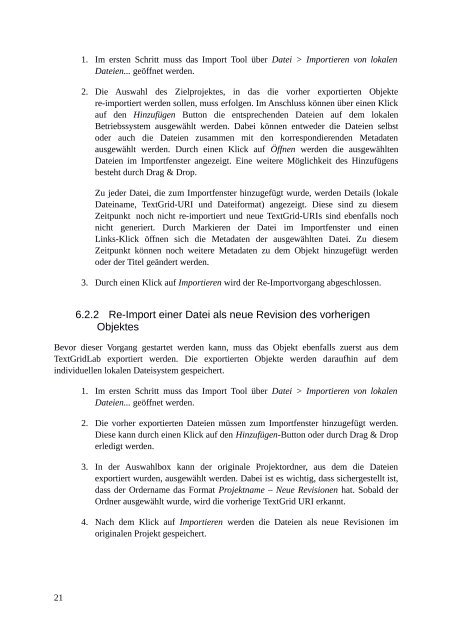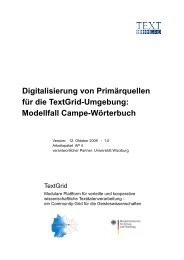R 4.4.1 Dokumentation und Leitfaden für den TextGrid-Import
R 4.4.1 Dokumentation und Leitfaden für den TextGrid-Import
R 4.4.1 Dokumentation und Leitfaden für den TextGrid-Import
Erfolgreiche ePaper selbst erstellen
Machen Sie aus Ihren PDF Publikationen ein blätterbares Flipbook mit unserer einzigartigen Google optimierten e-Paper Software.
1. Im ersten Schritt muss das <strong>Import</strong> Tool über Datei > <strong>Import</strong>ieren von lokalen<br />
Dateien... geöffnet wer<strong>den</strong>.<br />
2. Die Auswahl des Zielprojektes, in das die vorher exportierten Objekte<br />
re-importiert wer<strong>den</strong> sollen, muss erfolgen. Im Anschluss können über einen Klick<br />
auf <strong>den</strong> Hinzufügen Button die entsprechen<strong>den</strong> Dateien auf dem lokalen<br />
Betriebssystem ausgewählt wer<strong>den</strong>. Dabei können entweder die Dateien selbst<br />
oder auch die Dateien zusammen mit <strong>den</strong> korrespondieren<strong>den</strong> Metadaten<br />
ausgewählt wer<strong>den</strong>. Durch einen Klick auf Öffnen wer<strong>den</strong> die ausgewählten<br />
Dateien im <strong>Import</strong>fenster angezeigt. Eine weitere Möglichkeit des Hinzufügens<br />
besteht durch Drag & Drop.<br />
Zu jeder Datei, die zum <strong>Import</strong>fenster hinzugefügt wurde, wer<strong>den</strong> Details (lokale<br />
Dateiname, <strong>TextGrid</strong>-URI <strong>und</strong> Dateiformat) angezeigt. Diese sind zu diesem<br />
Zeitpunkt noch nicht re-importiert <strong>und</strong> neue <strong>TextGrid</strong>-URIs sind ebenfalls noch<br />
nicht generiert. Durch Markieren der Datei im <strong>Import</strong>fenster <strong>und</strong> einen<br />
Links-Klick öffnen sich die Metadaten der ausgewählten Datei. Zu diesem<br />
Zeitpunkt können noch weitere Metadaten zu dem Objekt hinzugefügt wer<strong>den</strong><br />
oder der Titel geändert wer<strong>den</strong>.<br />
3. Durch einen Klick auf <strong>Import</strong>ieren wird der Re-<strong>Import</strong>vorgang abgeschlossen.<br />
6.2.2 Re-<strong>Import</strong> einer Datei als neue Revision des vorherigen<br />
Objektes<br />
Bevor dieser Vorgang gestartet wer<strong>den</strong> kann, muss das Objekt ebenfalls zuerst aus dem<br />
<strong>TextGrid</strong>Lab exportiert wer<strong>den</strong>. Die exportierten Objekte wer<strong>den</strong> daraufhin auf dem<br />
individuellen lokalen Dateisystem gespeichert.<br />
1. Im ersten Schritt muss das <strong>Import</strong> Tool über Datei > <strong>Import</strong>ieren von lokalen<br />
Dateien... geöffnet wer<strong>den</strong>.<br />
2. Die vorher exportierten Dateien müssen zum <strong>Import</strong>fenster hinzugefügt wer<strong>den</strong>.<br />
Diese kann durch einen Klick auf <strong>den</strong> Hinzufügen-Button oder durch Drag & Drop<br />
erledigt wer<strong>den</strong>.<br />
3. In der Auswahlbox kann der originale Projektordner, aus dem die Dateien<br />
exportiert wur<strong>den</strong>, ausgewählt wer<strong>den</strong>. Dabei ist es wichtig, dass sichergestellt ist,<br />
dass der Ordername das Format Projektname – Neue Revisionen hat. Sobald der<br />
Ordner ausgewählt wurde, wird die vorherige <strong>TextGrid</strong> URI erkannt.<br />
4. Nach dem Klick auf <strong>Import</strong>ieren wer<strong>den</strong> die Dateien als neue Revisionen im<br />
originalen Projekt gespeichert.<br />
21