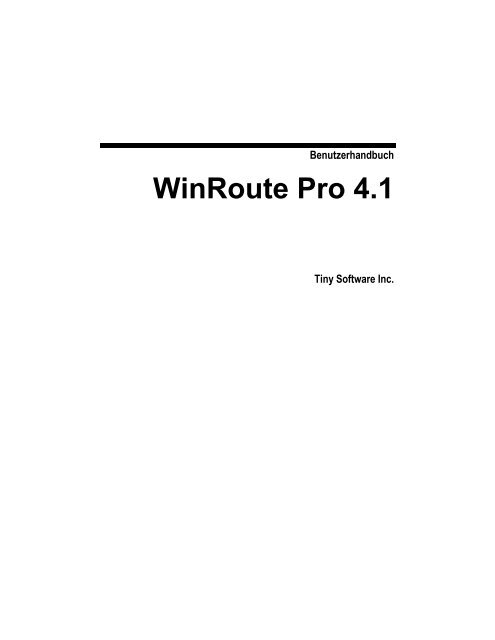In diesem Abschnitt - Kerio Software Archive
In diesem Abschnitt - Kerio Software Archive
In diesem Abschnitt - Kerio Software Archive
Erfolgreiche ePaper selbst erstellen
Machen Sie aus Ihren PDF Publikationen ein blätterbares Flipbook mit unserer einzigartigen Google optimierten e-Paper Software.
Benutzerhandbuch<br />
WinRoute Pro 4.1<br />
Tiny <strong>Software</strong> <strong>In</strong>c.
Contents<br />
<strong>In</strong>halt<br />
Einleitung 2<br />
WinRoute-Beschreibung Kapitel 1<br />
WinRoute-Zusammenfassung ................................................................................. 6<br />
Umfangreiche Protokollunterstützung .................................................................... 9<br />
NAT-Router .......................................................................................................... 10<br />
Einführung in NAT .................................................................................... 11<br />
So funktioniert NAT .................................................................................. 12<br />
Aufbau von WinRoute ............................................................................... 13<br />
NAT an beiden Schnittstellen einstellen .................................................... 15<br />
Anschlusszuordnung - Paketweiterleitung................................................. 18<br />
Anschlusszuordnung für Systeme mit mehreren IP-Adressen ................... 21<br />
Mehrfach-NAT .......................................................................................... 22<br />
VPN-Unterstützung.................................................................................... 24<br />
Schnittstellentabelle ................................................................................... 24<br />
Paketfilterungs-Firewall........................................................................................ 25<br />
Paketfilterung im Überblick....................................................................... 25<br />
Aufbau ....................................................................................................... 26<br />
Regeln ........................................................................................................ 28<br />
Protokolle................................................................................................... 31<br />
Anti-Spoofing ............................................................................................ 31<br />
Protokolle und Paketanalyse ................................................................................. 32<br />
<strong>In</strong>formationen zu den Protokollen und der Analyse................................... 33<br />
Fehlerbehebungsprotokoll.......................................................................... 35<br />
HTTP-(Proxy)-Protokoll............................................................................ 37<br />
Mail-Protokoll............................................................................................ 39<br />
Fehlerprotokoll........................................................................................... 40<br />
DHCP-Server ........................................................................................................ 41<br />
DHCP im Überblick................................................................................... 42<br />
DNS-Forwarder..................................................................................................... 43<br />
DNS-Weiterleitung .................................................................................... 44<br />
PROXY-Server ..................................................................................................... 45<br />
Proxy im Überblick.................................................................................... 45
Contents<br />
Schnellinstallation...................................................................................... 46<br />
Proxy-Server aktiviert..................................................................... 47<br />
Benutzer-Zugriffsüberwachung ................................................................. 48<br />
Erweiterte Eigenschaften ........................................................................... 50<br />
<strong>In</strong>formationen zum Cache-Speicher........................................................... 51<br />
Cache -Einstellungen ................................................................................. 52<br />
Time-to-Live.............................................................................................. 55<br />
So veranlassen Sie die Benutzer, Proxy anstelle von NAT zu verwenden. 57<br />
So verwenden Sie den Parent-Proxy-Server .............................................. 58<br />
MAIL-Server......................................................................................................... 60<br />
Der MAIL-Server von WinRoute .............................................................. 60<br />
Benutzerkonten ..................................................................................................... 61<br />
<strong>In</strong>formationen zu den Benutzerkonten....................................................... 61<br />
Benutzer..................................................................................................... 61<br />
Hinzufügen eines Benutzers....................................................................... 62<br />
Benutzergruppen........................................................................................ 64<br />
Fernverwaltung ..................................................................................................... 65<br />
Zeitintervalle ......................................................................................................... 67<br />
<strong>In</strong>stallation und Konfiguration Kapitel 2<br />
Systemvoraussetzungen ........................................................................................ 70<br />
Checkliste.............................................................................................................. 71<br />
<strong>Software</strong>-Konflikte................................................................................................ 74<br />
Verwalten mit WinRoute ...................................................................................... 77<br />
Verwalten des lokalen Netzwerks.............................................................. 77<br />
Verwalten über das <strong>In</strong>ternet ....................................................................... 79<br />
Verlust des Verwaltungskennworts............................................................ 82<br />
Einrichten des Netzwerks (DHCP)........................................................................ 83<br />
<strong>In</strong>formationen zu DHCP ............................................................................ 83<br />
Standard-Gateway im Überblick................................................................ 83<br />
Die Auswahl des geeigneten WinRoute-Computers.................................. 84<br />
IP-Konfiguration mit DHCP-Server .......................................................... 86<br />
IP-Konfiguration mit einem fremden DHCP-Server ................................. 88<br />
IP-Konfiguration - manuelle Zuweisung ................................................... 89<br />
Einrichten des DNS-Forwarder............................................................................. 90<br />
Herstellen der <strong>In</strong>ternetverbindung......................................................................... 92<br />
DSL-Verbindung........................................................................................ 92<br />
PPPoE-DSL-Verbindung ........................................................................... 94<br />
Bidirektionale Kabelmodemverbindung .................................................... 96<br />
Unidirektionales Kabelmodem (Modem in Betrieb, Kabel ausser Betrieb)97<br />
Verbindung über DFÜ oder ISDN ............................................................. 99
Contents<br />
AOL-Verbindung..................................................................................... 102<br />
T1- oder LAN-Verbindung ...................................................................... 103<br />
DirecPC-Verbindung ............................................................................... 105<br />
Sicherheitseinstellungen...................................................................................... 111<br />
NAT-Sicherheit........................................................................................ 112<br />
NAT- Sicherheitsoptionen ....................................................................... 113<br />
Paketfilter-Einstellungen.......................................................................... 117<br />
Beispiel für ein Satz von Paketfilterkriterien ........................................... 121<br />
Musterbeispiel für einen Kriteriumssatz für Paketfilter bei eingehenden<br />
HTTP und FTP......................................................................................... 122<br />
Gewährung der Kommunikation an bestimmten Anschlüssen ................ 123<br />
So veranlassen Sie die Benutzer dazu, den Proxy-Server zu verwenden. 127<br />
Einrichten des MAIL-Servers ............................................................................. 130<br />
Mail-Benutzer .......................................................................................... 130<br />
E-Mail-Versand an andere Benutzer von WinRoute innerhalb Ihres<br />
Netzwerks ................................................................................................ 132<br />
Authentifizierung ..................................................................................... 132<br />
E-Mail-Versand in das <strong>In</strong>ternet................................................................ 133<br />
Aliasnamen .............................................................................................. 136<br />
Zeitplan für den E-Mail-Austausch.......................................................... 138<br />
Empfang von E-Mails .............................................................................. 140<br />
Sie besitzen eine Domäne (SMTP)................................................ 141<br />
Mehrere Domänen........................................................................ 144<br />
Sie besitzen eine dem POP3-Konto zugewiesene Domäne ........... 145<br />
E-Mail empfangen - Sie haben mehrere Mailboxes bei Ihrem ISP147<br />
<strong>Software</strong>einstellungen für den E-Mail-Client .......................................... 148<br />
WinRoute Mail-Server .................................................................. 149<br />
So umgehen Sie den Mail-Server von WinRoute........................... 150<br />
Einsatzbeispiele Kapitel 3<br />
IPSEC-, NOVELL- und PPTP VPN-Lösungen ................................................. 154<br />
IPSEC VPN.............................................................................................. 154<br />
Novell Border Manager VPN .................................................................. 158<br />
Ausführen eines PPTP-Servers hinter NAT............................................. 160<br />
Beispiele für PPTP-Lösungen.................................................................. 161<br />
Ausführen von PPTP-Clients hinter NAT................................................ 162<br />
DNS-Lösung ....................................................................................................... 163<br />
DNS-Server auf dem WinRoute-PC ........................................................ 163<br />
DNS-Server hinter dem WinRoute-PC .................................................... 163<br />
DNS- und WWW-Server hinter NAT..................................................... 164<br />
DNS ......................................................................................................... 166
Contents<br />
Ausführen von WWW-, FTP-, DNS- und Telnet-Servern hinter WinRoute....... 169<br />
Ausführen eines WWW-Servers hinter NAT........................................... 169<br />
Ausführen eines DNS-Servers hinter NAT.............................................. 170<br />
Ausführen eines FTP-Servers hinter NAT............................................... 171<br />
Ausführen des MAIL-Servers hinter NAT .............................................. 172<br />
Ausführen des Telnet-Servers hinter NAT .............................................. 173<br />
FTP-Aspekte unter Verwendung nicht standardmäßiger Anschlüsse ................. 174<br />
Zugriff auf FTP-Server mit nicht standardmäßigen Anschlüssen............ 174<br />
FTP-Server hinter WinRoute mit einem nicht standardmäßigen Anschluss<br />
................................................................................................................. 175<br />
Spezielle Netzwerke............................................................................................ 177<br />
Token-Ring-Netzwerke............................................................................ 177<br />
Mehrere Betriebssysteme in einer Netzwerkumgebung (Linux, AS400,<br />
Apple) ...................................................................................................... 178<br />
Verbinden mehrerer Netzwerke .......................................................................... 179<br />
Verbinden öffentlicher und privater Segmente (DMZ)............................ 180<br />
Gemeinsame Nutzung der Verbindung für zwei Netzwerke mit einer IP-<br />
Adresse..................................................................................................... 182<br />
Gemeinsame Nutzung der Verbindung für zwei Netzwerke mit 2 IP-<br />
Adressen................................................................................................... 184<br />
Server für Fernzugriff (DFÜ/<strong>In</strong>ternetzugang).......................................... 186<br />
Verbinden überlappender Segmente über eine IP-Adresse...................... 187<br />
Multiport-Ethernet-Adapter ................................................................................ 192<br />
VMWare.............................................................................................................. 197<br />
Firewall-Konfiguration Kapitel 4<br />
Korrekte Anschlusszuordnung ............................................................................ 200<br />
Kurznachrichten und Telefonie........................................................................... 204<br />
H.323 - NetMeeting 3.0 ...................................................................................... 205<br />
IRC - <strong>In</strong>ternet Relay Chat.................................................................................... 207<br />
CITRIX Metaframe............................................................................................. 208<br />
MS Terminal-Server............................................................................................ 209<br />
<strong>In</strong>ternettelefonie - BuddyPhone .......................................................................... 210<br />
CU-YouSeeMe.................................................................................................... 212<br />
Fernzugriff - PC Anywhere................................................................................. 213<br />
PC Anywhere........................................................................................... 213<br />
PC Anywhere-Gateway ........................................................................... 214<br />
Spiele................................................................................................................... 216<br />
<strong>In</strong>formationen zur Ausführung von Spielen hinter NAT ......................... 217<br />
Aasheron's Call ........................................................................................ 218<br />
Battle.net (Blizzard)................................................................................. 218
Contents<br />
Half-Life .................................................................................................. 219<br />
MSN Gaming Zone.................................................................................. 219<br />
Quake....................................................................................................... 220<br />
StarCraft................................................................................................... 221<br />
Zusätzliche Anschlusszuordnungen für gängige Spiele und Anwendungen....... 222<br />
Glossar der Terminologie 228<br />
<strong>In</strong>dex 238
Einleitung 1
2 WinRoute Pro 4.1 Benutzerhandbuch<br />
EINLEITUNG<br />
Sehr geehrter Kunde,<br />
danke, dass Sie WinRoute Pro erworben haben bzw. testen. Tiny <strong>Software</strong> ist ein<br />
in der Firewall-Technologie für kleine und mittelgroße Netzwerke führendes<br />
Unternehmen und hat sehr viel Arbeit in die Forschung investiert, um Ihnen einen<br />
leistungsstarken und dennoch einfachen Router bzw. eine Firewall für Windows-<br />
Betriebssysteme anbieten zu können.<br />
WinRoute Pro ist eine Netzwerkanwendung, die in Verbindung mit einem PC<br />
teurere, auf reiner Hardware basierende Router und Firewalls ausgezeichnet<br />
ersetzt. Um die Anwendung nutzen zu können, muss das Netzwerk<br />
ordnungsgemäß eingerichtet und konfiguriert sein. Daher sind einige Erfahrungen<br />
mit Netzwerkumgebungen notwendig.<br />
Wir weisen darauf hin, dass (nach unserer Statistik) 90 % der Probleme, die<br />
Kunden beim Verbinden ihres Netzwerks mit dem <strong>In</strong>ternet haben, auf eine<br />
unsachgemäße Netzwerkkonfiguration zurückzuführen sind. Dieses Handbuch<br />
enthält einige Beispiele für die Netzwerkkonfiguration. Die <strong>In</strong>stallation kann<br />
jedoch auf Grund verschiedener Besonderheiten davon abweichen.<br />
Wir empfehlen Ihnen dringend, diese Dokumentation sehr aufmerksam und genau<br />
durchzulesen. Sie wurde für Benutzer erstellt, die bereits über grundlegende<br />
Netzwerkkenntnisse verfügen sowie die Fähigkeit und das Know-how besitzen,<br />
ein lokales Netzwerk (Local Area Network = LAN) zu installieren.<br />
Falls Sie weitere Tipps, Checklisten und aktualisierte Versionen benötigen,<br />
ziehen Sie zunächst die Online-Hilfe zu Rate, bevor Sie den technischen Support<br />
anrufen.<br />
Wir danken Ihnen nochmals dafür, dass Sie WinRoute erworben haben bzw.<br />
testen.<br />
Mit freundlichen Grüßen
TINY SOFTWARE, INC.<br />
Einleitung 3
4 WinRoute Pro 4.1 Benutzerhandbuch
K APITEL 1<br />
WinRoute-Beschreibung 5<br />
WINROUTE-BESCHREIBUNG<br />
<strong>In</strong> <strong>diesem</strong> Kapitel<br />
WinRoute-Zusammenfassung............................................ 6<br />
Umfangreiche Protokollunterstützung............................... 9<br />
NAT-Router....................................................................... 10<br />
Paketfilterungs-Firewall .................................................... 25<br />
Protokolle und Paketanalyse.............................................. 32<br />
DHCP-Server..................................................................... 41<br />
DNS-Forwarder ................................................................. 43<br />
PROXY-Server.................................................................. 45<br />
MAIL-Server ..................................................................... 60<br />
Benutzerkonten.................................................................. 61<br />
Fernverwaltung.................................................................. 65<br />
Zeitintervalle...................................................................... 67
6 WinRoute Pro 4.1 Benutzerhandbuch<br />
WinRoute-Zusammenfassung<br />
WinRoute Pro ist die neueste <strong>In</strong>ternet Router- und Firewall-<strong>Software</strong>, mit der alle<br />
Computer Ihres Netzwerkes praktisch mühelos so eingerichtet werden können,<br />
dass sie eine einzelne <strong>In</strong>ternetverbindung gemeinsam nutzen können! Stellen Sie<br />
die Verbindung über DFÜ, DSL, Kabel, ISDN, LAN, T1, Radio, DirecPC her. So<br />
einfach ist das!<br />
Fernverwaltung<br />
WinRoute Administrator stellt die Konfiguration und Einstellungen auf der<br />
WinRoute Engine bereit. Bei WinRoute Administrator handelt es sich um eine<br />
separate Anwendung (wradmin.exe), die von jedem Computer im Netzwerk<br />
ausgeführt werden kann, mit dem der WinRoute Engine-Computer verbunden ist.<br />
Der Zugang zur Engine ist durch eine komplizierte Verschlüsselung und ein<br />
Kennwort gesichert.<br />
Protokollierung<br />
WinRoute Pro verleiht jedem Administrator völlige Kontrolle über den<br />
Datenverkehr, der durch den Host-Computer, auf dem das Programm ausgeführt<br />
wird, fließt. Der Administrator profitiert von der Analyse des Datenflusses von<br />
TCP, UDP, ICMP, ARP-Paketen, DNS-Abfragen, Treiberinformationen und<br />
vielem mehr. Jeder Vorgang ist mit einem Zeitstempel versehen.<br />
NAT-Router<br />
WinRoute umfasst die beste heute verfügbare Implementierung der Network<br />
Address Translation-Technik (= Übersetzen und Verstecken der lokalen IP-<br />
Adressen hinter einer einzigen ausgehenden IP-Adresse). Es ist darauf ausgelegt,<br />
den Benutzern die neueste Routing-Funktion und den neuesten Netzwerkschutz<br />
zur Verfügung zu stellen. Der NAT-Treiber, der für WinRoute exklusiv<br />
entwickelt wurde, bietet eine Sicherheitslösung, die mit teureren Produkten<br />
vergleichbar ist, dabei aber wesentlich weniger kostet.
WinRoute-Beschreibung 7<br />
Erweitertes NAT-Routing<br />
Mit erweitertem NAT-Routing hat der Benutzer die Option, die IP-Quelladresse<br />
ausgehender Pakete nach verschiedenen Kriterien zu ändern. Damit ist eine<br />
einfache <strong>In</strong>tegration lokaler Netzwerke (LANs) mit WinRoute in die WAN-<br />
Umgebung des Unternehmens mit verschiedenen Segmenten, entmilitarisierten<br />
Zonen, virtuellen privaten Netzwerken usw. gewährleistet.<br />
Hosting-Server hinter WinRoute<br />
WinRoute schließt standardmäßig alle Anschlüsse, um maximale Sicherheit zu<br />
gewähren. Daher werden alle nicht eingeleiteten Anforderungen abgewiesen, es<br />
sei denn eine Zuordnung wurde erstellt. Mit Hilfe der Anschlusszuordnung kann<br />
der Benutzer entscheiden, wie er IP-Pakete, die über eine beliebige WinRoute-<br />
Schnittstelle transportiert werden, umleiten möchte. Mit WinRoute können<br />
Benutzer Pakete, die über einen bestimmten Anschluss eingehen, an einen<br />
festgelegten internen Computer weitergegeben. So kann ein Web-Server, MAIL-<br />
Server, FTP-Server, VPN-Server oder praktisch jeder andere Servertyp sicher<br />
hinter der Firewall verwendet werden.<br />
Firewall-Sicherheit<br />
Durch die Kombination aus NAT-Architektur und der Fähigkeit, auf niedriger<br />
Ebene zu arbeiten, bietet WinRoute Benutzern eine Firewall-Funktion, die mit<br />
teureren Lösungen vergleichbar ist. Dadurch kann WinRoute sowohl eingehende<br />
als auch abgehende Pakete erfassen, wodurch es gegenüber Angriffen geschützt<br />
ist. Anti-Spoofing ist eine Ergänzung zur Paketfilterung von WinRoute. Es<br />
schützt das LAN gegen Angriffe durch unberechtigte Benutzer mit gefälschten<br />
IP-Quelladressen schützt.<br />
Einfache Netzwerkkonfiguration<br />
Der DHCP-Server und die DNS-Weiterleitung, die in WinRoute Pro enthalten<br />
sind, vereinfachen die Verwaltung der Netzwerkkonfiguration. Beide<br />
Komponenten stellen ausgereifte Techniken dar. Der DHCP-Server von<br />
WinRoute kann problemlos den in Windows NT enthaltenen DHCP-Server<br />
ersetzen.
8 WinRoute Pro 4.1 Benutzerhandbuch<br />
MAIL-Server<br />
Der MAIL-Server von WinRoute ist äußerst vielseitig. Er ist mit SMTP/POP3<br />
kompatibel, verfügt über nahezu unbegrenzte Aliaszuordnungsmöglichkeiten und<br />
bietet eine automatische E-Mail-Sortierung. Die Benutzer können eine oder<br />
mehrere E-Mail-Adressen verwenden und effizient in Gruppen arbeiten (d. h.<br />
Vertrieb, Support usw.). Alle diese Funktionen sind ungeachtet der verwendeten<br />
<strong>In</strong>ternetverbindung verfügbar.<br />
HTTP-Cache<br />
Die Architektur von WinRoute beinhaltet eine innovative Cache-Engine. Im<br />
Gegensatz zu PROXY-Servern mit Cache-Funktionen speichert der Cache von<br />
WinRoute die übertragenen Daten in einer einzigen Datei mit vordefinierter<br />
Länge, anstatt für jedes Objekt eine separate Datei zu verwenden. So wird vom<br />
Cache belegter Festplattenspeicher eingespart, und zwar insbesondere in FAT16-<br />
Umgebungen (hauptsächlich Windows 95).
WinRoute-Beschreibung 9<br />
Umfangreiche<br />
Protokollunterstützung<br />
WinRoute unterstützt alle <strong>In</strong>ternet-Standardprotokolle:<br />
IPSEC, H.323, NetMeeting, Net2Phone, WebPhone, UnixTalk, RealAudio,<br />
RealVideo, ICA Winframe, IRC, FTP, HTTP, Telnet, PPTP, Traceroute, Ping,<br />
Year 2000, Aol, chargen, cuseeme, daytime, discard, dns, echo, finger, gopher,<br />
https, imap3, imap4, ipr, IPX overIP, netstat, nntp, ntp, ping, pop3, radius, wais,<br />
rcp, rlogin, rsh, smtp, snmp, ssl, ssh, systat, tacacs, uucpover IP, whois, xtacacs.
10 WinRoute Pro 4.1 Benutzerhandbuch<br />
NAT-Router<br />
<strong>In</strong> <strong>diesem</strong> <strong>Abschnitt</strong><br />
Einführung in NAT............................................................ 11<br />
So funktioniert NAT.......................................................... 12<br />
Aufbau von WinRoute....................................................... 13<br />
NAT an beiden Schnittstellen einstellen............................ 15<br />
Anschlusszuordnung - Paketweiterleitung......................... 18<br />
Anschlusszuordnung für Systeme mit mehreren IP-Adressen 21<br />
Mehrfach-NAT .................................................................. 22<br />
VPN-Unterstützung ........................................................... 24<br />
Schnittstellentabelle........................................................... 24
WinRoute-Beschreibung 11<br />
Einführung in NAT<br />
NAT - Network Address Translation<br />
Network Address Translation (NAT) gehört zu den leistungsstärksten<br />
Sicherheitsfunktionen von WinRoute. NAT ist ein <strong>In</strong>ternet-Standardprotokoll, mit<br />
dem sich private Netzwerkadressen hinter einer einzelnen Adresse oder mehreren<br />
Adressen ''verstecken'' lassen. "IP Masquerading", eine Version von NAT, wird<br />
bereits seit vielen Jahren von Linux-Anwendern verwendet. WinRoute ist eines<br />
der wenigen Produkte für die Windows-Plattform, das NAT-Funktionen auf<br />
Einstiegsebene bietet.<br />
NAT kann auf verschiedene Arten implementiert werden. Im Wesentlichen<br />
schafft es jedoch einen nahezu unbegrenzten privaten Adressbereich für interne<br />
Netzwerke, der von WinRoute ''übersetzt'' wird. Auf diese Weise können Daten<br />
zu und von öffentlichen Netzwerken übertragen werden, ohne dass <strong>In</strong>formationen<br />
über sensible interne Netzwerke preisgegeben werden. Ist der private<br />
Adressbereich an der internen Schnittstelle einer WinRoute-Firewall nicht<br />
bekannt, so ist es praktisch unmöglich, ein System im internen Netzwerk, das<br />
NAT verwendet, direkt anzugreifen.
12 WinRoute Pro 4.1 Benutzerhandbuch<br />
So funktioniert NAT<br />
Network Address Translation (NAT) ist ein Prozess, mit dem Pakete, die von und<br />
zu einem lokalen Netzwerk (LAN), von oder zum <strong>In</strong>ternet oder einem anderen<br />
auf IP-basierenden Netzwerk gesendet werden, modifiziert.<br />
Ausgehende Pakete<br />
Pakete, die auf dem Weg vom LAN die Network Address Tranlation Engine<br />
passieren, werden so verändert oder übersetzt, dass sie aussehen, als kämen sie<br />
von dem NAT ausführenden Computer. (Dieser Computer ist direkt mit dem<br />
<strong>In</strong>ternet verbunden.) Im Grunde wird jedoch nur die IP-''Quelladresse'' im Header<br />
durch die öffentliche IP-Adresse des "NAT"-Computers ersetzt.<br />
Die NAT-Engine erstellt darüber hinaus eine Datensatztabelle für jedes Paket, das<br />
das <strong>In</strong>ternet passiert hat.
WinRoute-Beschreibung 13<br />
Eingehende Pakete<br />
Pakete, die NAT auf dem Weg zum LAN passieren, werden mit den von der<br />
NAT-Engine gespeicherten Datensätzen verglichen. Dabei wird die IP-<br />
''Zieladresse'' basierend auf Datensätzen in der Datenbank wieder auf die<br />
spezifische interne private IP-Adresse zurückgeändert, um den Computer im<br />
LAN zu erreichen.<br />
Das Paket kommt am NAT-Computer mit der öffentlichen IP-Adresse des NAT-<br />
Computers als Zieladresse an. Die NAT-Engine ändert diese <strong>In</strong>formation dann,<br />
um das Paket dem richtigen Empfänger innerhalb des lokalen Netzwerks<br />
zuzustellen.<br />
Aufbau von WinRoute<br />
WinRoute-Architektur<br />
Für erweitertes <strong>In</strong>ternetworking ist es hilfreich, die Funktionsweise von<br />
WinRoute zu verstehen. Die unten aufgeführten Erläuterungen und Beispiele<br />
zeigen, dass WinRoute eine ausgezeichnete Lösung für nahezu jede<br />
Netzwerkkonfiguration darstellt.<br />
1. Vollständige Sicherheit<br />
WinRoute arbeitet unterhalb des TCP-Stack auf der IPSEC-Ebene. Mit<br />
anderen Worten, es fängt ausgehende und eingehende Pakete ab, BEVOR<br />
sie auf Ihren Computer gelangen können.
14 WinRoute Pro 4.1 Benutzerhandbuch<br />
Durch dieses fortschrittliche Konzept ist die Sicherheit von WinRoute beinahe<br />
unantastbar.<br />
2. Vollständige Protokollunterstützung<br />
WinRoute ist ein <strong>Software</strong>-ROUTER. Als solcher kann es im Gegensatz<br />
zu Proxy-Servern wie WinGate oder WinProxy beinahe jedes <strong>In</strong>ternet-<br />
Protokoll passieren lassen. Gleichzeitig überprüft WinRoute jedes Paket<br />
anhand der in der <strong>Software</strong> integrierten erweiterten Sicherheits- und<br />
Firewall-Funktionen. Bei Systemen, auf denen Windows 95 und 98<br />
ausgeführt wird, organisiert WinRoute die Weiterleitung der Pakete. Bei<br />
Systemen mit Windows NT, führt das NT-Betriebssystem die<br />
Weiterleitung aus, und WinRoute verwaltet den NAT-Dienst sowie<br />
andere Daten.<br />
3. Vollständige Flexibilität<br />
WinRoute führt NAT (Network Address Translation) an den<br />
Schnittstellen Ihrer Wahl durch. Außerdem führt es an den<br />
entsprechenden Schnittstellen alle voreingestellten Sicherheitsroutinen<br />
durch. Dadurch hat der Benutzer bei der Gestaltung und Konfiguration<br />
der Sicherheitsoptionen viel Freiraum.
WinRoute-Beschreibung 15<br />
NAT an beiden Schnittstellen einstellen<br />
Unter Umständen möchten Sie WinRoute nur als neutralen Zugangs-Router für<br />
den Datenverkehr (Pakete) verwenden, der vom <strong>In</strong>ternet zu einem lokalen<br />
Netzwerk fließt. Wenn Sie bereits einen gemeinsamen <strong>In</strong>ternetzugang besitzen,<br />
jedoch keine vom <strong>In</strong>ternet zugänglichen Server und Anwendungen in Ihrem<br />
privaten Netzwerk ausführen können, dann ist WinRoute in dieser speziellen<br />
Konfiguration möglicherweise genau die richtige Lösung.<br />
Folgende Dienste sollten vom <strong>In</strong>ternet aus zugänglich sein:<br />
<br />
<br />
<br />
<br />
<br />
<br />
Telnet-Server (z. B. AS400)<br />
WWW-Server<br />
Mail-Server<br />
PC Anywhere<br />
FTP-Server<br />
… und jeder andere Server (Dienst), der an einem bestimmten Anschluss<br />
zugänglich ist.<br />
WinRoute bietet den Benutzern bzw. Kunden zuverlässigen und sicheren Zugang<br />
zu diesen Diensten. Die Konfiguration von WinRoute für diese Dienste wird in<br />
anderen Kapiteln beschrieben. Folgende Einstellungen werden auf andere Weise<br />
vorgenommen:
16 WinRoute Pro 4.1 Benutzerhandbuch<br />
Funktion Ursprünglich empfohlen <strong>In</strong> <strong>diesem</strong> Fall<br />
NAT an der <strong>In</strong>ternet-<br />
Schnittstelle<br />
NAT an der internen<br />
(LAN-) Schnittstelle<br />
Die IP-Adresse der<br />
internen Schnittstelle<br />
von WinRoute als<br />
Standard-Gateway<br />
für die anderen<br />
Computer innerhalb<br />
des Netzwerks<br />
EIN<br />
AUS<br />
JA (obligatorisch)<br />
EIN<br />
EIN<br />
NEIN (optional)<br />
Mit anderen Worten heißt das, mit WinRoute können Sie bestimmte Dienste vom<br />
<strong>In</strong>ternet aus zugänglich machen, OHNE die Netzwerkkonfiguration ändern zu<br />
müssen.<br />
Hinweis! Wenn Sie NAT an beiden Schnittstellen einrichten, können Sie<br />
WinRoute NICHT für den gemeinsamen <strong>In</strong>ternetzugang verwenden!<br />
Die Einstellungen für den Standard-Gateway in <strong>diesem</strong> Beispiel verleihen Ihnen<br />
viel Freiraum. Alle vorhandenen Umgebungen können Sie unverändert lassen.<br />
Um alle bereits in Ihrem Netzwerk eingerichteten Router und Routen<br />
funktionsfähig zu halten, können Sie durch Hinzufügen neuer Computer, die<br />
WinRoute ausführen, externen Benutzern Zugang zu den Servern Ihres lokalen<br />
Netzwerks gewähren.<br />
Dies ist ideal, wenn Sie beispielsweise über ein bestehendes WAN (Wide Area<br />
Network) verfügen und einem externen Benutzer Zugang zu Ihrer AS400 (Telnet-<br />
Server) oder Ihrem internen Netzwerk mittels PPTP gewähren möchten.<br />
Führen Sie dazu folgende Schritte aus:<br />
1 Schließen Sie einen Computer mit zwei Schnittstellen an Ihr Netzwerk an.<br />
Eine (externe) Schnittstelle stellt die Verbindung zum <strong>In</strong>ternet her, eine<br />
andere (interne) Schnittstelle die Verbindung zum vorhandenen Netzwerk.
WinRoute-Beschreibung 17<br />
2 Weisen Sie der externen Schnittstelle eine IP-Adresse zu, mit der auf die<br />
Dienste/Server zugegriffen wird, die Sie vom <strong>In</strong>ternet aus zugänglich machen<br />
möchten.<br />
3 Weisen Sie die interne IP-Adresse entweder manuell oder über den DHCP-<br />
Server zu.<br />
4 Richten Sie WinRoute so ein, dass NAT an beiden Schnittstellen durchgeführt<br />
wird.<br />
5 Richten Sie für die Dienste, die Sie innerhalb Ihres Netzwerks ausführen<br />
möchten, die Anschlusszuordnung ein.<br />
Nach Vornehmen dieser Einstellungen erhalten externe Benutzer vom <strong>In</strong>ternet<br />
aus Zugang zu Ihren internen Diensten, die an bestimmten Anschlüssen<br />
ausgeführt werden. Für die Sicherheit eines solchen Zugangs sorgt die Firewall<br />
von WinRoute.
18 WinRoute Pro 4.1 Benutzerhandbuch<br />
Anschlusszuordnung - Paketweiterleitung<br />
WinRoute führt NAT durch und macht somit das geschützte Netzwerk von außen<br />
unzugänglich. Durch die Anschlusszuordnung (oder Port Address Translation -<br />
PAT) werden öffentliche Dienste, wie beispielsweise ein <strong>In</strong>ternetserver oder ein<br />
FTP-Server sowie andere auf Ihrem privaten Netzwerk laufende Server vom<br />
<strong>In</strong>ternet aus zugänglich.<br />
So funktioniert die Anschlusszuordnung<br />
Jedes Paket, das von außerhalb des Netzwerkes (aus dem <strong>In</strong>ternet) eingeht, wird<br />
daraufhin überprüft, ob seine Eigenschaften (d. h. das Protokoll, der Zielanschluss<br />
und die IP-Zieladresse) mit dem jeweiligen Eintrag in der<br />
Anschlusszuordnungstabelle übereinstimmen (Protokoll, Zielanschluss, IP-<br />
Zieladresse). Wenn das eingehende Paket die gewünschten Kriterien erfüllt, wird<br />
das Paket modifiziert und an die IP-Adresse, die im geschützten Netzwerk als<br />
"Ziel-IP" im Tabelleneintrag definiert wird, und an den als "Zielanschluss"<br />
definierten Anschluss gesendet.
WinRoute-Beschreibung 19<br />
Wenn Sie beispielsweise einen Web-Server der internen IP 192.168.1.3<br />
verwenden und Benutzern aus dem <strong>In</strong>ternet Zugang zu <strong>diesem</strong> gewähren<br />
möchten, wird es Anfragen von <strong>In</strong>ternet-Benutzern an ihren WinRoute-Computer<br />
geben. Diese besitzen externe IP-Adressen, die dem DNS-Eintrag (Domain Name<br />
Server) Ihres Web-Servers www.ihredomäne.com gleichen. Da alle Anfragen an<br />
den Web-Server am Anschluss 80 eingehen, sollten Sie die Anschlusszuordnung<br />
so einstellen, dass die gesamte TCP-Kommunikation am Anschluss 80 zur IP-<br />
Adresse 192.168.1.3 umgeleitet wird.<br />
Die Konfiguration der Anschlusszuordnung<br />
So richten Sie die Anschlusszuordnung ein:<br />
1 Gehen Sie in das Menü Einstellungen->Erweitert->Anschlusszuordnung.<br />
2 Fügen Sie eine neue Anschlusszuordnung hinzu.
20 WinRoute Pro 4.1 Benutzerhandbuch<br />
Protokoll<br />
Wählen Sie das Protokoll aus, das von Anwendung/Dienst benutzt wird. Einige<br />
Anwendungen/Dienste verwenden das TCP- und UDP-Protokoll zusammen.<br />
Beispielsweise WinRoute-Aministrator-Modul.<br />
Überwachungs-IP<br />
Die IP-Adresse, an die die eingehenden Pakete gesendet werden. Normalerweise<br />
ist dies die IP-Adresse, die mit Ihrer <strong>In</strong>ternet-Schnittstelle assoziiert ist. Hinweis:<br />
Es kann sein, dass mehrere IP-Adressen mit einer Schnittstelle assoziiert werden.<br />
Überwachungsanschluss<br />
Die Nummer des Anschlusses, an dem die Pakete eingehen.<br />
Ziel-IP<br />
Die IP-Adresse innerhalb Ihres lokalen Netzwerks, die Ihren Server (Dienst)<br />
betreibt, der eingehende Pakete (Web-Server, FTP-Server etc.) beantwortet.<br />
Zielanschluss<br />
Der Anschluss, an dem die Anwendung überwacht wird. Üblicherweise die<br />
gleiche Nummer wie die Überwachungsanschlüsse.<br />
Zugang nur gewähren von<br />
Sie können die Adresse spezifizieren, von der aus Sie den Zugang ermöglichen<br />
möchten. Dies ist für die Erhöhung der Sicherheit sehr wichtig, falls Sie die<br />
Anschlusszuordnung für Fernverwaltungsanwendungen wie den WinRoute-<br />
Administrator, PC Anywhere etc. einrichten. Sie können die Gruppe der IP-<br />
Adressen festlegen. Zunächst müssen Sie eine solche Gruppe im Dialogfeld<br />
"Adressengruppe" erstellen.
WinRoute-Beschreibung 21<br />
Anschlusszuordnung für Systeme mit mehreren IP-<br />
Adressen<br />
Sie können Ihrer <strong>In</strong>ternet-Schnittstelle mehrere IP-Adressen zuweisen und<br />
mehrere Dienste, die Sie vom <strong>In</strong>ternet aus zugänglich machen möchten, innerhalb<br />
Ihres Netzwerks bereitstellen.<br />
5 x WWW-Server<br />
Angenommen, Sie möchten mit 5 Web-Servern arbeiten, wovon jeder eine<br />
separate Domäne besitzt, die mit einer anderen IP-Adresse assoziiert ist.<br />
<strong>In</strong> einem solchen Fall richten Sie 5 IP-Adressen an Ihrer externen Schnittstelle<br />
(welche die Verbindung mit dem <strong>In</strong>ternet herstellt) ein und arbeiten mit Web-<br />
Servern auf anderen Computern in Ihrem internen Netzwerk.<br />
Jeder Web-Server kann auf einem separaten Computer ausgeführt werden, oder<br />
Sie können mehrere IP-Adressen einem Computer in Ihrem internen Netzwerk<br />
zuweisen und alle Web-Server über diesen Computer ausführen.<br />
Anschließend richten Sie 5 Anschlusszuordnungen im Dialog<br />
Anschlusszuordnung fest. Für jeden Web-Server definieren Sie Folgendes:<br />
IP-Überwachungsadresse (die öffentliche IP-Adresse, die mit der Domäne<br />
assoziiert ist)<br />
Überwachungsanschluss: in unserem Fall 80<br />
IP-Zieladresse: die IP-Adresse, auf der der Web-Server arbeitet.<br />
Zielanschluss: 80 (für www)<br />
Weitere Beispiele zur erweiterten Anschlusszuordnung finden Sie im Kapitel zum<br />
erweiterten (<strong>In</strong>ter-)Networking.
22 WinRoute Pro 4.1 Benutzerhandbuch<br />
Mehrfach-NAT<br />
WinRoute ermöglicht eine einfache NAT (Network Address Translation) und<br />
auch kompliziertere Einstellungen. Sie können anhand der IP-Quelladresse oder<br />
der IP-Zieladresse des Paketes festlegen, dass NAT mit einer anderen IP-Adresse<br />
ausgeführt wird (d. h. dass Pakete so aussehen würden, als stammten sie von einer<br />
anderen IP-Adresse) oder dass NAT überhaupt nicht ausgeführt wird.<br />
Solche Einstellungen sind in anspruchsvolleren Netzwerken sehr wichtig, bei<br />
denen:<br />
<br />
<br />
<br />
<br />
bestimmte Computer eine andere IP-Adresse aufweisen sollen als die<br />
Hauptadresse, die vom Rest des Netzwerks genutzt wird.<br />
Sie Zweigniederlassungen mit dem WAN (Wide Area Network) mit<br />
privatem Adressplatz verbunden haben und sich alle einen <strong>In</strong>ternetzugang<br />
teilen sollen.<br />
sich Mehrfachsegmente im Hintergrund von WinRoute befinden, von<br />
denen ein oder mehrere Segmente DMZ(s) mit öffentlichen IP-Adressen<br />
sind.<br />
Sie innerhalb Ihres privaten Netzwerks über öffentliche IP-Adressen<br />
verfügen möchten. (Denken Sie daran, mit Ihrem <strong>In</strong>ternetdiensteanbieter<br />
abzusprechen, dass diese IP-Adressen an Ihre IP-Adresse geleitet<br />
werden.)
WinRoute-Beschreibung 23<br />
Beispiele für erweiterte NAT-Einstellungen finden Sie im Kapitel über zum<br />
erweiterten (<strong>In</strong>ter-)Networking.<br />
IP-Quelladresse, IP-Zieladresse<br />
Sie können erweiterte NAT-Einstellungen durchführen, die auf der IP-Adresse<br />
basieren, von der aus die Pakete gesendet werden (Quelle) oder an die sie<br />
gesendet werden (Ziel). Als Quelle können Sie die Host-IP eingeben, das gesamte<br />
Netzwerk (durch Netzwerk-Maske begrenzt) oder die Gruppe der IP-Adressen,<br />
die zuvor im Menü Einstellungen->Erweitert->Adressengruppen erstellt wurde.<br />
Keine NAT durchführen<br />
Falls ausgewählt, werden die in das <strong>In</strong>ternet versandte Pakete nicht verändert.<br />
NAT mit spezieller IP-Adresse durchführen<br />
Falls ausgewählt, werden die in das <strong>In</strong>ternet versandte Pakete so verändert, als<br />
stammten sie von der gewünschten IP-Adresse.
24 WinRoute Pro 4.1 Benutzerhandbuch<br />
VPN-Unterstützung<br />
Wie bereits erwähnt, ist WinRoute dem Datenstrom der beiden heute gängigsten<br />
VPN-Protokolle durchaus gewachsen: Dem IP Security-Protokoll (IPSec) von der<br />
IETF (<strong>In</strong>ternet Engineering Task Force) sowie dem Point-to-Point-Tunneling-<br />
Protokoll, das in den letzten Jahren auf Grund der <strong>In</strong>tegration in die <strong>Software</strong> des<br />
Client-Betriebssystems von Microsoft Windows bekannt wurde.<br />
Schnittstellentabelle<br />
Die Schnittstellentabelle ist ein Dialog, in dem WinRoute alle im Computer<br />
verfügbaren Schnittstellen, die es erkennen konnte, anzeigt. Wenn Sie mehr<br />
Schnittstellen haben sollten als WinRoute darstellt, ist es wahrscheinlich, dass<br />
Treiber für solche Schnittstellen vom Betriebssystem nicht richtig geladen<br />
wurden und WinRoute diese nicht erkennen konnte.<br />
Es wird Folgendes angezeigt:<br />
Name der Schnittstelle<br />
Sie können den Namen ändern, indem Sie ''Eigenschaften'' auswählen und den<br />
Namen ändern.<br />
IP-Adresse<br />
Der Wert, der in den TCP/IP-Eigenschaften der Schnittstelle eingegeben ist. Falls<br />
die Schnittstelle so eingestellt ist, dass die IP-Adresse vom DHCP-Server<br />
abgerufen wird, sehen Sie die tatsächliche IP-Adresse, die der Schnittstelle<br />
zugewiesen wurde.<br />
NAT “Ein” oder “Aus” (Aus)<br />
Falls NAT so eingestellt ist, dass es an der Schnittstelle durchgeführt wird, so<br />
wird in dieser Spalte “Ein” angezeigt.
WinRoute-Beschreibung 25<br />
Paketfilterungs-Firewall<br />
<strong>In</strong> <strong>diesem</strong> <strong>Abschnitt</strong><br />
Paketfilterung im Überblick .............................................. 25<br />
Aufbau ............................................................................... 26<br />
Regeln................................................................................ 28<br />
Protokolle........................................................................... 31<br />
Anti-Spoofing .................................................................... 31<br />
Paketfilterung im Überblick<br />
Das Herz einer jeden Firewall-Zugriffssteuerung ist selbstverständlich die<br />
Technik für die Zulassung bzw. Abweisung von Paketen an ein geschütztes<br />
Netzwerk. WinRoute verwendet eine der am häufigsten genutzten Techniken für<br />
die Steuerung der Netzwerkszugriffe: Paketfilterung. Andere<br />
Zugriffssteuerungen, wie beispielsweise ein integrierter Caching-Proxy-Server für<br />
HTTP-, FTP- und Gopher-Protokolle, sind primär als Elemente gedacht, die die<br />
ausgehende Leistung fördern sollen, und nicht als Sicherheitsfunktion.<br />
Paketfilterung hat in der Branche für Sicherheitslösungen eine lange Tradition<br />
und wird noch immer häufig in Produkten wie im IOS Netzwerkbetriebssystem<br />
von Cisco eingesetzt. Bei ordnungsgemäßer Konfiguration können die Paketfilter<br />
sehr sicher gestaltet werden und sind besonders für viel frequentierte<br />
<strong>In</strong>ternetseiten geeignet , da sie die besten Leistungsvorteile bieten.
26 WinRoute Pro 4.1 Benutzerhandbuch<br />
Aufbau<br />
Firewalls werden in der Regel auf verstärkte Plattformen gebaut, und die<br />
<strong>Software</strong> selbst ist normalerweise schwer zu umgehen. Eine der größten<br />
Schwächen bei vielen Netzwerksicherheitssystemen liegt jedoch in dem kurzen<br />
Zeitraum zwischen dem Zeitpunkt, an dem die Hardware aktiv in der Lage ist,<br />
den Datenstrom zu lenken, und dem Augenblick, in dem die <strong>Software</strong> die<br />
Kontrolle über die Netzwerkschnittstelle übernimmt. <strong>In</strong> <strong>diesem</strong> kritischen<br />
Moment kann die Sicherheit komplett gefährdet werden.<br />
Der Treiber oder die Engine von WinRoute aktiviert sich, wenn die Kernroutinen<br />
des Windows Betriebssystems (der Kernel) sich selbst in den Speicher laden.<br />
Genauer gesagt lädt sich die Engine, bevor die NDIS- (Network Device <strong>In</strong>terface<br />
Specification-) Module geladen werden, so dass keine Verbindung unterstützt<br />
wird, bevor WinRoute aktiv ist. So ist der Schutz aller Schnittstellen aktiv, bevor<br />
schädlicher Datenverkehr oder andere Angriffe das System beeinträchtigen<br />
können. Dies ist eine positive Eigenschaft im Vergleich zu Einzelprodukten zur<br />
Erkennung von Angriffen, die als Dienst funktionieren und erst aktiv werden,<br />
wenn das System hochgefahren ist.
WinRoute-Beschreibung 27<br />
WinRoute "umschliesst" NDIS auf spezifische Weise, so dass der gesamte<br />
TCP/IP-Verkehr vom Treiber der Netzwerkkarte auf die Engine umgeleitet wird,<br />
bevor er zum Datenstapel (Stack) für die Netzwerkkommunikation des<br />
eigentlichen Betriebssystems gelangt.<br />
Durch diese Funktion auf niedriger Ebene des Betriebssystems erhält die<br />
WinRoute-Engine eine einzigartige Kontrolle über den gesamten<br />
Netzwerkverkehr, der auf jeder Schnittstelle ankommt (egal, ob eingehend oder<br />
ausgehend). Wie es bei vielen Firewall-Produkten für Unternehmen der Fall ist<br />
(wie z. B. Check Point's Firewall-1), kann WinRoute die erste Entscheidung<br />
darüber treffen, ob einem bestimmten Paket Zugang gewährt wird oder nicht. Um<br />
es noch einmal hervorzuheben: Dies wehrt schädliche Angriffe gegen das<br />
Betriebssystem oder andere <strong>Software</strong> ab, die den von der Firewall angebotenen<br />
Schutz umgehen könnten. Dies ist mit Sicherheit wünschenswert bei <strong>In</strong>ternet-<br />
Gateways, die über eine externe Verbindung verfügen, kann aber auch für<br />
Einzelrechner mit hohen Sicherheits- und Anonymitätsanforderungen wie<br />
Zugriffsüberwachungsanlagen von großem Nutzen sein. <strong>Software</strong> zur<br />
Zugriffsüberwachung wie Real Secure von <strong>In</strong>ternet Security Systems (ISS) wäre<br />
auf einem von WinRoute geschützten Host praktisch unsichtbar.<br />
Letztlich übernimmt die WinRoute-Engine die gesamte Weiterleitung der<br />
Kommunikation auf dem zu Grunde liegenden Betriebssystem (gleichgültig, ob<br />
es sich um Windows 9x, NT oder 2000 handelt). Dies garantiert, dass, falls aus<br />
irgendeinem Grund die WinRoute-Engine nicht richtig arbeitet, kein<br />
Datenverkehr zwischen den Netzwerken umgeleitet wird. Diese Sperrfunktion bei<br />
Ausfällen stellt seit vielen Jahren den traditionellen Standard für Firewall-<br />
Konfigurationen dar und dient dazu, private Netzwerke im Falle eines<br />
allgemeinen Systemausfalls zu schützen.
28 WinRoute Pro 4.1 Benutzerhandbuch<br />
Regeln<br />
Trotz der theoretischen Fragen, die die Paketfilterung betreffen, liegt die<br />
Hauptursache für eine Fehlfunktion eines modernen Firewall-Systems in der<br />
fehlerhaften Konfiguration. Dies ist insbesondere der Fall, wenn die mit der<br />
Administration betrauten Personen nicht genug Erfahrung mitbringen. WinRoute<br />
macht die Konfiguration von Filtern einfach und bietet dennoch ausreichend<br />
Flexibilität, so dass selbst unerfahrene Netzwerkadministratoren mit<br />
geringfügigen Kenntnissen über TCP/IP mit ein paar Mausklicks eine sichere<br />
Konfiguration erstellen können. Dies wird in der folgenden Bildschirmabbildung<br />
veranschaulicht.
WinRoute-Beschreibung 29<br />
Filterkriterien können pro Schnittstelle für alle der folgenden Einheiten festgelegt<br />
werden:<br />
<br />
<br />
<br />
eine einzelne IP-Adresse<br />
eine vom Administrator definierte Liste von IP-Adressen<br />
ein gesamtes Netzwerk oder Teilnetz
30 WinRoute Pro 4.1 Benutzerhandbuch<br />
Beachten Sie, dass sowohl für den eingehenden als auch für den ausgehenden<br />
Datenverkehr Filter eingerichtet werden können.<br />
Mit Hilfe dieser Funktionen ist die genaue Anpassung der Zugangsrichtlinien an<br />
die Sicherheitsanforderungen nahezu jedes Unternehmens möglich.<br />
Beispielsweise könnte einer Gruppe von Netzentwicklern der Zugang zu<br />
spezifischen externen Ressourcen gewährt werden, wie beispielsweise anonyme<br />
FTP-(Leitwerk-)Server, oder eine spezifische Liste interner Adressen für externe<br />
Partner-Netzwerke zugänglich gemacht werden, um elektronische Dateien<br />
abzulegen. Die eingehende/ausgehende Konfiguration ermöglicht den Schutz vor<br />
schädlichen internen Angriffen nach außen wie beispielsweise Back Orifice (BO)<br />
oder der verteilten Denial-of-Service (DDOS)-Servlets, die versuchen über<br />
unzuverlässige Protokolle nach draußen mit externen Angreifern zu<br />
kommunizieren.<br />
Mit den Richtlinien kann der betreffende Datenverkehr entweder zugelassen,<br />
abgeworfen oder ablehnt werden. Beim Abwerfen werden nur die absolut<br />
notwendigen <strong>In</strong>formationen über die Firewall an den potenziellen Angreifer<br />
weitergegeben, da bei <strong>diesem</strong> Vorgang kein ICMP (Administrative Prohibited<br />
Filter) oder eine TCP- Zurücksetzen/Bestätigen-Anwort an ein TCP-SYN Paket<br />
gesendet wird (der erste Schritt in die standardmäßige Dreiwege-TCP-<br />
Handshake-Sequenz).<br />
Diesen Richtlinien können verschiedene Prioritäten zugewiesen werden, so dass<br />
die ein- und ausgehenden Pakete in einer bestimmten, vom Benutzer definierten<br />
Reihenfolge bearbeitet werden. Die populärste dieser Einstellung beinhaltet so<br />
genannte "Bereinigungskriterien'' in den Filterlisten, die den gesamten Verkehr<br />
blockieren, der von vorherigen Regeln, die über eine höhere Priorität in der Liste<br />
verfügten, nicht ausdrücklich genehmigt wurde. (Ein Beispiel für eine<br />
Bereinigungskriterium finden Sie im Kapitel zu den grundsätzlichen<br />
Filterkriterien in <strong>diesem</strong> Handbuch.)
WinRoute-Beschreibung 31<br />
Protokolle<br />
Von WinRoute unterstützte Protokolle sind:<br />
<br />
<br />
<br />
<br />
<br />
Quell-IP<br />
sieben ICMP-Typen (oder alle)<br />
TCP<br />
UDP<br />
PPTP<br />
Die Fähigkeit, ICMP-Quelltypen oder IP-Quellprotokolle zuzulassen oder zu<br />
blockieren, ist für Netzwerkadministratoren, die mit einer immer länger<br />
werdenden Liste von zu unterstützenden Anwendungsanforderungen konfrontiert<br />
sind, von unschätzbarem Wert. Besonders relativ neue VPN-Protokolle wie IPSec<br />
werden über IP-Protokolle 51 und 52 geleitet. Diese sind mit einem der<br />
eingeschränkteren Firewall-Produkte, die sich heute auf dem Markt befinden,<br />
nicht zu filtern, da sie nur auf TCP und UDP basierende Protokolle kontrollieren<br />
können.<br />
Anti-Spoofing<br />
Zusätzlich bietet WinRoute Anti-Spoofing-Funktionen (Funktionen zum Schutz<br />
vor elektronischer Täuschung), was verhindert, dass Pakete mit ungültiger<br />
Quelladresse innerhalb eines Netzwerks auftreten. Anti-Spoofing hätte die ICMP<br />
Smurf-Angriffe mit den verteilten Denial-of-Service-Angriffen auf so große<br />
Websites wie Yahoo und Buy.com, von denen im Februar 2000 berichtet wurde,<br />
verhindern können. WinRoute-Benutzer können durch diese Funktion beruhigt<br />
zurücklehnen, da sie wissen, dass ihre Netzwerke vor solchen Angriffen geschützt<br />
sind.
32 WinRoute Pro 4.1 Benutzerhandbuch<br />
Protokolle und Paketanalyse<br />
<strong>In</strong> <strong>diesem</strong> <strong>Abschnitt</strong><br />
<strong>In</strong>formationen zu den Protokollen und der Analyse .......... 33<br />
Fehlerbehebungsprotokoll ................................................ 35<br />
HTTP-(Proxy)-Protokoll.................................................... 37<br />
Mail-Protokoll ................................................................... 39<br />
Fehlerprotokoll .................................................................. 40
WinRoute-Beschreibung 33<br />
<strong>In</strong>formationen zu den Protokollen und der Analyse<br />
Eine wichtige Funktion jedes Sicherheitsproduktes ist die Fähigkeit, alle<br />
Vorgänge zu jedem Zeitpunkt in ausreichend detaillierter Form darzustellen.<br />
WinRoute listet sechs verschiedene Protokolle auf, einschließlich der Pakete, die<br />
das Netz passieren, der Benutzeraktivitäten, Filteraktionen und so weiter. Die<br />
einzelnen Protokolle werden in der folgenden Tabelle beschrieben:<br />
HTTP-Protokoll<br />
Mail-Protokoll<br />
Sicherheitsprotokoll<br />
Einwahlprotokoll<br />
Fehlerbehebungsprotokoll<br />
Fehlerprotokoll<br />
Zeigt nur HTTP-Daten an, die durch den Proxy-Server<br />
laufen; dies schließt IP-Quelladressen und Benutzernamen,<br />
die Zeitangabe, und HTTP-Anfragen und -Antworten ein.<br />
Erfasst alle Aktivitäten des in WinRoute integrierten Mail-<br />
Servers, protokolliert SMTP (Simple Mail Transfer<br />
Protocol) und POP3 Sende- und Empfangsvorgänge.<br />
Zeigt alle Aktivitäten an, die als "Protokollieren in<br />
Fenster/Datei" in den Paketfilterkriterien definiert werden.<br />
(Eine detaillierte Beschreibung der aufgeführten Produkte<br />
finden Sie weiter unten.)<br />
Protokolliert Nutzungsinformation für DFÜ-Schnittstellen,<br />
die von WinRoute überwacht werden.<br />
Benutzerdefinierte Einstellungen, um alle ARP (Address<br />
Resolution Protocol), ICMP, UDP (User Datagram<br />
Protocol), TCP und/oder DNS (Domain Name Server)-<br />
Pakete, die physikalisch eine beliebige Schnittstelle des<br />
WinRoute-Routers passieren, zu protokollieren. Die<br />
genaue Konfiguration ist unter Einstellungen | Erweitert |<br />
Fehlerbehebungsinfo, Fehlerbehebung-Registerkarte.<br />
Zeigt alle nicht erfolgreichen Vorgänge, die in<br />
irgendeinem WinRoute-Modul auftreten.
34 WinRoute Pro 4.1 Benutzerhandbuch<br />
Die Protokollierung kann auf der Konsole des WinRoute Administrator angezeigt<br />
werden, in eine Datei geschrieben werden oder beides. Die Protokolldateien<br />
werden unter \%installroot%\Logs gespeichert. Auf dieses Verzeichnis haben nur<br />
die NT/2000-Konten innerhalb von Administrator, Server-Operatoren, SYSTEM<br />
und der CREATOR OWNER, der WinRoute installiert hat, Zugriff.<br />
Die Protokollinformationen, die von WinRoutes Sicherheitsprotokoll<br />
aufgezeichnet werden, sind kompakt und beinhalten alle notwendigen Daten, um<br />
eine angemessene Untersuchung möglicher schädlicher Vorgänge in die Wege zu<br />
leiten:<br />
<br />
<br />
<br />
<br />
<br />
<br />
<br />
<br />
Datum<br />
Zeit<br />
angewandtes Paketfilterkriterium<br />
Schnittstelle<br />
Aktion (Zulassen, Abgeben, Ablehnen)<br />
Protokoll<br />
IP-Quelladresse und TCP-Anschluss<br />
IP-Zieladresse und TCP-Anschluss<br />
Der Test unter Bedingungen mit zu hoher Verkehrsdichte hat keinen Einfluss auf<br />
die Protokollierungsfähigkeit von WinRoute. Dies ist wichtig, um den Verlust<br />
wertvoller Daten sowie potenzielle Denial-of-Service-Situationen zu vermeiden,<br />
in denen die Firewall-Funktionsfähigkeit sich ausschaltet, wenn das<br />
Protokollierungssystem überlastet ist.
WinRoute-Beschreibung 35<br />
Fehlerbehebungsprotokoll<br />
Das Fehlerbehebungsprotokoll ist das wichtigste Protokoll in WinRoute. Es<br />
ermöglicht Ihnen, alle IP-Pakete (TCP, UDP, ICMP, ARP, DNS) zu sehen, die<br />
eine der Schnittstellen im WinRoute-Computer tatsächlich passieren.<br />
Im Fenster für die Fehlerbehebungsereignisse können Sie die Vorgänge sehen,<br />
die eventuell angezeigt werden sollen.<br />
So lesen Sie das Protokoll<br />
Von links nach rechts wird Folgendes angegeben:<br />
Zeitangabe - Das Datum und der Zeitpunkt, zu dem der Vorgang stattfand oder<br />
das Paket die Schnittstelle passierte.<br />
Das Protokoll - Der Protokolltyp des Pakets.<br />
Von/An Schnittstellenname - Der Name der Schnittstelle und ob das Paket an die<br />
Schnittstelle gesendet wurde oder von der Schnittstelle kam. (Stellen Sie sich vor,<br />
dass WinRoute auf dem PC läuft, und die Schnittstellen als ''Gates'' zwischen<br />
dem Computer und dem Netzwerk fungieren).<br />
IP-Quelladresse -> IP-Zieladresse -Die ''Quell-" und die ''Ziel-" IP-Adresse, die im<br />
Paket enthalten ist.<br />
Flag (Merker) - Weitere Angaben zum Vorgang.<br />
Beispiel:<br />
[10/Nov/1999 09:32:38] TCP: packet 511464, from lan,<br />
length 1514, 192.168.1.7:2442 -> 192.168.1.1:25,<br />
flags: ACK<br />
[10/Nov/1999 09:32:38] TCP: packet 511465, to lan,<br />
length 54, 192.168.1.1:25 -> 192.168.1.7:2442, flags:<br />
ACK
36 WinRoute Pro 4.1 Benutzerhandbuch
WinRoute-Beschreibung 37<br />
HTTP-(Proxy)-Protokoll<br />
Das HTTP-(Proxy-)Protokoll ist ein leistungsstarkes Tool, das Ihnen dabei hilft,<br />
die Benutzeraktivitäten im <strong>In</strong>ternet nachzuvollziehen. Es bietet<br />
benutzerfreundlichere <strong>In</strong>formationen über Benutzer, die auf das <strong>In</strong>ternet<br />
zugreifen, als das Fehlerbehebungsprotokoll.<br />
Wann funktioniert das Protokoll?<br />
HTTP-(Proxy)-Protokoll zeigt nur Daten an, die über den PROXY-Server von<br />
WinRoute laufen. Das bedeutet, wenn Sie Daten vom PROXY-Server abrufen<br />
möchten, sollten Sie Ihre Benutzer dazu anhalten, über den PROXY-Server zu<br />
gehen. Weitere <strong>In</strong>formationen erhalten Sie im Kapitel über Firewall-Beispiele<br />
oder über den PROXY-Server.<br />
Außerdem müssen Sie den Protokollzugang zur Konfiguration des Proxy-Server<br />
aktivieren.
38 WinRoute Pro 4.1 Benutzerhandbuch<br />
Wie wird das HTTP-(Proxy)-Protokoll gelesen?<br />
192.168.1.3 - roman [10/Nov/1999:10:22:20 -0800] "GET<br />
http://dir.altavista.com/Business.shtml HTTP/1.0" 200<br />
13616<br />
Von links nach rechts:<br />
IP-Adresse - Name - Name und derzeitige IP-Adresse des Benutzers, der auf<br />
das <strong>In</strong>ternet zugreift - Zeitangabe - Datum und Zeitpunkt des Zugriffs<br />
ABRUFEN von "http..." - Das Ziel des Zugriffs
WinRoute-Beschreibung 39<br />
Mail-Protokoll<br />
Das Mail-Protokoll führt alle Vorgänge des in WinRoute integrierten Mail-<br />
Servers auf. Sie können sehen, wie viele Nachrichten gesendet wurden, wie viele<br />
empfangen und an wen die Nachrichten gesendet wurden. Alle Vorgänge werden<br />
mit einer Zeitangabe versehen.
40 WinRoute Pro 4.1 Benutzerhandbuch<br />
Fehlerprotokoll<br />
Das Fehlerprotokoll zeigt alle nicht erfolgreichen Vorgänge in den aktiven<br />
WinRoute-Modulen an. Als Ergebnis können Sie die Fehler im Mail-Austausch,<br />
beispielsweise auf dem DNS-Server, sehen.
WinRoute-Beschreibung 41<br />
DHCP-Server<br />
<strong>In</strong> <strong>diesem</strong> <strong>Abschnitt</strong><br />
DHCP im Überblick .......................................................... 42
42 WinRoute Pro 4.1 Benutzerhandbuch<br />
DHCP im Überblick<br />
<strong>In</strong> jedem Netzwerk muss das TCP/IP-Protokoll richtig konfiguriert sein. Das<br />
bedeutet, dass die IP-Adresse, die Netzwerkmaske, die Adresse des Standard-<br />
Gateways, die DNS-Serveradresse usw. an jedem Computer konfiguriert sein<br />
muss. Wenn die mit der Wartung betraute Person die Parameter für eine große<br />
Anzahl von Workstations manuell einrichten muss, lassen sich Fehler nur sehr<br />
schwierig vermeiden. Zu solchen Fehlern gehört beispielsweise die doppelte<br />
Vergabe einer Adresse, durch die es zu Kollisionen und Fehlfunktionen im<br />
Netzwerk kommen kann.<br />
Dynamic Host Configuration Protocol (DHCP) ist eine WinRoute-<br />
Implementierung, mit der die Aufgabe der Netzwerkadministration vereinfacht<br />
werden soll. DHCP wird für eine dynamische Konfiguration des TCP/IP-<br />
Protokolls der Computer verwendet. Beim Start des Computers sendet der DHCP-<br />
Client eine Anfrage. Wenn der DHCP-Server eine Anfrage erhält, wählt er die<br />
Parameter zur TCP/IP-Konfiguration für den Client aus. Die Parameter umfassen<br />
die IP-Adresse, die Netzwerkmaske, den Standard-Gateway, die DNS-<br />
Serveradresse, die Domänenbezeichnung der Clients usw. Mit diesen Parametern<br />
erstellt der Server eine Antwort und sendet diese an den Client.<br />
Der Server kann dem Client nur für eine begrenzte Zeit eine Konfiguration<br />
zuweisen (die so genannte Lease-Zeit). Der Server weist die IP-Adresse immer so<br />
zu, dass sie nicht mit einer anderen Adresse kollidiert, die über den DHCP-Server<br />
einem anderen Client zugewiesen wurde.<br />
Ist ein DHCP-Server verfügbar, reicht es aus, die Option ''IP-Adresse automatisch<br />
beziehen'' zu aktivieren, damit der Server für eine angemessene Konfiguration der<br />
TCP/IP an den Workstations sorgt. Dies kann die Kosten für die Wartung des<br />
Netzwerks und die Organisation beträchtlich senken.<br />
<br />
Wenn einige Computer in Ihrem Netzwerk nicht dynamisch mit DHCP konfiguriert,<br />
sondern fest konfiguriert sind, müssen Sie sicherstellen, dass die von DHCP<br />
verwendeten Parameter nicht mit denen der festen Konfiguration kollidieren.
WinRoute-Beschreibung 43<br />
DNS-Forwarder<br />
<strong>In</strong> <strong>diesem</strong> <strong>Abschnitt</strong><br />
DNS-Weiterleitung............................................................ 44
44 WinRoute Pro 4.1 Benutzerhandbuch<br />
DNS-Weiterleitung<br />
Jeder mit dem <strong>In</strong>ternet verbundene Computer ist durch eine einzigartige,<br />
numerische IP-Adresse identifiziert. Um einen Computer im <strong>In</strong>ternet zu<br />
erreichen, muss diese IP-Adresse dem Computer, der die Verbindung herstellt,<br />
bekannt sein. Da es zu umfangreich ist, IP-Adressen im Speicher zu behalten,<br />
wurde der Domain Name Server entwickelt.<br />
Der DNS (Domain Name Server) ist eine Datenbank mit Namen, die sich leichter<br />
einprägen lassen als IP-Adressen. So muss der Benutzer die IP-Adresse des<br />
Servers, mit dem er/sie kommunizieren will, nicht kennen. Es reicht aus, den<br />
richtigen Namen einzugeben (z.B. www.yahoo.com) und der DNS wird die<br />
tatsächliche IP-Adresse finden.<br />
DNS-Weiterleitung in WinRoute<br />
WinRoute ist mit einem DNS-Modul ausgestattet, das in der Lage ist, DNS-<br />
Anfragen an einen ausgewählten DNS-Server im <strong>In</strong>ternet weiterzuleiten. Das<br />
DNS-Modul speichert die Ergebnisse der Anfragen im internen Cache, wo sie für<br />
eine gewisse Zeit aufbewahrt bleiben. Nachfolgende, wiederholte Anfragen<br />
werden dann unter Verwendung der im Cache gespeicherten Daten beantwortet,<br />
ohne dass darauf gewartet werden muss, dass die Antwort aus dem <strong>In</strong>ternet<br />
eingeht.<br />
WinRoute ist in der Lage, DNS-Anfragen entsprechend der vom Benutzer<br />
definierten HOSTS-Datei zu beantworten. Nachdem eine DNS-Anfrage eingeht,<br />
sieht WinRoute zunächst in der HOSTS-Datei nach, bevor die DNS-Anfrage in<br />
das <strong>In</strong>ternet weitergeleitet wird. Wird der entsprechende Eintrag gefunden, wird<br />
die Anfrage gemäß ihres Wertes beantwortet, wenn nicht, wird sie an den DNS-<br />
Server des <strong>In</strong>ternets weitergeleitet.
WinRoute-Beschreibung 45<br />
PROXY-Server<br />
<strong>In</strong> <strong>diesem</strong> <strong>Abschnitt</strong><br />
Proxy im Überblick............................................................ 45<br />
Schnellinstallation.............................................................. 46<br />
Benutzer-Zugriffsüberwachung......................................... 48<br />
Erweiterte Eigenschaften................................................... 50<br />
<strong>In</strong>formationen zum Cache-Speicher .................................. 51<br />
Cache -Einstellungen......................................................... 52<br />
Time-to-Live...................................................................... 55<br />
So veranlassen Sie die Benutzer, Proxy anstelle von NAT zu verwenden 57<br />
So verwenden Sie den Parent-Proxy-Server...................... 58<br />
Proxy im Überblick<br />
Der hauptsächliche Zweck eines Proxy-Servers ist es, die Bandbreite ihrer<br />
<strong>In</strong>ternet-Verbindung durch Speicherung der passierenden Daten zu erhöhen. Falls<br />
die Benutzer auf das <strong>In</strong>ternet über einen Proxy-Server zugreifen, kann der Proxy-<br />
Server die verschiedenen nachgefragten Objekte teilweise aus einem Cache<br />
beantworten (wie HTML-Seiten, Bilder und andere Arten von Dateien).<br />
Dies verringert die Datenlast für die <strong>In</strong>ternetverbindung und "erhöht" damit die<br />
Bandbreite für andere Benutzer. Zudem nimmt der gesamte Vorgang weniger Zeit<br />
in Anspruch als nötig wäre, um die Bilder nochmals vom <strong>In</strong>ternet<br />
herunterzuladen.<br />
Auf der anderen Seite verlieren die in einem Cache gespeicherten Objekte eines<br />
Proxy-Servers an Aktualität. Sie müssen die TTL (Time-To-Live,<br />
Paketlebensdauer) der gespeicherten Dokumente vergleichen, um<br />
Missverständnisse zu vermeiden, die daraus entstehen, dass Sie beispielsweise<br />
gerade die CNN-Nachrichten vom Vortag gelesen haben.
46 WinRoute Pro 4.1 Benutzerhandbuch<br />
Schnellinstallation<br />
Mit WinRoute ist für den <strong>In</strong>ternetzugang kein Proxy-Server erforderlich. Ihre<br />
<strong>In</strong>ternetverbindung wird über einen in WinRoute integrierten NAT-Router<br />
bereitgestellt. NAT ist weitaus besser für den gemeinsamen <strong>In</strong>ternetzugriff<br />
geeignet als die Proxy-Server-Technik. Dennoch umfasst WinRoute auch einen<br />
Proxy-Sever, um die Caching-Funktion anzubieten, wenn erforderlich.<br />
Um den Proxy-Server in WinRoute verwenden zu können, führen Sie folgende<br />
Schritte aus:<br />
1 Im Menü von WinRoute Administration wählen Sie Einstellungen -> Proxy-<br />
Einstellungen -> Allgemein-Registerkarte. Aktivieren Sie die Option "Proxy-<br />
Server aktiviert". Behalten Sie den ursprünglichen Anschluss Nummer 3128<br />
bei.
WinRoute-Beschreibung 47<br />
2 Gehen Sie in Ihrem <strong>In</strong>ternet-Browser (Explorer, Netscape, Opera...) zu den<br />
Proxy-Einstellungen. Wählen Sie die manuelle Proxy-Konfiguration aus, und<br />
geben Sie die PC-Adresse des WinRoute Computers als Proxy-Server-<br />
Adresse für HTTP-, FTP- und Gopher-Protokolle ein. Geben Sie nun 3128 als<br />
Proxy-Anschlussnummer für alle Protokolle ein.<br />
3 Testen Sie die <strong>In</strong>stallation, indem Sie mit dem Browser auf eine beliebige<br />
Website zugreifen.<br />
Registerkarte "Allgemeine Eigenschaften"<br />
Proxy-Server aktiviert.<br />
Mit dieser Option schalten Sie den Proxy-Server ein und aus.<br />
Anschlussnummer<br />
Die Anschlussnummer, die der Proxy-Server auf Anfrage überwacht. <strong>In</strong> der<br />
Regel ist es nicht erforderlich, die Anschlussnummer 3128 zu ändern.<br />
Protokollzugang zum Proxy-Server<br />
Wenn diese Option aktiviert ist, werden alle URLs, die vom Proxy über die<br />
Browser angefragt werden, in ein Protokoll aufgenommen.
48 WinRoute Pro 4.1 Benutzerhandbuch<br />
Benutzer-Zugriffsüberwachung<br />
Der Proxy-Server von WinRoute ermöglicht es dem Administrator, den Zugriff<br />
auf <strong>In</strong>ternetseiten zu überwachen. Der Administrator kann festlegen, den Zugriff<br />
auf bestimmte <strong>In</strong>ternetseiten oder Domänen nur für gewisse Benutzer und/oder<br />
Benutzergruppen zu gewähren.<br />
Halten Sie die Benutzer dazu an, den Proxy-Server zu verwenden.<br />
Wenn Sie die Zugriffsüberwachung des Proxys verwenden möchten, müssen Sie<br />
auch den direkten Zugriff auf <strong>In</strong>ternetseiten sperren, so dass der Zugang über den<br />
Proxy die einzige verbleibende Alternative zum <strong>In</strong>ternet-Browsing darstellt. Um<br />
den direkten Zugriff zu sperren, legen Sie ein Paketfilterkriterium fest. Weitere<br />
<strong>In</strong>formationen zur Paketfilterung finden Sie im <strong>Abschnitt</strong> über Paketfilter (see<br />
"So veranlassen Sie die Benutzer dazu, den Proxy-Server zu verwenden" on page<br />
127) in <strong>diesem</strong> WinRoute-Benutzerhandbuch.<br />
Konfiguration der Proxy-Zugriffsüberwachung<br />
Um die Proxy-Zugriffsüberwachung von WinRoute zu konfigurieren, rufen Sie in<br />
den Proxy-Server-Einstellungen die Registerkarte "'Zugriff" auf.<br />
Zugriffsliste<br />
Die Liste der eingeschränkten URLs. Sie können Sternchen als Platzhalter im<br />
URL verwenden. Um alle Computer in irgendwo.com zu erfassen, können Sie<br />
beispielsweise die Zeichenfolge "*irgendwo.com" verwenden. WinRoute 4.0 setzt<br />
einen Test für Teilzeichenfolgen ein, um die URLs in Übereinstimmung zu<br />
bringen. So erhält man beispielsweise eine Übereinstimmung für die<br />
Zeichenfolge "sex" , die der gleichen Reihe von URLs entspricht wie die<br />
Zeichenfolge "*sex*" (nur die letztgenannte Variante wurde in der vorherigen<br />
Version von WinRoute unterstützt).<br />
Zugriff genehmigt<br />
Die Liste von Benutzern und/oder Benutzergruppen, die Zugang zu dem<br />
entsprechenden URL haben.
WinRoute-Beschreibung 49<br />
Verfügare Benutzer/Gruppen<br />
Die Liste von Benutzern und Gruppen, die in WinRoute festgelegt sind.
50 WinRoute Pro 4.1 Benutzerhandbuch<br />
Wenn ein Benutzer versucht, auf eine Webseite zuzugreifen, deren Zugriff<br />
beschränkt ist, wird der Benutzer von seinem Browser dazu aufgefordert, eine<br />
Echtheitsbestätigung zu liefern. WinRoute wird überprüfen, ob der Benutzername<br />
und das Kennwort korrekt sind und ob dem Benutzer der Zugriff auf die<br />
bestimmte <strong>In</strong>ternetseite erlaubt wurde.<br />
Der Browser speichert den Benutzernamen und das Kennwort im Speicher. Alle<br />
nachfolgenden Anfragen bezüglich der Echtheitsbestätigung werden automatisch<br />
beantwortet, so dass der Benutzer den Namen und das Kennwort nicht noch<br />
einmal eingeben muss.<br />
Auf der anderen Seite sollte der Benutzer sich dieser Funktion bewusst sein.<br />
Wenn Sie Ihren Benutzernamen und das Kennwort zu irgendeinem Zeitpunkt der<br />
Browser-Sitzung eingegeben haben, sollten Sie den Browser ausschalten, wenn<br />
Sie nicht mehr mit dem Computer arbeiten, um die von Ihnen zur<br />
Echtheitsbestätigung eingegebenen Daten aus dem Speicher zu löschen.<br />
Erweiterte Eigenschaften<br />
Auf der Registerkarte ''Erweitert'' der Proxy-Server-Einstellungen können Sie<br />
WinRoute so einrichten, dass ein Parent-ROXY-Server verwendet wird.
WinRoute-Beschreibung 51<br />
Mitunter werden Sie Zugang zu einem PROXY-Server haben, der über einen sehr<br />
großen Cache oder eine schnelle <strong>In</strong>ternet-Verbindung verfügt. Ihre Verbindung<br />
zu <strong>diesem</strong> Server wird dann auch ziemlich schnell sein, zumal vielleicht neben<br />
dem von Ihnen für Ihre eigene <strong>In</strong>ternetverbindung verwendeten Link ein<br />
zusätzlicher Link genutzt wird.<br />
Um Ihren Datendurchsatz zu verbessern, können Sie festlegen, dass der<br />
WinRoute-Proxy alle Anfragen an den Parent-PROXY-Server weiterleitet. Um<br />
dies zu tun, geben Sie einfach den Namen dieses Parent-Proxys sowie die<br />
Anschlussnummer in das entsprechende Feld in der Registerkarte "Erweitert" ein.<br />
<strong>In</strong>formationen zum Cache-Speicher<br />
Der WinRoute Proxy-Server speichert Daten auf eine sehr sparsame Art und<br />
Weise. Alle zwischengespeicherten Objekte werden in einer Datei von festgelegter<br />
Größe gespeichert. Im Gegensatz hierzu speichern viele Proxy-Server in der<br />
Regel jedes Objekt in eine separate Datei.<br />
Falls die Festplatte große Zuordnungseinheiten (wie FAT16) verwendet, resultiert<br />
daraus eine beträchtliche Verschwendung von Festplattenspeicherplatz, weil viele<br />
Komponenten von <strong>In</strong>ternetseiten sehr klein sind. Normalerweise sind 50 % der<br />
Objekte kleiner als 6 Kilobyte, wohingegen die Größe der Zuordnungseinheiten<br />
auf einer großen Festplatte 32 KB beträgt (durch das Dateisystem der FAT = File<br />
Allocation Table).<br />
Durch die Tatsache, dass der WinRoute-Cache Daten in einer einzelnen Datei<br />
speichert, wird viel Festplattenspeicherplatz gespart, da sich alle<br />
zwischengespeicherten Objekte in einer Datei befinden. Im Vergleich zu der<br />
üblichen Vorgehensweise sind weniger als 10% des Speicherplatzes erforderlich.<br />
Dies bedeutet, dass Sie weniger Festplattenspeicherplatz benötigen oder den<br />
gleichen Speicherplatz viel effizienter nutzen können.<br />
Auf Grund der einzelnen Datei mit festgelegter Größe kann WinRoute sehr<br />
effiziente <strong>In</strong>dex-Techniken verwenden, die die Geschwindigkeit des Cache von<br />
WinRoute erhöhen.
52 WinRoute Pro 4.1 Benutzerhandbuch<br />
Cache -Einstellungen<br />
Cache aktiviert<br />
Schaltet die Cache-Funktion ein und aus. Falls nicht aktiv, wird jede<br />
<strong>In</strong>ternetseite immer direkt aus dem <strong>In</strong>ternet abgerufen.<br />
Cache-Verzeichnis<br />
Das Verzeichnis, in dem die Daten zwischengespeichert werden.
WinRoute-Beschreibung 53<br />
Cache-Größe<br />
Die Größe des Festplattenspeicherplatzes, der vom Proxy-Cache verwendet<br />
wird. Berücksichtigen Sie beim Festlegen der Größe unter anderem die<br />
Anzahl der Benutzer sowie den von diesen verursachten Datenverkehr. Wenn<br />
Sie über genügend freien Speicherplatz verfügen, können Sie einen größeren<br />
Cache installieren. Die maximale Größe beträgt 3072 MB (3 GB).<br />
Abgebrochen fortsetzen<br />
Falls aktiv, wird der PROXY-Server immer das Herunterladen eines Objektes<br />
aus dem <strong>In</strong>ternet abschließen, auch wenn der Browser des Benutzers die<br />
Anfrage abbricht (der Benutzer klickt auf die Schaltfläche "Stopp" oder folgt<br />
einem Link auf eine andere Seite ohne abzuwarten, bis die aktuelle Seite<br />
vollständig heruntergeladen ist). Bei nachfolgenden Besuchen der gleichen<br />
Seite erfolgt der Aufbau wesentlich schneller.<br />
Abgebrochen behalten<br />
Mit dieser Funktion wird der WinRoute-PROXY-Server beauftragt, auch<br />
unvollständige Objekte zwischenzuspeichern (<strong>In</strong>ternetseiten, Bilder). Dies<br />
führt zumindest zu einer teilweisen Beschleunigung, wenn die Webseite<br />
erneut besucht wird. Wenn "Abgebrochen fortsetzen" aktiviert ist, wird die<br />
Einstellung "Abgebrochen behalten'' ignoriert.<br />
Nur Cache-FTP-Verzeichnis<br />
Beim Durchsuchen von FTP-Servern können Sie diese Option verwenden, um<br />
nur die Verzeichniseinträge zwischenzuspeichern. Wenn Sie auch die<br />
Dateien, die vom FTP-Server heruntergeladen wurden, speichern möchten,<br />
deaktivieren Sie diese Option. Die Entscheidung, ob eine bestimmte Datei<br />
zwischengespeichert wird, hängt auch von der Größe ab (siehe ''Max.<br />
Objektgröße'' unten).
54 WinRoute Pro 4.1 Benutzerhandbuch<br />
Server mit Time-to-Live verwenden<br />
Time-to-Live ist der Zeitraum, nach dem eine bestimmte Webseite als veraltet<br />
angesehen wird und ihr <strong>In</strong>halt vom Server erneut aufgerufen werden muss.<br />
Diese Option instruiert den WinRoute-Proxy-Server, die Time-To-Live (TTL)<br />
einzuhalten, die mit den einzelnen Seiten einhergeht. Falls eine Seite nicht<br />
über eine TTL verfügt, wird die Standard-TTL des Proxys verwendet.<br />
Server-Anweisung zur Cache-Steuerung ignorieren<br />
Falls die <strong>In</strong>halte einer Webseite sich sehr oft ändern, wird der Autor sich dazu<br />
entschließen, die Anweisung ''kein Cache'' für diese Seite setzen. Dies ist<br />
eigentlich eine sehr nützliche Funktion. Allerdings verwenden manche<br />
<strong>In</strong>ternetseiten diese Anweisung viel zu oft, manchmal für alle Seiten, und<br />
eliminieren damit den Zweck des Proxy-Servers. Wenn Sie sich dagegen<br />
schützen müssen, aktivieren Sie diese Option.<br />
Maximale Objektgröße<br />
Die maximale Größe des zu speichernden Objekts im Cache. Größere Objekte<br />
werden an den Browser des Benutzers weitergeleitet, aber nicht in den Cache<br />
aufgenommen. Normalerweise müssen Sie große Objekte (wie Programm-<br />
Archiv-Dateien) nicht zwischenspeichern, da Sie diese nicht wiederholt<br />
herunterladen.
WinRoute-Beschreibung 55<br />
Time-to-Live<br />
Sie können TLL-Standardwerte (Time-To -Live) festlegen, falls für eine<br />
<strong>In</strong>ternetseite keine TTL definiert wurde oder falls Sie die vom Server gelieferten<br />
TTL-Werte ignorieren möchten (siehe die Option ''Server mit Time-to-Live<br />
verwenden'' auf der Registerkarte "Cache").
56 WinRoute Pro 4.1 Benutzerhandbuch<br />
Protokollspezifische Einstellungen<br />
Hier können Sie die Standard-Time-to-Live in Tagen für die HTTP-, FTP- und<br />
Gopher-Protokolle einstellen.<br />
URL-spezifische Einstellungen<br />
Wenn Sie individuelle Time-to-Live-Werte für einige Domänen, Web-Server<br />
oder individuelle Seiten festlegen möchten, geben Sie die einzelnen URLs hier<br />
ein. Sie können die TTL in Tagen und/oder Stunden festlegen.<br />
Sie können Sternchen als Platzhalter im URL verwenden. Als neue Funktion von<br />
Winroute wird ein Test für Teilzeichenfolgen durchgeführt, um die<br />
Übereinstimmung mit den URLs zu prüfen. Sie können einfach ''ftp'' eingeben,<br />
um alle Server zu erhalten, die ''ftp'' im Namen tragen. Vorher mussten Sie<br />
''*ftp*'' eingeben, um diesen Fall mit einzubeziehen.<br />
Wir möchten Sie darauf hinweisen, dass wenn Sie "Server mit Time-to-Live<br />
verwenden'' auf der Registerkarte "Cache" aktiviert haben, die vom Server<br />
gelieferte TTL über eine höhere Priorität verfügt als ''URL-spezifische<br />
Einstellungen''.
WinRoute-Beschreibung 57<br />
So veranlassen Sie die Benutzer, Proxy anstelle von<br />
NAT zu verwenden<br />
Auch wenn NAT Ihnen eine ausgezeichnete <strong>In</strong>ternet-Verbindungsfähigkeit<br />
verleiht, möchten Sie möglicherweise manchmal, dass die Benutzer den Proxy-<br />
Server verwenden, um auf das World Wide Web zuzugreifen. Dies ist<br />
beispielsweise der Fall, wenn Sie für das gesamte Unternehmen eine 56 KB-<br />
Leitung zum <strong>In</strong>ternet haben und dafür der Cache sehr nützlich wird, oder wenn<br />
Sie den Benutzer- Zugriff anhand eines integrierten URL-Filters überwachen<br />
möchten.<br />
Um mit einem Proxy auf das <strong>In</strong>ternet zuzugreifen, müssen Sie alle Browser so<br />
einstellen, dass diese den PROXY-Server verwenden. Denken Sie daran, dass der<br />
Standardanschluss des PROXY-Servers 3128 ist. Bei Bedarf können Sie den<br />
Anschluss ändern. Die Benutzer können den Proxy umgehen und direkt über<br />
NAT auf das <strong>In</strong>ternet zugreifen. Um dies zu vermeiden, müssen Sie die Firewall<br />
entsprechend einrichten. Ein Beispiel hierzu finden Sie im Kapitel über Firewall-<br />
Einstellungen (see "So veranlassen Sie die Benutzer dazu, den Proxy-Server zu<br />
verwenden" on page 127).
58 WinRoute Pro 4.1 Benutzerhandbuch<br />
So verwenden Sie den Parent-Proxy-Server<br />
Parent-Proxy-Server<br />
<strong>In</strong> manchen Fällen, müssen Sie den WinRoute-Server mit einem übergeordneten<br />
Proxy-Server verbinden, dem so genannten Parent- Proxy. Gehen Sie in das Menü<br />
Einstellungen/Proxy-Server, wählen Sie die Registerkarte Erweitert aus, und<br />
geben Sie hier die IP-Adresse und den Anschluss ein.<br />
Parent-Proxy-Benutzername und -Kennwort<br />
Möglicherweise wird der Benutzer vom Parent-Proxy-Server aufgefordert, eine<br />
Autorisierung einzugeben, um ähnlich wie bei WinRoute auf bestimmte (oder<br />
alle) <strong>In</strong>ternetseiten zugreifen zu können (Einzelheiten finden Sie im Kapitel<br />
Proxy Zugangskontrolle). WinRoute Pro 4.1 schließt eine solche Autorisierung ab<br />
Build 22 mit ein.<br />
So richten Sie eine Autorisierung ein:<br />
<br />
<br />
<br />
<br />
Halten Sie die WinRoute Engine an (von den Windows-Diensten aus oder mit<br />
dem Monitorprogramm der WinRoute Engine)<br />
Starten Sie Windows Registry Editor (regedit.exe)<br />
Suchen Sie den Schlüssel<br />
HKEY_LOkAL_MACHINE\<strong>Software</strong>\Tiny<strong>Software</strong>\WinRoute<br />
Im rechten Feld finden Sie die Textfelder ParentProxyUser und<br />
ParentProxyPass, und ändern Sie deren <strong>In</strong>halt in den entsprechenden<br />
Benutzernamen und das Kennwort.
WinRoute-Beschreibung 59<br />
<br />
Schließen Sie den Registry Editor und starten Sie die WinRoute Engine.<br />
Nach Abschluss dieses Vorgangs autorisiert sich der Proxy-Server von WinRoute<br />
selbst als Parent-Proxy-Server.
60 WinRoute Pro 4.1 Benutzerhandbuch<br />
MAIL-Server<br />
<strong>In</strong> <strong>diesem</strong> <strong>Abschnitt</strong><br />
Der MAIL-Server von WinRoute...................................... 60<br />
Der MAIL-Server von WinRoute<br />
WinRoute verfügt über einen SMTP/POP3-MAIL-Server mit allen Funktionen.<br />
Sie können diesen auf gleiche Weise nutzen wie den MAIL-Server Ihres <strong>In</strong>ternet-<br />
Diensteanbieters (ISP). Der MAIL-Server von WinRoute ermöglicht es Ihnen, E-<br />
Mails in das <strong>In</strong>ternet sowie an lokale Benutzer innerhalb Ihres LAN zu versenden.<br />
Es ist auch möglich, E-Mails zu erhalten und diese in den Mailboxen der<br />
Benutzer von WinRoute zu speichern. WinRoute beinhaltet auch einen<br />
Terminplaner, mit dem Sie Ihren E-Mail-Austausch zeitlich planen können.<br />
Wenn Sie den MAIL-Server nicht verwenden<br />
Sie müssen den MAIL-Server nicht verwenden. Sie können weiterhin den MAIL-<br />
Server Ihres <strong>In</strong>ternetdiensteanbieters oder einen anderen MAIL-Server einsetzen.<br />
<strong>In</strong> <strong>diesem</strong> Falle fungiert WinRoute als Router/Firewall, der es Ihrer E-Mail-<br />
Client-<strong>Software</strong> ermöglicht, mit dem E-Mail-Server Ihres <strong>In</strong>ternetdiensteanbieters<br />
zu kommunizieren.<br />
<br />
Hinweis! Stellen Sie Ihre E-Mail-Client-<strong>Software</strong> nicht so ein, dass sie den Proxy<br />
verwendet! Sie müssen die NAT von WinRoute für den Zugriff auf das <strong>In</strong>ternet<br />
verwenden und Ihre Client-<strong>Software</strong> so einstellen, dass sie direkten Zugang zum<br />
<strong>In</strong>ternet hat. Falls es Ihnen nicht möglich ist, den Austausch von E-Mails einzurichten,<br />
bedeutet dies, dass NAT nicht richtig konfiguriert ist. <strong>In</strong> der nachfolgenden Checkliste<br />
finden Sie nähere <strong>In</strong>formationen zur richtigen Konfiguration von NAT.
WinRoute-Beschreibung 61<br />
Benutzerkonten<br />
<strong>In</strong> <strong>diesem</strong> <strong>Abschnitt</strong><br />
<strong>In</strong>formationen zu den Benutzerkonten............................... 61<br />
Benutzer............................................................................. 61<br />
Hinzufügen eines Benutzers .............................................. 62<br />
Benutzergruppen................................................................ 64<br />
<strong>In</strong>formationen zu den Benutzerkonten<br />
WinRoute - Benutzerkonten<br />
WinRoute kann mit individuellen Benutzerkonten, die gruppiert werden können,<br />
programmiert werden (konfiguriert unter Einstellungen | Konten… | Benutzer).<br />
Bereits vorhandene Benutzer von Windows NT/2000 können auf der<br />
Registerkarte ''Erweitert'' unter "Einstellungen | Konten… Menü" importiert<br />
werden.<br />
Benutzer<br />
Als Benutzer von WinRoute können Sie an der Verwaltung von WinRoute<br />
teilnehmen, über eine Mailbox verfügen und die Kriterien für die<br />
Zugangsbeschränkungen über den WinRoute-Proxy mitbestimmen.<br />
Benutzer können Gruppen erstellen und diesen die oben genannten Privilegien<br />
oder Einschränkungen erteilen.
62 WinRoute Pro 4.1 Benutzerhandbuch<br />
Hinzufügen eines Benutzers<br />
Führen Sie folgende Schritte aus, um einen Benutzer hinzuzufügen:<br />
1 Rufen Sie das Menü Einstellungen->Konten auf.<br />
2 Aktivieren Sie die Schaltfläche Hinzufügen.<br />
3 Legen Sie Benutzernamen und Kennwort fest.<br />
4 Weisen Sie Benutzern Rechte zu:<br />
Der Benutzer hat kein Recht, WinRoute zu verwalten.<br />
Der Benutzer verfügt über Vollzugriff auf das Verwaltungsprogramm.<br />
Ansichtsprotokoll: Der Benutzer hat das Recht, sich bei WinRoute<br />
Administrator anzumelden und nur die Protokollfenster einzusehen<br />
(Fehlerbehebungsinformationen, Proxy-Protokoll, Mail-Protokoll usw.).<br />
Der Benutzer besitzt keine darüber hinausgehenden Zugriffsrechte zur<br />
Änderungen von anderen Einstellungen.
WinRoute-Beschreibung 63<br />
<br />
Einwahlverbindungen kontrollieren: Der Benutzer hat das Recht, sich bei<br />
WinRoute Administrator anzumelden und die <strong>In</strong>ternetverbindung<br />
einzurichten bzw. zu unterbrechen. Der Benutzer besitzt keine darüber<br />
hinausgehenden Zugriffsrechte zur Änderung von anderen Einstellungen.
64 WinRoute Pro 4.1 Benutzerhandbuch<br />
Benutzergruppen<br />
<strong>In</strong> WinRoute können Sie Benutzer verschiedenen Gruppen zuweisen. Ein<br />
Benutzer kann gleichzeitig Mitglied mehrerer Gruppen sein.<br />
Sie können diesen Gruppen Rechte zuweisen.<br />
<br />
Hinweis: Die einer Gruppe zugewiesenen Rechte ''überschreiben'' die Rechte, die dem<br />
einzelnen Benutzer zugewiesen wurden.<br />
Mitglieder der Gruppe können über folgende Rechte verfügen:<br />
Der Benutzer hat kein Recht, WinRoute zu verwalten.<br />
Der Benutzer hat Vollzugriff auf das Verwaltungsprogramm.<br />
Ansichtsprotokoll: Der Benutzer hat das Recht, sich bei WinRoute<br />
Administration anzumelden und nur die Protokollfenster einzusehen<br />
(Fehlerbehebungsinformationen, Proxy-Protokoll, Mail-Protokoll usw.).<br />
Der Benutzer besitzt keine darüber hinausgehenden Zugriffrechte zur<br />
Änderung von anderen Einstellungen.<br />
Einwahlverbindungen kontrollieren: Der Benutzer hat das Recht, sich bei<br />
WinRoute anzumelden und die <strong>In</strong>ternetverbindung einzurichten bzw. zu<br />
unterbrechen. Der Benutzer besitzt keine darüber hinausgehenden<br />
Zugriffsrechte zur Änderung von anderen Einstellungen.
WinRoute-Beschreibung 65<br />
Fernverwaltung<br />
WinRoute Pro bietet den Benutzern den Vorteil der Fernverwaltung. Mit den<br />
entsprechenden Einstellungen ist es möglich, Ihre Firewall von jedem Ort der<br />
Welt aus sicher zu verwalten. Der Zugang zur Engine wird durch eine<br />
komplizierte Verschlüsselung und ein Kennwort gesichert.<br />
WinRoute Pro-Komponenten<br />
WinRoute Pro 4.x besteht aus drei Modulen:<br />
WinRoute Engine führt jede Weiterleitung und Analyse durch (NAT,<br />
Paketfilterung, Anschlusszuordnung usw.). Sie können die WinRoute Engine von<br />
WinRoute aus, oder wenn Sie mit WindowsNT arbeiten, direkt über die Option<br />
für die NT-Dienste starten und stoppen. WinRoute Engine wird unter<br />
Windows2000/NT/98 oder 95 unsichtbar als Dienst ausgeführt.<br />
WinRoute Engine Monitor ist die Überwachungsanwendung, die anzeigt, ob die<br />
WinRoute Engine ausgeführt wird oder nicht. Sie wird durch das kleine blaue<br />
Symbol unten rechts auf dem Desktop angezeigt.
66 WinRoute Pro 4.1 Benutzerhandbuch<br />
WinRoute Administrator liefert die Konfiguration und die Einstellungen für die<br />
WinRoute Engine. WinRoute Administrator ist eine separate Anwendung<br />
(wradmin.exe), die auf jedem Computer installiert und mit einer TCP/IP<br />
Verbindung an einen Computer mit WinRoute angeschlossen werden kann.<br />
<strong>In</strong>formationen über die Einstellungen, die für die WinRoute Engine notwendig<br />
sind, um einen Fernanschluss zu ermöglichen, finden Sie in den anderen Kapiteln<br />
dieses <strong>Abschnitt</strong>s.
WinRoute-Beschreibung 67<br />
Zeitintervalle<br />
Sie können Zeitzonen - vordefinierte Zeitintervalle - festlegen, um bestimmte<br />
Vorgänge auszuführen. Diese Vorgänge können sein:<br />
<br />
<br />
<br />
<br />
Paketfilterung<br />
E-Mail-Austausch (Senden und Empfangen)<br />
Verbindung zum <strong>In</strong>ternet<br />
Erweiterte NAT-Einstellungen<br />
Die Zeitzone ist eine Gruppe von Zeitintervallen. Es lässt sich so ein nichthomogener<br />
Zeitraum erstellen, der aus verschiedenen <strong>In</strong>tervallen besteht.
68 WinRoute Pro 4.1 Benutzerhandbuch<br />
<br />
Beispiel: Sie können eine Zeitzone erstellen, die ''Feiertage und Abende'' genannt wird,<br />
und die Folgendes beinhaltet: Samstag, Sonntag, Montag von 16:00 Uhr bis 18:00,<br />
Dienstag von 17:00 bis 19:00.<br />
Führen Sie folgende Schritte aus, um die Zeitzone festzulegen:<br />
1 Gehen Sie in das Menü Einstellungen => Erweitert => Zeitintervalle<br />
2 Geben Sie der Zeitzone einen Namen.<br />
3 Fügen Sie das neue Zeitintervall hinzu.
K APITEL 2<br />
<strong>In</strong>stallation und Konfiguration 69<br />
INSTALLATION UND KONFIGURATION<br />
<strong>In</strong> <strong>diesem</strong> Kapitel<br />
Systemvoraussetzungen..................................................... 70<br />
Checkliste .......................................................................... 71<br />
<strong>Software</strong>-Konflikte ............................................................ 74<br />
Verwalten mit WinRoute................................................... 77<br />
Einrichten des Netzwerks (DHCP).................................... 83<br />
Einrichten des DNS-Forwarder ......................................... 90<br />
Herstellen der <strong>In</strong>ternetverbindung ..................................... 92<br />
Sicherheitseinstellungen .................................................... 111<br />
Einrichten des MAIL-Servers............................................ 130
70 WinRoute Pro 4.1 Benutzerhandbuch<br />
Systemvoraussetzungen<br />
Um WinRoute Pro 4.1 auszuführen, benötigen Sie Folgendes:<br />
<br />
<br />
<br />
<br />
<br />
Einen PC mit Pentium-Prozessor (Einfach- oder Dualprozessor)<br />
Windows 95/98/NT4.0/2000 Betriebssystem<br />
32 MB Speicher<br />
davon 1 MB freier Speicherplatz<br />
Mindestens 2 verfügbare Schnittstellen. Diese können sein: Ethernet, RAS,<br />
TokenRing, DirecPC.
<strong>In</strong>stallation und Konfiguration 71<br />
Checkliste<br />
Für alle WinRoute-Benutzer gibt es eine Liste von Grundregeln und -<br />
einstellungen, die die erfolgreiche Anbindung Ihres Netzwerks mit dem <strong>In</strong>ternet<br />
garantieren. Natürlich ist ein funktionsfähiger <strong>In</strong>ternetanschluss dafür<br />
Voraussetzung.<br />
Sie sollten die unten beschriebenen Einstellungen vornehmen, wenn Sie NAT für<br />
einen gemeinsamen <strong>In</strong>ternetzugang nutzen möchten. Auch wenn Sie einen<br />
PROXY-Server (in WinRoute integriert) verwenden möchten, müssen Sie diese<br />
Einstellungen vornehmen. <strong>In</strong> <strong>diesem</strong> Fall müssen Sie Ihre Browser und Ihre<br />
Anwendungen auf den PROXY-Server von WinRoute ausrichten. Wir empfehlen<br />
dringend, NAT zu verwenden, wann immer dies möglich ist. Es geht schneller, ist<br />
sicherer und zuverlässiger.<br />
Grundregeln und -einstellungen<br />
1 Auf dem WinRoute-PC - Zwei Schnittstellen (NICs)<br />
Vergewissern Sie sich, dass der WinRoute-Computer über (mindestens) zwei<br />
Schnittstellen verfügt. Eine für die <strong>In</strong>ternetverbindung und eine für die<br />
lokale/Client-Verbindung. Diese können Netzwerkadapter oder RAS-<br />
Leitungen sein. Eine Schnittstelle (Ethernet oder RAS/DFÜ) wird für die<br />
<strong>In</strong>ternetverbindung verwendet, wohingegen für die Verbindung zu Ihrem/n<br />
Netzwerk(en) (eine) andere Schnittstelle(n) benutzt wird/werden (Ethernet,<br />
Token Ring ...).<br />
2 Vergewissern Sie sich, dass alle IP-Adressen so eingerichtet sind, dass Pings<br />
gesendet werden können! Damit WinRoute richtig ausgeführt wird,<br />
müssen die Client-Computer in der Lage sein, sowohl die öffentliche als auch<br />
die private IP-Adresse des Host-Computers von WinRoute zu pingen.<br />
3 Auf dem WinRoute-PC - Aktivieren Sie NAT an der <strong>In</strong>ternetschnittstelle!<br />
Überprüfen Sie, dass NAT für die Schnittstelle zum <strong>In</strong>ternet (Ethernet, RAS-<br />
Leitung) aktiviert ist. Stellen Sie dies im Menü Einstellungen =><br />
Schnittstellentabelle ein, und rufen Sie die Eigenschaften der gewünschten<br />
Schnittstelle auf.
72 WinRoute Pro 4.1 Benutzerhandbuch<br />
4 Auf dem WinRoute-PC - Deaktivieren Sie NAT an der internen Schnittstelle!<br />
Vergewissern Sie sich, dass NAT an der Schnittstelle oder den Schnittstellen<br />
zum internen Netzwerk deaktiviert ist.<br />
Hinweis! <strong>In</strong> sehr speziellen <strong>In</strong>stallationen kann NAT sogar an der internen<br />
Schnittstelle aktiviert bleiben. Falls verfügbar, sehen Sie hier ein Beispiel.<br />
5 Auf dem WinRoute-PC - Kein Gateway an der internen Schnittstelle!<br />
Vergewissern Sie sich, dass KEIN Standard-Gateway in den<br />
Netzwerkeigenschaften der Schnittstelle (Netzwerkkarte) zum internen<br />
Netzwerk vorhanden ist. Selbstverständlich wird der Standard-Gateway der<br />
Schnittstelle zum <strong>In</strong>ternet gemäß den Angaben Ihres <strong>In</strong>ternetdiensteanbieters<br />
eingestellt.<br />
6 Auf dem WinRoute-PC - Geben Sie die Optionen bei der DHCP-Konfiguration<br />
ein!<br />
<strong>In</strong> den meisten Fällen werden Sie den DHCP-Server von WinRoute zur<br />
automatisierten Konfiguration verwenden. Überprüfen Sie genau, dass Sie<br />
den/die Gültigkeitsbereich(e) der IP-Adressen, die Sie vom DHCP-Server<br />
zusammen mit den Optionen zugewiesen haben möchten, festgelegt haben.<br />
Geben Sie unter Optionen andere Daten, die an Ihre Workstations gesendet<br />
werden an (z. B. DNS-Server, Standard-Gateway usw.).<br />
7 Auf dem Client-PC - WinRoute's interne IP-Adresse ist der Standard-Gateway!<br />
Der WinRoute-PC fungiert als STANDARD-GATEWAY für alle Computer<br />
im LAN. Verwenden Sie daher die IP-Adresse der internen<br />
Netzwerkschnittstelle am WinRoute-Host (z. B.192.168.1.1) als Gateway an<br />
jedem internen oder Client-Computer. Geben Sie diesen Wert auf jedem<br />
''Client''-Computer ein, ODER geben Sie ihn einmal auf dem DHCP-Server<br />
von WinRoute ein. Der Server weist den Wert automatisch Ihren<br />
Workstations zu!<br />
Wenn Sie einen anderen Standard-Gateway nutzen müssen, finden Sie weitere<br />
<strong>In</strong>formationen hierzu in den Beispielen für erweitertes (<strong>In</strong>ter-)Networking!<br />
8 Auf dem Client-PC - Aktivieren Sie DNS!<br />
<strong>In</strong> den meisten Fällen werden Sie die in WinRoute integrierte DNS-<br />
Weiterleitung als DNS-Server für Ihre Computer am Netz verwenden.<br />
Vergewissern Sie sich, dass die in WinRoute integrierte DNS-Weiterleitung<br />
IN BETRIEB und konfiguriert ist. Sie können die DNS-Serveradresse Ihres<br />
<strong>In</strong>ternetdiensteanbieters verwenden, indem Sie diese direkt in die<br />
entsprechenden Felder der TCP/IP-Konfiguration jedes Netzwerkcomputers<br />
eingeben.
<strong>In</strong>stallation und Konfiguration 73<br />
<br />
<br />
Wenn WinRoute nur als Firewall oder MAIL-Server verwendet wird (d. h. ohne<br />
Anforderung hinsichtlich gemeinsamer <strong>In</strong>ternetnutzung), ist es NICHT notwendig, NAT<br />
für eine Schnittstelle zu aktivieren.<br />
Die Schnittstellen am WinRoute-Computer müssen verschiedene IP-Adressen von<br />
verschiedenen Netzwerken haben. <strong>In</strong> der Regel haben Sie eine lokale (LAN) Schnittstelle<br />
und eine <strong>In</strong>ternetschnittstelle. <strong>In</strong> <strong>diesem</strong> Fall treten keine Probleme auf. Für den Fall,<br />
dass Sie drei Schnittstellen haben (2 lokale und eine <strong>In</strong>ternetschnittstelle), sollten Sie<br />
den lokalen Schnittstellen IP-Adressen von unterschiedlichen Netzwerken zuweisen<br />
(eine 192.168.1.1 und die andere 192.168.2.1).
74 WinRoute Pro 4.1 Benutzerhandbuch<br />
<strong>Software</strong>-Konflikte<br />
Hinsichtlich inkompatibler <strong>Software</strong> sind folgende Probleme bekannt:<br />
Norton Antivirus<br />
Deaktivieren Sie Anschluss 110 in der Norton Antivirus-Konfiguration, wenn Sie<br />
den MAIL-Server von WinRoute ausführen möchten. Wenn Sie Anschluss 110 in<br />
Norton aktiviert lassen, wird der Computer nicht gestartet.<br />
WinGate<br />
Deinstallieren Sie WinGate vor der <strong>In</strong>stallation. Deinstallieren Sie sowohl die<br />
Server- als auch die Client-<strong>Software</strong>.<br />
SyGate<br />
Deinstallieren Sie SyGate vor der <strong>In</strong>stallation. Deinstallieren Sie sowohl die<br />
Server- als auch die Client-<strong>Software</strong>.<br />
MS Proxy Server<br />
Deinstallieren Sie MS Proxy Server vor der <strong>In</strong>stallation. Deinstallieren Sie<br />
sowohl die Server- als auch die Client-<strong>Software</strong>. Entfernen Sie das TCP/IP-<br />
Protokoll, starten Sie den Computer neu, und rufen Sie TCP/IP wieder auf.<br />
Microsoft <strong>In</strong>ternet Connection Sharing<br />
Deinstallieren Sie MS ICS vor der <strong>In</strong>stallation, entfernen Sie das TCP/IP-<br />
Protokoll, starten Sie den Computer neu, und rufen Sie TCP/IP wieder auf.<br />
WinProxy von Ositis<br />
Deinstallieren Sie WinProxy vor der <strong>In</strong>stallation, entfernen Sie das TCP/IP-<br />
Protokoll, starten Sie den Computer neu, und rufen Sie TCP/IP wieder auf.
<strong>In</strong>stallation und Konfiguration 75<br />
Alle oben genannten Programme verwenden Treiber, die mit niedrigeren Ebenen<br />
des mit WinRoute ausgeführten Netzwerkprotokolls nicht ordnungsgemäß<br />
arbeiten.<br />
Routing-Tabelle<br />
Trotz der ordnungsgemäßen <strong>In</strong>stallation und Konfiguration der Komponenten,<br />
können unter Umständen Fehlfunktionen auftreten. Leider ist das Betriebssystem<br />
Windows 95/98/NT nicht besonders für die Netzwerke geeignet. Manchmal<br />
funktioniert die Einrichtung auch dann nicht, wenn Sie WinRoute installiert<br />
haben und die Netzwerkeinstellungen korrekt sind. Sehen Sie in <strong>diesem</strong> Fall in<br />
der Routing-Tabelle nach, und wählen Sie eine der folgenden Möglichkeiten aus:<br />
<br />
Fixieren Sie die Routen, indem Sie sie zunächst löschen und dann wieder<br />
hinzufügen - nur für erfahrene Benutzer<br />
oder<br />
<br />
Entfernen Sie das TCP/IP-Protokoll komplett, fahren Sie den Computer<br />
erneut hoch, und fügen Sie es wieder hinzu. Die Leistungsfähigkeit ist<br />
garantiert.
76 WinRoute Pro 4.1 Benutzerhandbuch<br />
Proxy Client-<strong>Software</strong><br />
Bei manchen PROXY-Servern ist es notwendig, dass auf allen Client-Maschinen<br />
<strong>Software</strong> installiert wird. Auf Grund der Client-<strong>Software</strong> werden Anfragen von<br />
den Anwendungen an den PROXY-Server gesendet. Falls die PROXY-<strong>Software</strong><br />
des Client nicht entfernt wird, kann dieser Computer nicht mit dem <strong>In</strong>ternet<br />
verbunden werden, da WinRoute nicht als PROXY-Server eingerichtet ist. Falls<br />
der Client nach wie vor keine Verbindung zum <strong>In</strong>ternet herstellen kann,<br />
installieren Sie TCP/IP und die entsprechenden Einstellungen neu, und starten Sie<br />
den Computer erneut.<br />
Netzwerkkarten-Treiber<br />
Versuchen Sie die standardisierten Netzwerkkarten zu verwenden. Wenn eine<br />
spezielle, alte oder sehr neue Karte in Ihrem Computer installiert ist, verfügt der<br />
entsprechende Treiber möglicherweise über spezielle Anweisungen, die die<br />
Kommunikation mit WinRoute verhindert. Versuchen Sie, eine standardisierte<br />
Ethernet-Karte in Ihrem Netzwerk zu finden und deren Position auszutauschen.<br />
Nicht wenige ursprünglich ''unzufriedene" Kunden wurden zu ''zufriedenen''<br />
Kunden, nachdem sie lediglich die Karte ausgetauscht oder den Treiber<br />
aktualisiert haben.<br />
WinRoute ist eine völlig neutrale Router/Firewall-<strong>Software</strong>, bei der es nicht<br />
erforderlich ist, Client-<strong>Software</strong> auf Client-Computern auszuführen. Es sei denn,<br />
Sie verwenden die Fernverwaltung. <strong>In</strong> <strong>diesem</strong> Fall muss auf dem Client-<br />
Computer oder dem externen Computer die "wradmin.exe" für Fernverwaltung<br />
installiert werden.
<strong>In</strong>stallation und Konfiguration 77<br />
Verwalten mit WinRoute<br />
<strong>In</strong> <strong>diesem</strong> <strong>Abschnitt</strong><br />
Verwalten des lokalen Netzwerks ..................................... 77<br />
Verwalten über das <strong>In</strong>ternet............................................... 79<br />
Verlust des Verwaltungskennworts ................................... 82<br />
Verwalten des lokalen Netzwerks<br />
Um WinRoute über das lokale Netzwerk oder den WinRoute-Computer zu<br />
verwalten, müssen Sie Folgendes ausführen:<br />
1. Überprüfen Sie, dass die WinRoute Engine aktiviert ist.<br />
Um zu überprüfen, ob WinRoute gestartet wurde, setzen Sie den<br />
WinRoute Engine Monitor aus der WinRoute Programmgruppe ein. Ein<br />
kleines, rundes blau-weißes Symbol erscheint in der Taskleiste (unten<br />
rechts auf dem Desktop). Dies zeigt an, dass die Anwendung aktiv ist. Ist<br />
das Symbol mit einem roten Kreuz versehen, bedeutet dies, dass<br />
WinRoute gestoppt wurde. Um die WinRoute-Engine zu starten, klicken<br />
Sie einfach mit der rechten Maustaste auf das Symbol, und wählen Sie in<br />
dem daraufhin erscheinenden Menü "WinRoute Engine starten" aus.
78 WinRoute Pro 4.1 Benutzerhandbuch<br />
2. Starten Sie WinRoute Administrator<br />
Um das WinRoute Administration-Modul zu starten, aktivieren Sie die<br />
Anwendung über das Menü Start=>Programme=>WinRoute, oder klicken<br />
Sie mit der rechten Maustaste auf das Symbol für den WinRoute Engine<br />
Monitor, und wählen Sie WinRoute Administration aus dem angezeigten<br />
Menü. Sie können auch die WRAdmin.exe-Datei auf jedem anderen<br />
Computer Ihres Netzwerks kopieren und von dort aus ausführen.<br />
Das Admin-Fenster wird angezeigt. Behalten Sie entweder den<br />
voreingestellten lokalen Host-Computer oder geben Sie die IP-Adresse<br />
des Computers an, auf dem WinRoute ausgeführt wird. Geben Sie den<br />
Benutzernamen sowie das für Administration verwendete Kennwort ein.<br />
Hinweis: Wenn Sie sich zum ersten Mal anmelden, können Sie ''Admin''<br />
als Benutzernamen verwenden und kein Kennwort eingeben. Weitere<br />
Details zur Verfahrensweise im Hinblick auf Benutzernamen und<br />
Kennwort für die Verwaltung finden Sie unter Benutzerkonfiguration.
<strong>In</strong>stallation und Konfiguration 79<br />
Sie müssen sich als Administrator erfolgreich bei WinRoute Engine<br />
anmelden, um Einstellungen vorzunehmen.<br />
Mögliche Gründe für eine fehlgeschlagene Anmeldung über ein lokales<br />
Netzwerk:<br />
<br />
<br />
<br />
<br />
<br />
WinRoute Engine ist nicht installiert und wird nicht ausgeführt.<br />
Benutzername und Kennwort sind falsch.<br />
Es wurde eine falsche IP-Adresse beim Verbindungsaufbau mit der<br />
WinRoute Engine eingegeben.<br />
Sie sind nicht für die Verwaltung von WinRoute berechtigt.<br />
An der Schnittstelle zu Ihrem Netzwerk ist NAT aktiv (siehe die Kapitel<br />
über Checkliste und Netzwerkeinrichtung in dieser Hilfe).<br />
Verwalten über das <strong>In</strong>ternet<br />
Sie können die WinRoute Pro Engine von jedem Computer der Welt aus<br />
verwalten, solange Sie vor Ort über eine TCP/IP-Verbindung verfügen.<br />
Administration ist sicher (verschlüsselt) und durch den Benutzernamen und das<br />
Kennwort geschützt.
80 WinRoute Pro 4.1 Benutzerhandbuch<br />
Um WinRoute von außerhalb des lokalen Netzwerks zu verwalten, muss die<br />
Anschlusszuordnung auf dem Computer installiert sein. Sie müssen<br />
berücksichtigen, dass wenn NAT an der Schnittstelle zum <strong>In</strong>ternet auf EIN<br />
gestellt ist (dies ist notwendig für den gemeinsamen <strong>In</strong>ternetzugang), Ihr<br />
gesamtes Netzwerk einschließlich des WinRoute Computers vollständig geschützt<br />
ist, und daher niemand Zugriff auf dieses hat.<br />
Um die Anschlusszuordnung für die Fernverwaltung einzurichten, rufen Sie das<br />
Menü Einstellungen=>Erweitert=>Anschlusszuordnung auf, klicken Sie auf<br />
Hinzufügen und stellen Sie Folgendes ein:<br />
Protokoll: TCP/UDP<br />
Überwachungs-IP: (empfohlen) oder die IP-Adresse der<br />
Schnittstelle.<br />
Überwachungsanschluss: 44333<br />
Ziel-IP: Die IP-Adresse der Schnittstelle, die den WinRoute-Computer mit dem<br />
lokalen Netzwerk verbindet (private IP-Adresse).<br />
Zielanschluss: 44333<br />
Zugriff nur genehmigen von: Falls aktiviert, können Sie den Zugang zur WinRoute<br />
Engine weiter einschränken. Sie müssen IP-Adressen, denen der Zugang zur<br />
WinRoute Engine über das <strong>In</strong>ternet erlaubt sein soll, im Menü<br />
Einstellungen=>Erweitert=>Adressengruppen im Voraus festlegen. Sie können<br />
separate IP-Adressen, IP-Adressbereiche und Netzwerke in Gruppen<br />
zusammenfassen.
<strong>In</strong>stallation und Konfiguration 81<br />
Weitere Einzelheiten über die Anschlusszuordnung können Sie den Beispielen<br />
entnehmen. Wenn Sie alles entsprechend eingerichtet haben, führen Sie das<br />
Programm WinRoute Administration von einem beliebigen Computer aus, und<br />
geben Sie die IP-Adresse des Computers, auf dem WinRoute ausgeführt wird<br />
(registriert - z. B. 206.86.181.25) sowie den für Administration festgelegten<br />
Benutzernamen und das Kennwort ein. Weitere Details zur Verfahrensweise im<br />
Hinblick auf Benutzernamen und Kennwort zur Verwaltung finden Sie unter<br />
Benutzerkonfiguration.<br />
Mögliche Gründe für eine nicht erfolgreiche Anmeldung über das <strong>In</strong>ternet:<br />
<br />
<br />
<br />
<br />
WinRoute Engine ist nicht installiert und wird nicht ausgeführt.<br />
Benutzername und Kennwort sind falsch.<br />
Es wurde eine falsche IP-Adresse beim Verbindungsaufbau zu WinRoute<br />
Engine eingegeben.<br />
Sie sind nicht berechtigt, WinRoute zu verwalten.
82 WinRoute Pro 4.1 Benutzerhandbuch<br />
<br />
Die Anschlusszuordnung ist auf dem WinRoute Engine ausführenden<br />
Computer nicht oder falsch installiert.<br />
Verlust des Verwaltungskennworts<br />
Falls Sie das Kennwort für Administration verlieren sollten, senden Sie eine E-<br />
Mail an support@tinysoftware.com, um weitere Anweisungen zu erhalten. Aus<br />
Sicherheitsgründen veröffentlichen wir die entsprechenden Lösungen nicht.
<strong>In</strong>stallation und Konfiguration 83<br />
Einrichten des Netzwerks (DHCP)<br />
<strong>In</strong> <strong>diesem</strong> <strong>Abschnitt</strong><br />
<strong>In</strong>formationen zu DHCP.................................................... 83<br />
Standard-Gateway im Überblick ...................................... 83<br />
Die Auswahl des geeigneten WinRoute-Computers.......... 84<br />
IP-Konfiguration mit DHCP-Server .................................. 86<br />
IP-Konfiguration mit einem fremden DHCP-Server ......... 88<br />
IP-Konfiguration - manuelle Zuweisung ........................... 89<br />
<strong>In</strong>formationen zu DHCP<br />
Bei Verwendung des DHCP-Servers können Sie die Konfiguration der<br />
Workstations innerhalb Ihres lokalen Netzwerks deutlich vereinfachen. Sie<br />
müssen die Client-Computer lediglich so einrichten, dass sie vom DHCP-Server<br />
dynamisch IP-Adressen zugewiesen bekommen. (Dies ist die Standardeinstellung,<br />
wenn das TCP/IP-Protokoll in den Netzwerkeigenschaften hinzugefügt wird.)<br />
Sie können entweder den in WinRoute integrierten DHCP-Server oder den<br />
DHCP-Server eines anderen Anbieters innerhalb des Netzwerks verwenden.<br />
Vergewissern Sie sich, dass Sie in Ihrem Netzwerk jeweils nur einen DHCP-<br />
Server aktiviert haben.<br />
Standard-Gateway im Überblick<br />
WinRoute fungiert als Router. Als solcher macht WinRoute zwei grundlegende<br />
TCP/IP-Einstellungen an jedem Computer Ihres Netzwerks erforderlich:<br />
<br />
<br />
Weisen Sie eine IP-Adresse zu - entweder manuell oder über den DHCP-<br />
Server ( z. B. DHCP-Server von WinRoute)<br />
Richten Sie den Standard-Gateway ein.
84 WinRoute Pro 4.1 Benutzerhandbuch<br />
Der Standard-Gateway an jedem über WinRoute auf das <strong>In</strong>ternet zugreifenden<br />
Computer muss der IP- Adresse der Ethernet-Schnittstelle des WinRoute-<br />
Computers, der die Verbindung zum lokalen Netzwerk herstellt, entsprechen.<br />
Beispiel:<br />
Der Client-Computer hat die IP-Adresse 10.10.10.23, während der WinRoute-PC<br />
zwei Schnittstellen hat. Die eine führt zum Kabelmodem mit einer IP von Ihrem<br />
<strong>In</strong>ternetdiensteanbieter (z. B. 203.23.14.232), und die andere führt zum privaten<br />
Netzwerk (10.10.10.1). Der Standard-Gateway auf dem Computer 10.10.10.23<br />
wird auf 10.10.10.1. eingerichtet.<br />
<br />
<br />
Hinweis 1: Wenn Sie innerhalb Ihres lokalen Netzwerks Adressplatz für IPs schaffen,<br />
müssen Sie die IP-Adressen des gleichen Teilnetzes verwenden. Das heißt, wenn die<br />
Maske des verwendeten Teilnetze 255.255.255.0 lautet, müssen sich alle Adressen<br />
zwischen 10.10.10.1 und 10.10.10.255. befinden.<br />
Hinweis 2: Sie können über W<strong>In</strong>Route mehrere Netzwerke mit dem <strong>In</strong>ternet verbinden.<br />
<strong>In</strong>nerhalb Ihres WinRoute-Computers können mehrere Schnittstellen vorhanden sein,<br />
und zwar eine für jedes Netzwerk. Dann repräsentiert jede dieser Schnittstellen (bzw.<br />
ihre IP-Adresse) den Standard-Gateway für den Rest des verbundenen Netzwerks.<br />
Die Auswahl des geeigneten WinRoute-Computers<br />
WinRoute MUSS IMMER auf dem Computer ausgeführt werden, der mit dem<br />
<strong>In</strong>ternet über die Netzwerkkarte, Kabel, DSL-Modem, DFÜ-Verbindung oder<br />
einen Router verbunden ist.<br />
WinRoute fungiert immer als Gateway zwischen zwei (oder mehreren)<br />
Netzwerken, von denen jedes durch eine Schnittstelle repräsentiert wird. Diese<br />
Schnittstellen können Ethernet-Karten, RAS-Adapter, USB-nach-Ethernet-<br />
Adapter, PPPoE-Adapter usw. sein.
<strong>In</strong>stallation und Konfiguration 85
86 WinRoute Pro 4.1 Benutzerhandbuch<br />
IP-Konfiguration mit DHCP-Server<br />
Überprüfen Sie nochmals, dass Ihre Workstations so eingestellt sind, dass sie eine<br />
IP-Adresse vom DHCP-Server erhalten (siehe TCP/IP->Netzwerkschnittstelle-<br />
Eigenschaften bei jedem Computer) und dass alle anderen TCP/IP-Eigenschaften,<br />
darunter auch die DNS-Server-<strong>In</strong>formationen, nicht spezifiziert wurden.<br />
Führen Sie anschließend das WinRoute Administration-Programm aus:<br />
1. Rufen Sie das Menü Einstellungen=>DHCP-Server auf.<br />
2. Schalten Sie den DHCP-Server EIN (durch Aktivieren des<br />
Kontrollkästchens), und klicken Sie auf die Schaltfläche Neuer<br />
Bereich.<br />
3. Neuer Bereich<br />
Hier legen Sie den Bereich der vom DHCP-Server verwendeten IP-<br />
Adressen fest, die an die Workstations ausgegeben werden. Beachten<br />
Sie bitte, dass der WinRoute-Computer bereits eine IP-Adresse<br />
verwendet und Sie diese daher nicht verwenden dürfen. Die<br />
Bandbreite der IP-Adressen muss der des Teilnetzes entsprechen.<br />
(Siehe Abbildung)<br />
4. Optionen spezifizieren (wichtig!)<br />
Unter "Optionen" legen Sie fest, welche anderen <strong>In</strong>formationen an die<br />
Netzwerkcomputer weitergegeben werden (z. B. Standard-Gateway,<br />
DNS-Server usw.). Aktivieren Sie die Schaltfläche neben jeder<br />
Komponente im Dialogfeld, und geben Sie die entsprechenden<br />
<strong>In</strong>formationen ein. Fügen Sie die <strong>In</strong>formationen für den Standard-<br />
Gateway und den DNS-Server ein (in der Regel wird WinRoute als<br />
DNS-Server verwendet), und verwenden Sie die IP-Adresse des<br />
WinRoute-Computers (z. B. 192.168.1.1). Die anderen Optionen<br />
können Sie freilassen.
<strong>In</strong>stallation und Konfiguration 87
88 WinRoute Pro 4.1 Benutzerhandbuch<br />
<br />
Hinweis: Die IP-Adresse der Ethernet-Schnittstelle (Verbindung zum LAN) auf dem<br />
WinRoute-Computer muss zugewiesen werden. Diese IP-Adresse wird auf den anderen<br />
Computern als Standard-Gateway und in der Regel als DNS-Server eingerichtet!<br />
IP-Konfiguration mit einem fremden DHCP-Server<br />
Wenn Sie einen DHCP-Server eines anderen Anbieters verwenden, achten Sie<br />
insbesondere auf die von einem <strong>diesem</strong> Server an die Client-Computer innerhalb<br />
Ihres Netzwerks ausgegebenen Werte.<br />
Vergewissern Sie sich nochmals, dass Ihr DHCP-Server die richtigen Daten an<br />
Ihre Client-Computer weitergibt! Der DHCP-Server muss so eingestellt sein, dass<br />
er anderen Computern die IP-Adresse der LAN-Karte des WinRoute-Computers<br />
als Standard-Gateway und (optional) als DNS-Server zuweist.<br />
Auch die IP-Adresse, die an die Client-Workstation ausgegeben wird, muss aus<br />
dem gleichen Teilnetz stammen wie der WinRoute-Computer.<br />
VERGEWISSERN SIE SICH NOCHMALS, dass der internen Netzwerkkarte des<br />
WinRoute-Computers eine feste IP-Adresse (z. B. 192.168.1.1) zugewiesen ist<br />
und dass diese Adresse vom DHCP als Standard-Gateway an den Rest des<br />
Netzwerks weitergegeben wird. Der DHCP-Server darf dem WinRoute-Host<br />
keine IP-Adresse zuweisen!<br />
Beispiel:<br />
Der NT-Server mit DHCP wird an 192.168.1.1 ausgeführt, wohingegen<br />
WinRoute an 192.168.1.5 ausgeführt wird. Die Daten des Standard-Gateway (und<br />
DNS bei Verwendung von WinRoute DNS), die an die Workstations ausgegeben<br />
werden, lauten 192.168.1.5.
<strong>In</strong>stallation und Konfiguration 89<br />
IP-Konfiguration - manuelle Zuweisung<br />
<strong>In</strong> einigen Fällen muss man den Workstations IP-Adressen manuell zuweisen.<br />
Hierbei sollten Sie folgende Regeln beachten:<br />
IP-Adresse zuweisen<br />
Weisen Sie jedem Computer eine "interne" IP-Adresse zu. Normalerweise<br />
192.168.x.x oder 10.x.x.x. Weisen Sie jedem System IP-Adressen des<br />
gleichen Teilnetzes zu. Wenn Sie die IP-Adresse für den WinRoute-Host auf<br />
192.168.1.1 eingestellt haben, müssen Sie mit dem gleichen<br />
Nummerierungssystem fortfahren ( z. B. 192.168.1.2., 192.168.1.3 usw.).<br />
Standard-Gateway einrichten<br />
Verwenden Sie die IP-Adresse des WinRoute Host-Computers als Standard-<br />
Gateway auf allen Client-Computern. Mit anderen Worten heißt das, jeder<br />
Client-Computer verwendet die IP-Adresse des WinRoute-Hosts (interne IP-<br />
Adresse) als Standard-Gateway. Dies wird am TCP/IP=>Ethernet-Adapter in<br />
den Netzwerkeigenschaften des Computers festgelegt.<br />
DNS einrichten<br />
Verwenden Sie die IP-Adresse des WinRoute-Computers für die DNS-<br />
Weiterleitung an alle Computer (unter Verwendung des DHCP-Servers von<br />
WinRoute die interne IP-Adresse). Die einzige Ausnahme könnte sein, wenn<br />
Sie die DNS-Adresse Ihres <strong>In</strong>ternetdiensteanbieters oder eines anderen DNS-<br />
Servers verwenden. Geben Sie in <strong>diesem</strong> Fall die DNS-Angaben ein, die Sie<br />
von Ihrem <strong>In</strong>ternetdiensteanbieters erhalten haben (in TCP/IP->NIC<br />
Eigenschaften jeder Workstation).<br />
Wichtig! Weitere DNS-Einstellungen finden Sie in dem entsprechenden Kapitel<br />
dieses Handbuchs.
90 WinRoute Pro 4.1 Benutzerhandbuch<br />
Einrichten des DNS-Forwarder<br />
Der DNS-Server wird über das Menü Einstellungen => DNS -Server<br />
konfiguriert.<br />
"DNS-Weiterleitung aktivieren"<br />
Diese Option überprüft, ob der DNS-Server ein- oder ausgeschaltet ist.<br />
"DNS-Abfragen an den Server weiterleiten, der automatisch von den dem<br />
Betriebssystem bekannten DNS-Servern ausgewählt wird."<br />
Falls aktiviert, werden alle DNS-Abfragen an den DNS-Server weitergeleitet,<br />
der von der TCP/IP-Konfiguration der <strong>In</strong>ternetschnittstelle oder der DFÜ-<br />
Verbindung ausgewählt wurde.<br />
"Suche in HOST-Datei aktivieren"<br />
Wenn diese Option aktiviert ist, ist es dem DNS-Server erlaubt, Daten der<br />
HOST-Datei zu verwenden, um die Abfragen zu beantworten.<br />
"HOSTS-Datei bearbeiten..."<br />
Diese Schaltfläche startet einen externen Text-Editor, mit dem Sie die<br />
HOSTS-Datei bearbeiten können.<br />
"DNS-Domäne"<br />
Geben Sie hier Ihren Domänennamen ein (z. B. "acme.com"). Wird eine<br />
DNS-Abfrage beantwortet, wird der Domänenname an den von der HOSTS-<br />
Datei oder von der DHCP Lease-Tabelle erhaltenen Namen angehängt.
<strong>In</strong>stallation und Konfiguration 91<br />
"DNS-Abfragen weiterleiten an"<br />
Geben Sie die numerische IP-Adresse des DNS-Servers ein, an den die DNS-<br />
Abfragen weitergeleitet werden sollen. Wählen Sie eine Adresse des DNS-<br />
Servers Ihres <strong>In</strong>ternetdiensteanbieters oder eines Servers, zu dem Sie<br />
schnellen Zugang besitzen.<br />
"DNS-Cache aktivieren"<br />
Mit dieser Option können Antworten auf DNS-Abfragen im internen Cache<br />
gespeichert werden. Nachfolgende Abfragen werden dann bearbeitet, indem<br />
der <strong>In</strong>halt des Cache verwendet wird, ohne auf eine Antwort des DNS-Servers<br />
außerhalb Ihres Netzwerks zu warten.<br />
"Beim Auflösen des Namens aus der HOSTS-Datei oder der Lease-Tabelle<br />
diesen mit der DNS-Domäne verbinden"<br />
Diese Funktion lässt sich besser anhand eines Beispiels erklären. Nehmen wir<br />
an, Sie möchten eine Antwort auf eine DNS-Abfrage für den Computer<br />
MEIER finden. <strong>In</strong> der HOSTS-Datei haben Sie eingegeben, dass Ihre Domäne<br />
BÜRO mit einer speziellen IP-Adresse assoziiert ist. Dann könnte die<br />
Abfrage MEIER.BÜRO richtig beantwortet werden.<br />
<br />
Beachten Sie bitte, dass der Cache nur Antworten des Typs "Name => IP-Adresse"<br />
speichert. Die Antworten werden solange gespeichert, bis sie ungültig werden. Die<br />
Gültigkeitsdauer wird vom DNS-Server zusammen mit der Antwort geliefert.
92 WinRoute Pro 4.1 Benutzerhandbuch<br />
Herstellen der <strong>In</strong>ternetverbindung<br />
<strong>In</strong> <strong>diesem</strong> <strong>Abschnitt</strong><br />
DSL-Verbindung ............................................................... 92<br />
PPPoE-DSL-Verbindung................................................... 94<br />
Bidirektionale Kabelmodemverbindung............................ 96<br />
Unidirektionales Kabelmodem (Modem in Betrieb, Kabel ausser Betrieb) 97<br />
Verbindung über DFÜ oder ISDN..................................... 99<br />
AOL-Verbindung............................................................... 102<br />
T1- oder LAN-Verbindung ............................................... 103<br />
DirecPC-Verbindung ......................................................... 105<br />
DSL-Verbindung<br />
Für die DSL- (ADSL-, SDSL-)Verbindung müssen zwei Netzwerkkarten (NICs)<br />
auf dem WinRoute-Computer installiert sein. Eine Netzwerkkarte führt zum<br />
<strong>In</strong>ternet (DSL -Modem), die andere zum internen Netzwerk.
<strong>In</strong>stallation und Konfiguration 93<br />
WinRoute-Konfiguration<br />
Führen Sie folgende Schritte aus, um eine Verbindung zum <strong>In</strong>ternet herzustellen:<br />
1 Gehen Sie zum Menü Einstellungen -> Schnittstellentabelle.<br />
2 Wählen Sie die Netzwerkkarte, die zum <strong>In</strong>ternet führt aus, klicken Sie auf<br />
"Eigenschaften", und aktivieren Sie ''NAT mit der IP-Adresse dieser<br />
Schnittstelle für den gesamten, passierenden Datenverkehr ausführen". Wenn<br />
Sie das Dialogfeld "Schnittstellentabelle" öffnen, sehen Sie neben dieser<br />
externen Verbindung NAT EIN angezeigt.<br />
3 Überprüfen Sie, dass NAT an der Schnittstelle zum internen Netzwerk<br />
NICHT EIN ist. (Gehen Sie zu den Eigenschaften dieser Schnittstelle in der<br />
Schnittstellentabelle.)<br />
4 Überprüfen Sie, dass KEIN Gateway in den TCP/IP-Eigenschaften der<br />
internen Netzwerkkarte eingerichtet ist. (Gehen Sie zu den<br />
Netzwerkeinstellungen.) Vergewissern Sie sich außerdem, dass der<br />
Netzwerkkarte eine IP-Adresse zugewiesen ist.<br />
5 Überprüfen Sie, dass die Netzwerkkarte zum <strong>In</strong>ternet mit den Daten von<br />
Ihrem <strong>In</strong>ternetdiensteanbieters richtig zugewiesen wurde. Falls Sie dynamisch<br />
zugewiesene IP-Adressen haben, lassen Sie die IP-Adresseinstellungen frei.<br />
Weitere Netzwerkeinstellungen finden Sie in den entsprechenden Kapiteln,<br />
insbesondere unter Checkliste .
94 WinRoute Pro 4.1 Benutzerhandbuch<br />
PPPoE-DSL-Verbindung<br />
PPPoE ist eine vor kurzem eingesetzte Technik für viele DSL-Abonnenten bzw. -<br />
Teilnehmer. Wenngleich es derzeit von verschiedenen <strong>In</strong>ternetdiensteanbietern<br />
umfassend eingesetzt wird, bietet es den Benutzern unzureichende Leistung und<br />
ist (derzeit) nicht die bestmögliche Lösung für die Anbindung Ihres Netzwerks an<br />
das <strong>In</strong>ternet. Der Kunde sollte, wenn möglich, die Standard-DSL-Lösung<br />
verwenden.<br />
Im Hinblick auf die TCP/IP-Einstellungen ist der Einsatz von PPPoE mit<br />
WinRoute mit der Standard-DSL vergleichbar. WinRoute Pro sollte auf dem<br />
gleichen Computer installiert werden wie der PPPoE-Adapter. Das Programm<br />
erkennt den PPPoE-Adapter als Netzwerkschnittstelle. An dieser Schnittstelle<br />
sollten Sie NAT aktivieren. Der Ethernet-Adapter (an das Kabelmodem<br />
angeschlossen) erscheint in der Schnittstellentabelle von WinRoute Pro als<br />
Schnittstelle. An dieser Schnittstelle sollten Sie NAT nicht aktivieren.<br />
WinRoute Pro ist mit allen auf dem Markt erhältlichen PPPoE-Adaptern<br />
zusammen. Manchmal können Kunden jedoch bei bestimmten PPPoE-Adaptern<br />
verschiedene Leistungseigenschaften feststellen:<br />
Enternet 100, 300, 500 PPPoE-Client<br />
WinRoute Pro 4.1 funktioniert mit dem Enternet PPPoE-Client von NTS gut,<br />
wenn Sie statt des Standard-Filter-Treibers den Protokoll-Treiber aktivieren.<br />
Führen Sie hierzu den Ethernet PPPoE-Client aus, rufen Sie das Menü<br />
Einstellungen -> Erweitert auf, und ändern Sie die gewünschten Werte.<br />
Wenn Sie Schwierigkeiten bezüglich der Leistungsfähigkeit feststellen,<br />
reduzieren Sie den Wert für MTU auf den Client-Computern auf 800.<br />
WinPoet von Ivasion<br />
WinRoute Pro 4.1 ist unter folgenden Bedingungen mit WinPoet kompatibel: IP-<br />
Header-Kompression (RAS/Einwähl-Netzwerkeinstellungen) ist ausgeschaltet.
<strong>In</strong>stallation und Konfiguration 95<br />
Verringern des MTU-Wertes:<br />
Der PPPoE-Adapter fügt ergänzende <strong>In</strong>formationen zum Header jedes<br />
ausgehenden Pakets hinzu. Windows verwendet standardmäßig die maximal<br />
erlaubte Paketgröße. Der PPPoE-Adapter kompensiert dies dadurch, dass er<br />
garantiert, dass der MTU-Wert des lokalen Computers leicht verringert wird, um<br />
die zusätzlichen zu jedem Paket hinzugefügten <strong>In</strong>formationen auszugleichen.<br />
Leider verwenden alle anderen Computer immer noch die maximale Größe für<br />
die Übertragung. Dies führt zum Verlust von Paketen. Die folgenden Links<br />
zeigen Ihnen, wie der MTU-Wert an allen Clients verringert wird.<br />
Für Benutzer von Windows 95/98 :<br />
http://www.microsoft.com/support/kb/articles/Q158/4/74.asp<br />
Für Benutzer von Windows NT4/2000 :<br />
http://www.microsoft.com/WINDOWS2000/library/resources/reskit/samplechapt<br />
ers/cnbd/cnbd_trb_vcfx.asp
96 WinRoute Pro 4.1 Benutzerhandbuch<br />
Bidirektionale Kabelmodemverbindung<br />
Für die Verbindung durch Kabelmodem sind zwei Netzwerkkarten (NIC) im<br />
WinRoute-Computer notwendig. Eine Netzwerkkarte führt zum <strong>In</strong>ternet<br />
(Kabelmodem), die andere NIC zum internen Netzwerk. Weitere <strong>In</strong>formationen<br />
bezüglich eines unidirektionalen Kabelmodems (Modem in Betrieb, Kabel außer<br />
Betrieb) finden Sie in den entsprechenden Kapiteln.<br />
WinRoute-Konfiguration<br />
1 Rufen Sie das Menü Einstellungen->Schnittstellentabelle auf.<br />
2 Wählen Sie die Netzwerkkarte aus, die zum <strong>In</strong>ternet führt, klicken Sie auf<br />
Eigenschaften, und aktivieren Sie '' NAT ausführen mit der IP-Adresse der<br />
Schnittstelle für die gesamte das Netz passierende Kommunikation". Wenn<br />
Sie das Dialogfeld Schnittstellentabelle öffnen, wird neben dieser externen<br />
Leitung NAT EIN angezeigt.<br />
3 Überprüfen Sie, dass für NAT an der Schnittstelle zum internen Netzwerk<br />
NICHT EIN angezeigt ist. (Rufen Sie die Eigenschaften dieser Schnittstelle in<br />
der Schnittstellentabelle auf.)<br />
4 Überprüfen Sie, dass KEIN Gateway in den TCP/IP-Eigenschaften der<br />
internen Netzwerkkarte eingerichtet ist (rufen Sie die Netzwerkeinstellungen<br />
auf) und der Netzwerkkarte eine interne IP-Adresse zugewiesen wurde.<br />
5 Überprüfen Sie, dass der zum <strong>In</strong>ternet führenden Netzwerkkarte die Daten<br />
Ihres <strong>In</strong>ternetdiensteanbieters zugewiesen wurden. Bei dynamisch<br />
zugewiesenen IP-Adressen geben Sie keine IP-Adressen-Einstellungen ein.
<strong>In</strong>stallation und Konfiguration 97<br />
Weitere Netzwerkeinstellungen finden Sie in den entsprechenden Kapiteln (z. B.<br />
Checkliste , IP-Konfiguration )<br />
Unidirektionales Kabelmodem (Modem in Betrieb,<br />
Kabel ausser Betrieb)<br />
HINWEIS: Diese Art der <strong>In</strong>ternetverbindung ist ''keine offiziell unterstützte<br />
Konfiguration", da die Einstellungen von Anbieter zu Anbieter variieren können.<br />
Wir versuchen jedoch, Zugangslösungen für möglichst viele verschiedene<br />
Umgebungen zu bieten. Für die meisten unserer Benutzer war der<br />
Verbindungsaufbau mit folgenden Einstellungen erfolgreich.<br />
Im Allgemeinen ähnelt der Datenverkehr dem von DirecPC. Ausgehende Pakete<br />
passieren die DFÜ-Schnittstelle. Auf dem Rückweg werden sie über ein Kabel<br />
geleitet. Im Grunde muss Ihr <strong>In</strong>ternetdiensteanbieter Ihre beiden Schnittstellen<br />
einander zuordnen. Dies erscheint schwierig, ist aber der einzige Weg, um eine<br />
funktionsfähige Verbindung aufzubauen. Daher empfehlen wir Ihnen,<br />
Rücksprache mit Ihrem ISP zu halten, bevor Sie WinRoute erwerben.
98 WinRoute Pro 4.1 Benutzerhandbuch<br />
1. Rufen Sie das Menü Einstellungen->Schnittstellentabelle auf. Hier werden<br />
eine Schnittstelle der RAS-Leitung (Ihr Modem) und zwei Netzkartenschnittstellen<br />
angezeigt - eine für die Verbindung mit dem <strong>In</strong>ternet, die andere für die<br />
Verbindung mit dem lokalen Netzwerk.<br />
2. Klicken Sie auf die zum <strong>In</strong>ternet führende Netzwerkkarte, und rufen Sie das<br />
Menü "Eigenschaften" auf. Aktivieren Sie das Kontrollkästchen "NAT mit der<br />
IP-Adresse dieser Schnittstelle für den gesamten, passierenden Datenverkehr<br />
ausführen".
<strong>In</strong>stallation und Konfiguration 99<br />
3. Klicken Sie auf RAS-Schnittstelle, und rufen Sie "Eigenschaften" auf.<br />
Aktivieren Sie das Kontrollkästchen ''NAT mit der IP-Adresse dieser Schnittstelle<br />
für den gesamten, passierenden Datenverkehr ausführen". Wählen Sie auf der<br />
Registerkarte RAS die Verbindung aus für den Verbindungsaufbau zu Ihrem ISP<br />
aus. Geben Sie anschließend Ihren Benutzernamen und das Kennwort ein.<br />
4.Vergewissern Sie sich, das NAT an der Schnittstelle zum internen Netzwerk<br />
NICHT EIN ist (wechseln Sie zu den Eigenschaften dieser Schnittstelle).<br />
5. Überprüfen Sie, dass in den TCP/IP -Eigenschaften der internen<br />
Netzwerkkarte KEIN Gateway eingerichtet ist (wechseln Sie zu den<br />
Netzwerkeinstellungen) und dass der Netzwerkkarte eine private IP-Adresse<br />
zugewiesen ist ( z. B. 10.10.1.1).<br />
6. Überprüfen Sie, dass der zum <strong>In</strong>ternet führenden Netzwerkkarte die Daten<br />
Ihres ISP (TCP/IP-Eigenschaften) zugewiesen wurden. Hinweis: Bei dynamisch<br />
zugewiesenen IP-Adressen lassen Sie die IP-Adresseinstellungen frei.<br />
<br />
<strong>In</strong> der Regel sollte NAT an beiden Schnittstellen zum <strong>In</strong>ternet - RAS und DFÜ - auf "EIN"<br />
eingestellt sein.<br />
Verbindung über DFÜ oder ISDN<br />
Verbindung über DFÜ oder ISDN<br />
Wenn Sie an einem PC, auf dem Win95, Win98 oder NT4.0 ausgeführt wird,<br />
über einen DFÜ-Zugang zum <strong>In</strong>ternet verfügen (die üblichen 56 K oder ISDN),<br />
haben Sie alles, was Sie für die Ausführung von WinRoute benötigen. WinRoute<br />
muss auf einem Computer ausgeführt werden, auf dem Folgendes installiert ist:<br />
<br />
ein an die Telefon- oder die ISDN-Leitung angeschlossenes Modem
100 WinRoute Pro 4.1 Benutzerhandbuch<br />
<br />
eine zum internen Netzwerk führende Netzwerkkarte (NIC)<br />
Wenn Sie über ein ISDN-Modem verfügen, das über Ethernet-Karte mit Ihrem<br />
Computer verbunden ist, lesen Sie im Kapitel über die Verbindung mit DSL nach.<br />
<strong>In</strong> <strong>diesem</strong> Fall konfigurieren Sie WinRoute so, dass es mit zwei Ethernet-Karten<br />
arbeitet.<br />
Vor dem Verbindungsaufbau<br />
Bevor Sie die Verbindung zum <strong>In</strong>ternet herstellen, überprüfen Sie folgende<br />
Punkte:<br />
<br />
<br />
<br />
Das TCP/IP-Protokoll ist richtig installiert und konfiguriert (siehe Checkliste<br />
oder Kapitel zu der Netzwerkeinstellung).<br />
Das DFÜ-Netzwerk (Windows 95/98) oder der RAS-Dienst (WindowsNT) ist<br />
richtig installiert und konfiguriert.<br />
Das Modem ist an den Host-PC von WinRoute angeschlossen.
<strong>In</strong>stallation und Konfiguration 101<br />
Für die <strong>In</strong>ternetverbindung verwendet WinRoute das DFÜ-Netzwerk oder RAS-<br />
Dienste, die in Ihrem Betriebssystem zur Verfügung stehen.<br />
Wir empfehlen Ihnen, die Verbindung zwischen dem <strong>In</strong>ternet und dem Computer,<br />
auf dem WinRoute installiert werden soll, herstellen, BEVOR WinRoute<br />
installiert und ausgeführt wird. Auf diese Weise wird gewährleistet, dass die<br />
Verbindung richtig konfiguriert ist und das DFÜ-Netzwerk oder der RAS-Dienst<br />
richtig funktioniert.<br />
WinRoute-Konfiguration<br />
Führen Sie folgende Schritte aus, nachdem Sie die gesamte, oben aufgeführte<br />
Konfiguration vorgenommen haben:<br />
1 Rufen Sie das Menü Einstellungen->Schnittstellentabelle auf. Hier sollten<br />
alle in Ihrem Computer verfügbaren Schnittstellen angezeigt werden. DFÜ-<br />
Schnittstellen werden in WinRoute-Betriebssystemen (sowohl in 95/98 und<br />
NT) als RAS bezeichnet.<br />
2 Wechseln Sie zu den Eigenschaften der ausgewählten RAS-Schnittstelle.<br />
3 Aktivieren Sie die Schaltfläche "NAT mit der IP-Adresse dieser Schnittstelle<br />
für den gesamten, passierenden Datenverkehr''.
102 WinRoute Pro 4.1 Benutzerhandbuch<br />
4 Gehen Sie zur RAS-Tabelle im Dialogfeld Eigenschaften, wählen Sie oder<br />
erstellen Sie eine Verbindung, und legen Sie die Optionen entsprechend Ihrer<br />
Bedürfnisse fest. Weitere Einzelheiten entnehmen Sie bitte der RAS-Tabelle.<br />
<br />
Denken Sie daran! NAT muss an der RAS-Schnittstelle "AKTIVIERT" sein, während es<br />
an den Schnittstellen zum internen Netzwerk "DEAKTIVIERT'' sein muss.<br />
Ethernet-Schnittstellen-Konfiguration<br />
1 Der Netzwerkkarte zum internen Netzwerk wurde eine (private) IP-Adresse<br />
zugewiesen und KEIN Gateway!<br />
2 Die für diese Schnittstelle verwendeten DNS-Einträge basieren auf Daten<br />
Ihres <strong>In</strong>ternetdiensteanbieters. Falls Ihnen diese Daten nicht zur Verfügung<br />
gestellt wurden, wenden Sie sich bitte an den Diensteanbieter.<br />
Sie können WinRoute zur Verwendung der Wahlaufforderung (Dial-On-Demand)<br />
einrichten. Dabei wird die Verbindung automatisch basierend auf dem<br />
Datenverkehr, der das lokale Netzwerk verlässt, hergestellt. Wenn Sie<br />
Einzelheiten dazu erfahren möchten, klicken Sie hier.<br />
AOL-Verbindung<br />
Wenn Sie WinRoute Pro verwenden, können Sie Ihr Netzwerk über ein einfaches<br />
AOL-DFÜ-Konto mit dem <strong>In</strong>ternet verbinden. Hinweis: AOL unterstützt nur<br />
Computer mit Win95/98. Um eine Verbindung über AOL herzustellen, führen Sie<br />
folgende Schritte aus:<br />
1 <strong>In</strong>stallieren Sie die AOL-Client-<strong>Software</strong> (vorzugsweise AOL 5.0 oder<br />
höher).<br />
2 Stellen Sie eine <strong>In</strong>ternetverbindung her, um zu überprüfen, dass die<br />
Verbindung ordnungsgemäß funktioniert.<br />
3 <strong>In</strong>stallieren Sie WinRoute Pro.<br />
4 Rufen Sie in WinRoute Administration das Menü Einstellungen-<br />
>Schnittstellentabelle auf.
<strong>In</strong>stallation und Konfiguration 103<br />
5 Der AOL-Adapter sollte unter den verfügbaren Schnittstellen aufgeführt sein.<br />
Klicken Sie auf Eigenschaften einer solchen Schnittstelle, und wählen Sie für<br />
diese Schnittstelle ''NAT ausführen".<br />
Richten Sie Ihren WinRoute-Computer und die Client-Computer gemäß der<br />
Checkliste ein (siehe Kapitel zur Checkliste).<br />
<br />
Hinweis! Die Wahlaufforderung (Dial-On-Demand) funktioniert in <strong>diesem</strong> Fall nicht. Sie<br />
müssen die Verbindung zu AOL manuell herstellen.<br />
T1- oder LAN-Verbindung<br />
Für T1- oder LAN-Verbindungen müssen zwei Netzwerkkarten auf dem<br />
WinRoute-Computer installiert sein. Eine Netzwerkkarte führt zum <strong>In</strong>ternet (z. B.<br />
Router), die andere zum internen Netzwerk.<br />
Führen Sie folgende Schritte aus, um die Verbindung zum <strong>In</strong>ternet herzustellen:<br />
1 Rufen Sie das Menü Einstellungen->Schnittstellentabelle auf.<br />
2 Wählen Sie die Netzwerkkarte, die zum <strong>In</strong>ternet führt, klicken Sie auf<br />
Eigenschaften, und aktivieren Sie ''NAT mit der IP-Adresse dieser<br />
Schnittstelle für den gesamten, passierenden Datenverkehr ausführen''. Wenn<br />
Sie auf die Schaltfläche Schnittstellentabelle klicken, wird neben der externen<br />
Verbindung NAT EIN angezeigt.<br />
3 Überprüfen Sie, dass NAT für die Schnittstelle zum internen Netzwerk<br />
NICHT EIN ist. (Rufen Sie die Eigenschaften dieser Schnittstelle in der<br />
Schnittstellentabelle auf.)
104 WinRoute Pro 4.1 Benutzerhandbuch<br />
4 Vergewissern Sie sich, dass in den TCP/IP-Eigenschaften der internen<br />
Netzwerkkarte KEIN Gateway eingerichtet ist (wechseln Sie zu den<br />
Netzwerkeinstellungen) und dass der Netzwerkkarte eine interne IP-Adresse<br />
zugewiesen wurde.<br />
5 Überprüfen Sie, dass der zum <strong>In</strong>ternet führenden Netzwerkkarte die Daten<br />
Ihres <strong>In</strong>ternetdiensteanbieters ordnungsgemäß zugewiesen wurden. Bei einer<br />
dynamisch zugewiesenen IP-Adresse lassen Sie die IP-Adresseinstellungen<br />
frei.<br />
Weitere Netzwerkeinstellungen finden Sie in den entsprechenden Kapiteln,<br />
insbesondere im Kapitel Checkliste .
<strong>In</strong>stallation und Konfiguration 105<br />
DirecPC-Verbindung<br />
DirecPC verwendet ein Modem (analog, ISDN usw.) oder eine Netzwerkkarte<br />
(Ethernet, Token Ring) für die Aufwärtsverbindung, während zum Herunterladen<br />
der Daten eine Satellitenschüssel eingesetzt wird. Ihre <strong>In</strong>ternetverbindung wird<br />
von DirecPC selbst bereitgestellt. Alternativ können Sie auch den vorhandenen<br />
Dienst Ihres <strong>In</strong>ternetdiensteanbieters für die DFÜ-Verbindung verwenden.<br />
Die Daten werden von Ihrem Computer über das Modem zum DirecPC-<br />
<strong>In</strong>ternetdienst übertragen, wo sie zu ihrem endgültigen Bestimmungsort geleitet<br />
werden. Auf dem Rückweg verknüpft DirecPC die Pakete (Daten), die an Ihrem<br />
Computer ankommen, mit verschiedenen Daten, um sie über die<br />
Satellitenschüssel zu leiten.<br />
WinRoute-Konfiguration<br />
Zunächst müssen Sie die gesamte DirecPC-<strong>Software</strong> und die Komponenten<br />
ordnungsgemäß installieren. Anschließend können Sie WinRoute Ihren speziellen<br />
Bedürfnissen entsprechend konfigurieren.<br />
Für die Aufwärtsverbindung können Sie entweder die DirecPC-Wahlhilfe oder<br />
WinRoute-RAS verwenden. Mit WinRoute können Sie von der<br />
Wahllaufforderungsfunktion (Dial-On-Demand) profitieren, die Ihnen eine<br />
erhebliche Kostenersparnis einbringt.<br />
1. Verwenden der RAS-Leitung für die Aufwärtsverbindung
106 WinRoute Pro 4.1 Benutzerhandbuch<br />
Rufen Sie das Menü Einstellungen->Schnittstellentabelle auf. Hier wird die<br />
Schnittstelle der RAS-Leitung (Ihr Modem) und die DirecPC-Netzwerkkarte<br />
angezeigt.<br />
Klicken Sie auf die DirecPC-Netzwerkkarte und anschließend auf<br />
''Eigenschaften''. Es werden zwei Registerkarten angezeigt: NAT und DirecPC.<br />
<br />
<br />
Aktivieren Sie auf der Registerkarte "NAT" das Kontrollkästchen "NAT mit<br />
dieser Schnittstelle für den gesamten, passierenden Datenverkehr ausführen''.<br />
Wählen Sie auf der Registerkarte "DirecPC" line0 für die<br />
Aufwärtsverbindung. Geben Sie die Gateway-IP-Adresse ein, die Sie von<br />
DirecPC erhalten haben.
<strong>In</strong>stallation und Konfiguration 107<br />
3. Klicken Sie auf die RAS-Schnittstelle und anschließend auf ''Eigenschaften''.<br />
Aktivieren Sie '' NAT mit der IP-Adresse dieser Schnittstelle für den gesamten,<br />
passierenden Datenverkehr ausführen". Wählen Sie auf der Registerkarte "RAS"<br />
die Verbindung zu Ihrem <strong>In</strong>ternetdiensteanbieters aus. Geben Sie anschließend<br />
Ihren Benutzernamen und das Kennwort ein.<br />
<br />
Hinweis! Deaktivieren Sie das Kontrollkästchen "Standard-Gateway am Fernnetz<br />
verwenden" in den Eigenschaften des DFÜ-Netzwerkkontos, das erstellt wird, um die<br />
Verbindung mit dem <strong>In</strong>ternetdiensteanbieters herzustellen. Richten Sie diese Option in<br />
den TCP/IP-Eigenschaften Ihrer DFÜ-Schnittstelle ein.<br />
2. Verwenden der DirecPC-Wahlhilfe für den Verbindungsaufbau<br />
Sie können, falls verfügbar, die in DirecPC integrierte Wahlhilfe verwenden. Wir<br />
empfehlen jedoch, wenn möglich, die WinRoute RAS-Leitung zu verwenden.<br />
So verwenden Sie die DirecPC-Wahlhilfe:<br />
Rufen Sie das Menü Einstellungen->Schnittstellentabelle auf. Es werden die<br />
Schnittstelle der RAS-Leitung (Ihr Modem) und die Netzwerkkarte von DirecPC<br />
angezeigt.<br />
Klicken Sie auf die Netzwerkkarte von DirecPC, und wählen Sie "Eigenschaften".<br />
Es werden zwei Registerkarten angezeigt: NAT und DirecPC.<br />
<br />
Aktivieren Sie das Kontrollkästchen "NAT mit dieser IP-Adresse der<br />
Schnittstelle für den gesamten, passierenden Datenverkehr ausführen" auf der<br />
Registerkarte "NAT".
108 WinRoute Pro 4.1 Benutzerhandbuch<br />
<br />
Wählen Sie auf der Registerkarte "DirecPC" die Option ''DirecPC-Wählhilfe<br />
für Aufwärtsverbindung verwenden".
<strong>In</strong>stallation und Konfiguration 109<br />
3. Verwenden der Ethernet-Schnittstelle für die Aufwärtsverbindung:<br />
Unter Umständen möchten Sie die Ethernet-Schnittstelle für die<br />
Aufwärtsverbindung verwenden. Dies ist in der Regel der Fall, wenn die<br />
Aufwärtsverbindung über eine ISDN-Leitung (und Sie über einen ISDN-Router<br />
oder ein Modem verfügen) oder über eine V-SAT-Verbindung (Schüssel mit<br />
Ethernet-Adapter) erfolgt.<br />
Rufen Sie das Dialogfeld der Eigenschaften der DirecPC-Netzwerkkarte auf.
110 WinRoute Pro 4.1 Benutzerhandbuch<br />
<br />
<br />
Aktivieren Sie auf der Registerkarte "NAT" das Kontrollkästchen "NAT mit<br />
dieser IP-Adresse der Schnittstelle für den gesamten, passierenden<br />
Datenverkehr ausführen".<br />
Wählen Sie auf der Registerkarte "DirecPC" die Option "Über Schnittstelle"<br />
und wählen Sie die Schnittstelle zum <strong>In</strong>ternet. Geben Sie dann den Standard-<br />
Gateway Ihres <strong>In</strong>ternetdiensteanbieters in das Feld ''GW' ein (z. B.<br />
194.196.1.33).<br />
Erhöhen des Datendurchsatzes<br />
Um bei der Verbindung mit dem <strong>In</strong>ternet über DirecPC den größtmöglichen<br />
Datendurchsatz zu erhalten, verkleinern Sie das TCP-Empfangsfenster auf allen<br />
Computern, die DirecPC verwenden:<br />
Unter Windows NT:<br />
1 Rufen Sie die Registrierung<br />
HKEY_LOCAL_MACHINE\SYSTEM\CurrentControlSet\Services\Tcpip\Pa<br />
rameters auf.<br />
2 Fügen Sie einen Eintrag mit Namen "TcpWindowSize" zur Registrierung<br />
hinzu. (Falls er bereits vorhanden ist, bearbeiten Sie diesen.) Stellen Sie<br />
seinen Wert auf "0xBB80" ein.<br />
Unter Windows 95:<br />
1 Rufen Sie die Registrierung<br />
HKEY_LOCAL_MACHINE\System\CurrentControlSet\Services\VxD\MST<br />
CP auf.<br />
2 Fügen Sie einen Eintrag mit Namen "DefaultRcvWindow" zur Registrierung<br />
hinzu. (Falls er bereits vorhanden ist, bearbeiten Sie diesen.) Stellen Sie<br />
seinen Wert auf "0xBB80" ein.
<strong>In</strong>stallation und Konfiguration 111<br />
Sicherheitseinstellungen<br />
<strong>In</strong> <strong>diesem</strong> <strong>Abschnitt</strong><br />
NAT-Sicherheit ................................................................. 112<br />
NAT- Sicherheitsoptionen................................................. 113<br />
Paketfilter-Einstellungen ................................................... 117<br />
Beispiel für ein Satz von Paketfilterkriterien..................... 121<br />
Musterbeispiel für einen Kriteriumssatz für Paketfilter bei eingehenden HTTP und FTP 122<br />
Gewährung der Kommunikation an bestimmten Anschlüssen 123<br />
So veranlassen Sie die Benutzer dazu, den Proxy-Server zu verwenden 127
112 WinRoute Pro 4.1 Benutzerhandbuch<br />
NAT-Sicherheit<br />
WinRoute führt NAT auf der niedrigsten Netzwerk-Protokollschicht aus. Das<br />
Programm überprüft den Datenverkehr zwischen dem Treiber der Netzwerkkarte<br />
und dem TCP-Stack (Datenstapel). Es kontrolliert den <strong>In</strong>ternetdatenverkehr<br />
vollständig, indem es sowohl ausgehende als auch eingehende Pakete erfasst.<br />
Somit ist maximale Sicherheit gewährleistet. Diese Funktion zeichnet die NAT-<br />
Implementierung von WinRoute aus. WinRoute bietet außerdem zusätzliche<br />
Sicherheitsfunktionen, wie eine auf Paketfilter basierende Firewall und Anti-<br />
Spoofing. Mit NAT von WinRoute ist das gesamte Netzwerk einschließlich des<br />
Computers, auf dem WinRoute ausgeführt wird, geschützt.
<strong>In</strong>stallation und Konfiguration 113<br />
NAT- Sicherheitsoptionen<br />
<strong>In</strong> den erweiterten Einstellungen von WinRoute Build 20 und höher befindet sich<br />
ein Menü mit NAT-Sicherheitsoptionen, das einen Automatikmodus beinhaltet.<br />
Automatikmodus bedeutet, dass WinRoute für bestimmte Arten von Anfragen,<br />
Pakete ''abwerfen'' kann, so dass Ihr Netzwerk nach außen unsichtbar erscheint.<br />
Eingehende ICMP Echo-Anfragen:<br />
<strong>In</strong>ternet Control Message Protocol (ICMP) ist das Protokoll, mit dem man einfach<br />
eine <strong>In</strong>formationsanfrage senden kann ("pinging", Beispiel - ping 206.86.211.32).<br />
Wenn ein Computer versucht, den WinRoute-Host zu ''pingen'', bieten die NAT-<br />
Sicherheitsoptionen zwei mögliche Reaktionen:<br />
<br />
<br />
Wenn Sie “ ICMP-Echoantwort senden” wählen, erhält der anfragende<br />
Computer eine Antwort.<br />
Wenn Sie “Anfrage verwerfen (automatische <strong>In</strong>stallation)” wählen, wird das<br />
Datagramm abgeworfen, d. h., es geht während der Übertragung verloren. Die<br />
anfragende Partei erhält dann die Nachricht, dass der Ziel-Host nicht<br />
erreichbar ist.<br />
Eingehende Pakete ohne Eintrag in der NAT-Tabelle:<br />
WinRoute überprüft den gesamten ein- und ausgehenden Datenverkehr des LAN.<br />
Unabhängig davon, ob WinRoute NAT an einem bestimmten Paket ausführen soll<br />
oder nicht, wird das Paket zunächst untersucht und bestimmte Daten wie die<br />
Anschlussnummer und die IP-Adresse in die NAT-Tabelle eingetragen. Wenn<br />
die Pakete zurückkommen, kann WinRoute diese so mit der NAT-Tabelle<br />
vergleichen, um zu bestimmen, an wen das Paket zurückgeleitet werden muss.<br />
Wenn das Paket nicht initiiert ist, das heißt kein zurückkommendes Paket ist,<br />
vergleicht WinRoute es mit der NAT-Tabelle und stellt fest, dass es nicht initiiert<br />
ist. Wenn keine Anschlusszuordnungen erstellt sind, kann WinRoute das Paket<br />
nicht an einen Teilnehmer im lokalen Netzwerk senden.<br />
<br />
Mit der Option "abgelehntes Paket senden” wird das Paket mit der Nachricht<br />
an den Absender zurückgesandt, dass keine Verbindung erstellt werden<br />
konnte.
114 WinRoute Pro 4.1 Benutzerhandbuch<br />
<br />
Mit der Option "Paket abwerfen (automatische <strong>In</strong>stallation)" wird das Paket<br />
vernichtet und kein Paket zurückgesandt. Auf diese Art und Weise werden<br />
keine Hinweise auf die Existenz des WinRoute-Host sowie des<br />
entsprechenden LANs nach außen gegeben.<br />
Eingehende UDP-Pakete:<br />
Bei einigen Anwendungen, die das User Datagram Protocol (UDP) verwenden ist<br />
es erforderlich, UDP-Pakete an einen zentralen Server zu senden. WinRoute<br />
zeichnet die Quelle und den Bestimmungsort aller UDP-Pakete auf, die an den<br />
Server geleitet werden, der von der das Paket sendenden Anwendung zugewiesen<br />
wurde. <strong>In</strong> einigen Fällen leitet der Server Ihre IP und den Anschluss an einen<br />
anderen Computer weiter, von dem Sie dann ein UDP-Paket mit den<br />
angeforderten <strong>In</strong>formationen erhalten. Auch wenn dieser willkürlich gewählte<br />
Computer eine andere IP-Adresse als der Server besitzt, kann er dennoch UDP-<br />
Pakete in Ihr lokales Netzwerk senden, da er die entsprechende IP und den<br />
Anschluss kennt.<br />
<br />
<br />
Bleiben wir bei <strong>diesem</strong> Beispiel. Wenn Sie “kann NAT mit einer beliebigen<br />
IP-Quelladresse passieren'' wählen, werden UDP-Pakete durch WinRoute<br />
transportiert.<br />
Um die Sicherheit zu verbessern, wählen Sie die Option “kann NAT nur<br />
passieren, wenn es von der IP-Quelladresse stammt, die beim Versenden des<br />
ersten ausgehenden Pakets registriert wurde” wählen. Mit dieser Einstellung<br />
können nur UDP-Pakete vom zentralen Server WinRoute passieren.
<strong>In</strong>stallation und Konfiguration 115<br />
NAT-Protokolloptionen:<br />
Zu den erweiterten Sicherheitsoptionen gehört die Fähigkeit, Daten von Paketen,<br />
die in das LAN gelangen ohne von <strong>diesem</strong> angefordert worden zu sein, zu<br />
erfassen. Dies betrifft in der Regel Netzwerke, die Web, FTP, DNS oder eine<br />
andere Art von Server hinter WinRoute ausführen. Diese Funktion ist hilfreich,<br />
um die Ursache des Problems zu bestimmen.<br />
Protokollierung eingehender Pakete ohne Eintrag in die NAT-Tabelle:<br />
WinRoute bietet zwei Möglichkeiten, TCP-Pakete zu protokollieren, die nicht in<br />
der NAT-Tabelle enthalten sind.<br />
<br />
<br />
Wenn Sie "nur Pakete mit SYN-Flag" (synchronisieren) protokollieren<br />
möchten, wird das TCP-Paket nur protokolliert, wenn eine Verbindung<br />
zwischen dem Absender und dem Empfänger hergestellt wurde.<br />
Mit der Option "alle TCP-Pakete" werden alle eingehenden TCP-Pakete<br />
protokolliert, und zwar unabhängig davon, ob eine Verbindung erstellt wurde.<br />
Da die UDP-Pakete keine Flags (Merker) verwenden, werden alle nicht<br />
initiierten UDP-Pakete protokolliert, sofern Sie UDP-Pakete protokollieren<br />
möchten.<br />
Protokollieren in eine Datei oder ein Fenster:<br />
<br />
<br />
Wenn Sie “<strong>In</strong> Sicherheitsfenster protokollieren” auswählen, können<br />
Protokollinformationen in der WinRoute-Anwendung Administration<br />
anzeigen, indem Sie "Protokolle anzeigen" und "Sicherheitsprotokoll"<br />
wählen.<br />
Wenn Sie "Protokollieren in eine Datei" auswählen, speichert WinRoute die<br />
Protokollinformationen in das Sicherheitsprotokoll im Protokollordner von<br />
WinRoute Pro (in der Regel c:/Program Files/WinRoute Pro/Logs)
116 WinRoute Pro 4.1 Benutzerhandbuch
<strong>In</strong>stallation und Konfiguration 117<br />
Paketfilter-Einstellungen<br />
Die Konfiguration des Paketfilters der Firewall von WinRoute Pro ist sehr<br />
einfach. Dennoch ist ein gutes Verständnis der hinter der Paketfilter-Funktion<br />
stehenden Logik, wie diese in WinRoute angewandt wird, erforderlich.<br />
Für die einzelnen Schnittstellen festgelegte Regeln<br />
Benutzer können separate Sicherheitsregeln für individuelle<br />
Computerschnittstellen festlegen. Dies ist eine wichtige Funktion bei der<br />
Verwaltung von Netzwerken mit mehreren Segmenten.<br />
Im folgenden Beispiel ist ein Netzwerk dargestellt, das:<br />
<br />
<br />
jeder Person im <strong>In</strong>ternet erlaubt, auf den Webserver innerhalb des Netzwerks<br />
zuzugreifen.<br />
es nur bestimmten Personen innerhalb der vordefinierten Adressengruppe mit<br />
der Bezeichnung "Travellers" erlaubt, auf den PPTP-Server innerhalb des<br />
Netzwerks zuzugreifen, um in das Netzwerk zu gelangen.
118 WinRoute Pro 4.1 Benutzerhandbuch<br />
Unterschiedliche Regeln für ausgehende und eingehende Pakete<br />
WinRoute wendet spezielle Regeln für ausgehende und eingehende Paket an.<br />
<strong>In</strong>nerhalb von WinRoute wird eine Tabelle für jede Schnittstelle erstellt. <strong>In</strong> dieser<br />
Tabelle werden sowohl die eingehenden als auch die ausgehenden Pakete erfasst.<br />
Mit anderen Worten, jedes Paket erhält zwei Einträge - einen für "ausgehend" und<br />
einen für "eingehend".<br />
Was bedeutet AUSGEHENDES/EINGEHENDES Paket?<br />
<strong>In</strong> WinRoute wird die Engine als Zentrum des gesamten Systems betrachtet. Dies<br />
bedeutet, dass alle Pakete, die WinRoute verlassen, AUSGEHENDE Pakete sind,<br />
und zwar unabhängig davon, ob sie in das <strong>In</strong>ternet oder in das LAN gesendet<br />
werden. Ebenso werden alle Pakete, die ZUM WinRoute-Computer geleitet<br />
werden, als EINGEHEND angesehen, unabhängig davon, woher sie kommen.<br />
Dies muss beim Festlegen der Sicherheitsregeln beachtet werden.<br />
Anwendung der Regeln<br />
Von OBEN nach UNTEN<br />
Die Regeln werden in einer Liste festgelegt und von oben nach unten<br />
angewandt. Wenn ein Paket an der Schnittstelle ankommt, wird es auf die in<br />
der Liste vorhandenen Regeln hin überprüft. Die Prüfung beginnt mit der<br />
ganz oben stehenden Regel und endet mit der Regel ganz unten. Treffen die<br />
Regeln auf das Paket zu, wird die Regel angewandt und die nachfolgenden<br />
werden ignoriert.<br />
Regeln können auf Folgendes angewandt werden:<br />
<br />
<br />
einzelne Benutzer<br />
einen IP-Adressenbereich
<strong>In</strong>stallation und Konfiguration 119<br />
<br />
<br />
eine benutzerdefinierte Gruppe von IP-Adressen (um eine Gruppe von<br />
Benutzern festzulegen, sehen Sie im Referenzteil dieses Handbuches<br />
nach)<br />
das gesamte Teilnetz oder Netzwerk<br />
Regeln können in einer vordefinierten Zeitzone angewandt werden<br />
<strong>In</strong> einigen Fällen kann es nützlich sein, spezielle Regeln während der<br />
Bürozeiten und andere Kriterien für den Zugriff in der Zeit nach Büroschluss<br />
anzuwenden. Sie können auch bestimmten Benutzern den Zugang während<br />
der Mittagspause gestatten und ihn während der Arbeitszeit auf bestimmte<br />
<strong>In</strong>ternetressourcen beschränken.<br />
Beispiel<br />
Vollständige Kontrolle des Benutzerzugangs: Der Netzwerkadministrator möchte,<br />
dass Benutzer Zugriff auf Ihr Netzwerk erhalten. Bei vielen<br />
Netzwerkinstallationen werden Web- oder FTP-Server hinter dem WinRoute-<br />
System ausgeführt, die öffentlichen Zugriff erfordern.<br />
Im oben genannten Fall würde man die Regeln für eingehende Pakete in der<br />
folgenden Reihenfolge einstellen.<br />
1. Pakete, die an Anschluss 80 gehen, von jedem Host zulassen.<br />
2. Pakete, die an Anschluss 21 gehen, von jedem Host zulassen.<br />
3. Alle Pakete ablehnen.
120 WinRoute Pro 4.1 Benutzerhandbuch<br />
Wenn das ankommende Paket der Regel 1 oder 2 entspricht, wird das Paket<br />
durchgelassen und Regel 3 wird nicht angewandt. Entspricht das Paket Regel 1<br />
oder 2 nicht, wird es abgelehnt.
<strong>In</strong>stallation und Konfiguration 121<br />
Beispiel für ein Satz von Paketfilterkriterien<br />
Regeln für eingehende Pakete (vergewissern Sie sich, dass sie dieser Reihenfolge<br />
entsprechen)<br />
Protokoll Quelle Ziel ICMP-<br />
Typen<br />
Aktion<br />
Protokollieren<br />
UDP<br />
Jede<br />
beliebige<br />
Adresse,<br />
Anschluss =<br />
53<br />
Jede beliebige<br />
Adresse,<br />
Anschluss ><br />
1023<br />
Zulassen<br />
TCP<br />
Jede<br />
beliebige<br />
Adresse,<br />
jeder<br />
beliebige<br />
Anschluss<br />
Jede beliebige<br />
Adresse,<br />
Anschluss ><br />
1023<br />
Eingerichtetes<br />
TCP erlauben<br />
ICMP<br />
Jede<br />
beliebige<br />
Adresse<br />
Jede beliebige<br />
Adresse<br />
Echo-<br />
Antwort<br />
Zugriff<br />
erlauben<br />
IP<br />
Jede<br />
beliebige<br />
Adresse<br />
Jede beliebige<br />
Adresse<br />
Verwerfen<br />
in Fenster<br />
Hinweis: Diese letzte "Cleanup-Regel" greift in jedes Tool zur<br />
Paketüberwachung des Netzwerks ein, das auf <strong>diesem</strong> Host verwendet wird.
122 WinRoute Pro 4.1 Benutzerhandbuch<br />
Musterbeispiel für einen Kriteriumssatz für Paketfilter<br />
bei eingehenden HTTP und FTP<br />
Protokoll Quelle Ziel ICMP-<br />
Typen<br />
Aktion<br />
Protokollie<br />
ren<br />
Bes<br />
TCP<br />
Jede<br />
beliebige<br />
Adresse,<br />
jeder<br />
beliebige<br />
Anschluss<br />
[dieser Host],<br />
Anschluss = 80<br />
Zugang<br />
erlauben<br />
(optional)<br />
Erm<br />
HT<br />
auf<br />
TCP<br />
Jede<br />
beliebige<br />
Adresse,<br />
jeder<br />
beliebige<br />
Anschluss<br />
[dieser Host],<br />
Anschluss = 21<br />
Zugang<br />
erlauben<br />
(optional)<br />
Erm<br />
Ko<br />
die<br />
TCP<br />
Jede<br />
beliebige<br />
Adresse,<br />
jeder<br />
beliebige<br />
Anschluss<br />
[dieser Host],<br />
Anschluss = 20<br />
Zugang<br />
erlauben<br />
(optional)<br />
Erm<br />
FTP<br />
die<br />
pas<br />
Öff<br />
102
<strong>In</strong>stallation und Konfiguration 123<br />
Gewährung der Kommunikation an bestimmten<br />
Anschlüssen<br />
Sie möchten folgende Regeln anwenden:<br />
<br />
<br />
<br />
<br />
<br />
maximale Sicherheit<br />
Zugriff auf Ihren Web-Server erlauben<br />
Kommunikation mit Ihrem SMTP-Server erlauben<br />
Abholung von E-Mail aus dem <strong>In</strong>ternet über Ihren Mail-Server erlauben<br />
Zugriff auf Ihren FTP-Server erlauben
124 WinRoute Pro 4.1 Benutzerhandbuch<br />
Maximale Sicherheit<br />
Eingehend (Registerkarte)<br />
Protokoll: TCP, alle eingehenden Pakete ablehnen<br />
Quell-IP - Beliebig<br />
Quellanschluss - Beliebig<br />
Ziel-IP - Beliebig<br />
Zielanschluss - Beliebig<br />
Diese Regel ist unter den an der Schnittstelle verfügbaren Regeln immer die<br />
niedrigste.<br />
Zugriff auf Ihren Web-Server erlauben<br />
Eingehend (Registerkarte)<br />
Protokoll: TCP<br />
Quell-IP - Beliebig<br />
Ziel-IP - IP-Adresse des Webservers<br />
Quellanschluss - Beliebig Zielanschluss - 80<br />
Zugriff auf Ihren FTP-Server von bestimmten Adressen aus dem <strong>In</strong>ternet<br />
erlauben.<br />
Eingangs-Tab<br />
Protokoll: TCP<br />
Quell-IP -Beliebig<br />
Ziel-IP - IP-Adresse des FTP-Servers<br />
Quellanschluss - Beliebig Zielanschluss - 21<br />
Quell-IP - Beliebig<br />
Ziel-IP - IP-Adresse des FTP-Servers<br />
Quellanschluss - Beliebig Zielanschluss - 20
<strong>In</strong>stallation und Konfiguration 125<br />
Ihrem SMTP-Server nur die Kommunikation mittels Ihres Relay-SMTP-<br />
Servers erlauben (beim ISP)<br />
Eingehend (Registerkarte)<br />
Protokoll: TCP<br />
Quell-IP - Relay-SMTP-Server des ISP Ziel-IP - IP-Adresse des SMTP- Servers<br />
in Ihrem LAN<br />
Quellanschluss - Beliebig Zielanschluss - 25<br />
Ausgehend (Registerkarte)<br />
Quell-IP - Ihr SMTP-Server<br />
Ziel-IP - IP-Adresse des SMTP Servers<br />
beim ISP<br />
Quellanschluss - Beliebig Zielanschluss - 25<br />
Ermöglicht es Ihnen, E-Mails aus dem <strong>In</strong>ternet bei Ihrem Mail-Server<br />
abzuholen.<br />
Eingehend (Registerkarte)<br />
Quell-IP - Ihr SMTP-Server<br />
Ziel-IP - IP-Adresse des SMTP-Servers<br />
Ihres LAN<br />
Quellanschluss - Beliebig Zielanschluss - 110
126 WinRoute Pro 4.1 Benutzerhandbuch
<strong>In</strong>stallation und Konfiguration 127<br />
So veranlassen Sie die Benutzer dazu, den Proxy-<br />
Server zu verwenden<br />
Unter Umständen empfiehlt es sich, den integrierten PROXY-Server von WinRoute<br />
zu verwenden. Dies ist hilfreich, wenn Sie die Aktivitäten der Benutzer beim<br />
Zugriff auf Webseiten überwachen möchten, für den Client-Zugriff auf bestimmte<br />
Websites Einschränkungen anwenden möchten oder wenn Sie möchten, dass diese<br />
den Cache-Speicher verwenden.<br />
<br />
Hinweis! Sie können Paketfilter verwenden, um den Datenverkehr im Netz zu<br />
überwachen; einfacher ist es jedoch, den eingebauten Proxy-URL-Filter einzusetzen, da<br />
dieser die Domänennamen auflöst. So müssen Sie nur den URL statt die zugeordnete<br />
IP-Adresse eingeben.<br />
Einstellungen<br />
Erstellen Sie zwei Sicherheitsregeln für ausgehende Pakete:<br />
1. Ausgehende Pakete mit Zielanschluss 80 und der Quell-IP des WinRoute-Host<br />
zulassen.<br />
2. Alle ausgehenden Pakete mit Zielanschluss 80 ablehnen.<br />
Die Regeln müssen exakt in der oben erläuterten Reihenfolge angewandt werden.<br />
WinRoute wendet sie von oben nach unten an. Die Regeln auf der Basis ''wer<br />
zuerst kommt malt zuerst'' angewandt, d. h., eingehende Pakete werden von oben<br />
nach unten mit den Regeln verglichen, wobei die erste Regel oben und letzte<br />
Regel unten steht. Die erste Regel, die der Paketbeschreibung entspricht, wird<br />
angewandt, während die anderen Regeln ignoriert werden.<br />
So konfigurieren Sie die Regeln:<br />
1. Rufen Sie in WinRoute Administrator das Menü<br />
Einstllungen=>Erweitert=>Paketfilter auf. Klicken Sie auf die Registerkarte<br />
"Ausgehend".<br />
2. Doppelklicken Sie auf Ihre externe (<strong>In</strong>ternet-)Schnittstelle. Die Liste der<br />
Regeln oder ''Keine Regel'' wird angezeigt.
128 WinRoute Pro 4.1 Benutzerhandbuch<br />
3. Klicken Sie auf die Schaltfläche Hinzufügen, um ein neue Regel hinzuzufügen,<br />
die den WinRoute-Host befähigen, Verbindungen mit Webservern an Anschluss<br />
80 herzustellen.<br />
Ausgewähltes Protokoll: TCP<br />
Quell-Typ: Host<br />
IP-Adresse: externe Adresse Ihrer WinRoute-Firewall (z. B. 204.23.43.26)<br />
Zielanschluss: Gleich (=) 80, wählen Sie unter "Aktion" "zulassen".<br />
4. Klicken Sie erneut auf die Schaltfläche Hinzufügen, um eine weitere Regel<br />
hinzuzufügen, mit der alle anderen TCP-Verbindungen mit Anschluss 80<br />
abgelehnt werden.<br />
Ausgewähltes Protokoll: TCP<br />
Quell-Typ: Beliebig<br />
Zielanschluss: Gleich (=) 80<br />
Aktion: Ablehnen.<br />
Wenn Sie Versuche protokollieren möchten, aktivieren Sie das Kontrollkästchen<br />
"<strong>In</strong> Datei protokollieren".
<strong>In</strong>stallation und Konfiguration 129<br />
<br />
Hinweis: Wenn Sie zusätzliche Regeln konfigurieren, denken Sie daran, diese von OBEN<br />
nach UNTEN zu erstellen.
130 WinRoute Pro 4.1 Benutzerhandbuch<br />
Einrichten des MAIL-Servers<br />
<strong>In</strong> <strong>diesem</strong> <strong>Abschnitt</strong><br />
Mail-Benutzer.................................................................... 130<br />
E-Mail-Versand an andere Benutzer von WinRoute innerhalb Ihres Netzwerks 132<br />
Authentifizierung............................................................... 132<br />
E-Mail-Versand in das <strong>In</strong>ternet ......................................... 133<br />
Aliasnamen ........................................................................ 136<br />
Zeitplan für den E-Mail-Austausch ................................... 138<br />
Empfang von E-Mails........................................................ 140<br />
<strong>Software</strong>einstellungen für den E-Mail-Client.................... 148<br />
Mail-Benutzer<br />
Es bestehen einige Regelungen bezüglich der Benutzer, der E-Mail-Adressen und<br />
der Mailboxen in WinRoute.<br />
Ein Benutzer = Eine Mailbox ...<br />
Jeder Benutzer kann eine Mailbox erstellen. Die Mailbox enthält den Namen des<br />
Benutzers. Für den Fall, dass Sie in WinRoute eine <strong>In</strong>ternetdomäne registriert und<br />
eingetragen haben, ist die E-Mail-Adresse automatisch Benutzer@Domäne.com.<br />
Ein Benutzer = Mehrere Adressen<br />
Sie können Aliasnamen festlegen, um verschiedene E-Mail-Adressen zu<br />
verwenden und allgemeine Postfächer wie Verkauf@...., Support@...., <strong>In</strong>fo@....<br />
einzurichten. Es gibt praktisch unendlich viele Kombinationsmöglichkeiten.<br />
So fügen Sie einen Benutzer hinzu:<br />
1 Öffnen Sie das Menü Einstellungen=>Konten
<strong>In</strong>stallation und Konfiguration 131<br />
2 Fügen Sie Benutzer hinzu.<br />
3 Fassen Sie gegebenenfalls die Benutzer in Gruppen zusammen.<br />
Beispiel:<br />
Das Unternehmen hat die Domäne brutus.com. Der Benutzer Thomas hat die E-<br />
Mail-Adresse Thomas@brutus.com. Weitere <strong>In</strong>formationen zu anderen<br />
Adressoptionen finden Sie unter Aliasnamen.<br />
<br />
Hinweis: Die Mailboxen werden in einem separaten Verzeichnis abgelegt, und zwar in<br />
der Regel in c:/Programmordner/WinRoute/Mail. Sie werden physisch erstellt,<br />
NACHDEM die erste E-Mail eingegangen ist.
132 WinRoute Pro 4.1 Benutzerhandbuch<br />
E-Mail-Versand an andere Benutzer von WinRoute<br />
innerhalb Ihres Netzwerks<br />
Um E-Mails an andere Benutzer innerhalb Ihres LAN zu senden, verwenden Sie<br />
den WinRoute-Benutzernamen des Empfängers und nicht seine vollständige<br />
<strong>In</strong>ternet-E-Mail-Adresse.<br />
Beispiel: Der Name des Empfängers ist Thomas und seine vollständige E-Mail-<br />
Adresse lautet thomas@Unternehmen.com. Es reicht, wenn Sie nur Thomas in<br />
das Feld An: der E-Mail-Nachricht eingeben.<br />
Thema Aliasnamen:<br />
Wenn Sie die vollständige E-Mail-Adresse eines lokalen Benutzers eingeben, wird<br />
die Nachricht durch das <strong>In</strong>ternet transportiert, d. h. zum Relay-SMTP-Server von<br />
WinRoute und dann zurück zu WinRoute. Um dies zu verhindern, müssen Sie<br />
Aliasnamen spezifizieren.<br />
<br />
Denken Sie daran! Sie müssen den WinRoute-PC als ausgehenden Mail-Server<br />
einrichten (STMP).<br />
Authentifizierung<br />
Authentifizierung<br />
Einige <strong>In</strong>ternetdiensteanbieter führen bei eingehenden E-Mails eine<br />
Authentifizierungsprüfung durch, um "Spamming" zu vermeiden. <strong>In</strong> <strong>diesem</strong> Fall<br />
müssen Sie Ihrem Diensteanbieter die entsprechenden <strong>In</strong>formationen zur<br />
Verfügung stellen.<br />
1. Gehen Sie in das Fenster Mail -Server->Register Erweitert.<br />
2. Geben Sie den gewünschten Host-Namen in das Feld für den <strong>In</strong>ternet-Host-<br />
Namen ein. Üblicherweise ist dies der Name des Computers, der mit dem <strong>In</strong>ternet<br />
verbunden ist (z. B. host.isp.com).
<strong>In</strong>stallation und Konfiguration 133<br />
E-Mail-Versand in das <strong>In</strong>ternet<br />
Sie können WinRoute als Ihren SMTP-Server für ausgehende E-Mails verwenden.<br />
WinRoute sendet E-Mails über den Relay- SMTP- Server Ihres Diensteanbieters<br />
anwenden anstatt über MX-Record. Mit anderen Worten, alle ausgehenden E-<br />
Mails werden über den von Ihnen eingegebenen Mail-Server versandt (in der<br />
Regel ist dies der Mail-Server Ihres <strong>In</strong>ternetdiensteanbieters). Dasselbe gilt für<br />
Ihre E-Mail-Clients, d. h. der WinRoute-Mail-Server kann als deren SMTP-<br />
Server fungieren.<br />
So richten Sie den Relay-SMTP-Server für ausgehende E-Mails ein:<br />
1 Öffnen Sie das Menü Einstellungen=>Mail-Server
134 WinRoute Pro 4.1 Benutzerhandbuch<br />
2 Geben Sie den ausgehenden Mail-Server Ihres Diensteanbieters in das Feld<br />
für den Relay-SMTP-Server ein.
<strong>In</strong>stallation und Konfiguration 135<br />
Authentifizierung<br />
Einige <strong>In</strong>ternetdiensteanbieter führen bei eingehenden E-Mails eine<br />
Authentifizierungsprüfung durch, um "Spamming" zu vermeiden. <strong>In</strong> <strong>diesem</strong> Fall<br />
müssen Sie Ihrem Diensteanbieter die entsprechenden <strong>In</strong>formationen zur<br />
Verfügung stellen.<br />
1. Gehen Sie in das Fenster Mail Server->Register Erweitert.<br />
2.Geben Sie den gewünschten Host- Namen in das Feld für den <strong>In</strong>ternet-Host-<br />
Namen ein. <strong>In</strong> der Regel ist dies der Name des Computers, der mit dem <strong>In</strong>ternet<br />
verbunden ist (z. B. host.isp.com).
136 WinRoute Pro 4.1 Benutzerhandbuch<br />
Aliasnamen<br />
Aliasnamen werden in WinRoute verwendet, um Benutzern von WinRoute<br />
zusätzliche Adressen zuzuweisen sowie für die Substitution von E-Mail-Adressen.<br />
Aliasnamen bieten folgende Möglichkeiten:<br />
<br />
<br />
<br />
<br />
mehrere Adressen für den gleichen Benutzer<br />
eine E-Mail-Adresse für mehrere Benutzer<br />
eine E-Mail-Adresse für eine Gruppe von Benutzern<br />
mehrere Adressen für eine Gruppe von Benutzern<br />
Beispiel:<br />
Das Beispiel zeigt, dass die Möglichkeiten unerschöpflich sind.<br />
Das Unternehmen verfügt über 2 Domänen:<br />
<br />
<br />
Unternehmen.com<br />
Unternehmen2.com<br />
Der Benutzer Thomas soll E-Mails empfangen für:<br />
thomas_sprecher@unternehmen.com<br />
thomas@unternehmen2.com<br />
verkauf@unternehmen.com<br />
support@unternehmen.com
<strong>In</strong>stallation und Konfiguration 137<br />
Die E-Mail für verkauf@unternehmen.com soll auch an die Gruppe [Verkauf]<br />
gesendet werden.<br />
Lösung:<br />
1. Öffnen Sie das Menü Einstellungen=>Mail-Server=>Register Aliasnamen.<br />
2. Fügen Sie folgende Aliasnamen hinzu:<br />
thomas* sendet an Thomas -<br />
Mit <strong>diesem</strong> Alias werden alle E-Mails aus dem <strong>In</strong>ternet an Thomas als Empfänger<br />
gesandt. D.h., Mails an thomas_Sprecher@unternehmen.com werden ebenso dem<br />
Benutzer Thomas zugestellt und Mails an thomas@unternehmen2.com werden<br />
dem Benutzer zugestellt. Dies verhindert auch, dass E-Mails, die von lokalen<br />
Benutzern an den Empfänger thomas@unternehmen.com gesendet werden, durch<br />
das <strong>In</strong>ternet transportiert werden. Sie werden direkt an das Postfach von Thomas<br />
in WinRoute gesandt.<br />
Verkauf sendet an Thomas -<br />
E-Mails an Verkauf@…….. werden an den Benutzer Thomas gesandt.<br />
Support sendet an Thomas -<br />
E-Mails an Support@…… werden an Thomas gesandt.<br />
Verkauf sendet an [Verkauf] -
138 WinRoute Pro 4.1 Benutzerhandbuch<br />
E-Mails an Verkauf@…. werden an alle Mitglieder der Gruppe [Verkauf]<br />
gesandt.<br />
Zeitplan für den E-Mail-Austausch<br />
Mit dem Zeitplan in den Einstellungen des Mail-Servers können Sie folgende<br />
Optionen festlegen:<br />
<br />
<br />
<br />
reguläre Zeitintervalle, in denen die E-Mails bei Ihrem<br />
<strong>In</strong>ternetdiensteanbieters abgefragt werden (POP3 oder SMTP unter<br />
Verwendung von ETRN)<br />
Versandregeln für E-Mail<br />
Zeitintervalle, in denen die Regeln Gültigkeit haben. Sie können diese<br />
<strong>In</strong>tervalle im Menü Einstellungen->erweitert->Zeitintervalle vorab festlegen.
<strong>In</strong>stallation und Konfiguration 139<br />
Sie können angeben, ob Sie ausgehende E-Mail sofort versenden möchten,<br />
nachdem diese auf dem Mail-Server angekommen sind, oder innerhalb eines<br />
bestimmten Zeitraums.<br />
Sie können auch festlegen, ob der E-Mail-Server bei vorhandener neuen<br />
ausgehenden E-Mails hinauswählen soll oder nicht. Wenn Sie diese Option<br />
wählen, stellt der Mail-Server von WinRoute jedesmal, wenn einer der Benutzer<br />
eine neue E-Mail versendet, eine Verbindung her.<br />
Für den Empfang von Nachrichten können Sie eine genaue Zeit angeben, wann<br />
Sie Ihre E-Mail abholen möchten. Durch die Kombination verschiedener Regeln<br />
lässt sich die Abholung Ihrer E-Mails so effizient wie möglich gestalten.<br />
1 Öffnen Sie das Menü Einstellungen->Mail-Server->Zeitplan<br />
2 Geben Sie die gewünschten Optionen an, und fügen Sie neue Regeln für E-<br />
Mails hinzu.
140 WinRoute Pro 4.1 Benutzerhandbuch<br />
<br />
Hinweis! Regeln für die "Zeitintervalle" müssen im Menü Einstellungen->Erweitert-<br />
>Zeitintervalle festgelegt werden.<br />
Empfang von E-Mails<br />
<strong>In</strong> <strong>diesem</strong> <strong>Abschnitt</strong><br />
Sie besitzen eine Domäne (SMTP).................................... 141<br />
Mehrere Domänen ............................................................. 144<br />
Sie besitzen eine dem POP3-Konto zugewiesene Domäne145<br />
E-Mail empfangen - Sie haben mehrere Mailboxes bei Ihrem ISP 147
<strong>In</strong>stallation und Konfiguration 141<br />
Sie besitzen eine Domäne (SMTP)<br />
Der Ma-Server von WinRoute ist vollständig mit SMTP 1 /POP3 2 kompatibel. Sie<br />
können Ihre eigene registrierte <strong>In</strong>ternetdomäne haben und E-Mail über SMTP<br />
empfangen und/oder WinRoute könnte E-Mail automatisch vom POP3-Konto<br />
Ihres <strong>In</strong>ternetdiensteanbieters abholen.<br />
1 SMTP (Simple Mail Transfer Protocol) wird für die direkte Kommunikation<br />
zwischen den Mail-Servern (wie dem Mail-Server in WinRoute und den Mail-<br />
Server Ihres Diensteanbieters) verwendet sowie für den E-Mail-Versand über Ihre<br />
E-Mail-Client-<strong>Software</strong>. SMTP ist ein ''Einweg''-Protokoll - d. h. der Mail-Server<br />
kann E-Mails versenden oder empfangen. Es ist jedoch nicht möglich, E-Mails<br />
bei einem anderen Mail-Server, der dieses Protokoll verwendet, abzuholen.<br />
SMTP-Protokoll ist ein TCP-Protokoll, das an Anschluss 25 ausgeführt wird.<br />
Wenn Sie auf dieses Protokoll mit dem Mail-Server, der hinter oder am<br />
WinRoute-Computer ausgeführt wird, zugreifen möchten (um anderen Mail-<br />
Servern das Recht einzuräumen, Ihnen E-Mails zu senden oder um diesen Mail-<br />
Server für den Versand Ihrer E-Mails einzusetzen, wenn Sie sich in Ihrem LAN<br />
befinden), müssen Sie die Anschlusszuordnung für das TCP-Protokoll<br />
durchführen. Anschluss 25 sendet die E-Mails an die private IP-Adresse des PCs,<br />
auf dem der Mail-Server ausgeführt wird.<br />
2 POP3-Protokoll wird meistens von E-Mail-Client-<strong>Software</strong> verwendet, um die<br />
E-Mail von den Postfächern der mit POP3 kompatiblen Mail-Servern abzuholen.<br />
Auch der Mail-Server von WinRoute verfügt über eine solche Funktion. Das<br />
bedeutet, er kann die E-Mail automatisch bei jedem mit POP3 kompatiblen Mail-<br />
Server abholen und diese weiter an die Postfächer lokaler Empfänger verteilen.<br />
POP3-Protokoll ist ein TCP-Protokoll, das an Anschluss 110 ausgeführt wird.<br />
Wenn Sie auf diesen Protokoll-Mail-Server zugreifen möchten, der hinter oder<br />
auf dem WinRoute-Computer ausgeführt wird, (um Ihre E-Mail AUS dem<br />
<strong>In</strong>ternet abzuholen), müssen Sie die Anschlusszuordnung für das TCP- Protokoll<br />
durchführen. Anschluss 110 sendet die E-Mails an die private IP-Adresse des<br />
PCs, der den Mail-Server ausführt.
142 WinRoute Pro 4.1 Benutzerhandbuch<br />
Wenn Sie eine <strong>In</strong>ternetdomäne für Ihre externe (öffentliche) IP-Adresse registriert<br />
haben, kann WinRoute E-Mail mit dem SMTP-Protokoll empfangen.<br />
<br />
Vergessen Sie nicht den Anschluss 25 des TCP-Protokolls der privaten IP-Adresse Ihrer<br />
WinRoute-Mailbox zuzuordnen! Andernfalls wird es dem SMTP-Protokoll nicht<br />
ermöglicht, durch die NAT von WinRoute zu laufen!<br />
Je nachdem, welche <strong>In</strong>ternetverbindung Sie besitzen ist Folgendes in Betracht zu<br />
ziehen:<br />
1 Sie haben eine Standleitung<br />
Hier sind keine speziellen Einstellungen erforderlich. Es werden lediglich die<br />
Domänen eingetragen.<br />
2 Sie haben eine DFÜ- oder ISDN-Leitung (ETRN-Befehl)<br />
Falls Sie keine Standleitung besitzen, wird Ihre E-Mail temporär bei Ihrem<br />
<strong>In</strong>ternetdiensteanbieter gespeichert. Die E-Mail wird übertragen, wenn eine<br />
Verbindung hergestellt wird. Einige Anbieter verlangen, dass ein ETRN 3 -<br />
Befehl verwendet wird, um E-Mails abzufragen. Der Mail-Server von<br />
WinRoute unterstützt den ETRN-Befehl. Sie können die Option in der<br />
Registerkarte Allgemein des Dialogfeldes des Mail-Servers aktivieren.<br />
3 ETRN ist ein vom SMTP-Server verwendeter Befehl, um eine Zeitverlängerung<br />
herzustellen/zu vereinbaren. Nachdem der SMTP-Server eine Verbindung<br />
hergestellt hat, sollte dieser eine Anfrage für SMTP-Mail ausführen.<br />
Der ETRN-Befehl wird überall dort verwendet, wo ein SMTP-Server nicht 24<br />
Stunden ''online'' ist und die E-Mails für solche Server in einem Zwischenspeicher<br />
eines anderen SMTP-Servers gespeichert werden müssen.
<strong>In</strong>stallation und Konfiguration 143<br />
Falls erforderlich, können Sie einen ETRN-Zeitüberschreitungsintervall<br />
festlegen (rufen Sie die Registerkarte Erweitert).<br />
Zeitüberschreitung des ETRN-Befehls<br />
Dieser Eintrag gibt an, wie viele Male der SMTP-Server von WinRoute eine<br />
Anfrage an SMTP-Mail richten soll, nachdem eine Verbindung erstellt wurde.
144 WinRoute Pro 4.1 Benutzerhandbuch<br />
Mehrere Domänen<br />
Mehrere Domänen<br />
Ihrer <strong>In</strong>ternetverbindung können mehrere Domänen zugewiesen sein. Falls Sie<br />
mehrere Domänen besitzen, geben Sie alle im Menü Einstellungen=>Mail-<br />
Server=>Registerkarte Allgemein ein, und trennen Sie diese durch einen<br />
Semikolon.<br />
Relevante Themen im Zusammenhang mit mehreren Domänen:<br />
Sie können Ihrem Netzwerk mehrere Domänen auf zwei Arten zuweisen:<br />
1 Jede Domäne wird mit der eigenen IP-Adresse assoziiert.<br />
<strong>In</strong> <strong>diesem</strong> Fall müssen Sie mehrere öffentliche IP-Adressen der Schnittstelle<br />
zuordnen, die von WinRoute für die <strong>In</strong>ternetverbindung verwendet wird.<br />
Vergeben Sie anschließend mehrere Einstellungen für die<br />
Anschlusszuordnung - eine für jede IP-Adresse - mit derselben IP-Zieladresse<br />
des WR-Computers.<br />
2 Alle Domänen sind mit einer IP-Adresse assoziiert.<br />
Hier ist lediglich eine Einstellung erforderlich, und zwar die Einrichtung einer<br />
Anschlusszuordnung für das TCP-Protokoll an Anschluss 25 zur IP-Adresse<br />
Ihres WinRoute-Computers.
<strong>In</strong>stallation und Konfiguration 145<br />
Sie besitzen eine dem POP3-Konto zugewiesene<br />
Domäne<br />
Sie können mit Ihrem Diensteanbieter vereinbaren, dass die gesamte E-Mail für<br />
Ihre Domäne in einem einzigen Konto eingeht. WinRoute kann ein solches Konto<br />
überprüfen, die Nachrichten abholen und diese automatisch an die E-Mail-<br />
Eingänge Ihrer lokalen Benutzer verteilen.<br />
Beispiel<br />
Ihr Diensteanbieter hat eine E-Mail-Konto Unternehmen@mail.isp.net<br />
eingerichtet. Auch wenn Sie möglicherweise die Domäne Unternehmen.com<br />
besitzen, gehen alle E-Mails für Ihre Domäne (Sales@Domain.com,<br />
john@Domäne.com) an Ihr Konto Unternehmen@mail.isp.net bei Ihrem<br />
Diensteanbieters.<br />
1 Öffnen Sie das Menü Einstellungen=>Mail-Server=>Fern-POP3, fügen Sie<br />
ein neues Konto hinzu, und geben Sie die <strong>In</strong>formationen ein.
146 WinRoute Pro 4.1 Benutzerhandbuch<br />
2 Im Feld "Senden an:" wählen Sie "Kriterien auswählen"<br />
3 Aktivieren Sie die Schaltfläche "Kriterien auswählen", und fügen Sie ein<br />
neues Kriterium hinzu. WinRoute wird die E-Mail anhand der E-Mail-<br />
Adresse des Empfängers, Senders oder des Betreffs zustellen.<br />
4 Wählen Sie im selben Dialogfeld einen Benutzer oder eine Gruppe von<br />
Benutzern aus, an die die E-Mail gesendet werden soll.
<strong>In</strong>stallation und Konfiguration 147<br />
E-Mail empfangen - Sie haben mehrere Mailboxes bei<br />
Ihrem ISP<br />
WinRoute ist in der Lage verschiedene Konten bei den verschiedenen<br />
Diensteanbietern zu überprüfen und automatisch die erhaltene E-Mail an die<br />
lokalen Empfänger senden.<br />
1 Öffnen Sie das Menü Einstellungen=>Mail-Server=>Fern-POP3, fügen Sie<br />
ein neues Konto hinzu, und geben Sie die entsprechenden <strong>In</strong>formationen ein.<br />
2 Im Feld für "Senden an:" wählen Sie den Empfänger oder die Gruppe von<br />
Empfängern aus.
148 WinRoute Pro 4.1 Benutzerhandbuch<br />
<strong>Software</strong>einstellungen für den E-Mail-Client<br />
<strong>In</strong> <strong>diesem</strong> <strong>Abschnitt</strong><br />
WinRoute Mail-Server....................................................... 149<br />
So umgehen Sie den Mail-Server von WinRoute ............. 150
<strong>In</strong>stallation und Konfiguration 149<br />
WinRoute Mail-Server<br />
E-Mail über den Mail-Server von WinRoute<br />
Um den Mail-Server von WinRoute zu verwenden, müssen Sie Ihre E-Mail-Client-<br />
<strong>Software</strong> konfigurieren. Der WinRoute-Computer wird als Mail-Server für<br />
eingehende und ausgehende Mails fungieren. Daher ist es erforderlich, dass Sie<br />
den Namen des WinRoute-Computer in das richtige Feld Ihrer E-Mail-<strong>Software</strong><br />
eingeben. Wenn Sie Schwierigkeiten haben, E-Mails zu senden oder zu<br />
empfangen, empfehlen wir Ihnen vorerst, die IP-Adresse anstelle des<br />
Computernamens einzugeben. Manchmal liegt das Problem in der DNS-<br />
Auflösung Ihres lokalen Netzwerks. Es kann der Anschein erweckt werden, als<br />
würden Sie den WinRoute DNS-Server nicht verwenden.<br />
Beispiel:<br />
Der WinRoute Mail-Server wird auf einem Computer ausgeführt, der über eine<br />
automatisch zugewiesene öffentliche IP-Adresse verfügt oder über eine private<br />
IP-Adresse mit 192.168.1.1. Der Name des Computers ist Hamilton (siehe<br />
Systemsteuerung zur Netzwerkkontrolle).<br />
Sie können entweder HAMILTON oder 192.168.1.1 in die Felder des Mail-<br />
Servers für eingehende (POP3) oder ausgehende (SMTP)-Mails in Ihrer E-Mail-<br />
<strong>Software</strong> eingeben.
150 WinRoute Pro 4.1 Benutzerhandbuch<br />
So umgehen Sie den Mail-Server von WinRoute<br />
Es kann sein, dass Sie den Mail-Server von WinRoute umgehen möchten, und E-<br />
Mail direkt mit einen E-Mail-Client über den Mail-Server Ihres Diensteanbieters<br />
empfangen oder senden wollen.<br />
<strong>In</strong> <strong>diesem</strong> Fall geben Sie bitte den richtigen Namen des Mail-Servers Ihres<br />
Diensteanbieters in den Einstellungen für ausgehende und eingehende E-Mails<br />
ein.
<strong>In</strong>stallation und Konfiguration 151<br />
<br />
Hinweis! Konfigurieren Sie Ihre E-Mail-Client-<strong>Software</strong> so, dass der Proxy NICHT<br />
verwendet wird! Sie müssen die NAT von WinRoute für den <strong>In</strong>ternetzugang verwenden<br />
und Ihre Client-<strong>Software</strong> so einrichten, dass eine direkte Verbindung zum <strong>In</strong>ternet<br />
besteht. Sollte es nicht möglich sein E-Mails zu versenden bzw. zu empfangen, ist<br />
möglicherweise NAT nicht richtig konfiguriert. Folgen Sie den Anweisungen in der<br />
Checkliste , um NAT richtig zu konfigurieren!
K APITEL 3<br />
Einsatzbeispiele 153<br />
EINSATZBEISPIELE<br />
<strong>In</strong> <strong>diesem</strong> Kapitel<br />
IPSEC-, NOVELL- und PPTP VPN-Lösungen................ 154<br />
DNS-Lösung...................................................................... 163<br />
Ausführen von WWW-, FTP-, DNS- und Telnet-Servern hinter WinRoute 169<br />
FTP-Aspekte unter Verwendung nicht standardmäßiger Anschlüsse 174<br />
Spezielle Netzwerke .......................................................... 177<br />
Verbinden mehrerer Netzwerke......................................... 179<br />
Multiport-Ethernet-Adapter............................................... 192<br />
VMWare ............................................................................ 197
154 WinRoute Pro 4.1 Benutzerhandbuch<br />
IPSEC-, NOVELL- und PPTP<br />
VPN-Lösungen<br />
<strong>In</strong> <strong>diesem</strong> <strong>Abschnitt</strong><br />
IPSEC VPN ....................................................................... 154<br />
Novell Border Manager VPN ............................................ 158<br />
Ausführen eines PPTP-Servers hinter NAT ...................... 160<br />
Beispiele für PPTP-Lösungen............................................ 161<br />
Ausführen von PPTP-Clients hinter NAT ........................ 162<br />
IPSEC VPN<br />
WinRoute Pro 4.1 unterstützt IPSEC im so genannten "Tunnel-Modus". Der<br />
"Tunnel-Modus" sollte jeden IPSEC-Client unterstützen, mit dem die Transport-<br />
IP-Adresse verändert werden kann.<br />
Hinweis: WinRoute unterstützt keine Checkpoint Secure Remote VPN-Client-<br />
<strong>Software</strong>.<br />
WinRoute-Einstellungen:<br />
Zugeordneten Anschluss für ESP erstellen:<br />
Protokoll: ungleich 50<br />
Überwachungs-IP: <br />
Ziel-IP: die private IP-Adresse des Client-PC
Einsatzbeispiele 155<br />
Wir empfehlen außerdem, einen zugeordneten Anschluss für IKE zu erstellen.<br />
Dies ist nicht notwendig, wenn die Kommunikation HINTER WinRoute aus zum<br />
<strong>In</strong>ternet initiiert wird. Manche Implementierungen von ISPC können unter<br />
Umständen jedoch folgende Einstellung erfordern:<br />
IKE-Anschlusszuordnung:<br />
Protokoll: UDP<br />
Überwachungs-IP: <br />
Überwachungsanschluss: 500<br />
Ziel-IP: die private IP-Adresse des Client-Computers<br />
Zielanschluss: 500
156 WinRoute Pro 4.1 Benutzerhandbuch<br />
Simultane Ausführung mehrerer IPSEC-Sitzungen<br />
Wenn mehrere IPSEC-Clients vorhanden sind, müssen Sie für jeden Client eine<br />
separate IP-Adresse verwenden. Hinweis: WinRoute NAT lässt so viele Clients<br />
passieren, wie Sie möchten, sofern die Verbindung VOM lokalen Netzwerk aus<br />
initiiert wird und jeder Client eine IP-Adresse verwendet, die der externen<br />
Schnittstelle von WinRoute zugewiesen ist.<br />
Allgemeine <strong>In</strong>formationen zu IPSEC<br />
IPSec ist ein Sicherheitsprotokoll zur Verschlüsselung, mit dem die<br />
Kommunikation zwischen zwei Computern sicher gestaltet wird.<br />
IPSec verwendet entweder AH (Authentification Header) oder ESP<br />
(Encapsulating Security Payload). AH überprüft lediglich die Identität des<br />
Senders und den <strong>In</strong>halt des Pakets. Die Daten werden nicht verschlüsselt.<br />
ESP verschlüsselt die Daten. Es ermöglicht die Verwendung des so genannten<br />
''Tunnel-Modus'', der dem PPTP-Protokoll ähnelt. Das Paket beinhaltet dann den<br />
IP-Header (für den Transport erforderlich), der nicht verschlüsselt ist, und den<br />
Datenteil, der das gesamte, verschlüsselte Originalpaket enthält.<br />
Das Protokoll-IKE (mitunter als ISAKMP bezeichnet) wird für die<br />
Echtheitsbestätigung verwendet (Austausch von Sicherheitsschlüsseln). IKE wird<br />
am UDP-Protokoll Anschluss 500 ausgeführt. Dieser Anschluss wird als Quellund<br />
Zielanschluss verwendet.<br />
AH verwendet Protokoll 51, ESP das Protokoll 50. IPSec kann weiterhin mit der<br />
gesamten Zertifizierungsstelle kommunizieren, wenn Protokolle verwendet<br />
werden, die nicht in NAT eingreifen.<br />
Das Protokoll 50 wird automatisch in WinRoute integriert, so dass keine<br />
Anschlusszuordnung notwendig ist. Die einzige Voraussetzung, um eine<br />
Verbindung automatisch herzustellen, wäre dann die <strong>In</strong>itialisierung der<br />
Verbindung VOM lokalen Netzwerk aus.
Einsatzbeispiele 157<br />
Die meisten Anbieter von IPSec verwenden den Algorithmus MD5 und SHA1 für<br />
die Echtheitsbestätigung und DES, 3DES und Blowfish für die Verschlüsselung.<br />
IPSec ist nicht eng mit einem speziellen Algorithmus verbunden, so dass die<br />
Lösungen verschiedener Anbieter inkompatibel sein könnten.
158 WinRoute Pro 4.1 Benutzerhandbuch<br />
Novell Border Manager VPN<br />
Verwenden von WinRoute Pro in Verbindung mit Novell BorderManager VPN<br />
(IPSEC)<br />
Dieses Dokument beschreibt die Einstellungen, mit denen ein lokales Netzwerk,<br />
das NAT anwendet, so verbunden werden kann, dass eine IP-Adresse, die vom<br />
ISP an ein entferntes Netzwerk geliefert wird, welches Novell BorderManager<br />
Enterprise Server für die VPN-Konnektivität verwendet, gemeinsam genutzt<br />
wird.<br />
Gemäß der README.TXT-Datei, die auf der <strong>In</strong>stallationsdiskette des Novell<br />
BorderManager VPN-Client mitgeliefert wird,<br />
“Können Sie NAT auf dem Pfad zwischen einem VPN-Client und einem VPN-<br />
Server nicht anwenden. Dies ist der Fall, wenn die IP- und IPX-Pakete am VPN-<br />
Client gekapselt und verschlüsselt sind und daher die IP-Quelladresse, die für die<br />
Kapselung genutzt wird, die Adresse des VPN-Client ist. Die Kalkulation für den<br />
Autorisierungs-Header von IPSEC basiert auf dieser Adresse und der Adresse<br />
des Ziel-VPN-Servers. Daher schlägt die Kalkulation, wenn eine der Adressen<br />
(VPN-Client oder VPN-Server) durch NAT modifiziert wird, bei Ankunft am Ziel-<br />
VPN-Server fehl, und das Paket wird nicht berücksichtigt. Es ist jedoch sehr<br />
wahrscheinlich, dass NAT die IPSEC-Pakete verwirft, da NAT nur TCP-, UDPund<br />
<strong>In</strong>ternet Control Message Protocol (ICMP)-Pakete bearbeitet.<br />
Wenn Sie über Workstations innerhalb eines <strong>In</strong>tranets verfügen, die auf sichere<br />
Weise geschützt durch einen VPN-Server mit anderen Netzwerken über das<br />
<strong>In</strong>ternet kommunizieren müssen, schlagen wir Ihnen vor, die Site-to-Site VPN-<br />
Funktion der Novell Border Manager Enterprise-Edition zu verwenden (anstelle<br />
der Client-to-Site VPN).”<br />
Der Novell Border Manager Enterprise-Server ist jedoch sehr teuer für<br />
Privatbenutzer. Hinzu kommt, dass ein die erweiterten Einstellungen der<br />
statischen Routen des entfernten Netzwerks, auf das zugegriffen wird, notwenig<br />
sind. Die oben genannte Lösung von Novell ist daher nicht geeignet, wenn man<br />
sein lokales Netzwerk, das NAT verwendet, mit dem Novell Border Manager<br />
VPN mit einem entfernten Netzwerk verbinden will.
Einsatzbeispiele 159<br />
<strong>In</strong>teressanterweise ist es möglich, das lokale Netzwerk, das NAT verwendet, mit<br />
einem entfernten Netzwerk, welches WinRoute Pro und den Novell Border<br />
Manager VPN-Client verwendet, zu verbinden. Diese Konfiguration erlaubt es<br />
jedem Computer auf dem lokalen Netzwerk, auf die Ressourcen des entfernten<br />
Netzwerks zuzugreifen, wenn der VPN-Tunnel auf dem Router-Computer<br />
eingerichtet wurde. Es ist keine Konfiguration des entfernten Netzwerks<br />
erforderlich.<br />
Nachfolgend sind die für die Konfiguration des lokalen Netzwerks<br />
notwendigen Schritte aufgeführt.<br />
Schritt 1: <strong>In</strong>stallieren und konfigurieren Sie die Novell Border Manger<br />
Client-Sortware auf dem Computer, der als Router verwendet werden soll.<br />
Vergewissern Sie sich, dass die Verbindung zwischen dem entfernten<br />
Netzwerk ordnungsgemäß eingerichtet ist und auf die Ressourcen des<br />
entfernten Netzwerks zugegriffen werden kann.<br />
Schritt 2: <strong>In</strong>stallieren Sie WinRoute Pro auf dem Router-Computer. Gehen<br />
Sie entsprechend der im Handbuch für den Administrator enthaltenen<br />
Anweisungen bezüglich der Konfiguration von WinRoute Pro und den<br />
Computern des lokalen Netzwerks, die mit WinRoute Pro arbeiten sollen, vor.<br />
Verwenden Sie die für die gemeinsame Nutzung einer einzelnen IP-Adresse<br />
übliche Konfiguration. Vergewissern Sie sich, dass auf die Ressourcen des<br />
<strong>In</strong>ternets von jedem Computer des lokalen Netzwerks aus zugegriffen werden<br />
kann.<br />
Schritt 3: Wenn Sie auf die Ressourcen des entfernten Netzwerks zugreifen<br />
müssen, führen Sie den Novell Border Manager VPN-Client am Router-<br />
Computer aus, und melden Sie sich am entfernten Netzwerk an.
160 WinRoute Pro 4.1 Benutzerhandbuch<br />
Dies wird durch die Architektur von WinRoute Pro möglich. Da es auf IPSEC-<br />
Niveau arbeitet, findet die Adress-Übersetzung statt, bevor die Pakete zum<br />
virtuellen Netzwerkadapter geleitet werden. Daher haben die an den VPN-Server<br />
gesendeten Pakete die tatsächliche IP-Quelladresse. Auf dem Rückweg<br />
durchlaufen die vom virtuellen Netzwerkadapter erhaltenen Pakete die Ebene der<br />
Adressübersetzung (NAT) und werden an den richtigen Computer des lokalen<br />
Netzwerks geleitet.<br />
Die Einschränkungen dieser Einstellung liegen darin, dass die VPN-Anmeldung<br />
manuell am Router-Computer vorgenommen werden muss, und dass die VPN-<br />
Verbindung gemäß der Einstellung am VPN-Server beendet wird, wenn sie eine<br />
gewisse Zeit nicht aktiv war. Auch IPX-Pakete werden nicht weitergeleitet,<br />
selbst wenn am VPN-Computer ein IPX-Protokoll aktiviert ist. Daher wird ein<br />
IPX-Tunneling nur am Router-Computer möglich sein.<br />
<strong>In</strong>sgesamt bietet diese Einstellung einen kosteneffizienten und geeigneten Weg,<br />
ein lokales Netzwerk, das NAT verwendet, mit einem entfernten Netzwerk zu<br />
verbinden, das Novell Border Manager VPN benutzt.<br />
Ausführen eines PPTP-Servers hinter NAT<br />
Um einen PPTP-Server auf dem Netzwerk hinter WinRoute auszuführen<br />
(einschließlich Computer, auf denen WinRoute ausgeführt wird), müssen Sie die<br />
Anschlusszuordnung einrichten.<br />
Wichtig: Wenn sich der VPN-Server auf der WinRoute Host-Maschine<br />
befindet, müssen Sie die Ziel-IP der öffentlichen Adresse zuordnen und nicht<br />
der privaten. Die Überwachungs-IP sollte nicht spezifiziert bleiben.<br />
Für die Kontroll-Verbindung:<br />
Protokoll: TCP<br />
Überwachungs-IP:
Einsatzbeispiele 161<br />
Überwachungsanschluss: 1723<br />
Ziel-IP: IP-Adresse Ihres PPTP-Servers (z. B. 192.168.1.12)<br />
Zielanschluss: 1723<br />
Für GRE (PPTP)-Pakete:<br />
Protokoll: PPTP<br />
Überwachungs-IP:<br />
Ziel-IP: IP-Adresse Ihres PPTP-Servers (z. B. 192.168.1.12)<br />
Nach dem Einrichten der Anschlusszuordnung, wie oben beschrieben, können Sie<br />
Ihren PPTP-Server überall hinter WinRoute, EINSCHLIESSLICH des WinRoute<br />
ausführenden Computers, einrichten. Die Benutzer greifen auf Ihren PPTP-Server<br />
zu, indem Sie sich über die externe (öffentliche) IP-Adresse Ihres Netzwerks<br />
einwählen. Wenn die Pakete den WinRoute-Computer erreichen, werden diese<br />
automatisch an den richtigen Computer hinter der Firewall weitergeleitet.<br />
Beispiele für PPTP-Lösungen<br />
WinRoute ermöglicht einen sehr kostengünstigen Weg, ein eigenes WAN<br />
zwischen mit dem <strong>In</strong>ternet verbundenen Niederlassungen einzurichten. Wir gehen<br />
davon aus, dass die Leser dieses Handbuchs über Grundkenntnisse im Bereich<br />
Netzwerk und WindowsNT verfügen.<br />
Ein solches WAN lässt sich in einigen einfachen Schritten einrichten:<br />
1 Überprüfen Sie die Umgebung:<br />
NT-Server an beiden Enden<br />
WinRoute Pro ist an beiden Enden installiert.<br />
RRAS (Stealhead) ist an beiden NAT-Servern installiert.<br />
2 Erstellen Sie eine statische Route an beiden NT-Servern, die spezifiziert, dass<br />
Pakete an entgegengesetzte Netzwerke gehende Pakete die RAS-Schnittstelle<br />
durchlaufen. Dann sollten Sie beim Anzeigen der TCP-Eigenschaften im<br />
Fehlerbehebungsprotokoll von WinRoute Administrator in der Liste der<br />
verfügbaren Schnittstellen eine DFÜ-Schnittstelle aufgeführt sehen.
162 WinRoute Pro 4.1 Benutzerhandbuch<br />
3 Rufen Sie die Schnittstellentabelle in WinRoute Administration auf, und<br />
lassen Sie die Eigenschaften der RAS-Schnittstelle, die für die PPTP-<br />
Verbindung genutzt wird, anzeigen. Vergewissern Sie sich, dass Sie NAT an<br />
dieser Schnittstelle nicht ausführen.<br />
4 Wählen Sie auf der Registerkarte "RAS" der RAS-Schnittstelleneigenschaften<br />
die PPTP-Verbindung aus den RAS-Einträgen. Falls Sie die RAS-Verbindung<br />
in den RAS-Einträgen nicht vorfinden, vergewissern Sie sich, dass Sie das<br />
richtige Telefonbuch eingerichtet haben. Öffnen Sie das Menü Einstellungen-<br />
>Erweitert->Versch. Optionen und wählen Sie das korrekte RAS-<br />
Telefonbuch aus.<br />
5 Überprüfen Sie die Verbindung. Sie sollten in der Lage sein, Pings an das<br />
entgegengesetzte Netzwerk zu senden und gleichzeitig auf das <strong>In</strong>ternet<br />
zuzugreifen.<br />
Ausführen von PPTP-Clients hinter NAT<br />
Es müssen keine Einstellungen durchgeführt werden, um PPTP-Clients hinter<br />
WinRoute (NAT) auszuführen, die auf den PPTP-Server im <strong>In</strong>ternet zugreifen.<br />
Sie können so viele simultane Verbindungen einrichten wie nötig.
Einsatzbeispiele 163<br />
DNS-Lösung<br />
<strong>In</strong> <strong>diesem</strong> <strong>Abschnitt</strong><br />
DNS-Server auf dem WinRoute-PC.................................. 163<br />
DNS-Server hinter dem WinRoute-PC.............................. 163<br />
DNS- und WWW-Server hinter NAT .............................. 164<br />
DNS ................................................................................... 166<br />
DNS-Server auf dem WinRoute-PC<br />
Das Ausführen eines DNS-Servers auf einem WinRoute-PC birgt keine<br />
Schwierigkeiten. Alle DNS-Anfragen, die am DNS-Server eingehen, werden mit<br />
der regulären <strong>In</strong>ternet-IP-Adresse, die mit dieser Domäne assoziiert ist,<br />
beantwortet. Eine solche IP-Adresse muss mit der Schnittstelle des Netzwerks<br />
assoziiert sein, die den WinRoute-PC mit dem <strong>In</strong>ternet verbindet. Die <strong>In</strong>ternet-<br />
Server überwachen sowohl die öffentliche als auch die privaten Schnittstellen.<br />
Wenn der lokale PC eine DNS-Anfrage sendet, um www.meinedomäne.com<br />
aufzulösen, erhält dieser eine öffentliche IP-Adresse mit dieser Domäne und<br />
verbindet den Web-Server mit einer IP-Adresse (die der <strong>In</strong>ternetschnittstelle<br />
zugewiesen wird).<br />
<br />
Vergewissern Sie sich, dass die Anschlusszuordnung für DNS-Anfragen eingerichtet<br />
ist, auch wenn Sie den DNS-Server am WinRoute-PC ausführen! Ordnen Sie das UDP-<br />
Protokoll sowie Anschluss 53 für die IP-Adresse der <strong>In</strong>ternetschnittstelle zu.<br />
DNS-Server hinter dem WinRoute-PC<br />
Sie können einen DNS-Server an jedem PC innerhalb Ihres lokalen Netzwerks<br />
ausführen. Richten Sie dazu die Anschlusszuordnung wie folgt ein:<br />
Protokoll: UDP
164 WinRoute Pro 4.1 Benutzerhandbuch<br />
Überwachungs-IP: nicht spezifiziert bzw. die IP-Adresse, die mit dem DNS-<br />
Server assoziiert ist (als zweite IP-Adresse zugeordnet)<br />
Überwachungsanschluss: 53<br />
Ziel-IP: die private IP-Adresse des PCs mit DNS-Server<br />
Zielanschluss: 53<br />
DNS- und WWW-Server hinter NAT<br />
Falls Sie Ihren eigenen DNS-Server und den WWW-Server im gleichen privaten<br />
Netzwerk ausführen, können folgende Fragen auftauchen:<br />
Wie gehe ich mit DNS-Anfragen bezüglich www.meinedomäne.com um, die aus<br />
meinem LAN stammen. Wie werden diese mit der privaten Netzwerk- IP-Adresse des<br />
Webservers beantwortet, während DNS-Anfragen, die aus dem <strong>In</strong>ternet eingehen,<br />
eine reguläre <strong>In</strong>ternet-IP-Adresse mit www.meinedomäne.com erhalten?<br />
Die Antwort ist verhältnismäßig einfach. Verwenden Sie die in WinRoute<br />
integrierte DNS-Weiterleitung, um das Problem zu lösen. Richten Sie an allen<br />
Client-PCs die DNS-Weiterleitungsfunktion von WinRoute ein. Nehmen Sie auf<br />
dem WinRoute-PC folgende Einstellungen vor:<br />
<br />
<br />
Schalten Sie die DNS-Weiterleitung von WinRoute EIN.<br />
Bearbeiten Sie die HOSTS-Datei:<br />
Fügen Sie in der HOSTS-Datei eine Aufzeichnung hinzu, die besagt, dass<br />
www.meinedomäne.com eine spezielle, private IP-Adresse ist (auf der Ihr<br />
Web-Server ausgeführt wird - z. B. 10.10.10.8). Die HOSTS-Datei finden Sie<br />
im Hauptverzeichnis Ihres Windows-Verzeichnisses (in dem Windows<br />
installiert ist - c:\Windows oder c:\win98 usw.). Sie können auf die HOSTS-<br />
Datei auch über das Dialogfeld der DNS-Weiterleitung von WinRoute<br />
zugreifen, indem Sie auf die Schaltfläche zum Editieren der 'HOSTS-Datei<br />
klicken.
Einsatzbeispiele 165<br />
Wie funktioniert das?<br />
Alle DNS-Anfragen, die von den Client-Computern Ihres LAN gesendet werden,<br />
werden zuerst von der DNS-Weiterleitung in WinRoute aufgelöst. Zunächst<br />
werden alle Anfragen mit den Datensätzen in der HOSTS-Datei verglichen. Wenn<br />
der entsprechende Datensatz auf die Anfrage zutrifft, wird diese mit den Details<br />
des Satzes (in unserem Fall die private IP-Adresse) beantwortet.
166 WinRoute Pro 4.1 Benutzerhandbuch<br />
Falls keine Datensätze vorhanden sind, die der Anfrage in der HOSTS-Datei<br />
entsprechen, wird diese noch mit den Datensätzen im Cache von WinRoute (der<br />
in der DNS-Weiterleitung enthalten ist) verglichen. Wenn der DNS-Cache keinen<br />
übereinstimmenden Datensatz enthält, wird die Anfrage an den DNS-Server<br />
weitergeleitet, der in der DNS-Weiterleitung in WinRoute darauf eingerichtet ist,<br />
DNS-Anfragen zu erhalten.<br />
Alle DNS-Anfragen, die aus dem <strong>In</strong>ternet kommen, werden anhand der<br />
Einstellungen für die Anschlusszuordnung direkt an den DNS-Server<br />
weitergeleitet und den Datensätzen entsprechend aufgelöst.<br />
<br />
Hinweis! <strong>In</strong> einem solchen Fall können Sie den DNS-Server nicht auf demselben<br />
Computer wie WinRoute ausführen. Dies ist der Fall, weil beide Dienste - DNS-Forwarder<br />
(Weiterleitung ) von WinRoute und Ihr DNS-Server - am gleichen Anschluss - UDP 53 -<br />
ausgeführt würden. Dies würde schwerwiegende Probleme verursachen.<br />
DNS<br />
Ausführen eines Webservers (oder FTP usw.) und DNS-Servers im selben<br />
privaten Netzwerk hinter WinRoute NAT<br />
Möglicherweise möchten Sie den Webserver mit der Domäne<br />
www.meinedomäne.com hinter NAT ausführen und Ihren DNS-Server im selben<br />
Netzwerk für die Namensauflösung verwenden.<br />
Ausführen eines Webservers (oder FTP usw.) auf dem WinRoute-PC
Einsatzbeispiele 167<br />
Wenn Sie einen Webserver am WinRoute-PC ausführen, werden Sie mit lokalen<br />
Anfragen keine Probleme haben. Alle DNS-Anfragen für<br />
www.wasauchimmer.com, die an Ihrem DNS-Server ankommen, werden von der<br />
regulären <strong>In</strong>ternet-IP-Adresse, die mit dieser Domäne assoziiert ist, verknüpft.<br />
Eine solche IP-Adresse muss der Schnittstelle des Netzwerks, die vom WinRoute-<br />
PC zum <strong>In</strong>ternet und den WWW-Servern führt, zugeordnet werden, und die<br />
WWW-Server überwachen sowohl die öffentliche als auch die private<br />
Schnittstelle.<br />
Wenn der lokale PC eine DNS-Anfrage zum Auflösen von<br />
www.wasauchimmer.com sendet, erhält dieser eine IP-Adresse, die mit dieser<br />
Domäne assoziiert ist. Dies führt dazu, dass der Webserver mit der IP-Adresse<br />
verbunden wird (die wie oben beschrieben der Schnittstelle zum <strong>In</strong>ternet<br />
zugewiesen wurde).<br />
Ausführen eines Webservers (oder FTP usw.) auf einem PC hinter WinRoute<br />
Möglicherweise möchten Sie Ihren Webserver auf einem PC hinter WinRoute<br />
ausführen (mit einer privaten IP-Adresse z. B. 10.10.10.8). Der Webserver mit<br />
www.meinedomäne.com befindet sich physikalisch an der privaten IP-Adresse<br />
10.10.10.8, Ihre DNS-Anfrage wird jedoch mit einer regulären IP-Adresse<br />
aufgelöst (wie 206.86.181.25), die mit dieser Domäne assoziiert wird.<br />
Dann wendet sich Ihr Browser oder FTP-Client an die öffentliche Adresse, wo<br />
kein Server ausgeführt wird, da der Webserver sich innerhalb des Netzwerks<br />
befindet.<br />
Lösung<br />
Um dieses Problem zu beheben, verwenden Sie die in WinRoute integrierte DNS-<br />
Weiterleitung (DNS- Forwarder) als DNS-Server für Ihren Computer.<br />
<strong>In</strong> der HOSTS- Datei geben Sie einen neuen Eintrag ein, der besagt, dass<br />
www.meinedomäne.com an der entsprechenden internen (privaten) IP-Adresse<br />
ausgeführt wird. Stellen Sie den DNS-Forwarder so ein, dass er die HOSTS-Datei<br />
prüft, bevor er eine DNS-Anfrage an den regulären Server sendet.
168 WinRoute Pro 4.1 Benutzerhandbuch<br />
So werden immer dann, wenn Benutzer eine Anfrage an www.meinedomäne.com<br />
senden, solche Anfragen an die richtige lokale Adresse gesendet.
Einsatzbeispiele 169<br />
Ausführen von WWW-, FTP-,<br />
DNS- und Telnet-Servern hinter<br />
WinRoute<br />
<strong>In</strong> <strong>diesem</strong> <strong>Abschnitt</strong><br />
Ausführen eines WWW-Servers hinter NAT .................... 169<br />
Ausführen eines DNS-Servers hinter NAT ....................... 170<br />
Ausführen eines FTP-Servers hinter NAT......................... 171<br />
Ausführen des MAIL-Servers hinter NAT ........................ 172<br />
Ausführen des Telnet-Servers hinter NAT ........................ 173<br />
Ausführen eines WWW-Servers hinter NAT<br />
So führen Sie den Webserver hinter NAT aus:<br />
1 Öffnen Sie das Menü Einstellungen->Erweitert->Anschlusszuordnung.<br />
2 Fügen Sie eine neue Anschlusszuordnung hinzu:<br />
Protokoll: TCP<br />
Überwachungs-IP: nicht spezifiziert bzw. die IP-Adresse, die mit der Domäne<br />
assoziiert ist. Eine solche IP-Adresse muss der Schnittstelle zugeordnet sein.<br />
Überwachungsanschluss: 80<br />
Ziel-IP: die IP-Adresse des Webservers (z. B. 192.168.1.10)<br />
Zielanschluss: 80<br />
Der Zugang zu diesen Diensten erfolgt entweder über den Domänennamen oder<br />
die öffentliche IP-Adresse Ihres Netzwerks. Nachdem die Pakete WinRoute<br />
erreicht haben, werden sie automatisch an den internen Computer mit der<br />
entsprechenden internen IP-Adresse umgeleitet.
170 WinRoute Pro 4.1 Benutzerhandbuch<br />
Ausführen eines DNS-Servers hinter NAT<br />
Die in WinRoute integrierte DNS-Weiterleitung ermöglicht es, DNS-Anfragen an<br />
reguläre DNS-Server weiterzuleiten, um Domänennamen aufzulösen. Er ist in der<br />
Lage, lokale DNS-Anfragen aufzulösen (wenn der Name des lokalen Computers<br />
verwendet wird). DNS-Anfragen wie www.wasauchimmer.com müssen mit dem<br />
regulären DNS-Server aufgelöst werden. Die DNS-Weiterleitungsfunktion von<br />
WinRoute leitet DNS-Anfragen an den DNS-Server weiter.<br />
Ausführend des DNS-Servers hinter NAT (WinRoute)<br />
Um den DNS-Server hinter NAT/WinRoute auszuführen, nehmen Sie die<br />
Anschlusszuordnung wie unten beschrieben vor. Die DNS-Server kommunizieren<br />
untereinander über das UDP-Protokoll an Anschluss 53. Wenn Sie diese<br />
Einstellung nicht vornehmen, wird Ihr DNS-Server nicht funktionieren. Diese<br />
Einstellung ist obligatorisch. Wenn der DNS-Server am selben Computer wie<br />
WinRoute ausgeführt wird, führt das <strong>In</strong>spektionsmodul von WinRoute NAT<br />
durch, BEVOR Pakete eine Anwendung erreichen, einschließlich des DNS-<br />
Servers.<br />
Protokoll: UDP<br />
Überwachungs-IP: nicht spezifiziert oder die öffentliche IP-Adresse des DNS-<br />
Servers, den Sie betreiben möchten<br />
Überwachungsanschluss: 53<br />
Ziel-IP: öffentliche oder private IP-Adresse von DNS
Einsatzbeispiele 171<br />
Zielanschluss: 53<br />
<br />
Hinweis! Es ist nicht möglich, einen regulären DNS-Server am selben Computer wie den<br />
DNS-Forwarder von WinRoute auszuführen. Beide Dienste verwenden Protokoll UDP<br />
Anschluss 53. Beide DNS-Dienste am selben PC auszuführen, würde zu<br />
schwerwiegenden Problemen beim IP-Routing führen. Sie können jedoch die<br />
Weiterleitungsfunktion von WinRoute AUSSCHALTEN, wenn Sie den DNS-Server auf<br />
dem WinRoute-PC ausführen möchten.<br />
Ausführen eines FTP-Servers hinter NAT<br />
So führen Sie einen FTP-Server hinter NAT aus:<br />
1. Öffnen Sie das Menü Einstellungen ->Erweitert ->Anschlusszuordnung.<br />
2. Fügen Sie die neue Anschlusszuordnung hinzu:<br />
Protokoll: TCP<br />
Überwachungs-IP: nicht spezifiziert oder die IP-Adresse, die mit der Domäne<br />
assoziiert ist. Eine solche IP-Adresse muss mit der <strong>In</strong>ternetschnittstelle<br />
assoziiert sein.<br />
Überwachungsanschluss: 21<br />
Ziel-IP: Geben Sie die IP-Adresse des FTP-Servers ein (z. B.192.168.1.10)<br />
Zielanschluss: 21
172 WinRoute Pro 4.1 Benutzerhandbuch<br />
Ausführen eines FTP-Servers mit einem nicht standardmäßigen Anschluss:<br />
Passen Sie die Anschlusszuordnung an den Anschluss an, der vom FTP-Server<br />
verwendet wird.<br />
Ausführen des MAIL-Servers hinter NAT<br />
Um den Mail-Server hinter WinRoute auszuführen, empfehlen wir, zwei Einträge<br />
zur Anschlusszuordnung zu erstellen - einen für das SMTP-Protokoll (wird an<br />
Anschluss 25 ausgeführt) und eines für das POP3-Protokoll (wird an Anschluss<br />
110 ausgeführt). So können andere SMTP-Server Ihren SMTP-Server erreichen,<br />
und Sie können Ihre E-Mail über POP3 aus dem <strong>In</strong>ternet abholen.<br />
Falls der MAIL-Server auf dem WinRoute-Computer ausgeführt wird, muss die<br />
Anschlusszuordnung eingerichtet werden. Dies liegt an der Position des<br />
<strong>In</strong>spektionsmoduls von WinRoute, das unterhalb des TCP-Stacks (Datenstapel)<br />
arbeitet, so dass die Pakete verändert/abgelehnt werden, bevor sie das<br />
Betriebssystem erreichen.<br />
SMTP-Protokoll:<br />
Protokoll: TCP<br />
Überwachungs-IP:<br />
Überwachungsanschluss: 25<br />
Ziel-IP: IP-Adresse des SMTP-Mail-Servers (z. B. 192.168.1.10)<br />
Zielanschluss: 25<br />
POP3-Protokoll:<br />
Protokoll: TCP
Einsatzbeispiele 173<br />
Überwachungs-IP:<br />
Überwachungsanschluss: 110<br />
Ziel-IP: IP-Adresse des POP3-Mail-Servers (z. B. 192.168.1.10)<br />
Zielanschluss: 110<br />
Ausführen des Telnet-Servers hinter NAT<br />
Telnet wird von Unternehmen für die Fernverwaltung von Daten verwendet.<br />
Dieses Protokoll wird vor allem von AS400-Servern verwendet.<br />
Um einen Telnet-Server hinter WinRoute auszuführen, ist es erforderlich, die<br />
Anschlusszuordnung für das TCP-Protokoll am Anschluss 23 einzurichten. Es ist<br />
keine Einstellung notwendig, um einen Telnet-Client auszuführen, der auf den<br />
Telnet-Server im <strong>In</strong>ternet zugreift.<br />
Protokoll: TCP<br />
Überwachungs-IP: nicht spezifiziert oder IP des Telnet-Servers<br />
Überwachungsanschluss: 23<br />
Ziel-IP: IP-Adresse des Telnet-Servers (z. B. 192.168.1.10)<br />
Zielanschluss: 23
174 WinRoute Pro 4.1 Benutzerhandbuch<br />
FTP-Aspekte unter Verwendung<br />
nicht standardmäßiger<br />
Anschlüsse<br />
<strong>In</strong> <strong>diesem</strong> <strong>Abschnitt</strong><br />
Zugriff auf FTP-Server mit nicht standardmäßigen Anschlüssen 174<br />
FTP-Server hinter WinRoute mit einem nicht standardmäßigen Anschluss….175<br />
Zugriff auf FTP-Server mit nicht standardmäßigen<br />
Anschlüssen<br />
Wenn Sie sich hinter WinRoute befinden und versuchen, auf einen FTP-Server<br />
mit einer anderen Anschlussnummer als 21 zuzugreifen, erhalten Sie keinen<br />
Eintrag im Verzeichnis. Damit dies funktioniert, sind folgende Schritte<br />
erforderlich:<br />
1 Aktivieren Sie den WinRoute-Computer.<br />
2 Schalten Sie die WinRoute-Engine aus.<br />
3 Öffnen Sie das Menü Start->Ausführen auf dem Desktop.<br />
4 Geben Sie "regedit" ein, um auf den Registry Editor zuzugreifen.<br />
5 Rufen Sie<br />
HKEY_LOCAL_MACHINE/SOFTWARE/Tiny<strong>Software</strong>/WinRoute/Module/<br />
0 auf.
Einsatzbeispiele 175<br />
6 Modifizieren Sie SpecParams, so dass der Wert der Anschlussnummer des<br />
FTP-Servers entspricht, auf den Sie zugreifen möchten.<br />
7 Schalten Sie die WinRoute-Engine wieder ein.<br />
Jetzt sollte jeder Benutzer, der sich hinter WinRoute befindet, auf einen FTP-<br />
Server im <strong>In</strong>ternet mit einem nicht standardmäßigen Anschluss zugreifen können.<br />
<br />
Hinweis! Sie können mehrere Anschlüsse festlegen, indem Sie zwischen den einzelnen<br />
Werten ein Leerzeichen setzen.<br />
FTP-Server hinter WinRoute mit einem nicht<br />
standardmäßigen Anschluss<br />
Bei bestimmten Bedingungen (zum Beispiel bei einem Unternehmens-Client<br />
hinter einer Firewall) kann einem Benutzer eingeschränkter Zugriff auf einen<br />
FTP-Server gewährt werden, und zwar nur im Passiv-Modus. Falls ein FTP-<br />
Server hinter WinRoute einen nicht standardmäßigen Anschluss verwendet, kann<br />
kein Zugriff über Passiv-Modus eingerichtet werden. WinRoute sieht (laut<br />
Standard) Anschluss 21 als FTP an, so dass WinRoute angepasst werden muss,<br />
wenn der Benutzer einen anderen Anschluss nutzen möchte. Mit den folgenden<br />
Schritte können Sie dieses Problem beheben und den Zugang über den Passiv-<br />
Modus einrichten.<br />
1 Aktivieren Sie den WinRoute-Computer.<br />
2 Schalten Sie die WinRoute-Engine aus.<br />
3 Öffnen Sie das Menü Start->Ausführen auf dem Desktop.<br />
4 Geben Sie "regedit" ein, um auf den Registry Editor zuzugreifen;<br />
5 Rufen Sie<br />
HKEY_LOCAL_MACHINE/SOFTWARE/Tiny<strong>Software</strong>/WinRoute/Mport<br />
auf. Hier finden Sie Unterordner, die den Anschlusszuordnungen<br />
entsprechende <strong>In</strong>formationen enthalten. Falls keine Unterordner vorhanden<br />
sind, gibt es keine Anschlusszuordnungen.
176 WinRoute Pro 4.1 Benutzerhandbuch<br />
6 Suchen Sie anhand des vom FTP-Server verwendeten Anschlusses den<br />
Ordner mit den Anschlusszuordnungen.<br />
7 Ändern Sie den Schlüssel "flags" in "1".<br />
8 Ändern Sie den Schlüssel "NatApp" in "FTP".<br />
9 Schalten Sie die WinRoute-Engine wieder ein.<br />
Anhand dieser Einstellungen "weiß" WinRoute, dass die Pakete, die an dem von<br />
Ihnen festgelegten Anschluss eingehen, vom FTP-Protokoll stammen. Daher führt<br />
WinRoute weitere Schritte durch, um dieses komplexe Protokoll weiterzuleiten.
Einsatzbeispiele 177<br />
Spezielle Netzwerke<br />
<strong>In</strong> <strong>diesem</strong> <strong>Abschnitt</strong><br />
Token-Ring-Netzwerke ..................................................... 177<br />
Mehrere Betriebssysteme in einer Netzwerkumgebung (Linux, AS400, Apple) 178<br />
Token-Ring-Netzwerke<br />
Verbinden von Token-Ring-Netzwerken<br />
Token Ring ist ein sehr spezieller Netzwerktyp. Daher gehen wir davon aus, dass<br />
nur Netzwerkexperten mit Token Ring umgehen können und halten unsere<br />
Erklärung deshalb begrenzt.<br />
Bei allen Computern des Token Ring muss der Wert für MTU (Maximum<br />
Transmission Unit) auf 1500 eingestellt sein.<br />
Öffnen Sie auf dem WinRoute-Computer das Menü Einstellungen -<br />
>Erweitert->Versch. Optionen, und aktivieren Sie das Kontrollkästchen<br />
für die Unterstützung von Token Ring-Netzwerken.<br />
<br />
Nehmen Sie andere Einstellungen vor, die für jede Art der<br />
<strong>In</strong>ternetverbindung spezifisch ist.
178 WinRoute Pro 4.1 Benutzerhandbuch<br />
Mehrere Betriebssysteme in einer Netzwerkumgebung<br />
(Linux, AS400, Apple)<br />
Verbinden von Netzwerkumgebungen mit mehreren Betriebssystemen (Linux, Unix,<br />
AS400, Apple)<br />
WinRoute eignet sich für die <strong>In</strong>ternetverbindung verschiedener<br />
Netzwerkumgebungen mit unterschiedlichen Betriebssystemen. WinRoute<br />
fungiert als <strong>Software</strong>-Router und unterstützt als solcher jede standardmäßige<br />
TCP/IP-Umgebung.<br />
<br />
Hinweis! Ein auf Windows basierendes Betriebssystem dient als Host der Anwendung<br />
von WinRoute. Daher ist mindestens ein auf Windows 95/98/NT basierender Computer<br />
im WinRoute-Netzwerk erforderlich. Auf dem Host darf sich kein UNIX-System befinden,<br />
es kann jedoch als Client-System betrieben werden.
Einsatzbeispiele 179<br />
Verbinden mehrerer Netzwerke<br />
<strong>In</strong> <strong>diesem</strong> <strong>Abschnitt</strong><br />
Verbinden öffentlicher und privater Segmente (DMZ) ..... 180<br />
Gemeinsame Nutzung der Verbindung für zwei Netzwerke mit einer IP-Adresse 182<br />
Gemeinsame Nutzung der Verbindung für zwei Netzwerke mit 2 IP-Adressen 184<br />
Server für Fernzugriff (DFÜ/<strong>In</strong>ternetzugang) ................... 186<br />
Verbinden überlappender Segmente über eine IP-Adresse 187
180 WinRoute Pro 4.1 Benutzerhandbuch<br />
Verbinden öffentlicher und privater Segmente (DMZ)<br />
Ein privates Segment besteht aus Computern, die private <strong>In</strong>ternetadressen<br />
verwenden. Solche Adressen sind privaten Netzwerken vorbehalten und können<br />
nicht im <strong>In</strong>ternet verwendet werden. Daher wandelt WinRoute diese privaten<br />
Adressen in öffentliche Adressen um, so dass Sie eine Verbindung zum <strong>In</strong>ternet<br />
herstellen können. Auf Computern mit einer privaten Adresse kann von außen<br />
(vom <strong>In</strong>ternet) nicht direkt zugegriffen werden.<br />
Ein öffentliches Segment besteht aus Computern, von denen jeder über eine<br />
öffentliche IP-Adresse verfügt. Auf diese Systeme kann direkt vom <strong>In</strong>ternet aus<br />
zugegriffen werden, sofern die Sicherheitsregeln es zulassen.<br />
Jedes Segment muss im WinRoute-Computer eine eigene Netzwerkschnittstelle<br />
besitzen. Dann ermöglicht es die WinRoute-Engine Ihren privaten und<br />
öffentlichen Segmenten gemeinsam eine <strong>In</strong>ternetverbindung zu nutzen.
Einsatzbeispiele 181<br />
WinRoute-Einstellungen<br />
Es ist notwendig, erweiterte NAT-Einstellungen durchzuführen, so dass<br />
WinRoute kein NAT für Pakete aus öffentlichen Segmenten durchführt. Öffnen<br />
Sie hierzu das Menü Einstellungen=>Erweitert=>NAT.<br />
Einstellungen öffentlicher und privater Netzwerke<br />
Diese Netzwerke werden auf die gleiche Art und Weise installiert, wie dies in<br />
anderen Kapiteln dieses Handbuchs beschrieben wird. Bei öffentlichen<br />
Segmenten besteht der einzige Unterschied darin, dass Sie dort öffentliche IP-<br />
Adressen verwenden. Im Wesentlichen sind folgende Regeln zu beachten:<br />
<br />
<br />
<br />
KEIN Standard-Gateway an der Schnittstelle in WinRoute<br />
Die IP-Adresse dieser Schnittstelle wird als Standard-Gateway für den Rest<br />
des Netzwerks verwendet.<br />
KEIN NAT an den Schnittstellen in WinRoute<br />
Weitere Erläuterungen finden Sie unter Checkliste .
182 WinRoute Pro 4.1 Benutzerhandbuch<br />
Gemeinsame Nutzung der Verbindung für zwei<br />
Netzwerke mit einer IP-Adresse<br />
Für den Fall, dass Sie zwei Netzwerke über einen Computer über WinRoute mit<br />
dem <strong>In</strong>ternet verbunden haben, gibt es keine speziellen Einstellungen.<br />
Grundsätzlich gibt es mehrere Segmente, die zum WinRoute-Computer führen,<br />
von denen jeder eine separate Netzwerkschnittstelle hat. <strong>In</strong> unserem Beispiel gibt<br />
es drei Netzwerkschnittstellen im WinRoute-Computer:<br />
<strong>In</strong>ternet-Schnittstelle<br />
Netzwerkschnittstelle 1<br />
Netzwerkschnittstelle 2
Einsatzbeispiele 183<br />
Es sind lediglich folgende Einstellungen erforderlich:<br />
<strong>In</strong>ternet-Schnittstelle<br />
NAT ist aktiviert.<br />
Die IP-Adresse ist gemäß den Anweisungen Ihres <strong>In</strong>ternetdiensteanbieters<br />
eingerichtet.<br />
Der Gateway ist gemäß den Anweisungen Ihres <strong>In</strong>ternetdiensteanbieters<br />
eingerichtet.<br />
<strong>In</strong>terne Schnittstellen<br />
NAT ist NICHT aktiviert.<br />
Es ist an KEINER der beiden Schnittstellen ein Standard-Gateway eingerichtet.<br />
Die IP-Adresse ist auf den internen Typ eingestellt (z. B. 192.168.1.1).<br />
Die anderen Einstellungen sind die gleichen, wie sie in den anderen Kapiteln<br />
dieses Handbuchs beschrieben sind. Der Datenverkehr, der aus den Teilnetzen<br />
ankommt, wird in die anderen Teilnetze oder in das <strong>In</strong>ternet - und umgekehrt -<br />
geleitet.
184 WinRoute Pro 4.1 Benutzerhandbuch<br />
Gemeinsame Nutzung der Verbindung für zwei<br />
Netzwerke mit 2 IP-Adressen<br />
Möglicherweise möchten Sie einen <strong>In</strong>ternetzugang für zwei Netzwerke nutzen,<br />
wenn sich beide Netzwerke hinter der öffentlichen IP-Adresse befinden.<br />
Gleichzeitig soll es möglich sein, auf die Computer in beiden privaten<br />
Netzwerken zuzugreifen.<br />
Bei der Durchführung folgender Schritte ist Folgendes DRINGEND zu beachten:<br />
<br />
<br />
<br />
Für alle Pakete, die in andere Netzwerke gesendet werden, KEIN NAT<br />
DURCHFÜHREN.<br />
Für alle an das <strong>In</strong>ternet gesendete Pakete NAT DURCHFÜHREN.<br />
Mit anderen Worten, WinRoute führt NAT je nach Zieladresse der<br />
passierenden IP-Pakete durch. Pakete, die an das entfernte Netzwerk<br />
gehen, werden nicht verändert, während bei Paketen, die in das <strong>In</strong>ternet<br />
versandt werden, NAT durchgeführt wird.
Einsatzbeispiele 185<br />
Router oder Hub?<br />
Je nach Ihren Erfordernissen bleibt es Ihnen überlassen zu entscheiden, ob sich<br />
ein Router zwischen Ihren Netzwerken befinden soll oder ob ein Hub ausreicht.<br />
<strong>In</strong> unserem Fall gibt es einen Hub, der genügend Funktionen bietet, damit zwei<br />
Netzwerke gemeinsam eine Hochgeschwindigkeitsverbindung zum <strong>In</strong>ternet<br />
nutzen können.<br />
So richten Sie WinRoute ein, wenn für Pakete mit bestimmten Adressen keine<br />
NAT ausgeführt werden soll:<br />
1. Öffnen Sie das Menü Einstellungen->Erweitert->NAT.<br />
2. Geben Sie die Zielkriterien ein - normalerweise das Teilnetz oder der IP-<br />
Adressbereich.<br />
3. Wählen Sie die Option ''NAT nicht ausführen".
186 WinRoute Pro 4.1 Benutzerhandbuch<br />
Tipp: Bei der Einstellung des erweiterten NAT werden Sie eine andere Option<br />
vorfinden, die besagt, dass NAT bei einer bestimmten IP-Quelladresse nicht<br />
durchgeführt wird. Diese Einstellung kann sinnvoll sein, wenn Sie wissen, welche<br />
Workstations nicht auf das <strong>In</strong>ternet zugreifen müssen. Statt Firewall-Kriterien<br />
einzurichten, finden Sie eher eine andere Lösung in den erweiterten NAT-<br />
Einstellungen.<br />
Wenn Sie mit speziellen Paketen keine NAT durchführen, d. h. wenn die<br />
Quelladresse weiterhin die interne IP-Adresse bliebe, werden Sie keine<br />
Antworten erhalten. Mit anderen Worten, der Benutzer würde vergeblich<br />
versuchen, eine Verbindung zum <strong>In</strong>ternet herzustellen.<br />
Server für Fernzugriff (DFÜ/<strong>In</strong>ternetzugang)<br />
Eine Server-Lösung für den Fernzugriff<br />
Unter Umständen ist es erforderlich, dass Sie per Telefon von außen auf Ihr<br />
Unternehmensnetzwerk zugreifen und diesen <strong>In</strong>ternetzugang verwenden.<br />
WinRoute bietet diese Funktion unter WindowsNT, wenn RAS-Dienste installiert<br />
und konfiguriert sind.<br />
Bestimmte Kriterien sind einzurichten:<br />
Das Netzwerk Ihres Unternehmens hat ein Teilnetz (z. B. 192.168.1.0).<br />
Der DHCP-Server weist Benutzern, die über RAS zugreifen, IP-Adressen<br />
eines anderen Teilnetzes (z. B.192.168.2.0) zu.<br />
NAT wird nur an der Schnittstelle zum <strong>In</strong>ternet ausgeführt.
Einsatzbeispiele 187<br />
Das bedeutet, dass die Netzwerkkarte, die zu Ihrem lokalen Netzwerk führt, die<br />
IP-Adresse eines Teilnetzes besitzen muss (z. B. 192.168.1.1). Dagegen benötigt<br />
der Benutzer, der über RAS eine Verbindung zu Ihrem Server aufbaut, eine IP-<br />
Adresse eines anderen Netzwerks (z. B. 192.168.2.1). WinRoute fungiert als<br />
Router - es kann Pakete zwischen zwei oder mehr Schnittstellen verschiedener<br />
Netzwerke umleiten, jedoch nicht aus demselben Netzwerk.<br />
Diese Einstellung spiegelt die eines kleinen <strong>In</strong>ternetdiensteanbieters wider. Mit<br />
WinRoute ist die Anzahl der Benutzer, die gleichzeitig auf Ihren NT-Server<br />
zugreifen, nicht begrenzt. Solange Ihr NT-Server IP-Adressen an externe<br />
Benutzer von verschiedenen Teilnetzen (andere als das hauptsächliche Netzwerk)<br />
ausgibt, wird die Anzahl der Benutzer durch die Anzahl der RAS-Schnittstellen,<br />
die Sie installiert haben, begrenzt.<br />
Verbinden überlappender Segmente über eine IP-<br />
Adresse<br />
Die Netzwerkeinstellung, bei der die zu verbindenden Netzwerke nicht direkt<br />
zum WinRoute-Computer führen und über einen Router verbunden sind, nennt<br />
man überlappende Segmente (Cascaded Segments).<br />
Als Router zwischen den beiden Netzwerken kann jeder Hardware-Router,<br />
WindowsNT- oder Windows 95/98-Computer mit WinRoute dienen. WinRoute<br />
fungiert in jedem Fall als Router, ob er NAT ausführt oder nicht.
188 WinRoute Pro 4.1 Benutzerhandbuch<br />
Figure 1: Connecting<br />
cascaded segments to the<br />
<strong>In</strong>ternet<br />
Im Allgemeinen ist es notwendig, dem WinRoute-Computer ''mitzuteilen'', wohin<br />
die eingehenden Pakete für andere Netzwerke gesendet werden. Dagegen muss es<br />
einen ähnlichen Link auf dem Router (der zwei Netzwerke teilt) für die<br />
ausgehenden Pakete geben, der angibt, wohin die ausgehenden Pakete aus dem<br />
zweiten Netzwerk gesendet werden. Dazu können neue Routen eingegeben<br />
werden - eine am WinRoute-Computer (für eingehende Pakete) und eine am<br />
Router (für ausgehende Pakete).<br />
<br />
<br />
ROUTE auf WinRoute-Computern (Mitglied von Netzwerk1) leitet IP-Pakete<br />
für das andere Netzwerk (Netzwerk2) zu dem festgelegten Netzwerk1, der IP-<br />
Adresse des Routers. Dieser Router leitet die Pakete weiter.<br />
DEFAULT ROUTE auf dem Router (der beide Netzwerke verbindet) leitet<br />
alle Pakete, die von Netzwerk2 kommen, an die Netzwerk1-IP-Adresse des<br />
WinRoute-Computers weiter. Dann nimmt WinRoute für diese Pakete NAT<br />
vor und sendet sie in das <strong>In</strong>ternet.
Einsatzbeispiele 189<br />
Beispiel<br />
<strong>In</strong> unserem Beispiel gibt es zwei Netzwerke 192.168.1.x und 192.168.2.x., der<br />
Router befindet sich an 192.168.1.100.<br />
Hinweis: Als Router können Sie jeden auf Hardware basierenden Router<br />
verwenden, aber auch jeden Win95/98-Computer mit WinRoute oder Windows<br />
NT.<br />
Einstellungen für Netzwerk1 (Hauptnetz)<br />
<br />
<br />
<br />
Folgendes müssen Sie Ihrem WinRoute-Computer mitteilen: '' Alle Pakete,<br />
die an Netzwerk 192.168.2.0 gehen, müssen den Router 192.168.1.100<br />
passieren":<br />
1. Rufen Sie die MS-DOS-Eingabeaufforderung auf.<br />
2. Geben Sie folgenden Befehl ein:<br />
Route -p add 192.168.2.0 mask 255.255.255.0<br />
192.168.1.100<br />
<br />
<br />
Auf dem Router 192.168.1.100 muss die Standardroute zum WinRoute-<br />
Computer führen, d. h. 192.168.1.1. Das bedeutet, dass Sie Ihren Router so<br />
einstellen müssen, dass alle in das <strong>In</strong>ternet gehenden Pakete über den<br />
WinRoute-PC geleitet werden.<br />
Alle anderen Netzwerkeinstellungen werden den Erläuterungen in anderen<br />
Kapiteln entsprechend durchgeführt (Netzwerkeinstellung).
190 WinRoute Pro 4.1 Benutzerhandbuch<br />
Einstellungen für Netzwerk2 (Nebennetz)<br />
Alle Einstellungen entsprechen den regulären Einstellungen, bei denen<br />
Netzwerk2 ein eigenständiges Netzwerk darstellt. Der Standard-Gateway auf<br />
allen Computern von Netzwerk2 wird mit der IP-Adresse des Routers von<br />
Netzwerk2 eingerichtet. (<strong>In</strong> unserem Beispiel 192.168.2.1.)<br />
NAT zwischen Netzwerk1 und Netzwerk2<br />
Figure 2: Connecting<br />
cascaded segments to the<br />
<strong>In</strong>ternet<br />
Mit WinRoute und NAT EIN können Sie das Haupt- und Nebennetz miteinander<br />
verbinden. Das Nebennetz erscheint wie ein einzelner Computer, so dass Sie von<br />
einer einfacheren Verwaltung und erhöhter Sicherheit des Nebennetzes<br />
profitieren können. Die Einstellungen für erweiterte NAT müssen<br />
ordnungsgemäß vorgenommen werden, denn der Verkehr zwischen den beiden<br />
Netzwerken soll nicht modifiziert werden.
Einsatzbeispiele 191<br />
Einstellungen für erweitertes NAT am WinRoute-PC bei Aufteilung von<br />
Netzwerk1 und Netzwerk2<br />
Ob NAT ausgeführt wird oder nicht, hängt von der IP-Zieladresse ab. <strong>In</strong> unserem<br />
Beispiel werden die Adressen der Pakete mit dem Zielort 192.168.1.0 nicht<br />
verändert. Auf diese Weise ist die Kommunikation zwischen diesen beiden<br />
Netzwerken möglich, so als wäre kein NAT vorhanden.<br />
Nehmen Sie die weiteren Netzwerkeinstellungen gemäß der in <strong>diesem</strong> Handbuch<br />
beschriebenen Anweisungen vor.
192 WinRoute Pro 4.1 Benutzerhandbuch<br />
Multiport-Ethernet-Adapter<br />
Die über 170 000 Netzwerke, die derzeit WinRoute Pro als Router/Firewall-<br />
Lösung verwenden, weisen in der Regel eine Konfiguration mit zwei<br />
Netzwerkkarten auf. Die eine führt zum <strong>In</strong>ternet und die andere zum lokalen<br />
Netzwerk (LAN). Diese Standardkonfiguration filtert Pakete, die in das <strong>In</strong>ternet<br />
gehen oder aus dem <strong>In</strong>ternet kommen. Es ist jedoch nicht möglich, Pakete, die<br />
sich zwischen lokalen Segmenten hin und her bewegen, zu filtern, da diese keinen<br />
Datenverkehr durch WinRoute leiten. Ein Beispiel für diese Konfiguration sehen<br />
Sie unten in Abbildung 1.
Einsatzbeispiele 193<br />
Abbildung 1. Die gängigste Konfiguration von WinRoute Pro.<br />
<strong>In</strong> manchen Fällen kann eine dritte Netzwerkkarte für den WinRoute-PC<br />
hinzugefügt werden, welche ein separates, sicheres Segment ermöglichen. <strong>In</strong><br />
einem solchen Fall werden Pakete, die in das sichere Segment gehen oder von<br />
dort kommen, durch WinRoute gefiltert. Damit ist eine zusätzliche<br />
Sicherheitsstufe eingebaut.
194 WinRoute Pro 4.1 Benutzerhandbuch<br />
Abbildung 2. Unter Verwendung einer dritten Netzwerkkarte kann dem LAN ein<br />
separates Segment hinzugefügt werden.<br />
Bei größeren Netzwerken, die über mehrere separate Segmente mit jeweils<br />
eigenen Sicherheitsvorkehrungen verfügen können, tritt das Problem auf, dass die<br />
Anzahl dieser separaten Segmente auf die Anzahl der Anschlüsse des WinRoute-<br />
Computers beschränkt ist. Daher ist zusätzliche Hardware notwendig, um weitere<br />
Routing- und Umschaltaktivitäten sowie Sicherheitsvorkehrungen entsprechend<br />
durchzuführen. Durch die Neueinführung von Multi-Port-Ethernet-<br />
Netzwerkkarten wurde es möglich, dass WinRoute die alleinige Kontrolle über<br />
den Netzwerkverkehr obliegt. Da der WinRoute-Computer mit Multiport-Karten<br />
bis zu 24 Anschlüsse beinhalten kann, kann der WinRoute-Computer auch als<br />
Server, Router, Switch, Domänen-Controller usw. fungieren, wobei dies von der<br />
Anzahl der Netzwerkkartensteckplätze auf der Hauptplatine abhängt. Somit kann<br />
die Verwaltung des Netzwerks zentralisiert werden und an einem einzelnen Ort<br />
kontrolliert werden. Abbildung 3 illustriert WinRoute Pro unter Verwendung<br />
einer Multiport-Ethernet-Netzwerkkarte für die Kontrolle von drei separaten<br />
Netzwerken.
Einsatzbeispiele 195<br />
Abbildung 3. WinRoute Pro mit einer Multiport-Ethernet-Netzwerkkarte<br />
ausgestattet<br />
Zusätzlich zur erhöhten Sicherheit und der zentralisierten Organisation bieten<br />
Multiport-Ethernet-Neztwerkkarten weitere Vorteile in Form von Lastausgleich<br />
und Ausfallschutz. Siehe die Zuweisung von drei Anschlüssen zum mittleren<br />
Segment in Abbildung 4.
196 WinRoute Pro 4.1 Benutzerhandbuch<br />
Abbildung 4. Dem mittleren Segment wurden drei Anschlüsse zur<br />
Anschlusszusammenfassung zugewiesen.<br />
Der Lastausgleich kann durch die Zusammenfassung von Anschlüssen<br />
durchgeführt werden. <strong>In</strong> der Abbildung oben sind beispielsweise dem mittleren<br />
Segment des Netzwerks drei Anschlüsse zugewiesen. Wenn dieses Segment einen<br />
Schalter verwendet, um eine Verbindung zum WinRoute-Computer herzustellen,<br />
kann jeder der drei Computer Daten von 100 Mbps abrufen, da nur ein Anschluss<br />
dieses Segments an den WinRoute-Computer angeschlossen ist. Eine zusätzliche<br />
Funktion der Anschlusszusammenfassung (Aggregation) ist der Schutz vor einem<br />
Anschlussausfall. Wenn eine Leitung unterbrochen wird, erfolgt umgehend eine<br />
Umleitung des Datenverkehrs an den nächsten Anschluss.<br />
Durch die Verwendung von Netzwerkkarten für mehrere Anschlüsse mit<br />
WinRoute wird ein äußerst effektives Mehrfach-Routing-System zu einem<br />
erheblich günstigeren Preis und im Rahmen einer gemeinsamen Verwaltung<br />
ermöglicht. WinRoute wurde gerade erfolgreich mit D-Link 4 port DFE 570 TX<br />
und Adaptec 2 port Duralan ANA-62022 getestet. Eine andere Karte wurde nicht<br />
getestet.<br />
Wir möchten Sie darauf hinweisen, dass diese Art des Netzwerkaufbaus<br />
unterschiedliche Teilnetze für jedes Netzwerksegment, das an den WinRoute-<br />
Computer angeschlossen ist, erfordert.
Einsatzbeispiele 197<br />
VMWare<br />
VMWare ist eine Anwendung, die den PC, auf dem sie installiert ist, bis auf die<br />
Hardware-Ebene emulieren kann. Für das Netzwerk erscheint dieser virtuelle<br />
Computer als vollständig separate Einheit. Da der virtuelle Computer eigene<br />
Netzwerkeigenschaften aufweist, betrachtet WinRoute diesen als zusätzlichen<br />
Computer.
198 WinRoute Pro 4.1 Benutzerhandbuch
K APITEL 4<br />
Firewall-Konfiguration 199<br />
FIREWALL-KONFIGURATION<br />
<strong>In</strong> <strong>diesem</strong> Kapitel<br />
Korrekte Anschlusszuordnung........................................... 200<br />
Kurznachrichten und Telefonie ......................................... 204<br />
H.323 - NetMeeting 3.0..................................................... 205<br />
IRC - <strong>In</strong>ternet Relay Chat.................................................. 207<br />
CITRIX Metaframe ........................................................... 208<br />
MS Terminal-Server .......................................................... 209<br />
<strong>In</strong>ternettelefonie - BuddyPhone......................................... 210<br />
CU-YouSeeMe .................................................................. 212<br />
Fernzugriff - PC Anywhere ............................................... 213<br />
Spiele ................................................................................. 216<br />
Zusätzliche Anschlusszuordnungen für gängige Spiele und Anwendungen 222
200 WinRoute Pro 4.1 Benutzerhandbuch<br />
Korrekte Anschlusszuordnung<br />
<br />
Build 19 oder höher><br />
Wählen Sie im Administrations-Fenster Einstellungen-> Erweitert-><br />
Sicherheitsoptionen aus.
Firewall-Konfiguration 201
202 WinRoute Pro 4.1 Benutzerhandbuch<br />
Am unteren Rand des Fensters für die Sicherheitsoptionen befinden sich einige<br />
Protokolloptionen. Aktivieren Sie die Protokollierung der TCP- und UDP-Pakete,<br />
die der NAT-Tabelle nicht bekannt sind, in das Sicherheitsfenster. WinRoute<br />
wirft diese Pakete ab, sofern keine Anschlusszuordnungen eingerichtet wurden.<br />
Da diese Protokollierungsbedingung eingeschränkt ist, wird nur eine ausgewählte<br />
Anzahl von Paketen angezeigt, um Ihnen die Suche nach der gewünschten<br />
Paketbeschreibung zu erleichtern. Öffnen Sie als nächstes das<br />
Sicherheitsprotokoll über das Menü Ansicht-> Protokolle.
Firewall-Konfiguration 203<br />
<strong>In</strong> <strong>diesem</strong> Fall sendet ein Computer mit der Adresse 63.199.157.35 ein Paket von<br />
Anschluss 4424 zu einem Computer mit der Adresse 63.199.157.38 zu Anschluss<br />
23. Anschluss 23 ist der Standardanschluss für Telnet. Wenn Sie einen Telnet-<br />
Server besitzen, der mit einer privaten Adresse 192.168.1.3 ausgeführt wird,<br />
erfolgt die Protokollierung an Anschluss 23. Daher würden Sie TCP-Pakete an<br />
Anschluss 23 der Adresse 192.168.1.3 zuordnen.
204 WinRoute Pro 4.1 Benutzerhandbuch<br />
Kurznachrichten und Telefonie<br />
Derzeit gibt es einige Sofortbenachrichtigungsdienste, die den Datentransfer<br />
sowie den Chat von PC zu PC oder von PC zu Telefon unterstützen. WinRoute<br />
Pro wurde mit den folgenden Konfigurationen erfolgreich getestet: AOL <strong>In</strong>stant<br />
Messenger, Yahoo <strong>In</strong>stant Messenger, MSN Messenger und ICQ.<br />
AIM erfordert keine speziellen Einstellungen. Verwenden Sie die<br />
Standardeinstellungen für die Verbindungen, und geben Sie nicht an, dass Sie<br />
einen Proxy-Server verwenden.<br />
Yahoo IM-Benutzer müssen die Voreinstellungen für die Anmeldung -><br />
Verbindung in "keine Netzwerkerkennung" ändern. Alle Dienste von Yahoo IM<br />
sollten mit dieser Einstellung korrekt hinter NAT ausgeführt werden.<br />
MSN Messenger arbeitet am besten unter Verwendung von HTTP-Proxy.<br />
Aktivieren Sie den WinRoute-Proxy am Standardanschluss 3128 (zusätzlich zur<br />
Network-Address-Translation). Der Chat von PC zu PC kann derzeit nicht<br />
ausgeführt werden, der Chat von PC zu Telefon funktioniert jedoch.<br />
ICQ kann in den meisten Fällen mit den Standardeinstellungen der neuesten<br />
Version ausgeführt werden. Wenn Sie bei der Ausführung von<br />
Datenübertragungen auf Schwierigkeiten stoßen, empfehlen wir, den HTTP-<br />
Proxy, der sich in Voreinstellungen -> Verbindungen -> Server befindet, sowie<br />
die Firewall zu verwenden. Aktivieren Sie den WinRoute-Proxy am<br />
Standardanschluss 3128 (zusätzlich zur Network Adress Translation).<br />
Hinweis: Für diese Anwendungen ist keine Anschlusszuordnung erforderlich.
Firewall-Konfiguration 205<br />
H.323 - NetMeeting 3.0<br />
WinRoute unterstützt das H.323-Protokoll. Dies bedeutet, dass alle Voice-Over-<br />
IP-Anwendungen über WinRoute kommunizieren können. Zu diesen<br />
Anwendungen gehören Microsoft NetMeeting, CuSeeMee, Telefonieren über das<br />
<strong>In</strong>ternet (Sie können beispielsweise das IP-Telefon von Siemens mit WinRoute<br />
ausführen) und andere Anwendungen.<br />
Bei <strong>In</strong>itiierung der Kommunikation hinter WinRoute<br />
<strong>In</strong> einem solchen Fall sind keine Einstellungen erforderlich. WinRoute unterstützt<br />
eine praktisch unbegrenzte Anzahl von simultanen Verbindungen.<br />
Einrichtung der Kommunikation vom <strong>In</strong>ternet zu einem PC hinter WinRoute<br />
<strong>In</strong> <strong>diesem</strong> Fall ist eine Anschlusszuordnung erforderlich. Das heißt, in WinRoute<br />
muss angegeben werden, wohin die eingehenden H.323-Pakete geleitet werden<br />
sollen. Nehmen Sie die Anschlusszuordnung wie folgt vor:<br />
Protokoll:<br />
Überwachungs-<br />
IP:<br />
Überwachungs-<br />
TCP<br />
IP-Adresse, die für H.323<br />
verwendet wird, nicht<br />
spezifiziert bei Vorliegen<br />
eines Multihome-Systems<br />
1720<br />
anschluss:<br />
Ziel-IP:<br />
Die LAN-IP-Adresse der<br />
H.323-Anwendung<br />
Zielanschluss 1720
206 WinRoute Pro 4.1 Benutzerhandbuch<br />
H.323-Protokoll wird nicht nur an Anschluss 1720 ausgeführt, WinRoute fügt die<br />
anderen Verbindungen automatisch hinzu. Wegen der Begrenzung des H.323-<br />
Protokolls wird jeweils immer nur eine Workstation eine solche<br />
Datenübertragung durchführen können.
Firewall-Konfiguration 207<br />
IRC - <strong>In</strong>ternet Relay Chat<br />
Für die Ausführung des IRC-Client sind keine besonderen Einstellungen<br />
erforderlich. Selbst DCC (Direkt-Chat/Send and Receive Data), eine Anwendung<br />
für direkten Chat und das Versenden bzw. Empfangen von Daten funktioniert<br />
automatisch, wenn Sie den Standardanschluss 6667 auf Ihrem IRC verwenden.<br />
Um den IRC-Server hinter NAT auszuführen, ordnen Sie bitte die folgenden<br />
Anschlüsse zu:<br />
Protokoll: TCP<br />
Überwachungs-IP: nicht spezifiziert oder die IP, die Sie für Ihren IRC-Server<br />
verwenden möchten.<br />
Überwachungsanschluss: 6667<br />
Ziel-IP: IP-Adresse des PC mit Ihrem IRC-Server<br />
Zielanschluss: 6667<br />
DCC funktioniert ausschließlich mit dem Standardanschluss.
208 WinRoute Pro 4.1 Benutzerhandbuch<br />
CITRIX Metaframe<br />
WinRoute unterstützt das CITRIX-Metaframe-Protokoll vollständig. Führen Sie<br />
folgende Anschlusszuordnung durch, um aus dem <strong>In</strong>ternet auf den CITRIX-<br />
Metaframe-Server zuzugreifen, der innerhalb des WinRoute-Netzwerks<br />
ausgeführt wird:<br />
Für CITRIX Metaframe:<br />
Protokoll: TCP<br />
Überwachungs-IP: nicht spezifiziert oder die öffentliche IP-Adresse des<br />
Servers, den Sie verwenden möchten.<br />
Überwachungsanschluss: 1494<br />
Ziel-IP: Private IP-Adresse des Servers innerhalb des Netzwerks.<br />
Zielanschluss: 1494<br />
Sie können mehrere Anschlüsse einrichten und gleichzeitig auf mehrere Server<br />
zugreifen. Um dies zu tun, müssen Sie an den Client-Computern vorab einstellen,<br />
über welchen Anschluss diese auf den Server zugreifen sollen. Dies kann in der<br />
.ini-Datei des Client beim Erstellen des Verbindungssymbols festgelegt werden.
Firewall-Konfiguration 209<br />
MS Terminal-Server<br />
WinRoute unterstützt das MS -Terminal-Server-Protokoll vollständig. Um auf den<br />
MS-Terminal-Server innerhalb des WinRoute Netzwerks zuzugreifen, führen Sie<br />
die folgende Anschlusszuordnung durch:<br />
Für MS-Terminal-Server:<br />
Protokoll: TCP<br />
Überwachungs-IP: nicht spezifiziert oder die öffentliche IP-Adresse, die der<br />
Server verwenden soll<br />
Überwachungsanschluss: 3389<br />
Ziel-IP: private IP-Adresse des Servers innerhalb des Netzwerks<br />
Zielanschluss: 3389<br />
Sie können mehrere Anschlüsse einrichten und gleichzeitig auf mehrere Server<br />
zugreifen. Um dies zu tun, müssen Sie an den Client-Computern vorab einstellen,<br />
über welchen Anschluss diese auf den Server zugreifen. Dies kann beim Erstellen<br />
des Verbindungssymbols in der .ini-Datei des Client festgelegt werden.
210 WinRoute Pro 4.1 Benutzerhandbuch<br />
<strong>In</strong>ternettelefonie - BuddyPhone<br />
WinRoute ist die erste Router/Firewall-<strong>Software</strong> auf dem Markt, die der<br />
Geschäftswelt das Telefonieren über das <strong>In</strong>ternet auf hohem Niveau ermöglicht.<br />
BuddyPhone ermöglicht es Ihnen, einen Anruf über das <strong>In</strong>ternet von einem<br />
Netzwerk zu einem anderen zu tätigen.<br />
Am besten wird BuddyPhone von ICQ unterstützt. Registrieren Sie sich für diese<br />
<strong>In</strong>stant-Messenger-<strong>Software</strong> und telefonieren Sie mit Ihren Freunden per<br />
Mausklick.<br />
Alle Benutzer, die in Ihrer Buddy-Liste aktiviert sind, erscheinen in Ihrem<br />
BuddyPhone-Telefonbuch, und für einen Anruf ist nichts weiter erforderlich, als<br />
den gewünschten Benutzer aus der Liste auszuwählen.<br />
Wenn Sie BuddyPhone und ICQ zusammen verwenden, sind keine Einstellungen<br />
erforderlich.<br />
Die Verwendung von BuddyPhone ohne ICQ<br />
WinRoute kann Anrufe, die aus dem <strong>In</strong>ternet kommen, anhand des Anschlusses<br />
an den richtigen Empfänger im lokalen Netzwerk weiterleiten.<br />
Um den lokalen Benutzern eigene Anschlüsse zuzuordnen, verwenden Sie die<br />
Anschlüsse 710 und höher.<br />
Beispiel:<br />
<strong>In</strong>nerhalb Ihres LAN verwenden drei Benutzer BuddyPhone.<br />
Benutzername<br />
Benutzer-IP, interne IP-<br />
Adresse<br />
Dem Benutzer<br />
zugeordneter Anschluss<br />
Johann 192.168.1.2 710
Firewall-Konfiguration 211<br />
Guido 192.168.1.3 711<br />
Robert 192.168.1.4 712<br />
Dann führen Sie eine Anschlusszuordnung durch:<br />
Überwachungsanschluss Ziel-IP Zielanschluss<br />
710 192.168.1.2 700<br />
711 192.168.1.3 700<br />
712 192.168.1.4 700<br />
Das Telefongespräch mit einem Benutzer ist so einfach sein wie die Eingabe von<br />
Unternehmen.com:port# im Direktwahl-Dialog von BuddyPhone. Zum Beispiel:<br />
sales.gamerouter.com:711.<br />
<br />
Hinweis! Hierbei handelt es sich nicht um einen Fehler in unserer Dokumentation! Der<br />
Zielanschluss ist wirklich 700. Dies ist die Anschlussnummer, die von BuddyPhone zur<br />
Ausführung verwendet wird. WinRoute führt die Weiterleitung basierend auf dem<br />
Überwachungsanschluss durch.
212 WinRoute Pro 4.1 Benutzerhandbuch<br />
CU-YouSeeMe<br />
Um über NAT (hinweg) CU-SeeMe-Anrufe zu erhalten, sind die folgenden<br />
Anschlusszuordnungen erforderlich:<br />
Protokoll: UDP<br />
Überwachungs-IP: <br />
Überwachungsanschluss: 7648<br />
Ziel-IP: IP-Adresse des Computers, der den CU-SeeMe-Client ausführt.<br />
Zielanschluss: 7648<br />
Protokoll: UDP<br />
Überwachungs-IP: <br />
Überwachungsanschluss: 7649<br />
Ziel-IP: IP-Adresse des Computers, der den Cu-SeeMe-Client ausführt.<br />
Zielanschluss: 7649<br />
Einschränkungen:<br />
Derzeit ist es nicht möglich, mehr als einen CU-SeeMe-Client in einem<br />
lokalen Netzwerk auszuführen.<br />
Es ist nicht möglich, eine Verbindung zu einem ''Reflektor'' herzustellen,<br />
der durch ein Kennwort geschützt wird.
Firewall-Konfiguration 213<br />
Fernzugriff - PC Anywhere<br />
<strong>In</strong> <strong>diesem</strong> <strong>Abschnitt</strong><br />
PC Anywhere..................................................................... 213<br />
PC Anywhere-Gateway ..................................................... 214<br />
PC Anywhere<br />
Von allen auf dem Markt erhältlichen Router-Programmen bietet WinRoute eine<br />
einzigartige Unterstützung für PC Anywhere von Symantec. PC AnyWhere<br />
ermöglicht es dem Benutzer, innerhalb eines Netzwerks auf Computer<br />
zuzugreifen und diese zu verwalten. Nehmen Sie hierzu folgende Schritte vor:<br />
1 Der verwaltete Computer führt den Host von PC Anywhere aus.<br />
2 Der Fern-Computer führt PC Anywhere Remote aus.<br />
3 Die Anschlusszuordnung am WinRoute-Computer wird folgendermaßen<br />
konfiguriert:<br />
Protokoll: TCP/UDP<br />
Überwachungs-IP: nicht spezifiziert<br />
Überwachungsanschluss (Bandbreite): 5631-5632<br />
Ziel-IP: IP-Addresse des Host von PC-Anywhere innerhalb Ihres Netzwerks<br />
(z. B. 192.168.1.12)<br />
Zielanschluss: 5631-5632
214 WinRoute Pro 4.1 Benutzerhandbuch<br />
Sicherheit<br />
Um die Sicherheit zu erhöhen und Ihr Netzwerk für die Außenwelt unzugänglich<br />
zu machen, können Benutzer eine bestimmte IP-Adresse auswählen, von der aus<br />
der Zugang über festgelegte Anschlüsse erlaubt ist. Mit dieser Konfiguration<br />
können nur bestimmte Computer oder Netzwerke, auf Ihr System vom <strong>In</strong>ternet<br />
aus zuzugreifen.<br />
Um Computer zu installieren, denen der Zugriff auf Ihr Netzwerk gewährt sein<br />
soll, legen Sie zuerst eine Adressengruppe fest (auch wenn Sie nur einen<br />
einzelnen Computer eingeben). Um diese Konfiguration zu erstellen, rufen Sie<br />
das Menü Einstellungen=>Erweitert=>Adressengruppen auf.<br />
Verändern des Zugriffs auf verschiedene Computer<br />
Die Verwaltungsrechte in WinRoute lassen sich so einrichten, dass eine direkte<br />
Verbindung zum WinRoute-Host aktiviert wird. Während Sie sich in WinRoute<br />
befinden, können Sie die Ziel-IP in der Anschlusszuordnung verändern und sogar<br />
direkt auf den von Ihnen gewählten PC zugreifen.<br />
PC Anywhere-Gateway<br />
Wenn PC Anywhere im Gateway-Modus an der Firewall von WinRoute<br />
ausgeführt wird, kann der entfernte Client eine Liste der verfügbaren Hosts von<br />
PC Anywhere, die hinter der Firewall ausgeführt werden, abrufen. Mit Hilfe<br />
dieser Liste können Sie alle Hosts von PC Anywhere hinter der Firewall von<br />
WinRoute verwalten.<br />
Die folgenden Anweisungen setzen voraus, dass Sie PC Anywhere 9.0 verwenden<br />
und eingehende beziehungsweise ausgehende Pakete an der Firewall von<br />
WinRoute nicht filtern.<br />
<br />
<br />
Die verwalteten Computer hinter der Firewall von WinRoute führen den Host<br />
von PC Anywhere unter Verwendung von TCP/IP aus.<br />
Der Fern-Computer führt Remote von PC Anywhere unter Verwendung von<br />
TCP/IP aus.
Firewall-Konfiguration 215<br />
<br />
<br />
<br />
<br />
PC Anywhere ist an der Firewall von WinRoute installiert und verwendet den<br />
Gateway-Modus. Bei der Konfiguration des Gateway-Computers sollten die<br />
Computer für den Dateneingang sowie den Datenausgang auf TCP/IP<br />
eingestellt sein.<br />
An der WinRoute Firewall muss PC Anywhere so konfiguriert sein, dass es<br />
die interne Netzwerkkarte überwacht (z. B. 192.168.1.1). Nähere<br />
<strong>In</strong>formationen zur Konfiguration von PC Anywhere, um einer bestimmte IP-<br />
Adresse/eine bestimmte Netzwerkkarte zu überwachen, finden Sie auf der<br />
Webseite von Symantec.<br />
Fügen Sie die genaue(n) IP-Adresse(n) der zu verwaltenden Computer in den<br />
Netzwerk-Optionen von PC Anywhere hinzu. Um das gesamte Teilnetz zu<br />
überwachen, verwenden Sie 255 für das letzte Oktett (192.168.1.255).<br />
Konfigurieren Sie die Anschlusszuordnung in WinRoute folgendermaßen:<br />
Protokoll: TCP/UDP<br />
Überwachungs-IP: Externe Netzwerkkarte (206.86.181.25)<br />
Überwachungsanschluss: BEREICH (5631-5632)<br />
Ziel-IP: <strong>In</strong>terne Netzwerkkarte (192.168.1.1)<br />
Zielanschluss: 5631-5632
216 WinRoute Pro 4.1 Benutzerhandbuch<br />
Spiele<br />
<strong>In</strong> <strong>diesem</strong> <strong>Abschnitt</strong><br />
<strong>In</strong>formationen zur Ausführung von Spielen hinter NAT... 217<br />
Aasheron's Call.................................................................. 218<br />
Battle.net (Blizzard)........................................................... 218<br />
Half-Life ............................................................................ 219<br />
MSN Gaming Zone............................................................ 219<br />
Quake................................................................................. 220<br />
StarCraft............................................................................. 221
Firewall-Konfiguration 217<br />
<strong>In</strong>formationen zur Ausführung von Spielen hinter NAT<br />
Spiele<br />
Heute unterstützen viele Spiele eine Mehrbenutzerumgebungen. Die Benutzer<br />
können sich über das <strong>In</strong>ternet oder das LAN bekämpfen oder gemeinsam einen<br />
der Spiele-Server im <strong>In</strong>ternet nutzen. Außderdem haben sie die Möglichkeit einen<br />
eigenen Spiele-Server auf Ihrem Host einzurichten und können somit Freunde,<br />
der Familie oder völlig fremde Personen an den Spieleabenteuern teilhaben<br />
lassen.<br />
Es gibt viele Spiele, die keine zusätzlichen Einstellungen in WinRoute erfordern.<br />
Bevor Sie versuchen, WinRoute für ein bestimmtes Spiel zu konfigurieren,<br />
verwenden Sie zunächst die Demoversion dieses Spiels. Im Gegensatz zu Proxy-<br />
Servern unterstützt die allgemeine Architektur von WinRoute viele Spiele, ohne<br />
dass zusätzliche Konfigurationseinstellungen erforderlich sind.<br />
Einige Spiele erfordern für deren Ausführung jedoch die Konfiguration eines<br />
speziellen Anschlusses in WinRoute. Die Anschlüsse dienen im Allgemeinen der<br />
weiteren Identifizierung des Spielers auf dem Spiele-Server.<br />
Falls das Spiel mit einem bestimmten Anschluss verbunden ist, stellt dies für<br />
WinRoute absolut kein Problem dar! Konfigurieren Sie einfach die<br />
Anschlusszuordnung in WinRoute so, dass im Netzwerk ankommende Pakete an<br />
den Computer des Spielers hinter der Firewall weitergeleitet werden.<br />
Die verwendeten Anschlüsse variieren von Spiel zu Spiel. Bitte lesen Sie in der<br />
Dokumentation zu dem jeweiligen Spiel nach, oder rufen Sie den technischen<br />
Support Ihres Händlers an, um ausführlichere <strong>In</strong>formationen zu erhalten. Dieses<br />
Handbuch enthält nur einige Beipiele zu den Einstellungen der bekanntesten<br />
Spiele.
218 WinRoute Pro 4.1 Benutzerhandbuch<br />
Aasheron's Call<br />
Asheron's Call ist ein bekanntes Spiel der Microsoft Gaming Zone. Folgende<br />
Einstellungen sind für die Ausführung dieses Spiels auf einem Computer hinter<br />
GameRouter erforderlich:<br />
1 Öffnen Sie das Menü Einstellungen->Erweitert->Anschlusszuordnung.<br />
2 Nehmen Sie folgende Einstellungen vor:<br />
Name: S1 S2 S3 S4 S5<br />
Anschluss-<br />
2300-2400 9000-9013 6667 28800 - 29000<br />
nummer:<br />
Ziel-<br />
IP:<br />
IP des PC<br />
mit dem<br />
Spiel<br />
IP des PC<br />
mit dem<br />
Spiel<br />
IP des<br />
PC mit<br />
dem<br />
Spiel<br />
IP des PC mit<br />
dem Spiel<br />
IP des<br />
PC mit<br />
dem<br />
Spiel<br />
Protokoll: TCP/UDP UDP TCP TCP<br />
Battle.net (Blizzard)<br />
Folgende Anschlusszuordnung ist für die Spiele von Battle.net erforderlich. Es<br />
kann jeweils nur ein Spieler teilnehmen.<br />
Protokoll: TCP/UDP<br />
Überwachungs-IP: nicht spezifiziert<br />
Überwachungsanschluss: 6112<br />
Ziel-IP: IP-Adresse des Spieler-Computers (z. B.192.168.1.6)<br />
Zielanschluss: 6112
Firewall-Konfiguration 219<br />
Half-Life<br />
Half-Life<br />
Protokoll: TCP/UDP<br />
Überwachungs-IP: nicht spezifiziert<br />
Überwachungsanschluss: 27015<br />
Ziel-IP: IP-Adresse des Spieler-Computers (z. B. 192.168.1.6)<br />
Zielanschluss: 27015<br />
MSN Gaming Zone<br />
Folgende Konfiguration wurde mit MechWarior3 in der MSN Gaming Zone<br />
gründlich getestet. Es kann nur jeweils ein Computer auf MSN zugreifen.<br />
1 Öffnen Sie das Menü Einstellungen->Anschlusszuordnung.<br />
2 Fügen Sie eine neue Anschlusszuordnung hinzu.<br />
Protokoll: TCP<br />
Überwachungs-IP: "nicht spezifiziert"<br />
Überwachungsanschluss: Bandbreite 2300 bis 2400<br />
Ziel-IP: die lokale IP-Adresse des Computers, den Sie mit MSN verbinden<br />
möchten<br />
Zielanschluss: Bandbreite 2300 bis 2400<br />
3 Fügen Sie eine weitere Anschlusszuordnung hinzu.<br />
Protokoll: UDP<br />
Überwachungs-IP: "nicht spezifiziert"<br />
Überwachungsanschluss: Bandbreite 28800 bis 28912
220 WinRoute Pro 4.1 Benutzerhandbuch<br />
Ziel-IP: die lokale IP-Adresse des Computers, den Sie mit MSN verbinden<br />
möchten.<br />
Zielanschluss: Bandbreite 28800 bis 28912<br />
Quake<br />
Quake 3<br />
Quake 2/3-Clients<br />
Es sind keine speziellen Einstellungen erforderlich.<br />
Quake 2/3-Server<br />
Für Master-Server:<br />
Protokolll: UDP<br />
Überwachungs-IP: nicht spezifiziert<br />
Überwachungsanschluss: Einfach-8002<br />
Ziel-IP: x.x.x.x<br />
Zielanschluss: 8002<br />
Für Clients, die mit dem Arena-Server von Quake3 verbunden sind:<br />
Protokoll: UDP<br />
Überwachungs-IP: nicht spezifiziert<br />
Überwachungsanschluss: Einfach-27960<br />
Ziel-IP: x.x.x.x<br />
Zielanschluss: 27960
Firewall-Konfiguration 221<br />
StarCraft<br />
StarCraft<br />
WinRoute Pro beinhaltet eine einzigartige Unterstützung für alle StarCraft-<br />
Spieler (Blizzard Entertainment). Mehrere Spieler des Netzwerks, die über<br />
WinRoute Pro mit dem <strong>In</strong>ternet verbunden sind, können gegen ihre virtuellen<br />
''Feinde'' im <strong>In</strong>ternet zu spielen.<br />
Derzeit besteht eine vollständig automatische Unterstützung, nur für den Fall,<br />
dass alle Spieler eines Netzwerks, die an dem Spiel über Computer teilnehmen,<br />
die sich hinter WinRoute Pro befinden und nicht auf dem Host-Rechner.<br />
Weitere Einzelheiten hierzu finden Sie unter www.tinysoftware.com.
222 WinRoute Pro 4.1 Benutzerhandbuch<br />
Zusätzliche Anschlusszuordnungen<br />
für gängige Spiele und<br />
Anwendungen<br />
Für verschiedene Anwendungen erforderliche Anschlüsse<br />
Age of Empires II - 2 Anschlusszuordnungen erforderlich<br />
Protokoll: TCP<br />
Quell-IP: nicht spezifiziert<br />
Quellanschluss: 47624<br />
Ziel-IP: IP-Adresse des Computer, der die Anwendung ausführt<br />
Zielanschluss: 47624<br />
Protokoll: TCP/UDP<br />
Quell-IP: nicht spezifiziert<br />
Quellanschluss: Bandbreite 2300 - 2400<br />
Ziel-IP: IP-Adresse des Computer, der die Anwendung ausführt<br />
Zielanschluss: Bandbreite 2300 - 2400<br />
Delta Force<br />
Protokoll: TCP
Firewall-Konfiguration 223<br />
Quell-IP: nicht spezifiziert<br />
Quellanschluss: Bandbreite 3568 - 3569<br />
Ziel-IP: IP-Adresse des Computer, der die Anwendung ausführt<br />
Zielanschluss: Bandbreite 3568 - 3569<br />
Dial Pad<br />
Protokoll: UDP<br />
Quell-IP: nicht spezifiziert<br />
Quellanschluss: Bandbreite 51200 - 51201<br />
Ziel-IP: IP-Adresse des Computer, der die Anwendung ausführt.<br />
Zielanschluss: Bandbreite 51200 - 51201<br />
Gamespy<br />
Registrierung<br />
Protokoll: UDP<br />
Quell-IP: nicht spezifiziert<br />
Quellanschluss: 25635<br />
Ziel-IP: IP-Adresse des Computer, der die Anwendung ausführt.<br />
Zielanschluss: 25665
224 WinRoute Pro 4.1 Benutzerhandbuch<br />
Für die Spiele an sich:<br />
Protokoll: UDP<br />
Quell-IP: nicht spezifiziert<br />
Quellanschluss: Bandbreite 25000 - 30000<br />
Ziel-IP: IP-Adresse des Computer, der die Anwendung ausführt.<br />
Zielanschluss: Bandbreite 25000 - 30000<br />
Kali - 3 Anschlusszuordnungen erforderlich<br />
Protokoll: UDP<br />
Quell-IP: nicht spezifiziert<br />
Quellanschluss: 2213<br />
Ziel-IP: IP-Adresse des Computer, der die Anwendung ausführt<br />
Zielanschluss: 2213<br />
Protokoll: UDP<br />
Quell-IP:nicht spezifiziert<br />
Quellanschluss: 6666<br />
Ziel-IP: IP-Adresse des Computer, der die Anwendung ausführt<br />
Zielanschluss: 6666
Firewall-Konfiguration 225<br />
Protokolll: UDP<br />
Quell-IP: nicht spezifiziert<br />
Quellanschluss: 57<br />
Ziel-IP: IP-Adresse des Computer, der die Anwendung ausführt<br />
Zielanschluss: 57<br />
Mplayer<br />
Protokoll: TCP/UDP<br />
Quell-IP: nicht spezifiziert<br />
Quellanschluss: 8000 - 9000<br />
Ziel-IP: IP-Adresse des Computer, der die Anwendung ausführt<br />
Zielanschluss: 8000 - 9000<br />
Für PC Anywhere Versionen 2.0 - 7.51 - 2 Anschlusszuordungen erforderlich<br />
Protokoll: TCP<br />
Quell-IP: nicht spezifiziert<br />
Quellanschluss: 65301<br />
Ziel-IP: IP-Adresse des Computer, der die Anwendung ausführt<br />
Zielanschluss: 65301
226 WinRoute Pro 4.1 Benutzerhandbuch<br />
Protokoll: UDP<br />
Quell-IP: nicht spezifiziert<br />
Quellanschluss: 22<br />
Ziel-IP: IP-Adresse des Computer, der die Anwendung ausführt<br />
Zielanschluss: 22<br />
Quicktime - 2 Anschlusszuordnungen erforderlich<br />
Protokoll: TCP<br />
Quell-IP: nicht spezifiziert<br />
Quellanschluss: 554<br />
Ziel-IP: IP-Adresse des Computer, der die Anwendung ausführt<br />
Zielanschluss: 554<br />
Protokoll: UDP<br />
Quell-IP: nicht spezifiziert<br />
Quellanschluss: Bandbreite 6970 - 6999<br />
Ziel-IP: IP-Adresse des Computer, der die Anwendung ausführt<br />
Zielanschluss: Bandbreite 6970 - 6999<br />
RTSP
Firewall-Konfiguration 227<br />
Protokoll: UDP<br />
Quell-IP: nicht spezifiziert<br />
Quellanschluss: Bandbreite 6970 - 7170<br />
Ziel-IP: IP-Adresse des Computer, der die Anwendung ausführt<br />
Zielanschluss: Bandbreite 6970 - 7170<br />
VNC<br />
Protokoll: TCP<br />
Quell-IP: nicht spezifiziert<br />
Quellanschluss: 59xx (abhängig von der Display-Nummer)<br />
Ziel-IP: IP-Adresse des Computer, der die Anwendung ausführt<br />
Zielanschluss: 59xx<br />
Protokoll: TCP<br />
Quell-IP: nicht spezifiziert<br />
Quellanschluss: 58xx<br />
Ziel-IP: IP-Adresse des Computer, der die Anwendung ausführt<br />
Zielanschluss: 58xx
228 WinRoute Pro 4.1 Benutzerhandbuch<br />
GLOSSAR DER TERMINOLOGIE<br />
A<br />
Anschluss<br />
Ein Anschluss ist eine 16-Bit-<br />
Nummer (mit einer zulässigen<br />
Bandbreite von 1 bis 65535), die von<br />
den Protokollen der Transportebene<br />
verwendet wird - dem TCP- und dem<br />
UDP-Protokoll. Anschlüsse werden<br />
verwendet, um die auf einem<br />
Computer ausgeführten<br />
Anwendungen (Dienste) zu<br />
adressieren. Wenn nur eine einzige<br />
Netzwerk-Anwendung auf dem<br />
Computer ausgeführt wird, sind<br />
keine Anschlussnummern<br />
erforderlich und die IP-Adresse<br />
allein reicht aus, um Dienste<br />
abzurufen.<br />
Einige Anwendungen können jedoch<br />
gleichzeitig an einem bestimmten<br />
Computer ausgeführt werden und<br />
müssen daher unterschieden werden.<br />
Für diesen Zweck gibt es die<br />
Anschlussnummern. Eine<br />
Anschlussnummer kann somit als<br />
Adresse einer Anwendung innerhalb<br />
des Computers betrachtet werden.<br />
Anschlusszuordnung<br />
Die Anschlusszuordnung (oder Port<br />
Address Translation - PAT) ist der<br />
Vorgang, bei dem die an der<br />
Schnittstelle ankommenden Pakete<br />
in Bezug auf Anschlussnummer und<br />
IP-Adresse, die sie erreichen sollen,<br />
überprüft werden. Mit Hilfe der<br />
Anschlussnummern macht eine IP-<br />
Adresse diese Pakete ausfindig, die<br />
an die im Voraus festgelegte private<br />
IP-Adresse des lokalen Netzwerks<br />
weitergeleitet werden.<br />
ARP<br />
Address Resolution Protocol<br />
assoziiert eine IP-Adresse mit einer<br />
Hardware-Adresse, indem der<br />
sendende Computer aufgefordert<br />
wird, zusätzliche Daten - genannt<br />
MAC-Adresse - bereitzustellen.<br />
WinRoute verwendet ARP nur zu<br />
Protokollzwecken, um die Sicherheit<br />
zu erhöhen.
Glossar der Terminologie 229<br />
B<br />
BOOTP<br />
Bootstrap Protocol bezieht sich auf<br />
die Computer innerhalb eines<br />
lokalen Netzwerks, die so eingestellt<br />
sind, dass sie eine ihnen dynamisch<br />
vom DHCP-Server zugewiesene IP-<br />
Adresse akzeptieren.<br />
C<br />
Cache<br />
Bezeichnet den Platz, an dem Daten<br />
zeitweise gespeichert werden.<br />
WinRoute verwendet den Cache<br />
(Zwischenspeicher) zur temporären<br />
Speicherung von <strong>In</strong>ternetseiten, um<br />
die Bandbreite zu erhalten.<br />
D<br />
DHCP<br />
Dynamic Host Configuration-<br />
Protokoll ist ein Protokoll, das die<br />
Verwaltung von IP-Adressen für<br />
lokale Computer organisiert und<br />
vereinfacht. <strong>In</strong> vielen Fällen (so wie<br />
bei Verwendung von WinRoute)<br />
wird zur weiteren Vereinfachung ein<br />
DNS-Server in den DHCP-Server<br />
integriert. Durch die Angabe der IP-<br />
Adresse eines besonderen<br />
Netzwerkcomputers - normalerweise<br />
handelt es sich dabei um den<br />
Computer mit <strong>In</strong>ternetverbindung -<br />
verwendet DHCP die DNS-Werte<br />
des Computers.<br />
DNS<br />
Domain Name System ist ein<br />
Benennungsschema für die<br />
Zuweisung von IP-Adressen.<br />
www.tinysoftware.com ist<br />
beispielsweise ein Domänenname<br />
und verfügt über eine damit<br />
verbundene IP-Adresse. DNS wird<br />
verwendet, da es einfacher ist, sich<br />
einen Domänennamen zu merken als<br />
eine Zahlenfolge.
230 WinRoute Pro 4.1 Benutzerhandbuch<br />
E<br />
ETRN<br />
ETRN ist ein vom SMTP-Server<br />
verwendeter Befehl, um eine<br />
Zeitverlängerung herzustellen/zu<br />
vereinbaren. Nachdem der SMTP-<br />
Server eine Verbindung hergestellt<br />
hat, sollte dieser eine Anfrage für<br />
SMTP-Mail ausführen.<br />
Der ETRN-Befehl wird überall dort<br />
verwendet, wo ein SMTP-Server<br />
nicht 24 Stunden ''online'' ist und die<br />
E-Mails für solche Server in einem<br />
Zwischenspeicher eines anderen<br />
SMTP-Servers gespeichert werden<br />
müssen.<br />
F<br />
Firewall<br />
Firewall ist ein Filtermodul, das sich<br />
an einem Gateway-Computer<br />
befindet, der den gesamten<br />
eingehenden und ausgehenden<br />
Datenverkehr überwacht, um<br />
festzustellen, ob dieser an seinen<br />
Bestimmungsort geleitet werden<br />
darf. WinRoute bietet eine erweiterte<br />
Firewall-Funktionen durch: NAT-<br />
Dienste, die Zuweisung von<br />
Richtlinien für festgelegte IP-<br />
Adressen und die Fähigkeit, den<br />
Versand bestimmter Daten zu<br />
protokollieren, so dass sie auf dem<br />
Rückweg wieder autorisiert werden<br />
können.<br />
Flags<br />
Flags (Merker) sind der Teil des<br />
Paketes, der zusätzliche Daten<br />
enthält, die von Routern verwendet<br />
werden. Nachstehend sind die von<br />
WinRoute angezeigten Flags<br />
aufgelistet:<br />
SYNC - Synchronize<br />
(Synchronisieren) - das eine<br />
TCP-Verbindung herstellende<br />
Paket<br />
ACK - Acknowledge<br />
(Bestätigen) - Bestätigung des<br />
Datenaustauschs
Glossar der Terminologie 231<br />
RST - Reset (Zurücksetzen) -<br />
Anfrage zur Wiederherstellung<br />
der Verbindung<br />
URG - Urgent (Dringend) -<br />
dringendes Paket<br />
PSH - Push - Anfrage zur<br />
sofortigen Weiterleitung des<br />
Pakets an in höhere Ebenen<br />
FIN - Finalize (Abschließen) -<br />
Verbindungsaufbau abschließen<br />
FTP<br />
File Transfer Protocol ist ein<br />
Anwendungsprotokoll, mit dem<br />
Daten über das <strong>In</strong>ternet übertragen,<br />
aktualisiert, gelöscht, verschoben,<br />
umbenannt oder kopiert werden.<br />
G<br />
Gateway<br />
Eingangsstelle von einem Netzwerk<br />
in ein anderes. Ein Gateway ist für<br />
die ordnungsgemäße Verteilung der<br />
Daten zuständig, die in ein lokales<br />
Netzwerk eingehen oder aus <strong>diesem</strong><br />
versandt werden. Auf dem Gateway-<br />
Computer, der auch als Host-<br />
Computer bezeichnet wird, muss<br />
WinRoute installiert sein.<br />
I<br />
ICMP<br />
<strong>In</strong>ternet Control Message Protocol<br />
verwendet Datagramme, um Fehler<br />
in der Datenübertragung zwischen<br />
Host und Gateway aufzuzeichnen.<br />
IP-Adresse<br />
Die IP-Adresse ist die individuelle<br />
32-Bit-Nummer, die den Computer<br />
innerhalb eines IP-Netzwerks<br />
identifiziert. Jedem Computer im<br />
<strong>In</strong>ternet wird eine eindeutige IP-<br />
Adresse zugewiesen. Die<br />
<strong>In</strong>formationen darüber, von welcher<br />
Adresse aus das Paket gesendet<br />
wurde (IP-Quelladresse) und an<br />
welche Adresse es geliefert werden<br />
soll (IP-Zieladresse), ist in jedem<br />
Paket in das bzw. vom <strong>In</strong>ternet,<br />
enthalten.<br />
IPSEC<br />
<strong>In</strong>ternet Protocol Security ermöglicht<br />
die Autorisierung und<br />
Verschlüsselung virtueller<br />
Privatnetze des Senders. WinRoute<br />
unterstützt die Novel und Cisco-<br />
Varianten der IPSEC.
232 WinRoute Pro 4.1 Benutzerhandbuch<br />
L<br />
LAN<br />
Ein Local Area Network (LAN), ein<br />
lokales Netzwerk, ist eine Gruppe<br />
von miteinander verbundenen<br />
Computern, die Ressourcen<br />
gemeinsam nutzen können.<br />
M<br />
MAC-Adresse<br />
Die Media-Access-Control-Adresse<br />
ist eindeutiger als die IP-Adresse und<br />
kann nicht verändert werden, da<br />
diese jede Hardware-Komponente<br />
eines Netzwerks spezifiziert.<br />
MX-Records<br />
MX-Records beinhalten Daten<br />
bezüglich anderer MAIL-Server im<br />
<strong>In</strong>ternet. Durch die Verwendung von<br />
MX-Records können Sie Ihren<br />
<strong>In</strong>ternetdiensteanbieter umgehen und<br />
E-Mails direkt an den gewünschten<br />
Mail-Server senden.<br />
Dies ist von Vorteil, wenn der<br />
MAIL-Server Ihres Diensteanbieters<br />
nicht zuverlässig ist. Auf der anderen<br />
Seite der direkte Versand an den<br />
Zielort ein Einfluss auf die Dauer<br />
dieses E-Mail-Versands haben. Für<br />
den Fall, dass der Ziel-Mail-Server<br />
nicht erreichbar ist, verbleibt die E-<br />
Mail in der Warteschlange der<br />
ausgehenden E-Mails als nicht<br />
gesendet auf Ihrem Mail-Server von<br />
WinRoute.
Glossar der Terminologie 233<br />
N<br />
NAT<br />
Mit NAT - Network Address<br />
Translation - können Sie das<br />
Netzwerk über eine einzige IP-<br />
Adresse mit dem <strong>In</strong>ternet verbinden.<br />
Die Computer innerhalb des<br />
Netzwerks nutzen das <strong>In</strong>ternet so, als<br />
wenn sie direkt mit dem <strong>In</strong>ternet<br />
verbunden wären (mit gewissen<br />
Einschränkungen).<br />
Die Verbindung eines gesamten<br />
Netzwerks, das eine einzige<br />
registrierte IP-Adresse verwendet,<br />
wurde möglich, da das NAT-Modul<br />
die Quelladresse der von den lokalen<br />
Computer versandten Pakete mit der<br />
Adresse des Computers, auf dem<br />
WinRoute ausgeführt wird, ersetzt.<br />
NAT unterscheidet sich deutlich von<br />
verschiedenen Proxy-Servern und<br />
Gateways auf Anwendungsebene,<br />
die niemals so viele Protokolle wie<br />
NAT unterstützen können.<br />
Netzwerkmaske<br />
Die Netzwerk-Maske wird<br />
verwendet, um IP-Adressen in<br />
Gruppen zusammenzufassen. Jedem<br />
Netzwerksegment wird eine Gruppe<br />
von Adressen zugewiesen. Die<br />
Maske 255.255.255.0 umfasst 254<br />
IP-Adressen. Wenn wir<br />
beispielsweise ein Teilnetz<br />
194.196.16.0 mit der Maske<br />
255.255.255.0 besitzen, so sind die<br />
Adressen, die wir Computern im<br />
Teilnetz zuordnen können, die<br />
Adressen 194.196.16.1 bis<br />
194.196.16.254.<br />
Netzwerkschnittstelle<br />
Die Netzwerkschnittstelle ist das<br />
Gerät, das den Computer über ein<br />
Kommunikationsmedium mit<br />
anderen Computern verbindet. Bei<br />
einer Netzwerkschnittstelle kann es<br />
sich um eine Ethernet-Karte, ein<br />
Modem, eine ISDN-Karte usw.<br />
handeln. Der Computer sendet und<br />
erhält Pakete über die<br />
Netzwerkschnittstelle.
234 WinRoute Pro 4.1 Benutzerhandbuch<br />
P<br />
Paket<br />
Das Paket ist eine Standardeinheit<br />
der Datenübertragung, die<br />
angewandt wird, wenn Daten von<br />
einem Computer an einen anderen<br />
übermittelt werden. Jedes Paket<br />
enthält eine gewisse Datenmenge.<br />
Die maximale Länge eines Paketes<br />
hängt von dem jeweiligen<br />
Kommunikationsmedium ab. <strong>In</strong><br />
Ethernet-Netzwerken beträgt die<br />
maximale Länge beispielsweise 1500<br />
Byte. Auf jeder Ebene können wir<br />
die <strong>In</strong>halte der Pakete in zwei<br />
Bereiche einteilen: Den Header-<br />
Bereich und den Datenbereich. Der<br />
Header beinhaltet Kontrolldaten der<br />
speziellen Ebene, der Datenbereich<br />
beinhaltet Daten, die zur oberen<br />
Ebene gehören. Weitere<br />
<strong>In</strong>formationen über die Struktur der<br />
Pakete finden Sie im Kapitel über<br />
die Paketfilterung.<br />
POP3<br />
POP3-Protokoll wird meistens von E-<br />
Mail-Client-<strong>Software</strong> verwendet, um<br />
die E-Mail von den Postfächern der<br />
mit POP3 kompatiblen Mail-Servern<br />
abzuholen. Auch der Mail-Server<br />
von WinRoute verfügt über eine<br />
solche Funktion. Das bedeutet, er<br />
kann die E-Mail automatisch bei<br />
jedem mit POP3 kompatiblen Mail-<br />
Server abholen und diese weiter an<br />
die Postfächer lokaler Empfänger<br />
verteilen.<br />
POP3-Protokoll ist ein TCP-<br />
Protokoll, das an Anschluss 110<br />
ausgeführt wird. Wenn Sie auf<br />
diesen Protokoll-Mail-Server<br />
zugreifen möchten, der hinter oder<br />
auf dem WinRoute-Computer<br />
ausgeführt wird, (um Ihre E-Mail<br />
AUS dem <strong>In</strong>ternet abzuholen),<br />
müssen Sie die Anschlusszuordnung<br />
für das TCP- Protokoll durchführen.<br />
Anschluss 110 sendet die E-Mails an<br />
die private IP-Adresse des PCs, der<br />
den Mail-Server ausführt.
Glossar der Terminologie 235<br />
Postfächer in WinRoute<br />
Die Postfächer werden in einem<br />
separaten Verzeichnis angeordnet, in<br />
dem WinRoute installiert wurde. <strong>In</strong><br />
der Regel ist dieses Verzeichnis<br />
c:/Programm-<br />
Dateien/WinRoute/Mail.<br />
Nach der <strong>In</strong>stallation werden keine<br />
Postfächer eingerichtet, auch nicht,<br />
wenn Benutzer eingerichtet werden.<br />
Die Postfächer werden in der Regel<br />
erst eingerichtet, NACHDEM die<br />
erste E-Mail für einen Benutzer<br />
eingegangen ist.<br />
PPTP<br />
PPTP - Point To Point Tunnelling<br />
Protocol - ist ein VPN-Protokoll, das<br />
vom Microsoft-Betriebssystem<br />
verwendet wird, um eine<br />
verschlüsselte Verbindung zwischen<br />
zwei Computern herzustellen.<br />
Proxy<br />
Proxy ist eine weitere Art des<br />
gemeinsam genutzten<br />
<strong>In</strong>ternetzugangs. Proxy bearbeitet die<br />
Daten auf einer höheren<br />
Protokollebene, wodurch der<br />
gemeinsame <strong>In</strong>terentzugriff nicht<br />
zuverlässig funktionierte und für<br />
jedes Netzwerkprotokoll ein<br />
spezieller Gateway für<br />
Anwendungen erforderlich war.<br />
R<br />
RAS<br />
Remote Access Service bezieht sich<br />
auf die Ferneinwahl in einen anderen<br />
Computer bzw. den Zugriff auf ein<br />
externes Netzwerk. Im<br />
Zusammenhang mit WinRoute<br />
handelt es sich bei RAS lediglich um<br />
eine DFÜ-Verbindung.<br />
Protokoll<br />
Legt die Richtlinien für die<br />
Datenübertragung fest.
236 WinRoute Pro 4.1 Benutzerhandbuch<br />
Routing-Tabelle<br />
Routing-Tabellen fassen die vom<br />
Microsoft-Betriebssystem<br />
generierten Kriterien zusammen.<br />
Diese basieren auf den<br />
Einstellungen, die Sie in den<br />
Protokolleinstellungen für TCP/IP<br />
festlegen. Die Routing-Tabelle wird<br />
von WinRoute für die Umleitung<br />
von Paketen genutzt. Um sich die<br />
Routing-Tabelle anzeigen zu lassen,<br />
geben Sie in der MS-DOS-<br />
Eingabeaufforderung den Befehl<br />
"route print" ein.<br />
S<br />
SMTP<br />
SMTP (Simple Mail Transfer<br />
Protocol) wird für die direkte<br />
Kommunikation zwischen den Mail-<br />
Servern (wie dem Mail-Server in<br />
WinRoute und den Mail-Server Ihres<br />
Diensteanbieters) verwendet sowie<br />
für den E-Mail-Versand über Ihre E-<br />
Mail-Client-<strong>Software</strong>. SMTP ist ein<br />
''Einweg''-Protokoll - d. h. der Mail-<br />
Server kann E-Mails versenden oder<br />
empfangen. Es ist jedoch nicht<br />
möglich, E-Mails bei einem anderen<br />
Mail-Server, der dieses Protokoll<br />
verwendet, abzuholen.<br />
SMTP-Protokoll ist ein TCP-<br />
Protokoll, das an Anschluss 25<br />
ausgeführt wird. Wenn Sie auf dieses<br />
Protokoll mit dem Mail-Server, der<br />
hinter oder am WinRoute-Computer<br />
ausgeführt wird, zugreifen möchten<br />
(um anderen Mail-Servern das Recht<br />
einzuräumen, Ihnen E-Mails zu<br />
senden oder um diesen Mail-Server<br />
für den Versand Ihrer E-Mails<br />
einzusetzen, wenn Sie sich in Ihrem<br />
LAN befinden), müssen Sie die<br />
Anschlusszuordnung für das TCP-<br />
Protokoll durchführen. Anschluss 25<br />
sendet die E-Mails an die private IP-<br />
Adresse des PCs, auf dem der Mail-<br />
Server ausgeführt wird.
Glossar der Terminologie 237<br />
T<br />
TCP/IP<br />
TCP/IP ist eine Zusammenfassung<br />
von Netzwerkprotokollen, die für die<br />
Kommunikation zwischen mehreren<br />
Computern verwendet wird. Alle<br />
Protokolle basieren auf Paketen. Das<br />
bedeutet, dass alle versandten Daten<br />
in kleine Bereiche aufgeteilt und<br />
über das Netzwerk versandt werden.<br />
Zu den TCP/IP-Protokollen gehören:<br />
IP, TCP, UDP, ICMP und andere auf<br />
IP-Adressen basierende Protokolle.<br />
V<br />
VPN<br />
Virtual Private Network betrifft<br />
lokale Netzwerke mit der Fähigkeit,<br />
Ressourcen über das <strong>In</strong>ternet<br />
gemeinsam zu nutzen, indem ein<br />
direkter Tunnel erstellt wird, der an<br />
beiden Enden eine Ver-und<br />
Entschlüsselung ausführt. WinRoute<br />
unterstützt VPN über PPTP.<br />
U<br />
UDP<br />
User Datagram Protocol verwendet<br />
einen speziellen Pakettyp, der<br />
Datagramm genannt wird.<br />
Datagramme erfordern keine<br />
Antwort und werden nur in eine<br />
Richtung ausgeführt. Datagramme<br />
werden vor allem für Streaming-<br />
Media verwendet, da ein<br />
gelegentlicher Paketverlust das<br />
endgültige Produkt der Übertragung<br />
nicht negativ beeinflusst.
238 WinRoute Pro 4.1 Benutzerhandbuch<br />
INDEX<br />
A<br />
Aasheron's Call • 223<br />
Aliasnamen • 140<br />
Anschluss • 234<br />
Anschlusszuordnung • 234<br />
Anschlusszuordnung -<br />
Paketweiterleitung • 18<br />
Anschlusszuordnung für Systeme<br />
mit mehreren IP-Adressen • 21<br />
Anti-Spoofing • 31<br />
AOL-Verbindung • 106<br />
ARP • 234<br />
Aufbau • 26<br />
Aufbau von WinRoute • 13<br />
Ausführen des MAIL-Servers hinter<br />
NAT • 177<br />
Ausführen des Telnet-Servers hinter<br />
NAT • 178<br />
Ausführen eines DNS-Servers hinter<br />
NAT • 175<br />
Ausführen eines FTP-Servers hinter<br />
NAT • 176<br />
Ausführen eines PPTP-Servers hinter<br />
NAT • 164<br />
Ausführen eines WWW-Servers<br />
hinter NAT • 174<br />
Ausführen von PPTP-Clients hinter<br />
NAT • 166<br />
Ausführen von WWW-, FTP-, DNSund<br />
Telnet-Servern hinter<br />
WinRoute • 174<br />
Authentication • 63, 137<br />
Authentifizierung • 136<br />
B<br />
Battle.net (Blizzard) • 224<br />
Beispiel für ein Satz von<br />
Paketfilterkriterien • 125<br />
Beispiele für PPTP-Lösungen • 165<br />
Benutzer • 62<br />
Benutzergruppen • 65<br />
Benutzerkonten • 62<br />
Benutzer-Zugriffsüberwachung • 49<br />
Bidirektionale<br />
Kabelmodemverbindung • 100<br />
BOOTP • 235<br />
C<br />
Cache • 235<br />
Cache -Einstellungen • 53<br />
Checkliste • 61, 73, 97, 101, 108,<br />
155, 186<br />
CITRIX Metaframe • 213<br />
CU-YouSeeMe • 217<br />
D<br />
Der MAIL-Server von WinRoute •<br />
61<br />
DHCP • 235<br />
DHCP im Überblick • 42<br />
DHCP-Server • 41<br />
Die Auswahl des geeigneten<br />
WinRoute-Computers • 87
<strong>In</strong>dex 239<br />
DirecPC-Verbindung • 109<br />
DNS • 171, 235<br />
DNS- und WWW-Server hinter<br />
NAT • 169<br />
DNS-Forwarder • 43<br />
DNS-Lösung • 167<br />
DNS-Server auf dem WinRoute-PC •<br />
168<br />
DNS-Server hinter dem WinRoute-<br />
PC • 168<br />
DNS-Weiterleitung • 44<br />
DSL-Verbindung • 96<br />
E<br />
Einführung in NAT • 11<br />
Einleitung • 2<br />
Einrichten des DNS-Forwarder • 93<br />
Einrichten des MAIL-Servers • 134<br />
Einrichten des Netzwerks (DHCP) •<br />
85<br />
Einsatzbeispiele • 157<br />
E-Mail empfangen - Sie haben<br />
mehrere Mailboxes bei Ihrem ISP<br />
• 151<br />
E-Mail-Versand an andere Benutzer<br />
von WinRoute innerhalb Ihres<br />
Netzwerks • 136<br />
E-Mail-Versand in das <strong>In</strong>ternet • 137<br />
Empfang von E-Mails • 144<br />
Erweiterte Eigenschaften • 51<br />
ETRN • 236<br />
F<br />
Fehlerbehebungsprotokoll • 35<br />
Fehlerprotokoll • 40<br />
Fernverwaltung • 66<br />
Fernzugriff - PC Anywhere • 218<br />
Firewall • 236<br />
Firewall-Konfiguration • 204<br />
Flags • 236<br />
FTP • 237<br />
FTP-Aspekte unter Verwendung<br />
nicht standardmäßiger Anschlüsse<br />
• 179<br />
FTP-Server hinter WinRoute mit<br />
einem nicht standardmäßigen<br />
Anschluss • 180<br />
G<br />
Gateway • 237<br />
Gemeinsame Nutzung der<br />
Verbindung für zwei Netzwerke<br />
mit 2 IP-Adressen • 189<br />
Gemeinsame Nutzung der<br />
Verbindung für zwei Netzwerke<br />
mit einer IP-Adresse • 187<br />
Gewährung der Kommunikation an<br />
bestimmten Anschlüssen • 127<br />
H<br />
H.323 - NetMeeting 3.0 • 210<br />
Half-Life • 224<br />
Herstellen der <strong>In</strong>ternetverbindung •<br />
95<br />
Hinzufügen eines Benutzers • 63<br />
HTTP-(Proxy)-Protokoll • 37<br />
I<br />
ICMP • 237<br />
<strong>In</strong>formationen zu den<br />
Benutzerkonten • 62<br />
<strong>In</strong>formationen zu den Protokollen<br />
und der Analyse • 33<br />
<strong>In</strong>formationen zu DHCP • 85
240 WinRoute Pro 4.1 Benutzerhandbuch<br />
<strong>In</strong>formationen zum Cache-Speicher •<br />
52<br />
<strong>In</strong>formationen zur Ausführung von<br />
Spielen hinter NAT • 222<br />
<strong>In</strong>stallation und Konfiguration • 71<br />
<strong>In</strong>ternettelefonie - BuddyPhone • 215<br />
IP-Adresse • 237<br />
IP-Konfiguration - manuelle<br />
Zuweisung • 92<br />
IP-Konfiguration mit DHCP-Server •<br />
89, 101<br />
IP-Konfiguration mit einem fremden<br />
DHCP-Server • 91<br />
IPSEC • 237<br />
IPSEC VPN • 158<br />
IPSEC-, NOVELL- und PPTP<br />
VPN-Lösungen • 158<br />
IRC - <strong>In</strong>ternet Relay Chat • 212<br />
K<br />
Korrekte Anschlusszuordnung • 205<br />
Kurznachrichten und Telefonie • 209<br />
L<br />
LAN • 238<br />
M<br />
MAC-Adresse • 238<br />
Mail-Benutzer • 135<br />
Mail-Protokoll • 39<br />
MAIL-Server • 61<br />
Mehrere Betriebssysteme in einer<br />
Netzwerkumgebung (Linux,<br />
AS400, Apple) • 183<br />
Mehrere Domänen • 148<br />
Mehrfach-NAT • 22<br />
MS Terminal-Server • 214<br />
MSN Gaming Zone • 224<br />
Multiport-Ethernet-Adapter • 197<br />
Musterbeispiel für einen<br />
Kriteriumssatz für Paketfilter bei<br />
eingehenden HTTP und FTP • 126<br />
MX-Records • 238<br />
N<br />
NAT • 239<br />
NAT an beiden Schnittstellen<br />
einstellen • 15<br />
NAT- Sicherheitsoptionen • 117<br />
NAT-Router • 10<br />
NAT-Sicherheit • 116<br />
Netzwerkmaske • 239<br />
Netzwerkschnittstelle • 239<br />
Novell Border Manager VPN • 162<br />
P<br />
Paket • 240<br />
Paketfilter-Einstellungen • 121<br />
Paketfilterung im Überblick • 25<br />
Paketfilterungs-Firewall • 25<br />
PC Anywhere • 218<br />
PC Anywhere-Gateway • 219<br />
POP3 • 240<br />
Postfächer in WinRoute • 241<br />
PPPoE-DSL-Verbindung • 98<br />
PPTP • 241<br />
Protokoll • 241<br />
Protokolle • 31<br />
Protokolle und Paketanalyse • 32<br />
Proxy • 241<br />
Proxy im Überblick • 46<br />
PROXY-Server • 45<br />
Q
<strong>In</strong>dex 241<br />
Quake • 225<br />
R<br />
RAS • 241<br />
Regeln • 28<br />
Routing-Tabelle • 242<br />
S<br />
Schnellinstallation • 46<br />
Schnittstellentabelle • 24<br />
Server für Fernzugriff<br />
(DFÜ/<strong>In</strong>ternetzugang) • 191<br />
Sicherheitseinstellungen • 115<br />
Sie besitzen eine dem POP3-Konto<br />
zugewiesene Domäne • 149<br />
Sie besitzen eine Domäne (SMTP) •<br />
145<br />
SMTP • 242<br />
So funktioniert NAT • 12<br />
So umgehen Sie den Mail-Server<br />
von WinRoute • 154<br />
So veranlassen Sie die Benutzer<br />
dazu, den Proxy-Server zu<br />
verwenden • 49, 58, 131<br />
So veranlassen Sie die Benutzer,<br />
Proxy anstelle von NAT zu<br />
verwenden • 58<br />
So verwenden Sie den Parent-Proxy-<br />
Server • 59<br />
<strong>Software</strong>einstellungen für den E-<br />
Mail-Client • 152<br />
<strong>Software</strong>-Konflikte • 76<br />
Spezielle Netzwerke • 182<br />
Spiele • 221<br />
Standard-Gateway im Überblick • 86<br />
StarCraft • 226<br />
Systemvoraussetzungen • 72<br />
T<br />
T1- oder LAN-Verbindung • 107<br />
TCP/IP • 243<br />
Time-to-Live • 56<br />
Token-Ring-Netzwerke • 182<br />
U<br />
UDP • 243<br />
Umfangreiche<br />
Protokollunterstützung • 9<br />
Unidirektionales Kabelmodem<br />
(Modem in Betrieb, Kabel ausser<br />
Betrieb) • 101<br />
V<br />
Verbinden mehrerer Netzwerke •<br />
184<br />
Verbinden öffentlicher und privater<br />
Segmente (DMZ) • 185<br />
Verbinden überlappender Segmente<br />
über eine IP-Adresse • 192<br />
Verbindung über DFÜ oder ISDN •<br />
103<br />
Verlust des Verwaltungskennworts •<br />
84<br />
Verwalten des lokalen Netzwerks •<br />
79<br />
Verwalten mit WinRoute • 79<br />
Verwalten über das <strong>In</strong>ternet • 81<br />
VMWare • 202<br />
VPN • 243<br />
VPN-Unterstützung • 24<br />
W<br />
WinRoute Mail-Server • 153<br />
WinRoute-Beschreibung • 5
242 WinRoute Pro 4.1 Benutzerhandbuch<br />
WinRoute-Zusammenfassung • 6<br />
Z<br />
Zeitintervalle • 68<br />
Zeitplan für den E-Mail-Austausch •<br />
142<br />
Zugriff auf FTP-Server mit nicht<br />
standardmäßigen Anschlüssen •<br />
179<br />
Zusätzliche Anschlusszuordnungen<br />
für gängige Spiele und<br />
Anwendungen • 227