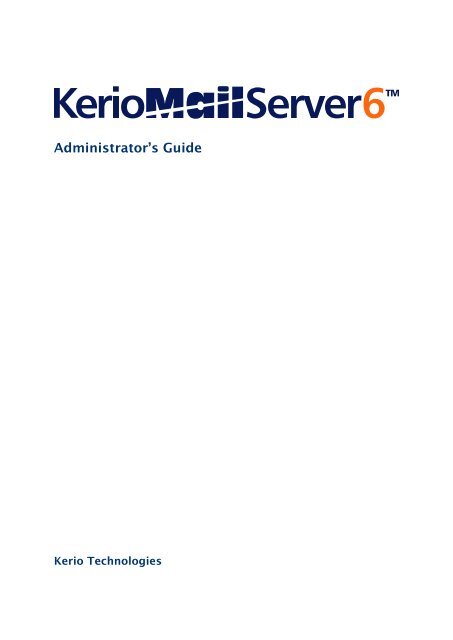Administrator's Guide - Kerio Software Archive
Administrator's Guide - Kerio Software Archive
Administrator's Guide - Kerio Software Archive
Create successful ePaper yourself
Turn your PDF publications into a flip-book with our unique Google optimized e-Paper software.
Administrator’s <strong>Guide</strong><strong>Kerio</strong> Technologies
21.5 Traffic Charts . . . . . . . . . . . . . . . . . . . . . . . . . . . . . . . . . . . . . . . . . . . . . . . . . . . . . . . . . . 24221.6 Statistics . . . . . . . . . . . . . . . . . . . . . . . . . . . . . . . . . . . . . . . . . . . . . . . . . . . . . . . . . . . . . . 24422 Logs . . . . . . . . . . . . . . . . . . . . . . . . . . . . . . . . . . . . . . . . . . . . . . . . . . . . . . . . . . . . . . . . . . . . . . . . . 24622.1 Log settings . . . . . . . . . . . . . . . . . . . . . . . . . . . . . . . . . . . . . . . . . . . . . . . . . . . . . . . . . . . 24622.2 Config . . . . . . . . . . . . . . . . . . . . . . . . . . . . . . . . . . . . . . . . . . . . . . . . . . . . . . . . . . . . . . . . . 25022.3 Mail . . . . . . . . . . . . . . . . . . . . . . . . . . . . . . . . . . . . . . . . . . . . . . . . . . . . . . . . . . . . . . . . . . . 25122.4 Security . . . . . . . . . . . . . . . . . . . . . . . . . . . . . . . . . . . . . . . . . . . . . . . . . . . . . . . . . . . . . . . 25322.5 Warning . . . . . . . . . . . . . . . . . . . . . . . . . . . . . . . . . . . . . . . . . . . . . . . . . . . . . . . . . . . . . . . 25622.6 Error . . . . . . . . . . . . . . . . . . . . . . . . . . . . . . . . . . . . . . . . . . . . . . . . . . . . . . . . . . . . . . . . . . 25622.7 Spam . . . . . . . . . . . . . . . . . . . . . . . . . . . . . . . . . . . . . . . . . . . . . . . . . . . . . . . . . . . . . . . . . . 25622.8 Debug . . . . . . . . . . . . . . . . . . . . . . . . . . . . . . . . . . . . . . . . . . . . . . . . . . . . . . . . . . . . . . . . . 25722.9 Performance Monitor (under Windows) . . . . . . . . . . . . . . . . . . . . . . . . . . . . . . . . . 26123 Public folders . . . . . . . . . . . . . . . . . . . . . . . . . . . . . . . . . . . . . . . . . . . . . . . . . . . . . . . . . . . . . . . . 26223.1 Viewing public folders in individual account types . . . . . . . . . . . . . . . . . . . . . . 26324 Kerberos Authentication . . . . . . . . . . . . . . . . . . . . . . . . . . . . . . . . . . . . . . . . . . . . . . . . . . . . . 26424.1 <strong>Kerio</strong> MailServer on Windows . . . . . . . . . . . . . . . . . . . . . . . . . . . . . . . . . . . . . . . . . . . 26424.2 <strong>Kerio</strong> MailServer on Linux . . . . . . . . . . . . . . . . . . . . . . . . . . . . . . . . . . . . . . . . . . . . . . 26824.3 <strong>Kerio</strong> MailServer on Mac OS . . . . . . . . . . . . . . . . . . . . . . . . . . . . . . . . . . . . . . . . . . . . 27224.4 Starting Open Directory and Kerberos settings . . . . . . . . . . . . . . . . . . . . . . . . . . 28125 NTLM authentication settings . . . . . . . . . . . . . . . . . . . . . . . . . . . . . . . . . . . . . . . . . . . . . . . . 28425.1 Setting NTLM in MS Outlook extended by the <strong>Kerio</strong> Outlook Connector . . 28626 <strong>Kerio</strong> MailServer Environment . . . . . . . . . . . . . . . . . . . . . . . . . . . . . . . . . . . . . . . . . . . . . . . 28926.1 Configuring Email Clients . . . . . . . . . . . . . . . . . . . . . . . . . . . . . . . . . . . . . . . . . . . . . . 28926.2 Web browsers . . . . . . . . . . . . . . . . . . . . . . . . . . . . . . . . . . . . . . . . . . . . . . . . . . . . . . . . . 29026.3 Firewall . . . . . . . . . . . . . . . . . . . . . . . . . . . . . . . . . . . . . . . . . . . . . . . . . . . . . . . . . . . . . . . 29127 Deployment Examples . . . . . . . . . . . . . . . . . . . . . . . . . . . . . . . . . . . . . . . . . . . . . . . . . . . . . . . 29327.1 Persistent Internet Connection . . . . . . . . . . . . . . . . . . . . . . . . . . . . . . . . . . . . . . . . . 29327.2 Dial-up Line + Domain Mailbox . . . . . . . . . . . . . . . . . . . . . . . . . . . . . . . . . . . . . . . . . 29427.3 Dial-up Line + ETRN . . . . . . . . . . . . . . . . . . . . . . . . . . . . . . . . . . . . . . . . . . . . . . . . . . . 29627.4 A company with multiple sites . . . . . . . . . . . . . . . . . . . . . . . . . . . . . . . . . . . . . . . . . 29727.5 Setting up the backup mail server . . . . . . . . . . . . . . . . . . . . . . . . . . . . . . . . . . . . . . 30028 Troubleshooting in <strong>Kerio</strong> MailServer . . . . . . . . . . . . . . . . . . . . . . . . . . . . . . . . . . . . . . . . . 30328.1 Reindexing mail folders . . . . . . . . . . . . . . . . . . . . . . . . . . . . . . . . . . . . . . . . . . . . . . . . 30328.2 Configuration Backup and Transfer . . . . . . . . . . . . . . . . . . . . . . . . . . . . . . . . . . . . . 3046
36 Support for ActiveSync . . . . . . . . . . . . . . . . . . . . . . . . . . . . . . . . . . . . . . . . . . . . . . . . . . . . . . 36336.1 Synchronization methods . . . . . . . . . . . . . . . . . . . . . . . . . . . . . . . . . . . . . . . . . . . . . . 36336.2 Supported versions of ActiveSync and mobile devices . . . . . . . . . . . . . . . . . . . 36536.3 RoadSync . . . . . . . . . . . . . . . . . . . . . . . . . . . . . . . . . . . . . . . . . . . . . . . . . . . . . . . . . . . . . 36736.4 SSL encryption . . . . . . . . . . . . . . . . . . . . . . . . . . . . . . . . . . . . . . . . . . . . . . . . . . . . . . . . . 36836.5 Remote deletion of the device data (Wipe) . . . . . . . . . . . . . . . . . . . . . . . . . . . . . . 37136.6 Removing a device from the administration of mobile devices . . . . . . . . . . . 37336.7 Synchronization logs . . . . . . . . . . . . . . . . . . . . . . . . . . . . . . . . . . . . . . . . . . . . . . . . . . 37336.8 Troubleshooting . . . . . . . . . . . . . . . . . . . . . . . . . . . . . . . . . . . . . . . . . . . . . . . . . . . . . . . 37537 Support for BlackBerry via NotifyLink. . . . . . . . . . . . . . . . . . . . . . . . . . . . . . . . . . . . . . . . 37738 MS Entourage support . . . . . . . . . . . . . . . . . . . . . . . . . . . . . . . . . . . . . . . . . . . . . . . . . . . . . . . . 37839 Apple Address Book Support . . . . . . . . . . . . . . . . . . . . . . . . . . . . . . . . . . . . . . . . . . . . . . . . . 38040 <strong>Kerio</strong> Sync Connector for Mac . . . . . . . . . . . . . . . . . . . . . . . . . . . . . . . . . . . . . . . . . . . . . . . . 38141 Support for Apple Mail . . . . . . . . . . . . . . . . . . . . . . . . . . . . . . . . . . . . . . . . . . . . . . . . . . . . . . . 38442 Apple iPhone Support . . . . . . . . . . . . . . . . . . . . . . . . . . . . . . . . . . . . . . . . . . . . . . . . . . . . . . . . 38642.1 Email . . . . . . . . . . . . . . . . . . . . . . . . . . . . . . . . . . . . . . . . . . . . . . . . . . . . . . . . . . . . . . . . . . 38742.2 Synchronization of events and contacts . . . . . . . . . . . . . . . . . . . . . . . . . . . . . . . . . 38743 Technical support . . . . . . . . . . . . . . . . . . . . . . . . . . . . . . . . . . . . . . . . . . . . . . . . . . . . . . . . . . . . 38843.1 Contacts . . . . . . . . . . . . . . . . . . . . . . . . . . . . . . . . . . . . . . . . . . . . . . . . . . . . . . . . . . . . . . 389A Legal Presumption . . . . . . . . . . . . . . . . . . . . . . . . . . . . . . . . . . . . . . . . . . . . . . . . . . . . . . . . . . . 390B Used open-source libraries . . . . . . . . . . . . . . . . . . . . . . . . . . . . . . . . . . . . . . . . . . . . . . . . . . . 392Glossary of terms . . . . . . . . . . . . . . . . . . . . . . . . . . . . . . . . . . . . . . . . . . . . . . . . . . . . . . . . . . . . 395Index . . . . . . . . . . . . . . . . . . . . . . . . . . . . . . . . . . . . . . . . . . . . . . . . . . . . . . . . . . . . . . . . . . . . . . . . 3998
Chapter 1Introduction1.1 Basic features<strong>Kerio</strong> MailServer 6.5 is designed as a “secure mail server accessible from anywhere”. Here isa brief list of its main functions and features.SMTP serverA full-featured SMTP server which allows multiple independent local domains, virtualaddresses (aliases), to receive email via ETRN, etc. Outgoing email can be sent eitherdirectly to target domains (according to MX records in DNS) or via a parent SMTP server(e.g. the ISP’s SMTP server).POP3 serverPOP3 (Post Office Protocol version 3) is an Internet protocol that allows a client to downloadmail from a server and store it on the local computer. It is suitable for clients whodon’t have a permanent connection to the Internet.Unlike Internet Message Access Protocol (IMAP), POP3 does not allow users to manipulatemessages at the server. Mail is simply downloaded to the client where messages aremanaged locally. POP3 provides access only to a user’s INBOX; it does not support accessto public folders.IMAP serverIMAP4 (Internet Message Access Protocol version 4) is an Internet messaging protocol thatenables a client to access email on a server rather than downloading it to the user’s computer.This architecture allows the user to access his/her mail from multiple locations(messages downloaded to a local computer would not be available from other locations).It is possible under certain conditions to access the email account using both IMAP andPOP3 protocols.NNTP serverNNTP (Network News Transfer Protocol) is a protocol used to transfer news messages anddisplay public news folders for users. An NNTP server stores archives of all newsgroupposts.Web Interface (<strong>Kerio</strong> WebMail)The built-in HTTP server allows remote access to the user account. It allows readingand writing of email messages, events and tasks, folder management and modificationsof personal settings. No email client software needs to be installed and no settings areneeded. All the user needs is a web browser. <strong>Kerio</strong> WebMail is address in a stand-alonedocument, <strong>Kerio</strong> MailServer, User’s <strong>Guide</strong>.9
Chapter 1 IntroductionPersonal and Public Contact ListsIn <strong>Kerio</strong> MailServer you can manage private and public contact lists (users’ data, such asemail addresses). Users can access their mail and contact lists via any supported emailclient or <strong>Kerio</strong> WebMail interface.Free/Busy serverThe <strong>Kerio</strong> MailServer’s built-in Free/Busy server is a server using HTTP to provide informationon busyness and free time of other <strong>Kerio</strong> MailServer users without details ofindividual events being displayed.Calendars, tasks and notes<strong>Kerio</strong> MailServer includes tools for keeping and administration of private and public folderswith calendars, tasks and notes. In the <strong>Kerio</strong> WebMail interface and the MS Outlookapplication with <strong>Kerio</strong> Outlook Connector, calendar, task and note folders can be managed(see chapter 32.2).LDAP serverThe secure LDAP service allows remote clients to search public and private contacts. Mostemail client programs support this feature of LDAP.Administration of user accounts, groups and aliases via web interface<strong>Kerio</strong> MailServer supports user administration via web interface. This way, clients of ISPscan access user mailbox, groups and aliases settings from within their domains.Collecting mail from remote accountsThe mail server can automatically retrieve email from one or more accounts located atexternal servers (e.g. domain account at the ISP) and deliver this mail to local accounts orsort it according to defined rules.Secure communication channelsAll <strong>Kerio</strong> MailServer services offer standard non-secure connections and SSL-encryptedsecured connections. It is also possible to send messages via a secured connection, providedthat the destination server supports this feature.Antivirus controlAll incoming mail can be checked for viruses. Several actions can be taken if a virus is detected:the infected attachment can be removed, the mail can be sent back to the sender,a notification can be sent, the message can be sent to the system administrator, etc. Antiviruscontrol is performed by an external antivirus program (such as AVG, NOD32, etc.).In addition, certain types of attachments can be filtered (by file extension — e.g. exe, com,vbs, etc. or by MIME type — e.g. application/x-msdownload) regardless of whether ornot they are infected by a virus.Anti-spam protectionThe mail server can be protected from spam email misuse. Messages can be detected andfiltered by the SpamAssassin antispam filter, Bayesian filter, SMTP spam-server databases,checking “e-mail policy” records and/or by your own spam rules which can be set in theSpam Eliminator section.10
Chapter 1 IntroductionIMAP and POP3 account synchronization in MS Outlook<strong>Kerio</strong> Synchronization Plug-in is an add-on to MS Outlook that provides basic groupwarefeatures using IMAP and POP3 accounts. <strong>Kerio</strong> Synchronization Plug-in is available alsoin offline mode, providing the possibility to connect to <strong>Kerio</strong> MailServer and synchronizechanged data.Support for Windows Calendar<strong>Kerio</strong> MailServer provides support for the Windows Calendar application. Users can subscribeand publish calendars in <strong>Kerio</strong> MailServer.MS Entourage Support<strong>Kerio</strong> MailServer provides support for Microsoft Entourage email client. It allows savingemail folders, contact and calendars on the server. This support also allows use of the<strong>Kerio</strong> MailServer’s Free/Busy server .For communication with MS Entourage, <strong>Kerio</strong> MailServer uses the WebDAV protocol.Therefore, the HTTP service must be running on the server.Support for groupware features in Apple Mail 10.4<strong>Kerio</strong> MailServer supports certain groupware features in Apple Mail 10.4.Support for subscription and publishing of calendars in Apple iCal<strong>Kerio</strong> MailServer supports subscription and publishing of iCalendar calendars. This supportenables subscription of <strong>Kerio</strong> MailServer calendars to Apple iCal as well as publishingof Apple iCal calendars in <strong>Kerio</strong> MailServer.Apple Address Book SupportThe Apple Address Book application support allows users to search the LDAP databaseused by <strong>Kerio</strong> MailServer. In Apple Address Book version Apple Mac OS X 10.3, users canalso synchronize contacts.<strong>Kerio</strong> Sync Connector for Mac<strong>Kerio</strong> Sync Connector for Mac is a special application which enables synchronization oflocal data between <strong>Kerio</strong> MailServer and the Apple iCal or the Apple Address Book application.CalDAV protocol supportSupport for the CalDAV protocol enables subscription and viewing of calendars saved<strong>Kerio</strong> MailServer in email or calendar clients supporting CalDAV (e.g. Apple iCal). Theprotocol also supports meeting scheduling (Free/Busy and invitations) and subscriptionof delegated calendars.Apple iPhone<strong>Kerio</strong> MailServer provides support for Apple iPhone devices. This support allows to sendand receive email and synchronize calendars and contacts with the desktop mail client.<strong>Kerio</strong> MailServer supports running of <strong>Kerio</strong> WebMail on Apple iPhone in both the fullversion and the simplified version designed for PDA and mobile devices.12
1.2 Quick ChecklistBlackBerry support• <strong>Kerio</strong> MailServer supports synchronization of email, calendars, contacts and taskswith NotifyLink (for details, see http://www.notifycorp.com/).• <strong>Kerio</strong> MailServer enables wireless access to email by using the BlackBerry InternetService.Support for ActiveSyncSupport for the ActiveSync protocol allows to synchronize email, contacts, calendars andtasks between <strong>Kerio</strong> MailServer and mobile devices (PDA, Smartphone). Synchronizationcan be performed between the server and a mobile device (only if an application is installedon the mobile device that provides synchronization over ActiveSync).The support also applies to synchronization between a desktop application (MS Outlook)and mobile devices. The synchronization will be performed between the desktop applicationand a mobile device.Warning: To ensure that the synchronization is performed also at the server’s side,MS Outlook must be extended by the <strong>Kerio</strong> Outlook Connector or the <strong>Kerio</strong> SynchronizationPlug-in.Support for RoadSync<strong>Kerio</strong> MailServer supports RoadSync, an application which allows direct synchronizationof email, contacts and calendar in mobile devices via ActiveSync. The application and themobile devices settings are focused at http://www.dataviz.com/.Migration Tools<strong>Kerio</strong> MailServer allows simple migration of user accounts from various types of emailservers to <strong>Kerio</strong> MailServer (e.g. from 4D or MS Exchange Server). Migration is performedby special utilities available on demand at <strong>Kerio</strong> Technologies.1.2 Quick ChecklistThis chapter gives you a basic step-by-step guide to quickly set up <strong>Kerio</strong> MailServer so thatit can function as a mail server for your company immediately. All that you need is basicknowledge of TCP/IP and of the principles of Internet mail protocols, and some informationfrom your ISP: the type of connection and the way email is delivered for your domain.If you are unsure about any element of <strong>Kerio</strong> MailServer, simply look up an appropriate chapterin the manual. If you do not know how and/or where email is delivered for your domain, pleasecontact your ISP.1. Install <strong>Kerio</strong> MailServer and make the required settings using the configuration wizard(create the primary domain as well as username and password for the user Admin). Loginto the <strong>Kerio</strong> Administration Console program.By default, <strong>Kerio</strong> MailServer is installed to the following directories:13
Chapter 1 Introduction• Mac OS X/usr/local/kerio/mailserver• Linux/opt/kerio/mailserver• MS WindowsC:\Program Files\<strong>Kerio</strong>\MailServer2. In Configuration/Services, set up the services you are planning to use. If you would like torun a web server on the same machine, for example, stop the HTTP/Secure HTTP service,change its port or reserve one IP address for the service’s default port. For more detailsrefer to chapter 6.1.3. Create local domains (Configuration/Domains). The primary domain must be created first(configuration guide). After you create other domains, you can set any of them as primary.If you are not sure as to which domain should be primary, choose the domain that containsthe most users. Do not forget to fill in the DNS name of the SMTP server. For moreinformation see chapter 7.4. Create user accounts for individual domains (Domain Settings/Users). Account namesshould correspond with the users’ primary email addresses. We do not recommend usingspecial characters for name definitions. You can also import users from external sources.See chapter 13 for more details.5. If necessary, create groups (to create group addresses, for instance; under Domain Settings/Groups)and assign users to them. For more information refer to chapter 14.6. Define aliases for users and user groups if necessary (Domain Settings/Aliases). Moredetails can be found in chapter 15.3.7. In Configuration/Internet Connection, set the type of Internet connection: Online for leasedline, cable modems and ADSLs and Offline for any kind of dial-up connection. For moreinformation go to chapter 8.8. If the modem is installed on the same computer as <strong>Kerio</strong> MailServer, choose the correctRAS line. Again, see chapter 8 for more information.9. If the Internet connection type is Offline, set Scheduling (Configuration/Scheduling). Ifthe type is Online, only set scheduling if you would like to retrieve email from remotePOP3 accounts or receive email using ETRN command. More information can be found inchapter 9.10. If you would like to retrieve email from remote POP3 accounts or domain accounts, createcorresponding accounts in Configuration/POP3 Download. If email from these accounts isto be sorted into local accounts, also define the sorting rules. Refer to chapter 15.4.14
1.2 Quick Checklist11. If email for certain domains should be received from a secondary server using ETRN command,define corresponding accounts in Configuration/ETRN Download. See chapter 15.5for details.12. Set up antivirus control in Configuration/Antivirus. Choose a plug-in module for the antivirusprogram that you have installed. Choose the action that should be performed incase an infected attachment is found. You can also choose to filter certain types of attachments(e.g. executables). Refer to chapter 17 for more information.13. If <strong>Kerio</strong> MailServer is running behind a firewall, map appropriate ports. See chapter 26.3for more information.14. If the SMTP server is accessible from the Internet, set up Anti-spam protection (Configuration/SpamFilter), to prevent misuse of the mail server for sending spam email. You canalso protect yourself from receiving such email from other servers. For more information,see chapter 16.15. Set up email backup/archiving of mail folders and configuration files if necessary. Seechapter 18.2 for details.16. Create a certificate for the mail server for secure communication, or ask a commercialcertification authority to do this. For more information, see chapter 10.15
Chapter 2Installation2.1 System requirementsThe minimum hardware configuration recommended for <strong>Kerio</strong> MailServer (basic license for 20users):• CPU 1 GHz• 512 MB RAM• 50 MB free disk space (for the installation)• 40 GB free disk space for user mailboxes and backups• For maximum protection of the installed product (particularly its configuration files), it isrecommended to use the NTFS file system.Recommended hardware configuration of the computer where <strong>Kerio</strong> MailServer will be running:For 20 — 100 active users• CPU 2 GHz• 1 GB RAM• 160 GB free disk space for user mailboxes and backupsFor 100 and more active users• CPU 2.8 GHz Dual Core• 2 GB RAM• 200 GB and more free disk space for user mailboxes and backupsNotes:1. An active user is a user that uses the <strong>Kerio</strong> MailServer services multiple times a day (e.g.mail services, calendar, tasks, etc.).2. These recommendations apply only in case the computer is used only as a mailserver(<strong>Kerio</strong> MailServer, antivirus, anti-spam).3. <strong>Kerio</strong> MailServer is supported on 32-bit operating systems.16
2.2 Conflicting software2.2 Conflicting software<strong>Kerio</strong> MailServer runs on the application layer and there are not any known low-level conflictswith other software, operating system components or device drivers (except the antivirus thatis used to open files). If a received email message includes an infected attachment, the mailserver stores it into a temporary file on the disk. Antivirus might damage the disk or thesystem. To prevent your computer from such failure, configure your antivirus to not scan thefolder (or the disk) where <strong>Kerio</strong> MailServer data is kept (refer to chapter 17).A possible conflict is a port clash (if all services are running in <strong>Kerio</strong> MailServer, these TCPports are used: 25, 80, 110, 119, 143, 443, 465, 563, 993 and 995). It is therefore not recommendedthat users run other mail, LDAP or web server software on the same computer. If thisis necessary, the system administrator must ascertain that there will be no port clashes. Forexample, if <strong>Kerio</strong> MailServer is running on a computer together with a web server, we recommendchanging the HTTP service port or disabling the service and only enabling its securedversion — Secure HTTP. Another alternative is to reserve one or more IP addresses for portsat which <strong>Kerio</strong> MailServer services are listening. For detailed information on services and portsettings, see chapter 6.If <strong>Kerio</strong> MailServer is run on a firewall or on a secured local network behind a firewall, thefirewall will affect the mail server’s behavior to a certain extent (e.g. accessibility of some orall services). When configuring the firewall take into consideration which services should beaccessible from the Internet or the local network and enable communication on appropriateports (see above or chapters 6 and 26.3 for more detail).2.3 Firewall configuration<strong>Kerio</strong> MailServer is usually installed in a local network behind a firewall. In addition to themailserver’s configuration, it is also necessary to perform corresponding additional settingsof the firewall.If the MailServer is to be accessible from the Internet, certain ports have to be opened (mapped)in the firewall. Each mapped port might introduce security problems. Therefore, map portsonly for those services which you want to make available from the Internet.If server is supposed to deliver email directly by DNS MX records, it is necessary to map port25 (standard port for SMTP service). This setting is required for cases where an MX record forthe particular domain is addressed to the server. Any SMTP server on the Internet can connectto your SMTP server to send email to one of its domains.Now, it is necessary to map ports that will be used for connections out of the local network.Since the security risk is higher here, it is recommended to map only SSL/TLS-secured services.Settings are shown in table 2.1.17
Chapter 2 InstallationService (default port) Outgoing connection Incoming connectionSMTP (25) allow allowSMTPS (465) allow allowPOP3 (110) allow denyPOP3S (995) allow allowIMAP (143) allow denyIMAPS (993) allow allowNNTP (119) allow denyNNTPS (563) allow allowLDAP (389) allow denyLDAPS (636) allow allowHTTP (80) allow denyHTTPS (443) allow allowTable 2.1Services to be allowed on the firewall2.4 Installation<strong>Kerio</strong> MailServer can be installed on one of these operating systems:Microsoft WindowsIt is recommended to perform the upgrade to <strong>Kerio</strong> MailServer 6.5.0 from <strong>Kerio</strong> MailServer 6.3or 6.4.<strong>Kerio</strong> MailServer supports the following versions of Microsoft Windows operating systems:• Windows 2000 (SP4)• Windows XP (SP2 or SP1)• Windows 2003 (SP2 or SP1)• Windows Vista (Business, Enterprise or Ultimate edition)It is necessary that <strong>Kerio</strong> MailServer is installed under a user with administration rights forthe system.<strong>Kerio</strong> MailServer is supported on 32-bit operating systems.<strong>Kerio</strong> MailServer is installed by using the Windows Installer. Once the installation program islaunched, a guide will take you through setting the basic server parameters. For details aboutthis wizard, refer to chapter 2.5.18
2.4 InstallationBy default, <strong>Kerio</strong> MailServer is installed to the following directory:C:\Program Files\<strong>Kerio</strong>\MailServerThis setting can be changed during the installation process if necessary (see below).For better reference when solving any problems, the <strong>Kerio</strong> MailServer installation process islogged in a special file (C:\WINDOWS\kms_setup.log).To install <strong>Kerio</strong> MailServer, follow these instructions:1. Double-click on the <strong>Kerio</strong> MailServer’s installation file run it. This file can be downloadedat the <strong>Kerio</strong> Technologies website at http://www.kerio.com/kmsdwn/.2. The installer asks user to select the installation language. In the menu, select a language(English, German, Italian, Russian and Czech localizations are available so far) and confirmsettings by clicking on OK.3. When the installation process is started, a welcome page is displayed (see figure 2.1). Whenthe welcome page is opened, the installer scans the disk automatically to find out whetherthere is enough space for the installation on the target drive.Figure 2.1Installation wizard’s welcome page19
Chapter 2 InstallationTo install <strong>Kerio</strong> MailServer, click Next.4. In the following dialog, all important changes and news since the last version of <strong>Kerio</strong>MailServer are listed.Read the change log and click on Next.5. In this dialog, license terms for the product are displayed. To continue in the installationprocess, select the I accept the terms in the license agreement option (see figure 2.2).Figure 2.2Licensing PolicyOnce the terms are accepted, click Next.6. In this dialog, select an installation type ( see figure 2.3):• Complete — all parts and modules of <strong>Kerio</strong> MailServer including the product guide intwo language versions will be installed.This option is recommended especially to users who are installing <strong>Kerio</strong> MailServer forthe first time.• Custom — selection of <strong>Kerio</strong> MailServer components which will be installed as well asof a language of the <strong>Kerio</strong> MailServer’s help.7. In this dialog, select a directory where <strong>Kerio</strong> MailServer will be installed. As shown atfigure 2.4, by default, the mailserver is installed inC:\Program Files\<strong>Kerio</strong>\20
2.4 InstallationSelect a folder where the program will be installed and click on Next.Figure 2.3Installation type selection21
Chapter 2 InstallationFigure 2.4<strong>Kerio</strong> MailServer installation path selection8. The following dialog is opened only if the Custom installation was selected. If you selectedthe Complete option, skip reading this section.In the Custom installation, it is possible to choose which <strong>Kerio</strong> MailServer componentswill be installed. This installation type is usually helpful if you need to spare your diskspace by leaving for example the help file out of the installation or if you need to installonly the <strong>Kerio</strong> Administration Console on a host from which you will perform remoteadministration.Components to be installed:• MailServer — the executive core of the program (the <strong>Kerio</strong> MailServer Engine) whichprovides all services and functions. It runs as a background application (as a service onWindows 2000, Windows XP or Windows Vista, or as a daemon on Unix-based systems).Along with the <strong>Kerio</strong> MailServer Engine, it is recommended to install the followingcomponents:• Engine Monitor — to get more information about this component, see chapter 4.1.• Performance Monitor Support — to get more information about this component, seechapter 22.9.22
2.4 InstallationFigure 2.5Custom installation• Administration Console — the <strong>Kerio</strong> MailServer’s administration interface. It can be alsoinstalled separately and used for remote administration (more information in chapter5).• Help files — If you enable both English and Czech, the help will be displayed in thelanguage version which is set in the <strong>Kerio</strong> Administration Console. If the languagein the <strong>Kerio</strong> Administration Console is changed, the language in the help is switchedautomatically.9. In the next dialog, automatic startup of <strong>Kerio</strong> MailServer upon completion of the installationcan be enabled (the Start the MailServer Engine service after the installation finishesoption).Click on Install. After this step, the installation continues (i.e. files are copied to a harddrive and all necessary system settings are performed).10. Status of the installation process is showed during the installation. Please be patient, theinstallation may take several minutes.Once the installation is completed, click Next. At this moment, the wizard is started wherebasic server parameters can be set (see section 2.5). Be really attentive while setting theseparameters.11. Once the settings in the configuration wizard are done, the final dialog of the installationwizard is opened. Click on Finish to complete the installation (see figure 2.7).23
Chapter 2 InstallationFigure 2.6Confirmation of the installation startupFigure 2.7Installation on Windows: Final dialog of the wizard24
2.4 Installation<strong>Kerio</strong> MailServer Engine, which is the mail server’s core, running as a service, will be startedimmediately after the installation is complete. This implies that a utility called <strong>Kerio</strong>MailServer Monitor will also be run, by which you can view the Engine status, stop or startthe mail server and perform other tasks. <strong>Kerio</strong> MailServer Monitor is displayed as an iconin the SysTray (see figure 2.8).Figure 2.8<strong>Kerio</strong> MailServer Monitor on WindowsProtection of the installed productIn order to ensure the maximum security of the mailserver, it is necessary to disallowunauthorized access to the application files (in particular to the configuration files). If theNTFS file system is used, the system resets the access rights to the directory where <strong>Kerio</strong>MailServer is installed (including all subdirectories — even if the path has changed) uponthe first startup after each upgrade or installation: the read and write access is allowedonly for members of the Administrators group and the local system account (SYSTEM); noone else is allowed to access the system files.Warning: If the FAT32 file system is used, it is not possible to protect <strong>Kerio</strong> MailServerin the above way. Thus, we strongly recommend to install <strong>Kerio</strong> MailServer only on NTFSdisks.Linux<strong>Kerio</strong> MailServer supports the following distributions of the Linux operating system:• Red Hat 9.0• Red Hat Enterprise Linux 3 / 4 / 5• Fedora Core 4 / 5 / 6 / 7 / 8 (on 32-bit systems)Requires: libstdc++.so.5 (compat-libstdc++-33 RPM package)Fedora Core 5 requires: compat-gcc-32-3.2.3-56.fc5 and compat-libstdc++-33-3.2.3-56.fc5.• SuSE Linux 10.0, 10.1, 10.2 and 10.3 (32-bit)Requires: libstdc++.so.5 (compat-libstdc++-33 RPM package)<strong>Kerio</strong> MailServer is distributed in two RedHat Package Manager packages — the server and theadministration console.Warning: For installations, <strong>Kerio</strong> MailServer uses the RPM application. All functions are availableexcept the option of changing the <strong>Kerio</strong> MailServer location.The installation must be performed by a user with root rights. <strong>Kerio</strong> MailServer Engineis installed to /opt/kerio/mailserver and the <strong>Kerio</strong> Administration Console to/opt/kerio/admin.25
Chapter 2 InstallationNew installationStart installation using this command:# rpm -i Example:# rpm -i kerio-kms-6.5.0-1070.linux.i386.rpmIn case of the recent versions of the distributions, problems with package dependenciesmight occur. If you cannot install <strong>Kerio</strong> MailServer, download and install thecompat-libstdc++ package.It is recommended to read carefully the LINUX-README file immediately upon the installation.The file can be found in/opt/kerio/mailserver/docWhen the installation is completed successfully, run the configuration wizard to set thedomain and the administrator’s account:/opt/kerio/mailserver./cfgwizardWarning: The <strong>Kerio</strong> MailServer Engine must be stopped while the configuration wizard isrunning.Starting and stopping the serverOnce all settings are finished successfully in the configuration wizard, <strong>Kerio</strong> MailServeris ready to be started.Within the installation, the keriomailserver script is created in the /etc/init.d directorywhich provides automatic startup of the daemon (i.e. MailServer Engine) upona reboot of the operating system. This script can also be used to start or stop the daemonmanually, using the following commands:/etc/init.d/keriomailserver start/etc/init.d/keriomailserver stop/etc/init.d/keriomailserver restartNote: <strong>Kerio</strong> MailServer must be running on the root account.AdministrationTo run <strong>Kerio</strong> Administration Console, use the kerioadmin command in the /usr/bindirectory (the path is set by default). The X Window System graphical interface is required.Mac OS XSince version 6.2, <strong>Kerio</strong> MailServer supports Mac OS X systems on both PowerPC and Intelprocessors. The <strong>Kerio</strong> MailServer’s installation package is a universal binary file which can berun on both platforms.26
2.4 InstallationThe product supports the following systems:• Mac OS X 10.3.9 Panther on G4 or G5, 512 MB RAM, Mac Intel Solo or Duo, 512 MB RAM• Mac OS X 10.4 Tiger on G4 or G5, 512 MB RAM; Mac Intel Solo or Duo, 512 MB RAM• Mac OS X 10.5 Leopard on G4 or G5, 512 MB RAM; Mac Intel Solo or Duo, 512 MB RAMRecommended: G5, 1GB RAM Mac Intel Solo or Duo, 1GB RAMkerio-kms-6.5.0-1069.mac.dmg1. Double-click on the package icon to open the kerio-kms-6.5.0-1069.mac.dmg installationpackage.2. This opens the Finder where the installation package is opened as a disk and where the<strong>Kerio</strong> MailServer Installer executable is available. Click on it to run the installer (see figure2.9).Figure 2.9<strong>Kerio</strong> MailServer Installer3. <strong>Kerio</strong> MailServer can be installed only by a user with administration rights for the system.To start the installation, username and password is required in a special dialog (seefigure 2.10). Enter the username and password for a user who has administration rightsfor the system. Only users with appropriate rights (members of the Admins group) areallowed to install applications in the system.Administrators can allocate any users with these rights under System Preferences → Accounts.4. The installation wizard is opened upon a successful authentication.5. At the start, license terms are displayed. Click on Continue and confirm the terms by theAgree button.27
Chapter 2 InstallationFigure 2.10User authenticationFigure 2.11License terms6. Once license terms are accepted, a dialog is opened where an installation type can beselected:• Easy Install — preset installation, all components will be installed automatically by theinstaller.• Custom Install — you can select individual components that you would like to install28
2.4 Installation(<strong>Kerio</strong> Administration Console, <strong>Kerio</strong> MailServer Engine and Administrator’s <strong>Guide</strong> areavailable).• Uninstall — this options uninstalls <strong>Kerio</strong> MailServer.Select an installation type (the Easy Install option will install all available components) andclick on Install.Figure 2.12Installation — custom install7. Now, the wizard runs the installation.By default, <strong>Kerio</strong> MailServer is installed under /usr/local/kerio/mailserver.The complete version of <strong>Kerio</strong> MailServer will be installed (<strong>Kerio</strong> Administration Console,<strong>Kerio</strong> MailServer Engine and Administrator’s <strong>Guide</strong>).8. Once the installation is completed, the configuration wizard is opened automatically. Setthe primary domain name and the admin password which will be used for login to the<strong>Kerio</strong> MailServer’s administration console (see chapter 2.5).9. When the configuration wizard is finished, the final dialog of the installer is displayed.Finish the installation by the Quit button.Click OK to open the <strong>Kerio</strong> MailServer folder which includes the Administration Consoleexecutable file, the administrator’s guide (Administrator’s <strong>Guide</strong>) in PDF and ConfigurationWizard (refer to chapter 2.5).29
Chapter 2 InstallationFigure 2.13<strong>Kerio</strong> MailServer folder<strong>Kerio</strong> MailServer will be run automatically after the operating system is booted. However, usersmust run <strong>Kerio</strong> MailServer Monitor (System Preferences → Other → KMS Monitor). Usernamewhich must belong to the Admins group and password is required for stopping or runningof the service. Once authenticated, clicking Stop <strong>Kerio</strong> MailServer or Start <strong>Kerio</strong> MailServer issufficient.You can also stop, start or restart the MailServer through Terminal or a SSH client with thefollowing commands with root access:Stopping the <strong>Kerio</strong> MailServer EngineSystemStarter stop <strong>Kerio</strong>MailServerStarting the <strong>Kerio</strong> MailServer EngineSystemStarter start <strong>Kerio</strong>MailServerRestarting the <strong>Kerio</strong> MailServer EngineSystemStarter restart <strong>Kerio</strong>MailServer2.5 Configuration WizardThe installation program for Windows and MacOS X operating systems automatically runsa wizard that helps to set the basic parameters for <strong>Kerio</strong> MailServer. This wizard can beinvoked anytime later by running cfgWizard.exe (prior to running the wizard, the <strong>Kerio</strong>MailServer service must be stopped). After running the wizard, existing configuration fileswill be deleted.The wizard can be also run on Linux. When a corresponding RPM package is installed, user willbe informed that the wizard is available. This information is also provided by the daemon if itdetects that the wizard has not been used yet. To run the wizard use the following command:/opt/kerio/mailserver./cfgwizardWarning: <strong>Kerio</strong> MailServer must be stopped while settings are changed in the configurationwizard.30
2.5 Configuration WizardNote: The configuration wizard for all operating systems is available in English version only.Primary domain and internet name of the serverTo create user accounts (or groups) in <strong>Kerio</strong> MailServer, at least one local domain must becreated. The first local domain created is the primary domain. Unlike in the other localdomains, users can login by their usernames (In the other domains, it is necessary to use thefull email address. For detailed information on domains, see chapter 7).Figure 2.14Configuration Wizard — creation of the primary domainIt is also necessary to insert the name of the server where <strong>Kerio</strong> MailServer is installed. Inthe Hostname field, enter the Internet DNS name of the computer where <strong>Kerio</strong> MailServeris installed (typically, this would be the name of the computer with the appended primarydomain name — this way the server name is automatically suggested by the configurationwizard). Server names are used for server identification while establishing SMTP traffic.Note: If <strong>Kerio</strong> MailServer is running behind NAT, enter the Internet hostname that can beconverted to the IP address of the sending server, i.e. the internet hostname of the firewall.Administrator Password SettingsAdministrator password is a very important aspect of your server security. Blank password isnot accepted. For security reasons passwords should consist at least of six characters.Password and its confirmation must be entered in the dialog for account settings. The name’administrator’ can be changed in the Username edit box.31
Chapter 2 InstallationFigure 2.15Configuration Wizard — user account creationStore Directory Selection<strong>Kerio</strong> MailServer stores a relatively large amount of data (email messages, information aboutuser folders, records, etc.). The administrator can select a different location to store data (e.g.another disk partition, RAID etc.). The store directory can be changed anytime later throughthe <strong>Kerio</strong> Administration Console (see chapter 15.6). If the location is changed then it is necessaryto move the files located in this directory to the new location. Prior to this potentially verytime-consuming operation, the <strong>Kerio</strong> MailServer Engine must be stopped. Therefore it is recommendedthat you select a location with sufficient space for growth during the installation— using the configuration wizard.The Change button opens the standard system dialog for folder selection.32
2.5 Configuration WizardFigure 2.16Configuration Wizard — folder selectionThe last step of the initial configurationThe last dialog provides information about writing of the settings in the configuration files (onWindows only):Figure 2.17Information about successful completion of the primary domain configuration33
Chapter 2 Installationusers.cfgThe users.cfg file is an XML file that includes information about user account, groupsand aliases.Administration name and password was written in this file by the configuration wizard.mailserver.cfgmailserver.cfg is an XML file containing any other parameters of <strong>Kerio</strong> MailServer, suchas configuration parameters of domains, back-ups, antispam filter, antivirus, etc.In this file, the local primary domain just created, Internet name of the server as well asthe location of the message store was written.2.6 Upgrade and UninstallationWindows Operating SystemsTo upgrade this product (i.e. to install a newer version of the product) the <strong>Kerio</strong> AdministrationConsole must first be closed. The other components (<strong>Kerio</strong> MailServer Engine and <strong>Kerio</strong>MailServer Monitor) will be automatically closed by <strong>Kerio</strong> MailServer installation program. Theinstallation program will detect the directory where the older version is installed and replaceappropriate files with new ones automatically. All settings and all stored messages will beavailable in the new version. We recommend not changing the installation directory!When upgrading <strong>Kerio</strong> MailServer, follow the same scheme as for the first installation of <strong>Kerio</strong>MailServer (see chapter 2.4).Once the product is upgraded successfully, a backup of the configuration files of the previous<strong>Kerio</strong> MailServer version is saved in the directory where <strong>Kerio</strong> MailServer is installed(C:\Program Files\<strong>Kerio</strong> by default), under the UpgradeBackups directory.<strong>Kerio</strong> MailServer can be uninstalled by using Uninstall from the Start menu using theAdd/Remove Programs in the Control Panels:1. Under Add or remove programs, select <strong>Kerio</strong> MailServer and click on Remove.2. This runs the Microsoft Installer installation wizard.3. In the first dialog, it is possible to choose whether <strong>Kerio</strong> MailServer will be removed completely,including the data store and configuration files (see figure 2.18):• Remove message store — check this option to remove <strong>Kerio</strong> MailServer’s data storeincluding the archiving and the backup store.• Remove configuration files — if this option is enabled, configuration files(mailserver.cfg and users.cfg) as well as the license file, SSL certificates,statistics and logs will be removed.34
2.6 Upgrade and UninstallationWhen sure that the settings are finished, continue by clicking on the Next button.4. Progress of the uninstallation process is showed on the status bar. Please be patient, theprocess may take several minutes.Figure 2.18Removal of the data store and configuration filesLinux Operating SystemUpgradeTo upgrade, use the following command:# rpm -U Example:# rpm -U kerio-kms-6.5.0-1070.linux.i386.rpmFix installation of the current versionTo fix the current installation, use the following command:# rpm -U --force Example:# rpm -U --force kerio-kms-6.5.0-1070.linux.i386.rpm35
Chapter 2 InstallationUninstallationTo uninstall <strong>Kerio</strong> MailServer, use the following commands:# rpm -e This means:# rpm -e kerio-mailserver (for the standard version of <strong>Kerio</strong> MailServer)# rpm -e kerio-mailserver-admin (for <strong>Kerio</strong> Administration Console)Note: During the uninstallation process, only the files that have been included in theformer installation package and that have not been edited will be removed. Configuration,messages in the mailboxes, etc. will be retained. Such files may be deleted manually orkept for further installations.Note: RPM allows using additional, advanced parameters. For description of these parameters,see the RPM guidance page. To open this page, use the following command:man rpmMac OS XUpgradeTo upgrade this product, the <strong>Kerio</strong> Administration Console must first be closed. The othercomponents (<strong>Kerio</strong> MailServer Engine and <strong>Kerio</strong> MailServer Monitor) will be automaticallyclosed by <strong>Kerio</strong> MailServer installation program. The installation program will detect thedirectory where the older version is installed and replace appropriate files with new onesautomatically. All settings and all stored messages will be available in the new version.We recommend not changing the installation directory!UninstallationStop the <strong>Kerio</strong> Administration Console before you start an uninstallation. You can alsouse the <strong>Kerio</strong> MailServer’s installation program to uninstall this product. Simply clickon the icon of the currently installed <strong>Kerio</strong> MailServer’s installation package to run theinstallation and select Uninstall as the installation type.36
Chapter 3Product Registration and LicensingOnce purchased, <strong>Kerio</strong> MailServer must be registered. Registration may be performed in the<strong>Kerio</strong> MailServer’s administration console (see chapter 3.2) or at <strong>Kerio</strong> Technologies website(refer to chapter 3.1).If <strong>Kerio</strong> MailServer is not registered, it behaves like a trial version. The trial version of <strong>Kerio</strong>MailServer is not limited in functionality, it only expires after a certain period of time. After30 days from the installation, <strong>Kerio</strong> MailServer Engine is disabled.This means that the trial version differs from the registered version only in time of functionality.This should be sufficient time (30 days) to test the product in the regular environment.It is not necessary to reinstall or reconfigure <strong>Kerio</strong> MailServer after registration.3.1 Product registration at the websiteWeb registration can be performed at the <strong>Kerio</strong> Technologies website(https://secure.kerio.com/reg), in the Support → License registration menu. Thisregistration method is useful especially when <strong>Kerio</strong> MailServer cannot access the Internet.Against the registration, you will receive a license key (the license.key file including the correspondingcertificate) which must be imported to <strong>Kerio</strong> MailServer. For detailed informationon the import of the license key, refer to chapter 3.3.Note: The trial version of <strong>Kerio</strong> MailServer cannot be registered via the website.3.2 Registration with the administration consoleIn <strong>Kerio</strong> Administration Console, the product can be registered at the main page of <strong>Kerio</strong>MailServer (see figure 3.7). The <strong>Kerio</strong> MailServer main page is opened upon each startup of the<strong>Kerio</strong> Administration Console. It can be also displayed by clicking on <strong>Kerio</strong> MailServer in thesections list provided in the tree (see chapter 5.2).Warning: If <strong>Kerio</strong> MailServer is protected by a firewall, it is necessary to allow outgoing HTTPStraffic for <strong>Kerio</strong> MailServer at port 443. Unless HTTPS traffic is allowed, <strong>Kerio</strong> MailServercannot use the port to connect to the <strong>Kerio</strong> Technologies registration server.When installed, the product can be registered as trial or as a full version:37
Chapter 3 Product Registration and LicensingWhy should I register the trial version?The trial version is intended to allow the customer to become familiar with the product’sfeatures and configuration. Once you register the trial version, you will be provided free <strong>Kerio</strong>Technologies technical support during the entire trial period (up to 30 days).Upon the installation, a dialog offering registration of the trial version is displayed (see figure3.1). The trial version can be registered at the product’s main page (see figure 3.7). Justclick the Trial link at the page to register the product using a registration wizard.Figure 3.1Product registrationYou should pay careful attention during step five where a special identification code calledTrial ID is generated. This ID is later required when contacting the technical support. Aftera successful registration, Trial ID can be found in the license information of the <strong>Kerio</strong> AdministrationConsole.Note: If you intend to reinstall <strong>Kerio</strong> MailServer or to move it to another working station in theregistered trial period, it is recommended to back-up the mailserver.cfg configuration filefirst (besides another information, your trial ID is included in this file).If the registration is completed successfully, a confirmation message will be sent to your emailaddress provided.38
3.2 Registration with the administration consoleFigure 3.2Trial IDRegistration of full versionTo run the process of full version registration, click on the Register product link provided atthe main page of the administration console(see figure 3.7):• Base product — in step one, enter the license number you acquired upon purchasing theproduct (License number).Figure 3.3License number39
Chapter 3 Product Registration and LicensingLicense numberEnter your license number for the product.Security codeCopy the security code provided in the picture. The code is a part of the protectionagainst license number generators.The code is not case-sensitive.Click Next to make <strong>Kerio</strong> MailServer establish a connection to the registration server andcheck validity of the number entered. If the number is invalid, the registration cannot becompleted.• Subscription — In this dialog you can specify add-ons and/or subscriptions numbers. If youhave purchased only the base license so far (usually when registrating the product for thefirst time), skip this step.Subscription and add-on licensing policies are described in detail at the <strong>Kerio</strong> Technologieswebpage — http://www.kerio.com/subscr/.Figure 3.4Subscriptions and add-ons numbersYou can add one or more license numbers acquired upon purchasing a subscription or anadd-on license. Numbers provided in the list can also be edited or removed. To register allnumbers specified, click Next.• Details — at this page, registration information identifying the company (organization) towhich the product is registered is required.40
3.2 Registration with the administration consoleFigure 3.5Registration formThe red entries marked with an asterisk are required, The other ones are optional.• Summary — in the last dialog, the data specified in the wizard is summarized. Informationof expiration date is provided (the latest date when the product can be updated for free).<strong>Kerio</strong> MailServer connects to the registration server, checks whether the data inserted iscorrect and downloads automatically the license key (digital certificate).Click Finish to close the wizard.41
Chapter 3 Product Registration and LicensingFigure 3.6Registration data summary3.3 License information and import of the license keyLicense information is provided at the main page of <strong>Kerio</strong> MailServer. The <strong>Kerio</strong> MailServermain page is opened upon each startup of the <strong>Kerio</strong> Administration Console. It can be alsodisplayed by clicking on <strong>Kerio</strong> MailServer in the sections list provided in the tree (see chapter5.2).To run a full version of <strong>Kerio</strong> MailServer, a license key is required. A license key is a specialfile that must be imported to the product. Three methods can be applied to obtain the key(depending on the type of the product’s registration and on the fact whether the product wasregistered in time):• The license key is imported automatically during the product’s registration in the administrationconsole (see chapter 3.2).• Import via the context menu — click the right mouse button at the main page (see figure 3.7)to open the context menu and select the Install license option (see figure 3.8). A standard42
3.3 License information and import of the license keyFigure 3.7Viewing license informationFigure 3.8The main page’s context menufile-opening dialog is displayed where the license key can be browsed and imported. If theimport is successful, information about the new license is provided at the main page.If the new license increases number of licensed users, the <strong>Kerio</strong> MailServer Engine must berestarted upon the successful installation.• Adding the license key file in the license directory manually — it is possible to copy thelicense.key file manually to the license subdirectory under the directory where <strong>Kerio</strong>MailServer is installed.If the file must be imported manually, it is necessary to stop the <strong>Kerio</strong> MailServer Enginebefore the import process is started.ProductProduct name (<strong>Kerio</strong> MailServer).43
Chapter 3 Product Registration and LicensingCopyrightCopyright of the product.Homepage<strong>Kerio</strong> Technologies homepage.Operational systemOperating system on which the application is running.License IDLicense number of the product.Subscription expiration dateThe latest date when the product can be updated for free.Product expiration dateThe date when the product expires and stops functioning (only for trial versions andspecial licenses).Number of licensed usersNumber of licensed users. Number in parenthesis refers to total number of email accountsused in the <strong>Kerio</strong> MailServer. The number includes both mailboxes created locallyas well as accounts mapped from a directory service.If number of active mailboxes exceeds number of licensed users, the Number of activemailboxes line is coloured by red to alert user.Number of active mailboxesNumber of users connected since the last restart of <strong>Kerio</strong> MailServer. This number includesall local users, all mailing lists (each mailing list stands for 1 licence) as well as allusers mapped from the directory service.Once number of licensed users is exceeded no other users will be allowed to connect totheir accounts.CompanyName of the company (or a person) to which the product is registered.If the New version available... link is displayed in the introductory window when the consoleis started, it means that <strong>Kerio</strong> Technologies released a new version of the product. Click on thelink to open a web page the new product version can be downloaded from. New versions aresaved in<strong>Kerio</strong>/MailServer/store/tmp3.4 Licensing policyNumber of users is counted by email accounts and mailing lists created in the <strong>Kerio</strong> MailServeror imported from the domain. Number of domains and aliases is not limited.In case of users mapped from the LDAP database of the directory service, all users created inthis database are counted as individual licences (all active users).44
3.4 Licensing policyOnce number of licensed users is exceeded no other users will be allowed to connect to theiraccounts.SubscriptionSubscription and add-on licensing policies are described in detail at the <strong>Kerio</strong> Technologieswebpage — http://www.kerio.com/subscr/.45
Chapter 4<strong>Kerio</strong> MailServer Components<strong>Kerio</strong> MailServer consists of the following components:<strong>Kerio</strong> MailServer Engineis the core of the program that provides all services and functions. It runs as a backgroundapplication (as a service on Windows, or as a daemon on UNIX-like systems).The <strong>Kerio</strong> MailServer Engine also includes the avserver and spamserver processeswhich run separately that maintain the antivirus plug-in and theSpamAssassin antispammodule (details in section 4.2).<strong>Kerio</strong> MailServer MonitorWith this application you can monitor the Engine and Monitor applications, you can switchthe engine’s on/off status, edit startup preferences or launch the administration console.Details can be found in chapter 4.1.Note: <strong>Kerio</strong> MailServer Monitor is an application completely independent of the <strong>Kerio</strong>MailServer Engine. The Engine can be running even if there is no icon in the System Trayon Windows or in the Dock in Mac OS X.<strong>Kerio</strong> Administration Consoleis a universal program designed for local or remote administration of <strong>Kerio</strong> Technologiesproducts. To connect to a certain application a module containing a specific interfacefor this application is needed. During <strong>Kerio</strong> MailServer installation the AdministrationConsole is installed together with the appropriate plugin. <strong>Kerio</strong> Administration Consoleand its usage are described in detail in chapter 5.Performance MonitorThis component allows for real time system performance monitoring of KMS components.For more details, see chapter 22.9. This module is available under MS Windows operatingsystems only.4.1 <strong>Kerio</strong> MailServer Monitor<strong>Kerio</strong> MailServer Monitor is a utility used to control and monitor the MailServer Engine status.This component is available only under Windows and Mac OS.Windows Operating SystemsIn Windows, <strong>Kerio</strong> MailServer Monitor is displayed as an icon in the System Notification Area.46
4.1 <strong>Kerio</strong> MailServer MonitorFigure 4.1<strong>Kerio</strong> MailServer MonitorIf the mailserver is stopped, a red mark appears over the icon. Starting or stopping the servicecan take several seconds. During this time the icon is grey and inactive.On Windows, left double-clicking on this icon runs the <strong>Kerio</strong> Administration Console (describedlater). Right-clicking on this icon displays the following menu.Figure 4.2<strong>Kerio</strong> MailServer Monitor — menuStart-up Preferences— options for running <strong>Kerio</strong> MailServer and <strong>Kerio</strong> MailServer Monitor automatically atsystem start-up. Both options are enabled by default.Administration— this option runs the <strong>Kerio</strong> Administration Console program (this can also be achievedby double-clicking the <strong>Kerio</strong> MailServer Monitor icon).Start/Stop <strong>Kerio</strong> MailServer— start or stop the MailServer Engine (Start or Stop is displayed according to the Enginestatus).Exit Engine Monitor— exits the <strong>Kerio</strong> MailServer Monitor. This option does not stop the MailServer Engine.The user is informed about this fact by a warning window.Mac OS XOn Mac OS X, the <strong>Kerio</strong> MailServer Monitor is displayed in a new window (see figure 4.3)which can be opened from the Other section of System Preferences. The window includes thefollowing options:• About <strong>Kerio</strong> MailServer — the button opens the About window providing basic informationon the product and its version number.• Stop/Start Server — the button starts/stops the <strong>Kerio</strong> MailServer Engine.Username which must belong to the Admins group and password is required for stoppingor running of the service.• Configure Server — the button runs the <strong>Kerio</strong> Administration Console.47
Chapter 4 <strong>Kerio</strong> MailServer ComponentsFigure 4.3<strong>Kerio</strong> MailServer Monitor — <strong>Kerio</strong> MailServer StatusYou can also stop, start or restart the <strong>Kerio</strong> MailServer Monitor through Terminal or a SSHclient with the following commands with root access:Stopping the <strong>Kerio</strong> MailServer EngineSystemStarter stop <strong>Kerio</strong>MailServerStarting the <strong>Kerio</strong> MailServer EngineSystemStarter start <strong>Kerio</strong>MailServerRestarting the <strong>Kerio</strong> MailServer EngineSystemStarter restart <strong>Kerio</strong>MailServerLinuxInstallation packages for Linux do not include <strong>Kerio</strong> MailServer Monitor.Engine can be started by the following command:<strong>Kerio</strong> MailServer/etc/rc.d/init.d/keriomailserver [start | stop]4.2 Standalone processes of the serveravserver and spamserver are special processes used to maintain applications developedoutside <strong>Kerio</strong> Technologies. These applications include any antivirus plugins (external and/orthe built-in McAfee antivirus) and the SpamAssassin antispam filter. As hinted by their names,avserver maintains antivirus plugins, while spamserver maintains the SpamAssassin.48
4.2 Standalone processes of the serverBoth processes are represented by executables located in the directory where <strong>Kerio</strong> MailServeris installed (\<strong>Kerio</strong>\MailServer\plugins on Windows, /<strong>Kerio</strong>/mailserver/plugins onUnix-based systems).The processes were introduced in <strong>Kerio</strong> MailServer’s 6.2 version and they help balance inconsistenciesthat occurred in connection with the plugins.Whenever a problem occurs regarding any of the plug-ins (e.g. when connection is closedimproperly or if connection “freezes”), automatic restart is initiated by the correspondingprocess. This implies any error that occurs does not cause failure of the entire mailserverand communication with the corresponding plug-in is even not interrupted for a long time.Initiation of the application’s restart also generates and saves a crashdump log that mighthelp discover the problem’s cause. Then, when an administrator connects to <strong>Kerio</strong> MailServer,a <strong>Kerio</strong> Assist dialog asks them to decide whether the crashdump log would be sent to <strong>Kerio</strong>Technologies for analysis.Warning: Any information recorded in the log are used only to solve problems associated withusage of <strong>Kerio</strong> Technologies products. No information including the sender’s email addresswill be misused in any way.49
Chapter 5<strong>Kerio</strong> MailServer Administration<strong>Kerio</strong> Administration Console is a general purpose application for administration of <strong>Kerio</strong> Technologiessoftware products. It enables local (i.e. from the computer where <strong>Kerio</strong> MailServerEngine is running), as well as remote administration (from any other computer). The communicationbetween <strong>Kerio</strong> Administration Console and <strong>Kerio</strong> MailServer Engine is encrypted,which prevents it from being tapped and misused.<strong>Kerio</strong> MailServer administration does not depend on the platform. Server running on Linuxcan be administered by <strong>Kerio</strong> Administration Console running on Windows and vice versa.The <strong>Kerio</strong> Administration Console is installed together with the <strong>Kerio</strong> MailServer application(on Windows and Linux, <strong>Kerio</strong> Administration Console can be installed separately — e.g. forremote administration of <strong>Kerio</strong> MailServer). Its use is described in detail in a separate <strong>Kerio</strong>Administration Console — Help manual.Note: If <strong>Kerio</strong> Administration Console freezes or fails, a special application called <strong>Kerio</strong> Assist isstarted which, upon confirmation by the server’s administrator, send a special mailadmin.dmpfile for analysis in <strong>Kerio</strong> Technologies. The file includes only data regarding <strong>Kerio</strong> AdministrationConsole and it cannot be misused.5.1 Localizations of the <strong>Kerio</strong> Administration ConsoleThe <strong>Kerio</strong> Administration Console is available in several language versions. Currently, the <strong>Kerio</strong>Administration Console is available in:• English• Czech• Chinese• Italian• Japanese• German• Portuguese• Russian• Slovak• Spanish• Dutch• FrenchThe default version can be set as follows:1. Run the <strong>Kerio</strong> Administration Console.2. In the Tools → Options menu on the <strong>Kerio</strong> Administration Console toolbar, open the Optionsdialog (see figure 5.1).50
5.2 Administration WindowThe same dialog for Mac OS X operating systems can be found under Administration for<strong>Kerio</strong> MailServer → Preferences.Figure 5.1<strong>Kerio</strong> Administration Console — Options3. In the Primary menu, set a language you prefer.4. Click OK. to confirm changes.5.2 Administration WindowAfter the user has been successfully logged in to the <strong>Kerio</strong> MailServer Engine by the <strong>Kerio</strong>Administration Console, the main window of the <strong>Kerio</strong> MailServer administration plugin isdisplayed (further called the “administration window”). This window is divided into two parts:Figure 5.2<strong>Kerio</strong> Administration Console51
Chapter 5 <strong>Kerio</strong> MailServer Administration• The left column contains the list of sections in the form of a tree view. The individual sectionsof the tree can be expanded and collapsed for easier navigation. <strong>Kerio</strong> AdministrationConsole remembers the current tree settings and uses them upon the next login.• In the right part of the window, the contents of the section selected in the left column isdisplayed (or a list of sections in the selected group).Administration Window — Main menuThe main menu provides the following options:File• Reconnect — using this option, the connection to the <strong>Kerio</strong> MailServer Engine aftera connection drop-out (e.g. after the Engine restart or network failure) can be restored.Figure 5.3 Reconnecting• New connection — this feature is useful for administration of multiple server applications(e.g. <strong>Kerio</strong> MailServer at multiple servers). The New connection option opens themain <strong>Kerio</strong> Administration Console window, where the tab or login dialog box can beused for logging to the desired server (for details, see the <strong>Kerio</strong> Administration Console— Help manual).New connection is identical to running the <strong>Kerio</strong> Administration Console from the Startmenu.• Quit — this option terminates the session (users are logged out of the server and theadministration window is closed). The same effect can be obtained by clicking thelittle cross in the upper right corner of the window or pressing Alt+F4.Help menu• Administrator’s guide — this option displays the administrator’s guide in HTML Helpformat. For details about help files, see <strong>Kerio</strong> Administration Console — Help manual.• About — this option provides information about the version of the <strong>Kerio</strong> MailServerand a link to the <strong>Kerio</strong> Technologies website.52
5.2 Administration WindowStatus barThe status bar at the bottom of the administration window displays the following information(from left to right):Figure 5.4Status bar• The section of the administration window currently selected in the left column. This informationfacilitates navigation in the administration window when any part of the sectiontree is not visible (e.g. when a lower screen resolution is selected).• Server name or IP address and server application port (<strong>Kerio</strong> MailServer uses port 44337).• Name of the user logged in as administrator.• Current state of the <strong>Kerio</strong> Administration Console: Ready (waiting for user’s response),Loading (retrieving data from the server) or Saving (saving changes to the server).Detection of the <strong>Kerio</strong> MailServer Engine connection failureAdministration Console is able to detect the connection failure automatically. The failure isusually detected upon an attempt to read/write the data from/to the server (i.e. when the Applybutton is pressed or when a user switches to a different section of Administration Console).In such case, a connection failure dialog box appears where the connection can be restored.Figure 5.5Detection of the <strong>Kerio</strong> MailServer Engine connection failureAfter you remove the cause of the connection failure, the connection can be restored. If thereconnection attempt fails, only the error message is shown. You can then try to reconnectusing the File → Restore connection option from the main menu, or close the window andrestore the connection using the standard procedure.53
Chapter 5 <strong>Kerio</strong> MailServer Administration5.3 View SettingsIn most sections of the <strong>Kerio</strong> Administration Console, the view consists of a table where eachrow contains one record and the columns contain single items of this record.The <strong>Kerio</strong> MailServer administrator can customize the settings for displaying information inindividual sections. When you right-click each of the above sections, a pop-up menu withModify columns option is displayed. This option opens a dialog box where the hidden anddisplayed columns can be selected by checking the appropriate options.Figure 5.6Selection of columnsUse the Move Up and Move Down buttons to move the selected column up and down in a group.This way, the order of columns can be specified.The order of the columns can also be adjusted in the window view. Left-click on the columnname, hold down the mouse button and move the column to the desired location.Move the dividing line between the column headers to modify the width of the individualcolumns.Further chapters of this manual describe the individual sections of the <strong>Kerio</strong> MailServer administrationwindow, which is opened upon a successful login to the <strong>Kerio</strong> MailServer Engine.54
Chapter 6ServicesIn Configuration → Services the user can set which <strong>Kerio</strong> MailServer services will be run andwith which parameters. Use the Start, Stop and Restart buttons below the table to run, stop orrestart appropriate service. The following services are available:Figure 6.1ServicesSMTPSMTP protocol server (Simple Mail Transfer Protocol), handling open (non-encrypted) orSSL secured connections. The SMTP server is used for sending outgoing mail messages,for receiving incoming mail (if it is the primary or backup domain mail server) and formessages delivered via mailing lists created in <strong>Kerio</strong> MailServer.Secure SMTP is an SMTP server whose communication is encrypted by SSL. Port 465 isused as default for the traffic.Two methods can be used for encryption of SMTP traffic. The traffic can be encryptedeither via SMTPS on port 465 or via SMTP on port 25 (STARTTLS, if TLS encryption 1 issupported). The differences between the two methods are as follows:55
Chapter 6 Services• SMTP on port 25 with STARTTLS — traffic on port 25 is started as unencrypted. Ifboth sides support TLS, TLS is started via STARTTLS. Otherwise, the traffic is heldunencrypted.• SMTP with SSL/TLS on port 465 — the traffic is encrypted right from the start.Warning: If traffic between <strong>Kerio</strong> MailServer and mail client is running on port 25, a problemmight occur with email sending. Since public WiFi networks often do not supporttraffic on unencrypted protocols, SMTP on port 25 can be blocked. In such case userscannot send email out of the network. However, SMTPS on port 465 is usually allowed.Therefore, it is recommended to keep SMTPS connection enabled so that notebook andApple iPhone users can use this port to connect to the server. It is also necessary thatusers’ email clients (SMTPS encryption and traffic port) are set correctly.POP3POP3 protocol server (Post Office Protocol). This server allows users — clients to retrievemessages from their accounts. It is also often referred to as the incoming mail server.Secure POP3 is a POP3 server whose communication is encrypted by SSL. The encryptionprevents the communication from being tapped.IMAPIMAP protocol server (Internet Message Access Protocol). This server also allows users toaccess their messages. With this protocol, messages stay in folders and can be accessedfrom multiple locations at any given time.Secure IMAP is an IMAP server whose communication is encrypted by SSL.NNTPNNTP protocol (News Network Transfer Protocol) — transfer protocol for newsgroupsover the Internet. The service allows users use messages of the news type and use theprotocol to view public folders.Public folders cannot be viewed via NNTP protocol if its name include a blank space orthe . sign (dot).Secure NNTP is the NNTP server version whose communication is encrypted by SSL.LDAPSimple LDAP server that enables users to access centrally managed contacts. The LDAPserver provides read-only access to the information; you are not allowed to create noredit the existing ones.Secure LDAP is an LDAP server whose communication is encrypted by SSL.If <strong>Kerio</strong> MailServer is installed on a server which is used as a domain controller (in ActiveDirectory), it is necessary to run LDAP and LDAPS services on a non-standard port or todisable them.HTTPThe HTTP protocol is used for:1TLS is follower of the SSL protocol, it is actually SSL version 3.156
6.1 Service Parameter Settings• accessing user mailboxes via <strong>Kerio</strong> WebMail,• accessing the user administration via the KMS Web Administration interface (see chapter31),• accessing mail using Microsoft Entourage mail client (see chapter 38),• accessing the Free/Busy server,• automatic upgrades of new versions of the <strong>Kerio</strong> Outlook Connector and the <strong>Kerio</strong>Outlook Connector (Offline Edition).• for synchronization via <strong>Kerio</strong> Synchronization Plug-in.• for synchronization via the ActiveSync protocol.• for BlackBerry synchronization via NotifyLink.• for publishing of calendars as iCalSecure HTTP is an encrypted version of this protocol (HTTPS — SSL or TLS encrypted).Upon the first startup of <strong>Kerio</strong> MailServer, all the services listed above are running on theirdefault (standard) ports.Note: If you know that services will not be used, it is recommended to disable them (forsecurity reasons).If any service provided also by <strong>Kerio</strong> MailServer is already running on the server, it is necessaryto change traffic port for one of the services. To change a port of a <strong>Kerio</strong> MailServer’s service,follow the instructions in section 6.1.6.1 Service Parameter SettingsThe service list (see figure 6.1) includes the following information:• Service — includes protocol name and an icon informing whether the service is running orstopped.• Status (running/stopped) — this item shows whether the service is running or stopped.• Startup (Manual/Automatic) — information whether <strong>Kerio</strong> MailServer is started automaticallyor it must be run manually upon its restart.• IP addresses — this item shows all IP addresses and ports used for traffic by the particular<strong>Kerio</strong> MailServer’s service.• Limit Access — <strong>Kerio</strong> MailServer allows narrowing access rights to a certain group of IPaddresses which will be allowed to use the particular service (usually, unsecured servicesare accessible from the local network only).The parameters of a selected service can be changed. To do this, use the Edit button. Thebutton opens the Service dialog (see figure 6.2). The dialog consists of the following tabs:FeaturesThis tab allows setting of startup type and of a TCP port for traffic.57
Chapter 6 ServicesFigure 6.2Service ParametersNameType of service.Startup<strong>Kerio</strong> MailServer allows two startup modes:• Automatically — the service will be run automatically upon <strong>Kerio</strong> MailServer’s startup.• Manually — when the server is started, the service is stopped and it must be run bythe administrator if desirable.Listen IP Addresses and PortsBy default, <strong>Kerio</strong> MailServer listens at all default ports at all IP addresses of the its host.The Ports dialog enables to assign particular IP address to the port where the service isrunning.Assignment of an IP address to a standard port of a service running in <strong>Kerio</strong> MailServermay be helpful in the case that <strong>Kerio</strong> MailServer and another application using the sameservices (e.g. another LDAP server, webserver or mail server) are installed at the samehost. In such a case, it is possible to reserve only one IP address for each service of <strong>Kerio</strong>MailServer so that port collisions are avoided.This means that two different web servers may use port 80 at two different IP addresses.Note: Indeed, it is necessary to reserve an IP address for the same service in anotherapplication, that is not used by <strong>Kerio</strong> MailServer.Warning: Assignment of IP addresses to ports is not recommended if IP addresses arereserved dynamically, e.g. using DHCP.Click Add to bind the IP address to the port.58
6.1 Service Parameter SettingsFigure 6.3 PortsMost services use standard ports and it is not recommended to change them unless necessary(e.g. in case of conflict with another application of the same type). Click Default torestore the default settings.AccessThe Access tab allows setting limits for access to the particular service. The following parameterscan be set:Figure 6.4Limiting access to serviceAllow access only from...Allows access to a selected service to be limited to certain IP addresses only (defined in theselected group). The IP address group can be defined in the Configuration/Definitions/IPAddress Groups section or directly in this dialog window by pressing the Edit button.Detailed access policy for the SMTP service can be set in the Configuration/Antispamsection.Allow anonymous accessThis option relates only to the NNTP(S) service, therefore it is not contained in otherdialog windows of other services. This option allows unauthenticated access to the NNTPserver. This means that everyone can register to a mailing list with anonymous access.59
Chapter 6 ServicesMax. number of concurrent connectionsThis option limits the number of concurrent connections to the selected service. Toomany concurrent connections may cause the server overload which can subsequentlylead to its failure. This is also the main idea of the so-called DoS (Denial of Service) attackwhere the attacker tries to overload the server by too many concurrent connections. Settingthe limit for the number of connections therefore helps to prevent the DoS (Denialof Service) attacks against your server.Warning: When you plan to limit the number of connections, consider the number ofserver users.6.2 Important NotesNon-secure and secure versions of the same service act as two separate services. This meansthat there are two different ways of accessing the same server and the user (client) can choosewhich one to use. For security and privacy protection reasons we strongly recommend usinga secure version of any communication means. However, this must be supported by clientsoftware.IMAP and HTTP access the same IMAP account in the same way. These two services can bothbe used (one at a time) without any limitations or risk. POP3 and IMAP/HTTP access thesame physical account but POP3 can only retrieve messages stored in the INBOX folder, as itcannot “see” other folders. All incoming messages are stored in the INBOX folder. POP3 alsodownloads all messages from the server to the client machine. This can lead to the followingcomplications:1. If a user logs into the account using POP3 first, all messages from the INBOX folder willbe downloaded to his/her machine. After logging in using IMAP, these messages will nolonger be at the server.2. If a user logs into the account using IMAP first (or uses HTTP) and moves messages toa folder other than INBOX, these messages will not be downloaded later using POP3.3. If a user has set rules such that all messages are moved to different folders, no messageswill be accessible via POP3.6.3 TroubleshootingWhen solving problems regarding services, logs of the traffic between the server and clientsmight be helpful. To log relevant information, enable a corresponding option under Logs →Debug in the <strong>Kerio</strong> Administration Console:1. In the <strong>Kerio</strong> Administration Console, go to the Logs section and select the Debug log.2. Right-click on the log pane to open a context menu, and select Messages.3. In the Logged Information dialog just opened, enable logging for the particular service (seefigure 6.5).60
6.3 TroubleshootingFigure 6.5The Debug log settings4. Confirm changes by OK.The following types of services are associated with the Debug log options:SMTPIf any problems arise in the communication between the SMTP server and a client, it ispossible to use the SMTP Server and SMTP Client options.POP3When problems with POP3 server arise, enabling the POP3 Server option might be helpful.IMAPWhen problems with IMAP server arise, enabling of the IMAP Server logging might behelpful.NNTPWhen problems with NNTP server arise, a log that can be enabled by the NNTP Serveroption might help.LDAPWhen problems with LDAP server arise, a log that can be enabled by the LDAP Serveroption might help.HTTP• HTTP Server — this option enables logging of HTTP traffic on the server’s side.• WebDAV Server Request — this option enables logging of queries sent from the Web-DAV server. It can be used in MS Entourage or Apple Mail where problems with Exchangeaccounts arise.• SyncML Synchronization — this option enables log that stores information on synchronizationof calendars and contacts over the SyncML Plug-in. The log may be helpfulwhen solving problems with synchronization over the <strong>Kerio</strong> Synchronization Plug-in.61
Chapter 6 Services• PHP Engine Messages — the log may be helpful when solving problems with the <strong>Kerio</strong>WebMail web interface.Once your problems are solved, it is recommended to disable the logging.To read more on the Debug log and its options, see chapter 22.8.62
Chapter 7Domains<strong>Kerio</strong> MailServer can handle multiple independent email domains for which various parameterscan be defined.In <strong>Kerio</strong> MailServer, one domain is always set as primary (the one which was created first).When other domains are added, any of the domains can be set as primary. Users log into theprimary domain with their usernames only, whereas they have to log into all other domainsusing their full email addresses. This is again best shown on an example:The domain company.com has been set as the primary domain. A user is defined in bothdomains with the name user. The user will log into the domain company.com with the nameuser, whereas for the second domain the user will have to use user@anothercompany.com asa username.Note: Users in the primary domain can also authenticate to the server using their completeemail address.This implies that unless a serious reason to set a particular domain as primary occurs, a domainwhich includes the highest number of users should be set as primary. That will makeit simpler for as many users as possible to specify their usernames when connecting to theserver.User accounts are defines separately in each domain. Therefore, domains must be have beendefined before accounts are created.7.1 Definition of DomainsDomains are defined in the Configuration → Domains section.Figure 7.1Domains63
Chapter 7 DomainsIn the Internet hostname field, enter the Internet (DNS) name of the computer where <strong>Kerio</strong>MailServer is installed (typically, this would be the name of the computer with the appendedprimary domain name — this way the server name is automatically generated by the configurationwizard). Server names are used for server identification while establishing SMTP traffic.Upon initializing SMTP communication, the EHLO command is used for retrieving reverse DNSrecord. The server that communicates with <strong>Kerio</strong> MailServer can perform checks of the reverseDNS record.Note: If <strong>Kerio</strong> MailServer is running behind NAT, enter the Internet hostname that can beconverted to the IP address of the sending server, i.e. the internet hostname of the firewall.Click Advanced to set location of public folders:• Unique for each domain — each domain contains its own public folders. This configurationdoes not allow any user for accessing a folder of another domain.If there are more domains with user mailboxes created in <strong>Kerio</strong> MailServer, each of thesedomains must have at least one public folder administrator specified in the User accountssection (see chapter 13).• Global for all domains — users of all domains share the same public folders.Use the Set as primary button to change domain type (the same may be performed using thecontext menu). Any domain ordered as the first one is always primary [Local (primary)]. Otherdomains can be set either as Local (primary) or as Local.Note: Any new domain you add can be set as Local (primary), even when another domainalready has this status. By taking this step, however, the new domain becomes primary andthe former primary domain becomes local only.Create a new domain by clicking on the Add button.Deleting of domainsYou can delete the domain using the Delete button. A domain cannot be deleted if:• user accounts or groups have been already defined within the domain. All accounts mustbe deleted first (for details, see chapter 13.5).• the aliases are defined in it. First, delete all the aliases (for details, see chapter 15.3).• it is the primary domain. However, you can create another domain and define it as primary.Then, the former domain can be deleted.7.2 GeneralBasic domain parameters — the General bookmark:DomainThe name of the new domainNote: No national or special characters are allowed for the name of the new domain (seeAllowed and prohibited characters in the domain name table).64
7.2 GeneralFigure 7.2Domain settings — basic parametersSymbolsa-zRestrictionsthese characters are allowed, no restrictions are applied0-9 these characters are allowed, no restrictions are appliedA-Zthese characters are allowed, no restrictions are applied. this symbol is allowed unless at the beginning and/or the end of the string andunless there are two dots next to each other- this symbol is allowed, no restrictions are appliedTable 7.1 Symbols allowed in domain nameExamples of correct names:company.com; server.company.com; server-company.com; server---company.comExamples of incorrect names:company..com; company...com; .company.com; company.com.; server_company.comDescriptionA notation about the domain created (for the administrator only).Message size limitThe maximum size limit for all sent messages (via SMTP, WebDAV, etc.). The limit appliesonly to the domain specified.It is recommended to activate this option for each domain that contains user mailboxes.65
Chapter 7 DomainsThis way, you can prevent the internet connection from being overloaded with messageswith large attachments (images, clips, music, etc.).If the limit is set to 0, <strong>Kerio</strong> MailServer behaves the same way as if no limit was set.The message size limit can be also set for individual users separately (see chapter 13.2).The limit set for a particular user has higher priority than the limit set for the domain.Restoring deleted itemsUsing this option, the deleted items (messages, events, contacts, notes and tasks) can bemoved back to the Deleted items folder. Users can also specify how long the items shouldbe preserved so that they can be restored when needed.The settings depend on the number of user mailboxes in <strong>Kerio</strong> MailServer and free diskspace. However, the time must not exceed one year, i.e. 365 days. If the specified numberis too large, the domain settings cannot be saved.It is recommended to enable this option for all domains that contain user mailboxes,so that the items deleted by mistake (messages, events, contacts or tasks) can be easilyrestored.To restore the items and move them back to Deleted items folder, select Configuration→ Domain settings → User accounts. For information about restoring items for selectedusers, see chapter 13.7.User count limitThis option is useful especially when administration of user accounts via web interface isused (see chapter 31). Users with administration rights cannot break this limit.7.3 AliasesIt is possible to define any number of virtual domains (aliases) for the each email domain.Virtual domains are alternative names (aliases) for a particular domain. Names of the virtualdomains can be specified in the Aliases section. Email addresses within the virtual domains areidentical (delivery is performed to the identical mailboxes). If this option is used, individualuser accounts can belong to multiple domains.Usage of domain aliases will be better understood through the following example:A company uses two domains: company.us and company.com. The company.us domainis was set as a mail domain in <strong>Kerio</strong> MailServer. Email addresses of the domain users areuser@company.us. If we create the company.com domain alias for the company.us domain, itis also possible to use the user@company.com for identical users. It does not matter, whetherthe user@company.us or the user@company.com is used. In both cases, the mail is deliveredto the same user.Warning: Unless this is a local alias (virtual domain), corresponding MX records must be definedin DNS for each of such domains. A simple definition of the domain as an alias of anotherdomain does not make the alias exist in the Internet.66
7.4 FootersFigure 7.3Domain settings — equivalent domains (aliases)Domain aliases can be used only for email delivery. It is not possible to use them for userauthentication at <strong>Kerio</strong> MailServer or to view the Free/Busy server. Domain aliases cannot beused for administration purposes.7.4 FootersThis tab enables to append the default footer (the footer will be added to each message wheresender’s address includes the domain) to email messages of this domain.Note: The HTML format cannot be used for the footer text. Only plain text is displayed in themessage footer.Since it might be irrelevant to append footers to messages delivered within <strong>Kerio</strong> MailServer, itis possible to allow footers only for messages which are not delivered locally. This can be setby using the Don’t append the footer to messages addressed only to internal recipients option.67
Chapter 7 DomainsFigure 7.4Domain settings — footers7.5 ForwardingUsing the Forwarding tab parameters you can forward messages to another SMTP server automatically.Forwarding can be used especially for:• splitting the domain into more servers (for more information, see chapter 27.4),• creating a backup mailserver (for more information, see chapter 27.5).If the recipient was not found...Messages will be forwarded to another SMTP server if a recipient is not found in thedomain. Messages are forwarded only if the recipient’s address is not an address of anyuser, group or alias included in this domain. If there is no user, group or alias defined inthis domain, all messages will be forwarded (this function is equal to the Forward featurein versions former to <strong>Kerio</strong> MailServer 5.5).Forward to serverDNS name or IP address of SMTP server to which all email messages for this domain willbe forwarded.PortSMTP server port. The Default button sets the standard 25 port.Online delivery — deliver the messages immediatelyThis option is helpful when it is intended to divide a domain to multiple servers whilea persistent Internet connection is provided (for details, see chapter 27.4).Online delivery follows SMTP delivery settings (Configuration → SMTP server → Queueoptions). For details on this tab, see chapter 15.2.68
7.5 ForwardingFigure 7.5Domain settings — forwardingOffline delivery — delivery is started by schedulerUnder normal circumstances, <strong>Kerio</strong> MailServer sends email for the Forward domain to thespecified SMTP server immediately. If the server has a dial-up connection to the Internet,then this may cause very often dialing and hanging up of the line (and high costs for theconnection). Enabling this option will allow email for the Forward domains to be queuedand delivered at scheduled times only (see chapter 9).Offline delivery — delivery is triggered by ETRN command from remote host<strong>Kerio</strong> MailServer keeps all messages addressed to this domain up to the moment whenthe ETRN command with this domain included as a parameter (for details, see chapter15.1) is received before sending them to the defined SMTP server. This way <strong>Kerio</strong>MailServer can be used as a secondary server for a domain whose primary SMTP server isnot permanently connected to the Internet.If the domain...Here you can define whether messages that contain one of domain’s aliases in the recipient’saddress will be forwarded or not. The Don’t forward such messages option disablesloops in case that the particular recipient cannot be found at any server operating withthis domain.Note: If the domain is covered by two servers, set this option on one of them only (fordetailed description of a domain covered by two and more servers, see chapter 27.4).69
Chapter 7 Domains7.6 Setting of Directory Services<strong>Kerio</strong> MailServer can also work with accounts or groups that are managed through an LDAPdatabase (currently, Microsoft Active Directory and Apple OpenDirectory database — a databasefor Apple Mac OS X — are supported). Using LDAP, user accounts can be managed from onelocation. This reduces possible errors and simplifies administration.Example: A company uses a Windows 2000 domain with Active Directory as well as <strong>Kerio</strong>MailServer. A new employee was introduced to the company. This is what has been done untilnow:1. A new account has been created in Active Directory.2. The user has been imported to <strong>Kerio</strong> MailServer (or an account using the same name hasbeen created and this name was verified by the Kerberos system).If LDAP database is used, only the step 1 would be followed.Note: <strong>Kerio</strong> MailServer allows internally managed user accounts (stored in LDAP database) tobe added within the same email domain as Active Directory users. This can be helpful whencreating an administrator account that will be available even when the directory server cannotbe accessed.In the Directory service tab, LDAP parameters can be defined.Active DirectoryTo enable <strong>Kerio</strong> MailServer to cooperate fully with Active Directory (i.e. to enable the databaseto store all data about user accounts — see chapter 13.2), install <strong>Kerio</strong> Active DirectoryExtensions on the Active Directory server. For details see the chapter 29.Map user accounts and groups...Use this option to enable/disable cooperation with the LDAP database (if this option isinactive, only local accounts can be created in the domain).TypeType of LDAP database that will be used by this domain (Active Directory).HostnameDNS name or IP address of the server where the LDAP database is runningFor communication, the LDAP service uses port 389 as default (port 636 is used as defaultfor the secured version). If a non-standard port is used for communication of <strong>Kerio</strong>MailServer with the LDAP database, it is necessary to add it to the DNS name or the IPaddress of the server (e.g. mail1.company.com:12345 or 212.100.12.5:12345).Note: If the secured version of LDAP service is used for connection, it is necessary toenter also the DNS name to enable the SSL certificate’s verification.70
7.6 Setting of Directory ServicesFigure 7.6Domain settings — Active DirectoryUsernameName of the user that has read rights for the LDAP database in the following form:xxxxx@company.com.PasswordPassword of the user that have read rights for the LDAP database.Secured connection (LDAPS)Within the communication of the LDAP database with <strong>Kerio</strong> MailServer, sensitive datamay be transmitted (such as user passwords). For this reason, it is recommended tosecure such traffic by using SSL. To enable LDAPS in Active Directory, it is necessary torun a certification authority on the domain controller that is considered as trustworthyby <strong>Kerio</strong> MailServer.Warning: SSL encryption is demanding in respect of connection speed and processor operation.Especially when too many connections are established between the LDAP databaseand <strong>Kerio</strong> MailServer or a great amount of users are included in the LDAP database,the traffic might be slow. If the SSL encryption overloads the server, it is recommendedto use the non-secured version of LDAP.71
Chapter 7 DomainsBackup directory serverDNS name or IP address of the backup server with the same LDAP database.Note: If the secured version of LDAP service is used for connection, it is necessary toenter also the DNS name to enable the SSL certificate’s verification.Active Directory Domain NameIf the domain name differs from the name defined in Active Directory, match this optionand insert a corresponding name into the Active Directory Domain Name text field.Click the Test connection button to check the defined parameters. The test is performed on theserver name and address (if it is possible to establish a connection with the server), usernameand password (if authentication can be performed) and if <strong>Kerio</strong> Active Directory Extensions areinstalled on the server with Active directory (see chapter 29).Note: Cooperation with the LDAP database that has been described above has nothing to dowith the built-in LDAP server. The built-in LDAP server is used to access contact lists frommail clients (for details refer to the chapter 19). If <strong>Kerio</strong> MailServer is installed on the samecomputer as the Active Directory, it is necessary to avoid collisions by changing a port numberfor the LDAP service (Configuration → Services).Apple Open DirectoryTo enable <strong>Kerio</strong> MailServer to cooperate fully with Open Directory (i.e. to enable the databaseto store all data about user accounts — see chapter 13.2), install the <strong>Kerio</strong> Open DirectoryExtensions on the Open Directory Master and all replica servers. For details see the chapter 30.Map user accounts and groups...Use this option to enable/disable cooperation with the LDAP database (if this option isinactive, only local accounts can be created in the domain).TypeType of LDAP database that will be used by this domain. There are two alternatives ofmapping of Apple Open Directory accounts that differ in authentication method. Twoauthentication methods can be used in Apple Open Directory: authentication against thepassword server and Kerberos authentication.The first method (authentication against the password server) provides the followingbenefit. It is not necessary to perform any special settings at the server where <strong>Kerio</strong>MailServer is installed. However, there are also certain disadvantages:• This authentication method is obsolete and less secure.• Users are not allowed to change their user passwords on their own (in the <strong>Kerio</strong> Web-Mail interface).• The Apple company has ended support for this authentication method.• This authentication method is enabled only if <strong>Kerio</strong> MailServer is installed on Mac OSX.Still, authentication against the Kerberos server is more modern and secure. On the otherhand, this authentication method requires additional settings at the server where <strong>Kerio</strong>MailServer is installed. For detailed information on these settings, see chapter 24.72
7.6 Setting of Directory ServicesFigure 7.7Domain settings — Apple Open DirectoryUp to 6.1.3, <strong>Kerio</strong> MailServer used authentication against the password server by default.Since <strong>Kerio</strong> MailServer 6.1.4 it is possible to choose an authentication method.It should be also remembered that in the domain settings on the Advanced tab underConfiguration → Domains in the <strong>Kerio</strong> MailServer’s administration console, nameof the Kerberos area must be specified against which the mailserver will be authenticated.It is necessary that the name matches the name of Kerberos area specified in the/Library/Preferences/edu.mit.Kerberos file, otherwise the settings will not functionproperly. For detailed description on authentication against the Kerberos server onMac OS X operating systems, see chapter 24.3).HostnameDNS name or IP address of the server where the LDAP database is runningFor communication, the LDAP service uses port 389 as default (port 636 is used as defaultfor the secured version). If a non-standard port is used for communication of <strong>Kerio</strong>MailServer with the LDAP database, it is necessary to add it to the DNS name or the IPaddress of the server (e.g. mail1.company.com:12345 or 212.100.12.5:12345).Note: If the secured version of LDAP service is used for connection, it is necessary toenter also the DNS name to enable the SSL certificate’s verification.73
Chapter 7 DomainsUsernameName of the user that have read rights for the LDAP database, either of the root useror of the Open Directory administrator (admin for Mac OS X 10.3 or diradmin for MacOS X 10.4). In case that the administrator’s username is used, it is necessary to makesure the user is an OpenDirectory Administrator, not just a local administrator on theOpenDirectory computer.To connect to the Apple OpenDirectory database insert an appropriate username in thefollowing form:uid=xxx,cn=xxx,dc=xxx• uid — username that you use to connect to the system.• cn — name of the users container (typically the users file).• dc — names of the domain and of all its subdomains (i.e. mail.company.com →dc=mail1,dc=company,dc=com)PasswordPassword of the user that have read rights for the LDAP database.Secured connection (LDAPS)Within the communication of the LDAP database with <strong>Kerio</strong> MailServer, sensitive datamay be transmitted (such as user passwords). It is possible to secure the communicationby using an SSL tunnel.Warning: SSL encryption is demanding in respect of connection speed and processor operation.Especially when too many connection are established between the LDAP databaseand <strong>Kerio</strong> MailServer or when too many users are included in the LDAP database, the communicationmight get slow. If the SSL encryption overloads the server, it is recommendedto use the non-secured version of LDAP.Domain controller failoverDNS name or IP address of the backup server with the same LDAP database.Note: If the secured version of LDAP service is used for connection, it is necessary toenter also the DNS name to enable the SSL certificate’s verification.LDAP search suffixIf the Apple OpenDirectory option is selected in the Directory service type entry, inserta suffix in the following form: dc=subdomain,dc=domain.Click the Test connection button to check the defined parameters. The test is performed onthe server name and address (if it is possible to establish a connection with the server) as wellas the username and password (if authentication can be performed).Note: Cooperation with the LDAP database that has been described above has nothing to dowith the built-in LDAP server. The built-in LDAP server is used to access contact lists frommail clients (for details refer to the chapter 19). However, if the MailServer is installed onan Apple Open Directory server the LDAP listening port in the MailServer’s Configuration →Services must be changed to an alternate port to avoid a port conflict.74
7.7 Advanced7.7 AdvancedIn the Advanced tab you can set parameters for user authentication in the created domain:Figure 7.8Domain settings — parameters for users authenticationLinux PAMIn the <strong>Kerio</strong> Administration Console, this option is available only in installations for Linux.PAM (Pluggable Authentication Modules) are authentication modules that are able to authenticatethe user from a specific domain (e.g. company.com) against the Linux server onwhich <strong>Kerio</strong> MailServer is running. Use this option to specify the name of the PAM service(configuration file) used for authentication of users in this domain. The <strong>Kerio</strong> MailServerinstallation package includes a configuration file for the keriomail PAM service (it canbe found under /etc/pam.d/keriomail). It is strongly recommended to use the file. Detailsabout PAM service configuration can be found in the documentation to your Linuxdistribution.Kerberos 5Kerberos is an authorization and authentication protocol (for details, see information athttp://web.mit.edu/Kerberos/). <strong>Kerio</strong> MailServer uses this protocol to authenticateusers against the Kerberos server (e.g. in Active Directory).In the appropriate item of the dialog box, specify the Kerberos system domain, where theusers will be authenticated. Since <strong>Kerio</strong> MailServer 6.0.9, the name of the Kerberos realmmust be in capital letters.If user account are saved in Active Directory or in Open Directory (see the Directory Servicetab), it is required to specify name of the Active Directory or the Open Directory domain75
Chapter 7 Domainshere. If you use the LDAP database tab for Active Directory definition, this entry will bespecified automatically.Warning: If you use Open Directory or a stand-alone Kerberos server, check thoroughlythat the Kerberos realm specified on the Advanced tab matches the name of Kerberosrealm in the /Library/Preferences/edu.mit.Kerberos file. In particular, it mustmatch the default_realm value in this file. By result, the line may be for exampledefault_realm = COMPANY.COMAuthentication settings for the individual platforms are described in chapter 24.Windows NT domainThe NT domain in which all users will be authenticated.MailServer is running on must be a part of this domain.Example:For the company.com domain, the NT domain is COMPANY.The computer which <strong>Kerio</strong>Note: When creating a user account you can choose how the given user will be authenticated(see chapter 13.2). Different users can be authenticated using different methods in a singleemail domain.Bind this domain to specific IP addressUsers can use any interface for connection to <strong>Kerio</strong> MailServer. However, each domaincan be bound with one IP address. Binding of an IP address with a domain saves usersconnecting from such an IP address from the necessity of including domain in username(e.g. jsmith@company.com) for each login attempt. This implies that such users can useseparate user name (e.g. jsmith) as if connecting to the primary domain.Warning: Correct functionality of binding of domains with an IP address requires at mostone domain to be bound to each IP address. Otherwise the server would not recognize towhich domain the username with no domain defined belongs.Example: <strong>Kerio</strong> MailServer host uses two interfaces. 192.168.1.10 is deployed tothe network of the company called Company and 192.168.2.10 is deployed to thenetwork of AnotherCompany. A new user account called smith is added to theanothercompany.com domain (this domain is not primary).The anothercompany.com is bound to the IP address 192.168.2.10. Users of this domainwill not need to specify their domain name while connecting to <strong>Kerio</strong> MailServer.Note: On the other hand, primary domain users have to specify their complete emailaddresses to connect to this interface.Troubleshooting of external authentication issuesIf a problem arises with any of the authentication methods, in <strong>Kerio</strong> MailServer, it is possibleto enable logging of external user authentication:1. In the <strong>Kerio</strong> Administration Console, go to the Logs section and select the Debug log.2. Right-click on the log pane to open a context menu, and select Messages.76
7.8 WebMail Logo3. In the Logging messages dialog box, select User Authentication.4. Confirm changes by OK.Once your problems are solved, it is recommended to disable the logging.7.8 WebMail LogoEach domain in <strong>Kerio</strong> MailServer can have its own <strong>Kerio</strong> WebMail logo (for detailed informationabout the logo settings, see chapter 11.2).Figure 7.9Domain settings — <strong>Kerio</strong> WebMail logoThe recommended parameters of the logo:• Format: GIF• Size: 200x40 pixelsClick Select to browse to the logo file.77
Chapter 8Internet ConnectionTo set the Internet connection type go to Configuration → Internet Connection.8.1 Internet Connection<strong>Kerio</strong> MailServer can either be installed on a computer that has a permanent connection tothe Internet (leased line, wireless connection, cable modem, xDSL, etc.) or on a computer witha dial-up connection (analog or ISDN modem). Using the built-in scheduler you can set whenthe mailserver will automatically dial out a connection and perform a mail exchange.Figure 8.1Internet Connection tabOnline<strong>Kerio</strong> MailServer is permanently connected to the Internet. Outgoing mail is sent immediately.OfflineThe server is not permanently connected to the Internet.a queue and is sent in time intervals set in the Scheduler.Outgoing mail is stored in78
8.2 Sending High Priority MessagesWarning: Offline connection is available only in MS Windows. This option is not supportedin Linux and Mac OS systems. That is the reason why the dialog is not available for theseoperating systems.Check the Use RAS to connect to Internet option if you intend to dial the line within thesetime intervals. Dial-up entries created in Windows are offered in the Select RAS line menu.<strong>Kerio</strong> MailServer can use the username and the password which have been assigned to theappropriate dial-up connection by a user (the Use user and password specified in systemoption) or you can enter the username and password directly into this dialog (the Specifyuser and password option).Warning: The dial-up connection must be created for all users within the system (this canbe defined within definition of an appropriate connection).Notes:1. The Offline option can also be used when Use RAS to Connect to Internet is not checked.<strong>Kerio</strong> MailServer can run on a computer within a local network connected to the Internetby a dial-up line. In the Online mode frequent and uncontrollable requests for dial-outwill be made. In the Offline mode <strong>Kerio</strong> MailServer will request a dial-out only in the timeintervals set in the scheduler, which helps optimize connection costs.2. <strong>Kerio</strong> MailServer uses the system telephone connection phone list (rasphone.pbk). Noother phone list can be used.3. The Online option does not switch off the scheduler. Although outgoing mail is sentimmediately, the mailserver can retrieve messages from remote POP3 accounts in regularintervals. For details, see chapter 15.4.4. Details about setting the scheduler can be found in chapter 9.8.2 Sending High Priority MessagesIf the server is not permanently connected to the Internet (it operates in the offline mode), youcan set server to send messages immediately.Send messages in outgoing queue...Use this option to send outgoing messages immediately. You can also define if all messages(messages with any priority) or only messages with high priority will be sent.Allow to establish Dial-up connection...Use this option to allow to establish dial-up connection automatically if the server receivesan outgoing message that is to be sent.79
Chapter 8 Internet ConnectionFigure 8.2Sending High Priority Messages tab80
Chapter 9Scheduling<strong>Kerio</strong> MailServer contains a built-in scheduler that can perform three types of actions:Retrieve mail from remote POP3 mailboxes— always if at least one POP3 account is definedSend the ETRN command to defined serversUse this option if at least one ETRN server is defined.Send mail from the mail queue— Use this option if the <strong>Kerio</strong> MailServer host is not permanently connected to the Internet. In all above cases, <strong>Kerio</strong> Mail Server can dial out a connection (if the settings indicatethat the computer where <strong>Kerio</strong> MailServer is installed is not permanently connected to theInternet — see chapter 8).9.1 Setting Up the SchedulerThe scheduler is set in the Configuration → Scheduling section.Figure 9.1SchedulingUse the Add, Edit and Remove buttons to add, edit or remove an item in the list of scheduledtasks. When adding a new item or editing an existing one a dialog window with the followingparameters will be displayed:Time condition — when the task is to be performed:Every or AtOnce in an interval (Every) or at a certain time (At). For example Every 10 Minutes or At12:00 every day.81
Chapter 9 SchedulingFigure 9.2Scheduled ActionValid only at timeScheduled action is valid only in a selected time interval. All defined time intervals aredisplayed in the window; you can edit an interval (by clicking on Edit) or create a new one.See chapter 12.2 for details.Action — what task is to be performed:Send mail in outgoing queueSend all mail in the queue (if you selected Online in the Configuration → Internet Connectionsection all mail is sent immediately and this option has no effect).Download messages from POP3 mailboxesRetrieve mail from remote POP3 mailboxes (only valid if at least one remote mailbox isdefined in the Configuration → POP3 Download section). The same scheduling applies toall POP3 mailboxes.Invoke mail transfer by sending ETRN...Receive email using the ETRN command (only valid if there is at least one SMTP serverdefined in the Configuration → ETRN Download section). The same scheduling applies toall SMTP servers.Optional parameters:Allow to establish Dial-up connection...Dials out a connection if the line is currently down. If this option is not ticked, the taskwill only be performed when the line is dialed out.82
9.2 Optimal Scheduling9.2 Optimal SchedulingOptimal scheduling settings depend on the way the incoming mail is received and on theInternet connection type available to <strong>Kerio</strong> MailServer.• If the computer with <strong>Kerio</strong> MailServer is permanently connected to the Internet (Online) andall incoming email is received using the SMTP protocol (MX records for all local domainspoint to the computer where <strong>Kerio</strong> MailServer is installed and there is no remote POP3account or ETRN server) there is no need to set up any scheduling.• If a permanent connection to the Internet is available and at least one POP3 account isdefined or mail reception is conducted using the ETRN command, scheduling must be set.In this case intervals between individual actions can be quite short (e.g. 5 minutes) as thenumber of connections does not influence the cost and there is no need to consider thetime needed for dialing.• If <strong>Kerio</strong> MailServer is connected to the Internet via a dial-up line, it is not permanentlyaccessible from the Internet and mail reception is conducted using the ETRN command orfrom remote POP3 mailboxes. In this case it is necessary to set up scheduling to enable<strong>Kerio</strong> MailServer to dial out, send mail from the queue and receive email when needed.In all of the above examples where scheduling is recommended, all options in the Actionfield can be selected (Send mail in outgoing queue and Invoke mail transfer by sending ETRNcommand to configured SMTP servers). If the mail queue is empty or no POP3 account isdefined, <strong>Kerio</strong> MailServer will automatically move on to the next task.83
Chapter 10Server’s CertificatesThe principle behind secure services in <strong>Kerio</strong> MailServer (services encrypted by SSL — e.g.HTTPS, IMAPS, POP3S, etc.) is that all communication between the client and the server isencrypted to protect it from tapping and to prevent it from misuse of transmitted information.The SSL encryption protocol used for this purpose uses an asymmetric cipher first to exchangea symmetric key.The asymmetric cipher uses two keys: a public one for encrypting and a private one for decrypting.As their names suggest, the public (encrypting) key is available to anyone wishing toestablish a connection with the server, whereas the private (decrypting) key is available onlyto the server and must remain secret. The client, however, also needs to be able to identifythe server (to find out if it is truly the server and not an impostor). For this purpose there isa certificate, which contains the public server key, the server name, expiration date and otherdetails. To ensure the authenticity of the certificate it must be certified and signed by a thirdparty, the certification authority.Communication between the client and server then follows this scheme: the client generatesa symmetric key and encrypts it with the public server key (obtained from the server certificate).The server decrypts it with its private key (kept solely by the server). This methodensures that the symmetric key is known only to the server and client.Note: To secure <strong>Kerio</strong> MailServer as much as possible, allow only SSL-secured traffic. Thiscan be set either by stopping all unencrypted services (see chapter 6) or by setting appropriatesecurity policy (refer to chapter 15.6). Once the server is configured, it is necessary toinstall a certificate (even a self-signed one) or certificates on clients of all users using <strong>Kerio</strong>MailServer’s services.10.1 <strong>Kerio</strong> MailServer CertificateTo find out how these principles work in practice, look at Secure HTTP. Web browsers candisplay certificate information, as opposed to Secure POP3 or Secure IMAP, where such informationwill not be revealed.When <strong>Kerio</strong> MailServer (version 6.0 and above) is run for the first time, it generates the selfsignedcertificate automatically. It is saved in the server.crt file in the sslcert folder where<strong>Kerio</strong> MailServer is installed. The second file in this directory, server.key, contains theserver’s private key.If you attempt to access the Secure HTTP service immediately after installing <strong>Kerio</strong> MailServera security warning will be displayed with the following information (depending on yourbrowser, name of the computer, etc.):84
10.1 <strong>Kerio</strong> MailServer CertificateFigure 10.1Security Alert• The certificate was not issued by a company defined as trustworthy in your configuration.This is caused by the fact that the certificate is self-signed. This warning will not bedisplayed if you install the certificate (you can do this because you know the certificate’sorigin).• The certificate date is valid (the certificate is valid for a certain limited period, usually 1-2years).• The name of the certificate does not correspond with the name of the server. The certificateis issued for a certain server name (e.g. mail.company.com), which you must also use inthe client (this certificate has been issued for a fictitious name keriomail).Now, there are two options. One is to keep in <strong>Kerio</strong> MailServer the self-signed certificate generatedduring the mailserver’s installation, the other option is to get a certificate authorized bya certification authority. It should be possible to install both types of certificates on client stations.In both cases, it is necessary that the certificate is maintained in the <strong>Kerio</strong> MailServer’sConfiguration → SSL certificates section (see figure 10.2).In SSL certificates, it is possible to create certificates, generate certificate demands for certificationauthorities as well as export certificates. Here is an overview of all options:New...Click on New to specify information about your server and your company. When confirmed,the server.crt and server.key files are created under sslcert.The certificate you create will be original and will be issued to your company by yourcompany (self-signed certificate). This certificate ensures security for your clients as itexplicitly shows the identity of your server. The clients will be notified by their webbrowsers that the certification authority is not trustworthy. However, since they knowwho created the certificate and for what purpose, they can install it. Secure communicationis then ensured for them and no warning will be displayed again because your85
Chapter 10 Server’s CertificatesFigure 10.2SSL Certificatescertificate has all it needs.If you wish to obtain a “full” certificate you must contact a public certification authority(e.g. Verisign, Thawte, SecureSign, SecureNet, Microsoft Authenticode, etc.). The processof certification is quite complex and requires a certain expertise. <strong>Kerio</strong> MailServer enablescertification request that can be exported and the file can be delivered to a certificationauthority.Attention: A new certificate will be used the next time <strong>Kerio</strong> MailServer Engine is started.If you wish to use it immediately, stop the Engine and then start it again.The New button can be used to create a new certificate (the New certificate option) or todemand on a new certificate (New certificate request). You will be asked to specify entriesin the Generate Certificate dialog. The Hostname and Country entries are required fields.Figure 10.3Certificate Creation86
10.1 <strong>Kerio</strong> MailServer Certificate• Hostname — name of the host on which <strong>Kerio</strong> MailServer is running.• Organization Name — name of your organization.• Organization Unit — will be used only if the organization consists of more than oneunit.• City — city where the organization’s office is located.• State or Province — state or province where your organization has its office(s).• Country — this entry is required.View CertificateSelect a certificate and click on the View Certificate button to get details about the selection.Figure 10.4Certificate DetailsImport...Use this button to import a new certificate, regardless if certified by a certification authorityor not.Export...Use this button to export an active certificate, a certification request or a private key.Using this option you can send an exported certificate request to a certification authority.RemoveUsing this button you can remove a selection (a certificate or a certification request).Set as activeUse this button to set the selected certificate as active.Intermediate certificates<strong>Kerio</strong> MailServer allows authentication by so called “intermediate” certificate. To make authenticationby these certificates work, it is necessary to add the certificates to <strong>Kerio</strong> MailServer byusing any of the following methods:87
Chapter 10 Server’s CertificatesLocallyAdd the “intermediate” certificate file to the /sslca directory and copy the server’s certificatewith the private key to the /sslcert directory. Both directories can be found inthe directory where <strong>Kerio</strong> MailServer is installed.Remotely via the <strong>Kerio</strong> Administration ConsoleRemote import can be performed as follows:1. Open the server’s certificate and the “intermediate” certificate in any text editor.2. In the “intermediate” certificate, select the certificate’s string and copy it to the servercertificate file next to the string of the server certificate. The certificate file shouldthen be as follows:-----BEGIN CERTIFICATE-----MIIDOjCCAqOgAwIBAgIDPmR/MA0GCSqGSIb3DQEBBAUAMFMxCzAJBgNVBAYTAlMSUwIwYDVQQKExxUaGF3dGUgQ29uc3VsdGluZyAoUHR5KSBMdGQuMR0wGwYDVQ..... this is a server SSL certificate ...ukrkDt4cgQxE6JSEprDiP+nShuh9uk4aUCKMg/g3VgEMulkROzFl6zinDg5grzQspOQTEYoqrc3H4Bwt8=-----END CERTIFICATE----------BEGIN CERTIFICATE-----MIIDMzCCApygAwIBAgIEMAAAATANBgkqhkiG9w0BAQUFADCBxDELMAkGA1UEBhWkExFTATBgNVBAgTDFdlc3Rlcm4gQ2FwZTESMBAGA1UEBxMJQ2FwZSBUb3duMR..... this is an intermediate SSL certificate whichsigned the server certificate...5BjLqgQRk82bFi1uoG9bNm+E6o3tiUEDywrgrVX60CjbW1+y0CdMaq7dlpszRBt14EmBxKYw==-----END CERTIFICATE-----3. Save the certificate.4. Open the <strong>Kerio</strong> Administration Console and go to the section referring to SSL certificates.5. Import the server’s certificate by using the Import → Import new certificate option.10.2 Install certificates on client stationsOnly in the following cases it is necessary to install certificate on the client station:• If MS Outlook extended by the <strong>Kerio</strong> Outlook Connector is used on the station and securedHTTP traffic is desired between the server and the client (typically when the Free/Busyserver is used). In such a case, it is necessary to install the certificate, otherwise the communicationwill not work.• If MS Outlook with the <strong>Kerio</strong> Synchronization Plug-in is used on the station and folders areplanned to be synchronized by an SSL-secured protocol. In such a case, it is necessary toinstall the certificate, otherwise the communication will not work.88
10.2 Install certificates on client stations• If MS Entourage is used and its services are planned to be secured by SSL encryption. Insuch a case, it is necessary to install the certificate, otherwise the communication will notwork.• For connections to <strong>Kerio</strong> WebMail over HTTPS. If the certificate is not installed, an alertwarning of the fact is displayed upon each login (see figure 10.1).The simplest way to install a certificate is to use a web browser.Installation in Internet ExplorerInternet Explorer is helpful where the certificate is to be installed to the MS Outlook store(Internet Explorer and MS Outlook share the same certificate store) or where connection to<strong>Kerio</strong> WebMail is to be performed over HTTPS.To install a certificate, follow these instructions:1. Run Internet Explorer and specify the corresponding URL to login to <strong>Kerio</strong> WebMail. SSLsecuredprotocol must be used for the connection to the server. This implies that the URLshould start with https:// (example: https://mail.company.com/).2. The Security Alert dialog will be opened (see figure 10.1). In this dialog, click on Viewcertificate.3. In the dialog with certificate details displayed, click on the Install certificate button.4. A certificate installation wizard is opened. There is nothing to be set in the wizard. Simplyconfirm all settings and close the wizard to install the certificate.Installation in SafariSSL certificate is required whenever applications are to communicate with <strong>Kerio</strong> MailServerby SSL-secured services. The <strong>Kerio</strong> MailServer certificate can be installed by using the Safaribrowser (simply connect to the <strong>Kerio</strong> WebMail interface via https://):1. Run Safari and specify the corresponding URL to login to <strong>Kerio</strong> WebMail. SSL-securedprotocol must be used for the connection to the server. This implies that the URL shouldstart with https:// (example: https://mail.company.com/).2. Before the <strong>Kerio</strong> WebMail’s login page is opened, an alert is displayed informing that thesystem is not able to authorize the server to which you are connecting since the certificateis authorized by an unknown authority (see figure 10.5).3. The alert dialog contains the Show certificate button. Click on it to show the certificate(see figure 10.6).89
Chapter 10 Server’s CertificatesFigure 10.5Alert on an untrustworthy certificateFigure 10.6Certificate Details4. Use the mouse pointer to move the certificate’s icon to the desktop, as shown at figure10.7.Now, all depends on Mac OS version. For Mac OS X 10.3 Panther and Mac OS X 10.4 Tiger,follow these instructions:1. On the desktop, click on the certificate. In the Add Certificates dialog box (see figure 10.8),select the X509Anchors store type in the Keychain menu. The X509Anchors store includessaved certificates which can sign and thus make trustworthy other certificates. It alsostores all trustworthy certificates. 22 Certificates work only if they are in the X509 format, encoded by Base64. If a certificate does not meet theseconditions, it is possible to convert it by a special application, Microsoft Cert Manager. This application can befound under Applications → Microsoft Office → Office → Microsoft Cert Manager. However, in this case usage of theapplication would be irrelevant. <strong>Kerio</strong> MailServer creates certificates in the X509 format, encoded by Base64.90
10.2 Install certificates on client stationsFigure 10.7Moving the certificate to the desktopFigure 10.8The Add Certificates dialog box2. Administration password is required if you are not logged in as a root user or as anadministrator.3. Along with the Add Certificates dialog, the Keychain Access store is opened. If not, it canbe found in Applications → Utilities → Keychain Access.4. In the Keychain Access application, switch to the Certificates tab.5. Move the certificate from the desktop to the Keychain Access application’s window. Checkthat the moved certificate is included in the certificate list (see figure 10.9).91
Chapter 10 Server’s CertificatesFigure 10.9Keychain Access — the Certificates tabFor Mac OS X 10.5 Leopard, follow these instructions:1. On the desktop, click on the certificate. In the Add Certificates window (see figure 10.10),select the System option in the Keychain menu (all system users will be allowed to use thecertificate) or Login (only authenticated users will be allowed to use the certificate). ClickOK to confirm changes.Figure 10.10The Add Certificates dialog box2. The Keychain Access application is started, asking for confirmation that you really wantto install the certificate. Confirm the dialog by entering username and password for anaccount with administration rights.92
10.2 Install certificates on client stationsInstallation on mobile devicesTo install SSL certificate on mobile devices, use Internet Explorer. Import and installationprocesses vary, depending on a device type. Instructions on installation of SSL-certificates forall supported devices can be found in chapter 36.4.93
Chapter 11<strong>Kerio</strong> WebMail parametersDetailed information about <strong>Kerio</strong> WebMail is provided in a standalone document <strong>Kerio</strong>MailServer, User’s <strong>Guide</strong>. This manual is available at <strong>Kerio</strong> Technologies website(http://www.kerio.com/kms-manual).11.1 Skins<strong>Kerio</strong> WebMail contains a couple of default skins (skin = <strong>Kerio</strong> WebMail appearance). Theseskins are stored in the following directory:<strong>Kerio</strong>\MailServer\webmail\default\skinsSkins consist of cascading stylesheets (CSS) and images. Cascading stylesheets (CSS) enableusers to customize the appearance of web pages (colors, fonts, object offset, etc.). If a useris able to work with cascading stylesheets and images, he/she can customize the most of the<strong>Kerio</strong> WebMail interface. Users can either edit the default skins or create one’s own. The newskin must be stored in\<strong>Kerio</strong>\MailServer\webmail\default\skins\xyzwhere xyz stands for the name of the new skin.11.2 LogoPage headers show the <strong>Kerio</strong> Technologies logo. You can replace it with your own logo or anyother image.The logo can be changed either globally (it applies to all domains in <strong>Kerio</strong> MailServer) orindividually for each domain. To change the logo globally, use the Logo tab in the Advancedoptions (for detailed information, see chapter 15.6). The logos for the individual domains areset in the Domains section (see chapter 7.8). If both domain as well as individual logos are setin <strong>Kerio</strong> Administration Console, the logos for the individual domains will be of higher priority.The administration console can be used for changing the logo only if the <strong>Kerio</strong> WebMail interfaceuses the default skin. If any other skin is used in <strong>Kerio</strong> WebMail, the new logo file mustbe copied directly into the skin folder and the file must be renamed as shown in the followingexample (the xyz is the name of the appropriate skin):<strong>Kerio</strong>\MailServer\webmail\default\skins\xyz\logo_my.domain.gif (if different logosfor individual domains are used)<strong>Kerio</strong>\MailServer\webmail\default\skins\xyz\logo.gif (if one global logo is used)94
11.3 LanguageIf there is one of the following two files in the skin folder (logo_my.domain.gif,logo.gif),none of the global logos will be used. If the skin currently in use contains both the domainlogos as well as the individual ones, the domain logos will be used by default.11.3 LanguageCurrently, <strong>Kerio</strong> WebMail includes the following language versions:• English• Czech• Chinese• French• Dutch• Croatian• Italian• Japanese• Hungarian• German• Polish• Portuguese• Russian• Slovak• Spanish• SwedishCustom language versionIf <strong>Kerio</strong> WebMail does not include the language localization you need, it is possible to createa custom language version.All language texts displayed in the <strong>Kerio</strong> WebMail interface are saved in separate localizationfiles. Localization XML files are stored in subdirectory /translations (in the directory where<strong>Kerio</strong> MailServer is installed). UTF-8 encoding is used.The name of each file is created from the language abbreviation (e.g. de for German, en forEnglish etc.) and the suffix .def. Another language can be added anytime by creating therelevant definition file. The administrator of <strong>Kerio</strong> MailServer can therefore create a customlanguage version by simply copying one of the definition files in a file with a new name andtranslating the texts contained within.XML format is delimited by tag. The individual rows must have the followingform:User95
Chapter 11 <strong>Kerio</strong> WebMail parametersProcedure for creating a custom localization file for a new language:1. Copy the localization file from the source language (from which we will translate) to thefile named according to the new language.2. Translate all texts on individual lines in the file.Opening of a new localization file requires restart of <strong>Kerio</strong> MailServer.Spellcheck and dictionariesThe spellcheck in <strong>Kerio</strong> WebMail is based on comparing the phrases with the dictionary,and it is therefore available only for the language versions available in the folder wherelanguage databases for <strong>Kerio</strong> MailServer are stored. These files can be found in underthe myspell folder where <strong>Kerio</strong> MailServer is installed. The default language versionsfor the spellcheck dictionaries are English and Czech. The other language versionscan be copied in the myspell folder. In order for the dictionaries to work properly,they must meet the myspell standard. These dictionaries are available on the Internet(e.g. at http://wiki.services.openoffice.org/wiki/Dictionaries). Each dictionaryincludes two files, following the patterns language_name.aff (e.g. fr_FR.aff) andlanguage_name.dic (e.g. fr_FR.dic). Copy both files to the myspell folder.To employ the dictionary in the spellchecker, it is necessary to set it as preferred in the <strong>Kerio</strong>WebMail settings:1. Open the full version of <strong>Kerio</strong> Webmail.2. Click on the Settings button on the toolbar.3. This opens the dialog divided to several tabs. Switch to the Mail composing tab.4. In the Spell-checker dictionary field, select a dictionary (see figure 11.1).96
11.3 LanguageFigure 11.1Dictionary selection in the <strong>Kerio</strong> WebMail settings97
Chapter 12Tools12.1 IP Address GroupsIP address groups help easily define who has access to certain services (e.g. remote administration,anti-spam, etc.). When setting access rights a group name is used. The group itselfcan contain any combination of computers (IP addresses), IP address ranges, subnets or othergroups.Creating and Editing IP Address GroupsYou can define IP address groups in the Configuration → Definitions → IP Address Groupssection.Group of IP addresses of local ranges is entered automatically.removed or otherwise manipulated as well as other IP groups.This group can be edited,Figure 12.1IP Address Groups98
12.2 Time IntervalsClick on Add to add a new group (or an item to an existing group) and use Edit or Delete toedit or delete a selected group or item.The following dialog window is displayed when you click on the Add button:Figure 12.2IP Address Groups CreationNameThe name of the group. You can enter a new name (create a new group) or enter or selectan existing one — this adds the new item to an existing groupTypeThe type of new item. Options: one IP address (Host), range of IP addresses (Network/ Range), subnet with a corresponding mask (Network / Mask) or a different IPaddress group (Address group). This implies that address groups are cascadable.IP address, Mask...Parameters of new item (dependent on selected type).DescriptionCommentary for the IP address group. This helps guide the administrator.12.2 Time IntervalsTime intervals in <strong>Kerio</strong> MailServer restrict all scheduled tasks to certain time ranges. Theyare not intervals in the true meaning of the word. They are a group containing any numberof single or repeating time ranges. Time intervals can be defined in the Configuration →Definitions → Time Ranges section.99
Chapter 12 ToolsFigure 12.3Time IntervalsValidity of Time IntervalsWhen defining a time interval three types of time ranges (subintervals) can be used:Absolute— interval has explicit start and end dates, it does not repeatWeekly— interval repeats every week (on selected days)Daily— interval repeats every day (in selected hours)If a certain time interval consists of multiple ranges of different types, it is valid in the timedefined by the intersection of absolute ranges with the union of daily and weekly ranges. Insymbols:(d1 | d2 | w1 | w2) & (a1 | a2)whered1, d2 — daily rangesw1, w2 — weekly rangesa1, a2 — absolute rangesDefining Time IntervalsYou can create, edit or delete time intervals in the Configuration → Definitions → Time Rangessection.Clicking on the Add button will display the following dialog window:100
12.3 Setting Remote AdministrationFigure 12.4Defining Time IntervalNameName (identification) of the time interval. You can enter a new name (create a new interval)or select an existing one and add a new item to it.DescriptionA text description (for informative purposes only).Time Interval TypeThe type of interval: Daily, Weekly or Absolute.From, ToThe beginning and the end of the time range. Here you can enter the start and end time,a day of the week or a date (depending on the interval type).Valid at daysThe day of the week on which the interval will be valid. You can select certain days(Selected days) or use one of the pre-set items (Everyday, Weekday, Weekend).Time intervals cannot be cascaded.12.3 Setting Remote AdministrationIf you wish to administer <strong>Kerio</strong> MailServer from a different computer than the one on which itis installed, you need to enable remote administration. You can set remote administration inthe Configuration → Remote Administration section.Remote administration can be enabled for <strong>Kerio</strong> Administration Console and/or for KMS WebAdministration:101
Chapter 12 ToolsFigure 12.5Remote AdministrationRemote administration of <strong>Kerio</strong> MailServerThe port used for communication between <strong>Kerio</strong> Administration Console and <strong>Kerio</strong> MailServerEngine is 44337 (both TCP and UDP protocols are used).Enable remote administration from networkEnables remote administration (if this option is not selected, you can only administer<strong>Kerio</strong> MailServer from the computer it is installed on).Only from this IP address groupThe traffic between <strong>Kerio</strong> MailServer and the <strong>Kerio</strong> Administration Console is protectedby SSL encryption. As a result, remote administration is secure and the data transmittedcannot be tapped and misused. Access to the administration should be always allowedagainst a valid password only (it is not recommended to use blank passwords for administrationaccounts).Here you can choose the IP address group from which remote administration will beallowed. Click Edit to modify the group or to create a new one (the same dialog is used inConfiguration → Definition → IP Groups — see chapter 12.1).Web administration of users, groups and aliasesEnable web administration from networkThis option enables administration via the Web interface. If this option is disabled, it isnot possible to access the interface. For detailed description on administration via theweb interface, see chapter 31.Only from this IP address groupTo even increase security, remote administration can be enabled only for exclusive IPaddresses. In the menu, select the group of IP addresses, from which web administrationwill be enabled. Click Edit to modify the group or to create a new one (the same dialog isused in Configuration → Definition → IP Groups — see chapter 12.1).102
10312.3 Setting Remote Administration
Chapter 13User accountsUser accounts in <strong>Kerio</strong> MailServer represent physical email boxes. Users access mailboxesthrough user name and password authentication. Since <strong>Kerio</strong> MailServer can serve severalindependent domains, the user accounts are not valid globally but are only valid for a particulardomain. This implies that domains must be defined before user accounts are created (fordetails, see chapter 7).User accounts can be located as follows:1. locally — user mailboxes are located in <strong>Kerio</strong> MailServer and any management of useraccounts is performed in <strong>Kerio</strong> MailServer (see chapter 13.2),2. in the LDAP database — accounts are just mapped to <strong>Kerio</strong> MailServer. Mapping of useraccounts is available from the Active Directory and/or from the Apple Open Directory(refer to chapter 7.6).User accounts can be simply imported to <strong>Kerio</strong> MailServer from another user database, asfollows:• import from the Novell eDirectory (more information in chapter 13.10),• import from the NT domain (see chapter 13.10),• import from the Active Directory domain (refer to chapter 13.10),• imported from a text file.13.1 Administrator accountApart from mailbox access, a user account can also be used for access to <strong>Kerio</strong> MailServeradministration, provided that the user has such rights. The basic administrator account iscreated during the installation process. It has the same properties as other user accounts andcan be deleted by any user with read/write access rights.The default administration account can create and manage public folders.The default administrator account also manages archive folders (if archiving is enabled —see chapter 18.2). Any message which passed through <strong>Kerio</strong> MailServer can be found in thearchive.Administrator can make archive folders shared with other users. However, since messagesof all users are archived, only a confidential administrator (or a tiny group of confidentialpersons) should be allowed to access these folders.104
13.2 Creating a user accountWarning: Passwords for those user accounts that have full administration rights should bekept close so that they cannot be misused by an unauthorized user.13.2 Creating a user accountNew user accounts can be defined in the Domain Settings → Users section.Figure 13.1User accountsFirst, choose a local domain in the Domain field, in which the accounts will be defined. Eachdomain may include local accounts as well as accounts saved in a directory service (e.g. MicrosoftActive Directory). The list of users of the particular domain includes both types ofaccounts. However, only local accounts can be added (accounts for directory services must becreated with the respective administration tools, e.g. Active Directory Users and Computers).Some of the features of accounts within a directory service can be edited.Warning: If an account mapped from the directory service is deleted in the administrationconsole, the account is disabled in <strong>Kerio</strong> MailServer.Note: The roles of each column of this window will be better understood through the followingdescriptions. The only exception — the Data source column — displays account types:• Internal — the account is stored in the internal user database.• LDAP — the account is saved in a directory service (Active Directory, Apple Open Directory).Click on the Add button to open a guide to create a new user account. If the domain isconfigured to be used with directory services (see chapter 7.6), a dialog where you can definewhether you would like to activate users from a directory service or create a new local accountwill be displayed.If a user is activated, a user account is saved into the directory service. Since the activation itcan be used by <strong>Kerio</strong> MailServer. All events and information will be saved into the directoryservice.105
Chapter 13 User accountsFigure 13.2Activate user in directory serviceIf the Activate user in directory service option is selected, a dialog with user list of the LDAPdatabase used by <strong>Kerio</strong> MailServer will be opened. Select appropriate users and confirm theselection. The buttons bottom left make user selection more comfortable. Select all — thisbutton selects all users. The Unselect all option clears any selection.The following guide shows how local user accounts can be defined.Step 1 — TemplateThe first step is shown only in case at least one template for creating of new accounts is created.To create new user account templates, select Definition → User templates. The templateis useful especially for creating multiple user accounts at once that have some parametersin common (e.g. authentication type, quotas, etc.). When all these common parameters areentered in a template, it can save a lot of time.Figure 13.3New user addition — a templateFor information about creation of a new template, refer to chapter 13.12.Step 2 — Basic dataLogin nameUser login name (note: the domain must be the local primary domain; otherwise enterthe full email address, e.g. user@anothercompany.com, not only user).The username is not case-sensitive.106
13.2 Creating a user accountFigure 13.4 New user addition — basic dataWarning: The login name must not contain national characters and some of the specialcharacters (see the Allowed and prohibited characters in the user name)SymbolsConditionsa-zthese characters are allowed, no restrictions are applied0-9 these characters are allowed, no restrictions are appliedA-Zthese characters are allowed, no restrictions are applied. allowed unless at the beginning and/or the end of the string and unless there aretwo dots next to each other- this symbol is allowed, no restrictions are applied_this symbol is allowed, no restrictions are appliedTable 13.1 Characters and symbols allowed in user login nameExamples of correct names:wayne, john.wayne, ing.john.wayne, john_wayne, wayne, john---wayne,john_paul-wayne, john_-_wayne-_Examples of incorrect names:john..wayne, john...wayne, john.wa.yne, .wayne, wayne.Full NameA full name of the user (usually first name and surname). This option is required, if theuser data from this account are to be exported to a public contacts folder.107
Chapter 13 User accountsDescriptionUser description (e.g. a position in a company). The Description entry is for informativepurposes only. They can contain any type of information or they can be left blank.AuthenticationPossible authentication methods:• Internal user databaseUsers are only authenticated within <strong>Kerio</strong> MailServer. In this case a password mustbe entered in the Password and Confirm Password fields (the user can then changehis/her password in the <strong>Kerio</strong> WebMail interface).Warning: Passwords may contain printable symbols only (letters, numbers, punctuationmarks). Password is case-sensitive.• Windows NT domainUsers are authenticated in a Windows NT domain. The NT domain name must be enteredin the email domain properties (Windows NT domain in the Advanced tab). Thisauthentication method can be used only if <strong>Kerio</strong> MailServer is running on Windows2000/XP/2003. For details, see chapter 7.7.• Kerberos 5Users are authenticated in the Kerberos 5 authentication system.• PAM serviceAuthentication using the PAM service (Pluggable Authentication Module), availableonly in the Linux operating system.• Apple Open DirectoryAuthentication against Apple Open Directory database (only for mailservers installedon a Macintosh). The option can be selected only if the user is mapped from AppleOpen Directory.Password / Confirm PasswordOnly the local user password can be entered or changed. We strongly recommend tochange the password immediately after the account is created.If the password contains special (national) characters, users of some mail clients willnot be able to log in to <strong>Kerio</strong> MailServer. It is therefore recommend to use only ASCIIcharacters for passwords.Enable a default spam filter ...Upon creating a new user account, check this option to set the antispam rule. All incomingemails marked as spam will be automatically moved to the Junk mail folder. The rulecan be set up only during the process of user account creation. Filtering and rules forincoming email is addressed in <strong>Kerio</strong> MailServer, User’s <strong>Guide</strong>.Warning: It is not recommended to create this rule when the user accesses emails viaPOP3. In such case, only the INBOX folder is downloaded to the local client and the useris not able to check if the emails moved to the Spam folder are really spam emails.108
13.2 Creating a user accountStore password in high secure SHA format (recommended)By default, user passwords are encrypted by DES. The Store password in highly secureSHA format allows for a more secure encryption (SHA string). This option has one disadvantage— some methods of <strong>Kerio</strong> MailServer access authentication (APOP, CRAM-MD5and Digest-MD5) cannot be applied. The only methods available for this option are LOGINand PLAIN (it is highly recommended to use only SSL connection for authentication).If this option is enabled, it is necessary to change the user password. This can be doneeither by administrator or the user (e.g. by <strong>Kerio</strong> WebMail).Warning: Passwords saved in SHA are supported by <strong>Kerio</strong> MailServer 6.0.5 and later. Ifa configuration with SHA passwords is applied to an older version of <strong>Kerio</strong> MailServer,the authentication will not function.Account is disabledTemporary blocking of the account so that you do not have to remove it.Warning: This feature is not identical with account blocking set under Configuration →Advanced Options, on the Security Policy tab (see section 15.6). If the user enters aninvalid password too many times in row and the limit set on the Security Policy tab isreached, the account is blocked automatically. To unblock the accounts, use the Unlockall accounts now button on the Security Policy tab.Step 3 — Mail addressesIn this step, all required email addresses of the user can be defined. The other addresses arecalled aliases. The other addresses are called aliases. These can be defined either during theuser definition or in Domain Settings/Aliases. We recommend to use the first alternative — itis easier and the aliases are available through Active Directory.Note: If user accounts are maintained in Active Directory (see chapter 7.6), their aliases can bedefined in Active Directory Users and Computers. Global aliases (in Domain Settings → Aliases)cannot be defined this way.109
Chapter 13 User accountsFigure 13.5New user addition — email addressesStep 4 — Forwarding messages to other addressesMessages for a user can be forwarded to other email accounts if defined. If the Deliver messagesto... button is activated, messages will be saved in the local account and forwarded tothe addresses defined by user (if not, messages will be forwarded only, not saved).Figure 13.6New user addition — forwarding messages to other addresses110
13.2 Creating a user accountNote: The same functionality can be accomplished through the Domain Settings → Aliasesdialog; however, aliases created within the user definition dialog is smoother and easier tofollow.Step 5 — GroupsIn this dialog window, you can add or remove groups of which the user is a member. Groupsmust be created first in the Domain Settings → Groups section. You can add users to groupsduring definition of groups. Therefore, it is not important which is created first — users orgroups.Figure 13.7New user addition — groupsStep 6 — Access rightsEach user must be assigned one of the following three levels of access rights.No access to administrationThese users do not have any access to <strong>Kerio</strong> MailServer administration. Most users willhave this setting so they will only be able to access their own mailboxes.Read only accessThese users can connect to <strong>Kerio</strong> MailServer administration but they can only view thelogs and settings; they cannot make any changes.Read/Write accessThese users have full rights to administration and are equal to the Admin account. Ifthere is at least one user with such rights, the Admin account can be removed.User can administer aliases and users/groups ...A special access right for KMS Web Administration (for more information, see chapter 31).This setting is independent on the access rights settings for <strong>Kerio</strong> Administration Console.This user has the administrator rights...By default, only Admin of the primary domain is allowed to administer the public folders.If there are multiple local domains with user accounts in <strong>Kerio</strong> MailServer, this optionmust be selected at least for one user in each domain. Each domain in <strong>Kerio</strong> MailServer111
Chapter 13 User accountsFigure 13.8Creating a user — user rightshas its own public folders and users of a different local domain are not allowed to accessit (you can change this setting so that all public folders are accessible from all domainsand from all users — for detailed information about this setting, see chapter 7.1).By default, all users from one domain have read only rights for the public folders. Therights for public folders can be assigned by any user that has the administrator rights.The rights can be also assigned using the <strong>Kerio</strong> WebMail interface and MS Outlook with<strong>Kerio</strong> Outlook Connector.All types of public services (email, calendars, contacts, tasks, notes) in <strong>Kerio</strong> MailServercan be viewed only in MS Outlook extended by the <strong>Kerio</strong> Outlook Connector and in <strong>Kerio</strong>WebMail. Other email clients usually display only email folders (for detailed informationabout all supported email clients, see <strong>Kerio</strong> MailServer, User’s <strong>Guide</strong>).Step 7 — QuotaYou can set limits for each user’s mailbox.Disk spaceThe maximum space for a mailbox. For greater ease in entering values you can choosebetween kilobytes (KB), megabytes (MB) or gigabytes (GB).Number of messagesThe maximum number of messages in the mailbox.112
13.2 Creating a user accountFigure 13.9New user addition — quotaThe value of either of these items can be set to 0 (zero), which means that there is no limit setfor the mailbox.The user quota prevents cluttering of the server disk. If either of the limits is reached, anynew messages will be refused by the server.When the quota is reached, the user will receive a warning message including recommendationon deleting some messages. It is also not important if the quota was exceeded by number ofmessages or by the reserved disk space capacity. The quota is reached at the moment whenan incoming message (or an event, a contact or a task) exceeds one of these limits.The treshold of 90 per cent of the quota value is set (90 per cent of the limit set for thenumber of messages or 90 per cent of the disk space reserved). When this treshold is reached,an informative message is send to the particular user. This value can be edited manually inthe <strong>Kerio</strong> MailServer’s configuration file, as follows:1. Stop the <strong>Kerio</strong> MailServer Engine.2. In the directory where <strong>Kerio</strong> MailServer is installed, search the mailserver.cfg fileIf the file is being edited on Mac OS X or Linux operating systems, login to the system asthe root user (a special user with full access rights to the system).3. Open the mailserver.cfg file and look up the QuotaWarningThreshold value. The lineis as follows:904. Change the value as needed and save the file.5. Run <strong>Kerio</strong> MailServer.These warning messages are sent each 24 hours (not more frequently). Even if a user removesmessages to get under the quota treshold and then exceeds it again, the next informativemessage will be sent after 24 hours from the first informatory message.113
Chapter 13 User accountsNote: When solving any problems regarding quota settings arise, information obtained in theDebug log might help. The Debug log can be found in the Logs → Debug section of the administrationconsole. To log information on the quota’s behaviour, enable the Quota and LoginStatistics option (see chapter 22.8 for details).Step 8 — Advanced settingsThis user can send/receive ...Using this option, the administrator of <strong>Kerio</strong> MailServer can limit communication of theuser to traffic on the local domain level. This feature may help solve issues of internaltraffic in companies. By checking this domain, a particular user will not be allowed tosend and/or receive messages from external domains.Figure 13.10New user addition — publish user information to the public contacts folderMaximum message sizeUse this option to set the size limit for outgoing messages. The size limit can be eitherset for each user separately, or globally for the whole domain (see chapter 7.1). If no sizelimit is specified for the whole domain, it is recommended to set this option.By setting the size limit, you can prevent the internet connection from being overloadedby emails with large attachments.If both limits are set to 0, <strong>Kerio</strong> MailServer behaves the same way as if no limit wasspecified.Limit set for a specific user has higher priority than limits applied to the entire domain.Publish this user information to ...Check this option to add the user contact to the public contacts folder. The contact willbe added to the public folder only if the Full name field is populated (in the first or secondstep of the wizard).114
13.3 Editing User AccountNote: When importing users from <strong>Kerio</strong> MailServer 5, only the primary domain users willbe added to the public contacts folder.13.3 Editing User AccountThe Edit button opens a dialog window where you can edit the parameters of the user account.Figure 13.11Editing User AccountThis dialog window contains all of the components of the account creation guide describedabove, divided into tabs in one window. Current usage of this quota can be viewed in theQuota tab. Percent usage is not displayed unless the quota is defined (limited).Figure 13.12Quota is not definedFigure 13.13Quota is defined115
Chapter 13 User accounts13.4 Editing multiple users<strong>Kerio</strong> MailServer allows for mass editing of user accounts. Simply use the mouse pointer toselect accounts and click Edit.The dialog window regarding mass modification of user accounts consists of four tabs wherequota and user access rights parameters as well as other settings (user description, authenticationtype, password format settings, etc.) and user restrictions can be edited for the selectedusers.Figure 13.14Mass change of user accountsIn this dialog window, only items and parameters that will be changed en bloc for all selectedaccounts are set. Three status modes are available for the Store password in highly secureSHA format and Account is disabled options on the General tab that can be switched by checking/uncheckingthe checkboxes:• inactive, grey — the former settings will be kept in the accounts,• checked — the item will be enabled in all accounts selected,• unchecked — the item is disabled in all accounts selected.The first status (inactive) is available only if set differently for the accounts included. If allaccount are set in the same way, only the checked and unchecked options are available.The Rights, Quota and Restrictions tabs can be edited in the same way as while editing theirparameters for individual accounts.Example:One of the typical cases where mass change is helpful is setting maximal size of outgoing/incomingmail. The <strong>Kerio</strong> MailServer administrator set maximal size of outgoing mail(for one message) for the company.com to 20 MB. However, some users need to send largerattachments.116
13.5 Removing user accounts<strong>Kerio</strong> MailServer enables selecting users of the domain by Ctrl and the mouse pointer. Simplyselect accounts of the company.com domain and set a new value for the outgoing mail on theRestrictions tab.13.5 Removing user accountsClick the Remove button to delete a user account. With the original user account in <strong>Kerio</strong>MailServer, many actions can be performed. Once an account is selected and the Removebutton is clicked, one of the following actions can be selected. In the dialog box you canset the account to be removed or moved to another user or simply to be kept in the storedirectory.Figure 13.15Removing a user accountMove user’s message folder to an account of another userThe entire folder will be moved as a subfolder of the selected account’s root folder. Thefolder name will follow this pattern: Deleted mailbox — user_name@domain. This folderwill include all original folders of the deleted mailbox.This option is useful especially when another user needs to work with messages, eventsand tasks from this folder.Note: If any problem arises during moving of the a user account, details are recorder inthe Warning log (see chapter 22.5).Do not delete user’s message folderThe folder will be kept in the store directory.Delete user’s message folderUse this option if there is no item in the folder that should be kept for any reason.117
Chapter 13 User accounts13.6 SearchThe Search option makes looking up items in the users list easier. Insert a string in the Searchfield to list only items containing the string specified.13.7 Restoring deleted itemsThis button is shown only if the correspondent option is enabled in the first tab of the domainsettings (see chapter 7.2) and if the time settings for restoring deleted items are specified. Theoption must be enabled for each domain separately.If the appropriate options are enabled in the domain settings, the User accounts section willshow the Restore deleted items button. Simply mark the user that has deleted an importantmessage by mistake and all items (messages, events, tasks and contacts) received or createdduring the time interval specified will be moved to the Deleted items folder.If an older item is to be restored (see chapter 18.2), you can use the archiving option; however,it is not designed for this purpose by default.13.8 StatisticsUser statistics are recorded immediately after <strong>Kerio</strong> MailServer is installed. To store the statisticseven when the server is off, each user’s data is saved into the stats.usr file under itsparent directory.Use the Status → User Statistics button in the Domain Settings → User Accounts section to openthe table of statistics that contains selected user accounts, services to which the statisticsrefer to, last login (day and time of the most recent user authentication to the service) andlogin count (total number of authentications of individual users).The <strong>Kerio</strong> MailServer administrator can customize the way information is displayed in individualsections. Right-click in Statistics dialog to display a pop-up menu with the Modify columnsoption. When this option is selected, it brings up a dialog box where the administrator canspecify the columns to be displayed or hidden.The user statistics can be exported in two formats: XML and CSV (the comma-separated values).The export button is located under the statistics.Note: If you use MS Excel to display and work with statistics, problems with text separatormight arise. In CSV formats, commas are usually used as text separators. However, in somelocalizations MS Outlookrequires the semi-colon to be used for this purpose (e.g. the Czechlocalization of MS Office). To prevent yourself from collisions which would cause incorrectprinting of the statistics in the table, do the following:1. Select data for the statistics and click on Export → Export to CSV.2. In the standard saving dialog box, enter a name for the file and select a directory to saveit in.118
13.9 Administration of mobile devicesFigure 13.16Column selection in statistics3. Open MS Excel.4. In the Data menu, click on Import external data → Import data.5. The Select data source dialog box is opened where you can look up the statistics file.6. This opens the Text import wizard. Switch to the Delimited mode (otherwise, individualitems of the statistics will not be displayed in columns).7. Click on Next.8. In the next dialog, select comma as a delimiter.9. Click on Finish.13.9 Administration of mobile devicesUsers can connect to <strong>Kerio</strong> MailServer from various mobile devices (PDAs or so called “smart”phones). Connections between mobile devices and <strong>Kerio</strong> MailServer are allowed by supportof the ActiveSync protocol (for detailed information on this protocol and its usage, refer tochapter 36).The administration console includes tools for administration of mobile devices that can beused by the <strong>Kerio</strong> MailServer administrator to overview devices currently used by individualusers.119
Chapter 13 User accountsFigure 13.17User’s pop-up menu — Mobile DevicesThe mobile device administration tools can be found in Domain Settings → User Accounts. Inthis section, simply select a user who uses a mobile device to connect to the server. Click onStatus and select the Mobile Devices option in the menu (see figure 13.17). The Mobile Deviceswindow just opened overviews all devices used by the particular user for connection to theserver (see figure 13.18). Several buttons are available below the device list:Figure 13.18Mobile devices• Remove — removes selected devices from the list. This option is helpful especially whena device is not used (for details on this option, see chapter 36.6).• Wipe — this option allows remote removal of user data from the selected device (see chapter36.5).• Refresh — the button refreshes information on status of connected devices.• Details — use this button to view details on a selected device. Click the button to displayanother section including details on the device connected as well as on synchronization.120
13.9 Administration of mobile devicesThe section consists of two parts (see figure 13.19). The first part, providing informationabout the device connected and about the synchronization, is called Details:Figure 13.19 A mobile device — detailsOperating system and OS typeThe first line includes an icon of the device reflecting its real appearance. Type ofthe operating system installed on the device is provided next to the icon, as well asinformation about the device type (PDA or Smartphone).Protocol versionActiveSync version.Device IDSerial number of the device.Device RegisteredThe date when the user specified server info in ActiveSync and established the firstconnection.Last SynchronizationDate and time of the last synchronization.StatusSynchronization status. This item provides synchronization status information, i.e.whether the process was completed successfully, if any problems arose, etc.121
Chapter 13 User accountsRemote HostIP address assigned to the device’s network adapter.The Synchronized Folders section lists all synchronized folders. Older device types usuallysupport only synchronization of email, calendars and contacts, whereas newer devicessupport also synchronization of tasks.Below the pane where folders are overviewed, an information addressing solution of synchronizationcollisions is provided. A collision is detected if the same data items arechanged both on the server and on the device.• Server wins — if there is a collision, data saved on the server overwrite the data storedin the device.• Client wins — if there is a collision, data saved on the device overwrite the data storedon the server.13.10 Import UsersUser accounts can be either defined manually or they can be imported from other sources:• from CSV files• NT domains• Active Directory• Novell eDirectoryWarning:• If you use a Windows 2000 or windows 2003 domain (Active Directory), it is easier toset <strong>Kerio</strong> MailServer so that it cooperates directly with the Active Directory database (seechapter 7.6). When users are imported, local accounts are created in <strong>Kerio</strong> MailServer.Therefore, when you are editing Active Directory (removing or adding users), the <strong>Kerio</strong>MailServer configuration must also be edited (new user import or deleting an account).• It is recommended to enable the Directory Service Lookup option in the Debug log (for moreinformation, see chapter 22.8) before starting the import process. Logged informationabout the import process might help you where troubleshooting is necessary.The Import button located below the user list is also a menu. This menu includes optionsof import from a directory service (NT domain, Active Directory, Novell eDirectory) or importfrom a CSV file. Select an option to open the user import dialog:Import from a fileThere is an option to import user accounts from CSV files. Data in the file must follow certainrules. Headlines of individual columns must correspond with <strong>Kerio</strong> MailServer’s items. Thefollowing items are supported:• Name — username (e.g. jwayne). Required.• Password — user password. Optional.• FullName — user’s full name (e.g. John Wayne). Optional.122
13.10 Import Users• MailAddress — user’s email address. Only the part preceding the at-sign should be inserted.Any number of email addresses is accepted (e.g. jwayne, wayne, john, john.wayne). Optional.• Groups — groups where the user is subscribed. Multiple groups are allowed. Optional.• Description — user’s description. Optional.Columns can be ordered as wish, there are no rules to be followed. It is also possible to leavesome of them out (except the Name item).When creating a file to be imported, bear in mind it is important that individual data itemsare separated by commas (,) or semicolons (;). If semicolons are used, the process is simpler.Create a table where standard item names (see above) are in caption and add correspondingdata. Multiple items can be included in MailAddress and Groups. Individual email addressesand/or groups must be separated by commas (see table 13.2).Name Password FullName Description MailAddress Groupsjwayne VbD66op1 John Wayne Developer jwayne read-only,alljsmith Ahdpppu4 Joseph Smith Sales jsmith,smith sales, allamonroe SpoiuS158 Ada Monroe GM’s Assistant amonroe,ada.monroe allpsycho pfgzInI1 Peter Sycho General Manager psycho,sycho all,salesTable 13.2Imported data — items separated by semicolonsIf commas are used as separators, additional separators must be used for MailAddress andGroups items since commas used there as separators might collide with the other commaseparators. Quotes ("...") or apostrophes (’...’) can be used as separators. In table 13.3,quotes are used.Name Password FullName Description MailAddress Groupsjwayne VbD66op1 John Wayne Developer jwayne "read, all"jsmith Ahdpppu4 Joseph Smith Sales "jsmith,smith" "sales, all"amonroe SpoiuS158 Ada Monroe GM’s Assistant "amonroe,ada.monroe" "all"psycho pfgzInI1 Peter Sycho General Manager "psycho,sycho" "all,sales"Table 13.3Imported data — items separated by commasOnce a CSV file is created, follow these instructions:1. Run the <strong>Kerio</strong> Administration Console.2. In Domain Settings → User Accounts, click on Import and select the Import from CSV fileoption.3. This opens a dialog (see figure 13.20) where file path and encoding type which will be usedfor saving (generally, the default Local (System) option can be kept) can be set.123
Chapter 13 User accountsFigure 13.20Import from a file — file selection4. Click on OK and wait until the file is uploaded. The User import dialog is opened providinga list of all users defined in the CSV file (see figure 13.21).If problems occur regarding the upload, it might be caused by the following reasons:• The file is not saved in the CSV format.• Columns in the file are not labeled correctly. CSV file needs to include a line withcaptions including column names, otherwise <strong>Kerio</strong> MailServer cannot read the data.Correct version:Name;Password;FullName;MailAddresssilly;VbD66op1;Stephen Illy;sillyewood;Ahdpppu4; Edward Wood;ewood,woodWrong version:silly;VbD66op1;Stephen Illy;sillyewood;Ahdpppu4; Edward Wood;ewood,wood• Separators are not used properly. Proper way of how to use separators is describedabove.Figure 13.21Import from a file — imported users5. Check all users to be imported. Where many users are imported, the Check selected andUncheck selected buttons might be helpful.• Check selected — all users marked by the mouse pointer (using the Shift and Ctrlkeys) will be checked.• Uncheck selected — clears selection.6. Templates for email accounts can be selected and set in the Template menu. If there is notemplate to be set, keep the default settings.124
13.10 Import UsersFor detailed information on templates and their application, see section 13.12.7. Confirm selection by clicking on OK.NT DomainUse the Import users from option to select a source from which users will be imported.Windows NT domain (Windows NT 4.0) is used in this case.In this case, the only required parameter is the NT domain name. The computer which <strong>Kerio</strong>MailServer is running on must be a part of this domain.Do NOT import users this way if the domain controller runs the Windows 2000, XP or 2003Server operating system! In such a case, import them from the Active Directory — see below.Warning: Import of NT domain users works only if <strong>Kerio</strong> MailServer is installed on the MSWindows platform.Figure 13.22Import users from NT DomainWithin the import of user accounts from the LDAP database with <strong>Kerio</strong> MailServer, sensitivedata may be transmitted (such as user passwords). It is possible to secure the communicationby using an SSL encryption.Active DirectoryUse the Import users from option to select a source from which users will be imported. ActiveDirectory (Windows 2000/2003) is used in this case.To import users from Microsoft Active Directory, you need to specify the following information:• Active Directory domain name — the name of the domain users will be imported from (theformat is as in DNS domain — e.g. domain.com)• Import from server — the name of the server, on which Active Directory for this domain isrunning.If a special port is specified for the LDAP(S) service, the port number can be added to theserver name (e.g.: mail1.company.com:12345).125
Chapter 13 User accounts• Login as user, Password — the username and password of the user who has an accountopen in the domain. Write access rights are not required for saving and changing settings.• LDAP filter — this item is available upon clicking on Advanced. This option allows tomodify the request for LDAP server users will be imported from. It is recommended thatonly experienced programmers use this option. For details about the query syntax, see theinstruction manual to your LDAP server.• Within the import of user accounts from the LDAP database with <strong>Kerio</strong> MailServer, sensitivedata may be transmitted (such as user passwords). It is possible to secure the communicationby using an SSL encryption.Figure 13.23Import users from Active DirectoryNovell eDirectoryUse the Import users from option to select a source from which users will be imported. NovelleDirectoryis used in this case.To import users from Novell eDirectory, specify the following items:• NDS organization — the name of the organization users will be imported from• Import from server — the name of the server, on which the service for this domain isrunning.If a special port is specified for the LDAP(S) service, the port number can be added to theserver name (e.g.: mail1.company.com:12345). The <strong>Kerio</strong> Administration Console for MacOS X is the only one which includes the Secure connection (LDAPS) option.• Login as user, Password — the username and password of the user who has an accountopen in the domain. Write access rights are not required for saving and changing settings.• LDAP filter — this item is available upon clicking on Advanced. This option allows tomodify the request for LDAP server users will be imported from. It is recommended that126
13.10 Import UsersFigure 13.24Import users from Novell eDirectoryonly experienced programmers use this option. For details about the query syntax, see theinstruction manual to your LDAP server.• Within the import of user accounts from the LDAP database with <strong>Kerio</strong> MailServer, sensitivedata may be transmitted (such as user passwords). It is possible to secure the communicationby using an SSL encryption.User selectionOnce all conditions are met (valid login data has been entered, the server is available, etc.),click OK to view user list (see figure 13.25):Figure 13.25Users selection for import127
Chapter 13 User accounts1. Check users to be imported into <strong>Kerio</strong> MailServer.2. Templates for email accounts can be selected and set in the Template menu. If there is notemplate to be set, keep the default settings.For detailed information on templates and their application, see section 13.12.3. Click on OK.Notes:• If the users are imported from Active Directory, the platform on which <strong>Kerio</strong> MailServer isrunning is not important.• Authentication type will be set for the users in accordance with where they were importedfrom: Windows NT Domain for the NT Domain users and Kerberos 5 for the Active Directoryusers.13.11 Publish users in address bookInformation about selected users (regardless whether these are local accounts or directoryservice accounts) can be published to the public address book (to any public Contacts folder).To export accounts, click on the Publish button (below the user account list). The button isinactive unless users to be published are selected.In the dialog opened, select a folder where user information will be published. The dialogprovides a list of users selected fr the export (see figure 13.26).Figure 13.26Export to Address BookIf there is no public address book defined, the #public@domena/Contacts folder will be generatedautomatically during the first publishing.Only the full name and email address are published. Other parameters are irrelevant, howeverthey can be added by users with appropriate rights, e.g. via the <strong>Kerio</strong> WebMail interface.128
13.12 User Account TemplatesNote: Contacts can be published in the address book by any user that have both read and writerights in the <strong>Kerio</strong> MailServer administration (see chapter 13.11). Rights for public folders arenot required.When the publishing process is completed, its results are provided (see figure 13.26).13.12 User Account TemplatesTemplates simplify creation of a large number of user accounts (typically for users of one domain).In a template you can define all account parameters except the user name and password(if internal authentication is used). User accounts can be defined using a created template bysimply filling in the Name, Full Name and Description fields (plus perhaps Password and ConfirmPassword). The Full Name and Description fields are not obligatory. In the simplest caseyou only need to fill in one field — the user name.Defining a TemplateYou can define a template in the Configuration → Definitions → User Templates section. Thedialog window for creating or editing a template is almost identical to the dialog window forcreating a user account.Figure 13.27Defining a template129
Chapter 13 User accountsNameName of the template (unique name used for the template identification).DescriptionThis field has two meanings. First, it is the template’s description that will be displayednext to its name in the template list and, second, it is copied to the Description field inthe user account created with this template.AuthenticationThe authentication method to be performed (for details, see chapter 13).DomainSelection of the domain for which the template will be used. Here you can choose oneof the local domains defined in <strong>Kerio</strong> MailServer or you can decide not to specify anydomain. If no domain is specified, the template can be used for creating and editing useraccounts in any domain (general template).Enable a default spam filter ...Check this option to move all recognized spam messages to the junk email folder.Store password in highly secure SHA formatBy default, user passwords are encrypted by DES. The Store password in highly secureSHA format allows for a more secure encryption (SHA string). This option has one disadvantage— some methods of <strong>Kerio</strong> MailServer access authentication (APOP, CRAM-MD5and Digest-MD5) cannot be applied. The only methods available for this option are LOGINand PLAIN (it is highly recommended to use only SSL connection for authentication).If this option is enabled, it is necessary to change the user password. This can be doneeither by administrator or the user (e.g. by <strong>Kerio</strong> WebMail or by another email client).The other fields in the dialog window are the same as the fields in the user account dialogwindow. The values entered here will be automatically entered into corresponding fields inthe created account. For details, see chapter 13.2.Using the TemplateA created template can be used immediately for creation of a user account in the DomainSettings → Users section. If at least one template is defined, the first step of a wizard isdisplayed when you click on Add that prompts you to choose a template.Only templates created for the particular domain or templates with an unspecified domain(general domains) will be displayed in the wizard dialog. The No template option means thatno template will be used for creating the account (most fields will be blank or default valueswill be entered).Once you choose a template a user account creation guide will be opened where appropriatevalues will be entered into individual fields. For details, see chapter 13.2.130
Chapter 14User groupsUser accounts within each domain can be sorted into groups. The main reasons for creatinguser groups are as followed:• Group addresses can be created for certain groups of users with aliases (see chapter 15.3)— mail sent to this address will be delivered to all members of the group.• Specific access rights can be assigned to a group of users. These rights complement rightsof individual users.You can define user groups in the Domain Settings → Groups section.Figure 14.1User groupsThe Search field and the Publish button have the same function as described in section Users.For detailed description of these items, see chapter 13.14.1 Creating a User GroupCreate a new group by clicking on the Add button. A guide for user group creation will beopened.Step 1 — Name and description of the groupNameUnique name of the group.131
Chapter 14 User groupsFigure 14.2Creating a group — basic dataDescriptionDescription of the group; may be left blank.Note: Pressing the Finish button the wizard can be finished in any step. The group will becreated and the “skipped” fields will be filled with default values.Step 2 — Email accountsThis step defines all desired email accounts (aliases) of the group. There might be no addressassigned to the group (unlike user accounts, the group address is not created automaticallyfrom the group name and domain where the group is defined).Figure 14.3Creating a group — e-mail address132
14.1 Creating a User GroupGroup addresses can be defined either in group definitions or in the Domain Settings → Aliasessection. The first method is recommended — it is easier.Note: If user accounts are maintained in Active Directory (see chapter 7.6), their aliases can bedefined in Active Directory Users and Computers. Global aliases (in Domain Settings → Aliases)cannot be defined this way.Step 3 — Members of the groupUsing the Add and Remove buttons you can add or remove users to/from the group. If thereare no user accounts created, a group may remain empty and users will be assigned to it whentheir user accounts are defined (see chapter 13.2).Figure 14.4Creating a group — users additionStep 4 — Access rights for the groupThe group must be assigned one of the following three levels of access rights:No access to administrationUsers in this group have no access to <strong>Kerio</strong> MailServer administration.Read only accessUsers in this group can log in to <strong>Kerio</strong> MailServer administration but they can only viewthe logs and settings. They cannot alter any settings.Read/Write accessUsers in this group have full access rights.Group can administer user accounts, ...A special access right for <strong>Kerio</strong> Web Administration (for more information, see chapter31). This setting is independent on the access rights settings for <strong>Kerio</strong> AdministrationConsole.133
Chapter 14 User groupsFigure 14.5Creating a group — user rightsGroup access rights are combined with user access rights. This implies that resulting userrights correspond either with their own rights or with rights of the appropriate group accordingto which ones have higher priority.Step 5 — Advanced settingsThis group can send/receive email from ...This option allows the <strong>Kerio</strong> MailServer administrator to narrow traffic of this group’smembers to the local domain level. This feature may help solve issues of internal trafficin companies. If this option is enabled, no user of the particular group will be allowed tosend or receive messages from external domains.Figure 14.6Creating a group — publish information to the public contacts folder134
14.1 Creating a User GroupPublish this group information to the ...Check this option to add the group and its email address to the public contacts folder.135
Chapter 15Sending and Receiving Mail15.1 Mail Delivery over the InternetUnderstanding the basic principles of mail delivery over the Internet will help you correctlyset your mailserver. This chapter gives a brief overview of the most important information onthis topic. Experienced network administrators can skip this chapter. JMX RecordsAppropriate records must be entered into the DNS (DNS is a world-wide distributed databaseof domain names) for each Internet domain. One of these records is called a MX record (MaileXchanger or the mailserver). An MX record for the domain company.com might look like this:company.com MX 10 mail.company.comMX 20 smtp.provider.commail.company.com A 215.75.128.33smtp.provider.com A 215.75.128.1These records indicate that the mailserver with a preference of 10 is a computernamed mail.company.com and the server with a preference of 20 is a computer namedsmtp.isp.com. Preference means value of the server. The lower the preference the higherthe priority of that server — this implies that the server mail.company.com is the highestpriority mail server for the domain company.com and the server smtp.isp.com is the secondhighest priority mail server for the domain. Arbitrary number of MX records can be definedfor the given domain. If two or more records have the same priority, then one of these serversis chosen randomly (load balancing).The other two records are A type (Address). These tell us which IP address is assigned toa given computer (a MX record can only be assigned to a DNS name, but not an IP address).Email DeliveryHow does an email travel from the sender to the addressee?The sender’s mail client sends the email to its SMTP server. The server checks the recipient’saddress and if the domain contained within the address is qualified as local the email is saveddirectly into the appropriate mailbox. If the domain is not local, the SMTP server finds thename of the primary mailserver (SMTP) for the target domain from the DNS (by sending a DNSrequest) and sends the email to this server. This saves it to a mailbox from which the recipientdownloads it using his/her email client.136
15.1 Mail Delivery over the InternetIf the primary mailserver for the target domain is not accessible, the sending SMTP server triesto contact the secondary server (the server with the next priority) and send the email there. Ifno server listed in the MX record for the target domain is accessible the SMTP server will try tosend the mail again repeatedly in defined intervals. If it does not succeed after a certain timethe email is returned to the sender as undeliverable.If, for example, only the secondary server is accessible the email is sent to this secondaryserver. In principle, any SMTP server can function as a secondary (tertiary, etc.) server fora domain.Sending Email via a Different SMTP Server (Relaying)There is also another way email can be delivered to addressees. The client sends the emailmessage to its SMTP server. This server forwards it to another SMTP server which delivers itto the target domain as described above. This method of delivering email is known as relaying(passing to the relay server).The advantage of this relaying is that sending email is an on-off action. Furthermore, emailcan be placed in a queue and sent in defined time intervals. The sending SMTP server doesnot need to ask the DNS about the target domains’ mailservers or try to send the email againif the target servers are inaccessible. This is important mainly for slow or dial-up Internetconnections and it can significantly decrease costs of such connections.Most SMTP servers on the Internet are protected against relaying to prevent misuse of serversfor sending spam email. If you wish to send email via a different SMTP server, you shouldcontact the server’s administrator and ask them that relaying be enabled for you (usuallybased on checking your IP address or using username/password authentication).ETRN CommandETRN is a command of SMTP protocol. It serves for requesting emails stored on another SMTPserver. Typically, it is used in the following situations:1. The client has its own domain (e.g. company.com) and his server is connected to theInternet via a dial-up line. Dial-up must have a fixed IP address. The primary MX recordfor the domain company.com is directed to the ISP’s SMTP server (e.g. smtp.isp.com).When it is connected to the Internet, the client’s SMTP server sends an ETRN commandthat informs that it is online and ready to receive mail. If the primary server has someemails for the given domain, then it sends them. If not, it can send a negative responseor it need not reply at all. That’s why the client’s server must have the timeout to specifyhow long it will wait for the response from the primary server.Note: The primary server will create a new connection to the client’s server after the ETRNcommand reception. This connection is used for mail transmission. If the client’s serveris protected by firewall, TCP port 25 must be accessible (open) to the Internet.2. Let’s suppose that the domain company.com has a primary server smtp.company.com anda secondary server smtp2.company.com. Both servers are permanently connected to the137
Chapter 15 Sending and Receiving MailInternet. Under normal circumstances, all messages for this domain are sent to the primaryserver smtp.company.com. If failure of this server occurs (overloading, disconnectedline etc.), all messages are sent to the secondary server smtp2.company.com. When theprimary server becomes available it can send an ETRN command to the secondary server torequest stored mails. Communication is the same as in the previous example (for detaileddescription of secondary SMTP server settings, see chapter 27.5).Mail delivery is faster and more reliable in this way than waiting till the secondary serversends the mails itself (see section Email Delivery). In addition, the ETRN command can beused also for dial lines.domain mailboxThe domain’s primary mailserver does not always need to be the server where user mailboxesare stored. If the company to which the domain is registered connects to the Internet viaa dial-up line, it can have a Domain Mailbox at its ISP. A domain mailbox is an account wheremail for the entire domain is stored. The company’s mailserver can retrieve mail from thismailbox (in certain time intervals) and sort the email into individual user mailboxes. The ISP’sSMTP server, where the domain mailbox is stored, is listed as the primary mailserver for thecompany’s domain in the MX records.Domain mailbox receives the messages via SMTP protocol. Each message therefore containsthe body as well as the SMTP envelope. Only the body of the message is downloaded to thedomain mailbox. The envelope information is copied to a message header (depending on thedomain mailbox settings).<strong>Kerio</strong> MailServer performs authentication to the domain mailbox. Then it downloads messagesvia POP3 and sorts them according to the rules specified in <strong>Kerio</strong> MailServer. In order forthe rule to be sorted properly, it must contain the recipient information (either in any of thespecial message headers or in the To or Cc fields). If there is no information about the recipientcontained in the message, the system returns it to the sender. However, if a special sortingrule is created in <strong>Kerio</strong> MailServer (see chapter 15.4), the messages without any recipient datawill be stored in a predefined user mailbox.Note: It is recommended to specify a special X-Envelope-To: header for message sorting,because it contains information about recipients. This helps you avoid situations where a messageaddressed to multiple users is delivered several times according to the number of recipients.Access of email clients to user accountsUser can use various methods to access their email accounts:POP3POP3 (Post Office Protocol version 3) is an Internet protocol used for downloading ofemail from a server to another server (see the Domain Mailbox section) or to an emailclient. POP3 protocol is defined in RFC 1939.138
15.1 Mail Delivery over the InternetPOP3 protocol works on client-to-server basis. Connection is always established by theclient, then requests and responses of the client and of the server take regular turnsuntil the connection is closed. As soon as the client initializes the connection and issuccessfully authenticated by name and password, it is possible to work with the email(download it to the client, delete it, etc.).Under usual circumstances, <strong>Kerio</strong> MailServer works as a server. If, however, it downloadsemail from remote POP3 accounts, it can also work as a client.POP3 protocol is quite obsolete. The protocol can download email to a client applicationand can work with merely one folder (INBOX). This means that any message moved toanother folder would disappear since moved out of the only folder available. And theother way round. If a user can access multiple folders and moves a message from Inboxto another one, the message cannot be uploaded to the client application. Therefore, it isgenerally recommended to use IMAP, a more modern protocol. Advantages of the IMAPprotocol can be seen in the comparative table 15.1.The only advantage of this protocol might be low demands on server’s disk space. Usersdownload their email to their local disks and there it is possible to sort messages infolders, remove items, etc. Therefore, POP3 accounts are used especially for freemailservices where users have mailboxes with capacity of a few megabytes and download theiremail to their local disks regularly. Another advantage is the good availability of offlinetransactions which can be used if connection to the Internet is time-limited. Nowadays,however, most of email clients work well in their offline modes both with POP3 and withIMAP accounts.IMAPIMAP (Internet Mail Access Protocol) is an Internet protocol used for connections to emailservers, as well as for reading of messages and for other email transactions. IMAP protocolis defined in RFC 3501.In addition to downloading email to users’ local hosts, IMAP protocol enables administrationof email account on the server. It is, therefore, possible to access email accountsfrom various client stations. Unlike POP3, IMAP protocol allows keeping email on theserver and handling it there (reading, removing, sorting to folders). It is also possible tokeep the email stored in the email client. This solution is helpful especially if users havea time-limited Internet connection or can be connected to the server only temporarily orirregularly and need to work with their email offline. Once reconnected to the network,folders on the server and on the client are synchronized.Another difference is that in case of IMAP protocol, email can be handled while items aredownloaded to the local store. In case of IMAP protocol, email headers are downloadedfirst and user can select any of them to be opened as the first. When the message isselected, it will be considered as a high-priority item and it can be read, moved to anotherfolder or otherwise manipulated while the other email is being downloaded.Access via the MAPI interface (MS Outlook)<strong>Kerio</strong> MailServer enables access to email via the MAPI interface. MAPI (Messaging ApplicationProgramming Interface) is a versatile interface for email transmission, developed139
Chapter 15 Sending and Receiving MailPOP3both secured and unencrypted (POP3S)enables authorizationworks with a single folder onlydownloads entire messages (messages aredisplayed one by one as downloaded fromthe server)synchronous (it is not possible to handleemail while it is being downloaded, one mustwait until the email is available on the localdisk)only one client can be connected to theaccountIMAPboth secured and unencrypted (IMAPS)enables authorizationallows manipulations with folders (e.g.moving messages between folders), all foldersare created and stored on the serverdownloads email headers first, messagebodies laterasynchronous (individual messages can behandled while email is being downloaded)multiple clients can be connected to theaccountTable 15.1POP3 and IMAP comparisonby Microsoft. It is a software interface that enables any MAPI client to communicate withany mailserver (MS Outlook and <strong>Kerio</strong> MailServer in this case).To enable traffic via the MAPI interface, <strong>Kerio</strong> Technologies developed <strong>Kerio</strong> Outlook Connector,a special application which is installed on a client and work as an MS Outlookextension. MS Outlook extended by <strong>Kerio</strong> Outlook Connector handles email in the samemanner as the IMAP protocol, and it even allows additional options.Thanks to this modification, MS Outlook is able to work with groupware data (contacts,calendar, tasks, notices) stored in <strong>Kerio</strong> MailServer. The main benefit of the shared datastore is that the data is available via the Internet anywhere necessary. To access the data,you’ll need just an Internet connection and a web browser (the <strong>Kerio</strong> WebMail interface),MS Outlook with the <strong>Kerio</strong> Outlook Connector.MS Outlook with the <strong>Kerio</strong> Outlook Connector also enables better scheduling of meetingsand tasks (the Free/Busy calendar) as well as sharing of various types of data (shared andpublic folders).For more information on <strong>Kerio</strong> Outlook Connector, see chapter 32.2.Access via the WebDAV interface (MS Entourage)<strong>Kerio</strong> MailServer supports the WebDAV interface (Web Distribution Authoring and Versioning)which can also be used for accessing email accounts. Using WebDAV, users cangroup-edit and organize files located on servers.Support for the WebDAV interface in <strong>Kerio</strong> MailServer enables connection of MS Entourage.MS Entourage is an MS Office 2004 for Mac email client which can use POP3,IMAP protocols and the WebDAV interface to connect to email servers.Users who want to use MS Entourage to connect to <strong>Kerio</strong> MailServer can use a special140
15.2 SMTP serverinterface originally developed for communication with MS Exchange. In MS Entourage,the interface is represented as an Exchange account and it is based on WebDAV traffic.The WebDAV interface in MS Entourage provides similar options as the <strong>Kerio</strong> OutlookConnector. This implies that, in addition to email manipulation, it enables working alsowith groupware data (email, calendars, contacts, public folders), it supports Free/Busyserver, etc.In older versions, IMAP protocol was used to access email and the WebDAV interface wasused for other folder types. MS Entourage 2004, however, uses WebDAV also to access toemail folders.Cooperation of <strong>Kerio</strong> MailServer with MS Entourage is supported directly. This meansthat no extension is required to be installed at client stations. It is only necessary to setcorrectly the basic parameters for an Exchange account.To learn more on MS Entourage and its correct settings, see chapter 38.15.2 SMTP serverSMTP server settings protect the server on which <strong>Kerio</strong> MailServer is running from misuse.Protection of the SMTP server enables users to define who will be allowed to use this serverand what actions he/she can perform. This way, the server is protected from being misused. Ifthe SMTP server is available from the Internet (anytime when at least one MX record is directedto it and the port 25 is available for access), any client can connect and use the server to sendan email message. Thus the server can be misused to send spam messages. Recipients of suchemail messages will see your SMTP server as the sender in the source text and might blockreceiving messages sent from this server. Thus your company might be considered a spamsender and your server can be added to a database of spam servers.<strong>Kerio</strong> MailServer provides a protection system that enables users to define who will be allowedto send email via this server and where. Anyone can connect to the SMTP server to sendmessages to local domains. However, only authorized users will be allowed to send email toother domains.In this section, the delivery parameters can be also set:Relay Control TabUse the Relay control tab to set groups of allowed IP addresses and/or user authenticationagainst SMTP server.Allow relay only forUse this option to activate user authentication by IP addresses or usernames and passwords(see below). Generally, authenticated senders can use email messages to any domainvia this server, whereas unauthorized users can send messages only to local domains.Also add all trustworthy servers to this IP group. These servers will not be checked bythe SPF and Caller ID modules (for details, see chapter 16.5). Trusted servers will not be141
Chapter 15 Sending and Receiving MailFigure 15.1Relay Control tabeven checked by SpamAssassin. However, this filter can be enabled by a special option inthe Spam Filter section on the Spam Rating tab if necessary (for more information, referto chapter 16.1).Users from IP address groupUse this option to define a group of IP addresses from which email can be sent to anydomain. Use the IP address group menu to choose an item from the list of groups definedin Configuration → Definition → IP Address Groups. Use the Edit button to edit a selectedgroup or to create a new one (see chapter 12.1).Users authenticated through SMTP server for outgoing mailUsers authenticated through SMTP server using a valid username and password will beallowed to send email to any domain. Thus, all users that have their own accounts in<strong>Kerio</strong> MailServer will have this right.Users authenticated through POP3 from the same IP addressUsers authenticated through POP3 (username and password) will be granted relay accessfrom their IP address for a given period of time.142
15.2 SMTP serverAuthentication by IP addresses is independent from authentication by usernames; thereforeusers must meet at least one of these conditions. If both Users from IP address group andUsers authenticated through SMTP server... options are selected and the SMTP authenticationfails, <strong>Kerio</strong> MailServer does not verify, if the user belongs to the allowed IP addresses.Open relayIn this mode, the SMTP server does not check users who use it to send email. Thus anyuser can send email messages to any domain.Warning: We recommend you not to use this mode if <strong>Kerio</strong> MailServer is available fromthe Internet. If <strong>Kerio</strong> MailServer is available from the Internet uses a public IP addressand port 25 is not behind the firewall, it is highly probable that it will be misused to sendspam. This could overload your Internet connection. This might also cause that yourserver will be included in databases of spammer SMTP servers (see below).Security Options TabApart from completely blocking certain senders <strong>Kerio</strong> MailServer provides options that limit,for example, sending too many messages or opening too many connections (known as DoSattack). These options can be set in the Security Options section.Figure 15.2Security Options — IP address based limitsMax. number of messages per hour...Maximum count of messages that can be sent from one IP address per hour. This protectsthe disk memory from overload by too many messages (often identical and undesirable).Note: Maximum count of messages received from a single IP address is checked alwaysfor the last hour. If this option is enabled, any new message sent from the IP addresswhere the limit was exceeded in the recent our is discarded.Max. number of concurrent SMTP connections...Maximum number of concurrent TCP connections to the SMTP server from one IP address.This is a method of protection against DoS attacks (Denial of Service — too many concurrentconnections overload the system and no other users can connect to the server).143
Chapter 15 Sending and Receiving MailMax. number of unknown recipientsAlso known as a Directory harvest attack, this condition is met when an application thatguesses common usernames of recipients’ fails up to the number of allowed unknown recipients.If this type of protection is enabled, the server sending messages to an unknownrecipient is blocked for an hour.Do not apply these limits to IP address groupGroup of IP addresses on which the limitations will not be applied. This rule is often usedfor groups of local users (see the Relay Control tab). These users send all their outgoingmail through <strong>Kerio</strong> MailServer — the count of messages sent by these users to this serveris therefore much higher than the number of messages sent by external users (servers)that use it only to deliver mail to local domains.It is also recommended to include the secondary SMTP server to the list of allowed IPaddresses, because in some cases, its behavior can be similar to that of an attackingserver.Figure 15.3Security Options — Advanced optionsBlock if sender’s mail domain...When a message is received <strong>Kerio</strong> MailServer checks whether the sender’s domain hasa record in DNS. If not, the message will be rejected. This feature protects from senderswith fictional email addresses.Note: This function may slow down <strong>Kerio</strong> MailServer (responses of DNS servers may takeup to several seconds).Max. number of recipients in a messageMaximum number of message recipients that will be accepted (in number of Rcpt commandsin the SMTP envelope).Max. number of failed commands...Spam is often sent by special applications that connect to SMTP servers and ignore itserror reports. If this option is enabled, <strong>Kerio</strong> MailServer will close the SMTP connectionautomatically after the defined number of failed commands has been expired.144
15.2 SMTP serverLimit maximum incoming SMTP message size toMaximum size of a message that will be accepted by the SMTP server. This protects theserver from being overloaded by large messages, therefore we strongly recommend toactivate this option. The 0 value means that no limitation is set. For easy definition youcan switch between kilobytes (KB) and megabytes (MB).Maximum number of accepted Received headers (hops)This parameter helps the server block messages that have been trapped in a loop.SMTP Delivery tabIn this section, the delivery parameters can be also set:Figure 15.4SMTP Delivery tabDeliver directly using DNS MX recordsMail will be delivered directly to destination domains using MX records.Use relay SMTP serverAll outgoing mail will be sent via another relay SMTP server.145
Chapter 15 Sending and Receiving MailSMTP serverDNS name or IP address of relay SMTP server.Relay server portPort where the relay SMTP is running. Typically the standard port 25 is used (this valueis also set as Default).Relay server requires authenticationUse this option if relay server requires authentication of sender (<strong>Kerio</strong> MailServer) usingusername and password. Specify the User and Password entries.AuthenticationA method used for authentication at the parent server: SMTP AUTH Command or POP3before SMTP.First, the user authenticates to the POP3 account at the server. After this authenticationthe user is known already and they can send email via the SMTP server. Username andpassword used here will be used to login to the mailbox and no messages can be read.Therefore you do not need to define mailbox in Configuration → POP3 Download to sendan email message.)Use SSL if supported by remote SMTP server...When sending a message, SMTP server attempts to use encrypted connection first (SSL). IfSSL connection is not supported, unencrypted connection will be used. Thus the maximalpossible security of sent messages is ensured.Queue OptionsIn this tab, mail queue can be set. It can be viewed in Status → Mail Queue.Figure 15.5Queue Options146
15.3 AliasesMaximum number of delivery threadsMaximum number of delivery threads that will send messages from the queue (maximumcount of messages sent at one moment). The value should be chosen with respect toprocessor capacity and to speed of the Internet connection.Delivery retry intervalInterval that will be used for repeated retry attempts for sending an email message.Bounce the message to sender if not delivered in...If the message is not delivered in the time defined, it will be discarded and its headerincluding DSN (Delivery Status Notification) will be bounced to the sender. It will be alsoautomatically removed from the queue and no more delivery attempts will be taken bythe server.You can also use preset time units (minutes, hours, days) to specify the interval.However, these time units will not be considered if the messages are delivered via relay SMTPserver.Send warning to sender...If the message could not be delivered by expiration of this period, sender will be senta warning (server will continue in sending attempts).Report languageLanguage that will be used for error, warning and informative reports.Note: Reports are stored in the reports subdirectory of the directory where <strong>Kerio</strong>MailServer is installed (UTF-8 coding is used). Administrator can modify individual reportsor add a new language report version.15.3 AliasesUse aliases to create virtual email addresses. The principle of virtual addresses is best understoodthrough examples:1. Mr. Smith would like all his messages sent to info@company.com to be stored to the Infopublic folder. This can be achieved by the following alias:info → #public/Info2. Messages sent to invalid addresses (addresses in which the part before @ does not correspondwith any user account nor alias) can be delivered to a specified user (typically tothe administrator). Use the following alias to achieve this:* → AdminIf this (or the next) alias is not defined, <strong>Kerio</strong> MailServer returns such messages to theirsenders as undeliverable.3. The * symbol is used as a substitution of any number of characters in an alias (e.g.: *sms*,a*00*, etc.). The alias will be applied to all email addresses that conform to this mask.147
Chapter 15 Sending and Receiving Mail4. To replace just one symbol or character in an alias, use the ? symbol. (for example, ?imestands for time, dime, etc.).5. Messages will be delivered to both addresses at once:jwayne → infojwayne → jwayneIt is recommended to specify this alias directly in the user account settings (see chapter13), because it is more comprehensive.Each account or group can be associated with any number of aliases. It is also possible to binda new alias to an alias already existing. If a message is sent to a username, it is marked bya flag so that the aliases not get looped. If such message arrives to the username marked bythe flag, it will be stored in the mailbox that belongs to the last unmarked alias:jwayne → waynewayne → john.waynejohn.wayne → wayneNote: Aliases can be used also for assigning another email address to a user or a group, orforwarding messages for a user or a group to other addresses. However, it is recommendedto specify these settings directly during the process of user definition (see chapter 13.2), orgroup definition (see chapter 14.1).Defining AliasesDefine aliases in the Domain Settings → Aliases section.First you need to choose a domain for which the aliases will be defined. Aliases always relateto one of the local domains. Therefore, you only need to use the local part of the email address(i.e. the part preceding @) in the alias header.Add the alias by clicking on the Add button. The following dialog window will be displayed:Figure 15.6Defining AliasAliasA virtual address (e.g. sales or john.wayne).148
15.3 AliasesCharacter typea-zA-ZDescriptionall lower-case letters except special characters (diacritics)all upper-case letters except special characters (diacritics)0-9 all numbers. dot- dash_underscore? question mark* asteriskTable 15.2Symbols allowed in alias nameDescriptionText description of the alias. May be left blank.Deliver ToWhere messages to this address will be sent to. Select the place where the messages willbe stored:• Email address — an email address. Click Select to select a user or a group from thelist.• Public folder — name of the public folder in this format: #public/Folder. This itemis active only in case at least one public folder of Mail type has been created.The same dialog window will be displayed by clicking on the Edit button. Remove the aliasusing the Remove button.Alias CheckWhen creating more complex aliases (multiple aliases), it is easy to make mistakes (e.g. bymistyping a name). <strong>Kerio</strong> MailServer has an Alias Check feature that displays a list of localaccounts and external addresses to which the email will be delivered.Use the Check Address button to check aliases. Enter the address that you would like to runa check on (if an alias is selected in a list, it will be displayed as a choice). After the check hasbeen performed, the result is displayed (i.e. the list of addresses to which the alias will delivermessages).149
Chapter 15 Sending and Receiving MailFigure 15.7Check Address15.4 remote POP3 mailboxes<strong>Kerio</strong> MailServer can retrieve messages from POP3 boxes at different mailservers and deliverthem to local mailboxes or send them to different email addresses.Retrieving POP3 mailboxes is controlled only by a scheduler (see chapter 9). It is importantto realize that mail will not be downloaded from remote POP3 accounts automatically whena client connects to his/her <strong>Kerio</strong> MailServer mailbox or sends an email.Downloading of POP3 accounts disables antispam features which depend on reception of emailby SMTP (typically DNS blacklists and check of Caller ID and SPF sender servers. Configurationand features of antispam filters are focused in chapter 16.Defining Remote MailboxesRemote mailboxes from which email should be retrieved can be defined in the Configuration→ POP3 Download section using the Accounts tab.Use the Add button to display a dialog box that allows users to add a new account (a remotemailbox). With the General tab, set the basic parameters for accessing the mailbox and thedelivery method for the downloaded email.150
15.4 remote POP3 mailboxesFigure 15.8Remote POP3 downloadFigure 15.9Defining Remote MailboxesPOP3 serverThe DNS name or IP address of the POP3 server where the mailbox is locatedUsername and PasswordThe username and password for the mailbox151
Chapter 15 Sending and Receiving MailDescriptionAny text description of the POP3 accountDeliver to addressAll messages from the mailbox will be sent to one address. Here you can enter a localuser, a local group, an alias or an external email address. You can choose the local useror group from a list using the Select button.Figure 15.10 Find User/Group dialogThis dialog (see picture 15.10) allows to search for a specified string and specify thesettings for the case-sensitivity. These options make the search faster, especially whensearching through too many users and groups in the domain.Use sorting rulesMessages from this mailbox will be sorted according to the sorting rules (see below).Preferred headerThe primary header entry that will be used for sorting. Here you can specify a headerentry (the name of the header without a colon) or choose one from the list (X-Envelope-To, Received or Delivered-To). If the entry is not found in the mail header or no addresscomplies with any rule, other header entries are searched — Resent-To and Resent-Cc,To and Cc. If an address is not found in these entries the message will be deliveredaccording to an implicit rule (described below) or will be discarded.Drop duplicate messagesIf this option is enabled, and identical copies of one message are stored on a remotemailbox, only one copy will be downloaded (the others will be dropped).Messages are duplicated when a message with more recipients (included in the domain) inthe header is delivered into the domain mailbox. In such a case, the message is deliveredto the mailbox that many times how many recipients were originally specified. Thesemessages differ only in their SMTP envelope. However, the envelope is cut out when152
15.4 remote POP3 mailboxesthe message is saved in the mailbox. All copies of a message stored in the mailbox willbe identical. During standard POP3 sorting each recipient receives all the messages ashis/her address is included (this means that each recipient receives the same number ofcopies as number of recipients). Dropping duplicate messages ensures that each recipientreceives one of the copies only.You can define the following parameters with the Advanced tab:Figure 15.11More detailed settings for downloading POP3 mailboxesUse SSLThe connection with the POP3 server will be secured (encrypted) by SSL.SSL ModeThe security method for communication with the POP3 server. Options: Special port (theSSL connection will be established on a port different from a standard POP3 port) or STLScommand (first, a non-encrypted connection will be made and once it is established it willbe switched to an encrypted mode using the STLS command). Contact the POP3 serveradministrator for more information about securing communication with the POP3 server.POP3 authenticationThe POP3 server authentication method: Plain (the password is sent in its normal form)or APOP (the password is encrypted to prevent tapping and misuse). Contact the POP3server administrator for more information.Per Session Download Limits• Total message size — this entry enables specification of a maximal total size of messagesdownloaded within one POP3 session. The zero value means that no limit hasbeen set.• Max message count — The maximum number of messages that will be downloaded153
Chapter 15 Sending and Receiving Mailduring one connection (if there are more messages at the server they will be downloadedin the next session). The zero value means that no limit has been set.The total message size limit protects the user from repeated downloads of identical messagesin cases where POP3 session was interrupted.The main reason is the principle of POP3 protocol. On the server, messages to be deletedare not physically removed until a successful disconnection by the QUIT command. If thePOP3 session is interrupted, messages are not removed and the server downloads themagain within the following POP3 session. Setting of these limits therefore helps to controlof data flowing in repeated sessions.For temporary remove of appropriate rules use matching fields next to the rule definitions.Sorting RulesSorting rules define how messages downloaded from a remote POP3 mailbox will be deliveredto and divided between local users or forwarded to external email addresses. Use the SortingRules tab to define sorting rules.Figure 15.12Sorting RulesUse the Add button to add a new sorting rule:Sort AddressEmail address that will be searched for in the selected message header entry. It must becomplete; a substring is not acceptable.Deliver ToThis entry defines the recipient of the message complying with the rule. Here you canspecify:• local user or group of users — local users/groups of users can be selected using theSelect button,• alias — enter an appropriate alias,• external email address — any other email address.154
15.4 remote POP3 mailboxesFigure 15.13Sorting Rule dialogNote: To deliver messages to groups, you must assign addresses to these groups (or youcan create an alias). For details refer to chapter 14.DescriptionA commentary on a sorting rule (e.g. purpose explanation)For temporary remove of appropriate rules use matching fields next to the rule definitions.Special Sorting RulesIn sorting rules you can also define rules in this format:• * → address (implicit rule) Email messages not complying with any rule will be deliveredto this user (group). If this rule is not defined, such messages will be discarded.• *@domain.com → *@anotherdomain.com All messages containing the specified domainwill be forwarded to another specified domain.No other usage of the asterisk character (e.g. for completing a part of an address) is allowed.Example of wildcard usageIn this section you will find examples of how wildcard can be used for the simplest settingsof sorting rules. The configuration consists of the following rules:• The first rule sorts messages by alias settings and by addresses of user accounts.*@company.com → *@company.com• The second rule sorts messages which, by any reason, cannot be sorted to any particularuser account.* → admin@company.comNote: If any other rule is placed above these rules, it will be processed before them. Rulesare always processed in the following order:1. address@domain2. *@domain3. *155
Chapter 15 Sending and Receiving Mail15.5 Receiving Email Using ETRN CommandIn the Configuration → ETRN Download section you can define SMTP servers from which emailwill be downloaded using the ETRN command (usually these will be the domain’s secondaryor tertiary servers).Figure 15.14ETRN DownloadUse the Add button to add a new server:ServerThe DNS name or IP address of the serverDomain(s)A list of domains for which the server stores email. Separate individual domains usinga semi-colon (;).Figure 15.15Setting parameters for accessing the server156
15.6 Advanced OptionsDescriptionA commentary on the ETRN server definition. May be left blank.Authentication is requiredEnable this option if the server requires username/password authentication.User, PasswordAppropriate user name and passwordUse the Edit button to change the settings for server access. Remove servers using the Removebutton. For temporary removal of this server, use matching fields next to the server definition.The Options tab allows users to set the maximum delay time of dial-up line response.15.6 Advanced OptionsIn the Configuration → Advanced Options section you can set several advanced parameters forthe mailserver.Miscellaneous tabFigure 15.16Miscellaneous tabLog hostnames for incoming connectionsConvert IP addresses of remote clients and servers connecting to <strong>Kerio</strong> MailServer to DNSnames (using reverse DNS requests). This makes logs more comprehensible but it canalso decrease the performance of <strong>Kerio</strong> MailServer.Don’t show program name and version...Enable this option if you do not wish to reveal the version and name of the mailserverapplication for this domain.Warning: To activate or disable the option, restart of <strong>Kerio</strong> MailServer is required.157
Chapter 15 Sending and Receiving MailHide local IP in Received headers<strong>Kerio</strong> MailServer will hide the local IP address (included in the IP address group definedin the Relay Control tab of Configuration → SMTP server) in the Received part of themessage header.Each SMTP server that the message passes through inserts an entry into this field, specifyingwhere the message came from, where it is going and who received it. This impliesthat the first record in the Received header contains the sender’s email and IP addresses.If the SMTP server is placed on a private network behind a firewall, the client’s privateIP address is inserted. This means that outgoing email messages can carry informationabout a private network that would normally be hidden from the Internet. This informationcould make it easier for a potential hacker to attack such networks. Only switch thisoption on if <strong>Kerio</strong> MailServer is installed on a private network behind a firewall (even if itruns on the same machine as the firewall).There is a connection to relay control here so that the mailserver recognizes local IP addresses.In relay control, a group of local IP addresses is usually used to define addressesfrom which mail can be sent to any domain (see chapter 15.2).Note: If relay control is disabled or no local IP address group is defined, this option willhave no effect.Insert X-Envelope-To header...Defines if the X-Envelope-To entry will be inserted into the header of messages deliveredlocally. X-Envelope-To is the original recipient address based on the SMTP envelope.This option is useful especially if there is a domain mailbox in <strong>Kerio</strong> MailServer.Enable decoding of TNEF messagesTNEF (Transport Neutral Encapsulation Format) is a Microsoft’s, proprietary format usedto send messages with format extensions from MS Outlook. The winmail.dat file isattached to any message sent in this format. It contains a complete copy of the messagein RTF along with all attachments. This implies that if a user does not access their emailvia MS Outlook and an email message with an attachment in this format will be deliveredto their mailbox, the attachment cannot be opened.The TNEF decoder built-in <strong>Kerio</strong> MailServer decodes TNEF messages at the server’s sidein the standard MIME format and helps avoid winmail.dat attachment difficulties.Use this option if users do not access their email only by MS Outlook.Note: If any problems regarding message decoding occur, the Debug log may help whereit is necessary to enable the Message decoding option. See chapter 22.8 for more information.Enable conversion of uuencoded messages to MIMEUuencode (Unix-to-Unix Encoding) is an encoding method used for sending of files byemail. It encodes binary data to a text format so that the data can be inserted directly tomessage bodies. The main problem is that some email clients may miss a special decoderwhich decodes the encoded files and transforms them to their original format. Therefore,<strong>Kerio</strong> MailServer includes a built-in Uudecode decoder (Unix-to-Unix decoding). Emailmessages are decoded to the standard MIME format on the server’s side so that users do158
15.6 Advanced Optionsnot have to worry about this topic.It is recommended to enable the Enable conversion of uuencoded messages to MIME optionespecially if users use <strong>Kerio</strong> WebMail and MS Outlook with <strong>Kerio</strong> Outlook Connector toaccess their mailboxes.Note: If any problems regarding message decoding occur, the Debug log may help whereit is necessary to enable the Message decoding option. See chapter 22.8 for more information.Security Policy tab<strong>Kerio</strong> MailServer allows setting of security policies, i.e. the minimum required security level.These settings can be established in the Configuration → Advanced Options section in theSecurity policy tab (see picture 15.17).Figure 15.17Security Policy tabThe menu at the top of the page allows you to choose from one of these policies:No restrictionsSelf explanatory.Require secure authentication<strong>Kerio</strong> MailServer will always require secure user authentication. This implies that theauthentication must be performed by using one of these methods — CRAM-MD5, DIGEST-MD5, NTLM, or the user must use an SSL tunnel (by enabling SSL traffic in their emailclients).If users access their email by <strong>Kerio</strong> WebMail where no one of the authentication methodscan be applied, the SSL-secured HTTP protocol is used automatically.Once the secured authentication is set, it is possible to allow non-secured connectionsfrom a specified IP group. This group can be either selected from existing groups ora new one can be created. For details on IP groups definition, refer to chapter 12.1.Warning: Do not apply this method if users use saving passwords on the server in SHAformat.Require encrypted connectionWhen this option is activated, client applications will be able to connect to any serviceusing an encrypted connection (the communication cannot be tapped).159
Chapter 15 Sending and Receiving MailSSL traffic must be allowed to all protocols at all client stations. The secured connectionis set automatically upon a successful connection to <strong>Kerio</strong> WebMail.The only exception from this restriction is the SMTP protocol. Due to the plenty of SMTPservers which do not support SMTPS and STARTTLS, it is not possible to allow the secureversion of the protocol only. To still provide sufficient security, the SMTP server requiressecure password authentication for the SMTP protocol upon enabling the Require encryptedconnection option. Name and password are still sent by one of the supportedsecure authentication methods.After the security policy is defined, you can create an exception for a group of IP addressesfor which the secured connection will not be required. For this purpose, eithera new IP group can be created or an existing one can be selected. For information on IPaddress settings, see chapter 12.1.If you decide for this communication protection method, make sure that all users havea valid authentication certificate installed on their client stations (for more information,see chapter 10).Supported authentication methods<strong>Kerio</strong> MailServer supports the following methods of user authentication:Figure 15.18Authentication methods• CRAM-MD5 — password authentication method (using MD5 digests). This method is quitecommon and many email clients provide support for it.• DIGEST-MD5 — password authentication method (using MD5 digests).• LOGIN — user passwords are completely unprotected during transfer. If this method isused, it is strongly recommended to enable SSL tunnel connection.• NTLM — this method can be used only in case users are authenticated against an ActiveDirectory domain. It is applicable only to the user accounts that were imported from ActiveDirectory. Configuration of NTLM authentication is addressed in chapter 25.• PLAIN — user passwords are completely unprotected during transfer. If this method isused, it is strongly recommended to enable SSL tunnel connection.• APOP — the authentication method is not displayed in the list, <strong>Kerio</strong> MailServer uses itautomatically to download POP3 accounts.The server provides all the above mentioned authentication methods. They are ordered thesame way as in the table below (from CRAM-MD5). If the selected method is supported by theclient, the other methods will not be used. However, a problem may occur if the passwordis stored in the secure format (SHA1). If this encryption method is used, only LOGIN and160
15.6 Advanced OptionsPLAIN authentication methods can be used. If you select the secure CRAM-MD5 and DIGEST-MD5 methods, the system selects one of the secure authentication methods and it will beimpossible to log in to <strong>Kerio</strong> MailServer. If the password is stored in the SHA format, disableall methods but LOGIN and PLAIN.Operational system Authentication againstActive DirectoryUser mailboxesare stored locallyand passwordsare secured byDES encryptionUser mailboxesare stored locallyand passwordsare secured bySHA encryptionMS WindowsNTLMCRAM-MD5LOGINLOGINDIGEST-MD5PLAINPLAINLOGINPLAINLINUXLOGINCRAM-MD5LOGINPLAINDIGEST-MD5PLAINLOGINPLAINMac OS XLOGINCRAM-MD5LOGINPLAINDIGEST-MD5PLAINLOGINPLAINTable 15.3Authentication methodsFurther recommendations:• If a client authentication method fails, it is recommended to disable it in <strong>Kerio</strong> MailServer(uncheck it in the Enabled authentication methods list).• For all authentication methods, it is recommended to enable SSL login to the mail clients.Check Allow NTLM authentication for users with Kerberos authentication to allow users fromActive Directory to authenticate when attempting to log in to <strong>Kerio</strong> MailServer. In order for theNTLM authentication to be functional, both the computer as well as the user account have tobe parts of the domain used for authentication. The NTLM (SPA) authentication must be alsoenabled in users’ mail clients.To see what is necessary to be set in <strong>Kerio</strong> MailServer to make NTLM authentication worksmoothly, refer to chapter 25.In the Account lockout section the following parameters can be defined (see figure 15.19):Enable account lockoutWhen this option is selected, user accounts will be locked based on the following rules.These settings protect the user accounts from being misused.161
Chapter 15 Sending and Receiving MailFigure 15.19Account lockoutLockout user account...You can specify a number of failed logins from one IP address that will be allowed.Locked account becomes unlocked...This information defines when the account will be unlocked automatically.Use Unlock all accounts now to unlock all accounts previously locked.Warning: Blocking of accounts upon unsuccessful login attempts is not identical with blockingin user account settings (see section 13.2).Store Directory tabThe Store Directory tab contains settings of directories for message storing (user and publicfolders) and backup. Information about private and public folders, logs, messages that are tobe sent and files that are just being checked by antivirus are saved into the Store Directory.Path to the store directoryDefine the absolute path to the store directory (according to the operating system onwhich <strong>Kerio</strong> MailServer is running). By technical reasons, it is necessary to locate thestore directory locally (i.e. on the server where <strong>Kerio</strong> MailServer is running).If the data directory path needs to be changed, follow these instructions:1. Create a new directory for the store.2. In <strong>Kerio</strong> Administration Console (Configuration → Advanced Options → Data store),specify the new path.3. Stop <strong>Kerio</strong> MailServer.4. Move all files included in the data store to the new directory.5. Run <strong>Kerio</strong> MailServer.Warning: It is not allowed to specify the Path to the store directory entry by a UNC path.Watchdog Soft LimitIf the value specified is reached, <strong>Kerio</strong> MailServer will automatically warn users about thisfact upon each login to the administration console. After the limit is reached, it will berecorded in the Error log (for more information, see chapter 22.6).162
15.6 Advanced OptionsWatchdog Hard LimitIf this limit is reached, <strong>Kerio</strong> MailServer Engine and <strong>Kerio</strong> MailServer Monitor will bestopped. <strong>Kerio</strong> Administration Console can be run. Immediately after login, the criticallimit error message is displayed. This information is also recorded into the Error log(for more information, see chapter 22.6).Figure 15.20Store Directory tabWarning: Do not set the hard limit for 0, otherwise an error message or warning will bedisplayed when a new mail is delivered.Changes in the paths are effective only after restarting the MailServer Engine. If you don’tchange these settings immediately after the <strong>Kerio</strong> MailServer installation, you will need to firststop the Engine and then move files from the old location to the new one and then start theservice again.Master Authentication tabMaster authentication password is a special password. It can be used by specific applicationsto access <strong>Kerio</strong> MailServer accounts without knowing individual corresponding passwords.A typical application using master authentication is the <strong>Kerio</strong> Exchange Migration Tool. Thistool needs to access individual accounts to perform the migration. Correct settings of themaster authentication enables the migration tool to access any accounts not having to specifypasswords for individual accounts.Warning:1. The Master Password cannot be used to access user accounts from email clients or via<strong>Kerio</strong> WebMail. It is not a versatile administrator password (it is not possible to use it forauthentication to Administration Console).2. Since <strong>Kerio</strong> MailServer 6.0.5, the Master Password is stored in the new SHA format. For163
Chapter 15 Sending and Receiving Mailthis reason, the original password will not work after server configuration is transferredto an older version and it must be changed.Master authentication settings can be defined in Configurations → Advanced Options.Figure 15.21Master Authentication tabEnable master authentication...This option enables/disables <strong>Kerio</strong> MailServer master authentication. We recommendkeeping this option disabled unless it is needed (e.g. by <strong>Kerio</strong> Exchange Migration Tool).Allow master authentication only from IP address groupSelect an IP address group where master authentication will be exclusively allowed. Thegroup must be first defined in Configurations → Definitions → IP address groups (seechapter 12.1). For security reasons it is not possible to allow Master authentication fromany IP address. You can simply add a new IP group using the Add button.Master PasswordDefine a password that will be used for access to all accounts. This password should beknown by as few persons as possible. If the Master Password arrives to an unauthorizedperson, privacy of all user accounts on the server can be broken!Confirm passwordThe password confirmation is required to eliminate typos.HTTP ProxyIf <strong>Kerio</strong> MailServer runs on a host behind a firewall, it can be connected to the Internet viaa proxy server. This feature can be useful for example for upgrade downloads or/and forsearching for new versions of <strong>Kerio</strong> MailServer or antivirus application.Use HTTP proxy for ...Insert HTTP proxy address and port on which the service is running.164
15.6 Advanced OptionsFigure 15.22HTTP Proxy tabProxy server requires authenticationUsername and password must be specified if the proxy server requires authentication.UsernameInsert your user name to connect to the particular proxy server.PasswordInsert your password to connect to the proxy server.Update Checker tabThe tab defines updates of new versions of <strong>Kerio</strong> MailServer and automatic updates of the<strong>Kerio</strong> Outlook Connector and the <strong>Kerio</strong> Synchronization Plug-in:Last update check performed ...Time since the last update check. The system checks for new versions of the productevery 24 hours.Click the Check now button to check for the new version. When the new version is found,the user can download it. If no new version is available, the user is notified.Check for new versions of <strong>Kerio</strong> MailServerThis option enables the feature of automatic checking whether there is a new version of<strong>Kerio</strong> MailServer available at the <strong>Kerio</strong> Technologies website.If a new version was released by <strong>Kerio</strong> Technologies, the Update tab will contain link tothe download web page.Check also for beta versionsThis option enables informing users that a new betaversion of <strong>Kerio</strong> MailServer is available.Warning: If you want to participate in beta version testing, enable the Check also betaversions option. If the <strong>Kerio</strong> MailServer is used in production, the beta versions are notrecommended — do not enable this option.165
Chapter 15 Sending and Receiving MailFigure 15.23Update Checker tabThe installation package includes also automatic installations of the <strong>Kerio</strong> Outlook Connector,the <strong>Kerio</strong> Outlook Connector (Offline Edition), the <strong>Kerio</strong> Synchronization Plug-in and the <strong>Kerio</strong>Sync Connector for Mac.The Current version available for clients field displays the information about the module versionscurrently used (including build numbers).• <strong>Kerio</strong> Outlook Connector — the package is updated for all users immediately upon updateof the server.• <strong>Kerio</strong> Outlook Connector (Offline Edition) — the package is updated for all users immediatelyupon update of the server.• <strong>Kerio</strong> Synchronization Plug-in — the package is updated for all users immediately uponupdate of the server.• <strong>Kerio</strong> Sync Connector for Mac — users on client stations will be informed about availableupdates for the <strong>Kerio</strong> Sync Connector. If they conform the dialog, the program gets updated.<strong>Kerio</strong> MailServer performs automatic update checks for the <strong>Kerio</strong> Outlook Connector, the <strong>Kerio</strong>Outlook Connector (Offline Edition) and the <strong>Kerio</strong> Synchronization Plug-in. The update checkshelp avoid problems caused by incompatibility of older server and newer plug-in versions or,vice versa, of newer server and older plug-in versions. In case that there is a collision detected,users are informed that the plug-in should be upgraded/downgraded. The correct version isinstalled upon confirmation. If a user rejects to install a new version, it depends whether theserver version differs in the version number or in the build number only:1. Build numbers are different — plug-in is started along with the MS Outlook. Before each166
15.6 Advanced Optionsstartup of the MS Outlook, alert is displayed informing that the plug-in should be updated.2. Version numbers are different — the plug-in refuses to connect to the server until it isupdated.New versions of the <strong>Kerio</strong> Outlook Connector, the <strong>Kerio</strong> Outlook Connector (Offline Edition), the<strong>Kerio</strong> Synchronization Plug-in and the <strong>Kerio</strong> Sync Connector are saved in<strong>Kerio</strong>\MailServer\webmail\downloadWarning: Update of plug-ins requires the HTTP or the HTTPS service to be running. Only for<strong>Kerio</strong> Synchronization Plug-in — if only HTTPS traffic is allowed in <strong>Kerio</strong> MailServer (e.g. forsecurity reasons), it is necessary that a trustworthy <strong>Kerio</strong> MailServer certificate is installedinInternet Explorer of all client stations (a self-signed certificate can be used). Otherwise, newversions will not be updated automatically.A server certificate can also be created in the <strong>Kerio</strong> MailServer’s administration console. Fordetailed instructions, see chapter 10.Note: If any problems regarding the update occur, enable the Update Checker Activity option(detailed information can be found in chapter 22.8) in the Debug log settings. Logged informationmight help you where any problems to be solved occur.WebMailIn <strong>Kerio</strong> Administration Console, several parameters for <strong>Kerio</strong> WebMail can be set (see figure15.24):Figure 15.24WebMail167
Chapter 15 Sending and Receiving MailMessage size limitSetting of maximum message size can be used for the following purposes:• to limit size of attachments sent to <strong>Kerio</strong> WebMail by an HTTP POST request,• to set maximum size of memory allocated in <strong>Kerio</strong> MailServer to each HTTP POSTrequest.Warning: Maximal value of the limit is 128 MB. It is not possible to enter a greater valuein the <strong>Kerio</strong> Administration Console.For better understanding of the limit, here is an explanation of how a message writtenin <strong>Kerio</strong> WebMail is sent to <strong>Kerio</strong> MailServer. Each new message composed in the webinterface is sent by a browser via HTTP protocol using an HTTP POST request to <strong>Kerio</strong>WebMail. The interface receives the message and processes it so that <strong>Kerio</strong> MailServercan send it to the addressee by SMTP protocol.Each HTTP POST request contains one message including a message body, all headersand attachments. The limit set by this option narrows size of any HTTP POST requestdirected to <strong>Kerio</strong> WebMail. This means that any limit set for requests also limits size ofemail messages.Size limit set for HTTP POST requests is applied to any files sent from <strong>Kerio</strong> WebMailto <strong>Kerio</strong> MailServer and it is applied to all <strong>Kerio</strong> MailServer users. The default valuefor maximum size of messages sent from <strong>Kerio</strong> WebMail is 20 MB. This limit should begenerally satisfactory for these purposes.The minimum value for the limit is 2 MB. If any lower limit is entered in the Maximumsize of messages that can be sent entry, the 2 MB value is set automatically.If a message includes any attachments, they are encrypted by the Base64 method. Thistype of encoding is able to increase the size of transmitted data even by one third (in caseof binary data). This means that, for example, the minimum 2 MB limit might also allowjust 1 — 1,5 MB attachments.It is necessary that a memory allocation value is specified in <strong>Kerio</strong> MailServer for HTTPPOST requests. The more bulky the request is the more memory must be allocated. Thisimplies that the size of the allocated memory changes according to changes in the sizelimit.Warning: Any time the limit is changed, it is necessary to restart <strong>Kerio</strong> MailServer sincethe memory allocation is changed as well.Session securitySession security depends on methods and manners how users manage connection to<strong>Kerio</strong> WebMail. Users often simply close their browsers without logging out of <strong>Kerio</strong>WebMail. In such cases, the session is not interrupted and it can be misused more easily(the session is the more risky the longer it takes). For this reason, it is possible to setsession timeout. If the user does not use the session over the timeout, connection to theserver is interrupted automatically when this timeout runs out. By default, the timeout isset for one hour.Maximum time can also be set for sessions in addition to the session’s expiration time.The maximum session time means the time since user’s connection. If users use the168
15.6 Advanced Options<strong>Kerio</strong> WebMail interface as the main connection to their mailboxes, set the time to a valuebetween 8 and 10 hours. Too short interval might cause inappropriate closure of a session(while a user is editing a message, for example). This is not desirable.Note: If the user has started composing a message and has not finished it yet and thesession expires, user authentication will be required for reconnection. After successfulre-authentication, the message can be finished and sent.The Force WebMail logout if user’s IP address changes option uses another method to protectthe session. It might happen that a session of one user is hijacked by an attacker(especially if SSL-secured HTTP is not used) to access the server. Connection of an attackerto the session changes the client’s IP address. If the Force WebMail logout if user’sIP address changes option is enabled, <strong>Kerio</strong> MailServer detects change of the IP addressand terminates the session.Warning:• The “anti-hijack” protection must be disabled if <strong>Kerio</strong> MailServer users share theiraccounts. The option disallows connection to a single account from multiple hosts (IPaddresses) at a time.• The “anti-hijack” protection also cannot be applied if your ISP changes IP addressesduring the connection (e.g. in case of GPRS or WiFi connections).Select a logo for WebMailAt the top of each page of <strong>Kerio</strong> WebMail, <strong>Kerio</strong> Technologies logo is displayed. However,you can use any other logo or image instead (for more information on logo configuration,refer to chapter 11.2). The image parameters are as follows:• Format: GIF• Size: 200x40 pixelsClick Select to browse to the logo file.169
Chapter 16Antispam control of the SMTP serverAntispam control of SMTP server protects users from spam. Spam is an unwanted, usuallyadvertisement email. Spam are usually sent in bulk and the recipient addresses are obtainedby illegal means (e.g. by tapping the network communication).<strong>Kerio</strong> MailServer includes many options and features to dispose of spam. These featuresinclude various filters, testing and monitoring technologies which help distinguish quite preciselyspam messages from desirable email.To detect and eliminate spam, <strong>Kerio</strong> MailServer uses the following methods and tests:• SpamAssassin (detailed information on its features and settings, see section 16.4).• Black/White lists (detailed information on their features and settings, see section 16.2).• Proprietary filtering rules (detailed information on their features and settings, see section16.3).• Caller ID (detailed information on its features and settings, see section 16.5).• SPF (detailed information on its features and settings, see section 16.5).• Delayed response to SMTP greeting (detailed information on their features and settings, seesection 16.6).Each test can be used separately or combined with the others. To achieve better efficiency, itis recommended to combine as many antispam features as possible. The more tests are used,the denser is the antispam filter and the less spam will be delivered to user’s mailbox. Alsothe spam detection will be more successful which will reduce number of messages marked asspam by mistake (so called “false positives”).Each testing type uses specific methods to detect spam. There is, however, a feature most ofthe tests have in common. For all methods except the Delayed response to SMTP greeting,two actions can be set of what how spam messages would be handled. One action is denial ofsuch messages. The other is to raise the so called spam score (for details, see chapter 16.1).Messages with a score too high awarded by multiple tests are discarded (individual scores aresummed). The first alternative may help reduce load on the server, the second one eliminatesbetter possible “false positives”.Warning: When <strong>Kerio</strong> MailServer is connected offline, efficiency of the antispam filter decreasesdramatically.To set <strong>Kerio</strong> MailServer’s spam filter, go to Configuration → Content Filter → Spam Filter.170
16.1 Spam Rating tab16.1 Spam Rating tabThe Spam Rating tab enables/disables spam rating and defines criteria for spam to be blockedin case that the method of spam score raised by multiple tests is used:Figure 16.1Spam Rating tabEnable Spam Filter RatingIndividual spam tests may rate each incoming message by a value. The higher the resultnumber is, the more probably the message is a spam. The spam rating awarded by antispamtests is called spam score. If a message is tested by multiple tests, spam scores aresummed and the result is recorded in X-Spam-Status, a special header of the message.If the spam rating is off, messages are rated anyway. The results, however, are ignored bythe spam filter. However, only such tests where message blocking is set will be appliedto tested messages.Enable rating of messages received from ...Turns the scanning of messages sent by local (authenticated) users on/off. Groups oftrustworthy IP addresses can be defined in Configuration → SMTP Server → Relay Control(for detailed information, refer to chapter 15.2).171
Chapter 16 Antispam control of the SMTP serverThis option is not applied to checking of “email policy” records (see section 16.5) and to“black/white lists” (see section 16.2).Spam rating limitsOnce a message is tested by all enabled tests and filters, it is rated by the result spamscore. <strong>Kerio</strong> MailServer then marks the message as spam or delivers it as a legitimatemessage. The Spam rating limits scale allows set manually the limit where messages arealready marked as spam and where the spam score is so high that there is no doubt it isa spam and can be blocked:• Tag scoreIf the rating reaches or exceeds the value set, the message is marked as spam. <strong>Kerio</strong>MailServer appends a special X-Spam-Flag header to the message that informs theemail client that the message is a spam.Use the entry to specify a number from 0.0 to 10.0 (the lower the number is, the morespam messages will be eliminated).We recommend you to use the 5.0 value — statistics claim that 91.12 per cent ofspam do not pass through this filter or will be marked as spam. Other 0.62 per cent oflegitimate messages, however, will also be marked as spam. If you set the score higher(i.e. to 8.0), the probability that correct messages will be blocked is lower (0.04%) andthe efficiency of spam filtering is also lower (74.36%).Warning:1. If the value you set will be too low, every message will be considered as a spam.2. If efficiency of the spam filter declines, do not lower the tag score or the blockscore. Better involve multiple tests in the spam filter.• Block scoreIf the rating reaches or exceeds the value set, the message is discarded.If the value is too low, legitimate messages might be discarded along with spam. Therefore,it is recommended to use the Forward the message to quarantine address optionwhen testing and optimizing the spam filter and specify an account where copies of allblocked messages will be delivered and stored. Copy of any message having reachedor exceeded the Block score limit will be sent to the specified mailbox. From time totime, simply scan discarded messages to check that there is no legitimate messagetrapped.Maximal block score allowed is 9.9. If the value is set to 10, the blocking is disabled,so that messages are marked as spam but never blocked.Note: If values for marking and blocking of the message are equal, all messages markedas spam are discarded automatically.If the message’s score is higher than or equal...The X-Spam-Flag header is appended to the message and the message is delivered to therecipient.In addition to marking spam messages by the special header, it is possible to prependmessage’s subject with a text which will inform user or a sieve rule that the message isa spam (such a rule can be created within creation of user accounts in the <strong>Kerio</strong> Adminis-172
16.2 Blacklists tabtration Console — for details, see chapter 13.2).The **SPAM** string is used as a default text. The string can be modified in the Mark themessage as spam section (for details, see below).TIP: If you use the [%s] referent for the Prepend message’s Subject with text entry specification,the score evaluation (represented by asterisks) assigned by the antispam protectionsystem is inserted into this textfield. This implies that users can define one of morecustom antispam rules (depending on the number of asterisks) in their mail server or inthe <strong>Kerio</strong> WebMail interface.Send bounce message to the senderThe server returns the sender a DNS message informing that the email message cannotbe delivered.It is not recommended to use this option since most of spam message use false senderaddresses. This implies that the denial message cannot be delivered (the address to whichthe DNS message is sent might not exist). Messages with the information about theirrejection are then kept in the queue where they must be removed manually. Otherwise,the server attempts to deliver them in intervals set in the queue settings (every 30 minutesfor five days, by default). Undeliverable messages are discarded.Forward the message to quarantine addressEnter an address to which blocked messages will be forwarded (regardless of other settingsof the antispam filter). Headers of such messages include information on tests havingbeen applied to the message along with score set by individual tests. If a legitimatemessage blocked by the tests is included in the box, it is possible to use the informationto optimize the tests.For this purposes, it is recommended to create a special email account (e.g.spam@company.com) where copies of spam messages will be delivered and stored.16.2 Blacklists tab<strong>Kerio</strong> MailServer can also block incoming messages from servers that are considered as spamservers. For this purpose, it uses public databases of these servers located in the Internet orits proprietary database.To define these parameters go to the Blacklists tab in Configuration → Spam filter section.List of trustworthy IP addresses (whitelist)So called blacklists, i.e. spammer databases, can occasionally include servers which sendlegitimate mail. This may occur for example when an SMTP server is not secure enoughand it is misused for spam sending. Therefore, <strong>Kerio</strong> MailServer includes a list of trustworthyIP addresses (so called whitelist). In this list, IP addresses considered by themailserver as spammers can be added. In future, these addresses will be considered astrustworthy, even though they may be included in a blacklist used by <strong>Kerio</strong> MailServer.Messages from the servers included in the whitelist are not tested against blacklists andthey are let in automatically. Other types of antispam tests, however, will not apply tothem.173
Chapter 16 Antispam control of the SMTP serverFigure 16.2Blacklists tabTo create a whitelist, a new IP group must be defined. To define a new IP group, click Edit.This opens a dialog, where a custom IP group of SMTP servers (or users) can be created.Note: All IP ranges reserved for private networks are added to the whitelist automatically.127.0.0.110.0.0.0/8172.16.0.0/12192.168.0.0/16This applies to the following IP ranges: However, all IP addresses, though included in thewhitelist, are verified in the blacklist (Custom blacklist of spammer IP addresses). Thismay be helpful when it is necessary to block any of these addresses.Custom blacklist of spammer IP addressesIn this section, it is possible to define a custom group of IP addresses of SMTP servers (orusers) known as spammers. Click Edit to edit the selected group or to create a new one.Any messages sent from any SMTP server included in the blacklist can be blocked or itsspam rating value can be increased:• Block the messageThe message will be blocked on the SMTP level and the sender will be informed thatthe message cannot be delivered.• Add this value to the message’s spam score:Set spam score will be added to the message’s score.In case of blacklist, the recommended score value is from 1 to 4 points.174
16.2 Blacklists tabInternet databases<strong>Kerio</strong> MailServer can use various spammer databases (free or paid) available in the Internet.Spammer databases include list of SMTP servers which are known as spam senders.There are multiple online spammer databases available. Some of them are free and someof them must be purchased. Generally, quality of services provided by paid databases ishigher and their blacklists of SMTP servers are more reliable.Online spammer databases work separately and they can be combined.By default, <strong>Kerio</strong> MailServer contains a few databases which can be downloaded from theInternet for free. It is also possible to define any other databases. This can be done inthe Internet Blacklist dialog (see figure 16.4) which can be opened by clicking on the Addbutton located below the list of databases. The dialog allows setting of the followingoptions:Figure 16.3 Internet databasesDNS suffixEnter name of the DNS server used by <strong>Kerio</strong> MailServer.DescriptionOptional entry, for reference only.Block the messageIn this mode, connections from servers included in the blacklist will be blocked.Message(s) will be rejected by <strong>Kerio</strong> MailServer. Senders will be informed that theirmessages cannot be delivered.175
Chapter 16 Antispam control of the SMTP serverFigure 16.4 Database parametersAdd spam score to the messageThe value set here will be added to any message accepted from any server includedin the blacklist.In case of this blacklist, the recommended score value is from 1 to 3 points. Thevalue of the score added depends on level of trustworthiness of a particular database.Generally, paid spammer databases examines more thoroughly SMTP serversto find out whether they really are spam senders or not. Therefore, if you use paiddatabases, it is possible and even more efficient to set higher scores than in case offree databases. This is, however, only a general knowledge which cannot be appliedwithout exceptions. If you are familiar with a free database and you are sure that itwould be efficient, you can set higher scores for them as well.If you combine multiple spammer databases, set lower spam scores since individualSMTP servers may be included in multiple databases and their scores are summed.Ask the blacklist DNS servers...using of this option is recommended in cases where <strong>Kerio</strong> MailServer uses a paidspammer database where the license is associated with a particular IP address.Queries are sent directly to the database, parent DNS servers will not be used forthe delivery.Note: Any time a delivered message is sent from an address which matches a blacklistitem, the information is recorded in the Security log (for details, see chapter 22.4).Therefore, to test reliability of a new blacklist, include it to the list and set the Add spamscore to the message option to 0. Email will not be affected and each message matchingwith the blacklist will be listed in the Security log.Supported databasesSpamCop<strong>Kerio</strong> MailServer supports SpamCop, a database of spammer IP addresses.information on SpamCop, refer to http://www.spamcop.net/For more176
16.3 Custom RulesSORBSSpam and Open Relay Blocking System (SORBS) creates and maintains set of databasesof spammer IP addresses and domain names. By default, <strong>Kerio</strong> MailServer includes twoaggregate zones of spammer databases containing all basic partial databases addressingcertain types of spammer servers:• SORBS-DNSBL — database of spammer IP addresses.• SORBS-DNSBL — database of spammer domain names.For more information on SORBS, refer to http://www.de.sorbs.net/SpamHaus SBL-XBLThe SpamHaus SBL-XBL database combines a database of spammer IP addresses witha database of illegal exploits performed by third parties:• Spamhaus Block List — SBL is a database of IP addresses of proved spammers. Theseservers are verified to prove that they really are spammers.• Spamhaus Exploit Block List — XBL is a database of IP addresses of illegal exploitsperformed by third parties, including open proxy servers, worms and viruses carryingharmful executable codes and other types of Trojan horse.For more information on SpamHAUS SBL-XBL, refer to http://www.spamhaus.org/Weighted Private Block ListWeighted Private Block List (WPBL) is a database of spammer IP addresses maintained bya committee scanning for and rating spammer servers. The database is available for free.For more information on WPBL, refer to http://www.wpbl.info/Distributed Sender Blackhole ListThere also exist several types of Distributed Sender Blackhole List (DBSL) databases. Bydefault, <strong>Kerio</strong> MailServer includes the following ones:• Distributed Sender Blackhole List — trusted — the list includes all single-stage spammerrelay servers. These servers are verified to prove that they really are spammers.• Distributed Sender Blackhole List — unconfirmed — the list includes any reports onspammer servers received. This means that it includes also servers which are nottested sufficiently for spam-sending. Therefore, it is recommended to set lower scorevalues for this blacklist.For more information on DSBL, refer to http://dsbl.org/.16.3 Custom RulesIf <strong>Kerio</strong> MailServer’s internal antispam features do not satisfy your needs, it is possible tomanually customize rules to create a suitable filter which would complement the internalsystem and increase the antispam efficiency. These rules can be defined on the Custom Rulestab.The tab consists of two sections. One contains list of rules and their definition tools. Thelatter covers settings of how messages blocked by server-defined rules would be handled.177
Chapter 16 Antispam control of the SMTP serverFigure 16.5Custom RulesRule DefinitionOn the tab, each filtering rule is represented by one line (see figure 16.5). Using matchingfields on the left you can activate or disable individual rules. This way you can switch therules temporarily on and off without the need to remove them and add them again.When creating rules, bear in mind that their order in the list is very important. Individual rulesare processed in the same order as listed, downwards. Rules in the list can be reordered bythe arrow buttons on the right. Simply select a rule in the list and click the arrows to move itup or down.Rules can also be moved by the Drag and Drop method, i.e. by dragging and moving rules bymouse.It is essential to consider twice especially location of denial and allowance rules since oncethese rules are processed, no other rules are applied. After rules where only score pointsare added or taken off, other rules are processed unless all of them are applied or unless themessage matches a permission/denial rule.Note: Rules tested against From and To headers have a peculiarity which might be beneficial.If these rules go before the others, they will be tested on level of SMTP traffic. In case ofdenial rules, messages matching such a rule are blocked even before accepted to the queueof incoming messages. This decreases the load on the server. It helps the server avoid takingseveral actions and using of several tools such as antispam tests and antivirus control whichis applied once a message is accepted to the queue of incoming messages. In case of permissionrules, no other rules are applied if they are tested on level of SMTP traffic. For detaileddescription on testing of headers, see below (the Headers section).Click the Remove and Remove unused buttons to delete rules from the list.178
16.3 Custom RulesUse the Add button (or Edit) to open a dialog where rules can be defined or modified.Figure 16.6Defining ruleFiltering rules consist of the following items:DescriptionComment on the rule (for use of administrator).HeaderTested part of email message header. You can choose from various predefined options(From, To, Cc, Subject and Sender) or create a custom one (i.e. X-Mailer). Do not usecolons while defining header names.The From and To items slightly differ from the other ones. These items are checked forthe From and To headers in email and for headers included in SMTP envelopes. The Fromitem is compared with MAIL FROM: and the To item is compared with RCPT TO:. Anyother items are compared with headers included in the email itself only.This implies the following facts:Any other settings for blocked messages do not apply to messages rejected on SMTPlevel. Any message meeting the denial rule is rejected and marked with the standard 553error code (this code means that it is a persistent error and the SMTP server will not retryto deliver it) and a DNS message is sent to the sender.To rules regarding From and To items, a special exception regarding their order in therule list is applied (see above). If the From and To rules are starting the rule list (no otherrule precedes them), they are executed against the MAIL FROM: and RCPT TO: headerson SMTP level. If there is even a single rule preceding these rules which is tested againsta different header, the message is automatically accepted in the queue of incoming mes-179
Chapter 16 Antispam control of the SMTP serversages while the From and To rules are tested against From: and To: headers includedinside the message.The issue will be better understood through the following examples:• Example 1:In Example 1 (see table 16.1), rules are ordered so that messages sent fromjwayne@spammer_domain.com are accepted by <strong>Kerio</strong> MailServer, while any other messagesfrom the spammer_domain.com domain are blocked on SMTP level. The thirdrule allows any messages delivered to the local domain company.com on SMTP level.Warning: The following testing methods are applied prior to custom rules:• Spam repellent• Caller ID and SPF• Whitelists/BlacklistsThis, however, implies that every message including thejwayne@spammer_domain.com address as a sender is tested. If not blockedby the tests listed and having reached custom rules, the permission rule is appliedand no additional tests will be applied to the message (actually, they will, but theirresult scores will be set to 0 points).Header Type Content ActionFromAddress jwayne@spammer_domain.com EnableFrom Domain spammer_domain.com DeclineTo Domain company.com EnableTable 16.1 Example 1:• Example 2Example 2 (see table 16.2) shows a situation where any email addressed toadmin@company.com is blocked on SMTP level. The next rule blocks any email fromthe spam.com domain except messages where the test string is included in theSubject header.Header Type Content ActionTo Address admin@company.com DeclineSubject Substring testEnableFrom Domain spammer_domain.com DeclineTable 16.2 Example 2Warning: The examples imply that, when creating rules, it is also necessary to avoidsituations where one rule is unexpectedly influenced by another. This might happen forexample when users are subscribed in mailing lists and addresses in MAIL FROM: andRCPT TO: do not match addresses in From and To headers inside the message.180
16.3 Custom RulesTypeType of condition under which the entry will be tested. Available types:• Is empty — the item is empty• Is missing — the message does not contain the specified message header• Contains address — the item contains a specific email address• Contains address with domain — the item contains all email addresses from this domain.Enter the mail domain, i.e. the second part of the email address right from the @character, in this field.• Contains substring — the item contains specific string of characters (a word, a piece oftext, a number, etc.).• Contains binary data — using this condition, the above-mentioned specific charactersas well as binary data that may be contained in spam messages can be recognized.Binary data are characters that have a different meaning in each character set (e.g.specific national characters).ContentRequired entry content (according to the selected type).Once a rule is set, select one of the following actions:Treat the message as non-spamMessages treated as spam may be accepted as non-spam using this option.Treat the message as spam and reject itAny message meeting the rule will be marked as spam and action set on the Action tabwill be applied to it, regardless of the spam filter.Add this value to the message’s spam scoreDefine score value for SpamAssassin (the higher the value, the lower is the possibility thata message passes through the filter). Value that you match with messages meeting thisrule will be added to the corresponding SpamAssassin evaluation (negative values protectmessages from being considered as spam).In case of this blacklist, the recommended score value is from 1 to 3 points.Examples:1. Suppose that you want that the server blocks all email sent fromsomeone@undesirable.com. Define a rule where the From entry will be tested.Choose the contains address condition type (particular email address) and specify theContent entry using the email address (someone@undesirable.com). In the Score entryspecify a value — this should be equal or higher than the value set in the Action tab.2. A user has demanded regular messages with current special offers. These messages aresent from info@offer.com and they are treated as spam by SpamAssassin. To overridethis denial, we will create the following custom rule:• Header — use the From selection• Type — select the Contains address option181
Chapter 16 Antispam control of the SMTP server• Content — insert info@offer.com• Add score to the message — set a negative value that will decrease the total score. Youcan also use the Treat the message as non-spam (overrides the SpamAssassin score)option.If the message was rejected by a custom spam ruleThe settings are applied only to custom rules where the Treat the message as spam and rejectit option is set:Block the message and do not deliver it to the recipientMessage will be discarded without notification. This action is not performed if the rulefilters the From and To items (for details, see above).Send bounce message to the senderThe server returns the sender a DNS message informing that the email message cannotbe delivered.It is not recommended to use this option since most of spam message use false senderaddresses. This implies that the denial message cannot be delivered (the address to whichthe DNS message is sent might not exist). Messages informing about denial of the originalmessages are then waiting in a queue where there must be physically removed, otherwise,the server attempts to send them every 30 minutes and discards the messages after twoor three days.Forward the message to quarantine addressThe address to which messages will be forwarded and where administrator or anotherauthorized person can check whether there are or there are not legitimate messagesincluded in the spam. Using this option is recommended since it helps you avoid losingof non-spam email without any notification.16.4 SpamAssassinTo face spam, <strong>Kerio</strong> MailServer uses SpamAssassin, a famous antispam filter. SpamAssassinconsists of several testing methods:• filter based on statistical evaluation of message content• Bayesian filter• SURBL (Spam URI Realtime Blocklist) — this method tests links to websites possibly includedinside email against special online databases.Note: For easier solution of problems regarding SpamAssassin that might arise, enable theSpamAssassin Processing option in the Debug log settings. To read more on the Debug log, seechapter 22.8.182
16.4 SpamAssassinFigure 16.7SpamAssassinContent evaluationContent evaluation is based on statistical filtering using the message’s contents (keywords,number of capital letters, message format, etc.). Each incoming message is assigned a numericscore according to the number of characters significant for spam messages. A higher scoreindicates a higher probability of spam.Bayesian filterAnother module involved is the Bayesian filter. It is a special antispam filter which is able to“learn” to recognize spam messages. This filter compares the individual spam characteristicswith actual messages. The method consists of two concurrent modes:• “Autolearn” — the filter learns by itself.• “Learn” — users are involved in the learning process. Users have to reassign the incorrectlyevaluated messages to correct types (spam / non-spam) so that the filter learns to recognizethem in the future.200 unique spams and 200 unique hams (legitimate messages) must be collected to make thefilter work. This means that such messages must vary. Each spam message is involved onlyonce. Other occurrences of an identical message will be ignored.Bayesian filter sums spams and hams learned by the learn and autolearn methods. TheSpamAssassin tab contains statistics that monitor how many messages have been markedas spam or ham and whether the filter is already active or has not learn enough spam andham messages yet. Once activated, the learning process keeps on introducing new items inthe database.183
Chapter 16 Antispam control of the SMTP serverNote: SpamAssassin checks only messages which do not exceed the size of 128 KB since spammessages are mostly not so large and checking of large messages might overload or slow downthe server’s performance.Since individual users must check the messages in the “Learn” mode, the spam evaluationtools must be embedded in mail clients. By default, these tools include only MS Outlook withthe <strong>Kerio</strong> Outlook Connector and the <strong>Kerio</strong> WebMail interface. Users can click special buttonsin the toolbar to mark an incorrectly evaluated message as non-spam.For email clients with IMAP accounts as well as for MS Entourage (for IMAP and Exchangeaccounts), there is another method of how to teach the Bayesian filter. These users can markincorrectly classified messages by moving them to appropriate folders. If users want to marka message as spam, they can move such messages to Junk E-mail. To mark a message as notspam, they can move it to Inbox.TIP: To use this method as efficiently as possible, set users a spam rule (either when creatinguser accounts in <strong>Kerio</strong> MailServer or by defining a corresponding sieve rule for incoming mail).Any messages marked by <strong>Kerio</strong> MailServer as spam will be automatically moved to the JunkE-Mail folder. Messages that are incorrectly marked as spam can be moved to Inbox by hand.Spam messages let in by mistake can be moved to the Spam folder manually. This ensuresproper and efficient learning and improvement of the Bayesian filter.Online SURBL databaseThis part of the filter tests contents of messages (links to websites possibly included in messagebodies) against special online databases.SpamAssassin can use multiple online databases. In <strong>Kerio</strong> MailServer, it, however, uses onlythe SURBL database since the other databases are already used for other tests.16.5 Email policy records checkMany spam emails are sent from a fake sender email address. Checking “email policy” recordsis used for filtering such messages.The check verifies whether IP addresses of the remote SMTP server are authorized to sendemails to the domain specified. Spammers thus have to use their real addresses and theunsolicited emails can be recognized quickly using different blacklists.There are two similar technologies available for performing “email policy” records check in<strong>Kerio</strong> MailServer. The first one is Caller ID created by Microsoft, the other one is a projectnamed SPF (Sender Policy Framework). Both technologies provide explicit verification of messagesenders. During this verification process, the IP addresses of SMTP servers that sendmail from the specific domain are published. For each domain that supports at least one ofthe above technologies, a TXT record is stored in DNS with a list of IP addresses that sendemail from the specific domain. <strong>Kerio</strong> MailServer then compares the IP address of the SMTPserver with IP addresses contained in this DNS record. This method guarantee verification of184
16.5 Email policy records checksender’s trustworthiness for each message. If the DNS record does not contain the IP addressthe message was sent from, such message has a falsified address and it is considered as spam.This way, it is quite easy to distinguish, whether the message is spam or not.Messages received from server that has no IP address list in the DNS record will be alwaysdelivered. For the “email policy” purposes, these emails will not be considered.To set Caller ID and SPF in <strong>Kerio</strong> MailServer, use the tabs in Caller ID (Spam filter → Caller ID)and SPF (Spam filter → SPF) menu.Warning: SPF and Caller ID can be applied only to email delivered by SMTP. If email is downloadedfrom the domain mailbox by POP3 protocol, email policy logs will not work.Caller IDThe Caller ID tab enables users to configure basic settings:Figure 16.8Caller ID tabCheck the Caller ID of every incoming messageThis option enables/disables Caller ID.On the Relay Control tab in the SMTP server section, it is possible to define a group oftrustworthy IP addresses. Caller ID will not be checked in case of messages sent fromtrustworthy IP addresses (for details, see chapter 15.2).185
Chapter 16 Antispam control of the SMTP serverOnly log this to the Security logAll messages of this type will be logged to the Security log. Messages with invalid Caller IDwill be delivered to the addressee.Block the messageMessage including invalid Caller ID will be blocked on SMTP level. Senders are informedthat their message cannot be delivered.Add this value to the message’s spam scoreThe value set here will be added to message’s total score (see section 16.1).In case of the Caller ID method, it is recommended to use value from 1 to 3 points.Apply this policy also to testing Caller ID recordsCurrently the Caller ID technology has not been widely adopted. Therefore, it is oftenused by domains in testing mode only (the XML script’s header in the corresponding DNSrecord includes the testing flag). For this reason, many domains use it only in a testingmode (headers of XML scripts in DNS records contain the testing item). Therefore, itis recommended to enable this option (otherwise, Caller ID will not function for mostdomains).Warning: With this option enabled, do not set the Block the message option for messageswith an invalid Caller ID.Don’t check Caller ID from...Use this option especially for specifying backup servers. If a message is sent througha backup server, the IP address of the server does not match the ones allowed for thedomain. Therefore the messages from these addresses should not be checked.This is why messages sent from these addresses should not be checked.Check my email policy DNS recordsClick the link to <strong>Kerio</strong> Technologies web pages where the email policy DNS record fora domain can be checked.Note: For detailed instructions on proper configuration of DNS entry settings for Caller ID, seethe official Microsoft web pages.SPFSPF is an open source equivalent to Caller ID developed by Microsoft. Both technologies canbe used simultaneously in <strong>Kerio</strong> MailServer.In the SPF tab, the following options are available:Enable SPF check of every incoming messageEnable/disable use of SPF.On the Relay Control tab in the SMTP server section, it is possible to define a group oftrustworthy IP addresses. SPF check will not be applied to messages sent from trustworthyIP addresses (for details, see chapter 15.2).186
16.6 Spam repellentFigure 16.9SPFOnly log this to the security logMessages with an invalid SPF record will be only added to the Security log.Block the messageMessage including invalid SPF will be blocked on SMTP level. Senders are informed thattheir message cannot be delivered.Add this value to the message’s spam scoreThe value set here will be added to message’s total score (see section 16.1).In case of the SPF method, it is recommended to use value from 1 to 3 points.Don’t check SPF from this IP address groupUse this option especially for specifying backup servers. If a message is sent througha backup server, the IP address of the server does not match the ones allowed for thedomain. Therefore the messages from these addresses should not be checked.Warning: To ensure a full functionality of SPF, do not add any other servers than thebackup servers to this group.Note: Details about the SPF check are displayed in the Debug log, after the appropriate settingsare specified (for more information, see chapter 22.8).16.6 Spam repellent<strong>Kerio</strong> MailServer is able to check the delay of reply to SMTP greeting.<strong>Kerio</strong> MailServer requests communication according to RFC (see glossary) which defines SMTPtraffic. Most of the spam distributing applications do not follow RFC. Thus, <strong>Kerio</strong> MailServeris able to distinguish them from legitimate SMTP servers.187
Chapter 16 Antispam control of the SMTP server<strong>Kerio</strong> MailServer uses two SMTP connection errors to recognize spam servers. These errors occurwhile establishing SMTP connection. The server that initializes the SMTP communicationshould according to the corresponding RFC wait for the reply for at least 5 minutes. Applicationsthat send spam automatically do not wait for that long since they need to send emailmessages as fast as possible to send as many spam messages as they can. It would hold theseapplications too much to keep waiting the whole period. Therefore, spammer servers behavein one of the following two predictable ways if <strong>Kerio</strong> MailServer does not answer to the SMTPgreeting for a certain period (i.e. delay is set for answers). In one case, the spammer servergives up the connection to <strong>Kerio</strong> MailServer and tries elsewhere. In the other case, it startsto send email to <strong>Kerio</strong> MailServer immediately, without receiving the SMTP greeting (in sucha case, <strong>Kerio</strong> MailServer interrupts the connection immediately).Benefits of the SMTP delay are as follows:1. Reception of spam by <strong>Kerio</strong> MailServer is eliminated by 60 — 70 per cent. This alsodecreases the load on the server since spam testing is very demanding.2. The method has no so called false positives as there is no influence to the email which isdelivered legitimately. SettingsSMTP delay settingsYou can set either the SMTP greeting delay in the Spam repellent tab of <strong>Kerio</strong> MailServer (Configuration→ Content filtering → Spam filter):Figure 16.10Spam repellentDelay SMTP greeting byUse this option to set the SMTP delay. The optimal delay value is between 25 and 30seconds. Shorter delay might not be enough (the spam sending applications use 10-20sec), longer time would impede the communication.188
16.7 Recommended configuration of antispam testsDo not apply delay for connections from...Spam repellent settings apply to all incoming SMTP communication events, i.e. also tomessages from local network, backup servers, etc. It is therefore recommended to add alltrustful IP addresses and networks to this IP address group, so that the communicationis not blocked, if the messages are apparently non-spam.Report the spam attack to security logCheck this option to record all recognized spam attacks to the Security log (for moreinformation, see chapter 22.4).If many emails go through <strong>Kerio</strong> MailServer, there are usually also many spam attackattempts, which can cause security log overflow. In such case, disable this setting.Note: The settings in this tab apply only to the unsecured SMTP communication. The spamdistributing programs do not use the secured SMTP protocol for communication.16.7 Recommended configuration of antispam testsThis section is helpful for anyone who is not sure about proper configuration of antispamfilters. The example describes optimal settings of scores for individual types of antispamtests. Notice that almost never the message blocking is not preferred to increasing of spamscore:Spam Rating tabThe essential setting is configuration of the Spam Rating tab (for details, see section 16.1). Itis recommended to leave most of the settings as predefined by default:1. Make sure that the Enable Spam Filter Rating option is enabled. If the option is inactive,enable it.This option makes the filter consider and apply results of individual evaluations (spamscores).2. Make sure that the Enable rating of messages sent from trustworthy relay agents defined inSMTP relay options option is inactive (unless you wish to check even messages sent fromtrustworthy addresses).3. Follow these instructions to set resolution of the spam filter scale:• Tag score — set the value to 5 points.• Block score — set this value to 9.9 points. This will ensure that only “hundred-percent”spam messages are discarded by the server since users are not even notified that suchmessages would have been blocked (unless at least one of the Send bounce message tothe sender or Forward the message to quarantine address options are enabled).Note: If you do not wish to block any messages no matter what the score is, set thevalue to 10.0 points. This disables blocking of messages and keeps active only thefeature of marking as spam.189
Chapter 16 Antispam control of the SMTP server4. Make sure that the Send bounce message to the sender option is disabled.Since spammers generally use invalid sender addresses in their headers, we will keep thisoption disabled. It would be impossible to deliver responses to such messages and theywould be kept in the queue of outgoing email.5. Finally, enable the Forward the message to quarantine address option and enter an emailaddress where all messages with the score higher than 10 points will be forwarded.The option is helpful especially when setting and fine-tuning the antispam system. Ifthere are legitimate messages with their score too high, it will be discovered during anopportune check of the mailbox where spam copies are delivered and stored. Later, thisoption can be disabled and the mailbox removed.Blacklists tabOnce the general configuration is completed, it is necessary to set individual testing methods.The first test can be set on the Blacklist tab (for details, see section 16.2). The followingparameters are to be set here:1. Custom whitelist of IP addresses — this option enables definition of servers to be excludedfrom the antispam control. For this example, we will make out a business partner whoseSMTP server has been included in online spammer databases by mistake. Since we needto communicate with this partner by email, it is necessary to include the address of theirSMTP server in the whitelist — at least for the time until the address is left out of thedatabases:• In Custom whitelist of IP addresses, create a new IP group called Whitelist. To findout how IP groups are created, see section 12.1.• Add the IP address of the corresponding SMTP server included in a spammer databaseto the new IP group and save these settings. Messages sent from this SMTP server willnot be checked by any antispam control.Warning: Make sure that is no spammer SMTP server is included in the whitelist.2. Custom blacklist of spammer IP addresses — the settings are similar as for whitelists, withreversed reasons and results. Create an IP group where you involve all spammer SMTPservers you know. This option is helpful especially for cases where antispam tests are notable to recognize these servers.At this moment, define actions that will apply to messages sent from SMTP servers includedin the custom blacklist:• Two options are available on the Blacklists tab. Such messages may be blocked or theirspam score may be increased. In this example, the second option was selected and 3points will be added to the spam score. Three points are enough to learn whether the190
16.7 Recommended configuration of antispam testsmessage really is a spam since the message is evaluated by multiple tests and otherpoints would be added to the score.3. Internet blacklists — check all databases available. Use the Edit button to open individualdatabases and set spam score to 2 points (see figure 16.4).Recommendation: Do not set message blocking for Internet blacklists, especially for thefree ones. These databases may be updated quite rarely or slowly and the informationinvolved might be unreliable. The lists might include non-spammer servers. Therefore,use these databases better to add spam score to suspicious messages.Custom RulesAnother test for incoming email is a set of custom rules (for details, see section 16.3). Customrules can be created as needed:1. Define corresponding rules for SMTP servers. If possible, set addition of only two or threepoints for all spam rules. Since there are multiple rules defined, each test adds a score ifthe message is considered a spam.2. If there is a rule which blocks spam messages, set an address where copies of blockedmessages will be sent (see figure 16.11). The best way to do it is to create a special usermailbox (for detailed information on creating of user accounts, refer to chapter 13).Figure 16.11Forward the message to quarantine addressSpamAssassinIt is not necessary to apply any special settings to the SpamAssassin filter. Any definitions ofthe filter may be done on the SpamAssassin tab (for details, see section 16.4).The only setting that needs to be changed on the tab is enabling of the Check every incomingmessage in Spam URI Realtime Blocklist (SURBL) database option.Caller ID tabTo read more on the Caller ID technology, see chapter 16.5. If you decide to use this technology,it is strongly recommended to set the tab as follows:1. Open the Caller ID tab under Configuration → Content Filtering → Spam Filter).2. Enable the Check Caller ID of every incoming message option.191
Chapter 16 Antispam control of the SMTP server3. In the If the message has invalid Caller ID, then section, set spam rating to 3 points (asexplained above, spam messages are tested and scored by multiple tests so it is not recommendedto block it or to set individual scores too high).4. It is also recommended to enable the Apply this policy also to the testing Caller ID recordsoption since most servers which employ the Caller ID technology use its testing mode sofar.5. If you use an alternative (backup) SMTP server, specify its address in the Don’t check CallerID from IP address group entry.SPFFor closer description of the SPF technology, refer chapter 16.5. Recommended settings of theSPF test is almost identical with the Caller ID settings. It is as follows:1. Open the SPF tab under Configuration → Content Filtering → Spam Filter).2. Enable the SPF check of every incoming message option.3. In the If the message has invalid Caller ID, then section, set spam rating to 3 points (asexplained above, spam messages are tested and scored by multiple tests so it is not recommendedto block it or to set individual scores too high).4. If you use a backup SMTP server, enter its address in Don’t check SPF from IP addressgroup.It is also recommended to support SPF by adding a record regarding SMTP servers which areallowed to send email from your domains to your DNS records.Spam repellentDetailed information on <strong>Kerio</strong> MailServer’s Spam repellent technology, refer to chapter 16.6.This technology is not involved in spam rating and it is therefore only mentioned in thissection. The technology usually sorts out large volume of spam even before it is accepted in<strong>Kerio</strong> MailServer and thus decrease the load on the antispam tests and on the mailserver inparticular.The optimal settings of Spam repellent are as follows:1. Open the Spam Repellent tab under Configuration → Content Filtering → Spam Filter).2. Enable the Delay SMTP greeting by ... seconds option and set the value to 25 seconds.192
16.8 Monitoring of spam filter’s functionality and efficiency3. Enable the Do not apply delay for connection from option and select the local privatenetwork as the IP group. This setting helps avoid delays of email sent from local useraccounts and delivery of internal messages.4. Leave the Report the spam attack to the Security log option disabled (unless there is a specialreason to enable it). Records pointing at interruptions of SMTP connections wouldotherwise make a large part of the log.16.8 Monitoring of spam filter’s functionality and efficiency<strong>Kerio</strong> MailServer includes several options of how to monitor spam filter’s functionality. Standardtools available in the <strong>Kerio</strong> Administration Console are sufficient for this purpose:Spam Filter statistics<strong>Kerio</strong> MailServer maintain spam filter’s statistics. The statistics can be found in the Status →Statistics section (refer to chapter 21.6).Spam filter’s statistics enable find out the proportion of ham (legitimate email) and spamcoming in <strong>Kerio</strong> MailServer. The statistics help you recognize whether individual antispammethods are set properly. It is apparent from the facts whether too much spam leaks in usermailboxes and whether too many legitimate messages are marked as spam.The statistics covers the following items:Figure 16.12Spam Filter statistics193
Chapter 16 Antispam control of the SMTP serverMessages checkedTotal number of all messages that have passed through the antispam filter (messagessent form whitelist domains, for example, are not counted since they are not tested).Spams detected (tagged)All messages detected and tagged as spam.Spams detected (rejected)All messages blocked by the spam filter.Messages marked by users as spamAll messages considered by the filter as not spam which were later marked as spam byusers (manually, by clicking on Spam or by moving it to the Spam folder).Messages marked by users as not spamLegitimate messages detected by the antispam filter improperly as spam— so called “falsepositives”.Graphical overviews<strong>Kerio</strong> MailServer also uses traffic charts to trace certain values regarding spam email. There areseveral spam-related traffic charts which can be found in the Status → Traffic Charts sectionof the <strong>Kerio</strong> Administration Console (see chapter 21.5).The following graphs focus on spam:Connections/Rejected SMTPThe chart displays number of attempts of SMTP connection were rejected by the Spamrepellent tool in certain time period.Messages/SpamWith time dependence, the chart displays how large amount of spam is delivered to <strong>Kerio</strong>MailServer and when.LogsProblems that occur regarding the antispam filter might be solved with help of <strong>Kerio</strong>MailServer’s logs. In detail, logs are focused in chapter 22.The following logs might be helpful:SpamAll messages marked as spam are recorded in this log (for details, see chapter 22.7).194
16.8 Monitoring of spam filter’s functionality and efficiencyDebugLogging of particular information can be performed by this special log. Spam issues maybe worked out by using of the following information:• Spam Filter — the option logs spam rating of each message which passed through the<strong>Kerio</strong> MailServer’s antispam filter.• SPF Record Lookup — the option gathers information of SPF queries sent to SMTPservers. It can be used for solving problems with SPF check.• SpamAssassin Processing — the option enables tracing of processes occurred duringSpamAssassin antispam tests.To learn where and how to set logging of particular information in the Debug log, referto chapter 22.8.195
Chapter 17Antivirus Control of Email And Attachment FilteringIn <strong>Kerio</strong> MailServer, you can check all incoming emails for viruses. The control can be performedby using two combinable methods. For this purpose, you can use either the internalMcAfee antivirus, or any of the external supported antiviruses.Immediately after the installation of <strong>Kerio</strong> MailServer, the internal McAfee antivirus is started.It is possible to support it by enabling any other of the supported external antivirus applications.Both antivirus programs can run concurrently. This provides for reliable protectionof your local network, since the virus databases updates will be performed faster (one of theantiviruses can react to a new virus occurrence a couple of hours sooner than the other). Theupdate speed is a key element of the protection against new viruses.Both antiviruses can be also switched off, but it is not recommended, because users are notprotected against infected emails.<strong>Kerio</strong> MailServer checks (independently of the antivirus) JPEG attachments for corruption andpresence of GDI+ exploit (a malicious code, usually with a virus, that can run the exploit uponsystem breakdown). All messages with such attachment will be deleted automatically.Figure 17.1Antivirus196
17.1 Integrated McAfee Anti-VirusBesides cooperation with an antivirus program, <strong>Kerio</strong> MailServer allows you to filter certain filetypes from email attachments (using file extension or MIME type), regardless of whether theyare infected by a virus or not. To specify these options, go to the Configuration → Attachmentfiltering section.17.1 Integrated McAfee Anti-VirusCheck Scan mail using McAfee Anti-virus engine in the Antivirus tab of the internal version.Note: The external McAfee Anti-Virus is not supported by <strong>Kerio</strong> MailServer.Check for updates everyInterval for automatic update of the antivirus database and of the antivirus itself (inhours). Information about updates can be found in the Security log (see chapter 22.4).Note: To enable automatic updates well-working connection to the Internet must be provided.Automated dialing is not supported. In case of dial-ups we recommend you toperform updates by hand (see below).Virus definition updates are downloaded via HTTP. If the <strong>Kerio</strong> MailServer is behind a firewallyou must allow for outbound communication over an appropriate TCP port (port 80by default).Click Update now to start the update of the virus database and antivirus software manually.When this button is pressed, the update progress window is displayed. Informationabout updates can be found in the Security log (see chapter 22.4).Note: The update progress window can be closed anytime by pressing the OK button (itis not necessary to wait until the update is finished).Current virus database is ...The time that has elapsed since the last successful update of the virus database (with anaccuracy of minutes).Last update check performedThe time elapsed from the last successful update attempt. The fact whether a new versionhas been available on the server is irrelevant.Warning: If the time is significantly (several times) greater than the interval set for automaticupdate, then the automatic updates are not working correctly. In this case werecommend updating the database manually and to inspect the Error and Security logsfor a failure explanation.17.2 Choosing an external module for an antivirus programParameters for antivirus control are set in the Content Filter → Antivirus section with theAntivirus tab. To use an external antivirus program, check Use external antivirus. This menushows the antivirus software which can be used for email scanning. The antivirus softwaremust be installed prior to making a selection (we recommend stopping the <strong>Kerio</strong> MailServerEngine before the antivirus installation).197
Chapter 17 Antivirus Control of Email And Attachment FilteringThe installed antivirus may not be run automatically. In such case, use the Options button tospecify advanced settings of the external antivirus program.Warning: If the external Symantec Antivirus Scan Engine is selected, it is necessary to definethe IP address and port of the computer used by the antivirus in the Options dialog box.The following conditions must be met so that the antivirus is properly run:• The antivirus must be installed on the same computer where <strong>Kerio</strong> MailServer is running.• The antivirus license must meet the conditions of the producer (usually the same or highernumber of users of the licensed version of <strong>Kerio</strong> MailServer or a special server license).The interface between <strong>Kerio</strong> MailServer and an antivirus program consists of special modules(one for each antivirus). The mailserver administrator must select the appropriate modulefor the antivirus to be used. If a module is selected and the corresponding antivirus is notinstalled of does not work properly, <strong>Kerio</strong> MailServer does not allow saving these settings.The message stating that the antivirus control is not functional appears in the Error log.Note: There are two exceptions to this behavior: incorrectly transferred configuration of <strong>Kerio</strong>MailServer (for more information, see chapter 28.2), or less licenses of antivirus than thelicenses of <strong>Kerio</strong> MailServer. In such cases, <strong>Kerio</strong> MailServer will work normally, but it willnot be able to send messages. This is because <strong>Kerio</strong> MailServer wants to perform an antiviruscheck after receipt, but the antivirus does not work. The message stating that the antiviruscontrol is not functional appears in the Error log.In order for <strong>Kerio</strong> MailServer and antivirus program to cooperate properly, specify an exceptionfor the store directory (or also for the *.eml files in case of older versions of someantiviruses), so that the messages are not checked by the antivirus engine.If the resident shield was set incorrectly, a dialog box is opened. The resident shield alsodetects the eicar.com file (a testing antivirus generated by <strong>Kerio</strong> MailServer to check forproper settings of an exception in the resident shield).17.3 Examples of configuration of external antivirus modules<strong>Kerio</strong> MailServer supports several external antivirus programs for Windows, Mac OS X andLinux operating systems from different vendors (e.g. NOD32, Grisoft, Sophos Antivirus, etc.).For the most current list of supported antivirus vendors refer to the <strong>Kerio</strong> Technologies websiteat http://www.kerio.com/.Here, you can find notes on peculiarities and possible configurations of external antivirusapplications:Symantec Scan EngineOne of the supported antivirus applications is Symantec Scan Engine by Symantec. Since<strong>Kerio</strong> MailServer 6.1.2, the traffic protocol for communication between <strong>Kerio</strong> MailServer andSymantec Scan Engine versions 4 and 5 has been changed. The applications now use ICAP198
17.4 Server responses to detection of a virus or a damaged/encrypted attachmentinstead of the Native protocol. For this reason, it is necessary to switch the protocol using theConfiguration → Protocol → ICAP option in the SAVSE settings..Clam AntiVirus<strong>Kerio</strong> MailServer supports Clam AV for Linux, Mac OS X and Windows.Warning: Clam AV is available in two basic versions for Windows, but only Clam AVfor Windows can be used (aka ClamAV-win32). Version ClamWin Antivirus is not supportedby <strong>Kerio</strong> MailServer). Clam AV for Windows can be downloaded for free athttp://www.sosdg.org/.To make cooperation of Clam AV with <strong>Kerio</strong> MailServer function properly, the following requirementsmust be met:• Communication of the antivirus and <strong>Kerio</strong> MailServer must be maintained over a networksocket (this can be set in the antivirus configuration file).• In the <strong>Kerio</strong> MailServer’s administration console (Configuration → Content Filter → Antivirus→ the Options button) in the antivirus settings (see figure 17.2), set an IP address and a portfor traffic. If Clam AV is running on the same computer as <strong>Kerio</strong> MailServer, it is notnecessary to change default settings.• On Linux operating systems, <strong>Kerio</strong> MailServer is always running under the root user. IfClam AV is installed on the same computer as <strong>Kerio</strong> MailServer but it is running underanother user, the UseStreamOutLocalhost item in the antivirus configuration in the administrationconsole (Configuration → Content Filter → Antivirus → the Options button) mustbe set to the 1 value.Figure 17.2Options for Clam AntiVirusNote: Updates of the virus database must be set by using the Freshclam utility.17.4 Server responses to detection of a virus or a damaged/encryptedattachmentThe <strong>Kerio</strong> MailServer administrator can set a detailed course of action for the mailserver ifa virus or a damaged attachment is detected in an email. Use the Action tab to set this.199
Chapter 17 Antivirus Control of Email And Attachment FilteringFigure 17.3Server responses to detection of a virus or a damaged/encrypted attachmentDiscard the messageThe message will be removed.Deliver the message with the attachment removedThe message will be delivered to the recipient but without the attachment. Instead,a server message will be attached saying that the attachment has been removed.Forward the message to the administrator addressThe message will be forwarded (intact — with possibly infected or forbidden attachment)to the email address specified. It is not important whether the address is local or remote.Forward the filtered message to administrator addressThe message without an infected or prohibited attachment will be (apart from the actionsselected below) forwarded to the specified email address as well. This can be used forverification of proper functionality of the antivirus and/or attachment filter.If an attachment cannot be scanned ...This section defines actions to be taken if one or multiple files attached to a messagecannot be scanned for any reason (e.g. password-protected archives). The followingactions can be taken:• Append a warning to the message — the message (or attachment) will be deliveredunchecked. The user will be warned that the message may still contain viruses.• Reject the message — the system will react the same way as when a virus was detected(i.e. the message will be delivered without any attachment or rejected). This option issafe, but sending password-protected archives is virtually impossible.Each message is evaluated first by an antispam system, then by antivirus. This saves computertime, since the antispam check is considerably less demanding than the antivirus check. If themessages marked as spam are set to be discarded automatically (in the Spam filter section),all spam messages containing viruses will be discarded as well.200
17.5 Filtering Email Attachments17.5 Filtering Email AttachmentsThe attachment filter can be set in the Attachment Filter tab. If the message is captured bythis filter, it will be delivered to the recipient without the attachment.Figure 17.4Attachment Filter tabEnable attachment filterSwitches the attachment filter on or off.Send a warning to sender ...The sender will receive a warning from <strong>Kerio</strong> MailServer, that he/she has sent a messagewith a virus or blocked attachment.Forward the original message to administrator addressThe message will be forwarded (intact — with possibly infected or forbidden attachment)to the email address specified. It is not important whether the address is local or remote.Forward the filtered message to administrator addressThe message without an infected or prohibited attachment will be (apart from the actionsselected below) forwarded to the specified email address as well. This can be used forverification of proper functionality of the antivirus and/or attachment filter.List of filtersDisplays individual filters. To the left of each filter there is a checkbox that you can useto enable or disable the filter. Use these checkboxes to switch filters off without the needto remove them.After the <strong>Kerio</strong> MailServer installation, there is a list of several predefined filters. Allfilters are turned off and the administrator can choose to enable or remove them. Thisway for example executables (.com and .exe), Visual Basic scripts (.vbs), etc. can befiltered.201
Chapter 17 Antivirus Control of Email And Attachment FilteringFigure 17.5List of filtersUse the Add button to add a new filter:DescriptionText description of defined filter.Filter type (MIME type/File name)Defines if attachments will be filtered based on file names or MIME type (Multi-purposeInternet Mail Extension).Filename or file type specificationEnter either the file name (you can use the asterisk convention for e.g. filteringfiles with a certain extension — e.g. *.exe) or the MIME type name (for exampleapplication/x-msdownload or application/*). You can also choose one of the pre-setor MIME types.Block the attachment...An action will be performed as defined above the list of disabled attachments (describedabove).Accept the attachmentAttachments will not be removed from messages and no other rules will be applied.17.6 Antivirus control statistics<strong>Kerio</strong> MailServer maintains statistics of virus detection in email. The statistics can be found inthe Status → Statistics section (refer to chapter 21.6).Statistics of the antivirus control enable monitor how many infected messages come in <strong>Kerio</strong>MailServer.The statistics covers the following items:• Attachments checked — total number of email messages with attachments checked by anantivirus.• Viruses found — number of detected viruses.• Prohibited filenames/MIME types found — total number of forbidden attachments (see chapter17.5).Note: Statistics are created since the last startup of the server.202
17.6 Antivirus control statisticsFigure 17.6Spam Filter statistics203
Chapter 18Email archiving and backup18.1 Archiving<strong>Kerio</strong> MailServer can store copies of all messages (or only messages sent to the Internet) inspecial archiving folders or re-send them to another SMTP server. This makes it possible tokeep archived email for a situation where it would be necessary to look up a particular messageor deleted messages (these can be reused by using so called email recovery which can be setin the domain settings — for details, see chapter 7.2).To configure backups, go to the Archiving tab under Configuration → Archiving & Backup:Figure 18.1Archiving tabEnable mail archivingThis option enables/disables mail archiving. If archiving is enabled and appropriate parametersare set on the Archiving tab, an archive folder with a name derived of the intervalin which folders are created (daily, weekly, monthly) is created when the first message isdelivered. The interval also can be set on the tab.Anytime <strong>Kerio</strong> MailServer is restarted, a new archive folder is created (upon receivingthe first message). Then, the archiving cycle follows settings defined on the Archivingsection.204
18.1 ArchivingPath to the archive directoryThe full path to the archive directory (in accordance with conventions of the operatingsystem on which <strong>Kerio</strong> MailServer is running). By technical reasons, it is necessary tolocate the archiving directory locally (i.e. on the server where <strong>Kerio</strong> MailServer is running).Warning: UNC path is not allowed as path specification.<strong>Archive</strong> to remote addressEmail will be re-sent to this remote email address.<strong>Archive</strong> to local folderCopies of email messages will be stored in local folders, created automatically in thename space #archive (on the disk, it appears in the mail/archive folder in the directorywhere <strong>Kerio</strong> MailServer is installed) according to a defined format.Interval used for creating...A suitable interval for creating archive folders can be set in this option. The names of thearchive folders reflect the interval settings:2005-Jan — a monthly archive format. The name contains the year and month duringwhich the messages were archived. Every thirty days, a new folder is created (uponreception of the first message after the server’s midnight time).2005-W03 — a weekly archive format. The name includes year and week number. Theweek number count starts on January 1 of the particular year. This implies that the countdoes not necessarily match with the usual calendar week count (if January 1 is includedin the 52nd week, the week counts may collide). Every seven days, a new folder is created(upon reception of the first message after the server’s midnight time).2005-Jan-12 — a daily archive format. The name contains the year, day and month duringwhich the messages were archived. Every day, a new folder is created (upon receptionof the first message after the server’s midnight time).Note: The interval for creating new archiving folders (implied from the name format) isup to the <strong>Kerio</strong> MailServer administrator. We recommend bearing in mind the numberof messages passing through the MailServer (or the number of local users). A greaternumber of folders containing smaller numbers of messages are faster to access and easierto comprehend.Compress old archive foldersUse this option to compress the archive except for the current folder (the last foldercreated). However, it is not possible to browse through the compressed folders via emailclients.The first compression of the archive folder is performed upon <strong>Kerio</strong> MailServer’s startup.Each 24 hours since creation of a new folder, a new compression is performed.Local messages (local sender, local recipient)All local messages (messages sent from the local domain) will be archived.205
Chapter 18 Email archiving and backupFigure 18.2Selection of message types to be archivedIncoming messages (remote sender, local recipient)All incoming messages will be archived (from remote senders to local recipients).Outgoing messages (local sender, remote recipient)All outgoing messages will be archived (from local senders to remote recipients).Relayed messages (remote sender, remote recipient)All messages forwarded to a relay server will be archived (from remote senders to remoterecipients).<strong>Archive</strong> messages before...This option enables archiving of all messages before the antivirus check is started. Allmessages will be stored intact (including viruses) in these files.By default, archive folders are available to the admin of the primary domain (see chapter 13.1).The Admin can also assign access rights to archive folders for other users. This may be donein <strong>Kerio</strong> WebMail (refer to the <strong>Kerio</strong> WebMail user guide) or in MS Outlook supported by the<strong>Kerio</strong> Outlook Connector. However, since messages of all users are archived, only a confidentialadministrator (or a tiny group of confidential persons) should be allowed to access thesefolders.Viewing of archive foldersThese folders are available to users with corresponding rights only. By default, only the adminof the primary domain is allowed to access the folders (the first account created in the configurationwizard during the installation of <strong>Kerio</strong> MailServer).<strong>Archive</strong> folders can also be made available for other users. The sharing is the same as forother folder types. However, since messages of all users are archived, only a confidential administrator(or a tiny group of confidential persons) should be allowed to access these folders.206
18.2 Backup of user foldersFigure 18.3<strong>Archive</strong> folders in the <strong>Kerio</strong> WebMail interface18.2 Backup of user folders<strong>Kerio</strong> MailServer enables regular backups of user folders and configuration files on a correspondingmedia. For this purposes, any removable or network disk can be used.<strong>Kerio</strong> MailServer makes a backup of the entire store data directory and of the users.cfg andmailserver.cfg configuration files.Backups of user folders include various settings. To configure backups, go to the Backup tabunder Configuration → Archiving & Backup:Figure 18.4Backup of user folders207
Chapter 18 Email archiving and backupEnable message store and configuration recovery backupUse this option to back up all user folders together with the current <strong>Kerio</strong> MailServerconfiguration. It applies to the whole store data directory and users.cfg andmailserver.cfg files.If you do not wish to use <strong>Kerio</strong> MailServer’s backup functions, disable the Enable messagestore and recovery backup option. If you remove all items in the backup schedule andleave the option active, the default backup schedule is downloaded and applied upona <strong>Kerio</strong> MailServer’s restart.Warning:• The backup system in <strong>Kerio</strong> MailServer does not include all configuration files of the server.If it is necessary to move the configuration and user folders to another server or to reinstall<strong>Kerio</strong> MailServer, manual backup must be performed for the sslcert (includes SSLcertificates) and license (includes license files) directory, in addition to standard backup.For detailed information on this issue, see chapter 28.2.• It is recommended to backup the sslcert and license directories immediately upon<strong>Kerio</strong> MailServer’s installation and registration and also everytime their content changes(e.g. when number of user licenses is increased or when a new trustworthy certificate isimported.Backup ScheduleOn the Backup tab, backups can be scheduled in details. Two backup types can be scheduled:• Full backup — full backup of all files.• Differential backup — a partial backup, including all changed and new files. These backupsare not so bulky. Typically, partial backups complement a full backup. If multiple differentialbackups in row are scheduled, the newest backup always rewrites the previous one.This means that at most one differential backup can be saved on the backup disk besidesthe full backup.Note: If the method of differential backups is used, the most recent full and differentialshould be used in case that a backup recovery is performed.The backup schedule is defined by backup tasks. Each task includes settings for time whenthe particular backup will be performed and selection of a backup type (see above). To adda new backup task to the schedule, click Add. A backup schedule definition window is opened(see figure 18.5) that includes the following setting options:DescriptionThis is an optional item, it is used for better reference.ScheduleThe box includes two entries where day and time are selected for the backup. It is recommendedto perform backups at night (especially full backups) since backups mightoverload the mailserver.208
18.2 Backup of user foldersFigure 18.5A backup taskBackup typeSelection of either the full or differential backup type.The Add button opens a definition of a new backup task. You can also click theEdit button toedit a corresponding task or Remove to remove a task from the schedule.Both backup types can be combined by using multiple tasks. Any number of backup tasks canbe defined. This depends on the user. Number of backup tasks may depend on:1. Size of the data store which influences how long each backup takes and on its size. Bothproblems might be easily solved by using differential backups.2. Importance of data which might be lost. This implies that backups are typically morefrequent in companies where email communication and message storing is important. Ifbackups are performed frequently, minimum of data is lost in case of the server’s failure.Click Advanced for advanced settings (see figure 18.6):Figure 18.6Backup advanced options209
Chapter 18 Email archiving and backupFile settingsBackups are saved in compressed files (.zip) where the maximal size of 2 GB is allowed.This box enables you to split the backup to several files of smaller size. The maximal filesize for splitting is set to 2 GB by default. If a file exceeds the value set in the dialog, thefile is not backed up.RotationEach backup of user folders is very space-demanding and it might be desirable to oftenremove these backups. It is possible to set rotation where old backups are removedautomatically. Just specify number of backups to be kept in the Keep at most ... completebackups. Whenever the number is exceeded, the oldest backup is rewritten by the newone.Other settingsBackup directorySpecification of the complete path to the backup directory (according to conventions ofthe operating system on which <strong>Kerio</strong> MailServer is installed).The default backup store is in the directory where <strong>Kerio</strong> MailServer is installed:<strong>Kerio</strong>\MailServer\store\backupFigure 18.7 Backup directory specificationWarning: It is recommended to change the backup directory by setting the path to thecorresponding removable disk or another media where the backup will be stored if available.If <strong>Kerio</strong> MailServer is running on Windows, the path must be specified as UNC (see figure18.7).If <strong>Kerio</strong> MailServer is running on Linux or Mac OS, the following options are allowed:• Connect the backup server as a directory and specify the path to this directory in theBackup Directory entry. Here is an example of a result:/mnt/server-backup210
18.2 Backup of user folders• Save the backup in a local directory and then, send it to the server (e.g. by using thersync synchronization utility). Here is an example of a result:/backup/kms/backupEach archive consists of backup type and date when it was created:• Full backup — F20060118T220007Z.zipF — full backup2006 — year01 — month18 — dayT220007Z — GMT timestamp (22:00:07);it always starts with T and ends with Z.• Differencial backup — I20060106T220006Z.zipI — differential backup2006 — year01 — month06 — dayT220006Z — GMT timestamp (22:00:06);it always starts with T and ends with Z.• Backup copy (manual back up startup) — C20060117T084217Z.zip2006 — year01 — month17 — dayT084217Z — GMT timestamp (08:42:17);it always starts with T and ends with Z.Network disk authenticationIn addition to saving backups to removable media it is also possible to store save backupsto a network disk. If access to the disk is secured, authentication by username andpassword must be enabled (a user with access rights to the network location must beused).Username and password for authentication to the network disk can be used only if <strong>Kerio</strong>MailServer is installed on MS Windows.Figure 18.8Network disk authentication211
Chapter 18 Email archiving and backupNotificationsSpecify an email address where notifications about the backup status will be sent by <strong>Kerio</strong>MailServer.In addition to backups set in the schedule, it is also possible to make so called backup copies.The copy is a kind of full backup. The copy can be enabled by the Start now button. Thecurrent status of the backup process appears next to the button. In case of a backup recovery,the copy is considered as a standard full backup and it is used for the recovery if it is the mostrecent copy performed.RecoveryA special application called <strong>Kerio</strong> MailServer Recover is used for recovering of the backup data.This application performs decompression of the particular backup and saves it in the storedirectory.To launch <strong>Kerio</strong> MailServer Recover, run the kmsrecover command from the directory where<strong>Kerio</strong> MailServer is installed.Usage:kmsrecover |Warning: On Mac OS X and Linux it is necessary to enter a command on the following format,unless having already been introduced in the file of the path system variable:./kmsrecover |This means that it is necessary to add the ./ string before the utility name that will informthe system that the command to be used is in the current directory.You can also see these details and examples to individual attributes,kmsrecover command.by running theWarning:• It is necessary to stop the <strong>Kerio</strong> MailServer Engine prior to the recovery.• Applying a full or copy backup will overwrite the existing store. Applying any backup willoverwrite the existing configuration.Backup recovery will be better understood through this simple example:WindowsThe recovery is performed on a host using MS Windows. The directory with configurationdata is stored at the default location (as set as default during the installation), the storedirectory is located on a separate disk (RAID or a faster disk) of the same computer wherethe configuration directory, and the backup directory is located on an exchangeable disk.For backup recovery, use full backup.Conditions:1. The configuration data is stored underC:\Program Files\<strong>Kerio</strong>\MailServer212
18.2 Backup of user folders2. The store directory is located inD:\store3. For security purposes, the backup directory is stored on the removable diskE:\backupSolution:The command must be run from the directory where <strong>Kerio</strong> MailServer is installed. In thiscase, the directory isC:\Program Files\<strong>Kerio</strong>\MailServerAt this point, two command formats can be used:1. We want to recover the last complete backup (the most recent full and differentialbackups or the most recent backup copy). The command will be as follows:kmsrecover E:\backup2. To recover a particular backup (except the last one), use the following format:kmsrecover E:\backup\F20051009T220008Z.zipThe kmsrecover detects the path to the store (D:\store) automatically in the <strong>Kerio</strong>MailServer’s configuration file and uses it.Warning: If the parameter contains a space in a directory name, it must be closed inquotes. For example:kmsrecover "E:\backup 2"Mac OS XThe recovery is performed on a host using Mac OS X. The directory with configurationdata is stored at the default location (as set as default during the installation), the storedirectory is located on a separate disk of the same computer where the configurationdirectory, and the backup directory is located on an exchangeable disk. For backup recovery,use the most recent full backup.Conditions:1. The configuration data is stored under/usr/local/kerio/mailserver2. The store directory is located in/store3. For security purposes, the backup directory is stored on the removable disk/Volume/backupSolution:The command must be run from the directory where <strong>Kerio</strong> MailServer is installed. Therefore,it is necessary to go to the directory:/usr/local/kerio/mailserver213
Chapter 18 Email archiving and backupWe want to recover the last complete backup (the most recent full and differential backupsor the most recent backup copy). Now, the command pattern depends on the factwhether the path to the <strong>Kerio</strong> MailServer directory is included in the path variable or not.If the path is not set there, the command will be as follows:./kmsrecover /Volume/backupOtherwise, it will be like this:kmsrecover /Volume/backupThe kmsrecover detects the path to the store (/store) automatically in the <strong>Kerio</strong>MailServer’s configuration file and uses it.TroubleshootingFor cases when a problem regarding backups occurs and needs to be solved, <strong>Kerio</strong> MailServerallows logging of backups:1. In the <strong>Kerio</strong> Administration Console, go to the Logs section and select the Debug log.2. Right-click on the log pane to open a context menu, and select Messages.3. In the Logging messages dialog box, select Store Backup.4. Confirm changes by OK.Once your problems are solved, it is recommended to disable the logging.214
Chapter 19LDAP serverThe built-in LDAP server enables access to public and private contacts (you can use eitherthe secured or the unencrypted access — for detail see chapter 6) stored in KMS for emailclient programs supporting the LDAP protocol (Lightweight Directory Access Protocol). Thisprotocol is supported by all commonly used email clients. This protocol is supported by allmost common email clients.These clients can enable users to search for users’ data (typically email addresses) and automaticcompletion of email addresses when they are inserted.19.1 LDAP server configurationUsage of the LDAP service in <strong>Kerio</strong> MailServer is easy. Simply, the following two conditionsmust be met:• At least one LDAP service or Secure LDAP must be run in <strong>Kerio</strong> MailServer.• The user must have his/her contacts defined in the contacts folder or must have subscribedat least one public or shared contact. No contacts will be found unless this condition is met.Note: If <strong>Kerio</strong> MailServer is protected by a firewall and the LDAP service is intended to beavailable, the appropriate ports must be open (389 for the LDAP service and 636 for SecureLDAP). You should use the encrypted LDAP version.19.2 Configuring Email ClientsThe following information should be considered to enable a mail client to access contactsstored in <strong>Kerio</strong> MailServer by the LDAP protocol.LDAP serverDNS name (e.g. mail.company.com) or IP address (e.g.) of the host that <strong>Kerio</strong> MailServeris running on.User name and passwordThis data is used by users to log into the LDAP server (equal to the name and passwordfor user login to mailboxes). The LDAP server in <strong>Kerio</strong> MailServer does not supportanonymous logins — the user login is always required.Security, PortSelect, whether the secure or non-secure version of LDAP protocol should be used. If youdo not use standard port insert a corresponding port number.Note: TLS is not supported.215
Chapter 19 LDAP serverSearch baseIf you want to access all private and subscribed shared and public folders, leave the entryblank or enterfn=ContactRootSpecify appropriate branch of the LDAP database in more details to limit access only tocertain folders. To better understand various alternatives, read the following examples:• cn=jsmith@company.com,fn=ContactRoot— it will be searched only through contact files of the user john@company.com• fn=personal,fn=ContactRoot — it will be searched only through contact files ofusers that are logged into the LDAP server. This option is identical with the previousone, however, it is not necessary to specify username (or email address) of the user.This feature can be used for example for configuration of more clients, etc.• fn=public,fn=ContactRootit will be searched only through public contact files• fn=Contacts,cn=jsmith@company.com,fn=ContactRoot— it will be searched only through the Contacts folder of the user• fn=PublicContacts,fn=public,fn=ContactRoot— it will be searched through the public PublicContacts folder onlyExample of Configuration — Outlook ExpressThe client configuration for enabling the search of contacts through LDAP is explained in thefollowing example using Microsoft Outlook Express.The LDAP account is defined in the Tools → Accounts → Directory Service menu. New accountscan be added by wizards. However, only basic parameters can be defined there. Therefore,it is possible to set detailed parameters by selecting a corresponding account and clicking onProperties.General folder:Name of the accountName of the account, used for reference only.Server NameDNS name or IP address of the host where <strong>Kerio</strong> MailServer is running (e.g.mail.company.com or 192.168.1.10).This server requires me to log onIt is necessary that this option is checked since the LDAP server in <strong>Kerio</strong> MailServer doesnot allow anonymous access.Account name, PasswordInsert your username and your password for login to the server (identical with your nameand password for login to your mailbox).216
19.2 Configuring Email ClientsFigure 19.1LDAP server settings — General tabLog on using Secure Password AuthenticationWhen this option is enabled, passwords will be sent securely through NT domain authentication(SPA/NTML). This authentication method is not supported by the LDAP server in<strong>Kerio</strong> MailServer therefore it must be disabled.Note: We recommend using the secure version of the LDAP service (SSL) for encrypteduser authentication.Check names against this server when sending mailIf this option is enabled, personal email addresses will be searched for automaticallywhen a message is sent. This means that names can be used instead of full email addressesin the To field (or Copy To or Blind Carbon Copy To). The appropriate emailaddresses will be changed when the email is sent.Note: If an inserted name cannot be found, the message will not be sent by OutlookExpress and the user must correct the name or insert the full email address. If there aremore addresses for one name, a dialog for user/address selection will be opened.217
Chapter 19 LDAP serverAdvanced folder:Figure 19.2LDAP server settings — Advanced tabServer Port NumberPort the LDAP service is running on. The Use Default button will set the standard portnumber (depending on the on/off mode of SSL — see below).This server requires a secure connection (SSL)A secure connection is activated or inactivated with this option. Set the SSL securitysystem according to <strong>Kerio</strong> MailServer services configuration (for details, see chapter 6) oraccording to your security policy (see chapter 15.6).Search timeoutIf there is a large LDAP database or the connection is slow, the search can take a long time.This option defines the maximum length of time for searching through the database.When this time expires, the searching is stopped, regardless whether any record has beenfound or not.Note: If the LDAP server is located within the same local network as the client, the searchshould take almost no time.218
19.2 Configuring Email ClientsMaximum number of matches to returnIf the specifications of the item searched are too broad (e.g. most of the recipient’s nameis not included), the search may result in many items found. Limiting the maximumnumber of matches can reduce the search time as well as line traffic. If a large numberof items are returned, a new search should be performed using more narrowly definedspecifications.Search baseSpecify a location of contacts in the LDAP database (see above). If you leave this entryblank, all subscribed folders will be scanned (public and shared).Use simple search filterThis option reduces the number of database items that will be searched. This will makethe search faster, however, the search potential will be reduced. We recommend not touse this option.219
Chapter 20Mailing lists<strong>Kerio</strong> MailServer allows for any number of mailing lists to be defined within each local domain.However, the number is limited by user licenses, because each mailing list is considered to beone license by <strong>Kerio</strong> MailServer.Mailing lists are based on an email address shared by all users included in the group — messagessent to the address are distributed to all members of the corresponding mailing list. Inaddition to functions of simple user group, the following functions are available in mailinglists:• dynamic user logins and logouts to/from mailing lists• mailing list moderating (moderators conduct users’ subscription/unsubscription, participationand message postings)• automatic modifications of message body or subject (by adding predefined text to eachmessage)• header substitution (hides sender’s email address)• disallowing messages that contain certain features (e.g. messages where subject is notdefined)All actions are executed by sending emails to special accounts. Mailing lists must be created inthe <strong>Kerio</strong> Administration Console. All other actions may be taken by email sent and deliveredvia SMTP.Warning: If POP3 access is used, it is not recommended to process messages from mailinglists. If you plan to run mailing lists, the MX record for your server is required.If any problems regarding mailing lists occur, the Debug log may be helpful (see chapter 22.8).To obtain appropriate information, enable the Mailing Lists Processing log.20.1 User ClassificationUsers of mailing lists may have the following roles:AdministratorUser with <strong>Kerio</strong> MailServer administration rights (read/write access — see chapter 13.1).<strong>Kerio</strong> Administration Console administrators create all mailing lists and define their parameters(e.g. moderators, policies, etc.). For details, see chapter 20.2).ModeratorEach mailing list should have at least one moderator. Moderators are allowed to take thefollowing actions:220
20.2 Creating a Mailing List• confirm or refuse auser login (if required by the mailing list policy),• allow or deny postings to the mailing list (if required by the mailing list policy),• receive error reports (e.g. reports about emails that could not be delivered),• can be addressed by-owners@MemberAny user subscribed to the mailing list is a member. Their email addresses may belong toany domain — mailing lists are not limited only to the domain where they were created.Mailing list members have the following rights:• subscribe/unsubscribe (if the member is subscribed, he/she receives all messages sentto the mailing list address)• ask for help• send messages to the mailing list (if required by the mailing list policy, each messagesent to the mailing list must be approved by a moderator)Note: Each user may have more than one role (e.g. a moderator can be a member as well, etc.)20.2 Creating a Mailing ListMailing lists are defined in Domain Settings → Mailing Lists. Only administrators (users withboth read and write rights) are allowed to create new mailing lists.Before adding a mailing list make sure you have selected the correct domain from the dropdown menu at the top of the Mailing Lists dialog. Use the Add button to define a new mailinglist.Basic Parameters — GeneralFigure 20.1Creating a mailing list — basic parameters221
Chapter 20 Mailing listsNameName of the mailing list. This name will be used as the email address of this mailing listwithin the particular domain.Example: There is a mailing list called discussion in the company.com domain whichwill have the address discussion@company.com.Warning:• Names of mailing lists should not include suffixes (expressions starting with a dash)because they are used for special functions (e.g. -subscribe as the suffix is used tosubscribe mailing lists). For details, see chapter 20.7, section Aliases within MailingLists.• The name of the mailing list must not include the . symbol (dot) since it is used forother purposes in NNTP mailing lists. Though such a mailing list can be created, it isnot possible to read it using the NNTP service.• ?The mailing list name must be different from the usernames or aliases in the samedomain. Otherwise, the alias is preferred and messages will not be delivered to themailing list at all.DescriptionA commentary on the mailing list.LanguageSelection of a language that will be used for displaying informative and error reportsrelated to the mailing list. Thanks to this option, it is possible to create mailing lists invarious languages on one server. Message templates for individual languages are keptin the reports subdirectory where <strong>Kerio</strong> MailServer is installed. The UTF-8 encoding isused for the files. Administrator can modify individual reports or add anew languagereport version.CommentIn step two, any text can be entered that will be delivered to every member newly subscribedin the mailing list (upper entry). In the lower part, text that will be added as a footer to eachemail sent to the mailing list can be specified. These fields may be left blank.Note: A welcome message is sent only to those new members that have subscribed to thelist via email (for details, see section sect-mlistusage"/>). Members added to the mailing listthrough the <strong>Kerio</strong> Administration Console will not receive the welcome message.222
20.2 Creating a Mailing ListFigure 20.2Creating a mailing list — commentsLoginRules for subscription of new members can be defined in this step.Note: To see details about subscription go to chapter 20.7.Figure 20.3Creating a mailing list — subscription223
Chapter 20 Mailing listsSubscription to the list by emailNew members can subscribe to the list by sending an email to a special account. Themenu provides the following options to select from:• Allowed — user that has sent an email to the subscription address will be subscribedautomatically.• Moderator must approve — a new member’s subscription request is forwarded to themoderator(s) of the mailing list. The subscription must be confirmed by a moderatorfirst. If the moderator denies the subscription or no moderator answers the request inseven days, the user will not be subscribed and will receive an informative message.• Denied — subscription via email is not available. Members must be defined by theadministrator within this dialog (see below).Notify user that the request will be reviewed by a moderatorUser requesting subscription will be informed that the request has been forwarded to thelist moderator(s). This message will be delivered to them immediately after the requestreception. If this option is disabled, the message will be delivered when the request iseither accepted or denied.Notify moderator about user subscription/unsubscriptionIf this option is enabled, moderators will be informed about each user subscription/unsubscription.This can be especially helpful if automatic subscriptions are allowed (otherwise moderatorsreceive a request). Since each unsubscription is automatic, this feature may providemoderators with important information.Note: If a user is added to or removed from the list through the <strong>Kerio</strong> AdministrationConsole, the moderators will not be informed of this fact.20.3 Posting rulesIn step four, rules for posting messages to the mailing list and for automatic modifications ofthe messages can be defined.Member can post a messageThis option specifies whether a member is allowed to post messages. You can select fromthe following options:• Allowed — messages sent to the mailing list will be delivered to all members (includingthe sender) immediately.• Moderator must approve — messages to the list address are forwarded to moderatorsfor confirmation. The message is sent to other members only when approved bya moderator. If denied, the sender is informed.• Denied — members cannot post messages to the mailing list.• Only Moderators — only moderators are allowed to send messages to the mailing list.224
20.3 Posting rulesFigure 20.4Creating a mailing list — posting rulesNon-member can post a messageThis option allows non-members to send messages to the mailing list. This feature iscustomized by a pop-up menu providing the following options:• Allowed — messages sent to the mailing list will be delivered to all members (includingthe sender) immediately.• Moderator must approve — messages to the list address are forwarded to moderatorsfor confirmation. The message is sent to other members only when approved bya moderator. If denied, the sender is informed.• Denied — members cannot post messages to the mailing list.• Only Moderators — only moderators are allowed to send messages to the mailing list.Note: The message will not be sent to the sender as he/she is not a member of the list.Moderator can post a messageThis option defines whether and how moderators can send messages to the mailing list.It covers the following options:• Allowed — use this option to deny members and non-members access for securityreasons. Thus only moderators can send messages to the mailing list.• Moderator must approve — this option has similar function as the previous one butit provides higher security. If a sender tries to break the denial rule by using themoderator’s address, the message will not be sent into the mailing list but it will beforwarded to the moderator.225
Chapter 20 Mailing lists• Use rules for members/non-members — This option assigns the moderator rules formembers/non-members (according to the fact whether the moderator is a member ofthe mailing list or not).Notify server about sending...Users that send messages to the list will be informed that their requests were forwardedto the list moderators. This message will be delivered to them immediately after therequest reception. If this option is disabled, users will receive the report when the requestis denied or when the timeout expires.Send delivery errors to moderatorsIf this option is enabled, all error reports related to the mailing list will be deliveredto moderators. Otherwise, only the sender of the email message will receive the errorreport. An example of such a report is a notification that an invalid request was sentor that an email account of a mailing list member has exceeded the disk quota set in<strong>Kerio</strong> MailServer and the message sent to the mailing list could not be delivered to themember’s mailbox.Reply-ToThis item specifies which address will be used in the messages as the address for replies(the Reply-To: item in email headers):• Sender — the address of the original sender will be kept in the header. Responses willbe sent to the original sender only. If this alternative is chosen, the message sent tothe list will not be modified.• This list — the address of the original sender will be substituted by the list address.This means that the responses will be sent to all list members.• Other address — the address of the original sender will be substituted by a user definedemail address. Responses to the messages can be sent to a particular person,another mailing list, etc.• Sender + this list — this setting enables delivery of email replies to users who are notmembers of the mailing lists. Two situations may arise:1. The user is a member of the mailing list — the reply will be delivered to the mailinglist’s address. The sender will obtain only one copy of the reply.2. The sender is not a member of the mailing list — the reply will be delivered both tothe mailing list and to the sender’s mailbox. Otherwise, the sender (non-member)would not receive the reply at all.As implied, the option is beneficial if the mailing list is available both to members andnon-members.Note: Do not combine this option with the Hide sender’s address and replace it with anaddress on the list option. The combination would be pointless and <strong>Kerio</strong> MailServerwould not allow saving it.226
20.4 Moderators and MembersAdd this prefix to each subjectPrefix that will be added to subjects of each message sent to this list. When a new list isopened, its name inserted in square brackets is entered to this item automatically. Theitem content can be edited and it can be left blank (if it is empty, there will be no prefixadded to the subject).Note: Prefix is not added to the subject if it is already included there — for example, inresponses to mailing list messages, subject usually follows this pattern:Re:[name of the mailing list] the original subject— if this option is disabled, the [name of the mailing list] prefix would be doubled.Hide sender’s address and...If this function is enabled, the sender’s address (the From item ) will be substituted forthe list address in each email sent to the list. If the sender does not enter his/her name,the messages will be anonymous.Note: If this option is enabled, the This list or Other address must be set in the Reply-Toitem.Permit messages with an empty subjectIf this option is disabled, only messages with a non-blank Subject are accepted. Thedecision whether to allow messages with blank subjects depends on the administrator.20.4 Moderators and MembersIn these two sections, moderators and mailing list members can be defined. The same methodis used to add moderators and members.Any user can be either a moderator or a mailing list member — the specified email addressdoes not have to belong to any of the domains defined in <strong>Kerio</strong> MailServer. In this dialog box,only the administrator is allowed to appoint moderators. Mailing list members may be addedeither by the administrator or they can subscribe via email (if the list policy allows this option— see above).New moderators/members can be added manually or by selection from the list (see figure20.5):227
Chapter 20 Mailing listsFigure 20.5Creating a mailing list — adding the mailing list moderatorsAdding moderators/members manuallyTo add a moderator/member manually, follow these instructions:Figure 20.6Adding moderators/members manually1. Click on Add.2. Select manually...3. A dialog is opened where you can specify email address and user’s full name (this itemis optional). Users that belong to a local domain can be found using the Find user dialogwhich can be opened by the Select button.4. Click OK. to confirm changes.228
20.4 Moderators and MembersAdding a moderator/member by selection from the listThis option is recommended in cases where there are multiple users added with their accountsin a local domain.Figure 20.7Adding a moderator/member by selection from the listTo add a mailing list moderator/member by selection from the list, follow these instructions:1. Click on Add.2. Select by selecting from the list... (see figure 20.5).3. The Find user dialog is opened which includes list of domains and users (see figure 20.7).Multiple users can be selected for a domain by using the default Ctrl key (where <strong>Kerio</strong>MailServer is running on Mac OS, use the Command key).If the user you are searching cannot be found or the user list is to long, the Show onlyentries containing substring entry can be used.4. Click OK. to confirm changes.Importing users from a CSV fileAs already mentioned, even users that have not accounts in <strong>Kerio</strong> MailServer can becamemembers of mailing lists. Users can subscribe to mailing lists by themselves by sending a subscriptionemail message or they can be added manually by the administrator or they can beimported from a file (the latest option may be helpful especially when multiple users areadded).229
Chapter 20 Mailing listsThe following technical conditions must be met to enable importing from files:1. The file including the users must be saved in CSV format (such files can be created in anyspreadsheet program).2. Commas ( , ) or semicolons ( ; ) must be used as data separators.3. Headlines of individual columns must correspond with <strong>Kerio</strong> MailServer’s items. The followingitems are supported:• Email — user’s email address. Required.• FullName — user’s full name. Optional.Emailmking@yahoo.comFullNameMary Kingafieldfare@mymail.com Allan Fieldfareopossum@mailer.cometea@hotmail.comOliver PossumElizabeth TeaTable 20.1Example of a CSV fileColumns can be ordered as wish, there are no rules to be followed. It is also possible to specifyonly Email. Specification of FullName is optional.Once the file is properly created and saved, you may continue creating the mailing list or, ifthe mailing list has already been created and saved, you can open it by clicking on the Editbutton and switch to the Members tab:1. Click on Add and in the button’s menu select the by importing from CSV file (see figure20.8).Figure 20.8Creating a mailing list — adding members to a mailing list230
20.5 Mailing list archiving2. This opens a dialog (see figure 20.9) where file path and encoding type which will be usedfor saving (generally, the default Local (System) option can be kept) can be set.Figure 20.9Import from a file — file selection3. Click on OK to copy users to the mailing list’s user list.If problems occur regarding the upload, it might be caused by the following reasons:• The file is not saved in the CSV format.• Columns in the file are not labeled correctly. CSV file needs to include a line withcaptions including column names, otherwise <strong>Kerio</strong> MailServer cannot read the data.Correct version:Email;FullNamepsycho@yahoo.com;Peter Sychomint@email.com;Maude IntWrong version:psycho@yahoo.com;Peter Sychomint@email.com;Maude Int• Another separator than comma ( , ) or semicolon ( ; ) is used as data separator.20.5 Mailing list archivingIn the last step, the settings for message archiving can be defined. An archive is a specialfolder that can be accessed via NNTP.Maintain archive of this mailing listUse this option to enable mailing list archiving. The archive of the conference can beaccessed by all members of the corresponding mailing listThe archive of this mailing list can be read by any user of this serverIf this option is enabled, all users with accounts in <strong>Kerio</strong> MailServer have read rights forthe archive.Allow these authenticated users to read the archiveThe mailing list archive can be read only by users included in the list.231
Chapter 20 Mailing listsFigure 20.10Creating a mailing list — maintain archivingIf an anonymous access is allowed for the NNTP service (see chapter 6), any user can read thearchive (even if they have no account in <strong>Kerio</strong> MailServer).20.6 Server ReportsIn mailing lists, there are many automatically generated messages (informative messages, errorreports, requests to moderators, etc.). In each list, language for these reports can be chosen(you can select from a few predefined language alternatives). Message templates are kept inthe reports subdirectory where <strong>Kerio</strong> MailServer is installed. The reports directory includesother subdirectories according to languages (e.g. de for German, en for English, etc.). Languagetemplates are included in these subdirectories.Message templates may be edited in any editor that supports UTF-8 encoding. The <strong>Kerio</strong>MailServer administrator can modify these messages and reports or create a new languageversion following the guide that is included.20.7 How to use Mailing ListsMember Subscription/UnsubscriptionIf allowed by the list policy (see chapter 20.2), members may subscribe to the list via email.The subscription is done by sending any message (even with blank message body) to the listaddress of the following form:-subscribe@.232
20.7 How to use Mailing ListsExample: A user wants to subscribe to a list called discussion in the company.com domain.He/she sends a message with an empty message body from his/her email account to theaddressdiscussion-subscribe@company.com.After sending this message the user will receive an email requesting confirmation of the subscription.Once the user sends a response to this message, the user’s request will be accepted.This response system guarantees the authenticity of the user.According to the mailing list policy, the user will be either subscribed or will have to waitfor confirmation of a list moderator. If subscribed successfully, the new member will receivea welcome message.Members can unsubscribe by email at any time. The unsubscription can be done by sendingan email message with any content in the message body (it can be left empty) to the addressof the following form:-unsubscribe@.Example: A user intends to unsubscribe from the discussion mailing list in the company.comdomain. He/she sends a message with an empty message body from his/her email account tothe addressdiscussion-unsubscribe@company.com.After sending this message the user will receive an email requesting confirmation of the unsubscription.Once the user sends a response to this message, the user’s request will be accepted.After a response to the request is received, the user will receive a report regarding his/herunsubscription.Message postingIf a user intends to send a message to the mailing list, he/she must send it to the list address(e.g. discussion@company.com). According to the policy, the message will be either deliveredto each list member (including the sender if he/she belongs to list members) or forwardedto list moderators for approval. If the message is forwarded to a moderator, a report will bedelivered to the sender (if defined — see chapter 20.2) and the message will be sent to the listwhen allowed by a moderator. If the message is denied or not allowed by a moderator within7 days, the sender will receive a report as well.Aliases within Mailing ListsIn each mailing list, special email addresses are generated automatically. These addresses areused for special functions, such as member login, contact addresses of the list moderators,etc. Each of these addresses has the following form:-@(e.g. to send a request to the discussion mailing list help within the company.com domain,users will send a message to: discussion-help@company.com233
Chapter 20 Mailing listsHere the suffixes that can be used in the list address are listed:• subscribe — a request for login to the mailing list,• unsubscribe — a request for logout from the mailing list,• help — a request for help for the mailing list usage,• owner, owners — sending a message to the list moderators (there is no need to know theiremail addresses),234
Chapter 21Status Information<strong>Kerio</strong> MailServer allows the administrator (or any other person) to view its activities in greatdetail. Three kinds of information are available: status, logs and statistics.• You can view the status of the mail queue, delivery tasks and connections to particular<strong>Kerio</strong> MailServer services.• Logs are files where information about certain events (e.g. error and warning reports, debugginginformation, etc.) are recorded. For detailed information on logs, see chapter 22.• Statistics contain detailed information about individual <strong>Kerio</strong> MailServer services usagesuch as received and refused messages, errors etc. <strong>Kerio</strong> MailServer can also show graphicallythe number of connections to individual services as well as the number of processedmessages for a given period.The following chapters describe what information can be viewed and how its viewing can bechanged to accommodate the user’s needs.21.1 Messages in queueAll email processed by <strong>Kerio</strong> MailServer is stored in the mail queue. Physically, this is thefolder store/queue in the directory where <strong>Kerio</strong> MailServer is installed. All messages areadded to this queue as two files:• The file with the .eml extension is the message itself• The file with the .env extension is the message’s SMTP envelope. This is used only forcommunication between SMTP servers and is discarded when the message is saved to thetarget mailbox.Both files have identical names.A message is sent from the mail queue either after it reaches the queue or in a time perioddefined in the scheduler — see chapter 8 for details. If the SMTP server sends messagesstraight to the target domains (i.e. no relay SMTP server is used) a situation can arise in whichthe message cannot be sent (no server for the target domain is available). In this case themessage returns to the queue and is sent again later.Note: If the server is in Offline mode, the message returns to the queue and the server attemptsto send it again in a time specified in the scheduler (Next Try is only set in Online mode). If theserver is in Offline mode (usually dial-up lines) then it is better to send messages via a relaySMTP server.235
Chapter 21 Status InformationViewing the Mail QueueYou may wish to check the mail queue if you suspect that messages are not leaving the server.Viewing the queue directly on the disk is not very easy, and is actually impossible if youadminister <strong>Kerio</strong> MailServer remotely. For this reason it is possible to view the mail queuedirectly in the <strong>Kerio</strong> Administration Console in the Status → Mail Queue section.In addition to message queue, the tab includes also statistical data regarding current numberof messages in the queue and their total size.Figure 21.1Messages in queueEach line of this window contains information about one message in the queue. The columnscontain the following information:ID queuesUnique message identifier. This identifier also represents the file names under which themessage is saved in the mail/queue folder.CreatedDate and time when the message entered the queue.Next TryDate and time of the next attempt to send the message (you can set the attempts intervaland the number of attempts in the Configuration → SMTP Properties section — seechapter 15.2). ASAP stands for As Soon As Possible. This way sending messages that arequeued for the first time — in the Online mode they are sent immediately, in the Offlinethey are queued and they are sent in scheduled time.SizeThe size of the message (excluding the envelope).236
21.2 Message queue processingFrom, ToThe sender’s and recipient’s email addresses If the From field is empty, it is a DSN messagesent by <strong>Kerio</strong> MailServer.StatusStatus of the message (reason why the message has not been sent) is described in thiscolumn.Manipulating Messages in the Mail QueueYou can take the following actions using the buttons under the Mail Queue window:RefreshThe Mail Queue window is refreshed whenever a change occurs in the queue. You canalso use the Refresh button to do this manually.Remove messagesRemoves the selected message from the queue. Click this button to display a menu toselect messages to be deleted from the queue. You can delete only selected messages, allmessages or messages that meet specific criteria.Try to send nowAttempts to send the selected message immediately.Run QueueStarts sending messages from the queue.21.2 Message queue processingWhen processing the Mail Queue <strong>Kerio</strong> MailServer creates a new process for each message thatreports all actions (delivery to a local mailbox or a remote SMTP server, antivirus control, etc.)and then terminates. Several such processes can run simultaneously — that means that <strong>Kerio</strong>MailServer can send more messages at one time. The maximum number of delivery taskscan be set in the Configuration/SMTP Properties section, the Options tab, Maximum number ofdelivery tasks parameter (the default value is 32).In the Status → Message Queue section on the Message Queue Processing tab you can viewthe active processes (when the process was created, which message is being processed, whichSMTP server it is being sent to, etc.) and check their status (antivirus control, sending, localdelivery, etc.).The individual columns in the Delivery Tasks window have the following meaning:IDA unique message identifier (corresponds with the message ID in the mail queue and thefilename in the mail/queue directory).237
Chapter 21 Status InformationFigure 21.2Message queue processingSizeThe size of the message (in bytes)From, ToThe sender’s and recipient’s email addressesStatusThe process status: Executing, Backup, Content filtering (checking for forbidden attachmenttypes), Antivirus control, Local delivery (if the message is saved to a local mailbox),SMTP delivery (if the message is sent to a different SMTP server), Terminating (end phase,terminating the process). The process does not need to pass all the above listed phases— if, for example, mail backup is disabled the Backup phase will be skipped.ServerThe SMTP server, to which the message is sent (in the SMTP delivery phase only)TimeThe time of the whole process (the length of time from the process start to its termination)PercentInformation about the delivery process (displays percentage that has already been sent).The information in the Delivery Tasks window is updated automatically. You can also updatethe information manually by clicking on the Refresh button.21.3 Active ConnectionsIn the Status → Active Connections section you can view all network connections establishedwith <strong>Kerio</strong> MailServer including all its services (SMTP, POP3, etc.) and the Administration Console.238
21.3 Active ConnectionsActive ConnectionsEach line of this tab contains information about one connection. These are network connections,not user connections (each client program can establish more than one connection atone time in order to receive or send more messages at once). The columns contain the followinginformation:Figure 21.3Active ConnectionsProtocolThe protocol type that the client is using (or service to which it is connected). Namescorrespond with the names of services in the Configuration/Services section. ADMINmeans connection to the <strong>Kerio</strong> Administration Console program.SecureDefines whether or not the connection will be secured by SSL (technical note: remoteadministration allows secured connection only.TimeHow long the client has been connected. The timeout is used for certain services (i.e. ifthere is no data flowing through the connection for a certain period of time, the connectionis terminated).FromIP address from which the client is connected. The DNS name of the client can be displayedhere if the option Enable reverse DNS lookup for incoming connection is enabled inthe Configuration → Advanced Options section (see chapter 15.6). We recommend you toenable this option only if you intend to monitor where clients connect from since reverseDNS queries slow down traffic on the server.239
Chapter 21 Status InformationUserThe name of the connected user. In some cases the name is not displayed (for exampleconnections to the SMTP server — if user authentication is not required, the user remainsanonymous).InfoMore information about the connection (e.g. IMAP folder, administration program version,etc.).Information in the Connections window is refreshed automatically or can be refreshed manuallyusing the Refresh button.Active connection to WebMail interfaceThe table on this tab lists all users connected to the <strong>Kerio</strong> WebMail interface. Each row of thetable contains information about a user (his/her email address), IP address used for connectionto <strong>Kerio</strong> MailServer and the time when the connection ends.Figure 21.4Active WebMail SessionsUserA user connected via <strong>Kerio</strong> WebMail to <strong>Kerio</strong> MailServer.Client addressIP address of the computer used for connecting to <strong>Kerio</strong> MailServer.ExpiresAfter a certain time of inactivity (1 hour), <strong>Kerio</strong> WebMail logs out users automatically forsecurity reasons.240
21.4 Opened FoldersComponentsThree different components can be used to connect to the server: <strong>Kerio</strong> WebMail(HTTP/WebMail), <strong>Kerio</strong> WebMail Mini (HTTP/WebMail Mini) and <strong>Kerio</strong> Web Administration(HTTP/WebAdmin).21.4 Opened FoldersThe Status → Opened Folders include all users who have any folders open in their email clients.This section provides the following information:Figure 21.5Opened FoldersNameName of the user folder following the ~user_name@domain/folder name patternUser accountsAll users whose folder is currently opened are involved. Multiple users can be listed incase of public or shared folders.Reference countTotal number of users whose folder is currently opened. Multiple users can be listed incase of public or shared folders. It is also possible that a folder is opened more than onceby a user.Index loadedThis item informs if the index.fld file has been uploaded by the server. This file allowsvarious additional information display properly (flags, read-unread information, etc.).You can use the Refresh button to manually refresh the page listing open folders.Note: It is also possible to set an interval for automatic refreshing. These settings can beperformed in the context menu (right click on the pane to open the menu).241
Chapter 21 Status Information21.5 Traffic ChartsIn the Status → Traffic Charts section you can view (in graphical format) the number of connectionsto individual services of <strong>Kerio</strong> MailServer and the number of processed messages (bothincoming and outgoing) for a given period.Figure 21.6Traffic ChartsThe graph allows the following parameter settings:Monitored parameterUse the first field to choose the monitored parameter:• Connections / HTTP — the number of connections to the HTTP service• Connections/IMAP — the number of connections to the IMAP service• Connections / LDAP — the number of connections to the LDAP service• Connections / NNTP — the number of connections to the NNTP service• Connections / Outgoing SMTP — the number of outgoing connections of the SMTPservice• Connections / Rejected SMTP — number of rejected connections to the SMTP service(connections blocked by the Spammer repellent filter)• Connections/POP3 — the number of connections to the POP3 service• Connections/SMTP — the number of connections to the SMTP service• Messages / Received — the number of messages processed by the MailServer (the totalof outgoing and incoming SMTP messages and messages downloaded from remotePOP3 mailboxes)• Messages / Spam — number of messages marked as spam by the antispam filter242
21.5 Traffic ChartsTime rangeIn the second field you can choose the time range you wish to monitor (the range can befrom 2 hours to 30 days). The selected time range is always understood as the time untilnow (“last 2 hours”, “last 30 days”, etc.).The legend below the graph shows the sampling interval (i.e. the time for which a sum ofconnections or messages is counted and is displayed in the graph).Example: If 2 hours is selected as the time range the sampling frequency is 20 seconds. Thismeans that a number of connections and/or messages is counted for the last 20 seconds andis written into the graph.The following buttons are available below the graph:• To refresh the graph, click on Refresh.• Click on the Save button provided below the graph to save the graph as PNG.• The Settings button opens the dialog where the detailed settings of a chart can be defined.Figure 21.7 Chart SettingsY AxisDefinition of the minimum and maximum values for the y axis.Note: The scale of the x axis is determined by the time range that has been selected.TimeThis option defines which time type will be displayed in the chart (either the servertime or the local time of the host the <strong>Kerio</strong> Administration Console is running on. Thefollowing rules are applied:• If <strong>Kerio</strong> Administration Console is run on the same host where <strong>Kerio</strong> MailServer isinstalled, both time types are equal.• The same rule is applied if the times on both hosts are synchronized (e.g. by the243
Chapter 21 Status InformationNTP protocol or in Windows NT domain).• If the times are not synchronized and both hosts are in the same time zone, werecommend to use the server time.• If the hosts are in different time zones, any of the two time types can be selectedaccording to your needs.Show gridGrid can be showed or hidden in the graph.Color of the line in the graphSelect a line that will be used in the graph. Click Change to select a color.21.6 StatisticsStatistical data is displayed using the Status → Statistics section. Statistics are divided intogroups for better readability (e.g. “Storage Occupied”, “Messages sent to parent SMTP server”,“Client POP3 statistics”, etc.). In each table, data of the same topic are gathered.The Statistics section includes several buttons:Figure 21.8Statistics244
21.6 StatisticsRefreshThis button refreshes data provided in the statistics.HINT: Individual statistics can be refreshed separately by clicking on their captions.Basic/Advanced modeThe statistics work in two modes:• Basic mode — this mode involves only four most popular statistics — Server Status,Storage Occupied, Antivirus Statistics and Spam Filter Statistics.• Advanced mode — includes all statistics.Save asThis button saves statistics in HTML format.ResetThis button resets the counter. This implies that all statistics are set to zero and restartedupon clicking on this option.Warning: All statistics are started upon the first startup of <strong>Kerio</strong> MailServer or the last resetof the statistics. In the lower right-hand corner in the Statistics section, date and time whenthe statistics were started is provided.245
Chapter 22LogsLogs are files where information about certain events (e.g. error and warning reports, debugginginformation, etc.) are recorded. Each item is represented by one row starting witha timestamp (date and time of the event). Events reported are in English only (they are generatedby the <strong>Kerio</strong> MailServer Engine).22.1 Log settingsWhen you right-click inside any log window, a context menu will be displayed where you canchoose several functions or change the log’s parameters (view, logged information).Figure 22.1Context menuCopyCopies the selected text onto the clipboard. You can use the operating system hotkeys todo this (e.g. Ctrl+C or Ctrl+Insert in Windows).Save logThe Save log option enables saving of the entire log or its selected part in any file on thedisk.The dialog options are as follows:246
22.1 Log settingsFigure 22.2Save log• Format — the log may be saved as in plain text (TXT) or in hypertext (HTML). If thelog is saved in HTML, the encoding and colours (where highlighting was used) will besaved. If it is expected that the log would be processed by a script, it might be betterto save it in plain text.• Source — the option enables saving of the entire log or a selected part of the text.The Only selection option is not active by default. Once a part of the text in the log isselected by the pointer, the option becomes active and the selected text can be saved.FindUse this option to find a particular log row.(words, numerals, characters).Insert search criteria into the Find entryFigure 22.3Search• Start from — text can be scanned either from the start of the log or from the start ofthe selected text (only text displayed in the window is scanned) or from the last foundoccurrence of the string.• Direction — set whether the log will be scanned upwards or downwards (Up, Down).Highlighting<strong>Kerio</strong> MailServer enables to highlight any part of text in logs. This function is used forbetter reference.Click Highlighting to open a dialog box where highlighting can be added, changed and247
Chapter 22 Logsremoved by using the typical Add, Edit and Remove buttons.Figure 22.4HighlightingNew highlighting can be set in the Add highlighting dialog box (see figure 22.5):Figure 22.5Add highlighting• Description — description used for better reference.• Condition (substring) — every line containing the substring specified will be highlightedaccording to the parameters set in this dialog.If Treat as regular expression is enabled, any regular expression can be entered (foradvanced users).Regular expressions are special POSIX expression for a string description. They arecreated by various flexible patterns that are compared with strings.• Color — select a color used for the highlighting.Every highlighting is applied to all log types. All lines meeting the condition are highlighted.Select fontThis option opens a standard dialog box for selection of size, style and font for the log.EncodingSelect encoding for the log.248
22.1 Log settingsLog debugSelect this option to open the Debug Log dialog where you can set parameters for clearingor saving logs.The File Logging tabFigure 22.6File Logging• Enable logging to file — enables logging to a specified file. Use the File name entry tospecify a path where logs will be saved.• Rotate regularly— select one of the following options:• Every hour — log is saved once an hour and a new log file is started.• Every day — log is rotated once a 24 hours.• Every week — log is rotated once a week.• Every month — log is rotated once a month.• Rotate when file exceeds size — set maximum log file size (in KBs) in Max log file size.• Keep at most ... log file(s) — define how many log files will be stored. The oldest filewill be cleared after each rotation.The External Logging tabOpen the External Logging dialog to set logging to a Syslog server or to a file. The threeoptions can be combined.249
Chapter 22 LogsFigure 22.7Storing logs on Syslog server• Enable Syslog logging — use this option to enable logging to a Syslog server• Syslog server — DNS name or IP address of the particular Syslog server.• Facility — this entry helps <strong>Kerio</strong> MailServer recognize where a log came from (Syslogserver can receive logs from various sources).• Severity — set how important the log is (Syslog enables filtering of logs with respectto their severity).Clear logClears the log window (information is also removed from the appropriate file).MessagesAdvanced parameters for the logs can be set using this option (for details see below).Available only in the Debug section.22.2 ConfigThe Config log stores the complete history of communication between <strong>Kerio</strong> AdministrationConsole and <strong>Kerio</strong> MailServer Engine. It is possible to determine what administration taskswere performed by a specific user.The Config window contains three log types:Information about logging in to <strong>Kerio</strong> MailServer administrationExample:[30/Jun/2004 09:09:18] Admin - session opened for host 127.0.0.1• [30/Jun/2004 09:09:18] — the date and time of the log creation• Admin — the name of the user logged in for <strong>Kerio</strong> MailServer administration.• session opened for host 127.0.0.1 — information about session opening and IPaddress of the user logged inChanges in the configuration databaseChanges performed in <strong>Kerio</strong> Administration Console. Let’s take new user account creationas an example:[30/Jun/2004 13:09:48] Admin - insert User setName=’tjones’, Domain=’company.com’, Account_enabled=’1’,250
22.3 MailAuth_type=’0’, Password=xxxxxx, Rights=’1’,ForwardMode=’0’, Qstorage=’10485760’, Qmessage=’5000’• [30/Jun/2004 13:09:48] — the date and time when the log was created• Admin — the name of the user logged in for <strong>Kerio</strong> MailServer administration.• insert User set Name=’jwayne’... — parameters that were specified for the newaccountOther changes in configurationA typical example is the backup cycle. After the Use button in Configuration / Backupsection is pressed, the time and date of each backup is inserted into the Config log.[30/Jun/2004 09:29:08] Admin - Store backup started• [30/Jun/2004 09:29:08] — date and time when the backup was started• Admin — the name of the user logged in for <strong>Kerio</strong> MailServer administration.• Store backup started — information that the backup was started22.3 MailThe Mail log contains information about individual messages processed by <strong>Kerio</strong> MailServer.The log includes all message types:• incoming messages,• outgoing messages,• mailing list messages,• DSN (Delivery Status Notification) — messages generated automatically by the server (systemmessages — e.g. information that the message is undeliverable, that it could not bedelivered in the defined time, that the user sent a virus-infected message, etc.).Incoming and outgoing messagesAll messages received via SMTP or HTTP protocols or downloaded via POP3. Here is anexample of two log lines associated with one message as well as description of individualitems:[30/Nov/2005 17:57:14] Recv: Queue-ID: 438dd9ea-00000000,[30/Nov/2005 17:57:14] Recv: Queue-ID: 438dd9ea-00000000,Service: SMTP, From: , To: ,Size: 1229, User: jwayne@company.com, Sender-Host: 195.39.55.2,SSL: yes[30/Nov/2005 17:57:15] Sent: Queue-ID: 438dd9ea-00000000,Recipient: , Result: delivered, Status: 2.0.0• [30/Nov/2005 17:57:14] — the date and time when the message was delivered orsent.• Recv/Sent — this section provides information whether the server has already receivedthe message or the message is just being sent. The status can therefore be251
Chapter 22 LogsSent or Recv (i.e. Received).• Queue-ID: 438d6fb6-00000003 — the number generated by the server in the queueof outgoing messages. It is an identifier which uses identical numbers for all log linesassociated with one messages. Each message is first received by the server, then itis sent. This implies that at least two log lines must belong to each message (forreception and sending). Moreover, each message can be delivered to multiple users(each addressee has a special log line).• Service: HTTP — protocol, that has been used by the server to receive the message(HTTP, SMTP). This information is included in incoming messages only. The informationis not displayed for outgoing messages, it would be meaningless. All outgoingmessages are sent by SMTP.• From: — email address of the sender.• To: — email address of the recipient.• Size: 378 — size of the message in bytes.• User: jwayne@company.com — user account from which the message was sent.• Sender-Host: 195.39.55.2 — IP address of the computer from which the messagehas been sent.• SSL: yes — informs whether the connection is SSL-secured (displayed for SMTP only).• Recipient: — email address of the addressee.• Result: delivered — information about the result of the delivery process.• Status: 2.0.0 — code of the SMTP response (for detailed information, see RFC 821and 1893). If the code starts with the 2 digit, the message was delivered successfully.If the code starts with the 4 or the 5 digit, the message delivery failed.Server-generated messagesMessages of this type are usually generated by <strong>Kerio</strong> MailServer. If the delivery fails, thesender receives a delivery status notification (DSN).[30/Nov/2005 15:31:40] Recv: Queue-ID: 438db7cc-00000000,Service: DSN, From: , To: , Size: 1650,Report: failed• [30/Nov/2005 15:31:40] — the date and time when the message was generated• Recv: — this section provides information whether the server has already receivedthe message or the message is just being sent. The status can therefore be Sent orReceived.• Queue-ID: 438db7cc-00000000 — the number generated by the server in the queueof outgoing messages.• Service: DSN — Delivery Status Notification; messages generated by <strong>Kerio</strong>MailServer.• From: — this item is empty because the message was generated by the mailserver.• To: — email address of the recipient.• Size: 1650 — message size in bytes.• Report: failed — the type of notification.252
22.4 SecurityMailing list messagesThe Mail log contains all mailing list messages. The individual postings, as well as mailinglist control messages are logged[30/Nov/2005 19:09:11] Recv: Queue-ID: 438deac7-00000009,Service: List, From: , To:, Size: 3302, Answer: subscribe response• [30/Nov/2005 19:09:11] — date and time when the message was received.• Recv: — this section provides information whether the server has already receivedthe message or the message is just being sent. The status can therefore be Sent orReceived.• Queue-ID: 438deac7-00000009 — the number generated by the server in the queueof outgoing messages.• Service: List — mailing list flag.• — email address of the sender.• To: — email address of the recipient.• Size: 1397 — size of the message in bytes.• Answer: subscribe response — type of message.SieveMessages generated by a user filter (e.g. autoreply).22.4 SecurityThe Security log contains information related to <strong>Kerio</strong> MailServer’s security. It also containsrecords about all messages that failed to be delivered. The security log contains the followingtypes of events:Viruses and forbidden attachments detectedExample: a message that contains a virus:[16/Jun/2004 18:37:17] Found virus in mail from to :W32/Netsky.p@MM• [16/Jun/2004 18:37:17] — the date and time when the virus was detected.• Found virus in mail — action performed (information that the virus was found).• from — email address of the sender.• to — email address of the recipient.• W32/Netsky.p@MM — the type of virus contained in the message.Messages rejected by spam filterA message with high spam score:[16/Jun/2004 18:37:17] Message from to rejected by spam filter: score 9.74,threshold 5.00253
Chapter 22 Logs• [16/Jun/2004 18:37:17] — the date and time when the message was rejected.• from — email address of the sender.• to — email address of the recipient.• rejected by spam filter — action performed (rejection by spam filter).• score 9.74, threshold 5.00 — SpamAssassin evaluation.Failed login attemptsThis log contains information about invalid login attempts. These are usually caused byan invalid username/password or blocked IP address. The reason for a specific failedlogin can be found also in the Warning log (see chapter 22.5).[13/Apr/2004 17:35:49] Failed IMAP login from 192.168.36.139,missing parameter in AUTHENTICATE header• [13/Apr/2004 17:35:49] — the date and time of the failed login.• Failed IMAP login — action performed (failed login attempt).• from 192.168.36.139 — IP address of the computer used for login attempt.There are several possible reasons for login failure:• missing parameter in AUTHENTICATE header — an incorrect or invalid headerwith login data has been sent,• authentication method PLAIN is disabled — the authentication method is disabledin <strong>Kerio</strong> MailServer,• authentication method CRAM_MD5 is invalid or unknown — <strong>Kerio</strong> MailServeris unable to perform authentication using this method,• error during authentication with method CRAM-MD5 — an error occurred duringauthentication, e.g. during communication with the authentication server,• authentication with method CRAM-MD5 cancelled by user — the authenticationwas cancelled by the user (client),• (Failed IMAP login from 127.0.0.1), authentication method PLAIN — theauthentication of the user failed (the user does not exist, the password is incorrect,the user account in <strong>Kerio</strong> MailServer is disabled or the authentication couldn’t beperformed due to the lack of authentication data in Active Directory).Server misuse attempts (relaying)An example of relaying attempt:[11/Jun/2004 00:36:07] Relay attempt from IP address61.216.46.197, mail from to rejected• [11/Jun/2004 00:36:07] — the date and time.• Relay attempt — action performed (failed relaying attempt).• 61.216.46.197 — IP address of the computer used for relaying attempt.• from — email address of the sender.• to — email address of the recipient.• rejected — action performed (the message was rejected).254
22.4 SecurityAntibombingServer overload protection — see chapter 15.2, section Security Options.[16/Jun/2004 18:53:43] Directory harvest attack from213.7.0.87 detected• [16/Jun/2004 18:53:43] — the date and time of the failed attack.• Directory harvest attack — type of attack.• from 213.7.0.87 — IP address of the computer used for the attempt.• detected — action performed (detected and blocked).If the sender was found in databases of blacklisted serversThe sender was found in a blacklist database (ORDB, own IP address group).[13/Apr/2004 17:44:02] IP address 212.76.71.93 found in DNSblacklist ORDB, mail from to• [13/Apr/2004 17:44:02] — the date and time when the message was received.• 212.76.71.93 — IP address used for sending the message.• found in DNS blacklist ORDB — type of action (the address was found in a databaseof blacklisted servers).• from — email address of the sender.• to — email address of the recipient.WipeUser’s mobile device got lost or stolen and the administrator wiped all user data out ofthe device (for details, see section 36.5).Three types of records regarding wipe are used in the Security log. The first recordinforms about initiation of the wipe process. This record is always included. At this stage,the wipe process can be stopped. The second record type appears if the wipe processis stopped and cancelled. The third record is logged if the wipe process is completedsuccessfully. The wipe is applied upon the next connection of the device to the server.• An example of a record of an initiation of the wipe process is provided below:[22/Aug/2006 12:30:23] Device with idC588E60FCF2FB2C107FBF2ABE09CA557(user:will be wiped out by request Adminjwayne@company.com)• An example of a record of a cancellation of the wipe process is provided below:[22/Aug/2006 12:36:51] Wiping out of the deviceC588E60FCF2FB2C107FBF2ABE09CA557 (user: jwayne@company.com)has been cancelled by Admin• The third example shows information about successful wipe-out of the data on thedevice:[22/Aug/2006 12:31:11] Device C588E60FCF2FB2C107FBF2ABE09CA557255
Chapter 22 Logs(user: jwayne@company.com), connected from: 192.168.44.178has been irrecoverable wiped out22.5 WarningThe Warning log displays warning messages about errors of little significance. Typical examplesof such warnings are messages stating that a user with administrator rights has a blankpassword, that a user account of a given name does not exist or that a remote POP3 server isunavailable.Events causing display of warning messages in this log do not greatly affect <strong>Kerio</strong> MailServer’soperation. They can, however, indicate certain (or possible) problems. The Warning log canhelp if for example a user is complaining that certain services are not working.22.6 ErrorIn contrast to the Warning log, the Error log displays errors of great significance that usuallyaffect the MailServer’s operation. The <strong>Kerio</strong> MailServer administrator should check this logregularly and try to eliminate problems found here. If this is not done, users are in dangerof not being able to use certain (or even all) services. They may also lose their messages orsecurity problems may occur (the MailServer can for example be misused to send spam emailor virus-infected email).Typical error messages displayed in the Error log pertain to: service initiation (usually due toport conflicts), disk space allocation, antivirus check initialization, improper authentication ofusers, etc.22.7 SpamThe Spam log displays information about all spam emails stored in <strong>Kerio</strong> MailServer. Informationabout individual spam messages are displayed in rows. The logs differ according to themode of spam detection. The Spam log lists also messages that have been marked as spam by<strong>Kerio</strong> MailServer, but the user marked them as regular messages.Spam message detected by filterThe message was marked as spam by <strong>Kerio</strong> MailServer filter:[06/Sep/2004 08:43:17] Message marked as spam with score:8.00, To: jwayne@company.com, Message size: 342,From: jsmith@company.com, Subject:• [06/Sep/2004 08:43:17] — date and time when the spam was detected.• Message marked as spam with score: 8.00 — type of action (the message wasmarked as spam because the score evaluated by spam filter was too high).• To: jwayne@company.com — email address of the recipient.• Message size: 342 — message size in bytes.256
22.8 Debug• From: jsmith@company.com — email address of the sender.• Subject: — the subject of the message (empty in this case).Spam message detected by userThe message was marked as spam by user:[06/Sep/2004 08:40:39] User jsmith@company.com marked a messageas spam, Folder: ~jsmith@company.com/INBOX, Size: 462,From: "John Wayne" , Subject: Hallo• [06/Sep/2004 08:40:39] — date and time when the message was marked as spam.• User jwayne@company.com — email address of the recipient.• marked a message as spam — type of action (the message was marked as spam byuser).• Folder: ~jwayne@company.com/INBOX — the folder where the message is stored• Size: 462 — message size in bytes.• From: "John Smith" — email address of the sender.• Subject: Hallo — the subject of the message.The message is not spamThe message was marked as not spam by a user:[06/Sep/2004 08:43:32] User jwayne@company.com marked a messageas not spam, Folder: ~jwayne@company.com/Junk E-mail, Size: 500,From: "John Smith" , Subject: *SPAM*• [06/Sep/2004 08:43:32] — date and time when the message was marked as notspam.• User: jwayne@company.com — email address of the recipient.• marked a message as not spam — type of action (the message was marked as notspam by user).• Folder: ~jwayne@company.com/Junk E-mail — the folder where the message isstored (in this case, the folder for spam messages is required).• Size: 500 — message size in bytes.• From: "John Smith" — email address of the sender.• Subject: **SPAM** — the subject of the message.22.8 DebugDebug (debug information) is a special log which can be used to monitor certain kinds ofinformation, especially for problem-solving. As default, it displays information relating tostarting and stopping of <strong>Kerio</strong> MailServer, lists the services and the addresses and ports usedfor connection. Other information relates to services and processes used to operate the server.The other information describe services and processes which handle the server. Too muchinformation could be confusing and impractical if displayed all at the same time. Usually, youonly need to display information relating to a particular service or function.257
Chapter 22 LogsWarning: Displaying a vast amount of information also reduces <strong>Kerio</strong> MailServer’s speed. Werecommend that you only display information that you are interested in and only when necessary.Debug log settingsFor the above reasons the Debug log allows you to define what information it will display. Thiscan be done using the Messages option in the context menu of the Debug window.Figure 22.8Debug log settingsThe Logged messages dialog box where several options to enable particular logs are available:ServicesThe Services section allow logging any information associated with services started in<strong>Kerio</strong> MailServer:• SMTP Server — detailed information about communication between clients and theSMTP server. This log can be helpful when you experience problems with MX records.• IMAP Server — detailed information about communication between clients and theIMAP server. The log also provides information on communication via the MAPI interface.• POP3 Server — detailed information about communication between clients and thePOP3 server. Together with IMAP server session and HTTP server session) helps tosolve problems with retrieving email from the mailboxes.258
22.8 Debug• IMAP Server — communication between clients and the HTTP server for the <strong>Kerio</strong>WebMail interface.• LDAP Server — detailed monitoring of communication between clients and the LDAPserver, and search for contacts in the database.• NNTP Server — detailed information about communication between clients and thenews server.Message DeliveryThe Message Delivery section provides options for logging while message delivery is inprogress:• Queue Processing — processing of the Mail Queue (sending and receiving messages,re-scheduling, etc.)• Remote POP3 Download — retrieval of remote POP3 mailboxes (<strong>Kerio</strong> MailServer in therole of a POP3 client) and sorting rules (when a message is received or downloadedfrom a remote POP3 mailbox). The Remote POP3 download log together with AliasExpansion can be helpful when you experience problems with domain mailbox.• SMTP Client — sending outgoing mail (communication between <strong>Kerio</strong> MailServer andthe relay SMTP server or the target domain’s MailServer). The log includes commandsand responses of the client and the server ordered by time when individual eventshappened. Therefore, this log can be very helpful for resolving problems regardingemail sending.• Mailing List Processing — mailing lists monitoring (logins, logouts, message sending,moderators performance, etc.).• Alias Expansion — processing of aliases (during reception of a message or its downloadfrom a remote POP3 mailbox). The Alias processing log is used together withRemote POP3 download to solve problems with domain mailbox sorting.• Sieve Filters — filtering messages according to user filters.Content FiltersThe Content Filters section includes options for enabling/disabling logs tracing antivirusand antispam control:• Antivirus Checking — communication with the antivirus program, processing of individualmessage attachments. This log can be used if the infected messages are notdetected by an antivirus program and are delivered to users.• Spam Filter — the option logs spam rating of each message which has passed throughthe <strong>Kerio</strong> MailServer’s antispam filter.• SPF Record Lookup — the option gathers information of SPF queries sent to SMTPservers. It can be used for solving problems with SPF check.• SpamAssassin Processing — the option enables tracing of processes occurred duringSpamAssassin antispam tests.Message StoreThe Message Store section enables logging of operations associated with data store,searching, backups, etc.:259
Chapter 22 Logs• Message Folder Operation — operations with user and public folders (opening, savingmessages, closing)This log can be used for example to resolve problems regarding mapping of publicfolders.• Searching and Sorting — this log includes operations that server performs whilesearching in email, calendars, contacts and tasks folders. Also operations performedduring sorting (e.g. alphabetical sorting of email messages, sorting by date of reception,etc.) are logged.• Quota and Login Statistics— the log may be helpful especially where a problem regardinguser quotas and related issues occurs.• Store Backup — the report lists the backup process, browsing and backing up of allfolders. Use this report to be sure if the backup process is correct and if it was notinterrupted.• Messages decoding — this log may be helpful where problems regarding decoding ofTNEF or uuencode messages occur.HTTP Server ModulesThe HTTP Server Modules provides options that enable logging information regardingtraffic over an HTTP interface:• WebDAV Server Requests — the log lists all operations related to the WebDAV interface.It is useful especially for solving communication issues between <strong>Kerio</strong> MailServerand MS Entourage, NotifyLink, <strong>Kerio</strong> Sync Connector and iCal clients.• SyncML Synchronization — this option reports any activity that occurred between<strong>Kerio</strong> MailServerand <strong>Kerio</strong> Synchronization Plug-in during synchronization.• PHP Engine Messages — the log gathers information related to the <strong>Kerio</strong> WebMail interface.This information is an extension to the Error log and it can be used for troubleshootingof <strong>Kerio</strong> WebMail issues.• ActiveSync Synchronization — this log lists ActiveSync traffic performed between mobiledevices and <strong>Kerio</strong> MailServer.Auxiliary ModulesThe Auxiliary Modules section provides the following logging options:• User Authentication — external authentication of users (NT domain, Kerberos, PAM)• Network Connections and SSL — establishing connections to remote servers (on theTCP level), DNS requests, SSL encrypting, etc.• DNS Resolver— finding target domain SMTP servers through DNS MX record lookup• Directory Service Lookup — queries to the internal user database (Active Directory).This log can be used in case of problems with import of users from local domains.• Update Checker Activity — monitors communication with the update.kerio.com serverwhere new versions of <strong>Kerio</strong> MailServer are stored.• Thread Pool Activity — describes establishing, progress and closing of any threadsprocessed by <strong>Kerio</strong> MailServer.• Administration Console Connections — logs connections and activity of the <strong>Kerio</strong> AdministrationConsole.260
22.9 Performance Monitor (under Windows)22.9 Performance Monitor (under Windows)If <strong>Kerio</strong> MailServer is installed under the Windows 2003, 2000, or XP operating system, theoptional component Performance Monitor can be installed (for details, see chapter 2.4). PerformanceMonitor is a plug-in for the Performance system tool that is included in AdministrativeTools.In Performance Monitor, open the System Monitor section. To add new objects for monitoring,open the dialog window by clicking on the + button.Figure 22.9Performance MonitorIn Performance object select the <strong>Kerio</strong> MailServer item. In the left button at the bottom selectstatistics that you want to monitor. You can use any of the statistics offered by <strong>Kerio</strong>MailServer (see chapter 21.6, or the Status/Statistics section in <strong>Kerio</strong> Administration Console).Click on the Explain button to get more information about the selected object.Notes:• If the <strong>Kerio</strong> MailServer item is not displayed in the Performance object field in the objectlist, the Performance Monitor plug-in is not installed or it is incomplete. We recommendrunning the <strong>Kerio</strong> MailServer installation program again (see chapter 2.4).• For detailed information about Performance Monitor see Help in Windows.261
Chapter 23Public foldersPublic folder is a special folder type. This folder is automatically available for reading to allusers of the domain or of entire <strong>Kerio</strong> MailServer.Public folders can be created only by users with appropriate access rights. By default, theserights are assigned to the admin of the <strong>Kerio</strong> MailServer’s primary domain. Admin is allowedto grant administrator rights to other users.Publish folders can be administered from the following interfaces and email clients:• <strong>Kerio</strong> WebMail• <strong>Kerio</strong> Outlook Connector (Offline Edition)• <strong>Kerio</strong> Outlook ConnectorTo create a public folder, simply right-click the Public folders folder and select New folder inthe pop-up menu. Specify the folder name and type in the corresponding fields of the dialogbox that appears.Once a new folder is created, read rights are automatically set for all users in the domain orin entire <strong>Kerio</strong> MailServer. Under Configuration → Domains in the administration console, it ispossible to set whether public folders will be available for the entire server or folders will becreated for each domain. In this section, click on Advanced to make the settings.Public folders will be shared automatically with all selected users as subfolders of Public folders(see figure 23.1)..Figure 23.1Public folders in the <strong>Kerio</strong> WebMail interface262
23.1 Viewing public folders in individual account types23.1 Viewing public folders in individual account typesThe table shows which public folders can be viewed by a particular user, depending on theemail account type or client.Account Email Contacts Calendar Tasks Notes<strong>Kerio</strong> Outlook Connector(Offline Edition)YES YES YES YES YES<strong>Kerio</strong> Outlook Connector YES YES YES YES YES<strong>Kerio</strong> WebMail YES YES YES YES YES<strong>Kerio</strong> SynchronizationPlug-in + IMAP<strong>Kerio</strong> SynchronizationPlug-in + POP3an account of the Exchangein MS Entourage typeYES a YES YES NO NONO YES YES NO NOYES YES b YES b NO NOan account of the Exchange YES YES YES YES YESin Apple Mail type cIMAP (any client thatsupports the IMAP protocol)YES (if the client can showthem)NO NO NO NOPOP3 (any client thatsupports the POP3 protocol)NO NO NO NO NOabcIf subscribed.Only for MS Entourage 2004 sp2.Only if the full support for IMAP is set in the <strong>Kerio</strong> MailServer’s configuration file (for details, see chapter 41).Table 23.1Viewing public folders in individual account types263
Chapter 24Kerberos AuthenticationThis chapter provides simple and well-organized guidelines to configuration of user authenticationat Kerberos.Kerberos is a client-to-server system which enables authentication and authorization of usersto increase security while using network resources. Kerberos is described by IETF RFC 4120.<strong>Kerio</strong> MailServer includes support for Kerberos V5.Note: The following logs may be helpful while solving configuration issues:• MS Windows — logs are located in the Start → Settings → Control Panel → AdministrativeTools → Event Viewer menu• Linux — logs can be found in the default directory /var/log/syslogHowever, this applies only to the Kerberos client. Logging of traffic at the server’s side canbe performed by adding the following configuration into the /etc/krb5.conf file:[logging]default = FILE:/var/log/krb5libs.logkdc = FILE:/var/log/krb5kdc.logadmin_server = FILE:/var/log/kadmind.logNote: Settings of logging at the server’s side is regards Kerberos MIT (US implementationof Kerberos applied in the Active Directory and the Apple Open Directory). Setting ofKerberos Heimdal logging (European implementation of Kerberos which can be found inseveral Linux distributions) may be different. 3• Mac OS X Server — logs in the Server Admin application (see chapter 24.4)• <strong>Kerio</strong> MailServer — logs can be found in the Logs section of the administration console.In this case, the Warning, Error and Debug logs are to be considered (User Authenticationmust be running). For detailed description on individual logs, refer to chapter 22.24.1 <strong>Kerio</strong> MailServer on Windows3Authentication against Active DirectoryFor authentication at the Active Directory, it is necessary to specify the Active Directory’sdomain name in <strong>Kerio</strong> MailServer. This can be set under domain settings in the <strong>Kerio</strong> AdministrationConsole (see figure 24.1).The Kerberos Heimdal’s client is also included in the Linux installation packages of <strong>Kerio</strong> MailServer. It is, however,not important which version is used on the server (Key Distribution Center) and which is used at the client (<strong>Kerio</strong>MailServer in this case) since the protocol is the same and no problems should occur in the cooperation of the serverand the client side.264
24.1 <strong>Kerio</strong> MailServer on WindowsFigure 24.1Setting the Active Directory domain in <strong>Kerio</strong> MailServerSpecify the domain name in the Advanced dialog (see figure 24.1) and ensure that:1. <strong>Kerio</strong> MailServer is a member of the domain to be authenticated against. If <strong>Kerio</strong>MailServer is not the domain member, the Kerberos system will not be working and theusers will have to use a local password, i.e. different from the password for the domain.2. <strong>Kerio</strong> MailServer uses Active Directory Controller as the primary DNS server — this shouldbe done automatically by adding the host in the domain (see item 1).If the network configuration requires authentication against multiple domain controllersat a time, add all domain controllers where <strong>Kerio</strong> MailServer will be authenticated as DNSservers. In this case, however, a special configuration of DNS servers is required. Either itis necessary to set DNS servers to forward queries to each other (if the query is not foundin the proper database, it is forwarded to the domain controller) or all DNS servers mustshare the same primary parent DNS server.3. time of <strong>Kerio</strong> MailServer and Active Directory is synchronized — this should be doneautomatically by adding a host to the domain (see item 1).Authentication against Open DirectoryFor authentication with Open Directory, <strong>Kerio</strong> MailServer’s Kerberos realm must be specified(e.g. COMPANY.COM).265
Chapter 24 Kerberos AuthenticationFigure 24.2Specification of Kerberos realm in <strong>Kerio</strong> MailServerSpecify the Open Directory domain name (Kerberos realm) in <strong>Kerio</strong> MailServer and ensure that:1. <strong>Kerio</strong> MailServer is a member of the Open Directory domain to be authenticated against.If <strong>Kerio</strong> MailServer is not the domain member, the Kerberos system will not be workingand the users will have to use a local password, i.e. different from the password for thedomain.2. DNS server (IP address or DNS name of the computer where Apple Open Directory is running)is set correctly at the computer with <strong>Kerio</strong> MailServer.3. time of <strong>Kerio</strong> MailServer and Open Directory is synchronized — this should be done automaticallyby adding a host to the domain (see item 1).Authentication against a stand-alone Kerberos serverTo use authentication against a stand-alone Kerberos server (Key Distribution Center), it isnecessary to maintain the username and password database both in Key Distribution Centerand in <strong>Kerio</strong> MailServer.Specify the Kerberos area (Kerberos realm) name in <strong>Kerio</strong> MailServer and ensure that:1. <strong>Kerio</strong> MailServer is a member of the Kerberos area to be authenticated against. Usernamesand passwords of all users created in <strong>Kerio</strong> MailServer must be defined in the Key DistributionCenter (required for authentication in Kerberos).266
24.1 <strong>Kerio</strong> MailServer on WindowsFigure 24.3Specification of Kerberos realm in <strong>Kerio</strong> MailServer2. DNS server must be set correctly at <strong>Kerio</strong> MailServer’s host (Key Distribution Center usesDNS queries).3. Time of <strong>Kerio</strong> MailServer and Key Distribution Center (all hosts included in the Kerberosarea) must be synchronized.Using the Kerbtray utility, it is possible to test whether <strong>Kerio</strong> MailServer is able to authenticateagainst the Key Distribution Center.This can be checked from the computer where <strong>Kerio</strong> MailServer will be installed. To checkauthentication from MS Windows, use the Kerbtray utility (see figure 24.4) which can be downloadedfor free at the Microsoft’s website. If no allocated tickets are found by Kerbtray, authenticationdoes not work and it is necessary to enable it in KDC and start it.When the previous steps are followed successfully, set authentication in <strong>Kerio</strong> MailServer onthe Advanced tab under Configuration → Domains, (see chapter 7.7).267
Chapter 24 Kerberos AuthenticationFigure 24.4Kerberos tickets displayed in Kerbtray24.2 <strong>Kerio</strong> MailServer on LinuxAuthentication against Active DirectoryBefore setting Kerberos user authentication at Linux, it is recommended to check that authenticationagainst the domain functions correctly (check this by logging in the system using anaccount defined in the Active Directory).It is also necessary to ensure the following:1. <strong>Kerio</strong> MailServer’s host uses the domain controller of the Active Directory domain as theprimary DNS server.If the network configuration requires authentication against multiple domain controllersat a time, add all domain controllers where <strong>Kerio</strong> MailServer will be authenticated as DNSservers.2. Time of the <strong>Kerio</strong> MailServer host and the Active Directory must be synchronized.For proper authentication, define the /etc/krb5.conf file.268
24.2 <strong>Kerio</strong> MailServer on LinuxExample of krb5.conf file’s configuration:[logging]default = FILE:/var/log/krb5libs.logkdc = FILE:/var/log/krb5kdc.logadmin_server = FILE:/var/log/kadmind.log[libdefaults]ticket_lifetime = 24000default_realm = COMPANY.COMdns_lookup_realm = falsedns_lookup_kdc = yes[realms]COMPANY.CZ = {kdc = server.company.comadmin_server = server.company.comdefault_domain = company.com}[domain_realm].company.com = COMPANY.COMcompany.com = COMPANY.COM[kdc]profile = /var/kerberos/krb5kdc/kdc.conf[appdefaults]pam = {debug = falseticket_lifetime = 36000renew_lifetime = 36000forwardable = truekrb4_convert = false}If authentication against the Kerberos server works in full functionality, it is possible to setauthentication at <strong>Kerio</strong> MailServer. To perform these settings, go to the Directory Service andAdvanced tabs under Configuration → Domains (for details, see chapters 7.6 and 7.7).269
Chapter 24 Kerberos AuthenticationAuthentication against Open DirectoryBefore setting Kerberos user authentication at Linux, it is recommended to check that authenticationagainst the domain functions correctly (check this by logging in the system using anaccount defined in the Open Directory). If the attempt fails, check out the following issues:1. <strong>Kerio</strong> MailServer must belong to the Kerberos area (Open Directory domain) against whichit authenticates. If <strong>Kerio</strong> MailServer is not the area member, the Kerberos system willnot be working and the users will have to use a local password, i.e. different from thepassword for the domain.2. the DNS service must be set correctly on the <strong>Kerio</strong> MailServer’s host.3. time of the <strong>Kerio</strong> MailServer host and the Open Directory must be synchronized.For proper authentication, define the /etc/krb5.conf file.Example of krb5.conf file’s configuration:[logging]default = FILE:/var/log/krb5libs.logkdc = FILE:/var/log/krb5kdc.logadmin_server = FILE:/var/log/kadmind.log[libdefaults]ticket_lifetime = 24000default_realm = COMPANY.COMdns_lookup_realm = falsedns_lookup_kdc = yes[realms]COMPANY.CZ = {kdc = server.company.comadmin_server = server.company.comdefault_domain = company.com}[domain_realm].company.com = COMPANY.COMcompany.com = COMPANY.COM[kdc]profile = /var/kerberos/krb5kdc/kdc.conf[appdefaults]pam = {270
24.2 <strong>Kerio</strong> MailServer on Linuxdebug = falseticket_lifetime = 36000renew_lifetime = 36000forwardable = truekrb4_convert = false}If authentication against the Kerberos server works in full functionality, it is possible to setauthentication at <strong>Kerio</strong> MailServer. To perform these settings, go to the Directory Service andAdvanced tabs under Configuration → Domains (for details, see chapters 7.6 and 7.7).Authentication against a stand-alone Kerberos server (KDC)To use authentication against a stand-alone Kerberos server (Key Distribution Center), it isnecessary to maintain the username and password database both in Key Distribution Centerand in <strong>Kerio</strong> MailServer.Before setting Kerberos user authentication at Linux, it is recommended to check that authenticationagainst the Kerberos area functions correctly (check this by logging in the systemusing an account defined in the Key Distribution Center). If the attempt fails, check out thefollowing issues:1. <strong>Kerio</strong> MailServer is a member of the Kerberos area to be authenticated against:• the Kerberos client must be installed on the computer,• usernames and passwords of all users created in <strong>Kerio</strong> MailServer must be defined inthe Key Distribution Center (required for authentication in Kerberos).2. the DNS service must be set correctly at <strong>Kerio</strong> MailServer’s host (Key Distribution Centeruses DNS queries).3. Time of <strong>Kerio</strong> MailServer and Key Distribution Center (all hosts included in the Kerberosarea) must be synchronized.For proper authentication, define the /etc/krb5.conf file.Example of krb5.conf file’s configuration:[logging]default = FILE:/var/log/krb5libs.logkdc = FILE:/var/log/krb5kdc.logadmin_server = FILE:/var/log/kadmind.log[libdefaults]ticket_lifetime = 24000default_realm = COMPANY.COMdns_lookup_realm = falsedns_lookup_kdc = yes271
Chapter 24 Kerberos Authentication[realms]COMPANY.CZ = {kdc = server.company.comadmin_server = server.company.comdefault_domain = company.com}[domain_realm].company.com = COMPANY.COMcompany.com = COMPANY.COM[kdc]profile = /var/kerberos/krb5kdc/kdc.conf[appdefaults]pam = {debug = falseticket_lifetime = 36000renew_lifetime = 36000forwardable = truekrb4_convert = false}Using the kinit utility, it is possible to test whether <strong>Kerio</strong> MailServer is able to authenticateagainst the Key Distribution Center Simply open the prompt line and use the following command:kinit -S host/name_KMS@KERBEROS_REALM user_namefor example:kinit -S host/mail.company.com@COMPANY.COM jsmithIf the query was processed correctly, you will be asked to enter password for the particularuser. Otherwise, an error will be reported.Then, perform corresponding settings in <strong>Kerio</strong> MailServer (see chapter 7.7).24.3 <strong>Kerio</strong> MailServer on Mac OSAuthentication against Active DirectoryIf <strong>Kerio</strong> MailServer is installed on Mac OS X and user accounts are mapped from the ActiveDirectory, perform the following settings:DNS configuration272
24.3 <strong>Kerio</strong> MailServer on Mac OSTo ensure that Mac OS X can access the Active Directory, enable resolving of DNS name fromActive Directory. For this reason, it is also necessary to set Active Directory as the primaryDNS server:Figure 24.5DNS configuration1. Open the System Preferences application and click on Network (see figure 24.5)2. to open the Network dialog box. On the TCP/IP tab, specify the IP address of the ActiveDirectory server in the DNS servers entry.If the network configuration requires authentication against multiple domain controllersat a time, add all domain controllers where <strong>Kerio</strong> MailServer will be authenticated as DNSservers.Connection of the <strong>Kerio</strong> MailServer host to the Active Directory domain273
Chapter 24 Kerberos AuthenticationTo connect the computer to the Active Directory domain, use the Directory Access utility (Applications→ Utilities) which is included in all basic Apple Mac OS X systems. For the configuration,follow these instructions:1. Run the Directory Access application and enable the Active Directory service in the Servicessection (see figure 24.6). Enter authentication name and password. The user who makeschanges in the application needs administration rights for the system.Figure 24.6Directory Access — Services2. Enable the service, click on Configure and specify the Active Directory domain name (seefigure 24.7).3. Click on Bind and set username and password for the Active Directory, administrator.The administrator will be allowed to add computers to the Active Directory domain (seefigure 24.8).If all settings are done correctly, it will take only a few seconds to connect the computer to thedomain.Kerberos settingsOnce Mac OS X is successfully connected to the Active Directory domain, the specialedu.mit.Kerberos file is created in the /Library/Preferences/ directory. Make sure thatthe file has been created correctly. You can use the following example for comparison:274
24.3 <strong>Kerio</strong> MailServer on Mac OSFigure 24.7Directory Access — configurationFigure 24.8Directory Access — specification of administrator’s login data# WARNING This file is automatically created by Active Directory# do not make changes to this file;# autogenerated from : /Active Directory/company.com# generation_id : 0[libdefaults]default_realm = COMPANY.COMticket_lifetime = 600dns_fallback = no[realms]COMPANY.CZ = {kdc = server.company.com. :88admin_server = server.company.com.}Using the kinit utility, it is possible to test whether <strong>Kerio</strong> MailServer is able to authenticateagainst the Active Directory Simply open the prompt line and use the following command:kinit -S host/name_KMS@KERBEROS_REALM user_name275
Chapter 24 Kerberos Authenticationfor example:kinit -S host/mail.company.com@COMPANY.COM jsmithIf the query was processed correctly, you will be asked to enter password for the particularuser. Otherwise, an error will be reported.Authentication against Open Directory<strong>Kerio</strong> MailServer can either be installed on the server with the Apple Open Directory directoryservice or on another server.If <strong>Kerio</strong> MailServer is installed on the same server as Open Directory, it is not necessary to performany additional configuration besides installation of the <strong>Kerio</strong> Open Directory Extensionsinstallation. If it is installed on another computer, external authentication through Kerberosto Open Directory must be set.<strong>Kerio</strong> MailServer can be installed on servers with Mac OS X 10.3 and higher. The settings aresimilar for both versions. The following description applies to configuration on Mac OS X 10.4,any discrepancies will be mentioned.External authentication is configured with a special application, Directory Access. The applicationcan be found under Applications → Utilities → Directory Access. This applicationis used to create the special edu.mit.Kerberos authentication file which is located under/Library/Preferences. The following settings must be performed to make the authenticationwork properly:1. Start the Directory Access application.2. On the Services tab, check the LDAPv3 item (see figure 24.9).3. On the Services tab, use the mouse pointer to park the DAPv3 item and click on Configure.4. In the next dialog, click New.5. This will open a dialog box where IP address and name of the server can be specified. EnterIP address or DNS name of the server where the Apple Open Directory service is running.Once the server is specified, click on the Manual button (not necessary in the Mac OS X10.3 version) and enter a name in the Configuration name text box (this item is used forreference only).6. Save the configuration and select Open Directory Server in the LDAP Mappings menu.7. Once Open Directory Server is selected, the dialog for specification of the search suffixis opened (Search Base Suffix). The suffix must be entered as shown in the example infigure 24.10:od.company.com → dc=od,dc=company,dc=com276
24.3 <strong>Kerio</strong> MailServer on Mac OSFigure 24.9Directory Access — checking LDAPThe figure implies that the suffix must be specified as follows: dc=subdomain,dc=domain.Number of subdomains in the suffix must meet the number of subdomains in the server’sname.8. Now, authentication will be set for the Open Directory server. Switch to the Authenticationtab (see figure 24.11).277
Chapter 24 Kerberos AuthenticationFigure 24.10Directory Access — configuration of the Open Directory server278
24.3 <strong>Kerio</strong> MailServer on Mac OSFigure 24.11Directory Access — Authentication settings9. In the Search menu, it is necessary to select Custom path.10. Enter the name of the Open Directory server to the Directory Domains list. Click on Add.The Directory Access application automatically enters the Open Directory name specifiedon the previous tab. Simply confirm the offer.11. Save the settings by the Apply button.Directory Access creates the edu.mit.Kerberos file in the /Library/Preferences directory.Check if the file includes correct data. The following parameters should be included:# WARNING This file is automatically created by Open Directory# do not make changes to this file;# autogenerated from : /Open Directory/company.com# generation_id : 0[libdefaults]default_realm = COMPANY.COMticket_lifetime = 600dns_fallback = no[realms]279
Chapter 24 Kerberos AuthenticationCOMPANY.CZ = {kdc = server.company.com. :88admin_server = server.company.com.}Using the kinit utility, it is possible to test whether <strong>Kerio</strong> MailServer is able to authenticateagainst Kerberos. Simply open the prompt line and use the following command:kinit -S host/KMS_hostname@KERBEROS_REALM username@REALMfor example:kinit -S host/od.company.com@COMPANY.COM thenry@COMPANY.COMIf the query was processed correctly, you will be asked to enter password for the particularuser. Otherwise, an error will be reported.Now, simply change configuration in <strong>Kerio</strong> MailServer:• In the Domains section in the <strong>Kerio</strong> MailServer’s administration console, specify parameterson the Directory Service and the Advanced tabs (the Apple Open Directory realm must bespecified in the Kerberos 5 entry)Warning: Kerberos realm specified on the Advanced tab must be identical with the nameof the Kerberos realm specified in the /Library/Preferences/edu.mit.Kerberos file. Inparticular, it must match the default_realm value in this file. By result, the line may befor example default_realm = COMPANY.COM• In the<strong>Kerio</strong> MailServer’s administration console, the Apple Open Directory authenticationtype must be set for user accountsAuthentication against a stand-alone Kerberos server (KDC)To use authentication against a stand-alone Kerberos server (Key Distribution Center), it isnecessary to maintain the username and password database both in Key Distribution Centerand in <strong>Kerio</strong> MailServer.Before setting Kerberos user authentication at <strong>Kerio</strong> MailServer, it is recommended to checkthat authentication against the Kerberos area functions correctly (check this by logging inthe system using an account defined in the Key Distribution Center at the host where <strong>Kerio</strong>MailServer will be installed). If the attempt fails, check out the following issues:1. <strong>Kerio</strong> MailServer is a member of the Kerberos area to be authenticated against:• the Kerberos client must be installed on the computer,• usernames and passwords of all users created in <strong>Kerio</strong> MailServer must be defined inthe Key Distribution Center (required for authentication in Kerberos).2. the DNS service must be set correctly at <strong>Kerio</strong> MailServer’s host (Key Distribution Centeruses DNS queries).3. Time of <strong>Kerio</strong> MailServer and Key Distribution Center (all hosts included in the Kerberosarea) must be synchronized.280
24.4 Starting Open Directory and Kerberos settingsKerberos functionality can be tested by checking the/Library/Preferences/edu.mit.Kerberos file. The following parameters should beincluded:# WARNING This file is automatically created by KERBEROS# do not make changes to this file;# autogenerated from : /KERBEROS/company.com# generation_id : 0[libdefaults]default_realm = COMPANY.COMticket_lifetime = 600dns_fallback = no[realms]COMPANY.CZ = {kdc = server.company.com. :88admin_server = server.company.com.}Using the kinit utility, it is possible to test whether <strong>Kerio</strong> MailServer is able to authenticateagainst Kerberos. Simply open the prompt line and use the following command:kinit -S host/KMS_hostname@KERBEROS_REALM username@REALMfor example:kinit -S host/mail.company.com@COMPANY.COMIf the query was processed correctly, you will be asked to enter password for the particularuser. Otherwise, an error will be reported.When the previous steps are followed successfully, set authentication in <strong>Kerio</strong> MailServer onthe Advanced tab under Configuration → Domains, (see chapter 7.7).24.4 Starting Open Directory and Kerberos settingsIn Open Directory, it is possible to authenticate users against the password server (refer tochapter 7.6) or the Kerberos server (for details, see chapter 24). As mentioned in chapter 7.6,authentication against the password server does not require any additional settings, whileKerberos authentication might be quite difficult to configure. This chapter therefore focuseson correct setting of the authentication against the Kerberos server in Open Directory.After Mac OS X Server’s startup, make sure that both the Open Directory service and theKerberos server are running. This can be done in the Server Admin application (Applications→ Server → Server Admin).The welcome dialog of Server Admin consists of two basic sections. The left one includesa list of hosts and services which are running at these hosts. This section also includes thehost where the Open Directory service is supposed to be started. If the service is alreadyrunning, it is bold and marked with a green symbol (see figure 24.12).281
Chapter 24 Kerberos AuthenticationFigure 24.12The Open Directory serviceThe right section usually includes information about the selected service, its logs and settings.The directory service should be started automatically by the first startup of the Mac OS XServer. If it is not running, mark it by the mouse pointer and click the Start Service buttonat the toolbar. In the right section of the window, find out which Open Directory services areand which are not running (see figure 24.12). The Kerberos entry is important. If the Kerberosserver is running, no additional settings are required. If not, check out the following issues:1. On the Settings tab, the server must be set as Open Directory Master. Authentication isrequired to edit these settings. Use username and password of the administrator accountwhich was created in the Open Directory, for example the diradmin user (see figure 24.13).2. The DNS service must be configured correctly.3. DNS name (hostname) of the server where Open Directory is running must be set correctly.Once the Kerberos server is started successfully, it is recommended to test correct configurationby the kinit utility. Simply open the prompt line and use the following command:kinit -S host/name_KMS@KERBEROS_REALM user_namefor example:kinit -S host/mail.company.com@COMPANY.COM diradmin282
24.4 Starting Open Directory and Kerberos settingsIf the query was processed correctly, you will be asked to enter password for the particularuser. Otherwise, an error will be reported.Note: Logs available on the Logs tab can be helpful for troubleshooting.Figure 24.13Setting of administration username and password283
Chapter 25NTLM authentication settingsNTLM (NT LAN Manager) is an authentication type used on Windows for authentication againstan Active Directory (or NT) domain.First, the following conditions must be met:• NTLM authentication can be used only in case users are authenticated against an ActiveDirectory domain. It is applicable only to the user accounts that were imported from ActiveDirectory (see chapters 7.6 and 13.10).• In order for the NTLM authentication to be functional, both computers as well as useraccounts have to belong to the domains used for authentication.• To make NTLM relevant it is necessary that users use clients with support for NTLM (SPA)authentication (e.g. MS Outlook).Warning: NTLM authentication is not available if MS Outlook extended by the <strong>Kerio</strong> SynchronizationPlug-in is used.NTLM authentication in <strong>Kerio</strong> MailServer must be set correctly, as follows:1. In the administration console, go to Domains (Configuration → Domains). Open the dialogwith domain settings details and switch to the Advanced tab (see figure 25.1). Use theWindows NT Domain entry to specify NT domain name (the name usually matches theActive Directory domain name without the first level domain — NET, COM, etc.).2. In the administration console, go to Configuration → Advanced Options and enable theAllow NTLM authentication for users with Kerberos authentication (for Active Directoryusers) option on the Security Policy tab. Enable this option to allow Active Directory domainusers to authenticate at <strong>Kerio</strong> MailServer upon their logon.284
Figure 25.1Setting Windows NT domain nameFigure 25.2Enabling the Allow NTLM authentication for users with Kerberos authentication option3. In the administration console, open the Domain Settings → User Accounts section and setthe Windows NT Domain option for user authentication. These parameters can be set onthe General tab (see figure 25.3).285
Chapter 25 NTLM authentication settingsFigure 25.3User authentication settings25.1 Setting NTLM in MS Outlook extended by the <strong>Kerio</strong> Outlook ConnectorIt is also necessary to enable NTLM (SPA) authentication in email clients. These settings aregenerally performed in user’s email account configuration. The following section providesinstructions on how to set for example MS Outlook extended by the <strong>Kerio</strong> Outlook Connector:1. In the Tools → E-mail Accounts menu, select View or change existing e-mail accounts.2. Select a <strong>Kerio</strong> (MAPI) account and click on Change (see figure 25.4).3. In the account settings just opened, go to the Account tab and enable the Secure PasswordAuthentication option (see figure 25.5).286
25.1 Setting NTLM in MS Outlook extended by the <strong>Kerio</strong> Outlook ConnectorFigure 25.4Editing an e-mail accountFigure 25.5NTLM authentication settings287
Chapter 25 NTLM authentication settings288
Chapter 26<strong>Kerio</strong> MailServer Environment26.1 Configuring Email ClientsThis chapter contains basic information about how to set email clients (i.e. programs usedto read and write email messages). It does not focus on particular client software but givesyou general advice that you should follow in order for the client to work properly with <strong>Kerio</strong>MailServer.Configuring an Email AccountAn email account is a group of parameters describing the incoming and outgoing mail serversand the conditions for their use. Most email clients allow switching between multiple accounts.Let’s create a new account that will be used for retrieving and sending messages via <strong>Kerio</strong>MailServer.Note: The following description of settings was created using the MS Outlook Express 6.0 emailclient. However, basic account settings are very similar in all email clients.Outgoing (personal) email addressThis address should consist of the name of the user and the domain as it is set in <strong>Kerio</strong>MailServer, e.g. smith@company.com.Name of the userThis can be anything as it is only displayed in the message header. Using special characters(typically in non-English versions) might cause problems.It does not relate to the full name or description in <strong>Kerio</strong> MailServer. A decent user sendsmessages using his/her own name!Outgoing mail server (SMTP)IP address or the DNS name of the host on which <strong>Kerio</strong> MailServer is running (e.g.192.168.1.1 or mail.company.com).Incoming mail serverIP address or the DNS name of the host on which <strong>Kerio</strong> MailServer is running (e.g.192.168.1.1 or mail.company.com).Incoming mail server typePOP3 or IMAP. If both services run on <strong>Kerio</strong> MailServer the user can choose whicheversuits him/her best. The protocol type cannot be altered later. It is important to realizethat if the user accessed the account using the IMAP protocol and now he/she wishes touse POP3, he/she will only be able to download messages from the INBOX folder.289
Chapter 26 <strong>Kerio</strong> MailServer EnvironmentUser name and passwordThe name and password for the <strong>Kerio</strong> MailServer user account. If the account is not inthe primary domain a full email address must be used for the user name.Authentication on the outgoing (SMTP) serverThis needs to be set if anti-spam protection is enabled in <strong>Kerio</strong> MailServer (see chapter 16)as well as relay control — sending email to any domain is not permitted from the client’sIP address (see chapter 16). If this is not set the user will only be able to send email withinthe local domains.Server requires secure communicationThese options define whether a non-encrypted or an SSL-encrypted connection should beused during sending or receiving of email. With <strong>Kerio</strong> MailServer you can use a securedconnection in both cases (if appropriate services are running), which is recommended.Secure password authentication (SPA/NTLM)This function can be used if a user logs into an NT domain and the user’s account in the<strong>Kerio</strong> MailServer is set to authenticate the user in the NT domain. This allows the clientsoftware to use the same authentication credentials as the ones for logging into a domain.Directory ServiceYou can use the <strong>Kerio</strong> MailServer LDAP server as a directory service (for details refer to chapter19).IMAP Folders AdministrationAfter creating a mail account using the IMAP protocol the client will download a list of foldersfrom the server and display it. The user can choose the folders that are to be displayed (thiscan be changed later). In the client software the user can create, rename or delete folders inthe same way as in the <strong>Kerio</strong> WebMail interface. It is important to note that these folders arestored at the server and not locally as with POP3 protocol.It is important to ensure that the email client and the <strong>Kerio</strong> WebMail interface use the samefolder names for sent mail (Sent Items) and draft messages (Drafts).The email client can set synchronization for each folder. If a folder is synchronized with theserver, each new message will be immediately displayed in the client software. This requiresa permanent connection to the server. If the client is connected using a dial-up line, synchronizationcan only be performed manually or in defined time intervals.26.2 Web browsersRecommended browsers for the full version of <strong>Kerio</strong> WebMail are as follows:• Internet Explorer versions 6 and 7• Firefox versions 1.5 and 2• Safari 1.3, 2 and 3 on Mac OS X 10.5 Leopard290
26.3 FirewallFrom technical reasons, in older versions of the browsers and the types not listed, it is notpossible to run the full version of <strong>Kerio</strong> WebMail. However, it is possible to use its simplifiedversion, <strong>Kerio</strong> WebMail Mini. <strong>Kerio</strong> WebMail Mini is run automatically in older versions ofbrowsers, in text-based browsers such as Lynx or Links, on PDA devices, on cellular phones,etc. <strong>Kerio</strong> WebMail Mini does not use CSS and JavaScript.To use the secured access to the <strong>Kerio</strong> WebMail interface (by HTTPS protocol), the browsermust support SSL encryption. If this can be configured (e.g. in MS Internet Explorer) werecommend enabling support for SSL 3.0 and TLS 1.0.26.3 FirewallQuite often, <strong>Kerio</strong> MailServer is installed on a local network protected by a firewall or directlyon the firewall host. To assure connectivity the system administrator then has to set severalsettings.PortsIf the MailServer is to be accessible from the Internet, certain ports have to be opened (mapped)in the firewall. Generally, any open port means a security hole; therefore, the less mappedports you have the better.When mapping ports for <strong>Kerio</strong> MailServer the following rules should be followed:• Port 25 must be mapped if you would like the SMTP server to be accessible from the Internet.This must be done if an MX record for the given domain (or more domains) points tothe MailServer. In this case it is necessary to enable antispam protection (see chapter 16)and relay control (see chapter 15.2), so that the MailServer cannot be misused. Any SMTPserver on the Internet can connect to your SMTP server to send email to one of the localdomains. For this reason access must not be restricted to a selected IP address group.If all incoming mail is to be downloaded from remote POP3 mailboxes, port 25 does notneed to be opened.• Ports for other services (POP3, IMAP, HTTP, LDAP and Secure LDAP) need to be opened ifclients wish to access their mailboxes from locations other than the protected local network(typically notebook users). In this case we strongly recommend using only secure versionsof all services and opening only the appropriate ports on the firewall (i.e. 636, 443, 993,995).• If subnets or IP address ranges from which remote clients connect can be defined, werecommend allowing access to ports only from these addresses. This is not possible if theuser travels world-wide and connects to the Internet randomly using many different ISPs.291
Chapter 26 <strong>Kerio</strong> MailServer EnvironmentDial-up ConnectionIf <strong>Kerio</strong> MailServer and a firewall run on the same machine that is connected to the Internet viaa dial-up line, a request may arise asking that the MailServer use a different dial-up connection(e.g. via a different ISP) than the firewall for accessing the Internet. The firewall then has toknow both of these connections or it will block the packets going through the connection usedby the MailServer (no unknown packet is allowed to pass the firewall — neither outgoing orincoming).292
Chapter 27Deployment ExamplesThis chapter shows how to set <strong>Kerio</strong> MailServer in different conditions. Each example is essentiallyan applied Quick Checklist (see chapter 1.2) for a given situation. These examples shouldhelp you set up <strong>Kerio</strong> MailServer quickly and easily for your company.27.1 Persistent Internet ConnectionInformation and Requirements1. The company has the domain company.com and a primary MX record points to thecomputer where <strong>Kerio</strong> MailServer will be installed (the name of the computer in DNS ismail.company.com) .2. The computer is connected to the Internet via a leased line.3. There is no relay SMTP server.4. The company uses the NT domain DOMAIN and users will be authenticated in this domain.5. The production department will have an address production@company.com and the salesdepartment will have the address sales@company.com6. Some users would like <strong>Kerio</strong> MailServer to download messages from their mailboxes onthe Internet and deliver them to their local mailboxes.7. AVG 7.0 antivirus program will be used for checking mail for viruses and no EXE, COM, BATand VBS attachments can be sent.8. Remote administration of <strong>Kerio</strong> MailServer will only be allowed from the IP address67.34.112.2 (external administrator).Implementation1. In the Configuration → Domains section, create the primary local domain company.comand enter the server’s DNS name mail.company.com. In the Authentication tab enter thename of the NT domain DOMAIN.2. In the Domain Settings → Users section, use the Import button to import all users from thedomain. This way the users will not have to be added manually.293
Chapter 27 Deployment Examples3. In the Domain Settings → Groups section, create the groups Production and Sales and addappropriate users to them.4. In the Domain Settings → Aliases section, define the aliases production and sales to bedelivered to the corresponding user groups.5. The Internet connection is permanent. In the Configuration → Internet Connection section,select the Online option.6. Outgoing mail will be sent directly to the target domains. On the SMTP delivery tab inthe Configuration → SMTP server section, select the Deliver directly using DNS MX recordsoption.7. In the Configuration → POP3 Download section, define retrieval of email from requestedexternal mailboxes. For each mailbox, select a user to whom messages from the mailboxwill be delivered.8. Set up scheduling for downloading of mail from the remote mailboxes. The leased line isfast and is connected permanently so messages from the mailboxes can be downloadedquite often. Set scheduling every 10 minutes (Every 00:10). Outgoing mail is sent immediatelyand no mail is received using ETRN — only tick Receive POP3 mailboxes.9. In the Configuration → Content Filter → Antivirus section, enable antivirus control andchoose the AVG 7.0 module. In Configuration → Content Filter — Attachment Filter, enablefiltering and set forbidden files, i.e. *.exe, *.com, *.bat and *.vbs.10. In the Configuration → Definitions → IP Address Groups section, create a group namedRemote administration and assign it a single IP address (host) 67.34.112.2.11. In the Configuration → Remote Administration section, tick Enable administration fromnetwork and Only from this IP address group. Choose the created group Remote administrationhere.27.2 Dial-up Line + Domain MailboxInformation and Requirements1. The company uses the domain othercompany.com and all messages sent to this addressare stored in a domain mailbox entitled other company at the server pop3.isp.com withthe username othercompany and password password2. Internet connection is via a dial-up line3. The ISP enables sending outgoing email via their serversmtp.isp.com,294
27.2 Dial-up Line + Domain Mailboxif the user authenticates by username and password (the same situation as in case ofPOP3).4. During working hours (Mon-Fri 8:00-17:00) mail will be downloaded every hour and afterworking hours at 20:00, 0:00 and 5:00Implementation1. In the Configuration → Domains section, create the primary local domainothercompany.com and set the Internet name of the server mail.othercompany.com(this is more or less fictitious but it contains the domain name). The domain is defined aslocal, which means that mail sent between local users will not be sent to the Internet anddownloaded back again.2. In the Domain Settings → Users section, create user accounts for all local users.3. The server will connect to the Internet using a dial-up connection (that already exists in thesystem). In the Configuration → Internet Connection section, choose the Offline option, tickthe field Use RAS to connect to Internet, choose the requested RAS connection and enterthe appropriate username and password.4. All outgoing mail will be sent to a relay SMTP server. On the SMTP Delivery tab in theConfiguration → SMTP server section, select Use relay SMTP server and enter its name— smtp.isp.com. The server requires authentication — enable the option Relay serverrequires authentication and fill in the appropriate username and password. Set the authenticationtype to SMTP AUTH Command.5. In the Configuration → POP3 Download section, Accounts tab, define downloading of thedomain mailbox othercompany at the server pop3.isp.com. Mail from this mailbox willbe delivered using sorting rules — select Use sorting rules. It is recommended to consultselection of a preferred header with the administrator of the server where the mailbox islocated. The default Received header should be suitable in most of situations.6. In the Configuration → POP3 Download section, Sorting Rules tab, set sorting rules forindividual users’ email addresses.7. In the Configuration → Definitions/Time Ranges section, create a time interval Workinghours, containing the range 8:00:00-17:00:00 valid from Monday through Friday, to beused in scheduling.8. Set up scheduling for message retrieval from the POP3 box and sending of messages fromthe mail queue. Add scheduling for every hour (Every 1:00) valid at the time intervalWorking hours and three schedulings for certain times (At) that will be valid all the time.For all schedulings tick the Receive POP3 mailboxes but also Send mail in mail queue.295
Chapter 27 Deployment Examples27.3 Dial-up Line + ETRNInformation and Requirements1. The company uses the domain thirdcompany.com and the primary MX recordpoints to the computer where <strong>Kerio</strong> MailServer is installed (its DNS name ismail.thirdcompany.com).2. The secondary MX record is directed to the SMTP server.etrn.isp.com,which supports the ETRN command and requires authentication by username and password.3. The computer is connected to the Internet via a dial-up line (a static IP is assigned, towhich the DNS name mail.thirdcompany.com is assigned).4. The ISP enables sending outgoing email via their serversmtp.isp.com,if the user authenticates by username and password.5. During working hours (Mon-Fri 8:00-17:00) mail will be downloaded every hour and afterworking hours at 20:00, 0:00 and 5:00Implementation1. In the Configuration → Domains section, create the primary local domainthirdcompany.com and enter the DNS name of the server mail.thirdcompany.com.When the line is up <strong>Kerio</strong> MailServer will function as the primary server for this domain.While the line is down email will be sent to a secondary server.2. In the Domain Settings → Users section, create user accounts for all local users.3. The server will connect to the Internet using a dial-up connection (that already exists inthe system). In the Configuration → Internet Connection section, select Offline and tickUse RAS to connect to the Internet. Choose the requested dial-up connection and fill in theappropriate username and password.4. All outgoing mail will be sent to a relay SMTP server. On the SMTP Delivery tab in theConfiguration → SMTP server section, select Use relay SMTP server and enter its name— smtp.isp.com. The server requires authentication — enable the option Relay serverrequires authentication and fill in the appropriate username and password. Set the authenticationtype to SMTP AUTH Command.296
27.4 A company with multiple sites5. Under Configuration → ETRN Download, define the following information:server: etrn.isp.com,domain: thethirdparty.com,Server requires authentication, enter username and password.6. In the Configuration/Definitions/Time Ranges section, create a time interval Workinghours, containing the range 8:00:00-17:00:00 valid from Monday through Friday, to beused in scheduling.7. Set up scheduling for sending and downloading of messages. Add scheduling for everyhour (Every 1:00) valid at the time interval Working hours and three schedulings for certaintimes (At) that will be valid all the time. For all schedulings tick the On-demand mail relayoption (i.e. receiving mail using ETRN) but also Send mail in mail queue.27.4 A company with multiple sitesInformation and RequirementsThe company in our example uses the only domain called company.com. Supposing a companyhas its headquarters in New York and a branch office in London. <strong>Kerio</strong> MailServer isinstalled both at the headquarters and the branch office (two separate licenses). The headquarters’server uses DNS name mail.company.com. The branch office’s server uses DNSname mail-ldn.company.com.We want the email transferred among local users in the branch office to be delivered locally,while the email addressed to users in the headquarters is really sent to the headquarters. Thesame thing should be guaranteed for the communication in the other direction — messagessent from the headquarters to the branch office must be delivered to the branch office’s server.Note: To keep the example as simple as possible, suppose that users boss and secretarywork in the headquarters and users technician and programmer work in the branch office.The following description is focused on these special requirements — it does not includedetailed configuration of the SMTP server, remote administration, etc.297
Chapter 27 Deployment ExamplesFigure 27.1A company with multiple sitesImplementationHeadquarters (configuration at the primary server mail.company.com)1. In the company’s headquarters (at the primary server mail.company.com) in <strong>Kerio</strong>MailServer, set the company.com domain as the local primary domain.2. In this domain, accounts of local users are defined (of those who work in the headquarters).3. If <strong>Kerio</strong> MailServer is behind the firewall, it is necessary to make port 25 available for theSMTP service.4. Create the ldn.company.com domain where no users and aliases will be defined. Set theForwarding tab under Domains in a way that email for the ldn.company.com domain isforwarded to the mail-ldn.company.com server of the branch office (see figure 27.2).5. Next, set aliases for all users at the branch office (Domain Settings → Aliases), in thiscase for the users technician and programmer. These aliases provide that email forcorresponding users is delivered to domain ldn.company.com.298
27.4 A company with multiple sitesFigure 27.2Forwarding settingsFigure 27.3Alias settingsBranch office (configuration at the server mail-ldn.company.com)1. Create a local primary domain company.com with the alias ldn.company.com.2. In the local primary domain, create accounts for all users in this branch office (for thosewho will have local mailboxes at the other site).3. Set that email addressed to the domain company.com is forwarded to the headquarters’server mail.company.com, while messages with the domain alias in the recipient’s addressare not forwarded. This option guarantees that messages where username or itsalias is not specified correctly in the recipient’s address are caught.299
Chapter 27 Deployment ExamplesFigure 27.4Anti-Loop settingsWarning: The wildcard alias should not be used in branch office’s server’s, otherwise the emailfor the headquarters will not be forwarded.Recommendation: Set a secondary DNS MX record for the filial’s server. This will help youavoid problems in case of the headquarters’ primary server’s failure.Notes:• If users want to access their email remotely (e.g. using <strong>Kerio</strong> WebMail), they will alwaysconnect to the server where their local accounts are created (i.e. users in the headquarterswill connect to mail.company.com and users in the branch office connect to the servermail-ldn.company.com).• The Free/Busy calendar will display only information regarding local users of the particularserver.27.5 Setting up the backup mail serverInformation and Requirements1. A company has own company.com domain, the primary MX record points to the computerwhere primary mailserver is installed. The primary mail server’s DNS name ismail1.company.com.2. Create the backup server for the primary mailserver (its DNS name will bemail2.company.com). A basic version of <strong>Kerio</strong> MailServer can be used, because in thiscase there is no need to create user accounts.Implementation1. Create the secondary MX record (with lower priority) in DNS for the company.com maildomain for (mail2.company.com) backup server.2. After the backup of <strong>Kerio</strong> MailServer is installed, create a primary domain in the configurationwizard and assign it the same name as the primary mailserver, i.e. company.com.3. No user accounts are set up in this domain.300
27.5 Setting up the backup mail server4. In Configuration → Domains section of the <strong>Kerio</strong> MailServer administration console (chapter7.5), specify message forwarding to the mail1.company.com primary mailserver (seepicture 27.5).There are multiple ways of forwarding messages:• The best way of setting up forwarding from the backup server is to set the primaryserver in the way that it queries the secondary server regularly using the ETRN command.This procedure saves time because the servers are not connected to an unavailableprimary server. The primary server must support the ETRN command.<strong>Kerio</strong> MailServer supports using the ETRN command for requesting emails (see chapter15.5). If you use <strong>Kerio</strong> MailServer as a primary mailserver, we recommend thisoption. <strong>Kerio</strong> MailServer also sends the ETRN command to different servers upon eachserver startup and thus all mail is downloaded to the server in the shortest possibletime after failure.If you want to use this method of email forwarding, allow the Offline delivery — deliveryis triggered by ETRN command from remote host option (see figure 27.5) thecompany.com domain on the backup server in the administration console (Configuration→ Domains).Figure 27.5 Setting up the backup server — the ETRN commandIt is also necessary to enable using the ETRN command in the primary mailserver (seechapter 15.5) and schedule sending the ETRN command (see chapter 9).• Another possibility is setting up the rules for outgoing messages (see chapter 15.2).However, in case of unavailability of the primary server, the server will repeatedlyattempt to deliver emails, until the primary server is up and running again, which canoccasionally cause overloading of the primary server.If you prefer this method of setting the secondary SMTP server, we recommend toextend the interval for message resending. This can be set in Configuration → SMTPServer, on the Queue Options tab.In the domain configuration window, it is necessary to set name or address of theprimary server, traffic port and the Online delivery — deliver the messages immediately(see figure 27.6).• The last method is to set up the scheduler so that it adjusts the intervals for sendingemails. This setting is similar to the previous one, because the server again uses therules for the outgoing message queue. However, in this case, the interval is adjusted301
Chapter 27 Deployment ExamplesFigure 27.6Setting up the backup server — maildelivery follows rules for queue of outgoing messagesby a scheduler, where more convenient schedule can be set.In the Configuration → Domains menu, the Forwarding tab of the domain company.com,you must enable the option The forward host is offline, delivery is triggeredby scheduler (for details on scheduler’s settings, refer to chapter9).Figure 27.7Setting up the backup server — mail delivery is controlled by the scheduler5. If <strong>Kerio</strong> MailServer is used as a primary mailserver, we recommend to add the serveraddress to the list of ignored servers that are not restricted by the settings in the Configuration→ SMTP server menu of the Security options tab (for more information, seechapter 15.2).302
Chapter 28Troubleshooting in <strong>Kerio</strong> MailServer28.1 Reindexing mail foldersProblem descriptionUser’s folder or even his/her entire mailbox is not displayed correctly. The damaged folderseems to be empty or some messages are missing.This problem might be caused by discrapancies between the index.fld special file and the#msgs directory in a <strong>Kerio</strong> MailServer’s mail folder.For better understanding, let us explain how <strong>Kerio</strong> MailServer handles messages. Email messages,contacts, events, tasks and notes are saved to a store as a folder tree. This store isrepresented by the \store directory which is further divided to domains, user mailboxes andfolders included in these mailboxes. Each folder contains several directories and files whereemail messages as well as information regarding these messages are stored.We will focus on the #msgs directory where messages in the format of .eml files are storedand on the special index.fld file which is used by <strong>Kerio</strong> MailServer to orientate in the #msgsdirectory while communicating with email clients. This file is created for each mail folderupon the first startup of <strong>Kerio</strong> MailServer.The index.fld file includes list of messages contained in the folder as well as specific informationregarding these messages. Each line of the file represents record of one email messagestored in the folder.The index.fld file and the #msgs directory are saved in every folder created in each useraccount. The following path can be used as an example:\<strong>Kerio</strong>\MailServer\store\mail\company.com\nmandela\INBOXSolutionThe solution might be easy:1. Stop the <strong>Kerio</strong> MailServer Engine.2. Under the store directory in the <strong>Kerio</strong> MailServer’s store, find the domain of the users whohave problems with their folders. Find the user’s folder labeled by their username. In thisfolder, the entire email account of the particular user is saved. User-created subfoldersare included in main folders — they are ordered in the same way as displayed in <strong>Kerio</strong>WebMail.303
Chapter 28 Troubleshooting in <strong>Kerio</strong> MailServer3. Select the problematic folder, open it and change the filename from index.fld toindex.bad4. Run the <strong>Kerio</strong> MailServer Engine.The file is automatically regenerated upon the first logon of the user to their mailbox — thishappens in accordance with the current status of the folder and the file also takes over anyflags (marks that inform form example whether the message was marked as deleted or if itwas removed) from the original file renamed to index.bad.Upon starting <strong>Kerio</strong> MailServer, the following record is written in the Error log:[23/Jun/2005 12:12:47] mail_folder.cpp: Folder~jwayne@company.com/Contacts has corrupted status and index files,going to restore them. Some flag information may be lost28.2 Configuration Backup and TransferAll <strong>Kerio</strong> MailServer settings are independent of the operating system and are stored in twofiles placed in the directory where <strong>Kerio</strong> MailServer is installed:users.cfg and users.cfg.bakInformation about user accounts, groups and aliases. If the file is corrupt and <strong>Kerio</strong>MailServer is unable to read it, it can be replaced by the users.cfg.bak backup file.Simply rename the file to users.cfg.mailserver.cfg and mailserver.cfg.bakAll other configuration parameters. If the file is corrupt and <strong>Kerio</strong> MailServer is unable toread it, it can be replaced by the mailserver.cfg.bak backup file. Simply rename thefile to mailserver.cfg.Warning: On Mac OS X and Linux systems, files can be maintained only if the user is logged inas the root user.Information on these two files are saved in the XML format. They can be therefore modifiedby hand or re-generated by your applications. Backups or transfers of these files can be easilyperformed by simple copying.Before configuration transfer, we recommend to also backup the sslcert a license directories(stored in the directory where <strong>Kerio</strong> MailServer is installed by default). The licensedirectory contains the license.key file with the <strong>Kerio</strong> MailServer license key. If you forget tomake a copy of the backup, you can download the license key from <strong>Kerio</strong> Technologies productweb. To download the license key, simply enter the product registration number on thehttps://secure.kerio.com/reg page. However, it is not recommended to use this proceduretoo often, because the number of license key downloads is limited. It is also necessaryto make backups of the myspell folder if other than default dictionaries are used in <strong>Kerio</strong>WebMail (for details on this topic, see section 11.3).The sslcert directory contains an information about a SSL certificate currently in use. Ifyou fail to backup this directory before the configuration transfer, you will not be able to run304
28.2 Configuration Backup and Transferany of the secured services in the new installation. In such case, call the <strong>Kerio</strong> Technologiescustomer support (the contact information is listed in chapter 43.1).Warning: We recommend that <strong>Kerio</strong> MailServer Engine be stopped prior to any manipulationwith the configuration files! Information contained within these files is loaded and saved onlyupon starting or stopping the MailServer. All changes to the configuration performed whilethe Engine is running are only stored in memory. Changes to configuration files performedwhile the Engine is running will be rewritten with the configuration stored in memory after theengine is stopped.Configuration backup recoveryTo use an archived backup configuration of <strong>Kerio</strong> MailServer (typically when transferring theapplication to another computer or after reinstallation of the operating system), follow theseinstructions:1. Install <strong>Kerio</strong> MailServer on the computer (refer to chapter 2.4)2. Stop the <strong>Kerio</strong> MailServer Engine3. Copy the archived mailserver.cfg and users.cfg files (and optionally also the sslcertand license directories and files of the myspell directory) into the <strong>Kerio</strong> MailServerinstallation directory.4. Run the <strong>Kerio</strong> MailServer Engine305
Chapter 29<strong>Kerio</strong> Active Directory ExtensionsActive Directory Extensions is an extension to the Active Directory service (under Windows 2000and newer versions) with items that include specific information for <strong>Kerio</strong> MailServer. Byinstallation of the extension you can integrate part of <strong>Kerio</strong> MailServer into Active Directory.This will simplify actions related to user administration.<strong>Kerio</strong> Active Directory Extensions provides the following benefits:Easy account administration<strong>Kerio</strong> MailServer can (apart from its internal user account database) use also accountsand groups saved in the LDAP database (in Microsoft Active Directory). Using LDAP, useraccounts can be managed from one location. This reduces possible errors and simplifiesadministration.Online cooperation of <strong>Kerio</strong> MailServer with Microsoft Active DirectoryAdditions, modifications or removals of user accounts/groups in the Microsoft ActiveDirectory database are applied to <strong>Kerio</strong> MailServer immediately.Example: A company uses the Windows 2000 domain and <strong>Kerio</strong> MailServer. A new employeewas introduced to the company. This is what has been done until now:1. A new account has been created in Active Directory.2. The user has been imported to <strong>Kerio</strong> MailServer (or an account using the same name hasbeen created and this name was verified by the Kerberos system).If you use LDAP database only the first step must be taken. If <strong>Kerio</strong> Active Directory Extensionsis deployed, the dialog where new user accounts can be created is extended with a tab wherespecific information for <strong>Kerio</strong> MailServer can be entered (email addresses, forwarding, quota,etc.).The account is created only in the Active Directory database. <strong>Kerio</strong> MailServer and MicrosoftActive Directory cooperate online. Accounts in <strong>Kerio</strong> MailServer are created automatically.Warning:• Accounts created in <strong>Kerio</strong> Administration Console will be created only locally — such accountswill not be copied into the Active Directory database.• If the Active Directory server is not available it will not be possible to access <strong>Kerio</strong>MailServer. It is therefore recommended to create at least one local account with read/writepermissions.• When creating a user account, ASCII must be used to specify username. If the usernameincludes special characters or symbols, it might happen that the user cannot log in.306
29.1 Installation of Active Directory Extensions29.1 Installation of Active Directory ExtensionsUse the wizard to install Active Directory Extensions. After you confirm the licensing policy,select a destination directory. In the next step a window showing the installation process willbe displayed. At the left bottom corner you will find buttons that can be used either to viewthe installation log (the View Log button) or to save the log to file (the Save Log to File button).Figure 29.1Installation processNotes:1. According to the version of Microsoft Internet Explorer that you use, installation of theMicrosoft XML Parser component may be required. If the installation is required you mustinstall Microsoft XML Parser first, otherwise the <strong>Kerio</strong> Active Directory Extensions installationcannot be finished.2. Only the English version of <strong>Kerio</strong> Active Directory Extensions is available.System requirementsActive Directory Extensions in Windows 2000 Server supports both Active Directory NT compatibleand 2000 native types. In Windows 2003, Active Directory 2000 native and Active Directory2003 are supported.29.2 Active DirectoryActive Directory is a service that stores information about objects (users, groups, hosts, etc.) inMicrosoft Networks. Applications that support Active Directory use the service to learn aboutparameters and rights of the objects. Active Directory is based on a structured database.307
Chapter 29 <strong>Kerio</strong> Active Directory ExtensionsUsers and groups in the domain are connected to the LDAP Active Directory database. LDAPprovides some outstanding benefits such as the fact that user accounts are managed from onesingle point, which eases the administration and reduces possible errors (refer to chapter 7.6).To add users and groups, use MMC (Microsoft Management Console). New users or groupsadded to the domain connected to Active Directory with <strong>Kerio</strong> Administration Console will bestored into the local database of <strong>Kerio</strong> MailServer only.Run MMC from the menu Start → Settings → Control Panel → Administrative tools → ActiveDirectory Users And Computers.29.3 User Account DefinitionIn Active Directory Users And Computers select the Users section. Choose the New → Useroption to run the wizard for creating a new account.Warning: When creating a user account, ASCII must be used to specify username. If theusername includes special characters or symbols, it might happen that the user cannot log in.The standard version of the wizard is extended with a folder that will be used to create a newaccount within <strong>Kerio</strong> MailServer.Figure 29.2User account definitionNow, tick the Create a <strong>Kerio</strong> MailServer mailbox option to create in the database all itemsthat <strong>Kerio</strong> MailServer will need to work with. Define the basic email address of a user withthe Alias item (the user login name defined during the first step of the wizard will be usedautomatically).Other account parameters may be defined in Properties. Click on the new user account withthe right mouse button and select Properties in the context menu. Open the <strong>Kerio</strong> MailServerAccount folder. This folder provides the following options:Mail Account EnabledActivating this option you will allow the email account to be available in <strong>Kerio</strong> MailServer.If the option is off, the user account will be ignored by <strong>Kerio</strong> MailServer.308
29.3 User Account DefinitionFigure 29.3<strong>Kerio</strong> MailServer Account tabE-mail AddressesDefinition of email addresses (aliases) for a particular user. Under the default settings,each user has an email address created from the username and the name of the domainwhere the account has been defined.ForwardingHere, forwarding of mail to the desired email address may be defined. The Forward to:option can be used to forward mail addressed to the user to all addresses defined in thisentry.The Deliver messages to both option can be used to forward the mail and to store it intothe local mailbox (copies of the messages will be sent to defined addresses).Mailbox LimitsMailbox limitations according to the Storage size and Number of messages may be defined.Each limit option may be switched off by the Do not limit... option, thus the limitation willbe ignored within the mailbox.Administration RightsDefinition of <strong>Kerio</strong> MailServer administration rights. The menu provides the followingoptions to select from:• No access to administration — user is not allowed to access the <strong>Kerio</strong> MailServer ad-309
Chapter 29 <strong>Kerio</strong> Active Directory ExtensionsFigure 29.4Mailbox Limitsministration. This option is used by default. We recommend creating a local accountfor the <strong>Kerio</strong> MailServer administration (see chapter 13.2). In case the Active Directoryserver is not accessible, administration of KMS will still be possible if the account ismanaged internally to KMS.• Read only access to administration — user is allowed to access the administration onlyto read it. User can connect to the server with <strong>Kerio</strong> Administration Console and viewthe settings, however, he/she is not allowed to edit the administration.• Read/write access to administration — full access to the administration. User is allowedto read and write in the administration. As few users as possible should begranted these rights for security reasons.29.4 Group DefinitionWithin <strong>Kerio</strong> Active Directory Extensions, group definition is almost identical to user accountdefinition; however, the wizard for creating new groups is extended by one step. This stepenables the administrator to define a primary email address that will be used by the group.The <strong>Kerio</strong> MailServer Account bookmark allows the administrator to define email addresses ofthe group (the E-Mail Addresses button) as well as access rights to <strong>Kerio</strong> MailServer administration(the Administration Rights button).For detailed information, see chapter 29.3.310
Chapter 30<strong>Kerio</strong> Open Directory Extensions<strong>Kerio</strong> Open Directory Extensions is an extension to Apple Open Directory service that allowsmapping of the accounts to <strong>Kerio</strong> MailServer (<strong>Kerio</strong> MailServer items are added to the LDAPdatabase scheme). When user accounts are created, edited or deleted in Apple Open Directorydatabase, the changes are also made in <strong>Kerio</strong> MailServer.Warning:• If an account is created in <strong>Kerio</strong> Administration Console, it will be created only locally, itwill not be copied into Open Directory database.• Warning 2: If Open Directory server is unavailable, logging in to <strong>Kerio</strong> MailServer will beimpossible. It is therefore recommended to create at least one local account with read/writepermissions.• When creating a user account in Apple Open Directory, ASCII must be used to specify username.If the username includes special characters or symbols, it might happen that theuser cannot log in.30.1 <strong>Kerio</strong> Open Directory Extensions installationThe installation package with <strong>Kerio</strong> Open Directory Extensions can be downloaded from productweb pages of <strong>Kerio</strong> Technologies.A standard wizard is used for installation of <strong>Kerio</strong> Open Directory Extensions.When using configurations of Mac OS X servers of Master/Replica type, <strong>Kerio</strong> Open DirectoryExtensions must be installed to the master server, as well as to all replica servers, otherwisethe account mapping will not work.System requirements<strong>Kerio</strong> Open Directory Extensions since version 6.1 can be installed to Mac OS X 10.3 (Panther)and later versions.30.2 Apple Open DirectoryApple Open Directory is a directory service shipped with Mac OS X Server systems. This directoryservice is an equivalent to Active Directory created by Microsoft. As in Active Directory,it allows to store object information in a network (about users, groups, workstations, etc.),authenticate users, etc.The information about users and groups in Apple Open Directory are stored in Open LDAPdatabase. When mapping accounts to <strong>Kerio</strong> MailServer, all user accounts are stored in one311
Chapter 30 <strong>Kerio</strong> Open Directory Extensionsplace and it is not necessary to import and administer them in both Apple Open Directory and<strong>Kerio</strong> MailServer. Only definitions of mailbox-specific configurations have to be done in <strong>Kerio</strong>MailServer (see chapter 13).Warning: When creating a user account in Apple Open Directory, ASCII must be used to specifyusername. If the username includes special characters or symbols, it might happen that theuser cannot log in.30.3 User accounts mapping in <strong>Kerio</strong> MailServerIn Mac OS X Server, no other settings than <strong>Kerio</strong> Open Directory Extensions installation areusually necessary. It is only necessary to save usernames in ASCII. If the username includesspecial characters or symbols, it might happen that the user cannot log in.In <strong>Kerio</strong> MailServer the following settings must be specified:1. User accounts mapping from Apple Open Directory must be enabled and defined in domainsettings (for more information, see chapter 7.6).2. User authentication via Kerberos must be set in domain settings (for more information,see chapter 7.7).3. User authentication via Kerberos must be set in user settings (for more information, seechapter 13.2).312
Chapter 31KMS Web AdministrationKMS Web Administration is a web interface for access to administration of the domain, i.e. oflocal user accounts, groups and aliases included in the domain. Using this interface, multipleusers can administer user accounts, but they cannot access the whole <strong>Kerio</strong> MailServeradministration.KMS Web Administration was developed especially for ISPs and their customers. These customersare able to access their user account, groups and aliases settings in their domains andadd, edit or delete them as needed.Warning: Accounts mapped to <strong>Kerio</strong> MailServer from the LDAP database cannot be edited inthe web interface. In KMS Web Administration, these accounts are for reading only.31.1 Web browsersNew versions of all commonly used browsers that support JavaScript and cascadingstylesheets (CSS) can be used to access KMS Web Administration. The following browsersare supported:• Microsoft Internet Explorer versions 6 and 7• Firefox versions 1.5 and 2• Safari version 1.3, 2 and 3 on Mac OS X 10.5 LeopardTo use the secured access to the KMS Web Administration interface (by HTTPS protocol), thebrowser must support SSL encryption. If it can be configured (e.g. in Microsoft InternetExplorer), it is recommend to enable support for SSL 3.0 and TLS 1.0 versions.Pop-up and JavaScript killersIf any Pop-up and/or JavaScript killer is installed and running, specify an exception for KMSWeb Administration.KMS Web Administration includes a utility able to detect Pop-up killers and JavaScript blockers.Before the first startup of the KMS Web Administration welcome page, this utility checkswhether the exception for <strong>Kerio</strong> MailServer is set (see figure 31.1). If not, a warning and instructionshow to set the exception is shown on the page with the login dialog (see figure 31.2).313
Chapter 31 KMS Web AdministrationFigure 31.1Pop-up killer detectionFigure 31.2Welcome page with instructions how to set an exception for <strong>Kerio</strong> Web Administration314
31.2 Setting access rights to the web interface31.2 Setting access rights to the web interfaceSpecial access rights which can be set in <strong>Kerio</strong> MailServer are required to access the KMS WebAdministration. Users can access KMS Web Administration and manage all accounts and groupsof the particular domain. Besides users with special access rights, all users with full (read andwrite) rights for <strong>Kerio</strong> MailServer are also allowed to access the KMS Web Administration.Warning: Users and groups with full administration rights for <strong>Kerio</strong> MailServer will not beshown in the interface, therefore it will not be possible to edit them through Web Administration.SettingsKMS Web Administration access rights can be set as follows:1. In the administration console, open the Domain Settings → User Accounts section.2. Use the mouse pointer to select a user to whom the rights will be assigned.3. Click on Edit to open the Edit User dialog and go to the Rights tab.Figure 31.3Setting user access rights for KMS Web Administration315
Chapter 31 KMS Web Administration4. Enable the User can administer aliases, users and groups for his/her own domain option(see figure 31.3).5. Click OK to confirm changes.31.3 Settings allowing web administrationTo make the administration via the web interface working smoothly, the following settingsmust be done in the <strong>Kerio</strong> Administration Console:1. The HTTP service or the HTTPS service (see chapter 6) must be running in <strong>Kerio</strong> MailServer.2. In the administration console, in the Configuration → Remote Administration section, administrationvia the web interface must be enabled. To keep the server as safe as possible,it is also possible to allow this administration for a specific IP group only (see chapter12.3).3. Web administration rights must be assigned to the user. To set these rights, go to theDomain Settings → User Accounts section. Access rights for web administration must beset for a specific user in the Configuration → Domain Settings → User Accounts. In thedialog where the user’s parameters are defined, it is necessary to enable the User canadminister aliases, users and groups for their own domain option on the Rights tab (referto chapter 31.2).The same right may be assigned also to an entire group of users (Domain Settings →Groups).4. <strong>Kerio</strong> MailServer enables limiting of number of users within a domain. Users with administrationrights cannot break this limit. The limit can be set under Configuration →Domains. In the last configuration window for a domain, it is necessary to enable the Usercount limit option on the General tab (see chapter 7.2).31.4 Users logged inTo access the HTTP service using a web browser, insert the IP address (or the name ifit is contained in DNS) of the computer where <strong>Kerio</strong> MailServer is running. A protocolhas to be specified in the URL — either HTTP for non-secured access or HTTPS for SSLencryptedaccess. The URL can have the following form: http://192.168.1.1/admin orhttps://mail.company.com/admin.It is recommend to use the HTTPS protocol for remote access to the service (simpleHTTP can be tapped and the user login data can be misused). By default, the HTTP andHTTPS services use the standard ports (80 and 443). If the standard ports are changed,specify the port number in the URL address, like http://192.168.1.1:8000/admin orhttps://mail.company.com:8080/admin.If the URL has been entered correctly, a login page will be displayed in the browser. Enterthe username and password on this page (if the user does not belong to the primary domain,a complete email address is required).316
31.5 Page headerFigure 31.4Web Administration LoginLog outIt is recommended to log out after finishing work in Web Administration. To log out, clickthe Logout button in the upper right corner. After logout, users get disconnected from <strong>Kerio</strong>MailServer, which prevents misuse of such connection.31.5 Page headerIn the KMS Web Administration header, name and logo of the company is displayed. Click onthe logo to open the <strong>Kerio</strong> Technologies product website.By default, the <strong>Kerio</strong> Technologies logo is used as the header. However, it is possible to useany other logo or image by changing it in the <strong>Kerio</strong> MailServer’s administration console.In the upper right-hand corner, information is provided about the user and the domain whichthe user is allowed to administer (the user needs a valid account in the domain).317
Chapter 31 KMS Web Administration31.6 Welcome pageAfter a successful login to KMS Web Administration, the <strong>Kerio</strong> MailServer welcome page isopened. This page is divided into two parts:Figure 31.5Main page• The left pane of the window including a tree of sections does not change. The main section(the page that appears upon each connection) called Domain administration shows generalinformation about the domain. The section includes three subsections — User accounts,User groups and Aliases.• The right pane lists contents of the section previously selected in the left pane.Domain administrationThe Domain administration section contains two sections:• Server informationVersion<strong>Kerio</strong> MailServer version information. To see more detailed information, click theAbout button on the left side of the toolbar.Host server nameThe name of the computer where the <strong>Kerio</strong> MailServer is running on.Current domainThe name of the current domain. Administration can be performed only by users withthe appropriate rights, who have their user accounts created in the correspondingdomain.• Statistics for domainA number of users, groups and aliases (only the aliases specified directly in the Aliasessection are considered).Below these tables, simple key for other KMS Web Administration subsections can be found.318
31.6 Welcome pageLocalizations of KMS Web AdministrationKMS Web Administration interface is available in several language versions. Language can beswitched after using the Settings button which can be found on the KMS Web Administrationtoolbar (see figure 31.6).Figure 31.6The Settings buttonClick on the button to open the Settings dialog box (see figure 31.7) and select one of thefollowing language versions:• English• Czech• Chinese• Italian• Japanese• German• Portuguese• Russian• Slovak• Spanish• Dutch• FrenchSave changes by the OK button.319
Chapter 31 KMS Web AdministrationFigure 31.7The Settings dialog box31.7 User accountsA user account is a username and password used for accessing services on the server. In caseof <strong>Kerio</strong> MailServer, one part of the user account is a mailbox. The username and passwordare used for authentication to this mailbox.User Account DefinitionTo create new user accounts, click the Add user button in the User Accounts section. You canthen select from the user account templates, if they are available in <strong>Kerio</strong> MailServer.The templates in <strong>Kerio</strong> MailServer facilitate creation of user accounts with the same or similarparameters. An example: if the same quota and authentication type is to be specified for allnew users, <strong>Kerio</strong> MailServer administrator can create a template that contains these settings.When this template is used, the quota and authentication type will be pre-populated.Note: The template cannot be created in KMS Web Administration. Only the provider with fullaccess rights to <strong>Kerio</strong> MailServer is able to create such templates.After the template is selected, a window with the following tabs appears:GeneralIn the first tab, enter the general user information, e.g. the username and password:320
31.7 User accountsFigure 31.8Template selectionFigure 31.9User administration — the General tabLogin nameUser login name (note: the domain must be the local primary domain; otherwise enterthe full email address, e.g. user@anothercompany.com, not only user).The username is not case-sensitive.321
Chapter 31 KMS Web AdministrationFull NameA full name of the user (usually first name and surname). This option is required, if theuser data from this account are to be exported to a public contacts folder.DescriptionUser description (e.g. a position in a company). The Description entry is for informativepurposes only. They can contain any type of information or they can be left blank.AuthenticationUser authentication type. This information can be obtained from your provider.Password, Confirm PasswordOnly the local user password can be entered or changed. We strongly recommend tochange the password immediately after the account is created.If the password contains special (national) characters, users of some mail clients willnot be able to log in to <strong>Kerio</strong> MailServer. It is therefore recommend to use only ASCIIcharacters for passwords.Account is disabledTemporary blocking of the account so that you do not have to remove it.Enable a default spam filter ...Check this option to create a sieve rule upon setting up a user account. All incomingemails marked as spam will be automatically moved to the Junk mail folder. The rule canbe set up only during the process of user account creation.Mail Addresses and ForwardingList of additional email addressesMultiple email addresses can be added to the list for a user mailbox. The primary useraddress (cannot be deleted) consists of the username and domain where the account islocated (see figure 31.10). The other addresses are called aliases. They can be specifiedeither directly in the user definition or in the Aliases section. The first option isrecommended, because it is easier and more comprehensible. Aliases and their use aredescribed in more detail in chapter 31.9.Forwarding settingsThe Mail Addresses and Forwarding tab allows forwarding of messages to other emailaddresses. Click Add to add an address to which messages from this folder will be forwarded.To enable forwarding of messages to listed addresses while keeping these messages inthe mailbox, enable the Deliver messages to both mailbox and forwarding addresses option(otherwise, forwarded messages will not be saved in the mailbox).322
31.7 User accountsFigure 31.10User administration — the Mail Addresses and Forwarding tabUser groupsOn the Groups tab, you can use the Add and Remove selection buttons to add or removegroups of which the user is a member. First, create the desired group in Groups section (seechapter 31.8). You can use the same procedure to add new users to the groups, therefore itdoes not matter if users or groups are created first.Quota and RightsYou can specify restrictions and rights for individual mailboxes:QuotaThe user quota prevents cluttering of the server disk. If either of the limits is reached, anynew messages will be refused by the server.If the quota is exceeded, the user will be notified by email and advised to delete some of themessages in the mailbox.Disk spaceThe maximum space for a mailbox. For greater ease in entering values you can choosebetween kilobytes (KB), megabytes (MB) or gigabytes (GB).323
Chapter 31 KMS Web AdministrationFigure 31.11User administration — the Groups tabNumber of messagesThe maximum number of messages in the mailbox. Messages that exceed this numberwill be refused by the mailserver.The value of either of these items can be set to 0 (zero), which means that there is no limit setfor the mailbox.Restrictions and settingsThis user can send/receive ...Using this option, the administrator of <strong>Kerio</strong> MailServer can limit communication onlyto the local domain. This can be useful for internal communication settings in manycompanies. Users will not be able to send or receive emails to/from any other domain.Max size of outgoing messagesUse this option to set the size limit for outgoing messages. By setting the size limit, youcan prevent the internet connection from being overloaded by emails with large attachments.If the limit is set to 0, <strong>Kerio</strong> MailServer behaves the same way as if no limit was set.324
31.7 User accountsFigure 31.12User administration — the Quota and Rights tabWarning: The message size limit can be set by your provider in <strong>Kerio</strong> MailServer fora whole domain. After both limits are set, the following can occur:1. If the message size limit for a user is higher than the one for the domain, the domainlimit will apply.2. If the message size limit for a user is lower than the one for the domain, the userlimit will apply.Publish this user information at the public folderCheck this option to add the user contact to the public contacts folder. The contact willbe added to the public folder only if the Full name field is populated (in the first or secondstep of the wizard).Webadmin administration rights and Public folder rightsThis user has the administrator rights...A special access right to KMS Web Administration. This setting is independent on theaccess rights settings for <strong>Kerio</strong> Administration Console.325
Chapter 31 KMS Web AdministrationThis user has the administrator rights to the public foldersA special privilege for management of public folders.User account editingTo change the user account settings, use the same dialog as for creating an account. Clickeither the username in the user list or Edit user in the Action column.Figure 31.13User account editingRemoving an accountClick the Remove button to delete a user account. With the original user account in <strong>Kerio</strong>MailServer, many actions can be performed. Once an account is selected and the Removebutton is clicked, one of the following actions can be selected. In the dialog box you canset the account to be removed or moved to another user or simply to be kept in the storedirectory.Figure 31.14Remove user dialog326
31.8 User groupsMove user’s message folder to an account of another user...This option is useful especially when another user needs to work with messages, eventsand tasks from this folder.The entire folder will be moved as a subfolder of the selected account’s root folder. Thefolder name will follow this pattern: Deleted mailbox — user_name@domain. This folderwill include all original folders of the deleted mailbox.Note: If any problem arises during moving of the a user account, details are recorded inthe Warning log in <strong>Kerio</strong> MailServer.Do not delete user’s message folder...The folder will be kept in the store directory.Delete user’s message folderThis option can be used when the user folder does not contain any (or any important)messages, events, tasks, etc.Searching usersThe toolbar provides a search entry which can be helpful especially if the domain includes toomany users. Any item (Login Name, Full Name and Description) can be used as the searchingcriteria, the searching engine looks the specified string up in all of them.In addition, users can be listed by various criteria, by clicking particular column titles.Users mapped from the directory serviceIf users in this domain are mapped from the active directory, they can be viewed also in theKMS Web Administration. However, the data of such accounts cannot be edited. It is, however,possible to avoid this problem by using the Show only users from internal database (hide usersfrom directory service) option to hide all mapped users.31.8 User groupsUser accounts within each domain can be sorted into groups. The main reasons for creatinguser groups are as followed:• Group addresses can be created for certain groups of users with aliases (see chapter 31.9)— mail sent to this address will be delivered to all members of the group.• Specific access rights can be assigned to a group of users. These rights complement rightsof individual users.You can define user groups in the User Groups section.327
Chapter 31 KMS Web AdministrationGroup DefinitionCreate a new group by clicking on the Add Group button in the User Groups section. A guidewith multiple tabs will be opened.GeneralEnter the group name and description in the General tab:Figure 31.15Group management — the General tabGroup nameUnique name of the group.DescriptionDescription of the group; may be left blank.Mail AddressesOn this tab it is possible to define all desired email accounts (aliases) of the group. Theremight be no address assigned to the group (unlike user accounts, the group address is notcreated automatically from the group name and domain where the group is defined).An example of group addresses use:There are three salesmen in a company. They have an account in <strong>Kerio</strong> MailServer. Each of thethree salesmen wants to receive all incoming email orders from the clients.Solution: Create a group named SALES and in the Mail Addresses tab, definesales@company.com and info@company.com (see picture 31.16). Assign these addresses tothe three salesmen in the Users tab (see picture 31.17).After the group is created, all emails sent to sales@company.com or info@company.com willbe delivered to the three salesmen.There might be no address assigned to the group (unlike user accounts, the group address isnot created automatically from the group name and domain where the group is defined).328
31.8 User groupsFigure 31.16Group administration — the Mail Addresses tabThe group addresses can be added either directly during the group definition or in the Aliasessection. The first method is recommended — it is easier.UsersUsing the Add and Remove selection buttons you can add or remove users to/from the group.If no user accounts are created, the group may be left blank and the users can be added duringthe process of account definition (see chapter 31.7).RightsThe Rights tab allows administrators setting of the following rights:329
Chapter 31 KMS Web AdministrationFigure 31.17Group management — the Users tabFigure 31.18Group management — the Rights tabUsers of this group can send/receive ...Using this option, the administrator of <strong>Kerio</strong> MailServer can limit communication onlyto the local domain. This can be useful for internal communication settings in manycompanies. Users will not be able to send or receive emails to/from any other domain.330
31.9 AliasesPublish this group information at the public folderIf this option is enabled, name and email address of the group will be added to the publiccontacts folder. The group cannot be added to the public folder unless at least one emailaddress has been specified on the second tab.Group can administer...A special group access right to KMS Web Administration. This setting is independent onthe access rights settings for <strong>Kerio</strong> Administration Console.Edit groupParameters can be changed in the same dialog which is used for group creating. Open it andclick either on a group name or on the Edit group icon in the Action column.Remove groupThe Remove button provided on the toolbar can be clicked to remove any groups selected bycheckboxes in the group list.Search groupsThe toolbar provides a search entry which can be helpful especially if the domain includes toomany groups. Any item (Group Name and Description) can be used as the searching criteria,the searching engine looks the specified string up in both of them.In addition, groups can be listed by various criteria, by clicking particular column titles.Groups mapped from the directory serviceIf this domain includes groups mapped from the active directory, they can be viewed alsoin the KMS Web Administration. However, the data of such groups cannot be edited. It is,however, possible to avoid this problem by using the Show only groups from internal database(hide groups from directory service) option to hide all mapped groups.31.9 AliasesAn alias is an alternative user name or email address. Each alias can be associated with one ormultiple users, depending on its purpose.For each alias, it is necessary to specify the target address for receiving emails. Emails sent tothe aliases can be delivered to one or more user mailboxes at once (a group or a public emailfolder).Figure 31.19Aliases331
Chapter 31 KMS Web AdministrationThe following examples illustrate the use of aliases:1. A company needs to use email to communicate internal information to employees. Forthis purpose, a public mail folder can be created in <strong>Kerio</strong> WebMail and the messages canbe sent using an alias.All messages sent to info@company.com will be stored in the Info public folder. The aliasis defined as follows:info → #public@company.com/Info2. Messages sent to invalid addresses (i.e. addresses where the part before the @ sign hasno corresponding user account nor alias) can be delivered to a selected user or group ofusers (see figure 31.20). Use the following alias to achieve this:* → AdminsIf this (or the next) alias is not defined, <strong>Kerio</strong> MailServer returns such messages to theirsenders as undeliverable.3. The * symbol is used as a substitution of any number of characters in an alias (e.g.: *sms*,a*00*, etc.). The alias will be applied to all email addresses that conform to this mask.4. To replace just one symbol or character in an alias (usually used in case that users haveproblems to remember corresponding email address), use the ? symbol. (for example,?ime stands for time, dime, etc.).Note: Aliases can be used also for assigning another email address to a user or a group, orforwarding messages for a user or a group to other addresses. However, it is recommendedto specify these settings directly during the process of user definition (see chapter 31.7), orgroup definition (see chapter 31.8).Aliases managementTo define aliases, use the Aliases section.Click the Add Alias button to display a dialog where a new alias can be created.Alias nameA virtual address (e.g. sales or john.wayne).The aliases always apply to a specific domain. You can enter only the local address partinto the alias header (i.e. the part before the @ symbol).DescriptionText description of the alias. May be left blank.Deliver ToThe address for receiving emails sent to the alias. Select the place where the messageswill be stored:332
31.9 AliasesFigure 31.20Alias creation dialog• Email Address — any (user or group) email address. Click Select to select a user ora group from the list.Note: If no email address is specified for the group, it will be set automatically, followingthis pattern:group_name@domain• Public Folder — public folder name in the following format: #public/Folder.Click the Delete button to remove any alias selected by the corresponding checkbox in the listof aliases.The toolbar provides a search entry which can be helpful especially if the domain includes toomany aliases. Any item (Alias name, Deliver to and Description) can be used as the searchingcriteria, the searching engine looks the specified string up in all of them.333
Chapter 32<strong>Kerio</strong> Outlook Connector<strong>Kerio</strong> Outlook Connector is a special module for MS Outlook extending cooperation between<strong>Kerio</strong> MailServer and MS Outlook. This module helps keep data which must be available tousers saved on the server. This data include email folders, calendars, tasks, contacts, notes aswell as public folders.Along with <strong>Kerio</strong> MailServer 6.5.0, <strong>Kerio</strong> Technologies released besides the standard <strong>Kerio</strong> OutlookConnector also the new <strong>Kerio</strong> Outlook Connector (Offline Edition). <strong>Kerio</strong> Outlook Connector(Offline Edition) brings many advantages lacked in <strong>Kerio</strong> Outlook Connector. As suggested bythe name of the module, the main advantage of <strong>Kerio</strong> Outlook Connector (Offline Edition) isworking offline in MS Outlook, most useful probably for notebook users. Other advantagesare searching through message bodies and so called grouping. For more information on <strong>Kerio</strong>Outlook Connector, see section 32.1.It is recommended to use the standard version of <strong>Kerio</strong> Outlook Connector especially if youuse MS Outlook 2000 since <strong>Kerio</strong> Outlook Connector (Offline Edition) requires MS Outlook XPand higher. For more information on <strong>Kerio</strong> Outlook Connector, see section 32.2.32.1 <strong>Kerio</strong> Outlook Connector (Offline Edition)<strong>Kerio</strong> Outlook Connector (Offline Edition) provides the following features:• Email, events, notes, contacts and tasks are stored in <strong>Kerio</strong> MailServer. Therefore, they areavailable via the Internet from anywhere. You can connect either by MS Outlook, by <strong>Kerio</strong>WebMail or via another email client.• MS Outlook can be switched to offline mode. This implies that you can manage your emailitems also from home or on your business trips. This means that your email can be managedeven there where the Internet connection is too slow or there is no connection atall. After reconnection to the Internet (switching to online mode), <strong>Kerio</strong> Outlook Connector(Offline Edition) synchronizes all changes with the mailserver and sends mail from Outbox.The description indicates that this feature will be used mainly by notebook users. For emailmanagement anywhere, simply open the MS Outlook and start working.• <strong>Kerio</strong> Outlook Connector (Offline Edition) supports folder management. In MS Outlook, it ispossible to create hierarchized folder trees of any depth. Folder sharing, viewing of sharedfolders and other features are also supported.• In calendars, meeting scheduling and, in task folders, assigning of tasks to other personsare supported.• <strong>Kerio</strong> Outlook Connector allows setting of rules for incoming email. These rules are storedat the server, so they are applied globally — i.e. mail will be sorted in the same way in <strong>Kerio</strong>WebMail and other email clients.334
32.1 <strong>Kerio</strong> Outlook Connector (Offline Edition)• <strong>Kerio</strong> Outlook Connector provides a proprietary antispam strategy.• <strong>Kerio</strong> Outlook Connector allows searching in message bodies.• <strong>Kerio</strong> Outlook Connector provides support for message grouping.Note: The chapter describes settings in MS Outlook 2007. It can, therefore, slightly differ onolder versions of MS Outlook.For correct functioning of the module, the HTTP(S) service must be running in <strong>Kerio</strong> MailServer— this protocol is used for any traffic from and to <strong>Kerio</strong> MailServer.<strong>Kerio</strong> Outlook Connector is available in the following language versions:• English• Czech• Chinese• French• Dutch• Croatian• Italian• Japanese• Hungarian• German• Polish• Portuguese• Russian• Slovak• Spanish• SwedishLanguage of the <strong>Kerio</strong> Outlook Connector is set automatically in accordance with the languageversion set in MS Outlook. If a language set MS Outlook is not available in the <strong>Kerio</strong> OutlookConnector, English is used automatically.MS Outlook options and settings are addressed in a special document, the <strong>Kerio</strong>MailServer, User’s <strong>Guide</strong>. This file is available at the <strong>Kerio</strong> Technologies website athttp://www.kerio.com/kms-manual.32.1.1 Installation<strong>Kerio</strong> Outlook Connector can be installed at the following operating systems:• Windows XP• Windows Vista (32 and 64 bits) with the recent Service Pack installedInstallation of the <strong>Kerio</strong> Outlook Connector can be run with the following versions of MS Outlook:335
Chapter 32 <strong>Kerio</strong> Outlook Connector• MS Outlook XP + version Service Pack 3 (the version of Outlook XP must have this format:10.0.6515.xyz).• MS Outlook 2003 + version Service Pack 2 (if the service pack version is not installed, <strong>Kerio</strong>Outlook Connector installation cannot be started).• MS Outlook 2007 + version Service Pack 1<strong>Kerio</strong> Outlook Connector (Offline Edition) requires Internet Explorer 6.0 or higher.Warning: <strong>Kerio</strong> Outlook Connector (Offline edition) communicates with the server via the MAPIbased on HTTP(S) protocol. Therefore, it is necessary to run HTTP(S) service on the server andmap the corresponding port(s) on the firewall protecting the server.Installation wizard is used for the <strong>Kerio</strong> Outlook Connector installation. Once the installationis completed, it is necessary to set a profile and an email account explicitly.Warning:• MS Outlook must be installed on the computer prior to the <strong>Kerio</strong> Outlook Connector (OfflineEdition) installation, otherwise the application will not function properly.• When the upgrade or downgrade of MS Outlook is performed, <strong>Kerio</strong> Outlook Connector mustbe reinstalled manually.Installation on computers where <strong>Kerio</strong> Outlook Connector has been installedIn the majority of cases, upgrade from <strong>Kerio</strong> Outlook Connector to <strong>Kerio</strong> Outlook Connector(Offline Edition) is smooth. At the beginning of the installation, a convertor is started whichconverts all <strong>Kerio</strong> profiles of the particular user to profiles for <strong>Kerio</strong> Outlook Connector (OfflineEdition). If the station is connected to the Internet, <strong>Kerio</strong> Outlook Connector (Offline Edition)local database is created automatically and updated..Special cases:One workstation is shared by multiple usersIf a workstation is used by multiple users, install the program once and then run theconvertor (Start → Programs → <strong>Kerio</strong> → Outlook Profile Conversion Utility) for each user.<strong>Kerio</strong> Outlook Connector is installed without connection to <strong>Kerio</strong> MailServerIn such cases profiles are converted, but they must be finished upon connecting to theserver:1. In the profiles dialog (Start → Settings → Control Panel → Mail → View Profiles), selectthe <strong>Kerio</strong> profile and click on Properties.2. In the wizard, click on User Accounts.3. On the following page, double-click on the <strong>Kerio</strong> account and confirm settings by theOK button. Conversion to <strong>Kerio</strong> Outlook Connector (Offline Edition) profile is thenfinished automatically.This procedure must be taken for each profile with <strong>Kerio</strong> account.336
32.1 <strong>Kerio</strong> Outlook Connector (Offline Edition)Profile and Email account settingsThe user profile is a file where personal information in MS Outlook is stored. In MS Outlook, anynumber of user profiles can be created. Using of multiple user profiles is essential especiallyin the following situations: Either the computer is accessed by multiple users and each ofthem needs his/her own email address and personal settings or a user can access multiplemailboxes and wants to use different personal settings for each of them. In other cases, oneprofile for one or more email accounts is sufficient.Settings for a new profile can be configured in the Start → Settings → Control Panel → Mailmenu:1. In the Email Settings dialog, select the Profiles button.2. Click on the Add button to create a new profile and enter its name. Any name can be used.3. This opens the email account wizard, where a new account can be created. In the dialog,simply enable the Manually configure server settings or additional server types option.4. In the Choose e-mail service dialog, select the Other option and enable <strong>Kerio</strong> MailServer(KOC Offline Edition) (see figure 32.1). Click on Next.Figure 32.1New account settings — e-mail service selection337
Chapter 32 <strong>Kerio</strong> Outlook Connector5. On the Accounts tab set basic parameters for connection to the mailserver (see figure 32.2):Figure 32.2New account settingsServer NameDNS name or IP address of the MailServer.Secure Password AuthenticationThis option allows using the NTLM authentication. When checked, users are notrequired to set usernames and passwords — the authentication against the Active Directorydomain will be used instead authentication through username and password.In order for the NTLM authentication to be functional, both the computer as well asthe user account have to be parts of the domain used for authentication.Warning: NTLM (SPA) can be used only on Windows operating systems.UsernameUsername used for logging to the MailServer. If the user does not belong to theprimary domain, a complete email address is required (jwayne@company.com).PasswordUser password.338
32.1 <strong>Kerio</strong> Outlook Connector (Offline Edition)Press the Check connection button to test if correct user data has been specified and ifthe connection to <strong>Kerio</strong> MailServer works properly. If the test is finished successfully,a corresponding User Name and Email Address are automatically filled in.6. Settings on the Server Details tab depend on security policy set on the server. By default,any traffic between <strong>Kerio</strong> MailServer and MS Outlook is secured by SSL. It is highlyrecommended to not change these settings.Warning: SSL-secured traffic requires installation of an SSL certificate issued by a trustworthycertification authority.Automatic updatesUpgrades of <strong>Kerio</strong> Outlook Connector are performed automatically. If a new version of <strong>Kerio</strong>Outlook Connector is available, the module is updated immediately upon the startup of MS Outlook.Warning: When the update is completed, MS Outlook is restarted automatically.The update process and the restart takes up to two minutes.The automatic update includes check of versions of <strong>Kerio</strong> MailServer and the <strong>Kerio</strong> OutlookConnector. If versions of the server and the client do not match, the user is informed thata different version of <strong>Kerio</strong> MailServer is installed on the server and that the client should beupdated. Upon confirmation, the version is upgraded/updated immediately (or downgraded).Note: If the server and client differ only in their build numbers (numbers in the notification arethe same), the client will work even if the update is rejected. If, however, version numbers aredifferent (for example 6.5.0 versus 6.5.1), <strong>Kerio</strong> Outlook Connector cannot be started unlessupdated.32.1.2 The Online/Offline mode<strong>Kerio</strong> Outlook Connector (Offline Edition) supports both modes, online and offline. Onlinemode is the standard MS Outlookmode which requires connection to the Internet. Offlinemode allows running of MS Outlook and working there without connection to the Internet.This requires all email, events, tasks, etc. being stored in the local message store on theclient station. Upon connection to the Internet, it is possible to synchronized changes with thecorresponding account in <strong>Kerio</strong> MailServer.The offline mode is helpful especially for users with notebooks who make frequent businesstrips and need their email accounts even when they are not currently connected to the Internet.Upon switching to online mode, all new messages, events and tasks are synchronized with theserver’s store automatically.By default, the online mode is set in MS Outlook. To switch to the offline mode, click on Workoffline in the File menu available on the main toolbar.If you closeMS Outlook in the offline mode, it will be opened in offline mode next time it isstarted. If you want to change this, disable the offline mode manually in the File menu.339
Chapter 32 <strong>Kerio</strong> Outlook Connector<strong>Kerio</strong> Outlook Connector (Offline Edition) informs of switching between online and offlinemodes and about current synchronization progress and status by a special icon in the systray’snotification area (σ ɛɛ φιγθρɛ 32.3). The icon informs about the following situations:Figure 32.3Synchronization status• Synchronization in progress — arrows are displayed at the icon.• MS Outlook is running in the offline mode — grey down-arrow is displayed at the icon.• MS Outlook lost connection to the server — red cross is displayed over the icon.If the synchronization is not running and MS Outlook is running in the online mode, the iconis hidden.SynchronizationUpon startup of MS Outlook, the currently opened folder is primarily synchronized.Any folder saved in <strong>Kerio</strong> MailServer can be synchronized in any of these two modes:• Full synchronization of the folder.• Synchronization of message header and body in plain text.In default mode, synchronization of <strong>Kerio</strong> MailServer and the <strong>Kerio</strong> Outlook Connector worksas follows:• Inbox — whole messages are synchronized.• Other email folders — only message headers and body in plain text are synchronized.• Events — whole events are synchronized.• Contacts — whole contacts are synchronized.• Tasks — whole tasks are synchronized.• Notes — whole notes are synchronized.Default synchronization mode can be changed (adjusted) in properties of individual folders:1. Right-click the selected folder and choose Properties from the pop-up menu.2. In the Properties window switch to the Folder Synchronization tab (see figure 32.4).Warning: If you do not wish to synchronize the folder at all, disable the Enable synchronizationof the folder option. However, any items already included in the folder will be kept synchronized.340
32.2 <strong>Kerio</strong> Outlook ConnectorFigure 32.4Folder synchronization settingsConflictsConflicts are situations where a message, event or another item is changed separately both onthe server and in <strong>Kerio</strong> Outlook Connector in the interval between synchronizations (synchronizationis started in defined periods). In such cases, the server is not capable of recognizingwhich change is the wanted (later) one.If a conflict occurs during synchronization, the winning item (the one selected to overwrite theother) is saved to a corresponding delivery folder. The beaten item is saved in a special foldercalled Conflicts. This folder is available only in MS Outlook. This implies that it is not availablein <strong>Kerio</strong> WebMail or another email client.Both items can be easily compared to select the correct one. If the server have primarilyselected the wrong version (the older one), it is possible to move it from the Conflicts folder tothe correct directory manually and simply remove the other version.Each conflict is announced by a special message sent to MS Outlook. Its subject is Message inconflict!. Conflict information includes name of the message, event, contact or another item inconflict and its location in mailbox (folder). Local version of the item is moved to the Conflictsfolder. If this version is up-to-date, exchange it with the version in the particular folder.32.2 <strong>Kerio</strong> Outlook Connector<strong>Kerio</strong> Outlook Connector provides the following features:• Email, events, notes, contacts and tasks are stored in <strong>Kerio</strong> MailServer. Therefore, they areavailable via the Internet from anywhere. You can connect either by MS Outlook, by <strong>Kerio</strong>WebMail or via another email client.• <strong>Kerio</strong> Outlook Connector supports folder management. In MS Outlook, it is possible tocreate hierarchized folder trees of any depth. Folder sharing, viewing of shared folders andother features are also supported.• In calendars, meeting scheduling and, in task folders, assigning of tasks to other personsare supported.341
Chapter 32 <strong>Kerio</strong> Outlook Connector• <strong>Kerio</strong> Outlook Connector allows setting of rules for incoming email. These rules are storedat the server, so they are applied globally — i.e. mail will be sorted in the same way in <strong>Kerio</strong>WebMail and other email clients.• <strong>Kerio</strong> Outlook Connector provides a proprietary antispam strategy.<strong>Kerio</strong> Outlook Connector also includes Help which can be triggered from the MS Outlook’stoolbar (Help → <strong>Kerio</strong> Outlook Connector Help).<strong>Kerio</strong> MailServer, MS Outlook and <strong>Kerio</strong> Outlook Connector communicate via Microsoft’s openMAPI interface. MAPI (Messaging Application Programming Interface) is a versatile interfacefor email transmission. It is a software interface that enables any MAPI client to communicatewith any mailserver (MS Outlook and <strong>Kerio</strong> MailServer in this case). MAPI is used especially forwriting of various modules for MS Outlook.For proper functionality of the <strong>Kerio</strong> Outlook Connector, the following services must be runningin <strong>Kerio</strong> MailServer:• HTTP(S) — the protocol is used for automatic updates of the <strong>Kerio</strong> Outlook Connector andalso for communication with the Free/Busy server.• IMAP(S) — the MAPI interface uses the IMAP protocol in <strong>Kerio</strong> MailServer.• SMTP(S) — the protocol is used for email sending.Warning: In addition to the services listed above, it is also necessary to map correspondingports on the firewall protecting the server. Otherwise, services will not be available from theInternet (for details, see section 2.3).Installation of the <strong>Kerio</strong> Outlook Connector can be run under Windows 2000 Professional (versionService Pack 4), XP (version Service Pack 1 or Service Pack 2) and Windows Vista (Home,Business, Enterprise or Ultimate editions).The Windows OS must include Internet Explorer 6.0 or higher.<strong>Kerio</strong> Outlook Connector supports the following email clients:• MS Outlook 2000 + version Service Pack 3 (if the service pack version is not installed, <strong>Kerio</strong>Outlook Connector installation cannot be started)• MS Outlook XP + version Service Pack 3 (the version of Outlook XP must have this format:10.0.6515.xyz).• MS Outlook 2003 + version Service Pack 2 (if the service pack version is not installed, <strong>Kerio</strong>Outlook Connector installation cannot be started).• MS Outlook 2007 + version Service Pack 1Notes:• All settings relate to Windows XP and MS Outlook 2003. If you use a different version of MSOutlook 2000, the settings may differ (see <strong>Kerio</strong> MailServer, User’s <strong>Guide</strong>).• <strong>Kerio</strong> Outlook Connector provides support for digital signatures. The function and settingsfor digital signatures are described in standard MS Outlook help.<strong>Kerio</strong> Outlook Connector options and settings are addressed in a special document, the <strong>Kerio</strong>MailServer, User’s <strong>Guide</strong>. This file can be downloaded at the <strong>Kerio</strong> Technologies website athttp://www.kerio.com/kms-manual.342
32.2 <strong>Kerio</strong> Outlook ConnectorTIP: If you need to work with your email also offline, replace the standard <strong>Kerio</strong> Outlook Connectorby the <strong>Kerio</strong> Outlook Connector (Offline Edition) (see chapter 32.1).Installation of the <strong>Kerio</strong> Outlook Connector can be run either independently or along with <strong>Kerio</strong>MailServer Migration.<strong>Kerio</strong> Outlook Connector is available in the following language versions:• English• Czech• Chinese• French• Dutch• Croatian• Italian• Japanese• Hungarian• German• Polish• Portuguese• Russian• Spanish• SwedishLanguage of the <strong>Kerio</strong> Outlook Connector is set automatically in accordance with the languageversion set in MS Outlook. If a language set MS Outlook is not available in the <strong>Kerio</strong> OutlookConnector, English is used automatically.32.2.1 Installation and configuration without the migration toolManual installation of the <strong>Kerio</strong> Outlook Connector for <strong>Kerio</strong> MailServer is performed by theinstallation wizard. Once the installation is completed, it is necessary to set a profile and anemail account explicitly.Warning:• MS Outlook must be installed on the computer prior to the <strong>Kerio</strong> Outlook Connector installation,otherwise the application will not function properly.• When the upgrade or downgrade of MS Outlook is performed, <strong>Kerio</strong> Outlook Connector mustbe reinstalled manually.Profile creationThe user profile is a file where personal information in MS Outlook is stored. The profile isessential in the following situations: either the computer is accessed by multiple users andeach of them needs his/her own email address and personal settings or a user can access343
Chapter 32 <strong>Kerio</strong> Outlook Connectormultiple mailboxes and wants to use different personal settings for each of them. Settings fora new profile can be configured in the Start → Settings → Control Panel → Mail menu:1. In the just opened Mail Setup — Outlook dialog, click on Show Profiles (see figure 32.5).Figure 32.5Profile setup2. The Mail dialog is opened (see figure 32.6) where profiles and user accounts may be administered.3. Click on Add. A dialog box is opened with a blank entry for specification of the newprofile’s name. Any string is allowed as the name. At figure 32.7, the name entered is<strong>Kerio</strong>. Click OK to confirm settings and save the profile.344
32.2 <strong>Kerio</strong> Outlook ConnectorFigure 32.6Creation of a profileFigure 32.7New profile4. The new profile is empty (i.e. no email account is created in it). Therefore, the wizardwhere a new account can be created is started automatically once a new profile is created.Email accounts or an address book can be added or changed in the first dialog of thewizard. Once you create an account, select — Add a new email account (see figure 32.8).5. In dialog two, select the Additional server types option (see figure 32.9) and click on Next.345
Chapter 32 <strong>Kerio</strong> Outlook ConnectorFigure 32.8Account settings — creation of new accountFigure 32.9Account settings — server type selection6. In the next dialog, server type can be selected (see figure 32.10). Select the <strong>Kerio</strong> MailServeroption (it is often the only option offered here).346
32.2 <strong>Kerio</strong> Outlook ConnectorFigure 32.10Account settings — <strong>Kerio</strong> MailServer selection7. In the next step, the settings for <strong>Kerio</strong> Outlook Connector are defined. This can be doneusing two tabs in the <strong>Kerio</strong> Outlook Connector window:Figure 32.11Account settings — connection settings347
Chapter 32 <strong>Kerio</strong> Outlook ConnectorServer NameDNS name or IP address of the MailServer.Secure Password AuthenticationThis option allows using the NTLM authentication. When checked, users are notrequired to set usernames and passwords — the authentication against the Active Directorydomain will be used instead authentication through username and password.In order for the NTLM authentication to be functional, both the computer as well asthe user account have to be parts of the domain used for authentication.Warning: NTLM (SPA) can be used only on Windows operating systems.UsernameUsername used for logging to the MailServer. If the user does not belong to theprimary domain, a complete email address is required (jwayne@company.com).PasswordUser password.Press the Check connection button to test if correct user data has been specified and ifthe connection to <strong>Kerio</strong> MailServer works properly. If the test is finished successfully,a corresponding User Name and Email Address are automatically filled in.Figure 32.12Account settings — ports348
32.2 <strong>Kerio</strong> Outlook ConnectorUse the Advanced Settings tab to change some of the communication settings.IMAP and SMTP portPort used for communication with the server by IMAP and SMTP protocols. The portnumbers must be the same as the port numbers set in <strong>Kerio</strong> MailServer.HTTP portThe HTTP(S) protocol uses the Free/Busy calendar and applications for automaticupdates of <strong>Kerio</strong> Outlook Connector. Port number must be identical with the portnumber for the HTTP(S) service used by <strong>Kerio</strong> MailServer.TimeoutTime spent by the application waiting for a response from <strong>Kerio</strong> MailServer.Secured Connection (SSL)This option enables the SSL-encrypted communication using IMAP, SMTP and HTTP.The Default Values button changes all settings to their default values.Connection name<strong>Kerio</strong> Outlook Connector Store is used by default. This name can be changed.Name and its visibility, email address and a Reply-To address can be set in the Name tab.Figure 32.13Account settings — sender information settings349
Chapter 32 <strong>Kerio</strong> Outlook ConnectorNameThe name that appears in sent email messages.Email AddressThe email address from which the messages are sent.Address for repliesAddress to which replies will be sent (the Reply-To: item).Note: If MS Outlook 2000 is used, changes performed on the Sender tab will takeeffect after a restart of the application.8. Click OK to confirm and save the settings and to close the wizard. The profile created canbe found in the list provided on the Mail page. Now, two options of profile modes areavailable (see figure 32.6):• Always use this profile — this option sets the new profile as default. Then, the profileincluding the new account is opened automatically upon each startup of MS Outlook.• Prompt for a profile to be used — if this option is used, a menu is opened providinga list of all profiles (see figure 32.14). Upon each startup of MS Outlook, one of theseprofiles can be selected.Figure 32.14 Choose ProfileWarning: Each MS Outlook profile may be used only by one account connected via<strong>Kerio</strong> Outlook Connector. Functionality of POP3 and IMAP accounts located in the sameprofile is not affected by <strong>Kerio</strong> Outlook Connector Store.Note: If you use MS Outlook 2000, make sure that you add <strong>Kerio</strong> MailServer and OutlookAddress Book items during configuration. In higher versions of MS Outlook, OutlookAddress Book is added automatically.Data file settingsIn order for <strong>Kerio</strong> Outlook Connector to work properly, it is necessary to set the [<strong>Kerio</strong> OutlookConnector Store] as the default data file. If the file has not been selected automatically before,it can be specified in theTools → Email Accounts→ View or Change Existing Email Accountsmenu. The Email Accounts window contains the Deliver new email to the following locationoption, where <strong>Kerio</strong> Outlook Connector Store can be selected.350
32.2 <strong>Kerio</strong> Outlook ConnectorFigure 32.15Data file settings<strong>Kerio</strong> Outlook Connector can also check whether the <strong>Kerio</strong> Outlook Connector Store is selectedas a default message store. By default, the check is enabled and if the <strong>Kerio</strong> Outlook ConnectorStore is not selected as a default store when MS Outlook is started, a warning is displayed.Figure 32.16The store checking optionThis option can be enabled/disabled in the Tools → Options → Preferences menu (with the<strong>Kerio</strong> Technologies logo).32.2.2 Installation and profile creation using the migration tool<strong>Kerio</strong> Outlook Connector can be installed on client hosts during migration of user accountsfrom MS Exchange to <strong>Kerio</strong> MailServer. Migration is performed by using a special migrationtool, the <strong>Kerio</strong> MailServer Migration application. Together with the installation, basic settings351
Chapter 32 <strong>Kerio</strong> Outlook Connectorof the user profile and account are configured. Installation can be performed on all clientcomputers at once. Each user whose mailbox has been migrated receives a message with a linkto automatic installation of <strong>Kerio</strong> Outlook Connector.Figure 32.17User profile creatorWhen the user clicks the link, a dialog is displayed where the e-mail address and passwordfor access to their mailbox must be specified. After the basic settings have been specified, theinstallation is started. If the installation was completed successfully, profile creation confirmationappears. Check Set it as a default profile to set this profile as the default one. Afteropening this profile in MS Outlook, a MAPI account named <strong>Kerio</strong> Outlook Connector Store willbe created, where all user folders, messages, events as well as tasks previously used in MSExchange will be stored.Figure 32.18Successful profile creation information352
32.2 <strong>Kerio</strong> Outlook ConnectorNote: If <strong>Kerio</strong> Outlook Connector is installed in MS Outlook 2000, additional configuration ofthe profile created is necessary. The Outlook Address Book service must be added by hand inthe profile.Warning: EachMS Outlook profile may be used only by one account connected via <strong>Kerio</strong> OutlookConnector. Functionality of POP3 and IMAP accounts located in the same profile is not affectedby <strong>Kerio</strong> Outlook Connector Store.32.2.3 Upgrade of the <strong>Kerio</strong> Outlook ConnectorUpgrades of <strong>Kerio</strong> Outlook Connector are performed automatically. If a new version of <strong>Kerio</strong>Outlook Connector is available, the module is updated immediately upon the startup of MS Outlook.Warning: When the update is completed, MS Outlook is restarted automatically.The update process and the restart takes up to two minutes.The automatic update includes check of versions of <strong>Kerio</strong> MailServer and the <strong>Kerio</strong> OutlookConnector. If versions of the server and the client do not match, the user is informed thata different version of <strong>Kerio</strong> MailServer is installed on the server and that the client shouldbe updated (see figure 15.23). Upon confirmation by the YES button, the version is upgraded/updatedimmediately (or downgraded).Figure 32.19Version collision notificationNote: If the server and client differ only in their build numbers (numbers in the notification arethe same), the client will work even if the update is rejected. If, however, version numbers aredifferent (for example 6.4.0 versus 6.4.1), <strong>Kerio</strong> Outlook Connector cannot be started unlessupdated.353
Chapter 33<strong>Kerio</strong> Synchronization Plug-in<strong>Kerio</strong> Synchronization Plug-in is an extension to MS Outlook enabling basic groupware features(Calendars, Contacts and Notes) in private folders. The <strong>Kerio</strong> Synchronization Plug-in wasdesigned for users that travel frequently and need to have access to email, calendar, andcontacts locally. Besides that, the benefit of the plug-in is the offline mode, where it is possibleto switch to the online mode and connect to <strong>Kerio</strong> MailServer to synchronize changed data.Note: It is also possible to work offline in MS Outlook by using the <strong>Kerio</strong> Outlook Connector(Offline edition) (for details, see section 32.1).<strong>Kerio</strong> Synchronization Plug-in uses the SyncML protocol. SyncML is a versatile protocol usedto synchronize data acquired at various types of devices, in any network and in any store.In <strong>Kerio</strong> Synchronization Plug-in it is based on the HTTP service.<strong>Kerio</strong> Synchronization Plug-in also includes Help which can be triggered from the MS Outlook’stoolbar. This help can also be found in Start → Programs → <strong>Kerio</strong> → Synchronization Plug-in.Warning: <strong>Kerio</strong> MailServer supports synchronization by the SyncML protocol only for the clientextension of <strong>Kerio</strong> Synchronization Plug-in.Installation of the <strong>Kerio</strong> Synchronization Plug-in can be run under Windows 2000 Professional(version Service Pack 4), XP (version Service Pack 1 or Service Pack 2) and Windows Vista (Home,Business, Enterprise or Ultimate editions).The Windows OS must include Internet Explorer 6.0 or higher.For proper functionality of <strong>Kerio</strong> Synchronization Plug-in, the following services must be runningin <strong>Kerio</strong> MailServer:• HTTP(S) — the protocol is used for the synchronization as well as for automatic updates ofthe plug-in.• IMAP(S) — for IMAP accounts, if used.• POP3(S) — for POP3 accounts, if used.• SMTP(S) — the protocol is used for email sending.• LDAP(S) — useful where users want to search using the LDAP service (for details, see chapter19).Warning: In addition to the services listed above, it is also necessary to map correspondingports on the firewall protecting the server. Otherwise, services will not be available from theInternet (for details, see section 2.3).<strong>Kerio</strong> Synchronization Plug-in can be installed on the following versions of MS Outlook:• MS Outlook 2000 + version Service Pack 3• MS Outlook XP + version Service Pack 3354
33.1 Installation• MS Outlook 2003 + version Service Pack 2 (at least version Service Pack 1 is required forinstallation)• MS Outlook 2007 + version Service Pack 1Warning: It is not possible to use <strong>Kerio</strong> Outlook Connector and <strong>Kerio</strong> Synchronization Pluginwithin the same profile. Both applications can be installed and used in one MS Outlook,however, they cannot be both used by one account simultaneously. <strong>Kerio</strong> Synchronization Plugincan synchronize only in MS Outlook’s private folders. These items folders can be combinedonly with standard IMAP or POP3 accounts. It is not possible to use it for synchronization ofMAPI accounts.<strong>Kerio</strong> Synchronization Plug-in options and settings are addressed in a special document,the <strong>Kerio</strong> MailServer, User’s <strong>Guide</strong>, available for download at <strong>Kerio</strong> Technologies website(http://www.kerio.com/kms-manual).If any problem regarding synchronization occurs, go to the Debug log and enable the SyncML Synchronization option (for instructions how to do this, refer to chapter 22.8). The logincluding synchronization information can help you detect and solve possible problems.<strong>Kerio</strong> Synchronization Plug-in is available in the following language versions:• English• Czech• Chinese• French• Dutch• Croatian• Italian• Japanese• Hungarian• German• Polish• Portuguese• Russian• Spanish• SwedishLanguage of the <strong>Kerio</strong> Synchronization Plug-in is set automatically in accordance with thelanguage version set in MS Outlook. If a language set MS Outlook is not available in the <strong>Kerio</strong>Synchronization Plug-in, English is used automatically.33.1 Installation<strong>Kerio</strong> Synchronization Plug-in is installed only once. Updates are performed automatically (seebelow).355
Chapter 33 <strong>Kerio</strong> Synchronization Plug-inStandard wizard is used for the installation. For successful installation, follow these instructions:1. If MS Outlook is running, close it.2. Install <strong>Kerio</strong> Synchronization Plug-in.3. In MS Outlook, create a new profile (for detailed instructions, refer to chapter 32.2.1).4. A particular POP3 or IMAP account is set withing creation of the profile.5. Start MS Outlook and follow instructions provided in the <strong>Kerio</strong> Synchronization Plug-inuser guide to set synchronization.If more than one user share one MS Outlook and they want to use <strong>Kerio</strong> Synchronization Plug-infor their accounts, the following conditions must be met:1. each user uses a proper profile (in each profile, synchronization will be performed at oneaccount),2. each user installs the <strong>Kerio</strong> Synchronization Plug-in separately,3. the first installation is performed under the local administrator’s account,4. each user has the “Power User” rights or at least each user is allowed to write in thedirectory where the <strong>Kerio</strong> Synchronization Plug-in is installed.Warning:• MS Outlook must be installed on the computer prior to the <strong>Kerio</strong> Synchronization Plug-ininstallation, otherwise the application will not function properly.• If MS Outlook version is updated, <strong>Kerio</strong> Synchronization Plug-in must be reinstalled manually.Automatic updates<strong>Kerio</strong> Synchronization Plug-in is updated automatically and independently from users. Upto-dateversions of <strong>Kerio</strong> Synchronization Plug-in are checked by the <strong>Kerio</strong> MailServer Engine.Availability of new versions can be viewed in the administration console (the Update Checkertab in the Advanced Options section — see chapter 15.6).New versions of <strong>Kerio</strong> Synchronization Plug-in are stored in the directory<strong>Kerio</strong>\MailServer\webmail\downloadWarning: If only HTTPS traffic is allowed in <strong>Kerio</strong> MailServer (e.g. for security reasons), itis necessary that a trustworthy <strong>Kerio</strong> MailServer certificate is installed inInternet Explorer ofthe client station (a self-signed certificate can be used). Otherwise, new versions will not beupdated automatically.356
33.1 InstallationNote: <strong>Kerio</strong> Synchronization Plug-in is updated immediately upon startup of MS Outlook (beforethe profile selection). Therefore, <strong>Kerio</strong> Synchronization Plug-in is updated even if you want towork in a profile which is not used by <strong>Kerio</strong> Synchronization Plug-in.357
Chapter 34Support for iCalendarThe support for iCalendar in <strong>Kerio</strong> MailServer enables various applications which can handlethe format (such as MS Outlook 2007, Apple iCal, Mozilla Calendar, Lotus Notes and XimianEvolution) to publish and subscribe to calendars via <strong>Kerio</strong> MailServer.By default, <strong>Kerio</strong> MailServer supports calendars in MS Outlook 2007, Windows Calendar onWindows Vista and Apple iCal on Apple Mac OS X.34.1 Web calendars in MS Outlook 2007MS Outlook 2007 allows sharing of calendars via the Internet. Calendars are available throughsubscription and publishing:• Calendar subscription — calendar subscription downloads the particular calendar froma web server to a local store.• Calendar publishing — calendar publishing is uploading of a calendar to a web store.For manipulation with calendars, MS Outlook 2007 uses iCalendar (iCal), a standard format forexchange of calendar data.<strong>Kerio</strong> MailServer supports the iCal format and it is, therefore, possible to subscribe calendarsstored on <strong>Kerio</strong> MailServer in MS Outlook as well as to publish calendars at <strong>Kerio</strong> MailServer’saccounts. In addition to subscription to their own calendars, users can also subscribe tocalendars shared by other users.Warning: In MS Outlook, subscribed calendars are available only in the read-only mode. Publishedcalendars are available on the server for reading only (this implies that it is not editpublished calendars when accessed by <strong>Kerio</strong> WebMail, for example).After authentication, the traffic is performed by the HTTP protocol. Therefore, the servicemust be running in <strong>Kerio</strong> MailServer. In addition to this, it is also necessary to map thecorresponding port on the firewall protecting the server. Otherwise, the service will not beavailable from the Internet (for details, see section 2.3).Subscription and publishing of calendars may be useful especially to view calendars of userswho do not have an account in <strong>Kerio</strong> MailServer or to publish calendar in the Internet.MS Outlook options and settings are addressed in a special document, the <strong>Kerio</strong>MailServer, User’s <strong>Guide</strong>. This file is available at the <strong>Kerio</strong> Technologies website athttp://www.kerio.com/kms-manual.358
34.2 Windows Calendar34.2 Windows CalendarWindows Calendar is a Microsoft Corporation’s application used for calendar management onWindows Vista. This application enables to view events of multiple calendars in a single scheduleand thus quickly identify conflicts in the time schedule. Calendars may be either stored onthe disk or it is possible to subscribe for calendars stored at the web server. It is also possibleto publish calendars on the web server.<strong>Kerio</strong> MailServer supports publishing of calendars in user email accounts on the server andsubscription of calendars stored in the mailbox from the Windows Calendar. In addition tosubscription to their own calendars, users can also subscribe to calendars shared by otherusers.Note: In Windows Calendar, subscribed calendars are available only in the read-only mode.Published calendars are available on the server for reading only (this implies that it is not editpublished calendars when accessed by <strong>Kerio</strong> WebMail, for example).Subscription traffic is performed by the HTTP or the HTTPS protocol. Publishing of calendarsis performed via HTTPS only. This implies that it is necessary that the service is running in<strong>Kerio</strong> MailServer and a valid <strong>Kerio</strong> MailServer’s SSL certificate must be installed on the WindowsCalendar host. In addition to this, it is also necessary to map the corresponding port on thefirewall protecting the server. Otherwise, the service will not be available from the Internet(for details, see section 2.3).The Windows Calendar application supports iCalendar which is a standard format used forexchange of calendar data. The iCalendar built in <strong>Kerio</strong> MailServer enables <strong>Kerio</strong> MailServer tosupport cooperation with Windows Calendar.Note: If calendars published as subfolders of the main calendar called Calendar, all events willalso be displayed in the Free/Busy calendar.Windows Calendar options and settings are addressed in a special document, the <strong>Kerio</strong>MailServer, User’s <strong>Guide</strong>. This file can be downloaded at the <strong>Kerio</strong> Technologies website athttp://www.kerio.com/kms-manual.34.3 Apple iCalDeveloped by Apple Computer, Apple iCal is an application allowing management of calendarson Mac OS X. The application enables to manage events of multiple calendars in a singleschedule and thus quickly identify conflicts in the time schedule.Calendars may be either stored on the disk or, with read rights, it is possible to subscribe forcalendars stored at the web server. It is also possible to publish calendars on the web server.<strong>Kerio</strong> MailServer supports publishing of calendars in user email accounts on the server andsubscription of calendars stored in the mailbox from the Apple iCal. In addition to subscriptionto their own calendars, users can also subscribe to calendars shared by other users.Warning: In Apple iCal, subscribed calendars are available only in the read-only mode. Publishedcalendars are available on the server for reading only (this implies that it is not editpublished calendars when accessed by <strong>Kerio</strong> WebMail, for example).359
Chapter 34 Support for iCalendarNote: Since Apple iCal for Mac OS X Tiger, it is possible to synchronize locally stored calendarswith calendars on <strong>Kerio</strong> MailServer. The <strong>Kerio</strong> Sync Connector (see chapter 40) is required forthis purpose.Subscription and publishing of calendars are performed by HTTP (in this case, it is not possibleto use HTTPS). Therefore, the HTTP service must be running in <strong>Kerio</strong> MailServer. In addition tothis, it is also necessary to map the corresponding port on the firewall protecting the server.Otherwise, the service will not be available from the Internet (for details, see section 2.3).As suggested by the name, the iCalendar (also known as iCal) format is applied to calendarmanagement. iCal is a standard format used for exchange of calendar data. The iCalendarbuilt in <strong>Kerio</strong> MailServer enables <strong>Kerio</strong> MailServer to support cooperation with Apple iCal.Note: If calendars published as subfolders of the main calendar called Calendar, all events willalso be displayed in the Free/Busy calendar.Apple iCal options and settings are addressed in the <strong>Kerio</strong> MailServer, User’s <strong>Guide</strong>document. This file can be downloaded at the <strong>Kerio</strong> Technologies website athttp://www.kerio.com/kms-manual.360
Chapter 35CalDAV supportSince 6.5.0, <strong>Kerio</strong> MailServer supports CalDAV which is an extension for the WebDAVinterface designed for exchange of calendar data. For details on this protocol, seehttp://www.caldav.org/. CalDAV standard is defined in RFC 4791.CalDAV is an HTTP-based protocol.MailServer for its support.Therefore, the HTTP(S) service is required in <strong>Kerio</strong>The protocol can be used for synchronization of calendars, scheduling of meetings with assistanceof the Free/Busy server and delegating of calendars to other <strong>Kerio</strong> MailServer users.35.1 Apple iCalThe client officially supported by CalDAV is Apple iCal which is a special application for calendarmanagement on Mac OS X. Apple iCal supports CalDAV since Mac OS X 10.5 Leopard.Support of <strong>Kerio</strong> MailServer currently allows:• synchronization of calendars,• synchronization of To Do with the Task folder,• scheduling of meetings,• subscription of delegated calendars,• providing Free/Busy information of <strong>Kerio</strong> MailServer users.Warning: Starting of CalDAV synchronization in Apple iCal automatically disables calendarsynchronization via <strong>Kerio</strong> Sync Connector. Synchronization of contacts, if defined, is not interrupted.35.2 SettingsTo enable the client connection to <strong>Kerio</strong> MailServer, it is necessary to set correct URL addressfor the connection.Apple iCalhttp(s):///caldavfor example:http(s)://mail.company.com/caldav361
Chapter 35 CalDAV supportOther clients (such as Mozilla Sunbird)http(s):///calendars///for example:http(s)://mail.company.com/calendars/company.com/jsmith/Calendar362
Chapter 36Support for ActiveSyncSupport for the ActiveSync protocol allows users to synchronize their email, calendars, contactsand tasks with mobile devices with Microsoft Windows Mobile, Palm OS and Symbianoperating systems (for updated list of supported mobile devices, see section 36.2). The ActiveSyncprotocol is based on HTTP(S). For network connections, it uses WiFi, GPRS, UMTS andother technologies.<strong>Kerio</strong> MailServer includes direct support for the protocol and therefore there is no needto install any supportive utility if the device also supports ActiveSync. If the device doesnot support the protocol, it is necessary to install an application which allows the synchronizationon the device. Description of configuration of all particular devices is includedboth in the device’s user’s guide as well as in the <strong>Kerio</strong> MailServer, User’s <strong>Guide</strong> manual(http://www.kerio.com/kms-manual). In chapter Synchronization over ActiveSync,simple and clear instructions on synchronization settings for all supported devices are provided.And also, no settings in <strong>Kerio</strong> MailServer are required for the support. The only requirementis that the HTTP(S) service must be running on the default port (i.e. port 80 for HTTP andport 443 for the SSL-secured version). On most of supported mobile devices, ports cannot bechanged to non-standard ports.Warning: In addition to running of services on the server, it is also necessary to map correspondingports for HTTP and HTTPS on the firewall protecting the server. Otherwise, theservice will not be available from the Internet (for details, see section 2.3).36.1 Synchronization methodsFor synchronization of <strong>Kerio</strong> MailServer data with mobile devices, two methods can be applied:1. Direct synchronization with the server.2. Synchronization by using a desktop application installed on the workstation.Note: The methods can usually also be combined.Direct synchronization with <strong>Kerio</strong> MailServerThis synchronization method as well as its options and usage is addressed in chapter Supportfor ActiveSync.This synchronization method does not require connection of the device to a desktop computer.The technology allows to connect over HTTP(S) ActiveSync protocol directly to the363
Chapter 36 Support for ActiveSyncmailserver and synchronize mailbox folders with folders on the mobile device. On deviceswith an Internet connection, users can synchronize their data any time and, on newer devices,it is also possible to perform online synchronizations by using the DirectPush technology.This synchronization method allows synchronization of the following folder types:• mail folders,• contacts (except Palm Treo 650),• calendar,• tasks — tasks synchronization is available only on devices with Windows Mobile 5.0 andlater.Note: Appliance of the ActiveSync protocol in <strong>Kerio</strong> MailServer allows also synchronizationof public and shared email folders (this rule applies only to devices with Windows Mobileoperating systems).The following parameters must be set for the direct synchronization with the server:• The HTTP(S) service must be running in <strong>Kerio</strong> MailServer. For connections to the serverfrom the Internet, it is necessary to enable an appropriate port (usually only for the HTTPSservice) at the firewall behind which <strong>Kerio</strong> MailServer is running.• It is necessary that network connection is set properly on the device.• For connections via the HTTPS protocol (recommended for security reasons), it is necessaryto have installed a trustworthy certificate (see chapter 36.4).• The configuration of the device must allow connection to <strong>Kerio</strong> MailServer. The configurationrequirements depend on device:Windows MobileIn Windows Mobile systems, it is necessary to set the ActiveSync application so that itcan connect to the server. The configuration may vary in different versions of WindowsMobile. On the device, open the ActiveSync application, find the Add Server Sourceitem in the Menu (Windows Mobile 2005) or open the Server tab from the Tools menu(Windows Mobile 2003) and enter the <strong>Kerio</strong> MailServer’s Internet name, user nameand password for connection to the mailbox. These settings are described in detailin <strong>Kerio</strong> MailServer, User’s <strong>Guide</strong> (http://www.kerio.com/kms-manual). The linkedpage also includes simple instructions for configuration of the ActiveSync application(for all supported versions of Windows Mobile).Palm Treo 650, 680 and 700pOn Palm Treo 650, synchronization with mailserver via ActiveSync is set in the VersaMail mail client. In the account’s configuration, it is necessary to set the Mail Serviceoption to Exchange ActiveSync and enter <strong>Kerio</strong> MailServer’s Internet name as well aslogin name and password for connection to the mailbox.These settings are described in detail in <strong>Kerio</strong> MailServer, User’s <strong>Guide</strong>(http://www.kerio.com/kms-manual).Nokia E-seriesNokia Eseries mobile devices support the ActiveSync protocol if the Email ForExchange application (developed by Nokia) is installed on the device. Instal-364
36.2 Supported versions of ActiveSync and mobile deviceslation and settings are described in detail in <strong>Kerio</strong> MailServer, User’s <strong>Guide</strong>(http://www.kerio.com/kms-manual).Mobile devices with RoadSyncThe DataViz’s RoadSync application allows synchronization of email, calendars andcontacts over the ActiveSync protocol. The application and the mobile device’s settingsare focused at http://www.dataviz.com/.Synchronization by the ActiveSync desktop applicationThis synchronization method is performed out of <strong>Kerio</strong> MailServer and its description can befound in ActiveSync user’s guides and in device manuals.Warning: Settings described here apply only to Windows Mobile.For successful data synchronization by using the ActiveSync desktop application, the followingconditions must be met:• The mobile device must include any version of the ActiveSync application (all supportedversions of Windows Mobile operating systems include the application).• MS Outlook is required on the user’s desktop computer. It is necessary that an accountconnected to <strong>Kerio</strong> MailServer is created in MS Outlook (it is recommended to use a <strong>Kerio</strong>account extended with <strong>Kerio</strong> Outlook Connector since this allows also synchronization ofNotes folders).• The ActiveSync desktop application installed on the user’s desktop computer is required.Synchronization with the server via desktop applications is performed in a way that MS Outlookcan access the data on the server (thanks to the connected and authenticated email account).MS Outlook is synchronized along with the ActiveSync desktop application while thedesktop application can be synchronized with the device upon a connection. The processalso works the other way round. After a successful connection, new data is synchronizedvia the ActiveSync desktop application with MS Outlook. This client applies the data in <strong>Kerio</strong>MailServer folders.One of the advantages of synchronization via MS Outlook and the desktop application is thepossibility to synchronize all folder types stored at the server (including tasks and notes inany device versions).36.2 Supported versions of ActiveSync and mobile devices<strong>Kerio</strong> MailServer supports the following versions of the ActiveSync protocol:• ActiveSync 1.0 (Windows Mobile 2002, Palm OS — Palm Treo 650)• ActiveSync 2.0 (Window Mobile 2003, Palm OS — Palm Treo 680, 700p)• ActiveSync 2.1 (Windows Mobile 2003 SE)• ActiveSync 2.5 (Windows Mobile 5.0, Windows Mobile 5.0 AKU2)Note: In this case, the number of the ActiveSync version refers to the protocol version, not tothe desktop application.365
Chapter 36 Support for ActiveSync<strong>Kerio</strong> MailServer supports several mobile devices.devices running on Windows Mobile.Table 36.1 provides a list of supportedVersion Running on Release date:Windows Mobile 2002 (Pocket PC 3.0) Windows CE 3.0 January 2002Windows Mobile 2003 (Pocket PC 4.2) Windows CE 4.20 June 2003Windows Mobile 2003 Second Edition (SE) Windows CE 4.21 March 2004Windows Mobile 5.0 Windows CE 5.0 May 2005Windows Mobile 5.0 AKU2 Windows CE 5.1 February 2006Windows Mobile 6.0 Windows CE 5.2 February 2007Table 36.1List of supported devices running on MS Windows MobileNote: <strong>Kerio</strong> MailServer supports both Windows Mobile. for Pocket PC and the edition for Smartphonedevices (mobile devices without touchscreens).Overview of supported devices is provided in table 36.2.Device typeOperating systemPalm Treo 650, 680 and 700p Palm OSPalm Treo 700w and 750vWindows Mobile 5.0 AKU2Nokia Eseries a Symbian OS 9.1Nokia N73 and N95 bSony Ericsson M600,P990i cSymbian S60 3rd editionSymbian UIQa Nokia Eseries devices are supported if the external application Mail for Exchange 1.3.0 or higher is installed.b Both Nokia Nseries devices are supported if the external application Mail for Exchange 1.6.1 or higher is installed.c Sony Ericsson M600 and P990i are supported if the external application Exchange ActiveSync 2.10 or higher isinstalled.Table 36.2List of the other supported devicesDetailed information on individual features of the device and its configuration are providedin guides to particular devices. Configuration of ActiveSync in the device which allowsconnection of the device to <strong>Kerio</strong> MailServer and successful data synchronization isaddressed in chapter Synchronization over ActiveSync in <strong>Kerio</strong> MailServer, User’s <strong>Guide</strong>(http://www.kerio.com/kms-manual).Different system versions allow different cooperation options. Older versions of WindowsMobile do not support all <strong>Kerio</strong> MailServer features. Features available on individual supportedoperating systems and their versions are shown in table 36.3.366
36.3 RoadSyncabcdeDevice typeEmail Calendar Contacts Tasks DirectPushGlobalAddress SmartLookupWM 2002 YES YES YES YESWM 2003 and WM 2003 SE YES YES YES YESWM 5.0 YES YES YES YES YESWM 5.0 AKU2 YES YES YES YES YES YES YESWM 6.0 YES YES YES YES YES YES YESPalm Treo 700w and 750v YES YES YES YES YES YES YESPalm Treo 650 YES YES YES a YES a YESPalm Treo 680 and 700p YES YES YES YES b YES b YESNokia Eseries c YES YES YES YES YES YESNokia N73 and N95 d YES YES YES YES YES YESSony Ericsson M600 YES YES YES YES YES YESand P990i e<strong>Kerio</strong>WipeRequires upgrade for VersaMail 3.5 and installation of the Exchange ActiveSync Update for Treo 650 smartphone.For details, see http://software.palm.com/.Requires installation of EAS SP 2 update (http://www.palm.com/us/support/downloads/treo/easupdate.html).Nokia Eseries devices are supported if the external application Mail for Exchange 1.3.0 or higher is installed.Both Nokia Nseries devices are supported if the external application Mail for Exchange 1.6.1 or higher is installed.Sony Ericsson M600 and P990i are supported if the external application Exchange ActiveSync 2.10 or higher isinstalled.Table 36.3Supported featuresThe following features are not supported by <strong>Kerio</strong> MailServer:• Setting of security policy from the server (Enforce Security Policy)• SMS-based Always Up-To-Date (AUTD)36.3 RoadSync<strong>Kerio</strong> MailServer supports the RoadSync 2.0 application developed by DataViz. RoadSync enablessynchronization between <strong>Kerio</strong> MailServer and mobile devices. The synchronization isperformed by the ActiveSync protocol.RoadSync supports synchronization of the following folder types:• Email,• Calendar,• Contacts,The RoadSync application can be installed on the following mobile devices:• Symbian UIQ,• Symbian S80,367
Chapter 36 Support for ActiveSync• Symbian S60 3rd Edition,• Palm OS (synchronization is available for email only),• Java MIDP 2.0 (synchronization is available for email only),For details on RoadSync and supported devices, see the DataViz website athttp://www.dataviz.com/.36.4 SSL encryptionFor the traffic, ActiveSync uses the HTTP or the HTTPS protocol.Warning: For security reasons, it is recommended to synchronize only by the HTTPS protocol,since ActiveSync uses only unencrypted user login data for authentication at the server.For description on encryption of services running in <strong>Kerio</strong> MailServer, see chapter 10. Thismethod requires a valid SSL certificate installed on the device.The following conditions must be met to make certificates valid:• The certificate must be issued by a trustworthy certification authority. Trustworthy meansthat the mobile device needs to know the server’s root certificate. Windows Mobile includesroot certificates of several certification authorities. List of these authorities can be foundat the Microsoft Corporation website.• Date of the certificate must be valid and correct date and time must be set in the device.• The certificate must include a valid name of the email domain for which <strong>Kerio</strong> MailServeris used.Valid certificates for encrypted traffic can be either certificates issued by trustworthy certificationauthorities (these certificates can be quite expensive, however, they avoid possible installationdifficulties) or a certificate issued by an internal certification authority or a so-calledself-signed certificate generated in <strong>Kerio</strong> MailServer (for details, see chapter 10).In case of certificates issued by a trusted certification authority, no settings or installations arerequired. In cases of internal certificates or self-signed certificates, the root certificate mustbe installed on the device.Windows Mobile requires certificate encoded in the DER X.509 format. The .cer extension isrequired. The simpliest method to get and install a certificate is to download it to the deviceby a browser.<strong>Kerio</strong> MailServer’s self-signed certificate in the required format is available athttp://server_name/server.cerOn devices with Windows Mobile 2002, traffic can be performed only by HTTPS. The unencryptedversion of the protocol is not supported. It is also necessary that <strong>Kerio</strong> MailServerauthenticates with a certificate authorized by a trustworthy certification authority. This canbe either a certificate authorized by a supported commercial certification authority (certificatesissued by VeriSign, CyberTrust, Thawte and Entrust are supported) or a root certificateof the authority which issued the certificate for <strong>Kerio</strong> MailServer can be installed on the device(for details, see section Allowing installation of a root certificate in WM 2002).368
36.4 SSL encryptionWarning: It is not possible to install the <strong>Kerio</strong> MailServer’s self-signed certificate on WindowsMobile 2002. It is only possible to use root certificates authorized by at least one internalauthority.Since Windows Mobile 2003, ActiveSync configuration includes an option to enable/disable SSLencryption. However, it is strongly recommended to use the SSL encryption since only thebasic authentication method is used for user authentication within the synchronization (noencryption is used for the login data transfers so the data can be easily misused).Since Windows Mobile 2003, installation of the self-signed certificate on mobile devices is verysimple. The instructions can be found in section Installation of the <strong>Kerio</strong> MailServer’s selfsignedroot certificate.Warning: Security rules in Smartphone devices with Windows Mobile 2005 forbid installationof new root certificates. In such cases, it is necessary to enable installation of root certificatesin the device registry first (the instructions are provided below).Installation of the <strong>Kerio</strong> MailServer’s self-signed certificateThe <strong>Kerio</strong> MailServer’s self-signed certificate can be installed as described below:1. To install the certificate on Windows Mobile 2002 or on Windows Mobile 5.0 SmartphoneEdition, follow the instructions provided in sections Allowing installation of a root certificatein WM 2002 and Allowing installation of a root certificate in WM 5.0 SmartphoneEdition. In other cases, start the installation by step 2.2. On the mobile device, run a web browser.3. In the URl textfield, enter the server’s address following the patternhttp://server_name/server.cer(e.g. http://mail.company.com/server.cer)orhttps://server_name/server.cer(e.g. https://mail.company.com/server.cer)4. A dialog is displayed asking whether the certificate should be downloaded to the device.Click OK to confirm the action.5. Next, you’ll be asked whether the certificate should be installed and used. Again, click onthe OK button.Now, the certificate is installed.369
Chapter 36 Support for ActiveSyncAllowing installation of a root certificate in WM 2002To add a root certificate issued by a certification authority which is not supported by thedevice, follow these instructions:1. Download the application from the AddRootCert link [409KB] and unpack it.2. Copy the addrootcert.exe file to the device.3. Copy the server’s certificate to the device (the certificate must be encoded in DER X.509format and the .cer extension is required).4. In the device, click on the addrootcert.exe file and run it.5. Use the application to install the certificate.6. Restart the device.Allowing installation of a root certificate in WM 5.0 Smartphone EditionThe security policy of Smartphone devices with Windows Mobile 5.0 or Windows Mobile 5.0AKU2 forbids installation of root certificates issued by other than trusted certification authorities.To allow installation of root certificates issued by authorities not supported by the particulardevice (an internal certificate or the <strong>Kerio</strong> MailServer’s self-signed certificate), it isnecessary to install a mobile device registry editor on the mobile device and use this editorto allow installation of untrustworthy root certificates. For this purpose you canuse for example the regeditSTG.zip (24.01 KB) application which is available for free athttp://www.htceurope.com/.In this editor, follow these instructions:1. Download the regeditSTG.zip application from the web page provided above and unpackit.2. Move the editor to the mobile phone (e.g. by using the MS ActiveSync desktop application).Warning: It is necessary that the file is saved in the phone, not on the memory card.3. On the telephone, click on the file and run it.4. Run regeditSTG.exe and find HKLM\Security\Policies\Policies.5. Change the following registry items:• 00001001 overwrite the 2 with 1• 00001005 overwrite the 16 with 40• 00001017 overwrite the 128 with 1446. Now, it is possible to download the certificate from the server and install it as describedin section 36.4.370
36.5 Remote deletion of the device data (Wipe)Warning: So called “hard reset” removes the registry changes (it is necessary to repeat thesettings if needed).SSL encryption in Sony Ericsson devicesIf the <strong>Kerio</strong> MailServer’s self-signed certificate is installed, the device does not require confirmationfor each synchronization with the server:[Security Information ?]The certificate could not beverified.Select ’Certificate details’ to getmore information about thecertificate.Do you want to accept thecertificate and proceed?[ Yes ] [ No ] [ Details ]Therefore, it is recommended to install a certificate signed by a trustworthy certification authority.36.5 Remote deletion of the device data (Wipe)The wipe feature allows the <strong>Kerio</strong> MailServer administrator to remove content of synchronizedfolders or even of the whole mobile device (so called hard reset) by a single click. This featuremay be helpful when the device gets lost or stolen. This makes the data stored on the devicesmore secure. In addition to data clear-out, this action also disables further connections of thedevice to <strong>Kerio</strong> MailServer by disallowing connection of the device to the server by the originaluser login data.Since the device types and operating systems are different, it depends on these conditionswhether it is possible to reset the device completely or only to clear out synchronized folders.Remote hard restart is supported only by Windows Mobile 5.0 AKU2. Since older versions ofWindows Mobile do not support this feature, only data synchronized by ActiveSync can beremoved remotely.Note: It is not possible to use this feature to perform remote memory cards wipes. However,memory cards usually store also email attachments. ActiveSync supports wipe-out of anysynchronized data, including the attachments. This means that the wipe removes all data onthe device as well as any attachments, including those which are stored on the memory card.To perform remote wipe-out, go to the Domain Settings → User Accounts section of the administrationconsole:1. Select the user whose data will be removed from the device.2. Right-click to open the pop-up menu and select Status → Mobile Devices.3. This opens a dialog where mobile devices of the particular user can be administered (seefigure 36.1).371
Chapter 36 Support for ActiveSyncFigure 36.1Administration of mobile devices4. Select the device where the data should be wiped out and click on Wipe.Warning: The wipe-out process will be completed upon the next connection of the device to<strong>Kerio</strong> MailServer. Users who have lost their devices should be informed that they should notrun the synchronization if they find it and they should contact the administrators and askthem to cancel the wipe-out before the device is used again. The wipe action process can becancelled by the Cancel Wipe button which appears when the Wipe button is used.Details of the wipe process are recorded in the Security log (the Security log is addressed insection 22.4).User confirmation of the wipe actionOn Windows Mobile operating systems, user confirmation of the synchronizations securitypolicy is required for wipe actions. In other words, it is necessary that the user agrees thatthe administrator performs the wipe action. Therefore, a dialog (see figure 36.2) appearswhich must be confirmed by the user during the first data synchronization between the deviceand <strong>Kerio</strong> MailServer (usually immediately when login data for ActiveSync is set in <strong>Kerio</strong>MailServer). if not confirmed, it is not possible to complete the synchronization process.Figure 36.2Wipe confirmation372
36.6 Removing a device from the administration of mobile devicesThis measure is applied for security reasons.36.6 Removing a device from the administration of mobile devicesAs the time goes on, users often buy new devices. Their older types are still connected to<strong>Kerio</strong> MailServer. Although these items do not cause any collisions or other problems, it isrecommended to remove unused devices to keep the server well-organized.Unused mobile devices can be removed as follows:1. In Domain Settings → User Accounts, select a user whose devices are not used any longer.2. Right-click on the account to open a pop-up context menu and select Mobile Devices.3. This opens a dialog where mobile devices of the user can be administered (see figure 36.1).4. Select the device where the data should be wiped out and click on Remove.36.7 Synchronization logsThe entire synchronization process can be monitored and logged by using special tools. Thesetools can be found both in the <strong>Kerio</strong> MailServer’s administration console and in the mobiledevice. This section provides description and settings instructions for these tools:Synchronization logging in <strong>Kerio</strong> MailServer<strong>Kerio</strong> Administration Console includes a special option in the Debug log (for details on theDebug log and its options, see section 22.8). The traffic log can be started as described below:1. In the <strong>Kerio</strong> MailServer’s administration console, go to the Logs → Debug section.2. Right-click on the log window to open the pop-up menu.3. Click on Messages.4. In the Logging Messages dialog box, select ActiveSync Synchronization.Figure 36.3The Debug log settings373
Chapter 36 Support for ActiveSync5. Click OK to confirm settings.Once the log is set, run the synchronization of the device and the server to make the log.If needed, synchronization log can also be saved, as follows:1. Logs can be saved in a file in the Logs → Debug section.2. Right-click on the created log and choose Save log from the pop-up menu.3. In the Save Log dialog, select a path where the file will be saved, choose a file format (TXTor HTML) and confirm the dialog (see figure 36.4).Figure 36.4Saving a logLogging synchronization on mobile devicesOn Windows Mobile, the ActiveSync application includes special logs for each synchronizationperformed that can be helpful when solving traffic issues. Logs can be enabled/disabled in theAdvanced section of the ActiveSync application.Windows Mobile stores logs in \Windows\Activesync. Each synchronization process is savedin a stand-alone file whereas the three most recent logs are kept in the directory mentionedabove. Names of the log files are:Exchange Server0.txtExchange Server1.txtExchange Server2.txtThese logs may be helpful especially when solving issues in cooperation with the <strong>Kerio</strong> Technologiestechnical support.374
36.8 Troubleshooting36.8 TroubleshootingProblems with synchronization of a single folder on Windows MobileProblem descriptionUser’s attempts to synchronize a subscribed folder fail.SolutionIn ActiveSync configuration, perform these settings:1. In ActiveSync configuration, remove the folder from the list of synchronized folders.Figure 36.5 Removing a damaged folder from the list of synchronized folders2. Use so called “soft reset” to reboot the device.3. Synchronize the device with the server (without the damaged folder).4. If the synchronization has been completed successfully, add the folder to the list andrepeat the synchronization.5. If even now the synchronization is not successful, please contact <strong>Kerio</strong> Technologiestechnical support.Problems with synchronization of all folders on Windows MobileProblem descriptionUser’s synchronization of folders subscribed for synchronization fail.SolutionIn ActiveSync configuration, perform these settings:1. In ActiveSync configuration, remove (uncheck) all folders from the list of synchronizedfolders (see figure 36.6) and save settings.2. Use so called “soft reset” to reboot the device.3. Add the removed folders to the list again and repeat the synchronization.4. If even now the synchronization is not successful, please contact <strong>Kerio</strong> Technologiestechnical support.375
Chapter 36 Support for ActiveSyncFigure 36.6Removing all folders from the list of synchronized foldersNote: Besides this method, it is also possible to remove the entire account in ActiveSyncand configure it again upon the next restart of the devices. Synchronized data will beremoved from the device. When a new account is created this data is usually correct.Connection of the device to the server failsVarious solutions can be applied. Above all, it is necessary to check if the following conditionsare met:• It is necessary that Internet connection is set properly on the device so that the device canconnect to <strong>Kerio</strong> MailServer.• In ActiveSync configuration, check that the appropriate login data is used.• in <strong>Kerio</strong> MailServer, the HTTP(S) service must be enabled on standard ports (most devicesdo not support setting of non-standard ports for traffic).• If the device uses for communication an SSL-secured protocol, it is necessary to checkwhether a valid SSL certificate is used (see section 36.4).• If the user connects to the server from the Internet, it is necessary to check that standardports of the HTTP(S) protocol are enabled at the firewall.376
Chapter 37Support for BlackBerry via NotifyLink.The NotifyLink service provided by Notify Technology Corporation enables cooperation of mobiledevices and diverse servers. <strong>Kerio</strong> MailServer uses this service to synchronize data betweenBlackBerry devices and the <strong>Kerio</strong> MailServer’s data store.Traffic between the NotifyLink server and <strong>Kerio</strong> MailServer is performed via the WebDAV interfaceand the IMAP protocol. Therefore, services HTTP(S), IMAP(S) and the LDAP for contactsearch must be running in <strong>Kerio</strong> MailServer. No additional settings are needed in <strong>Kerio</strong>MailServer.Warning: In addition to configuration of the services on the server, it is also necessary tomap corresponding ports on the firewall protecting the server. Otherwise, services will not beavailable from the Internet (for details, see section 2.3).Synchronization of BlackBerry over NotifyLink allows to synchronize the following folders:• Email — all personal folders and subfolders are synchronized.• Calendar — only the main personal calendar is synchronized.• Contacts — any folders selected in the configuration can be synchronized.• Tasks — only the main task folder is included in the synchronization.NotifyLink is a commercial service (paid) and it can be subscribed athttp://www.notifycorp.com/ where the configuration manual as well as other informationcan be also found.377
Chapter 38MS Entourage supportMS Entourage is a mail client for Mac OS X, supported by <strong>Kerio</strong> MailServer. This support usesthe interface for MS Exchange in Entourage and it includes:• support for groupware data such as mail, calendars, contacts and public folders,• Free/Busy server for meetings management,• connection of various LDAP databases for contact look-up,• learning of the Bayesian filter by moving folders to Junk E-mail or INBOX (for detailedinformation, see chapter 16.1).Cooperation of <strong>Kerio</strong> MailServer with MS Entourage is supported directly. This means that noextension is required to be installed at client stations. It is only necessary to set correctly thebasic parameters for an Exchange account.For proper functionality of Microsoft Entourage, the following services must be running in<strong>Kerio</strong> MailServer:• HTTP(S) — <strong>Kerio</strong> MailServer uses this service to communicate with the WebDAV interfaceand with the Free/Busy server.• LDAP(S) — used for searching for contacts in the <strong>Kerio</strong> MailServer’s LDAP database.• SMTP(S) — used for email sending (only for MS Entourage X and for IMAP and POP3 accountsin any version).• IMAP(S) — this service must be running if MS Entourage X is used.Warning: In addition to configuration of the services on the server, it is also necessary tomap corresponding ports on the firewall protecting the server. Otherwise, services will not beavailable from the Internet (for details, see section 2.3).<strong>Kerio</strong> MailServer supports the following versions of the mail client:• MS Entourage X for Mac OS X• MS Entourage 2004 and MS Office 2004 for Mac sp2 — 11.3.3 for Mac OS X• MS Entourage 2008MS Entourage must be installed on one of the following versions of Mac OS X:• Mac OS X 10.3.9 Panther• Mac OS X 10.4 Tiger• Mac OS X 10.5 LeopardWarning: Each user profile in MS Entourage can be used for an only Exchange account. Anyother account will be dysfunctional. Functionality of POP3 and IMAP accounts is not affectedby the account settings.378
If any problem occurs regarding communication of <strong>Kerio</strong> MailServer and an Exchange accountin MS Entourage, enable the WebDAV Server Requests option in the Debug log (to see whereand how to enable the option, refer to chapter 22.8). The corresponding log may help whensolving any related problems.Options and settings at the client side are addressed in a special document, the <strong>Kerio</strong>MailServer, User’s <strong>Guide</strong>. This file can be downloaded at the <strong>Kerio</strong> Technologies website athttp://www.kerio.com/kms-manual.Initial settingsThe settings differ according to what version of MS Entourage is used. For this reason, thesettings will be described in three parts. First, setting of MS Entourage version X will befocused. Second, version 2004 will be described. Third, setting of version 2004 with ServicePack 2 along with the 2008 version will be focused.These versions of MS Entourage use different methods of access to the server data. In MSEntourage X, messages are downloaded from server using the IMAP protocol and calendarswith contacts are synchronized using WebDAV interface (Web Distributed Authoring and Versioning).MS Entourage 2004 and higher uses WebDAV interface for downloading and sendingof email messages as well.Other differences are shown in table 38.1.Character MS Entourage X MS Entourage 2004 MS Entourage 2008Searching contacts via LDAP YES YES YESFree/Busy support YES YES YESDelegating folders NO YES YESSupport for public folders withcontacts and calendarsSupport for calendar and contactfolders in a single accountNO YES YESNO YES YESSupport for Out-of-office NO NO YESTable 38.1Supported features379
Chapter 39Apple Address Book Support<strong>Kerio</strong> MailServer supports standard Mac OS X Apple Address Book. This support includes theoption of searching for contacts in the <strong>Kerio</strong> MailServer’s LDAP database and, since Mac OS X10.3, also of bi-directional synchronization of contacts with <strong>Kerio</strong> MailServer’s user accounts .Support for individual options on individual Mac OS X versions is shown in table 39.1.<strong>Kerio</strong> MailServer supports Apple Address Book for the following versions:• Apple Address Book pro Mac OS X 10.2 Jaguar• Apple Address Book pro Mac OS X 10.3 Panther• Apple Address Book pro Mac OS X 10.4 Tiger• Apple Address Book pro Mac OS X 10.5 LeopardOS versionSearching in theSynchronizationSynchronization<strong>Kerio</strong> MailServer’sof contacts overover the <strong>Kerio</strong>LDAP databaseApple iSyncSync ConnectorMac OS X 10.2 YES NO NOMac OS X 10.3 YES YES NOMac OS X 10.4 YES YES YESMac OS X 10.5 YES YES YESTable 39.1Support for Apple Address Book on individual Mac OS X versionsTo enable traffic between <strong>Kerio</strong> MailServer and Apple Address Book, the following servicesmust be running in <strong>Kerio</strong> MailServer (enabled in the administration console):• LDAP(S) — this service is required for searching in the <strong>Kerio</strong> MailServer’s LDAP database.• HTTP(S) — this service is required for synchronization of contacts.Warning: In addition to configuration of the services on the server, it is also necessary tomap corresponding ports on the firewall protecting the server. Otherwise, services will not beavailable from the Internet (for details, see section 2.3).Apple Address Book and <strong>Kerio</strong> Sync Connector settings are described in <strong>Kerio</strong> MailServer,User’s <strong>Guide</strong>. This file can be downloaded at the <strong>Kerio</strong> Technologies website athttp://www.kerio.com/kms-manual.380
Chapter 40<strong>Kerio</strong> Sync Connector for Mac<strong>Kerio</strong> Sync Connector is a special application which enables bi-directional data synchronizationbetween <strong>Kerio</strong> MailServer and the Apple iCal or the Apple Address Book application:• Apple iCal — <strong>Kerio</strong> Sync Connector allows bi-directional synchronization of locally storedevents and To Do items.• Apple Address Book — <strong>Kerio</strong> Sync Connector enables bi-directional synchronization of locallystored contacts.Note: <strong>Kerio</strong> Sync Connector does not support synchronization of distribution lists.The main benefit of <strong>Kerio</strong> Sync Connector is that the synchronization for both applications canbe set at a single point. Moreover, Apple iCal data is synchronized in both directions for theselected local calendar(s) which use the <strong>Kerio</strong> MailServer’s data store.For data synchronization, <strong>Kerio</strong> Sync Connector uses the WebDAV protocol. Therefore, HTTPand HTTPS services must be running in <strong>Kerio</strong> MailServer.Warning: In addition to configuration of the services on the server, it is also necessary tomap corresponding ports on the firewall protecting the server. Otherwise, services will not beavailable from the Internet (for details, see section 2.3).<strong>Kerio</strong> Sync Connector can be installed on workstations with operating systems Apple Mac OSX 10.4.9 and higher. The installation is performed with the kerio-ksc-6.5.0-1069.mac.dmginstallation package which is available for free at <strong>Kerio</strong> Technologies website. Follow theseinstallation instructions:1. Double-click on the installation package to open it.2. The Finder opens the installation package as a disk and offers the <strong>Kerio</strong> MailServer Installerexecutable installation file.3. Standard wizard is used for the installation.<strong>Kerio</strong> Sync Connector options and settings are addressed in a special document, the <strong>Kerio</strong>MailServer, User’s <strong>Guide</strong>. This file can be downloaded at the <strong>Kerio</strong> Technologies website athttp://www.kerio.com/kms-manual.If you use Mac OS X 10.5 Leopard, it is recommended to use rather synchronization via thebuilt-in CalDAV account in Apple iCal (for details, see chapter 35) than via <strong>Kerio</strong> Sync Connector.This implies that after installation of the <strong>Kerio</strong> Sync Connector it is necessary to disablesynchronization of calendars and set CalDAV account in Apple iCal. These settings will notaffect synchronization of contacts in Apple Address Book.381
Chapter 40 <strong>Kerio</strong> Sync Connector for MacSynchronization troubleshooting<strong>Kerio</strong> MailServer and <strong>Kerio</strong> Sync Connector provide special tools for possible synchronizationtroubleshooting, as follows:Traffic logsTraffic between <strong>Kerio</strong> MailServer and the <strong>Kerio</strong> Sync Connector can be logged both at <strong>Kerio</strong>MailServer or/and at the <strong>Kerio</strong> Sync Connector:• <strong>Kerio</strong> MailServer1. Open <strong>Kerio</strong> Administration Console → Logs → debug.2. Right-click on the log pane to open a context menu, and select Messages.3. In the Logging Messages box just opened, enable the WebDAV Server Requestsoption (see figure 40.1).Figure 40.1 Debug log settingsOnce your problems are solved, it is recommended to disable the logging.• <strong>Kerio</strong> Sync Connector1. Go to System Preferences → <strong>Kerio</strong> Sync Connector and switch to the Advanced tab.2. Check the Enable debug logging option (see figure 40.2).The log can be found in the Console application (Applications → Utilities → Console).Synchronization fixingThe synchronization fix may help where problems with synchronized data occur. The fixwill result in generation of a copy of data on the server or in the client. The copy replacesthe opposite side’s data so that both stores include identical data. The risk is that a partof the data having been saved since the last synchronization may be lost in the fix.Follow these synchronization fix instructions:1. Go to System Preferences → <strong>Kerio</strong> Sync Connector and switch to the Advanced tab.2. Click on Repair.3. In the dialog box just opened, select if the data on the server beat the data on theclient during the synchronization, or vice versa. Click OK to initiate the synchronization.382
Figure 40.2Log settings in <strong>Kerio</strong> Sync ConnectorReporting problems to <strong>Kerio</strong> TechnologiesIf the synchronization problem is caused by an error in the application, it is recommendedto send the synchronization log to <strong>Kerio</strong> Technologies for further analysis.Any information recorded in the log are used only to solve problems associated with usageof this product. No information including the sender’s email address will be misusedin any way.To send the report, follow these instructions:1. Go to System Preferences → <strong>Kerio</strong> Sync Connector and switch to the Advanced tab.2. Click on Send report.3. This opens an email composer window where the log message and the sender’s addressare attached. Simply send the message, it is not necessary to add any information.383
Chapter 41Support for Apple MailSince version 6.1.2, <strong>Kerio</strong> MailServer supports some groupware features of IMAP and Entourageaccounts in Apple Mail 10.4 and higher. The support enables to display events, contacts andtask folders in the email client.Cooperation of <strong>Kerio</strong> MailServer with Apple Mail is supported directly. This implies that it isnot necessary to install any extensions to client stations. However, it is necessary to enablethe support in the <strong>Kerio</strong> MailServer’s configuration file:1. Stop <strong>Kerio</strong> MailServer — before any manual edits in configuration files, it is necessary tostop <strong>Kerio</strong> MailServer Engine first.2. In the directory where <strong>Kerio</strong> MailServer is installed, look up the mailserver.cfg file andopen it.If the file is being edited on Mac OS X or Linux operating systems, login to the system asthe root user (a special user with full access rights to the system).3. Search the line including the IMAPFullListing value and rewrite the 0 digit with the 1value.4. Save the change and start <strong>Kerio</strong> MailServer.Setting of the full support for IMAP in <strong>Kerio</strong> MailServer results in the situation where all usersusing IMAP to access their email share all types of folders and subfolders (email messages,calendars. contacts, tasks) in their email clients. However, these folders will be showed asemail folders where any event, contact and task will be displayed as an email message withan attachment in the .vcf (contact) or .ics (event, task) format. For this reason, it is recommendedto consider carefully whether the full support for IMAP in <strong>Kerio</strong> MailServer is reallyefficient.For proper functionality of Apple Mail accounts, the following services must be running in<strong>Kerio</strong> MailServer:• HTTP(S) — applied to Exchange accounts, if used.• IMAP(S) — used both by IMAP and Exchange accounts.• SMTP(S) — the protocol is used for email sending.Warning: In addition to configuration of the services on the server, it is also necessary tomap corresponding ports on the firewall protecting the server. Otherwise, services will not beavailable from the Internet (for details, see section 2.3).384
Apple Mail options and settings are addressed in a special document, the <strong>Kerio</strong> MailServer,User’s <strong>Guide</strong>. This file can be downloaded at the <strong>Kerio</strong> Technologies website athttp://www.kerio.com/kms-manual.385
Chapter 42Apple iPhone SupportSince version 6.4.1 <strong>Kerio</strong> MailServer supports Apple iPhone 1.0. <strong>Kerio</strong> MailServer supports lotsof features:• Email can be send and received via IMAP, POP3 and SMTP or synchronized with desktopapplications (Apple Mail and Outlook Express) via Apple iTunes.• Contacts and calendar can be synchronized with desktop applications via Apple iTunes.Calendar and contacts can be synchronized with applications Apple iCal, Apple AddressBook and Microsoft Outlook (XP, 2003 and 2007).• Safari supports both full version of <strong>Kerio</strong> WebMail and <strong>Kerio</strong> WebMail Mini.Warning: In full version of <strong>Kerio</strong> WebMail, it is not possible to edit existing contacts, events,tasks and notes.To enable Apple iPhone support in <strong>Kerio</strong> MailServer, installation of iTunes 7.3 or higher onuser stations is required. iTunes is used for synchronization of desktop clients with AppleiPhone.Synchronization between desktop applications and Apple iPhone requires the following operatingsystems:• Windows XP Service Pack 2 and later,• Mac OS X 10.4.10 and later.As implied, in <strong>Kerio</strong> MailServer it is necessary to run the following services:• HTTP(S) — the service is required for connection to <strong>Kerio</strong> WebMail.• POP3(S) — the service is required for POP3 accounts.• IMAP(S) — the service is required for IMAP accounts.• SMTP(S) — the protocol is used for email sending.Besides the services listed above, it is necessary to map corresponding ports on the firewallprotecting the server to make the services available from the Internet (for details, see section2.3).Warning: If traffic between <strong>Kerio</strong> MailServer and mail client is running on port 25, a problemmight occur with email sending. Since public WiFi networks often do not support traffic onunencrypted protocols, SMTP on port 25 can be blocked. In such case users cannot send emailout of the network. However, SMTPS on port 465 is usually allowed. For this reason, it isrecommended to set users’ email clients to SMTPS encryption.386
42.1 Email42.1 EmailOn Apple iPhone, email accounts can be set either manually or it is possible to use the automaticconfiguration:Automatic configurationIf synchronization is performed via iTunes, it is possible to use also automatic synchronizationof email folders in Apple Mail or in Outlook Express on Windows (settings of IMAP account).Manual configurationManual configuration requires only standard settings of incoming and outgoing server. AppleiPhone offers three types of accounts: IMAP, POP3 and EXCHANGE. Any of them can be usedfor connection to <strong>Kerio</strong> MailServer.Configuration details can be found in the chapter referring to Apple iPhone in the <strong>Kerio</strong>MailServer 6, User’s <strong>Guide</strong>.42.2 Synchronization of events and contactsDirect synchronization of Apple iPhone with <strong>Kerio</strong> MailServer is not supported. Calendars andcontacts can be synchronized only over the desktop application Apple iTunes version 7.3 andhigher:CalendarCalendars can be synchronized with the following applications:• Apple iCal — all calendars can be synchronized.• MS Outlook — only the default calendar can be synchronized.• Windows Calendar — iTunes do not support this synchronization.ContactsContacts can be synchronized with the following applications:• Apple Address Book — all items of contacts can be synchronized.• MS Outlook — all significant items are synchronized; only one contact folder is synchronized;synchronization of distribution lists is not supported.• Windows Contacts — all contact items are synchronized; distribution lists are synchronizedas so called group.387
Chapter 43Technical support<strong>Kerio</strong> Technologies provides free email and telephone support for <strong>Kerio</strong> MailServer to registeredusers. For contacts, see the end of this chapter. Our technical support staff is ready tohelp you with any problem you might have.You can also solve many problems alone (and sometimes even faster). Please perform thefollowing before you decide to contact <strong>Kerio</strong> Technologies technical support:• Try to look up the answer in this manual. Its chapters describe the functions of <strong>Kerio</strong>MailServer and how to use them for optimizing server settings in detail.• If the answer cannot be found in this manual, refer to:1. the <strong>Kerio</strong> MailServer website (http://www.kerio.com/kms),2. our technical support website (http://www.kerio.com/support).• Another useful information source is the discussion forum of <strong>Kerio</strong> MailServer users— go to http://forum.kerio.com/ and the knowledge base that can be found onhttp://support.kerio.com/.• Specific issues can be asked via a special technical support form athttp://support.kerio.com/.388
43.1 Contacts43.1 ContactsUSA<strong>Kerio</strong> Technologies Inc.2350 Mission College Blvd., Suite 400Santa Clara, CA 95054Phone: +1 408 496 4500Email technical support is available at http://support.kerio.com/.http://www.kerio.com/United Kingdom<strong>Kerio</strong> Technologies UK Ltd.Enterprise HouseVision ParkHistonCambridge CB4 9ZRTel.: +44 1223 202 130, Fax.: +44 1223 233 055Email technical support is available at http://support.kerio.com/.http://www.kerio.co.uk/Czech Republic<strong>Kerio</strong> Technologies s. r. o.Anglicke nabrezi 1/2434301 49 PLZENPhone: +420 377 338 902Email technical support is available at http://support.kerio.com/.http://www.kerio.com/389
Appendix ALegal PresumptionMicrosoft ® , Windows ® , Windows NT ® , Internet Explorer ® , Active Directory ® , Outlook ® , ActiveSync® , Entourage ® and Windows Mobile ® are registered trademarks of Microsoft Corporation.Apple ® , iCal ® , Mac OS ® , Safari, Tiger and Panther ® and Open Directory logo are registeredtrademarks or trademarks of Apple Computer, Inc.Palm ® , Treo and VersaMail ® are trademarks or registered trademarks of Palm, Inc.Red Hat ® and Fedora and Fedora are registered trademarks or trademarks of Red Hat, Inc.SUSE ® is registered trademark of Novell Inc.Mozilla ® and Firefox ® are registered trademarks of Mozilla Foundation.Linux ® is registered trademark of Linus Torvalds.Kerberos is trademark of Massachusetts Institute of Technology (MIT).McAfee ® and Proven Security are registered trademarks or trademarks of Network Associates,Inc.avast! ® is registered trademark of ALWIL <strong>Software</strong>.Symantec is trademark of Symantec Corporation.eTrust is trademark of Computer Associates International, Inc.ClamAV is trademark of Tomasz Kojm.VisNetic ® and VisNetic AntiVirus are registered trademarks or trademarks of Deerfield CommunicationsInc.Cybertrust ® is registered trademark of Cybertrust Holdings, Inc. and/or their filials.Thawte ® is registered trademark of VeriSign, Inc.Entrust ® is registered trademark of Entrust, Inc.Sophos ® is registered trademark of Sophos Plc.ESET ® and NOD32 ® are registered trademarks of ESET, LLC.Grisoft ® and AVG ® are registered trademarks of Grisoft Inc.NotifyLink ® is registered trademark of Notify Technology Corporation.BlackBerry ® is registered trademark of Research In Motion Limited.RoadSync is trademark of DataViz Inc.390
Nokia ® and Mail for Exchange ® are registered trademarks of Nokia Corporation.Symbian is trademark of Symbian <strong>Software</strong> Limited.Sony Ericsson ® is registered trademark of Sony Ericsson Mobile Communications AB.SpamAssassin is trademark of Apache <strong>Software</strong> Foundation.SpamHAUS ® is registered trademark of The Spamhaus Project Ltd.391
Appendix BUsed open-source librariesThis product contains the following open-source libraries:Free Type 2FreeType 2 is a software font engine that is designed to be small, efficient, highly customizableand portable while capable of producing high-quality output.The FreeType Project is copyright ©1996-2000 by David Turner, Robert Wilhelm, andWerner Lemberg.Heimdal KerberosUsed by KMS on Linux via libtauth.Heimdal is an implementation of Kerberos 5, largely written in Sweden. It is freely availableunder a three clause BSD style license (but note that the tar balls include parts ofEric Young’s libdes, which has a different license). Other free implementations includethe one from MIT, and Shishi. Also Microsoft Windows and Sun’s Java come with implementationsof Kerberos.Copyright ©1997-2000 Kungliga Tekniska Hogskolan (Royal Institute of Technology,Stockholm, Sweden). All rights reserved.Copyright ©1995-1997 Eric Young (eay@@mincom.oz.au). All rights reserved.Copyright ©1990 by the Massachusetts Institute of TechnologyCopyright ©1988, 1990, 1993 The Regents of the University of California. All rightsreserved.Copyright ©1992 Simmule Turner and Rich Salz. All rights reserved.Copyright ©1997-2000 Kungliga Tekniska Hogskolan (Royal Institute of Technology,Stockholm, Sweden). All rights reserved.IBPPCopyright ©2000-2006 T.I.P. Group S.A. and the IBPP TeamPermission is hereby granted, free of charge, to any person or organization (“You”) obtaininga copy of this software and associated documentation files covered by this license(the “<strong>Software</strong>”) to use the <strong>Software</strong> as part of another work; to modify it for that purpose;to publish or distribute it, modified or not, for that same purpose; to permit persons towhom the other work using the <strong>Software</strong> is furnished to do so; subject to the followingconditions: the above copyright notice and this complete and unmodified permission noticeshall be included in all copies or substantial portions of the <strong>Software</strong>; You will notmisrepresent modified versions of the <strong>Software</strong> as being the original.The <strong>Software</strong> is provided “as is”, without warranty of any kind, express or implied, includingbut not limited to the warranties of merchantability, fitness for a particular purposeand noninfringement. In no event shall the authors or copyright holders be liable forany claim, damages or other liability, whether in an action of contract, tort or otherwise,392
arising from, out of or in connection with the software or the use of other dealings in the<strong>Software</strong>.IBPP is an interface for the Firebird database written in C++.Homepage: http://www.ibpp.org/libiconvCopyright ©1999-2003 Free <strong>Software</strong> Foundation, Inc.Author: Bruno HaibleHomepage: http://www.gnu.org/software/libiconv/The libiconv library is distributed and licensed as LGPL.<strong>Kerio</strong> MailServer includes a customized version of this library. Complete source codes ofthe customized version of libiconv library are available at:http://download.kerio.com/dwn/kms-iconv.ziplibIDLLibIDL is a front-end for CORBA 2.2 IDL and Netscape’s XPIDL.Copyright ©1998, 1999 Andrew T. Veliath.libjpegLibjpeg is a library for handling the JPEG (JFIF) image format.Copyright ©1991-1998, Thomas G. Lane.This software is the work of Tom Lane, Philip Gladstone, Jim Boucher, Lee Crocker, JulianMinguillon, Luis Ortiz, George Phillips, Davide Rossi, Guido Vollbeding, Ge’ Weijers, andother members of the Independent JPEG Group.libpngLibpng is the official PNG reference library. It supports almost all PNG features.Copyright ©2000-2002 Glenn Randers-Pehrson.libspflibspf2 implements the Sender Policy Framework, a part of the SPF/SRS protocol pair.libspf2 allows Sendmail, Postfix, Exim, Zmailer and MS Exchange check SPF records. Italso verifies the SPF record and checks whether the sender server is authorized to sendemail from the domain used. This prevents email forgery, commonly used by spammers,scammers and email viruses/worms (for details, see http://www.libspf2.org/).Copyright ©2005 by Shevekand Wayne Schlitt, all rights reserved.libtiffLibtiff is a library for handling the TIFF image format.Copyright ©1988-1997 Sam LefflerCopyright ©1991-1997 Silicon Graphics, Inc.php_mbstringCopyright ©2001-2004 The PHP Group.Copyright © 1998,1999,2000,2001 HappySize, Inc. All rights reserved.Homepage: http://www.php.net/downloads.php393
Appendix B Used open-source librariesThe php_mbstring.dll library uses the libmbfl library which is distributed and licensed asLGPL.<strong>Kerio</strong> MailServer includes a customized version of this library. Complete source codes ofthe customized version of php_mbstring library are available at:http://download.kerio.com/dwn/kms-mbstring.zipmyspellSpellcheck library.Copyright 2002 Kevin B. Hendricks, Stratford, Ontario, Canada And Contributors.rights reserved.AllOpenLDAPFreely distributable LDAP (Lightweight Directory Access Protocol) implementation.Copyright ©1998-2004 The OpenLDAP Foundation.OpenSSLAn implementation of Secure Sockets Layer (SSL v2/v3) and Transport Layer Security (TLSv1) protocol.This product includes software developed by the OpenSSL Project for use in the OpenSSLToolkit (http://www.openssl.org/).PHPPHP is a widely-used scripting language that is especially suited for Web developmentand can be embedded into HTML.Copyright ©2001-2004 The PHP Group.zlibGeneral-purpose library for data compressing and decompressing.Copyright ©1995-2003 Jean-Loup Gailly and Mark Adler.394
Glossary of termsApplication protocolApplication protocols are conveyed by packets of the TCP or the UDP protocol. It is usedto transfer user (application) data. There are many standard application protocols (e.g.SMTP, POP3, HTTP, FTP, etc.), however, it is possible to develop a custom (non-standard)communication method.DoS attackDoS (Denial of Service) is a type of attack when too many concurrent requests overloadthe system; the server is no more able to respond to the requests of authorized users orfails.DSNDSN (Delivery Status Notification) is an information about the email message delivery status.There are a couple of different types of delivery status notification. Unless otherwisespecified, users receive only the error messages from the mailserver (deferred, failure).Email AddressAn email address determines the sender and recipient of a message in electronic communication.It consists of a local part (before the @ character) and a domain part (afterthe @ character). A domain specifies where email be delivered to (a company), a local partspecifies a particular recipient within this domain.ETRNIf you receive email using the SMTP protocol and your server is not permanently connectedto the Internet, email can be accumulated at another SMTP server (typically a secondaryserver for a given domain). When it is connected to the Internet, the SMTP serversends an ETRN command (command of SMTP protocol) and asks for stored emails to betransmitted.If the given SMTP server doesn’t have any messages stored, it doesn’t need to reply at all.That’s why it is necessary to define a timeout period. If the SMTP server doesn’t receiveany emails, it terminates the connection after the specified timeout.Firewall<strong>Software</strong> or hardware device that protects a computer or computer network against attacksfrom external sources (typically from the Internet).IMAPInternet Message Access Protocol (IMAP) enables clients to manage messages stored ona mail server without downloading them to a local computer. This architecture allowsthe user to access his/her mail from multiple locations (messages downloaded to a localcomputer would not be available from other locations).395
Glossary of termsIt is possible under certain conditions to access the email account using both IMAP andPOP3 protocols.IPIP (Internet Protocol) is a protocol which uses its data part to convey all the other protocols.The most important information in its header is the source and destination IPaddress, i.e. by which host the packet was sent and to which host it should be delivered.IP addressIP address is a unique 32-bit number used to identify the host in the Internet. Itis represented by four bytes in the decimal system (0-255) separated by dots (e.g.200.152.21.5). Each packet includes the information on where the packet was sent from(source IP address) and to which host it should be delivered (destination IP address).KerberosProtocol for secure user authentication in network environments. It was designed by MIT(Massachusetts Institute of Technology) within the Athena project. The protocol is basedon such principles where the third side is trustworthy. Users use their passwords to authenticateto the central server (KDC, Key Distribution Center) and the server sends themencrypted tickets which can be used to authenticate to various services in the network.LDAPLDAP (Lightweight Directory Access Protocol) is an Internet protocol used to access directoryservices. Information about user accounts and user rights, about hosts includedin the network, etc. are stored in the directories. Typically LDAP is used by email applicationsto search for email addresses and to delivery management (Microsoft ActiveDirectory).Mailbox AccountA place where email is stored on a server. Clients can download emails from an account(using POP3 protocol) or work with messages directly at the server (using IMAP or Web-Mail).The account is physically represented by a directory on a disk. The directory is createdin the <strong>Kerio</strong> MailServer directory (mail/user_name). Other subdirectories representingindividual folders are created in this directory.Mailboxes are not created during the definitions of users, the concrete mailbox is createdafter the first email to this mailbox is received.MAPIMAPI (Messaging Application Programming Interface) is an application programming interface(API) designed by Microsoft. Any software that supports MAPI can communicatewith any mailserver (<strong>Kerio</strong> MailServer) and send and receive data via this interface regardlessof their type and software provider.396
MX RecordsOne of the record types that might be saved in DNS. It includes the information aboutthe mailserver for a particular domain (information about which SMTP server email forthis domain should be sent to). Multiple MX records may be defined with different MXpreference values to denote priority.NNTPNNTP (Network News Transfer Protocol) is a simple text protocol that allows for distribution,retrieval and posting of messages on the Internet.NotificationsShort message (notification) about a particular event — e.g. new email. It is usually sentas a text message (SMS) to a cellular phone.POP3Post Office Protocol is a protocol that enables users to download messages from a serverto their local computer. It is suitable for clients who don’t have a permanent connectionto the Internet.Unlike Internet Message Access Protocol (IMAP), POP3 does not allow users to manipulatemessages at the server. Mail is simply downloaded to the client where messages aremanaged locally. POP3 enables access only to the INBOX folder and it does not supportpublic and shared folders.Port16-bit number (1-65535) used by TCP and UDP for application (services) identification ona given computer. More than one application can be run at a host simultaneously (e.g.WWW server, mail client, FTP client, etc.). Each application is identified by a port number.Ports 1-1023 are reserved and used by well known services (e.g. 80 = WWW). Ports above1023 can be freely used by any application.RFCRequest For Comments. RFC is a set of deliberately recognized standards. It is a set ofindexed documents where each document focuses a particular area of network communication.SMTPSimple Mail Transfer Protocol is used for sending email between mail servers. The SMTPenvelope identifies the sender/recipient of an email.SpamUnwanted, usually advertisement email. Spam are usually sent in bulk and the recipientaddresses are obtained by illegal means (e.g. by tapping the network communication).SSLA protocol used to secure and encrypt the TCP connection. Secure Socket Layer was originallydesigned by Netscape to secure transmission of web pages using HTTP protocol.Today it is supported by almost all standard internet protocols — SMTP, POP3, IMAP,LDAP, etc.397
Glossary of termsAt the beginning of communication, an encryption key is requested and transferred usingasymmetrical encryption. This key is then used to encrypt (symmetrically) the data.Subnet maskSubnet mask divides an IP address in two parts: network mask and an address of a host inthe network. The mask has the same format as IP addresses (e.g. 255.255.255.0), but it isdisplayed as a 32-bit number with certain number of left-to-right oriented ones and zeros(mask cannot include other values). Number one in a subnet mask represents a bit of thenetwork address and zero stands for a host’s address bit. All hosts within a particularsubnet must have identical subnet mask and network part of IP address.TLSTransport Layer Security. A later version of SSL, in fact it may be considered as SSLversion 3.1. This version is approved by the IETF and it is accepted by all the top IT companies(i.e. Microsoft Corporation).WebDAVUsing WebDAV (Web Distributed Authoring and Versioning), users can group-edit andorganize files located on servers.WebMailInterface used by <strong>Kerio</strong> MailServer to enable access to email through a web browser.Several user settings (such as message filtering, password, etc.) can be also changedusing <strong>Kerio</strong> WebMail.398
IndexAaccess rightsgroups 131account settings 345Active Directory 122user import 125Active Directory Extensions 306installation 307ActiveSync 363Debug log 373direct synchronization with the server363installation of the SSL certificate 369installation of the SSL certificate in WM 5.0370installation of the SSL certificate in WM2002 370logging synchronization on mobile devices374logs 373remote deletion of the device data (Wipe)371removing the device 373RoadSync 367SSL certificates in Sony Ericsson 371SSL encryption 368supported mobile devices 365synchronization over a desktop application365administration of mobile devices 119remove 120wipe 120aliascontrol 149definition 148groups 131, 147of user 9, 109, 147antivirus 196attachment filtering 201McAfee Anti-Virus 196, 197statistics 202supported external antivirus programs198Apple Address Book 380Apple iCal 359Apple iPhone 386Apple Mailmailserver.cfg settings 384support for groupware functions 384Application protocol 395archiving 204authentication methods 159avserver 48Bback-up 207kmsrecover 212recovery 212BlackBerry 377CCalDAV 361conflicting software 17Ddeployment examples 293domain mailbox 138X-Envelope-To: 138domains 66aliases 66footers 67forwarding 68primary 31, 64DoS attack 395DSN 395399
IndexEEmail Address 395ETRN 69, 82, 137, 156, 395FFirewall 395firewall 158, 291GgroupsIP address 57, 98, 102, 142user groups 111, 131HHTTP 56HTTP Proxy 164IIMAP 9, 56, 289, 290, 291, 395importuser groups 122installation 18Linux 25MAC OS X 26manual 343MS Windows 18Internet connection 78IP 396IP address 396KKerberos 75, 108, 396authentication 264<strong>Kerio</strong> Administration Console 46, 50language 50localizations 50<strong>Kerio</strong> MailServer Engine 46<strong>Kerio</strong> MailServer Monitor 46, 46Linux 48Mac OS X 47Windows 46<strong>Kerio</strong> Open Directory Extensions 311authentication settings 72installation 311settings 312<strong>Kerio</strong> Outlook Connector 334, 341automatic update 353conflict 341data file settings 350installation 335, 351MAPI 342Offline Edition 334, 334profile 337synchronization 340update 339<strong>Kerio</strong> Sync Connector for Mac 381<strong>Kerio</strong> Synchronization Plug-in 354installation 355system requirements 354<strong>Kerio</strong> WebMail 9, 94dictionaries 96language 95localizations 95spellcheck 96<strong>Kerio</strong> WebMail logo 77, 94LLDAP 70, 396Active Directory 70Apple Open Directory 72client settings 215server 215service 56Linuxserver’s startup 26startup of the administration console 26logs 246config 250debug 257error 256mail 251security 253settings 246spam 256warning 256MMailbox Account 396400
mailing lists 220MAPI 396master authenticationmaster password 163messages in queue 235queue viewing 236Microsoft Entourage 378settings 379MS OutlookiCal 358iCalendar 358<strong>Kerio</strong> Synchronization Plug-in 354web calendar 358MX Records 136, 397NNNTP 9, 56, 397Notifications 397NotifyLink 377NT domain 76user import 125NTLM authentication 284MS Outlook configuration 286Ooffline 339Offlinesettings 339offline mode 339Open Directory 311PPAM 75, 108Performance Monitor 46performance monitor 261POP3 9, 56, 289, 291, 397Port 397port 58ports 291product registration 37importing license key 42licensing policy 44registration of the full version 39registration of the trial version 38registration via web 37registration with the administration console37subscription 45profilenew 343public folders 262list of clients 263RRAS 79reindexing mail folders 303relaying 137remote POP3 mailboxes 150RFC 397RoadSync 367Sscheduling 81time ranges 11, 82, 99, 100services 55skins 94cascading stylesheet 94SMTP 9, 55, 136, 141, 258, 397Sony Ericsson 371Spam 397spam 170Bayesian filter 183Caller ID tab 185custom rules 177default settings 189Distributed Sender Blackhole List 177email evaluation 183email policy 184graphs 194internet spammer databases 173logs 194rules 178SMTP greeting delay 187SORBS 177SpamAssassin 171, 182SpamCop 176SpamHAUS SBL-XBL 177Spam Rating 171401
IndexSPF 186statistics 193SURBL 184WPBL 177spamserver 48SSL 84, 397SSL certificate 84intermediate 87Safari 89store directory 162Subnet mask 398system requirements 16Ttechnical support 388contacts 389TLS 398TNEF 158UUnix-to-Unix decoding 158Unix-to-Unix encoding 158update 165user accounts 104quota 112templates 129uudecode 158uuencode 158WWeb Administrationaccess rights 315aliases 331groups 327localizations 319pop-up killers 313supported browsers 313user accounts 320user login 316user settings 319WebDAV 398WebMail 398Windows Calendar 359Windows NT domain 108XX-Envelope-To: 158402
403