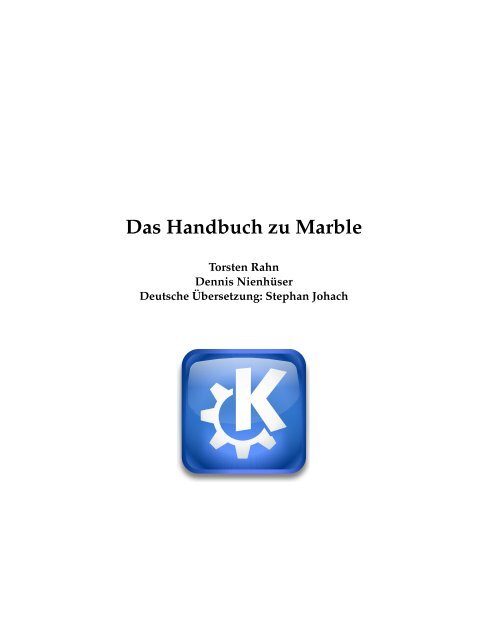Das Handbuch zu Marble - KDE Documentation
Das Handbuch zu Marble - KDE Documentation
Das Handbuch zu Marble - KDE Documentation
Sie wollen auch ein ePaper? Erhöhen Sie die Reichweite Ihrer Titel.
YUMPU macht aus Druck-PDFs automatisch weboptimierte ePaper, die Google liebt.
<strong>Das</strong> <strong>Handbuch</strong> <strong>zu</strong> <strong>Marble</strong><br />
Torsten Rahn<br />
Dennis Nienhüser<br />
Deutsche Überset<strong>zu</strong>ng: Stephan Johach
<strong>Das</strong> <strong>Handbuch</strong> <strong>zu</strong> <strong>Marble</strong><br />
2
Inhaltsverzeichnis<br />
1 Einleitung 1<br />
2 <strong>Marble</strong> Schnelleinstieg: Navigation 2<br />
3 <strong>Das</strong> Auswählen verschiedener Kartenansichten für <strong>Marble</strong> 4<br />
4 Orte suchen mit <strong>Marble</strong> 6<br />
5 Routenplanung mit <strong>Marble</strong> 8<br />
5.1 Eine neue Route erstellen . . . . . . . . . . . . . . . . . . . . . . . . . . . . . . . . . 8<br />
5.2 Routenprofile . . . . . . . . . . . . . . . . . . . . . . . . . . . . . . . . . . . . . . . . 9<br />
5.3 Routen anpassen . . . . . . . . . . . . . . . . . . . . . . . . . . . . . . . . . . . . . . 11<br />
5.4 Routen exportieren . . . . . . . . . . . . . . . . . . . . . . . . . . . . . . . . . . . . . 12<br />
6 Entfernungsmessung mit <strong>Marble</strong> 13<br />
7 Kartenregionen herunterladen 14<br />
8 Befehlsreferenz 17<br />
8.1 Menüs und Kurzbefehle . . . . . . . . . . . . . . . . . . . . . . . . . . . . . . . . . . 17<br />
8.1.1 <strong>Das</strong> Menü Datei . . . . . . . . . . . . . . . . . . . . . . . . . . . . . . . . . . 17<br />
8.1.2 <strong>Das</strong> Menü Bearbeiten . . . . . . . . . . . . . . . . . . . . . . . . . . . . . . . 17<br />
8.1.3 <strong>Das</strong> Menü Ansicht . . . . . . . . . . . . . . . . . . . . . . . . . . . . . . . . . 18<br />
8.1.4 <strong>Das</strong> Menü Einstellungen . . . . . . . . . . . . . . . . . . . . . . . . . . . . . 18<br />
8.1.5 <strong>Das</strong> Menü Hilfe . . . . . . . . . . . . . . . . . . . . . . . . . . . . . . . . . . . 19<br />
9 Einrichtung von <strong>Marble</strong> 20<br />
9.1 Einrichtung der Ansicht . . . . . . . . . . . . . . . . . . . . . . . . . . . . . . . . . . 20<br />
9.2 Einrichtung der Navigation . . . . . . . . . . . . . . . . . . . . . . . . . . . . . . . . 21<br />
9.3 Einrichtung von Zwischenspeicher & Proxy . . . . . . . . . . . . . . . . . . . . . . . 22<br />
9.4 Einrichtungsdialog „Routenplaner“ . . . . . . . . . . . . . . . . . . . . . . . . . . . 23<br />
9.5 Einrichtung der Module . . . . . . . . . . . . . . . . . . . . . . . . . . . . . . . . . . 23<br />
10 Fragen und Antworten 26
<strong>Das</strong> <strong>Handbuch</strong> <strong>zu</strong> <strong>Marble</strong><br />
11 Danksagungen und Lizenz 27<br />
A Installation 28<br />
A.1 Wie bekomme ich <strong>Marble</strong> . . . . . . . . . . . . . . . . . . . . . . . . . . . . . . . . . 28<br />
A.2 Vorausset<strong>zu</strong>ngen . . . . . . . . . . . . . . . . . . . . . . . . . . . . . . . . . . . . . . 28<br />
A.3 Kompilierung und Installation . . . . . . . . . . . . . . . . . . . . . . . . . . . . . . 28<br />
4
Zusammenfassung<br />
<strong>Marble</strong> ist ein geografischer Atlas und ein virtueller Globus, mit dem Sie ganz leicht andere Orte<br />
auf Ihrem Planeten erkunden können. Sie können <strong>Marble</strong> da<strong>zu</strong> benutzen einen Ort <strong>zu</strong> finden, auf<br />
einfache Art Karten <strong>zu</strong> erstellen, Entfernungen <strong>zu</strong> messen und Informationen über bestimmte<br />
Orte ab<strong>zu</strong>fragen, über die Sie gerade etwas in den Nachrichten gehört oder im Internet gelesen<br />
haben. Die Benutzeroberfläche ist klar, einfach und leicht <strong>zu</strong> bedienen.
Kapitel 1<br />
Einleitung<br />
<strong>Das</strong> <strong>Handbuch</strong> <strong>zu</strong> <strong>Marble</strong><br />
Willkommen <strong>zu</strong> <strong>Marble</strong>, einem kleinen interaktiven Globus und geografischen Atlas, der immer<br />
<strong>zu</strong>r Hand ist. Wie bei einem richtiger Atlas oder Globus können Sie sich mit <strong>Marble</strong> beliebig auf<br />
der Karte bewegen und nach Orten suchen. Darüberhinaus können Sie mit <strong>Marble</strong> Ausschnitte<br />
vergrößern und die Erdoberfläche über viele verschiedene Ansichten betrachten. In der Voreinstellung<br />
bietet <strong>Marble</strong> 11 verschiedene Ansichten: Atlas, OpenStreetMap, Satellitenansicht, Die<br />
Erde bei Nacht, Historische Karte 1689, Mond, Einfache Karte, Niederschlag (Dezember), Niederschlag<br />
(Juli), Temperatur (Dezember) und Temperatur (Juli).<br />
<strong>Marble</strong> verfügt über eine kleine Datenbank von mehr als 12000 Orten (Städte, Berge, Vulkane)<br />
nach denen gesucht werden kann und die teilweise mit der populären Internet-Enzyklopädie<br />
Wikipedia verknüpft sind. Darüberhinaus können Sie mit <strong>Marble</strong> Entfernungen zwischen mehreren<br />
frei platzierbaren Punkten messen.<br />
<strong>Marble</strong> ist freie Software und unter der GNU Lesser Public License lizensiert.<br />
1
Kapitel 2<br />
<strong>Das</strong> <strong>Handbuch</strong> <strong>zu</strong> <strong>Marble</strong><br />
<strong>Marble</strong> Schnelleinstieg: Navigation<br />
Hier sehen Sie <strong>Marble</strong>, nachdem Sie es <strong>zu</strong>m ersten Mal gestartet haben, entweder aus dem K-<br />
Menü mit Programme → Lernprogramme → Wissenschaft → Schreibtischglobus <strong>Marble</strong> oder<br />
mit Alt+F2 und Eingabe von marble in das Textfeld.<br />
Rechts sehen Sie eine topologische Karte unseres schönen Heimatplaneten. Zur besseren Orientierung<br />
bietet die Karte in der linken unteren Ecke einen Maßstab und rechts oben eine Windrose.<br />
Zum Navigieren und Steuern der Ansicht können Sie die Werkzeuge auf der Karteikarte Navigation<br />
links verwenden. Drücken Sie die Pfeiltasten, um den Globus <strong>zu</strong> rotieren. Die Pfeil-Knöpfe<br />
Nach oben und Nach unten kippen die Erdachse vor und <strong>zu</strong>rück. Die Pfeil-Knöpfe Links und<br />
Rechts drehen die Erde um ihre physikalische Achse.<br />
<strong>Das</strong>selbe Verhalten erreichen Sie durch Drücken der linken Maustaste wenn sich der Mauszeiger<br />
über dem Globus befindet und Bewegen der Maus bei gedrückter linker Maustaste. Mit dieser<br />
Navigation durch „Ziehen und Ablegen” können Sie den Blickwinkel wesentlich einfacher und<br />
genauer justieren. Die Pfeiltasten auf der Tastatur sind eine weitere Alternative <strong>zu</strong>r schnellen<br />
Änderung der Richtungen.<br />
Mit dem senkrechten Schieberegler können Sie die Vergrößerung steuern. Wenn Ihre Maus über<br />
ein Mausrad verfügt, können Sie stattdessen auch dieses benutzen, oder bewegen Sie die Maus<br />
2
<strong>Das</strong> <strong>Handbuch</strong> <strong>zu</strong> <strong>Marble</strong><br />
bei gleichzeitig gedrückter linker Maustaste und rechter Maustaste auf und ab. <strong>Das</strong> schrittweise<br />
Ändern der Vergrößerung kann über die Knöpfe Vergrößern und Verkleinern, die sich oberhalb<br />
bzw. unterhalb des Schiebereglers befinden, durchgeführt werden. Alternativ können Sie auch<br />
die Tasten + und - verwenden.<br />
Abhängig von der Auflösung der Karte werden beim Vergrößern mehr Details angezeigt. Kleinere<br />
Städte erscheinen und bei der topografischen Karte wird Ihnen auffallen, dass die Küstenlinien<br />
als Vektorgrafiken bereitgestellt werden.<br />
Falls Sie mal die Orientierung verlieren, können Sie den Blickwinkel und die Vergrößerungsstufe<br />
wieder auf die Anfangswerte <strong>zu</strong>rücksetzen: Klicken Sie einfach auf das Haus-Symbol oder<br />
drücken Sie die Taste Pos 1 auf Ihrer Tastatur. Um die Startposition und -ansicht ein<strong>zu</strong>stellen,<br />
klicken Sie mit der rechten Maustaste auf einen Ort auf der Karte und wählen dann im Kontextmenü<br />
Heimatort setzen.<br />
Klicken auf die Statusleiste mit der rechten Maustaste öffnet ein Menü, in dem das Aussehen der<br />
Statusleiste eingestellt werden kann. Die Position, Höhe, die aktuelle Kachel-Vergrößerungsstufe<br />
und eine Fortschrittsanzeige beim Herunterladen von Kartendaten kann angezeigt werden.<br />
3
Kapitel 3<br />
<strong>Das</strong> <strong>Handbuch</strong> <strong>zu</strong> <strong>Marble</strong><br />
<strong>Das</strong> Auswählen verschiedener<br />
Kartenansichten für <strong>Marble</strong><br />
<strong>Marble</strong> verfügt über 11 unterschiedliche Ansichten: Atlas, OpenStreetMap, Satellitenansicht,<br />
Die Erde bei Nacht, Historische Karte 1689, Mond, Einfache Karte, Niederschlag (Dezember),<br />
Niederschlag (Juli), Temperatur (Dezember) und Temperatur (Juli). Sie können zwischen diesen<br />
Ansichten umschalten, indem Sie den Reiter Kartenansicht bei den Werkzeugen von <strong>Marble</strong><br />
anklicken.<br />
• Atlas: Eine klassische topografische Karte. Sie verwendet Vektorlinien ( „MicroWorldDataBase<br />
II” ) <strong>zu</strong>r Markierung der Küstenlinien, Ländergrenzen usw. und Bitmap-Grafiken („SRTM30”<br />
) <strong>zu</strong>r Darstellung der Höhenlinien.<br />
• OpenStreetMap: Eine globale Straßenkarte des Projektes OpenStreetMap (OSM). Bei OSM<br />
handelt es sich um eine offene Gemeinschaftsarbeit, die freies editierbares Kartenmaterial erstellt.<br />
Die OSM-Daten wurden mit Hilfe von Mapnik in grafische Karten umgewandelt.<br />
4
<strong>Das</strong> <strong>Handbuch</strong> <strong>zu</strong> <strong>Marble</strong><br />
• Satellitenansicht: Die Erde vom Weltraum aus gesehen. Diese Karte basiert auf den wunderschönen<br />
„Blue <strong>Marble</strong> Next Generation” Bildern der NASA. Credits: Erdobservatorium der<br />
NASA<br />
• Die Erde bei Nacht: Dieses Bild der Stadtlichter der Erde wurde aus den Daten des Defense<br />
Meteorological Satellite Program (DMSP) Operational Linescan System (OLS) erstellt.<br />
• Historische Weltkarte: Eine historische Karte aus dem Jahr 1689, erstellt durch G. van Schagen<br />
in Amsterdam.<br />
• Mond: Die Karte basiert auf Daten der Mondmission ‚Clementine‘ (Basiskartenmosaik<br />
UVVIS). Dank an: NASA/SDIO, mit freundlicher Genehmigung vom USGS Astrogeologischen<br />
Forschungsprogramm.<br />
• Einfache Karte: Eine klassische topografische Karte. Sie verwendet Vektorlinien <strong>zu</strong>r Markierung<br />
der Küstenlinien, Ländergrenzen usw.<br />
• Niederschlag (Dezember): Eine Karte, die den durchschnittlichen Niederschlag im Dezember<br />
anzeigt.<br />
• Niederschlag (Juli): Eine Karte, die den durchschnittlichen Niederschlag (Regen/Schnee/Hagel/usw.)<br />
im Juli anzeigt.<br />
• Temperatur (Dezember): Eine Karte, die die durchschnittliche Temperatur im Dezember anzeigt.<br />
• Temperatur (Juli): Eine Karte, die die durchschnittliche Temperatur im Juli anzeigt.<br />
5
Kapitel 4<br />
<strong>Das</strong> <strong>Handbuch</strong> <strong>zu</strong> <strong>Marble</strong><br />
Orte suchen mit <strong>Marble</strong><br />
<strong>Marble</strong> verfügt über eine kleine Datenbank von mehr als 12000 Städten (von<br />
http://www.worldgazetteer.com) und einiger Berge und Vulkane. Sie können einen Ort<br />
durch Eingabe des Namens in das Suchfeld im Werkzeugbereich finden. Wenn Sie sich über<br />
die Schreibweise unsicher sind (<strong>Marble</strong> verwendet immer den Originalnamen in lateinischer<br />
Schrift), können Sie auch die Ortsansicht unter dem Suchfeld benutzen. Ein Doppelklick auf<br />
einen Eintrag zeigt augenblicklich den entsprechenden Ort auf der Karte an.<br />
Wenn Sie eine Stadt auf der Karte gefunden haben, können Sie mit der linken Maustaste auf<br />
deren Beschriftung oder Symbol klicken. Daraufhin erscheint ein Aufklappmenü, mit dem Sie<br />
weitere Informationen über die Stadt abfragen können. Mit diesem Aufklappmenü können Sie<br />
außerdem die Koordinaten jedes Ortes auf dem Globus herausfinden, da diese immer unten im<br />
Menü angezeigt werden. Wenn Sie den Namen des Ortes im Menü auswählen, erscheint ein<br />
Dialog mit einem Datenblatt wie diesem:<br />
6
<strong>Das</strong> <strong>Handbuch</strong> <strong>zu</strong> <strong>Marble</strong><br />
Auf der ersten Karteikarte des Dialogs werden nur grundlegende Daten angezeigt wie Koordinaten<br />
und der Name des Landes, <strong>zu</strong> dem der Ort gehört, sowie dessen Landesflagge. Da<strong>zu</strong><br />
kommt bei Städten die Bevölkerungszahl und bei Bergen die Höhenangabe. Wenn Ihr Rechner<br />
mit dem Internet verbunden ist, versucht <strong>Marble</strong> eine Verbindung mit der beliebten Internet-<br />
Enzyklopädie „Wikipedia” her<strong>zu</strong>stellen. Findet sich ein passender Wikipedia-Artikel, zeigt <strong>Marble</strong><br />
diesen auf der zweiten Karteikarte des Dialogs an.<br />
7
Kapitel 5<br />
<strong>Das</strong> <strong>Handbuch</strong> <strong>zu</strong> <strong>Marble</strong><br />
Routenplanung mit <strong>Marble</strong><br />
Zusätzlich <strong>zu</strong>r Suche nach Orten kann <strong>Marble</strong> auch mögliche Routen zwischen zwei oder mehr<br />
Orten anzeigen. Möchten Sie mit dem Fahrrad in den nahe gelegenen Wald fahren? Brauchen Sie<br />
Anweisungen, um eine Adresse in einer fremden Stadt <strong>zu</strong> finden? Klicken Sie auf die Karteikarte<br />
Routenplaner unten in <strong>Marble</strong>s Navigationsleiste und beginnen Sie mit der Planung der Route<br />
für Ihren Ausflug.<br />
5.1 Eine neue Route erstellen<br />
Auf der Karteikarte Routenplaner gibt es zwei grüne Knöpfe A und B. Geben Sie die Startadresse<br />
in das Eingabefeld neben dem Knopf A ein. Drücken Sie die Eingabetaste oder klicken Sie auf<br />
Suchen, um passende Orte in der Karte <strong>zu</strong> finden. Während der Suche wird eine animierte Fortschrittsanzeige<br />
eingeblendet. Mit dem Suchbegriff „Weavers Lane, London” wird als Ergebnis<br />
das folgende Bildschirmfoto angezeigt:<br />
Passende Orte werden in einer Liste unter dem Eingabefeld angezeigt und auch auf der Karte<br />
markiert. Der erste Eintrag der Liste ist automatisch als Startpunkt der Route ausgewählt. Auf<br />
8
<strong>Das</strong> <strong>Handbuch</strong> <strong>zu</strong> <strong>Marble</strong><br />
der Karte wird dieser Ort mit dem gleichen Symbol A wie neben dem Eingabefeld gekennzeichnet.<br />
Ist der erste Eintrag in der Liste nicht Ihr gewünschter Startpunkt, wählen Sie durch klicken<br />
mit der linken Maustaste einen anderen Eintrag als neuen Routenstart aus. Da<strong>zu</strong> können Sie<br />
entweder auf den Eintrag in der Liste oder das Symbol auf der Karte klicken. Der aktuell ausgewählte<br />
Startpunkt der Route wird immer durch das Symbol A gekennzeichnet.<br />
Ist der Startpunkt der Fahrt bestimmt, geht es mit der Eingabe des Zielortes weiter. Da<strong>zu</strong> geben<br />
Sie wie beim Start die Zieladresse in das Eingabefeld neben dem Knopf B ein, drücken die<br />
Eingabetaste und wählen den Zielort aus der angezeigten Liste.<br />
Jetzt wird der Knopf Suchen durch Richtungsanweisungen abrufen ersetzt. <strong>Marble</strong> zeigt damit<br />
an, dass alle Informationen für die Berechnung der Route vollständig eingegeben wurden. Klicken<br />
Sie nun auf Richtungsanweisungen abrufen, damit eine passende Route angezeigt wird.<br />
Mit dem Ziel „Sun Walk, London” wird als Ergebnis das folgende Bildschirmfoto angezeigt:<br />
Ist der Start oder das Ziel bereits auf dem Bildschirm sichtbar, finden Sie es vielleicht praktischer,<br />
die Punkte direkt auf der Karte <strong>zu</strong> markieren. Da<strong>zu</strong> klicken Sie auf das Symbol A oder B neben<br />
den Eingabefeldern. Wählen Sie dann Von Karte ... aus dem Menü. Dann wird auf der Karte der<br />
Eingabemodus aktiviert. Der nächste Mausklick auf einen Punkt der Karte wird Start oder Ziel<br />
der Route. <strong>Das</strong> Mauszeigersymbol wechselt <strong>zu</strong>m Kreuz, um eine genaue Auswahl <strong>zu</strong> erleichtern.<br />
Die gewählte Position wird in die Route eingefügt und auf der Karte markiert. Um die Auswahl<br />
ab<strong>zu</strong>brechen, klicken Sie erneut auf diesen Knopf oder drücken die Esc-Taste.<br />
Eine andere Auswahlmöglichkeit für den Start und das Ziel einer Route finden Sie im Kontextmenü<br />
der Karte: Klicken Sie mit der rechten Maustaste aus den gewünschten Ort und wählen Sie<br />
Route von hier beziehungsweise Route hierher.<br />
5.2 Routenprofile<br />
Welche Route Ihnen vorgeschlagen wird, hängt von der ausgewählten Fahrzeugart ab. <strong>Marble</strong><br />
benutzt Routenprofile für bestimmte Fahrzeugarten und weitere Einstellungen. Jedes Profil enthält<br />
die Einstellungen für ein bestimmte Art von Routen. Beim ersten Start legt <strong>Marble</strong> vier übliche<br />
Profile für Sie an: Auto (schnellste), Auto (kürzeste), Fahrrad und Fußgänger.<br />
9
<strong>Das</strong> <strong>Handbuch</strong> <strong>zu</strong> <strong>Marble</strong><br />
Im Beispiel im vorherigen Abschnitt wurde das Profil Auto (schnellste) verwendet. Probieren<br />
Sie für die letzte Route ein anderes Profil: Wählen Sie die Einstellung Fußgänger aus dem Kombinationsfeld<br />
Profil. Die Route ändert sich dann wie im folgenden Bildschirmfoto:<br />
Die vorgeschlagene Route wird jetzt kürzer, da auch Fußwege bei der Berechnung der günstigsten<br />
Route berücksichtigt werden.<br />
Wenn Sie eines der Standard-Routenprofile weiter bearbeiten möchten, wählen Sie es im Kombinationsfeld<br />
Profil aus und klicken auf Einrichten. Damit öffnen Sie einen neuen Dialog.<br />
Auf der linken Seite können Sie einstellen, welche Routenplaner-Backends abgefragt werden. Bis<br />
<strong>zu</strong> fünf Backends werden durch <strong>Marble</strong> unterstützt, zwei Online- und drei Offline-Routenplaner.<br />
Für die Online-Routenplaner brauchen Sie eine Internetverbindung <strong>zu</strong>r Routenabfrage. Die<br />
10
<strong>Das</strong> <strong>Handbuch</strong> <strong>zu</strong> <strong>Marble</strong><br />
Offline-Routenplaner können Sie auch ohne Internetverbindung verwenden, Sie müssen aber<br />
vorher Karten für die Routenplanung herunterladen und installieren. Folgende Backends stehen<br />
<strong>zu</strong>r Auswahl:<br />
• Gosmore: Ein Offline-Routenplaner, der auch als Backend für den Yours-Online-Routenplaner<br />
verwendet wird<br />
• Monav: Ein Offline-Routenplaner, der bei der Berechnung langer Routen sehr schnell ist<br />
• OpenRouteService: Ein Online-Routenplaner, der auch Fahranweisungen generiert, aber nur<br />
für Europa<br />
• Routino: Ein Offline-Routenplaner mit einer sehr flexiblen Konfiguration<br />
• Yours: Ein Online-Routenplaner für die ganze Welt, es fehlen aber Fahranweisungen<br />
Wenn Sie ein Backend für Routenplanung auf der linken Seite ausgewählt und für die Abfrage<br />
von Routen aktiviert haben, können Sie rechts die Einstellungen dafür ändern. Für jedes Backend<br />
gibt es eigene Einstellungen.<br />
Zusätzlich <strong>zu</strong>r Einstellung der vier Standardprofile können Sie im Einstellungsdialog für <strong>Marble</strong><br />
auf der Seite Routenplaner auch neue Profile hin<strong>zu</strong>fügen und vorhandene Profile löschen.<br />
5.3 Routen anpassen<br />
In <strong>Marble</strong> können Sie mehrere Aspekte der Route <strong>zu</strong>r genauen Anpassung an Ihre Wünsche ändern,<br />
Vorgaben für Routen einstellen, Zwischenpunkte einfügen und vorhandenen Punkte verschieben<br />
oder entfernen. Die Einstellung von Vorgaben für Routen wurde im letzten Abschnitt<br />
erklärt, jetzt ist der Umgang mit einzelnen Punkten der Route dran.<br />
Zwischenpunkte werden mit Ziehen und Ablegen in der Karte eingefügt. Wenn Sie den Mauszeiger<br />
über einen beliebigen Teil der Route führen, erscheint ein grünes Flaggensymbol, um an<strong>zu</strong>zeigen,<br />
dass ein Zwischenpunkt eingefügt werden kann. Dies funktioniert nicht für die Berechnungspunkte<br />
der Route. Klicken Sie mit der linken Maustaste um das Einfügen <strong>zu</strong> starten.<br />
Verschieben Sie den Zeiger mit gedrückter Maustaste an die neue Position. Dann werden blaue<br />
Linien von den benachbarten Routenpunkten <strong>zu</strong>m neu eingefügten Punkt gezeichnet:<br />
11
<strong>Das</strong> <strong>Handbuch</strong> <strong>zu</strong> <strong>Marble</strong><br />
Der neue Punkt wird zwischen den bereits vorhandenen benachbarten Routenpunkten eingefügt,<br />
wenn Sie die linke Maustaste loslassen. Dann wird die alte Route gestrichelt dargestellt,<br />
damit wird sie als veraltet gekennzeichnet. Im Hintergrund wird eine neue Route berechnet und<br />
ersetzt dann die alte Route.<br />
Ein neuer Punkt einer Route kann auch vor dem Start- oder nach dem Endpunkt hin<strong>zu</strong>gefügt<br />
werden. <strong>Das</strong> funktioniert wie das Einfügen von Zwischenpunkten, Sie müssen dabei aber die<br />
Taste Strg beim Verschieben des Mauszeigers drücken. Eine blaue Linie vom Start- oder Endpunkt<br />
dann gezeichnet. Der Ursprung dieser Linie zeigt an, wo der neue Routenpunkt angefügt<br />
wird.<br />
Vorhandene Zwischenpunkte können beliebig auf der Karte verschoben werden. Klicken Sie mit<br />
der linken Maustaste auf einen Zwischenpunkt und ziehen Sie ihn an die neue Position. Wenn<br />
Sie die Maustaste loslassen, wird die Route automatisch aktualisiert.<br />
Um Zwischenpunkte von der Route <strong>zu</strong> entfernen, klicken Sie entweder auf den Knopf Entfernen<br />
rechts neben dem Eingabefeld für diesen Punkt oder klicken Sie mit der rechten Maustaste auf<br />
einen Zwischenpunkt in der Karte. Wählen Sie dann im Kontextmenü Diese Ziel entfernen. Um<br />
eine ganz neue Route <strong>zu</strong> planen, entfernen Sie alle Punkte.<br />
5.4 Routen exportieren<br />
Routen, die mit <strong>Marble</strong>geplant wurden, können in anderen Programmen und Navigationsgeräten<br />
verwendet werden, die das Format gpx (GPS eXchange Format) oder gleichwertige Formate<br />
unterstützen. Kann Ihr Navigationsgerät das Format gpx nicht einlesen, benutzen Sie Umwandlungsprogramme<br />
wie gpsbabel um eine von <strong>Marble</strong> exportierte gpx-Datei in ein passendes Format.<br />
Der Export von Routen in <strong>Marble</strong> wird über das Kontextmenü der Route in der Karte gestartet.<br />
Klicken Sie mit der rechten Maustaste auf einen beliebigen Punkt der Route auf der Karte.<br />
Wählen Sie dann im Kontextmenü Route exportieren.<br />
Geben Sie den gewünschten Dateinamen im Dateidialog ein. Als Dateierweiterung sollten Sie<br />
gpx <strong>zu</strong>r Speicherung im Format gpx oder kml <strong>zu</strong>r Speicherung im Format kml (Keyhole Markup<br />
Language) verwenden.<br />
12
Kapitel 6<br />
<strong>Das</strong> <strong>Handbuch</strong> <strong>zu</strong> <strong>Marble</strong><br />
Entfernungsmessung mit <strong>Marble</strong><br />
Wie bereits erwähnt zeigt <strong>Marble</strong> links unten immer einen dynamischen Größenmaßstab an, um<br />
Entfernungen auf der Karte abschätzen <strong>zu</strong> können. Zusammen mit der Windrose in der rechten<br />
oberen Ecke dienen diese Einblendungen der besseren Orientierung. Aber das ist nicht alles: Mit<br />
<strong>Marble</strong> können Sie Entfernungen zwischen zwei oder mehr Punkten auf der Erde messen. Da<strong>zu</strong><br />
klicken Sie mit der rechten Maustaste in der richtigen Reihenfolge auf die entsprechenden Punkt.<br />
Bei jedem Mausklick erscheint ein Aufklappmenü, mit dem Sie einen Messpunkt hin<strong>zu</strong>fügen<br />
(Messpunkt hin<strong>zu</strong>fügen) oder alle Messpunkt löschen können (Messpunkte entfernen).<br />
Sobald mindestens zwei Messpunkte vorliegen, wird die Gesamtentfernung in der linken oberen<br />
Ecke der Karte angezeigt. <strong>Marble</strong> nimmt bei allen Berechnungen eine Kugelgestalt der Erde an,<br />
was für die meisten Fälle eine ausreichende Genauigkeit bieten sollte.<br />
13
Kapitel 7<br />
<strong>Das</strong> <strong>Handbuch</strong> <strong>zu</strong> <strong>Marble</strong><br />
Kartenregionen herunterladen<br />
<strong>Marble</strong> hat einen vorinstallierten Satz von Karten und kann sofort benutzt werden. Wenn Sie<br />
einen Kartenausschnitt vergrößern, werden weitere Teile der aktuellen Karte mit höherer Auflösung<br />
im Hintergrund heruntergeladen. Dies funktioniert mit einer Internetverbindung ausgezeichnet.<br />
Was aber, wenn Sie in eine andere Stadt reisen möchten, wo es keine Internetverbindung<br />
<strong>zu</strong>m Herunterladen von Karten gibt? Dann müssen Sie die Karten für diese Region vorher<br />
herunterladen.<br />
Um verstehen <strong>zu</strong> können, was <strong>zu</strong>r Anzeige bestimmter Bereiche einer Karte ohne Internetverbindung<br />
heruntergeladen werden muss, folgt hier ein kurzer Überblick über das Kachel-Konzept,<br />
das <strong>Marble</strong> intern benutzt. Eine Kachel ist ein Bild für einen bestimmten Ausschnitt der Karte.<br />
Kacheln werden in <strong>Marble</strong> aneinander gelegt, um das Kartenbild <strong>zu</strong>r Anzeige <strong>zu</strong> erstellen.<br />
Abhängig von der ausgewählten Projektionsart werden Karten in einem Rechteck für die flache<br />
Karte links und auf einer Kugel für die Globus-Projektion rechts.<br />
Bei der Vergrößerung dieser Ansicht müssen mehr Einzelheiten angezeigt werden. Die in den beiden<br />
vorigen Bildschirmfotos verwendeten Kacheln haben dafür keine ausreichende Auflösung.<br />
<strong>Marble</strong> erkennt das automatisch und wechselt <strong>zu</strong>r nächsten Kachelstufe, in der die Bilder mehr<br />
Einzelheiten enthalten. Dieser Ablauf wiederholt sich immer wieder: je mehr Sie die Ansicht vergrößern,<br />
desto größer wird die Kachelstufe. Die folgende Skizze zeigt farbig die unterschiedliche<br />
Anzahl von Kacheln für dieselbe Kartenregion in verschiedenen Kachelstufen.<br />
14
<strong>Das</strong> <strong>Handbuch</strong> <strong>zu</strong> <strong>Marble</strong><br />
Möchten Sie Karten herunterladen, um sie ohne Internetverbindung <strong>zu</strong> benutzen, benötigen Sie<br />
alle Kacheln für die gewünschte Region in allen <strong>zu</strong> verwendenden Kachelstufen. Da Kachel- und<br />
Vergrößerungsstufen von einander abhängen, müssen Sie alle Kacheln in den Vergrößerungsstufen,<br />
die Sie benutzen möchten, herunterladen.<br />
Um diese Aufgabe für eine bestimmte Region durch<strong>zu</strong>führen, verändern Sie den Kartenausschnitt<br />
und die Vergrößerung durch Drehen des Globus. Nun öffnen Sie den Dialog Region<br />
herunterladen im Menü Datei. Aktivieren Sie die Einstellung Sichtbare Region, dann werden<br />
nur die <strong>zu</strong>gehörigen Kacheln für Teil der Karte geladen, der auf dem Bildschirm sichtbar ist. Als<br />
nächstes wählen Sie den Kachelstufenbereich (Vergrößerungsbereich), den verwenden möchten.<br />
Der Wert im ersten Feld entspricht der kleinsten und der Wert im rechten Feld der größten Kachelstufe,<br />
die <strong>zu</strong>sammen mit allen Stufen dazwischen geladen wird. <strong>Marble</strong> zeigt an, wieviele<br />
Kacheln (Bilder) <strong>zu</strong> laden sind und aktualisiert diese Zahl immer, wenn die Region oder Kachelstufe<br />
geändert wird.<br />
15
<strong>Das</strong> <strong>Handbuch</strong> <strong>zu</strong> <strong>Marble</strong><br />
Die Kachelstufe <strong>zu</strong>r aktuell benutzten Vergrößerung wird unten in der Statusleiste angezeigt.<br />
Diese Anzeige muss aktiviert werden. Klicken Sie da<strong>zu</strong> mit der rechten Maustaste in die Statusleiste<br />
und wählen dann im Kontextmenü Vergrößerungsstufe anzeigen.<br />
Wählen Sie OK um das Herunterladen der Kartenregion <strong>zu</strong> starten. Der zeitliche Ablauf dieser<br />
Aktion wird in <strong>Marble</strong> durch eine animierte Fortschrittsanzeige dargestellt, falls dies aktiviert ist.<br />
Sind Ihnen die Koordinaten der Region bekannt, deren Karte Sie herunterladen möchten, klicken<br />
Sie auf Region angeben und tragen sie dann direkt ein. Der auf dem Bildschirm sichtbare<br />
Kartenbereich wird dann ignoriert.<br />
Sie können <strong>Marble</strong> weiter benutzen, wenn der Dialog Region herunterladen geöffnet ist. Diese<br />
Funktion können da<strong>zu</strong> benutzen, um Karten für verschiedene Regionen und in verschiedenen<br />
Kachelstufen herunter<strong>zu</strong>laden. Drücken Sie da<strong>zu</strong> auf Anwenden anstatt OK, um das Herunterladen<br />
der Kartendaten <strong>zu</strong> starten.<br />
16
Kapitel 8<br />
Befehlsreferenz<br />
8.1 Menüs und Kurzbefehle<br />
8.1.1 <strong>Das</strong> Menü Datei<br />
Datei → Öffnen ... (Strg+O)<br />
Öffnet eine Karte.<br />
Datei → Karten herunterladen ... (Strg+N)<br />
<strong>Das</strong> <strong>Handbuch</strong> <strong>zu</strong> <strong>Marble</strong><br />
Öffnet den Dialog Neue Erweiterungen herunterladen, in dem Sie weitere Karten für <strong>Marble</strong><br />
herunterladen können, darunter auch Karten für den Mars und die Venus.<br />
Datei → Region herunterladen ...<br />
Zeigt den Dialog Region herunterladen an, in dem Sie Kartendaten in verschiedenen Massstäben<br />
herunterladen können, um sie auch ohne Internetverbindung <strong>zu</strong> nutzen. Weitere<br />
Informationen finden Sie im Abschnitt Kartenregionen herunterladen.<br />
Datei → Karte exportieren ... (Strg+S)<br />
Exportiert ein Bildschirmfoto der Karte von <strong>Marble</strong> in eine Bilddatei.<br />
Datei → Drucken ... (Strg+P)<br />
Druckt ein Bildschirmfoto der Karte von <strong>Marble</strong>.<br />
Datei → Druckvorschau<br />
Öffner ein Fenster mit der Vorschau der <strong>zu</strong> druckenden Karte.<br />
Datei → Offline arbeiten<br />
Ist diese Einstellung aktiv, werden keine Kartendaten aus dem Internet heruntergeladen.<br />
Die Suche ist nur in den lokalen Daten möglich. Neue Routen können nicht berechnet werden.<br />
Datei → Beenden (Strg+Q)<br />
Beendet <strong>Marble</strong><br />
8.1.2 <strong>Das</strong> Menü Bearbeiten<br />
Bearbeiten → Karte kopieren (Strg+C)<br />
Kopiert ein Bildschirmfoto der Karte von <strong>Marble</strong> in die globale Zwischenablage.<br />
Bearbeiten → Koordinaten kopieren<br />
Kopiert die aktuellen Koordinaten in die globale Zwischenablage.<br />
17
8.1.3 <strong>Das</strong> Menü Ansicht<br />
<strong>Das</strong> <strong>Handbuch</strong> <strong>zu</strong> <strong>Marble</strong><br />
Ansicht → Aktueller Standort<br />
Schaltet die Ansicht der Karteikarte Aktueller Standort in der Seitenleiste ein oder aus.<br />
Wenn ein GPS-Gerät mit dem Rechner verbunden ist, kann Breiten- und Längengrad der<br />
aktuellen Standorts hier angezeigt werden.<br />
Ansicht → Fadenkreuz<br />
Blendet die Anzeige der eines kleinen Fadenkreuzes in der Mitte der Karte ein oder aus.<br />
Ansicht → Anzeige auffrischen (F5)<br />
Der aktuell sichtbare Teil der Karte wird erneut heruntergeladen und die Anzeige wird<br />
aktualisiert.<br />
Ansicht → Informationskästen<br />
In diesem Untermenü können Sie die Anzeige der Informationskästen ein- und ausschalten,<br />
die Sie auf der Seite Module des Einrichtungsdialogs von <strong>Marble</strong> ausgewählt haben.<br />
Ansicht → Online-Dienste<br />
<strong>Das</strong> Modul Wikipedia zeigt Symbole für Orte mit Wikipedia-Artikeln auf der Karte an.<br />
Klicken auf diese Symbole öffnet ein Browserfenster mit Informationen über diesen Ort. Die<br />
geografischen Daten werden durch den Webdienst GeoNames.org <strong>zu</strong> Verfügung gestellt.<br />
Gleichermaßen ermöglicht es das Modul Fotos, Bilder über die Webseite FlickR an<strong>zu</strong>zeigen.<br />
Ansicht → Wolken<br />
Zeigt die Bewölkung in Echtzeit. Die Wolkenkarte wird alle 3 Stunden aktualisiert. Sie verwendet<br />
GOES, METEOSAT und GMS-Satellitenbilder, die von der ‚Geostationary<br />
Satellite Imagery‘-Webseite der Dundee-Universität heruntergeladen werden. Danksagungen<br />
gehen an Hari Nair, das Xplanet-Projekt.<br />
Ansicht → Atmosphäre<br />
Zeigt die diffuse Reflexion der Erd-Atmosphäre.<br />
Ansicht → Sonneneinstellung ...<br />
Öffnet den Dialog Sonnenregulierung, in dem Sie Datum, Zeit, die Geschwindigkeit der<br />
Simulation sowie den Sonnenschatten einstellen und die Karte <strong>zu</strong>r Sonnenposition zentrieren<br />
können.<br />
8.1.4 <strong>Das</strong> Menü Einstellungen<br />
Einstellungen → Werkzeugleiste anzeigen<br />
Schaltet die Anzeige der Werkzeugleiste ein und aus.<br />
Einstellungen → Statusleiste anzeigen<br />
Blendet die Karteikarte Aktueller Standort ein bzw. aus.<br />
Einstellungen → Navigationsleiste anzeigen (F9)<br />
Blendet die Anzeige der Navigationsleiste links im Hauptfensters ein oder aus.<br />
Einstellungen → Vollbildmodus (Strg+Umschalt+F)<br />
Wechselt zwischen der normalen Ansicht und dem Vollbildmodus. Im Vollbildmodus wird<br />
die Titelleiste ausgeblendet und das Programmfenster auf den gesamten Bildschirm vergrößert.<br />
Einstellungen → <strong>Marble</strong>-Schreibtischglobus einrichten ...<br />
Öffnet den Einrichtungsdialog für <strong>Marble</strong>.<br />
18
8.1.5 <strong>Das</strong> Menü Hilfe<br />
<strong>Das</strong> <strong>Handbuch</strong> <strong>zu</strong> <strong>Marble</strong><br />
Hilfe → <strong>Handbuch</strong> <strong>zu</strong> <strong>Marble</strong> (F1)<br />
Startet das Hilfe-System von <strong>KDE</strong> mit der <strong>Marble</strong>-Hilfe (diesem Dokument).<br />
Hilfe → Was ist das? (Umschalt+F1)<br />
Ändert den Mauscursor <strong>zu</strong> einer Kombination von Zeiger und Fragezeichen. <strong>Das</strong> Klicken<br />
auf ein Element innerhalb von <strong>Marble</strong> öffnet ein Hilfefenster, das die Funktion des Elementes<br />
beschreibt (sofern es Hilfe für das bestimmte Element gibt).<br />
Hilfe → Probleme oder Wünsche berichten ...<br />
Öffnet den Dialog für Problemberichte, in dem Sie Fehler und Wünsche berichten können.<br />
Help → Sprache der Anwendung umschalten<br />
Öffnet einen Dialog <strong>zu</strong>r Einstellung der Hauptsprache und Ausweichsprache für diese<br />
Anwendung.<br />
Hilfe → Über <strong>Marble</strong><br />
Zeigt Versions- und Autoreninformationen an.<br />
Hilfe → Über <strong>KDE</strong><br />
Zeigt Versionsinformation und Grundsätzliches <strong>zu</strong> <strong>KDE</strong> an.<br />
19
Kapitel 9<br />
<strong>Das</strong> <strong>Handbuch</strong> <strong>zu</strong> <strong>Marble</strong><br />
Einrichtung von <strong>Marble</strong><br />
9.1 Einrichtung der Ansicht<br />
Entfernung:<br />
Die Einheit, die <strong>zu</strong>m Messen von Höhe, Länge und Entfernungen verwendet wird (z. B.<br />
km, mi, ft).<br />
Winkel<br />
Legt fest, wie Winkel in Koordinaten angegeben werden: Voreingestellt ist Grad-Minute-<br />
Sekunde (z. B. 5430’00´´). Alternativ können auch dezimale Gradzahlen verwendet werden<br />
(z. B. 54,5).<br />
Unbewegtes Bild<br />
Legt die Qualität der Karte fest, wenn der Benutzer keine Eingaben tätigt. Dies erlaubt eine<br />
hohe Qualität, da die Geschwindigkeit keine Rolle spielt.<br />
20
Grafiksystem<br />
<strong>Das</strong> <strong>Handbuch</strong> <strong>zu</strong> <strong>Marble</strong><br />
Bestimmt das Grafik-System Native (X11) oder Raster (Software-Renderer), mit dem Qt<br />
die Karte zeichnet. Diese Einstellung sollte geändert werden, wenn mit Ihrem Grafiktreiber<br />
Performance-Probleme auftreten.<br />
Während der Animation<br />
Legt die Qualität der Karte während der Animation fest (z. B. beim Ziehen des Globus).<br />
Besonders auf langsamen Rechnern ist es ratsam, diese auf Niedrige Qualität <strong>zu</strong> stellen,<br />
da so eine höhere Geschwindigkeit erreicht wird.<br />
Namen der Orte:<br />
Viele Orte haben in verschiedenen Sprachen verschiedene Namen. Die Textmarke in der<br />
Karte kann die Namen in der Sprache des Benutzers oder alternativ in der offiziellen Sprache<br />
des Ortes anzeigen.<br />
Standardschriftart in der Karte<br />
Die Standardschriftart, die in der Karte verwendet wird.<br />
9.2 Einrichtung der Navigation<br />
Orte ziehen<br />
Wenn Sie mit der Maus ziehen, gibt es zwei Standard-Aktionen, die sich auf die virtuelle<br />
Weltkugel beziehen: Der Ort unter der Maus folgt der Mausbewegung ganz genau: Dies<br />
führt allerdings auch da<strong>zu</strong>, dass der Nordpol nicht unbedingt oben bleibt, was <strong>zu</strong> Verwirrungen<br />
führen kann. In der Voreinstellung sorgt <strong>Marble</strong> allerdings dafür, dass der Globus<br />
genordet bleibt. Dadurch folgt die Karte dem Mauszeiger nicht exakt, sondern „entkoppelt“<br />
sich, um die Nordausrichtung bei<strong>zu</strong>behalten.<br />
Beim Start<br />
Voreingestellt zeigt <strong>Marble</strong> beim Start den Heimatort an. Alternativ kann es auch die Position<br />
anzeigen, an der der Benutzer die Anwendung <strong>zu</strong>letzt beendet hat.<br />
21
<strong>Das</strong> <strong>Handbuch</strong> <strong>zu</strong> <strong>Marble</strong><br />
Reise <strong>zu</strong>m Ziel animieren<br />
Bei der Suche nach einem Ort kann <strong>Marble</strong> entweder direkt <strong>zu</strong> diesem Ort springen oder<br />
Sie können sich eine Reiseanimation vom ersten <strong>zu</strong>m zweiten Ort anzeigen lassen.<br />
9.3 Einrichtung von Zwischenspeicher & Proxy<br />
Zwischenspeicher<br />
Proxy<br />
<strong>Marble</strong> verwendet zwei Zwischenspeicher: Den physikalischen Speicher, um die Kartendaten<br />
im Speicher des Rechners vor<strong>zu</strong>halten. Wenn Sie diesen Speicher vergrößern, wird die<br />
Anwendung flüssiger reagieren. Dann gibt es noch den Festplattenspeicher, welcher <strong>zu</strong>m<br />
Herunterladen von Inhalten aus dem Internet Verwendung findet (z. B. Wikipedia-Daten<br />
oder Kartenmaterial). Verkleinern Sie diesen Speicher, wenn Sie Platz auf der Festplatte sparen<br />
möchten und das Herunterladen von Daten aus dem Internet nur eine untergeordnete<br />
Rolle spielt.<br />
Proxy-Einstellungen für Ihr lokales Intranet. Wenn Sie keinen Proxy haben, lassen Sie das<br />
Feld leer.<br />
22
<strong>Das</strong> <strong>Handbuch</strong> <strong>zu</strong> <strong>Marble</strong><br />
9.4 Einrichtungsdialog „Routenplaner“<br />
Hin<strong>zu</strong>fügen<br />
Einrichten<br />
Öffnet einen Dialog, in dem neue Routenprofile hin<strong>zu</strong>gefügt werden können.<br />
Öffnet einen Dialog, in dem das aktuell ausgewählte Routenprofil eingerichtet werden<br />
kann.<br />
Entfernen<br />
Löscht das ausgewählte Routenprofil.<br />
Nach oben<br />
<strong>Das</strong> ausgewählte Routenprofil wird eine Zeile nach oben geschoben und tauscht den Platz<br />
mit dem vorher dort vorhandenen Profil.<br />
Nach unten<br />
<strong>Das</strong> ausgewählte Routenprofil wird eine Zeile nach unten geschoben und tauscht den Platz<br />
mit dem vorher dort vorhandenen Profil.<br />
9.5 Einrichtung der Module<br />
Auf der Seite Module des Einrichtungsdialogs können Informationskästen, Online-Dienste und<br />
andere Module aus- und abgewählt werden. Alle aktivierten Module werden im Menü Ansicht<br />
angezeigt, hier können Sie die aktivierten Module dann ein- oder ausblenden.<br />
23
<strong>Das</strong> <strong>Handbuch</strong> <strong>zu</strong> <strong>Marble</strong><br />
Jedes Modul kann mit den Ankreuzfeldern links neben den Namen des Moduls aktiviert oder<br />
deaktiviert werden. Für einige Module gibt es weitere Einstellungsmöglichkeiten, die Sie durch<br />
Klicken auf das Werkzeugsymbol auf der rechten Seite erreichen.<br />
Amateur-Radio-Modul Aprs<br />
Kompass<br />
Lädt Daten vom „Automatic Packet Reporting System“ über das Internet, von einer Datei<br />
oder der seriellen Schnittstelle. Die Position und der Status der Datensender werden in<br />
Echtzeit aktualisiert.<br />
Zeigt einen Kompass in der Karte an.<br />
Fadenkreuz<br />
Aktivieren Sie diese Einstellung, um ein kleines Kreuz in der Mitte der Karte an<strong>zu</strong>zeigen.<br />
GeoRenderer-Modul<br />
Dieses Modul zeichnet den Inhalt der Karte, der z. B. von einer KML-Datei bereitgestellt<br />
wird.<br />
Koordinatensystem<br />
Ein Modul, dass ein Koordinatengitter anzeigt.<br />
Maßstab<br />
Dies ist ein freischwebendes Objekt, das einen Maßstab bereitstellt.<br />
Navigation<br />
Zeigt ein Navigationselement <strong>zu</strong>r Vergrößerung und Verschiebung der Karte mit der Maus<br />
als freischwebendes halb durchsichtiges Fenster auf der Karte an.<br />
Übersichtskarte<br />
Dies ist ein freischwebendes Objekt, das eine Übersichtskarte bereitstellt.<br />
Fotos<br />
Lädt automatisch Bilder aus aller Welt anhand ihres Beliebtheitsgrades herunter.<br />
24
Download-Fortschrittsanzeige<br />
<strong>Das</strong> <strong>Handbuch</strong> <strong>zu</strong> <strong>Marble</strong><br />
Eine Tortengrafik auf der Karte, die den Fortschritt beim Herunterladen von Daten anzeigt.<br />
Sterne-Modul<br />
Ein Modul, das die Sterne am Himmel anzeigt.<br />
Wetter<br />
Lädt aktuelle Informationen über das Wetter in Städten und zeigt sie auf der Karte an.<br />
Wikipedia-Artikel<br />
Lädt automatisch Wikipedia-Artikel und zeigt sie an der richtigen Position in der Karte an.<br />
25
Kapitel 10<br />
<strong>Das</strong> <strong>Handbuch</strong> <strong>zu</strong> <strong>Marble</strong><br />
Fragen und Antworten<br />
1. Ich kann auf der Karte mein Haus nicht erkennen. Warum sollte ich <strong>Marble</strong> benutzen, wenn es doch<br />
schon Google Earth gibt?<br />
<strong>Marble</strong> ist als schlanker und schneller Geografie-Browser für Ausbildungszwecke gedacht,<br />
der auf allen von Qt unterstützten Plattformen läuft. Auch wenn höher aufgelöste Karten<br />
schön wären, sind sie nicht für jeden Benutzer und jeden Anwendungsfall nötig (genausowenig<br />
wie sie jedesmal eine ausgewachsene Textverarbeitung benutzen, wenn ein einfacher<br />
Editor ausreicht). Beachten Sie außerdem, dass <strong>Marble</strong> eine freie Software ist und mit Daten<br />
arbeitet, die genauso frei verteilt werden können wie freie Software.<br />
2. Warum ist <strong>Marble</strong> so schnell obwohl ich keine Hardware-Beschleunigung aktiviert habe? Warum<br />
läuft <strong>Marble</strong> auf meiner teuren 3D-Grafikkarten nicht schneller?<br />
Obwohl die Erde als Globus darstellt wird, macht <strong>Marble</strong> keinen Gebrauch von 3D-<br />
Hardware-Beschleunigung. <strong>Das</strong> hat den Vorteil, dass es grundsätzlich auf jeder von Qt<br />
unterstützten Plattform und Hardware mit halbwegs ordentlicher Geschwindigkeit läuft.<br />
<strong>Das</strong> hat allerdings den Nachteil, dass es nicht so flüssig läuft wie es der Fall wäre, wenn<br />
es hardwarebeschleunigtes OpenGL benutzen würde. <strong>Marble</strong> verwendet einfache 2D-<br />
Grafiken und benötigt darum eine Grafikkarte, die 2D-Grafiken flüssig und schnell verarbeiten<br />
kann. Wir planen <strong>zu</strong>künftig ein optionales OpenGL-Backend.<br />
3. Werde ich jemals für <strong>Marble</strong> bezahlen müssen?<br />
Nein, nie. Aber die Autoren freuen sich über Rückmeldungen. <strong>Marble</strong> ist unter der LGPL<br />
lizensiert, darum werden Sie niemals für dieses Programm zahlen müssen.<br />
4. Wie kann ich selbst da<strong>zu</strong> beitragen?<br />
<strong>Marble</strong> ist nicht nur ein Programm, sondern auch ein Free Software Projekt. Als solches<br />
können Sie sich uns leicht anschließen. Nehmen Sie einfach über die kde-edu-Mailingliste<br />
(kde-edu@kde.org) Kontakt mit uns auf.<br />
26
Kapitel 11<br />
<strong>Das</strong> <strong>Handbuch</strong> <strong>zu</strong> <strong>Marble</strong><br />
Danksagungen und Lizenz<br />
<strong>Marble</strong><br />
Copyright des Programms, 2005-2007 Torsten Rahn rahn@kde.org<br />
Mitwirkende:<br />
• Torsten Rahn rahn@kde.org<br />
• Inge Wallin inge@lysator.liu.se<br />
Überset<strong>zu</strong>ng Stephan Johachhunsum@gmx.de<br />
Diese Dokumentation ist unter den Bedingungen der GNU Free <strong>Documentation</strong> License veröffentlicht.<br />
Dieses Programm ist unter den Bedingungen der GNU Lesser General Public License veröffentlicht.<br />
27
Anhang A<br />
Installation<br />
A.1 Wie bekomme ich <strong>Marble</strong><br />
<strong>Das</strong> <strong>Handbuch</strong> <strong>zu</strong> <strong>Marble</strong><br />
<strong>Marble</strong> ist Teil des <strong>KDE</strong>-Projekts http://www.kde.org/ .<br />
<strong>Marble</strong> finden Sie im kdeedu-Paket auf ftp://ftp.kde.org/pub/kde/ , dem Haupt-FTP-Server<br />
des <strong>KDE</strong>-Projekts.<br />
A.2 Vorausset<strong>zu</strong>ngen<br />
<strong>Marble</strong> selbst finden Sie auf der Webseite von <strong>Marble</strong>. Es gehört <strong>zu</strong>m <strong>KDE</strong>-Edu-Projekt.<br />
Eine Liste der Änderungen finden Sie in der Datei ChangeLog, die <strong>zu</strong>sammen mit <strong>Marble</strong> verbreitet<br />
wird.<br />
A.3 Kompilierung und Installation<br />
<strong>Marble</strong> kann sowohl als reine Qt 4 Version sowie mit <strong>KDE</strong> 4 Unterstüt<strong>zu</strong>ng kompiliert werden.<br />
Um <strong>Marble</strong> als reines Qt 4 Programm <strong>zu</strong> kompilieren, holen Sie <strong>Marble</strong> aus dem <strong>KDE</strong> SVN<br />
nach ~/marble und führen folgende Befehl aus: cmake -DQTONLY=ON ~/marble und sudo<br />
make install Um <strong>Marble</strong> mit <strong>KDE</strong>-Unterstüt<strong>zu</strong>ng <strong>zu</strong> kompilieren, lesen Sie die Anweisungen<br />
<strong>zu</strong>r Kompilierung von <strong>KDE</strong> Programmen in der TechBase von <strong>KDE</strong>.<br />
28