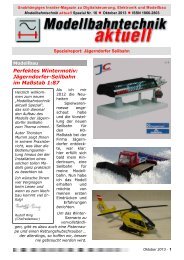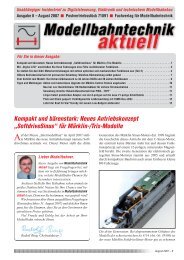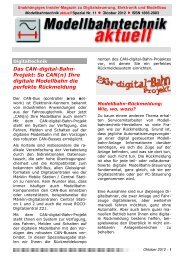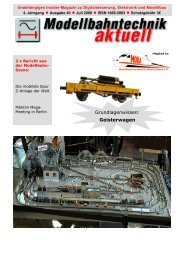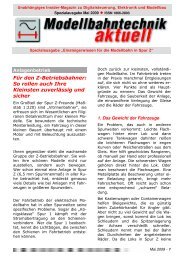So statten Sie den Kibri Motorturmtriebwagen mit echten optischen ...
So statten Sie den Kibri Motorturmtriebwagen mit echten optischen ...
So statten Sie den Kibri Motorturmtriebwagen mit echten optischen ...
Sie wollen auch ein ePaper? Erhöhen Sie die Reichweite Ihrer Titel.
YUMPU macht aus Druck-PDFs automatisch weboptimierte ePaper, die Google liebt.
Modellbahntechnik<br />
aktuell<br />
2. Gleisbibliothek auswählen:<br />
Nun wählen <strong>Sie</strong> Ihre ge wünschte Gleis bibliothek aus.<br />
Der Track planner bietet eine enorme Aus wahl und<br />
beinhaltet die Gleise der folgen<strong>den</strong> Herstel ler: Aristo,<br />
Ar nold, Fleisch mann (Modell, Profi, Pic co lo), Kato<br />
(Unitrack), LGB, Lima, Märklin (M, K, C, I, Z),<br />
PIKO (Hobby, A, N),<br />
Roco (Ro co line), Til -<br />
lig (Mo dell, Normal)<br />
und Trix (Minitrix,<br />
H0).<br />
Wählen <strong>Sie</strong> für dieses<br />
Beispiel das Gleis sys -<br />
tem „PIKO A“ aus.<br />
Tipp: Falls Ihr Gleissystem nicht enthalten ist oder<br />
Ih re Anlage aus Selbstbaugleisen entstehen soll, können<br />
<strong>Sie</strong> das Programm „Biblio Creator“ im Me nü<br />
TOOLS nutzen, um eigene Gleisbibliotheken zu er -<br />
zeu gen.<br />
3. Verlegen gerader Gleise:<br />
Um zuerst drei gerade Gleise zu verlegen, gehen <strong>Sie</strong><br />
wie folgt vor:<br />
■ Markieren <strong>Sie</strong> <strong>den</strong> ersten Eintrag in der Gleis -<br />
liste.<br />
■ Klicken <strong>Sie</strong> einmal in <strong>den</strong> Planungsbereich.<br />
■ Dann klicken <strong>Sie</strong> auf <strong>den</strong> grünen Pfeil am r<strong>echten</strong><br />
Ende der Gerade und wiederholen <strong>Sie</strong> das für das<br />
zweite Gleis.<br />
Für das Anfügen weiterer Gleise orientieren <strong>Sie</strong> sich<br />
an <strong>den</strong> grünen Pfeilen am Ende eines Gleises, die Ihnen<br />
freie Verbinder anzeigen. Um diese Verbinder an ei -<br />
nem Gleis Ihrer Wahl anzuzeigen, bewegen <strong>Sie</strong> einfach<br />
die Maus über das entsprechende Gleis.<br />
Um die gerade Strecke weiterzuentwickeln, fügen<br />
<strong>Sie</strong> einen Halbkreis an. Dazu bewegen <strong>Sie</strong> die Maus<br />
über das rechte Gleis, sodass der grüne Pfeil, wie auf<br />
dem Bild, ganz rechts erscheint.<br />
Nun klicken <strong>Sie</strong> sechs Mal doppelt auf <strong>den</strong> Ein trag<br />
KURVE 36CM 30°, da der Bogen aus sechs gleichartigen<br />
Kurventeilen gebildet wird. Da<strong>mit</strong> können <strong>Sie</strong><br />
das Oval vervollständigen.<br />
8 – Juli 2007<br />
<strong>Sie</strong> wählen aus <strong>den</strong> <strong>mit</strong>ge -<br />
lie ferten Gleis bibliotheken<br />
durch <strong>den</strong> Lis ten pfeil (rechts)<br />
die be nötigte Bib lio thek aus<br />
Die grünen Pfeile am Ende eines Gleises weisen auf<br />
freie Verbinder hin<br />
4. Kurven und Weichen anfügen:<br />
Möchten <strong>Sie</strong> Kur ven und Weichen an ein Gleis anfügen,<br />
haben <strong>Sie</strong> die Wahl zwischen der linken und r<strong>echten</strong><br />
Maus taste.<br />
Nut zen <strong>Sie</strong><br />
die rechte<br />
Taste, wird<br />
das Gleis<br />
inderan de-<br />
ren Rich -<br />
tung an ge -<br />
fügt:<br />
Die rot markierten Gleise wur<strong>den</strong> <strong>mit</strong> der<br />
linken bzw. r<strong>echten</strong> Maustaste plat ziert<br />
<strong>So</strong>ll ein Gleis ge dreht wer<strong>den</strong>, klicken <strong>Sie</strong> es <strong>mit</strong> der<br />
rech ten Maus taste an und wählen im Kon textmenü<br />
AN SCHLÜSSE TAU SCHEN.<br />
Bei Wei chen müssen <strong>Sie</strong> die sen Be fehl gegebenenfalls<br />
mehr mals ausführen, bis das Gleis an der rich ti gen<br />
Position sitzt.<br />
5. Oval um Abstellgleis ergänzen:<br />
Um das Oval um ein Abstellgleis zu ergänzen, brauchen<br />
<strong>Sie</strong> eine Ab zwei gung. Ziehen <strong>Sie</strong> also <strong>mit</strong> der<br />
Maus ein Mar kie rungs recht eck (wie das „Gummi -<br />
band“ im Windows Explorer) um einen der bei<strong>den</strong><br />
Halbkreise und bewegen die selektierten sechs Kur -<br />
ven ein Stück weit weg, sodass genügend Platz für<br />
eine Weiche vorhan<strong>den</strong> ist.<br />
Nun kann an ein freies Ende des markierten Halb -<br />
krei ses eine Gerade und an das andere Ende eine<br />
Weiche (WEICHE L 23,9CM 15°) gesetzt wer<strong>den</strong>.<br />
Ihr Gleis plan sieht nun so aus:<br />
Das Oval Ihres Gleisplans ist nun <strong>mit</strong> einer Weiche<br />
ergänzt wor<strong>den</strong><br />
Um die Lücke zu schließen, führen <strong>Sie</strong> diese Schritte<br />
aus:<br />
■ Markieren <strong>Sie</strong> <strong>den</strong> r<strong>echten</strong> Halbkreis und klicken<br />
<strong>Sie</strong> nun auf <strong>den</strong> Befehl GLEISE VERBINDEN im Me nü<br />
WERK ZEU GE, alternativ die Taste V.<br />
■ Klicken <strong>Sie</strong> auf das obere freie Gleisende des markierten<br />
Halbkreises (im Bild befindet sich an dieser<br />
Stelle der grüne Pfeil).