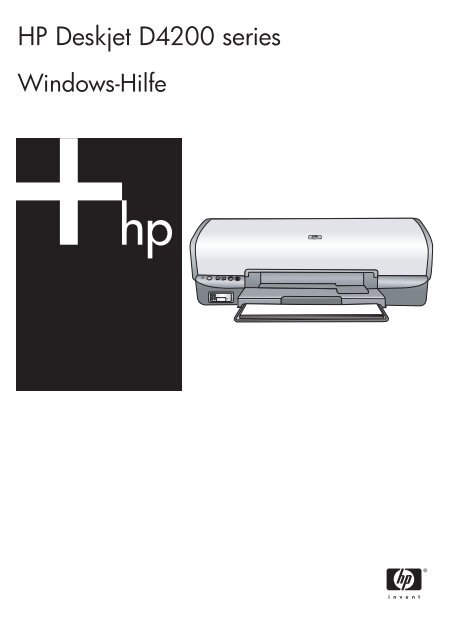HP Deskjet D4200 Printer Series - Hewlett Packard
HP Deskjet D4200 Printer Series - Hewlett Packard
HP Deskjet D4200 Printer Series - Hewlett Packard
Sie wollen auch ein ePaper? Erhöhen Sie die Reichweite Ihrer Titel.
YUMPU macht aus Druck-PDFs automatisch weboptimierte ePaper, die Google liebt.
<strong>HP</strong> <strong>Deskjet</strong> <strong>D4200</strong> series<br />
Windows-Hilfe
<strong>HP</strong> <strong>Deskjet</strong> <strong>D4200</strong>-Druckerserie<br />
Hilfe zu <strong>HP</strong> Photosmart
© 2007 <strong>Hewlett</strong>-<strong>Packard</strong> Development<br />
Company, L.P.<br />
Hinweise von <strong>Hewlett</strong>-<br />
<strong>Packard</strong><br />
Die in diesem Dokument enthaltenen<br />
Informationen können ohne vorherige<br />
Ankündigung geändert werden.<br />
Alle Rechte vorbehalten.<br />
Vervielfältigung, Adaption oder<br />
Übersetzung dieser Unterlagen sind<br />
ohne vorherige schriftliche<br />
Genehmigung von <strong>Hewlett</strong>-<strong>Packard</strong> nur<br />
im Rahmen des Urheberrechts<br />
zulässig.<br />
Die Garantien für <strong>HP</strong> Produkte und<br />
Services werden ausschließlich in der<br />
entsprechenden, zum Produkt oder<br />
Service gehörigen Garantieerklärung<br />
beschrieben. Aus dem vorliegenden<br />
Dokument sind keine weiter reichenden<br />
Gewährleistungen abzuleiten. <strong>HP</strong><br />
übernimmt keine Verantwortung für die<br />
Richtigkeit und Vollständigkeit der<br />
Angaben.<br />
Marken<br />
Microsoft, MS, MS-DOS und Windows<br />
sind eingetragene Marken der Microsoft<br />
Corporation.<br />
TrueType ist eine in den USA<br />
eingetragene Marke von Apple<br />
Computer Inc.<br />
Adobe, AdobeRGB und Acrobat sind<br />
Marken von Adobe Systems<br />
Incorporated.<br />
Begriffe und Konventionen<br />
In diesem Handbuch werden folgende<br />
Begriffe und Konventionen verwendet.<br />
Begriffe<br />
Der <strong>HP</strong> <strong>Deskjet</strong>-Drucker wird auch als<br />
<strong>HP</strong> <strong>Deskjet</strong>, <strong>HP</strong> Drucker oder<br />
Drucker bezeichnet.<br />
Warnhinweise<br />
Mit Vorsicht werden Sie auf mögliche<br />
Beschädigungen des <strong>HP</strong> <strong>Deskjet</strong>-<br />
Druckers oder eines anderen Geräts<br />
aufmerksam gemacht. Beispiel:<br />
Vorsicht Berühren Sie nicht die<br />
Düsen oder die Kupferkontakte der<br />
Tintenpatrone. Das Berühren<br />
dieser Teile kann zum Verstopfen<br />
der Düsen, Versagen der<br />
Tintenpatrone oder zu<br />
verminderter Leitfähigkeit der<br />
elektrischen Kontakte führen.<br />
Mit Warnung werden Sie darauf<br />
hingewiesen, dass eine mögliche<br />
Gesundheitsgefährdung für Sie oder<br />
andere Personen eintreten kann.<br />
Beispiel:<br />
Warnung Bewahren Sie neue<br />
und gebrauchte Tintenpatronen<br />
außerhalb der Reichweite von<br />
Kindern auf.<br />
Eingabehilfen<br />
Ihr <strong>HP</strong> Drucker verfügt über eine Reihe<br />
von Funktionen, die Personen mit<br />
beeinträchtigtem Sehvermögen und<br />
motorischen Beeinträchtigungen den<br />
Zugriff ermöglichen.<br />
Beeinträchtigung des<br />
Sehvermögens<br />
Benutzer mit beeinträchtigtem<br />
Sehvermögen können mit Hilfe der<br />
Optionen und Funktionen der Windows-<br />
Eingabehilfe auf die Druckersoftware<br />
zugreifen. Darüber hinaus werden die<br />
meisten entsprechenden Technologien<br />
unterstützt, wie z. B. Sprachausgabe,<br />
Lesegeräte für Blindenschrift und<br />
Anwendungen für Spracheingabe. Für<br />
farbenblinde Benutzer werden farbige<br />
Schaltflächen und Register in der<br />
Software und auf dem <strong>HP</strong> Drucker als<br />
Normaltext oder mit Symbolen<br />
beschriftet angezeigt, die die<br />
entsprechende Aktion beschreiben.<br />
Motorische<br />
Beeinträchtigungen<br />
Benutzer mit motorischen<br />
Beeinträchtigungen können die<br />
Funktionen der Druckersoftware über<br />
Tastaturbefehle ausführen. Die<br />
Software unterstützt auch die Optionen<br />
der Windows-Eingabehilfe, wie z. B.<br />
Einrastfunktion, Statusanzeige,<br />
Anschlagverzögerung und<br />
Tastaturmaus. Die Abdeckungen,<br />
Tasten, Papierfächer und<br />
Papierführungen des Druckers können<br />
auch von Benutzern mit<br />
eingeschränkter Körperkraft und<br />
Reichweite gehandhabt werden.<br />
Support<br />
Weitere Informationen zu Eingabehilfen<br />
für dieses Gerät und zum Anspruch von<br />
<strong>HP</strong>, Personen mit physischen<br />
Beeinträchtigungen das Arbeiten mit<br />
<strong>HP</strong> Geräten zu erleichtern, finden Sie<br />
auf der <strong>HP</strong> Website unter:<br />
www.hp.com/accessibility.
Inhalt<br />
1 Willkommen...............................................................................................................................5<br />
2 Spezielle Merkmale...................................................................................................................7<br />
3 Erste Schritte<br />
Überblick.....................................................................................................................................8<br />
Tasten und LEDs .....................................................................................................................10<br />
Netztaste und -LED............................................................................................................11<br />
Tintenpatronenstatus-LEDs................................................................................................12<br />
Taste "Photosmart Essential".............................................................................................13<br />
Wiederaufnahmetaste und -LED........................................................................................14<br />
LEDs am vorderen USB-Anschluss....................................................................................14<br />
Symbol "Abbrechen"...........................................................................................................15<br />
Papierfächer.............................................................................................................................15<br />
Aufklappen der Papierfächer..............................................................................................16<br />
Zufuhrfach...........................................................................................................................17<br />
Papierführung.....................................................................................................................17<br />
Ausgabefach.......................................................................................................................18<br />
Einklappen der Papierfächer..............................................................................................19<br />
Tintenpatronen.........................................................................................................................20<br />
Auswechseln von Tintenpatronen......................................................................................20<br />
Tintenreserve-Modus................................................................................................................21<br />
Drucken im Tintenreserve-Modus.......................................................................................22<br />
Beenden des Tintenreserve-Modus...................................................................................22<br />
4 Anschließen des Druckers<br />
USB-Anschluss.........................................................................................................................23<br />
5 Drucken mit der Taste "Photosmart Essential"<br />
Die Taste "Photosmart Essential".............................................................................................24<br />
Die Software <strong>HP</strong> Photosmart....................................................................................................24<br />
6 Drucken von Fotos über den vorderen USB-Anschluss<br />
Der USB-Anschluss an der Vorderseite...................................................................................26<br />
Drucken von Fotos über den vorderen USB-Anschluss...........................................................26<br />
Die LEDs am vorderen USB-Anschluss...................................................................................27<br />
7 Drucken von Fotos<br />
Drucken von randlosen Fotos...................................................................................................29<br />
Drucken von Fotos mit Rand....................................................................................................31<br />
Fotonachbearbeitung mit <strong>HP</strong> Real Life technologies...............................................................33<br />
Fotopatrone..............................................................................................................................34<br />
Erweiterte Farbeinstellungen....................................................................................................34<br />
EXIF-Druck...............................................................................................................................35<br />
Lagerung und Behandlung von Fotopapier..............................................................................36<br />
Kosteneinsparungen beim Drucken von Fotos.........................................................................36<br />
1<br />
Inhalt
Inhalt<br />
Gemeinsames Nutzen von Fotos mit Freunden und Familienmitgliedern................................36<br />
Andere Fotoprojekte.................................................................................................................37<br />
8 Drucken von anderen Dokumenten<br />
Drucken von E-Mails.................................................................................................................38<br />
Drucken von Dokumenten........................................................................................................39<br />
Drucken von Briefen.................................................................................................................40<br />
Bedrucken von Briefumschlägen..............................................................................................41<br />
Drucken von Postkarten...........................................................................................................42<br />
Drucken von Hagaki-Karten.....................................................................................................43<br />
Bedrucken von Karteikarten und anderen kleinformatigen Druckmedien................................44<br />
Bedrucken von Etiketten...........................................................................................................45<br />
Bedrucken von CD/DVD-Etiketten............................................................................................46<br />
Bedrucken von Transparentfolien.............................................................................................47<br />
Drucken von Prospekten..........................................................................................................48<br />
Drucken von Grußkarten..........................................................................................................49<br />
Drucken von Broschüren..........................................................................................................50<br />
Drucken von Postern................................................................................................................52<br />
Bedrucken von Aufbügelfolie....................................................................................................53<br />
9 Tipps zum Drucken<br />
Drucken einer Testseite............................................................................................................55<br />
Druckaufgaben.........................................................................................................................56<br />
Erstellen von Druckaufgaben.............................................................................................56<br />
Schnelles Drucken (Sparbetrieb)..............................................................................................57<br />
Auswählen einer Papiersorte....................................................................................................57<br />
Auswählen einer bestimmten Papiersorte..........................................................................57<br />
Ändern der Druckgeschwindigkeit oder der Druckqualität........................................................58<br />
Druckauflösung.........................................................................................................................58<br />
Maximale Auflösung.................................................................................................................59<br />
Drucken in Graustufen..............................................................................................................59<br />
Festlegen der Seitenreihenfolge...............................................................................................60<br />
Festlegen eines benutzerdefinierten Papierformats.................................................................60<br />
Drucken von mehreren Seiten auf einem Blatt Papier.............................................................60<br />
Ändern der Größe eines Dokuments .......................................................................................61<br />
Seitenansicht............................................................................................................................61<br />
Beidseitiger Druck.....................................................................................................................62<br />
Gebundene beidseitig gedruckte Dokumente..........................................................................62<br />
10 Druckersoftware<br />
Festlegen des <strong>HP</strong> <strong>Deskjet</strong> als Standarddrucker.......................................................................64<br />
Festlegen der Standard-Druckeinstellungen............................................................................64<br />
Dialogfeld mit den Druckereigenschaften.................................................................................65<br />
Direkthilfe..................................................................................................................................66<br />
Fenster "Tintenfüllstand"...........................................................................................................66<br />
Herunterladen von Aktualisierungen der Druckersoftware.......................................................67<br />
2
Inhalt<br />
11 Wartung<br />
Einsetzen von Tintenpatronen..................................................................................................68<br />
Kombinationen von Tintenpatronen....................................................................................68<br />
Auswahlnummern...............................................................................................................68<br />
Drucken mit einer Tintenpatrone........................................................................................69<br />
Anweisungen zum Einsetzen.............................................................................................69<br />
Ausrichten der Tintenpatronen.................................................................................................71<br />
Automatisches Reinigen von Tintenpatronen...........................................................................71<br />
Kalibrieren der Druckqualität....................................................................................................72<br />
Anzeigen des geschätzten Tintenfüllstands.............................................................................72<br />
Pflegen des Druckergehäuses.................................................................................................73<br />
Entfernen von Tinte von der Haut oder der Kleidung...............................................................73<br />
Manuelles Reinigen von Tintenpatronen..................................................................................73<br />
Warten von Tintenpatronen......................................................................................................74<br />
Lagerung und Behandlung von Tintenpatronen.................................................................75<br />
Schutzbehälter für Tintenpatronen.....................................................................................75<br />
Drucker-Toolbox.......................................................................................................................76<br />
12 Fehlerbehebung<br />
Fehlermeldungen......................................................................................................................77<br />
Fehlermeldungen zu Tintenpatronen..................................................................................77<br />
Andere Fehlermeldungen...................................................................................................78<br />
Installationsprobleme................................................................................................................78<br />
Drucker-LEDs leuchten oder blinken........................................................................................81<br />
Bedeutung des Blinksignals...............................................................................................81<br />
Netz-LED blinkt ..................................................................................................................82<br />
Wiederaufnahme-LED blinkt...............................................................................................82<br />
Netz- und Wiederaufnahme-LEDs blinken.........................................................................83<br />
Tintenpatronenstatus-LEDs leuchten oder blinken.............................................................83<br />
LEDs am vorderen USB-Anschluss blinken.......................................................................84<br />
Drucker druckt nicht..................................................................................................................84<br />
Überprüfen Sie Folgendes..................................................................................................84<br />
Überprüfen der Drucker-LEDs............................................................................................85<br />
Überprüfen der Kabelverbindungen des Druckers.............................................................85<br />
Drucker ist blockiert............................................................................................................86<br />
Drucker druckt immer noch nicht........................................................................................87<br />
Druckausgabe dauert lange.....................................................................................................87<br />
Probleme mit den Tintenpatronen............................................................................................88<br />
Probleme mit dem Papier.........................................................................................................91<br />
Papierstau...........................................................................................................................92<br />
Meldung "Kein Papier"........................................................................................................93<br />
Mehrere Seiten werden gleichzeitig gedruckt.....................................................................94<br />
Fotos werden nicht richtig gedruckt..........................................................................................94<br />
Überprüfen des Papierfachs...............................................................................................95<br />
Überprüfen der Druckereigenschaften...............................................................................95<br />
Ein Teil des Fotos ist blass.................................................................................................96<br />
Foto weist in der Nähe der Ränder blasse Stellen auf.................................................96<br />
Foto weist in der Nähe der Ränder blasse Stellen auf.................................................97<br />
3<br />
Inhalt
Inhalt<br />
Probleme mit randlosen Dokumenten......................................................................................97<br />
Richtlinien zum randlosen Drucken....................................................................................97<br />
Ein Teil des Fotos ist blass...............................................................................................100<br />
Foto weist in der Nähe der Ränder blasse Stellen auf...............................................100<br />
Foto weist in der Nähe der Ränder blasse Stellen auf...............................................100<br />
Foto hat einen unerwünschten Rand................................................................................101<br />
Für die meisten Papiersorten.....................................................................................101<br />
Fotopapier mit Abreißstreifen.....................................................................................102<br />
Druckqualität ist schlecht........................................................................................................102<br />
Dokumente werden falsch gedruckt.......................................................................................104<br />
Probleme mit dem vorderen USB-Anschluss.........................................................................107<br />
Wenn weiterhin Probleme auftreten.......................................................................................108<br />
A <strong>HP</strong> Support<br />
Gewährleistungsinformationen zu den Tintenpatronen..........................................................109<br />
Support-Prozess.....................................................................................................................109<br />
Telefonischer <strong>HP</strong> Support......................................................................................................110<br />
Zeitraum des telefonischen Supports...............................................................................110<br />
Bevor Sie anrufen.............................................................................................................110<br />
Nach Ablauf des kostenlosen Telefon-Supports..............................................................110<br />
B Bestellen von Zubehör<br />
Bestellen von Papier oder anderen Medien...........................................................................111<br />
Bestellen von Tintenpatronen.................................................................................................111<br />
Bestellen von weiterem Zubehör............................................................................................112<br />
C Technische Daten<br />
Druckerspezifikationen...........................................................................................................113<br />
Programm zur umweltfreundlichen Produktherstellung..........................................................113<br />
Verwendbares Papier.......................................................................................................114<br />
Kunststoff..........................................................................................................................114<br />
Datenblätter zur Materialsicherheit...................................................................................114<br />
Recycling-Programm........................................................................................................114<br />
Recycling-Programm für <strong>HP</strong> Inkjet-Verbrauchsmaterial...................................................114<br />
Stromverbrauch................................................................................................................114<br />
Entsorgung von Altgeräten durch Benutzer in privaten Haushalten innerhalb der<br />
Europäischen Union.........................................................................................................115<br />
Zulassungshinweise...............................................................................................................116<br />
FCC statement..................................................................................................................116<br />
LED indicator statement...................................................................................................116<br />
Notice to users in Korea...................................................................................................116<br />
VCCI (Class B) compliance statement for users in Japan................................................116<br />
Notice to users in Japan about power cord......................................................................117<br />
Index............................................................................................................................................118<br />
4
1 Willkommen<br />
Willkommen bei der Hilfe für die <strong>HP</strong> <strong>Deskjet</strong> <strong>D4200</strong>-Druckerserie. In diesem Handbuch<br />
wird hauptsächlich beschrieben, wie Sie Fotos von Speicherkarten, Digitalkameras und<br />
anderen USB-Geräten drucken. Für detaillierte Informationen zur gemeinsamen<br />
Verwendung von Computer und Drucker wählen Sie in der folgenden Tabelle das<br />
entsprechende Thema aus. Sie können auch über den Inhaltsbereich auf der linken Seite<br />
nach den gewünschten Informationen suchen.<br />
Hinweis Informationen zur Installation der Software finden Sie in den<br />
Einrichtungsanweisungen, die im Lieferumfang des Druckers enthalten sind.<br />
Abschnitt Beschreibung<br />
„Spezielle Merkmale“<br />
auf Seite 7<br />
Informationen zu den speziellen Merkmalen des Druckers<br />
„Erste Schritte“ auf Seite 8 Anleitungen zum Bedienen des Druckers sowie zum Verwenden<br />
und Austauschen von Tintenpatronen<br />
„Anschließen des Druckers“<br />
auf Seite 23<br />
„Drucken mit der<br />
PhotoEssential-Taste“<br />
auf Seite 24<br />
„Drucken der Fotos von einer<br />
Digitalkamera“ auf Seite 26<br />
„Drucken von Fotos“<br />
auf Seite 29<br />
„Drucken von anderen<br />
Dokumenten“ auf Seite 38<br />
„Tipps zum Drucken“<br />
auf Seite 55<br />
Anleitungen zum Anschließen des Druckers an einen Computer<br />
Informationen zum Öffnen der Software <strong>HP</strong> Photosmart und<br />
Zugreifen auf die <strong>HP</strong> Bildbearbeitungsfunktionen<br />
Anleitungen zum Übertragen von Fotos von einer Digitalkamera<br />
über den vorderen USB-Anschluss auf den Drucker und zum<br />
Drucken der Fotos auf einer Digitalkamera<br />
Anleitungen zum Drucken von Fotos, Bearbeiten von Fotos vor<br />
dem Drucken, Einsetzen einer Fotopatrone, Aufbewahren und<br />
Behandeln von Fotopapier sowie Austauschen von Fotos mit<br />
Freunden und Familienmitgliedern<br />
Anleitungen zum Drucken verschiedenster Dokumente, wie z. B.<br />
E-Mails, Grußkarten, Briefumschläge, Etiketten, Poster,<br />
Broschüren, Transparentfolien und Aufbügelmedien<br />
Anleitungen zum Verwenden der Druckaufgaben, Auswählen<br />
einer Papiersorte, Ändern der Druckauflösung, Festlegen der<br />
Seitenreihenfolge, Drucken mehrerer Seiten auf einem Blatt,<br />
Willkommen 5<br />
Willkommen
Willkommen<br />
Kapitel 1<br />
(Fortsetzung)<br />
6 Willkommen<br />
Abschnitt Beschreibung<br />
„Druckersoftware“<br />
auf Seite 64<br />
Anzeigen eines Dokuments in der Seitenansicht und zum<br />
beidseitigen Drucken<br />
Anleitungen zum Definieren des <strong>HP</strong> <strong>Deskjet</strong> als<br />
Standarddrucker, Festlegen der Druckeinstellungen und<br />
Herunterladen von Aktualisierungen der Druckersoftware<br />
„Wartung“ auf Seite 68 Anleitungen zum Einsetzen und Warten der Tintenpatronen,<br />
Anzeigen des Tintenfüllstands, Drucken einer Testseite und<br />
Entfernen von Tintenrückständen<br />
„<strong>HP</strong> Support“ auf Seite 109 Informationen zum Kontaktieren des <strong>HP</strong> Supports<br />
„Fehlerbehebung“<br />
auf Seite 77<br />
„Bestellen von Zubehör“<br />
auf Seite 111<br />
„Spezifikationen“<br />
auf Seite 113<br />
„Recycling-Programm für<br />
<strong>HP</strong> Inkjet-Verbrauchsmaterial“<br />
auf Seite 114<br />
Informationen zum Beheben von Problemen mit der Hardware<br />
und Software<br />
Anleitungen zum Bestellen von Verbrauchsmaterial für den<br />
Drucker.<br />
Informationen zur Kapazität des Papierfachs, zu den<br />
Systemvoraussetzungen und zu anderen Spezifikationen des<br />
Druckers<br />
Informationen zum Recyceln von Tintenpatronen
2 Spezielle Merkmale<br />
Herzlichen Glückwunsch! Sie haben einen mit einer Vielzahl praktischer Funktionen<br />
ausgestatteten <strong>HP</strong> <strong>Deskjet</strong>-Drucker erworben:<br />
• Randloses Drucken: Mit der Funktion für den randlosen Druck können Sie „Fotos“<br />
auf Seite 29 und „Prospekte“ auf Seite 48 bis zum Seitenrand bedrucken.<br />
• Option für Sechsfarbdruck: Die Qualität gedruckter Fotos kann durch Einsetzen<br />
einer „Fotopatrone“ auf Seite 34 (separat erhältlich) verbessert werden.<br />
• Tintenreserve-Modus: Fortsetzen des Drucks mit einer Tintenpatrone, wenn die<br />
andere Tintenpatrone leer ist. Weitere Informationen finden Sie unter „Tintenreserve-<br />
Modus“ auf Seite 21.<br />
• Drucken über eine Digitalkamera: Übertragen Sie Fotos von einer Digitalkamera<br />
über den „USB-Anschluss an der Vorderseite“ auf Seite 26.<br />
• Statusanzeige für Tintenpatronen: Die „Tintenpatronenstatus-LEDs“<br />
auf Seite 12 informieren Sie darüber, wenn eine Tintenpatrone einen niedrigen<br />
Füllstand aufweist.<br />
• Panoramadruck: Panoramafotos können „mit Rand“ auf Seite 31 oder „ohne<br />
Rand“ auf Seite 29 gedruckt werden.<br />
• <strong>HP</strong> Vivera-Tinten: Leuchtende Farben mit echter Fotoqualität und<br />
außergewöhnlicher Farbbeständigkeit. <strong>HP</strong> Vivera-Tinte wird nach einer besonderen<br />
Formel entwickelt und wissenschaftlich hinsichtlich Qualität, Reinheit und<br />
Farbbeständigkeit getestet.<br />
• Taste "Photosmart Essential": Mit der „Taste "Photosmart Essential"“<br />
auf Seite 24 öffnen Sie die Anwendung <strong>HP</strong> Photosmart, mit der Sie Ihre Fotos<br />
schnell und einfach drucken können.<br />
• CD/DVD-Etiketten: Geben Sie Ihren CDs und DVDs mit den hochwertigen und<br />
günstigen „CD/DVD-Etiketten“ auf Seite 46 ein individuelles Aussehen. Dieses<br />
Angebot ist in Ihrem Land/Ihrer Region möglicherweise nicht verfügbar.<br />
Spezielle Merkmale 7<br />
Spezielle Merkmale
Erste Schritte<br />
3 Erste Schritte<br />
Überblick<br />
8 Erste Schritte<br />
• Überblick<br />
• Tasten und LEDs<br />
• Papierfächer<br />
• Tintenpatronen<br />
• Tintenreserve-Modus<br />
Klicken Sie auf die folgenden Links, um Informationen zur Ausstattung des Druckers<br />
anzuzeigen.<br />
1 „Tasten und LEDs“ auf Seite 10<br />
2 „Vorderer USB-Anschluss“ auf Seite 26<br />
3 „Papierfächer“ auf Seite 15
1 „Tintenpatronen“ auf Seite 20<br />
2 „Tintenreserve-Modus“ auf Seite 21<br />
1 „USB-Anschluss“ auf Seite 23<br />
Überblick 9<br />
Erste Schritte
Erste Schritte<br />
Kapitel 3<br />
Tasten und LEDs<br />
10 Erste Schritte<br />
Mit den Tasten am Bedienfeld können Sie den Drucker ein- und ausschalten, einen<br />
Druckauftrag abbrechen, einen Druckauftrag fortsetzen und die Software <strong>HP</strong> Photosmart<br />
öffnen. An den Drucker-LEDs können Sie den Status des Druckers erkennen.<br />
1 „Netztaste und -LED“ auf Seite 11<br />
2 „Tintenpatronenstatus-LEDs“ auf Seite 12<br />
3 „Taste "Photosmart Essential"“ auf Seite 13<br />
4 „Wiederaufnahmetaste und -LED“ auf Seite 14<br />
5 „LEDs am vorderen USB-Anschluss“ auf Seite 14<br />
6 „Symbol "Abbrechen"“ auf Seite 15
Netztaste und -LED<br />
Schalten Sie den Drucker mit der Netztaste ein und aus. Nach dem Drücken der Netztaste<br />
kann es einige Sekunden dauern, bis der Drucker betriebsbereit ist.<br />
1 Netztaste und -LED<br />
Die Netz-LED blinkt, wenn der Drucker einen Auftrag verarbeitet.<br />
Vorsicht Schalten Sie den Drucker immer mit der Netztaste ein und aus. Wenn Sie<br />
zum Ein- und Ausschalten eine Steckerleiste, einen Überspannungsschutz oder eine<br />
schaltbare Steckdose verwenden, kann der Drucker beschädigt werden.<br />
Tasten und LEDs 11<br />
Erste Schritte
Erste Schritte<br />
Kapitel 3<br />
Tintenpatronenstatus-LEDs<br />
12 Erste Schritte<br />
Die Tintenpatronenstatus-LEDs befinden sich in der Mitte des Bedienfelds. Weitere<br />
Informationen hierzu finden Sie unter „Tintenpatronen“ auf Seite 20.<br />
1 Tintenpatronenstatus-LEDs<br />
1 Dreifarbige Tintenpatronen-LED<br />
2 Schwarze Tintenpatronen-/Fotopatronen-LED
1. Die linke Status-LED zeigt den Status der dreifarbigen Tintenpatrone an, die sich auf<br />
der linken Seite der Tintenpatronenhalterung befindet.<br />
• Die LED leuchtet, wenn die dreifarbige Tintenpatrone fast verbraucht ist.<br />
• Die LED blinkt, wenn die dreifarbige Tintenpatrone gewartet werden muss.<br />
2. Die rechte Status-LED zeigt den Status der schwarzen Tintenpatrone oder der<br />
Fotopatrone an. Weitere Informationen hierzu finden Sie unter „Fotopatrone“<br />
auf Seite 34. Eine dieser Tintenpatronen befindet sich auf der rechten Seite der<br />
Tintenpatronenhalterung.<br />
• Die LED leuchtet, wenn die schwarze Tintenpatrone oder die Fotopatrone fast<br />
verbraucht ist.<br />
• Die LED blinkt, wenn die schwarze Tintenpatrone oder die Fotopatrone gewartet<br />
werden muss.<br />
Taste "Photosmart Essential"<br />
Mit der Taste "Photosmart Essential" können Sie die Software <strong>HP</strong> Photosmart öffnen.<br />
1 Taste "Photosmart Essential"<br />
Die <strong>HP</strong> Photosmart-Software bietet eine einfache und schnelle Möglichkeit, Ihre Fotos<br />
zu drucken. Sie können auch auf andere grundlegende <strong>HP</strong> Bildbearbeitungsfunktionen<br />
zugreifen wie Speichern, Anzeigen und Weitergeben von Fotos.<br />
Tasten und LEDs 13<br />
Erste Schritte
Erste Schritte<br />
Kapitel 3<br />
Wiederaufnahmetaste und -LED<br />
Die Wiederaufnahme-LED blinkt, wenn eine Aktion erforderlich ist, z. B. wenn Papier<br />
eingelegt oder ein Papierstau beseitigt werden muss. Wenn das Problem behoben ist,<br />
drücken Sie die Wiederaufnahmetaste, um den Druckvorgang fortzusetzen.<br />
1 Wiederaufnahmetaste und -LED<br />
LEDs am vorderen USB-Anschluss<br />
Wenn Sie Fotos von einer Digitalkamera, einem externen Kartenleser oder einem USB-<br />
Speichergerät übertragen möchten, schließen Sie das betreffende Gerät an den USB-<br />
Anschluss an der Vorderseite des Druckers an. Sie können die Fotos dann mit der<br />
Anwendung <strong>HP</strong> Photosmart drucken.<br />
1 Verbindungs-LED<br />
2 Fehler-LED<br />
14 Erste Schritte
Wenn die Kamera richtig angeschlossen ist, leuchtet die Verbindungs-LED. Wenn über<br />
die Kamera gedruckt wird, blinkt die Verbindungs-LED grün. Wenn die Digitalkamera<br />
nicht für das Übertragen von Fotos eingestellt ist, blinkt die Fehler-LED.<br />
Hinweis Sie können über den vorderen USB-Anschluss auch Bilder von einem<br />
externen Kartenleser oder einem USB-Speichergerät übertragen.<br />
Symbol "Abbrechen"<br />
Der Drucker verfügt links von der Netztaste über das Symbol "Abbrechen". Wenn der<br />
Drucker beschäftigt ist, funktioniert die Netztaste wie die Taste "Abbrechen".<br />
1 Symbol "Abbrechen"<br />
Wenn Sie die Netztaste während eines Druckauftrags oder während des Ausrichtens von<br />
Tintenpatronen drücken, wird dieser Vorgang abgebrochen. Wenn Sie die Netztaste<br />
drücken, während sich der Drucker im Leerlauf befindet, wird der Drucker ausgeschaltet.<br />
Papierfächer<br />
In den folgenden Themen finden Sie Informationen zu den Papierfächern:<br />
• Aufklappen der Papierfächer<br />
• Zufuhrfach<br />
• Papierführung<br />
• Ausgabefach<br />
• Einklappen der Papierfächer<br />
Papierfächer 15<br />
Erste Schritte
Erste Schritte<br />
Kapitel 3<br />
Aufklappen der Papierfächer<br />
16 Erste Schritte<br />
So klappen Sie die Papierfächer auf:<br />
1. Klappen Sie das Papierfach herunter.<br />
2. Klappen Sie das Ausgabefach auf.<br />
3. Ziehen Sie die Ausgabefachverlängerung heraus.
Zufuhrfach<br />
Papierführung<br />
In das Zufuhrfach können Papier und andere Druckmedien eingelegt werden.<br />
1 Zufuhrfach<br />
Sie können auf unterschiedlichen Druckmedienformaten drucken, indem Sie die<br />
Papierführung nach links bzw. rechts verschieben.<br />
Papierfächer 17<br />
Erste Schritte
Erste Schritte<br />
Kapitel 3<br />
Ausgabefach<br />
Die gedruckten Seiten werden in das Ausgabefach ausgegeben.<br />
1 Ausgabefach<br />
18 Erste Schritte<br />
Klappen Sie das Ausgabefach zum Einlegen von Papier oder anderen Druckmedien nach<br />
oben. Klappen Sie das Ausgabefach wieder auf, bevor Sie den Druckvorgang starten.<br />
Um zu verhindern, dass Papier aus dem Fach fallen kann, ziehen Sie beide Teile der<br />
Verlängerung des Ausgabefachs heraus. Wenn Sie im Modus "Entwurf (schnell)"<br />
drucken, klappen Sie den Anschlagbügel der Ausgabefachverlängerung nach oben.<br />
1 Zweiter Teil der Ausgabefachverlängerung<br />
2 Anschlagbügel der Ausgabefachverlängerung
Einklappen der Papierfächer<br />
So klappen Sie die Papierfächer ein:<br />
1. Nehmen Sie alle Druckmedien aus den Papierfächern.<br />
2. Wenn der Anschlagbügel der Ausgabefachverlängerung nach oben geklappt ist,<br />
klappen Sie ihn nach unten, und schieben Sie den zweiten Teil der<br />
Ausgabefachverlängerung hinein.<br />
3. Schieben Sie den ersten Teil der Ausgabefachverlängerung in das Ausgabefach<br />
hinein.<br />
4. Klappen Sie das Ausgabefach nach oben.<br />
Papierfächer 19<br />
Erste Schritte
Erste Schritte<br />
Kapitel 3<br />
5. Heben Sie das Zufuhrfach an.<br />
Tintenpatronen<br />
In den Drucker können drei Tintenpatronen eingesetzt werden.<br />
1 Schwarze Tintenpatrone<br />
2 Dreifarbige Tintenpatrone<br />
3 Fotopatrone<br />
Informationen zum Verwenden der Tintenpatronen finden Sie in den folgenden Themen:<br />
• Verwenden von Tintenpatronen<br />
• Auswechseln von Tintenpatronen<br />
Verwenden von Tintenpatronen<br />
Die Tintenpatronen können wie folgt verwendet werden:<br />
• Normales Drucken: Verwenden Sie für normale Druckaufträge die schwarze und<br />
die dreifarbige Tintenpatrone.<br />
• Qualitativ hochwertige Farbfotos: Wenn Sie beim Drucken von Farbfotos und<br />
anderen Spezialdokumenten leuchtendere Farben erzielen möchten, entfernen Sie<br />
die schwarze Tintenpatrone, und setzen Sie eine Fotopatrone ein. Mit der<br />
Fotopatrone und der dreifarbigen Tintenpatrone erhalten Sie praktisch körnungsfreie<br />
Fotos.<br />
Auswechseln von Tintenpatronen<br />
20 Erste Schritte<br />
Achten Sie beim Kauf von Tintenpatronen auf deren Auswahlnummer.
Die Auswahlnummer finden Sie an drei verschiedenen Stellen:<br />
• Etikett mit Auswahlnummer: Sehen Sie auf dem Etikett der Tintenpatrone nach, die<br />
Sie auswechseln.<br />
1 Etikett mit Auswahlnummer<br />
• Druckerdokumentation: Eine Liste der Auswahlnummern für Tintenpatronen finden<br />
Sie im Referenzhandbuch, das im Lieferumfang des Druckers enthalten ist.<br />
• Dialogfeld mit Bestellinformationen zu Tintenpatronen: Zum Anzeigen einer Liste der<br />
Auswahlnummern für Tintenpatronen öffnen Sie die „Toolbox“ auf Seite 76 des<br />
Druckers, klicken Sie auf die Registerkarte Geschätzter Tintenfüllstand und<br />
anschließend auf die Schaltfläche Informationen zu Tintenpatronen.<br />
Wenn eine Tintenpatrone leer ist, kann im Tintenreserve-Modus weiterhin gedruckt<br />
werden. Weitere Informationen hierzu finden Sie unter „Tintenreserve-Modus“<br />
auf Seite 21.<br />
Informationen zum Einsetzen einer Tintenpatrone finden Sie unter „Anweisungen zum<br />
Einsetzen“ auf Seite 69.<br />
Tintenreserve-Modus<br />
Im Tintenreserve-Modus druckt der Drucker mit nur einer Tintenpatrone. Der<br />
Tintenreserve-Modus wird gestartet, sobald eine Tintenpatrone aus der Halterung<br />
entfernt wird.<br />
Hinweis Wenn der Drucker im Tintenreserve-Modus arbeitet, wird eine Meldung auf<br />
dem Bildschirm angezeigt. Wenn Sie die Meldung zum Drucken im Tintenreserve-<br />
Modus erhalten und beide Tintenpatronen eingesetzt sind, vergewissern Sie sich,<br />
dass von beiden Tintenpatronen die Schutzfolie abgezogen wurde. Wenn die<br />
Schutzfolie die Kontakte der Tintenpatrone bedeckt, kann der Drucker nicht<br />
erkennen, dass die Tintenpatrone eingesetzt ist.<br />
Tintenreserve-Modus 21<br />
Erste Schritte
Erste Schritte<br />
Kapitel 3<br />
So entfernen Sie die Schutzfolie von einer Tintenpatrone:<br />
▲ Halten Sie die Tintenpatrone so, dass die Kupferkontakte nach unten und zum<br />
Drucker hin zeigen, und entfernen Sie die Schutzfolie.<br />
1 Abziehen der Schutzfolie<br />
Vorsicht Berühren Sie nicht die Düsen oder die Kupferkontakte der<br />
Tintenpatrone. Das Berühren dieser Teile kann zum Verstopfen der Düsen,<br />
Versagen der Tintenpatrone oder zu verminderter Leitfähigkeit der elektrischen<br />
Kontakte führen. Ziehen Sie nicht die Kupferstreifen ab. Sie dienen als elektrische<br />
Kontakte.<br />
Weitere Informationen über den Tintenreserve-Modus finden Sie in folgenden Themen:<br />
• Drucken im Tintenreserve-Modus<br />
• Beenden des Tintenreserve-Modus<br />
Drucken im Tintenreserve-Modus<br />
Das Drucken im Tintenreserve-Modus verlangsamt den Druckvorgang und beeinträchtigt<br />
die Qualität der Druckausgaben.<br />
Eingesetzte<br />
Tintenpatrone<br />
Ergebnis<br />
Schwarze Tintenpatrone Farben werden als Graustufen gedruckt.<br />
Dreifarbige Tintenpatrone<br />
Farben werden gedruckt, Schwarz wird jedoch als Grauton<br />
ausgegeben.<br />
Fotopatrone Farben werden als Graustufen gedruckt.<br />
Hinweis Es wird nicht empfohlen, für das Drucken im Tintenreserve-Modus die<br />
Fotopatrone zu verwenden.<br />
Beenden des Tintenreserve-Modus<br />
Zum Beenden des Tintenreserve-Modus müssen Sie zwei Tintenpatronen in den Drucker<br />
einsetzen.<br />
Informationen zum Einsetzen einer Tintenpatrone finden Sie unter „Anweisungen zum<br />
Einsetzen“ auf Seite 69.<br />
22 Erste Schritte
4 Anschließen des Druckers<br />
• USB-Anschluss<br />
USB-Anschluss<br />
Der Drucker wird mit einem USB-Kabel (Universal Serial Bus) an den Computer<br />
angeschlossen.<br />
Hinweis Sie erzielen die beste Druckleistung mit einem USB 2.0-Kabel.<br />
Genaue Anweisungen zum Anschließen über ein USB-Kabel finden Sie auf dem Setup-<br />
Poster, das im Lieferumfang des Druckers enthalten ist.<br />
Hinweis Das USB-Kabel gehört möglicherweise nicht zum Lieferumfang des<br />
Druckers.<br />
Anschließen des Druckers 23<br />
Anschließen des Druckers
Drucken mit der Taste "Photosmart<br />
Essential"<br />
5 Drucken mit der Taste<br />
"Photosmart Essential"<br />
Wenn Sie rasch Fotos drucken möchten, verwenden Sie die Taste "Photosmart<br />
Essential".<br />
• Die Taste "Photosmart Essential"<br />
• Die Software <strong>HP</strong> Photosmart<br />
Die Taste "Photosmart Essential"<br />
Die Taste "Photosmart Essential" befindet sich auf dem Bedienfeld des Druckers. Wenn<br />
Sie die Taste drücken, wird die Software <strong>HP</strong> Photosmart auf dem Computer gestartet.<br />
1 Photosmart Essential (Taste)<br />
Die Software <strong>HP</strong> Photosmart<br />
Die <strong>HP</strong> Photosmart-Software bietet eine einfache und schnelle Möglichkeit, Ihre Fotos<br />
zu drucken. Sie können auch auf andere grundlegende <strong>HP</strong> Bildbearbeitungsfunktionen<br />
zugreifen wie Speichern, Anzeigen und Weitergeben von Fotos.<br />
Hinweis Wenn Sie die Taste "Photosmart Essential" drücken und <strong>HP</strong> Photosmart<br />
nicht installiert ist, wird eine Meldung angezeigt. Weitere Informationen hierzu finden<br />
Sie unter „Nach dem Drücken der Taste Photosmart Essential geschieht nichts“<br />
auf Seite 106.<br />
24 Drucken mit der Taste "Photosmart Essential"
Weitere Informationen zum Verwenden der Software <strong>HP</strong> Photosmart finden Sie hier:<br />
• Über den Inhaltsbereich auf der linken Seite. Suchen Sie am oberen Rand nach<br />
dem Inhaltsverzeichnis der Hilfe zu <strong>HP</strong> Photosmart.<br />
• Wenn das Inhaltsverzeichnis der Hilfe zu <strong>HP</strong> Photosmart am oberen Rand des<br />
Inhaltsbereichs nicht angezeigt wird, rufen Sie die Hilfe der Software über<br />
<strong>HP</strong> Solution Center auf.<br />
Die Software <strong>HP</strong> Photosmart 25<br />
Drucken mit der Taste "Photosmart<br />
Essential"
Drucken von Fotos über den<br />
vorderen USB-Anschluss<br />
6 Drucken von Fotos über den<br />
vorderen USB-Anschluss<br />
Sie können Fotos von einer Digitalkamera, einem externen Kartenleser oder einem USB-<br />
Speichergerät auf Ihren Computer übertragen und sie drucken. Weitere Informationen<br />
finden Sie in den folgenden Abschnitten:<br />
• Der USB-Anschluss an der Vorderseite<br />
• Drucken von Fotos über den vorderen USB-Anschluss<br />
• Die LEDs am vorderen USB-Anschluss<br />
Der USB-Anschluss an der Vorderseite<br />
Wenn Sie Fotos von einer Digitalkamera, einem externen Kartenleser oder einem USB-<br />
Speichergerät übertragen möchten, schließen Sie das betreffende Gerät an den USB-<br />
Anschluss an der Vorderseite des Druckers an. Sie können die Fotos dann mit der<br />
Anwendung <strong>HP</strong> Photosmart drucken.<br />
Um Fotos über den vorderen USB-Anschluss zu drucken, benötigen Sie ein USB-Kabel,<br />
das mit der Kamera kompatibel ist. <strong>HP</strong> empfiehlt ein Kabel, das weniger als 3 m lang ist.<br />
Drucken von Fotos über den vorderen USB-Anschluss<br />
Hinweis Sie können die folgenden Anweisungen nur ausführen, wenn die Software<br />
<strong>HP</strong> Photosmart auf dem Computer installiert ist.<br />
26 Drucken von Fotos über den vorderen USB-Anschluss
So drucken Sie Fotos über den vorderen USB-Anschluss:<br />
1. Legen Sie Fotopapier in den Drucker ein.<br />
Wenn Sie Anweisungen zum Einlegen von Fotopapier benötigen, klicken Sie auf eine<br />
der folgenden Optionen:<br />
• „Drucken von randlosen Fotos“ auf Seite 29<br />
• „Drucken von Fotos mit Rand“ auf Seite 31<br />
2. Schließen Sie die Kamera oder das andere USB-Gerät mit einem USB-Kabel an den<br />
vorderen USB-Anschluss an.<br />
Die grüne Verbindungs-LED muss nun leuchten. Weitere Informationen hierzu finden<br />
Sie unter „Die LEDs am vorderen USB-Anschluss“ auf Seite 27.<br />
3. Schalten Sie die Kamera oder das Gerät ein, und stellen Sie den Modus zur<br />
Fotoübertragung ein.<br />
Wenn Sie nicht wissen, welche Einstellung Sie vornehmen müssen, schlagen Sie in<br />
der zugehörigen Dokumentation nach.<br />
4. Starten Sie die Software <strong>HP</strong> Photosmart.<br />
Wenn Sie eine <strong>HP</strong> Digitalkamera an den vorderen USB-Anschluss angeschlossen<br />
haben, wird <strong>HP</strong> Photosmart automatisch gestartet.<br />
Wenn Sie eine Digitalkamera eines anderen Herstellers oder ein anderes Gerät<br />
angeschlossen haben, drücken Sie am Drucker die Taste "Photosmart Essential".<br />
5. Bevor Sie die Fotos drucken können, müssen Sie sie auf die Festplatte des<br />
Computers übertragen. Gehen Sie dazu wie folgt vor:<br />
• Wenn die Fotos oben im Dialogfeld von <strong>HP</strong> Photosmart angezeigt werden, klicken<br />
Sie auf Speichern, und befolgen Sie die Anweisungen auf dem Bildschirm.<br />
• Wenn die Fotos nicht oben im Dialogfeld von <strong>HP</strong> Photosmart angezeigt werden,<br />
klicken Sie auf Fotos suchen. Befolgen Sie die Anweisungen auf dem<br />
Bildschirm, um nach den Fotos zu suchen. Klicken Sie auf Speichern, und<br />
befolgen Sie dann die Anweisungen auf dem Bildschirm.<br />
Nach der Übertragung der Dateien wird das Dialogfeld von <strong>HP</strong> Photosmart angezeigt.<br />
6. Klicken Sie auf Drucken, und befolgen Sie die Anweisungen auf dem Bildschirm.<br />
Weitere Informationen zur Verwendung der Software <strong>HP</strong> Photosmart finden Sie unter<br />
Hilfe zu <strong>HP</strong> Photosmart.<br />
Die LEDs am vorderen USB-Anschluss<br />
Die LEDs am vorderen USB-Anschluss zeigen an, ob das Gerät richtig angeschlossen<br />
ist und ob Fotos übertragen werden.<br />
• Wenn die Kamera richtig angeschlossen ist, leuchtet die Verbindungs-LED. Beim<br />
Übertragen von Fotos blinkt die Verbindungs-LED grün.<br />
• Wenn die Digitalkamera nicht für das Übertragen von Fotos eingestellt ist, blinkt die<br />
Fehler-LED.<br />
Die LEDs am vorderen USB-Anschluss 27<br />
Drucken von Fotos über den<br />
vorderen USB-Anschluss
Drucken von Fotos über den<br />
vorderen USB-Anschluss<br />
Kapitel 6<br />
1 Verbindungs-LED<br />
2 Fehler-LED<br />
28 Drucken von Fotos über den vorderen USB-Anschluss
7 Drucken von Fotos<br />
Die Druckersoftware bietet verschiedene Funktionen, mit denen das Drucken digitaler<br />
Fotos vereinfacht und die Fotoqualität verbessert werden kann.<br />
Drucken von Fotos<br />
Drucken Sie ein „randloses Foto“<br />
auf Seite 29.<br />
Drucken Sie ein „Foto mit Rand“<br />
auf Seite 31.<br />
Durchführen anderer Fotodruckaufgaben<br />
• Verwenden Sie die „Fotopatrone“ auf Seite 34, um brillante Farben und praktisch<br />
körnungsfreie Fotos zu erhalten.<br />
• Optimieren Sie die gedruckten Farben mit Hilfe der „erweiterten Farbeinstellungen“<br />
auf Seite 34.<br />
• Drucken Sie ein mit „EXIF-Druck“ auf Seite 35 formatiertes Foto, sofern die<br />
verwendete Software EXIF-Druck unterstützt.<br />
• Vermeiden Sie das Wellen von Fotopapier, indem Sie die „Richtlinien für die Lagerung<br />
und Behandlung von Fotopapier“ auf Seite 36 beachten.<br />
• Verwenden Sie <strong>HP</strong> Normales Fotopapier, um beim Drucken von Fotos „Kosten und<br />
Tinte“ auf Seite 36 zu sparen.<br />
• Tauschen Sie Fotos mit „Freunden und Familienmitgliedern“ auf Seite 36 aus.<br />
• Lesen Sie die Anleitungen zum Erstellen „anderer Fotoprojekte“ auf Seite 37.<br />
Drucken von randlosen Fotos<br />
Verwenden Sie den randlosen Druck, um auf einigen Papiersorten bis an den Rand zu<br />
drucken, und zum Drucken auf einer Reihe von Papierformaten - von Fotopapier im<br />
Format 10 x 15 cm (4 x 6 Zoll) bis zu einem benutzerdefinierten Fotoformat von<br />
21 x 59,4 cm (8,5 x 23,4 Zoll).<br />
Richtlinien<br />
• Um eine optimale Druckqualität zu erzielen, setzen Sie zusätzlich zur dreifarbigen<br />
Tintenpatrone eine „Fotopatrone“ auf Seite 34 ein.<br />
• Drucken Sie keine randlosen Fotos im Tintenreserve-Modus. Sorgen Sie dafür, dass<br />
immer zwei Tintenpatronen im Drucker eingesetzt sind.<br />
Weitere Informationen hierzu finden Sie unter „Tintenreserve-Modus“ auf Seite 21.<br />
• Öffnen Sie die Datei in einer Anwendung (z. B. <strong>HP</strong> Photosmart), und ändern Sie die<br />
Größe des Fotos. Die Größe muss dem Papierformat entsprechen, auf dem Sie das<br />
Foto drucken möchten.<br />
• Mit <strong>HP</strong> Premium Plus Fotopapier erhalten Sie die bestmögliche Farbbeständigkeit.<br />
Drucken von Fotos 29<br />
Drucken von Fotos
Drucken von Fotos<br />
Kapitel 7<br />
• Vergewissern Sie sich, dass das verwendete Fotopapier glatt und nicht gewellt ist.<br />
Informationen dazu, wie Sie das Wellen von Fotopapier vermeiden, finden Sie<br />
unter „Lagerung und Behandlung von Fotopapier“ auf Seite 36.<br />
• Überschreiten Sie nicht die Kapazität des Zufuhrfachs: 30 Blatt Fotopapier.<br />
Druckvorbereitung<br />
1. Klappen Sie das Ausgabefach nach oben.<br />
2. Schieben Sie die Papierführung bis zum Anschlag nach links.<br />
3. Vergewissern Sie sich, dass das Fotopapier nicht gewellt ist.<br />
4. Legen Sie das Fotopapier rechtsbündig in das Fach. Die zu bedruckende Seite muss<br />
nach unten und die kurze Kante in Richtung des Druckers zeigen.<br />
Wenn Sie Fotopapier mit einem Abreißstreifen verwenden, muss der Abreißstreifen<br />
in die vom Drucker abgewandte Richtung zeigen.<br />
5. Schieben Sie das Papier bis zum Anschlag in den Drucker.<br />
6. Schieben Sie die Papierführung fest gegen die Kante des Papiers.<br />
1 Kleinformatige Fotos<br />
2 Großformatige Fotos<br />
7. Senken Sie das Ausgabefach ab.<br />
Drucken<br />
30 Drucken von Fotos<br />
Hinweis Wenn in der verwendeten Anwendung eine Option zum Drucken von Fotos<br />
verfügbar ist, sollten Sie die diesbezüglichen Anweisungen in der Anwendung<br />
befolgen. Halten Sie sich andernfalls an die folgenden Anweisungen.
1. Öffnen Sie das Foto in einem Bildbearbeitungsprogramm wie <strong>HP</strong> Photosmart.<br />
2. Öffnen Sie das „Dialogfeld mit den Druckereigenschaften“ auf Seite 65.<br />
3. Klicken Sie auf die Registerkarte Druckaufgaben.<br />
4. Klicken Sie in der Liste Druckaufgaben auf Fotodruck - randlos. Legen Sie dann<br />
die folgenden Druckeinstellungen fest:<br />
• Druckqualität: Normal oder Optimal<br />
Hinweis Wenn Sie mit maximaler Auflösung drucken möchten, klicken Sie<br />
auf der Registerkarte Papier/Qualität in der Dropdown-Liste Druckqualität<br />
auf die Option Maximale Auflösung.<br />
• Papiersorte: Die entsprechende Fotopapiersorte<br />
• Papiergröße: Das entsprechende Fotopapierformat für randlosen Druck<br />
• Ausrichtung: Hochformat oder Querformat<br />
5. Ändern Sie ggf. die Einstellung für „Fotonachbearbeitung mit <strong>HP</strong> Real Life<br />
technologies“ auf Seite 33.<br />
6. Wählen Sie nach Bedarf weitere Druckeinstellungen aus, und klicken Sie dann auf<br />
OK.<br />
Wenn Sie auf Fotopapier mit Abreißstreifen gedruckt haben, entfernen Sie den<br />
Streifen, um ein vollständig randloses Bild zu erhalten.<br />
Weitere Informationen zu den Optionen im Dialogfeld mit den Druckereigenschaften<br />
erhalten Sie über die „Direkthilfe“ auf Seite 66.<br />
Drucken von Fotos mit Rand<br />
Richtlinien<br />
• Um eine optimale Druckqualität zu erzielen, setzen Sie zusätzlich zur dreifarbigen<br />
Tintenpatrone eine „Fotopatrone“ auf Seite 34 ein.<br />
• Mit <strong>HP</strong> Premium Plus Fotopapier erhalten Sie die bestmögliche Farbbeständigkeit.<br />
• Öffnen Sie die Datei in einer Anwendung (z. B. <strong>HP</strong> Photosmart), und weisen Sie das<br />
gewünschte Fotoformat zu. Das Format muss dem Papierformat entsprechen, auf<br />
dem Sie das Foto drucken möchten.<br />
Drucken von Fotos mit Rand 31<br />
Drucken von Fotos
Drucken von Fotos<br />
Kapitel 7<br />
• Vergewissern Sie sich, dass das verwendete Fotopapier glatt und nicht gewellt ist.<br />
Informationen dazu, wie Sie das Wellen von Fotopapier vermeiden, finden Sie<br />
unter „Lagerung und Behandlung von Fotopapier“ auf Seite 36.<br />
• Überschreiten Sie nicht die Kapazität des Zufuhrfachs: 30 Blatt Fotopapier.<br />
Druckvorbereitung<br />
1. Klappen Sie das Ausgabefach nach oben.<br />
2. Schieben Sie die Papierführung bis zum Anschlag nach links.<br />
3. Vergewissern Sie sich, dass das Fotopapier nicht gewellt ist.<br />
4. Legen Sie das Fotopapier rechtsbündig in das Fach. Die zu bedruckende Seite muss<br />
nach unten und die kurze Kante in Richtung des Druckers zeigen.<br />
Hinweis Manche Papierformate können etwas über die Kante des Zufuhrfachs<br />
hinausragen.<br />
5. Schieben Sie das Papier bis zum Anschlag in den Drucker.<br />
6. Schieben Sie die Papierführung fest gegen die Kante des Papiers.<br />
1 Kleinformatige Fotos<br />
2 Großformatige Fotos<br />
7. Senken Sie das Ausgabefach ab.<br />
32 Drucken von Fotos
Drucken<br />
Hinweis Wenn in der verwendeten Anwendung eine Option zum Drucken von Fotos<br />
verfügbar ist, sollten Sie die diesbezüglichen Anweisungen in der Anwendung<br />
befolgen. Halten Sie sich andernfalls an die folgenden Anweisungen.<br />
1. Öffnen Sie das Foto in einem Bildbearbeitungsprogramm wie <strong>HP</strong> Photosmart.<br />
2. Öffnen Sie das „Dialogfeld mit den Druckereigenschaften“ auf Seite 65.<br />
3. Klicken Sie auf die Registerkarte Druckaufgaben.<br />
4. Klicken Sie in der Liste Druckaufgaben auf Fotodruck - mit weißem Rand. Legen<br />
Sie dann die folgenden Druckeinstellungen fest:<br />
• Druckqualität: Normal oder Optimal<br />
Hinweis Wenn Sie mit maximaler Auflösung drucken möchten, klicken Sie<br />
auf der Registerkarte Papier/Qualität in der Dropdown-Liste Druckqualität<br />
auf die Option Maximale Auflösung.<br />
• Papiersorte: Die entsprechende Fotopapiersorte<br />
• Papiergröße: Das entsprechende Fotopapierformat<br />
• Ausrichtung: Hochformat oder Querformat<br />
5. Ändern Sie ggf. die Einstellung für „Fotonachbearbeitung mit <strong>HP</strong> Real Life<br />
technologies“ auf Seite 33.<br />
6. Wählen Sie nach Bedarf weitere Druckeinstellungen aus, und klicken Sie dann auf<br />
OK.<br />
Weitere Informationen zu den Optionen im Dialogfeld mit den Druckereigenschaften<br />
erhalten Sie über die „Direkthilfe“ auf Seite 66.<br />
Fotonachbearbeitung mit <strong>HP</strong> Real Life technologies<br />
<strong>HP</strong> Real Life technologies optimieren die Qualität von gedruckten Fotos.<br />
In den meisten Fällen muss die Standardeinstellung Normal nicht geändert werden. Sie<br />
führt zu schärferen Bildern und verbessert die Qualität und Klarheit von Bildern mit<br />
niedriger Auflösung, die z. B. aus dem Internet heruntergeladen wurden.<br />
Ändern Sie die Einstellung in Vollständig, wenn die Fotos unter- oder überbelichtet sind,<br />
dunkle Bereiche oder rote Augen enthalten oder verwaschene Farben aufweisen.<br />
Sie können auch die Einstellung Aus auswählen, wenn Sie das Foto manuell in einem<br />
Bildbearbeitungsprogramm wie <strong>HP</strong> Photosmart bearbeiten möchten.<br />
So ändern Sie die Einstellungen in <strong>HP</strong> Real Life technologies:<br />
1. Öffnen Sie das „Dialogfeld mit den Druckereigenschaften“ auf Seite 65.<br />
2. Klicken Sie auf die Registerkarte Funktionen.<br />
3. Wählen Sie in der Dropdown-Liste Fotos nachbearbeiten die gewünschte<br />
Einstellung für das Foto aus, das Sie drucken möchten.<br />
Fotonachbearbeitung mit <strong>HP</strong> Real Life technologies 33<br />
Drucken von Fotos
Drucken von Fotos<br />
Kapitel 7<br />
Fotopatrone<br />
Wenn Sie die Fotopatrone in Verbindung mit der dreifarbigen Tintenpatrone verwenden,<br />
erhalten Sie praktisch körnungsfreie Fotos. Beim Drucken auf <strong>HP</strong> Premium Plus<br />
Fotopapier kann so eine herausragende Farbbeständigkeit erzielt werden.<br />
Wenn die Fotopatrone nicht im Lieferumfang des Druckers enthalten ist, kann sie separat<br />
erworben werden.<br />
So setzen Sie eine Fotopatrone ein:<br />
▲ Zum Einsetzen der Fotopatrone müssen Sie zuerst die schwarze Tintenpatrone aus<br />
dem Drucker nehmen. Setzen Sie dann die Fotopatrone auf der rechten Seite des<br />
Patronenwagens ein.<br />
Hinweis Eine Anleitung zum Einsetzen von Tintenpatronen finden Sie unter<br />
„Anweisungen zum Einsetzen“ auf Seite 69. Beachten Sie die Richtlinien unter<br />
„Warten von Tintenpatronen“ auf Seite 74, um Tintenpatronen zu schützen,<br />
während diese sich außerhalb des Druckers befinden.<br />
So verwenden Sie die Fotopatrone:<br />
1. Öffnen Sie das „Dialogfeld mit den Druckereigenschaften“ auf Seite 65.<br />
2. Klicken Sie auf die Registerkarte Druckaufgaben.<br />
3. Klicken Sie in der Dropdown-Liste Druckaufgaben entweder auf Fotodruck -<br />
randlos oder auf Fotodruck - mit weißem Rand.<br />
4. Klicken Sie in der Dropdown-Liste Druckqualität auf Normal oder Optimal.<br />
Hinweis Wenn Sie mit maximaler Auflösung drucken möchten, klicken Sie auf<br />
der Registerkarte Papier/Qualität in der Dropdown-Liste Druckqualität auf die<br />
Option Maximale Auflösung.<br />
5. Klicken Sie in der Dropdown-Liste Papiersorte auf die entsprechende<br />
Fotopapiersorte.<br />
6. Wählen Sie nach Bedarf weitere Druckeinstellungen aus, und klicken Sie dann auf<br />
OK.<br />
Erweiterte Farbeinstellungen<br />
Mit Hilfe der Optionen im Dialogfeld Weitere Farboptionen können Sie das<br />
Erscheinungsbild von Farben in der Druckausgabe anpassen.<br />
34 Drucken von Fotos
EXIF-Druck<br />
Wenn Sie eine Anpassung dieser Einstellungen vornehmen, unterscheiden sich die<br />
gedruckten von den auf dem Computerbildschirm angezeigten Farben.<br />
So legen Sie die erweiterten Farbeinstellungen fest:<br />
1. Öffnen Sie das „Dialogfeld mit den Druckereigenschaften“ auf Seite 65.<br />
2. Klicken Sie auf die Registerkarte Farbe und anschließend auf die Schaltfläche<br />
Weitere Farboptionen.<br />
Das Dialogfeld Weitere Farboptionen wird angezeigt.<br />
3. Folgende Einstellungen können festgelegt werden:<br />
• Passen Sie die Helligkeit, die Sättigung und den Farbton an, um das allgemeine<br />
Erscheinungsbild gedruckter Farben zu ändern.<br />
• Stellen Sie die Schieberegler Zyan, Magenta, Gelb und Schwarz ein, um für jede<br />
beim Drucken verwendete Farbe die entsprechende Farbstufe anzugeben.<br />
Hinweis Wenn Sie Änderungen an den Farbeinstellungen vornehmen, werden<br />
diese im Vorschaufeld angezeigt.<br />
4. Klicken Sie auf OK, wenn Sie die gewünschten Farbeinstellungen festgelegt haben.<br />
5. Wählen Sie nach Bedarf weitere Druckeinstellungen aus, und klicken Sie dann auf<br />
OK.<br />
Beim EXIF-Druck (Exchangeable Image File Format 2.2) handelt es sich um einen<br />
internationalen digitalen Bildbearbeitungsstandard, der die digitale Fotografie vereinfacht<br />
und die Qualität gedruckter Fotos erhöht. Wenn ein Foto mit einer EXIF-kompatiblen<br />
Digitalkamera aufgenommen wird, erfasst die EXIF-Funktion Informationen, wie z. B.<br />
Belichtungszeit, Blitztyp und Farbsättigung, und speichert diese in der Bilddatei. Die<br />
Druckersoftware verwendet diese Informationen dann für die automatische Ausführung<br />
bildspezifischer Verbesserungen, um exzellente Fotos zu erstellen.<br />
Zum Drucken von mit EXIF-Druck optimierten Fotos benötigen Sie Folgendes:<br />
• Eine Digitalkamera mit EXIF-Druck-Unterstützung<br />
• Exif-Druck-kompatible Software wie <strong>HP</strong> Photosmart<br />
So drucken Sie EXIF-Druck-optimierte Fotos:<br />
1. Öffnen Sie das Foto in einem Bildbearbeitungsprogramm mit EXIF-Druck-<br />
Unterstützung (z. B. <strong>HP</strong> Photosmart).<br />
2. Öffnen Sie das „Dialogfeld mit den Druckereigenschaften“ auf Seite 65.<br />
3. Klicken Sie auf die Registerkarte Funktionen.<br />
4. Klicken Sie in der Dropdown-Liste Papiersorte auf Sonstige, und wählen Sie dann<br />
die entsprechende Fotopapiersorte aus.<br />
5. Klicken Sie in der Dropdown-Liste Druckqualität auf Normal, Optimal oder<br />
Maximale Auflösung.<br />
6. Wählen Sie nach Bedarf weitere Druckeinstellungen aus, und klicken Sie dann auf<br />
OK.<br />
Die Druckersoftware optimiert das zu druckende Bild automatisch.<br />
EXIF-Druck 35<br />
Drucken von Fotos
Drucken von Fotos<br />
Kapitel 7<br />
Lagerung und Behandlung von Fotopapier<br />
Beachten Sie folgende Hinweise, um die Qualität des <strong>HP</strong> Fotopapiers zu erhalten.<br />
Lagerung<br />
• Bewahren Sie nicht verwendetes Fotopapier in einem verschlossenen Plastikbeutel<br />
auf. Lagern Sie das verpackte Fotopapier auf einer ebenen Fläche an einem kühlen<br />
Ort.<br />
• Entnehmen Sie dem Plastikbeutel zum Drucken nur die Menge Papier, die Sie<br />
umgehend verwenden möchten. Legen Sie nicht verwendetes Fotopapier nach dem<br />
Drucken zurück in den Plastikbeutel.<br />
• Nicht verwendetes Papier sollte nicht im Papierfach verbleiben. Das Papier kann sich<br />
dann wellen, wodurch sich die Qualität der Fotos verschlechtert.<br />
Behandlung<br />
• Fassen Sie Fotopapier immer nur an den Kanten an. Fingerabdrücke auf dem<br />
Fotopapier können die Druckqualität beeinträchtigen.<br />
• Wenn sich die Ecken des Fotopapiers um mehr als 10 mm wellen, glätten Sie das<br />
Papier, indem Sie es in die Plastikhülle legen und diese vorsichtig in Gegenrichtung<br />
der Wellung biegen, bis das Papier wieder glatt ist.<br />
Fotopapier muss zum Drucken glatt sein.<br />
Kosteneinsparungen beim Drucken von Fotos<br />
Verwenden Sie zum Kosteneinsparungen und Tinte beim Drucken von Fotos<br />
<strong>HP</strong> Normales Fotopapier, und stellen Sie die Druckqualität auf Normal ein.<br />
<strong>HP</strong> Normales Fotopapier wurde entwickelt, um Qualitätsfotos mit geringerem<br />
Tintenverbrauch zu erstellen.<br />
Hinweis Wenn Sie qualitativ hochwertigere Fotos herstellen möchten, verwenden<br />
Sie <strong>HP</strong> Premium Plus Fotopapier, und stellen Sie die Druckqualität auf Optimal<br />
oder Maximale Auflösung ein.<br />
Gemeinsames Nutzen von Fotos mit Freunden und<br />
Familienmitgliedern<br />
Wenn die <strong>HP</strong> Photosmart-Software installiert ist, können Sie mit der Anwendung<br />
<strong>HP</strong> Photosmart Share Bilder ohne große Dateianhänge per E-Mail austauschen. Mit<br />
<strong>HP</strong> Photosmart Share können Sie folgende Aufgaben ausführen:<br />
• Auswählen und Austauschen von Bildern<br />
• Erstellen von Online-Alben, um Bilder gemeinsam zu nutzen, zu organisieren oder<br />
zu speichern<br />
• Bestellen professioneller Abzüge online (die Verfügbarkeit variiert je nach Land/<br />
Region)<br />
36 Drucken von Fotos<br />
Hinweis Sie benötigen für die Verwendung von <strong>HP</strong> Photosmart Share einen<br />
Internetzugang.
Weitere Informationen hierzu finden Sie in der <strong>HP</strong> Potosmart Share.<br />
Andere Fotoprojekte<br />
Die Anwendung <strong>HP</strong> Photosmart koordiniert die Funktionen Ihrer<br />
<strong>HP</strong> Bildbearbeitungsgeräte: Scanner, Kameras, Drucker und All-in-One-Geräte. Je nach<br />
den installierten Geräten und deren Funktionen können Sie Digitalfotos schnell und<br />
einfach organisieren, bearbeiten und weitergeben.<br />
Wenn Sie die Standardinstallation der Druckersoftware ausführen, wird <strong>HP</strong> Photosmart<br />
automatisch installiert. Mit <strong>HP</strong> Photosmart können Sie auf einfache Weise folgende<br />
Aufgaben durchführen:<br />
• Kreatives Verwalten, Bearbeiten und gemeinsames Nutzen von digitalen Bildern<br />
• Drucken von Fotos und digitalen Bildern<br />
• Übertragen von Bildern von einer Kamera oder Speicherkarte<br />
• Anzeigen von Bildern als Diashow<br />
• Bearbeiten von Bildern<br />
• Erstellen von Fotoalbumseiten und Flugblättern<br />
• Austauschen von Fotos mit Freunden und Familienmitgliedern<br />
Weitere Informationen zum Verwenden der Software <strong>HP</strong> Photosmart finden Sie hier:<br />
• Über den Inhaltsbereich auf der linken Seite. Suchen Sie am oberen Rand nach<br />
dem Inhaltsverzeichnis der Hilfe zu <strong>HP</strong> Photosmart.<br />
• Wenn das Inhaltsverzeichnis der Hilfe zu <strong>HP</strong> Photosmart am oberen Rand des<br />
Inhaltsbereichs nicht angezeigt wird, rufen Sie die Hilfe der Software über<br />
<strong>HP</strong> Solution Center auf.<br />
Andere Fotoprojekte 37<br />
Drucken von Fotos
Drucken von anderen Dokumenten<br />
8 Drucken von anderen<br />
Dokumenten<br />
„E-Mails“<br />
auf Seite 38<br />
„Postkarten“<br />
auf Seite 42<br />
„CD/DVD-Etiketten“<br />
auf Seite 46<br />
„Broschüren“<br />
auf Seite 50<br />
„Dokumente“<br />
auf Seite 39<br />
„Hagaki-Karten“<br />
auf Seite 43<br />
„Transparentfolien“<br />
auf Seite 47<br />
„Poster“<br />
auf Seite 52<br />
„Briefe“ auf Seite 40 „Briefumschläge“<br />
auf Seite 41<br />
„Karteikarten“<br />
auf Seite 44<br />
„Prospekte“<br />
auf Seite 48<br />
„Transferpapier zum<br />
Aufbügeln“<br />
auf Seite 53<br />
„Etiketten/Aufkleber“<br />
auf Seite 45<br />
„Grußkarten“<br />
auf Seite 49<br />
Tipps zum Drucken: Wenn Sie diese „Tipps zum Drucken“ auf Seite 55<br />
berücksichtigen, können Sie mit minimalen Kosten und geringem Aufwand eine optimale<br />
Druckqualität erzielen.<br />
Druckersoftware: Lesen Sie die Informationen zur „Druckersoftware“ auf Seite 64.<br />
Drucken von E-Mails<br />
Richtlinien<br />
Überschreiten Sie nicht die Kapazität des Zufuhrfachs: 100 Blatt Normalpapier.<br />
Druckvorbereitung<br />
1. Klappen Sie das Ausgabefach nach oben.<br />
2. Schieben Sie die Papierführung bis zum Anschlag nach links.<br />
38 Drucken von anderen Dokumenten
3. Legen Sie das Normalpapier rechtsbündig in das Fach. Die zu bedruckende Seite<br />
muss nach unten weisen.<br />
4. Schieben Sie das Papier bis zum Anschlag in den Drucker.<br />
5. Schieben Sie die Papierführung fest gegen die Kante des Papiers.<br />
6. Senken Sie das Ausgabefach ab.<br />
Drucken<br />
1. Öffnen Sie das „Dialogfeld mit den Druckereigenschaften“ auf Seite 65.<br />
2. Klicken Sie auf die Registerkarte Druckaufgaben.<br />
3. Wählen Sie auf der Registerkarte Druckaufgaben entweder Allgemeines normales<br />
Drucken oder Schnelles Drucken (Sparbetrieb) aus, und legen Sie dann die<br />
folgenden Druckeinstellungen fest:<br />
• Papiersorte: Normalpapier<br />
• Papierformat: Das entsprechende Papierformat<br />
4. Wählen Sie nach Bedarf weitere Druckeinstellungen aus, und klicken Sie dann auf<br />
OK.<br />
Weitere Informationen zu den Optionen im Dialogfeld mit den Druckereigenschaften<br />
erhalten Sie über die „Direkthilfe“ auf Seite 66.<br />
Drucken von Dokumenten<br />
Richtlinien<br />
• Verwenden Sie für Entwürfe den Druckmodus „Schnelles Drucken (Sparbetrieb)“<br />
auf Seite 57.<br />
• Wenn Sie Dokumente „beidseitig drucken“ auf Seite 62, können Sie Papier<br />
einsparen.<br />
• Überschreiten Sie nicht die Kapazität des Zufuhrfachs: 100 Blatt Papier.<br />
Druckvorbereitung<br />
1. Klappen Sie das Ausgabefach nach oben.<br />
2. Schieben Sie die Papierführung bis zum Anschlag nach links.<br />
3. Legen Sie das Normalpapier rechtsbündig in das Fach. Die zu bedruckende Seite<br />
muss nach unten weisen.<br />
Drucken von Dokumenten 39<br />
Drucken von anderen Dokumenten
Drucken von anderen Dokumenten<br />
Kapitel 8<br />
4. Schieben Sie das Papier bis zum Anschlag in den Drucker.<br />
Hinweis Je nach Format kann das Papier über die Kante des Fachs<br />
hinausragen.<br />
5. Schieben Sie die Papierführung fest gegen die Kante des Papiers.<br />
6. Senken Sie das Ausgabefach ab.<br />
Drucken<br />
1. Öffnen Sie das „Dialogfeld mit den Druckereigenschaften“ auf Seite 65.<br />
2. Klicken Sie auf die Registerkarte Druckaufgaben.<br />
3. Klicken Sie in der Liste Druckaufgaben auf Allgemeines normales Drucken. Legen<br />
Sie dann die folgenden Druckeinstellungen fest:<br />
• Papiersorte: Normalpapier<br />
• Papierformat: Das entsprechende Papierformat<br />
4. Wählen Sie die folgenden Druckeinstellungen aus:<br />
• Druckqualität, wenn Sie mit einer anderen Druckqualität als "Normal" drucken<br />
möchten.<br />
• Beidseitiger Druck, wenn Sie das Papier beidseitig bedrucken möchten.<br />
Weitere Informationen hierzu finden Sie unter „Beidseitiger Druck“<br />
auf Seite 62.<br />
5. Wählen Sie nach Bedarf weitere Druckeinstellungen aus, und klicken Sie dann auf<br />
OK.<br />
Weitere Informationen zu den Optionen im Dialogfeld mit den Druckereigenschaften<br />
erhalten Sie über die „Direkthilfe“ auf Seite 66.<br />
Drucken von Briefen<br />
Richtlinien<br />
• Informationen zum Bedrucken eines Briefumschlags für Ihren Brief finden Sie<br />
unter „Briefumschläge“ auf Seite 41.<br />
• Überschreiten Sie nicht die Kapazität des Zufuhrfachs: 100 Blatt Papier.<br />
Druckvorbereitung<br />
1. Klappen Sie das Ausgabefach nach oben.<br />
2. Schieben Sie die Papierführung bis zum Anschlag nach links.<br />
40 Drucken von anderen Dokumenten
3. Legen Sie das Normalpapier rechtsbündig in das Fach. Die zu bedruckende Seite<br />
muss nach unten weisen.<br />
Hinweis Wenn Sie Papier mit Briefkopf bedrucken, muss der Briefkopf nach<br />
unten und in Richtung Drucker weisen.<br />
4. Schieben Sie das Papier bis zum Anschlag in den Drucker.<br />
5. Schieben Sie die Papierführung fest gegen die Kante des Papiers.<br />
6. Senken Sie das Ausgabefach ab.<br />
Drucken<br />
1. Öffnen Sie das „Dialogfeld mit den Druckereigenschaften“ auf Seite 65.<br />
2. Klicken Sie auf die Registerkarte Druckaufgaben.<br />
3. Klicken Sie in der Liste Druckaufgaben auf Drucken von Präsentationen. Legen<br />
Sie dann die folgenden Druckeinstellungen fest:<br />
• Papiersorte: Normalpapier<br />
• Papierformat: Das entsprechende Papierformat<br />
4. Wählen Sie nach Bedarf weitere Druckeinstellungen aus, und klicken Sie dann auf<br />
OK.<br />
Weitere Informationen zu den Optionen im Dialogfeld mit den Druckereigenschaften<br />
erhalten Sie über die „Direkthilfe“ auf Seite 66.<br />
Bedrucken von Briefumschlägen<br />
Richtlinien<br />
• Verwenden Sie keine Briefumschläge, die folgende Merkmale aufweisen:<br />
• Klammern oder Sichtfenster<br />
• Dicke, unregelmäßige oder gewellte Ränder<br />
• Glänzende oder geprägte Oberfläche<br />
• Knicke, Risse oder anderweitige Beschädigungen<br />
• Sie können einen einzelnen Briefumschlag oder mehrere Briefumschläge drucken.<br />
• Richten Sie die Kanten der Briefumschläge vor dem Einlegen in das Zufuhrfach so<br />
aus, dass sie genau übereinander liegen.<br />
• Überschreiten Sie nicht die Kapazität des Zufuhrfachs: 10 Briefumschläge.<br />
Bedrucken von Briefumschlägen 41<br />
Drucken von anderen Dokumenten
Drucken von anderen Dokumenten<br />
Kapitel 8<br />
Druckvorbereitung<br />
1. Heben Sie das Ausgabefach an, und nehmen Sie das gesamte Papier aus dem<br />
Zufuhrfach heraus.<br />
2. Schieben Sie die Papierführung bis zum Anschlag nach links.<br />
3. Legen Sie die Briefumschläge rechtsbündig in das Fach. Die zu bedruckende Seite<br />
muss nach unten weisen. Achten Sie darauf, dass sich die Umschlagklappe links<br />
befindet.<br />
4. Schieben Sie die Briefumschläge bis zum Anschlag in den Drucker.<br />
5. Schieben Sie die Papierführung fest gegen die Umschlagkanten.<br />
6. Senken Sie das Ausgabefach ab.<br />
Drucken<br />
1. Öffnen Sie das „Dialogfeld mit den Druckereigenschaften“ auf Seite 65.<br />
2. Klicken Sie auf die Registerkarte Funktionen, und legen Sie dann die folgenden<br />
Druckeinstellungen fest:<br />
• Papiersorte: Normalpapier<br />
• Größe: Das entsprechende Umschlagformat<br />
3. Wählen Sie nach Bedarf weitere Druckeinstellungen aus, und klicken Sie dann auf<br />
OK.<br />
Weitere Informationen zu den Optionen im Dialogfeld mit den Druckereigenschaften<br />
erhalten Sie über die „Direkthilfe“ auf Seite 66.<br />
Drucken von Postkarten<br />
Richtlinien<br />
Überschreiten Sie nicht die Kapazität des Zufuhrfachs: 30 Postkarten.<br />
Druckvorbereitung<br />
1. Heben Sie das Ausgabefach an, und nehmen Sie das gesamte Papier aus dem<br />
Zufuhrfach heraus.<br />
2. Schieben Sie die Papierführung bis zum Anschlag nach links.<br />
3. Legen Sie die Karten rechtsbündig in das Zufuhrfach. Die zu bedruckende Seite muss<br />
nach unten und die kurze Kante in Richtung des Druckers zeigen.<br />
4. Schieben Sie die Karten bis zum Anschlag in den Drucker.<br />
42 Drucken von anderen Dokumenten
5. Schieben Sie die Papierführung fest gegen die Kanten der Karten.<br />
6. Senken Sie das Ausgabefach ab.<br />
Drucken<br />
1. Öffnen Sie das „Dialogfeld mit den Druckereigenschaften“ auf Seite 65.<br />
2. Klicken Sie auf die Registerkarte Funktionen, und legen Sie dann die folgenden<br />
Druckeinstellungen fest:<br />
• Papiersorte: Klicken Sie auf Sonstige, dann auf Spezialpapier, und wählen Sie<br />
die entsprechende Hagaki-Kartensorte aus.<br />
• Druckqualität: Normal oder Optimal<br />
• Größe: Das entsprechende Kartenformat<br />
3. Wählen Sie nach Bedarf weitere Druckeinstellungen aus, und klicken Sie dann auf<br />
OK.<br />
Weitere Informationen zu den Optionen im Dialogfeld mit den Druckereigenschaften<br />
erhalten Sie über die „Direkthilfe“ auf Seite 66.<br />
Hinweis Wenn die Meldung angezeigt wird, dass kein Papier eingelegt ist, lesen<br />
Sie den Abschnitt „Meldung "Kein Papier"“ auf Seite 93.<br />
Drucken von Hagaki-Karten<br />
(Nur Japan)<br />
Richtlinien<br />
Überschreiten Sie nicht die Kapazität des Zufuhrfachs: 30 Hagaki-Karten.<br />
Druckvorbereitung<br />
1. Heben Sie das Ausgabefach an, und nehmen Sie das gesamte Papier aus dem<br />
Zufuhrfach heraus.<br />
2. Schieben Sie die Papierführung bis zum Anschlag nach links.<br />
3. Legen Sie die Karten rechtsbündig in das Zufuhrfach. Die zu bedruckende Seite muss<br />
nach unten und die kurze Kante in Richtung des Druckers zeigen.<br />
4. Schieben Sie die Karten bis zum Anschlag in den Drucker.<br />
Drucken von Hagaki-Karten 43<br />
Drucken von anderen Dokumenten
Drucken von anderen Dokumenten<br />
Kapitel 8<br />
5. Schieben Sie die Papierführung fest gegen die Kanten der Karten.<br />
6. Senken Sie das Ausgabefach ab.<br />
Drucken<br />
1. Öffnen Sie das „Dialogfeld mit den Druckereigenschaften“ auf Seite 65.<br />
2. Klicken Sie auf die Registerkarte Funktionen, und legen Sie dann die folgenden<br />
Druckeinstellungen fest:<br />
• Papiersorte: Klicken Sie auf Sonstige, dann auf Hagaki, und wählen Sie die<br />
entsprechende Hagaki-Kartensorte aus.<br />
• Druckqualität: Normal oder Optimal<br />
• Größe: Das entsprechende Hagaki-Kartenformat<br />
3. Wählen Sie nach Bedarf weitere Druckeinstellungen aus, und klicken Sie dann auf<br />
OK.<br />
Weitere Informationen zu den Optionen im Dialogfeld mit den Druckereigenschaften<br />
erhalten Sie über die „Direkthilfe“ auf Seite 66.<br />
Hinweis Wenn die Meldung angezeigt wird, dass kein Papier eingelegt ist, lesen<br />
Sie den Abschnitt „Meldung "Kein Papier"“ auf Seite 93.<br />
Bedrucken von Karteikarten und anderen kleinformatigen<br />
Druckmedien<br />
Richtlinien<br />
Überschreiten Sie nicht die Kapazität des Zufuhrfachs: 30 Karten.<br />
Druckvorbereitung<br />
1. Heben Sie das Ausgabefach an, und nehmen Sie das gesamte Papier aus dem<br />
Zufuhrfach heraus.<br />
2. Schieben Sie die Papierführung bis zum Anschlag nach links.<br />
3. Legen Sie die Karten rechtsbündig in das Zufuhrfach. Die zu bedruckende Seite muss<br />
nach unten und die kurze Kante in Richtung des Druckers zeigen.<br />
4. Schieben Sie die Karten bis zum Anschlag in den Drucker.<br />
44 Drucken von anderen Dokumenten
5. Schieben Sie die Papierführung fest gegen die Kanten der Karten.<br />
6. Senken Sie das Ausgabefach ab.<br />
Drucken<br />
1. Öffnen Sie das „Dialogfeld mit den Druckereigenschaften“ auf Seite 65.<br />
2. Klicken Sie auf die Registerkarte Funktionen, und legen Sie dann die folgenden<br />
Druckeinstellungen fest:<br />
• Papiersorte: Normalpapier<br />
• Größe: Das entsprechende Kartenformat<br />
3. Wählen Sie nach Bedarf weitere Druckeinstellungen aus, und klicken Sie dann auf<br />
OK.<br />
Weitere Informationen zu den Optionen im Dialogfeld mit den Druckereigenschaften<br />
erhalten Sie über die „Direkthilfe“ auf Seite 66.<br />
Hinweis Wenn die Meldung angezeigt wird, dass kein Papier eingelegt ist, lesen<br />
Sie den Abschnitt „Meldung "Kein Papier"“ auf Seite 93.<br />
Bedrucken von Etiketten<br />
Richtlinien<br />
• Verwenden Sie nur Papier-, Kunststoff- oder durchsichtige Etiketten, die speziell für<br />
Tintenstrahldrucker entwickelt wurden.<br />
• Verwenden Sie nur vollständige Etikettenbögen.<br />
• Die Bögen dürfen nicht zusammenkleben oder zerknittert sein, und die Etiketten<br />
dürfen sich nicht von der Schutzfolie ablösen.<br />
• Überschreiten Sie nicht die Kapazität des Zufuhrfachs: 20 Etikettenbögen (nur Bögen<br />
im Format Letter oder A4 verwenden).<br />
Druckvorbereitung<br />
1. Heben Sie das Ausgabefach an, und nehmen Sie das gesamte Papier aus dem<br />
Zufuhrfach heraus.<br />
2. Schieben Sie die Papierführung bis zum Anschlag nach links.<br />
3. Fächern Sie die Etikettenbögen auf, um sie voneinander zu trennen, und richten Sie<br />
die Kanten bündig aus.<br />
4. Legen Sie die Etikettenbögen rechtsbündig in das Zufuhrfach. Die Etiketten müssen<br />
nach unten weisen.<br />
Bedrucken von Etiketten 45<br />
Drucken von anderen Dokumenten
Drucken von anderen Dokumenten<br />
Kapitel 8<br />
5. Schieben Sie die Bögen bis zum Anschlag in den Drucker.<br />
6. Schieben Sie die Papierführung fest gegen die Kanten der Bögen.<br />
7. Senken Sie das Ausgabefach ab.<br />
Drucken<br />
Hinweis Wenn in der verwendeten Anwendung eine Option zum Drucken von<br />
Etiketten verfügbar ist, sollten Sie die diesbezüglichen Anweisungen in der<br />
Anwendung befolgen. Halten Sie sich andernfalls an die folgenden Anweisungen.<br />
1. Öffnen Sie das „Dialogfeld mit den Druckereigenschaften“ auf Seite 65.<br />
2. Klicken Sie auf die Registerkarte Druckaufgaben.<br />
3. Klicken Sie in der Liste Druckaufgaben auf Allgemeines normales Drucken. Legen<br />
Sie dann die folgenden Druckeinstellungen fest:<br />
• Papiersorte: Normalpapier<br />
• Papiergröße: Das entsprechende Papierformat<br />
4. Klicken Sie auf OK.<br />
Weitere Informationen zu den Optionen im Dialogfeld mit den Druckereigenschaften<br />
erhalten Sie über die „Direkthilfe“ auf Seite 66.<br />
Bedrucken von CD/DVD-Etiketten<br />
Hinweis Dieses Angebot ist in Ihrem Land/Ihrer Region möglicherweise nicht<br />
verfügbar.<br />
Richtlinien<br />
• Aktuelle Tipps zum Drucken sind in den Anweisungen zu finden, die den CD/DVD-<br />
Etiketten beiliegen.<br />
• Legen Sie CD/DVD-Etikettenbögen auf keinen Fall mehrmals in den Drucker ein. Dies<br />
kann zu einer Beschädigung des Druckers führen.<br />
• Vergewissern Sie sich, dass das Etikett den gesamten Schutzbogen bedeckt und<br />
keine Stellen frei bleiben. Ziehen Sie niemals Teile des CD/DVD-Etiketts vor dem<br />
Drucken vom Schutzbogen ab, da dies zu einer Beschädigung des Druckers führen<br />
kann.<br />
• Legen Sie auf keinen Fall einen Bogen ein, der zerknittert, gewellt oder anderweitig<br />
beschädigt ist, oder bei dem sich das CD/DVD-Etikett gelöst hat.<br />
• Überschreiten Sie nicht die Kapazität des Zufuhrfachs: 1 Bogen CD/DVD-Etiketten.<br />
46 Drucken von anderen Dokumenten
Druckvorbereitung<br />
1. Heben Sie das Ausgabefach an, und nehmen Sie das gesamte Papier aus dem<br />
Zufuhrfach heraus.<br />
2. Schieben Sie die Papierführung bis zum Anschlag nach links.<br />
3. Legen Sie einen Bogen mit CD/DVD-Etiketten rechtsbündig in das Zufuhrfach ein.<br />
Die zu bedruckende Seite muss nach unten weisen.<br />
4. Schieben Sie das Papier bis zum Anschlag in den Drucker.<br />
5. Schieben Sie die Papierführung fest gegen die Kante des Papiers.<br />
6. Klappen Sie das Ausgabefach herunter.<br />
Drucken<br />
1. Öffnen Sie das „Dialogfeld mit den Druckereigenschaften“ auf Seite 65.<br />
2. Klicken Sie auf die Registerkarte Funktionen, und legen Sie die Druckeinstellungen<br />
in der folgenden Reihenfolge fest:<br />
• Größe: 5 x 7 Zoll<br />
• Papiersorte: Klicken Sie auf Sonstige, dann auf Spezialpapier und zuletzt<br />
auf <strong>HP</strong> CD/DVD-Etikett.<br />
• Druckqualität: Optimal<br />
Hinweis Wenn Sie die <strong>HP</strong> Photosmart Essential-Software verwenden, klicken<br />
Sie auf die Registerkarte Erweitert. Erweitern Sie anschließend<br />
Druckerfunktionen, und setzen Sie die Option Spiegelbild auf Ein.<br />
3. Wählen Sie nach Bedarf weitere Druckeinstellungen aus, und klicken Sie dann auf<br />
OK.<br />
Weitere Informationen zu den Optionen im Dialogfeld mit den Druckereigenschaften<br />
erhalten Sie über die „Direkthilfe“ auf Seite 66.<br />
Bedrucken von Transparentfolien<br />
Richtlinien<br />
• Die besten Ergebnisse werden mit <strong>HP</strong> Premium Inkjet-Transparentfolien erzielt.<br />
• Überschreiten Sie nicht die Kapazität des Zufuhrfachs: 30 Transparentfolien.<br />
Bedrucken von Transparentfolien 47<br />
Drucken von anderen Dokumenten
Drucken von anderen Dokumenten<br />
Kapitel 8<br />
Druckvorbereitung<br />
1. Heben Sie das Ausgabefach an, und nehmen Sie das gesamte Papier aus dem<br />
Zufuhrfach heraus.<br />
2. Schieben Sie die Papierführung bis zum Anschlag nach links.<br />
3. Legen Sie die Transparentfolien rechtsbündig in das Fach. Die zu bedruckende Seite<br />
muss nach unten und der Klebestreifen nach oben und in Richtung des Druckers<br />
zeigen.<br />
4. Schieben Sie die Transparentfolien vorsichtig bis zum Anschlag in den Drucker, und<br />
achten Sie darauf, dass sich die Klebestreifen nicht berühren.<br />
5. Schieben Sie die Papierführung fest gegen die Kanten der Transparentfolien.<br />
6. Senken Sie das Ausgabefach ab.<br />
Drucken<br />
1. Öffnen Sie das „Dialogfeld mit den Druckereigenschaften“ auf Seite 65.<br />
2. Klicken Sie auf die Registerkarte Druckaufgaben.<br />
3. Klicken Sie in der Liste Druckaufgaben auf Drucken von Präsentationen. Legen<br />
Sie dann die folgenden Druckeinstellungen fest:<br />
• Papiersorte: Klicken Sie auf Sonstige, und wählen Sie dann die entsprechende<br />
Transparentfolie aus.<br />
• Papiergröße: Wählen Sie das entsprechende Papierformat aus.<br />
4. Wählen Sie nach Bedarf weitere Druckeinstellungen aus, und klicken Sie dann auf<br />
OK.<br />
Weitere Informationen zu den Optionen im Dialogfeld mit den Druckereigenschaften<br />
erhalten Sie über die „Direkthilfe“ auf Seite 66.<br />
Drucken von Prospekten<br />
Richtlinien<br />
• Drucken Sie keine randlosen Faltblätter im Tintenreserve-Modus. Sorgen Sie dafür,<br />
dass immer zwei Tintenpatronen im Drucker eingesetzt sind.<br />
Weitere Informationen hierzu finden Sie unter „Tintenreserve-Modus“ auf Seite 21.<br />
• Öffnen Sie die Datei in einer Softwareanwendung, und weisen Sie das gewünschte<br />
Prospektformat zu. Das Format muss dem Papierformat entsprechen, auf dem Sie<br />
den Prospekt drucken möchten.<br />
• Überschreiten Sie nicht die Kapazität des Zufuhrfachs: 20 Blatt Broschürenpapier.<br />
48 Drucken von anderen Dokumenten
Druckvorbereitung<br />
1. Klappen Sie das Ausgabefach nach oben.<br />
2. Schieben Sie die Papierführung bis zum Anschlag nach links.<br />
3. Legen Sie das Papier rechtsbündig in das Zufuhrfach. Die zu bedruckende Seite<br />
muss nach unten weisen.<br />
4. Schieben Sie das Papier bis zum Anschlag in den Drucker.<br />
5. Schieben Sie die Papierführung fest gegen die Kante des Papiers.<br />
6. Senken Sie das Ausgabefach ab.<br />
Drucken<br />
1. Öffnen Sie das „Dialogfeld mit den Druckereigenschaften“ auf Seite 65.<br />
2. Klicken Sie auf die Registerkarte Funktionen.<br />
3. Wenn Sie Broschüren ohne Rand drucken, aktivieren Sie das Kontrollkästchen<br />
Randloser Druck.<br />
4. Legen Sie die folgenden Druckeinstellungen fest:<br />
• Druckqualität: Optimal<br />
• Papiersorte: Klicken Sie auf Sonstige, und wählen Sie dann das entsprechende<br />
<strong>HP</strong> Inkjet-Papier aus.<br />
• Ausrichtung: Hochformat oder Querformat<br />
• Größe: Das entsprechende Papierformat<br />
• Beidseitiges Drucken: Manuell<br />
Weitere Informationen hierzu finden Sie unter „Beidseitiger Druck“<br />
auf Seite 62.<br />
5. Klicken Sie zum Drucken auf OK.<br />
Weitere Informationen zu den Optionen im Dialogfeld mit den Druckereigenschaften<br />
erhalten Sie über die „Direkthilfe“ auf Seite 66.<br />
Drucken von Grußkarten<br />
Grußkarten<br />
• Klappen Sie vorgefaltete Karten auf, bevor Sie sie in das Zufuhrfach einlegen.<br />
• Verwenden Sie <strong>HP</strong> Grußkartenpapier, um qualitativ hochwertige Ergebnisse zu<br />
erzielen.<br />
• Überschreiten Sie nicht die Kapazität des Zufuhrfachs: 20 Karten.<br />
Drucken von Grußkarten 49<br />
Drucken von anderen Dokumenten
Drucken von anderen Dokumenten<br />
Kapitel 8<br />
Druckvorbereitung<br />
1. Heben Sie das Ausgabefach an, und nehmen Sie das gesamte Papier aus dem<br />
Zufuhrfach heraus.<br />
2. Schieben Sie die Papierführung bis zum Anschlag nach links.<br />
3. Fächern Sie die Grußkarten auf, um sie voneinander zu trennen, und richten Sie die<br />
Kanten dann bündig aus.<br />
4. Legen Sie die Karten rechtsbündig in das Zufuhrfach. Die zu bedruckende Seite muss<br />
nach unten weisen.<br />
5. Schieben Sie die Karten bis zum Anschlag in den Drucker.<br />
6. Schieben Sie die Papierführung fest gegen die Kanten der Karten.<br />
7. Senken Sie das Ausgabefach ab.<br />
Drucken<br />
Hinweis Wenn in der verwendeten Anwendung eine Option zum Drucken von<br />
Grußkarten verfügbar ist, befolgen Sie die diesbezüglichen Anweisungen in der<br />
Anwendung. Halten Sie sich andernfalls an die nachstehenden Anweisungen.<br />
1. Öffnen Sie das „Dialogfeld mit den Druckereigenschaften“ auf Seite 65.<br />
2. Klicken Sie auf die Registerkarte Funktionen, und legen Sie dann die folgenden<br />
Druckeinstellungen fest:<br />
• Druckqualität: Normal<br />
• Papiersorte: Klicken Sie auf Sonstige, und wählen Sie dann die entsprechende<br />
Kartensorte aus.<br />
• Größe: Das entsprechende Kartenformat<br />
3. Wählen Sie nach Bedarf weitere Druckeinstellungen aus, und klicken Sie dann auf<br />
OK.<br />
Weitere Informationen zu den Optionen im Dialogfeld mit den Druckereigenschaften<br />
erhalten Sie über die „Direkthilfe“ auf Seite 66.<br />
Drucken von Broschüren<br />
Beim Broschürendruck werden die Seiten des Dokuments automatisch so sortiert und<br />
skaliert, dass die Reihenfolge der Seiten nach dem Drucken und Falzen als Broschüre<br />
richtig ist.<br />
50 Drucken von anderen Dokumenten
Wenn beispielsweise eine vierseitige Broschüre beidseitig gedruckt werden soll, werden<br />
die Seiten wie folgt sortiert und gedruckt:<br />
Richtlinien<br />
Überschreiten Sie nicht die Kapazität des Zufuhrfachs: 100 Blatt Papier.<br />
Druckvorbereitung<br />
1. Klappen Sie das Ausgabefach nach oben.<br />
2. Schieben Sie die Papierführung bis zum Anschlag nach links.<br />
3. Legen Sie das Normalpapier rechtsbündig in das Fach. Die zu bedruckende Seite<br />
muss nach unten weisen.<br />
4. Schieben Sie das Papier bis zum Anschlag in den Drucker.<br />
5. Schieben Sie die Papierführung fest gegen die Kante des Papiers.<br />
6. Senken Sie das Ausgabefach ab.<br />
Drucken<br />
1. Öffnen Sie das „Dialogfeld mit den Druckereigenschaften“ auf Seite 65.<br />
2. Klicken Sie auf die Registerkarte Druckaufgaben.<br />
3. Klicken Sie in der Dropdown-Liste Druckaufgaben auf Beidseitiges Drucken<br />
(Duplex).<br />
4. Wählen Sie in der Dropdown-Liste Beidseitiger Druck eine der folgenden Optionen<br />
für die Bindung aus:<br />
• Broschüre mit Bindung links<br />
• Broschüre mit Bindung rechts<br />
Drucken von Broschüren 51<br />
Drucken von anderen Dokumenten
Drucken von anderen Dokumenten<br />
Kapitel 8<br />
5. Wählen Sie nach Bedarf weitere Druckeinstellungen aus, und klicken Sie dann auf<br />
OK.<br />
6. Legen Sie nach entsprechender Aufforderung die gedruckten Seiten wie<br />
nachstehend dargestellt in das Papierfach ein.<br />
7. Klicken Sie auf Weiter, um die Broschüre zu drucken.<br />
Weitere Informationen zu den Optionen im Dialogfeld mit den Druckereigenschaften<br />
erhalten Sie über die „Direkthilfe“ auf Seite 66.<br />
Drucken von Postern<br />
Richtlinien<br />
• Beim Posterdruck werden die Teilabschnitte des Posters automatisch auf<br />
Einzelseiten angeordnet, die anschließend zusammengeklebt werden können.<br />
Nachdem die Teilabschnitte des Posters gedruckt wurden, können Sie die Ränder<br />
der einzelnen Blätter abschneiden und die Blätter entsprechend zusammenkleben.<br />
• Überschreiten Sie nicht die Kapazität des Zufuhrfachs: 100 Blatt Papier.<br />
Druckvorbereitung<br />
1. Klappen Sie das Ausgabefach nach oben.<br />
2. Schieben Sie die Papierführung bis zum Anschlag nach links.<br />
3. Legen Sie das Normalpapier rechtsbündig in das Fach. Die zu bedruckende Seite<br />
muss nach unten weisen.<br />
4. Schieben Sie das Papier bis zum Anschlag in den Drucker.<br />
52 Drucken von anderen Dokumenten
5. Schieben Sie die Papierführung fest gegen die Kante des Papiers.<br />
6. Senken Sie das Ausgabefach ab.<br />
Drucken<br />
1. Öffnen Sie das „Dialogfeld mit den Druckereigenschaften“ auf Seite 65.<br />
2. Klicken Sie auf die Registerkarte Funktionen, und legen Sie dann die folgenden<br />
Druckeinstellungen fest:<br />
• Papiersorte: Normalpapier<br />
• Ausrichtung: Hochformat oder Querformat<br />
• Größe: Das entsprechende Papierformat<br />
3. Klicken Sie auf die Registerkarte Erweitert und anschließend auf<br />
Druckerfunktionen.<br />
4. Wählen Sie in der Dropdown-Liste Posterdruck die Anzahl der Blätter für das Poster<br />
aus.<br />
5. Klicken Sie auf die Schaltfläche Ausschnitte auswählen.<br />
6. Vergewissern Sie sich, dass die ausgewählte Ausschnittsanzahl mit der Anzahl der<br />
Blätter des Posters übereinstimmt, und klicken Sie auf OK.<br />
7. Wählen Sie nach Bedarf weitere Druckeinstellungen aus, und klicken Sie dann auf<br />
OK.<br />
Weitere Informationen zu den Optionen im Dialogfeld mit den Druckereigenschaften<br />
erhalten Sie über die „Direkthilfe“ auf Seite 66.<br />
Bedrucken von Aufbügelfolie<br />
Richtlinien<br />
• Beim Drucken eines gespiegelten Dokuments werden Text und Bilder horizontal<br />
spiegelverkehrt zur Bildschirmanzeige ausgegeben.<br />
Bedrucken von Aufbügelfolie 53<br />
Drucken von anderen Dokumenten
Drucken von anderen Dokumenten<br />
Kapitel 8<br />
• Überschreiten Sie nicht die Kapazität des Zufuhrfachs: 12 Blatt Transferpapier zum<br />
Aufbügeln.<br />
Druckvorbereitung<br />
1. Heben Sie das Ausgabefach an, und nehmen Sie das gesamte Papier aus dem<br />
Zufuhrfach heraus.<br />
2. Schieben Sie die Papierführung bis zum Anschlag nach links.<br />
3. Legen Sie das Transferpapier zum Aufbügeln rechtsbündig in das Zufuhrfach. Die zu<br />
bedruckende Seite muss nach unten weisen.<br />
4. Schieben Sie das Papier bis zum Anschlag in den Drucker.<br />
5. Schieben Sie die Papierführung fest gegen die Kante des Papiers.<br />
6. Senken Sie das Ausgabefach ab.<br />
Drucken<br />
Hinweis Wenn in der von Ihnen verwendeten Anwendung eine Option zum Drucken<br />
auf Transferpapier zum Aufbügeln verfügbar ist, befolgen Sie die diesbezüglichen<br />
Anweisungen. Halten Sie sich andernfalls an die nachstehenden Anweisungen.<br />
1. Öffnen Sie das „Dialogfeld mit den Druckereigenschaften“ auf Seite 65.<br />
2. Klicken Sie auf die Registerkarte Funktionen, und legen Sie dann die folgenden<br />
Druckeinstellungen fest:<br />
• Druckqualität: Normal oder Optimal<br />
• Papiersorte: Klicken Sie auf Sonstige, dann auf Spezialpapier und zuletzt<br />
auf <strong>HP</strong> Transferpapier zum Aufbügeln.<br />
• Größe: Das entsprechende Papierformat<br />
3. Klicken Sie auf die Registerkarte Erweitert.<br />
4. Klicken Sie auf Druckerfunktionen, und setzen Sie die Option Spiegelbild auf<br />
Ein.<br />
Hinweis Bei einigen Softwareanwendungen ist das Spiegeln des Bilds zum<br />
Drucken auf Transferpapier zum Aufbügeln nicht erforderlich.<br />
5. Wählen Sie nach Bedarf weitere Druckeinstellungen aus, und klicken Sie dann auf<br />
OK.<br />
Weitere Informationen zu den Optionen im Dialogfeld mit den Druckereigenschaften<br />
erhalten Sie über die „Direkthilfe“ auf Seite 66.<br />
54 Drucken von anderen Dokumenten
9 Tipps zum Drucken<br />
Prüfen des Druckers<br />
• „Anschließen des Druckers“ auf Seite 23 an Ihren Computer<br />
• „Drucken einer Testseite“ auf Seite 55<br />
Einsparen von Zeit<br />
• Verwenden Sie die Registerkarte „Druckaufgaben“ auf Seite 56.<br />
• Legen Sie die „Reihenfolge“ auf Seite 60 fest, in der die Seiten gedruckt werden.<br />
Kosteneinsparungen<br />
• Verwenden Sie den „schnellen Druckmodus (Sparbetrieb)“ auf Seite 57.<br />
• Drucken Sie „mehrere Seiten auf einem Blatt Papier“ auf Seite 60.<br />
• Drucken Sie in „Graustufen“ auf Seite 59.<br />
• Bedrucken Sie „beide Seiten eines Dokuments“ auf Seite 62.<br />
• Verwenden Sie „<strong>HP</strong> Normales Fotopapier“ auf Seite 36, um beim Drucken von Fotos<br />
Kosten und Tinte zu sparen.<br />
Optimieren der Qualität von Druckausgaben<br />
• Lassen Sie sich vor dem Drucken des Dokuments eine „Seitenansicht“<br />
auf Seite 61 anzeigen.<br />
• Drucken Sie auf „Papier mit benutzerdefiniertem Format“ auf Seite 60.<br />
• „Auswählen einer Papiersorte“ auf Seite 57.<br />
• Ändern Sie die „Druckgeschwindigkeit und die Druckqualität“ auf Seite 58.<br />
• Zeigen Sie die „Druckauflösung“ auf Seite 58 an.<br />
• Erzielen Sie mit der Einstellung „Maximale Auflösung“ auf Seite 59 die<br />
höchstmögliche Auflösung.<br />
• Ändern Sie bei Bedarf die „Größe“ auf Seite 61 des Dokuments.<br />
Drucken einer Testseite<br />
Sie können durch Drucken einer Testseite überprüfen, ob der Drucker korrekt vom<br />
Computer druckt.<br />
So drucken Sie eine Testseite:<br />
1. Legen Sie unbenutztes weißes Normalpapier im Format Letter oder A4 in das<br />
Papierfach ein.<br />
2. Öffnen Sie die „Toolbox“ auf Seite 76 des Druckers.<br />
3. Klicken Sie auf dem Register "Gerätewartung" auf die Schaltfläche Testseite<br />
drucken.<br />
Das Dialogfeld "Testseite drucken" wird angezeigt.<br />
4. Klicken Sie auf die Schaltfläche Seite drucken.<br />
Recyceln oder entsorgen Sie die Testseite.<br />
Tipps zum Drucken 55<br />
Tipps zum Drucken
Tipps zum Drucken<br />
Kapitel 9<br />
Druckaufgaben<br />
Mit Hilfe von Druckaufgaben können Sie häufig benötigte Druckeinstellungen für Ihre<br />
Druckaufträge verwenden. In der Druckersoftware stehen in der Liste "Druckaufgaben"<br />
spezielle Aufgaben für verschiedene Zwecke zur Verfügung.<br />
Hinweis Wenn Sie eine Druckaufgabe auswählen, werden die entsprechenden<br />
Druckeinstellungen automatisch angezeigt. Sie können dann die Druckeinstellungen<br />
übernehmen oder ändern.<br />
Verwenden von Druckaufgaben<br />
Mit den Aufgaben auf der Registerkarte "Druckaufgaben" können Sie folgende<br />
Operationen durchführen:<br />
• „Allgemeines normales Drucken“ auf Seite 57<br />
• „Fotodruck - randlos“ auf Seite 29<br />
• „Fotodruck - mit weißem Rand“ auf Seite 31<br />
• „Schnelles Drucken (Sparbetrieb)“ auf Seite 57<br />
• „Drucken von Präsentationen“ auf Seite 57<br />
• „Beidseitiges Drucken (Duplex)“ auf Seite 62<br />
Sie können auch eigene Druckaufgaben „erstellen“ auf Seite 56.<br />
Erstellen von Druckaufgaben<br />
Sie können nicht nur die vordefinierten Aufgaben in der Liste "Druckaufgaben"<br />
verwenden, sondern auch eigene Aufgaben erstellen.<br />
Wenn Sie z. B. häufig auf Transparentfolie drucken, erstellen Sie eine neue<br />
Druckaufgabe, indem Sie die Aufgabe für den Präsentationsdruck auswählen, die<br />
Papiersorte in <strong>HP</strong> Premium Inkjet-Transparentfolie ändern und die geänderte Aufgabe<br />
unter einem neuen Namen speichern (z. B. Präsentation auf Transparentfolie).<br />
Anschließend brauchen Sie für das Drucken auf Transparentfolie nur diese<br />
Druckaufgabe auszuwählen und müssen nicht die Druckeinstellungen ändern.<br />
So erstellen Sie eine Druckaufgabe:<br />
1. Öffnen Sie das „Dialogfeld mit den Druckereigenschaften“ auf Seite 65.<br />
2. Klicken Sie auf die Registerkarte Druckaufgaben.<br />
3. Klicken Sie in der Liste Druckaufgaben auf den gewünschten Eintrag.<br />
Die Druckeinstellungen für die ausgewählte Druckaufgabe werden angezeigt.<br />
4. Nehmen Sie die gewünschten Änderungen vor.<br />
5. Geben Sie in das Feld Neuen Aufgabennamen hier eingeben einen Namen für die<br />
neue Druckaufgabe ein, und klicken Sie auf Speichern.<br />
Die Druckaufgabe wird dann der Liste hinzugefügt.<br />
So löschen Sie eine Druckaufgabe:<br />
1. Öffnen Sie das „Dialogfeld mit den Druckereigenschaften“ auf Seite 65.<br />
2. Klicken Sie auf die Registerkarte Druckaufgaben.<br />
56 Tipps zum Drucken
3. Klicken Sie in der Liste Druckaufgaben auf den Eintrag, den Sie löschen möchten.<br />
4. Klicken Sie auf Löschen.<br />
Die Druckaufgabe wird dann aus der Liste entfernt.<br />
Hinweis Sie können nur die Druckaufgaben löschen, die Sie erstellt haben. Die<br />
vordefinierten <strong>HP</strong> Aufgaben können nicht gelöscht werden.<br />
Schnelles Drucken (Sparbetrieb)<br />
Im schnellen Druckmodus können Sie schnell Druckausgaben in Entwurfsqualität<br />
erstellen.<br />
So verwenden Sie den schnellen Druckmodus (Sparbetrieb):<br />
1. Öffnen Sie das „Dialogfeld mit den Druckereigenschaften“ auf Seite 65.<br />
2. Klicken Sie auf die Registerkarte Druckaufgaben.<br />
3. Klicken Sie in der Liste Druckaufgaben auf Schnelles Drucken (Sparbetrieb).<br />
4. Wählen Sie nach Bedarf weitere Druckeinstellungen aus, und klicken Sie dann auf<br />
OK.<br />
Allgemeines normales Drucken<br />
Verwenden Sie die Druckaufgabe "Allgemeines normales Drucken", wenn Sie<br />
Dokumente rasch drucken möchten.<br />
• „Dokumente“ auf Seite 39<br />
• „E-Mail“ auf Seite 38<br />
Drucken von Präsentationen<br />
Verwenden Sie die Option "Drucken von Präsentationen" zum Drucken von qualitativ<br />
hochwertigen Dokumenten, wie z. B.:<br />
• „Briefe“ auf Seite 40<br />
• „Prospekte“ auf Seite 48<br />
• „Transparentfolien“ auf Seite 47<br />
Auswählen einer Papiersorte<br />
Zum Bestimmen der Papiersorte für einen Druckauftrag wählen Sie entweder die Option<br />
"Automatisch" aus, um den automatischen Papiersortensensor zu verwenden, oder Sie<br />
wählen eine bestimmte Papiersorte aus.<br />
Auswählen einer bestimmten Papiersorte<br />
Wenn Sie qualitativ hochwertige Dokumente drucken möchten, ist es empfehlenswert,<br />
eine bestimmte Papiersorte auszuwählen.<br />
Schnelles Drucken (Sparbetrieb) 57<br />
Tipps zum Drucken
Tipps zum Drucken<br />
Kapitel 9<br />
So wählen Sie eine bestimmte Papiersorte aus:<br />
1. Öffnen Sie das „Dialogfeld mit den Druckereigenschaften“ auf Seite 65.<br />
2. Klicken Sie auf die Registerkarte Funktionen.<br />
3. Klicken Sie in der Dropdown-Liste Papiersorte auf Sonstige, und wählen Sie die<br />
gewünschte Papiersorte aus.<br />
4. Klicken Sie auf OK.<br />
5. Wählen Sie nach Bedarf weitere Druckeinstellungen aus, und klicken Sie dann auf<br />
OK.<br />
Ändern der Druckgeschwindigkeit oder der Druckqualität<br />
Der <strong>HP</strong> <strong>Deskjet</strong> wählt automatisch anhand der von Ihnen ausgewählten Papiersorte eine<br />
Einstellung für die Druckqualität und Druckgeschwindigkeit aus. Sie können die<br />
Einstellung für die Druckqualität auch ändern, um die Geschwindigkeit und die Qualität<br />
des Druckvorgangs anzupassen.<br />
Druckqualitätseinstellungen<br />
• Entwurf (schnell) - Das Drucken erfolgt mit der höchsten Geschwindigkeit und dem<br />
niedrigsten Tintenverbrauch.<br />
• Normal (schnell) - Das Drucken erfolgt mit höherer Qualität als im Modus "Entwurf<br />
(schnell)" und mit größerer Geschwindigkeit als im Modus "Normal".<br />
• Normal - Diese Einstellung bietet den besten Kompromiss zwischen Druckqualität<br />
und Geschwindigkeit. Sie ist für die meisten Dokumente geeignet.<br />
• Optimal - Diese Einstellung bietet den besten Kompromiss zwischen hoher<br />
Druckqualität und Geschwindigkeit. Sie ist besonders für hochwertige<br />
Druckausgaben geeignet. Die meisten Dokumente werden mit der Einstellung<br />
"Optimal" langsamer als im Modus "Normal" gedruckt.<br />
• Maximale Auflösung - Bei dieser Einstellung wird die Auflösung (Punkte pro Zoll,<br />
dpi) der Druckausgaben des <strong>HP</strong> <strong>Deskjet</strong> optimiert. Das Drucken dauert jedoch länger<br />
als mit den anderen Qualitätseinstellungen, und es wird sehr viel Festplattenspeicher<br />
benötigt. Weitere Informationen hierzu finden Sie unter „Maximale Auflösung“<br />
auf Seite 59.<br />
So wählen Sie die Druckqualität und Druckgeschwindigkeit aus:<br />
1. Öffnen Sie das „Dialogfeld mit den Druckereigenschaften“ auf Seite 65.<br />
2. Klicken Sie auf die Registerkarte Funktionen.<br />
3. Klicken Sie in der Dropdown-Liste Papiersorte auf die eingelegte Papiersorte.<br />
4. Wählen Sie in der Dropdown-Liste Druckqualität die geeignete Qualitätseinstellung<br />
für Ihr Projekt aus.<br />
Druckauflösung<br />
In der Druckersoftware wird die Druckauflösung in dpi (Punkte pro Zoll) angezeigt. Die<br />
Auflösung variiert je nach ausgewählter Papiersorte und Druckqualität.<br />
58 Tipps zum Drucken
So zeigen Sie die Druckauflösung an:<br />
1. Öffnen Sie das „Dialogfeld mit den Druckereigenschaften“ auf Seite 65.<br />
2. Klicken Sie auf die Registerkarte Funktionen.<br />
3. Klicken Sie in der Dropdown-Liste Papiersorte auf die eingelegte Papiersorte.<br />
4. Wählen Sie in der Dropdown-Liste Druckqualität die geeignete Qualitätseinstellung<br />
für Ihr Projekt aus.<br />
5. Klicken Sie auf die Schaltfläche Auflösung, damit die Druckauflösung in dpi<br />
angezeigt wird.<br />
Maximale Auflösung<br />
Im Druckmodus mit maximaler Auflösung erhalten Sie hochwertige scharfe Bilder.<br />
Dieser Modus ist vor allem bei Bildern mit hoher Qualität (z. B. digitalen Fotos) von Vorteil.<br />
Wenn Sie die Einstellung für die maximale Auflösung auswählen, wird in der<br />
Druckersoftware die vom <strong>HP</strong> <strong>Deskjet</strong> verwendete optimierte Auflösung (in dpi) angezeigt.<br />
Das Drucken mit maximaler Auflösung dauert länger als mit den anderen<br />
Qualitätseinstellungen, und es wird sehr viel Festplattenspeicher benötigt.<br />
Hinweis Wenn zusätzlich eine Fotopatrone eingesetzt ist, verbessert sich die<br />
Druckqualität. Wenn die Fotopatrone nicht im Lieferumfang des <strong>HP</strong> <strong>Deskjet</strong> enthalten<br />
ist, kann sie separat erworben werden.<br />
So drucken Sie mit maximaler Auflösung:<br />
1. Öffnen Sie das „Dialogfeld mit den Druckereigenschaften“ auf Seite 65.<br />
2. Klicken Sie auf die Registerkarte Funktionen.<br />
3. Klicken Sie in der Dropdown-Liste Papiersorte auf Sonstige, und wählen Sie dann<br />
die entsprechende Papiersorte aus.<br />
4. Klicken Sie in der Dropdown-Liste Druckqualität auf Maximale Auflösung.<br />
Hinweis Wenn die maximale Auflösung angezeigt werden soll, die der<br />
<strong>HP</strong> <strong>Deskjet</strong> druckt, klicken Sie auf Auflösung.<br />
5. Wählen Sie nach Bedarf weitere Druckeinstellungen aus, und klicken Sie dann auf<br />
OK.<br />
Drucken in Graustufen<br />
So drucken Sie in Graustufen:<br />
1. Öffnen Sie das „Dialogfeld mit den Druckereigenschaften“ auf Seite 65.<br />
2. Klicken Sie auf die Registerkarte Farbe.<br />
3. Klicken Sie auf In Graustufen drucken.<br />
4. Wählen Sie in der Dropdown-Liste In Graustufen drucken eine Option aus.<br />
5. Wählen Sie nach Bedarf weitere Druckeinstellungen aus, und klicken Sie dann auf<br />
OK.<br />
Maximale Auflösung 59<br />
Tipps zum Drucken
Tipps zum Drucken<br />
Kapitel 9<br />
Festlegen der Seitenreihenfolge<br />
Mit der Einstellung für die Seitenreihenfolge legen Sie fest, in welcher Reihenfolge die<br />
Seiten eines mehrseitigen Dokuments gedruckt werden.<br />
So legen Sie die Seitenreihenfolge fest:<br />
1. Öffnen Sie das „Dialogfeld mit den Druckereigenschaften“ auf Seite 65.<br />
2. Klicken Sie auf die Registerkarte Erweitert.<br />
3. Klicken Sie auf Dokumentoptionen, und klicken Sie dann auf Layoutoptionen.<br />
4. Klicken Sie auf eine der folgenden Optionen für die Seitenreihenfolge:<br />
• Druck mit letzter Seite beginnen: Die erste Seite des Dokuments wird zuletzt<br />
gedruckt. Mit dieser Einstellung kann Zeit eingespart werden, da Sie auf diese<br />
Weise die gedruckten Seiten nicht umsortieren müssen. Dies ist die geeignete<br />
Einstellung für die meisten Druckaufträge.<br />
• Druck mit erster Seite beginnen: Druckt die letzte Seite des Dokuments zuletzt.<br />
5. Wählen Sie nach Bedarf weitere Druckeinstellungen aus, und klicken Sie dann auf<br />
OK.<br />
Festlegen eines benutzerdefinierten Papierformats<br />
Im Dialogfeld Benutzerdefiniertes Papierformat können Sie für den Ausdruck ein<br />
benutzerdefiniertes Papierformat festlegen.<br />
Hinweis Diese Funktion ist nicht für alle Papiersorten verfügbar.<br />
So erstellen Sie ein benutzerdefiniertes Papierformat:<br />
1. Öffnen Sie das „Dialogfeld mit den Druckereigenschaften“ auf Seite 65.<br />
2. Klicken Sie auf die Registerkarte Funktionen.<br />
3. Wählen Sie in der Dropdown-Liste Papierformat den Eintrag Benutzerdefiniert aus.<br />
Das Dialogfeld Benutzerdefiniertes Papierformat wird angezeigt.<br />
4. Geben Sie in das Feld Name einen Namen für das benutzerdefinierte Papierformat<br />
ein.<br />
5. Geben Sie in den Feldern Breite und Länge die Abmessungen des<br />
benutzerdefinierten Papierformats ein.<br />
Die minimalen und maximalen Maße werden unterhalb der Felder angezeigt.<br />
6. Wählen Sie die Maßeinheit aus: Zoll oder Millimeter.<br />
7. Klicken Sie auf Speichern, um das benutzerdefinierte Papierformat zu speichern.<br />
8. Klicken Sie auf OK, um das Dialogfeld Benutzerdefiniertes Papierformat zu<br />
schließen.<br />
9. Um das benutzerdefinierte Papierformat zu verwenden, wählen Sie es in der<br />
Dropdown-Liste Papierformat aus.<br />
Drucken von mehreren Seiten auf einem Blatt Papier<br />
Verwenden Sie die Druckersoftware zum Drucken mehrerer Seiten eines Dokuments auf<br />
einem Blatt Papier. Dabei werden Text und Bilder des Dokuments automatisch so<br />
skaliert, dass sie auf eine Seite passen.<br />
60 Tipps zum Drucken
So drucken Sie mehrere Seiten auf einem Blatt Papier:<br />
1. Öffnen Sie das „Dialogfeld mit den Druckereigenschaften“ auf Seite 65.<br />
2. Klicken Sie auf die Registerkarte Funktionen.<br />
3. Wählen Sie in der Dropdown-Liste Seiten pro Blatt die Anzahl der Seiten aus, die<br />
auf jedem Blatt Papier gedruckt werden sollen.<br />
4. Wählen Sie in der Dropdown-Liste Seitenreihenfolge ein Layout für die Seiten aus.<br />
Oben auf der Registerkarte wird eine Vorschau der Seitenreihenfolge angezeigt.<br />
5. Wählen Sie nach Bedarf weitere Druckeinstellungen aus, und klicken Sie dann auf<br />
OK.<br />
Ändern der Größe eines Dokuments<br />
Mit der Druckersoftware können Sie ein Dokument, das für ein bestimmtes Papierformat<br />
formatiert wurde, auf einem anderen Papierformat drucken. Dies kann nützlich sein, wenn<br />
Ihnen das richtige Papierformat nicht zur Verfügung steht.<br />
Wenn Sie beispielsweise ein Dokument im Format Letter erstellt haben, jedoch kein<br />
Papier in diesem Format verfügbar ist, können Sie das Dokument auf einem anderen,<br />
gerade verfügbaren Papierformat drucken.<br />
So ändern Sie die Größe eines Dokuments für ein anderes Papierformat:<br />
1. Öffnen Sie das „Dialogfeld mit den Druckereigenschaften“ auf Seite 65.<br />
2. Klicken Sie auf die Registerkarte Funktionen.<br />
3. Klicken Sie auf An Papierformat anpassen, und wählen Sie dann in der Dropdown-<br />
Liste das Zielpapierformat aus.<br />
Beim Zielpapierformat handelt es sich um das Papierformat, auf dem gedruckt wird,<br />
und nicht um das Format, für welches das Dokument formatiert wurde.<br />
4. Wählen Sie nach Bedarf weitere Druckeinstellungen aus, und klicken Sie dann auf<br />
OK.<br />
Seitenansicht<br />
Verwenden Sie die Funktion für die Seitenansicht, um ein Dokument vor dem Drucken<br />
in der Seitenansicht auf dem Computer anzuzeigen. Wenn das Dokument nicht wie<br />
gewünscht angezeigt wird, können Sie den Druckauftrag abbrechen und die<br />
Druckeinstellungen nach Bedarf ändern.<br />
So zeigen Sie die Seitenansicht eines Dokuments an:<br />
1. Öffnen Sie das „Dialogfeld mit den Druckereigenschaften“ auf Seite 65.<br />
2. Klicken Sie auf die Registerkarte Funktionen oder Farbe.<br />
3. Aktivieren Sie das Kontrollkästchen Seitenansicht anzeigen.<br />
Ändern der Größe eines Dokuments 61<br />
Tipps zum Drucken
Tipps zum Drucken<br />
Kapitel 9<br />
4. Wählen Sie nach Bedarf weitere Druckeinstellungen aus, und klicken Sie dann auf<br />
OK.<br />
Das Dokument wird vor dem Drucken in der Seitenansicht angezeigt.<br />
5. Führen Sie einen der folgenden Schritte aus:<br />
• Klicken Sie auf OK, um das Dokument zu drucken.<br />
• Klicken Sie auf Abbrechen, um den Druckauftrag abzubrechen. Passen Sie die<br />
Druckeinstellungen nach Bedarf an, bevor Sie den Druckauftrag senden.<br />
Beidseitiger Druck<br />
Verwenden Sie den beidseitigen Druck (auch als Duplexdruck bezeichnet), um beide<br />
Seiten des Papiers zu bedrucken. Diese Möglichkeit ist nicht nur kostengünstig, sondern<br />
trägt auch zum Umweltschutz bei.<br />
So bedrucken Sie beide Seiten eines Dokuments:<br />
1. Öffnen Sie das „Dialogfeld mit den Druckereigenschaften“ auf Seite 65.<br />
2. Klicken Sie auf die Registerkarte Druckaufgaben.<br />
3. Klicken Sie in der Dropdown-Liste Druckaufgaben auf Beidseitiges Drucken<br />
(Duplex).<br />
4. Klicken Sie in der Dropdown-Liste Beidseitiger Druck auf die Option Manuell.<br />
5. Wählen Sie nach Bedarf weitere Druckeinstellungen aus, und klicken Sie dann auf<br />
OK.<br />
Die Seiten mit ungeraden Seitennummern werden zuerst gedruckt.<br />
6. Wenn die Seiten mit den ungeraden Seitennummern gedruckt sind, legen Sie die<br />
Blätter mit der bedruckten Seite nach oben erneut ein.<br />
7. Klicken Sie auf Weiter, um jetzt die Seiten mit geraden Seitenzahlen zu drucken.<br />
Informationen zum Erstellen eines beidseitig gedruckten Dokuments mit einer Bindung<br />
finden Sie unter „Gebundene beidseitig gedruckte Dokumente“ auf Seite 62.<br />
Gebundene beidseitig gedruckte Dokumente<br />
Wenn Sie die gedruckten Seiten zu einem Buch binden möchten, wählen Sie die<br />
entsprechenden Druckeinstellungen aus.<br />
Beidseitig gedruckte Dokumente können als Buch (Bindung an der Seite) oder als Block<br />
(Bindung an der Oberkante) gebunden werden. Die Buchbindung ist der am häufigsten<br />
verwendete Bindungstyp.<br />
62 Tipps zum Drucken
So erstellen Sie ein beidseitig gedrucktes Dokument mit Buchbindung:<br />
▲ Führen Sie die „Anweisungen“ auf Seite 62 für das normale beidseitige Drucken aus.<br />
So erstellen Sie ein beidseitig gedrucktes Dokument mit Blockbindung:<br />
1. Öffnen Sie das „Dialogfeld mit den Druckereigenschaften“ auf Seite 65.<br />
2. Klicken Sie auf die Registerkarte Funktionen.<br />
3. Klicken Sie in der Dropdown-Liste Beidseitiger Druck auf die Option Manuell.<br />
4. Aktivieren Sie die folgenden Kontrollkästchen:<br />
• Seiten nach oben spiegeln<br />
• Layout beibehalten<br />
5. Wählen Sie nach Bedarf weitere Druckeinstellungen aus, und klicken Sie dann auf<br />
OK.<br />
Die Seiten mit den ungeraden Seitenzahlen werden zuerst gedruckt.<br />
6. Wenn die Seiten mit den ungeraden Seitenzahlen gedruckt sind, legen Sie die Blätter<br />
mit der bedruckten Seite nach oben und entsprechend der Ausrichtung des<br />
Dokuments (Hochformat oder Querformat) erneut ein.<br />
Abbildung 9-1 Hochformat<br />
Abbildung 9-2 Querformat<br />
7. Klicken Sie auf Weiter, um jetzt die Seiten mit den geraden Seitenzahlen zu drucken.<br />
Gebundene beidseitig gedruckte Dokumente 63<br />
Tipps zum Drucken
Druckersoftware<br />
10 Druckersoftware<br />
• Festlegen des <strong>HP</strong> <strong>Deskjet</strong> als „Standarddrucker“ auf Seite 64<br />
• Festlegen von „Standard-Druckeinstellungen“ auf Seite 64 für alle Dokumente<br />
• Auswählen von Druckoptionen im „Dialogfeld mit den Druckereigenschaften“<br />
auf Seite 65<br />
• Anzeigen von Informationen zu bestimmten Druckeinstellungen über die<br />
„Direkthilfe“ auf Seite 66<br />
• Anzeigen des geschätzten Tintenfüllstands im Fenster „Tintenfüllstand“<br />
auf Seite 66<br />
• Herunterladen von „Aktualisierungen der Druckersoftware“ auf Seite 67 mit den<br />
neuesten Funktionen und Verbesserungen<br />
Festlegen des <strong>HP</strong> <strong>Deskjet</strong> als Standarddrucker<br />
Sie können den <strong>HP</strong> <strong>Deskjet</strong> als Standarddrucker für alle Programme einrichten. Dies<br />
bedeutet, dass der <strong>HP</strong> <strong>Deskjet</strong> automatisch in der Druckerliste ausgewählt ist, wenn Sie<br />
in der Anwendung im Menü Datei auf Drucken klicken.<br />
Windows 2000<br />
1. Klicken Sie in der Windows-Taskleiste auf Start, zeigen Sie auf Einstellungen, und<br />
klicken Sie auf Drucker.<br />
2. Klicken Sie mit der rechten Maustaste auf das Symbol des <strong>HP</strong> <strong>Deskjet</strong>, und wählen<br />
Sie Als Standarddrucker festlegen.<br />
Windows XP<br />
1. Klicken Sie in der Windows-Taskleiste auf Start, dann auf Drucker und Faxgeräte.<br />
2. Klicken Sie mit der rechten Maustaste auf das Symbol des <strong>HP</strong> <strong>Deskjet</strong>, und wählen<br />
Sie Als Standard definieren.<br />
Festlegen der Standard-Druckeinstellungen<br />
Der <strong>HP</strong> <strong>Deskjet</strong> verwendet die Standard-Druckeinstellungen für alle Dokumente, wenn<br />
Sie keine anderen Einstellungen festlegen.<br />
64 Druckersoftware
Sie können beim Drucken Zeit sparen, wenn Sie häufig verwendete Optionen als<br />
Standardeinstellungen festlegen. Sie müssen die gewünschten Optionen dann nicht<br />
jedes Mal erneut angeben, wenn Sie den Drucker verwenden.<br />
So ändern Sie die Standard-Druckeinstellungen:<br />
1. Doppelklicken Sie rechts in der Windows-Taskleiste auf das Symbol für <strong>HP</strong> Digital<br />
Imaging Monitor.<br />
1 Symbol für <strong>HP</strong> Digital Imaging Monitor<br />
Das <strong>HP</strong> Solution Center wird angezeigt.<br />
2. Klicken Sie in <strong>HP</strong> Solution Center auf Einstellungen, zeigen Sie auf<br />
Druckeinstellungen, und klicken Sie auf Druckereinstellungen.<br />
3. Ändern Sie die Druckeinstellungen, und klicken Sie auf OK.<br />
Dialogfeld mit den Druckereigenschaften<br />
Der Drucker wird durch Software gesteuert, die auf dem Computer installiert ist. Über die<br />
Druckersoftware, den so genannten Druckertreiber, können Sie die Druckeinstellungen<br />
für ein Dokument ändern.<br />
Öffnen Sie zum Ändern der Druckeinstellungen das Dialogfeld mit den<br />
Druckereigenschaften.<br />
Hinweis Das Dialogfeld mit den Druckereigenschaften wird auch als Dialogfeld<br />
"Druckeinstellungen" bezeichnet.<br />
Dialogfeld mit den Druckereigenschaften 65<br />
Druckersoftware
Druckersoftware<br />
Kapitel 10<br />
Direkthilfe<br />
So öffnen Sie das Dialogfeld mit den Druckereigenschaften:<br />
1. Öffnen Sie die zu druckende Datei.<br />
2. Klicken Sie auf Datei, auf Drucken und anschließend auf Eigenschaften oder<br />
Einstellungen.<br />
Das Dialogfeld mit den Druckereigenschaften wird angezeigt.<br />
Hinweis Die Schritte zum Aufrufen des Dialogfelds für die Druckereigenschaften<br />
können je nach Softwareanwendung variieren.<br />
Direkthilfe<br />
Weitere Informationen zu den Funktionen im Dialogfeld mit den Druckereigenschaften<br />
erhalten Sie über die „Direkthilfe“ auf Seite 66.<br />
Über die Direkthilfe erhalten Sie weitere Informationen zu den verfügbaren<br />
Druckoptionen.<br />
So verwenden Sie die Direkthilfe:<br />
1. Zeigen Sie mit der Maus auf die Option, zu der Sie Informationen benötigen.<br />
2. Drücken Sie die rechte Maustaste.<br />
Das Fenster Direkthilfe wird angezeigt.<br />
3. Klicken Sie mit der Maus in das Fenster Direkthilfe.<br />
Eine Erläuterung der Funktion wird angezeigt.<br />
Fenster "Tintenfüllstand"<br />
Das Fenster mit dem Tintenfüllstand wird jedes Mal angezeigt, wenn eine Datei gedruckt<br />
wird. Im Fenster wird der geschätzte Tintenfüllstand der einzelnen Tintenpatronen<br />
angezeigt. Klicken Sie zum Schließen des Fensters auf Schließen.<br />
Hinweis Diese Funktion ist in Ihrer Betriebsumgebung möglicherweise nicht<br />
verfügbar.<br />
Informationen zu Tintenpatronen und deren Bestellung<br />
Um Informationen zu Tintenpatronen zu erhalten und auf die <strong>HP</strong> Website zum Bestellen<br />
von Tintenpatronen zuzugreifen, klicken Sie auf die Schaltfläche Informationen zu<br />
Tintenpatronen.<br />
Anzeigen des Fensters mit dem Tintenfüllstand<br />
Wenn Sie nicht möchten, dass das Fenster mit dem Tintenfüllstand während des<br />
Druckens angezeigt wird, aktivieren Sie das Kontrollkästchen Künftig nicht mehr<br />
anzeigen in der linken unteren Ecke des Fensters.<br />
66 Druckersoftware
Wenn Sie festgelegt haben, dass das Fenster mit dem Tintenfüllstand nicht angezeigt<br />
werden soll, es jetzt aber beim Drucken anzeigen möchten, führen Sie die folgenden<br />
Schritte aus:<br />
1. Klicken Sie unter Windows 2000 auf Start, und klicken Sie dann auf<br />
Einstellungen. Klicken Sie unter Windows XP auf Start, und klicken Sie dann auf<br />
Drucker und Faxgeräte.<br />
Eine Liste der auf dem Computer installierten Drucker wird angezeigt.<br />
2. Klicken Sie mit der rechten Maustaste auf den Namen des Druckers, um das<br />
Kontextmenü zu öffnen.<br />
3. Klicken Sie auf Eigenschaften.<br />
Das Dialogfeld mit den Druckereigenschaften wird angezeigt.<br />
4. Klicken Sie auf die Registerkarte Geräteeinstellungen.<br />
5. Klicken Sie unter Tintenfüllstand anzeigen auf Ein, und klicken Sie dann auf OK.<br />
Herunterladen von Aktualisierungen der Druckersoftware<br />
Laden Sie regelmäßig die neuesten Aktualisierungen der Druckersoftware herunter. Auf<br />
diese Weise stehen Ihnen immer die neuesten Funktionen und Verbesserungen zur<br />
Verfügung.<br />
So laden Sie Aktualisierungen der Druckersoftware herunter:<br />
1. Stellen Sie eine Verbindung mit dem Internet her.<br />
2. Klicken Sie im Windows-Menü Start auf Programme bzw. Alle Programme, zeigen<br />
Sie auf <strong>HP</strong>, und klicken Sie auf <strong>HP</strong> Update.<br />
Das Fenster <strong>HP</strong> Update wird angezeigt.<br />
3. Klicken Sie auf Weiter.<br />
<strong>HP</strong> Update durchsucht die <strong>HP</strong> Website nach Aktualisierungen zur Druckersoftware.<br />
• Wenn auf dem Computer die neueste Version der Druckersoftware installiert ist,<br />
wird im Fenster <strong>HP</strong> Update die Meldung Zurzeit sind keine Softwareupdates<br />
verfügbar angezeigt.<br />
• Wenn die neueste Version der Druckersoftware auf dem Computer nicht installiert<br />
ist, wird im Fenster <strong>HP</strong> Update eine Liste mit Optionen zum Herunterladen von<br />
späteren Versionen der Software angezeigt.<br />
4. Wenn ein Software-Update verfügbar ist, aktivieren Sie das Kontrollkästchen neben<br />
dem Namen der Aktualisierung.<br />
5. Klicken Sie auf Installieren.<br />
6. Befolgen Sie die Anweisungen auf dem Bildschirm.<br />
Herunterladen der <strong>HP</strong> Photosmart-Software<br />
Wenn Sie die von der <strong>HP</strong> Website heruntergeladene Aktualisierung der Druckersoftware<br />
installieren, wird die bereits auf dem Computer installierte Software <strong>HP</strong> Photosmart nicht<br />
aktualisiert. Informationen zum Aktualisieren der <strong>HP</strong> Photosmart-Software finden Sie in<br />
der <strong>HP</strong> Photosmart-Hilfe.<br />
Herunterladen von Aktualisierungen der Druckersoftware 67<br />
Druckersoftware
Wartung<br />
11 Wartung<br />
• Einsetzen von Tintenpatronen<br />
• Ausrichten der Tintenpatronen<br />
• Automatisches Reinigen von Tintenpatronen<br />
• Kalibrieren der Druckqualität<br />
• Anzeigen des geschätzten Tintenfüllstands<br />
• Pflegen des Druckergehäuses<br />
• Entfernen von Tinte von der Haut oder der Kleidung<br />
• Manuelles Reinigen von Tintenpatronen<br />
• Warten von Tintenpatronen<br />
• Drucker-Toolbox<br />
Einsetzen von Tintenpatronen<br />
Wenn Sie Tintenpatronen austauschen müssen, achten Sie darauf, dass Sie über die<br />
richtigen Tintenpatronen für Ihren Drucker verfügen, und setzen Sie sie in die<br />
Patronenhalterung ein.<br />
• Kombinationen von Tintenpatronen<br />
• Auswahlnummern<br />
• Drucken mit einer Tintenpatrone<br />
• Anweisungen zum Einsetzen<br />
Kombinationen von Tintenpatronen<br />
Auswählen der geeigneten Tintenpatronenkombination<br />
Wählen Sie für Ihren Druckauftrag die am besten geeignete Kombination aus<br />
Tintenpatronen aus:<br />
• Normales Drucken: Verwenden Sie eine schwarze und eine dreifarbige<br />
Tintenpatrone.<br />
• Farbfotos: Verwenden Sie eine Fotopatrone zusammen mit einer dreifarbigen<br />
Tintenpatrone.<br />
Setzen Sie die dreifarbige Tintenpatrone immer auf der linken Seite des<br />
Tintenpatronenwagens ein.<br />
Setzen Sie die schwarze Tintenpatrone oder die Fotopatrone auf der rechten Seite des<br />
Tintenpatronenwagens ein.<br />
Auswahlnummern<br />
Achten Sie beim Kauf von Ersatzpatronen auf die Auswahlnummer der Patrone.<br />
68 Wartung
Die Auswahlnummer finden Sie an drei verschiedenen Stellen:<br />
• Etikett mit Auswahlnummer: Sehen Sie auf dem Etikett der Tintenpatrone nach, die<br />
Sie auswechseln.<br />
1 Etikett mit Auswahlnummer<br />
• Druckerdokumentation: Eine Liste der Auswahlnummern für Tintenpatronen finden<br />
Sie im Referenzhandbuch, das im Lieferumfang des Druckers enthalten ist.<br />
• Dialogfeld mit Informationen zu Tintenpatronen: Zum Anzeigen einer Liste der<br />
Auswahlnummern für Tintenpatronen öffnen Sie die „Toolbox“ auf Seite 76 des<br />
Druckers, klicken auf die Registerkarte Geschätzter Tintenfüllstand und<br />
anschließend auf die Schaltfläche Informationen zu Tintenpatronen.<br />
Drucken mit einer Tintenpatrone<br />
Der Drucker kann auch mit nur einer Tintenpatrone verwendet werden. Weitere<br />
Informationen hierzu finden Sie unter „Tintenreserve-Modus“ auf Seite 21.<br />
Anweisungen zum Einsetzen<br />
So setzen Sie eine Tintenpatrone ein:<br />
1. Vergewissern Sie sich, dass der Drucker eingeschaltet ist.<br />
2. Legen Sie weißes Normalpapier im Format Letter oder A4 in das Papierfach ein.<br />
3. Öffnen Sie die Abdeckung des Druckers.<br />
4. Warten Sie, bis der Patronenwagen zur rechten Seite des Druckers gefahren wird<br />
und zum Stillstand gekommen ist.<br />
Einsetzen von Tintenpatronen 69<br />
Wartung
Wartung<br />
Kapitel 11<br />
70 Wartung<br />
5. Drücken Sie die Tintenpatrone nach unten, und ziehen Sie sie aus dem<br />
Patronenwagen heraus.<br />
6. Nehmen Sie die Ersatzpatrone aus der Verpackung, und ziehen Sie vorsichtig die<br />
Schutzfolie ab. Halten Sie die Patrone so, dass die Kupferstreifen nach unten und in<br />
Richtung des Druckers zeigen.<br />
1 Abziehen der Schutzfolie<br />
Vorsicht Berühren Sie nicht die Düsen oder die Kupferkontakte der<br />
Tintenpatrone. Das Berühren dieser Teile kann zum Verstopfen der Düsen,<br />
Versagen der Tintenpatrone oder zu verminderter Leitfähigkeit der elektrischen<br />
Kontakte führen. Ziehen Sie nicht die Kupferstreifen ab. Sie dienen als elektrische<br />
Kontakte.
7. Schieben Sie die Tintenpatrone in einem leichten Winkel in die Halterung hinein, bis<br />
sie einrastet.<br />
8. Schließen Sie die Abdeckung des Druckers.<br />
„Richten Sie die Tintenpatronen aus“ auf Seite 71, um eine optimale Druckqualität<br />
zu erzielen.<br />
Informationen zur Lagerung von Tintenpatronen finden Sie unter „Warten von<br />
Tintenpatronen“ auf Seite 74.<br />
Informationen zum Recyceln leerer Tintenpatronen finden Sie unter „Recycling-<br />
Programm für <strong>HP</strong> Inkjet-Verbrauchsmaterial“ auf Seite 114.<br />
Warnung Bewahren Sie neue und gebrauchte Tintenpatronen außerhalb der<br />
Reichweite von Kindern auf.<br />
Ausrichten der Tintenpatronen<br />
Richten Sie die Tintenpatronen aus, nachdem Sie sie in den Drucker eingesetzt haben.<br />
Dadurch wird eine optimale Druckqualität gewährleistet.<br />
So richten Sie die Tintenpatronen aus:<br />
1. Legen Sie unbenutztes weißes Normalpapier im Format Letter oder A4 in das<br />
Papierfach ein.<br />
2. Öffnen Sie die „Toolbox“ auf Seite 76 des Druckers.<br />
3. Klicken Sie auf Tintenpatronen ausrichten.<br />
4. Klicken Sie auf Ausrichten, und befolgen Sie die Anweisungen auf dem Bildschirm.<br />
Der <strong>HP</strong> <strong>Deskjet</strong> druckt eine Testseite, richtet die Tintenpatronen aus und führt eine<br />
Kalibrierung durch. Die Testseite wird anschließend nicht mehr benötigt.<br />
Automatisches Reinigen von Tintenpatronen<br />
Wenn die Druckausgabe blass ist oder Streifen aufweist, befindet sich möglicherweise<br />
zu wenig Tinte in den Tintenpatronen oder die Tintenpatronen müssen gereinigt werden.<br />
Weitere Informationen hierzu finden Sie unter „Anzeigen des geschätzten<br />
Tintenfüllstands“ auf Seite 72.<br />
Ausrichten der Tintenpatronen 71<br />
Wartung
Wartung<br />
Kapitel 11<br />
Wenn noch genügend Tinte in den Tintenpatronen enthalten ist, lassen Sie die<br />
Tintenpatronen automatisch reinigen.<br />
So reinigen Sie die Tintenpatronen:<br />
1. Öffnen Sie die „Toolbox“ auf Seite 76 des Druckers.<br />
2. Klicken Sie auf Tintenpatronen reinigen.<br />
3. Klicken Sie auf Reinigen, und befolgen Sie die Anweisungen auf dem Bildschirm.<br />
Wenn gedruckte Dokumente nach der Reinigung immer noch blass sind, „reinigen Sie<br />
die Kontakte der Tintenpatronen manuell“ auf Seite 73.<br />
Vorsicht Reinigen Sie die Tintenpatronen nur, wenn dies erforderlich ist, da hierbei<br />
viel Tinte verbraucht und die Lebensdauer der Patronen verkürzt wird.<br />
Kalibrieren der Druckqualität<br />
Führen Sie eine Kalibrierung der Druckqualität durch, wenn Dokumente, die mit der<br />
dreifarbigen und der schwarzen Tintenpatrone gedruckt wurden, helle oder dunkle<br />
horizontale Linien aufweisen.<br />
Bevor Sie die Druckqualitätskalibrierung durchführen, „reinigen Sie die Tintenpatronen“<br />
auf Seite 71, und drucken Sie das Dokument dann erneut. Wenn die Linien weiterhin<br />
auftreten, führen Sie die Druckqualitätskalibrierung durch.<br />
So kalibrieren Sie die Druckqualität:<br />
1. Legen Sie unbenutztes weißes Normalpapier im Format Letter oder A4 in das<br />
Papierfach ein.<br />
2. Vergewissern Sie sich, dass im Drucker sowohl eine schwarze als auch eine<br />
dreifarbige „Tintenpatrone“ auf Seite 34 eingesetzt ist.<br />
3. Öffnen Sie die „Toolbox“ auf Seite 76 des Druckers.<br />
4. Klicken Sie auf Kalibrieren der Druckqualität.<br />
5. Klicken Sie auf Weiter, und befolgen Sie die Anweisungen auf dem Bildschirm.<br />
Anzeigen des geschätzten Tintenfüllstands<br />
72 Wartung<br />
So zeigen Sie den geschätzten Tintenfüllstand der im Drucker eingesetzten<br />
Tintenpatronen an:<br />
1. Öffnen Sie die „Toolbox“ auf Seite 76 des Druckers.<br />
2. Klicken Sie auf die Registerkarte Geschätzter Tintenfüllstand.<br />
Hinweis Wenn die Tintenpatronen vor dem Einsetzen in den Drucker bereits<br />
verwendet wurden oder wenn es sich um Tintenpatronen eines Drittanbieters oder<br />
wiederbefüllte Tintenpatronen handelt, werden die geschätzten Tintenfüllstände nicht<br />
auf dem Register "Geschätzte Tintenfüllstände" angezeigt.<br />
Sie finden auf der Registerkarte "Geschätzter Tintenfüllstand" auch Informationen zum<br />
Bestellen von Tintenpatronen. Zum Anzeigen dieser Informationen klicken Sie auf die<br />
Schaltfläche Informationen zu Tintenpatronen.
Pflegen des Druckergehäuses<br />
Der <strong>HP</strong> <strong>Deskjet</strong> trägt die Tinte mit einem feinen Strahl auf das Papier auf, und daher kann<br />
es gelegentlich zu Tintenflecken kommen.<br />
So entfernen Sie Tintenrückstände vom Druckergehäuse:<br />
1. Schalten Sie den <strong>HP</strong> <strong>Deskjet</strong> aus, und ziehen Sie das Netzkabel ab.<br />
2. Reinigen Sie die Außenseite des <strong>HP</strong> <strong>Deskjet</strong> mit einem weichen, leicht mit Wasser<br />
befeuchteten Tuch.<br />
Vorsicht Verwenden Sie keine Reinigungsmittel. Haushaltsreiniger und<br />
Lösungsmittel können das Gehäuse beschädigen. Achten Sie darauf, dass keine<br />
Flüssigkeiten in den Drucker gelangen. Schmieren Sie auf keinen Fall die<br />
Metallstange des Patronenwagens. Die Geräusche beim Hin- und Herfahren des<br />
Patronenwagens sind normal.<br />
Entfernen von Tinte von der Haut oder der Kleidung<br />
So entfernen Sie Tinte von der Haut oder der Kleidung:<br />
Zu reinigen Vorgehensweise<br />
Haut<br />
Reinigen Sie die entsprechenden Stellen mit einer<br />
grobkörnigen Seife.<br />
Weiße Textilien Waschen Sie die Textilien mit kaltem Wasser und Chlorbleiche.<br />
Farbige Textilien<br />
Waschen Sie die Textilien mit kaltem Wasser und einem<br />
ammoniakhaltigen Reinigungsmittel.<br />
Vorsicht Verwenden Sie stets kaltes Wasser, um Tinte aus Textilien zu entfernen.<br />
Warmes oder heißes Wasser kann dazu führen, dass sich die Tinte im Stoff festsetzt.<br />
Manuelles Reinigen von Tintenpatronen<br />
Wenn der<strong>HP</strong> <strong>Deskjet</strong> in einer staubigen Umgebung eingesetzt wird, können sich feine<br />
Schmutzpartikel an den Kontakten der Tintenpatronen festsetzen. Diese Schmutzpartikel<br />
können auf Druckausgaben Streifen verursachen. Reinigen Sie in diesem Fall die<br />
Tintenpatronenkontakte von Hand.<br />
Zum Reinigen der Tintenpatronen benötigen Sie Folgendes:<br />
• Destilliertes Wasser (normales Leitungswasser kann Verunreinigungen enthalten,<br />
die zur Beschädigung der Tintenpatrone führen können)<br />
• Wattestäbchen oder andere weiche, fusselfreie Materialien, die nicht an der<br />
Tintenpatrone haften<br />
Achten Sie darauf, dass die „Tinte beim Reinigen nicht an Hände oder Kleidung“<br />
auf Seite 73 gelangt.<br />
Pflegen des Druckergehäuses 73<br />
Wartung
Wartung<br />
Kapitel 11<br />
So bereiten Sie die Reinigung vor:<br />
1. Öffnen Sie die Abdeckung des <strong>HP</strong> <strong>Deskjet</strong>.<br />
2. Warten Sie, bis der Patronenwagen zur rechten Seite des <strong>HP</strong> <strong>Deskjet</strong> gefahren wird<br />
und zum Stillstand gekommen ist.<br />
3. Nehmen Sie die Tintenpatronen heraus, und legen Sie sie mit den Kupferkontakten<br />
nach oben auf ein Stück Papier.<br />
Vorsicht Achten Sie darauf, dass sich die Tintenpatronen nicht länger als 30<br />
Minuten außerhalb des <strong>HP</strong> <strong>Deskjet</strong> befinden.<br />
So reinigen Sie die Tintenpatronenkontakte manuell:<br />
1. Befeuchten Sie ein Wattestäbchen mit destilliertem Wasser, und entfernen Sie<br />
überschüssiges Wasser durch Zusammendrücken des Stäbchens.<br />
2. Reinigen Sie die Tintenpatronenkontakte vorsichtig mit dem Wattestäbchen.<br />
Vorsicht Berühren Sie nicht die Tintendüsen der Tintenpatrone. Das Berühren<br />
der Tintendüsen kann zum Verstopfen der Düsen, Versagen der Tintenpatrone<br />
oder zu verminderter Leitfähigkeit der elektrischen Kontakte führen.<br />
1 Tintendüsen (nicht berühren)<br />
2 Kupferkontakte<br />
3. Wiederholen Sie diesen Vorgang, bis auf dem Wattestäbchen keine<br />
Tintenrückstände und kein Staub mehr zu sehen sind.<br />
4. Setzen Sie die Tintenpatronen wieder in den <strong>HP</strong> <strong>Deskjet</strong> ein, und schließen Sie dann<br />
die Druckerabdeckung. Weitere Informationen hierzu finden Sie unter „Anweisungen<br />
zum Einsetzen“ auf Seite 69.<br />
Warten von Tintenpatronen<br />
74 Wartung<br />
Befolgen Sie diese Richtlinien zur Wartung und Aufbewahrung von <strong>HP</strong> Tintenpatronen,<br />
damit eine gleich bleibende hohe Druckqualität gewährleistet ist.<br />
• Lagerung und Behandlung von Tintenpatronen<br />
• Schutzbehälter für Tintenpatronen
Lagerung und Behandlung von Tintenpatronen<br />
Befolgen Sie diese Richtlinien zur Wartung von <strong>HP</strong> Tintenpatronen, damit eine<br />
gleichbleibende Druckqualität gewährleistet ist:<br />
• Setzen Sie die Tintenpatrone spätestens zu dem auf der Verpackung der<br />
Tintenpatrone angegebenen Datum ein.<br />
• Wenn Sie eine Fotopatrone aus dem Drucker entfernen, bewahren Sie diese in der<br />
Tintenpatronen-Schutzvorrichtung auf, damit die Tinte nicht austrocknet. Wenn Sie<br />
über keinen Schutzbehälter für Tintenpatronen verfügen, können Sie einen<br />
luftundurchlässigen Kunststoffbehälter verwenden, um die Tintenpatronen zu<br />
schützen. Weitere Informationen hierzu finden Sie unter „Anweisungen zum<br />
Einsetzen“ auf Seite 69.<br />
• Nehmen Sie unbenutzte Tintenpatronen erst aus ihrer Originalverpackung, wenn Sie<br />
sie benötigen. Bewahren Sie die Tintenpatronen bei Raumtemperatur auf (15 bis 35<br />
°C oder 59 bis 95 °F).<br />
• Entfernen Sie die Schutzfolie erst von den Tintendüsen, wenn Sie bereit zum<br />
Einsetzen der Tintenpatrone sind. Wenn die Schutzfolie von der Tintenpatrone<br />
entfernt wurde, versuchen Sie nicht, sie wieder zu befestigen. Beim erneuten<br />
Befestigen der Schutzfolie wird die Tintenpatrone beschädigt.<br />
Vorsicht Schalten Sie den Drucker über die Netztaste aus, bevor Sie das Netzkabel<br />
abziehen oder die Stromversorgung zum Netzkabel unterbrechen. Auf diese Weise<br />
werden die Tintenpatronen vom Drucker in die korrekte Ruheposition gebracht.<br />
Belassen Sie die Tintenpatronen stets im Drucker, wenn Sie den Drucker lagern.<br />
Schutzbehälter für Tintenpatronen<br />
Wenn Sie eine <strong>HP</strong> Fotopatrone gekauft haben, bewahren Sie sie im mitgelieferten<br />
Schutzbehälter auf. Wenn Sie über keinen Schutzbehälter für Tintenpatronen verfügen,<br />
können Sie einen luftundurchlässigen Kunststoffbehälter verwenden, um die<br />
Tintenpatronen zu schützen.<br />
So setzen Sie die Tintenpatrone in den Schutzbehälter ein:<br />
▲ Schieben Sie die Tintenpatrone leicht schräg in den Schutzbehälter, bis sie hörbar<br />
einrastet.<br />
Warten von Tintenpatronen 75<br />
Wartung
Wartung<br />
Kapitel 11<br />
So nehmen Sie die Tintenpatrone aus dem Schutzbehälter heraus:<br />
1. Drücken Sie von oben nach hinten unten auf den Schutzbehälter, damit die Patrone<br />
freigegeben wird.<br />
2. Ziehen Sie die Patrone aus dem Behälter.<br />
Drucker-Toolbox<br />
76 Wartung<br />
Vorsicht Lassen Sie die Tintenpatrone nicht fallen, da diese dadurch beschädigt<br />
werden kann.<br />
Die Toolbox des Druckers enthält eine Reihe nützlicher Hilfsmittel, mit denen die<br />
Druckerleistung gesteigert werden kann.<br />
Mit der Toolbox des Druckers können Sie die folgenden Aufgaben ausführen:<br />
• „Ausrichten der Tintenpatronen“ auf Seite 71<br />
• „Kalibrieren der Druckqualität“ auf Seite 72<br />
• „Reinigen der Tintenpatronen“ auf Seite 71<br />
• „Drucken einer Testseite“ auf Seite 55<br />
• „Anzeigen der geschätzten Tintenfüllstände“ auf Seite 72<br />
So öffnen Sie die Drucker-Toolbox:<br />
1. Öffnen Sie das „Dialogfeld mit den Druckereigenschaften“ auf Seite 65.<br />
2. Klicken Sie auf die Registerkarte Funktionen und anschließend auf die<br />
Schaltfläche Druckerwartung.<br />
Die Toolbox wird nun angezeigt.
12 Fehlerbehebung<br />
• Fehlermeldungen<br />
• Installationsprobleme<br />
• Drucker-LEDs leuchten oder blinken<br />
• Drucker druckt nicht<br />
• Druckausgabe dauert lange<br />
• Probleme mit den Tintenpatronen<br />
• Probleme mit dem Papier<br />
• Fotos werden nicht richtig gedruckt<br />
• Probleme mit randlosen Dokumenten<br />
• Druckqualität ist schlecht<br />
• Dokumente werden falsch gedruckt<br />
• Nach dem Drücken der Taste Photosmart Essential geschieht nichts<br />
• Probleme mit dem vorderen USB-Anschluss<br />
• Wenn weiterhin Probleme auftreten<br />
Fehlermeldungen<br />
Wenn auf der Bildschirmanzeige eine Fehlermeldung ausgegeben wird, suchen Sie in<br />
den folgenden Abschnitten nach einer Lösung:<br />
• Fehlermeldungen zu Tintenpatronen<br />
• Andere Fehlermeldungen<br />
Fehlermeldungen zu Tintenpatronen<br />
Wenn eine Fehlermeldung zu einer Tintenpatrone angezeigt wird, führen Sie diese<br />
Anweisungen aus.<br />
Meldung über falsche oder fehlende Tintenpatrone<br />
Das Drucken ist nur möglich, wenn die richtigen Tintenpatronen eingesetzt sind. Wenn<br />
Sie eine Fehlermeldung zu den Tintenpatronen erhalten, ist mindestens eine der<br />
Tintenpatronen nicht für den Drucker geeignet.<br />
Um das Problem zu beheben, befolgen Sie die Anweisungen im Abschnitt „Falsche oder<br />
fehlende Tintenpatrone“ auf Seite 88.<br />
Meldung "Problem mit Tintenpatrone"<br />
Das Drucken ist nicht möglich, wenn die Tintenpatronen defekt oder nicht richtig<br />
eingesetzt sind.<br />
Wenn eine Meldung zu einem Tintenpatronenproblem angezeigt wird, befolgen Sie die<br />
Anweisungen im Abschnitt „Meldung zu defekter oder nicht richtig eingesetzter<br />
Tintenpatrone“ auf Seite 89.<br />
Fehlerbehebung 77<br />
Fehlerbehebung
Fehlerbehebung<br />
Kapitel 12<br />
Meldung "Patronenwagen ist blockiert"<br />
Wenn der Drucker während eines Druckauftrags zum Stillstand kommt, befolgen Sie die<br />
Anweisungen im Abschnitt „Drucker ist blockiert“ auf Seite 86.<br />
Meldung "Falscher Steckplatz"<br />
Wenn Sie diese Fehlermeldung erhalten, ist die Tintenpatrone auf der falschen Seite des<br />
Druckwagens eingesetzt. Befolgen Sie die Anweisungen im Abschnitt „Meldung<br />
"Falscher Steckplatz"“ auf Seite 90, um das Problem zu beheben.<br />
Meldung "Drucken im Tintenreserve-Modus"<br />
Wenn diese Fehlermeldung angezeigt wird, befolgen Sie die Anweisungen unter<br />
„Meldung "Drucken im Tintenreserve-Modus"“ auf Seite 91.<br />
Andere Fehlermeldungen<br />
Wenn eine Fehlermeldung angezeigt wird, befolgen Sie diese Anweisungen.<br />
Meldung "Kein Papier"<br />
Wenn die Meldung "Kein Papier" angezeigt wird, beachten Sie die Richtlinien unter<br />
„Meldung "Kein Papier"“ auf Seite 93.<br />
Meldung "Fehler beim Schreiben auf USB-Anschluss"<br />
Der Drucker empfängt möglicherweise keine richtigen Daten von einem anderen USB-<br />
Gerät oder dem USB-Hub. Schließen Sie den Drucker direkt an den USB-Anschluss des<br />
Computers an.<br />
Meldung "Bidirektionale Kommunikation nicht möglich" oder "Drucker reagiert<br />
nicht"<br />
Wenn das verwendete USB-Kabel zu lang ist, kann der Drucker möglicherweise nicht mit<br />
dem Computer kommunizieren.<br />
Wenn diese Fehlermeldung angezeigt wird, vergewissern Sie sich, dass das USB-Kabel<br />
nicht länger als 3 m ist.<br />
Hinweis Sie erzielen die beste Druckleistung mit einem USB 2.0-Kabel.<br />
Installationsprobleme<br />
Wenn während der Softwareinstallation ein Problem auftritt, lesen Sie folgende Themen:<br />
• Installationsprogramm kommt zum Stillstand<br />
• Meldung "Unbekanntes Gerät" wird angezeigt<br />
• Druckername wird nicht angezeigt<br />
Wenn weiterhin Probleme auftreten, wenden Sie sich an den technischen Support von<br />
<strong>HP</strong> unter www.hp.com/support.<br />
78 Fehlerbehebung
Installationsprogramm kommt zum Stillstand<br />
Mögliche Ursache: Wenn das Installationsprogramm beim Suchen nach neuer<br />
Hardware zum Stillstand kommt, liegt ein Kommunikationsproblem vor. Dies kann<br />
folgende Ursachen haben:<br />
• Das USB-Kabel ist alt oder beschädigt.<br />
• Eine Anwendung, wie z. B. ein Virenschutzprogramm, wird ausgeführt.<br />
• Ein anderes Gerät (z. B. ein Scanner) ist an den Computer angeschlossen.<br />
Lösung:<br />
So beheben Sie das Problem:<br />
1. Vergewissern Sie sich, dass außer Drucker, Tastatur und Maus keine weiteren<br />
USB-Geräte an den Computer angeschlossen sind.<br />
2. Ziehen Sie das USB-Kabel des Druckers ab, und schließen Sie es wieder an.<br />
3. Verbinden Sie den Drucker direkt mit einem USB-Anschluss des Computers<br />
(nicht mit einem USB-Hub).<br />
4. Wenn der Drucker immer noch nicht erkannt wird, tauschen Sie das USB-Kabel<br />
aus, und fahren Sie mit dem nächsten Schritt fort.<br />
5. Klicken Sie auf Abbrechen, und starten Sie den Computer neu.<br />
6. Schalten Sie den Drucker aus, und ziehen Sie das USB- und das Netzkabel ab.<br />
7. Beenden Sie alle Virenschutzprogramme oder anderen Anwendungen, die auf<br />
dem Computer ausgeführt werden.<br />
Hinweis Beenden Sie das Virenschutzprogramm entsprechend den<br />
Anweisungen des Herstellers.<br />
8. Installieren Sie die Druckersoftware erneut:<br />
a. Legen Sie die Druckersoftware-CD in das Laufwerk ein.<br />
b. Führen Sie die Anweisungen auf dem Bildschirm aus. Wenn im<br />
Installationsprogramm die entsprechende Aufforderung angezeigt wird,<br />
schließen Sie das USB- und das Netzkabel an den Drucker an, und schalten<br />
Sie den Drucker ein.<br />
Hinweis Schließen Sie das USB-Kabel erst an, wenn Sie dazu<br />
aufgefordert werden.<br />
c. Befolgen Sie die Anweisungen auf dem Bildschirm, um die Installation<br />
abzuschließen.<br />
9. Starten Sie das Virenschutzprogramm erneut.<br />
Meldung "Unbekanntes Gerät" wird angezeigt<br />
Mögliche Ursache: Wenn Sie während der Installation ein USB-Kabel zwischen<br />
Drucker und Computer anschließen, wird die Meldung "Unbekanntes Gerät"<br />
angezeigt. Das Problem könnte durch ein defektes USB-Kabel verursacht werden.<br />
Installationsprobleme 79<br />
Fehlerbehebung
Fehlerbehebung<br />
Kapitel 12<br />
Lösung:<br />
Hinweis Dies ist kein Problem, wenn Sie Windows 2000 verwenden. Wird diese<br />
Meldung unter Windows 2000 angezeigt, können Sie mit der Softwareinstallation<br />
fortfahren.<br />
So beheben Sie das Problem:<br />
1. Ziehen Sie das USB-Kabel vom Drucker ab.<br />
2. Ziehen Sie das Netzkabel vom Drucker ab.<br />
3. Warten Sie ca. 30 Sekunden.<br />
4. Schließen Sie das Netzkabel wieder an den Drucker an.<br />
5. Schließen Sie das USB-Kabel wieder an den Drucker an.<br />
6. Wenn die Meldung "Unbekanntes Gerät" weiterhin angezeigt wird, verwenden<br />
Sie ein anderes USB-Kabel.<br />
Druckername wird nicht angezeigt<br />
Lösung: Wenn bei der Installation der Druckersoftware kein Fehler aufgetreten ist,<br />
aber der Drucker weder im Ordner Drucker der Systemsteuerung noch in der<br />
Druckerliste angezeigt wird, nachdem Sie im Menü Datei auf Drucken geklickt<br />
haben, installieren Sie die Druckersoftware erneut.<br />
80 Fehlerbehebung<br />
So installieren Sie die Druckersoftware erneut:<br />
1. Beenden Sie alle Virenschutzprogramme oder anderen Anwendungen, die auf<br />
dem Computer ausgeführt werden.<br />
Hinweis Beenden Sie das Virenschutzprogramm entsprechend den<br />
Anweisungen des Herstellers.<br />
2. Deinstallieren Sie die Druckersoftware:<br />
a. Legen Sie die Druckersoftware-CD in das Laufwerk ein, und befolgen Sie die<br />
Anweisungen auf dem Bildschirm.<br />
Hinweis Wenn das Installationsprogramm nicht automatisch gestartet<br />
wird, klicken Sie im Windows Explorer auf das CD-Laufwerk, und<br />
doppelklicken Sie auf die Datei "setup.exe". Doppelklicken Sie z. B. auf<br />
"D:\setup.exe".<br />
b. Klicken Sie nach Aufforderung auf Alle entfernen.<br />
3. Installieren Sie die Druckersoftware erneut:<br />
a. Legen Sie die Druckersoftware-CD in das Laufwerk ein.<br />
b. Befolgen Sie die Anweisungen auf dem Bildschirm, um die Installation<br />
abzuschließen.<br />
4. Starten Sie wieder das Virenschutzprogramm.
Drucker-LEDs leuchten oder blinken<br />
• Bedeutung des Blinksignals<br />
• Netz-LED blinkt<br />
• Wiederaufnahme-LED blinkt<br />
• Netz- und Wiederaufnahme-LEDs blinken<br />
• Tintenpatronenstatus-LEDs leuchten oder blinken<br />
• LEDs am vorderen USB-Anschluss blinken<br />
Bedeutung des Blinksignals<br />
Durch die Drucker-LEDs wird der Status des Druckers angezeigt.<br />
1 „Netz-LED“ auf Seite 82<br />
2 „Tintenpatronenstatus-LEDs“ auf Seite 83<br />
3 „Wiederaufnahme-LED“ auf Seite 82<br />
Drucker-LEDs leuchten oder blinken 81<br />
Fehlerbehebung
Fehlerbehebung<br />
Kapitel 12<br />
Netz-LED blinkt<br />
1 Netz-LED<br />
Wenn die Netz-LED blinkt, bereitet der Drucker den Druckvorgang vor. Die LED blinkt so<br />
lange, bis der Drucker alle Daten empfangen hat.<br />
Wiederaufnahme-LED blinkt<br />
82 Fehlerbehebung<br />
1 Wiederaufnahme-LED
Wenn die Wiederaufnahme-LED blinkt, überprüfen Sie Folgendes:<br />
• Möglicherweise ist im Drucker kein Papier mehr vorhanden.<br />
Legen Sie Papier in das Zufuhrfach ein, und drücken Sie die<br />
Wiederaufnahmetaste.<br />
• Es kann ein Papierstau vorliegen.<br />
Informationen zum Beseitigen von Papierstaus finden Sie unter „Papierstau“<br />
auf Seite 92.<br />
• Möglicherweise ist der Drucker blockiert.<br />
Anweisungen zum Beheben des Problems finden Sie unter „Drucker ist blockiert“<br />
auf Seite 86.<br />
Netz- und Wiederaufnahme-LEDs blinken<br />
Der Drucker muss möglicherweise neu gestartet werden.<br />
1. Drücken Sie die Netztaste, um den Drucker auszuschalten, und drücken Sie dann<br />
erneut die Netztaste, um ihn wieder einzuschalten.<br />
Wenn die LEDs weiterhin blinken, fahren Sie mit Schritt 2 fort.<br />
2. Drücken Sie die Netztaste, um den Drucker auszuschalten.<br />
3. Ziehen Sie das Netzkabel des Druckers aus der Steckdose.<br />
4. Schließen Sie das Netzkabel des Druckers wieder an die Steckdose an.<br />
5. Schalten Sie den Drucker mit der Netztaste ein.<br />
Tintenpatronenstatus-LEDs leuchten oder blinken<br />
Der Drucker verfügt über zwei Tintenpatronenstatus-LEDs.<br />
1. Die linke Status-LED zeigt den Status der dreifarbigen Tintenpatrone an, die sich auf<br />
der linken Seite der Tintenpatronenhalterung befindet.<br />
2. Die rechte Status-LED zeigt den Status der schwarzen Tintenpatrone oder der<br />
Fotopatrone an. Eine dieser Tintenpatronen befindet sich auf der rechten Seite der<br />
Tintenpatronenhalterung. Weitere Informationen hierzu finden Sie unter<br />
„Fotopatrone“ auf Seite 34.<br />
Drucker-LEDs leuchten oder blinken 83<br />
Fehlerbehebung
Fehlerbehebung<br />
Kapitel 12<br />
Wenn eine oder beide Tintenpatronenstatus-LEDs leuchten und nicht blinken<br />
• Überprüfen Sie, ob eine der Tintenpatronen „fast leer“ auf Seite 72 ist.<br />
Wenn eine Tintenpatrone nur noch sehr wenig Tinte enthält, muss sie möglicherweise<br />
ersetzt werden.<br />
• Wenn beide Tintenpatronen noch einen ausreichenden Füllstand aufweisen, drücken<br />
Sie die Wiederaufnahmetaste. Wenn die Tintenpatronenstatus-LED weiterhin<br />
leuchtet, schalten Sie den Drucker aus und wieder ein.<br />
Wenn eine oder beide Tintenpatronenstatus-LEDs leuchten und blinken<br />
Überprüfen Sie, ob die richtigen Tintenpatronen eingesetzt sind. Weitere Informationen<br />
hierzu finden Sie unter „Anweisungen zum Einsetzen“ auf Seite 69.<br />
Wenn die LED beim Drucken eines randlosen Dokuments blinkt, finden Sie weitere<br />
Informationen unter „Richtlinien zum randlosen Drucken“ auf Seite 97.<br />
Führen Sie andernfalls die folgenden Schritte aus:<br />
1. Heben Sie die Druckerabdeckung an, nehmen Sie die rechte Tintenpatrone heraus,<br />
und schließen Sie die Abdeckung wieder.<br />
2. Führen Sie einen der folgenden Schritte aus:<br />
• Wenn die Netz-LED blinkt: Öffnen Sie die Druckerabdeckung, ersetzen Sie die<br />
entfernte Tintenpatrone, und nehmen Sie dann die andere Tintenpatrone heraus.<br />
Fahren Sie mit Schritt 3 fort.<br />
• Wenn die Netz-LED nicht leuchtet: An der von Ihnen entfernten Tintenpatrone ist<br />
ein Problem aufgetreten. Fahren Sie mit Schritt 3 fort.<br />
3. Führen Sie eine „manuelle Reinigung“ auf Seite 73 der Tintenpatrone durch.<br />
Setzen Sie die gereinigte Tintenpatrone anschließend wieder in den Drucker ein.<br />
Wenn die LED weiterhin blinkt, „ersetzen Sie die Tintenpatrone“ auf Seite 68.<br />
LEDs am vorderen USB-Anschluss blinken<br />
Wenn die LEDs am vorderen USB-Anschluss blinken, befolgen Sie die Anweisungen<br />
unter „LEDs am vorderen USB-Anschluss blinken“ auf Seite 107.<br />
Drucker druckt nicht<br />
• Überprüfen Sie Folgendes<br />
• Überprüfen der Drucker-LEDs<br />
• Überprüfen der Kabelverbindungen des Druckers<br />
• Bereinigen der Warteschlange<br />
• Drucker ist blockiert<br />
• Drucker druckt immer noch nicht<br />
Überprüfen Sie Folgendes<br />
Wenn der Drucker nicht druckt, überprüfen Sie, ob die folgenden Bedingungen erfüllt<br />
sind:<br />
• Der Drucker ist an die Stromversorgung angeschlossen.<br />
• Alle Verbindungskabel sind fest eingesteckt.<br />
84 Fehlerbehebung
• Der Drucker ist eingeschaltet.<br />
• Es werden die richtigen Tintenpatronen für den Drucker verwendet, und sie sind<br />
richtig eingesetzt.<br />
Weitere Informationen finden Sie unter „Tintenpatronen“ auf Seite 20 und<br />
„Anweisungen zum Einsetzen“ auf Seite 69.<br />
• Das Papier oder andere Druckmedien sind richtig in das Papierfach eingelegt.<br />
• Die Druckerabdeckung ist geschlossen.<br />
• Die hintere Zugangsklappe ist angebracht.<br />
Überprüfen der Drucker-LEDs<br />
Die LEDs am Bedienfeld zeigen den Status des Druckers an und warnen Sie vor<br />
möglichen Problemen.<br />
Weitere Informationen finden Sie unter „Drucker-LEDs leuchten oder blinken“<br />
auf Seite 81.<br />
Überprüfen der Kabelverbindungen des Druckers<br />
Wenn der Drucker mit einem USB-Kabel an den Computer angeschlossen ist und die<br />
beiden Geräte nicht miteinander kommunizieren, gehen Sie wie folgt vor:<br />
• Vergewissern Sie sich, dass das Netzkabel fest am Drucker und in eine Steckdose<br />
eingesteckt ist.<br />
• Überprüfen Sie das USB-Kabel. Falls Sie ein älteres Kabel verwenden, funktioniert<br />
es eventuell nicht richtig. Verwenden Sie ggf. ein anderes USB-Kabel. Außerdem darf<br />
das Kabel nicht länger als 3 m sein.<br />
• Überprüfen Sie die Verbindung zwischen Drucker und Computer. Vergewissern Sie<br />
sich, dass das USB-Kabel fest an den USB-Anschluss an der Rückseite des Druckers<br />
angeschlossen ist. Überprüfen Sie, ob das andere Ende des USB-Kabels an einen<br />
USB-Anschluss an Ihrem Computer angeschlossen ist. Wenn das Kabel richtig<br />
angeschlossen ist, schalten Sie den Drucker aus und wieder ein.<br />
• Wenn Sie den Drucker über einen USB-Hub anschließen, vergewissern Sie sich,<br />
dass dieser eingeschaltet ist. Ist dies der Fall, schließen Sie den Drucker direkt an<br />
den Computer an.<br />
• Versuchen Sie, das USB-Kabel an einen anderen USB-Anschluss an Ihrem<br />
Computer anzuschließen. Starten Sie den Computer nach Überprüfung der<br />
Anschlüsse neu. Schalten Sie den Drucker aus und wieder ein.<br />
Hinweis Sie erzielen die beste Druckleistung mit einem USB 2.0-Kabel.<br />
Bereinigen der Warteschlange<br />
Mögliche Ursache: Wenn Sie einen Druckauftrag starten, wird dieser zuerst auf<br />
dem Computer in eine spezielle Liste aufgenommen, die "Druckwarteschlange".<br />
Wenn der Drucker die Ausgabe vor Abschluss des Druckauftrags abbricht, kann es<br />
dazu kommen, dass der Auftrag in der Druckwarteschlange festsitzt.<br />
Drucker druckt nicht 85<br />
Fehlerbehebung
Fehlerbehebung<br />
Kapitel 12<br />
Lösung:<br />
Drucker ist blockiert<br />
So entfernen Sie einen festsitzenden Druckauftrag aus der Warteschlange:<br />
1. Klicken Sie unter Windows 2000 auf Start, zeigen Sie auf Einstellungen, und<br />
klicken Sie auf Drucker. Klicken Sie unter Windows XP auf Start und dann auf<br />
Drucker und Faxgeräte.<br />
2. Doppelklicken Sie auf den Namen des <strong>HP</strong> <strong>Deskjet</strong>-Druckers.<br />
3. Klicken Sie im Menü Drucker auf Drucker anhalten.<br />
4. Klicken Sie erneut auf das Menü Drucker und dann auf Alle Druckaufträge<br />
abbrechen.<br />
5. Bestätigen Sie das Abbrechen mit Ja.<br />
6. Klicken Sie erneut auf das Menü Drucker, und deaktivieren Sie das<br />
Kontrollkästchen Drucker anhalten.<br />
7. Wenn sich noch immer Dokumente in der Liste befinden, starten Sie den<br />
Computer neu.<br />
8. Wenn nach dem Neustart immer noch Druckaufträge angezeigt werden,<br />
wiederholen Sie Schritt 1 bis 6.<br />
Nachdem Sie einen in der Warteschlange festsitzenden Druckauftrag entfernt haben,<br />
kann die Warteschlange weiterhin blockiert sein. Sie müssen dann den Druckdienst<br />
anhalten und erneut starten.<br />
So können Sie den Druckdienst beenden und erneut starten:<br />
1. Klicken Sie unter Windows 2000 auf Start, zeigen Sie auf Systemsteuerung,<br />
und klicken Sie dann auf Verwaltung. Klicken Sie unter Windows XP<br />
nacheinander auf Start, Systemsteuerung, Leistung und Wartung und<br />
Verwaltung.<br />
2. Doppelklicken Sie auf Dienste, und doppelklicken Sie dann auf<br />
Druckwarteschlange.<br />
3. Klicken Sie zuerst auf Beenden und dann auf Starten, um den Dienst neu zu<br />
starten.<br />
4. Klicken Sie auf OK, um das Fenster zu schließen.<br />
Wenn der Drucker beim Drucken eines Dokuments blockiert, drücken Sie die<br />
Wiederaufnahmetaste. Wenn der Druckvorgang nicht wieder gestartet wird, öffnen Sie<br />
die Druckerabdeckung, und ziehen Sie dann das Netzkabel von der Rückseite des<br />
Druckers ab.<br />
86 Fehlerbehebung<br />
Vorsicht Überprüfen Sie zunächst, ob sich lose oder zerbrochene Teile im Drucker<br />
befinden. Wenn dies der Fall ist, besuchen Sie die Website www.hp.com/support.
Wenn Sie keine losen oder zerbrochenen Teile finden können, führen Sie die folgenden<br />
Schritte aus:<br />
1. Überprüfen Sie, ob der Druckwagen durch Fremdkörper wie Klebeband oder<br />
Verpackungsmaterial blockiert wird, und entfernen Sie diese gegebenenfalls.<br />
2. Vergewissern Sie sich, dass die Tintenpatronen fest in ihre Halterungen eingesetzt<br />
sind.<br />
Weitere Informationen hierzu finden Sie unter „Anweisungen zum Einsetzen“<br />
auf Seite 69.<br />
3. Überprüfen Sie, ob die dreifarbige Tintenpatrone auf der linken Seite des<br />
Druckwagens und die schwarze Tintenpatrone oder die Fotopatrone auf der rechten<br />
Seite des Druckwagens eingesetzt sind.<br />
4. Überprüfen Sie, ob ein Papierstau vorliegt, und beseitigen Sie diesen gegebenenfalls.<br />
Weitere Informationen hierzu finden Sie unter „Papierstau“ auf Seite 92.<br />
5. Klappen Sie die Abdeckung des Druckers zu.<br />
6. Schließen Sie das Netzkabel an der Rückseite des Druckers an, und schalten Sie<br />
den Drucker ein.<br />
• Wenn die Wiederaufnahme-LED nicht blinkt, setzen Sie den Druckvorgang fort.<br />
• Wenn die Wiederaufnahme-LED blinkt, drücken Sie die Wiederaufnahmetaste.<br />
Wenn die LED weiterhin blinkt, wiederholen Sie die Schritte.<br />
Drucker druckt immer noch nicht<br />
1. Wählen Sie unten das entsprechende Thema aus, das das Problem am besten<br />
beschreibt:<br />
• „Papierstau“ auf Seite 92<br />
• „Meldung "Kein Papier"“ auf Seite 93<br />
• „Drucker wirft das Papier aus“ auf Seite 93<br />
• „Drucker ist blockiert“ auf Seite 86<br />
2. Wenn der Drucker noch immer nicht druckt, fahren Sie den Computer herunter, und<br />
starten Sie ihn neu.<br />
Druckausgabe dauert lange<br />
Mehrere Anwendungen sind geöffnet<br />
Der Computer verfügt nicht über genügend Ressourcen, damit der Drucker mit optimaler<br />
Geschwindigkeit drucken kann.<br />
Schließen Sie während des Druckvorgangs alle nicht benötigten Anwendungen, um die<br />
Druckgeschwindigkeit zu erhöhen.<br />
Komplexe Dokumente, Grafiken oder Fotos werden gedruckt<br />
Das Drucken von Dokumenten mit Grafiken oder Fotos dauert länger als das Drucken<br />
von Textdokumenten.<br />
Druckausgabe dauert lange 87<br />
Fehlerbehebung
Fehlerbehebung<br />
Kapitel 12<br />
Als Druckmodus ist "Optimal" oder "Maximale Auflösung" ausgewählt<br />
Wenn als Druckqualität "Optimal" oder "Maximale Auflösung" ausgewählt wurde,<br />
verringert sich die Druckgeschwindigkeit. Wählen Sie einen anderen Modus für die<br />
Druckqualität aus, wenn Sie die Druckgeschwindigkeit erhöhen möchten.<br />
Drucker druckt im Tintenreserve-Modus<br />
Das Drucken im Tintenreserve-Modus erfolgt möglicherweise langsamer. Weitere<br />
Informationen hierzu finden Sie unter „Tintenreserve-Modus“ auf Seite 21.<br />
Zur Erhöhung der Druckgeschwindigkeit sollten Sie daher zwei Tintenpatronen<br />
einsetzen.<br />
Druckersoftware ist veraltet<br />
Möglicherweise ist eine veraltete Druckersoftware installiert.<br />
Informationen zum Aktualisieren der Druckersoftware finden Sie unter „Herunterladen<br />
von Aktualisierungen der Druckersoftware“ auf Seite 67.<br />
Computer entspricht nicht den Systemanforderungen<br />
Wenn der Computer nicht über genügend Arbeitsspeicher verfügt oder auf der Festplatte<br />
nur wenig Speicherplatz verfügbar ist, nimmt die Verarbeitung der Daten für den<br />
Druckvorgang mehr Zeit in Anspruch.<br />
1. Überprüfen Sie, ob der Arbeitsspeicher und der Festplattenspeicher des Computers<br />
sowie die Geschwindigkeit des Prozessors den Systemanforderungen entsprechen.<br />
Die Systemanforderungen sind im Referenzhandbuch des Druckers zu finden.<br />
2. Geben Sie Speicherplatz auf der Festplatte frei. Löschen Sie dazu nicht mehr<br />
benötigte Dateien.<br />
Probleme mit den Tintenpatronen<br />
• Falsche oder fehlende Tintenpatrone<br />
• Meldung zu defekter oder nicht richtig eingesetzter Tintenpatrone<br />
• Meldung "Falscher Steckplatz"<br />
• Niedriger Tintenfüllstand<br />
• Meldung "Drucken im Tintenreserve-Modus"<br />
Falsche oder fehlende Tintenpatrone<br />
Mögliche Ursache: Wenn falsche Tintenpatronen oder gar keine Tintenpatronen<br />
in den Drucker eingesetzt wurden, kann der Drucker nicht drucken.<br />
88 Fehlerbehebung
Lösung:<br />
So stellen Sie sicher, dass die korrekten Tintenpatronen in den Drucker<br />
eingesetzt wurden:<br />
1. Öffnen Sie die Abdeckung des Druckers.<br />
2. Überprüfen Sie die Auswahlnummer auf dem Etikett der Tintenpatrone.<br />
1 Auswahlnummer<br />
3. Vergleichen Sie die abgelesene Nummer mit der Liste der für den Drucker<br />
geeigneten Tintenpatronen.<br />
a. Öffnen Sie die „Toolbox“ auf Seite 76 des Druckers.<br />
b. Klicken Sie auf die Registerkarte Geschätzter Tintenfüllstand.<br />
c. Klicken Sie auf die Schaltfläche Informationen zu Tintenpatronen, und<br />
zeigen Sie die Liste mit Auswahlnummern für Tintenpatronen an.<br />
Diese Auswahlnummern werden auch im Referenzhandbuch aufgeführt, das<br />
im Lieferumfang des Druckers enthalten ist.<br />
4. Wenn die Auswahlnummer der Tintenpatrone korrekt ist, reinigen Sie die<br />
Tintenpatrone. Weitere Informationen hierzu finden Sie unter „Manuelles<br />
Reinigen von Tintenpatronen“ auf Seite 73.<br />
5. Wenn die Tintenpatrone die falsche Auswahlnummer aufweist, setzen Sie eine<br />
neue Tintenpatrone ein. Weitere Informationen hierzu finden Sie unter<br />
„Anweisungen zum Einsetzen“ auf Seite 69.<br />
6. Schließen Sie die Abdeckung des Druckers.<br />
Wenn die Tintenpatronenstatus-LEDs nicht blinken, ist das Problem behoben.<br />
Wenn eine oder beide Tintenpatronenstatus-LEDs blinken, wenden Sie sich an den<br />
technischen Support von <strong>HP</strong> unter www.hp.com/support.<br />
Meldung zu defekter oder nicht richtig eingesetzter Tintenpatrone<br />
Mögliche Ursache: Das Drucken ist nicht möglich, wenn die Tintenpatronen defekt<br />
oder nicht richtig eingesetzt sind.<br />
Probleme mit den Tintenpatronen 89<br />
Fehlerbehebung
Fehlerbehebung<br />
Kapitel 12<br />
Lösung:<br />
So beheben Sie das Problem:<br />
1. Heben Sie die Abdeckung des Druckers an.<br />
2. Führen Sie eine der folgenden Operationen durch:<br />
• Wenn eine Fehlermeldung auf dem Bildschirm angezeigt wird, nehmen Sie<br />
die angegebene Tintenpatrone heraus. Fahren Sie anschließend mit Schritt<br />
3 fort.<br />
• Wenn keine Fehlermeldung angezeigt wird, nehmen Sie jede Tintenpatrone<br />
heraus und setzen sie wieder ein, und schließen Sie die Abdeckung des<br />
Druckers.<br />
Wenn die Netz-LED nicht blinkt, ist das Problem behoben.<br />
Wenn die Netz-LED blinkt, fahren Sie mit Schritt 4 fort.<br />
3. Setzen Sie die Tintenpatrone wieder ein, und schließen Sie die Abdeckung des<br />
Druckers. Weitere Informationen hierzu finden Sie unter „Anweisungen zum<br />
Einsetzen“ auf Seite 69.<br />
Wenn die Netz-LED nicht blinkt, ist das Problem behoben.<br />
Wenn die Netz-LED blinkt, fahren Sie mit Schritt 4 fort.<br />
4. „Reinigen Sie die Tintenpatronen manuell“ auf Seite 73.<br />
5. Setzen Sie die Tintenpatrone wieder in den Drucker ein, und schließen Sie die<br />
Druckerabdeckung.<br />
Wenn die Netz-LED immer noch blinkt, ist die Tintenpatrone defekt und muss<br />
ersetzt werden.<br />
Hinweis Wenn Sie keine Ersatzpatrone zur Hand haben, können Sie mit<br />
einer Tintenpatrone im Tintenreserve-Modus weiterhin drucken. Weitere<br />
Informationen hierzu finden Sie unter „Tintenreserve-Modus“ auf Seite 21.<br />
6. Wenn die Netz-LED nach dem Austauschen der Tintenpatrone noch immer blinkt,<br />
wenden Sie sich an den technischen Support von <strong>HP</strong> unter www.hp.com/<br />
support.<br />
Meldung "Falscher Steckplatz"<br />
Mögliche Ursache: Wenn Sie diese Fehlermeldung erhalten, ist die Tintenpatrone<br />
auf der falschen Seite des Druckwagens eingesetzt.<br />
Lösung: Setzen Sie die dreifarbige Tintenpatrone immer in die linke Halterung des<br />
Druckwagens ein.<br />
Setzen Sie die schwarze Tintenpatrone oder die Fotopatrone in die rechte Halterung<br />
des Druckwagens ein.<br />
Niedriger Tintenfüllstand<br />
Mögliche Ursache: Mindestens eine Tintenpatrone weist einen niedrigen Füllstand<br />
auf und muss möglicherweise bald ausgewechselt werden.<br />
Lösung: Halten Sie eine neue Tintenpatrone bereit, um Unterbrechungen zu<br />
vermeiden. Die Tintenpatrone muss erst ausgewechselt werden, wenn sich die<br />
90 Fehlerbehebung
Druckqualität verschlechtert. Wenn Sie eine wiederbefüllte oder nachgebaute<br />
Tintenpatrone einsetzen oder eine Tintenpatrone, die bereits in einem anderen<br />
Drucker verwendet wurde, ist die Anzeige des Tintenstands ungenau oder sie fehlt.<br />
Informationen zum Auswechseln von Tintenpatronen finden Sie unter „Auswechseln<br />
von Tintenpatronen“ auf Seite 20.<br />
Meldung "Drucken im Tintenreserve-Modus"<br />
Mögliche Ursache: Wenn der Drucker erkennt, dass nur eine Tintenpatrone<br />
eingesetzt ist, wechselt er in den Tintenreserve-Modus. In diesem Druckmodus<br />
können Sie mit einer einzigen Tintenpatrone drucken. Allerdings werden die<br />
Druckgeschwindigkeit und die Qualität der Druckausgaben verringert.<br />
Lösung: Wenn Sie die Meldung zum Drucken im Tintenreserve-Modus erhalten<br />
und im Drucker zwei Tintenpatronen eingesetzt sind, stellen Sie sicher, dass von<br />
beiden Tintenpatronen die Schutzfolie abgezogen wurde. Wenn die Schutzfolie die<br />
Kontakte der Tintenpatrone bedeckt, kann der Drucker nicht erkennen, dass die<br />
Tintenpatrone eingesetzt ist.<br />
So entfernen Sie die Schutzfolie von einer Tintenpatrone:<br />
▲ Halten Sie die Tintenpatrone so, dass die Kupferkontakte nach unten und zum<br />
Drucker hin zeigen, und entfernen Sie die Schutzfolie.<br />
1 Abziehen der Schutzfolie<br />
Probleme mit dem Papier<br />
Vorsicht Berühren Sie nicht die Düsen oder die Kupferkontakte der<br />
Tintenpatrone. Das Berühren dieser Teile kann zum Verstopfen der Düsen,<br />
Versagen der Tintenpatrone oder zu verminderter Leitfähigkeit der<br />
elektrischen Kontakte führen. Ziehen Sie nicht die Kupferstreifen ab. Sie<br />
dienen als elektrische Kontakte.<br />
• Papierstau<br />
• Drucker zieht kein Papier ein<br />
• Drucker wirft das Papier aus<br />
Probleme mit dem Papier 91<br />
Fehlerbehebung
Fehlerbehebung<br />
Kapitel 12<br />
Papierstau<br />
• Meldung "Kein Papier"<br />
• Mehrere Seiten werden gleichzeitig gedruckt<br />
So beseitigen Sie einen Papierstau:<br />
1. Drücken Sie die Wiederaufnahmetaste.<br />
Wenn der Papierstau dadurch nicht beseitigt wurde, fahren Sie mit dem nächsten<br />
Schritt fort.<br />
2. Schalten Sie den Drucker aus.<br />
3. Ziehen Sie das Netzkabel des Druckers aus der Steckdose.<br />
4. Nehmen Sie die hintere Zugangsklappe ab. Drücken Sie dazu den Hebel nach rechts,<br />
und ziehen Sie die Klappe nach außen.<br />
5. Entfernen Sie das im Drucker befindliche Papier, indem Sie es von der Rückseite des<br />
Druckers aus herausziehen.<br />
Wenn Sie gerade Etiketten drucken, überprüfen Sie, ob sich ein Etikett vom<br />
Etikettenbogen gelöst hat.<br />
6. Bringen Sie die hintere Zugangsklappe wieder fest an.<br />
92 Fehlerbehebung
7. Wenn der Papierstau von der Rückseite des Druckers aus nicht beseitigt werden<br />
kann, öffnen Sie die Druckerabdeckung, entfernen Sie das gestaute Papier von der<br />
Vorderseite des Druckers aus, und schließen Sie dann die Druckerabdeckung.<br />
Vorsicht Ziehen Sie das gestaute Papier vorsichtig heraus, da der Drucker<br />
durch das Entfernen von Papier über die Vorderseite beschädigt werden kann.<br />
8. Stecken Sie das Netzkabel des Druckers wieder in die Steckdose ein.<br />
9. Schalten Sie den Drucker ein, und drücken Sie dann die Wiederaufnahmetaste.<br />
10. Drucken Sie das Dokument erneut.<br />
Hinweis Wenn häufig Papierstaus auftreten, verwenden Sie schwereres Papier.<br />
Informationen zu den Papiergewichtspezifikationen finden Sie unter<br />
„Druckerspezifikationen“ auf Seite 113.<br />
Drucker zieht kein Papier ein<br />
Lösung: Verwenden Sie eine oder mehrere der folgenden Lösungsmöglichkeiten:<br />
• Legen Sie weniger Papier in das Papierfach ein.<br />
• Nehmen Sie das Papier aus dem Fach, und legen Sie es dann wieder ein.<br />
• Verwenden Sie eine andere Papiersorte.<br />
Drucker wirft das Papier aus<br />
Lösung: Wenn der Drucker das Papier auswirft, verwenden Sie eine der folgenden<br />
Lösungsmöglichkeiten:<br />
• Stellen Sie sicher, dass die Schutzfolie von den Tintenpatronen abgezogen<br />
wurde.<br />
• Wenn Sie ein randloses Dokument drucken und die Wiederaufnahme- und eine<br />
Tintenpatronenstatus-LED blinken, ist möglicherweise nur die schwarze<br />
Tintenpatrone in den Drucker eingesetzt. Setzen Sie zum Drucken von randlosen<br />
Dokumenten immer die dreifarbige Tintenpatrone zusammen mit einer<br />
schwarzen Tintenpatrone oder einer Fotopatrone ein.<br />
Meldung "Kein Papier"<br />
Führen Sie die entsprechenden Schritte aus.<br />
• Wenn im Zufuhrfach Papier eingelegt ist<br />
• Wenn das Zufuhrfach leer ist<br />
Probleme mit dem Papier 93<br />
Fehlerbehebung
Fehlerbehebung<br />
Kapitel 12<br />
Wenn im Zufuhrfach Papier eingelegt ist<br />
1. Überprüfen Sie Folgendes:<br />
• Es befindet sich genügend Papier im Zufuhrfach (mindestens 10 Blatt).<br />
• Das Zufuhrfach ist nicht übermäßig voll.<br />
• Der Papierstapel berührt die Rückseite des Zufuhrfachs.<br />
2. Schieben Sie die Papierführung fest gegen die Kante des Stapels.<br />
3. Drücken Sie die Wiederaufnahmetaste, um den Druckvorgang fortzusetzen.<br />
Wenn das Zufuhrfach leer ist<br />
1. Legen Sie Papier in das Fach ein.<br />
2. Drücken Sie die Wiederaufnahmetaste, um den Druckvorgang fortzusetzen.<br />
Mehrere Seiten werden gleichzeitig gedruckt<br />
Wenn mehrere Seiten gleichzeitig gedruckt werden, überprüfen Sie Folgendes:<br />
• Papiergewicht<br />
• Das Papier wurde möglicherweise nicht richtig eingelegt<br />
Papiergewicht<br />
Wenn das Gewicht des verwendeten Papiers geringer als das empfohlene<br />
„Papiergewicht“ auf Seite 113 ist, kann es vorkommen, dass mehrere Seiten gleichzeitig<br />
gedruckt werden. Verwenden Sie Papier, dessen Gewicht im empfohlenen<br />
Gewichtsbereich liegt.<br />
Das Papier wurde möglicherweise nicht richtig eingelegt<br />
Wenn der Drucker mehrere Seiten gleichzeitig druckt, kann dies daran liegen, dass das<br />
Papier zu weit in den Drucker hineingeschoben wurde oder die Papierführung nicht fest<br />
am Papier anliegt. Legen Sie das Papier erneut in das Papierfach ein. Schieben Sie das<br />
Papier so weit hinein, bis Sie einen Widerstand spüren, und schieben Sie dann die<br />
Papierführung fest gegen die Kante des Papierstapels.<br />
Auch wenn unterschiedliche Papiersorten in den Drucker eingelegt wurden, kann es<br />
vorkommen, dass mehrere Seiten gleichzeitig gedruckt werden. Beispielsweise könnten<br />
Fotopapier und Normalpapier zugleich eingelegt sein. Leeren Sie das Papierfach, und<br />
legen Sie nur die Papiersorte ein, die für das zu druckende Dokument geeignet ist.<br />
Fotos werden nicht richtig gedruckt<br />
• Überprüfen des Papierfachs<br />
• Überprüfen der Druckereigenschaften<br />
• Fotos weisen einen Farbstich oder den falschen Farbton auf<br />
• Fotos weisen horizontale Linien auf<br />
• Ein Teil des Fotos ist blass<br />
94 Fehlerbehebung
Überprüfen des Papierfachs<br />
1. Vergewissern Sie sich, dass das Fotopapier mit der zu druckenden Seite nach unten<br />
in das Papierfach eingelegt ist.<br />
2. Schieben Sie das Papier bis zum Anschlag nach vorn.<br />
3. Schieben Sie die Papierführung fest gegen die Kante des Papiers.<br />
Achten Sie darauf, dass das Papier dabei nicht gebogen oder gewellt wird.<br />
Überprüfen der Druckereigenschaften<br />
Öffnen Sie das „Dialogfeld mit den Druckereigenschaften“ auf Seite 65, und überprüfen<br />
Sie folgende Einstellungen:<br />
Registerkarte Einstellung<br />
Funktionen<br />
Größe: Das entsprechende Papierformat<br />
Papiersorte: Das entsprechende Fotopapier<br />
Druckqualität: Optimal oder Maximale Auflösung<br />
Fotos weisen einen Farbstich oder den falschen Farbton auf<br />
Lösung: Wenn die Farben eines Fotos einen Farbstich oder den falschen Farbton<br />
aufweisen, führen Sie die folgenden Schritte aus:<br />
1. Vergewissern Sie sich, dass beide Tintenpatronen noch genügend Tinte<br />
enthalten.<br />
Weitere Informationen hierzu finden Sie unter „Anzeigen des geschätzten<br />
Tintenfüllstands“ auf Seite 72. Wenn beide Tintenpatronen noch einen<br />
ausreichenden Füllstand aufweisen, fahren Sie mit Schritt 2 fort.<br />
2. Führen Sie eine „Ausrichtung“ auf Seite 71 der Tintenpatronen durch.<br />
3. Drucken Sie das Foto erneut.<br />
4. Wenn die Farben weiterhin einen Farbstich oder falsche Farbtöne aufweisen,<br />
öffnen Sie das „Dialogfeld mit den Druckereigenschaften“ auf Seite 65, klicken<br />
Sie auf die Registerkarte Farbe, und klicken Sie anschließend auf die<br />
Schaltfläche Weitere Farboptionen.<br />
5. Passen Sie im Dialogfeld Weitere Farboptionen die Farben an.<br />
Fotos werden nicht richtig gedruckt 95<br />
Fehlerbehebung
Fehlerbehebung<br />
Kapitel 12<br />
Fotos weisen horizontale Linien auf<br />
Lösung:<br />
Wenn Fotos helle oder dunkle horizontale Linien aufweisen, gehen Sie wie folgt vor:<br />
1. „Reinigen“ auf Seite 71 Sie die Tintenpatronen.<br />
2. Drucken Sie das Foto erneut.<br />
3. Wenn die horizontalen Linien weiterhin auftreten, führen Sie eine „Kalibrierung<br />
der Druckqualität“ auf Seite 72 durch.<br />
Für die Druckqualitätskalibrierung müssen eine schwarze und eine dreifarbige<br />
Tintenpatrone eingesetzt sein.<br />
4. Drucken Sie das Foto erneut.<br />
Ein Teil des Fotos ist blass<br />
Hinweis Wenn Sie immer noch nicht mit dem Ergebnis zufrieden sind, wechseln<br />
Sie die Tintenpatronen aus. Weitere Informationen hierzu finden Sie unter<br />
„Anweisungen zum Einsetzen“ auf Seite 69.<br />
Fotos können z. B. an den Rändern oder in deren Nähe blasse Stellen aufweisen.<br />
• Foto weist in der Nähe der Ränder blasse Stellen auf<br />
• Foto weist in der Nähe der Ränder blasse Stellen auf<br />
Foto weist in der Nähe der Ränder blasse Stellen auf<br />
96 Fehlerbehebung
Vergewissern Sie sich, dass das Fotopapier nicht gewellt ist. Wenn das Fotopapier<br />
gewellt ist, legen Sie es in eine Plastikhülle, und biegen Sie es vorsichtig in die<br />
Gegenrichtung der Wellung, bis das Papier wieder glatt ist. Wenn das Problem weiterhin<br />
besteht, verwenden Sie nicht gewelltes Fotopapier.<br />
Anweisungen zur Vermeidung von Wellungen finden Sie unter „Lagerung und<br />
Behandlung von Fotopapier“ auf Seite 36.<br />
Foto weist in der Nähe der Ränder blasse Stellen auf<br />
Falls ein Foto etwa 25 bis 63 mm vom Rand entfernt blasse Stellen aufweist, führen Sie<br />
die folgenden Schritte aus:<br />
• Setzen Sie eine „Fotopatrone“ auf Seite 34 und eine dreifarbige Tintenpatrone in den<br />
Drucker ein.<br />
• Öffnen Sie das „Dialogfeld mit den Druckereigenschaften“ auf Seite 65, klicken Sie<br />
auf die Registerkarte Funktionen, und stellen Sie die Druckqualität auf Maximale<br />
Auflösung ein.<br />
Probleme mit randlosen Dokumenten<br />
• Richtlinien zum randlosen Drucken<br />
• Helle Bereiche eines Fotos weisen Streifen auf<br />
• Fotos weisen horizontale Linien auf<br />
• Bild wird schräg gedruckt<br />
• Tintenflecken<br />
• Ein Teil des Fotos ist blass<br />
• Foto hat einen unerwünschten Rand<br />
Richtlinien zum randlosen Drucken<br />
Beachten Sie beim Drucken randloser Fotos oder Prospekte die folgenden Richtlinien:<br />
• Vergewissern Sie sich, dass das auf der Registerkarte Druckaufgaben in der<br />
Dropdown-Liste Papierformat festgelegte Papierformat mit dem Format des im<br />
Papierfach eingelegten Papiers übereinstimmt.<br />
• Wählen Sie die entsprechende Papiersorte auf der Registerkarte Druckaufgaben in<br />
der Dropdown-Liste Papiersorte aus.<br />
Probleme mit randlosen Dokumenten 97<br />
Fehlerbehebung
Fehlerbehebung<br />
Kapitel 12<br />
• Wählen Sie beim Drucken in Graustufen auf der Registerkarte Farbe unter In<br />
Graustufen drucken die Option Hohe Qualität aus.<br />
• Drucken Sie keine randlosen Dokumente im Tintenreserve-Modus. Sorgen Sie dafür,<br />
dass beim Drucken von randlosen Dokumenten immer zwei Tintenpatronen im<br />
Drucker eingesetzt sind.<br />
Weitere Informationen hierzu finden Sie unter „Tintenreserve-Modus“ auf Seite 21.<br />
Helle Bereiche eines Fotos weisen Streifen auf<br />
Lösung:<br />
Wenn in einem hellen Bereich eines Fotos in ca. 63 mm Entfernung von einer<br />
Längsseite Streifen zu sehen sind, führen Sie die folgenden Schritte aus:<br />
• Setzen Sie eine „Fotopatrone“ auf Seite 34 in den Drucker ein.<br />
• Öffnen Sie das „Dialogfeld mit den Druckereigenschaften“ auf Seite 65, klicken<br />
Sie auf die Registerkarte Funktionen, und stellen Sie die Druckqualität auf<br />
Maximale Auflösung ein.<br />
Fotos weisen horizontale Linien auf<br />
Lösung:<br />
98 Fehlerbehebung<br />
Wenn Fotos helle oder dunkle horizontale Linien aufweisen, gehen Sie wie folgt vor:<br />
1. „Reinigen“ auf Seite 71 Sie die Tintenpatronen.<br />
2. Drucken Sie das Foto erneut.
3. Wenn die horizontalen Linien weiterhin auftreten, führen Sie eine „Kalibrierung<br />
der Druckqualität“ auf Seite 72 durch.<br />
Für die Druckqualitätskalibrierung müssen eine schwarze und eine dreifarbige<br />
Tintenpatrone eingesetzt sein.<br />
4. Drucken Sie das Foto erneut.<br />
Bild wird schräg gedruckt<br />
Lösung:<br />
Prüfen Sie, ob ein Problem mit dem Quellbild vorliegt. Wenn Sie beispielsweise ein<br />
gescanntes Bild drucken, überprüfen Sie, ob das Bild nicht bereits schräg<br />
eingescannt wurde.<br />
Wenn das Problem nicht beim Quellbild liegt, führen Sie die folgenden Schritte aus:<br />
1. Nehmen Sie sämtliches Papier aus dem Zufuhrfach.<br />
2. Legen Sie das Papier richtig in das Zufuhrfach ein.<br />
3. Achten Sie darauf, dass die Papierführung fest an der Kante des Papiers anliegt.<br />
4. Befolgen Sie die Anweisungen zum Einlegen der jeweiligen Papiersorte.<br />
Tintenflecken<br />
Lösung: Wenn die Rückseite von Fotos Tintenflecken aufweist oder das Papier<br />
zusammenklebt, beachten Sie die folgenden Richtlinien:<br />
• Verwenden Sie Fotopapier von <strong>HP</strong>.<br />
• Vergewissern Sie sich, dass das Fotopapier nicht gewellt ist. Wenn das<br />
Fotopapier gewellt ist, legen Sie es in eine Plastiktüte, und biegen Sie es<br />
vorsichtig in Gegenrichtung der Wellung, bis es glatt ist.<br />
Probleme mit randlosen Dokumenten 99<br />
Fehlerbehebung
Fehlerbehebung<br />
Kapitel 12<br />
Ein Teil des Fotos ist blass<br />
Fotos können z. B. an den Rändern oder in deren Nähe blasse Stellen aufweisen.<br />
• Foto weist in der Nähe der Ränder blasse Stellen auf<br />
• Foto weist in der Nähe der Ränder blasse Stellen auf<br />
Foto weist in der Nähe der Ränder blasse Stellen auf<br />
Vergewissern Sie sich, dass das Fotopapier nicht gewellt ist. Wenn das Fotopapier<br />
gewellt ist, legen Sie es in eine Plastikhülle, und biegen Sie es vorsichtig in die<br />
Gegenrichtung der Wellung, bis das Papier wieder glatt ist. Wenn das Problem weiterhin<br />
besteht, verwenden Sie nicht gewelltes Fotopapier.<br />
Anweisungen zur Vermeidung von Wellungen finden Sie unter „Lagerung und<br />
Behandlung von Fotopapier“ auf Seite 36.<br />
Foto weist in der Nähe der Ränder blasse Stellen auf<br />
100 Fehlerbehebung
Falls ein Foto etwa 25 bis 63 mm vom Rand entfernt blasse Stellen aufweist, führen Sie<br />
die folgenden Schritte aus:<br />
• Setzen Sie eine „Fotopatrone“ auf Seite 34 und eine dreifarbige Tintenpatrone in den<br />
Drucker ein.<br />
• Öffnen Sie das „Dialogfeld mit den Druckereigenschaften“ auf Seite 65, klicken Sie<br />
auf die Registerkarte Funktionen, und stellen Sie die Druckqualität auf Maximale<br />
Auflösung ein.<br />
Foto hat einen unerwünschten Rand<br />
• Für die meisten Papiersorten<br />
• Fotopapier mit Abreißstreifen<br />
Für die meisten Papiersorten<br />
Wenn das Foto mit einem unerwünschten Rand gedruckt wird, gehen Sie<br />
folgendermaßen vor:<br />
• „Richten Sie die Tintenpatronen aus“ auf Seite 71.<br />
• Öffnen Sie das „Dialogfeld mit den Druckereigenschaften“ auf Seite 65, klicken Sie<br />
auf die Registerkarte Funktionen, und überprüfen Sie, ob das ausgewählte<br />
Papierformat mit dem für das Foto festgelegten Papierformat und dem Format des<br />
im Drucker eingelegten Papiers übereinstimmt.<br />
• Prüfen Sie, ob ein Problem mit dem Quellbild vorliegt. Wenn Sie beispielsweise ein<br />
gescanntes Bild drucken, überprüfen Sie, ob das Bild nicht bereits schräg<br />
eingescannt wurde.<br />
• Vergewissern Sie sich, dass die verwendete Softwareanwendung randloses Drucken<br />
unterstützt.<br />
Probleme mit randlosen Dokumenten 101<br />
Fehlerbehebung
Fehlerbehebung<br />
Kapitel 12<br />
Fotopapier mit Abreißstreifen<br />
Wenn sich der Rand unterhalb des Abreißstreifens befindet, entfernen Sie den Streifen.<br />
Wenn sich der Rand oberhalb des Abreißstreifens befindet:<br />
• „Richten Sie die Tintenpatronen aus“ auf Seite 71.<br />
• Prüfen Sie, ob ein Problem mit dem Quellbild vorliegt. Wenn Sie beispielsweise ein<br />
gescanntes Bild drucken, überprüfen Sie, ob das Bild nicht bereits schräg<br />
eingescannt wurde.<br />
Druckqualität ist schlecht<br />
Wenn Probleme mit der Druckqualität auftreten, führen Sie die Lösungsvorschläge in<br />
diesem Abschnitt aus, und beachten Sie die folgenden Richtlinien:<br />
• Wechseln Sie wiederbefüllte oder leere Tintenpatronen aus.<br />
• Überprüfen Sie die Geräteeinstellungen, um sicherzustellen, dass der Druckmodus<br />
und die Papierauswahl korrekt für das Papier und den Druckauftrag eingestellt sind.<br />
Weitere Informationen hierzu finden Sie unter „Auswählen einer Papiersorte“<br />
auf Seite 57.<br />
102 Fehlerbehebung
• Drucken und prüfen Sie einen Selbsttest.<br />
Weitere Informationen hierzu finden Sie unter „Drucken einer Testseite“<br />
auf Seite 55.<br />
Wenn der Selbsttest einen Defekt anzeigt, versuchen Sie Folgendes:<br />
• Reinigen Sie die Tintenpatronen automatisch. Weitere Informationen hierzu<br />
finden Sie unter „Automatisches Reinigen von Tintenpatronen“ auf Seite 71.<br />
• Wenn die Druckausgabe Streifen aufweist, reinigen Sie die elektrischen<br />
Kontakte. Weitere Informationen hierzu finden Sie unter „Manuelles Reinigen von<br />
Tintenpatronen“ auf Seite 73.<br />
• Tauschen Sie die Tintenpatrone aus. Weitere Informationen hierzu finden Sie<br />
unter „Auswechseln von Tintenpatronen“ auf Seite 20.<br />
• Wenn in dem Selbsttest kein Problem angegeben ist, untersuchen Sie andere<br />
Ursachen wie die Bilddatei oder die Anwendung.<br />
Weitere Informationen zur Behebung von Fehlern mit Tintenpatronen finden Sie auf der<br />
<strong>HP</strong> Website unter www.hp.com/support.<br />
Dieser Abschnitt enthält die folgenden Themen:<br />
• Blasse Druckausgaben mit Streifen<br />
• Druckausgabe ist blass<br />
• Leere Seiten werden gedruckt<br />
Blasse Druckausgaben mit Streifen<br />
Lösung: Wenn die Druckausgabe blass ist oder Streifen aufweist, befindet sich<br />
möglicherweise zu wenig Tinte in den Tintenpatronen oder die Tintenpatronen<br />
müssen gereinigt werden. Weitere Informationen finden Sie unter „Anzeigen des<br />
geschätzten Tintenfüllstands“ auf Seite 72 und „Automatisches Reinigen von<br />
Tintenpatronen“ auf Seite 71.<br />
Druckausgabe ist blass<br />
Lösung:<br />
• Vergewissern Sie sich, dass die Tintenpatronen genügend Tinte enthalten.<br />
Weitere Informationen hierzu finden Sie unter „Anzeigen des geschätzten<br />
Tintenfüllstands“ auf Seite 72. Wenn eine Tintenpatrone nur noch wenig Tinte<br />
enthält, muss sie möglicherweise ausgetauscht werden. Die richtigen<br />
Teilenummern finden Sie im Referenzhandbuch des Druckers.<br />
• Vergewissern Sie sich, dass eine schwarze Tintenpatrone eingesetzt ist.<br />
Wenn Text und Bilder in Schwarzweiß auf den gedruckten Seiten blass sind,<br />
drucken Sie möglicherweise nur mit der dreifarbigen Tintenpatrone. Setzen Sie<br />
für optimale Qualität beim Schwarzweißdruck zusätzlich eine schwarze<br />
Tintenpatrone ein.<br />
Druckqualität ist schlecht 103<br />
Fehlerbehebung
Fehlerbehebung<br />
Kapitel 12<br />
• Prüfen Sie, ob die Schutzfolie von den Tintenpatronen abgezogen wurde.<br />
1 Abziehen der Schutzfolie<br />
• Wählen Sie eine höhere Einstellung für die „Druckqualität“ auf Seite 58 aus.<br />
Leere Seiten werden gedruckt<br />
Lösung:<br />
• Möglicherweise befindet sich die Schutzfolie noch an den Tintenpatronen. Stellen<br />
Sie sicher, dass die Schutzfolie von den Tintenpatronen entfernt wurde.<br />
1 Abziehen der Schutzfolie<br />
• Möglicherweise sind die Tintenpatronen leer. Wechseln Sie eine oder beide<br />
leeren Tintenpatronen aus.<br />
Weitere Informationen hierzu finden Sie unter „Anzeigen des geschätzten<br />
Tintenfüllstands“ auf Seite 72.<br />
• Möglicherweise versuchen Sie, ein randloses Dokument zu drucken, und es ist<br />
nur die schwarze Tintenpatrone eingesetzt. Setzen Sie zum Drucken von<br />
randlosen Dokumenten immer die dreifarbige Tintenpatrone zusammen mit einer<br />
schwarzen Tintenpatrone oder einer Fotopatrone ein.<br />
Dokumente werden falsch gedruckt<br />
• Text und Bilder sind falsch ausgerichtet<br />
• Dokument wird schräg oder nicht zentriert gedruckt<br />
• Teile des Dokuments fehlen oder sind falsch positioniert<br />
104 Fehlerbehebung
• Briefumschlag wird schräg bedruckt<br />
• Neue Druckeinstellungen wurden im Dokument nicht übernommen<br />
Text und Bilder sind falsch ausgerichtet<br />
Lösung: Wenn auf Ihren Druckausgaben Text und Bilder falsch ausgerichtet<br />
sind, „richten Sie die Tintenpatronen aus“ auf Seite 71.<br />
Dokument wird schräg oder nicht zentriert gedruckt<br />
Lösung:<br />
1. Überprüfen Sie, ob das Papier richtig in das Zufuhrfach eingelegt ist.<br />
2. Achten Sie darauf, dass die Papierführung fest an der Kante des Papiers anliegt.<br />
3. Drucken Sie das Dokument erneut.<br />
Teile des Dokuments fehlen oder sind falsch positioniert<br />
Lösung: Öffnen Sie das „Dialogfeld mit den Druckereigenschaften“ auf Seite 65,<br />
und überprüfen Sie folgende Einstellungen:<br />
Registerkarte Einstellung<br />
Funktionen<br />
Hochformat oder Querformat: Überprüfen Sie die<br />
Ausrichtung.<br />
Größe: Überprüfen Sie das Papierformat.<br />
An Papierformat anpassen: Aktivieren Sie diese<br />
Option, um die Größe von Text und Grafiken an das<br />
ausgewählte Papierformat anzupassen.<br />
Wenn noch immer Teile des Dokuments fehlen, werden die Druckereinstellungen<br />
möglicherweise von den Einstellungen in der Softwareanwendung außer Kraft<br />
gesetzt. Wählen Sie die gewünschten Einstellungen in der jeweiligen Anwendung<br />
aus.<br />
Briefumschlag wird schräg bedruckt<br />
Lösung:<br />
1. Stecken Sie die Umschlagklappe in den Briefumschlag, bevor Sie diesen in den<br />
Drucker einlegen.<br />
2. Stellen Sie sicher, dass die Papierführung fest an der Kante des Briefumschlags<br />
anliegt.<br />
3. Bedrucken Sie den Briefumschlag erneut.<br />
Dokumente werden falsch gedruckt 105<br />
Fehlerbehebung
Fehlerbehebung<br />
Kapitel 12<br />
Neue Druckeinstellungen wurden im Dokument nicht übernommen<br />
Lösung: Möglicherweise unterscheiden sich die Druckereinstellungen von den<br />
Druckeinstellungen in der Anwendung. Wählen Sie die entsprechenden<br />
Einstellungen in der Anwendung aus.<br />
Nach dem Drücken der Taste Photosmart Essential geschieht nichts<br />
Mögliche Ursache: Die <strong>HP</strong> Photosmart-Software ist nicht installiert.<br />
Lösung: Installieren Sie die Software <strong>HP</strong> Photosmart, die zum Lieferumfang des<br />
<strong>HP</strong> <strong>Deskjet</strong> gehört hat. Ist diese installiert, starten Sie Ihren Computer neu.<br />
So installieren Sie <strong>HP</strong> Photosmart:<br />
1. Legen Sie die CD mit der Software für den <strong>HP</strong> <strong>Deskjet</strong> in das CD-Laufwerk ein,<br />
und starten Sie das Installationsprogramm.<br />
2. Klicken Sie bei entsprechender Eingabeaufforderung auf Install More<br />
Software (Weitere Software installieren), um die Software <strong>HP</strong> Photosmart zu<br />
installieren.<br />
3. Befolgen Sie die Anweisungen auf dem Bildschirm und die Anleitungen im<br />
Einrichtungshandbuch für den <strong>HP</strong> <strong>Deskjet</strong>.<br />
106 Fehlerbehebung<br />
Hinweis Wenn Sie nicht über die CD-ROM mit der Software für <strong>HP</strong> <strong>Deskjet</strong><br />
verfügen, rufen Sie die <strong>HP</strong> Support-Website unter www.hp.com/support auf, um<br />
die <strong>HP</strong> Photosmart-Software herunterzuladen.<br />
Mögliche Ursache: Der <strong>HP</strong> <strong>Deskjet</strong> ist ausgeschaltet.<br />
Lösung: Schalten Sie <strong>HP</strong> <strong>Deskjet</strong> ein.<br />
Mögliche Ursache: Der Computer ist ausgeschaltet.<br />
Lösung: Schalten Sie den Computer ein.<br />
Mögliche Ursache: Der <strong>HP</strong> <strong>Deskjet</strong> ist nicht richtig mit dem Computer verbunden.<br />
Lösung: Überprüfen Sie die Verbindung zwischen <strong>HP</strong> <strong>Deskjet</strong> und Computer.<br />
Vergewissern Sie sich, dass das USB-Kabel fest in den USB-Anschluss auf der<br />
Rückseite des <strong>HP</strong> <strong>Deskjet</strong> eingesteckt ist. Überprüfen Sie, ob das andere Ende des<br />
USB-Kabels an einen USB-Anschluss an Ihrem Computer angeschlossen ist. Wenn<br />
das Kabel richtig angeschlossen ist, schalten Sie den <strong>HP</strong> <strong>Deskjet</strong> aus und wieder ein.
Weitere Informationen zum Einrichten und Verbinden des <strong>HP</strong> <strong>Deskjet</strong> mit Ihrem<br />
Computer finden Sie im Einrichtungshandbuch für den <strong>HP</strong> <strong>Deskjet</strong>.<br />
Probleme mit dem vorderen USB-Anschluss<br />
• Bilder einer angeschlossenen Digitalkamera werden nicht gedruckt<br />
• LEDs am vorderen USB-Anschluss blinken<br />
Bilder einer angeschlossenen Digitalkamera werden nicht gedruckt<br />
Mögliche Ursache: Wenn die Bilder einer angeschlossenen Digitalkamera nicht<br />
gedruckt werden, kann dies mehrere Ursachen haben:<br />
• Sie haben die Bilder nicht von der Kamera auf den Computer übertragen.<br />
• Die Digitalkamera ist nicht für das Übertragen der Fotos eingestellt.<br />
• Das Format der Bilder wird nicht unterstützt.<br />
• Auf der Kamera wurden keine Fotos zum Drucken ausgewählt.<br />
Lösung: Stellen Sie sicher, dass Sie die Bilder von der Kamera auf den Computer<br />
übertragen haben. Stellen Sie darüber hinaus sicher, dass die Fotos auf der<br />
Digitalkamera in einem Dateiformat gespeichert werden, das von <strong>HP</strong> Photosmart<br />
Software oder einem anderen Fotodruckprogramm unterstützt wird.<br />
Wählen Sie die zu druckenden Fotos auf der Kamera aus, bevor Sie die Digitalkamera<br />
an den USB-Anschluss an der Vorderseite des Druckers anschließen.<br />
Weitere Informationen zur Verwendung der Software <strong>HP</strong> Photosmart finden Sie unter<br />
Hilfe zu <strong>HP</strong> Photosmart.<br />
LEDs am vorderen USB-Anschluss blinken<br />
Lösung:<br />
1 Verbindungs-LED<br />
2 Fehler-LED<br />
Probleme mit dem vorderen USB-Anschluss 107<br />
Fehlerbehebung
Fehlerbehebung<br />
Kapitel 12<br />
LED-Status Aufgabe<br />
Verbindungs-LED und Fehler-LED blinken für<br />
fünf Sekunden<br />
Verbindungs-LED leuchtet und Fehler-LED<br />
blinkt<br />
Verbindungs-LED ist aus und Fehler-LED<br />
leuchtet<br />
Wenn weiterhin Probleme auftreten<br />
Die Verbindung zwischen Drucker und<br />
Kamera wurde während des Druckvorgangs<br />
unterbrochen.<br />
Überprüfen Sie die USB-Verbindung.<br />
Die Digitalkamera ist nicht für das Übertragen<br />
von Fotos eingestellt.<br />
Ändern Sie den Kameramodus.<br />
An dem vorderen USB-Anschluss wurde ein<br />
nicht unterstütztes Gerät, z. B. eine Maus,<br />
angeschlossen.<br />
Ziehen Sie das Kabel des Geräts ab.<br />
Wenn noch immer Probleme auftreten, nachdem Sie die Themen zur Fehlerbehebung<br />
durchgearbeitet haben, fahren Sie den Computer herunter, und starten Sie ihn neu.<br />
Wenn Sie nach dem Neustart des Computers noch immer Fragen haben, wenden Sie<br />
sich an den technischen Support von <strong>HP</strong> unter www.hp.com/support.<br />
Informationen über den Support-Prozess finden Sie unter „<strong>HP</strong> Support“ auf Seite 109.<br />
108 Fehlerbehebung
A <strong>HP</strong> Support<br />
• Gewährleistungsinformationen zu den Tintenpatronen<br />
• Support-Prozess<br />
• Telefonischer <strong>HP</strong> Support<br />
Gewährleistungsinformationen zu den Tintenpatronen<br />
Die Gewährleistung für die <strong>HP</strong> Tintenpatrone(n) ist gültig, wenn das Produkt im zugewiesenen <strong>HP</strong><br />
Druckgerät eingesetzt wird. Diese Gewährleistung umfasst keine <strong>HP</strong> Tintenprodukte, die wieder<br />
befüllt, wieder verwertet, wieder aufbereitet, falsch verwendet oder an denen Änderungen<br />
vorgenommen wurden.<br />
Die Gewährleistung wird übernommen, solange die <strong>HP</strong> Tinte nicht aufgebraucht und das Ende des<br />
Gewährleistungszeitraums nicht erreicht ist. Das Ablaufdatum der Gewährleistung ist auf der<br />
Tintenpatrone im Format JJJJ/MM/TT an folgender Stelle aufgebracht:<br />
Das <strong>HP</strong> Limited Warranty Statement (Gewährleistungserklärung) finden Sie im Referenzhandbuch,<br />
das im Lieferumfang des Druckers enthalten ist.<br />
Support-Prozess<br />
Führen Sie bei einem Problem die folgenden Schritte aus:<br />
1. Schlagen Sie in der im Lieferumfang des <strong>HP</strong> <strong>Deskjet</strong> enthaltenen Dokumentation nach.<br />
2. Besuchen Sie die <strong>HP</strong> Support-Website unter www.hp.com/support. Der Online-Support von <strong>HP</strong><br />
steht allen <strong>HP</strong> Kunden zur Verfügung. Unsere Kunden erhalten hier immer die neuesten<br />
Produktinformationen und Hilfestellung von unseren erfahrenen Experten:<br />
• Schneller Kontakt mit qualifizierten Supportmitarbeitern<br />
• Aktualisierte Versionen der Software und Druckertreiber für den <strong>HP</strong> <strong>Deskjet</strong><br />
• Wichtige Produktinformationen zum <strong>HP</strong> <strong>Deskjet</strong> und Fehlerbehebungsinformationen zu<br />
häufig auftretenden Problemen<br />
• Nach der Registrierung proaktive Geräteaktualisierungen, Supporthinweise und <strong>HP</strong><br />
Newsletters<br />
<strong>HP</strong> Support 109<br />
<strong>HP</strong> Support
<strong>HP</strong> Support<br />
Anhang A<br />
3. Nur Europa: Wenden Sie sich an Ihren Händler vor Ort. Bei einem Hardwaredefekt müssen Sie<br />
das Gerät zu Ihrem Händler zurückbringen. (Während der Garantiezeit ist die Reparatur<br />
kostenlos. Danach werden Ihnen die Arbeitszeit und die Ersatzteile in Rechnung gestellt.)<br />
4. Rufen Sie beim <strong>HP</strong> Support an. Die Supportleistungen und die jeweilige Verfügbarkeit sind je<br />
nach Produkt, Land/Region und Sprache unterschiedlich.<br />
Telefonischer <strong>HP</strong> Support<br />
• Zeitraum des telefonischen Supports<br />
• Bevor Sie anrufen<br />
• Nach Ablauf des kostenlosen Telefon-Supports<br />
Zeitraum des telefonischen Supports<br />
Telefon-Support ist in Nordamerika, im asiatisch-pazifischen Raum und in Lateinamerika<br />
(einschließlich Mexiko) für den Zeitraum von einem Jahr verfügbar. Informationen zur Dauer der<br />
kostenlosen telefonischen Unterstützung in Osteuropa, im Nahen Osten und in Afrika finden Sie<br />
unter www.hp.com/support. Es fallen die üblichen Telefongebühren an.<br />
Bevor Sie anrufen<br />
Begeben Sie sich an Ihren Computer, und stellen Sie ggf. den <strong>HP</strong> <strong>Deskjet</strong> in Reichweite auf. Halten<br />
Sie die folgenden Informationen bereit:<br />
• Modellnummer des Geräts (auf dem Etikett an der Vorderseite)<br />
• Seriennummer des Geräts (auf der Rück- oder Unterseite)<br />
• Wortlaut der Meldungen, die im Problemfall angezeigt werden<br />
• Antworten auf die folgenden Fragen:<br />
• Ist dieses Problem schon einmal aufgetreten?<br />
• Können Sie das Problem reproduzieren?<br />
• Haben Sie auf dem Computer neue Hardware oder Software installiert, bevor das Problem<br />
aufgetreten ist?<br />
• Ist etwas anderes geschehen, bevor das Problem aufgetreten ist (z. B. ein Gewitter, das<br />
Gerät wurde transportiert usw.)?<br />
Nach Ablauf des kostenlosen Telefon-Supports<br />
Nach Ablauf des kostenlosen Telefon-Supports können Sie das <strong>HP</strong> Unterstützungsangebot gegen<br />
eine Gebühr weiterhin in Anspruch nehmen. Sie erhalten auch Unterstützung auf der <strong>HP</strong> Support-<br />
Website: www.hp.com/support. Wenden Sie sich an Ihren <strong>HP</strong> Händler, rufen Sie die Support-<br />
Telefonnummer für Ihr Land/Ihre Region an, und erkundigen Sie sich nach den Möglichkeiten zur<br />
weiteren Unterstützung.<br />
110 <strong>HP</strong> Support
B Bestellen von Zubehör<br />
Sie können <strong>HP</strong> Produkte wie empfohlene <strong>HP</strong> Papiersorten und Tintenpatronen online auf der <strong>HP</strong><br />
Website bestellen.<br />
Dieser Abschnitt enthält die folgenden Themen:<br />
• Bestellen von Papier oder anderen Medien<br />
• Bestellen von Tintenpatronen<br />
• Bestellen von weiterem Zubehör<br />
Bestellen von Papier oder anderen Medien<br />
Bestellen Sie <strong>HP</strong> Papier und anderes Verbrauchsmaterial wie <strong>HP</strong> Premium Fotopapier unter<br />
www.hp.com/buy/supplies. Wählen Sie bei entsprechender Aufforderung Ihr Land/Ihre Region aus,<br />
befolgen Sie die Schritte zum Auswählen des gewünschten Produkts, und klicken Sie dann auf einen<br />
der Links zum Kaufen.<br />
Bestellen von Tintenpatronen<br />
Eine Liste der Auswahlnummern für Tintenpatronen finden Sie in der gedruckten Dokumentation<br />
des <strong>HP</strong> <strong>Deskjet</strong>. Sie können über die mit dem <strong>HP</strong> <strong>Deskjet</strong> gelieferte Software die Bestellnummern<br />
sämtlicher Tintenpatronen ermitteln. Sie können Tintenpatronen online auf der <strong>HP</strong> Website<br />
bestellen. Sie können sich darüber hinaus an einen <strong>HP</strong> Händler vor Ort wenden, um die richtigen<br />
Bestellnummern für Ihr Gerät zu ermitteln und um Tintenpatronen zu beziehen.<br />
Bestellen Sie <strong>HP</strong> Papier und anderes Zubehör auf der Website www.hp.com/buy/supplies. Wählen<br />
Sie bei entsprechender Aufforderung Ihr Land bzw. Ihre Region aus, befolgen Sie die Schritte zum<br />
Auswählen des gewünschten Produkts, und klicken Sie dann auf einen der Links zum Kaufen.<br />
Hinweis Die Online-Bestellung von Tintenpatronen wird nicht in allen Ländern/Regionen<br />
unterstützt. Falls dies in Ihrem Land/Ihrer Region nicht möglich ist, erhalten Sie bei Ihrem <strong>HP</strong><br />
Händler vor Ort Informationen zum Bestellen von Tintenpatronen.<br />
So bestellen Sie Tintenpatronen über <strong>HP</strong> Solution Center:<br />
1. Klicken Sie in <strong>HP</strong> Solution Center auf die Registerkarte, die Ihren <strong>HP</strong> <strong>Deskjet</strong> aufführt.<br />
Die Seite mit dem Shopping Center wird angezeigt.<br />
2. Klicken Sie auf die Schaltfläche Online kaufen.<br />
Die Seite mit Informationen zu Tintenpatronen wird angezeigt.<br />
3. Klicken Sie auf Shop Online (Online einkaufen).<br />
Eine Seite mit Informationen zum Datenschutz wird angezeigt.<br />
4. Klicken Sie auf Senden.<br />
Das Fenster zum Bestellen von Verbrauchsmaterial wird mit einer Liste kompatibler Patronen<br />
für Ihren Drucker angezeigt.<br />
Bestellen von Zubehör 111<br />
Bestellen von Zubehör
Bestellen von Zubehör<br />
Anhang B<br />
Bestellen von weiterem Zubehör<br />
Wenn Sie weiteres Zubehör bestellen möchten, wie z. B. Software für den <strong>HP</strong> <strong>Deskjet</strong>, eine Kopie<br />
des Einrichtungshandbuchs bzw. andere gedruckte Dokumentation oder durch den Kunden selbst<br />
auszutauschende Teile, rufen Sie die für Sie geltende Nummer an:<br />
Land/Region Rufnummer für Bestellungen<br />
Asiatisch-pazifischer Raum (außer Japan) 65 272 5300<br />
Australien 1300 721 147<br />
Europa +49 180 5 290220 (Deutschland)<br />
+44 870 606 9081 (Großbritannien)<br />
Neuseeland 0800 441 147<br />
Südafrika +27 (0)11 8061030<br />
USA und Kanada 1-800-474-6836 (1-800-<strong>HP</strong>-INVENT)<br />
Informationen zum Bestellen von Zubehör in Ländern/Regionen, die hier nicht aufgeführt sind,<br />
erhalten Sie unter www.hp.com/support. Wenn Sie dazu aufgefordert werden, wählen Sie Ihr Land/<br />
Ihre Region aus, und klicken Sie auf Kontakt zu <strong>HP</strong>. Dort finden Sie Informationen dazu, wie Sie<br />
sich mit dem technischen Support in Verbindung setzen können.<br />
112 Bestellen von Zubehör
C Technische Daten<br />
• Druckerspezifikationen<br />
• Programm zur umweltfreundlichen Produktherstellung<br />
• Zulassungshinweise<br />
Druckerspezifikationen<br />
Der <strong>HP</strong> <strong>Deskjet</strong> hat die folgenden Spezifikationen und Anforderungen.<br />
Abmessungen und Gewicht<br />
Abmessungen (mit ausgezogenem Papierfach): Höhe: 144 mm, Breite: 459 mm, Tiefe: 480 mm<br />
Gewicht (ohne Tintenpatronen): 3,46 kg<br />
Softwarekompatibilität<br />
Windows-kompatibel (2000 und XP)<br />
Speicher<br />
0,5 MB integrierter Speicher<br />
Mindestsystemanforderungen<br />
Betriebssystem 1 Prozessor Arbeitsspeicher<br />
Windows 2000 und XP Pentium II oder<br />
gleichwertig<br />
Festplattenspeicher<br />
64 MB 200 MB<br />
1 Informationen zu zukünftigen Releases von Betriebssystemen und Support finden Sie auf der<br />
<strong>HP</strong> Support-Website unter www.hp.com/support.<br />
Hinweis Sie erzielen die beste Druckleistung mit einem USB 2.0-Kabel.<br />
Papierfachkapazität<br />
Normalpapier: Bis zu 100 Blatt<br />
Ausgabefachkapazität<br />
Normalpapier: Bis zu 50 Blatt<br />
Papierformat<br />
Eine vollständige Liste der unterstützten Druckmedienformate finden Sie in der Druckersoftware.<br />
Papiergewicht<br />
Papier (Letter): 65 bis 90 g/m²<br />
Papier (Legal): 70 bis 90 g/m²<br />
Briefumschläge: 70 bis 90 g/m²<br />
Karten: bis zu 200 g/m²<br />
Fotopapier: bis zu 280 g/m²<br />
Programm zur umweltfreundlichen Produktherstellung<br />
<strong>Hewlett</strong>-<strong>Packard</strong> hat sich der umweltfreundlichen Herstellung qualitativ hochwertiger Produkte<br />
verpflichtet. Der Drucker wurde so konzipiert, dass er recycelt werden kann. Die Anzahl der<br />
verwendeten Materialien wurde auf ein Minimum reduziert, ohne die Funktionalität und<br />
Technische Daten 113<br />
Technische Daten
Technische Daten<br />
Anhang C<br />
Zuverlässigkeit des Druckers einzuschränken. Verbundstoffe wurden so entwickelt, dass sie einfach<br />
zu trennen sind. Die Befestigungs- und Verbindungsteile sind gut sichtbar, leicht zugänglich und<br />
können mit üblichen Werkzeugen demontiert werden. Wichtige Komponenten wurden so entwickelt,<br />
dass bei Demontage- und Reparaturarbeiten leicht darauf zugegriffen werden kann.<br />
Weitere Informationen zu diesem Thema finden Sie auf der <strong>HP</strong> Website unter:<br />
www.hp.com/hpinfo/globalcitizenship/environment/index.html<br />
Dieser Abschnitt enthält folgende Themen:<br />
• Verwendbares Papier<br />
• Kunststoff<br />
• Datenblätter zur Materialsicherheit<br />
• Recycling-Programm<br />
• Recycling-Programm für <strong>HP</strong> Inkjet-Verbrauchsmaterial<br />
• Stromverbrauch<br />
• Entsorgung von Altgeräten durch Benutzer in privaten Haushalten innerhalb der Europäischen<br />
Union<br />
Verwendbares Papier<br />
Dieser Drucker ist für die Verwendung von Recyclingpapier gemäß DIN 19309 und EN 12281:2002<br />
geeignet.<br />
Kunststoff<br />
Kunststoffteile mit einem Gewicht von mehr als 25 Gramm sind gemäß internationalen Normen<br />
gekennzeichnet, um die Identifizierung des Kunststoffs zu Recyclingzwecken nach Ablauf der<br />
Lebensdauer des Produkts zu vereinfachen.<br />
Datenblätter zur Materialsicherheit<br />
Datenblätter zur Materialsicherheit finden Sie auf der <strong>HP</strong> Webseite unter:<br />
www.hp.com/go/msds<br />
Recycling-Programm<br />
<strong>HP</strong> bietet in vielen Ländern/Regionen eine wachsende Anzahl von Rückgabe- und Recycling-<br />
Programmen an, und kooperiert mit einigen der weltweit größten Recycling-Zentren für Elektronik.<br />
Durch den Wiederverkauf seiner gängigsten Produkte trägt <strong>HP</strong> zur Bewahrung natürlicher<br />
Ressourcen bei.<br />
Weitere Informationen zum Recycling von <strong>HP</strong> Produkten finden Sie auf folgender Website:<br />
www.hp.com/hpinfo/globalcitizenship/environment/recycle/<br />
Recycling-Programm für <strong>HP</strong> Inkjet-Verbrauchsmaterial<br />
<strong>HP</strong> setzt sich für den Schutz der Umwelt ein. Das Recycling-Programm für <strong>HP</strong> Inkjet-<br />
Verbrauchsmaterial ist in vielen Ländern/Regionen verfügbar und ermöglicht es Ihnen, gebrauchte<br />
Tintenpatronen kostenlos zu recyceln. Weitere Informationen finden Sie auf der folgenden Website:<br />
www.hp.com/hpinfo/globalcitizenship/environment/recycle/<br />
Stromverbrauch<br />
Dieses Produkt wurde so konzipiert, dass der Stromverbrauch reduziert und natürliche Ressourcen<br />
geschützt werden, ohne dass dies die Leistung des Produkts beeinträchtigt. Es reduziert den<br />
gesamten Stromverbrauch - sowohl während des Betriebs als auch im inaktiven Zustand.<br />
Spezifischere Informationen zum Stromverbrauch können den Produktspezifikationen entnommen<br />
werden.<br />
114 Technische Daten
Entsorgung von Altgeräten durch Benutzer in privaten Haushalten innerhalb der<br />
Europäischen Union<br />
Programm zur umweltfreundlichen Produktherstellung 115<br />
Technische Daten
Technische Daten<br />
Anhang C<br />
Zulassungshinweise<br />
• FCC statement<br />
• LED indicator statement<br />
• Notice to users in Korea<br />
• VCCI (Class B) compliance statement for users in Japan<br />
• Notice to users in Japan about power cord<br />
FCC statement<br />
The United States Federal Communications Commission (in 47 CFR 15.105) has specified that the<br />
following notice be brought to the attention of users of this product.<br />
This equipment has been tested and found to comply with the limits for a Class B digital device,<br />
pursuant to part 15 of the FCC Rules. These limits are designed to provide reasonable protection<br />
against harmful interference in a residential installation. This equipment generates, uses, and can<br />
radiate radio frequency energy, and, if not installed and used in accordance with the instructions,<br />
may cause harmful interference to radio communications. However, there is no guarantee that<br />
interference will not occur in a particular installation. If this equipment does cause harmful<br />
interference to radio or television reception, which can be determined by turning the equipment off<br />
and on, the user is encouraged to try to correct the interference by one or more of the following<br />
measures:<br />
• Reorient or relocate the receiving antenna.<br />
• Increase the separation between the equipment and receiver.<br />
• Connect the equipment into an outlet on a circuit different from that to which the receiver is<br />
connected.<br />
• Consult the dealer or an experienced radio/TV technician for help.<br />
This device complies with Part 15 of the FCC Rules. Operation is subject to the following two<br />
conditions: (1) this device may not cause harmful interference, and (2) this device must accept any<br />
interference received, including interference that may cause undesired operation.<br />
Modifications (part 15.21): The FCC requires the user to be notified that any changes or modifications<br />
made to this device that are not expressly approved by <strong>HP</strong> may void the user's authority to operate<br />
the equipment.<br />
For further information, contact the Manager of Corporate Product Regulations, <strong>Hewlett</strong>-<strong>Packard</strong><br />
Company, 3000 Hanover Street, Palo Alto, CA 94304, (650) 857-1501.<br />
LED indicator statement<br />
The display LEDs meet the requirements of EN 60825-1.<br />
Notice to users in Korea<br />
VCCI (Class B) compliance statement for users in Japan<br />
116 Technische Daten
Notice to users in Japan about power cord<br />
Zulassungshinweise 117<br />
Technische Daten
Index<br />
Index<br />
A<br />
Aktualisierungen<br />
für Software<br />
herunterladen 67<br />
<strong>HP</strong> Photosmart-Software<br />
67<br />
Allgemeines normales<br />
Drucken 57<br />
Andere Dokumente drucken<br />
38<br />
Andere Fotoprojekte 37<br />
Ändern der Größe eines<br />
Dokuments 61<br />
Anrufen 110<br />
Aufbügelfolien bedrucken 53<br />
Auflösung, maximal 59<br />
Ausgabefach 18<br />
Ausrichten von<br />
Tintenpatronen 71<br />
B<br />
Begriffe und Konventionen im<br />
Handbuch 2<br />
Beheben von<br />
Druckerproblemen 77<br />
Beidseitiger Druck 62<br />
Benutzerdefiniertes<br />
Papierformat 60<br />
Bereinigen der<br />
Warteschlange 85<br />
Bestellen<br />
Benutzerhandbuch 112<br />
Einrichtungsanweisungen<br />
112<br />
Papier 111<br />
Software 112<br />
Tintenpatronen 111<br />
Briefe drucken 40<br />
Briefumschläge bedrucken 41<br />
Broschürendruck 50<br />
C<br />
CD/DVD-Etiketten bedrucken<br />
46<br />
118<br />
D<br />
Digitale Fotos 33<br />
Direkthilfe 66<br />
Dokumente drucken 39<br />
Druck<br />
Taste "Photosmart<br />
Essential" 24<br />
Druckaufgaben<br />
(Registerkarte) 56<br />
Druckauflösung 58<br />
Druckeinstellungen<br />
ändern 65<br />
erweiterte<br />
Farbeinstellungen 34<br />
Standardeinstellungen 64<br />
Drucken<br />
4800 x 1200 dpi<br />
(optimiert) 59<br />
allgemeines normales<br />
Drucken 57<br />
andere Dokumente 38<br />
andere Fotoprojekte 37<br />
Ändern der Größe eines<br />
Dokuments 61<br />
Auswählen einer<br />
Papiersorte 57<br />
beidseitiger Druck 62<br />
benutzerdefiniertes<br />
Papierformat 60<br />
Briefe 40<br />
Briefumschläge 41<br />
Broschüren 50<br />
CD/DVD-Etiketten 46<br />
digitale Fotos 33<br />
Dokumente 39<br />
Druckauflösung 58<br />
Druckeinstellungen 65<br />
Drucken von<br />
Präsentationen 57<br />
Druckgeschwindigkeit 58<br />
Druckqualität 58<br />
E-Mails 38<br />
Etiketten 45<br />
EXIF-Druck 35<br />
Festlegen der<br />
Seitenreihenfolge 60<br />
Fotos 29<br />
Fotos mit Rand 31<br />
gebundene beidseitig<br />
gedruckte Dokumente<br />
62<br />
Graustufen 59<br />
Grußkarten 49<br />
Hagaki-Karten 43<br />
hohe Qualität 59<br />
Karteikarten und<br />
kleinformatige<br />
Druckmedien 44<br />
maximale Auflösung 59<br />
mehrere Seiten auf einem<br />
Blatt 60<br />
mit einer Tintenpatrone 21<br />
Photosmart Essential<br />
(Taste) 24<br />
Poster 52<br />
Postkarten 42<br />
Prospekte 48<br />
randlose Fotos 29<br />
schnelles Drucken<br />
(Sparbetrieb) 57<br />
Seitenansicht 61<br />
Software 64<br />
Tipps 55<br />
Transferpapier zum<br />
Aufbügeln 53<br />
Transparentfolien 47<br />
von einer Digitalkamera<br />
26<br />
Drucken dauert lange<br />
Druckersoftware ist<br />
veraltet 88<br />
komplexe Dokumente<br />
drucken 87<br />
maximale Auflösung 88<br />
mehrere Anwendungen sind<br />
geöffnet 87<br />
Systemanforderungen 88<br />
Tintenreserve-Modus 88<br />
Drucker druckt nicht 84<br />
Druckereigenschaften 65<br />
Druckerfunktionen 8<br />
Drucker ist blockiert 86
Index<br />
Drucker-LEDs blinken 81<br />
Druckername wird nicht<br />
angezeigt 80<br />
Druckersoftware<br />
Aktualisierungen<br />
herunterladen 67<br />
Druckerspezifikationen 113<br />
Drucker-Toolbox 76<br />
Druckerwartung 68<br />
Drucker wirft das Papier aus<br />
93<br />
Drucker zieht kein Papier ein<br />
93<br />
Druckgeschwindigkeit 58<br />
Druckprobleme 104<br />
Druckqualität<br />
kalibrieren 72<br />
leere Seiten werden<br />
gedruckt 104<br />
Duplexdruck 62<br />
E<br />
Eingabehilfen 2<br />
Einsetzen von<br />
Tintenpatronen 68<br />
Einstellungen 65<br />
E-Mails drucken 38<br />
Entfernen von Tinte von der<br />
Haut oder Kleidung 73<br />
Etiketten bedrucken 45<br />
Europäische Union<br />
Informationen zum<br />
Recycling 115<br />
EXIF-Druck 35<br />
F<br />
Farbton 34<br />
FCC statement 116<br />
Fehlerbehebung<br />
Alle LEDs blinken 83<br />
Ausdruck ist blass 103<br />
Bild wird schräg gedruckt<br />
99<br />
Briefumschlag wird schräg<br />
bedruckt 105<br />
Drucker 77<br />
Drucker druckt nicht 84<br />
Drucker ist blockiert 86<br />
Druckername wird nicht<br />
angezeigt 80<br />
Drucker wirft das Papier<br />
aus 93<br />
Drucker zieht kein Papier<br />
ein 93<br />
falsch gedruckte<br />
Dokumente 104<br />
Fotodruck, Probleme 94<br />
Fotos weisen horizontale<br />
Linien auf 96, 98<br />
helle Bereiche eines Fotos<br />
weisen Streifen auf 98<br />
Installationsprogramm<br />
kommt zum Stillstand<br />
79<br />
Kein Papier (Meldung) 93<br />
langsame Druckausgabe<br />
87<br />
mehrere Seiten werden<br />
gleichzeitig gedruckt 94<br />
Meldung zu<br />
Patronenproblem 89<br />
Netz-LED blinkt 82<br />
neue Druckeinstellungen<br />
wurden im Dokument<br />
nicht übernommen 106<br />
Papierstau 92<br />
Probleme mit dem vorderen<br />
USB-Anschluss 107<br />
randloser Druck,<br />
Probleme 97<br />
Richtlinien zum randlosen<br />
Drucken 97<br />
schlechte Druckqualität<br />
102<br />
Streifen 103<br />
Teile des Dokuments fehlen<br />
oder sind falsch<br />
positioniert 105<br />
Text und Bilder sind falsch<br />
ausgerichtet 105<br />
Tintenflecken 99<br />
Tintenpatronenstatus-LED<br />
blinkt 83<br />
unerwünschter Rand,<br />
Foto 101<br />
Wiederaufnahme-LED<br />
blinkt 82<br />
Fehlerhaft gedruckte<br />
Dokumente<br />
Dokument wird schräg oder<br />
nicht zentriert gedruckt<br />
105<br />
Fehlermeldungen<br />
andere Fehler 78<br />
Kein Papier (Meldung) 93<br />
Tintenpatronenfehler 77<br />
Fotodruck<br />
Fotos mit Rand 31<br />
Kosteneinsparungen 36<br />
randlose Fotos 29<br />
Fotodruck, Probleme<br />
Ein Teil des Fotos ist<br />
blass 96, 100<br />
Farbton, falsch 95<br />
Überprüfen der<br />
Druckeinstellungen 95<br />
Foto nachbearbeiten,<br />
Optionen 33<br />
Fotopapier, Lagerung und<br />
Behandlung 36<br />
Fotopatrone 34<br />
Fotoprojekte 37<br />
Fotos<br />
andere Projekte 37<br />
digital 33<br />
gemeinsam nutzen 36<br />
online gemeinsam nutzen<br />
36<br />
werden nicht richtig<br />
gedruckt 95<br />
G<br />
Gebundene beidseitig<br />
gedruckte Dokumente 62<br />
Gemeinsame Fotonutzung mit<br />
Freunden und<br />
Familienmitgliedern 36<br />
Geschätzter Tintenfüllstand<br />
72<br />
Graustufendruck 59<br />
Grußkarten drucken 49<br />
H<br />
Hagaki-Karten drucken 43<br />
Helligkeit 34<br />
Hinweise von <strong>Hewlett</strong>-<br />
<strong>Packard</strong> 2<br />
<strong>HP</strong> Photosmart 37<br />
<strong>HP</strong> Photosmart Share 36<br />
<strong>HP</strong> Photosmart-Software<br />
herunterladen 67<br />
<strong>HP</strong> Support 110<br />
119<br />
Index
Index<br />
I<br />
Informationen zur<br />
Umweltverträglichkeit<br />
Datenblätter zur<br />
Materialsicherheit 114<br />
Kunststoff 114<br />
Recycling-Programm 114<br />
Verwendbares Papier 114<br />
Installation<br />
Programm kommt zum<br />
Stillstand 79<br />
K<br />
Kalibrieren der Druckqualität<br />
72<br />
Karteikarten bedrucken 44<br />
L<br />
LED indicator statement 116<br />
LEDs<br />
Alle LEDs blinken 83<br />
Netz-LED 11<br />
Netz-LED blinkt 82<br />
Tintenpatronenstatus-<br />
LED 12<br />
Tintenpatronenstatus-LED<br />
blinkt 83<br />
USB-Anschluss an der<br />
Vorderseite 14<br />
Wiederaufnahme-LED 14<br />
Wiederaufnahme-LED<br />
blinkt 82<br />
M<br />
Maximale Auflösung 59<br />
Mehrere Seiten werden<br />
gleichzeitig gedruckt 94<br />
Meldung "Unbekanntes<br />
Gerät" 79<br />
N<br />
Nach Ablauf des Support-<br />
Zeitraums 110<br />
P<br />
Papier<br />
bestellen 111<br />
Papierfächer<br />
aufklappen 16<br />
Ausgabefach 18<br />
120<br />
Einklappen der<br />
Papierfächer 19<br />
Zufuhrfach 17<br />
Papierführung 17<br />
Papiersorte, auswählen 57<br />
Papierstau 92<br />
Photosmart Essential (Taste)<br />
24<br />
Posterdruck 52<br />
Postkarten drucken 42<br />
Präsentationen drucken 57<br />
Probleme mit Tintenpatronen<br />
falsche Tintenpatrone 88<br />
Prospekte drucken 48<br />
R<br />
Randloses Drucken 97<br />
Real Life technologies 33<br />
Recycling<br />
<strong>HP</strong> <strong>Deskjet</strong> 115<br />
Tintenpatronen 114<br />
regulatory notices<br />
FCC statement 116<br />
notice to users in Japan<br />
(power cord) 117<br />
notice to users in Japan<br />
(VCCI) 116<br />
notice to users in Korea<br />
116<br />
Reihenfolge, Einstellung 60<br />
Reinigen<br />
Druckergehäuse 73<br />
Tintenpatronen,<br />
automatisch 71<br />
Tintenpatronen, manuell<br />
73<br />
S<br />
Sättigung 34<br />
Schnelles Drucken<br />
(Sparbetrieb) 57<br />
Seitenansicht 61<br />
Standard-Druckeinstellungen<br />
64<br />
Standarddrucker 64<br />
T<br />
Taste "Photosmart Essential"<br />
24<br />
Tasten<br />
Abbrechen 15<br />
Netztaste 11<br />
Photosmart Essential<br />
(Taste) 13<br />
Wiederaufnahmetaste 14<br />
Testseite drucken 55<br />
Tinte entfernen von Haut oder<br />
Kleidung 73<br />
Tintenfüllstand (Fenster) 66<br />
Tintenpatronen<br />
ausrichten 71<br />
Auswahlnummern 68<br />
automatisches Reinigen<br />
71<br />
bestellen 111<br />
Bestellinformationen 72<br />
defekt 89<br />
einsetzen 68<br />
Fotopatrone 34<br />
manuelles Reinigen 73<br />
Meldung zu Problem 89<br />
nicht richtig eingesetzt 89<br />
niedriger Tintenfüllstand<br />
90<br />
verwenden mit dem<br />
Drucker 20<br />
warten 74<br />
Tintenpatronenstatus-LED 12<br />
Tintenreserve-Modus 21<br />
Tintenstrahl<br />
niedrig 90<br />
Tipps zum Drucken 55<br />
Toolbox 76<br />
Transparentfolien bedrucken<br />
47<br />
U<br />
Umwelt<br />
Programm zur<br />
umweltfreundlichen<br />
Produktherstellung 113<br />
USB-Anschluss<br />
am Drucker anschließen<br />
23<br />
USB-Anschluss an der<br />
Vorderseite<br />
Drucken über 26<br />
Info 26<br />
LEDs 14, 27<br />
Probleme 107<br />
W<br />
Warteschlange bereinigen 85
Index<br />
Wartung<br />
Drucker 68<br />
Druckergehäuse 73<br />
Tintenpatronen 74<br />
Wenig Tinte 72<br />
Z<br />
Zeitraum des telefonischen<br />
Supports<br />
Zeitraum für Support 110<br />
Zufuhrfach 17<br />
Zulassungsinformationen<br />
WEEE 115<br />
121<br />
Index
Index<br />
122