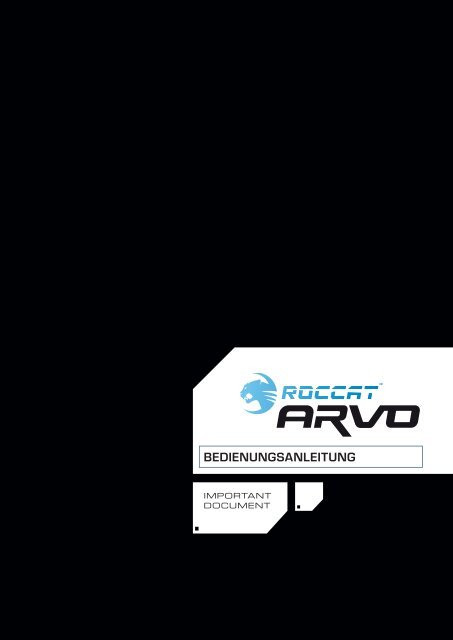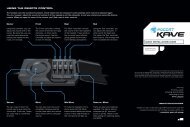BEDIENUNGSANLEITUNG - Roccat
BEDIENUNGSANLEITUNG - Roccat
BEDIENUNGSANLEITUNG - Roccat
Sie wollen auch ein ePaper? Erhöhen Sie die Reichweite Ihrer Titel.
YUMPU macht aus Druck-PDFs automatisch weboptimierte ePaper, die Google liebt.
<strong>BEDIENUNGSANLEITUNG</strong><br />
IMPORTANT<br />
DOCUMENT<br />
WWW.ROCCAT.ORG / SUPPORT
INHALT<br />
Haftungsbeschränkung<br />
Sicherheitshinweise<br />
Einleitung<br />
Lieferumfang<br />
Systemvoraussetzungen<br />
Anschluss<br />
Installation unter Windows ®<br />
Game Mode/Num Pad Mode<br />
Konfigurationsmenü<br />
Main Control (Hauptmenü)<br />
Macro Manager<br />
Game Profiles<br />
Enable/Disable Keys<br />
Reset to default<br />
Update<br />
Garantie und Support<br />
3<br />
3<br />
4<br />
5<br />
5<br />
5<br />
5<br />
5<br />
6<br />
6<br />
8<br />
11<br />
12<br />
12<br />
12<br />
12<br />
WWW.ROCCAT.ORG / SUPPORT
HAFTUNGSBESCHRÄNKUNG<br />
Die ROCCAT GmbH haftet in keinem Fall für Schadensfolgen wie Schäden an oder Verlust von Eigentum,<br />
Gewinn- oder Umsatzverluste, Kosten für Ersatzteile, Ausgaben für Unannehmlichkeiten durch<br />
Dienstunterbrechung oder andere Schäden. Unter keinen Umständen können Ansprüche geltend gemacht<br />
werden, die den Kaufpreis des Produkts übersteigen.<br />
SICHERHEITSHINWEISE<br />
Fehlerbeseitigung/Reparatur<br />
Versuche nicht, das Gerät selbst zu warten<br />
oder zu reparieren. Überlasse jegliche<br />
Wartungsarbeiten dem zuständigen Fachpersonal.<br />
Nimm keine Veränderungen am Gerät vor.<br />
Dadurch verlierst du jegliche Garantieansprüche.<br />
Feuchtigkeit/Wärmequellen<br />
Verwende die Tastatur nur in trockenen und<br />
geschlossenen Räumen. Verwende das Gerät<br />
niemals in der Nähe von Wasser und halte es<br />
von Feuchtigkeit, tropfenden oder spritzenden<br />
Flüssigkeiten fern, um Schäden zu vermeiden.<br />
Körperliche Beschwerden<br />
Einige Fachleute vertreten die Meinung, dass<br />
die Verwendung und Handhabung einer Tastatur<br />
zu gesundheitlichen Problemen an Händen,<br />
Handgelenken, Armen, Nacken und/oder<br />
Rücken führen kann. Wenn du an diesen Stellen<br />
Schmerzen, Taubheits- oder Schwächegefühle<br />
verspürst, suche bitte einen Facharzt auf.<br />
Entsorgung<br />
Die Kennzeichnung auf dem Produkt bzw. auf der<br />
dazugehörigen Literatur gibt an, dass es nach<br />
seiner Lebensdauer nicht zusammen mit dem<br />
normalen Haushaltsmüll entsorgt werden darf.<br />
Entsorge dieses Gerät bitte getrennt von anderen<br />
Abfällen, um der Umwelt bzw. der menschlichen<br />
Gesundheit nicht durch unkontrollierte<br />
Müllbeseitigung zu schaden. Recycle das Gerät,<br />
um die nachhaltige Wiederverwertung von<br />
stofflichen Ressourcen zu fördern. Private<br />
Nutzer sollten den Händler, bei dem das Produkt<br />
gekauft wurde, oder die zuständigen Behörden<br />
kontaktieren, um in Erfahrung zu bringen, wie sie<br />
das Gerät auf umweltfreundliche Weise recyceln<br />
können. Gewerbliche Nutzer sollten sich an Ihren<br />
Lieferanten wenden und die Bedingungen des<br />
Verkaufsvertrags konsultieren. Dieses Produkt<br />
darf nicht zusammen mit anderem Gewerbemüll<br />
entsorgt werden.<br />
WWW.ROCCAT.ORG / SUPPORT
EINLEITUNG<br />
Willkommen beim ROCCAT Arvo<br />
Herzlichen Glückwunsch! Du hast dir das<br />
ROCCAT Arvo Compact Gaming Keyboard<br />
gekauft, die kleinste und innovativste<br />
Gaming Tastatur auf dem Markt. Entworfen<br />
von Produktdesignern mit jahrelanger<br />
Spielerfahrung verschafft sie dir mehr<br />
Übersicht auf dem Schreibtisch und im Spiel<br />
und du kannst schneller und flexibler reagieren<br />
als jemals zuvor.<br />
Dank ihrer geringen Größe benötigt das Arvo<br />
nur wenig Platz und lässt dir so viel Raum für<br />
Mausbewegungen und individuelle Spielweisen.<br />
Gerade Num-Pad-Gamer profitieren davon, diese<br />
Tastatur quer auf den Schreibtisch legen zu<br />
können, ohne dass sie gleich hinunterzufallen<br />
droht.<br />
Von einem Standard-Tastatur-Layout ausgehend<br />
sind Tastenhöhe, -anschlag und -anordnung exakt<br />
auf die Bedürfnisse von Spielern angepasst. Die<br />
flachen Tasten und der deutliche Tastendruckpunkt<br />
machen das Arvo perfekt für präzises Gaming.<br />
Zudem ist diese Tastatur die erste und einzige, die<br />
endlich den Daumen eine größere Rolle zugesteht<br />
als das stumpfe Drücken der Leertaste. Drei frei<br />
belegbare Makrotasten liegen nun in optimaler<br />
Daumenreichweite. So wird das schnelle Auslösen<br />
der Makros ermöglicht, während der optimale<br />
Druckpunkt der Daumentasten (Thumbsters) ein<br />
versehentliches Drücken der Tasten verhindert.<br />
Doch es bleibt nicht nur bei drei Makrotasten, im<br />
Gaming Mode stehen zwei weitere zur Verfügung.<br />
In diesem Modus bekommt der normale<br />
Ziffernblock Gaming Funktionen. Er verfügt über<br />
blau beleuchtete Pfeiltasten, auf deren Seiten zwei<br />
weitere individuell programmierbare Makrotasten<br />
liegen.<br />
Andere Tasten z.B. die Caps-Lock- oder Windows-<br />
Taste, die beim Spielen häufig stören, können<br />
dafür schnell und problemlos deaktiviert werden.<br />
WWW.ROCCAT.ORG / SUPPORT
LIEFERUMFANG/SYSTEMVORAUSSETZUNGEN<br />
• ROCCAT Arvo Compact Gaming Keyboard<br />
• Inari Case Mission Book mit ROCCAT ID Karte<br />
• Arvo Treiber-CD inklusive Gebrauchsanweisung<br />
(pdf-Format)<br />
• Quick Install Guide<br />
• Windows ® XP/Windows Vista ®<br />
• 1 freie USB 1.1 Schnittstelle<br />
• CD-ROM-Laufwerk<br />
Hinweis: Die Software für das ROCCAT Arvo Compact Gaming Keyboard besteht aus dem Treiber und<br />
einer Firmware. Prüfe regelmäßig im Reiter „Update“, ob ein neuer Treiber verfügbar ist.<br />
ANSCHLUSS<br />
Klappe die Tastaturfüße auf der Unterseite der Tastatur aus und stelle sie auf eine ebene Fläche.<br />
Schließe dann den USB-Stecker an eine freie USB-Schnittstelle deines Rechners an. Windows ® erkennt<br />
das ROCCAT Arvo automatisch.<br />
Installation unter Windows ® XP/Windows Vista ®<br />
Lege die mitgelieferte CD in dein CD-ROM Laufwerk und führe einen Doppelklick auf die „setup.exe“<br />
aus. Folge den Anweisungen auf dem Bildschirm. Bei nicht bestandenem Windows-Logo-Test klicke auf<br />
„Installation fortsetzen“.<br />
Hinweis: Der Treiber deinstalliert automatisch ältere ROCCAT Treiber Versionen. Es kann also etwas<br />
dauern, bis der Treiber installiert und einsatzbereit ist.<br />
Nach Beendigung der Installation, starte deinen Rechner neu.<br />
In der rechten Taskleiste erscheint nun das ROCCAT Symbol. Mit einem Rechtsklick darauf gelangst du in<br />
das ROCCAT Arvo Konfigurationsmenü.<br />
Game Mode vs. Num Pad Mode<br />
Das Arvo verfügt über einen zweifach belegten<br />
Ziffernblock. Leuchtet die Mode Switch LED an<br />
der rechten oberen Seite der Tastatur befindet<br />
sie sich im Num Pad Modus und du kannst ganz<br />
normal den Ziffernblock nutzen. Drückst du nun<br />
den Mode Switch erlischt die LED. Dafür sind<br />
nun die Pfeiltasten beleuchtet und dir stehen die<br />
Makrotasten 4 und 5 zur Verfügung.<br />
WWW.ROCCAT.ORG / SUPPORT
Konfigurationsmenü<br />
Das Konfigurationsmenü für das Arvo Keyboard<br />
kannst du entweder über Start > Programme ><br />
ROCCAT > Arvo Keyboard > Arvo Driver öffnen<br />
oder über einen Doppelklick auf das ROCCAT<br />
Symbol in der rechten Taskleiste. Bitte beachte,<br />
dass jedes ROCCAT Produkt, das du installiert<br />
hast, mit einem eigenen ROCCAT Logo in der<br />
Symbolleiste vertreten ist. Lass dir den Namen<br />
des jeweiligen Produktes anzeigen, indem<br />
du mit der Maus über das Symbol fährst und<br />
unterscheide so zwischen den Treibern.<br />
HAUPTmenü<br />
Mit dem „Macro & Shortcut Assignment“ kannst du die 3 Thumbster-Tasten und im Gaming Modus auch<br />
die beiden Makro-Tasten auf dem Num Pad mit individuellen Funktionen belegen.<br />
Wähle aus dem Dropdown-Menü der jeweiligen Taste die Funktion, mit der du die Taste belegen möchtest.<br />
Hinweis: Sobald du eine Einstellung vorgenommen hast, solltest du mit der Taste „Apply“ die Funktion<br />
an die Tastatur weitergeben, ohne das ROCCAT Menü zu verlassen. Beachte, dass es einige Sekunden<br />
dauern kann, bis die Informationen an die Tastatur weitergegeben werden.<br />
Wenn du mit den Tastatureinstellungen fertig bist, klicke auf „Ok“. Mit „Cancel“ kannst du das<br />
Konfigurationsmenü verlassen.<br />
WWW.ROCCAT.ORG / SUPPORT
HAUPTEMENÜ<br />
Assign a timer<br />
Über diese Option kannst du einer Taste eine<br />
Countdown-Funktion zuweisen, um bestimmte<br />
Ereignisse im Spiel nicht zu verpassen (z.B.<br />
Quad Damage, Wirkung von Zaubersprüchen<br />
etc). Benenne den Countdown und lege fest,<br />
wie viele Sekunden er dauern soll. Speichere<br />
dann die Einstellungen mit „Apply“. Sobald du<br />
die entsprechende Taste drückst, wirst du mit<br />
„Timer activated“ informiert. Wenn es nur noch<br />
zehn Sekunden bis zum Ende des Countdowns<br />
sind, informiert dich die Stimme erneut („ten“).<br />
Die letzten fünf Sekunden werden laut mitgezählt:<br />
„Five – four – three – two – one – go!“<br />
Du kannst eine weitere Taste mit „Stop timer“<br />
belegen und so den Countdown jederzeit per<br />
Tastendruck abbrechen.<br />
Assign a shortcut<br />
Mit „Assign a shortcut“ weist du der ausgewählten<br />
Taste ein Kürzel zu. Du kannst die Crtl (Strg)-,<br />
die Shift-, die Alt- und auch die Windows-Taste<br />
mit einer beliebigen Taste kombinieren und einer<br />
Taste zuweisen. So musst du dann z.B. um den<br />
Taskmanager aufzurufen nur eine Taste drücken<br />
anstatt Alt+Strg+Entf.<br />
„Assign a shortcut“ gibt dir auch die Möglichkeit,<br />
eine Taste durch eine andere zu ersetzen. Wähle<br />
dazu „None“ aus und drücke die Taste, deren<br />
Funktion du gerne verlegt hättest. So kannst du<br />
z.B. eine Taste, die weiter entfernt liegt, die du<br />
aber während des Spieles brauchst, auf eine der<br />
leicht erreichbaren Makrotasten legen.<br />
Für Multimedia Funktionen<br />
• Open player (Player öffnen)<br />
• Pre track (Vorherige Datei abspielen)<br />
• Next track (Nächste Datei abspielen)<br />
• Play/Pause (Abspielen/Pause)<br />
• Stop (Anhalten)<br />
• Mute (Stummschaltung)<br />
• Volume up (Lautstärke erhöhen)<br />
• Volume down (Laustärke reduzieren)<br />
• Select player (Player auswählen)<br />
Für den Internet Explorer<br />
• Search (Suche)<br />
• Home (Startseite)<br />
• Back (Zurück)<br />
• Forward (Vor)<br />
• Stop (Anhalten)<br />
• Refresh (Aktualisieren)<br />
• Favorites (Favoriten)<br />
WWW.ROCCAT.ORG / SUPPORT
HAUPTEMENÜ<br />
Deactivate<br />
Wählst du für eine Taste „Deactivate“ aus, hat sie<br />
keine Funktion mehr.<br />
Assign Macro<br />
Mittels „Assign Macro“ kannst du jeder Taste<br />
natürlich auch ein eigens programmiertes Makro<br />
zuweisen. Nutze dazu den Macro Manager.<br />
MACRO MANAGER<br />
Um in den Macro Manager zu gelangen, wähle<br />
den Reiter „Main Control“. Klicke dann auf die<br />
Taste, die du belegen willst und wähle den Punkt<br />
„Assign Macro“ aus. Die Option „Create New<br />
Macro“ im darauf erscheinenden Dropdown-<br />
Menü führt dich direkt zum Macro Manager.<br />
Der Macro Manager besteht aus drei Feldern.<br />
Ganz links kannst du ein Makro-Set oder ein<br />
einzelnes Makro auswählen, hinzufügen oder<br />
löschen (Macro Select). Im mittleren Feld, dem<br />
„Macro Basic Editor“, wird die Tastenkombination<br />
angezeigt. Im rechten Fenster befindet sich die<br />
Start bzw. Stopp Taste (Start Record).<br />
Um ein Makro zu schreiben, musst du zunächst<br />
ein Makro-Set erstellen. Ein Makro-Set ist eine<br />
Gruppe, die aus mehreren einzelnen Makros<br />
besteht. Das Set dient lediglich der besseren<br />
Übersicht deiner einzelnen Makros. Ein ganzes Set<br />
kann nicht auf eine einzelne Taste gelegt werden,<br />
sondern lediglich ein Makro.<br />
Hinweis: Bei dem Vorgang des Tastendrucks<br />
werden 2 Aktionen ausgeführt: Drücken und<br />
Loslassen der Taste. Zum Beispiel besteht die<br />
Tastenkombination Alt+Strg+t aus 6 Aktionen.<br />
Erstellen eines Makros (Basic Editor)<br />
Schritt 1:<br />
Klicke die obere Zeile im linken Fenster an. Im<br />
folgenden Dropdown-Menü kannst du ein Makro-<br />
Set hinzufügen (Add Macro Set) oder eines<br />
löschen (Delete Macro Set). Klicke auf Makro-Set<br />
hinzufügen.<br />
Schritt 2:<br />
Gib deinem Makro-Set einen Namen. Zur besseren<br />
Übersicht nenne es nach einem Oberbegriff<br />
der Aktionen in dem Spiel, das du verwendest.<br />
Zum Beispiel kannst du es „Magier Buffs“ oder<br />
„Waffenarsenal“ nennen.<br />
WWW.ROCCAT.ORG / SUPPORT
MACRO MANAGER<br />
Schritt 3:<br />
Wenn du unterhalb des linken Fensters auf „New“<br />
klickst, kannst du dem einzelnen Makro einen<br />
Namen geben, zum Beispiel „Arkan-Rotation“ oder<br />
„Scharfschützengewehr“. Bestätige den Namen<br />
mit der Return-Taste.<br />
Schritt 4:<br />
Nun kannst du ein Makro eingeben. Klicke dazu<br />
die „Start Record“-Taste im rechten Fenster. Gib<br />
die Tastenkombination ein, die du für eine spezielle<br />
Handlung im Spiel benötigst.<br />
Unter der Record-Taste findest du die Option<br />
„Record delays between key commands“. Damit<br />
kannst du bestimmen, wie lange eine bestimmte<br />
Taste gedrückt werden soll. Damit ist es zum<br />
Beispiel möglich ein Makro zu erstellen, das<br />
eine Figur im Spiel erst nach einer festgelegten<br />
Zeitspanne eine bestimmte Aktion ausführen<br />
lässt.<br />
Schritt 5:<br />
Klicke auf „Stop Record“, wenn deine<br />
Tastenkombination über die Tastatur eingegeben<br />
ist. Nun kannst du entweder ein weiteres Makro<br />
in deinem angelegten Makro-Set aufnehmen oder<br />
ein neues Makro-Set erstellen.<br />
Klicke auf OK, wenn du fertig bist. Das Makro<br />
steht nun für jede der 5 Tasten zur Verfügung.<br />
Weise es einer Taste zu, indem du im Fenster<br />
„Button Assignment“ neben die Taste klickst,<br />
mit der du das Makro zukünftig ausführen willst,<br />
und wähle im Dropdownmenü die Option „Assign<br />
Macro“. Nun werden dir alle angelegten Makro<br />
Sets angezeigt, über die du wiederum das<br />
entsprechende Einzel-Makro aussuchen kannst.<br />
Hinweis: Auch wenn du ein bereits angelegtes<br />
Makro bearbeitet hast, musst du es neu auf die<br />
gewünschte Taste legen.<br />
Schritt 6:<br />
Gib mit der Taste „Apply“ die Funktion an die<br />
Tastatur weiter, ohne das ROCCAT Menü zu<br />
verlassen. Beachte, dass es einige Sekunden<br />
dauern kann, bis die Informationen an die Tastatur<br />
weitergegeben werden.<br />
Diese Einstellungen kannst du jetzt unter einem<br />
der fünf speicherbaren Profile ablegen und<br />
speichern. Wenn du die Profile nach dem Namen<br />
der Spiele, Spieler oder Programme nennst, hast<br />
du einen besseren Überblick.<br />
Hinweis: Ein laufendes Makro kann jederzeit<br />
durch erneutes Klicken der Taste beendet<br />
werden.<br />
WWW.ROCCAT.ORG / SUPPORT
MACRO MANAGER<br />
Integrierte Mausklicks<br />
Eine weitere Besonderheit des ROCCAT Treibers<br />
besteht in der Möglichkeit, Makros nachträglich<br />
zu bearbeiten.<br />
Markiere dazu im „Macro Basic Manager“ den<br />
Tastenbefehl, vor oder nach dem du eine neue<br />
Aktion einfügen willst. Per Rechtsklick kannst du<br />
ein Fenster mit verschiedenen Optionen öffnen:<br />
Start Record before: Starte die Makro-<br />
Aufzeichnung vor der markierten Aktion.<br />
Start Record after: Starte die Makro-<br />
Aufzeichnung nach der markierten Aktion.<br />
Insert Delay: Verlängere oder verkürze die<br />
Zeitspanne zwischen zwei Befehlen manuell.<br />
Edit Delay: Hier kannst du manuell die Zeitspanne<br />
verlängern oder verkürzen. Es reicht, wenn du<br />
den gewünschten Zeitwert eingibst ohne die<br />
Zeitangabe von „ms“ (Millisekunden).<br />
Hinweis: Manche Spiele können zu kurze<br />
Verzögerungen nicht erkennen.<br />
Delete: Lösche den ausgewählten Schritt aus der<br />
Tastenabfolge des Makros<br />
Zum erweiterten Editor umschalten<br />
(Switch to advanced editor)<br />
Unter dem mittleren Fenster gibt es die<br />
Möglichkeit, direkt die Zeitabstände der einzelnen<br />
Tasten eines Makros manuell zu verändern.<br />
Einzelne blaue Balken zeigen die Betätigungsdauer<br />
der jeweiligen Taste an. Hier kannst du neben<br />
der Zeitspanne auch die Position der gedrückten<br />
Taste ändern. Die voreingestellte Zeitleiste ist<br />
im Millisekunden-Bereich: (0,05 / 0,10 / 0,15 …<br />
Sekunden).<br />
Für mehr Genauigkeit kannst du die Zeit-Skala<br />
der Anzeige verändern. Mit der Plustaste rechts<br />
über dem Fenster kannst du in die Skala hinein<br />
zoomen, um die Zeitwerte ganz exakt einzustellen.<br />
Zudem ist es möglich, einzelne Makros zu löschen<br />
oder hinzuzufügen. Klicke dazu an eine Stelle der<br />
Makroliste, an der du ein weiteres Makro einfügen<br />
willst, und klicke „Add“ (hinzufügen). Falls du eine<br />
Taste löschen möchtest, klicke die Taste an und<br />
klicke auf „Del“ (löschen). Bestätige den Vorgang<br />
durch einen Klick auf „Ok“.<br />
Es ist auch möglich, ganze Makro-Sets zu löschen.<br />
Dafür musst du „Delete Macro Set“ im Dropdown-<br />
Menü auswählen. Auch hier musst du eine<br />
endgültige Löschung des Sets und damit aller ihm<br />
zugeordneten Makros mit „Ok“ bestätigen.<br />
WWW.ROCCAT.ORG / SUPPORT<br />
10
GAME PROFILES<br />
Erstellen/Speichern eines Profils<br />
Erstelle mithilfe von „Create a profile“ eines<br />
von fünf Profilen. Zum Beispiel kannst du hier<br />
alle Tastenbelegungen und Makros, in einem<br />
Profil abspeichern. Da es unterschiedliche<br />
Programme gibt, für die eine unterschiedliche<br />
Tastaturbelegung sinnvoll ist, kannst du jedem<br />
Programm/Spiel eine spezielle Voreinstellung<br />
zuweisen.<br />
Nachdem du mithilfe des Macro Managers alle<br />
gewünschten Makros auf verschiedene Tasten<br />
gelegt hast, speichere diese ab. Am besten du<br />
gibst dem Profil den Namen des Programms<br />
oder des Spiels, für das du die Einstellungen<br />
vorgenommen hast. Du kannst es dann auch<br />
mit der exe-Datei des Programms oder Spiels<br />
verbinden, indem du bei der Profil-Speicherung den<br />
entsprechenden Pfad eingibst.<br />
Hinweis: Wenn du einem Profil ein Spiel oder<br />
Programm zugewiesen hast, wechselt die<br />
Tastatur automatisch in das betreffende Profil,<br />
sobald du das Spiel oder Programm startest.<br />
Load Profile<br />
Du kannst auch mehr als 5 Profile auf der<br />
Festplatte speichern und diese nach Belieben als<br />
deine Profile 1-5 laden. So kannst du zum Beispiel<br />
ältere Profile aufbewahren oder dir Profile von<br />
Freunden geben lassen und diese mit deiner<br />
Tastatur nutzen.<br />
Edit Profile<br />
Bearbeite hier die Namen und die Verknüpfung<br />
des gewählten Profils. Verwende die<br />
Verknüpfung, damit die Tastatur automatisch<br />
das Programm erkennt, für das du besondere<br />
Tastatureinstellungen oder Makros programmiert<br />
hast.<br />
WWW.ROCCAT.ORG / SUPPORT<br />
11
Enable/Disable Keys<br />
Mit dieser Option kannst du die Tasten, die<br />
man gerne mal versehentlich beim Spielen<br />
drückt, abschalten. Entferne das Häkchen aus<br />
der entsprechenden Box, wenn die Taste ohne<br />
Funktion sein soll. Zur Auswahl stehen:<br />
Left Windows Key:<br />
Right Windows Key:<br />
Application Key:<br />
Caps Lock Key:<br />
Tab Key:<br />
Linke Windows-Taste<br />
Rechte Windows-Taste<br />
Kontext-/Menü-Taste<br />
Feststelltaste<br />
Tabulatortaste<br />
DRIVER RESET TO DEFAULT<br />
Diese Option setzt die Tastatur auf<br />
Werkseinstellung zurück. Alle Profile, Makros und<br />
Einstellungen, die auf der Tastatur gespeichert<br />
wurden, werden gelöscht.<br />
Hinweis: Du kannst das Arvo auch manuell auf<br />
Werkseinstellungen zurücksetzen, in dem du<br />
gleichzeitig F1 und F4 drückst, während du die<br />
Tastatur an eine USB-Schnittstelle anschließt.<br />
UPDATE<br />
Rüste dein ROCCAT Arvo Compact Gaming<br />
Keyboard jederzeit auf. Mit einem Klick auf „Check<br />
for Updates“ kannst du überprüfen, ob neue<br />
Software für die Tastatur verfügbar ist.<br />
Hinweis: Sobald du neue Treiber auf<br />
deinen Computer installierst, werden alle<br />
Tastatureinstellungen zurückgesetzt. Die<br />
Makros, die du auf der Festplatte gespeichert<br />
hast, bleiben erhalten, müssen den<br />
Makrotasten aber neu zugewiesen werden.<br />
GARANTIE/SUPPORT<br />
Für das ROCCAT Arvo Compact Gaming<br />
Keyboard gewähren wir dir eine Garantie von zwei<br />
(2) Jahren ab Kaufdatum auf Verarbeitung und<br />
alle eingebauten Teile. Wenn du weitergehende<br />
Hilfe benötigst, schreibe uns einfach eine Email.<br />
Unser Support-Team wird dich in allen technischen<br />
Fragen gerne unterstützen. Sende die Email an:<br />
support@roccat.org<br />
Hinweis: Jedem ROCCAT Hardware Produkt<br />
liegt eine ROCCAT ID Card bei. Mit der auf<br />
dieser Karte befindlichen Nummer erhältst du<br />
Zugang zur unserem online Insider-Bereich<br />
ROCCAT World und damit Zugriff auf eine<br />
Vielzahl an wertvollen Pro-Gamer-Infos,<br />
fantastischen Server-Rabatten und exklusiven<br />
Gewinnspielen.<br />
WWW.ROCCAT.ORG / SUPPORT<br />
12