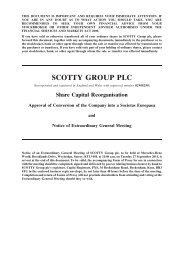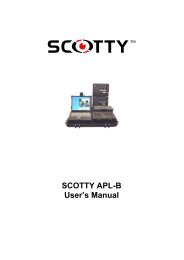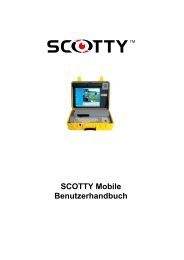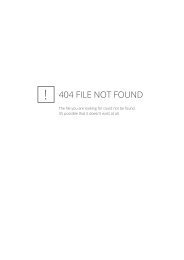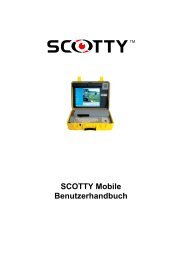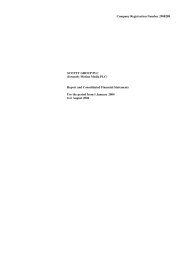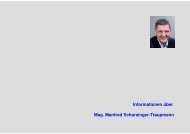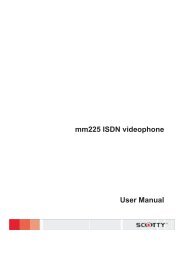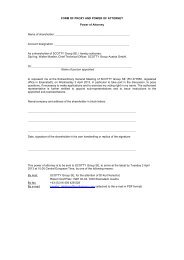SCOTTY Teleport - Scotty Tele-Transport Corporation
SCOTTY Teleport - Scotty Tele-Transport Corporation
SCOTTY Teleport - Scotty Tele-Transport Corporation
Erfolgreiche ePaper selbst erstellen
Machen Sie aus Ihren PDF Publikationen ein blätterbares Flipbook mit unserer einzigartigen Google optimierten e-Paper Software.
<strong>SCOTTY</strong> ProMin/Mil<br />
Benutzerhandbuch
Copyright © 2012 <strong>SCOTTY</strong> Group Austria GmbH. All rights reserved.<br />
<strong>SCOTTY</strong> Group Austria GmbH. (<strong>SCOTTY</strong>) retains copyright in this manual and associated user<br />
documentation (the Documentation). <strong>SCOTTY</strong> and its suppliers retain all copyright and other<br />
intellectual property rights in the software embedded in and associated with the product described<br />
in the documentation (the Software). Some products include unmodified software distributed<br />
under GNU General Public License (GPL); please contact <strong>SCOTTY</strong> for further information and<br />
source code. No liability for consequential damages. All rights reserved.<br />
By purchasing the product described in the documentation you are granted a limited licence to<br />
use the Software, provided you do not copy, alter or adapt the Software in any way including<br />
decompiling, disassembling or reverse-engineering. The information provided in the<br />
Documentation is believed to be accurate and reliable, however, <strong>SCOTTY</strong> assumes no<br />
responsibility for its use, and reserves the right to revise the documentation without notice.<br />
<strong>SCOTTY</strong>, the <strong>SCOTTY</strong> logo, SCS TM , ProMin TM , ProMil TM , Mobile TM , ProMax TM , Z470 TM ,<br />
<strong><strong>Tele</strong>port</strong>er TM , and Beamer TM are Trademarks of <strong>SCOTTY</strong>.<br />
Microsoft® and Windows® are registered Trademarks of Microsoft <strong>Corporation</strong>.<br />
Version 2.16.03<br />
SD207009B
<strong>SCOTTY</strong> ProMin ProMil Benutzerhandbuch<br />
Inhalt<br />
1 Willkommen .......................................................................................1<br />
1.1 Willkommen........................................................................................................1<br />
1.2 Support ................................................................................................................2<br />
2 Erste Schritte .....................................................................................3<br />
2.1 Erste Schritte .......................................................................................................3<br />
2.2 <strong>SCOTTY</strong> <strong><strong>Tele</strong>port</strong>er starten................................................................................3<br />
2.3 Das Hauptfenster.................................................................................................4<br />
2.4 Tätigen eines Anrufes .........................................................................................4<br />
2.5 Editieren des <strong>Tele</strong>fonbucheintrages....................................................................5<br />
2.6 Erstellen eines <strong>Tele</strong>fonbucheintrages .................................................................5<br />
2.7 Entgegennehmen eines Anrufes..........................................................................5<br />
2.8 Beenden des Gespräches.....................................................................................6<br />
2.9 Aufnahme eines Videos ......................................................................................6<br />
2.10 Wiedergabe eines Videos..................................................................................6<br />
2.11 Datentransfer mit automatischem Auflegen......................................................7<br />
2.12 Datentransfer während einer Videokonferenz ..................................................7<br />
2.13 Eröffnen einer Datenkonferenz.........................................................................8<br />
2.14 Erstellen und Senden einer Momentaufnahme .................................................8<br />
2.15 Erstellen einer Momentaufnahme .....................................................................9<br />
2.16 Steuern der lokalen Kamera..............................................................................9<br />
2.17 Steuern der Kamera der Partnerstation .............................................................9<br />
2.18 Abschalten des Systems ..................................................................................10<br />
3 Systemschnittstellen.......................................................................11<br />
3.1 Systemschnittstellen..........................................................................................11<br />
3.2 LED Anzeigen...................................................................................................11<br />
3.3 Spannungsversorgung .......................................................................................12<br />
3.4 Ein- und Ausschalter .........................................................................................12<br />
3.5 Tastatur, Maus und externe Speichermedien ....................................................12<br />
3.6 Videoeingänge...................................................................................................13<br />
3.7 Videoausgänge ..................................................................................................13<br />
3.8 Audioschnittstellen............................................................................................14<br />
3.9 Die <strong>SCOTTY</strong> Z-Box .........................................................................................15<br />
3.10 LAN Schnittstelle............................................................................................16<br />
3.11 ISDN Schnittstellen.........................................................................................16<br />
4 Systemkonfiguration.......................................................................17<br />
4.1 Systemkonfiguration .........................................................................................17<br />
4.2 Das <strong>SCOTTY</strong> Configuration Utility.................................................................18<br />
4.2.1 Die Setup - Mappe ....................................................................................18<br />
4.2.2 Die Equipment - Mappe............................................................................19<br />
All rights reserved.<br />
i
<strong>SCOTTY</strong> ProMin ProMil Benutzerhandbuch<br />
4.2.3 Die LAN - Mappe..................................................................................... 20<br />
4.2.4 Die ISDN-Interface Mappe ...................................................................... 24<br />
4.2.5 Die "Shortcuts" - Mappe .......................................................................... 25<br />
4.2.6 Die "Remote Control" – Mappe ............................................................... 26<br />
4.2.7 Die "Data Channels" – Mappe ................................................................. 27<br />
4.3 LAN Netzwerkkonfiguration............................................................................ 28<br />
4.4 Einstellen des ISDN D-Kanal Protokolls ......................................................... 28<br />
4.5 Systemsicherheit............................................................................................... 29<br />
4.5.1 Daten dauerhaft auf die Festplatte schreiben ........................................... 30<br />
4.5.2 Schreibschutz dauerhaft deaktivieren....................................................... 30<br />
4.5.3 Schreibschutz aktivieren........................................................................... 31<br />
5 Netzwerk Verbindungen .................................................................33<br />
5.1 Netzwerk Zugänge............................................................................................ 33<br />
5.2 LAN/WAN Netzwerke ..................................................................................... 33<br />
5.2.1 INMARSAT-BGAN / Swift Broadband IP Satellitenterminal ................ 34<br />
5.3 ISDN Verbindungen ......................................................................................... 36<br />
5.3.1 INMARSAT GAN / Swift64 Satellitenterminal ...................................... 36<br />
5.3.2 BONDING Verbindungen mit einem INMARSAT Modem.................... 37<br />
5.3.3 INMARSAT BGAN / Swift Broadband Modem ..................................... 37<br />
5.4 Synchrone Schnittstelle .................................................................................... 38<br />
5.4.1 INMARSAT-B Satellitentelefon.............................................................. 38<br />
5.4.2 VSAT Satelliten Verbindung ................................................................... 38<br />
5.4.3 KIV7 / STE............................................................................................... 38<br />
5.5 Andere Netzwerke ............................................................................................ 38<br />
6 <strong><strong>Tele</strong>port</strong> Details ...............................................................................39<br />
6.1 <strong>SCOTTY</strong> detailliert .......................................................................................... 39<br />
6.2 Das Hauptfenster .............................................................................................. 40<br />
6.2.1 Die Standardsymbolleiste......................................................................... 40<br />
6.2.2 Camera Control, die Kamera steuern ....................................................... 42<br />
6.2.3 Audio, das Audiosystem steuern .............................................................. 42<br />
6.3 Das File Menü .................................................................................................. 43<br />
6.3.1 Dial, einen Anruf tätigen.......................................................................... 43<br />
6.3.2 Einen <strong>Tele</strong>fonbucheintrag erstellen oder verändern................................. 45<br />
6.3.3 Eingabeformat für <strong>Tele</strong>fonnummern........................................................ 46<br />
6.3.4 Disconnect, eine Verbindung beenden..................................................... 48<br />
6.3.5 Recorder, den Aufnahme- und Wiedergabemodus starten....................... 48<br />
6.3.6 File Transfer, Daten effizient übertragen ................................................. 51<br />
6.3.7 Share, das Datenpaket starten................................................................... 54<br />
6.3.8 T.120 Netmeeting..................................................................................... 54<br />
6.3.9 H.239 Dual Video Stream ........................................................................ 56<br />
6.3.10 Snap & Send, einen Schnappschuss übertragen..................................... 56<br />
6.3.11 Snapshot, einen Schnappschuss machen ................................................ 57<br />
6.3.12 Far End Cam Ctrl, Steuern der Kamera der Partnerstation .................... 57<br />
6.3.13 Exit, das Programm beenden.................................................................. 57<br />
6.4 Das View Menü................................................................................................ 58<br />
6.4.1 Video Window, das Videofenster ein- und ausschalten........................... 58<br />
6.4.2 Camera Control, die Kamerasymbolleiste aktivieren............................... 59<br />
6.4.3 Local camera control, die lokale Kamera steuern .................................... 59<br />
6.4.4 Far end camera control, die Kamera der Gegenstation steuern................ 61<br />
6.4.5 Tone Pad, DTMF Töne senden ................................................................ 63<br />
6.4.6 Audio & Video Controls .......................................................................... 63<br />
ii<br />
All rights reserved.
<strong>SCOTTY</strong> ProMin ProMil Benutzerhandbuch<br />
6.4.7 Die Video Schaltmatrix.............................................................................65<br />
6.4.8 Pic In Pic, die Bild in Bild Funktion bestimmen ......................................65<br />
6.4.9 Toolbars, die Symbolleisten ein- und ausblenden ....................................65<br />
6.4.10 Received Files, die Liste der empfangenen Dateien anzeigen................66<br />
6.4.11 Recorded Files, die aufgenommenen Dateien anzeigen .........................67<br />
6.4.12 Connection Info, den Verbindungsstatus anzeigen.................................67<br />
6.5 Das Options Menü.............................................................................................69<br />
6.5.1 Dialing, die Wählparameter einstellen......................................................69<br />
6.5.2 Audio, die Audiopegel einstellen..............................................................71<br />
6.5.3 Video, die Videoparameter einstellen.......................................................73<br />
6.5.4 Data, die Datenkanalparameter einstellen.................................................74<br />
6.5.5 Directories, die <strong>SCOTTY</strong> Verzeichnisstruktur einstellen ........................76<br />
6.5.6 Preferences, die Systemparameter einstellen............................................77<br />
6.5.7 File Exchange Server (optional) ...............................................................78<br />
6.5.8 File Exchange Server, Konfiguration und Arbeitsweise...........................79<br />
6.5.9 Save, die aktuellen Einstellungen speichern.............................................83<br />
6.5.10 Factory Defaults, die Werkseinstellungen wiederherstellen...................84<br />
6.6 Das Help Menü .................................................................................................85<br />
6.6.1 HelpTopics, das <strong>SCOTTY</strong> Hilfe System..................................................85<br />
6.6.2 Context Help, die kontextbezogene Hilfe.................................................85<br />
6.6.3 About <strong><strong>Tele</strong>port</strong>er, die <strong>SCOTTY</strong> Konfigurationsanzeige..........................85<br />
6.7 Shortcuts............................................................................................................86<br />
7 Systemwiederherstellung ...............................................................89<br />
7.1 Wiederherstellen des Systems...........................................................................90<br />
7.2 Wiederherstellen durch einen Wiederherstellungsdatenträger .........................92<br />
7.3 Erzeugung benutzerdefinierter Wiederherstellungsabbilder.............................94<br />
7.4 Erstellen neuer Wiederherstellungsdatenträger ................................................95<br />
7.5 Vollständige Systembackups.............................................................................96<br />
8 Wartung............................................................................................99<br />
8.1 Wartung.............................................................................................................99<br />
8.2 Ersetzen der internen Systembatterie................................................................99<br />
8.3 Ersetzen der Filtermatte Gehäuselüfter.............................................................99<br />
9 Anhang ...........................................................................................101<br />
9.1 Application Notes............................................................................................101<br />
All rights reserved.<br />
iii
<strong>SCOTTY</strong> ProMin ProMil Benutzerhandbuch<br />
1 Willkommen<br />
1.1 Willkommen<br />
Willkommen in der Welt der fortgeschrittenen Kommunikation... Willkommen<br />
in der Welt von <strong>SCOTTY</strong>!<br />
Dieses Handbuch soll Ihnen helfen, alle Vorteile Ihres <strong>SCOTTY</strong> Systems<br />
ausnutzen zu können. Es ist nicht nur eine umfassende Bedienungsanleitung,<br />
sondern bietet auch technische Details, leicht verständliche Anleitungen, die<br />
den Umgang mit den häufigsten Anwendungen Schritt für Schritt erklären und<br />
mehr. Wir empfehlen Ihnen, das Handbuch sorgfältig zu lesen, damit Sie von<br />
allen Vorteilen der fortgeschrittenen SCOTY Lösungen profitieren können.<br />
<strong>SCOTTY</strong> bietet ein einzigartiges Portfolio an live Audio-, Video- und<br />
Datenkommunikationslösungen; Liveübertragung von Überwachungsvideos<br />
und Fotos in HD-Qualität aus der Luft, vom Land und von hoher See - über<br />
Satellit und über terrestrische Netzwerke. Weltweit verwenden Kunden diese<br />
individuellen Lösungspakete zur Unterstützung ihrer Grenzkontrollen,<br />
Nachrichtendienste, Aufklärungs-, Such- und Rettungseinheiten sowie für<br />
Einsätze, bei denen robustes und zuverlässiges Equipment und eine<br />
Verbindung "Über den Horizont" benötigt werden.<br />
<strong>SCOTTY</strong> ist EN9100:2009-zertifiziert und verfügt bereits über mehr als<br />
fünfzehn Jahre Erfahrung in der Zusammenarbeit mit staatlichen Kunden auf<br />
der ganzen Welt.<br />
Details finden Sie auf unserer Webseite: www.scottygroup.com<br />
All rights reserved. 1
<strong>SCOTTY</strong> ProMin ProMil Benutzerhandbuch<br />
1.2 Support<br />
Der Support-Bereich auf unserer Webseite www.scottygroup.com bietet<br />
Hilfeleistungen um die Funktionsfähigkeit Ihres <strong>SCOTTY</strong> Systems zu<br />
maximieren.<br />
Unter "Downloads" finden Sie die aktuellsten Dokumente,<br />
Bedienungsanleitungen und die aktuellste Software.<br />
<strong>Tele</strong>fonnummern und IP-Adressen für Testanrufe und Demonstrationen finden<br />
Sie unter "Demo Numbers".<br />
Hilfreiche Tipps und Hintergrundinformationen stehen unter "Troubleshooting<br />
and Communication Networks" zur Verfügung.<br />
Die Kontaktdaten unseres Support-Teams sind unter "Contact Support Team"<br />
aufgelistet.<br />
Benötigen Sie schnelle Hilfe, wenden Sie sich umgehend an eine der folgenden<br />
Support Nummern:<br />
Europa, Mittlerer Osten, Afrika,<br />
Asien<br />
Austria (GMT +1): +43 664 454 2827<br />
Amerika, Asien Atlanta, USA (GMT -6): +1 770 380 7186<br />
Bitte geben Sie bei allen Anfragen die Seriennummern oder die Lizenz ihres<br />
<strong>SCOTTY</strong> Systems an.<br />
2 All rights reserved.
<strong>SCOTTY</strong> ProMin ProMil Benutzerhandbuch<br />
2 Erste Schritte<br />
2.1 Erste Schritte<br />
Im folgenden Kapitel soll der Benutzer mit den grundlegenden Funktionen der<br />
<strong>SCOTTY</strong> <strong><strong>Tele</strong>port</strong>er Software vertraut gemacht werden. Die wichtigsten<br />
Funktionen wie Durchführen einer Videokonferenz, schneller Datentransfer,<br />
Aufnahme und Wiedergabe von Videos und weitere Funktionen des<br />
<strong><strong>Tele</strong>port</strong>ers werden in einer schrittweisen Abfolge erklärt, so dass man diese<br />
sehr einfach nachvollziehen kann.<br />
Weitere Details finden Sie in den nachfolgenden Kapiteln.<br />
2.2 <strong>SCOTTY</strong> <strong><strong>Tele</strong>port</strong>er starten<br />
Schritt 1:<br />
Schritt 2:<br />
Schalten Sie das Gerät ein, Windows wird<br />
automatisch gestartet.<br />
Ist Windows geladen, klicken Sie auf das<br />
gewünschte <strong><strong>Tele</strong>port</strong>er Symbol am Desktop.<br />
Die <strong>SCOTTY</strong> <strong><strong>Tele</strong>port</strong> Applikation kann für Auto-Start konfiguriert werden. In diesem Falle<br />
ist Schritt 2 nicht notwendig.<br />
Am Desktop erscheint für jedes vorkonfigurierte Kommunikationsnetzwerk ein <strong>SCOTTY</strong><br />
<strong><strong>Tele</strong>port</strong>er Symbol. Durch Doppelklicken auf das entsprechende Symbol wird die <strong><strong>Tele</strong>port</strong>er<br />
Software gestartet und das System für das gewählte Netzwerk konfiguriert. Das "<strong><strong>Tele</strong>port</strong>"<br />
Symbol stellt das System für Standardbetrieb (ISDN und LAN) ein.<br />
Da die Netzwerke bereits vorkonfiguriert werden, ist es für den Anwender sehr einfach,<br />
zwischen verschiedenen zur Verfügung stehenden Netzwerken zu wechseln. Nur durch<br />
Anklicken des entsprechenden Symbols werden alle Parameter so eingestellt, wie es für den<br />
Betrieb nötig ist. Sogar das <strong>Tele</strong>fonbuch, das die <strong>Tele</strong>fonnummern der Partnerstationen<br />
enthält, kann unverändert verwendet werden, wenn zum Beispiel zwischen ISDN und<br />
INMARSAT gewechselt wird.<br />
All rights reserved. 3
<strong>SCOTTY</strong> ProMin ProMil Benutzerhandbuch<br />
2.3 Das Hauptfenster<br />
Nach dem Doppelklicken auf das <strong>SCOTTY</strong> <strong><strong>Tele</strong>port</strong>er Symbol dauert es einige<br />
Sekunden, um das <strong>SCOTTY</strong> System zu initialisieren. Die Initialisierungsschritte<br />
werden in der Statuszeile am unteren Rand des Hauptfensters<br />
angezeigt. Nach der Initialisierung steht einer Videokonferenz nichts mehr im<br />
Weg.<br />
Das <strong>Scotty</strong> <strong><strong>Tele</strong>port</strong>er Hauptfenster<br />
<strong>SCOTTY</strong> Videoconferencing ist so einfach wie <strong>Tele</strong>fonieren. Die für den alltäglichen<br />
Betrieb notwendigen Funktionen sind über Schaltflächen auf der<br />
Standardsymbolleiste verfügbar. Diese und die seltener benötigten Funktionen<br />
sind auch über die Menüleiste verfügbar.<br />
2.4 Tätigen eines Anrufes<br />
Schritt 1:<br />
Selektieren Sie die Dial Schaltfläche auf der<br />
Standardsymbolleiste des <strong>SCOTTY</strong> Hauptfensters.<br />
Schritt 2:<br />
Schritt 3:<br />
Selektieren Sie den Eintrag des gewünschten<br />
Videokonferenzpartners.<br />
Alternativ dazu können Sie die <strong>Tele</strong>fonnummer oder IP-<br />
Adresse direkt im Eingabefeld Number eingeben. Sollten<br />
Sie nicht die Tastatur benutzen wollen, so können sie mit<br />
Pad>> ein Tastenfeld öffnen, welches ebenfalls für die<br />
Nummerneingabe genutzt werden kann.<br />
Klicken sie Dial und einen Ruf mit den<br />
Standardwählparametern zu tätigen.<br />
Klicken Sie Low Cost um einen Ruf mit reduzierter<br />
Bandbreite zu tätigen.<br />
Klicken Sie Voice only um einen Sprachanruf zu tätigen.<br />
4 All rights reserved.
<strong>SCOTTY</strong> ProMin ProMil Benutzerhandbuch<br />
2.5 Editieren des <strong>Tele</strong>fonbucheintrages<br />
Schritt 1:<br />
Selektieren Sie die Dial Schaltfläche auf der<br />
Standardsymbolleiste des <strong>SCOTTY</strong> Hauptfensters.<br />
Schritt 2:<br />
Klicken Sie auf die Edit Entry Schaltfläche, um den<br />
selektierten <strong>Tele</strong>fonbucheintrag zu bearbeiten.<br />
Um bei ISDN Verbindungen unabhängig von Ort und Netzwerktyp zu sein, sollten die<br />
<strong>Tele</strong>fonnummern dieses Format haben: +<br />
( zB.: +43 316 407849).<br />
Bei einer LAN Verbindung gibt es mehrere Möglichkeiten eine <strong>Tele</strong>fonnummer anzugeben:<br />
IP-Adresse (z.B. 91.209.75.198), Hostname (z.B. demograz.scottygroup.com) oder<br />
über einen Gatekeeper.<br />
Für weitere Details, siehe Kapitel Eingabeformat für <strong>Tele</strong>fonnummern.<br />
2.6 Erstellen eines <strong>Tele</strong>fonbucheintrages<br />
Schritt 1:<br />
Selektieren Sie die Dial Schaltfläche auf der<br />
Standardsymbolleiste des <strong>SCOTTY</strong> Hauptfensters.<br />
Schritt 2:<br />
Schritt 3:<br />
Selektieren Sie New Entry.<br />
Tragen Sie Name und Nummer ein und wählen Sie OK.<br />
2.7 Entgegennehmen eines Anrufes<br />
Ein ankommender Anruf wird durch das Incoming Call Fenster des geöffneten<br />
<strong>SCOTTY</strong> <strong><strong>Tele</strong>port</strong>ers angezeigt.<br />
Das Incoming Call Fenster<br />
Schritt 1:<br />
Klicken Sie auf Yes um den Anruf anzunehmen.<br />
Erfolgt keine Reaktion, so entscheidet eine Grundeinstellung in den Preferences, ob das<br />
System nach einer kurzen Wartezeit den Anruf automatisch annimmt.<br />
All rights reserved. 5
<strong>SCOTTY</strong> ProMin ProMil Benutzerhandbuch<br />
2.8 Beenden des Gespräches<br />
Schritt 1:<br />
2.9 Aufnahme eines Videos<br />
Schritt 1:<br />
Die laufende Videokonferenz kann durch Selektieren der<br />
Dial Schaltfläche beendet werden.<br />
Selektieren Sie die Recorder Schaltfläche (optional) auf<br />
der Standardsymbolleiste des <strong>SCOTTY</strong> Hauptfensters.<br />
Schritt 2:<br />
Schritt 3:<br />
Schritt 4:<br />
Starten Sie die Aufnahme.<br />
Stoppen Sie die Aufnahme. Die aufgenommene<br />
Videodatei wird mit einem automatisch zugewiesenen<br />
Namen abgespeichert.<br />
Der Name des gespeicherten Videos wird nun im Feld<br />
File im Abschnitt "Play" angezeigt und kann mit der Play<br />
Schaltfläche wiedergegeben werden.<br />
2.10 Wiedergabe eines Videos<br />
Schritt 1:<br />
Selektieren Sie die Recorder Schaltfläche (optional) auf<br />
der Standardsymbolleiste des <strong>SCOTTY</strong> Hauptfensters.<br />
Schritt 2:<br />
Schritt 3:<br />
Im Abschnitt "Play" wählen Sie die Browse Schaltfläche,<br />
wählen Sie ein auf der Festplatte gespeichertes Video aus<br />
und klicken Sie auf Öffnen. Um eine gerade empfangene<br />
Videodatei abzuspielen, wählen Sie das Incoming<br />
Verzeichnis.<br />
Klicken Sie auf die Play Schaltfläche.<br />
6 All rights reserved.
<strong>SCOTTY</strong> ProMin ProMil Benutzerhandbuch<br />
2.11 Datentransfer mit automatischem Auflegen<br />
Schritt 1:<br />
Selektieren Sie die File Transfer Schaltfläche auf der<br />
Standardsymbolleiste des <strong>SCOTTY</strong> Hauptfensters.<br />
Schritt 2:<br />
Schritt 3:<br />
Schritt 4:<br />
Schritt 5:<br />
Schritt 6:<br />
Klicken Sie auf die Add Schaltfläche.<br />
Im "Öffnen" Fenster wählen Sie die zu übertragende<br />
Datei aus und klicken Sie auf Öffnen.<br />
Wiederholen Sie Schritt 2 und Schritt 3 um weitere<br />
Dateien in die angezeigte Liste hinzuzufügen.<br />
Selektieren Sie Send.<br />
Doppelklicken Sie auf den Eintrag des gewünschten<br />
Videokonferenzpartners.<br />
Die <strong>SCOTTY</strong> File Transfer Funktion ist nur zwischen <strong>SCOTTY</strong> Systemen möglich, die<br />
entweder <strong><strong>Tele</strong>port</strong>er oder die <strong>SCOTTY</strong> File Transfer Software benutzen.<br />
2.12 Datentransfer während einer Videokonferenz<br />
Schritt 1:<br />
Eröffnen Sie eine Videokonferenz.<br />
Schritt 2:<br />
Schritt 3:<br />
Schritt 4:<br />
Schritt 5:<br />
Schritt 6:<br />
Ist die Verbindung hergestellt, selektieren Sie die File<br />
Transfer Schaltfläche.<br />
Klicken Sie auf die Add Schaltfläche.<br />
Im "Öffnen" Fenster wählen Sie die zu übertragende<br />
Datei aus und klicken Sie auf Öffnen.<br />
Wiederholen Sie Schritt 3 und Schritt 4 um weitere<br />
Dateien in die angezeigte Liste hinzuzufügen.<br />
Selektieren Sie Send.<br />
Die <strong>SCOTTY</strong> File Transfer Funktion ist nur zwischen <strong>SCOTTY</strong> Systemen möglich, die<br />
entweder <strong><strong>Tele</strong>port</strong>er oder die <strong>SCOTTY</strong> File Transfer Software benutzen.<br />
All rights reserved. 7
<strong>SCOTTY</strong> ProMin ProMil Benutzerhandbuch<br />
2.13 Eröffnen einer Datenkonferenz<br />
Schritt 1:<br />
Eröffnen Sie eine Videokonferenz.<br />
Schritt 2:<br />
Schritt 3:<br />
Schritt 4:<br />
Ist die Verbindung hergestellt, selektieren Sie die<br />
Share Schaltfläche. Abhängig von der<br />
Konfiguration des lokalen Systems und der<br />
Gegenseite, wechselt die Schaltfläche<br />
automatisch zwischen H.239 Dual Video<br />
(optional), T.120 Netmeeting und der Snap &<br />
Send Funktion.<br />
Wenn Sie T.120 Netmeeting verwenden, teilen<br />
Sie Anwendungen mit "Share" und "Collaborate"<br />
oder benützen Sie das „Whiteboard“.<br />
Wenn Sie H.239 Dual Video verwenden, wird<br />
der Inhalt des Windows Desktop zur Gegenseite<br />
übertragen.<br />
Um das Datenpaket zu schließen, selektieren Sie:<br />
Um H.239 Dual Video zu beenden, klicken Sie<br />
nochmals auf die Share Schaltfläche.<br />
2.14 Erstellen und Senden einer Momentaufnahme<br />
Schritt 1: Wählen Sie eine Kamera Voreinstellung.<br />
Schritt 2: Klicken Sie auf die Snap&Send<br />
Schaltfläche. Die Momentaufnahme wird<br />
nun als JPG-Datei in das Records<br />
Verzeichnis gespeichert und automatisch<br />
auf die Gegenseite transferiert.<br />
Schritt 3: Wenn Sie sich nicht in einer Verbindung<br />
befinden und Auto Dial ist deaktiviert,<br />
geben Sie die gewünschte Nummer im<br />
Wähldialog ein und drücken die Dial<br />
Schaltfläche.<br />
Schritt 4: Ist Auto Show incoming Images an der<br />
Gegenseite aktiviert, so werden die<br />
empfangenen Aufnahmen automatisch<br />
angezeigt.<br />
Die <strong>SCOTTY</strong> Snap&Send Übertragung ist nur zwischen zwei <strong>SCOTTY</strong> Systemen mit <strong>SCOTTY</strong><br />
<strong><strong>Tele</strong>port</strong>er oder der <strong>SCOTTY</strong> File Transfer Software möglich.<br />
8 All rights reserved.
<strong>SCOTTY</strong> ProMin ProMil Benutzerhandbuch<br />
2.15 Erstellen einer Momentaufnahme<br />
Schritt 1:<br />
Wählen Sie eine Kamera Voreinstellung.<br />
Schritt 2:<br />
Klicken Sie auf die Snapshot<br />
Schaltfläche. Die Momentaufnahme wird<br />
nun in die Zwischenablage gespeichert,<br />
sowie als JPG-Datei in das Records<br />
Verzeichnis gespeichert.<br />
2.16 Steuern der lokalen Kamera<br />
Schritt 1:<br />
Schritt 2:<br />
Schritt 3:<br />
Schritt 4:<br />
Aktivieren Sie die Kamerasymbolleiste mit View | Camera<br />
Control.<br />
Vergewissern Sie sich, dass die Local/Far end camera<br />
Schaltfläche auf der Kamerasymbolleiste nicht aktiviert<br />
ist.<br />
Steuern Sie die Kamera mit den verfügbaren Funktionen<br />
auf der Kamerasymbolleiste.<br />
Selektieren Sie die Next Schaltfläche, um weitere<br />
Steuerfunktionen auf der Symbolleiste anzuzeigen.<br />
2.17 Steuern der Kamera der Partnerstation<br />
Schritt 1:<br />
Eröffnen Sie eine Videokonferenz, siehe Kapitel Tätigen<br />
eines Anrufes.<br />
Schritt 2:<br />
Schritt 3:<br />
Schritt 4:<br />
Selektieren Sie File | Far End Cam Ctrl, um die Kamera<br />
der Partnerstation steuern.<br />
Steuern Sie die Kamera der Partnerstation mit den<br />
verfügbaren Funktionen auf der Kamerasymbolleiste.<br />
Selektieren Sie die Next Schaltfläche, um weitere<br />
Steuerfunktionen auf der Symbolleiste anzuzeigen.<br />
All rights reserved. 9
<strong>SCOTTY</strong> ProMin ProMil Benutzerhandbuch<br />
2.18 Abschalten des Systems<br />
Schritt 1:<br />
Schritt 2:<br />
Schritt 3:<br />
Schritt 4:<br />
Schließen Sie das <strong>SCOTTY</strong> <strong><strong>Tele</strong>port</strong>er Hauptfenster mit<br />
und bestätigen Sie mit "Yes" im zugeordneten<br />
Abfragefenster.<br />
Klicken Sie auf Start (meist links unten).<br />
Klicken Sie auf Ausschalten.<br />
Selektieren Sie die Option Ausschalten.<br />
Wird das System nicht auf diese Weise abgeschaltet, kann dies zu Datenverlust führen.<br />
Gratulation! Sie haben soeben die wichtigsten Funktionen des <strong>SCOTTY</strong><br />
<strong><strong>Tele</strong>port</strong>ers erfolgreich absolviert.<br />
10 All rights reserved.
<strong>SCOTTY</strong> ProMin ProMil Benutzerhandbuch<br />
3 Systemschnittstellen<br />
3.1 Systemschnittstellen<br />
Eine detaillierte Beschreibung der mechanischen, elektrischen und<br />
Umgebungsspezifikationen ist in folgenden Dokumenten enthalten:<br />
<strong>SCOTTY</strong> ProMin: ProMin Equipment Specification, Dokument SD6021009<br />
<strong>SCOTTY</strong> ProMil: ProMil Equipment Specification, Dokument SD6021010<br />
Viele Anschlüsse sind über Sammelstecker auf der Rückseite des Gerätes<br />
verfügbar. Abhängig von der Systemintegration können jedoch manche der<br />
nachfolgend beschriebenen Schnittstellen nicht ausgeführt sein.<br />
Die Systemsoftware ist standardmäßig wie in den nachfolgen Kapiteln<br />
beschrieben vorkonfiguriert. Notwendige Einstellungen sind nachfolgend an<br />
dieses Kapitel beschrieben, oder können bereits bei der Systemintegration<br />
getätigt worden sein.<br />
3.2 LED Anzeigen<br />
Das System hat zwei von vorne sichtbare Leuchtdioden:<br />
• ACT<br />
• PWR<br />
Disk oder Netzwerkaktivität<br />
Betriebs-LED, siehe nachfolgend<br />
Der aktuelle Systemzustand ist anhand der PWR-LED sichtbar:<br />
• Aus<br />
• Ein<br />
• Langsam blinkend<br />
• Schnell blinkend<br />
• Zweimal blinkend<br />
Ausgeschaltet oder keine Spannungsversorgung<br />
System ist eingeschaltet<br />
System wird heruntergefahren<br />
Speicherlöschung (bei Sicherheitsoption)<br />
Zu niedrige oder zu hohe Temperatur<br />
Nach dem Einschalten wird für drei Sekunden ein Selbsttest inklusive eines<br />
Lüftertests durchgeführt. Während des Selbsttests sollten beide LEDs dauerhaft<br />
eingeschaltet sein.<br />
All rights reserved. 11
<strong>SCOTTY</strong> ProMin ProMil Benutzerhandbuch<br />
3.3 Spannungsversorgung<br />
Die Stromversorgung des Gerätes erfolgt über den PWR-Anschluss mit<br />
Gleichspannung.<br />
Um das Gerät von Wechselspannung zu versorgen ist ein externes Netzteil<br />
notwendig. Besitzt dieses einen Ein-/Ausschalter, diesen Einschalten um das<br />
Gerät mit Strom zu versorgen.<br />
3.4 Ein- und Ausschalter<br />
Auf der Frontseite des Systems sind zwei Taster<br />
• PWR<br />
• CTL<br />
Ein-/Aus-Schalter<br />
Versperrbarer Kontrollschalter, führt einen Selbsttest durch.<br />
Optional: Muss gemeinsam mit PWR gedrückt werden, um das<br />
System ein- oder ausschalten zu können; das System ist somit<br />
versperrbar gegen unbefugtes Ein-/Ausschalten.<br />
Abhängig von der Anwendung kann das System von <strong>SCOTTY</strong> konfiguriert werden, dass es<br />
beim Anlegen der Spannungsversorgung automatisch startet. Somit ist kein manuelles<br />
Einschalten mehr notwendig.<br />
Um das System einzuschalten den PWR Taster für eine Sekunde drücken.<br />
Das System kann entweder über Windows heruntergefahren werden, oder<br />
durch Drücken des PWR Tasters.<br />
Wird der PWR Taster für eine Sekunde gedrückt, so wird Windows vor dem<br />
Ausschalten heruntergefahren. Wird der Taster für mehr als fünf Sekunden<br />
gedrückt gehalten wird das System sofort ausgeschaltet.<br />
3.5 Tastatur, Maus und externe Speichermedien<br />
Vier USB-Anschlüsse (USB 1 bis USB 4) sind auf der Rückseite zum Anschluss<br />
von Tastatur, Maus, externen Speichermedien oder anderen USB-Geräten<br />
verfügbar. Eine weitere USB-Schnittstelle ist hinter der Frontklappe verfügbar,<br />
welche, solange das USB-Gerät klein genug ist, wieder versperrt werden kann.<br />
Kompatible USB-Geräte werden vom Windows System automatisch erkannt.<br />
Bei Systemen mit Sicherheitsoption wird das dauerhafte Speichern von Daten auf die interne<br />
Festplatte unterbunden. Zum Betrieb muss deshalb ein externes Speichermedium angesteckt<br />
werden.<br />
12 All rights reserved.
<strong>SCOTTY</strong> ProMin ProMil Benutzerhandbuch<br />
3.6 Videoeingänge<br />
Bis zu vier analoge Videoeingänge sind verfügbar: Camera 1, Camera 2, Video<br />
In 3 and Video In 4. Diese Eingänge können für Raumkameras,<br />
Überwachungskameras oder anderes Videoequipment mit S-Video oder FBAS-<br />
Schnittstellen verwendet werden.<br />
Zusätzlich steht (optional) ein HD-SDI Videoeingang zur Verfügung, welcher<br />
als Camera 1 oder Camera 2 konfiguriert werden kann.<br />
Unterstützte steuerbare Kameras können durch den <strong><strong>Tele</strong>port</strong>er über eine der<br />
seriellen RS-232 Schnittstellen des Systems bedient werden. Für Camera 1 und<br />
Camera 2 stehen zwei zusätzliche serielle RS-232 Schnittstellen für die<br />
Kamerasteuerung zur Verfügung (Cam1 und Cam2).<br />
Die Konfiguration der Videoeingänge und der angeschlossenen Videoquellen<br />
erfolgt im <strong>SCOTTY</strong> Configuration Utility.<br />
In der <strong><strong>Tele</strong>port</strong> Software wurde die Voreinstellung A (Cam 1) vorprogrammiert<br />
für Camera 1, während die Voreinstellung B (Cam 2) für Camera 2 vorgesehen<br />
ist. Voreinstellung C ist auf Video In 3 vorkonfiguriert. Der Audio & Video<br />
Controls Dialog erlaubt eine erweiterte Kontrolle der Videoeingänge.<br />
3.7 Videoausgänge<br />
Ein Bildschirm kann über den DVI/VGA-Anschluss angeschlossen werden. Die<br />
Auflösung wird automatisch von Windows erkannt und kann über den<br />
Anzeigeneigenschaften-Dialog von Windows weiter konfiguriert werden.<br />
Mit einem VGA-Adapter kann ein analoger VGA-Monitor an die DVI/VGA-<br />
Schnittstelle angeschlossen werden. Weitere Einstellungen sind auch hier über<br />
den Anzeigeneigenschaften-Dialog von Windows möglich.<br />
Die <strong><strong>Tele</strong>port</strong> Applikation zeigt das empfangene oder lokale Video innerhalb<br />
eines Fensters an, das bis zum Vollbild skalierbar ist. Der Audio & Video<br />
Controls Dialog erlaubt die Auswahl, welches Videosignal im Fenster<br />
angezeigt wird.<br />
All rights reserved. 13
<strong>SCOTTY</strong> ProMin ProMil Benutzerhandbuch<br />
Zwei analoge Videoausgänge sind verfügbar: Video Out für Composite-Video<br />
und Video S-Out für S-Video. S-Video zeigt immer das empfangene Video an,<br />
das Composite-Video kann in der <strong><strong>Tele</strong>port</strong> Software mittels Audio & Video<br />
Controls gesteuert werden, unabhängig vom Signal welches am DVI/VGA-<br />
Monitor angezeigt wird. Für spezielle Integrationen ist Video Out am<br />
Anschlussstecker doppelt vorhanden.<br />
Durch Anschließen eines Monitors oder Video-Beamers ist Dualmonitor-Betrieb möglich:<br />
Am DVI/VGA Bildschirm wird das übertragene Video dargestellt, gleichzeitig wird mit dem<br />
Monitor oder Video-Beamer das empfange Video dem Publikum angezeigt.<br />
3.8 Audioschnittstellen<br />
Im System stehen vielfältige Audioschnittstellen zur Verfügung, welche im<br />
Audio Configuration Dialog konfiguriert werden können.<br />
Die <strong><strong>Tele</strong>port</strong> Applikation stellt einen professionellen Audio-Mischer zur Verfügung, welcher<br />
das individuelle Zusammenmischen von bis zu 8 Mikrophonen oder anderen Audioquellen<br />
erlaubt. Aussteuerungsanzeigen und ein integrierter Testmodus erlauben eine einfache<br />
Konfiguration und Überwachung.<br />
Folgende Anschlüsse stehen zur Verfügung:<br />
Mic 1, Mic 2 und Mic 3: Für externe Mikrofone.<br />
Line In: Für ein Mono- oder Stereo Mikrofonsignal mit Linepegel.<br />
Cam1 und Cam2: Für Kameras mit integrierten Mikrofonen.<br />
Ein Headset kann an Headset angeschlossen werden.<br />
Speaker: Zum Anschluss eines aktiven Lautsprechers.<br />
Line Out: Ausgangssignal mit Linepegel.<br />
Das Audiosignal einer externen Audioquelle kann an Aux In angeschlossen<br />
werden. Dieses Audiosignal wird in einer Videokonferenz nicht nur zur<br />
Gegenstation übertragen, sondern kann auch auf der lokalen Seite über die<br />
Lautsprecher wahrgenommen werden.<br />
Über Aux Out kann das Audiosignal einer Videokonferenz aufgenommen<br />
werden. Das Audiosignal besteht nicht hier nur aus dem empfangenen<br />
Audiosignal, sondern auch aus dem lokalen Audiosignal, welches an die<br />
Gegenstelle übertragen wird.<br />
Die Konfiguration der Audioschnittstellen erfolgt in der <strong><strong>Tele</strong>port</strong> Software<br />
durch den Audio Configuration Dialog. Standardmäßig sind die Voreinstellung<br />
Default vorprogrammiert für Mikrofon und Lautsprecher, Headset für die<br />
Verwendung eines Headsets, und VCR für externe Quellen.<br />
14 All rights reserved.
<strong>SCOTTY</strong> ProMin ProMil Benutzerhandbuch<br />
3.9 Die <strong>SCOTTY</strong> Z-Box<br />
Bei Stand-anlone Systemen kann die „<strong>SCOTTY</strong> Z-Box“ an den Equipment-<br />
Anschluss angeschlossen, um einen vollständigen und bequemen Zugang zu<br />
den analogen Audio- und Videoschnittstellen zu erlauben. Bei einer<br />
Systemintegration werden die Signale meist direkt im System verwendet, eine<br />
Z-Box ist hier nicht notwendig.<br />
An der <strong>SCOTTY</strong> Z-Box sind für Camera 1 und Camera 2 zwei Anschlüsse<br />
vorhanden: Ein S-Video Eingang und ein High-Density Eingang. Über den S-<br />
Video Eingang kann das Videosignal einer Kamera direkt angeschlossen<br />
werden, entweder direkt oder über einen Composite-Adapter. Der High-Density<br />
Eingang kann zusammen mit einem, auf einen speziellen Kamera-Typ<br />
angepassten, Adapterkabel verwendet werden. Dieser bietet einen Video,<br />
Audio, und Mikrophon-Eingang, Stromversorgung und eine serielle RS-232<br />
Schnittstelle für die Kamerasteuerung.<br />
Das Videosignal von Camera 1 oder Camera 2 wird vom S-Video und dem High-Density<br />
Anschluss geteilt. Benutzen Sie beide Anschlüsse nicht gleichzeitig.<br />
Das Kamera-Adapterkabel kann mit einem qualitativ hochwertigen VGA-Adapterkabel<br />
verlängert werden.<br />
Zwei XLR-Mikrophone können an die Anschlüsse Mic 1 und Mic 2 auf der<br />
Rückseite der Audio und Video Breakout Box angeschlossen werden; die<br />
Eingänge liefern eine +24V Phantomspannung.<br />
Ein Mikrofon kann über einen 3,5mm Klinkenstecker am Anschluss Mic 3<br />
angeschlossen werden. Für ein Headset steht der 3,5mm Klinkenanschluss<br />
Headset zur Verfügung. Bei beiden Anschlüssen ist der Signaleingang auf Tip<br />
mit +2,25V Phantomspannung.<br />
All rights reserved. 15
<strong>SCOTTY</strong> ProMin ProMil Benutzerhandbuch<br />
3.10 LAN Schnittstelle<br />
Die LAN Schnittstelle ist eine Standard Ethernet Schnittstelle, mit der ein<br />
Breitband-Netzzugang und Videoverbindungen ermöglicht werden. Mit dieser<br />
Schnittstelle kann das System an ein Intranet, an das Internet oder z.B. an ein<br />
INMARSAT Breitband Satellitenmodem angeschlossen werden.<br />
Standardmäßig ist das <strong>SCOTTY</strong> System mit DHCP vorkonfiguriert und<br />
konfiguriert den Netzzugang automatisch.<br />
3.11 ISDN Schnittstellen<br />
Vier ISDN Schnittstellen ISDN 1 bis ISDN 4 sind verfügbar, mit denen Sprach,<br />
Video und Datenverbindungen mit bis zu 512 kbit/s ermöglicht werden.<br />
Die ISDN Schnittstellen müssen in aufsteigender Reihenfolge verwendet<br />
werden, beginnend mit ISDN 1. Jede Schnittstelle stellt zwei Kanäle mit je<br />
64 kbit/s zur Verfügung.<br />
Das System ist standardmäßig auf Euro-ISDN vorkonfiguriert.<br />
16 All rights reserved.
<strong>SCOTTY</strong> ProMin ProMil Benutzerhandbuch<br />
4 Systemkonfiguration<br />
4.1 Systemkonfiguration<br />
<strong>SCOTTY</strong> Systeme sind für einfache Verwendung bereits vorkonfiguriert.<br />
Trotzdem kann es notwendig sein, die Konfiguration des Systems neu<br />
einzustellen.<br />
Dieses Kapitel beschreibt die systemweite Konfiguration durch das <strong>SCOTTY</strong><br />
Configuration Utility und durch Windows. Weitere Einstellmöglichkeiten<br />
durch Windows entnehmen Sie bitte der Microsoft Literatur.<br />
Zum Ändern der Systemkonfiguration sind Administratorenrechte erforderlich.<br />
Weitere Einstellungen sind innerhalb der <strong><strong>Tele</strong>port</strong> Applikation möglich, siehe<br />
Kapitel <strong><strong>Tele</strong>port</strong> Details.<br />
Bei Systemen mit änderungsgeschützter Systempartition müssen die Konfigurationsänderungen<br />
erst dauerhaft auf die Festplatte gespeichert werden, siehe Kapitel Systemsicherheit.<br />
Systeme mit Sicherheitsoption verwenden eine schreibgeschützte Festplatte. Das dauerhafte<br />
Speichern von Daten auf die interne Festplatte wird unterbunden. Konfigurationsänderungen<br />
sind nur durch <strong>SCOTTY</strong> möglich.<br />
Alle Einstellungen werden durch eine Systemwiederherstellung wieder auf den Lieferzustand<br />
zurückgesetzt. Nach einer dauerhaften Konfigurationsänderung kann deshalb ein neues<br />
Systemwiederherstellungsabbild, ein sogenanntes „Admin Image“, erzeugt werden. Für Details,<br />
siehe Kapitel Systemwiederherstellung.<br />
All rights reserved. 17
<strong>SCOTTY</strong> ProMin ProMil Benutzerhandbuch<br />
4.2 Das <strong>SCOTTY</strong> Configuration Utility<br />
Das <strong>Scotty</strong> Configuration Utility ermöglicht den Benutzer Systemeinstellungen<br />
festzulegen. Mit Start | Programme | <strong>Scotty</strong> | Config wird das <strong>SCOTTY</strong><br />
Configuration Utility Fenster geöffnet.<br />
Durch Auswahl von OK werden die Einstellungen gespeichert und werden<br />
beim nächsten <strong><strong>Tele</strong>port</strong>-Start wirksam.<br />
4.2.1 Die Setup - Mappe<br />
Die Setup Mappe zeigt die Einstellungen des installierten Systems. Die<br />
Konfiguration des Systems kann nur durch Eingabe eines neuen, von <strong>SCOTTY</strong><br />
bereitgestellten Schlüssels geändert werden. Der neue Schlüssel kann nach<br />
Selektion des Change Feldes eingegeben werden. Modify Options öffnet einen<br />
Dialog mit dem es nach Absprache mit <strong>SCOTTY</strong> möglich ist, Änderungen an<br />
den Systemeinstellungen vorzunehmen, ohne direkt den Schlüssel zu editieren.<br />
Freie Key-Tokens können auf diese Weise manuell hinzugefügt oder entfernt<br />
werden. Der Add Button dient zum Hinzufügen von Einträgen, der Remove<br />
Button um welche zu entfernen und der Modify Button um Einträge zu ändern.<br />
Das Configuration Utility Fenster, die Mappe Setup<br />
18 All rights reserved.
<strong>SCOTTY</strong> ProMin ProMil Benutzerhandbuch<br />
4.2.2 Die Equipment - Mappe<br />
In der Equipment Mappe können Videoquellen konfiguriert werden.<br />
Das Configuration Utility Fenster, die Mappe Equipment<br />
Unter Video Inputs kann das an die 4 Videoeingänge Camera 1, Camera 2,<br />
Video In 3 und Video In 4 angeschlossene Video-Equipment konfiguriert<br />
werden.<br />
Das Feld Video Source bestimmt den Typ der angeschlossenen Videoquelle.<br />
"Fixed" definiert eine unbewegliche Kamera oder eine andere, nicht-steuerbare<br />
Videoquelle. Die Einstellung "VCR" sollte benutzt werden, wenn ein<br />
Videorekorder angeschlossen ist.<br />
Im Feld Video Format kann zwischen den vom System unterstützten<br />
Signalformaten gewählt werden. Durch die Auswahl von „SDI“ (optional) wird<br />
der digitale HD-SDI Eingang für diese Video- und Audioquelle verwendet.<br />
Falls eine steuerbare Kamera unter Video Source ausgewählt ist, kann der<br />
Anschluss des seriellen Kabels für die Kamerasteuerung unter Control Port<br />
ausgewählt werden. Für alle Videoeingänge ist die Auswahl eines "Com" Ports<br />
des Systems möglich. Sofern von der Hardware des <strong>SCOTTY</strong> Systems<br />
unterstützt, ist zusätzliche die Auswahl des Steuerports der Kameraanschlüsse<br />
möglich. Einige Kameratypen unterstützen sogenanntes "Chaining", um zwei<br />
Kameras an einen einzelnen Steuer-Anschluss anzuschließen; wählen Sie hier<br />
"Pos2" für die Kamera aus, die durch die Kamera am System hindurch<br />
gesteuert wird.<br />
Um eine steuerbare Kamera zu konfigurieren, wählen Sie einfach den Kamera-Typ im Feld<br />
Video Source aus; Video Format und Control Port werden automatisch voreingestellt.<br />
Durch Drücken der Schaltfläche Video Standard… kann der Anwender den<br />
Videostandard der Videoein- und Ausgänge zwischen "PAL" und "NTSC"<br />
auswählen. Vorsicht: Der ausgewählte Videostandard muss mit dem der<br />
angeschlossenen Geräte übereinstimmen.<br />
All rights reserved. 19
<strong>SCOTTY</strong> ProMin ProMil Benutzerhandbuch<br />
4.2.3 Die LAN - Mappe<br />
Die LAN Mappe erlaubt es dem Benutzter, Einstellungen für H.323<br />
Verbindungen zu konfigurieren.<br />
Das Configuration Utility Fenster, die Mappe LAN<br />
Ein Gatekeeper erlaubt es, ein Videokonferenzsystem im Netzwerk mit<br />
eindeutigem Namen oder eindeutiger Nummer anwählen, egal welche IP-<br />
Adresse das Videokonferenzsystem gerade hat.<br />
Um ein Gatekeeper für H.323 Anrufe zu verwenden, selektieren Sie Use<br />
Gatekeeper und tragen Sie die IP-Adresse des Gatekeepers im Feld IP Address<br />
ein.<br />
Das Feld Registration Information enthält den Systemnamen und die E.164<br />
Adresse, die gleichbedeutend wie eine <strong>Tele</strong>fonnummer ist. Der Name kann im<br />
Name Feld eingetragen werden und die E.164 Adresse ist im Number Feld<br />
einzutragen. Diese Information wird bei der Registrierung des Systems auf dem<br />
Gatekeeper verwendet.<br />
Die Einstellungen der LAN Schnittstelle sind im Kapitel LAN<br />
Netzwerkkonfiguration erläutert.<br />
20 All rights reserved.
<strong>SCOTTY</strong> ProMin ProMil Benutzerhandbuch<br />
Das Betätigen des NAT/Firewall Knopfes erlaubt erweiterte Einstellungen, um<br />
beispielsweise durch eine Firewall zu tunneln.<br />
Die Mappe LAN, das NAT/Firewall Fenster<br />
NAT, Network Address Translation, wird oft verwendet, wenn ein<br />
Videokonferenzsystem mit einem Router oder einer Firewall verbunden ist. Die<br />
NAT-Unterstützung ermöglicht Videokonferenz auch durch Geräte, die keine<br />
H.323-Unterstützung eingebaut haben. NAT-Unterstützung wird durch<br />
Selektion von Enable NAT aktiviert, die Externe IP-Adresse vom Router ist<br />
dann im Feld IP Address einzutragen.<br />
Das System reserviert dynamisch die Ports für die benötigten TCP und UDP<br />
Verbindungen. Um die benutzten Ports für die ausgehenden und ankommenden<br />
Verbindungen auf einen festgelegten Bereich zu beschränken, selektieren Sie<br />
Use Specified Port Ranges und tragen die Basisportnummern in UDP Base Port<br />
/ TCP Base Port ein, die Anzahl der darauf folgenden Ports in UDP Port Count /<br />
TCP Port Count.<br />
Um zuverlässige Videokonferenzen zu ermöglichen, sollte die Portzahl in den Port Count<br />
Feldern 10 oder mehr sein.<br />
Um durch eine Firewall ohne integrierte H.323-Unterstützung tunneln zu können, aktivieren<br />
Sie Enable NAT und Use specified Port Ranges. Die eingestellten Ports müssen dann auf<br />
der Firewall geöffnet werden (wird auch als Portforwarding bezeichnet). Zusätzlich benutzt<br />
das System folgende Ports, die ebenfalls geöffnet werden müssen: 1718, 1719, 1720 und<br />
1503.<br />
All rights reserved. 21
<strong>SCOTTY</strong> ProMin ProMil Benutzerhandbuch<br />
Das Betätigen des QoS Settings Knopfes erlaubt die Konfiguration der<br />
Dienstgüte (QoS, Quality of Service).<br />
Die Mappe LAN, das QoS Fenster<br />
Quality of Service oder Dienstgüte ist ein Kontrollmechanismus, der für<br />
verschiedene Anwendungen und verschiedene Datenströme unterschiedliche<br />
Prioritäten erlaubt. Das ist vor allem wichtig bei begrenzter Netzwerkkapazität.<br />
Im Feld QoS Type können Sie den verwendeten QoS Standard auswählen.<br />
Der Type of Service (TOS) Wert für die verschiedene Datenkanäle kann in den<br />
Feldern Audio, Video, Data und Signaling eingegeben werden.<br />
Audio bezieht sich auf den Audio RTP Datenstrom, Video auf den Video RTP Datenstrom,<br />
Data auf FECC Datenstrom, und Signaling auf die RTCP Datenströme und die H.225 und<br />
H.245 Pakete.<br />
Das Selektieren von IP Precedence als QoS Standard bietet IP TOS als<br />
zusätzlichen Parameter an. Sind mehrere Routingpfade vorhanden, unterstützt<br />
dieser Wert den Router bei einer Auswahl gewünschten Pfades.<br />
Resource Reservation Prototcol (RSVP) ermöglicht Endstellen die optimale<br />
Bandbreite während einer IP Videokonferenz anzufordern. Durch das<br />
Aktivieren von Enable RSVP wird RSVP aktiviert.<br />
22 All rights reserved.
<strong>SCOTTY</strong> ProMin ProMil Benutzerhandbuch<br />
Der File Transfer... Knopfes erlaubt es dem Benutzer, die Einstellungen für den<br />
<strong>SCOTTY</strong> Filetransfer über das TCP und UDP (optional) Protokoll zu<br />
konfigurieren.<br />
Der <strong>SCOTTY</strong> <strong><strong>Tele</strong>port</strong>er verwendet bei der LAN Schnittstelle standardmäßig das TCP<br />
Protokoll zur Datenübertragung. Für eine hochperformante Datenübertragung, z.B. über<br />
Satellitenstrecken, steht ein schnelles und auf UDP basierendes Protokoll zur Verfügung<br />
(optional).<br />
Standardmäßig wird der Default port (14000) für einkommende und<br />
abgehende Verbindungen verwendet. Durch Selektieren von User-defined<br />
port kann eine abweichende Porteinstellung im Feld Listening Port<br />
vorgenommen werden.<br />
Die Mappe LAN, das LAN File Transfer Fenster<br />
Für eine Datenübertragung während einer Videokonferenz müssen die TCP bzw. UDP Port<br />
Einstellungswerte auf beiden Seiten gleich sein.<br />
All rights reserved. 23
<strong>SCOTTY</strong> ProMin ProMil Benutzerhandbuch<br />
4.2.4 Die ISDN-Interface Mappe<br />
In der ISDN Mappe können die Einstellungen für die ISDN-Schnittstellen<br />
vorgenommen werden.<br />
Das Configuration Utility Fenster, die Mappe ISDN Interface<br />
Für jedes der 4 ISDN Interfaces kann die lokale Rufnummer für den 1. und 2.<br />
B-Kanal konfiguriert werden, wobei als Nummer für den 2. B-Kanal<br />
automatisch die Nummer des 1. Kanals vorgeschlagen wird.<br />
Sind die Rufnummern der Nebenanschlüsse des Inversmultiplexers falsch konfiguriert, sind<br />
trotzdem 1B und 2B Anrufe möglich, allerdings können keine Bonding Anrufe angenommen<br />
werden.<br />
Für jeden ISDN Anschluss muss nur die Nummer des Nebenanschlusses angegeben werden<br />
und nicht die ganze <strong>Tele</strong>fonnummer. Alle Nummern müssen die gleiche Länge haben.<br />
Außerdem können hier auch Einstellungen für MSN (Multiple Subscriber<br />
Number) Nummern vorgenommen werden. MSN werden eingesetzt, wenn sich<br />
mehrere ISDN Geräte eine ISDN Leitung teilen. Wird das Auswahlfeld Use<br />
MSN for incoming and outgoing calls selektiert und wird eine Nummer in den<br />
Feldern B Channel 1 und B Channel 2 für Interface 1 eingetragen, wird das<br />
System für diese MSN Nummer konfiguriert. Ankommende Anrufe mit<br />
anderen MSN Nummern werden ignoriert, hinausgehende Gespräche benützen<br />
diese MSN. Soll das System über mehrere MSN Nummern erreichbar sein,<br />
sind diese, mit Beistrich getrennt, einzutragen. Werden Anrufe getätigt, wird<br />
die erste MSN aus dem Feld B Channel 1 für die erste Leitung, die erste MSN<br />
aus dem Feld B Channel 2 für die zweite Leitung verwendet, falls vorhanden.<br />
Werden MSN Nummern verwendet, ist das System nur über Nummern erreichbar, deren<br />
Endstellen mit den angegebenen MSN Nummern übereinstimmen.<br />
Die eingestellten MSN Nummern werden unter Help |About <strong><strong>Tele</strong>port</strong>er angezeigt.<br />
24 All rights reserved.
<strong>SCOTTY</strong> ProMin ProMil Benutzerhandbuch<br />
Das D-Kanal Protokoll der ISDN-Schnittstellen ist eine systemweite<br />
Einstellung, siehe Kapitel Einstellen des D-Kanal Protokolls.<br />
Bei Systemen, bei denen nur eine ISDN-Schnittstelle vorhanden ist, stellt sich<br />
die ISDN-Mappe entsprechend reduziert dar. Es gibt nur ein Feld zur Eingabe<br />
einer ISDN-Nummer, die Konfiguration der MSN Nummern erfolgt jedoch<br />
auch hier analog zur vorhergehenden Beschreibung. Bei diesen Systemen sind<br />
nur 1B und 2B Anrufe und keine Bonding Verbindungen möglich.<br />
4.2.5 Die "Shortcuts" - Mappe<br />
Mit der Shortcuts Mappe können die <strong><strong>Tele</strong>port</strong> Verknüpfungen im Startmenü<br />
und auf dem Desktop verwaltet werden.<br />
Das Configuration Utility Fenster, die Mappe Shortcuts<br />
Durch Aktivierung von <strong><strong>Tele</strong>port</strong> on Desktop wird eine <strong><strong>Tele</strong>port</strong> Verknüpfung<br />
am Desktop erzeugt. Durch Auswahl von <strong><strong>Tele</strong>port</strong> in Autostart wird die<br />
<strong><strong>Tele</strong>port</strong> Applikation beim Login automatisch gestartet.<br />
Wenn vom <strong>SCOTTY</strong> System unterstützt, stehen zusätzliche Verknüpfungen für<br />
spezielle Kommunikations- oder Schlüsselgeräte zur Verfügung. Durch die<br />
Aktivierung einer Konfiguration wird eine entsprechende <strong><strong>Tele</strong>port</strong><br />
Verknüpfung am Desktop erzeugt.<br />
Alle konfigurierten Verknüpfungen können auch im Windows Startmenü unter<br />
Start | Programme | <strong>SCOTTY</strong> gefunden werden.<br />
All rights reserved. 25
<strong>SCOTTY</strong> ProMin ProMil Benutzerhandbuch<br />
4.2.6 Die "Remote Control" – Mappe<br />
Mit der <strong>SCOTTY</strong> Fernsteuerungsfunktion kann der <strong>SCOTTY</strong> <strong><strong>Tele</strong>port</strong>er<br />
beispielsweise durch eine Medienfernsteuerung kontrolliert werden.<br />
Das Configuration Utility Fenster, die Mappe Remote Control<br />
Um den <strong>SCOTTY</strong> <strong><strong>Tele</strong>port</strong>er über ein LAN zu steuern kann das Auswahlfeld<br />
Telnet Access aktiviert werden. Durch Angabe von Username und Password<br />
kann ein unautorisierter Zugriff verhindert werden. Sollen die auf der<br />
Gegenseite eingegebenen Zeichen vom <strong>SCOTTY</strong> System zurückgeschickt<br />
werden, so ist Enable Echo zu selektieren.<br />
Durch Aktivieren von Enable im Feld Serial Access kann der <strong>SCOTTY</strong><br />
<strong><strong>Tele</strong>port</strong>er über eine serielle RS232 Schnittstelle gesteuert werden. Das<br />
Steuergerät muss an die unter Port ausgewählte Schnittstelle angeschlossen und<br />
mit der gewählten Baudrate betrieben werden.<br />
Bitte kontaktieren Sie Ihre lokale <strong>SCOTTY</strong> Vertretung für weitere<br />
Informationen über die <strong>SCOTTY</strong> Fernsteuerfunktionen.<br />
26 All rights reserved.
<strong>SCOTTY</strong> ProMin ProMil Benutzerhandbuch<br />
4.2.7 Die "Data Channels" – Mappe<br />
Mit der Data Channels Mappe können externe Datenverbindungen konfiguriert<br />
werden.<br />
Das Configuration Utility Fenster, die Mappe Data Channels<br />
Die <strong><strong>Tele</strong>port</strong> Applikation kann die Positionsinformationen einer externen<br />
NMEA Quelle, wie beispielsweise eines GPS Gerätes, verwenden, um<br />
aufgenommene Snapshots zu taggen. Wenn Enable im NMEA Feld ausgewählt<br />
wird, verwendet die <strong><strong>Tele</strong>port</strong> Applikation die unter Port und Baudrate<br />
konfigurierte serielle RS232-Schnittstelle, um NMEA Daten einzulesen.<br />
Das System dekodiert Latitude, Longitude, Höhe, Datum und Uhrzeit aus den NMEA<br />
$GPRMC und $GPGGA Sequenzen.<br />
Der aktuelle Status der empfangenen Positionsinformation kann in der <strong><strong>Tele</strong>port</strong> Applikation<br />
mit Help | About <strong><strong>Tele</strong>port</strong>er kontrolliert werden.<br />
Wird Enable im Feld Serial Data Channel aktiviert, so überträgt der <strong>SCOTTY</strong><br />
<strong><strong>Tele</strong>port</strong>er parallel zur Videokonferenz den Datenstrom der gewählten seriellen<br />
RS232-Schnittstelle - sofern auch die Gegenstation diese Funktionalität<br />
unterstützt.<br />
Derselbe COM Port kann sowohl für NMEA als auch Serial Data Channel selektiert werden,<br />
vorausgesetzt beide verwenden dieselbe Baudrate. So ist es möglich, die Informationen eines<br />
externen GPS Gerätes sowohl lokal zum taggen der Snapshots, als auch auf der Gegenseite<br />
zum Tracken des Systems zu verwenden.<br />
All rights reserved. 27
<strong>SCOTTY</strong> ProMin ProMil Benutzerhandbuch<br />
4.3 LAN Netzwerkkonfiguration<br />
Die IP-Einstellungen des Systems müssen passend zu den Anforderungen des<br />
lokalen Netzzuganges konfiguriert werden.<br />
Um die aktuellen IP Einstellungen zu ändern, führen Sie bitte folgende Schritte<br />
aus:<br />
• Start | Systemsteuerung<br />
Netzwerkverbindungen öffnen, in der Kategorie Netzwerk- und<br />
•<br />
Internetverbindungen<br />
Mit der rechten Maustaste LAN-Verbindung auswählen und Eigenschaften<br />
•<br />
anklicken<br />
• Internet Protocol (TCP/IP) auswählen und auf Eigenschaften klicken<br />
Die IP und DNS-Einstellungen können nun konfiguriert werden.<br />
•<br />
IP-Adresse automatisch beziehen anwählen um DHPC zu verwenden.<br />
4.4 Einstellen des ISDN D-Kanal Protokolls<br />
Die ISDN Schnittstellen müssen auf das am jeweiligen Standort verwendete<br />
"D-Kanal Protokoll" (z. B.: Euro-ISDN, AT&T 5ESS, usw.) eingestellt<br />
werden. Da diese auch z.B. für Windows Netzwerkzugang verwendet werden<br />
können, ist die Konfiguration außerhalb der <strong>SCOTTY</strong> Config Applikation<br />
einzustellen.<br />
Um das aktuelle "D – Kanal Protokoll" oder SPIDs zu ändern, führen Sie bitte<br />
die folgenden Schritte aus:<br />
• Start | Systemsteuerung<br />
• System öffnen, in der Kategorie Leistung und Wartung<br />
• Das Feld Hardware auswählen und den Geräte-Manager starten<br />
• Die Liste Netzwerk Adapter öffnen<br />
• Mit der rechten Maustaste Stollmann tina-C4S auswählen und<br />
Eigenschaften anklicken.<br />
• Den Reiter ISDN auswählen<br />
• Das richtige Vermittlungsstellentyp oder D-Kanal Protokoll auswählen<br />
Über Configure können weitere Details wie MSN (für Windows<br />
•<br />
Netzzugang) oder SPID konfiguriert werden.<br />
28 All rights reserved.
<strong>SCOTTY</strong> ProMin ProMil Benutzerhandbuch<br />
4.5 Systemsicherheit<br />
<strong>SCOTTY</strong> Systeme verfügen über eine Auswahl von Möglichkeiten, die das<br />
System vor ungewollten Systemänderungen schützen. So bleibt das System<br />
funktionsfähig, selbst wenn die Systemsoftware auf irgendeine Weise<br />
unbrauchbar wird.<br />
Ein <strong>SCOTTY</strong> System besitzt üblicherweise eine interne Festplatte mit drei<br />
Partitionen: Die Systempartition C: beinhaltet das Betriebssystem, sowie die<br />
installierten Anwendungen. Die Datenpartition D: nimmt alle aufgezeichneten<br />
Medien, wie Videos und Momentaufnahmen (Snapshots), sowie das<br />
<strong>Tele</strong>fonbuch auf. Eine unsichtbare Wiederherstellungspartition wird für die<br />
Systemwiederherstellung (optional) verwendet.<br />
Für sicherheitsrelevante Anwendungen können Systeme ohne Datenpartition<br />
konfiguriert sein. Das <strong>Tele</strong>fonbuch sowie alle neuen Medien, wie Videos und<br />
Snapshots, werden auf ein externes Speichermedium abgelegt. Deshalb ist vor<br />
Verwendung des Systems das externe Speichermedium, wie beispielsweise ein<br />
USB-Stick oder eine USB-Festplatte, anzustecken.<br />
Weiters kann die Systempartition mit einem Schutz versehen sein:<br />
Bei änderungsgeschützten Systemen (optional) kann die Datenpartition, falls<br />
vorhanden, frei für alle Daten verwendet werden, während die Systempartition<br />
einen Schreibschutz besitzt.<br />
Änderungsgeschützte Systeme: Alle Konfigurationsänderungen am System gehen nach einem<br />
Neustart des Systems verloren. Folgen Sie den Anweisungen im Kapitel Daten dauerhaft auf<br />
die Festplatte schreiben um Änderungen am System dauerhaft zu speichern.<br />
Bei schreibgeschützten Systemen (Sicherheitsoption) existiert keine<br />
Datenpartition und die Systempartition ist mit einem Hardware-Schreibschutz<br />
versehen. Alle neuen Medien, wie Videos und Snapshots müssen auf externe<br />
Speichermedien abgelegt werden.<br />
Schreibgeschützte Systeme: Alle Konfigurationsänderungen am System gehen nach einem<br />
Neustart des Systems verloren. Ein permanentes Schreiben auf die Festplatte ist nicht möglich!<br />
Konfigurationsänderungen können nur von <strong>SCOTTY</strong> vorgenommen werden!<br />
All rights reserved. 29
<strong>SCOTTY</strong> ProMin ProMil Benutzerhandbuch<br />
4.5.1 Daten dauerhaft auf die Festplatte schreiben<br />
Nur bei änderungsgeschützten Systemen: Folgende Schritte erlauben es<br />
Änderungen, die keinen Systemneustart erfordern, dauerhaft auf die<br />
Systempartition zu schreiben:<br />
• Durch Neustart einen sauberen Zustand herstellen und die gewünschten<br />
Änderungen vornehmen.<br />
• Anmelden als Administrator<br />
• Weitere Änderungen vornehmen, die Administrator Rechte benötigen.<br />
• Windows Command Fenster öffnen (Start | Run, Eingabe "cmd")<br />
• Folgenden Befehl eingeben: "ewfmgr c: -commit"<br />
• System neu starten und die Änderungen anzuwenden. Der Schreibschutz ist<br />
nach dem Neustart wieder aktiv.<br />
• Kontrolle, ob die gewünschten Änderungen dauerhaft im System<br />
gespeichert sind<br />
Nach einem Neustart des Systems ist der Schreibschutz wieder sofort aktiv.<br />
4.5.2 Schreibschutz dauerhaft deaktivieren<br />
Nur bei änderungsgeschützten Systemen: Der Schreibschutz der<br />
Systempartition kann dauerhaft deakiviert werden, um z.B.: Änderungen, die<br />
einen Systemneustart erfordern vorzunehmen.<br />
Warnung: Bei deaktiviertem Schreibschutz verhält sich die Systempartition wie eine<br />
normale Festplatte und lässt beliebigen Schreib- und Lesezugriff zu. Ein Deaktivieren des<br />
Schreibschutzes stellt ein Sicherheitsrisiko dar. Der Schreibschutz sollte nur bei absoluter<br />
Notwendigkeit deaktiviert werden und so bald wie möglich wieder aktiviert werden.<br />
• Durch Neustart einen sauberen Zustand herstellen.<br />
• Anmelden als Administrator<br />
• Windows Command Fenster öffnen (Start | Run, Eingabe "cmd")<br />
• Befehl eingeben "ewfmgr c: -commitanddisable"<br />
30 All rights reserved.
<strong>SCOTTY</strong> ProMin ProMil Benutzerhandbuch<br />
4.5.3 Schreibschutz aktivieren<br />
Nur bei änderungsgeschützten Systemen: Wird der Schreibzugriff auf die<br />
Systempartition nicht weiter benötigt, wird empfohlen, den Schreibschutz<br />
wieder zu aktivieren.<br />
• Durch Neustart einen sauberen Zustand herstellen.<br />
• Anmelden als Administrator<br />
• Windows Command Fenster öffnen (Start | Run, Eingabe "cmd")<br />
• Befehl eingeben "ewfmgr c: -enable"<br />
All rights reserved. 31
<strong>SCOTTY</strong> ProMin ProMil Benutzerhandbuch<br />
5 Netzwerk Verbindungen<br />
5.1 Netzwerk Zugänge<br />
<strong>SCOTTY</strong> Systeme bieten eine große Auswahl an vordefinierten<br />
Netzwerkzugängen. Details zur Netzwerkinstallation erhalten Sie in den<br />
Kapiteln Systemschnittstellen, Systemkonfiguration, in den Anhängen oder bei<br />
Ihrer <strong>SCOTTY</strong> Vertretung.<br />
Für abgehende LAN/WAN bzw. ISDN Verbindungen wird anhand des Rufnummernformats<br />
automatisch die richtige Schnittstelle ISDN oder LAN verwendet, ankommende<br />
Verbindungen werden auf allen Schnittstellen angenommen.<br />
5.2 LAN/WAN Netzwerke<br />
Das <strong>SCOTTY</strong> System wird über die LAN Schnittstelle mit dem Ethernet<br />
Netzwerk verbunden.<br />
Ein Doppelklick auf ein beliebiges, mit "<strong><strong>Tele</strong>port</strong>" beschriftete Symbol startet<br />
die Software.<br />
H.323-Verbindungen können direkt über die IP Adresse des<br />
Videokonferenzpartners hergestellt werden, indem die IP Adresse oder der<br />
Rechnername aus der Netzwerkumgebung als <strong>Tele</strong>fonnummer im <strong>Tele</strong>fonbuch<br />
eingetragen wird.<br />
Die aktuelle IP Adresse des Systems wird unter Help |About <strong><strong>Tele</strong>port</strong>er angezeigt.<br />
Kann die Gegenstelle über den Netzwerknamen erreicht werden, so kann dieser<br />
Name auch im <strong>Tele</strong>fonbuch verwendet werden, zB.:<br />
demograz.scottygroup.com.<br />
Ist ein Gatekeeper konfiguriert, können H.323 Verbindungen auch durch<br />
Eingabe des Hostnamens oder der E164 Nummer der Gegenstation im<br />
<strong>Tele</strong>fonbuch hergestellt werden.<br />
Weitere Details entnehmen Sie bitte Kapitel Eingabeformat für<br />
<strong>Tele</strong>fonnummern.<br />
All rights reserved. 33
<strong>SCOTTY</strong> ProMin ProMil Benutzerhandbuch<br />
5.2.1 INMARSAT-BGAN / Swift Broadband IP Satellitenterminal<br />
Das <strong>SCOTTY</strong> System wird über die LAN Schnittstelle mit dem Ethernet-<br />
Anschluss des Terminals verbunden.<br />
Ein Doppelklick auf das „<strong><strong>Tele</strong>port</strong>er“ Symbol startet die <strong>SCOTTY</strong> Software.<br />
Geben Sie die IP Adresse oder den Hostname der Partnerstation ein, wählen Sie<br />
eine Datenrate unterhalb der Maximumrate des aktivierten BGAN Services aus,<br />
und drücken auf den Dial Knopf; oder verwenden Sie den Low cost Knopf für<br />
eine 128 kbit/s Verbindung (Standardeinstellung).<br />
Wird am BGAN Terminal der „BGAN Background Service“ benutzt, wählen<br />
Sie die Datenrate für die Verbindung niedriger als die verfügbare Datenrate des<br />
Terminals, bei „Streaming“ Diensten wählen Sie die Verbindungsrate um<br />
64kbit/s niedriger als die gewählte Rate es Satellitendienstes um Reserven für<br />
das IP Protokoll frei zu halten.<br />
Für besten File Transfer Datendurchsatz benutzen Sie den „BGAN<br />
Background“ Service im BGAN Terminal. In der <strong>SCOTTY</strong> Software benutzen<br />
Sie die Option „UDP (Sat optimized)“ als bevorzugtes IP Protokoll (Preferred<br />
IP Mode).<br />
Bevor eine Verbindung hergestellt werden kann muss der gewünschte<br />
INMARSAT Dienst gestartet werden. Abhängig vom Modemhersteller wird<br />
üblicherweise eine der folgenden Möglichkeiten angewendet:<br />
• Der „Background“ Dienst wird als Standard-Dienst voreingestellt,<br />
entweder über die Konfigurationsoberfläche des Modems oder mit der<br />
INMARSAT Launch Pad Software.<br />
• Der Dienst wird manuell über die Konfigurationsoberfläche des Modems<br />
oder mit der INMARSAT Launch Pad Software gestartet. Dies ist<br />
insbesondere sinnvoll, wenn „Streaming“ Dienste verwendet werden.<br />
• Der gewünschte Dienst wird über eine PPPoE Verbindung gestartet.<br />
Eine PPPoE Verbindung kann wie folgt eingerichtet werden:<br />
Über Start | Einstellungen | Systemsteuerung, Doppelklick auf<br />
Netzwerkverbindungen. Neue Verbindung erstellen auswählen, weiters die<br />
Optionen Verbindung mit dem Internet herstellen, dann Verbindung manuell<br />
einrichten und Verbindung über eine Breitbandverbindung herstellen, die<br />
Benutzername und Kennwort erfordert auswählen. Wählen Sie einen<br />
Namen für die Verbindung und geben Sie Benutzername und Kennwort<br />
ein, welche Sie von Satellitenbetreiber erhalten haben. Sollten erweiterte<br />
Einstellungen, abhängig vom Modem und Betreiber notwendig sein,<br />
können diese beim Öffnen der Verbindung über die Schaltfläche<br />
Eigenschaften getätigt werden, z.B. benötigen manche Modems einen<br />
bestimmten Servicenamen im Feld Dienstname.<br />
Die PPPoE Verbindung wird manuell geöffnet wenn sie benötigt wird. Das<br />
Erstellen einer Verknüpfung zur PPPoE Verbindung am Arbeitsplatz<br />
erleichtert dessen Verwendung.<br />
34 All rights reserved.
<strong>SCOTTY</strong> ProMin ProMil Benutzerhandbuch<br />
Für spezielle Zwecke, wie „Streaming“ Verbindungen nur während einer<br />
Videokonferenz, kann die PPPoE Verbindung zu einem Eintrag im<br />
<strong><strong>Tele</strong>port</strong>er <strong>Tele</strong>fonbuch eingetragen werden.<br />
Nachdem das <strong>SCOTTY</strong> mit dem INMARSAT Netzwerk verbunden wurde,<br />
sind möglicherweise IP Einstellungen notwendig, damit Videokonferenzrufe<br />
zwischen zwei Endpunkten ordnungsgemäß funktionieren. Abhängig vom<br />
Modemhersteller sollte eine der folgenden Methoden verwendet werden:<br />
• Modem oder single user mode: Das <strong>SCOTTY</strong> System erhält die IP Adresse<br />
direkt vom Satellitendienstanbieter.<br />
• PPPoE: Das <strong>SCOTTY</strong> System erhält die IP Adresse direkt vom<br />
Satellitendienstanbieter nachdem die PPPoE Verbindung gewählt wurde.<br />
• H.323 Gateway: Das Modem unterstützt das für Videokonferenzen<br />
verwendetet H.323 Protokoll.<br />
• Portweiterleitung (Port Forwarding): Das Modem weist dem <strong>SCOTTY</strong><br />
System eine lokale IP Adresse zu, unterstützt aber das H.323 Protokoll<br />
nicht. In diesem Fall muss die Portweiterleitung manuell konfiguriert<br />
werden, siehe Kapitel „Die LAN Mappe“ für weitere Details.<br />
Bei einer Fehlkonfiguration der Netzwerkparameter sind oftmals nur ausgehend Audio und<br />
Video möglich, während eingehende Datenströme nicht möglich sind.<br />
Damit das <strong>SCOTTY</strong> System die einkommenden Anrufe annehmen kann, muss<br />
das System aus dem Internet erreichbar sein. Dazu muss das Modem eine<br />
global erreichbare, statische IP Adresse vom INMARSAT Anbieter zugewiesen<br />
bekommen und das <strong>SCOTTY</strong> System mit einer der oben erwähnten Methoden<br />
mit dem Modem verbunden werden. Einige Modemhersteller bieten auch die<br />
Möglichkeit des automatischen IP Verbindungsaufbaues zur einfachen<br />
Handhabung.<br />
Für weitere Details wenden Sie sich bitte an den Modemhersteller.<br />
All rights reserved. 35
<strong>SCOTTY</strong> ProMin ProMil Benutzerhandbuch<br />
5.3 ISDN Verbindungen<br />
Das <strong>SCOTTY</strong> System wird über die ISDN Schnittstellen mit dem ISDN<br />
Netzwerk verbunden.<br />
Ein Doppelklick auf das „<strong><strong>Tele</strong>port</strong>er“ Symbol startet die <strong>SCOTTY</strong> Software.<br />
Geben Sie die <strong>Tele</strong>fonnummer der Partnerstation ein, wählen Sie die<br />
gewünschte Datenrate, und drücken auf den Dial Knopf; oder verwenden Sie<br />
den Low cost Knopf für eine 64 kbit/s Verbindung (Standardeinstellung).<br />
Bei 2x64 kbit/s Verbindungen wird meist die gleiche Nummer für beide Kanäle<br />
verwendet. Bei unterschiedlichen Nummern müssen beide Nummern, getrennt<br />
durch ein Komma, im <strong>Tele</strong>fonbuch eintragen werden.<br />
Bei Datenraten von 128 kbit/s oder höher wird das BONDING Protokoll<br />
verwendet. In diesem Fall muss nur die erste Nummer eingegeben werden, alle<br />
anderen werden automatisch über das BONDING Protokoll zugewiesen.<br />
Für Details, siehe Kapitel Eingabeformat für <strong>Tele</strong>fonnummern.<br />
5.3.1 INMARSAT GAN / Swift64 Satellitenterminal<br />
Das <strong>SCOTTY</strong> System wird über eine oder mehrere ISDN Schnittstellen mit<br />
den ISDN Anschlüssen des Terminals verbunden.<br />
Ein Doppelklick auf das „<strong><strong>Tele</strong>port</strong>er“ Symbol startet die <strong>SCOTTY</strong> Software.<br />
Durch Auswahl eines Eintrages und Druck auf die Dial Schaltfläche wird ein<br />
2x64k Anruf getätigt (falls durch das GAN Terminal unterstützt). Mit der Low<br />
Cost Schaltfläche kann eine 1x64k Verbindung aufgebaut werden, während<br />
Voice Only einen Sprachanruf aufbaut.<br />
Wird im Dialog Options | Dialing "Use 00 as Prefix (Satellite-Style Dialing)"<br />
aktiviert, so werden <strong>Tele</strong>fonnummer beginnend mit „+“ automatisch in<br />
Satellitentelefon-kompatibles Format konvertiert.<br />
Für eingehende Rufe muss eine vom INMARSAT Anbieter zugewiesene<br />
Rufnummer gewählt werden. Für Video- und Datenrufe muss die 64kbit/s<br />
Zugangsnummer verwendet werden. Für Sprachanrufe kann eine der Nummern<br />
für Sprachdienste verwendet werden.<br />
Falls das INMARSAT Modem eingehende Rufe mit 2 x 64 kbit/s unterstützt,<br />
so müssen vom Anrufer die Zugangsnummern von beiden Kanälen gewählt<br />
werden. Zwei Nummern können vom Anrufer durch Komma getrennt gewählt<br />
werden, sowie im <strong>Tele</strong>fonbuch abgespeichert werden.<br />
36 All rights reserved.
<strong>SCOTTY</strong> ProMin ProMil Benutzerhandbuch<br />
5.3.2 BONDING Verbindungen mit einem INMARSAT Modem<br />
Unterstützt ein INMARSAT Modem mehr als zwei Kanäle, so sind<br />
Videokonferenzen mit Datenraten von 192 kbit/s oder höher unter Verwendung<br />
der <strong>SCOTTY</strong> Live Bonding Funktion (optional) möglich.<br />
Ein Doppelklick auf das „<strong><strong>Tele</strong>port</strong>er“ Symbol startet die <strong>SCOTTY</strong> Software.<br />
Geben Sie die Nummer der Gegenstation, beginnend mit „00“, gefolgt von der<br />
Ländervorwahl ein. Ein abschließendes „#“-Zeichen ist nicht notwendig und<br />
nicht erlaubt. Wählen Sie als Datenrate 128 kbit/s oder höher und drücken Sie<br />
den Dial Knopf um <strong>SCOTTY</strong> Live Bonding zu verwenden.<br />
Für eingehende Rufe müssen einmalig die 64 kbit/s Datennummern des<br />
Modems vorkonfiguriert werden. Diese können im <strong>SCOTTY</strong> Configuration<br />
Utility in der ISDN-Interface Mappe eingetragen werden. Das System ist dann<br />
unter der ersten eingetragenen Datennummer erreichbar.<br />
Aufgrund auftretender Laufzeitunterschiede zwischen mehreren Satellitenverbindungen kann<br />
das übliche BONDING Verfahren bei INMARSAT Verbindungen nicht verwendet werden.<br />
<strong>SCOTTY</strong> Live Bonding kann diese Laufzeitunterschiede ausgleichen und erlaubt so<br />
zuverlässige Videoverbindungen mit hohen Datenraten<br />
Die <strong>SCOTTY</strong> Live Bonding Funktion muss an beiden Endpunkten aktiviert sein.<br />
5.3.3 INMARSAT BGAN / Swift Broadband Modem<br />
INMARSAT BGAN und Swift Broadband Dienste bieten nicht nur IP basierte<br />
Verbindungen, sondern auch normale Sprach- und Datenverbindungen.<br />
Falls das INMARSAT Modem einen ISDN Anschluss anbietet, sind über<br />
diesen auch normale Sprach- und Datenrufe möglich, abhängig von<br />
technischen Möglichkeiten des Satellitenmodem. Details zur Verwendung des<br />
ISDN Anschlusses entnehmen Sie bitte den vorangegangenen Kapiteln.<br />
Das <strong>SCOTTY</strong> System kann mit der LAN und der ISDN Schnittstelle gleichzeitig verbunden<br />
sein. Auf diese Weise sind breitbandige Verbindungen über die LAN Schnittstelle, sowie<br />
herkömmliche <strong>Tele</strong>fonrufe über die ISDN Schnittstelle möglich.<br />
All rights reserved. 37
<strong>SCOTTY</strong> ProMin ProMil Benutzerhandbuch<br />
5.4 Synchrone Schnittstelle<br />
5.4.1 INMARSAT-B Satellitentelefon<br />
Das entsprechende Adapterkabel wird am optionalen Netzwerkstecker des<br />
Systems angesteckt, das andere Ende des Kabels wird mit dem Satellitentelefon<br />
verbunden. Ein Doppelklick auf das vorkonfigurierte <strong>SCOTTY</strong> <strong><strong>Tele</strong>port</strong>er<br />
Symbol (beschriftet mit: "<strong><strong>Tele</strong>port</strong> [<strong>Tele</strong>fonname]") startet die Software.<br />
Details erhalten Sie im Kapitel Anhang oder bei Ihrer <strong>SCOTTY</strong> Vertretung.<br />
5.4.2 VSAT Satelliten Verbindung<br />
5.4.3 KIV7 / STE<br />
Das eine Ende des Netzwerkkabels wird am optionalen Netzwerkstecker des<br />
<strong>SCOTTY</strong> Systems angesteckt, das andere Ende des Kabels wird mit dem<br />
Satellitenmodem verbunden. Ein Doppelklick auf das vordefinierte <strong>SCOTTY</strong><br />
<strong><strong>Tele</strong>port</strong>er Symbol startet die Software. Manuelle Synchronisation kann durch<br />
Öffnen des Dial Dialoges und Drücken des Dial oder Low Cost Knopfes<br />
gestartet werden.<br />
Dabei sind Sende- und Empfangs- Timing voneinander unabhängig, was für<br />
Satellitenverbindungen eine unabdingbare Voraussetzung ist.<br />
Details erhalten Sie im Kapitel Anhang oder bei Ihrer <strong>SCOTTY</strong> Vertretung.<br />
Die Rote Zone des KIV7 / STE wird am optionalen Netzwerkstecker des<br />
<strong>SCOTTY</strong> Systems angesteckt, die Schwarze Zone mit dem<br />
Kommunikationsnetzwerk (z.B. dem ISDN Netzwerk).<br />
Ein Doppelklick auf das korrekt vorkonfigurierte "<strong><strong>Tele</strong>port</strong> KIV" oder<br />
"<strong><strong>Tele</strong>port</strong> STE" Symbol initialisiert die Hardware. Nachdem eine sichere<br />
Verbindung aufgebaut wurde, klingelt die <strong><strong>Tele</strong>port</strong>-Applikation und<br />
synchronisiert den Anruf.<br />
Details erhalten Sie im Kapitel Anhang oder bei Ihrer <strong>SCOTTY</strong> Vertretung.<br />
5.5 Andere Netzwerke<br />
Das <strong>SCOTTY</strong> System unterstützt viele weitere Netzwerk-Konfigurationen.<br />
Details erhalten Sie im Kapitel Anhang oder bei Ihrer <strong>SCOTTY</strong> Vertretung.<br />
38 All rights reserved.
<strong>SCOTTY</strong> ProMin ProMil Benutzerhandbuch<br />
6 <strong><strong>Tele</strong>port</strong> Details<br />
6.1 <strong>SCOTTY</strong> detailliert<br />
Basierend auf der jahrelangen Erfahrung im Bereich Videokonferenzen und<br />
Benutzeroberflächen wurden die vielfältigen Möglichkeiten des <strong>SCOTTY</strong><br />
Systems in eine leicht bedienbare, übersichtliche Oberfläche "gepackt". Alle<br />
häufig benötigten Funktionen stehen über Schaltflächen direkt zur Verfügung,<br />
seltener benötigte Funktionen sind über Menüs zugänglich.<br />
Um unbeabsichtigte Änderungen der <strong><strong>Tele</strong>port</strong> Einstellungen zu vermeiden<br />
müssen neue Einstellungen manuell abgespeichert werden. Somit wird <strong><strong>Tele</strong>port</strong><br />
immer mit wohldefinierten Einstellungen gestartet. Alternativ kann das System<br />
so konfiguriert werden, dass die aktuellen Einstellungen automatisch<br />
gespeichert werden. Details entnehmen Sie bitte den Kapiteln Save und<br />
Preferences.<br />
Als Standardeinstellung gehen die meisten <strong><strong>Tele</strong>port</strong>-Einstellungen beim Beenden der<br />
Applikation verloren. Um Einstellungen permanent zu speichern, siehe Kapitel Save.<br />
Um Einstellungen permanent zu Speichern können bei änderungsgeschützten oder<br />
schreibgeschützten Systemen (optional) weitere Schritte notwendig sein. Details entnehmen Sie<br />
bitte dem Kapitel Systemkonfiguration.<br />
Eine Systemwiederherstellung setzt alle benutzerdefinierten Einstellungen zurück. Für Details,<br />
siehe Kapitel Systemwiederherstellung.<br />
<strong>SCOTTY</strong> <strong><strong>Tele</strong>port</strong>er hat ein Verwaltungssystem für Einstellungen, um<br />
Videokonferenz für den Benutzer zu vereinfachen. Für jeden Betriebszustand<br />
wird die Einstellungen der Videofensters abgespeichert. Bei jedem<br />
Moduswechsel stellt das System die entsprechenden Einstellungen wieder her.<br />
Damit entfällt für den Anwender das lästige "Umpositionieren" beim Ändern<br />
des Betriebsmodus. Siehe Kapitel Video Window für Details.<br />
All rights reserved. 39
<strong>SCOTTY</strong> ProMin ProMil Benutzerhandbuch<br />
6.2 Das Hauptfenster<br />
Das <strong>SCOTTY</strong> Hauptfenster besteht aus der Titelzeile, der Menüleiste und der<br />
(den) Symbolleiste(n). Die Menüleiste enthält die Menüpunkte File, View,<br />
Options (wenn nicht deaktiviert; siehe Kapitel Preferences, die<br />
Systemparameter einstellen) und Help, deren Funktionen im Folgenden<br />
erläutert werden.<br />
Das <strong>Scotty</strong> <strong><strong>Tele</strong>port</strong>er Hauptfenster<br />
Die Symbolleisten können individuell im Hauptfenster zusammengestellt<br />
werden. Es steht dem Anwender auch frei, diese aus dem Hauptfenster herauszulösen<br />
und auf dem "Desktop" zu positionieren. Dieses Umkonfigurieren<br />
geschieht, indem auf den "Steg" am Rand, oder zwischen zwei Schaltflächen<br />
geklickt und die Symbolleiste dann an die gewünschte Position verschoben<br />
wird. Die Symbolleisten können unter View | Toolbars aktiviert und deaktiviert<br />
werden, auch die Größe kann dort eingestellt werden (siehe Kapitel Toolbars,<br />
die Symbolleisten ein- und ausblenden).<br />
6.2.1 Die Standardsymbolleiste<br />
Die Dial Schaltfläche bringt das <strong>Tele</strong>fonbuch zur Anzeige (siehe<br />
Kapitel Dial, einen Anruf tätigen). Aus der angezeigten Liste kann der<br />
gewünschte Konferenzteilnehmer per Maus oder Tastatur ausgewählt werden.<br />
Über die Dial Schaltfläche oder ein Doppelklicken auf den entsprechenden<br />
Eintrag wird die Konferenz mit dem gewünschten Partner gestartet.<br />
Eine laufende Videokonferenz wird mit der Dial Schaltfläche, die nun<br />
einen nach unten zeigenden Pfeil zeigt, beendet.<br />
Die Recorder Schaltfläche (optional) startet den Aufnahme- und<br />
Wiedergabemodus. Dieser erlaubt es, Audio- und Videosequenzen<br />
aufzunehmen, auf der Festplatte zu speichern und auch abzuspielen (siehe<br />
Kapitel Recorder, den Aufnahme- und Wiedergabemodus starten).<br />
40 All rights reserved.
<strong>SCOTTY</strong> ProMin ProMil Benutzerhandbuch<br />
Die File Transfer Schaltfläche startet die auf höchstmöglichen<br />
Datendurchsatz optimierte File Transfer Funktion.<br />
Die Share Schaltfläche startet das Datenpaket während<br />
einer laufenden Videokonferenz. In Abhängigkeit von der Konfiguration des<br />
Lokalen Systems sowie der Gegenseite wechselt die Schaltfläche automatisch<br />
zwischen H.239 Dual Video (optional), T.120 Netmeeting und der Snap &<br />
Send Funktion.<br />
Mit Snapshot kann eine Momentaufnahme eines Videos erstellt<br />
werden. Die Momentaufnahme wird in die Zwischenablage kopiert, sowie als<br />
JPG-Datei in das Records Verzeichnis gespeichert.<br />
Mit Preset A wird die erste Video- und Audiovoreinstellung gewählt.<br />
Diese Voreinstellung kann im Menü View | Audio & Video Controls definiert<br />
werden. Typischerweise wird mit diesem Preset die Live-Kamera angewählt.<br />
Die Bezeichnung der Voreinstellung wird auch als "Tool Tip" in der Symbolleiste<br />
angezeigt, wenn der Mauszeiger auf die Schaltfläche bewegt wird.<br />
Mit Preset B wird die zweite Video- und Audiovoreinstellung gewählt.<br />
Mit Preset C wird die dritte Video- und Audiovoreinstellung gewählt.<br />
Volume Down vermindert die Lautstärke.<br />
Volume Up erhöht die Lautstärke.<br />
Mute unterbricht die Übertragung des Audiosignals zur Partnerstation.<br />
Ist die Schaltfläche aktiviert, ist das lokale Gespräch zu einer privaten<br />
Unterhaltung geworden. Dies wird durch das rot durchgestrichene Mikrofon<br />
angezeigt. Ein neuerliches Betätigen der Schaltfläche stellt die Audioverbindung<br />
wieder her.<br />
All rights reserved. 41
<strong>SCOTTY</strong> ProMin ProMil Benutzerhandbuch<br />
6.2.2 Camera Control, die Kamera steuern<br />
Die Camera Control Symbolleiste (mit View | Camera Control aktivierbar)<br />
enthält Funktionen zur Steuerung der lokalen Kamera als auch der Kamera der<br />
Partnerstation.<br />
Die Camera Control Symbolleiste zur Steuerung der lokalen Kameras<br />
Die Local/Far end camera Schaltfläche schaltet zwischen der<br />
Symbolleiste zur Steuerung der lokalen Kamera und der Symbolleiste zur<br />
Steuerung der Kamera der Partnerstation um.<br />
Die Camera Control Symbolleiste zur Steuerung der Kameras der Partnerstation<br />
Die Symbolleiste kann aus dem Hauptfenster herausgelöst und beliebig<br />
platziert werden. Wird der Mauszeiger auf ein Symbol positioniert, wird ein<br />
"Tool Tip" angezeigt, der die Funktion dieser Schaltfläche anzeigt.<br />
Details finden Sie im Kapitel Local camera control, die lokale Kamera steuern<br />
und Kapitel Far end camera control, die Kamera der Gegenstation steuern.<br />
6.2.3 Audio, das Audiosystem steuern<br />
Die Funktion der Audio Symbolleiste (aktivierbar mit View | Toolbars | Audio<br />
System) steht nur dann zur Verfügung, wenn ein externes Audiosystem<br />
verwendet wird, siehe Kapitel Das <strong>SCOTTY</strong> Configuration Utility.<br />
Train startet einen Meßvorgang, bei dem die Raumakustik bestimmt<br />
wird. Die Meßergebnisse werden vom System verwendet, um<br />
Rückkoppelungen vom Lautsprecher zum Mikrofon zu eliminieren. Während<br />
dieses Meßvorganges wird ein Rauschsignal auf den Lautsprecher ausgegeben<br />
und die Reflexionen des Rauschsignals ausgewertet. Diese Funktion sollte<br />
immer dann gestartet werden, wenn die Raumakustik verändert wurde.<br />
42 All rights reserved.
<strong>SCOTTY</strong> ProMin ProMil Benutzerhandbuch<br />
6.3 Das File Menü<br />
Das File Menü enthält folgende Menüpunkte:<br />
Dial…<br />
Disconnect<br />
Recorder…<br />
File Transfer…<br />
Share…<br />
Share (H.239)<br />
Share (T.120)<br />
Share (Snap&Send)<br />
Snapshot<br />
Far End Cam Ctrl<br />
Exit<br />
F2<br />
Shift+F2<br />
F3 (optional)<br />
F4<br />
F5<br />
Alt+F5<br />
Ctrl+Alt+F5<br />
Ctrl+F6<br />
F6<br />
Shift+F5<br />
F10<br />
6.3.1 Dial, einen Anruf tätigen<br />
Das Dial Fenster<br />
Der Menüpunkt Dial bringt das <strong>Tele</strong>fonbuch zur Anzeige. Der Benutzer kann<br />
nun mit Hilfe der Maus oder der Tastatur den gewünschten Konferenzteilnehmer<br />
aus einer Liste auswählen. Zusätzlich ist es möglich, die<br />
<strong>Tele</strong>fonnummer oder IP Adresse direkt im Eingabefeld Number einzugeben.<br />
Wird ein Eintrag aus dem <strong>Tele</strong>fonbuch gewählt, so wird die entsprechende<br />
Nummer ebenfalls in diesem Feld angezeigt.<br />
All rights reserved. 43
<strong>SCOTTY</strong> ProMin ProMil Benutzerhandbuch<br />
Dial oder ein Doppelklick auf den Teilnehmer im <strong>Tele</strong>fonbuch verbindet zum<br />
selektierten Videokonferenzpartner und startet die Videokonferenz. Der Dialog<br />
wird geschlossen und der Wählvorgang gestartet. Während des Wählvorganges<br />
wird eine Dialogbox angezeigt. Wenn in dieser die Schaltfläche Cancel<br />
gedrückt wird, wird der Wählvorgang abgebrochen.<br />
Low Cost startet eine Videokonferenz mit reduzierter Bandbreite zum<br />
selektierten Teilnehmer. Zum Beispiel können bei ISDN durch Verwendung<br />
von nur einem B-Kanal (statt der sonst üblichen zwei) die laufenden Kosten der<br />
Videokonferenz-Verbindung halbiert werden<br />
Voice Only ermöglicht einen Sprachanruf zu jedem beliebigen <strong>Tele</strong>fon, falls<br />
dies vom aktuellen Netzwerktyp unterstützt wird.<br />
Close schließt den Dialog.<br />
Dial Rate erlaubt es dem Benutzter die zu verwendende Datenrate auszuwählen.<br />
Die zur Auswahl stehenden Optionen sind vom Typ der aktuell gewählten<br />
Netzwerkschnittstelle abhängig.<br />
Interface selektiert die für diesen Anruf zu verwendende Netzwerkschnittstelle.<br />
Die zur Auswahl stehenden Einträge hängen von der vorhandenen Hardware<br />
und dem zum Start der Software verwendeten Symbol ab.<br />
Pad >> aktiviert ein zusätzliches Tastenfeld (siehe unten), mit welchem<br />
<strong>Tele</strong>fonnummern oder IP Adressen direkt ohne Verwendung der Tastatur<br />
eingegeben werden können. Dieses Tastenfeld lässt sich mit Pad
<strong>SCOTTY</strong> ProMin ProMil Benutzerhandbuch<br />
New Entry... öffnet einen Dialog, um einen neuen <strong>Tele</strong>fonbucheintrag zu<br />
erzeugen.<br />
Edit Entry... öffnet einen Dialog, um den selektierten <strong>Tele</strong>fonbucheintrag zu<br />
bearbeiten.<br />
Delete... wird verwendet, um den selektierten <strong>Tele</strong>fonbucheintrag zu löschen.<br />
Wird die angezeigte Sicherheitsabfrage mit Yes beantwortet, so wird der<br />
selektierte Eintrag gelöscht.<br />
Move up verschiebt den selektierten <strong>Tele</strong>fonbucheintrag in der Liste um eine<br />
Zeile nach oben.<br />
Move down verschiebt den selektierten <strong>Tele</strong>fonbucheintrag in der Liste um eine<br />
Zeile nach unten.<br />
6.3.2 Einen <strong>Tele</strong>fonbucheintrag erstellen oder verändern<br />
Das Edit Entry Fenster<br />
Durch Drücken der Schaltfläche New Entry beziehungsweise Edit Entry im erweiterten<br />
<strong>Tele</strong>fonbuch-Dialog können die Wählparameter für einen Konferenzteilnehmer<br />
eingetragen werden.<br />
Name definiert den Namen der Partnerstation, der im <strong>Tele</strong>fonbuch aufscheint.<br />
Sollte das Netzwerk die Übertragung der Nummer des Anrufers ("Caller's<br />
Number") unterstützen, so wird der Name des anrufenden Systems bei einem<br />
eingehenden Anruf angezeigt.<br />
In das Number Feld wird die <strong>Tele</strong>fonnummer der Partnerstation eingetragen<br />
(das zu verwendende Format wird im folgenden Kapitel beschrieben).<br />
Interface bezeichnet den Typ der verwendeten Netzwerkschnittstelle. Abhängig<br />
von der Hardwarekonfiguration können verschiedene Einstellungen gewählt<br />
werden. Üblicherweise wird dieses Feld auf "Automatic" gesetzt, d.h. die<br />
Standard-Netzwerkschnittstelle, welche unter Options | Dialing eingestellt ist<br />
(siehe Kapitel Dialing, die Wählparameter einstellen), wird verwendet oder ein<br />
anderes verfügbares Interface, welches aufgrund der eingegebenen<br />
<strong>Tele</strong>fonnummer erkannt wird.<br />
Dial Rate legt die Datenrate für den Anruf fest. Je nach Netzwerkschnittstelle<br />
können verschiedene Raten ausgewählt werden. Normalerweise wird dieses<br />
Feld auf "Default" gesetzt, damit der Standardwert der verwendeten<br />
All rights reserved. 45
<strong>SCOTTY</strong> ProMin ProMil Benutzerhandbuch<br />
Netzwerkschnittstelle herangezogen wird. Die Standardwerte für alle<br />
verfügbaren Netzwerkschnittstellen können unter Options | Dialing eingestellt<br />
werden.<br />
Mode definiert den Netzwerkmodus, sofern von der Netzwerkschnittstelle<br />
unterstützt. Normalerweise wird dieses Feld auf "Default" gesetzt, damit der<br />
Standardwert der verwendeten Netzwerkschnittstelle herangezogen wird.<br />
OK bestätigt die Eintragung und schließt das Fenster.<br />
Cancel verwirft die Änderungen und schließt das Fenster.<br />
Der Benutzer kann für jeden gewünschten Videokonferenzpartner einen <strong>Tele</strong>fonbucheintrag<br />
erstellen. Dieser <strong>Tele</strong>fonbucheintrag bleibt auch gültig, wenn der Standort gewechselt wird.<br />
Durch Eintragen der Standortdaten unter Options | Dialing erkennt das System automatisch, ob<br />
und welche Vorwahl gewählt werden muss. Durch diese "intelligente" <strong>Tele</strong>fonbuchverwaltung<br />
kann ein und dasselbe <strong>Tele</strong>fonbuch mit verschiedenen Kommunikationsnetzen (ISDN,<br />
INMARSAT) verwendet werden. Außerdem wird auch der Austausch von <strong>Tele</strong>fonbüchern<br />
möglich.<br />
Enthält ein <strong>Tele</strong>fonbucheintrag eine Einstellung, die von der verwendeten Hardware nicht<br />
unterstützt werden kann, wird "Not supported" angezeigt und die Defaulteinstellungen<br />
automatisch verwendet.<br />
6.3.3 Eingabeformat für <strong>Tele</strong>fonnummern<br />
Im <strong>Tele</strong>fonbuch sind verschiedene Eingabeformate möglich. Prinzipiell<br />
unterscheidet das System zwischen LAN (H.323) und ISDN (H.320)<br />
<strong>Tele</strong>fonnummern.<br />
ISDN (H.320) <strong>Tele</strong>fonnummern:<br />
<strong>Tele</strong>fonnummern können direkt unter Verwendung folgenden Formats<br />
eingegeben werden:<br />
+<br />
Beispiel: +43 316 407849<br />
Zur leichteren Lesbarkeit können beliebig Leerzeichen eingefügt werden.<br />
Falls das "+" in der <strong>Tele</strong>fonnummer nicht angegeben wird, wird diese ohne<br />
jede Umformung gewählt. Diese Option kann zum Beispiel für interne Anrufe<br />
über die Hausanlage verwendet werden.<br />
Um zu gewährleisten, dass ISDN <strong>Tele</strong>fonbucheinträge unabhängig vom<br />
Standort beziehungsweise vom verwendeten Netzwerk (z.B.: ISDN,<br />
INMARSAT) gültig bleiben, wurde ein "intelligentes" Verfahren<br />
implementiert, welches vor dem Wählen die im <strong>Tele</strong>fonbuch eingetragene<br />
Nummer der jeweiligen Situation anpasst. Wird ein solcher mit "+"<br />
beginnender Eintrag angewählt, so wird die Nummer basierend auf den unter<br />
Options | Dialing gemachten Einstellungen und dem aktuell verwendeten<br />
Netzwerk umgeformt. Zum Beispiel wird (bei ISDN) die internationale<br />
46 All rights reserved.
<strong>SCOTTY</strong> ProMin ProMil Benutzerhandbuch<br />
Vorwahl nicht gewählt, wenn man sich im gleichen Land wie das Zielsystem<br />
befindet.<br />
Werden mehrere <strong>Tele</strong>fonnummern für eine Partnerstation benötigt (mehrere<br />
ISDN Kanäle), können diese hintereinander, durch Beistrich getrennt,<br />
angegeben werden. Weiters besteht die Möglichkeit zuerst den gemeinsamen<br />
Teil der Nummer anzugeben, anschließend einen Bindestrich und dann die<br />
restlichen Nummernteile, durch Beistriche getrennt, anzuhängen.<br />
Beispiel: +1 408 252 9447,+1 408 2529457<br />
Beispiel: +1 408 252-9447,9457<br />
Wird eine Durchwahl durch ein Gateway (TCS4 Extension) zu einem LAN<br />
Endpunkt gewünscht, kann der ISDN Nummer ein ">" nachgestellt werden.<br />
Beispiel: +43 316 407849>1920<br />
LAN (H.323) <strong>Tele</strong>fonnummern:<br />
• IP Adresse (z.B.: 91.209.75.198)<br />
• Host Name (z.B.: demograz.scottygroup.com)<br />
• Computername in einer Domäne oder Arbeitsgruppe (z.B.: SI2038010)<br />
• H.323 Verbindungen mit einem externen Gatekeeper:<br />
Format: ,<br />
Optional können folgende Parameter verwendet werden:<br />
• H.323 Rufe: Name der Netzwerkverbindung, die vor dem H.323 Ruf<br />
verbunden und am Ende der Verbindung getrennt werden soll.<br />
Format: RAS: <br />
zB.: RAS:Streaming 91.209.75.198<br />
Die Netzwerkverbindung muss in der Systemsteuerung unter<br />
Netzwerkverbindungen konfiguriert sein. Enthält der Name der<br />
Verbindung Leerzeichen, sind einfache Anführungszeichen zu verwenden:<br />
z.B.: RAS:’Streaming 256’ 91.209.75.198<br />
• LAN Filetransfer Verbindungen: Die Portnummer der <strong>SCOTTY</strong><br />
Filetransfer Anwendung der Gegenseite (falls von Standard abweichend).<br />
Format: :<br />
z.B.: 121.23.24.11:14000<br />
• H.323 mit ext. Gatekeeper: Die H.225.1 Port Nummer.<br />
Format: :,<br />
Wurde mit dem <strong>SCOTTY</strong> Configuration Utility ein Gatekeeper konfiguriert, so<br />
wird dieser zum Auflösen der <strong>Tele</strong>fonnummern für H.323 Rufe verwendet.<br />
All rights reserved. 47
<strong>SCOTTY</strong> ProMin ProMil Benutzerhandbuch<br />
Folgende Formate unter Berücksichtigung der Groß- und Kleinschreibung sind<br />
zulässig:<br />
• IP Adresse, zB.: 91.209.75.198<br />
• E.164 Nummer zB.: TEL:1920<br />
“TEL:” ist optional falls LAN als Schnittstelle verwendet wird.<br />
• Name (H.323 ID), zB.: SI2038010<br />
Ist Name rein numerisch, so ist der prefix NAME: notwendig.<br />
6.3.4 Disconnect, eine Verbindung beenden<br />
Diese Funktion beendet die laufende Videokonferenz und bringt das System in<br />
den Bereitschaftszustand zurück.<br />
6.3.5 Recorder, den Aufnahme- und Wiedergabemodus starten<br />
Um Videos aufzunehmen oder wiederzugeben, klicken Sie auf die Recorder<br />
Schaltfläche (optional). Der Recorder-Modus ermöglicht es, Audio- und<br />
Videosequenzen in eine Datei auf der Festplatte aufzunehmen und später<br />
wiederzugeben. Dabei werden sowohl Audio als auch Video gemäß dem<br />
MPEG (optional AVC/H.264) Standard stark komprimiert, so dass die<br />
Kapazität der Festplatte für sehr lange Aufzeichnungen ausreicht.<br />
Für die Aufnahme stehen analoge (SD) und digitale (HD-SDI, optional)<br />
Eingänge als Videoquellen zur Verfügung. Der Recorder zeichnet das<br />
ausgewählte Video in der Spalte Screen (siehe Die Video Schaltmatrix) und die<br />
ausgewählten Audiosignale auf (siehe Audio, Die Audiopegel einstellen). Für<br />
spezielle Zwecke, wie Überwachungsanwendungen, kann die Quelle der Spalte<br />
Transmit aufgezeichnet werden.<br />
Die als Datei gespeicherten Aufnahmen können zu einem späteren Zeitpunkt<br />
übertragen werden ("Store & Forward"). Damit bietet sich die Möglichkeit, mit<br />
einer hohen Rate aufzunehmen und somit bestmögliche Bildqualität zu erzielen<br />
und dann die Datei mit einer niedrigeren Rate (z.B. 256 kbit/s) aber<br />
entsprechend längerer Übertragungszeit zu übermitteln.<br />
"Store & Forward" ist somit ideal, wenn über ein Netzwerk mit relativ kleiner<br />
Bandbreite hochqualitative Audio- und Videosequenzen übertragen werden<br />
sollen. Die Originalaufnahmen können nach der Übertragung mit niedriger<br />
Bandbreite mit Hilfe der Recorder-Funktion wieder in hoher Qualität<br />
wiedergegeben werden.<br />
48 All rights reserved.
<strong>SCOTTY</strong> ProMin ProMil Benutzerhandbuch<br />
Das Recorder Fenster<br />
Im Abschnitt Record werden die Einstellungen für die Aufnahme gemacht.<br />
Dieser Abschnitt ist nur verfügbar, wenn die MPEG-recording Option<br />
installiert ist.<br />
Im Feld File wird der Name der Datei eingetragen, in der die Aufnahme gespeichert<br />
werden soll. Beim Öffnen des Recorder Fensters und nach jeder<br />
Aufnahme wird automatisch ein Dateiname bestehend aus Datum und Uhrzeit<br />
für die nächste Aufnahme vorgeschlagen.<br />
ermöglicht das Durchsehen der auf die Festplatte aufgenommenen Dateien<br />
und das Auswählen einer bestehenden Datei zum Überschreiben.<br />
Rate gibt die Einstellungen für die Aufnahme an: Abhängig vom Format der<br />
Videoquelle entspricht die Einstellung High, Medium, Low und Lowest<br />
folgenden Aufnahmeparametern:<br />
High, Medium:<br />
Rate<br />
Auflösung der<br />
Videoquelle High Medium<br />
Auflösung Bitrate Auflösung Bitrate<br />
1080i60 1080i60 36Mbit/s 1080i60 18Mbit/s<br />
1080p30 1080p30 36Mbit/s 1080p30 18Mbit/s<br />
1080i50 1080i50 30Mbit/s 1080i50 15Mbit/s<br />
1080p25 1080p25 30Mbit/s 1080p25 15Mbit/s<br />
720p60 720p60 32Mbit/s 720p60 16Mbit/s<br />
720p50 720p50 26Mbit/s 720p50 13Mbit/s<br />
720p30 720p30 16Mbit/s 720p30 8Mbit/s<br />
720p25 720p25 13Mbit/s 720p25 7Mbit/s<br />
SD NTSC 480i60 6Mbit/s 480i60 3Mbit/s<br />
SD PAL 576i50 6Mbit/s 576i50 3Mbit/s<br />
Low, Lowest:<br />
Die Auflösung der Aufnahme wird auf SD Format (NTSC oder PAL, je nach<br />
Eingangsformat) begrenzt, die Datenrate beträgt bei „Low“ 1,5Mbit/s und bei<br />
„Lowest“ 750kbit/s. Diese Einstellungen sind optimal um Aufnahmen von<br />
All rights reserved. 49
<strong>SCOTTY</strong> ProMin ProMil Benutzerhandbuch<br />
einer SD oder hochauflösenden Videoquelle mit "Store & Forward" zu einer<br />
Gegenstelle zu übertragen.<br />
Im Abschnitt Play wird die Datei ausgewählt, die abgespielt werden soll. Nach<br />
jeder Aufnahme wird dieses Feld auf die zuletzt aufgenommene Datei gesetzt,<br />
um diese unmittelbar abspielen zu können.<br />
Mit<br />
werden.<br />
können gespeicherte MPEG-Dateien ausgewählt und abgespielt<br />
Free record time zeigt die restliche verfügbare Aufnahmezeit an. Der<br />
angezeigte Wert ergibt sich aus der im Feld Rate gewählten Aufnahmerate und<br />
dem aktuell auf der Festplatte verfügbaren Speicherplatz.<br />
Total play length gibt die Länge der im Abschnitt Play gewählten Datei an.<br />
Record startet die Aufnahme.<br />
Stop stoppt die Aufnahme beziehungsweise die Wiedergabe.<br />
Play startet das Abspielen der im Feld Play angezeigten Datei. Das<br />
Abspielen kann vorübergehend gestoppt werden, indem man in das Video<br />
klickt. Die momentane Position des gestoppten Videos wird in der Suchleiste<br />
angezeigt. Der Positionszeiger kann auf eine gewünschte Position gezogen<br />
werden, von der aus das Abspielen fortgesetzt wird.<br />
Der Speicherplatz der aufgenommenen Dateien kann in Options | Directories festgelegt<br />
werden und mit View | Recorded Files geöffnet werden.<br />
Wird der digitale SDI Eingang in der Video Schaltmatrix unter Transmit ausgewählt, so wird<br />
immer dieses Video aufgezeichnet, auch während einer Videokonferenz.<br />
Wird im Audio-Dialog der SDI Audioeingang selektiert, so wird nur dieser Ton<br />
aufgezeichnet. Ist die digitale Audioquelle nicht selektiert, werden alle anderen Tonquellen<br />
je nach Einstellungen im Audiodialog aufgezeichnet. Ist eine analoge Videoquelle in der<br />
Spalte Transmit ausgewählt, so wird das digitale Audio der SDI Quelle deaktiviert.<br />
50 All rights reserved.
<strong>SCOTTY</strong> ProMin ProMil Benutzerhandbuch<br />
6.3.6 File Transfer, Daten effizient übertragen<br />
Die File-Transfer Funktion ermöglicht die Übertragung von beliebigen Dateien<br />
zwischen <strong>SCOTTY</strong> Videokonferenzsystemen durch direkten Datentransfer<br />
oder während einer Videokonferenz. Bei der Implementierung wurde auf<br />
bestmögliche Ausnützung der zur Verfügung stehenden Netzwerkdatenrate<br />
geachtet. Diese hohe Effizienz wird auch erreicht, wenn - zum Beispiel bei<br />
Satellitenverbindungen - lange Signallaufzeiten auftreten.<br />
Die <strong>SCOTTY</strong> File Transfer Funktion ist nur zwischen <strong>SCOTTY</strong> Systemen möglich, die<br />
entweder <strong><strong>Tele</strong>port</strong>er oder SCOTYT File Transfer Software benutzen. Bei einer H.320<br />
Verbindung ist die Send Schaltfläche während einer Datenkonferenz oder der Steuerung der<br />
Kamera der Partnerstation nicht verfügbar.<br />
Messungen haben gezeigt, dass auf Grund des T.120 und des FTP Übertragungsprotokolles<br />
der "File-Transfer" Datendurchsatz über eine Satellitenstrecke sehr stark auf 10-15%<br />
einbricht. Die Effizienz der <strong>SCOTTY</strong> File Transfer hingegen beträgt über 95% bei GAN<br />
Verbindungen, und mehr als 90% bei BGAN Verbindungen im UDP Modus – plus eine<br />
weitere Erhöhung durch das automatische Online-Komprimierungsverfahren. Außerdem<br />
können Dateien gleichzeitig in beide Richtungen ohne Einfluss auf die Effizienz übertragen<br />
werden.<br />
Das File Transfer Fenster während des Transfers<br />
Mit Add... wird ein Datei-Auswahlfenster aufgerufen, in dem die zu<br />
übertragenden Dateien ausgewählt werden können. Die gewählten Dateien<br />
werden dabei zur Auswahlliste hinzugefügt und in ein eigenes Transfer-<br />
Verzeichnis auf der Festplatte kopiert. Nach der erfolgreichen Übertragung<br />
werden sie dort wieder gelöscht.<br />
Clear entfernt die selektierte Datei aus der Auswahlliste und löscht diese im<br />
Transfer-Verzeichnis.<br />
All rights reserved. 51
<strong>SCOTTY</strong> ProMin ProMil Benutzerhandbuch<br />
Clear All löscht die gesamte Auswahlliste und alle Dateien im Transfer-<br />
Verzeichnis.<br />
Mit Send wird die Übertragung der angezeigten Dateien gestartet.<br />
Ist bereits eine Videokonferenzverbindung aktiv, werden die Dateien sofort<br />
übertragen. Ist noch keine Verbindung aktiv, so wird das <strong>Tele</strong>fonbuch<br />
angezeigt. Nach der Auswahl der Partnerstation wird die Verbindung gewählt,<br />
die Dateien werden übertragen und danach die Verbindung sofort wieder<br />
beendet. Dieser Modus wird "File Transfer only" Modus genannt, und ist<br />
kompatibel zur <strong>SCOTTY</strong> File Transfer software. Diese Funktionalität gilt für<br />
Send, Download und Exchange. Die Schaltflächen sind während einer H.320-<br />
Verbindung und Auswahl einer Datenkonferenz oder Steuerung der Kamera<br />
der Partnerstation inaktiv.<br />
Ein Datentransfer während einer H.323 Verbindung verwendet automatisch den TCP oder<br />
UDP Modus, abhängig davon welcher Modus von beiden Verbindungsteilnehmern unterstütz<br />
wird. Stehen beide Modi zur Verfügung, wird der unter Options | Data als bevorzugt<br />
eingestellte Modus verwendet. Bei H.323 "File Transfer only" Verbindungen wird immer der<br />
beim Anrufer eingestellte, bevorzugte Modus verwendet; wird dieser Modus von der<br />
Gegenstation nicht unterstützt, so ist die Einstellung entsprechend anzupassen.<br />
Wird ein File-Transfer gestartet, so zeigt das <strong>SCOTTY</strong> Partnersystem das<br />
Received Files Dialogfenster an (siehe Kapitel Received Files, die Liste der<br />
empfangenen Dateien anzeigen).<br />
Eine laufende Übertragung kann mittels Abort abgebrochen werden.<br />
Download startet das Herunterladen bereitgestellter Daten von einem File<br />
Exchange Server (optional). Es öffnet sich eine Dialogbox, in welcher<br />
Benutzername und Passwort für den Zugriff auf den Server eingegeben werden<br />
müssen.<br />
Die gerade übertragene Datei, die Anzahl der bereits erfolgreich übertragenen<br />
Bytes, sowie der effektive Datendurchsatz werden laufend angezeigt. Ein<br />
Balken gibt einen visuellen Eindruck über den Fortschritt der Übertragung.<br />
Der Datentransfer kann unter Options | Data konfiguriert werden.<br />
Wird die Verbindung unerwartet während des <strong>SCOTTY</strong> File-Transfers unterbrochen, ist es<br />
nicht notwendig, den Datentransfer erneut zu starten. Der <strong>SCOTTY</strong> File-Transfer wird ohne<br />
Datenverlust an der Stelle fortgesetzt, an der es zum Verbindungsabbruch kam.<br />
Da zu übertragende Dateien in ein eigenes Verzeichnis auf der Festplatte gespeichert<br />
werden, können die einzelne Dateien auch von mehreren Quellen, z.B.: USB-Sticks<br />
gesammelt werden. Das Verzeichnis kann unter Options | Directories konfiguriert werden.<br />
52 All rights reserved.
<strong>SCOTTY</strong> ProMin ProMil Benutzerhandbuch<br />
Ist der optionale File Exchange Server konfiguriert, so wird der File Transfer<br />
Dialog erweitert:<br />
Das File Transfer Fenster bei aktivierten File Exchange Server<br />
Durch Veränderung von Outbox for können die für eine bestimme<br />
Partnerstation vorgesehenen Dateien dargestellt und modifiziert werden. Wird<br />
ausgewählt, so wird der File Transfer Dialog wieder in die normale<br />
Funktionsweise zurückgeschaltet.<br />
Durch Druck von Add... wird eine Datei in die ausgewählte Outbox eingefügt.<br />
Mit Clear kann ein Eintrag in der ausgewählten Outbox gelöscht werden.<br />
Clear all entfernt alle Dateien in der gewählten Outbox.<br />
Durch Druck auf Exchange wird der Datenaustausch gestartet. Ist noch keine<br />
Verbindung aktiv, so wird eine <strong>Tele</strong>fonnummer automatisch vorgeschlagen,<br />
indem im <strong>Tele</strong>fonbuch nach einem Eintrag mit dem gleichen Namen wie die<br />
Partnerstation gesucht wird.<br />
Zur Kontrolle wird der Benutzername des Systems, wie er in Options | File<br />
Exchange eingestellt wurde, in der Titelzeile des File Transfer Dialoges<br />
angezeigt.<br />
Details hierzu finden sich im Kapitel File Exchange Server (optional).<br />
All rights reserved. 53
<strong>SCOTTY</strong> ProMin ProMil Benutzerhandbuch<br />
6.3.7 Share, das Datenpaket starten<br />
In Abhängigkeit der Fähigkeiten des lokalen Systems und der Gegenseite,<br />
sowie der unter Options | Data eingestellten Parameter startet diese Funktion<br />
entweder den H.239 Dual Video Kanal (optional), das T.120 Datenpaket oder<br />
aktiviert die Snap & Send Funktion.<br />
Dieser Knopf startet T.120 Netmeeting. Detaillierte Informationen<br />
siehe Kapitel T.120 Netmeeting.<br />
Dieser Knopf startet H.239 Dual Video (optional). Detaillierte<br />
Informationen siehe Kapitel H.239 Dual Video Stream.<br />
Dieser Knopf aktiviert Snap & Send. Detaillierte Informationen siehe<br />
Kapitel Snap & Send.<br />
Ein Datenpaket benötigt Bandbreite für die, wodurch sich die Videoqualität verschlechtern<br />
kann.<br />
6.3.8 T.120 Netmeeting<br />
Diese Funktion startet das T.120 Datenpaket und öffnet automatisch den<br />
Datenkanal zur Partnerstation.<br />
Das NetMeeting Hauptfenster<br />
54 All rights reserved.
<strong>SCOTTY</strong> ProMin ProMil Benutzerhandbuch<br />
Die Hang Up Schaltfläche beendet die Datenkonferenz und schließt den<br />
Datenkanal.<br />
Wird die Share Schaltfläche angeklickt, werden alle derzeit geöffneten<br />
Anwendungen im Sharing dialog Fenster aufgelistet. Durch Auswahl eines<br />
Programmnamens und Selektion der Share Schaltfläche wird das Programm<br />
mit dem Konferenzpartner geteilt und auf beiden Seiten angezeigt.<br />
Um in der geteilten Anwendung zusammenarbeiten zu können, muss die<br />
Gegenstation die Anwendung auch steuern können. Selektieren Sie die Allow<br />
Control Schaltfläche. Dabei ändert sich der Name der Schaltfläche zu Prevent<br />
Control. Wird Prevent Control ausgewählt, wird das Zusammenarbeiten<br />
gestoppt.<br />
Sie können ein Programm, das von Ihrem Konferenzpartner geteilt wird,<br />
steuern, indem Sie im Fenster, in dem das geteilte Programm angezeigt wird,<br />
den Hauptmenüpunkt Control selektieren und Request Control auswählen. Die<br />
andere Seite erhält eine Meldung, die er mit Accept bestätigen muss.<br />
Während dem Zusammenarbeiten erhält eine Seite die Kontrolle in der(n)<br />
geteilten Applikation(en), während die andere ferngesteuert wird. Um die<br />
Kontrolle zu erlangen, drücken Sie die Maustaste. Um das "Collaborating" zu<br />
beenden, wählen Sie ESC.<br />
Ein Konferenzteilnehmer mit NetMeeting 1.x oder 2.x kann nicht Programme steuern, die mit<br />
NetMeeting 3 geteilt wurden. Jedoch können Konferenzpartner mit NetMeeting 3 auch<br />
Anwendungen steuern, die mit älteren NetMeeting Versionen geteilt wurden.<br />
Mit der Sharing und Collaborating Option ist es möglich einen Computer fern zu steuern,<br />
indem der Windows Explorer geteilt und das Collaborating auf beiden Seiten aktiviert wird.<br />
So können z.B. Anwendungen geöffnet werden oder Software auf der ferngesteuerten Seite<br />
installiert werden. Dabei ist aber zu beachten, dass nicht wichtige Dateien versehentlich<br />
gelöscht oder verschoben werden.<br />
Mit der Chat Funktion können kurze Mitteilungen an den<br />
Videokonferenzpartner geschickt werden.<br />
Wird die Whiteboard Schaltfläche gewählt, wird das Whiteboard auf<br />
beiden Seiten geöffnet.<br />
Verwendet Ihr Konferenzpartner eine ältere NetMeeting Version, selektieren Sie im<br />
NetMeeting Fenster den Menüpunkt Tools und wählen Sie Whiteboard (1.0-2.x).<br />
Für bestimmte Zwecke (z.B. umfangreiche Grafiken) ist es effektiver, MS-Paint mit<br />
"Application Sharing" zu teilen als das Whiteboard zu verwenden.<br />
All rights reserved. 55
<strong>SCOTTY</strong> ProMin ProMil Benutzerhandbuch<br />
6.3.9 H.239 Dual Video Stream<br />
Die H.239 Dual Video Stream Funktionalität ermöglicht das Senden oder<br />
Empfangen eines zweiten, hochauflösenden Videokanals. Wenn aktiviert, so<br />
wird durch Anklicken das Share Knopfes ein zweiter Videokanal geöffnet,<br />
welcher den Inhalt des Windows Desktops überträgt. Nun kann eine<br />
PowerPoint TM Presentation oder jede andere Applikation mit der Partnerstation<br />
geteilt werden. Solange der H.239 Videokanal geöffnet ist, bleibt der Share<br />
Knopf gedrückt. Durch nochmaliges Drücken das Share Knopfes wird der<br />
zweite, hochauflösende Videokanal wieder geschlossen.<br />
Die Partnerstation sieht den kompletten Inhalt des lokalen Displays. Daher ist es ratsam,<br />
genau aufzupassen, welche Applikation und Dateien während einer H.239 Sitzung geöffnet<br />
werden.<br />
Wird H.239 empfangen, so öffnet sich auf der Partnerseite ein<br />
Präsentationsvideo. Die Empfangsseite kann entweder dieses<br />
Präsentationsvideo schließen, wodurch der ankommende zweite Videokanal<br />
ebenfalls geschlossen wird, oder sie kann auch durch Drücken des Share<br />
Knopfes einen zweiten Videokanal selbst öffnen, und damit den ankommenden<br />
Videokanal schließen.<br />
H.239 ist nur in H.320 Videokonferenzen möglich.<br />
H.239 zeichnet den Inhalt des primären Bildschirmes auf. Wird der Windows Extended<br />
Desktop benutzt, so kann der zweite Monitor verwendet werden, um für die lokale Station<br />
bestimmten Inhalt darzustellen, wie beispielsweise die <strong><strong>Tele</strong>port</strong> Applikation und das Live<br />
Video Fenster.<br />
6.3.10 Snap & Send, einen Schnappschuss übertragen<br />
Diese Funktion erzeugt einen Schnappschuss der im Videofenster dargestellten<br />
Videoquelle, speichert diesen als JPG Datei im Records Ordner und überträgt<br />
ihn bei bestehender Verbindung zusätzlich zur Gegenstelle, wozu der <strong>SCOTTY</strong><br />
File Transfer verwendet wird. Besteht bereits eine Dateiübertragung werden die<br />
Snap & Send Dateien vorgereiht.<br />
Snap & Send kann sowohl während einer Videokonferenz, als auch im Idle-<br />
Modus verwendet werden. Besteht keine aktive Verbindung, wird das<br />
<strong>Tele</strong>fonbuch angezeigt um die Gegenstelle auszuwählen. Bei aktivierter Option<br />
Auto dial (in Options | Data) werden automatisch die aktuell gültigen<br />
Wählparameter gewählt. Wurde die Verbindung zur Gegenseite aufgrund Snap<br />
& Send aufgebaut, so wird diese nach Beendigung der Dateiübertragung<br />
automatisch wieder getrennt.<br />
Ist Auto Show incoming Images an der Gegenseite aktiviert, so werden die<br />
empfangenen Aufnahmen dort automatisch angezeigt.<br />
Für weitere Details über Schnappschüsse, siehe Kapitel Snapshot. Weitere<br />
Details über die Dateiübertragung sind im Kapitel File Transfer beschrieben.<br />
56 All rights reserved.
<strong>SCOTTY</strong> ProMin ProMil Benutzerhandbuch<br />
6.3.11 Snapshot, einen Schnappschuss machen<br />
Diese Funktion ermöglicht es, eine Momentaufnahme der im Videofenster<br />
dargestellten Videoquelle - zum Beispiel einer externen Kamera oder vom<br />
empfangenen Video - als JPG Datei im Records Ordner zu speichern. Weiters<br />
wird das Bild in die Windows Zwischenablage kopiert und steht somit anderen<br />
Applikationen zur Verfügung.<br />
Der Speicherplatz des Records Ordners kann in Options | Directories festgelegt werden.<br />
Der Ordner kann mit View | Recorded Files geöffnet werden.<br />
Falls im <strong>SCOTTY</strong> Configuration Utility eine Positionsquelle konfiguriert ist, z.B. ein externes<br />
GPS, so wird zusätzlich die aktuelle Position, Datum und Uhrzeit als EXIF Information in der<br />
JPG Datei gespeichert. Dies ermöglicht es später den Ort der Aufnahme zu bestimmen.<br />
Schnappschüsse werden von der Videoquelle erzeugt, die in der Spalte Screen der Video<br />
Switching Matrix ausgewählt ist. Für spezielle Zwecke, wie Überwachungsanwendungen,<br />
kann die Quelle von <strong>SCOTTY</strong> auf die Spalte Transmit umgeschaltet werden (optional).<br />
6.3.12 Far End Cam Ctrl, Steuern der Kamera der Partnerstation<br />
Die Funktion, die nur während einer laufenden Videokonferenz verfügbar ist,<br />
aktiviert die Kamerasymbolleiste auf beiden Seiten der Konferenz und öffnet<br />
den Datenkanal mit niedriger Bandbreite für die Kamera Fernsteuerung.<br />
Bei einer H.320 Verbindungen ist die Steuerung der Kamera der Partnerstation während der<br />
<strong>SCOTTY</strong> File Transfer Funktion nicht möglich.<br />
Details erhalten Sie im Kapitel Das View Menü | Far end camera control, die<br />
Kamera der Gegenstation steuern.<br />
6.3.13 Exit, das Programm beenden<br />
Diese Funktion beendet den <strong>SCOTTY</strong> <strong><strong>Tele</strong>port</strong>er.<br />
All rights reserved. 57
<strong>SCOTTY</strong> ProMin ProMil Benutzerhandbuch<br />
6.4 Das View Menü<br />
Dieses Menü erlaubt die Anzeige des Videofensters und der<br />
Kamerasteuerungssymbolleiste, die Anordnung der Symbolleisten und die<br />
Anzeige verschiedener Dialogfensters.<br />
Folgende Menüpunkte sind verfügbar:<br />
Ctrl+W<br />
Ctrl+M<br />
Video Window<br />
Camera Control<br />
Tone Pad…<br />
Ctrl+B<br />
Audio & Video Controls… Ctrl+O<br />
Pic in Pic<br />
Toolbars<br />
Received Files... Ctrl+R<br />
Recorded Files… Ctrl+Y<br />
Connection Info...<br />
Ctrl+S<br />
Die Voreinstellungen werden nur dann "dauerhaft" gespeichert, wenn sie manuell mit<br />
Options | Save gespeichert werden oder unter Options | Preferences die Einstellung<br />
Save on Exit aktiviert ist. Andernfalls gelten sie nur bis zum Beenden des <strong><strong>Tele</strong>port</strong>ers.<br />
6.4.1 Video Window, das Videofenster ein- und ausschalten<br />
Das Videofenster kann über den Menüpunkt View | Video Window aktiviert oder<br />
deaktiviert werden. Die Größe des Videofensters kann den aktuellen Erfordernissen<br />
entsprechend angepasst werden. Dazu klickt man auf den Rand oder<br />
eine Ecke des Fensters und zieht es auf die gewünschte Größe. Wird auf die<br />
Maximize Schaltfläche des Videofensters geklickt, so wird das Video auf dem<br />
gesamten Bildschirm dargestellt. Mit Hilfe der Minimize Schaltfläche kann das<br />
Videofenster "weggelegt" werden. Durch Klicken auf die entsprechende Schaltfläche<br />
in der Windows Taskleiste wird es wieder angezeigt.<br />
Wird das Video Fenster vergrößert dargestellt, kann man die <strong><strong>Tele</strong>port</strong>er<br />
Applikation durch Drücken einer Maustaste einblenden. Mit einem weiteren<br />
Druck auf eine Maustaste wird das Video Fenster wieder in den Vordergrund<br />
gebracht. Das gleiche Verhalten gilt auch für das H.239 Präsentations-Fenster.<br />
<strong>SCOTTY</strong> Systeme unterscheiden vier Betriebszustände:<br />
• Wartezustand<br />
• Videokonferenzmodus<br />
• Video- und Datenkonferenzmodus<br />
• Aufnahme und Wiedergabe Modus (optional)<br />
In jedem Modus kann die Position und Größe des Videofensters individuell<br />
eingestellt werden. Bei jedem Moduswechsel stellt das System die entsprechenden<br />
Einstellungen wieder her. Damit entfällt für den Anwender das<br />
58 All rights reserved.
<strong>SCOTTY</strong> ProMin ProMil Benutzerhandbuch<br />
lästige "Umpositionieren" beim Ändern des Betriebsmodus. Diese Einstellungen<br />
können gespeichert werden und werden dann bei jedem Programmstart<br />
wiederhergestellt.<br />
6.4.2 Camera Control, die Kamerasymbolleiste aktivieren<br />
Mit View | Camera Control wird die Camera Control Symbolleiste aktiviert bzw.<br />
deaktiviert. Über diese Symbolleiste kann sowohl die lokale Kamera (siehe<br />
Kapitel Local camera control, die lokale Kamera steuern) als auch die Kamera<br />
der Partnerstation (siehe Kapitel Far end camera control, die Kamera der<br />
Gegenstation steuern) gesteuert werden.<br />
6.4.3 Local camera control, die lokale Kamera steuern<br />
Die Camera Control Symbolleiste zur Steuerung der lokalen Kameras<br />
Die Verfügbarkeit der Funktionen in der Camera Control Symbolleiste hängt<br />
von der gerade aktiven steuerbaren Kamera ab, welche für das System<br />
konfiguriert wurde (unter Start | Programme | <strong>Scotty</strong> | Config, siehe Kapitel Das<br />
<strong>SCOTTY</strong> Configuration Utility).<br />
Sind mehr als eine fernsteuerbare Kamera für das System konfiguriert, wird die am<br />
Bildschirm angezeigte Kamera automatisch für die Fernsteuerung eingestellt, sofern diese<br />
fernsteuerbar ist. Die "Auto-Select" Funktion wählt die fernsteuerbare Kamera, die unter<br />
"Screen" oder "Transmit" oder "Output" in der Video Schaltmatrix unter View | Audio &<br />
Video Controls selektiert ist oder wählt die erste verfügbare fernsteuerbare Kamera.<br />
Die erste Gruppe erlaubt das Schwenken und Neigen des Kamerakopfes sowie<br />
die Steuerung der Zoomfunktion.<br />
Local left schwenkt die lokale Kamera nach links.<br />
Local right schwenkt die lokale Kamera nach rechts.<br />
Local up schwenkt die lokale Kamera nach oben.<br />
Local down schwenkt die lokale Kamera nach unten.<br />
Local zoom in verkleinert den Bildausschnitt.<br />
All rights reserved. 59
<strong>SCOTTY</strong> ProMin ProMil Benutzerhandbuch<br />
Local zoom out vergrößert den Bildausschnitt.<br />
Wird Local track angeklickt, wird die Person im Zentrum des Bildes<br />
erfasst und von der lokalen Kamera automatisch "verfolgt" bis eine andere<br />
Kamerafunktion gewählt wird.<br />
Ein Klick auf die Focus toolbar Schaltfläche zeigt eine Gruppe von<br />
Fokusfunktionen. Wird nochmals auf das Symbol geklickt, wird wieder die<br />
erste Gruppe von Kamerafunktionen angezeigt.<br />
Local focus near stellt den Fokus für nahe Objekte ein.<br />
Local focus far stellt den Fokus auf entfernte Objekte ein.<br />
Local auto focus aktiviert die automatische Fokuseinstellung.<br />
Next zeigt die nächste Gruppe von Schaltflächen auf der Symbolleiste.<br />
Mit der Local/Far end camera Schaltfläche wird zwischen der<br />
Symbolleiste für die Steuerung der lokalen Kamera und der Symbolleiste für<br />
die Steuerung der Kamera der Partnerstation umgeschaltet. Ist diese<br />
Schaltfläche nicht selektiert, wird die Symbolleiste für die lokale<br />
Kamerasteuerung angezeigt.<br />
Wird die Next Schaltfläche angeklickt, werden Funktionen zum Speichern und<br />
Abrufen von bis zu sieben lokalen Kameraeinstellungen angezeigt.<br />
Wird eines der Local<br />
preset Symbole aktiviert, so wird die entsprechende gespeicherte Einstellung<br />
wiederhergestellt.<br />
Wird zuerst Save position und dann eines der Local preset Symbole<br />
aktiviert, so wird die momentane Kameraeinstellung als entsprechendes Preset<br />
gespeichert.<br />
60 All rights reserved.
<strong>SCOTTY</strong> ProMin ProMil Benutzerhandbuch<br />
6.4.4 Far end camera control, die Kamera der Gegenstation steuern<br />
Die Camera Control Symbolleiste zur Steuerung der Kameras der Partnerstation<br />
Durch Auswahl einer Far end camera Schaltfläche wird die<br />
zugeordnete Kamera oder Video Eingang der Partnerstation selektiert. Die<br />
gewählte Kamera der Partnerstation kann nun ferngesteuert werden. Wird der<br />
Mauszeiger auf eine Far end camera Schaltfläche positioniert, wird der Name<br />
der Kamera angezeigt.<br />
Wählt die Gegenstation der Videokonferenz eine Kamera der Partnerstation, schaltet das<br />
<strong>SCOTTY</strong> System das übertragende Video auf den zugeordneten Video Eingang in der Video<br />
Schaltmatrix, damit die Gegenstation das Bild der Kamera der Partnerstation sieht und diese<br />
fernsteuern kann. Die aktuelle Preset Schaltfläche in der Standardsymbolleiste wird als nicht<br />
selektiert angezeigt, um die Änderung durch den Videokonferenzpartner zu signalisieren.<br />
Sobald jedoch das geänderte Preset erneut selektiert wird, werden die alten Einstellungen<br />
wieder hergestellt.<br />
<strong>SCOTTY</strong> Systeme unterstützen eine "Video Source Switched" Meldung. Gewährleisten beide<br />
Videokonferenzsysteme diesen Standard, bewirkt ein lokales Umschalten des zu übertragenden<br />
Videos ein Umschalten auf die zugeordnete Kamera der Partnerstation auf der Gegenseite der<br />
Videokonferenz.<br />
Das Selektieren der Far End Camera Control Schaltfläche während<br />
einer laufenden Videokonferenz aktiviert die Kamerasymbolleiste auf beiden<br />
Seiten und öffnet den Datenkanal mit niedriger Bandbreite für die Kamera<br />
Fernsteuerung.<br />
Next zeigt die nächste Gruppe von Schaltflächen auf der Symbolleiste.<br />
Mit der Local/Far end camera Schaltfläche wird zwischen der<br />
Symbolleiste für die Steuerung der lokalen Kamera und der Symbolleiste für<br />
die Steuerung der Kameras der Partnerstation umgeschaltet. Wird diese<br />
Schaltfläche selektiert, wird die Symbolleiste für die Steuerung der Kameras<br />
der Partnerstation angezeigt.<br />
Die Verfügbarkeit der Funktionen der fernzusteuernden Kamera hängt von der<br />
selektierten Kamera in der Symbolleiste der Kameras der Partnerstation ab.<br />
Das Selektieren der Next Schaltfläche zeigt Funktionen für das Schwenken und<br />
Neigen des Kamerakopfes sowie die Steuerung der Zoomfunktion an.<br />
All rights reserved. 61
<strong>SCOTTY</strong> ProMin ProMil Benutzerhandbuch<br />
Far end left schwenkt die Kamera der Partnerstation nach links.<br />
Far end right schwenkt die Kamera der Partnerstation nach rechts.<br />
Far end up schwenkt die Kamera der Partnerstation nach oben.<br />
Far end down schwenkt die Kamera der Partnerstation nach unten.<br />
Far end zoom in verkleinert den Bildausschnitt der Gegenstation.<br />
Far end zoom out vergrößert den Bildausschnitt der Gegenstation.<br />
Far end focus near stellt den Fokus der Kamera der Partnerstation auf<br />
nahe Objekte ein.<br />
Far end focus far stellt den Fokus der Kamera der Partnerstation auf<br />
entfernte Objekte ein.<br />
Mit Selektieren der Next Schaltfläche werden Funktionen zum Speichern und<br />
Abrufen von bis zu sieben Kameraeinstellungen angezeigt.<br />
Wird eine der Far end<br />
preset Schaltflächen aktiviert, wird die gespeicherte Einstellung<br />
wiederhergestellt.<br />
Es sind immer alle Preset Schaltflächen aktiviert, auch wenn die Kamera der Partnerstation<br />
keine Preset Funktionen unterstützt.<br />
Wird Save Position gewählt und anschließend eine Far end preset<br />
Schaltfläche, wird die momentane Kameraeinstellung als entsprechendes Preset<br />
abgespeichert.<br />
62 All rights reserved.
<strong>SCOTTY</strong> ProMin ProMil Benutzerhandbuch<br />
6.4.5 Tone Pad, DTMF Töne senden<br />
Der Tone Pad Dialog zum Senden von DTMF Tönen<br />
Mit dem Tone Pad ist es möglich, während dem Verbindungsaufbau und<br />
während der Konferenz DTMF-Töne zu senden. Das Tone Pad kann im Menü<br />
View | Tone Pad aktiviert werden.<br />
Die Tasten des Tone Pads lassen sich entweder über die Maus oder, wenn das<br />
Tone Pad Fenster aktiv ist, durch die entsprechenden Tasten auf der Tastatur<br />
aktivieren und simulieren das Verhalten eines <strong>Tele</strong>fontastenfeldes.<br />
Im Idle-Modus ist das Abspielen von DTMF-Tönen nicht möglich, die Tasten<br />
sind inaktiv und grau hinterlegt.<br />
6.4.6 Audio & Video Controls<br />
Das Dialogfenster Audio & Video Controls ermöglicht die flexible Einstellung<br />
von Audio- und Videoparametern. Hier wird entschieden, welche der<br />
Videoquellen wo angezeigt wird und welche der Audioquellen wo verwendet<br />
wird. Weiters kann das zugeordnete Audio Preset (siehe Menü Options | Audio<br />
und Kapitel Audio, die Audiopegel einstellen) eingestellt, die "Bild im Bild"<br />
Darstellung eingerichtet und die Lautstärke des Lautsprechers bestimmt<br />
werden.<br />
Es ist möglich, drei Voreinstellungen zu definieren und diese unter einem<br />
aussagekräftigen Namen zu speichern. Dazu kann mit der rechten Maustaste<br />
auf den Namen einer Einstellung geklickt und der gewünschte Name<br />
eingegeben werden. Meist wird die erste Einstellung für die Live-Kamera, die<br />
zweite und dritte für externe Videoquellen verwendet. Die Voreinstellungen<br />
können sehr einfach mittels der Schaltflächen in der Standardsymbolleiste<br />
abgerufen werden. Die Namen der Voreinstellungen werden auch als "Tool<br />
Tips" in der Symbolleiste angezeigt, wenn der Mauszeiger auf die<br />
entsprechende Schaltfläche bewegt wird. Dadurch ist die Funktion der<br />
Voreinstellung sofort ersichtlich.<br />
All rights reserved. 63
<strong>SCOTTY</strong> ProMin ProMil Benutzerhandbuch<br />
Das Audio & Video Controls Fenster<br />
In Video Select können verschiedene Videoquellen in einer Video Schaltmatrix<br />
unabhängig voneinander eingestellt werden, siehe Kapitel Die Video<br />
Schaltmatrix.<br />
Im Feld Audio Levels kann ein vom Benutzer definiertes Audio Preset<br />
ausgewählt werden (unter Options | Audio).<br />
Pic in Pic schaltet die "Bild in Bild" Funktion ein und bestimmt, wo das gesendete<br />
Video in einem kleinen Fenster in das "Receive" Video eingeblendet<br />
wird. Diese Funktion ist auch unter View | Pic in Pic verfügbar.<br />
Speaker Volume bestimmt die Lautstärke. Die Einstellung der Lautstärke ist<br />
auch über die Symbolleiste möglich.<br />
Während einer Videokonferenz ermöglicht die Schaltmatrix nicht nur die einfache<br />
Umschaltung zwischen den Video/Audio Ein- und Ausgängen, sondern auch die Vorkonfiguration<br />
für bestimmte Situationen. Als Beispiel soll eine Videokonferenz zwischen zwei<br />
großen Gruppen erläutert werden. Dabei muss oft zwischen der internen Kamera und dem<br />
internen Mikrofon, der externen Kamera und dem externen Mikrofon und der Dokumentenkamera<br />
umgeschaltet werden. Dies kann leicht über die drei möglichen Vorkonfigurationen<br />
und einem Mausklick erreicht werden.<br />
Beispiel: Die Illustration am Beginn dieses Abschnitts gibt ein Beispiel der Anwendung der<br />
Controls – Funktion. Die Voreinstellung namens "Cam 1" ist aktiv: Das Kameravideo wird zur<br />
Partnerstation gesendet und das empfangene Videosignal wird am Bildschirm dargestellt und<br />
auf den Videoausgang ausgegeben. Des Weiteren ist die "Bild in Bild" Funktion aktiviert. Das<br />
zur Partnerstation gesendete Video wird links oben in das "Receive" Video eingeblendet. Die<br />
Audio Pegel der Audio Voreinstellung "Default" sind gewählt.<br />
Die Voreinstellungen werden nur dann "dauerhaft" gespeichert, wenn sie manuell mit<br />
Options | Save gespeichert werden oder unter Options | Preferences die Einstellung<br />
Save on Exit aktiviert ist. Andernfalls gelten sie nur bis zum Beenden des <strong><strong>Tele</strong>port</strong>ers.<br />
64 All rights reserved.
<strong>SCOTTY</strong> ProMin ProMil Benutzerhandbuch<br />
6.4.7 Die Video Schaltmatrix<br />
Die Video Schaltmatrix ermöglicht die unabhängige Auswahl folgender<br />
Videoquellen:<br />
• Video empfangen von der Gegenstation (Receive)<br />
• Einer der Videoeingänge (Cam1, Cam2, Input 3, Input 4)<br />
• Video übertragen zur Gegenstation (Transmit)<br />
Jedes dieser Signale kann:<br />
• übertragen werden (Transmit)<br />
• am Bildschirm angezeigt werden (Screen)<br />
• oder auf den Videoausgang ausgegeben werden (Output)<br />
Die verfügbaren Kombinationsmöglichkeiten hängen von der jeweiligen<br />
Hardwarekonfiguration Ihres Systems ab.<br />
Wird Transmit als Quelle gewählt, so ist das auf dem Bildschirm angezeigte beziehungsweise<br />
auf den Videoausgang anliegende Video jenes Videosignal, das auch die Partnerstation<br />
empfängt.<br />
Ist ein Videoeingang auf SDI (optional) konfiguriert, so wird beim Selektieren dieses<br />
Einganges der digitale HD-SDI Videoeingang aktiviert. Zur Konfiguration siehe Kapitel Das<br />
<strong>SCOTTY</strong> Configuration Utility.<br />
6.4.8 Pic In Pic, die Bild in Bild Funktion bestimmen<br />
Im Pic in Pic Menü können Einstellungen für die "Bild in Bild" Funktion, d.h.<br />
ein kleines Fenster mit dem gesendeten Video wird im "Receive" Video<br />
eingeblendet, vorgenommen werden.<br />
Die Einträge Disabled, Upper Left, Upper Right, Lower Left und Lower Right<br />
entsprechen den Pic in Pic Einstellungen unter View | Controls.<br />
6.4.9 Toolbars, die Symbolleisten ein- und ausblenden<br />
Der Menüpunkt View | Toolbars ermöglicht das Einstellen der Symbolleisten.<br />
Use Big Icons zeigt die Symbolleisten mit großen Schaltflächen.<br />
Vertical Alignment ordnet die Symbolleisten vertikal an. Ist dieses Kontrollkästchen<br />
aktiviert, werden die Schaltflächen für den Recorder und den File-<br />
Transfer ausgeblendet und die Symbolleiste wird auf große Schaltflächen<br />
umgeschaltet.<br />
Standard schaltet die Standardsymbolleiste ein. Die zur Verfügung gestellten<br />
Funktionen sind im Kapitel Die Standardsymbolleiste beschrieben.<br />
Audio System schaltet die Symbolleiste zur Steuerung eines externen<br />
Audiosystems ein (siehe Kapitel Audio, das Audiosystem steuern).<br />
All rights reserved. 65
<strong>SCOTTY</strong> ProMin ProMil Benutzerhandbuch<br />
Status Bar bewirkt die Anzeige der Statuszeile im Hauptfenster. Die Statuszeile<br />
zeigt kontextbezogene Hilfe, aktuell laufende Systemoperationen und andere<br />
nützliche Informationen.<br />
6.4.10 Received Files, die Liste der empfangenen Dateien anzeigen<br />
Wird bei der Partnerstation ein <strong>SCOTTY</strong> File-Transfer gestartet, so wird<br />
automatisch das Received Files Dialogfenster angezeigt.<br />
Das Received Files Fenster während des Transfers<br />
Das Received Files Dialogfenster zeigt eine Liste der bereits empfangenen<br />
Dateien, sowie den Übertragungsfortschritt für die gerade übertragene Datei.<br />
Dieser wird auch mit einem "Balken" angezeigt.<br />
Clear List löscht die Anzeige (aber natürlich nicht die Dateien im Incoming-<br />
Verzeichnis).<br />
Explorer... startet den Windows Explorer. Damit ist es sehr einfach möglich, die<br />
empfangenen Dateien zu kopieren, zu verschieben oder zu öffnen.<br />
Close schließt das Dialogfenster.<br />
Abort bricht die Übertragung der Dateien ab.<br />
Sollte das System im File Exchange Server Modus (optional) arbeiten, so wird<br />
dem Benutzer zusätzliche Information in Form des Sendens der übertragenen<br />
Datei angezeigt. Details hierzu finden sich in Kapitel File Exchange Server<br />
(optional) und File Exchange Server, Konfiguration und Arbeitsweise.<br />
Bei gestartetem <strong>SCOTTY</strong> <strong><strong>Tele</strong>port</strong>er und aktiviertem Automatic Pickup (siehe Kapitel<br />
Preferences, die Systemparameter einstellen) kann das System selbständig - auch in<br />
Abwesenheit des Benutzers - Anrufe annehmen und Dateien empfangen. Auch nach dem<br />
Beenden der Verbindung bleibt das Received Files Dialogfenster sichtbar. Damit ist - nach<br />
der Rückkehr des Benutzers - sofort ersichtlich welche Dateien in der Zwischenzeit<br />
empfangen wurden.<br />
66 All rights reserved.
<strong>SCOTTY</strong> ProMin ProMil Benutzerhandbuch<br />
Die Position der empfangen Dateien kann unter Options | Directories angegeben werden.<br />
Wenn sich das System im File Exchange Modus (optional) befindet, werden die Dateien in<br />
Unterverzeichnissen gespeichert, welche wie die entsprechenden Benutzerkonten heißen..<br />
6.4.11 Recorded Files, die aufgenommenen Dateien anzeigen<br />
Startet den Windows Explorer mit dem Records Ordner, in dem die<br />
aufgenommenen Videos und Schnappschüsse abgelegt werden.<br />
6.4.12 Connection Info, den Verbindungsstatus anzeigen<br />
Das Connection Info Fenster<br />
Im Connection Info Fenster werden die aktuell verwendeten<br />
Netzwerkdatenraten für Empfang (Receive RX) und Senden (Transmit TX), die<br />
Dauer der laufenden Verbindung sowie die aktuell verwendeten Video- und<br />
Audiostandards angezeigt.<br />
Für die laufende Verbindung können die Video- und Audiostandards geändert<br />
werden, indem auf den Pfeil neben der Anzeige geklickt wird und der<br />
gewünschte Standard aus der angezeigten Liste ausgewählt wird.<br />
Details >> erweitert die angezeigte Information.<br />
Das erweiterte Connection Info Fenster<br />
Im erweiterten Connection Info Dialogfenster wird die gerade verwendete<br />
Netzwerkschnittstelle zusammen mit schnittstellenspezifischen Informationen<br />
angezeigt. Im Wartezustand (Idle Modus) entspricht sie der<br />
All rights reserved. 67
<strong>SCOTTY</strong> ProMin ProMil Benutzerhandbuch<br />
Standardschnittstelle, die unter Options | Dialing eingestellt ist. Während einer<br />
Verbindung wird weiters angezeigt, ob Video und Audio empfangen (RX) und<br />
gesendet (TX) werden.<br />
Alg Err: zeigt einen Zähler für Ausrichtungs- (Rahmen) Fehler an.<br />
Bit Err: stellt die Anzahl der Bitfehler dar.<br />
Solange das Viereck regelmäßig "blinkt", ist das <strong>SCOTTY</strong> System in Ordnung.<br />
Das Umschalten auf andere Audio- und Videostandards während einer laufenden Videokonferenz<br />
ist nur dann möglich, wenn diese von der Gegenstation unterstützt werden!<br />
68 All rights reserved.
<strong>SCOTTY</strong> ProMin ProMil Benutzerhandbuch<br />
6.5 Das Options Menü<br />
Das Options Menü erlaubt das Definieren von Voreinstellungen. Da diese im<br />
alltäglichen Gebrauch normalerweise nicht verändert werden und fehlerhaft<br />
eingestellte Werte das System negativ beeinflussen können, kann dieses Menü<br />
ausgeschaltet werden (siehe Options | Preferences Kapitel Preferences, die<br />
Systemparameter einstellen).<br />
Folgende Menüpunkte sind verfügbar:<br />
Dialing...<br />
Audio...<br />
Video...<br />
Data...<br />
Directories…<br />
Preferences...<br />
File Exchange…<br />
Save...<br />
Factory Defaults...<br />
Ctrl+D<br />
Ctrl+A<br />
Ctrl+I<br />
Ctrl+T<br />
Ctrl+Q<br />
Ctrl+P<br />
Ctrl+F<br />
Die Voreinstellungen für Dialing, Audio, Video und Data werden nur dann "dauerhaft"<br />
gespeichert, wenn sie manuell mit Options | Save gespeichert werden oder unter Options |<br />
Preferences die Einstellung Save on Exit aktiviert ist. Andernfalls gelten sie nur bis zum<br />
Beenden des <strong><strong>Tele</strong>port</strong>ers.<br />
6.5.1 Dialing, die Wählparameter einstellen<br />
Das Dialing Configuration Fenster<br />
Im Dialing Configuration Dialog können die Netzwerkschnittstelle und die<br />
Standardwerte für den Wählvorgang festgelegt werden.<br />
All rights reserved. 69
<strong>SCOTTY</strong> ProMin ProMil Benutzerhandbuch<br />
Default Interface bezeichnet den Typ der Netzwerkschnittstelle. Meist wird<br />
diese beim Starten des <strong><strong>Tele</strong>port</strong>ers - durch Anklicken des entsprechenden<br />
Symbols - bestimmt, wenn sie nicht manuell verändert werden. Die Auswahl<br />
der Schnittstellen wird durch die aktuell verwendete Konfiguration bestimmt.<br />
Wird im <strong>Tele</strong>fonbuch (siehe Kapitel Einen <strong>Tele</strong>fonbucheintrag erstellen oder<br />
verändern) die Netzwerkschnittstelle auf "Automatic" gesetzt, wird das<br />
ausgewählte Interface für den Verbindungsaufbau verwendet, außer es wird<br />
durch eine andere verfügbare Schnittstelle ersetzt, die aufgrund der<br />
<strong>Tele</strong>fonnummer erkannt wird.<br />
Im Abschnitt Default Values werden die Standardwerte für den Wählvorgang<br />
eingestellt. Diese werden standardmäßig mit der zugeordneten<br />
Netzwerkschnittstelle verwendet, können aber durch manuelle Einträge im<br />
<strong>Tele</strong>fonbuch überschrieben werden.<br />
Diese Werte werden für jeden Netzwerktyp getrennt gespeichert. Alle durch die Netzwerk<br />
Schnittstellen bestimmten Einstellungen sollten mit Hilfe dieses Dialogs bestimmt werden.<br />
Dadurch können die <strong>Tele</strong>fonbucheinträge so allgemein wie möglich (Neztwerkschnittstelle<br />
auf "Automatic", alle Einstellungen auf "Default") gehalten werden. Dies stellt sicher, dass<br />
<strong>Tele</strong>fonbucheinträge unabhängig vom aktuell verwendeten Netzwerk (z.B.: ISDN oder<br />
INMARSAT) verwendet werden können.<br />
Mode legt fest, ob Unrestricted (Nx64) oder Restricted (Nx56) als Standardeinstellung<br />
verwendet werden soll, sofern von der Schnittstelle unterstützt.<br />
Meist ist Unrestricted die richtige Wahl, in manchen Gebieten (z.B. Teilen der<br />
USA) muss Restricted verwendet werden.<br />
Normal rate und<br />
Low-cost rate legen die Standardwerte der Netzwerkdatenrate für die entsprechenden<br />
Schaltflächen im <strong>Tele</strong>fonbuch fest.<br />
Phone numbers with "+" - Sign bestimmt, wie das System <strong>Tele</strong>fonnummern mit<br />
einen vorangestellten "+" - Zeichen übersetzt. Ist Use Phone Number Translator<br />
aktiviert, so werden die im Abschnitt Phone Number Translator angeführten<br />
Angeben benutzt. Sollte Use "00" as Prefix (Satellite-Style Dialing) aktiviert<br />
sein, so werden <strong>Tele</strong>fonnummern mit einem voranstellten "+" - Zeichen<br />
automatisch in ein zu Satellitentelefonen kompatibles Format umgewandelt.<br />
Anmerkung: "#" wird der <strong>Tele</strong>fonnummer nicht hinzugefügt, wird aber<br />
normalerweise auch nicht benötigt. Abhängig vom gewählten <strong><strong>Tele</strong>port</strong>er -<br />
Symbol ist die richtige Option standardmäßig voreingestellt.<br />
Die Einstellungen im Abschnitt Phone Number Translator sind essentiell für die<br />
automatische Komplettierung der <strong>Tele</strong>fonnummer. Bei einem Ortswechsel<br />
müssen diese Einstellungen nachgeführt werden.<br />
Im Feld Country code wird die Vorwahl des Landes eingetragen, in dem sich<br />
das System momentan befindet. Zum Beispiel wird in Österreich 43, in<br />
Deutschland 49 und in den USA 1 eingetragen.<br />
70 All rights reserved.
<strong>SCOTTY</strong> ProMin ProMil Benutzerhandbuch<br />
Im Feld International call muss die Vorwahl für Auslandsgespräche eingegeben<br />
werden. In Europa muss hier meist "00" eintragen werden, "011" sollte in den<br />
USA eingetragen werden.<br />
Im Feld Long-distance call ist die Vorwahl für Ferngespräche innerhalb des<br />
Landes einzugeben. In Europa muss hier meist "0" eingetragen werden, "1"<br />
sollte in den USA eingetragen werden.<br />
Im Feld Prefix to get line wird die Vorwahl für das Erlangen der Amtsleitung<br />
eingetragen. Ist das System direkt mit einem Amtsanschluß verbunden, bleibt<br />
dieses Feld leer.<br />
6.5.2 Audio, die Audiopegel einstellen<br />
Das Audio Configuration Fenster<br />
Das Audio Configuration Dialogfenster erlaubt dem Benutzer, die Audio Pegel<br />
der Audioquellen und der Audioausgänge einzustellen. Durch die Möglichkeit,<br />
drei Voreinstellungen zu speichern, können öfter benötigte Konfigurationen<br />
schnell wiederhergestellt werden.<br />
Für jede der drei Voreinstellungen kann ein selbstdefinierter Name vergeben<br />
werden, indem mit der rechten Maustaste auf das Namensfeld<br />
(z. B.: "Headset") geklickt und dann der gewünschte Name eingegeben wird.<br />
Diese Einstellungen stehen unter View | Audio & Video Controls zur Verfügung.<br />
Im Abschnitt Input Mixer werden die Eingangspegel der akustischen<br />
Audioeingänge (beispielsweise der Mikrofone) eingestellt. Durch Aktivieren<br />
All rights reserved. 71
<strong>SCOTTY</strong> ProMin ProMil Benutzerhandbuch<br />
von Mute wird ein Eingang deaktiviert. Alle aktivierten Eingänge werden<br />
zusammengemischt, und werden, falls der "Mute" Schalter auf der<br />
Standardsymbolleiste nicht aktiviert ist, während einer Videokonferenz zur<br />
Partnerstation übertragen.<br />
Der Abschnitt Output Mixer steuert die Grundpegel der akustischen<br />
Audioausgänge (Beispielsweise des Lautsprechers). Durch Aktivieren von<br />
Mute wird ein Ausgang deaktiviert. Der Lautsprecher Pegel an sich wird durch<br />
"Speaker Volume" im Audio & Video Controls Fenster gesteuert (unter View |<br />
Audio & Video Controls).<br />
Der Abschnitt Auxiliary Levels regelt die externen "Aux" Audioeingänge und –<br />
ausgänge (beispielsweise für einen Videorekorder). Durch Drücken von Mute<br />
wird ein Ausgang bzw. Eingang deaktiviert.<br />
Falls aktiviert, wird das Aux In Audiosignal während einer Videokonferenz<br />
nicht nur zur Partnerstation übertragen, sondern wird auch zu den<br />
Audioausgängen hinzugemischt, damit es auch vom lokalen Publikum gehört<br />
werden kann.<br />
Aux Out liefert das gleiche Signal wie alle anderen Audioausgänge, zusätzlich<br />
aber auch das Audiosignal der akustischen Audioeingänge, damit sich sowohl<br />
das empfangene wie auch übertragene Audiosignal von einem an Aux Out<br />
angeschlossenen Gerät aufgekommen werden können.<br />
Mixer Levels In ist eine Aussteuerungsanzeige für die Summe der akustischen<br />
Eingänge, wie sie vom Input Mixer zusammengemischt werden. Mixer Levels<br />
Out zeigt den Pegel, wie er in den Output Mixer gespeist wird. Aux Levels zeigt<br />
den Pegel für die "Auxiliary" Ein- und Ausgänge an.<br />
Die Echobehandlung wird im Abschnitt Audio Processing aktiviert.<br />
Echo cancellation schaltet die Echounterdrückung ein, welche eine<br />
Rückkoppelung von den akustischen Eingängen zu den akustischen Ausgängen<br />
verhindern.<br />
Gain Control schaltet die automatische Verstärkungsregelung ein. Bei zu hohen<br />
Rückkoppelungen wird dadurch die Lautstärke automatisch reduziert.<br />
Der Abschnitt Soundcard Input wird verwendet um den Windows Sound von<br />
einer Soundkarte zu den Audio-Ausgängen zu aktivieren oder zu deaktivieren.<br />
Um Interferenzen zu vermeiden, wird dieser während einer Videokonferenz<br />
automatisch deaktiviert. Anmerkung: Aux Level In zeigt auch den Signalpegel<br />
von diesem Eingang an.<br />
Audio Test ermöglicht das Testen der Audio-Hardware ohne einen Anruf<br />
tätigen zu müssen. Durch Aktivieren von Local Loop werden die akustischen<br />
Audioeingänge zu den akustischen Audioausgängen hinzugemischt. Achtung:<br />
Dies erzeugt üblicherweise eine sehr laute Rückkopplung! Wenn der Audio<br />
Configuration – Dialog geschlossen wird, wird Local Loop automatisch<br />
deaktiviert.<br />
Die verfügbaren Ein- und Ausgänge hängen von der jeweiligen<br />
Hardwarekonfiguration Ihres Systems ab.<br />
72 All rights reserved.
<strong>SCOTTY</strong> ProMin ProMil Benutzerhandbuch<br />
Die Pegelanzeigen und die Local Loop – Funktionalität vereinfachen die Audioeinstellungen<br />
ungemein. Um die akustischen Audioquellen einzeln ein zu pegeln, müssen einfach alle<br />
anderen Eingänge mit Mute stummgeschaltet werden. Mit der Mixer Level In Pegelanzeige<br />
kann der Pegel überprüft und mit dem Eingangs-Schieberegler eingestellt werden.<br />
Ist ein Videoeingang auf SDI (optional) konfiguriert, so kann ein auf dem HD-SDI Eingang<br />
eingebettetes Audiosignal über den entsprechenden Audioeingang im Abschnitt Input Mixer<br />
kontrolliert werden. Das Audiosignal wird dann gemeinsam mit dem Videosignal aktiviert,<br />
d.h. wenn der digitale SDI Eingang in der Video Schaltmatrix unter Transmit ausgewählt ist.<br />
Zur Konfiguration siehe Kapitel Das <strong>SCOTTY</strong> Configuration Utility.<br />
6.5.3 Video, die Videoparameter einstellen<br />
Das Video Configuration Fenster<br />
Das Dialogfenster Video Configuration erlaubt das Einstellen der Videoparameter<br />
für die Anzeige auf dem Bildschirm und für das gesendete Video.<br />
Der Abschnitt Transmit Video erlaubt die Einstellung von Helligkeit, Kontrast<br />
und Farbsättigung des zur Partnerstation gesendeten Videos. Auch hier bewirkt<br />
die Auswahl von Default, das die Standardwerte eingestellt werden. Der<br />
Abschnitt Video Overlay ist verfügbar, falls dies von der Videoanzeige<br />
unterstützt wird.<br />
All rights reserved. 73
<strong>SCOTTY</strong> ProMin ProMil Benutzerhandbuch<br />
6.5.4 Data, die Datenkanalparameter einstellen<br />
Das Data Configuration Fenster<br />
Dieses Dialogfenster ermöglicht die Festlegung der Parameter des Datenkanals.<br />
Data Sharing ermöglicht die Konfiguration der Datenoptionen.<br />
H.239 Dual Video channel aktiviert den H.239 Dual Video Channel (optional).<br />
T.120 Netmeeting aktiviert das T.120 Datenpaket.<br />
Snap & Send aktiviert die Snap & Send Funktion.<br />
Preferred: Falls mehrere Datenkanäle zur gleichen Zeit möglich sind, wechselt<br />
der Share Knopf auf den unter Preferred eingestellten Standard.<br />
Far End Camera Control steuert die Kamerafernsteuerung.<br />
Enable FECC ermöglicht die Steuerung der Kameras der Partnerstation.<br />
Reject local camera control verhindert, dass die Gegenstation die lokalen<br />
Kameras steuern kann, beeinflusst aber nicht die Steuerung der Kameras der<br />
Partnerstation.<br />
Snap & Send ermöglicht Einstellungen zu Snap & Send. Anmerkung: Weitere<br />
für Snap & Send relevante Einstellungen sind in der Sektion File Transfer.<br />
Wenn keine aktive Verbindung besteht und die Snap & Send Funktion<br />
verwendet wird, so wird, wenn Auto Dial aktiviert ist, automatisch eine<br />
Verbindung mit den aktuellen <strong>Tele</strong>fonbucheinstellungen gewählt.<br />
File Transfer steuert die <strong>SCOTTY</strong> spezifische File-Transfer Funktion.<br />
74 All rights reserved.
<strong>SCOTTY</strong> ProMin ProMil Benutzerhandbuch<br />
Im Feld Data Rate kann die Übertragungsrate des Datenkanals und damit die<br />
Aufteilung zwischen Video, Audio und Daten optimal den jeweiligen<br />
Anforderungen angepasst werden. Die eingestellte Aufteilung wird nur<br />
während des eigentlichen Transfers verwendet, nach dem Abschluss der<br />
Übertragung wird wieder auf die ursprüngliche Bandbreitenaufteilung<br />
(Video/Audio) zurückgeschaltet. Diese Einstellung betrifft nicht die<br />
Dateiübertragung über TCP.<br />
Low setzt eine sehr geringe Bandbreite (5% der Videodatenrate bei H.323<br />
Verbindungen, 6,4 kbit/s bei H.320) für den Datenkanal. Damit wird die<br />
Videokonferenz kaum beeinträchtigt, der Datenaustausch erfolgt aber<br />
entsprechend langsam.<br />
Medium wählt eine mittlere Datenübertragungs-Geschwindigkeit, Audio und<br />
Video bleiben aktiv. Bei H.323 Verbindungen wird die Datenübertragungs-<br />
Geschwindigkeit auf 20% der Videodatenrate begrenzt. Bei H.320<br />
Verbindungen beträgt die Datenübertragungsrate 24 kbit/s, somit steht für die<br />
Videoübertragung eine verringerte Bandbreite zur Verfügung; während des<br />
Datentransfers wird das Audio auf den G.728 Standard gesetzt.<br />
Wird High gewählt, so bleibt das Audio aktiv. Bei H.323 Verbindungen wird<br />
der Videokanal deaktiviert und dessen Bandbreite für die Datenübertragung<br />
verwendet. Bei H.320 Verbindungen wird das Audio auf G.728 und die<br />
Datenübertragungsrate auf 40 kbit/s gesetzt, bei Verbindungen mit 64 kbit/s<br />
wird das Video deaktiviert.<br />
Max verwendet die gesamte Bandbreite für die Datenübertragung. Während des<br />
Datentransfers werden Audio und Video ausgeschaltet.<br />
Preferred IP Mode: Konfiguriert das bevorzugte Datenprotokoll für H.323<br />
Verbindungen.<br />
UDP (Sat optimized) (optional) verwendet das <strong>SCOTTY</strong> UDP/IP Protokoll,<br />
welches für hohen Durchsatz bei verlustbehafteten Netzen mit großer<br />
Verzögerung optimiert ist. Diese Einstellung verbessert den Durchsatz über<br />
Satellitenstrecken enorm.<br />
TCP verwendet TCP/IP und ist optimal bei terrestrischen IP Netzwerken.<br />
Wird das Auswahlfeld Use data compression selektiert, werden alle Dateien für<br />
den Datentransfer komprimiert, falls möglich, und am <strong>SCOTTY</strong> System der<br />
Gegenstation automatisch dekomprimiert. Wird Overwrite without query<br />
ausgewählt, werden unterschiedliche Dateien im Eingangs-Verzeichnis mit<br />
dem gleichen Dateiname der Partnerstation ohne Bestätigung durch den<br />
Benutzer überschrieben. Reject incoming files verhindert, dass Dateien, welche<br />
vom Fremdsystem gesendet werden, angenommen werden. Enable File<br />
Exchange Server aktiviert den optionalen File Exchange Server (siehe Kapitel<br />
File Exchange Server (optional)). Ist Log activities to journal file aktiviert, so<br />
wird jede Aktivität des File Exchange Servers (egal ob erfolgreich oder nicht)<br />
in einer Protokolldatei mitprotokolliert.<br />
All rights reserved. 75
<strong>SCOTTY</strong> ProMin ProMil Benutzerhandbuch<br />
Wird Auto Show incoming Images aktiviert, werden per File Transfer<br />
eingehende Bilder automatisch mit der im Windows System verknüpften<br />
Anwendung geöffnet.<br />
Die Protokolldatei kann durch Druck auf View... eingesehen und durch Druck<br />
auf Clear... gelöscht werden. …<br />
6.5.5 Directories, die <strong>SCOTTY</strong> Verzeichnisstruktur einstellen<br />
Das Directories Fenster<br />
Mit diesem Dialogfenster wird die vom <strong>SCOTTY</strong> <strong><strong>Tele</strong>port</strong>er verwendete<br />
Verzeichnisstruktur kontrolliert.<br />
Phone Book definiert die Position des <strong>Tele</strong>fonbuches. Ist Make Phonebook<br />
"read only" aktiviert, kann der Benutzer das <strong>Tele</strong>fonbuch nicht modifizieren.<br />
Ist Use Phone Book as default path aktiviert, werden die Ordner der File<br />
Transfer Funktion, des optionalen Recorders und des optionalen File Exchange<br />
Servers im selben Verzeichnis angelegt, wie es für das <strong>Tele</strong>fonbuch spezifiziert<br />
wurde. Ist diese Option deaktiviert, kann der Benutzer angeben, welche<br />
Verzeichnisse für eingehende und abgehende Dateien verwendet und wo<br />
aufgenommene Dateien gespeichert werden sollen.<br />
Save speichert die gewählten Einstellungen unmittelbar.<br />
Cancel verwirft die Änderungen und schließt das Dialogfenster.<br />
Das <strong>Tele</strong>fonbuch wird als Textdatei gespeichert und kann mit einem Texteditor bearbeitet<br />
oder zwischen verschiedenen <strong>SCOTTY</strong> Systemen kopiert werden.<br />
76 All rights reserved.
<strong>SCOTTY</strong> ProMin ProMil Benutzerhandbuch<br />
6.5.6 Preferences, die Systemparameter einstellen<br />
Das Preferences Fenster<br />
Dieses Dialogfenster erlaubt dem Benutzer einige allgemeine Einstellungen<br />
festzulegen sowie das Verhalten des Systems bei einem Anruf einzustellen.<br />
Always on top verhindert, dass Fenster anderer Anwendungen die Fenster des<br />
<strong>SCOTTY</strong> <strong><strong>Tele</strong>port</strong>ers verdecken.<br />
Hide options menu entfernt den Menüpunkt Options aus der Menüleiste. Damit<br />
wird verhindert, dass Einstellungen versehentlich verändert werden. Die<br />
entsprechenden Shortcuts bleiben aber weiterhin gültig. Durch den "Shortcut"<br />
Ctrl+P kann der Preferences Dialog wieder angezeigt werden und damit der<br />
Menüpunkt Options wieder verfügbar gemacht werden.<br />
Im Abschnitt Save on Exit wird festgelegt, was beim Beenden des Programms<br />
gespeichert werden soll.<br />
Ist Current Settings aktiviert, werden die momentanen Parameter gespeichert.<br />
Darunter fallen die gesamten Dialing, Audio-, Video- und<br />
Datenvoreinstellungen sowie die Einstellungen, die unter View | Audio & Video<br />
Controls getätigt wurden. Diese werden bei jedem Start des <strong>SCOTTY</strong><br />
<strong><strong>Tele</strong>port</strong>ers wiederhergestellt.<br />
Ist Window and toolbar positions aktiviert, werden die zuletzt genutzten<br />
Fenster- und Symbolleistenpositionen gespeichert.<br />
Im Abschnitt Incoming Call wird das Verhalten bei einem Anruf eingestellt.<br />
Automatic pickup definiert, wie auf einen Anruf reagiert wird, wenn keine<br />
Benutzereingabe erfolgt. Bei einem Anruf wird ein Dialog angezeigt, der dem<br />
Anwender ermöglicht, den Anruf anzunehmen oder abzulehnen. Ist Automatic<br />
Pickup aktiviert und es erfolgt keine Reaktion, so wird der Anruf automatisch<br />
angenommen.<br />
All rights reserved. 77
<strong>SCOTTY</strong> ProMin ProMil Benutzerhandbuch<br />
Screensaver definiert ob der Bildschirmschoner des Systems während einer<br />
Videokonferenz aktiviert oder deaktiviert ist.<br />
Save speichert die gewählten Einstellungen unmittelbar.<br />
Cancel verwirft die Änderungen und schließt das Dialogfenster.<br />
6.5.7 File Exchange Server (optional)<br />
Über das Dialogfenster File Exchange kann das File Exchange Server - Modul<br />
konfiguriert werden. Das Dialogfenster steht nur zur Verfügung falls diese<br />
Option am System installiert ist.<br />
Das File Exchange Fenster<br />
Installed Accounts zeigt an, welche Benutzerkonten auf dem lokalen System<br />
vorhanden sind. Ein solches Benutzerkonto kann von einem anderen System<br />
für das Herunterladen vorbereiteter Dateien verwendet werden, oder, falls der<br />
File Exchange Server auf beiden Systemen installiert ist, auch für einen<br />
bidirektionalen Datenaustausch.<br />
Mit Add... kann ein neues Benutzerkonto dem lokalen System hinzugefügt<br />
werden. Es öffnet sich das Dialogfenster Account Settings, in welchem<br />
Username und Password für das Benutzerkonto eingegeben werden können.<br />
Eine Gegenstelle benötigt diese Einstellungen, um sich über dieses<br />
Benutzerkonto anmelden zu können. Beim Datenaustausch wird Username<br />
auch für die Suche nach einem passenden Eintrag im <strong>Tele</strong>fonbuch benutzt, mit<br />
welchem der Verbindungsaufbau zur Gegenstelle durchgeführt wird.<br />
Edit... erlaubt das Modifizieren des selektierten Benutzerkontos.<br />
Mit Delete... kann das ausgewählte Benutzerkonto vom System entfernt<br />
werden. Falls sich in den Verzeichnissen keine Dateien befinden, werden auch<br />
das Transfer- und Incoming-Verzeichnis des Kontos gelöscht.<br />
78 All rights reserved.
<strong>SCOTTY</strong> ProMin ProMil Benutzerhandbuch<br />
Username gibt den Benutzernamen des Systems selbst an. Während eines<br />
Datenaustausches wird dieser Eintrag zusammen mit dem Kennwort des<br />
Benutzerkontos der Gegenstelle für das Anmelden verwendet.<br />
Save schließt das Dialogfenster und speichert die aktuellen Einstellungen<br />
unmittelbar.<br />
Cancel schließt das Dialogfenster ohne die aktuellen Einstellungen zu<br />
speichern.<br />
Nähere Informationen finden sich im Kapitel File Exchange Server,<br />
Konfiguration und Arbeitsweise.<br />
6.5.8 File Exchange Server, Konfiguration und Arbeitsweise<br />
Der <strong>SCOTTY</strong> File Exchange Server (optional) erweitert den bestehenden<br />
<strong>SCOTTY</strong> File Transfer zu einem mächtigen Werkzeug. Es können nicht nur<br />
aktiv Dateien zu einem Zielsystem gesendet werden, auf einer Gegenstelle<br />
bereitgelegte Dateien können auch von dort heruntergeladen werden. <strong>SCOTTY</strong><br />
File Exchange kombiniert das Senden und Empfangen von Dateien und<br />
ermöglicht damit einen vollständigen Datenaustausch zwischen zwei Systemen.<br />
Der <strong>SCOTTY</strong> File Exchange Server kann in zwei verschiedenen Szenarien<br />
betrieben werden:<br />
• Download only: In diesem Modus können Clients Daten vom File<br />
Exchange Server herunterladen. Für diesen Modus muss nur der Server mit<br />
der File Exchange Server Option ausgestattet sein, die Clients benötigen<br />
diese Option nicht.<br />
• File Exchange: In diesem Modus besitzt jede Station die File Exchange<br />
Server Option. Dateien werden bidirektional zwischen einem zentralen<br />
Server und den einzelnen Clients ausgetauscht, können aber auch zwischen<br />
zwei beliebigen Stationen übertragen werden. In diesem Modus kann der<br />
Datenaustausch entweder vom Server oder vom Client gestartet werden.<br />
Diese beiden unterschiedlichen Szenarios schließen einander nicht aus, vielmehr definieren<br />
sie unterschiedliche Arbeitsweisen. Die Definition von Netwerken, in denen beide Szenarios<br />
zusammen arbeiten ist selbstverständlich möglich.<br />
Download Only - Modus<br />
In diesem Modus laden eine Vielzahl von Clients Dateien von einem File<br />
Exchange Server herunter. Für jeden Client ist eine individuelle Outbox am<br />
Server vorhanden, in welcher die Dateien für den Download bereitgestellt<br />
werden. Weiters kann für jeden Client ein eigenes Kennwort benutzt werden,<br />
um die bereitgestellten Dateien vor unerlaubten Zugriff zu schützen.<br />
Hierfür muss der Server wie folgend konfiguriert werden:<br />
All rights reserved. 79
<strong>SCOTTY</strong> ProMin ProMil Benutzerhandbuch<br />
• Für jeden Client wird ein Benutzerkonto mit Options | File Exchange<br />
hinzugefügt. Benutzername und Kennwort können für jeden Client frei<br />
gewählt werden.<br />
• Die Option File Exchange Server, zu finden in Options | Data muss aktiviert<br />
sein.<br />
• Soll der Server unbemannt betrieben werden, muss Automatic pickup im<br />
Dialog Options | Preferences aktiviert sein. Alle Aktivitäten während des<br />
unbeaufsichtigten Datentransfers können durch Aktivieren von Log<br />
activities to journal file in Options | Data mitprotokolliert werden.<br />
Nach der Konfiguration können Dateien für den Datentransfer am Server<br />
bereitgestellt werden:<br />
• Öffnen des File Transfer Dialoges durch Selektieren der File Transfer<br />
Schaltfläche.<br />
• Durch Auswahl des Namens des entsprechenden Clients in der Liste<br />
Outbox for festlegen, welche Dateien für den jeweiligen Client<br />
bereitgestellt werden sollen.<br />
• Mit den Schaltflächen Add…, Clear und Clear All kann die Liste der zu den<br />
einzelnen Clients zu übertragenen Dateien bearbeitet werden.<br />
• Diese Schritte können für die einzelnen Clients wiederholt werden.<br />
Ein Client kann eine Verbindung zum Server zu jeder Zeit herstellen und die<br />
bereitgestellten Dateien herunterladen:<br />
• Öffnen des File Transfer Dialoges durch Selektieren der File Transfer<br />
Schaltfläche.<br />
• Selektieren der Download Schaltfläche.<br />
• Eingabe von Username und Password. Diese Einträge müssen mit den<br />
Einstellungen des Benutzerkontos für diesen Client am Server<br />
übereinstimmen.<br />
• Es öffnet sich der Dial Dialog. Aufbau einer Verbindung zum Server durch<br />
Auswahl der <strong>Tele</strong>fonnummer des Servers und der gewünschten Übertragungsgeschwindigkeit.<br />
• Am Server bereitgestellte Dateien werden zum Client übertragen. Das<br />
Dialogfenster Received Files öffnet sich und zeigt den Fortschritt der<br />
Datenübertragung.<br />
• Am Server wird jede erfolgreich übertragene Datei von der Outbox des<br />
Clients entfernt und daher während eines späteren Datentransfers nicht<br />
erneut übertragen.<br />
• Nachdem alle für diesen Client bereitgestellten Daten übertragen wurden,<br />
beendet dieser automatisch die Verbindung.<br />
80 All rights reserved.
<strong>SCOTTY</strong> ProMin ProMil Benutzerhandbuch<br />
File Exchange - Mode<br />
In diesem Modus können eine Vielzahl von Systemen Daten untereinander<br />
austauschen. Jede Station kann mit mehreren Benutzerkonten ausgestattet<br />
werden, welche mit dieser Station paarweise zusammenarbeitenden Stationen<br />
repräsentieren. Welche Station mit welcher anderen verknüpft ist, hängt einzig<br />
von den Erfordernissen an die Systemkonstellation ab; in einer reinen Client-<br />
Server Architektur ist der Server beispielsweise mit jedem Client verknüpft,<br />
aber kein Client mit einem anderen Client. Für jedes Paar von Systemen kann<br />
ein anderes Kennwort zugewiesen werden, um unautorisierten Zugriff auf die<br />
Dateien zu verhindern.<br />
Sind zwei Stationen miteinander verknüpft, so wird eine Outbox und eine<br />
Inbox mit dem Namen der anderen Station auf jedem System erstellt. Wann<br />
immer ein Datenaustausch stattfindet, werden in den Outbox-Verzeichnissen<br />
bereitgestellte Dateien in die Inbox-Verzeichnisse auf der jeweiligen<br />
Gegenstelle übertragen.<br />
Die Stationen werden wie folgt konfiguriert:<br />
• Jede Station muss über eine eindeutige Bezeichnung verfügen, welcher in<br />
Options | File Exchange, Feld Username eingetragen werden muss.<br />
• Um zwei Systeme miteinander zu verknüpfen muss ein Benutzerkonto auf<br />
beiden Seiten unter Options | File Exchange angelegt werden. Als<br />
Username wird die Bezeichnung der Gegenstelle verwendet. Das gleiche<br />
Password wird auf beiden Seiten für den Schutz der Verbindung<br />
verwendet.<br />
• Dieser Schritt muss für jede zu konfigurierende Verknüpfung wiederholt<br />
werden.<br />
• Mit einem Eintrag im <strong>Tele</strong>fonbuch kann die Anwahl des verknüpften<br />
Systems vereinfacht werden. Hierfür muss das <strong>Tele</strong>fonbuch mit File | Dial<br />
geöffnet und ein neuer Eintrag mit New Entry hinzugefügt werden. Der<br />
Name muss mit der eindeutigen Bezeichnung der Gegenstelle<br />
übereinstimmen.<br />
• Die Option File Exchange Server, zu finden in Options | Data muss aktiviert<br />
sein.<br />
• Soll der Server unbemannt betrieben werden, muss Automatic pickup im<br />
Dialog Options | Preferences aktiviert sein. Alle Aktivitäten während des<br />
unbeaufsichtigten Datentransfers können durch Aktivieren von Log<br />
activities to journal file in Options | Data mitprotokolliert werden.<br />
Nach der Konfiguration können auf einem System Dateien zur Übertragung an<br />
ein verknüpftes System bereitgestellt werden:<br />
• Öffnen des File Transfer Dialoges durch Selektieren der File Transfer<br />
Schaltfläche.<br />
• Durch Auswahl des Namens der entsprechenden Gegenstelle in der Liste<br />
All rights reserved. 81
<strong>SCOTTY</strong> ProMin ProMil Benutzerhandbuch<br />
Outbox for festlegen, für welche Gegenstelle Dateien bereitgestellt werden<br />
sollen.<br />
• Mit den Schaltflächen Add…, Clear und Clear All kann die Liste der zu<br />
übertragenen Dateien bearbeitet werden.<br />
• Diese Schritte können für die einzelnen Gegenstationen wiederholt werden.<br />
Eine Station kann sich jederzeit mit einer mit ihr verknüpften Station verbinden<br />
und vorbereitete Dateien austauschen:<br />
• Öffnen des File Transfer Dialoges durch Selektieren der File Transfer<br />
Schaltfläche.<br />
• Im Feld Outbox for wird die Station, zu der eine Verbindung aufgenommen<br />
werden soll, ausgewählt.<br />
• Zusätzliche Dateien können, falls gewünscht, der Outbox hinzugefügt<br />
werden. Falls nur Dateien empfangen werden sollen, wird die Outbox<br />
einfach leer gelassen.<br />
• Der Datenaustausch wird durch Anwahl der Exchange Schaltfläche<br />
gestartet.<br />
• Vom System wird eine <strong>Tele</strong>fonnummer für den Verbindungsaufbau<br />
vorgeschlagen, falls die Gegenstation im <strong>Tele</strong>fonbuch gefunden wurde. Mit<br />
Dial oder Low Cost kann der Verbindungsaufbau gestartet werden,<br />
alternativ kann mit Phone Book eine andere <strong>Tele</strong>fonnummer oder<br />
Übertragungsrate gewählt werden.<br />
• Auf dieser Station bereitgelegte Dateien werden übertragen. Gleichzeitig<br />
werden auf der Gegenstation bereitgelegte Dateien empfangen. Das<br />
Dialogfenster Received Files öffnet sich und zeigt den Fortschritt der<br />
Datenübertragung an.<br />
• Jede erfolgreich übertragene Datei wird von der jeweiligen Outbox entfernt<br />
und daher während eines späteren Datentransfers nicht erneut übertragen.<br />
• Nachdem alle bereitgestellten Daten übertragen wurden, wird die<br />
Verbindung automatisch beendet.<br />
82 All rights reserved.
<strong>SCOTTY</strong> ProMin ProMil Benutzerhandbuch<br />
6.5.9 Save, die aktuellen Einstellungen speichern<br />
Das Save Fenster<br />
Dieses Dialogfenster ermöglicht es, die <strong><strong>Tele</strong>port</strong>er Einstellungen manuell zu<br />
speichern.<br />
Das Save Fenster ist nur im Wartezustand verfügbar. Während einer Videokonferenz oder der<br />
Aufnahme von Videos kann dieser Dialog nicht geöffnet werden.<br />
Um Einstellungen permanent zu Speichern können bei änderungsgeschützten oder<br />
schreibgeschützten Systemen (optional) weitere Schritte notwendig sein. Details entnehmen Sie<br />
bitte dem Kapitel Systemkonfiguration.<br />
Eine Systemwiederherstellung setzt alle benutzerdefinierten Einstellungen zurück. Für Details,<br />
siehe Kapitel Systemwiederherstellung.<br />
Alternativ kann unter Options | Preferences eingestellt werden, dass die<br />
Konfigurationen automatisch beim Beenden des <strong><strong>Tele</strong>port</strong>ers gespeichert<br />
werden.<br />
Controls and options settings ermöglicht das Abspeichern aller gegenwärtigen<br />
Einstellungen bezüglich Dialing, Video, Audio und Daten. Diese Einstellungen<br />
werden dann bei jedem Start der <strong>SCOTTY</strong> <strong><strong>Tele</strong>port</strong>er Software wiederhergestellt.<br />
Window and toolbar positions ermöglicht das Speichern der aktuell<br />
eingestellten Fenster- und Symbolleistenpositionen für alle Modi (siehe<br />
Information unten). Auch diese Einstellungen werden bei jedem Start der<br />
<strong>SCOTTY</strong> <strong><strong>Tele</strong>port</strong>er Software wiederhergestellt.<br />
Wird das Auswahlfeld Audio and video settings as power-up defaults selektiert,<br />
werden die gegenwärtigen Audio Einstellungen als Standardeinstellungen für<br />
Windows gespeichert. Wird Windows neu gestartet, verwenden Windows<br />
Anwendungen, welche Audio unterstützen, diese Einstellungen.<br />
Cancel schließt das Dialogfenster, ohne die Einstellungen zu speichern.<br />
OK schließt das Dialogfenster und speichert die aktuellen Einstellungen.<br />
All rights reserved. 83
<strong>SCOTTY</strong> ProMin ProMil Benutzerhandbuch<br />
Der <strong>SCOTTY</strong> <strong><strong>Tele</strong>port</strong>er hat ein einzigartiges Verwaltungssystem für Einstellungen, um<br />
Videokommunikation für den Benutzer zu vereinfachen. Dabei unterscheiden <strong>SCOTTY</strong><br />
Systeme zwischen vier verschiedenen Betriebsmodi: Wartezustand, Videokonferenzmodus,<br />
Datenkonferenzmodus und Recorder Modus. Für die einzelnen Modi werden Größe und<br />
Position des Videofensters getrennt gespeichert.<br />
6.5.10 Factory Defaults, die Werkseinstellungen wiederherstellen<br />
Das Restore Factory Defaults Fenster<br />
Diese Funktion öffnet ein Dialogfenster, welches die Wiederherstellung der<br />
Werkseinstellungen ermöglicht. Damit werden die ursprünglichen Einstellungen<br />
unter View | Audio & Video Controls, im Options Menü sowie die<br />
Fenster und Symbolleistenpositionen wiederhergestellt.<br />
Das Restore Factory Defaults Fenster ist nur im Wartezustand verfügbar. Während einer<br />
Videokonferenz oder der Aufnahme von Videos kann dieser Dialog nicht geöffnet werden.<br />
Restore Factory Defaults überschreibt alle aktuellen Einstellungen! Insbesondere die<br />
Einstellungen im Dialogfenster Options | Dialing unter "Number Prefix" sollten danach<br />
kontrolliert werden!<br />
Um Einstellungen permanent Wiederherzustellen können bei änderungsgeschützten oder<br />
schreibgeschützten Systemen (optional) weitere Schritte notwendig sein. Details entnehmen Sie<br />
bitte dem Kapitel Systemkonfiguration.<br />
84 All rights reserved.
<strong>SCOTTY</strong> ProMin ProMil Benutzerhandbuch<br />
6.6 Das Help Menü<br />
Folgende Menüpunkte stehen zur Verfügung:<br />
Help Topics<br />
Context Help<br />
About <strong><strong>Tele</strong>port</strong>er<br />
F1<br />
Shift+F1<br />
Ctrl+F1<br />
6.6.1 HelpTopics, das <strong>SCOTTY</strong> Hilfe System<br />
Mit diesem Menüeintrag wird die <strong>SCOTTY</strong> Online Hilfe aufgerufen.<br />
6.6.2 Context Help, die kontextbezogene Hilfe<br />
Mit dieser Funktion kann man die kontextbezogene Hilfe nutzen. Wird dieser<br />
Menüpunkt angeklickt, wird der Pfeil des Mauszeigers zu einem Fragezeichen.<br />
Anschließend kann man auf ein Element (Menüpunkt, Schaltfläche, Dialog)<br />
klicken und sich die zugehörigen Informationen anzeigen lassen.<br />
Wenn Hilfe zu einem angezeigten Dialog gewünscht wird, so kann diese durch<br />
Klicken auf das Fragezeichen in der rechten oberen Dialogecke angezeigt<br />
werden. Auch F1 bewirkt die Anzeige der Hilfe zum aktiven Dialog.<br />
6.6.3 About <strong><strong>Tele</strong>port</strong>er, die <strong>SCOTTY</strong> Konfigurationsanzeige<br />
Das About <strong><strong>Tele</strong>port</strong> Fenster<br />
All rights reserved. 85
<strong>SCOTTY</strong> ProMin ProMil Benutzerhandbuch<br />
6.7 Shortcuts<br />
Über diesen Menüpunkt werden die installierten Komponenten mit ihren<br />
Versionsnummern angezeigt. Wird die Schaltfläche Report gedrückt, wird der<br />
Editor mit den ausführlichen Einstellungsinformationen geöffnet. Diese sind<br />
wichtig, wenn technische Hilfe von <strong>SCOTTY</strong> benötigt wird.<br />
Zur Vereinfachung der Bedienung des Systems stehen "Shortcuts" zur Verfügung.<br />
Diese erlauben es, oft benötigte Funktionen statt über Menüs mittels<br />
Tastenkombinationen direkt aufzurufen.<br />
Tasten Funktion Menü<br />
F1 Hilfe anzeigen Help<br />
Ctrl+F1 Information zum <strong><strong>Tele</strong>port</strong>er Help |<br />
About <strong><strong>Tele</strong>port</strong><br />
F2 Wählen File |<br />
Dial<br />
Shift+F2 Auflegen File |<br />
Disconnect<br />
File | Recorder<br />
F3 Startet Aufnahme und Wiedergabemodus<br />
(optional)<br />
F4 File Transfer starten File |<br />
File Transfer<br />
F5 Datenpaket starten File |<br />
Share<br />
Shift+F5 Kamera der Partnerstation fern steuern File |<br />
Far End Cam Ctrl<br />
Alt+F5 Startet Datenpaket H.239 File |<br />
Share (H.239)<br />
Ctrl+Alt+<br />
Startet Datenpaket T.120 File |<br />
Share (T.120)<br />
F5<br />
Ctrl+F6 Startet Datenpaket Snap & Send File |<br />
Share (Snap & Send)<br />
F6 Snapshot erstellen File |<br />
Snapshot<br />
F7 Lautstärke verringern View |<br />
Audio & Video<br />
Controls<br />
F8 Lautstärke erhöhen View |<br />
Audio & Video<br />
Controls<br />
F9 Abschalten des zu übertragenden Audios View |<br />
Audio & Video<br />
Controls<br />
F10 Programm beenden File |<br />
Exit<br />
F11 Dialogfenster in den Vordergrund, Video<br />
F12<br />
in den Hintergrund<br />
Videofenster in den Vordergrund,<br />
Dialogfenster in den Hintergrund<br />
86 All rights reserved.
<strong>SCOTTY</strong> ProMin ProMil Benutzerhandbuch<br />
Tasten Funktion Menü<br />
Ctrl+A Dialog für Audiokonfiguration öffnen Options |<br />
Audio<br />
Ctrl+B Tone Pad Dialog öffnen View | Tone Pad<br />
Ctrl+D Dialog für Wählparameter öffnen File |<br />
Dial<br />
Options | File<br />
Exchange Server<br />
Ctrl+F Dialog für File Exchange Server<br />
(optional) öffnen<br />
Ctrl+I Dialog für Videokonfiguration öffnen Options |<br />
Video<br />
Ctrl+M Camera Symbolleiste aktivieren View | Camera<br />
Ctrl+O<br />
Dialog für Audio/Video Einstellungen<br />
öffnen<br />
Control<br />
View |<br />
Audio & Video<br />
Controls<br />
Ctrl+P Dialog für Voreinstellungen öffnen Options |<br />
Preferences<br />
Options | Directories<br />
Ctrl+Q Dialog für Einstellen der<br />
Verzeichnisstruktur öffnen<br />
Ctrl+R Angenommene Dateien View |<br />
Received Files<br />
Ctrl+Y Aufgezeichnete Dateien View | Recorded<br />
Files<br />
Ctrl+S Verbindungsstatus anzeigen View |<br />
Connection Info<br />
Options |<br />
Data<br />
Ctrl+T Dialog für Datenkanal-Einstellungen<br />
öffnen<br />
Ctrl+W Videofenster anzeigen View |<br />
Video Window<br />
Ctrl+1 1. Control Preset wählen View |<br />
Audio & Video<br />
Controls<br />
Ctrl+2 2. Control Preset wählen View |<br />
Audio & Video<br />
Controls<br />
Ctrl+3 3. Control Preset wählen View |<br />
Audio & Video<br />
Controls<br />
Im geöffneten <strong>Tele</strong>fonbuch stehen folgende "Shortcuts" zur Verfügung:<br />
Tasten Funktion Schaltfläche<br />
Enter Wählen Dial<br />
Shift+Enter "Low Cost" wählen Low Cost<br />
Ctrl+Enter Sprachanruf Voice Only<br />
Insert Neuen Eintrag erstellen New Entry<br />
Shift+Up Eintrag nach oben verschieben Move Up<br />
Shift+Down Eintrag nach unten verschieben Move Down<br />
All rights reserved. 87
<strong>SCOTTY</strong> ProMin ProMil Benutzerhandbuch<br />
7 Systemwiederherstellung<br />
<strong>SCOTTY</strong> Systeme besitzen optional eine integrierte Systemwiederherstellung,<br />
die es ermöglicht, das System wieder in den Lieferzustand zurückzubringen.<br />
Sollten beispielsweise Programmdateien versehentlich beschädigt oder zerstört<br />
worden sein, oder das Betriebssystem nicht mehr einwandfrei funktionieren, so<br />
wird das System durch das Wiederherstellen des Lieferzustandes wieder<br />
einsatzbereit. Schreibgeschützte Systeme (Sicherheitsoption) benötigen keine<br />
Systemwiederherstellung.<br />
<strong>SCOTTY</strong> Systeme verwenden bis zu drei Partitionen auf der Festplatte. Die<br />
Systempartition C: enthält das Betriebssystem und die installierten<br />
Anwendungen, die Datenpartition D: wird, falls vorhanden, für die<br />
Speicherung von Daten, Videos, des <strong>Tele</strong>fonbuchs etc. verwendet. Eine<br />
zusätzliche, unsichtbare Wiederherstellungspartition wird für die <strong>SCOTTY</strong><br />
Systemwiederherstellung verwendet. Das Wiederherstellen des Lieferzustandes<br />
ist ohne zusätzliche Komponenten direkt am Gerät möglich, auch wenn das<br />
Windows-Betriebssystem nicht mehr gestartet werden kann. Für den Fall, dass<br />
die Systemwiederherstellung durch Zerstören der Wiederherstellungspartition<br />
oder, sofern möglich und gestattet, durch einen Festplattentausch nicht mehr<br />
verfügbar ist, kann das System auch mittels Wiederherstellungsdatenträger<br />
(USB-Stick oder DVD’s) in den Lieferzustand gebracht werden.<br />
Zusammenfassend bietet die Systemwiederherstellung folgende Funktionen:<br />
• Zugangskontrolle aller Funktionen durch Passwörter<br />
• Wiederherstellung des Systems ohne zusätzliche Wiederherstellungsmedien<br />
aus der unsichtbaren Wiederherstellungspartition.<br />
• Wiederherstellung des Systems von bootfähigen Wiederherstellungsmedien.<br />
• Generierung von neuen Wiederherstellungsmedien am Gerät.<br />
• Erzeugung benutzerdefinierter Festplattenabbilder, sogenannter „Admin<br />
Images“. Dadurch kann abgesehen vom Lieferzustand ein zusätzlicher,<br />
beliebiger Systemzustand abgespeichert und jederzeit wiederhergestellt<br />
werden.<br />
• Erzeugung vollständiger Systembackups auf andere externe Medien.<br />
Dadurch kann ein beliebiger Zustand des gesamten Systems, d.h. inklusive<br />
der Datenpartition, auf ein externes Medium gespeichert werden und mit<br />
Hilfe der Wiederherstellungssoftware jederzeit wiederhergestellt werden.<br />
• Zusätzlich können Systeminformationen angezeigt werden.<br />
All rights reserved. 89
<strong>SCOTTY</strong> ProMin ProMil Benutzerhandbuch<br />
7.1 Wiederherstellen des Systems<br />
• Starten Sie den Computer neu.<br />
• Während des Bootvorgangs erscheint für einige Sekunden das Bootmanager<br />
Menü.<br />
Bootmanager<br />
• Wählen Sie Recover V3 mit der Pfeil-nach-unten Taste aus und drücken Sie<br />
Return.<br />
• Nachdem die Wiederherstellungssoftware gestartet ist, geben Sie als<br />
Passwort „restore“ ein.<br />
• Das Hauptmenü der Wiederherstellungssoftware erscheint. Je nach<br />
Systemkonfiguration können einige Menüpunkte nicht verfügbar sein.<br />
Wiederherstellungssoftware: Hauptmenü<br />
90 All rights reserved.
<strong>SCOTTY</strong> ProMin ProMil Benutzerhandbuch<br />
Die Systemwiederherstellung kann mit Exit wieder verlassen werden<br />
Der Menüpunkt Display system information zeigt Informationen zur Hardware- und<br />
Softwarekonfiguration des gespeicherten Lieferzustandes an..<br />
Wählen Sie eine der folgenden Funktionen aus:<br />
• Restore C: with factory Image:<br />
Die Systempartition C: wird auf Lieferzustand gebracht.<br />
• Restore C: and D: with factory Image:<br />
Die Systempartition C: und die Datenpartition D: werden auf Lieferzustand<br />
gebracht.<br />
• Restore C: with admin Image:<br />
Nur verfügbar, wenn ein Admin Image vorhanden ist: Die Systempartition<br />
C: wird auf den Stand des benutzerdefinierten Abbildes gebracht.<br />
• Restore C: with admin image, D: with factory Image:<br />
Nur verfügbar, wenn ein Admin Image vorhanden ist: Die Systempartition<br />
C: wird auf den Stand eines Adminimages und die Datenpartition D: wird<br />
auf Lieferzustand gebracht.<br />
• Bestätigen Sie die abschließende Warnung mit Yes.<br />
• Nach dem Wiederherstellungsprozess starten Sie den Rechner neu.<br />
Warnung: Wenn eine Partition, C: oder D:, in den Lieferzustand gebracht wird, gehen<br />
alle Daten, die nach der Lieferung auf der jeweiligen Partition gespeichert wurden,<br />
verloren.<br />
All rights reserved. 91
<strong>SCOTTY</strong> ProMin ProMil Benutzerhandbuch<br />
7.2 Wiederherstellen durch einen<br />
Wiederherstellungsdatenträger<br />
Ein Wiederherstellen des Systems durch einen Wiederherstellungsdatenträger<br />
ist normalerweise nur notwendig, wenn die Wiederherstellungspartition zerstört<br />
wurde oder nicht mehr vorhanden ist.<br />
• Nur Wiederherstellungsdatenträger mit der Seriennummer des Systems<br />
verwenden.<br />
• Schließen Sie den Recovery USB Stick an oder legen Sie die erste Recovery<br />
DVD ein.<br />
• Starten Sie den Computer neu.<br />
Im Auslieferzustand ist das Booten von USB Stick ausgeschaltet. Verwenden Sie einen<br />
Recovery USB Stick, oder wurde das Booten von DVD deaktiviert, dann führen Sie folgende<br />
Schritte durch (kann je nach BIOS-Version etwas abweichen):<br />
Bei manchen Systemen ist ein BIOS Boot-Menü verfügbar: Drücken Sie am Beginn des<br />
Bootvorganges F10 oder F11, je nach System. Wählen Sie dann das Recover Medium aus<br />
der Liste aus.<br />
Ist dies nicht möglich, öffnen Sie das BIOS Setup durch Drücken von DEL oder F2 am<br />
Beginn des Bootvorganges. Wählen Sie Boot Options, Boot Sequence, schieben USB-<br />
Media bzw. CD-ROM an den Anfang und speichern Sie diese Änderung. Nach erfolgter<br />
Systemwiederherstellung kann diese Einstellung wieder zurückgestellt werden.<br />
• Der Computer bootet nun vom Wiederherstellungsdatenträger.<br />
92 All rights reserved.
<strong>SCOTTY</strong> ProMin ProMil Benutzerhandbuch<br />
• Das Hauptmenu der Datenträger-Wiederherstellungssoftware erscheint<br />
Datenträger-Wiederherstellungssoftware: Hauptmenü<br />
Die Systemwiederherstellung kann mit Exit wieder verlassen werden<br />
Der Menüpunkt Display system information zeigt Informationen zur Hardware- und<br />
Softwarekonfiguration des gespeicherten Lieferzustandes an.<br />
Wählen Sie eine der folgenden Funktionen aus:<br />
• Restore whole HDD with factory images:<br />
Die gesamte Festplatte wird auf Lieferzustand gebracht<br />
• Restore C: with factory Image:<br />
Die Systempartition C: wird auf Lieferzustand gebracht. Diese Funktion ist<br />
nur dann zu verwenden, wenn die restlichen Partitionen betriebsbereit sind.<br />
• Bestätigen Sie die abschließende Warnung mit Yes.<br />
• Nach dem Wiederherstellungsprozess starten Sie den Rechner neu.<br />
• Falls angezeigt, legen Sie weitere Recovery DVDs nach.<br />
Warnung: Wenn die komplette Festplatte in den Lieferzustand gebracht wird, gehen alle<br />
Daten, die nach der Lieferung auf C: oder D: gespeichert wurden, sowie ein<br />
möglicherweise zusätzlich erstelltes “Admin-Image“, verloren.<br />
All rights reserved. 93
<strong>SCOTTY</strong> ProMin ProMil Benutzerhandbuch<br />
7.3 Erzeugung benutzerdefinierter<br />
Wiederherstellungsabbilder<br />
Durch die Möglichkeit, eigene Wiederherstellungsdateien der Systempartition<br />
zu erstellen, kann ein beliebiger Systemzustand abgespeichert und jederzeit<br />
wiederhergestellt werden. Dieses sogenannte „Admin Image“ wird zusätzlich<br />
zur Wiederherstellungsdatei für den Lieferzustand auf der<br />
Wiederherstellungspartition gespeichert, somit ist die Wiederherstellung des<br />
Lieferzustandes weiterhin möglich.<br />
Ein Admin Image kann beispielsweise erzeugt werden, wenn Änderungen an<br />
der Systemkonfiguration vorgenommen oder zusätzliche Softwarepakete<br />
installiert wurden. Dieser Systemzustand kann dann jederzeit direkt<br />
wiederhergestellt werden. Ohne Admin Image könnte nur der Lieferzustand<br />
wiederhergestellt werden, wodurch diese Konfigurations- oder<br />
Installationsschritte verloren gingen.<br />
Erzeugung eines benutzerdefinierten Festplattenabbildes:<br />
• Starten Sie den Computer neu.<br />
• Während des Bootvorgangs erscheint für einige Sekunden das Bootmanager<br />
Menü (siehe Abbildung Bootmanager).<br />
• Wählen Sie Recover V3 mit der Pfeil-nach-unten Taste aus und drücken Sie<br />
Return.<br />
• Nachdem die Wiederherstellungssoftware gestartet ist, geben Sie als<br />
Passwort „restore“ ein.<br />
• Das Hauptmenü der Wiederherstellungssoftware erscheint (siehe Abbildung<br />
Wiederherstellungssoftware: Hauptmenü).<br />
• Wählen Sie Create admin image aus.<br />
• Geben Sie das Passwort für das Erzeugen eines Admin Image ein und<br />
klicken Sie den Knopf Create.<br />
• Nachdem das Admin Image erzeugt wurde befinden Sie sich wieder im<br />
Hauptmenü.<br />
Für die Wiederherstellung eines benutzerdefinierten Festplattenabbildes folgen<br />
Sie bitte den Anweisungen aus Kapitel Wiederherstellen des Systems.<br />
Ein vorhandenes Admin Image wird beim Erstellen neuer Wiederherstellungsdatenträger<br />
automatisch mit auf den Datenträger kopiert. Beim Wiederherstellen der gesamten Festplatte<br />
wird das Admin Image wieder zurückkopiert und steht dann im Hauptmenü der<br />
Wiederherstellungssoftware zur Verfügung.<br />
94 All rights reserved.
<strong>SCOTTY</strong> ProMin ProMil Benutzerhandbuch<br />
7.4 Erstellen neuer Wiederherstellungsdatenträger<br />
Durch die <strong>SCOTTY</strong> Systemwiederherstellung kann jederzeit ein neuer<br />
Wiederherstellungsdatenträger erstellt werden, beispielweise wenn der<br />
mitgelieferte Datenträger verloren wurde, oder wenn ein Admin Image erzeugt<br />
wurde und ein aktualisierter Datenträger erstellt werden soll.<br />
Erstellen neuer Wiederherstellungsdatenträger:<br />
• Starten Sie den Computer neu.<br />
• Während des Bootvorgangs erscheint für einige Sekunden das Bootmanager<br />
Menü (siehe Abbildung Bootmanager).<br />
• Wählen Sie Recover V3 mit der Pfeil-nach-unten Taste aus und drücken Sie<br />
Return.<br />
• Nachdem die Wiederherstellungssoftware gestartet ist, geben Sie als<br />
Passwort „restore“ ein.<br />
• Das Hauptmenü der Wiederherstellungssoftware erscheint (siehe Abbildung<br />
Wiederherstellungssoftware: Hauptmenü).<br />
• Soll ein USB-Wiederherstellungsdatenträger erzeugt werden, muss dieser<br />
nun angeschlossen werden.<br />
Warnung: Beim Erstellen eines USB-Wiederherstellungsdatenträgers wird der Inhalt des<br />
USB-Sticks gelöscht! Der USB-Stick muss ausreichend Speicherkapazität aufweisen.<br />
• Wählen Sie Create recover media aus und wählen Sie eines der verfügbaren<br />
USB-Medien oder DVD-Laufwerke aus.<br />
• Klicken Sie auf Create media.<br />
• Folgen Sie nun den Anweisungen und, wenn dazu aufgefordert, legen Sie<br />
leere, beschreibbare DVDs ein.<br />
All rights reserved. 95
<strong>SCOTTY</strong> ProMin ProMil Benutzerhandbuch<br />
Wiederherstellungssoftware: Create Recover Media<br />
7.5 Vollständige Systembackups<br />
Durch die Systembackups kann der aktuelle Zustand des gesamten Systems,<br />
d.h. inklusive aller Daten der Datenpartition, auf ein externes Medium<br />
gespeichert werden und mit Hilfe der Wiederherstellungssoftware jederzeit<br />
wiederhergestellt werden.<br />
Die Systembackups werden mit einem benutzerdefinierten Dateinamen<br />
gespeichert, es können somit verschiedene Backups auf ein und demselben<br />
externen Datenträger gespeichert werden. Für regelmäßige Systembackups<br />
empfiehlt sich eine externe USB-Festplatte mit ausreichender Kapazität.<br />
Erzeugung eines vollständigen Systembackups:<br />
• Starten Sie den Computer neu.<br />
• Während des Bootvorgangs erscheint für einige Sekunden das Bootmanager<br />
Menü (siehe Abbildung Bootmanager).<br />
• Wählen Sie Recover V3 mit der Pfeil-nach-unten Taste aus und drücken Sie<br />
Return.<br />
• Nachdem die Wiederherstellungssoftware gestartet ist, geben Sie als<br />
Passwort „restore“ ein.<br />
96 All rights reserved.
<strong>SCOTTY</strong> ProMin ProMil Benutzerhandbuch<br />
• Das Hauptmenü der Wiederherstellungssoftware erscheint (siehe Abbildung<br />
Wiederherstellungssoftware: Hauptmenü).<br />
• Wählen Sie Create backup aus.<br />
• Wählen Sie einen externen Speicherort für die Sicherungskopie aus, indem<br />
Sie den Knopf Browse drücken. Ein Dateiname kann, muss aber nicht<br />
angegeben werden, es wird dann automatisch die Seriennummer des Gerätes<br />
verwendet. Der Dateinamen kann dann manuell bearbeitet werden.<br />
• Klicken Sie auf den Knopf Create backup.<br />
• Nachdem das Festplattenabbild erzeugt wurde befinden Sie sich wieder im<br />
Hauptmenü.<br />
Beim Erstellen von einem „Backup“ wird ein Abbild der gesamten Festplatte erzeugt. In<br />
einem Backup sind somit auch die Festplattenabbilder des Lieferzustandes sowie ev.<br />
benutzerdefinierte Abbilder enthalten.<br />
Wiederherstellung eines vollständigen Systembackups:<br />
• Gehen Sie in das Hauptmenü der Wiederherstellungssoftware wie vorher<br />
beschrieben.<br />
• Wählen Sie Restore backup aus.<br />
• Wählen Sie den Speicherort der Sicherungskopie aus, indem Sie den Knopf<br />
Browse drücken. Nur Sicherungskopien verwenden, die auch auf diesem<br />
System erzeugt wurden!<br />
• Klicken Sie auf den Knopf Restore backup.<br />
• Nachdem das Festplattenabbild wiederhergestellt wurde, starten Sie den<br />
Rechner neu.<br />
Für das Wiederherstellen des Systems aus einem Backup muss das System mit der<br />
Wiederherstellungssoftware ausgestattet sein. Im Falle eines Festplattendefekts stellen Sie<br />
dazu erst den Lieferzustand mit einem bootfähigen Wiederherstellungsmedium her.<br />
All rights reserved. 97
<strong>SCOTTY</strong> ProMin ProMil Benutzerhandbuch<br />
8 Wartung<br />
8.1 Wartung<br />
Bei normalen Betriebsbedingungen sind für das System keine<br />
Wartungsmaßnahmen außer den nachfolgend angegebenen erforderlich.<br />
8.2 Ersetzen der internen Systembatterie<br />
Das System besitzt eine interne Batterie für die Echtzeituhr. Sollte die<br />
Kapazität dieser Batterie erschöpft sein, funktioniert das System zwar<br />
weiterhin, aber alle neu aufgezeichneten Dateien werden dann mit einem<br />
falschen Zeitstempel erzeugt.<br />
Ein Austausch der Batterie nach 24 Monaten wird empfohlen.<br />
Die Lebensdauer der Systembatterie ist typischerweise 4 Jahre. Bei extremen<br />
Lagerbedingungen von -55°C verkürzt sich die Lebensdauer entsprechend. Als<br />
Vorsichtsmaßnahme wird daher ein verkürztes Intervall für das Ersetzen angegeben.<br />
Für den Tausch der Systembatterie muss das Gerät zu <strong>SCOTTY</strong> eingesandt<br />
werden.<br />
8.3 Ersetzen der Filtermatte Gehäuselüfter<br />
Die Filtermatte ist an der Frontseite hinter dem Lüftergitter angebracht. Das<br />
Gitter kann ohne Werkzeug durch Lösen der beiden Verschraubungen entfernt<br />
und die Filtermatte getauscht werden.<br />
Je nach Umgebungsbedingungen am Einsatzort kann die Lebensdauer der<br />
Filtermatte variieren. Ein Austausch der Filtermatte nach spätestens 24<br />
Monaten wird empfohlen.<br />
Die passende Filtermatte ist bei <strong>SCOTTY</strong> erhältlich:<br />
Filtermatte PSB 290S/P 300 35x100mm, Bestellnummer: SD206960A<br />
All rights reserved. 99
<strong>SCOTTY</strong> ProMin ProMil Benutzerhandbuch<br />
100 All rights reserved.
<strong>SCOTTY</strong> ProMin ProMil Benutzerhandbuch<br />
9 Anhang<br />
9.1 Application Notes<br />
<strong>SCOTTY</strong> Videokonferenzsysteme bauen auf einer sehr flexiblen<br />
Schnittstellenstruktur auf. Dadurch können sie an vielfältige<br />
Netzwerkstrukturen und verschiedenste Applikationen angepasst werden.<br />
Je nach Gerätekonfiguration können im Folgenden Zusatzinformationen zu<br />
Kommunikationsnetzwerken, speziellen Applikationen, kundenspezifischen<br />
Anwendungen etc. angeführt werden.<br />
All rights reserved. 101