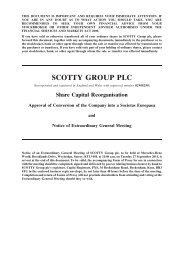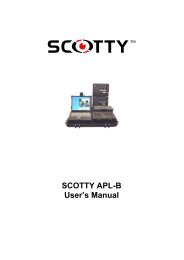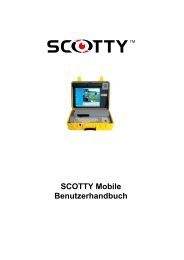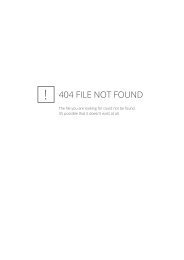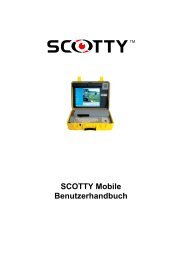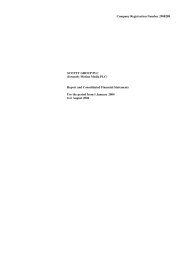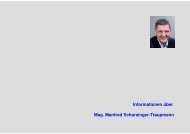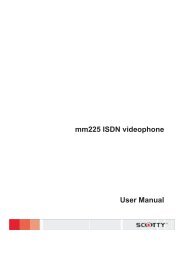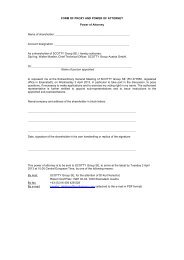SCOTTY Teleport
SCOTTY Teleport
SCOTTY Teleport
Erfolgreiche ePaper selbst erstellen
Machen Sie aus Ihren PDF Publikationen ein blätterbares Flipbook mit unserer einzigartigen Google optimierten e-Paper Software.
<strong>SCOTTY</strong> Filetransfer<br />
Benutzerhandbuch
Copyright © 2005 <strong>SCOTTY</strong> Group plc. All rights reserved.<br />
<strong>SCOTTY</strong> Group plc. (<strong>SCOTTY</strong>) retains copyright in this manual and associated user<br />
documentation (the Documentation). <strong>SCOTTY</strong> and its suppliers retain all copyright and other<br />
intellectual property rights in the software embedded in and associated with the product<br />
described in the documentation (the Software). Some products include unmodified software<br />
distributed under GNU General Public License (GPL); please contact <strong>SCOTTY</strong> for further<br />
information and source code. No liability for consequential damages. All rights reserved.<br />
By purchasing the product described in the documentation you are granted a limited licence to<br />
use the Software, provided you do not copy, alter or adapt the Software in any way including<br />
decompiling, disassembling or reverse-engineering. The information provided in the<br />
Documentation is believed to be accurate and reliable, however, <strong>SCOTTY</strong> assumes no<br />
responsibility for its use, and reserves the right to revise the documentation without notice.<br />
<strong>SCOTTY</strong>, the <strong>SCOTTY</strong> logo, Mobile TM , ProMax TM , Z353 TM , Z470 TM , ClassMate TM , Warp2 TM ,<br />
<strong>Teleport</strong>er TM , and Beamer TM are Trademarks of <strong>SCOTTY</strong> Group plc.<br />
Microsoft® and Windows® are registered Trademarks of Microsoft Corporation.<br />
Version 1.00.03<br />
SD202483A
Inhalt<br />
Inhalt<br />
1 Willkommen 1<br />
1.1 Willkommen........................................................................................................1<br />
1.2 Support ................................................................................................................2<br />
2 Installation 3<br />
2.1 Installation der Software .....................................................................................3<br />
2.2 Das <strong>SCOTTY</strong> Configuration Utility ...................................................................3<br />
2.2.1 Die Setup - Mappe ......................................................................................3<br />
2.2.2 Die ISDN-Interface Mappe .........................................................................4<br />
2.2.3 Die "Shortcuts" – Mappe.............................................................................5<br />
2.3 ISDN Verbindung ...............................................................................................5<br />
2.3.1 Einstellen des D-Kanal Protokolls ..............................................................6<br />
2.3.2 INMARSAT-GAN Satellitentelefon...........................................................6<br />
2.3.3 INMARSAT-B Satellitentelefon mit ISDN Adapter ..................................6<br />
3 Erste Schritte 7<br />
3.1 Erste Schritte .......................................................................................................7<br />
3.2 <strong>SCOTTY</strong> Filetransfer starten ..............................................................................7<br />
3.3 Das Hauptfenster .................................................................................................7<br />
3.4 Tätigen eines Anrufes..........................................................................................8<br />
3.5 Überprüfen, Editieren oder Erstellen eines Telefonbucheintrages......................9<br />
3.6 Entgegennehmen eines Anrufes ..........................................................................9<br />
3.7 Beenden des Datentransfers ..............................................................................10<br />
3.8 Ablegen im Systray ...........................................................................................10<br />
4 <strong>SCOTTY</strong> detailliert 11<br />
4.1 Das Hauptfenster ...............................................................................................11<br />
4.2 Das File Menü ...................................................................................................14<br />
4.2.1 Send, Dateien senden ................................................................................14<br />
4.2.2 Einen Telefonbucheintrag erstellen oder verändern..................................16<br />
4.2.3 Eingabeformat für Telefonnummern.........................................................17<br />
4.2.4 Download ..................................................................................................17<br />
4.2.5 Disconnect, eine Verbindung beenden......................................................18<br />
4.2.6 Exit, das Programm beenden.....................................................................18<br />
4.3 Das View Menü.................................................................................................19<br />
4.3.1 Phonebook.................................................................................................19<br />
4.3.2 Received Files, die Liste der empfangenen Dateien anzeigen ..................19<br />
4.4 Das Options Menü.............................................................................................21<br />
4.4.1 Dialing, die Wählparameter einstellen ......................................................21<br />
4.4.2 Directories, die <strong>SCOTTY</strong> Verzeichnisstruktur einstellen.........................23<br />
4.4.3 Preferences, die Systemparameter einstellen ............................................24<br />
4.4.4 File Exchange Server (optional)................................................................25<br />
4.4.5 File Exchange Server, Konfiguration und Arbeitsweise...........................26<br />
<strong>SCOTTY</strong> Filetransfer Benutzerhandbuch<br />
i
Inhalt<br />
4.4.6 Factory Defaults, die Werkseinstellungen wiederherstellen..................... 31<br />
4.5 Das Help Menü................................................................................................. 32<br />
4.5.1 HelpTopics, das <strong>SCOTTY</strong> Hilfe System.................................................. 32<br />
4.5.2 Context Help, die kontextbezogene Hilfe................................................. 32<br />
4.5.3 About Filetransfer, die <strong>SCOTTY</strong> Konfigurationsanzeige ........................ 32<br />
4.6 Shortcuts ........................................................................................................... 33<br />
5 Anhang 35<br />
5.1 Application Notes ............................................................................................. 35<br />
ii<br />
<strong>SCOTTY</strong> Filetransfer Benutzerhandbuch
Kapitel 1<br />
Willkommen<br />
1 Willkommen<br />
1.1 Willkommen<br />
Willkommen in der Welt der fortgeschrittenen Kommunikation... Willkommen<br />
in der Welt von <strong>SCOTTY</strong>!<br />
Dieses Handbuch soll Ihnen helfen alle Vorteile Ihres <strong>SCOTTY</strong> Systems<br />
ausnützen zu können. Es ist daher nicht nur eine umfassende<br />
Bedienungsanleitung, sondern bietet auch technische Details, Schritt für Schritt<br />
Anleitungen und mehr.<br />
Die <strong>SCOTTY</strong> Gruppe erzeugt professionelle Kommunikationsgeräte und<br />
liefert Komplettlösungen an Kunden in der ganzen Welt. <strong>SCOTTY</strong>s<br />
Produktangebot umfasst:<br />
• Videotelefone<br />
• Videokonferenzanlagen<br />
• Mobile Kommunikationslösungen<br />
• CareStation für Telemedizin<br />
• eyesite Fernüberwachung<br />
• Kommunikationsgeräte<br />
Details finden Sie auf unserer Webseite: www.scottygroup.com<br />
<strong>SCOTTY</strong> Filetransfer Benutzerhandbuch 1
Willkommen Kapitel 1<br />
1.2 Support<br />
Für allgemeine Informationen und Fragen wenden Sie sich bitte direkt an eine<br />
unserer Niederlassungen:<br />
Europa, Mittlerer Osten, Afrika +43 316 409 426<br />
support.emea@scottygroup.com<br />
Amerika Atlanta: +1 770 825 0574<br />
Wilmington: +1 910 395 6100<br />
support.americas@scottygroup.com<br />
Asien Pazifik +63 2 833 7783<br />
support.asiapac@scottygroup.com<br />
Benötigen Sie rasche Hilfe für Ihre <strong>SCOTTY</strong> Lösung, wenden Sie sich<br />
umgehend an eine der folgenden Support Nummern:<br />
Europa, Mittlerer Osten, Afrika Austria (GMT +1): +43 664 454 2827<br />
Amerika Atlanta, USA (GMT -6): +1 770 380 7186<br />
Asien Pazifik Philippines (GMT +8): +63 917 537 0624<br />
Bitte geben Sie bei allen Anfragen die Seriennummer Ihres <strong>SCOTTY</strong> Systems<br />
an.<br />
Videokonferenz Testnummern<br />
H.320 ISDN Nummern (64 kbit/s und 2x64 kbit/s):<br />
• Austria: +43 316 407849<br />
• USA: +1 770 246 9082<br />
• Asia: +63 2 581 1093<br />
2 <strong>SCOTTY</strong> Filetransfer Benutzerhandbuch
Kapitel 2<br />
Installation<br />
2 Installation<br />
2.1 Installation der Software<br />
Der <strong>SCOTTY</strong> Filetransfer arbeitet mit jeder CAPI Version 2.0 kompatiblen<br />
ISDN-Karte zusammen. Bevor Sie den <strong>SCOTTY</strong> Filetransfer nutzen, müssen<br />
Sie die Treiber für Ihre ISDN-Karte installieren. Details über Installation Ihrer<br />
ISDN-Karte finden sie in der dazugehörigen Anleitung.<br />
Für die Installation der <strong>SCOTTY</strong> Filetransfer Software sind folgende Schritte<br />
auszuführen:<br />
• Führen Sie das Setup Programm aus, indem sie die mitgelieferte CD in das<br />
Laufwerk einlegen oder das Setup Programm manuell durch Doppelklick<br />
starten.<br />
• Folgen Sie den einzelnen Schritten durch den Installationsprozess, indem<br />
sie auf Weiter > Drücken.<br />
• Das <strong>SCOTTY</strong> Configuration-Utility wird gestartet, um die Software zu<br />
konfigurieren. Geben Sie Seriennummer und Key Ihrer Lizenz ein. Folgen<br />
Sie den einzelnen Schritten, indem Sie auf Weiter> drücken. Details zu<br />
diesem Programm erhalten Sie im Kapitel Das <strong>SCOTTY</strong> Configuration<br />
Utility.<br />
• Die Installation ist nun abgeschlossen, ein Doppelklick auf das<br />
vordefinierte "Filetransfer" - Symbol startet die Software.<br />
2.2 Das <strong>SCOTTY</strong> Configuration Utility<br />
Das Scotty Configuration Utility wird nur bei erstmaliger Nutzung des<br />
<strong>SCOTTY</strong> Filetransfers oder wenn systemeinstellungen geändert wurden,<br />
benötigt. Es ermöglicht den Benutzer Systemeinstellungen festzulegen. Mit<br />
Start | Programme | Scotty Filetransfer | Config wird das <strong>SCOTTY</strong> Configuration<br />
Utility Fenster geöffnet.<br />
2.2.1 Die Setup - Mappe<br />
Die Setup Mappe zeigt die Einstellungen des installierten Systems. Die<br />
Konfiguration des Systems kann durch Eingabe eines neuen, von <strong>SCOTTY</strong><br />
bereitgestellten Schlüssels geändert werden. Der neue Schlüssel kann nach<br />
<strong>SCOTTY</strong> Filetransfer Benutzerhandbuch 3
Installation Kapitel 2<br />
Selektion des Change Feldes eingegeben werden. Modify Options öffnet einen<br />
Dialog mit dem es nach Absprache mit <strong>SCOTTY</strong> möglich ist, Änderungen an<br />
den Systemeinstellungen vorzunehmen, ohne direkt den Schlüssel zu editieren.<br />
Freie Key-Tokens können auf diese Weise manuell hinzugefügt oder entfernt<br />
werden. Der Add Button dient zum Hinzufügen von Einträgen, der Remove<br />
Button um welche zu entfernen und der Modify Button um Einträge zu ändern.<br />
Das Configuration Utility Fenster, die Mappe Setup<br />
2.2.2 Die ISDN-Interface Mappe<br />
Für die ISDN-Einstellungen der Filetransfer-Software wird eine ISDN Interface<br />
Mappe angezeigt.<br />
Das Configuration Utility Fenster, die Mappe ISDN Interface<br />
Controller Number gibt die Nummer des zu verwendenden CAPI ISDN<br />
Controllers an. Multiple Subscriber Number (MSN) werden eingesetzt, wenn<br />
sich mehrere ISDN Geräte eine ISDN Leitung teilen. Wird das Auswahlfeld<br />
Use MSN for incoming and outgoing calls selektiert und wird eine Nummer im<br />
Feld Number(s) eingetragen, wird das System für diese MSN Nummer<br />
konfiguriert. Ankommende Anrufe mit anderen MSN Nummern werden<br />
ignoriert, hinausgehende Gespräche benützen diese MSN. Soll das System über<br />
4 <strong>SCOTTY</strong> Filetransfer Benutzerhandbuch
Kapitel 2<br />
Installation<br />
mehrere MSN Nummern erreichbar sein, sind diese, mit Beistrich getrennt,<br />
einzutragen. Werden Anrufe getätigt, wird die erste MSN für die erste Leitung,<br />
die zweite MSN für die zweite Leitung verwendet, falls vorhanden.<br />
Werden MSN Nummern verwendet, ist das System nur über Nummern erreichbar deren<br />
Endstellen mit den angegebenen MSN Nummern übereinstimmen.<br />
Die eingestellten MSN Nummern werden unter Help |About Filetransfer angezeigt.<br />
2.2.3 Die "Shortcuts" – Mappe<br />
Mit den Shortcuts Mappen können die vorhandenen Shortcuts verwaltet<br />
werden. Es kann ein Shortcut am Desktop und/oder im Startmenu erzeugt oder<br />
wieder gelöscht werden.<br />
Das Configuration Utility Fenster, die Mappe Shortcuts<br />
Mit OK werden alle Einstellungen gespeichert und wirken sich beim nächsten<br />
Start des Filetransfers aus.<br />
2.3 ISDN Verbindung<br />
Das eine Ende des ISDN-Kabels wird an der ISDN Buchse des CAPI ISDN<br />
Adapters angesteckt, das andere Ende des Kabels wird mit dem ISDN<br />
Netzwerk-Terminator (NT) verbunden.<br />
Das am jeweiligen Standort verwendete "D-Kanal Protokoll" (z. B.: Euro-ISDN, AT&T<br />
5ESS, usw.) muß korrekt eingestellt sein, siehe Kapitel Einstellen des D-Kanal Protokolls.<br />
In manchen Gebieten (z. B. Teilen der USA) stehen bei ISDN Verbindungen nur Nx56 kbit/s<br />
("restricted") zur Verfügung. Zum Teil müssen Datenverbindungen (darunter fallen auch<br />
Videokonferenz-Verbindungen) speziell freigeschaltet werden. Auch muß zum Teil für Fernverbindungen<br />
oder Internationale Verbindungen eine Freischaltung erfolgen. Entsprechende<br />
Informationen sind beim jeweiligen lokalen Provider erhältlich.<br />
<strong>SCOTTY</strong> Filetransfer Benutzerhandbuch 5
Installation Kapitel 2<br />
2.3.1 Einstellen des D-Kanal Protokolls<br />
Das am jeweiligen Standort verwendete "D-Kanal Protokoll" (z. B.: Euro-<br />
ISDN, AT&T 5ESS, usw.) muß korrekt eingestellt sein. Da dieses auch für<br />
andere Applikationen verwendet wird, muß dieses außerhalb der <strong>SCOTTY</strong><br />
Filetransfer Applikation eingestellt werden.<br />
Die Konfigruation Ihrer CAPI – ISDN Karte ist nicht Teil des <strong>SCOTTY</strong><br />
Filetransfers und muss daher auch über Ihren ISDN – Treiber erfolgen. Details<br />
über Konfiugration Ihrer ISDN-Karte finden sie in der dazugehörigen<br />
Anleitung.<br />
2.3.2 INMARSAT-GAN Satellitentelefon<br />
Das ISDN Kabel wird an die ISDN Buchse des CAPI ISDN Adapters<br />
angesteckt, das andere Ende des Kabels mit der ISDN Buchse des<br />
Satellitentelefons bzw. <strong>SCOTTY</strong> I-Adapters verbunden. Ein Doppelklick auf<br />
das vorkonfigurierte <strong>SCOTTY</strong> Filetransfer Symbol startet die Software. Durch<br />
Auswahl eines Eintrages und Druck auf die "Dial" Schaltfläche wird ein 2x64k<br />
Anruf getätigt (falls durch das GAN Terminal bzw. <strong>SCOTTY</strong> I-Adapter<br />
unterstützt). Mit der "Low Cost" Schaltfläche kann eine 1x64k Verbindung<br />
aufgebaut werden.<br />
Wird im Dialog Options | Dialing "Use 00 as Prefix (Satellite-Style Dialing)" aktiviert<br />
(siehe Kapitel Dialing, die Wählparameter einstellen), so wird die gewünschte<br />
Telefonnummer automatisch in Satellitentelefon-kompatibles Format konvertiert. Bei einigen<br />
wenigen CAPI-ISDN Karten kann es zusätzlich notwendig sein, ein "#" an die Rufnummer(n)<br />
anzuhängen.<br />
Das am jeweiligen Standort verwendete "D-Kanal Protokoll" muß korrekt für das<br />
Satellitentelefon eingestellt sein (normalerweise Euro-ISDN), siehe Kapitel Einstellen des D-<br />
Kanal Protokolls<br />
Details erhalten Sie im Kapitel Anhang oder bei Ihrer <strong>SCOTTY</strong> Vertretung.<br />
2.3.3 INMARSAT-B Satellitentelefon mit ISDN Adapter<br />
Das Satellitentelefon wird an die synchrone Schnittstelle des ISDN Adapters<br />
angeschlossen. Der ISDN Stecker des ISDN Adapters entspricht dem ISDN<br />
Stecker eines GAN Satellitentelefons. Details erhalten Sie in den Kapiteln für<br />
das INMARSAT-GAN Satellitentelefon.<br />
6 <strong>SCOTTY</strong> Filetransfer Benutzerhandbuch
Kapitel 3<br />
Erste Schritte<br />
3 Erste Schritte<br />
3.1 Erste Schritte<br />
Im folgendem Kapitel soll der Benutzer mit den grundlegenden Funktionen der<br />
<strong>SCOTTY</strong> Filetransfer Software vertraut gemacht werden. Die wichtigsten<br />
Funktionen des Filetransfers werden in einer schrittweisen Abfolge erklärt, so<br />
daß man diese sehr einfach nachvollziehen kann.<br />
3.2 <strong>SCOTTY</strong> Filetransfer starten<br />
Schritt 1:<br />
Schritt 2:<br />
Schalten Sie das Gerät ein, Windows wird<br />
automatisch gestartet.<br />
Ist Windows geladen, klicken Sie auf das<br />
Filetransfer Symbol am Desktop.<br />
3.3 Das Hauptfenster<br />
Nach dem Doppelklicken auf das <strong>SCOTTY</strong> Filetransfer Symbol dauert es<br />
einige Sekundenbruchteile, um den <strong>SCOTTY</strong> Filetransfer zu initialisieren. Die<br />
Initialisierungsschritte werden in der Statuszeile am unteren Rand des<br />
Hauptfensters angezeigt. Nach der Initialisierung steht einer Datenübertragung<br />
nichts mehr im Weg.<br />
<strong>SCOTTY</strong> Filetransfer Benutzerhandbuch 7
Erste Schritte Kapitel 3<br />
Das <strong>SCOTTY</strong> Filetransfer Hauptfenster<br />
Detaillierte Informationen über alle Funktionen sind im Kapitel <strong>SCOTTY</strong><br />
detailliert zu finden.<br />
3.4 Tätigen eines Anrufes<br />
Schritt 1:<br />
Schritt 2:<br />
Schritt 3:<br />
Fügen Sie mit Add... bei Bedarf weitere Dateien<br />
der Liste aller zu übertragenen Dateien hinzu. Sie<br />
können keine Datenüberrtagung starten, wenn<br />
diese Liste leer ist.<br />
Selektieren Sie die Send... Schaltfläche auf dem<br />
<strong>SCOTTY</strong> Filetransfer Hauptfenster.<br />
Selektieren Sie auf den Eintrag der gewünschten<br />
Gegenstelle und drücken Sie Dial oder Low Cost.<br />
Alternativ dazu können Sie die Telefonnummer<br />
direkt im Eingabefeld Number eingeben. Sollten<br />
Sie nicht die Tastatur benutzen wollen, so können<br />
sie mit Pad>> ein Tastenfeld öffnen, welches<br />
ebenfalls für die Nummerneingabe genutzt werden<br />
kann.<br />
Details finden Sie im Kapitel Send, Dateien senden.<br />
8 <strong>SCOTTY</strong> Filetransfer Benutzerhandbuch
Kapitel 3<br />
Erste Schritte<br />
3.5 Überprüfen, Editieren oder Erstellen eines<br />
Telefonbucheintrages<br />
Schritt 1:<br />
Schritt 2:<br />
Schritt 2:<br />
Selektieren Sie die Send... Schaltfläche auf dem<br />
<strong>SCOTTY</strong> Filetransfer Hauptfenster.<br />
Ist dieser nicht verfügbar, können Sie das<br />
Telefonbuch auch über die Menüleister unnter<br />
View | Phonebook... öffnen.<br />
Möchten Sie einen Telefonbucheintrag überprüfen<br />
oder editieren, so klicken Sie auf die Edit Entry<br />
Schaltfläche, um den gewünschten<br />
Telefonbucheintrag anzuzeigen.<br />
Wenn sie einen neuen Telefonbucheintrag<br />
erstellen wollen, so Selektieren Sie New Entry,<br />
tragen Sie dann Name und Nummer ein und<br />
wählen Sie OK.<br />
Um bei ISDN Verbindungen unabhängig von Ort und Netzwerktyp zu sein, sollten die<br />
Telefonnummern dieses Format haben: +<br />
( z.B. +43 316 407849).<br />
Details finden Sie im Kapitel Einen Telefonbucheintrag erstellen oder<br />
verändern.<br />
3.6 Entgegennehmen eines Anrufes<br />
Ein ankommender Anruf wird durch das Incoming Call Fenster des geöffneten<br />
<strong>SCOTTY</strong> Filetransfers angezeigt.<br />
Das Incoming Call Fenster<br />
Schritt 1:<br />
Klicken Sie auf Yes um den Anruf anzunehmen.<br />
Erfolgt keine Reaktion, so entscheidet eine Grundeinstellung (siehe Kapitel Preferences, die<br />
Systemparameter einstellen), ob das System nach einer kurzen Wartezeit den Anruf<br />
automatisch annimmt.<br />
<strong>SCOTTY</strong> Filetransfer Benutzerhandbuch 9
Erste Schritte Kapitel 3<br />
3.7 Beenden des Datentransfers<br />
Schritt 1:<br />
3.8 Ablegen im Systray<br />
Die laufende Datenübertragung kann durch<br />
Selektieren der Abort Schaltfläche beendet<br />
werden.<br />
Durch Klicken auf das Filetransfer-Symbol im Systray (Info-Bereich) kann der<br />
Filetransfer aus der Taskleiste ausgeblendet werden, er ist jedoch weiter für<br />
ankommende Anrufe bereit. Ein erneutes Klicken auf das Symbol bringt den<br />
Filetransfer wieder zur ursprünglichen Darstellung zurück.<br />
Gratulation! Sie haben soeben die wichtigsten Funktionen des <strong>SCOTTY</strong><br />
Filetransfers erfolgreich absolviert.<br />
10 <strong>SCOTTY</strong> Filetransfer Benutzerhandbuch
Kapitel 4<br />
<strong>SCOTTY</strong> detailliert<br />
4 <strong>SCOTTY</strong> detailliert<br />
4.1 Das Hauptfenster<br />
Das <strong>SCOTTY</strong> Filetransfer Hauptfenster besteht aus der Titelzeile, der<br />
Menüleiste und der File Transfer - Steuerung. Die Menüleiste enthält die<br />
Menüpunkte File, View, Options, und Help, deren Funktionen im folgenden<br />
erläutert werden.<br />
Das <strong>SCOTTY</strong> Filetransfer Hauptfenster<br />
Die File-Transfer Funktion ermöglicht die Übertragung von beliebigen Dateien<br />
zwischen <strong>SCOTTY</strong> Systemen durch direkten Datentransfer. Bei der Implementierung<br />
wurde auf bestmögliche Ausnützung der zur Verfügung stehenden<br />
Netzwerkdatenrate geachtet. Diese hohe Effizienz wird auch erreicht, wenn -<br />
zum Beispiel bei Satellitenverbindungen - lange Signallaufzeiten auftreten.<br />
Mit Add... wird ein Datei-Auswahlfenster aufgerufen, in dem die zu<br />
übertragenden Dateien ausgewählt werden können. Die gewählten Dateien<br />
<strong>SCOTTY</strong> Filetransfer Benutzerhandbuch 11
<strong>SCOTTY</strong> detailliert Kapitel 4<br />
werden dabei zur Auswahlliste hinzugefügt und in ein eigenes Transfer-<br />
Verzeichnis auf der Festplatte kopiert. Nach der erfolgreichen Übertragung<br />
werden sie dort wieder gelöscht.<br />
Clear entfernt die selektierte Datei aus der Auswahlliste und löscht diese im<br />
Transfer-Verzeichnis.<br />
Clear All löscht die gesamte Auswahlliste und alle Dateien im Transfer-<br />
Verzeichnis.<br />
Mit Send... wird die Übertragung der angezeigten Dateien gestartet. Details<br />
hierzu finden sich im Kapitel Send, Dateien senden.<br />
Nach der Auswahl der Partnerstation wird die Verbindung gewählt, die<br />
Dateien werden übertragen und danach die Verbindung sofort wieder beendet.<br />
Diese Funktionalität gilt für Send, Download und Exchange. Wird ein File-<br />
Transfer gestartet, so zeigt das <strong>SCOTTY</strong> Partnersystem das Received Files<br />
Dialogfenster an (siehe Kapitel Received Files, die Liste der empfangenen<br />
Dateien anzeigen).<br />
Eine laufende Übertragung kann mittels Abort abgebrochen werden.<br />
Die gerade übertragene Datei, wie viele Bytes bereits erfolgreich übertragen<br />
wurden, sowie der effektive Datendurchsatz werden laufend angezeigt. Ein<br />
Balken gibt einen visuellen Eindruck über den Fortschritt der Übertragung.<br />
Ist der optionale File Exchange Server konfiguriert, so wird der File Transfer<br />
Dialog erweitert:<br />
Durch Veränderung von Outbox for können die für eine bestimme<br />
Partnerstation vorgesehenen Dateien dargestellt und modifiziert werden. Wird<br />
ausgewählt, so wird der File Transfer Dialog wieder in die normale<br />
Funktionsweise zurückgeschalten.<br />
Durch Druck von Add... wird eine Datei in die ausgewählte Outbox eingefügt.<br />
Mit Clear kann ein Eintrag in der ausgewählten Outbox gelöscht werden.<br />
Clear all entfernt alle Dateien in der gewählten Outbox.<br />
Durch Druck auf Exchange... wird der Datenaustausch gestartet. Eine<br />
Telefonnummer wird automatisch vorgeschlagen, indem im Telefonbuch nach<br />
einem Eintrag mit dem gleichen Namen wie die Partnerstation gesucht wird.<br />
Zur Kontrolle wird der Benutzername des Systems, wie er in Options | File<br />
Exchange eingestellt wurde, in der Titelzeile des File Transfer Dialoges<br />
angezeigt.<br />
Details hierzu finden sich im Kapitel File Exchange Server (optional).<br />
Wird die Verbindung unerwartet während des <strong>SCOTTY</strong> File-Transfers unterbrochen, ist es<br />
nicht notwendig, den Datentransfer erneut zu starten. Der <strong>SCOTTY</strong> File-Transfer wird ohne<br />
Datenverlust an der Stelle fortgesetzt, an der es zum Verbindungsabbruch kam.<br />
Daten können auch gleichzeitig in beide Richtungen übertragen werden. Der<br />
Datendurchsatz wird dadurch kaum vermindert. Praktische Messungen des Durchsatzes<br />
ergaben bei einer 64 kbit/s INMARSAT-B Verbindung und einem File-Transfer in nur eine<br />
Richtung 61 kbit/s, bei gleichzeitiger Übertragung in beide Richtungen sank der Durchsatz<br />
auf jeweils 60 kbit/s.<br />
12 <strong>SCOTTY</strong> Filetransfer Benutzerhandbuch
Kapitel 4<br />
<strong>SCOTTY</strong> detailliert<br />
Da, wie früher erwähnt, zu übertragende Dateien in einen eigenes Verzeichnis auf der<br />
Festplatte gespeichert werden, können die einzelne Dateien zum Beispiel auch von mehreren<br />
Disketten zusammen gesammelt werden.<br />
<strong>SCOTTY</strong> Filetransfer Benutzerhandbuch 13
<strong>SCOTTY</strong> detailliert Kapitel 4<br />
4.2 Das File Menü<br />
Das File Menü enthält folgende Menüpunkte:<br />
Send…<br />
Download…<br />
Disconnect<br />
Exit<br />
F2<br />
F3<br />
Shift+F2<br />
F10<br />
4.2.1 Send, Dateien senden<br />
Das Dial Fenster<br />
Mit Send... wird die Übertragung gestartet. Dieser Programmpunkt ist nur<br />
verfügbar, wenn die Liste der zu übertragenen Dateien nicht leer ist. Der<br />
Benutzer kann nun mit Hilfe der Maus oder der Tastatur den gewünschten<br />
Empfänger aus einer Liste auswählen. Zusätzlich ist es möglich, die<br />
Telefonnummer direkt im Eingabefeld Number einzugeben. Wird ein Eintrag<br />
aus dem Telefonbuch gewählt, so wird die entsprechende Nummer ebenfalls in<br />
diesem Feld angezeigt.<br />
Dial oder ein Doppelklick auf den Teilnehmer im Telefonbuch verbindet zur<br />
selektierten Partnerstation und startet den Datentransfer. Der Dialog wird<br />
geschlossen und der Wählvorgang gestartet. Während des Wählvorganges wird<br />
eine Dialogbox angezeigt. Wenn in dieser die Schaltfläche Cancel gedrückt<br />
wird, wird der Wählvorgang abgebrochen.<br />
14 <strong>SCOTTY</strong> Filetransfer Benutzerhandbuch
Kapitel 4<br />
<strong>SCOTTY</strong> detailliert<br />
Low Cost startet einen Datentransfer mit reduzierter Bandbreite zum<br />
selektierten Teilnehmer. Zum Beispiel können bei ISDN durch Verwendung<br />
von nur einem B-Kanal (statt der sonst üblichen zwei) die laufenden Kosten<br />
der Verbindung halbiert werden<br />
Close schließt den Dialog.<br />
Dial Rate erlaubt es dem Benutzter die zu verwendende Datenrate auszuwählen.<br />
Die zur Auswahl stehenden Optionen sind vom Typ der aktuell gewählten<br />
Netzwerkschnittstelle abhängig.<br />
Interface selektiert die für diesen Anruf zu verwendende Netzwerkschnittstelle.<br />
Die zur Auswahl stehenden Einträge hängen von der vorhandenen Hardware<br />
und der Programmkonfiguration ab.<br />
Pad >> aktiviert ein zusätzliches Tastenfeld (siehe unten), mit welchem<br />
Telefonnummern direkt ohne Verwendung der Tastatur eingegeben werden<br />
können. Dieses Tastenfeld lässt sich mit Pad
<strong>SCOTTY</strong> detailliert Kapitel 4<br />
Move down verschiebt den selektierten Telefonbucheintrag in der Liste um eine<br />
Zeile nach unten.<br />
Der Benutzer kann für jeden gewünschten Videokonferenzpartner einen Telefonbucheintrag<br />
erstellen. Dieser Telefonbucheintrag bleibt auch gültig, wenn der Standort gewechselt wird.<br />
Durch Eintragen der Standortdaten unter Options | Dialing erkennt das System automatisch,<br />
ob und welche Vorwahl gewählt werden muß. Durch diese "intelligente" Telefonbuchverwaltung<br />
kann ein und dasselbe Telefonbuch mit verschiedenen Kommunikationsnetzen<br />
(ISDN, INMARSAT) verwendet werden. Außerdem wird auch der Austausch von Telefonbüchern<br />
möglich.<br />
4.2.2 Einen Telefonbucheintrag erstellen oder verändern<br />
Das Edit Entry Fenster<br />
Durch Drücken der Schaltfläche New Entry... beziehungsweise Edit Entry... im<br />
erweiterten Telefonbuch-Dialog können die Wählparameter für eine<br />
Partnerstation eingetragen werden.<br />
Name definiert den Namen der Partnerstation, der im Telefonbuch aufscheint.<br />
Sollte das Netzwerk die Übertragung der Nummer des Anrufers ("Caller's<br />
Number") unterstützen, so wird der Name des anrufenden Systems bei einem<br />
eingehenden Anruf angezeigt.<br />
In das Number Feld wird die Telefonnummer der Partnerstation eingetragen<br />
(das zu verwendende Format wird im Kapitel Eingabeformat für<br />
Telefonnummern beschrieben).<br />
Interface bezeichnet den Typ der verwendeten Netzwerkschnittstelle. Abhängig<br />
von der Hardwarekonfiguration können verschiedene Einstellungen gewählt<br />
werden. Üblicherweise wird dieses Feld auf "Automatic" gesetzt, d.h. die<br />
Standard-Netzwerkschnittstelle, welche unter Options | Dialing eingestellt ist<br />
(siehe Kapitel Dialing, die Wählparameter einstellen) wird verwendet, oder ein<br />
anderes verfügbares Interface, welches aufgrund der eingegebenen<br />
Telefonnummer erkannt wird.<br />
Dial Rate legt die Datenrate für den Anruf fest. Je nach Netzwerkschnittstelle<br />
können verschiedene Raten ausgewählt werden. Normalerweise wird dieses<br />
Feld auf "Default" gesetzt, damit der Standardwert der verwendeten<br />
Netzwerkschnittstelle herangezogen wird. Die Standardwerte für alle<br />
16 <strong>SCOTTY</strong> Filetransfer Benutzerhandbuch
Kapitel 4<br />
<strong>SCOTTY</strong> detailliert<br />
verfügbaren Netzwerkschnittstellen können unter Options | Dialing eingestellt<br />
werden.<br />
OK bestätigt die Eintragung und schließt das Fenster.<br />
Cancel verwirft die Änderungen und schließt das Fenster.<br />
Enthält ein Telefonbucheintrag eine Einstellung, die von der verwendeten Hardware nicht<br />
unterstützt werden kann, wird "Not supported" angezeigt und die Defaulteinstellungen<br />
automatisch verwendet.<br />
4.2.3 Eingabeformat für Telefonnummern<br />
4.2.4 Download<br />
ISDN Telefonnummern haben folgendes Format:<br />
+<br />
Beispiel: +43 316 409426 49<br />
Zur leichteren Lesbarkeit können beliebig Leerzeichen eingefügt werden.<br />
Falls das "+" in der Telefonnummer nicht angegeben wird, wird diese ohne<br />
jede Umformung gewählt. Diese Option kann zum Beispiel für interne Anrufe<br />
über die Hausanlage verwendet werden.<br />
Um zu gewährleisten, dass ISDN Telefonbucheinträge unabhängig vom<br />
Standort beziehungsweise vom verwendeten Netzwerk (z.B.: ISDN,<br />
INMARSAT) gültig bleiben, wurde ein "intelligentes" Verfahren<br />
implementiert, welches vor dem Wählen die im Telefonbuch eingetragene<br />
Nummer der jeweiligen Situation anpasst. Wird ein solcher mit "+"<br />
beginnender Eintrag angewählt, so wird die Nummer basierend auf den unter<br />
Options | Dialing gemachten Einstellungen und dem aktuell verwendeten<br />
Netzwerk umgeformt. Zum Beispiel wird (bei ISDN) die internationale<br />
Vorwahl nicht gewählt, wenn man sich im gleichen Land wie das Zielsystem<br />
befindet.<br />
Wird "+" in einer Telefonnummer mitangegeben, werden Ortsgespräche wie Ferngespräche<br />
behandelt. Da es in den Vereinigten Staaten keinen einheitlichen Standard für lokale<br />
Telefonnummern gibt, ist es ratsam, Telefonnummern für Ortsgespräche wie erforderlich und<br />
ohne "+" anzugeben.<br />
Werden mehrere Telefonnummern für eine Partnerstation benötigt (mehrere<br />
ISDN Kanäle), können diese hintereinander, durch Beistrich getrennt,<br />
angegeben werden. Weiters besteht die Möglichkeit zuerst den gemeinsamen<br />
Teil der Nummer anzugeben, anschließend einen Bindestrich und dann die<br />
restlichen Nummernteile, durch Beistriche getrennt, anzuhängen.<br />
Beispiel: +1 408 252 9447,+1 408 2529457<br />
Beispiel: +1 408 252-9447,9457<br />
Download startet das Herunterladen bereitgestellter Daten von einem File<br />
Exchange Server (optional). Es öffnet sich eine Dialogbox, in welcher<br />
<strong>SCOTTY</strong> Filetransfer Benutzerhandbuch 17
<strong>SCOTTY</strong> detailliert Kapitel 4<br />
Benutzername und Passwort für den Zugriff auf den Server eingegeben werden<br />
müssen. Nach Eingabe von Benutzername und Passwort öffnet sich das<br />
Telefonbuch für die Anwahl der Gegenstation.<br />
4.2.5 Disconnect, eine Verbindung beenden<br />
Diese Funktion beendet die laufende Verbindung und bringt das System in den<br />
Bereitschaftszustand zurück.<br />
4.2.6 Exit, das Programm beenden<br />
Diese Funktion beendet den <strong>SCOTTY</strong> Filetransfer.<br />
18 <strong>SCOTTY</strong> Filetransfer Benutzerhandbuch
Kapitel 4<br />
<strong>SCOTTY</strong> detailliert<br />
4.3 Das View Menü<br />
Dieses Menü erlaubt die Anzeige des Telefonbuches und die Anzeige der<br />
empfangenen Dateien.<br />
Folgende Menüpunkte sind verfügbar:<br />
Phonebook…<br />
Received Files...<br />
Ctrl+H<br />
Ctrl+R<br />
4.3.1 Phonebook<br />
Über den Menüeintrag Phonebook können die Einträge im Telefonbuch<br />
verändert werden. Details hierzu finden sich im Kapitel Send, Dateien senden.<br />
4.3.2 Received Files, die Liste der empfangenen Dateien anzeigen<br />
Werden Dateien empfangen, so wird automatisch das Received Files<br />
Dialogfenster angezeigt.<br />
Das Received Files Fenster während des Transfers<br />
Das Received Files Dialogfenster zeigt eine Liste der bereits empfangenen<br />
Dateien, sowie den Übertragungsfortschritt für die gerade übertragene Datei.<br />
Dieser wird auch mit einem "Balken" angezeigt.<br />
Clear List löscht die Anzeige (aber natürlich nicht die Dateien im Incoming-<br />
Verzeichnis).<br />
Explorer... startet den Windows Explorer. Damit ist es sehr einfach möglich,<br />
die empfangenen Dateien zu kopieren, zu verschieben oder zu öffnen.<br />
Close schließt das Dialogfenster.<br />
Abort bricht die Übertragung der Dateien ab.<br />
<strong>SCOTTY</strong> Filetransfer Benutzerhandbuch 19
<strong>SCOTTY</strong> detailliert Kapitel 4<br />
Sollte das System im File Exchange Server Modus (optional) arbeiten, so wird<br />
dem Benutzer zusätzliche Information in Form des Senders der übertrangen<br />
Datei angezeigt. Details hierzu finden sich in Kapitel File Exchange Server<br />
(optional) und File Exchange Server, Konfiguration und Arbeitsweise.<br />
Bei gestartetem <strong>SCOTTY</strong> Filetransfer und aktiviertem Automatic Pickup (siehe Kapitel<br />
Preferences, die Systemparameter einstellen) kann das System selbständig – auch in<br />
Abwesenheit des Benutzers – Anrufe annehmen und Dateien empfangen. Auch nach dem<br />
Beenden der Verbindung bleibt das Received Files Dialogfenster sichtbar. Damit ist – nach<br />
der Rückkehr des Benutzers – sofort ersichtlich welche Dateien in der Zwischenzeit<br />
empfangen wurden.<br />
20 <strong>SCOTTY</strong> Filetransfer Benutzerhandbuch
Kapitel 4<br />
<strong>SCOTTY</strong> detailliert<br />
4.4 Das Options Menü<br />
Das Options Menü erlaubt das Definieren von Voreinstellungen. Da diese im<br />
alltäglichen Gebrauch normalerweise nicht verändert werden und fehlerhaft<br />
eingestellte Werte das System negativ beeinflussen können, kann dieses Menü<br />
ausgeschaltet werden (siehe Options | Preferences Kapitel Preferences, die<br />
Systemparameter einstellen).<br />
Folgende Menüpunkte sind verfügbar:<br />
Dialing...<br />
Directories…<br />
Preferences...<br />
File Exchange…<br />
Factory Defaults...<br />
Ctrl+D<br />
Ctrl+Q<br />
Ctrl+P<br />
Ctrl+F<br />
4.4.1 Dialing, die Wählparameter einstellen<br />
Das Dialing Configuration Fenster<br />
Im Dialing Configuration Dialog können die Netzwerkschnittstelle und die<br />
Standardwerte für den Wählvorgang festgelegt werden.<br />
Default Interface bezeichnet den Typ der Netzwerkschnittstelle. Die Auswahl<br />
der Schnittstellen wird durch die aktuell verwendete Konfiguration bestimmt.<br />
Wird im Telefonbuch (siehe Kapitel Einen Telefonbucheintrag erstellen oder<br />
verändern) die Netzwerkschnittstelle auf "Automatic" gesetzt, wird das<br />
ausgewählte Interface für den Verbindungsaufbau verwendet, außer es wird<br />
durch eine andere verfügbare Schnittstelle ersetzt, die aufgrund der<br />
Telefonnummer erkannt wird.<br />
<strong>SCOTTY</strong> Filetransfer Benutzerhandbuch 21
<strong>SCOTTY</strong> detailliert Kapitel 4<br />
Im Abschnitt Default Values werden die Standardwerte für den Wählvorgang<br />
eingestellt. Diese werden standardmäßig mit der zugeordneten<br />
Netzwerkschnittstelle verwendet, können aber durch manuelle Einträge im<br />
Telefonbuch überschrieben werden.<br />
Diese Werte werden für jeden Netzwerktyp getrennt gespeichert. Alle durch die Netzwerk<br />
Schnittstellen bestimmten Einstellungen sollten mit Hilfe dieses Dialogs bestimmt werden.<br />
Dadurch können die Telefonbucheinträge so allgemein wie möglich (Neztwerkschnittstelle<br />
auf "Automatic", alle Einstellungen auf "Default") gehalten werden. Dies stellt sicher, daß<br />
Telefonbucheinträge unabhängig vom aktuell verwendeten Netzwerk (z.B.: ISDN oder<br />
INMARSAT) verwendet werden können.<br />
Mode legt fest, ob Unrestricted (Nx64) oder Restricted (Nx56) als Standardeinstellung<br />
verwendet werden soll. Meist ist Unrestricted die richtige Wahl, in<br />
manchen Gebieten (z.B. Teilen der USA) muß Restricted verwendet werden.<br />
Normal rate und<br />
Low-cost rate legen die Standardwerte der Netzwerkdatenrate für die entsprechenden<br />
Schaltflächen im Telefonbuch fest.<br />
Phone numbers with "+" - Sign bestimmt, wie das System Telefonnummern mit<br />
einen vorangestellten "+" - Zeichen übersetzt. Ist Use Phone Number Translator<br />
aktiviert, so werden die im Abschnitt Phone Number Translator angeführten<br />
Angeben benutzt. Sollte Use "00" as Prefix (Satellite-Style Dialing) aktiviert<br />
sein, so werden Telefonnummern mit einem voranstellten "+" - Zeichen<br />
automatisch in ein zu Satellitentelefonen kompatibles Format umgewandelt.<br />
Anmerkung: "#" wird der Telefonnummer nicht hinzugefügt, wird aber<br />
normalerweise auch nicht benötigt.<br />
Die Einstellungen im Abschnitt Phone Number Translator sind essentiell für<br />
die automatische Komplettierung der Telefonnummer. Bei einem Ortswechsel<br />
müssen diese Einstellungen nachgeführt werden.<br />
Im Feld Country code wird die Vorwahl des Landes eingetragen, in dem sich<br />
das System momentan befindet. Zum Beispiel wird in Österreich 43, in<br />
Deutschland 49 und in den USA 1 eingetragen.<br />
Im Feld International call muß die Vorwahl für Auslandsgespräche eingegeben<br />
werden. In Europa muß hier meist "00" eintragen werden, "011" sollte in den<br />
USA eingetragen werden.<br />
Im Feld Long-distance call ist die Vorwahl für Ferngespräche innerhalb des<br />
Landes einzugeben. In Europa muß hier meist "0" eingetragen werden, "1"<br />
sollte in den USA eingetragen werden.<br />
Im Feld Prefix to get line wird die Vorwahl für das Erlangen der Amtsleitung<br />
eingetragen. Ist das System direkt mit einem Amtsanschluß verbunden, bleibt<br />
dieses Feld leer.<br />
OK speichert die gewählten Einstellungen.<br />
Cancel verwirft die Änderungen und schließt das Dialogfenster.<br />
22 <strong>SCOTTY</strong> Filetransfer Benutzerhandbuch
Kapitel 4<br />
<strong>SCOTTY</strong> detailliert<br />
4.4.2 Directories, die <strong>SCOTTY</strong> Verzeichnisstruktur einstellen<br />
Das Directories Fenster<br />
Mit diesem Dialogfenster wird die vom <strong>SCOTTY</strong> Filetransfer verwendete<br />
Verzeichnisstruktur kontrolliert.<br />
Phone Book definiert die Position des Telefonbuches. Ist Make Phonebook<br />
"read only" aktiviert, kann der Benutzer das Telefonbuch nicht modifizieren.<br />
Ist Use Phone Book as default path aktivert, werden die Ordner der File<br />
Transfer Funktion und des optionalen File Exchange Servers im selben<br />
Verzeichnis angelegt, wie es für das Telefonbuch spezifiziert wurde. Ist diese<br />
Option deaktiviert, kann der Benutzer angeben, welche Verzeichnisse für<br />
eingehende und abgehende Dateien verwendet werden sollen.<br />
OK speichert die gewählten Einstellungen.<br />
Cancel verwirft die Änderungen und schließt das Dialogfenster.<br />
<strong>SCOTTY</strong> Filetransfer Benutzerhandbuch 23
<strong>SCOTTY</strong> detailliert Kapitel 4<br />
4.4.3 Preferences, die Systemparameter einstellen<br />
Das Preferences Fenster<br />
Dieses Dialogfenster erlaubt dem Benutzer einige allgemeine Einstellungen<br />
festzulegen sowie das Verhalten des Systems bei einem Anruf einzustellen.<br />
Always on top verhindert, daß Fenster anderer Anwendungen die Fenster des<br />
<strong>SCOTTY</strong> Filetransfers verdecken.<br />
Hide options menu entfernt den Menüpunkt Options aus der Menüleister.<br />
Damit wird verhindert, daß Einstellungen versehentlich verändert werden. Die<br />
entsprechenden Shortcuts bleiben aber weiterhin gültig. Durch den "Shortcut''<br />
Ctrl+P kann der Preferences Dialog wieder angezeigt werden und damit der<br />
Menüpunkt Options wieder verfügbar gemacht werden.<br />
Im Abschnitt Incoming Call wird das Verhalten bei einem Anruf eingestellt.<br />
Automatic pickup definiert, wie auf einen Anruf reagiert wird, wenn keine<br />
Benutzereingabe erfolgt. Bei einem Anruf wird ein Dialog angezeigt, der dem<br />
Anwender ermöglicht, den Anruf anzunehmen oder abzulehnen. Ist Automatic<br />
Pickup aktiviert und es erfolgt keine Reaktion, so wird der Anruf automatisch<br />
angenommen.<br />
Screensaver definiert ob der Bildschirmschoner des Systems während einer<br />
Verbindung aktiviert oder deaktiviert ist.<br />
Im Abschnitt File Transfer werden die Parameter der Datenverbindung<br />
festgelegt.<br />
Wird das Auswahlfeld Use data compression selektiert, werden alle Dateien<br />
für den Datentransfer komprimiert, falls möglich, und am <strong>SCOTTY</strong> System der<br />
Gegenstation automatisch dekomprimiert.<br />
24 <strong>SCOTTY</strong> Filetransfer Benutzerhandbuch
Kapitel 4<br />
<strong>SCOTTY</strong> detailliert<br />
Wird Overwrite without query ausgewählt, werden unterschiedliche Dateien im<br />
Eingangs-Verzeichnis mit dem gleichen Dateiname der Partnerstation ohne<br />
Bestätigung durch den Benutzer überschrieben.<br />
Reject incoming files verhindert, daß Dateien, welche vom Fremdsystem<br />
gesendet werden, angenommen werden.<br />
Enable File Exchange Server aktiviert den optionalen File Exchange Server<br />
(siehe Kapitel File Exchange Server (optional)).<br />
Ist Log activities to journal file aktiviert, so wird jede Aktivität des File<br />
Exchange Servers (egal ob erfolgreich oder nicht) in einer Protokolldatei<br />
mitprotokolliert. Diese Datei kann durch Druck auf View... eingesehen und<br />
durch Druck auf Clear... gelöscht werden.<br />
OK speichert die gewählten Einstellungen.<br />
Cancel verwirft die Änderungen und schließt das Dialogfenster.<br />
4.4.4 File Exchange Server (optional)<br />
Über das Dialogfenster File Exchange kann das File Exchange Server - Modul<br />
konfiguriert werden. Das Dialogfenster steht nur zur Verfügung falls diese<br />
Option am System installiert ist.<br />
Das File Exchange Fenster<br />
Installed Accounts zeigt an, welche Benutzerkonten auf dem lokalen System<br />
vorhanden sind. Ein solches Benutzerkonto kann von einem anderen System<br />
für das Herunterladen vorbereiteter Dateien verwendet werden, oder, falls der<br />
File Exchange Server auf beiden Systemen installiert ist, auch für einen bidirektionalen<br />
Datenaustausch.<br />
Mit Add... kann ein neues Benutzerkonto dem lokalen System hinzugefügt<br />
werden. Es öffnet sich das Dialogfenster Account Settings, in welchem<br />
Username und Password für das Benutzerkonto eingegeben werden können.<br />
Eine Gegenstelle benötigt diese Einstellungen, um sich über dieses<br />
Benutzerkonto anmelden zu können. Beim Datenaustausch wird Username<br />
<strong>SCOTTY</strong> Filetransfer Benutzerhandbuch 25
<strong>SCOTTY</strong> detailliert Kapitel 4<br />
auch für die Suche nach einem passenden Eintrag im Telefonbuch benutzt, mit<br />
welchem der Verbinungsaufbau zur Gegenstelle durchgeführt wird.<br />
Edit... erlaubt das Modifizieren des selektierten Benutzerkontos.<br />
Mit Delete... kann das ausgewählte Benutzerkonto vom System entfernt<br />
werden. Falls sich in den Verzeichnissen keine Dateien befinden, werden auch<br />
das Transfer- und Incoming-Verzeichnis des Kontos gelöscht.<br />
Username gibt den Benutzernamen des Systems selbst an. Während eines<br />
Datenaustausches wird dieser Eintrag zusammen mit dem Kennwort des<br />
Benutzerkontos der Gegenstelle für das Anmelden verwendet.<br />
OK schließt das Dialogfenster und speichert die aktuellen Einstellungen.<br />
Cancel schließt das Dialogfenster ohne die aktuellen Einstellungen zu<br />
speichern.<br />
Nähere Informationen finden sich im Kapitel File Exchange Server,<br />
Konfiguration und Arbeitsweise.<br />
4.4.5 File Exchange Server, Konfiguration und Arbeitsweise<br />
Der neue <strong>SCOTTY</strong> File Exchange Server (optional) erweitert den bestehenden<br />
<strong>SCOTTY</strong> File Transfer zu einem mächtigen Werkzeug. Es können nicht nur<br />
aktiv Dateien zu einem Zielsystem gesendet werden, auf einer Gegenstelle<br />
bereitgelegte Dateien können auch von dort heruntergeladen werden. <strong>SCOTTY</strong><br />
File Exchange kombiniert das Senden und Empfangen von Dateien und<br />
ermöglicht damit einen vollständigen Datenaustausch zwischen zwei<br />
Systemen.<br />
Der <strong>SCOTTY</strong> File Exchange Server kann in zwei verschiedenen Szenarien<br />
betrieben werden:<br />
• Download only: In diesem Modus können Clients Daten vom File<br />
Exchange Server herunterladen. Für diesen Modus muss nur der Server mit<br />
der File Exchange Server Option ausgestattet sein, die Clients benötigen<br />
diese Option nicht.<br />
• File Exchange: In diesem Modus besitzt jede Station die File Exchange<br />
Server Option. Dateien werden bidirektional zwischen einem zentralen<br />
Server und den einzelnen Clients ausgetauscht, können aber auch zwischen<br />
zwei beliebigen Stationen übertragen werden. In diesem Modus kann der<br />
Datenaustausch entweder vom Server oder vom Client gestartet werden.<br />
Diese beiden unterschiedlichen Szenarios schließen einander nicht aus, vielmehr definieren<br />
sie unterschiedliche Arbeitsweisen. Die Definition von Netwerken, in denen beide Szenarios<br />
zusammen arbeiten ist selbstverständlich möglich.<br />
26 <strong>SCOTTY</strong> Filetransfer Benutzerhandbuch
Kapitel 4<br />
<strong>SCOTTY</strong> detailliert<br />
Download Only - Modus<br />
In diesem Modus laden eine Vielzahl von Clients Dateien von einem File<br />
Exchange Server herunter. Für jeden Client ist eine individuelle Outbox am<br />
Server vorhanden, in welcher die Dateien für den Download bereitgestellt<br />
werden. Weiters kann für jeden Client ein eigenes Kennwort benutzt werden,<br />
um die bereitgestellten Dateien vor unterlaubten Zugriff zu schützen.<br />
Hierfür muss der Server wie folgend konfiguriert werden:<br />
• Für jeden Client wird ein Benutzerkonto mit Options | File Exchange<br />
hinzugefügt. Benutzername und Kennwort können für jeden Client frei<br />
gewählt werden.<br />
• Die Option File Exchange Server, zu finden in Options | Preferences muss<br />
aktiviert sein.<br />
• Soll der Server unbemannt betrieben werden, muss Automatic pickup im<br />
Dialog Options | Preferences aktiviert sein. Alle Aktivtäten während des<br />
unbeaufsichtigten Datentransfers können durch Aktivieren von Log<br />
activities to journal file in Options | Preferences mitprotokolliert werden.<br />
Nach der Konfiguration können Dateien für den Datentransfer am Server<br />
bereitgestellt werden:<br />
• Durch Auswahl des Namens des entsprechenden Clients in der Liste<br />
Outbox for festlegen, welche Dateien für den jeweiligen Client<br />
bereitgestellt werden sollen.<br />
• Mit den Schaltfälchen Add…, Clear und Clear All kann die Liste der zu den<br />
einzelnen Clients zu übertragenen Dateien bearbeitet werden.<br />
• Diese Schritte können für die einzelnen Clients wiederholt werden.<br />
Ein Client kann eine Verbindung zum Server zu jeder Zeit herstellen und die<br />
bereitgestellten Dateien herunterladen:<br />
• Selektieren von File | Download.<br />
• Eingabe von Username und Password. Diese Einträge müssen mit den<br />
Einstellungen des Benutzerkontos für diesen Client am Server<br />
übereinstimmen.<br />
• Es öffnet sich der Dial Dialog. Aufbau einer Verbindung zum Server durch<br />
Auswahl der Telefonnummer des Servers und der gewünschten Übertragungsgeschwindigkeit.<br />
• Am Server bereitgestellte Dateien werden zum Client übertragen. Das<br />
Dialogfenster Received Files öffnet sich und zeigt den Fortschritt der<br />
Datenübertragung..<br />
• Am Server wird jede erfolgreich übertragene Datei von der Outbox des<br />
Clients entfernt und daher während eines späteren Datentransferes nicht<br />
erneut übertragen.<br />
<strong>SCOTTY</strong> Filetransfer Benutzerhandbuch 27
<strong>SCOTTY</strong> detailliert Kapitel 4<br />
File Exchange - Mode<br />
• Nachdem alle für diesen Client bereitgestellten Daten übertragen wurden,<br />
beendet dieser automatisch die Verbindung.<br />
In diesem Modus können eine Vielzahl von Systemen Daten untereinander<br />
austauschen. Jede Station kann mit mehreren Benutzerkonten ausgestattet<br />
werden, welche mit dieser Station paarweise zusammenarbeitende Stationen<br />
repräsentieren. Welche Station mit welcher anderen verknüpft ist, hängt einzig<br />
von den Erfordernissen an die Systemkonstellation ab; in einer reinen Client-<br />
Server Architektur ist der Server beispielsweise mit jedem Client verknüpft,<br />
aber kein Client mit einem anderen Client. Für jedes Paar von Systemen kann<br />
ein anderes Kennwort zugewiesen werden, um unauthorisierten Zugriff auf die<br />
Dateien zu verhindern.<br />
Sind zwei Stationen miteinander verknüpft, so wird eine Outbox und eine<br />
Inbox mit dem Namen der anderen Station auf jedem System erstellt. Wann<br />
immer ein Datenaustausch stattfindet, werden in den Outbox-Verzeichnissen<br />
bereitgestellte Dateien in die Inbox-Verzeichnisse auf der jeweiligen<br />
Gegenstelle übertragen.<br />
Die Stationen werden wie folgt konfiguriert:<br />
• Jede Station muss über eine eindeutige Bezeichnung verfügen, welcher in<br />
Options | File Exchange, Feld Username eingetragen werden muss.<br />
• Um zwei Systeme miteinander zu verknüpfen muss ein Benutzerkonto auf<br />
beiden Seiten unter Options | File Exchange angelegt werden. Als<br />
Username wird die Bezeichnung der Gegenstelle verwendet. Das gleiche<br />
Password wird auf beiden Seiten für den Schutz der Verbindung<br />
verwendet.<br />
• Dieser Schritt muss für jede zu konfigurierende Verknüpfung wiederholt<br />
werden.<br />
• Mit einem Eintrag im Telefonbuch kann die Anwahl des verknüpften<br />
Systems vereinfacht werden. Hierfür muss das Telefonbuch mit View |<br />
Phonebook geöffnet und ein neuer Eintrag mit New Entry hinzugefügt<br />
werden. Der Name muss mit der eindeutigen Bezeichnung der Gegenstelle<br />
übereinstimmen.<br />
• Die Option File Exchange Server, zu finden in Options | Preferences muss<br />
aktiviert sein.<br />
• Soll der Server unbemannt betrieben werden, muss Automatic pickup im<br />
Dialog Options | Preferences aktiviert sein. Alle Aktivtäten während des<br />
unbeaufsichtigten Datentransfers können durch Aktivieren von Log<br />
activities to journal file in Options | Preferences mitprotokolliert werden.<br />
Nach der Konfiguration können auf einem System Dateien zur Übertragung an<br />
ein verknüpftes System bereitgestellt werden:<br />
• Durch Auswahl des Namens der entsprechenden Gegenstelle in der Liste<br />
28 <strong>SCOTTY</strong> Filetransfer Benutzerhandbuch
Kapitel 4<br />
<strong>SCOTTY</strong> detailliert<br />
Outbox for festlegen, für welche Gegenstelle Dateien bereitgestellt werden<br />
sollen.<br />
• Mit den Schaltfälchen Add…, Clear und Clear All kann die Liste der zu<br />
übertragenen Dateien bearbeitet werden.<br />
• Diese Schritte können für die einzelnen Gegenstationen wiederholt<br />
werden.<br />
Eine Station kann sich jederzeit mit einer mit ihr verknüpften Station<br />
verbinden und vorbereitete Dateien austauschen:<br />
• Im Feld Outbox for wird die Station, zu der eine Verbindung aufgenommen<br />
werden soll, ausgewählt.<br />
• Zusätzliche Dateien können, falls gewüscht, der Outbox hinzugfügt<br />
werden. Falls nur Dateien empfangen werden sollen, wird die Outbox<br />
einfach leer gelassen.<br />
• Der Datenaustausch wird durch Anwahl der Exchange Schaltfläche<br />
gestartet.<br />
• Vom System wird eine Telefonnummer für den Verbindungsaufbau<br />
vorgeschlagen, falls die Gegenstation im Telefonbuch gefunden wurde.<br />
Mit Dial oder Low Cost kann der Verbindungsaufbau gestartet werden,<br />
alternativ kann mit Phone Book eine andere Telefonnummer oder<br />
Übertragungsrate gewählt werden.<br />
• Auf dieser Station bereitgelegte Dateien werden übertragen. Gleichzeitig<br />
werden auf der Gegenstation bereitgelegte Dateien empfangen. Das<br />
Dialogfenster Received Files öffnet sich und zeigt den Fortschritt der<br />
Datenübertragung an.<br />
• Jede erfolgreich übertragene Datei wird von der jeweiligen Outbox<br />
entfernt und daher während eines späteren Datentransfers nicht erneut<br />
übertragen.<br />
• Nachdem alle bereitgestellten Daten übertragen wurden, wird die<br />
Verbindung automatisch beendet.<br />
Beispiel-Konfiguration File Exchange<br />
Nachfolgendes Bild zeigt eine beispielhafte Konfiguration für den File<br />
Exchange. Die Station "Graz" arbeitet als zentraler Server für die Clients<br />
"Amsterdam", "Berlin", "Chicago" und "Dubai" – es muss also jeder Client mit<br />
dem zentralen Server verknüpft werden.<br />
Zusätzlich sind die Stationen "Dubai" and "Berlin" auch miteinander<br />
verknüpft, diese können daher Daten nicht nur mit dem Server "Graz", sondern<br />
auch untereinander austauschen.<br />
<strong>SCOTTY</strong> Filetransfer Benutzerhandbuch 29
<strong>SCOTTY</strong> detailliert Kapitel 4<br />
AMSTERDAM<br />
CHICAGO<br />
BERLIN<br />
GRAZ<br />
DUBAI<br />
Beispiel-Konfiguration für den optionalen File Exchange Server<br />
Der Bezeichnung jeder Station ("Graz", "Chicago" usw.) wird auf jedem<br />
einzelnen System unter Options | File Exchange, im Feld Username<br />
konfiguriert.<br />
Die Station "Graz" verfügt über vier Benutzerkonten: "Amsterdam", "Berlin",<br />
"Chicago" und "Dubai". Als Kennwörter werden "AmGra", "BerGra",<br />
"ChicGra" und "DubGra" verwendet. Es sind keine Einträge im Telefonbuch<br />
notwendig, da die einzelnen Clients den Verbindungsaufbau in diesem Beispiel<br />
initiieren.<br />
Auf der Station "Chicago" ist nur ein Benutzerkonto konfiguriert, der<br />
Benutzername ist "Graz" und das Kennwort "ChicGra". Zusätzlich wurde noch<br />
eine Telefonbucheintrag namens "Graz" eingerichtet, mit welchem die<br />
Telefonnumer, über die "Graz" erreicht werden kann, gespeichert wird.<br />
Die Station "Amsterdam" ist analog zu "Chicago" konfiguriert: Ein<br />
Benutzerkonto names "Graz", Kennwort "AmGra", und ein Telefonbucheintrag<br />
namens "Graz".<br />
Auf der Station "Berlin" wurden zwei Benutzerkonten eingerichtet: "Graz" mit<br />
dem Kennwort "BerGra", und "Dubai" mit dem Kennwort "BerDub".<br />
Zusätzlich gibt es noch zwei Telefonbucheinträge namens "Graz" und "Dubai".<br />
"Dubai" verfügt ebenfalls über zwei Benutzerkonten: "Graz" mit dem<br />
Kennwort "DubGra" und "Berlin" mit dem Kennwort "BerDub". Zwei<br />
Telefonbucheinträge wurden eingerichtet,"Graz" und "Berlin".<br />
Im Einsatz werden an die Clients zu übertragene Dateien in den<br />
entsprechenden Outbox-Verzeichnissen des Servers "Graz" bereitgestellt. Der<br />
Bediener des Servers öffnet hierfür den File Transfer Dialog, wählt den<br />
jeweiligen Namen des Clients im Feld Outbox for aus und kann die Dateiliste<br />
für diesen Client kontrollieren und modifizieren.<br />
Auf einem Client muss Outbox for auf "Graz" eingestellt sein. Falls gewünscht,<br />
können auch Dateien für eine Übertragung zum Server vorbereitet werden.<br />
Durch Druck auf den Exchange - Knopf wird der Datenaustausch gestartet: Es<br />
wird die um "Graz" zu erreichende Telefonnummer vorgeschlagen, Selektieren<br />
von Dial stellt eine Verbindung mit dem Server her. Dateien für "Graz" werden<br />
30 <strong>SCOTTY</strong> Filetransfer Benutzerhandbuch
Kapitel 4<br />
<strong>SCOTTY</strong> detailliert<br />
übertragen, bereitgestellte Dateien für den Client werden empfangen. Nach<br />
Beendigung des Datenaustausches wird die Verbindung getrennt. Empfangene<br />
Dateien können durch Druck auf die Explorer – Schaltfläche und Wechseln in<br />
den "Graz" – Ordner gefunden werden.<br />
Da die Daten für jeden Client am Server getrennt abgespeichert werden, ist es<br />
unerheblich, wann die einzelnen Clients sich mit dem Server verbinden. Es<br />
können beispielsweise Dateien unter Tags am zentralen Server abgelegt und<br />
während der Nacht von den Clients abgerufen werden. Am nächsten Tag sind<br />
die Outbox – Verzeichnisse am Server geleert und die Inbox – Verzeichnisse<br />
mit den empfangenen Dateien gefüllt.<br />
Zusätzlich können die Stationen "Berlin" and "Dubai" direkt miteinander<br />
Dateien austauschen. Über die Einstellung in Outbox for wird zwischen den<br />
Outbox-Verzeichnissen für den Server und der anderen Station gewechselt.<br />
Der Datenaustausch zwischen "Berlin" und "Dubai" kann von beiden Seiten<br />
gestartet werden. Die Einstellung Outbox for auf der angerufenen Station wird<br />
automatisch aktualisiert, um die anrufende Partnerstation anzuzeigen.<br />
Auf der Station "Berlin" kann beispielsweise Outbox for zwischen "Graz" und<br />
"Dubai" umgeschaltet werden. Durch Drücken auf die Exchange Schaltfläche<br />
wird, in Abhängigkeit der aktuellen Einstellung von Outbox for, automatisch<br />
die richtige Telefonnummer vorgeschlagen. Empfangene Dateien werden im<br />
Verzeichnis "Graz" oder im Verzeichnis "Dubai" angespeichert, je nachdem<br />
von welcher Station die Dateien stammen.<br />
4.4.6 Factory Defaults, die Werkseinstellungen wiederherstellen<br />
Das Restore Factory Defaults Fenster<br />
Diese Funktion öffnet ein Dialogfenster, welches die Wiederherstellung der<br />
Werkseinstellungen ermöglicht. Damit werden die ursprünglichen Einstellungen<br />
wiederhergestellt.<br />
Das Restore Factory Defaults Fenster ist nur im Wartezustand verfügbar. Während einer<br />
Verbindung kann dieser Dialog nicht geöffnet werden.<br />
Restore Factory Defaults überschreibt alle aktuellen Einstellungen! Insbesondere die<br />
Einstellungen im Dialogfenster Options | Dialing unter "Number Prefix" sollten danach<br />
kontrolliert werden!<br />
<strong>SCOTTY</strong> Filetransfer Benutzerhandbuch 31
<strong>SCOTTY</strong> detailliert Kapitel 4<br />
4.5 Das Help Menü<br />
Folgende Menüpunkte stehen zur Verfügung:<br />
Help Topics<br />
Context Help<br />
About Filetransfer…<br />
F1<br />
Shift+F1<br />
Ctrl+F1<br />
4.5.1 HelpTopics, das <strong>SCOTTY</strong> Hilfe System<br />
Mit diesem Menüeintrag wird die <strong>SCOTTY</strong> Online Hilfe aufgerufen.<br />
4.5.2 Context Help, die kontextbezogene Hilfe<br />
Mit dieser Funktion kann man die kontextbezogene Hilfe nutzen. Wird dieser<br />
Menüpunkt angeklickt, wird der Pfeil des Mauszeigers zu einem Fragezeichen.<br />
Anschließend kann man auf ein Element (Menüpunkt, Schaltfläche, Dialog)<br />
klicken und sich die zugehörigen Informationen anzeigen lassen.<br />
Wenn Hilfe zu einem angezeigten Dialog gewünscht wird, so kann diese durch<br />
Klicken auf das Fragezeichen in der rechten oberen Dialogecke angezeigt<br />
werden. Auch F1 bewirkt die Anzeige der Hilfe zum aktiven Dialog.<br />
4.5.3 About Filetransfer, die <strong>SCOTTY</strong> Konfigurationsanzeige<br />
Das About Filetransfer Fenster<br />
Über diesen Menüpunkt werden die installierten Komponenten mit ihren<br />
Versionsnummern angezeigt. Wird die Schaltfläche Report gedrückt, wird der<br />
32 <strong>SCOTTY</strong> Filetransfer Benutzerhandbuch
Kapitel 4<br />
<strong>SCOTTY</strong> detailliert<br />
Editor mit den ausführlichen Einstellungsinformationen geöffnet. Diese sind<br />
wichtig, wenn technische Hilfe von <strong>SCOTTY</strong> benötigt wird.<br />
4.6 Shortcuts<br />
Zur Vereinfachung der Bedienung des Systems stehen "Shortcuts" zur Verfügung.<br />
Diese erlauben es, oft benötigte Funktionen statt über Menüs mittels<br />
Tastenkombinationen direkt aufzurufen.<br />
Tasten Funktion Menü Kapitel<br />
F1 Hilfe anzeigen Help HelpTopics, das <strong>SCOTTY</strong><br />
Hilfe System<br />
Ctrl+F1<br />
Information zum<br />
Filetransfer<br />
Help |<br />
About<br />
Filetransfer<br />
F2 Senden File |<br />
Send<br />
Shift+F2 Auflegen File |<br />
Disconnect<br />
F3 Download File |<br />
Download<br />
F10 Programm beenden File |<br />
Exit<br />
About Filetransfer, die<br />
<strong>SCOTTY</strong><br />
Konfigurationsanzeige<br />
Send, Dateien senden<br />
Disconnect, eine<br />
Verbindung beenden<br />
Download<br />
Exit, das Programm<br />
beenden<br />
Weitere Shortcuts:<br />
Tasten Funktion Menü Kapitel<br />
Ctrl+D Dialog für<br />
Options | Dialing, die<br />
Wählparameter öffnen Dialing<br />
Wählparameter einstellen<br />
Ctrl+F Dialog für den File Options | File File Exchange Server<br />
Exchange Server Exchange (optional)<br />
Server<br />
(optional) öffnen<br />
Ctrl+P<br />
Ctrl+Q<br />
Dialog für<br />
Voreinstellungen<br />
öffnen<br />
Dialog für<br />
Einstellungen der<br />
Verzeichnisstruktur<br />
öffnen<br />
Options |<br />
Preferences<br />
Options |<br />
Directories<br />
Ctrl+R Angenommene Dateien View |<br />
Received<br />
Files<br />
Preferences, die<br />
Systemparameter<br />
einstellen<br />
Directories, die <strong>SCOTTY</strong><br />
Verzeichnisstruktur<br />
einstellen<br />
Received Files, die Liste<br />
der empfangenen Dateien<br />
anzeigen<br />
<strong>SCOTTY</strong> Filetransfer Benutzerhandbuch 33
<strong>SCOTTY</strong> detailliert Kapitel 4<br />
Im geöffneten Telefonbuch stehen folgende "Shortcuts" zur Verfügung (siehe<br />
Kapitel Send, Dateien senden):<br />
Tasten Funktion Schaltfläche<br />
Enter Wählen Dial<br />
Shift+Enter "Low Cost" wählen Low Cost<br />
Insert Neuen Eintrag erstellen New Entry<br />
Shift+Up Eintrag nach oben verschieben Move Up<br />
Shift+Down Eintrag nach unten verschieben Move Down<br />
34 <strong>SCOTTY</strong> Filetransfer Benutzerhandbuch
Kapitel 5<br />
Anhang<br />
5 Anhang<br />
5.1 Application Notes<br />
<strong>SCOTTY</strong> Systeme bauen auf einer sehr flexiblen Schnittstellenstrukutur auf.<br />
Dadurch können sie an vielfältige Netzwerkstrukturen und verschiedenste<br />
Applikationen angepaßt werden.<br />
Zusatzinformationen zu Kommunikationsnetzwerken, speziellen Applikationen,<br />
kundenspezifischen Anwendungen etc. werden im folgenden<br />
angeführt.<br />
<strong>SCOTTY</strong> Filetransfer Benutzerhandbuch 35