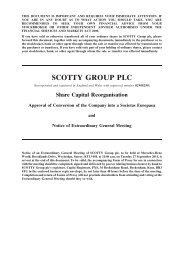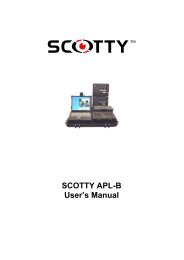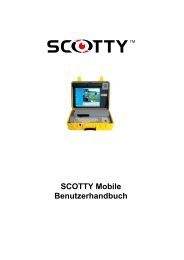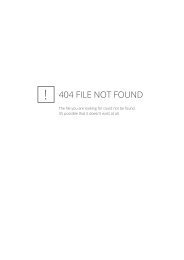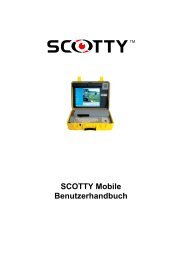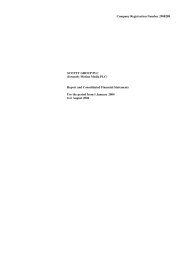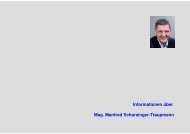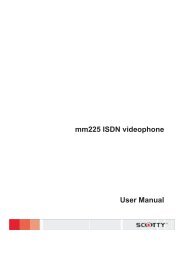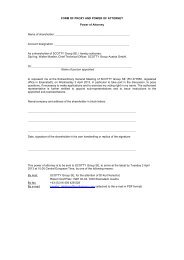SCOTTY Teleport - Scotty Tele-Transport Corporation
SCOTTY Teleport - Scotty Tele-Transport Corporation
SCOTTY Teleport - Scotty Tele-Transport Corporation
- Keine Tags gefunden...
Erfolgreiche ePaper selbst erstellen
Machen Sie aus Ihren PDF Publikationen ein blätterbares Flipbook mit unserer einzigartigen Google optimierten e-Paper Software.
<strong>SCOTTY</strong> ProMaxBenutzerhandbuch
Copyright © 2012 <strong>SCOTTY</strong> Group Austria GmbH. All rights reserved.<strong>SCOTTY</strong> Group Austria GmbH. (<strong>SCOTTY</strong>) retains copyright in this manual and associated userdocumentation (the Documentation). <strong>SCOTTY</strong> and its suppliers retain all copyright and otherintellectual property rights in the software embedded in and associated with the product describedin the documentation (the Software). Some products include unmodified software distributedunder GNU General Public License (GPL); please contact <strong>SCOTTY</strong> for further information andsource code. No liability for consequential damages. All rights reserved.By purchasing the product described in the documentation you are granted a limited licence touse the Software, provided you do not copy, alter or adapt the Software in any way includingdecompiling, disassembling or reverse-engineering. The information provided in theDocumentation is believed to be accurate and reliable, however, <strong>SCOTTY</strong> assumes noresponsibility for its use, and reserves the right to revise the documentation without notice.<strong>SCOTTY</strong>, the <strong>SCOTTY</strong> logo, SCS TM , ProMin TM , ProMil TM , Mobile TM , ProMax TM , Z470 TM ,<strong><strong>Tele</strong>port</strong>er TM , and Beamer TM are Trademarks of <strong>SCOTTY</strong>.Microsoft® and Windows® are registered Trademarks of Microsoft <strong>Corporation</strong>.Version 2.16.03SD205112Bii Alle Rechte vorbehalten
<strong>SCOTTY</strong> ProMax BenutzerhandbuchInhalt1 Willkommen 11.1 Willkommen........................................................................................................11.2 Support ................................................................................................................22 Erste Schritte 32.1 Erste Schritte .......................................................................................................32.2 <strong>SCOTTY</strong> <strong><strong>Tele</strong>port</strong>er starten................................................................................32.3 Das Hauptfenster.................................................................................................42.4 Tätigen eines Anrufes .........................................................................................42.5 Editieren des <strong>Tele</strong>fonbucheintrages....................................................................52.6 Erstellen eines <strong>Tele</strong>fonbucheintrages .................................................................52.7 Entgegennehmen eines Anrufes..........................................................................52.8 Beenden des Gespräches.....................................................................................62.9 Aufnahme eines Videos ......................................................................................62.10 Wiedergabe eines Videos..................................................................................62.11 Datentransfer mit automatischem Auflegen......................................................72.12 Datentransfer während einer Videokonferenz ..................................................72.13 Eröffnen einer Datenkonferenz.........................................................................82.14 Erstellen und Senden einer Momentaufnahme .................................................82.15 Erstellen einer Momentaufnahme .....................................................................92.16 Steuern der lokalen Kamera..............................................................................92.17 Steuern der Kamera der Partnerstation .............................................................92.18 Abschalten des Systems ..................................................................................103 Systemschnittstellen 113.1 Systemschnittstellen..........................................................................................113.2 Netzschalter.......................................................................................................113.3 Stromversorgung ...............................................................................................113.4 Bildschirm.........................................................................................................113.5 Tastatur und Maus.............................................................................................113.6 Frontpanel .........................................................................................................123.7 Die Audio und Video Schnittstellen .................................................................123.7.1 Videokamera .............................................................................................123.7.2 Videoausgang............................................................................................133.7.3 Mikrofon ...................................................................................................143.7.4 Lautsprecher..............................................................................................143.7.5 Headset......................................................................................................153.7.6 Zusätzliche Geräte.....................................................................................153.8 Schnittstellen und Pinbelegungen .....................................................................163.8.1 <strong>Scotty</strong> ProMax Anschlüsse .......................................................................163.8.2 <strong>Scotty</strong> EMV ProMax Anschlüsse .............................................................163.8.3 <strong>Scotty</strong> ProMax <strong>Tele</strong>med Anschlüsse ........................................................173.8.4 Audio und Video Anschlüsse für ProMax <strong>Tele</strong>med.................................18Alle Rechte vorbehalteni
<strong>SCOTTY</strong> ProMax Benutzerhandbuch3.8.5 Anschlüsse an der Standard Audio und Video Breakout Box.................. 183.8.6 Equipment Stecker Pinout ........................................................................ 193.8.7 Netzwerk Interface Pinout........................................................................ 194 Systemkonfiguration 214.1 Systemkonfiguration......................................................................................... 214.2 Das <strong>SCOTTY</strong> Configuration Utility ................................................................ 224.2.1 Die Setup - Mappe.................................................................................... 224.2.2 Die Equipment - Mappe ........................................................................... 234.2.3 Die LAN - Mappe..................................................................................... 244.2.4 Die ISDN-Interface Mappe ...................................................................... 284.2.5 Die "Shortcuts" - Mappe .......................................................................... 294.2.6 Die "Remote Control" – Mappe ............................................................... 304.2.7 Die "Data Channels" – Mappe ................................................................. 314.3 LAN Netzwerkkonfiguration............................................................................ 324.4 Einstellen des ISDN D-Kanal Protokolls ......................................................... 324.5 Systemsicherheit............................................................................................... 334.5.1 Daten dauerhaft auf die Festplatte schreiben ........................................... 344.5.2 Schreibschutz dauerhaft deaktivieren....................................................... 344.5.3 Schreibschutz aktivieren........................................................................... 355 Netzwerk Verbindungen 375.1 Netzwerk Zugänge............................................................................................ 375.2 LAN/WAN Netzwerke ..................................................................................... 375.2.1 INMARSAT-BGAN / Swift Broadband IP Satellitenterminal ................ 385.3 ISDN Verbindungen ......................................................................................... 405.3.1 INMARSAT GAN / Swift64 Satellitenterminal ...................................... 405.3.2 BONDING Verbindungen mit einem INMARSAT Modem.................... 415.3.3 INMARSAT BGAN / Swift Broadband Modem ..................................... 415.4 Synchrone Schnittstelle .................................................................................... 425.4.1 INMARSAT-B Satellitentelefon.............................................................. 425.4.2 VSAT Satelliten Verbindung ................................................................... 425.4.3 KIV7 / STE............................................................................................... 425.5 Andere Netzwerke ............................................................................................ 426 <strong><strong>Tele</strong>port</strong> Details 436.1 <strong>SCOTTY</strong> detailliert .......................................................................................... 436.2 Das Hauptfenster .............................................................................................. 446.2.1 Die Standardsymbolleiste......................................................................... 446.2.2 Camera Control, die Kamera steuern ....................................................... 466.2.3 Audio, das Audiosystem steuern .............................................................. 466.3 Das File Menü .................................................................................................. 476.3.1 Dial, einen Anruf tätigen.......................................................................... 476.3.2 Einen <strong>Tele</strong>fonbucheintrag erstellen oder verändern................................. 496.3.3 Eingabeformat für <strong>Tele</strong>fonnummern........................................................ 506.3.4 Disconnect, eine Verbindung beenden..................................................... 526.3.5 Recorder, den Aufnahme- und Wiedergabemodus starten....................... 526.3.6 File Transfer, Daten effizient übertragen ................................................. 556.3.7 Share, das Datenpaket starten................................................................... 586.3.8 T.120 Netmeeting..................................................................................... 586.3.9 H.239 Dual Video Stream ........................................................................ 606.3.10 Snap & Send, einen Schnappschuss übertragen..................................... 60ii Alle Rechte vorbehalten
<strong>SCOTTY</strong> ProMax Benutzerhandbuch6.3.11 Snapshot, einen Schnappschuss machen.................................................616.3.12 Far End Cam Ctrl, Steuern der Kamera der Partnerstation.....................616.3.13 Exit, das Programm beenden...................................................................616.4 Das View Menü.................................................................................................626.4.1 Video Window, das Videofenster ein- und ausschalten ...........................626.4.2 Camera Control, die Kamerasymbolleiste aktivieren ...............................636.4.3 Local camera control, die lokale Kamera steuern.....................................636.4.4 Far end camera control, die Kamera der Gegenstation steuern ................656.4.5 Tone Pad, DTMF Töne senden.................................................................676.4.6 Audio & Video Controls...........................................................................676.4.7 Die Video Schaltmatrix.............................................................................696.4.8 Pic In Pic, die Bild in Bild Funktion bestimmen ......................................696.4.9 Toolbars, die Symbolleisten ein- und ausblenden ....................................696.4.10 Received Files, die Liste der empfangenen Dateien anzeigen................706.4.11 Recorded Files, die aufgenommenen Dateien anzeigen .........................716.4.12 Connection Info, den Verbindungsstatus anzeigen.................................716.5 Das Options Menü.............................................................................................736.5.1 Dialing, die Wählparameter einstellen......................................................736.5.2 Audio, die Audiopegel einstellen..............................................................756.5.3 Video, die Videoparameter einstellen.......................................................776.5.4 Data, die Datenkanalparameter einstellen.................................................786.5.5 Directories, die <strong>SCOTTY</strong> Verzeichnisstruktur einstellen ........................806.5.6 Preferences, die Systemparameter einstellen............................................816.5.7 File Exchange Server (optional) ...............................................................826.5.8 File Exchange Server, Konfiguration und Arbeitsweise...........................836.5.9 Save, die aktuellen Einstellungen speichern.............................................876.5.10 Factory Defaults, die Werkseinstellungen wiederherstellen...................886.6 Das Help Menü .................................................................................................896.6.1 HelpTopics, das <strong>SCOTTY</strong> Hilfe System..................................................896.6.2 Context Help, die kontextbezogene Hilfe.................................................896.6.3 About <strong><strong>Tele</strong>port</strong>er, die <strong>SCOTTY</strong> Konfigurationsanzeige..........................896.7 Shortcuts............................................................................................................907 Systemwiederherstellung 937.1 Wiederherstellen des Systems...........................................................................947.2 Wiederherstellen durch einen Wiederherstellungsdatenträger .........................967.3 Erzeugung benutzerdefinierter Wiederherstellungsabbilder.............................987.4 Erstellen neuer Wiederherstellungsdatenträger ................................................997.5 Vollständige Systembackups...........................................................................1008 Wartung 1038.1 Wartung...........................................................................................................1038.2 Ersetzen der internen Systembatterie..............................................................1038.3 Ersetzen der Filtermatte Gehäuselüfter...........................................................1039 Anhang 1059.1 Application Notes............................................................................................105Alle Rechte vorbehalteniii
<strong>SCOTTY</strong> ProMax Benutzerhandbuch1 Willkommen1.1 WillkommenWillkommen in der Welt der fortgeschrittenen Kommunikation... Willkommenin der Welt von <strong>SCOTTY</strong>!Dieses Handbuch soll Ihnen helfen, alle Vorteile Ihres <strong>SCOTTY</strong> Systemsausnutzen zu können. Es ist nicht nur eine umfassende Bedienungsanleitung,sondern bietet auch technische Details, leicht verständliche Anleitungen, dieden Umgang mit den häufigsten Anwendungen Schritt für Schritt erklären undmehr. Wir empfehlen Ihnen, das Handbuch sorgfältig zu lesen, damit Sie vonallen Vorteilen der fortgeschrittenen SCOTY Lösungen profitieren können.<strong>SCOTTY</strong> bietet ein einzigartiges Portfolio an live Audio-, Video- undDatenkommunikationslösungen; Liveübertragung von Überwachungsvideosund Fotos in HD-Qualität aus der Luft, vom Land und von hoher See - überSatellit und über terrestrische Netzwerke. Weltweit verwenden Kunden dieseindividuellen Lösungspakete zur Unterstützung ihrer Grenzkontrollen,Nachrichtendienste, Aufklärungs-, Such- und Rettungseinheiten sowie fürEinsätze, bei denen robustes und zuverlässiges Equipment und eineVerbindung "Über den Horizont" benötigt werden.<strong>SCOTTY</strong> ist EN9100:2009-zertifiziert und verfügt bereits über mehr alsfünfzehn Jahre Erfahrung in der Zusammenarbeit mit staatlichen Kunden aufder ganzen Welt.Details finden Sie auf unserer Webseite: www.scottygroup.comAlle Rechte vorbehalten 1
<strong>SCOTTY</strong> ProMax Benutzerhandbuch1.2 SupportDer Support-Bereich auf unserer Webseite www.scottygroup.com bietetHilfeleistungen um die Funktionsfähigkeit Ihres <strong>SCOTTY</strong> Systems zumaximieren.Unter "Downloads" finden Sie die aktuellsten Dokumente,Bedienungsanleitungen und die aktuellste Software.<strong>Tele</strong>fonnummern und IP-Adressen für Testanrufe und Demonstrationen findenSie unter "Demo Numbers".Hilfreiche Tipps und Hintergrundinformationen stehen unter "Troubleshootingand Communication Networks" zur Verfügung.Die Kontaktdaten unseres Support-Teams sind unter "Contact Support Team"aufgelistet.Benötigen Sie schnelle Hilfe, wenden Sie sich umgehend an eine der folgendenSupport Nummern:Europa, Mittlerer Osten, Afrika,AsienAustria (GMT +1): +43 664 454 2827Amerika, Asien Atlanta, USA (GMT -6): +1 770 380 7186Bitte geben Sie bei allen Anfragen die Seriennummern oder die Lizenz ihres<strong>SCOTTY</strong> Systems an.2 Alle Rechte vorbehalten
<strong>SCOTTY</strong> ProMax Benutzerhandbuch2 Erste Schritte2.1 Erste SchritteIm folgenden Kapitel soll der Benutzer mit den grundlegenden Funktionen der<strong>SCOTTY</strong> <strong><strong>Tele</strong>port</strong>er Software vertraut gemacht werden. Die wichtigstenFunktionen wie Durchführen einer Videokonferenz, schneller Datentransfer,Aufnahme und Wiedergabe von Videos und weitere Funktionen des<strong><strong>Tele</strong>port</strong>ers werden in einer schrittweisen Abfolge erklärt, so dass man diesesehr einfach nachvollziehen kann.Weitere Details finden Sie in den nachfolgenden Kapiteln.2.2 <strong>SCOTTY</strong> <strong><strong>Tele</strong>port</strong>er startenSchritt 1:Schritt 2:Schalten Sie das Gerät ein, Windows wirdautomatisch gestartet.Ist Windows geladen, klicken Sie auf dasgewünschte <strong><strong>Tele</strong>port</strong>er Symbol am Desktop.Die <strong>SCOTTY</strong> <strong><strong>Tele</strong>port</strong> Applikation kann für Auto-Start konfiguriert werden. In diesem Falleist Schritt 2 nicht notwendig.Am Desktop erscheint für jedes vorkonfigurierte Kommunikationsnetzwerk ein <strong>SCOTTY</strong><strong><strong>Tele</strong>port</strong>er Symbol. Durch Doppelklicken auf das entsprechende Symbol wird die <strong><strong>Tele</strong>port</strong>erSoftware gestartet und das System für das gewählte Netzwerk konfiguriert. Das "<strong><strong>Tele</strong>port</strong>"Symbol stellt das System für Standardbetrieb (ISDN und LAN) ein.Da die Netzwerke bereits vorkonfiguriert werden, ist es für den Anwender sehr einfach,zwischen verschiedenen zur Verfügung stehenden Netzwerken zu wechseln. Nur durchAnklicken des entsprechenden Symbols werden alle Parameter so eingestellt, wie es für denBetrieb nötig ist. Sogar das <strong>Tele</strong>fonbuch, das die <strong>Tele</strong>fonnummern der Partnerstationenenthält, kann unverändert verwendet werden, wenn zum Beispiel zwischen ISDN undINMARSAT gewechselt wird.Alle Rechte vorbehalten 3
<strong>SCOTTY</strong> ProMax Benutzerhandbuch2.3 Das HauptfensterNach dem Doppelklicken auf das <strong>SCOTTY</strong> <strong><strong>Tele</strong>port</strong>er Symbol dauert es einigeSekunden, um das <strong>SCOTTY</strong> System zu initialisieren. Die Initialisierungsschrittewerden in der Statuszeile am unteren Rand des Hauptfenstersangezeigt. Nach der Initialisierung steht einer Videokonferenz nichts mehr imWeg.Das <strong>Scotty</strong> <strong><strong>Tele</strong>port</strong>er Hauptfenster<strong>SCOTTY</strong> Videoconferencing ist so einfach wie <strong>Tele</strong>fonieren. Die für den alltäglichenBetrieb notwendigen Funktionen sind über Schaltflächen auf derStandardsymbolleiste verfügbar. Diese und die seltener benötigten Funktionensind auch über die Menüleiste verfügbar.2.4 Tätigen eines AnrufesSchritt 1:Selektieren Sie die Dial Schaltfläche auf derStandardsymbolleiste des <strong>SCOTTY</strong> Hauptfensters.Schritt 2:Schritt 3:Selektieren Sie den Eintrag des gewünschtenVideokonferenzpartners.Alternativ dazu können Sie die <strong>Tele</strong>fonnummer oder IP-Adresse direkt im Eingabefeld Number eingeben. SolltenSie nicht die Tastatur benutzen wollen, so können sie mitPad>> ein Tastenfeld öffnen, welches ebenfalls für dieNummerneingabe genutzt werden kann.Klicken sie Dial und einen Ruf mit denStandardwählparametern zu tätigen.Klicken Sie Low Cost um einen Ruf mit reduzierterBandbreite zu tätigen.Klicken Sie Voice only um einen Sprachanruf zu tätigen.4 Alle Rechte vorbehalten.
<strong>SCOTTY</strong> ProMax Benutzerhandbuch2.5 Editieren des <strong>Tele</strong>fonbucheintragesSchritt 1:Selektieren Sie die Dial Schaltfläche auf derStandardsymbolleiste des <strong>SCOTTY</strong> Hauptfensters.Schritt 2:Klicken Sie auf die Edit Entry Schaltfläche, um denselektierten <strong>Tele</strong>fonbucheintrag zu bearbeiten.Um bei ISDN Verbindungen unabhängig von Ort und Netzwerktyp zu sein, sollten die<strong>Tele</strong>fonnummern dieses Format haben: +( zB.: +43 316 407849).Bei einer LAN Verbindung gibt es mehrere Möglichkeiten eine <strong>Tele</strong>fonnummer anzugeben:IP-Adresse (z.B. 91.209.75.198), Hostname (z.B. demograz.scottygroup.com) oderüber einen Gatekeeper.Für weitere Details, siehe Kapitel Eingabeformat für <strong>Tele</strong>fonnummern.2.6 Erstellen eines <strong>Tele</strong>fonbucheintragesSchritt 1:Selektieren Sie die Dial Schaltfläche auf derStandardsymbolleiste des <strong>SCOTTY</strong> Hauptfensters.Schritt 2:Schritt 3:Selektieren Sie New Entry.Tragen Sie Name und Nummer ein und wählen Sie OK.2.7 Entgegennehmen eines AnrufesEin ankommender Anruf wird durch das Incoming Call Fenster des geöffneten<strong>SCOTTY</strong> <strong><strong>Tele</strong>port</strong>ers angezeigt.Das Incoming Call FensterSchritt 1:Klicken Sie auf Yes um den Anruf anzunehmen.Erfolgt keine Reaktion, so entscheidet eine Grundeinstellung in den Preferences, ob dasSystem nach einer kurzen Wartezeit den Anruf automatisch annimmt.Alle Rechte vorbehalten 5
<strong>SCOTTY</strong> ProMax Benutzerhandbuch2.8 Beenden des GesprächesSchritt 1:2.9 Aufnahme eines VideosSchritt 1:Die laufende Videokonferenz kann durch Selektieren derDial Schaltfläche beendet werden.Selektieren Sie die Recorder Schaltfläche (optional) aufder Standardsymbolleiste des <strong>SCOTTY</strong> Hauptfensters.Schritt 2:Schritt 3:Schritt 4:Starten Sie die Aufnahme.Stoppen Sie die Aufnahme. Die aufgenommeneVideodatei wird mit einem automatisch zugewiesenenNamen abgespeichert.Der Name des gespeicherten Videos wird nun im FeldFile im Abschnitt "Play" angezeigt und kann mit der PlaySchaltfläche wiedergegeben werden.2.10 Wiedergabe eines VideosSchritt 1:Selektieren Sie die Recorder Schaltfläche (optional) aufder Standardsymbolleiste des <strong>SCOTTY</strong> Hauptfensters.Schritt 2:Schritt 3:Im Abschnitt "Play" wählen Sie die Browse Schaltfläche,wählen Sie ein auf der Festplatte gespeichertes Video ausund klicken Sie auf Öffnen. Um eine gerade empfangeneVideodatei abzuspielen, wählen Sie das IncomingVerzeichnis.Klicken Sie auf die Play Schaltfläche.6 Alle Rechte vorbehalten.
<strong>SCOTTY</strong> ProMax Benutzerhandbuch2.11 Datentransfer mit automatischem AuflegenSchritt 1:Selektieren Sie die File Transfer Schaltfläche auf derStandardsymbolleiste des <strong>SCOTTY</strong> Hauptfensters.Schritt 2:Schritt 3:Schritt 4:Schritt 5:Schritt 6:Klicken Sie auf die Add Schaltfläche.Im "Öffnen" Fenster wählen Sie die zu übertragendeDatei aus und klicken Sie auf Öffnen.Wiederholen Sie Schritt 2 und Schritt 3 um weitereDateien in die angezeigte Liste hinzuzufügen.Selektieren Sie Send.Doppelklicken Sie auf den Eintrag des gewünschtenVideokonferenzpartners.Die <strong>SCOTTY</strong> File Transfer Funktion ist nur zwischen <strong>SCOTTY</strong> Systemen möglich, dieentweder <strong><strong>Tele</strong>port</strong>er oder die <strong>SCOTTY</strong> File Transfer Software benutzen.2.12 Datentransfer während einer VideokonferenzSchritt 1:Eröffnen Sie eine Videokonferenz.Schritt 2:Schritt 3:Schritt 4:Schritt 5:Schritt 6:Ist die Verbindung hergestellt, selektieren Sie die FileTransfer Schaltfläche.Klicken Sie auf die Add Schaltfläche.Im "Öffnen" Fenster wählen Sie die zu übertragendeDatei aus und klicken Sie auf Öffnen.Wiederholen Sie Schritt 3 und Schritt 4 um weitereDateien in die angezeigte Liste hinzuzufügen.Selektieren Sie Send.Die <strong>SCOTTY</strong> File Transfer Funktion ist nur zwischen <strong>SCOTTY</strong> Systemen möglich, dieentweder <strong><strong>Tele</strong>port</strong>er oder die <strong>SCOTTY</strong> File Transfer Software benutzen.Alle Rechte vorbehalten 7
<strong>SCOTTY</strong> ProMax Benutzerhandbuch2.13 Eröffnen einer DatenkonferenzSchritt 1:Eröffnen Sie eine Videokonferenz.Schritt 2:Schritt 3:Schritt 4:Ist die Verbindung hergestellt, selektieren Sie dieShare Schaltfläche. Abhängig von derKonfiguration des lokalen Systems und derGegenseite, wechselt die Schaltflächeautomatisch zwischen H.239 Dual Video(optional), T.120 Netmeeting und der Snap &Send Funktion.Wenn Sie T.120 Netmeeting verwenden, teilenSie Anwendungen mit "Share" und "Collaborate"oder benützen Sie das „Whiteboard“.Wenn Sie H.239 Dual Video verwenden, wirdder Inhalt des Windows Desktop zur Gegenseiteübertragen.Um das Datenpaket zu schließen, selektieren Sie:Um H.239 Dual Video zu beenden, klicken Sienochmals auf die Share Schaltfläche.2.14 Erstellen und Senden einer MomentaufnahmeSchritt 1: Wählen Sie eine Kamera Voreinstellung.Schritt 2: Klicken Sie auf die Snap&SendSchaltfläche. Die Momentaufnahme wirdnun als JPG-Datei in das RecordsVerzeichnis gespeichert und automatischauf die Gegenseite transferiert.Schritt 3: Wenn Sie sich nicht in einer Verbindungbefinden und Auto Dial ist deaktiviert,geben Sie die gewünschte Nummer imWähldialog ein und drücken die DialSchaltfläche.Schritt 4: Ist Auto Show incoming Images an derGegenseite aktiviert, so werden dieempfangenen Aufnahmen automatischangezeigt.Die <strong>SCOTTY</strong> Snap&Send Übertragung ist nur zwischen zwei <strong>SCOTTY</strong> Systemen mit <strong>SCOTTY</strong><strong><strong>Tele</strong>port</strong>er oder der <strong>SCOTTY</strong> File Transfer Software möglich.8 Alle Rechte vorbehalten.
<strong>SCOTTY</strong> ProMax Benutzerhandbuch2.15 Erstellen einer MomentaufnahmeSchritt 1:Wählen Sie eine Kamera Voreinstellung.Schritt 2:Klicken Sie auf die SnapshotSchaltfläche. Die Momentaufnahme wirdnun in die Zwischenablage gespeichert,sowie als JPG-Datei in das RecordsVerzeichnis gespeichert.2.16 Steuern der lokalen KameraSchritt 1:Schritt 2:Schritt 3:Schritt 4:Aktivieren Sie die Kamerasymbolleiste mit View | CameraControl.Vergewissern Sie sich, dass die Local/Far end cameraSchaltfläche auf der Kamerasymbolleiste nicht aktiviertist.Steuern Sie die Kamera mit den verfügbaren Funktionenauf der Kamerasymbolleiste.Selektieren Sie die Next Schaltfläche, um weitereSteuerfunktionen auf der Symbolleiste anzuzeigen.2.17 Steuern der Kamera der PartnerstationSchritt 1:Eröffnen Sie eine Videokonferenz, siehe Kapitel Tätigeneines Anrufes.Schritt 2:Schritt 3:Schritt 4:Selektieren Sie File | Far End Cam Ctrl, um die Kamerader Partnerstation steuern.Steuern Sie die Kamera der Partnerstation mit denverfügbaren Funktionen auf der Kamerasymbolleiste.Selektieren Sie die Next Schaltfläche, um weitereSteuerfunktionen auf der Symbolleiste anzuzeigen.Alle Rechte vorbehalten 9
<strong>SCOTTY</strong> ProMax Benutzerhandbuch2.18 Abschalten des SystemsSchritt 1:Schritt 2:Schritt 3:Schritt 4:Schließen Sie das <strong>SCOTTY</strong> <strong><strong>Tele</strong>port</strong>er Hauptfenster mitund bestätigen Sie mit "Yes" im zugeordnetenAbfragefenster.Klicken Sie auf Start (meist links unten).Klicken Sie auf Ausschalten.Selektieren Sie die Option Ausschalten.Wird das System nicht auf diese Weise abgeschaltet, kann dies zu Datenverlust führen.Gratulation! Sie haben soeben die wichtigsten Funktionen des <strong>SCOTTY</strong><strong><strong>Tele</strong>port</strong>ers erfolgreich absolviert.10 Alle Rechte vorbehalten.
<strong>SCOTTY</strong> ProMax Benutzerhandbuch3 Systemschnittstellen3.1 Systemschnittstellen3.2 NetzschalterIm folgenden Abschnitt werden Details über verfügbare Schnittstellen des<strong>SCOTTY</strong> Systems angeführt.Der Netzschalter befindet vorne hinter der Frontklappe. Weiters besitzt dasNetzteil auf der Rückseite einen eigenen Netzschalter.3.3 Stromversorgung3.4 BildschirmZur Stromversorgung des <strong>SCOTTY</strong> Promax Systems wird Wechselspannungverwendet. Den zulässigen Spannungsbereich entnehmen Sie bitte demTypenschild des Netzteiles. Bei Unklarheiten kontaktieren Sie den <strong>SCOTTY</strong>Support.Für den einwandfreien Betrieb wird das Gerät am Computernetzteil mit einempassenden Kabel an das Netz angeschlossen. Die entsprechende Buchsebefindet sich auf der Rückseite.Das Anschlusskabel des Bildschirmes wird an den VGA- bzw. DVI-Ausgangder Grafikkarte angeschlossen.Verwenden Sie nur den entsprechend gekennzeichneten Videoausgang um einen Bildschirm anIhr System anzuschließen.3.5 Tastatur und MausStecken Sie den Stecker der Tastatur in die Keyboardbuchse (Keyboard) undden Mausstecker in den Mausport (Mouse). Bei USB Tastaturen bzw. Mäusenverwenden Sie bitte einen freien USB Port.Alle Rechte vorbehalten 11
<strong>SCOTTY</strong> ProMax Benutzerhandbuch3.6 FrontpanelHinter der Abdeckklappe befindet sich das vordere Interface-Panel. Diesesenthält folgende Komponenten:- Netzschalter- Reset Knopf- Wechselbare Festplatte (optional)- Optisches Laufwerk- 2 USB Schnittstellen- Netzwerk- und Festplatten LED3.7 Die Audio und Video Schnittstellen3.7.1 VideokameraNormalerweise wird die Audio und Video Breakout Box verwendet, umexterne Geräte an das System anzuschließen. Diese Box wird mit demEquipment-Stecker an der Rückseite des Systems verbunden, an diese kann nundas Audio- und Video-Equipment angeschlossen werden. Da das Kabelzwischen Codec und der Breakout Box lang genug ist, kann diese an einempassenden Standort, beispielsweise auf dem Computer selbst, positioniertwerden.Manchmal wird keine Audio und Video Breakout Box, sondern ein Breakout-Kabel verwendet, um externe Geräte an das System anzuschließen. Dieses wirddirekt an den <strong>SCOTTY</strong> ProMax angeschlossen. In diesem Fall können einigeder vorhandenen Eingänge möglicherweise nicht benutzt werden. Eine genaueBeschreibung des Equipment-Steckers und aller vorhandenen Schnittstellenfinden Sie in diesem Kapitel.Zwei Kameras können bei Camera 1 and Camera 2 auf der Rückseite der Audiound Video Breakout Box angeschlossen werden, zwei weitere Kameras lassensich bei Video In 3 und Video In 4 anschließen.Für Camera 1 und Camera 2 sind zwei Anschlüsse vorhanden: Ein S-VideoEingang und ein High-Density Eingang. Über den S-Video Eingang kann dasVideosignal einer Kamera direkt angeschlossen werden. Der High-DensityEingang kann zusammen mit einem, auf einen speziellen Kamera-Typangepassten, Adapterkabel verwendet werden. Dieser bietet einen Video,Audio, und Mikrophon-Eingang, Stromversorgung und eine serielle RS-232Schnittstelle für die Kamerasteuerung.Falls ein Kamera-Adapterkabel verwendet wird:• Verbinden Sie eine Seite des Kamera-Adapterkabels mit Camera 1 oderCamera 2.• Verbinden Sie den Anschluss oder die Anschlüsse auf der anderen Seite12 Alle Rechte vorbehalten.
<strong>SCOTTY</strong> ProMax Benutzerhandbuchmit den entsprechenden Ein- und Ausgängen der Kamera.• Wählen Sie den entsprechenden Kamera-Typ im Configuration Utility.Details hierzu finden Sie im Kapitel Die Equipment - Mappe.• Falls die Kamera mit einem integrierten Mikrophon ausgestattet ist, kannes in der <strong><strong>Tele</strong>port</strong> Applikation konfiguriert werden; das Mikrophon vonCamera 1 ist standardmäßig aktiviert (Details hierzu finden Sie im KapitelAudio & Video Controls).Die von den Kamera-Anschlüssen für externe Kameras bereitgestellte Stromversorgung istbegrenzt und wird zwischen Camera 1 und Camera 2 aufgeteilt. Falls die angeschlossenenKameras dieses Limit überschreiten, sollte die Stromversorgung der Kamera verwendetwerden. Es wird empfohlen, nur eine Schwenk-Neige-Kamera über das Kamera-Adapterkabel mit Strom zu versorgen, da die Stromversorgung einer zweiten Kamera dieseBeschränkung überschreiten könnte.Das Videosignal von Camera 1 oder Camera 2 wird vom S-Video und dem High-DensityAnschluss geteilt. Benutzen Sie beide Anschlüsse nicht gleichzeitig!Das Kamera-Adapterkabel kann mit einem qualitativ hochwertigen VGA-Adapterkabelverlängert werden.Falls kein Kamera-Adapterkabel verwendet wird:• Verbinden Sie den Videoausgang der Kamera mit dem S-Video Eingangvon Camera 1 oder Camera 2. Falls Composite-Video erforderlich ist,benutzen Sie den S-Video auf Composite Adapter.• Zusätzliche Kameras können mit Composite-Video an Video In 3 oderVideo In 4 angeschlossen werden.• Zur Ansteuerung einer Schwenk-Neige-Kamera verbinden Sie denKontrollanschluss der Kamera mit einer der seriellen Schnittstelle des PC.• Konfigurieren Sie die Kamera-Einstellungen im Configuration Utility;Details finden Sie im Kapitel Die Equipment – Mappe.3.7.2 VideoausgangIn der <strong><strong>Tele</strong>port</strong> Software wurde die Voreinstellung A (Cam 1) vorprogrammiertfür Camera 1, während die Voreinstellung B (Cam 2) für Camera 2 vorgesehenist (Details finden Sie in Kapitel Audio & Video Controls).Die Videoausgänge können zur Wiedergabe des empfangenen oder zuübertragenden Videos auf einem Fernseher, Video-Beamer oder jedem anderenVideo-Gerät verwendet werden. Zwei Ausgänge sind auf der Audio und VideoBreakout Box vorhanden: Video Out für Composite-Video und Video S-Out fürS-Video. S-Video zeigt immer das empfangene Video an, das Composite-Video kann mittels Audio & Video Controls gesteuert werden. Um dieVideoqualität zu optimieren, wird empfohlen, wenn möglich Video S-Out zuverwenden.Alle Rechte vorbehalten 13
<strong>SCOTTY</strong> ProMax BenutzerhandbuchDie <strong><strong>Tele</strong>port</strong> Applikation kann zur Konfiguration des dargestellten Videos amVGA oder DVI Bildschirm unabhängig zum Videosignal an denVideoausgängen verwendet werden. Weitere Details hierzu finden Sie imKapitel Audio & Video Controls.Durch Anschließen eines Monitors oder Video-Beamers ist Dualmonitor-Betrieb möglich:Am VGA bzw. DVI Bildschirm wird das übertragene Video dargestellt, gleichzeitig wird mitdem Monitor oder Video-Beamer das empfange Video dem Publikum angezeigt.3.7.3 MikrofonZwei XLR-Mikrophone können an die Anschlüsse Mic 1 und Mic 2 auf derRückseite der Audio und Video Breakout Box angeschlossen werden; dieEingänge liefern eine +24V Phantomspannung.Ein 3.5mm Klinkenmikrophon kann am Anschluss Mic 3 angeschlossenwerden. Dieser Eingang liefert eine +2.25V Phantomspannung am Signal-Pin.Zwei in eine Kamera integrierte Mikrophone, externe Audiosysteme oder jedeandere akustische Audioquelle, welche einen Line-Level Pegel liefert, könnenan Line In L oder Line In R angeschlossen werden. Für Audioquellen, welche einMono-Signal liefern, können diese Audioeingänge ebenfalls benutzt werden.Mikrophone können in der <strong><strong>Tele</strong>port</strong> Applikation konfiguriert werden; Mic 1 iststandardmäßig aktiviert (Details hierzu finden Sie in Kapitel Audio, dasAudiosystem steuern).Die <strong><strong>Tele</strong>port</strong> Applikation stellt einen professionellen Audio-Mischer zur Verfügung, welcherdas individuelle Zusammenmischen von bis zu 8 Mikrophonen oder anderen Audioquellenerlaubt. Aussteuerungsanzeigen und ein integrierter Testmodus erlauben eine einfacheKonfiguration und Überwachung.3.7.4 LautsprecherSchließen Sie aktive (nicht passive!) Lautsprecher an den Spkr Anschluss aufder Rückseite der Audio und Video Breakout Box an. Aktive Lautsprecher, einexternes Soundsystem oder jeder andere Verstärker, welcher mit Line-LevelPegel arbeitet, können an die Ausgänge Line Out L und Line Out R undangeschlossen werden. Für Mono-Signale kann jeder der Audio-Ausgängeverwendet werden.Verwenden Sie keinesfalls den Audioausgang des Mainbords um einen Lautsprecher an IhrSystem anzuschließen.14 Alle Rechte vorbehalten.
<strong>SCOTTY</strong> ProMax Benutzerhandbuch3.7.5 HeadsetSchließen Sie ein Headset and den Headset Anschluss der Audio und VideoBreakout Box.In der <strong>SCOTTY</strong> <strong><strong>Tele</strong>port</strong>er Applikation wechseln Sie zum vordefiniertenAudio-Preset "Headset" um das Headset richtig anzusteuern (Details finden Sieim Kapitel Audio & Video Controls).3.7.6 Zusätzliche GeräteDas System stellt zusätzlich zwei Videoeingänge, zwei Videoausgänge, zweiAudioeingänge und zwei Audioausgänge zur Verfügung, über welche weitereAudio- und Videogeräte angeschlossen werden können. Ein Videorecorder,DVD-Player oder -Recorder, CD-Player oder andere Geräte können einfach andie VCR - Sektion auf der Audio und Video Breakout Box angeschlossenwerden.Schließen Sie den Videoausgang eines externen Gerätes an Video In 3 oderjeden anderen Videoeingang an. Mit dem Configuration Utility können Sie denTyp der Videoquelle und das Videoformat einstellen.Benutzen Sie Video Out oder jeden anderen Videoausgang um das Videosignalaufzunehmen oder anzuzeigen.Das Audiosignal einer externen Audioquelle kann an Aux In L und Aux In Rangeschlossen werden. Das Audiosignal dieser Eingänge wird in einerVideokonferenz nicht nur zur Gegenstation übertragen, sondern kann auch aufder lokalen Seite über die Lautsprecher wahrgenommen werden.Mit Aux Out L und Aux Out R kann das Audiosignal einer Videokonferenzaufgenommen werden. Das an diesen Ausgängen anliegende Audiosignalbesteht nicht nur aus dem empfangenen Audiosignal (wie Line Out), sondernauch aus dem lokalen Audiosignal, welches an die Gegenstelle übertragenwird.In der <strong><strong>Tele</strong>port</strong> Applikation ist die Voreinstellung C (VCR) auf Video In 3vorprogrammiert. Aux Out wird stummgeschaltet, um eine Rückkopplung zuvermeiden falls der gleiche Recorder sowohl für Aufnahme und Wiedergabeverwendet wird (Details hierzu finden Sie in Kapitel Audio & Video Controls).Ein externer Player kann sehr einfach zur Wiedergabe verwendet werden: Das Audiosignalkann sowohl vom lokalen wie auch dem Publikum auf der Gegenseite gehört werden;während man zu einer Präsentation spricht, kann man weiterhin Fragen von der Gegenseitehören. Durch Anzeigen des Transmit-Videos kann auch das Publikum vor Ort diePräsentation mitverfolgen, mit der Bild-In-Bild oder Dual-Monitor Features können sowohldie Video-Präsentation, wie auch das Video der Gegenseite angezeigt werden.Eine gerade stattfindende Videokonferenz kann einfach mit einem externen Rekorderaufgenommen werden: Das aufgenommene Audiosignal beinhaltet sowohl das lokale, wieauch das Audiosignal der Gegenseite, mit dem Bild-Im-Bild Feature können sowohl daslokale, wie auch das Video der Gegenseite aufgenommen werden.Alle Rechte vorbehalten 15
<strong>SCOTTY</strong> ProMax Benutzerhandbuch3.8 Schnittstellen und Pinbelegungen3.8.1 <strong>Scotty</strong> ProMax AnschlüsseAnsicht von HintenPC Back PanelMouseParallel LPT1LANKeyboardCOM1USBUSBPort 1AC InputVGADVIISDNEquipmentSynchron(optional)3.8.2 <strong>Scotty</strong> EMV ProMax AnschlüsseAnsicht von HintenPC Back PanelMouseParallel LPT1LANKeyboardCOM1USBUSBPort 1AC InputVGADVIISDNCOM3COM2EquipmentSynchron16 Alle Rechte vorbehalten.
<strong>SCOTTY</strong> ProMax Benutzerhandbuch3.8.3 <strong>Scotty</strong> ProMax <strong>Tele</strong>med Anschlüsse4HE – Version, Ansicht von HintenPC Back PanelMous eParallel LPT1LANKeyboardCOM1USBUSBPort 1Synchron3HE – Version, Ansicht von HintenMouseParallel LPT1LANKeyboardCOM1USBUSBAC Input AC Sw itch VGA COM3 , ISDN Equipment FirewireDVI COM4AC Input VGA COM3, ISDN Equipment FirewireSynchro nDVI COM4Alle Rechte vorbehalten 17
<strong>SCOTTY</strong> ProMax Benutzerhandbuch3.8.4 Audio und Video Anschlüsse für ProMax <strong>Tele</strong>medFolgende Schnittstellen des Equipment-Steckers stehen auf der Frontseite des<strong>SCOTTY</strong> ProMax <strong>Tele</strong>med zur Verfügung:S-Video In Grabber: Optional. Video-Anschluss für ein im Gerät integrierterFoto- und Videograbber.Weitere Schnittstellen stehen auf der Rückseite des Systems über ein Breakout-Kabel zur Verfügung: Cam1, Mic3, Line Out L+R.3.8.5 Anschlüsse an der Standard Audio und Video Breakout BoxHeadset Connector (3.5mm) Mic3 Connector (3.5mm)Pin Signal Dir. Pin Signal Dir.Tip Mic* In Tip Mic* InRing Out Out Ring not connectedSleeve GND Sleeve GND* 2.25V phantom powerCamera 1 and Camera 2 Connectors (HD15)Pin Signal Dir. Pin Signal Dir.1 Y_COMP In 9 GND2 C In 10 GND3 MIC (line level) In 11 +5V / 1A max**4 +12V / 1A max* 12 RTS (RS232) Out5 GND 13 TX (RS232) Out6 GND (for Y_COMP) 14 RX (RS232) In7 GND (for C) 15 GND8 GND (for MIC)* max. 1A shared between both camera connectors** max. 1A shared between both camera connectors18 Alle Rechte vorbehalten.
<strong>SCOTTY</strong> ProMax Benutzerhandbuch3.8.6 Equipment Stecker PinoutPin Signal Pin Signal Pin Signal1 +12V / 1A max 22 GND 43 +5V / 1A max2 CAM1_TX 23 GND 44 CAM2_TX3 CAM1_RX 24 CAM2_RTS 45 CAM2_RX4 CAM1_MIC 25 CAM1_RTS 46 CAM2_MIC5 CAM1_C 26 GND 47 CAM2_C6 CAM1_Y_COMP 27 GND 48 CAM2_Y_COMP7 VIDEO_IN3 28 GND 49 VIDEO_IN48 VIDEO_OUT_C 29 GND 50 VIDEO_OUT_COMP9 VIDEO_OUT_Y 30 GND 51 res*10 res* 31 res* 52 res*11 res* 32 res* 53 res*12 res* 33 res* 54 res*13 SPEAKER_OUTR 34 GND 55 SPEAKER_OUTL14 AUX_OUTR 35 res* 56 AUX_OUTL15 LINE_OUTR 36 res* 57 LINE_OUTL16 LINE_INR 37 GND 58 LINE_INL17 AUX_INR 38 GND 59 AUX_INL18 HEADSET_MIC*** 39 GND 60 UNBAL_MIC***19 HEADSET_OUT 40 GND 61 BAL_MIC_1_POS**20 BAL_MIC_2_POS** 41 GND 62 BAL_MIC_1_NEG**21 BAL_MIC_2_NEG** 42 GND* reserved for future use, do not connect.** 24V phantom power*** 2.25V phantom power3.8.7 Netzwerk Interface PinoutDB25 Netzwerkschnittstelle:Pin Signal Dir. Pin Signal Dir.1 GND 14 SD (TX Data) B Out2 SD (TX Data) A Out 15 ST (TX Clock) A In3 RD (RX Data) A In 16 RD (RX Data) B In4 RS (Ready to Send) A Out 17 RT (RX Clock) A In5 CS (Clear to Send) A In 186 DM (Data Mode) A In 19 RS (Ready to Send) B Out7 GND 20 TR (Terminal Ready) A Out8 RR (Receiver Ready) A In 219 RT (RX Clock) B In 22 DM (Data Mode) B In10 RR (Receiver Ready) B In 23 TR (Terminal Ready) B Out11 TT (Terminal Timing) B Out 24 TT (Terminal Timing) A Out12 ST (TX Clock) B In 25 RI (Ring Indicator) A In13 CS (Clear to Send) B InAlle Rechte vorbehalten 19
<strong>SCOTTY</strong> ProMax Benutzerhandbuch4 Systemkonfiguration4.1 Systemkonfiguration<strong>SCOTTY</strong> Systeme sind für einfache Verwendung bereits vorkonfiguriert.Trotzdem kann es notwendig sein, die Konfiguration des Systems neueinzustellen.Dieses Kapitel beschreibt die systemweite Konfiguration durch das <strong>SCOTTY</strong>Configuration Utility und durch Windows. Weitere Einstellmöglichkeitendurch Windows entnehmen Sie bitte der Microsoft Literatur.Zum Ändern der Systemkonfiguration sind Administratorenrechte erforderlich.Weitere Einstellungen sind innerhalb der <strong><strong>Tele</strong>port</strong> Applikation möglich, sieheKapitel <strong><strong>Tele</strong>port</strong> Details.Bei Systemen mit änderungsgeschützter Systempartition müssen die Konfigurationsänderungenerst dauerhaft auf die Festplatte gespeichert werden, siehe Kapitel Systemsicherheit.Systeme mit Sicherheitsoption verwenden eine schreibgeschützte Festplatte. Das dauerhafteSpeichern von Daten auf die interne Festplatte wird unterbunden. Konfigurationsänderungensind nur durch <strong>SCOTTY</strong> möglich.Alle Einstellungen werden durch eine Systemwiederherstellung wieder auf den Lieferzustandzurückgesetzt. Nach einer dauerhaften Konfigurationsänderung kann deshalb ein neuesSystemwiederherstellungsabbild, ein sogenanntes „Admin Image“, erzeugt werden. Für Details,siehe Kapitel Systemwiederherstellung.Alle Rechte vorbehalten 21
<strong>SCOTTY</strong> ProMax Benutzerhandbuch4.2 Das <strong>SCOTTY</strong> Configuration UtilityDas <strong>Scotty</strong> Configuration Utility ermöglicht den Benutzer Systemeinstellungenfestzulegen. Mit Start | Programme | <strong>Scotty</strong> | Config wird das <strong>SCOTTY</strong>Configuration Utility Fenster geöffnet.Durch Auswahl von OK werden die Einstellungen gespeichert und werdenbeim nächsten <strong><strong>Tele</strong>port</strong>-Start wirksam.4.2.1 Die Setup - MappeDie Setup Mappe zeigt die Einstellungen des installierten Systems. DieKonfiguration des Systems kann nur durch Eingabe eines neuen, von <strong>SCOTTY</strong>bereitgestellten Schlüssels geändert werden. Der neue Schlüssel kann nachSelektion des Change Feldes eingegeben werden. Modify Options öffnet einenDialog mit dem es nach Absprache mit <strong>SCOTTY</strong> möglich ist, Änderungen anden Systemeinstellungen vorzunehmen, ohne direkt den Schlüssel zu editieren.Freie Key-Tokens können auf diese Weise manuell hinzugefügt oder entferntwerden. Der Add Button dient zum Hinzufügen von Einträgen, der RemoveButton um welche zu entfernen und der Modify Button um Einträge zu ändern.Das Configuration Utility Fenster, die Mappe Setup22 Alle Rechte vorbehalten.
<strong>SCOTTY</strong> ProMax Benutzerhandbuch4.2.2 Die Equipment - MappeIn der Equipment Mappe können Videoquellen konfiguriert werden.Das Configuration Utility Fenster, die Mappe EquipmentUnter Video Inputs kann das an die 4 Videoeingänge Camera 1, Camera 2,Video In 3 und Video In 4 angeschlossene Video-Equipment konfiguriertwerden.Das Feld Video Source bestimmt den Typ der angeschlossenen Videoquelle."Fixed" definiert eine unbewegliche Kamera oder eine andere, nicht-steuerbareVideoquelle. Die Einstellung "VCR" sollte benutzt werden, wenn einVideorekorder angeschlossen ist.Im Feld Video Format kann zwischen den vom System unterstütztenSignalformaten gewählt werden. Durch die Auswahl von „SDI“ (optional) wirdder digitale HD-SDI Eingang für diese Video- und Audioquelle verwendet.Falls eine steuerbare Kamera unter Video Source ausgewählt ist, kann derAnschluss des seriellen Kabels für die Kamerasteuerung unter Control Portausgewählt werden. Für alle Videoeingänge ist die Auswahl eines "Com" Portsdes Systems möglich. Sofern von der Hardware des <strong>SCOTTY</strong> Systemsunterstützt, ist zusätzliche die Auswahl des Steuerports der Kameraanschlüssemöglich. Einige Kameratypen unterstützen sogenanntes "Chaining", um zweiKameras an einen einzelnen Steuer-Anschluss anzuschließen; wählen Sie hier"Pos2" für die Kamera aus, die durch die Kamera am System hindurchgesteuert wird.Um eine steuerbare Kamera zu konfigurieren, wählen Sie einfach den Kamera-Typ im FeldVideo Source aus; Video Format und Control Port werden automatisch voreingestellt.Durch Drücken der Schaltfläche Video Standard… kann der Anwender denVideostandard der Videoein- und Ausgänge zwischen "PAL" und "NTSC"auswählen. Vorsicht: Der ausgewählte Videostandard muss mit dem derangeschlossenen Geräte übereinstimmen.Alle Rechte vorbehalten 23
<strong>SCOTTY</strong> ProMax Benutzerhandbuch4.2.3 Die LAN - MappeDie LAN Mappe erlaubt es dem Benutzter, Einstellungen für H.323Verbindungen zu konfigurieren.Das Configuration Utility Fenster, die Mappe LANEin Gatekeeper erlaubt es, ein Videokonferenzsystem im Netzwerk miteindeutigem Namen oder eindeutiger Nummer anwählen, egal welche IP-Adresse das Videokonferenzsystem gerade hat.Um ein Gatekeeper für H.323 Anrufe zu verwenden, selektieren Sie UseGatekeeper und tragen Sie die IP-Adresse des Gatekeepers im Feld IP Addressein.Das Feld Registration Information enthält den Systemnamen und die E.164Adresse, die gleichbedeutend wie eine <strong>Tele</strong>fonnummer ist. Der Name kann imName Feld eingetragen werden und die E.164 Adresse ist im Number Feldeinzutragen. Diese Information wird bei der Registrierung des Systems auf demGatekeeper verwendet.Die Einstellungen der LAN Schnittstelle sind im Kapitel LANNetzwerkkonfiguration erläutert.24 Alle Rechte vorbehalten.
<strong>SCOTTY</strong> ProMax BenutzerhandbuchDas Betätigen des NAT/Firewall Knopfes erlaubt erweiterte Einstellungen, umbeispielsweise durch eine Firewall zu tunneln.Die Mappe LAN, das NAT/Firewall FensterNAT, Network Address Translation, wird oft verwendet, wenn einVideokonferenzsystem mit einem Router oder einer Firewall verbunden ist. DieNAT-Unterstützung ermöglicht Videokonferenz auch durch Geräte, die keineH.323-Unterstützung eingebaut haben. NAT-Unterstützung wird durchSelektion von Enable NAT aktiviert, die Externe IP-Adresse vom Router istdann im Feld IP Address einzutragen.Das System reserviert dynamisch die Ports für die benötigten TCP und UDPVerbindungen. Um die benutzten Ports für die ausgehenden und ankommendenVerbindungen auf einen festgelegten Bereich zu beschränken, selektieren SieUse Specified Port Ranges und tragen die Basisportnummern in UDP Base Port/ TCP Base Port ein, die Anzahl der darauf folgenden Ports in UDP Port Count /TCP Port Count.Um zuverlässige Videokonferenzen zu ermöglichen, sollte die Portzahl in den Port CountFeldern 10 oder mehr sein.Um durch eine Firewall ohne integrierte H.323-Unterstützung tunneln zu können, aktivierenSie Enable NAT und Use specified Port Ranges. Die eingestellten Ports müssen dann aufder Firewall geöffnet werden (wird auch als Portforwarding bezeichnet). Zusätzlich benutztdas System folgende Ports, die ebenfalls geöffnet werden müssen: 1718, 1719, 1720 und1503.Alle Rechte vorbehalten 25
<strong>SCOTTY</strong> ProMax BenutzerhandbuchDas Betätigen des QoS Settings Knopfes erlaubt die Konfiguration derDienstgüte (QoS, Quality of Service).Die Mappe LAN, das QoS FensterQuality of Service oder Dienstgüte ist ein Kontrollmechanismus, der fürverschiedene Anwendungen und verschiedene Datenströme unterschiedlichePrioritäten erlaubt. Das ist vor allem wichtig bei begrenzter Netzwerkkapazität.Im Feld QoS Type können Sie den verwendeten QoS Standard auswählen.Der Type of Service (TOS) Wert für die verschiedene Datenkanäle kann in denFeldern Audio, Video, Data und Signaling eingegeben werden.Audio bezieht sich auf den Audio RTP Datenstrom, Video auf den Video RTP Datenstrom,Data auf FECC Datenstrom, und Signaling auf die RTCP Datenströme und die H.225 undH.245 Pakete.Das Selektieren von IP Precedence als QoS Standard bietet IP TOS alszusätzlichen Parameter an. Sind mehrere Routingpfade vorhanden, unterstütztdieser Wert den Router bei einer Auswahl gewünschten Pfades.Resource Reservation Prototcol (RSVP) ermöglicht Endstellen die optimaleBandbreite während einer IP Videokonferenz anzufordern. Durch dasAktivieren von Enable RSVP wird RSVP aktiviert.26 Alle Rechte vorbehalten.
<strong>SCOTTY</strong> ProMax BenutzerhandbuchDer File Transfer... Knopfes erlaubt es dem Benutzer, die Einstellungen für den<strong>SCOTTY</strong> Filetransfer über das TCP und UDP (optional) Protokoll zukonfigurieren.Der <strong>SCOTTY</strong> <strong><strong>Tele</strong>port</strong>er verwendet bei der LAN Schnittstelle standardmäßig das TCPProtokoll zur Datenübertragung. Für eine hochperformante Datenübertragung, z.B. überSatellitenstrecken, steht ein schnelles und auf UDP basierendes Protokoll zur Verfügung(optional).Standardmäßig wird der Default port (14000) für einkommende undabgehende Verbindungen verwendet. Durch Selektieren von User-definedport kann eine abweichende Porteinstellung im Feld Listening Portvorgenommen werden.Die Mappe LAN, das LAN File Transfer FensterFür eine Datenübertragung während einer Videokonferenz müssen die TCP bzw. UDP PortEinstellungswerte auf beiden Seiten gleich sein.Alle Rechte vorbehalten 27
<strong>SCOTTY</strong> ProMax Benutzerhandbuch4.2.4 Die ISDN-Interface MappeIn der ISDN Mappe können die Einstellungen für die ISDN-Schnittstellenvorgenommen werden.Das Configuration Utility Fenster, die Mappe ISDN InterfaceFür jedes der 4 ISDN Interfaces kann die lokale Rufnummer für den 1. und 2.B-Kanal konfiguriert werden, wobei als Nummer für den 2. B-Kanalautomatisch die Nummer des 1. Kanals vorgeschlagen wird.Sind die Rufnummern der Nebenanschlüsse des Inversmultiplexers falsch konfiguriert, sindtrotzdem 1B und 2B Anrufe möglich, allerdings können keine Bonding Anrufe angenommenwerden.Für jeden ISDN Anschluss muss nur die Nummer des Nebenanschlusses angegeben werdenund nicht die ganze <strong>Tele</strong>fonnummer. Alle Nummern müssen die gleiche Länge haben.Außerdem können hier auch Einstellungen für MSN (Multiple SubscriberNumber) Nummern vorgenommen werden. MSN werden eingesetzt, wenn sichmehrere ISDN Geräte eine ISDN Leitung teilen. Wird das Auswahlfeld UseMSN for incoming and outgoing calls selektiert und wird eine Nummer in denFeldern B Channel 1 und B Channel 2 für Interface 1 eingetragen, wird dasSystem für diese MSN Nummer konfiguriert. Ankommende Anrufe mitanderen MSN Nummern werden ignoriert, hinausgehende Gespräche benützendiese MSN. Soll das System über mehrere MSN Nummern erreichbar sein,sind diese, mit Beistrich getrennt, einzutragen. Werden Anrufe getätigt, wirddie erste MSN aus dem Feld B Channel 1 für die erste Leitung, die erste MSNaus dem Feld B Channel 2 für die zweite Leitung verwendet, falls vorhanden.Werden MSN Nummern verwendet, ist das System nur über Nummern erreichbar, derenEndstellen mit den angegebenen MSN Nummern übereinstimmen.Die eingestellten MSN Nummern werden unter Help |About <strong><strong>Tele</strong>port</strong>er angezeigt.28 Alle Rechte vorbehalten.
<strong>SCOTTY</strong> ProMax Benutzerhandbuch4.2.6 Die "Remote Control" – MappeMit der <strong>SCOTTY</strong> Fernsteuerungsfunktion kann der <strong>SCOTTY</strong> <strong><strong>Tele</strong>port</strong>erbeispielsweise durch eine Medienfernsteuerung kontrolliert werden.Das Configuration Utility Fenster, die Mappe Remote ControlUm den <strong>SCOTTY</strong> <strong><strong>Tele</strong>port</strong>er über ein LAN zu steuern kann das AuswahlfeldTelnet Access aktiviert werden. Durch Angabe von Username und Passwordkann ein unautorisierter Zugriff verhindert werden. Sollen die auf derGegenseite eingegebenen Zeichen vom <strong>SCOTTY</strong> System zurückgeschicktwerden, so ist Enable Echo zu selektieren.Durch Aktivieren von Enable im Feld Serial Access kann der <strong>SCOTTY</strong><strong><strong>Tele</strong>port</strong>er über eine serielle RS232 Schnittstelle gesteuert werden. DasSteuergerät muss an die unter Port ausgewählte Schnittstelle angeschlossen undmit der gewählten Baudrate betrieben werden.Bitte kontaktieren Sie Ihre lokale <strong>SCOTTY</strong> Vertretung für weitereInformationen über die <strong>SCOTTY</strong> Fernsteuerfunktionen.30 Alle Rechte vorbehalten.
<strong>SCOTTY</strong> ProMax Benutzerhandbuch4.2.7 Die "Data Channels" – MappeMit der Data Channels Mappe können externe Datenverbindungen konfiguriertwerden.Das Configuration Utility Fenster, die Mappe Data ChannelsDie <strong><strong>Tele</strong>port</strong> Applikation kann die Positionsinformationen einer externenNMEA Quelle, wie beispielsweise eines GPS Gerätes, verwenden, umaufgenommene Snapshots zu taggen. Wenn Enable im NMEA Feld ausgewähltwird, verwendet die <strong><strong>Tele</strong>port</strong> Applikation die unter Port und Baudratekonfigurierte serielle RS232-Schnittstelle, um NMEA Daten einzulesen.Das System dekodiert Latitude, Longitude, Höhe, Datum und Uhrzeit aus den NMEA$GPRMC und $GPGGA Sequenzen.Der aktuelle Status der empfangenen Positionsinformation kann in der <strong><strong>Tele</strong>port</strong> Applikationmit Help | About <strong><strong>Tele</strong>port</strong>er kontrolliert werden.Wird Enable im Feld Serial Data Channel aktiviert, so überträgt der <strong>SCOTTY</strong><strong><strong>Tele</strong>port</strong>er parallel zur Videokonferenz den Datenstrom der gewählten seriellenRS232-Schnittstelle - sofern auch die Gegenstation diese Funktionalitätunterstützt.Derselbe COM Port kann sowohl für NMEA als auch Serial Data Channel selektiert werden,vorausgesetzt beide verwenden dieselbe Baudrate. So ist es möglich, die Informationen einesexternen GPS Gerätes sowohl lokal zum taggen der Snapshots, als auch auf der Gegenseitezum Tracken des Systems zu verwenden.Alle Rechte vorbehalten 31
<strong>SCOTTY</strong> ProMax Benutzerhandbuch4.3 LAN NetzwerkkonfigurationDie IP-Einstellungen des Systems müssen passend zu den Anforderungen deslokalen Netzzuganges konfiguriert werden.Um die aktuellen IP Einstellungen zu ändern, führen Sie bitte folgende Schritteaus:• Start | SystemsteuerungNetzwerkverbindungen öffnen, in der Kategorie Netzwerk- und•InternetverbindungenMit der rechten Maustaste LAN-Verbindung auswählen und Eigenschaften•anklicken• Internet Protocol (TCP/IP) auswählen und auf Eigenschaften klickenDie IP und DNS-Einstellungen können nun konfiguriert werden.•IP-Adresse automatisch beziehen anwählen um DHPC zu verwenden.4.4 Einstellen des ISDN D-Kanal ProtokollsDie ISDN Schnittstellen müssen auf das am jeweiligen Standort verwendete"D-Kanal Protokoll" (z. B.: Euro-ISDN, AT&T 5ESS, usw.) eingestelltwerden. Da diese auch z.B. für Windows Netzwerkzugang verwendet werdenkönnen, ist die Konfiguration außerhalb der <strong>SCOTTY</strong> Config Applikationeinzustellen.Um das aktuelle "D – Kanal Protokoll" oder SPIDs zu ändern, führen Sie bittedie folgenden Schritte aus:• Start | Systemsteuerung• System öffnen, in der Kategorie Leistung und Wartung• Das Feld Hardware auswählen und den Geräte-Manager starten• Die Liste Netzwerk Adapter öffnen• Mit der rechten Maustaste Stollmann tina-C4S auswählen undEigenschaften anklicken.• Den Reiter ISDN auswählen• Das richtige Vermittlungsstellentyp oder D-Kanal Protokoll auswählenÜber Configure können weitere Details wie MSN (für Windows•Netzzugang) oder SPID konfiguriert werden.32 Alle Rechte vorbehalten.
<strong>SCOTTY</strong> ProMax Benutzerhandbuch4.5 Systemsicherheit<strong>SCOTTY</strong> Systeme verfügen über eine Auswahl von Möglichkeiten, die dasSystem vor ungewollten Systemänderungen schützen. So bleibt das Systemfunktionsfähig, selbst wenn die Systemsoftware auf irgendeine Weiseunbrauchbar wird.Ein <strong>SCOTTY</strong> System besitzt üblicherweise eine interne Festplatte mit dreiPartitionen: Die Systempartition C: beinhaltet das Betriebssystem, sowie dieinstallierten Anwendungen. Die Datenpartition D: nimmt alle aufgezeichnetenMedien, wie Videos und Momentaufnahmen (Snapshots), sowie das<strong>Tele</strong>fonbuch auf. Eine unsichtbare Wiederherstellungspartition wird für dieSystemwiederherstellung (optional) verwendet.Für sicherheitsrelevante Anwendungen können Systeme ohne Datenpartitionkonfiguriert sein. Das <strong>Tele</strong>fonbuch sowie alle neuen Medien, wie Videos undSnapshots, werden auf ein externes Speichermedium abgelegt. Deshalb ist vorVerwendung des Systems das externe Speichermedium, wie beispielsweise einUSB-Stick oder eine USB-Festplatte, anzustecken.Weiters kann die Systempartition mit einem Schutz versehen sein:Bei änderungsgeschützten Systemen (optional) kann die Datenpartition, fallsvorhanden, frei für alle Daten verwendet werden, während die Systempartitioneinen Schreibschutz besitzt.Änderungsgeschützte Systeme: Alle Konfigurationsänderungen am System gehen nach einemNeustart des Systems verloren. Folgen Sie den Anweisungen im Kapitel Daten dauerhaft aufdie Festplatte schreiben um Änderungen am System dauerhaft zu speichern.Bei schreibgeschützten Systemen (Sicherheitsoption) existiert keineDatenpartition und die Systempartition ist mit einem Hardware-Schreibschutzversehen. Alle neuen Medien, wie Videos und Snapshots müssen auf externeSpeichermedien abgelegt werden.Schreibgeschützte Systeme: Alle Konfigurationsänderungen am System gehen nach einemNeustart des Systems verloren. Ein permanentes Schreiben auf die Festplatte ist nicht möglich!Konfigurationsänderungen können nur von <strong>SCOTTY</strong> vorgenommen werden!Alle Rechte vorbehalten 33
<strong>SCOTTY</strong> ProMax Benutzerhandbuch4.5.1 Daten dauerhaft auf die Festplatte schreibenNur bei änderungsgeschützten Systemen: Folgende Schritte erlauben esÄnderungen, die keinen Systemneustart erfordern, dauerhaft auf dieSystempartition zu schreiben:• Durch Neustart einen sauberen Zustand herstellen und die gewünschtenÄnderungen vornehmen.• Anmelden als Administrator• Weitere Änderungen vornehmen, die Administrator Rechte benötigen.• Windows Command Fenster öffnen (Start | Run, Eingabe "cmd")• Folgenden Befehl eingeben: "ewfmgr c: -commit"• System neu starten und die Änderungen anzuwenden. Der Schreibschutz istnach dem Neustart wieder aktiv.• Kontrolle, ob die gewünschten Änderungen dauerhaft im Systemgespeichert sindNach einem Neustart des Systems ist der Schreibschutz wieder sofort aktiv.4.5.2 Schreibschutz dauerhaft deaktivierenNur bei änderungsgeschützten Systemen: Der Schreibschutz derSystempartition kann dauerhaft deakiviert werden, um z.B.: Änderungen, dieeinen Systemneustart erfordern vorzunehmen.Warnung: Bei deaktiviertem Schreibschutz verhält sich die Systempartition wie einenormale Festplatte und lässt beliebigen Schreib- und Lesezugriff zu. Ein Deaktivieren desSchreibschutzes stellt ein Sicherheitsrisiko dar. Der Schreibschutz sollte nur bei absoluterNotwendigkeit deaktiviert werden und so bald wie möglich wieder aktiviert werden.• Durch Neustart einen sauberen Zustand herstellen.• Anmelden als Administrator• Windows Command Fenster öffnen (Start | Run, Eingabe "cmd")• Befehl eingeben "ewfmgr c: -commitanddisable"34 Alle Rechte vorbehalten.
<strong>SCOTTY</strong> ProMax Benutzerhandbuch4.5.3 Schreibschutz aktivierenNur bei änderungsgeschützten Systemen: Wird der Schreibzugriff auf dieSystempartition nicht weiter benötigt, wird empfohlen, den Schreibschutzwieder zu aktivieren.• Durch Neustart einen sauberen Zustand herstellen.• Anmelden als Administrator• Windows Command Fenster öffnen (Start | Run, Eingabe "cmd")• Befehl eingeben "ewfmgr c: -enable"Alle Rechte vorbehalten 35
<strong>SCOTTY</strong> ProMax Benutzerhandbuch5 Netzwerk Verbindungen5.1 Netzwerk Zugänge<strong>SCOTTY</strong> Systeme bieten eine große Auswahl an vordefiniertenNetzwerkzugängen. Details zur Netzwerkinstallation erhalten Sie in denKapiteln Systemschnittstellen, Systemkonfiguration, in den Anhängen oder beiIhrer <strong>SCOTTY</strong> Vertretung.Für abgehende LAN/WAN bzw. ISDN Verbindungen wird anhand des Rufnummernformatsautomatisch die richtige Schnittstelle ISDN oder LAN verwendet, ankommendeVerbindungen werden auf allen Schnittstellen angenommen.5.2 LAN/WAN NetzwerkeDas <strong>SCOTTY</strong> System wird über die LAN Schnittstelle mit dem EthernetNetzwerk verbunden.Ein Doppelklick auf ein beliebiges, mit "<strong><strong>Tele</strong>port</strong>" beschriftete Symbol startetdie Software.H.323-Verbindungen können direkt über die IP Adresse desVideokonferenzpartners hergestellt werden, indem die IP Adresse oder derRechnername aus der Netzwerkumgebung als <strong>Tele</strong>fonnummer im <strong>Tele</strong>fonbucheingetragen wird.Die aktuelle IP Adresse des Systems wird unter Help |About <strong><strong>Tele</strong>port</strong>er angezeigt.Kann die Gegenstelle über den Netzwerknamen erreicht werden, so kann dieserName auch im <strong>Tele</strong>fonbuch verwendet werden, zB.:demograz.scottygroup.com.Ist ein Gatekeeper konfiguriert, können H.323 Verbindungen auch durchEingabe des Hostnamens oder der E164 Nummer der Gegenstation im<strong>Tele</strong>fonbuch hergestellt werden.Weitere Details entnehmen Sie bitte Kapitel Eingabeformat für<strong>Tele</strong>fonnummern.Alle Rechte vorbehalten 37
<strong>SCOTTY</strong> ProMax Benutzerhandbuch5.2.1 INMARSAT-BGAN / Swift Broadband IP SatellitenterminalDas <strong>SCOTTY</strong> System wird über die LAN Schnittstelle mit dem Ethernet-Anschluss des Terminals verbunden.Ein Doppelklick auf das „<strong><strong>Tele</strong>port</strong>er“ Symbol startet die <strong>SCOTTY</strong> Software.Geben Sie die IP Adresse oder den Hostname der Partnerstation ein, wählen Sieeine Datenrate unterhalb der Maximumrate des aktivierten BGAN Services aus,und drücken auf den Dial Knopf; oder verwenden Sie den Low cost Knopf füreine 128 kbit/s Verbindung (Standardeinstellung).Wird am BGAN Terminal der „BGAN Background Service“ benutzt, wählenSie die Datenrate für die Verbindung niedriger als die verfügbare Datenrate desTerminals, bei „Streaming“ Diensten wählen Sie die Verbindungsrate um64kbit/s niedriger als die gewählte Rate es Satellitendienstes um Reserven fürdas IP Protokoll frei zu halten.Für besten File Transfer Datendurchsatz benutzen Sie den „BGANBackground“ Service im BGAN Terminal. In der <strong>SCOTTY</strong> Software benutzenSie die Option „UDP (Sat optimized)“ als bevorzugtes IP Protokoll (PreferredIP Mode).Bevor eine Verbindung hergestellt werden kann muss der gewünschteINMARSAT Dienst gestartet werden. Abhängig vom Modemhersteller wirdüblicherweise eine der folgenden Möglichkeiten angewendet:• Der „Background“ Dienst wird als Standard-Dienst voreingestellt,entweder über die Konfigurationsoberfläche des Modems oder mit derINMARSAT Launch Pad Software.• Der Dienst wird manuell über die Konfigurationsoberfläche des Modemsoder mit der INMARSAT Launch Pad Software gestartet. Dies istinsbesondere sinnvoll, wenn „Streaming“ Dienste verwendet werden.• Der gewünschte Dienst wird über eine PPPoE Verbindung gestartet.Eine PPPoE Verbindung kann wie folgt eingerichtet werden:Über Start | Einstellungen | Systemsteuerung, Doppelklick aufNetzwerkverbindungen. Neue Verbindung erstellen auswählen, weiters dieOptionen Verbindung mit dem Internet herstellen, dann Verbindung manuelleinrichten und Verbindung über eine Breitbandverbindung herstellen, dieBenutzername und Kennwort erfordert auswählen. Wählen Sie einenNamen für die Verbindung und geben Sie Benutzername und Kennwortein, welche Sie von Satellitenbetreiber erhalten haben. Sollten erweiterteEinstellungen, abhängig vom Modem und Betreiber notwendig sein,können diese beim Öffnen der Verbindung über die SchaltflächeEigenschaften getätigt werden, z.B. benötigen manche Modems einenbestimmten Servicenamen im Feld Dienstname.Die PPPoE Verbindung wird manuell geöffnet wenn sie benötigt wird. DasErstellen einer Verknüpfung zur PPPoE Verbindung am Arbeitsplatzerleichtert dessen Verwendung.38 Alle Rechte vorbehalten.
<strong>SCOTTY</strong> ProMax BenutzerhandbuchFür spezielle Zwecke, wie „Streaming“ Verbindungen nur während einerVideokonferenz, kann die PPPoE Verbindung zu einem Eintrag im<strong><strong>Tele</strong>port</strong>er <strong>Tele</strong>fonbuch eingetragen werden.Nachdem das <strong>SCOTTY</strong> mit dem INMARSAT Netzwerk verbunden wurde,sind möglicherweise IP Einstellungen notwendig, damit Videokonferenzrufezwischen zwei Endpunkten ordnungsgemäß funktionieren. Abhängig vomModemhersteller sollte eine der folgenden Methoden verwendet werden:• Modem oder single user mode: Das <strong>SCOTTY</strong> System erhält die IP Adressedirekt vom Satellitendienstanbieter.• PPPoE: Das <strong>SCOTTY</strong> System erhält die IP Adresse direkt vomSatellitendienstanbieter nachdem die PPPoE Verbindung gewählt wurde.• H.323 Gateway: Das Modem unterstützt das für Videokonferenzenverwendetet H.323 Protokoll.• Portweiterleitung (Port Forwarding): Das Modem weist dem <strong>SCOTTY</strong>System eine lokale IP Adresse zu, unterstützt aber das H.323 Protokollnicht. In diesem Fall muss die Portweiterleitung manuell konfiguriertwerden, siehe Kapitel „Die LAN Mappe“ für weitere Details.Bei einer Fehlkonfiguration der Netzwerkparameter sind oftmals nur ausgehend Audio undVideo möglich, während eingehende Datenströme nicht möglich sind.Damit das <strong>SCOTTY</strong> System die einkommenden Anrufe annehmen kann, mussdas System aus dem Internet erreichbar sein. Dazu muss das Modem eineglobal erreichbare, statische IP Adresse vom INMARSAT Anbieter zugewiesenbekommen und das <strong>SCOTTY</strong> System mit einer der oben erwähnten Methodenmit dem Modem verbunden werden. Einige Modemhersteller bieten auch dieMöglichkeit des automatischen IP Verbindungsaufbaues zur einfachenHandhabung.Für weitere Details wenden Sie sich bitte an den Modemhersteller.Alle Rechte vorbehalten 39
<strong>SCOTTY</strong> ProMax Benutzerhandbuch5.3 ISDN VerbindungenDas <strong>SCOTTY</strong> System wird über die ISDN Schnittstellen mit dem ISDNNetzwerk verbunden.Ein Doppelklick auf das „<strong><strong>Tele</strong>port</strong>er“ Symbol startet die <strong>SCOTTY</strong> Software.Geben Sie die <strong>Tele</strong>fonnummer der Partnerstation ein, wählen Sie diegewünschte Datenrate, und drücken auf den Dial Knopf; oder verwenden Sieden Low cost Knopf für eine 64 kbit/s Verbindung (Standardeinstellung).Bei 2x64 kbit/s Verbindungen wird meist die gleiche Nummer für beide Kanäleverwendet. Bei unterschiedlichen Nummern müssen beide Nummern, getrenntdurch ein Komma, im <strong>Tele</strong>fonbuch eintragen werden.Bei Datenraten von 128 kbit/s oder höher wird das BONDING Protokollverwendet. In diesem Fall muss nur die erste Nummer eingegeben werden, alleanderen werden automatisch über das BONDING Protokoll zugewiesen.Für Details, siehe Kapitel Eingabeformat für <strong>Tele</strong>fonnummern.5.3.1 INMARSAT GAN / Swift64 SatellitenterminalDas <strong>SCOTTY</strong> System wird über eine oder mehrere ISDN Schnittstellen mitden ISDN Anschlüssen des Terminals verbunden.Ein Doppelklick auf das „<strong><strong>Tele</strong>port</strong>er“ Symbol startet die <strong>SCOTTY</strong> Software.Durch Auswahl eines Eintrages und Druck auf die Dial Schaltfläche wird ein2x64k Anruf getätigt (falls durch das GAN Terminal unterstützt). Mit der LowCost Schaltfläche kann eine 1x64k Verbindung aufgebaut werden, währendVoice Only einen Sprachanruf aufbaut.Wird im Dialog Options | Dialing "Use 00 as Prefix (Satellite-Style Dialing)"aktiviert, so werden <strong>Tele</strong>fonnummer beginnend mit „+“ automatisch inSatellitentelefon-kompatibles Format konvertiert.Für eingehende Rufe muss eine vom INMARSAT Anbieter zugewieseneRufnummer gewählt werden. Für Video- und Datenrufe muss die 64kbit/sZugangsnummer verwendet werden. Für Sprachanrufe kann eine der Nummernfür Sprachdienste verwendet werden.Falls das INMARSAT Modem eingehende Rufe mit 2 x 64 kbit/s unterstützt,so müssen vom Anrufer die Zugangsnummern von beiden Kanälen gewähltwerden. Zwei Nummern können vom Anrufer durch Komma getrennt gewähltwerden, sowie im <strong>Tele</strong>fonbuch abgespeichert werden.40 Alle Rechte vorbehalten.
<strong>SCOTTY</strong> ProMax Benutzerhandbuch5.3.2 BONDING Verbindungen mit einem INMARSAT ModemUnterstützt ein INMARSAT Modem mehr als zwei Kanäle, so sindVideokonferenzen mit Datenraten von 192 kbit/s oder höher unter Verwendungder <strong>SCOTTY</strong> Live Bonding Funktion (optional) möglich.Ein Doppelklick auf das „<strong><strong>Tele</strong>port</strong>er“ Symbol startet die <strong>SCOTTY</strong> Software.Geben Sie die Nummer der Gegenstation, beginnend mit „00“, gefolgt von derLändervorwahl ein. Ein abschließendes „#“-Zeichen ist nicht notwendig undnicht erlaubt. Wählen Sie als Datenrate 128 kbit/s oder höher und drücken Sieden Dial Knopf um <strong>SCOTTY</strong> Live Bonding zu verwenden.Für eingehende Rufe müssen einmalig die 64 kbit/s Datennummern desModems vorkonfiguriert werden. Diese können im <strong>SCOTTY</strong> ConfigurationUtility in der ISDN-Interface Mappe eingetragen werden. Das System ist dannunter der ersten eingetragenen Datennummer erreichbar.Aufgrund auftretender Laufzeitunterschiede zwischen mehreren Satellitenverbindungen kanndas übliche BONDING Verfahren bei INMARSAT Verbindungen nicht verwendet werden.<strong>SCOTTY</strong> Live Bonding kann diese Laufzeitunterschiede ausgleichen und erlaubt sozuverlässige Videoverbindungen mit hohen DatenratenDie <strong>SCOTTY</strong> Live Bonding Funktion muss an beiden Endpunkten aktiviert sein.5.3.3 INMARSAT BGAN / Swift Broadband ModemINMARSAT BGAN und Swift Broadband Dienste bieten nicht nur IP basierteVerbindungen, sondern auch normale Sprach- und Datenverbindungen.Falls das INMARSAT Modem einen ISDN Anschluss anbietet, sind überdiesen auch normale Sprach- und Datenrufe möglich, abhängig vontechnischen Möglichkeiten des Satellitenmodem. Details zur Verwendung desISDN Anschlusses entnehmen Sie bitte den vorangegangenen Kapiteln.Das <strong>SCOTTY</strong> System kann mit der LAN und der ISDN Schnittstelle gleichzeitig verbundensein. Auf diese Weise sind breitbandige Verbindungen über die LAN Schnittstelle, sowieherkömmliche <strong>Tele</strong>fonrufe über die ISDN Schnittstelle möglich.Alle Rechte vorbehalten 41
<strong>SCOTTY</strong> ProMax Benutzerhandbuch5.4 Synchrone Schnittstelle5.4.1 INMARSAT-B SatellitentelefonDas entsprechende Adapterkabel wird am optionalen Netzwerkstecker desSystems angesteckt, das andere Ende des Kabels wird mit dem Satellitentelefonverbunden. Ein Doppelklick auf das vorkonfigurierte <strong>SCOTTY</strong> <strong><strong>Tele</strong>port</strong>erSymbol (beschriftet mit: "<strong><strong>Tele</strong>port</strong> [<strong>Tele</strong>fonname]") startet die Software.Details erhalten Sie im Kapitel Anhang oder bei Ihrer <strong>SCOTTY</strong> Vertretung.5.4.2 VSAT Satelliten Verbindung5.4.3 KIV7 / STEDas eine Ende des Netzwerkkabels wird am optionalen Netzwerkstecker des<strong>SCOTTY</strong> Systems angesteckt, das andere Ende des Kabels wird mit demSatellitenmodem verbunden. Ein Doppelklick auf das vordefinierte <strong>SCOTTY</strong><strong><strong>Tele</strong>port</strong>er Symbol startet die Software. Manuelle Synchronisation kann durchÖffnen des Dial Dialoges und Drücken des Dial oder Low Cost Knopfesgestartet werden.Dabei sind Sende- und Empfangs- Timing voneinander unabhängig, was fürSatellitenverbindungen eine unabdingbare Voraussetzung ist.Details erhalten Sie im Kapitel Anhang oder bei Ihrer <strong>SCOTTY</strong> Vertretung.Die Rote Zone des KIV7 / STE wird am optionalen Netzwerkstecker des<strong>SCOTTY</strong> Systems angesteckt, die Schwarze Zone mit demKommunikationsnetzwerk (z.B. dem ISDN Netzwerk).Ein Doppelklick auf das korrekt vorkonfigurierte "<strong><strong>Tele</strong>port</strong> KIV" oder"<strong><strong>Tele</strong>port</strong> STE" Symbol initialisiert die Hardware. Nachdem eine sichereVerbindung aufgebaut wurde, klingelt die <strong><strong>Tele</strong>port</strong>-Applikation undsynchronisiert den Anruf.Details erhalten Sie im Kapitel Anhang oder bei Ihrer <strong>SCOTTY</strong> Vertretung.5.5 Andere NetzwerkeDas <strong>SCOTTY</strong> System unterstützt viele weitere Netzwerk-Konfigurationen.Details erhalten Sie im Kapitel Anhang oder bei Ihrer <strong>SCOTTY</strong> Vertretung.42 Alle Rechte vorbehalten.
<strong>SCOTTY</strong> ProMax Benutzerhandbuch6 <strong><strong>Tele</strong>port</strong> Details6.1 <strong>SCOTTY</strong> detailliertBasierend auf der jahrelangen Erfahrung im Bereich Videokonferenzen undBenutzeroberflächen wurden die vielfältigen Möglichkeiten des <strong>SCOTTY</strong>Systems in eine leicht bedienbare, übersichtliche Oberfläche "gepackt". Allehäufig benötigten Funktionen stehen über Schaltflächen direkt zur Verfügung,seltener benötigte Funktionen sind über Menüs zugänglich.Um unbeabsichtigte Änderungen der <strong><strong>Tele</strong>port</strong> Einstellungen zu vermeidenmüssen neue Einstellungen manuell abgespeichert werden. Somit wird <strong><strong>Tele</strong>port</strong>immer mit wohldefinierten Einstellungen gestartet. Alternativ kann das Systemso konfiguriert werden, dass die aktuellen Einstellungen automatischgespeichert werden. Details entnehmen Sie bitte den Kapiteln Save undPreferences.Als Standardeinstellung gehen die meisten <strong><strong>Tele</strong>port</strong>-Einstellungen beim Beenden derApplikation verloren. Um Einstellungen permanent zu speichern, siehe Kapitel Save.Um Einstellungen permanent zu Speichern können bei änderungsgeschützten oderschreibgeschützten Systemen (optional) weitere Schritte notwendig sein. Details entnehmen Siebitte dem Kapitel Systemkonfiguration.Eine Systemwiederherstellung setzt alle benutzerdefinierten Einstellungen zurück. Für Details,siehe Kapitel Systemwiederherstellung.<strong>SCOTTY</strong> <strong><strong>Tele</strong>port</strong>er hat ein Verwaltungssystem für Einstellungen, umVideokonferenz für den Benutzer zu vereinfachen. Für jeden Betriebszustandwird die Einstellungen der Videofensters abgespeichert. Bei jedemModuswechsel stellt das System die entsprechenden Einstellungen wieder her.Damit entfällt für den Anwender das lästige "Umpositionieren" beim Änderndes Betriebsmodus. Siehe Kapitel Video Window für Details.Alle Rechte vorbehalten 43
<strong>SCOTTY</strong> ProMax Benutzerhandbuch6.2 Das HauptfensterDas <strong>SCOTTY</strong> Hauptfenster besteht aus der Titelzeile, der Menüleiste und der(den) Symbolleiste(n). Die Menüleiste enthält die Menüpunkte File, View,Options (wenn nicht deaktiviert; siehe Kapitel Preferences, dieSystemparameter einstellen) und Help, deren Funktionen im Folgendenerläutert werden.Das <strong>Scotty</strong> <strong><strong>Tele</strong>port</strong>er HauptfensterDie Symbolleisten können individuell im Hauptfenster zusammengestelltwerden. Es steht dem Anwender auch frei, diese aus dem Hauptfenster herauszulösenund auf dem "Desktop" zu positionieren. Dieses Umkonfigurierengeschieht, indem auf den "Steg" am Rand, oder zwischen zwei Schaltflächengeklickt und die Symbolleiste dann an die gewünschte Position verschobenwird. Die Symbolleisten können unter View | Toolbars aktiviert und deaktiviertwerden, auch die Größe kann dort eingestellt werden (siehe Kapitel Toolbars,die Symbolleisten ein- und ausblenden).6.2.1 Die StandardsymbolleisteDie Dial Schaltfläche bringt das <strong>Tele</strong>fonbuch zur Anzeige (sieheKapitel Dial, einen Anruf tätigen). Aus der angezeigten Liste kann dergewünschte Konferenzteilnehmer per Maus oder Tastatur ausgewählt werden.Über die Dial Schaltfläche oder ein Doppelklicken auf den entsprechendenEintrag wird die Konferenz mit dem gewünschten Partner gestartet.Eine laufende Videokonferenz wird mit der Dial Schaltfläche, die nuneinen nach unten zeigenden Pfeil zeigt, beendet.Die Recorder Schaltfläche (optional) startet den Aufnahme- undWiedergabemodus. Dieser erlaubt es, Audio- und Videosequenzenaufzunehmen, auf der Festplatte zu speichern und auch abzuspielen (sieheKapitel Recorder, den Aufnahme- und Wiedergabemodus starten).44 Alle Rechte vorbehalten.
<strong>SCOTTY</strong> ProMax BenutzerhandbuchDie File Transfer Schaltfläche startet die auf höchstmöglichenDatendurchsatz optimierte File Transfer Funktion.Die Share Schaltfläche startet das Datenpaket währendeiner laufenden Videokonferenz. In Abhängigkeit von der Konfiguration desLokalen Systems sowie der Gegenseite wechselt die Schaltfläche automatischzwischen H.239 Dual Video (optional), T.120 Netmeeting und der Snap &Send Funktion.Mit Snapshot kann eine Momentaufnahme eines Videos erstelltwerden. Die Momentaufnahme wird in die Zwischenablage kopiert, sowie alsJPG-Datei in das Records Verzeichnis gespeichert.Mit Preset A wird die erste Video- und Audiovoreinstellung gewählt.Diese Voreinstellung kann im Menü View | Audio & Video Controls definiertwerden. Typischerweise wird mit diesem Preset die Live-Kamera angewählt.Die Bezeichnung der Voreinstellung wird auch als "Tool Tip" in der Symbolleisteangezeigt, wenn der Mauszeiger auf die Schaltfläche bewegt wird.Mit Preset B wird die zweite Video- und Audiovoreinstellung gewählt.Mit Preset C wird die dritte Video- und Audiovoreinstellung gewählt.Volume Down vermindert die Lautstärke.Volume Up erhöht die Lautstärke.Mute unterbricht die Übertragung des Audiosignals zur Partnerstation.Ist die Schaltfläche aktiviert, ist das lokale Gespräch zu einer privatenUnterhaltung geworden. Dies wird durch das rot durchgestrichene Mikrofonangezeigt. Ein neuerliches Betätigen der Schaltfläche stellt die Audioverbindungwieder her.Alle Rechte vorbehalten 45
<strong>SCOTTY</strong> ProMax Benutzerhandbuch6.2.2 Camera Control, die Kamera steuernDie Camera Control Symbolleiste (mit View | Camera Control aktivierbar)enthält Funktionen zur Steuerung der lokalen Kamera als auch der Kamera derPartnerstation.Die Camera Control Symbolleiste zur Steuerung der lokalen KamerasDie Local/Far end camera Schaltfläche schaltet zwischen derSymbolleiste zur Steuerung der lokalen Kamera und der Symbolleiste zurSteuerung der Kamera der Partnerstation um.Die Camera Control Symbolleiste zur Steuerung der Kameras der PartnerstationDie Symbolleiste kann aus dem Hauptfenster herausgelöst und beliebigplatziert werden. Wird der Mauszeiger auf ein Symbol positioniert, wird ein"Tool Tip" angezeigt, der die Funktion dieser Schaltfläche anzeigt.Details finden Sie im Kapitel Local camera control, die lokale Kamera steuernund Kapitel Far end camera control, die Kamera der Gegenstation steuern.6.2.3 Audio, das Audiosystem steuernDie Funktion der Audio Symbolleiste (aktivierbar mit View | Toolbars | AudioSystem) steht nur dann zur Verfügung, wenn ein externes Audiosystemverwendet wird, siehe Kapitel Das <strong>SCOTTY</strong> Configuration Utility.Train startet einen Meßvorgang, bei dem die Raumakustik bestimmtwird. Die Meßergebnisse werden vom System verwendet, umRückkoppelungen vom Lautsprecher zum Mikrofon zu eliminieren. Währenddieses Meßvorganges wird ein Rauschsignal auf den Lautsprecher ausgegebenund die Reflexionen des Rauschsignals ausgewertet. Diese Funktion sollteimmer dann gestartet werden, wenn die Raumakustik verändert wurde.46 Alle Rechte vorbehalten.
<strong>SCOTTY</strong> ProMax Benutzerhandbuch6.3 Das File MenüDas File Menü enthält folgende Menüpunkte:Dial…DisconnectRecorder…File Transfer…Share…Share (H.239)Share (T.120)Share (Snap&Send)SnapshotFar End Cam CtrlExitF2Shift+F2F3 (optional)F4F5Alt+F5Ctrl+Alt+F5Ctrl+F6F6Shift+F5F106.3.1 Dial, einen Anruf tätigenDas Dial FensterDer Menüpunkt Dial bringt das <strong>Tele</strong>fonbuch zur Anzeige. Der Benutzer kannnun mit Hilfe der Maus oder der Tastatur den gewünschten Konferenzteilnehmeraus einer Liste auswählen. Zusätzlich ist es möglich, die<strong>Tele</strong>fonnummer oder IP Adresse direkt im Eingabefeld Number einzugeben.Wird ein Eintrag aus dem <strong>Tele</strong>fonbuch gewählt, so wird die entsprechendeNummer ebenfalls in diesem Feld angezeigt.Alle Rechte vorbehalten 47
<strong>SCOTTY</strong> ProMax BenutzerhandbuchDial oder ein Doppelklick auf den Teilnehmer im <strong>Tele</strong>fonbuch verbindet zumselektierten Videokonferenzpartner und startet die Videokonferenz. Der Dialogwird geschlossen und der Wählvorgang gestartet. Während des Wählvorgangeswird eine Dialogbox angezeigt. Wenn in dieser die Schaltfläche Cancelgedrückt wird, wird der Wählvorgang abgebrochen.Low Cost startet eine Videokonferenz mit reduzierter Bandbreite zumselektierten Teilnehmer. Zum Beispiel können bei ISDN durch Verwendungvon nur einem B-Kanal (statt der sonst üblichen zwei) die laufenden Kosten derVideokonferenz-Verbindung halbiert werdenVoice Only ermöglicht einen Sprachanruf zu jedem beliebigen <strong>Tele</strong>fon, fallsdies vom aktuellen Netzwerktyp unterstützt wird.Close schließt den Dialog.Dial Rate erlaubt es dem Benutzter die zu verwendende Datenrate auszuwählen.Die zur Auswahl stehenden Optionen sind vom Typ der aktuell gewähltenNetzwerkschnittstelle abhängig.Interface selektiert die für diesen Anruf zu verwendende Netzwerkschnittstelle.Die zur Auswahl stehenden Einträge hängen von der vorhandenen Hardwareund dem zum Start der Software verwendeten Symbol ab.Pad >> aktiviert ein zusätzliches Tastenfeld (siehe unten), mit welchem<strong>Tele</strong>fonnummern oder IP Adressen direkt ohne Verwendung der Tastatureingegeben werden können. Dieses Tastenfeld lässt sich mit Pad
<strong>SCOTTY</strong> ProMax BenutzerhandbuchNew Entry... öffnet einen Dialog, um einen neuen <strong>Tele</strong>fonbucheintrag zuerzeugen.Edit Entry... öffnet einen Dialog, um den selektierten <strong>Tele</strong>fonbucheintrag zubearbeiten.Delete... wird verwendet, um den selektierten <strong>Tele</strong>fonbucheintrag zu löschen.Wird die angezeigte Sicherheitsabfrage mit Yes beantwortet, so wird derselektierte Eintrag gelöscht.Move up verschiebt den selektierten <strong>Tele</strong>fonbucheintrag in der Liste um eineZeile nach oben.Move down verschiebt den selektierten <strong>Tele</strong>fonbucheintrag in der Liste um eineZeile nach unten.6.3.2 Einen <strong>Tele</strong>fonbucheintrag erstellen oder verändernDas Edit Entry FensterDurch Drücken der Schaltfläche New Entry beziehungsweise Edit Entry im erweiterten<strong>Tele</strong>fonbuch-Dialog können die Wählparameter für einen Konferenzteilnehmereingetragen werden.Name definiert den Namen der Partnerstation, der im <strong>Tele</strong>fonbuch aufscheint.Sollte das Netzwerk die Übertragung der Nummer des Anrufers ("Caller'sNumber") unterstützen, so wird der Name des anrufenden Systems bei einemeingehenden Anruf angezeigt.In das Number Feld wird die <strong>Tele</strong>fonnummer der Partnerstation eingetragen(das zu verwendende Format wird im folgenden Kapitel beschrieben).Interface bezeichnet den Typ der verwendeten Netzwerkschnittstelle. Abhängigvon der Hardwarekonfiguration können verschiedene Einstellungen gewähltwerden. Üblicherweise wird dieses Feld auf "Automatic" gesetzt, d.h. dieStandard-Netzwerkschnittstelle, welche unter Options | Dialing eingestellt ist(siehe Kapitel Dialing, die Wählparameter einstellen), wird verwendet oder einanderes verfügbares Interface, welches aufgrund der eingegebenen<strong>Tele</strong>fonnummer erkannt wird.Dial Rate legt die Datenrate für den Anruf fest. Je nach Netzwerkschnittstellekönnen verschiedene Raten ausgewählt werden. Normalerweise wird diesesFeld auf "Default" gesetzt, damit der Standardwert der verwendetenAlle Rechte vorbehalten 49
<strong>SCOTTY</strong> ProMax BenutzerhandbuchNetzwerkschnittstelle herangezogen wird. Die Standardwerte für alleverfügbaren Netzwerkschnittstellen können unter Options | Dialing eingestelltwerden.Mode definiert den Netzwerkmodus, sofern von der Netzwerkschnittstelleunterstützt. Normalerweise wird dieses Feld auf "Default" gesetzt, damit derStandardwert der verwendeten Netzwerkschnittstelle herangezogen wird.OK bestätigt die Eintragung und schließt das Fenster.Cancel verwirft die Änderungen und schließt das Fenster.Der Benutzer kann für jeden gewünschten Videokonferenzpartner einen <strong>Tele</strong>fonbucheintragerstellen. Dieser <strong>Tele</strong>fonbucheintrag bleibt auch gültig, wenn der Standort gewechselt wird.Durch Eintragen der Standortdaten unter Options | Dialing erkennt das System automatisch, obund welche Vorwahl gewählt werden muss. Durch diese "intelligente" <strong>Tele</strong>fonbuchverwaltungkann ein und dasselbe <strong>Tele</strong>fonbuch mit verschiedenen Kommunikationsnetzen (ISDN,INMARSAT) verwendet werden. Außerdem wird auch der Austausch von <strong>Tele</strong>fonbüchernmöglich.Enthält ein <strong>Tele</strong>fonbucheintrag eine Einstellung, die von der verwendeten Hardware nichtunterstützt werden kann, wird "Not supported" angezeigt und die Defaulteinstellungenautomatisch verwendet.6.3.3 Eingabeformat für <strong>Tele</strong>fonnummernIm <strong>Tele</strong>fonbuch sind verschiedene Eingabeformate möglich. Prinzipiellunterscheidet das System zwischen LAN (H.323) und ISDN (H.320)<strong>Tele</strong>fonnummern.ISDN (H.320) <strong>Tele</strong>fonnummern:<strong>Tele</strong>fonnummern können direkt unter Verwendung folgenden Formatseingegeben werden:+Beispiel: +43 316 407849Zur leichteren Lesbarkeit können beliebig Leerzeichen eingefügt werden.Falls das "+" in der <strong>Tele</strong>fonnummer nicht angegeben wird, wird diese ohnejede Umformung gewählt. Diese Option kann zum Beispiel für interne Anrufeüber die Hausanlage verwendet werden.Um zu gewährleisten, dass ISDN <strong>Tele</strong>fonbucheinträge unabhängig vomStandort beziehungsweise vom verwendeten Netzwerk (z.B.: ISDN,INMARSAT) gültig bleiben, wurde ein "intelligentes" Verfahrenimplementiert, welches vor dem Wählen die im <strong>Tele</strong>fonbuch eingetrageneNummer der jeweiligen Situation anpasst. Wird ein solcher mit "+"beginnender Eintrag angewählt, so wird die Nummer basierend auf den unterOptions | Dialing gemachten Einstellungen und dem aktuell verwendetenNetzwerk umgeformt. Zum Beispiel wird (bei ISDN) die internationale50 Alle Rechte vorbehalten.
<strong>SCOTTY</strong> ProMax BenutzerhandbuchVorwahl nicht gewählt, wenn man sich im gleichen Land wie das Zielsystembefindet.Werden mehrere <strong>Tele</strong>fonnummern für eine Partnerstation benötigt (mehrereISDN Kanäle), können diese hintereinander, durch Beistrich getrennt,angegeben werden. Weiters besteht die Möglichkeit zuerst den gemeinsamenTeil der Nummer anzugeben, anschließend einen Bindestrich und dann dierestlichen Nummernteile, durch Beistriche getrennt, anzuhängen.Beispiel: +1 408 252 9447,+1 408 2529457Beispiel: +1 408 252-9447,9457Wird eine Durchwahl durch ein Gateway (TCS4 Extension) zu einem LANEndpunkt gewünscht, kann der ISDN Nummer ein ">" nachgestellt werden.Beispiel: +43 316 407849>1920LAN (H.323) <strong>Tele</strong>fonnummern:• IP Adresse (z.B.: 91.209.75.198)• Host Name (z.B.: demograz.scottygroup.com)• Computername in einer Domäne oder Arbeitsgruppe (z.B.: SI2038010)• H.323 Verbindungen mit einem externen Gatekeeper:Format: ,Optional können folgende Parameter verwendet werden:• H.323 Rufe: Name der Netzwerkverbindung, die vor dem H.323 Rufverbunden und am Ende der Verbindung getrennt werden soll.Format: RAS: zB.: RAS:Streaming 91.209.75.198Die Netzwerkverbindung muss in der Systemsteuerung unterNetzwerkverbindungen konfiguriert sein. Enthält der Name derVerbindung Leerzeichen, sind einfache Anführungszeichen zu verwenden:z.B.: RAS:’Streaming 256’ 91.209.75.198• LAN Filetransfer Verbindungen: Die Portnummer der <strong>SCOTTY</strong>Filetransfer Anwendung der Gegenseite (falls von Standard abweichend).Format: :z.B.: 121.23.24.11:14000• H.323 mit ext. Gatekeeper: Die H.225.1 Port Nummer.Format: :,Wurde mit dem <strong>SCOTTY</strong> Configuration Utility ein Gatekeeper konfiguriert, sowird dieser zum Auflösen der <strong>Tele</strong>fonnummern für H.323 Rufe verwendet.Alle Rechte vorbehalten 51
<strong>SCOTTY</strong> ProMax BenutzerhandbuchFolgende Formate unter Berücksichtigung der Groß- und Kleinschreibung sindzulässig:• IP Adresse, zB.: 91.209.75.198• E.164 Nummer zB.: TEL:1920“TEL:” ist optional falls LAN als Schnittstelle verwendet wird.• Name (H.323 ID), zB.: SI2038010Ist Name rein numerisch, so ist der prefix NAME: notwendig.6.3.4 Disconnect, eine Verbindung beendenDiese Funktion beendet die laufende Videokonferenz und bringt das System inden Bereitschaftszustand zurück.6.3.5 Recorder, den Aufnahme- und Wiedergabemodus startenUm Videos aufzunehmen oder wiederzugeben, klicken Sie auf die RecorderSchaltfläche (optional). Der Recorder-Modus ermöglicht es, Audio- undVideosequenzen in eine Datei auf der Festplatte aufzunehmen und späterwiederzugeben. Dabei werden sowohl Audio als auch Video gemäß demMPEG (optional AVC/H.264) Standard stark komprimiert, so dass dieKapazität der Festplatte für sehr lange Aufzeichnungen ausreicht.Für die Aufnahme stehen analoge (SD) und digitale (HD-SDI, optional)Eingänge als Videoquellen zur Verfügung. Der Recorder zeichnet dasausgewählte Video in der Spalte Screen (siehe Die Video Schaltmatrix) und dieausgewählten Audiosignale auf (siehe Audio, Die Audiopegel einstellen). Fürspezielle Zwecke, wie Überwachungsanwendungen, kann die Quelle der SpalteTransmit aufgezeichnet werden.Die als Datei gespeicherten Aufnahmen können zu einem späteren Zeitpunktübertragen werden ("Store & Forward"). Damit bietet sich die Möglichkeit, miteiner hohen Rate aufzunehmen und somit bestmögliche Bildqualität zu erzielenund dann die Datei mit einer niedrigeren Rate (z.B. 256 kbit/s) aberentsprechend längerer Übertragungszeit zu übermitteln."Store & Forward" ist somit ideal, wenn über ein Netzwerk mit relativ kleinerBandbreite hochqualitative Audio- und Videosequenzen übertragen werdensollen. Die Originalaufnahmen können nach der Übertragung mit niedrigerBandbreite mit Hilfe der Recorder-Funktion wieder in hoher Qualitätwiedergegeben werden.52 Alle Rechte vorbehalten.
<strong>SCOTTY</strong> ProMax BenutzerhandbuchDas Recorder FensterIm Abschnitt Record werden die Einstellungen für die Aufnahme gemacht.Dieser Abschnitt ist nur verfügbar, wenn die MPEG-recording Optioninstalliert ist.Im Feld File wird der Name der Datei eingetragen, in der die Aufnahme gespeichertwerden soll. Beim Öffnen des Recorder Fensters und nach jederAufnahme wird automatisch ein Dateiname bestehend aus Datum und Uhrzeitfür die nächste Aufnahme vorgeschlagen.ermöglicht das Durchsehen der auf die Festplatte aufgenommenen Dateienund das Auswählen einer bestehenden Datei zum Überschreiben.Rate gibt die Einstellungen für die Aufnahme an: Abhängig vom Format derVideoquelle entspricht die Einstellung High, Medium, Low und Lowestfolgenden Aufnahmeparametern:High, Medium:RateAuflösung derVideoquelle High MediumAuflösung Bitrate Auflösung Bitrate1080i60 1080i60 36Mbit/s 1080i60 18Mbit/s1080p30 1080p30 36Mbit/s 1080p30 18Mbit/s1080i50 1080i50 30Mbit/s 1080i50 15Mbit/s1080p25 1080p25 30Mbit/s 1080p25 15Mbit/s720p60 720p60 32Mbit/s 720p60 16Mbit/s720p50 720p50 26Mbit/s 720p50 13Mbit/s720p30 720p30 16Mbit/s 720p30 8Mbit/s720p25 720p25 13Mbit/s 720p25 7Mbit/sSD NTSC 480i60 6Mbit/s 480i60 3Mbit/sSD PAL 576i50 6Mbit/s 576i50 3Mbit/sLow, Lowest:Die Auflösung der Aufnahme wird auf SD Format (NTSC oder PAL, je nachEingangsformat) begrenzt, die Datenrate beträgt bei „Low“ 1,5Mbit/s und bei„Lowest“ 750kbit/s. Diese Einstellungen sind optimal um Aufnahmen vonAlle Rechte vorbehalten 53
<strong>SCOTTY</strong> ProMax Benutzerhandbucheiner SD oder hochauflösenden Videoquelle mit "Store & Forward" zu einerGegenstelle zu übertragen.Im Abschnitt Play wird die Datei ausgewählt, die abgespielt werden soll. Nachjeder Aufnahme wird dieses Feld auf die zuletzt aufgenommene Datei gesetzt,um diese unmittelbar abspielen zu können.Mitwerden.können gespeicherte MPEG-Dateien ausgewählt und abgespieltFree record time zeigt die restliche verfügbare Aufnahmezeit an. Derangezeigte Wert ergibt sich aus der im Feld Rate gewählten Aufnahmerate unddem aktuell auf der Festplatte verfügbaren Speicherplatz.Total play length gibt die Länge der im Abschnitt Play gewählten Datei an.Record startet die Aufnahme.Stop stoppt die Aufnahme beziehungsweise die Wiedergabe.Play startet das Abspielen der im Feld Play angezeigten Datei. DasAbspielen kann vorübergehend gestoppt werden, indem man in das Videoklickt. Die momentane Position des gestoppten Videos wird in der Suchleisteangezeigt. Der Positionszeiger kann auf eine gewünschte Position gezogenwerden, von der aus das Abspielen fortgesetzt wird.Der Speicherplatz der aufgenommenen Dateien kann in Options | Directories festgelegtwerden und mit View | Recorded Files geöffnet werden.Wird der digitale SDI Eingang in der Video Schaltmatrix unter Transmit ausgewählt, so wirdimmer dieses Video aufgezeichnet, auch während einer Videokonferenz.Wird im Audio-Dialog der SDI Audioeingang selektiert, so wird nur dieser Tonaufgezeichnet. Ist die digitale Audioquelle nicht selektiert, werden alle anderen Tonquellenje nach Einstellungen im Audiodialog aufgezeichnet. Ist eine analoge Videoquelle in derSpalte Transmit ausgewählt, so wird das digitale Audio der SDI Quelle deaktiviert.54 Alle Rechte vorbehalten.
<strong>SCOTTY</strong> ProMax Benutzerhandbuch6.3.6 File Transfer, Daten effizient übertragenDie File-Transfer Funktion ermöglicht die Übertragung von beliebigen Dateienzwischen <strong>SCOTTY</strong> Videokonferenzsystemen durch direkten Datentransferoder während einer Videokonferenz. Bei der Implementierung wurde aufbestmögliche Ausnützung der zur Verfügung stehenden Netzwerkdatenrategeachtet. Diese hohe Effizienz wird auch erreicht, wenn - zum Beispiel beiSatellitenverbindungen - lange Signallaufzeiten auftreten.Die <strong>SCOTTY</strong> File Transfer Funktion ist nur zwischen <strong>SCOTTY</strong> Systemen möglich, dieentweder <strong><strong>Tele</strong>port</strong>er oder SCOTYT File Transfer Software benutzen. Bei einer H.320Verbindung ist die Send Schaltfläche während einer Datenkonferenz oder der Steuerung derKamera der Partnerstation nicht verfügbar.Messungen haben gezeigt, dass auf Grund des T.120 und des FTP Übertragungsprotokollesder "File-Transfer" Datendurchsatz über eine Satellitenstrecke sehr stark auf 10-15%einbricht. Die Effizienz der <strong>SCOTTY</strong> File Transfer hingegen beträgt über 95% bei GANVerbindungen, und mehr als 90% bei BGAN Verbindungen im UDP Modus – plus eineweitere Erhöhung durch das automatische Online-Komprimierungsverfahren. Außerdemkönnen Dateien gleichzeitig in beide Richtungen ohne Einfluss auf die Effizienz übertragenwerden.Das File Transfer Fenster während des TransfersMit Add... wird ein Datei-Auswahlfenster aufgerufen, in dem die zuübertragenden Dateien ausgewählt werden können. Die gewählten Dateienwerden dabei zur Auswahlliste hinzugefügt und in ein eigenes Transfer-Verzeichnis auf der Festplatte kopiert. Nach der erfolgreichen Übertragungwerden sie dort wieder gelöscht.Clear entfernt die selektierte Datei aus der Auswahlliste und löscht diese imTransfer-Verzeichnis.Alle Rechte vorbehalten 55
<strong>SCOTTY</strong> ProMax BenutzerhandbuchClear All löscht die gesamte Auswahlliste und alle Dateien im Transfer-Verzeichnis.Mit Send wird die Übertragung der angezeigten Dateien gestartet.Ist bereits eine Videokonferenzverbindung aktiv, werden die Dateien sofortübertragen. Ist noch keine Verbindung aktiv, so wird das <strong>Tele</strong>fonbuchangezeigt. Nach der Auswahl der Partnerstation wird die Verbindung gewählt,die Dateien werden übertragen und danach die Verbindung sofort wiederbeendet. Dieser Modus wird "File Transfer only" Modus genannt, und istkompatibel zur <strong>SCOTTY</strong> File Transfer software. Diese Funktionalität gilt fürSend, Download und Exchange. Die Schaltflächen sind während einer H.320-Verbindung und Auswahl einer Datenkonferenz oder Steuerung der Kamerader Partnerstation inaktiv.Ein Datentransfer während einer H.323 Verbindung verwendet automatisch den TCP oderUDP Modus, abhängig davon welcher Modus von beiden Verbindungsteilnehmern unterstützwird. Stehen beide Modi zur Verfügung, wird der unter Options | Data als bevorzugteingestellte Modus verwendet. Bei H.323 "File Transfer only" Verbindungen wird immer derbeim Anrufer eingestellte, bevorzugte Modus verwendet; wird dieser Modus von derGegenstation nicht unterstützt, so ist die Einstellung entsprechend anzupassen.Wird ein File-Transfer gestartet, so zeigt das <strong>SCOTTY</strong> Partnersystem dasReceived Files Dialogfenster an (siehe Kapitel Received Files, die Liste derempfangenen Dateien anzeigen).Eine laufende Übertragung kann mittels Abort abgebrochen werden.Download startet das Herunterladen bereitgestellter Daten von einem FileExchange Server (optional). Es öffnet sich eine Dialogbox, in welcherBenutzername und Passwort für den Zugriff auf den Server eingegeben werdenmüssen.Die gerade übertragene Datei, die Anzahl der bereits erfolgreich übertragenenBytes, sowie der effektive Datendurchsatz werden laufend angezeigt. EinBalken gibt einen visuellen Eindruck über den Fortschritt der Übertragung.Der Datentransfer kann unter Options | Data konfiguriert werden.Wird die Verbindung unerwartet während des <strong>SCOTTY</strong> File-Transfers unterbrochen, ist esnicht notwendig, den Datentransfer erneut zu starten. Der <strong>SCOTTY</strong> File-Transfer wird ohneDatenverlust an der Stelle fortgesetzt, an der es zum Verbindungsabbruch kam.Da zu übertragende Dateien in ein eigenes Verzeichnis auf der Festplatte gespeichertwerden, können die einzelne Dateien auch von mehreren Quellen, z.B.: USB-Sticksgesammelt werden. Das Verzeichnis kann unter Options | Directories konfiguriert werden.56 Alle Rechte vorbehalten.
<strong>SCOTTY</strong> ProMax BenutzerhandbuchIst der optionale File Exchange Server konfiguriert, so wird der File TransferDialog erweitert:Das File Transfer Fenster bei aktivierten File Exchange ServerDurch Veränderung von Outbox for können die für eine bestimmePartnerstation vorgesehenen Dateien dargestellt und modifiziert werden. Wird ausgewählt, so wird der File Transfer Dialog wieder in die normaleFunktionsweise zurückgeschaltet.Durch Druck von Add... wird eine Datei in die ausgewählte Outbox eingefügt.Mit Clear kann ein Eintrag in der ausgewählten Outbox gelöscht werden.Clear all entfernt alle Dateien in der gewählten Outbox.Durch Druck auf Exchange wird der Datenaustausch gestartet. Ist noch keineVerbindung aktiv, so wird eine <strong>Tele</strong>fonnummer automatisch vorgeschlagen,indem im <strong>Tele</strong>fonbuch nach einem Eintrag mit dem gleichen Namen wie diePartnerstation gesucht wird.Zur Kontrolle wird der Benutzername des Systems, wie er in Options | FileExchange eingestellt wurde, in der Titelzeile des File Transfer Dialogesangezeigt.Details hierzu finden sich im Kapitel File Exchange Server (optional).Alle Rechte vorbehalten 57
<strong>SCOTTY</strong> ProMax Benutzerhandbuch6.3.7 Share, das Datenpaket startenIn Abhängigkeit der Fähigkeiten des lokalen Systems und der Gegenseite,sowie der unter Options | Data eingestellten Parameter startet diese Funktionentweder den H.239 Dual Video Kanal (optional), das T.120 Datenpaket oderaktiviert die Snap & Send Funktion.Dieser Knopf startet T.120 Netmeeting. Detaillierte Informationensiehe Kapitel T.120 Netmeeting.Dieser Knopf startet H.239 Dual Video (optional). DetaillierteInformationen siehe Kapitel H.239 Dual Video Stream.Dieser Knopf aktiviert Snap & Send. Detaillierte Informationen sieheKapitel Snap & Send.Ein Datenpaket benötigt Bandbreite für die, wodurch sich die Videoqualität verschlechternkann.6.3.8 T.120 NetmeetingDiese Funktion startet das T.120 Datenpaket und öffnet automatisch denDatenkanal zur Partnerstation.Das NetMeeting Hauptfenster58 Alle Rechte vorbehalten.
<strong>SCOTTY</strong> ProMax BenutzerhandbuchDie Hang Up Schaltfläche beendet die Datenkonferenz und schließt denDatenkanal.Wird die Share Schaltfläche angeklickt, werden alle derzeit geöffnetenAnwendungen im Sharing dialog Fenster aufgelistet. Durch Auswahl einesProgrammnamens und Selektion der Share Schaltfläche wird das Programmmit dem Konferenzpartner geteilt und auf beiden Seiten angezeigt.Um in der geteilten Anwendung zusammenarbeiten zu können, muss dieGegenstation die Anwendung auch steuern können. Selektieren Sie die AllowControl Schaltfläche. Dabei ändert sich der Name der Schaltfläche zu PreventControl. Wird Prevent Control ausgewählt, wird das Zusammenarbeitengestoppt.Sie können ein Programm, das von Ihrem Konferenzpartner geteilt wird,steuern, indem Sie im Fenster, in dem das geteilte Programm angezeigt wird,den Hauptmenüpunkt Control selektieren und Request Control auswählen. Dieandere Seite erhält eine Meldung, die er mit Accept bestätigen muss.Während dem Zusammenarbeiten erhält eine Seite die Kontrolle in der(n)geteilten Applikation(en), während die andere ferngesteuert wird. Um dieKontrolle zu erlangen, drücken Sie die Maustaste. Um das "Collaborating" zubeenden, wählen Sie ESC.Ein Konferenzteilnehmer mit NetMeeting 1.x oder 2.x kann nicht Programme steuern, die mitNetMeeting 3 geteilt wurden. Jedoch können Konferenzpartner mit NetMeeting 3 auchAnwendungen steuern, die mit älteren NetMeeting Versionen geteilt wurden.Mit der Sharing und Collaborating Option ist es möglich einen Computer fern zu steuern,indem der Windows Explorer geteilt und das Collaborating auf beiden Seiten aktiviert wird.So können z.B. Anwendungen geöffnet werden oder Software auf der ferngesteuerten Seiteinstalliert werden. Dabei ist aber zu beachten, dass nicht wichtige Dateien versehentlichgelöscht oder verschoben werden.Mit der Chat Funktion können kurze Mitteilungen an denVideokonferenzpartner geschickt werden.Wird die Whiteboard Schaltfläche gewählt, wird das Whiteboard aufbeiden Seiten geöffnet.Verwendet Ihr Konferenzpartner eine ältere NetMeeting Version, selektieren Sie imNetMeeting Fenster den Menüpunkt Tools und wählen Sie Whiteboard (1.0-2.x).Für bestimmte Zwecke (z.B. umfangreiche Grafiken) ist es effektiver, MS-Paint mit"Application Sharing" zu teilen als das Whiteboard zu verwenden.Alle Rechte vorbehalten 59
<strong>SCOTTY</strong> ProMax Benutzerhandbuch6.3.9 H.239 Dual Video StreamDie H.239 Dual Video Stream Funktionalität ermöglicht das Senden oderEmpfangen eines zweiten, hochauflösenden Videokanals. Wenn aktiviert, sowird durch Anklicken das Share Knopfes ein zweiter Videokanal geöffnet,welcher den Inhalt des Windows Desktops überträgt. Nun kann einePowerPoint TM Presentation oder jede andere Applikation mit der Partnerstationgeteilt werden. Solange der H.239 Videokanal geöffnet ist, bleibt der ShareKnopf gedrückt. Durch nochmaliges Drücken das Share Knopfes wird derzweite, hochauflösende Videokanal wieder geschlossen.Die Partnerstation sieht den kompletten Inhalt des lokalen Displays. Daher ist es ratsam,genau aufzupassen, welche Applikation und Dateien während einer H.239 Sitzung geöffnetwerden.Wird H.239 empfangen, so öffnet sich auf der Partnerseite einPräsentationsvideo. Die Empfangsseite kann entweder diesesPräsentationsvideo schließen, wodurch der ankommende zweite Videokanalebenfalls geschlossen wird, oder sie kann auch durch Drücken des ShareKnopfes einen zweiten Videokanal selbst öffnen, und damit den ankommendenVideokanal schließen.H.239 ist nur in H.320 Videokonferenzen möglich.H.239 zeichnet den Inhalt des primären Bildschirmes auf. Wird der Windows ExtendedDesktop benutzt, so kann der zweite Monitor verwendet werden, um für die lokale Stationbestimmten Inhalt darzustellen, wie beispielsweise die <strong><strong>Tele</strong>port</strong> Applikation und das LiveVideo Fenster.6.3.10 Snap & Send, einen Schnappschuss übertragenDiese Funktion erzeugt einen Schnappschuss der im Videofenster dargestelltenVideoquelle, speichert diesen als JPG Datei im Records Ordner und überträgtihn bei bestehender Verbindung zusätzlich zur Gegenstelle, wozu der <strong>SCOTTY</strong>File Transfer verwendet wird. Besteht bereits eine Dateiübertragung werden dieSnap & Send Dateien vorgereiht.Snap & Send kann sowohl während einer Videokonferenz, als auch im Idle-Modus verwendet werden. Besteht keine aktive Verbindung, wird das<strong>Tele</strong>fonbuch angezeigt um die Gegenstelle auszuwählen. Bei aktivierter OptionAuto dial (in Options | Data) werden automatisch die aktuell gültigenWählparameter gewählt. Wurde die Verbindung zur Gegenseite aufgrund Snap& Send aufgebaut, so wird diese nach Beendigung der Dateiübertragungautomatisch wieder getrennt.Ist Auto Show incoming Images an der Gegenseite aktiviert, so werden dieempfangenen Aufnahmen dort automatisch angezeigt.Für weitere Details über Schnappschüsse, siehe Kapitel Snapshot. WeitereDetails über die Dateiübertragung sind im Kapitel File Transfer beschrieben.60 Alle Rechte vorbehalten.
<strong>SCOTTY</strong> ProMax Benutzerhandbuch6.3.11 Snapshot, einen Schnappschuss machenDiese Funktion ermöglicht es, eine Momentaufnahme der im Videofensterdargestellten Videoquelle - zum Beispiel einer externen Kamera oder vomempfangenen Video - als JPG Datei im Records Ordner zu speichern. Weiterswird das Bild in die Windows Zwischenablage kopiert und steht somit anderenApplikationen zur Verfügung.Der Speicherplatz des Records Ordners kann in Options | Directories festgelegt werden.Der Ordner kann mit View | Recorded Files geöffnet werden.Falls im <strong>SCOTTY</strong> Configuration Utility eine Positionsquelle konfiguriert ist, z.B. ein externesGPS, so wird zusätzlich die aktuelle Position, Datum und Uhrzeit als EXIF Information in derJPG Datei gespeichert. Dies ermöglicht es später den Ort der Aufnahme zu bestimmen.Schnappschüsse werden von der Videoquelle erzeugt, die in der Spalte Screen der VideoSwitching Matrix ausgewählt ist. Für spezielle Zwecke, wie Überwachungsanwendungen,kann die Quelle von <strong>SCOTTY</strong> auf die Spalte Transmit umgeschaltet werden (optional).6.3.12 Far End Cam Ctrl, Steuern der Kamera der PartnerstationDie Funktion, die nur während einer laufenden Videokonferenz verfügbar ist,aktiviert die Kamerasymbolleiste auf beiden Seiten der Konferenz und öffnetden Datenkanal mit niedriger Bandbreite für die Kamera Fernsteuerung.Bei einer H.320 Verbindungen ist die Steuerung der Kamera der Partnerstation während der<strong>SCOTTY</strong> File Transfer Funktion nicht möglich.Details erhalten Sie im Kapitel Das View Menü | Far end camera control, dieKamera der Gegenstation steuern.6.3.13 Exit, das Programm beendenDiese Funktion beendet den <strong>SCOTTY</strong> <strong><strong>Tele</strong>port</strong>er.Alle Rechte vorbehalten 61
<strong>SCOTTY</strong> ProMax Benutzerhandbuch6.4 Das View MenüDieses Menü erlaubt die Anzeige des Videofensters und derKamerasteuerungssymbolleiste, die Anordnung der Symbolleisten und dieAnzeige verschiedener Dialogfensters.Folgende Menüpunkte sind verfügbar:Ctrl+WCtrl+MVideo WindowCamera ControlTone Pad…Ctrl+BAudio & Video Controls… Ctrl+OPic in PicToolbarsReceived Files... Ctrl+RRecorded Files… Ctrl+YConnection Info...Ctrl+SDie Voreinstellungen werden nur dann "dauerhaft" gespeichert, wenn sie manuell mitOptions | Save gespeichert werden oder unter Options | Preferences die EinstellungSave on Exit aktiviert ist. Andernfalls gelten sie nur bis zum Beenden des <strong><strong>Tele</strong>port</strong>ers.6.4.1 Video Window, das Videofenster ein- und ausschaltenDas Videofenster kann über den Menüpunkt View | Video Window aktiviert oderdeaktiviert werden. Die Größe des Videofensters kann den aktuellen Erfordernissenentsprechend angepasst werden. Dazu klickt man auf den Rand odereine Ecke des Fensters und zieht es auf die gewünschte Größe. Wird auf dieMaximize Schaltfläche des Videofensters geklickt, so wird das Video auf demgesamten Bildschirm dargestellt. Mit Hilfe der Minimize Schaltfläche kann dasVideofenster "weggelegt" werden. Durch Klicken auf die entsprechende Schaltflächein der Windows Taskleiste wird es wieder angezeigt.Wird das Video Fenster vergrößert dargestellt, kann man die <strong><strong>Tele</strong>port</strong>erApplikation durch Drücken einer Maustaste einblenden. Mit einem weiterenDruck auf eine Maustaste wird das Video Fenster wieder in den Vordergrundgebracht. Das gleiche Verhalten gilt auch für das H.239 Präsentations-Fenster.<strong>SCOTTY</strong> Systeme unterscheiden vier Betriebszustände:• Wartezustand• Videokonferenzmodus• Video- und Datenkonferenzmodus• Aufnahme und Wiedergabe Modus (optional)In jedem Modus kann die Position und Größe des Videofensters individuelleingestellt werden. Bei jedem Moduswechsel stellt das System die entsprechendenEinstellungen wieder her. Damit entfällt für den Anwender das62 Alle Rechte vorbehalten.
<strong>SCOTTY</strong> ProMax Benutzerhandbuchlästige "Umpositionieren" beim Ändern des Betriebsmodus. Diese Einstellungenkönnen gespeichert werden und werden dann bei jedem Programmstartwiederhergestellt.6.4.2 Camera Control, die Kamerasymbolleiste aktivierenMit View | Camera Control wird die Camera Control Symbolleiste aktiviert bzw.deaktiviert. Über diese Symbolleiste kann sowohl die lokale Kamera (sieheKapitel Local camera control, die lokale Kamera steuern) als auch die Kamerader Partnerstation (siehe Kapitel Far end camera control, die Kamera derGegenstation steuern) gesteuert werden.6.4.3 Local camera control, die lokale Kamera steuernDie Camera Control Symbolleiste zur Steuerung der lokalen KamerasDie Verfügbarkeit der Funktionen in der Camera Control Symbolleiste hängtvon der gerade aktiven steuerbaren Kamera ab, welche für das Systemkonfiguriert wurde (unter Start | Programme | <strong>Scotty</strong> | Config, siehe Kapitel Das<strong>SCOTTY</strong> Configuration Utility).Sind mehr als eine fernsteuerbare Kamera für das System konfiguriert, wird die amBildschirm angezeigte Kamera automatisch für die Fernsteuerung eingestellt, sofern diesefernsteuerbar ist. Die "Auto-Select" Funktion wählt die fernsteuerbare Kamera, die unter"Screen" oder "Transmit" oder "Output" in der Video Schaltmatrix unter View | Audio &Video Controls selektiert ist oder wählt die erste verfügbare fernsteuerbare Kamera.Die erste Gruppe erlaubt das Schwenken und Neigen des Kamerakopfes sowiedie Steuerung der Zoomfunktion.Local left schwenkt die lokale Kamera nach links.Local right schwenkt die lokale Kamera nach rechts.Local up schwenkt die lokale Kamera nach oben.Local down schwenkt die lokale Kamera nach unten.Local zoom in verkleinert den Bildausschnitt.Alle Rechte vorbehalten 63
<strong>SCOTTY</strong> ProMax BenutzerhandbuchLocal zoom out vergrößert den Bildausschnitt.Wird Local track angeklickt, wird die Person im Zentrum des Bildeserfasst und von der lokalen Kamera automatisch "verfolgt" bis eine andereKamerafunktion gewählt wird.Ein Klick auf die Focus toolbar Schaltfläche zeigt eine Gruppe vonFokusfunktionen. Wird nochmals auf das Symbol geklickt, wird wieder dieerste Gruppe von Kamerafunktionen angezeigt.Local focus near stellt den Fokus für nahe Objekte ein.Local focus far stellt den Fokus auf entfernte Objekte ein.Local auto focus aktiviert die automatische Fokuseinstellung.Next zeigt die nächste Gruppe von Schaltflächen auf der Symbolleiste.Mit der Local/Far end camera Schaltfläche wird zwischen derSymbolleiste für die Steuerung der lokalen Kamera und der Symbolleiste fürdie Steuerung der Kamera der Partnerstation umgeschaltet. Ist dieseSchaltfläche nicht selektiert, wird die Symbolleiste für die lokaleKamerasteuerung angezeigt.Wird die Next Schaltfläche angeklickt, werden Funktionen zum Speichern undAbrufen von bis zu sieben lokalen Kameraeinstellungen angezeigt.Wird eines der Localpreset Symbole aktiviert, so wird die entsprechende gespeicherte Einstellungwiederhergestellt.Wird zuerst Save position und dann eines der Local preset Symboleaktiviert, so wird die momentane Kameraeinstellung als entsprechendes Presetgespeichert.64 Alle Rechte vorbehalten.
<strong>SCOTTY</strong> ProMax Benutzerhandbuch6.4.4 Far end camera control, die Kamera der Gegenstation steuernDie Camera Control Symbolleiste zur Steuerung der Kameras der PartnerstationDurch Auswahl einer Far end camera Schaltfläche wird diezugeordnete Kamera oder Video Eingang der Partnerstation selektiert. Diegewählte Kamera der Partnerstation kann nun ferngesteuert werden. Wird derMauszeiger auf eine Far end camera Schaltfläche positioniert, wird der Nameder Kamera angezeigt.Wählt die Gegenstation der Videokonferenz eine Kamera der Partnerstation, schaltet das<strong>SCOTTY</strong> System das übertragende Video auf den zugeordneten Video Eingang in der VideoSchaltmatrix, damit die Gegenstation das Bild der Kamera der Partnerstation sieht und diesefernsteuern kann. Die aktuelle Preset Schaltfläche in der Standardsymbolleiste wird als nichtselektiert angezeigt, um die Änderung durch den Videokonferenzpartner zu signalisieren.Sobald jedoch das geänderte Preset erneut selektiert wird, werden die alten Einstellungenwieder hergestellt.<strong>SCOTTY</strong> Systeme unterstützen eine "Video Source Switched" Meldung. Gewährleisten beideVideokonferenzsysteme diesen Standard, bewirkt ein lokales Umschalten des zu übertragendenVideos ein Umschalten auf die zugeordnete Kamera der Partnerstation auf der Gegenseite derVideokonferenz.Das Selektieren der Far End Camera Control Schaltfläche währendeiner laufenden Videokonferenz aktiviert die Kamerasymbolleiste auf beidenSeiten und öffnet den Datenkanal mit niedriger Bandbreite für die KameraFernsteuerung.Next zeigt die nächste Gruppe von Schaltflächen auf der Symbolleiste.Mit der Local/Far end camera Schaltfläche wird zwischen derSymbolleiste für die Steuerung der lokalen Kamera und der Symbolleiste fürdie Steuerung der Kameras der Partnerstation umgeschaltet. Wird dieseSchaltfläche selektiert, wird die Symbolleiste für die Steuerung der Kamerasder Partnerstation angezeigt.Die Verfügbarkeit der Funktionen der fernzusteuernden Kamera hängt von derselektierten Kamera in der Symbolleiste der Kameras der Partnerstation ab.Das Selektieren der Next Schaltfläche zeigt Funktionen für das Schwenken undNeigen des Kamerakopfes sowie die Steuerung der Zoomfunktion an.Alle Rechte vorbehalten 65
<strong>SCOTTY</strong> ProMax BenutzerhandbuchFar end left schwenkt die Kamera der Partnerstation nach links.Far end right schwenkt die Kamera der Partnerstation nach rechts.Far end up schwenkt die Kamera der Partnerstation nach oben.Far end down schwenkt die Kamera der Partnerstation nach unten.Far end zoom in verkleinert den Bildausschnitt der Gegenstation.Far end zoom out vergrößert den Bildausschnitt der Gegenstation.Far end focus near stellt den Fokus der Kamera der Partnerstation aufnahe Objekte ein.Far end focus far stellt den Fokus der Kamera der Partnerstation aufentfernte Objekte ein.Mit Selektieren der Next Schaltfläche werden Funktionen zum Speichern undAbrufen von bis zu sieben Kameraeinstellungen angezeigt.Wird eine der Far endpreset Schaltflächen aktiviert, wird die gespeicherte Einstellungwiederhergestellt.Es sind immer alle Preset Schaltflächen aktiviert, auch wenn die Kamera der Partnerstationkeine Preset Funktionen unterstützt.Wird Save Position gewählt und anschließend eine Far end presetSchaltfläche, wird die momentane Kameraeinstellung als entsprechendes Presetabgespeichert.66 Alle Rechte vorbehalten.
<strong>SCOTTY</strong> ProMax Benutzerhandbuch6.4.5 Tone Pad, DTMF Töne sendenDer Tone Pad Dialog zum Senden von DTMF TönenMit dem Tone Pad ist es möglich, während dem Verbindungsaufbau undwährend der Konferenz DTMF-Töne zu senden. Das Tone Pad kann im MenüView | Tone Pad aktiviert werden.Die Tasten des Tone Pads lassen sich entweder über die Maus oder, wenn dasTone Pad Fenster aktiv ist, durch die entsprechenden Tasten auf der Tastaturaktivieren und simulieren das Verhalten eines <strong>Tele</strong>fontastenfeldes.Im Idle-Modus ist das Abspielen von DTMF-Tönen nicht möglich, die Tastensind inaktiv und grau hinterlegt.6.4.6 Audio & Video ControlsDas Dialogfenster Audio & Video Controls ermöglicht die flexible Einstellungvon Audio- und Videoparametern. Hier wird entschieden, welche derVideoquellen wo angezeigt wird und welche der Audioquellen wo verwendetwird. Weiters kann das zugeordnete Audio Preset (siehe Menü Options | Audiound Kapitel Audio, die Audiopegel einstellen) eingestellt, die "Bild im Bild"Darstellung eingerichtet und die Lautstärke des Lautsprechers bestimmtwerden.Es ist möglich, drei Voreinstellungen zu definieren und diese unter einemaussagekräftigen Namen zu speichern. Dazu kann mit der rechten Maustasteauf den Namen einer Einstellung geklickt und der gewünschte Nameeingegeben werden. Meist wird die erste Einstellung für die Live-Kamera, diezweite und dritte für externe Videoquellen verwendet. Die Voreinstellungenkönnen sehr einfach mittels der Schaltflächen in der Standardsymbolleisteabgerufen werden. Die Namen der Voreinstellungen werden auch als "ToolTips" in der Symbolleiste angezeigt, wenn der Mauszeiger auf dieentsprechende Schaltfläche bewegt wird. Dadurch ist die Funktion derVoreinstellung sofort ersichtlich.Alle Rechte vorbehalten 67
<strong>SCOTTY</strong> ProMax BenutzerhandbuchDas Audio & Video Controls FensterIn Video Select können verschiedene Videoquellen in einer Video Schaltmatrixunabhängig voneinander eingestellt werden, siehe Kapitel Die VideoSchaltmatrix.Im Feld Audio Levels kann ein vom Benutzer definiertes Audio Presetausgewählt werden (unter Options | Audio).Pic in Pic schaltet die "Bild in Bild" Funktion ein und bestimmt, wo das gesendeteVideo in einem kleinen Fenster in das "Receive" Video eingeblendetwird. Diese Funktion ist auch unter View | Pic in Pic verfügbar.Speaker Volume bestimmt die Lautstärke. Die Einstellung der Lautstärke istauch über die Symbolleiste möglich.Während einer Videokonferenz ermöglicht die Schaltmatrix nicht nur die einfacheUmschaltung zwischen den Video/Audio Ein- und Ausgängen, sondern auch die Vorkonfigurationfür bestimmte Situationen. Als Beispiel soll eine Videokonferenz zwischen zweigroßen Gruppen erläutert werden. Dabei muss oft zwischen der internen Kamera und deminternen Mikrofon, der externen Kamera und dem externen Mikrofon und der Dokumentenkameraumgeschaltet werden. Dies kann leicht über die drei möglichen Vorkonfigurationenund einem Mausklick erreicht werden.Beispiel: Die Illustration am Beginn dieses Abschnitts gibt ein Beispiel der Anwendung derControls – Funktion. Die Voreinstellung namens "Cam 1" ist aktiv: Das Kameravideo wird zurPartnerstation gesendet und das empfangene Videosignal wird am Bildschirm dargestellt undauf den Videoausgang ausgegeben. Des Weiteren ist die "Bild in Bild" Funktion aktiviert. Daszur Partnerstation gesendete Video wird links oben in das "Receive" Video eingeblendet. DieAudio Pegel der Audio Voreinstellung "Default" sind gewählt.Die Voreinstellungen werden nur dann "dauerhaft" gespeichert, wenn sie manuell mitOptions | Save gespeichert werden oder unter Options | Preferences die EinstellungSave on Exit aktiviert ist. Andernfalls gelten sie nur bis zum Beenden des <strong><strong>Tele</strong>port</strong>ers.68 Alle Rechte vorbehalten.
<strong>SCOTTY</strong> ProMax Benutzerhandbuch6.4.7 Die Video SchaltmatrixDie Video Schaltmatrix ermöglicht die unabhängige Auswahl folgenderVideoquellen:• Video empfangen von der Gegenstation (Receive)• Einer der Videoeingänge (Cam1, Cam2, Input 3, Input 4)• Video übertragen zur Gegenstation (Transmit)Jedes dieser Signale kann:• übertragen werden (Transmit)• am Bildschirm angezeigt werden (Screen)• oder auf den Videoausgang ausgegeben werden (Output)Die verfügbaren Kombinationsmöglichkeiten hängen von der jeweiligenHardwarekonfiguration Ihres Systems ab.Wird Transmit als Quelle gewählt, so ist das auf dem Bildschirm angezeigte beziehungsweiseauf den Videoausgang anliegende Video jenes Videosignal, das auch die Partnerstationempfängt.Ist ein Videoeingang auf SDI (optional) konfiguriert, so wird beim Selektieren diesesEinganges der digitale HD-SDI Videoeingang aktiviert. Zur Konfiguration siehe Kapitel Das<strong>SCOTTY</strong> Configuration Utility.6.4.8 Pic In Pic, die Bild in Bild Funktion bestimmenIm Pic in Pic Menü können Einstellungen für die "Bild in Bild" Funktion, d.h.ein kleines Fenster mit dem gesendeten Video wird im "Receive" Videoeingeblendet, vorgenommen werden.Die Einträge Disabled, Upper Left, Upper Right, Lower Left und Lower Rightentsprechen den Pic in Pic Einstellungen unter View | Controls.6.4.9 Toolbars, die Symbolleisten ein- und ausblendenDer Menüpunkt View | Toolbars ermöglicht das Einstellen der Symbolleisten.Use Big Icons zeigt die Symbolleisten mit großen Schaltflächen.Vertical Alignment ordnet die Symbolleisten vertikal an. Ist dieses Kontrollkästchenaktiviert, werden die Schaltflächen für den Recorder und den File-Transfer ausgeblendet und die Symbolleiste wird auf große Schaltflächenumgeschaltet.Standard schaltet die Standardsymbolleiste ein. Die zur Verfügung gestelltenFunktionen sind im Kapitel Die Standardsymbolleiste beschrieben.Audio System schaltet die Symbolleiste zur Steuerung eines externenAudiosystems ein (siehe Kapitel Audio, das Audiosystem steuern).Alle Rechte vorbehalten 69
<strong>SCOTTY</strong> ProMax BenutzerhandbuchStatus Bar bewirkt die Anzeige der Statuszeile im Hauptfenster. Die Statuszeilezeigt kontextbezogene Hilfe, aktuell laufende Systemoperationen und anderenützliche Informationen.6.4.10 Received Files, die Liste der empfangenen Dateien anzeigenWird bei der Partnerstation ein <strong>SCOTTY</strong> File-Transfer gestartet, so wirdautomatisch das Received Files Dialogfenster angezeigt.Das Received Files Fenster während des TransfersDas Received Files Dialogfenster zeigt eine Liste der bereits empfangenenDateien, sowie den Übertragungsfortschritt für die gerade übertragene Datei.Dieser wird auch mit einem "Balken" angezeigt.Clear List löscht die Anzeige (aber natürlich nicht die Dateien im Incoming-Verzeichnis).Explorer... startet den Windows Explorer. Damit ist es sehr einfach möglich, dieempfangenen Dateien zu kopieren, zu verschieben oder zu öffnen.Close schließt das Dialogfenster.Abort bricht die Übertragung der Dateien ab.Sollte das System im File Exchange Server Modus (optional) arbeiten, so wirddem Benutzer zusätzliche Information in Form des Sendens der übertragenenDatei angezeigt. Details hierzu finden sich in Kapitel File Exchange Server(optional) und File Exchange Server, Konfiguration und Arbeitsweise.Bei gestartetem <strong>SCOTTY</strong> <strong><strong>Tele</strong>port</strong>er und aktiviertem Automatic Pickup (siehe KapitelPreferences, die Systemparameter einstellen) kann das System selbständig - auch inAbwesenheit des Benutzers - Anrufe annehmen und Dateien empfangen. Auch nach demBeenden der Verbindung bleibt das Received Files Dialogfenster sichtbar. Damit ist - nachder Rückkehr des Benutzers - sofort ersichtlich welche Dateien in der Zwischenzeitempfangen wurden.70 Alle Rechte vorbehalten.
<strong>SCOTTY</strong> ProMax BenutzerhandbuchDie Position der empfangen Dateien kann unter Options | Directories angegeben werden.Wenn sich das System im File Exchange Modus (optional) befindet, werden die Dateien inUnterverzeichnissen gespeichert, welche wie die entsprechenden Benutzerkonten heißen..6.4.11 Recorded Files, die aufgenommenen Dateien anzeigenStartet den Windows Explorer mit dem Records Ordner, in dem dieaufgenommenen Videos und Schnappschüsse abgelegt werden.6.4.12 Connection Info, den Verbindungsstatus anzeigenDas Connection Info FensterIm Connection Info Fenster werden die aktuell verwendetenNetzwerkdatenraten für Empfang (Receive RX) und Senden (Transmit TX), dieDauer der laufenden Verbindung sowie die aktuell verwendeten Video- undAudiostandards angezeigt.Für die laufende Verbindung können die Video- und Audiostandards geändertwerden, indem auf den Pfeil neben der Anzeige geklickt wird und dergewünschte Standard aus der angezeigten Liste ausgewählt wird.Details >> erweitert die angezeigte Information.Das erweiterte Connection Info FensterIm erweiterten Connection Info Dialogfenster wird die gerade verwendeteNetzwerkschnittstelle zusammen mit schnittstellenspezifischen Informationenangezeigt. Im Wartezustand (Idle Modus) entspricht sie derAlle Rechte vorbehalten 71
<strong>SCOTTY</strong> ProMax BenutzerhandbuchStandardschnittstelle, die unter Options | Dialing eingestellt ist. Während einerVerbindung wird weiters angezeigt, ob Video und Audio empfangen (RX) undgesendet (TX) werden.Alg Err: zeigt einen Zähler für Ausrichtungs- (Rahmen) Fehler an.Bit Err: stellt die Anzahl der Bitfehler dar.Solange das Viereck regelmäßig "blinkt", ist das <strong>SCOTTY</strong> System in Ordnung.Das Umschalten auf andere Audio- und Videostandards während einer laufenden Videokonferenzist nur dann möglich, wenn diese von der Gegenstation unterstützt werden!72 Alle Rechte vorbehalten.
<strong>SCOTTY</strong> ProMax Benutzerhandbuch6.5 Das Options MenüDas Options Menü erlaubt das Definieren von Voreinstellungen. Da diese imalltäglichen Gebrauch normalerweise nicht verändert werden und fehlerhafteingestellte Werte das System negativ beeinflussen können, kann dieses Menüausgeschaltet werden (siehe Options | Preferences Kapitel Preferences, dieSystemparameter einstellen).Folgende Menüpunkte sind verfügbar:Dialing...Audio...Video...Data...Directories…Preferences...File Exchange…Save...Factory Defaults...Ctrl+DCtrl+ACtrl+ICtrl+TCtrl+QCtrl+PCtrl+FDie Voreinstellungen für Dialing, Audio, Video und Data werden nur dann "dauerhaft"gespeichert, wenn sie manuell mit Options | Save gespeichert werden oder unter Options |Preferences die Einstellung Save on Exit aktiviert ist. Andernfalls gelten sie nur bis zumBeenden des <strong><strong>Tele</strong>port</strong>ers.6.5.1 Dialing, die Wählparameter einstellenDas Dialing Configuration FensterIm Dialing Configuration Dialog können die Netzwerkschnittstelle und dieStandardwerte für den Wählvorgang festgelegt werden.Alle Rechte vorbehalten 73
<strong>SCOTTY</strong> ProMax BenutzerhandbuchDefault Interface bezeichnet den Typ der Netzwerkschnittstelle. Meist wirddiese beim Starten des <strong><strong>Tele</strong>port</strong>ers - durch Anklicken des entsprechendenSymbols - bestimmt, wenn sie nicht manuell verändert werden. Die Auswahlder Schnittstellen wird durch die aktuell verwendete Konfiguration bestimmt.Wird im <strong>Tele</strong>fonbuch (siehe Kapitel Einen <strong>Tele</strong>fonbucheintrag erstellen oderverändern) die Netzwerkschnittstelle auf "Automatic" gesetzt, wird dasausgewählte Interface für den Verbindungsaufbau verwendet, außer es wirddurch eine andere verfügbare Schnittstelle ersetzt, die aufgrund der<strong>Tele</strong>fonnummer erkannt wird.Im Abschnitt Default Values werden die Standardwerte für den Wählvorgangeingestellt. Diese werden standardmäßig mit der zugeordnetenNetzwerkschnittstelle verwendet, können aber durch manuelle Einträge im<strong>Tele</strong>fonbuch überschrieben werden.Diese Werte werden für jeden Netzwerktyp getrennt gespeichert. Alle durch die NetzwerkSchnittstellen bestimmten Einstellungen sollten mit Hilfe dieses Dialogs bestimmt werden.Dadurch können die <strong>Tele</strong>fonbucheinträge so allgemein wie möglich (Neztwerkschnittstelleauf "Automatic", alle Einstellungen auf "Default") gehalten werden. Dies stellt sicher, dass<strong>Tele</strong>fonbucheinträge unabhängig vom aktuell verwendeten Netzwerk (z.B.: ISDN oderINMARSAT) verwendet werden können.Mode legt fest, ob Unrestricted (Nx64) oder Restricted (Nx56) als Standardeinstellungverwendet werden soll, sofern von der Schnittstelle unterstützt.Meist ist Unrestricted die richtige Wahl, in manchen Gebieten (z.B. Teilen derUSA) muss Restricted verwendet werden.Normal rate undLow-cost rate legen die Standardwerte der Netzwerkdatenrate für die entsprechendenSchaltflächen im <strong>Tele</strong>fonbuch fest.Phone numbers with "+" - Sign bestimmt, wie das System <strong>Tele</strong>fonnummern miteinen vorangestellten "+" - Zeichen übersetzt. Ist Use Phone Number Translatoraktiviert, so werden die im Abschnitt Phone Number Translator angeführtenAngeben benutzt. Sollte Use "00" as Prefix (Satellite-Style Dialing) aktiviertsein, so werden <strong>Tele</strong>fonnummern mit einem voranstellten "+" - Zeichenautomatisch in ein zu Satellitentelefonen kompatibles Format umgewandelt.Anmerkung: "#" wird der <strong>Tele</strong>fonnummer nicht hinzugefügt, wird abernormalerweise auch nicht benötigt. Abhängig vom gewählten <strong><strong>Tele</strong>port</strong>er -Symbol ist die richtige Option standardmäßig voreingestellt.Die Einstellungen im Abschnitt Phone Number Translator sind essentiell für dieautomatische Komplettierung der <strong>Tele</strong>fonnummer. Bei einem Ortswechselmüssen diese Einstellungen nachgeführt werden.Im Feld Country code wird die Vorwahl des Landes eingetragen, in dem sichdas System momentan befindet. Zum Beispiel wird in Österreich 43, inDeutschland 49 und in den USA 1 eingetragen.74 Alle Rechte vorbehalten.
<strong>SCOTTY</strong> ProMax BenutzerhandbuchIm Feld International call muss die Vorwahl für Auslandsgespräche eingegebenwerden. In Europa muss hier meist "00" eintragen werden, "011" sollte in denUSA eingetragen werden.Im Feld Long-distance call ist die Vorwahl für Ferngespräche innerhalb desLandes einzugeben. In Europa muss hier meist "0" eingetragen werden, "1"sollte in den USA eingetragen werden.Im Feld Prefix to get line wird die Vorwahl für das Erlangen der Amtsleitungeingetragen. Ist das System direkt mit einem Amtsanschluß verbunden, bleibtdieses Feld leer.6.5.2 Audio, die Audiopegel einstellenDas Audio Configuration FensterDas Audio Configuration Dialogfenster erlaubt dem Benutzer, die Audio Pegelder Audioquellen und der Audioausgänge einzustellen. Durch die Möglichkeit,drei Voreinstellungen zu speichern, können öfter benötigte Konfigurationenschnell wiederhergestellt werden.Für jede der drei Voreinstellungen kann ein selbstdefinierter Name vergebenwerden, indem mit der rechten Maustaste auf das Namensfeld(z. B.: "Headset") geklickt und dann der gewünschte Name eingegeben wird.Diese Einstellungen stehen unter View | Audio & Video Controls zur Verfügung.Im Abschnitt Input Mixer werden die Eingangspegel der akustischenAudioeingänge (beispielsweise der Mikrofone) eingestellt. Durch AktivierenAlle Rechte vorbehalten 75
<strong>SCOTTY</strong> ProMax Benutzerhandbuchvon Mute wird ein Eingang deaktiviert. Alle aktivierten Eingänge werdenzusammengemischt, und werden, falls der "Mute" Schalter auf derStandardsymbolleiste nicht aktiviert ist, während einer Videokonferenz zurPartnerstation übertragen.Der Abschnitt Output Mixer steuert die Grundpegel der akustischenAudioausgänge (Beispielsweise des Lautsprechers). Durch Aktivieren vonMute wird ein Ausgang deaktiviert. Der Lautsprecher Pegel an sich wird durch"Speaker Volume" im Audio & Video Controls Fenster gesteuert (unter View |Audio & Video Controls).Der Abschnitt Auxiliary Levels regelt die externen "Aux" Audioeingänge und –ausgänge (beispielsweise für einen Videorekorder). Durch Drücken von Mutewird ein Ausgang bzw. Eingang deaktiviert.Falls aktiviert, wird das Aux In Audiosignal während einer Videokonferenznicht nur zur Partnerstation übertragen, sondern wird auch zu denAudioausgängen hinzugemischt, damit es auch vom lokalen Publikum gehörtwerden kann.Aux Out liefert das gleiche Signal wie alle anderen Audioausgänge, zusätzlichaber auch das Audiosignal der akustischen Audioeingänge, damit sich sowohldas empfangene wie auch übertragene Audiosignal von einem an Aux Outangeschlossenen Gerät aufgekommen werden können.Mixer Levels In ist eine Aussteuerungsanzeige für die Summe der akustischenEingänge, wie sie vom Input Mixer zusammengemischt werden. Mixer LevelsOut zeigt den Pegel, wie er in den Output Mixer gespeist wird. Aux Levels zeigtden Pegel für die "Auxiliary" Ein- und Ausgänge an.Die Echobehandlung wird im Abschnitt Audio Processing aktiviert.Echo cancellation schaltet die Echounterdrückung ein, welche eineRückkoppelung von den akustischen Eingängen zu den akustischen Ausgängenverhindern.Gain Control schaltet die automatische Verstärkungsregelung ein. Bei zu hohenRückkoppelungen wird dadurch die Lautstärke automatisch reduziert.Der Abschnitt Soundcard Input wird verwendet um den Windows Sound voneiner Soundkarte zu den Audio-Ausgängen zu aktivieren oder zu deaktivieren.Um Interferenzen zu vermeiden, wird dieser während einer Videokonferenzautomatisch deaktiviert. Anmerkung: Aux Level In zeigt auch den Signalpegelvon diesem Eingang an.Audio Test ermöglicht das Testen der Audio-Hardware ohne einen Anruftätigen zu müssen. Durch Aktivieren von Local Loop werden die akustischenAudioeingänge zu den akustischen Audioausgängen hinzugemischt. Achtung:Dies erzeugt üblicherweise eine sehr laute Rückkopplung! Wenn der AudioConfiguration – Dialog geschlossen wird, wird Local Loop automatischdeaktiviert.Die verfügbaren Ein- und Ausgänge hängen von der jeweiligenHardwarekonfiguration Ihres Systems ab.76 Alle Rechte vorbehalten.
<strong>SCOTTY</strong> ProMax BenutzerhandbuchDie Pegelanzeigen und die Local Loop – Funktionalität vereinfachen die Audioeinstellungenungemein. Um die akustischen Audioquellen einzeln ein zu pegeln, müssen einfach alleanderen Eingänge mit Mute stummgeschaltet werden. Mit der Mixer Level In Pegelanzeigekann der Pegel überprüft und mit dem Eingangs-Schieberegler eingestellt werden.Ist ein Videoeingang auf SDI (optional) konfiguriert, so kann ein auf dem HD-SDI Eingangeingebettetes Audiosignal über den entsprechenden Audioeingang im Abschnitt Input Mixerkontrolliert werden. Das Audiosignal wird dann gemeinsam mit dem Videosignal aktiviert,d.h. wenn der digitale SDI Eingang in der Video Schaltmatrix unter Transmit ausgewählt ist.Zur Konfiguration siehe Kapitel Das <strong>SCOTTY</strong> Configuration Utility.6.5.3 Video, die Videoparameter einstellenDas Video Configuration FensterDas Dialogfenster Video Configuration erlaubt das Einstellen der Videoparameterfür die Anzeige auf dem Bildschirm und für das gesendete Video.Der Abschnitt Transmit Video erlaubt die Einstellung von Helligkeit, Kontrastund Farbsättigung des zur Partnerstation gesendeten Videos. Auch hier bewirktdie Auswahl von Default, das die Standardwerte eingestellt werden. DerAbschnitt Video Overlay ist verfügbar, falls dies von der Videoanzeigeunterstützt wird.Alle Rechte vorbehalten 77
<strong>SCOTTY</strong> ProMax Benutzerhandbuch6.5.4 Data, die Datenkanalparameter einstellenDas Data Configuration FensterDieses Dialogfenster ermöglicht die Festlegung der Parameter des Datenkanals.Data Sharing ermöglicht die Konfiguration der Datenoptionen.H.239 Dual Video channel aktiviert den H.239 Dual Video Channel (optional).T.120 Netmeeting aktiviert das T.120 Datenpaket.Snap & Send aktiviert die Snap & Send Funktion.Preferred: Falls mehrere Datenkanäle zur gleichen Zeit möglich sind, wechseltder Share Knopf auf den unter Preferred eingestellten Standard.Far End Camera Control steuert die Kamerafernsteuerung.Enable FECC ermöglicht die Steuerung der Kameras der Partnerstation.Reject local camera control verhindert, dass die Gegenstation die lokalenKameras steuern kann, beeinflusst aber nicht die Steuerung der Kameras derPartnerstation.Snap & Send ermöglicht Einstellungen zu Snap & Send. Anmerkung: Weiterefür Snap & Send relevante Einstellungen sind in der Sektion File Transfer.Wenn keine aktive Verbindung besteht und die Snap & Send Funktionverwendet wird, so wird, wenn Auto Dial aktiviert ist, automatisch eineVerbindung mit den aktuellen <strong>Tele</strong>fonbucheinstellungen gewählt.File Transfer steuert die <strong>SCOTTY</strong> spezifische File-Transfer Funktion.78 Alle Rechte vorbehalten.
<strong>SCOTTY</strong> ProMax BenutzerhandbuchIm Feld Data Rate kann die Übertragungsrate des Datenkanals und damit dieAufteilung zwischen Video, Audio und Daten optimal den jeweiligenAnforderungen angepasst werden. Die eingestellte Aufteilung wird nurwährend des eigentlichen Transfers verwendet, nach dem Abschluss derÜbertragung wird wieder auf die ursprüngliche Bandbreitenaufteilung(Video/Audio) zurückgeschaltet. Diese Einstellung betrifft nicht dieDateiübertragung über TCP.Low setzt eine sehr geringe Bandbreite (5% der Videodatenrate bei H.323Verbindungen, 6,4 kbit/s bei H.320) für den Datenkanal. Damit wird dieVideokonferenz kaum beeinträchtigt, der Datenaustausch erfolgt aberentsprechend langsam.Medium wählt eine mittlere Datenübertragungs-Geschwindigkeit, Audio undVideo bleiben aktiv. Bei H.323 Verbindungen wird die Datenübertragungs-Geschwindigkeit auf 20% der Videodatenrate begrenzt. Bei H.320Verbindungen beträgt die Datenübertragungsrate 24 kbit/s, somit steht für dieVideoübertragung eine verringerte Bandbreite zur Verfügung; während desDatentransfers wird das Audio auf den G.728 Standard gesetzt.Wird High gewählt, so bleibt das Audio aktiv. Bei H.323 Verbindungen wirdder Videokanal deaktiviert und dessen Bandbreite für die Datenübertragungverwendet. Bei H.320 Verbindungen wird das Audio auf G.728 und dieDatenübertragungsrate auf 40 kbit/s gesetzt, bei Verbindungen mit 64 kbit/swird das Video deaktiviert.Max verwendet die gesamte Bandbreite für die Datenübertragung. Während desDatentransfers werden Audio und Video ausgeschaltet.Preferred IP Mode: Konfiguriert das bevorzugte Datenprotokoll für H.323Verbindungen.UDP (Sat optimized) (optional) verwendet das <strong>SCOTTY</strong> UDP/IP Protokoll,welches für hohen Durchsatz bei verlustbehafteten Netzen mit großerVerzögerung optimiert ist. Diese Einstellung verbessert den Durchsatz überSatellitenstrecken enorm.TCP verwendet TCP/IP und ist optimal bei terrestrischen IP Netzwerken.Wird das Auswahlfeld Use data compression selektiert, werden alle Dateien fürden Datentransfer komprimiert, falls möglich, und am <strong>SCOTTY</strong> System derGegenstation automatisch dekomprimiert. Wird Overwrite without queryausgewählt, werden unterschiedliche Dateien im Eingangs-Verzeichnis mitdem gleichen Dateiname der Partnerstation ohne Bestätigung durch denBenutzer überschrieben. Reject incoming files verhindert, dass Dateien, welchevom Fremdsystem gesendet werden, angenommen werden. Enable FileExchange Server aktiviert den optionalen File Exchange Server (siehe KapitelFile Exchange Server (optional)). Ist Log activities to journal file aktiviert, sowird jede Aktivität des File Exchange Servers (egal ob erfolgreich oder nicht)in einer Protokolldatei mitprotokolliert.Alle Rechte vorbehalten 79
<strong>SCOTTY</strong> ProMax BenutzerhandbuchWird Auto Show incoming Images aktiviert, werden per File Transfereingehende Bilder automatisch mit der im Windows System verknüpftenAnwendung geöffnet.Die Protokolldatei kann durch Druck auf View... eingesehen und durch Druckauf Clear... gelöscht werden. …6.5.5 Directories, die <strong>SCOTTY</strong> Verzeichnisstruktur einstellenDas Directories FensterMit diesem Dialogfenster wird die vom <strong>SCOTTY</strong> <strong><strong>Tele</strong>port</strong>er verwendeteVerzeichnisstruktur kontrolliert.Phone Book definiert die Position des <strong>Tele</strong>fonbuches. Ist Make Phonebook"read only" aktiviert, kann der Benutzer das <strong>Tele</strong>fonbuch nicht modifizieren.Ist Use Phone Book as default path aktiviert, werden die Ordner der FileTransfer Funktion, des optionalen Recorders und des optionalen File ExchangeServers im selben Verzeichnis angelegt, wie es für das <strong>Tele</strong>fonbuch spezifiziertwurde. Ist diese Option deaktiviert, kann der Benutzer angeben, welcheVerzeichnisse für eingehende und abgehende Dateien verwendet und woaufgenommene Dateien gespeichert werden sollen.Save speichert die gewählten Einstellungen unmittelbar.Cancel verwirft die Änderungen und schließt das Dialogfenster.Das <strong>Tele</strong>fonbuch wird als Textdatei gespeichert und kann mit einem Texteditor bearbeitetoder zwischen verschiedenen <strong>SCOTTY</strong> Systemen kopiert werden.80 Alle Rechte vorbehalten.
<strong>SCOTTY</strong> ProMax Benutzerhandbuch6.5.6 Preferences, die Systemparameter einstellenDas Preferences FensterDieses Dialogfenster erlaubt dem Benutzer einige allgemeine Einstellungenfestzulegen sowie das Verhalten des Systems bei einem Anruf einzustellen.Always on top verhindert, dass Fenster anderer Anwendungen die Fenster des<strong>SCOTTY</strong> <strong><strong>Tele</strong>port</strong>ers verdecken.Hide options menu entfernt den Menüpunkt Options aus der Menüleiste. Damitwird verhindert, dass Einstellungen versehentlich verändert werden. Dieentsprechenden Shortcuts bleiben aber weiterhin gültig. Durch den "Shortcut"Ctrl+P kann der Preferences Dialog wieder angezeigt werden und damit derMenüpunkt Options wieder verfügbar gemacht werden.Im Abschnitt Save on Exit wird festgelegt, was beim Beenden des Programmsgespeichert werden soll.Ist Current Settings aktiviert, werden die momentanen Parameter gespeichert.Darunter fallen die gesamten Dialing, Audio-, Video- undDatenvoreinstellungen sowie die Einstellungen, die unter View | Audio & VideoControls getätigt wurden. Diese werden bei jedem Start des <strong>SCOTTY</strong><strong><strong>Tele</strong>port</strong>ers wiederhergestellt.Ist Window and toolbar positions aktiviert, werden die zuletzt genutztenFenster- und Symbolleistenpositionen gespeichert.Im Abschnitt Incoming Call wird das Verhalten bei einem Anruf eingestellt.Automatic pickup definiert, wie auf einen Anruf reagiert wird, wenn keineBenutzereingabe erfolgt. Bei einem Anruf wird ein Dialog angezeigt, der demAnwender ermöglicht, den Anruf anzunehmen oder abzulehnen. Ist AutomaticPickup aktiviert und es erfolgt keine Reaktion, so wird der Anruf automatischangenommen.Alle Rechte vorbehalten 81
<strong>SCOTTY</strong> ProMax BenutzerhandbuchScreensaver definiert ob der Bildschirmschoner des Systems während einerVideokonferenz aktiviert oder deaktiviert ist.Save speichert die gewählten Einstellungen unmittelbar.Cancel verwirft die Änderungen und schließt das Dialogfenster.6.5.7 File Exchange Server (optional)Über das Dialogfenster File Exchange kann das File Exchange Server - Modulkonfiguriert werden. Das Dialogfenster steht nur zur Verfügung falls dieseOption am System installiert ist.Das File Exchange FensterInstalled Accounts zeigt an, welche Benutzerkonten auf dem lokalen Systemvorhanden sind. Ein solches Benutzerkonto kann von einem anderen Systemfür das Herunterladen vorbereiteter Dateien verwendet werden, oder, falls derFile Exchange Server auf beiden Systemen installiert ist, auch für einenbidirektionalen Datenaustausch.Mit Add... kann ein neues Benutzerkonto dem lokalen System hinzugefügtwerden. Es öffnet sich das Dialogfenster Account Settings, in welchemUsername und Password für das Benutzerkonto eingegeben werden können.Eine Gegenstelle benötigt diese Einstellungen, um sich über diesesBenutzerkonto anmelden zu können. Beim Datenaustausch wird Usernameauch für die Suche nach einem passenden Eintrag im <strong>Tele</strong>fonbuch benutzt, mitwelchem der Verbindungsaufbau zur Gegenstelle durchgeführt wird.Edit... erlaubt das Modifizieren des selektierten Benutzerkontos.Mit Delete... kann das ausgewählte Benutzerkonto vom System entferntwerden. Falls sich in den Verzeichnissen keine Dateien befinden, werden auchdas Transfer- und Incoming-Verzeichnis des Kontos gelöscht.82 Alle Rechte vorbehalten.
<strong>SCOTTY</strong> ProMax BenutzerhandbuchUsername gibt den Benutzernamen des Systems selbst an. Während einesDatenaustausches wird dieser Eintrag zusammen mit dem Kennwort desBenutzerkontos der Gegenstelle für das Anmelden verwendet.Save schließt das Dialogfenster und speichert die aktuellen Einstellungenunmittelbar.Cancel schließt das Dialogfenster ohne die aktuellen Einstellungen zuspeichern.Nähere Informationen finden sich im Kapitel File Exchange Server,Konfiguration und Arbeitsweise.6.5.8 File Exchange Server, Konfiguration und ArbeitsweiseDer <strong>SCOTTY</strong> File Exchange Server (optional) erweitert den bestehenden<strong>SCOTTY</strong> File Transfer zu einem mächtigen Werkzeug. Es können nicht nuraktiv Dateien zu einem Zielsystem gesendet werden, auf einer Gegenstellebereitgelegte Dateien können auch von dort heruntergeladen werden. <strong>SCOTTY</strong>File Exchange kombiniert das Senden und Empfangen von Dateien undermöglicht damit einen vollständigen Datenaustausch zwischen zwei Systemen.Der <strong>SCOTTY</strong> File Exchange Server kann in zwei verschiedenen Szenarienbetrieben werden:• Download only: In diesem Modus können Clients Daten vom FileExchange Server herunterladen. Für diesen Modus muss nur der Server mitder File Exchange Server Option ausgestattet sein, die Clients benötigendiese Option nicht.• File Exchange: In diesem Modus besitzt jede Station die File ExchangeServer Option. Dateien werden bidirektional zwischen einem zentralenServer und den einzelnen Clients ausgetauscht, können aber auch zwischenzwei beliebigen Stationen übertragen werden. In diesem Modus kann derDatenaustausch entweder vom Server oder vom Client gestartet werden.Diese beiden unterschiedlichen Szenarios schließen einander nicht aus, vielmehr definierensie unterschiedliche Arbeitsweisen. Die Definition von Netwerken, in denen beide Szenarioszusammen arbeiten ist selbstverständlich möglich.Download Only - ModusIn diesem Modus laden eine Vielzahl von Clients Dateien von einem FileExchange Server herunter. Für jeden Client ist eine individuelle Outbox amServer vorhanden, in welcher die Dateien für den Download bereitgestelltwerden. Weiters kann für jeden Client ein eigenes Kennwort benutzt werden,um die bereitgestellten Dateien vor unerlaubten Zugriff zu schützen.Hierfür muss der Server wie folgend konfiguriert werden:Alle Rechte vorbehalten 83
<strong>SCOTTY</strong> ProMax Benutzerhandbuch• Für jeden Client wird ein Benutzerkonto mit Options | File Exchangehinzugefügt. Benutzername und Kennwort können für jeden Client freigewählt werden.• Die Option File Exchange Server, zu finden in Options | Data muss aktiviertsein.• Soll der Server unbemannt betrieben werden, muss Automatic pickup imDialog Options | Preferences aktiviert sein. Alle Aktivitäten während desunbeaufsichtigten Datentransfers können durch Aktivieren von Logactivities to journal file in Options | Data mitprotokolliert werden.Nach der Konfiguration können Dateien für den Datentransfer am Serverbereitgestellt werden:• Öffnen des File Transfer Dialoges durch Selektieren der File TransferSchaltfläche.• Durch Auswahl des Namens des entsprechenden Clients in der ListeOutbox for festlegen, welche Dateien für den jeweiligen Clientbereitgestellt werden sollen.• Mit den Schaltflächen Add…, Clear und Clear All kann die Liste der zu deneinzelnen Clients zu übertragenen Dateien bearbeitet werden.• Diese Schritte können für die einzelnen Clients wiederholt werden.Ein Client kann eine Verbindung zum Server zu jeder Zeit herstellen und diebereitgestellten Dateien herunterladen:• Öffnen des File Transfer Dialoges durch Selektieren der File TransferSchaltfläche.• Selektieren der Download Schaltfläche.• Eingabe von Username und Password. Diese Einträge müssen mit denEinstellungen des Benutzerkontos für diesen Client am Serverübereinstimmen.• Es öffnet sich der Dial Dialog. Aufbau einer Verbindung zum Server durchAuswahl der <strong>Tele</strong>fonnummer des Servers und der gewünschten Übertragungsgeschwindigkeit.• Am Server bereitgestellte Dateien werden zum Client übertragen. DasDialogfenster Received Files öffnet sich und zeigt den Fortschritt derDatenübertragung.• Am Server wird jede erfolgreich übertragene Datei von der Outbox desClients entfernt und daher während eines späteren Datentransfers nichterneut übertragen.• Nachdem alle für diesen Client bereitgestellten Daten übertragen wurden,beendet dieser automatisch die Verbindung.84 Alle Rechte vorbehalten.
<strong>SCOTTY</strong> ProMax BenutzerhandbuchFile Exchange - ModeIn diesem Modus können eine Vielzahl von Systemen Daten untereinanderaustauschen. Jede Station kann mit mehreren Benutzerkonten ausgestattetwerden, welche mit dieser Station paarweise zusammenarbeitenden Stationenrepräsentieren. Welche Station mit welcher anderen verknüpft ist, hängt einzigvon den Erfordernissen an die Systemkonstellation ab; in einer reinen Client-Server Architektur ist der Server beispielsweise mit jedem Client verknüpft,aber kein Client mit einem anderen Client. Für jedes Paar von Systemen kannein anderes Kennwort zugewiesen werden, um unautorisierten Zugriff auf dieDateien zu verhindern.Sind zwei Stationen miteinander verknüpft, so wird eine Outbox und eineInbox mit dem Namen der anderen Station auf jedem System erstellt. Wannimmer ein Datenaustausch stattfindet, werden in den Outbox-Verzeichnissenbereitgestellte Dateien in die Inbox-Verzeichnisse auf der jeweiligenGegenstelle übertragen.Die Stationen werden wie folgt konfiguriert:• Jede Station muss über eine eindeutige Bezeichnung verfügen, welcher inOptions | File Exchange, Feld Username eingetragen werden muss.• Um zwei Systeme miteinander zu verknüpfen muss ein Benutzerkonto aufbeiden Seiten unter Options | File Exchange angelegt werden. AlsUsername wird die Bezeichnung der Gegenstelle verwendet. Das gleichePassword wird auf beiden Seiten für den Schutz der Verbindungverwendet.• Dieser Schritt muss für jede zu konfigurierende Verknüpfung wiederholtwerden.• Mit einem Eintrag im <strong>Tele</strong>fonbuch kann die Anwahl des verknüpftenSystems vereinfacht werden. Hierfür muss das <strong>Tele</strong>fonbuch mit File | Dialgeöffnet und ein neuer Eintrag mit New Entry hinzugefügt werden. DerName muss mit der eindeutigen Bezeichnung der Gegenstelleübereinstimmen.• Die Option File Exchange Server, zu finden in Options | Data muss aktiviertsein.• Soll der Server unbemannt betrieben werden, muss Automatic pickup imDialog Options | Preferences aktiviert sein. Alle Aktivitäten während desunbeaufsichtigten Datentransfers können durch Aktivieren von Logactivities to journal file in Options | Data mitprotokolliert werden.Nach der Konfiguration können auf einem System Dateien zur Übertragung anein verknüpftes System bereitgestellt werden:• Öffnen des File Transfer Dialoges durch Selektieren der File TransferSchaltfläche.• Durch Auswahl des Namens der entsprechenden Gegenstelle in der ListeAlle Rechte vorbehalten 85
<strong>SCOTTY</strong> ProMax BenutzerhandbuchOutbox for festlegen, für welche Gegenstelle Dateien bereitgestellt werdensollen.• Mit den Schaltflächen Add…, Clear und Clear All kann die Liste der zuübertragenen Dateien bearbeitet werden.• Diese Schritte können für die einzelnen Gegenstationen wiederholt werden.Eine Station kann sich jederzeit mit einer mit ihr verknüpften Station verbindenund vorbereitete Dateien austauschen:• Öffnen des File Transfer Dialoges durch Selektieren der File TransferSchaltfläche.• Im Feld Outbox for wird die Station, zu der eine Verbindung aufgenommenwerden soll, ausgewählt.• Zusätzliche Dateien können, falls gewünscht, der Outbox hinzugefügtwerden. Falls nur Dateien empfangen werden sollen, wird die Outboxeinfach leer gelassen.• Der Datenaustausch wird durch Anwahl der Exchange Schaltflächegestartet.• Vom System wird eine <strong>Tele</strong>fonnummer für den Verbindungsaufbauvorgeschlagen, falls die Gegenstation im <strong>Tele</strong>fonbuch gefunden wurde. MitDial oder Low Cost kann der Verbindungsaufbau gestartet werden,alternativ kann mit Phone Book eine andere <strong>Tele</strong>fonnummer oderÜbertragungsrate gewählt werden.• Auf dieser Station bereitgelegte Dateien werden übertragen. Gleichzeitigwerden auf der Gegenstation bereitgelegte Dateien empfangen. DasDialogfenster Received Files öffnet sich und zeigt den Fortschritt derDatenübertragung an.• Jede erfolgreich übertragene Datei wird von der jeweiligen Outbox entferntund daher während eines späteren Datentransfers nicht erneut übertragen.• Nachdem alle bereitgestellten Daten übertragen wurden, wird dieVerbindung automatisch beendet.86 Alle Rechte vorbehalten.
<strong>SCOTTY</strong> ProMax Benutzerhandbuch6.5.9 Save, die aktuellen Einstellungen speichernDas Save FensterDieses Dialogfenster ermöglicht es, die <strong><strong>Tele</strong>port</strong>er Einstellungen manuell zuspeichern.Das Save Fenster ist nur im Wartezustand verfügbar. Während einer Videokonferenz oder derAufnahme von Videos kann dieser Dialog nicht geöffnet werden.Um Einstellungen permanent zu Speichern können bei änderungsgeschützten oderschreibgeschützten Systemen (optional) weitere Schritte notwendig sein. Details entnehmen Siebitte dem Kapitel Systemkonfiguration.Eine Systemwiederherstellung setzt alle benutzerdefinierten Einstellungen zurück. Für Details,siehe Kapitel Systemwiederherstellung.Alternativ kann unter Options | Preferences eingestellt werden, dass dieKonfigurationen automatisch beim Beenden des <strong><strong>Tele</strong>port</strong>ers gespeichertwerden.Controls and options settings ermöglicht das Abspeichern aller gegenwärtigenEinstellungen bezüglich Dialing, Video, Audio und Daten. Diese Einstellungenwerden dann bei jedem Start der <strong>SCOTTY</strong> <strong><strong>Tele</strong>port</strong>er Software wiederhergestellt.Window and toolbar positions ermöglicht das Speichern der aktuelleingestellten Fenster- und Symbolleistenpositionen für alle Modi (sieheInformation unten). Auch diese Einstellungen werden bei jedem Start der<strong>SCOTTY</strong> <strong><strong>Tele</strong>port</strong>er Software wiederhergestellt.Wird das Auswahlfeld Audio and video settings as power-up defaults selektiert,werden die gegenwärtigen Audio Einstellungen als Standardeinstellungen fürWindows gespeichert. Wird Windows neu gestartet, verwenden WindowsAnwendungen, welche Audio unterstützen, diese Einstellungen.Cancel schließt das Dialogfenster, ohne die Einstellungen zu speichern.OK schließt das Dialogfenster und speichert die aktuellen Einstellungen.Alle Rechte vorbehalten 87
<strong>SCOTTY</strong> ProMax BenutzerhandbuchDer <strong>SCOTTY</strong> <strong><strong>Tele</strong>port</strong>er hat ein einzigartiges Verwaltungssystem für Einstellungen, umVideokommunikation für den Benutzer zu vereinfachen. Dabei unterscheiden <strong>SCOTTY</strong>Systeme zwischen vier verschiedenen Betriebsmodi: Wartezustand, Videokonferenzmodus,Datenkonferenzmodus und Recorder Modus. Für die einzelnen Modi werden Größe undPosition des Videofensters getrennt gespeichert.6.5.10 Factory Defaults, die Werkseinstellungen wiederherstellenDas Restore Factory Defaults FensterDiese Funktion öffnet ein Dialogfenster, welches die Wiederherstellung derWerkseinstellungen ermöglicht. Damit werden die ursprünglichen Einstellungenunter View | Audio & Video Controls, im Options Menü sowie dieFenster und Symbolleistenpositionen wiederhergestellt.Das Restore Factory Defaults Fenster ist nur im Wartezustand verfügbar. Während einerVideokonferenz oder der Aufnahme von Videos kann dieser Dialog nicht geöffnet werden.Restore Factory Defaults überschreibt alle aktuellen Einstellungen! Insbesondere dieEinstellungen im Dialogfenster Options | Dialing unter "Number Prefix" sollten danachkontrolliert werden!Um Einstellungen permanent Wiederherzustellen können bei änderungsgeschützten oderschreibgeschützten Systemen (optional) weitere Schritte notwendig sein. Details entnehmen Siebitte dem Kapitel Systemkonfiguration.88 Alle Rechte vorbehalten.
<strong>SCOTTY</strong> ProMax Benutzerhandbuch6.6 Das Help MenüFolgende Menüpunkte stehen zur Verfügung:Help TopicsContext HelpAbout <strong><strong>Tele</strong>port</strong>erF1Shift+F1Ctrl+F16.6.1 HelpTopics, das <strong>SCOTTY</strong> Hilfe SystemMit diesem Menüeintrag wird die <strong>SCOTTY</strong> Online Hilfe aufgerufen.6.6.2 Context Help, die kontextbezogene HilfeMit dieser Funktion kann man die kontextbezogene Hilfe nutzen. Wird dieserMenüpunkt angeklickt, wird der Pfeil des Mauszeigers zu einem Fragezeichen.Anschließend kann man auf ein Element (Menüpunkt, Schaltfläche, Dialog)klicken und sich die zugehörigen Informationen anzeigen lassen.Wenn Hilfe zu einem angezeigten Dialog gewünscht wird, so kann diese durchKlicken auf das Fragezeichen in der rechten oberen Dialogecke angezeigtwerden. Auch F1 bewirkt die Anzeige der Hilfe zum aktiven Dialog.6.6.3 About <strong><strong>Tele</strong>port</strong>er, die <strong>SCOTTY</strong> KonfigurationsanzeigeDas About <strong><strong>Tele</strong>port</strong> FensterAlle Rechte vorbehalten 89
<strong>SCOTTY</strong> ProMax Benutzerhandbuch6.7 ShortcutsÜber diesen Menüpunkt werden die installierten Komponenten mit ihrenVersionsnummern angezeigt. Wird die Schaltfläche Report gedrückt, wird derEditor mit den ausführlichen Einstellungsinformationen geöffnet. Diese sindwichtig, wenn technische Hilfe von <strong>SCOTTY</strong> benötigt wird.Zur Vereinfachung der Bedienung des Systems stehen "Shortcuts" zur Verfügung.Diese erlauben es, oft benötigte Funktionen statt über Menüs mittelsTastenkombinationen direkt aufzurufen.Tasten Funktion MenüF1 Hilfe anzeigen HelpCtrl+F1 Information zum <strong><strong>Tele</strong>port</strong>er Help |About <strong><strong>Tele</strong>port</strong>F2 Wählen File |DialShift+F2 AuflegenFile |DisconnectFile | RecorderF3 Startet Aufnahme und Wiedergabemodus(optional)F4 File Transfer starten File |File TransferF5 Datenpaket starten File |ShareShift+F5 Kamera der Partnerstation fern steuern File |Far End Cam CtrlAlt+F5 Startet Datenpaket H.239 File |Share (H.239)Ctrl+Alt+Startet Datenpaket T.120 File |Share (T.120)F5Ctrl+F6 Startet Datenpaket Snap & Send File |Share (Snap & Send)F6 Snapshot erstellen File |SnapshotF7 Lautstärke verringern View |Audio & VideoControlsF8 Lautstärke erhöhen View |Audio & VideoControlsF9 Abschalten des zu übertragenden Audios View |Audio & VideoControlsF10 Programm beenden File |ExitF11 Dialogfenster in den Vordergrund, VideoF12in den HintergrundVideofenster in den Vordergrund,Dialogfenster in den Hintergrund90 Alle Rechte vorbehalten.
<strong>SCOTTY</strong> ProMax BenutzerhandbuchTasten Funktion MenüCtrl+A Dialog für Audiokonfiguration öffnen Options |AudioCtrl+B Tone Pad Dialog öffnen View | Tone PadCtrl+D Dialog für Wählparameter öffnen File |DialOptions | FileExchange ServerCtrl+F Dialog für File Exchange Server(optional) öffnenCtrl+I Dialog für Videokonfiguration öffnen Options |VideoCtrl+M Camera Symbolleiste aktivieren View | CameraCtrl+ODialog für Audio/Video EinstellungenöffnenControlView |Audio & VideoControlsCtrl+P Dialog für Voreinstellungen öffnen Options |PreferencesOptions | DirectoriesCtrl+Q Dialog für Einstellen derVerzeichnisstruktur öffnenCtrl+R Angenommene Dateien View |Received FilesCtrl+Y Aufgezeichnete Dateien View | RecordedFilesCtrl+S Verbindungsstatus anzeigen View |Connection InfoOptions |DataCtrl+T Dialog für Datenkanal-EinstellungenöffnenCtrl+W Videofenster anzeigen View |Video WindowCtrl+1 1. Control Preset wählen View |Audio & VideoControlsCtrl+2 2. Control Preset wählen View |Audio & VideoControlsCtrl+3 3. Control Preset wählen View |Audio & VideoControlsIm geöffneten <strong>Tele</strong>fonbuch stehen folgende "Shortcuts" zur Verfügung:Tasten Funktion SchaltflächeEnter Wählen DialShift+Enter "Low Cost" wählen Low CostCtrl+Enter Sprachanruf Voice OnlyInsert Neuen Eintrag erstellen New EntryShift+Up Eintrag nach oben verschieben Move UpShift+Down Eintrag nach unten verschieben Move DownAlle Rechte vorbehalten 91
<strong>SCOTTY</strong> ProMax Benutzerhandbuch7 Systemwiederherstellung<strong>SCOTTY</strong> Systeme besitzen optional eine integrierte Systemwiederherstellung,die es ermöglicht, das System wieder in den Lieferzustand zurückzubringen.Sollten beispielsweise Programmdateien versehentlich beschädigt oder zerstörtworden sein, oder das Betriebssystem nicht mehr einwandfrei funktionieren, sowird das System durch das Wiederherstellen des Lieferzustandes wiedereinsatzbereit. Schreibgeschützte Systeme (Sicherheitsoption) benötigen keineSystemwiederherstellung.<strong>SCOTTY</strong> Systeme verwenden bis zu drei Partitionen auf der Festplatte. DieSystempartition C: enthält das Betriebssystem und die installiertenAnwendungen, die Datenpartition D: wird, falls vorhanden, für dieSpeicherung von Daten, Videos, des <strong>Tele</strong>fonbuchs etc. verwendet. Einezusätzliche, unsichtbare Wiederherstellungspartition wird für die <strong>SCOTTY</strong>Systemwiederherstellung verwendet. Das Wiederherstellen des Lieferzustandesist ohne zusätzliche Komponenten direkt am Gerät möglich, auch wenn dasWindows-Betriebssystem nicht mehr gestartet werden kann. Für den Fall, dassdie Systemwiederherstellung durch Zerstören der Wiederherstellungspartitionoder, sofern möglich und gestattet, durch einen Festplattentausch nicht mehrverfügbar ist, kann das System auch mittels Wiederherstellungsdatenträger(USB-Stick oder DVD’s) in den Lieferzustand gebracht werden.Zusammenfassend bietet die Systemwiederherstellung folgende Funktionen:• Zugangskontrolle aller Funktionen durch Passwörter• Wiederherstellung des Systems ohne zusätzliche Wiederherstellungsmedienaus der unsichtbaren Wiederherstellungspartition.• Wiederherstellung des Systems von bootfähigen Wiederherstellungsmedien.• Generierung von neuen Wiederherstellungsmedien am Gerät.• Erzeugung benutzerdefinierter Festplattenabbilder, sogenannter „AdminImages“. Dadurch kann abgesehen vom Lieferzustand ein zusätzlicher,beliebiger Systemzustand abgespeichert und jederzeit wiederhergestelltwerden.• Erzeugung vollständiger Systembackups auf andere externe Medien.Dadurch kann ein beliebiger Zustand des gesamten Systems, d.h. inklusiveder Datenpartition, auf ein externes Medium gespeichert werden und mitHilfe der Wiederherstellungssoftware jederzeit wiederhergestellt werden.• Zusätzlich können Systeminformationen angezeigt werden.Alle Rechte vorbehalten 93
<strong>SCOTTY</strong> ProMax Benutzerhandbuch7.1 Wiederherstellen des Systems• Starten Sie den Computer neu.• Während des Bootvorgangs erscheint für einige Sekunden das BootmanagerMenü.Bootmanager• Wählen Sie Recover V3 mit der Pfeil-nach-unten Taste aus und drücken SieReturn.• Nachdem die Wiederherstellungssoftware gestartet ist, geben Sie alsPasswort „restore“ ein.• Das Hauptmenü der Wiederherstellungssoftware erscheint. Je nachSystemkonfiguration können einige Menüpunkte nicht verfügbar sein.Wiederherstellungssoftware: Hauptmenü94 Alle Rechte vorbehalten.
<strong>SCOTTY</strong> ProMax BenutzerhandbuchDie Systemwiederherstellung kann mit Exit wieder verlassen werdenDer Menüpunkt Display system information zeigt Informationen zur Hardware- undSoftwarekonfiguration des gespeicherten Lieferzustandes an..Wählen Sie eine der folgenden Funktionen aus:• Restore C: with factory Image:Die Systempartition C: wird auf Lieferzustand gebracht.• Restore C: and D: with factory Image:Die Systempartition C: und die Datenpartition D: werden auf Lieferzustandgebracht.• Restore C: with admin Image:Nur verfügbar, wenn ein Admin Image vorhanden ist: Die SystempartitionC: wird auf den Stand des benutzerdefinierten Abbildes gebracht.• Restore C: with admin image, D: with factory Image:Nur verfügbar, wenn ein Admin Image vorhanden ist: Die SystempartitionC: wird auf den Stand eines Adminimages und die Datenpartition D: wirdauf Lieferzustand gebracht.• Bestätigen Sie die abschließende Warnung mit Yes.• Nach dem Wiederherstellungsprozess starten Sie den Rechner neu.Warnung: Wenn eine Partition, C: oder D:, in den Lieferzustand gebracht wird, gehenalle Daten, die nach der Lieferung auf der jeweiligen Partition gespeichert wurden,verloren.Alle Rechte vorbehalten 95
<strong>SCOTTY</strong> ProMax Benutzerhandbuch7.2 Wiederherstellen durch einenWiederherstellungsdatenträgerEin Wiederherstellen des Systems durch einen Wiederherstellungsdatenträgerist normalerweise nur notwendig, wenn die Wiederherstellungspartition zerstörtwurde oder nicht mehr vorhanden ist.• Nur Wiederherstellungsdatenträger mit der Seriennummer des Systemsverwenden.• Schließen Sie den Recovery USB Stick an oder legen Sie die erste RecoveryDVD ein.• Starten Sie den Computer neu.Im Auslieferzustand ist das Booten von USB Stick ausgeschaltet. Verwenden Sie einenRecovery USB Stick, oder wurde das Booten von DVD deaktiviert, dann führen Sie folgendeSchritte durch (kann je nach BIOS-Version etwas abweichen):Bei manchen Systemen ist ein BIOS Boot-Menü verfügbar: Drücken Sie am Beginn desBootvorganges F10 oder F11, je nach System. Wählen Sie dann das Recover Medium ausder Liste aus.Ist dies nicht möglich, öffnen Sie das BIOS Setup durch Drücken von DEL oder F2 amBeginn des Bootvorganges. Wählen Sie Boot Options, Boot Sequence, schieben USB-Media bzw. CD-ROM an den Anfang und speichern Sie diese Änderung. Nach erfolgterSystemwiederherstellung kann diese Einstellung wieder zurückgestellt werden.• Der Computer bootet nun vom Wiederherstellungsdatenträger.96 Alle Rechte vorbehalten.
<strong>SCOTTY</strong> ProMax Benutzerhandbuch• Das Hauptmenu der Datenträger-Wiederherstellungssoftware erscheintDatenträger-Wiederherstellungssoftware: HauptmenüDie Systemwiederherstellung kann mit Exit wieder verlassen werdenDer Menüpunkt Display system information zeigt Informationen zur Hardware- undSoftwarekonfiguration des gespeicherten Lieferzustandes an.Wählen Sie eine der folgenden Funktionen aus:• Restore whole HDD with factory images:Die gesamte Festplatte wird auf Lieferzustand gebracht• Restore C: with factory Image:Die Systempartition C: wird auf Lieferzustand gebracht. Diese Funktion istnur dann zu verwenden, wenn die restlichen Partitionen betriebsbereit sind.• Bestätigen Sie die abschließende Warnung mit Yes.• Nach dem Wiederherstellungsprozess starten Sie den Rechner neu.• Falls angezeigt, legen Sie weitere Recovery DVDs nach.Warnung: Wenn die komplette Festplatte in den Lieferzustand gebracht wird, gehen alleDaten, die nach der Lieferung auf C: oder D: gespeichert wurden, sowie einmöglicherweise zusätzlich erstelltes “Admin-Image“, verloren.Alle Rechte vorbehalten 97
<strong>SCOTTY</strong> ProMax Benutzerhandbuch7.3 Erzeugung benutzerdefinierterWiederherstellungsabbilderDurch die Möglichkeit, eigene Wiederherstellungsdateien der Systempartitionzu erstellen, kann ein beliebiger Systemzustand abgespeichert und jederzeitwiederhergestellt werden. Dieses sogenannte „Admin Image“ wird zusätzlichzur Wiederherstellungsdatei für den Lieferzustand auf derWiederherstellungspartition gespeichert, somit ist die Wiederherstellung desLieferzustandes weiterhin möglich.Ein Admin Image kann beispielsweise erzeugt werden, wenn Änderungen ander Systemkonfiguration vorgenommen oder zusätzliche Softwarepaketeinstalliert wurden. Dieser Systemzustand kann dann jederzeit direktwiederhergestellt werden. Ohne Admin Image könnte nur der Lieferzustandwiederhergestellt werden, wodurch diese Konfigurations- oderInstallationsschritte verloren gingen.Erzeugung eines benutzerdefinierten Festplattenabbildes:• Starten Sie den Computer neu.• Während des Bootvorgangs erscheint für einige Sekunden das BootmanagerMenü (siehe Abbildung Bootmanager).• Wählen Sie Recover V3 mit der Pfeil-nach-unten Taste aus und drücken SieReturn.• Nachdem die Wiederherstellungssoftware gestartet ist, geben Sie alsPasswort „restore“ ein.• Das Hauptmenü der Wiederherstellungssoftware erscheint (siehe AbbildungWiederherstellungssoftware: Hauptmenü).• Wählen Sie Create admin image aus.• Geben Sie das Passwort für das Erzeugen eines Admin Image ein undklicken Sie den Knopf Create.• Nachdem das Admin Image erzeugt wurde befinden Sie sich wieder imHauptmenü.Für die Wiederherstellung eines benutzerdefinierten Festplattenabbildes folgenSie bitte den Anweisungen aus Kapitel Wiederherstellen des Systems.Ein vorhandenes Admin Image wird beim Erstellen neuer Wiederherstellungsdatenträgerautomatisch mit auf den Datenträger kopiert. Beim Wiederherstellen der gesamten Festplattewird das Admin Image wieder zurückkopiert und steht dann im Hauptmenü derWiederherstellungssoftware zur Verfügung.98 Alle Rechte vorbehalten.
<strong>SCOTTY</strong> ProMax Benutzerhandbuch7.4 Erstellen neuer WiederherstellungsdatenträgerDurch die <strong>SCOTTY</strong> Systemwiederherstellung kann jederzeit ein neuerWiederherstellungsdatenträger erstellt werden, beispielweise wenn dermitgelieferte Datenträger verloren wurde, oder wenn ein Admin Image erzeugtwurde und ein aktualisierter Datenträger erstellt werden soll.Erstellen neuer Wiederherstellungsdatenträger:• Starten Sie den Computer neu.• Während des Bootvorgangs erscheint für einige Sekunden das BootmanagerMenü (siehe Abbildung Bootmanager).• Wählen Sie Recover V3 mit der Pfeil-nach-unten Taste aus und drücken SieReturn.• Nachdem die Wiederherstellungssoftware gestartet ist, geben Sie alsPasswort „restore“ ein.• Das Hauptmenü der Wiederherstellungssoftware erscheint (siehe AbbildungWiederherstellungssoftware: Hauptmenü).• Soll ein USB-Wiederherstellungsdatenträger erzeugt werden, muss diesernun angeschlossen werden.Warnung: Beim Erstellen eines USB-Wiederherstellungsdatenträgers wird der Inhalt desUSB-Sticks gelöscht! Der USB-Stick muss ausreichend Speicherkapazität aufweisen.• Wählen Sie Create recover media aus und wählen Sie eines der verfügbarenUSB-Medien oder DVD-Laufwerke aus.• Klicken Sie auf Create media.• Folgen Sie nun den Anweisungen und, wenn dazu aufgefordert, legen Sieleere, beschreibbare DVDs ein.Alle Rechte vorbehalten 99
<strong>SCOTTY</strong> ProMax BenutzerhandbuchWiederherstellungssoftware: Create Recover Media7.5 Vollständige SystembackupsDurch die Systembackups kann der aktuelle Zustand des gesamten Systems,d.h. inklusive aller Daten der Datenpartition, auf ein externes Mediumgespeichert werden und mit Hilfe der Wiederherstellungssoftware jederzeitwiederhergestellt werden.Die Systembackups werden mit einem benutzerdefinierten Dateinamengespeichert, es können somit verschiedene Backups auf ein und demselbenexternen Datenträger gespeichert werden. Für regelmäßige Systembackupsempfiehlt sich eine externe USB-Festplatte mit ausreichender Kapazität.Erzeugung eines vollständigen Systembackups:• Starten Sie den Computer neu.• Während des Bootvorgangs erscheint für einige Sekunden das BootmanagerMenü (siehe Abbildung Bootmanager).• Wählen Sie Recover V3 mit der Pfeil-nach-unten Taste aus und drücken SieReturn.• Nachdem die Wiederherstellungssoftware gestartet ist, geben Sie alsPasswort „restore“ ein.100 Alle Rechte vorbehalten.
<strong>SCOTTY</strong> ProMax Benutzerhandbuch• Das Hauptmenü der Wiederherstellungssoftware erscheint (siehe AbbildungWiederherstellungssoftware: Hauptmenü).• Wählen Sie Create backup aus.• Wählen Sie einen externen Speicherort für die Sicherungskopie aus, indemSie den Knopf Browse drücken. Ein Dateiname kann, muss aber nichtangegeben werden, es wird dann automatisch die Seriennummer des Gerätesverwendet. Der Dateinamen kann dann manuell bearbeitet werden.• Klicken Sie auf den Knopf Create backup.• Nachdem das Festplattenabbild erzeugt wurde befinden Sie sich wieder imHauptmenü.Beim Erstellen von einem „Backup“ wird ein Abbild der gesamten Festplatte erzeugt. Ineinem Backup sind somit auch die Festplattenabbilder des Lieferzustandes sowie ev.benutzerdefinierte Abbilder enthalten.Wiederherstellung eines vollständigen Systembackups:• Gehen Sie in das Hauptmenü der Wiederherstellungssoftware wie vorherbeschrieben.• Wählen Sie Restore backup aus.• Wählen Sie den Speicherort der Sicherungskopie aus, indem Sie den KnopfBrowse drücken. Nur Sicherungskopien verwenden, die auch auf diesemSystem erzeugt wurden!• Klicken Sie auf den Knopf Restore backup.• Nachdem das Festplattenabbild wiederhergestellt wurde, starten Sie denRechner neu.Für das Wiederherstellen des Systems aus einem Backup muss das System mit derWiederherstellungssoftware ausgestattet sein. Im Falle eines Festplattendefekts stellen Siedazu erst den Lieferzustand mit einem bootfähigen Wiederherstellungsmedium her.Alle Rechte vorbehalten 101
<strong>SCOTTY</strong> ProMax Benutzerhandbuch8 Wartung8.1 WartungBei normalen Betriebsbedingungen sind für das System keineWartungsmaßnahmen außer den nachfolgend angegebenen erforderlich.8.2 Ersetzen der internen SystembatterieDas System besitzt eine interne Batterie für die Echtzeituhr und die BIOS-Einstellungen. Sollte die Kapazität dieser Batterie erschöpft sein, funktioniertdas System zwar weiterhin, aber alle neu aufgezeichneten Dateien werden dannmit einem falschen Zeitstempel erzeugt.Ein Austausch der Batterie alle 4 Jahre wird empfohlen.Für den Tausch der Systembatterie muss das Gerät zu <strong>SCOTTY</strong> eingesandtwerden.8.3 Ersetzen der Filtermatte GehäuselüfterBei <strong>SCOTTY</strong> Systemen, die einen Gehäuselüfter besitzen, muss die Filtermattefür diesen ersetzt werden. Je nach Umgebungsbedingungen am Einsatzort kanndie Lebensdauer der Filtermatte variieren.Ein Austausch der Filtermatte nach spätestens 24 Monaten wird empfohlen.Die passende Filtermatte ist bei <strong>SCOTTY</strong> erhältlich.Alle Rechte vorbehalten 103
<strong>SCOTTY</strong> ProMax Benutzerhandbuch9 Anhang9.1 Application Notes<strong>SCOTTY</strong> Videokonferenzsysteme bauen auf einer sehr flexiblenSchnittstellenstruktur auf. Dadurch können sie an vielfältigeNetzwerkstrukturen und verschiedenste Applikationen angepasst werden.Je nach Gerätekonfiguration können im Folgenden Zusatzinformationen zuKommunikationsnetzwerken, speziellen Applikationen, kundenspezifischenAnwendungen etc. angeführt werden.Alle Rechte vorbehalten 105