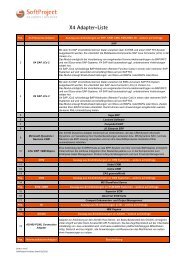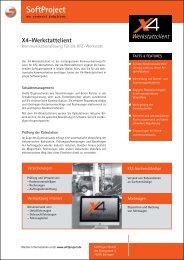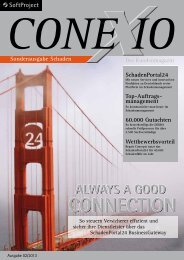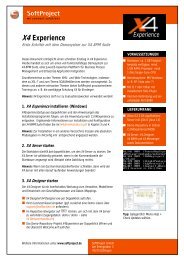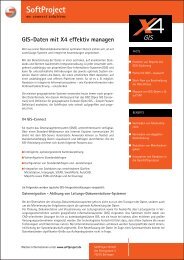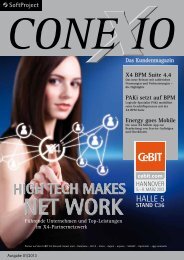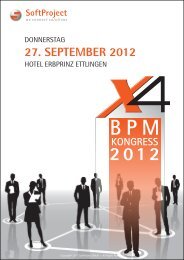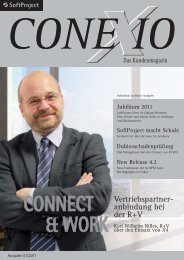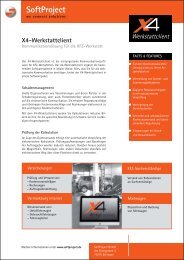X4 Benutzerhandbuch - SoftProject GmbH
X4 Benutzerhandbuch - SoftProject GmbH
X4 Benutzerhandbuch - SoftProject GmbH
Erfolgreiche ePaper selbst erstellen
Machen Sie aus Ihren PDF Publikationen ein blätterbares Flipbook mit unserer einzigartigen Google optimierten e-Paper Software.
<strong>X4</strong> <strong>Benutzerhandbuch</strong><br />
<strong>X4</strong> Enterprise Service Bus Version 4.0<br />
Copyright © 2002 – 2009, <strong>SoftProject</strong>, Alle Rechte vorbehalten
<strong>X4</strong> <strong>Benutzerhandbuch</strong>: <strong>X4</strong> Enterprise Service Bus Version 4.0<br />
Die in dieser Dokumentation enthaltenen Informationen und die zugehörigen Programme können ohne<br />
besondere Ankündigung geändert werden.<br />
© <strong>SoftProject</strong> <strong>GmbH</strong> 2002–2009. Alle Rechte vorbehalten.<br />
Diese Dokumentation und die zugehörigen Programme dürfen ohne schriftliche Zustimmung der <strong>SoftProject</strong><br />
<strong>GmbH</strong> weder ganz noch teilweise kopiert, reproduziert, verändert oder in irgendeine elektronische oder<br />
maschinenlesbare Form umgewandelt werden.<br />
Alle Warenzeichen sind Warenzeichen der jeweiligen Eigentümer.<br />
<strong>SoftProject</strong> <strong>GmbH</strong><br />
Am Erlengraben 3<br />
D-76275 Ettlingen<br />
Telefon: +49 (0)7243 / 56 175-0<br />
Fax: +49 (0)7243 / 56 175-199<br />
E-Mail: info@softproject.de<br />
Website: http://www.softproject.de
Inhaltsverzeichnis<br />
Über diese Dokumentation ............................................................................................................. vii<br />
1. Zweck dieser Dokumentation .............................................................................................. vii<br />
2. Zielgruppe ............................................................................................................................. vii<br />
3. Darstellungs-Konventionen ................................................................................................... vii<br />
4. Weiterführende Quellen ....................................................................................................... viii<br />
1. Einführung .................................................................................................................................... 1<br />
1.1. Enterprise Application Integration ...................................................................................... 1<br />
1.2. Business Process Management ........................................................................................... 1<br />
1.3. Application Server .............................................................................................................. 1<br />
1.4. <strong>X4</strong> Enterprise Service Bus .................................................................................................. 1<br />
1.5. Prozesse in <strong>X4</strong> .................................................................................................................... 3<br />
1.6. Adapter in <strong>X4</strong> ..................................................................................................................... 4<br />
1.7. <strong>X4</strong> und XML ....................................................................................................................... 4<br />
2. <strong>X4</strong> Front-End .............................................................................................................................. 5<br />
2.1. Mit dem <strong>X4</strong> Server verbinden ............................................................................................ 5<br />
2.2. Rundgang durch das <strong>X4</strong> Front-End ...................................................................................... 6<br />
2.2.1. Sichten im <strong>X4</strong> Front-End ......................................................................................... 6<br />
2.2.2. Menüs ..................................................................................................................... 7<br />
2.2.3. Symbolleiste ............................................................................................................ 7<br />
2.2.4. Repository Navigator ............................................................................................... 9<br />
2.3. <strong>X4</strong> Front-End konfigurieren .............................................................................................. 10<br />
2.3.1. Adapter-Editor konfigurieren ................................................................................. 10<br />
2.3.2. Verbindung zum <strong>X4</strong> Server konfigurieren ............................................................... 11<br />
2.3.3. Prozess-Designer konfigurieren .............................................................................. 12<br />
2.3.4. Run-Modus konfigurieren ...................................................................................... 13<br />
2.3.5. Debug-Modus konfigurieren .................................................................................. 13<br />
2.3.6. XSL-Transformations-Vorschau konfigurieren ......................................................... 14<br />
2.4. <strong>X4</strong> Front-End aktualisieren ............................................................................................... 16<br />
2.4.1. Eclipse-Plugin aktualisieren ................................................................................... 16<br />
2.4.2. Standalone-Version aktualisieren ........................................................................... 17<br />
3. Werkzeuge im <strong>X4</strong> Front-End ................................................................................................... 19<br />
3.1. Prozess-Designer ................................................................................................................ 19<br />
3.1.1. Übersicht über den Prozess-Designer ..................................................................... 19<br />
3.1.2. Zeichnungsfläche ................................................................................................... 20<br />
3.1.3. Properties-Sicht ..................................................................................................... 21<br />
3.1.4. Palette ................................................................................................................... 21<br />
3.1.5. Debug-Symbolleiste ............................................................................................... 23<br />
3.1.6. Run/Debug Console-Sicht ...................................................................................... 23<br />
3.2. Adapter-Editor .................................................................................................................. 24<br />
3.3. SQL-Editor ........................................................................................................................ 26<br />
3.4. Datenbankverbindungs-Editor ........................................................................................... 27<br />
3.5. Condition Editor ............................................................................................................... 28<br />
3.6. XSL-Editor .......................................................................................................................... 30
<strong>X4</strong> <strong>Benutzerhandbuch</strong><br />
iv<br />
3.6.1. Überblick über den XSL-Editor ............................................................................... 31<br />
3.6.2. Quelldokumentbereich ........................................................................................... 31<br />
3.6.3. Verknüpfungsbereich .............................................................................................. 32<br />
3.6.4. Stylesheet-Bereich ................................................................................................. 33<br />
3.6.5. Kontextmenü im Stylesheet-Bereich ...................................................................... 34<br />
3.7. XML-Editor ........................................................................................................................ 35<br />
3.7.1. Übersicht über den XML-Editor ............................................................................. 35<br />
3.7.2. Design-Ansicht des XML-Editors ............................................................................ 35<br />
3.7.3. Source-Ansicht des XML-Editors ............................................................................ 36<br />
3.8. Text-Editor ....................................................................................................................... 37<br />
3.9. BPM-Designer .................................................................................................................. 37<br />
3.9.1. BPM-Designer ......................................................................................................... 37<br />
3.9.2. Prozess-Bausteine und Symbole ............................................................................ 38<br />
3.10. <strong>X4</strong> Business Activity Monitoring (BAM) .......................................................................... 39<br />
4. Prozesse modellieren .................................................................................................................. 41<br />
4.1. Prozess-Bausteine ............................................................................................................ 41<br />
4.1.1. Prozessfluss-Bausteine ............................................................................................ 41<br />
4.1.2. Daten-Bausteine ..................................................................................................... 41<br />
4.1.3. Modul-Bausteine ..................................................................................................... 42<br />
4.1.4. Zeichnungselemente ............................................................................................... 42<br />
4.2. Elemente im Repository verwalten ................................................................................... 42<br />
4.2.1. Projekte in <strong>X4</strong> ........................................................................................................ 43<br />
4.2.2. Projekt öffnen und schließen ................................................................................. 43<br />
4.2.3. Neues Projekt anlegen ........................................................................................... 43<br />
4.2.4. Neuen Prozess oder Prozess-Baustein anlegen ....................................................... 43<br />
4.2.5. Prozesse und Bausteine in verschiedenen Ansichten öffnen ................................... 44<br />
4.2.6. Prozesse und Bausteine importieren und exportieren .............................................. 44<br />
4.3. Prozess-Bausteine verwenden ............................................................................................ 45<br />
4.3.1. Start, Stop und Übergang (Transition) einfügen ..................................................... 45<br />
4.3.2. Transfer-Adapter anlegen und verwenden ............................................................. 46<br />
4.3.3. Funktions-Adapter-Baustein anlegen und verwenden ............................................ 47<br />
4.3.4. XML-Dokument erstellen ....................................................................................... 48<br />
4.3.5. XSL-Mapping anlegen und verwenden ................................................................... 49<br />
4.3.6. Variable verwenden ............................................................................................... 51<br />
4.3.7. Subprozess anlegen ............................................................................................... 52<br />
4.3.8. Gabelung (Fork) und Zusammenführung (Join) einfügen ........................................ 52<br />
4.3.9. Daten mit Merge zusammenführen ....................................................................... 53<br />
4.3.10. Bedingungen und Verzweigungen mit Condition erstellen .................................... 54<br />
4.3.11. Datenbank-Verbindung herstellen ........................................................................ 56<br />
4.4. Prozess-Bausteine parametrieren ..................................................................................... 58<br />
4.4.1. Parametrierungs-Möglichkeiten ............................................................................. 58<br />
4.4.2. Benutzerdefinierte Parameter setzen ..................................................................... 59<br />
4.4.3. Dynamische Parameter erzeugen ........................................................................... 60<br />
4.4.4. Statusinformationen mit ConditionState erzeugen ................................................ 62<br />
4.5. Prozesse debuggen und ausführen ..................................................................................... 63<br />
4.5.1. Prozess debuggen (Debug-Modus) ......................................................................... 63
<strong>X4</strong> <strong>Benutzerhandbuch</strong><br />
v<br />
4.5.2. Prozess ausführen (Run-Modus) ............................................................................ 64<br />
4.5.3. Prozess mit Scheduler zeitgesteuert ausführen ...................................................... 65<br />
5. Neu in <strong>X4</strong> Version 4.0 ............................................................................................................. 67<br />
5.1. <strong>X4</strong> Server ......................................................................................................................... 67<br />
5.1.1. Neue Funktionen ..................................................................................................... 67<br />
5.1.2. Behobene Fehler ..................................................................................................... 69<br />
5.1.3. Bekannte Probleme ................................................................................................. 69<br />
5.1.4. Änderungen ............................................................................................................. 69<br />
5.2. <strong>X4</strong> Front-End .................................................................................................................... 69<br />
5.2.1. <strong>X4</strong> Front-End auf Eclipse-Basis ............................................................................. 70<br />
5.2.2. Refactoring: Elemente im Repository dynamisch bearbeiten ................................... 70<br />
5.2.3. Prozess-Dokumentation automatisch erzeugen ...................................................... 74<br />
5.2.4. Vorlagen für Prozesse und Prozess-Bausteine verwenden ...................................... 76<br />
5.2.5. Weitere Verbessungen im <strong>X4</strong> Front-End .................................................................. 77<br />
A. Tastenkombinationen ................................................................................................................ 79<br />
Prozess-Designer ..................................................................................................................... 79<br />
XSL-Editor ............................................................................................................................... 80<br />
Index ................................................................................................................................................ 83
Über diese Dokumentation<br />
In diesem Abschnitt erfahren Sie, an wen sich diese Dokumentation richtet, welchen<br />
Zweck sie hat und welche Konventionen und Symbole verwendet werden. Außerdem wird<br />
auf weiterführende Quellen verwiesen.<br />
Zweck dieser Dokumentation<br />
Zielgruppe<br />
Diese Dokumentation macht Sie mit den grundlegenden Prinzipien der Modellierung von<br />
Geschäftsprozessen mit <strong>X4</strong> vertraut und erläutert die Bedienung des <strong>X4</strong> Front-Ends. Eine<br />
Adapter-Referenz für Entwickler finden Sie im englischsprachigen <strong>X4</strong> Reference Manual.<br />
Diese Dokumentation richtet sich an Anwender von <strong>X4</strong>, die mithilfe des <strong>X4</strong> Front-Ends<br />
in ihrer Eclipse-Entwicklungsumgebung Geschäftsprozesse grafisch modellieren und<br />
<strong>X4</strong>-Adapter konfigurieren sowie Datenstrukturen mittels XSL-Mappings transformieren<br />
möchten.<br />
Dazu werden neben detailliertem fachlichem Wissen der Daten und Arbeitsbläufe auch<br />
grundsätzliches Wissen über XML sowie Kenntnisse in XSLT und XPath benötigt.<br />
Darstellungs-Konventionen<br />
Kennzeichnungen<br />
Folgende Kennzeichnungen werden in dieser Dokumentation verwendet:<br />
• kursiv: für neue Begriffe und Hervorhebungen<br />
• Fett: für Oberflächen-Elemente wie Schaltflächen, Menüs oder Beschriftungen von<br />
Elementen<br />
• Feste Breite: für Code-Beispiele, Dateinamen etc.<br />
Symbole<br />
Folgende Symbole werden in dieser Dokumentation verwendet:<br />
ACHTUNG: Warnung oder (Daten-) Sicherheitshinweis<br />
Hinweis, Erinnerung, Verweis oder allgemeine Anmerkung<br />
Tipp oder Hilfestellung
Über diese Dokumentation<br />
viii<br />
Weiterführende Quellen<br />
Weitere Dokumentation zu <strong>X4</strong> finden Sie im Internet unter http://www.softproject.de/<br />
download:<br />
• <strong>X4</strong> Reference Manual: Englischsprachiges Referenzhandbuch zu den <strong>X4</strong>-Adaptern,<br />
Reports, <strong>X4</strong>-URL-Protokollen, XSLT-Strukturen sowie XPath-Operatoren und -<br />
Funktionen<br />
• <strong>X4</strong> Adapter Development Kit: Englischsprachiges Handbuch zum Entwickeln von<br />
individuellen <strong>X4</strong>-Adaptern.<br />
• <strong>X4</strong> BAM User Manual: Englischsprachige Dokumentation zum webbasierten <strong>X4</strong>-Modul<br />
Business Activity Monitoring (<strong>X4</strong> BAM).
1. Einführung<br />
1<br />
1 Einführung<br />
In diesem Abschnitt erhalten Sie einen Überblick über die Grundbegriffe des Business<br />
Process Managements mit <strong>X4</strong>.<br />
1.1 Enterprise Application Integration<br />
Unter Enterprise Application Integration (EAI), zu Deutsch: unternehmensweite<br />
Integration von Geschäftsfunktionen, versteht man ein Konzept zum Zusammenführen<br />
von verschiedenen Software-Anwendungen, die innerhalb eines Unternehmens auf<br />
unterschiedlichen Plattformen verteilt sind.<br />
1.2 Business Process Management<br />
Unter Business Process Management (BPM), zu Deutsch: Verwaltung von<br />
Geschäftsprozessen, versteht man u. a. die Analyse, Modellierung, Umsetzung und<br />
Dokumentation von Aufgaben, die sich innerhalb eines Unternehmens wiederholen. Das<br />
kann beispielsweise die Abwicklung einer Bestellung sein.<br />
Das Ziel von BPM ist, wiederkehrende Prozesse effizient zu gestalten und sie – wenn<br />
möglich – zu automatisieren. So laufen Prozesse schneller, mit weniger Fehlern und damit<br />
kosteneffektiver ab.<br />
1.3 Application Server<br />
Heutzutage werden Geschäftsprozesse elektronisch abgebildet und auf sogenannten<br />
Application Servern (Anwendungs-Servern) ausgeführt. Der Application Server bietet eine<br />
standardisierte Plattform, auf der Prozesse ausgeführt werden. Häufig wird dazu die Java-<br />
Plattform J2EE verwendet. Für Application Server gibt es verschiedene Produkte, etwa<br />
die weit verbreitete Open-Source-Lösung JBoss Application Server oder kommerzielle<br />
Lösungen wie IBM Websphere und BEA Weblogic.<br />
Applikationen bestehen bei J2EE aus einer Reihe von Klassenbibliotheken in Form von<br />
Java-Archiven mit der Dateinamensendung .jar und aus Enterprise-Application-Archiven<br />
(Dateinamensendung .ear), die vollständige Java-Anwendungen enthalten können.<br />
1.4 <strong>X4</strong> Enterprise Service Bus<br />
Der <strong>X4</strong> Enterprise Service Bus (kurz: <strong>X4</strong>) ist eine integrierte Plattform zur Enterprise<br />
Application Integration und dient als Kommunikationsschnittstelle zwischen<br />
unterschiedlichen Technologien, Standards, Datenformen und Protokollen in Unternehmen.<br />
Geschäftsabläufe und Datenoperationen werden dabei in sogenannten Prozessen<br />
abgewickelt. <strong>X4</strong> bietet zudem die Möglichkeit, Aktivitäten in Logs zu speichern und<br />
automatisch generierte Reports zu erzeugen.<br />
Vereinfacht betrachtet ist <strong>X4</strong> ist eine Sammlung von Datenanbindungen bzw. Adaptern,<br />
beispielsweise an den Datenaustausch-Standard EDIFACT. <strong>X4</strong> kann als Middleware<br />
fungieren, bietet jedoch deutlich mehr Möglichkeiten.
1. Einführung<br />
2<br />
Abbildung 1.1: <strong>X4</strong> Enterprise Service Bus<br />
Server und Clients<br />
Unterschieden werden muss zwischen dem <strong>X4</strong> Server und dem <strong>X4</strong> Front-End:<br />
• <strong>X4</strong> Server: Technisch gesehen ist der <strong>X4</strong> Server eine Anwendung, die auf einem<br />
Application Server wie beispielsweise JBoss läuft. Der <strong>X4</strong> Server führt die Prozesse aus.<br />
Der <strong>X4</strong> Server enthält das <strong>X4</strong> Repository, in welchem sämtliche Projekte, Prozesse und<br />
Konfigurationen gespeichert sind.<br />
• <strong>X4</strong> Front-End: Mit dem <strong>X4</strong> Front-End lassen sich Geschäftsprozesse entwickeln,<br />
grafisch darstellen und steuern. Das <strong>X4</strong> Front-End enthält neben einer Prozess-Design-<br />
Komponente u.a. ein Werkzeug zum Mapping von Datenstrukturen mittels XSLT. Das<br />
<strong>X4</strong> Front-End basiert ab Version 4.0 auf der freien Entwicklungsumgebung Eclipse.<br />
Zusätzlich können über verschiedene Web-Oberflächen auf Prozesse und Daten<br />
zugegriffen werden. Dazu zählen zum einen Komponenten wie <strong>X4</strong> BAM (Business Activity<br />
Monitoring) zum Überwachen von <strong>X4</strong>-Prozessen, zum anderen aber auch anwendungsund<br />
branchenspezifische Oberflächen wie der <strong>X4</strong> Geolocator.<br />
Entwurfs-Modus<br />
Mit dem <strong>X4</strong> Front-End können Sie sowohl mit als auch ohne Verbindung zum Repository<br />
arbeiten. Normalerweise besteht eine Verbindung zum <strong>X4</strong> Server und Sie arbeiten auf dem<br />
Server-Repository.<br />
Mit dem Entwurfs-Modus können Sie jedoch auch ohne Verbindung zum <strong>X4</strong> Server mit<br />
dem Prozesse modellieren und XSLT-Mappings entwerfen.
1. Einführung<br />
3<br />
1.5 Prozesse in <strong>X4</strong><br />
Als zentraler Bestandteil zur EAI dienen in <strong>X4</strong> die Prozesse. Sie enthalten die für die<br />
jeweilige Integrationsaufgabe notwendigen Adapter, Struktur-Umwandlungen (XSLT-<br />
Mappings) und bilden die erforderliche Logik ab, etwa in Form vom Bedingungen und<br />
Schleifen. So ist es möglich, aus wiederverwendbaren Bausteinen individuelle XMLbasierte<br />
Integrationslösungen zu entwickeln.<br />
Technische Prozesse<br />
Jeder Schritt eines Prozesses wird durch einen Prozess-Baustein (beispielsweise ein<br />
Adapter oder ein XSLT-Mapping) repräsentiert. Diese Prozess-Bausteine werden im <strong>X4</strong><br />
Front-End als Symbole in einem Prozessdiagramm dargestellt und grafisch bearbeitet. Bei<br />
einem fertigen Prozess handelt es sich um eine voll funktionsfähige Integrationslösung,<br />
die auf dem <strong>X4</strong> Server bei entsprechenden Ereignissen (beispielsweise bei einer Bestellung)<br />
oder zeitgesteuert ausgeführt wird.<br />
Abbildung 1.2: Beispiel eines Prozesses in <strong>X4</strong><br />
Spricht man von <strong>X4</strong>-Prozessen, so handelt es sich zumeist um rein technische Prozesse,<br />
beispielsweise dem Datenaustausch zwischen einer Web-Anwendung und einer MSSQL-<br />
Datenbank mit anschließender Fakturierung in einem PDF-Dokument.<br />
Fachliche Prozesse (Business Process Modeling)<br />
Die sogenannten BPM-Prozesse bilden die Arbeitsabläufe im Unternehmen ab. In dieser<br />
übergeordneten Perspektive können technische Prozesse mit fachlichen Arbeitsabläufen<br />
im Unternehmen verbunden werden. Mit dem BPM-Designer (BPM) lassen sich im <strong>X4</strong><br />
Front-End auch fachliche Prozesse modellieren und gleichzeitig Prozessdiagramme gemäß<br />
der BPMN-Spezifikation erstellen.<br />
BPM-Prozesse können technische Prozesse in Form von Subprozessen einbinden.<br />
Außerdem können im BPM-Designer verschiedene Arten von Gateways (logische<br />
Verzweigungen), Datenobjekte (z.B. XML-Dokumente), Timer und Counter in BPM-<br />
Prozessen angeordnet werden.
1. Einführung<br />
4<br />
Umsetzung in <strong>X4</strong><br />
Ein Prozess besteht aus einer XML-Datei, die mit der Dateinamensendung .wrf<br />
(technischer Prozess) oder .bpm (fachlicher Prozess) im <strong>X4</strong> Repository abgelegt wird.<br />
Sämtliche Datenelemente werden lediglich referenziert. Der <strong>X4</strong> Server interpretiert<br />
die ausgeführten <strong>X4</strong>-Prozesse gemäß den in der Server-Engine hinterlegten<br />
Verarbeitungsregeln und führt die Prozesse aus.<br />
1.6 Adapter in <strong>X4</strong><br />
Einen modularen Ansatz verfolgt <strong>X4</strong> mit den sogenannten Adaptern, die als Bausteine in<br />
<strong>X4</strong>-Prozesse integriert werden. Diese stellen Datenanbindungen her, beispielsweise mit<br />
Oracle-Datenbanken, übertragen Daten über verschiedene Protokolle wie HTTP und JMS,<br />
oder transformieren und konvertieren verschiedene Daten und Datenformate.<br />
Hierbei wird unterschieden zwischen folgenden Arten von Adaptern:<br />
• Transfer-Adapter: Stellen Datenverbindungen über verschiedene Protokolle<br />
(beispielsweise FTP) her.<br />
• Funktions-Adapter: Bieten Zusatzfunktionen u.a. zur Datenmanipulation,<br />
beispielsweise zum Einlesen von Daten im CSV-Format oder zur<br />
Zeichensatzumwandlung.<br />
• Prozess-Vorlagen: Bei diesen häufig ebenfalls als "Adapter" bezeichneten<br />
Komponenten handelt es sich um Prozesse, um Daten auszulesen und zu manipulieren,<br />
die in genormten Formaten und Systemarchitekturen gespeichert sind, beispielsweise<br />
eine EDIFACT-Anbindung. Diese Prozess-Vorlagen müssen lediglich an die<br />
Gegebenheiten angepasst werden.<br />
<strong>X4</strong> stellt bereits zahlreiche einsatzbereite Adapter zur Verfügung, die im Prozess-Designer<br />
nur noch ausgewählt und konfiguriert werden müssen.<br />
1.7 <strong>X4</strong> und XML<br />
Mithilfe des <strong>X4</strong> Adapter Development Kit (ADK) lassen sich zusätzlich<br />
benötigte Adapter entwickeln. Das ADK finden Sie im Internet unter http://<br />
www.softproject.de/download.<br />
Die <strong>X4</strong>-Plattform arbeitet auf Basis von XML-Technologie (eXtensible Markup Language).<br />
Dieser W3C-Standard ist ideal zum Austausch von strukturierten Daten geeignet.<br />
Daten werden in <strong>X4</strong> daher in XML abgebildet und mittels XSLT (Extensible Stylesheet<br />
Language Transformation) verarbeitet. Damit unterscheidet sich <strong>X4</strong> von anderen EAI-<br />
Lösungen, die lediglich zwischen Formaten konvertieren; <strong>X4</strong> hingegen kann über XML mit<br />
angebundenen Systemen in Echtzeit und transaktionssicher kommunzieren.<br />
Eine Einführung in die XML-Technologie finden Sie im Internet beispielsweise unter http://<br />
de.selfhtml.org/xml/.
2. <strong>X4</strong> Front-End<br />
5<br />
2 <strong>X4</strong> Front-End<br />
In diesem Abschnitt erhalten Sie einen Überblick über das Eclipse-Front-End von <strong>X4</strong>. Mit<br />
dem <strong>X4</strong> Front-End können Sie komplexe Geschäftsprozesse modellieren und verwalten.<br />
2.1 Mit dem <strong>X4</strong> Server verbinden<br />
Um Prozesse mit <strong>X4</strong> modellieren und verwalten zu können, muss sich das <strong>X4</strong> Front-End<br />
zunächst mit dem <strong>X4</strong> Server und dem Repository verbinden. Das Front-End muss sich nicht<br />
notwendigerweise auf demselben Computer wie der Server befinden.<br />
Benutzernamen und Passwörter werden im <strong>X4</strong> Server-Ordner in <strong>X4</strong>DB/0/<br />
tblAccess.xml verwaltet.<br />
1. Folgende Voraussetzungen sicherstellen:<br />
• <strong>X4</strong> Server ist installiert und gestartet (siehe <strong>X4</strong> Installation Guide).<br />
• Eclipse und das <strong>X4</strong> Front-End sind installiert und gestartet (siehe <strong>X4</strong> Installation<br />
Guide).<br />
2.<br />
Im Repository Navigator auf Connect to remote repository klicken, um den<br />
Connection Manager zu öffnen.<br />
3. Verbindungsdaten eingeben:<br />
• In Server die Adresse des <strong>X4</strong> Servers eingeben.<br />
• In Instance die Bezeichnung der zu startenden <strong>X4</strong>-Instanz eingeben.<br />
• In Protocol je nach Verbindungsart HTTP oder HTTPS wählen.<br />
• Wenn Sie einen anderen Port als die Standard-Ports für HTTP oder HTTPS verwenden:<br />
in Port die gewünschte Port-Nummer eingeben.
2. <strong>X4</strong> Front-End<br />
6<br />
Über Proxy Settings können Sie die Eclipse-Standardeinstellungen zu Proxy-<br />
Servern und Internet-Verbindung bearbeiten.<br />
4. Anmeldedaten einstellen:<br />
• In User den Benutzernamen eingeben.<br />
• In Password das zugehörige Passwort eingeben.<br />
• Wenn Sie dieses Passwort speichern möchten: Remember Password: wählen.<br />
Über Add können Sie die soeben konfigurierte Verbindung in Connection<br />
Profiles speichern. Dort können Sie verschiedene Verbindungen zu<br />
unterschiedlichen <strong>X4</strong> Servern und Instanzen speichern (siehe Abschnitt 2.3.2,<br />
„Verbindung zum <strong>X4</strong> Server konfigurieren “).<br />
5. Connect klicken, um mit dem <strong>X4</strong> Server zu verbinden.<br />
Das Repository zum angegebenen Benutzer mit allen verfügbaren Projekten wird nun<br />
geladen. Im Repository Navigator werden unter dem Projektbaum die aktuellen<br />
Anmelde- und Verbindungsdaten angezeigt.<br />
2.2 Rundgang durch das <strong>X4</strong> Front-End<br />
Wie das Eclipse-Front-End von <strong>X4</strong> aussieht, wenn eine Verbindung zum Repository<br />
aufgebaut ist, zeigt (siehe Abbildung 2.1, „Das <strong>X4</strong> Front-End in Eclipse“).<br />
Abbildung 2.1: Das <strong>X4</strong> Front-End in Eclipse<br />
2.2.1 Sichten im <strong>X4</strong> Front-End
2. <strong>X4</strong> Front-End<br />
7<br />
2.2.2 Menüs<br />
Das Front-End ist in mehrere Bereiche aufgeteilt, die in Eclipse Sichten genannt werden.<br />
• Repository Navigator: Diese Sicht enthält eine Baumstruktur des verbundenen<br />
Repositorys mit verschiedenen Elementen wie <strong>X4</strong>-Projekten, Ordnern und Dateien<br />
(siehe Abschnitt 2.2.4, „Repository Navigator “).<br />
• Editor-Bereich in der Mitte: Hier werden Prozesse, Adapter etc. zum Anzeigen und<br />
Bearbeiten in Editoren geöffnet.<br />
Die einzelnen Editoren werden in Tabs (Registerkarten) geöffnet. Im Tab wird der<br />
Dateiname des geöffneten Bausteins angezeigt. Ungespeicherte Bausteine sind mit<br />
einem * markiert.<br />
• Properties: Hier können Sie die Eigenschaften von Prozessen und von Prozess-<br />
Bausteinen anzeigen und bearbeiten, die gerade im Prozess-Designer geöffnet und<br />
markiert sind.<br />
• Palette: Dient als Werkzeugleiste. Per Drag&Drop können Sie Prozess-Bausteine und<br />
Zeichnungselemente in geöffnete Prozesse eingefügen.<br />
• Outline: Zeigt eine Baumstruktur des geöffneten Prozesses, geordnet nach Elementtyp<br />
(Prozesse, Adapter, Mappings, Dokumente etc.).<br />
• Run/Debug Console: Hier werden Log-Meldungen ausgeben und Debug-<br />
Informationen angezeigt, wenn ein Prozess auf Fehler überprüft wird.<br />
Am oberen Fensterrand befindet sich die Eclipse-Menüleiste, die folgende Menüs enthält.<br />
• File: Prozess- und Baustein-Dateien speichern, exportieren, kürzlich geöffnete<br />
Elemente öffnen.<br />
• Edit: Bearbeitungsfunktionen wie rückgängig machen/wiederherstellen, Auswahl<br />
ausschneiden/kopieren/einfügen, Markieren, Suchen und Ersetzen<br />
• View (wenn ein Prozess geöffnet ist): Raster ein- oder ausblenden<br />
• Navigate, Search und Project: Nicht für das <strong>X4</strong> Front-End relevant<br />
• <strong>X4</strong> Wizards: verschiedene Assistenten (<strong>X4</strong> Wizards) aufrufen, etwa zum Einrichten<br />
von Webservices oder Erstellen von Prozessdokumentation<br />
• Run: Nicht für das <strong>X4</strong> Front-End relevant<br />
• Window: Fenster und Perspektiven und Sichten der Eclipse-Oberfläche verwalten,<br />
Eclipse-Einstellungen bearbeiten<br />
• Help: Eclipse-Hilfe aufrufen, Plugins installieren und Software aktualisieren<br />
2.2.3 Symbolleiste<br />
Über die Symbolleiste, die sich direkt unter der Eclipse-Menüleiste befindet, können Sie<br />
verschiedene Funktionen und Anzeigeoptionen aufrufen. Nicht alle sind für das <strong>X4</strong> Front-<br />
End relevant. Einige Symbole werden zudem nur angezeigt, wenn ein Prozess im Prozess-<br />
Designer geöffnet ist.<br />
<strong>X4</strong>-Komponenten aufrufen<br />
Webservice Management: Webservice-Verwaltung aufrufen
2. <strong>X4</strong> Front-End<br />
8<br />
Bausteine anlegen und bearbeiten<br />
New: Neuen Baustein (Prozess, Adapter etc.) anlegen<br />
Save: Aktuell bearbeiteten Baustein speichern<br />
Undo: Letzten Bearbeitungsschritt rückgängig machen<br />
Redo: Rückgängig gemachten Schritt wiederherstellen<br />
Copy: Auswahl kopieren<br />
Cut: Auswahl ausschneiden<br />
Paste: Auswahl einfügen<br />
Ansicht verändern<br />
Zoom Out, Zoom In: Vergrößern, Zoom wählen, Verkleinern<br />
Back: Zuvor bearbeiteten Baustein öffnen<br />
Forward: Nächsten bearbeiteten Baustein öffnen<br />
Component Icon Size: Größe der Bausteinsymbole verändern<br />
Snap to grid: Raster einblenden und Bausteinsymbole am Raster ausrichten<br />
Prozess ausführen und debuggen<br />
Run <strong>X4</strong> Process: <strong>X4</strong>-Prozess ausführen<br />
Start Debug: <strong>X4</strong>-Prozess debuggen (Fehler anzeigen und beseitigen)<br />
Step Into: Einzelschritt ausführen und anzeigen (auch in Subprozessen)<br />
Step Over: Prozess-Schritt ausführen (ohne Schritte des Subprozess anzuzeigen)<br />
Step Return: aus Subprozess herausspringen<br />
Suspend: Debugging-Vorgang anhalten<br />
Resume: Debugging fortsetzen<br />
Terminate: Debugging beenden<br />
Toggle Breakpoint: Breakpoint (Debug-Haltepunkt) zu markiertem Baustein setzen<br />
Clear all Breakpoints: Alle Breakpoints in diesem Prozess löschen
2. <strong>X4</strong> Front-End<br />
9<br />
2.2.4 Repository Navigator<br />
Die Repository Navigator-Sicht auf der linken Seite des Front-Ends enthält eine<br />
Baumstruktur des verbundenen Repositorys mit verschiedenen Elementen wie <strong>X4</strong>-<br />
Projekten, Ordnern und Dateien.<br />
Über das Textfeld über dem Projektbaum können Sie nach Dateien im Repository suchen.<br />
Kontextmenü im Repository Navigator<br />
Das Kontextmenü können Sie aufrufen, indem Sie im Repository Navigator auf das<br />
gewünschte Element im Projektbaum rechtsklicken.<br />
Abbildung 2.2: Kontextmenü im Repository Navigator<br />
Über dieses Kontextmenü können Sie im Repository Navigator zahlreiche<br />
Dateioperationen ausführen:<br />
• New: Neue Elemente (Prozesse, Ordner, Adapter etc.) im Repository anlegen<br />
• Open und Open with: Elemente (Prozesse, Ordner, Adapter etc.) öffnen<br />
• Preview: Vorschau des markierten Elements anzeigen<br />
• Copy full path to Clipboard und Copy XStore URL to Clipboard: Pfad zur<br />
markierten Datei in die Zwischenablage kopieren (als Ordnerpfad oder als XStore-URL)<br />
• Refresh: Elemente neu aus dem Repository laden<br />
• Cut, Copy und Paste: Markiertes Element im Repository Navigator ausschneiden,<br />
kopieren und einfügen<br />
• Delete: Markiertes Element aus dem Repository löschen
2. <strong>X4</strong> Front-End<br />
10<br />
• Refactor/Rename: Element umbenennen (siehe Abschnitt 5.2.2.1, „Elemente<br />
umbenennen und Referenzen automatisch aktualisieren “)<br />
• Run <strong>X4</strong> Process (nur bei Prozessen): Prozess ausführen<br />
• Export as Webservice (nur bei Prozessen): Prozess als Webservice exportieren<br />
• Validate Process: (nur bei Prozessen): Prozess auf Gültigkeit prüfen<br />
• View Call Hierarchy: Anzeigen, in welchen Prozessen dieses Element verwendet wird<br />
• Import: Element aus dem Dateisystem ins Repository importieren<br />
• Export: Markiertes Element aus dem Repository ins Dateisystem exportieren<br />
2.3 <strong>X4</strong> Front-End konfigurieren<br />
Die Darstellung und das Verhalten einiger Komponenten des <strong>X4</strong> Front-Ends lassen sich wie<br />
folgt nach Ihrem Bedarf anpassen.<br />
2.3.1 Adapter-Editor konfigurieren<br />
Sie können jeweils für Funktions-Adapter und Transfer-Adapter einstellen, wie sich diese<br />
im normalen Online- und im Entwurfs-Modus verhalten.<br />
1. Menü Window > Preferences aufrufen.<br />
2. Auf der linken Seite <strong>X4</strong> Front-End doppelklicken, Adapter Editor wählen.<br />
3. Jeweils für Funktions-Adapter und Transfer-Adapter einstellen:<br />
• Make adapter definition cache: Im Online-Modus die Adapter-Definitionen auf<br />
den Client kopieren, wenn eine Verbindung zum <strong>X4</strong> Server aufgebaut wird (Standard-<br />
Einstellung: aktiviert)<br />
• Always use default adapter definition: Im Entwurfs-Modus immer auf<br />
standardmäßig hinterlegte Adapter-Definitionen zugreifen (Standard-Einstellung:<br />
gewählt)<br />
• Use adapter definition from last connection: Im Entwurfs-Modus die Adapter-<br />
Definitionen verwenden, die bei der letzten Verbindung zum <strong>X4</strong> Server auf den Client<br />
kopiert wurden. Diese Definitionen sind möglicherweise aktueller.
2. <strong>X4</strong> Front-End<br />
11<br />
4. OK klicken, um die Einstellungen zu speichern und das Fenster zu schließen.<br />
2.3.2 Verbindung zum <strong>X4</strong> Server konfigurieren<br />
Sie können einstellen, wie und zu welchem <strong>X4</strong> Server über das Front-End eine Verbindung<br />
aufgebaut wird.<br />
1. Menü Window > Preferences aufrufen.<br />
2. Auf der linken Seite <strong>X4</strong> Front-End doppelklicken, Connection wählen, um die<br />
Verbindungseinstellungen aufzrufen.<br />
3. Verbindungsdaten einstellen:<br />
• Server: Name des Servers (Beispiel: localhost)<br />
• Instance: Bezeichnung der <strong>X4</strong>-Instanz, mit der verbunden werden soll<br />
• Protocol: Verbindungsprotokoll wählen: HTTP oder HTTPS (SSL-verschlüsselt)<br />
• Wenn Sie einen anderen Port als die Standard-Ports für HTTP oder HTTPS verwenden:<br />
in Port die gewünschte Port-Nummer eingeben.<br />
Über Proxy Settings können Sie die Eclipse-Standardeinstellungen zu Proxy-<br />
Servern und Internet-Verbindung bearbeiten.<br />
4. Anmeldedaten einstellen:<br />
• In User den Benutzernamen eingeben.<br />
• In Password das zugehörige Passwort eingeben.<br />
• Wenn Sie dieses Passwort speichern möchten: Remember Password: wählen.<br />
5. Test Connection klicken, um zu prüfen, ob die Verbindung korrekt aufgebaut wird.<br />
6. Wenn Sie mehrere Verbindung verwalten möchten:
2. <strong>X4</strong> Front-End<br />
12<br />
• In Profile einen eindeutigen Namen für die Verbindung eingeben; dieser wird nach<br />
dem Klicken auf Apply in Connection Profiles angezeigt.<br />
• Add klicken, um neue Verbindungen zu Connection Profiles hinzuzufügen.<br />
• Remove klicken, um eine gewählte Verbindung zu löschen.<br />
7. OK klicken, um die Einstellungen zu speichern und das Fenster zu schließen.<br />
2.3.3 Prozess-Designer konfigurieren<br />
Sie können die Standard-Eigenschaften von Prozessen und die Standard-Darstellung der<br />
Prozesse im Prozess-Designer einstellen.<br />
1. Menü Window > Preferences aufrufen.<br />
2. Auf der linken Seite <strong>X4</strong> Front-End doppelklicken, Process Designer wählen.<br />
3. Standard-Verhalten und -Eigenschaften von Prozessen einstellen:<br />
• Can Stop: Zulassen, dass der Prozess abgebrochen werden kann<br />
• Stop on error: Prozess-Ausführung automatisch abbrechen, wenn ein Fehler auftritt<br />
• In Service: Prozess ausführbar machen (wenn die Option nicht aktiviert ist, kann der<br />
Prozess nicht ausgeführt werden)<br />
• Limit process instances: Anzahl der Prozessinstanzen begrenzen. Wenn diese Option<br />
aktiviert ist, können Sie in Maximum eine ganzzahlige Anzahl festlegen.<br />
• Limit execution time: Prozess-Ausführzeit begrenzen. Wenn diese Option aktiviert<br />
ist, können Sie in Maximum eine Zeit festlegen.<br />
4. Standard-Darstellung der Prozesse im Zeichnungsbereich einstellen:<br />
• Show Grid / Snap to grid: Raster im Prozess-Designer anzeigen und die Symbole am<br />
Raster ausrichten<br />
• Use following icon size: Größe der Prozessbaustein-Symbole festlegen:
2. <strong>X4</strong> Front-End<br />
13<br />
• Small (24 pixels): Kleine Darstellung<br />
• Normal (32 pixels): Normale Darstellung<br />
• Large (48 pixels): Große Darstellung<br />
5. OK klicken, um die Einstellungen zu speichern und das Fenster zu schließen.<br />
2.3.4 Run-Modus konfigurieren<br />
Sie können festlegen, ob Prozesse im Front-End mit einer gleichbleibenden Input-Datei<br />
ausgeführt werden sollen. Dies ist beispielsweise beim Entwickeln von Prozessen sinnvoll,<br />
wenn Ihnen nicht sämtliche Daten und übergeordnete Prozesse zur Verfügung stehen.<br />
1. Mit dem Repository verbinden.<br />
2. Menü Window > Preferences aufrufen.<br />
3. Auf der linken Seite <strong>X4</strong> Front-End doppelklicken, Run wählen.<br />
Sie können diese Einstellungen auch aufrufen, indem Sie in der Symbolleiste in<br />
auf den kleinen Pfeil klicken, und Configure Run wählen.<br />
4. Input-Datei bestimmen, die für alle Prozesse im Front-End verwendet werden soll:<br />
• Use input file for the runned process aktivieren, um die Schaltfläche Browse<br />
verwenden zu können.<br />
• Browse klicken, um das Fenster Browse <strong>X4</strong> Repository zu öffnen. Hier können Sie<br />
eine beliebige Datei aus dem Repository wählen.<br />
5. OK klicken, um die Einstellungen zu speichern und das Fenster zu schließen.<br />
2.3.5 Debug-Modus konfigurieren<br />
Sie können festlegen, wie sich Prozesse verhalten, wenn Sie im Front-End auf Fehler<br />
überprüft werden (Debugging). Einmal gesetzt gelten diese Einstellungen für alle Prozesse,<br />
die im Front-End auf Fehler geprüft werden.<br />
1. Mit dem Repository verbinden.<br />
2. Menü Window > Preferences aufrufen.<br />
3. Auf der linken Seite <strong>X4</strong> Front-End doppelklicken, Debug wählen.
2. <strong>X4</strong> Front-End<br />
14<br />
Sie können diese Einstellungen auch aufrufen, indem Sie in der Symbolleiste in<br />
auf den kleinen Pfeil klicken, und Configure Debug wählen.<br />
4. Verhalten im Debug-Modus einstellen:<br />
• Use input file for the debugged process: Input-Datei bestimmen, die für alle<br />
Prozesse im Front-End verwendet werden soll.<br />
Wenn aktiviert, lässt sich die Schaltfläche Browse verwenden.<br />
Browse klicken, um das Fenster Browse <strong>X4</strong> Repository zu öffnen. Hier können Sie<br />
eine beliebige Datei aus dem Repository wählen.<br />
• Enable debug steps delay: Verzögerung zwischen zwei Prozess-Schritten einfügen.<br />
Wenn aktiviert, können Sie im Textfeld darunter eine Verzögerungszeit (in<br />
Millisekunden) eingeben.<br />
• In Debug Stepping Mode wählen, wie das Prozess-Debugging angezeigt werden soll:<br />
• Step Over mode: Schritte ausführen (ohne Details der einzelnen Schritte im<br />
Subprozess anzuzeigen)<br />
• Step Into mode: Schritte ausführen und anzeigen (auch von Subprozessen)<br />
• Break on Entry: Nach dem ersten Prozess-Schritt das Debugging anhalten<br />
5. OK klicken, um die Einstellungen zu speichern und das Fenster zu schließen.<br />
2.3.6 XSL-Transformations-Vorschau konfigurieren<br />
Für den XSL-Editor im <strong>X4</strong> Front-End können Sie für dessen Vorschau festlegen, ob XSL-<br />
Stylesheets auf dem <strong>X4</strong> Server oder im <strong>X4</strong> Front-End transformiert werden sollen. In<br />
letzterem Fall haben Sie die Wahl zwischen dem standardmäßig verwendeten Prozessor<br />
und Saxon.<br />
Diese Einstellungen gelten ausschließlich für den XSL-Editor! XSL-Mappings in<br />
Prozessen werden immer auf dem <strong>X4</strong> Server ausgeführt!
2. <strong>X4</strong> Front-End<br />
15<br />
1. Menü Window > Preferences aufrufen.<br />
2. Auf der linken Seite <strong>X4</strong> Front-End doppelklicken, XSL Preview wählen.<br />
3. In Working Online können Sie das Verhalten von XSL-Transformationen (Ausführen von<br />
XSL-Mappings) einstellen, wenn eine Verbindung zum <strong>X4</strong> Server aufgebaut wurde:<br />
• Always transform locally: Immer den XSLT-Prozessor des <strong>X4</strong> Front-Ends verwenden<br />
(XSL-Skripte lokal ausführen)<br />
In XSL Processor können Sie dann einstellen, welcher lokale XSLT-Prozessor<br />
verwendet wird:<br />
• Default processor: Standard-XSLT-Prozessor des <strong>X4</strong> Front-Ends mit der gezeigten<br />
Klasse verwenden<br />
• Saxon: alternativen XSLT-Prozessor Saxon mit der gezeigten Klasse verwenden<br />
• Wenn Sie zum Debuggen eine bestimmte Input-Datei für XSL-Mappings verwenden<br />
möchten: Use Input File aktivieren und über Browse ein entsprechendes XML-<br />
Dokument im Repository wählen.<br />
4. In Working Locally können Sie einstellen, welcher XSLT-Prozessor im Entwurfs-Modus<br />
des <strong>X4</strong> Front-Ends verwendet wird, wenn Sie also ohne Verbindung zum <strong>X4</strong> Server<br />
arbeiten:<br />
• Default processor: Standard-XSLT-Prozessor des <strong>X4</strong> Front-Ends mit der gezeigten<br />
Klasse verwenden<br />
• Saxon: alternativen XSLT-Prozessor Saxon mit der gezeigten Klasse verwenden<br />
• Wenn Sie zum Debuggen eine bestimmte Input-Datei für XSL-Mappings verwenden<br />
möchten: Use Input File aktivieren und über Browse ein entsprechendes XML-<br />
Dokument aus Ihrem lokalen Eclipse-Projekt wählen.<br />
5. OK klicken, um die Einstellungen zu speichern und das Fenster zu schließen.
2. <strong>X4</strong> Front-End<br />
16<br />
2.4 <strong>X4</strong> Front-End aktualisieren<br />
Das <strong>X4</strong> Front-End lässt sich sowohl in der Eclipse-Plugin-Version als auch in der<br />
Standalone-Version mithilfe einer integrierten Update-Funktion schnell und unkompliziert<br />
über das Internet aktualisieren.<br />
2.4.1 Eclipse-Plugin aktualisieren<br />
Sie können direkt aus Ihrer Eclipse-Umgebung heraus das Plugin für das <strong>X4</strong> Front-End<br />
aktualisieren. Hierfür ist eine Internet-Verbindung erforderlich.<br />
1. Menü Help > Software Updates aufrufen.<br />
Das Fenster Software Updates and Add-ons mit der Registerkarte Installed Software<br />
wird geöffnet, die eine Liste der in Eclipse installierten Plugins zeigt.<br />
2. Das Plugin <strong>X4</strong> Front-End for Eclipse wählen.<br />
3. Update klicken.<br />
Verfügbare Updates für das <strong>X4</strong> Front-End werden nun, sofern vorhanden, angezeigt.
2. <strong>X4</strong> Front-End<br />
17<br />
4. Finish klicken, um den Update-Vorgang zu starten.<br />
Die notwendigen Pakete werden heruntergeladen.<br />
Nach Abschluss des Installationsvorgangs wird das Fenster Software Update geöffnet,<br />
in dem Sie gefragt werden, ob Sie Eclipse neustarten möchten, um die Änderungen<br />
anzuzeigen.<br />
5. Yes klicken, um das Front-End neuzustarten.<br />
Das <strong>X4</strong> Front-End wird nach einigen Sekunden automatisch wieder geöffnet und ist nun<br />
aktualisiert.<br />
2.4.2 Standalone-Version aktualisieren<br />
Sie können die Standalone-Version des <strong>X4</strong> Front-Ends direkt aus der Anwendung heraus<br />
aktualisieren. Hierfür ist eine Internet-Verbindung erforderlich.<br />
Ein Update über das Internet ist nicht möglich Dann kontaktieren Sie Ihren<br />
<strong>X4</strong>-Administrator oder wenden Sie sich an den <strong>SoftProject</strong>-Support (E-Mail:<br />
support@softproject.de), um ein aktuelles Installationspaket der Standalone-<br />
Version zu erhalten. Diese ist direkt nach dem Entpacken lauffähig und ersetzt<br />
die bisherige Installation des <strong>X4</strong> Front-Ends.<br />
1. Menü Help > Check Updates aufrufen.<br />
Es wird geprüft, ob neue Updates verfügbar sind. Wenn ja, wird das Fenster Updates<br />
geöffnet.
2. <strong>X4</strong> Front-End<br />
18<br />
2. Zu installierendes Update auswählen und Lizenbestimmungen akzeptieren.<br />
• <strong>X4</strong> Front-End standalone Update Site aktivieren.<br />
• Next klicken, um die nächste Seite aufzurufen.<br />
• Wenn Sie den Lizenzbestimmung zustimmen: I accept ... wählen (erforderlich).<br />
• Next klicken, um die nächste Seite mit einer Liste der zu installierenden Features<br />
aufzurufen.<br />
3. Finish klicken, um das Herunterladen der Updates zu starten.<br />
Dieser Vorgang kann einige Augenblicke dauern. Anschließend wird das Fenster<br />
Verification geöffnet.<br />
4. Im Fenster Verification auf Install all klicken, um die Updates auf Ihrem Computer zu<br />
installieren.<br />
Anschließend wird das Fenster Install/Update geöffnet.<br />
5. Yes klicken, um das Front-End neuzustarten.<br />
Das <strong>X4</strong> Front-End wird nach einigen Sekunden automatisch wieder geöffnet und ist nun<br />
aktualisiert.
3. Werkzeuge im <strong>X4</strong> Front-End<br />
19<br />
3 Werkzeuge im <strong>X4</strong> Front-End<br />
Das <strong>X4</strong> Front-End stellt eine Reihe von Werkzeuge zur Modellierung von <strong>X4</strong>-Prozessen zur<br />
Verfügung, die im Folgenden vorgestellt werden.<br />
3.1 Prozess-Designer<br />
In diesem Abschnitt wird der Prozess-Designer beschrieben, mit dem Sie technische<br />
Geschäftsprozesse in Form von Diagrammen grafisch modellieren können.<br />
3.1.1 Übersicht über den Prozess-Designer<br />
Der Prozess-Designer ist die zentrale Komponente im <strong>X4</strong> Front-End, mit dem Sie<br />
technische Geschäftsprozesse in Form von Diagrammen modellieren können. Zum<br />
jedem Prozess und zu den einzelnen Prozess-Bausteinen können Sie festlegen, wie diese<br />
ausgeführt werden sollen. Mit dem Prozess-Designer können Sie:<br />
• Verbindungen zwischen verschiedenen Back-End-Systemen herstellen,<br />
• Daten in Echtzeit transformieren,<br />
• Geschäftsregeln im modellierten Prozess implementieren und<br />
• modellierte Prozesse debuggen und auf dem <strong>X4</strong> Server ausführen.<br />
Um den Prozess-Designer zu starten, öffnen Sie im Repository Navigator einen<br />
bestehenen Prozess durch Doppelklick oder legen einen neuen Prozess an (siehe<br />
Abschnitt 4.2.4, „Neuen Prozess oder Prozess-Baustein anlegen “).<br />
Abbildung 3.1: Der Prozess-Designer im <strong>X4</strong> Front-End
3. Werkzeuge im <strong>X4</strong> Front-End<br />
20<br />
3.1.2 Zeichnungsfläche<br />
In der Mitte des Fensters im Editor-Bereich befindet sich die Zeichnungsfläche. Hier<br />
fügen Sie Prozess-Bausteine zu Prozess-Diagrammen zusammen und erstellen Übergänge<br />
zwischen den einzelnen Prozess-Schritten. Ein Raster hilft Ihnen beim Platzieren und<br />
Ausrichten der Baustein-Symbole. Jeder geöffnete Prozess oder Baustein wird in einem<br />
Tab angezeigt, der den jeweiligen Dateinamen trägt.<br />
Kontextmenü im Prozess-Designer<br />
Wenn Sie im Editor-Bereich des Prozess-Designers auf einen Prozess-Baustein<br />
rechtsklicken, stehen Ihnen je nach Bausteinart verschiedene Funktionen zur Verfügung:<br />
Abbildung 3.2: Kontextmenü im Prozess-Designer (markiert: Subprozess)<br />
• Undo und Redo: Rückgängig machen und Wiederherstellen des letzten Schritts<br />
• Copy und Cut: markierten Prozess-Baustein kopieren oder ausschneiden<br />
• Set ... document: markierten Baustein durch ein anderes Element im Repository<br />
austauschen<br />
• Edit: markierten Baustein-Datei bearbeiten (nur Modul-Bausteine und Dokumente)<br />
• Toggle Breakpoint: Debug-Haltepunkt setzen<br />
• Rename: Beschriftung des gewählten Prozess-Bausteins im Prozess-Diagramm ändern<br />
• Delete: Prozess-Baustein aus dem Prozess-Diagramm entfernen<br />
• Validate ... (nur bei Subprozessen): Subprozess auf Gültigkeit prüfen
3. Werkzeuge im <strong>X4</strong> Front-End<br />
21<br />
• Preview ... (nur bei Modul-Bausteinen und Dokumenten): Prozess-Baustein in<br />
separatem Editor öffnen<br />
• Select in Repository Navigator: den Prozess-Baustein im Repository Navigator<br />
zeigen<br />
• View Call Hierarchy: Verwendungsnachweis für den markierten Prozess-Baustein<br />
anzeigen<br />
• View Documentation (nur bei Subprozessen): Prozess-Dokumentation temporär im<br />
Editor-Bereich anzeigen<br />
• Bring to Front: Prozess-Baustein in den Vordergrund des Diagramms setzen<br />
• Bring forward: Prozess-Baustein im Diagramm eine Ebene nach vorne setzen<br />
• Bring backward: Prozess-Baustein im Diagramm eine Ebene nach hinten bringen<br />
• Send to Back: Prozess-Baustein in den Hintergrund des Diagramms setzen<br />
• Refresh (nur bei Modul-Bausteinen und Dokumenten): Prozess-Baustein neu aus dem<br />
Repository laden<br />
• Properties: Eigenschaften des Prozess-Bausteins in der Properties-Sicht anzeigen<br />
3.1.3 Properties-Sicht<br />
In der Properties-Sicht bearbeiten Sie die Eigenschaften von markierten Prozess-<br />
Bausteinen und von geöffneten Prozessen. In der linken Spalte befinden sich die<br />
Eigenschaften, in der rechten Spalte die zugehörigen Werte.<br />
Um die Eigenschaften eines geöffneten Prozesses zu bearbeiten, klicken Sie auf die<br />
Zeichnungsfläche, um eventuell ausgewählte Bausteine zu deselektieren.<br />
3.1.4 Palette<br />
Abbildung 3.3: Properties-Sicht bei einem Prozess<br />
Am rechten Rand der Zeichnungsfläche befindet sich eine Werkzeugleiste, die Palette.<br />
Sie enhält Symbole, die Sie per Drag&Drop in den Editor-Bereich ziehen können. Ohne<br />
weitere Konfiguration können Sie so Prozessfluss-Bausteine (Verzweigung, Stop etc.) und<br />
Zeichnungselemente (Rechteck, Textfeld etc.) einfügen.<br />
Zudem können Sie Adapter, Variablen etc. einfügen, die bei der Prozess-Modellierung<br />
zunächst lediglich als Platzhalter dienen. Hierbei handelt es sich also um Baustein-
3. Werkzeuge im <strong>X4</strong> Front-End<br />
22<br />
Prototypen, die nicht durch eine Datei im Repository repräsentiert werden, sondern direkt<br />
im Prozess gespeichert werden.<br />
Die Palette wird nicht angezeigt Dann klappen Sie die Palette aus, indem Sie am<br />
rechten Rand der Zeichnungsfläche anklicken.<br />
Die Symbole in der Palette sind in vier Ausklappbereiche ("Flyouts") gegliedert.<br />
Control-Ausklappbereich<br />
Start: Start-Baustein einfügen<br />
Stop: Stop-Baustein als Prozess-Ende einfügen<br />
Fork: Gabelung in den Prozess einfügen<br />
Join: Zusammenführung einer Gabelung einfügen<br />
Condition: Bedingung einfügen<br />
Transaction: Transaktions-Baustein einfügen<br />
Pause: Pausen-Element einfügen<br />
Counter: Zähler einfügen<br />
Data-Ausklappbereich<br />
XML: Platzhalter für ein XML-Dokument einfügen<br />
Document: Platzhalter für ein Dokument im Binärformat einfügen<br />
Merge: Merge-Baustein einfügen<br />
Variable: Variable einfügen<br />
Modules-Ausklappbereich<br />
Database: Platzhalter für eine Datenbank-Verbindung einfügen<br />
Transfer: Platzhalter für einen Transfer-Adapter einfügen<br />
Adapter: Platzhalter für einenen Funktions-Adapter einfügen<br />
Nested Process: Platzhalter für Subprozess ("nested process") einfügen<br />
Mapping: Platzhalter für ein XSL-Mapping einfügen
3. Werkzeuge im <strong>X4</strong> Front-End<br />
23<br />
Report: Platzhalter für ein XSL-FO-Skript einfügen<br />
Drawing-Ausklappbereich<br />
Rectangle: Rechteck-Zeichnungselement einfügen<br />
Textbox: Textfeld zum Beschriften und Dokumentieren einfügen<br />
Ellipse: Ellipsen-Zeichnungselement einfügen<br />
Polygon: Vieleck-Zeichnungselement einfügen<br />
Polyline: freies Linien-Zeichnungselement einfügen<br />
Curve: Kurvenlinie einfügen<br />
Line: Gerade Linie einfügen<br />
Image: Externe Grafikdatei in das Prozessdiagramm einfügen<br />
3.1.5 Debug-Symbolleiste<br />
In der Sicht Properties können Sie markierte Zeichnungselemente u.a.<br />
hinsichtlich der Füllfarbe (Fill Color), der Linienfarbe (Line Color) und der<br />
Liniendicke (Line Width) formatieren.<br />
Über die Debug-Symbolleiste können Sie den Prozess auf Fehler überprüfen und testen.<br />
Run <strong>X4</strong> Process: <strong>X4</strong>-Prozess starten<br />
Start Debug: <strong>X4</strong>-Prozess debuggen (Fehler anzeigen und beseitigen)<br />
Step Into: Einzelschritt ausführen und anzeigen (auch in Subprozessen)<br />
Step Over: Subprozess ausführen und Status anzeigen<br />
Step Return: Auf nächsthöhere Prozess-Ebene springen<br />
Suspend: Debugging-Vorgang anhalten<br />
Resume: Debugging fortsetzen<br />
Terminate: Debugging beenden<br />
Toggle Breakpoint: Debug-Haltepunkt zu diesem Baustein setzen<br />
Clear all Breakpoints: Alle Debug-Haltepunkte in diesem Prozess löschen<br />
3.1.6 Run/Debug Console-Sicht
3. Werkzeuge im <strong>X4</strong> Front-End<br />
24<br />
Wenn Sie einen Prozess auf Fehler überprüfen, werden in der Run/Debug Console-Sicht<br />
zu jedem ausgeführten Prozess-Schritt Debug-Informationen angezeigt. Fehlermeldungen<br />
werden rot hervorgehoben, erfolgreiche Statusmeldungen sind grün.<br />
Zu jedem Prozess-Schritt wird eine Ausgabe-Datei angelegt, die Sie über den<br />
entsprechenden Verweis ansehen können (beispielsweise file://1244017505671).<br />
Abbildung 3.4: Run/Debug Console-Sicht<br />
3.2 Adapter-Editor<br />
Über diesen Editor konfigurieren Sie Adapter des <strong>X4</strong> Repositorys. Unterschieden wird<br />
hierbei zwischen Transfer-Adaptern und Funktions-Adaptern.<br />
Je nach ausgewähltem Adapter sind unterschiedliche Parameter erforderlich. Eine<br />
Parameter-Referenz zu jedem Adaptertyp finden Sie im <strong>X4</strong> Reference Manual<br />
(englischsprachig) in Kapitel 2 Adapters.<br />
Um den Adapter-Editor aufzurufen, doppelklicken Sie im Repository Navigator oder in<br />
einem geöffneten Prozess auf einen Transfer- oder Funktions-Adapter, oder Sie erstellen<br />
einen neuen Transfer- oder Funktions-Adapter.<br />
Die Adapter-Editoren bieten folgende Funktionen:<br />
• Adapter Type: Adapter wählen<br />
• Reset To Default: Sämtliche Parameterwerte auf Standard zurücksetzen (löscht<br />
sämtliche Eingaben)<br />
• Filter: Anfangsbuchstaben eines Parameters eingeben, um angezeigte Parameter zu<br />
filtern.<br />
• Show All: Filter zurücksetzen, um wieder alle Parameter anzeigen.<br />
• Parameter: Bezeichnung des Parameters<br />
Notwendige Parameter erhalten das Symbol .<br />
• Value: den zum Parameter gehörigen Wert können Sie hier eingeben.<br />
• Parameter Description: Zeigt eine Beschreibung des gewählten Parameters an.<br />
Transfer-Adapter-Editor<br />
Über diesen Editor konfigurieren Sie Prozess-Bausteine vom Typ Transfer-Adapter. Mit<br />
Transfer-Adaptern können Sie über verschiedene Protokolle wie FTP oder E-Mail Daten<br />
austauschen.
3. Werkzeuge im <strong>X4</strong> Front-End<br />
25<br />
Abbildung 3.5: Transfer-Adapter-Editor (Beispiel: Filesystem-Transfer-Adapter)<br />
Funktions-Adapter-Editor<br />
Über diesen Editor konfigurieren Sie Prozess-Bausteine vom Typ Funktions-Adapter.<br />
Funktions-Adapter stellen grundlegende Funktionen bereit, etwa Zeichensatz-<br />
Konvertierungen oder ermöglichen Zugriff auf ein SAP-System.<br />
Da das <strong>X4</strong> Front-End hauptsächlich mit XML-Daten arbeitet, werden mit Funktions-<br />
Adapter meist XML-Dokumente erzeugt oder verändert. Als Ausgabe erzeugen Funktions-<br />
Adapter meist XML-Daten, die in einem nächsten Prozess-Schritt weiterverarbeitet<br />
werden.<br />
Abbildung 3.6: Funktions-Adapter-Editor
3. Werkzeuge im <strong>X4</strong> Front-End<br />
26<br />
3.3 SQL-Editor<br />
Über diesen Editor können Sie SQL-Anweisungen definieren, um mit einer Datenbank zu<br />
interagieren. Durch die logische Trennung der Prozess-Bausteine SQL-Anweisung und<br />
Datenbank-Verbindung können Sie im <strong>X4</strong> Front-End diese Prozess-Bausteine flexibel<br />
einsetzen und mehrfach verwenden.<br />
Um den SQL-Editor aufzurufen, doppelklicken Sie im Repository Navigator oder in einem<br />
geöffneten Prozess auf einen SQL-Anweisungsbaustein, oder Sie erstellen eine neue SQL-<br />
Anweisung.<br />
Abbildung 3.7: SQL-Editor<br />
Für die SQL-Anweisungen in diesem Prozess-Baustein eine Datenbank-Verbindung<br />
definieren:<br />
• Connection: Datenbankverbindungs-Baustein aus dem Repository wählen<br />
Diese können Sie auch per Drag&Drop aus dem Repository einfügen. Bereits<br />
verwendete Datenbankverbindungen können Sie aus dieser Liste auswählen.<br />
• Browse: Datenbankverbindungs-Baustein aus dem Repository wählen.<br />
Query-Bereich<br />
Im Query-Bereich des SQL-Editors können Sie in ein Textfeld SQL-Anweisungen eingeben<br />
und eine oder mehrere SQL-Anweisungen in einer Liste speichern. Zum Verwalten der Liste<br />
der gespeicherten SQL-Anweisungen verwenden Sie folgende Schaltflächen:
3. Werkzeuge im <strong>X4</strong> Front-End<br />
27<br />
• Add: SQL-Anweisung zur Liste der gespeicherten Anweisungen hinzufügen<br />
• Remove: Gespeicherte SQL-Anweisung aus der Liste löschen<br />
Options-Bereich<br />
Im Options-Bereich des SQL-Editors können Sie die Ausgabe-Optionen für die SQL-<br />
Anweisungen festlegen:<br />
• Result Element: Name des XML-Elements verändern, das jeden ausgegebenen<br />
Datensatz umschließt (Standard: )<br />
• Use Cursor: Datenbank-Cursor für die SQL-Anweisung verwenden (aktiviert Textfeld<br />
Fetch Size)<br />
• Fetch Size: Anzahl der ausgebenen Ergebnisse beschränken<br />
• Execute Query: SQL-Anweisung innerhalb des SQL-Editors ausführen<br />
Result-Bereich<br />
Im Result-Bereich des SQL-Editors können Sie das Ergebnis der SQL-Anweisung anzeigen.<br />
• Data: Diese Registerkarte zeigt die ausgegebenen Ergebnisse der Anweisung<br />
tabellarisch an<br />
• XML: Diese Registerkarte zeigt die ausgegebenen Ergebnisse der SQL-Anweisung als<br />
XML-Struktur an, so wie sie der SQL-Anweisungs-Baustein ausgeben wird<br />
• Save Result XML: Ergebnisse der SQL-Anweisung als XML-Dokument im Repository<br />
speichern<br />
• Außerdem können Sie für bereits ausgeführte SQL-Anweisungen spezielle Datenbank-<br />
Vorlagen im XML-Format erzeugen und im Repository abspeichern. Diese enthalten<br />
eine Tabellendefinition der ausgeführten Anweisungen und können für Datenbank-<br />
Mappings verwendet werden. Folgende Vorlagen sind möglich:<br />
• Generate INSERT Template: Datenbank-Vorlage für ein INSERT-Statement<br />
erstellen und im Repository speichern<br />
• Generate UPDATE Template: Datenbank-Vorlage für ein UPDATE-Statement<br />
erstellen und im Repository speichern<br />
• Generate DELETE Template: Datenbank-Vorlage für ein DELETE-Statement<br />
erstellen und im Repository speichern<br />
3.4 Datenbankverbindungs-Editor<br />
Über diesen Editor konfigurieren Sie Datenbankverbindungen entweder über DataSource<br />
Connections oder über JDBC Connections. Auf die Datenbank-Verbindungen greifen Sie<br />
mithilfe eines im Prozess vorgelagerten SQL-Anweisungs-Baustein zu.<br />
Je nachdem, ob Sie DataSource Connection oder JDBC Connection wählen,<br />
sind unterschiedliche Parameter erforderlich. Eine Parameter-Referenz zu jedem<br />
Verbindungstyp finden Sie im <strong>X4</strong> Reference Manual (englischsprachig) im Abschnitt 2.3<br />
Connection Configuration.
3. Werkzeuge im <strong>X4</strong> Front-End<br />
28<br />
Um den Datenbankverbindungs-Editor aufzurufen, doppelklicken Sie im Repository<br />
Navigator oder in einem geöffneten Prozess auf einen Datenbankverbindungs-Baustein,<br />
oder Sie erstellen eine neue Datenbankverbindung.<br />
Abbildung 3.8: Datenbankverbindungs-Editor<br />
Der Datenbankverbindungs-Editor bietet folgende Funktionen:<br />
• Database Type: Datenbankverbindungs-Typ wählen<br />
• Reset To Default: Sämtliche Parameterwerte auf Standard zurücksetzen (löscht<br />
sämtliche Eingaben)<br />
• Filter: Anfangsbuchstaben eines Parameters eingeben, um angezeigte Parameter zu<br />
filtern.<br />
• Show All: Filter zurücksetzen, um wieder alle Parameter anzeigen.<br />
• Parameter: Bezeichnung des Parameters<br />
Notwendige Parameter erhalten das Symbol .<br />
• Value: Den zum Parameter gehörigen Wert können Sie hier eingeben.<br />
• Parameter Description: Zeigt eine Beschreibung des gewählten Parameters an.<br />
• Test Connection: Datenbankverbindung testen<br />
3.5 Condition Editor<br />
Mit dem Condition Editor können Sie für Condition-Bausteine innerhalb eines Prozesses<br />
festlegen, unter welchen Bedingungen verschiedene Verzweigungen ausgeführt werden<br />
sollen. Für jede Verzweigung lässt sich daher festlegen, bei welchen Werten oder<br />
Eigenschaften sie gültig ist und aufgerufen wird.<br />
Um den Condition Editor aufzurufen, öffnen Sie einen Prozess und doppelklicken auf ein<br />
Condition-Symbol .
3. Werkzeuge im <strong>X4</strong> Front-End<br />
29<br />
Abbildung 3.9: Condition Editor<br />
Das Fenster des Condition Editors enthält folgende Bereiche und Symbole:<br />
Branch-Bereich<br />
In der Auswahlliste Branch wählen Sie den Zweig, für den Sie eine Bedingung festlegen<br />
möchten. Alternativ können Sie auch in der grafischen Darstellung den gewünschten<br />
Übergang anklicken, um für diesen Zweig eine Bedingung zu definieren.<br />
Zoom in: Ansicht vergrößern<br />
Original zoom: Ursprüngliche Größe anzeigen<br />
Zoom out: Ansicht verkleinern<br />
Zoom to page: Alles anzeigen<br />
Zoom to width: Ansicht auf voller Breite<br />
Condition-Bereich<br />
Im Bereich Condition werden die Bedingungen für den ausgewählten Zweig angezeigt<br />
und bearbeitet. Um eine Bedingung zu erstellen oder zu bearbeiten, klicken Sie im<br />
Listenfeld auf Insert ....<br />
Das Auswahlfeld Condition zeigt die Bedingung des ausgewählten Übergangs an.<br />
Undo: Rückgängig machen
3. Werkzeuge im <strong>X4</strong> Front-End<br />
30<br />
Redo: Rückgängig gemachten Schritt wiederherstellen<br />
Cut: Auswahl ausschneiden<br />
Copy: Auswahl kopieren<br />
Paste: Auswahl einfügen<br />
Logical AND: Logische UND-Verknüpfung einfügen<br />
Logical OR: Logische ODER-Verknüpfung einfügen<br />
Logical NOT: Logische NICHT-Verknüpfung einfügen<br />
Delete: Bedingung löschen<br />
Edit Condition-Bereich<br />
Im Bereich Edit Condition können Sie die gewählte Bedingung bearbeiten.<br />
If result of: In dieser Auswahlliste wählen Sie den Prozess-Baustein, für dessen Ergebnis<br />
Sie eine Bedingung festlegen möchten.<br />
Browse: Prozess-Ansicht in voller Größe einblenden<br />
Vergleichsoperator auswählen<br />
• : größer als ...<br />
• : ungleich zu ...<br />
Vergleichswert angeben<br />
• (no result): Wenn kein Ergebnis vorhanden ist<br />
• error: Wenn ein Fehler auftritt<br />
• ok: Wenn kein Fehler auftritt<br />
• empty: Wenn das Ergebnis eine leere Menge ist<br />
• (Beliebiger Wert)<br />
3.6 XSL-Editor<br />
In diesem Abschnitt wird der XSL-Editor beschrieben, mit dem Sie XSL-Mappings in einer<br />
grafischen Ansicht erstellen und bearbeiten können.
3. Werkzeuge im <strong>X4</strong> Front-End<br />
31<br />
3.6.1 Überblick über den XSL-Editor<br />
Mit dem XSL-Editor können Sie XSL-Mappings und XSL-FO-Reports zwischen XML-<br />
Dokumenten erstellen, d.h. eine XML-Datenstruktur mithilfe der Sprache XSLT 1.1 in eine<br />
andere XML-Datenstruktur oder in ein XSL-FO-Skript transformieren. Der XSL-Editor<br />
unterstützt Sie beim Erstellen eines XSL-Mappings durch eine grafische Oberfläche und<br />
durch eine automatische Gültigkeitsprüfung des Stylesheets sowie der XPath-Ausdrücke.<br />
Um ein Mapping zu erstellen, benötigen Sie drei Dateien:<br />
• XML-Quelldokument (oder ein XML-Schema)<br />
• XSLT-Stylesheet (dieses wird im XSL-Editor erstellt)<br />
• XML-Ausgabedokument<br />
Um den XSL-Editor zu starten, doppelklicken Sie im Repository Navigator oder auf der<br />
Zeichnungsfläche auf ein XSLT-Mapping.<br />
Abbildung 3.10: Der XSL-Editor<br />
Der XSL-Editor verfügt über zwei Ansichten, zwischen denen Sie über zwei Registerkarten<br />
am unteren Rand des XSL-Editors wechseln können:<br />
• Design: In der dreispaltigen Design-Ansicht stellt der XSL-Editor das XSLT-Stylesheet<br />
als Baum dar. Hier können Sie die Knoten des Quelldokuments den Knoten im XSLT-<br />
Stylesheet grafisch über Verbindungslinien zuordnen.<br />
• Source: In dieser Quellcode-Ansicht können Sie das XSLT-Stylesheet direkt im XML-<br />
Editor bearbeiten (siehe Abschnitt 3.7.1, „Übersicht über den XML-Editor “).<br />
3.6.2 Quelldokumentbereich<br />
Auf der linken Seite des XSL-Editors befindet sich in der Design-Ansicht der<br />
Quelldokumentbereich, in dem Sie das zu transformierende Quelldokument oder eine<br />
Schema-Datei (.xsd) anzeigen können.
3. Werkzeuge im <strong>X4</strong> Front-End<br />
32<br />
Abbildung 3.11: Quelldokumentbereich im XSL-Editor<br />
Um ein Quelldokument oder ein Schema einzufügen, ziehen Sie eine entsprechende Datei<br />
aus dem Repository Navigator per Drag&Drop in den Quelldokumentbereich. Alternativ<br />
rechtsklicken Sie auf den Quelldokumentbereich, um das Kontextmenü aufzurufen und<br />
wählen Assign Schema.<br />
3.6.3 Verknüpfungsbereich<br />
In der mittleren Spalte des XSL-Editors befindet sich der Verknüpfungsbereich. Hier<br />
werden die Verknüpfungen zwischen Knoten im Quelldokument und XSL-Stylesheet als<br />
verschiedenfarbige Linien visualisiert.<br />
Abbildung 3.12: Verknüpfungsbereich im XSL-Editor<br />
Verknüpfungs-Kategorien<br />
Farbe/Stil Bedeutung Verwendung<br />
Grün<br />
Wert-Übernahme, mit oder ohne<br />
Kindknoten-Elemente<br />
xsl:value-of, xsl:copy-of<br />
Orange Anlegen eines Kontextes xsl:for-each
3. Werkzeuge im <strong>X4</strong> Front-End<br />
33<br />
Farbe/Stil Bedeutung Verwendung<br />
Gelb<br />
Gestrichelt<br />
Grau<br />
3.6.4 Stylesheet-Bereich<br />
Wert-Überprüfung mit<br />
Bedingungen<br />
XPath-Ausdruck mit Filter-<br />
Ausdruck (Prädikat)<br />
Mehrere Verknüpfungspfade zu<br />
einem Knoten<br />
xsl:if, xsl:choose<br />
bei Filter-Ausdrücken<br />
(Prädikaten)<br />
bei zugeklappten Knoten<br />
Auf der rechten Seite des XSL-Editors befindet sich der Stylesheet-Bereich. Hier<br />
bearbeiten Sie den Hauptbestandteil eines Mappings, das XSL-Stylesheet. Das Stylesheet<br />
wird in einer Baumstruktur angezeigt und bietet über das Kontextmenü Zusatzfunktionen<br />
für die XSL-Bearbeitung.<br />
Abbildung 3.13: Stylesheet-Bereich im XSL-Editor<br />
Die verschiedenen Bestandteile des XSL-Stylesheets werden in der Baumansicht mit<br />
Symbolen und farblichen Hervorhebungen dargestellt:<br />
• Knoten mit XSL-Anweisungen besitzen eine braune Schriftfarbe und ein<br />
entsprechendes Symbol, z.B. .<br />
• Knoten mit einem XPath-Ausdruck besitzen ein entsprechendesXPath-Symbol ( ). Um<br />
den XPath-Ausdruck zu bearbeiten, klicken Sie auf dieses Symbol.<br />
• Virtuelle Knoten (aus der Quellstruktur übernommene, aber noch nicht im Stylesheet<br />
explizit vorhandene Knoten) werden grau dargestellt.<br />
Symbole der Knotentypen<br />
Symbol Knotentyp Symbol Knotentyp<br />
Element<br />
xsl:attribute
3. Werkzeuge im <strong>X4</strong> Front-End<br />
34<br />
Symbol Knotentyp Symbol Knotentyp<br />
Attribut<br />
Virtuelles Element<br />
Virtuelles Attribut<br />
Element aus dem Schema<br />
Attribute aus dem Schema<br />
Namespace<br />
Processing Instruction<br />
Kommentar<br />
Text<br />
Variable<br />
Rekursives virtuelles<br />
Element<br />
xsl:choose<br />
xsl:copy<br />
xsl:copy-of<br />
xsl:element<br />
xsl:for-each<br />
xsl:if<br />
xsl:otherwise<br />
xsl:stylesheet<br />
xsl:template<br />
xsl:value-of<br />
xsl:variable<br />
xsl:when<br />
Andere XSLT-Anweisung<br />
3.6.5 Kontextmenü im Stylesheet-Bereich<br />
Um das Kontextmenü im Stylesheet-Bereich des XSL-Editors aufzurufen, rechtsklicken Sie<br />
auf den gewünschten Knoten im XSL-Stylesheet.<br />
Über das Kontextmenü können Sie im Stylesheet-Bereich den gewählten Knoten<br />
folgendermaßen bearbeiten:<br />
• Edit XPath (nur wenn XPath-Ausdruck hinterlegt ist): XPath-Ausdruck bearbeiten<br />
• Edit (bei Processing Instructions, Namespace-Deklarationen): Knoteninhalt bearbeiten<br />
• Add here (nur bei virtuellen Knoten): Virtuellen Knoten in tatsächlichen Knoten<br />
umwandeln<br />
• Rename: Knoten umbenennen<br />
• Add Child: Kind-Knoten (Element, Attribut, xsl-Anweisung etc.) an dieser Stelle im<br />
Stylesheet hinzufügen<br />
• Add Before: Knoten (Element, Attribut, xsl-Anweisung etc.) vor dem markierten<br />
Knoten einfügen<br />
• Add After: Knoten (Element, Attribut, xsl-Anweisung etc.) hinter dem markierten<br />
Knoten einfügen<br />
• Add Parent: Eltern-Element (übergeordnetes Element) einfügen
3. Werkzeuge im <strong>X4</strong> Front-End<br />
35<br />
• Cut, Copy und Paste: Auswahl ausschneiden, kopieren und einfügen<br />
• Delete: Knoten löschen<br />
• Expand: Unterelemente des Knotens aufklappen<br />
• Collapse: Knoten mit aufgeklappten Unterelementen zuklappen<br />
• Assign Schema: Virtuellen Knoten aus einem XML-Dokument einfügen<br />
• Remove Schema: Eingefügten virtuellen Knoten entfernen<br />
3.7 XML-Editor<br />
In diesem Abschnitt wird der XML-Editor beschrieben, mit dem Sie wohlgeformte XML-<br />
Dokumente erstellen und bearbeiten können.<br />
3.7.1 Übersicht über den XML-Editor<br />
Um den XML-Editor zu starten, doppelklicken Sie im Repository Navigator oder auf der<br />
Zeichnungsfläche auf ein XML-Dokument.<br />
Zum Bearbeiten von XML-Dokumenten stehen Ihnen zwei Ansichten zur Verfügung, die<br />
Design-Ansicht und die Source-Ansicht, zwischen denen Sie über die Registerkarten am<br />
unteren Rand des Editors wechseln können.<br />
Um XSL-Stylesheets, HTML-Dateien etc. mit dem XML-Editor zu öffnen,<br />
rechtsklicken Sie im Repository Navigator auf das gewünschte Stylesheet und<br />
wählen im Kontextmenü Open with > XML-Editor.<br />
3.7.2 Design-Ansicht des XML-Editors<br />
In der Design-Ansicht wird die Baumstruktur des geöffneten XML-Dokuments tabellarisch<br />
dargestellt. In der linken Spalte befinden sich die verschiedenen Knoten des Elements,<br />
die Sie auf- und zuklappen können, sofern Kindknoten existieren. In der rechten Spalte<br />
werden die Inhalte der Knoten angezeigt.<br />
Abbildung 3.14: XML-Editor in der Design-Ansicht<br />
Kontextmenü in der Design-Ansicht<br />
Die Baumstruktur des XML-Dokuments können Sie über das Kontextmenü bearbeiten,<br />
indem Sie auf das gewünschte Element rechtsklicken.
3. Werkzeuge im <strong>X4</strong> Front-End<br />
36<br />
Abbildung 3.15: Kontextmenü in der Design-Ansicht des XML-Editors<br />
Funktionen im Kontextmenü sind:<br />
• Remove: Markierten Knoten entfernen<br />
• Add DTD Information: Strukturdefinition in Form einer DTD (Document Type<br />
Definition) hinzufügen<br />
• Edit Namespaces: Namensräume bearbeiten<br />
• Add Attribute: Neues Attribut hinzufügen<br />
• Add Child: Neuen Kindknoten (Element, Processing Instruction etc.) hinzufügen<br />
• Add Before: Neuen Knoten vor dem markierten Knoten einfügen<br />
• Add After: Neuen Knoten hinter dem markierten Knoten einfügen<br />
In der Outline-Sicht können Sie ebenfalls das geöffnete XML-Dokument in einer<br />
grafisch dargestellten Baumstruktur bearbeiten. Auch dort steht Ihnen dieses<br />
Kontextmenü zur Verfügung.<br />
3.7.3 Source-Ansicht des XML-Editors<br />
In der Source-Ansicht des XML-Editors können Sie den Quelltext von XML-Dokumenten<br />
bearbeiten. Dabei unterstützt Sie der Editor durch folgende Funktionen:<br />
• Syntax-Highlighting: Farbliche Hervorhebung der verschiedenen Knotentypen<br />
• Validierung: Eine Überprüfung, ob das XML-Dokument wohlgeformt ist, erfolgt beim<br />
Speichern oder indem Sie auf das Symbol<br />
in der Symbolleiste klicken.<br />
• Eingabehilfen: Der Editor macht Vorschläge, wenn Sie neue Elemente einfügen<br />
möchten (siehe Abbildung 3.16, „XML-Editor in der Source-Ansicht mit Eingabe-<br />
Unterstützung“).<br />
• Pretty-Print: XML-Dokument mit Einrückungen und Zeilenumbrüchen lesbarer<br />
formatieren. Rechtsklicken Sie dazu im Editor-Bereich, um das Kontextmenü<br />
aufzurufen und rufen Source > Format auf.
3. Werkzeuge im <strong>X4</strong> Front-End<br />
37<br />
Abbildung 3.16: XML-Editor in der Source-Ansicht mit Eingabe-Unterstützung<br />
3.8 Text-Editor<br />
Mit dem Text-Editor können Sie unformatierte Textdateien (.txt, .csv etc.) anzeigen und<br />
bearbeiten. Strukturierte Daten (.xml, .html etc.) können Sie ebenfalls bearbeiten, jedoch<br />
stehen hier die erweiterten Bearbeitungsfunktionen des XML-Editors nicht zur Verfügung.<br />
Abbildung 3.17: Text-Editor in Eclipse<br />
3.9 BPM-Designer<br />
Die Darstellung des Text-Editors in Eclipse können Sie anpassen, indem Sie im<br />
Editor-Bereich rechtsklicken, um das Kontextmenü aufzurufen und Preferences<br />
wählen.<br />
In diesem Abschnitt wird der BPM-Designer beschrieben, mit dem Sie fachliche Prozesse<br />
gemäß dem BPMN-Standard im <strong>X4</strong> Front-End erstellen können.<br />
3.9.1 BPM-Designer<br />
Mit dem BPM-Designer können Sie fachliche Prozesse gemäß dem Notationsstandard der<br />
BPMN modellieren (BPM steht hier für Business Process Modeling). Da in BPM-Prozesse<br />
theoretisch auch nicht-automatisierbare Aktionen, etwa Arbeitsabläufe von Menschen,<br />
eingebunden werden können, sind BPM-Prozesse nicht notwendigerweise vom <strong>X4</strong> Server
3. Werkzeuge im <strong>X4</strong> Front-End<br />
38<br />
ausführbar. <strong>X4</strong>-Prozesse können jedoch als Subprozesse in BPM-Prozesse eingefügt und<br />
ausgeführt werden.<br />
Abbildung 3.18: BPM-Designer im <strong>X4</strong> Front-End<br />
Der BPM-Designer ist eine spezielle (fachliche) Sicht auf Prozesse. Er entspricht in Aufbau<br />
und Bedienweise dem Prozess-Designer (siehe Abschnitt 3.1.1, „Übersicht über den<br />
Prozess-Designer “), unterscheidet sich jedoch hinsichtlich der Prozess-Bausteine bzw.<br />
Symbole im Prozess-Diagramm.<br />
3.9.2 Prozess-Bausteine und Symbole<br />
Folgende Prozess-Bausteine und Symbole gemäß BPMN stehen im BPM-Designer in der<br />
Palette am rechten Rand des Zeichnungsbereichs zur Verfügung:<br />
Start Event<br />
End Event<br />
OR Gateway<br />
AND Gateway<br />
XOR Gateway<br />
Sub-Process<br />
Data Object<br />
Start-Event-Baustein einfügen<br />
End-Event-Baustein als Prozess-Ende einfügen (entspricht Stop<br />
in <strong>X4</strong>-Prozessen)<br />
Exklusiv-ODER-Prozessfluss-Baustein (entspricht einer<br />
Gabelung/Fork in <strong>X4</strong>-Prozessen) einfügen<br />
UND-Prozessfluss-Baustein (entspricht einer<br />
Zusammenführung/Join in <strong>X4</strong>-Prozessen) einfügen<br />
Exklusiv-ODER-Prozessfluss-Baustein (entspricht einem<br />
Bedingungs-/Condition-Baustein in <strong>X4</strong>-Prozessen) einfügen<br />
Subprozess-Baustein (<strong>X4</strong>-Prozess) einfügen<br />
Datenobjekt (entspricht einer Text-/Binärdatei in <strong>X4</strong>-Prozessen)<br />
einfügen
3. Werkzeuge im <strong>X4</strong> Front-End<br />
39<br />
Timer Event Timer-Prozessfluss-Baustein (entspricht einer Pause in <strong>X4</strong>-<br />
Prozessen) einfügen<br />
Counter<br />
Zähler einfügen<br />
3.10 <strong>X4</strong> Business Activity Monitoring (BAM)<br />
<strong>X4</strong> BAM ist ein browser-basiertes Werkzeug mit dem Sie bestehende <strong>X4</strong>-Prozesse<br />
überwachen und steuern können. <strong>X4</strong> BAM unterstützt Sie bei der Fehlerbehebung, indem<br />
Sie Probleme wie Datenüberlastung, lange Antwortzeiten und Verletzungen der Service-<br />
Level-Bestimmungen identifizieren können. <strong>X4</strong> BAM ersetzt das bisher mitgelieferte <strong>X4</strong><br />
Command Center.<br />
Um <strong>X4</strong> BAM aufzurufen, geben Sie in der Adressleiste Ihres Browsers http://<br />
localhost:8080/<strong>X4</strong>-bam-jsp ein und drücken Sie Enter.<br />
Abbildung 3.19: <strong>X4</strong> Business Activity Monitoring (BAM)<br />
Die wichtigsten Funktionen von <strong>X4</strong> BAM sind:<br />
• Übersichtliche Darstellung der Prozesse<br />
• Bestimmung von Parametern wie Prozesslaufzeit, PID oder der Fehlerrate<br />
• Komfortables Reporting und Excel-Export (als .csv-Datei)<br />
• Aufrufen der Prozessdokumentation<br />
• Technisches Logging und Content Logging<br />
Nähere Informationen zu <strong>X4</strong> BAM finden Sie im Handbuch <strong>X4</strong> 4.0 BAM User Manual<br />
(englischsprachig).
3. Werkzeuge im <strong>X4</strong> Front-End<br />
40
4. Prozesse modellieren<br />
41<br />
4 Prozesse modellieren<br />
In diesem Abschnitt wird beschrieben, aus welchen Bestandteilen sich ein <strong>X4</strong>-Prozess<br />
zusammensetzt und wie Sie mit dem <strong>X4</strong> Front-End Geschäftsprozesse organisieren,<br />
entwickeln, grafisch darstellen und ausführen können.<br />
4.1 Prozess-Bausteine<br />
<strong>X4</strong>-Prozesse werden aus verschiedenen Prozess-Bausteinen aufgebaut. In welche<br />
grundlegenden Bausteinarten sich Prozess-Bausteine unterteilen lassen, wird im<br />
Folgenden dargestellt.<br />
Detaillierte Informationen zu Prozessen, den einzelnen Bausteinarten und<br />
Adaptern finden Sie im <strong>X4</strong> 4.0 Reference Manual (englischsprachig) im Abschnitt<br />
1 Process Components.<br />
4.1.1 Prozessfluss-Bausteine<br />
Die Prozessfluss-Bausteinen stellen die Basisfunktionen für den Ablauf des Prozesses und<br />
entsprechende Kontrollstrukturen bereit:<br />
Start: Beginn des Prozesses<br />
Stop: Ende des Prozesses<br />
Fork: Gabelungen<br />
Join: Zusammenführungen von Gabelungen<br />
Condition: Bedingte Verzweigungen<br />
Transaction: Transaktionen<br />
Pause: Wartezeiten<br />
Counter: Zähler<br />
4.1.2 Daten-Bausteine<br />
Hierbei handelt es sich um Prozess-Bausteine, die Daten temporär oder permanent<br />
speichern und innerhalb eines Prozesses zusammenführen:<br />
XML: XML-Dokumente<br />
Document: Text- oder Binärdateien<br />
Merge: Daten-Zusammenführungen
4. Prozesse modellieren<br />
42<br />
Variable: Variablen<br />
4.1.3 Modul-Bausteine<br />
Mit Modulen wird der Prozess mit der Außenwelt und anderen Prozessen verbunden,<br />
beispielsweise in Form von Datenbank-Verbindungen, Funktions-Adapter und<br />
Subprozessen. Modul-Bausteine liegen als wiederverwendbare Dateien im Repository vor.<br />
Deren Konfiguration erfolgt entweder in der jeweiligen Adapter-Konfiguration oder direkt<br />
in einem XSL-Stylesheet (bei Mappings und Reports).<br />
Database: Datenbank-Anbindung<br />
Transfer: Transfer-Adapter zur Nutzung verschiedener Protokolle<br />
Adapter: Funktions-Adapter für weitere Daten-Operationen<br />
Nested Process: Subprozesse<br />
Mapping: XSL-Stylesheets<br />
Report: XSL-FO-Stylesheets<br />
4.1.4 Zeichnungselemente<br />
Diese Bausteine besitzen keine eigene Funktion, sondern dienen dazu, das<br />
Prozessdiagramm zu dokumentieren und übersichtlich zu gestalten:<br />
Rectangle: Rechteck-Zeichnungselemente<br />
Textbox: Textfelder<br />
Ellipse: Ellipsen-Zeichnungselemente<br />
Polygon: Vieleck-Zeichnungselemente<br />
Polyline: Freie Linien-Zeichnungselemente<br />
Curve: Kurvenlinien-Zeichnungselemente<br />
Line: Linien-Zeichnungselemente<br />
Image: Externe Grafikdateien<br />
4.2 Elemente im Repository verwalten<br />
In diesem Abschnitt wird beschrieben, wie Sie Projekte, Prozesse und Projekt-Bausteine im<br />
Repository verwalten können.
4. Prozesse modellieren<br />
43<br />
4.2.1 Projekte in <strong>X4</strong><br />
Ein Projekt ist in <strong>X4</strong> die höchste Ebene im Repository. Projekte besitzen eine Dateisystem-<br />
Struktur. Ein Projekt kann Ordner, Prozesse, Prozess-Bausteine und andere Dateien<br />
enthalten.<br />
Jeder Benutzer kann nur Projekte im Repository Navigator sehen und bearbeiten,<br />
die in der benutzerspezifischen sogenannten user collection des <strong>X4</strong> Servers in /<strong>X4</strong>DB liegen. Nur ein <strong>X4</strong>-Administrator kann sämtliche<br />
Projekte aller Benutzer sehen und bearbeiten.<br />
4.2.2 Projekt öffnen und schließen<br />
Im Repository Navigator muss zunächst ein Projekt geöffnet werden, um die darin<br />
liegenden Dateien bearbeiten zu können.<br />
• Projekt öffnen: Auf das Projekt-Symbol doppeklicken.<br />
• Projekt schließen: Rechtsklicken und Close Project wählen.<br />
4.2.3 Neues Projekt anlegen<br />
1. Im Repository Navigator rechtsklicken, um das Kontextmenü aufzurufen.<br />
2. New > Project aufrufen, um ein neues Projekt-Ordner anzulegen.<br />
3. In Project name den Namen des Projekts eingeben und OK klicken.<br />
Empfohlene Ordnerstruktur<br />
<strong>SoftProject</strong> empfiehlt, zu jedem Projekt folgende Ordnerstruktur anzulegen:<br />
• Adapter: enthält sämtliche Transfer- und Funktionsadapter-Dateien der Prozesse im<br />
Projekt (.tra, .fa, .cs)<br />
• Data: enthält alle Daten in Form von XML-Dokumenten, Text- und Binärdateien (.xml,<br />
.csv, .sql)<br />
• Mappings: enthält sämtliche XSL-Stylesheets (Mappings; .xsl)<br />
• Processes: enthält sämtliche Prozess-Dateien (Hauptprozess und Subprozesse; .wrf)<br />
• Reports: (falls notwendig) enthält sämtliche Reports (XSL-FO-Stylesheets) des<br />
Projekts (.rep)<br />
4.2.4 Neuen Prozess oder Prozess-Baustein anlegen<br />
Um zu einem Projekt im Repository einen neuen Prozess, Ordner oder Prozess-Baustein<br />
hinzuzufügen, gehen Sie wie folgt vor:<br />
1. Auf den gewünschten Zielordner rechtsklicken, um das Kontextmenü zu öffnen.
4. Prozesse modellieren<br />
44<br />
2. New aufrufen und gewünschtes Element (Project, Folder, Process, Adapter etc.)<br />
auswählen, um den File creation wizard zu öffnen.<br />
3. Im File Creation Wizard den Zielordner wählen und in File Name den Dateinamen<br />
eingeben.<br />
4. Finish klicken.<br />
Das neu angelegte Element ist nun im Repository Navigator im markierten Ordner<br />
verfügbar und kann bearbeitet und konfiguriert werden.<br />
Mit der Funktion From Template im Kontextmenü des Repository Navigators<br />
können Sie Prozesse und Prozess-Bausteine anhand von Vorlagen erstellen.<br />
So können Sie schnell auf häufig wiederkehrende Muster zugreifen (siehe<br />
Abschnitt 5.2.4, „Vorlagen für Prozesse und Prozess-Bausteine verwenden “).<br />
4.2.5 Prozesse und Bausteine in verschiedenen Ansichten öffnen<br />
Um einen Prozess oder einen Prozess-Baustein im Repository Navigator zum Anzeigen<br />
oder Bearbeiten zu öffnen, haben Sie folgende Möglichkeiten:<br />
• Standard-Ansicht: Datei im Repository Navigator doppelklicken.<br />
• Vorschau: Rechtsklicken auf die Datei und Preview aufrufen.<br />
• Text Editor: Rechtsklicken auf die Datei und Open with > Text editor aufrufen.<br />
• XML Editor: Rechtsklicken auf die Datei und Open with > XML Editor aufrufen.<br />
Über die Registerkarten am unteren Rand des Editors können Sie zwischen folgenden<br />
Ansichten wählen (siehe Abschnitt 3.7.1, „Übersicht über den XML-Editor “):<br />
• Design: Tabellarische Baum-Darstellung von XML-Dokumenten<br />
• Source: XML-Quelltext anzeigen und bearbeiten<br />
4.2.6 Prozesse und Bausteine importieren und exportieren
4. Prozesse modellieren<br />
45<br />
Sie können Dateien aus dem Dateisystem ins Repository importieren oder umgekehrt<br />
Elemente aus dem Repository ins Dateisystem exportieren.<br />
Datei importieren<br />
• Menü File > Import aufrufen, um den Import Wizard zu starten.<br />
• Eine oder mehrere Dateien und Ordner aus dem Dateisystem auswählen.<br />
• In Target directory den gewünschten Zielordner im Repository angeben und ggf. mit<br />
Browse auswählen.<br />
• Finish klicken.<br />
Datei exportieren<br />
• Menü File > Export aufrufen, um den Export Wizard zu starten.<br />
• Eine oder mehrere Dateien und Ordner aus dem Repository auswählen.<br />
• In Target directory das gewünschte Zielverzeichnis im Dateisystem angeben und ggf.<br />
mit Browse auswählen.<br />
• Finish klicken.<br />
4.3 Prozess-Bausteine verwenden<br />
In diesem Abschnitt erfahren Sie, wie Sie die verschiedenen Bestandteile eines <strong>X4</strong>-<br />
Prozesses in einen Prozess einbinden können. Diese erfolgt soweit möglich anhand von<br />
Beispieldaten.<br />
4.3.1 Start, Stop und Übergang (Transition) einfügen<br />
Die Grundelemente jedes <strong>X4</strong>-Prozesses sind der Prozess-Beginn (Start-Baustein),<br />
mindestens ein Prozess-Ende (Stop-Baustein) und jeweils ein Übergang (Transition), der<br />
die einzelnen Prozess-Schritte verbindet und durch die Pfeilrichtung die Reihenfolge<br />
definiert.<br />
1. Neuen Prozess anlegen (siehe Abschnitt 4.2.4, „Neuen Prozess oder Prozess-Baustein<br />
anlegen “).<br />
Der Start-Baustein und ein Stop-Baustein sind in neu angelegten Prozessen bereits<br />
vorhanden.<br />
Zusätzliche Stop-Bausteine können Sie per Drag&Drop aus der Palette einfügen.<br />
2. Übergang herstellen, um Start und Stop zu verbinden.<br />
• Mit dem Mauszeiger über den Start-Baustein fahren, um ein kleines gelbes Dreieck (tslot)<br />
anzuzeigen.<br />
• Dreieck anklicken und zum Stop-Baustein ziehen, um einen Übergang herzustellen.
4. Prozesse modellieren<br />
46<br />
Übergänge mit Label beschriften<br />
Sie können Übergänge (Transitions) und Prozess-Bausteine beschriften, um die Lesbarkeit<br />
des Prozessdiagramms zu verbessern.<br />
Klicken Sie dazu auf das Element und geben in der Properties-Sicht in Label einen<br />
Beschriftungstext ein, beispielsweise nächster Datensatz.<br />
4.3.2 Transfer-Adapter anlegen und verwenden<br />
Um Daten verarbeiten zu können, müssen diese im Prozess verfügbar gemacht werden.<br />
Transfer-Adapter ermöglichen, über verschiedene Protokolle auf Daten zuzugreifen. Eine<br />
entsprechende Instanz des Transfer-Adapters muss nur noch für das Projekt angelegt und<br />
konfiguriert werden.<br />
Beispiel: Es soll ein Dateisystem-Transfer eingerichtet werden, der auf die Datei<br />
Camera.csv zugreift.<br />
1. Im Repository Navigator einen neuen Transfer-Adapter anlegen.<br />
• Auf den Projektordner rechtsklicken, um das Kontextmenü aufzurufen.<br />
• Im Kontextmenü New > Transfer aufrufen, um den File Creation Wizard zu öffnen<br />
• Im File Creation Wizard den Zielordner wählen und in File Name den Dateinamen<br />
eingeben, Finish klicken.<br />
Der Adapter-Baustein wurde angelegt und wird zum Konfigurieren im Adapter-Editor<br />
geöffnet.<br />
2. Protokoll des Transfer-Adapters auswählen und konfigurieren.<br />
• In der Auswahlliste Adapter Type das gewünschte Protokoll auswählen.<br />
Im Beispiel: File System.<br />
Eine Parameter-Beschreibung weiterer Transfer-Adapter finden Sie<br />
im <strong>X4</strong> Reference Manual (englischsprachig), im Abschnitt 2.2 Transfer<br />
Configuration.<br />
• Wenn notwendig, weitere Felder ausfüllen.<br />
Pflichtfelder erkennen Sie am Symbol .<br />
• STRG+S drücken, um den Adapter zu speichern.<br />
3. Adapter-Baustein in den Prozess einfügen.<br />
• Den neu angelegten Adapter-Baustein aus dem Repository Navigator per Drag&Drop<br />
in den geöffneten Prozess ziehen.<br />
• Transfer-Adapter-Baustein auf der Übergangslinie zwischen Start und Stop fallen<br />
lassen, wenn die Linie dick wird.<br />
Der Adapter-Baustein ist nun Teil des Prozesses.<br />
4. Eigenschaften des gewählten Adapter-Bausteins in der Properties-Sicht festlegen.<br />
• Operation wählen, um festzulegen, was mit den Daten geschehen soll.<br />
Im Beispiel: Receive wählen, um Daten in den Prozess hineinzubekommen.
4. Prozesse modellieren<br />
47<br />
• Input source wählen, um festzulegen, ob eine einzelne Datei (Actions) oder ein<br />
Ordner (Directory) gelesen werden soll.<br />
Beispiel: Actions wählen, um nur eine Datei zu lesen.<br />
• In File Name den Namen der zu lesenden Datei eingeben.<br />
Im Beispiel: Cameras.csv<br />
Der Adapter ist nun einsatzbereit.<br />
4.3.3 Funktions-Adapter-Baustein anlegen und verwenden<br />
Funktions-Adapter sind Prozess-Bausteine, die grundlegende Funktionen bereitstellen,<br />
etwa Zeichensatz-Konvertierungen oder Zugriff auf ein SAP-System ermöglichen. Da das<br />
<strong>X4</strong> Front-End hauptsächlich mit XML-Daten arbeitet, werden mit Funktions-Adapter meist<br />
XML-Dokumente erzeugt oder verändert.<br />
Als Ausgabe erzeugen Funktions-Adapter meist XML-Daten, die in einem nächsten<br />
Prozess-Schritt weiterverarbeitet werden.<br />
Beispiel: Es soll ein ein Adapter eingerichtet werden, der eine CSV-Text-Datei in XML<br />
konvertiert. Die Datei Camera.csv hat folgenden Inhalt:<br />
"Nummer","Name","Marke","Description","Preis","Waehrung"<br />
"1","xvc","Minolta","3x","400","Euro"<br />
"2","Powershot","Canon","5x","100","Euro"<br />
"3","Tp","Yashika","3x","300","Euro"<br />
"4","C10","Leika","15x","500","Euro"<br />
1. Im Repository Navigator einen neuen Funktions-Adapter anlegen.<br />
• Auf den Projektordner rechtsklicken, um das Kontextmenü aufzurufen.<br />
• Im Kontextmenü New > Adapter aufrufen, um den File Creation Wizard zu öffnen.<br />
• Im File Creation Wizard den Zielordner wählen und in File Name den Dateinamen<br />
eingeben, Finish klicken.<br />
Der Adapter-Baustein wurde angelegt und wird zum Konfigurieren im Editor-Bereich<br />
geöffnet.<br />
2. Protokoll des Transfer-Adapters auswählen und konfigurieren.<br />
• In der Auswahlliste Adapter Type den gewünschten Adapter-Typ auswählen.<br />
Im Beispiel: CSVReader.<br />
Eine Parameter-Beschreibung weiterer Funktions-Adapter finden Sie im <strong>X4</strong><br />
Reference Manual (englischsprachig), im Abschnitt 2.4 Adapter Configuration.<br />
• Wenn notwendig, weitere Felder ausfüllen.<br />
Pflichtfelder erkennen Sie am Symbol .<br />
Im Beispiel CSVReader:<br />
• In DELIMITER: , (Komma) angeben, um das Trennzeichen in der CSV-Datei zu<br />
definieren.
4. Prozesse modellieren<br />
48<br />
• In QUOTE: " (Anführungszeichen) angeben, mit dem Textinhalte eingeschlossen<br />
werden.<br />
• In ROW_NAME: camera angeben, um das umschließende Element jedes Datensatzes<br />
im XML-Output zu benennen.<br />
• In ROOT_NAME: products angeben, um das Wurzel-Element im XML-Output zu<br />
benennen.<br />
• STRG+S drücken, um den Adapter zu speichern.<br />
3. Adapter-Baustein in den Prozess einfügen.<br />
• Den neu angelegten Adapter-Baustein aus dem Repository Navigator per Drag&Drop<br />
in den geöffneten Prozess ziehen.<br />
Im Beispiel: zwischen Transfer-Adapter und Stop-Baustein einfügen.<br />
4. Eigenschaften des gewählten Adapter-Bausteins in der Properties-Sicht festlegen.<br />
• In Operation festlegen, was mit den Daten geschehen soll.<br />
Im Beispiel: Receive angeben, um Daten in den Prozess hineinzubekommen.<br />
• In Input source festzulegen, ob eine einzelne Datei (Actions) oder ein Ordner<br />
(Directory) gelesen werden soll.<br />
Im Beispiel Actions wählen, um nur eine Datei zu lesen.<br />
• In File Name den Pfad und Namen der zu lesenden Datei eingeben.<br />
Im Beispiel Camera.csv angeben.<br />
Der Adapter ist nun einsatzbereit.<br />
4.3.4 XML-Dokument erstellen<br />
Eine einfache Möglichkeit, strukturierte Daten abzulegen ist, diese in XML-Dokumenten zu<br />
speichern. Daten werden zwischen den einzelnen Prozess-Bausteinen in der Regel in XML<br />
ausgetauscht.<br />
Beispiel: Die Inhalte der CSV-Datei Camera.csv wurden ausgelesen und sollen nun in das<br />
XML-Dokument Camera.xml gespeichert werden.<br />
1. Im Repository Navigator ein neues XML-Dokument anlegen.<br />
• Auf den Projektordner rechtsklicken, um das Kontextmenü aufzurufen.<br />
• Im Kontextmenü New > XML Document aufrufen, um den File Creation Wizard zu<br />
öffnen.<br />
• Im File Creation Wizard den Zielordner wählen und in File Name den Dateinamen<br />
eingeben, Finish klicken.<br />
Das XML-Dokument wurde angelegt und wird im XML-Editor geöffnet (siehe<br />
Abschnitt 3.7.1, „Übersicht über den XML-Editor “).<br />
2. XML-Dokument per Drag&Drop aus dem Repository Navigator in den Prozess einfügen.<br />
Im Beispiel: Zwischen Funktions-Adapter und Stop-Baustein einfügen.
4. Prozesse modellieren<br />
49<br />
3. In der Properties-Sicht in Operation für das XML-Dokument festlegen, ob die Datei<br />
gelesen (Read) oder geschrieben (Write) werden soll.<br />
Im Beispiel: Read wählen, da die Daten aus dem Funktions-Adapter in das XML-Dokument<br />
geschrieben werden sollen.<br />
Die Daten aus der CSV-Datei werden nun im Beispiel im XML-Dokument gespeichert,<br />
wenn der Prozess ausgeführt wird.<br />
4.3.5 XSL-Mapping anlegen und verwenden<br />
Häufig müssen Datenstrukturen umgewandelt werden, das heißt von der Struktur des<br />
Quelldokuments in eine andere Struktur transformiert werden. Hierfür gibt es in <strong>X4</strong> die<br />
sogenannten XSL-Mappings. Die technische Umsetzung eines Mappings erfolgt mithilfe<br />
der XML-Technologien XSLT und XPath in einem XSL-Stylesheet.<br />
Beispiel: Die Daten aus der CSV-Datei, die mittlerweile in XML vorliegen, sollen in eine<br />
HTML-Tabelle umgewandelt werden.<br />
1. Im Repository Navigator ein neues XSL-Mapping (XSL-Stylesheet) anlegen.<br />
• Auf den Projektordner rechtsklicken, um das Kontextmenü aufzurufen.<br />
• Im Kontextmenü New > XSLT Stylesheet aufrufen, um den File Creation Wizard zu<br />
öffnen.<br />
• Im File Creation Wizard den Zielordner wählen und in File Name den Dateinamen<br />
eingeben, Finish klicken.<br />
Das XSL-Mapping wurde angelegt und wird im XSL-Editor geöffnet (siehe<br />
Abschnitt 3.6.1, „Überblick über den XSL-Editor “). Hier können Sie in der dreispaltigen<br />
Design-Ansicht das Mapping grafisch erstellen oder in der Quelltext-Ansicht<br />
bearbeiten (Source-Ansicht).<br />
2. Grundstruktur des Zieldokuments im XSL-Mapping anlegen.<br />
• Im Stylesheet-Bereich auf das Root-Template (template match="/") rechtsklicken,<br />
um das Kontextmenü zu öffnen.<br />
• Im Kontextmenü Add Child > Element wählen, um sämtliche benötigten Elemente<br />
mit der entsprechenden Hierarchie einfügen.<br />
Add Child > Text wählen, um die Kopfzeilen-Beschriftung im Tabellenkopf<br />
einzufügen.<br />
Im Beispiel: Die Struktur des Zieldokuments ist das HTML-Grundgerüst mit einer<br />
Tabellenkopfzeile und lautet:<br />
4. Prozesse modellieren<br />
50<br />
<br />
<br />
KameraBeschreibungPreis<br />
<br />
<br />
<br />
Mit virtuellen Knoten<br />
Dateien übernehmen.<br />
können Sie auch Strukturen aus XML- und Schema-<br />
Rechtsklicken Sie dazu im Stylesheet-Bereich auf das Element, das<br />
Unterelemente aus einer externen Datei erhalten soll, und wählen über das<br />
Kontextmenü Assign Schema eine XML-Quelldatei aus. Deren Elemente werden<br />
nun als virtuelle Knoten unterhalb des gewählten Elements eingefügt. Durch<br />
Doppelklicken übernehmen Sie diese als Knoten ins XSL-Mapping.<br />
3. XML-Quelldokument in den XSL-Editor einfügen, um das Mapping grafisch zu erstellen.<br />
• XML-Quelldokument (XML-Dokument oder XML-Schema) aus dem Repository<br />
Navigator per Drag&Drop in die linke Spalte des XSL-Editors, den Quelldokument-<br />
Bereich, ziehen.<br />
Das XML-Quelldokument wird in einer Baumansicht dargestellt.<br />
• Alle Unterelemente ausklappen, um vollständige Struktur anzuzeigen.<br />
4. For-each-Baustein einfügen, um eine Zielstruktur aufzubauen, die sich pro Datensatz<br />
wiederholen soll.<br />
• Auf das übergeordnete Element rechtsklicken, um das Kontextmenü aufzurufen.<br />
• Im Kontextmenü Add Child > xsl:for-each aufrufen, um ein xsl:for-each-<br />
Schleifenelement einzufügen.<br />
Im Beispiel: xsl:for-each innerhalb des table-Elements einfügen, um HTML-<br />
Tabellenzeilen dynamisch zu erzeugen.<br />
• Unterhalb des xsl:for-each-Elements die sich wiederholenden Strukturelemente<br />
einfügen.<br />
Im Beispiel: Innerhalb des xsl:for-each-Elements über das Kontextmenü und Add<br />
Child > Element folgende Struktur anlegen, die eine (noch) leere HTML-Tabellenzeile<br />
darstellt:<br />
<br />
<br />
<br />
• Quellknoten anklicken und per Drag&Drop auf das xsl:for-each-Element ziehen, um<br />
einen XPath-Ausdruck zu erzeugen.<br />
Im Beispiel: Camera-Element und xsl:for-each-Element verbinden, um jeden<br />
Kamera-Datensatz in einer eigenen Zeile abzubilden.<br />
5. Mit xsl:value-of Knoteninhalte vom Quelldokument ins Zieldokument übernehmen.<br />
• Quellknoten anklicken und per Drag&Drop auf den Zielknoten ziehen.
4. Prozesse modellieren<br />
51<br />
Im Beispiel: Name-Element und erstes td-Element, Description mit dem zweiten td-<br />
Element und Preis mit dem dritten td-Element verbinden.<br />
Für jede Verbindung wird eine Linie im Verknüpfungsbereich angezeigt.<br />
6. In die Source-Ansicht wechseln, um weitere XSLT-Funktionen einzusetzen.<br />
Im Beispiel: Die Elementinhalte von Preis und Währung sollen über die Funktion concat<br />
zusammengeführt werden.<br />
• Registerkarte Source wählen, um das XSL-Mapping im Quelltext anzuzeigen.<br />
• XSLT-Syntax bearbeiten, im Beispiel die Zeile ersetzen durch: .<br />
• STRG+S drücken, um das XSL-Mapping zu speichern.<br />
•<br />
In der Symbolleiste<br />
7. XSL-Mapping in den Prozess einfügen.<br />
klicken, um das XSL-Mapping testweise auszuführen.<br />
• Das XML-Quelldokument aus dem Repository Navigator per Drag&Drop in den<br />
geöffneten Prozess ziehen.<br />
Im Beispiel: zwischen XML-Dokument und Stop-Baustein einfügen.<br />
Ein einfaches Mapping von XML nach HTML wurde erstellt. Wenn der Prozess ausgeführt<br />
wird, werden nun im Beispiel die XML-Daten in eine HTML-Seite transformiert.<br />
4.3.6 Variable verwenden<br />
In Variablen lassen sich temporär Daten speichern, während ein Prozess ausgeführt wird.<br />
Jede Variable muss zunächst initialisiert werden, also einen eindeutigen Namen erhalten<br />
und mit einem Wert belegt werden (Put-Operation). In späteren Prozess-Schritten kann<br />
dann per Get-Operation auf die Variable zugeriffen werden. Schließlich können Variablen-<br />
Inhalte über die Remove-Operation aus dem Speicher gelöscht werden.<br />
Variable einfügen<br />
1. Aus der Palette eine Variable per Drag&Drop in den Prozess ziehen.
4. Prozesse modellieren<br />
52<br />
Im Beispiel: Variablen-Symbol<br />
Baustein einfügen.<br />
per Drag&Drop zwischen dem Mapping und den Stop-<br />
2. In der Properties-Sicht die Eigenschaften festlegen, um die Variable zu initialisieren.<br />
• In Name einen eindeutigen Variablennamen eingeben (z.B. Put E-Mail).<br />
• In Operation den Wert Put wählen, um die Daten aus dem vorangegangenen Prozess-<br />
Schritt in die Variable zu laden.<br />
Die Variable wurde nun angelegt und kann verwendet werden.<br />
Weitere Operationen mit Variablen<br />
• Variablen-Inhalt in späteren Prozess-Schritten auslesen: Die Variable mit demselben<br />
Namen erneut einfügen und die Eigenschaft Operation auf Get setzen.<br />
• Variablen-Inhalt aus dem Speicher löschen: Die Variable mit demselben Namen erneut<br />
einfügen und die Eigenschaft Operation auf Remove setzen.<br />
• Innerhalb von XSL-Mappings auf Variablen mittels context://-Protokoll (siehe <strong>X4</strong><br />
Reference Manual in Abschnitt 3.2 Context Protocol).<br />
4.3.7 Subprozess anlegen<br />
Bei umfangreicheren Prozessen ist es sinnvoll, einzelne Segmente in Subprozesse zu<br />
modularisieren. So wird der Prozess übersichtlicher und die Subprozesse lassen sich<br />
mehrfach verwenden. Prozesse lassen sich nahezu beliebig tief ineinander verschachteln.<br />
Subprozesse werden als separate .wrf-Dateien gespeichert.<br />
Prozesse lassen sich wie andere Prozess-Bausteine per Drag&Drop aus dem Repository<br />
Navigator in die Zeichnungsfläche des Prozess-Designers ziehen.<br />
Prozess-Bausteine als Subprozess auslagern<br />
1. Prozess-Bausteine (mindestens 2) markieren, die ausgelagert werden sollen.<br />
Im Beispiel: Den Transfer-Adapter, den Funktions-Adapter und das XML-Dokument<br />
gleichzeitig auswählen.<br />
2. Funktion Pack as nested process aufrufen.<br />
• Auf der Zeichnungsfläche rechtsklicken, um das Kontextmenü aufzurufen.<br />
• Im Kontextmenü Pack as nested process wählen, um den Wizard aufzurufen.<br />
• Im Fenster Process File Naming den Zielordner wählen und in File Name den<br />
Dateinamen des Subprozesses eingeben.<br />
• Finish klicken.<br />
Der Subprozess mit den markierten Bausteinen wird als separater Prozess-Baustein<br />
angelegt. Im Hauptprozess werden die gewählten Bausteine automatisch durch den neu<br />
angelegten Prozess-Baustein ersetzt.<br />
4.3.8 Gabelung (Fork) und Zusammenführung (Join) einfügen
4. Prozesse modellieren<br />
53<br />
Um zwei oder mehrere voneinander unabhängige Anweisungen zu starten, können Sie<br />
eine Gabelung (Fork-Baustein) verwenden. Die Anweisungen können dann auf denselben<br />
Input, etwa die Daten eines vorherigen Prozess-Bausteins, zugreifen.<br />
Wieder zusammenführen können Sie die separaten Anweisungen mit einem Join-<br />
Baustein. Eine Anweisung innerhalb einer Gabelung kann aus beliebig vielen Prozess-<br />
Schritten bzw. Bausteinen bestehen.<br />
Abbildung 4.1: Gabelung (Fork) und Zusammenführung (Join)<br />
Die Anweisungen innerhalb einer Gabelung werden nicht parallel abgearbeitet, sondern<br />
anhand einer Priorität gesteuert, die an den Übergängen durch eine Zahl dargestellt wird.<br />
Die Priorität der Anweisungen können Sie in den Eigenschaften des Übergangs festlegen:<br />
1. Fork-Baustein einfügen, um mehrere voneinander unabhängige Anweisungen zu<br />
definieren.<br />
• Aus der Palette einen Fork-Baustein per Drag&Drop in den Prozess ziehen.<br />
• Übergang vom vorherigen Prozess-Baustein zum Fork-Baustein herstellen.<br />
• Übergänge vom Fork-Baustein zu mindestens 2 dahinter liegenden Anweisungen<br />
herstellen.<br />
2. Prioriäten der einzelnen Anweisungen festlegen, um die Ausführ-Reihenfolge festzulegen.<br />
• Übergang anklicken und in der Properties-Sicht in Priority den gewünschten Rang<br />
auswählen. 1 entspricht dabei der höchsten Priorität, die gewählte Anweisung wird<br />
also zuerst ausgeführt.<br />
• Wenn Sie Übergänge beschriften möchten, um das Prozess-Diagramm lesbarer zu<br />
gestalten: Einen Übergang anklicken und in der Properties-Sicht in Label einen<br />
Beschriftungstext eingeben.<br />
3. Join-Baustein per Drag&Drop auf die Zeichnungsfläche ziehen und Übergänge<br />
hinzufügen.<br />
Die Anweisungen innerhalb der Gabelung werden nun in der angegebenen Reihenfolge<br />
ausgeführt.<br />
4.3.9 Daten mit Merge zusammenführen
4. Prozesse modellieren<br />
54<br />
In vielen Fällen ist es sinnvoll, dass Daten, die aus unterschiedlichen Quellen stammen,<br />
in einem einzigen XML-Dokument zur Verfügung stehen. Der Merge-Baustein wird meist<br />
hinter der Zusammenführung einer Gabelung (Join) verwendet, um die dort verarbeiteten<br />
Daten zu vereinen. Die durch einen Merge-Baustein erzeugte XML-Struktur enthält<br />
ein Root-Element , das die verschiedenen XML-Daten der Quellen enthält,<br />
beispielsweise:<br />
<br />
<br />
<br />
<br />
...<br />
<br />
Um Daten in einem XML-Dokument zusammenzuführen, ziehen Sie aus der Palette einen<br />
Merge-Baustein per Drag&Drop hinter einen Join-Baustein. Weitere Einstellungen sind<br />
nicht notwendig.<br />
4.3.10 Bedingungen und Verzweigungen mit Condition erstellen<br />
Mit dem Condition-Baustein können Sie Verzweigungen im Prozess abbilden, wobei<br />
jeder Zweig eine Bedingung enthält. Wird der Prozess ausgeführt, werden die Daten aus<br />
dem vorangegangenen Prozess-Schritt ausgewertet und es wird eine Fallunterscheidung<br />
getroffen.<br />
So kann beispielsweise überprüft werden, ob eine Adapter-Datenquelle noch Daten liefert,<br />
andernfalls wird der Prozess auf einen Stop-Baustein umgeleitet und damit beendet. Auch<br />
Schleifen können so implementiert werden.<br />
1. Condition-Baustein einfügen, um Verzweigungen definieren zu können.<br />
• Aus der Palette einen Condition-Baustein per Drag&Drop in den Prozess ziehen.<br />
• Übergang vom vorherigen Prozess-Baustein zum Condition-Baustein herstellen.<br />
• Übergänge vom Condition-Baustein zu mindestens 2 verschiedenen dahinter<br />
liegenden Anweisungen herstellen.<br />
2. Condition-Baustein doppelklicken, um den Condition Editor aufzrufen.
4. Prozesse modellieren<br />
55<br />
3. Bedingungen für jede Verzweigung festlegen.<br />
Wenn Sie für eine Verzweigung keine Bedingung festgelegt haben, dann wird<br />
diese immer ausgeführt. Dies wird durch ein verändertes Symbol des Condition-<br />
Bausteins dargestellt.<br />
• Auf einen Übergang hinter dem Condition-Baustein klicken, um eine Verzweigung zu<br />
wählen.<br />
Der gewählte Übergang wird nun mit einer dicken, rot gestrichtelten Linie dargestellt.<br />
• Auf Insert logical operations ... klicken, um die Bedingung bearbeiten zu können.<br />
Jede Bedingung kann aus mehreren Bedingungselementen bestehen, die<br />
Sie über logische Operatoren (AND, OR und NOT) verknüpfen können.<br />
Bedingungselemente können Sie über die entsprechenden Schaltflächen links<br />
im Condition-Bereich einfügen.<br />
• In If result of den Prozess-Baustein auswählen, dessen Daten bedingt verarbeitet<br />
werden sollen.<br />
Hier stehen sämtliche Bausteine des Prozesses zur Auswahl. Verwenden Sie<br />
denjenigen, der unmittelbar vor dem Condition-Baustein steht.<br />
• Vergleichsoperator wählen (
4. Prozesse modellieren<br />
56<br />
mit put eine Variable vor der Schleife, die sie innerhalb der Schleife mit get<br />
auslesen und am Ende der Schleife wieder mit put überschreiben.<br />
4.3.11 Datenbank-Verbindung herstellen<br />
Um innerhalb eines <strong>X4</strong>-Prozesses eine Verbindung zu relationalen Datenbanken (z.B.<br />
Oracle, MSSQL) aufzubauen, sind zwei Prozess-Bausteine notwendig:<br />
• Im SQL-Anweisungs-Baustein (SQL Query) definieren Sie die Operation, die auf der<br />
Datenbank ausgeführt werden soll, beispielsweise eine SELECT-Abfrage oder eine<br />
UPDATE-Anweisung. Diese SQL-Anweisungen werden in einer spezifischen XML-<br />
Struktur im Prozess-Baustein gespeichert und an den darauffolgenden Prozess-<br />
Baustein weitergegeben.<br />
• Im Datenbank-Verbindungs-Baustein (Database Connection) wird nun eine<br />
Verbindung zur Datenbank aufgebaut. Dies erfolgt entweder direkt per JDBC oder über<br />
eine DataSource-Verbindung innerhalb der J2EE-Plattform. Dieser Prozess-Baustein<br />
gibt Daten im XML-Format aus.<br />
Beispiel: Es soll eine Verbindung zu einer HSQL-Datenbank, die zum Installationsumfang<br />
des <strong>X4</strong> Servers gehört, über eine DataSource hergestellt werden.<br />
1. Im Repository Navigator eine Datenbank-Verbindung anlegen.<br />
• Auf den Projektordner rechtsklicken, um das Kontextmenü aufzurufen.<br />
• Im Kontextmenü New > Database Connection aufrufen, um den File Creation<br />
Wizard zu öffnen.<br />
• Im File Creation Wizard den Zielordner wählen und in File Name den Dateinamen<br />
eingeben, Finish klicken.<br />
Die Datenbank-Verbindung wurde angelegt und wird zum Konfigurieren geöffnet.<br />
2. Datenbank-Verbindungstyp wählen und Verbindungs-Parameter definieren.
4. Prozesse modellieren<br />
57<br />
• In Database Access Interface zwischen JDBC oder DataSource (J2EE) wählen, um<br />
den Datenbank-Verbindungstyp festzulegen.<br />
Im Beispiel: DataSource (J2EE) wählen, um auf eine in <strong>X4</strong> integrierte HSQL-<br />
Datenbank zuzugreifen.<br />
Eine Parameter-Beschreibung für JDBC-Verbindungen finden Sie im <strong>X4</strong><br />
Reference Manual (englischsprachig), im Abschnitt 2.3.1 JDBC Connection.<br />
• In DataSource ID den Namen der gewünschten DataSource eingeben.<br />
Im Beispiel: java:DefaultDS eingeben.<br />
• Test Connection klicken, um den korrekten Verbindungsaufbau zu prüfen.<br />
• STRG+S drücken, um die Datenbank-Verbindung speichern.<br />
3. SQL-Anweisung erstellen und testen.<br />
• Auf den Projektordner rechtsklicken, um das Kontextmenü aufzurufen.<br />
• Im Kontextmenü New > SQL Query aufrufen, um den File Creation Wizard zu<br />
öffnen.<br />
• Im File Creation Wizard den Zielordner wählen und in File Name den Dateinamen<br />
eingeben, Finish klicken.<br />
Eine leere SQL-Anweisung wurde angelegt und wird zum Konfigurieren geöffnet.<br />
• In Connection die Datenbank-Verbindung auswählen, um die SQL-Anweisung in<br />
dieser Ansicht testen zu können.<br />
• Im mittleren Textfeld die eigentliche SQL-Anweisung eingeben.
4. Prozesse modellieren<br />
58<br />
Im Beispiel: SELECT * FROM JMS_ROLES eingeben.<br />
• Mehrere SQL-Anweisungen speichern: Auf Add klicken. Die verschiedenen<br />
SQL-Anweisungen werden dann beim Ausführen dieses Prozess-Bausteins<br />
hintereinander abgearbeitet und in einem einzigen XML-Dokument als<br />
Ergebnis ausgegeben.<br />
• Alle umschließenden XML-Elemente umbenennen: In Result Element<br />
den gewünschten Element-Namen eingeben. Im ausgegebenen XML-<br />
Dokument wird dann das Elternelement aller Datenzeilen ersetzt.<br />
• Zahl der Datensätze beschränken: Use Cursor aktivieren und in Fetch<br />
Size die Anzahl der gewünschten Datensätze angeben, die bei der SQL-<br />
Anweisung ausgegeben werden sollen.<br />
• Execute Query klicken, um die SQL-Anweisung zu testen.<br />
Die Ergebnisse der SQL-Anweisung werden in der Registerkarte Data tabellarisch, in<br />
der Registerkarte XML in der generierten XML-Struktur angezeigt.<br />
• STRG+S drücken, um die Datenbank-Verbindung speichern.<br />
Vorlagen für Datenbank-Mappings erstellen: Execute Query klicken, dann auf<br />
Generate INSERT Template, Generate UPDATE Template oder Generate<br />
DELETE Template klicken. Dann werden XML-Dokumente angelegt, die<br />
Strukturinformationen einer SQL-Anweisung enthalten.<br />
Ergebnis der SQL-Anweisung als XML-Dokument speichern: Save Result XML<br />
klicken.<br />
4. Im Prozess den Datenbank-Verbindungsbaustein hinter den SQL-Anweisungs-Baustein<br />
anordnen.<br />
• Den SQL-Anweisungs-Baustein aus dem Repository Navigator per Drag&Drop in den<br />
Prozess ziehen.<br />
• In der Properties-Sicht in Operation Read wählen.<br />
• Den Datenbank-Verbindungs-Baustein hinter dem SQL-Anweisungs-Baustein in den<br />
Prozess einfügen.<br />
Die SQL-Anweisung kann nun mit der darauf folgenen Datenbank-Verbindung<br />
ausgeführt werden.<br />
4.4 Prozess-Bausteine parametrieren<br />
In diesem Abschnitt erfahren Sie, wie Prozess-Bausteine parametriert bzw. konfiguriert<br />
werden können, um in Prozessen verwendet zu werden. Außerdem wird die Möglichkeit<br />
beschrieben, innerhalb eines Prozesses Platzhalter zu verwenden und Parameter<br />
dynamisch zu setzen, um den Prozess weiter zu automatisieren.<br />
4.4.1 Parametrierungs-Möglichkeiten
4. Prozesse modellieren<br />
59<br />
Es gibt folgende Möglichkeiten, je nach Anwendungszweck Prozess-Bausteine zu<br />
parametrieren:<br />
• Repository-Dateien konfigurieren: Prozess-Baustein-Dateien aus dem Repository per<br />
Doppelklick im jeweiligen Editor öffnen (z. B. Funktions-Adapter im Adapter-Editor,<br />
XML-Dokumente im XML-Editor).<br />
Bearbeitungen werden in der entsprechenden Datei im Repository gespeichert.<br />
• Eigenschaften bearbeiten: Die Prozess-Bausteine eines geöffneten Prozesses in der<br />
Properties-Sicht anpassen (z. B. die Eigenschaft Operation setzen).<br />
Diese Konfiguration wird im geöffneten Prozess gespeichert.<br />
• Benutzerdefinierte Parameter mit Platzhaltern verwenden: Für einige Bausteine eines<br />
Prozesses lassen sich benutzerdefinierte Parameter (Custom Parameters) definieren<br />
(siehe Abschnitt 4.4.2, „Benutzerdefinierte Parameter setzen “).<br />
Diese Konfiguration wird im geöffneten Prozess gespeichert.<br />
Als benutzerdefinierte Parameterwerte können Sie eine Reihe von in <strong>X4</strong> vordefinierten<br />
Platzhalter verwenden, die zur Laufzeit des Prozesses gesetzt werden. Platzhalter sind<br />
z. B. %PID% (aktuelle Prozess-ID) oder %NOW% (aktuelles Datum und Uhrzeit).<br />
• Dynamische Parameter erzeugen: Innerhalb eines Prozesses können Sie in<br />
Abhängigkeit von verarbeiteten Daten mit dynamischen Parametern verschiedene<br />
Prozess-Bausteine ansteuern und mit ConditionState Statusinformationen erzeugen,<br />
die von Bedingungen (Condition-Bausteinen) ausgewertet werden. Dynamische<br />
Parameter werden in XSL-Mappings als Processing Instruction erzeugt und vom<br />
darauf folgenden Prozess-Baustein (z.B. einem Transfer-Adapter) verarbeitet (siehe<br />
Abschnitt 4.4.3, „Dynamische Parameter erzeugen “).<br />
Die Konfiguration wird zur Laufzeit des Prozesses dynamisch erzeugt.<br />
• Dynamische Parameter über iXmap-Datei erzeugen (veraltet): Sie können statt der<br />
ProcessingInstructions-Implementierung auch mit einem XSL-Mapping ein XML-<br />
Dokument erzeugen, das DynamicParameter, ConditionState etc. enthält. Mehr<br />
Informationen finden Sie im <strong>X4</strong> Reference Manual (englischsprachig) im Abschnitt<br />
5.1.3 Legacy Process Control Mappings with iXmap.<br />
Priorisierung der Parameter<br />
Beachten Sie folgende Priorisierung bei der Parametrierung:<br />
• Benutzerdefinierte Parameter (Custom Parameters) überschreiben die Konfiguration<br />
von Prozess-Bausteinen im Repository (beispielsweise Funktions-Adapter).<br />
• Dynamische Parameter überschreiben gesetzte benutzerdefinierte Parameter und<br />
die Konfiguration von Prozess-Bausteinen im Repository (beispielsweise Funktions-<br />
Adapter).<br />
4.4.2 Benutzerdefinierte Parameter setzen<br />
Für bestimmte Prozess-Bausteine eines geöffneten Prozesses (für XSL-Mappings, Reports,<br />
Datenbank-Verbindungen, Transfer- und Funktions-Adapter) lassen sich benutzerdefinierte<br />
Parameter (Custom Parameters) definieren.
4. Prozesse modellieren<br />
60<br />
Als benutzerdefinierte Parameterwerte können Sie eine Reihe von in <strong>X4</strong> vordefinierten<br />
Platzhalter verwenden, die zur Laufzeit des Prozesses gesetzt werden. Platzhalter sind z. B.<br />
%PID% (aktuelle Prozess-ID) oder %NOW% (aktuelles Datum und Uhrzeit).<br />
1. Fenster Custom Parameters aufrufen, um benutzerdefinierte Parameter zum Prozess-<br />
Baustein bearbeiten zu können.<br />
• Prozess-Baustein im Prozess-Designer markieren.<br />
• In der Properties-Sicht bei Custom Parameters auf [ ] klicken, um anzuzeigen.<br />
• klicken, um das Fenster Custom Parameters aufzurufen.<br />
2. In Name den Namen des benutzerdefinierten Parameters eingeben.<br />
• XSL-Mappings und Reports: Im Stylesheet können Sie den hier gesetzten Namen<br />
als Parameter ansprechen und den zugehörigen Wert übergeben, z. B. einen<br />
benutzerdefinierten Parameter PDFPath mit .<br />
• Adapter und Datenbank-Verbindungen: Die Bezeichnung des zu überschreibenden<br />
Parameters verwenden, z. B. bei einem XPath-Adapter-Baustein den Parameter-Namen<br />
XPath.<br />
3. In Value den zu überschreibenden Parameter-Wert eingeben.<br />
Hier können Sie Platzhalter einfügen, die beim Ausführen des Prozesses von <strong>X4</strong> durch die<br />
jeweils aktuellen Werte ersetzt werden, z. B. %PID% durch die aktuelle Prozess-ID.<br />
Eine vollständige List der verfügbaren Platzhalter finden Sie im <strong>X4</strong> Reference<br />
Manual (englischsprachig) im Abschnitt 2.1 Parameter Placeholders.<br />
4. Wenn notwendig weitere benutzerdefinierte Parameter verwalten:<br />
• Add klicken, um weitere benutzerdefinierte Parameter hinzuzufügen.<br />
• Remove klicken, um benutzerdefinierte Parameter aus der Liste zu löschen.<br />
• Mit Up und Down können Sie die Reihenfolge der Parameter in der Liste verändern.<br />
5. OK klicken, um die benutzerdefinierten Parameter anzulegen.<br />
4.4.3 Dynamische Parameter erzeugen
4. Prozesse modellieren<br />
61<br />
Innerhalb eines Prozesses können Sie in Abhängigkeit von verarbeiteten Daten mit<br />
sogenannten dynamischen Parametern Prozess-Bausteine ansteuern und bereits gesetzte<br />
Parameter überschreiben. Dynamische Parameter werden in XSL-Mappings als Processing<br />
Instruction erzeugt und vom darauf folgenden Prozess-Baustein (beispielsweise einem<br />
Transfer-Adapter) verarbeitet.<br />
1. XSL-Mapping im Prozess vor dem zu parametrierenden Adapter oder Datenbank-<br />
Verbindung positionieren.<br />
Hierbei haben Sie mehrere Möglichkeiten:<br />
• Ein einzelnes XSL-Daten-Mapping einsetzen, das XML-Daten transformiert und<br />
gleichzeitig dynamisch Processing-Instruction-Definitionen enthält.<br />
• Ein separates XSL-Mapping, das nur die Process-Instructions generiert, beispielsweise<br />
wenn eine Datei untransformiert an einen Transfer-Adapter übergeben werden soll.<br />
In diesem Fall ist es erforderlich, eine Gabelung (mithilfe von Fork- und Join-<br />
Bausteinen) zu verwenden; in eine Anweisung der Gabelung setzen Sie das XSL-<br />
Mapping, in eine zweite Anweisung den zu übergebenden Prozess-Baustein.<br />
2. Processing Instruction im XSL-Mapping nach folgendem Muster definieren:<br />
<br />
ParameterName="ParameterValue"<br />
3. ParameterName durch den gewünschten Parameter-Namen ersetzen.<br />
Eine Beschreibung der Parameter für Transfer- und Funktions-Adapter sowie<br />
für Datenbankverbindungs-Bausteine finden Sie im <strong>X4</strong> Reference Manual<br />
(englischsprachig) in den Abschnitten 2.2 Transfer Configuration bis 2.4 Adapter<br />
Configuration.<br />
4. ParameterValue durch den gewünschten Wert ersetzen, meist in Form eines XSL-Befehls.<br />
5. Wenn das XSL-Mapping ausschließlich dynamische Parameter erzeugen soll: Zusätzlich<br />
mit festlegen, dass das XSL-<br />
Mapping kein Ergebnis-Dokument erzeugt.<br />
Beachten Sie zudem, dass das XSL-Mapping ein Wurzel-Element generieren muss, damit<br />
das XSL-Mapping ausgeführt und ein gültiges XML-Dokument erzeugt werden kann.<br />
Beispiel<br />
Ein aus einer XML-Datei ausgelesener Dateiname soll als dynamischer Parameter an einen<br />
Filesystem-Transfer-Adapter übergeben werden.
4. Prozesse modellieren<br />
62<br />
Abbildung 4.2: Filesystem-Transfer-Adapter per XSL-Mapping ansteuern<br />
Im Beispiel besteht das XSL-Mapping aus folgendem Quelltext:<br />
Abbildung 4.3: Dynamisch gesetzter Dateiname für den FileSystem-Transfer-Adapter<br />
Weitere Processing Instructions<br />
Analog zu den oben beschriebenen dynamischen Parametern können Sie in XSL-Mappings<br />
weitere Processing Instructions definieren, die von <strong>X4</strong> ausgewertet werden.<br />
• ConditionState: dynamisch generierte Statusinformationen, die von<br />
Bedingungen (Condition-Bausteinen) ausgewertet werden (siehe Abschnitt 4.4.4,<br />
„Statusinformationen mit ConditionState erzeugen “).<br />
• LogInfo: benutzerdefinierte Ausgaben ins Log erzeugen<br />
• NoResult: die Ausgabe eines Ergebnis-Dokuments mit unterdrücken.<br />
Eine ausführliche Beschreibung dieser Processing Instructions finden Sie im <strong>X4</strong><br />
Reference Manual (englischsprachig) im Abschnitt 5.1.2.1 Processing Instructions<br />
Implementation.<br />
4.4.4 Statusinformationen mit ConditionState erzeugen<br />
Mit einem XSL-Mapping können Sie abhängig von verarbeiteten Daten<br />
Statusinformationen als Processing Instruction erzeugen, die von einem Condition-<br />
Baustein ausgewertet werden. Je nach Status können Sie so entsprechend definierte<br />
Verzweigungen ausführen lassen.<br />
1. Leeres XSL-Mapping im Prozess vor einem Condition-Baustein positionieren.<br />
2. Processing Instruction(s) im XSL-Mapping nach folgendem Muster definieren:<br />
4. Prozesse modellieren<br />
63<br />
value<br />
<br />
3. value durch einen Wert aus dem verarbeiteten XML-Dokument ersetzen.<br />
Beispiel: <br />
Zulässige Werte für value sind ganze Zahlen (Integer) sowie -1 für einen<br />
Fehlerstatus.<br />
Nicht zulässig sind folgende Status-Nummern, da diese systemintern reserviert<br />
sind:<br />
• -999 (Status-ID für Stop-Baustein)<br />
• -2 (systemintern reserviert)<br />
• 999 (Status-ID für noch nicht ausgeführte Prozess-Bausteine)<br />
4. Beachten Sie zudem, dass das XSL-Mapping ein Wurzel-Element generieren muss, damit<br />
das XSL-Mapping ausgeführt und ein gültiges XML-Dokument erzeugt werden kann.<br />
Das XSL-Mapping gibt nun Processing Instructions nach dem Muster aus, z.B. aus.<br />
5. Im nachfolgenden Condition-Baustein für jede Verzweigung einen erzeugten Status<br />
auswerten (siehe Abschnitt 4.3.10, „Bedingungen und Verzweigungen mit Condition<br />
erstellen “).<br />
• Auf einen Übergang hinter dem Condition-Baustein doppelklicken, um den Condition<br />
Editor zu öffnen.<br />
• Auf Insert logical operation ... klicken, um eine Bedingung zu definieren.<br />
• In If result of das XSL-Mapping wählen.<br />
• In is einen Vergleichsoperator wählen und rechts den zu prüfenden Wert eingeben.<br />
Das XSL-Mapping lässt sich nicht ausführen Möglicherweise hat dies folgende<br />
Ursachen:<br />
• Der verarbeitete Wert ist -999, -2, 999 oder eine Zeichenkette (String).<br />
• Das vom XSL-Mapping erzeugte XML-Dokument enthält kein Wurzel-<br />
Element; Fügen Sie z.B. hinter die ConditionState-Definitionen ein.<br />
4.5 Prozesse debuggen und ausführen<br />
In diesem Abschnitt erfahren Sie, wie Sie erstellte Prozesse auf Fehler überprüfen<br />
(debuggen) und auf dem <strong>X4</strong> Server ausführen können. Hierfür gibt es zwei Modi:<br />
• Im Run-Modus wird der Prozess direkt ausgeführt; in der Run/Debug Console-Sicht<br />
werden Log-Mitteilungen des <strong>X4</strong> Servers angezeigt.<br />
• Im Debug-Modus werden zu jedem ausgeführten Prozess-Schritt detaillierte<br />
Statusinformationen in der Run/Debug Console-Sicht ausgegeben.<br />
4.5.1 Prozess debuggen (Debug-Modus)
4. Prozesse modellieren<br />
64<br />
Während der Prozess-Entwicklung können Sie direkt im Prozess-Designer Ihre Prozesse<br />
auf syntaktische Fehler der einzelnen Prozess-Bausteine überprüfen.<br />
1. Falls gewünscht, Debug-Haltepunkte (Breakpoints) setzen, um bei kritischen Prozess-<br />
Schritten das Debugging automatisch anzuhalten.<br />
2.<br />
• Im Prozess-Designer den gewünschten Prozess-Baustein anklicken.<br />
•<br />
In der Symbolleiste<br />
(Toggle Breakpoint) klicken.<br />
(Start Debug) klicken, um den Prozess im Debug-Modus zu starten.<br />
Wenn ein Parameter (meist der Operation-Parameter) nicht gesetzt wird, kommt sofort<br />
eine Fehlermeldung. Der betroffene Prozess-Baustein erhält ein Warndreieck.<br />
3.<br />
(Step Into) klicken, um den nächsten Einzelschritt auszuführen und anzuzeigen (auch<br />
in Subprozessen).<br />
Zu jedem ausgeführten Prozess-Schritt wird ein Eintrag in der Debug-Sicht angezeigt.<br />
Fehlermeldungen werden rot hervorgehoben, erfolgreiche Statusmeldungen sind grün.<br />
Außerdem wird jeweils eine temporäre Ausgabe-Datei angelegt, die Sie über den<br />
entsprechenden Verweis ansehen können (beispielsweise file://1244017505671).<br />
4.<br />
Wenn ein Fehler auftritt, wird der Debug-Modus abgebrochen.<br />
Mit<br />
(Terminate) können Sie den Debug-Modus bei Bedarf manuell beenden.<br />
4.5.2 Prozess ausführen (Run-Modus)<br />
Sie können Prozesse direkt aus dem <strong>X4</strong> Front-End heraus aufrufen. Dabei wird der Prozess<br />
auf dem <strong>X4</strong> Server ausgeführt und es werden keine Debug-Informationen erzeugt.<br />
Um Prozesse auszuführen, gibt es mehrere Möglichkeiten:<br />
•<br />
Geöffnete Prozesse starten: In der Symbolleiste auf<br />
(Run <strong>X4</strong> Process) klicken.<br />
• Im Repository Navigator: Den Prozess rechtsklicken, im Kontextmenü Run <strong>X4</strong> Process<br />
wählen.<br />
• Als Subprozess: Dieser wird automatisch vom übergeordneten Prozess aufgerufen<br />
• Zeitgesteuert ausführen: Mithilfe des Schedule-Eigenschaft des Prozesses zu<br />
festgelegten Zeiten starten (siehe Abschnitt 4.5.3, „Prozess mit Scheduler zeitgesteuert<br />
ausführen “)
4. Prozesse modellieren<br />
65<br />
4.5.3 Prozess mit Scheduler zeitgesteuert ausführen<br />
Für jeden Prozess können Sie über den Scheduler festlegen, ob er zeitgesteuert aufgerufen<br />
werden soll. Dies ist bei Routine-Aufgaben wie dem täglichen Datenabgleich mit einem<br />
Datenlieferanten zu einer bestimmten Uhrzeit sinnvoll.<br />
Sie können die automatische Ausführung auf ein bestimmtes Zeitfenster begrenzen, den<br />
Prozess in frei definierbaren Zeitabständen unendlich oft wiederholen lassen oder eine<br />
maximale Anzahl von Durchläufen definieren.<br />
Die Zeitpläne werden zentral auf dem <strong>X4</strong> Server in /<strong>X4</strong>DB/0/<br />
schedule.xml gespeichert. Ein geöffnetes <strong>X4</strong> Front-End ist also nicht erforderlich, um<br />
Prozesse zeitgesteuert auszuführen.<br />
1. Gewünschten Prozess im Prozess-Designer öffnen und auf einen leeren Bereich auf der<br />
Zeichnungsfläche klicken.<br />
2. In Properties auf Schedule not set klicken.<br />
Wenn bereits ein Zeitplan für diesen Prozess festgelegt wurde, wird stattdessen Schedule<br />
set angezeigt.<br />
Das Fenster Process Run Schedule wird geöffnet.<br />
3. Startzeitpunkt festlegen:<br />
• Start process aktivieren.<br />
• Rechts daneben das Datum und die Uhrzeit festlegen.<br />
4. Wenn der Prozess periodisch ausgeführt werden soll, Ausführintervall festlegen:<br />
• Start next on every aktivieren.<br />
• Rechts daneben einen Zahl eingeben.<br />
• Im Auswahlmenü die gewünschte Zeiteinheit auswählen (Sekunden, Minuten,<br />
Stunden, Tage, Wochen, Monate oder Jahre).<br />
Der Prozess wird nun im angegebenen Zeitabstand endlos wiederholt ausgeführt.<br />
5. Wenn Sie eine maximale Anzahl von Durchläufen definieren möchten, die Zahl der<br />
Durchläufe festlegen:<br />
• End after wählen.<br />
• Rechts daneben die maximale Anzahl von Durchläufen eingeben.
4. Prozesse modellieren<br />
66<br />
6. Wenn Sie einen Endzeitpunkt für das zeitgesteuerte Ausführen definieren möchten:<br />
• End by wählen.<br />
• Rechts daneben das Datum und die Uhrzeit festlegen.<br />
7. OK klicken, um den Zeitplan zu speichern.<br />
Der Zeitplan ist nun im Prozess hinterlegt und wird auf dem Server gespeichert. Zur<br />
festgelegten Zeit wird der Prozess nun automatisch ausgeführt.<br />
Der Parameter In Service des Prozesses muss aktiviert sein, damit der Prozess<br />
zeitgesteuert gestartet werden kann!
5. Neu in <strong>X4</strong> Version 4.0<br />
67<br />
5 Neu in <strong>X4</strong> Version 4.0<br />
In diesem Abschnitt wird beschrieben, welche neuen Funktionen und Eigenschaften der <strong>X4</strong><br />
Enterprise Service Bus in Version 4.0 besitzt und wie Sie diese nutzen können.<br />
5.1 <strong>X4</strong> Server<br />
In diesem Abschnitt lernen Sie die wichtigsten Neuerungen und Änderungen des <strong>X4</strong><br />
Servers kennen.<br />
5.1.1 Neue Funktionen<br />
• EDIFACT-Adapter: Mit dem neuen EDIFACT-Adapter können zusätzliche<br />
Nachrichtentypen DIN ISO 9735-konform erstellt und verarbeitet werden. Er<br />
ermöglicht eine generische Konvertierung zwischen dem EDIFACT-Datenformat und<br />
XML.<br />
• BIPRO-Adapter: Der neue BiPRO-Adapter ermöglicht die automatisierte Anbindung<br />
von Versicherungsunternehmen und Maklern. Via WebServices können so Angebote,<br />
Anträge und Tarifierung sicher abgewickelt werden. Der BiPRO-Adapter besteht aus <strong>X4</strong><br />
Prozess-Vorlagen, die leicht an unternehmensspezifische Workflows angepasst werden<br />
können.<br />
• Datenbank-Adapter wurde wie folgt verbessert:<br />
• Performance-Verbesserungen um bis zu Faktor 10 durch die Funktionen Batch<br />
Insert, Batch Update und Batch Delete.<br />
• Der Umgang mit Datumsformaten wurde verbessert.<br />
• ImageToImage-Adapter zum Konvertieren von Bilddateien wurde hinzugefügt.<br />
• Word2PDF-Adapter wurde wie folgt verbessert:<br />
• Adapter kann nun ohne Zugriff auf das Dateisystem komplett im Arbeitsspeicher<br />
ausgeführt werden.<br />
• Der Word2PDF-Adapter kann nun mehrere Input-Dokumente verarbeiten.<br />
• PDFToTiff-Adapter (PDF Tiff Image) wurde hinzugefügt und besitzt nun folgende<br />
Funktionen:<br />
• Umwandlung von PDF-Dateien in TIFF-Bilddateien.<br />
• TIFF-Dateien mit mehreren Seiten können erzeugt werden.<br />
• TiffToPDF-Adapter wurde hinzugefügt.<br />
• TCPStarter wurde hinzugefügt, der an einem Port horcht und Prozesse mit den<br />
übergebenen Daten startet.<br />
• E-Mail-Transferadapter erhält folgende neue Funktionen:<br />
• Base64-Kodierung beim Empfang von E-Mails ist nun über einen Parameter immer<br />
möglich.<br />
• Priorität von E-Mails kann gesetzt werden.<br />
• Direkter Versand von EML-Nachrichten ist nun möglich.<br />
• IMAP-Adapter wurde folgendermaßen verbessert:
5. Neu in <strong>X4</strong> Version 4.0<br />
68<br />
• Neuer Parameter zur Base64-Kodierung beim Empfang von E-Mails wurde<br />
hinzugefügt.<br />
• Ineinander verschachtelte E-Mails können nun verarbeitet werden.<br />
• FTP- und SFTP-Adapter: eine Operation Rename wurde hinzugefügt.<br />
• Weitere Adapter wurden hinzugefügt:<br />
• BAM-Adapter (Verbindung zu <strong>X4</strong> Business Activity Monitoring) wurde hinzugefügt.<br />
• XMLSignatureValidator-Adapter wurde zu den bereits bestehenden<br />
Sicherheitsfunktionen hinzugefügt.<br />
• TIFFProperties-Adapter zum Lesen von TIFF-Eigenschaften wurde hinzugefügt.<br />
• <strong>X4</strong> SAP-Adapter erhält nun folgende Funktionen:<br />
• Konfiguration der Verschlüsselung für den SAP-Adapter ist nun über <strong>X4</strong>config<br />
möglich.<br />
• Ein Fehlerstatus wird erzeugt, wenn kein BAPI aufgerufen werden kann.<br />
• Die Parameter ConnectionPoolTimeout und ConnectionPoolTimeoutCheck sind<br />
nun verfügbar.<br />
• Der Adapter gibt nun -1 aus, wenn IDoc nicht korrekt gesetzt ist.<br />
• Transaction Handling für JCoServer wird nun unterstützt.<br />
• Syntax-Prüfung ist für IDocs nun abschaltbar.<br />
• Ungültige Zeichen in XML werden nun korrekt behandelt.<br />
• Zentrale Verschlüsselungs-Konfiguration über die <strong>X4</strong>config ist nun möglich.<br />
• JMS Transfer-Adapter wurde wie folgt erweitert:<br />
• Eine List-Methode wurde hinzugefügt.<br />
• Beim Empfangen liefert der Parameter toXML nun immer Base64-kodierte Daten.<br />
• XPath-Adapter lässt sich nun zurücksetzen.<br />
• COBOL Copy Book Reader-Adapter verwendet nun reguläre Ausdrücke.<br />
• Message Queue-Adapter (Websphere MQ) wurde wie folgt verbessert:<br />
• Wenn die Operation Receive gewählt wird, die Parameter toXML auf true und<br />
MessageFormat auf NONE gesetzt werden, dann wird die Nachricht immer Base64-<br />
kodiert.<br />
• Alias-Konfiguration der Verschlüsselung ist nun über <strong>X4</strong>config möglich.<br />
• Timehelper: Neue XSLT-Hilfsklasse zur Zeitberechnung wurde hinzugefügt.<br />
• Transaktionen: Das Timeout-Verhalten lässt sich nun kontrollieren.<br />
• HTTPStarter: Daten können einfacher im Body an den Prozess übergeben werden.<br />
• Neue Platzhalter wurden hinzugefügt:<br />
• %CURRENT_PROJECT%: Aktuelles Projekt<br />
• %ACTION_ID%: ID des aktuellen Prozess-Bausteins<br />
• Kompatibilität mit alternativen VMs: HTTPS-Verbindungen werden von verschiedenen<br />
Java Virtual Machines, die nicht von Sun stammen, unterstützt, wenn kein Keystore<br />
übergeben wird.
5. Neu in <strong>X4</strong> Version 4.0<br />
69<br />
• Folgende weitere Starter wurden hinzugefügt:<br />
• HTTPForm: <strong>X4</strong>-Prozesse aus HTTPForms starten<br />
• WSStarter: <strong>X4</strong>-Prozesse als WebService starten<br />
• Weitere Neuerungen im <strong>X4</strong> Server:<br />
5.1.2 Behobene Fehler<br />
• Debugging-Ausgaben wurden verbessert.<br />
• Thread-Namen wurden zur besseren Übersicht beim Debugging vereinheitlicht.<br />
• Sämtliche Adapter sind nun mittels externer URL konfigurierbar und<br />
verschlüsselbar.<br />
Im Folgenden werden die wichtigsten bekannten Fehler dargestellt, die mit <strong>X4</strong> in der<br />
Version 4.0 behoben wurden. Fehler können Sie unter http://bugzilla.softproject.de melden.<br />
• Im PDFSplitter-Adapter wurden verschiedene Fehler beseitigt.<br />
• File System-Transferadapter gibt 0 zurück, wenn eine Datei nicht gelöscht werden<br />
konnte.<br />
• Im Excel-Adapter wurde der Umgang mit Formeln verbessert.<br />
5.1.3 Bekannte Probleme<br />
Im Folgenden werden Probleme genannt, die den Entwicklern bereits bekannt sind, jedoch<br />
zum jetzigen Zeitpunkt noch nicht behoben werden konnten.<br />
• XSL-Editor: Wird von der Ansicht Source in Design gewechselt, dann können<br />
Bearbeitungschritte, die in der Source-Ansicht durchgeführt wurden, nicht mehr<br />
rückgängig gemacht werden.<br />
5.1.4 Änderungen<br />
Im Folgenden werden die wichtigsten Unterschiede zwischen <strong>X4</strong> Version 3.9 und <strong>X4</strong><br />
Version 4.0 dargestellt.<br />
• <strong>X4</strong> SAP-Adapter: Struktur von gesendeten IDocs entspricht nun der Struktur von<br />
empfangenen IDocs.<br />
• FOP 0.95: XSL-FO-Prozessor wurde auf Version 0.95 aktualisiert. Eventuell ist es<br />
erforderlich, Ihre Reports anzupassen.<br />
• Verhaltensänderung von Prozessen über RMI: Prozesse, die über RMI aufgerufen<br />
werden (z. B. Prozess-Starter-Adapter) verhalten sich nun korrekt, wenn der<br />
Rückgabewert nicht UTF8-kodiert ist. Entfernen Sie daher die Workarounds aus Ihren<br />
bestehenden Prozessen.<br />
• WebServices mit Axis: AxisURL aus der <strong>X4</strong>config wird nun verwendet.<br />
• Benutzer-ID (in <strong>X4</strong>DB) ist nun eine Zeichenkette, keine Zahl mehr.<br />
5.2 <strong>X4</strong> Front-End<br />
In diesem Abschnitt lernen Sie das <strong>X4</strong> Front-End und dessen neue Funktionen kennen.
5. Neu in <strong>X4</strong> Version 4.0<br />
70<br />
5.2.1 <strong>X4</strong> Front-End auf Eclipse-Basis<br />
Das <strong>X4</strong> Front-End basiert ab Version 4.0 komplett auf der flexiblen und leistungsfähigen<br />
Entwicklungsumgebung (IDE) Eclipse. Das neue <strong>X4</strong> Front-End greift auf zahlreiche<br />
bekannte und bewährte Eclipse-Funktionen zurück, etwa zur XML-Darstellung.<br />
Das <strong>X4</strong> Front-End steht in folgenden Varianten zur Verfügung (benötigen Java Runtime<br />
Environment 1.6):<br />
• Eclipse-Plugin: Direkt in Ihrer gewohnten Eclipse-Umgebung <strong>X4</strong>-Prozesse modellieren,<br />
Mappings erstellen usw.<br />
• Standalone-Version: Das <strong>X4</strong> Front-End als eigenständige Anwendung<br />
Abbildung 5.1: <strong>X4</strong> Front-End als Eclipse-Plugin<br />
5.2.2 Refactoring: Elemente im Repository dynamisch bearbeiten<br />
Mit den im Folgenden vorgestellten neuen Refactoring-Funktionen können Sie beim<br />
Umbenennen und Verschieben von Dateien im <strong>X4</strong> Repository viel Zeit sparen und Fehler<br />
vermeiden.<br />
5.2.2.1 Elemente umbenennen und Referenzen automatisch aktualisieren<br />
Wenn Sie Dateien im Repository umbenennen möchten, können Sie nun die Referenzen in<br />
den Prozessen automatisch aktualisieren lassen.<br />
1. Auf das gewünschte Element im Repository Navigator rechtsklicken, um das<br />
Kontextmenü zu öffnen.<br />
2. Refactor/Rename wählen, um das Fenster Rename repository file aufzurufen.
5. Neu in <strong>X4</strong> Version 4.0<br />
71<br />
3. In Rename repository resource einen neuen Dateinamen eingeben.<br />
4. Wenn sämtliche Referenzen auf die Datei geändert werden sollen:<br />
• Update references wählen.<br />
• Next klicken, um anzuzeigen, in welchen Referenzen auf die umbenannte Datei<br />
angepasst werden.<br />
5. Finish klicken, um die gewünschten Änderungen durchzuführen.
5. Neu in <strong>X4</strong> Version 4.0<br />
72<br />
5.2.2.2 Elemente verschieben und automatisch Referenzen aktualisieren<br />
Sie können nun Elemente beliebig innerhalb von Projekten des <strong>X4</strong> Repositorys verschieben.<br />
Dabei können die Referenzen auf die verschobene Datei in anderen Prozessen auf Wunsch<br />
automatisch angepasst werden.<br />
1. Datei per Drag&Drop an die gewünschte Stelle im Repository verschieben.<br />
Das Fenster Update references wird geöffnet.<br />
2. Wenn sämtliche Referenzen auf die verschobene Datei geändert werden sollen:<br />
• Yes klicken.<br />
Das Fenster Move File Confirm wird geöffnet. Hier wird angezeigt, von welchen<br />
Elementen im Repository die verschobene Datei verwendet wird.<br />
• OK klicken, um die gewünschten Änderungen durchzuführen.<br />
3. Wenn die Referenzen nicht aktualisiert werden sollen: No klicken.<br />
5.2.2.3 Call Hierarchy: Verwendungsnachweis für Prozess-Bausteine<br />
Zu jedem Prozess und Prozess-Baustein im <strong>X4</strong> Repository können Sie mit der Call<br />
Hierarchy-Funktion anzeigen, von welchen Prozessen diese verwendet werden. So<br />
können Sie auf einen Blick sehen, welche Abhängigkeiten bestehen.<br />
1. Im Repository Navigator das gewünschte Element rechtsklicken, um das Kontextmenü<br />
aufzurufen.<br />
2. Im Kontextmenü View Call Hierarchy wählen.<br />
Als Verwendungsnachweis wird in der Call Hierarchy Viewer-Sicht eine hierarchische<br />
Auflistung der betroffenen Prozesse angezeigt.
5. Neu in <strong>X4</strong> Version 4.0<br />
73<br />
5.2.2.4 Pack as Nested Process: Subprozess anlegen<br />
Bei umfangreicheren Prozessen ist es sinnvoll, einzelne Segmente in Subprozesse<br />
auszulagern und den Prozess damit zu modularisieren. Mithilfe der Funktion Pack as<br />
Nested Process erfolgt dies über das Kontextmenü im Prozess-Designer. Die so erstellten<br />
Subprozesse lassen sich mehrfach verwenden und nahezu beliebig tief ineinander<br />
verschachteln.<br />
1. Im Prozess-Designer mehrere Prozess-Bausteine (mindestens 2) markieren, die ausgelagert<br />
werden sollen.<br />
2. Auf der Zeichnungsfläche rechtsklicken, um das Kontextmenü aufzurufen.<br />
3. Pack as nested process wählen.<br />
Das Fenster Process File Naming wird geöffnet.<br />
4. Den Zielordner wählen und in File Name den Dateinamen des Subprozesses eingeben.
5. Neu in <strong>X4</strong> Version 4.0<br />
74<br />
5. Finish klicken.<br />
Der Subprozess wird mit den gewählten Bausteinen angelegt. Im Hauptprozess werden die<br />
gewählten Bausteine durch den neu angelegten Subprozess ersetzt.<br />
5.2.3 Prozess-Dokumentation automatisch erzeugen<br />
Mit den im Folgenden vorgestellten Prozess-Dokumentations-Funktionen können Sie<br />
für jeden Prozess im Repository während des Entwicklungsprozesses automatisch eine<br />
Dokumentation im HTML-Format erzeugen.<br />
5.2.3.1 Prozess-Dokumentation in <strong>X4</strong><br />
Diese Prozess-Dokumentation enthält zu jedem Prozess-Baustein (nun auch zu XSL-<br />
Mappings) sämtliche Parameter und stellt das Prozess-Diagramm in Form einer SVG-Datei<br />
dar.<br />
Möglichkeiten um Prozess-Dokumentation zu erzeugen:<br />
• Export: Prozess-Dokumentation zu Projekten oder einzelnen Ordnern im <strong>X4</strong> Repository<br />
mit dem Generate Process Documentation Wizard ins Dateisystem exportieren<br />
(siehe Abschnitt 5.2.3.2, „Prozess-Dokumentation ins Dateisystem exportieren “)<br />
• Vorschau: Dokumentation zu einem Subprozess direkt aus dem Prozess-Designer<br />
temporär im <strong>X4</strong> Front-End anzeigen (siehe Abschnitt 5.2.3.3, „Prozess-Dokumentation<br />
temporär erzeugen “)<br />
• Mit <strong>X4</strong> BAM: Aus der <strong>X4</strong> BAM-Oberfläche heraus die Prozess-Dokumentation zu jedem<br />
Prozess anzeigen
5. Neu in <strong>X4</strong> Version 4.0<br />
75<br />
Abbildung 5.2: Prozess-Dokumentation im HTML-Format mit SVG-Diagramm<br />
5.2.3.2 Prozess-Dokumentation ins Dateisystem exportieren<br />
1. Menü <strong>X4</strong> Wizards > Generate Process Documentation Wizard aufrufen.
5. Neu in <strong>X4</strong> Version 4.0<br />
76<br />
2. In Process Source Folder auf Browse klicken, um den gewünschten Ordner im Repository<br />
auszuwählen.<br />
3. In Documentation Destination Folder auf Browse klicken, um den Zielordner im<br />
Dateisystem auszuwählen.<br />
4. Finish klicken, um die Prozess-Dokumentation im Zielordner zu erzeugen.<br />
5.2.3.3 Prozess-Dokumentation temporär erzeugen<br />
Sie können Prozess-Dokumentation zu einem Subprozess direkt aus dem Prozess-Designer<br />
temporär im <strong>X4</strong> Front-End anzeigen.<br />
1. Im Prozess-Designer auf gewünschten Subprozess rechtsklicken und View Process<br />
Documentation aufrufen.<br />
Die temporär erzeugte Prozess-Dokumenation wird im Editor-Bereich in der View Process<br />
Documentation-Sicht angezeigt.<br />
Prozess-Diagramm-Grafik wird nicht angezeigt<br />
Um das Prozess-Diagramm in der Sicht View Process Documentation-Sicht<br />
darzustellen, wird ein SVG-Viewer benötigt, wenn in Eclipse der Internet Explorer<br />
als Standard-Browser verwendet wird.<br />
Den kostenfreien SVG-Viewer können Sie von http://www.ieaddons.com/de/<br />
Details.aspxId=444 herunterladen und installieren.<br />
5.2.4 Vorlagen für Prozesse und Prozess-Bausteine verwenden<br />
Die Vorlagen-Funktion ermöglicht es Ihnen, ausgearbeitete Prozesse als Vorlagen<br />
wiederzuverwenden und damit die Prozess-Entwicklung erheblich zu beschleunigen. Die<br />
so erstellten Prozesse müssen nur noch an die Gegebenheiten angepasst werden. Die
5. Neu in <strong>X4</strong> Version 4.0<br />
77<br />
Vorlagen-Funktion beschränkt sich jedoch nicht auf Prozesse – Sie können für sämtliche<br />
Prozess-Bausteine im <strong>X4</strong> Repository eigene Vorlagen anlegen und verwenden. Die<br />
Vorlagen-Funktion beschränkt sich jedoch nicht auf Prozesse; Sie können für sämtliche<br />
Prozess-Bausteine im <strong>X4</strong> Repository eigene Vorlagen anlegen und verwenden.<br />
Die Vorlagen-Dateien werden auf dem <strong>X4</strong> Server im Ordner /<strong>X4</strong>DB/0 in der Datei Templates.xml verwaltet.<br />
Die Vorlagen-Dateien selbst befinden sich im Unterordner /Templates.<br />
1. Im Repository Navigator rechtsklicken, um das Kontexmenü aufzurufen.<br />
2. In From Template den gewünschten Elementtyp wählen, um den File Creation Wizard<br />
aufzurufen.<br />
Für ausgegraute Elemente sind keine Vorlagen definiert.<br />
Beispiel: Process wählen, um einen Prozess auf Basis einer Prozess-Vorlage zu erstellen.<br />
3. Einen Eintrag aus der Liste der verfügbaren Vorlagen wählen und Next klicken.<br />
4. Den Zielordner wählen und in File Name den Dateinamen des Subprozesses eingeben.<br />
5. Finish klicken.<br />
Das Element wird gemäß der Vorlage mit allen dazugehörigen Dateien und ggf. auch<br />
Ordnern im Repository angelegt.<br />
5.2.5 Weitere Verbessungen im <strong>X4</strong> Front-End
5. Neu in <strong>X4</strong> Version 4.0<br />
78<br />
Die Entwickler von <strong>X4</strong> haben zahlreiche weitere Verbesserungen implementiert, unter<br />
anderem:<br />
• Update-Site: Front-End-Aktualisierungen direkt aus dem <strong>X4</strong> Front-End heraus<br />
installieren<br />
• Entwurfs-Modus: auch ohne Verbindung zum <strong>X4</strong> Repository Prozesse modellieren und<br />
XSL-Mappings entwerfen<br />
• Debugging: vereinheitlichte Thread-Namen und verbesserte Debug-Ausgaben<br />
erleichtern es, Fehler zu identifizieren<br />
• Hilfe: Deutschsprachige Dokumentation und Online-Hilfe (über die F1-Taste aufrufbar)<br />
zum <strong>X4</strong> Front-End
A. Tastenkombinationen<br />
Das <strong>X4</strong> Front-End bietet eine Reihe von Möglichkeiten, mit Tastenkombinationen und per<br />
Drag&Drop Prozesse, Prozess-Bausteine und XSL-Mappings schneller zu bearbeiten.<br />
Prozess-Designer<br />
Sie können die im Folgenden genannten Standard-Tastenkombinationen individuell<br />
bearbeiten. Wählen Sie dazu im Menü Window > Preferences > Keys.<br />
Prozess ausführen und debuggen<br />
Run: Prozess ausführen:<br />
Debug: Prozess auf Fehler prüfen:<br />
Step Into: Beim Debuggen Einzelschritt<br />
ausführen und anzeigen (auch in<br />
Subprozessen):<br />
Step Over: Beim Debuggen Prozess-Schritt<br />
ausführen (ohne Schritte des Subprozess<br />
anzuzeigen):<br />
Step Return: Beim Debuggen aus<br />
Subprozess herausspringen<br />
Suspend: Debugging-Vorgang anhalten<br />
Resume: Debugging fortsetzen<br />
Terminate: Debugging abbrechen<br />
F9-Taste drücken.<br />
F11-Taste drücken.<br />
F5-Taste drücken.<br />
F6-Taste drücken.<br />
F7-Taste drücken.<br />
Strg+F8 drücken.<br />
F8-Taste drücken.<br />
Strg+F2 drücken.<br />
Prozess-Bausteine und Übergänge einfügen<br />
Prozess-Baustein zwischen zwei<br />
verbundenen Bausteinen aus dem<br />
Repository einfügen:<br />
Prozess-Baustein entfernen und Übergang<br />
behalten:<br />
Prozess-Baustein durch eine Datei aus dem<br />
Repository ersetzen:<br />
Prozess-Baustein hinter einem<br />
unverbundenen Baustein einfügen und<br />
dabei automatisch einen Übergang<br />
herstellen:<br />
Datei per Drag&Drop aus dem Repository<br />
auf den Übergang ziehen; Wenn die Linie<br />
des Übergangs dick wird, loslassen.<br />
Alt-Taste drücken und Prozess-Baustein auf<br />
der Zeichnungsfläche verschieben.<br />
Datei per Drag&Drop aus dem Repository<br />
auf den zu ersetzenden Prozess-Baustein<br />
ziehen.<br />
Unverbundenen Prozess-Baustein<br />
markieren, Shift-Taste drücken und die<br />
Datei aus dem Repository hinter den<br />
markierten Prozess-Baustein ziehen.<br />
Elemente bearbeiten<br />
Alles auf der Zeichnungsfläche auswählen:<br />
Strg+A drücken.
A. Tastenkombinationen<br />
Elemente bearbeiten<br />
Prozess-Baustein ausschneiden:<br />
Prozess-Baustein kopieren:<br />
Prozess-Baustein einfügen:<br />
Prozess-Baustein entfernen:<br />
Bearbeitungsschritt rückgängig machen:<br />
Bearbeitungsschritt wiederherstellen:<br />
Prozess-Baustein bearbeiten:<br />
Editor schließen:<br />
Bearbeitetes Element speichern:<br />
Datei im Repository umbenennen:<br />
Datei im Repository verschieben:<br />
Neu laden:<br />
Ansicht bearbeiten<br />
Prozessdiagramm vergrößern (zoomen):<br />
Prozessdiagramm verkleinern:<br />
Strg+X drücken.<br />
Strg+C drücken.<br />
Strg+V drücken.<br />
Entf-Taste drücken.<br />
Strg+Z drücken.<br />
Strg+Y drücken.<br />
Auf Symbol doppelklicken.<br />
Strg+W drücken.<br />
Strg+S drücken.<br />
F2-Taste drücken.<br />
Datei per Drag&Drop in den Ordner ziehen.<br />
F5-Taste drücken.<br />
Strg+- drücken.<br />
Strg++ drücken.<br />
XSL-Editor<br />
Basis-Funktionen<br />
XSL-Transformation ausführen:<br />
Kind-Element einfügen:<br />
Geschwister-Element einfügen:<br />
Attribut einfügen:<br />
Text einfügen:<br />
Umschließendes Eltern-Element einfügen:<br />
Element umbenennen:<br />
Markierten Knoten entfernen:<br />
Code formatieren/einrücken:<br />
Knoten kopieren<br />
Markierten Knoten als vorangehenden<br />
Knoten einfügen:<br />
Markierten Knoten als nachfolgenden<br />
Knoten einfügen:<br />
F9-Taste drücken.<br />
Einfg -Taste drücken.<br />
Shift+Einfg drücken.<br />
Alt+Einfg drücken.<br />
Strg+Einfg drücken.<br />
Strg+Shift+Einfg drücken.<br />
Alt+Shift+R drücken.<br />
Entf-Taste drücken.<br />
Strg+Shift+F drücken.<br />
Strg+Alt+Nach oben drücken.<br />
Strg+Alt+Nach unten drücken.
A. Tastenkombinationen<br />
81<br />
Knoten kopieren<br />
Markierten Knoten als vorangehenden<br />
Eltern-Knoten einfügen:<br />
Knoten verschieben<br />
Markierten Knoten als vorangehenden<br />
Knoten verschieben:<br />
Markierten Knoten als nächsten Knoten<br />
verschieben:<br />
Markierten Knoten als vorangehenden<br />
Eltern-Knoten verschieben:<br />
Im Stylesheet-Baum navigieren<br />
Zum Eltern-Element wechseln:<br />
Zum nächsten Geschwister-Knoten<br />
wechseln:<br />
Zum vorangehenden Element wechseln:<br />
Verbundene Knoten in Quelldokument-<br />
Bereich und Stylesheet-Bereich markieren:<br />
Letzte Markierung wiederherstellen:<br />
XSL-T-Elemente einfügen<br />
xsl:value-of einfügen:<br />
xsl:if einfügen:<br />
xsl:when einfügen:<br />
xsl:otherwise einfügen:<br />
xsl:copy-of einfügen:<br />
xsl:element einfügen:<br />
xsl:choose einfügen:<br />
xsl:for-each einfügen:<br />
xsl:attribute einfügen:<br />
Strg+Alt+Nach links drücken.<br />
Alt+Nach oben drücken.<br />
Alt+Nach unten drücken.<br />
Alt+Shift+Nach links drücken.<br />
Strg+Shift+Nach links drücken.<br />
Strg+Shift+Nach unten drücken.<br />
Strg+Shift+Nach oben drücken.<br />
Shift+Einfg drücken.<br />
Alt+Shift+Nach unten drücken.<br />
Alt+Shift+S , dann V drücken.<br />
Alt+Shift+S , dann I drücken<br />
Alt+Shift+S , dann W drücken<br />
Alt+Shift+S , dann O drücken<br />
Alt+Shift+S , dann P drücken<br />
Alt+Shift+S , dann E drücken<br />
Alt+Shift+S , dann C drücken<br />
Alt+Shift+S , dann F drücken<br />
Alt+Shift+S , dann A drücken
Index<br />
A<br />
Adapter, 4<br />
Adapter-Editor, 24, 25<br />
konfigurieren, 10<br />
Anmelden am <strong>X4</strong> Server, 5<br />
Application Server, 1<br />
Arbeitsfläche (Siehe Zeichnungsfläche)<br />
Ausklappbereich<br />
Control, 22<br />
Ausklappbereich ("Flyout")<br />
Data, 22<br />
Drawing, 23<br />
Modules, 22<br />
Ausklappbereich (Flyout), 22<br />
B<br />
BAM (Siehe <strong>X4</strong> BAM)<br />
Bedingung (Condition) einfügen, 54<br />
Bedingungen setzen (Condition Editor), 28<br />
BPM<br />
BPM-Designer, 37<br />
BPM-Prozess in <strong>X4</strong>, 3<br />
Business Process Management, 1<br />
Notation (BPMN), 37<br />
Symbole, 38<br />
Branch (Siehe Verzweigung)<br />
Breakpoint (Siehe Debug-Haltepunkt)<br />
Business Activity Monitoring (Siehe <strong>X4</strong> BAM)<br />
C<br />
Call Hierarchy (Verwendungsnachweis), 72<br />
Condition (Bedingung) einfügen, 54<br />
Condition Editor, 28<br />
Branch-Bereich, 29<br />
Condition-Bereich, 29<br />
Edit Condition-Bereich, 30<br />
ConditionState, 62<br />
Connection (Datenbank) herstellen, 56<br />
Custom Parameters, 59<br />
D<br />
DataSource-Verbindung herstellen, 56<br />
Daten mit Merge zusammenfügen, 53<br />
Datenbank-Anweisung anlegen, 56<br />
Datenbank-Mapping: Vorlage erstellen, 56<br />
Datenbank-Verbindung herstellen, 56<br />
Datenbankverbindungs-Editor, 27<br />
Debug-Modus konfigurieren (Front-End), 13<br />
Debugging<br />
Debug-Haltepunkt (Breakpoint) setzen, 63<br />
Funktionen in der Symbolleiste, 23<br />
Run/Debug Console-Sicht, 23<br />
Dynamische Parameter erzeugen, 60<br />
E<br />
EAI, 1<br />
Eclipse-Plugin (<strong>X4</strong> Front-End) aktualisieren, 16<br />
Editor<br />
Adapter-Editor , 24, 25<br />
Datenbankverbindungs-Editor , 27<br />
SQL-Editor , 26<br />
Transfer-Adapter-Editor , 24<br />
Entwurfs-Modus, 2<br />
konfigurieren, 10<br />
F<br />
fachlicher Prozess (BPM-Prozess), 3<br />
Fork-Baustein (Gabelung)<br />
einfügen, 52<br />
Front-End, 1, 5<br />
aktualisieren, 16<br />
Condition Editor, 28<br />
Funktionen in der Symbolleiste, 7<br />
Funktions-Adapter konfigurieren, 10<br />
konfigurieren, 10<br />
Menüs, 7<br />
Neuerungen, 69<br />
Prozess-Designer, 19<br />
Repository Navigator, 9<br />
Server-Verbindung konfigurieren, 11<br />
Text-Editor, 37<br />
Transfer-Adapter konfigurieren, 10<br />
updaten, 16<br />
Werkzeuge, 19<br />
XML-Editor, 35<br />
XSL-Editor, 31<br />
Funktions-Adapter<br />
anlegen und verwenden, 47<br />
G<br />
Gabelung (Fork)
Index<br />
84<br />
einfügen, 52<br />
H<br />
Haltepunkt (Siehe Debug-Haltepunkt)<br />
I<br />
Input-Datei festlegen (gesamtes Front-End), 13<br />
J<br />
J2EE, 1<br />
JBoss Application Server, 1<br />
JDBC-Verbindung herstellen, 56<br />
Join-Baustein (Zusammenführung) einfügen, 52<br />
K<br />
Konfiguration<br />
Adapter Editor, 10<br />
Debug-Modus (Front-End), 13<br />
Prozess-Designer, 12<br />
Run-Modus (gesamtes Front-End), 13<br />
Verbindung zum <strong>X4</strong> Server, 11<br />
XSL-Transformation konfigurieren (Front-End),<br />
14<br />
Kontextmenü<br />
Repository Navigator, 9<br />
XML-Editor (Design-Ansicht), 35<br />
XSL-Editor (Stylesheet-Bereich), 34<br />
L<br />
Label vergeben, 45<br />
Login, 5<br />
LogInfo, 62<br />
M<br />
Mapping Editor (Siehe XSL-Editor)<br />
Menüs im Front-End, 7<br />
Merge-Baustein einfügen, 53<br />
N<br />
Nested Process (Siehe Subprozess)<br />
Neu in <strong>X4</strong> Version 4.0, 67<br />
NoResult, 62<br />
O<br />
Ordnerstruktur (empfohlene), 43<br />
P<br />
Palette , 21<br />
Control-Ausklappbereich, 22<br />
Data-Ausklappbereich, 22<br />
Drawing-Flyout, 23<br />
Modules-Ausklappbereich, 22<br />
Parameter<br />
dynamisch erzeugen, 60<br />
setzen, 58<br />
Parametrierung, 58<br />
Benutzerdefinierte Parameter, 59<br />
Custom Parameters, 59<br />
Plugin (<strong>X4</strong> Front-End) aktualisieren, 16<br />
Process Designer (Siehe Prozess-Designer)<br />
Processing Instruction<br />
ConditionState, 62<br />
DynamicParameter, 60<br />
LogInfo, 62<br />
NoResult, 62<br />
Projekt, 43<br />
anlegen, 43<br />
im Repository verwalten, 42<br />
öffnen, 43<br />
schließen, 43<br />
von Vorlage erstellen, 76<br />
Properties-Sicht, 21<br />
Prozess, 3<br />
anlegen, 43<br />
auf Fehler prüfen, 63<br />
ausführen (Run), 64<br />
Ausführen konfigurieren (Front-End), 13<br />
Debug-Modus konfigurieren (Front-End), 13<br />
debuggen, 63<br />
Eigenschaften bearbeiten, 21<br />
exportieren, 45<br />
im Repository verwalten, 42<br />
importieren, 45<br />
Input-Datei festlegen (gesamtes Front-End), 13<br />
öffnen, 44<br />
von Vorlage erstellen, 76<br />
zeitgesteuert ausführen, 65<br />
Prozess-Baustein, 41<br />
als Subprozess speichern, 73<br />
Arten von Bausteinen, 41<br />
Baustein anlegen, 43<br />
Baustein exportieren, 45
Index<br />
85<br />
Baustein importieren, 45<br />
Baustein öffnen, 44<br />
Bedingung (Condition) einfügen, 54<br />
beschriften (mit Label), 45<br />
Call Hierarchy (Verwendungsnachweis), 72<br />
Condition (Bedingung) einfügen, 54<br />
Datenbank-Verbindung einfügen, 56<br />
Fork (Gabelung einfügen, 52<br />
Funktions-Adapter anlegen, 47<br />
Gabelung (Fork) einfügen, 52<br />
im Repository verwalten, 42<br />
Join (Zusammenführung) einfügen, 52<br />
Label vergeben, 45<br />
Mapping anlegen, 49<br />
Merge einfügen, 53<br />
parametrieren, 58, 59<br />
Start-Baustein einfügen, 45<br />
Stop-Baustein einfügen, 45<br />
Subprozess anlegen, 52<br />
Transfer-Adapter anlegen, 46<br />
Übergang (Transition)einfügen, 45<br />
Variable verwenden, 51<br />
Verwendungsnachweis (Call Hierarchy), 72<br />
Verzweigung (Condition) einfügen, 54<br />
von Vorlage erstellen, 76<br />
XML-Dokument erstellen, 48<br />
XSL-Mapping anlegen, 49<br />
Zusammenführung (Join) einfügen, 52<br />
Prozess-Designer, 19<br />
Ansicht verändern, 8<br />
Debug-Funktionen, 8<br />
konfigurieren, 12<br />
Prozess ausführen, 64<br />
Prozess debuggen, 63<br />
Tastenkombinationen, 79<br />
Zeichnungsfläche, 20<br />
Prozess-Dokumentation, 74<br />
ins Dateisystem exportieren, 74, 75<br />
zu Subprozess erzeugen, 74<br />
zu Subprozess temporär erzeugen, 76<br />
Q<br />
Query (Datenbank-Anweisung) anlegen, 56<br />
R<br />
Refactoring<br />
Elemente umbenennen, 70<br />
Elemente verschieben, 72<br />
Repository Navigator, 9<br />
Elemente verschieben, 72<br />
Kontextmenü, 9<br />
Run (Prozess ausführen), 64<br />
Run-Modus konfigurieren (gesamtes Front-End),<br />
13<br />
S<br />
Scheduler (zeitgesteuerte Prozesse), 65<br />
Schleifen einfügen, 54<br />
Shortcuts (Tastenkombinationen), 79<br />
Sicht<br />
Palette , 21<br />
Properties , 21<br />
Repository Navigator, 9<br />
Run/Debug Console , 23<br />
Übersicht, 6<br />
SQL-Anweisung anlegen, 56<br />
SQL-Editor, 26<br />
Standalone-Version (<strong>X4</strong> Front-End) aktualisieren,<br />
17<br />
Subprozess anlegen, 52, 73<br />
Symbolleiste, 7<br />
T<br />
t-slot, 45<br />
Tastenkombinationen, 79<br />
technischer Prozess, 3<br />
Template<br />
für Projekte, Prozesse und Prozessbausteine<br />
verwenden, 76<br />
Text-Editor, 37<br />
Transfer-Adapter<br />
anlegen und einfügen, 46<br />
Transfer-Adapter-Editor, 24<br />
Transformation konfigurieren (Front-End), 14<br />
Transition (Siehe Übergang)<br />
U<br />
Uebergang (Transition)<br />
beschriften (mit Label), 45<br />
einfügen, 45<br />
Update für <strong>X4</strong> Front-End, 16
Index<br />
86<br />
V<br />
Variable erstellen, 51<br />
Verbindung zum <strong>X4</strong> Server<br />
aufbauen, 5<br />
konfigurieren, 11<br />
Verbindungspfeil (Siehe Übergang (Transition))<br />
Verschachtelter Prozess (Siehe Subprozess)<br />
Verwendungsnachweis für Prozess-Bausteine, 72<br />
Verzeichnisstruktur (Siehe Ordnerstruktur)<br />
Verzweigung (Condition) einfügen, 54<br />
View (Eclipse) (Siehe Sicht)<br />
Virtueller Knoten, 49<br />
Vorlage<br />
für Projekte, Prozesse und Prozessbausteine<br />
verwenden, 76<br />
Vorlage für Datenbank-Mapping erstellen, 56<br />
anlegen und einfügen, 49<br />
dynamische Parameter erzeugen, 60<br />
xsl:easy (Siehe XSL-Editor)<br />
Z<br />
Zeichnungsfläche, 20<br />
Zeitgesteuerten Prozess ausführen, 65<br />
W<br />
Webservice Management aufrufen, 7<br />
Workplace (Siehe Zeichnungsfläche)<br />
X<br />
<strong>X4</strong> BAM, 39<br />
Funktionen, 39<br />
im Browser aufrufen, 39<br />
<strong>X4</strong> Front-End (Siehe Front-End)<br />
<strong>X4</strong> Server, 1<br />
Neuerungen, 67<br />
verbinden mit, 5<br />
XML, 4<br />
XML-Dokument erstellen, 48<br />
XML-Editor, 35<br />
Design-Ansicht, 35<br />
Kontextmenü, 35<br />
Source-Ansicht, 36<br />
XSL-Editor, 31<br />
Knotentypen und Symbole, 33<br />
Kontextmenü, 34<br />
Quelldokumentbereich, 31<br />
Stylesheet erstellen, 49<br />
Stylesheet-Bereich, 33<br />
Tastenkombinationen, 80<br />
Transformation konfigurieren (Front-End), 14<br />
Verknüpfungsbereich, 32<br />
XSL-Mapping erstellen, 49<br />
XSL-Mapping