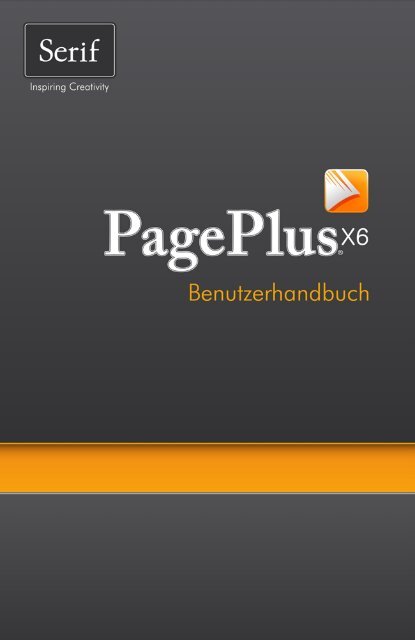PagePlus X6 Benutzerhandbuch - Serif
PagePlus X6 Benutzerhandbuch - Serif
PagePlus X6 Benutzerhandbuch - Serif
Erfolgreiche ePaper selbst erstellen
Machen Sie aus Ihren PDF Publikationen ein blätterbares Flipbook mit unserer einzigartigen Google optimierten e-Paper Software.
<strong>Serif</strong>-Kontaktinformationen<br />
Technischer Support<br />
Information dazu, wie Sie technische Unterstützung und Antworten auf<br />
produktspezifische Fragen erhalten sowie zur Kontaktaufnahme mit <strong>Serif</strong><br />
finden Sie unter www.serif.com/de/kontakt.<br />
<strong>Serif</strong>-Hauptniederlassung:<br />
The Software Centre<br />
PO Box 2000, Nottingham, NG11 7GW, Großbritannien<br />
Telefon +44 115 914 2000<br />
Fax +44 115 914 2020<br />
Online<br />
Webadresse: http://www.serif.com/de<br />
Internationale Anfragen<br />
Bitte wenden Sie sich an unseren Firmenhauptsitz.
Warenzeichen und Copyright-Vermerke<br />
Dieses Handbuch und die darin beschriebene Software werden im Rahmen eines<br />
Endbenutzer-Lizenzabkommens zur Verfügung gestellt, das dem Produkt beiliegt.<br />
Angaben zur erlaubten und untersagten Verwendung sind in dem Lizenzabkommen<br />
enthalten.<br />
Warenzeichen<br />
<strong>Serif</strong> ist ein eingetragenes Warenzeichen von <strong>Serif</strong> (Europe) Ltd.<br />
<strong>PagePlus</strong> ist ein eingetragenes Warenzeichen von <strong>Serif</strong> (Europe) Ltd.<br />
Alle <strong>Serif</strong>-Produktnamen sind Warenzeichen von <strong>Serif</strong> (Europe) Ltd.<br />
Microsoft, Windows und das Windows-Logo sind eingetragene Warenzeichen der<br />
Microsoft Corporation. Alle anderen Warenzeichen unterliegen dem Urheberrecht<br />
und den Lizenzbestimmungen der entsprechenden Patent- und Lizenzhalter.<br />
Windows Vista und das Startsymbol von Windows Vista sind Warenzeichen oder<br />
eingetragene Warenzeichen der Microsoft Corporation in den USA und/oder<br />
anderen Ländern.<br />
Kindle, das AmazonKindle-Logo und Whispersync sind Warenzeichen von<br />
Amazon.com, Inc. oder den entsprechenden angegliederten Unternehmen.<br />
Nook ist ein Warenzeichen von Barnes & Noble, Inc.<br />
Copyright-Vermerke<br />
Digitale Bilder ©2008 Hemera Technologies Inc. Alle Rechte vorbehalten.<br />
Digitale Bilder ©2008 Jupiterimages Corporation. Alle Rechte vorbehalten.<br />
Digitale Bilder ©2008 Jupiterimages France SAS. Alle Rechte vorbehalten.<br />
Bitstream-Schriften-Content © 1981-2005 Bitstream Inc. Alle Rechte vorbehalten.<br />
Bildmaterial teilweise © 1997-2002 Nova Development Corporation; © 1995<br />
Expressions Computer Software; © 1996-98 CreatiCom, In.; 1996 Cliptoart; ©<br />
1997 Multimedia Agency Corporation; © 1997-98 Seattle Support Group. Die<br />
Rechte aller Parteien bleiben vorbehalten.<br />
Import-/Exporttechnologie für Grafiken teilweise © AccuSoft Corp. & Eastman<br />
Kodak Company & LEAD Technologies, Inc.<br />
Panose Typeface Matching System ©1991, 1992, 1995-97 Hewlett-Packard<br />
Corporation.<br />
THE PROXIMITY HYPHENATION SYSTEM © 1989 Proximity Technology Inc.<br />
Alle Rechte vorbehalten.<br />
THE PROXIMITY/COLLINS DATABASE © 1990 William Collins Sons & Co.<br />
Ltd.; © 1990 Proximity Technology Inc. Alle Rechte vorbehalten.
THE PROXIMITY/MERRIAM-WEBSTER DATABASE® © 1990 Merriam-Webster<br />
Inc.; © 1990 Proximity Technology Inc. Alle Rechte vorbehalten.<br />
The Sentry Spelling-Checker Engine © 2000 Wintertree Software Inc.<br />
The ThesDB Thesaurus Engine © 1993-97 Wintertree Software Inc.<br />
WGrammar Grammar-Checker Engine © 1998 Wintertree Software Inc.<br />
Extensible Metadata Platform (XMP) Copyright © 2006 Adobe Systems<br />
Incorporated. Alle Rechte vorbehalten.<br />
ICC Farbprofile © 2006 Adobe Systems Incorporated. Alle Rechte vorbehalten.<br />
Die in der Softwareapplikation oder Benutzerdokumentation dargestellten<br />
PANTONE®-Farben entsprechen eventuell nicht den von PANTONE festgelegten<br />
Standards. Eine genaue Farbdarstellung finden Sie in einer aktuellen PANTONE-<br />
Farbpublikation. PANTONE® und andere Pantone-Warenzeichen sind das<br />
Eigentum von Pantone, LLC. © Pantone, LLC, 2010<br />
Pantone LCC besitzt das Urheberrecht an Farbdaten und/oder Software, die an<br />
<strong>Serif</strong> (Europe) Ltd. ausschließlich für die Distribution in Kombination mit <strong>PagePlus</strong><br />
lizenziert wurde. PANTONE-Farbdaten und/oder -Software dürfen nicht auf andere<br />
Datenträger oder in einen Speicher geladen werden, sofern dies nicht als Teil der<br />
Ausführung von <strong>PagePlus</strong> geschieht.<br />
FontForge © 2000,2001,2002,2003,2004,2005,2006,2007,2008 von George<br />
Williams.<br />
Teile dieser Software unterliegen dem Copyright-Schutz von © 2008 The FreeType<br />
Project (www.freetype.org). Alle Rechte vorbehalten.<br />
ODF Translator © 2006-2008, Clever Age, DIaLOGIKa, Sonata Software Ltd. Alle<br />
Rechte vorbehalten.<br />
Office Binary Translator to OpenXML Copyright © 2008-2009, DIaLOGIKa. Alle<br />
Rechte vorbehalten.<br />
Anti-Grain Geometry - Version 2.4<br />
Copyright © 2002-2005 Maxim Shemanarev (McSeem)<br />
Cliparts aus den <strong>Serif</strong> ArtPacks © <strong>Serif</strong> (Europe) Ltd. & Paul Harris<br />
TrueType-Beispielschriftarten aus den <strong>Serif</strong> FontPacks © <strong>Serif</strong> (Europe) Ltd.<br />
© 2011 <strong>Serif</strong> (Europe) Ltd. Alle Rechte vorbehalten. Dieses Handbuch darf in<br />
jeglicher Form, ob ganz oder teilweise, nur mit ausdrücklicher schriftlicher<br />
Genehmigung von <strong>Serif</strong> (Europe) Ltd. reproduziert werden.<br />
<strong>Serif</strong> <strong>PagePlus</strong> <strong>X6</strong> © 2011 <strong>Serif</strong> (Europe) Ltd. Alle Rechte vorbehalten.<br />
Alle in Beispielen verwendeten Firmen und Namen sind frei erfunden.
Inhaltsverzeichnis<br />
1. Willkommen ................................................................... 1<br />
Willkommen! ....................................................................................................... 3<br />
Die wichtigsten Features ............................................................................... 4<br />
Neue Features ..................................................................................................17<br />
Die Programminstallation ...........................................................................21<br />
2. Erste Schritte ................................................................ 23<br />
Der Startassistent ............................................................................................25<br />
Erstellen von Publikationen aus Designvorlagen .............................27<br />
Erstellen einer neuen Publikation aus einer leeren Seite ..............30<br />
Öffnen bestehender Publikationen ........................................................31<br />
Speichern Ihrer Publikation ........................................................................33<br />
Schließen von Publikationsfenstern .......................................................33<br />
3. Arbeiten mit Seiten.................................................... 35<br />
Einrichten von Publikationsseiten ...........................................................37<br />
Hinzufügen, Entfernen und Neuordnen von Seiten ........................41<br />
Arbeiten mit Master-Seiten ........................................................................44<br />
Einfügen von Seitenhintergründen ........................................................51<br />
Einfügen von Seitenzahlen .........................................................................53<br />
Arbeiten mit Ebenen .....................................................................................54<br />
Die Seitenanzeige ...........................................................................................60<br />
Die Seitennavigation .....................................................................................62
Inhaltsverzeichnis<br />
4. Arbeiten mit Designhilfen ....................................... 63<br />
Arbeiten mit ausgeblendeten Designhilfen ....................................... 65<br />
Die dynamischen Führungslinien............................................................ 66<br />
Festlegen von Führungslinien .................................................................. 69<br />
Arbeiten mit den Linealen und dem Punktraster ............................. 73<br />
Die automatische Ausrichtung ................................................................. 76<br />
5. Kreatives Arbeiten mit Quelldateien ................... 77<br />
Arbeiten mit Quelldateien .......................................................................... 79<br />
Arbeiten mit dem Quelldatei-Browser .................................................. 82<br />
Speichern von Designs ................................................................................. 85<br />
6. Arbeiten mit Objekten.............................................. 91<br />
Ausrichten und Verteilen von Objekten ............................................... 93<br />
Exportieren von Objekten als Bilder ....................................................... 95<br />
Drehen von Objekten ................................................................................... 96<br />
Spiegeln von Objekten................................................................................. 98<br />
Zuschneiden und Kombinieren von Objekten .................................. 99<br />
Hinzufügen von Ankern zu Objekten ................................................. 104<br />
Kombinieren von Objektkonturen ....................................................... 108<br />
Anwenden einer Gitterverzerrung ....................................................... 109<br />
Einfügen von Logos .................................................................................... 111<br />
Einfügen von Mediaclips .......................................................................... 114<br />
Aktualisieren und Speichern von Standardeinstellungen ......... 116
Inhaltsverzeichnis<br />
7. Arbeiten mit Texten ................................................119<br />
Arbeiten mit Textrahmen ......................................................................... 121<br />
Anpassen von Texten an Rahmen ........................................................ 126<br />
Verknüpfen von Textrahmen .................................................................. 129<br />
Arbeiten mit künstlerischen Texten..................................................... 132<br />
Platzieren von Texten auf einem Pfad ................................................ 134<br />
Bearbeiten von Texten auf einer Seite ................................................ 136<br />
Suchen und Ersetzen .................................................................................. 141<br />
Einstellen von Texteigenschaften......................................................... 143<br />
Arbeiten mit Textformatvorlagen......................................................... 143<br />
Einstellen von Textumbrüchen .............................................................. 151<br />
Erstellen von Nummerierungen und Aufzählungen .................... 153<br />
Einfügen von Querverweisen ................................................................. 156<br />
Einfügen von Benutzerdetails ................................................................ 159<br />
Einfügen von Variablen ............................................................................. 164<br />
Arbeiten mit Auto-Korrektur und Rechtschreibprüfung<br />
während der Eingabe ................................................................................. 167<br />
Die Rechtschreibprüfung ......................................................................... 170<br />
Einfügen textbasierender Tabellen ...................................................... 172<br />
Einfügen eines Kalenders ......................................................................... 174<br />
Einfügen von Datenbanktabellen......................................................... 178<br />
Anlegen von Inhaltsverzeichnissen ..................................................... 179<br />
Anlegen von Indexeinträgen .................................................................. 184<br />
Erstellen von Büchern mit BookPlus .................................................... 188<br />
Hinzufügen von Hyperlinks zu Objekten........................................... 194<br />
Anzeigen der Hyperlinks in Ihrer Publikation .................................. 196<br />
Arbeiten mit der Seriendruckfunktion................................................ 197
Inhaltsverzeichnis<br />
8. Bilder, Linien und Formen ..................................... 199<br />
Einfügen von Bildrahmen ........................................................................ 201<br />
Einfügen von Bildern.................................................................................. 204<br />
Arbeiten mit dem Studio für Ausschnitte ......................................... 208<br />
Arbeiten mit PhotoLab-Filtern ............................................................... 214<br />
Zeichnen und Bearbeiten von Linien .................................................. 221<br />
Festlegen der Linieneigenschaften ..................................................... 223<br />
Zeichnen und Bearbeiten von Formen .............................................. 225<br />
Arbeiten mit 2D-Filtereffekten ............................................................... 230<br />
Arbeiten mit 3D-Filtereffekten ............................................................... 233<br />
Arbeiten mit Objektformatvorlagen ................................................... 238<br />
Arbeiten mit Verbindungslinien............................................................ 240<br />
9. Farben, Füllungen und Transparenzen ............ 243<br />
Festlegen einfarbiger Füllungen........................................................... 245<br />
Arbeiten mit Farbschemata .................................................................... 248<br />
Entwerfen eigener Farbschemata ........................................................ 251<br />
Farbverlaufs- und Bitmap-Füllungen .................................................. 255<br />
Arbeiten mit Transparenzeffekten ....................................................... 261<br />
10. Arbeiten mit PDF-Formularen ............................. 267<br />
Einführung in die Arbeit mit PDF-Formularen ................................ 269<br />
Erstellen von PDF-Formularen ............................................................... 271<br />
Erfassen von Formulardaten ................................................................... 276
Inhaltsverzeichnis<br />
11. Publizieren und Präsentieren ...............................281<br />
Die Interaktive Druck-/PDF-Vorschau ................................................. 283<br />
Die Grundlagen der Druckausgabe ..................................................... 291<br />
Publizieren von PDF-Dateien .................................................................. 294<br />
Anlegen einer PDF-Lesezeichenliste ................................................... 297<br />
Publizieren als eBooks ............................................................................... 299<br />
Publizieren von HTML-Dateien .............................................................. 305<br />
Dokumentversand per E-Mail ................................................................. 311<br />
12. Index .............................................................................313
Inhaltsverzeichnis
1<br />
Willkommen
2 Willkommen
Willkommen!<br />
Willkommen 3<br />
Willkommen zu <strong>PagePlus</strong> <strong>X6</strong>, der preisgekrönten DTP-Lösung von<br />
<strong>Serif</strong>. Mit unserer aktuellen Version der international ausgezeichneten<br />
<strong>PagePlus</strong>-Serie lassen sich anspruchsvolle Publikationen in kürzester Zeit<br />
und ohne große Mühe erstellen - wahlweise über professionelle<br />
Druckmaschinen oder Ihren Desktop-Drucker. Ob Sie nun Dokumente<br />
für die Druck- und PDF-Ausgabe oder PDF-Diashows, eBooks, E-Mails<br />
und Websites in absoluter Spitzenqualität benötigen, mit unserem<br />
Programm stehen Ihnen stets alle kreativen Möglichkeiten offen.<br />
Um Ihnen die tägliche Arbeit zu erleichtern, enthält <strong>PagePlus</strong> eine breite<br />
Palette vordefinierter Designvorlagen, kreativer Quelldateien und<br />
Formatvorlagen, die Sie flexibel anpassen und als Grundstein für Ihre<br />
Projekte einsetzen können. Für Einsteiger in die DTP-Materie ist es daher<br />
überhaupt kein Problem, professionelle Ergebnisse mit unserer Software<br />
zu erzielen. Sie können ebenfalls PDF-Dateien und Dokumente aus<br />
Textverarbeitungen importieren, um bereits vorhandene Inhalte in Ihren<br />
Projekten zu verwenden. Im Gegenzug lassen sich gezeichnete Objekte<br />
flexibel in die neuesten Grafikdateiformate exportieren und in anderen<br />
Programmen einsetzen.<br />
<strong>PagePlus</strong> <strong>X6</strong> ist jedoch nicht nur eine hervorragende Lösung für Ihre<br />
DTP-Projekte. <strong>PagePlus</strong> unterscheidet sich ebenfalls durch seine<br />
Designstudios von den vielen anderen am Markt erhältlichen Produkten.<br />
Sie können z. B. Bildmotive freistellen und bequem von ihrem<br />
Hintergrund trennen, mit LogoStudio professionell entworfene Logos auf<br />
Ihren Seiten platzieren oder sogar Ihre eigenen Logos entwerfen. Für die<br />
Bearbeitung Ihrer Fotos mit Korrektur- und Spezialeffekten ist PhotoLab<br />
geradezu ideal. Alle Effekte lassen sich hier einzeln oder in Kombination<br />
anwenden. Diese Funktionsvielfalt sollte sich wirklich niemand entgehen<br />
lassen!<br />
Eine detaillierte Auflistung der Funktionen und Werkzeuge von <strong>PagePlus</strong><br />
finden Sie unter „Die wichtigsten Features“ (siehe Seite 4).
4 Willkommen<br />
Registrierung<br />
Vergessen Sie nicht, Ihre Kopie des Programms mit dem<br />
Registrierungsassistenten aus dem Menü Hilfe bei uns zu registrieren.<br />
Wir halten Sie dann automatisch über neue Entwicklungen und<br />
verfügbare Upgrades auf dem Laufenden.<br />
Die wichtigsten Features<br />
Bevor Sie sich mit <strong>PagePlus</strong> an Ihr erstes Projekt begeben, sollten Sie sich<br />
mit den wichtigsten Features und Möglichkeiten unseres Programms<br />
befassen.<br />
Layout<br />
• Flexibles Einrichten & automatisches Ausschießen von<br />
Seiten<br />
Kompliziert war gestern! Mit wenigen Mausklicks legen Sie<br />
die Layouts für kleine (Visitenkarten und Etiketten), gefaltete<br />
(Broschüren und Grußkarten) und große Publikationen (Banner<br />
und Poster) fest.<br />
• Designvorlagen für Beruf und Freizeit<br />
Müssen Sie sowohl in Ihrem Job als auch für private Anlässe<br />
häufig Dokumente entwerfen? Mit unseren Designvorlagen<br />
sparen Sie eine Menge Zeit bei Ihrer täglichen Arbeit.<br />
• Designvorlagen mit Themenlayouts<br />
Wählen Sie einfach ein Thema als Grundlage für Ihre<br />
Publikation aus. Jedes Thema enthält verschiedene Vorlagen<br />
für unterschiedliche Dokumenttypen (Broschüren,<br />
Visitenkarte, Flyer, Newsletter oder Poster) und<br />
verschiedene Layoutoptionen. Wählen Sie einfach mehrere<br />
Layouts für Ihre neuen Seiten aus und füllen Sie dann die<br />
Bildplatzhalter mit Ihren eigenen Grafiken und Fotos.
Willkommen 5<br />
• Master-Seiten<br />
Indem Sie Ihre Dokumentseiten mit Master-Seiten formatieren,<br />
erleichtern Sie sich nicht nur Ihre Arbeit, sondern sorgen auch<br />
für einen einheitlichen Look aller Seiten. Wenn Sie Objekte<br />
aus einer Master-Seite übertragen, lassen sich diese<br />
anschließend auf der Publikationsseite unabhängig von der<br />
Master-Seite bearbeiten.<br />
• Seitenlayouts mit mehreren Ebenen<br />
Jede Seite lässt sich aus verschiedenen Ebenen aufbauen,<br />
sodass Sie die unterschiedlichen Elemente wie Texte, Grafiken<br />
und Bilder einfach in verschiedenen „Modulen“ einer Seite<br />
ablegen können.<br />
• Professionelle Layoutwerkzeuge<br />
Die verschiebbaren Lineale, Führungslinien und das<br />
Punktraster sind ideal, wenn Sie Ihre Designobjekte schnell<br />
und präzise auf den Dokumentseiten platzieren möchten. Dank<br />
der automatischen Ausrichtung werden die Objekte genau an<br />
einer Linie oder einem Punkt positioniert. Die optionale<br />
Objekthaftung der Führungslinien ist äußerst praktisch, wenn<br />
Sie mehrere Objekte gleichzeitig verschieben möchten, die Sie<br />
zuvor an einer Führungslinie ausgerichtet haben. Verschieben<br />
Sie einfach die Linie, und die Objekte folgen ihr automatisch.<br />
Mit der Ausrichtung an dynamischen Führungslinien lassen<br />
sich alle Ihre Designobjekte präzise ausrichten und skalieren.<br />
• Seitenverwaltung<br />
Mit der Studio-Registerkarte Seiten lassen sich Seiten mit nur<br />
einem Mausklick hinzufügen und entfernen. Durch einfaches<br />
Klicken und Ziehen können Sie in dieser Registerkarte auch die<br />
Reihenfolge der Dokumentseiten ändern. Verwenden Sie<br />
verschiedene Seitenformate in einem Dokument und<br />
ergänzen Sie Publikationen im Hochformat durch Seiten im<br />
Querformat. Die umgekehrte Variante ist natürlich ebenfalls<br />
möglich. Der Ansichtsmodus Multiseiten ist ideal, wenn Sie<br />
mehrere Seiten gleichzeitig auf dem Bildschirm kontrollieren<br />
möchten (z. B. bei der Prüfung gegenüberliegender<br />
Seitenlayouts).
6 Willkommen<br />
• Seriendruck und Fotozusammenführung<br />
Mit den Zusammenführungsfunktionen lassen sich Daten aus<br />
fast allen Datenquellen einlesen. Hierzu gehören HTML-<br />
Webseiten, Datenbanken und Live ODBC-Server! Mit der<br />
Druckfunktion können Sie anschließend nicht nur Briefe,<br />
sondern auch Etiketten erstellen.<br />
• Tabellen und Kalender<br />
Für das Design Ihrer Kalender und Tabellen steht Ihnen eine<br />
breite Palette an Vorlagen zur Verfügung. Alternativ können<br />
Sie die Tabellenformatierung auch selbst definieren. Über die<br />
praktische Tabellenkontextleiste lassen sich die Daten sortieren,<br />
Zellen formatieren und verschiedene<br />
Arbeitsmappenfunktionen einsetzen, mit denen Sie Werte<br />
wie in einer Tabellenkalkulation berechnen können. Die<br />
Kalender basieren auf Tabellen und lassen sich somit<br />
komfortabel formatieren und bearbeiten. Darüber hinaus<br />
können Sie Ihre eigenen Termine und öffentliche Feiertage<br />
eintragen lassen und die Jahresanzeige mit wenigen Mausklicks<br />
aktualisieren. Entwerfen Sie Ihre eigenen AutoFormate für<br />
Tabellen und Kalender und speichern Sie die Formate als<br />
Vorlagen!<br />
• BookPlus<br />
Mit dem integrierten BookPlus können Sie mehrere <strong>PagePlus</strong>-<br />
Publikationsdateien schnell und einfach wie Kapitel in einem<br />
Buch zusammenfassen! Auf diese Weise lassen sich<br />
Textformatvorlagen und Farbpaletten für mehrere<br />
Publikationen vereinheitlichen. Sie können darüber hinaus ein<br />
Inhaltsverzeichnis und einen Index anlegen, die<br />
Seitennummerierung anpassen und das Dokument<br />
anschließend über Ihren Drucker und/oder als PDF-Datei<br />
ausgeben.<br />
• Unterschiedliche Seitenzahlenformate in einem Dokument<br />
Nutzen Sie verschiedene Zahlenformate (Arabisch, Römisch<br />
oder Alphabetsymbole) für die einzelnen Teile Ihrer<br />
Publikation, wie Titel, Einleitung, Inhaltsverzeichnis und<br />
Index.
Bilder<br />
Willkommen 7<br />
• Importieren von Bildern<br />
Neben den am häufigsten verwendeten Standardformaten<br />
unterstützt unsere Importfunktion auch die neuesten RAW-<br />
Formate für Digitalkameras. Verteilen Sie Bilder durch<br />
einfaches Klicken und Ziehen oder automatisch per AutoFlow<br />
auf eine Sequenz von Bildrahmen! Darüber hinaus können Sie<br />
Dateien aus Adobe® Photoshop® direkt in Ihre <strong>PagePlus</strong>-<br />
Publikationen importieren.<br />
• Bildkorrekturen<br />
Sie können Ihre Bilder flexibel mit Korrekturfunktionen für<br />
Helligkeit, Kontrast, rote Augen usw. anpassen oder die<br />
Bilder auch über die Option In PhotoPlus bearbeiten direkt an<br />
unsere preisgekrönte Bildbearbeitungssoftware übergeben<br />
(sofern diese auf Ihrem PC installiert ist).<br />
• Zerstörungsfreie Bildkorrekturen und Effekte mit<br />
PhotoLab<br />
Das leistungsstarke Studiofenster von PhotoLab bietet eine<br />
breite Palette konfigurierbarer Funktionen zur Korrektur von<br />
Bildfehlern und Bearbeitung Ihrer Fotos mit kreativen und<br />
künstlerischen Effekten (Bleistiftzeichnung, Aquarell, Öl und<br />
vieles mehr). Die integrierten Funktionen Begradigen,<br />
Zuschneiden, Rote Augen korrigieren und Schönheitsfehler<br />
entfernen sind ideal für ein unkompliziertes Retuschieren<br />
Ihrer Bilder. Sie können die Filter sogar gezielt auf einzelne<br />
Bildbereiche anwenden, indem Sie die Fotos einfach mit<br />
einem Pinsel maskieren. Ihre selbst eingestellten<br />
Kombinationen aus Korrekturen und Effekten lassen sich<br />
natürlich auch als Favoriten speichern, sodass sie jederzeit<br />
auch für andere Bilder verfügbar sind.<br />
• Unkompliziertes Ausschneiden von Bereichen<br />
Mit dem integrierten Studiofenster für Ausschnitte können<br />
Sie einzelne Bildbereiche bequem von ihrem Hintergrund<br />
trennen und dann direkt wieder in <strong>PagePlus</strong> einsetzen. Durch<br />
einfaches „Malen“ mit Pinselwerkzeugen lassen sich
8 Willkommen<br />
gleichmäßige Hintergründe (Himmel, Wände usw.) entfernen<br />
oder wichtige Bildbereiche (Personen, Gebäude usw.)<br />
freistellen.<br />
• Ein neues Format für Metadateien<br />
Importieren und Exportieren Sie Ihre Bilder und Objekte als<br />
<strong>Serif</strong> Metafiles (SMF-Dateien). Dieses Format bietet einige<br />
Vorteile gegenüber den für Windows entwickelten WMF-<br />
Dateien (Windows Metafile Format). Da die Linien-, Füllungs-<br />
und Texteigenschaften wesentlich klarer in den Dateien<br />
definiert sind, lassen sich Grafiken sehr viel unkomplizierter<br />
zwischen verschiedenen <strong>Serif</strong>-Programmen übertragen.<br />
Kreativfunktionen<br />
• Zeichenwerkzeuge<br />
Entwerfen Sie fantastische Vektorgrafiken mit dem Bleistift,<br />
Zeichenstift und Geradenwerkzeug und versehen Sie die<br />
Linien mit verschiedenen Abschlüssen wie Pfeilspitzen, Federn<br />
usw. Die flexibel konfigurierbaren QuickShapes sind eine<br />
ideale Ergänzung der traditionellen Zeichenmöglichkeiten, und<br />
mit den Funktionen In Kurven umwandeln und An Form<br />
zuschneiden sowie den Kurvenoptionen lassen sich alle nur<br />
erdenklichen Formen entwerfen. Über Gitterverzerrungen<br />
können Sie alle Objekte perspektivisch oder frei deformieren.<br />
Objektkonturen lassen sich ebenfalls verbinden und zu<br />
neuen Objekten kombinieren.<br />
• Füllungen und Linien<br />
Erweitern Sie Formen, Textrahmen und künstlerische Texte<br />
mit professionellen Füllungen und Linienvarianten. Über die<br />
Studio-Registerkarte „Farbe“ können Sie Umrisslinien-,<br />
Füllungs- oder Textfarben mit nur einem Mausklick ändern.<br />
In der Studio-Registerkarte „Farbfelder“ stehen Ihnen<br />
verschiedene Galerien für einfarbige, Farbverlaufs- und<br />
Bitmap-Füllungen zur Verfügung. Sie können sogar Ihre<br />
eigenen Bilder als Bitmap-Füllungen einsetzen. Alle in Ihrem<br />
Dokument verwendeten Farben werden automatisch in die
Willkommen 9<br />
Publikationspalette eingetragen, sodass sich die einzelnen<br />
Farben jederzeit schnell und einfach erneut einsetzen lassen.<br />
• Intelligente Farbschemata<br />
Dank der mehreren Dutzend voreingestellten Farbschemata<br />
lässt sich das gesamte Erscheinungsbild Ihrer Publikation mit<br />
nur einem Mausklick ändern. Sie können alle Schemafarben<br />
flexibel anpassen und Ihre eigenen Schemata aus<br />
Farbverteilungen erstellen - schnell und einfach über den<br />
Farbschema-Designer.<br />
• Vordefinierte Objektformatvorlagen<br />
In der Studio-Registerkarte „Formatvorlagen“ finden Sie<br />
vordefinierte Optionskombinationen für Filtereffekte, Schatten,<br />
Texturen usw. Sie können die einzelnen Vorlagen beliebig<br />
anpassen oder auch selbst Vorlagen in der Registerkarte<br />
speichern!<br />
• Transparenzeffekte<br />
Hintergründe, Textrahmen, Tabellen, Formen und freie Texte<br />
lassen sich schnell und eindrucksvoll mit verschiedenen<br />
Transparenzoptionen gestalten. Genau wie bei den<br />
Farbfüllungen sind hier gleichmäßige, Verlaufs- und Bitmap-<br />
Varianten verfügbar. Sie können sogar Ihre eigenen Fotos als<br />
Bitmap-Transparenzen einsetzen.<br />
• Filtereffekte<br />
Unsere Filtereffekte sind ideal für Bilder und Texte. Schatten,<br />
abgeschrägte und weiche Kanten, Glüheffekte, Spiegelungen<br />
und Reliefs lassen sich ebenso einfach einfügen wie Unschärfe-<br />
und Konturvarianten. Konfigurieren Sie die einzelnen<br />
Effektoptionen einfach nach Ihren Vorstellungen. Da die<br />
Originalobjekte unverändert erhalten bleiben, können Sie die<br />
Effekte jederzeit anpassen. Mit dem Schattenwerkzeug lassen<br />
sich perspektivische oder Standardschatten direkt auf den<br />
Dokumentseiten erstellen und bearbeiten.
10 Willkommen<br />
• Fantastische Oberflächen und Lichteffekte in 3D<br />
Mit den erweiterten Algorithmen hauchen Sie Ihren<br />
zweidimensionalen Objekten neues Leben ein! Wählen Sie<br />
einfach einen oder mehrere Effekte aus, und variieren Sie dann<br />
die Einstellungen für die Lichtquelle und die<br />
Oberflächenbeschaffenheit. Auf diese Weise lassen sich aus<br />
einfachen Mustern und Funktionen realistische<br />
Oberflächenstrukturen wie Holz, Haut, Wasser, Marmor usw.<br />
erzeugen. Kombinieren Sie 3D-Transparenzen und Reflection<br />
Maps zu realistischen Glaseffekten oder Spiegelungen auf<br />
reflexiven und stumpfen Oberflächen.<br />
• Sofort-3D<br />
Künstlerische Texte und Formen lassen sich direkt auf der<br />
Dokumentseite in verblüffende 3D-Elemente umwandeln. Hier<br />
stehen Ihnen mehrfarbige Lichteffekte (mit vollständiger<br />
Kontrolle des Einfallswinkels) sowie Einstellungen für<br />
Abschrägungen und Drechselprofile zur Verfügung, mit<br />
denen Sie schnell und einfach verblüffende Objektkonturen<br />
erstellen können.<br />
• Verbindungswerkzeuge<br />
Benötigen Sie häufig Organigramme, Familienstammbäume<br />
oder ähnliche Diagrammversionen? Mit den<br />
Verbindungswerkzeugen lassen sich Rechtecke, Kreise und<br />
andere Formen flexibel verbinden. Selbst wenn Sie die Position<br />
der Objekte auf der Seite ändern, bleiben diese<br />
Verbindungslinien erhalten!<br />
• Fantastische Logos und Eye-Catcher<br />
Nutzen Sie eines der vordefinierten Logos, oder entwerfen Sie<br />
mit LogoStudio Ihr eigenes Logo basierend auf einem<br />
bestehenden <strong>PagePlus</strong>-Objekt! Eye-Catcher sind nicht nur<br />
ideale „Hingucker“ für Poster und Werbematerial, sondern<br />
auch eine gute Ergänzung für Grußkarten.<br />
• Dekorative Bildrahmen<br />
Die vordefinierten Bildrahmen lassen sich nicht nur als<br />
Umrandung für Fotos, sondern auch für Textrahmen und<br />
Tabellen einsetzen.
Text<br />
Willkommen 11<br />
• Leistungsstarke Funktionen für den Textimport!<br />
Integrieren Sie Texte verschiedener Programme und Formate in<br />
Ihre Textrahmen. Sie können z. B. Dateien aus Word 2010<br />
(und Vorgängerversionen) und Open Office importieren sowie<br />
Texte aus WritePlus. Darüber hinaus unterstützt die<br />
Importfunktion neben RTF-Dateien auch noch viele andere<br />
Textformate.<br />
• Textrahmen<br />
Texte lassen sich flexibel in Textrahmen platzieren und<br />
anschließend genau an die Rahmengröße anpassen oder drehen.<br />
Sie können sogar mehrere Rahmen verknüpfen, um sehr lange<br />
Texte über mehrere Seiten zu verteilen. Dank der Funktion<br />
AutoFlow kann das Programm diese Aufgabe sogar<br />
automatisch für Sie übernehmen. Mit den erweiterten<br />
Funktionen für den Textumbruch und den separaten<br />
Zuschnitts- und Umbruchlinien können Sie jetzt noch präziser<br />
den Fluss und die Darstellung Ihrer Textblöcke kontrollieren.<br />
Ob Sie nun mehrsprachige Texte oder Unicode-Zeichen<br />
einfügen, importieren, exportieren oder verschiedene<br />
Schriftarten benötigen, mit unseren Textoptionen stehen Ihnen<br />
alle Designmöglichkeiten offen. Wenn Sie Texte auf Pfaden<br />
platzieren, lässt sich die Textgröße genauso schnell und<br />
einfach anpassen.<br />
• Verankern beliebiger Objekte<br />
Per Anker können Sie Bilder, Formen, Tabellen,<br />
künstlerische Texte und verschachtelte Textrahmen an den<br />
künstlerischen Texten und Rahmentexten Ihrer Publikation<br />
anheften. Positionieren Sie die Objekte einfach horizontal und<br />
vertikal in Relation zu einem Ankerpunkt, eingerücktem Text,<br />
Spalten, Rahmen, Begrenzungslinien für Seitenränder oder der<br />
ganzen Seite. Die Texte in Ihren Textrahmen lassen sich<br />
bequem um unverankerte Objekte herumführen.
12 Willkommen<br />
• Textformatierung<br />
Über die Textkontextleiste lassen sich Absätze als mehrstufige<br />
Aufzählungen und nummerierte Listen formatieren. Diese<br />
Formatierungsvarianten sind natürlich auch für<br />
Textformatvorlagen verfügbar. Mit der Studio-Registerkarte<br />
„Textformatvorlagen“ können Sie schnell und einfach Zeichen<br />
und Absätze mit Ihren Vorlagen versehen (Nummerierungen,<br />
Aufzählungen, Texteinzüge usw.).<br />
• Fonts<br />
Wenn Sie Dokumente (inklusive PDFs) öffnen, die von Dritten<br />
oder auf anderen Computern erstellt wurden, können Sie<br />
fehlende Schriften einfach ersetzen. In der Studio-<br />
Registerkarte „Schriftarten“ lassen sich alle aktuell installierten<br />
Schriften nach Kategorien wie „Favoriten“ und „Websicher“<br />
auflisten. Natürlich werden hier auch die Schriften angezeigt,<br />
die Sie zuletzt für die Formatierung Ihres Dokuments<br />
verwendet haben. Wenn Sie den Mauszeiger auf einer<br />
Schriftart platzieren, wird der ausgewählte Dokumenttext<br />
automatisch in einer Vorschau mit dieser Schriftart<br />
formatiert. Mit nur einem Mausklick lässt sich diese<br />
Formatierung anschließend permanent zuweisen. Alle<br />
Textstellen mit einer bestimmten Schriftart lassen sich in nur<br />
einem Schritt mit einer anderen Schriftart formatieren, sodass<br />
Sie ihre Fonts schnell austauschen können.<br />
• Professionelle OpenType-Features<br />
Für erweiterte Typografieprojekte kann <strong>PagePlus</strong> alle Features<br />
der OpenType-Schriften nutzen, wie Ligaturen, Stilsets,<br />
Stilalternativen, Kapitälchen, Petite Caps, von Groß-<br />
/Kleinschreibung abhängige Varianten, Brüche,<br />
Ordnungszahlen usw. Alle diese Optionen sind sowohl für<br />
Zeichen als auch für Textformatvorlagen verfügbar. Zeichen<br />
lassen sich nun nicht nur als Unicode-Symbole, sondern auch<br />
als Glyphen einsetzen!<br />
• Rahmentexte und künstlerische Texte<br />
Gestalten Sie Texte mit verblüffenden Transparenzen,<br />
Farbverlaufs- und Fotofüllungen, 2D- und 3D-Effekten und<br />
vielen weiteren fantastischen Designoptionen. Künstlerische
Willkommen 13<br />
Texte sind ideal für Überschriften und lassen sich frei<br />
skalieren, spiegeln oder auf gezeichneten Pfaden (gerade und<br />
kurvenförmig) platzieren, während Rahmentexte mit ihren<br />
Fluss- und Umbruchsoptionen die perfekte Wahl für große<br />
Textblöcke sind.<br />
• Suchen und Ersetzen<br />
Sie können Ihre Texte nicht nur nach Wörtern durchsuchen,<br />
sondern auch nach Textattributen, Schriften, Farben,<br />
Sonderzeichen (Unicode), regulären Ausdrücken und Wörtern<br />
an bestimmten Satzpositionen.<br />
• Textprüfung und -korrektur<br />
Sie können für Ihre Texte jederzeit die Wörter zählen sowie<br />
eine Rechtschreibprüfung durchführen. Die Auto-Korrektur<br />
und Auto-Rechtschreibprüfung sind jederzeit verfügbar und<br />
sorgen schon bei der Texteingabe für ein fehlerfreies<br />
Schriftbild.<br />
• Inhaltsverzeichnis & Index<br />
Für komplexe Dokumente lassen sich Inhaltsverzeichnisse<br />
und Indexeinträge automatisch erstellen. <strong>PagePlus</strong> verwendet<br />
für das Inhaltsverzeichnis einfach die Texte Ihrer Dokumente,<br />
die Sie mit bestimmten Formatvorlagen (z. B. „Überschrift 1“)<br />
erstellt haben. Auf diese Weise können Sie bis zu 6 Stufen in<br />
Ihrem Inhaltsverzeichnis anlegen. Für die Indexerstellung<br />
markieren Sie einfach die wichtigen Begriffe auf Ihren Seiten,<br />
und <strong>PagePlus</strong> übernimmt den Rest der Arbeit für Sie!<br />
• Querverweise<br />
Platzieren Sie Querverweise in Ihrer gesamten Publikation.<br />
Die Verweise lassen sich auf Überschriften oder verankerte<br />
Texte, Tabellen, Bilder und sogar Diagramme erstellen und<br />
werden automatisch aktualisiert. Querverweise lassen sich als<br />
Seitenzahlen einfügen sowie als Name einer Überschrift<br />
oder eines Ankers, als Nummer einer nummerierten Liste<br />
usw. Für lange Texte, die sich über mehrere Textrahmen<br />
erstrecken, sind die Querverweise Fortgesetzt auf und<br />
Fortgesetzt von besonders praktisch.
14 Willkommen<br />
• Benutzerdefinierte Variablen<br />
Definieren Sie Ihre eigenen Variablen, um häufig verwendete<br />
Begriffe in Ihrer Publikation automatisch zu aktualisieren.<br />
Gerade für Produktnamen, Produktversionen und verschiedene<br />
Sprachvariationen ist diese Methode ideal - mit einem Klick<br />
lassen sich all diese Informationen gleichzeitig auf den<br />
neuesten Stand bringen.<br />
Publizieren und Präsentieren<br />
• Importieren & Exportieren von PDFs<br />
Sie können wahlweise einzelne PDF-Seiten oder ganze PDF-<br />
Dokumente als neue <strong>PagePlus</strong>-Publikationen importieren.<br />
Alternativ lassen sich die Inhalte aus PDF-Dokumenten auch<br />
in bestehende Publikationen einfügen. Sie können die Inhalte<br />
der PDF-Dokumente anschließend schnell und einfach in<br />
<strong>PagePlus</strong> bearbeiten. Die Text- und Absatzformatierungen des<br />
ursprünglichen PDF-Dokuments bleiben hierbei sogar erhalten.<br />
Exportieren Ihrer Dokumente als PDF-Datei<br />
Wenn Sie Ihre Dokumente als PDF-Dateien exportieren,<br />
können Sie wahlweise Optionen für die professionelle<br />
Druckausgabe (PDF/X) oder die Webdarstellung (mit<br />
Streaming-Unterstützung) festlegen. Natürlich lassen sich die<br />
Dokumente bei dem Export auch skalieren.<br />
• PDF-Formulare<br />
Erstellen Sie Ihre eigenen PDF-Formulare. Diese Dokumente<br />
sind ideal für Feedback-Meldungen, Kundenumfragen usw.<br />
Die Empfänger geben dann einfach die entsprechenden Texte<br />
ein und können die Formulare anschließend drucken, speichern<br />
oder elektronisch versenden. Sie können den E-Mail-Versand<br />
von <strong>Serif</strong> abwickeln lassen oder auch Ihren eigenen Webdienst<br />
konfigurieren.<br />
• PDF-Diashows<br />
Die fantastischen PDF-Diashows bieten nicht nur<br />
professionelle Layouts und Seiten-/Ebenenüberblendungen,<br />
sondern lassen sich auch mit Audio- und Videoclips erweitern!
Willkommen 15<br />
Versenden Sie die Dateien anschließend einfach an Familie,<br />
Freunde, Kollegen oder Kunden.<br />
• Farbverwaltung<br />
Wenn Sie ICC-Profile (International Color Consortium) für<br />
Ihren Monitor, Drucker und Scanner festlegen, können Sie<br />
sicherstellen, dass Ihre gedruckten Farben so weit wie möglich<br />
mit Ihrer Bildschirmanzeige übereinstimmen. Steuern Sie die<br />
Farben für mehrere Bilder mit unterschiedlichen, eingebetteten<br />
ICC-Farbprofilen. Auf diese Weise können Sie die Bilder<br />
gezielt in den Farbraum des Dokuments umwandeln oder die<br />
ursprünglichen Farbdaten unverändert übernehmen. RGB- und<br />
CMYK-Bilder erscheinen somit korrekt in der Bildschirm- und<br />
Druckausgabe. Bei der Druckausgabe von PDFs können Sie<br />
verschiedene Vorgaben für den Output Intent des PDF/X1a-<br />
Standards festlegen und somit die PDF-Farbverwaltung für<br />
die professionelle PDF-Publikation steuern. Durch den<br />
Graustufen-Farbraum lassen sich jetzt auch Graustufenbilder<br />
präzise in PDF-Dokumenten darstellen.<br />
• Druckausgabe<br />
Sie können Ihre Dokumente wahlweise über Ihren eigenen<br />
Drucker oder auch von einer Druckerei vervielfältigen lassen.<br />
Seiten lassen sich sowohl über mehrere Papierbögen verteilen<br />
(ideal für Poster und andere Großformate) als auch verkleinert<br />
auf einem Papierbogen anordnen.<br />
• Manueller Duplexdruck<br />
Mit dem Assistenten für manuellen Duplexdruck können Sie<br />
nun auch Papierbögen auf Simplexdruckern (d. h. Drucker, die<br />
nicht für eine beidseitige Druckausgabe konzipiert sind) von<br />
beiden Seiten bedrucken. Natürlich lassen sich die Dokumente<br />
auch Skalieren.<br />
• Interaktive Druckvorschau mit Ausschießen der Seiten<br />
Die neue Druckvorschau bietet nicht nur jede Menge<br />
Optionen für die Ansicht und das Ausschießen der Druckseiten.<br />
Sie können hier sogar Bücher, Broschüren, Miniaturbögen<br />
und gekachelte Druckvarianten erstellen, ohne dass Ihre<br />
Dokumente von Anfang an auf diese Formen ausgerichtet
16 Willkommen<br />
waren. Optionen für Step & Repeat sowie N-up sind hier<br />
ebenfalls verfügbar.<br />
• Versenden von Publikationen per E-Mail<br />
Sie können Ihre <strong>PagePlus</strong>-Dokumente sowohl als Dateianhang<br />
verschicken als auch einzelne Seiten im HTML-Format senden.<br />
Hierbei werden alle Texte, Bilder und aktive Hyperlinks direkt<br />
in den Textkörper der E-Mail eingesetzt.<br />
Verwaltung<br />
• Verwalten der Ressourcen<br />
Alle Schriften, Ressourcen und Bilder Ihrer Publikation lassen<br />
sich schnell und einfach in dem leistungsstarken Ressourcen-<br />
Manager auflisten. Von hier können Sie einzelne Bilder und<br />
andere Ressourcen bequem per Vorschau prüfen, neu<br />
verknüpfen, exportieren und ersetzen. Alle Schriften lassen<br />
sich ebenfalls per Vorschau prüfen. Sie können hier auch den<br />
Status (eingebettet oder verknüpft) anzeigen und Schriften<br />
gezielt auf der Seite suchen und exportieren.<br />
• Speichern von Projekten als Paket<br />
Wenn Sie Ihr Projekt auf einen anderen Computer transferieren<br />
oder an einen Druckdienstleister senden möchten, können Sie<br />
die Publikationsdatei und alle verwendeten Ressourcen bequem<br />
in ein Archiv packen. Da nun alle Schriften, verknüpfte<br />
Grafiken und Mediadateien usw. in dieser Paketdatei enthalten<br />
sind, lässt sich Ihr Projekt auf jedem anderen PC genau so<br />
anzeigen, wie Sie es entworfen haben.<br />
• Importieren eigener Benutzereinstellungen nach einem<br />
Upgrade<br />
Nutzen Sie ein Upgrade von <strong>PagePlus</strong> X5? Übernehmen Sie<br />
doch einfach all Ihre selbst erstellten Galerieobjekte,<br />
Objektformatvorlagen, Programmeinstellungen,<br />
Benutzerwörterbücher, Tastaturkürzel, PDF-Profile und<br />
noch viele andere Daten direkt in <strong>PagePlus</strong> <strong>X6</strong>.
Neue Features<br />
Kreativfunktionen<br />
Willkommen 17<br />
• Kreatives Arbeiten mit Quelldateien! (siehe Seite 79)<br />
Mit der neuen Studio-Registerkarte Quelldateien von <strong>PagePlus</strong><br />
können Sie schnell und einfach nach professionellen<br />
Layoutelementen suchen und diese bequem verwalten. Zu<br />
den Quelldateien gehören zum Beispiel Grafiken,<br />
Bildrahmen, Hintergründe sowie gemischte Seiteninhalte<br />
und sogar komplette Seiten. Alle diese Elemente lassen sich<br />
einfach durch Klicken und Ziehen direkt in Ihre Publikation<br />
einfügen! Mit der Registerkarte können Sie ebenfalls Bilder aus<br />
den Laufwerken Ihres Computers einfügen sowie selbst<br />
angelegte Designs speichern, um diese später in der aktuellen<br />
oder anderen Publikationen erneut einzusetzen. Darüber hinaus<br />
lassen sich aus einfachen Seitenobjekten auch neue<br />
Bildrahmen und Hintergründe erstellen!<br />
Programmoberfläche & Bedienkomfort<br />
• Übersichtliches Arbeiten mit dem Modus „Designhilfen<br />
ausblenden“ (siehe Seite 65)<br />
Wenn Sie den Modus „Designhilfen ausblenden“ und die<br />
dynamischen Führungslinien aktivieren, erhalten Sie eine<br />
aufgeräumte Designumgebung ohne störende<br />
Programmelemente, in der sich alle Layoutelemente dennoch<br />
schnell und flexibel positionieren lassen. Natürlich stehen<br />
Ihnen alle bereits platzierten Führungslinien weiterhin für die<br />
Ausrichtung zur Verfügung - die Linien sind lediglich<br />
unsichtbar!<br />
• Einfache Verwaltung mehrerer Inhaltsverzeichnisse (siehe<br />
Seite 179)<br />
Mit der modernen, interaktiven Studio-Registerkarte<br />
Inhaltsverzeichnis können Sie mehrere Inhaltsverzeichnisse<br />
für Ihre Dokumente einrichten und bequem verwalten.<br />
Partielle Inhaltsverzeichnisse lassen sich ebenfalls an
18 Willkommen<br />
wichtigen Punkten Ihres Dokuments platzieren und sind eine<br />
ideale Ergänzung zu dem Hauptverzeichnis, das alle Verweise<br />
für das gesamte Dokument auflistet. Auf diese Weise können<br />
Sie z. B. Inhaltsverzeichnisse für jedes Kapitel in einem<br />
Buch anlegen und am Anfang der einzelnen Kapitel platzieren.<br />
• Unkompliziertes Arbeiten mit Indexeinträgen (siehe<br />
Seite 184)<br />
Mit der neuen Studio-Registerkarte Index können Sie alle<br />
Indexeinträge bequem anlegen, anzeigen und verwalten. Hier<br />
lassen sich z. B. auch alle Textstellen eines Wortes markieren<br />
und dann gleichzeitig in den Index aufnehmen. Fügen Sie<br />
einfach während Ihrer Arbeit alle nötigen Indexeinträge ein und<br />
erstellen Sie direkt den Index!<br />
• Geschäftliche Benutzerdetails für einzelne Publikationen!<br />
(siehe Seite 163)<br />
Fassen Sie verschiedene geschäftliche Benutzerdetails einfach<br />
in einem Geschäftlichen Set zusammen und legen Sie für jede<br />
Publikation ein anderes Set fest. Diese Methode ist ideal, wenn<br />
Sie ähnliche Dokumente für unterschiedliche Kunden<br />
entwerfen.<br />
• Arbeiten mit mehreren Benutzerwörterbüchern<br />
Nutzen Sie für die Rechtschreibprüfung Ihrer Dokumente<br />
verschiedene Wörterbücher - perfekt für fachspezifische<br />
Projekte aus Medizin, Recht usw. Sie können für US- und UK-<br />
English sowie für viele europäische Sprachen<br />
benutzerdefinierte Wörterbücher anlegen und dann gezielt<br />
auswählen.<br />
• Erweiterte Studio-Registerkarten<br />
Mit der neuen Studioleiste lassen sich die Studio-Registerkarte<br />
Quelldateien, die Studio-Registerkarte Schriftarten, die<br />
Studio-Registerkarte QuickStart sowie alle anderen Studio-<br />
Registerkarten gezielt ein- und ausblenden. Mit dem Symbol<br />
Schließen der einzelnen Registerkarten können Sie die<br />
Registerkarten jederzeit einzeln schließen, um den<br />
Arbeitsbereich schnell auf Ihre aktuellen<br />
Projektanforderungen abzustimmen.
Design<br />
Willkommen 19<br />
• PDF-Interaktivität (siehe Seite 269)<br />
Entwerfen Sie professionelle PDF-Formulare mit<br />
interaktiven Schaltflächen, deren Aussehen sich bei<br />
Mausberührung oder Klick automatisch ändert. Für jeden<br />
Schaltflächenzustand können Sie Farben, Effekte und sogar<br />
Bilder auswählen. Durch verschiedene Mausaktionen lassen<br />
sich sogar auswählbare Ebenen ein- und ausblenden.<br />
• Öffnen von Streaming Mediadateien aus dem Internet<br />
Fügen Sie schnell und einfach URLs für Movies (MPEG, MP4,<br />
Shockwave, FLV und QuickTime) oder Audioclips in<br />
Streamingformaten in Ihre Seiten ein.<br />
• NEUE PANTONE PLUS SERIE<br />
Zu der umfangreichen Sammlung von PANTONE-<br />
Bibliotheken in <strong>PagePlus</strong> gehört nun auch die PANTONE<br />
PLUS SERIE, die wiederum durch das PANTONE Goe<br />
System ergänzt wird.<br />
• Farbleiste für einfache Farbzuweisung (siehe Seite 247)<br />
Über diese neue Symbolleiste können Sie direkt die<br />
Füllungsfarben, Linienfarben und Textfarben für Ihre<br />
Objekte mit dem aktuellen Farbschema oder der<br />
Publikationspalette festlegen.<br />
Druck und Publikation<br />
• PDF-Vorschau (siehe Seite 283)<br />
Mit der interaktiven Druckvorschau können Sie nun auch PDF-<br />
Dokumente publizieren und dabei alle Vorzüge des<br />
Vorschaumodus nutzen. Hier lassen sich z. B. direkt vor der<br />
Ausgabe die Optionen für das Ausschießen der Seiten sowie<br />
Seitenmarken, Skalierung und Ansichtseinstellungen festlegen,<br />
während Sie bequem alle Seiten des Dokuments genau auf<br />
Ihrem Bildschirm prüfen.
20 Willkommen<br />
• Unkompliziertes Publizieren von HTML-Dokumenten<br />
(siehe Seite 305)<br />
Entwerfen Sie webfertige Seiten direkt aus Ihrer Publikation -<br />
flexibel und ohne großen Aufwand! Die Farben für Hyperlinks<br />
und die Optionen für Hintergrundfarben und -bilder lassen sich<br />
ebenso präzise vorgeben, wie die Einstellungen für den<br />
Grafikexport.<br />
• Publizieren von eBook-Dokumenten (siehe Seite 299)<br />
Publizieren Sie Ihre Dokumente mit der eBook-Optimierung<br />
für ePub und verbreiten Sie Ihre Dokumente per Desktop<br />
(Adobe Digital Edition), Tablet-PC, Android-Telefonen oder<br />
anderen ePub-Geräten. Für die Benutzer von Kindle lassen<br />
sich .mobi-eBooks direkt aus <strong>PagePlus</strong> erstellen. Sie können<br />
sogar Ihre eigene Cover-Seite und das Inhaltsverzeichnis Ihrer<br />
Publikation einfügen.<br />
• Checkliste für PDF-, HTML- und eBook-Publishing (siehe<br />
Seite 295, 306, und 301)<br />
Prüfen Sie Ihre Projekte bequem auf verschiedene<br />
Publikationsprobleme - manuell während der Designarbeit<br />
und/oder automatisch direkt vor dem Publizieren. In der<br />
Studio-Registerkarte Checkliste lassen sich alle Probleme<br />
lokalisieren und beheben!<br />
Erweiterte Publikationsfunktionen<br />
• Erstellen von Schmuckfarben (siehe Seite 248)<br />
Für Druck und PDF-Publishing lassen sich alle Farben Ihrer<br />
Dokumente mit dem Paletten-Manager als Schmuckfarben<br />
definieren.
Die Programminstallation<br />
Systemanforderungen<br />
Minimale Systemausstattung<br />
Willkommen 21<br />
• Windows-basierender PC mit DVD-Laufwerk und Maus<br />
• Eines der Betriebssysteme Microsoft Windows® XP (32 Bit),<br />
Windows® Vista oder Windows® 7<br />
• 512 MB RAM<br />
• 566MB freie Festplattenkapazität<br />
• Eine Monitorauflösung von 1024 x 768 (Wenn Sie mit großen<br />
Schriften arbeiten, benötigen Sie eventuell eine höhere<br />
Auflösung)<br />
Für die Bearbeitung großer und/oder komplexer Dokumente werden<br />
zusätzlicher Arbeits- und Festplattenspeicher benötigt.<br />
Optional:<br />
• Windows-kompatibler Drucker<br />
• TWAIN-kompatibler Scanner und/oder TWAIN-kompatible<br />
Digitalkamera<br />
• .NET 2.0 (wird standardmäßig installiert) für die<br />
Textimportfilter (Word 2007/2010 + OpenOffice)<br />
• Für den Zugriff auf die Onlineressourcen benötigen Sie einen<br />
Internetzugang und ein Konto bei einem Internetdienstanbieter.
22 Willkommen<br />
Die Erstinstallation<br />
Um <strong>PagePlus</strong> <strong>X6</strong> zu installieren, legen Sie einfach die Programm-Disc<br />
von <strong>PagePlus</strong> <strong>X6</strong> in Ihr Disc-Laufwerk ein. Die AutoRun-Funktion sollte<br />
nun automatisch das Setup starten. Beantworten Sie einfach einige Fragen<br />
auf dem Bildschirm, um das Programm zu installieren.<br />
Die Neuinstallation<br />
Um die Software zu einem späteren Zeitpunkt erneut zu installieren oder<br />
die Installation zu ändern, klicken Sie im Start-Menü von Windows auf<br />
Systemsteuerung und dann auf die Option Programme - Programme<br />
deinstallieren. Stellen Sie sicher, dass die Programm-Disc in Ihrem<br />
Laufwerk liegt, klicken Sie auf Installieren und folgen Sie den<br />
Anweisungen auf Ihrem Bildschirm.
2<br />
Erste Schritte
24 Erste Schritte
Der Startassistent<br />
Erste Schritte 25<br />
Nach der Installation von <strong>PagePlus</strong> können Sie direkt mit Ihrer Arbeit<br />
beginnen. Das Setup fügt automatisch einen Programmeintrag in das<br />
Startmenü von Windows ein.<br />
• Klicken Sie auf das Windows-Symbol Start, um das Startmenü<br />
zu öffnen und dann auf den Eintrag Alle Programme > <strong>Serif</strong><br />
<strong>PagePlus</strong> <strong>X6</strong>. Sollte <strong>PagePlus</strong> bereits aktiviert sein, klicken Sie<br />
im Menü Datei auf Neu > Neu mit Startassistent.<br />
Nach dem ersten Programmstart wird automatisch der Startassistent<br />
aktiviert. Dieses Dialogfeld bietet Ihnen die folgenden Möglichkeiten:<br />
• Datei anlegen > Neue Publikation: Öffnen einer leeren Seite.<br />
• Datei anlegen > Mit Designvorlage: Erstellen eines neuen<br />
Dokuments mithilfe einer vordefinierten Layoutvorlage, die<br />
bereits einige Designelemente enthält.<br />
• Datei anlegen > PDF-Import: Erstellen einer Publikation aus<br />
einer bestehenden PDF-Datei.<br />
• Gratis-Downloads: Hier können Sie auf eine breite Palette<br />
kostenloser Designressourcen zugreifen.*
26 Erste Schritte<br />
• Vorlagen-Shop besuchen: Hier finden Sie die aktuellsten,<br />
kostenpflichtigen Designvorlagen, die speziell von Profis als<br />
Ergänzung zu Ihrem Programm entworfen wurden.*<br />
• Datei öffnen: In dieser Liste sind die zuletzt geöffneten<br />
Dokumente aufgeführt. Bewegen Sie einfach den Mauszeiger<br />
auf einen Dateinamen, um eine Vorschau auf das Dokument<br />
einzublenden!<br />
• Studienmaterial: Über diese Liste können Sie auf<br />
verschiedene Onlinetutorials zugreifen.<br />
* Einige der Optionen sind in dieser Version von <strong>PagePlus</strong> <strong>X6</strong> eventuell<br />
nicht verfügbar.<br />
Mit dem Dropdownfeld Arbeitsbereich auswählen lässt sich die<br />
Anordnung, Anzeige und Größe der Studio-Registerkarten variieren.<br />
Wenn Sie in dem Menü auf ein Profil klicken, zeigt Ihr<br />
Arbeitsbereich automatisch eine Vorschau für das Layout an.<br />
Standardmäßig wird der Startassistent automatisch bei jedem<br />
Programmstart von <strong>PagePlus</strong> aktiviert. Wenn Sie auf den Startassistenten<br />
verzichten möchten, aktivieren Sie die Option „Diesen Assistenten nicht<br />
mehr anzeigen“. Sie können den Assistenten jederzeit wieder reaktivieren,<br />
indem Sie in den Programmeinstellungen (Extras > Optionen ><br />
Optionen > Allgemein) die Option Startassistent verwenden per<br />
Mausklick mit einem Häkchen versehen.<br />
Der Startassistent lässt sich außerdem über den Menüpunkt<br />
Datei > Neu > Neu mit Startassistent öffnen.
Erstellen von Publikationen aus<br />
Designvorlagen<br />
Erste Schritte 27<br />
<strong>PagePlus</strong> enthält eine breite Palette von Designvorlagen, die bereits in<br />
übersichtliche Kategorien unterteilt sind. Mit diesen Vorlagen lassen sich<br />
im Handumdrehen die unterschiedlichsten Dokumente für die Ausgabe<br />
auf Ihrem Desktopdrucker oder die professionelle Drucklegung erstellen!<br />
Alle Vorlagen bieten:<br />
• Sich gegenseitig ergänzende Designelemente: Professionell<br />
entworfene Layouts, die jeden Betrachter sofort in ihren Bann<br />
ziehen.<br />
• Schemata: Wählen Sie einfach ein benanntes Farbschema aus,<br />
um den Look des gesamten Dokuments zu ändern.<br />
Grundsätzlich gibt es zwei Hauptkategorien von Designvorlagen - die<br />
Themenvorlagen, für die Sie die Bilder selbst auswählen müssen, und<br />
die direkt einsatzbereiten Pro-Vorlagen, die bereits mit Bildern gefüllt<br />
sind.<br />
Themenlayouts bieten eine breite<br />
Palette von Themen (z. B. Bänder)<br />
als Grundlage für Ihre<br />
Publikationen (Broschüren,<br />
Visitenkarten, Formulare, Flyer,<br />
Briefköpfe, Newsletter usw.). Diese<br />
Dokumente enthalten anstelle von<br />
Bildern jedoch Platzhalter. Ersetzen<br />
Sie einfach die Platzhalter durch<br />
Ihre eigenen Bilder, passen Sie die<br />
Platzhaltertexte an und publizieren<br />
Sie das Dokument.<br />
Sie können ebenfalls festlegen, mit<br />
welchen Seitenlayouts Ihre neue<br />
Publikation erstellt werden soll.
28 Erste Schritte<br />
Pro-Vorlagen<br />
Diese in Kategorien<br />
unterteilten Vorlagen enthalten<br />
lizenzgebührfreie Bilder und<br />
lassen sich schnell und einfach<br />
zu einer vollständigen<br />
Publikation zusammenstellen.<br />
Sie müssen lediglich die<br />
Platzhaltertexte austauschen<br />
und dann das Dokument<br />
publizieren.<br />
Erstellen einer Publikation aus einer Designvorlage<br />
1. Starten Sie <strong>PagePlus</strong> oder klicken Sie im Menü Datei auf den<br />
Eintrag Neu und dann auf den Eintrag Neu mit Startassistent.<br />
2. Klicken Sie auf Neu mit Designvorlage, um das Dialogfeld für<br />
die Vorlagenauswahl zu öffnen.<br />
3. Wählen Sie in dem Dialogfeld ein Themenlayout oder eine<br />
Pro-Vorlage aus. Klicken Sie hierzu auf den gewünschten<br />
Eintrag in der Baumstruktur des linken Feldes.<br />
Alternativ können Sie auch in dieser Liste einfach nur den<br />
Publikationstyp festlegen, wie z. B. Broschüren, Visitenkarten<br />
usw.<br />
4. Blättern Sie in dem Hauptfeld mithilfe der Symbole<br />
Erweitern und Reduzieren durch die verschiedenen<br />
Kategorien und Unterkategorien für diesen Dokumenttyp, und<br />
klicken Sie auf die Miniaturansicht der Designvariante, die Sie<br />
verwenden möchten.
Erste Schritte 29<br />
5. In dem Feld auf der rechten Seite werden nun die<br />
verschiedenen Beispiele für die Seitenlayouts angezeigt. Bei<br />
Themenlayouts mit mehreren Seiten (z. B. Broschüren) können<br />
Sie festlegen, welche Seiten Sie in Ihre Publikation aufnehmen<br />
möchten, indem Sie die gewünschten Seiten einfach per<br />
Mausklick mit einem Häkchen versehen. Bei Designvorlagen<br />
prüfen Sie einfach die Seiten, die Sie für Ihre Publikation<br />
verwenden möchten.<br />
Themenlayouts Pro-Designvorlagen<br />
6. Wählen Sie ein Farbschema in der Dropdownliste am oberen<br />
Rand des Dialogfelds aus. Die ersten drei Schemata dieser Liste<br />
sind jeweils genau auf die aktuell ausgewählte Vorlage<br />
abgestimmt. Die Seitenminiaturen werden nun mit dem neuen<br />
Look der Seiten aktualisiert. Um die Designs näher zu<br />
betrachten, verwenden Sie die Zoomsymbole oder den<br />
Zoomschieber am unteren Rand des Dialogfelds.<br />
7. Klicken Sie auf die Schaltfläche OK. Die Seitenlayouts werden<br />
nun als Seiten in Ihre neue Publikation eingefügt.<br />
Alle Themenlayouts enthalten Quelldateien, wie z. B.<br />
individuelle, professionell entworfene Grafiken, Fotos,<br />
Fotorahmen und Hintergründe als Ergänzung zu den<br />
Themenlayouts.
30 Erste Schritte<br />
Erstellen einer neuen Publikation aus einer<br />
leeren Seite<br />
Obwohl die Designvorlagen sehr hilfreich sind, können Sie Ihre<br />
Publikationen auch von Grund auf neu gestalten, indem Sie mit einer<br />
leeren Seite beginnen. Hierbei lassen sich verschiedene Dokumenttypen<br />
(normal, gefaltet, große/kleine Publikation, Webseite) auswählen.<br />
Erstellen einer neuen Publikation mit dem Startassistenten<br />
1. Starten Sie <strong>PagePlus</strong>, um den Startassistenten zu öffnen. Der<br />
Assistent wird automatisch angezeigt, wenn Sie die<br />
entsprechende Option in den Programmeinstellungen<br />
ausgewählt haben.<br />
ODER<br />
Klicken Sie im Menü Datei auf den Eintrag Neu und dann auf<br />
den Eintrag Neu mit Startassistent.<br />
2. Klicken Sie auf die Option Neue Datei anlegen > Neue<br />
Publikation.<br />
3. Wählen Sie in der linken Liste die gewünschte<br />
Publikationskategorie aus, um die entsprechenden Vorlagen in<br />
dem Vorschaufeld auf der rechten Seite einzublenden. Klicken<br />
Sie auf das Beispiel, das Ihren Vorstellungen am besten<br />
entspricht.<br />
ODER<br />
Wenn Sie das Publikationsformat selbst festlegen möchten,<br />
klicken Sie auf Benutzerdefiniertes Seitenlayout.<br />
4. (Optional) Wählen Sie ein Thema und ein Farbschema für die<br />
Publikation über die Dropdownlisten am oberen Rand des<br />
Dialogfelds aus. Diese Möglichkeit ist ideal, wenn Sie bereits<br />
einige Erfahrung mit den Themenlayouts und ihren<br />
Farbschemata sammeln konnten, und Ihrer neuen Publikation<br />
schnell einen bestimmten Look verleihen möchten.<br />
5. Klicken Sie auf OK, um die neue Publikation mit einer leeren<br />
Seite zu öffnen.
Erste Schritte 31<br />
Wenn Sie im Startassistenten auf das Schließen-Symbol klicken (oder<br />
die Taste Esc drücken), erstellt <strong>PagePlus</strong> ein leeres Dokument mit den<br />
standardmäßig verwendeten Seiteneigenschaften.<br />
Erstellen einer neuen Publikation mit den Standardparametern<br />
• Klicken Sie in der Standardsymbolleiste auf Neue<br />
Publikation. Wenn Sie in den Programmoptionen (Extras ><br />
Optionen > Optionen > Allgemein) den Startassistenten<br />
aktiviert haben, öffnen Sie mit einem Klick auf dieses Symbol<br />
das Assistentenmenü.<br />
Öffnen bestehender Publikationen<br />
Um eine gespeicherte <strong>PagePlus</strong>-Publikation zu öffnen, können Sie den<br />
Startassistenten, die Standardsymbolleiste oder das Menü Datei<br />
verwenden.<br />
Sie können ebenfalls PDF-Dateien als neue Publikationen öffnen sowie<br />
PDF-Dateien und <strong>PagePlus</strong>-Dateien in aktuell geöffnete Publikationen<br />
importieren. Nähere Informationen zu diesen Importvorgängen finden Sie<br />
in der Hilfe zu <strong>PagePlus</strong>.<br />
Öffnen einer bestehenden Publikation mit dem<br />
Startassistenten<br />
1. In dem Startassistenten (aktiviert bei Programmstart oder über<br />
Datei > Neu) werden Ihre Publikationen unter dem Punkt<br />
Öffnen aufgelistet. Die zuletzt geöffnete Datei steht hierbei an<br />
erster Stelle der Liste. Um eine Miniaturvorschau der Datei<br />
einzublenden, ohne die Datei zu öffnen, platzieren Sie einfach<br />
den Mauszeiger auf dem entsprechenden Listeneintrag.<br />
2. Um eine Datei zu öffnen, klicken Sie auf ihren Dateinamen.
32 Erste Schritte<br />
Wird die gewünschte Publikation nicht in der Liste der<br />
zuletzt verwendeten Dateien aufgeführt, klicken Sie auf<br />
Durchsuchen und wählen sie mit einem Dialogfeld aus.<br />
Öffnen einer bestehenden Publikation aus <strong>PagePlus</strong><br />
1. Klicken Sie in der Standardsymbolleiste auf Öffnen.<br />
2. Öffnen Sie in dem Dialogfeld Öffnen den gewünschten Ordner<br />
und klicken Sie auf den oder die Dateinamen. Wenn Sie<br />
mehrere Dateien auswählen möchten, halten Sie die Strg-<br />
Taste, während Sie auf die einzelnen Dateien klicken, oder<br />
halten die Umschalttaste gedrückt, während Sie auf die erste<br />
und die letzte Datei einer Reihe aufeinander folgender Dateien<br />
klicken.<br />
3. Klicken Sie auf die Schaltfläche Öffnen.<br />
Öffnen von Publikationen per Drag & Drop<br />
• Ziehen Sie aus dem Windows Explorer eine Datei oder<br />
Miniaturvorschau einer Publikation auf den Arbeitsbereich von<br />
<strong>PagePlus</strong> und lassen Sie die Maustaste los.<br />
Zurückgreifen auf die gespeicherte Version einer geöffneten<br />
Publikation<br />
• Klicken Sie im Menü Datei auf den Eintrag Wiederherstellen.
Speichern Ihrer Publikation<br />
Speichern Ihrer aktuellen Arbeit<br />
Erste Schritte 33<br />
• Klicken Sie in der Standardsymbolleiste auf Speichern.<br />
• Wenn Sie die Datei unter einem anderen Namen speichern<br />
möchten, klicken Sie im Menü Datei auf Speichern unter.<br />
Ungespeicherte Publikationen werden in der Titelleiste von<br />
<strong>PagePlus</strong>, der Registerkarte für die Publikation und dem Menü<br />
Fenster mit einem Sternchen hinter ihrem Namen angezeigt.<br />
Schließen von Publikationsfenstern<br />
Schließen des aktuellen Fensters einer Publikation<br />
• Klicken Sie in der Registerkarte der aktiven Publikation auf<br />
das Symbol Schließen.<br />
ODER<br />
Klicken Sie im Menü Datei auf den Eintrag Schließen.<br />
Schließen des <strong>PagePlus</strong>-Programmfensters<br />
• Klicken Sie auf das Symbol Schließen in der rechten<br />
oberen Ecke des Programmfensters.<br />
Sie werden nun aufgefordert, alle Änderungen an den aktuell geöffneten<br />
Publikationen zu speichern.
34 Erste Schritte
3<br />
Arbeiten mit<br />
Seiten
36 Arbeiten mit Seiten
Einrichten von Publikationsseiten<br />
Arbeiten mit Seiten 37<br />
Die Seitengröße und Seitenausrichtung einer Publikation gehören zu<br />
den wichtigsten Layoutgrundlagen und werden daher automatisch<br />
eingestellt, wenn Sie eine Publikation erstellen (entweder mit einer<br />
Designvorlage oder als Neue Publikation über den Menüpunkt Datei ><br />
Neu... und den Startassistenten). Wenn Sie den Startassistenten deaktiviert<br />
haben oder die Seitenkonfiguration vorzeitig abbrechen, wird die neue<br />
Publikation in einer Standardseitengröße erstellt.<br />
Anpassen der Seitengröße und -ausrichtung für die aktuelle<br />
Publikation<br />
1. Klicken Sie auf die Schaltfläche Publikation einrichten<br />
der Seitenkontextleiste.<br />
2. Stellen Sie sicher, dass die Menüoption Papier ausgewählt ist.<br />
Mit der anderen Option Seitenränder können Sie die nicht<br />
druckbaren Führungs- und Begrenzungslinien für Seitenränder,<br />
Spalten, Zeilen und Anschnittbereiche festlegen. Nähere<br />
Informationen hierzu finden Sie unter dem Thema „Festlegen<br />
von Führungslinien“ auf Seite 69.<br />
3. Für normale Publikationen/Broschüren können Sie nun<br />
entweder eine der vordefinierten Papiergrößen auswählen oder<br />
die Werte für Seitenbreite und Seitenhöhe sowie die<br />
Papierausrichtung (Hochformat oder Querformat) von Hand<br />
einstellen. Für Broschüren legen Sie den Typ in dem<br />
Dropdownfeld Broschüre fest und bestimmen, auf welcher<br />
Seite (links/rechts) begonnen werden soll, und ob das<br />
Dokument mit gegenüberliegenden Seiten (einschließlich<br />
dualer Master-Seiten) erstellt werden soll. <strong>PagePlus</strong><br />
übernimmt automatisch das Ausschießen der Seiten. Diese<br />
Einstellungen bestimmen, dass jeweils zwei oder vier Seiten<br />
der Publikation auf einem Blatt gedruckt werden und die<br />
Drucksequenz mit der Nummerierung der Booklet-Seiten<br />
übereinstimmt. Auf diese Weise müssen Sie die Position und<br />
paarweise Anordnung der Seiten auf den einzelnen<br />
Papierbögen nicht selber berechnen und können bei der
38 Arbeiten mit Seiten<br />
Erstellung der Booklet-Seiten eine ganz normale automatische<br />
Seitennummerierung verwenden.<br />
4. Für alle anderen Publikationen wählen Sie zunächst den Typ<br />
aus: Kleine Publikation (Visitenkarten, Etiketten usw.),<br />
Große Publikation (Banner und Poster) oder Gefalzte<br />
Publikationen (Karten).<br />
• Für kleine Publikationen wählen Sie entweder die Option<br />
Papier aus und legen dann eine Papiergröße fest oder<br />
aktivieren die Option Etiketten und wählen dann den<br />
Avery-Code für Ihre Etiketten aus.<br />
• Für große und gefalzte Publikationen wählen Sie einfach<br />
eine vordefinierte Option in der Liste aus. Mit der<br />
Vorschau können Sie die einzelnen Varianten bequem<br />
prüfen.<br />
5. Um die neuen Abmessungen zu übernehmen, klicken Sie auf<br />
OK. Die geänderten Einstellungen werden nun auf das aktuelle<br />
Dokument übertragen.<br />
Nachdem Sie die Publikationsmaße festgelegt haben, können Sie optional<br />
auch Master-Seiten (siehe Seite 44) einrichten, um die Elemente<br />
festzulegen, die sich auf allen Seiten wiederholen sollen (Wasserzeichen,<br />
Hintergrundgrafik etc.).<br />
Festlegen eigener Publikationsabmessungen<br />
Sollten Sie bei den vordefinierten Optionen keine passende Größe finden,<br />
können Sie den gewünschten Publikationstyp auch einfach an Ihre<br />
Vorstellungen anpassen. Um eine vordefinierte Option als Grundlage für<br />
Ihr eigenes Design zu verwenden, wählen Sie einfach eine der Optionen<br />
in der Liste aus.
Erstellt aus: Benötigte Optionen:<br />
Normal/<br />
Broschüre<br />
Arbeiten mit Seiten 39<br />
Für normale Publikationen: Wählen Sie eine<br />
Seitengröße aus, legen Sie fest ob Sie<br />
gegenüberliegende Seiten (mit dualen Master-<br />
Seiten) benötigen und passen Sie Breite und Höhe an<br />
Ihre Vorstellungen an. Wählen Sie Ihre bevorzugte<br />
Seitenausrichtung (Hochformat/Querformat) aus.<br />
Für Broschüren: Gehen Sie wie oben beschrieben<br />
vor und wählen Sie zusätzlich den Typ für die<br />
Broschüre aus.<br />
Klein Wählen Sie einen kleinen Publikationstyp aus<br />
(Karte, Etikett, Gutschein etc.) und klicken Sie dann<br />
auf Selbst einrichten. In dem nun geöffneten<br />
Dialogfeld können Sie jetzt die folgenden Optionen<br />
festlegen:<br />
• Größe: Die Abmessungen Ihrer<br />
Publikation.<br />
• Abstände: Die vertikalen und horizontalen<br />
Zwischenräume zwischen den einzelnen<br />
Publikationen auf der Seite.<br />
• Seitenränder: Um die Seitenränder selbst<br />
festzulegen, entfernen Sie per Mausklick<br />
das Häkchen der Option „Auto“ und<br />
geben die gewünschten Werte ein.<br />
• Layout: Hier legen Sie fest, wie viele<br />
Publikationen in horizontaler und<br />
vertikaler Anordnung auf der Seite<br />
platziert werden sollen.<br />
Für kleine Publikationen legen Sie die Abmessungen nicht nur<br />
über Breite und Höhe in dem Feld Größe fest, sondern auch<br />
über die Werte für die Abstände und das Layout.
40 Arbeiten mit Seiten<br />
Groß Gehen Sie wie bei kleinen Publikationen vor. Die<br />
Überlappung bestimmt, wie stark sich die<br />
Druckseiten bei der Ausgabe über einen<br />
Standarddrucker überlappen sollen.<br />
Gefalzt Wählen Sie eine Falzmethode in der Liste aus und<br />
geben Sie dann die gewünschte Breite und Höhe für<br />
die Publikationsseiten ein.<br />
Gleichmäßige und gemischte Seitenausrichtungen<br />
Sollten Sie nach dem<br />
Einrichten der Publikation Ihre<br />
Meinung zu der<br />
Seitenausrichtung ändern,<br />
können Sie jederzeit die<br />
Ausrichtung für alle Seiten der<br />
Publikation gleichzeitig<br />
ändern.<br />
Mit <strong>PagePlus</strong> können Sie<br />
ebenfalls Dokumente erstellen,<br />
die gemischte<br />
Seitenausrichtungen<br />
(Hochformat und Querformat)<br />
verwenden. Eine Änderung<br />
der Seitenausrichtung in das<br />
Querformat ist z. B. ideal für<br />
große Tabellen, Kalender,<br />
Diagramme oder andere<br />
Schaubilder.<br />
Ändern der Seitenausrichtung (Hochformat in Querformat oder<br />
umgekehrt) für alle Publikationsseiten<br />
• Klicken Sie in der Seitenkontextleiste auf den Pfeil des<br />
Symbols Publikationsausrichtung und dann auf Publikation<br />
im Hochformat oder Publikation im Querformat.
Arbeiten mit Seiten 41<br />
Ändern der Seitenausrichtung (Hochformat in Querformat oder<br />
umgekehrt) für einzelne Seiten<br />
1. Wählen Sie in der Studio-Registerkarte Seiten per Doppelklick<br />
eine Seite aus.<br />
2. Klicken Sie auf das Symbol Seitenausrichtung ändern,<br />
um zwischen Hoch- und Querformat umzuschalten.<br />
ODER<br />
Klicken Sie in der Seitenkontextleiste auf den Pfeil des<br />
Symbols Seitenausrichtung und dann auf Seite im<br />
Hochformat oder Seite im Querformat.<br />
Dieser Vorgang lässt sich für jede ausgewählte Seite der Publikation<br />
separat durchführen.<br />
Wenn Sie die Ausrichtung von Master-Seiten ändern<br />
möchten, verwenden Sie das Symbol Seitenausrichtung in<br />
dem Feld „Master-Seiten“ der Studio-Registerkarte Seiten.<br />
Hinzufügen, Entfernen und Neuordnen von<br />
Seiten<br />
Mit der Registerkarte Seiten können Sie Seiten schnell und einfach durch<br />
Klicken und Ziehen („Drag and Drop“) neu anordnen sowie<br />
Standardseiten oder Master-Seiten neu hinzufügen bzw. löschen oder<br />
auch den normalen Seiten Master-Seiten zuweisen. Die Seitenausrichtung<br />
lässt sich hier ebenfalls ändern.<br />
Standardmäßig werden in der oberen Kartenhälfte die Master-Seiten und<br />
in der unteren die normalen Seiten angezeigt.<br />
Wenn Sie direkt mit einem fertigen Layout loslegen möchten, können Sie<br />
zusätzliche Seiten aus einem Themenlayout einfügen. Nähere
42 Arbeiten mit Seiten<br />
Informationen hierzu finden Sie unter „Einfügen zusätzlicher Seiten“ auf<br />
Seite 43.<br />
Über das Symbol Seiten-Manager öffnen Sie ein Dialogfeld, mit<br />
dem Sie bestimmte Seiten duplizieren oder mehrere Seiten gleichzeitig<br />
hinzufügen oder löschen können.<br />
Hinzufügen einzelner Seiten<br />
1. Klicken Sie in der Registerkarte Seiten einmal auf eine<br />
Miniaturansicht in dem Feld Seiten. Die als „ausgewählt“<br />
markierte Miniaturansicht der Registerkarte „Seiten“ hat keinen<br />
Einfluss auf die Seite, die Sie aktuell bearbeiten. Um eine<br />
bestimmte Seite zu bearbeiten, führen Sie einen Doppelklick<br />
auf ihre Miniaturansicht aus.<br />
2. Um eine Seite oder Master-Seite vor der ausgewählten<br />
einzufügen, klicken Sie auf das Symbol Einfügen.<br />
ODER<br />
Um eine neue Seite am Ende der Publikation einzufügen,<br />
heben Sie zunächst per Mausklick auf den neutralen Bereich<br />
des unteren Feldes die Auswahl aller Seiten auf und klicken<br />
dann auf das Symbol Einfügen.<br />
Hinzufügen von Master-Seiten<br />
Wenn Sie eine Master-Seite hinzufügen möchten, führen Sie die obigen<br />
Schritte einfach in dem Feld „Master-Seiten“ aus.<br />
Löschen einer Seite oder Master-Seite<br />
1. Wählen Sie in der Registerkarte Seiten die zu löschende Seite<br />
oder Master-Seite in dem entsprechenden Feld aus, indem Sie<br />
auf ihre Miniaturansicht klicken.<br />
2. Klicken Sie auf die Option Entfernen.
Ändern der Seitenreihenfolge<br />
Arbeiten mit Seiten 43<br />
• Klicken Sie in der Registerkarte Seiten auf eine<br />
Miniaturansicht in dem unteren Feld Seiten und ziehen Sie<br />
diese innerhalb der Seitenfolge an eine neue Position. Die Seite<br />
wird nach der Seitenminiatur abgelegt, auf der sich der<br />
Mauszeiger befindet.<br />
Einfügen zusätzlicher Seiten<br />
Mit dem Quelldatei-Browser der Studio-Registerkarte Quelldateien<br />
können Sie vordefinierte Seiten oder andere Seiten auswählen, die gut zu<br />
dem Themenlayout Ihrer Publikation passen. Nähere Informationen<br />
hierzu finden Sie unter dem Thema „Arbeiten mit dem Quelldatei-<br />
Browser“ auf Seite 82.<br />
Nachdem Sie die Seiten in die Studio-Registerkarte Quelldateien<br />
eingetragen haben, können Sie sie bequem in Ihre Publikation einfügen.<br />
Einfügen einer Seite<br />
• Um die aktuell angezeigte Seite zu ersetzen, ziehen Sie die<br />
neue Seite auf die aktuelle Seite.<br />
ODER
44 Arbeiten mit Seiten<br />
• Um die neue Seite vor oder nach der aktuellen Seite zu<br />
platzieren, ziehen Sie die neue Seite auf den linken oder rechten<br />
Rand der aktuellen Seite. An dem nun eingeblendeten blauen<br />
Dreieck erkennen Sie, ob die Seite vor oder nach der aktuellen<br />
Seite abgelegt wird.<br />
Arbeiten mit Master-Seiten<br />
Die Master-Seiten sind ein wichtiger Strukturbaustein Ihrer<br />
Publikationen, da Sie auf diesen Seiten alle Objekte und Layoutelemente<br />
platzieren können, die auf mehr als einer Seite verwendet werden, wie z.<br />
B. Logos, Hintergrundbilder, Kopf- und Fußzeilen oder Umrandungen<br />
auf den einzelnen Publikationsseiten.<br />
A - Seite, B - Master-Seite<br />
Der wichtigste Punkt bei der Arbeit mit Master-Seiten ist, dass sich diese<br />
Seiten mehreren Seiten zuweisen lassen (siehe folgende Abbildung). Die<br />
Elemente auf den Master-Seiten werden dann auch auf allen Seiten<br />
eingeblendet, die sich auf diese Master-Seite beziehen. Zusätzlich zu<br />
diesen gemeinsam genutzten „Hintergrundelementen“ legen Sie dann für<br />
jede einzelne Publikationsseite die seitenspezifischen Layoutbausteine<br />
wie Texte, Bilder und Grafiken fest.
Arbeiten mit Seiten 45<br />
Sie können für jede Publikation verschiedene Master-Seiten anlegen und<br />
den einzelnen Dokumentseiten zuweisen. Bei relativ unkomplizierten<br />
Dokumenten benötigen Sie eventuell nur eine Master-Seite oder vielleicht<br />
auch gar keine. Layouts mit gegenüberliegenden Seiten und mehreren<br />
Master-Seiten sind jedoch bei langen und komplexen Dokumenten sehr<br />
hilfreich.<br />
Wenn Sie eine Publikation mit einer Designvorlage erstellen,<br />
enthält das Dokument eventuell bereits eine oder mehrere<br />
Master-Seiten.<br />
Mit der Studio-Registerkarte Seiten und dem Seiten-Manager können<br />
Sie schnell und einfach bestehende Master-Seiten löschen oder neue<br />
Master-Seiten zu einer Publikation hinzufügen, um z. B. eine Master-<br />
Seite für den Titel und eine Master-Seite für die Trennseiten zwischen<br />
Buchkapiteln zu erstellen.<br />
Zuweisen von Master-Seiten<br />
Wenn Sie nur eine Master-Seite verwenden, wird diese automatisch allen<br />
neu angelegten Seiten zugewiesen. Arbeiten Sie jedoch mit mehreren<br />
Master-Seiten, können Sie jeder Standardseite (wahlweise nur geraden,<br />
ungeraden oder auch allen) eine bestimmte Master-Seite zuweisen. Sie<br />
können sogar mehrere Master-Seiten für eine Seite festlegen.
46 Arbeiten mit Seiten<br />
Zunächst müssen Sie eine zusätzliche Master-Seite anlegen.<br />
Nähere Informationen hierzu finden Sie unter dem Thema<br />
„Hinzufügen, Entfernen und Neuordnen von Seiten“ auf<br />
Seite 41.<br />
Jede neue Seite oder Master-Seite besteht aus einer einzigen<br />
Ebene. Für eine Seite mit Master-Seite wird auch die Master-<br />
Ebene der Master-Seite angezeigt. Eine Ebene reicht für<br />
gewöhnlich aus, um alle Elemente eines Layouts richtig zu<br />
platzieren, Sie können jedoch auch noch zusätzliche Ebenen<br />
erstellen.<br />
Zuweisen einer Master-Seite<br />
• Erweitern Sie in der Studio-<br />
Registerkarte Seiten das<br />
Feld Master-Seiten, und<br />
ziehen Sie die Miniatur<br />
einer Master-Seite auf die<br />
Miniatur der gewünschten<br />
Standardseite in dem<br />
unteren Feld.<br />
ODER<br />
1. Klicken Sie in der Studio-<br />
Registerkarte Ebenen mit<br />
der rechten Maustaste auf<br />
den Namen einer Master-<br />
Ebene und dann in dem<br />
Kontextmenü auf den<br />
Eintrag Master-Seite<br />
festlegen.<br />
2. Wählen Sie eine Seite und<br />
die gewünschte Master-<br />
Seite aus.
Arbeiten mit Seiten 47<br />
Klicken Sie auf Master-Seitennamen anzeigen, um die<br />
Namen der Master-Seiten einzublenden, die für die aktuell<br />
ausgewählte(n) Seite(n) verwendet werden. Die Master-Seite<br />
wird immer als Buchstabe (A, B, C usw.) auf der<br />
Publikationsseite eingeblendet.<br />
Zuweisen einer Master-Seite für gerade, ungerade oder alle<br />
Seiten<br />
• Klicken Sie in der Studio-Registerkarte Seiten mit der rechten<br />
Maustaste auf die Master-Seite und dann auf die gewünschte<br />
Option in dem Kontextuntermenü Anwenden auf.<br />
Aufheben der Verknüpfung mit zuvor festgelegten Master-<br />
Seiten<br />
• Klicken Sie in der Studio-Registerkarte Seiten mit der rechten<br />
Maustaste auf eine Seite und in ihrem Kontextmenü auf<br />
Master-Seiten entfernen.<br />
Zuweisen mehrerer Master-Seiten<br />
Genau wie für normale<br />
Seiten können Sie auch für<br />
Master-Seiten mehrere<br />
Ebenen festlegen, die sich<br />
vollkommen unabhängig<br />
von den normalen<br />
Publikationsseiten<br />
bearbeiten lassen!<br />
In der Studio-Registerkarte „Ebenen“ werden Master-Ebenen (z. B.<br />
Master-Ebene 1 [A]) als separate Einträge aufgelistet. Master-Ebenen<br />
lassen sich aus anderen Master-Seiten zuweisen, wenn Sie für eine Seite<br />
mehrere Master-Seiten festlegen möchten.
48 Arbeiten mit Seiten<br />
Eine Einführung in das Konzept von Seitenebenen finden Sie unter dem<br />
Thema „Arbeiten mit Ebenen“ auf Seite 54.<br />
Sie müssen zunächst eine zusätzliche Master-Seite anlegen.<br />
Nähere Informationen hierzu finden Sie unter dem Thema<br />
„Hinzufügen, Entfernen und Neuordnen von Seiten“ auf<br />
Seite 41.<br />
Zuweisen mehrerer Master-Seiten zu einer Seite<br />
1. Öffnen Sie die Seite (nicht die Master-Seite) per Doppelklick<br />
auf ihre Miniatur in der Studio-Registerkarte Seiten im<br />
Arbeitsbereich.<br />
2. Klicken Sie in der Studio-Registerkarte Ebenen auf<br />
Master-Ebene hinzufügen.<br />
3. Klicken Sie in dem Dialogfeld auf den gewünschten Eintrag<br />
des Dropdownmenüs Master-Seite auswählen.<br />
4. Wählen Sie in der Dropdownliste die zusätzliche Master-Seite<br />
aus, die Sie der Seite hinzufügen möchten.<br />
5. (Optional) Geben Sie einen anderen Namen für Ihre Ebene ein.<br />
6. Genau wie bei Standardebenen können Sie auch die<br />
Ebeneneigenschaften verändern.<br />
7. Klicken Sie auf die Schaltfläche OK.<br />
Wechseln von einer Standardseite zu der Master-Seite<br />
• Führen Sie in der Studio-Registerkarte Ebenen einen<br />
Doppelklick auf den Eintrag der Master-Ebene aus.<br />
ODER<br />
Klicken Sie mit der rechten Maustaste auf den Eintrag einer<br />
Master-Ebene und in ihrem Kontextmenü auf Zur Master-<br />
Seite wechseln.
Arbeiten mit Seiten 49<br />
Die der Master-Ebene zugewiesene Master-Seite wird nun angezeigt.<br />
Die Funktion Zurück zu ist besonders praktisch, wenn Sie von einer<br />
ausgewählten Master-Seite zu der Seite zurückgehen möchten, die Sie als<br />
Letztes aufgerufen haben.<br />
Wechseln von einer Master-Seite zu einer Standardseite<br />
1. Wählen Sie die gewünschte Master-Seite in der Studio-<br />
Registerkarte Seiten aus.<br />
2. Klicken Sie in der Studio-Registerkarte Ebenen mit der rechten<br />
Maustaste auf eine Ebene und klicken Sie auf Zurück zu x von<br />
y, wobei x die zuletzt aufgerufene Seite von insgesamt y Seiten<br />
ist. Die zuletzt angezeigte Seite wird nun erneut geöffnet.<br />
Gegenüberliegende Seiten und duale Master-Seiten<br />
Wenn Sie mit mehrseitigen normalen Publikationen oder Broschüren<br />
arbeiten, können Sie den linken und rechten Publikationsseiten eines<br />
gegenüberliegenden Seitenlayouts unterschiedliche Master-Seiten<br />
zuweisen. Die Master-Seiten lassen sich hier also für jede einzelne Seite<br />
einstellen und nicht für ein Seitenpaar. In dem folgenden Beispiel könnte<br />
die linke Seite für den Textkörper z. B. die linksseitigen Komponenten<br />
einer Master-Seite (A) verwenden und die rechte Seite die rechtsseitigen<br />
Komponenten einer anderen Master-Seite (B).
50 Arbeiten mit Seiten<br />
Bearbeiten von Objekten aus Master-Seiten<br />
Wenn Sie Seiten bearbeiten, denen Master-Seiten<br />
zugewiesen sind, tragen die Objekte auf der Master-<br />
Seite zu dem Design Ihrer normalen Seite bei. Diese<br />
Objekte lassen sich direkt auf der Seite ändern. Wählen<br />
Sie einfach ein Objekt aus und verwenden Sie die unter<br />
dem Objekt eingeblendeten Symbole.<br />
Bearbeiten von Master-Seitenobjekten<br />
1. Wählen Sie auf der normalen Seite das Objekt einer Master-<br />
Seite aus, um die Symbolleiste einzublenden.<br />
2. Klicken Sie auf das Symbol Auf Master-Seite<br />
bearbeiten. Die Master-Seite wird nun zur Bearbeitung<br />
geöffnet.<br />
Gelegentlich möchten Sie vielleicht Objekte aus einer Master-Seite<br />
unabhängig von ihrer Master-Seite bearbeiten. Sie können diese Objekte<br />
einfach von den Master-Seiten auf die Standardseiten übernehmen. Auf<br />
der Standardseite wird das Master-Objekt nun durch eine Kopie ersetzt,<br />
die sich frei verändern lässt.<br />
Übertragen von Master-Seitenobjekten<br />
1. Wählen Sie auf der normalen Seite das Objekt einer Master-<br />
Seite aus, um die Symbolleiste unter dem Objekt einzublenden.<br />
2. Klicken Sie auf das Symbol Aus Master-Seite<br />
übernehmen. Hierdurch entsteht eine Kopie des<br />
Originalobjekts, die Sie nun flexibel bearbeiten können, ohne<br />
die Master-Seite zu beeinflussen.<br />
Alle anderen Seiten, denen Sie die Master-Seite zugewiesen<br />
haben, werden von dieser Bearbeitung nicht verändert.
Arbeiten mit Seiten 51<br />
Wenn Sie einen bestimmten Textrahmen übernehmen,<br />
werden auch alle mit dem Textrahmen verknüpften Rahmen<br />
aus ihrer Master-Verankerung gelöst. Befinden sich die<br />
Rahmen auf unterschiedlichen Seiten, werden alle verknüpften<br />
Rahmen auf derselben Zielseite platziert.<br />
Sollten Sie später Ihre Meinung ändern, können Sie das Objekt wieder an<br />
die Master-Seite anhängen und den Originalzustand der Seite<br />
wiederherstellen.<br />
Widerrufen der Übernahme von Objekten<br />
1. Wählen Sie auf der normalen Seite das übernommene Objekt<br />
einer Master-Seite aus, um die Symbolleiste unter dem Objekt<br />
einzublenden.<br />
2. Klicken Sie auf das Symbol Auf Master-Seite<br />
zurücksetzen.<br />
Einfügen von Seitenhintergründen<br />
<strong>PagePlus</strong> bietet Ihnen eine breite Palette an Seitenhintergründen für die<br />
Gestaltung Ihrer Publikationsseiten. Diese Hintergründe gehören zu den<br />
Quelldateien (siehe Seite 79), die in Form verschiedener Quelldatei-<br />
Pakete verfügbar sind, wie z. B. „Modern“, „Fun“, „Materialien“ usw.<br />
Einfügen von Seitenhintergründen<br />
1. Klicken Sie in der Studio-Registerkarte Quelldateien auf<br />
Durchsuchen.<br />
2. Klicken Sie in dem Dialogfeld Quelldatei-Browser unter<br />
Kategorien auf Hintergründe.<br />
3. Durchsuchen Sie die Quelldatei-Pakete nach einem<br />
passenden Hintergrund. Klicken Sie entweder auf einen
52 Arbeiten mit Seiten<br />
einzelnen Hintergrund oder auf Alles hinzufügen, wenn Sie<br />
alle Hintergründe des Pakets übernehmen möchten.<br />
Ausgewählte Miniaturansichten werden stets mit einem<br />
Häkchen markiert.<br />
4. Klicken Sie als Letztes auf die Schaltfläche Schließen. Die<br />
Hintergründe werden nun in der Kategorie „Hintergründe“ der<br />
Studio-Registerkarte aufgelistet.<br />
5. Öffnen Sie die gewünschte Seite im Arbeitsbereich und ziehen<br />
Sie die Miniatur des Hintergrunds direkt auf die Seite.<br />
Um einen Hintergrund für die aktuelle Publikation oder zur<br />
späteren Verwendung in allen anderen Publikationen zu<br />
speichern, ziehen Sie einen Hintergrund in die Kategorie<br />
„Hintergründe“ oder „Eigene Designs“. Wenn Sie den<br />
Hintergrund in die Kategorie „Hintergründe“ ziehen und dann<br />
die Publikation schließen, wird automatisch eine Abfrage<br />
eingeblendet, ob Sie den Hintergrund in einem Quelldatei-<br />
Paket speichern möchten. Nähere Informationen hierzu finden<br />
Sie unter dem Thema „Speichern von Designs“ auf Seite 85.
Einfügen von Seitenzahlen<br />
Arbeiten mit Seiten 53<br />
In einem Seitenzahlenfeld zeigt <strong>PagePlus</strong> automatisch die aktuelle<br />
Seitenzahl einer Publikation an. Für gewöhnlich werden diese Felder<br />
automatisch mit dem Assistenten für Kopf- und Fußzeilen (im Menü<br />
Einfügen) zu der Master-Seite hinzugefügt, sodass sie auf jeder<br />
Publikationsseite angezeigt werden. Sie können aber auch von Hand ein<br />
Feld für die Seitenzahlen an jeder beliebigen Textstelle platzieren.<br />
Sie können die Formatierung für die Seitenzahlen ändern, verschiedene<br />
Seitenzahlenformate verwenden, die erste Seitenzahl für die<br />
Nummerierung vorgeben und festlegen, wie die Seitenzahlen zwischen<br />
Kapitel und Publikationsabschnitten fortgesetzt werden (über den<br />
Menüeintrag Format > Seitenzahlenformat).<br />
Einfügen von Feldern für Seitenzahlen<br />
1. Wechseln Sie zu der Ansichtsstufe der Master-Seite (falls<br />
gewünscht), indem Sie in der Hinweiszeile auf das Symbol<br />
Master-Seiten klicken.<br />
2. Aktivieren Sie das Werkzeug Künstlerischer Text (in der<br />
Werkzeugleiste) und klicken Sie auf die Stelle für die<br />
Seitenzahl, um eine Einfügemarke zu platzieren.<br />
3. Klicken Sie im Menü Einfügen auf den Eintrag<br />
Informationen > Seitenzahl.<br />
Wenn Sie die Seitenzahl der ersten Seite Ihrer Publikation auf einen<br />
bestimmten Wert setzen möchten, geben Sie einfach die gewünschte<br />
Ziffer in das Feld Erste Seitenzahl ein. Bei großen Publikationen, die auf<br />
mehrere Dateien verteilt sind, ist dies besonders hilfreich, um in der<br />
späteren Druckausgabe eine fortlaufende Nummerierung zu erzielen.<br />
Kapitel 2 eines Buches könnte z. B. mit der Seitenzahl „33“ beginnen.
54 Arbeiten mit Seiten<br />
Festlegen der ersten Seitenzahl<br />
1. Deaktivieren Sie die Option Vom vorherigen Kapitel<br />
fortsetzen. Diese Option ist standardmäßig ausgewählt, damit<br />
<strong>PagePlus</strong> die Seitenzahl korrekt fortsetzen kann, wenn Ihre<br />
Publikation Teil eines Buches ist.<br />
2. Geben Sie den gewünschten Wert für die Erste Seitenzahl ein.<br />
Bei einfachen Publikationen werden Sie wahrscheinlich eine<br />
Seitenzahlenformatierung (z. B. nur arabische Ziffern) für alle Seiten<br />
verwenden. Sie können jedoch verschiedenen Seitenbereichen Ihrer<br />
Publikation auch unterschiedliche Seitenzahlenformate zuweisen, sodass<br />
jede Seite zu einer bestimmten Sektion des Dokuments gehört. Nähere<br />
Informationen hierzu finden Sie in der Hilfe zu <strong>PagePlus</strong>.<br />
Arbeiten mit Ebenen<br />
Wenn Sie eine Publikation mit einer Designvorlage oder von Grund auf<br />
neu erstellen, bestehen alle neuen Seiten zunächst aus zwei Ebenen -<br />
einer Ebene für die Seite (Ebene 1) und einer für die der Seite<br />
zugewiesenen Master-Seite (siehe Seite 44), wie z. B. Master-Seite 1 [A].<br />
In der Studio-Registerkarte Ebenen werden diese Ebenen in einer<br />
hierarchischen Baumstruktur angezeigt.<br />
Eine Ebene reicht für gewöhnlich aus, um alle Elemente eines Layouts<br />
richtig zu platzieren, Sie können jedoch auch noch zusätzliche Ebenen<br />
erstellen. Ebenen sind besonders hilfreich, wenn Sie ein sehr komplexes<br />
Design aus verschiedenen Objektanordnungen aufbauen. In diesen Fällen<br />
empfiehlt es sich, jede Anordnung auf einer anderen Ebene anzulegen.<br />
Auf diese Weise können Sie die Objekte einer Anordnung in Ruhe<br />
bearbeiten, ohne die Objekte auf den anderen Ebenen zu verändern.<br />
Wenn Sie mit der Montagefläche (dem Teil des Arbeitsbereiches, der<br />
nicht von der Seite bedeckt ist) arbeiten, werden die hier abgelegten<br />
Objekte unter einer speziellen Ebene für die Montagefläche abgelegt.<br />
Diese Ebene wird automatisch entfernt, wenn Sie die Objekte von der<br />
Montagefläche nehmen.
Arbeiten mit Seiten 55<br />
Einer der größten Vorteile der Studio-Registerkarte Ebenen besteht darin,<br />
dass sie alle Objekte und Objektgruppen direkt unter den Ebenen auflistet,<br />
auf denen sie platziert sind. Um die Objekte für eine Ebene einzublenden,<br />
klicken Sie auf das Symbol . Wenn Sie nun auf einen der Objekteinträge<br />
klicken, wird das entsprechende Objekt direkt auf der Seite ausgewählt.<br />
<strong>PagePlus</strong> stapelt die einzelnen Objekte der Ebenen nach der Reihenfolge,<br />
in der Sie die Objekte erstellen. Jedes neue Objekt wird vor den älteren<br />
platziert. Die Ebenen selbst sind auf die gleiche Weise angeordnet und<br />
lassen sich wie die einzelnen Objekte beliebig in ihrer Reihenfolge<br />
verschieben. Die oberste Ebene in dieser Registerkarte liegt auch auf der<br />
Seite über allen anderen Ebenen.<br />
In der normalen Seitenansicht lassen sich für gewöhnlich alle Objekte per<br />
Mausklick auswählen und bearbeiten. Es spielt hierbei keine Rolle, auf<br />
welcher Ebene sich ein Objekt befindet.<br />
Um neue Objekte auf einer bestimmten Ebene zu erstellen, müssen Sie<br />
diese Ebene zunächst auswählen.<br />
Auswählen bestimmter Ebenen<br />
• Klicken Sie auf den Namen einer Ebene. Der Eintrag der<br />
ausgewählten Ebene wird mit einem dunkelblauen Hintergrund<br />
markiert.<br />
Die Einträge für Master-Ebenen unterscheiden sich von denen für andere<br />
Ebenen. An den Einträgen können Sie erkennen, dass eine Master-Seite<br />
und ihre Ebenen für die aktuelle Seite verwendet werden. Der Buchstabe<br />
auf dem Ebeneneintrag steht für die verwendete Master Ebene (z. B. „A“<br />
für Master-Ebene A). Die Ebenen der Master-Seiten werden nicht einzeln<br />
aufgeführt, sondern zu einer Miniaturansicht zusammengefasst. Sie<br />
können die Ebenen der Master-Seiten jedoch auch getrennt einblenden.
56 Arbeiten mit Seiten<br />
Anzeigen der Ebenen einer Master-Seite<br />
• Führen Sie einen Doppelklick auf den Eintrag der Master-<br />
Ebene aus. In der Studio-Registerkarte Ebenen werden nun die<br />
Ebenen der Master-Seite aufgeführt. Beachten sie bitte, dass<br />
automatisch die Master-Seite in der Studio-Registerkarte<br />
Seiten ausgewählt wird.<br />
Weitere Informationen zu Master-Seiten und dem Zuweisen von Master-<br />
Seiten zu Standardseiten finden Sie unter dem Thema „Arbeiten mit<br />
Master-Seiten“ auf Seite 44.<br />
Hinzufügen, Entfernen und Neuordnen von Ebenen<br />
Nachdem Sie die Seite erstellt haben, lassen sich die Ebenen beliebig<br />
verschieben, löschen, zusammenlegen oder durch neue Ebenen ergänzen.<br />
Wenn Sie eine Ebene verschieben, werden ihre Objekte über oder unter<br />
die Objekte der anderen Ebenen gelegt.<br />
Hinzufügen neuer Ebenen zu der aktuellen Seite oder Master-<br />
Seite<br />
1. Klicken Sie in der Studio-Registerkarte Ebenen auf<br />
Ebene hinzufügen.<br />
2. Das Programm fordert Sie nun auf, einen neuen Namen für die<br />
Ebene einzugeben und ihre Eigenschaften festzulegen. Nachdem<br />
Sie alle Optionen eingestellt haben, klicken Sie auf OK.<br />
Die neue Ebene wird nun über der aktuell ausgewählten Ebene platziert.<br />
Ist keine Ebene ausgewählt, wird die neue Ebene oben auf dem<br />
Ebenenstapel abgelegt.<br />
Löschen von Ebenen<br />
• Klicken Sie in der Studio-Registerkarte auf den Namen<br />
der Ebene und dann auf das Symbol Ausgewählte Ebene(n)<br />
löschen.
Arbeiten mit Seiten 57<br />
Sie können Ebenen ebenfalls verschieben, zusammenlegen und in<br />
einer Vorschau anzeigen sowie mit und ohne ihre Objekte anzeigen<br />
(klicken Sie hierzu auf die Option Alle Objekte/Nur Ebenen anzeigen).<br />
Nähere Informationen finden Sie in der Hilfe zu <strong>PagePlus</strong>.<br />
Namen und Eigenschaften von Ebenen<br />
Mit der Studio-Registerkarte „Ebenen“ können Sie die Namen der<br />
Ebenen ändern und verschiedene Eigenschaften für einzelne Ebenen oder<br />
mehrere Ebenen festlegen.<br />
Umbenennen einer Ebene<br />
1. Klicken Sie in der Studio-Registerkarte Ebenen auf den<br />
Namen einer Ebene.<br />
2. Tippen Sie den neuen Namen an der Einfügemarke ein und<br />
drücken Sie die Eingabetaste, oder klicken Sie auf einen Punkt<br />
außerhalb der Registerkarte.<br />
Einstellen der Ebeneneigenschaften<br />
• Klicken Sie auf die Studio-Registerkarte Ebenen.<br />
Legen Sie die gewünschten Eigenschaften für die ausgewählte<br />
Ebene fest.<br />
• Sichtbar: Um eine Ebene und alle auf ihr platzierten<br />
Objekte auszublenden, klicken Sie auf dieses Symbol. Mit<br />
einem weiteren Klick lässt sich die Ebene wieder<br />
einblenden.<br />
• Druckbar: Wenn Sie die Objekte einer Ebene auf<br />
einer Druckausgabe anzeigen möchten, aktivieren Sie die<br />
Spaltenoption „Druckbar“. Ist diese Option deaktiviert,<br />
werden die Objekte der Ebene auf dem Ausdruck nicht<br />
dargestellt. Vor dem Druckvorgang entfernen Sie im
58 Arbeiten mit Seiten<br />
Dialogfeld Drucken das Häkchen der Option Alle Ebenen<br />
drucken (erreichbar über den Eintrag „Ebenen“ unter<br />
„Weitere Optionen“), um die nicht druckbaren Ebenen von<br />
der Druckausgabe auszuschließen.<br />
• Gesperrt: Möchten Sie die auf einer Ebene platzierten<br />
Objekte gegen eine versehentliche Positionsänderung<br />
schützen, klicken Sie auf diese Sperroption. Die Objekte<br />
lassen sich nun weder auswählen noch bearbeiten. Um die<br />
Sperre aufzuheben, klicken Sie erneut auf das Symbol.<br />
Sie können keine Objekte auf Ebenen auswählen, die gesperrt<br />
oder unsichtbar geschaltet sind.<br />
Um die Farbe der Auswahlziehpunkte für eine Ebene festzulegen<br />
oder die Ebeneneigenschaften auf alle Ebenen mit demselben Namen zu<br />
übertragen, führen Sie einen Doppelklick auf den Eintrag einer Ebene aus<br />
oder klicken auf Ebeneneigenschaften. Nähere Informationen hierzu<br />
finden Sie unter dem Abschnitt zu der Studio-Registerkarte „Ebenen“ in<br />
der Programmhilfe von <strong>PagePlus</strong>.<br />
Kopieren von Ebenen und Objekten<br />
Wenn Sie eine neue Seite oder neue Master-Seite in eine Publikation<br />
einfügen, können Sie festlegen, ob <strong>PagePlus</strong> die Ebenen und/oder Objekte<br />
von einer bestimmten Quellseite kopieren soll. Nähere Informationen<br />
hierzu finden Sie unter dem Thema „Hinzufügen, Entfernen und<br />
Neuordnen von Seiten“ auf Seite 41.<br />
Verwalten von Objekten auf Ebenen<br />
In der Studio-Registerkarte Ebenen finden Sie eine breite Palette von<br />
Optionen, um die Objekte auf Ebenen auszuwählen, zu verschieben oder<br />
ihre Namen zu ändern.<br />
In der normalen Ansicht für Seiten oder Master-Seiten lassen sich für<br />
gewöhnlich alle Objekte per Mausklick auswählen und bearbeiten. Es
Arbeiten mit Seiten 59<br />
spielt hierbei keine Rolle, auf welcher Ebene sich ein Objekt befindet.<br />
Alternativ können Sie auch die Auswahl und Bearbeitung von Objekten<br />
auf die Elemente der aktiven Ebene beschränken.<br />
Bearbeiten der Objekte, die ausschließlich auf der aktiven<br />
Ebene liegen<br />
• Klicken Sie in der Studio-Registerkarte auf den Namen<br />
der Ebene und dann auf das Symbol Alle Ebenen bearbeiten.<br />
Mit <strong>PagePlus</strong> können Sie ebenfalls die Objekte der Ebenen in der Studio-<br />
Registerkarte Ebenen auswählen und nicht nur auf der eigentlichen<br />
Dokumentseite.<br />
Auswählen einzelner Objekte auf einer bestimmten Ebene<br />
• Klicken Sie in der Studio-Registerkarte Ebenen auf das<br />
Symbol Erweitern der gewünschten Ebene, um alle auf ihr<br />
platzierten Objekte aufzulisten. Die Objekte werden nun mit<br />
ihren automatisch festgelegten Namen (z. B. Linie, Bild,<br />
QuickShape-Rechteck) und eigenen Vorschauminiaturen<br />
angezeigt. Um die Vorschau für ein Objekt zu vergrößern,<br />
platzieren Sie den Mauszeiger auf der Miniatur. Das oberste<br />
Objekt Ihrer Seite steht immer an der ersten Stelle der<br />
Objektliste. Die Reihenfolge dieser Liste entspricht der<br />
Reihenfolge, in der die Objekte auf der Seite übereinander<br />
gestapelt sind (Z-Reihenfolge).<br />
Auswählen aller Objekte auf einer bestimmten Ebene<br />
• Klicken Sie in der Studio-Registerkarte Ebenen mit der rechten<br />
Maustaste auf den Namen der Ebene und dann in dem<br />
Kontextmenü auf den Eintrag Objekte auswählen.<br />
Verschieben von Objekten in bestimmte Ebenen<br />
• Ziehen Sie das Objekt bzw. die Objekte an eine neue Position<br />
in dem Ebenenstapel.
60 Arbeiten mit Seiten<br />
Wenn Sie ein Objekt erstellen, erhält es automatisch eine<br />
Standardbezeichnung (z. B. Text, Rahmen, Bild), die sich jedoch jederzeit<br />
ändern lässt. Auf diese Weise können Sie aussagekräftige Bezeichnungen<br />
für Ihre Designelemente festlegen und diese später mit einem Blick<br />
identifizieren. Die Namen für Objektgruppen lassen sich ebenfalls<br />
beliebig ändern.<br />
Ändern von Objekt- oder Gruppennamen<br />
1. Erweitern Sie in der Studio-Registerkarte Ebenen die<br />
Objektliste einer Ebene.<br />
2. Wählen Sie ein Objekt oder eine Gruppe per Klick auf die<br />
entsprechende Bezeichnung aus.<br />
3. Tippen Sie den neuen Namen an der Einfügemarke ein und<br />
drücken Sie die Eingabetaste, oder klicken Sie auf einen Punkt<br />
außerhalb der Registerkarte.<br />
Die Seitenanzeige<br />
Der größte Teil des <strong>PagePlus</strong>-Arbeitsbereiches wird von der eigentlichen<br />
Publikationsseite und der umliegenden „Montagefläche“ belegt.<br />
Auf den Publikationsseiten<br />
(A) platzieren Sie die Texte,<br />
Grafiken und Bitmap-Bilder<br />
Ihrer Dokumente. Die<br />
Montagefläche (B) ist eine<br />
Art „Arbeitsplatte“, auf der<br />
Sie Texte, Objekte und Bilder<br />
bis zu der endgültigen<br />
Einpassung in die<br />
entsprechenden<br />
Publikationsseiten ablegen<br />
können, sodass diese<br />
Layoutelemente stets<br />
griffbereit sind.
Arbeiten mit Seiten 61<br />
Kopieren/Verschieben von Objekte zwischen Seiten und<br />
Montagefläche<br />
1. Ziehen Sie das Objekt bei gedrückter Maustaste von der Seite<br />
auf die Montagefläche. Wenn Sie bei diesem Vorgang die<br />
Strg-Taste gedrückt halten, wird das Seitenelement nicht<br />
verschoben, sondern lediglich kopiert.<br />
2. Um zwischen den einzelnen Seiten der Publikation zu<br />
wechseln, klicken Sie auf die entsprechenden Symbole in der<br />
Hinweisleiste am unteren Rand des Programmfensters.<br />
3. Ziehen Sie (wahlweise mit gedrückter Strg-Taste, um eine<br />
Kopie zu erstellen) das Objekt von der Montagefläche auf die<br />
Zielseite.<br />
In <strong>PagePlus</strong> können Sie den angezeigten Teil Ihrer Publikation von einer<br />
kleinen Ausschnittsvergrößerung bis hin zu einer Darstellung mehrerer<br />
Seiten genau festlegen. Mit den Bildlaufleisten am rechten und unteren<br />
Rand des Programmfensters verschieben Sie die Anzeige der Seite und<br />
der Montagefläche auf dem Arbeitsbereich. Falls Ihre Maus über ein<br />
Mausrad verfügt, können Sie über dieses Rad die Anzeige im<br />
Programmfenster vertikal verschieben. Wenn Sie die Umschalttaste<br />
gedrückt halten, während Sie das Mausrad drehen, wird der<br />
Bildschirminhalt horizontal verschoben.<br />
Vergrößern der Seitendarstellung<br />
Über die Hinweisleiste können Sie die folgenden Optionen für die<br />
Seitendarstellung festlegen:<br />
Auf aktuelle Anzeige zoomen: Mit dieser Option zoomen Sie<br />
auf ein ausgewähltes Objekt oder die komplette Seitenbreite, wenn<br />
kein Objekt ausgewählt ist.<br />
Zoomwerkzeug: Mit diesem Werkzeug ziehen Sie einfach<br />
einen Auswahlrahmen um ein Objekt, um das Objekt vergrößert auf<br />
Ihrem Bildschirm darzustellen.
62 Arbeiten mit Seiten<br />
Schwenken: Mit diesem Werkzeug können Sie durch Klicken<br />
und Ziehen den sichtbaren Seitenbereich auf dem Bildschirm<br />
verschieben.<br />
Aktuelle Zoomstufe: Hier wird die aktuell eingestellte<br />
Vergrößerung der Seite angezeigt. Um diesen Wert zu ändern,<br />
klicken Sie auf das Feld und wählen einen Menüeintrag aus oder<br />
geben direkt einen Wert ein.<br />
Zoomstufe verringern und Zoomstufe vergrößern: Mit<br />
diesen Werkzeugen können Sie auf einzelne Objekte zoomen oder<br />
die Seitendarstellung so verkleinern, dass die gesamte Seite sichtbar<br />
ist. Anstelle dieser Symbole können Sie auch den Zoomschieber<br />
verwenden.<br />
Die Seitennavigation<br />
Umschalten zwischen Seiten<br />
• Klicken Sie in der Hinweisleiste auf eines<br />
der Symbole Vorangehende Seite, Nächste Seite, Erste Seite<br />
oder Letzte Seite.<br />
ODER<br />
Klicken Sie in das Feld Aktuelle Seite (z. B. )<br />
und geben Sie die Seitenzahl der Seite ein, zu der Sie<br />
umschalten möchten.<br />
Umschalten zwischen der aktuellen Seite und ihrer Master-<br />
Seite<br />
• Klicken Sie in der Hinweisleiste aufMaster-Seiten<br />
anzeigen.
4<br />
Arbeiten mit<br />
Designhilfen
64 Arbeiten mit Designhilfen
Arbeiten mit Designhilfen 65<br />
Arbeiten mit ausgeblendeten Designhilfen<br />
Standardmäßig werden alle Designhilfen von <strong>PagePlus</strong> ausgeblendet. Die<br />
Funktion Designhilfen ausblenden ist während der Arbeit an Ihrer<br />
Publikation stets aktiviert, damit Sie in einer „aufgeräumten“<br />
Programmoberfläche arbeiten können. Sie können diese Funktion jedoch<br />
jederzeit ein- und ausschalten, um bei Bedarf einfach auf die<br />
verschiedenen Designhilfen zurückzugreifen, bzw. störende<br />
Bildschirmelemente einfach auszublenden.<br />
Anzeige bei aktivierter<br />
Funktion „Designhilfen<br />
ausblenden“<br />
(Standardeinstellung)<br />
Unterstreichungen für<br />
Rechtschreibfehler in Texten<br />
Auswahlmarkierung bei<br />
Berührung mit der Maus<br />
Punktraster<br />
Anzeige bei deaktivierter<br />
Funktion „Designhilfen<br />
ausblenden“<br />
Unterstreichungen für<br />
Rechtschreibfehler in Texten<br />
Auswahlmarkierung bei<br />
Berührung mit der Maus<br />
Begrenzungslinien für<br />
Seitenränder<br />
Begrenzungslinien für<br />
Spalten und Zeilen<br />
Linealführungslinien<br />
Grenzlinien von Textrahmen<br />
und Tabellen<br />
Wie lassen sich Objekte ausrichten, wenn die Führungslinien oder das<br />
Raster ausgeblendet sind? Im Modus „Designhilfen ausblenden“ sind die<br />
dynamischen Führungslinien aktiviert. Diese Linien werden automatisch<br />
zwischen platzierten Objekten und dem aktuell mit der Maus gezogenen<br />
Objekt eingeblendet. Auf diese Weise können Sie Objekte anhand ihrer<br />
Kanten, Mittelpunkte und Vertexe ausrichten. Nähere Informationen
66 Arbeiten mit Designhilfen<br />
hierzu finden Sie unter dem Thema „Arbeiten mit dynamischen<br />
Führungslinien“ auf Seite 66.<br />
Die zwar ausgeblendeten, aber dennoch vorhandenen,<br />
Begrenzungslinien für Seitenränder, Spalten und Zeilen sowie<br />
die Linealführungslinien sind auch bei aktiviertem Modus<br />
„Designhilfen ausblenden“ verfügbar. Sie können diese Linien<br />
zwar nicht sehen, sie werden jedoch direkt eingeblendet,<br />
wenn Sie ein Objekt in ihre Nähe ziehen.<br />
Aktivieren/Deaktivieren des Modus „Designhilfen ausblenden“<br />
• Klicken Sie in der Anordnungsleiste auf das Symbol<br />
Designhilfen ausblenden.<br />
Die dynamischen Führungslinien<br />
Anstatt für eine genaue Skalierung und Platzierung Ihrer Objekte manuell<br />
Linealführungslinien festzulegen oder Objekte auszuwählen und dann mit<br />
Transformations- und Ausrichtungsoptionen zu bearbeiten, können Sie<br />
auch dynamische Führungslinien verwenden. Diese roten Linien<br />
werden zwischen den drei zuletzt ausgewählten Objekten angezeigt, die<br />
Sie bereits auf der Seite platziert haben, und dem Objekt, das Sie gerade<br />
bearbeiten. Diese Linien sind lediglich „Vorschläge“ für die<br />
Automatische Ausrichtung des Objekts an verschiedenen Punkten, wie z.<br />
B. der rechten, linken, oberen und unteren Kante eines Objekts, der<br />
Objektmitte oder der Mitte einer Dokumentseite. Wenn Sie andere<br />
Objekte in diese Ausrichtungsvorschläge einbeziehen möchten, ziehen Sie<br />
einfach den Cursor über die Objekte.<br />
Standardmäßig sind die dynamischen Führungslinien aktiviert. Sie<br />
können diese Linien aber auch jederzeit deaktivieren und wieder<br />
reaktivieren.
Arbeiten mit Designhilfen 67<br />
Aktivieren/Deaktivieren dynamischer Führungslinien<br />
• Klicken Sie in der Anordnungsleiste auf den Pfeil des<br />
Symbols Ausrichten und in dem nun geöffneten<br />
Dropdownmenü auf Dynamische Führungslinien.<br />
Wenn Sie die Objekte auch an den Seitenmitten ausrichten<br />
möchten, müssen Sie in diesem Menü ebenfalls die Option<br />
Seitenmitte aktivieren.<br />
Dynamische Führungslinien lassen sich sowohl bei aktiviertem<br />
als auch deaktiviertem Modus „Designhilfen ausblenden“<br />
verwenden.<br />
Ausrichten von Objekten<br />
Das folgende Beispiel zeigt die Arbeit mit dynamischen Führungslinien.<br />
Das dunkle Objekt ist bereits auf der Seite platziert, während das helle<br />
gerade an seine Position gezogen wird.<br />
Links Rechts<br />
Oben Unten
68 Arbeiten mit Designhilfen<br />
Objektmitte Seitenmitte<br />
Sie können je nach Position Ihres gezogenen Objekts auch die<br />
obigen Ausrichtungsoptionen kombinieren, um z. B. eine<br />
Ausrichtung rechts und unten vorzunehmen.<br />
Skalieren von Objekten<br />
Das folgende Beispiel zeigt die Größenänderung von Objekten mit<br />
dynamischen Führungslinien. Das dunkle Objekt ist bereits auf der Seite<br />
platziert, während das helle gerade an seine Position gezogen wird.
Festlegen von Führungslinien<br />
Arbeiten mit Designhilfen 69<br />
Führungslinien sind visuelle Designhilfen, mit denen Sie Ihre<br />
Layoutelemente ausrichten können. Diese Linien werden nur auf dem<br />
Bildschirm angezeigt und erscheinen nicht in der Druckausgabe. Zu<br />
diesen Linien gehören Begrenzungslinien für Seitenränder, Zeilen,<br />
Spalten und den Anschnitt sowie Linealführungslinien.<br />
Die Einstellungen für die Seitenränder sind eine der<br />
wichtigsten Layoutkomponenten und werden daher immer<br />
festgelegt, wenn Sie eine komplett neue Publikation<br />
anlegen. Die Seitenränder werden als blaues Rechteck<br />
angezeigt, das aus vier Begrenzungslinien für den oberen,<br />
unteren, rechten und linken Seitenrand besteht. Die<br />
Seitenränder lassen sich ebenfalls genau an die<br />
Einstellungen Ihres Druckers anpassen.<br />
Eine weitere Layouthilfe sind die Zeilen- und<br />
Spaltenbegrenzungslinien. <strong>PagePlus</strong> zeigt alle Zeilen und<br />
Spalten auf einer Seite mit blauen gestrichelten Linien an.<br />
Mit den Begrenzungslinien für Seitenspalten und -zeilen<br />
können Sie nicht den Textfluss in einem Textrahmen<br />
bestimmen. Dies ist nur mit den grauen Führungslinien der<br />
Rahmenränder und Rahmenspaltenränder möglich. Die<br />
Begrenzungslinien sind lediglich eine visuelle Hilfe, mit<br />
der Sie das Rahmenlayout an das gewünschte<br />
Spaltenlayout angleichen.<br />
Mit den Begrenzungslinien für Anschnittbereiche<br />
können Sie Elemente im Anschnittbereich platzieren, die<br />
bis an die Kante der beschnittenen Seite reichen. Da im<br />
professionellen Druck immer kleine Ungenauigkeiten bei<br />
dem Beschneiden der Druckseite entstehen, sollten Sie<br />
diese Elemente immer ein wenig über die Beschnittkante<br />
hinausschieben. Die Beschnittkante wird durch die<br />
Einstellungen im Dialogfeld „Publikation einrichten“<br />
festgelegt. Wenn Sie die Begrenzungslinien für<br />
Anschnittbereiche aktiviert haben, wird die Seitenfläche<br />
um den von Ihnen festgelegten Wert vergrößert und die
70 Arbeiten mit Designhilfen<br />
Beschnittlinie als gestrichelte Linie mit einer Schere<br />
angezeigt. Beachten Sie stets, dass diese Linien nur eine<br />
visuelle Hilfe darstellen. Die tatsächliche Größe der<br />
Druckseite lässt sich nur mit dem Wert für die<br />
Anschnittzugabe im Dialogfeld „Drucken“ oder bei dem<br />
Publizieren als PDF-Dokument verändern.<br />
Linealführungslinien sind frei verschiebbare Linien, die<br />
Sie über ein Dialogfeld oder durch Klicken und Ziehen<br />
über die Lineale erstellen. Diese Linien verfügen über eine<br />
„Objekthaftung“, sodass sich Objekte automatisch an<br />
diesen Linien ausrichten, und Sie die Objekte zusammen<br />
mit den Führungslinien verschieben können.<br />
Wenn Sie mit dem Modus „Designhilfen ausblenden“ (siehe Seite 65)<br />
arbeiten, werden die Führungslinien nicht auf Ihren Dokumentseiten<br />
angezeigt. Um diese Linien zu sehen, müssen Sie den Modus<br />
„Designhilfen ausblenden“ deaktivieren.<br />
Festlegen von Führungslinien<br />
Einstellen der Begrenzungslinien für Seitenränder, Spalten,<br />
Zeilen und Anschnitt<br />
1. Klicken Sie auf die Schaltfläche Publikation einrichten<br />
der Seitenkontextleiste.<br />
2. Wählen Sie in dem Dialogfeld die Menüoption Seitenränder<br />
aus, um die Führungs-/Begrenzungslinien für Seitenränder,<br />
Spalten, Zeilen und den Anschnittbereich einzustellen.<br />
Erstellen von Linealführungslinien<br />
Mithilfe der vertikalen und horizontalen Linealführungslinien (dünne<br />
Hilfslinien, die nicht gedruckt werden) können Sie in <strong>PagePlus</strong> die<br />
einzelnen Seitenelemente wie Überschriften, Bilder usw. präzise auf der<br />
Seite anordnen.
Einstellen von Linealführungslinien per Dialogfeld<br />
1. Klicken Sie in der Seitenkontextleiste auf<br />
Linealführungslinien.<br />
Arbeiten mit Designhilfen 71<br />
2. (Optional) Wählen Sie die Ebene aus, auf der die<br />
Linealführungslinien erstellt werden sollen. Dies ist nur für<br />
Publikationen mit mehreren Ebenen relevant.<br />
3. Geben Sie die absoluten Werte für die Linienpositionen in die<br />
Felder für die horizontale und/oder vertikale Platzierung ein<br />
und klicken Sie für jede Führungslinie auf Hinzufügen.<br />
4. Wiederholen Sie diesen Schritt für alle benötigten<br />
Führungslinien.<br />
5. Klicken Sie auf die Schaltfläche OK. Die Führungslinien<br />
werden nun auf der Seite angezeigt.<br />
Wenn Sie die Lineale einblenden, können Sie ebenfalls<br />
Führungslinien direkt mit der Maus auf die Seite ziehen.<br />
Einstellen von Linealführungslinien durch Ziehen<br />
• Klicken Sie auf ein Lineal, halten Sie die Maustaste gedrückt<br />
und ziehen Sie den Mauszeiger auf die Seite. Die neue<br />
Linealführungslinie verläuft nun parallel zu dem Lineal, auf das<br />
Sie geklickt haben. Wenn Sie mit gedrückter Alt-Taste auf ein<br />
Lineal klicken, erstellen Sie eine Führungslinie, die im Winkel<br />
von 90° durch den angeklickten Linealpunkt verläuft.
72 Arbeiten mit Designhilfen<br />
Verwalten von Führungslinien<br />
• Um die Führungs-/Begrenzungslinien der Lineale, Spalten und<br />
Zeilen zu verschieben, klicken Sie auf eine Linie und ziehen sie<br />
mit der Maus.<br />
• Wenn Sie eine Linealführungslinie entfernen möchten, ziehen<br />
Sie die Linie bei gedrückter Maustaste auf einen Bereich<br />
außerhalb der Seite.<br />
• Linealführungslinien arbeiten standardmäßig wie „Magnete“.<br />
Alle an einer Führungslinie angehefteten Objekte lassen sich<br />
mit der Linie frei auf der Seite verschieben.<br />
Um ein Objekt von der Führungslinie zu lösen, klicken Sie auf<br />
einen der beiden roten Dreiecksmarker, die an dem<br />
Berührungspunkt von Objekt und Führungslinie angezeigt<br />
werden. Wenn Sie den Mauszeiger auf die Markierung einer<br />
„selbsthaftenden“ Führungslinie bewegen, wird der Mauszeiger<br />
eingeblendet.<br />
• Um die Objekthaftung ein- und auszuschalten, aktivieren bzw.<br />
deaktivieren Sie die Option Objekte mit Führungslinien<br />
verschieben im Menü Anordnen oder verwenden die<br />
entsprechende Einstellung in den Programmoptionen (Extras ><br />
Optionen > Layout). Die bereits an einer Führungslinie<br />
anhaftenden Objekte bleiben auch dann noch an diesen Linien<br />
verankert, wenn Sie die Funktion deaktiviert haben.<br />
Ein-/Ausblenden der Führungslinien<br />
• Klicken Sie im Menü Ansicht auf den Eintrag Raster und<br />
Führungslinien > Führungslinien.<br />
• Um die Begrenzungslinien für den Anschnittbereich ein- oder<br />
auszublenden, klicken Sie im Menü Ansicht auf den Eintrag<br />
Raster und Führungslinien > Begrenzungslinien für<br />
Anschnittbereich.
Arbeiten mit Designhilfen 73<br />
Arbeiten mit den Linealen und dem<br />
Punktraster<br />
In <strong>PagePlus</strong> übernehmen die Lineale eine ähnliche Funktion wie die<br />
Zeichenschiene eines Konstrukteurs. Mit den Linealen können Sie unter<br />
anderem:<br />
• Die Abstände und Abmessungen von Seitenobjekten genau<br />
bestimmen<br />
• Führungslinien für die automatische Ausrichtung von Objekten<br />
erstellen<br />
• Die Tabstopps einstellen und anzeigen<br />
• Absatzeinzüge anzeigen und einstellen (siehe Seite 139)<br />
Die Linealeinheiten<br />
Einstellen der Maßeinheiten für die Lineale<br />
• Klicken Sie mit der rechten Maustaste auf den<br />
Schnittpunkt der Lineale und legen Sie die Maßeinheit in dem<br />
nun geöffneten Menü fest.<br />
Standardmäßig wird die Einheit „Zoll“ (in den USA) bzw. „Zentimeter“<br />
(international) verwendet. Wenn Sie Seiten für die HTML-Ausgabe<br />
entwerfen, sollten Sie die Maßeinheit in „Pixel“ ändern.<br />
Anpassen der Lineale<br />
Standardmäßig werden das horizontale Lineal am oberen Rand des<br />
<strong>PagePlus</strong>-Arbeitsbereiches und das vertikale Lineal am linken Rand<br />
angezeigt. Der Kreuzungspunkt beider Lineale liegt hierbei in der linken<br />
oberen Ecke der Montagefläche. Als Nullpunkt (mit 0 auf beiden<br />
Linealen markiert) dient standardmäßig die linke obere Ecke der Seite.
74 Arbeiten mit Designhilfen<br />
Einstellen eines neuen Nullpunkts<br />
(A) Schnittpunkt der Lineale;<br />
(B) Verschieben des Pfeilmarkers, um einen<br />
neuen Nullpunkt festzulegen.<br />
• Ziehen Sie den Pfeil auf dem Kreuzungspunkt der beiden<br />
Lineale an die Stelle der Seite oder der Montagefläche, die Sie<br />
als neuen Nullpunkt verwenden möchten. Klicken Sie hierbei<br />
nur auf den dreieckigen Marker!<br />
Verschieben der Lineale<br />
• Halten Sie die Umschalttaste gedrückt und ziehen Sie bei<br />
gedrückter Maustaste den Pfeil des Linealkreuzungspunktes<br />
nach unten oder nach rechts, um das entsprechende Lineal zu<br />
verschieben. Der Nullpunkt wird von dieser Verschiebung<br />
nicht beeinträchtigt.<br />
• Mit einem Doppelklick auf den Kreuzungspunkt der Lineale<br />
setzen Sie den Nullpunkt und die Lineale auf die Position der<br />
linken oberen Ecke des aktuell ausgewählten Objekts. Diese<br />
Funktion ist besonders praktisch, um die Position und Größe<br />
eines Objekts auf der Dokumentseite nachzumessen.<br />
Wiederherstellen der ursprünglichen Einstellungen (Position<br />
und Nullpunkt) für Lineale und Nullpunkt<br />
• Führen Sie einen Doppelklick auf den Pfeil am<br />
Kreuzungspunkt der Lineale aus.
Arbeiten mit Designhilfen 75<br />
Sperren der Lineale gegen ein versehentliches Verschieben<br />
• Klicken Sie auf den Eintrag Extras > Optionen, wählen Sie<br />
die Kategorie Layout > Lineale aus, und aktivieren Sie die<br />
Option Lineale sperren.<br />
Messen von Abständen mit den Linealen<br />
Eine der wichtigsten Aufgaben der Lineale ist das präzise Messen von<br />
Abständen. Sobald Sie den Mauszeiger über eine Seite bewegen, werden<br />
zwei dünne Linien auf den Linealen eingeblendet, sodass Sie die aktuelle<br />
horizontale und vertikale Position des Zeigers präzise ablesen können.<br />
Arbeiten mit dem Punktraster<br />
Wenn Sie ein Objekt per Mausklick<br />
auswählen, zeigt das Programm auf<br />
den Linealen die linke, rechte, obere<br />
und untere Kante mithilfe einer<br />
schattierten Markierung an. Die erste<br />
dieser Bereichsmarkierungen liegt<br />
immer auf der linken oberen Ecke des<br />
Objekts, der hierbei als Nullpunkt<br />
fungiert, sodass die Längen dieser<br />
Linealbereiche der tatsächlichen Breite<br />
und Höhe des Objekts entsprechen.<br />
Das Punktraster ist ein Gitter aus Punkten oder Linien, das<br />
auf den Einheiten der Lineale basiert und die gesamte<br />
Publikationsseite und Montagefläche überzieht. Genau wie<br />
die Linealführungslinien ist dieses Raster ideal, um die<br />
einzelnen Elemente eines Seitenlayouts präzise auszurichten.<br />
• Um das Gitter ein- und auszuschalten, klicken Sie im Menü<br />
Ansicht > Raster und Führungslinien auf die Option<br />
Punktraster.
76 Arbeiten mit Designhilfen<br />
Die automatische Ausrichtung<br />
Mit der automatischen Ausrichtung können Sie Objekte auf Ihren<br />
Dokumentseiten wesentlich genauer platzieren und skalieren. Die Objekte<br />
richten sich hierbei „magnetisch“ an Rasterpunkten und<br />
Linealführungslinien aus. Die Objekte lassen sich ebenfalls an anderen<br />
Führungslinien ausrichten, wie z. B. den Begrenzungslinien für<br />
Seitenränder, Zeilen, Spalten oder den Anschnittbereich (siehe Seite 69)<br />
oder auch der Mitte der Seite oder Seitenränder (d. h. der Mitte der Seite<br />
in Relation zu den Seitenkanten oder den Seitenrändern).<br />
Darüber hinaus können Sie mithilfe der dynamischen Führungslinien<br />
Objekte anhand der Kanten und Mitten bestehender Objekte platzieren<br />
und skalieren. Diese Führungslinien werden dynamisch eingeblendet,<br />
wenn Sie ein Objekt verschieben.<br />
Ein-/Ausschalten der magnetischen Ausrichtung als globale<br />
Einstellung<br />
• Klicken Sie in der Hinweisleiste auf Ausrichten (nicht<br />
auf den Pfeil dieses Symbols). Das Symbol wird blau<br />
angezeigt, wenn die automatische Ausrichtung aktiv ist.<br />
Nachdem Sie die automatische Ausrichtung aktiviert haben, können Sie<br />
gezielt einzelne Ausrichtungsoptionen ein- und ausschalten (d. h.<br />
Linealführungslinien, Punktraster usw.).<br />
Ein-/Ausschalten der Komponenten für die magnetische<br />
Ausrichtung<br />
• Klicken Sie in der Hinweisleiste auf den Pfeil des<br />
Symbols Ausrichten und dann auf die entsprechende Option<br />
des nun geöffneten Menüs.<br />
Unter Extras > Optionen finden Sie alle Optionen für die<br />
automatische Ausrichtung von Objekten.
5<br />
Kreatives Arbeiten<br />
mit Quelldateien
78 Kreatives Arbeiten mit Quelldateien
Arbeiten mit Quelldateien<br />
Kreatives Arbeiten mit Quelldateien 79<br />
Quelldatei ist der Oberbegriff für alle Objekte oder Seitenelemente, die<br />
Sie auf Ihren Dokumentseiten platzieren können, um das Layout genau an<br />
Ihre Vorstellungen anzupassen. Zu den Quelldateien gehören Grafiken,<br />
Bilder, Bildrahmen und Hintergründe aber auch komplexe Seiteninhalte<br />
und ganze Seiten.<br />
Für die Arbeit mit den verschiedenen Quelldateien in <strong>PagePlus</strong> nutzen Sie<br />
die Studio-Registerkarte Quelldateien, mit dem Quelldatei-Browser<br />
(siehe Seite 82) und den Quelldatei-Manager. Mit dem Browser können<br />
Sie gezielt nach einzelnen Quelldateien suchen, und mit dem Manager<br />
können Sie selbst zusammengestellte Quelldatei-Pakete verwalten.<br />
Die Designvorlagen der Themenlayouts enthalten bereits<br />
einige Quelldateien, die genau auf das jeweilige<br />
Publikationsdesign abgestimmt sind. Wenn Sie Ihre Arbeit mit<br />
einem Themenlayout beginnen, wird die Studio-Registerkarte<br />
„Quelldateien“ automatisch mit diesen Objekten gefüllt!
80 Kreatives Arbeiten mit Quelldateien<br />
Arbeiten mit der Registerkarte „Quelldateien“<br />
Die Studio-Registerkarte „Quelldateien“ ist<br />
wie eine umfangreiche<br />
Ressourcenbibliothek, aus der Sie einfach<br />
die verschiedenen Layoutelemente für Ihre<br />
Publikationsseiten „ausleihen“.<br />
Die Quelldateien lassen sich in folgende<br />
Kategorien einteilen.<br />
• Eigene Designs: Hier werden<br />
die Quelldateien gespeichert, die<br />
Sie als Objekte von der Seite in<br />
die Registerkarte gezogen haben.<br />
• Grafiken: Hier finden Sie die<br />
professionell entworfenen<br />
Cliparts aus Quelldatei-Paketen.<br />
• Bilder: Hier werden Bilder von<br />
Ihrer Festplatte gespeichert<br />
sowie Bilder aus einem<br />
Quelldatei-Paket (nicht alle diese<br />
Pakete enthalten auch Bilder).<br />
• Bildrahmen: Hier finden Sie die Bildrahmen aus Quelldatei-<br />
Paketen.<br />
• Seiteninhalt: Hier finden Sie Seiteninhalte (die aus<br />
unterschiedlichen Seitenobjekten zusammengesetzt sind) aus<br />
den Quelldatei-Paketen.<br />
• Hintergründe: Hier sind die Hintergründe aus den Quelldatei-<br />
Paketen gespeichert.<br />
• Seiten: Hier finden Sie komplette Seitenlayouts aus den<br />
Quelldatei-Paketen.
Kreatives Arbeiten mit Quelldateien 81<br />
Mit dieser Registerkarte können Sie auch selbst Designs speichern -<br />
entweder nur für die aktuelle Publikation oder auch als globale<br />
Quelldateien, sodass sie auch für andere Publikationen verfügbar sind.<br />
Hier stehen Ihnen die folgenden Möglichkeiten zur Verfügung:<br />
• Speichern Ihrer eigenen Designs in der Kategorie „Eigene<br />
Designs“, sodass sie global verfügbar sind.<br />
• Speichern Ihrer eigenen Designs in einer anderen Kategorie der<br />
Registerkarte, sodass sie nur für die aktuell verwendete<br />
Publikation verfügbar sind.<br />
• Zusammenstellen eigener Bildrahmen aus gezeichneten<br />
Objekten.<br />
• Entwerfen eigener Seitenhintergründe aus Bildern oder<br />
gefüllten Seitenobjekten.<br />
• Entwerfen eigener Seiteninhalte (kombiniert aus verschiedenen<br />
Quelldateien).<br />
Die zu Beginn noch leere Registerkarte lässt sich schnell und einfach über<br />
den Quelldatei-Browser mit Layoutelementen Ihrer Wahl füllen.<br />
Der Quelldatei-Browser<br />
Mit dem Quelldatei-Browser können Sie die gewünschten Elemente<br />
gezielt nach Quelldatei-Kategorien und Quelldatei-Paketen (Paketdateien)<br />
sowie auch nach Markern (Tags) suchen. Wählen Sie einfach in der<br />
entsprechenden Anzeige die Elemente aus, die Sie in die Studio-<br />
Registerkarte „Quelldateien“ aufnehmen möchten. Nähere Informationen<br />
hierzu finden Sie unter dem Themenabschnitt „Arbeiten mit dem<br />
Quelldatei-Browser“ (siehe Seite 82).
82 Kreatives Arbeiten mit Quelldateien<br />
Der Quelldatei-Manager<br />
Mit dem Quelldatei-Manager können Sie eigene Quelldatei-Pakete<br />
zusammenstellen. Kombinieren Sie hierzu einfach Elemente aus anderen<br />
Quelldatei-Paketen und/oder importieren Sie Bilder, Grafiken oder<br />
Hintergründe. Sie können die Quelldateien mit Markern versehen und<br />
dann Ihr eigenes Quelldatei-Paket speichern oder exportieren. Nähere<br />
Informationen hierzu finden Sie in der <strong>PagePlus</strong>-Hilfe.<br />
Arbeiten mit dem Quelldatei-Browser<br />
Der Quelldatei-Browser bietet eine breite Palette professionell<br />
entworfener Designs, die Sie direkt für Ihre Publikation einsetzen können.<br />
Diese Designs sind in den kategorisierten Quelldatei-Paketen (den so<br />
genannte „Asset Packs“) gespeichert, die zusammen mit <strong>PagePlus</strong><br />
installiert wurden. Sie können diese Pakete bequem durchsuchen und ihre<br />
Inhalte prüfen, bevor Sie die einzelnen Elemente in Ihren Arbeitsbereich<br />
übernehmen.<br />
Für das Durchsuchen der Quelldateien gibt es zwei Möglichkeiten - nach<br />
Kategorie oder nach Quelldatei-Paket. Sie können mit den Suchoptionen<br />
oben rechts in dem Dialogfeld ebenfalls Ihre Suche eingrenzen oder nach<br />
einem ganz bestimmten Element suchen.<br />
Durchsuchen von Quelldateien nach Kategorie<br />
1. Klicken Sie in der Studio-Registerkarte Quelldateien auf<br />
Durchsuchen.<br />
2. Wählen Sie in dem Quelldatei-Browser eine Kategorie in dem<br />
Abschnitt Kategorien aus. Die installierten Quelldatei-Pakete<br />
werden nun in dem Hauptfeld nach ihren Paketnamen<br />
aufgelistet (z. B. Tiere).<br />
3. Blättern Sie einfach durch die Liste der Pakete, um die<br />
Elemente in jedem Paket zu betrachten.
Durchsuchen von Quelldateien nach Paket<br />
Kreatives Arbeiten mit Quelldateien 83<br />
1. Klicken Sie in der Studio-Registerkarte Quelldateien auf<br />
Durchsuchen.<br />
2. Wählen Sie in dem Quelldatei-Browser auf der linken Seite<br />
unter Paketdateien eine Datei aus (z. B. Hintergründe), die Sie<br />
durchsuchen möchten. Das Quelldatei-Paket wird nun in dem<br />
Hauptfeld angezeigt.<br />
3. Wählen Sie auf der linken Seite des Dialogfelds die Kategorie<br />
aus, die Sie durchsuchen möchten (z. B. Hintergründe).<br />
4. Die Quelldateien werden in dem Hauptfeld nach dem Namen<br />
der Paketdateien aufgeschlüsselt, in denen sie gespeichert sind<br />
(z. B. „Fun“). Blättern Sie einfach durch die Liste, um die<br />
Elemente in jedem Paket zu betrachten. Die Anzeige der Pakete<br />
lässt sich beliebig erweitern und reduzieren, sodass Sie stets<br />
den Überblick über die Elemente behalten.<br />
5. (Optional) Um die Suche einzugrenzen, filtern Sie die Anzeige<br />
durch Eingabe eines Quelldatei-Namens in das Feld Suche in<br />
der rechten oberen Ecke des Hauptfeldes.<br />
Suchen nach Quelldateien<br />
Die Suchfunktion filtert die Quelldateien nach vordefinierten und selbst<br />
angelegten Markern, die für alle im Quelldatei-Browser angezeigten<br />
Quelldatei-Pakete festgelegt sind.<br />
Anwenden von Suchfiltern<br />
• Für eine einfache Suche geben Sie einfach das gewünschte<br />
Wort oder den gewünschten Buchstaben in das Textfeld<br />
Suchen oben rechts in dem Dialogfeld ein. Diese Methode ist<br />
ideal für alle Marker, Sie selbst angelegt haben.
84 Kreatives Arbeiten mit Quelldateien<br />
Filtern von Quelldateien<br />
Durch die Filterung können Sie die Anzahl der Quelldateien beschränken,<br />
die auf Ihrem Bildschirm angezeigt werden.<br />
• Um nach einer Kategorie und/oder Paketdatei zu filtern,<br />
wählen Sie eine Kategorie oder Paketdatei aus. Möchten Sie<br />
mehrere dieser Kriterien vorgeben, klicken Sie mit gedrückter<br />
Strg-Taste auf ihre Namen. Sie können ebenfalls nach einer<br />
Kombination aus Kategorie und Paketdateien suchen. Wählen<br />
Sie zum Beispiel die Kategorie "Bildrahmen" und dann ein<br />
Themenlayout aus, werden nur die Bildrahmen aus diesem<br />
Themenlayout angezeigt.<br />
• Für eine Filterung nach SmartMarkern wählen Sie den<br />
Namen eines Markers unter SmartMarker aus. Mit den<br />
SmartMarkern können Sie die Quelldateien nach Themen<br />
filtern. Die Filterung läuft hierbei nach logischen<br />
Gesichtspunkten und mithilfe einer hierarchischen und<br />
alphabetischen Markerstruktur ab. Wählen Sie z. B. den<br />
Marker "Anlässe" aus, werden alle Quelldateien angezeigt,<br />
denen dieser Marker zugewiesen ist. Möchten Sie nur die<br />
Elemente sehen, die zu Weihnachten passen, wählen Sie den<br />
Untereintrag "Weihnachten" unter dem Marker "Anlässe" aus.<br />
• Für eine Filterung nach nur einem Marker wählen Sie den<br />
Namen eines Markers im Quelldatei-Browser unter Marker<br />
aus. Eventuell müssen Sie das linke Feld scrollen, um alle<br />
Einträge sehen zu können. Um mehrere Marker auszuwählen,<br />
klicken Sie mit gedrückter Strg-Taste auf ihre Namen.
Kreatives Arbeiten mit Quelldateien 85<br />
Einfügen von Quelldateien in die Registerkarte<br />
„Quelldateien“<br />
Einfügen einer bestimmten Quelldatei<br />
• Wählen Sie die Kategorie oder die<br />
Paketdatei in dem Quelldatei-Browser aus<br />
und klicken Sie einfach auf die Quelldatei.<br />
Die Miniaturansicht wird nun mit einem<br />
Häkchen markiert.<br />
Einfügen aller Quelldateien<br />
• Klicken Sie in der rechten oberen Ecke der Miniaturgalerie<br />
des Quelldatei-Pakets auf Alles hinzufügen. Alle Miniaturen<br />
werden nun mit Häkchen markiert.<br />
Nachdem Sie mit einer dieser Methoden die gewünschten Elemente<br />
ausgewählt haben, sind die Quelldateien automatisch in der Studio-<br />
Registerkarte „Quelldateien“ verfügbar, sobald Sie den Quelldatei-<br />
Browser schließen.<br />
Einfügen von Quelldateien in Ihre Seite<br />
Platzieren einer Quelldatei auf Ihrer Seite<br />
• Klicken Sie auf die Miniaturansicht in dem Feld „Design“ und<br />
ziehen Sie sie mit der Maus auf die gewünschte Seite.<br />
Speichern von Designs<br />
Mit <strong>PagePlus</strong> können Sie selbst Quelldateien anlegen, die sich dann<br />
immer wieder für ihre aktuelle Publikation oder auch für andere Projekte<br />
einsetzen lassen. Diese Quelldateien lassen sich aus Objekten erstellen,<br />
die bereits auf Ihrer Seite platziert sind, und anschließend bequem<br />
speichern. Zu den Quelldateien gehören zum Beispiel:
86 Kreatives Arbeiten mit Quelldateien<br />
• Grafiken (aus gezeichneten Vektorformen, Strichzeichnungen<br />
und künstlerischen sowie Rahmentexten)<br />
• Bilder (aus korrigierten Fotos oder Bildausschnitten)<br />
• Bildrahmen (aus umgewandelten, geschlossenen Formen,<br />
QuickShapes und selbst erstellten Umrandungen)<br />
• Ausgewählten Layouts verschiedener Seitenobjekte<br />
• Hintergründe (aus umgewandelten Bildern und gefüllten<br />
Objekten)<br />
• Publikationsseiten<br />
Um ein Design zu speichern, kopieren Sie es aus seiner Seite in die<br />
Studio-Registerkarte „Quelldateien“. Aus dieser Registerkarte lässt es sich<br />
dann jederzeit wieder auf andere Seiten ziehen.<br />
Wenn Sie Ihre Publikation schließen, müssen alle selbst angelegten<br />
Designs gespeichert werden, die Sie für die Publikation in der<br />
Registerkarte eingelagert haben. Sie werden automatisch aufgefordert, das<br />
Design in einem benutzerdefinierten Quelldatei-Paket für speziell diese<br />
Publikation zu speichern.<br />
Speichern in der Kategorie „Eigene Designs“<br />
Wenn Sie Ihre Designs<br />
global speichern möchten,<br />
sodass sie auch in Zukunft<br />
für andere Projekte<br />
verfügbar sind, legen Sie<br />
die Designs in der<br />
Kategorie Eigene Designs<br />
der Studio-Registerkarte<br />
„Quelldateien“ ab.
Kreatives Arbeiten mit Quelldateien 87<br />
Nach der Installation von <strong>PagePlus</strong> ist die Galerie „Eigene Designs“ leer.<br />
Sie können jederzeit Ihre eigenen Objekte in dieser Kategorie speichern.<br />
Speichern Ihrer Designs in der Kategorie „Eigene Designs“<br />
• Ziehen Sie ein Objekt von der Seite und legen Sie es in der<br />
Kategorie „Eigene Designs“ der Studio-Registerkarte<br />
„Quelldateien“ ab. Sie müssen die Kategorie hierfür nicht extra<br />
erweitern, <strong>PagePlus</strong> übernimmt diesen Schritt automatisch für<br />
Sie.<br />
Wenn Sie das Design in die Kategorie „Hintergründe“ oder „Bildrahmen“<br />
ziehen, werden die gezogenen Objekte automatisch in den entsprechenden<br />
Quelldateityp umgewandelt. Bei Hintergründen werden Sie aufgefordert,<br />
einen Hintergrund zu erstellen, der auf die aktuelle Seitengröße der<br />
Publikation gedehnt oder skaliert wird. Für Bildrahmen werden alle<br />
Formen mit einem „Innenraum“ in einen Bildrahmen umgewandelt (mit<br />
Platzhalter).<br />
Speichern der Kategorie „Eigene Designs“<br />
Alle Designs, die Sie in der Kategorie „Eigene Designs“ speichern,<br />
werden als Paketdatei namens „Eigene Designs.ppack“ in dem Ordner<br />
„Anwendungsdaten“ von Windows gespeichert.
88 Kreatives Arbeiten mit Quelldateien<br />
Speichern von Seiten<br />
Alle Seiten Ihrer Publikation lassen sich in der Kategorie „Seiten“ der<br />
Studio-Registerkarte „Quelldateien“ speichern.<br />
Speichern einer Seite<br />
1. Wählen Sie die Kategorie „Seiten“ der Studio-Registerkarte<br />
Quelldateien aus und klicken Sie auf Hinzufügen.<br />
2. Wählen Sie in dem Dialogfeld eine Seite oder Master-Seite<br />
Ihrer Publikation aus.<br />
3. Klicken Sie auf die Schaltfläche OK.<br />
Speichern anderer Kategorien<br />
Designs lassen sich ebenfalls in andere Kategorien einfügen, sind jedoch<br />
dann nur in der aktuellen Publikation verfügbar (sofern Sie nicht wie auf<br />
Seite 89 beschrieben arretiert sind). Für gewöhnlich können Sie<br />
Vektorformen, Strichzeichnungen, künstlerische Texte und Textrahmen<br />
in der Kategorie „Grafiken“ speichern, sofern Sie diese Elemente nicht<br />
über die Kategorie „Eigene Designs“ für alle Publikationen zugänglich<br />
machen möchten.<br />
Speichern eines Designs in anderen Kategorien<br />
• Ziehen Sie das Objekt von der Seite und legen Sie es in einer<br />
anderen Kategorie ab.
Kreatives Arbeiten mit Quelldateien 89<br />
Arretieren von Kategorien und einzelnen<br />
Quelldateien<br />
Sie können einzelne Quelldateien und ganze Kategorien der Studio-<br />
Registerkarte „Quelldateien“ für alle Dokumente zugänglich machen (d.<br />
h. sie global verfügbar schalten), indem Sie die Objekte/Kategorien<br />
arretieren.<br />
Quelldateien lassen sich nur arretieren, wenn Sie diese<br />
Elemente als Teil eines Quelldatei-Pakets gespeichert haben.<br />
Wenn Sie versuchen, eine ungespeicherte Quelldatei zu<br />
arretieren, wird automatisch eine Speicherungsaufforderung<br />
für das Quelldatei-Paket eingeblendet.<br />
Arretieren und Freischalten von Quelldateien<br />
• Um alle Quelldateien einer Kategorie zu arretieren,<br />
klicken Sie auf die Option Alles arretieren des Kategorietitels.<br />
ODER<br />
Um einzelne Quelldateien zu arretieren, klicken Sie auf<br />
das Symbol der entsprechenden Miniaturen.<br />
• Um alle Quelldateien einer Kategorie freizugeben, klicken<br />
Sie auf die Option Nichts arretieren des Kategorietitels.<br />
ODER<br />
Um einzelne Quelldateien freizugeben, klicken Sie auf das<br />
Arretierungssymbol der entsprechenden Miniaturen.
90 Kreatives Arbeiten mit Quelldateien
6<br />
Arbeiten mit<br />
Objekten
92 Arbeiten mit Objekten
Arbeiten mit Objekten 93<br />
Ausrichten und Verteilen von Objekten<br />
Durch die richtige Ausrichtung und Verteilung der Objekte auf Ihren<br />
Seiten verleihen Sie dem Layout den letzten Feinschliff. Mit <strong>PagePlus</strong><br />
können Sie die Objekte aneinander ausrichten sowie auch dynamische<br />
Führungslinien oder die Studio-Registerkarte „Ausrichten“ verwenden.<br />
Ausrichten mit dynamischen Führungslinien<br />
Während des Zeichnens können Sie Ihre Objekte bereits mit dynamischen<br />
Führungslinien platzieren. Standardmäßig werden diese roten Hilfslinien<br />
eingeblendet, wenn Sie ein Objekt zeichnen oder seine Position ändern.<br />
Mithilfe der dynamischen Führungslinien können Sie Ihre Objekte an den<br />
oberen, unteren, rechten und linken Kanten anderer Objekte ausrichten<br />
sowie an ihren Mittelpunkten. Weitere Informationen zu dieser<br />
Layouthilfe finden Sie unter dem Thema „Die dynamischen<br />
Führungslinien“ auf Seite 66.<br />
Ausrichten mit der Studio-Registerkarte<br />
„Ausrichten“<br />
Bei der Ausrichtung werden mehrere ausgewählte Objekte gleichzeitig<br />
auf eine bestimmte Ausrichtungsposition (ihre obere, untere, rechte oder<br />
linke Kante) gesetzt. Sie können ebenfalls Objekte verteilen, sodass die<br />
Elemente einer Mehrfachauswahl gleichmäßig platziert werden (optional<br />
mit identischen Abständen).<br />
Die Ausrichtungs- und Verteilungsfunktionen können sich wahlweise an<br />
den Objekten orientieren, die auf der Seite am weitesten außen liegen<br />
(aktuelle Auswahl) oder auch an den Seitenrändern oder Seitenkanten.<br />
Bei der Ausrichtung an dem zuletzt markierten Objekt können Sie ein<br />
bestimmtes Objekt einer Mehrfachauswahl bestimmen, das als Vorgabe<br />
für die Ausrichtung aller anderen Objekte dient.
94 Arbeiten mit Objekten<br />
Ausrichten der Kanten von mehreren Objekten<br />
1. Aktivieren Sie das Zeigerwerkzeug, halten Sie die<br />
Umschalttaste gedrückt, und klicken Sie auf alle Objekte, die<br />
Sie ausrichten möchten. Alternativ können Sie auch bei<br />
gedrückter linker Maustaste einfach einen Auswahlrahmen um<br />
die gewünschten Objekte ziehen.<br />
2. Öffnen Sie die Studio-Registerkarte „Ausrichten“.<br />
3. Wählen Sie eine Option für die vertikale und/oder horizontale<br />
Ausrichtung aus. Klicken Sie hierzu auf eine der Optionen<br />
Oben, Unten, Links, Rechts, Vertikal zentriert oder<br />
Horizontal zentriert.<br />
Verteilen mehrerer Objekte<br />
• Wählen Sie für eine gleichmäßige Verteilung der<br />
Objekte (zwischen den in der Auswahl am weitesten außen<br />
liegenden Objekten) eine der Optionen Horizontal verteilt<br />
oder Vertikal verteilt aus. Wenn Sie die Objekte in einem<br />
bestimmten Abstand positionieren möchten, aktivieren Sie die<br />
Option Abstand und legen den gewünschten Wert in der<br />
aktuell festgelegten Maßeinheit fest.<br />
Wenn Sie für die Ausrichtung nicht die Ränder der aktuellen Auswahl<br />
verwenden möchten, können Sie Objekte auch an den Seitenrändern (falls<br />
eingestellt) oder den Seitenkanten ausrichten.<br />
Ausrichten/Verteilen von Objekten auf Doppelseiten oder<br />
anhand der Seitenränder oder Seitenkanten<br />
• Wählen Sie in dem Dropdownfeld Relativ zu aus, ob die<br />
ausgewählten Objekte an den Seitenrändern, den<br />
Seitenkanten oder den Doppelseiten (bei Layouts mit
Arbeiten mit Objekten 95<br />
gegenüberliegenden Seiten) ausgerichtet bzw. verteilt werden<br />
sollen, und legen Sie dann eine der oben beschriebenen<br />
Optionen fest.<br />
Wenn Sie die Ausrichtung noch präziser kontrollieren möchten, können<br />
Sie mehrere Objekte an dem zuletzt markierten Objekt ausrichten.<br />
Wählen Sie hierzu die gewünschten Objekte nacheinander mit gedrückter<br />
Umschalttaste aus und klicken Sie dann in dem Dropdownfeld Relativ<br />
zu auf Zuletzt ausgewählt.<br />
Exportieren von Objekten als Bilder<br />
Mit der Funktion „Als Bild exportieren“ lassen sich alle Objekte der Seite<br />
als Bilddatei mit verschiedenen Dateiformaten speichern. Alternativ<br />
können Sie auch nur das oder die aktuell ausgewählten Objekte<br />
exportieren.<br />
Exportieren von Objekten als Bild<br />
1. Wenn Sie nur einzelne Objekte und nicht die ganze Seite<br />
exportieren möchten, wählen Sie zunächst das gewünschte<br />
Objekt mit einem Mausklick aus. Um mehrere Objekte zu<br />
markieren, halten Sie die Umschalttaste gedrückt, während Sie<br />
auf die Objekte klicken, oder ziehen mit gedrückter Maustaste<br />
einem Rahmen um die gewünschten Objekte.<br />
2. Klicken Sie im Menü Datei auf den Eintrag Als Bild<br />
exportieren.<br />
3. Wählen Sie in dem Dropdownfeld Dateityp ein<br />
Bilddateiformat aus, wie z. B. <strong>Serif</strong> MetaFile Format (*.smf).<br />
4. Legen Sie Ordner und Namen für die Speicherung der<br />
Bilddatei fest.<br />
5. Wenn Sie nur die markierten Objekte exportieren möchten,<br />
aktivieren Sie die Option Ausgewählte Objekte. Ist diese<br />
Option inaktiv, wird die gesamte Seite exportiert.
96 Arbeiten mit Objekten<br />
6. Wenn Sie für das ausgewählte Dateiformat noch einige<br />
Optionen wie Auflösung, Farben und Transparenz einstellen<br />
möchten, aktivieren Sie die Option Filteroptionen anzeigen.<br />
7. Klicken Sie auf die Schaltfläche Speichern. Wenn Sie die<br />
Option für zusätzliche Filteroptionen aktiviert haben, öffnet<br />
sich nun ein formatspezifisches Dialogfeld, in dem Sie die<br />
weiteren Optionen der Dateispeicherung festlegen können.<br />
Drehen von Objekten<br />
Mit dem Zeigerwerkzeug oder dem Rotationsziehpunkt von<br />
Auswahlrahmen lassen sich sowohl einzelne Objekte als auch mehrere<br />
Objekte (einschließlich Bilder und Texte) sowie Gruppen drehen.<br />
Drehen ausgewählter Objekte mit ihrem Rotationsziehpunkt<br />
• Klicken Sie auf den Rotationsziehpunkt des<br />
Begrenzungsrahmens und verschieben Sie ihn mit gedrückter<br />
Maustaste. Um die Drehung in Schritten von 15°<br />
durchzuführen, halten Sie während des Ziehens die<br />
Umschalttaste gedrückt.
Drehen von Objekten mit dem Zeigerwerkzeug<br />
Arbeiten mit Objekten 97<br />
1. Wählen Sie das Objekt aus und aktivieren Sie in der<br />
Werkzeugleiste das Zeigerwerkzeug.<br />
2. Wählen Sie das gewünschte Objekt mit einem Mausklick<br />
aus und platzieren Sie den Mauszeiger neben einem seiner<br />
Eckziehpunkte. Das Programm blendet nun den<br />
Rotationszeiger ein.<br />
3. Halten Sie die Maustaste gedrückt und ziehen Sie den Cursor in<br />
die Richtung, in die Sie das Objekt drehen möchten. Lassen Sie<br />
anschließend die Maustaste wieder los. Um die Rotation in<br />
Schritten von 15° durchzuführen, halten Sie während des<br />
Ziehens die Umschalttaste gedrückt.<br />
Widerrufen der Drehung und Wiederherstellen der<br />
ursprünglichen Ausrichtung<br />
• Führen Sie einen Doppelklick auf den Rotationsziehpunkt des<br />
Objekts aus.<br />
• Mit einem weiteren Doppelklick auf den Rotationsziehpunkt<br />
stellen Sie die gedrehte Position wieder her.<br />
Ändern des Rotationspunkts<br />
1. Aktivieren Sie das Zeigerwerkzeug und wählen Sie ein<br />
Objekt per Mausklick aus.<br />
2. Klicken Sie auf den Rotationsziehpunkt des Objekts.<br />
3. Bewegen Sie den Rotationsmittelpunkt von seiner<br />
Originalposition in der Mitte an einen beliebigen Punkt auf der<br />
Seite. Sie können den Rotationspunkt auch außerhalb von
98 Arbeiten mit Objekten<br />
Objekten platzieren; dies ist besonders praktisch wenn Sie<br />
gruppierte Objekte um einen Punkt drehen möchten.<br />
4. Wenn Sie nun das Objekt über seinen Rotationsziehpunkt<br />
drehen, wird die Drehung um den neu festgelegten<br />
Rotationsmittelpunkt durchgeführt.<br />
Um den Rotationsmittelpunkt auf die Standardposition zurückzusetzen,<br />
führen Sie einen Doppelklick auf den Punkt aus.<br />
Drehen eines Objekts um 90° nach links oder rechts<br />
• Wählen Sie das Objekt aus und kicken Sie in der<br />
Anordnungsleiste auf Nach links drehen oder Nach rechts<br />
drehen.<br />
Spiegeln von Objekten<br />
Sie können die verschiedenen Objekte auf Ihren Seiten sowohl an einer<br />
vertikalen Achse spiegeln (links und rechts werden vertauscht) als auch an<br />
einer horizontalen Achse (das Objekt wird „auf den Kopf gestellt“).<br />
Spiegeln von Objekten an einer horizontalen oder vertikalen<br />
Achse<br />
• Wählen Sie ein Objekt aus und klicken Sie im Menü<br />
Anordnen auf Horizontal spiegeln oder Vertikal spiegeln.
Zuschneiden und Kombinieren von<br />
Objekten<br />
Arbeiten mit Objekten 99<br />
Wenn Sie ein Objekt zuschneiden, werden einige Teile des Objekts<br />
maskiert (ausgeblendet). Auf diese Weise können Sie interessante<br />
Collagen und Spezialeffekte erstellen. Das grundlegende Objekt bleibt<br />
hierbei stets intakt. Für den Zuschnitt stehen Ihnen zwei Werkzeuge zur<br />
Verfügung - eines für quadratische Zuschnitte und eines für<br />
unregelmäßige Zuschnitte.<br />
Quadratischer Zuschnitt Unregelmäßiger Zuschnitt<br />
Die Funktion Kombinieren arbeitet mit mehreren Objekten. Die Objekte<br />
werden hierbei zu einer Collage montiert, wobei an allen Bereichen<br />
„Löcher“ entstehen, an denen sich die Füllungen der einzelnen Objekte<br />
überlappen. Diese Funktion ist besonders nützlich, wenn Sie Masken-<br />
oder Stanzeffekte erzeugen möchten.<br />
Zuschneiden der ursprünglichen Umrisslinie von Objekten<br />
1. Wählen Sie das Objekt aus und klicken Sie in der<br />
Attributsleiste auf das Symbol Quadratisch zuschneiden.<br />
2. Möchten Sie Vektorobjekte (Formen, Linien usw.) frei<br />
zuschneiden, ziehen Sie einen der Seiten- oder Eckziehpunkte<br />
in Richtung Objektmitte. Um bei dem Zuschnitt das<br />
ursprüngliche Seitenverhältnis zu übernehmen, halten Sie<br />
während des Ziehens die Umschalttaste gedrückt. Bei Bildern
100 Arbeiten mit Objekten<br />
wird der Zuschnitt standardmäßig so durchgeführt, dass ihr<br />
Seitenverhältnis erhalten bleibt.<br />
Um das Objekt innerhalb des Zuschnittrahmens zu skalieren,<br />
halten Sie die Strg-Taste gedrückt und ziehen den Mauszeiger<br />
mit gedrückter linker Maustaste aufwärts oder abwärts.<br />
Zuschneiden eines Objekts durch Verändern seiner Umrisslinie<br />
• Wählen Sie das Objekt aus, klicken Sie in der<br />
Kontextleiste für das Werkzeug Quadratisch zuschneidenauf<br />
die Option Unregelmäßig zuschneiden. Das Programm<br />
blendet nun die Kurvenkontextleiste sowie die einzelnen<br />
Knotenpunkte und Liniensegmente ein, aus denen die<br />
Zuschnittslinie besteht. Nähere Informationen hierzu finden Sie<br />
unter dem Abschnitt „Bearbeiten von Linien“ auf Seite 223.<br />
• Um einen der Knotenpunkte zu verschieben, bewegen<br />
Sie den Mauszeiger auf den Punkt. Nachdem der<br />
Mauszeiger die Form eines Fadenkreuzes angenommen<br />
hat, ziehen Sie den Knoten bei gedrückter Maustaste an<br />
eine neue Position.<br />
• Um ein Liniensegment zwischen zwei<br />
Knotenpunkten zu verschieben, bewegen Sie den<br />
Mauszeiger auf die Linie und ziehen sie bei gedrückter<br />
Maustaste an eine neue Position, sobald der Mauszeiger<br />
eine kleine Kurve einblendet.<br />
Platzieren zugeschnittener Objekte innerhalb ihrer<br />
Schnittumrisslinie<br />
• Aktivieren Sie ein Schnittwerkzeug, klicken Sie auf das Objekt<br />
und ziehen Sie es an seinem Mittelpunkt, sobald der<br />
Handcursor eingeblendet wird.
Einstellen der Randschärfe für die Zuschnittslinie<br />
Arbeiten mit Objekten 101<br />
• Aktivieren Sie ein Schnittwerkzeug und klicken Sie auf das<br />
Objekt.<br />
• Legen Sie in der Zuschnittskontextleiste einen Wert für die<br />
Randschärfe fest, indem Sie die Pfeilsymbole, den Schieber<br />
oder das Eingabefeld benutzen. Die Randschärfe wird<br />
außerhalb der Zuschnittslinie mit der eingestellten Punktgröße<br />
angewendet.<br />
Wiederherstellen des Originalzustands (Widerrufen des<br />
Zuschnitts)<br />
• Klicken Sie in der Kontextleiste für das Werkzeug<br />
Quadratisch zuschneiden auf die Option Zuschnitt<br />
entfernen.<br />
Zuschneiden eines Objekts nach einer anderen<br />
Objektform<br />
Wenn Sie die Funktion An Form zuschneiden verwenden möchten,<br />
müssen Sie zunächst genau zwei Objekte auswählen. Es spielt hierbei<br />
keine Rolle, ob eines oder sogar beide der Objekte Gruppenobjekte sind.<br />
Das untere Objekt (das hinter dem anderen Objekt liegt) wird bei dieser<br />
Bearbeitung auf die Umrisslinie des oberen Objekts zugeschnitten, sodass<br />
es nur noch die Form des überlappenden Bereichs der beiden Objekte<br />
aufweist.
102 Arbeiten mit Objekten<br />
Zuschneiden von Objekten an anderen Objekten<br />
1. Platzieren Sie die „Zuschnittform“ vor dem Objekt, das Sie<br />
zuschneiden möchten. Verwenden Sie hierzu die Befehle im<br />
Menü Anordnen und/oder der Anordnungsleiste.<br />
2. Wählen Sie beide Objekte aus (oder fassen Sie die beiden<br />
Objekte in einer Gruppe zusammen) und klicken Sie im Menü<br />
Extras auf An Form zuschneiden.<br />
Das auf diese Weise beschnittene Objekt lässt sich zwar wieder auf seine<br />
ursprüngliche Form zurücksetzen, das als Schnittvorlage verwendete<br />
Objekt wird jedoch gelöscht. Wenn Sie dieses Objekt wiederherstellen<br />
möchten, müssen Sie die Funktion Bearbeiten > Rückgängig<br />
verwenden.<br />
Kombinieren von Linien und Formen<br />
Mit der Funktion Kurven kombinieren können Sie komplexe Objekte<br />
aus zwei oder mehr gezeichneten Linien und Formen erstellen. Wie auch<br />
bei dem Zuschneiden an einer Form, beeinflusst das obere Objekt die<br />
unteren Objekte. Bei dem Kombinieren „stanzen“ Sie jedoch an den<br />
Überlappungsbereichen mit dem oberen Objekt ein Loch in das untere.<br />
Anschließend lassen sich, wie auch nach dem Gruppieren von Objekten,<br />
die einzelnen Knotenpunkte und Segmente weiter mit dem<br />
Zeigerwerkzeug bearbeiten und Attribute wie Linie und Füllung für das<br />
gesamte Objekt einstellen. Bei der Kombination der Objekte gibt es<br />
jedoch eine Besonderheit: Das neu erstellte Objekt übernimmt permanent<br />
die Linien- und Füllungsattribute des oberen Objekts. Sie können den<br />
Kombinationsvorgang zwar umkehren, die einzelnen Objekte behalten<br />
jedoch die Linien- und Füllungseinstellungen des kombinierten Objekts.
Arbeiten mit Objekten 103<br />
Durch das Kombinieren von Objekten können Sie schnell und einfach<br />
Masken- oder Stanzeffekte erzielen:<br />
QuickShapes In Kurven<br />
umwandeln<br />
Kurven<br />
Kombinieren<br />
Eingefügter<br />
Schlagschatten<br />
Kombinieren ausgewählter Linien oder gezeichneter Formen<br />
1. Zeichnen Sie die gewünschten zwei Linien oder Quickshape-<br />
Formen.<br />
2. Platzieren Sie das Objekt, das als „Schnittschablone“ fungieren<br />
soll, vor dem Objekt, das Sie zuschneiden möchten.<br />
3. Wählen Sie das erste Objekt aus und klicken Sie auf Extras ><br />
Umwandeln In > Kurven. Wiederholen Sie den Schritt mit<br />
dem zweiten Objekt.<br />
4. Wählen Sie beide Objekte aus.<br />
5. Klicken Sie im Menü Anordnen auf den Eintrag Kurven<br />
kombinieren.<br />
Wiederherstellen der Ursprungsobjekte aus einem<br />
kombinierten Objekt<br />
• Wählen Sie das Objekt aus und klicken Sie im Menü<br />
Anordnen auf den Eintrag Kurven teilen.
104 Arbeiten mit Objekten<br />
Hinzufügen von Ankern zu Objekten<br />
Wenn Sie einen Anker zu einem Objekt hinzufügen, können Sie per<br />
Hyperlink oder Querverweis den Leser gezielt auf eine bestimmte Stelle<br />
einer Seite lenken, anstatt einfach nur auf die Seite zu verweisen und dem<br />
Leser die Suche der entsprechenden Stelle zu überlassen. Dies ist<br />
besonders praktisch, wenn Sie auf ein bestimmtes Seitenobjekt verweisen<br />
möchten, wie z. B. ein Bild, eine Tabelle, einen künstlerischen Text oder<br />
Textrahmen.<br />
Mit Namen versehene Anker lassen sich auch als PDF-Lesezeichen<br />
verwenden. Der Name des Ankers wird automatisch als neues<br />
Lesezeichen in die Liste der PDF-Lesezeichen aufgenommen. Nach der<br />
Erstellung der PDF-Datei kann der Leser dann einfach auf das<br />
Lesezeichen klicken, um zu der entsprechend markierten Stelle des<br />
Dokuments zu springen.<br />
Einfügen eines Ankers<br />
1. Wählen Sie ein Objekt oder einen Textbereich aus.<br />
2. Klicken Sie im Menü Einfügen auf Anker.<br />
ODER<br />
Klicken Sie mit der rechten Maustaste auf ein Objekt und in<br />
dem Kontextmenü auf Anker einfügen.<br />
3. Geben Sie in das nun geöffnete Dialogfeld einen Namen für<br />
den Anker ein.<br />
4. (Optional) Möchten Sie eine PDF-Datei erstellen und mit<br />
einem Lesezeichen direkt auf die Position des Ankers<br />
verweisen, aktivieren Sie die Option In PDF-Lesezeichen<br />
einschließen. Geben Sie anschließend den Lesezeichentitel<br />
ein, der in dem fertigen PDF-Dokument angezeigt werden soll.<br />
5. Klicken Sie auf die Schaltfläche OK.
Arbeiten mit Objekten 105<br />
Nachdem Sie den Anker erstellt haben, können Sie sofort neue<br />
Hyperlinks, Querverweise und PDF-Lesezeichen einfügen, die direkt mit<br />
dem neuen Anker verbunden sind.<br />
Verankern von Objekten an Text<br />
Wenn Sie mit Textrahmen arbeiten, werden Sie wahrscheinlich auch<br />
Formen, Bilder, Tabellen oder verschachtelte Textrahmen als<br />
Unterstützung für die künstlerischen Texte und Rahmentexte Ihrer<br />
Publikation einsetzen wollen. Diese Objekte lassen sich entweder relativ<br />
zu einer bestimmten Position in dem Text (oder einem anderen<br />
Seitenelement) platzieren oder auch einfach in die Texte integrieren. In<br />
beiden Fällen bewegen Sie die Objekte mit dem Text, wenn Sie neuen<br />
Text einfügen.<br />
In <strong>PagePlus</strong> wird diese Positionierung über die Verankerung eines<br />
Objekts bestimmt, bei der Ihnen verschiedene<br />
Positionierungseinstellungen zur Verfügung stehen.<br />
• Frei mit Text verschiebbar: Das Objekt wird horizontal<br />
und vertikal relativ zu einem Ankerpunkt platziert. Diese<br />
Option ist ideal für Bilder, herausgestellte Zitate usw.<br />
(A) Ankerpunkt,<br />
(B) Verankertes Objekt,<br />
(C) Ankereigenschaften<br />
Durch neu eingefügten Text<br />
ändert sich der Textfluss
106 Arbeiten mit Objekten<br />
• Als Zeichen integrieren:<br />
Das verankerte Objekt wird<br />
als Zeichen in den Text<br />
eingebunden und in<br />
Relation zu dem<br />
umgebenden Text<br />
ausgerichtet. Das verankerte<br />
Objekt verschiebt sich<br />
hierbei ebenso frei mit dem<br />
Textfluss wie bei der<br />
vorangehenden Option.<br />
• Vom Text abtrennen: Das verankerte Objekt wird von seinem<br />
Ankerpunkt getrennt, sodass ein normales unverankertes<br />
Objekt zurückbleibt.<br />
Verankern von Objekten<br />
1. Platzieren Sie das unverankerte Objekt auf der Seite.<br />
2. Klicken Sie im Menü Anordnen auf Objekt verankern.<br />
3. Wählen Sie in dem nun geöffneten Dialogfeld eine<br />
Positionierungsmethode aus.<br />
Für ein frei bewegliches Objekt verwenden Sie eine der folgenden<br />
Optionen:<br />
1. Aktivieren Sie die Option Frei mit Text verschiebbar. Dies ist<br />
die Standardoption für die Positionierung.<br />
2. Klicken Sie auf die Schaltfläche OK. Der<br />
Ankerpunkt wird nun eingeblendet und das Objekt ist<br />
verankert (und wird daher mit dem Symbol<br />
„Ankereigenschaften“ angezeigt).
Für ein integriertes Objekt gehen Sie wie folgt vor:<br />
Arbeiten mit Objekten 107<br />
1. Aktivieren Sie die Option Als Zeichen integrieren.<br />
2. Klicken Sie auf die Schaltfläche OK. Das Objekt wird<br />
dann in den Text integriert, und das Programm blendet unter<br />
dem Objekt das Symbol Ankereigenschaften ein.<br />
Anzeigen der Ankereigenschaften<br />
1. Wählen Sie ein verankertes Objekt aus.<br />
2. Klicken Sie auf das Symbol Ankereigenschaften unter<br />
dem Objekt.<br />
Es wird nun das Dialogfeld Ankerobjekt - Eigenschaften angezeigt. Je<br />
nachdem, welche der drei Positionierungsoptionen Sie eingestellt haben,<br />
variieren die in diesem Dialogfeld verfügbaren Einstellungen.<br />
Möchten Sie die Position eines Ankerpunkts ändern, ziehen Sie ihn<br />
einfach mit gedrückter Maustaste an eine andere Stelle in Ihrem<br />
Textrahmen. Wenn Sie den Punkt auf einen Bereich ohne Text ziehen,<br />
wird die Verbindung zu dem verankerten Objekt gelöst. Sie können die<br />
Verbindung zwischen Objekt und Ankerpunkt auch in dem Dialogfeld für<br />
die Ankereigenschaften trennen.<br />
Trennen der Verbindung zwischen Ankerpunkt und<br />
verankertem Objekt<br />
• Aktivieren Sie die Option Vom Text abtrennen.
108 Arbeiten mit Objekten<br />
Kombinieren von Objektkonturen<br />
<strong>PagePlus</strong> enthält eine Reihe leistungsstarker Werkzeuge, mit denen Sie<br />
neue Formen aus sich überlappenden Objekten erzeugen können. Mit den<br />
Befehlen für Addition, Subtraktion, Überlappung und Ausschluss lassen<br />
sich neue Objekte (mit einer neuen Kontur) aus beliebigen ausgewählten<br />
Designelementen zusammenstellen. Sie können anschließend sogar die<br />
Knoten des neuen Verbundobjekts bearbeiten, um seine Form noch weiter<br />
anzupassen.<br />
Kombinieren von Konturen<br />
1. Wählen Sie die Objekte aus.<br />
2. Klicken Sie in der Anordnungsleiste auf eine Option<br />
des Symbolmenüs Konturen kombinieren.<br />
Addieren<br />
(Die Objekte<br />
müssen sich<br />
hierbei nicht<br />
überlappen.)<br />
Subtrahieren<br />
(Stellen Sie<br />
sicher, dass<br />
sich die<br />
Objekte<br />
überlappen!)<br />
Erstellen eines neuen Objekts aus der Summe der<br />
zwei ausgewählten Objekte.<br />
Erstellen eines neuen Objekts, indem der<br />
Überlappungsbereich des oberen und unteren<br />
Objekts entfernt wird. Das obere Objekt wird<br />
hierbei ebenfalls gelöscht. Diese Methode ist<br />
besonders praktisch wenn Sie Formen und Bilder<br />
mit einem anderen Objekt zuschneiden möchten.
Überlappen<br />
Ausschließen<br />
Arbeiten mit Objekten 109<br />
Das neue Objekt besteht nur aus dem<br />
Überlappungsbereich der alten Objekte. Alle<br />
anderen Objektteile werden entfernt.<br />
Die alten Objekte werden zu einem Objekt<br />
kombiniert. Hierbei entsteht ein transparenter<br />
Bereich an den Stellen, an denen sich die<br />
Füllungen der alten Objekte überlappten.<br />
Anwenden einer Gitterverzerrung<br />
Mit den Gitterverzerrungen können Sie eine vordefinierte Verzerrung<br />
auf ein <strong>PagePlus</strong>-Objekt oder Bitmap-Bild (siehe unten) anwenden oder<br />
ein flexibles Gitter aus Linien und Kurven auf das Objekt legen und durch<br />
Verändern der Punktposition und/oder Linienverläufe das Objekt in jede<br />
beliebige Richtung verzerren. Optional lässt sich diese Verzerrung auch<br />
für die Füllung des Objekts durchführen.
110 Arbeiten mit Objekten<br />
Anwenden einer Standard-Gitterverzerrung auf ein<br />
ausgewähltes Objekt<br />
1. Wählen Sie das Objekt aus und klicken Sie in der<br />
Attributsleiste auf das Symbol Gitterverzerrung.<br />
2. Wählen Sie eine Verzerrung aus dem Symbolmenü<br />
Vordefinierte Verzerrungen der Kontextleiste für<br />
Gitterverzerrungen aus.<br />
Das Objekt wird nun entsprechend verformt, und das<br />
Programm blendet ein einfaches Gitter auf dem Objekt ein, auf<br />
dessen Ecke je ein Knotenpunkt sitzt bzw. bei dem die Knoten<br />
gleichmäßig auf der Umrisslinie verteilt sind.<br />
3. Mit der Kontextleiste für Gitterverzerrungen können Sie<br />
folgende Optionen einstellen:<br />
• Verzerrung deaktivieren - dieses Symbol blendet die<br />
Verzerrung zeitweilig aus.<br />
• Vordefinierte Verzerrung - hier stehen Ihnen<br />
unterschiedliche Verzerrungsvorlagen zur Verfügung, die<br />
sich alle per Mausklick auf Ihr Objekt übertragen lassen.<br />
• Füllungen verzerren - mit dieser Option legen Sie fest, ob<br />
sich die Verzerrung nur auf die Form des Objekts oder<br />
Bitmaps oder auch auf seine Pixelfüllung (Farbverlauf oder<br />
Bitmap) bzw. die Bildpixel erstreckt.
Arbeiten mit Objekten 111<br />
Nachdem Sie eine Verzerrung angewendet haben, wird bei ausgewählten<br />
Verzerrungsrahmen automatisch das Zeigerwerkzeug aktiviert, damit Sie<br />
die Verzerrung anpassen können. Wenn Sie auf einen Punkt des<br />
Verzerrungsgitters klicken, lässt sich über die entsprechenden Symbole<br />
der Kontextleiste der Typ für den ausgewählten Punkt ändern.<br />
Reaktivieren einer Verzerrung<br />
• Wählen Sie das Objekt aus und klicken Sie in der<br />
Attributsleiste auf das Symbol Gitterverzerrung.<br />
Die einzelnen Schritte zur Verzerrung von Objekten und der Bearbeitung<br />
von Verzerrungsrahmen sind in der Hilfe zu <strong>PagePlus</strong> näher erläutert.<br />
Einfügen von Logos<br />
Logos sind ein wichtiger Bestandteil moderner<br />
Produkte, da sie eine klare und eindeutige<br />
Message vermitteln, und Verbrauchern die<br />
Zuordnung von Produkten zu Unternehmen oder<br />
Qualitätsmerkmalen erleichtern. Ob Sie nun ein<br />
elegantes Geschäftsdokument, eine<br />
Partyeinladung oder Marketing-Message (siehe<br />
Abbildung) entwerfen möchten, <strong>PagePlus</strong> bietet<br />
Ihnen eine breite Palette an Logos mit<br />
unterschiedlichen Designvarianten.<br />
Logos sind ideale Komponenten für Master-Seiten, die Sie mehreren<br />
Publikationsseiten zuweisen möchten.<br />
Einfügen von Logos<br />
1. Klicken Sie in der Studio-Registerkarte Quelldateien auf<br />
Durchsuchen.<br />
2. Blättern Sie in dem linken Feld des Quelldatei-Browsers und<br />
wählen Sie unter Paketdateien den Eintrag Logos aus.
112 Arbeiten mit Objekten<br />
3. Blättern Sie durch die Liste der Miniaturen in dem rechten<br />
Feld und klicken Sie auf ein Logo, oder klicken Sie auf Alles<br />
hinzufügen, um alle Logos zu übernehmen. Ausgewählte<br />
Miniaturansichten werden stets mit einem Häkchen markiert.<br />
4. Klicken Sie als Letztes auf die Schaltfläche Schließen. Die<br />
Logos werden nun in die Kategorie „Grafiken“ der Studio-<br />
Registerkarte eingetragen.<br />
5. Ziehen Sie die Miniatur für das gewünschte Logo auf Ihre<br />
Dokumentseite.<br />
6. Mit dem Dialogfeld Logo einfügen können Sie nun<br />
Designvarianten auswählen, einen Namen oder Motto für das<br />
Logo eingeben und die Farben festlegen:<br />
• Für Designvariationen: Wählen Sie eine Variante in dem<br />
Feld Designs aus (z. B. unterschiedliche Textinhalte und -<br />
positionen).<br />
• Für Namen oder Mottos: Sie können einen beliebigen<br />
Namen oder ein Motto für Ihr Logo in die entsprechenden<br />
Textfelder eintragen.<br />
• Für Farben: Um das aktuell in der Publikation verwendete<br />
Farbschema einzusetzen, deaktivieren Sie die Option<br />
Farbset verwenden. Um ein Farbset für Ihr Logo zu<br />
verwenden, das nicht von dem aktuellen Farbschema Ihres<br />
Dokuments bestimmt wird, aktivieren Sie die Option<br />
Farbset verwenden und wählen dann ein Farbset in dem<br />
Dropdownfeld aus.<br />
7. Klicken Sie auf die Schaltfläche OK.<br />
Eye-Catcher für Werbematerial oder Einladungen, Grußkarten<br />
usw. lassen sich auf die gleiche Weise einfügen wie Logos. Sie<br />
müssen in dem Quelldatei-Browser unter „Paketdateien“<br />
lediglich den Eintrag „Eye-Catcher“ auswählen.
Arbeiten mit Objekten 113<br />
Wenn Sie die Logos noch weiter verändern möchten, können Sie das<br />
Design bequem in LogoStudio bearbeiten. Hier wird lediglich das Logo<br />
angezeigt, sodass Sie sich voll auf sein Design konzentrieren können und<br />
nicht durch andere Designelemente der Publikationsseite abgelenkt<br />
werden. Alternativ können Sie auch ein Logo oder einen Eye-Catcher aus<br />
bestehenden künstlerischen Texten, Formen, Objekten, Bildern oder<br />
Objektgruppen erstellen.<br />
Bearbeiten bestehender Logos<br />
1. Klicken Sie auf das Logosymbol unter dem ausgewählten<br />
Logo.<br />
LogoStudio wird nun geöffnet und zeigt Ihr(e) Objekt(e) in<br />
vergrößerter Darstellung, sodass sie den gesamten<br />
Arbeitsbereich füllen.<br />
2. Sie können das Logo nun mit den Standardwerkzeugen und<br />
Registerkarten von <strong>PagePlus</strong> genau an Ihre Vorstellungen<br />
anpassen.<br />
3. Um LogoStudio zu beenden, klicken Sie in der<br />
Hauptsymbolleiste auf LogoStudio schließen. Das<br />
ursprüngliche Logo wird nun an seiner Originalposition durch<br />
die geänderte Version aktualisiert.<br />
Umwandeln von Objekten in Logos<br />
Neben den Designvorlagen können Sie auch Objekte Ihrer<br />
Dokumentseiten (Druck- und Webpublikationen) als Ausgangspunkt für<br />
ein Logo verwenden. Das Logo lässt sich durch Aufheben der<br />
Gruppierung jederzeit wieder in seine einzelnen Bestandteile zerlegen.<br />
Verwandeln bestehender Objekte in ein Logo<br />
1. Wählen Sie ein Objekt, eine Objektgruppe oder mehrere<br />
Objekte auf der Seite aus.
114 Arbeiten mit Objekten<br />
2. Klicken Sie im Menü Bearbeiten oder dem per Rechtsklick<br />
geöffneten Kontextmenü auf In LogoStudio bearbeiten.<br />
3. Bearbeiten Sie Ihr Logodesign. Mit dem Eingabefeld Logotext<br />
können Sie eine Beschriftung für Ihr Logo festlegen (für<br />
gewöhnlich den Namen einer Firma oder eines Clubs). Klicken<br />
Sie anschließend auf das grüne Häkchen.<br />
Einfügen von Mediaclips<br />
Wenn Sie Mediadateien in Ihre Publikation einfügen, lassen sich diese<br />
Clips in der publizierten PDF-Datei oder HTML-Ausgabe abspielen.<br />
Unser Programm unterstützt eine breite Palette an Dateiformaten, zu<br />
denen sowohl Standardformate als auch Streaming-Formate gehören.<br />
Ihre Leser können die Wiedergabe der Clips durch Klick auf ein Symbol<br />
oder ein Bild starten, das per Verknüpfung mit der Mediadatei verbunden<br />
ist. Der Mediaplayer wird dann auf der publizierten Seite angezeigt.<br />
Einfügen von Mediaclips über ein Symbol oder Bild<br />
1. Klicken Sie im Menü Einfügen > Mediaclip auf<br />
eine der Optionen Audioclip oder Movieclip.<br />
2. Geben Sie in das Dialogfeld einen Titel für den Mediaclip ein.<br />
Dieser Titel dient nur internen Referenzzwecken und wird nicht<br />
angezeigt.
Arbeiten mit Objekten 115<br />
3. Wählen Sie die Speicherposition Ihrer Mediadatei aus -<br />
entweder lokal (Mediaobjekt) oder im Internet (URL).<br />
• Klicken Sie auf die Option Mediaobjekt, öffnen Sie den<br />
Speicherungsordner der Mediadatei und wählen Sie die<br />
Datei aus. Klicken Sie anschließend auf die Schaltfläche<br />
Öffnen.<br />
ODER<br />
• Klicken Sie auf URL und geben Sie dann die absolute<br />
Webadresse der Datei ein. Sie können auch die URL der<br />
Datei über die Zwischenablage hier einfügen. Achten Sie<br />
aber darauf, dass Sie wirklich die URL der Mediadatei<br />
kopieren und nicht nur die URL der Website.<br />
4. Wenn Sie die Datei nicht in Ihre Publikation einbetten<br />
möchten, deaktivieren Sie die Option Einbetten.<br />
5. Stellen Sie für die Wiedergabe eine Endlosschleife oder eine<br />
Einmalige Wiedergabe ein. Um die Steuersymbole für den<br />
Mediaplayer neben dem platzierten Clip einzublenden,<br />
aktivieren Sie die Option Player-Steuerung anzeigen.<br />
Optional können Sie die Wiedergabesteuerung in einem frei<br />
beweglichen Fenster einblenden. Aktivieren Sie hierzu<br />
einfach die entsprechende Option.<br />
6. Wenn Sie eine Änderung des Clips in der PDF-Ausgabe<br />
unterbinden möchten, aktivieren Sie die Option Gesperrt.<br />
7. In der Registerkarte „Darstellung“ können Sie mit der Option<br />
Sichtbarkeit festlegen, ob die Umrandung des Mediaclips<br />
angezeigt werden soll und die Breite, Formatierung und Farbe<br />
der Umrandung einstellen.<br />
8. Unter „Miniaturansicht“ legen Sie die Bildminiatur für die<br />
Clipanzeige fest. Wählen Sie einfach eine Grafikdatei aus, die<br />
dann anstelle des Standardsymbols für eine Audio- oder<br />
Moviedatei angezeigt werden soll. Für Movieclips können Sie<br />
eine Miniaturansicht aus dem tatsächlichen Videomaterial des
116 Arbeiten mit Objekten<br />
Clips erzeugen. Aktivieren Sie hierzu die Option Aus<br />
Mediaobjekt beziehen.<br />
9. Klicken Sie auf die Schaltfläche OK.<br />
10. Platzieren den Sie den Mauszeiger über dem gewünschten<br />
Punkt der Seite und führen Sie einen der folgenden Schritte<br />
aus:<br />
• Um die Miniatur für den Clip in einer Standardgröße<br />
einzufügen, klicken Sie einfach auf den Punkt der Seite.<br />
ODER<br />
• Um die Größe der eingefügten Miniatur selbst zu<br />
bestimmen, ziehen Sie bei gedrückter Maustaste den<br />
Cursor über die Seite und lassen die Maustaste wieder los,<br />
sobald das Bild die gewünschten Abmessungen erreicht<br />
hat.<br />
Sie können das Symbol nun frei auf Ihrer Seite positionieren. Nach dem<br />
Export lässt sich der Mediaclip jederzeit starten.<br />
Aktualisieren und Speichern von<br />
Standardeinstellungen<br />
Die Objektstandardeinstellungen werden von <strong>PagePlus</strong> automatisch für<br />
neu erstellte Objekte verwendet, wie zum Beispiel:<br />
• Linien und Formen (Linien- und Füllfarben, Schattierung,<br />
Muster, Transparenz usw.)<br />
• Rahmen (Ränder, Spalten usw.)<br />
• Text (Schrift, Größe, Farbe, Ausrichtung usw.) Die<br />
Standardeinstellungen werden für künstlerische Texte,<br />
Formtexte, Rahmentexte und Tabellentexte separat<br />
gespeichert.
Arbeiten mit Objekten 117<br />
Über den Befehl Standardeinstellungen für Objekt aktualisieren oder<br />
das Dialogfeld Texformatvorlagen-Palette können Sie die<br />
Standardeinstellungen der Objekttypen bequem ändern.<br />
Bei den Standardeinstellungen handelt es sich stets um lokale Vorgaben,<br />
d. h. diese Einstellungen gelten nur für die aktuelle Publikation und<br />
werden automatisch mit dem Publikationsdokument zusammen<br />
gespeichert. Sobald Sie die Publikation das nächste Mal öffnen, werden<br />
diese Vorgaben dann automatisch reaktiviert. Wenn Sie jedoch mit dem<br />
Befehl Standardeinstellungen speichern die aktuellen<br />
Standardeinstellungen als globale Vorgaben speichern, gelten diese<br />
Werte auch für jede neue Publikation, die Sie anschließend erstellen.<br />
Einstellen der lokalen Standardeinstellungen für einen<br />
Objekttyp<br />
1. Erstellen Sie ein Beispielobjekt und legen Sie die gewünschten<br />
Eigenschaften fest, oder markieren Sie ein Objekt, das bereits<br />
die richtigen Eigenschaften aufweist. Bei Grafiken können Sie<br />
eine Linie, eine Form oder ein Rechteck verwenden, da für<br />
diese Objekte identische Standardvorgaben gelten.<br />
2. Wählen Sie das Objekt aus, das Sie als Vorlage für die neuen<br />
Standardeinstellungen verwenden möchten, und klicken Sie in<br />
dem Menü Format auf Standardeinstellungen für Objekt<br />
aktualisieren.<br />
Einstellen der Standardvorgaben für Linien- und Füllungsfarben mit<br />
Linienstilattributen:<br />
1. Wählen Sie ohne ein Objekt zu markieren die gewünschten<br />
Linien- und/oder Füllungsfarben über die Studio-Registerkarte<br />
„Farbe“ oder „Farbfelder“ aus. Legen Sie mit der Studio-<br />
Registerkarte „Linie“ die Breite, den Stil und die Art der<br />
Eckpunkte für die Standardeinstellung fest.<br />
2. Zeichnen Sie Ihr Objekt auf der Seite, um es mit den zuvor<br />
eingestellten Standardfarben und -attributswerten zu erstellen.
118 Arbeiten mit Objekten<br />
Anzeigen und Bearbeiten der Standardeinstellungen für Texte<br />
1. Klicken Sie im Menü Format auf Textformatvorlagen-<br />
Palette.<br />
2. Öffnen Sie per Doppelklick die Kategorie Standardtext und<br />
wählen Sie dann in der Liste einen Texttyp aus (z. B.<br />
Künstlerischer Text).<br />
3. Klicken Sie auf Ändern, um die aktuellen Einstellungen für<br />
den ausgewählten Texttyp zu prüfen.<br />
4. Legen Sie mit dem Dialogfeld „Textformatierung“ die<br />
Eigenschaften für Zeichen, Absätze und andere Einstellungen<br />
fest.<br />
Speichern aller aktuellen Standardeinstellungen als globale<br />
Vorgaben<br />
1. Klicken Sie im Menü Extras auf Standardeinstellungen<br />
speichern.<br />
2. Wählen Sie in dem Dialogfeld die Optionen aus, die Sie global<br />
aktualisieren möchten:<br />
• Dokument- und Objektstandards: Speichern der<br />
aktuellen Dokumenteinstellungen (Seitengröße und<br />
Ausrichtung) und Objekteinstellungen (Einstellungen der<br />
Kontextleiste).<br />
• Textformatvorlagen: Speichern der aktuellen<br />
Textformatvorlagen in der Textformatvorlagen-Palette.<br />
• Objektformatvorlagen: Speichern aller selbst definierten<br />
Vorlagen aus der Studio-Registerkarte „Formatvorlagen“.<br />
• Tabellen- und Kalenderformate: Speichern aller selbst<br />
definierten Formate, die Sie in dem Dialogfeld<br />
„Tabellenformate“ gespeichert haben.
7<br />
Arbeiten mit<br />
Texten
120 Arbeiten mit Texten
Arbeiten mit Textrahmen<br />
Arbeiten mit Texten 121<br />
Für gewöhnlich werden die Texte in <strong>PagePlus</strong>-Projekten in Textrahmen<br />
platziert, da sich diese „Container“ sowohl für einzelne Wörter und<br />
Absätze eignen als auch für ganze Buchkapitel oder mehrseitige<br />
Zeitungsartikel.<br />
Neben den Rahmentexten können Sie auch künstlerische<br />
Texte (siehe Seite 132) für einzelne Überschriften und<br />
Spezialeffekte erstellen oder Tabellentexte (siehe Seite 172).<br />
Was sind Textrahmen?<br />
Textrahmen sind im Grunde Miniaturseiten und bieten die folgenden<br />
Layoutvorteile:<br />
• Begrenzungslinien für Ränder und Spalten zur Kontrolle des<br />
Textflusses<br />
• Optionale Verbindungen zu den vorangehenden und<br />
nachfolgenden Rahmen<br />
• Texte und optionale integrierte Bilder, die sich über mehrere<br />
Rahmen verteilen lassen<br />
Der Text in einem Rahmen wird in <strong>PagePlus</strong> als Story bezeichnet.<br />
• Wenn Sie einen Textrahmen verschieben, verändern Sie<br />
automatisch auch die Position seiner Story.<br />
• Bei einer Größenänderung des Textrahmens wird der Textfluss<br />
der Story automatisch an die neuen Abmessungen angepasst.<br />
Textrahmen lassen sich beliebig verknüpfen, sodass sich eine Story über<br />
mehrere Rahmen verteilt. Alternativ können Sie die Textrahmen jedoch<br />
auch als abgeschlossene Schriftstücke behandeln und jedem Textrahmen<br />
z. B. einen Zeitungsartikel zuweisen. In jeder Publikation lassen sich<br />
Texte also in einzelnen Rahmen platzieren oder über mehrere Rahmen
122 Arbeiten mit Texten<br />
verteilen. Ein Dokument kann selbstverständlich mehrere dieser<br />
Rahmensequenzen enthalten. Indem Sie die Textrahmen in verschiedenen<br />
Anordnungen auf den Seiten verteilen, können Sie z. B. einen Newsletter<br />
mit einem mehrspaltigen Zeitungslayout oder auch eine Buchstruktur mit<br />
verschiedenen Kapiteln erstellen, bei denen die Storytexte mehrere<br />
Rahmen und Seiten umfassen.<br />
Rahmen 1 Rahmen 2<br />
Erstellen von Textrahmen<br />
Textrahmen lassen sich genau so in Ihre Seiten einfügen und auf den<br />
Seiten platzieren wie alle anderen Objekte auch. Sie müssen also lediglich<br />
das Rahmenobjekt an der gewünschten Stelle ablegen und geben dann<br />
den Text ein.<br />
Erstellen eines Textrahmens<br />
1. Klicken Sie in der Werkzeugleiste auf das Symbol<br />
Standardtextrahmen.<br />
2. Klicken Sie auf die Seite oder die Montagefläche, um einen<br />
Rahmen in Standardgröße zu erstellen.<br />
ODER<br />
Ziehen Sie den Cursor mit gedrückter Maustaste über die Seite,<br />
um die Rahmenabmessungen selbst festzulegen.
Arbeiten mit Texten 123<br />
Nachdem Sie den Rahmen erstellt haben, werden die<br />
Rahmenkanten automatisch ausgeblendet, sobald Sie ein<br />
anderes Objekt auswählen. Diese Ansicht wird durch den<br />
aktivierten Modus Designhilfen ausblenden gesteuert. Die<br />
Kanten werden wieder eingeblendet, sobald Sie den<br />
Mauszeiger auf dem Rahmen platzieren. Der Rahmentext ist<br />
immer auf der Seite sichtbar.<br />
Löschen von Rahmen<br />
• Klicken Sie auf den Rand des Rahmens (es wird nun eine<br />
einfarbige Umrandung angezeigt) und drücken Sie die Taste<br />
Entf.<br />
Textrahmen lassen sich genau wie alle anderen Objekte auswählen,<br />
verschieben und skalieren. Wenn Sie einen Textrahmen auswählen, wird<br />
sein Begrenzungsrahmen mit Seiten- und Eckziehpunkten farbig markiert.<br />
Sie können nun die Rahmeneigenschaften verändern. Wählen Sie Text in<br />
einem Textrahmen aus oder setzen per Mausklick eine Einfügemarke in<br />
den Text, wird der Begrenzungsrahmen schraffiert angezeigt. An dieser<br />
Schraffur lässt sich mit einem Blick erkennen, dass Sie jetzt den<br />
Bearbeitungsmodus für den Rahmentext aktiviert haben. Der Text lässt<br />
sich nun beliebig verändern. Nähere Informationen hierzu finden Sie<br />
unter dem Thema „Bearbeiten von Texten auf einer Seite“ auf Seite 136.<br />
Mit <strong>PagePlus</strong> können Sie auch Textrahmen in unregelmäßigen Formen<br />
verwenden - z. B. aus geschlossenen Formen oder aus QuickShapes<br />
erstellt (siehe Seite 226).<br />
Einfügen von Text in einen Rahmen<br />
<strong>PagePlus</strong> bietet Ihnen mehrere Möglichkeiten, Texte in einen Rahmen<br />
einzusetzen:<br />
Der integrierte<br />
Storyeditor<br />
WritePlus<br />
Wählen Sie einen Rahmen aus und<br />
klicken Sie in der Rahmenkontextleiste auf<br />
Story in WritePlus bearbeiten.
124 Arbeiten mit Texten<br />
Importieren von<br />
Texten<br />
Direkte<br />
Texteingabe in<br />
den Rahmen<br />
Einfügen über die<br />
Zwischenablage<br />
Klicken Sie mit der rechten Maustaste auf<br />
einen Rahmen und in dem Kontextmenü auf<br />
Textdatei einfügen.<br />
Aktivieren Sie das Zeigerwerkzeug, klicken Sie<br />
in den Rahmen, um eine Einfügemarke zu<br />
platzieren, und tippen Sie den Text über Ihre<br />
Tastatur ein. Alternativ können Sie auch zuerst<br />
eine Textstelle markieren und dann durch<br />
Tippen ersetzen. Nähere Informationen hierzu<br />
finden Sie unter dem Thema „Bearbeiten von<br />
Texten auf einer Seite“ auf Seite 136.<br />
Platzieren Sie eine Einfügemarke in dem Text<br />
und drücken Sie die Tastenkombination<br />
Strg+V.<br />
Drag & Drop Wählen Sie den gewünschten Text in einem<br />
anderen Programm (z. B. einer<br />
Textverarbeitung) aus und ziehen Sie ihn bei<br />
gedrückter Maustaste auf die in <strong>PagePlus</strong><br />
angezeigte Seite.<br />
Wenn Sie den Text auf einen ausgewählten<br />
Rahmen ziehen, wird der Text an der zuvor<br />
gesetzten Einfügemarke platziert. Ist kein<br />
Rahmen ausgewählt, erstellt das Programm<br />
einen neuen Rahmen für den Text.<br />
Einrichten des Rahmenlayouts<br />
Mit dem Rahmenlayout bestimmen Sie den Textfluss innerhalb des<br />
Rahmens. Sie können den Rahmen hierbei in mehrere Spalten<br />
unterteilen. Wenn Sie einen Rahmen auswählen und über das Dialogfeld<br />
Rahmen einrichten die Spaltenbegrenzungen festgelegt haben, werden<br />
diese als grau gestrichelte Linien angezeigt. Im Gegensatz zu den<br />
Führungslinien für Seitenränder, -zeilen oder -spalten bestimmen die<br />
Führungslinien der Rahmenspalten nicht die Platzierung von
Arbeiten mit Texten 125<br />
Seitenelementen, sondern den Fluss des Rahmentextes. Der Text eines<br />
Rahmens kann niemals außerhalb der Spaltenränder platziert werden.<br />
Sie können die oberen und unteren Spaltenabstände sowie die linken<br />
und rechten Spaltenränder verändern, indem Sie entweder die<br />
Spaltenführungslinien mit der Maus verschieben oder ein spezielles<br />
Dialogfeld öffnen.<br />
A - Spaltenränder, B - Spaltenabstände<br />
Direkte Bearbeitung der Rahmeneigenschaften<br />
• Wählen Sie das Rahmenobjekt aus und ziehen Sie die<br />
Spaltenführungslinien mit der Maus, um die Abmessungen der<br />
Spalte anzupassen.<br />
(1) (2) (3)<br />
Wenn Sie auf die Rahmenkante klicken, wird der ausgewählte<br />
Begrenzungsrahmen des Objekts (1) angezeigt. Wenn Sie mit der Maus
126 Arbeiten mit Texten<br />
nach innen ziehen, können Sie die Spaltenränder anpassen (2) und wenn<br />
Sie mit der Maus nach unten ziehen, können Sie den oberen<br />
Spaltenabstand ändern (3).<br />
Bearbeiten der Rahmeneigenschaften mit einem Dialogfeld<br />
1. Wählen Sie den Rahmen aus und klicken Sie in der<br />
Rahmenkontextleiste auf das Symbol Textrahmen einrichten.<br />
2. In dem Dialogfeld können Sie die Anzahl der Spalten, den<br />
Abstand zwischen den Spalten, den Linken Rand und den<br />
Rechten Rand einstellen sowie den Textumbruch um ein<br />
Objekt ein-/ausschalten.<br />
3. Um die Spaltenbreite und -abstände (die oberen und unteren<br />
Rahmenränder) zu verändern, klicken Sie auf eine<br />
Tabellenzelle und geben einen neuen Wert ein.<br />
Anpassen von Texten an Rahmen<br />
Die genaue Aufteilung des gesamten Textes in eine Sequenz von Rahmen<br />
gehört zu den wichtigsten Punkten bei der Erstellung eines<br />
Publikationslayouts.<br />
Sollte der gesamte Text nicht in eine Rahmensequenz passen,<br />
speichert <strong>PagePlus</strong> ihn in einem unsichtbaren Überlaufbereich, und in<br />
dem Verknüpfungssymbol des letzten Rahmens in der Abfolge wird ein<br />
rotes Quadrat angezeigt. Neben dem Verknüpfungssymbol blendet<br />
<strong>PagePlus</strong> das Symbol AutoFlow ein. Sie können nun den gesamten<br />
Storytext kürzen oder zusätzliche Rahmen in die Sequenz einfügen. Wenn<br />
Sie auf „AutoFlow“ klicken, werden so viele Rahmen und Seiten<br />
hinzugefügt, wie für den gesamten Text notwendig sind (siehe unten).<br />
Nachdem Sie die Textrahmen platziert haben, können Sie mit der<br />
Rahmenkontextleiste jederzeit festlegen, wie der enthaltene Text durch<br />
die Rahmen fließen soll.
Arbeiten mit Texten 127<br />
In dem Symbolmenü Textgröße anpassen finden Sie drei<br />
Funktionen, mit denen Sie die Textskalierung in den Textrahmen<br />
einstellen können. Diese Funktionen sind „einmalige“ Lösungen,<br />
verglichen mit den „kontinuierlichen“ AutoFit-Optionen, die<br />
nachfolgend erläutert werden.<br />
Text einpassen<br />
Klicken Sie auf diese Option, um den Storytext so zu skalieren,<br />
dass er genau in den oder die verfügbaren Rahmen passt. Wenn<br />
Sie anschließend neuen Text in einen Rahmen einfügen, entsteht<br />
ein Textüberlauf. Sie können mit dieser Funktion direkt zu<br />
Beginn der Arbeit abschätzen, wie gut die Texte in die Rahmen<br />
passen, oder diesen Bearbeitungsschritt auch als letzten<br />
Feinschliff am Ende der Textbearbeitung durchführen. Die<br />
Funktion „Text einpassen“ ändert zunächst geringfügig die<br />
Punktgröße der Schrift, dann den Durchschuss (Zeilenabstand)<br />
und korrigiert als Letztes den Abstandswert nach einem Absatz,<br />
bis der Text in die Rahmen passt.<br />
Text vergrößern<br />
Erhöhen der Textgröße in der Story um eine Stufe (ca. 2 %).<br />
Text verkleinern<br />
Verringern der Textgröße in der Story um eine Stufe (ca. 2 %).<br />
Sie können für jeden Storytext in einem Rahmen separate AutoFit-<br />
Einstellungen festlegen:<br />
Die Funktionen in dem Symbolmenü AutoFit werden<br />
kontinuierlich für den Storytext eines ausgewählten Rahmens<br />
angewendet.<br />
Kein AutoFit<br />
In diesem Normalmodus wird der Text nicht automatisch in den<br />
ausgewählten Textrahmen skaliert, sodass am Ende der<br />
Rahmensequenz eventuell ein leerer Bereich entsteht.
128 Arbeiten mit Texten<br />
AutoFlow<br />
Text bei Überlauf verkleinern<br />
Ist diese Option aktiv, wird der gesamte Rahmentext automatisch<br />
verkleinert, sobald Sie neuen Text in den Rahmen einfügen,<br />
sodass kein Überlauf entsteht.<br />
AutoFit<br />
Aktivieren Sie diese Option, wird der Text automatisch durch<br />
eine Änderung der Textgröße skaliert (im Gegensatz zu der<br />
Option Text einpassen, die den Text nur einmal korrigiert, sodass<br />
nachfolgend eingefügter Text zu einem Überlauf führt).<br />
Wenn Sie Texte importieren, lassen sich mit der Funktion AutoFlow<br />
automatisch so viele Textrahmen und Seiten erstellen, wie für die<br />
Platzierung eines Textes notwendig sind. Auf diese Weise können Sie<br />
sicherstellen, dass Sie immer genügend Rahmen für die Story zur<br />
Verfügung haben und müssen nur noch die Positionierung der Rahmen an<br />
die verfügbare Fläche Ihrer Publikation anpassen.<br />
Wenn Sie bei Ihrer Bearbeitung zusätzlichen Text eingefügt oder einen<br />
Rahmen verkleinert haben, musste <strong>PagePlus</strong> eventuell einen Textteil in<br />
den Überlaufbereich verschieben. In diesem Fall können Sie entweder den<br />
Text mit AutoFit an die vorhandenen Rahmen anpassen oder auf das<br />
Symbol AutoFlow des Rahmens klicken, um die Rahmensequenz zu<br />
erweitern.<br />
Anpassen eines Seitentextes mit AutoFlow<br />
• Klicken Sie auf das Symbol AutoFlow links neben<br />
dem Symbol Verknüpfen des Rahmens.<br />
Werden keine leeren Rahmen erkannt, fordert das Programm Sie auf, den<br />
Text per AutoFlow in neue Rahmen einzufügen. Sie können diese neuen<br />
Rahmen entweder in derselben Größe erstellen wie den Originalrahmen<br />
oder in voller Seitengröße. Enthält Ihre Publikation einen leeren Rahmen
Arbeiten mit Texten 129<br />
an einer beliebigen Position, fügt <strong>PagePlus</strong> den Text in diesen Rahmen<br />
ein, bevor es die Funktion AutoFlow aktiviert.<br />
Verknüpfen von Textrahmen<br />
Wenn Sie einen Textrahmen auswählen, wird rechts unter dem Rahmen<br />
das Symbol Verknüpfen angezeigt, an dem Sie den Status des Rahmens<br />
und des Storytextes ablesen können. Mit diesem Symbol bestimmen Sie<br />
ebenfalls, wie die Story des Rahmens in den nachfolgenden Rahmen<br />
weitergeführt wird:<br />
Kein Überlauf<br />
Der Rahmen ist nicht mit einem nachfolgenden Rahmen<br />
verknüpft oder ist der letzte Rahmen einer Sequenz, und das<br />
Ende der Story ist in dem Rahmen sichtbar. Dieses Symbol wird<br />
auch für leere Rahmen angezeigt.<br />
Überlauf<br />
Der Rahmen ist nicht mit einem nachfolgenden Rahmen<br />
verknüpft oder ist der letzte Rahmen einer Sequenz, und in dem<br />
ausgeblendeten Überlaufbereich des Programms ist noch<br />
weiterer Text gespeichert.<br />
Links neben dem Symbol Verknüpfen zeigt <strong>PagePlus</strong> in<br />
diesem Fall das Symbol AutoFlow an.<br />
Fortgesetzt<br />
Der Rahmen ist mit dem nachfolgenden Rahmen verknüpft. Das<br />
Ende der Story ist entweder sichtbar oder wird in den nächsten<br />
Rahmen weitergeleitet.<br />
Tipp: Besteht in dem letzten Rahmen einer Abfolge ein<br />
Textüberlauf, wird das Symbol rot angezeigt. Ein grünes<br />
Symbol signalisiert „kein Überlauf vorhanden“.
130 Arbeiten mit Texten<br />
Um eine verknüpfte Abfolge von Rahmen zu erstellen, stehen Ihnen zwei<br />
Möglichkeiten zur Verfügung:<br />
• Verknüpfen Sie eine Reihe leerer Rahmen und importieren Sie<br />
dann den Text.<br />
• Importieren Sie den Text in einen einzelnen Rahmen und<br />
verknüpfen Sie dann zusätzliche Rahmen, bis der ganze Text<br />
untergebracht ist.<br />
Wenn Sie die Rahmen mit der Option „AutoFlow“ erstellen (z.<br />
B. beim Importieren von Texten), werden die Rahmen<br />
automatisch als Abfolge verknüpft.<br />
Um eine Verknüpfung zu erstellen oder die Reihenfolge der<br />
Verknüpfungen zwischen bestehenden Rahmen zu ändern, verwenden Sie<br />
das Symbol Verknüpfen. An der Form des Mauszeigers erkennen Sie,<br />
wann die folgenden Optionen durchführbar sind.<br />
• Sie können Verknüpfungen zu Rahmen erstellen, die Text<br />
enthalten oder bereits in einer Rahmensequenz verknüpft sind.<br />
• Falls der Rahmen kein Teil einer Verknüpfungssequenz ist,<br />
wird sein Text in die Story des ausgewählten Textes integriert.<br />
• Sie können verschiedene Verknüpfungssequenzen<br />
kombinieren, um eine gemeinsame Textstory zu erstellen.<br />
Verknüpfen ausgewählter Rahmen mit bestehenden Rahmen<br />
• Klicken Sie auf das Symbol Verknüpfen des<br />
Rahmens.<br />
• Klicken Sie mit dem Textflusscursor auf den Rahmen, mit dem<br />
Sie die Verknüpfung erstellen möchten.
Arbeiten mit Texten 131<br />
Verknüpfen ausgewählter Rahmen mit neu gezeichneten<br />
Rahmen<br />
• Wie zuvor beschrieben, aber anstelle auf den „Zielrahmen“ zu<br />
klicken, klicken Sie entweder auf die Dokumentseite (für einen<br />
Standardrahmen) oder ziehen den Cursor über die Seite (um die<br />
Abmessungen für den Rahmen selbst festzulegen). Die zweite<br />
Methode ist ideal, wenn Sie verknüpfte Rahmen über mehrere<br />
Seiten verteilen möchten.<br />
Trennen der Verknüpfung eines Rahmens mit seiner Sequenz<br />
• Klicken Sie auf Fortgesetzt und dann mit dem<br />
Textflusscursor auf denselben Rahmen.<br />
Der Storytext verbleibt hierbei in den „alten“ Sequenzrahmen. Wenn Sie<br />
z. B. den zweiten Rahmen einer Sequenz entfernen, die drei Rahmen<br />
umfasst, bleibt der Storytext in dem ersten und dem dritten Rahmen<br />
erhalten. Diese beiden Rahmen bilden nun eine neue Abfolge für die<br />
Story. Der ausgekoppelte Rahmen wird immer automatisch geleert.<br />
Navigieren zwischen Rahmen<br />
• Klicken Sie am Ende des Textrahmens in den Text und<br />
drücken Sie auf Ihrer Tastatur den Pfeil nach unten, um zu dem<br />
nächsten Rahmen zu wechseln.
132 Arbeiten mit Texten<br />
Arbeiten mit künstlerischen Texten<br />
Künstlerische Texte sind separate Textobjekte, die Sie direkt auf der<br />
Seite eingeben und beliebig platzieren können. Diese Texte sind<br />
besonders praktisch für Überschriften, Zitate oder Spezialtexte und lassen<br />
sich mit den Standardwerkzeugen für Texte schnell und einfach<br />
formatieren.<br />
Erstellen von künstlerischen Texten<br />
1. Klicken Sie in der Werkzeugleiste auf die Option<br />
Künstlerischer Text.<br />
2. Stellen Sie über die Textkontextleiste die gewünschten<br />
Texteigenschaften (Schriftart, Größe, Schnitt usw.) ein, bevor<br />
Sie mit der Texteingabe beginnen.<br />
3. Klicken Sie auf einen beliebigen Punkt der Seite, um eine<br />
Einfügemarke für den Text in einer Standardgröße zu erstellen.<br />
Alternativ können Sie auch mit gedrückter Maustaste die<br />
Textgröße beliebig einstellen.<br />
4. Tippen Sie den Text direkt auf der Seite ein, um ein<br />
künstlerisches Textobjekt zu erstellen.
Arbeiten mit Texten 133<br />
Nach der Erstellung lassen sich künstlerische Textobjekte genau wie<br />
Textrahmen beliebig auswählen, verschieben, kopieren, vergrößern und<br />
verkleinern oder löschen. Sie können sowohl einfarbige Varianten<br />
(Volltonfarben), Farbverlaufs- und Bitmap-Füllungen als auch<br />
Transparenzen für die Formatierung verwenden.<br />
Vergrößern und Verkleinern von künstlerischen Textobjekten<br />
• Wenn Sie während der Größenveränderung das<br />
Seitenverhältnis beibehalten möchten, verschieben Sie einen<br />
der Ziehpunkte auf dem Begrenzungsrahmen.<br />
• Um die Objektgröße frei zu verändern, halten Sie die<br />
Umschalttaste gedrückt, während Sie die Ziehpunkte<br />
verschieben.<br />
Bearbeiten von künstlerischen Texten<br />
• Ziehen Sie den Cursor über einen Textbereich, um eine blaue<br />
Auswahl zu erstellen.<br />
Per Doppelklick können Sie einzelne Wörter markieren und per<br />
Dreifachklick den gesamten Text.
134 Arbeiten mit Texten<br />
Sie können jetzt entweder einen neuen Text eingeben oder die Buchstaben<br />
und Absätze mit den entsprechenden Optionen formatieren, die<br />
Rechtschreibung prüfen, den Text in WritePlus bearbeiten usw.<br />
Platzieren von Texten auf einem Pfad<br />
Künstlerische Texte bieten zwar wesentlich mehr Optionen für die<br />
kreative Textgestaltung als einfache Rahmentexte; die Wirkung dieser<br />
Texte lässt sich jedoch noch steigern, indem Sie die Wörter entlang eines<br />
geschwungenen Pfades verlaufen lassen.<br />
Das resultierende Objekt verfügt dann über alle Eigenschaften eines<br />
künstlerischen Textes und sein Pfad in Form einer Bézierkurve lässt sich<br />
mit dem Zeigerwerkzeug ebenso einfach bearbeiten wie jede andere<br />
gezeichnete Linie. Darüber hinaus bieten diese Textvariationen noch eine<br />
Reihe einzigartiger Optionen, die in den folgenden Abschnitten näher<br />
erläutert werden.<br />
Platzieren von Texten auf einem vordefinierten Kurvenpfad<br />
1. Erstellen Sie einen künstlerischen Text.<br />
2. Markieren Sie das künstlerische Textobjekt, klicken Sie<br />
in der Textkontextleiste auf den nach unten zeigenden Pfeil des<br />
Symbols Pfadtext und wählen Sie eine der Linienvariationen<br />
in dem nun geöffneten Symbolmenü aus.<br />
Der Text verläuft nun entlang der ausgewählten Pfadlinie.
Arbeiten mit Texten 135<br />
Hinzufügen von künstlerischen Texten zu einer bestehenden<br />
Linie oder Form<br />
1. Zeichnen Sie eine gerade, kurvenförmige oder Freihandlinie<br />
(siehe auch „Zeichnen und Bearbeiten von Linien“ auf<br />
Seite 221) oder eine Form (siehe „Zeichnen und Bearbeiten<br />
von Formen“ auf Seite 225).<br />
2. Klicken Sie in der Werkzeugleiste auf die Option<br />
Künstlerischer Text.<br />
3. Bewegen Sie den Mauszeiger nahe an die Linie. Sobald an dem<br />
Mauszeiger eine Kurve eingeblendet wird, klicken Sie mit dem<br />
Mauszeiger auf die Position, an der Sie mit der Texteingabe<br />
beginnen möchten. Ihre Linie wird nun als gestrichelter Pfad<br />
mit einer Einfügemarke am Anfang angezeigt.<br />
4. Tippen Sie den Text an der Einfügemarke ein. Das Programm<br />
wandelt die Linie nun in einen Pfad um und platziert die<br />
einzelnen Wörter genau auf seiner Verlaufsbahn.<br />
Anpassen bestehender Texte an bestehende Linien oder<br />
Formen<br />
1. Erstellen Sie einen künstlerischen Text.<br />
2. Zeichnen Sie eine Freihandlinie, Gerade, Kurve oder Form.<br />
3. Wählen Sie beide Objekte aus. Klicken Sie im Menü Extras<br />
auf Text an Pfad anpassen. Der Text verläuft nun entlang der<br />
ausgewählten Pfadlinie.
136 Arbeiten mit Texten<br />
Entfernen von Textpfaden<br />
1. Wählen Sie das Textpfadobjekt aus.<br />
2. Klicken Sie in der Textkontextleiste auf den nach unten<br />
zeigenden Pfeil des Pfadsymbols und dann auf die Option Kein<br />
Pfad.<br />
Der Pfad wird permanent gelöscht, und der Text bleibt als geradliniger,<br />
künstlerischer Text auf der Seite erhalten.<br />
Bearbeiten von Texten auf einer Seite<br />
Mit dem Zeigerwerkzeug lassen sich Rahmentexte, Tabellentexte und<br />
künstlerische Texte direkt auswählen und bearbeiten. Auf den einzelnen<br />
Publikationsseiten können Sie die Attribute für die Zeichen und Absätze<br />
von Texten verändern, Tabstopps und Einzüge einstellen, Formatvorlagen<br />
festlegen und neue Texte eingeben. Alle Seitentexte lassen sich darüber<br />
hinaus mit der Funktion „Suchen und Ersetzen“ bearbeiten. Wenn Sie<br />
eine längere Story bearbeiten oder noch einige zusätzliche Optionen<br />
einstellen möchten, wechseln Sie einfach zu WritePlus (Bearbeiten ><br />
Story bearbeiten).<br />
Auswählen und Eingeben von Texten<br />
Die Auswahl von Rahmentexten, künstlerischen Texten und Tabellentext<br />
funktioniert wie bei den meisten modernen Textverarbeitungen. Um die<br />
Bearbeitung zu vereinfachen, wird ein ausgewählter Bereich immer mit<br />
einer halbtransparenten, blauen Schattierung gekennzeichnet.
Arbeiten mit Texten 137<br />
Um ein Wort, einen Absatz oder den gesamten Text auszuwählen, führen<br />
Sie einen Doppel-, Dreifach- oder Vierfachklick aus. Wenn Sie mehrere<br />
nicht aufeinander folgende Wörter markieren möchten, halten Sie die<br />
Strg-Taste gedrückt und ziehen den Mauszeiger mit gedrückter<br />
Maustaste über die gewünschten Begriffe oder markieren Wörter per<br />
Strg+Doppelklick. Wenn Sie einen zusammenhängenden Textbereich<br />
auswählen müssen, halten Sie die Umschalttaste gedrückt und markieren<br />
den Text dann durch Klicken und Ziehen.<br />
Bearbeiten von Texten auf einer Seite<br />
1. Aktivieren Sie das Zeigerwerkzeug und wählen Sie den<br />
gewünschten Text aus. Wenn Sie einen Mausklick ausführen,<br />
wird an dieser Stelle automatisch eine Einfügemarke (siehe<br />
unten) platziert.<br />
ODER<br />
Wählen Sie ein einzelnes Wort, einen Absatz oder einen<br />
Textbereich aus.<br />
2. Tippen Sie den neuen Text ein. Der Text wird nun entweder an<br />
der Einfügemarke platziert oder ersetzt den zuvor markierten<br />
Text.<br />
Starten neuer Absätze<br />
• Drücken Sie die Eingabetaste.<br />
Starten einer neuen Zeile (Einfügen eines manuellen<br />
Zeilenwechsels)<br />
• Drücken Sie die Tastenkombination<br />
Umschalttaste+Eingabetaste.
138 Arbeiten mit Texten<br />
Die folgenden Optionen sind nur für Rahmentexte verfügbar. Um diese<br />
Funktionen zu aktivieren, verwenden Sie entweder das entsprechende<br />
Tastaturkürzel oder klicken auf den Eintrag des Untermenüs Einfügen ><br />
Wechsel.<br />
Um den Text in die nächste Spalte (Spaltenwechsel), in den<br />
nächsten Rahmen (Rahmenwechsel) oder auf die nächste Seite<br />
(Seitenwechsel) umzubrechen, drücken Sie die folgenden<br />
Tastenkombinationen:<br />
• Strg+Eingabetaste (Spaltenwechsel), Alt+Eingabetaste<br />
(Rahmenwechsel) oder Strg+Umschalttaste+Eingabetaste<br />
(Seitenwechsel).<br />
Umschalten zwischen den Modi „Einfügen“ und<br />
„Überschreiben“<br />
• Drücken Sie die Taste Einfg.<br />
Anzeigen von Sonderzeichen<br />
• Klicken Sie auf den Pfeil des Symbols Sonderzeichen<br />
der Hinweisleiste und dann in dem Menü auf Sonderzeichen<br />
anzeigen (für die Anzeige von Absatzmarken und Wechseln;<br />
siehe unten) oder auf Sonder- und Leerzeichen anzeigen<br />
(Anzeigen von Sonderzeichen, Tabstopps, geschützten<br />
Leerzeichen, Silbentrennungspunkten und „gefüllten“<br />
normalen Leerzeichen).
Arbeiten mit Texten 139<br />
Kopieren, Einfügen und Verschieben von Texten<br />
Sie können Texte wahlweise mit den Standardbefehlen kopieren und<br />
einfügen oder auch die Texte durch Klicken und Ziehen verändern.<br />
Wenn Sie vor dem Einfügen keine Einfügemarke platzieren,<br />
lässt sich der Text direkt in einen neuen Textrahmen einsetzen.<br />
Einstellen der Absatzeinzüge<br />
Wenn Sie ein Textobjekt auswählen, zeigt das Programm auf dem<br />
horizontalen Lineal für den aktuellen Absatz die Positionen des linken<br />
und rechten Einzugs sowie des Einzugs der ersten Zeile an. Um diese<br />
Einzüge zu verändern, können Sie entweder die Linealmarkierungen<br />
verschieben oder ein Dialogfeld verwenden.<br />
• Der linke Einzug (A) wird als Abstand zu dem linken<br />
Objektrand (oder der Kante des Textrahmens, wenn Sie keine<br />
Ränder festgelegt haben) eingestellt.<br />
• Der Einzug der ersten Zeile (B) wird als Abstand zu dem<br />
linken Einzug eingestellt.
140 Arbeiten mit Texten<br />
• Der rechte Einzug (C) wird als Abstand zu dem rechten<br />
Objektrand eingestellt (oder der Kante des Textrahmens, wenn<br />
Sie keine Ränder festgelegt haben).<br />
Nähere Informationen zu den Randeinstellungen von Rahmen finden Sie<br />
unter dem Thema „Einrichten des Rahmenlayouts“ auf Seite 124.<br />
Einstellen der Einzüge für den aktuellen Absatz<br />
• Verschieben Sie mit der Maus die entsprechenden<br />
Markierungen auf dem Lineal.<br />
ODER<br />
• Um den linken Einzug schnell zu verändern, klicken<br />
Sie auf das Symbol Absatzeinzug erhöhen (Einzug wird<br />
vergrößert) oder Absatzeinzug verringern (Einzug wird<br />
verkleinert). Der Einzug wird immer nach dem aktuell<br />
eingestellten Standardwert für die Tabstoppentfernung<br />
festgelegt.<br />
ODER<br />
• Um die Einzugseinstellungen mit genauen Werten zu<br />
verändern, klicken Sie im Menü Format auf Absatz. Legen<br />
Sie nun die gewünschten Werte für den linken und rechten<br />
Einzug fest. Über das Dropdownfeld „Extra“ können Sie den<br />
hängenden Einzug oder den Einzug der ersten Zeile verändern.<br />
Arbeiten mit Unicode-Zeichen<br />
<strong>PagePlus</strong> unterstützt ebenfalls die Unicode-Zeichencodes, sodass Sie<br />
Sonderzeichen oder Buchstaben aus anderen Sprachen schnell und<br />
einfach in Ihre Publikationen einfügen können.<br />
• Um einen Unicode-Text aus der Zwischenablage in ein<br />
Dokument einzusetzen, klicken Sie auf den Menüpunkt<br />
Bearbeiten > Inhalte einfügen... und wählen dann die Option<br />
„Unformatierter Unicode-Text“ aus.
Arbeiten mit Texten 141<br />
• Wenn Sie Unicode-Zeichen direkt über Ihre Tastatur eintippen<br />
möchten, geben Sie den Unicode-Hexadezimalwert des<br />
gewünschten Zeichens ein und drücken dann die<br />
Tastenkombination Alt+X. Mit dem Tastaturkürzel „Alt+X“<br />
schalten Sie die Textanzeige zwischen dem eigentlichen<br />
Zeichen (z. B. @) und seinem Hexadezimalwert (z. B.<br />
U+0040) um.<br />
• Um einen Text im Unicode-Format zu exportieren, müssen Sie<br />
zunächst zu WritePlus wechseln.<br />
Suchen und Ersetzen<br />
Sie können Ihre Publikationen nicht nur nach bestimmten Wörtern oder<br />
Wortteilen durchsuchen, sondern auch eine Reihe von Zeichen- und<br />
Absatzattributen als Suchparameter verwenden, wie z. B. Schriftarten,<br />
Formatierungen, Ausrichtung, Aufzählungszeichen und<br />
Nummerierungen, fehlende Schriftarten, hängende Initialen, integrierte<br />
Grafiken und vieles mehr! Nachdem der Text gefunden wurde, können<br />
Sie die Textelemente entweder global ersetzen oder gezielt für einzelne<br />
Textstellen.<br />
Bearbeiten von Rahmentexten mit der Funktion „Suchen und<br />
Ersetzen“<br />
1. Klicken Sie im Menü Bearbeiten auf den Eintrag Suchen und<br />
Ersetzen.<br />
2. Geben Sie in das Feld Suchen des nun geöffneten<br />
Dialogfelds den zu suchenden Text ein und den Ersatztext (falls<br />
notwendig) in das Feld Ersetzen. Wenn Sie auf die nach unten<br />
weisenden Pfeile klicken, werden die zuletzt verwendeten<br />
Ausdrücke dieser Felder angezeigt. Falls Sie eine spezielle<br />
Formatierung, ein Sonderzeichen, einen Platzhalter oder<br />
regulären Ausdruck verwenden möchten, klicken Sie auf den<br />
Pfeil nach rechts neben den Feldern und wählen den<br />
gewünschten Eintrag aus dem nun geöffneten Menü aus.
142 Arbeiten mit Texten<br />
3. Wählen Sie den zu durchsuchenden Bereich aus: Aktuelle<br />
Story (nur das aktuell ausgewählte Textobjekt oder die aktuelle<br />
Story), Alle Storys (alle Texte) oder Aktuelle Auswahl. Die<br />
letzte Option ist nur verfügbar, wenn mit der Funktion „Alle<br />
ersetzen“ der aktuell markierte Textbereich bearbeitet werden<br />
soll.<br />
4. Wenn Sie die Option Nur ganzes Wort suchen auswählen,<br />
wird nur nach Zeichenketten gesucht, bei denen an beiden<br />
Enden ein so genannter „White Space“ (Leerzeichen,<br />
Tabulator, Seitenumbruch usw.), bzw. ein Satzzeichen<br />
vorhanden ist, oder die am Anfang oder Ende eines Absatzes<br />
stehen. Um explizit nach Groß- und Kleinschreibung zu<br />
unterscheiden, aktivieren Sie die Option Groß-<br />
/Kleinschreibung beachten. Wenn Sie die Option Regulärer<br />
Ausdruck aktivieren, verwendet die Funktion den Inhalt des<br />
Feldes „Suchen“ wie einen regulären Ausdruck und nicht wie<br />
eine Zeichenkette, die buchstabengetreu gesucht werden soll.<br />
5. Um nach der aktuellen Einfügemarke die nächste Entsprechung<br />
zu der Vorgabe im Feld „Suchen“ zu finden, klicken Sie auf<br />
Weitersuchen.<br />
ODER<br />
Um die vorangehende Entsprechung zu der Vorgabe im Feld<br />
„Suchen“ zu finden, klicken Sie auf Rückwärts suchen.<br />
ODER<br />
Klicken Sie auf Alle auswählen, um alle Stellen gleichzeitig zu<br />
markieren, an denen der Text in Ihrem Dokument vorkommt.<br />
6. Wenn Sie die gefundene Entsprechung gegen die Eingabe in<br />
dem Feld „Ersetzen“ austauschen möchten, klicken Sie auf<br />
Ersetzen. Wenn Sie stattdessen zu der nächsten Entsprechung<br />
wechseln möchten, klicken Sie auf Weitersuchen. Ersetzen Sie<br />
auf diese Weise alle gewünschten Textstellen, bis Sie das Ende<br />
des Dokuments erreichen.<br />
ODER<br />
Klicken Sie auf Alle ersetzen, um alle Entsprechungen zu der<br />
Suchvorgabe durch den Ersatztext auszutauschen. <strong>PagePlus</strong><br />
quittiert das Ende der Suche automatisch mit einer<br />
entsprechenden Meldung.
Arbeiten mit Texten 143<br />
7. Um das Dialogfeld „Suchen und Ersetzen“ zu schließen,<br />
klicken Sie auf die Schaltfläche Schließen.<br />
Einstellen von Texteigenschaften<br />
<strong>PagePlus</strong> bietet Ihnen für die Arbeit mit Rahmentexten, Tabellentexten<br />
und künstlerischen Texten eine breite Palette an Optionen und<br />
Werkzeugen, mit denen sich die Zeichen und Absätze Ihrer Texte<br />
komfortabel bearbeiten lassen.<br />
Einstellen der grundlegenden Textformatierung<br />
1. Wählen Sie den gewünschten Text aus.<br />
2. Stellen Sie in der Textkontextleiste die gewünschten Optionen<br />
ein (Formatvorlage, Schriftart, Schriftgröße, Schriftschnitt,<br />
Attribute und/oder die Ausrichtung und Stufe für den Text).<br />
Entfernen besonderer Formatierungen und Wiederherstellen<br />
der Standardeigenschaften<br />
• Wählen Sie einen Textbereich mit spezieller Formatierung aus.<br />
• Klicken Sie in der Textkontextleiste in dem Dropdownfeld der<br />
Formatvorlagen auf Formatierung löschen (oder verwenden<br />
Sie die entsprechende Option der Studio-Registerkarte<br />
„Textformatvorlagen“).<br />
Arbeiten mit Textformatvorlagen<br />
In <strong>PagePlus</strong> können Sie mit Textformatvorlagen (vordefiniert oder selbst<br />
erstellt) Rahmentexte, Tabellentexte, künstlerische Texte, Indexeinträge<br />
und Inhaltsverzeichnisse formatieren. Eine Textformatvorlage ist eine<br />
Zusammenstellung bestimmter Zeichen- und/oder Absatzattribute, die als<br />
Gruppe gespeichert wurden. Wenn Sie mit dieser Formatvorlage einen<br />
Text formatieren, werden alle Attribute der Gruppe in einem<br />
Arbeitsschritt für die Zeichen und Absätze im Text eingestellt. Sie können
144 Arbeiten mit Texten<br />
z. B. verschiedene Absatzformatierungen für Layoutelemente wie<br />
„Überschrift“, „Textkörper“ und „Anmerkung“ oder<br />
Zeichenformatierungen für bestimmte Aussagen wie „Hervorhebung“,<br />
„Preis“ oder „Datumsangabe“ definieren.<br />
Formatvorlagen lassen sich sowohl für Zeichen als auch für Absätze mit<br />
der Textkontextleiste oder der Studio-Registerkarte „Textformatvorlagen“<br />
festlegen. Mit der Textformatvorlagen-Palette können Sie alle Zeichen-<br />
und Absatzformatvorlagen beliebig bearbeiten.<br />
Absatzformatierungen und Zeichenformatierungen<br />
Eine Absatzformatvorlage ist ein vollständiger „Konstruktionsplan“ für<br />
den Aufbau und die Darstellung eines ganzen Absatzes und enthält alle<br />
Formatierungsattribute für die Schriftart und den Absatzkörper. Jedem<br />
Absatz wird in <strong>PagePlus</strong> automatisch eine Absatzformatvorlage<br />
zugewiesen.<br />
Eine Zeichenformatvorlage enthält nur Schriftattribute (z. B. den Namen<br />
der Schriftart, die Schriftgröße, die Schriftschnittformatierungen „fett“,<br />
„kursiv“ usw.). Diese Formatvorlagen werden auf ausgewählte<br />
Textbereiche und nicht auf den gesamten Absatz angewendet.<br />
Arbeiten mit Formatvorlagen<br />
Die für den aktuell ausgewählten Text verwendete<br />
Formatvorlage wird automatisch in der Studio-Registerkarte<br />
„Textformatvorlagen“ oder dem Dropdownfeld Formatvorlagen der<br />
Textkontextleiste angezeigt. In diesem Feld zeigt das Programm entweder<br />
eine lokal verwendete Zeichenformatvorlage an oder die aktuell<br />
verwendete Absatzformatvorlage.<br />
Anwenden benannter Formatvorlagen<br />
1. Um eine Absatzformatvorlage anzuwenden, klicken Sie mit<br />
dem Zeigerwerkzeug in den gewünschten Absatz. Möchten Sie<br />
eine Zeichenformatvorlage einsetzen, wählen Sie zunächst mit<br />
gedrückter Maustaste den zu formatierenden Textbereich aus.
Arbeiten mit Texten 145<br />
2. Öffnen Sie die Studio-Registerkarte Textformatvorlagen und<br />
wählen Sie eine Vorlage in der Liste aus.<br />
ODER<br />
Klicken Sie in der Textkontextleiste auf den Pfeil des<br />
Dropdownfeldes „Formatvorlagen“ und wählen Sie eine<br />
Vorlage aus.<br />
In der Studio-Registerkarte „Textformatvorlagen“ wird automatisch die<br />
Absatz- oder Zeichenformatvorlage angezeigt, mit der Sie den<br />
ausgewählten Text formatiert haben.<br />
Da Textbereiche sowohl mit Absatz- als auch mit Zeichenfomatierungen<br />
formatiert werden können, zeigt das Feld Aktuelles Format der<br />
Registerkarte alle Formatierungsoptionen für den aktuellen Text an. In<br />
dem folgenden Beispiel wurde der ausgewählte Text mit der<br />
Absatzformatvorlage „Normal“ und der Zeichenformatvorlage „Betont“<br />
formatiert.<br />
Aktualisieren einer benannten Formatvorlage mit den<br />
Eigenschaften bestehender Texte<br />
1. Formatieren Sie einen Text, in dem die entsprechende Vorlage<br />
verwendet wird, mit den gewünschten Einstellungen.<br />
2. Klicken Sie in der Studio-Registerkarte Textformatvorlagen<br />
mit der rechten Maustaste auf den Namen der Vorlage und in<br />
dem Kontextmenü auf an Auswahl<br />
angleichen.<br />
Diese Formatänderung gilt für alle Texte der Publikation, die mit der<br />
Formatvorlage erstellt wurden.
146 Arbeiten mit Texten<br />
Erstellen einer neuen Formatvorlage<br />
1. Führen Sie einen der folgenden Schritte aus:<br />
ODER<br />
1. Wählen Sie in der Studio-Registerkarte<br />
Textformatvorlagen eine Vorlage aus, die Sie als<br />
Grundlage für die neue Formatvorlage verwenden<br />
möchten.<br />
2. Klicken Sie auf Neues Absatzformat oder<br />
Neues Zeichenformat.<br />
• Klicken Sie im Menü Format auf Textformatvorlagen-<br />
Palette, wählen Sie eine Vorlage als Modell aus und<br />
klicken Sie auf die Schaltfläche Erstellen.<br />
2. Legen Sie in dem Dialogfeld Textformatierung den Namen<br />
sowie unter Basiert auf die Formatvorlage fest, die Sie als<br />
Grundlage verwenden möchten. Stellen Sie anschließend die<br />
Formatvorlage für den folgenden Absatz und die<br />
Formatvorlage ein, die bei einer Stufenerhöhung verwendet<br />
werden soll. Aktivieren Sie die Option Immer im Studio<br />
auflisten, damit die Formatvorlage immer in der Studio-<br />
Registerkarte Textformatvorlagen angezeigt wird.<br />
3. Ändern Sie in der linken Baumstruktur alle Zeichen- und<br />
Absatzattribute, Tabstopps, Aufzählungszeichen und Initialen,<br />
die Sie für die neue Vorlage verwenden möchten.<br />
4. Nachdem Sie alle Einstellungen vorgenommen haben, klicken<br />
Sie auf OK, um die Vorlage zu erstellen, oder auf Abbrechen,<br />
um die Änderungen zu verwerfen.
Arbeiten mit Texten 147<br />
Erstellen einer neuen Formatvorlage mit den Eigenschaften<br />
bestehender Texte<br />
1. Legen Sie die gewünschten Formatattribute für den Text fest.<br />
2. Um eine neue Zeichenformatvorlage zu erstellen, wählen Sie<br />
einen Teil des formatierten Textes aus. Um eine<br />
Absatzformatvorlage zu erstellen, wählen Sie keine Wörter aus,<br />
sondern platzieren nur per Mausklick eine Einfügemarke<br />
(blinkender Textcursor) in dem neu formatierten Bereich.<br />
3. Geben Sie in das Dropdownfeld Formatvorlagen der<br />
Textkontextleiste eine neue Bezeichnung ein und drücken Sie<br />
die Eingabetaste.<br />
Das Programm erstellt nun eine neue Formatvorlage aus den Attributen<br />
des ausgewählten Textes.<br />
Bearbeiten bestehender Formatvorlagen<br />
1. Gehen Sie in der Studio-Registerkarte „Textformatvorlagen“<br />
wie folgt vor:<br />
• Klicken Sie mit der rechten Maustaste auf den Namen einer<br />
Zeichen- oder Absatzformatvorlage, die Sie ändern<br />
möchten, und in ihrem Kontextmenü auf<br />
bearbeiten.<br />
ODER<br />
• Wählen Sie in der Studio-Registerkarte<br />
Textformatvorlagen eine Vorlage aus und klicken Sie auf<br />
die Schaltfläche Palette. Klicken Sie in dem nun<br />
geöffneten Dialogfeld auf die Schaltfläche Ändern.<br />
2. Ändern Sie in dem Dialogfeld „Textformatierung“ den Namen<br />
der Formatvorlage, die als Basis verwendete Vorlage sowie alle<br />
Zeichen- und Absatzattribute, Tabstopps, Aufzählungszeichen<br />
und Initialen, die Sie für die aktuelle Formatvorlage<br />
modifizieren möchten.
148 Arbeiten mit Texten<br />
3. Klicken Sie auf OK, um Ihre Änderungen zu übernehmen,<br />
oder auf Abbrechen, um die neuen Einstellungen wieder zu<br />
verwerfen.<br />
4. Klicken Sie auf Zuweisen, um den Text zu aktualisieren, oder<br />
auf Schließen, um lediglich die Formatvorlage zu speichern.<br />
Alternativ klicken Sie im Menü Format auf Textformatvorlagen-<br />
Palette, um die Formatvorlagen und Standardeinstellungen für Text<br />
(siehe Seite 116) zu ändern.<br />
Löschen von Textformatvorlagen<br />
• Klicken Sie mit der rechten Maustaste auf eine<br />
Textformatvorlage und in dem Kontextmenü auf<br />
löschen.<br />
• Klicken Sie in dem nun geöffneten Dialogfeld auf Entfernen.<br />
Wenn Sie mehrere Formatvorlagen löschen möchten,<br />
aktivieren Sie die entsprechenden Kontrollkästchen neben den<br />
Vorlagennamen per Mausklick mit einem Häkchen. Über die<br />
entsprechenden Schaltflächen können Sie auch alle<br />
Formatvorlagen oder alle unbenutzten Formatvorlagen<br />
markieren und anschließend entfernen.<br />
Kontrollieren Sie die Vorlagenliste genau, bevor Sie eine<br />
Vorlage löschen. Wenn Sie eine Vorlage für das Löschen<br />
auswählen, werden alle Vorlagen die auf dieser Vorlage<br />
basieren, ebenfalls für den Löschvorgang markiert.<br />
Entfernen lokaler Formatierungen<br />
Um die Formatierung von Zeichen und/oder Absätzen wieder auf<br />
ihre Originalformatierung zurückzusetzen, klicken Sie in der Studio-<br />
Registerkarte „Textformatvorlagen“ auf die Option Formatierung<br />
löschen. Diese Methode ist ideal für alle Formatierungen, die letztendlich<br />
doch nicht den gewünschten Effekt erzielen. Je nach ausgewähltem Text<br />
können Sie auf diese Weise die Formatierung ausgewählter Zeichen
Arbeiten mit Texten 149<br />
und/oder Absätze entfernen. Die folgende Tabelle zeigt den Effekt der<br />
Löschfunktion je nach ausgewähltem Text.<br />
Auswahl „Formatierung löschen“ beeinflusst<br />
Wort Zeichen<br />
Textbereich Zeichen<br />
Einzelner Absatz Zeichen und Absatz<br />
Mehrere Absätze Absatz<br />
Storytext Zeichen und Absatz<br />
Textrahmen Zeichen und Absatz<br />
Mit einem Klick auf den Pfeil der Option „Formatierung löschen“ können<br />
Sie genau vorgeben, was die Funktion entfernen soll.<br />
Mit der Option Formatvorlagen erneut anwenden der Studio-<br />
Registerkarte Textformatvorlagen (oder der Textkontextleiste) können<br />
Sie genau wie mit der Option Formatierung löschen alle lokalen<br />
Änderungen entfernen, sodass der Standardtext wiederhergestellt wird.<br />
Während Sie mit der Option „Formatierung löschen“ den Text auf die<br />
Formatvorlage „Normal“ setzen, wird mit der Option „Formatvorlagen<br />
erneut anwenden“ der Text auf die Formatierung seiner aktuellen<br />
Formatvorlage zurückgesetzt. Klicken Sie auf die Option und dann in<br />
dem Dropdownmenü auf eine der Einstellungen Zeichenformatvorlage<br />
erneut anwenden (sodass die Absatzformatierungen erhalten bleiben)<br />
oder Absatzformatvorlage erneut anwenden (sodass die<br />
Zeichenformatierungen erhalten bleiben) oder Beide Formatvorlagen<br />
erneut anwenden (um Zeichen- und Absatzformatvorlagen<br />
zurückzusetzen).<br />
Sie können ebenfalls die Formatierung einer Formatvorlage<br />
entfernen und somit die Formatvorlage neu definieren. Klicken Sie in der
150 Arbeiten mit Texten<br />
Studio-Registerkarte „Textformatvorlagen“ auf die Schaltfläche Palette<br />
und in dem nun geöffneten Dialogfeld auf Ändern. Klicken Sie<br />
anschließend in dem Dialogfeld „Textformatierung“ auf die Kategorie<br />
„Allgemein“ und dann auf der rechten Seite auf die Schaltfläche Alles<br />
löschen.<br />
Ändern häufig verwendeter Formatvorlagen<br />
Für einzelne Textbereiche lassen sich die Zeichen- oder<br />
Absatzformatvorlagen sehr unkompliziert ändern. In <strong>PagePlus</strong> können Sie<br />
außerdem eine Formatvorlage schnell und einfach durch eine andere<br />
ersetzen, indem Sie die entsprechenden Textstellen der alten Vorlage<br />
markieren und dann mit der Vorschau eine Alternativvorlage auswählen.<br />
Hierdurch wird die Formatvorlage in allen Textstellen der Absätze und<br />
Storys automatisch ersetzt.<br />
Auswählen und Ändern von Formatvorlagen im gesamten<br />
Dokument<br />
1. Klicken Sie in der Registerkarte Textformatvorlagen mit der<br />
rechten Maustaste auf eine angezeigte Vorlage.<br />
2. Wenn die Formatvorlage bereits in dem Dokument verwendet<br />
wird, enthält das Kontextmenü einen Eintrag „Alle n<br />
Instanz(en) auswählen“, wobei n der Anzahl der Texte<br />
entspricht, die mit der Vorlage formatiert sind.<br />
Falls die Vorlage nicht in Ihrem Dokument vorkommt, wird<br />
hier „Aktuell nicht verwendet“ angezeigt.
Arbeiten mit Texten 151<br />
3. Klicken Sie auf die Option, um alle mit der ausgewählten<br />
Vorlage formatierten Texte auszuwählen.<br />
4. Bewegen Sie den Mauszeiger auf eine Vorlage der Liste und<br />
klicken Sie auf ihren Namen, um den ausgewählten Text mit<br />
dieser Vorlage zu formatieren.<br />
Einstellen von Textumbrüchen<br />
In <strong>PagePlus</strong> lassen sich Rahmentexte bequem um andere Objekte führen,<br />
sodass der Text die Objekte umfließt. Für gewöhnlich werden<br />
Textumbrüche für Bilder verwendet, die einen Textrahmen überlappen<br />
oder über dem Rahmen platziert wurden. Sie können Rahmentexte um<br />
Bilder, Formen, künstlerische Texte, Tabellen oder andere Rahmen<br />
umbrechen lassen. Um den Textumbruch für ein Objekt (z. B. die Grafik<br />
in der folgenden Darstellung) einzustellen, müssen Sie die Umbruchlinie<br />
des Objekts verändern.<br />
Einstellen des Textumbruchs für ein Objekt<br />
1. Wählen Sie das Objekt aus, um das Sie den Text herumführen<br />
möchten.<br />
2. Klicken Sie in der Anordnungsleiste auf Einstellungen<br />
für Umfließen.
152 Arbeiten mit Texten<br />
3. Klicken Sie auf eines der Beispiele, um die Umbruchvariante<br />
für das Objekt festzulegen:<br />
4. Wählen Sie nun die Seite(n) aus, auf die der Umbruch<br />
angewendet wird, indem Sie auf das gewünschte Beispiel<br />
klicken.<br />
Die Beispiele zeigen den angepassten Umbruch, der nur auf die<br />
rechte Objektseite angewendet wurde.<br />
5. Klicken Sie auf die Schaltfläche OK.<br />
Mit den Werten Abstand vom Text legen Sie die Entfernung zwischen<br />
der Umbruchlinie des Objekts und dem nebenstehenden Text fest. Die<br />
Umbruchlinie umgibt das gesamte Objekt und bestimmt, wo der Text an<br />
den Objektkanten umgebrochen wird.<br />
Um die Umbruchlinie genauer anzupassen, können Sie ebenfalls die<br />
Symbole der Kurvenkontextleiste verwenden. Nähere Informationen<br />
finden Sie in der Hilfe zu <strong>PagePlus</strong>.
Erstellen von Nummerierungen und<br />
Aufzählungen<br />
Arbeiten mit Texten 153<br />
Mehrere Absätze lassen sich sowohl in Aufzählungen als auch in<br />
nummerierte oder mehrstufige Listen umwandeln. Aufzählungen sind<br />
besonders hilfreich, wenn Sie eine Reihe von Punkten ohne bestimmte<br />
Reihenfolge hervorheben möchten. Nummerierte Listen eignen sich<br />
besonders gut für schrittweise (nach Buchstaben oder Zahlen) unterteilte<br />
Anleitungen. Mehrstufige Listen lassen sich mit Zahlen und/oder<br />
Symbolen formatieren und sind sehr nützlich, wenn Sie<br />
Textinformationen in einer hierarchischen Struktur präsentieren möchten<br />
(siehe auch „Arbeiten mit mehrstufigen Listen“ auf Seite 154).<br />
Aufzählung Nummerierung Mehrstufige Liste<br />
Die Listen lassen sich sowohl als lokale Formatierungen für normale<br />
Texte verwenden als auch als Bestandteile von Textformatvorlagen.<br />
Erstellen einer Aufzählung oder nummerierten Liste<br />
1. Wählen Sie einen oder mehrere Absätze aus.<br />
ODER<br />
Setzen Sie per Mausklick eine Einfügemarke in einen<br />
Absatztext.<br />
2. Klicken Sie in der Textkontextleiste auf<br />
Aufzählung oder Nummerierung.<br />
Es wird immer die Listenformatierung verwendet, die als Erstes in dem<br />
Dialogfeld „Textformatierung“ (siehe unten) angezeigt ist.
154 Arbeiten mit Texten<br />
Festlegen einer Aufzählung oder nummerierten Liste mit<br />
Voreinstellungen<br />
1. Wählen Sie einen oder mehrere Absätze aus.<br />
ODER<br />
Setzen Sie per Mausklick eine Einfügemarke in einen<br />
Absatztext.<br />
2. Klicken Sie im Menü Format auf den Eintrag Nummerierung<br />
und Aufzählungszeichen.<br />
3. Wählen Sie in dem Dialogfeld „Textformatierung“ aus dem<br />
Dropdownfeld Stil eine der Optionen Aufzählungszeichen,<br />
Nummerierung oder Mehrstufige Liste aus.<br />
4. Wählen Sie eine der angezeigten Voreinstellungen aus.<br />
ODER<br />
Wenn Sie eine Listenformatierung selbst erstellen möchten,<br />
klicken Sie auf die Schaltfläche Details und legen dann die<br />
gewünschten Optionen fest.<br />
5. Klicken Sie auf OK, um die Listenformatierung zu<br />
übernehmen.<br />
Wenn Sie die Nummerierung oder Listenabstufung an der<br />
aktuellen Cursorposition der Liste neu beginnen möchten,<br />
aktivieren Sie die Option Nummerierung neu starten.<br />
Um die Listenformatierung zu deaktivieren, klicken<br />
Sie in der Textkontextleiste erneut auf eines der Symbole für<br />
Nummerierung oder Aufzählung.<br />
Arbeiten mit mehrstufigen Listen<br />
Bei mehrstufigen Listen können Sie im Gegensatz zu Aufzählungen und<br />
Nummerierungen unterschiedliche Zeichen (Symbole, Buchstaben oder<br />
Ziffern) für die verschiedenen Stufen der Liste festlegen. Die Stufen<br />
werden für gewöhnlich in einer absteigenden Reihenfolge angelegt, wobei
Arbeiten mit Texten 155<br />
Stufe 1 die wichtigste Stufe ist; gefolgt von Stufe 2, Stufe 3 usw. Das<br />
folgende Beispiel zeigt eine mehrstufige nummerierte Textpassage, die in<br />
drei Stufen unterteilt wurde.<br />
Dank der flexiblen Optionen in den<br />
Nummerierungs- und<br />
Aufzählungsfunktionen von <strong>PagePlus</strong><br />
können Sie genau festlegen, wie jede<br />
einzelne Stufe der Liste angezeigt wird.<br />
Sie müssen z. B. keine durchgängige<br />
Hierarchie für alle Stufen festlegen,<br />
sondern können einfach jede einzelne<br />
Stufe mit einem anderen Symbol, einer<br />
Ziffernkombination oder einem<br />
Buchstaben beginnen lassen.<br />
Wenn Sie eine mehrstufige Voreinstellung auf einen Textbereich<br />
übertragen, wird standardmäßig eine Liste erstellt, die mit der „Stufe 1“-<br />
Formatierung aus der Voreinstellung formatiert ist. Wenn Sie keine<br />
Textformatvorlagen verwenden, müssen Sie auf die Stufen 2, 3, 4 usw.<br />
wechseln, um die gewünschte Stufe für Ihren Listeneintrag auszuwählen.<br />
Ändern der Listenstufen für ausgewählte Absätze<br />
• Klicken Sie in der Textkontextleiste auf eines der<br />
Symbole Absatzeinzug vergrößern oder Absatzeinzug<br />
verringern, um die aktuelle Stufe jeweils um 1 zu erhöhen<br />
oder zu reduzieren.<br />
Die mehrstufigen Voreinstellungen enthalten einige einfache, häufig<br />
verwendete Stufenschemata für die Listenformatierung von Absätzen.<br />
Wenn Sie Ihre eigene Listenformatierung definieren oder eine bestehende<br />
Listenformatierung (vordefiniert oder selbst erstellt) ändern möchten,<br />
wählen Sie in dem Dialogfeld „Textformatierung“ die Stiloption<br />
„Mehrstufige Liste“ aus und klicken dann auf die Schaltfläche Details.<br />
Nähere Informationen finden Sie in der Hilfe zu <strong>PagePlus</strong>.
156 Arbeiten mit Texten<br />
Zuweisen von Aufzählungszeichen, Nummern und<br />
Stufen zu Formatvorlagen<br />
In <strong>PagePlus</strong> können Sie jede Formatvorlage für eine Aufzählung,<br />
Nummerierung oder mehrstufige Liste (entweder benutzerdefiniert oder<br />
aus einer Voreinstellung) mit einer bestehenden Textformatvorlage<br />
verbinden. Nähere Informationen hierzu finden Sie unter „Arbeiten mit<br />
Textformatvorlagen“ auf Seite 143.<br />
Einfügen von Querverweisen<br />
Mit <strong>PagePlus</strong> können Sie Querverweise auf Überschriften erstellen sowie<br />
auf alle Texte, Tabellen, Bilder oder Diagramme, die in Ihrer Publikation<br />
mit einem Anker markiert sind. Nummerierte Absätze, Fußnoten und<br />
Endnoten sowie vorangehende und nachfolgende Textrahmen lassen sich<br />
ebenfalls per Querverweis ansteuern.<br />
Durch die Auswahl des Ziels (z. B. eine Überschrift oder einen Anker) für<br />
den Querverweis legen Sie fest, wie der Querverweis angezeigt wird - für<br />
gewöhnlich mit einer Seitenzahl oder dem Namen eines Objekts. Sie<br />
können hierfür auch Texte verwenden wie „oben“, „unten“, eine<br />
Textnummer oder den Inhalt bzw. die Überschrift, auf die verwiesen<br />
wird.
Einfügen eines Querverweises<br />
Arbeiten mit Texten 157<br />
1. (Optional) Möchten Sie einen Querverweis auf ein Objekt<br />
erstellen, müssen Sie zunächst einen Anker anlegen.<br />
2. Klicken Sie in den Text, um eine Einfügemarke zu erstellen,<br />
oder wählen Sie einen Textbereich aus.<br />
3. Klicken Sie im Menü Einfügen auf den Eintrag<br />
Informationen > Querverweis.<br />
4. Wählen Sie in dem Dialogfeld das gewünschte Ziel über das<br />
Dropdownfeld Typ aus.<br />
5. Wählen Sie in der Liste Element das spezifische Seitenelement<br />
aus, auf das Sie verweisen möchten. Der Inhalt dieser Liste<br />
variiert je nach der unter „Typ“ ausgewählten Option. Um die<br />
Einträge der Liste alphabetisch oder nach Seitenzahl zu<br />
sortieren, klicken Sie einfach auf die entsprechende Spalte.<br />
6. Unter Einfügen als wählen Sie aus, wie der Verweis angezeigt<br />
wird, z. B. als Seitennummer, Überschriftentext usw. Klicken<br />
Sie einfach auf das Auswahlsymbol der gewünschten Option.<br />
7. Präfix/Suffix: Mit diesen Optionen können Sie Text vor oder<br />
nach dem Querverweis einfügen. Sie könnten den Querverweis<br />
z. B. in eckige Klammern setzen oder für die Anzeige von<br />
Seitenzahlen den Text „siehe Seite“ als Präfix verwenden.<br />
8. Zifferntrennzeichen: Häufig enthalten nummerierte Listen<br />
eigene Trenn- und Satzzeichen, wie z. B. „(A)“. Mit dieser<br />
Option können Sie die ursprünglichen Trennzeichen entfernen<br />
und durch ein Zeichen Ihrer Wahl ersetzen. Geben Sie das<br />
Zeichen einfach in das benachbarte Feld ein. Für mehrstufige<br />
Listen mit Kontext ist dies besonders praktisch, da Sie z. B.<br />
„1.(A)1.“ mit dem Querverweis als „1.A.1“ formatieren<br />
können.
158 Arbeiten mit Texten<br />
9. Möchten Sie den Querverweis als Hyperlink erstellen,<br />
aktivieren Sie die Option Als Hyperlink einfügen. Diese<br />
Methode ist ideal, wenn Sie später Ihre Publikation als PDF-<br />
Datei oder HTML-Dokument exportieren möchten. Für die<br />
reine Ausgabe als Papierdokument über Desktopdrucker<br />
können Sie die Option auch deaktivieren.<br />
10. Klicken Sie auf die Schaltfläche OK.<br />
Bearbeiten von Querverweisen<br />
• Klicken Sie mit der rechten Maustaste auf das Feld des<br />
Querverweises und in seinem Kontextmenü auf Querverweis<br />
bearbeiten.<br />
Wechseln zu dem Ziel von Querverweisen<br />
• Klicken Sie mit der rechten Maustaste auf das Feld des<br />
Querverweises und in seinem Kontextmenü auf Zum Ziel<br />
wechseln.<br />
„Fortgesetzt auf“- und „Fortgesetzt von“-<br />
Querverweise<br />
Um Ihren Lesern die Textnavigation langer Storys zu erleichtern, die sich<br />
über mehrere verknüpfte Textrahmen erstrecken, können Sie auch<br />
Querverweise mit dem Zusatz Fortgesetzt auf oder Fortgesetzt von<br />
einfügen. Diese Querverweise werden jeweils am Ende bzw. Anfang<br />
Ihres Textrahmens platziert, sodass Ihre Leser sofort erkennen, wo ein<br />
Text fortgesetzt wird - z. B. in einem bestimmten Textrahmen der<br />
gleichen oder einer anderen Seite Ihrer Publikation.<br />
Genau wie alle anderen Querverweise werden diese speziellen Verweise<br />
automatisch aktualisiert, wenn Sie Textrahmen auf andere Seiten<br />
verschieben oder neue Seiten einfügen.
Einfügen von „Fortgesetzt auf/Fortgesetzt von“-<br />
Querverweisen<br />
Arbeiten mit Texten 159<br />
1. Wählen Sie den verknüpften Textrahmen aus, auf den Sie<br />
verweisen möchten.<br />
2. Klicken Sie in dem Menü Einfügen > Informationen auf<br />
einen der Einträge Fortgesetzt von oder Fortgesetzt auf. Der<br />
Querverweis wird nun am oberen bzw. unteren Ende des<br />
Textrahmens eingesetzt.<br />
Standardmäßig werden die Querverweise als Seitenzahlen erstellt. Sie<br />
können jedoch den Querverweis auf einen anderen Typ umstellen.<br />
Klicken Sie hierzu mit der rechten Maustaste auf das Feld für den<br />
Verweis und in seinem Kontextmenü auf Querverweis bearbeiten.<br />
Einfügen von Benutzerdetails<br />
Wenn Sie das erste Mal eine Publikation mit einer Designvorlage<br />
erstellen, werden Sie eventuell aufgefordert einige Benutzerdetails<br />
(Name, Firma, Telefonnummer usw.) in das gleichnamige Dialogfeld<br />
einzugeben. Diese Informationen werden dann automatisch in die<br />
vordefinierten Textfelder der Publikation eingetragen, sodass Ihr<br />
Dokument genau auf Ihre Person zugeschnitten ist.<br />
<strong>PagePlus</strong> bietet Ihnen die Möglichkeit, verschiedene geschäftliche Sets<br />
(gespeicherte Sammlungen von Benutzerdetails) zu nutzen, sodass Sie für<br />
jede Ihrer Publikationen andere Daten einsetzen können. Auf diese Weise<br />
lassen sich z. B. mehrere Versionen eines Dokuments erstellen, die sich<br />
lediglich durch ihre Benutzerdetails unterscheiden. Sie können das<br />
geschäftliche Set für eine Publikation sowohl direkt zu Anfang einstellen,<br />
wenn Sie die Designvorlage auswählen, oder auch erst später während<br />
Ihrer Designarbeit.
160 Arbeiten mit Texten<br />
Mit diesem Dialogfeld „Benutzerdetails“ können Sie jederzeit die<br />
Benutzerinformationen einsehen und ändern oder auch Variablen (globale<br />
oder auch nur für die aktuelle Publikation gültige) definieren.<br />
Hinzufügen und Bearbeiten von Benutzerdetails<br />
1. Klicken Sie auf die Schaltfläche Benutzerdetails der<br />
Seitenkontextleiste (eventuell müssen Sie zunächst die<br />
Auswahl eines Seitenobjekts aufheben, um diese Leiste<br />
einzublenden).<br />
2. Geben Sie die gewünschten Informationen in die<br />
Registerkarten Geschäftliche Sets oder Privat ein. Falls Ihr<br />
Dokument einen Kalender enthält, wird auch die Registerkarte<br />
Kalender angezeigt.<br />
3. Klicken Sie auf Aktualisieren.<br />
Wenn Sie eine Publikation von Grund auf neu erstellen, müssen Sie<br />
Felder für die Benutzerdetails auf den gewünschten Seiten platzieren.
Einfügen eigener Felder<br />
Sie können ebenfalls jederzeit ein oder mehrere Felder mit<br />
Benutzerdetails in Ihre Publikationen einfügen.<br />
Einfügen von Feldern für Benutzerdetails<br />
Arbeiten mit Texten 161<br />
1. Aktivieren Sie das Zeigerwerkzeug und klicken Sie auf die<br />
Textposition, an der Sie die Einfügemarke platzieren möchten.<br />
2. Klicken Sie im Menü Einfügen auf den Eintrag<br />
Informationen > Benutzerdetails.<br />
3. Wählen Sie eines der Benutzerdetails aus und geben Sie über<br />
Präfix oder Suffix die zusätzlichen Informationen ein, die Sie<br />
mit den Benutzerdetails anzeigen möchten, wie z. B. Name:<br />
(privat).<br />
4. Klicken Sie auf die Schaltfläche OK.<br />
In einer bestehenden Publikation lassen sich die Felder nach der<br />
Bearbeitung mit nur einem Mausklick aktualisieren oder austauschen.<br />
Wenn Sie geschäftliche Benutzerdetails einfügen, werden die<br />
Informationen aus dem aktuell aktiven geschäftlichen Set<br />
verwendet.<br />
Die Felder lassen sich ebenfalls mit Hyperlinks und<br />
Querverweisen erweitern. Weitere Informationen hierzu finden<br />
Sie unter „Hinzufügen von Hyperlinks zu Objekten“ (siehe<br />
Seite 194) und „Einfügen von Querverweisen“ (siehe Seite 156).<br />
Aktualisieren der Benutzerdetails<br />
• Klicken Sie auf den Menüpunkt Extras > Benutzerdetails<br />
festlegen... und geben Sie neue Informationen in das<br />
Dialogfeld „Benutzerdetails“ ein.
162 Arbeiten mit Texten<br />
• Klicken Sie auf die Schaltfläche Aktualisieren, um alle<br />
veränderten Felder in Ihrem Dokument auf den neuesten Stand<br />
zu bringen. Diese Felder bleiben so lange mit den<br />
Benutzerdetails verknüpft, bis sie gelöscht werden.<br />
Austauschen der Felder für Benutzerdetails<br />
1. Wählen Sie das Feld für Benutzerdetails aus, das Sie<br />
austauschen möchten.<br />
2. Klicken Sie in der Symbolleiste über dem ausgewählten<br />
Feld auf die Option Feld bearbeiten.<br />
3. Wählen Sie in dem Dialogfeld den Eintrag aus, den Sie<br />
einfügen möchten (z. B. Name (privat)) und optional auch ein<br />
Präfix oder Suffix, die Sie zusätzlich zu den Benutzerdetails<br />
anzeigen möchten.<br />
4. Klicken Sie auf die Schaltfläche OK.<br />
Umwandeln von Feldern in Text<br />
Sie können die Felder für Benutzerdetails in Ihrer Publikation jederzeit in<br />
normalen Text umwandeln. Nach dieser Umwandlung verlieren diese<br />
Felder ihre Funktionalität und lassen sich wie jeder andere normale Text<br />
verarbeiten.<br />
1. Wählen Sie das Feld für Benutzerdetails aus, das Sie<br />
umwandeln möchten.<br />
2. Klicken Sie in der Symbolleiste über dem ausgewählten<br />
Feld auf die Option Feld in Text umwandeln.
Festlegen geschäftlicher Sets<br />
Arbeiten mit Texten 163<br />
Wenn Sie mehrere geschäftliche Publikationen entwickeln, können Sie<br />
für jedes Projekt bzw. jeden Kunden einen separaten Satz von<br />
geschäftlichen Benutzerdetails festlegen und speichern. Die<br />
geschäftlichen Sets sind eine Art Profil, in dem sich die verschiedenen<br />
Informationen unter einem Namen speichern lassen.<br />
Anlegen eines geschäftlichen Sets<br />
1. Wechseln Sie in dem Dialogfeld „Benutzerdetails“ zu der<br />
Registerkarte „Geschäftliche Sets“ und klicken Sie auf Neu.<br />
2. Geben Sie einen Namen für das neue Set ein und klicken Sie<br />
auf OK. Ihr Set wird nun als aktives Set ausgewählt und in<br />
dem Feld Set auswählen angezeigt.<br />
3. Geben Sie die gewünschten Informationen in das Dialogfeld<br />
„Benutzerdetails“ ein und klicken Sie auf Aktualisieren.<br />
Nachdem Sie ein geschäftliches Set angelegt und Ihrer Publikation<br />
zugewiesen haben, werden die Einstellungen in der Publikation<br />
gespeichert.<br />
Mit den geschäftlichen Sets können Sie für jede Publikation,<br />
die Sie neu erstellen, einen Satz Benutzerinformationen<br />
speichern.<br />
Wechseln zu einem anderen geschäftlichen Set<br />
• Legen Sie das gewünschte Set in dem Dropdownfeld Set<br />
auswählen fest und klicken Sie auf Aktualisieren.
164 Arbeiten mit Texten<br />
Umbenennen und Löschen von geschäftlichen Sets<br />
1. Klicken Sie in dem Dropdownfeld Set auswählen auf das<br />
gewünschte Set.<br />
2. Klicken Sie auf eine der Schaltflächen Umbenennen oder<br />
Löschen.<br />
Einfügen von Variablen<br />
Wenn Sie Texte mehrmals in Ihrer ganzen Publikation verwendet haben<br />
und diese identischen Textbausteine ersetzen möchten, können Sie diesen<br />
Vorgang mit Variablen enorm vereinfachen. Diese Methode ist z. B.<br />
ideal, um Produktnamen oder Versionsnummern auszutauschen. Die<br />
Variablenfelder werden dann automatisch aktualisiert, sodass sie stets die<br />
neuesten Informationen enthalten.<br />
Variablen werden in unserem Programm ähnlich verarbeitet wie<br />
Benutzerdetails (siehe Seite 159). Sie können Variablen genau wie Felder<br />
für Benutzerdetails einfügen und dann mit dem Dialogfeld<br />
„Benutzerdetails“ aktualisieren.<br />
Variablen lassen sich wahlweise in der Publikation oder auch global<br />
speichern, sodass sie für andere Publikationen zur Verfügung stehen. Die<br />
zweite Methode ist z. B. perfekt für Produktnamen, die innerhalb eines<br />
Unternehmens in verschiedenen Dokumenten verwendet werden.<br />
Einfügen, Bearbeiten und Löschen von Variablen<br />
1. Klicken Sie auf die Schaltfläche Benutzerdetails der<br />
Seitenkontextleiste (eventuell müssen Sie zunächst die<br />
Auswahl eines Seitenobjekts aufheben, um diese Leiste<br />
einzublenden).<br />
2. Öffnen Sie die Registerkarte Publikation oder Global - je<br />
nachdem, ob Sie die Variablen nur für die aktuelle Publikation<br />
oder für alle Publikationen anlegen möchten.
3. Klicken Sie in einer der Registerkarten auf Hinzu.<br />
Arbeiten mit Texten 165<br />
4. Überschreiben Sie in der Variablenliste die<br />
Standardbezeichnung (in der Spalte Variable) mit einem<br />
Namen, an dem Sie den Inhalt der Variable leicht ablesen<br />
können.<br />
5. Klicken Sie in die Spalte Wert und geben Sie den Text ein, der<br />
anstelle der Variable auf der Seite angezeigt werden soll.<br />
6. Fügen Sie auf diese Weise alle benötigten Variablen in die<br />
Registerkarten Global oder Publikation ein.<br />
7. Klicken Sie auf Aktualisieren.<br />
Nachdem Sie alle gewünschten Variablen definiert haben, können Sie die<br />
Variablen als Felder in ihre Seiten einfügen. Erst nach der Platzierung auf<br />
den Seiten können die Variablen all ihre Vorzüge ausspielen.<br />
Einfügen von Feldern für Variablen<br />
1. Klicken Sie in den Text, um eine Einfügemarke zu erstellen,<br />
oder wählen Sie einen Textbereich aus.<br />
2. Klicken Sie im Menü Einfügen auf den Eintrag<br />
Informationen > Variable.<br />
3. Wählen Sie in der Dropdownliste des Dialogfelds die Variable<br />
aus ihrer Speicherposition in den Benutzerdetails (Global oder<br />
Publikation) aus.
166 Arbeiten mit Texten<br />
4. Wählen Sie den Variableneintrag aus und legen Sie optional<br />
ein Präfix oder Suffix fest, das zusammen mit der Variable<br />
angezeigt werden soll.<br />
5. Klicken Sie auf die Schaltfläche OK.<br />
Möchten Sie eine Variable ändern, müssen Sie lediglich den Wert der<br />
Variable anpassen. Die Felder dieser Variable werden dann in der<br />
gesamten Publikation mit den neuen Werten aktualisiert.<br />
Aktualisieren von Variablen<br />
1. Klicken Sie auf die Schaltfläche Benutzerdetails der<br />
Seitenkontextleiste (eventuell müssen Sie zunächst die<br />
Auswahl eines Seitenobjekts aufheben, um diese Leiste<br />
einzublenden).<br />
2. Ändern Sie die Werte der gewünschten Variablen.<br />
3. Klicken Sie auf Aktualisieren.<br />
Sie können Variablenfelder ebenfalls austauschen und auch<br />
Felder in Text umwandeln - genau wie bei den Benutzerdetails<br />
(siehe Seite 159).<br />
Hyperlinks und Querverweise lassen sich ebenfalls in<br />
Variablenfelder einsetzen. Weitere Informationen hierzu finden<br />
Sie unter „Hinzufügen von Hyperlinks zu Objekten“ (siehe<br />
Seite 194) und „Einfügen von Querverweisen“ (siehe Seite 156).<br />
Wenn Sie einen Text (künstlerischen Text, Rahmentext oder<br />
Tabellentext) als Variable verwenden möchten, können Sie den Text<br />
einfach in eine Variable umwandeln.
Umwanden von Text in eine Variable<br />
1. Wählen Sie den gewünschten Text aus.<br />
Arbeiten mit Texten 167<br />
2. Klicken Sie mit der rechten Maustaste auf den Text und in<br />
seinem Kontextmenü auf Variable aus Text erstellen.<br />
3. Stellen Sie in dem nun geöffneten Dialogfeld über die<br />
Dropdownliste „Typ“ ein, ob die Variable nur in der<br />
Publikation oder global für alle Projekte verfügbar sein soll.<br />
4. Geben Sie einen Namen und einen Wert und optional ein<br />
Präfix und/oder Suffix ein.<br />
5. Klicken Sie auf die Schaltfläche OK.<br />
Arbeiten mit Auto-Korrektur und<br />
Rechtschreibprüfung während der Eingabe<br />
<strong>PagePlus</strong> enthält zwei leistungsstarke Tools, mit denen Sie möglichen<br />
Rechtschreibfehlern frühzeitig einen Riegel vorschieben können. Die<br />
Auto-Korrektur ersetzt häufig auftretende Rechtschreibfehler<br />
automatisch durch die richtige Schreibweise. Sie können die Datenbank<br />
für diese Funktion flexibel erweitern und z. B. eine Liste mit Kürzeln<br />
anlegen, die dann von der Funktion direkt ausgeschrieben werden (mfG =<br />
Mit freundlichen Grüßen usw.). Rechtschreibfehler oder problematische<br />
Wörter lassen sich wahlweise auch direkt bei der Texteingabe<br />
unterstreichen. Beide Funktionen lassen sich für Texte in Rahmen und<br />
Tabellen sowie auch für künstlerische Texte anwenden.<br />
Möchten Sie den gesamten Text auf mögliche Fehler abklopfen,<br />
aktivieren Sie einfach die Rechtschreibprüfung.
168 Arbeiten mit Texten<br />
Die Auto-Korrektur<br />
Einstellen der Optionen für die automatische Textkorrektur<br />
1. Klicken Sie im Menü Extras auf den Eintrag Optionen... und<br />
dann in dem linken Feld auf die Kategorie Text > Auto-<br />
Korrektur > Optionen.<br />
2. Wählen Sie die gewünschten Korrekturoptionen aus.<br />
Die Auto-Korrektur kann Ihre Texte auf jede dieser Optionen prüfen.<br />
Markieren Sie einfach nur die entsprechenden Kontrollkästchen. Darüber<br />
hinaus können Sie auch eine vordefinierte Korrekturliste einsetzen. Diese<br />
Liste lässt sich jederzeit anpassen und erweitern, damit die Korrektur auch<br />
all die Fehler direkt erwischt, die sich häufig in Ihre Texte einschleichen.<br />
Jeder Autor hat schließlich seine persönlichen „Lieblingsfehler“.<br />
Erstellen einer Korrekturliste<br />
1. Klicken Sie im Menü Extras auf den Eintrag Optionen... und<br />
dann in dem linken Feld auf die Kategorie Text > Auto-<br />
Korrektur > Ersetzen.<br />
2. Wählen Sie eine Sprache in dem Dropdownfeld Sprache aus.<br />
3. Aktivieren Sie die Option Während der Eingabe ersetzen,<br />
um die Auto-Korrektur zu aktivieren. Die vordefinierten<br />
Ersatztexte werden dann direkt eingesetzt, sobald Sie einen<br />
Rechtschreibfehler tippen.<br />
Einfügen eigener Fehlerkorrekturen in die Liste<br />
1. Geben Sie in das Feld Ersetzen einen Namen für den Auto-<br />
Korrektur-Eintrag ein. Dieses Wort oder die Abkürzung wird<br />
dann automatisch ersetzt, wenn Sie es später in einem Text<br />
schreiben. Wenn Sie z. B. häufig „Prodkut“ statt „Produkt“<br />
tippen, geben Sie „Prodkut“ in das Feld „Ersetzen“ ein.
Arbeiten mit Texten 169<br />
2. Geben Sie in das Feld Durch den Ausdruck ein, den die Auto-<br />
Korrektur anstelle der Abkürzung oder des Ausdrucks im Feld<br />
Ersetzen in Ihren Text einfügen soll.<br />
3. Um einen neuen Eintrag in die Liste aufzunehmen, klicken Sie<br />
auf die Schaltfläche Hinzufügen.<br />
4. Wenn Sie einen Listeneintrag verändern möchten, wählen Sie<br />
ihn zunächst in der Liste aus und geben dann die neuen Texte<br />
in das Feld Ersetzen und/oder Durch ein. Klicken Sie<br />
anschließend auf die Schaltfläche Ersetzen.<br />
5. Um einen Eintrag aus der Liste zu entfernen, wählen Sie ihn<br />
aus und klicken dann auf die Schaltfläche Löschen.<br />
<strong>PagePlus</strong> enthält ebenfalls ein Wörterbuch mit vordefinierten<br />
Abkürzungen, mit dem die versehentliche Großschreibung von<br />
Abkürzungen vermieden wird. Sie können dieses Wörterbuch bequem um<br />
Ihre eigenen Abkürzungen erweitern (Extras > Optionen > Text > Auto-<br />
Korrektur > Abkürzungen).<br />
Rechtschreibprüfung während der Texteingabe<br />
Mit dieser Funktion werden eventuelle Fehler direkt während der<br />
Texteingabe mit einem roten Unterstrich markiert. Per Rechtsklick auf ein<br />
markiertes Wort können Sie eine Liste mit Vorschlägen für die korrekte<br />
Schreibweise öffnen und dann eine Variante per Mausklick auswählen.<br />
Prüfen der Rechtschreibung während der Eingabe<br />
• Aktivieren Sie in den Programmoptionen (Extras > Optionen<br />
> Text > Textkorrektur) die Einstellung Rechtschreibfehler<br />
bei Eingabe unterstreichen.<br />
In Ihrem Dokument werden dann mögliche Schreibfehler direkt mit einer<br />
roten Schlangenlinie gekennzeichnet. Überprüfen Sie einfach diese<br />
Wörter und ersetzen Sie die „echten“ Fehler durch korrekte<br />
Schreibweisen.
170 Arbeiten mit Texten<br />
• Um ein markiertes Wort zu ersetzen, setzen Sie per Mausklick<br />
eine Einfügemarke in das Wort, drücken die rechte Maustaste<br />
und wählen die korrekte Schreibweise in dem nun geöffneten<br />
Kontextmenü aus.<br />
• Wenn Sie <strong>PagePlus</strong> anweisen möchten, dieses Wort in der<br />
Publikation nicht mehr zu markieren, klicken Sie in dem<br />
Kontextmenü auf den Eintrag Alle ignorieren. Mit Ignorieren<br />
wird nur die aktuelle Instanz des Wortes ignoriert.<br />
• Um das markierte Wort in seiner aktuellen Schreibweise in Ihr<br />
eigenes Wörterbuch einzutragen, klicken Sie in dem<br />
Kontextmenü auf den Eintrag Zum Wörterbuch hinzufügen.<br />
Hierdurch ignoriert <strong>PagePlus</strong> in Zukunft dieses Wort in allen<br />
Publikationen.<br />
• Um die Rechtschreibung zu prüfen, klicken sie auf<br />
Rechtschreibung prüfen.<br />
Die Rechtschreibprüfung<br />
Mit der Rechtschreibprüfung können Sie die Schreibweise aller Wörter<br />
in der aktuellen Story, allen Storys der aktuellen Seite oder allen Storys<br />
der ganzen Publikation prüfen. Das integrierte Wörterbuch unseres<br />
Programms lässt sich für diese Prüfungen flexibel erweitern.<br />
Um bestimmte Fehler direkt zu korrigieren und die Rechtschreibung<br />
direkt während der Texteingabe zu prüfen, verwenden Sie die Funktionen<br />
„Auto-Korrektur“ und „Rechtschreibung während der Eingabe prüfen“.<br />
Für die Korrektur mehrsprachiger Texte stehen Ihnen insgesamt 14<br />
Wörterbücher zur Verfügung. Sie können eine Sprache global für die<br />
Dokumente vorgeben (über Extras > Optionen > Text ><br />
Textkorrektur) oder auch als lokale Formatierung für ausgewählte<br />
Textstellen oder Absätze verwenden (über das entsprechende<br />
Dropdownfeld der Studio-Registerkarte „Zeichen“). Wenn Sie einen Text<br />
von der Rechtschreibprüfung ausschließen möchten, stellen Sie als<br />
Textsprache einfach „Ohne“ ein. Dies ist besonders praktisch bei Texten,
Arbeiten mit Texten 171<br />
die sehr viele ungewöhnliche Begriffe enthalten (z. B. aus Medizin,<br />
Recht, Wissenschaft oder proprietärem Sprachgebrauch).<br />
Sie können in den Programmeinstellungen ebenfalls Ihr eigenes<br />
Wörterbuch definieren (Extras > Optionen > Text ><br />
Benutzerwörterbücher).<br />
Durchführen einer Rechtschreibprüfung<br />
1. (Optional) Wenn Sie nur eine bestimmte Story prüfen möchten,<br />
wählen Sie zunächst den Text oder das Textobjekt aus.<br />
2. Klicken Sie im Menü Extras auf den Eintrag<br />
Rechtschreibprüfung.<br />
3. (Optional) Um spezielle Wörter wie Domänennamen oder<br />
Ausdrücke mit Zahlen aus der Prüfung auszuschließen, klicken<br />
Sie in dem Dialogfeld auf Optionen... und wählen die<br />
entsprechenden Einstellungen aus.<br />
4. Legen Sie fest, ob Sie nur die aktuell ausgewählte Story, alle<br />
Storys der aktuellen Seite oder alle Storys der Publikation<br />
prüfen möchten.<br />
5. Nachdem Sie alle Einstellungen vorgenommen haben, klicken<br />
Sie auf Start, um mit der Rechtschreibprüfung zu beginnen.<br />
Sobald <strong>PagePlus</strong> ein problematisches Wort findet, wird der Ausdruck<br />
markiert und angezeigt. Sie können nun den gefundenen Begriff Ändern<br />
oder Ignorieren (einzeln oder alle Stellen, an denen das Wort vorkommt)<br />
sowie per Klick auf Hinzufügen das Wort in Ihr Wörterbuch aufnehmen.<br />
6. <strong>PagePlus</strong> setzt die Rechtschreibprüfung fort, bis das Textende<br />
erreicht ist, oder Sie auf das Symbol Schließen klicken.
172 Arbeiten mit Texten<br />
Einfügen textbasierender Tabellen<br />
Tabellen sind eine ideale Wahl, wenn Sie Ihre Texte oder Daten in<br />
übersichtlichen Zeilen und Spalten anordnen möchten. <strong>PagePlus</strong> verfügt<br />
ebenfalls über eine Reihe von Rechenfunktionen, mit denen Sie die Werte<br />
einzelner Zellen wie in einer Tabellenkalkulation berechnen können.<br />
Jede Tabellenzelle übernimmt im Grunde die Aufgabe eines kleinen<br />
Textrahmens. Genau wie bei Rahmentext können Sie die Zeichen- und<br />
Absatzeigenschaften ändern, benannte Textformatvorlagen anwenden, auf<br />
Fotos basierende Umrandungen einsetzen, Bilder integrieren,<br />
Farbfüllungen für Texte einstellen (gleichmäßige Füllungen, Farbverläufe<br />
und Bitmap-Füllungen), die Verwendung von Schriften mit dem<br />
Ressourcen-Manager kontrollieren und die Texte mit der<br />
Rechtschreibprüfung korrigieren. Zu den Spezialfunktionen für Tabellen<br />
gehören die Zahlenformatierung und das Einfügen von Formeln.<br />
Anstatt Ihre Tabellen von Grund auf neu zu erstellen, können Sie auch<br />
einfach eines der vordefinierten Tabellenformate (d. h. eine Vorlage) von<br />
<strong>PagePlus</strong> verwenden. Wählen Sie einfach eine Formatierung aus und<br />
füllen Sie die Zellen mit den gewünschten Inhalten.<br />
<strong>PagePlus</strong> bietet Ihnen die folgenden Möglichkeiten:<br />
• Bearbeiten vordefinierter Formate, bevor Sie die neue Tabelle<br />
auf der Seite platzieren.
Arbeiten mit Texten 173<br />
• Erstellen Ihrer eigenen Formate, ohne eine Tabelle einzufügen.<br />
Nähere Informationen hierzu finden Sie unter „Entwerfen<br />
eigener Tabellenformate“ in der Programmhilfe.<br />
• Bearbeiten bestehender Tabellen, um sie an ein anderes Format<br />
anzupassen (vordefiniert oder selbst angelegt).<br />
Erstellen einer Tabelle<br />
1. Klicken Sie in der Werkzeugleiste auf das<br />
Symbol Kalender/Tabellen und dann auf Tabelle einfügen.<br />
2. Klicken Sie auf einen Punkt der Seite oder der Montagefläche,<br />
um die Tabelle in der Standardgröße einzufügen, oder ziehen<br />
Sie die Maus mit gedrückter Maustaste über die Seite oder<br />
Montagefläche, um die Abmessungen der Tabelle selbst<br />
festzulegen. In dem nun geöffneten Dialogfeld Tabelle<br />
erstellen wählen Sie einfach eine Tabellenvariation in dem<br />
Feld Format: aus.<br />
3. Klicken Sie auf die verschiedenen Einträge, um die jeweilige<br />
Formatierung in dem Vorschaufeld zu begutachten. Wenn Sie<br />
mit einer einfachen Tabelle ohne besondere<br />
Linienformatierungen und Farben beginnen möchten, klicken<br />
Sie auf den Eintrag (Standard).<br />
4. (Optional) Klicken Sie auf Bearbeiten, wenn Sie das<br />
ausgewählte Format noch weiter konfigurieren möchten.<br />
5. Legen Sie die Tabellengröße fest. Dies ist die Anzahl der<br />
Zeilen und Spalten, aus denen das Tabellenlayout besteht.<br />
6. Klicken Sie auf die Schaltfläche OK. Die neue Tabelle wird<br />
nun auf Ihrer Seite angezeigt.<br />
Sie sollten Ihr Tabellenlayout immer im Voraus planen und sich<br />
über die Anzahl der benötigten Zeilen und Spalten klar<br />
werden.
174 Arbeiten mit Texten<br />
Einfügen eines Kalenders<br />
Mit dem<br />
Kalenderassistenten lassen<br />
sich Kalender<br />
unterschiedlichster Formate<br />
schnell und einfach in Ihre<br />
Publikationen einsetzen.<br />
Der Assistent erstellt die Kalender als skalierbare textbasierende Tabellen.<br />
Sie können den Kalender also mit Standardfunktionen und -werkzeugen<br />
zur Textbearbeitung beliebig verändern. Die Eigenschaften eines<br />
ausgewählten Kalenders ähneln denen von Tabellen, sodass sich Kalender<br />
auch mit ähnlichen Handgriffen bearbeiten lassen (siehe „Bearbeiten von<br />
Tabellen“ in der Programmhilfe von <strong>PagePlus</strong>). Sie können sowohl Ihre<br />
eigenen Tabellenformate als auch Ihre eigenen Kalenderformate<br />
zusammenstellen.<br />
Einfügen eines Kalenders<br />
1. Klicken Sie in der Werkzeugleiste auf den nach unten<br />
zeigenden Pfeil des Symbols „Tabellen/Kalender“ und wählen<br />
Sie in dem Menü die Option Kalender einfügen aus.<br />
2. Klicken Sie mit der Maus auf die gewünschte Seitenposition,<br />
oder ziehen Sie bei gedrückter Maustaste einen Rahmen für<br />
den Kalender.<br />
3. Wählen Sie in dem nun geöffneten Kalenderassistenten die<br />
Optionen für Jahr und Monat sowie die Kalenderformatierung<br />
(quadratisch oder in ein- bzw. doppelspaltigem Layout) aus.<br />
Legen Sie anschließend den Wochentag für den Kalenderanfang<br />
fest, die Anzeigeoptionen, das Kalenderformat, die Darstellung<br />
der Termine und Feiertage, und stellen Sie ein, ob der Kalender<br />
zusätzlichen Platz für eigene Notizen bieten soll.
Arbeiten mit Texten 175<br />
Möchten Sie die öffentlichen Feiertage Ihres Landes anzeigen<br />
lassen, aktivieren Sie die Option Öffentliche Feiertage<br />
einfügen und wählen dann Ihre Region in dem gleichnamigen<br />
Dropdownfeld aus. Um Ihre eigenen Termine einzutragen,<br />
klicken Sie auf Persönliche Termine einfügen.<br />
4. Klicken Sie auf Fertig stellen, um den Assistenten zu<br />
schließen.<br />
Möchten Sie den Kalender auch in den kommenden Jahren verwenden,<br />
aktualisieren Sie einfach den Eintrag für Jahr über den Befehl Extras ><br />
Benutzerdetails festlegen.<br />
Anzeigen und Bearbeiten der Eigenschaften eines<br />
ausgewählten Kalenders<br />
1. Klicken Sie auf die Schaltfläche Kalender bearbeiten<br />
der Kalenderkontextleiste.<br />
2. Stellen Sie die gewünschten Optionen in den verschiedenen<br />
Registerkarten ein und klicken Sie auf OK.<br />
Über das Untermenü „Kalender“ des per Rechtsklick auf eine Kopfzelle<br />
geöffneten Kalenderkontextmenüs können Sie auch einzelne Spalten und<br />
Zeilen auswählen, einfügen, löschen, neu verteilen sowie an Ihre Inhalte<br />
anpassen und ihre Abmessungen ändern. Achten Sie aber darauf, dass Sie<br />
hierbei nicht die Tabellenformatierung des Kalenders beschädigen.<br />
Einfügen öffentlicher Feiertage<br />
Wenn Sie einen Kalender anlegen, können Sie gleichzeitig die<br />
öffentlichen Feiertage in den Kalender eintragen lassen, die für Ihr Land<br />
gelten. Die Feiertage werden dann automatisch angezeigt, wenn Sie in<br />
den Kalendereigenschaften die Option Öffentliche Feiertage einfügen<br />
aktivieren.
176 Arbeiten mit Texten<br />
Aktivieren der öffentlichen Feiertage<br />
1. Wählen Sie den Begrenzungsrahmen des Kalenders aus<br />
und klicken Sie in der Kontextleiste auf Kalender bearbeiten.<br />
2. Klicken Sie in der Registerkarte „Termine“ auf Öffentliche<br />
Feiertage einfügen.<br />
3. (Optional) Um die Feiertage für ein anderes Land einzutragen,<br />
wählen Sie das gewünschte Land in dem Dropdownfeld<br />
Region aus.<br />
4. Klicken Sie auf die Schaltfläche OK.<br />
Aktivieren der öffentlichen Feiertage<br />
1. Wählen Sie den Begrenzungsrahmen des Kalenders aus.<br />
2. Klicken Sie in der Kontextleiste auf Kalendertermine.<br />
3. Aktivieren Sie die Option Öffentliche Feiertage anzeigen.<br />
Einfügen persönlicher Termine<br />
Sie können die Liste der öffentlichen Feiertage (z. B. Osterferien) durch<br />
persönliche Termine wie Geburtstage, Jahrestage und Rechnungstermine<br />
(leider!) erweitern, sodass die zusätzlichen Termine ebenfalls in Ihrem<br />
Kalender angezeigt werden. Klicken Sie hierzu einfach in der<br />
Kontextleiste des ausgewählten Kalenders auf die Schaltfläche<br />
Kalendertermine. Die Termine werden automatisch in Ihrem Kalender<br />
für das ausgewählte Datum angezeigt.
Aktivieren persönlicher Termine<br />
Arbeiten mit Texten 177<br />
1. Wählen Sie den Begrenzungsrahmen des Kalenders aus<br />
und klicken Sie in der Kontextleiste auf Kalender bearbeiten.<br />
2. Klicken Sie in der Registerkarte „Termine“ auf Persönliche<br />
Termine einfügen.<br />
3. Klicken Sie auf die Schaltfläche OK.<br />
Einfügen eines Termins<br />
1. Wählen Sie den Begrenzungsrahmen des Kalenders aus.<br />
2. Klicken Sie in der Kontextleiste auf Kalendertermine.<br />
3. (Optional) Um die Termine in einem traditionellen<br />
Kalenderlayout aufzulisten, wählen Sie die Option Termine<br />
nach Datum anzeigen aus.<br />
4. Klicken Sie anschließend auf das Symbol Neuer<br />
Termin.<br />
5. Legen Sie in dem nun geöffneten Dialogfeld mit den<br />
Pfeilsymbolen oder dem Symbol Durchsuchen ein Datum fest.<br />
6. Geben Sie eine Beschreibung für den Termin in das Textfeld<br />
ein. Diese Information wird dann in dem Kalender unter dem<br />
festgelegten Datum angezeigt.<br />
7. Falls es sich bei dem Termin um einen Geburtstag oder einen<br />
ähnlichen Anlass handelt, der jedes Jahr anfällt, aktivieren Sie<br />
die Option Termin findet jedes Jahr statt.<br />
8. Klicken Sie auf die Schaltfläche OK. Der Termin wird nun in<br />
der Terminliste für das ausgewählte Datum angezeigt.
178 Arbeiten mit Texten<br />
9. Nachdem Sie alle gewünschten Termine festgelegt haben,<br />
klicken Sie auf die Schaltfläche Speichern.<br />
Mit den Symbolen Termin bearbeiten und Termin<br />
löschen können Sie Ihre Terminliste jederzeit aktualisieren.<br />
Einfügen von Datenbanktabellen<br />
Wenn Sie einen Teil Ihrer Publikation als Datenbankbericht erstellen<br />
möchten, können Sie in <strong>PagePlus</strong> einfach eine Datenbanktabelle<br />
importieren und ihre Daten in eine <strong>PagePlus</strong>-Tabelle auf der gewünschten<br />
Dokumentseite einfügen.<br />
Das Einfügen von Datenbanktabellen funktioniert nach dem<br />
gleichen Prinzip wie der Seriendruck (siehe Seite 197). Anstatt<br />
mehrere Briefe oder Etiketten zu erstellen, fügen Sie lediglich<br />
Inhalte in eine Tabelle ein.<br />
Einfügen einer Datenbanktabelle<br />
1. Klicken Sie in der Werkzeugleiste auf das Symbol<br />
„Tabellen/Kalender“ und dann auf die Option<br />
Datenbanktabelle einfügen.<br />
2. Ziehen Sie auf der Publikationsseite bei gedrücktem<br />
Mauszeiger eine Umrisslinie für die Tabelle.<br />
3. Wählen Sie in dem Dialogfeld die gewünschte Datenbankdatei<br />
aus. Über das Dropdownfeld „Dateityp“ können Sie die<br />
Anzeige bequem auf bestimmte Dateiformate beschränken.<br />
4. Klicken Sie anschließend auf die Schaltfläche Öffnen.<br />
5. Für Datenbanken mit mehreren Tabellen wird nun das<br />
Dialogfeld Tabelle auswählen angezeigt, in dem alle Tabellen
Arbeiten mit Texten 179<br />
in Ihrer Datenbank aufgelistet sind. Wählen Sie die gewünschte<br />
Tabelle aus und klicken Sie auf OK.<br />
6. In dem Dialogfeld Zusammenführungsliste werden alle<br />
Tabellenzeilen (Datensätze) der Tabelle angezeigt. Sie können<br />
nun mit Alles auswählen alle Daten auswählen, mit Auswahl<br />
umkehren nicht ausgewählte markieren und die Auswahl<br />
markierter Datensätze aufheben oder auch einen eigenen Filter<br />
festlegen. Mit der Filteroption lässt sich genau bestimmen,<br />
welche Datensätze eingefügt werden sollen. Die Schaltfläche<br />
Bearbeiten... ist nur verfügbar, wenn Sie eine <strong>Serif</strong>-Datenbank<br />
im SDB-Format ausgewählt haben. Klicken Sie auf die<br />
Schaltfläche OK.<br />
7. <strong>PagePlus</strong> zeigt nun in dem Dialogfeld Felder auswählen alle<br />
in der Tabelle verfügbaren Felder an. Legen Sie mithilfe der<br />
Maus und der Schaltflächen am unteren Rand des Dialogfelds<br />
die Felder fest, die Sie importieren möchten.<br />
8. Klicken Sie auf die Schaltfläche OK. Die Datenbanktabelle<br />
wird nun auf Ihrer Seite angezeigt.<br />
Anlegen von Inhaltsverzeichnissen<br />
Inhaltsverzeichnisse sind eine ideale Ergänzung für Publikationen mit<br />
vielen Seiten - es spielt hierbei keine Rolle, ob Sie die Publikation<br />
drucken oder auf elektronischem Weg publizieren möchten. Das<br />
Inhaltsverzeichnis gibt Ihren Lesern einen Überblick über den Inhalt der<br />
verschiedenen Dokumentabschnitte und erleichtert die Seitennavigation<br />
(entweder durch manuelles Blättern oder per Hyperlink).<br />
In <strong>PagePlus</strong> können Sie Ihr Inhaltsverzeichnis basierend auf den<br />
Absatzformatvorlagen der Publikation erstellen. Für gewöhnlich werden<br />
Inhaltsverzeichnisse aus den Texten der Überschrift 1, Überschrift 2 und<br />
Überschrift 3 zusammengestellt. Obwohl ein Inhaltsverzeichnis für<br />
normale Zwecke ausreicht, gibt es keine Einschränkung für die Zahl der<br />
Inhaltsverzeichnisse, die Sie pro Dokument anlegen können.
180 Arbeiten mit Texten<br />
Je nach Publikationstyp übernehmen Inhaltsverzeichnisse oft<br />
unterschiedliche Funktionen:<br />
• Technik: Für technische Anleitungen empfiehlt sich ein<br />
Inhaltsverzeichnis, das alle technischen Zeichnungen auflistet.<br />
• Finanzwelt: Ein Inhaltsverzeichnis wäre ideal für eine Liste<br />
aller Tabellen und Diagramme.<br />
• Kunst: Inhaltsverzeichnisse sind ebenfalls ideal, um alle Fotos<br />
oder Grafiken in besonders bildlastigen Dokumenten<br />
aufzulisten.<br />
• Anleitungen: Ein Inhaltsverzeichnis ist ebenfalls ideal, wenn<br />
Sie die Reihenfolge bestimmter Arbeitsschritte übersichtlich<br />
darstellen möchten.<br />
• Kapitelverzeichnisse: Zusätzlich zu dem<br />
Hauptinhaltsverzeichnis am Anfang Ihrer Publikation könnten<br />
Sie auch partielle Inhaltsverzeichnisse am Anfang jedes<br />
einzelnen Kapitels platzieren.<br />
Unabhängig von Einsatzzweck und<br />
Inhalt - alle Inhaltsverzeichnisse<br />
lassen sich bequem über die<br />
Studio-Registerkarte<br />
„Inhaltsverzeichnis“ anlegen. Hier<br />
können Sie ein oder mehrere<br />
Inhaltsverzeichnisse aus den<br />
benannten Absatzformatvorlagen<br />
Ihrer Publikation (sofern diese in<br />
der Registerkarte markiert sind)<br />
ableiten.<br />
Bevor Sie ein Inhaltsverzeichnis anlegen, müssen Sie den<br />
Texten Ihrer Publikation Formatvorlagen zuweisen. Nähere<br />
Informationen hierzu finden Sie unter „Arbeiten mit<br />
Textformatvorlagen“ auf Seite 143.
Arbeiten mit Texten 181<br />
Wenn Sie Ihre Publikation als PDF-Datei exportieren möchten,<br />
lassen sich diese Formatierungseinstellungen mit <strong>PagePlus</strong><br />
auch für eine Lesezeichenliste einsetzen.<br />
Anzeigen der Registerkarte „Inhaltsverzeichnis“<br />
• Klicken Sie im Menü Einfügen auf Inhaltsverzeichnis.<br />
ODER<br />
• Klicken Sie im Menü Ansicht auf Studio-Registerkarten und<br />
dann auf Registerkarte „Inhaltsverzeichnis“.<br />
Anlegen neuer Inhaltsverzeichnisse<br />
1. Wählen Sie in der Studio-Registerkarte Inhaltsverzeichnis die<br />
benannten Formatvorlagen aus, die Sie als Grundlage für das<br />
Inhaltsverzeichnis verwenden möchten.<br />
Sie können die Kontrollkästchen rechts jederzeit deaktivieren,<br />
um die Anzeige der entsprechenden Seitenzahlen zu<br />
unterbinden.<br />
2. (Optional) Wenn Sie das Inhaltsverzeichnis an einer<br />
bestimmten Stelle der Publikation platzieren möchten, setzen<br />
Sie an dieser Stelle per Mausklick eine Einfügemarke. In allen<br />
anderen Fällen wird das Inhaltsverzeichnis am Anfang des<br />
Storytextes platziert.<br />
3. Klicken Sie in der Dropdownliste der Studio-Registerkarte auf<br />
.<br />
4. Geben Sie in das nun geöffnete Dialogfeld einen Namen für<br />
das Inhaltsverzeichnis ein (dieser wird später in dem zuvor<br />
erwähnten Dropdownfeld angezeigt), einen Titel (dieser wird<br />
als Titel für das Inhaltsverzeichnis angezeigt), ein<br />
Formatvorlagen-Präfix (dieses wird an den Anfang aller<br />
automatisch generierten Formatvorlagen für das<br />
Inhaltsverzeichnis gesetzt) und klicken Sie abschließend auf<br />
OK.
182 Arbeiten mit Texten<br />
Häufig werden Sie wahrscheinlich das Inhaltsverzeichnis direkt erstellen<br />
und einen prüfenden Blick hinein werfen, ob alle Textangaben korrekt<br />
sind. Sollte ein Fehler vorliegen, bearbeiten Sie einfach den Text in der<br />
Publikation und erstellen das Inhaltsverzeichnis neu.<br />
Neuerstellung von Inhaltsverzeichnissen<br />
• Klicken Sie in der Steuerleiste des ausgewählten<br />
Inhaltsverzeichnisses auf Neu generieren. Der Text im<br />
Inhaltsverzeichnis wird nun durch die neu zugewiesenen Texte<br />
ersetzt.<br />
Wenn Sie Ihr Dokument als PDF- oder ePub-Datei publizieren,<br />
werden Sie stets aufgefordert, ein vorhandenes<br />
Inhaltsverzeichnis neu zu generieren.<br />
Optional können Sie für die elektronische PDF-Publikation auch einen<br />
Hyperlink von jeder Seitenzahl zu der eigentlichen Seite erstellen.<br />
Einfügen von Hyperlinks in ein Inhaltsverzeichnis<br />
• Klicken Sie auf die Schaltfläche Hyperlinks einfügen.<br />
Löschen von Inhaltsverzeichnissen<br />
• Klicken Sie in der Steuerleiste des ausgewählten<br />
Inhaltsverzeichnisses auf Löschen.<br />
Für gewöhnlich werden die Texteinträge der Inhaltsverzeichnisse über so<br />
genannte „Füllzeichen“ mit ihren Seitenverweisen verbunden. Auf diese<br />
Weise können Sie die entsprechende Seite für einen bestimmten Eintrag<br />
leichter ermitteln.
Einfügen und Ändern von Füllzeichen<br />
Arbeiten mit Texten 183<br />
• Klicken Sie auf Füllzeichen und wählen Sie ein Format<br />
aus.<br />
Anlegen mehrerer Inhaltsverzeichnisse<br />
Anstelle eines Inhaltsverzeichnisses am Anfang Ihrer Publikation, das<br />
Verweise auf den gesamten Dokumentinhalt bietet, kann <strong>PagePlus</strong> auch<br />
mehrere Inhaltsverzeichnisse erstellen und an bestimmten Punkten in<br />
Ihrer Publikation absetzen. Jedes Inhaltsverzeichnis enthält dann<br />
Verweise, die sich bis zu dem Startpunkt des nächsten<br />
Inhaltsverzeichnisses erstrecken. Diese Inhaltsverzeichnisse werden auf<br />
die gleiche Weise erstellt wie Einzelverzeichnisse (siehe oben).<br />
Eine gute Möglichkeit für den Einsatz mehrerer Inhaltsverzeichnisse<br />
ist das Formatieren des zweiten, dritten und vierten Inhaltsverzeichnisses<br />
als Partiell. Wenn Sie die Option Partielles Inhaltsverzeichnis für ein<br />
bestimmtes Inhaltsverzeichnis aktivieren, werden nur die Einträge in das<br />
Verzeichnis geschrieben, die bis zu dem nächstplatzierten<br />
Inhaltsverzeichnis reichen. Dies ist besonders praktisch, wenn Sie<br />
„Miniverzeichnisse“ zu Beginn jedes Kapitels platzieren, in denen nur die<br />
Verweise für das entsprechende Kapitel aufgeführt werden sollen. Sie<br />
könnten z. B. die Inhaltsverzeichnisse Kap1_Inhv, Kap2_Inhv und<br />
Kap3_Inhv auf „Partiell“ setzen.<br />
(A) Hauptinhaltsverzeichnis, (B) Kap1_Inhv, (C) Kap2_Inhv.
184 Arbeiten mit Texten<br />
Um diese Einstellung für ein ausgewähltes<br />
Inhaltsverzeichnis zu deaktivieren, klicken Sie einfach auf die<br />
Option Partielles Inhaltsverzeichnis. Das Inhaltsverzeichnis<br />
wird nun automatisch neu generiert, um alle Verweise bis zum<br />
Ende Ihrer Publikation aufzulisten.<br />
Ändern der Formatierung für Inhaltsverzeichnisse<br />
Nachdem Sie die Informationen zusammengestellt haben, formatiert<br />
<strong>PagePlus</strong> das Inhaltsverzeichnis mit den Textformatvorlagen (siehe<br />
Seite 143), die speziell für diese Publikationselemente erstellt wurden:<br />
„Inhaltsverzeichnis-Titel“ und „Inhaltsverzeichnis-1.“ bis<br />
„Inhaltsverzeichnis-6.“. Um das Aussehen der Auflistung zu verändern,<br />
passen Sie einfach die Textformatvorlagen für diese „Inhaltsverzeichnis“-<br />
Elemente an.<br />
Für zusätzliche Inhaltsverzeichnisse können Sie andere<br />
Formatvorlagennamen bestimmen, wenn Sie die Inhaltsverzeichnisse<br />
anlegen - z. B. mit einem Präfix wie „Kap1_Inhalt“.<br />
Anlegen von Indexeinträgen<br />
Gerade bei langen Berichten oder Handbüchern ist ein übersichtlicher<br />
Index eine gute Hilfe für die Leser. Mit <strong>PagePlus</strong> können Sie die<br />
Haupteinträge sowie die untergeordneten Einträge für die<br />
Indexmarker festlegen, die Sie in den verschiedenen Rahmen-, Tabellen-<br />
oder künstlerischen Texten platziert haben. Ein Index wird für<br />
gewöhnlich am Ende Ihrer Publikation platziert und enthält die<br />
Indexeinträge mit den entsprechenden Seitenverweisen.<br />
Über die Studio-Registerkarte Index können Sie Indexmarker anlegen<br />
und in Ihre Publikationstexte einfügen. Mit dieser Registerkarte können<br />
Sie auch durch die Indexmarken navigieren und den Index<br />
zusammenstellen, nachdem Sie alle Indexmarken platziert haben.
Anzeigen der Index-Registerkarte<br />
• Klicken Sie im Menü Einfügen auf Index.<br />
ODER<br />
Arbeiten mit Texten 185<br />
• Klicken Sie im Menü Ansicht auf Studio-Registerkarten und<br />
dann auf Registerkarte „Index“.<br />
Markieren einzelner Indexeinträge<br />
1. Wählen Sie einen Textbereich aus, oder setzen Sie per<br />
Mausklick eine Einfügemarke vor oder in das erste Wort, das<br />
Sie markieren möchten.<br />
2. Klicken Sie in der Studio-Registerkarte Index auf<br />
Indexeintrag markieren.<br />
3. Fügen Sie in dem Dialogfeld Ihren Indexeintrag in das Feld<br />
Haupteintrag oder Untereintrag ein. Wenn Sie zuvor ein<br />
Wort oder einen Ausdruck in der Story markiert haben, wird<br />
der ausgewählte Text automatisch als Haupteintrag in dem<br />
Dialogfeld festgelegt. Sie können den Text nun übernehmen,<br />
erweitern oder auch Untereinträge festlegen. Für jeden<br />
Untereintrag müssen Sie stets auch einen Haupteintrag<br />
einstellen.<br />
4. Wenn Sie einen Standard-Indexeintrag erstellen möchten,<br />
aktivieren Sie die Option Aktuelle Seite. Um einen<br />
Querverweis zu einem anderen Indexeintrag zu erstellen,<br />
aktivieren Sie die Option Querverweis.<br />
5. Klicken Sie auf Markieren, um die neue Indexmarke<br />
einzufügen oder eine bestehende Marke zu aktualisieren. Der<br />
Indexeintrag wird nun in die Seite eingefügt. Sie müssen die<br />
Anzeige der Indexmarker aktivieren, um den für den Index<br />
markierten Text sehen zu können.
186 Arbeiten mit Texten<br />
Anzeigen von Indexmarken<br />
• Klicken Sie in der Hinweisleiste auf Sonderzeichen<br />
anzeigen und dann auf Indexmarken.<br />
Alle Indexmarken werden nun in Ihrer Publikation in blauer Schrift und<br />
geschweiften Klammern angezeigt (z. B. {Batterie}).<br />
Wenn Sie denselben Begriff mehrmals in Ihrer Publikation verwenden,<br />
können Sie jedes Vorkommen dieses Wortes oder Ausdrucks in einem<br />
Schritt für den Index markieren.<br />
Markieren aller Indexeinträge<br />
1. Wählen Sie einen Textbereich aus, oder setzen Sie per<br />
Mausklick eine Einfügemarke vor oder in das erste Wort, das<br />
Sie markieren möchten.<br />
2. Klicken Sie in der Studio-Registerkarte Index auf Alle<br />
Indexeinträge markieren.<br />
3. In dem Dialogfeld wird nun eine Liste aller Einträge für diesen<br />
Begriff angezeigt.<br />
4. Um alle Textstellen gleichzeitig in den Index aufzunehmen,<br />
klicken Sie auf Markieren.<br />
Springen zu einer Indexmarke<br />
1. Erweitern Sie den Indexeintrag mit einem Klick auf und<br />
wählen Sie dann den Seitenverweis aus.<br />
2. Klicken Sie auf die Option Zum Eintrag wechseln. Die<br />
Indexmarke wird nun ausgewählt und lässt sich direkt<br />
bearbeiten.
Löschen von Indexeinträgen<br />
Arbeiten mit Texten 187<br />
• Wählen Sie einen Indexeintrag aus und klicken Sie auf<br />
Eintrag löschen.<br />
Zusammenstellen des Index<br />
Nachdem Sie alle Indexmarker gesetzt haben, müssen Sie die<br />
entsprechenden Einträge noch in einer Liste zusammenfassen und an der<br />
gewünschten Stelle Ihrer Publikation platzieren (für gewöhnlich am<br />
Ende).<br />
Erstellen des Index<br />
1. Klicken Sie in der Studio-Registerkarte Index auf Index<br />
erstellen.<br />
2. Geben Sie in das Dialogfeld Index erstellen einen Titel ein,<br />
der als Indextitel angezeigt werden soll.<br />
3. Legen Sie unter „Platzierung“ fest, ob Sie den Index in einem<br />
Textrahmen oder auf einer neuen Seite am Anfang oder Ende<br />
Ihrer Publikation positionieren möchten.<br />
4. Legen Sie die Formatierung für den Index fest.<br />
Um den Index für ein ganzes Buch anzulegen (in BookPlus<br />
eingerichtet) klicken Sie auf Index für ganzes Buch.<br />
5. Um diese Informationen zu aktualisieren, können Sie diese<br />
Schritte jederzeit wiederholen.
188 Arbeiten mit Texten<br />
Ändern des Indexstils<br />
Genau wie für Inhaltsverzeichnisse enthält <strong>PagePlus</strong> ebenfalls vier<br />
spezielle Formatvorlagen für einen Index: „Index-Haupteintrag“, „Index-<br />
Trennzeile“, „Index-Untereintrag“ und „Index-Titel“. Diese<br />
Indexformatvorlagen lassen sich jederzeit anpassen (siehe auch „Arbeiten<br />
mit Textformatvorlagen“ auf Seite 143).<br />
Erstellen von Büchern mit BookPlus<br />
Mit dem in <strong>PagePlus</strong> integrierten Verwaltungsprogramm BookPlus<br />
lassen sich mehrere <strong>PagePlus</strong>-Publikationsdateien (*.ppp) als Kapitel zu<br />
einem ganzen Buch zusammenfassen. Sie können in BookPlus die<br />
Kapiteldateien in einer bestimmten Reihenfolge anordnen, die Seiten<br />
systematisch neu nummerieren, Formatvorlagen und andere Elemente in<br />
allen Kapiteln synchronisieren, ein Inhaltsverzeichnis und/oder einen<br />
Index für das gesamte Buch anlegen und das Buch drucken oder als<br />
PostScript®- oder PDF-Datei ausgeben. Um diese Aufgaben in BookPlus<br />
zu erledigen, müssen Sie nicht einmal die Originaldateien öffnen! Alle<br />
Einstellungen für das Buch werden als BookPlus-Datei (*.ppb) getrennt<br />
von den ursprünglichen Publikationsdateien gespeichert.<br />
Arbeiten mit Büchern und Kapiteln<br />
Jedes Buch besteht aus einer Anordnung von <strong>PagePlus</strong>-<br />
Publikationsdateien (*.ppp). Die einzelnen Publikationsdateien<br />
übernehmen jeweils die Rolle eines Kapitels in dem Buch. Wenn Sie ein<br />
Buch erstellen möchten, benötigen Sie also mindestens eine Kapiteldatei.<br />
Erstellen neuer Bücher<br />
• Klicken Sie in <strong>PagePlus</strong> im Menü Datei auf den Eintrag Neu<br />
und dann in dem Untermenü auf Neues Buch.<br />
Das Programmfenster von BookPlus wird nun mit einem leeren<br />
Arbeitsbereich für die Kapitelliste geöffnet.
Hinzufügen von Kapiteln zu der Kapitelliste<br />
Arbeiten mit Texten 189<br />
1. Klicken Sie in der Standardsymbolleiste von BooksPlus<br />
auf Kapitel hinzufügen.<br />
2. Wählen Sie in dem nun geöffneten Dialogfeld die gewünschten<br />
<strong>PagePlus</strong>-Dateien aus, die Sie als Kapitel verwenden möchten.<br />
Mit der Strg-Taste oder der Umschalttaste können Sie<br />
mehrere Dateien gleichzeitig markieren. Klicken Sie<br />
anschließend auf die Schaltfläche Öffnen.<br />
Die ausgewählten Dateien werden nun in der Kapitelliste angezeigt und<br />
lassen sich durch einfaches Ziehen beliebig neu anordnen.<br />
Nachdem Sie die Kapitelliste erstellt haben, können Sie<br />
jederzeit mit der Standardsymbolleiste neue Kapitel<br />
hinzufügen oder bestehende Kapitel austauschen und<br />
entfernen.<br />
Speichern der aktuellen Kapitelliste als Buch<br />
• Klicken Sie im BookPlus-Menü Datei oder auf den<br />
Eintrag Speichern (auch in der Standardsymbolleiste<br />
verfügbar) oder Speichern unter.<br />
Alle gespeicherten Buchdateien lassen sich auch über den<br />
Befehl Datei > Öffnen... von <strong>PagePlus</strong> öffnen. Das<br />
gleichzeitige Arbeiten mit mehreren geöffneten Buchdateien<br />
ist ebenfalls möglich.<br />
Die Seitennummerierung<br />
BookPlus enthält eine Reihe von Optionen, mit denen Sie die<br />
Seitennummerierung im ganzen Buch von Kapitel zu Kapitel fortführen<br />
können. Die Seitenzahlen werden nur auf den Seiten oder auf den Master-<br />
Seiten angezeigt, auf denen Sie ein Feld für die Seitenzahlen platziert<br />
haben. Um die Anzeige der Seitenzahlen zu unterdrücken (z. B. auf der
190 Arbeiten mit Texten<br />
Titelseite), fügen Sie einfach kein Seitenzahlenfeld in die entsprechende<br />
Seite ein.<br />
In BookPlus können Sie die Seitenzahlenformate der ursprünglichen<br />
Kapiteldateien (eingestellt in <strong>PagePlus</strong> über Format ><br />
Seitenzahlenformat) beliebig verändern und z. B. auch leere Seiten<br />
einfügen, damit ein neues Kapitel stets auf einer rechten Buchseite<br />
beginnt. Um die Seitenzahlen zu verändern, müssen Sie die<br />
Originaldateien der Kapitel nicht öffnen.<br />
Einstellen der Seitennummerierung für ein Buch<br />
1. Klicken Sie im BookPlus-Menü „Datei“ auf den Eintrag<br />
Optionen für Buchseitenzahlen.<br />
2. Legen Sie in dem Dialogfeld fest, ob die Seitenzahlen aus dem<br />
vorherigen Kapitel oder auf der nächsten geraden Seite<br />
bzw. auf der nächsten ungeraden Seite fortgesetzt werden<br />
sollen. Für gewöhnlich beginnen neue Kapitel immer auf einer<br />
ungeraden Seitenzahl (rechte oder Recto-Seite eines Buches).<br />
3. Leere Seite einfügen (falls notwendig): Mit dieser Option<br />
weisen Sie BookPlus an, eine leere Seite am Ende eines<br />
Kapitels einzufügen, sobald die von Ihnen festgelegte<br />
Nummerierung (wenn Sie eine Fortführung auf geraden oder<br />
ungeraden Seiten ausgewählt haben) eine Seitenzahl<br />
überspringen würde. BookPlus führt die Nummerierung zwar<br />
auch ohne diese Option korrekt durch, Sie sollten die leere<br />
Seite aber auf jeden Fall einfügen, wenn Sie die Datei für die<br />
professionelle Druckausgabe vorbereiten, da ansonsten das<br />
Ausschießen der Buchseiten während des Druckvorgangs nicht<br />
korrekt funktioniert. Tipp: Die leere Seite wird nicht in Ihrer<br />
Originaldatei eingefügt, sondern nur in der gedruckten<br />
Buchausgabe.<br />
4. Klicken Sie auf die Schaltfläche OK. BookPlus überträgt die<br />
Einstellungen jetzt automatisch auf alle Kapitel.
Einstellen der Seitennummerierung für ein Kapitel<br />
Arbeiten mit Texten 191<br />
• Wählen Sie den Kapitelnamen in der Liste aus und klicken Sie<br />
im Menü „Kapitel“ auf den Eintrag Optionen für<br />
Kapitelseitenzahlen.<br />
In dem Dialogfeld Seitenzahlenformat werden die aktuellen<br />
Einstellungen für die Formatierung der Seitenzahlen angezeigt sowie die<br />
erste Seitenzahl für das Kapitel (oder für alle Sektionen, die Sie innerhalb<br />
des Kapitels angelegt haben, wenn Sie mit mehreren<br />
Seitenzahlenformaten arbeiten). Nähere Informationen hierzu finden Sie<br />
unter dem Thema „Einfügen von Seitenzahlen“ auf Seite 53.<br />
Wenn Sie die Reihenfolge der Kapitel in der Liste geändert oder die Liste<br />
auf andere Weise bearbeitet haben, können Sie die korrekte<br />
Nummerierung für die neue Listenfolge schnell und einfach aktualisieren.<br />
Aktualisieren der Seitennummerierung<br />
• Klicken Sie im BookPlus-Menü „Datei“ auf den Eintrag Seiten<br />
neu nummerieren.<br />
Synchronisieren von Kapiteln<br />
Als Synchronisierung wird in BookPlus die Übertragung einheitlicher<br />
Formatvorlagen, Paletten und Farbschemata auf alle Kapitel des Buches<br />
bezeichnet. Hierfür wählen Sie einfach ein Kapitel, die so genannte<br />
Formatvorlagenquelle, als Modell für alle anderen Buchkapitel aus. Sie<br />
legen dann die Attribute in dem als Formatvorlage dienenden Kapitel fest<br />
und bestimmen, welche Attribute in den anderen Kapiteln an die<br />
Vorgaben des Quellkapitels angeglichen werden. Sie können z. B. die<br />
Textformatvorlage „Normal“ in dem Quellkapitel neu einstellen und dann<br />
diese Formatierung auf den Rest des Buches übertragen. Mit den Spalten<br />
„Geändert“ und „Synchronisiert“ in der Kapitelliste von BookPlus lassen<br />
sich alle neueren Änderungen an den Dateien genau verfolgen.
192 Arbeiten mit Texten<br />
Einstellen eines Kapitels als Formatvorlagenquelle<br />
• Wählen Sie den Namen des Kapitels in der Liste aus und<br />
klicken Sie im Menü „Kapitel“ auf den Eintrag<br />
Formatvorlagenquelle festlegen.<br />
BookPlus markiert die aktuelle Formatvorlagenquelle automatisch in der<br />
Spalte „Synchronisiert“ der Kapitelliste.<br />
Synchronisieren von Kapiteln mit der Formatvorlagenquelle<br />
1. Wenn Sie nur einzelne Kapitel aktualisieren möchten, wählen<br />
Sie zunächst ihre Namen in der Kapitelliste aus.<br />
2. Klicken Sie im Menü Datei auf den Eintrag Synchronisieren.<br />
3. Wählen Sie in dem Dialogfeld aus, ob die Aktualisierung für<br />
alle Kapitel oder nur die ausgewählten Kapitel durchgeführt<br />
werden soll. Klicken Sie auf die folgenden Optionen, um die<br />
entsprechenden Attribute nach den Vorgaben der<br />
Formatvorlagenquelle zu aktualisieren: Textformatvorlagen,<br />
Objektformatvorlagen, Farbschema und Farbpalette.<br />
4. Klicken Sie auf die Schaltfläche OK.<br />
BookPlus führt nun die angegebenen Änderungen durch und aktualisiert<br />
die Zeitangabe „Synchronisiert“ für jede Datei der Kapitelliste. Falls eine<br />
der Dateien verändert wurde, aktualisiert BookPlus ebenfalls die Angabe<br />
in der Spalte „Geändert“.<br />
Anlegen von Inhaltsverzeichnis und Index<br />
Mit BookPlus können Sie ebenfalls ein Inhaltsverzeichnis und/oder<br />
einen Index erstellen, die alle Kapitel umfassen. Für einen Index müssen<br />
Sie die Indexmarken zuerst in jedem Dokument einzeln festlegen (siehe<br />
„Anlegen von Indexeinträgen“ auf Seite 184). In beiden Fällen müssen<br />
Sie zunächst das Kapitel auswählen, in das die neu erstellten Seiten<br />
eingefügt werden sollen.
Erstellen von Inhaltsverzeichnissen für Bücher<br />
Arbeiten mit Texten 193<br />
1. Wählen Sie in der Kapitelliste den Namen der Kapiteldatei aus,<br />
in die Sie das Inhaltsverzeichnis einfügen möchten.<br />
2. Klicken Sie im Menü Kapitel > Einfügen auf den Eintrag<br />
Inhaltsverzeichnis.<br />
BookPlus öffnet die ausgewählte Kapiteldatei und startet den Assistenten<br />
für die Aufgabe.<br />
3. Beantworten Sie die Assistenten-Abfrage nach der Erstellung<br />
eines Inhaltsverzeichnisses für das gesamte Buch mit Ja.<br />
Klicken Sie auf Weiter >, um die gewünschten Einstellungen<br />
in dem Assistenten festzulegen.<br />
Erstellen von Indizes für Bücher<br />
1. Wählen Sie in der Kapitelliste den Namen der Kapiteldatei aus,<br />
in die Sie den Index einfügen möchten.<br />
2. Klicken Sie im Menü Kapitel > Einfügen auf den Eintrag<br />
Index.<br />
3. BookPlus öffnet nun die Kapiteldatei und aktiviert die<br />
Registerkarte Index, mit der Sie den Index zusammensetzen<br />
und erstellen. Aktivieren Sie in dem Dialogfeld Index erstellen<br />
die Option Index für ganzes Buch. Nähere Informationen<br />
hierzu finden Sie unter dem Thema „Anlegen von<br />
Indexeinträgen“ auf Seite 184.<br />
Druckausgabe und PDF-Erstellung<br />
Wenn Sie ein Buchdokument mit BookPlus drucken oder als PDF<br />
erstellen, können Sie entweder das gesamte Buch von der entsprechenden<br />
Funktion bearbeiten lassen oder auch nur ausgewählte Kapitel (wahlweise<br />
mit geraden, ungeraden oder allen Seiten).
194 Arbeiten mit Texten<br />
Ausgaben von Büchern und Buchkapiteln als PDF oder über<br />
einen Drucker<br />
1. (Optional) Wenn Sie nur einzelne Kapitel drucken möchten,<br />
wählen Sie zunächst ihre Namen in der Kapitelliste aus.<br />
2. Klicken Sie in der Standardsymbolleiste von<br />
BookPlus auf Buch drucken oder Als PDF-Datei<br />
publizieren.<br />
3. Wählen Sie in dem Dialogfeld unter Bereich eine der Optionen<br />
Ganzes Buch (für die Ausgabe aller Kapitel) oder<br />
Ausgewählte Kapitel (für die Ausgabe der zuvor<br />
ausgewählten Kapitel) aus, oder geben Sie die Seitenzahlen der<br />
gewünschten Seiten oder Bereiche ein. Über das Dropdownfeld<br />
Einschließlich unter den Seitenzahlen können Sie entweder<br />
alle Seiten im ausgewählten Bereich oder nur die Seiten mit<br />
geraden oder ungeraden Seitenzahlen auswählen.<br />
Für einen Druckvorgang legen Sie die anderen Optionen wie unter dem<br />
Thema „Die Grundlagen der Druckausgabe“ (siehe Seite 291)<br />
beschrieben fest und klicken anschließend auf Drucken. Für die<br />
Speicherung als PDF legen Sie die anderen Optionen wie unter dem<br />
Thema „Publizieren von PDF-Dateien“ (siehe Seite 294) beschrieben fest<br />
und klicken anschließend auf OK.<br />
Hinzufügen von Hyperlinks zu Objekten<br />
Wenn Sie Objekte, wie z. B. Wörter, Bilder, Rechtecke usw. mit einem<br />
Hyperlink versehen, kann ein Leser Ihres PDF-Dokuments oder ein<br />
Besucher Ihrer publizierten HTML-Seiten mit einem Klick auf dieses<br />
Objekt ein frei definierbares Ereignis auslösen. Als Ereignis lässt sich z.<br />
B. das Aufrufen einer anderen Seite, das Öffnen eines E-Mail-<br />
Programms, die Anzeige einer Grafik, Text- oder Multimediadatei oder<br />
der Sprung zu einem Anker (siehe Seite 104) festlegen.
Hinzufügen von Hyperlinks zu Objekten<br />
Arbeiten mit Texten 195<br />
1. Markieren Sie mit dem Zeigerwerkzeug einen Textbereich<br />
oder ein anderes Objekt.<br />
2. Klicken Sie in der Standardsymbolleiste auf Hyperlink.<br />
3. Wählen Sie in dem Dialogfeld Hyperlinks den Zieltyp für den<br />
Link aus und geben Sie dann das gewünschte Ziel an (z. B. eine<br />
Internetseite, eine Seite Ihrer Publikation/Website, eine lokale<br />
Datei, eine E-Mail-Adresse oder den Anker eines Objekts).<br />
4. Klicken Sie auf die Schaltfläche OK.<br />
Das Programm unterstreicht alle Wörter, die einen Hyperlink tragen, und<br />
formatiert sie in der Farbe, die Sie für das aktuelle Farbschema festgelegt<br />
haben.<br />
Entfernen und Bearbeiten von Hyperlinks<br />
1. Klicken Sie mit der rechten Maustaste auf das Objekt und in<br />
dem Kontextmenü auf Hyperlink bearbeiten (oder<br />
Hyperlink).<br />
2. In dem Dialogfeld Hyperlink automatisch das Hyperlinkziel<br />
des ausgewählten Objekts angezeigt. Führen Sie einen der<br />
folgenden Schritte aus:<br />
• Um den Hyperlink zu modifizieren, wählen Sie einen<br />
neuen Zieltyp und/oder ein neues Ziel aus.<br />
• Um den Hyperlink zu löschen, klicken Sie auf die<br />
Schaltfläche Entfernen.<br />
Um eine Liste aller Hyperlinks in Ihrer Publikation zu<br />
überprüfen, aktivieren Sie einfach den Hyperlink-Manager im<br />
Menü Extras.
196 Arbeiten mit Texten<br />
Anzeigen der Hyperlinks in Ihrer<br />
Publikation<br />
Mit dem Hyperlink-Manager können Sie die verschiedenen Links in<br />
Ihrer Publikation schnell und einfach überprüfen.<br />
Starten des Hyperlink-Managers<br />
• Klicken Sie im Menü Extras auf den Eintrag Hyperlink-<br />
Manager.<br />
In dem Hyperlink-Manager werden alle Objekt- und Texthyperlinks in<br />
Ihrer Publikation nach Seitenzahlen aufgelistet. Für jeden Link werden<br />
der Typ des Quellobjekts (Text, eingebettetes Bitmap usw.) und seine<br />
Zielseite oder URL sowie der Ankername angezeigt.<br />
Anzeigen einzelner Hyperlinks<br />
• Wählen Sie den gewünschten Linkeintrag aus, und klicken Sie<br />
dann auf die Schaltfläche Anzeigen.
Entfernen und Bearbeiten von Hyperlinks<br />
Arbeiten mit Texten 197<br />
• Wählen Sie den gewünschten Linkeintrag aus, und klicken Sie<br />
dann auf die Schaltfläche Entfernen oder Ändern. Um den<br />
Hyperlink zu modifizieren, wählen Sie einen neuen Zieltyp<br />
und/oder ein neues Ziel aus.<br />
Arbeiten mit der Seriendruckfunktion<br />
Unter dem Begriff Seriendruck versteht man das mehrfache Ausdrucken<br />
einer Publikation, wobei in jeden einzelnen Ausdruck unterschiedliche<br />
Informationen aus einer Datenquelle (z. B. eine Adressenliste) eingefügt<br />
werden. Diese Technik wird häufig für die Adressierung von<br />
Standardbriefen oder das Ausfüllen von Adressetiketten verwendet.<br />
<strong>PagePlus</strong> unterstützt eine Reihe unterschiedlicher Formate für diese<br />
Datenquellen, sodass Sie auf diese Weise sehr verschiedene<br />
Informationstypen in Ihre Publikationen einfügen können. Mit <strong>PagePlus</strong><br />
lassen sich sogar Bilddaten (z. B. digitale Fotos) in einzelne Felder<br />
einsetzen oder auch automatisch in einer bestimmten Anordnung<br />
zusammen mit Texten in Katalogen, Fotoalben und ähnlichen<br />
Dokumenten kombinieren.
198 Arbeiten mit Texten<br />
Nähere Informationen zu der Seriendruckfunktion von <strong>PagePlus</strong> finden<br />
Sie in der <strong>PagePlus</strong>-Programmhilfe. Unter anderem werden dort die<br />
folgenden Themen behandelt:<br />
• Öffnen von Datenquellen<br />
• Bearbeiten von <strong>Serif</strong>-Datenbankdateien<br />
• Auswählen, Filtern und Sortieren der Datensätze in der<br />
Zusammenführungsliste<br />
• Einfügen von Platzhaltern für Ihre Daten<br />
• Prüfen der Publikationsdaten in einer Vorschau<br />
• Zusammenführen und Drucken der Daten
8<br />
Bilder, Linien und<br />
Formen
200 Bilder, Linien und Formen
Einfügen von Bildrahmen<br />
Bilder, Linien und Formen 201<br />
Mit Bildrahmen können Sie einen<br />
Schmuckrahmen um Ihre Fotos und<br />
Grafiken legen - genau wie mit echten<br />
Bildrahmen an Ihren Wänden. Wählen<br />
Sie einfach die gewünschten Rahmen<br />
aus einer breiten Palette professionell<br />
entworfener Designs aus und ziehen<br />
Sie die Rahmen auf die passenden<br />
Stellen in Ihren Dokumentseiten.<br />
Anschließend müssen Sie nur noch<br />
Ihre Bilder einfügen.<br />
Bildrahmen gehören in <strong>PagePlus</strong> zu den Quelldateien - genau<br />
wie Grafiken, Bilder, Seitenelemente und Hintergründe. Sie<br />
lassen sich daher genauso einfach mit dem Quelldatei-Browser<br />
auswählen und in Paketdateien verwalten wie alle anderen<br />
Quelldateitypen. Nähere Informationen hierzu finden Sie unter<br />
dem Thema „Arbeiten mit Quelldateien“ auf Seite 79.<br />
Einfügen von Bildrahmen<br />
1. Klicken Sie in der Studio-Registerkarte Quelldateien auf<br />
Durchsuchen.<br />
2. Klicken Sie in dem Dialogfeld Quelldatei-Browser unter<br />
Kategorien auf Bildrahmen.<br />
3. Blättern Sie durch die verschiedenen Unterkategorien und<br />
wählen Sie das gewünschte Design per Mausklick aus.<br />
Alternativ können Sie auch über Alles hinzufügen alle<br />
Bildrahmen aus der Unterkategorie übernehmen. Ausgewählte<br />
Miniaturansichten werden stets mit einem Häkchen markiert.<br />
4. Klicken Sie als Letztes auf die Schaltfläche Schließen. Der<br />
Bildrahmen wird nun in der Studio-Registerkarte Quelldateien<br />
unter der Kategorie „Bildrahmen“ angezeigt.
202 Bilder, Linien und Formen<br />
5. Ziehen Sie die Miniatur für den gewünschten Bildrahmen auf<br />
Ihre Dokumentseite.<br />
Leere Bildrahmen werden als Platzhalter in Form eines<br />
Umschlags angezeigt.<br />
Einfügen von Bildrahmen ohne Umrandung<br />
1. Klicken Sie in der Werkzeugleiste auf den Pfeil<br />
des Symbols Bilder und wählen Sie das Werkzeug<br />
Rechteckiger Bildrahmen aus.<br />
ODER<br />
Klicken Sie im Menü Einfügen auf den Eintrag Bild > Leerer<br />
Rahmen.<br />
2. Der Mauszeiger nimmt nun die Form für das Einfügen<br />
von Bildern an. Mit dem nächsten Schritt bestimmen Sie dann<br />
die anfängliche Größe und Platzierung des Rahmens.<br />
• Um den Rahmen in einer Standardgröße einzufügen,<br />
klicken Sie einfach auf den gewünschten Punkt der Seite.<br />
ODER<br />
• Um die Größe des Rahmens selbst zu bestimmen, ziehen<br />
Sie bei gedrückter Maustaste den Cursor über die Seite und<br />
lassen die Maustaste wieder los, sobald der Rahmen die<br />
gewünschten Abmessungen erreicht hat. Möchten Sie<br />
hierbei das Seitenverhältnis auf ein Quadrat einschränken,
Bilder, Linien und Formen 203<br />
halten Sie während des Ziehens die Umschalttaste<br />
gedrückt.<br />
Bildrahmen lassen sich ebenfalls für andere Objekte einsetzen,<br />
wie z. B. Textrahmen und Tabellen. Hierbei werden die<br />
Rahmen wie Umrandungen behandelt, sodass Sie ihre Breite,<br />
die Form der Kanten und die Kantenausrichtung präzise<br />
einstellen können. Nähere Informationen hierzu finden Sie<br />
unter dem Thema „Umranden von Objekten“ in der<br />
Programmhilfe von <strong>PagePlus</strong>.<br />
Einfügen von Bildern in Rahmen und Rahmen von Bildern<br />
• Ziehen Sie das gewünschte Bild aus der Kategorie „Bilder“ der<br />
Studio-Registerkarte Quelldateien direkt auf den Bildrahmen<br />
und lassen Sie die Maustaste los.<br />
ODER<br />
• Ziehen Sie den gewünschten Bildrahmen aus der Kategorie<br />
„Bildrahmen“ der Studio-Registerkarte Quelldateien direkt auf<br />
ein bereits platziertes Bild und lassen Sie die Maustaste los.<br />
Das Bild wird automatisch mit den Standardeigenschaften für Bildrahmen<br />
eingefügt, d. h. es wird auf die maximal passende Größe skaliert. Das<br />
Seitenverhältnis bleibt hierbei unverändert erhalten. Sie können die<br />
Größe, Ausrichtung und Platzierung des Fotos in dem Rahmen jederzeit<br />
ändern. Verwenden Sie hierzu einfach die Symbole unter dem<br />
ausgewählten Rahmen, oder klicken Sie auf die Schaltfläche<br />
„Rahmeneigenschaften“ der Bildkontextleiste.<br />
Erstellen geformter Bildrahmen<br />
<strong>PagePlus</strong> enthält bereits eine Reihe vordefinierter Rahmen. Sie können<br />
aber auch jederzeit Ihre eigenen Rahmen aus Formen wie QuickShapes<br />
oder geschlossenen Kurven erstellen.
204 Bilder, Linien und Formen<br />
Erstellen eines geformten Bildrahmens<br />
1. Zeichnen Sie eine geschlossene Form oder ein QuickShape<br />
(siehe Seite 227 und 226).<br />
2. Klicken Sie mit der rechten Maustaste auf die Form und in dem<br />
Kontextmenü auf Umwandeln in > Bildrahmen.<br />
Anschließend können Sie ein beliebiges Bild wie zuvor beschrieben in<br />
den neuen Rahmen einfügen.<br />
Mit der obigen Methode können Sie alle selbst erstellten<br />
Objekte in Bildrahmen umwandeln, solange diese Objekte ein<br />
„Loch“ aufweisen.<br />
Um einen Bildrahmen für die aktuelle Publikation oder zur<br />
späteren Verwendung in allen anderen Publikationen zu<br />
speichern, ziehen Sie das Objekt in die Kategorie „Bildrahmen“<br />
oder „Eigene Designs“. Wenn Sie den Rahmen in die Kategorie<br />
„Bildrahmen“ ziehen und dann die Publikation schließen, wird<br />
automatisch eine Abfrage eingeblendet, ob Sie den<br />
Bildrahmen in einem Quelldatei-Paket speichern möchten.<br />
Nähere Informationen hierzu finden Sie unter dem Thema<br />
„Speichern von Designs“ auf Seite 85.<br />
Einfügen von Bildern<br />
Die Kategorie „Bilder“ der Studio-Registerkarte Quelldateien fungiert als<br />
„Sammelalbum“ in dem Sie alle Bilder ablegen können, die Sie später auf<br />
den Seiten Ihrer Publikation platzieren möchten. Da hier alle Bilder<br />
jederzeit griffbereit sind, und Sie die Fotos einfach per Klicken und<br />
Ziehen auf den Seiten platzieren können (anstatt sie mühsam einzeln zu<br />
importieren), sparen Sie bei Ihrer Arbeit enorm viel Zeit. Besonders bei<br />
Dokumenten mit sehr vielen Bildern ist diese Registerkarte<br />
ausgesprochen praktisch, da Sie Bilder direkt in Bildrahmen mit<br />
Umrandung als auch in Bildrahmen ohne Umrandung ziehen oder auch<br />
frei auf den Seiten ablegen können.
Bilder, Linien und Formen 205<br />
Mit <strong>PagePlus</strong> können Sie ebenfalls eine breite Palette an Bilddateien<br />
importieren, wie z. B. Bitmaps, Vektorbilder und Metadateien<br />
(einschließlich <strong>Serif</strong> Metafiles).<br />
Für Bilder aus Ihrer Digitalkamera wählen Sie einfach den Ordner Ihrer<br />
Festplatte aus, in dem Sie bereits die Bilder aus der Kamera gespeichert<br />
haben, und fügen sie in die Registerkarte ein. Eingescannte und auf Ihrem<br />
PC gespeicherte Bilder lassen sich auf die gleiche Weise hinzufügen.<br />
Arbeiten mit Bildern in der Studio-Registerkarte<br />
„Quelldateien“<br />
Einfügen von Bildern in die Registerkarte<br />
1. Wählen Sie die Kategorie „Bilder“ der Studio-Registerkarte<br />
Quelldateien aus und klicken Sie auf Hinzufügen.<br />
2. Wählen Sie in dem Dialogfeld ein Foto oder mehrere Fotos in<br />
dem gewünschten Ordner aus.<br />
3. Klicken Sie anschließend auf die Schaltfläche Öffnen. Ihre<br />
Bilder werden nun als Miniaturansichten in der Kategorie<br />
„Bilder“ der Studio-Registerkarte „Quelldateien“ angezeigt.<br />
Sortieren von Bildern in der Registerkarte<br />
• Wählen Sie eine Miniatur aus und ziehen Sie das Bild an die<br />
gewünschte Position in der Registerkarte.<br />
Löschen einzelner Bilder aus der Registerkarte<br />
• Klicken Sie mit der rechten Maustaste auf eine Bildminiatur<br />
und in dem Kontextmenü auf Quelldatei entfernen.
206 Bilder, Linien und Formen<br />
Löschen ausgewählter Bilder<br />
1. Klicken Sie mit gedrückter Strg-Taste (für nicht<br />
nebeneinander liegende Bilder) oder Umschalttaste (für<br />
nebeneinander liegende Bilder) auf die gewünschten<br />
Miniaturen.<br />
2. Klicken Sie mit der rechten Maustaste auf eine ausgewählte<br />
Bildminiatur und in dem Kontextmenü auf Quelldateien<br />
entfernen.<br />
Löschen aller Bilder<br />
1. Klicken Sie mit der rechten Maustaste auf eine Bildminiatur<br />
und in dem Kontextmenü auf Alles markieren.<br />
2. Klicken Sie erneut mit der rechten Maustaste auf eine<br />
Bildminiatur und in dem Kontextmenü auf Quelldateien<br />
entfernen.<br />
Einfügen von Bildern in Seiten<br />
Bilder lassen sich durch einfaches Ziehen mit der Maus direkt auf den<br />
Seiten Ihrer Dokumente ablegen. Wenn Sie jedoch bereits einige leere<br />
Bildrahmen platziert haben, können Sie diese automatisch mit der<br />
Funktion AutoFlow füllen lassen.<br />
Einfügen von Bildern in eine Seite<br />
• Ziehen Sie aus der Kategorie „Bilder“ der Studio-Registerkarte<br />
„Quelldateien“ eine Bildminiatur direkt auf Ihre Seite, an die<br />
gewünschte Position in einem künstlerischen Text oder<br />
Textrahmen oder in einen Bildrahmen. Nach dem Einfügen<br />
wird an der Miniatur automatisch eingeblendet, wie oft Sie das<br />
Bild bereits in der Publikation verwendet haben ( ).
AutoFlow - Automatisches Einfügen von Bildern<br />
Bilder, Linien und Formen 207<br />
Mit der Funktion AutoFlow können Sie die in der Kategorie „Bilder“<br />
angezeigten Bilder in die leeren Bildrahmen der gesamten Publikation<br />
einfügen. Nach dem Einfügen der Bilder lässt sich dieser AutoFlow-<br />
Vorgang für die Rahmen nicht wiederholen.<br />
Automatisches Einfügen von Bildern in Bildrahmen<br />
• Klicken Sie am unteren Rand der Kategorie „Bilder“ der<br />
Studio-Registerkarte „Quelldateien“ auf AutoFlow. Die Bilder<br />
werden nun nacheinander in die verfügbaren Bildrahmen des<br />
Dokuments eingefügt. Die AutoFlow-Funktion verwendet<br />
hierbei die Reihenfolge, in der die Bilder in der Registerkarte<br />
angezeigt werden. Eventuell müssen Sie also vor dem<br />
AutoFlow-Vorgang die Reihenfolge anpassen.<br />
Suchen nach Bildern mithilfe von Markern<br />
Mit <strong>PagePlus</strong> können Bilder anhand ihrer individuellen Marker (Tags)<br />
suchen. Hierbei handelt es sich um XMP-Metadaten, die in den Bildern<br />
selbst gespeichert sind. Mit dem Quelldatei-Manager können Sie auch<br />
selbst Marker für Ihre Fotos festlegen.<br />
Suchen nach Bildmarkern<br />
• Klicken Sie in das Suchfeld am unteren Rand der Studio-<br />
Registerkarte „Quelldateien“ und geben Sie einen Suchbegriff<br />
ein, wie z. B. „Urlaub“. Alle Bilder, die diesen Marker<br />
enthalten, werden nun direkt über dem Suchfeld in einer<br />
temporären Liste für Suchergebnisse angezeigt.
208 Bilder, Linien und Formen<br />
Einfügen von Bildern mit Festlegen von Skalierung,<br />
Einbetten und Verknüpfen<br />
Sie können Bilder nicht nur durch Ziehen von Miniaturen aus der<br />
Registerkarte „Quelldateien“ platzieren, sondern auch durch Kopieren<br />
und Einfügen über die Zwischenablage oder durch Ziehen von Miniaturen<br />
aus einem externen Windows-Ordner direkt auf Ihre Seiten.<br />
Sie können ebenfalls Bilder über das Symbol Bild importieren der<br />
Werkzeugleiste in <strong>PagePlus</strong> importieren. Die Größe der Bilder sowie Ihr<br />
Platzierungsstatus (eingebettet oder verknüpft) in der Publikation lassen<br />
sich hierbei flexibel festlegen.<br />
Nähere Informationen finden Sie in der Hilfe zu <strong>PagePlus</strong>.<br />
Arbeiten mit dem Studio für Ausschnitte<br />
Mit dem Studiofenster für Ausschnitte können Sie einzelne Objekte<br />
bequem von ihrem Hintergrund trennen. Je nach Zusammenstellung Ihrer<br />
Bilder lassen sich z. B. die wichtigen Objekte (Personen usw.) extrahieren<br />
oder die einfarbigen Hintergrundbereiche (z. B. Himmel, Leinwand eines<br />
Fotostudios) entfernen. In beiden Fällen ist der extrahierte Bildbereich ein<br />
echter Blickfang, der sich flexibel in Ihrer Publikation einsetzen lässt.<br />
In dem folgenden Beispiel mit mehreren Bildern demonstrieren wir das<br />
Entfernen eines Hintergrunds.
Bilder, Linien und Formen 209<br />
Der ursprüngliche weiße Hintergrund wurde entfernt und durch<br />
transparente Flächen (im Programm als Schachbrettmuster angezeigt)<br />
ersetzt. Für diese Transparenz können Sie nun ein anderes Bild einsetzen<br />
und somit schnell einen passenderen Hintergrund für den extrahierten<br />
Originalbereich festlegen. Die rote Tönung in dem Hintergrund des<br />
zweiten Bildes zeigt die Bereiche, die entfernt werden sollen.<br />
Starten der Ausschnittsfunktion<br />
1. Wählen Sie ein Bild aus.<br />
2. Klicken Sie auf die Schaltfläche Studio für Ausschnitte<br />
in der Bildkontextleiste. Es wird nun das Studio für Ausschnitte<br />
geöffnet.<br />
Festlegen des Ausgabeformats<br />
Bevor Sie den Bereich auswählen, den Sie übernehmen oder löschen<br />
möchten, müssen Sie einen Ausgabetyp festlegen. Sie können vor dem<br />
Auswählen eines der Formate „Bitmap mit Alphakanten“ oder „Bitmap<br />
mit Vektorzuschnitt“ einstellen. Für welchen Typ Sie sich entscheiden,<br />
hängt vor allem von Ihrem Bildinhalt ab. Insbesondere kommt es darauf<br />
an, wie genau die Kontrastgrenzen in dem Bild definiert sind.<br />
Vergrößern Sie die Zoomstufe und betrachten Sie die<br />
Kontrastgrenzen des Bildes genau; dies kann Ihnen die<br />
Entscheidung erleichtern, welches Ausgabeformat für Ihr Bild<br />
das beste ist.<br />
Werfen wir nun einen genaueren Blick auf die Unterschiede dieser beiden<br />
Formate.
210 Bilder, Linien und Formen<br />
Ausgabetyp Beschreibung und Verwendung<br />
Bitmap mit<br />
Alphakanten<br />
Bitmap mit<br />
Vektorzuschnitt<br />
Verwenden Sie diesen Typ, wenn Sie Objekte<br />
ausschneiden möchten, deren Kanten nur sehr<br />
schlecht definiert sind. Durch Transparenzen und<br />
Pixelüberblendungen an den Umrisslinien<br />
entstehen professionelle Ergebnisse, die kaum<br />
Störungen durch die Hintergrundfarben<br />
aufweisen. Der Name „Alpha“ bezieht sich auf<br />
den Kanal für die Alphatransparenz in einem 32-<br />
Bit-Bild.<br />
Verwenden Sie diese Methode für Bilder mit<br />
deutlichen Kontrastgrenzen. Bei dieser Methode<br />
wird ein zugeschnittenes Bild mit Zuschnittslinie<br />
erstellt, das sich später mit den Schnittwerkzeugen<br />
weiter bearbeiten lässt. Sie können die Bildkante<br />
mit der Randschärfe etwas weicher gestalten,<br />
Hintergrundfarben werden bei dieser Methode<br />
jedoch nicht entfernt.<br />
Mit den Ausgabeeinstellungen „Breite“ und „Unschärfe“ legen Sie fest,<br />
wie stark die Transparenz und die Pixelüberblendung ausfallen. Je<br />
genauer Sie die Ausschnittsränder festlegen, desto realistischer wirkt<br />
später die Überblendung zwischen dem freigestellten Ausschnitt und dem<br />
neuen Hintergrund.<br />
Erstellen eines Bitmaps mit Alphakanten<br />
1. Klicken Sie in dem Dropdownfeld Ausgabetyp auf Bitmap<br />
mit Alphakanten.<br />
2. (Optional) Legen Sie mit dem Schieber Breite fest, wie weit<br />
sich die Alphaüberblendungen von der Schnittkante nach innen<br />
erstrecken sollen. In diesem Bereich werden dann die Farben<br />
des freigestellten Ausschnitts mit dem neuen Hintergrund<br />
überblendet.
Bilder, Linien und Formen 211<br />
3. (Optional) Legen Sie mit dem Schieber Unschärfe fest, wie<br />
stark der per Breite festgelegte Bereich geglättet werden soll.<br />
Erstellen von Bitmaps mit Vektorzuschnitt<br />
1. Klicken Sie in dem Dropdownfeld Ausgabetyp auf Bitmap<br />
mit Vektorzuschnitt.<br />
2. (Optional) Legen Sie mit dem Schieber Randschärfe fest, wie<br />
weich (unscharf) der Bereich sein soll, der sich von der<br />
Schnittkante nach innen erstreckt.<br />
3. (Optional) Legen Sie mit dem Schieber Weichheit fest, wie<br />
weich die Schnittkante dargestellt werden soll.<br />
4. (Optional) Mit dem Schieber Vergrößern können Sie einen<br />
positiven oder negativen Versatz von der Schnittkante<br />
einstellen.<br />
Wenn Sie die Ausgabeeinstellungen ändern, müssen Sie<br />
stets auf Vorschau klicken, um die Änderungen in der<br />
Bildvorschau prüfen zu können.<br />
Auswählen der Bereiche, die Sie entfernen oder<br />
behalten möchten<br />
Um die gewünschten Bildbereiche zu markieren, die entfernt oder<br />
übernommen werden sollen, stehen Ihnen zwei Werkzeuge zur<br />
Verfügung. Diese Werkzeuge Bildbereich entfernen und Bildbereich<br />
übernehmen lassen sich sowohl einzeln als auch in Kombination<br />
verwenden. Wenn Sie mit einem dieser Werkzeuge arbeiten, zeichnet das<br />
Werkzeug eine Umrisslinie für den Bereich, der gelöscht werden oder<br />
unverändert bleiben soll. Die Bereiche, die direkt an die Umrisslinie<br />
angrenzen, werden mit einer Überblendung bearbeitet. Die Breite für<br />
diesen Überblendungsbereich lässt sich präzise in Pixeln angeben.
212 Bilder, Linien und Formen<br />
Hintergrundfarbe<br />
Über die seitliche Symbolleiste können Sie unterschiedliche<br />
Darstellungsmodi aktivieren, um sich das Markieren der<br />
gewünschten Bildbereiche zu erleichtern.<br />
Hier stehen Ihnen die folgenden Modi zur Verfügung:<br />
• Die Originalansicht zeigt nur die ausgewählten<br />
Bereiche.<br />
• Die getönte Ansicht zeigt verschiedene<br />
Farbschattierungen, mit denen sich komplexe<br />
Auswahlvorgänge durchführen lassen.<br />
• In der Transparenzansicht werden die zu<br />
löschenden Bereiche mit einem Schachbrettmuster<br />
gekennzeichnet.<br />
Für die Transparenzanzeige können Sie am<br />
unteren Rand des Studios eine andere<br />
Hintergrundfarbe festlegen. Auf diese<br />
Weise lassen sich die zu löschenden<br />
Bereiche eventuell leichter identifizieren.<br />
Markieren der Bereiche, die Sie löschen oder behalten möchten<br />
1. Klicken Sie in der linken Symbolleiste des<br />
Studiofensters auf Bildbereich übernehmen oder Bildbereich<br />
entfernen.<br />
2. (Optional) Legen Sie eine Werkzeuggröße fest, die zu dem<br />
Bereich passt, den Sie bearbeiten möchten.
Bilder, Linien und Formen 213<br />
3. (Optional) Wählen Sie eine Zuwachstoleranz aus. Mit diesem<br />
Wert wird der ausgewählte Bereich unter dem Cursor<br />
automatisch vergrößert (indem das Werkzeug Farben erkennt,<br />
die denen im Auswahlbereich ähneln). Je größer dieser Wert<br />
ist, desto stärker wird auch der Auswahlbereich vergrößert. Um<br />
die Funktion zu deaktivieren, entfernen Sie per Mausklick das<br />
entsprechende Häkchen.<br />
4. Klicken oder klicken und ziehen Sie den kreisförmigen Cursor<br />
über den Bereich, den Sie entfernen bzw. behalten möchten (je<br />
nach verwendetem Werkzeug). Manchmal lässt sich der<br />
gewünschte Bereich nur mit mehreren Klicks in Kombination<br />
mit Klicken und Ziehen markieren.<br />
Mit der Schaltfläche Rückgängig wird die zuletzt<br />
erstellte Auswahl wiederhergestellt.<br />
Um die Auswahl präzise zu definieren, können Sie einfach<br />
zwischen den Werkzeugen „Bildbereich übernehmen“ und<br />
„Bildbereich entfernen“ umschalten, indem Sie die Alt-Taste<br />
gedrückt halten.<br />
5. Wenn Sie ein Bitmap mit Alphakanten erstellen, können Sie<br />
den Bereich in dem Studiofenster noch weiter verfeinern, den<br />
Sie mit den Werkzeugen ausgewählt haben. Klicken Sie hierzu<br />
auf „Vorschau“ und verwenden Sie dann die beiden<br />
zusätzlichen Retuschierwerkzeuge „Radieren“ und<br />
„Wiederherstellen“ der linken Symbolleiste. Bilder mit<br />
Vektorzuschnitt lassen sich auch außerhalb des Studios mit den<br />
Zuschnittswerkzeugen von <strong>PagePlus</strong> bearbeiten.<br />
6. Um den Ausschnitt zu erstellen, klicken Sie auf OK.<br />
Nach der Vorschau von Bitmaps mit Alphakanten<br />
können Sie mit den Werkzeugen Ausschnitt<br />
wiederherstellen und Ausschnitt radieren den Feinschliff für<br />
den extrahierten Bildbereich vornehmen.
214 Bilder, Linien und Formen<br />
Arbeiten mit PhotoLab-Filtern<br />
Mit dem Studiofenster von PhotoLab können Sie eine breite Palette von<br />
Korrektur- und Effektfiltern in Sekundenschnelle auf Ihre Bilder<br />
anwenden. Die Filter lassen sich sowohl einzeln auf Ihre Fotos übertragen<br />
als auch kombiniert. Für alle Filter steht Ihnen eine flexible Vorschau zur<br />
Verfügung. PhotoLab bietet Ihnen die folgenden Features:<br />
• Korrekturfilter<br />
Hier können Sie Tonwert- und Farbkorrekturen durchführen,<br />
Objektivprobleme beseitigen und die Bildschärfe erhöhen.<br />
• Effektfilter<br />
Hier finden Sie Verzerrungen, Unschärfevarianten, stilistische<br />
Filter, Rauschen-, Render- und Kunstfilter sowie noch viele<br />
weitere Effekte.<br />
• Retuschefilter<br />
Hier können Sie rote Augen und Schönheitsfehler entfernen<br />
sowie Bilder begradigen und zuschneiden.<br />
• Zerstörungsfreies Bearbeiten<br />
Alle Filter werden so auf Ihre Bilder angewendet, dass ihr<br />
Original unverändert erhalten bleibt. Die Filter lassen sich<br />
somit auch später noch flexibel anpassen.<br />
• Flexible Filterkombinationen<br />
Sie können die verschiedenen Korrektur-, Retusche- und<br />
Effektfilter beliebig kombinieren und genau nach Ihren<br />
Vorstellungen anpassen.<br />
• Selektive Maskierung<br />
Filter lassen sich nicht nur auf ganze Bilder anwenden, sondern<br />
auch gezielt auf einzelne Bereiche. Hierzu maskieren Sie<br />
einfach die entsprechenden Stellen.<br />
• Speichern und Verwalten Ihrer Favoriten<br />
In der praktischen Registerkarte Favoriten können Sie Ihre
Bilder, Linien und Formen 215<br />
bevorzugte Filterkombinationen unter separaten Namen<br />
speichern, sodass sie jederzeit auch für andere Bilder verfügbar<br />
sind.<br />
• Flexible Vorschau<br />
Die Vorher/Nachher-Vorschau der Effekte lässt sich bequem in<br />
mehreren oder sogar geteilten Fenstern durchführen. Mit den<br />
Schwenk- und Zoomoptionen können Sie die verschiedenen<br />
Bildbereiche genau betrachten.<br />
• Sperroptionen<br />
Schützen Sie Ihre angewendeten Filter vor unbeabsichtigten<br />
Änderungen. Sie können diese Filter dann auch bequem auf<br />
andere ausgewählte Bilder übertragen.<br />
In PhotoLab sind die Funktionen und Werkzeuge in verschiedenen<br />
Registerkarten, einer Hauptsymbolleiste und dem Filterstapel um einen<br />
zentralen Arbeitsbereich angeordnet, sodass Sie alle Optionen stets<br />
griffbereit haben.<br />
A - Hauptsymbolleiste, B - Arbeitsbereich, C - Filterstapel,<br />
D - Registerkarten für Filter, E - Registerkarte „Bilder“
216 Bilder, Linien und Formen<br />
Starten von PhotoLab<br />
1. Wählen Sie das Bild aus, auf das Sie einen Filter anwenden<br />
möchten.<br />
2. Klicken Sie auf die Schaltfläche PhotoLab der<br />
Bildkontextleiste.<br />
Arbeiten mit der Registerkarte „Bilder“<br />
Die in Ihrer Publikation platzierten Bilder werden in der Registerkarte<br />
Bilder (siehe oben) angezeigt. Diese standardmäßig eingeblendete<br />
Registerkarte von PhotoLab lässt sich jederzeit mit einem Klick auf das<br />
Symbol am unteren Rand des Arbeitsbereiches schließen.<br />
Suchen nach Publikationsbildern<br />
1. Klicken Sie in der Registerkarte Bilder auf die Schaltfläche<br />
Filter.<br />
2. Wählen Sie eine Minimal- und/oder Maximalgröße aus.<br />
3. Um nur Bilder mit bestimmten Farbeigenschaften in der<br />
Registerkarte anzuzeigen, aktivieren Sie die entsprechenden<br />
Optionen für RGB-, CMYK- und Graustufenbilder.<br />
4. Klicken Sie auf die Schaltfläche OK.<br />
In der Registerkarte Bilder werden nun ausschließlich die Bilder<br />
angezeigt, die den zuvor ausgewählten Kriterien entsprechen.<br />
Mit der geöffneten Registerkarte „Bilder“ können Sie alle Bilder<br />
auswählen und bearbeiten, ohne PhotoLab zu verlassen.
Anwenden eines Filters<br />
Bilder, Linien und Formen 217<br />
Die Filter in den PhotoLab-Registerkarten „Favoriten“, „Korrekturen“<br />
und „Effekte“ sind in verschiedene Kategorien unterteilt.<br />
In der Registerkarte „Favoriten“ finden Sie häufig verwendete Filter. Hier<br />
können Sie auch Ihre selbst zusammengestellten Filter speichern.<br />
Anwenden von Filtereffekten über das Testfeld<br />
1. Klicken Sie auf die Miniatur eines Filters.<br />
2. Für den ausgewählten Filter werden nun in dem Testfeld die<br />
verfügbaren Optionen angezeigt, sodass Sie den Filter flexibel<br />
konfigurieren können. Experimentieren Sie einfach mit den<br />
verschiedenen Einstellungen, bis Sie die perfekte Kombination<br />
für Ihr Bild gefunden haben. Sobald Sie eine Option ändern,<br />
wird die Bildvorschau automatisch aktualisiert.<br />
3. Ziehen Sie die Schieber an eine neue Position (oder geben Sie<br />
präzise Werte über Ihre Tastatur ein), um den Filter zu<br />
konfigurieren. Für einige Filter sind in dem Testfeld<br />
Kontrollkästchen, Dropdownmenüs und zusätzliche Optionen<br />
(z. B. Erweiterte Einstellungen) verfügbar.<br />
Wenn Sie einen neuen Filter auswählen, ersetzt dieser<br />
automatisch den aktuellen Filter.<br />
Sie können alle Filter vorübergehend deaktivieren oder auch ihre Werte<br />
zurücksetzen und den Filter aus dem Testfeld löschen.<br />
Deaktivieren<br />
der Filter<br />
Zurücksetzen<br />
der Werte<br />
Klicken Sie auf . Um den Filter zu reaktivieren,<br />
klicken Sie auf .<br />
Klicken Sie auf die Option . Alle Änderungen<br />
an den Einstellungen werden nun verworfen, und<br />
das Programm zeigt die Standardwerte des Filters<br />
an.
218 Bilder, Linien und Formen<br />
Löschen von<br />
Filtern<br />
Klicken Sie auf die Option .<br />
Wenn Sie einen Filter für ein Bild behalten möchten, müssen Sie ihn in<br />
den Filterstapel übernehmen.<br />
Übernehmen von Filtern<br />
• Klicken Sie auf Übernehmen, um die geänderten Werte<br />
zu verwenden. Der Filter wird nun in den Filterstapel auf der<br />
rechten Seite eingetragen. Hier können Sie mit derselben<br />
Methode noch weitere Filter hinzufügen und Ihr Bild gezielt<br />
mit einer Kombination unterschiedlicher Effekte verändern.<br />
Unser Programm wendet die Effekte und Korrekturen in dieser<br />
Liste von oben nach unten auf das Bild an. Jeder neu<br />
hinzugefügte Effekt wird automatisch am Ende der Liste<br />
hinzugefügt.<br />
Neuordnen der Filter<br />
• Ziehen Sie einen Filter mit gedrückter Maustaste an die<br />
gewünschte Position innerhalb des Stapels. Eine gestrichelte<br />
Linie zeigt an, wo der Filter platziert wird, sobald Sie die<br />
Maustaste loslassen.<br />
Retuschieren<br />
PhotoLab bietet einige praktische Retuschierwerkzeuge in der<br />
Hauptsymbolleiste, mit denen Sie häufig auftretende Fotoprobleme<br />
beseitigen können, bevor Sie das Bild mit Korrektur- und Effektfiltern<br />
versehen.<br />
• Mit dem Werkzeug Rote Augen entfernen beseitigen<br />
Sie Blitzlichtspiegelungen, die häufig in den Augen<br />
fotografierter Personen auftreten.
Bilder, Linien und Formen 219<br />
• Mit dem Werkzeug Schönheitsfehler entfernen<br />
beseitigen Sie Hautunreinheiten oder Materialfehler.<br />
• Mit dem Zuschnittwerkzeug können Sie Bilder<br />
begradigen und zuschneiden sowie auf feste oder flexible<br />
Seitenverhältnisse (Hoch- und Querformat) beschneiden.<br />
Selektive Maskierung<br />
Sie können die Filter nicht nur auf das gesamte Bild anwenden, sondern<br />
auch gezielt auf einzeln markierte Bereiche. In PhotoLab lassen sich<br />
Bildbereiche mit einfachen Pinselstrichen maskieren, sodass dann nur<br />
diese Teile von dem Filter verändert bzw. verschont werden.<br />
Einstellen einer Maske<br />
1. Klicken Sie auf das Symbol Maske und in dem nun<br />
geöffneten Menü auf Neue Maske.<br />
2. Wählen Sie unter „Werkzeugeinstellungen“ das<br />
Werkzeug Bereiche hinzufügen aus, um Bildbereiche mit<br />
Pinselstrichen zu maskieren.
220 Bilder, Linien und Formen<br />
3. Stellen Sie die Pinselgröße und die anderen Optionen so ein,<br />
dass sie gut zu dem Bereich passen, den Sie bearbeiten<br />
möchten.<br />
Wenn Sie markierte Bereiche gegen eine Veränderung durch<br />
den Filter schützen möchten, legen Sie in dem Dropdownfeld<br />
Modus statt der Option „Auswählen“ die Option „Schützen“<br />
fest.<br />
4. Übermalen Sie nun mit dem Cursor die gewünschten Bereiche<br />
(hinzugefügte Bereiche werden grün markiert, geschützte<br />
Bereiche rot).<br />
Falls die Auswahl nicht ganz so präzise ist wie<br />
beabsichtigt, können Sie einfach das Werkzeug Bereiche<br />
entfernen aktivieren und die unerwünschten markierten<br />
Bereiche erneut übermalen.<br />
5. Um die Änderungen an der Maske zu übernehmen,<br />
klicken Sie auf OK.<br />
Das Maskensymbol wird automatisch gelb angezeigt,<br />
wenn Sie eine Maske anwenden.<br />
Bearbeiten einer Maske<br />
• Klicken Sie auf den Pfeil des Maskensymbols, wählen<br />
Sie den Namen der Maske aus und klicken Sie auf Maske<br />
bearbeiten.<br />
Speichern von Favoriten<br />
Wenn Sie bestimmte Filtereinstellungen oder eine Kombination von<br />
Filtern in Zukunft auch für andere Projekte verwenden möchten, können<br />
Sie diese bequem als Favoriten speichern. PhotoLab speichert alle Ihre<br />
Favoriten in der Registerkarte „Favoriten“. Sie können für diese
Registerkarte sogar Ihre eigenen Kategorien (z. B. Meine<br />
Fotokorrekturen) anlegen.<br />
Bilder, Linien und Formen 221<br />
Speichern eines Filters oder mehrerer Filter als neuer Favorit<br />
• Klicken Sie auf die Schaltfläche Filter speichern.<br />
• Legen Sie in dem Dialogfeld einen Namen für den<br />
Favoriten fest und wählen Sie die Kategorie aus, in der Sie den<br />
Filter speichern möchten. Um eine neue Kategorie anzulegen,<br />
klicken Sie auf Durchsuchen.<br />
Wenn Sie Ihre Favoriten in selbst angelegte Kategorien einsortieren<br />
möchten, klicken im Registerkartenmenü auf „Favoriten verwalten“.<br />
Zeichnen und Bearbeiten von Linien<br />
Mit dem Bleistift, Zeichenstift und Geradenwerkzeug von <strong>PagePlus</strong><br />
können Sie Freihandlinien, Kurven und gerade Linien zeichnen.<br />
Mit dem Bleistift zeichnen Sie Freihandlinien<br />
und -formen. Nähere Informationen finden Sie in<br />
der Hilfe zu <strong>PagePlus</strong>.<br />
Mit dem Zeichenstift können Sie eine Linie<br />
aus verschiedenen Segmenten (gerade oder<br />
kurvenförmig) erstellen, indem Sie einfach mit der<br />
Maus die einzelnen Linienpunkte bestimmen. Das<br />
Programm verbindet die per Mausklick<br />
angegebenen Stellen dann automatisch. Nähere<br />
Informationen finden Sie in der Hilfe zu <strong>PagePlus</strong>.
222 Bilder, Linien und Formen<br />
Mit dem Geradenwerkzeug können Sie<br />
gerade Linien erstellen, wie z. B. Trennlinien<br />
zwischen zwei Textspalten, horizontale Trennlinien<br />
zwischen Überschrift und Absatz usw.<br />
Alle Kurvenlinien lassen sich schließen (indem Sie die<br />
Linienenden verbinden), sodass Formen entstehen (siehe<br />
„Zeichnen und Bearbeiten von Formen“ auf Seite 225).<br />
Zeichnen von geraden Linien mit dem Geradenwerkzeug<br />
1. Klicken Sie in der Werkzeugleiste auf das<br />
Geradenwerkzeug.<br />
2. Klicken Sie auf den Punkt, an dem die Linie beginnen soll,<br />
halten Sie die Maustaste gedrückt, und bewegen Sie die Maus<br />
auf den gewünschten Endpunkt der Linie. Das Programm<br />
blendet sofort die neue Linie ein.<br />
Wenn Sie den Winkel der gezogenen Linie in Schritten von 15<br />
Grad ändern möchten, halten Sie während des Zeichnens die<br />
Umschalttaste gedrückt. Auf diese Weise lassen sich schnell<br />
und einfach perfekt horizontale oder vertikale Linien erstellen.<br />
3. Um die Linie zu verlängern, platzieren Sie den Mauszeiger<br />
über einem ihrer quadratischen Endknoten. An dem Cursor<br />
wird nun ein kleines Pluszeichen eingeblendet. Klicken Sie auf<br />
den Knotenpunkt, halten Sie die Maustaste gedrückt, und<br />
bewegen Sie die Maus, um ein neues Liniensegment<br />
anzufügen.
Bearbeiten von Linien<br />
Bilder, Linien und Formen 223<br />
Nach dem Zeichnen einer Linie können Sie den Verlauf schnell und<br />
unkompliziert mit dem Zeigerwerkzeug und der Kurvenkontextleiste<br />
anpassen. Die grundlegenden Techniken für die Bearbeitung einzelner<br />
Linien und geschlossener Formen sind hierbei identisch.<br />
Wenn Sie eine Linie ausgewählt haben, werden ihre quadratischen<br />
Knoten eingeblendet, mit der Sie die Linie verformen können.<br />
Festlegen der Linieneigenschaften<br />
Für alle Linien (einschließlich der Umrisslinien von Formen) lassen sich<br />
sehr unterschiedliche Attribute wie Farbe, Breite, Skalierung,<br />
Linienausrichtung, Ausführung der Endpunkte und Eckpunkte usw.<br />
festlegen. Sie können diese Einstellungen sowohl für normale Linien<br />
(gerade, gekrümmte und Freihandlinien) als auch für die Umrisslinien von<br />
Formen festlegen. Textrahmen, Bilder, Tabellen und künstlerische<br />
Textobjekte verfügen ebenfalls über einige frei editierbare<br />
Linieneigenschaften.<br />
Ändern der Linieneigenschaften für ein ausgewähltes Objekt<br />
• Um die Farbe und/oder Schattierung einer Linie zu<br />
ändern, öffnen Sie die Studio-Registerkarte „Farbfelder“ und<br />
klicken auf das Symbol Linie. Alternativ können Sie auch das<br />
entsprechende Symbol der Studio-Registerkarte „Farbe“<br />
verwenden und dann die Farbe selbst definieren.<br />
Sie können für Linie und Füllung des Objekts eine<br />
gleichmäßige Farbe (Volltonfarbe) oder einen Farbverlauf<br />
sowie Bitmap-Füllungen und Transparenzeffekte festlegen.<br />
• Stellen Sie über die Studio-Registerkarte „Linie“, die<br />
Linienkontextleiste (automatisch eingeblendet, sobald Sie eine<br />
Linie auswählen) oder das Dialogfeld „Linie und Umrandung“<br />
die Linienbreite, den Linientyp und die übrigen Eigenschaften
224 Bilder, Linien und Formen<br />
ein. Legen Sie die Linienbreite fest, und wählen Sie einen<br />
neuen Linienstil in den Dropdownfeldern aus. Über die<br />
Kontextleiste lässt sich ebenfalls die Skalierung der<br />
Linienenden als Prozentsatz einstellen.<br />
In dem mittleren Dropdownfeld der Studio-Registerkarte Linie, dem<br />
Dialogfeld „Linie und Umrandung“ oder der Kontextleiste stehen Ihnen<br />
für den Linienstil die folgenden Grundtypen zur Verfügung: Ohne,<br />
Einfach, Kalligrafisch sowie verschiedene Varianten für Strichlinien<br />
und Doppellinien (siehe unten).<br />
Für die Anpassung der Linieneigenschaften stehen Ihnen mehrere<br />
Möglichkeiten zur Verfügung:<br />
(Nur für die Registerkarte und das Dialogfeld) Um eine<br />
gestrichelte Linie zu variieren, verschieben Sie den<br />
Regler Strichmuster. Die Anzahl der Kästchen links<br />
neben dem Schieber gibt die Gesamtlänge des<br />
Strichmusters an und die Anzahl der schwarzen<br />
Kästchen die Länge des Striches.<br />
Die folgende Abbildung zeigt bei (1) eine Linie mit<br />
einer Musterlänge von 4 und einer Strichlänge von 2<br />
und bei (2) eine Linie mit einer Musterlänge von 5 und<br />
einer Strichlänge von 4:
Bilder, Linien und Formen 225<br />
(Nur für die Registerkarte) Kalligrafische Linien mit<br />
variabler Breite wirken, als wären Sie mit einem Stift<br />
gezogen, dessen quadratische Spitze unter einem<br />
bestimmten Winkel aufgesetzt wurde. Für diese Linien<br />
wählen Sie den links abgebildeten Typ in dem<br />
Dropdownfeld aus und legen dann über Kalligrafischer<br />
Winkel den Winkel der Stiftspitze fest.<br />
Sie können ebenfalls den Linienabschluss (Ende) festlegen sowie die<br />
Verbindungspunkte (Ecken), an denen zwei Linien zusammenlaufen.<br />
Zeichnen und Bearbeiten von Formen<br />
QuickShapes sind vordefinierte Designobjekte, die sich schnell und<br />
einfach in Ihre Seiten einfügen und umfangreich konfigurieren lassen.<br />
Die fertigen Formen lassen sich anschließend verändern sowie mit<br />
Farbverlaufs- oder Bitmap-Füllungen (einschließlich Ihrer eigenen<br />
Bitmap-Bilder) und Transparenzeffekten weiter anpassen.<br />
Formen lassen sich ebenfalls entwerfen, indem Sie mehrere Linien<br />
zeichnen und dann ihre Anfangs- und Endknoten zu einem geschlossenen<br />
Objekt verbinden.
226 Bilder, Linien und Formen<br />
QuickShapes<br />
In dem QuickShape-Symbolmenü finden Sie<br />
eine Reihe häufig verwendeter Grundformen<br />
wie Rechtecke, Ellipsen, Pfeile, Polygone,<br />
Sterne, Würfel und Zylinder.<br />
Alle Formen lassen sich auch bequem als<br />
Webschaltflächen einsetzen. Sie müssen nur<br />
noch einen Hyperlink oder einen Hotspot für<br />
die Grafik einstellen. Die QuickShape-<br />
Variante „Schaltfläche“ (siehe Markierung<br />
links) wurde speziell für diese<br />
Einsatzmöglichkeit konzipiert.<br />
Um Linienbreite, -typ und -farbe für ein QuickShape-Objekt zu<br />
verändern, stellen Sie einfach die gewünschten Optionen in der<br />
QuickShape-Kontextleiste über dem Arbeitsbereich ein.<br />
Erstellen einer QuickShape-Form<br />
1. Klicken Sie in der Werkzeugleiste auf den nach unten<br />
zeigenden Pfeil des Symbols QuickShapes und wählen Sie<br />
eine der Formen in dem Menü aus.<br />
2. Klicken Sie auf die Seite, um die neue Form in einer<br />
Standardgröße zu erstellen.<br />
ODER<br />
Ziehen Sie den Cursor über die Seite, um die Abmessungen der<br />
Form selbst zu bestimmen. Sobald die Form die gewünschte<br />
Größe erreicht hat, lassen Sie die Maustaste wieder los.<br />
Zeichnen dimensional eingeschränkter Figuren (Kreise,<br />
Quadrate etc.)<br />
• Halten Sie die Umschalttaste gedrückt, während Sie die Form<br />
mit gedrückter Maustaste zeichnen.
Bilder, Linien und Formen 227<br />
Alle QuickShape-Formen lassen sich beliebig verschieben, vergrößern<br />
und verkleinern, drehen und füllen. Mit den Schiebern an den Seiten des<br />
QuickShapes können Sie die Form dieser Objekte schnell und einfach<br />
ändern. Jede Form verändert sich hierbei nach logischen Gesichtspunkten<br />
und lässt sich präzise an die unterschiedlichsten Aufgaben anpassen.<br />
Anpassen der Darstellung einer QuickShape-Form<br />
1. Klicken Sie auf ein QuickShape-Objekt, um die Schieber<br />
neben, unter oder über dem Objekt einzublenden. Verwechseln<br />
Sie diese Schieber nicht mit den Ziehpunkten des<br />
Begrenzungsrahmens für ein QuickShape! Die Schieber der<br />
QuickShape-Objekte haben sehr unterschiedliche Funktionen<br />
und variieren je nach Objekt.<br />
2. Verschieben Sie einfach die Regler an eine andere Position, um<br />
die Form zu verändern.<br />
Geschlossene Formen<br />
Wenn Sie eine neue Linie zeichnen oder eine bestehende Linie<br />
auswählen, blendet das Programm automatisch die Knotenpunkte der<br />
Linie auf der Publikationsseite ein. Die Knoten markieren jeweils die<br />
Start- und Endpunkte einzelner Liniensegmente. Freihandlinien bestehen<br />
für gewöhnlich aus sehr vielen Knotenpunkten, gerade Linien oder<br />
Kurven haben häufig nur zwei. Um eine Form aus einer Linie zu erstellen,<br />
verbinden Sie einfach den Endpunkt wieder mit dem Startpunkt.
228 Bilder, Linien und Formen<br />
Umwandeln ausgewählter Linien in Formen<br />
• Wählen Sie die Linie mit dem Zeigerwerkzeug aus und<br />
klicken Sie in der Kurvenkontextleiste auf das Symbol Kurve<br />
schließen.<br />
Umgekehrt können Sie z. B. auch eine Form öffnen, um ein oder mehrere<br />
Liniensegmente einzufügen.<br />
Aufbrechen von Linien und Formen<br />
1. Wählen Sie mit dem Zeigerwerkzeug den Knotenpunkt aus,<br />
an dem Sie die Form aufbrechen möchten.<br />
2. Klicken Sie auf das Symbol Kurve aufbrechen der<br />
Kurvenkontextleiste. Linien werden immer in zwei neue Linien<br />
aufgeteilt. Wenn Sie eine Form aufbrechen, erstellt das<br />
Programm aus der Form eine einzelne Linie und teilt den von<br />
Ihnen zuvor ausgewählten Knoten in zwei neue Knoten, die<br />
jeweils die Endpunkte der neuen Linie bilden.<br />
3. Sie können nun mit dem Zeigerwerkzeug die Linie beliebig<br />
anpassen.
Speichern benutzerdefinierter Formen<br />
Bilder, Linien und Formen 229<br />
Wenn Sie sehr viel Zeit auf die Gestaltung einer Form verwandt haben,<br />
möchten Sie diese vielleicht auch noch in anderen Projekten einsetzen.<br />
Die Studio-Registerkarte Quelldateien ist eine ideale Bibliothek für die<br />
Lagerung von Designobjekten, die Sie später noch für andere Projekte<br />
benötigen.<br />
Einfügen benutzerdefinierter Formen in die Studio-<br />
Registerkarte „Quelldateien“<br />
1. Klicken Sie in der Studio-Registerkarte Quelldateien auf den<br />
Titel der Kategorie Eigene Designs.<br />
2. Wählen Sie mit dem Zeigerwerkzeug den<br />
Begrenzungsrahmen Ihrer Form aus und ziehen Sie die Form in<br />
die Kategorie Eigene Designs der Studio-Registerkarte<br />
Quelldateien.<br />
Die Form wird nun in der Studio-Registerkarte Quelldateien<br />
gespeichert und ist somit für alle zukünftigen Projekte verfügbar.<br />
Sie können Ihre Form ebenfalls in die Kategorie Bildrahmen<br />
der Studio-Registerkarte Quelldateien einfügen. Hierdurch<br />
wird die Form automatisch in einen Bildrahmen umgewandelt.<br />
Nähere Informationen hierzu finden Sie unter „Einfügen von<br />
Bildrahmen“ (siehe Seite 201) und „Speichern von Designs“<br />
(siehe Seite 85).
230 Bilder, Linien und Formen<br />
Arbeiten mit 2D-Filtereffekten<br />
<strong>PagePlus</strong> verfügt über eine breite Palette an Filtereffekten zur<br />
Bearbeitung und Verfremdung der Objekte in Ihren Dokumenten. Die<br />
3D-Filtereffekte, mit denen Sie den Eindruck einer texturierten<br />
Oberfläche erzeugen, werden an anderer Stelle näher erläutert (siehe<br />
Seite 233). In diesem Abschnitt beschäftigen wir uns ausschließlich mit<br />
den 2D-Effekten. Die folgenden Beispiele zeigen die Auswirkung der 2D-<br />
Filter auf den Buchstaben „A“.<br />
Schlagschatten Schatten nach<br />
innen<br />
Abgeflachte<br />
Kante innen<br />
Gaußsche<br />
Unschärfe<br />
Abgeflachte<br />
Kante außen<br />
Schein<br />
nach außen<br />
Zoomunschärfe Radiale<br />
Unschärfe<br />
Schein nach innen<br />
Relief Abrunden<br />
Bewegungsunschärfe<br />
Farbfüllung Weiche Kante Kontur Spiegelung
Bilder, Linien und Formen 231<br />
In der Studio-Registerkarte<br />
„Formatvorlagen“ finden Sie<br />
eine breite Palette vordefinierter<br />
2D-Filtereffekte. Alle Effekte<br />
dieser Registerkarte sind in<br />
verschiedene Kategorien<br />
unterteilt wie Schatten,<br />
Abschrägungen, Spiegelungen,<br />
Unschärfen usw., die alle subtile<br />
Variationen des jeweiligen<br />
Kategorieeffekts enthalten.<br />
Klicken Sie einfach auf eine<br />
Miniatur, um den<br />
entsprechenden Effekt auf das<br />
ausgewählte Objekt zu<br />
übertragen.<br />
Wenn Sie die 2D-Filtereffekte genau definieren möchten,<br />
verwenden Sie die Option Filtereffekte.<br />
Anwenden von 2D-Filtereffekten<br />
1. Wählen Sie das Objekt aus und klicken Sie in der<br />
Attributsleiste auf das Symbol Filtereffekte.<br />
2. Wählen Sie in der linken Liste den gewünschten Effekt per<br />
Mausklick aus.<br />
3. Um die Einstellungen eines Effekts zu verändern, wählen Sie<br />
einfach seinen Namen in der Liste aus und stellen die<br />
entsprechenden Kontrollen des Dialogfelds neu ein.<br />
Experimentieren Sie ruhig ein wenig mit den verschiedenen<br />
Eingabefeldern und Reglerpositionen, um die optimale<br />
Kombination für Ihren Effekt zu ermitteln. Um einen Wert zu<br />
verändern, können Sie ebenfalls seinen Regler mit einem<br />
Mausklick auswählen und dann die Reglerposition mit den<br />
Pfeiltasten Ihrer Tastatur schrittweise verstellen. Je nach
232 Bilder, Linien und Formen<br />
ausgewähltem Effekt sind in dem Optionsbereich verschiedene<br />
Einstellungsmöglichkeiten verfügbar.<br />
4. Nachdem Sie alle Einstellungen vorgenommen haben, klicken<br />
Sie auf OK, um den Effekt anzuwenden, oder auf Abbrechen,<br />
um die Änderungen zu verwerfen.<br />
Arbeiten mit dem Schattenwerkzeug<br />
Mit Schatten lassen sich einzelne Elemente Ihres Designs schnell und<br />
einfach hervorheben. Schatten eignen sich sowohl für Bilder und<br />
Textobjekte als auch für Formen, Textrahmen und Tabellen. Mit dem<br />
Schattenwerkzeug der Attributsleiste können Sie in <strong>PagePlus</strong> für die<br />
verschiedenen Designelemente auf Ihrer Dokumentseite schnell und<br />
einfach einen Schatten festlegen. Sowohl Standardschatten als auch<br />
perspektivische Schatten lassen sich mit nur wenigen Mausklicks zu<br />
jedem <strong>PagePlus</strong>-Objekt hinzufügen.<br />
Hier wurden ein Standardschatten (links) und ein perspektivischer<br />
Schatten (rechts) zu einem quadratischen QuickShape-Objekt<br />
hinzugefügt.<br />
Mit den frei editierbaren Knoten können Sie direkt auf der Dokumentseite<br />
die Schattenfarbe, Deckkraft, die Unschärfe, die Schattengröße und den<br />
Abstand zu dem Objekt festlegen. Alle diese Optionen lassen sich auch<br />
über die Schattenkontextleiste einstellen. Um die Unschärfe und die<br />
Deckkraft des Schattens zu verändern, ziehen Sie die Knoten nach außen<br />
oder nach innen (gemessen von dem Schattenursprung). Wenn Sie eine<br />
andere Farbe verwenden möchten, klicken Sie einfach bei aktiviertem<br />
Schattenwerkzeug in der Studio-Registerkarte „Farbe“ oder „Farbfelder“<br />
auf die Miniaturansicht der gewünschten Farbe. Je nachdem, ob Sie mit<br />
einem Standardschatten oder einem perspektivischen Schatten arbeiten,
Bilder, Linien und Formen 233<br />
liegt der Schattenursprung entweder in der Mitte (siehe Abbildung) oder<br />
an der Seite des Objekts.<br />
(A) Unschärfe, (B) Schattenursprung, (C) Deckkraft<br />
(D) Farbe, (E) Skalierung<br />
Nachdem Sie einen Schatten erstellt haben, können Sie seine<br />
Einstellungen jederzeit mit dem Dialogfeld „Filtereffekte“ präzise<br />
abstimmen.<br />
Arbeiten mit 3D-Filtereffekten<br />
Neben den 2D-Filtereffekten, wie z. B. „Schatten“, „Lichtschein“,<br />
„Abschrägung“ und „Relief“, können Sie mit unserem Programm auch<br />
3D-Effekte für Ihre Objekte verwenden. Mit den 3D-Filtereffekten<br />
lassen sich texturierte Oberflächen auf einem Objekt erstellen, sodass<br />
durch gezielte Ausleuchtung die Illusion einer räumlichen Tiefe entsteht.<br />
In dem Dialogfeld Filtereffekte lassen sich diese Effekte sowohl einzeln<br />
als auch in Kombination auf die verschiedenen Objekte Ihrer Seiten<br />
anwenden. Beachten Sie stets, dass diese Effekte keinerlei Auswirkung<br />
auf Objekte haben, für die kein Füllungsattribut festgelegt ist. Sie müssen<br />
also immer zuerst eine Füllung auswählen und dann die Effekte festlegen.<br />
Die Studio-Registerkarte „Formatvorlagen“ ist ein guter Einstieg für die<br />
Arbeit mit 3D-Filtereffekten. Die verschiedenen Kategorien dieser<br />
Registerkarte enthalten eine breite Palette vordefinierter 2D- und 3D-<br />
Filtereffekte.
234 Bilder, Linien und Formen<br />
Unter anderem finden Sie hier<br />
fantastische 3D-<br />
Oberflächeneffekte und<br />
Texturvorlagen („Vorlagen -<br />
Standard“, „Vorlagen - Fun“,<br />
„Vorlagen - Materialien“ und<br />
„Textur“). In der Kategorie<br />
„Vorlagen - Materialien“ finden<br />
Sie realistische Glas-, Holz-,<br />
Metalleffekte usw. Klicken Sie<br />
einfach auf eine Miniatur, um den<br />
entsprechenden Effekt auf das<br />
ausgewählte Objekt zu<br />
übertragen. Beachten Sie bitte,<br />
dass Sie nur eine Auswirkung<br />
dieser Effekte sehen können,<br />
wenn das ausgewählte Objekt<br />
eine Farbe enthält.<br />
Alternativ können Sie auch einen der vordefinierten Effekte der<br />
Registerkarte „Formatvorlagen“ anpassen oder über das Symbol<br />
Filtereffekte der Attributsleiste einen Effekt von Grund auf neu<br />
definieren.<br />
Übersicht<br />
• Die Option 3D-Effekte ist eine Art<br />
Hauptschalter für diese Effektgruppe. Mit<br />
seinen beiden Optionen Unschärfe und<br />
Tiefe lassen sich sehr unterschiedliche<br />
Ergebnisse erzielen. Wenn Sie diese<br />
beiden Optionen separat verändern<br />
möchten, klicken Sie einfach auf das<br />
Symbol „+“, um die Verbindung<br />
zwischen den beiden Schiebern zu lösen.
Bilder, Linien und Formen 235<br />
• Mit den Optionen für 3D-Beleuchtung erzeugen Sie eine<br />
„Lichtquelle“ für den Effekt. Ohne die Lichtpunkte und<br />
Schatten dieser Option wäre eine Simulation der räumlichen<br />
Objekttiefe unmöglich. Mit der Lichtquelle leuchten Sie die<br />
dreidimensionale Oberfläche des Objekts aus und bestimmen<br />
die Reflexionseigenschaften der neuen Textur.<br />
Anwenden von 3D-Filtereffekten<br />
1. Klicken Sie in der Attributsleiste auf das Symbol<br />
Filtereffekte.<br />
2. Wählen Sie in der linken Liste das Kontrollkästchen 3D-<br />
Effekte aus. Die Option 3D-Beleuchtung ist standardmäßig<br />
aktiviert.<br />
3. Mit den „Hauptschaltern“ dieser Option bestimmen Sie die<br />
allgemeinen Eigenschaften der einzelnen 3D-Effekte, die Sie<br />
auf das Objekt anwenden.<br />
• Unschärfe: Mit diesem Regler legen Sie fest, wie weich<br />
der Effekt dargestellt werden soll. Je größer dieser Wert ist,<br />
desto feiner sind die unterschiedlichen Höhenabstufungen<br />
der Oberfläche.<br />
• Tiefe: Dieser Schieber legt die angezeigte Tiefenänderung<br />
fest.<br />
• Standardmäßig ist das Plussymbol aktiviert (wie eine<br />
gedrückte Taste dargestellt), sodass eine Änderung der<br />
Tiefe automatisch von einer Anpassung der Unschärfe<br />
begleitet wird. Wenn Sie die beiden Werte getrennt<br />
bearbeiten möchten, klicken Sie einfach auf das Symbol,<br />
um die Taste aus ihrer gedrückten Stellung zu lösen.<br />
4. Wählen Sie in der Liste der 3D-Effekte einen Effekt aus, der<br />
Ihren Vorstellungen entspricht.
236 Bilder, Linien und Formen<br />
3D-Bump-Map<br />
Mit dem Effekt 3D-Bump-Map erzeugen Sie eine Objektoberfläche aus<br />
Erhebungen und Vertiefungen, die mithilfe einer mathematischen<br />
Funktion berechnet werden. 3D-Bump-Maps lassen sich beliebig mit<br />
anderen 3D-Filtereffekten kombinieren, aber nicht mit einer 2D-Bump-<br />
Map.<br />
2D-Bump-Map<br />
Mit dem Effekt 2D-Bump-Map erzeugen Sie mithilfe eines Graustufen-<br />
Bitmaps eine Objektoberfläche aus Erhebungen und Vertiefungen. 2D-<br />
Bump-Maps lassen sich beliebig mit anderen 3D-Filtereffekten<br />
kombinieren, aber nicht mit einer 3D-Bump-Map.<br />
3D-Muster-Map<br />
Mit der 3D-Muster-Map erzeugen Sie durch Farbvariationen eine<br />
texturierte Oberfläche. Die Variationen werden hierbei mithilfe einer<br />
mathematischen Funktion berechnet. 3D-Muster-Maps lassen sich<br />
zusammen mit allen anderen 3D-Filtereffekten auf ein Objekt anwenden.<br />
2D-Muster-Map<br />
Mit der 2D-Muster-Map erzeugen Sie durch Farbvariationen eine<br />
texturierte Oberfläche. Die Variationen werden hierbei mithilfe eines<br />
Graustufen-Bitmaps berechnet. 2D-Muster-Maps lassen sich auch<br />
zusammen mit anderen 3D-Filtereffekten auf ein Objekt anwenden.<br />
Reflection Map<br />
Mit dem Effekt Reflection Map können Sie spiegelnde Oberflächen<br />
simulieren, indem Sie ein Bitmap auswählen (d. h. ein Bitmap mit einer<br />
glänzenden Oberflächenstruktur), das dann um das ausgewählte Objekt<br />
„gewickelt“ wird. Durch die Auswahl unterschiedlicher Muster lassen<br />
sich sehr realistische Umgebungstexturen erzeugen (Indoor- und Outdoor-
Bilder, Linien und Formen 237<br />
Varianten). Mit der 3D-Beleuchtung können Sie optional noch einige<br />
Spiegelungen an den Objektkanten einfügen.<br />
Transparenz<br />
Die Gesamttransparenz eines Objekts (mit angewendetem 3D-<br />
Filtereffekt) lässt sich über die Registerkarte „Transparenz“ (siehe<br />
hinteres Herz der folgenden Abbildung) einstellen. Wenn Sie die<br />
Transparenz jedoch präziser einstellen möchten, wie z. B. für die<br />
Reflexionen von gläsernen Objekten, sollten Sie die Option Transparenz<br />
in dem Dialogfeld der 3D-Filtereffekte verwenden. Mit diesem Effekt<br />
können Sie sehr realistische Transparenzen einstellen, da sich die<br />
Transparenzeinstellungen für reflexive Bereiche (Kanten) und stumpfe<br />
(flache) Bereiche präzise vorgeben lassen (siehe vorderes Herz in der<br />
folgenden Abbildung).<br />
3D-Beleuchtung<br />
Die 3D-Beleuchtung lässt sich zusammen mit anderen 3D-Effekten auf<br />
ein Objekt anwenden und bestimmt die Ausleuchtung seiner Oberfläche<br />
sowie seine reflexiven Eigenschaften.
238 Bilder, Linien und Formen<br />
Arbeiten mit Objektformatvorlagen<br />
Objektformatvorlagen ähneln in Aufbau und Funktion stark den<br />
Textformatvorlagen und den Farbschemata. Nachdem Sie einige Attribute<br />
wie Linienfarbe, Füllung, Umrandung usw. für ein Objekt eingestellt<br />
haben, können Sie diese Zusammenstellung als Formatvorlage unter<br />
einem beliebigen Namen speichern und dann später mit einem Mausklick<br />
auf andere Objekte übertragen. <strong>PagePlus</strong> „merkt“ sich, welche Objekte<br />
diese Formatvorlage verwenden, und die Formatvorlage wird automatisch<br />
in die Studio-Registerkarte „Formatvorlagen“ eingetragen, sodass Sie die<br />
Vorlage auch auf andere Objekte übertragen können.<br />
In der Studio-Registerkarte<br />
„Formatvorlagen“ finden Sie eine<br />
breite Palette vordefinierter<br />
Vorlagen, die Sie auf alle Objekte<br />
anwenden und beliebig anpassen<br />
können. Die Galerien sind in<br />
verschiedene Kategorien wie<br />
„3D“, „Schatten“, „Unschärfe“,<br />
„Verzerrungen“, „Materialien“ (z.<br />
B. Metallic) usw. unterteilt, von<br />
denen jede über eine oder mehrere<br />
Unterkategorien verfügen kann.<br />
Anwenden von Objektvorlagen auf einzelne oder mehrere<br />
Objekte<br />
1. Öffnen Sie die Studio-Registerkarte Formatvorlagen.<br />
2. Öffnen Sie das Dropdownfeld, um eine Vorlagenkategorie (z.<br />
B. „3D“) auszuwählen, und klicken Sie dann in dem unteren<br />
Feld auf die gewünschte Unterkategorie.<br />
3. Blättern Sie nun mit der Bildlaufleiste durch die<br />
Miniaturansichten der zuvor ausgewählten Unterkategorie<br />
(standardmäßig zeigen die Miniaturansichten den Effekt einer<br />
Vorlage am Beispiel eines Zahnrads).
Bilder, Linien und Formen 239<br />
4. Um das ausgewählte Objekt oder die ausgewählten Objekte mit<br />
einer Vorlage zu formatieren, klicken Sie einfach auf die<br />
entsprechende Miniaturansicht in der Studio-Registerkarte.<br />
Entfernen von Objektformatvorlagen aus der Galerie<br />
• Klicken Sie mit der rechten Maustaste auf eine der<br />
Miniaturansichten und dann auf den Eintrag Löschen.<br />
Aufheben der Verknüpfung zwischen Objekt und<br />
Formatvorlage<br />
• Klicken Sie mit der rechten Maustaste auf ein Objekt und<br />
wählen Sie in seinem Kontextmenü den Befehl Format ><br />
Objektformatvorlage > Verknüpfung aufheben aus.<br />
Speichern von Objektformatvorlagen<br />
Erstellen neuer Objektformatvorlagen aus den Attributen<br />
bestehender Objekte<br />
• Klicken Sie mit der rechten Maustaste auf ein Objekt und<br />
wählen Sie in seinem Kontextmenü den Befehl Format ><br />
Objektformatvorlage > Erstellen aus.<br />
Speichern der Objektformatvorlagen aus einer Publikation als<br />
globale Einstellungen<br />
1. Klicken Sie im Menü Extras auf den Eintrag<br />
Standardeinstellungen speichern.<br />
2. Aktivieren Sie in dem Dialogfeld die Option<br />
Objektformatvorlagen und klicken Sie auf Speichern.
240 Bilder, Linien und Formen<br />
Arbeiten mit Verbindungslinien<br />
Mit den Verbindungswerkzeugen können Sie Objekte über dynamisch<br />
skalierte Linien verknüpfen. Diese Verbindungslinien sind an den<br />
Objekten fest verankert und werden automatisch angepasst, wenn Sie ein<br />
Objekt verschieben oder seine Größe verändern. Wenn Sie z. B. ein<br />
Organigramm erstellen, können Sie die Textboxen jederzeit frei auf der<br />
Seite verschieben, ohne dass Sie die bereits erstellten Bezugslinien<br />
löschen und neu zeichnen müssen.<br />
Die Verbindungspunkte<br />
Um die Arbeit mit den Verbindungslinien möglichst einfach zu gestalten,<br />
haben wir für jedes <strong>PagePlus</strong>-Objekt einige Standardverbindungspunkte<br />
(angezeigt als Quadrate) festgelegt, die automatisch eingeblendet werden,<br />
wenn Sie ein Verbindungswerkzeug auswählen und den Mauszeiger auf<br />
einem Objekt platzieren.<br />
Diese Standardpunkte lassen sich nicht verschieben oder löschen und sind<br />
für gewöhnlich gleichmäßig um das Objekt verteilt.<br />
Erstellen einer Verbindungslinie<br />
1. Wählen Sie das Objekt aus und klicken Sie in der<br />
Werkzeugleiste auf das Symbol Winkelverbindung.<br />
2. (Optional) Um eine gerade Verbindung zu erstellen,<br />
aktivieren Sie das Werkzeug Gerade Verbindung der<br />
Kontextleiste.
Bilder, Linien und Formen 241<br />
3. Bewegen Sie den Mauszeiger auf ein Objekt, sodass seine<br />
standardmäßig angelegten Verbindungspunkte sichtbar<br />
werden.<br />
4. Ziehen Sie den Mauszeiger mit gedrückter Maustaste von dem<br />
Verbindungspunkt des ersten Objekts zu einem<br />
Verbindungspunkt (Standardpunkt oder benutzerdefiniert) des<br />
zweiten Objekts. Lassen Sie die Maustaste wieder los, wenn<br />
sich der Mauszeiger über dem Zielverbindungspunkt befindet.<br />
Sobald Sie die Maustaste loslassen, wird eine direkte<br />
Verbindungslinie zwischen den beiden Punkten gezogen.<br />
Anstelle der Standardverbindungspunkte können Sie auch selbst<br />
angelegte Verbindungspunkte verwenden. Um einen Verbindungspunkt<br />
zu erstellen, gehen Sie wie folgt vor:<br />
• Bewegen Sie den Mauszeiger auf eine Kante des Objekts und<br />
ziehen Sie den Mauszeiger mit gedrückter Maustaste von dem<br />
gewünschten Punkt weg.
242 Bilder, Linien und Formen<br />
Bearbeiten von Verbindungspunkten und -linien<br />
• Um einen benutzerdefinierten Verbindungspunkt zu<br />
verschieben, wählen Sie das Objekt aus, das mit dem Punkt<br />
verknüpft ist, und ziehen dann den Punkt mit dem<br />
Verbindungspunkt-Werkzeug.<br />
• Um einen benutzerdefinierten Verbindungspunkt zu<br />
löschen, aktivieren Sie das Verbindungspunkt-Werkzeug,<br />
klicken zuerst auf das mit dem Punkt verknüpfte Objekt und<br />
dann auf den zu löschenden Punkt. Drücken Sie nun die Taste<br />
Entf. Standardverbindungspunkte lassen sich nicht löschen.<br />
• Wenn Sie mit dem Zeigerwerkzeug einzelne<br />
Verbindungen verschieben, können Sie die Verbindungslinie<br />
beliebig verschieben, verformen, von dem Objekt abtrennen<br />
oder mit einem Objekt verbinden. Um eine Verbindungslinie<br />
von einem Objekt zu trennen oder mit einem Objekt zu<br />
verbinden, verschieben Sie ihren Endknoten. Nähere<br />
Informationen hierzu finden Sie unter dem Thema „Zeichnen<br />
und Bearbeiten von Linien“ auf Seite 221.<br />
Da Verbindungslinien von dem Programm wie normale Linien behandelt<br />
werden, können Sie eine Linienfarbe festlegen (siehe Seite 245) und die<br />
Linien mit der Studio-Registerkarte „Linie“ formatieren, um Pfeilspitzen,<br />
Federn und andere Verzierungen für die Linienenden festzulegen. Nähere<br />
Informationen hierzu finden Sie unter „Festlegen der<br />
Linieneigenschaften“ auf Seite 223.
9<br />
Farben, Füllungen<br />
und Transparenzen
244 Farben, Füllungen und Transparenzen
Farben, Füllungen und Transparenzen 245<br />
Festlegen einfarbiger Füllungen<br />
In <strong>PagePlus</strong> können Sie mit Volltonfarben je nach ausgewähltem Objekt<br />
sehr unterschiedliche Elemente einfärben.<br />
• Grundsätzlich wird bei den möglichen Farbvariationen<br />
zwischen den Linien und der Füllung eines Objekts<br />
unterschieden. Für QuickShapes und geschlossene Formen<br />
(siehe „Zeichnen und Bearbeiten von Formen“ auf Seite 225)<br />
lassen sich Linien- und Füllungsattribute festlegen und für<br />
gerade oder Freihandlinien nur Linienattribute.<br />
• Für die Zeichen in Textobjekten können Sie eine Füllungsfarbe<br />
und eine Hervorhebungsfarbe festlegen. Bei Textrahmen und<br />
Tabellenzellen lässt sich außer der Farbe der enthaltenen Texte<br />
noch eine Hintergrundfüllung einstellen.<br />
• Mit den Farbfunktionen lassen sich ebenfalls die Farben von<br />
Bitmap-Bildern ändern. Wenn Sie ein Vollfarbbild neu färben,<br />
werden die verschiedenen Farben in Schattierungen der Farbe<br />
umgewandelt, die Sie auswählen. Diese Farbumwandlung ist<br />
besonders hilfreich für Bilder, die Sie als Hintergrund für einen<br />
Text platzieren möchten, da durch die verringerte Intensität der<br />
Text besser lesbar ist.<br />
Um eine Volltonfarbe auf ein Objekt anzuwenden, können Sie die<br />
Registerkarten „Farbe“ und „Farbfelder“ verwenden oder auch ein<br />
spezielles Dialogfeld.<br />
Zuweisen von Volltonfarben mit der Registerkarte „Farbe“<br />
1. Wählen Sie ein Objekt oder mehrere Objekte aus, bzw.<br />
markieren Sie den gewünschten Textabschnitt.<br />
2. Klicken Sie auf die Studio-Registerkarte Farbe und wählen Sie<br />
in dem Dropdownfeld einen der Farbmodi (RGB, CMYK oder<br />
HSL) aus.
246 Farben, Füllungen und Transparenzen<br />
3. Klicken Sie am oberen Rand der<br />
Registerkarte auf eines der Symbole Füllung, Linie oder Text,<br />
um die Objekteigenschaft für das Einfärben zu bestimmen. Die<br />
Farbe des „Unterstriches“ auf dem Symbol gibt die aktuelle<br />
Farbe des ausgewählten Objekts an. Für ausgewählte<br />
Rahmentexte legen Sie über die Füllung die Hintergrundfarbe<br />
des Textes und nicht die Hintergrundfarbe des Rahmens fest.<br />
4. Stellen Sie je nach ausgewähltem Farbmodus eine Farbe über<br />
das Spektrumsfeld oder die Schieber ein.<br />
Zuweisen von Farben mit der Registerkarte „Farbfelder“<br />
1. Wählen Sie ein Objekt oder mehrere Objekte aus, bzw.<br />
markieren Sie den gewünschten Textabschnitt.<br />
2. Klicken Sie auf die Studio-Registerkarte Farbfelder.<br />
3. Klicken Sie am oberen Rand der<br />
Registerkarte auf eines der Symbole Füllung, Linie oder Text,<br />
um die Objekteigenschaft für das Einfärben zu bestimmen.<br />
4. Wählen Sie eine Farbtafel aus der<br />
Publikationspalette (diese enthält häufig verwendete Farben<br />
und alle bereits in Ihrer Publikation eingesetzten Farben) oder<br />
einer Standardpalette (vordefinierte Farbvarianten) aus.<br />
Wenn Sie die Farbe mithilfe eines Dialogfelds festlegen möchten, klicken<br />
Sie auf den Menüpunkt Format > Füllung.
Farben, Füllungen und Transparenzen 247<br />
Zuweisen von Volltonfarben mit der Farbleiste<br />
1. Wählen Sie ein Objekt oder mehrere Objekte aus, bzw.<br />
markieren Sie den gewünschten Textabschnitt.<br />
2. Wählen Sie in der Farbsymbolleiste eine Farbe über das<br />
Dropdownmenü Füllung, Linie oder Text aus.<br />
ODER<br />
Klicken Sie auf eines der<br />
Symbole Füllung, Linie oder Text, stellen Sie in dem<br />
Dialogfeld Farbauswahl ein Farbmodell in der<br />
gleichnamigen Dropdownliste ein und wählen Sie die<br />
gewünschte Farbe über das Spektrumsfeld oder die Schieber<br />
aus (variiert je nach ausgewähltem Modell). Klicken Sie auf die<br />
Schaltfläche OK.<br />
Mit der Farbleiste können Sie auch die Farben für Füllung, Linie<br />
und Text zukünftiger Objekte festlegen. Gehen Sie hierfür wie<br />
unter Schritt 2 oben beschrieben vor OHNE zuvor ein Objekt<br />
auszuwählen.<br />
Ändern der Schattierung (Helligkeit) für eine Volltonfarbe<br />
1. Wählen Sie das Objekt aus und klicken Sie in der Registerkarte<br />
Farbe auf das gewünschte Symbol für Linie, Füllung oder<br />
Text.<br />
2. Wählen Sie in dem Dropdownfeld für die Farbanzeige die<br />
Option Schattierung aus.<br />
3. Ziehen Sie den Schieber für die Schattierung nach links oder<br />
rechts, um die Farbe abzudunkeln oder aufzuhellen. Alternativ<br />
geben Sie einen Prozentwert in das entsprechende Feld ein. Um<br />
die Farbe auf den ursprünglichen Wert zurückzusetzen, tragen<br />
Sie „0 %“ in das Textfeld ein.
248 Farben, Füllungen und Transparenzen<br />
Um die Schattierung über die Registerkarte<br />
„Farbfelder“ festzulegen, verwenden Sie den Schieber bzw. das<br />
Eingabefeld „Schattierung“ am unteren Rand der<br />
Registerkarte.<br />
<strong>PagePlus</strong> fügt die verwendeten Farben automatisch in die<br />
Publikationspalette der Studio-Registerkarte „Farbfelder“ ein.<br />
Ändern der aktuellen Palette<br />
• Klicken Sie auf das Symbol Palette, um eine Liste der<br />
verfügbaren Paletten (Standard RGB, Standard CMYK oder<br />
themenbasierende Paletten) zu öffnen, und wählen Sie die<br />
gewünschte Farbe mit einem Klick auf ihr Farbmuster aus. Die<br />
Farben in der Publikationspalette lassen sich beliebig<br />
bearbeiten und löschen. Darüber hinaus können Sie auch neue<br />
Farben in diese Palette eintragen. Für die anderen Farbpaletten<br />
sind diese Möglichkeiten nicht verfügbar.<br />
Arbeiten mit Farbschemata<br />
In <strong>PagePlus</strong> ist ein Farbschema ein Set aus 11 Farben (von denen<br />
hauptsächlich fünf verwendet werden), die Sie auf bestimmte Elemente<br />
Ihrer Publikationen anwenden können. Über die Studio-Registerkarte<br />
Schemata steht Ihnen jederzeit eine breite Palette vordefinierter<br />
Farbzusammenstellungen zur Verfügung (von denen jeweils die fünf<br />
Hauptfarben angezeigt sind).
Farben, Füllungen und Transparenzen 249<br />
Beachten Sie, dass Sie immer nur ein Farbschema für eine Publikation<br />
festlegen können. Das aktuell verwendete Schema wird in der<br />
Registerkarte Schemata automatisch markiert. Sie können die Schemata<br />
beliebig auswechseln, Schemafarben bearbeiten oder auch eigene<br />
Farbschemata zusammenstellen. Farbschemata werden global<br />
gespeichert, sodass sie stets für alle Ihre Projekte verfügbar sind.<br />
Wie funktionieren Farbschemata?<br />
Die Farbschemata in <strong>PagePlus</strong> funktionieren nach dem Prinzip „Malen<br />
nach Zahlen“. Das Programm weist den unterschiedlichen Bereichen des<br />
Layouts je eine Nummer zu, und die entsprechende Farbe wird dann auf<br />
die Bereiche übertragen. Stellen Sie sich ein Regal mit 5 Farbdosen vor,<br />
die von 1 bis 5 nummeriert sind. Erstellen Sie nun eine Zeichnung,<br />
werden den verschiedenen Zeichnungsbereichen ebenfalls Nummern von<br />
1 bis 5 zugewiesen und dann mit den entsprechenden Farben aus den<br />
Dosen gefärbt. Wenn Sie nun die Farbe in den Dosen ändern, die<br />
Nummern auf den Dosen und in der Zeichnung jedoch beibehalten,<br />
passen sich die Zeichnungsfarben automatisch an die neue Dosenfüllung<br />
an.<br />
<strong>PagePlus</strong> verwendet Nummern anstelle<br />
der Farbdosen, die Sie den<br />
verschiedenen Objekten in Ihrer<br />
Publikation zuweisen. Diese Farben<br />
tragen die Standardbezeichnungen<br />
„Schemafarbe 1“, „Schemafarbe 2 „<br />
usw. Wenn Sie jetzt die Schemafarbe 1<br />
auf ein Objekt anwenden, entspricht dies<br />
der Anweisung „Die Farbe aus Dose Nr.<br />
1 hier auftragen“.<br />
• In der Registerkarte Schemata werden die Namen aller<br />
verfügbaren Farbschemata zusammen mit Farbsets aus 5<br />
einzelnen „Farbdosen“ aufgelistet. Wenn Sie nun eines der<br />
Schemata auswählen, wird die erste der Farben aus der<br />
Beispielzeile auf alle Objekte angewendet, denen die<br />
Schemafarbe 1 zugeordnet ist, die zweite der Farben auf alle<br />
Objekte mit der Schemafarbe 2 usw.
250 Farben, Füllungen und Transparenzen<br />
Auswählen eines Farbschemas<br />
1. Klicken Sie auf die Registerkarte Schemata. Das aktuell<br />
zugewiesene Schema wird automatisch in der Liste markiert.<br />
2. Klicken Sie auf ein anderes Schemabeispiel, um die neuen<br />
Farben auf die Publikation zu übertragen. Das Programm färbt<br />
nun alle Elemente, denen eine der Farbnummern des alten<br />
Schemas zugewiesen war, in der entsprechenden Farbe des<br />
neuen Schemas ein.<br />
Experimentieren Sie ruhig mit den verschiedenen Schemata, bis Sie die<br />
perfekte Lösung für Ihr Design gefunden haben. Wenn Sie die<br />
Publikation speichern, wird ihr aktuelles Farbschema automatisch<br />
zusammen mit dem Dokument gespeichert.<br />
Anwenden von Schemafarben auf Objekte<br />
Erstellen Sie eine Publikation aus einer vordefinierten Designvorlage<br />
(siehe Seite 27), können Sie das Farbschema direkt auswählen, das Sie<br />
verwenden möchten. Diese Auswahl lässt sich auch später jederzeit über<br />
die Studio-Registerkarte Schemata ändern. Auf diese Weise können Sie<br />
die Farbzusammenstellung Ihrer Designelemente stets ändern und genau<br />
an Ihre Vorstellungen anpassen. Aber was, wenn Sie neue Elemente in die<br />
per Schema gefärbte Publikation einfügen oder eine Publikation von<br />
Grund auf neu anlegen? Wie lässt sich ein aktuelles Farbschema auf die<br />
neuen Objekte ausdehnen? Wenn Sie sich erst einmal für die<br />
Kombination der richtigen Farben entschieden haben, ist das eigentliche<br />
Einfärben von Objekten ausgesprochen einfach. Nach der oben<br />
erläuterten Zuordnung der Schemafarben müssen Sie lediglich eine der<br />
Farben für das Linien- und/oder Füllungsattribut eines Objekts festlegen.<br />
Festlegen einer Schemafarbe für ein Objekt<br />
1. Wählen Sie das gewünschte Objekt aus und<br />
klicken Sie am oberen Rand der Studio-Registerkarte Farbfelder<br />
auf eines der Symbole Füllung, Linie oder Text, um das<br />
entsprechende Attribut für die Neufärbung auszuwählen.
Farben, Füllungen und Transparenzen 251<br />
2. Klicken Sie am unteren Rand der Studio-Registerkarte<br />
Farbfelder auf eine der Schemafarben, um die Füllung, Linie<br />
oder den Text zu färben, oder ziehen Sie die Farbe aus dem<br />
Nummernfeld auf das Seitenobjekt.<br />
Wenn die Füllung eines Objekts eine Schemafarbe enthält, wird das<br />
entsprechende Farbmuster in der Studio-Registerkarte Farbfelder<br />
automatisch markiert, sobald Sie das Objekt auswählen.<br />
Wenn Sie ein eigenes Farbschema definieren möchten, können Sie<br />
entweder ein bestehendes Schema verändern oder die Schemafarben auch<br />
von Grund auf neu zusammenstellen. Nähere Informationen finden Sie<br />
auf den folgenden Seiten und in der Hilfe zu <strong>PagePlus</strong>.<br />
Entwerfen eigener Farbschemata<br />
Wenn Sie unter den vorgefertigten Farbschemata keine passende<br />
Farbkombination für Ihr Design finden, können Sie mit dem<br />
Farbschema-Designer einfach ein bestehendes Schema anpassen oder<br />
auch ein komplett neues Schema zusammenstellen.<br />
Ändern bestehender Farbschemata<br />
Anpassen eines Farbschemas<br />
1. Wählen Sie in der Registerkarte Schemata das Schema aus,<br />
das Sie ändern möchten.<br />
2. Klicken Sie im Menü Extras auf den Eintrag Farbschema-<br />
Designer.<br />
ODER<br />
Klicken Sie in der Studio-Registerkarte Schemata auf das<br />
Symbol Registerkartenmenü und dann auf den Eintrag<br />
Farbschema-Designer.
252 Farben, Füllungen und Transparenzen<br />
Es wird nun das Dialogfeld Farbschema-Designer geöffnet.<br />
3. In der Liste Farbschema auf der rechten Seite des Dialogfelds<br />
wird für jede Schemafarbe ein Dropdownfeld angezeigt, sodass<br />
Sie die Farben schnell und einfach über die <strong>PagePlus</strong>-Palette<br />
einstellen können.<br />
Klicken Sie auf das Pfeilsymbol der Schemafarbe, die Sie<br />
ändern möchten.<br />
4. Wählen Sie eine neue Farbe aus der Palette aus. Um die Farbe<br />
mit dem Dialogfeld „Farbauswahl“ zu definieren, klicken Sie<br />
auf Weitere Farben.<br />
5. Klicken Sie auf die Schaltfläche OK. Hierdurch wird das<br />
Schema lokal (d. h. nur für diese Publikation) gespeichert und<br />
in der Studio-Registerkarte Farbfelder angezeigt, sodass Sie<br />
die Farben jederzeit bequem auswählen können.<br />
Um das geänderte Schema unter einem neuen Namen in der<br />
Studio-Registerkarte Schemata zu speichern, öffnen Sie in<br />
dem Dialogfeld des Farbschema-Designers die Registerkarte<br />
Farbschemata und klicken auf Speichern unter. Alternativ<br />
können Sie mit Speichern auch die bestehende Vorlage<br />
überschreiben. Mit beiden Optionen wird das Schema global<br />
gespeichert und ist somit für alle neuen Publikationen<br />
verfügbar.<br />
Erstellen neuer Farbschemata aus Farbverteilungen<br />
Mit dem Farbschema-Designer können Sie im Handumdrehen<br />
ansprechende Farbschemata aus Farbverteilungen zusammenstellen.<br />
Wählen Sie zunächst die Grundfarbe aus, auf der das Schema basieren<br />
soll und anschließend die gewünschten Farbverteilungen (Farbraster, die<br />
auf verschiedenen Farbtheorien basieren). Mit jeder Verteilung erhalten<br />
Sie eine andere Zusammenstellung von Farben für Ihr Schema.
Farben, Füllungen und Transparenzen 253<br />
• Monochrom: Diese Verteilung verwendet Helligkeits- und<br />
Sättigungsvariationen der ausgewählten Grundfarbe.<br />
• Komplementär: Diese Verteilung nutzt Farbvarianten der<br />
Grundfarbe und der Farbe, die ihr auf dem Farbrad gegenüber<br />
liegt.<br />
• Triadisch: Diese Verteilung nutzt Varianten der drei Farben<br />
(von denen eine die Grundfarbe ist), die in identischen<br />
Abständen auf dem Farbrad platziert sind.<br />
• Tetradisch: Diese Verteilung nutzt Varianten von vier Farben,<br />
die auf dem Farbrad in zwei sich ergänzenden Farbpaaren<br />
angeordnet sind.<br />
• Analog: Diese Verteilung verwendet Variationen von Farben,<br />
die auf dem Farbrad nebeneinander liegen. Die Grundfarbe<br />
fungiert hierbei als zentrale Farbe.<br />
• Analoge Akzente: Diese Verteilung funktioniert wie die<br />
Variante „Analog“, enthält jedoch auch Farbgegensätze, wie<br />
sie in der Verteilung „Komplementär“ verwendet werden.<br />
Anlegen komplett neuer Farbschemata<br />
1. Klicken Sie im Menü Extras auf den Eintrag Farbschema-<br />
Designer. Der Farbschema-Designer wird nun geöffnet und<br />
zeigt das aktive Farbschema in der rechten Liste an.<br />
2. Wählen Sie in der Registerkarte Farbverteilung die<br />
Grundfarbe für Ihr neues Schema aus. Hierzu stehen Ihnen<br />
mehrere Möglichkeiten zur Verfügung:<br />
• Arbeiten mit dem Farbrad: Klicken Sie in den äußeren<br />
Ring des Farbrades, um den Farbton festzulegen und<br />
klicken Sie dann in das Dreieck, um Sättigung und<br />
Schattierung für den Farbton einzustellen. Die neue<br />
Grundfarbe wird nun in dem gleichnamigen Feld<br />
angezeigt.
254 Farben, Füllungen und Transparenzen<br />
Die Grundfarbe ist die Farbe, die sich direkt<br />
unter dem Marker in dem inneren Dreieck<br />
des Farbrads befindet.<br />
• Eingabe von HSL- oder RGB-Werten: Legen Sie über<br />
die Schieber die gewünschten Farbwerte fest, oder geben<br />
Sie die Werte direkt in die Textfelder ein.<br />
• Drag & Drop: Ziehen Sie eine Farbe aus der Liste<br />
„Farbschema“ auf das Farbrad oder auf das Feld für die<br />
Grundfarbe.<br />
• Arbeiten mit der Farbpipette: Klicken und ziehen<br />
Sie mit der Farbpipette, um eine Farbe auf Ihrem<br />
Bildschirm auszuwählen.<br />
Das Feld für die Grundfarbe wird nun mit der neuen Farbe<br />
aktualisiert.<br />
3. Wählen Sie eine Verteilung der Farben in dem gleichnamigen<br />
Dropdownfeld aus.<br />
Die Farbverteilung, ein Raster aus<br />
Farbvorschlägen, wird nun basierend auf der<br />
ausgewählten Verteilungsmethode<br />
aktualisiert. In der Farbverteilung finden Sie<br />
stets eine Reihe von Farbvorschlägen, die<br />
gut zu der ausgewählten Grundfarbe passen.<br />
Die Anzahl der Farbvorschläge variiert je<br />
nach verwendetem Verteilungstyp.<br />
4. (Optional) Passen Sie die Verteilung über die Optionen Winkel<br />
und/oder Kontrast an.
Farben, Füllungen und Transparenzen 255<br />
5. Wenn Sie mit der Farbverteilung zufrieden sind, haben Sie<br />
mehrere Möglichkeiten, um das Schema zu erstellen:<br />
• Automatik: Klicken Sie auf die Schaltfläche Übertragen<br />
neben dem Feld für die Grundfarbe. Das Farbschema wird<br />
nun automatisch mit mehreren Farben aktualisiert.<br />
• Auswählen einzelner Farben: Ziehen Sie einzelne Farben<br />
aus dem Verteilungsraster auf die Dropdownfelder für<br />
Schemafarben.<br />
6. Um das Schema auf die aktuelle Publikation zu übertragen,<br />
klicken Sie auf OK. Das Farbschema wird nun aktualisiert und<br />
in der Publikation gespeichert.<br />
Um das Schema global zu speichern, sodass es auch für andere<br />
Publikationen verfügbar ist, öffnen Sie die Registerkarte<br />
„Farbschemata“ und klicken auf Speichern unter.<br />
Farbverlaufs- und Bitmap-Füllungen<br />
Normale Farbfüllungen bestehen nur aus einer Volltonfarbe, für die Sie<br />
lediglich die Schattierung festlegen können. Bei Farbverlaufsfüllungen<br />
hingegen bestimmen Sie zwei oder mehr Schlüsselfarben, und das<br />
Programm erstellt dann einen Farbverlauf zwischen diesen einzelnen<br />
Farben. Die Richtung des Verlaufs sowie die Position der einzelnen<br />
Schlüsselfarben lassen sich über den Verlaufspfad und die Farbknoten<br />
flexibel konfigurieren. Bei Bitmap-Füllungen verwenden Sie keine<br />
Farben für die Füllung eines Objekts, sondern Bitmap-Bilder, wie z. B.<br />
bestimmte Materialien (Holz, Metall, Glas usw.) oder Hintergrundfotos.<br />
Linear Elliptisch Konisch Bitmap
256 Farben, Füllungen und Transparenzen<br />
Vordefinierte Farbverlaufs- und Bitmap-Füllungen lassen sich schnell und<br />
einfach über die Studio-Registerkarte „Farbfelder“ für die Füllung oder<br />
Umrisslinie von Formen, Textrahmen, Tabellenzellen, künstlerischen<br />
Texten, Rahmentexten und Tabellentexten festlegen. Der Füllungspfad<br />
für die Füllung oder Umrisslinie eines Objekts lässt sich ebenfalls<br />
bearbeiten, sodass Sie verschiedene Effekte erzielen können. Nähere<br />
Informationen hierzu finden Sie in der <strong>PagePlus</strong>-Hilfe.<br />
Arbeiten mit Farbverlaufs- und Bitmap-Füllungen<br />
Um eine Farbverlaufs- oder Bitmap-Füllung für ein Objekt festzulegen,<br />
können Sie entweder das Füllungswerkzeug, die Studio-Registerkarte<br />
Farbfelder oder auch das Dialogfeld Füllung verwenden.<br />
Am einfachsten lassen sich Verlaufs- und Bitmap-Füllungen einstellen,<br />
indem Sie eine der vorgefertigten Varianten über die Galeriepaletten<br />
Verlauf oder Bitmap der Studio-Registerkarte Farbfelder auswählen.<br />
Das Füllungswerkzeug und das Dialogfeld „Füllung“ sind ebenfalls sehr<br />
praktisch, wenn Sie Verlaufsfüllungen verwenden möchten.
Farben, Füllungen und Transparenzen 257<br />
Einfügen einer Farbverlaufs- oder Bitmap-Füllung mit der<br />
Registerkarte „Farbfelder“<br />
1. Öffnen Sie die Studio-Registerkarte „Farbfelder“<br />
und klicken Sie auf das Symbol Füllung oder Linie, um das<br />
Innere eines Objekts oder seine Umrisslinie zu färben.<br />
Die Farbe des „Unterstriches“ auf dem Symbol gibt die<br />
aktuelle Farbe des ausgewählten Objekts an.<br />
2. Für Farbverlaufsfüllungen wählen Sie zunächst eine<br />
Kategorie, wie z. B. „Linear“, „Elliptisch“ usw. über das<br />
Dropdownmenü Verlauf aus.<br />
ODER<br />
Um eine Bitmap-Füllung zu erstellen, klicken Sie auf<br />
den nach unten zeigenden Pfeil des Symbols Bitmap und<br />
wählen eine Kategorie aus.<br />
3. Wählen Sie das Objekt oder die Objekte aus und klicken Sie<br />
auf das Feld für das Verlaufs- oder Bitmap-Beispiel, das Sie<br />
verwenden möchten.<br />
ODER<br />
(Nur für Füllungen) Ziehen Sie bei gedrückter Maustaste das<br />
entsprechende Beispielfeld aus der Galerie auf das Objekt und<br />
lassen Sie die Maustaste wieder los.<br />
4. Falls notwendig können Sie die Schattierung für die Farben<br />
noch über den Schieber oder das Eingabefeld am unteren Rand<br />
der Studio-Registerkarte justieren.<br />
Über die Studio-Registerkarte Transparenz können Sie<br />
verschiedene Transparenzeffekte einstellen und somit die<br />
Darstellung der Füllung noch weiter verändern. Die<br />
eigentlichen Einstellungen der Füllung sind hiervon jedoch<br />
nicht betroffen.
258 Farben, Füllungen und Transparenzen<br />
Einfügen einer Farbverlaufsfüllung mit dem Füllungswerkzeug<br />
1. Wählen Sie ein Objekt aus.<br />
2. Klicken Sie in der Attributsleiste auf das Symbol<br />
Füllungswerkzeug.<br />
3. Öffnen Sie die Studio-Registerkarte „Farbfelder“<br />
und klicken Sie auf das Symbol Füllung oder Linie, um das<br />
Innere eines Objekts oder seine Umrisslinie zu färben.<br />
4. Klicken Sie auf das Objekt, halten Sie die Maustaste gedrückt<br />
und ziehen Sie den Mauszeiger über das Objekt, um den<br />
Füllungspfad zu erstellen. <strong>PagePlus</strong> erstellt nun einen einfachen<br />
linearen Farbübergang von der aktuellen Objektfarbe zu der<br />
Farbe „Weiß“.<br />
Ist für die Füllung des Objekts bereits die Farbe „Weiß“ oder die<br />
Option „Ohne“ eingestellt, verläuft der Übergang von weiß<br />
nach schwarz.<br />
Mit dem Füllungsdialogfeld lassen sich die Schlüsselfarben eines<br />
Farbverlaufs ändern und anderen Knoten zuweisen. Sie können sogar die<br />
bestehenden Schlüsselfarben löschen, neue Farben hinzufügen und die<br />
Schattierung des Füllungseffekts verändern.
Farben, Füllungen und Transparenzen 259<br />
Einfügen einer Farbverlaufs- oder Bitmap-Füllung mit einem<br />
Dialogfeld<br />
1. Öffnen Sie die Studio-Registerkarte „Farbfelder“<br />
und klicken Sie auf das Symbol Füllung oder Linie, um das<br />
Innere eines Objekts oder seine Umrisslinie zu färben.<br />
2. Klicken Sie mit der rechten Maustaste auf ein Objekt und dann<br />
in dem Kontextmenü auf Format > Füllung. Alternativ<br />
können Sie auch das Objekt per Mausklick markieren und dann<br />
im Menü Format auf den Eintrag Füllung... klicken.<br />
ODER<br />
Klicken Sie in der Attributsleiste auf das<br />
Füllungswerkzeug und dann in der Kontextleiste auf Füllung<br />
bearbeiten.<br />
3. Wählen Sie den Füllungstyp und die gewünschte Kategorie<br />
aus. Mit diesem Dialogfeld können Sie ebenfalls eine<br />
einfarbige Füllung festlegen.<br />
• Für Farbverlaufsfüllungen wählen Sie in dem<br />
Dropdownfeld Typ die Option Verlauf aus und klicken auf<br />
eine vordefinierte Verlaufsvariante. Eine zweifarbige<br />
Verlaufsfüllung besteht immer aus zwei Farbknoten -<br />
einem am Anfang und einem am Ende des Füllungspfades.<br />
ODER<br />
Klicken Sie auf die Schaltflächen Von und Bis, um die<br />
Start- und Endfarbe für den Verlauf festzulegen.<br />
ODER<br />
Klicken Sie auf die Schaltfläche Bearbeiten, wenn Sie die<br />
Schlüsselfarben des ausgewählten Farbverlaufs ändern<br />
und/oder anderen Knoten zuweisen möchten. Sie können<br />
sogar die Schattierung der Füllungsfarben verändern. Um<br />
die Schattierung der Füllung zu verändern, wählen Sie den<br />
gewünschten Wert in dem Dropdownfeld aus.
260 Farben, Füllungen und Transparenzen<br />
• Wenn Sie eine Bitmap-Füllung verwenden möchten, legen<br />
Sie in dem Dropdownfeld Typ die Einstellung Bitmap<br />
fest. Wählen Sie anschließend eine Kategorie und ein<br />
Musterbeispiel aus.<br />
4. Klicken Sie auf OK, um die Füllung auf das Objekt zu<br />
übertragen.<br />
Bearbeiten des Füllungspfades<br />
Wenn Sie ein füllbares Objekt auswählen, schaltet das Programm<br />
automatisch das Füllungswerkzeug aktiv. Bei allen anderen Objekten ist<br />
dieses Werkzeug grau dargestellt und somit auch nicht verfügbar.<br />
Aktivieren Sie das Füllungswerkzeug und das Objekt enthält eine<br />
Farbverlaufsfüllung, blendet das Programm den Füllungspfad ein. Die<br />
Knotenpunkte auf dieser Linie markieren die einzelnen Schlüsselfarben<br />
des Farbverlaufs. In dem Bereich zwischen den Knotenpunkten durchläuft<br />
die Füllung dann den Teil des Farbspektrums, der für den Übergang von<br />
der ersten zur zweiten Schlüsselfarbe notwendig ist. Durch Verschieben<br />
der Knotenpunkte lassen sich die Breite des Verlaufs und somit auch die<br />
sichtbaren Anteile der einzelnen Farben im Objekt verändern. Sie können<br />
die Schlüsselfarben des Verlaufs beliebig einstellen, neue Schlüsselfarben<br />
hinzufügen oder bestehende Schlüsselfarben löschen.<br />
Lineare Füllung basierend auf<br />
Schlüsselfarben (A)<br />
Gefülltes Objekt mit<br />
Füllungspfad (B)
Farben, Füllungen und Transparenzen 261<br />
Bearbeiten des Pfades für Verlaufsfüllungen ausgewählter<br />
Objekte<br />
1. Öffnen Sie die Studio-Registerkarte „Farbfelder“<br />
und klicken Sie auf das Symbol Füllung oder Linie, um das<br />
Innere eines Objekts oder seine Umrisslinie zu färben.<br />
2. Klicken Sie in der Attributsleiste auf das Symbol<br />
Füllungswerkzeug. Der Füllungspfad wird nun auf der<br />
Füllung oder Umrisslinie des Objekts angezeigt.<br />
3. Verschieben Sie mit dem Füllungswerkzeug den Start- und<br />
Endknoten des Pfades, um die Verlaufsrichtung zu ändern.<br />
Wenn Sie einen neuen Pfad erstellen möchten, klicken Sie auf<br />
das Objekt, um den neuen Startknoten zu platzieren, und ziehen<br />
dann den Pfad mit gedrückter Maustaste. Der Farbverlauf<br />
erstreckt sich immer von der Position des Startknotens bis zu<br />
dem Endknoten des Füllungspfades.<br />
Die einzelnen Farbverlaufstypen erzeugen recht unterschiedliche<br />
Füllungspfade. Lineare Füllungen orientieren sich z. B. nur an einem<br />
Pfad, während elliptische Füllungen mit zwei Pfaden konfiguriert werden.<br />
Die beiden Füllungspfade einer Bitmap-Füllung sind an dem Mittelpunkt<br />
fest miteinander verbunden. Bei diesen Füllungen markiert das Programm<br />
sowohl den Mittelpunkt als auch die Ränder der Füllung mit einem<br />
Kontrollknoten.<br />
Arbeiten mit Transparenzeffekten<br />
Transparenzeffekte sind besonders hilfreich, um Schattierungen und<br />
gerenderte Grafiken noch besser hervorzuheben. Häufig gibt eine<br />
Transparenz einer anspruchsvollen Grafik erst den letzten Schliff oder<br />
verleiht etwas „flach“ wirkenden Objekten die richtige Tiefe und das<br />
gewisse Etwas. Da <strong>PagePlus</strong> variable Transparenzen unterstützt, können<br />
Sie gleichmäßige Transparenzen verwenden sowie Transparenzverläufe<br />
und Bitmap-Transparenzen. Alle diese Transparenzvariationen lassen sich
262 Farben, Füllungen und Transparenzen<br />
sowohl für die Füllung als auch für die Umrisslinie von Objekten<br />
festlegen.<br />
(A) Bitmap-Transparenz, (B) Gleichmäßige Transparenz,<br />
(C) Verlaufstransparenz<br />
Transparenzen funktionieren wie Füllungen mit „unsichtbarer Tinte“. Je<br />
höher der Transparenzwert in einem bestimmten Bereich ist, desto<br />
durchsichtiger ist dieser Teil des Objekts, und desto deutlicher sind die<br />
darunter liegenden Elemente erkennbar. Transparenzen lassen sich wie<br />
Farbverlaufsfüllungen einstellen, sodass der Transparenzeffekt immer<br />
weiter ab- oder zunimmt und sich das Objekt von vollkommen<br />
durchsichtig in vollkommen undurchsichtig verwandelt:<br />
A - Lineare Transparenz, B - Pfad, C - Auswirkung auf das Objekt
Farben, Füllungen und Transparenzen 263<br />
In der Studio-Registerkarte „Transparenz“ sind die folgenden<br />
Transparenztypen verfügbar:<br />
• Gleichmäßige Transparenzen legen für das gesamte Objekt<br />
nur einen Transparenzwert fest.<br />
• Zu den Verlaufstransparenzen gehören lineare, elliptische<br />
und konische Effekte, die sich von vollkommen undurchsichtig<br />
bis transparent erstrecken.<br />
• In der Galerie Bitmap finden Sie Texturmuster, die auf den<br />
Bitmaps der Registerkarte „Farbfelder“ basieren.<br />
Anwenden von Transparenzeffekten<br />
Sie können Transparenzen für Formen, Textrahmen, Tabellenzellen und<br />
alle künstlerischen Texte, Rahmentexte und Tabellentexte festlegen.<br />
Zuweisen von Transparenzen mit der Studio-Registerkarte<br />
„Transparenz“<br />
1. Wählen Sie ein Objekt aus, öffnen Sie die Studio-<br />
Registerkarte „Transparenz“ und klicken Sie auf das Symbol<br />
Füllung oder Linie, um das Innere eines Objekts oder seine<br />
Umrisslinie transparent zu gestalten.<br />
2. Um eine gleichmäßige Transparenz einzustellen, klicken<br />
Sie auf das Galeriesymbol Gleichmäßig und wählen die<br />
Miniaturansicht des gewünschten Effekts aus. Je heller eine<br />
Miniaturansicht dargestellt wird, desto stärker ist die<br />
Transparenz (angezeigt als Prozentsatz).<br />
ODER<br />
Um eine Verlaufstransparenz einzustellen, klicken Sie auf<br />
das Symbol Verlauf und dann auf die gewünschte<br />
Miniaturansicht.<br />
ODER
264 Farben, Füllungen und Transparenzen<br />
Um eine Bitmap-Transparenz auszuwählen, klicken<br />
Sie auf das Symbol Bitmap, dann auf den Namen einer<br />
Kategorie und anschließend auf die gewünschte<br />
Miniaturansicht.<br />
3. Die Transparenz wird nun auf das Objekt angewendet.<br />
Alternativ ziehen Sie einfach eine Miniaturansicht aus der Galerie auf ein<br />
Objekt und lassen anschließend die Maustaste los.<br />
Einfügen einer Transparenz mit dem Transparenzwerkzeug<br />
1. Wählen Sie das Objekt aus und klicken Sie in der Registerkarte<br />
„Transparenz“ auf das Symbol für die Füllung oder die Linie.<br />
2. Klicken Sie in der Attributsleiste auf das Symbol<br />
Transparenzwerkzeug.<br />
3. Ziehen Sie den Cursor über das Objekt und lassen Sie die<br />
Maustaste los. Das Objekt erhält nun eine einfache lineare<br />
Transparenz, die entlang des Pfads immer weiter zunimmt (von<br />
100 % Deckkraft bis 0 % Deckkraft).
Bearbeiten einer Transparenz<br />
Farben, Füllungen und Transparenzen 265<br />
Nachdem Sie eine Verlaufstransparenz festgelegt haben, können Sie ihren<br />
Pfad auf dem Objekt und die verschiedenen Transparenzabstufungen<br />
jederzeit bearbeiten. Um die Transparenzverteilung zu verändern oder<br />
neue Abstufungen einzufügen, können Sie zusätzliche Knoten auf dem<br />
Verlaufspfad erstellen und diesen Knoten beliebige Transparenzwerte<br />
zuweisen.<br />
Anpassen des Verlaufspfades für eine Transparenz<br />
• Um einen Knoten mit dem Transparenzwerkzeug zu<br />
verschieben, ziehen Sie ihn bei gedrückter Maustaste an eine<br />
andere Position. Um den Pfad neu zu zeichnen, klicken Sie auf<br />
einen Punkt des Objekts, halten die Maustaste gedrückt und<br />
bewegen die Maus. Der Transparenzverlauf erstreckt sich<br />
immer von der Position des Startknotens bis zu dem Endknoten<br />
des Transparenzpfads. Bei Bitmap-Transparenzen wird der<br />
Pfad durch einen Mittelknoten und zwei Randknoten bestimmt.<br />
Die Bearbeitung des Pfads einer Verlaufstransparenz ähnelt der<br />
Bearbeitung vergleichbarer Füllungspfade. Wenn Sie eine neue<br />
Transparenzstufe in eine Verlaufstransparenz einfügen möchten, müssen<br />
Sie einen neuen Knoten in ihren Pfad einsetzen und diesem Knoten einen<br />
Wert zuweisen. Bei Verlaufstransparenzen mit mehreren Knoten ist<br />
jedem Knoten eine eigene Transparenzstufe zugeordnet. Diese Struktur<br />
entspricht in etwa den Schlüsselfarben einer Farbverlaufsfüllung. Bitte<br />
beachten Sie, dass Sie die Werte einer Bitmap-Transparenz nicht<br />
verändern können.<br />
Bearbeiten der Verlaufstransparenz mit Werkzeug und<br />
Registerkarte<br />
1. Wählen Sie das Objekt aus und klicken Sie in der Registerkarte<br />
„Transparenz“ auf das Symbol für Füllung oder Linie.<br />
2. Klicken Sie in der Attributsleiste auf das Symbol<br />
Transparenzwerkzeug. Das Programm blendet nun den
266 Farben, Füllungen und Transparenzen<br />
Transparenzpfad für die Linie oder Füllung des Objekts mit<br />
seinen Knoten ein.<br />
3. Um einen Knoten einzufügen, ziehen Sie mit gedrückter<br />
Maustaste ein Musterfeld für eine gleichmäßige Transparenz<br />
aus der Registerkarte „Transparenz“ auf den Punkt des Pfades,<br />
an dem Sie den neuen Knoten erstellen möchten.<br />
Je höher der Prozentwert eines Transparenzknotens festgelegt<br />
wird, desto stärker ist der Transparenzeffekt an diesem Punkt.<br />
Tipp: Orientieren Sie sich bei neuen Werten für<br />
Transparenzknoten an der Faustregel: Helle Musterfelder =<br />
Höhere Transparenz, Dunkle Musterfelder = Geringere<br />
Transparenz.<br />
4. Um den Transparenzwert eines bestehenden Knotens<br />
(einschließlich Start- und Endknoten) zu verändern, wählen<br />
Sie den Knoten aus und klicken in der Studio-Registerkarte<br />
„Transparenz“ auf das entsprechende Musterfeld der Galerie<br />
für gleichmäßige Transparenzen. Alternativ können Sie die<br />
Miniaturansicht des Transparenzwertes auch aus der<br />
Galerieliste auf den Knoten ziehen.<br />
5. Um einen hinzugefügten Knoten zu verschieben, ziehen Sie<br />
ihn bei gedrückter Maustaste auf eine andere Position des<br />
Verlaufspfades.<br />
6. Um einen selbst eingefügten Knoten aus dem Pfad zu<br />
entfernen, wählen Sie ihn aus und drücken dann die Taste<br />
Entf.<br />
Einstellen der Standardtransparenz<br />
Als Standardtransparenz wird die Transparenz bezeichnet, die das<br />
Programm für das nächste Objekt verwendet, das Sie auf einer Seite<br />
erstellen. Die lokalen Standardeinstellungen gelten nur für Objekte in dem<br />
aktuellen Projekt. Weitere Informationen zu den Standardeinstellungen<br />
von <strong>PagePlus</strong> finden Sie unter dem Thema „Aktualisieren und Speichern<br />
von Standardeinstellungen“ auf Seite 116.
10<br />
Arbeiten mit<br />
PDF-Formularen
268 Arbeiten mit PDF-Formularen
Einführung in die Arbeit mit PDF-<br />
Formularen<br />
Arbeiten mit PDF-Formularen 269<br />
Mit <strong>PagePlus</strong> können Sie elektronische PDF-Formulare entwerfen und<br />
dann die von Ihren Lesern eingegebenen Daten flexibel und effizient<br />
abrufen und auswerten. Diese PDF-Formulare eignen sich für das<br />
Sammeln von Informationen ebenso gut wie Papierformulare, und von<br />
den elektronischen Versand- und Bearbeitungsmöglichkeiten profitieren<br />
sowohl die Leser als auch die Publisher der Dokumente.<br />
Zu den am häufigsten verwendeten Formularen gehören<br />
Anmeldeformulare, Feedback-Formulare, Bewerbungsformulare und<br />
Gästebücher.<br />
Genau wie alle anderen PDF-Formulare müssen Sie diese<br />
Dokumente in das PDF-Format konvertieren, damit die entsprechenden<br />
Formulareigenschaften auch „funktionieren“. Um ein <strong>PagePlus</strong>-<br />
Dokument mit Formularfunktionen als PDF zu speichern, klicken Sie in<br />
der Standardsymbolleiste auf PDF-Datei publizieren.<br />
Der Formularaufbau<br />
Formulare bestehen aus Texten, Grafiken und den so genannten<br />
Formularfeldern. In den Formularfeldern werden die von dem Leser<br />
eingegebenen Daten gesammelt. Diese speziellen Felder lassen sich in<br />
<strong>PagePlus</strong> auf ähnliche Weise hinzufügen, verschieben und bearbeiten wie<br />
Grafiken und Tabellenelemente. In dem Untermenü „Einfügen ><br />
Formularfeld“ stellt Ihnen <strong>PagePlus</strong> die folgenden Feldtypen zur<br />
Verfügung: Textfelder, Auswahlsymbole (für Optionsfelder),<br />
Kombinationsfelder, Listenfelder, Kontrollkästchen und Schaltflächen.<br />
Der Leser des Formulars gibt dann später Texte in die Textfelder ein oder<br />
wählt Informationen aus den Listenfeldern bzw. Dropdownfeldern oder<br />
mit den Optionsfeldern und Kontrollkästchen aus. Für die direkte<br />
Texteingabe lassen sich sowohl numerische Werte oder Texte verwenden<br />
als auch eine Mischung aus beiden Informationstypen. Sie können die<br />
Formularfelder frei verschieben, ihre Position sperren und die
270 Arbeiten mit PDF-Formularen<br />
Reihenfolge festlegen, in der die Felder durchlaufen werden (siehe<br />
„Entwerfen von PDF-Formularen“ in der <strong>PagePlus</strong>-Hilfe).<br />
Jedes Feld ist durch einen bestimmten Satz Formularfeldeigenschaften<br />
definiert, die sein Aussehen, seine Werte, die Validierungsmethode und<br />
Berechnung sowie die Aktion festlegen, die von dem Feld erwartet wird.<br />
In <strong>PagePlus</strong> integrieren Sie diese Elemente einfach in Ihr Seitendesign,<br />
wenn Sie Ihre Publikation erstellen. Die eigentliche<br />
Formularfunktionalität wird erst verfügbar, nachdem Sie die Publikation<br />
als PDF-Formular exportiert haben. Hat ein Leser die entsprechenden<br />
Daten mit den Feldern festgelegt, lassen sich diese Daten wie nachfolgend<br />
beschrieben einsammeln.<br />
Die Interaktivität des PDF-Formulars wird durch Javascript ermöglicht.<br />
Mit den Java-Funktionen bestimmen Sie die Formatierung, die<br />
Validierung, die Berechnungen und Aktionen aller Felder bei der<br />
Entwicklung von PDF-Formularen.<br />
Wie werden die Daten gesammelt?<br />
Nach dem Ausfüllen der Formulare lassen sich die Daten auf<br />
unterschiedliche Weise an den Autor des Formulars zurückschicken.<br />
(1) Als gedruckte Kopie.<br />
(2) Als elektronische Kopie durch Speichern der Daten in einer E-Mail<br />
(alternativ lassen sich die Daten auch innerhalb des Formulars speichern).<br />
(3) Als elektronische Kopie durch Übermittlung der Daten über das<br />
Web (eine CGI-Applikation übernimmt den Datentransport an einen<br />
Server bzw. eine Webdatenbank).
Erstellen von PDF-Formularen<br />
Einfügen von Formularfeldern<br />
Arbeiten mit PDF-Formularen 271<br />
Je nachdem, welchen Formulartyp Sie erstellen möchten, müssen Sie<br />
verschiedene Formularfelder in die Dokumentseite einsetzen, damit aus<br />
den Texten und Grafiken Ihrer Publikation auch tatsächlich ein Formular<br />
wird.<br />
Um die Formularfelder zu erstellen, können Sie entweder die<br />
Formularleiste oder das Untermenü Einfügen > Formularfeld<br />
verwenden. Sie müssen jedem Formularfeld einen einzigartigen, internen<br />
Namen zuweisen. Über die Formularfeldeigenschaften können Sie die<br />
einzelnen Felder genau an ihre jeweiligen Aufgaben anpassen.<br />
Die Formularleiste ist standardmäßig ausgeblendet. Um die<br />
Leiste einzublenden, klicken Sie auf den Menüpunkt Ansicht ><br />
Symbolleisten > Formulare.<br />
Formularfeldnamen dürfen die Zeichen „+“, „-“ und „_“<br />
enthalten, jedoch keine Sonderzeichen.<br />
Symbol Formularfeldname Verwendungszweck<br />
Schaltfläche* Diese Felder verwenden Sie für<br />
Aktionen, die mit einem<br />
Mausklick auf eine Schaltfläche<br />
ausgelöst werden sollen.<br />
* Die mit einem Stern markierten Schaltflächen werden<br />
über ein gemeinsames Dropdownmenü ausgewählt. In der<br />
Formularleiste wird auf dem entsprechenden Symbol<br />
immer die Schaltfläche angezeigt, die Sie zuletzt über das<br />
Menü eingefügt haben.
272 Arbeiten mit PDF-Formularen<br />
Schaltfläche<br />
„Absenden“*<br />
Schaltfläche<br />
„Zurücksetzen“*<br />
Schaltfläche<br />
„Drucken“*<br />
Mit dieser Schaltfläche können<br />
Sie die von dem<br />
Formularempfänger<br />
ausgefüllten Daten an die <strong>Serif</strong><br />
Webressourcen oder an Ihren<br />
eigenen Webserver senden<br />
lassen. Mit dem über diese<br />
Option aktivierten Assistenten<br />
lässt sich die Schaltfläche<br />
schnell und einfach<br />
konfigurieren.<br />
Mit dieser Schaltfläche kann<br />
der Leser alle Eingaben in den<br />
Formularfeldern löschen (diese<br />
Schaltflächen werden häufig<br />
zusammen mit der Schaltfläche<br />
„Absenden“ platziert).<br />
Mit dieser Schaltfläche kann<br />
der Leser ein ausgefülltes<br />
Formular drucken, um es an Sie<br />
oder einen anderen Empfänger<br />
zu verschicken.<br />
Kontrollkästchen Diese Felder sind gut geeignet,<br />
wenn Ihre Leser mehrere<br />
Optionen gleichzeitig<br />
auswählen können. Die<br />
Kontrollkästchen sind eine<br />
übersichtliche Alternative zu<br />
Kombinationsfeldern und<br />
Listenfeldern, benötigen aber<br />
wesentlich mehr Platz auf der<br />
Formularseite.<br />
Textfeld In diese Felder können die<br />
Leser Texte und/oder Zahlen<br />
eingeben.
Arbeiten mit PDF-Formularen 273<br />
Kombinationsfeld Diese Felder werden auch als<br />
Dropdownfelder bezeichnet und<br />
bestehen aus einer Liste, in der<br />
Ihre Leser nur eine Option<br />
auswählen können.<br />
Dropdownfelder sind kleiner als<br />
Listenfelder und erlauben<br />
ebenfalls die direkte Eingabe<br />
von Daten.<br />
Listenfeld In dieser Liste mit Bildlaufleiste<br />
können Ihre Leser mehrere<br />
Optionen gleichzeitig<br />
auswählen. Listenfelder<br />
unterstützen ebenfalls<br />
erweiterte Optionen für das<br />
Auswählen von Menüeinträgen.<br />
Auswahlsymbol /<br />
Optionsfeld<br />
Optionsfelder bestehen aus<br />
mehreren Auswahlsymbolen.<br />
Ihre Leser können in diesen<br />
Feldern immer nur ein<br />
Auswahlsymbol markieren.<br />
Signatur Diese Felder werden für digitale<br />
Unterschriften sicherer<br />
Dokumente verwendet. Nähere<br />
Informationen hierzu finden Sie<br />
in der Hilfe zu <strong>PagePlus</strong>.<br />
Audioclip Einfügen eines PDF-Audioclips<br />
(.wav, .wave, .aif, .aiff, .aifc,<br />
.mp3).<br />
Movieclip Einfügen eines PDF-Movieclips<br />
(.avi, .flv, mpg, .mpeg, .mpe,<br />
.mpv, .mp4, .mpe4, .mov, .qt<br />
.swf).
274 Arbeiten mit PDF-Formularen<br />
Formularfeldeigenschaften<br />
Anzeigen und Bearbeiten der<br />
Eigenschaften für<br />
Formularfelder.<br />
Tab-Reihenfolge Prüfen und Festlegen der<br />
Reihenfolge, in der ein<br />
Benutzer mit der Tab-Taste<br />
durch die Formularfelder<br />
schaltet.<br />
Hinzufügen von Formularfeldern zu einer Seite<br />
1. Klicken Sie in der Formularleiste auf das Symbol für das<br />
gewünschte Formularfeld.<br />
2. Bewegen Sie den Mauszeiger für das Einfügen von<br />
Objekten an die Position der Seite, an der Sie das Feld<br />
platzieren möchten, und drücken Sie die linke Maustaste.<br />
3. Klicken Sie mit der rechten Maustaste auf das Formularfeld<br />
und dann in seinem Kontextmenü auf den Eintrag<br />
Formularfeldeigenschaften.<br />
4. Überschreiben Sie in der Registerkarte Allgemein den<br />
aktuellen Namen mit einer einzigartigen, internen<br />
Bezeichnung. Sie können optional einige zusätzliche<br />
Einstellungen festlegen. Nähere Informationen hierzu finden<br />
Sie in der <strong>PagePlus</strong>-Hilfe.<br />
5. Wechseln Sie zu der Registerkarte Optionen. Je nach<br />
Elementtyp können Sie hier die Listeneinträge definieren, den<br />
Stil ändern, eine neue Beschriftung eingeben sowie<br />
Standardeinstellungen oder andere Optionen festlegen.<br />
6. (Optional) Wechseln Sie zu der Registerkarte Aktionen und<br />
klicken Sie auf die Schaltfläche Hinzufügen.
Arbeiten mit PDF-Formularen 275<br />
7. (Optional) Wählen Sie in dem nun geöffneten Dialogfeld ein<br />
Ereignis aus, mit dem die gewünschte Aktion ausgelöst werden<br />
soll.<br />
8. (Optional) Wählen Sie die Aktion für das zuvor ausgewählte<br />
Ereignis in dem gleichnamigen Dropdownfeld aus.<br />
9. (Optional) Legen Sie die verschiedenen Einstellungen für die<br />
ausgewählte Aktion fest. Die Art und Anzahl der angezeigten<br />
Optionen variiert je nach ausgewählter Aktion.<br />
Die Formularfeldeigenschaften<br />
Mit den Formularfeldeigenschaften legen Sie fest, wie das Formularfeld<br />
auf die von einem Leser eingegebenen Daten reagiert. In dem Dialogfeld<br />
für die Formularfeldeigenschaften sind die Registerkarten Allgemein,<br />
Darstellung, Optionen und Aktionen für alle Formularfeldtypen<br />
verfügbar und die Karten Format, Validieren und Berechnen nur für<br />
Textfelder und Kombinationsfelder.<br />
Aufrufen der Formularfeldeigenschaften<br />
1. Um das Dialogfeld für die Eigenschaften eines Formularfelds<br />
zu öffnen, führen Sie einen der folgenden Schritte aus:<br />
• Klicken Sie mit der rechten Maustaste auf ein ausgewähltes<br />
Formularfeld und dann in seinem Kontextmenü auf den<br />
Eintrag Formularfeldeigenschaften.<br />
• Führen Sie einen Doppelklick auf das Formularfeld aus.<br />
• Wählen Sie das Formularfeld aus und klicken Sie auf<br />
das Eigenschaftssymbol der Formularleiste.
276 Arbeiten mit PDF-Formularen<br />
2. Legen Sie in den Registerkarten „Allgemein“, „Darstellung“,<br />
„Format“ „Optionen“, „Aktionen“, „Validieren“ oder<br />
„Berechnen“ die gewünschten Einstellungen fest. Beachten Sie,<br />
dass die Anzahl der verfügbaren Registerkarten von der Art des<br />
Formularfelds abhängt.<br />
3. Klicken Sie auf OK, um die Einstellungen zu übernehmen,<br />
oder auf Abbrechen, um das Dialogfeld ohne Änderung an<br />
dem Formularfeld zu schließen.<br />
Erstellen Ihres PDF-Formulars<br />
• Klicken Sie in der Standardsymbolleiste auf PDF-Datei<br />
publizieren.<br />
Nähere Informationen hierzu finden Sie unter dem Thema „Publizieren<br />
von PDF-Dateien“ auf Seite 296.<br />
Erfassen von Formulardaten<br />
Über ausgedruckte Formulare<br />
Bei dieser Methode werden die Formulare einfach nur von Ihren Lesern<br />
ausgefüllt und dann gedruckt. Diese Methode ist sehr praktisch, wenn sich<br />
alle Befragten an einem Ort, wie z. B. in demselben Büro, aufhalten.<br />
Wenn Sie mit dem Adobe® Reader® arbeiten, werden alle in die<br />
Formularfelder eingegebenen Daten gelöscht, sobald Sie das<br />
ausgefüllte PDF-Formular schließen. Ausnahmen von dieser<br />
Regel können eventuell bei Verwendung der Standard- oder<br />
Professional-Version bestehen.
Arbeiten mit PDF-Formularen 277<br />
Durch Speichern innerhalb der PDF-Datei<br />
Über die Befehle Speichern und Speichern unter... lassen sich die<br />
eingegebenen Daten auch in den PDF-Formularen speichern. Hierfür<br />
müssen die Empfänger der Formulare jedoch mit Adobe® Acrobat®<br />
Professional arbeiten (6.0 oder neuere Version).<br />
Per E-Mail<br />
Wenn sich die Daten innerhalb des PDF-Formulars speichern lassen,<br />
können die Benutzer Ihrer Formulare auch die ausgefüllten Formulare an<br />
Sie zurückschicken. Ihre Leser müssen hierzu lediglich bei geöffnetem<br />
Formular auf den Menüpunkt Datei > E-Mail klicken, um die E-Mail an<br />
den gewünschten Empfänger zu versenden.<br />
Über das Web<br />
Sie können Ihre PDF-Formulare für den Webversand konfigurieren,<br />
sodass die ausgefüllten Formulardaten an die CGI-Applikation eines<br />
Webservers übermittelt werden. Diese Server-seitige Applikation<br />
verarbeitet dann die Daten und gibt sie entweder als Textdatei, in eine<br />
Datenbank oder in ein anderes Speichermedium aus. So lassen sich z. B.<br />
die Angaben zu neuen Abonnenten, die über die PDF-Formulare erfasst<br />
wurden, direkt in eine zuvor angelegte Datenbank für Abonnentendetails<br />
einspeisen.<br />
Alle diese Webformulare müssen natürlich an eine bestimmte Adresse<br />
versandt werden, damit ihre Daten ausgewertet werden können. Sicherlich<br />
sind Ihnen diese Formulare schon auf einigen Websites begegnet. Für<br />
gewöhnlich geben Sie einige Informationen in die HTML-Formulare ein<br />
und klicken dann auf eine Formularschaltfläche „Absenden“ oder<br />
„Übertragen“. Diese Methoden lassen sich auch in PDF-Formularen<br />
einsetzen. Sie müssen lediglich eine Schaltfläche Absenden erstellen, die<br />
das ausgefüllte Formular an einen bestimmten Webserver übermittelt.<br />
Fügen Sie einfach die Schaltfläche manuell ein, oder verwenden Sie den<br />
Assistenten zur Formularübermittlung (siehe Seite 278). Die<br />
Übermittlung der Formulardaten über das Web ist eine sehr häufig<br />
verwendete Methode, da sie keine zusätzlichen Papierberge und<br />
Portokosten verursacht.
278 Arbeiten mit PDF-Formularen<br />
Wie bereits erwähnt, wird für die Webübermittlung und Verarbeitung ein<br />
Webserver benötigt. Wenn Sie den Webserver nicht selbst aufstellen und<br />
verwalten möchten, können Sie auch die Webressourcen von <strong>Serif</strong><br />
verwenden. Dieser kostenlose Service transferiert Ihre Formulardaten<br />
über einen Server von <strong>Serif</strong> an eine beliebig konfigurierbare E-Mail-<br />
Adresse. Aus Sicherheitsgründen müssen Sie zunächst ein Benutzerkonto<br />
bei den <strong>Serif</strong> Webressourcen anlegen, bevor Sie Formular-IDs über die<br />
von dem Assistenten geöffnete Webseite erstellen, bearbeiten oder<br />
löschen können. Der Dienst benötigt die Formular-ID (einen eindeutigen<br />
alphanumerischen Code) für die Abwicklung der verschiedenen<br />
Vorgänge. Die ID wird automatisch erstellt, wenn Sie Ihre E-Mail-<br />
Zieladresse in die obige Webseite eingeben.<br />
Es werden keine persönlichen Daten auf den <strong>Serif</strong> Webservern<br />
gespeichert. Alle Formulardaten werden in Echtzeit<br />
weitergeleitet.<br />
Übertragen von Formulardaten<br />
Die Übertragung der Formulardaten klingt zunächst etwas kompliziert, ist<br />
aber mit dem Assistenten zur Formularübermittlung kein Problem.<br />
Der Assistent erstellt nicht nur die Schaltfläche „Absenden“ für Ihr<br />
Formular, sondern konfiguriert auch die entsprechende<br />
Formularübertragung und das Format, in dem die Formulardaten<br />
gespeichert werden sollen.<br />
Als Adresse für den Server geben Sie entweder die <strong>Serif</strong> Webressourcen<br />
an oder Ihre eigene Adresse, wie zum Beispiel:<br />
http://testserver.global.com/forms/collect.asp<br />
Formulardaten lassen sich in den Datenformaten HTML, FDF, XFDF und<br />
PDF speichern. Nähere Informationen finden Sie in der Hilfe zu<br />
<strong>PagePlus</strong>.
Arbeiten mit PDF-Formularen 279<br />
Starten des Assistenten für die Formularübermittlung<br />
1. Klicken Sie in dem Schaltflächenmenü der<br />
Formularleiste auf das Symbol Schaltfläche „Absenden“.<br />
2. Klicken Sie in dem ersten Dialogfeld des Assistenten auf<br />
Weiter>.<br />
3. Wählen Sie als Ziel für die Daten des Formularempfängers<br />
entweder die <strong>Serif</strong> Webressourcen oder Ihren eigenen Server<br />
aus. Der <strong>Serif</strong>-Server ist besonders praktisch, wenn Sie keinen<br />
eigenen Server besitzen oder sich die Mühe der<br />
Serververwaltung sparen möchten. Je nach ausgewählter<br />
Option stehen Ihnen nun die folgenden Möglichkeiten zur<br />
Verfügung:<br />
1. Für <strong>Serif</strong> Webressourcen klicken Sie auf Weiter>.<br />
2. Klicken Sie auf die Schaltfläche Formular-ID abrufen,<br />
um das Anmeldungsfenster für Kunden der <strong>Serif</strong>-Website<br />
zu öffnen. Auf dieser Seite melden Sie sich bei Ihrem<br />
Kundenkonto an und geben zuerst die E-Mail-Adresse<br />
ein, an welche die Formulardaten verschickt werden<br />
sollen. Hierbei erstellen Sie auch die eindeutige Formular-<br />
ID, die in den sicheren E-Mail-Kommunikationen<br />
verwendet wird.<br />
3. Wenn Sie bereits über eine Kundenanmeldung verfügen,<br />
geben Sie Ihre E-Mail-Adresse und das Kennwort ein. Als<br />
Neukunde müssen Sie sich zunächst registrieren, bevor<br />
Sie fortfahren.<br />
4. Nach der Anmeldung klicken Sie auf den Link Formular<br />
hinzufügen und geben die E-Mail-Adresse ein, an die Sie<br />
die Formulardaten schicken lassen möchten. Sie können<br />
ebenfalls eine Formularbeschreibung hinzufügen, um die<br />
Verwaltung der Formular-IDs zu vereinfachen.
280 Arbeiten mit PDF-Formularen<br />
5. Klicken Sie anschließend auf die Schaltfläche Formular<br />
hinzufügen. Hierdurch wird ein Eintrag in der<br />
angezeigten Liste erstellt, aus der Sie dann die<br />
alphanumerische Formular-ID kopieren können.<br />
6. Fügen Sie die Formular-ID direkt aus der Webseite in das<br />
Eingabefeld des Assistenten-Dialogfelds ein.<br />
7. Klicken Sie anschließend auf Weiter>.<br />
8. Wählen Sie in dem Dropdownfeld das Datenformat aus,<br />
in dem Sie Ihre Formulardaten verschicken und speichern<br />
möchten. Hierzu stehen Ihnen die folgenden Formate zur<br />
Verfügung: HTML, FDF oder XFDF.<br />
ODER<br />
1. Für Ihren eigenen Webserver klicken Sie auf Weiter>.<br />
2. Geben Sie die Adresse Ihres Webservers in das angezeigte<br />
Feld ein und klicken Sie auf Weiter>.<br />
Tipp: Hier müssen Sie eine gültige Internet- oder Intranet-<br />
Webseite eingeben und keinen Dateiordner.<br />
3. Wählen Sie ein Datenformat für den Export der<br />
Formulardaten aus. Hierzu stehen Ihnen die folgenden<br />
Formate zur Verfügung: HTML, FDF, PDF oder XFDF .<br />
Tipp: Stellen Sie unbedingt sicher, dass Ihr Server die<br />
zuvor aufgeführten Datenformate verarbeiten kann.<br />
4. Beenden Sie den Assistenten mit einem Klick auf Fertig<br />
stellen.<br />
5. Bewegen Sie den Mauszeiger für das Einfügen von<br />
Objekten auf die Position der Seite, an der Sie die Schaltfläche<br />
platzieren möchten, und drücken Sie die linke Maustaste.
11<br />
Publizieren und<br />
Präsentieren
282 Publizieren und Präsentieren
Publizieren und Präsentieren 283<br />
Die Interaktive Druck-/PDF-Vorschau<br />
Im Modus Druck-/PDF-Vorschau können Sie alle Programmelemente<br />
wie Rahmen, Führungslinien, Lineale usw. ausblenden, sodass nur noch<br />
die druckbare Seite angezeigt wird. Mit den verschiedenen Symbolleisten<br />
können Sie die Vorschau Ihrer Publikationsseiten genau prüfen und<br />
steuern, bevor Sie das Dokument drucken oder als PDF publizieren.<br />
Das wohl wichtigste Element der interaktiven Vorschau ist die<br />
Möglichkeit, das Ausschießen der Seiten direkt bei der Druckausgabe<br />
festzulegen. Hierdurch können Sie bei der Druckausgabe bzw. dem<br />
Publizieren Bücher, Broschüren und andere Dokumente aus<br />
Publikationen erstellen, deren Seitenlayout nicht von Anfang an für eine<br />
gefalzte Ausgabe ausgelegt war. Die Vorschau verfügt aber noch über<br />
einige andere interaktive Features. Hier können Sie z. B. die folgenden<br />
Aufgaben erledigen:<br />
• Auswählen installierter Drucker, Festlegen der Seiten für die<br />
Druckausgabe und Einstellen der Druckart (Ausgabe über den<br />
Drucker, als Datei oder als Farbauszug).<br />
• Hinzufügen und Anpassen von Druckerrändern.
284 Publizieren und Präsentieren<br />
• Ein-/Ausschalten von Seitenmarken für die professionelle<br />
Drucklegung.<br />
• Auswählen der zu druckenden Datensätze für den Seriendruck<br />
und die Fotozusammenführung über die Symbolleiste für<br />
Serien- und Fotodruck.<br />
Über die Ansichtsleiste der Vorschau können Sie die Darstellung mit<br />
verschiedenen Werkzeugen steuern. Verwenden Sie einfach die Zoom-<br />
und Schwenkwerkzeuge sowie die Ansichtsmodi für mehrere Seiten, um<br />
Ihre Druckbögen bis in ihr kleinstes Detail zu prüfen.<br />
Aktivieren der Seitenvorschau<br />
1. Klicken Sie in der Standardsymbolleiste auf Druck-<br />
/PDF-Vorschau.<br />
In der Druck-/PDF-Vorschau wird nun Ihr erster Druckbogen so<br />
angezeigt, wie er in den Druckereinstellungen festgelegt ist.<br />
2. (Optional) Wählen Sie einen installierten Drucker über die<br />
Dropdownliste Drucker aus.<br />
3. (Optional) Passen Sie die Druckerränder über die Randleiste<br />
an.<br />
4. Prüfen Sie über die Navigationssymbole am unteren<br />
Bildschirmrand die einzelnen Seiten Ihrer Publikation.<br />
Drucken über die Druckerleiste<br />
1. Wählen Sie in dem Dropdownmenü Druckbereich aus,<br />
welche Seiten gedruckt werden sollen.<br />
Für die Option Bestimmte Seiten drucken geben Sie die<br />
Seitenzahl(en) in das Feld Bereich ein.<br />
2. Klicken Sie auf die Schaltfläche Drucken.
Publizieren und Präsentieren 285<br />
Das Standarddialogfeld Drucken wird nun geöffnet. Die Einstellungen<br />
aus dem Vorschaumodus werden direkt in dieses Dialogfeld übernommen<br />
(siehe „Die Grundlagen der Druckausgabe“ auf Seite 291).<br />
Publizieren von PDF-Dateien über die Druckerleiste<br />
• Klicken Sie auf die Schaltfläche Als PDF publizieren.<br />
Es wird nun das Standarddialogfeld PDF-Publikation geöffnet (siehe<br />
„Publizieren von PDF-Dateien“ auf Seite 294).<br />
Abbrechen der Vorschau<br />
• Klicken Sie am oberen Rand des Fensters auf Vorschau<br />
schließen.<br />
Ausschießen der Dokumentseiten im<br />
Vorschaumodus<br />
In der Vorschau können Sie das Ausschießen der Seiten für Ihr Dokument<br />
festlegen, indem Sie einfach den geplanten Verwendungszweck (Buch,<br />
Broschüre usw.) auswählen. Für jeden Modus werden in der Symbolleiste<br />
Ausschießen andere Optionen verfügbar. Das Ausschießen der<br />
Dokumentseiten ist nicht auf die Druckausgabe mit Desktopdruckern<br />
beschränkt. Diese Optionen lassen sich ebenfalls für die Erstellung<br />
druckfertiger PDF-Dateien für die professionelle Drucklegung einsetzen.
286 Publizieren und Präsentieren<br />
Auswählen des Modus für das Ausschießen<br />
• Öffnen Sie in der Symbolleiste Ausschießen das<br />
Dropdownfeld Modus für Ausschießen und klicken Sie auf<br />
den gewünschten Listeneintrag.<br />
Wie im<br />
Dokument<br />
Die Seiten werden so gedruckt/publiziert, wie<br />
sie in Ihrem Dokument angezeigt werden - also<br />
eine Dokumentseite pro Druckbogen. Zu den<br />
Skalierungsoptionen gehören:<br />
• Passend verkleinern, um die<br />
Seitengröße so zu verringern, dass sie<br />
zu den Abmessungen der<br />
Druckbögen passt.<br />
• Passend skalieren, um Seiteninhalte<br />
automatisch so zu skalieren, dass sie<br />
genau auf die Druckbögen bzw.<br />
publizierten Seiten passen. Die<br />
Druckerränder werden hierbei<br />
automatisch berücksichtigt.<br />
• Skalierung - in diesem Feld können<br />
Sie die Skalierung der Seiten als<br />
Prozentsatz vorgeben. Standardmäßig<br />
wird eine Einstellung von 100 %<br />
(Normalgröße) verwendet. Um das<br />
Dokument vergrößert zu drucken<br />
bzw. zu publizieren, erhöhen Sie<br />
diesen Wert. Eine Verringerung des<br />
prozentualen Skalierungsfaktors<br />
verkleinert die Ausgabe Ihrer<br />
Dokumentseite.<br />
• Wenn Sie Ihre Publikation nicht als<br />
„Kleine Publikation“ eingerichtet<br />
haben und dennoch mehrere Seiten
Publizieren und Präsentieren 287<br />
auf einem Papierbogen platzieren<br />
möchten, versuchen Sie es einmal mit<br />
der Option Möglichst viele.<br />
Tipp: Beachten Sie bitte, dass bei<br />
dieser Option die Randeinstellungen<br />
Ihres Druckers ignoriert werden und<br />
die Druckfunktion ebenfalls das<br />
Ausschießen (die Ausrichtung) der<br />
Seiten nicht automatisch korrigiert.<br />
Stellen Sie sicher, dass die<br />
Layoutgrenzen Ihrer Dokumentseite<br />
nicht über den bedruckbaren Bereich<br />
der Papierbögen hinaus ragen.<br />
Gekachelt Selbst wenn Sie die Publikation nicht als ein<br />
Poster oder Banner eingerichtet haben, können<br />
Sie den Druck einer Standardseite mit den<br />
Skalierungs- und Kachelungsoptionen über<br />
mehrere Papierbögen verteilen. Jeder Abschnitt<br />
bzw. jede „Kachel“ wird dann auf einem<br />
separaten Bogen gedruckt, und Sie setzen<br />
anschließend die Kacheln wieder zu einer Seite<br />
zusammen.<br />
• Um die Publikation mit einer<br />
vergrößerten Darstellung zu drucken,<br />
legen Sie für die Skalierung einen<br />
entsprechend hohen Wert (z. B.<br />
300 %) fest.<br />
• Druckbaren Bereich kacheln: Mit<br />
dieser Option werden die<br />
Dokumentseiten nur auf dem<br />
bedruckbaren Bereich der<br />
Papierbögen gekachelt.
288 Publizieren und Präsentieren<br />
Als<br />
Miniaturen<br />
drucken<br />
Seitlich<br />
gefalztes<br />
Buch<br />
Seitlich<br />
gefalzte<br />
Broschüre<br />
• Kachelüberlappung: Mit diesem<br />
Wert legen Sie fest, wie stark sich die<br />
Kacheln überlappen und können<br />
gleichzeitig die Druckerränder<br />
berücksichtigen.<br />
Wählen Sie diese Option aus, wenn Sie mehrere<br />
Seiten als verkleinerte Vorschaubilder auf<br />
einem Ausgabebogen platzieren möchten. Die<br />
Druckerränder werden hierbei automatisch<br />
berücksichtigt.<br />
• Geben Sie einfach einen Wert in das<br />
Feld Pro Bogen ein, um die Anzahl<br />
der Seiten vorzugeben, die pro Blatt<br />
gedruckt werden sollen.<br />
<strong>PagePlus</strong> druckt/publiziert nun die Seiten der<br />
Publikation als Miniaturansichten. Sie können<br />
die Anzahl der Miniaturseiten pro<br />
Ausgabebogen frei festlegen. Diese<br />
Ausgabemethode eignet sich gut für schnelle<br />
Layoutprüfungen und ist an das Konzept der<br />
Kontaktabzüge aus der Fotoentwicklung<br />
angelehnt.<br />
Wählen Sie diesen Eintrag aus, um die<br />
Publikationsseiten so auszudrucken, dass sie<br />
sich als seitlich gefalztes Buch binden lassen.<br />
Wahlweise können Sie hierfür auch die oben<br />
erläuterten Skalierungsoptionen verwenden.<br />
Wählen Sie diesen Eintrag aus, um die<br />
Publikationsseiten so auszudrucken, dass sie<br />
sich als seitlich gefalzte Broschüre heften lassen.<br />
Wahlweise können Sie hierfür auch die oben<br />
erläuterten Skalierungsoptionen verwenden.
Oben<br />
gefalztes<br />
Buch<br />
Oben<br />
gefalzte<br />
Broschüre<br />
N-up/N-up<br />
Repeat<br />
Publizieren und Präsentieren 289<br />
Wählen Sie diesen Eintrag aus, um die<br />
Publikationsseiten so auszudrucken, dass sie<br />
sich als oben gefalztes Buch binden lassen.<br />
Wahlweise können Sie hierfür auch die oben<br />
erläuterten Skalierungsoptionen verwenden.<br />
Wählen Sie diesen Eintrag aus, um die<br />
Publikationsseiten so auszudrucken, dass sie<br />
sich als oben gefalzte Broschüre verbinden<br />
lassen. Wahlweise können Sie hierfür auch die<br />
oben erläuterten Skalierungsoptionen<br />
verwenden.<br />
Wählen Sie diese Option aus, wenn Sie mehrere<br />
Seiten auf einem Ausgabebogen platzieren<br />
möchten, und die einzelnen Seiten hierbei<br />
mehrfach wiederholt werden sollen.<br />
• Mit Horizontal legen Sie fest, wie<br />
viele Kopien in horizontaler Richtung<br />
auf der Seite platziert werden sollen.<br />
• Mit Vertikal legen Sie fest, wie viele<br />
Kopien in vertikaler Richtung auf der<br />
Seite platziert werden sollen.<br />
• Mit Wiederholung legen Sie fest, wie<br />
oft jede Seite wiederholt werden soll.<br />
• Mit Überspringen können Sie auf<br />
dem ersten Druckbogen eine<br />
konfigurierbare Zahl von Bereichen<br />
auslassen. Diese Option ist besonders<br />
hilfreich, wenn Sie bereits einige<br />
Etiketten von einem Etikettenbogen<br />
entfernt haben und nicht auf den nun<br />
„leeren“ Teil des Bogens drucken<br />
möchten.
290 Publizieren und Präsentieren<br />
Step &<br />
Repeat<br />
Wählen Sie diese Option aus, wenn Sie auf allen<br />
Bögen mehrere Kopien einer einzigen Seite<br />
platzieren möchten<br />
• Mit Horizontal legen Sie fest, wie<br />
viele Kopien in horizontaler Richtung<br />
auf der Seite platziert werden sollen.<br />
• Mit Vertikal legen Sie fest, wie viele<br />
Kopien in vertikaler Richtung auf der<br />
Seite platziert werden sollen.<br />
Drucken von Büchern und Broschüren<br />
Für den doppelseitigen Druck klicken Sie auf das Symbol Drucken<br />
und legen in dem Dialogfeld „Drucken“ unter „Weitere Optionen“ die<br />
gewünschten Einstellungen für den Duplexdruck (manuell oder<br />
automatisch) fest. Wenn Sie die Druckbögen doppelseitig bedrucken<br />
möchten, sollten Sie entweder die entsprechende Option Ihres Druckers<br />
verwenden, oder die Blätter zuerst auf einer Seite bedrucken, dann die<br />
Seiten umdrehen (sodass oben und unten vertauscht sind) und sie für den<br />
nächsten Durchlauf erneut in den Drucker einlegen. Die Seiten lassen sich<br />
anschließend zuordnen und in der Mitte zu einem Booklet binden, sodass<br />
alle Seiten in der richtigen Reihenfolge angeordnet sind.
Publizieren und Präsentieren 291<br />
Die Grundlagen der Druckausgabe<br />
Wahrscheinlich werden Sie die meisten Ihrer Dokumente in <strong>PagePlus</strong><br />
über einen Desktopdrucker ausgeben. Das unkomplizierte<br />
Druckdialogfeld enthält alle am häufigsten verwendeten Druckoptionen in<br />
einer übersichtlichen Anordnung, und mit der „Live“-Vorschau können<br />
Sie Ihre Druckergebnisse flexibel an Ihrem Monitor prüfen.<br />
Unter Weitere Optionen finden Sie in diesem Dialogfeld auch die<br />
Einstellungen für den Duplexdruck, den Seriendruck, die Rasterung<br />
und noch viele weitere nützliche Druckoptionen. Mit der Option Layout<br />
können Sie das Ausschießen der Seiten direkt vor der Druckausgabe<br />
festlegen und so schnell und einfach im letzten Schritt eine Broschüre<br />
oder eine andere gefalzte Publikation zusammenstellen.<br />
Eine detaillierte Beschreibung aller Optionen finden Sie in der Hilfe zu<br />
<strong>PagePlus</strong> unter dem Thema zur Druckvorschau.<br />
An dieser Stelle beschäftigen wir uns mit den Schritten, die für eine<br />
Druckausgabe über einen normalen Desktopdrucker notwendig sind.<br />
Wenn Sie mit einem Servicebüro oder einer professionellen Druckerei<br />
arbeiten und eine PDF-Ausgabe zur Verfügung stellen müssen,<br />
empfehlen wir Ihnen die Themen „Publizieren von PDF-Dateien“ (siehe<br />
Seite 294) und „Erstellen von Dateien für die professionelle<br />
Druckausgabe“ in der Hilfe zu <strong>PagePlus</strong>.<br />
Einrichten Ihres Druckers und/oder Starten der Druckausgabe<br />
1. (Optional) Um ausgewählte Texte oder Objekte zu drucken,<br />
erstellen Sie zunächst die Auswahl auf der Seite.<br />
2. Klicken Sie in der Standardsymbolleiste auf Drucken.<br />
Das Programm öffnet nun das Dialogfeld „Drucken“.<br />
3. Wählen Sie einen aktuell installierten Drucker in dem<br />
Dropdownfeld Drucker aus. Um die Seitengröße und andere<br />
Optionen für Ihren Drucker einzustellen, klicken Sie auf die<br />
Schaltfläche Eigenschaften.
292 Publizieren und Präsentieren<br />
4. Wählen Sie ein bestehendes Druckerprofil in dem<br />
Dropdownfeld Profil aus. Sie können einfach die<br />
Standardoption Aktuelle Einstellungen verwenden oder eine<br />
Profildatei (.ppr) auswählen, in der Sie zuvor eine bestimmte<br />
Kombination von Dialogfeldeinstellungen gespeichert haben.<br />
Klicken Sie einfach auf Durchsuchen, um die gewünschte<br />
Datei auf Ihrem PC auszuwählen. Um die aktuellen<br />
Einstellungen zu speichern, klicken Sie auf Speichern unter<br />
und legen einen eindeutigen Namen für das Profil fest. Das<br />
Profil wird anschließend in die Dropdownliste eingetragen.<br />
Wenn Sie die Einstellungen eines Profils verändern, wird neben<br />
dem Profilnamen ein Sternchen eingeblendet.<br />
5. Wählen Sie die Anzahl der zu druckenden Exemplare aus.<br />
Optional können Sie noch festlegen, ob der Drucker die<br />
Exemplare Sortieren soll.<br />
6. Wählen Sie den Bereich aus, der gedruckt werden soll, z. B.<br />
die ganze Publikation, die aktuelle Seite oder einen<br />
Seitenbereich. Möchten Sie nur bestimmte Seiten oder<br />
Seitenbereiche drucken, geben Sie die Seitenzahlen bzw.<br />
Seitenzahlbereiche ein, wie „1,3,5“ und/oder „2-5“.<br />
Über das unter „Bereich“ liegende Dropdownfeld<br />
Einschließlich können Sie entweder alle Seiten im<br />
ausgewählten Bereich oder nur die Seiten mit geraden oder<br />
ungeraden Seitenzahlen auswählen. Wenn Sie die Seiten in<br />
umgekehrter Reihenfolge drucken möchten, aktivieren Sie das<br />
Kontrollkästchen Umkehren.<br />
7. Legen Sie über die Skalierung einen Prozentsatz fest, um den<br />
die Ausgabe vergrößert oder verkleinert werden soll. Diese<br />
Angabe gilt sowohl für die Seiten als auch für die Inhalte. Bei<br />
einem Skalierungsfaktor von 100 % wird das Dokument in<br />
voller Größe gedruckt. Alternativ wählen Sie in dem<br />
benachbarten Dropdownfeld eine der Optionen Passend<br />
verkleinern (Verkleinern der Seitengröße auf die<br />
Druckbogengröße) oder Passend skalieren aus (Vergrößern<br />
oder Verkleinern der Publikationsseite) aus.
Publizieren und Präsentieren 293<br />
8. Möchten Sie die Ausrichtung der Druckbögen automatisch an<br />
die aktuelle Blattausrichtung Ihres Dokuments angleichen,<br />
aktivieren Sie die Option Automatisch drehen. Sollte bei<br />
Aktivierung des Dialogfeldes „Drucken“ die Ausrichtung der<br />
Publikationsseiten nicht mit der Ausrichtung der Druckbögen<br />
übereinstimmen, wird eine Abfrage eingeblendet, ob die<br />
Druckbögen automatisch angeglichen werden sollen. Sie<br />
können natürlich das automatische Drehen der Bögen auch<br />
ignorieren.<br />
9. Wählen Sie eine Option in dem Dropdownfeld<br />
Druckerprobleme umgehen aus. Standardmäßig ist die<br />
Option Beste Qualität ausgewählt, diese kann bei einigen<br />
Druckertreibern jedoch Probleme verursachen, wenn die<br />
Bitmaps Ihrer Publikation Transparenzen enthalten. Sollten die<br />
Druckergebnisse stark hinter Ihren Erwartungen zurückbleiben,<br />
können Sie mit der Option Als Bitmap senden ganze Seiten<br />
als Bitmaps ausgeben. Diese Methode ist zwar langsamer, führt<br />
jedoch fast immer zu einem guten Druckergebnis.<br />
10. Klicken Sie auf die Schaltfläche Drucken.<br />
Weitere Druckoptionen<br />
Das Dialogfeld „Drucken“ enthält eine Reihe zusätzlicher Einstellungen<br />
für das Ausschießen von Seiten (siehe Seite 283), den Seriendruck, die<br />
doppelseitige Druckausgabe oder die Vorbereitung von Dokumenten auf<br />
die professionelle Drucklegung.
294 Publizieren und Präsentieren<br />
Publizieren von PDF-Dateien<br />
<strong>PagePlus</strong> kann Ihre Dokumente als PDF-Dateien ausgeben. PDF<br />
(Portable Document Format) ist ein plattformübergreifendes Dateiformat,<br />
das von Adobe entwickelt wurde, um eine plattform- und<br />
geräteunabhängige Verarbeitung von Dateien zu ermöglichen.<br />
PDF-Dokumente sind ideal für die elektronische Verbreitung über das<br />
Web und die professionelle Drucklegung.<br />
(A) <strong>PagePlus</strong>-Publikation, (B) Checkliste und Publizieren,<br />
(C) Webfertiges PDF, (D) Druckfertiges PDF (professionelle<br />
Drucklegung).<br />
In <strong>PagePlus</strong> stehen Ihnen einsatzbereite PDF-Profile für beide<br />
Verwendungszwecke zur Verfügung, sodass die eigentliche Umwandlung<br />
der Dateien sehr viel einfacher verläuft, als Sie es vielleicht vermuten.<br />
• Webfertige Dateien: Wenn Sie die PDFs für den Webeinsatz<br />
oder die Darstellung auf Computermonitoren exportieren,<br />
benötigen Sie wahrscheinlich eine PDF-Variante, die auf diese<br />
Darstellungsform abgestimmt ist. Diese Dateien verwenden<br />
Hyperlinks, per Downsampling verkleinerte Bildversionen und<br />
Features für die Dokumentensicherheit. Seitenmarken für die
Publizieren und Präsentieren 295<br />
Druckvorstufe oder den Anschnitt sind jedoch nicht<br />
erforderlich. Durch das Downsampling der Bilder verringern<br />
Sie die Dateigröße des Dokuments, sodass der Download von<br />
einer Webseite wesentlich schneller abläuft.<br />
Für den Webeinsatz können Sie Profile wie „Web - Kompakt“<br />
und „Web - Normal“ verwenden, die Ihre Bilder auf 96 dpi<br />
bzw. 150 dpi herunterrechnen, und daher ideal für die<br />
Erstellung von PDFs sind, die Sie als Download anbieten oder<br />
per E-Mail versenden möchten.<br />
• Professioneller Druck: Wenn Sie bei der Druckausgabe<br />
besonderen Wert auf Qualität legen, sollten Sie Ihre<br />
Dokumente von einer Druckerei als professionellen Druck<br />
erstellen lassen. Für diese Dokumente müssen Sie häufig<br />
Seitenmarken, Anschnittbereiche, Bilder mit 300 dpi (oder<br />
mehr) und andere Optionen der Druckvorstufe verwenden und<br />
für die spätere CMYK-Ausgabe die Kompatibilität zu dem<br />
Standard PDF/X-1a festlegen.<br />
Um Ihnen diese Schritte zu erleichtern, enthält <strong>PagePlus</strong> bereits<br />
ein Profil namens „PDF X-1a“, das zu dem Standard PDF/X-1a<br />
kompatibel ist. Sie sollten sich jedoch stets bei Ihrer Druckerei<br />
erkundigen, ob diese stattdessen den Standard PDF/X-1 oder<br />
andere Einstellungen bevorzugt. Für Publikationen, die nicht zu<br />
dem PDF/X-Standard kompatibel sein müssen, können Sie<br />
auch ein „Druckfertiges“ Profil verwenden.<br />
Bei PDF/X-1a und PDF/X-1 werden alle Farben in Ihrer<br />
Publikation als CMYK-Farben ausgegeben, und <strong>PagePlus</strong><br />
bettet die in dem Dokument verwendeten Schriftarten<br />
automatisch in die PDF-Datei ein. Eine einzige PDF/X-Datei<br />
enthält also alle Informationen zu Schriftarten, Bildern,<br />
Grafiken und Text, die Ihre Druckerei benötigt.<br />
Die Checkliste<br />
Um Ihnen die Designarbeit zu erleichtern, enthält <strong>PagePlus</strong> eine<br />
Checkliste, in der Sie manuell alle wichtigen Punkte während Ihrer Arbeit<br />
kontrollieren können. Bei dem Publizieren wird diese Checkliste
296 Publizieren und Präsentieren<br />
automatisch abgearbeitet, und unser Programm informiert Sie über alle<br />
Designprobleme, die zu „suboptimalen“ Ergebnissen führen würden.<br />
Nähere Informationen hierzu finden Sie unter dem Thema „Die<br />
Checkliste“ in der Hilfe zu <strong>PagePlus</strong>.<br />
Die Checkliste bietet ebenfalls Lösungen für eventuell angezeigte PDF-<br />
Publikationswarnungen.<br />
Publizieren von PDF-Dateien<br />
Publizieren Ihres Dokuments als PDF-Datei<br />
1. Bereiten Sie die Publikation nach den allgemeinen Richtlinien<br />
für Druckpublikationen vor, und beachten Sie dabei auch die<br />
spätere Verteilungsmethode.<br />
2. (Optional) Fügen Sie Hyperlinks für Texte und Hyperlinks für<br />
das Inhaltsverzeichnis ein.<br />
3. (Optional) Nachdem Sie alle Vorbereitungen getroffen haben,<br />
können Sie noch eine Liste mit Lesezeichen erstellen (siehe<br />
auch „Anlegen einer PDF-Lesezeichenliste“ auf Seite 297).<br />
4. Klicken Sie in der Standardsymbolleiste auf PDF-Datei<br />
publizieren.<br />
5. Prüfen Sie in dem Dialogfeld die Exporteinstellungen. Nähere<br />
Informationen zu den einzelnen Exporteinstellungen finden Sie<br />
in der Hilfe zu <strong>PagePlus</strong>.<br />
6. Klicken Sie auf OK, um mit dem Exportieren fortzufahren.<br />
Wenn Sie in der Registerkarte „Allgemein“ die Option PDF-Datei als<br />
Vorschau anzeigen aktiviert haben, wird die erstellte PDF-Datei in dem<br />
auf Ihrem Computer installierten PDF-Reader geöffnet.
Publizieren und Präsentieren 297<br />
Anlegen einer PDF-Lesezeichenliste<br />
PDF-Dateien lassen sich durch optionale Lesezeichen ergänzen, die beim<br />
Öffnen der Datei im Adobe Reader automatisch in einem separaten Feld<br />
neben den Dokumentseiten angezeigt werden.<br />
Diese Lesezeichen verweisen meistens auf eine Überschrift der<br />
Publikation oder auf eine bestimmte Seite. Sie können den Verweis aber<br />
auch auf einen Anker ausrichten, der an ein Objekt angehängt ist. Sie<br />
können die Lesezeichen entweder von Hand erstellen oder auch <strong>PagePlus</strong><br />
anweisen, eine verschachtelte Liste aus bis zu sechs Stufen automatisch<br />
zu generieren. Bei der automatischen Erstellung geben Sie einfach die<br />
Formatvorlagen der Textstellen an, auf die Sie mit den Lesezeichen<br />
verweisen möchten.<br />
Sie können die Lesezeichen mit einem Blick prüfen, in einer<br />
überschaubaren Hierarchie aus mehreren Eintragsstufen ordnen und die<br />
Lesezeichen flexibel anlegen, bearbeiten oder entfernen.<br />
Automatische Generierung der Lesezeichen mit<br />
Formatvorlagen<br />
1. Klicken Sie im Menü Einfügen auf PDF-Lesezeichen.<br />
2. Klicken Sie in dem nun geöffneten Dialogfeld auf<br />
Automatisch. In dem Dialogfeld werden die Namen aller<br />
Formatvorlagen aufgelistet, die Sie in der Publikation<br />
verwendet haben. Markieren Sie die Kontrollkästchen der<br />
Formatvorlagen, die Sie für die Stufen (1 bis 6) Ihrer<br />
Lesezeichenliste verwenden möchten.<br />
Um alle Lesezeichen aus der Liste zu löschen, entfernen Sie<br />
einfach die Häkchen von den Formatvorlagen.<br />
3. Klicken Sie auf OK, um die Lesezeichen zu erstellen.<br />
Möchten Sie die PDF-Lesezeichen von Hand erstellen, ist dies auch<br />
nicht sehr viel komplizierter als die automatische Generierung. Wenn Sie<br />
eine bestimmte Position (z. B. eine Textstelle oder ein Grafikobjekt) mit
298 Publizieren und Präsentieren<br />
einem Lesezeichen markieren möchten, müssen Sie einfach nur einen so<br />
genannten Anker an der entsprechenden Stelle platzieren. Das<br />
Lesezeichen verwendet diesen Anker dann als Ziel für seinen Link.<br />
Manuelles Einfügen von Lesezeichen<br />
1. Klicken Sie im Menü Einfügen auf PDF-Lesezeichen.<br />
2. Wählen Sie in der Baumstruktur der Lesezeichen den Eintrag<br />
aus, unter dem Sie das neue Lesezeichen platzieren möchten.<br />
Wenn Sie das neue Lesezeichen als untergeordneten Eintrag<br />
des markierten Lesezeichens anlegen möchten, aktivieren Sie<br />
die Option Als Untereintrag erstellen.<br />
3. Klicken Sie auf die Schaltfläche Erstellen.<br />
4. Geben Sie in dem Dialogfeld „Lesezeichen erstellen“ den Text<br />
für Ihr Lesezeichen in das Feld Lesezeichentitel ein. Dieser<br />
Text wird dann im Adobe Reader als Name für das<br />
Lesezeichen angezeigt.<br />
5. Klicken Sie auf den gewünschten Zieltyp für das Lesezeichen<br />
und geben Sie dann das Ziel ein.<br />
• Um eine bestimmte Seite der Publikation als Ziel zu<br />
verwenden, legen Sie unter Zieltyp die Option Seite fest<br />
und wählen dann die Seitenzahl der Zielseite aus.<br />
• Um eine bestimmte Position als Ziel zu verwenden, legen<br />
Sie unter Zieltyp die Option Anker fest und wählen dann<br />
den gewünschten Ankernamen aus.<br />
6. Klicken Sie auf OK, um die neuen Einstellungen zu<br />
übernehmen.<br />
Sie müssen den Anker für ein Lesezeichen erstellen, bevor Sie<br />
das Lesezeichen-Dialogfeld öffnen. PDF-Lesezeichen lassen<br />
sich automatisch erstellen, wenn Sie Anker festlegen. Nähere
Publizieren und Präsentieren 299<br />
Informationen hierzu finden Sie unter dem Thema<br />
„Hinzufügen von Ankern zu Objekten“ auf Seite 104.<br />
Mit dem Eintrag PDF-Lesezeichen (aus dem Menü Einfügen) können<br />
Sie Lesezeichen anlegen, ändern, löschen oder gezielt aufrufen.<br />
Publizieren als eBooks<br />
Der anhaltende Trend zu den eBooks in den letzten Jahren hat nicht nur<br />
eine neue Marketingstrategie für Verlage zur Folge gehabt, sondern bietet<br />
auch den Autoren eine völlig neue Möglichkeit zur Veröffentlichung ihrer<br />
eigenen Werke als eBooks.<br />
In <strong>PagePlus</strong> können Sie selbst als Verleger tätig werden und eBooks in<br />
ePub- und mobi-Formaten erstellen. Genau wie das Publizieren als PDF-<br />
Dokument oder als HTML-Datei ist auch das Publizieren Ihrer Werke als<br />
eBooks in <strong>PagePlus</strong> kein Problem. Damit Sie sicherstellen können, dass<br />
Ihre Werke auch den eBook-Standards für Format und Inhalte<br />
entsprechen, lässt sich eine Checkliste für den Exportvorgang sowohl<br />
manuell als auch automatisch abarbeiten.<br />
(A) <strong>PagePlus</strong>-Publikation, (B) Checkliste und Publizieren,<br />
(C) Android-Telefon, (D) Computer, (E) Kindle-/ePub-Reader.
300 Publizieren und Präsentieren<br />
Publizieren von eBooks mit <strong>PagePlus</strong><br />
eBooks sind speziell darauf ausgelegt, große Fließtexte anzuzeigen, die in<br />
die verschiedenen Kapitel und Absätze eines Buches unterteilt sind. Sie<br />
sollten daher bei dem Design Ihrer Werke in <strong>PagePlus</strong> stets diese Vorgabe<br />
im Hinterkopf behalten, wenn Sie das Dokument später als eBook<br />
veröffentlichen möchten. Komplexe Seitenlayouts sind für eBooks eher<br />
ungeeignet. Einfache Seitenlayouts mit nur einem Textrahmen sind<br />
hingegen geradezu ideal für den Export als eBook. Denken Sie stets<br />
daran, dass Sie in <strong>PagePlus</strong> den Storytext eines Rahmens über mehrere<br />
Seiten verteilen können! Eine Designvorlage mit frei platzierten Bildern<br />
und künstlerischen Texten wäre z. B. kein guter Kandidat für eine eBook-<br />
Publikation. Wenn Sie also eine eBook-Ausgabe planen, ist es häufig<br />
einfacher, die Publikation von Grund auf neu zu erstellen, da Sie sich auf<br />
diese Weise genauer an den Formatstandard für eBooks halten können.<br />
Die folgenden Tipps und Tricks zu Design und Aufbau Ihrer Dokumente<br />
helfen Ihnen bei der Vorbereitung Ihrer Dokumente auf das Publizieren<br />
von eBooks.<br />
Tipps und Tricks zum Dokumentdesign<br />
Wenn Sie Ihre Dokumente als eBooks publizieren möchten, gibt es eine<br />
Reihe von Punkten, die Sie unbedingt umsetzen bzw. vermeiden sollten.<br />
Sie sollten für eBook möglichst:<br />
• Das Design für Ihr eBook vor dem Publizieren als Plan<br />
festlegen.<br />
• Die Storytexte nur in Textrahmen platzieren. Um Inhalte<br />
einzufügen, Texte zu importieren oder eine Story getrennt von<br />
dem Rest der Publikation zu entwickeln, können Sie auch den<br />
entsprechenden Rahmentext in WritePlus bearbeiten.<br />
• Verwenden Sie vordefinierte Textformatvorlagen für<br />
Überschriften in Ihrer Story.
Publizieren und Präsentieren 301<br />
• Entwerfen Sie ein Cover für Ihr eBook als Bild.<br />
• Erstellen Sie nur ein Inhaltsverzeichnis.<br />
Vermeiden Sie im Gegenzug die folgenden Punkte:<br />
• Platzieren von Objekten (Bilder, künstlerische Texte, Kopf-<br />
und Fußzeilentexte usw.) außerhalb des Haupttextrahmens.<br />
• Verankern frei verschiebbarer Objekte an Ihrem Textrahmen.<br />
Das Verankern integrierter Objekte stellt kein Problem dar.<br />
• Übermäßig lange Kapitel (achten Sie auf eine Dateigröße von<br />
unter 300 KB).<br />
Weitere Informationen zu dem Publizieren für Amazon Kindle<br />
finden Sie unter den Richtlinien für Amazon Kindle<br />
Publikationen der Amazon-Website.<br />
Die Checkliste<br />
Um Ihnen die Designarbeit zu erleichtern, enthält <strong>PagePlus</strong> eine<br />
Checkliste, in der Sie manuell alle wichtigen Punkte während Ihrer Arbeit<br />
kontrollieren können. Bei dem Publizieren wird diese Checkliste<br />
automatisch abgearbeitet, und unser Programm informiert Sie über alle<br />
Designprobleme, die zu „suboptimalen“ Ergebnissen führen würden.<br />
Nähere Informationen hierzu finden Sie unter dem Thema „Die<br />
Checkliste“ in der Hilfe zu <strong>PagePlus</strong>.<br />
Die Checkliste bietet ebenfalls Lösungen für eventuell angezeigte eBook-<br />
Publikationswarnungen.
302 Publizieren und Präsentieren<br />
Publizieren Ihrer Dokumente<br />
Je nach dem Gerät, für das Sie publizieren möchten (ePub oder Kindle)<br />
stehen Ihnen zwei Möglichkeiten zur Verfügung. Beide<br />
Publiziermethoden sind recht ähnlich, erzeugen jedoch unterschiedliche<br />
Dateiformate (*.epub und *.mobi). Für das Publizieren von Kindle-<br />
Dateien müssen Sie ebenfalls das Programm „KindleGen“ auf Ihrem<br />
Computer installieren.<br />
Publizieren von eBooks für ePub-Geräte<br />
1. Klicken Sie im Menü Datei auf den Eintrag Publizieren als<br />
und in dem nun geöffneten Untermenü auf eBook.<br />
2. Legen Sie in dem Dialogfeld unter „Dokumentinfo“ die<br />
Metadaten, eine ID und ein vordefiniertes eBook-Cover (falls<br />
notwendig) fest.<br />
3. Klicken Sie auf den Menüpunkt „Ausgabe“ und prüfen Sie die<br />
Exporteinstellungen für Tabellen, Listen und Bilder.<br />
4. Mit dem Menüpunkt „Formatvorlagen“ können Sie prüfen, wie<br />
die aktuell in Ihrer Publikation verwendeten<br />
Textformatvorlagen sich auf das publizierte eBook auswirken.<br />
Wählen Sie eine Textformatvorlage aus und dann eine Aktion<br />
für diese Formatvorlage<br />
5. Klicken Sie auf die Schaltfläche OK.<br />
6. Wählen Sie in dem Dialogfeld eBook-Publikation den Ordner<br />
für die Speicherung aus und geben Sie die gewünschte<br />
Bezeichnung in das Feld Dateiname ein. Übernehmen Sie in<br />
dem Feld Dateityp die Einstellung „ePub-Dateien (*.epub)“.<br />
7. Klicken Sie auf die Schaltfläche Speichern.
Publizieren von eBooks für Kindle-Geräte<br />
Publizieren und Präsentieren 303<br />
1. Installieren Sie das Programm „KindleGen“. Diese Software<br />
finden Sie als Download unter Amazon Kindle Publishing.<br />
2. Führen Sie die oben für ePub-Geräte erläuterten Schritte aus.<br />
3. Klicken Sie in dem Dialogfeld auf „Ausgabe“ und klicken Sie<br />
unter Kindle auf Durchsuchen. Wählen Sie nun die Datei<br />
„kindlegen.exe“ aus dem zuvor festgelegten Installationsordner<br />
aus.<br />
4. Klicken Sie auf die Schaltfläche OK.<br />
5. Legen Sie in dem Dialogfeld eBook-Publikation den Ordner<br />
und den Dateinamen für die Speicherung fest. Wählen Sie bei<br />
dieser Variante jedoch in dem Feld Dateityp die Einstellung<br />
„Kindle-Dateien (*.mobi)“ aus.<br />
6. Klicken Sie auf die Schaltfläche Speichern.<br />
Wenn Sie die Option Dokument nach dem Publizieren anzeigen<br />
aktivieren, wird das eBook automatisch in dem entsprechenden Reader<br />
geöffnet.<br />
Falls Sie KindleGen noch nicht heruntergeladen haben, klicken<br />
Sie auf KindleGen von Amazon herunterladen. Sie werden<br />
nun direkt zu der Website für das Amazon Kindle Publishing<br />
geleitet.<br />
Die Kindle-Vorschau<br />
Alle von Ihnen erstellten Kindle-Bücher (*.mobi) lassen sich auf Ihrem<br />
Computer per Vorschau anzeigen. Diese Vorschau ist ideal, wenn Sie<br />
keinen Kindle-Reader besitzen oder Sie das Buch vor der Übertragung auf<br />
das Kindle-Gerät (oder den Upload an Amazon) prüfen möchten. Für<br />
diese Vorschau müssen Sie den Kindle Previewer installieren, der auf der<br />
Website „Amazon Kindle Publishing“ als Download verfügbar ist.
304 Publizieren und Präsentieren<br />
Anzeigen Ihres eBooks<br />
Nachdem Sie Ihr eBook publiziert haben, können Sie die Publikation mit<br />
verschiedenen Geräten öffnen. Zu den Betrachtungsmöglichkeiten für<br />
eBooks gehören:<br />
• Computer: Installieren Sie die Software „Adobe Digital<br />
Editions“, um Ihr ePub-Dokument zu öffnen. Für Kindle-<br />
Dateien benötigen Sie die Software „Kindle Previewer“.<br />
• Kindle/Android-Telefone: Kopieren Sie Ihre publizierte<br />
*.mobi-Datei über den USB-Port Ihres Computers auf das<br />
Telefon. Alternativ können Sie die Datei auch per E-Mail<br />
direkt an das Gerät versenden.<br />
• ePub-Geräte und Android-Telefone: Genau wie für Kindle-<br />
Geräte können Sie Ihre *.epub-Dateien über den USB-Port auf<br />
die Geräte kopieren.<br />
Eine genaue Beschreibung des Transfers von eBooks auf die<br />
entsprechenden Geräte würde den Rahmen der <strong>PagePlus</strong>-<br />
Dokumentation sprengen. Nähere Informationen hierzu finden<br />
Sie in der Dokumentation Ihres Geräts.<br />
Genau wie bei HTML-Publikationen können Sie Objekte auswählen und<br />
bei dem Publizieren in Grafiken umwandeln. Manchmal ist dies<br />
notwendig, um den eBook-Standards zu entsprechen (z. B. nachdem die<br />
Checkliste ein Problem meldet).
Publizieren von HTML-Dateien<br />
Publizieren und Präsentieren 305<br />
Mit <strong>PagePlus</strong> können Sie jede Publikation als separate HTML-Dateien<br />
publizieren, die sich anschließend direkt im Web einsetzen lassen. Ein<br />
Vorteil von <strong>PagePlus</strong> gegenüber herkömmlichen Webeditoren besteht<br />
darin, dass Sie einfach das Layout für Ihren Newsletter oder eine<br />
Druckwerbung mit einer wilden Mischung verschiedenfarbiger Grafiken<br />
und ausgefallenen Schrifteffekten als webfertige Seiten exportieren<br />
können.<br />
(A) <strong>PagePlus</strong>-Publikation, (B) Checkliste und Publizieren,<br />
(C) HTML-Seiten.<br />
Möchten Sie Ihre Website im World Wide Web veröffentlichen,<br />
benötigen Sie zunächst einen Host für Ihre Dateien. Dieser Host stellt<br />
Ihnen den Festplattenspeicher für die Dateien zur Verfügung, damit<br />
andere Benutzer Ihre Website besuchen können. Hierzu müssen Sie<br />
gewöhnlich ein Benutzerkonto bei einem Internet-Dienstanbieter<br />
eröffnen. Eventuell können Sie auch bei Ihrem E-Mail-Serviceanbieter ein<br />
spezielles Paket für eine Website erhalten. Es gibt aber auch eine Reihe<br />
unabhängiger Firmen, die sich auf diese Webdienste spezialisiert haben.<br />
Die großen Internet-Dienstanbieter stellen Ihren Kunden normalerweise<br />
ausreichend Platz für eine private Website zur Verfügung. Möchten Sie<br />
eine geschäftliche Website aufbauen, suchen Sie sich einfach das<br />
Unternehmen heraus, das die für Sie idealen Bedingungen bietet<br />
(Kundenservice, Speicherplatz, Datendurchsatz pro Monat usw.).<br />
Nachdem Sie Ihr Kundenkonto eingerichtet haben, müssen Sie nur noch<br />
Ihre publizierten HMTL-Dateien an den Speicherplatz auf Ihrem Server<br />
übertragen. Nähere Informationen für die beste Übertragungsmöglichkeit<br />
der Dateien auf den Server erhalten Sie von Ihrem Dienstanbieter.
306 Publizieren und Präsentieren<br />
Damit Ihre HTML-Seiten auf der Website auch so aussehen und<br />
funktionieren, wie Sie es geplant hatten, wird bei dem Publizieren der<br />
Seiten automatisch die Checkliste abgearbeitet. Diese Liste untersucht Ihr<br />
Dokument auf mögliche Probleme und bietet häufig auch eine<br />
automatische Korrektur an. Zu diesen Problemen gehören<br />
Textformatierungen, Objekte, die als Grafiken exportiert werden müssen,<br />
überlappende Objekte, nicht websichere Schriften oder andere<br />
Einstellungen, die zu unnötig großen Dateien führen würden.<br />
Erstellen einer Webpublikation<br />
Erstellen einer neuen Website-Publikation<br />
1. Starten Sie <strong>PagePlus</strong> oder klicken Sie im Menü Datei auf den<br />
Eintrag Neu > Neu mit Startassistent.<br />
2. Klicken Sie im Startassistenten auf die Option Neue<br />
Publikation anlegen.<br />
3. Klicken Sie in dem nun geöffneten Dialogfeld auf<br />
Benutzerdefiniertes Seitenlayout.<br />
4. Aktivieren Sie die Option Normale Publikation/Broschüre<br />
und geben Sie die Abmessungen für Ihre Webseiten in die<br />
Felder Breite und Höhe ein. Denken Sie daran, dass Sie diese<br />
Abmessungen in Pixel angeben (z. B. als „600 pix“).<br />
5. Klicken Sie auf die Schaltfläche OK.<br />
Die Checkliste<br />
Um Ihnen die Designarbeit zu erleichtern, enthält <strong>PagePlus</strong> eine<br />
Checkliste, in der Sie manuell alle wichtigen Punkte während Ihrer Arbeit<br />
kontrollieren können. Bei dem Publizieren wird diese Checkliste<br />
automatisch abgearbeitet, und unser Programm informiert Sie über alle<br />
Designprobleme, die zu „suboptimalen“ Ergebnissen führen würden.<br />
Nähere Informationen hierzu finden Sie unter dem Thema „Die<br />
Checkliste“ in der Hilfe zu <strong>PagePlus</strong>.
Publizieren und Präsentieren 307<br />
Die Checkliste bietet ebenfalls Lösungen für eventuell angezeigte HTML-<br />
Publikationswarnungen.<br />
Publizieren Ihrer Dokumente<br />
Wenn Sie Ihre Website in einem lokalen Ordner publizieren, lassen sich<br />
die einzelnen Seiten vor der Veröffentlichung im Web noch mit Ihrem<br />
eigenen Webbrowser testen. Bei dieser „Generalprobe“ empfiehlt es sich,<br />
den Browser geöffnet zu halten. Auf diese Weise können Sie immer<br />
wieder schnell von dem Browser zu <strong>PagePlus</strong> und zurück wechseln.<br />
Sollte Ihnen die Vorschau einer bestimmten Seite missfallen, bearbeiten<br />
Sie einfach die Seite weiter in <strong>PagePlus</strong>, publizieren sie anschließend<br />
erneut und kontrollieren die Änderungen dann in Ihrem Browser.<br />
Publizieren Ihres Dokuments als HTML-Datei<br />
1. Klicken Sie im Menü Datei auf den Eintrag Publizieren als<br />
und in dem nun geöffneten Untermenü auf HTML.<br />
2. Legen Sie in dem Dialogfeld die allgemeinen Exportoptionen<br />
(einschließlich Browserwahl) fest und die global gültigen<br />
Farben für Hyperlinks, Seiten und den Hintergrund. Sie können<br />
ebenfalls festlegen, wie Grafiken exportiert werden.<br />
3. Geben Sie in dem Dialogfeld Im Festplattenordner<br />
publizieren entweder den Ordner für die Speicherung der<br />
Ausgabedateien in das Feld Ausgabe ein, oder klicken Sie auf<br />
Ordner wählen, um einen bestehenden Ordner auszuwählen.<br />
4. Wählen Sie entweder die Option Alle Seiten publizieren aus,<br />
oder markieren Sie in der Strukturansicht die Seite(n), die Sie<br />
publizieren möchten. Da die unerwünschten Seiten jetzt<br />
übersprungen werden, sparen Sie bei dem eigentlichen<br />
Exportvorgang eine Menge Zeit.<br />
5. Klicken Sie auf die Schaltfläche OK.
308 Publizieren und Präsentieren<br />
Nach dem Exportieren der Seiten blendet <strong>PagePlus</strong> eine Abfrage ein, ob<br />
Sie die Seite(n) in Ihrem Webbrowser öffnen möchten. Klicken Sie auf<br />
Ja, wenn Sie die Seite(n) direkt prüfen möchten.<br />
Hyperlinkfarben sind globale Vorgaben (gelten also für die<br />
gesamte Website). Sie können die Seiten- und<br />
Hintergrundfarben jedoch für einzelne Seiten anpassen, indem<br />
Sie mit der rechten Maustaste auf die Seiten klicken und in<br />
dem Kontextmenü auf Seiteneigenschaften.<br />
Einrichten Ihres Webspace<br />
Für die Speicherung Ihrer HTML-Ausgabe auf einem Webserver müssen<br />
Sie ein Konto bei einem Webhosting-Dienstleister einrichten.<br />
Anschließend übertragen Sie die HTML-Ausgabe an den Speicherplatz,<br />
den der Dienstanbieter Ihnen für Ihre Website zugewiesen hat.<br />
Eventuell bietet Ihr E-Mail-Dienst auch ein Paket für das Hosting von<br />
Websites oder Sie haben bereits einen Webspace zusammen mit Ihrer E-<br />
Mail-Adresse erhalten. Sie können sich aber auch an andere Firmen<br />
wenden, die auf diese Dienste spezialisiert sind. Nähere Informationen zu<br />
den Webspace-Angeboten erhalten Sie von Ihrem Webdienstanbieter<br />
bzw. von den entsprechenden Unternehmen.<br />
Einfügen von Seitentiteln<br />
Um Ihren Website-Besuchern die Identifikation der Seiteninhalte zu<br />
erleichtern, können Sie einen Titel für die einzelnen Webseiten festlegen,<br />
die dann in der Titelleiste des verwendeten Browsers erscheinen.<br />
Festlegen des Titels für die aktuelle Webseite<br />
1. Klicken Sie mit der rechten Maustaste auf eine Seite und in<br />
dem Kontextmenü auf Seiteneigenschaften.<br />
2. Geben Sie in das Feld Titel den gewünschten Seitentitel ein,<br />
wie z. B. „Willkommen“.
Allgemeine Optionen<br />
Publizieren und Präsentieren 309<br />
Sie können für Ihre Website allgemeine Optionen festlegen, die dann für<br />
alle publizierten Seiten gelten. Sie sollten stets einen Blick in diese<br />
Optionen werfen, da Ihr Webdienst eventuell spezielle Vorgaben für<br />
einige Einstellungen verlangt (z. B. nur html-Dateinamen).<br />
Die Farboptionen<br />
Die Farben für Hyperlinks, Seiten und den Hintergrund sowie das<br />
Hintergrundbild lassen sich global für alle Seiten der HTML-Publikation<br />
festlegen. Alle Ihre Webseiten übernehmen dann diese Einstellungen. Sie<br />
können die Seitenfarbe und Hintergrundfarbe jedoch auch gezielt für<br />
einzelne Seiten ändern. Nähere Informationen hierzu finden Sie unter<br />
„Festlegen der Seiteneigenschaften“ in der Hilfe zu <strong>PagePlus</strong>.<br />
Wenn Sie Ihre Publikation mit einer Vorlage oder von Grund auf neu<br />
erstellen, verwenden die Seiten für gewöhnlich Schemafarben für ihre<br />
Hyperlinks und den Seitenhintergrund. Sie müssen diese Farben jedoch<br />
für das Publizieren der HTML-Seiten festlegen. Diese Farben gehören zu<br />
dem aktuellen Farbschema der Publikation. Sie können jederzeit ein<br />
anderes Schema auswählen oder die einzelnen Farben anpassen. Nähere<br />
Informationen hierzu finden Sie unter dem Thema „Arbeiten mit<br />
Farbschemata“ auf Seite 248.<br />
Festlegen eigener Hyperlink-, Seiten- und Hintergrundfarben<br />
1. Klicken Sie im Menü Datei auf den Eintrag Publizieren als<br />
und in dem nun geöffneten Untermenü auf HTML.<br />
2. Klicken Sie auf die Menüoption Farben und legen Sie dann<br />
über die Pfeile der Farbfelder die gewünschten Farben für<br />
Hyperlinks, Seiten oder den Hintergrund fest.<br />
3. Wählen Sie einfach eine andere Farbe über das Symbolmenü<br />
aus. Hier werden die nummerierten Schemafarben und andere<br />
Farben angezeigt. Um eine Farbe mit dem Dialogfeld<br />
„Farbauswahl“ zu bestimmen, klicken Sie auf Weitere<br />
Farben.
310 Publizieren und Präsentieren<br />
4. Klicken Sie auf die Schaltfläche OK.<br />
Festlegen von Hintergrundbildern<br />
1. Klicken Sie auf die Menüoption Farben des Dialogfelds und<br />
dann auf Hintergrundbild.<br />
2. Aktivieren Sie die Option Hintergrundbild verwenden und<br />
wählen Sie die gewünschte Datei mit dem Dialogfeld für das<br />
Importieren von Bildern aus. Klicken Sie anschließend auf die<br />
Schaltfläche Öffnen. Mit einem Klick auf Durchsuchen<br />
können Sie Ihr Bild jederzeit auswechseln.<br />
3. Klicken Sie auf die Schaltfläche OK.<br />
Die Grafikoptionen<br />
Wenn Sie ein Projekt als HTML-Seiten exportieren, legt <strong>PagePlus</strong> einige<br />
globale Einstellungen für die Darstellung der einzelnen Bilder als Bitmaps<br />
auf der jeweiligen Webseite fest. Es spielt hierbei keine Rolle, ob Sie die<br />
Bilder gezeichnet, eingefügt oder importiert haben.<br />
<strong>PagePlus</strong> verwendet die folgenden Konvertierungseinstellungen für<br />
HTML-Publikationen:<br />
• Alle eingefügten GIF-, JPEG und PNG-Dateien werden in<br />
ihrem Originalformat übernommen. Die Dateinamen werden<br />
jedoch automatisch erstellt, wie z. B. pp34534a1ca06.jpg.<br />
• Eingefügte Metadateien und alle anderen Grafiken werden in<br />
PNG-Bilder umgewandelt; die Dateinamen werden ebenfalls<br />
automatisch erzeugt.<br />
Bevor Sie diese Einstellungen ändern, sollten Sie sich mit der „Logik“<br />
vertraut machen, die <strong>PagePlus</strong> für die Publikation der Webgrafiken<br />
anwendet. Nähere Informationen zu den globalen Optionen und<br />
Einstellungen für Exportformate finden Sie in der Hilfe zu <strong>PagePlus</strong>.
Dokumentversand per E-Mail<br />
Publizieren und Präsentieren 311<br />
Mit <strong>PagePlus</strong> können Sie <strong>PagePlus</strong>-Publikationen entweder in ihrem<br />
ursprünglichen Format (*.ppp) als angehängte Datei oder als HTML-<br />
Code in dem Nachrichtentext einer HTML-E-Mail versenden.<br />
Versenden von <strong>PagePlus</strong>-Publikationen<br />
1. Öffnen Sie die gewünschte Publikation und klicken Sie für das<br />
aktive Fenster im Menü Datei auf Datei versenden.<br />
2. Geben Sie die Adresse des Empfängers in das Feld An... (oder<br />
ähnliche Bezeichnung) ein.<br />
3. Um den Vorgang abzuschließen, klicken Sie auf die<br />
entsprechende Schaltfläche für den E-Mail-Versand - genau<br />
wie bei jeder anderen Nachricht.<br />
Versenden von <strong>PagePlus</strong>-Publikationen als HTML-<br />
oder Bilddateien<br />
Wenn Sie Ihre Dokumente an Dritte weitergeben möchten, die nicht über<br />
<strong>PagePlus</strong> verfügen, versenden Sie das Dokument einfach als HTML-<br />
Mail. Über den Befehl Seite als HTML-Datei versenden können Sie<br />
eine Seite als HTML-Dokument oder als Bitmap verschicken.<br />
Der Versand von HTML- und Bilddateien umfasst jeweils nur<br />
eine Seite Ihres Dokuments. Wenn Sie ein mehrseitiges<br />
Dokument an Dritte versenden möchten, die nicht über<br />
<strong>PagePlus</strong> verfügen, sollten Sie das Dokument als PDF-Datei<br />
publizieren und dann die PDF-Datei als Anhang mit einer E-<br />
Mail verschicken.
312 Publizieren und Präsentieren<br />
Versenden einer Seite als HTML-Datei<br />
1. Öffnen Sie die gewünschte Publikation und wählen Sie die<br />
Seite aus, die Sie versenden möchten.<br />
2. Klicken Sie im Menü Datei auf den Eintrag Seite als HTML-<br />
Datei versenden. Die Seite wird nun in den Textkörper einer<br />
neu erstellten HTML-E-Mail eingefügt.<br />
3. Geben Sie die Adresse des Empfängers in das Feld An... (oder<br />
ähnliche Bezeichnung) ein.<br />
4. Um den Vorgang abzuschließen, klicken Sie auf Senden oder<br />
die entsprechende Schaltfläche für den E-Mail-Versand - genau<br />
wie bei jeder anderen Nachricht.<br />
Versenden einer Seite als Bilddatei<br />
1. Klicken Sie in <strong>PagePlus</strong> auf Extras > Optionen ><br />
Programmoberfläche > Kategorie „HTML-E-Mail“ und<br />
aktivieren Sie die Option Gesamte HTML-Seite als ein Bild<br />
schicken.<br />
2. Führen Sie die oben erläuterten Schritte für den Versand von<br />
HTML-Dateien aus.
12<br />
Index
314 Index
2D, 230<br />
Filtereffekte, 230<br />
3D, 233<br />
Filtereffekte, 233<br />
Abmessungen, 37<br />
Einstellen für Publikationen,<br />
37<br />
Absätze, 143<br />
Ausrichtung, 143<br />
Einstellen der Einzüge, 139<br />
Formatierung, 143<br />
Formatvorlagen, 144<br />
Abschluss (Linienenden), 223<br />
Abschrägungseffekt, 230<br />
An Form zuschneiden, 101<br />
Anker, 104<br />
PDF-Lesezeichen auf, 297<br />
Querverweise auf, 156<br />
Anschnittbegrenzungslinien, 69<br />
Anschnittzugabe (Druck), 295<br />
Ansichtsoptionen, 60<br />
Arbeitsbereich<br />
Profile, 25<br />
Audio (für PDF/HTML), 114<br />
Aufzählungen, 153<br />
Ausleuchtung, 235<br />
Ausrichten von Objekten, 76<br />
Ausrichtung, 93<br />
an dem zuletzt markierten<br />
Objekt, 93<br />
an dynamischen<br />
Führungslinien, 67<br />
von Konturlinien, 223<br />
von Objekten, 93<br />
Index 315<br />
Ausschießen, 285<br />
für gefaltete Publikationen,<br />
37<br />
Interaktive Druck-/PDF-<br />
Vorschau, 285<br />
Ausschnitt, 208<br />
Auswählen, 136<br />
Text, 136<br />
AutoFit, 127<br />
AutoFlow, 128, 207<br />
für Rahmentexte, 128<br />
von Bildern, 207<br />
Auto-Korrektur, 167<br />
Automatische Textskalierung,<br />
126<br />
Banner, 37, 285<br />
Drucken, 285<br />
Einrichten, 37<br />
Bearbeiten von Text, 136, 143<br />
Beleuchtung<br />
3D-Effekt, 235<br />
Benannte Formatvorlagen, 144<br />
Benutzerdefiniert<br />
Einrichten von<br />
Publikationen, 38<br />
Benutzerdetails, 159<br />
Einfügen, 159<br />
Bézierkurven, 221<br />
Bilder<br />
Bildeffekte, 214<br />
Bildkorrekturen, 214<br />
Einstellen der Transparenz<br />
für, 261<br />
Exportieren von Objekten<br />
als Bilder, 95
316 Index<br />
Extrahieren einzelner<br />
Bereiche, 208<br />
Hinzufügen, 204<br />
in PDF-Dateien, 294<br />
Kolorieren, 245<br />
Quelldateien-Registerkarte<br />
für, 80<br />
Standardeigenschaften<br />
festlegen, 117<br />
Umbrechen von Texten an,<br />
151<br />
Umwandeln von Objekten<br />
in Bilder, 95<br />
Verankern an Text, 104<br />
Verformen von Objekten<br />
(Gitterverzerrung), 109<br />
Bildrahmen, 201<br />
Benutzerdefiniert, 85, 203<br />
geformt, 203<br />
Bitmap-Füllungen, 255<br />
Bleistift, 221<br />
Booklets, 37<br />
Einrichten, 37<br />
BookPlus, 188<br />
Bücher<br />
Arbeiten mit BookPlus, 188<br />
Bump-Map-Effekte, 236<br />
Datenbanken, 178<br />
Einfügen (in Tabellen), 178<br />
Datenquellen (für Seriendruck),<br />
197<br />
Designhilfen, 65, 66, 69<br />
Arbeiten mit ausgeblendeten<br />
Designhilfen, 65<br />
Führungslinien, 69<br />
dynamisch, 66<br />
Lineale, 73<br />
Punktraster, 75<br />
Designhilfen ausblenden, 65<br />
Designvorlage, 27<br />
Themenvorlagen, 27<br />
Drehen (Objekte), 96<br />
Drucken<br />
Bücher, 193<br />
Bücher als PDF-Dateien,<br />
193<br />
Druckvorschau, 283<br />
Grundlagen, 291<br />
Miniaturansichten, 283, 291<br />
PDF-Dateien, 294<br />
Speichern von<br />
Druckprofilen, 291<br />
von Bannern, Postern,<br />
Booklets und<br />
Miniaturansichten, 285<br />
von Büchern und<br />
Broschüren, 290<br />
Dynamische Führungslinien,<br />
66<br />
Ebenen, 54<br />
Anzeigen, 54<br />
Arbeiten mit, 54<br />
Auswählen, 59<br />
Eigenschaften, 57<br />
für Master-Seiten, 45<br />
Hinzufügen, 56<br />
Löschen, 56<br />
Objekte auf, 58<br />
eBooks, 299
Tipps und Tricks zum<br />
Seitendesign, 300<br />
Ecken (Linien), 223<br />
Effekte, 230, 233<br />
2D-Filter, 230<br />
3D-Filter, 233<br />
Einzüge, 139<br />
Einstellen, 139<br />
Elliptische Füllungen, 255<br />
Elliptische Transparenzen, 261<br />
E-Mail, 194<br />
Hyperlinks zu Adressen,<br />
194<br />
Versenden von<br />
Dokumenten, 311<br />
ePub, 299<br />
Exportieren, 95, 294<br />
von Objekten als Bild, 95<br />
Farbe, 245<br />
Farbschemata, 248<br />
aus Verteilungen, 252<br />
Benutzerdefiniert, 251<br />
Farbverläufe, 255<br />
in der PDF-Ausgabe, 294<br />
Volltonfarben, 245<br />
Farbe (Studio-Registerkarte),<br />
245<br />
Farbfelder (Studio-<br />
Registerkarte), 223, 246, 257<br />
Farbschema-Designer, 251<br />
Farbverlaufsfüllungen, 255<br />
Bearbeiten, 260<br />
Zuweisen, 256<br />
Features, 4, 17<br />
Die wichtigsten Features, 4<br />
Index 317<br />
Neue Features, 17<br />
Feiertage (öffentlich), 175<br />
Filter, 214<br />
Maskieren mit, 219<br />
Zuweisen, 217<br />
Filtereffekte, 230, 233<br />
Flash-Movies, 114<br />
Formatierung löschen, 148<br />
Formatvorlage erneut<br />
anwenden, 149<br />
Formatvorlagen, 238<br />
für Objekte, 238<br />
Synchronisieren (Bücher),<br />
191<br />
Text, 143<br />
Benannte Vorlagen, 144<br />
Erneut anwenden, 149<br />
Nummerieren, 156<br />
Formen, 225<br />
Farbverlaufs- und Bitmap-<br />
Füllungen zuweisen, 255<br />
Kombinieren, 102<br />
Schließen, 227<br />
Speichern, 229<br />
Text anpassen an, 135<br />
Transparenz anwenden, 261<br />
Verankern an Text, 104<br />
Volltonfüllungen zuweisen,<br />
245<br />
Zeichnen, 225<br />
Formularfeldeigenschaften,<br />
275<br />
Fortgesetzt von/auf, 158<br />
Freie Texte, 132<br />
Führungslinien, 69
318 Index<br />
Ausrichtung an, 76<br />
dynamisch, 66<br />
Linealführungslinien, 70<br />
selbsthaftend, 72<br />
Füllungen, 245<br />
Bitmap-, 255<br />
Verlaufs-, 255<br />
Vollton-, 245<br />
Gefaltete Publikationen, 28, 30,<br />
37<br />
Drucken, 283<br />
Einrichten, 28, 30, 37<br />
Geradenwerkzeug, 222<br />
Geschäftliche Sets<br />
(Benutzerdetails), 163<br />
Gestrichelte Linie, 224<br />
GIF<br />
in Webseiten, 310<br />
Gitterverzerrung, 109<br />
HD Photo, 205<br />
Hintergründe (Seiten-), 51, 79<br />
Eigene entwerfen, 85<br />
Hintergrund (Master-Seite), 44<br />
Hintergrundfarbe (HTML-<br />
Ausgabe), 309<br />
HTML, 305<br />
Grafikoptionen einstellen<br />
für, 310<br />
Hyperlinkfarben für, 309<br />
Hyperlink-Manager, 196<br />
Hyperlinks, 194<br />
Arbeiten mit dem<br />
Hyperlink-Manager, 196<br />
Farben einstellen, 309<br />
für Anker, 104<br />
für Web-/HTML-Ausgabe,<br />
309<br />
Importieren<br />
Datenbanktabellen, 178<br />
Index, 184<br />
Erstellen, 184, 192<br />
Inhaltsverzeichnis, 179<br />
für BookPlus, 192<br />
Internet Service Provider (ISP),<br />
305<br />
ISP-Serverinformationen, 305<br />
JPG<br />
für Websites, 310<br />
Kalender, 174<br />
Öffentliche Feiertage für,<br />
175<br />
Termine für, 176<br />
Kalligrafische Linien, 224<br />
Kapitel (Bücher), 188<br />
Kindle, 299, 303<br />
Konische Füllungen, 255<br />
Konische Transparenzen, 261<br />
Kontextleiste<br />
für Gitterverzerrungen, 109<br />
für Schatten, 232<br />
Text, 143<br />
Konturen, 108<br />
Korrekturen (für Bilder), 214<br />
PhotoLab, 214<br />
Korrekturliste, 168<br />
Künstlerischer Text, 132<br />
auf einem Pfad, 134<br />
Künstlerischer Text<br />
(Werkzeug), 132, 134<br />
Kurven (siehe Linien), 221
Kurven kombinieren, 99<br />
Kurven teilen, 103<br />
Kurvenerstellung<br />
(Kontextleiste), 223<br />
Kurvenkontextleiste, 223<br />
Layout<br />
Thema, 27<br />
Layoutführungslinien, 69, 76<br />
Ausrichtung an, 76<br />
Erstellen, 69<br />
Layoutwerkzeuge, 69, 73, 76<br />
Ausrichtungsfunktion, 76<br />
Führungslinien, 69<br />
Lineale, 73<br />
Punktraster, 75<br />
Leerzeichen anzeigen, 138<br />
Lesezeichen (PDF), 297<br />
Lineale, 73<br />
Einheiten festlegen, 73<br />
Linealführungslinien, 70<br />
Lineare Füllungen, 255<br />
Lineare Transparenz, 261<br />
Linien, 221<br />
Bearbeiten, 223<br />
Eigenschaften festlegen, 223<br />
Gestrichelt, 224<br />
Kombinieren, 102<br />
Linienausrichtung, 223<br />
Schließen (Erstellen von<br />
Formen), 227<br />
Text anpassen an, 135<br />
Zeichnen, 221<br />
Linien- und<br />
Füllungseigenschaften, 223<br />
Linienausrichtung, 223<br />
Index 319<br />
Listen, 153<br />
Aufzählungen, 153<br />
Mehrstufig, 154<br />
Nummerierungen, 153<br />
Logos, 111<br />
LogoStudio, 111<br />
Maskieren (für<br />
Bildkorrekturen/Effekte),<br />
219<br />
Master-Seiten, 41<br />
Anzeigen und Bearbeiten,<br />
62<br />
Bearbeiten von Objekten<br />
auf, 50<br />
Hinzufügen und Entfernen,<br />
41<br />
Seitenzahlen auf, 53<br />
Trennen der Verbindung, 47<br />
Übernehmen von Objekten<br />
von, 50<br />
Übersicht, 44<br />
und Ebenen, 45<br />
Zuweisen, 45<br />
Mediaclips, 114<br />
Mehrere geöffnete Dokumente,<br />
31<br />
Mehrere Seiten, 283<br />
Anzeigen, 61<br />
Drucken, 291<br />
Druckvorschau, 283<br />
Mehrsprachige<br />
Rechtschreibprüfung, 170<br />
Mehrstufige Listen, 154<br />
Messen von Objekten, 75<br />
Metadateien
320 Index<br />
Exportieren, 95<br />
<strong>Serif</strong>, 95<br />
mobi, 299, 303<br />
Montagefläche, 60<br />
Movieclips (für PDF/HTML),<br />
114<br />
Multimedia, 114<br />
Einfügen in Webseiten, 114<br />
Muster-Map-Effekte, 236<br />
Navigation, 62<br />
Neue Features, 17<br />
Normalansicht, 60<br />
Nullpunkt, 74<br />
Nummerierung und<br />
Aufzählungszeichen, 153<br />
Nummerierungen, 153<br />
Objekte, 93<br />
Anordnen, 54<br />
auf Ebenen, 58<br />
auf Master-Seiten, 50<br />
Ausrichten, 67, 93<br />
Ausrichten an Punktraster<br />
oder Führungslinien, 76<br />
Bearbeiten per<br />
Gitterverzerrung, 109<br />
Drehen, 96<br />
Spiegeln, 98<br />
Standardeigenschaften<br />
festlegen, 117<br />
Umwandeln in Bilder, 95<br />
Verändern mit Schemata,<br />
248<br />
Verankern an Text, 105<br />
Verbinden/Kombinieren,<br />
108<br />
Vermessen, 75<br />
Verteilen, 93<br />
Verwenden in mehreren<br />
Publikationen, 85<br />
Zuschneiden, 99<br />
Objektformatvorlagen, 238<br />
Speichern, 239<br />
Öffentliche Feiertage<br />
(Kalender), 175<br />
Öffnen bestehender<br />
Publikationen, 31<br />
PDF-Dateien, 294, 297<br />
Einfügen von Lesezeichen,<br />
297<br />
Exportieren, 294<br />
Lesezeichenlisten in, 297<br />
Publizieren, 188, 294<br />
PDF-Formulare, 269<br />
Erfassen der Formulardaten,<br />
276<br />
Erstellen, 271<br />
PDF-Lesezeichen, 297<br />
für Anker, 104<br />
Perspektivische Schatten, 232<br />
Pfade (um Objekte), 223<br />
Pfeile, 226<br />
Zeichnen, 226<br />
PhotoLab, 214<br />
PNG<br />
für Websites, 310<br />
Polygon, 226<br />
Poster, 285<br />
Drucken, 285<br />
Einrichten, 28, 30, 37<br />
Produzieren von Büchern, 188
Profile, 25, 291<br />
Arbeitsbereich, 25<br />
Speichern von<br />
Druckprofilen, 291<br />
Programmoberfläche<br />
Einheiten festlegen, 73<br />
Lineale, 73<br />
Prüffunktionen<br />
Auto-Korrektur, 167<br />
Druckvorschau, 283<br />
Rechtschreibprüfung, 170<br />
Publikationen, 27, 28, 30<br />
Anzeigen, 60<br />
aus Designvorlagen, 27<br />
Benutzerdefiniert, 38<br />
Einstellen der<br />
Abmessungen, 37<br />
Erstellen aus einer leeren<br />
Seite, 25, 30<br />
Erstellen mit Designvorlage,<br />
28<br />
Führungslinien, 69<br />
Master-Seiten, 44<br />
Öffnen bestehender<br />
Dokumente, 31<br />
Speichern, 33<br />
Versenden per E-Mail, 311<br />
Publizieren, 294<br />
Bücher, 188<br />
eBooks, 299<br />
für HTML, 305<br />
PDF-Dateien, 294<br />
Punktgröße (Schriftgröße), 143<br />
Einstellen, 143<br />
Punktraster, 75<br />
Index 321<br />
Ausrichtung an, 76<br />
Einheiten festlegen, 75<br />
Quelldatei-Browser, 82<br />
Quelldateien, 79<br />
Quelldateien (Studio-<br />
Registerkarte), 80<br />
für Fotos, 204<br />
für Seitenhintergründe, 51<br />
Speichern eigener Designs<br />
in, 86<br />
Quelldatei-Manager, 82<br />
Quelldatei-Paket, 79<br />
Querverweise, 156<br />
Fortgesetzt von/auf, 158<br />
für Anker, 104<br />
QuickShape-Werkzeuge, 226<br />
QuickTime (Movie), 114<br />
Rahmenränder, 124<br />
Einstellen, 124<br />
Rahmentext (siehe auch<br />
Textrahmen), 121<br />
Ränder, 69<br />
Einstellen, 69<br />
Raster (Punkt-), 75<br />
Rechtecke, 226<br />
Zeichnen, 226<br />
Rechtschreibung, 167, 170<br />
Auto-Korrektur, 167<br />
Rechtschreibprüfung, 170<br />
Während der Eingabe, 169<br />
Reflection Maps (Filtereffekte),<br />
236<br />
Registrierung, 4<br />
Reliefeffekt, 230<br />
Retuschieren (Bilder), 218
322 Index<br />
Schaltflächen, 271<br />
Formular-, 271<br />
Schattierung, 245<br />
Schattierung (Schieber), 247<br />
Schein (Effekt), 230<br />
Schemata (Farb-), 248<br />
Schlagschatten (Effekt), 230<br />
Schließen von <strong>PagePlus</strong>, 33<br />
Schriftarten, 294<br />
Einstellen, 143<br />
Schriftschnitt, 143<br />
Einstellen, 143<br />
Schriftstil, 143<br />
Einstellen, 143<br />
Seite einrichten, 37<br />
Seiten, 41, 53, 62<br />
Anzeigen, 60, 62<br />
Einfügen, Entfernen und<br />
Neuordnen, 41<br />
Hintergründe für, 51<br />
Nummerieren, 53<br />
Gemischte Formate, 53<br />
Nummerieren (BookPlus),<br />
189<br />
Speichern, 88<br />
Seiten (Studio-Registerkarte),<br />
41<br />
Seitenfarbe (HTML-Ausgabe),<br />
309<br />
Seitengröße und -ausrichtung,<br />
37<br />
gemischt, 40<br />
Seiten-Manager, 41<br />
Seitenrandführungslinien, 69<br />
Seitentitel, 308<br />
Selbsthaftende Führungslinien,<br />
72<br />
Seriendruck und<br />
Fotozusammenführung, 197<br />
<strong>Serif</strong><br />
Webressourcen, 277<br />
<strong>Serif</strong> MetaFile Format (SMF),<br />
95<br />
Skalieren<br />
Arbeiten mit dynamischen<br />
Führungslinien, 68<br />
bei der Druckausgabe, 291<br />
SmartMarkern, 84<br />
Sonderzeichen anzeigen, 138<br />
Spalten, 69<br />
Begrenzungslinien für<br />
Zeilen und Spalten, 69<br />
Ränder, 124<br />
Spaltenabstände, 124<br />
Speichern, 33<br />
von Designs, 85<br />
von Publikationen, 33<br />
Spezialeffekte, 230, 233<br />
Spiegeln von Objekten, 98<br />
Standardeigenschaften, 116<br />
Standardeinstellungen für<br />
Objekt aktualisieren, 116<br />
Standardeinstellungen<br />
speichern, 116<br />
Startassistent, 25, 30<br />
Storytext, 121<br />
Verteilen in einer<br />
Rahmensequenz, 126<br />
Studio für Ausschnitte, 208<br />
Suchen und Ersetzen, 141
Tabellen, 174<br />
Kalender, 174<br />
Übersicht, 172<br />
Verankern an Text, 104<br />
Tabellenwerkzeug, 172<br />
Termine (Kalender), 176<br />
Text, 121<br />
Ändern von Farbe oder<br />
Schattierung, 245<br />
Anpassen an Rahmen, 126<br />
auf einem Pfad, 134<br />
Auswählen, 136<br />
Auto-Korrektur, 167<br />
Automatische<br />
Rechtschreibprüfung<br />
während der Eingabe, 169<br />
Bearbeiten auf einer Seite,<br />
136<br />
Einfügen, 139<br />
Einfügen in Textrahmen,<br />
123<br />
Einfügen von<br />
Benutzerdetails, 159<br />
Einzüge einstellen, 139<br />
Formatierung in <strong>PagePlus</strong>,<br />
143<br />
Kopieren, 139<br />
Künstlerische (freie) Texte,<br />
132<br />
Rahmen, 121<br />
Speichern, 85<br />
Spezialeffekte, 230, 233<br />
Standardeigenschaften, 116<br />
Standardeigenschaften<br />
festlegen, 118<br />
Suchen und Ersetzen, 141<br />
Index 323<br />
Tabellen (Übersicht), 172<br />
Zuweisen von Farbverlaufs-<br />
und Bitmap-Füllungen,<br />
255<br />
Text an Pfad anpassen, 135<br />
Textformatvorlagen, 143<br />
Ersetzen, 150<br />
Formatierung entfernen, 148<br />
Nummerieren, 156<br />
Synchronisieren (Bücher),<br />
191<br />
Textformatvorlagen-Palette,<br />
144<br />
Textkontextleiste, 143<br />
Textmarker-Effekt, 245<br />
Textrahmen, 121<br />
Einrichten und Layout, 124<br />
Erstellen, 122<br />
Farben festlegen, 245<br />
Standardeigenschaften<br />
festlegen, 118<br />
Text anpassen an, 126<br />
Verankern an Text, 104<br />
Verknüpfen/Trennen, 129<br />
Textüberschuss, 129<br />
Textumbruch, 151<br />
Themenlayouts, 27<br />
Transformieren (Studio-<br />
Registerkarte), 96<br />
Transparenz, 261<br />
Standard-, 266<br />
Verlaufs-, 265<br />
Zuweisen, 263<br />
Transparenz (Studio-<br />
Registerkarte), 263
324 Index<br />
Transparenzwerkzeug, 264<br />
Umbrechen von Texten an<br />
Objekten, 151<br />
Umbruch bearbeiten<br />
(Schaltfläche), 151<br />
Umrandungen<br />
Speichern, 85<br />
Umwandeln von Objekten in<br />
Bilddateien, 95<br />
Unicode-Text, 140<br />
Upgrades, 3<br />
Variablen, 164<br />
Verbinden von Objekten, 108<br />
Verbindungen, 240<br />
Erstellen, 240<br />
Verbindungslinien, 240<br />
Verbindungspunkte, 240<br />
Verformen von Objekten<br />
(Gitterverzerrung), 109<br />
Verknüpfen von Textrahmen,<br />
129<br />
Verknüpfung von Textrahmen<br />
aufheben, 129<br />
Verlaufstransparenzen, 261<br />
Verteilen, 93<br />
Objekte, 93<br />
Verzerren von Objekten, 109<br />
Verzerrungsrahmen, 109<br />
für Gitterverzerrungen, 109<br />
Video (PDF/HTML), 114<br />
Vorlagen, 27<br />
Designvorlagen, 27<br />
Vorschau (für Druck und<br />
PDF), 283<br />
Webpublikationsmodus, 305<br />
Webseiten (HTML-Ausgabe),<br />
305<br />
Einfügen von Mediaclips,<br />
114<br />
Hyperlinks in, 194<br />
Farben für, 309<br />
Publizieren als HTML, 305<br />
Seiten-/Hintergrundfarben,<br />
309<br />
Werkzeuge, 134<br />
Bleistift, 221<br />
Füllungswerkzeug, 258<br />
Geradenwerkzeug, 222<br />
Künstlerischer Text, 132<br />
Quadratisch zuschneiden, 99<br />
QuickShapes, 226<br />
Schattenwerkzeug, 232<br />
Tabellen, 172<br />
Transparenzwerkzeug, 264<br />
Unregelmäßig zuschneiden,<br />
100<br />
Verzerrungswerkzeug, 109<br />
Winkelverbindung, 240<br />
Zeichenstift, 221<br />
Wichtige Features, 4<br />
Wiederherstellen einer<br />
gespeicherten Version, 32<br />
Willkommen!, 3<br />
Winkelverbindung<br />
(Werkzeug), 240<br />
Wörterbuch, 170<br />
Benutzerdefiniert (für<br />
Rechtschreibprüfung), 170<br />
Würfel, 226<br />
Zeichen
Sonderzeichen<br />
Anzeigen, 138<br />
Zeichenformatvorlagen, 144<br />
Zeichenstift, 221<br />
Zeilen- und<br />
Spaltenbegrenzungslinien,<br />
69<br />
Index 325<br />
Zoomoptionen, 61<br />
Zuschneiden von Objekten, 99<br />
Zuschneiden von Objekten an<br />
der Umbruchlinie, 151<br />
Zuschnittwerkzeuge, 99<br />
Zylinder, 226