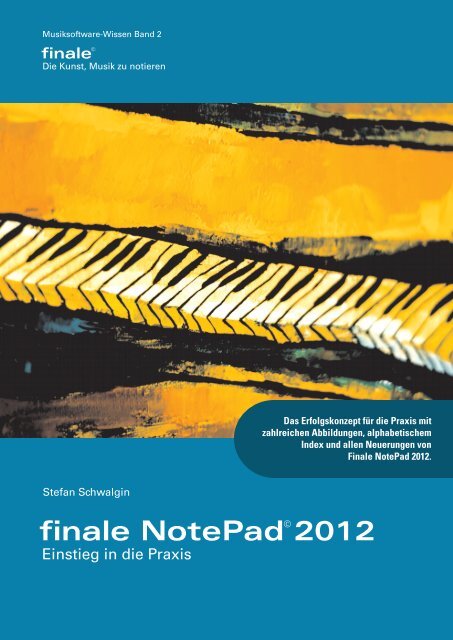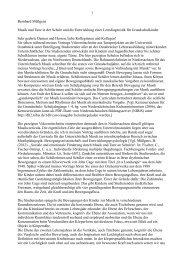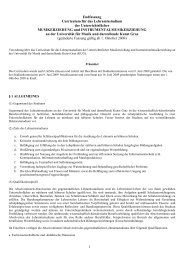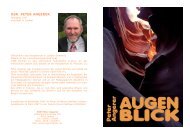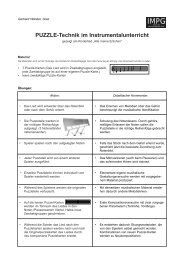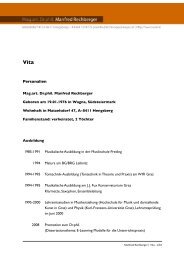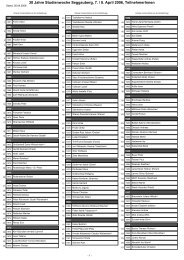Anleitung - IMPG
Anleitung - IMPG
Anleitung - IMPG
- Keine Tags gefunden...
Erfolgreiche ePaper selbst erstellen
Machen Sie aus Ihren PDF Publikationen ein blätterbares Flipbook mit unserer einzigartigen Google optimierten e-Paper Software.
Musiksoftware-Wissen Band 2©finaleDie Kunst, Musik zu notierenDas Erfolgskonzept für die Praxis mitzahlreichen Abbildungen, alphabetischemIndex und allen Neuerungen vonFinale NotePad 2012.Stefan Schwalginfinale NotePad©2012Einstieg in die Praxis
Dr. Stefan Schwalgin© 2012 vonLayout: Dr. Stefan SchwalginCover Design: Dr. Jörg LinnenbrüggerISBN 978-3-938259-54-2MakeMusic ® , Finale ® , Finale Allegro ® , Finale PrintMusic ® , Finale NotePad ® and HyperScribe ®sind eingetragene Warenzeichen von MakeMusic Inc. und ihren Lizenznehmern, Finale-Script and Human Playback sind Warenzeichen von MakeMusic Inc. und ihren Lizenznehmern.SmartScore und MIDISCAN sind eingetragene Warenzeichen von Musitek MusicImaging Technologies. Microsoft, MS-DOS, Windows, Windows 95, Windows 98, Windows2000, Windows ME, Windows NT, Windows XP, Windows Vista und Windows 7sind eingetragene Warenzeichen der Microsoft Corporation. Apple und Macintosh sindeingetragene Warenzeichen von Apple Computer, Inc. Andere Firmenzeichen oder Produktnamensind eingetragene Warenzeichen der jeweiligen Firma.Dieses Buch darf weder im Ganzen noch in Teilen kopiert, fotokopiert, reproduziert, übersetztoder in irgendeine elektronisch oder maschinell lesbare Form gebracht werden.
INHALTEinleitung . . . . . . . . . . . . . . . . . . . . . . . . . . . . . . . . . . . . . . . . . . . . . . . . . . . .9Hinweise zur Benutzung . . . . . . . . . . . . . . . . . . . . . . . . . . . . . . . . . . . . . . . . . . . . .11INDEINDEXGrundlagen . . . . . . . . . . . . . . . . . . . . . . . . . . . . . . . . . . . . . . . . . . . . . . . .12Finale NotePad starten und beenden . . . . . . . . . . . . . . . . . . . . . . . . . . . . . . . .12Dokumente . . . . . . . . . . . . . . . . . . . . . . . . . . . . . . . . . . . . . . . . . . . . . . . . . . . . . . . . . . .14Neue eigene Dokumente erstellen . . . . . . . . . . . . . . . . . . . . . . . . . . . . . . . . . . . . .14Finale-Dokumente öffnen . . . . . . . . . . . . . . . . . . . . . . . . . . . . . . . . . . . . . . . . . . . . .17NotePad-Dokumente speichern . . . . . . . . . . . . . . . . . . . . . . . . . . . . . . . . . . . . . . . .19NotePad-Dokumente schließen . . . . . . . . . . . . . . . . . . . . . . . . . . . . . . . . . . . . . . . .19Ansicht und Bildschirmnavigation . . . . . . . . . . . . . . . . . . . . . . . . . . . . . . . . . . .20Ansichtsgröße ändern . . . . . . . . . . . . . . . . . . . . . . . . . . . . . . . . . . . . . . . . . . . . . . . .20Paletten und Werkzeuge im Überblick . . . . . . . . . . . . . . . . . . . . . . . . . . . . . . . . . .20Werkzeugpaletten ein- und ausblenden . . . . . . . . . . . . . . . . . . . . . . . . . . . . . . . .22Werkzeugpaletten positionieren . . . . . . . . . . . . . . . . . . . . . . . . . . . . . . . . . . . . . . .22Palettenpositionierung unter Windows . . . . . . . . . . . . . . . . . . . . . . . . . . . . . . . . . .22Palettenpositionierung unter Macintosh . . . . . . . . . . . . . . . . . . . . . . . . . . . . . . . . .23Navigation in einem Dokument . . . . . . . . . . . . . . . . . . . . . . . . . . . . . . . . . . . . . . . .23Anwahl . . . . . . . . . . . . . . . . . . . . . . . . . . . . . . . . . . . . . . . . . . . . . . . . . . . . . . . . . . . . . . .24Anwahl von Noten . . . . . . . . . . . . . . . . . . . . . . . . . . . . . . . . . . . . . . . . . . . . . . . . . . .25Anwahl bestimmter Objekte . . . . . . . . . . . . . . . . . . . . . . . . . . . . . . . . . . . . . . . . . . .25Markieren mit dem Anwahl-Werkzeug . . . . . . . . . . . . . . . . . . . . . . . . . . . . . . . . . .27Hilfe benutzen . . . . . . . . . . . . . . . . . . . . . . . . . . . . . . . . . . . . . . . . . . . . . . . . . . . . . . .29INDEINDEX
Inhalt 4Noten . . . . . . . . . . . . . . . . . . . . . . . . . . . . . . . . . . . . . . . . . . . . . . . . . . . . . . . . . . .30Noteneingabe . . . . . . . . . . . . . . . . . . . . . . . . . . . . . . . . . . . . . . . . . . . . . . . . . . . . . . . .30Noten und Pausen mit der Maus eingeben . . . . . . . . . . . . . . . . . . . . . . . . . . . . . .30Grundkonfiguration des Werkzeugs für Einfache Eingabe . . . . . . . . . . . . . . . . .33Noten und Pausen mit der Computertastatur eingeben . . . . . . . . . . . . . . . . . . .34Navigation bei der Noteneingabe mit Computertastatur . . . . . . . . . . . . . . . . . . . .36Akkorde schreiben . . . . . . . . . . . . . . . . . . . . . . . . . . . . . . . . . . . . . . . . . . . . . . . . . .37Interne Vorzeichen setzen . . . . . . . . . . . . . . . . . . . . . . . . . . . . . . . . . . . . . . . . . . . .38Zusätzliche interne Vorzeichen (Erinnerungsvorzeichen) setzen und entfernen . .40Haltebögen . . . . . . . . . . . . . . . . . . . . . . . . . . . . . . . . . . . . . . . . . . . . . . . . . . . . . . . .41Noten punktieren . . . . . . . . . . . . . . . . . . . . . . . . . . . . . . . . . . . . . . . . . . . . . . . . . . .42X-tolen . . . . . . . . . . . . . . . . . . . . . . . . . . . . . . . . . . . . . . . . . . . . . . . . . . . . . . . . . . .43Einfache Triolen schreiben . . . . . . . . . . . . . . . . . . . . . . . . . . . . . . . . . . . . . . . . . . .43Mehrere aufeinanderfolgende einfache Triolen schreiben . . . . . . . . . . . . . . . . . . . .44Beliebige X-tolen schreiben . . . . . . . . . . . . . . . . . . . . . . . . . . . . . . . . . . . . . . . . . .45Bestehende Noten in eine X-tole umwandeln . . . . . . . . . . . . . . . . . . . . . . . . . . . . .48Position und Form einzelner X-tolen ändern . . . . . . . . . . . . . . . . . . . . . . . . . . . . .49Vorschlagsnoten . . . . . . . . . . . . . . . . . . . . . . . . . . . . . . . . . . . . . . . . . . . . . . . . . . . .50MIDI-Keyboard mit der Computertastatur kombinieren . . . . . . . . . . . . . . . . . .51NotePad für die Keyboard-Eingabe konfigurieren . . . . . . . . . . . . . . . . . . . . . . . . . .52Windows . . . . . . . . . . . . . . . . . . . . . . . . . . . . . . . . . . . . . . . . . . . . . . . . . . . . . . .52Macintosh . . . . . . . . . . . . . . . . . . . . . . . . . . . . . . . . . . . . . . . . . . . . . . . . . . . . . . .53Noten eingeben . . . . . . . . . . . . . . . . . . . . . . . . . . . . . . . . . . . . . . . . . . . . . . . . . . . .54Töne und Akkorde enharmonisch umdeuten . . . . . . . . . . . . . . . . . . . . . . . . . . . . .55Mehrstimmige (polyphone) Notation . . . . . . . . . . . . . . . . . . . . . . . . . . . . . . . . . .56Noten mehrstimmig (polyphon) eingeben . . . . . . . . . . . . . . . . . . . . . . . . . . . . . . . .57Notenhalsrichtung kontrollieren . . . . . . . . . . . . . . . . . . . . . . . . . . . . . . . . . . . . . . .58Die Richtung von Notenhälsen umkehren . . . . . . . . . . . . . . . . . . . . . . . . . . . . . . .58Höhe von Pausen verändern . . . . . . . . . . . . . . . . . . . . . . . . . . . . . . . . . . . . . . . . . .59Eine ganze Pause eingeben . . . . . . . . . . . . . . . . . . . . . . . . . . . . . . . . . . . . . . . . . . . .60Notenbearbeitung . . . . . . . . . . . . . . . . . . . . . . . . . . . . . . . . . . . . . . . . . . . . . . . . . . .62Notenkorrektur . . . . . . . . . . . . . . . . . . . . . . . . . . . . . . . . . . . . . . . . . . . . . . . . . . . . . .62Balken unterbrechen und verbinden . . . . . . . . . . . . . . . . . . . . . . . . . . . . . . . . . . .63Noten oder Vorzeichen einklammern . . . . . . . . . . . . . . . . . . . . . . . . . . . . . . . . . . .64Tremolo . . . . . . . . . . . . . . . . . . . . . . . . . . . . . . . . . . . . . . . . . . . . . . . . . . . . . . . . . . . . .65INDEINDEXINDEINDEXNotensysteme & Schlüssel . . . . . . . . . . . . . . . . . . . . .67Notensysteme, Schlüssel und mehr ändern . . . . . . . . . . . . . . . . . . . . . . . . . .68
Inhalt 5Takte & Tonarten . . . . . . . . . . . . . . . . . . . . . . . . . . . . . . . . . . . . .70Takte . . . . . . . . . . . . . . . . . . . . . . . . . . . . . . . . . . . . . . . . . . . . . . . . . . . . . . . . . . . . . . . . .70Neue Takte hinzufügen . . . . . . . . . . . . . . . . . . . . . . . . . . . . . . . . . . . . . . . . . . . . . . .70Neue Takte einfügen . . . . . . . . . . . . . . . . . . . . . . . . . . . . . . . . . . . . . . . . . . . . . . . . . .71Takte entfernen . . . . . . . . . . . . . . . . . . . . . . . . . . . . . . . . . . . . . . . . . . . . . . . . . . . . . .72Inhalt von Takten entfernen . . . . . . . . . . . . . . . . . . . . . . . . . . . . . . . . . . . . . . . . . . .73Taktart . . . . . . . . . . . . . . . . . . . . . . . . . . . . . . . . . . . . . . . . . . . . . . . . . . . . . . . . . . . . . . . .73Auftakt . . . . . . . . . . . . . . . . . . . . . . . . . . . . . . . . . . . . . . . . . . . . . . . . . . . . . . . . . . . . . . .74Taktstriche . . . . . . . . . . . . . . . . . . . . . . . . . . . . . . . . . . . . . . . . . . . . . . . . . . . . . . . . . . . .75INDEINDEXWiederholungszeichen . . . . . . . . . . . . . . . . . . . . . . . . . . . . . . . . . . . . . . . . . . . . . . .76Wiederholungstaktstriche erzeugen . . . . . . . . . . . . . . . . . . . . . . . . . . . . . . . . . . . .76Wiederholungstaktstriche entfernen . . . . . . . . . . . . . . . . . . . . . . . . . . . . . . . . . . .77Wiederholungsklammern . . . . . . . . . . . . . . . . . . . . . . . . . . . . . . . . . . . . . . . . . . . . .77Textangaben für Wiederholungen und weitere Wiederholungsangaben . . . .78Tonart ändern . . . . . . . . . . . . . . . . . . . . . . . . . . . . . . . . . . . . . . . . . . . . . . . . . . . . . . . .78Transposition . . . . . . . . . . . . . . . . . . . . . . . . . . . . . . . . . . . . . . . . . . . . . . . . . . . . . . . . .80Transponierende Instrumente . . . . . . . . . . . . . . . . . . . . . . . . . . . . . . . . . . . . . . . . .80Stimmen-Transpositionen ausblenden . . . . . . . . . . . . . . . . . . . . . . . . . . . . . . . . . .81Weitere Notationselemente . . . . . . . . . . . . . . . . .82Artikulationen . . . . . . . . . . . . . . . . . . . . . . . . . . . . . . . . . . . . . . . . . . . . . . . . . . . . . . . .82Artikulationszeichen einfügen . . . . . . . . . . . . . . . . . . . . . . . . . . . . . . . . . . . . . . . . .82Artikulationen entfernen oder verschieben . . . . . . . . . . . . . . . . . . . . . . . . . . . . . .84Vortragsbezeichnungen . . . . . . . . . . . . . . . . . . . . . . . . . . . . . . . . . . . . . . . . . . . . . .85Vortragsbezeichnung einfügen . . . . . . . . . . . . . . . . . . . . . . . . . . . . . . . . . . . . . . . .85Vortragsbezeichnung entfernen . . . . . . . . . . . . . . . . . . . . . . . . . . . . . . . . . . . . . . .86Vortragsbezeichnung verschieben . . . . . . . . . . . . . . . . . . . . . . . . . . . . . . . . . . . . .87Beliebige Zeichen und Textangaben erstellen . . . . . . . . . . . . . . . . . . . . . . . .88Legatobögen . . . . . . . . . . . . . . . . . . . . . . . . . . . . . . . . . . . . . . . . . . . . . . . . . . . . . . . . .95Einen Legatobogen einfügen . . . . . . . . . . . . . . . . . . . . . . . . . . . . . . . . . . . . . . . . . .95Legatobögen entfernen . . . . . . . . . . . . . . . . . . . . . . . . . . . . . . . . . . . . . . . . . . . . . . .96Die Form eines Legatobogens anpassen . . . . . . . . . . . . . . . . . . . . . . . . . . . . . . . . .97INDEINDEXDynamikgabeln . . . . . . . . . . . . . . . . . . . . . . . . . . . . . . . . . . . . . . . . . . . . . . . . . . . . . .98Eine Dynamikgabel einfügen . . . . . . . . . . . . . . . . . . . . . . . . . . . . . . . . . . . . . . . . . .98Dynamikgabeln entfernen oder verschieben . . . . . . . . . . . . . . . . . . . . . . . . . . . . .98Länge und Form einer Dynamikgabel verändern . . . . . . . . . . . . . . . . . . . . . . . . .99
Inhalt 6Liedtexte . . . . . . . . . . . . . . . . . . . . . . . . . . . . . . . . . . . . . . . . . . . . . . . . . . . . . . . . . . . .100Liedtext eingeben . . . . . . . . . . . . . . . . . . . . . . . . . . . . . . . . . . . . . . . . . . . . . . . . . . .100Liedtext korrigieren . . . . . . . . . . . . . . . . . . . . . . . . . . . . . . . . . . . . . . . . . . . . . . . . .101Mehrere Strophen Liedtext . . . . . . . . . . . . . . . . . . . . . . . . . . . . . . . . . . . . . . . . . . .101Höhe von Liedtext festlegen . . . . . . . . . . . . . . . . . . . . . . . . . . . . . . . . . . . . . . . . . .102Mehrere Silben auf eine Note setzen . . . . . . . . . . . . . . . . . . . . . . . . . . . . . . . . . . .103Liedtext entfernen . . . . . . . . . . . . . . . . . . . . . . . . . . . . . . . . . . . . . . . . . . . . . . . . . . .104Liedtext anders formatieren . . . . . . . . . . . . . . . . . . . . . . . . . . . . . . . . . . . . . . . . . .105Glissando einfügen . . . . . . . . . . . . . . . . . . . . . . . . . . . . . . . . . . . . . . . . . . . . . . . . . .106Triller einfügen . . . . . . . . . . . . . . . . . . . . . . . . . . . . . . . . . . . . . . . . . . . . . . . . . . . . . .107Linien zeichnen . . . . . . . . . . . . . . . . . . . . . . . . . . . . . . . . . . . . . . . . . . . . . . . . . . . . . .109INDEINDEXOktavierungen: 8va, 8vb, 15ma, 15mb . . . . . . . . . . . . . . . . . . . . . . . . . . . . .110Arpeggio einfügen . . . . . . . . . . . . . . . . . . . . . . . . . . . . . . . . . . . . . . . . . . . . . . . . . .111Fermate einfügen . . . . . . . . . . . . . . . . . . . . . . . . . . . . . . . . . . . . . . . . . . . . . . . . . . .112Layout & Druck . . . . . . . . . . . . . . . . . . . . . . . . . . . . . . . . . . . . . . . .113Automatisches Layout . . . . . . . . . . . . . . . . . . . . . . . . . . . . . . . . . . . . . . . . . . . . . . .113Überschrifttexte auf Notenseiten . . . . . . . . . . . . . . . . . . . . . . . . . . . . . . . . . . . .114Einen neuen Textblock erzeugen . . . . . . . . . . . . . . . . . . . . . . . . . . . . . . . . . . . . . .115Einen Textblock entfernen . . . . . . . . . . . . . . . . . . . . . . . . . . . . . . . . . . . . . . . . . . . .116Den Inhalt eines Textblocks bearbeiten . . . . . . . . . . . . . . . . . . . . . . . . . . . . . . . .117Einen Textblock positionieren . . . . . . . . . . . . . . . . . . . . . . . . . . . . . . . . . . . . . . . . .118Stimmenauszüge . . . . . . . . . . . . . . . . . . . . . . . . . . . . . . . . . . . . . . . . . . . . . . . . . . . .119Ein Dokument drucken . . . . . . . . . . . . . . . . . . . . . . . . . . . . . . . . . . . . . . . . . . . . . .119INArbeitsoptimierung . . . . . . . . . . . . . . . . . . . . . . . . . . . . . . .122DEINDEXMusik kopieren . . . . . . . . . . . . . . . . . . . . . . . . . . . . . . . . . . . . . . . . . . . . . . . . . . . . . .122Arbeitsschritte widerrufen . . . . . . . . . . . . . . . . . . . . . . . . . . . . . . . . . . . . . . . . . .123Tastaturbefehle . . . . . . . . . . . . . . . . . . . . . . . . . . . . . . . . . . . . . . . . . . . . . . . . . . . . . .124
Inhalt 7Spezielle Notationsformen . . . . . . . . . . . . . . . . . .125Perkussionsnotation . . . . . . . . . . . . . . . . . . . . . . . . . . . . . . . . . . . . . . . . . . . . . . . . .125Eingabe mit Computertastatur . . . . . . . . . . . . . . . . . . . . . . . . . . . . . . . . . . . . . . . .126Eingabe mit Keyboard und Computertastatur . . . . . . . . . . . . . . . . . . . . . . . . . .127Tabulaturnotation . . . . . . . . . . . . . . . . . . . . . . . . . . . . . . . . . . . . . . . . . . . . . . . . . . .128Ein Dokument mit Tabulatursystem anlegen . . . . . . . . . . . . . . . . . . . . . . . . . . . .128Noteneingabe im Tabulatursystem . . . . . . . . . . . . . . . . . . . . . . . . . . . . . . . . . . . .130Eine Tabulaturnote auf eine andere Saite legen . . . . . . . . . . . . . . . . . . . . . . . . . . .131Die Bundnummer einer Tabulaturnote ändern . . . . . . . . . . . . . . . . . . . . . . . . . . .132Tabulaturnoten einem Akkord hinzufügen . . . . . . . . . . . . . . . . . . . . . . . . . . . . . .133Noten zwischen Standardsystem und Tabulatursystem kopieren . . . . . . . . . . . .134INDEINDEXWiedergabe . . . . . . . . . . . . . . . . . . . . . . . . . . . . . . . . . . . . . . . . . . . . . .135Wiedergabe starten und beenden . . . . . . . . . . . . . . . . . . . . . . . . . . . . . . . . . .135Das Wiedergabetempo einstellen . . . . . . . . . . . . . . . . . . . . . . . . . . . . . . . . . . .136Klänge von Notensystemen ändern . . . . . . . . . . . . . . . . . . . . . . . . . . . . . . . . .137Notensysteme stummschalten . . . . . . . . . . . . . . . . . . . . . . . . . . . . . . . . . . . . . .138Lautstärke von Notensystemen ändern . . . . . . . . . . . . . . . . . . . . . . . . . . . . .139Hall regeln . . . . . . . . . . . . . . . . . . . . . . . . . . . . . . . . . . . . . . . . . . . . . . . . . . . . . . . . . .140Stereo-Panorama regeln . . . . . . . . . . . . . . . . . . . . . . . . . . . . . . . . . . . . . . . . . . . . .141Notationsebenen mit verschiedenen Klängen wiedergeben . . . . . . . .142Fremde Dateiformate . . . . . . . . . . . . . . . . . . . . . . . . . . . .144MusicXML . . . . . . . . . . . . . . . . . . . . . . . . . . . . . . . . . . . . . . . . . . . . . . . . . . . . . . . . . . .144INDEINDEXMIDI-Dateien . . . . . . . . . . . . . . . . . . . . . . . . . . . . . . . . . . . . . . . . . . . . . . . . . . . . . . . .145Import einer MIDI-Datei . . . . . . . . . . . . . . . . . . . . . . . . . . . . . . . . . . . . . . . . . . . . .146Export einer MIDI-Datei . . . . . . . . . . . . . . . . . . . . . . . . . . . . . . . . . . . . . . . . . . . . . .148
Inhalt 8Was noch? . . . . . . . . . . . . . . . . . . . . . . . . . . . . . . . . . . . . . . . . . . . . . . . . .149Kostenloser Kundendienst . . . . . . . . . . . . . . . . . . . . . . . . . . . . . . . . . . . . . . . . . .149Wenn es vielleicht mehr sein darf … . . . . . . . . . . . . . . . . . . . . . . . . . . . . . . . .149Index . . . . . . . . . . . . . . . . . . . . . . . . . . . . . . . . . . . . . . . . . . . . . . . . . . . . . . . . . . .150INDEINDEXINDEINDEX
EINLEITUNG»Einem geschenkten Gaul schaut man nicht ins Maul«, sagt ein altbekanntes Sprichwort.Dennoch soll im vorliegenden Buch genau dies getan werden: Das kleinste Computer-Notationsprogramm aus der Finale-Produktfamilie, Finale NotePad 2012, kann jedermannkostenlos im Internet unter der Adresse www.klemm-music.de beziehen. Das Programm hatinzwischen vieltausendfache Verbreitung gefunden. Zum einen lassen sich damit in gewissemUmfang eigene Notationen mit professionellem Druckbild erstellen. Darüber hinauseignet sich Finale NotePad vor allem, um Notationsdokumente, die in einem höheren Programmder Finale-Familie erstellt wurden, an Kollegen, Schüler, Freunde weiterzureichen,die jedoch keines der ›großen‹ Programme wirklich benötigen. Oftmals ist die Beschäftigungmit NotePad aber die Vorstufe zum Erwerb eines der größeren Finale-Programme.Entsprechend groß ist das Bedürfnis nach einem schnellen, möglichst unkomplizierten Einstiegin den Umgang mit dem Kleinprogramm geworden. Mit diesem Buch erhalten Siealles, was Sie dazu brauchen.ININHALTINDEINDEXIch konnte mich bei meiner Arbeit auf die wertvollen Erfahrungen stützen, die ich bei meinerTätigkeit in der KLEMM-Finale-Hotline gewann. Durch viele Kundenfragen, die sich aufFinale NotePad bezogen, wurde mir der Blickwinkel vertraut, mit dem der Neueinsteigerdem Programm zumeist gegenübertritt. Entsprechendes Gewicht habe ich darauf gelegt,auch die Grenzen des Programms klarzustellen und jeweils einen Weg aufzuzeigen, wie mitsolchen Grenzen jeweils umzugehen ist.Bei diesem Buch handelt es sich um keinen geschlossenen Text, der in chronologischerFolge gelesen werden muß oder sollte. Vielmehr versteht es sich als Nachschlagewerk undtäglicher Begleiter. Öffnen Sie das PDF-Buch parallel zum NotePad-Programm auf IhremComputer und nutzen Sie den alphabetischen Index am Ende, wenn eine neue Frage auftauchtoder Sie etwas vergessen haben. Sowohl in den Kapitelüberschriften als auch imalphabetischen Index gebrauche ich nach Möglichkeit nur allgemein gebräuchliche musikalischeTermini. Man muß also die speziellen Ausdrücke des Programms nicht kennen, umsich zurechtzufinden. Man muß auch kein Computer-Spezialist sein, um den Ausführungenfolgen zu können. Indessen sollten Sie sich schon mit den grundlegenden ArbeitsmethodenIhres Computer-Betriebssystems (Windows oder Macintosh) auskennen. Sie sollten mitder Maus und Menüs umgehen können und beispielsweise wissen, was ein Doppelklickoder ein d-Klick ist und Dateidokumente auf Ihrer Festplatte verwalten können.ININHALTINDEINDEX
Einleitung 10Im Buchtext finden Sie meistens unter der Überschrift eines Themas die optischeBeschreibung des angesprochenen Sachverhalts in Form einer kleinen Notation. Dieserleichtert die schnelle Orientierung. In vielen Fällen gibt es hier auch bereits eine Kurzanleitung(»quick info«) mit dem betreffenden Programmbefehl.Ich hoffe, daß das vorliegende Buch vor allem die Freude an unserem kleinen Programmweiter verstärkt und wünsche in diesem Sinne viel Spaß mit Finale NotePad!ININHALTINDEINDEXININHALTINDEINDEX
Einleitung11Hinweise zur BenutzungHinweise zur Benutzung Die Überschriften und Textverweise in diesem eBook sind mit dem jeweiligenText ›verlinkt‹. Klicken Sie deshalb im Inhaltsverzeichnis, im alphabetischenIndex oder innerhalb des Buchtextes auf einen solchen Link, um zum Zieltext zugelangen.ININHALTINDEINDEX Am rechten Rand der Buchseiten befinden sich zwei Symbole:ININHALTINDEINDEXKlicken Sie auf eines der Symbole, um entweder zum Inhaltsverzeichnis am Beginn desBuches oder zum alphabetischen Index am Ende des Buches zu springen, um von dortaus wiederum einen neuen Textabschnitt anzusteuern. Benutzen Sie stets diese Arten der Verlinkung anstelle der manuellen Suchevon Textseiten. Das geht schneller.
GRUNDLAGENFinale NotePad starten und beendenAbbildungININHALTINDEINDEXININHALTMan kann Computerprogramme – so auch Finale NotePad – auf verschiedene Arten starten.Die Methode hängt unter anderem von Ihrem Betriebssystem (Windows oder Macintosh)ab.INDEINDEXAuf dem Windows-Computer finden Sie auf dem Desktop, also auf dem grundlegendenBildschirm, ein Programmsymbol von Finale NotePad vor, nachdem Sie das Programminstalliert haben. Doppelklicken Sie dieses Symbol und NotePad wird gestartet.Auf dem Macintosh-Computer wird Ihnen zum Abschluß der NotePad-Installation derInhalt Ihres Programmordners angezeigt. Ziehen Sie das dort gezeigte Symbol »FinaleNotePad 2012« mit gehaltener Maustaste in das sogenannten »Dock« am äußersten Bild-
Grundlagen13Finale NotePad starten und beendenschirmrand. Klicken Sie dann in Zukunft auf dieses Dock-Symbol und NotePad wird gestartet.Hiernach folgt unter Windows zunächst ein Begrüßungsfenster, das auf Mac-Betriebssystemenerst später erscheint. (Siehe hierzu die Abbildung zu Beginn dieses Abschnitts). Siekönnen die Anzeige dieses Fensters bei künftigen Programmsitzungen umgehen, indem Sieeinmalig links unten per Mausklick das Ankreuzfeld »Hinweis nicht mehr zeigen« aktivieren.Klicken Sie auf »Fortfahren«.Beim ersten Programmstart erscheinen außerdem zwei weitere Fenster: das Fenster »MIDI einrichten«, in dem Sie ein an den Computer angeschlossenesMIDI-Keyboard sowie die Wiedergabeklänge des Programms konfigurieren können. Esempfiehlt sich, dieses Fenster einfach mit Klick auf »OK« zu verlassen.ININHALTINDEINDEX das Fenster »Finale NotePad registrieren«. Geben Sie hier in das Eingabefeld »Seriennummer«die Seriennummer ein, die Sie beim Download des Programms von unserhalten haben und klicken dann auf die Schaltfläche »Weiter« (Mac: »Fortfahren«).Falls Sie die Seriennummer gerade nicht zur Hand haben, lassen Sie das Eingabefeldunausgefüllt und klicken auf »Später nochmal erinnern«.Es folgt das erste Fenster des Dokument-Assistenten von NotePad, mit dem Sie ein neuesNotationsdokument einrichten können. (Wenn Sie »Hinweis nicht mehr zeigen« aktiviertund Ihre Seriennummer eingegeben haben, folgt dieses Fenster künftig sofort nach demProgrammstart.) Wie Sie hier weiter vorgehen, lesen Sie im folgenden Abschnitt Neueeigene Dokumente erstellen. Falls Sie jedoch kein neues Dokument erstellen, sondern einebereits existierende Notationsdatei öffnen möchten, klicken Sie auf die Schaltfläche»Abbrechen«. Wie Sie dann ein bereits existierendes Dokument öffnen, erfahren Sie unterFinale-Dokumente öffnen.Möchten Sie eine NotePad-Sitzung beenden, dann gehen Sie auf dem Windows-Computerauf »Datei > Beenden«, auf dem Mac auf »Finale NotePad 2012 > Finale NotePad 2012beenden«. Haben Sie noch nicht sämtliche Arbeitsschritte zuvor auf Ihrer Festplatte gesichert,erhalten Sie hierzu noch eine Meldung. Bestätigen Sie die Frage, ob Sie die Änderungenspeichern möchten, mit Klick auf »Ja« (Mac: »Sichern«).ININHALTINDEINDEX
Grundlagen14DokumenteDokumenteNeue eigene Dokumente erstellen Wenn Sie für die Notenseiten ein anderes Papierformat als A4 benötigen,klicken Sie neben »Seitengröße« auf den Dreieck-Button und wählen aus der aufklap-quick infoMenü »Datei > Neu…«Bevor Sie Noten schreiben, geben Sie zunächst an, welche Parameter eine neue, zunächstnoch leere Notationsdatei aufweisen soll: wieviele und welche Notensysteme, welcheTon- und Taktart usw.ININHALTINDEINDEX Rufen Sie das erste Fenster von NotePads Dokument-Assistenten auf. FallsSie NotePad soeben gestartet haben, folgt dieses Fenster automatisch auf den Programmstart.Hatten Sie jedoch das Programm bereits geöffnet, gehen Sie auf »Datei >Neu…«, um den Dokument-Assistenten aufzurufen:ININHALT Schreiben Sie in die Eingabebox neben »Titel« den Titel Ihres Stücks. Eineentsprechende Titelangabe wird dementsprechend zentriert am Kopf der erstenNotenseite erscheinen.INDEINDEX Geben Sie neben »Komponist« den gewünschten Namen ein. Die hier eingetrageneAngabe wird später rechts oben auf der Titelnotenseite erscheinen. (Sie könnenhier also durchaus auch schreiben: »Arrangement: [Ihr eigener Name]«.)
Grundlagen15Dokumentependen Liste das gewünschte Format. Entscheiden Sie hier außerdem per Mausklick,ob die angegebene Seitengröße im »Hochformat« oder »Querformat« stehen soll. Klicken Sie rechts unten auf den Button »Weiter«, um auf die zweite Seite desDokument-Assistenten zu gelangen. (Solange Sie sich noch im Dokument-Assistentenbefinden, können Sie übrigens jederzeit zu früheren Seiten zurückkehren, indem Sierechts unten auf »Zurück« klicken.)Auf der folgenden Seite »Instrumente hinzufügen oder entfernen« sehen Sie hauptsächlichdrei Tabellenspalten. In der ganz linken Spalte sind diverse Instrumentengattungenaufgelistet.ININHALTINDEINDEXKlicken Sie eine dieser Gattungsbezeichnungen (wie z. B. »Holzblasinstrumente«) mitder Maus an, dann wechselt die mittlere Spalte zur Darstellung der betreffenden Einzelinstrumente(wie »Piccolo«, »Flöte« usw.). Um Ihrem Dokument ein Notensystem für ein Instrument hinzuzufügen,wählen Sie den Instrumentennamen in der mittleren Spalte an (so daß er blau unterlegterscheint) und klicken dann auf die Schaltfläche »Hinzufügen«. Hierauf erscheintder betreffende Name in der ganz rechten Spalte. (Diese Spalte repräsentiert dieNotensystemstruktur des künftigen Dokuments.) Wenn Sie z. B. mehrere Flötensystemebenötigen, setzen Sie die »Flöte« schlicht mehrfach in die rechte Spalte. Note-Pad wird Mehrfach-Instrumente später automatisch numerieren (z. B. »Flöte 1«,»Flöte 2« usw.). Sie können die Partiturreihenfolge der einzelnen Instrumentalsystemefrei bestimmen: Wählen Sie hierzu ein Instrument in der ganz rechten Spalte an undverschieben es durch Klicken auf die beiden kleinen Dreieck-Buttons am rechten Fensterrandschrittweise auf- oder abwärts in der Liste.ININHALTINDEINDEX
Grundlagen16Dokumente Wenn die Auflistung in der rechten Spalte der gewünschten Notensystemstrukturentspricht, klicken Sie auf den Button »Weiter«, um auf die letzte Seitedes Dokument-Assistenten (»Partitureinstellungen«) zu gelangen.ININHALTINDEINDEX Bestimmen Sie die Taktart, indem Sie auf eines der Symbole unter »Wählen Sieeine Taktart-Angabe« klicken. Andere Taktarten als die hier angebotenen stehen inFinale NotePad nicht zur Verfügung. Bestimmen Sie die klingende Tonart: Erhöhen Sie die Anzahl der Kreuze für dieTonart, indem Sie unter »Wählen Sie die klingende Tonart« auf das obere Dreieck amRollbalken klicken. Klicken Sie dagegen auf das untere Dreieck, um die Zahl der Bsschrittweise zu erhöhen. Wählen Sie aus dem rechts danebenstehenden Aufklappmenü,ob es sich um eine »Dur-Tonart« oder »Moll-Tonart« handeln soll. Tragen Sie in die Zahlenbox »Anzahl von Takten« die Anzahl der leerenTakte ein, die das Dokument umfassen soll. Sie können das Stück später nochbeliebig verlängern oder abkürzen. Hier geht es nur um eine Angabe für den BeginnIhrer Arbeit. Klicken Sie auf »Fertig stellen« (Mac: »Beenden«). Das neue, leere Dokumenterscheint auf dem Bildschirm und wartet auf die Eingabe Ihrer Noten.ININHALTINDEINDEX
Grundlagen17DokumenteFinale-Dokumente öffnenININHALTINDEINDEXquick infoMenü »Datei > Öffnen…« oder Tastatur !-O (Mac: a-O)Mit Finale NotePad läßt sich jedes Notationsdokument öffnen, das mit einem Programmaus der Finale-Produktfamilie geschrieben wurde. Hierbei spielt es keine Rolle, daß es inden höheren Finale-Versionen zahlreiche erweiterte Programmfunktionen gibt. Alle notationstechnischenDetails, die aus solchen Programmfunktionen resultieren, werden vonNotePad korrekt erfaßt und dargestellt, wenngleich sich nicht alle Einzelheiten mit Note-Pad weiterbearbeiten lassen.Beim Öffnen eines fremden Finale-Dokuments muß das öffnende Programm mindestensaus demselben Jahr stammen wie das Finale-Programm, mit dem dieses Dokument zuletztgespeichert wurde. Auf direktem Wege lassen sich mit einem Finale-Programm immerältere, jedoch niemals neuere Dateiversionen öffnen. Ob das Mutterprogramm einer Datei›größer‹ oder ›kleiner‹ ist, besitzt keine Bedeutung. Entscheidend ist die Jahresversion desProgramms. Ein Beispiel: Man kann mit Finale NotePad 2012 die Dokumente aller ›großen‹Finale-Programme direkt öffnen, die Finale 2012 oder älter heißen. Sie können jedoch nichtein mit NotePad 2012 gespeichertes Dokument mit dem Programm Finale 2011 öffnen.(Wenn Sie dennoch Dokumente mit einem älteren Zielprogramm öffnen müssen, könnenININHALTINDEINDEX
Grundlagen18DokumenteSie dies nur, wenn Sie die Finale-Dokumente zuvor im MusicXML-Format speichern. Allesnötige hierzu erfahren Sie unter MusicXML.)Computer-Betriebssysteme stellen diverse Methoden zur Verfügung, um Dokumente miteinem bestimmten Programm, wie z. B. Finale NotePad, zu öffnen. Sie werden – falls Sienicht völliger Computer-Novize sind – wahrscheinlich Ihre eigenen Vorlieben hegen, umDateien in einem Programm aufzurufen: vielleicht per Doppelklick auf den Dateinamenoder über eine Liste der zuletzt geöffneten Dokumente im Menü »Datei«. Eine solcheListe bietet auch NotePad: unter Windows im untersten Bereich des Menüs »Datei«, aufdem Mac unter »Datei > Letzte Dateien öffnen«.Die beiden letztgenannten Methoden können aus verschiedenen Gründen manchmal nichtzum Erfolg führen. Ohne auf diese Gründe hier jetzt eingehen zu können, sei hier dasjenige,gewissermaßen ›amtliche‹, Verfahren beschrieben, mit dem Sie ein Dokument auchdann öffnen können, wenn andere Methoden versagen.ININHALTINDEINDEX Falls Sie NotePad soeben gestartet haben, verlassen Sie zunächst das Fenster»Dokument-Assistent« durch Klick auf »Abbrechen«. Gehen Sie auf »Datei > Öffnen…«. Alternativ hierzu können Sie auf Ihrer Computertastaturauch die Tastenkombination !-O (wie »Otto«) (Mac: a-O)drücken. Es folgt das Fenster »Öffnen« (Mac: »Datei öffnen«). Falls sich der Name dergesuchten Datei nicht in der Liste der aufgeführten Dateien befindet, zeigt Ihnen dasFenster wahrscheinlich noch nicht den Dateiordner auf Ihrer Festplatte an, in dem Siedas Dokument abgelegt haben. Navigieren Sie also im Öffnen-Fenster zum korrektenOrdner, den Sie kennen sollten, so daß Ihnen der gesuchte Dateiname angezeigt wird. Klicken Sie den Dateinamen einmal an und dann auf »Öffnen«. Das Dokumentwird von NotePad angezeigt.Tip...Sie können auch mehrere Dateien gemeinsam öffnen, indem Sie deren Namennacheinander bei gedrückter !-Taste (Mac: a-Taste) anklicken. Beimfolgenden Klick auf »Öffnen« werden dann sämtliche Dokumente eingelesen.Im unteren Bereich des Finale-Menüs »Fenster« können Sie auf einen derDateinamen klicken, um ein bestimmtes der Dokumente in den Vordergrundzu rufen.ININHALTINDEINDEX
Grundlagen19DokumenteNotePad-Dokumente speichernquick infoMenü »Datei > Speichern« oder Tastatur !-S (Mac: a-S)Sie sollten Ihre Arbeitsergebnisse mit NotePad regelmäßig auf Ihrer Festplatte sichern. Siewerden nämlich immer auf den Stand der Arbeit bei der vormaligen Speicherung zurückgeworfen,falls der Computer unerwartet seine Funktion aufgibt (z. B. bei einem Stromausfall).Machen Sie es sich also zur Gewohnheit, im Laufe Ihrer Arbeit immer wieder denSpeichern-Befehl aufzurufen: Gehen Sie auf »Datei > Speichern«, um ein geöffnetes Dokument auf dem aktuellenStand zu speichern. Alternativ hierzu können Sie auch den Tastaturbefehl !-S (Mac: a-S) verwenden.ININHALTINDEINDEX Wenn es sich um ein neues Dokument handelt, das noch nie gespeichertwurde, werden Sie nun im Fenster »Speichern als« um die Vergabe eines Dateinamensgebeten. Tippen Sie den Namen, den Sie selbst bestimmen können, in das Feld »Dateiname«(Mac: »Sichern unter«) ein und klicken dann auf »Speichern« (Mac: »Sichern«). Trägt das Dokument bei der Speicherung bereits einen Namen, kommt esinfolge der Speicherung zu keiner sichtbaren Aktion mehr.NotePad-Dokumente schließenquick infoMenü »Datei > Schließen« oder Tastatur !-W (Mac: a-W) Um ein in NotePad aktives Dokument zu schließen, gehen Sie auf »Datei >Schließen« oder benutzen den Tastaturbefehl !-W (Mac: a-W). Sollten Sie zudiesem Zeitpunkt noch nicht sämtliche Arbeitsschritte in der Notationsdatei gesicherthaben, werden Sie in einer Dialogbox gefragt, ob Sie diese Änderungen speichernmöchten. Bestätigen Sie diese Frage durch Klick auf »Ja« (Mac: »Sichern«).ININHALTINDEINDEX
Grundlagen20Ansicht und BildschirmnavigationAnsicht und BildschirmnavigationAnsichtsgröße ändernquick infoMenü »Ansicht > Ansichtsgröße auf […]«Ändern Sie die Darstellungsgröße der Noten auf dem Bildschirm mit »Ansicht > Ansichtsgrößeauf […]«. Im Menü »Ansicht« können Sie die alternativen Tastaturbefehle am rechtenMenürand einsehen. Verwenden Sie später am besten ausschließlich die dortangegebenen Tastaturbefehle. Siehe hierzu auch Tastaturbefehle.ININHALTINDEINDEXPaletten und Werkzeuge im ÜberblickFinale NotePad ist ein werkzeugbezogenes Programm. Das bedeutet, verschiedene Notationselemente,wie Artikulationen oder Wiederholungen, werden mit entsprechendensogenannten Werkzeugen (z. B. Artikulationswerkzeug, Wiederholungswerkzeug) erzeugtund bearbeitet. Die verschiedenen Werkzeuge sind per Mausklick auf die Werkzeug-Symbolein den Werkzeugpaletten aufzurufen.Am Kopf des NotePad-Programmfensters steht die Hauptmenüleiste:ININHALTNach Anwahl der Werkzeuge »Einfache Eingabe« und »Textblock« erscheint in dieserMenüleiste ein weiteres Menü, das sich nur auf die Arbeit mit dem jeweiligen Werkzeugbezieht. Die Werkzeuge »Einfache Eingabe« und »Intelligente Zeichen« besitzen außerdemeine interne werkzeugbezogene Zusatzpalette, die aktiviert wird, wenn das betreffendeWerkzeug angewählt wurde. Einen Überblick über die Gegebenheiten bietet die nachfolgendeDarstellung.INDEINDEX
Grundlagen21Ansicht und BildschirmnavigationININHALTINDEINDEXSie können sich über Namen und Funktionen der verschiedenen Werkzeuge informieren,indem Sie den Mauszeiger (ohne die Maustaste zu drücken) auf ein Werkzeug-Symbolbewegen. In einem unter dem Mauspfeil aufklappenden Fensterchen wird der Name desbetreffenden Werkzeugs angezeigt. Gleichzeitig erhalten Sie – auf dem Windows-Computerin der Statuszeile ganz unten im Programmfenster, auf dem Mac in der oberen Titelzeiledes Dokumentfensters und erst nach Anwahl eines Werkzeugs – eine kurzeArbeitsanweisung zu dem betreffenden Werkzeug.ININHALTINDEINDEX
Grundlagen22Ansicht und BildschirmnavigationWerkzeugpaletten ein- und ausblendenquick infoMenü »Fenster > …«Sie müssen nicht zu jedem Zeitpunkt sämtliche Werkzeugpaletten auf dem Bildschirmsehen. Besonders dann, wenn Sie nicht über einen sehr großen Computerbildschirm verfügen,ist es wichtiger, möglichst viel Platz für Ihre Noten bereit zu halten. Sie können deshalbsämtliche Werkzeugpaletten nach Wunsch ein- oder ausblenden, indem Sie im oberenBereich des Menüs »Fenster« per Mausklick die Häkchen bei den jeweiligen Palettenbezeichnungenan- bzw. abwählen.ININHALTINDEINDEXWerkzeugpaletten positionierenSie können die Anordnung, in der Sie die Werkzeugpaletten nach der Installation vonNotePad im Programmfenster vorfinden, Ihren eigenen Bedürfnissen anpassen. UnterWindows und Macintosh gelten hierfür unterschiedliche Bedingungen, die nachfolgendgetrennt erläutert werden.Palettenpositionierung unter WindowsDie vorhandenen Paletten befinden sich nach der Installation von Finale NotePad im angedocktenZustand am Rand des Programmfensters. Sie können die Paletten aus dieserfixierten Position lösen, indem Sie eine Palette am linken Ende mit dem Mauszeiger ergreifenund in die Mitte des Fensters hineinziehen. Dort können Sie Paletten durch Verschiebenfrei positionieren und auch ihre Form ändern. Bewegen Sie hierzu den Mauszeiger aufdie Kante einer Palette, so daß er sich zu einem Doppelpfeil wandelt. Drücken Sie dieMaustaste und ziehen Sie die Kante an eine neue Position. Um eine nichtfixierte Palettewieder anzudocken, ziehen Sie diese an ihrer blauen Titelleiste an einen Rand des Programmfensters.Sie können eine Palette sowohl oben und unten wie auch rechts und linksan den Rändern des Fensters andocken.ININHALTINDEINDEX
Grundlagen23Ansicht und BildschirmnavigationPalettenpositionierung unter MacintoshPositionieren Sie eine aufgerufene Werkzeugpalette, indem Sie diese mit dem Mauszeigeran Ihrer Titelleiste ergreifen und an die neue Position ziehen. Sie können auch die Formeiner Palette ändern. Ergreifen Sie hierzu mit der Maus das kleine schattierte Dreieck ander rechten Unterkante einer Palette und ziehen Sie diese an eine neue Stelle. Auf demMac können Sie eine Werkzeugpalette übrigens nicht nur durch Abwahl des entsprechendenHäkchens im Menü »Fenster« schließen, sondern auch indem Sie den runden Buttonlinks oben auf der Palette klicken.ININHALTINDEINDEXNavigation in einem DokumentDie Verfahren, um sich in den Noten eines NotePad-Dokuments an eine bestimmte Stellezu begeben, sind denen in vielen anderen Computerprogrammen ähnlich. Alle wesentlichenVerfahren zur Navigation mit der Maus zeigt die nachstehende Grafik:ININHALTINDEINDEX
Grundlagen24AnwahlEs gibt verschiedene nützliche Tastaturkürzel, die Ihnen viele Mausklicks ersparen können: Mit (Mac: ) und (Mac: ) ›blättern‹ Sie auf einer Seite nach oben bzw.nach unten. Blättern Sie am oberen oder unteren Seitenrand weiter, springt dieAnsicht auf die vorhergehende bzw. folgende Seite. Mit !- (Mac: a- ) und !- (Mac: a- ) gelangen Sie aufdie vorhergehende bzw. nächste Seite. Mit &- (Mac: b- ) und &- (Mac: b- ) gelangen Sie aufder aktuellen Seite ein kleines Stück aufwärts oder abwärts. Halten Sie diese Tastaturkommandosgedrückt, um auf der Seite auf- oder abwärts zu ›scrollen‹. Mit (Mac: ) ›blättern‹ Sie auf der aktuellen Seite nach links.ININHALTINDEINDEX Mit (Mac: ) ›blättern‹ Sie auf der aktuellen Seite nach rechts. Mit &- (Mac: b- ) und &- (Mac: b- ) gelangen Sie einkleines Stück nach links oder rechts. Halten Sie diese Tastaturkommandos gedrückt,um seitwärts zu ›scrollen‹. Mit !- (Mac: a- ) gelangen Sie an das linke obere Ende der aktuellenSeite. Mit !- (Mac: a- ) gelangen Sie an das rechte untere Ende der aktuellenSeite.AnwahlIn vielen Computerprogrammen ist es üblich, ein bereits geschriebenes oder gezeichnetesElement mit der Maus anzuklicken, um es zu bearbeiten. Diesen Vorgang nennt man im allgemeinen»Anwählen« oder »Markieren«. In Finale-Programmen muß man grundsätzlichzunächst dasjenige Werkzeug auswählen, mit dem das betreffende Objekt ursprünglicherstellt wurde. Ein großer Vorteil dieser werkzeugbezogenen Programmstruktur ist dieMöglichkeit, bestimmte Notationselemente gesichert auseinanderzuhalten und zuverlässigzu bearbeiten. Gerade in der Notenschrift liegen verschiedene Details räumlich oft sonahe beieinander, daß es schwierig wäre, sie ohne vorherige Eingrenzung anzuwählen.ININHALTINDEINDEXNach Anwahl eines Werkzeugs erscheinen in NotePad an den zugehörigen Notationselementenoft sogenannte Handhabungsmarkierungen – kleine Quadrate, an denen sich dieObjekte bewegen lassen und die man zuweilen auch doppelklicken kann, um sie zu bearbeiten.Um Objekte zu ihrer Bearbeitung auszuwählen, ist es also entscheidend, sichzunächst darüber klar zu werden, welches Werkzeug für ein Objekt ›zuständig‹ ist.
Grundlagen25AnwahlAnwahl von NotenININHALTquick infoWerkzeug 4 • Note !-klicken (Mac: b-klicken)Die Noten eines NotePad-Dokuments werden mit dem Werkzeug für Einfache Eingabegeschrieben. (Siehe hierzu unter Noteneingabe.) Noten lassen sich darum auch nur mit diesemWerkzeug anwählen.INDEINDEX Um einen Note oder Pause anzuwählen, wählen Sie das Werkzeug für EinfacheEingabe 4. !-klicken [Mac: b-klicken]) Sie die zu markierende Note oderPause. Die Note wird hierdurch angewählt und färbt sich auf dem Bildschirm violett.Sie können sie nun bearbeiten. (Vgl. hierzu auch den Abschnitt Notenbearbeitung.)Übrigens: Mehrere Notenwerte lassen sich nicht gemeinsam anwählen.Anwahl bestimmter ObjekteMit Hilfe verschiedener Werkzeuge können die jeweils zugehörigen Notationselementeangewählt, verschoben, gelöscht oder bearbeitet werden. Solche Bearbeitungsschrittewerden in diesem Buch an jeweils gegebener Stelle beschrieben. Hier soll zunächst dieRede davon sein, mit welchen Methoden Sie die Notationsobjekte anwählen können.Die gemeinten Werkzeuge sind:ININHALTINDEINDEXW Werkzeug für Intelligente Zeichent Artikulationswerkzeugy Vortragsbezeichnungswerkzeugx Wiederholungswerkzeug] X-tolen-Werkzeug[ Textblock-Werkzeug
Grundlagen26AnwahlKlickt man eines dieser Werkzeuge in der Palette der Hauptwerkzeuge an, dann erscheinenan den ihm zugehörigen Notationsobjekten sogenannte Handhabungsmarkierungen,d. h. transparente graue Quadrate.Werkzeug t: Werkzeug y:ININHALTINDEINDEXBei dem X-tolen-Werkzeug müssen Sie jedoch zuvor einmalig die erste Note einer X-toleanklicken, um eine Markierung gezeigt zu bekommen. Diese Quadrate stehen stellvertretendfür das jeweilige Objekt. Wählt man die Handhabungsmarkierung an, so erscheint sieauf dem Bildschirm gefärbt. Um die Markierung eines einzelnen Objekts anzuwählen, klicken Sie einmaligmit der Maus auf die Markierung.Die beiden folgenden Punkte beziehen sich nicht auf das X-tolen-Werkzeug: Um die Markierungen mehrerer Objekte anzuwählen, d-klicken Sie nacheinanderdie Markierungen der Objekte, die Sie gemeinsam anwählen möchten. Um die Markierungen aller Objekte anzuwählen, die auf dem Bildschirm sichtbarsind, drücken Sie d-A (Mac: a-A).Nach der Anwahl von Handhabungsmarkierungen stehen Ihnen diese Wege offen: Um die angewählten Objekte zu löschen, drücken Sie auf Ihrer Computertastaturdie Taste # (Mac: k).Die beiden folgenden Punkte beziehen sich nicht auf das Wiederholungswerkzeug: Um sämtliche angewählten Objekte an eine andere Position zu ziehen,ergreifen Sie eine der angewählten Handhabungsmarkierungen mit gehaltener Maustasteund ziehen sie an die gewünschte Stelle.ININHALTINDEINDEX Um sämtliche angewählten Objekte schrittweise zu verschieben (Feinpositionierung),verwenden Sie die Tasten e, f, g, h auf der Computertastatur.
Grundlagen27AnwahlMarkieren mit dem Anwahl-WerkzeugININHALTMit dem Anwahl-Werkzeug lassen sich nicht bestimmte Objekte, sondern Takte oderTaktbereiche markieren. Dieses Werkzeug benötigen Sie vor allem, um Noten zu kopieren.Um eine Markierung mit diesem Werkzeug vorzunehmen, verfahren Sie wie folgt:INDEINDEX Wählen Sie das Anwahl-Werkzeug . Um einen einzelnen ganzen Takt anzuwählen, klicken Sie einmalig mit der Mausin die Notenlinien des Taktes, jedoch nicht auf einen Notenkopf oder eine Pause.Nach der Anwahl wird der Takt auf dem Bildschirm blau markiert. Alternativ hierzukönnen Sie auch in den betreffenden Takt d-klicken. Um mehrere Takte ganz anzuwählen, die gemeinsam auf dem Bildschirmsichtbar sind, halten Sie die d-Taste gedrückt, ziehen dabei mit gehaltener Maustasteeinen Rahmen auf, der alle gewünschten Takte einschließt, und lassen dann dieMaustaste los. Beginnen Sie die Markierung dabei außerhalb eines Notensystems (undnicht in dessen Notenlinien)! Um mehrere ganze Takte anzuwählen, die nicht gemeinsam auf den Bildschirmpassen, d-klicken Sie den ersten – und wenn Sie mehrere Partituranwählen: obersten – Takt Ihrer Auswahl einmalig an. Bewegen Sie die Bildschirmansichtzum letzten – und wenn Sie mehrere Notensysteme anwählen: untersten – Taktder Auswahl. Achten Sie hierbei darauf, daß Sie nicht versehentlich auf die Notenseiteklicken, da sonst die Markierung des ersten Takts aufgehoben würde. d-klicken Sieeinmalig in den letzten Takt der Auswahl. Um alle Takte eines Notensystems ganz anzuwählen, klicken Sie unmittelbarlinks des Notensystems, also vor dessen Notenschlüssel. Um alle Takte in mehreren untereinanderliegenden Partiturnotensystemenganz anzuwählen, klicken Sie zunächst unmittelbar links des obersten dieserNotensysteme, also vor dessen Notenschlüssel. d-klicken Sie danach links desuntersten der Notensysteme, die zur Auswahl gehören.ININHALTINDEINDEX Um alle Takte in allen Partiturnotensystemen ganz anzuwählen, drücken Sieauf der Tastatur !-A (Mac: a-A).
Grundlagen28AnwahlSie können mit dem Anwahl-Werkzeug auch Teiltakte anwählen, also eine Markierungsetzen, deren linke oder rechte Grenze inmitten eines Taktes liegt: Um einen Bereich von Teiltakten anzuwählen, der komplett auf dem Bildschirmsichtbar ist, ziehen Sie mit gehaltener Maustaste einen Rahmen auf, der dengewünschten Bereich umfaßt, und lassen dann die Maustaste los. Beginnen Sie die Markierungdabei außerhalb eines Notensystems (und nicht in dessen Notenlinien)! Um einen Bereich von Teiltakten anzuwählen, der nicht komplett auf demBildschirm sichtbar ist, markieren Sie zunächst den linken – und wenn Sie mehrerePartiturnotensysteme anwählen: oberen – Rand des Bereichs. Ziehen Sie hierzu mitgehaltener Maustaste einen Rahmen auf, dessen linker Rand exakt dem des anzuwählendenGesamtbereichs entspricht. (Der rechte Rand hat hierbei noch keine Bedeutung.)Bewegen Sie die Bildschirmansicht zum letzten – und wenn Sie mehrereNotensysteme anwählen: untersten – Takt der Auswahl. d-klicken Sie einmaligexakt auf die Notenposition bis zu der die Auswahl reichen soll.ININHALTINDEINDEXININHALTINDEINDEX
Grundlagen29Hilfe benutzenHilfe benutzenININHALTINDEINDEXquick infoMenü »Hilfe > Inhaltsverzeichnis«Finale NotePad bietet auch einen programminternen Weg, um Antworten auf Fragen zumUmgang mit dem Programm zu erhalten: Verfahren Sie hierzu wie folgt: Gehen Sie innerhalb von NotePad auf »Hilfe > Inhaltsverzeichnis«. Es öffnetsich Ihr Internet-Anzeigeprogramm und zeigt die Startseite des Handbuchs. KlickenSie links unten auf die Schaltfläche »Index«. Geben Sie in die Eingabebox links oben aufder Seite einen Suchbegriff ein. Die blaue alphabetische Liste darunter springt auf diesenBegriff (sofern er existiert). Klicken Sie den Begriff in dieser Liste an. Im rechtenFensterbereich wird Ihnen hierauf der entsprechende Handbuchabschnitt angezeigt.Tip...Wenn ein gesuchtes Stichwort nicht existieren sollte, überlegen Sie, welcheSynonyme es für diesen Begriff geben könnte. Finden Sie also etwa »Bindebögen«nicht, suchen Sie stattdessen nach »Bögen« oder »Legatobögen«.ININHALTINDEINDEX
NOTENNoteneingabeININHALTINDEINDEXNoten und Pausen mit der Maus eingebenDie Noteneingabe mit der Maus ist die elementarste und simpelste Form der Noteneingabein Finale NotePad. Sie ist leicht und schnell verständlich, dafür jedoch relativ umständlichin der Handhabung. Für den alltäglichen ›Notationsbetrieb‹ favorisiere ich dahereindeutig die später beschriebene Noteneingabe mit der Computertastatur. Allerdings istdie Eingabe von Noten mit der Maus durchaus sinnvoll, wenn man neue Noten zwischenbereits vorhandene Noten einfügen möchte. Vor allem aus diesem Grund wird diese Eingabemethodehier kurz beschrieben: Wählen Sie das Werkzeug für Einfache Eingabe 4. Hierdurch wird diePalette für Einfache Eingabe aktiv.ININHALTINDEINDEXAußerdem erscheint eine violette Positionsmarke zu Beginn des ersten Taktes. DrükkenSie n, um die Positionsmarke aufzuheben, die Sie für die Noteneingabe mit derMaus nicht benötigen.
Noten31Noteneingabe Stellen Sie sicher, daß im Menü »Fenster« ein Häkchen bei »Pausen-Palette für Einfache Eingabe« gesetzt ist und setzen es andernfalls noch perMausklick. Hierdurch wird die Pausen-Palette angezeigt:ININHALT Bestimmen Sie mit einem oder mehreren Mausklicks in die Palette für EinfacheEingabe bzw. Pausen-Palette für Einfache Eingabe die Parameter derersten einzugebenden Note oder Pause. Sie können hier mehrere Merkmalekombinieren. Wenn Sie z. B. in der Palette für Einfache Eingabe die Werkzeuge »Viertelnote«,»Punkt«, »B« und »Haltebogen« nacheinander anklicken, so daß diesegemeinsam farblich hervorgehoben erscheinen, definieren Sie damit eine punktierteViertelnote mit einem B und einem Haltebogen nach rechts. Sie können sich genauerüber die einzelnen Werkzeuge informieren, indem Sie den Mauszeiger (ohne dieMaustaste zu drücken) auf ein Werkzeug-Symbol bewegen. In einem unter dem Mauspfeilaufklappenden Fenster wird der Name und somit auch die Bedeutung des betreffendenWerkzeugs angezeigt.INDEINDEX Bewegen Sie den Mauszeiger in ein Notensystem an die Position der ersteneinzugebenden Note. Achten Sie dabei vor allem auf die korrekte Tonhöhe dergrauen Note. (Der Mauszeiger signalisiert durch seine Form übrigens sämtliche angewähltenParameter, wie z. B. »Viertelnote«, »Punkt«, »B«, »Haltebogen« usw.)ININHALT Wenn die graue Note die korrekte Position zeigt, betätigen Sie die Maustaste.Die Note wird geschrieben. Wenn die folgende Note andere Parameter (Notenwert, Alteration usw.)aufweisen soll, definieren Sie diese nun per Mausklicks in der Palette fürEinfache Eingabe. Um ein dort angewähltes Werkzeug abzuwählen, klicken Sie eserneut an. Um nur ein einziges Werkzeug aus der Palette für Einfache Eingabe anzuwählen,doppelklicken Sie es. (Alle anderen zuvor angewählten Werkzeuge werdendadurch abgewählt.)INDEINDEX
Noten32Noteneingabe Setzen Sie auch die nächste Note per Klick ins Notensystem und fahren inder geschilderten Weise mit der Eingabe fort. Um eine Pause einzuklicken, wählen Sie zuvor den entsprechenden Pausenwertaus der Pausen-Palette für Einfache Eingabe. Um einer Note einen weiteren Akkordton hinzuzufügen, klicken Sie erneutan der Taktposition der Note auf der Höhe des nächsten Tons. Um eine Note oder Pause zwischen bereits vorhandene Einträge einzufügen,klicken Sie mit der Maus zwischen die beiden Einträge. (Diese Option steht inder Einfachen Eingabe nur mittels mit der Maus, nicht aber per Computertastatur zurVerfügung.) Voraussetzung hierzu ist, daß der Takt zu diesem Zeitpunkt nicht bereitsvollständig mit Einträgen gefüllt ist.ININHALTINDEINDEX Um Noten oder Pausen zu entfernen, klicken Sie das Werkzeug »Radierer« inder Palette für Einfache Eingabe und dann auf den zu löschenden Eintrag.Sie können bereits eingegeben Tönen auch später noch gewisse Merkmale (wie B,Kreuz, Haltebogen nach rechts usw.) zuweisen, indem Sie die entsprechenden Werkzeugein der Palette für Einfache Eingabe anwählen und hiernach die betreffende Noteanklicken.ININHALTINDEINDEX
Noten33NoteneingabeGrundkonfiguration des Werkzeugs für EinfacheEingabequick infoWerkzeug 4 • Menü »Einfache Eingabe > …«Das Verhalten des Werkzeugs für Einfache Eingabe kann eigenen Wünschen angepaßt werden.Laut Programmvoreinstellung verhält sich das Werkzeug in dieser Weise:1. Takte, die nicht vollständig mit Noten oder Pausen vollgeschrieben sind, werden nachVerlassen der Noteneingabe automatisch (entsprechend der Taktart) am Taktende biszum vollen Wert mit Pausen aufgefüllt.ININHALTINDEINDEX2. Man kann in einen Takt nicht mehr Noten eingeben, als es die herrschende Taktartvorschreibt.Diese Maßnahmen dienen dem Schutz des musikalisch weniger Erfahrenen. Wenn Sie essich zutrauen, sollten Sie aber selbst Herr über die Einhaltung der korrekten Metrik bleibenund die Einfache Eingabe entsprechend konfigurieren: Wählen Sie das Werkzeug für Einfache Eingabe 4. Hierdurch erscheint dasMenü »Einfache Eingabe«.ININHALT Um zu verhindern, daß NotePad das Ende eines Taktes mit Pausen auffüllt,wählen Sie in diesem Menü das Häkchen links neben »Takt mit Pausen füllen« perMausklick ab. Sie können hiernach mit dem Werkzeug für Einfache Eingabe unvollständigeTakte eingeben, ohne daß NotePad am Taktende automatisch Pausen setzt.INDEINDEX Um die Eingabe von Noten auch über die Taktlänge hinaus zu ermöglichen,wählen Sie im Menü »Einfache Eingabe« das Häkchen neben »Bei Mauseingabeauf überzählige Noten prüfen« per Mausklick ab. Sie können hiernach mit der Maus(nicht über die Tastatur!) Noten eingeben, die über die eigentliche Taktdauer hinausgehen.
Noten34NoteneingabeNoten und Pausen mit der ComputertastatureingebenININHALTSie können mit NotePad schnell und effizient Noten eingeben. Verwenden Sie hierzu dieTastatur Ihres Computers.INDEINDEXSie können dann Noten schreiben, indem Sie1. zunächst den Notenwert festlegen und dann2. die Höhe des Stammtons (C, D, E, F, G, A, H) angeben.Mit dem zweiten Schritt wird die entsprechende Note geschrieben. Wählen Sie das Werkzeug für Einfache Eingabe 4. Die violette Positionsmarkeerscheint zu Beginn des ersten Taktes.Die Notenform an der Positionsmarke zeigt den derzeit ausgewählten Notenwert. Definieren Sie den Notenwert der ersten einzugebenden Note mit Hilfe derZahlentasten ganz rechts auf dem Ziffernblock Ihrer Computertastatur:ININHALTINDEINDEX
Noten35NoteneingabeWenn Sie eine der aufgeführten Zahlen eingeben, nimmt die Note an der violettenPositionsmarke die Form für den entsprechenden Dauern-Wert an. (Außerdem wirddas Symbol für diesen Notenwert in der Palette für Einfache Eingabe aktiv.) Geben Sie auf Ihrer normalen Buchstabentastatur die Tonbezeichnung fürden Stammton der ersten Note ein, also C für den Ton C, D für den Ton D usw.Die Note wird daraufhin geschrieben. Wenn das Notensystem Tonart-Vorzeichenbesitzt, geben Sie für Töne, die durch die Vorzeichen alteriert werden, nur dieBezeichnung des Stammtons ein. Möchten Sie also innerhalb von B-Dur ein Es schreiben,tippen Sie E; möchten Sie innerhalb von G-Dur ein Fis schreiben, tippen Sie F.NotePad wird den Ton an der Position schreiben, die der Höhe der violetten Note ander Positionsmarke am nächsten liegt.ININHALTINDEINDEX Möchten Sie den Ton in einer anderen Oktavlage schreiben, bewegen Sie dieviolette Positionsmarken-Note zuvor mit Hilfe des Tastaturbefehls d-e oderd-f aufwärts oder abwärts in eine andere Oktave. NotePad fügt den bezeichnetenTon immer in der der Positionsmarken-Note nächstgelegenen Oktavlage ein. Eine nützliche Variante, um die Tonhöhe von Noten festzulegen, bietet dieseMethode: Bewegen Sie die violette Note an der Positionsmarke mit den Tasten eund f höher oder tiefer, um die Höhe der folgenden Note im voraus festzulegen.Geben Sie dann die entsprechende Note ein, indem Sie die Taste j betätigen. Um eine Pause zu schreiben, geben Sie wie beschrieben zunächst deren Wertüber die Zahlentasten auf dem Ziffernblock Ihrer Computertastatur an und tippendann die Zahl 0 (Null). Hierdurch wird eine Pause im entsprechenden Wert geschrieben.Übrigens...Wenn Sie einen Laptop verwenden und infolgedessen keinen Ziffernblock aufIhrer Computertastatur besitzen, können Sie die Notenwerte mit den ›normalen‹Zahlentasten über den Buchstabentasten definieren. Halten Sie hierzu die!-&-d-Tasten (Mac: a-b-d-Tasten) gedrückt, währendSie eine Zahlentaste betätigen.ININHALTINDEINDEX
Noten36NoteneingabeNavigation bei der Noteneingabe mit ComputertastaturWenn Sie das Werkzeug für Einfache Eingabe für die Noteneingabe anwählen, wird diePositionsmarke zunächst automatisch an den Anfang des ersten Taktes gesetzt. Sie könnendiese violette Marke natürlich auch in jeden anderen beliebigen Takt setzen und müssen sieauch während der Arbeit an verschiedenen Stellen plazieren, um dort Noten einzugeben. Um die Positionsmarke in einen beliebigen leeren Takt zu setzen, !-klicken (Mac: b-klicken) Sie in den Takt. Um die Positionsmarke in einen Takt zu setzen, in dem sich bereits Notenbefinden, !-klicken (Mac: b-klicken) Sie diejenige Note, hinter der die Positionsmarkeerscheinen soll und drücken dann die Taste j.ININHALTINDEINDEX Um die Positionsmarke um einen Takt nach rechts oder links zu bewegen,benutzen Sie die Tastaturbefehle !-h bzw. !-g (Mac: a-h bzw.a-g). Um die Positionsmarke um ein Partiturnotensystem aufwärts oderabwärts zu bewegen, drücken Sie so oft !-e bzw. !-f (Mac: a-ebzw. a-f), bis die Marke in das gewünschte System springt. Um die Positionsmarke auszublenden, drücken Sie die Taste n.Die Positionsmarke zeigt sich bei der Navigation meist nur in noch leeren Takten oder amEnde noch nicht vollständig gefüllter Takte (es sei denn, Sie rufen die Marke ausdrücklichmit der Taste j auf). Innerhalb bereits notierter Taktbereiche zeigt sich der aktuelleArbeitsort der Einfachen Eingabe ansonsten durch Violett-Färbung der betreffenden markiertenNote. In bereits notierten Bereichen navigieren Sie mit diesen Methoden: Um eine Note zu markieren, !-klicken (Mac: b- klicken) Sie auf dieNote. Um innerhalb eines Akkords nur einen Ton zu markieren, !-klicken(Mac: b- klicken) auf den betreffenden Notenkopf. Um alle Töne eines Akkords zu markieren, !-klicken (Mac: b- klicken)Sie knapp über oder unter den Noten. Um die Markierung notenweise vor- und zurückzubewegen, verwenden Siedie Tasten h und g.ININHALTINDEINDEX Um die Markierung innerhalb eines Akkords tonweise auf und ab zu bewegen,verwenden Sie die Tastaturbefehle !-e und !-f (Mac: a-e unda-f). Um die Markierung eines Akkordtons auf alle Töne des Akkords zu erweitern,tippen Sie !-A (Mac: a-A).
Noten37NoteneingabeAkkorde schreibenININHALTquick info 4 • Tastatur: d-Stammtonbuchstabe oder Zifferntasten 1 bis 8 Geben Sie mit dem Werkzeug für Einfache Eingabe 4 eine Note ein.(Siehe hierzu Noten und Pausen mit der Computertastatur eingeben.)INDEINDEX Tippen Sie weitere Stammtonbezeichnungen (C, D, E, F, G, A, H) mit gehaltenerd‐Taste. Die Töne werden der aktiven (violett gefärbten) Note entsprechendhinzugefügt. Es gibt alternativ noch eine weitere, sehr empfehlenswerte Methode: DefinierenSie nach der Eingabe eines ersten Tons weitere Akkordtöne, indem Sie dieIntervalle mit den Zahlentasten auf der »QUERTZ«-Tastatur (über den Buchstaben)angeben. Ein Beispiel:Sie können Akkorde auch von einem gegebenen Ton aus abwärts intervallisch definieren.Geben Sie hierzu die Intervallzahl ein, während Sie die Taste d gedrückt halten. Sie können jede bereits geschriebene Note später noch um weitereAkkordtöne ergänzen: Markieren Sie hierzu die betreffende Note (z. B. mit !-Klick [Mac: b-Klick]) und verfahren danach wie beschrieben.ININHALTINDEINDEX
Noten38NoteneingabeInterne Vorzeichen setzenquick infoWerkzeug 4 • Tastatur: Plus (+), Minus (-), N, d-Plus, d-MinusDieses Verfahren dient ausschließlich dazu, einen Ton mit einem Vorzeichen (Kreuz, Boder Auflösungszeichen innerhalb des Takts) ›echt‹ zu alterieren, d. h. seine tatsächlicheTonhöhe zu ändern. (Für zusätzliche Erinnerungsvorzeichen siehe dagegen den nachfolgendenAbschnitt Zusätzliche interne Vorzeichen (Erinnerungsvorzeichen) setzen und entfernen.)ININHALTINDEINDEX Geben Sie mit dem Werkzeug für Einfache Eingabe 4 eine Note ein.(Siehe hierzu Noten und Pausen mit der Computertastatur eingeben.) Verwenden Sie (solange der Ton noch markiert ist) folgende Tastaturbefehle:Tastaturbefehl: Um eine gesetzte Alteration wieder aufzuheben, wenden Sie im Gegenzug diegleichen Tastaturbefehle an, um damit die aktuelle Tonartvorzeichnung zu bestätigen.Dies können die folgenden Beispiele verdeutlichen:ININHALTINDEINDEX
Noten39Noteneingabe Sie können auch bei bereits geschriebenen Noten später noch Alterationenbearbeiten: Markieren Sie hierzu die betreffende Note (z. B. mit !-Klick[Mac: b-Klick]) und verfahren danach wie beschrieben.Übrigens...Alterieren Sie einen Ton unmittelbar nach seiner Eingabe mit einem internenVorzeichen, so wird ein Ton, den Sie innerhalb dieses Taktes danach auf derselbenStammtonhöhe eingeben, automatisch ebenfalls alteriert. Schreiben Siealso innerhalb von C-Dur ein Fis, so wird ein weiterer Ton in diesem Takt,den Sie auf der Höhe F eingeben, kein Auflösungszeichen erhalten und somitebenfalls zunächst als Fis geschrieben. (Um diesen dann aufzulösen, müßten Siedie Taste N drücken). Anders verhält es sich dagegen, wenn Sie einen Ton ineinem bereits geschriebenen Takt nachträglich anwählen und alterieren. In diesemFalle gilt der Befehl nur für den aktuellen Ton und vor einem möglichenspäteren Ton im Takt auf gleicher Stammhöhe erscheint automatisch ein weiteresVorzeichen, um die Alteration aufzuheben.ININHALTINDEINDEXININHALTINDEINDEX
Noten40NoteneingabeZusätzliche interne Vorzeichen (Erinnerungsvorzeichen)setzen und entfernenININHALTquick infoWerkzeug 4 • Tastatur: !-d-Minus (Mac: a-d-Minus)Dieses Verfahren dient ausschließlich dazu, einem Ton ein taktinternes Vorzeichen hinzuzufügen,das lediglich als Bestätigung dient, nicht aber die tatsächliche Tonhöhe ändert.INDEINDEX Geben Sie mit dem Werkzeug für Einfache Eingabe 4 eine Note ein.(Siehe hierzu Noten und Pausen mit der Computertastatur eingeben.) Geben Sie !-d-Minus (-) (Mac: a-d-Minus [-]) ein, solangeder Ton noch markiert ist. Abhängig von der Tonartvorzeichnung des Stückserzeugt dieser Tastaturbefehl entweder ein Kreuz, ein B oder ein Auflösungszeichen:Vor einem Fis in G-Dur erscheint also ein Kreuz, vor einem Es in B-Dur ein B, voreinem E in C-Dur ein Auflösungszeichen. Sie können den Befehl auch später noch auf bereits geschriebene Notenanwenden: Markieren Sie hierzu die betreffende Note (z. B. mit !-Klick [Mac:b-Klick]) und verwenden dann das Tastaturkürzel. Um ein selbst gesetztes Erinnerungsvorzeichen wieder aufzuheben, wendenSie erneut das Tastaturkürzel !-d-Minus (Mac: a-d-Minus) auf einemarkierte Note an.ININHALTINDEINDEX
Noten41NoteneingabeHaltebögenININHALTquick infoWerkzeug 4 • Tastatur: T Geben Sie mit dem Werkzeug für Einfache Eingabe 4 eine Note ein.(Siehe hierzu Noten und Pausen mit der Computertastatur eingeben.)INDEINDEX Betätigen Sie die Taste T auf Ihrer Computertastatur, solange der Tonnoch markiert ist. Dem Ton wird hierdurch ein Haltebogen nach rechts hinzugefügt. Um sämtlichen Tönen eines eingegebenen Akkords Haltebögen nachrechts hinzuzufügen, geben Sie zunächst das Tastaturkürzel !-A (Mac: a-A) ein, um sämtliche Noten des Akkords violett zu markieren und betätigen Sie danndie Taste T. Entfernen Sie einen existierenden Haltebogen durch erneutes Drücken von T,während der Ton links vom Bogen markiert ist. Sie können auch bei bereits geschriebenen Noten später noch Haltebögenhinzufügen oder entfernen: Markieren Sie hierzu die betreffende Note oder denAkkord (z. B. mit !-Klick [Mac: b-Klick]) und verwenden danach das TastaturkürzelT. Falls der Haltebogen zwei alterierte Töne verbindet (also zwei Töne, derenerster ein internes Vorzeichen trägt, welches auch für den zweiten Ton gilt),ININHALTdann beachten Sie folgendes: Alterieren Sie bitte auch den zweiten Ton, so wie es unterInterne Vorzeichen setzen beschrieben wird. Geben Sie also den zweiten Ton ein unddrücken den Tastaturbefehl für ein Vorzeichen, um den Ton hoch- oder tiefzualterieren.Das zweite Vorzeichen wird daraufhin zwar nicht in den Noten angezeigt (weildies unüblich wäre). NotePad besitzt nun aber die korrekte Information über die Tonhöheund wird den angebundenen Ton bei der Klangwiedergabe korrekt wiedergeben.Außerdem wird in diesem Fall (und nur dann) der Haltebogen auch korrekt fortgeführt,falls er sich über den Wechsel einer Notenzeile erstreckt.INDEINDEX
Noten42NoteneingabeTip...Beachten Sie, daß Sie nicht alle Haltebögen manuell setzen müssen. Geben Siez. B. auf dem letzten Taktviertel eines 4/4-Takts mit dem Werkzeug für EinfacheEingabe eine Halbe Note ein, so schreibt NotePad eine Viertel mit Haltebogenund angebundener Viertel auf der »Eins« des nächsten Taktes.ININHALTINDEINDEXNoten punktierenquick info Werkzeug 4 • Tastatur: Punkt (.) Geben Sie zunächst mit dem Werkzeug für Einfache Eingabe 4 die Noteein. (Siehe hierzu Noten und Pausen mit der Computertastatur eingeben.) Betätigen Sie die Taste für den Punkt (.) auf Ihrer Computertastatur,solange der Ton noch markiert ist. Um eine Mehrfachpunktierung zu setzen,drücken Sie die Punkt-Taste mehrmals. Haben Sie einen Akkord eingegeben, beziehtsich die Punktierung automatisch auf alle Töne des Akkords. Sie können auch bereits geschriebenen Noten später noch Punktierungenhinzufügen: Markieren Sie hierzu die betreffende Note oder den Akkord (z. B. mit!-Klick [Mac: b-Klick]) und tippen danach den Punkt.ININHALTINDEINDEX Um eine Punktierung zu entfernen, markieren Sie die betreffende Note (z. B.mit !-Klick [Mac: b-Klick]) und tippen bei gleichzeitig gehaltener &-Taste(Mac: b-Taste) die Zahl für den Notenwert der betreffenden Note ohne Punktierung.(Wenn Sie also den Punkt hinter einer Viertelnote entfernen möchten, tippenSie &-5 (Mac: b-5).
Noten43NoteneingabeX-tolenEinfache Triolen schreibenININHALTquick info Werkzeug 4 • Tastatur: 9INDEINDEXDiese Methode bezieht sich lediglich auf Triolen, deren erster interner Notenwert demTypus der Triole entspricht – also auf Achteltriolen, die mit einer Achtel beginnen; aufVierteltriolen, die mit einer Viertel beginnen usw. Die Werte der darauffolgenden Notenkönnen dagegen abweichen. (Für alle anderen Fälle und zu Quintolen, Sextolen usw. sieheden Abschnitt Beliebige X-tolen schreiben.) Geben Sie mit dem Werkzeug für Einfache Eingabe 4 die erste Triolennoteein (siehe hierzu Noten und Pausen mit der Computertastatur eingeben) – also eineViertelnote bei einer Vierteltriole, eine Achtelnote bei einer Achteltriole usw. Betätigen Sie die Zifferntaste 9 auf Ihrer Computertastatur. Die eingegebeneNote wird nun zu einer Triole umgewandelt; dem bereits eingegebenen Ton folgenzwei Triolenpausen. Wandeln Sie die beiden Pausen zu Tönen um, indem Sie deren Stammtonbezeichnungendurch Buchstabentasten angeben. (Alternativ können Sie, wieimmer, auch die violette Note an der Positionsmarke über die Tasten e und f aufdie gewünschte Höhe bewegen und die Note dann mit j eingeben.) Wenn die Triole teilweise mit anderen Notenwerten fortgesetzt wird, wiein diesem Beispiel,ININHALTINDEINDEXdefinieren Sie einen neuen Notenwert vor Eingabe der Note über die Zahlentasten aufdem Ziffernblock. (Vgl. hierzu Noten und Pausen mit der Computertastatur eingeben.) Siekönnen einer eingegebenen X-tolen-Note auch mit der Punkt-Taste eine Punktierunghinzufügen. (Vgl. hierzu Noten punktieren.)
Noten44NoteneingabeMehrere aufeinanderfolgende einfache Triolen schreibenININHALTquick infoWerkzeug 4 • Tastatur: !-9 (Mac: a-9)Wenn Sie viele gleichartige einfache Triolen unmittelbar hintereinander schreiben möchten,brauchen Sie nicht für jede neue Triole den entsprechenden Tastaturbefehl (siehe EinfacheTriolen schreiben) aufzurufen. Verfahren Sie in diesem Falle stattdessen so:INDEINDEX Wählen Sie das Werkzeug für Einfache Eingabe 4. Rufen Sie per Zahlentaste(auf dem Ziffernblock) den rhythmischen Wert der ersten Triolennote auf, also z. B.bei einer Achteltriole den Wert der Achtel mit der Taste 4. Geben Sie die Tastenkombination !-9 (Mac: a-9) ein. (Hierdurch wirddas X-tolen-Werkzeug in der Palette für Einfache Eingabe aktiv.) Schreiben Sie nacheinander beliebig viele einfache Triolen, indem Sie dieStammtonbezeichnungen durch Buchstabentasten angeben. Um zur Notation ohne Triolen zurückzukehren, betätigen Sie erneut dieTastenkombination !-9 (Mac: a-9).ININHALTINDEINDEX
Noten45NoteneingabeBeliebige X-tolen schreibenquick infoWerkzeug 4 • Tastatur: &-9 (Mac: b-9)Für die irregulären Teilungen eines Notenwerts (wie Quintole, Sextole, Septole usw.) gibtes in Finale-Programmen den Sammelbegriff der »X-tole« (der freilich auch die Trioleumfaßt). Für alle X-tolen-Formen, die nicht zu den einfachen Triolen gehören (siehe diebeiden vorangegangenen Abschnitte), gibt es diese Eingabemethode:ININHALTINDEINDEX Geben Sie mit dem Werkzeug für Einfache Eingabe 4 die erste X-tolen-Note als ›normale‹ Note ein (siehe hierzu Noten und Pausen mit der Computertastatureingeben). Tippen Sie &-9 (Mac: b-9). Es folgt die Dialogbox »Definition von X-tolenin der Einfachen Eingabe«:Diese Angabe bestimmt,wieviele Noten welchenWerts intern zur X-tolegehören.Diese Angabe bestimmt,welchen realen Notenwertdie gesamte X-tole beansprucht.ININHALTINDEINDEX Definieren Sie in der Dialogbox, wie viele und welche X-tolen-Noten aufwelchen ›realen‹ Notenwert fallen sollen. An dieser Stelle kommt ein wenigmusikalische Mathematik ins Spiel. Die Voreinstellung »3 Aktuelle Dauer anstelle von2 Aktuelle Dauer« steht für die Definition einer normalen Triole. (Der Begriff »AktuelleDauer« bezieht sich auf den ersten Notenwert innerhalb der X-tole.) Sie könnennun zweierlei tun:
Noten46Noteneingabe1. Geben Sie in die beiden Zahlenboxen neue Werte ein.2. Klicken Sie auf die beiden Dreieck-Buttons und wählen aus den aufklappendenListen jeweils einen gewünschten Notenwert.Mit ein wenig Überlegung werden Sie diejenige Einstellung finden, die dem von IhnenGewollten entspricht. Der Grund, warum ich hier auf die Darlegung gültiger Normenin dieser Dialogbox verzichten muß, liegt darin, daß es für dieselbe X-tole immer verschiedenekorrekte Definitionen gibt. Eine kleine Auflistung gängiger Möglichkeitenmöge aber dennoch als Hilfe dienen.»2 Achtel anstelle von 3 Achtel«ININHALTINDEINDEX»3 Achtel anstelle von 2 Achtel«»3 Viertel anstelle von 2 Viertel«»5 16tel anstelle von 2 Achtel«»5 Achtel anstelle von 2 Viertel«»6 16tel anstelle von 2 Achtel«»6 Achtel anstelle von 2 Viertel«»7 16tel anstelle von 2 Achtel«»7 Achtel anstelle von 2 Viertel« Haben Sie in der Dialogbox Ihre Einstellung getroffen, klicken Sie auf»OK«. Sie kehren in das Notenbild zurück. Der bereits eingegebene Ton erscheintnun als Anfang der definierten X-tole, die zunächst noch durch Pausen zu ihrem vollenWert ergänzt wird. Wandeln Sie die Pausen zu Tönen um, indem Sie wie gewohnt derenStammtonbezeichnungen über die Buchstabentasten angeben. (Alternativkönnen Sie auch die violette Note an der Positionsmarke über die Tasten e und fauf die gewünschte Höhe bewegen und die Note dann mit j eingeben.)ININHALTINDEINDEX Wenn sich die X-tole intern aus verschiedenen Notenwerten zusammensetzt,wie in diesem Beispiel,
Noten47Noteneingabedann definieren Sie einen neuen Notenwert vor Eingabe der Note über die Zahlentastenauf dem Ziffernblock. (Vgl. hierzu Noten und Pausen mit der Computertastatur eingeben.)Sie können einer eingegebenen X-tolen-Note auch auf die übliche Weise einePunktierung hinzufügen. (Vgl. hierzu Noten punktieren.) Soll die X-tole eine interne Pause enthalten, dann überspringen Sie einevorhandene Pause, indem Sie die Taste h solange betätigen, bis diejenige Pausemarkiert (violett gefärbt) ist, die Sie wieder zu einer Note umwandeln möchten.Tip...ININHALTINDEINDEXAls Standard-X-tole schreibt die Einfache Eingabe laut Voreinstellung eineTriole, die mit ihrem Basiswert beginnt (siehe Einfache Triolen schreiben). Siekönnen jedoch auch jede andere X-tolen-Definition als Standard angeben: z. B.eine Quintole, Septole oder eine Achteltriole, die auch mit einer Viertel beginnenkann. Um die Standarddefinition zu ändern, geben Sie zunächst wiebeschrieben die erste X-tolen-Note ein und drücken dann &-9 (Mac:b-9). Definieren Sie im folgenden Fenster die X-tole. Aktivieren Sie zusätzlichper Mausklick das Ankreuzfeld »Als Voreinstellung für X-tolen in der EinfachenEingabe festlegen«, bevor Sie auf »OK« klicken. Sie können nun diedefinierte X-tole wie beschrieben vervollständigen. Sie können aber auch vonnun an einfach nur die Taste 9 drücken, um die soeben definierte X-tole in dieNoten einzugeben. Es lohnt sich, die Standard-X-tole vorübergehend anderszu definieren, z. B. wenn Sie mehrere Sechzehntelquintolen eingeben möchten.Übrigens...Sollten Sie Probleme mit der Eingabe einer X-tole am Ende eines Takteshaben, was passieren kann, empfehle ich eine Grundeinstellung des Werkzeugsfür Einfache Eingabe zu ändern. Wählen Sie (nach Anwahl des Werkzeugs) imMenü »Einfache Eingabe« die Option »Bei Mauseingabe auf überzählige Notenprüfen« ab, bevor Sie auf »OK« klicken.ININHALTINDEINDEX
Noten48NoteneingabeBestehende Noten in eine X-tole umwandelnININHALTquick infoWerkzeug ] (Hauptwerkzeuge) • Erste X-tolen-Note anklicken Wählen Sie das X-tolen-Werkzeug ] aus der Palette der Hauptwerkzeuge,um eine bereits geschriebene Notengruppe zu einer X-tole umzudefinieren. (VerwechselnSie dieses Werkzeug nicht mit dem X-tolen-Werkzeug in der Palette für EinfacheEingabe, das genauso aussieht!)INDEINDEX Klicken Sie die erste Note der Gruppe an, die Sie umwandeln möchten. Esfolgt die Dialogbox »Definition von X-tolen«. Definieren Sie in der ersten Zeile der Dialogbox, wie viele und welche X-tolen-Noten auf welchen ›realen‹ Notenwert fallen sollen. (Zur Dialogbox»Definition von X-tolen« siehe oben Beliebige X-tolen schreiben.) Klicken Sie auf »OK«.ININHALTINDEINDEX
Noten49NoteneingabePosition und Form einzelner X-tolen ändernININHALTquick info] • Erste X-tolen-Note anklicken • Handhabungsmarkierungen verwendenNotePad paßt Position und Form von X-tolen automatisch an aktuelle Notationsverhältnissean. In der Regel werden Sie also am Erscheinungsbild von X-tolen wenig ändern müssen.Sie können indes einzelne X-tolen Ihren Wünschen anpassen:INDEINDEX Wählen Sie das X-tolen-Werkzeug ] aus der Palette der Hauptwerkzeuge.(Verwechseln Sie dieses Werkzeug nicht mit dem X-tolen-Werkzeug in der Palette fürEinfache Eingabe, das genauso aussieht!) Klicken Sie die erste Note der X-tole. An einer ungeklammerten X-toleerscheint daraufhin eine Handhabungsmarkierung (Quadrat), an einer geklammertenX-tole zusätzlich mehrere kleinere Handhabungsmarkierungen. Ziehen Sie wie folgt anden Handhabungsmarkierungen, um Position und Klammernform der X-tole zuändern:ININHALTINDEINDEX
Noten50NoteneingabeVorschlagsnotenVorschlagsnoten lassen sich mit NotePad nicht im Rahmen der regulären Noteneingabeschreiben. (Dies ist erst in den Finale-Programmen ab Finale SongWriter möglich.) Sie könnenjedoch einzelne Vorschläge als grafische Elemente in Ihr Notenbild einfügen. Die mitdieser Methode erzeugten Vorschläge werden bei der Klangwiedergabe nicht berücksichtigt.Vorschläge mit zwei oder drei aufeinanderfolgenden verbalkten Noten lassen sichnicht schreiben.ININHALTINDEINDEX Wählen Sie das Textblock-Werkzeug [. Aktivieren Sie im Menü »Textblock«den Punkt »Neuen Text dem Takt zuordnen« per Mausklick mit einem Häkchen. Definieren Sie den Textblock-Zeichensatz als »Maestro« in 24-Punkt-Größe:Auf dem Windows-Computer gehen Sie hierzu auf »Textblock > Schrift…«. Imfolgenden Fenster »Schrifttyp« wählen Sie aus der Auswahllisten »Zeichensatz« denNamen »Maestro« sowie aus der Liste »Größe« den Eintrag »24« und klicken auf»OK«.Auf dem Macintosh-Computer gehen Sie auf »Textblock > Schrift« und klicken inder aufklappenden Liste auf »Maestro«. Gehen Sie sodann auf »Textblock > Größe«und klicken in der aufklappenden Liste auf »24«. Doppelklicken Sie in den Takt, in dem Sie eine Vorschlagsnote plazierenmöchten. Es erscheint nun dort ein blinkender Cursor innerhalb eines gestricheltenBearbeitungsrahmens. Geben Sie die gewünschte Vorschlagsnote ein. Hierbei gelten für folgendeverfügbaren Vorschlagszeichen diese Tastaturbefehle:ININHALTWindowsMacintosh; : … © Ì;(Semikolon);(Semikolon):(Doppelpunkt) &-0201 &-0169 &-0237:(Doppelpunkt)b-Punkt b-G b-d-GINDEINDEXDie vierstelligen &-Zahlen-Codes auf dem Windows-Computer geben Sie ein,indem Sie die &-Taste gedrückt halten und währenddessen auf dem Ziffernblock
Noten51Noteneingabe(ganz rechts auf Ihrer PC-Tastatur) die vierstellige Zahlenfolge tippen. Verwenden Siehierbei unbedingt den Ziffernblock und nicht die Zifferntasten über dem Buchstabenbereichder Tastatur, und halten Sie während der Zahleneingabe die &-Taste konsequentgedrückt. Lassen Sie erst nach Eingabe aller vier Ziffern die &-Taste los. Klicken Sie (auf Windows und Mac) einmalig irgendwo auf der Notenseiteaußerhalb des gestrichelten Textbearbeitungsrahmens. Rahmen und Cursorverschwinden; stattdessen erscheint in der Nähe der Vorschlagsnote eine quadratischeHandhabungsmarkierung. Sie können die Note mit gehaltener Maustaste an dieserMarkierung ergreifen und noch exakt positionieren. Um eine Vorschlagsnote wieder zu entfernen, klicken Sie die zugehörige Handhabungsmarkierung(nach Anwahl des Textblock-Werkzeugs) einmalig an. Die Markierungfärbt sich hierauf violett. Drücken Sie die Taste # (Mac: k).ININHALTINDEINDEXMIDI-Keyboard mit der ComputertastaturkombinierenBei dieser Methode handelt es sich um die meiner Meinung nach beste und zeitsparendsteForm der Noteneingabe: Man gibt die Tonhöhe der Noten über die Tastatur eines MIDI-Keyboards an und definiert alle anderen Parameter (wie Notenwert, Haltebögen usw.) mitder Computertastatur. Diese Methode zahlt sich insbesondere bei der Eingabe notierterAkkorde aus. Auf der anderen Seite muß man noch nicht einmal ein mittelmäßiger Pianistsein, um einzelne Töne oder Akkorde (manchmal nach reiflicher Überlegung) anzuschlagen.Um das Keyboard mit der Computertastatur kombinieren zu können, müssen Sie dieNoteneingabe mit der Computertastatur beherrschen. (Vgl. den vorausgehenden HauptabschnittNoten und Pausen mit der Computertastatur eingeben.) Die durch das Keyboard eintretendenVeränderungen sind vergleichsweise geringfügig und einziger Inhalt derfolgenden Abschnitte.ININHALTINDEINDEX
Noten52NoteneingabeNotePad für die Keyboard-Eingabe konfigurierenDamit NotePad die Signale Ihres MIDI-Keyboards empfangen kann, muß das Keyboardzunächst korrekt an den Computer angeschlossen und in Ihrem Betriebssystem konfiguriertworden sein. Bei Fragen zum Anschluß des Keyboards konsultieren Sie den Herstellerdes Keyboards bzw. der verwendeten MIDI-Schnittstelle. Ein korrekt installiertes MIDI-Instrument können Sie in NotePad für die Noteneingabe auswählen. Finale NotePad 2012erkennt automatisch ein an den Computer angeschlossenes und betriebsbereites Keyboardund richtet es für die Noteneingabe ein. Sie können jedoch auch manuell einbestimmtes Keyboard auswählen. Auf den Betriebssystemen Windows und Macintosh gibtes hierzu unterschiedliche Dialogboxen, die deshalb nachfolgend getrennt erläutert werden.ININHALTINDEINDEXWindows Gehen Sie auf »MIDI > MIDI einrichten…«. Es folgt eine Dialogbox. Für dieMIDI-Eingabe ist hier lediglich die linke Hälfte des Fensters relevant:ININHALTLaut Programmvoreinstellung ist hier zunächst das Ankreuzfeld »Eingabegeräte automatischerkennen« aktiviert. Deaktivieren Sie dieses Feld per Mausklick. Klicken Siedanach auf das Aufklappmenü unterhalb von »Gerät« und wählen darin den Eintrag an,der so heißt wie Ihr Keyboard bzw. wie die angeschlossene MIDI-Schnittstelle. (Solltesich kein entsprechender Eintrag finden, dann wurde entweder die MIDI-Hardwarenicht richtig angeschlossen oder der Treiber nicht korrekt installiert.)INDEINDEX Klicken Sie auf »OK«.
Noten53NoteneingabeMacintosh Gehen Sie auf »MIDI > MIDI einrichten…«. Es folgt eine Dialogbox. Für dieMIDI-Eingabe ist hier lediglich die linke Hälfte des Fensters relevant:ININHALTINDEINDEXLaut Programmvoreinstellung ist hier zunächst das Ankreuzfeld »Eingabegeräte automatischerkennen« aktiviert. Deaktivieren Sie dieses Feld per Mausklick. Klicken Siedanach auf das Aufklappmenü neben »1–16« und wählen darin den Eintrag an, der soheißt wie Ihr Keyboard bzw. wie die angeschlossene MIDI-Schnittstelle. (Sollte sichkein entsprechender Eintrag finden, dann wurde entweder die MIDI-Hardware nichtrichtig angeschlossen oder der Treiber nicht korrekt installiert.) Klicken Sie auf »OK«.ININHALTINDEINDEX
Noten54NoteneingabeNoten eingeben Wählen Sie das Werkzeug für Einfache Eingabe 4. Die Positionsmarkeerscheint zu Beginn des ersten Taktes. Die Notenform an der Positionsmarke zeigtden derzeit ausgewählten Notenwert.ININHALTINDEINDEX Stellen Sie sicher, daß im Menü »Einfache Eingabe« die Option »MIDI-Tastatur für Eingabe verwenden« aktiv ist und setzen andernfalls dort perMausklick ein Häkchen. Definieren Sie den Notenwert der ersten einzugebenden Note mit Hilfe derZahlentasten ganz rechts auf dem Ziffernblock Ihrer Computertastatur. (Vgl. hierzuauch Noten und Pausen mit der Computertastatur eingeben.) Schlagen Sie auf dem MIDI-Keyboard die Tonhöhe der ersten Note einmalan. (Es kann sich hierbei um einen einzelnen Ton oder auch um einen Akkord handeln.)Die Note wird hierauf geschrieben. Wenn der Notenwert wechselt, definieren Sie den neuen rhythmischen Wert vordem Anschlagen auf dem MIDI-Keyboard per Zahlentaste. Geben Sie auf diese Weiseweitere Noten ein. Sämtliche weiteren Notationselemente (Haltebögen, Punktierungen,X-tolen, zusätzliche Erinnerungsvorzeichen) erzielen Sie mit Hilfe der Computertastatur.Die hierzu nötigen Befehle sind beschrieben unter Noten und Pausen mit derComputertastatur eingeben.ININHALTINDEINDEX Um eine Pause zu schreiben, geben Sie zunächst deren Wert über die Zahlentastenauf dem Ziffernblock ein und tippen dann die Zahl 0 (Null). (Dieser Befehl ist dergleiche, als wenn Sie kein MIDI-Keyboard verwenden würden.)
Noten55NoteneingabeTöne und Akkorde enharmonisch umdeutenquick info Werkzeug 4 • Tastatur: &-E (Mac: Ü)Wenn Sie bei der Noteneingabe mit einem MIDI-Keyboard die schwarze Taste zwischen Fund G anschlagen, wird NotePad ein Fis notieren, wenn das Stück z. B. in C-Dur steht.Lautet die Tonartvorzeichnung dagegen Es-Dur, schreibt NotePad ein Ges. Die enharmonischeDeutung geht also vom harmonisch wahrscheinlichsten Fall aus, nämlich einem Zwischen-Leittonzur Dominante (Fis) bzw. einer ›vermollten‹ Terz (Ges). Dennoch trifftdiese Voreinstellung natürlich nicht auf jeden konkreten Einzelfall zu. Sie können deshalbdie enharmonische Deutung im Einzelfall bearbeiten.ININHALTINDEINDEX Wählen Sie das Werkzeug für Einfache Eingabe 4. Markieren Sie die betreffende alterierte Note (z. B. mit !-Klick [Mac:b-Klick]), so daß sie sich violett färbt, und drücken dann &-E (Mac:Ü). Sie können diesen Tastaturbefehl übrigens am besten gleich nach der Keyboard-Eingabe einer Note anwenden, d. h. wenn die Note ohnehin noch markiert ist. Um einen einzelnen Ton innerhalb eines Akkords enharmonisch umzudeuten,markieren Sie zunächst nur den Notenkopf dieses Tons und drücken dann&-E (Mac: Ü). (Zum Markieren von Tönen mit der Einfachen Eingabe siehe Navigationbei der Noteneingabe mit Computertastatur.) Um mehrere Töne innerhalb eines Akkords enharmonisch umzudeuten,können Sie alle Töne des Akkords markieren (z. B. indem Sie knapp über oder unterdem Akkord !-klicken [Mac: b-klicken]) und dann den Befehl &-E (Mac:Ü) mehrmals nacheinander anwenden. Mit jedem neuen Tastenbefehl wird Ihnen eineneue Deutungsvariante angezeigt. So werden sukzessiv alle Deutungsmöglichkeiten fürden Akkord durchgespielt.ININHALTINDEINDEX
Noten56NoteneingabeMehrstimmige (polyphone) NotationININHALTBei mehrstimmiger (polyphoner) Notation werden innerhalb eines Notensystems Notenmit unterschiedlichen Werten übereinander geschrieben. Diese Notation erfordert eineerweiterte Methode gegenüber der Einstimmigkeit oder homophoner Mehrstimmigkeit,bei der alle Notenköpfe einem gemeinsamen Notenwert/Notenhals angehören.INDEINDEXDie hier geschilderten Verfahren sind ebenfalls dazu geeignet, um homophone Mehrstimmigkeitmit separaten rhythmischen Ebenen, sprich: Notenhälsen zu führen wie in diesemBeispiel:NotePad verfügt über vier voneinander unabhängige Notationsebenen. Sie können also ineinem Notensystem nacheinander viermal Noten eingeben, ohne daß die vorherigen Einträgeüberschrieben werden. Rufen Sie diese vier Notationsebenen links unten im Note-Pad-Programmfenster auf, um die Eingabe oder Bearbeitung von Noten in einerbestimmten Ebene zu aktivieren:WindowsKlicken Sie auf eine der Schaltflächen,um eine der vier Ebene zu aktivieren.Der Schalter erscheint danach hellhervorgehoben. Eingabe oderBearbeitung von Noten beziehen sichhierauf nur auf die angewählte Ebene.MacintoshKlicken Sie auf das kleine Dreieck, um eineKontextliste zu öffnen. Klicken Sie in der Liste einenEintrag zwischen »Ebene 1« und »Ebene 4« an, umdie betreffende Ebene zu aktivieren. Die gewählteEbene wird danach links vom Dreieck angezeigt.Eingabe oder Bearbeitung von Noten beziehen sichhierauf nur auf die angewählte Ebene.ININHALTINDEINDEX
Noten57NoteneingabeDie Noten der vier Ebenen werden von NotePad auf dem Bildschirm farblich unterschiedlichdargestellt:Ebene 1: Schwarz Ebene 2: Rot Ebene 3: Grün Ebene 4: BlauININHALTDie Farben werden nicht ausgedruckt, sondern dienen lediglich Ihrer Orientierung auf demBildschirm: Wenn Sie anhand der Farbe erkennen, welcher Ebene bestimmte Noten angehören,erleichtert dies die Anwahl der betreffenden Ebene, um solche Noten später nochzu verändern.INDEINDEXFür Passagen, die Sie nicht polyphon, sondern nur homophon schreiben, sollten Sie grundsätzlichdie Ebene 1 verwenden. Die Ebenen 2 bis 4 sollten Sie dagegen ausschließlich zurNotation zusätzlicher rhythmischer Werte einsetzen.Noten mehrstimmig (polyphon) eingebenquick infoEbenenschalter 1 bis 4 verwenden Stellen Sie sicher, daß links unten im Programmfenster die Ebene 1 aktiviertist. (Vgl. dazu die Erläuterung zu Ebenen im vorangehenden Abschnitt Mehrstimmige(polyphone) Notation.) Wählen Sie das Werkzeug für Einfache Eingabe 4 undgeben damit die Noten ein, deren Hälse bei der mehrstimmigen Notation später nachoben zeigen sollen. (Zur Noteneingabe siehe das Kapitel Noten und Pausen mit derComputertastatur eingeben.) Aktivieren Sie links unten im Programmfenster die Ebene 2. Geben Sie nunmit der Einfachen Eingabe Noten ein, deren Hälse nach unten zeigen sollen. Aufgrundder Voreinstellung von NotePads Startdokument richten sich nun die Hälse der Ebene1 aufwärts und die der Ebene 2 abwärts aus.ININHALTINDEINDEX Sollten Sie noch weitere rhythmische Ebenen benötigen, verwenden Siehierzu die Ebenen 3 und 4, indem Sie diese links unten aktivieren und anschließendNoten eingeben. Die Notenhalsrichtungen für die Ebenen 3 und 4 können Sie nachhernoch einzeln bestimmen. (Siehe hierzu Die Richtung von Notenhälsen umkehren.)
Noten58NoteneingabeNotenhalsrichtung kontrollierenVerwenden Sie bei polyphoner Notation (wie unter Noten mehrstimmig (polyphon) eingebenbeschrieben) die Notationsebene 1 für Noten mit Aufwärtshälsen und die Ebene 2 fürNoten mit Abwärtshälsen. Es sollte dann nur noch in Einzelfällen nötig sein, die Richtungeinzelner Notenhälse umzukehren.ININHALTDie Richtung von Notenhälsen umkehrenINDEINDEXquick infoWerkzeug 4 • Tastatur: L Wählen Sie das Werkzeug für Einfache Eingabe 4. Stellen Sie sicher, daß linksunten im Programmfenster diejenige Ebene aktiviert ist, der die betreffende Noteangehört. Markieren Sie durch !-Klick (Mac: b-Klick) die Note, deren HalsrichtungSie umkehren möchten. Betätigen Sie die Taste L auf Ihrer Computertastatur. (Wenn der Notenhalsursprünglich aufwärtsgerichtet ist, drücken Sie zweimal L.) Die Notenhalsrichtungkehrt sich um. Tippen Sie erneut L, um die Halsrichtung wiederum umzukehren. VerwendenSie das Tastaturkommando d-L, um den Hals von NotePad wieder lautder Voreinstellung automatisch ausrichten zu lassen.ININHALTINDEINDEX
Noten59NoteneingabeHöhe von Pausen verändernquick infoWerkzeug 4 • Tastatur: e und fLaut Voreinstellung verändert sich in NotePad-Dokumenten die Höhe von Pausen automatisch,sobald Sie mit Hilfe der Notationsebenen 1 und 2 polyphon notieren. In Notationszusammenhängenwie dem folgenden ist dies auch sinnvoll, damit Pausen nicht mitNoteneinträgen der anderen Ebene kollidieren:ININHALTINDEINDEXWenn Sie allerdings, wie etwa in der Chornotation, die Ebenen 1 und 2 dazu verwenden,homophone Strukturen mit gegensätzlicher Halsrichtung zu notieren, wirkt die Pausenverschiebungstörend (vgl. Beispiel a).Hier sollte man die Pausen stattdessen in beiden Notationsebenen auf die mittlere Standardhöheverschieben, damit sie kongruent und wie eine einzige Pause erscheinen (sieheBeispiel b). Sie können in NotePad jede einzelne Pause unabhängig von ihrer Grundhöhe ineinem Dokument höher oder tiefer schieben. Wählen Sie hierzu das Werkzeug für Einfache Eingabe 4. Stellen Sie sicher,daß links unten im Programmfenster diejenige Ebene aktiviert ist, der die betreffendePause angehört.ININHALTINDEINDEX Markieren Sie die Pause, die Sie verschieben möchten, durch !-Klick(Mac: b-Klick). Verwenden Sie die Tasten e und f, um die Pause zu verschieben. EinTastendruck verschiebt dabei die Pause um eine diatonische Stufe.
Noten60NoteneingabeÜbrigens...Wenn Sie an einer bestimmten Stelle nur eine gemeinsame sichtbare Pause fürzwei separate Notationsebenen benötigen, müssen Sie beide Notationsebenennacheinander aktivieren und die beiden Pausen einzeln auf die Mittelhöhe verschieben.ININHALTINDEINDEXEine ganze Pause eingebenNotePad setzt in leere Takte automatisch eine ganze Pause ein. Sobald Sie in einen TaktNoten schreiben, verschwindet dieser automatische Platzhalter selbstverständlich. In manchemNotationszusammenhang kann es aber erforderlich werden, dennoch eine ganzePause zu schreiben, obgleich sich auch Noten in dem Takt befinden. In der mehrstimmigenNotation ist eine solche Pause sinnvoll, um das ganztaktige Pausieren einer von mehrerenStimmen innerhalb eines Systems anzugeben. Das nachstehende Verfahren ermöglicht esaber beispielsweise auch, eine Artikulation (die an einen Eintrag gebunden sein muß), wieetwa eine Fermate, über einem leeren Takt zu plazieren. Eine selbst eingegebene ganzePause wird von NotePad automatisch mittig im Takt plaziert. Wählen Sie das Werkzeug für Einfache Eingabe 4. Stellen Sie sicher, daß linksunten im Programmfenster diejenige Ebene aktiviert ist, der die Pause angehören soll.Rufen Sie, falls noch nicht geschehen, die Pausen-Palette auf, indem Sie im Menü »Fenster«per Mausklick ein Häkchen bei »Pausen-Palette für Einfache Eingabe« setzen. Falls der zu bearbeitende Takt (bedingt durch die Taktart) weniger als vierViertelschläge umfaßt, stellen Sie im Menü »Einfache Eingabe« sicher, daß neben»Bei Mauseingabe auf überzählige Noten prüfen« kein Häkchen gesetzt ist und entfernenandernfalls dort das Häkchen per Mausklick.ININHALTINDEINDEX
Noten61Noteneingabe Wählen Sie innerhalb der Pausen-Palette für Einfache Eingabe das Werkzeugfür die ganze Pause.ININHALTKlicken Sie einmalig in den betreffenden Takt. Hierdurch wird die Pause gesetzt. Siekönnen eine so gesetzte ganze Pause auch auf- und abwärts schieben. (Siehe hierzuHöhe von Pausen verändern.)INDEINDEXTip...Die vorstehende Beschreibung beugt allen Eventualitäten vor. Falls ein Taktlaut vorgezeichneter Taktart vier Viertelschläge oder mehr umfaßt, können Siedie ganze Pause einfacher eingeben, indem Sie zunächst den Wert der ganzenNote mit der Taste 7 auf dem Ziffernblock aufrufen und dann die Null drükken.ININHALTINDEINDEX
Noten62NotenbearbeitungNotenbearbeitungNotenkorrekturININHALT Um die Höhe einer Note zu verändern, wählen Sie das Werkzeug für EinfacheEingabe 4 und markieren die betreffende Note. (Zum Markieren von Noten mit derEinfachen Eingabe siehe Navigation bei der Noteneingabe mit Computertastatur.) VerschiebenSie den markierten Ton mit Hilfe der Tasten e und f. (Sie können dieseMethode auch zum Verschieben von Pausen einsetzen.) Wenn Sie ein MIDI-Keyboardangeschlossen haben, können Sie nach Markieren der Note auch die neue Tonhöheeinfach auf der Keyboard-Tastatur anschlagen.INDEINDEX Um eine Note oder eine Pause zu entfernen, markieren Sie die betreffendeNote mit dem Werkzeug für Einfache Eingabe 4 (z. B. durch !-Klick [Mac:b-Klick]). Drücken Sie die Taste # (Mac: k). Um eine Note in eine Pause umzuwandeln, markieren Sie die betreffende Noteund drücken Sie die Taste R. Um eine Pause in eine Note umzuwandeln, markieren Sie die betreffendePause. Geben Sie die Stammtonbezeichnung der Note durch eine Buchstabentaste (C,D, E, F, G, A, H) an. Um den Wert einer Note zu ändern, markieren Sie die betreffende Note. TippenSie bei gleichzeitig gehaltener &-Taste (Mac: b-Taste) die Zahl für denneuen Notenwert (also z. B. für eine Viertelnote &-5 [Mac: b-5]). DieseÄnderung kann nur gelingen, wenn durch den neuen Notenwert entweder die zulässigeDauer des Taktes nicht überschritten wird oder wenn Sie im Menü »Einfache Eingabe«die Option »Bei Mauseingabe auf überzählige Noten prüfen« deaktiviert haben. Um eine Note innerhalb eines Taktes einzufügen, geben Sie den gewünschtenNotenwert auf den Zahlentasten des Ziffernblocks an (siehe Noten und Pausen mit derComputertastatur eingeben), führen den Mauszeiger an die Einfügestelle (genau zwischendie bereits vorhandenen Einträge) und setzen die Note auf der gewünschtenHöhe per Mausklick ein. (Das Einfügen von Noten ist nur mit der Maus möglich.)Wenn Sie eine Pause einfügen möchten, schreiben Sie zuerst eine beliebige Note undwandeln diese dann mit der Taste R in eine Pause um. Das Einfügen kann nur gelingen,wenn der Takt zuvor entweder noch nicht bis zum vollen Wert gefüllt war oder wennSie im Menü »Einfache Eingabe« die Option »Bei Mauseingabe auf überzählige Notenprüfen« deaktiviert haben.ININHALTINDEINDEX
Noten63Notenbearbeitung Um alle Noteneinträge aus einem Taktbereich zu entfernen, wählen Sie dasAnwahl-Werkzeug . Markieren Sie den Taktbereich, aus dem Sie die Einträgelöschen möchten. (Zum Markieren mit dem Anwahl-Werkzeug siehe Markieren mitdem Anwahl-Werkzeug.) Drücken Sie die Taste k (Mac: o).ININHALTBalken unterbrechen und verbindenINDEINDEXquick infoWerkzeug 4 • Tastatur: # (Raute)Wenn Sie mit NotePad Noten eingeben, werden Achtelnoten und kleinere Notenwerteautomatisch mit Balken zusammengefaßt. Sie können jedoch eigenständig an jeder beliebigenStelle innerhalb eines Taktes einen bestehenden Balken manuell durchbrechen odereinen Balken dort erzwingen, wo zuvor ein Durchbruch war. Wählen Sie das Werkzeug für Einfache Eingabe 4. !-klicken (Mac:b-klicken) Sie diejenige Note, vor der Sie einen Balken durchbrechen oder erstellenmöchten. Die Note ist nun markiert. Betätigen Sie die Taste # (Raute). Die Balkensetzung wird daraufhin ›invertiert‹:Ein bestehender Balken wird unterbrochen bzw. zwei getrennte Noten werden miteinem Balken verbunden. Durch Drücken der Taste # können Sie stets zwischen diesenbeiden Zuständen umschalten. (Bei Sechzehntelnoten und kleineren Werten werdenübrigens stets sämtliche zwischen den Noten vorhandenen Balken erstellt bzw.unterbrochen.)ININHALTINDEINDEX
Noten64NotenbearbeitungNoten oder Vorzeichen einklammernquick info Werkzeug t • Note klicken • Zeichen Nr. 18 und 19 Wählen Sie das Artikulationswerkzeug t. Klicken Sie auf den Notenkopf, an dem Sie Klammern anbringen möchten.(Auch wenn Sie das Vorzeichen der Note einklammern möchten, klicken Sie zunächstauf den Notenkopf.) Es folgt die Dialogbox »Anwahl der Artikulationen«.ININHALTINDEINDEXININHALT Wählen Sie das Zeichen für die linke Klammer an (die Nr. 18 im NotePad-Startdokument) und klicken Sie auf »Anwählen«. Falls Sie ein Vorzeichen einklammern,drücken Sie danach solange die Taste g der Computertastatur, bis dieKlammer vor das Vorzeichen gewandert ist.INDEINDEX Klicken Sie erneut auf oder über der Note. In der »Anwahl der Artikulationen«wählen Sie nun das Zeichen für die rechte Klammer an (die Nr. 19 im NotePad-Startdokument)und klicken auf »Anwählen«. Falls Sie ein Vorzeichen einklammern, drükkenSie danach solange die Taste g der Computertastatur, bis die Klammer zwischenVorzeichen und Note gewandert ist.
Noten65NotenbearbeitungTremoloININHALTquick info Werkzeug t • Note klicken • Zeichen Nr. 14, 15 und 16Mit Finale NotePad lassen sich ein-, zwei- oder dreibalkige Tremolo-Formen schreiben(siehe die obige Abbildung). Bei den Formen mit einem oder zwei Balken handelt es sichbekanntlich um Abbreviaturen für Achtel- bzw. Sechzehntelrepetitionen. Das dreibalkigeTremolo kommt dagegen auch als Zeichen für den Wirbel bei der Perkussionsnotationzum Einsatz. Sämtliche dieser Notationen werden von NotePad bei der Klangwiedergabekorrekt gespielt.INDEINDEX Geben Sie eine Tremolo-Note zunächst als ›normale‹ Note ein, d. h. ohneTremolobalken. Wählen Sie das Artikulationswerkzeug t. Klicken Sie auf eine Note, der Sie einen oder mehrere Tremolo-Balkenzuordnen möchten. Es folgt die Dialogbox »Anwahl der Artikulationen«.ININHALTINDEINDEX
Noten66Notenbearbeitung Wählen Sie eines der Tremolo-Zeichen (Nr. 14, 15 oder 16) an und klickenSie auf »Anwählen«. Das Balkenzeichen wird am Notenhals eingefügt (siehe a).a) b) c)ININHALTWenn das Tremolo-Zeichen an einer halslosen (ganzen) Note eingefügt wurde, mußes noch manuell nachpositioniert werden (siehe b). Ergreifen Sie dann das Zeichen mitgehaltener Maustaste an seiner quadratischen Handhabungsmarkierung und ziehen esan die korrekte Position (siehe c).INDEINDEX Um ein Tremolo-Zeichen zu entfernen, klicken Sie die Markierung eines Zeichens(nach Anwahl des Artikulationswerkzeugs) an, die sich daraufhin violett färbt.Drücken Sie # (Mac: k).ININHALTINDEINDEX
NOTENSYSTEME& SCHLÜSSELNotensystemstruktur und Schlüsselvorzeichnungen eines NotePad-Dokuments leiten sichaus den Angaben ab, die Sie bei Erstellung des Dokuments im Dokument-Assistentengemacht haben. (Vgl. Neue eigene Dokumente erstellen.) Innerhalb eines Dokuments sinddanach sämtliche Parameter, die sich auf Notensysteme und Notenschlüssel beziehen, festgeschriebenund können nicht verändert werden. Dies betrifft folgende Merkmale:ININHALTINDEINDEX Anzahl der Notensysteme einer Partitur Partiturreihenfolge der Notensysteme Stimmenbezeichnung vor den Notensystemen Schlüsselvorzeichnung der NotensystemeDiese Grenzen von Finale NotePad lassen sich jedoch umgehen: Wenn Sie während derArbeit an einem Dokument etwas an der Notensystemstruktur ändern müssen, erzeugenSie ein neues Dokument, das sämtliche veränderten Eigenschaften aufweist, und kopierendie Musik aus dem bisherigen Dokument in das neu geschaffene um. (Um diesen Schrittmöglichst zu vermeiden, wäre es allerdings sinnvoll, sich vor dem Erstellen eines Dokumentsgenaue Gedanken über die Instrumentierung zu machen.) Der Weg hierzu wird imfolgenden Abschnitt Notensysteme, Schlüssel und mehr ändern beschrieben.Was übrigens nicht möglich ist: Sie können mit NotePad die Schlüsselvorzeichnung im Verlaufeines Systems nicht wechseln. Ein Schlüssel gilt (ebenso wie Tonart- und Taktartangaben)immer für alle Takte eines Dokuments.ININHALTINDEINDEX
Notensysteme & Schlüssel68Notensysteme, Schlüssel und mehr ändernNotensysteme, Schlüsselund mehr ändernTenorhornPosauneININHALTDie folgende Methode eignet sich in erster Linie, um Notensysteme, deren Namen, Reihenfolgeoder Schlüsseleigenschaften (durch Wahl eines anderen Instruments) zu verändern.Prinzipiell lassen sich auf die beschriebene Weise aber alle Angaben revidieren, dieSie bei Erstellung eines Dokuments im Dokument-Assistenten gemacht haben. Das Verfahrentaugt also gleichermaßen dazu, etwa das Papierformat oder die Taktart bereits notierterNoten im Nachhinein zu ändern. Außerdem lassen sich auf die geschilderte Weise auchdie Inhalte von Partiturnotensystemen in neue Dokumente mit Einzelsystemen umkopieren,um so Stimmenauszüge aus einer Partitur zu erhalten.INDEINDEX Erzeugen Sie ein neues, leeres Dokument, das hinsichtlich der Notensysteme,Stimmenbezeichnungen und Notenschlüssel (oder anderer Angaben aus dem Dokument-Assistenten)sämtliche gewünschten Eigenschaften aufweist. Verfahren Sie hierzuwie unter Neue eigene Dokumente erstellen beschrieben. Geben Sie hierbei Titel, Seitenformat,Taktart, Tonart und Anzahl der Takte so an, wie es bereits beim altenDokument der Fall war bzw. wie Sie sie jetzt haben möchten. Speichern Sie (über »Datei > Speichern«) das neue Dokument untereinem neuen Namen ab. (Wenn das zu ändernde Dokument beispielsweise »Aria«heißt, nennen Sie die geänderte Fassung vielleicht »Aria - neu«.) Öffnen Sie das zu ändernde NotePad-Dokument (z. B. über »Datei > Öffnen…«). Wählen Sie das Anwahl-Werkzeug . Klicken Sie links neben einem Notensystem(also auf dem Papier am Seitenrand in Höhe eines Systems), dessen Inhalt Sie indas neue Dokument transportieren möchten. Sämtliche Takte dieses Systems erscheinenhierauf blau markiert. (Siehe die Abbildung auf der folgenden Seite oben.) Drücken Sie auf Ihrer Computertastatur !-C (Mac: a-C). Hierdurchwird der markierte Bereich in die Zwischenablage Ihres Computers kopiert.ININHALTINDEINDEX Rufen Sie das neue Dokument auf, indem Sie im Menü »Fenster« unten auf denNamen des neuen Dokuments klicken.
Notensysteme & Schlüssel69Notensysteme, Schlüssel und mehr ändernAbbildungHier klickenININHALTINDEINDEX Klicken Sie links neben demjenigen Partiturnotensystem, in das Sie diezuvor kopierten Noten einfügen möchten. Die Takte des Systems werden hierdurchmarkiert. Drücken Sie auf Ihrer Computertastatur !-V (Mac: a-V). Der Inhaltder Zwischenablage wird in die markierten Takte eingesetzt. Rufen Sie erneut das alte Dokument in den Vordergrund (Menü »Fenster«)und kopieren den Inhalt des nächsten Partiturnotensystems, um ihn dann wiederumim neuen Dokument einzufügen. Wiederholen Sie diesen Vorgang, bis sich sämtlichezu transportierenden Noten im neuen Dokument befinden.Tip...Die vorstehend beschriebene Methode beugt allen Eventualitäten vor, denn esist möglich, daß die Notensystemstruktur im neuen Dokument stark verändertwerden muß. Es wäre indes auch möglich, daß sich die Änderung z. B. nur aufein einziges neues Notensystem bezieht. In diesen und ähnlichen Fällen könnenSie den Inhalt mehrerer untereinanderliegender Systeme auch gemeinsamkopieren und danach wiederum gemeinsam im neuen Dokument einsetzen.Voraussetzung ist lediglich, daß die senkrechte Folge der Systeminhalte beieinem Kopiervorgang zwischen altem und neuem Dokument identisch ist. Ummehrere Systeme zu markieren, klicken Sie zunächst links des obersten zumarkierenden Systems und d-klicken dann links des untersten zu markierendenSystems. Sämtliche dazwischenliegenden Systeme werden dadurchkomplett mit angewählt.ININHALTINDEINDEX
TakteNeue Takte hinzufügenTAKTE& TONARTENININHALTINDEINDEXquick infoMenü »Bearbeiten > Takte hinzufügen…«Diese Methode verwenden Sie, um an das Ende eines NotePad-Dokuments eine beliebigeZahl neuer, leerer Takte hinzuzufügen. Die Takte werden immer in allen Systemen einerPartitur hinzugefügt. Falls es die Zahl der hinzugefügten Takte erfordert, entstehen neueSeiten am Ende des Dokuments. Insofern handelt es sich hierbei auch um die Methode, umneue Seiten zu erzeugen. Gehen Sie im Menü »Bearbeiten« auf »Takte hinzufügen…«. Es folgt ein Fenstermit einer Zahleneingabebox.ININHALTINDEINDEX Tippen Sie die Anzahl der Takte in die Eingabebox ein, die hinzugefügt werdensollen. Klicken Sie auf »OK«.
Takte & Tonarten71TakteNeue Takte einfügenquick info Takt -markieren • Menü »Bearbeiten > Taktstapel einfügen…«Mit dieser Methode fügen Sie eine beliebige Zahl neuer, leerer Takte inmitten eines Stücks,also zwischen zwei existierende Takte, ein. Die neuen Takte werden immer in allen Systemeneiner Partitur eingefügt.ININHALTINDEINDEX Wählen Sie das Anwahl-Werkzeug . Klicken Sie einmalig in denjenigen Takt, vor dem die neuen Takte eingefügtwerden sollen.Zwischen diese beiden Takte sollen neue Takte eingefügt werden.Hierzu wird dieser Takt per Mausklick markiert.In einer Partitur ist es unerheblich, in welchem Notensystem Sie diesen Takt anklikken.Sie können also in irgendeinem beliebigen System klicken. Der angeklickte Takterscheint daraufhin blau unterlegt. Gehen Sie im Menü »Bearbeiten« auf »Taktstapel einfügen…«. Es folgt einFenster mit einer Zahleneingabebox.ININHALTINDEINDEX Tippen Sie die Anzahl der Takte ein, die eingefügt werden sollen. Klicken Sie auf »OK«.
Takte & Tonarten72TakteTakte entfernenquick info Partiturtakte vollständig -markieren • Tastatur: # (Mac: k)Mit diesem Verfahren entfernen Sie Takte samt ihrem Inhalt. Die Takte werden dabeiimmer in allen untereinanderliegenden Systemen einer Partitur gelöscht. Wenn auf die entferntenTakte noch weitere Takte folgen, werden diese automatisch in allen Partitursystemenvorgezogen. Wie Sie lediglich den Notationsinhalt von Takten, nicht aber die Takteselbst, komplett löschen, lesen Sie unter Inhalt von Takten entfernen.ININHALTINDEINDEX Wählen Sie das Anwahl-Werkzeug . Markieren Sie die zu entfernenden Taktevollständig (also nicht in Form von Teiltakten) und in allen untereinanderliegendenNotensystemen einer Partitur. (Zum Markieren mit dem Anwahl-Werkzeug sieheMarkieren mit dem Anwahl-Werkzeug.) Die Markierung sollte dann folgendermaßenaussehen:ININHALTINDEINDEX Drücken Sie die Taste # (Mac: k).
Takte & Tonarten73TaktartInhalt von Takten entfernenININHALTquick info Bereich -markieren • Tastatur: k (Mac: o)Dieser Abschnitt zeigt, wie Sie lediglich den Inhalt von Takten löschen. Die Takte selbstbleiben nach der Aktion als leere Takte bestehen. Anders als beim kompletten Entfernenvon Takten (siehe Takte entfernen), können Sie dieses Verfahren auch auf einzelne Notensystemeeiner Partitur anwenden.INDEINDEX Wählen Sie das Anwahl-Werkzeug . Markieren Sie den Taktbereich, dessenInhalt Sie entfernen möchten. (Zum Markieren mit dem Anwahl-Werkzeug siehe Markierenmit dem Anwahl-Werkzeug.) Drücken Sie die Taste k (Mac: o).TaktartDie Taktart eines NotePad-Dokuments resultiert aus der Angabe, die Sie beim Erstellender Datei im Dokument-Assistenten hierzu gemacht haben (vgl. Neue eigene Dokumenteerstellen). Falls Sie aus irgendeinem Grunde diese Einstellung revidieren möchten, so gehtdies nur, indem Sie die Musik des bereits existierenden Dokuments in ein neu angelegtesDokument, das die geänderte Taktart besitzt, hinüberkopieren. Lesen Sie hierzu Notensysteme,Schlüssel und mehr ändern.ININHALTINDEINDEXEine Änderung der Taktart im Verlauf eines Stücks ist in NotePad hingegen nicht möglich.Diese Funktion besitzen alle Finale-Programme ab Finale SongWriter.
Takte & Tonarten74AuftaktAuftaktININHALTDa eine ›echte‹ Auftaktfunktion in Finale NotePad nicht vorgesehen ist, bieten sich hierfürzwei unterschiedliche Lösungen an.1. Schreiben Sie mit dem Werkzeug für Einfache Eingabe 4 in den ersten Takt desStücks nur so viele Noten, wie sie der Auftakt umfassen soll. Um zu verhindern, daßNotePad das Ende dieses Taktes automatisch mit Pausen auffüllt, wählen Sie im Menü»Einfache Eingabe« das Häkchen bei »Takt mit Pausen füllen« per Mausklick ab. Siekönnen hiernach einen unvollständigen Takt als Auftakt eingeben. Weil es sich hierbeium einen Behelf handelt, wird der Auftakt vor dem rechten Taktstrich einen erweitertenAbstand aufweisen. Außerdem wird ein solcher Auftakt bei der Klangwiedergabenicht korrekt abgespielt.INDEINDEXBei Liedern, die strophisch vorgetragen werden, soll sich der erneute Auftakt bei derWiederholung metrisch korrekt unmittelbar an den Schlußtakt anschließen können. Indiesem Falle wird der Schlußtakt um den Wert des anfänglichen Auftakts verkürzt.Geben Sie hierzu in den Schlußtakt, wie bereits beim Auftakt, einfach weniger Notenein, als es die vorgezeichnete Taktart fordert.2. Oder schreiben Sie vor den Auftaktnoten im ersten Takt Pausen, die den Auftakt zumvollen Wert der vorgezeichneten Taktart ergänzen. Wenn es beispielsweise um diesenAuftakt geht:schreiben Sie:ININHALTDiese Methode bietet den Vorteil einer stimmigen Notenausrichtung. Außerdem wirdein solcher Auftakt bei der Klangwiedergabe korrekt abgespielt.INDEINDEX
Takte & Tonarten75TaktstricheTaktstricheFinale NotePad besitzt feste Voreinstellungen für die Art von Taktstrichen: Sämtliche Taktstricheerscheinen als einfache Taktstriche; lediglich der letzte Taktstrich eines Dokumentswird automatisch als Schlußstrich (Strich plus Balken) dargestellt. Der automatischeSchlußstrich läßt sich nicht ausschalten. Wohl aber können Sie im Verlauf eines Stückesdoppelte Taktstriche erzielen, z. B. um die formale Gliederung des Ablaufs zu verdeutlichen.(Wie man dagegen Wiederholungstaktstriche erzeugt, lesen Sie unter Wiederholungstaktstricheerzeugen.)ININHALTINDEINDEX Wählen Sie das Werkzeug für Intelligente Zeichen W. Hierdurch wird diePalette der Intelligenten Zeichen aktiv. Wählen Sie aus dieser Palette das Symbol fürdie Linie . Setzen Sie eine senkrechte Linie exakt neben einen vorhandenden Taktstrich,um ihn dadurch zu einem Doppelstrich zu erweitern: DoppelklickenSie hierzu am gewünschten Anfangspunkt der Linie, halten aber gleich mit dem zweitenKlick die Maustaste fest. Ziehen Sie bei weiter gehaltener Maustaste den Mauszeigerbis zu dem Punkt, an dem die Linie enden soll. Lassen Sie hier die Maustaste los.Tip: Wenn Sie während dieser Aktion die d-Taste gedrückt halten, stellen Siedamit sicher, daß die Linie exakt senkrecht eingefügt wird. Sie können später noch die Länge und Position einer Linie anpassen. WählenSie hierzu das Werkzeug für Intelligente Zeichen W. Klicken Sie die quadratischeHandhabungsmarkierung einer zu bearbeitenden Linie an. Hierauf erscheinen amAnfangs- und Endpunkt zwei weitere Markierungen. Verschieben Sie diese Markierungenmit gehaltener Maustaste, um Anfangs- oder Endpunkt zu verlegen. An der mittleren,größeren Markierung können Sie die gesamte Linie verschieben. Um eine Linie zulöschen, betätigen Sie nach Anwahl ihrer Hauptmarkierung die Taste # (Mac:k).ININHALTINDEINDEX
Takte & Tonarten76WiederholungszeichenWiederholungszeichenDie Wiederholungszeichen von NotePad dienen als optische Elemente und beeinflussennicht die Wiedergabe Ihrer Musik.ININHALTWiederholungstaktstriche erzeugenINDEINDEXquick infoTakt x-doppelklicken • Wiederholungstaktstrich auswählen Wählen Sie das Wiederholungswerkzeug x. Doppelklicken Sie in den Takt, an dessen linken Taktstrich der erste Wiederholungstaktstrich(der Wiederholungsanfang) stehen soll. Es folgt dasFenster »Anwahl der Wiederholung«, in dem der Wiederholungsanfang bereits ausgewähltist.ININHALTINDEINDEXKlicken Sie hier auf »Anwählen«. Der erste Wiederholungstaktstrich wird gesetzt. Doppelklicken Sie in den Takt, an dessen rechten Taktstrich der zweiteWiederholungstaktstrich (das Wiederholungsende) stehen soll. Im folgendenFenster »Anwahl der Wiederholung« klicken Sie auf das zweite Wiederholungssymbolund dann auf »Anwählen«. Der zweite Wiederholungstaktstrich wird gesetzt.
Takte & Tonarten77WiederholungszeichenWiederholungstaktstriche entfernenquick info Markierung x-anwählen • Tastatur: # (Mac: k) Wählen Sie das Wiederholungswerkzeug x. An jedem Wiederholungstaktstricherscheinen daraufhin eine oder mehrere quadratische Handhabungsmarkierungen.ININHALTINDEINDEX Klicken Sie die Handhabungsmarkierung eines Wiederholungstaktstrichsan, die sich daraufhin färbt. Drücken Sie die Taste # (Mac: k).WiederholungsklammernININHALTWiederholungsklammern sind in NotePads Wiederholungsfunktion nicht vorgesehen. Umdennoch zu Wiederholungsklammern zu kommen, weichen Sie auf diesen Weg aus:INDEINDEX Zeichnen Sie die Klammern als Linien mit dem Werkzeug für IntelligenteZeichen W. Lesen Sie hierzu Linien zeichnen. Schreiben Sie die Wiederholungsnummern separat mit dem Textblock-Werkzeug [. Lesen Sie hierzu Beliebige Zeichen und Textangaben erstellen.
Takte & Tonarten78Tonart ändernTextangaben für Wiederholungen und weitereWiederholungsangabenININHALTAlle Wiederholungsangaben, die als Textangaben und möglicherweise in Verbindung mitCoda- oder Segno-Zeichen über dem Notensystem stehen, können Sie mit dem Textblock-Werkzeug[ erzeugen. Die detaillierte <strong>Anleitung</strong>, wie man mit dem Textblock-Werkzeug beliebige Angaben erzeugt, finden Sie unter Beliebige Zeichen und Textangabenerstellen.INDEINDEXTonart ändernquick infoh-Werkzeug wählenWenn Sie ein neues NotePad-Dokument erstellen, können Sie im Dokument-Assistenteneine klingende Tonart definieren (vgl. Neue eigene Dokumente erstellen). Diese Tonart giltfür den ganzen Verlauf eines Stückes, also für alle Takte eines Notationsdokuments. Tonartwechselinnerhalb einer Datei können mit NotePad nicht erzeugt werden. Sie könnenjedoch die durchgängige Tonart eines Dokuments ändern. Die Noten werden dabei automatischtransponiert. Dieses Verfahren eignet sich also, um etwa eine abgeschriebeneStimme für ein anders transponierendes Instrument in eine andere Tonart zu setzen. Dashier geschilderte Verfahren, um die Tonart in einem Taktbereich zu ändern, bezieht sichauf die klingende Tonart. Berücksichtigen Sie dies, wenn das zu ändernde DokumentSysteme mit transponierenden Instrumenten (z. B. Altsaxophon in Es oder Trompete in B)aufweisen sollte.ININHALTINDEINDEX
Takte & Tonarten79Tonart ändern Wählen Sie das Tonart-Werkzeug h. Es folgt die Dialogbox »Tonart-Vorzeichen«.ININHALTINDEINDEXLinks oben im Fenster ist die aktuell eingestellte Tonart dargestellt. Erhöhen Sie dieAnzahl der Kreuze für die Tonart im Vorschau-Fenster, indem Sie auf das obere Dreieckam Rollbalken klicken. Klicken Sie das untere Dreieck, um die Zahl der Bs schrittweisezu erhöhen. Wählen Sie aus dem rechts danebenstehenden Aufklappmenü, obes sich um eine »Dur-Tonart« oder »Moll-Tonart« handeln soll. Wenn alle Noten aufwärts in die neue Tonart transponiert werden sollen,lassen Sie den Punkt »Vorhandene Noten verschieben: Aufwärts« angewählt. Sollendie Noten dagegen abwärts versetzt werden, klicken Sie auf »Abwärts«. Die beidenOptionen wirken sich z. B. wie folgt aus:ININHALTINDEINDEX Klicken Sie auf »OK«.
Takte & Tonarten80TranspositionTranspositionWenn man über »Transposition« schreibt und spricht, sollte man in NotePad zwei verschiedeneSachverhalte, die mit diesem Begriff gleichermaßen bezeichnet werden, klar auseinanderhalten:1. Die Möglichkeit, eine Tonart zu transponieren, also ein Stück z. B. von C-Dur nach F-Dur zu setzen und dabei die Noten in die neue Tonart mitzunehmen, also: transponierenzu lassen. Lesen Sie hierzu Tonart ändern.2. Die Möglichkeit, ein Instrument transponiert zu schreiben (z. B. Trompete in B oderAltsaxophon in Es), wobei der Klang aber unverändert bleibt. Lesen Sie hierzu den folgendenAbschnitt.ININHALTINDEINDEXTransponierende InstrumenteNotePads Dokument-Assistent ordnet den von Ihnen angewählten Instrumentalnotensystemenautomatisch den korrekten Transpositionsfaktor zu. So wird beispielsweise die B-Klarinette um einen Ganzton höher notiert und erhält in der Tonart-Vorzeichnung zweiKreuze mehr (bzw. zwei Bs weniger) als die klingende Tonart. Die Noten geben Sie bei derNoteneingabe in einem solchen System transponiert ein. Bei der Wiedergabe erklingen dieNoten jedoch auf der ›realen‹ Höhe. Sie können aber die Transpositionen auch in derNotendarstellung ausblenden, etwa um alle Töne klingend lesen und eingeben zu können(siehe hierzu den folgenden Abschnitt Stimmen-Transpositionen ausblenden). Um den Transpositionsfaktoreines bereits existierenden Notensystems zu ändern, müssen Sie ein neuesNotePad-Dokument anlegen, das ein entsprechend transponierendes Notensystem aufweistund die Noten des ursprünglichen Systems dorthin kopieren. (Lesen Sie hierzuNotensysteme, Schlüssel und mehr ändern.)ININHALTINDEINDEX
Takte & Tonarten81TranspositionStimmen-Transpositionen ausblendenININHALTquick infoMenü »Dokument > Partitur klingend anzeigen«Sie können sich eine Partitur mit transponierenden Instrumenten jederzeit untransponiertanzeigen lassen; dies erleichtert oft die harmonische Kontrolle. Oder Sie können dieTranspositionen zunächst dauerhaft ausblenden, um nur klingend zu schreiben, und erstkurz vor Vollendung der Notation die Transpositionen wieder einblenden.INDEINDEX Gehen Sie in das Menü »Dokument« und klicken auf »Partitur klingendanzeigen«.Fortan werden alle Partitursysteme ohne Transposition angezeigt. Der genannteMenüpunkt ist nun mit einem Häkchen gekennzeichnet. Um die Transpositionen wieder angezeigt zu bekommen, gehen Sie erneutauf »Dokument > Partitur klingend anzeigen«. Das Häkchen im Menü verschwindet.ININHALTINDEINDEX
WEITERENOTATIONSELEMENTEArtikulationenININHALTINDEINDEXArtikulationszeichen einfügenquick infoWerkzeug t • Note klickenMit dem Artikulationswerkzeug t können Sie in NotePad verschiedene Artikulationenund weitere Zeichen in die Noten einfügen. In den meisten Fällen werden diese Zeichenautomatisch korrekt positioniert. Sie können jedoch alle Zeichen manuell nachpositionieren.Es handelt sich um diese Zeichen:1.2.3.4.5..>^-UŸStaccatoAkzentMarcatoTenutoFermate8.9.10.11.12.m≤≥°*PralltrillerAufstrichAbstrichPedalangaben14.15.16.17.18.!@æ()Tremolo-AbbreviaturenZäsurKlammer linksININHALTINDEINDEX6.Triller7. Trillerlinie13.Arpeggio19.Klammer rechts
Weitere Notationselemente83ArtikulationenUm eines dieser Zeichen einzufügen, verfahren Sie wie folgt: Wählen Sie das Artikulationswerkzeug t. Klicken Sie genau auf eine Note, der Sie ein Zeichen zuordnen möchten. Esfolgt die Dialogbox »Anwahl der Artikulationen«.ININHALTINDEINDEX Wählen Sie das gewünschte Zeichen an und klicken Sie auf »Anwählen«.Das Zeichen wird an der Note eingefügt.Übrigens...Wenn diese Methode versagt und sich keine »Anwahl der Artikulationen« öffnensollte, haben Sie höchstwahrscheinlich nicht die Notationsebene ausgewählt,in die Sie die angeklickte Note eingegeben haben. Wählen Sie linksunten im NotePad-Programmfenster die Ebene 1 für schwarze Noten, Ebene 2für rote, Ebene 3 für grüne und Ebene 4 für blaue Noten aus.ININHALTINDEINDEX
Weitere Notationselemente84ArtikulationenArtikulationen entfernen oder verschiebenININHALTquick infoMarkierung(en) t-anwählen • Taste # (Mac: k) oder verschieben Wählen Sie das Artikulationswerkzeug t. An jedem mit diesem Werkzeugerzeugten Zeichen erscheint eine quadratische Handhabungsmarkierung.INDEINDEX Um ein Zeichen zu verschieben, ergreifen Sie es mit gehaltener Maustaste an seinerHandhabungsmarkierung und ziehen es an die neue Position. Um ein Zeichen zu entfernen, klicken Sie die Markierung eines Zeichens an, diesich daraufhin färbt. Drücken Sie # (Mac: k).ININHALTINDEINDEX
Weitere Notationselemente85VortragsbezeichnungenVortragsbezeichnungenVortragsbezeichnung einfügenININHALTINDEINDEXquick infoWerkzeug y • Noten-/Taktposition doppelklickenMit dem Vortragsbezeichnungswerkzeug lassen sich in NotePad in erster Linie Dynamikangabenund darüber hinaus einige Angaben zu Tempo und Tempoänderungen einfügen.Weitergehende Tempo- und musikbezogene Textangaben können Sie mit dem Textblock-Werkzeug erzeugen. (Siehe dazu Beliebige Zeichen und Textangaben erstellen.) Wählen Sie das Vortragsbezeichnungswerkzeug y. Doppelklicken Sie an einer Note oder Taktposition. Es folgt die Dialogbox»Anwahl der Vortragsbezeichnungen«:ININHALTINDEINDEX
Weitere Notationselemente86Vortragsbezeichnungen Wählen Sie das gewünschte Zeichen an und klicken Sie auf »Anwählen«.Eine Dynamikangabe wird daraufhin in dem zuvor doppelgeklickten Notensystem eingefügt.Alle anderen Bezeichnungen (zu Tempo und Tempoänderung) erscheinen dagegenimmer nur im obersten Partiturnotensystem.ININHALTVortragsbezeichnung entfernenINDEINDEXquick info Markierung(en) y-anwählen • Taste # (Mac: k) Um eine oder mehrere Vortragsbezeichnungen zu entfernen, wählen Sie dasVortragsbezeichnungswerkzeug y. An jeder Vortragsbezeichnung erscheint eine quadratischeHandhabungsmarkierung. Wählen Sie die Markierung(en) der Vortragsbezeichnung(en) an, die Sieentfernen möchten.ININHALT(Zur Anwahl der Handhabungsmarkierungen siehe Anwahl bestimmter Objekte.) Drücken Sie # (Mac: k).INDEINDEX
Weitere Notationselemente87VortragsbezeichnungenVortragsbezeichnung verschiebenININHALTquick infoWerkzeug y • angewählte Markierung(en) verschieben Wählen Sie das Vortragsbezeichnungswerkzeug y. An jeder sichtbaren Vortragsbezeichnungerscheint eine quadratische Handhabungsmarkierung. VerschiebenSie ein Zeichen mit gehaltener Maustaste an seiner Markierung. Sobald Sie eine Markierungergreifen, zeigt eine gestrichelte blaue Linie den Bezug des Zeichens zu einerNoten-/Taktposition:INDEINDEXSie können eine Bezeichnung also auch in einen anderen Takt und Dynamikangabenauch in ein anderes Notensystem verschieben, bis die blaue Linie dort an einer Positionandockt. Für die Feinpositionierung empfehle ich, die Pfeiltasten der Computertastaturzu verwenden.ININHALTINDEINDEX
Weitere Notationselemente88Beliebige Zeichen und Textangaben erstellenBeliebige Zeichen und TextangabenerstellenININHALTINDEINDEXEine bestimmte Auswahl an Artikulationen und Dynamikangaben läßt sich mit dem Artikulationswerkzeugund dem Vortragsbezeichnungswerkzeug erzeugen. (Siehe dazu Artikulationszeicheneinfügen sowie Vortragsbezeichnung einfügen.) Sie können jedoch zahlreicheweitere Zeichen in Ihre Noten setzen. Sämtliche Zeichen, die in einem Zeichensatz aufIhrem Computer enthalten sind, lassen sich mit dem Textblock-Werkzeug in einem Note-Pad-Dokument verwenden. Hierunter fallen z. B. alle Textangaben in den Noten. Gemeinsammit dem Programm Finale NotePad wird ein spezieller Musikzeichensatz namens»Maestro« auf Ihrem Computer installiert, der zahlreiche spezielle musikalische Zeichenumfaßt. Auch diese Zeichen lassen sich einsetzen. Sie können solche Zeichen auch mitTextangaben in einem Textblock kombinieren. Die im folgenden beschriebene Methodeeignet sich unter anderem für: Sämtliche Textangaben zur musikalischen Ausführung wie »cresc.«, »dolce« oder »collegno«. Tempoangaben wie »Presto« oder »allargando«, die sich nicht mit dem Vortragsbezeichnungswerkzeugerzeugen lassen (vgl. dazu Vortragsbezeichnung einfügen). Metronomangaben wie q = 120. Segno- und Coda-Zeichen sowie Wiederholungsangaben wie »D. C. al Fine« Orientierungszeichen (A, B, C oder 1, 2, 3) zur Kennzeichnung von Abschnitten Zahlen in Wiederholungsklammern (Siehe hierzu auch Wiederholungsklammern.)ININHALTINDEINDEX Fingersatzangaben Taktzahlen Oktavierungszeichen (8va usw.) Atemzeichen
Weitere Notationselemente89Beliebige Zeichen und Textangaben erstellen Akkordsymbole Vorschlagsnoten (Siehe hierzu auch Vorschlagsnoten.) Liedtexte, die über die erste Strophe hinausgehen. (Siehe hierzu auch Mehrere StrophenLiedtext.) Klammern um Noten oder Vorzeichen (Siehe hierzu auch Noten oder Vorzeichen einklammern.)Verfahren Sie im einzelnen wie folgt:ININHALTINDEINDEX Wählen Sie das Textblock-Werkzeug [. Stellen Sie sicher, daß im Menü »Textblock«die Option »Neuen Text dem Takt zuordnen« aktiv ist und setzen andernfallsdort per Mausklick ein Häkchen.Hierdurch wird der im folgenden eingefügte Textblock dem musikalischen Takt (undnicht einer festen Position auf der Seite) zugeordnet. Doppelklicken Sie in den Noten an einer Position, an der Sie ein neueseigenes Zeichen einfügen möchten. Nun erscheint dort ein blinkender Cursorinnerhalb eines gestrichelten Textrahmens – NotePad erwartet Ihre Eingabe. Geben Sie die gewünschte Zeichenfolge auf Ihrer Computertastatur ein.Wenn es sich hierbei um ›normalen‹ Text handelt, verwenden Sie in gewöhnlicherWeise die Buchstabentasten.ININHALTINDEINDEX Falls Sie ein spezielles musikalisches Zeichen in den Textblock eingebenmöchten, verwenden Sie hierzu die Tastaturkürzel aus der Tabelle auf den Seiten 92und 93. Die für den Windows-Computer dort aufgeführten vierstelligen Zahlencodes
Weitere Notationselemente90Beliebige Zeichen und Textangaben erstellen(z. B. &-0175) geben Sie ein, indem Sie die &-Taste gedrückt halten und währenddessenauf dem Ziffernblock (ganz rechts auf Ihrer PC-Tastatur) die vierstelligeZahlenfolge tippen. (Verwenden Sie hierbei unbedingt den Ziffernblock und nicht dieZifferntasten über dem Buchstabenbereich der Tastatur, und halten Sie während derZahleneingabe die &-Taste konsequent gedrückt.) Auf dem Macintosh-Computergibt es einige Tastaturbefehle, die aus der unmittelbaren Folge von zwei Tastatureingabenbestehen. Diese Doppelbefehle enthalten jeweils ein Plus-Zeichen. (b-U +d-E bedeutet beispielsweise, daß Sie zunächst die Taste U bei gehaltener b-Taste drücken, danach die Tasten loslassen und dann die Taste E bei gehaltener d-Taste drücken.)Sie werden nach der Eingabe einer solchen Tastenkombination zunächst noch einmehr oder weniger ›normales‹ Textzeichen in dem Textblock sehen. Dies wird sichjedoch ändern, wenn Sie den Zeichensatz für ein solches Zeichen auf »Maestro« geänderthaben. (Siehe dazu die nächsten beiden Punkte.)ININHALTINDEINDEX Formatieren Sie gegebenfalls den Zeichensatz für einige oder alle getipptenZeichen um. Nach der Eingabe erscheinen die Zeichen im Zeichensatz TimesNew Roman, Standard, 12-Punkt-Größe. Sie können Zeichensatz, Stil und Größe fürjedes einzelne Zeichen in einem Textblock separat einstellen. Markieren Sie hierzuinnerhalb des aktiven Textrahmens die zu formatierenden Zeichen, indem Sie mitgehaltener Maustaste darüber hinfahren. (Die markierten Zeichen erscheinen daraufhinblau unterlegt.) Auf dem Windows-Computer gehen Sie danach auf »Textblock >Schrift«. Im folgenden Fenster »Schrifttyp« definieren Sie mit Hilfe der Auswahllisten»Zeichensatz«, »Stil«, »Größe« den geänderten Zeichensatz. Auf dem Mac-Computerdefinieren Sie im Menü »Textblock« über die Unterpunkte »Schrift«, »Größe« und»Stil« die Parameter durch Klick in die aufklappenden Untermenüs.ININHALTINDEINDEX
Weitere Notationselemente91Beliebige Zeichen und Textangaben erstellen Falls Sie spezielle musikalische Zeichen mit einem Tastaturbefehl aus derobigen Tabelle eingegeben haben, wählen Sie als Zeichensatz »Maestro«. DieStandardgröße dieses Musikzeichensatzes beträgt 24-Punkt. Sie können jedoch jedebeliebige Größe wählen.ININHALTINDEINDEX Wenn der Textblock das gewünschte Aussehen hat, klicken Sie einmaligirgendwo auf der Notenseite außerhalb des gestrichelten Textrahmens.Rahmen und Cursor verschwinden; stattdessen erscheint an dem Textblock eine quadratischeHandhabungsmarkierung. Die Eingabe ist hiermit abgeschlossen. Um den Textblock exakt zu positionieren, ergreifen Sie mit gehaltener Maustasteseine Handhabungsmarkierung und schieben ihn an die neue Position. Um den Inhalt eines Textblocks erneut zu bearbeiten, doppelklicken Sie seineHandhabungsmarkierung. Hierdurch erscheinen wieder der Textrahmen und der Cursoram Block. Sie können nun neue Zeichen eingeben, vorhandene löschen oderumformatieren usw. Beenden Sie die Bearbeitung wiederum durch einen Klick außerhalbdes Textrahmens. Um einen Textblock zu entfernen, klicken Sie seine Handhabungsmarkierung einmaligan. Die Markierung färbt sich hierdurch violett. Drücken Sie # (Mac:k).ININHALTINDEINDEX
Weitere Notationselemente92Beliebige Zeichen und Textangaben erstellenpüpü1TabelleWindowsTastaturbefehlMacintoshININHALTINDEINDEXININHALTINDEINDEX
Weitere Notationselemente93Beliebige Zeichen und Textangaben erstellenpüpü2WindowsTastaturbefehlMacintoshWiederholungszeichenININHALTINDEINDEXININHALTINDEINDEX
Weitere Notationselemente94Beliebige Zeichen und Textangaben erstellenDas Einsatzgebiet von Textblöcken in den Noten ist sehr breit gefächert. Es folgen darumnoch einige weitere Tips: Textblöcke können auch mehrere Zeilen (also untereinanderliegende Zeichen) enthalten.Um eine neue Textzeile zu beginnen, betätigen Sie die j-Taste. Sie können soz. B. Zahlensäulen für Fingersatzangaben in der Klaviernotation schreiben.ININHALTINDEINDEX Um eine Metronomangabe wie q = 120 zu erzielen, schreiben Sie zunächst »q =120«. Markieren Sie hierauf nur das »q« im Textblock und definieren hierfür (im Menü»Textblock«) die Schriftart »Maestro«. Sie können auch mehrere Textblöcke nebeneinander positionieren, um ein durchgängigzu lesendes Zeichen zu erhalten. Bei einer Angabe wie % D. S. al fi läßt sich dasvertikale Verhältnis der Einzelelemente besser gestalten, wenn man 1) % 2) D. S. alund 3) fi in separaten Textblöcken anlegt und danach präzise zueinander positioniert.1. Textblock 2. Textblock 3. TextblockININHALT Wenn Sie die Schriftart im Menü »Text« definieren, während kein Textblock aktiv (alsoin einem Textrahmen für die Bearbeitung verfügbar) ist, dann gilt die eingestellteSchriftart automatisch als erste Schriftart der Textblöcke, die Sie danach neu eingeben.Müssen Sie also viele Maestro-Zeichen (siehe Tabelle) eingeben, stellen Sie dieseSchriftart im voraus ein. Sie müssen sie dann nicht in jedem Block einzeln auf »Maestro«ändern.INDEINDEX
Weitere Notationselemente95Legatobögen Sie können den Inhalt von Textblöcken in andere Textblöcke kopieren. Wählen Siehierzu in einem aktiven (also in einem Textrahmen für die Bearbeitung verfügbaren)Textblock die zu kopierenden Zeichen mit gehaltener Maustaste aus und drücken!-C (Mac: a-C). Die Zeichen werden hierdurch (inklusive Formatierung) indie Zwischenablage Ihres Computers kopiert. Um die kopierten Zeichen in einemanderen bzw. neuen Textblock wieder einzufügen, drücken Sie !-V (Mac: a-V). Diese Methode funktioniert auch zwischen verschiedenen NotePad-Dokumenten.ININHALTINDEINDEXLegatobögenEinen Legatobogen einfügenquick infoHauptwerkzeug W • aus Palette: W Wählen Sie das Werkzeug für Intelligente Zeichen W. Hierdurch wird diePalette der Intelligenten Zeichen aktiv. Wählen Sie aus der Palette der IntelligentenZeichen das Symbol für den Legatobogen W. Doppelklicken Sie mit der Maus auf der Note, an der der Legatobogenbeginnen soll, und halten unmittelbar mit dem zweiten Klick die Maustaste fest. DieNote erscheint nun schwarz unterlegt. Halten Sie die Maustaste weiter gedrückt undbewegen Sie den Mauszeiger auf die Note, mit der der Bogen enden soll, so daß dieseNote schwarz unterlegt erscheint.ININHALTINDEINDEXLassen Sie die Maustaste los. Der Legatobogen ist eingefügt.
Weitere Notationselemente96LegatobögenÜbrigens...Da speziell in diesem Punkt ein Irrtum leider recht weit verbreitet ist, an dieserStelle ein Wort zur Allgemeinen Musiklehre: Die soeben beschriebenenLegato- oder Bindebögen sind strikt von Haltebögen zu unterscheiden. Legatobögenverbinden zwei oder mehr Töne unterschiedlicher Tonhöhe im Blickauf Phrasierung und Artikulation. Haltebögen verbinden dagegen immer nurzwei Noten derselben Tonhöhe zu einem Ton. Verwenden Sie also zum Schreibenvon Haltebögen keine Legatobögen, sondern die unter Haltebögenbeschriebene Methode.ININHALTINDEINDEXLegatobögen entfernenquick info Markierung(en) W-anwählen • Taste # (Mac: k) Wählen Sie das Werkzeug für Intelligente Zeichen W. An sämtlichen sichtbarenLegatobögen erscheinen daraufhin quadratische Handhabungsmarkierungen. Wählen Sie die Markierungen der zu löschenden Bögen an. (Um mehrereMarkierungen anzuwählen, ziehen Sie entweder mit gehaltener Maustaste einen Rahmenauf, der alle gewünschten Markierungen einschließt, und lassen dann die Maustastelos, oder d-klicken Sie nacheinander die Markierungen der Objekte, die Siegemeinsam anwählen möchten.)ININHALTINDEINDEX Drücken Sie die #-Taste (Mac: k-Taste), um die ausgewählten Bögen zuentfernen.
Weitere Notationselemente97LegatobögenDie Form eines Legatobogens anpassenININHALTquick infoHauptmarkierung W-anwählen • Kleine Markierungen ziehenNotePad paßt die Form von Bögen automatisch an Gegebenheiten der Notation an, z. B.um Kollisionen der Bögen mit Noten zu vermeiden. Dennoch kann es vorkommen, daß Siedie Form einzelner Legatobögen noch eigenständig verändern möchten.INDEINDEX Wählen Sie das Werkzeug für Intelligente Zeichen W. An sämtlichen sichtbarenLegatobögen erscheinen daraufhin quadratische Handhabungsmarkierungen. Klicken Sie die Markierung eines zu bearbeitenden Bogens an. Hierauferscheinen an dem Bogen fünf weitere, kleinere Markierungen, die Sie mit gehaltenerMaustaste ergreifen und verschieben können, um die Form des Bogens wie folgt zuändern:ININHALTINDEINDEX
Weitere Notationselemente98DynamikgabelnDynamikgabelnEine Dynamikgabel einfügenININHALTquick infoHauptwerkzeug W • aus Palette: Z oder YINDEINDEX Wählen Sie das Werkzeug für Intelligente Zeichen W. Hierdurch wird diePalette der Intelligenten Zeichen aktiv. Wählen Sie aus dieser Palette das Symbol für die Diminuendogabel Z oder fürdie Crescendogabel Y. Bewegen Sie den Mauszeiger an jene Stelle in den Noten, wo die Gabelbeginnen soll. Doppelklicken Sie am gewünschten Anfangspunkt, halten aber gleich mitdem zweiten Klick die Maustaste fest. Ziehen Sie bei weiter gehaltener Maustasteden Mauszeiger nach rechts bis zu dem Punkt, an dem das Zeichen enden soll. LassenSie hier die Maustaste los.Dynamikgabeln entfernen oder verschiebenININHALTINDEINDEXquick infoMarkierung(en) W-anwählen • Taste # (Mac: k) oder verschieben Wählen Sie das Werkzeug für Intelligente Zeichen W. An jeder Dynamikgabelerscheint eine quadratische Handhabungsmarkierung.
Weitere Notationselemente99Dynamikgabeln Wählen Sie die Markierungen derjenigen Gabeln an, die Sie bearbeitenmöchten. (Um mehrere Markierungen anzuwählen, ziehen Sie entweder mit gehaltenerMaustaste einen Rahmen auf, der alle gewünschten Markierungen einschließt, undlassen dann die Maustaste los, oder d-klicken Sie nacheinander die Markierungender Objekte, die Sie gemeinsam anwählen möchten.) Die angewählten Markierungenerscheinen violett. Um die angewählten Zeichen zu löschen, drücken Sie # (Mac: k). Um die Zeichen zu verschieben, ergreifen Sie eines der markierten Quadrate mitgehaltener Maustaste und verschieben es.ININHALTINDEINDEXLänge und Form einer Dynamikgabel verändernquick infoHauptmarkierung W-anwählen • Kleine Markierungen ziehen Wählen Sie das Werkzeug für Intelligente Zeichen W. An jeder Dynamikgabelerscheint eine quadratische Handhabungsmarkierung. Klicken Sie auf die Handhabungsmarkierung einer zu bearbeitendenGabel. Daraufhin zeigen sich weitere, kleinere Markierungen. Sie können mit Hilfedieser Markierungen die Form des Zeichens wie folgt verändern:ININHALTINDEINDEX
Weitere Notationselemente100LiedtexteLiedtexteLiedtext eingebenININHALTINDEINDEXquick infoWerkzeug k • Note anklicken • Silbe eingeben Wählen Sie das Text-Werkzeug k. Klicken Sie die Note an, bei der Sie die Texteingabe beginnen möchten –unterhalb der Note erscheint ein blinkender Cursor. Tippen Sie die erste Textsilbe auf Ihrer Computertastatur ein. Beenden Siedie Eingabe der Silbe, indem Sie einen Trennstrich oder eine Leerstelle eingeben. DerCursor springt nun zur nächsten Note. Setzen Sie auf diese Weise die Texteingabe fort. Landet der Cursor auf einerPause, so können Sie diese mit der Leertaste überspringen, um wieder zu einer Notezu gelangen. Möchten Sie vielleicht an einer ganz anderen Stelle in den Noten dieTexteingabe fortsetzen, klicken Sie dort eine Note an. Per Mausklick können Sie auchjederzeit wieder zu einer bereits eingegeben Silbe zurückkehren, etwa um Sie zu korrigierenoder (mit der #-Taste) zu löschen.ININHALTINDEINDEX
Weitere Notationselemente101LiedtexteLiedtext korrigierenININHALTquick infoWerkzeug k • Note anklicken • Silbe korrigieren Wählen Sie das Text-Werkzeug k.INDEINDEX Klicken Sie auf die Note, unter der eine zu korrigierende Textsilbe steht.Die Silbe unterhalb der Note erscheint daraufhin blau unterlegt und ist dadurch fürIhre Bearbeitung verfügbar. Tippen Sie nun entweder die Silbe in der korrigierten Fassung neu ein, oderbewegen Sie sich mit den Tasten h, g Ihrer Computertastatur innerhalb der Buchstabender Silbe, löschen dort Buchstaben mit der #-Taste und geben sie neu ein.Durch Betätigen der Leertaste können Sie übrigens schnell zur nächsten Silbe gelangen,um diese daraufhin ebenfalls zu korrigieren.Mehrere Strophen LiedtextMit dem Text-Werkzeug für Liedtexte läßt sich in Finale NotePad genau eine Liedtextzeile,also eine Strophe Text unter die Noten schreiben. Die Eingabe weiterer Strophen/Zeilenist in diesem Werkzeug nicht vorgesehen. Falls Sie auf die Eingabe mehrerer Textstrophenangewiesen sind, haben Sie diese Ausweichmöglichkeit: Schreiben Sie eine Folgestrophemit dem Textblock-Werkzeug [ und plazieren Sie in jeder Notenzeile einen Textblockmit dem Text der Folgestrophe unter den mit dem Text-Werkzeug bereits eingegebenenText. Die erforderlichen Abstände zwischen den Silben der neuen Strophe können Siedabei mit der Leertaste erzeugen. Zur Texteingabe mit dem Text-Werkzeug lesen SieBeliebige Zeichen und Textangaben erstellen.ININHALTINDEINDEX
Weitere Notationselemente102LiedtexteHöhe von Liedtext festlegenININHALTSie können die Höhe des Liedtextes, den Sie mit dem Text-Werkzeug k eingegebenhaben (vgl. Liedtext eingeben), für ein NotePad-Dokument global auf eine andere Höhe setzen,um dadurch Kollisionen zwischen dem Text und den Noten zu beseitigen.INDEINDEX Wählen Sie das Text-Werkzeug k. Hierauf erscheint links des obersten Notensystemsein Fenster mit einem Dreieck-Symbol, das die Höhe des Liedtextes symbolisiert. Ziehen Sie das Dreieck mit gehaltener Maustaste auf- oder abwärts, um sodie Höhe des Liedtextes zu verändern.Sie können das Dreieck-Symbol übrigens neben jedem beliebigen Notensystem anzeigenlassen, indem Sie nach Anwahl des Text-Werkzeugs links des betreffendenSystems auf das Notenblatt klicken.ININHALTINDEINDEX
Weitere Notationselemente103LiedtexteMehrere Silben auf eine Note setzenININHALTWenn Sie beim Schreiben von Liedtext die Eingabe einer Silbe beenden, indem Sie einenTrennstrich oder ein Leerzeichen schreiben, springt die Texteingabe automatisch zumnächsten Notenwert. NotePad betrachtet Trennstriche und Leerzeichen als Steuerelemente,die die Zuordnung der Silben zu bestimmten Noten regeln.INDEINDEXEs kann in verschiedenen Zusammenhängen aber ausnahmsweise erforderlich sein, mehrereSilben auf eine Note zu setzen. Hierzu gibt man anstelle eines ›normalen‹ Trennstrichsoder eines ›normalen‹ Leerzeichens sogenannte »geschützte« Trennstriche undLeerzeichen ein. Diese Zeichen sehen genauso aus wie die gewöhnlichen Zeichen, werdenaber von NotePads Liedtextverwaltung wie ein gewöhnlicher Buchstabe betrachtet. BeiEingabe eines solchen geschützten Zeichens springt die Liedtexteingabe also nicht weiter,und Sie können noch eine weitere Textsilbe unter dieselbe Note schreiben. Die geschütztenZeichen werden auf dem Windows- und Macintosh-Computer unterschiedlicherzeugt: Auf dem Windows-Computer schreiben Sie einen geschützten Trennstrich, indemSie die &-Taste gedrückt halten und währenddessen auf dem Ziffernblock (ganzrechts auf Ihrer PC-Tastatur) die Zahlenfolge 0173 tippen. (Verwenden Sie hierbeiunbedingt den Ziffernblock und nicht die Zifferntasten über dem Buchstabenbereichder Tastatur, und halten Sie während der Zahleneingabe die &-Taste konsequentgedrückt.) Lassen Sie die &-Taste los. Für das geschützte Leerzeichen verwendenSie in derselben Weise den Tastaturbefehl &-0160. Auf dem Macintosh-Computer schreiben Sie einen geschützten Trennstrich mitdem Tastaturbefehl b-Trennstrich. Ein geschütztes Leerzeichen schreiben Sie mitb-Leertaste.ININHALTINDEINDEX
Weitere Notationselemente104LiedtexteLiedtext entfernenININHALTquick info Werkzeug k • Note anklicken • Taste #INDEINDEXSie können in NotePad Liedtext silbenweise entfernen. Um einen Text komplett aus denNoten zu entfernen, müssen Sie jede Silbe einzeln löschen. Wählen Sie das Text-Werkzeug k. Klicken Sie auf die erste Note, unter der eine zu entfernende Textsilbesteht. Die Silbe unterhalb der Note erscheint daraufhin blau unterlegt und istdadurch für Ihre Bearbeitung verfügbar. Drücken Sie die #-Taste, um die Silbe zu löschen. Betätigen sie die Leertaste (gegebenenfalls mehrmals), um die nächste zu entfernendeSilbe zu aktivieren und wieder mit # zu löschen.ININHALTINDEINDEX
Weitere Notationselemente105LiedtexteLiedtext anders formatierenININHALTquick infoMenü »Dokument > Zeichensatz-Voreinstellungen > Liedtexte > …«Mit dieser Methode wird der Zeichensatz für Liedtext in einem NotePad-Dokumentgeschlossen auf ein einheitliches (neues) Format gesetzt.INDEINDEX Gehen Sie auf »Dokument > Zeichensatz-Voreinstellungen…«. Es folgt einFenster. Klicken Sie rechts neben »Liedtexte« auf die Schaltfläche »Zeichensatz…«.Im folgenden Fenster »Schrifttyp« können Sie mit Hilfe der Auswahllisten»Zeichensatz«, »Stil«, »Größe« den geänderten Zeichensatz definieren. Klicken Sie hiernach zweimal nacheinander auf »OK«.ININHALTINDEINDEX
Weitere Notationselemente106Glissando einfügenGlissando einfügenININHALTquick infoHauptwerkzeug W • Aus Palette: μ Wählen Sie das Werkzeug für Intelligente Zeichen W. Hierdurch wird diePalette der Intelligenten Zeichen aktiv.INDEINDEX Wählen Sie aus der Palette der Intelligenten Zeichen das Symbol für Glissandoμ (siehe a).a) b)Wenn das Glissando zwei unmittelbar aufeinanderfolgende Noten verbinden soll, doppelklickenSie einfach die erste der beiden Noten, um das Glissando einzufügen. Inanderen Fällen doppelklicken Sie auf die Note, bei der das Glissando beginnt, haltenaber mit dem zweiten Klick die Maustaste fest. Ziehen Sie bei weiter gehaltener Maustasteden Mauszeiger bis zu der Note, bei der das Glissando endet, und lassen dieMaustaste los.Sie können später immer noch die Länge und Position eines Glissandos verändern: Wählen Sie hierzu das Werkzeug für Intelligente Zeichen W. Klicken Sie diequadratische Handhabungsmarkierung eines zu bearbeitenden Zeichens an. Hierauferscheinen am Anfangs- und Endpunkt des Zeichens zwei weitere Markierungen(siehe oben die Abbildung b). Verschieben Sie diese Markierungen mit gehaltener Maustaste, um AnfangsoderEndpunkt zu verlegen. An der mittleren, größeren Markierung können Sie dasgesamte Zeichen verschieben. Um ein Zeichen zu löschen, betätigen Sie nach Anwahlseiner Markierung die Taste # (Mac: k).ININHALTINDEINDEX
Weitere Notationselemente107Triller einfügenTriller einfügenININHALTquick info Werkzeug t • Note klicken • Zeichen Nr. 6 und 7 Wählen Sie das Artikulationswerkzeug t.INDEINDEX Klicken Sie auf einer Note, der Sie eine Trillerangabe zuordnen möchten.Es folgt die Dialogbox »Anwahl der Artikulationen«.ININHALT Wählen Sie das Trillerzeichen (Nr. 6) an und klicken Sie »Anwählen«. DerTriller wird über der Note eingefügt.INDEINDEXWenn das Trillerzeichen um eine Wellenlinie erweitert werden soll, geben Sie hierzuein weiteres Zeichen ein:
Weitere Notationselemente108Triller einfügen Klicken Sie erneut auf die Note. In der folgenden »Anwahl der Artikulationen«wählen Sie das Zeichen Nr. 7 an und klicken auf »Anwählen«. In den Noten erscheintein neues Element mit zwei Handhabungsmarkierungen, von denen die linke gefärbt ist(a).a) b) c) Ergreifen Sie die linke Handhabungsmarkierung mit gehaltener Maustaste undziehen diese auf den Punkt, an dem die Trillerlinie beginnen soll (b).ININHALTINDEINDEX Ergreifen Sie die rechte Handhabungsmarkierung und ziehen diese nach rechtsbis zu dem Punkt, an dem die Trillerlinie enden soll (c). Um eines der beiden Zeichen später noch zu verschieben, ergreifen Sie mitgehaltener Maustaste das Trillerzeichen an seiner Handhabungsmarkierung, die Trillerliniean ihrer linken Markierung und ziehen das Zeichen an die neue Position. Um ein Zeichen zu entfernen, klicken Sie die Markierung eines Zeichens an, diesich daraufhin violett färbt. Drücken Sie # (Mac: k).Übrigens...Sie können auch zusätzlich zu Triller und Wellenlinie noch eine Alterationsangabeals weiteres Zeichenelement hinzufügen. Setzen Sie gegebenfalls hierzuein Kreuz-, B- oder Auflösungszeichen mit dem Textblock-Werkzeug [ überdie Note. Näheres hierzu erfahren Sie unter Beliebige Zeichen und Textangabenerstellen.ININHALTINDEINDEX
Weitere Notationselemente109Linien zeichnenLinien zeichnenININHALTSie können Linien als grafische Elemente, z. B. in Notenbeispielen bei der Musikanalyse, zurVerdeutlichung einsetzen oder auch Schritt für Schritt Wiederholungsklammern zeichnen. Wählen Sie das Werkzeug für Intelligente Zeichen W. Hierdurch wird diePalette der Intelligenten Zeichen aktiv.INDEINDEX Wählen Sie aus dieser Palette das Symbol für die Linie .Doppelklicken Sie am gewünschten Anfangspunkt, halten aber gleich mit dem zweitenKlick die Maustaste fest. Ziehen Sie bei weiter gehaltener Maustaste den Mauszeigernach rechts bis zu dem Punkt, an dem die Linie enden soll. Lassen Sie hier die Maustastelos. Das Zeichen ist eingefügt. Um komplexere Linienzeichen (wie etwa Wiederholungsklammern) zuzeichnen, setzen Sie nacheinander mehrere Linien und positionieren diese (bei großerBildschirmdarstellung) exakt nebeneinander. Sie können später noch die Länge und Position von Linien verändern. WählenSie hierzu das Werkzeug für Intelligente Zeichen W. Klicken Sie die quadratischeHandhabungsmarkierung einer zu bearbeitenden Linie an. Hierauf erscheinen amAnfangs- und Endpunkt zwei weitere Markierungen.ININHALTINDEINDEXVerschieben Sie diese Markierungen mit gehaltener Maustaste, um Anfangs- oder Endpunktzu verlegen. An der mittleren, größeren Markierung können Sie die gesamteLinie verschieben. Um eine Linie zu löschen, betätigen Sie nach Anwahl ihrer Markierungdie Taste # (Mac: k).
Weitere Notationselemente110Oktavierungen: 8va, 8vb, 15ma, 15mbTip...Um Linien exakt waagegerecht oder senkrecht zu zeichnen, halten Sie währenddes Einfügens eines Linienzeichens die d-Taste gedrückt. Sie könnendiesen Tastaturbefehl auch bei der nachträglichen Änderung einer Linie verwenden,um die waagegerechte oder senkrechte Lage weiter fixiert zu halten.ININHALTINDEINDEXOktavierungen: 8va, 8vb, 15ma, 15mbOktavierungszeichen wie √ erzeugen Sie mit dem Textblock-Werkzeug [. Lesen Siehierzu Beliebige Zeichen und Textangaben erstellen.Um den Geltungsbereich einer Oktavierung durch eine Klammer zu kennzeichnen, zeichnenSie eine solche Klammer mit dem Linien-Werkzeug aus der Palette der IntelligentenZeichen. Lesen Sie hierzu Linien zeichnen.ININHALTINDEINDEX
Weitere Notationselemente111Arpeggio einfügenArpeggio einfügenININHALT Passen Sie Länge und Position des Zeichens an: Ergreifen Sie die obere Markierungmit gehaltener Maustaste, um das komplette Zeichen zu verschieben und in Posi-quick info Werkzeug t • Note klicken • Zeichen Nr. 13 Wählen Sie das Artikulationswerkzeug t.INDEINDEX Klicken Sie auf den Akkord, dem Sie ein Arpeggio zuordnen möchten. Esfolgt die Dialogbox »Anwahl der Artikulationen«. Wählen Sie das Zeichen Nr. 13 und klicken Sie auf »Anwählen«. Das Arpeggioerscheint in den Noten und zeigt zwei quadratische Handhabungsmarkierungen(siehe a).ININHALTINDEINDEXa) b) c)
Weitere Notationselemente112Fermate einfügention zu bringen (b). Ziehen Sie mit der Maus an der unteren Markierung, um dieArpeggio-Linie zu verlängern oder zu verkürzen (c).Fermate einfügenININHALTINDEINDEXquick info Werkzeug t • Note klicken • Zeichen Nr. 5 Wählen Sie das Artikulationswerkzeug t. Klicken Sie auf den Akkord oder auf die Pause, der Sie eine Fermate zuordnenmöchten. Es folgt die Dialogbox »Anwahl der Artikulationen«.ININHALTINDEINDEX Wählen Sie das Zeichen Nr. 5 und klicken Sie auf »Anwählen«. Falls Sie die Fermate einer ganzen Pause zuordnen möchten, müssen Sie indiesem Takt zuvor eine ›echte‹ ganze Pause eingeben. Lesen Sie hierzu Eine ganzePause eingeben.
LAYOUT & DRUCKININHALTAutomatisches LayoutINDEINDEXSämtliche Details, die insgesamt das Notenlayout ausmachen, legt Finale NotePad eigenständigfest. Zu diesen Details zählen: Darstellungsgröße der Notation auf den Seiten Anzahl der Notenzeilen pro Seite Senkrechter Abstand der Notensysteme in einer Partiturnotenzeile Anzahl der Takte pro Notenzeile Musikausrichtung (der seitliche Abstand von Noten zueinander)Sie haben auf diese Parameter keine Einflußmöglichkeit. Wem es sehr wichtig ist, dieseParameter zu beeinflussen, für den habe ich einen guten Tip: Das Programm Finale Print-Music – immerhin eines der preiswerten Programme aus der Finale-Familie – bietet geradein punkto Layout bereits nahezu denselben Funktionsumfang wie das ›große‹ Finale. Diegenannten Parameter lassen sich hiermit allesamt eigenständig und vollkommen flexibelgestalten.ININHALTINDEINDEX
Layout & Druck114Überschrifttexte auf NotenseitenÜberschrifttexte auf NotenseitenININHALTINDEINDEXZum Notendruck gehören üblicherweise diverse Texte, die auf den Notenseiten erscheinen,die aber mit Notation im engeren Sinne nichts zu tun haben. Hierzu gehören: Titelangabe am Kopf der ersten Seite Copyright- oder Verlagsangabe am Fuß der ersten Seite Autorenangabe (meist rechts oben auf der ersten Seite) SeitenzahlenAllen diesen (und ähnlichen) Elementen ist gemeinsam, daß sie nicht an bestimmte Takteder Musik gebunden sind – wie etwa musikalische Vortragsbezeichnungen. Auch wenn sichdas Musiklayout ändert und sich Takte verschieben, sollen die hier angesprochenen Elementean einem bestimmten Ort auf bestimmten Seiten verbleiben. Derartige Textelementewerden mit dem Textblock-Werkzeug [ als seitenbezogene Elemente gesetzt.In einem neu erstellten NotePad-Dokument sind die meisten genannten Elemente bereitsvorhanden. Sie können aber jedes Element an Ihre eigenen Erfordernisse anpassen. So lassensich etwa Schriftarten und -größen vorhandener Textblöcke beliebig ändern. Außerdemkönnen Sie natürlich auch Textblöcke entfernen oder neue eigene Textblöckehinzufügen.ININHALTINDEINDEX
Layout & Druck115Überschrifttexte auf NotenseitenEinen neuen Textblock erzeugenININHALTquick infoNotenseite [-doppelklicken • Text eingebenINDEINDEX Wählen Sie das Textblock-Werkzeug [. Stellen Sie sicher, daß im Menü »Textblock«der Punkt »Neuen Text der Seite zuordnen« mit einem Häkchen aktiviert istund setzen andernfalls dort ein Häkchen per Mausklick.Hierdurch wird der Text einer bestimmten Position auf der Seite (und nicht einemmusikalischen Takt) zugeordnet. Doppelklicken Sie auf der Notenseite an der Stelle, wo Sie einen neuenTextblock plazieren möchten. Es erscheint nun dort ein blinkender Cursor innerhalbeines gestrichelten Bearbeitungsrahmens – NotePad erwartet die Eingabe IhresTextes.ININHALTINDEINDEX Tippen Sie den gewünschten Text ein. Um eventuell eine neue Textzeile zubeginnen, betätigen Sie die j-Taste. Klicken Sie einmalig irgendwo auf der Notenseite außerhalb des gestricheltenBearbeitungsrahmens. Rahmen und Cursor verschwinden; stattdessenerscheint an dem Textblock eine quadratische Handhabungsmarkierung. Die Texteingabeist hiermit abgeschlossen.
Layout & Druck116Überschrifttexte auf NotenseitenEinen Textblock entfernenININHALTINDEINDEXquick info Handhabungsmarkierung [-markieren • Tastatur: # (Mac: k) Wählen Sie das Textblock-Werkzeug [. An jedem Textblock erscheint daraufhineine quadratische Handhabungsmarkierung. Klicken Sie die Markierung des zu entfernenden Textblocks einmalig an.Die Markierung erscheint daraufhin gefärbt. Betätigen Sie die #-Taste (Mac: k-Taste). Der Textblock wird entfernt.Wenn es sich um einen Textblock handelte, der auf mehreren Seiten erschien (wiez. B. Seitenzahlen) wird er auf sämtlichen Seiten entfernt.ININHALTINDEINDEX
Layout & Druck117Überschrifttexte auf NotenseitenDen Inhalt eines Textblocks bearbeitenININHALTquick infoWerkzeug [ • Handhabungsmarkierung doppelklickenINDEINDEX Wählen Sie das Textblock-Werkzeug [. An jedem Textblock erscheint einequadratische Handhabungsmarkierung. Doppelklicken Sie die Markierung des zu bearbeitenden Textblocks. Hieraufwird der Textblock von einem gestrichelten Bearbeitungsrahmen umgeben. An seinerAnfangsposition erscheint ein Cursor zur Bearbeitung. Arbeiten Sie hier, wie Sie es vielleicht bereits von einem Textverarbeitungsprogrammgewohnt sind: Bewegen Sie den Eingabecursor mit den PfeiltastenIhrer Computertastatur; markieren Sie geschriebenen Text mit der Maus, um ihndann z. B. mit # zu löschen, und geben Sie neue Textzeichen ein. Um den Zeichensatz von Textelementen zu ändern, markieren Sie den Textmit gehaltener Maustaste. Unter Windows gehen Sie danach im Menü »Textblock« auf»Schrift«, definieren im folgenden Fenster »Schrifttyp« mit den Parametern »Zeichen«,»Stil« und »Größe« den Zeichensatz und klicken auf »OK«. Auf dem Mac verwendenSie im Menü »Textblock« die Untermenüs »Schrift«, »Größe« und »Stil«.Tip: Um den Inhalt eines bearbeitungsaktiven Textblocks komplett zu markieren,drücken Sie !-A (Mac: a-A). Klicken Sie einmalig irgendwo auf der Notenseite außerhalb des gestricheltenBearbeitungsrahmens. Rahmen und Cursor verschwinden – die Bearbeitungist damit abgeschlossen.ININHALTINDEINDEX
Layout & Druck118Überschrifttexte auf NotenseitenEinen Textblock positionierenININHALTINDEINDEXquick infoWerkzeug [ • Handhabungsmarkierung verschieben Wählen Sie das Textblock-Werkzeug [. An jedem Textblock erscheint daraufhineine quadratische Handhabungsmarkierung.ININHALT Ergreifen Sie die Markierung eines Textblocks mit gehaltener Maustasteund ziehen den Block an die neue Position.INDEINDEX
Layout & Druck119StimmenauszügeStimmenauszügeININHALTINDEINDEXFalls Sie ein Partiturdokument für mehrere Instrumente angelegt haben, die verschiedenenInstrumentalstimmen aber als Einzelstimmen an Musiker weiterreichen möchten, benötigenSie in der Regel Stimmenauszüge aus der Partitur. Finale NotePad besitzt zwar keineprogrammeigene Funktion, um Auszüge aus einer vorhandenen Partitur zu erstellen. Siemüssen aber dennoch keineswegs (wie im Zeitalter der Handschrift) sämtliche Notenzweimal schreiben – nämlich einmal als Partitur und einmal als Stimmenauszüge.Machen Sie es stattdessen so: Legen Sie für jeden Stimmenauszug ein neues NotePad-Dokument für das jeweils betreffende Instrument an. Kopieren Sie die Musik aus dem Partiturnotensystemin das neue Einzeldokument. Die hierzu erforderliche Methode finden Siein allen Einzelheiten beschrieben unter Notensysteme, Schlüssel und mehr ändern.Ein Dokument druckenquick infoMenü »Datei > Drucken…« oder Tastatur: !-P (Mac: a-P)ININHALTDamit Sie Ihren mit NotePad erstellten Notensatz ausdrucken können, muß natürlich IhrDrucker funktionstüchtig und korrekt in Ihrem Computer-Betriebssystem installiert sein.(Bei diesbezüglichen Problemen helfen das Handbuch zu Ihrem Drucker bzw. der Kundendienstdes Druckerherstellers weiter.) Hiernach ist alles übrige sehr einfach:INDEINDEX
Layout & Druck120Ein Dokument drucken Falls das zu druckende Dokument im Querformat steht, gehen Sie zunächstauf »Datei > Drucker einrichten…« (Mac: »Datei > Papierformat…«) und klicken imfolgenden Fenster auf »Querformat« (auf dem Mac auf das entsprechende Symbol).ININHALTINDEINDEXBestätigen Sie mit Klick auf »OK«. Gehen Sie auf »Datei > Drucken…« oder betätigen Sie alternativ das Tastaturkürzel!-P (Mac: a-P).ININHALTINDEINDEX
Layout & Druck121Ein Dokument drucken Es folgt das Fenster »Drucken«.ININHALTINDEINDEXSofern Ihr Dokument mehr als eine Notenseite enthält und Sie nur einen Teil der Seitendrucken möchten, klicken Sie auf »Seiten – Von: … bis: …«. Geben Sie in die beidenZahlenboxen den Seitenbereich ein. Ansonsten druckt NotePad alle Seiten desaktuellen Dokuments. Klicken Sie auf »OK« (Mac: »Drucken«) und Ihr Drucker wird bald darauf seinWerk tun.Übrigens...Für optimale Druckergebnisse empfiehlt sich die Verwendung eines Laserdrukkers.Während Tintenstrahldrucker beim Druck von Texten oder Fotos hervorragendeErgebnisse liefern, lassen sie beim Notendruck immer noch eineleichte Rasterung der Notenköpfe und -balken erkennen. Auf dem Laserdrukkerliefert NotePad Ihnen eine exzellente Verlagsqualität.ININHALTINDEINDEX
ARBEITSOPTIMIERUNGMusik kopierenININHALTINDEINDEXquick info • Kopieren: !-C (Mac: a-C) • Einsetzen: !-V (Mac: a-V)Ein grundsätzlicher Vorteil des Schreibens am Computer gegenüber traditioneller ›Handarbeit‹mit Papier und Bleistift liegt in der Möglichkeit, einmal Geschriebenes beliebig oft ananderer Stelle zu reproduzieren. Beim Kopieren in Finale NotePad wird die Musik inbereits existierende Takte geschrieben. Möglicherweise hier zuvor vorhandene Notenwerden dabei überschrieben bzw. gelöscht. Sie können die Noten sowohl innerhalb einesDokuments als auch zwischen verschiedenen Dokumenten kopieren. Wählen Sie das Anwahl-Werkzeug . Markieren Sie den Quellbereich, also denTaktbereich, den Sie an eine andere Stelle kopieren möchten. (Zum Markieren mitbereichsbezogenen Werkzeugen siehe Markieren mit dem Anwahl-Werkzeug.) DerQuellbereich kann ein Notensystem oder mehrere Systeme, ganze Takte oder auchnur Teiltakte umfassen. Drücken Sie auf der Computertastatur !-C (Mac: a-C). Hierdurchwird der markierte Bereich in die Zwischenablage Ihres Computers kopiert. Geben Sie den Zielpunkt an, also die Stelle an der Sie das kopierte Material einsetzenmöchten. (Falls sich das Ziel in einem anderen Dokument befindet, rufen Siedieses nun auf.) Markieren Sie die linke und – wenn das Quellmaterial aus mehrerenNotensystemen stammt – obere Grenze des Zielbereichs. Der Zielpunkt kann zuBeginn oder auch innerhalb eines Taktes liegen. Das Material wird von diesem Punktaus nach rechts und gegebenenfalls nach unten eingesetzt. Sie müssen also nicht dengesamten Zielbereich markieren, sondern nur diesen Eckpunkt:ININHALTINDEINDEX
Arbeitsoptimierung123Arbeitsschritte widerrufenININHALTINDEINDEX Um das Kopierte einfach einzusetzen, drücken Sie !-V (Mac: a-V). Um das Kopierte mehrfach hintereinander einzusetzen, drücken Sie !-&-V (Mac: c-a-V). Es folgt die Dialogbox »Mehrfach einsetzen«. Hierkönnen Sie bestimmen, wie oft der Inhalt der Zwischenablage hintereinander eingesetztwerden soll. Geben Sie in die Zahlenbox »Horizontal einsetzen« eine Zahl einund klicken auf »OK«.Arbeitsschritte widerrufenquick infoTastatur: !-Z (Mac: a-Z)Wenn Ihnen bei der Arbeit ein Fehler unterläuft, müssen Sie in einem Computerprogrammselbstverständlich nicht zum Radiergummi greifen, um das Mißgeschick zu revidieren.Sie können in Finale NotePad (innerhalb einer Sitzung) beliebig viele Arbeitsschrittewiderrufen. Hierdurch gelangen Sie exakt zu einem früheren Zeitpunkt Ihrer Arbeit zurückund können von dort aus neu ansetzen.ININHALTINDEINDEX Um den letzten Arbeitsschritt zu widerrufen, verwenden Sie das Tastaturkürzel!-Z (Mac: a-Z). Um mehrere Arbeitsschritte zu widerrufen, tippen sie mehrmals hintereinander!-Z (Mac: a-Z). Verfolgen Sie dabei auf dem Bildschirm, wie sich dasNotenbild schrittweise bis zu dem Arbeitsstadium zurückbewegt, von dem aus Sie neuansetzen möchten.
Arbeitsoptimierung124Tastaturbefehle Um widerrufene Arbeitsschritte sogleich wieder aufzurufen (etwa weil Sieversehentlich zu viele Schritte widerrufen haben), verwenden Sie das Tastaturkürzel!-Y (Mac: a-Y).ININHALTTastaturbefehleINDEINDEXWie in den meisten anderen Computerprogrammen, gibt es auch in NotePad Tastaturkürzel,die Sie anstelle von Menübefehlen einsetzen können. Es ist in der Regel einfacher undschneller, auf die Tasten zu drücken, anstatt mit dem Mauszeiger einen Menüpunkt aufzusuchen.Verwenden Sie deshalb, wann immer möglich, den äquivalenten Tastaturbefehl.Falls ein Tastaturbefehl existiert, ist dieser rechts des betreffenden Menüpunkts aufgeführt:Sie können sich die Tastaturbefehle am besten nach und nach aneignen und einprägen,indem Sie diese Angaben in den Menüs aufnehmen und schrittweise in Ihre Arbeitspraxiseinführen.ININHALTINDEINDEX
SPEZIELLENOTATIONSFORMENPerkussionsnotationININHALTINDEINDEXDie Notation nicht-tonaler Perkussionsinstrumente unterscheidet sich in zweierlei Hinsichtvon der Notation tonhöhengebundener Instrumente:1. Es gibt besondere Notenkopfformen für ein bestimmtes Instrumentarium (z. B. X-Notenköpfe u. ä.).2. Die Notationshöhe der Noten stimmt nicht mit der Wiedergabe-›Höhe‹ der Klängeeines elektronischen Klangerzeugers überein.Aus diesen beiden Gründen arbeitet Finale, wenn Sie über den Dokument-Assistenten einspezielles Perkussionsnotensystem hinzugefügt haben, in diesem System automatisch miteinem sogenannten Perkussionslayout. Das Perkussionslayout regelt, welche Perkussionsinstrumenteauf welcher Linienhöhe notiert werden. Zudem ordnet das Perkussionslayoutjedem Instrument eine bestimmte Notenkopfform zu. Diese Besonderheiten müssenbereits bei der Noteneingabe beachtet werden! In Finale NotePad geht es bei dieser Artvon Notation um Noten, die Sie in die Systeme der Instrumente »Kleine Trommel«, »GroßeTrommel«, »Drum Set« und »Perkussion« aus den Rubriken »Trommel-Instrumente«und »Percussion« des Dokument-Assistenten eingeben.ININHALTINDEINDEX
Spezielle Notationsformen126PerkussionsnotationHinweis: Auch wenn Sie möglicherweise vorhaben, ausschließlich Perkussionsnoten zuschreiben, sollten Sie sich mit den grundlegenden Methoden der Noteneingabe vertrautmachen, die unter Noteneingabe beschrieben sind. Die folgenden Abschnitte stellen dieNoteneingabe in NotePad nicht umfassend dar.Eingabe mit Computertastaturquick infoKlang definieren: Tasten e und f • Note eingeben: Taste jININHALTINDEINDEX Wählen Sie das Werkzeug für Einfache Eingabe 4. Setzen Sie die Positionsmarkein das Perkussionsnotensystem und definieren den Notenwert einer einzugebendenNote über die Zahlentasten auf dem Ziffernblock. Suchen Sie den ersten zu notierenden Perkussionsklang auf: Bewegen Siehierzu die Note an der Positionsmarke mit den Tasten e f auf- und abwärts. Siekönnen dabei den jeweils aktuell aufgerufenen Perkussionsklang an der Positionsmarkeablesen:Beachten Sie, daß hierbei – je nach Definition des Perkussionslayouts im System – aufeiner Notenlinie auch mehrere verschiedene Klänge liegen können (siehe die drei Beispieleoben). In diesem Fall schalten sie mit den Tasten e f zunächst zwischensämtlichen Klängen auf einer Linienhöhe um, bevor die Markennote auf die nächsteLinienhöhe weiterspringt. Beachten Sie weiterhin, daß Sie den zu notierenden Klangauf der aktuell definierten Linienhöhe eingeben müssen. Geben Sie die Note ein, indem Sie die Taste j betätigen. Sie können aufder aktuell aufgerufenen Klanghöhe nun beliebige weitere Noten eingeben, bis derKlang wechselt. Rufen Sie danach mit e f einen anderen Klang auf und geben diesenebenfalls mit j ein.ININHALTINDEINDEX Wenn Sie auf einen gemeinsamen Notenwert die Schläge zweier Instrumentenotieren möchten (z. B. Ride-Becken und Snare Drum), verfahren Sie wiefolgt: Geben Sie zunächst einen der beiden Klänge ein. Drücken Sie danach so oft ef, bis der zweite zu notierende Klang angezeigt wird. Drücken Sie dann !-j(Mac: a-j), um den zweiten Notenkopf hinzuzufügen.
Spezielle Notationsformen127PerkussionsnotationEingabe mit Keyboard und ComputertastaturZu den grundlegenden Methoden der Noteneingabe mit Keyboard und Computertastaturlesen Sie MIDI-Keyboard mit der Computertastatur kombinieren. Die folgende Darstellungzeigt nur die Besonderheiten hinsichtlich der Perkussionsnotation. Sorgen Sie für die korrekte Wiedergabe der Schlagzeugklänge auf IhremMIDI-Keyboard: Rufen Sie auf Ihrem Keyboard die General-MIDI-Schlagzeug-Klangbankauf. Wenn das Keyboard über keine eigenen Sounds verfügt und Sie dessenAnschlag nur über Finale wiedergeben, müssen Sie keine besondere Einstellung vornehmen.(Diese Maßnahme sorgt lediglich dafür, daß Sie die korrekten Klänge bei derEingabe bereits hören können. So können Sie sich sicher sein, den richtigen Soundauch tatsächlich anzuschlagen.)ININHALTINDEINDEX Wählen Sie das Werkzeug für Einfache Eingabe 4, setzen die Positionsmarkein das Perkussionsnotensystem und definieren den Notenwert einer einzugebendenNote über die Zahlentasten auf dem Ziffernblock. Geben Sie eine Note ein, indem Sie die betreffende Taste auf dem Keyboardanschlagen. Wenn auf einen gemeinsamen Notenwert die Schläge zweierInstrumente (z. B. Ride-Becken und Snare Drum) fallen, dann schlagen Sie diese Tastengemeinsam an. Zwischen Keyboard-Tastatur und Perkussionsinstrumenten gelten imallgemeinen folgende Entsprechungen:ININHALTINDEINDEX
Spezielle Notationsformen128TabulaturnotationKlänge, die im aktuell im Notensystem wirksamen Perkussionslayout nicht definiertsind, werden mit orangen Notenköpfen dargestellt.Tip...In einer Stimme für die Schlagzeug-Kombination (Drum Set) schreibt man dieBass Drum (und gegebenenfalls das Hi-Hat-Pedal) üblicherweise mit Notenhälsennach unten, alle anderen Teilinstrumente mit Hälsen nach oben. SchreibenSie die obere Ebene einer solchen Schlagzeug-Stimme in der Notationsebene 1und die Bass Drum (und Hi-Hat-Pedal) in der Ebene 2. Dann brauchen Sie sichum die korrekten Halszuordnungen nicht weiter zu kümmern. Näheres hierzulesen Sie bitte unter Noten mehrstimmig (polyphon) eingeben.ININHALTINDEINDEXTabulaturnotationEin Dokument mit Tabulatursystem anlegenININHALTINDEINDEX Starten Sie NotePads Dokument-Assistenten. Der Assistent startet automatischnach dem Programmstart von NotePad. Falls das Programm bereits gestartetwurde, gehen Sie auf »Datei > Neu…«. Machen Sie Ihre Angaben zu Titel, Komponist, Seitengröße und klicken dannauf »Weiter«. Es folgt das Fenster »Instrumente hinzufügen oder entfernen«.
Spezielle Notationsformen129Tabulaturnotation Fügen Sie ein Tabulaturnotensystem hinzu: Wählen Sie in der ganz linkenTabellenspalte »Tabulatur«. In der Spalte rechts daneben wählen Sie dann eines derbeiden Instrumente mit Tabulaturnotation an. und klicken dann die Schaltfläche »Hinzufügen«.Das Instrument erscheint darauf in der ganz rechten Spalte und gehörtdamit zum künftigen Dokument.ININHALTINDEINDEXSie können natürlich auch mehrere Tabulatornotensysteme hintereinander hinzufügenbzw. die »Gitarre« aus der Rubrik »Zupfinstrumente« mit der »Gitarre [TAB]« kombinieren,um Standardnotation mit Tabulaturnotation parallel laufen zu lassen. Bewegen Sie sich mit der Schaltfläche »Weiter« auf die letzte Seite desDokument-Assistenten und klicken dort schließlich auf »Fertig stellen« (Mac:»Beenden«), bis die erste Notenseite Ihres neuen Dokuments erscheint. (WeitereErläuterungen zum Dokument-Assistenten gibt es im Abschnitt Neue eigene Dokumenteerstellen.)ININHALTINDEINDEX
Spezielle Notationsformen130TabulaturnotationNoteneingabe im TabulatursystemININHALTHinweis: Auch wenn Sie vielleicht vorhaben, ausschließlich in Tabulaturnotation zu schreiben,sollten Sie sich mit den grundlegenden Methoden der Noteneingabe im Kapitel Noteneingabevertraut machen. Das hiesige Kapitel kann eine umfassende Darstellung derMusikeingabe in NotePad nicht leisten.INDEINDEX Wählen Sie das Werkzeug für Einfache Eingabe 4. Im ersten Takt des oberenNotensystems erscheint die violette Positionsmarke der Einfachen Eingabe. MöchtenSie die Noteneingabe in einem anderen Takt beginnen, so setzen Sie die Positionsmarkeper !-Klick (Mac: b-Klick) an die gewünschte Stelle. Geben Sie, bevor Sie einen Ton schreiben, dessen Notendauer mit HilfeIhrer Computertastatur an:WindowsMacintosh(Zahlen auf der QUERTZ-Tastaturüber den Buchstaben)ININHALTINDEINDEXDie Note an der Positionsmarke zeigt daraufhin die Form des getippten Notenwerts.
Spezielle Notationsformen131Tabulaturnotation Bestimmen Sie die Saite bzw. Linie des Tabulatursystems, auf dem der Tongeschrieben werden soll. Bewegen Sie hierzu die violette Note einfach mit denTasten e, f Ihrer Tastatur auf die betreffende Saite. Sie können alternativ auch dieNummer der Saite auf der Zahlenreihe über den Buchstaben eingeben (z. B. bei derGitarre eine »1« für die hohe E-Saite oder eine »2« für die H-Saite usw.). Geben Sie die Bundnummer des Tons auf dem Ziffernblock (rechts auf derTastatur) ein. Für Nummern größer als neun halten Sie zusätzlich die !-Taste(Mac: a-Taste) gedrückt. (Drücken Sie z. B. !-Ziffernblock-2 [bzw. a-Ziffernblock-2],um eine 12 anzugeben.) Die Note wird nun geschrieben, und die Positionsmarkebewegt sich für die nächste Eingabe nach rechts.ININHALTINDEINDEXEine Tabulaturnote auf eine andere Saite legenquick infoBundnummer !-klicken (Mac: b-klicken) und verschieben Wählen Sie das Werkzeug für Einfache Eingabe 4. !-klicken (Mac: b-klicken) Sie eine Bundnummer und halten dieMaustaste sofort fest. (Die so markierte Note färbt sich violett.) Sie können nun(bei weiter gehaltener Maustaste) die Bundnummer auf eine beliebige andere Saite ziehen.Die Zahl wird dort automatisch angepaßt. Alternativ dazu können Sie auch eineBundnummer !-klicken (Mac: b-klicken) und sie dann mit Hilfe der Tastene, f auf die neue Saite verschieben.ININHALTINDEINDEX
Spezielle Notationsformen132TabulaturnotationDie Bundnummer einer Tabulaturnote ändernININHALTquick infoBundnummer !-klicken • Zifferntaste drücken Wählen Sie das Werkzeug für Einfache Eingabe 4.INDEINDEX !-klicken (Mac: b-klicken) Sie eine Bundnummer an, so daß diese sichviolett färbt. Tippen Sie die neue Bundnummer auf dem Ziffernblock (rechts auf derTastatur) ein. Für zweistellige Bundnummern tippen Sie die beiden Ziffern einfach inrascher Folge.ININHALTINDEINDEX
Spezielle Notationsformen133TabulaturnotationTabulaturnoten einem Akkord hinzufügenININHALTquick infoTastatur: &-Saitennummer (Mac: b-Saitennummer) Stellen Sie sicher, daß das Werkzeug für Einfache Eingabe 4 angewählt ist und daßder Notenwert, dem Sie Akkordtöne hinzufügen möchten, angewählt (also violettgefärbt) ist. (Beides ist immer ohnehin dann der Fall, wenn Sie eine Note soeben neueingegeben haben.) Gegebenenfalls wählen Sie den Notenwert noch an, indem Siedirekt über der Bundnummer !-klicken (Mac: b-klicken).INDEINDEX Halten Sie die &-Taste (Mac: b-Taste) gedrückt und tippen Sie dieNummer der Saite für den neuen Akkordton auf der Zahlenreihe über denBuchstaben ein (z. B. eine »1« für die hohe E-Saite oder eine »2« für die H-Saiteusw.). Es erscheint die Bundnummer Null auf der angegebenen Saite. Ändern Sie die Null gegebenenfalls, indem Sie eine andere Nummer auf dem Ziffernblock(rechts auf der Tastatur) eingeben. Für zweistellige Bundnummern tippen Siedie beiden Ziffern in rascher Folge.ININHALTINDEINDEX
Spezielle Notationsformen134TabulaturnotationNoten zwischen Standardsystem und Tabulatursystem kopierenININHALTIn handelsüblichen Editionen werden Gitarrenstimmen oft in zwei parallelen Systemennotiert: einem System in Standardnotation und einem in Tabulaturnotation. Sie könnensich in diesem Fall darauf beschränken, die Noten nur in eines der beiden Systeme zunotieren und die Noten in das andere System hinüberzukopieren. Der Notationsstil wirddabei automatisch dem jeweils anderen System angepaßt.INDEINDEX Wählen Sie das Anwahl-Werkzeug . Markieren Sie diejenigen Takte im Quellnotensystem,die Sie kopieren möchten. (Zum Markieren mit dem Anwahl-Werkzeugsiehe Markieren mit dem Anwahl-Werkzeug.) Drücken Sie !-C (Mac: a-C), umden markierten Bereich in die Zwischenablage des Computers zu kopieren. Markieren Sie den Anfangspunkt des Zielbereichs, in den Sie kopierenmöchten. Drücken Sie !-V (Mac: a-V), um den Inhalt der Zwischenablageeinzusetzen.Kopieren Sie vom Tabulatur- ins Standardsystem, dann werden die Noten dort einfacheingesetzt. Kopieren Sie dagegen vom Standard- ins Tabulatursystem, werden Sie ineiner Dialogbox noch gefragt, welcher Bund als tiefster Bund verwendet werden soll.ININHALTINDEINDEXFalls Sie hier einen anderen Bund als die leere Saite (Null) wünschen, dann geben Siedie gewünschte Zahl in die Zahlenbox ein und klicken in jedem Fall auf »OK«.
WIEDERGABEEin angenehmer Nebeneffekt der Musiknotation auf dem Computer ist die Tatsache, daßSie sich alles Geschriebene von NotePad vorspielen lassen können. So gewinnen Sie einenklingenden Eindruck Ihrer Werke und können vor allem Schreibfehler heraushören undkorrigieren. Voraussetzung für eine funktionierende Klangwiedergabe ist natürlich, daß aufIhrem Computer ein funktionierendes Audio-/MIDI-System installiert ist.ININHALTINDEINDEXNotePad verwendet eine sogenannte Wiedergabestilistik. Hierbei handelt es sich um eineProgrammfunktion, die Ihre Musik automatisch interpretiert. Die meisten musikalischenZeichen, die Sie eingeben, wirken sich entsprechend auf die Wiedergabe aus, ohne daß Siesich darum kümmern müssen: Staccatopunkte machen die Töne kürzer, eine Fermate läßtdie Wiedergabe innehalten, Dynamikgabeln lassen die Lautstärke an- und abschwellen usw.Gemeinsam mit Finale NotePad werden auf Ihrem Computer eigene, neue Software-Klängefür die Wiedergabe installiert. Diese eigene Klangbibliothek namens »SmartMusic Soft-Synth« wird bei der Installation von NotePad, sofern Sie eigenständig nichts ändern undstets auf »OK« klicken, automatisch als Klangquelle eingerichtet. Der SmartMusic Soft-Synth ist den meisten handelsüblichen Computer-Soundkarten nämlich qualitativ klar überlegen.Wiedergabe starten und beenden Stellen Sie sicher, daß NotePads »Wiedergabe-Kontrolle« auf dem Bildschirmsichtbar ist:ININHALTINDEINDEXAndernfalls rufen Sie die Wiedergabe-Kontrolle auf, indem Sie im Menü »Fenster« perMausklick ein Häkchen bei »Wiedergabe-Kontrolle« setzen.
Wiedergabe136Das Wiedergabetempo einstellen Starten Sie die Wiedergabe, indem Sie auf den Spielen-Knopf in der Wiedergabe-Kontrolleklicken. NotePad beginnt mit der Wiedergabe. Die aktuelle Positionwird während der Wiedergabe in den Noten durch eine laufende grüne Linie gekennzeichnet. Beenden Sie die Wiedergabe, indem Sie auf die Stop-TasteKontrolle klicken.in der Wiedergabe- Um die Wiedergabe in einem bestimmten Takt zu starten, klicken Sie mehrmalsauf die Vorspulen-Taste in der Wiedergabe-Kontrolle, um den Startpunkt der Wiedergabetaktweise vorzubewegen. (Der Anfangstakt der Wiedergabe wird in dernebenstehenden Zahlenbox angezeigt.) Klicken Sie auf die Rückspulen-Taste , umden Wiedergabe-Start zurückzuverlegen. Wenn Sie die Maustaste dabei jeweils längergedrückt halten, spulen Sie fortlaufend durch die Takte. Klicken Sie auf die TastenAnfang (ganz links) oder Ende (ganz rechts), um sich an den Anfang oder an dasEnde des Stücks zu bewegen. Starten Sie hiernach die Wiedergabe, die sogleich imangegebenen Takt beginnt.ININHALTINDEINDEXDas Wiedergabetempo einstellenSie können das durchgängige Wiedergabetempo eines NotePad-Dokuments selbst bestimmen.(Tempowechsel innerhalb eines Dokuments sind dagegen nicht möglich.) Stellen Sie sicher, daß NotePads »Wiedergabe-Kontrolle« auf dem Bildschirmsichtbar ist. Andernfalls rufen Sie die Wiedergabe-Kontrolle auf, indem Sieim Menü »Fenster« per Mausklick ein Häkchen bei »Wiedergabe-Kontrolle« setzen. Tippen Sie in die Tempobox der Wiedergabe-Kontrolle eine andere Metronomzahlein. Sie können alternativ auch die vormalige Zahl erhöhen oder vermindern,indem Sie die kleinen Dreieck-Buttons neben der Zahlenbox gedrückt halten.ININHALTINDEINDEXZudem können Sie auf den dargestellten Notenwert (im obigen Beispiel die Viertelnote)klicken und aus der aufklappenden Liste einen anderen Notenwert wählen, aufden sich die Metronomzahl beziehen soll. Starten Sie die Wiedergabe. Es wird nun im veränderten Tempo gespielt.
Wiedergabe137Klänge von Notensystemen ändernKlänge von Notensystemen ändernquick infoMenü »Fenster > Partiturverwaltung…« • Spalte »Klang«Sie können in NotePad den Klang eines einzelnen Notensystems unabhängig von allenanderen Systemen verändern. Die folgende Methode beschreibt, wie Sie den Hauptklangeines Systems für das ganze Stück verändern. Klangwechsel innerhalb des musikalischenAblaufs eines Notensystems sind dagegen erst in höheren Finale-Programmen möglich. Wählen Sie den Menüpunkt »Fenster > Partiturverwaltung« oder drückenSie alternativ den Tastaturbefehl !-K (Mac: a-K), um das Fenster »Partiturverwaltung«zu öffnen.ININHALTINDEINDEXIn der linken Spalte des Fensters werden unter »Name« die Stimmenbezeichnungensämtlicher Notensysteme des aktuellen Dokuments aufgeführt. Die Spalte »Klang«gibt den gegenwärtigen Wiedergabeklang eines Systems an. Klicken Sie in der Zeile eines Systems in die Spalte »Klang«. Es öffnet sich einKontextmenü. Wählen Sie hier »MakeMusic GM: Bank 0«. Darauf öffnet sich eineListe mit allen 128 General-MIDI-Klängen. Der aktuell aktive Klang ist in der Liste miteinem Häkchen versehen. Klicken Sie den Namen des gewünschten neuen Klangs unter den Nummern1 bis 128 an. Das Kontextmenü verschwindet daraufhin, und der neue Klangwird im Feld »Klang« des Instruments angegeben. Bearbeiten Sie gegebenfalls die Klängeweiterer Notensysteme.ININHALTINDEINDEX Schließen Sie das Fenster »Partiturverwaltung«, indem Sie auf dem Windows-Computer rechts oben den x-Button oder auf dem Mac-Computer links oben denroten Punkt anklicken.
Wiedergabe138Notensysteme stummschaltenNotensysteme stummschaltenquick infoMenü »Fenster > Partiturverwaltung…« • Spalten »M« und »S« Wählen Sie den Menüpunkt »Fenster > Partiturverwaltung« oder drückenSie alternativ den Tastaturbefehl !-K (Mac: a-K), um das Fenster »Partiturverwaltung«zu öffnen.ININHALTINDEINDEXIn der linken Spalte des Fensters werden unter »Name« die Stimmenbezeichnungensämtlicher Notensysteme des aktuellen Dokuments aufgeführt. Die Spalten »M« und»S« rechts daneben markieren den Wiedergabestatus eines Systems und sind im Ausgangszustandnicht markiert (weiß). Um ein einzelnes Instrument von der Wiedergabe auszunehmen (stummzuschalten),klicken Sie in der Zeile eines Systems in die Spalte »M«. (Das »M« stehtfür »Mute«, also englisch: »Stumm«.) Das Listenfeld zeigt daraufhin einen Punkt. Dasbedeutet, dieses System ist stummgeschaltet. Sie können auch mehrere Systeme aufdiese Weise gemeinsam von der Wiedergabe ausnehmen. Um ein aktives »Mute«-Feldwieder auszuschalten, klicken Sie es erneut an. Um nur ein einzelnes Instrument zu hören und alle übrigen stummzuschalten,klicken Sie in der Zeile eines Systems in die Spalte »S«. (Das »S« steht für»Solo«.) Das Listenfeld zeigt daraufhin einen Punkt. Das bedeutet, dieses System wirdallein wiedergegeben. Sie können das »Solo«-Feld auch für mehrere Instrumente aktivieren,um so nur eine bestimmte Gruppe von Instrumenten abzuhören. Um ein aktives»Solo«-Feld wieder auszuschalten, klicken Sie es erneut an.ININHALTINDEINDEX Schließen Sie das Fenster »Partiturverwaltung«, indem Sie auf dem Windows-Computer rechts oben den x-Button oder auf dem Mac-Computer links oben denroten Punkt anklicken.
Wiedergabe139Lautstärke von Notensystemen ändernLautstärke von Notensystemen ändernquick infoMenü »Fenster > Partiturverwaltung…« • Spalte »La…«Sie können die Grundlautstärke jedes Notensystems separat verändern. Darüber hinausverändert NotePad innerhalb dieser Grundeinstellung eines Systems automatisch die Lautstärke,sobald eine Dynamikbezeichnung (wie p, F oder f ) auftritt. Wenn Sie also dieLautstärke innerhalb des musikalischen Ablaufs verändern möchten, setzen Sie eine entsprechendeDynamikangabe. (Lesen Sie hierzu Vortragsbezeichnung einfügen.) Die folgendeMaßnahme bezieht sich dagegen nur auf die GrundlautstärkeININHALTINDEINDEX Wählen Sie den Menüpunkt »Fenster > Partiturverwaltung« oder drückenSie alternativ den Tastaturbefehl !-K (Mac: a-K), um das Fenster »Partiturverwaltung«zu öffnen.In der linken Spalte des Fensters werden unter »Name« die Stimmenbezeichnungensämtlicher Notensysteme des aktuellen Dokuments aufgeführt. Der Zahleneintrag inder Spalte »La…« (für »Lautstärke«) gibt die gegenwärtige Grundlautstärke einesSystems an. (Der automatisch erzeugte Grundwert beträgt zunächst überall 101,) Klicken Sie in die Spalte »La…« in der Zeile eines Systems, um dessenLautstärke zu ändern. Der angeklickte Eintrag erscheint daraufhin blau markiert. Geben Sie im markierten Kästchen einen geänderten Zahlenwert ein. Essind Zahlenwerte zwischen 0 und 127 möglich. Ein höherer Wert erhöht die Grundlautstärke,ein niedrigerer Wert verringert sie.ININHALTINDEINDEX Klicken Sie einmal außerhalb des bearbeiteten Kästchens auf die Instrumentenliste,um die Änderung zu bestätigen. Bearbeiten Sie gegebenfalls die Lautstärkeweiterer Notensysteme. Schließen Sie das Fenster »Partiturverwaltung«, indem Sie auf dem Windows-Computer rechts oben den x-Button oder auf dem Mac-Computer links oben denroten Punkt anklicken.
Wiedergabe140Hall regelnHall regelnquick infoMenü »Fenster > Partiturverwaltung > Hallstärke«Intensität und Art des Halls lassen sich für ein NotePad-Dokument global verändern. Wählen Sie den Menüpunkt »Fenster > Partiturverwaltung« oder drückenSie alternativ den Tastaturbefehl !-K (Mac: a-K), um das Fenster »Partiturverwaltung«zu öffnen. Rechts unten in diesem Fenster befinden sich Angaben zumHall.ININHALTINDEINDEX Geben Sie den gewünschten Halltyp an. Klicken Sie hierzu rechts neben »Halltyp«auf den Dreieck-Button und in der dann aufklappenden Liste auf einen Typennamen. Bestimmen Sie die Hallstärke. Ziehen Sie hierfür den Regler neben »Hallstärke«weiter nach rechts, um die Hallwirkung zu erhöhen oder nach links, um sie zu verringern. Schließen Sie das Fenster »Partiturverwaltung«, indem Sie auf dem Windows-Computer rechts oben den x-Button oder auf dem Mac-Computer links oben denroten Punkt anklicken.ININHALTINDEINDEX
Wiedergabe141Stereo-Panorama regelnStereo-Panorama regelnquick infoMenü »Fenster > Partiturverwaltung…« • Spalte »Pan«Finale NotePad weist jedem Instrument einer Partitur automatisch eine bestimmte Positionim Stereo-Panorama zu. Hierdurch erklingt das eine Instrument stärker aus der linkenBox eines Stereosystems, ein anderes dagegen stärker aus der rechten Box, und der Wiedergabeklangwirkt so transparenter, ›räumlicher‹. Sie können die Position jedes einzelnenInstruments (Notensystems) einer Partitur im Stereo-Panorama individuell nachregeln.ININHALTINDEINDEX Wählen Sie den Menüpunkt »Fenster > Partiturverwaltung« oder drückenSie alternativ den Tastaturbefehl !-K (Mac: a-K), um das Fenster »Partiturverwaltung«zu öffnen.In der linken Spalte des Fensters werden unter »Name« die Stimmenbezeichnungensämtlicher Notensysteme des aktuellen Dokuments aufgeführt. In der Spalte »Pan«wird die Position jedes Notensystems im Stereo-Panorama angezeigt. Die Zahlenskalareicht von 0 bis 127. Der Wert 64 entspricht einer genau mittigen Position. Der Wert0 der ganz linken, der Wert 127 der ganz rechten Position. Klicken Sie in die Spalte »Pan« in der Zeile eines Systems, um dessen Panorama-Wertzu ändern. Der angeklickte Eintrag erscheint daraufhin blau markiert.Geben Sie im markierten Kästchen einen geänderten Zahlenwert ein. Klicken Sie einmal außerhalb des bearbeiteten Kästchens auf die Instrumentenliste,um die Änderung zu bestätigen. Bearbeiten Sie gegebenfalls die Panorama-Werteweiterer Notensysteme.ININHALTINDEINDEX Schließen Sie das Fenster »Partiturverwaltung«, indem Sie auf dem Windows-Computer rechts oben den x-Button oder auf dem Mac-Computer links oben denroten Punkt anklicken.
Wiedergabe142Notationsebenen mit verschiedenen Klängen wiedergebenNotationsebenen mit verschiedenenKlängen wiedergebenININHALTINDEINDEXquick infoMenü »Fenster > Partiturverwaltung > Name > Klang …«Bei zwei Stimmen, die gemeinsam in einem Notensystem notiert werden, kann es sich umverschiedene Instrumente handeln. Auch dies läßt sich bei der Klangwiedergabe entsprechenddarstellen. Die folgende Beschreibung geht davon aus, daß der Grundklang desNotensystems bereits eingerichtet wurde und daß ein abweichender Klang für die dieNotationsebene 2 (untere Stimme) verwendet werden soll. Wählen Sie den Menüpunkt »Fenster > Partiturverwaltung« oder drückenSie alternativ den Tastaturbefehl !-K (Mac: a-K), um das Fenster »Partiturverwaltung«zu öffnen. Klicken Sie in der Listenzeile des betreffenden Notensystems in der Spalte»Name« auf das kleine Dreieck vor dem Namen, um die Zeile zu erweitern(siehe Abbildung a):a)hier klickenb)ININHALTINDEINDEXJede Notationsebene des Systems wird hierauf in einer eigenen Zeile angezeigt (sieheAbbildung b).
Wiedergabe143Notationsebenen mit verschiedenen Klängen wiedergeben Klicken Sie in der Zeile »Ebene 2« in die Spalte »Klang«. Es öffnet sich einKontextmenü. Wählen Sie hier »MakeMusic GM: Bank 0«. Darauf öffnet sich eineListe mit allen 128 General-MIDI-Klängen. Wählen Sie aus der Liste den Klang für dieWeidergabe der Ebene 2 aus. Schließen Sie das Fenster »Partiturverwaltung«, indem Sie auf dem Windows-Computer rechts oben den x-Button oder auf dem Mac-Computer links oben denroten Punkt anklicken. Achten Sie bei der Noteneingabe in das System nun darauf, die zweiteStimme (mit dem anderen Klang) konsequent in der Notationsebene 2 zu notieren,während die erste Stimme in der Ebene 1 notiert wird.ININHALTINDEINDEXININHALTINDEINDEX
MusicXMLFREMDEDATEIFORMATEININHALTINDEINDEXDas Dateiformat MusicXML wurde geschaffen, um den Austausch von Dateien zwischenverschiedenen Notationsprogrammen zu ermöglichen. Es handelt es sich dabei um ein universellesFormat, das sich weltweit zunehmend etabliert und kontinuierlich technisch weiterentwickeltwird. Sie können Sie also Dokumente aus einem anderen Notationsprogrammin NotePad importieren, sofern dieses andere Programm das XML-Formatunterstützt. Umgekehrt können Sie Ihre NotePad-Dokumente auch in ein solches anderesProgramm exportieren. Darüber hinaus lassen sich mit dem MusicXML-Format auch neueFinale-Dokumente in eine ältere Programmversion von Finale bringen. Beachten Siejedoch, daß es sich in diesem Fall um einen Dateiexport und import handelt, bei demnaturgemäß immer auch Konvertierungsverluste auftreten, deren Ausmaß von der Komplexitätder Notation abhängt. Um ein NotePad-Dokument im MusicXML-Format zu exportieren, öffnenSie das betreffende Dokument (z. B. über »Datei > Öffnen…«). Gehen Sie auf »Datei> MusicXML > Exportieren…«. Es folgt das Fenster »MusicXML Export«. NavigierenSie zu dem Zielordner auf Ihrer Festplatte, in dem Sie das XML-Dokument speichernmöchten. Geben Sie hinter »Dateiname« (Mac: »Sichern unter«) einen Dateinamenein, den Sie selbst bestimmen können, und klicken Sie auf »Speichern« (Mac:»Sichern«).ININHALTINDEINDEX
Fremde Dateiformate145MIDI-DateienSie können nun die gespeicherte XML-Datei in einem anderen Notationsprogramm,das das XML-Format unterstützt, oder in einer älteren Finale-Programm-Versionimportieren. Um ein Dokument im MusicXML-Format zu importieren, das in einem anderenNotationsprogramm oder in einer neueren Finale-Programm-Version gespeichertwurde, gehen Sie auf »Datei > MusicXML > Importieren…«. Es folgt das Fenster»MusicXML Import«. Navigieren Sie zu dem Ordner auf Ihrer Festplatte, in dem sichdie XML-Datei befindet, wählen dort deren Namen an und klicken auf »Öffnen«.ININHALTINDEINDEXMIDI-DateienININHALTDie Abkürzung MIDI steht für »Musical Instrument Digital Interface« und bezeichnet eineuniverselle Computersprache, die es erlaubt, Musikdateien zwischen verschiedenen Musikprogrammenoder auch zwischen Computer und MIDI-Keyboard auszutauschen. Im Handelwerden unzählige MIDI-Dateien angeboten, die Sie auch in Finale NotePad importierenkönnen, um daraus eine Notation zu erstellen. Sie können aber in NotePad auch die eigenenNotationsdokumente im MIDI-Format exportieren, um sie so anderen NotationsoderSequenzerprogrammen oder auch einem Keyboard auf der Bühne zugänglich zumachen.INDEINDEX
Fremde Dateiformate146MIDI-DateienImport einer MIDI-Datei Gehen Sie auf »Datei > Öffnen…«. Es folgt das Fenster »Öffnen« (Mac: »Dateiöffnen«). Auf dem Windows-Computer klicken Sie neben »Dateityp« auf den Dreieck-Buttonund wählen aus der aufklappenden Liste die Option »MIDI-Sequenzer-quick info»Datei > Öffnen > ([Windows:] Dateityp: MIDI-Sequenzer-Datei (*.MID))«NotePad ist in der Lage, Notendauern äußerst präzise aufzuzeichnen und wiederzugeben.Bei der Transkription von MIDI-Dateien wäre allzu große Genauigkeit indes keineswegsvon Vorteil. Falls eine solche Datei von einem echten Musiker in Echtzeit eingespieltwurde, bedarf es hier einer gewissen rhythmischen Vergröberung der Notation, um sinnvolle(lesbare) Ergebnisse zu erhalten. Das Maß dieser Vergröberung, das man selberbestimmen kann, nennt man in Finale-Programmen »Quantisierung«. In NotePads Quantisierungseinstellungengibt es über dieses rhythmische Grundraster hinaus noch zwei weitereEinstellungen, die über das Erscheinungsbild der Notation entscheiden. Bevor maneine MIDI-Datei importiert, gilt es also zunächst, geeignete Quantisierungseinstellungen zutreffen.ININHALTINDEINDEX Gehen Sie auf »MIDI > Quantisierungseinstellungen…«. Es folgt eine Dialogbox.Da man in der Regel im voraus recht wenig über die Eigenschaften einer MIDI-Datei weiß, die man erstmals öffnet, empfehle ich hier die folgende Konfiguration:ININHALTINDEINDEXBestätigen Sie Ihre Einstellungen mit Klick auf »OK«.
Fremde Dateiformate147MIDI-DateienDatei (*.mid)«. (Auf dem Mac-Computer entfällt dieser Schritt.) Navigieren Sie zudem Dateiordner auf Ihrer Festplatte, in dem sich die zu öffnende MIDI-Datei befindet.Klicken Sie deren Namen im Dateifenster an und dann auf »Öffnen«.Die MIDI-Datei wird nun eingelesen und als NotePad-Dokument angezeigt. Solltensich die gewählten Quantisierungseinstellungen als wenig sinnvoll erwiesen haben,schließen Sie das NotePad-Dokument sofort, ändern die Quantisierungseinstellungenund öffnen dann die MIDI-Datei erneut. Versäumen Sie nicht, ein erfolgreich geöffnetesMIDI-Dokument über »Datei > Speichern« in NotePad abzusichern. Sie könnennun das aus der MIDI-Datei generierte Dokument mit allen in NotePad zur Verfügungstehenden Techniken weiterbearbeiten und Ihren Vorstellungen anpassen.ININHALTINDEINDEXÜbrigens...Sollten beim Öffnen einer MIDI-Datei sämtliche Noten in ein Klaviernotensystemkomprimiert worden sein, obwohl die Datei mehr MIDI-Kanäle enthielt,dann wurde die MIDI-Datei im selteneren MIDI-Format 0 (Null) geschrieben.NotePad kann aber lediglich das gebräuchlichere MIDI-Format 1 einlesen. Indiesem Falle sollten Sie die MIDI-Datei zunächst in das Format 1 konvertieren,um sie daraufhin erneut in NotePad zu öffnen. Es gibt diverse kostenlose Softwareim Internet, um MIDI-Dateiformate zu konvertieren. Geeignet ist hierz. B. das kleine Programm »MIDITYPE«. Eine empfehlenswerte Internet-Adresse für derlei Software ist »www.hitsquad.com«.ININHALTINDEINDEX
Fremde Dateiformate148MIDI-DateienExport einer MIDI-DateiDer Export einer NotePad-Datei im MIDI-Format ist z. B. sinnvoll, wenn Sie ein NotePad-Dokument auf einem nicht an den Computer angeschlossenen Keyboard wiedergebenmöchten. Sie können das MIDI-Datei-Format ebenfalls dazu nutzen, um eine NotePad-Datei in einem Sequenzer-Programm klanglich weiterzubearbeiten oder um die Noteneinträgeeines Dokuments in einem fremden Notationsprogramm verfügbar zu machen, dasdas (hierfür allerdings geeignetere) MusicXML-Format nicht importieren kann. Öffnen Sie das zu exportierende NotePad-Dokument (z. B. über »Datei >Öffnen«).ININHALTINDEINDEX Gehen Sie auf »Datei > Speichern als…«. Es folgt das Fenster »Speichern als«.Klicken Sie neben »Dateityp« (Mac: »Format«) auf den Dreieck-Button und wählenaus der aufklappenden Liste »MIDI-Sequenzer-Datei (*.mid)« (Mac: »Standard-MIDI-Datei«). Navigieren Sie zu dem Dateiordner auf Ihrer Festplatte, in dem Sie die MIDI-Datei ablegen möchten. Geben Sie in das Feld »Dateiname« (Mac: »Sichern unter«)einen Namen ein, den Sie selbst frei bestimmen können. Klicken Sie auf »Speichern« (Mac: »Sichern«).Tip...Informieren Sie sich, mit welchem MIDI-Format das Zielprogramm oder -keyboardumgeht. NotePad exportiert im gebräuchlicheren Format 1. Falls dieZielstelle jedoch das seltenere Format 0 verwendet, müßten Sie die exportierteMIDI-Datei noch in das Format 0 konvertieren. Es gibt diverse kostenloseSoftware im Internet, um MIDI-Dateiformate zu konvertieren. Geeignetist hier z. B. das kleine Programm »MIDITYPE«. Eine empfehlenswerte Internet-Adressefür derlei Software ist »www.hitsquad.com«.ININHALTINDEINDEX
WAS NOCH?Kostenloser KundendienstSollten für Sie nach der Lektüre dieses eBooks noch weitere Fragen zu FInale NotePad2012 offen bleiben, richten Sie Ihre Frage per E-Mail gerne an unseren Kundendienst unterder Adresse finale@klemmhotline.de.ININHALTINDEINDEXFalls es sich um eine bestimmte eigene Notation handelt, auf die sich Ihre Frage bezieht,fügen Sie Ihrer Mail das betreffende Finale-Dokument als Dateianhang bei. Das beschleunigtdie Bearbeitung Ihrer Anfrage.Wenn es vielleicht mehr sein darf …Bei einem kostenloses Programm wie Finale NotePad sind die Möglichkeiten der Notengestaltungverständlicherweise in vielerlei Hinsicht begrenzt. Dafür, daß das Programm keinenCent kostet, erhält man aber sicherlich mehr, als man normalerweise erwarten darf.Wenn Sie Ihre Möglichkeiten dennoch erweitern möchten, steht Ihnen die ganze weitereFinale-Produktpalette offen. Das nächsthöhere Programm über Finale NotePad, der FinaleSongWriter 2012, ist zum empfohlenen Verkaufspreis von 49,95 EUR bei Ihrem lokalenMusikhändler oder in unserem Online-Shop (www.klemm-music.de/shop) erhältlich. Mit diesemProgramm lassen sich beliebige Taktarten und beliebig viele Takt- und Tonartwechselinnerhalb einer Datei erstellen. Sie können hier eigene Instrumentenbezeichnungen undNotenschlüssel (mit Schlüsselwechseln) einrichten. In punkto Seitenlayout bietet der Song-Writer eine für diesen Preis enorme Funktionsvielfalt. Selbstverständlich können Sie alleNotationen, die Sie mit Finale NotePad 2012 bereits geschrieben haben, im Finale Song-Writer 2012 einfach öffnen und dort weiter bearbeiten.ININHALTINDEINDEXKostenlose Demo-Versionen aller Finale-Programme können Sie im Internet hier herunterladenund ausprobieren.
Index 150INDEXNumerics15ma ................................................... 88, 1108va/8vb ............................................... 88, 110AA tempo ..................................................... 85Abbreviaturenfür Achtel/Sechzehntel ........................ 65Abspielen siehe WiedergabeAbständeNoten siehe MusikausrichtungNotensysteme ....................................113Notenzeilen .........................................113Abstrichzeichen ...................................... 82Accelerando ............................................. 85Adagio ......................................................... 85Akkord (Noten) schreiben ................ 37Tabulatur ..............................................133Akkordsymbole ...................................... 89Akzenteinfügen .................................................. 82entfernen/verschieben ........................ 84Akzidentien siehe VorzeichenAllegro (Tempoangabe) ..................... 85Altschlüssel siehe NotenschlüsselAnsicht ................................................. 20–24Größe ändern ....................................... 20Navigation .............................................. 23Tastaturkürzel ...................................... 24Anwahl ................................................. 24–28von Noten ...................................... 25, 36von Objekten ........................................ 25von Pausen ............................................. 36von Takten ............................................ 27von Teiltakten ....................................... 28Anwahl-Werkzeug ................................ 27Arbeitsschritte widerrufen .............123Arpeggio ...................................................111ArtikulationenAnwahl .................................................... 25einfügen ........................................... 82, 92entfernen/verschieben ........................ 84Atemzeichen ............................................ 88Auflösungszeichen siehe VorzeichenAufstrichzeichen .................................... 82Auftakt ........................................................ 74Schlußtakt auf Auftakt abstimmen ... 74Ausdruck siehe DruckenAusrichtung von Notensiehe MusikausrichtungAusschaltenAnzeige des Begrüßungsfensters ...... 13Auswahl von Objekten ........................ 25Auszug siehe StimmenauszügeAutorenangabe ..............................14, 114siehe auch TextblockBB siehe VorzeichenBalken: setzen/unterbrechen ........... 63Baßschlüssel siehe NotenschlüsselBearbeitungsschritte widerrufen 123Beenden: Finale NotePad .................. 12BegrüßungsfensterAnzeige ausschalten ............................. 13Benutzerhandbuch ................................ 29Bildschirmansicht siehe AnsichtBildschirmnavigation ........................... 23Bindebögen siehe LegatobögenBlaue Noten (Bildschirm) .................. 57Bogenstriche ............................................ 82Bühnenanweisungen siehe TextblockBundnummer ändern (Tabulatur) 132CChornotation ........................................... 59Coda ................................................78, 88, 94Col legno .................................................... 88Con sordinosiehe VortragsbezeichnungCopyright-Angabe ...............................114siehe auch TextblockININHALTININHALT
Index 151CrescendoGabel siehe DynamikgabelnPfeil siehe DynamikgabelnText ......................................................... 88Wiedergabe .........................................135DDa capo ................................................ 78, 88Dal segno ......................................78, 88, 94Dämpferzeichen ..................................... 93Darstellung: Ansichtsgröße ändern 20Datei siehe DokumentDecrescendoGabel siehe DynamikgabelnPfeil siehe DynamikgabelnText ......................................................... 88Wiedergabe .........................................135Diminuendo siehe DecrescendoDivisi siehe VortragsbezeichnungDokumentimportieren .........................................144mehrere gemeinsam öffnen ............... 18neu erstellen ......................................... 14öffnen ...................................................... 17schließen ................................................ 19speichern ................................................ 19Dokument-Assistent ............................ 14Doppelpunktierung (von Noten) ... 42Doppelschlag ............................................ 92Doppelstrich (Taktstrich) .................. 75Drucken ....................................................119Duoleals Voreinstellung ................................. 47schreiben ................................................ 45Dur siehe TonartDynamikangaben: einfügen 85, 88, 92Dynamikgabelneinfügen .................................................. 98entfernen ................................................ 98Länge/Form verändern ....................... 99verschieben ........................................... 98Wiedergabe .........................................135Dynamikpfeile siehe DynamikgabelnEEbenen ........................................................ 56Einfache Eingabe (Werkzeug) .. 30–63auf Laptop verwenden ........................ 35Grundkonfiguration ............................. 33Einklammern siehe KlammerEinzelstimmensiehe StimmenauszügeEndstrich (Taktstrich) ......................... 75Endungsiehe WiederholungsklammernEnharmonikbei Eingabe mit MIDI-Keyboard ....... 55einzelne Töne umdeuten .................... 55EntfernenArtikulationen ....................................... 84Balken ..................................................... 63Dynamikangaben .................................. 84Dynamikgabeln ..................................... 98Legatobögen .......................................... 96Liedtext ................................................104Noten .............................................. 62, 73Notensysteme ...................................... 68Punktierung ........................................... 42Seiten ...................................................... 72Takte ................................................ 72, 73Textblock .............................................116Überschrift ..........................................116Vortragsbezeichnungen ...................... 86Erinnerungsvorzeichensetzen und entfernen .......................... 40Erzwingen: Vorzeichen ....................... 40Exportals MIDI-Datei .....................................148als MusicXML-Datei ..........................144in ältere Finale-Version .....................144in andere Notationsprogramme .....144FFarben (Bildschirmdarstellung) ...... 57Fermate ....................................................112einfügen .................................................. 82entfernen/verschieben ........................ 84über leerem Takt ................................. 60Wiedergabe .........................................135ININHALTININHALT
Index 152Finale NotePadstarten und beenden ........................ 12Finale-Werkzeuge: Namen lernen 21Fine-Angabe ...................................... 78, 88Fingersatzangaben ......................... 88, 94Format siehe SeitenformatFormatierenLiedtext ................................................105Seitengröße ........................................... 14Seitenlayout .........................................113Seitentext .............................................117Textblock .............................................117Zeichen ................................................... 90Forte ............................................................ 85Fortepiano ................................................. 85Fortissimo ................................................. 85Forzato ....................................................... 92GGabeln siehe DynamikgabelnGanze Pauseneingeben ................................................. 60verschieben ........................................... 60Gitarrennotation siehe TabulaturGlissando (Zeichen) ............................106GrößenänderungAnsicht .................................................... 20Liedtext ................................................105Papierformat ......................................... 68Textblock .............................................117Überschrift ..........................................117Grüne Noten (Bildschirm) ................ 57HHall (Wiedergabe) regeln ................140Hälse siehe NotenhälseHaltebögen ............................................... 41bei Tönen mit Vorzeichen ................. 41bei Zeilenumbruch ............................... 41Handbuch .................................................. 29Hilfe benutzen ......................................... 29Hinweistext (Werkzeuge) ................. 21Hochformat .............................................. 15siehe auch SeitenformatIImportaus anderenNotationsprogrammen .................144aus neuerer Finale-Version ..............144diverse Dateiformate ........................144MIDI-Datei ...........................................146MusicXML-Datei ................................144InstrumenteAnzahl ..................................................... 67der Partitur hinzufügen ....................... 15Klangändern ............................................137Lautstärke (Wiedergabe) ändern ...139Reihenfolge in Partitur ........................ 15stummschalten (Wiedergabe) .........138Instrumentenbezeichnungsiehe StimmenbezeichnungInstrumentennamesiehe StimmenbezeichnungIntervall hinzufügen .............................. 37Tabulatur ..............................................133KKeyboard konfigurieren ...................... 52Macintosh ............................................... 53Windows ................................................ 52Klammerbei Wiederholungsiehe Wiederholungsklammernbei X-tolen siehe X-tolengrafische ...............................................109um Note .......................................... 64, 89um Vorzeichen ..................................... 64Klammernwiederholung ..................109Klang (Wiedergabe)ändern ...................................................137stummschalten ....................................138Klingende Notenanzeige .................... 81Komponistenangabe ................... 14, 114siehe auch TextblockKopf (bei Wiederholung) siehe CodaKöpfe siehe NotenkopfKopfzeile siehe TextblockININHALTININHALT
Index 153Kopieren ...................................................122Tabulatur ..............................................134Korrekturvon Liedtext ........................................101von Noten ............................................. 62Kreuze siehe VorzeichenLLaptop: Tastaturbelegung ................. 35Lautstärke (Notensystem)ändern ...................................................139Layout .......................................................113LegatobögenAnwahl .................................................... 25entfernen ................................................ 96erzeugen ................................................. 95Form ändern ......................................... 97Liedtext ...........................................100–105ändern ...................................................101eingeben ...............................................100entfernen ..............................................104formatieren .........................................105Größe ändern .....................................105Höhe festlegen ....................................102korrigieren ...........................................101mehrere Silben auf eine Note .........103mehrere Strophen ...................... 89, 101Liniebei Triller .............................................107zeichnen ...............................................109waagerecht ...................................110Löschen siehe EntfernenMMaestro-Zeichensatz ............................ 88Marcatoeinfügen .................................................. 82entfernen/verschieben ........................ 84Markieren siehe AnwahlMauseingabe von Noten ..................... 30Mehrfachpunktierung (von Noten) 42Mehrstimmige Notation ............. 56–61mit verschiedenen Soundswiedergeben ...................................142siehe auch PolyphonieMelismen ..................................................103Metrik siehe TaktartMetronomangabe ........................... 88, 94Mezzoforte ................................................ 85Mezzopiano ............................................... 85MIDI-Datei .....................................145–148Export ...................................................148Import ...................................................146MIDI-Instrument anschließen .......... 52Macintosh ............................................... 53Windows ................................................ 52MIDI-Klängesiehe Klang (Wiedergabe)Moderato ................................................... 85Moll siehe TonartMordent ...................................................... 92MusicXML ................................................144Musikabspielen siehe Wiedergabeanwählen siehe Anwahlausrichten siehe Musikausrichtungeingeben siehe Noten: eingebenkopieren siehe Kopierenlöschen siehe EntfernenMusikausrichtung .................................113NName des Instrumentssiehe StimmenbezeichnungNavigationbei der Noteneingabe ......................... 36in der Partitur ....................................... 23Neues Dokument ................................... 14Nonoleals Voreinstellung ................................. 47schreiben ................................................ 45Notationsebenen ................................... 56mit verschiedenen Soundswiedergeben ...................................142Notebook: Tastaturbelegung ........... 35ININHALTININHALT
Index 154NotenAbstände siehe Musikausrichtungändern ..................................................... 62anwählen ......................................... 25, 36ausrichten siehe Musikausrichtungblaue (Bildschirm) ................................ 57einfügen (einzelne) ............................... 62eingeben .......................................... 30–61einklammern ......................................... 64enharmonisch umdeuten .................... 55entfernen ......................................... 62, 73mit Maus .......................................... 32grüne (Bildschirm) ............................... 57in Pausen umwandeln .......................... 62klingend anzeigen ................................. 81kopieren ...............................................122korrigieren ............................................. 62mehrstimmig eingeben ........................ 57polyphon eingeben ............................... 57rote (Bildschirm) .................................. 57Tonhöhe ändern .................................. 62transponieren ........................................ 78über Taktwert hinaus eingeben ........ 33Notenausrichtungsiehe MusikausrichtungNotenbalken siehe BalkenNotendauern ............................................ 34Laptop ..................................................... 35siehe auch NotenwerteNoteneingabe ................................... 30–61mit Computertastatur ................. 34–47mit Keyboardund Computertastatur ............ 51–55mit Maus ................................................. 30unvollständige Takte ........................... 33NotenhälseRichtung bei Polyphonie(Mehrstimmigkeit) ........................... 58Richtung umkehren ............................. 58Notenkopf einklammern .................... 64Notenkorrektur ...................................... 62Notenschlüssel ........................................ 67ändern ..................................................... 68NotensystemeAbstände ..............................................113Anzahl ..................................................... 67erzeugen ................................................. 15hinzufügen/entfernen ........................... 68Lautstärke (Wiedergabe) ändern ...139Nameändern .............................................. 68angeben ........................................... 15siehe auch StimmenbezeichnungReihenfolge ..................................... 15, 67stummschalten (Wiedergabe) .........138Transposition ........................................ 80ausblenden ...................................... 81Notenwerteändern ..................................................... 62definieren ............................................... 34Laptop .............................................. 35mehrere gleichzeitig in einemSystem ................................................ 57Notenzeilen: Abstände .....................113NotePad starten und beenden ........ 12OObjekte anwählen .................................. 25Öffnen von Dokumenten ................... 17Oktavierungszeichen .................. 88, 110Orientierungsbuchstabensiehe OrientierungszeichenOrientierungszeichen .......................... 88Orientierungsziffernsiehe OrientierungszeichenOttava alta (8va) ........................... 88, 110Ottava bassa (8vb) ....................... 88, 110PPaletteneinblenden, ausblenden ....................... 22positionieren ......................................... 22Macintosh ........................................ 23Windows ......................................... 22Panorama (Wiedergabe) .................141Papierformat siehe SeitenformatPartitur: neue erstellen ...................... 14Pausenanwählen ................................................ 36Auffüllen mit Pausen verhindern ...... 33eingeben ................................................. 35mit Maus .......................................... 30ININHALTININHALT
Index 155einzelne entfernen ............................... 62mit Maus .......................................... 32einzelne verschieben ........................... 59ganze Pauseneingeben .......................................... 60verschieben ..................................... 60Höhe ändern ......................................... 59in Noten umwandeln .......................... 62Palette für Einfache Eingabe ............... 31schreiben ................................................ 35Pedalangaben ........................................... 82Perkussionsnotation ..................125–128mit Computertastatur ......................126mit Keyboard undComputertastatur .........................127Wirbel (Zeichen) ................................. 65Phrasierungsbögensiehe LegatobögenPianissimo ................................................. 85Piano (Dynamikangabe) ..................... 85Polyphonie .......................................... 56–61Ebenen (Notationsebenen) ................ 56Noteneingabe ....................................... 57Notenhalsrichtung ............................... 58Pausen: Höhe ändern .......................... 59PositionierungArtikulationen ....................................... 84Dynamikgabeln ..................................... 98Legatobögen .......................................... 97Liedtext ................................................102Paletten .................................................. 22Macintosh ........................................ 23Windows ......................................... 22Textblock .............................................118Überschrift ..........................................118Vortragsbezeichnung ........................... 87Positionsmarke: setzen undaufheben ................................................ 36Pralltrillereinfügen .................................................. 82entfernen/verschieben ........................ 84Programm starten und beenden ... 12Programmhilfe ........................................ 29Punktierte Notensiehe PunktierungPunktierung (von Noten)entfernen ................................................ 42erzeugen ................................................. 42mehrfache .............................................. 42QQuantisierung ........................................146Querformatauswählen .............................................. 15drucken ................................................120Quindicima-Zeichen ....................88, 110Quintoleals Voreinstellung ................................. 47schreiben ................................................ 45RRallentando siehe RitardandoRitardando ................................................. 85siehe auch VortragsbezeichnungRote Noten (Bildschirm) .................... 57Rückgängig (Bearbeitungsschrittewiderrufen) .........................................123SSATB siehe Mehrstimmige NotationSchließen von Dokumenten ............. 19Schlüssel siehe NotenschlüsselSchlußstrich (Takt) ............................... 75Seconda voltasiehe WiederholungsklammernSegno-Zeichen .................................. 78, 88Seitenentfernensiehe Takte: entfernen (löschen)formatieren ..........................................113hinzufügen (leere) ................................ 70Seitenanzeige ........................................... 23Seitenformatändern ..................................................... 68angeben .................................................. 14Seitenlayout ............................................113Seitenzahlen ...........................................114siehe auch TextblockSelektieren siehe AnwahlSeptoleals Voreinstellung ................................. 47schreiben ................................................ 45ININHALTININHALT
Index 156Sextoleals Voreinstellung ................................. 47schreiben ................................................ 45Sforzato ...................................................... 92Silben siehe LiedtextSmartMusic SoftSynth ......................135Speichern von Dokumenten ............. 19Staccato siehe ArtikulationenStarten von Finale NotePad ............. 12Stereo-Panorama (Wiedergabe)regeln ....................................................141Stimmenherausschreiben siehe Stimmenauszügesiehe auch StimmenbezeichnungStimmenauszüge .......................... 68, 119Stimmenbezeichnungändern ..................................................... 68angeben .................................................. 15vor Notensystemen ............................. 67Stimmentransposition ......................... 80ausblenden ............................................. 81Strichesiehe auch Taktstrichezeichnen siehe Linie: zeichnenStrophen (Text) siehe LiedtextStummschalten (Wiedergabe)Notensysteme ....................................138Systeme siehe NotensystemeSystemnamesiehe StimmenbezeichnungTTabulatur ........................................128–134Akkord (Noten) schreiben ..............133Bundnummer ändern ........................132kopieren ...............................................134Note auf andere Saite legen ............131Noteneingabe ............................130–133Notensystem erzeugen .....................128Taktart ........................................................ 73ändern .............................................. 68, 73angeben .................................................. 16Takteanwählen ................................................ 27anwählen, Teiltakte .............................. 28Anzahl pro Zeile ................................113Auffüllen mit Pausen verhindern ...... 33entfernen ................................................ 72leeren ............................................... 73hinzufügen (leere) ................................ 70Noten über Taktlänge hinauseingeben ............................................. 33verschieben zwischen Zeilen ...........113Taktlayout ...............................................113Taktstriche ................................................ 75Wiederholung ....................................... 76Taktzahlen ................................................ 88Tastaturbefehle ....................................124für Ansicht der Noten ........................ 24Teiltakte anwählen ............................... 28TempoAngabe schreiben ................................. 88Wiedergabe .........................................136Tenorschlüssel siehe NotenschlüsselTenutostricheinfügen .................................................. 82entfernen/verschieben ........................ 84TextAngabe in Noten .................................. 88Lied siehe LiedtextÜberschrift siehe TextblockTextblockAnwahl .................................................... 25bearbeiten ............................................117einfügen ................................................115entfernen ..............................................116formatieren ..........................................117positionieren .......................................118verschieben .........................................118Zeilenumbruch ...................................115Titel ............................................................114angeben .................................................. 14siehe auch TextblockTonartändern ..................................................... 78angeben .................................................. 16Transposition ........................................... 80Instrumente ........................................... 80ausblenden ...................................... 81Tonart ..................................................... 78Tremolo ..................................................... 65Triller .........................................................107einfügen .................................................. 82entfernen/verschieben ........................ 84mit Alterationsangabe .......................108ININHALTININHALT
Index 157Trioleneingeben ................................................. 43viele nacheinander ........................ 44siehe auch X-tolenUÜberschrift siehe TextblockUndo ..........................................................123Unvollständige Takte eingeben ...... 33VVergrößerung/Verkleinerungsiehe GrößenänderungViolinschlüssel siehe NotenschlüsselVoreinstellungenWerkzeug für Einfache Eingabe ........ 33X-tolen ................................................... 47Vorschlagsnoten .............................. 50, 89VortragsbezeichnungAnwahl .................................................... 25einfügen ........................................... 85, 88entfernen ................................................ 86positionieren ......................................... 87verschieben ........................................... 87Vorzeichenbei Haltebogen ..................................... 41einklammern ......................................... 64enharmonisch umdeuten .................... 55erzeugen ................................................. 38Erinnerungsvorzeichen ................ 40erzwingen ............................................... 40interne entfernen ................................. 38interne setzen ....................................... 38Tonart ..................................................... 78WWerkzeuge: Namen lernen .............. 21Werkzeugpaletten ................................ 20siehe auch PalettenWiderrufen von Arbeitsschritten 123Wiedergabe ...................................135–143beenden ................................................135Lautstärke von Instrumenten ..........139starten ..................................................135Tempo ..................................................136Wiederholungeinfache .................................................. 76entfernen ................................................ 77mit Klammern ..............................77, 109mit Wiederholungstaktstrichen ........ 76Textangabe ..................................... 78, 88Wiederholungsangaben (Text) ....... 88Wiederholungsklammern ...............109erzeugen ................................................. 77Zahlen ..................................................... 88Wiederholungstaktstriche ................ 76Wirbel (Perkussion): Zeichen .......... 65XX-tolenbearbeiten .............................................. 49Klammern verändern .......................... 49Noten in X-tole umwandeln ............. 48schreiben ......................................... 43–47am Taktende .................................. 47Voreinstellung ändern ......................... 47ZZahlen inWiederholungsklammern ............. 88Zäsur ............................................................ 82Zeichenbeliebige erstellen ................................ 88formatieren ............................................ 90ZeichensatzMaestro .................................................. 88Textblock ......................................90, 117Überschrift ..........................................117von Liedtext ändern ..........................105Zeilen (Notenzeilen): Verteilung 113Zusätzliche Vorzeichen ...................... 40Zweite Endungsiehe WiederholungsklammerININHALTININHALT
scores2edit Volume 1Deutscher Liederschatz250 deutschsprachige Volkslieder, aufbereitet für und gesetzt mit Finale ®24 ,95 €• 7.500 Partituren & Stimmen• Individuell bearbeitbarEINZIGARTIGEine Sammlung der bekanntesten und beliebtesten Volkslieder, die in ihrem Umfang und in ihrer Flexibilität einzigartigist. Inklusive Vollversion des Notationsprogramms Finale NotePad für Windows & Macintosh!YKaum eine Sammlung deutscher Volkslieder ist umfangreicher und mit Sicherheit keine so flexibel wie scores2edit – Vol. 1.Mit diesem einmaligen Add-On erhalten Sie 7.500 professionell gesetzte Finale-Dokumente. Die Software bietet eineNotenbibliothek mit 250 der bekanntesten und beliebtesten Volkslieder in deutscher Sprache für alle Finale-Programme ab derJahresversion 2011.Mit scores2edit gelangen Sie komfortabel und schnell zu individuell arrangiertenVolksliedern für alle möglichen Zwecke: für die musikalische Früherziehung, denSchulunterreicht, das Singen im Chor, das Spielen in verschiedenen Ensembles,wie Bläserklasse, Orchester, Streichquartett oder, oder, oder …250 Volkslieder7.500 professionelle Finale-DokumenteInklusive Finale NotePad 2012 für Win & MacFür alle Finale-Programmen ab Version 2011:Finale, PrintMusic, SongWriter, NotePad• Wählen Sie in der Programmoberfläche den Titel eines Liedes aus.• Hören Sie sich das Lied direkt an.• Bestimmen Sie die Anzahl der Stimmen, um einen ein-, zwei-, dreiodervierstimmigen Satz anzulegen.• Geben Sie an, ob und in welcher Form Sie Liedtext hinzufügen möchten.• Fügen Sie eine eigene Klavierstimme mit Akkordsymbolen hinzu.• Fassen Sie nach Wunsch jeweils zwei Stimmen in einem Notensystemzusammen.• Klicken Sie auf das Finale-Symbol, um das konfigurierte Lied in IhremFinale-Programm weiterzubearbeiten.Ab jetzt im Fachhandel oder online unter:www.klemm-music.de