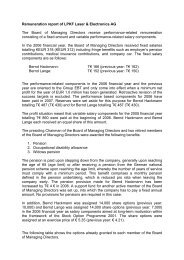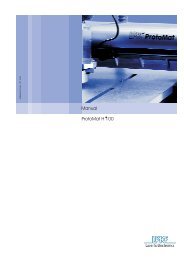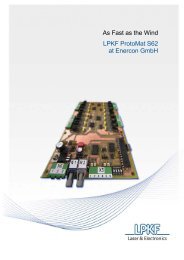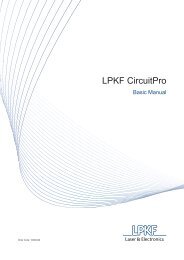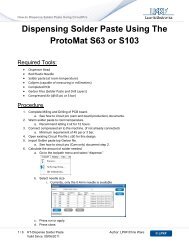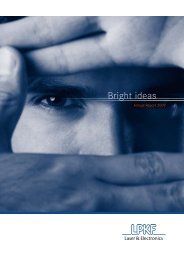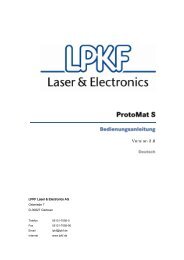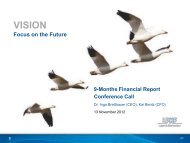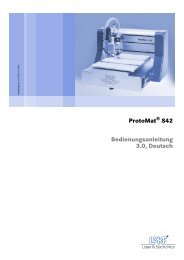Prozessbeschreibung Schablonenfertigung mit Kaptonfolie
Prozessbeschreibung Schablonenfertigung mit Kaptonfolie
Prozessbeschreibung Schablonenfertigung mit Kaptonfolie
Sie wollen auch ein ePaper? Erhöhen Sie die Reichweite Ihrer Titel.
YUMPU macht aus Druck-PDFs automatisch weboptimierte ePaper, die Google liebt.
EinleitungCopyright (C) 2010 LPKF AGWeitergabe oder Vervielfältigung dieses Handbuches und dieVerwertung seines Inhaltes sind nur <strong>mit</strong> schriftlicher Genehmigungder LPKF AG gestattet. Änderungen bleiben vorbehalten. Für denInhalt wird keine Haftung übernommen. Insbesondere nicht fürSchäden durch vorhandene, nicht vorhandene oder fehlerhafteAngaben.2 Mrz. 2010 © LPKF AG
EinleitungKapitel BeschreibungEinleitung1 In diesem Kapitel erhalten Sie eine allgemeine Information überKapton-Folien als Lötpasten-Schablone.Sicherheitshinweise2 In diesem Kapitel finden Sie alle relevanten Informationen zumsicheren Ablauf des Fertigungsprozesses.Prozessvorbereitung3 In diesem Kapitel sind die Vorarbeiten für das Kapton-Materialund die Aufbereitung der Produktionsdaten beschrieben.Schablonen anfertigen4 Dieses Kapitel beschreibt Schritt für Schritt die Produktion derSchablone.Prozessüberblick5 Dies Kapitel bietet Ihnen einen schnellen Überblick über dengesamten Erstellungsprozess.Fehlerbehebung6 Hier finden Sie einige Hinweise, um Fertigungsfehler zuvermeiden.Anhang7In diesem Kapitel finden Sie Glossar und Index.4 Mrz. 2010 © LPKF AG
EinleitungSicherheitshinweisSignalwortArt oder Quelle der GefahrBeschreibung der Gefahrenquelle und Folgen beimEintreten der Gefahr.Beschreibung der Gefahrenvermeidung.Hinweis und NotizDieses Symbol wird für Hinweise oder Notizenverwendet. Es dient dazu, dem Bediener wichtigeInformationen zum Betriebsablauf zu geben.IIITextauszeichnungen, Textattribute, SchreibweisenAttributFunktionFettWichtige InformationKursivMarkennameFett + Kursiv LPKF Markenname[...] Button\...\ Eingabe-/Ausgabefeld Checkbox{...} Radiobutton>...>... Menüpfad/.../ Verweis auf eine Ziffer in derAbbildung© LPKF AG Mrz. 2010 5
Prozessvorbereitung3 ProzessvorbereitungDie Komponenten und deren Vorbereitungen zur Schablonenerstellung.3.1 Benötigte KomponentenFür den hier beschriebenen Fertigungsprozess benötigen Sie:Part Artikelnr. BeschreibungSoftwareCircuitCAM 6.0 oder höherBoardMaster 5.0 oder höherMaschinenMaterial(Menge nachBedarf)FräsbohrplotterGesamte ProtoMat S-Serie z. B:115 788 ProtoMat S62 oder116 664 ProtoMat S100 oder111 424 ProtoMat H100108 321 LPKF Polymid Folie A4 10er Pack(Kapton-Folie)Sprühkleber 3M Typ 75GummirolleReinigungsalkoholFusselfreies Tuch8 Mrz. 2010 © LPKF AG
Prozessvorbereitung3.2 Kapton-Folie vorbereiten■ Kapton-Folie befestigen.1. Bohrunterlegtafel <strong>mit</strong> einem repositionierbaren Sprühkleber (z. B.3M Typ 75) dünn einsprühen.2. Befestigen Sie die Kapton-Folie <strong>mit</strong>tig auf der Bohrunterlegtafel.3. Drücken Sie die Folie an.4. Rollen Sie <strong>mit</strong> einer Gummirolle über die Folie und entfernen Sieso Luftblasen.Achten Sie darauf, dass Luftblasen beim Anklebenvermieden werden. Einfaches Ausrollen glättet die Folieund entfernt die Luftblasen.Abb. 1:Folie aufklebenDie Folie ist aufgeklebt und geglättet.5. Legen Sie die Bohrunterlegtafel <strong>mit</strong> der angeklebten Folie <strong>mit</strong>tig aufden Vakuumtisch.Oder6. Ist an Ihrem ProtoMat kein Vakuumtisch vorhanden fixieren Sie dieBohrunterlegtafel <strong>mit</strong> den Haltestiften.♦ Die Bohrunterlegtafel inkl. Kapton-Folie ist fixiert.© LPKF AG Mrz. 2010 9
Prozessvorbereitung3.3 DatenvorbereitungFräsdaten in CircuitCAM vorbereiten und für BoardMaster bereitstellen.Grundlagenkenntnisse der Software CircuitCAMwerden vorausgesetzt.3.3.1 Rahmenvorlage auswählen■ Arbeitsdatei erstellen:1. Starten Sie CircuitCAM.2. Klicken Sie Datei>Neu.Abb. 2:Menüauswahl3. Wählen Sie die Rahmenvorlage ZR_266x380 aus.10 Mrz. 2010 © LPKF AG
ProzessvorbereitungCircuitCAM öffnet ein neues Fenster <strong>mit</strong> der Rahmenvorlage:Abb. 3:Rahmenvorlage4. Speichern Sie im neuen Fenster Datei>Speichern unter undwählen Sie Speicherpfad und Dateinamen aus.♦ Die Rahmenvorlage <strong>mit</strong> den Perforationseinschnitten ist geladen.3.3.2 Daten importieren■ Die passende Gerberdatei (Lötpad-Daten) importieren.1. Klicken Sie Datei>Importieren.Das Fenster „Dateiauswahl zum Importieren” öffnet sich:Abb. 4:Datenimportieren2. Wählen Sie im Dialogfeld den Pfad für den Datei-Import aus undklicken [Öffnen].Die Gerber-Daten werden geladen und das Importfenster öffnet sich.© LPKF AG Mrz. 2010 11
Prozessvorbereitung3. Wählen Sie im Pull-down-Menü Layer/Template als Layerzuweisung aus und bestätigen die Auswahl <strong>mit</strong> [OK].♦ Die importierten Gerberdaten (Lötpad-Daten) sind geladen.3.3.3 Daten positionieren■ Die Lötpad-Daten (Gerberdaten) in der Rahmenvorlage positionieren.1. Klicken Sie im Grafikfenster <strong>mit</strong> der linken Maustaste in die Mitteder farbigen dargestellten Lötpad-Daten.2. Markieren Sie die Lötpad-Daten, indem Sie <strong>mit</strong> gehaltener linkerMaustaste das bewegliche Achsenkreuz über die Datendarstellungziehen.Die markierten Lötpad-Daten sind nun dunkler dargestellt.3. Drücken Sie auf der Tastatur die Leertaste.Die markierten Lötpad-Daten „hängen“ an dem beweglichenAchsenkreuz.4. Bringen Sie das bewegliche Achsenkreuz über die Mitte derRahmenvorlage und klicken Sie die linke Maustaste.Abb. 5:PositionierteLötpad-DatenZentrierteDaten5. Drücken Sie auf der Tastatur ESC.♦ Die Daten sind nun wie in der Abbildung Nr.5 <strong>mit</strong>tig positioniert.12 Mrz. 2010 © LPKF AG
Prozessvorbereitung3.3.4 Isolationsjob auswählen■ Bestimmen Sie den Isolationsjob.1. Wählen Sie Werkzeugbahnen>Isolieren.2. Stellen Sie im Dialogfeld die Job-Auswahl auf .3. Bestätigen Sie durch [Start].Abb. 6:MarkierteFräsbahnen♦ Der Isolationsjob ist nun festgelegt. Im Grafikfenster sind dieFräsbahnen innerhalb der dargestellten Lötpad-Daten grün markiert.Durch diese Einstellungen wird die Schnittbreite desFräskopfes beim Schneidprozess berücksichtigt. Dievoreingestellte Isolationsbreite von 0,2 mm bleibt.3.3.5 LMD-Daten exportieren■ Exportieren Sie wie die eingestellten Parameter der Lötpad-Daten alsLMD-Daten.1. Klicken Sie Datei>Exportieren>LPKF>LPKFCircuitboardPlotter© LPKF AG Mrz. 2010 13
ProzessvorbereitungDas Exportfenster öffnet sich.Abb. 7:LMD-Export2. Wählen Sie den Speicherpfad und bestimmen den Dateinamen.3. Bestätigen Sie <strong>mit</strong> [OK].♦ Die Daten werden als LMD-Daten exportiert und gespeichert.Mit der Steuerungssoftware BoardMaster kann nun aufdie exportierten LMD-Daten (Lötpad-Daten) zugegriffenwerden.Sie haben die Lötpad-Daten nun soweit erstellt, bearbeitetund gespeichert, dass die SteuerungssoftwareBoardMaster diese erkennen und umsetzen kann14 Mrz. 2010 © LPKF AG
Schablone anfertigen4 Schablone anfertigenSie legen in der LPKF-Steuerungssoftware BoardMaster denArbeitsbereich fest, treffen die Werkzeugauswahl und bestimmen dieSchnitttiefe. Danach starten Sie die Produktionsphase und fräsen dieSchablone.Grundlagenkenntnisse der Software BoardMaster werdenvorausgesetzt.4.1 BoardMaster starten■ Starten Sie BoardMaster. Kontrollieren Sie den Fräsbohrkopf.1. Starten Sie BoardMaster.2. Kontrollieren Sie ob ein Werkzeug im Fräsbohrkopf eingespanntist.3. Ist ein Werkzeug eingespannt, verfahren Sie dieses in die freiePosition im Werkzeugmagazin.♦ BoardMaster ist gestartet und es befindet sich kein Werkzeug imFräsbohrkopf.4.1.1 Vakuumtisch aktivierenDieser Arbeitsschritt entfällt, sollte an Ihrem ProtoMat Skein Vakuumtisch vorhanden sein■ Vakuum einschalten.1. Klicken Sie auf [VAC]♦ Der Vakuumtisch ist aktiviert und fixiert die Arbeitsunterlage.© LPKF AG Mrz. 2010 15
Schablone anfertigen4.1.2 Produktionsphase auswählen■ Die Produktionsphase einstellen.1. Wählen Sie in der Jobanzeige “MillingTop“ als aktive Job-Phaseaus.♦ In der Jobanzeige erscheint “MillingTop“ als aktiver Job.4.1.3 Arbeitsbereich bestimmen■ Größe des Arbeitsbereichs einstellen. Dieser ist durch dieMaterialgröße der Folie (DIN A4) vorbestimmt.Abb. 8:Fräskopfsteuerung1. Bewegen Sie den Fräsbohrkopf <strong>mit</strong> den Pfeiltasten derFräskopfsteuerung in die linke, untere Ecke der aufgeklebtenKapton-Folie.2. Wählen Sie Konfiguration>Material>Setzen X, Y min.Der Nullpunkt ist gesetzt.3. Geben Sie “297“ in das Eingabefeld ein.4. Verfahren Sie den Fräsbohrkopf in X-Richtung um diesen Wert undklicken [ ].5. Geben Sie “210“ in das Eingabefeld ein.6. Verfahren Sie den Fräsbohrkopf um diesen Wert in Y-Richtung undklicken [ ]7. Wählen Sie Konfiguration>Material>Setzen X, Y max.♦ Die festgelegte Materialgröße wird dunkelgrau im Arbeitsbereich vonBoardMaster angezeigt.Die Materialgröße der Kapton-Folie (DIN A4 d. h. 210 mmx 297 mm) ist nun in der Steuerungssoftware eingegeben.16 Mrz. 2010 © LPKF AG
Schablone anfertigen4.1.4 LMD-Daten auswählen■ Importieren Sie die <strong>mit</strong> CircuitCAM erzeugten LMD-Daten inBoardMaster:1. Klicken Sie Datei>Importieren>LMD oder LPR... .Das Fenster “Projekt importieren“ öffnet sich.Abb. 9:Projektimport2. Wählen Sie die LMD-Datei aus.3. Klicken Sie [Öffnen].♦ Die LMD-Daten sind importiert und werden im Arbeitsbereich vonBoardMaster dargestellt© LPKF AG Mrz. 2010 17
Schablone anfertigen4.1.5 LMD-Daten platzieren■ Daten platzieren.1. Öffnen Sie das Dialogfeld Platzieren über Bearbeiten>Platzieren.Das Dialogfeld „Platzieren“ öffnet sich.Abb. 10:LMD platzieren2. Setzen Sie den Cursor in \Drehung [Y]\3. Geben Sie 90 (Drehung um 90°) ein.4. Klicken Sie [Zentrieren].Durch diesen Vorgang haben Sie die Daten <strong>mit</strong>tig auf dem Materialorientiert.Abb. 11:Zentrierte Daten♦ Die Daten sind um 90° gedreht und zentriert.18 Mrz. 2010 © LPKF AG
Schablone anfertigen4.2 Fräskopf und SchnitttiefeZum schneiden der Kapton-Folie benötigen Sie den FräsbohrerMicroCutter 0,1 mm.4.2.1 Fräskopf und Werkzeugzuweisung■ MicroCutter 0,1 mm einsetzen.Abb. 12:Werkzeugwechsel1. Tauschen Sie am ProtoMat S den UniversalCutter 0,2 mm gegenden MicroCutter 0,1mm ohne Änderungen in BoardMastervorzunehmen.♦ Der MicroCutter 0,1 mm ist montiert.In BoardMaster bleiben die Werkzeugeinstellungen trotzWerkzeugwechsel unverändert.Sowohl der UniversalCutter 0,2 mm als auch derMicroCutter 0,1 mm sind konisch zulaufendeFräsbohrköpfe. Über Einstellung der Fräsbreite bzw. Tiefe(Kap. 4.2.3) erzeugt der MicroCutter 0,1mm ebenfalls 0,2mm breite Fräsbahnen. Fräsgrat und -Fase an der Kapton-Folie fallen jedoch kleiner aus.© LPKF AG Mrz. 2010 19
Schablone anfertigen4.2.2 Probeschnitt fräsen■ Erzeugen Sie einen Probeschnitt und kontrollieren die Schnittbreite.1. Klicken Sie [Hinzufügen kompletter Linienzüge].2. Ziehen Sie <strong>mit</strong> der Maus ein Rechteck über einemPerforationseinschnitt auf.3. Der ausgewählte Perforationseinschnitt ist weiß markiert.4. Klicken Sie [Aktivieren vorgewählter Linienzüge der aktuellenPhase zur Datenübertragung].5. Klicken Sie [Start].Der ProtoMat S fräst den Probeschnitt6. Kontrollieren Sie das Ergebnis.Abb. 13:SchnittkontrolleErfolgreiche Schnitte sind klar weiß. Unzureichende Schnitttiefen sind gelblich.Der Fräsbohrer ist so justiert das er eine Fräsbahnvon 0.2 mm Breite erzeugtIst das Ergebnis nicht zufriedenstellend wiederholen Sie4.2.2 und 4.2.3 bis die Fräsbahnen den Anforderungenentsprechen.♦ Sie haben den Probeschnitt kontrolliert und dieser entspricht denAnforderungen von 0,2 mm Breite und sauberer Schnittqualität.20 Mrz. 2010 © LPKF AG
Schablone anfertigen4.2.2.1 Frästiefe und Breite einstellen■ Die erforderliche Schnitt-Breite (0,2 mm) und -Tiefe am ProtoMat Seinstellen.Abb. 14:Stellrad zurFrästiefen-BegrenzungStellrad-FrästiefenbegrenzungBei den zur Folienbearbeitung eingesetzten konischenFräsbohrer (MicroCutter 0,1 mm) stellen Sie sowohlFräsbreite wie Frästiefe am Stellrad zurFrästiefenbegrenzung ein.Beim MicroCutter 0,1 mm stellen Sie die Schnittbreite in2,3 µm-Schritten pro Rasterklick am Stellrad derFrästiefenbegrenzung ein.1. Drehen Sie das Stellrad nach links, um eine breitere und tiefereFräsbahn zu erzeugen.2. Oder drehen Sie das Stellrad nach rechts, um die Fräsbahnschmaler und flacher zu erzeugen.♦ Die Frästiefe ist eingestellt.© LPKF AG Mrz. 2010 21
Schablone anfertigen4.2.3 Starten der Produktionsphase■ Sie wählen alle nötigen Daten aus und starten den Fräsvorgang.1. Klicken Sie auf [ALL+] um alle Daten auszuwählen.2. Klicken Sie [Start].Der Fräsprozess wird gestartet.♦ Alle verfügbaren Daten sind für den Fräsvorgang ausgewählt und dieSchablonenherstellung ist gestartet.Sie haben die Arbeitsplatte samt aufgeklebter Kapton-Folieauf den ProtoMat S gelegt und fixiert. DieProduktionsphase MillingTop ist ausgewählt und dieMaterialgröße im Arbeitsbereich eingestellt. Der FräsbohrerMicroCutter 0,1 mm ist montiert und ein Probeschnitt wurdeerfolgreich gefräst. Danach haben Sie die LMD-Datenimportiert und der Fräsvorgang zur Schablonenerstellungwurde gestartet.4.2.4 Abschluss der Produktionsphase■ Rücktausch der Fräsbohrer nach Fertigung der Kapton-Schablone.1. Tauschen Sie den MicroCutter 0,1 mm wieder gegen denUniversalCutter 0,2 mm am ProtoMat S aus.Der Rücktausch der Fräsbohrer gewährleistet einenkonsistenten Arbeitsprozess. BoardMaster kann sojederzeit ohne Neukonfigurationen Arbeitsprozesse starten.♦ Der UniversalCutter 0,2 mm ist wieder im ProtoMat S eingesetzt.22 Mrz. 2010 © LPKF AG
Schablone anfertigen4.3 Schablone abziehen und reinigenDie hergestellte Kapton-Schablone kann wiederverwandt werden.Voraussetzung für die Wiederverwendung ist eine gründliche Reinigung,die schnell und einfach erfolgt.■ Die Kapton-Schablone abziehen.Abb. 15:Folie abziehen1. Lösen Sie manuell eine Ecke der Schablone von derBohrunterlegtafel.2. Ziehen Sie Schablone von der Bohrunterlegtafel ab.3. Legen Sie die Schablone <strong>mit</strong> der klebrigen Seite nach oben aufeinen Tisch.4. Nehmen Sie ein flusenfreies Tuch und entfernen Sie <strong>mit</strong> Hilfe einesReinigungsalkohols die Klebereste von der Schablone♦ Die Kapton-Schablone ist fertig.© LPKF AG Mrz. 2010 23
Prozessüberblick5 ProzessüberblickKapton-Lötpasten-SchabloneFolie aufkleben undfixierenDaten in CircuitCAMvorbereitenLMD-DatenexportierenMit BoardMasterbearbeitenProbeschnittFräsbahn OK?Werkzeug einstellenJaNeinProduktionsphaseSchablone abziehenund reinigenWerkzeugzurücktauschenSchablone fertig24 Mrz. 2010 © LPKF AG
Fehlerbeseitigung6 FehlerbeseitigungBeachten Sie folgende Hinweise, um Fehler bei der Erstellung vonKapton-Schablonen zu vermeiden oder mögliche Mängel auszugleichen.Frästiefe zu geringeingestelltFrästiefe zu großeingestelltIn einigenLötpads/Fräsbahnenist die Kapton-Folienoch vorhandenEinige Fräsbahnensind nicht ganzsauber geschnittenKontrollieren Sie die korrekte Frästiefe. Ist dieFrästiefe zu gering eingestellt sind die Fräsbahnennicht deutlich erkennbar, das Weiß derArbeitsunterlage kann nicht durchscheinen. DieFräsbahnen sind nur blassgelb.Justieren Sie die Frästiefe am Stellrad zurFrästiefenbegrenzung erneut und fräsen Sie eineProbebahn.Der Fräsbohrkopf schneidet in die Arbeitsunterlagezu tief ein und Pads werden zu groß.Justieren Sie die Frästiefe am Stellrad zurFrästiefenbegrenzung erneut und fräsen Sie erneuteine Probebahn.Blasen Sie <strong>mit</strong> Druckluft gegen die Schablone, dieKapton-Reste werden ausgeblasen.Legen Sie die Kapton-Schablone auf dieArbeitsunterlage und arbeiten Sie dieUnsauberkeiten vorsichtig <strong>mit</strong> einem Skalpell nach.© LPKF AG Mrz. 2010 25
Anhang7 Anhang7.1 VerbrauchsmaterialPart Artikelnr. BeschreibungMaterial(Menge nachBedarf)108 321 LPKF Polymid Folie A4 10er Pack(Kapton-Folie)Sprühkleber 3M Typ 75Reinigungsalkohol (0,2 l Flasche)fusselfreies Tuch7.2 AbbildungsverzeichnisAbb. 1: Folie aufkleben .................................................................... 9Abb. 2: Menüauswahl .................................................................... 10Abb. 3: Rahmenvorlage ................................................................. 11Abb. 4: Daten importieren .............................................................. 11Abb. 5: Positionierte Lötpaddaten .................................................. 12Abb. 6: Markierte Fräsbahnen ....................................................... 13Abb. 7: LMD-Export ....................................................................... 14Abb. 8: Fräskopfsteuerung ............................................................ 16Abb. 9: Projektimport ..................................................................... 17Abb. 10: LMD platzieren ................................................................ 18Abb. 11: Zentrierte Daten .............................................................. 18Abb. 12: Werkzeugwechsel ........................................................... 19Abb. 13: Schnittkontrolle ................................................................ 20Abb. 14: Stellrad zur Frästiefen-Begrenzung ................................. 21Abb. 15: Folie abziehen ................................................................. 2326 Mrz. 2010 © LPKF AG