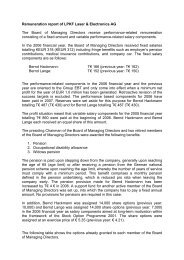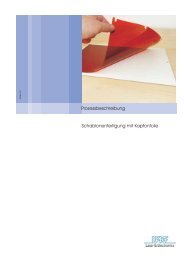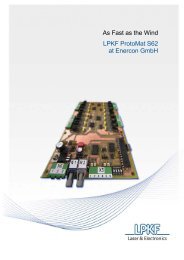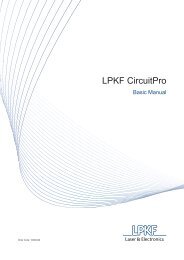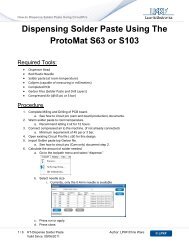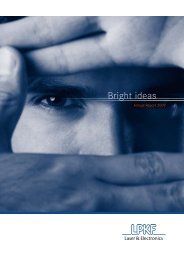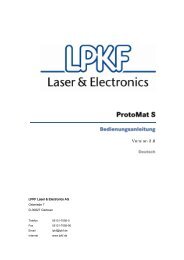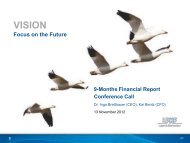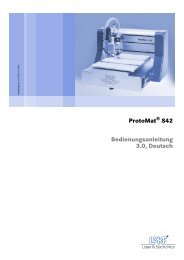ProtoMat ® H100 - LPKF Laser & Electronics
ProtoMat ® H100 - LPKF Laser & Electronics
ProtoMat ® H100 - LPKF Laser & Electronics
- No tags were found...
You also want an ePaper? Increase the reach of your titles
YUMPU automatically turns print PDFs into web optimized ePapers that Google loves.
Artikelnummer: 121 243ManualR<strong>ProtoMat</strong> H 100
<strong>ProtoMat</strong> ® <strong>H100</strong>Manual 4.0, English<strong>LPKF</strong> <strong>Laser</strong> & <strong>Electronics</strong> AGOsteriede 7D-30827 GarbsenGermanyTelephone ++ 49 - 51 31 - 70 95 - 0Fax ++ 49 - 51 31 - 70 95 - 90E-mail lpkf@lpkf.deHomepage http://www.lpkf.de
Copyright (c) 2007 <strong>LPKF</strong> AGAny distribution or copying of this manual and use of its contents requirethe written permission of the <strong>LPKF</strong> AG. Subject to modifications. Wecannot be held liable for the contents. In particular, we cannot be held liablefor damage resulting from existing, non-existing or faulty information.Article number: 1212432 <strong>ProtoMat</strong> ® <strong>H100</strong> Manual 4.0 Release Date: 4.6.2008
Information on this manualInformation on this manualThe information contained in this document is subject to modification withoutprior notice. No part of this document may be reproduced or transferredfor any purpose or in any form by any means without expressauthorization in writing by the <strong>LPKF</strong> AG. While every effort has beenmade to ensure the accuracy and completeness of the information givenin this document, the <strong>LPKF</strong> AG cannot be held liable for its use nor forpatent or other infringements with regard to third parties that may resulttherefrom.It is the duty of the owner/operator of the machine to ensure the followingconditions of use:• The machine may only be used in accordance with its designateduse and for the intended purpose.• The machine may only be operated it it is in perfect condition andable to function. In particular, the safety devices must be checkedregularly, at least once a month, as to its ability to function.• The required personal protective equipment must be available to theoperating, maintenance and service personnel and used.• The operating manual and all relevant documents must always bewithin easy reach near the machine in a legible condition and in theirentirety.• Only qualified and authorized personnel may operate, maintain andrepair the machine.• This personnel must be trained at regular intervals in all questionsrelevant to working safety and environmental protection and must befamiliar with the operating manual, especially the safety instructionscontained therein.• The safety signs and warnings attached to the machine must alwaysbe in place and readily legible.<strong>ProtoMat</strong> ® <strong>H100</strong> Manual 4.0 Release Date: 4.6.2008 3
Information on this manualNotationsThe following information is shown in bold print:• Switches, operating elements, labeled connections e.g. power switches.• Software elements:– Menu entries, e.g. File > Open...– Input boxes, selection boxes and lists, e.g. Tool Selection List– Buttons; e.g.: Cancel– Windows, dialog boxes, e.g. input windows Tool PositionsText in italic print and inverted commas identifies "Software Messages".Words in italic print identify Proper Names.• Lists start with a bullet in bold print.› An arrow at the beginning of a sentence identifies an action to be carriedout.Indented paragraphs following an action describe events of theaction that was just carried out.Fig.1:Figures are named in the margin and are numbered consecutively.Numbers (1) and dimensions (50 mm) in figures are shown in bold print.Numbers in bold print written in parentheses (1) identify the number in theprevious figure.Information regarding the symbols usedWARNING!This symbol is used for danger to life or health.CAUTION!This symbol is used for dangers that may result in materialdamage.Tip:This symbol is used for notes on how to avoid malfunctions in the operatingsequence or to improve the operating sequence.4 <strong>ProtoMat</strong> ® <strong>H100</strong> Manual 4.0 Release Date: 4.6.2008
Information on this manualLegend for technical termsCopper laminateBase materialSolder stop foilBoardMasterCircuitCAMFiducialRF materialFR4 materialSpecial very thin base material used for pressing multilayers.Single-side or double-side copper-plated circuit boardmaterialSpecial foil provided with recesses for the soldering connectionsof a circuit boardMachine control softwareSoftware for data processingFiducial for camera systemBase material for RF and microwave applicationsStandard base material made of glass fiber and epoxideresinTarget groupThis manual is directed at persons with basic knowledge in circuit boardproduction for the electronic sector and in the workshop sector.Registered trademarks:Microsoft and Windows are trademarks or registered trademarks of theMicrosoft Corporation in the USA and/or other countries.All other trademarks belong to their respective owners.<strong>ProtoMat</strong> ® <strong>H100</strong> Manual 4.0 Release Date: 4.6.2008 5
Information on this manualDesignated useThe machine described in this manual is only suitable for the processingof commercially available materials for circuit board production and forthe processing of flat housing and sign materials up to a thickness of3 mm. This includes in particular the following procedures:Processing of all single- and double-sided board types in the usual densityof fitted components (FR3, FR4, FR5, G10), flexible substrates, RFsubstrates, drilling of test adapters, structuring of film templates. Preparationof soldering frames for fitting circuit boards, including SMD fine circuitboard technology, contour milling, front plate/sign engraving, rigid/flexiblecircuit board deep-hole milling, separation and reworking of bare circuitboards, housing plate processing, multilayer of up to six layers.Only original <strong>LPKF</strong> tools approved for the designated use may be used.Tools from third party contractors or independently manufactured toolsmay not be used.WARNING!Danger to persons and material damage.The use of this machine for other purposes than those describedin this manual is strictly prohibited!Any use contrary to its designated use will forfeit any warrantyclaims!WARNING!It is prohibited to use this machine for body parts, for example fingernails or skin surfaces.CAUTION!The processing of non-flat materials, for example curved housingplates, is not allowed.6 <strong>ProtoMat</strong> ® <strong>H100</strong> Manual 4.0 Release Date: 4.6.2008
General safety instructionsGeneral safety instructionsThe safe handling of this circuit board plotter can only be guaranteed ifyou observe the following General Safety Instructions. Before youassemble, start or operate the machine, you must first carefully read thesafety instructions and follow the other instructions given in this manualand the accompanying documents.General safety instructions• The machine may only be operated by persons who havefamiliarized themselves with the necessary working steps andthe safety devices by means of this manual and the BoardMastermanual.Make sure that the these documents on machine operationare available at any time.• Risk of death by electric shock! Prior to any maintenance orcleaning of the machine, you have to pull the mains plug!• Check the safety devices at regular intervals, once a month,for correct functioning. Instruct the operating personnel tocarry out this functional check.It is prohibited to bridge safety devices or to make theminoperable.• Wear appropriate work clothes! Wide/loose clothes andjewelry can be caught in moving parts, resulting in seriousinjuries!• High driving forces and traversing speeds can result in limbsbeing cut off.Never reach inside the machine while it is running.• Before and while handling the machine, prevent other personsfrom using the PC.• Before and while handling the machine, make sure that nosoftware commands, for example by accidentally touching themouse, can be transmitted from the PC to the circuit boardplotter.• Risk of material damage by objects located in the workingarea.Machine, tool and workpiece can become destroyed irrecoverably.Make sure that there are no objects in the traversing range ofthe circuit board plotter.• The extremely sharp and pointed tools can lead to seriousstabbing and cutting injuries.Always pick up the tools very carefully and keep them in therelevant tool box when not in use.• Keep the working area in order. Disorder in the working areaincreases the risk of accidents!<strong>ProtoMat</strong> ® <strong>H100</strong> Manual 4.0 Release Date: 4.6.2008 7
General safety instructionsGeneral safety instructions (continued)• Take the environmental effects into account: Do not exposethe electric machine to water or splash water. Do not use thecircuit board plotter in humid or wet environment. Providegood lighting. Never use the machine in areas subject to firehazards.• Always work with dust extraction. The dust formed whenusing the machine can be a health hazard and must thereforebe extracted and filtered!• During manual tool change, make sure to insert the tool allthe way into the collet chuck.• Please note that some materials can produce carcinogenicdust or hazardous gases during processing. Get more informationon this from the supplier of your materials.• Eating, drinking or smoking while working with the circuitboard plotter is prohibited! There is a risk of ingesting poisonoussubstances through the mouth! Nor may food or beveragesbe allowed to stand uncovered in the working area (dustdeposits).• Keep children away from the working area! Make sure thatchildren are prevented from touching the machine or the connectioncables!• Take good care of your machine and the accessories and followthe maintenance instructions! Check plugs and cablesregularly and have them replaced by a recognized expertwhen they become damaged!• Always stay alert! Observe what you are doing and proceedwith common sense. Do not use the machine when you lackconcentration!• Check the machine regularly for damage! All parts must bemounted properly and meet all conditions, in order to guaranteeperfect operation in accordance with the designated use.• Have the machine repaired by recognized experts only!Repairs must only be carried out by qualified personnel usingoriginal spare parts. Repairs carried out incorrectly may resultin risks of injury to the user and third parties.8 <strong>ProtoMat</strong> ® <strong>H100</strong> Manual 4.0 Release Date: 4.6.2008
General safety instructionsGeneral safety instructions (continued)• Modifications of the machine and the software must alwaysbe carried out by <strong>LPKF</strong> personnel or according to the instructionsgiven by <strong>LPKF</strong>. For unauthorized modifications carriedout by the user himself, the safety can no longer be guaranteed,in addition to forfeiting any warranty.• Use only accessories and additional devices mentioned in theoperating manual or recommended or prescribed by themanufacturer! Using other tools or additional devices canresult in machine damage or a risk of injury to the user orthird parties!<strong>ProtoMat</strong> ® <strong>H100</strong> Manual 4.0 Release Date: 4.6.2008 9
Table of contentsTable of contents1. Introduction . . . . . . . . . . . . . . . . . . . . . . . . . . . . . . . . . . . . . . . . . . . . . . . . . . . . . . 172. Scope of delivery . . . . . . . . . . . . . . . . . . . . . . . . . . . . . . . . . . . . . . . . . . . . . . . . . 183. Machine components . . . . . . . . . . . . . . . . . . . . . . . . . . . . . . . . . . . . . . . . . . . . . 193.1 Removing the packaging . . . . . . . . . . . . . . . . . . . . . . . . . . . . . . . . . . . . . . . . . . 193.2 Acoustic cabinet . . . . . . . . . . . . . . . . . . . . . . . . . . . . . . . . . . . . . . . . . . . . . . . . 193.2.1 Unpacking and mounting . . . . . . . . . . . . . . . . . . . . . . . . . . . . . . . . . . . . . 193.2.2 Pneumatic maintenance unit . . . . . . . . . . . . . . . . . . . . . . . . . . . . . . . . . . 213.3 Circuit board plotter . . . . . . . . . . . . . . . . . . . . . . . . . . . . . . . . . . . . . . . . . . . . . . 223.3.1 Front view. . . . . . . . . . . . . . . . . . . . . . . . . . . . . . . . . . . . . . . . . . . . . . . . . 233.3.2 Right side view . . . . . . . . . . . . . . . . . . . . . . . . . . . . . . . . . . . . . . . . . . . . . 243.3.3 Rear view . . . . . . . . . . . . . . . . . . . . . . . . . . . . . . . . . . . . . . . . . . . . . . . . . 253.3.4 Left side view . . . . . . . . . . . . . . . . . . . . . . . . . . . . . . . . . . . . . . . . . . . . . . 263.4 Extractor unit . . . . . . . . . . . . . . . . . . . . . . . . . . . . . . . . . . . . . . . . . . . . . . . . . . . 273.5 Framegrabber card . . . . . . . . . . . . . . . . . . . . . . . . . . . . . . . . . . . . . . . . . . . . . . 293.6 Software . . . . . . . . . . . . . . . . . . . . . . . . . . . . . . . . . . . . . . . . . . . . . . . . . . . . . . 293.6.1 BoardMaster. . . . . . . . . . . . . . . . . . . . . . . . . . . . . . . . . . . . . . . . . . . . . . . 293.6.2 CircuitCAM . . . . . . . . . . . . . . . . . . . . . . . . . . . . . . . . . . . . . . . . . . . . . . . . 303.7 Accessories . . . . . . . . . . . . . . . . . . . . . . . . . . . . . . . . . . . . . . . . . . . . . . . . . . . . 303.7.1 Spacer ring press . . . . . . . . . . . . . . . . . . . . . . . . . . . . . . . . . . . . . . . . . . . 303.7.2 Tool, spare parts . . . . . . . . . . . . . . . . . . . . . . . . . . . . . . . . . . . . . . . . . . . 313.8 Optional Components. . . . . . . . . . . . . . . . . . . . . . . . . . . . . . . . . . . . . . . . . . . . 314. Building up the machine . . . . . . . . . . . . . . . . . . . . . . . . . . . . . . . . . . . . . . . . . . 324.1 Putting up the acoustic cabinet . . . . . . . . . . . . . . . . . . . . . . . . . . . . . . . . . . . . . 324.2 Installing the circuit board plotter. . . . . . . . . . . . . . . . . . . . . . . . . . . . . . . . . . . . 334.2.1 Building up the circuit board plotter in the acoustic cabinet . . . . . . . . . . 334.2.2 Connecting the pneumatic maintenance unit . . . . . . . . . . . . . . . . . . . . . . 374.2.3 Installing the spacer ring press. . . . . . . . . . . . . . . . . . . . . . . . . . . . . . . . . 384.3 Installing the extractor unit. . . . . . . . . . . . . . . . . . . . . . . . . . . . . . . . . . . . . . . . . 394.4 Preparing the PC . . . . . . . . . . . . . . . . . . . . . . . . . . . . . . . . . . . . . . . . . . . . . . . . 414.4.1 Installing the framegrabber card. . . . . . . . . . . . . . . . . . . . . . . . . . . . . . . . 414.4.2 Installing the IDS software . . . . . . . . . . . . . . . . . . . . . . . . . . . . . . . . . . . . 424.4.3 Installing BoardMaster . . . . . . . . . . . . . . . . . . . . . . . . . . . . . . . . . . . . . . . 434.4.4 Installing CircuitCAM . . . . . . . . . . . . . . . . . . . . . . . . . . . . . . . . . . . . . . . . 43<strong>ProtoMat</strong> ® <strong>H100</strong> Manual 4.0 Release Date: 4.6.2008 11
Table of contents8.2 Defining the working area . . . . . . . . . . . . . . . . . . . . . . . . . . . . . . . . . . . . . . . . . 848.3 Creating a job . . . . . . . . . . . . . . . . . . . . . . . . . . . . . . . . . . . . . . . . . . . . . . . . . . 858.3.1 Importing projects. . . . . . . . . . . . . . . . . . . . . . . . . . . . . . . . . . . . . . . . . . . 868.3.2 Aligning the project on the base material . . . . . . . . . . . . . . . . . . . . . . . . . 878.3.3 Importing fiducials . . . . . . . . . . . . . . . . . . . . . . . . . . . . . . . . . . . . . . . . . . 878.3.4 Placing fiducials . . . . . . . . . . . . . . . . . . . . . . . . . . . . . . . . . . . . . . . . . . . . 888.3.5 Saving a job . . . . . . . . . . . . . . . . . . . . . . . . . . . . . . . . . . . . . . . . . . . . . . . 908.4 Setting up tools . . . . . . . . . . . . . . . . . . . . . . . . . . . . . . . . . . . . . . . . . . . . . . . . . 908.4.1 Defining tool positions in BoardMaster. . . . . . . . . . . . . . . . . . . . . . . . . . . 908.4.2 Inserting tools . . . . . . . . . . . . . . . . . . . . . . . . . . . . . . . . . . . . . . . . . . . . . . 938.5 Starting processing . . . . . . . . . . . . . . . . . . . . . . . . . . . . . . . . . . . . . . . . . . . . . . 948.5.1 Selecting the production phase . . . . . . . . . . . . . . . . . . . . . . . . . . . . . . . . 948.5.2 Starting the production phase . . . . . . . . . . . . . . . . . . . . . . . . . . . . . . . . . 959. Switching off . . . . . . . . . . . . . . . . . . . . . . . . . . . . . . . . . . . . . . . . . . . . . . . . . . . . . 969.1 Switching the machine off . . . . . . . . . . . . . . . . . . . . . . . . . . . . . . . . . . . . . . . . . 969.2 Shutting down the machine . . . . . . . . . . . . . . . . . . . . . . . . . . . . . . . . . . . . . . . . 9710. Cleaning and maintenance . . . . . . . . . . . . . . . . . . . . . . . . . . . . . . . . . . . . . . . . 9810.1 Cleaning the surfaces . . . . . . . . . . . . . . . . . . . . . . . . . . . . . . . . . . . . . . . . . . . 9810.2 Testing the safety devices . . . . . . . . . . . . . . . . . . . . . . . . . . . . . . . . . . . . . . . . 9810.3 Emptying the pneumatic maintenance unit . . . . . . . . . . . . . . . . . . . . . . . . . . . 9910.4 Cleaning the depth sensor . . . . . . . . . . . . . . . . . . . . . . . . . . . . . . . . . . . . . . . . 9910.5 Cleaning the milling/drilling spindle and the collet chuck . . . . . . . . . . . . . . . . 10110.5.1 Dismounting the milling/drilling spindle . . . . . . . . . . . . . . . . . . . . . . . . 10110.5.2 Dismounting the collet chuck from the milling/drilling spindle. . . . . . . . 10310.5.3 Cleaning and greasing the inside taper of the shaft . . . . . . . . . . . . . . . 10410.5.4 Cleaning the collet chuck . . . . . . . . . . . . . . . . . . . . . . . . . . . . . . . . . . . 10510.6 Servicing the extractor unit . . . . . . . . . . . . . . . . . . . . . . . . . . . . . . . . . . . . . . 10510.6.1 Replacing the carbon brushes . . . . . . . . . . . . . . . . . . . . . . . . . . . . . . . 10610.6.2 Replacing the filter . . . . . . . . . . . . . . . . . . . . . . . . . . . . . . . . . . . . . . . . 10911. Troubleshooting . . . . . . . . . . . . . . . . . . . . . . . . . . . . . . . . . . . . . . . . . . . . . . . . . . 11111.1 Replacing broken tools. . . . . . . . . . . . . . . . . . . . . . . . . . . . . . . . . . . . . . . . . . . 11111.2 Removing all tools from the magazine well . . . . . . . . . . . . . . . . . . . . . . . . . . . 11111.3 Replacing the fuse of the circuit board plotter . . . . . . . . . . . . . . . . . . . . . . . . .11211.3.1 Changing primary fuses . . . . . . . . . . . . . . . . . . . . . . . . . . . . . . . . . . . . .11311.3.2 Changing secondary fuses. . . . . . . . . . . . . . . . . . . . . . . . . . . . . . . . . . .114<strong>ProtoMat</strong> ® <strong>H100</strong> Manual 4.0 Release Date: 4.6.2008 13
Table of contents12. Tool selection and use. . . . . . . . . . . . . . . . . . . . . . . . . . . . . . . . . . . . . . . . . . . . 11512.1 Tools . . . . . . . . . . . . . . . . . . . . . . . . . . . . . . . . . . . . . . . . . . . . . . . . . . . . . . . . 11512.1.1 Surface tools . . . . . . . . . . . . . . . . . . . . . . . . . . . . . . . . . . . . . . . . . . . . . 11612.1.2 Tools of high penetration depth . . . . . . . . . . . . . . . . . . . . . . . . . . . . . . . 11812.2 Enringing tools using the spacer ring press . . . . . . . . . . . . . . . . . . . . . . . . . . 12013. Possible applications . . . . . . . . . . . . . . . . . . . . . . . . . . . . . . . . . . . . . . . . . . . . . 12213.1 Drilling . . . . . . . . . . . . . . . . . . . . . . . . . . . . . . . . . . . . . . . . . . . . . . . . . . . . . . . 12213.1.1 Using the 0.2 mm drill . . . . . . . . . . . . . . . . . . . . . . . . . . . . . . . . . . . . . . 12313.2 Milling . . . . . . . . . . . . . . . . . . . . . . . . . . . . . . . . . . . . . . . . . . . . . . . . . . . . . . . 12413.2.1 Milling the base material . . . . . . . . . . . . . . . . . . . . . . . . . . . . . . . . . . . . 12413.2.2 Milling solder stop foils. . . . . . . . . . . . . . . . . . . . . . . . . . . . . . . . . . . . . . 12513.2.3 Milling layout films . . . . . . . . . . . . . . . . . . . . . . . . . . . . . . . . . . . . . . . . . 12513.2.4 Engraving. . . . . . . . . . . . . . . . . . . . . . . . . . . . . . . . . . . . . . . . . . . . . . . . 12513.3 Milling through. . . . . . . . . . . . . . . . . . . . . . . . . . . . . . . . . . . . . . . . . . . . . . . . . 12614. Practical tips. . . . . . . . . . . . . . . . . . . . . . . . . . . . . . . . . . . . . . . . . . . . . . . . . . . . . 12714.1 General information. . . . . . . . . . . . . . . . . . . . . . . . . . . . . . . . . . . . . . . . . . . . . 12714.2 Further processing . . . . . . . . . . . . . . . . . . . . . . . . . . . . . . . . . . . . . . . . . . . . . 12914.2.1 Cleaning printed circuit boards . . . . . . . . . . . . . . . . . . . . . . . . . . . . . . . 12914.2.2 Further processing of layout films . . . . . . . . . . . . . . . . . . . . . . . . . . . . . 13015. Disposal. . . . . . . . . . . . . . . . . . . . . . . . . . . . . . . . . . . . . . . . . . . . . . . . . . . . . . . . . 13115.1 Components . . . . . . . . . . . . . . . . . . . . . . . . . . . . . . . . . . . . . . . . . . . . . . . . . . 13115.2 Consumables . . . . . . . . . . . . . . . . . . . . . . . . . . . . . . . . . . . . . . . . . . . . . . . . . 13116. Technical data . . . . . . . . . . . . . . . . . . . . . . . . . . . . . . . . . . . . . . . . . . . . . . . . . . . 13217. EC Declaration of Conformity . . . . . . . . . . . . . . . . . . . . . . . . . . . . . . . . . . . . . 13418. Index . . . . . . . . . . . . . . . . . . . . . . . . . . . . . . . . . . . . . . . . . . . . . . . . . . . . . . . . . . . . 13614 <strong>ProtoMat</strong> ® <strong>H100</strong> Manual 4.0 Release Date: 4.6.2008
List of figuresList of figuresFig. 1: Mounting the acoustic cabinet ........................................................................... 20Fig. 2: Pneumatic maintenance unit ............................................................................. 21Fig. 3: Front view of the circuit board plotter ................................................................ 23Fig. 4: Right side view of the circuit board plotter......................................................... 24Fig. 5: Rear view of circuit board plotter ....................................................................... 25Fig. 6: Left side view of the circuit board plotter ........................................................... 26Fig. 7: Front view of the extractor unit .......................................................................... 27Fig. 8: Spacer ring press .............................................................................................. 30Fig. 9: Tool kit and maintenance kit for milling/drilling spindle...................................... 31Fig. 10: Shipping braces................................................................................................. 34Fig. 11: Lifting the circuit board plotter ........................................................................... 35Fig. 12: Connecting the extraction hoses ....................................................................... 35Fig. 13: Connecting the pneumatic maintenance unit .................................................... 37Fig. 14: Emptying the water trap..................................................................................... 38Fig. 15: Connecting the spacer ring press...................................................................... 38Fig. 16: Connecting the extractor unit............................................................................. 40Fig. 17: Framegrabber card plus accessories ................................................................ 41Fig. 18: Setting the compressed air................................................................................ 45Fig. 19: Alignment of the fuse compartment................................................................... 46Fig. 20: Front view of the milling/drilling head ................................................................ 49Fig. 21: Rear view of the milling/drilling head ................................................................. 50Fig. 22: Top view of the milling/drilling head................................................................... 50Fig. 23: Defined positions of the milling/drilling head ..................................................... 51Fig. 24: Milling depth limiter............................................................................................ 54Fig. 25: Tool magazine: transfer station and depth sensor ............................................ 55Fig. 26: Automatic tool removal and transfer to the transfer station ............................... 56Fig. 27: Tool Status dialog box....................................................................................... 59Fig. 28: BoardMaster application window....................................................................... 60Fig. 29: Tool Status dialog box....................................................................................... 62Fig. 30: Tool Positions input window .............................................................................. 64Fig. 31: Positioning drills for fiducials ............................................................................. 65Fig. 32: Selecting drills for fiducials ................................................................................ 65Fig. 33: Wait message for warm-up time........................................................................ 66Fig. 34: Camera image ................................................................................................... 67Fig. 35: Fiducial setting................................................................................................... 67Fig. 36: Fiducial setting................................................................................................... 68Fig. 37: Successful calibration........................................................................................ 68Fig. 38: Calibration not possible ..................................................................................... 69Fig. 39: Successful calibration........................................................................................ 70Fig. 40: Determining the fiducial diameter ...................................................................... 71Fig. 41: Fiducial setting................................................................................................... 71Fig. 42: Fiducial setting................................................................................................... 72Fig. 43: Successful calibration........................................................................................ 72Fig. 44: Entering the fiducial diameter ............................................................................ 73Fig. 45: Checking the fiducial diameter .......................................................................... 73Fig. 46: Tool Status dialog box....................................................................................... 75Fig. 47: Tool Positions window....................................................................................... 77<strong>ProtoMat</strong> ® <strong>H100</strong> Manual 4.0 Release Date: 4.6.2008 15
List of figuresFig. 48: Selecting the dowel hole drill for the sintered plate ........................................... 78Fig. 49: Dowel hole spacing on the sintered material ..................................................... 79Fig. 50: Wait message for warm-up time ........................................................................ 79Fig. 51: Selecting the dowel hole drill for the base material ........................................... 80Fig. 52: Dowel hole spacing of base material ................................................................. 81Fig. 53: Placing projects ................................................................................................. 87Fig. 54: Placement input window .................................................................................... 88Fig. 55: Defining the fiducial spacing and panel ............................................................. 88Fig. 56: Placing fiducials ................................................................................................. 89Fig. 57: Tool Positions input window .............................................................................. 91Fig. 58: Assigning tool positions ..................................................................................... 92Fig. 59: Defined tool positions ........................................................................................ 92Fig. 60: Dialog box "Traverse the milling/drilling head ..." .............................................. 96Fig. 61: Drain valve of the pneumatic maintenance unit................................................. 99Fig. 62: Cleaning the depth sensor............................................................................... 100Fig. 63: Maintenance kit for milling/drilling spindle ....................................................... 101Fig. 64: Dismounting the milling/drilling spindle............................................................ 102Fig. 65: Compressed air supply for collet chuck ........................................................... 103Fig. 66: Knurling tool on collet chuck ............................................................................ 104Fig. 67: Cleaning and greasing the shaft ...................................................................... 104Fig. 68: Cleaning and greasing the collet chuck ........................................................... 105Fig. 69: Opening the extractor unit to replace the carbon brushes............................... 107Fig. 70: Carbon brush holder with fastening screws..................................................... 107Fig. 71: Inserting the carbon brushes ........................................................................... 108Fig. 72: Filters for the extractor unit .............................................................................. 110Fig. 73: Lifting the tool magazine manually .................................................................. 112Fig. 74: Opening the fuse compartment ....................................................................... 113Fig. 75: Alignment of the fuse compartment ................................................................. 113Fig. 76: Fuse boxes for secondary fuses...................................................................... 114Fig. 77: Universal Cutter 1/8"........................................................................................ 116Fig. 78: Micro Cutter 1/8".............................................................................................. 116Fig. 79: End Mill 1/8"..................................................................................................... 117Fig. 80: End Mill (RF) 1/8"............................................................................................. 117Fig. 81: End Mill long 1/8"............................................................................................. 118Fig. 82: Contour Router ................................................................................................ 118Fig. 83: Spiral Drill ........................................................................................................ 119Fig. 84: Spacer ring press............................................................................................. 120Fig. 85: Milling channels ............................................................................................... 12416 <strong>ProtoMat</strong> ® <strong>H100</strong> Manual 4.0 Release Date: 4.6.2008
Introduction1. IntroductionThe <strong>LPKF</strong> <strong>ProtoMat</strong> <strong>H100</strong> circuit board plotter allows you to create single-sidedand double-sided circuit boards comfortably and with high precisionand to process layout films and solder stop foils. In addition, youcan drill and mill flat materials up to 3 mm in thickness, for example housingfront plates and signs.The machine consists of different components which allow an almost fullyautomated software-controlled operation. Only a few manual operationsfor providing the tools and supporting the workpiece are necessary. Thissubstantially reduces the number of operating steps, in particular in smallseries production.The integration of all machine components in the compact acoustic cabinet,which gives you a clear view of the process, allows you to worksafely and quietly while having all control options within easy reachduring operation.Two basic processing methods are available:Milling: The milling/drilling head fitted with a milling cutter allows you toprovide the material to be processed with milled channels or mill it completelyby lowering and traversing the milling and drilling head.Drilling: The material to be processed can be drilled by lowering the drillingand milling head fitted with a drill bit.The central component of the <strong>LPKF</strong> <strong>ProtoMat</strong> <strong>H100</strong> milling/drillingmachine is the circuit board plotter. It offers very high processing precisionand high processing speed. The integrated vacuum table also allowssoft and flexible substrates (special circuit board materials) to be processed.Please, first familiarize yourself with the machine components and themechanical operation of the circuit board plotter by reading this manual.The machine is controlled and operated almost completely via the Board-Master software. Therefore, make sure to also read the instructions of theaccompanying BoardMaster manual when putting the circuit board plotterinto operation.For any warranty claims to be filed, the instructions of the accompanyingmanuals must be followed, prior to putting the device into operation. Thewarranty regulations of the country in which the device was purchasedshall apply.We hope you enjoy exploring your new circuit board plotter.<strong>ProtoMat</strong> ® <strong>H100</strong> Manual 4.0 Release Date: 4.6.2008 17
Scope of delivery2. Scope of deliveryBefore assembling the machine, make sure that all components areavailable. If something should be missing or damaged, please contact the<strong>LPKF</strong> Service Department, before starting assembling your machine.Some of the components are provided with shipping braces. Beforeunpacking and building up the machine, follow the corresponding instructions.• <strong>LPKF</strong> circuit board plotter <strong>ProtoMat</strong> <strong>H100</strong>– Extractor unit hose (Ø=22mm)– 2 vacuum extractor hoses– Mains cable for 230V connection– Sintered plate for vacuum table (369 mm x 427 mm x 5 mm)– BoardMaster software– CircuitCAM software– Base material (229 mm x 305 mm; 9" x 12")– Serial data cable with RS-232 RJ45 plugs– USB - RS-232-Adapter– Accessories kit (4 mm Allen key, 5 dowel pins Ø 3mmx8mm,component fitting tweezers, brush, 2 dowel hole drills Ø 2.95 mm,fuse, T10, T20 hexagon screwdrivers)– Maintenance kit for drilling and milling spindle (tube of collet chuckgrease, felt plug, collet chuck brush, tool for collet chuck mounting,pin)– Documentation folder with:Manual <strong>ProtoMat</strong> <strong>H100</strong> (this document)Manual BordMasterManual CircuitCAM• Acoustic cabinet including pneumatic maintenance unit• IDS FALCON/EAGLE PC card– Installation software on CD– Documentation on CD• Extractor unit• Spacer ring press18 <strong>ProtoMat</strong> ® <strong>H100</strong> Manual 4.0 Release Date: 4.6.2008
Machine components3. Machine componentsTo ensure correct assembly and putting into operation of the machine,you will first have to familiarize yourself in this chapter with the individualcomponents, their function and connections.3.1. Removing the packagingWARNING!Body injuries through overexertionSome machine components weigh more than 50 kg (110 lb). Toavoid physical overexertion, unpack the machine using twopeople.Tip:Keep all packaging materials for reuse when transporting the machineagain.› Carefully unpack the machine components as described in the followingsubchapters and first familiarize yourself with the individualcomponents.3.2. Acoustic cabinetThe acoustic cabinet is delivered pre-assembled on a pallet provided witha wooden housing. You only have to mount the rollers and the handle ofthe cover.3.2.1. Unpacking and mounting› First remove the screws at the front of the transport box.› Remove the screws at the top and take the front plate out of the box.› Pull the acoustic cabinet forward out of the box and remove all looseparts from its interior.The cardboard contains the rollers and the tool required for mounting.<strong>ProtoMat</strong> ® <strong>H100</strong> Manual 4.0 Release Date: 4.6.2008 19
Machine components› Place the acoustic cabinet laterally on a flat surface.Fig. 1:Mounting the acoustic cabinet2 311 Mounting the brake rollers 2 Mounting the non-brake rollers 3 Tightening the handle› Screw the brake rollers to the front corners and the non-brake rollersto the rear corners of the acoustic cabinet.› Arrest the roller brakes and move the acoustic cabinet upright.› Screw the handle to the front of the cabinet (3).Function of the acoustic cabinetThe acoustic cabinet is delivered with pre-installed wiring. It accommodatesthe remaining machine components and serves as work table for thecircuit board plotter.The acoustic cabinet performs important safety functions. The entiresystem can be shut down by actuating the integrated Emergency Stopbutton. The power supply for all components is effected via the integratedmain switch.20 <strong>ProtoMat</strong> ® <strong>H100</strong> Manual 4.0 Release Date: 4.6.2008
Machine componentsThe acoustic cabinet prevents sound and dust emissions and preventsaccess to mobile machine parts during operation by means of the integratedprotective switch.WARNING!Risk of injury caused by automatic machine movements.The high driving forces of the circuit board plotter can result inlimbs being cut off and can cause crushing injuries.It is prohibited to bridge the cabinet protective switch or to makeit inoperable.3.2.2. Pneumatic maintenance unitFig. 2:Pneumaticmaintenance unit817265341 Setting wheel for pressure reducer2 Free exit for maintenance work3 Exit hose to the circuit board plotter4 Exit hose to the spacer ring press5 Drain valve6 Water trap7 Entry hose from central supply8 Manometer for exit pressureThe pneumatic maintenance unit is pre-installed in the acoustic cabinetand set ex works to an exit pressure of 6.0 bar. All you have to do is connectingit to the circuit board plotter and the external compressed air supply.The integrated water trap must be emptied, if required. Information onthis can be found in chapter „Emptying the pneumatic maintenance unit”on page 99.<strong>ProtoMat</strong> ® <strong>H100</strong> Manual 4.0 Release Date: 4.6.2008 21
Machine components3.3. Circuit board plotterThe <strong>ProtoMat</strong> <strong>H100</strong> circuit board plotter is delivered together with themachine assembly instructions and the user documentation in a woodenbox.CAUTION!Material damage caused by missing shipping braces.Do not remove the shipping braces until you start assembling themachine and remove them only as described in chapter „Installingthe circuit board plotter” on page 33.Keep the shipping braces and use them after shutdown and/ortransport of the machine.› Remove the screws at the bottom edge of the box and remove thebox top.› Remove the separate small parts and accessories.22 <strong>ProtoMat</strong> ® <strong>H100</strong> Manual 4.0 Release Date: 4.6.2008
Machine components3.3.1. Front viewFig. 3:Front view of the circuit board plotter11110923458761 Y axis2 Sintered plate3 Base material4 Depth sensor5 Transfer station(here shown with shipping brace)6 Tool position 17 Tool magazine8 Tool position 309 Shipping brace10 Milling/drilling head11 Shipping brace<strong>ProtoMat</strong> ® <strong>H100</strong> Manual 4.0 Release Date: 4.6.2008 23
Machine components3.3.2. Right side viewFig. 4:Right side view of the circuit board plotter1 2 345762524232221 20 19 18 171615 14 13 12 11 10 981 Mains switch2 Mains connection3 Mains fuse, Voltage change4 Milling/drilling spindle5 Camera6 Connection for ground cable7 Compressed air connection (max.6 bar)8 CAN connecting socket9 RS-232/CAN connecting socket10 USB connecting socket11 Online displayY axis status display12 Stop due to overtemperature13 Stop due to phase 2/3 overcurrent14 Stop due to phase 1/2 overcurrent15 Motor stop16 Second limit switch position17 First limit switch positionOperational status indicator24 Supply voltage for the milling/drilling spindle/step motors25 Control unit supply voltageX axis status display18 Stop due to overtemperature19 Stop due to phase 2/3 overcurrent20 Stop due to phase 1/2 overcurrent21 Motor stop22 Second limit switch position23 First limit switch position24 <strong>ProtoMat</strong> ® <strong>H100</strong> Manual 4.0 Release Date: 4.6.2008
Machine components3.3.3. Rear viewFig. 5:Rear view of circuit board plotter16 5 4 321 Vacuum connections2 Connection for dust extraction3 Camera cable including 9-pin D-Sub plug4 Connection for optional StatusLight multilight5 Data cable connection for cabinet cover6 Data cable connection for vacuum cleaner signal<strong>ProtoMat</strong> ® <strong>H100</strong> Manual 4.0 Release Date: 4.6.2008 25
Machine components3.3.4. Left side viewFig. 6:Left side view of the circuit board plotter12109876 5431 Extractor unit hose2 Supply hose3 Opening for manualtool magazine lifter4 Rating plate5 Secundary fuse (mill/drill drive)6 Secundary fuse (axes drive)7 Secundary fuse (electronic control)8 Drive motor for Y axis9 Connection for dust extraction10 Extraction for vacuum table26 <strong>ProtoMat</strong> ® <strong>H100</strong> Manual 4.0 Release Date: 4.6.2008
Machine components3.4. Extractor unitThe <strong>ProtoMat</strong> ® <strong>H100</strong> ist delivered with a country specific extraction unit.This can be different to the described model in design, technical data andoperation.For installation, operation, maintenance and care refer to the relateddocuments of the delivered extraction unit.WARNING!Risk of death caused by the extraction of liquid materials.The extractor unit is exclusively suitable for the extraction ofsolids and gases. The extraction of liquid materials can result inelectric shock and/or machine damage.Make sure that no liquid materials are vacuumed.Fig. 7:Front view of the extractor unit123 4561 Connections for vacuum table2 Connection for dust extraction3 Suction pressure regulator4 Mains switch5 Mains connecting socket6 Signal cable connection<strong>ProtoMat</strong> ® <strong>H100</strong> Manual 4.0 Release Date: 4.6.2008 27
Machine componentsThe extractor unit is delivered with the pre-installed filter in one packagingunit. It performs two important functions:• Generating a vacuum in the vacuum table of the circuit board plotter• Dust extraction under the milling/drilling headThe extractor unit can be run continuously or switched on and off automaticallyvia BoardMaster. We recommend having it controlled by Board-Master in order to use the filter material and carbon brushes sparinglyand to ensure the position and safe stop of the workpiece during operation.Further information on switching the extractor unit on and off via Board-Master can be found in the BoardMaster manual.Replacing the filterWhen required, but at least once a year, the extractor unit filters must bereplaced, in order to guarantee their full filtering effect and generateenough vacuum in the vacuum table.Further information on replacing the filters can be found in chapter „Servicingthe extractor unit” on page 105.Replacing the carbon brushesThe carbon brushes of the extractor unit are consumables and must bereplaced at regular intervals, no later than after 600 operating hours. Theoperating time can be called up via BoardMaster.Further information on replacing the carbon brushes can be found inchapter „Servicing the extractor unit” on page 105 and in the accompanyingdocumentation SPH General Manual 400 Series.28 <strong>ProtoMat</strong> ® <strong>H100</strong> Manual 4.0 Release Date: 4.6.2008
Machine components3.5. Framegrabber cardCAUTION!Compatibility problems with certain PC configurations.The chip records of some PC systems and drivers of certain multimediacards can overwrite the framegrabber card data records.It may happen that the framegrabber card can no longer be activated.Before installation and startup of the framegrabber card,make sure to follow the installation instructions in the framegrabbercard manual contained on the CD in PDF format.The framegrabber card is delivered together with a CD which containsthe relevant software drivers and the IDS software required for thecamera.The framegrabber card is installed in the PC. Observe the system requirements(see chapter 3.6., "Software"). It converts the live images recordedby the camera into PC-readable data.Tip:Detailed information on the framegrabber card can also be found in theThe FALCON/EAGLE family manual, available as PDF file on theaccompanying CD.3.6. SoftwareThe circuit board plotter is controlled almost completely by the BoardMastersoftware. Observe the following PC system requirements:• Processor: 700 MHz or higher• Working memory: 256 Mbytes (we recommend at least 512 Mbytes)• XGA graphics card (recommended resolution 1024x768 pixels)• 4x (or quicker) CD-ROM drive• RS-232 or USB connection• At least 40 Mbytes of available hard disk capacity for BoardMasterplus CircuitCAM.• Operating system: Microsoft Windows 2000 or Windows XP3.6.1. BoardMasterThe circuit board plotter is controlled by the BoardMaster software. Thedrilling and milling jobs are defined in BoardMaster. This is done by selectingsuitable tools, establishing the coordinates on the material to be processedand defining processing parameters, such as material, millingdepth and feed rate.Detailed information on BoardMaster can be found in the accompanyingBoardMaster manual.<strong>ProtoMat</strong> ® <strong>H100</strong> Manual 4.0 Release Date: 4.6.2008 29
Machine components3.6.2. CircuitCAMCircuitCAM is used for reading in and reworking circuit board productiondata in different CAD formats. CircuitCAM will process the data for use byBoardMaster.Detailed information on CircuitCAM can be found in the accompanyingCircuitCAM manual.3.7. Accessories3.7.1. Spacer ring pressWARNING!Personal injury caused by too much pressure.The spacer ring press is designed for operation at a compressedair pressure of 5.7 – 6.0 bar (72.5 – 87 psi). A higher pressure candestroy the device and simultaneously cause body injuries.Make sure that the maximum pressure at the compressed airentry of the spacer ring press does not exceed 6.0 bar (87 psi).Fig. 8:Spacer ring pressThe spacer ring press allows you to fit ringless tools quickly and preciselywith spacer rings required for automatically limiting the milling depth.1 2 36541 Spacer ring magazine2 Compressed air connection6 bar (87 psi)3 Protective cover4 Tool holder5 Tool the spacer ring is to be press-fitted to6 Spacer ring30 <strong>ProtoMat</strong> ® <strong>H100</strong> Manual 4.0 Release Date: 4.6.2008
Machine components3.7.2. Tool, spare partsFig. 9:Tool kit andmaintenance kit formilling/drillingspindle1 Tool kit 2 Maintenance kit for milling/drilling spindleTool kitThe tool kit contains all tools and spare parts required for cleaning andservicing the circuit board plotter as well as two dowel hole drills and fivedowel pins.Maintenance kit for milling/drilling spindleThe maintenance kit contains all tools and materials required for dismountingand cleaning the milling/drilling spindle. Further information canbe found in chapter 10.5., “Cleaning the milling/drilling spindle and thecollet chuck”, on page 101.3.8. Optional ComponentsThe <strong>ProtoMat</strong> ® <strong>H100</strong> can be optionally equipped with the following components.Detailed information on the installation and use of these componentscan be found in the relevant documents.Designation Function UsageStatusLightCompressorMeasuringMicroscopeOptical display of theoperating statusConstant pressure airsupplyMeasuring and examinemillings and drillingsMachine monitoring, even from adistance, for example, in productionhallsMachinery location regardless ofcompressed air supplyQuality control by 60x magnificationand metric scale<strong>ProtoMat</strong> ® <strong>H100</strong> Manual 4.0 Release Date: 4.6.2008 31
Building up the machine4. Building up the machineWARNING!Some machine components weigh more than 50 kg.Risk of body injuries through overexertion.Assemble the machine only together with a second person.WARNING!Risk of slipping caused by exposed cables.Loose cables laying around represent a risk of falling and consequentlya risk of injury.Ensure that no dangerous stumbling points caused by exposedcables are produced.Tip:Keep all packaging materials and reuse them the next time themachine is transported.4.1. Putting up the acoustic cabinet› Observe the conditions of use (see “Technical data” on page 132).› Install the acoustic cabinet on a flat surface and arrest the roller brakes.› Are connections for compressed air (at least 5.7 bar, at most 8.0 bar,through-flow of at least 100l/min.) and a mains voltage connectionavailable?› Is there enough space for the PC required for operation?32 <strong>ProtoMat</strong> ® <strong>H100</strong> Manual 4.0 Release Date: 4.6.2008
Building up the machine4.2. Installing the circuit board plotter4.2.1. Building up the circuit board plotter in the acousticcabinetCAUTION!Material damage caused by improper installation.Freely moveable components may become damaged by unexpectedloads.Remove the shipping braces only in the order described here.Tip:Keep all braces and install them the next time the machine is transported.› First unscrew the four safety screws (2) used for fastening the circuitboard plotter to the transport base.Attention: The remaining shipping braces will only be removed at a latertime.<strong>ProtoMat</strong> ® <strong>H100</strong> Manual 4.0 Release Date: 4.6.2008 33
Building up the machine.Fig. 10:Shipping braces12263451 Safety of the transfer station2 Fastening the machine to the transportbase3 Wooden wedge at the milling/drilling head4 Support plate under the milling/drilling head5 Milling/drilling head safety on Y axis6 Safety for Y axis34 <strong>ProtoMat</strong> ® <strong>H100</strong> Manual 4.0 Release Date: 4.6.2008
Building up the machine› Make sure that the roller brakes of the acoustic cabinet are arrestedand open the cabinet.› Use two persons for lifting the circuit board plotter from the pallet,each person grasping laterally under the frame, and place it at thecenter of the acoustic cabinet.Fig. 11:Lifting the circuit board plotter› Unscrew the four screws (6) at the Y axis and remove the aluminumbrackets (see Fig. 10 on page 34).› Insert the two vacuum suction hoses and the dust extraction hoseinto the corresponding connections and tighten the connection ringsby rotating them counterclockwise by hand.Fig. 12:Connecting the extractionhoses› Make sure the hose connections have a tight fit and guide themthrough the openings of the working plate of the acoustic cabinet.<strong>ProtoMat</strong> ® <strong>H100</strong> Manual 4.0 Release Date: 4.6.2008 35
Building up the machine› Screw the ground cable pre-mounted to the acoustic cabinet to theground connection of the circuit board plotter.› Connect the RS-232 connector of the serial cable to the CAN/RS-232connection of the circuit board plotter.Tip:The USB port of the circuit board plotter is not intended for communicationwith the PC. This is why you should not connect theUSB port of the circuit board plotter directly to a USB port of thePC.› Connect the D-Sub plug pre-mounted to the acoustic cabinet andlabeled Vacuum to the connection of the circuit board plotter labeledVacuum.› Connect the D-Sub plug pre-mounted to the acoustic cabinet andlabeled Cabinet to the connection of the circuit board plotter labeledCabinet.› If your machine is equipped with a StatusLight multilight for displayingthe operating mode:Connect the D-Sub plug pre-mounted to the acoustic cabinet andlabeled StatusLight to the connection of the circuit board plotterlabeled StatusLight.› Remove the screw of the milling/drilling head safety (5).› Slide the milling/drilling head manually toward the machine centerand pull out the shipping brace towards the front (see Fig. 10 onpage 34).› Remove the safety of the transfer stations (1).› Pull the wooden wedge (3) out of the milling/drilling head.› Slightly lift the milling/drilling head and pull out the support plate (4)from under the milling/drilling head.› Remove the protective film from the machine baseplate.36 <strong>ProtoMat</strong> ® <strong>H100</strong> Manual 4.0 Release Date: 4.6.2008
Building up the machine4.2.2. Connecting the pneumatic maintenance unitThe pneumatic maintenance unit is pre-installed in the acoustic cabinetand set ex works to an exit pressure of 6.0 bar c.WARNING!Machine damage caused by too much pressure.The circuit board plotter and spacer ring press are designed foroperation at a compressed air pressure of 5.7 – 6.0 bar (72.5 –87 psi). A higher pressure can destroy the machine and simultaneouslycause body injuries.Make sure that the manometer shows a maximum pressure of6.0 bar (87 psi).Fig. 13:Connecting thepneumatic maintenanceunit154231 Setting wheel for pressure reducer2 Exit hose for the spacer ring press3 Drain valve4 Exit hose for the circuit board plotter5 Water trap› Guide the exit hose (4) through the holes of the acoustic cabinet andinsert it into the compressed air connection of the circuit board plotter.Tip:The compressed air connections are self-arresting. To disconnectthem in a depressurized state, press the outer ring of the compressedair connection and pull out the hose.<strong>ProtoMat</strong> ® <strong>H100</strong> Manual 4.0 Release Date: 4.6.2008 37
Building up the machine4.3. Installing the extractor unitThe dust extraction of the <strong>ProtoMat</strong> ® <strong>H100</strong> is country specific and maydiffer from the version described here.Note necessarily the information supplied by the dust extraction delivered.WARNING!Dusts and gases hazardous to your healthThe machining of some materials can give rise to dusts andgases hazardous to your health.The extractor unit may only be used in combination with a filter.Make sure that the filters suitable for the material and the machiningmethod have been mounted.WARNING!Dusts and gases hazardous to your healthFilters are consumables. Consumed filters can lead to increasedroom air pollution and release substances hazardous to youhealth.Replace the filters in accordance with the intervals specified inchapter „Replacing the filter” on page 109. Use only the originalfilters specified in chapter Maintenance.WARNING!Insufficient protective devices due to faulty installation.It must be possible to switch off the machine completely at anytime via the Emergency Stop button integrated in the acousticcabinet.Connect the extractor unit only to the mains socket integrated inthe acoustic cabinet.When operated in combination with the circuit board plotter, theextractor unit must not be connected under any circumstancesdirectly to the mains socket.How to install the <strong>LPKF</strong> extractor unit› Place the extractor from behind into the bottom shelf of the acousticcabinet.› Screw the adapter end of the suction hoses clockwise into the plasticthreaded bushings of the extractor unit. Make sure the suction hosesdo not become disconnected from the threaded ring and check thehoses for tight fit.<strong>ProtoMat</strong> ® <strong>H100</strong> Manual 4.0 Release Date: 4.6.2008 39
Building up the machineFig. 16:Connecting the extractorunit1 Tightening the suction hoses 2 Connecting the cables› Connect the D-Sub plug pre-mounted to the acoustic cabinet andlabeled Quatro to the connection of the extractor unit labeledREMOTE.› Plug the mains cable adapter pre-installed in the acoustic cabinetand labeled Vacuum into the mains cable connection of the extractorunit.40 <strong>ProtoMat</strong> ® <strong>H100</strong> Manual 4.0 Release Date: 4.6.2008
Building up the machine4.4. Preparing the PCCAUTION!Compatibility problems with certain PC configurations.The chip records of some PC systems and drivers of certain multimediacards can overwrite the data records of the framegrabbercard. It may happen that the framegrabber card can no longer beactivated.Before installation and startup of the framegrabber card, makesure to follow the installation instructions in the framegrabbercard manual contained on the CD in PDF format.4.4.1. Installing the framegrabber cardFig. 17:Framegrabbercard plus accessories1 2 34651 BNC connecting cable2 BNC cinch adapter3 Framegrabber card4 12 V connecting plug for slot plate5 Slot plate6 D-Sub input socket for camera<strong>ProtoMat</strong> ® <strong>H100</strong> Manual 4.0 Release Date: 4.6.2008 41
Building up the machineWARNING!Risk of death by electric shock.PC components may carry mains voltage.Make sure the mains cable of the PC has been disconnected fromthe mains.CAUTION!In newer computers fitted with ATX motherboards, it may happenthat the PCI bus remains for some time, after switching off thecomputer. This may destroy the motherboard and/or framegrabbercard.This is why you should wait for a few minutes, before starting tomount the framegrabber card.Tip:For further information on the installation of PC extension cards in yourPC, please refer to the PC documentation.› Pull the mains plug of the PC from the socket.› Mount the slot plate (5) and connect a 12 V connecting plug (4) to anunused 12 V output of the PC power supply unit.› Insert the framegrabber card into an unused PCI slot and fasten theslot plate of the card to the PC housing.› Plug one side of the BNC connecting cable (1) into the BNC socket ofthe slot plate (5) and the other side into the camera input of the framegrabbercard using the BNC cinch adapter (2).› Close the PC housing.4.4.2. Installing the IDS softwareAfter the framegrabber card has been installed successfully, you have toinstall the IDS software.› Plug the mains plug of the PC into a mains socket, switch on the PC,and log on to the operating system.› Observe the installation instructions and follow the instructions in theframegrabber card manual.42 <strong>ProtoMat</strong> ® <strong>H100</strong> Manual 4.0 Release Date: 4.6.2008
Building up the machine4.4.3. Installing BoardMasterThe BoardMaster software is on the CD included in the delivery.› Insert the CD into the CD drive of your PC and follow the on-screeninstructions.Tip:Detailed information on the installation of BoardMaster can befound in the accompanying BoardMaster manual.4.4.4. Installing CircuitCAMThe CircuitCAM software is on the CD included in the delivery.› Insert the CD into the CD drive of your PC and follow the on-screeninstructions.Tip:Detailed information on the installation of CircuitCAM can be foundin the accompanying CircuitCAM manual.4.5. Connecting the machine4.5.1. Connecting the circuit board plotter to the PC› Turn off the computer.› Connect the serial cable to a COM port of the PC using the D-Subplug.Or:› If your PC does not have an (unused) COM port, connect the D-Subplug of the serial cable to the USB serial converter included in thedelivery. Then plug the USB plug of the converter into an unusedUSB port of the PC.Tip:The USB port of the circuit board plotter is not intended for communicationwith the PC. This is why you should not connect theUSB port of the circuit board plotter directly to a USB port of thePC.› Plug the 9-pin D-Sub plug of the camera cable connected to the circuitboard plotter into the camera input on the slot plate of the PC.<strong>ProtoMat</strong> ® <strong>H100</strong> Manual 4.0 Release Date: 4.6.2008 43
Building up the machine4.5.2. Connecting the compressed air supplyWARNING!Pneumatically moved machine parts.The high driving forces result in a risk of crushing injuries.Make sure the acoustic cabinet is closed and never reach into themachine while switching it on.WARNING!Body injuries and material damage caused by compressed air.Compressed air hoses and the pneumatic maintenance unit aredesigned for a maximum compressed air pressure of 8.0 bar(116 psi). A higher pressure can destroy the components, resultingin body injuries.Make sure that the external compressed air supply does notexceed 8.0 bar (116 psi).CAUTION!Machine damage caused by interrupting the compressed airIf during operation the compressed air supply is interrupted, themilling/drilling head will be lowered to the workpiece. Machine,tool and workpiece can become damaged.Make sure that the compressed air supply is not interruptedduring operation.Tip:The compressed air reducer has been preset ex works and should onlybe changed if required.› Please observe the compressed air values:– Input pressure: at least 6 bar (87 psi), at most 8.0 bar (116 psi)– Flow: at least 100l/min.› Connect the compressed air entry hose of the pneumatic maintenanceunit to the compressed air supply available at the workstation.44 <strong>ProtoMat</strong> ® <strong>H100</strong> Manual 4.0 Release Date: 4.6.2008
Building up the machine› Make sure the pneumatic maintenance unit (1) displays 5.7 – 6.0 bar(72.5–87psi).To change the settings, pull the setting wheel upward and turn it inthe desired direction. Finally, push it in again, to secure it againstbeing changed accidentally.Fig. 18:Setting the compressedair1 Pneumatic maintenance unit<strong>ProtoMat</strong> ® <strong>H100</strong> Manual 4.0 Release Date: 4.6.2008 45
Building up the machine4.6. Connecting the machine to the power supplyCAUTION!Machine damage caused by incorrect operation voltage!Through a misconfigured operating voltage machinery drive andelectronics can be destroyed.Ensure that the operating voltage corresponds to the supplyvoltage.The operating voltage must be aligned by the security holder (at the mainswitch on the right side of the circuit board plotter). When correct aligned,the triangle behind the desired voltage range points on the white markeron the switch frames.Fig. 19:Alignment of thefuse compartment1 Alignment for 220 V – 240 V 2 Alignment for 110 V – 120 V4.6.1. Changing operating voltageWARNING!Risk of death through electric shock!Missing or insufficient electrical protection can cause fatal electricshock and / or fire.Never bridge fuses.› If existent:Unplug the power cord from the circuit board plotter.› Lever the fuse holder with a flat screwdriver out of the switch frame.› Plug the fuse holder so into the switch frame that the desired voltagerange points on the white marker on the switch frame.46 <strong>ProtoMat</strong> ® <strong>H100</strong> Manual 4.0 Release Date: 4.6.2008
Building up the machine4.6.2. Connecting the machine to the power supplyWARNING!Automatic traversing motions of the circuit board plotter.It must be possible to shut down the machine at any time byactuating the Emergency Stop button.Connect the circuit board plotter only to the mains cableadapter pre-installed in the acoustic cabinet.› Connect the mains cable of the circuit board plotter to the adapterpre-mounted in the acoustic cabinet and labeled <strong>H100</strong>.› Plug the mains plug of the acoustic cabinet into a grounded mainssocket.Now you can put the circuit baord plotter into operation.<strong>ProtoMat</strong> ® <strong>H100</strong> Manual 4.0 Release Date: 4.6.2008 47
Functional units of the circuit board plotter5. Functional units of the circuit board plotterThis chapter explains the functional units of the circuit board plotter.Please, first familiarize yourself with the individual components, beforestarting processing your materials.WARNING!Automatic traversing of the milling/drilling head.High driving forces result in a risk of crushing injuries.Do not reach into the machine during operation and make surethat no software commands can be executed while handling themachine.5.1. Milling/drilling headThe milling/drilling head is fixed on the traversing system of the Y axis. Itis a central part of the circuit board plotter and is used for fastening andguiding the following components:• Milling/drilling spindle with collet chuck• Step motor for automatic milling depth adjustment• Auxiliary gripper for tool change• Solenoid valves of the compressed air control• Camera for fiducial recognition• Milling depth limiters for limiting the penetration depth of the millingtool into the base material to be machined.During operation, the entire milling/drilling head is traversed in the horizontalX and Y directions. The lifting unit integrated in the milling/drillinghead lifts/lowers the tool pneumatically.48 <strong>ProtoMat</strong> ® <strong>H100</strong> Manual 4.0 Release Date: 4.6.2008
Functional units of the circuit board plotterFig. 20:Front view of the milling/drilling head1512314413512116710891 Milling/drilling spindle2 Connecting socket for camera3 Camera4 Electrical connections of the milling/drillingspindle5 Compressed air connection for the auxiliarygripper6 Camera aperture ring7 Camera focus8 Auxiliary gripper9 Milling depth limiter10 Holding block for the auxiliary gripper and thecamera11 Adjusting throttle for head lowering speed12 Mounting plate for extractor and supply hoses13 Adjusting throttle for head lifting speed14 Solenoid valves of the compressed air control15 Shock absorber<strong>ProtoMat</strong> ® <strong>H100</strong> Manual 4.0 Release Date: 4.6.2008 49
Functional units of the circuit board plotterFig. 21:Rear view of themilling/drilling head541321 Compressed air connection for solenoidvalves2 Limit switch for milling depth adjustment3 Step motor for the automatic milling depthadjustment4 Clamping ring for height fixation of the milling/drillingspindle (Do not change!)5 Connecting socket for milling/drilling spindleFig. 22:Top view of themilling/drilling head78 91625431 Milling/drilling spindle2 Camera3 Camera cable4 Compressed air inlet (lifting the milling/drillinghead)5 Solenoid valve for lowering the milling/drillinghead6 Dust extraction hose7 Supply hose8 Solenoid valve for collect chuck and auxiliarygripper9 Solenoid valve for air bearing of the millingdepth limiter50 <strong>ProtoMat</strong> ® <strong>H100</strong> Manual 4.0 Release Date: 4.6.2008
Functional units of the circuit board plotter5.1.1. Defined positions of the milling/drilling headIt is important to define the traversing directions during operation, in orderto know at all times in which direction the milling/drilling head will movefollowing an entry. In BoardMaster, the traverse paths are describedexclusively by means of these axis designations.The following basic positions of the milling/drilling head are defined inBoardMaster.Fig. 23:Defined positions of the milling/drilling head3+X direction2+Y direction-Y direction11 ZERO position 2 HOME position 3 PAUSE position<strong>ProtoMat</strong> ® <strong>H100</strong> Manual 4.0 Release Date: 4.6.2008 51
Functional units of the circuit board plotterHOME positionThe HOME position is a reference point programmed in BoardMaster fororientation on the machine baseplate. The circuit board plotter can onlybe activated correctly by BoardMaster if this point has been set correctly.The HOME position must be on the mirror axis of the sintered plate in theY direction. Double-sided circuit boards are produced by turning the basematerial over around this mirror axis.In the X direction, the HOME position has been preset to the front edge ofthe sintered plate.The fiducial system allows you to produce double-sided circuit boardswith highest precision. The congruence of top and bottom side of the circuitboard is guaranteed by the dowel pins, which are exactly on theHOME line.Slight imprecisions in the HOME position, for example due to dowel pinsthat are not exactly straight, are detected by the integrated camerasystem and compensated for automatically.Tip:The HOME position has been preset ex works in BoardMaster. It onlyhas to be checked and reconfigured for special applications or whenthe BoardMaster configuration file gets lost.ZERO positionPAUSE positionThe ZERO position also referred to as reference position is requiredinternally by the circuit board plotter and BoardMaster for the coordinatealignment.The ZERO position and the HOME position must not be mixed up. Thecoordinate designations in BoardMaster always refer to the HOME position.In this position, the material to be processed can be positioned.5.1.2. Milling/drilling spindle with collet chuckThe milling/drilling spindle is a precision component having a speedrange of up to 100,000 rpm. It provides the driving force for the tools heldin the collet chuck. To guarantee high precision and a long life of the milling/drillingspindle, you should avoid blows, strokes and high pressuresagainst the milling/drilling spindle and/or collet chuck.52 <strong>ProtoMat</strong> ® <strong>H100</strong> Manual 4.0 Release Date: 4.6.2008
Functional units of the circuit board plotterThe collet chuck is operated pneumatically and actuated automatically byBoardMaster by means of a solenoid valve.CAUTION!Machine damage caused by unsuitable tools.Tools of less than 1/8 inch (3.175 mm) in shank diameter maybecome disconnected during operation and cause damage tomachine and workpiece.Use only original <strong>LPKF</strong> tools of 1/8 inch (3.175 mm) in shank diameter.The collet chuck must be cleaned regularly. Information on removing andcleaning the collet chuck can be found in chapter „Cleaning and maintenance”on page 98.Should a tool break in the collet chuck and no longer be changed automaticallyvia the transfer station, please read in chapter „Troubleshooting”on page 111 how to remove the tool manually from the collet chuck.Tip:Further information on the milling/drilling spindle and the collet chuckcan be found in the accompanying documentation.5.1.3. Auxiliary gripperThe auxiliary gripper is used to remove tools automatically from the toolmagazine during operation, transfer them to the collet chuck at the transferstation and deposit them again in the tool magazine after use (see“Transfer station and depth sensor” on page 56).The auxiliary gripper is maintenance-free.5.1.4. CameraThe camera serves for automatic fiducial recognition. This allows the drillingand milling coordinates to be maintained with extremely high precisionby means of BoardMaster. Deviations when machining the boardfront and rear sides are minimized, offsets and through-hole plating problemsare largely excluded.Tip:The camera has been preset ex works and its setting must not bechanged manually at the aperture ring or the focus. Required calibrationsmay only be done by means of BoardMaster. Information on thecalibration of the camera can be found in chapter 6.3., “Setting thecamera”, on page 63.<strong>ProtoMat</strong> ® <strong>H100</strong> Manual 4.0 Release Date: 4.6.2008 53
Functional units of the circuit board plotter5.1.5. Milling depth limiterWhen milling insulation channels in circuit board materials, which have atendency to be slightly curved, it is particularly important to maintain aconstant milling depth. In the <strong>ProtoMat</strong> <strong>H100</strong>, this is achieved by meansof the air cushion of the pneumatic milling depth limiter.Fig. 24:Milling depth limiter514321 Compressed air connection2 Protective window (folded open)3 Outgoing compressed air4 Extractor hose5 Top edge of the protective windowThe milling depth limiter works contactless, since the compressed airexits at the bottom, making the milling depth limiter float on an air cushion.This provides optimum protection for sensitive surfaces.The milling depth is controlled automatically by the BoardMaster softwareby means of the depth sensor (see “Transfer station and depth sensor”on page 56) and a step motor (see also BoardMaster manual).To minimize dust emissions and avoid accidental contact with the sharpedgedtools, the milling depth limiter is provided with a protective window.CAUTION!Machine and workpiece damage caused by improper mounting.A protective window that has been mounted too low can block themilling/drilling head or damage the workpiece.Prior to each use, make sure that the protective window endsflush with the top edge of the milling depth limiter.54 <strong>ProtoMat</strong> ® <strong>H100</strong> Manual 4.0 Release Date: 4.6.2008
Functional units of the circuit board plotterFig. 25:Tool magazine:transfer station anddepth sensor5.2. Tool magazineUp to 30 ringed tools can be deposited in the tool magazine. The toolsare changed automatically during operation. In doing so, the tool magazineis lifted pneumatically, and the tool required in each case is removedfrom the tool magazine by the auxiliary gripper and deposited there againafter use.651243Tool magazine in loading position1 Inserting tool2 Transfer station3 Depth sensor4 Holding clamps for tool (here position 1)5 Tool magazine6 ToolLoading the tool magazineTo load the tool magazine, it must be lifted by means of BoardMaster (seechapter 8.4., “Setting up tools”, on page 90). Then you can insert the ringedtools (5) in the holding clamps (1).› Slide the tools with the tip pointing downward in the direction of thearrow (1) into the holding clamps (positions) of the tool magazinedefined in the Tool Positions input field.<strong>ProtoMat</strong> ® <strong>H100</strong> Manual 4.0 Release Date: 4.6.2008 55
Functional units of the circuit board plotter5.3. Transfer station and depth sensorThe transfer station serves for transferring the tool to the collet chuck ofthe milling/drilling spindle. After mounting the tool in the collet chuck, thedepth sensor will determine the tool height, in order to guarantee theexact milling depth.Fig. 26:Automatic tool removal and transfer to the transfer station1 Auxiliary gripper removes tool from tool magazine 2 Auxiliary gripper above transfer station3 Auxiliary gripper transfers tool to transfer station 4 Transfer station transfers tool to collet chuckInformation on the tools contained in the tool magazine can be found inthe BoardMaster manual and in chapter „Inserting tools” on page 93 inthis manual.56 <strong>ProtoMat</strong> ® <strong>H100</strong> Manual 4.0 Release Date: 4.6.2008
Functional units of the circuit board plotter5.4. Vacuum tableThe integrated vacuum table of the circuit board plotter shortens thesetup time and allows optimum processing of soft and flexible substrates.The vacuum in the vacuum table maintains the workpiece to be machinedsafe and flat on the workplate made of sintered material. Fastening theworkpiece additionally by gluing is usually not necessary. Only for verysmall workpieces do the exposed areas of the sintered plate have to becovered with a film, in order to guarantee the required vacuum in thevacuum table.Materials to be processed on both sides always have to be turned overaround the mirror axis for processing the second side. Use dowel pins toposition the workpiece at the center of the mirror axis (see “Setting up adowel hole system” on page 76).No additional drilling plate is required for bores, you can drill directly intothe sintered material.<strong>ProtoMat</strong> ® <strong>H100</strong> Manual 4.0 Release Date: 4.6.2008 57
Putting the machine into operation6. Putting the machine into operation6.1. Initial commissioningIn this chapter, the initial commissioning after installation is described. Toswitch on the operational machine, please read the instructions in thechapter that follows.For the following steps, you must be familiar with the <strong>LPKF</strong> BoardMastersoftware. Further information on this can be found in the <strong>LPKF</strong> BoardMastermanual.› Make sure to maintain the prescribed operating temperature range of15°C–25°C (59°F–77°F)!› Make sure that the main switch on the acoustic cabinet has beenswitched off.› Make sure that the pressure on the pneumatic maintenance unit hasbeen set to 6 bar (72.5 psi).› Make sure that all hose and cable connections have been installedand tightened and hoses and/or cables do not have any kinks.› Make sure that there are no objects in the traversing range of the circuitboard plotter.› Set the mains switch of the extractor unit to AUTO and turn theSPEED regulator to MAX.The operation of the dust extraction system is country specific andmay differ from the version described here. Please note the informationsupplied by the attached dust extraction.› Set the mains switch of the circuit board plotter to position I.› Close the cover of the acoustic cabinet.WARNING!Pneumatically and electrically moved machine parts.The high driving forces result in a risk of crushing injuries.Make sure the acoustic cabinet is closed and never reach intothe machine while switching it on.› Switch on the main switch of the acoustic cabinet.The Power On lamp of the circuit board plotter is lit, and the milling/drillinghead is being lifted.› Switch on the PC.› Follow any on-screen instructions that may appear.58 <strong>ProtoMat</strong> ® <strong>H100</strong> Manual 4.0 Release Date: 4.6.2008
Putting the machine into operation6.1.1. Initializing BoardMaster› Click on the BoardMaster start icon on the Windows desktop.BoardMaster is started.› Follow the on-screen instructions.Tip:BoardMaster has been configured ex works for the COM1 port of thePC. If you use a different port, you will have to change the configurationin the Configuration - Interface... menu. Detailed information onusing the BoardMaster software can be found in the accompanyingBoardMaster manual.Tip:If, after starting the BoardMaster software, the circuit board plotterdoes not travel to the zero position, please proceed first as describedin chapter 6.4., “Switching on the operational machine”, on page 74.After completing the initialization, the Tool Status dialog box willappear.Fig. 27:Tool Status dialogboxCAUTION!Machine damage caused by wrong operation.BoardMaster does not show the real tool position, but ratheruses the values that were current the last time the programwas shut down. The milling/drilling head, transfer station andtool can collide and become damaged if a wrong position isgiven.Check the circuit board plotter positions shown in the dialogbox and make sure that the current tool position and an unusedposition in the tool magazine have been selected.<strong>ProtoMat</strong> ® <strong>H100</strong> Manual 4.0 Release Date: 4.6.2008 59
Putting the machine into operation› If there is already a tool in the circuit board plotter, activate the correspondingselection box and enter an unused position in the toolmagazine.› If there is no tool in the circuit board plotter, deactivate all selectionboxes and enter the value 0 for the unused tool position.› Click on OK.6.1.2. BoardMaster application windowThis chapter is intended to familiarize you with the basic display andfunctional areas of the BoardMaster application window. Knowing theterms explained here facilitates the orientation and familiarization with theindividual working steps.Detailed information on the functions of the individual operating elementscan be found in the BoardMaster 5.0 manual.Fig. 28:BoardMaster application window123546910781 Title bar2 Menu bar3 Function bar4 Working area5 Current position of themilling/drilling head6 Mirror axis7 Mouse pointer coordinates8 Status bar9 Mouse pointer10 Camera Image applicationwindow60 <strong>ProtoMat</strong> ® <strong>H100</strong> Manual 4.0 Release Date: 4.6.2008
Putting the machine into operationTitle barMenu barFunction barWorking areaCurrent position of themilling/drilling headMirror axisMouse pointer coordinatesStatus barCamera Image applicationwindowThe title bar shows the program name, the circuit board plotter used aswell as the name of any loaded or newly created job.The menu bar lists all available menus.The function bar shows the functions used for manual control of the circuitboard plotter and for starting automatic machining processes.Area available for material processing in which the material to be processedis to be placed.The blue cross hair shows the current position of the milling/drilling head.Mirror axis of the working area. The base material should be positioned atthe center of the mirror axis.The current X and Y coordinates of the mouse pointer referenced to theHOME position.The status bar gives you information about the functions of buttons, displaysor areas on which the cursor is currently located.The Camera Image application window is not displayed until the IDSsoftware has been initialized (see chapter 6.3., “Setting the camera” onpage 63). The window shows the area monitored by the camera. Observethat this area does not correspond to the current position of the milling/drillingspindle.6.2. Checking the safety devicesWARNING!Faulty safety devices can put persons and materials at risk.It is prohibited to bridge safety devices or to make them inoperable.Check the safety devices at regular intervals for correctfunctioning.The Emergency Stop button and the signal switch at the cabinet covermust be checked during startup and then regularly once a month as towhether they are functioning correctly.The signal switch at the cabinet cover only interrupts the circuit boardactivities. The extractor unit and compressed air functions remain activeeven with the cabinet cover open.Upon pressing the Emergency Stop button, all units must be disconnectedat once from the power supply.<strong>ProtoMat</strong> ® <strong>H100</strong> Manual 4.0 Release Date: 4.6.2008 61
Putting the machine into operation› Follow any further on-screen instructions that may appear.The circuit board plotter continues working.Tip:If the acoustic cabinet is opened, any data already transmitted tothe circuit board plotter will get lost. If necessary, you must restartthe processing data already transmitted to the circuit board plotter.Checking the Emergency Stop button› Press the Emergency Stop button on the acoustic cabinet.All status displays go out, all devices are put out of operation.› If the circuit board plotter and/or the extractor unit are not shut down,check the wiring.Make sure that the devices are connected to the mains supply wiredin the acoustic cabinet and repeat the check.› Turn the Emergency Stop button in the direction of the arrow toswitch the machine to the ready-for-operation state.Tip:If the machine was switched off during operation, the screen message"Waiting for response from the machine" will appear, andBoardMaster can no longer be operated.In this case, exit BoardMaster via the Windows Task Manager.6.3. Setting the cameraTip:Information on using the IDS software can be found in PDF format onthe framegrabber card CD.› Start BoardMaster.› Start the IdsDemo program from the IDS program group.<strong>ProtoMat</strong> ® <strong>H100</strong> Manual 4.0 Release Date: 4.6.2008 63
Putting the machine into operation› In the FALCON menu, select the function Initialize and follow the onscreenmessages.The current camera image is shown in the Camera Image applicationwindow.Tip:If no camera image is shown, check the cable connections. Possiblythe BNC connecting cable has to be plugged into the otherBNC cinch input of the framegrabber card.6.3.1. Calibrating the fiducial recognitionBores with a diameter of 1.5 mm should be used as fiducials. BoardMasteris preset to this value. You must drill a 1.5 mm hole into the basematerial to calibrate the image-processing software to this value.Drilling the fiducial› Place base material on the sintered plate.› Switch the circuit board plotter on if not already done, close the acousticcabinet and start BoardMaster.› Click on the Tool Magazine Dialog button.The Tool Positions input window is opened.Fig. 30:Tool Positions inputwindow1 231 Position in the tool magazine2 Tool selection lists3 Lifting/lowering the tool magazine64 <strong>ProtoMat</strong> ® <strong>H100</strong> Manual 4.0 Release Date: 4.6.2008
Putting the machine into operation› Select Spiral Drill 1.5 mm in the Tool selection list for Pos. 1 of thetool magazine.Fig. 31:Positioning drillsfor fiducials› In the Magazine field (4), click on the Lift radio button.This will lift the tool magazine for loading.› Insert a ringed 1.5 mm drill in the holding clamp 1 of the tool magazine.Tip:Information on the loading of the tool magazine can be found inchapter 5.2., “Tool magazine”, on page 55.› Close the acoustic cabinet.› In the Magazine field (4), click on the Lower radio button.This will lower the tool magazine into the magazine well.› Click on OK..› Click on the tool selection list in the function bar and select 1. SpiralDrill 1.5 mm.Fig. 32:Selecting drills forfiducials› Traverse the milling/drilling head via the arrow keys until the drill ispositioned at least 5 mm above the base material.<strong>ProtoMat</strong> ® <strong>H100</strong> Manual 4.0 Release Date: 4.6.2008 65
Putting the machine into operation› Click on the Motor On / Off button in the function bar.Start the milling/drilling spindle and the extractor unit.If the following BoardMaster message is displaced, do not click onthe Stop button but wait until the HF spindle has reached the requiredspeed (RPM). This dialog box is closed automatically.Fig. 33:Wait message forwarm-up time› In the function bar, click on the Lift / Lower Head button to drill ahole.After drilling, the milling/drilling head is lifted automatically.› Once the hole has been drilled, click on the Motor On / Off button inthe function bar.The motor of the milling/drilling spindle is switched off.Tip:The extractor unit is switched off automatically after the time definedin BoardMaster has elapsed. You can switch it off manually, ifrequired. Information on this can be found in the BoardMastermanual.Calibrating the camera using fiducials› In the menu bar, select Travel To > Camera>> HeadThe milling/drilling head is moved until the camera is positionedabove the bore.66 <strong>ProtoMat</strong> ® <strong>H100</strong> Manual 4.0 Release Date: 4.6.2008
Putting the machine into operationThe bore is now shown in the Camera Image window.Fig. 34:Camera imageIf the bore in the camera image does not differ clearly from the basematerial, the brightness and contrast settings must be changed, if required(see chapter 6.3.3., “Setting brightness and contrast” on page 69).› In the menu bar of the Camera Image window, click on Setting.The Setting input window is opened.Fig. 35:Fiducial setting› Click on the CALIBRATE CAMERA button.The Calibration input window is opened.<strong>ProtoMat</strong> ® <strong>H100</strong> Manual 4.0 Release Date: 4.6.2008 67
Putting the machine into operationFig. 36:Fiducial setting› In the Diameter input field, enter the value 1.5.› Click on OK.After successful calibration, the message "Successful calibration" isdisplayed.Fig. 37:Successful calibration› Click on OK.Saving the fiducial recognition settings› After successful calibration, click on OK in the Setting input window.The camera settings are saved and the input window is closed.68 <strong>ProtoMat</strong> ® <strong>H100</strong> Manual 4.0 Release Date: 4.6.2008
Putting the machine into operation6.3.2. Calibration not possible?Fig. 38:Calibration notpossibleThe reasons for the displaying of the message "Calibration not possible"may be the following:CauseCorrectionFiducial not exactly underthe cameraBore does not differ fromthe base materialMagnification factorBright surface (e.g. aftergalvanization)Move the milling/drilling head until thecamera is positioned exactly above thebore.Change the brightness and contrast settings(see chapter 6.3.3., "Setting brightnessand contrast").Change the camera scale (see“Modifying the camera scale” onpage 70).Roughen the surface of the circuit boardin the area of the fiducial bores usingabrasive paper or similar material.Bore noncircular or burred Use another bore. Make sure that thebore has no burrs and is circular. Use asharp drill.› Click on OK to close the "Calibration not possible" dialog box.6.3.3. Setting brightness and contrastThe brightness and contrast settings have been preset ex works. If required,you must adapt them to the ambient conditions.› In the menu bar of the Camera Image window, click on Setting.The Setting input window is opened.<strong>ProtoMat</strong> ® <strong>H100</strong> Manual 4.0 Release Date: 4.6.2008 69
Putting the machine into operation› Move the brightness and/or contrast control slide until the bore differsclearly from the base material.› Click on the CALIBRATE CAMERA button.After successful calibration, the message "Successful calibration" isdisplayed.Fig. 39:Successful calibration› Click on OK.› If calibration is not possible, carry out further correction options (see“Calibration not possible?” on page 69).Saving the fiducial recognition settings› After successful calibration, click on OK in the Setting input window.› The camera settings are saved and the input window is closed.6.3.4. Modifying the camera scaleYou can measure the bore diameter in the Camera Image applicationwindow. If another value than the diameter drilled by you is determined(e.g. 1.5 mm), you must change the camera scale.Tip:If the bore in the camera image cannot be recognized clearly, youshould first change the brightness and contrast setting (see chapter6.3.3., "Setting brightness and contrast").70 <strong>ProtoMat</strong> ® <strong>H100</strong> Manual 4.0 Release Date: 4.6.2008
Putting the machine into operation› If necessary, click on OK in the Setting input window to close thewindow.› In the Camera Image application window, click on the edge of thebore.› Click on the opposite edge of the bore.The positions in the X direction (DX), Y direction (DY) and thedistance DXY between the measurement points are shown at the topof the image.Fig. 40:Determining the fiducialdiameter121 DXY value (distance between two measurementpoints)2 Measurement points› In the menu bar, click on Setting.The Setting input window is opened.Fig. 41:Fiducial setting<strong>ProtoMat</strong> ® <strong>H100</strong> Manual 4.0 Release Date: 4.6.2008 71
Putting the machine into operationEnter the value determined by you (e.g. 0.801) in the Fiducial Diameterinput field.Enter a value reduced by 0.1 mm (e.g. 0.701) in the Minimum Diameter[mm] input field.› Insufficient color difference between the bore and the surroundingmaterial may lead to incorrect recognition of the bore. In this case,enter the value 70 in the Minimum quality [%] input field.› Click on Accept.› Click on CALIBRATE CAMERA.The Calibration input window is opened.Fig. 42:Fiducial setting› Enter the actual bore diameter (e.g. 1.5) in the Diameter input field.› Click on OK.After successful calibration, the message "Successful calibration" isdisplayed.Fig. 43:Successful calibration› Click on OK.72 <strong>ProtoMat</strong> ® <strong>H100</strong> Manual 4.0 Release Date: 4.6.2008
Putting the machine into operation› Enter the actual value (e.g. 1.5 mm) and the required minimum diameter(e.g. 1.4 mm) in the Setting window.Fig. 44:Entering the fiducialdiameter› Click on Accept.If you now want to measure the bore again, the correct DXY value forthe diameter should be displayed in the Camera Image applicationwindow.Fig. 45:Checking the fiducialdiameterSaving the fiducial recognition settings› After successful calibration, click on Accept in the Setting window.The camera settings are saved and the input window is closed.<strong>ProtoMat</strong> ® <strong>H100</strong> Manual 4.0 Release Date: 4.6.2008 73
Putting the machine into operation6.4. Switching on the operational machine› Make sure to maintain the prescribed operating temperature range of15°C–25°C (59°F–77°F)› Make sure that there are no objects in the traversing range of the circuitboard plotter.› Close the cover of the acoustic cabinet.WARNING!Pneumatically and electrically moved machine parts.The high driving forces result in a risk of crushing injuries.Do not reach into the machine during the switch-on process.› Make sure that the compressed air indicator in the acoustic cabinetshows 5.7 – 6.0 bar.› Switch on the machine at the main switch of the acoustic cabinet andwait for the operational status indicator to light up on the circuit boardplotter.› Switch on the PC.› Click on the BoardMaster start icon on the Windows desktop.BoardMaster is started and the Tool Status dialog box will appear.CAUTION!Machine damage caused by wrong operation.BoardMaster does not show the real tool position, but ratheruses the values that were current the last time the programwas shut down. The milling/drilling head, transfer station andtool can collide and become damaged if a wrong position isgiven.Make sure that the current tool position and an unused positionin the tool magazine have been selected.74 <strong>ProtoMat</strong> ® <strong>H100</strong> Manual 4.0 Release Date: 4.6.2008
Putting the machine into operationFig. 46:Tool Status dialogbox› Select the position in which there is actually a tool in the circuit boardplotter and enter an unused position in the tool magazine.If there is not yet a tool in the circuit board plotter, deactivate all optionsin the dialog box.› Click on OK.Tip:Should the tool positions be incorrect, after clicking on OK, immediatelypress the Emergency Stop button, in order to terminate allactivities of the circuit board plotter.This will move the milling/drilling head to the ZERO position, if notalready done the last time BoardMaster was shut down.Eliminating switch-on problems• Has the acoustic cabinet been closed correctly?• Has the machine been switched on at the main switch of the acousticcabinet?• Is the operational status indicator of the circuit board plotter on?• Is the Emergency Stop button set to the ready-for-operation state?• Have all cables and hoses been connected correctly?• Has BoardMaster been configured correctly(Configuration - Interface... menu)?<strong>ProtoMat</strong> ® <strong>H100</strong> Manual 4.0 Release Date: 4.6.2008 75
Work preparation7. Work preparation7.1. Setting up a dowel hole systemThe camera system can be used to align the drilling and milling coordinateson the base material to the defined reference coordinates, so-calledfiducials. However, this operation is relatively time-consuming, as thecamera system needs to search for and recognize the fiducials. This operationcan be accelerated by positioning the base material as exactly aspossible on the mirror axis of the sintered plate. This operation is facilitatedby using a dowel hole system with dowel pins.7.1.1. Drilling dowel holes into the sintered plateWARNING!Pneumatically operated components.The high driving forces can result in limbs being cut off and/orcan cause crushing injuries.Make sure that no commands can be executed by BoardMaster.Never reach into the magazine well and remove tools/objects falleninside with tongs or tweezers only.The following procedure describes how to drill the dowel holes for predrilledbase material (9" x 12", pin hole spacing 295 mm). If you use a differentbase material, you must drill the dowel holes at other positions, ifrequired.› If necessary, remove the base material from the sintered plate.› Switch the machine on (see “Switching on the operational machine”on page 74).› Make sure that the acoustic cabinet is closed.› Click on the Travel To Pause button in the menu bar.The milling/drilling head is moved to the PAUSE position.› Click on the Tool Magazine Dialog button.The Tool Positions input window is opened.76 <strong>ProtoMat</strong> ® <strong>H100</strong> Manual 4.0 Release Date: 4.6.2008
Work preparationWFig. 47:Tool Positions window› Select the Spiral Drill Ref 2.95 dowel hole drill for Pos. 1 in the selectionlist.› Select Spiral Drill 3.0 mm for Pos. 2 in the selection list.You need this drill later on for the dowel hole bores in the base material.› In the Magazine field (4), click on the Lift radio button.This will lift the tool magazine for loading.› Open the acoustic cabinet.› Load the tool magazine as follows:Holding clamp Drill1 2.95 mm2 3.0 mmTip:Information on the loading of the tool magazine can be found inchapter 5.2., “Tool magazine”, on page 55.<strong>ProtoMat</strong> ® <strong>H100</strong> Manual 4.0 Release Date: 4.6.2008 77
Work preparation› Close the acoustic cabinet.› In the Magazine field (4), click on the Lower radio button.This will lower the tool magazine into the magazine well.› Click on OK.› Make sure that the 2.95 mm dowel hole drill is selected. If necessary,click on the tool selection list in the function bar and select 1. SpiralDrill 2.95 mm.Fig. 48:Selecting the dowelhole drill forthe sintered plate› In the function bar, click on the Travel To Home button to positionthe milling/drilling head on the mirror axis.The milling/drilling head is moved to the HOME position.› Traverse the milling/drilling head in the X direction via the arrow keysuntil it is positioned above the sintered plate at least 5 mm from theedge of the sintered plate.Do not traverse the milling/drilling head in the Y direction, otherwisethe dowel holes are not positioned on the mirror axis.Tip:You can change the increment of the milling/drilling head in theinput field between the arrow keys.78 <strong>ProtoMat</strong> ® <strong>H100</strong> Manual 4.0 Release Date: 4.6.2008
Work preparationFig. 49:Dowel hole spacingon the sinteredmaterial1295 mm2min. 5 mm331 Sintered plate 2 Mirror axis 3 HOME position› Click on the Motor On / Off button in the function bar.Start the milling/drilling spindle and the extractor unit.If the following BoardMaster message is displaced, do not click onthe Stop button but wait until the HF spindle has reached the requiredspeed (RPM). This dialog box is closed automatically.Fig. 50:Wait message forwarm-up time› In the function bar, click on the Lift / Lower Head button to drill ahole.After drilling, the milling/drilling head is lifted automatically.<strong>ProtoMat</strong> ® <strong>H100</strong> Manual 4.0 Release Date: 4.6.2008 79
Work preparation› Traverse the milling/drilling head +295 mm in the X direction usingthe arrow keys in the function bar.› Click on the Lift /Lower Head button to drill the hole.› Once the hole has been drilled, click on the Motor On / Off button inthe function bar.The motor of the milling/drilling spindle is switched off.Tip:The extractor unit is switched off automatically after the time definedin BoardMaster has elapsed. You can switch it off manually, ifrequired. Information on this can be found in the BoardMastermanual.7.1.2. Drilling dowel holes into the base materialThe following procedure describes how to drill dowel holes into the basematerial having the size 229 x 305 mm (9" x 12"). If you use a different/smallerbase material, you must reposition the dowel pins in the sinteredplate, if required, and drill the corresponding pin hole spacings intothe base material.If you use base material without pre-drilled dowel holes, you must proceedas follows:› Click on the Travel To Pause button.› Remove any drilling chips still present with a brush or remove themby suction.› Pull any dowel pins that may be present out of the sintered plateusing flat pliers.› Place base material on the mirror axis of the sintered plate as closelyas possible to the center in the Y direction.› Click on the tool selection list in the function bar and select 2. SpiralDrill 3.0 mm.Fig. 51:Selecting the dowelhole drill forthe base material80 <strong>ProtoMat</strong> ® <strong>H100</strong> Manual 4.0 Release Date: 4.6.2008
Work preparation› Click on the Travel To Homebutton in the function bar.› Traverse the milling/drilling head in the X direction via the arrow keysuntil it is positioned above the base material at least 5 mm from theedge of the base material.Do not traverse the milling/drilling head in the Y direction.Fig. 52:Dowel hole spacingof base materialmin. 5 mm11231min. 5 mm1 Base material 2 Sintered plate 3 Mirror axis› Click on the Motor On / Off button in the function bar.This will start the milling/drilling spindle.› Click on the Lift / Lower Head button in the function bar.› Once the hole bas been drilled, traverse the milling/drilling head+295 mm in the X direction using the arrow keys in the function bar.<strong>ProtoMat</strong> ® <strong>H100</strong> Manual 4.0 Release Date: 4.6.2008 81
Work preparation› Click on the Lift /Lower Head button.› Once the hole has been drilled, click on the Motor On / Off button inthe function bar.› The motor of the milling/drilling spindle is switched off.7.1.3. Mounting the dowel pins in the sintered plate› Click on the Travel To Pause button.The milling/drilling head is moved to the PAUSE position.› Open the acoustic cabinet and remove drilling chips with a brush orremove them by suction.› Remove the base material.› Insert the chamfered end of the dowel pins in the sintered plate withtongs. The dowel pins must protrude from the sintered plate so thatthey reach into the base material to be placed on the sintered plate.However, they must not protrude from the base material.CAUTION!Machine damage caused by protruding dowel pins.The milling/drilling head and/or the tool can become damaged.Make sure that the dowel pins never protrude more from thesintered plate than the thickness of the material to be processed.Tip:Write down the coordinates of the dowel pins, so that you know atany time at which spacing the dowel holes have to be drilled onnew/other base materials.82 <strong>ProtoMat</strong> ® <strong>H100</strong> Manual 4.0 Release Date: 4.6.2008
Working sequence8. Working sequenceThis chapter is intended to familiarize you with the basic procedure forpreparing a double-sided circuit board with the circuit board plotter<strong>ProtoMat</strong> <strong>H100</strong>.We recommend to familiarize yourself with this chapter using the suppliedTutor.LMD and Fiducial.LMD files. You find these files in the programdirectory (depending on your Windows configuration, e.g. C:\Programme)in the folder \<strong>LPKF</strong> 50\BMaster.Tip:In order to obtain optimum working results and detect possible sourcesof error on time, please also read chapter „Practical tips” on page 127.Tip:Information on special applications as well as on using the BoardMastersoftware can be found in the BoardMaster manual.Required materialsTo produce a double-sided circuit board based on the production dataused in the Tutorial.LMD file, you require the following materials andtools:• Two-side copper-plated base material(we recommend using the supplied base material for the first application)• Tools– 2 x Universal Cutters 0.2 mm– Contour Router 2.0 mm– End Mill 1.0 mm– Spiral Drill 0.6 mm– Spiral Drill 0.7 mm– Spiral Drill 0.9 mm– Spiral Drill 1.5 mm• Brush for removing drilling chips<strong>ProtoMat</strong> ® <strong>H100</strong> Manual 4.0 Release Date: 4.6.2008 83
Working sequence8.1. Placing the base materialThe base material is held on the sintered plate by the vacuum system. Ifpossible, use a base material having the minimum size(229 mm x 305 mm; 9" x 12"), to ensure safe holding by the vacuumsystem.To obtain perfect results, the base material must rest completely level onthe sintered plate. Unevenness of the material caused by soiling (drilling/millingchips) can have an adverse effect on the working result.› Remove any drilling and milling chips that may be present from thesintered plate using a brush and make sure that no drilling/millingburrs are on the base material.› Place the base material on the sintered plate such that the dowelpins engage in the dowel hole bores.CAUTION!Machine damage caused by protruding dowel pins.dowel pins protruding too much from the base material candestroy tools, the milling/drilling head and the workpiece irretrievably.Make sure that the dowel pins do not protrude from the basematerial.Tip:In materials smaller than the DIN A4 format, the exposed areas of thesintered plate must be covered. To do so, use a suitable cut paper templateand make sure that it does not arch upward.8.2. Defining the working areaTo place the circuit board data with optimum panel on the base material,you must first determine the size of the base material used. This is doneby moving the milling/drilling head and reading the coordinates.WARNING!Risk of injury caused by automatic movementsThe high driving forces result in a risk of crushing injuries.Make sure the acoustic cabinet is closed and no persons haveaccess to the traversing range of the circuit board plotter.84 <strong>ProtoMat</strong> ® <strong>H100</strong> Manual 4.0 Release Date: 4.6.2008
Working sequenceDefining the working areaObserve the position of the dowel pins. These pins may not be positionedin the working area.Make sure to observe the specified order for setting the coordinates (firstfront, right corner - then rear, left corner)!Tip:Only one working area can be defined. The coordinates of any existingworking area will be overwritten.› Traverse the milling/drilling head to the front right corner (X/Y Min) ofthe desired working area using the arrow keys.› In the BoardMaster menu bar, click on Configuration > Material >Set X,Y Min.The coordinates for the front right corner of the working area areread.› Traverse the milling/drilling head to the rear left corner (X/Y Min) ofthe desired working area using the arrow keys.› In the BoardMaster menu bar, click on Configuration > Material >Set X,Y Max.The coordinates for the rear left corner are read.The base material is shown in dark gray.8.3. Creating a jobGenerally, a job corresponds to a work order and comprises one or moreprojects.Projects include the production data and comprise usually several phases.Projects are saved as *.LMD file.A job is processed phase-by-phase. Identical phases of different projectsare combined in one production phase. Each production phase,e.g. MillingBottom (milling of the soldered side), must be individuallyselected , prepared for processing (e.g. inserting tools) and started.The required *.LMD files (projects) must be imported to create a job.Tip:You can also execute individual projects without saving them as a job.Jobs only simplify the handling/administration of your orders.<strong>ProtoMat</strong> ® <strong>H100</strong> Manual 4.0 Release Date: 4.6.2008 85
Working sequence8.3.1. Importing projectsThe "work instruction" for BoardMaster, i.e. type and mode of processingof the base material, is included in the production data (projects). Theproduction data must be imported as *.LMD file into BoardMaster.You may use the supplied Tutorial.LMD file to become familiar with thedata. This file contains the necessary data for the production of a doublesidedthrough hole plated circuit board.Tip:The Tutorial.LMD file has been copied into the directory..\<strong>LPKF</strong>50\Data during installation.Importing projects› Click on File > Import> LMD or LPR...The Import Project dialog box will appear.› Select a production file (e.g. Tutor.LMD) and click on Open.The layout of the tutorial data is placed at the center of the workingarea.Tip:Repeat the procedure to import additional projects.86 <strong>ProtoMat</strong> ® <strong>H100</strong> Manual 4.0 Release Date: 4.6.2008
Working sequence8.3.2. Aligning the project on the base materialTo ensure optimum use of the base material, you can align the projectsas single or multiple printed panel on the working area.Moving projects› Click on the Move Project button in the function bar.› Drag the project to be moved to the desired position on the workingarea with the left mouse button pressed. Keep a distance of at least10 mm to the edges of the base material.Fig. 53:Placing projectsTip:It is possible to align a project exactly to the reference points,rotate and scale it and define it as a multiple printed panel. To doso, use the Edit> Place menu items.8.3.3. Importing fiducialsIf you want to work with the camera-based fiducial recognition, you canuse the Fiducial.LMD file saved as a separate project in the directory..\<strong>LPKF</strong>50\Data.› Click on File > Import> LMD or LPR...The Import Project dialog box will appear.› Select the Fiducial.LMD project file and click on Open.The data for a fiducial bore are placed at the center of the workingarea.<strong>ProtoMat</strong> ® <strong>H100</strong> Manual 4.0 Release Date: 4.6.2008 87
Working sequence8.3.4. Placing fiducialsYou require at least four fiducials to align the production data exactlyaccording to the fiducials. The fiducials should be placed each at adistance of 10 mm to the production data Tutor.LMD.› In the menu bar, click on Edit > Placement....The Placement input window is opened.Fig. 54:Placement inputwindow› Select the Tutor.LMD project in the left selection box.› Write down the X and Y values displayed in the Distance [mm] field.These value determine the size of the Tutor.LMD layout.› Select the Fiducial.LMD project in the left selection box.Fig. 55:Defining the fiducialspacing and panel› In the Panel field, enter the value 2.(2 panels in X direction and 2 panels in Y direction = 4 fiducials)88 <strong>ProtoMat</strong> ® <strong>H100</strong> Manual 4.0 Release Date: 4.6.2008
Working sequence› Enter the noted values for X and Y plus 10 mm in the Distance [mm]field.Thus, the distance between the fiducials is 10 mm larger than theTutor.LMD layout.› Click on OK.Four fiducials are shown in the working area.› Click on the Move Project button in the function bar.› Move the fiducials with the left mouse button pressed to arrangethem around the production files.A precise alignment is not necessary..Fig. 56:Placing fiducialsTip:You can also align the fiducials by means of reference points. Todo so, use the Edit> Place menu items.<strong>ProtoMat</strong> ® <strong>H100</strong> Manual 4.0 Release Date: 4.6.2008 89
Working sequence8.3.5. Saving a jobOnce the projects have been placed on the working area, you can savethe settings as a job:› In the menu bar, click on File > Save as....› Assign a file name describing the job and save the file in any directory.8.4. Setting up toolsThe tools required for a job are defined in the production data. For anautomatic tool change, you must first define the tool positions in Board-Master and then insert the tools in the corresponding positions of the toolmagazine.8.4.1. Defining tool positions in BoardMaster› Click on the Tool Magazine Dialog button.The Tool Positions input window is opened.90 <strong>ProtoMat</strong> ® <strong>H100</strong> Manual 4.0 Release Date: 4.6.2008
Working sequenceFig. 57:Tool Positions inputwindow1 2 3541 Position in the tool magazine2 Tool selection lists3 Required tools4 Lifting/lowering the tool magazine5 Calling additional tool positionsThe tool magazine can hold 30 tools maximum. The holding clamps(positions) are numbered consecutively from 1 to 30 and correspond tothe positions defined under Pos. on the left-hand side of the input window.You can select a tool for the corresponding position in the tool magazinein the tool selection lists under Tool (2).Tip:Each selection list contains all available tools. The tools required forthe job are marked with * or +.Tip:To define tools for the positions 11 – 30, click on Page Up or Page Dn(5).BoardMaster assists you in assigning the tool positions by defining thetools required for the job. These are shown in the field Required for currentjob (phase) (3). The preceding figures identify the tools required forthe phase currently selected in the function bar and determine the requiredservice life in mm (milling cutter) or the number of bores (drill).<strong>ProtoMat</strong> ® <strong>H100</strong> Manual 4.0 Release Date: 4.6.2008 91
Working sequenceSelecting tool for position 1 of the tool magazine› In the Tool selection list for Pos. 1, select the first tool required forthe job (in this case, the Universal Cutter 0.2 mm marking to center-punchthe bores).Fig. 58:Assigning tool positionsSelecting tools for additional positions› In the tool selection list for Pos. 2, select the next tool required for thejob.› Select one tool in each of the following tool selection lists.Once you have assigned a tool position to the required tools, theinput window could look like this:Fig. 59:Defined tool positionsTip:It is possible to define any positions in the tool magazine for the requiredtools.› In the Magazine field (4), click on the Lift radio button.This will lift the tool magazine for loading.92 <strong>ProtoMat</strong> ® <strong>H100</strong> Manual 4.0 Release Date: 4.6.2008
Working sequence8.4.2. Inserting toolsWARNING!Risk of injury caused by pointed/sharp tools.Always pick up the tools very carefully and keep them in the relevanttool box when not in use.CAUTION!Sensitive toolsThe tools, some of which are very thin, can break when beinghandled improperly, falling down or being struck.Always pick up the tools very carefully and keep them in the relevanttool box when not in use.CAUTION!Machine damage caused by unauthorized tool.Tools having the wrong diameter, wrong length or poor qualitycan destroy the machine and workpiece irretrievably.Use only original <strong>LPKF</strong> tools of 1/8 inch (3.175 mm) in shank diameter.CAUTION!Using unsuitable tools.The tools are only designed for the specified machining method.Wrong use can lead to machine, tool and workpiece damage.Use only <strong>LPKF</strong> drills for drilling and only <strong>LPKF</strong> milling cutters formilling.CAUTION!Tool magazine fitted with wrong tools.Faulty working results obtained through the use of wrong tools.When selecting the tools for the tool magazine, make sure to selectthe correct tools and tool positions as specified in the ToolPositions input window.Tip:To load the tool magazine, the tools must be provided with spacerrings. Information on this can be found in chapter 12.1., “Tools”, onpage 115.Tip:Information on the loading of the tool magazine can be found in chapter5.2., “Tool magazine”, on page 55.<strong>ProtoMat</strong> ® <strong>H100</strong> Manual 4.0 Release Date: 4.6.2008 93
Working sequence› Open the cover of the acoustic cabinet.› Position the tools in the holding clamps (positions) of the tool magazinedefined in the Tool Positions input field (see chapter 5.2., “Toolmagazine” on page 55).› Close the acoustic cabinet.› In the Magazine field (4), click on the Lower radio button.This will lower the tool magazine into the magazine well.› Click on OK.8.5. Starting processingThe production data are processed phase-by-phase, whereas each productionphase must be started manually. Usually, the production phasesare executed in the order specified by BoardMaster. However, it is alwayspossible to select a production phase manually and to use only certaintools within this production phase.8.5.1. Selecting the production phase› In the function bar, click on the Current Production Phase selectionlist and select the desired production phase (e.g. 1. MarkingDrills).The following options for processing a production phase exist:• Processing of the complete production phase• Partial processing through selected tools• Partial processing of selected lines• Partial processing of selected lines through selected tools94 <strong>ProtoMat</strong> ® <strong>H100</strong> Manual 4.0 Release Date: 4.6.2008
Working sequenceProcessing the complete production phase› In the function bar, click on All+.All lines to be processed are selected.Tip:To carry out partial processing, select Edit > Select and/or the selectionfunction in the menu bar. Information on this can be found inthe BoardMaster manual.8.5.2. Starting the production phase› Click on Start to start the production phase.The data are transmitted to the circuit board plotter and the circuitboard plotter starts processing.<strong>ProtoMat</strong> ® <strong>H100</strong> Manual 4.0 Release Date: 4.6.2008 95
Switching off9. Switching off9.1. Switching the machine offTo avoid data loss and prepare the machine for quick reuse, observe thefollowing order during switch-off:› Quit BoardMaster.If the message "Waiting for response from the machine ..." appears,do not click on Cancel, but wait until all commands contained in thememory have been executed.This is followed by the prompt "Do you want to traverse the milling/drillinghead to the reference point?".Fig. 60:Dialog box "Traversethe milling/drillinghead..."› Click on Ja.› Switch the machine off at the main switch of the acoustic cabinet.Tip:The next switch-on operation will be shortened considerably if the milling/drillinghead has already been moved to the reference point(ZERO position) when closing BoardMaster.Tip:If you switch off the machine or the circuit board plotter without exitingBoardMaster, the prompt "Do you really want to finish the current operation?"will appear once or several times, depending on the machiningstatus.To exit BoardMaster, acknowledge all dialog boxes by pressing Yes.Tip:If you switch off the machine at the main switch or via Emergency Stopwhile the circuit board plotter is active, the message Waiting from aresponse from the machine ..." will appear, and BoardMaster can nolonger be operated. In this case, exit BoardMaster via the WindowsTask Manager.96 <strong>ProtoMat</strong> ® <strong>H100</strong> Manual 4.0 Release Date: 4.6.2008
Switching off9.2. Shutting down the machineIn order to completely shut down the machine, for example for maintenancework, observe the following order:› Deposit the tool that may still be in the collet chuck in the tool magazine.CAUTION!Material damage caused by the presence of tools.During shutdown, the milling/drilling head will be lowered to thesintered plate. During this, a tool still clamped may damage themilling/drilling spindle and the tool.Make sure that there is no tool in the collet chuck.› Remove all tools from the tool magazine and keep them in the relevanttool box.Tip:When BoardMaster is no longer active and the circuit board plotterhas already been switched off, the tool magazine can also be liftedmanually to remove the tools. Information on this can be found inchapter 8.4.2., “Inserting tools”, on page 93.› Exit BoardMaster.› Switch the machine off at the main switch of the acoustic cabinet(switch position O).› Switch the main switch on the circuit board plotter to the position O.› Secure the milling/drilling head by attaching the shipping braces (seeFig. 10 on page 34).› Interrupt the compressed air supply.› Switch the mains switch of the extractor unit to OFF.Tip:If you do not want to continue using the PC for other applications, shutdown the operating system and switch off the PC.<strong>ProtoMat</strong> ® <strong>H100</strong> Manual 4.0 Release Date: 4.6.2008 97
Cleaning and maintenance10. Cleaning and maintenanceTo guarantee the safety and functioning of the circuit board plotter, thedevices must be cleaned and serviced regularly.10.1. Cleaning the surfacesWARNING!Risk of body injury by air blowing with compressed air.Sharp-edged drilling and milling chips can be whirled up and leadto eye and skin injuries.The acoustic cabinet and other machine parts may not be cleanedby blowing compressed air through them.CAUTION!Material damage caused by unsuitable cleaning agents.Materials can become damaged, thus impairing machinefunctions.Clean the devices only with a brush and dry cloths.• Remove any drilling and milling chips still present after each applicationwith a brush or remove them by suction.• Make sure that no drilling or milling chips reach the interior of themachine• Clean the machine and the devices with a dry cloth only.• Observe the cleaning instructions of the following maintenanceinstructions.10.2. Testing the safety devicesThe Emergency Stop buttons and the acoustic cabinet signal switch atthe cabinet cover must be tested at least once a month for correctfunctioning.Information on checking the Emergency Stop function and the acousticcabinet signal switch can be found in chapter „Checking the safetydevices” on page 61.98 <strong>ProtoMat</strong> ® <strong>H100</strong> Manual 4.0 Release Date: 4.6.2008
Cleaning and maintenance10.3. Emptying the pneumatic maintenance unitThe water trap of the pneumatic maintenance unit must be emptied, ifrequired. Check the water level regularly when switching on the circuitboard plotter. It may rise at most to the marks placed on the transparenthousing.Fig. 61:Drain valve of thepneumatic maintenanceunit1 Drain valve closed 2 Drain valve open, water is being drained› Place a receptacle under the drain valve to collect the water of condensation.› To open the drain valve, turn it to the left (2).This will drain the collected water of condensation.› Close the drain valve by turning it to the right.10.4. Cleaning the depth sensorTo guarantee optimum working results, the depth sensor should be cleanedand oiled regularly, but at least once a year.› Remove the dirt at the surface of the depth sensor with a cloth orbrush.<strong>ProtoMat</strong> ® <strong>H100</strong> Manual 4.0 Release Date: 4.6.2008 99
Cleaning and maintenance› Take the sensor pin out of the depth sensor using tweezers andclean both parts with a clean cloth.Fig. 62:Cleaning the depthsensor› Vacuum the depth sensor and the transfer station with a vacuum cleaneruntil no more drilling/milling chips are inside.› Coat the pin with a very thin layer of <strong>LPKF</strong> special plastic lubricantISOFLEX TOPAS 5051 and reinsert it into the depth sensor.100 <strong>ProtoMat</strong> ® <strong>H100</strong> Manual 4.0 Release Date: 4.6.2008
Cleaning and maintenance10.5. Cleaning the milling/drilling spindle and thecollet chuckTo guarantee secure holding of the tools, the milling/drilling spindle andthe collet chuck must be cleaned regularly, at least every 3 months.The maintenance kit for the milling/drilling spindle included in the deliverycontains all materials and tools for dismounting and cleaning the colletchuck.Fig. 63:Maintenance kit formilling/drillingspindle125341 Collet chuck grease2 Knurling tool3 Ejector pin4 Pipe brush5 Felt cone10.5.1. Dismounting the milling/drilling spindleCAUTION!To guarantee high precision and a long life of the milling/drillingspindle, you should avoid blows, strokes and high pressuresagainst the milling/drilling spindle and/or collet chuck.Tip:If your workstation does not have another compressed air connection,you will need a second person for the following activities.› Deposit the tool that may still be in the collet chuck in the tool magazine.› Switch the machine off as described in chapter “Switching themachine off” on page 96.<strong>ProtoMat</strong> ® <strong>H100</strong> Manual 4.0 Release Date: 4.6.2008 101
Cleaning and maintenanceWARNING!Automatic machine controlRisk of body injuries caused by inadvertent switching on andtraversing of the circuit board plotter.Make sure that the circuit board plotter can no longer beactuated automatically.Fig. 64:Dismounting themilling/drillingspindle1233Front view of the milling/drilling head1 Compressed air connection for milling/drilling spindle2 Power supply for milling/drilling spindleSide view of the milling/drilling head3 Screws for the milling/drilling spindleclamp› Pull off the compressed air connection of the milling/drilling spindle(1)› Pull off the power supply of the milling/drilling spindle (2)› Unscrew the screws of the milling/drilling spindle clamp (3)› Pull the milling/drilling spindle out of the holder block toward the top.102 <strong>ProtoMat</strong> ® <strong>H100</strong> Manual 4.0 Release Date: 4.6.2008
Cleaning and maintenance10.5.2. Dismounting the collet chuck from the milling/drillingspindleFig. 65:Compressed airsupply for colletchuck1 21 Compressed air connection on milling/drillingspindle2 Push-button on collet chuck solenoid valve› Reconnect the compressed air supply to the milling/drilling spindle(1) and hold the milling/drilling spindle in the hand with the colletchuck pointing upward.› Have a second person press the push-button of the collet chuck solenoidvalve (2) on the milling/drilling head and keep it depressed.This blocks the shaft, which can no longer be rotated.Tip:If you have available a workstation with a second unused compressedair supply, you can also connect the milling/drilling spindledirectly to it, in order to block the shaft. In this way, you will notneed a second person to press the push-button.Please note that the allowed maximum pressure at the milling/drillingspindle is 6.0 bar (87 psi).CAUTION!Dirt dispersion caused by compressed air cleaning.When compressed air is blown through the spindle, dirt particlescan get into the bearings of the shaft and damage it.Clean the milling/drilling spindle with a cloth or brush. Do notuse compressed air.› Remove the dirt from the spindle base using the brush included in themaintenance kit. Make sure that no dirt gets into the collet chuck.<strong>ProtoMat</strong> ® <strong>H100</strong> Manual 4.0 Release Date: 4.6.2008 103
Cleaning and maintenanceFig. 66:Knurling tool oncollet chuck› Place the knurling tool (1) on the collet chuck and rotate the colletchuck counterclockwise to remove it from the milling/drilling spindle.11 Knurling tool10.5.3. Cleaning and greasing the inside taper of the shaftFig. 67:Cleaning and greasingthe shaft› Make sure that the shaft is blocked (the milling/drilling spindle mustbe supplied with compressed air) (see “Dismounting the collet chuckfrom the milling/drilling spindle” on page 103).› Insert the felt cone (1) carefully into the milling/drilling spindle andpull it out again while rotating it several times.121 Felt cone 2 Outer collet chuck holder› Carefully distribute a very small amount of JÄGER collet chuckgrease at the outer edge of the collet chuck holder (2).The shaft must not be greased on the inside.104 <strong>ProtoMat</strong> ® <strong>H100</strong> Manual 4.0 Release Date: 4.6.2008
Cleaning and maintenance10.5.4. Cleaning the collet chuck› Clean the collet chuck with the pipe brush included in the delivery bysliding it several times into the collet chuck head and pulling it outagain (1).Fig. 68:Cleaning and greasingthe colletchuck211 Cleaning with pipe brush 2 Applying collet chuck grease› Apply a small amount of JÄGER collet chuck grease to the taper ofthe collet chuck (2) and screw the collet chuck to the milling/drillingspindle all the way using the knurling tool.› After successful cleaning, mount the milling/drilling spindle again.Follow the steps described above in reverse order.10.6. Servicing the extractor unitThe <strong>ProtoMat</strong> ® <strong>H100</strong> is delivered with a country specific extractor unitwhich maintenance can be different from the version described here.Note documents of theextraction unitNote necessarily the information supplied by the dust extraction attached.Filters and carbon brushes are wearing materials that have different servicelives depending on the application. BoardMaster will prompt you tocarry out maintenance of the extractor unit after 400 operating hours.Replace the filters and carbon brushes even if they are not yet completelyconsumed. Filters that become clogged up reduce the extraction performanceand can impair the machine function.CAUTION!Machine damage caused by insufficient maintenance.Consumed carbon brushes can result in motor damage.Please observe the replacement intervals of the carbon brushes.<strong>ProtoMat</strong> ® <strong>H100</strong> Manual 4.0 Release Date: 4.6.2008 105
Cleaning and maintenance10.6.1. Replacing the carbon brushesThe <strong>ProtoMat</strong> ® <strong>H100</strong> is delivered with a country specific extractor unitwhich maintenance can be different from the version described here.Note necessarily the information supplied by the dust extraction attached.› Switch off the circuit board plotter at the main switch.› Switch the mains switch of the extractor unit to OFF.› Take the extractor unit out of the acoustic cabinet.› Pull the mains plug of the extractor unit.WARNING!Risk of death by electric shock.Make sure that the extractor has been disconnected from thepower supply, before opening the cover.› Open the clamps at the sides of the housing and remove the cover.WARNING!Dusts and gases hazardous to your health.Consumed filters can lead to increased room air pollution andrelease substances hazardous to you health.The filters are one-way materials and must not be cleaned,beaten or vacuumed. Dispose of consumed filters in accordancewith local disposal regulations.› Take all filters out of the housing.› Turn the extractor unit over, so that the baseplate is at the top.106 <strong>ProtoMat</strong> ® <strong>H100</strong> Manual 4.0 Release Date: 4.6.2008
Cleaning and maintenance› Remove the four screws (1) that fix the baseplate and take off thebaseplate.Fig. 69:Opening the extractorunit to replacethe carbonbrushesEach of the two motors is fitted with two carbon brushes. Each carbonbrush is held by two fastening screws.Fig. 70:Carbon brush holderwith fasteningscrews› For each carbon brush, remove the two brush holder screws.› Slightly lift the carbon brush and pull it out laterally.<strong>ProtoMat</strong> ® <strong>H100</strong> Manual 4.0 Release Date: 4.6.2008 107
Cleaning and maintenance› Insert the new carbon brush such that the brush frame engages inthe guide groove (1-3).Fig. 71:Inserting the carbon brushes12341 Position it diagonally 2 Slide it in all the way 3 Allow it to engage in thegroove4 Tighten the holder› Fasten the brush holders by tightening the screws (4).› Position the baseplate and screw it down to the housing.› Place the extractor unit on the rollers and insert the filters. For furtherinformation on this, read the following chapter "Replacing the filter".› After inserting the filter: Close the housing cover and secure it on thesides of the housing using the clamps.108 <strong>ProtoMat</strong> ® <strong>H100</strong> Manual 4.0 Release Date: 4.6.2008
Cleaning and maintenance10.6.2. Replacing the filterThe <strong>ProtoMat</strong> ® <strong>H100</strong> is delivered with a country specific extractor unitwhich maintenance can be different from the version described here.Note documents of theextraction unitNote necessarily the information supplied by the dust extraction attached.WARNING!Dusts and gases hazardous to your healthThe machining of some materials can give rise to dusts andgases hazardous to your health.The extractor unit may only be used in combination with a filter.Make sure that the filters are inserted in the correct order.WARNING!Dusts and gases hazardous to your health.Consumed filters can lead to increased room air pollution andrelease substances hazardous to you health.The filters are one-way materials and must not be cleaned, beatenor vacuumed. Dispose of consumed filters in accordance withlocal disposal regulations.› Switch off the circuit board plotter at the main switch.› Switch the mains switch of the extractor unit to OFF.› Take the extractor unit out of the acoustic cabinet.› Pull the mains plug of the extractor unit.WARNING!Risk of death by electric shock.Make sure that the extractor has been disconnected from thepower supply, before opening the cover.› Open the clamps at the sides of the housing and remove the cover.› Take the filters out of the housing.<strong>ProtoMat</strong> ® <strong>H100</strong> Manual 4.0 Release Date: 4.6.2008 109
Cleaning and maintenanceFig. 72:Filters for the extractorunit1231 Folded filter 2 Metal frame for folded filter 3 HEPA filterTip:The replacement filter kit available from <strong>LPKF</strong> contains a larger foldedfilter fitted with metal frame as a unit.Tip:To avoid deforming the filters, hold them only at the frame or theloops intended for this purpose. Deformed filters can impair theextraction performance.› When inserting the filters, observe the position identifications on thefilters.› First insert a new HEPA filter (3) into the housing.› Place a new folded filter on the HEPA filter in the extractor unit.› Close the housing cover and secure it on the sides of the housingusing the clamps.› When installing the extractor unit in the machine, follow the instructionsin chapter 4.3., “Installing the extractor unit”, on page 39.Tip:The disposal of the filter in accordance with local regulations is theresponsibility of the user and the machine owner. Please, obtain informationon the required disposal measures from the relevant authoritiesor approved disposal firms.110 <strong>ProtoMat</strong> ® <strong>H100</strong> Manual 4.0 Release Date: 4.6.2008
Troubleshooting11. Troubleshooting11.1. Replacing broken toolsIf a tool should break in the collet chuck and no longer be deposited automatically,the milling/drilling spindle must be dismounted and the toolremoved manually.› Dismounting the milling/drilling spindle and the collet chuck (see“Cleaning the milling/drilling spindle and the collet chuck” onpage 101).› Insert ejector pin into the collet chuck from behind and push the brokentool out of the collet chuck toward the front.11.2. Removing all tools from the magazine wellIf a tool, while being fitted to the tool magazine or during the automatictool change, should fall into the magazine well, you should remove itimmediately.To access the tools held by the holding clamps, the tool magazine canalso be lifted manually when the circuit board plotter has been switchedoff. This allows you to insert and remove tools even without connection tothe PC.› Move the milling/drilling head to the PAUSE position (see Fig. 23 onpage 51).› Switch off the circuit board plotter (see “Switching the machine off” onpage 96).CAUTION!Risk of damage to milling/drilling head, transfer station andtool magazine.The tool magazine and transfer station are lifted together andcan collide with the milling/drilling head.Make sure that the milling/drilling head is not above the toolmagazine or the transfer station.<strong>ProtoMat</strong> ® <strong>H100</strong> Manual 4.0 Release Date: 4.6.2008 111
TroubleshootingWARNING!Pneumatically operated components are active even with themachine switched off.The high driving forces can result in limbs being cut offand/or can cause crushing injuries.Never reach into the magazine well and remove tools/objectsfallen inside with tongs or tweezers only.› Insert the magazine lifter into the opening on the left-hand side of thecircuit board plotter and lift the tool magazine.Fig. 73:Lifting the tool magazinemanually1 Magazine lifter 2 Lifting the tool magazine› Take tweezers or pliers and remove any tools that may be in themagazine well.11.3. Replacing the fuse of the circuit board plotterThe circuit board plotter is provided with two primary fuses for the mainsconnection and three secundary fuses for spindle motor, X/Y/Z-motor andelectronic circuit.› Switch the machine off (see “Switching the machine off” on page 96).› Pull the mains connecting cable out of the circuit board plotter.112 <strong>ProtoMat</strong> ® <strong>H100</strong> Manual 4.0 Release Date: 4.6.2008
Troubleshooting11.3.1. Changing primary fusesWARNING!Risk of death caused by wrong fuses.Insufficient electrical fuse protection results in a risk of death byelectrical shock and/or material damage.Use the fuses listed in the Technical Data only.It is prohibited to bridge the fuse or to replace it with other materials.The fuse compartment for the primary fuses is on the right side of the circuitboard plotter beside the mains connection.› Make sure that the circuit board plotter is switched of and disconnectedfrom the mains.› Open the fuse compartment next to the mains connection using aninsulated screwdriver and remove the fuse holder.Fig. 74:Opening the fusecompartment› Replace the fuse with a new one of the same type (see chapter16., “Technical data” on page 132).› Plug the fuse holder so into the fuse compartment that the arrowbehind the desired voltage range shows on the white marker at thecounter part,Fig. 75:Alignment of thefuse compartment1 Alignment for 220 V – 240 V 2 Alignment for 110 V – 120 V<strong>ProtoMat</strong> ® <strong>H100</strong> Manual 4.0 Release Date: 4.6.2008 113
Troubleshooting11.3.2. Changing secondary fusesThe secondary fuses for spindle drive, X/Y/Z drive an elctronic control areon the left side of the circuit boar plotter beside the rating plate.Fig. 76:Fuse boxes forsecondary fuses3211 Spindle drive 2 Axes drive 3 Electronic control› Make sure, that the circuit board plotter ist switched of and disconnectedfrom the mains.› Unscrew the desired srew cap with a 6 mm screwdriver and replacethe fuse with a new one of the same type.The following fuse types are required:Designation Type Electric circuitF1 Spindle 4 A T Mill/drill driveF2 Axes 2,5 A M Moving driveF3 I/O 3,15 A M Electronic control› Close the fuse box by screwing with the screw cap.Now you can put the circuit board plotter into operation.114 <strong>ProtoMat</strong> ® <strong>H100</strong> Manual 4.0 Release Date: 4.6.2008
Tool selection and use12. Tool selection and useCAUTION!Risk of material damage caused by unauthorized tool.The circuit board plotter is exclusively intended for use with original<strong>LPKF</strong> tools. These tools are saved together with tool-specificinformation in the BoardMaster tool library. The use of other toolsmay cause tool breakage and faulty processing.Use only <strong>LPKF</strong> tools.The selection of tools to be used is normally defined in the productiondata. Thus, the correct tools can be automatically assigned to the individualproject phases.It is also possible to assign the tools manually for special applications.Information on this can be found in the BoardMaster manual.This chapter gives you general information on the application and use ofthe drills and milling cutters.12.1. ToolsTo ensure automatic milling depth adjustment, the tools must be providedwith spacer rings.We recommend the use of completely ringed and colored tools. Theseare immediately useable and help to avoid mixing up. The figures givenon the spacer rings indicate the tool diameter.The tools are subdivided into two main groups:• Surface tools with 36 mm (1.42") total length (Cutter and End Mills)• Tools of high penetration depth with 38 mm total length (Spiral Drills,Contour Router and End Mills long).<strong>ProtoMat</strong> ® <strong>H100</strong> Manual 4.0 Release Date: 4.6.2008 115
Tool selection and use12.1.1. Surface toolsUniversal milling cutter (Universal Cutter 1/8")Fig. 77:Universal Cutter1/8"0.2-0.5mm(8 - 20 Mil)CopperApplicationMilling of insulation clearances having different widths in copper-platedbase material.Color:Form:Millingwidths:OrangeConical0.2 – 0.5 mm (8 – 20 Mil), variable via penetration depthMicro milling cutter (Micro Cutter 1/8")Fig. 78: Micro Cutter 1/8" 0.1 - 0.15 mm(4 - 6 Mil)CopperApplicationFine insulation clearances with 18 µm thickness of copper layer.Color:Form:Millingwidths:OrangeConical0.1 – 0.15 mm (4 – 6 Mil), variable via penetration depth116 <strong>ProtoMat</strong> ® <strong>H100</strong> Manual 4.0 Release Date: 4.6.2008
Tool selection and useEndmill (End Mill 1/8")Fig. 79: End Mill 1/8"0.8 - 3.0 mm(31-118Mil)0.8-3.0mm(31-118Mil)CopperAluminumApplicationAluminum engravings, recesses and wide insulation clearances.Color:Form:Millingwidths:VioletCylindricald = 0.80 mm (31 mil)d = 1.00 mm (39 mil)d = 2.00 mm (79 mil)d = 3.00 mm (118 mil)RF endmill (End Mill (RF) 1/8")Fig. 80: End Mill (RF) 1/8" 0.15 - 0.4 mm(6 - 16 Mil)CopperApplicationSmallest insulation clearances in RF materials.Color:Form:Millingwidths:BlueCylindricald = 0.15 mm (6 Mil)d = 0.25 mm (10 Mil)d = 0.4 mm (16 Mil)<strong>ProtoMat</strong> ® <strong>H100</strong> Manual 4.0 Release Date: 4.6.2008 117
Tool selection and use12.1.2. Tools of high penetration depthEndmill (long) (End Mill long 1/8")Fig. 81: End Mill long 1/8"1-2mm(39 - 79 Mil)1-2mm(39 - 79 Mil)AluminumDielectricApplicationContour milling, material cutouts and depaneling in aluminum and soft RFand microwave materials.Color:Form:Millingwidths:Light greenCylindricald = 1.00 mm (39 mil)d = 2.00 mm (79 mil)Contour router (Contour Router)Fig. 82: Contour Router 1-2mm(39 - 79 Mil)CopperApplicationContour milling, material cutouts, depanelingbores >2.4 mm/> 3.0 mm.Color:Form:Millingwidths:YellowCylindricald = 1.0 mm (39 Mil)d = 2.0 mm (79 Mil)118 <strong>ProtoMat</strong> ® <strong>H100</strong> Manual 4.0 Release Date: 4.6.2008
Tool selection and useDrill (Spiral Drill)Fig. 83: Spiral Drill min. 0.2 mm(8 Mil)max. 3.0 mm(118 Mil)CopperApplicationBores penetrating through the material.Follow the specific application information when using the Spiral Drill0.2 mm (see “Using the 0.2 mm drill” on page 123).Color:Form:Millingwidths:GreenCylindricald = 0.20 mm (8 Mil)d = 0.30 mm (12 Mil)d = 0.40 mm (16 Mil)d = 0.50 mm (20 Mil)d = 0.60 mm (24 Mil)d = 0.70 mm (28 Mil)d = 0.80 mm (31 Mil)d = 0.85 mm (33 Mil)d = 0.90 mm (35 Mil)d = 1.00 mm (39 Mil)d = 1.10 mm (43 Mil)d = 1.20 mm (47 Mil)d = 1.30 mm (51 Mil)d = 1.40 mm (55 Mil)d = 1.50 mm (59 Mil)d = 1.60 mm (63 Mil)d = 1.70 mm (67 Mil)d = 1.80 mm (71 Mil)d = 1.90 mm (75 Mil)d = 2.00 mm (79 Mil)d = 2.10 mm (83 Mil)d = 2.20 mm (87 Mil)d = 2.30 mm (91 Mil)d = 2.40 mm (94 Mil)d = 2.95 mm (116 Mil)d = 3.00 mm (118 Mil)<strong>ProtoMat</strong> ® <strong>H100</strong> Manual 4.0 Release Date: 4.6.2008 119
Tool selection and use12.2. Enringing tools using the spacer ring pressIf you have only ringless tools available, the spacer ring press allows youto fit ringless tools quickly and precisely with spacer rings.CAUTION!Machine damage caused by wrong tool.Tools having the wrong diameter, wrong length or poor qualitycan destroy the machine and workpiece irretrievably.Use only original <strong>LPKF</strong> tools.Fig. 84:Spacer ring press1 2 36541 Spacer ring magazine2 Compressed air connection 6bar3 Cover4 Tool holder5 Ringless tool6 Spacer ring› To open the spacer ring press, slide the cover to the right.› Fill the spacer ring magazine with spacer rings.WARNING!The extremely sharp and pointed tools can lead to seriousstabbing and cutting injuries.Always pick up the tools very carefully and keep them in therelevant tool box when not in use.120 <strong>ProtoMat</strong> ® <strong>H100</strong> Manual 4.0 Release Date: 4.6.2008
Tool selection and use› Insert the tool all the way into the tool holder.The tool cutting edge must point in the direction of the spacer ring.› Slide the cover all the way to the left.This will press-fit the spacer ring automatically on the tool.› To remove the tool, slide the cover to the right.› Check the tool tip/spacer ring distance.The following tolerances must be observed:– 36 mm tools: 13.0 mm – 13.5 mm– 38 mm tools: 15.0 mm – 15.5 mmCAUTION!Material damage caused by incorrectly ringed tools.Tools whose tool tip/spacer ring distance is too large or toosmall can damage the machine and/or workpiece.Make sure that the tool tip/spacer ring distance is within thetolerance figures.<strong>ProtoMat</strong> ® <strong>H100</strong> Manual 4.0 Release Date: 4.6.2008 121
Possible applications13. Possible applicationsWARNING!Risk of injury caused by drilling and milling chips.Sharp-edged drilling and milling chips can cause injuries.Always work with the extractor unit switched on!WARNING!Dusts and gases are hazardous to your health.When processing materials such as FR4, for example glass fibersand gases can produce carcinogenic dusts.Always work with the extractor unit switched on and make surethat the dust filters work properly.CAUTION!Risk of machine damage.Workpieces that are slipping as a result of insufficient suction ofthe vacuum table can destroy the machine and tools irretrievably.Make sure that the extractor unit is on and the base material isheld securely on the sintered plate.Tip:In order to achieve optimum working results, you should also readchapter „Practical tips” on page 127.13.1. DrillingThe circuit board plotter is exclusively intended for use with original <strong>LPKF</strong>drills (38 mm length). The use of different drills is not supported and notallowed by BoardMaster.Only one circuit board can be drilled at a time. Drilling several circuitboards one above the other is not possible! A bore cover plate is notrequired.Optimum working results are obtained if the holes to be drilled are firstcenter-punched. This allows you to avoid imprecise drilling positionscaused by horizontal deviation of the drill.Tip:Before machining, degrease the base material with a cleaning spray(degreasing agent for electronic components). This makes it easier toremove the milling chips by suction.122 <strong>ProtoMat</strong> ® <strong>H100</strong> Manual 4.0 Release Date: 4.6.2008
Possible applications13.1.1. Using the 0.2 mm drillDrilling chips may cause the 0.2 mm drill to easily slip at the edge andbreak. The Z value of the milling depth limiter must be set manually toensure optimum chip extraction.Note: The following procedure requires the Universal Cutter 0.2 mmmarking and the Spiral Drill 0.2 mm to be positioned in the Tool Positionsinput window and loaded into the tool magazine.Setting the Z value for 0.2 mm drills:› Center-punch the bores using the Universal Cutter 0.2 mm marking.› Write down the value for the Universal Cutter 0.2 mm markingshown in the Z Position of the Tool display field in the function bar.› Select the Spiral Drill 0.2 mm in the tool selection list in the functionbar and write down the value shown in the Z Position of the Toolfield.› Calculate the difference between the valuesZ max (Spiral Drill 0.2 mm) –Z (Universal Cutter 0.2 mm marking).› Enter the calculated value in the Increment [mm] input field for traversingin the Z direction.› Click once on the arrow key +z direction to move the milling/drillinghead upward by the entered difference value.The manually set Z value for the selected Spiral Drill 0.2 mm isshown in the Z Position of the Tool display field.The increased Z value enables optimum chip extraction and substantiallyavoids tool breakage.Calculation exampleZ max (Spiral Drill 0.2 mm) : 1.95Z (Universal Cutter 0.2 mm marking) : 0.95Difference (=traverse increment) 1.00Manually set Z value 2.95<strong>ProtoMat</strong> ® <strong>H100</strong> Manual 4.0 Release Date: 4.6.2008 123
Possible applications13.2. MillingCAUTION!All speeds and feed rates specified in BoardMaster refer to FR4material. When using other materials, the milling/drilling spindle,tools and workpieces can become damaged by excessively highspeeds.Make sure that the correct material has been set in BoardMaster.When using materials not listed there, first work at a low feedrate.13.2.1. Milling the base materialUse only <strong>LPKF</strong> milling cutters with a length of 36 mm. The use of differentmilling cutters is not supported and not allowed by BoardMaster.Use Universal Cutter 1/8" (universal milling cutter, Micro Cutter 1/8"“(micro milling cutter) and End Mill (RF) 1/8" (RF endmill) to isolate theconductor tracks from the copper laminate of the base material.Different types of tools are available for different materials or applications.Each of these tools will produce different milling tracks.Fig. 85:Milling channels1 2 31 Universal Cutter 1/8"(universal milling cutter)2 Micro Cutter 1/8"(micro milling cutter)3 End Mill (RF) 1/8"(RF milling cutter)The milling width of the conical universal and micro milling cutters is adjustedby changing the milling depth between 0.1 and 0.5 mm.Use an End Mill (RF) 1/8" for very small insulation clearances in softmaterials for RF applications.Use a Micro Cutter 1/8" for < 0.2 mm milling channels.Tip:Before processing, degrease the base material with a cleaning spray(degreasing agent for electronic components). This makes it easier toremove the milling chips by suction.124 <strong>ProtoMat</strong> ® <strong>H100</strong> Manual 4.0 Release Date: 4.6.2008
Possible applications13.2.2. Milling solder stop foilsFor the milling of solder stop foils, use the Micro Cutter 1/8" (micro millingcutter) with the following settings in the BoardMaster software.Tool:Tool diameter:Speed:Speed:Micro Cutter0.15 mm40,000 rpm10 mm/s13.2.3. Milling layout filmsAnother application option of the circuit board plotter is the production oflayout films required for the exposure of circuit boards prior to etching.The base material used in this process is a plastic sheet coated with varnish.The top varnish layer on this sheet is milled away until only the conductortrack layout of the circuit board to be produced later on remains.The film material is available in the DIN A3 and DIN A4 formats.Tip:The film coating is sensitive to scratches and is water-soluble. This iswhy it must be protected from contact with water. If desired, the negativefilm can be made into a positive film by treating it with a coloringpaste.Use only End Mills (RF) 1/8" (RF milling cutters) for milling layout films.13.2.4. EngravingUniversal and Micro Cutters are suitable for engraving. In BoardMaster,select the material to be engraved and the engraving depth. When usingmaterials not listed there, first work at a very low feed rate.› Place film material with coated side (matte) pointing upward on theworking plate.› Set the milling depth at the film edge and check by milling a frame atthe edge of the film area.Now, the film milling program can be started.Tip:The completely engraved negative film can be made into a positive filmby treating it with a coloring paste. See also further tips in chapter„Practical tips” on page 127).<strong>ProtoMat</strong> ® <strong>H100</strong> Manual 4.0 Release Date: 4.6.2008 125
Possible applications13.3. Milling throughTo cut out the final size of a printed circuit board from the base material orto separate individual panels from each other, it is possible to cut thematerial along the contours. Use only <strong>LPKF</strong> Contour Routers for contourmilling or <strong>LPKF</strong> End Mills long 1/8" for soft materials for RF and microwaveapplications.The 1 mm Contour Router should only be used for break-outs (smallinner radius).The following forms can be created:• Irregular holes, long holes, round holes larger than 2.4 mm• Panel cutouts• The 2 mm Contour Router is much more stable, but produces lesssubstrate removal than the even more robust 3 mm contour router.Tip:After finishing the milling operation, check whether all panels havebeen cut out. If this is not the case, you can start the milling operation asecond time, in order to get also the defect sites milled this time.126 <strong>ProtoMat</strong> ® <strong>H100</strong> Manual 4.0 Release Date: 4.6.2008
Practical tips14. Practical tipsThis chapter contains tips on the practical application of the circuit boardplotter and the further processing of the finished conductor tracks.In order to recognize possible sources of error and be able to avoid them,we recommend reading these tips prior to putting the machine into operation.14.1. General informationMilling depth:Milling depth irregular:Deformed base material:Loops between millingtracks:Milling burr:Burr during contour milling:Adjust the milling depth such that engraving depth is too deep rather thantoo shallow. If the engraving is too shallow, the milling tool will wear morequickly.However, evacuation of the milling and drilling chips is also important forprecise milling depth.Is the machine bed really clean? Milling chips between the machine bed,drill plate and base material can reduce precision. Has the vacuum generatingequipment of the vacuum table been switched on?Use deformed workpieces only if they rest flat on the sintered plate due tothe applied vacuum. If this is not possible, use a different workpiece.Loops between the milling tracks can occur from incorrect millingsequence, particularly with circles. When a circle is milled counterclockwisewith a tool which rotates clockwise, overlapping milling tracks canlead to fine loops between the copper surfaces. This is caused by reductionof the cutting speed at the outer edges. The solution here is to definethe correct milling sequence in CircuitCAM. The CircuitCAM standardprocessing already contains the correct milling directions (see Circuit-CAM manual).A milling burr can be caused by dull tools or incorrect feed rate. If allowedby the structure to be milled, this can be corrected by setting the millingdepth deeper. Otherwise, replace the tool.Burrs during contour milling or unclean cut edges result either from a dulltool or incorrect feed rate.<strong>ProtoMat</strong> ® <strong>H100</strong> Manual 4.0 Release Date: 4.6.2008 127
Practical tipsColor of milled channel:Drill burrs:Deviation of drill:Glazing of holes:Drills break:Uneven milling channels:Burr with foil milling:Offsets between the topand bottom side:The color of the milled channel provides information on the condition ofthe tool with some materials. With epoxy materials, dark insulation tracksindicate that the tool is sharp, light tracks that the tool is dull.Drill burrs occur by using dull tools. In this case, replace the tool (drill).Deviation of the drill occurs particularly with thin tools which are no longerfully sharp. However, it also depends on the surface structure of thematerial. For example, when the fiber glass structure on FR4 materials ispressed through by the copper, deviation of the drill is unavoidable evenwith a sharp tool. On materials with additional removable copper foil (FR4material with 9 µm or 5 µm Cu coating), deviation of the drill is very low.Use "Marking Drills" in BoardMaster to first center-punch the holes, whichwill prevent a deviation of the drill. In CircuitCam, this step is contained asdefault.The hole tends to become glazed by the base material melting when thedrill remains too long in the hole after drilling through. These holes thenpresent problems in through-plating. If necessary, reduce the drillingtimes.Drills tend to break when the drilling plate has already been used severaltimes. When a drill encounters the edge of a hole already present in thedrilling plate, it may slip at the edge and break. Always remove brokentools from the circuit board and drilling plate.Use the drill breakage control of the BoardMaster software (see Board-Master manual).Milling channels become uneven when milling foil and air is presentunder the film. If the film is fastened with stretchable adhesive tape, thefilm can become wavy after some time. Of particularly importance is theevenness of the milling base (<strong>LPKF</strong> engraving foil base).Burrs during foil milling occur either as a result of a dull tool or milling toodeeply.When the base material is positioned manually, an offset between the topand bottom sides occurs when the HOME position has not been programmedprecisely or the dowel pins are positioned at an angle or areloose.Use the fiducial system for the electronic alignment of the drilling and millingcoordinates.128 <strong>ProtoMat</strong> ® <strong>H100</strong> Manual 4.0 Release Date: 4.6.2008
Practical tips14.2. Further processing14.2.1. Cleaning printed circuit boardsBefore fitting components to the printed circuit board, the completely milledprinted circuit board must be cleaned. This can be done in printed circuitboard cleaning machines or manually.In manual cleaning, the printed circuit board is brushed clean with a wetboard cleaner. We recommend the <strong>LPKF</strong> board cleaner pad. To avoiddust and finger prints on the cleaned board, you should wear non-fluffygloves and hold the printed circuit board only at the edges.› Place the printed circuit board on a flat plate.› Brush the printed circuit board with a wet pad in the preferentialdirection (along the conductor tracks). This will remove drilling andmilling chips in the insulation channels and the oxidation layer.After brushing, the printed circuit board must be metallically bright.› Rinse the printed circuit board under hot running water to remove thebrushed-off chips from the insulation channels and dry it for examplewith a blow-drier.Tip:Never blow compressed air over it, as the oil particles contained init may cause problems during the further processing.› Finally spray a plastic or solder varnish onto the dry printed circuitboard. Optimum protection from the formation of shorts in furtherprocessing is provided by the <strong>LPKF</strong> ProMask solder stop varnish.<strong>ProtoMat</strong> ® <strong>H100</strong> Manual 4.0 Release Date: 4.6.2008 129
Practical tips14.2.2. Further processing of layout filmsCorrectionEngraved layout films can be corrected using the Duroscal CorrectionLayer (red) correction agent.CAUTION!Please observe the safety instructions and application rules forthe correction agent!Producing positive films:The milled negative films can be converted into positive films by treatingthem with the Duroscal Coloring Paste (black).CAUTION!Observe the safety instructions and application rules for theDuroscal Coloring Paste (black)!The coloring paste must not reach the back of the film, since itwill not be possible to remove it from there! The coloring paste isalso very difficult to remove from other surfaces (textiles, skin),which is why you should wear a lab coat and rubber gloves!Delaminating layout filmsCAUTION!Observe the safety instructions and application rules for the delaminatingagent!130 <strong>ProtoMat</strong> ® <strong>H100</strong> Manual 4.0 Release Date: 4.6.2008
Disposal15. Disposal15.1. Components› Observe the country-specific and local regulations for disposal ofwaste electrical/electronic equipment or contact the <strong>LPKF</strong> ServiceDepartment.15.2. ConsumablesConsumables are:• Sintered plate• Filter cartridges of the extractor unit• Carbon brushes of the extractor unit› Observe the country-specific and local regulations for disposal ofconsumables.<strong>ProtoMat</strong> ® <strong>H100</strong> Manual 4.0 Release Date: 4.6.2008 131
Technical data16. Technical dataGeneralAllowed humidity:Operating temperature:Emission sound level:Weight:External compressed air:Internal compressed air:Air purity:Solid impurities:Water contentTotal oil content60% rel. humidity max.15 °C – 25 °C (59 °F – 77 °F)< 70 dB (A)155 kg (341 lb)5.7 – 8.0 bar (72.5 – 116 psi); min. 100 l/Min5.7–6.0bar (72.5–87psi)Class 3Class 4Class 3Circuit board plotterOperating voltage (manuell setting):Primary fuse protection:110 V – 120 V or 220 V – 240 V /50 – 60 Hz3.15 A T, 250 VSecondary fuse protection: Spindle drive: 4 A TAxes drive: 2.5 A MElectronic control: 3.15 A MPower consumption:External compressed air:Weight:210 VA6 bar (87 psi), min. 100 l/min (3.528 cfm)50 kg (110 lb)Dimensions (W x H x D): 650 mm x 430 mm x 750 mm (25,6” x 17” x 29.5”)Traversing range: 380 mm x 365 mm x 14 mm (15” x 4.4” x 0.55”)Resolution (X/Y):Repetitive accuracy:Precision of the fiducial system:Smallest drill bit diameter:Milling/drilling spindle:Speed range:Drilling performanceTool change:0.25 µm (0.01 Mil)+/- 0.001 µm (0.04 Mil)+/- 0.02 µm (0.8 Mil)0.2 µm (8 Mil)Three-phase motor100,000 rounds/min., software controlled120 strokes/min.Automatic (up to 30 tools)132 <strong>ProtoMat</strong> ® <strong>H100</strong> Manual 4.0 Release Date: 4.6.2008
Technical dataCircuit board plotter (continued)Tool holding fixture:Milling depth sensing:X/Y drive:Head lowering:Milling depth adjustment:3.175 mm (1/8"), pneumatic colletAir bearing, contactlessStep motors, ball screwPneumaticallyStep motor, multi-step helical gearExtractor unitThe <strong>ProtoMat</strong> ® <strong>H100</strong> is delivered with a country specificextractor unit. The technical data are listed in the documentsdelivered with the extractor unit.Spacer ring pressCompressed air:Weight:5.7 – 6.0 bar (72.5 – 87 psi)1.3 kg (2.9 lb)Acoustic cabinetPower supply:Compressed air:Weight:110V–250V/50–60HzInput: 8 bar (116 psi) max.Output Max: 6 bar (72.5 – 87 psi)63 kg (138 lb)<strong>ProtoMat</strong> ® <strong>H100</strong> Manual 4.0 Release Date: 4.6.2008 133
EC Declaration of Conformity17. EC Declaration of ConformityEC Declaration of Conformity in accordance with the provisions of the ECMachinery Directive 98/37/EC, Appendix II A.The manufacturer / seller<strong>LPKF</strong> <strong>Laser</strong> & <strong>Electronics</strong> AGOsteriede 7D-30827 Garbsenhereby declares that the following product complies with the provisions ofthe directive(s) identified above, including any amendments applicable atthe date of this declaration:• Product designation: Circuit board plotter• Series/type designation: <strong>ProtoMat</strong> ® <strong>H100</strong>In case of making any modification to the machine not authorized by themanufacturer, the declaration for this unit shall become void.We maintain a quality assurance system according to ISO 901 that hasbeen certified by the BVQI, which is why our developments and productionsare in compliance with the following EC directives and EN standards.The following harmonized standards were applied:• EN 292-1:1991 - Safety of machinery - Basic terms, general principlesfor design - Part 1: Basic terminology, methods• EN 292-2:1991+A1:1995 - Safety of machinery - Basic terms, generalprinciples for design - Part 2: Technical principles and specifications• EN 349:1993 - Safety of machinery - Minimum gaps to avoid crushingof body parts• EN 1050:1996 - Safety of machinery - Principles for risk assessment• EN 626-1:1994 - Safety of machinery - Reduction of risks to healthfrom hazardous substances emitted by machinery - Part 1: Principlesand specifications for machinery manufacturers• EN 50110-1:1996 - Operation of electrical installations134 <strong>ProtoMat</strong> ® <strong>H100</strong> Manual 4.0 Release Date: 4.6.2008
EC Declaration of Conformity• EN 60204-1:1997 - Safety of machinery - Electrical equipment ofmachines - Part 1: General requirements• EN 61000-6-(1-4):2001 - Electromagnetic compatibility (EMC)• EN 55022:1994 A2 - Information technology equipment - Radiodisturbance characteristics - Limits and methods of measurementAmendment A2:1997The following additional EU Directives were applied:• EMC directive 89/336/EEC• Low Voltage Directive 2006/95/EWGTown: GarbsenDate: 26.11.2007Bernd Hackmann(Board chairman)The declaration certifies that the directives have been complied with, butdoes not include any guarantee of properties. The safety instructions ofthe product documentation included in the delivery must be observed.<strong>ProtoMat</strong> ® <strong>H100</strong> Manual 4.0 Release Date: 4.6.2008 135
Index18. IndexNumerisch0.2 mm drill 123AAcoustic cabinet 19Active gripper 48, 53Additional devices 9Air humidity 132Air purity 132Aluminum 118Aluminum engravings 117BBase material 5Basic positions: 51Beverages 8BoardMasterapplication window 60CCalibrating the camera 64Camera cable 43Camera image 60Carbon brushes 106Checking the cabinet switch 62Circuit board plotterfront view 23left side view 26rear view 25replacing the fuse 112right side view 24Cleaning printed circuit boards 129Collet chuck 52cleaning 101, 105removing tools 111Collet chuck holder 104Coloring paste 125, 130Compressed air 129, 132external 132internal 132Contour milling 118, 126Contour milling cutter 120Contour Router 118, 126Copper laminate 5Correction agent 130Cutting out 126DDeclaration of conformity 134Depaneling 118Depth sensor 55, 56Designated use 6Disposalfilter 110Dowel holes 76Drill 119Drill burrs 128Drive motor for Y axis 26Duroscal 130Dust 8Dust extraction 8EEmergency Stop 20, 39, 61checking 63testing 63Emission sound level 132End Mill 117End Mill (RF) 117, 119End Mill (RF) 1/8" 124End Mill long 118Endmill (long) 118Environmental effects 8Extractor unit 27front view 27replacing the carbon brushes 106replacing the filter 109FFilter 109Fire hazard 8Food 8Framegrabber card 41installing 41Function bar 60, 61Fusesprimary 113replacing 112secondary 114GGeneral safety instructions 7Glazing 128HHEPA filter 110HOME position 52IInstalling BoardMaster 43136 <strong>ProtoMat</strong> ® <strong>H100</strong> Manual 4.0 Release Date: 4.6.2008
IndexInstalling CircuitCAM 43Insulation milling 124JJÄGER collet chuck grease 104KKnurling tool 104LLayout films 125correction 130delaminating 130further processing 130producing positive films 130Legend 5Long holes 126MMagazine lifter 112Magazine wellremoving tools 111Material cutouts 118Menu bar 60, 61Micro Cutter 116Micro Cutter 1/8" 124, 125Micro milling cutter 116, 117Microwave materials 118Milling 54, 124layout films 125printed circuit boards 124solder stop foils 125Milling burr 127Milling channels 124Milling depth 54, 127Milling depth limiter 54Milling/drilling head 48current position 60front view 49rear view 50top view 50Milling/drilling spindle 50, 52dismounting 102Mirror axis 52, 60, 79Mouse pointer 60Mouse pointer coordinates 60NNotations 4OOffset 128Oil particles 129Operating temperature 132PPad 5Panelseparating 126Panel cutout 126Pause position 52Pneumatic maintenance unit 21Possible applications 122Practical tips 127Pre-filter 110Preparation 83Putting the machine into operation 58RRating plate 26Registered trademarks 5Replacement filter 110RF applications 124RF endmill 117RF materials 118Risk of accidents 8RJ45 connector 36SSafety 7Safety devices 61Safety instructions, general 7Safety screws 33Scope of delivery 18Setting fiducials 88Shank diameter 53Shut down 97Side view 26Soft materials 124Solder stop foil 5Solder stop foils 125Spacer ringtolerances 121Spacer ring press 30, 120Spacer rings 115Speed range 132Spiral Drill 119Splash water 8Status bar 60, 61Surface tools 115, 116Switching off 96Switching oneliminating problems 75operational machine 74Symbols used 4TTarget group 5<strong>ProtoMat</strong> ® <strong>H100</strong> Manual 4.0 Release Date: 4.6.2008 137
IndexTitle bar 60, 61Tool 115selection 115use 115Tool change 56Tool diameter 115Tool magazine 23, 55, 91manual lifting 26Tool removalautomatic 56Toolsfitting with rings 120surface tools 115Tools of high penetration depth 115Trademark 5Transfer station 23, 55, 56UUniversal Cutter 116Universal Cutter 1/8" 124Universal milling cutter 116VVacuum cleaner 29WWarranty claims 9, 17Water 8Weight 132Work clothes 7Work preparation 76, 83Working area 60, 84defining 84Working depth limiter 54YY axis 51ZZ valueZ value for 0.2mm drills 123Zero position 52138 <strong>ProtoMat</strong> ® <strong>H100</strong> Manual 4.0 Release Date: 4.6.2008