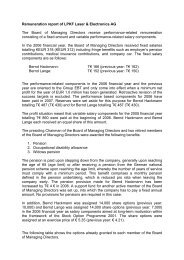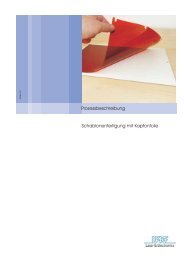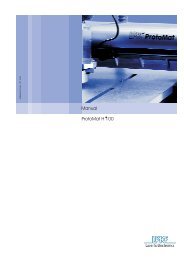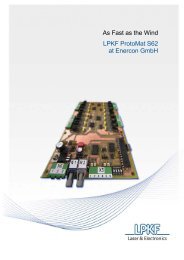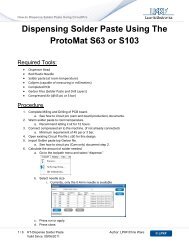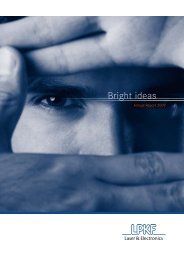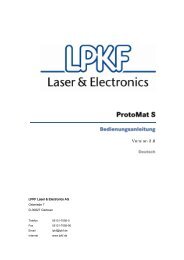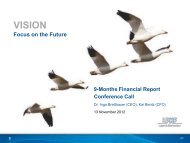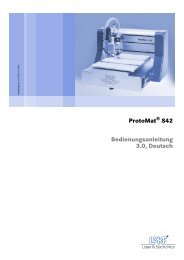CircuitPro 1.5 - LPKF Laser & Electronics AG
CircuitPro 1.5 - LPKF Laser & Electronics AG
CircuitPro 1.5 - LPKF Laser & Electronics AG
Create successful ePaper yourself
Turn your PDF publications into a flip-book with our unique Google optimized e-Paper software.
<strong>LPKF</strong> <strong>CircuitPro</strong>Basic ManualOrder Code: 10000449
<strong>LPKF</strong> <strong>Laser</strong> & <strong>Electronics</strong> <strong>AG</strong>Osteriede 7D-30827 GarbsenGermanyPhone +49-5131-7095-0Fax +49-5131-7095-90Emailinfo@lpkf.comInternetwww.lpkf.com
<strong>CircuitPro</strong> <strong>1.5</strong>Publisher<strong>LPKF</strong> <strong>Laser</strong> & <strong>Electronics</strong> <strong>AG</strong>Osteriede 7D-30827 GarbsenGermanyPhone: +49-5131-7095-0Fax: +49-5131-7095-90Email: info@lpkf.comOrder codeFile name <strong>CircuitPro</strong> <strong>1.5</strong>_HB_V1.0_ENG.docxVersion 1.0Creation date 2012-05-09 (yyyy-MM-dd)Print date 2012-05-09 (yyyy-MM-dd)CopyrightProduct andbrand names© 2012 <strong>LPKF</strong> <strong>AG</strong>This document and its contents in whole and in part are subjectto copyright. The reproduction, translation or duplication of thecontents as photocopy or any digital form requires writtenpermission of <strong>LPKF</strong> <strong>AG</strong>.Product and brand names are trademarks of <strong>LPKF</strong> <strong>Laser</strong> &<strong>Electronics</strong> <strong>AG</strong>, registered among others at the US Patent andTrademark Office: <strong>LPKF</strong> ® and the company logo, # 2,385,062and # 2,374,780; Solarquipment ® , # 3,494,986; ProConduct ® , #3,219,251; Allegro ® , # 3,514,950.2 © 2012 <strong>LPKF</strong> <strong>AG</strong>
<strong>CircuitPro</strong> <strong>1.5</strong>General informationIntroductionNotationAll information about the software product isprovided by this product manual. This manualis written for persons with a basic knowledgeof installing and operating software controlledmachines. General knowledge about safety atwork as well as basic knowledge about PChandling, based on Microsoft Windows®operating system, is required.AvailabilityThis document must be available in completeand legible condition at the workplace nearthe machine. Any person, allowed to operatethe machine, must read and understand thismanual. The machine owner has the duty toensure that all safety instructions, described inthe manual, will be heeded by the operators.To facilitate the reading and understanding ofthe document information text attributes, textnotations and text structures are used. Thetext attributes (highlighting) inside thisdocument are defined as follows:AttributeBoldItalicBold + Italic[…]FunctionImportant informationBrand name<strong>LPKF</strong> Brand nameButton\...\ Input or output field{…}>…>…>/…/Check boxRadio buttonMenu pathPointer to a numeric characterinside an imageImagesAll pictures or graphics of this document areframed. Every figure is characterized with acontinuously numbered title, for example “Fig.1: Overview“. Numeric character inside theimage is used for the identification of specifiedcomponents or operation steps. Sidewardshowing arrows inside the image are used toindicate an activity direction.TablesAny technical data, facts or special contextwill be organized in tables. Every table ischaracterized with a continuously numberedtitle, for example “Tab. 1: Scope of delivery“.The table will be created with a highlightedheadline and labelled columns.© 2012 <strong>LPKF</strong> <strong>AG</strong> 3
<strong>CircuitPro</strong> <strong>1.5</strong>Genral informationProcedure descriptionsRegistered trademarkFor this manual step by step procedures orworkflows are compiled to operation sequences.An individual operation sequenceconsists of at least three componentsTitle+Step+Result.Component■ TitleDescriptionShort description of theexpected result – characterizedwith a prefixed “■“.1. Step A consecutively numberedorder of the individual workitem of the describedprocedure.➨ Partialresult♦ ResultSymbols and signal wordsPartial result of an operationstep. The operation sequenceis continuously progressed.Result of the operationsequence - characterized witha prefixed “♦“.Inside this document the following symbolswill be used to indicate important information:The <strong>LPKF</strong> logo and the <strong>LPKF</strong> product namesare registered trademarks of <strong>LPKF</strong> <strong>Laser</strong> &<strong>Electronics</strong> <strong>AG</strong>.Microsoft and Windows are brand names orregistered trademarks of the Microsoft Corporationin USA and/or international.All other brand names belong to the respectiveowner.StandardsThe following standards and guidelines hadbeen pursued for the creation of thisdocument:StandardDIN 500805-2005VDI 4500Bl.1,211-2006DIN 6627001-1998DescriptionRules for writing and layoutingTechnical documentation -Definitions and legal basicsRate of software documents –Quality featuresSymbolDescriptionSafety instructionWARNING – dangerous hazardto peopleATTENTION – a machinedamage is possibleNoteThe note will be used for anyinformation about the optimalsolution for a realisation of aspecific function or operation.ISO/IEC2651411-2008IEEE 106305-1987ISO/IEC929405-1990Requirements for designers anddevelopers of userdocumentationStandard for Software UserDocumentationGuidelines for the managementof software documentationNoteThe memo will be used for anyadditional information about afunction or operation step.© Copyright® Registered Trademark4 © 2012 <strong>LPKF</strong> <strong>AG</strong>
<strong>CircuitPro</strong> <strong>1.5</strong>ContentsContents1 Function ............................................................................................... 71.1 Documentation overview .......................................................................................... 82 Safety notes ......................................................................................... 92.1 General safety notes ................................................................................................. 93 Installation .......................................................................................... 113.1 System requirements .............................................................................................. 113.2 Installing the software ............................................................................................. 113.3 Machine setup ......................................................................................................... 164 Using the software ............................................................................. 194.1 Starting <strong>CircuitPro</strong> ................................................................................................... 194.2 User interface .......................................................................................................... 204.2.1 Structure of the <strong>CircuitPro</strong> user interface ..................................................... 204.2.2 CAM View ..................................................................................................... 224.2.3 Toolbar CAM view ........................................................................................ 234.2.4 Machining view E33 ...................................................................................... 244.2.5 Machining view S43 ...................................................................................... 254.2.6 Machining view S63/S103 ............................................................................ 264.2.7 Toolbar Machining view ................................................................................ 274.2.8 3D View ........................................................................................................ 284.2.9 Toolbar 3D view ............................................................................................ 294.3 Toolbars .................................................................................................................. 304.3.1 Toolbar Standard .......................................................................................... 314.3.2 Toolbar “Insert” ............................................................................................. 324.3.3 Toolbar “Modify” ........................................................................................... 334.3.4 Toolbar Prototyping ...................................................................................... 344.3.5 Toolbar Layout .............................................................................................. 344.4 Panes ...................................................................................................................... 354.4.1 Layers ........................................................................................................... 364.4.2 Geometry ...................................................................................................... 374.4.3 Toolpath ........................................................................................................ 374.4.4 Processing .................................................................................................... 384.4.5 Properties ..................................................................................................... 414.4.6 Tool Info ........................................................................................................ 414.4.7 Navigation ..................................................................................................... 424.4.8 Camera (only if a camera is connected) ....................................................... 434.4.9 Messages ..................................................................................................... 444.4.10 Fault Monitor ................................................................................................. 454.5 Menus ..................................................................................................................... 464.5.1 Menu File ...................................................................................................... 474.5.2 Menu Edit ...................................................................................................... 49© 2012 <strong>LPKF</strong> <strong>AG</strong> HB V1.0/Mai-12 5
Contents <strong>CircuitPro</strong> <strong>1.5</strong>4.5.2.1 Material properties ................................................................................... 514.5.2.2 Material placement .................................................................................. 524.5.2.3 Material Settings ...................................................................................... 564.5.2.4 Tool magazine ProtoMat E33/S43 (manual tool change) ....................... 584.5.2.5 Tool magazine ProtoMat S63/S103 ........................................................ 604.5.3 Menu Insert ................................................................................................... 704.5.4 Menu Toolpath .............................................................................................. 714.5.4.1 Create 2.5D milling .................................................................................. 724.5.4.2 Dispense .................................................................................................. 744.5.4.3 Technology Dialog ................................................................................... 79Insulate ....................................................................................... 82Contour Routing ................................................................................. 84Drills ....................................................................................... 85Fiducials ....................................................................................... 86Pockets ....................................................................................... 874.5.5 Menu Modify ................................................................................................. 874.5.6 Menu View .................................................................................................... 894.5.7 Menu Select .................................................................................................. 914.5.8 Menu Wizards ............................................................................................... 924.5.9 Menu Machining ........................................................................................... 934.5.9.1 Placement ................................................................................................ 944.5.9.2 Fiducials .................................................................................................. 964.5.9.3 Alignment (only if camera is present) ...................................................... 984.5.9.4 Drill reference holes................................................................................. 994.5.9.5 Connect ................................................................................................. 1014.5.10 Menu Camera ............................................................................................. 1024.5.11 Menu Extras................................................................................................ 1034.5.12 Menu Help .................................................................................................. 1035 Appendix .......................................................................................... 1055.1 List of figures ......................................................................................................... 1055.2 List of tables .......................................................................................................... 1075.3 Index ..................................................................................................................... 1086 HB V1.0/Mai-12 © 2012 <strong>LPKF</strong> <strong>AG</strong>
Pos: 1 /ED_Technische_Dokumentation/2_Bedi enungsanleitung/Software/<strong>CircuitPro</strong>_<strong>1.5</strong>/H andbuch/Kapitel_1_Funkti on/01_Funktionsüberblick @ 2\mod_1325773430455_2058.docx @ 49860 @ 1 @ 1Pos: 2 /ED_Technische_Dokumentation/2_Bedi enungsanleitung/Software/<strong>CircuitPro</strong>_<strong>1.5</strong>/H andbuch/Kapitel_1_Funkti on/02_Dokumentatio nsüberblick @ 2\mod_1325773431288_2058.docx @ 49872 @ 2 @ 1<strong>CircuitPro</strong> <strong>1.5</strong>Function11 FunctionThe system software <strong>LPKF</strong> <strong>CircuitPro</strong> is a powerful application that combinestwo important components of PCB production: Editing of design data andmachine control. The circuit board plotters made by <strong>LPKF</strong> are controlled withthis application running on Windows ® computers.<strong>LPKF</strong> <strong>CircuitPro</strong> imports your CAD data, aperture and tool lists and guides youstep by step through the production of your PCB. Design data will be split upinto the separate work steps and prepared for the production process. Theintegrated wizards will guide you through the whole PCB production process.They will inform you whenever you have to take action (e.g. manual tool changeor turning over the material for producing a double-sided PCB).Use the “Design Rule Check” for checking the width and the spacing of theconductor tracks. Violations of the rules will be shown in the message view andgraphically in the CAM View. Thus, you can make corrections before startingthe production process.The current milling status and position are shown in the machining view, so thatyou can always keep an eye on the production process and progress.<strong>LPKF</strong> <strong>CircuitPro</strong> allows you to create templates for solder resist masks andlegend printing. Additionally the software supports the automatic tool exchangewith tool adjustment (depending on the machine type).The basic operation of the Windows ® graphical user interface is not part of thismanual. If you are not familiar with using Windows ® , please refer to theWindows ® user manual and online help.The scope of delivery of the <strong>CircuitPro</strong> application covers one machine licenseand multiple office licenses.Fig. 1: <strong>LPKF</strong><strong>CircuitPro</strong>© 2012 <strong>LPKF</strong> <strong>AG</strong> HB V1.0/Mai-12 7
Pos: 3 /ED_Technische_Dokumentation/2_Bedi enungsanleitung/Software/<strong>CircuitPro</strong>_<strong>1.5</strong>/H andbuch/Kapitel_2_Sicher hei t/01_Sicherheitshinweise_Einl eitung @ 2\mod_1325773458644_2058.docx @ 49884 @ 1 @ 11Function <strong>CircuitPro</strong> <strong>1.5</strong>1.1 Documentation overviewThe following documents are included with <strong>CircuitPro</strong>:• <strong>CircuitPro</strong> Basic Manual: This reference includes a short description of themost important functions in <strong>CircuitPro</strong>. The user interface is described in detailand the content of each menu item is explained.• <strong>CircuitPro</strong> Compendium: This compendium contains a detailed descriptionof all menu items and functions and serves as a reference. The manual isavailable as a PDF file on the supplied installation CD.• <strong>CircuitPro</strong> UseCases: The use cases contain different tutorials for creatingPCBs, engravings etc. Furthermore the basic CAM and machining operationsteps are described. The corresponding tutor data is stored in: C:\MyDocuments\<strong>LPKF</strong> <strong>Laser</strong> & <strong>Electronics</strong>\ <strong>LPKF</strong> <strong>CircuitPro</strong>\Example Data.8 HB V1.0/Mai-12 © 2012 <strong>LPKF</strong> <strong>AG</strong>
Pos: 4 /ED_Technische_Dokumentation/2_Bedi enungsanleitung/Software/<strong>CircuitPro</strong>_<strong>1.5</strong>/H andbuch/Kapitel_2_Sicher hei t/02_Allgemeine Sicher heitshi nweise @ 2\mod_1325773459520_2058.docx @ 49896 @ 2 @ 1<strong>CircuitPro</strong> <strong>1.5</strong>Safety notes22 Safety notesThe following chapter describes the most important safety notes while handlingthe software <strong>CircuitPro</strong> and the circuit board plotter.2.1 General safety notesNoteThe usage of the software <strong>CircuitPro</strong> without the circuit boardplotter has a low risk potential.Follow the safety notes!DANGERIf you do not follow the safety notes injuries or accidents mayoccur.Read the manuals of the circuit board plotter and accordinglythe control software carefully and follow the safety notes.Pay attention to a secure data transfer!DANGERA malfunction or interruption of data transmission betweenthe PC and the circuit board plotter can cause uncontrolledmachine reactions.Check the connection and replace defective or damagedcables immediately.Secure the machine against accidental switching on!DANGERPersonal injuries may occur during manual tool exchange ormaintenance if the machine is accidentally switched on.Always secure the machine against unauthorized use andaccidental switching on.Follow the safety regulations!CAUTIONThe non-observance of the operational and regulatory healthand safety regulations can cause serious personal injuries.Make sure that each operator knows the operational andregulatory health and safety regulations.Handling only by trained personnel!DANGERImproper operation of the machine can cause seriouspersonal injuries.Instruct each user in handling the machine.© 2012 <strong>LPKF</strong> <strong>AG</strong> HB V1.0/Mai-12 9
Pos: 5 /ED_Technische_Dokumentation/2_Bedi enungsanleitung/Software/<strong>CircuitPro</strong>_<strong>1.5</strong>/H andbuch/Kapitel_3_Installati on/01_Installati on_Einl eitung @ 2\mod_1325773470037_2058.docx @ 49908 @ 1 @ 12Safety notes <strong>CircuitPro</strong> <strong>1.5</strong>10 HB V1.0/Mai-12 © 2012 <strong>LPKF</strong> <strong>AG</strong>
Pos: 6 /ED_Technische_Dokumentation/2_Bedi enungsanleitung/Software/<strong>CircuitPro</strong>_<strong>1.5</strong>/H andbuch/Kapitel_3_Installati on/02_Systemvor aussetzungen @ 2\mod_1325773470741_2058.docx @ 49920 @ 2 @ 1Pos: 7 /ED_Technische_Dokumentation/2_Bedi enungsanleitung/Software/<strong>CircuitPro</strong>_<strong>1.5</strong>/H andbuch/Kapitel_3_Installati on/03_Installati on_CircuitPr o @ 2\mod_1325773471531_2058.docx @ 49932 @ 2 @ 1<strong>CircuitPro</strong> <strong>1.5</strong>Installation33 InstallationThis chapter describes how to install the <strong>CircuitPro</strong> program.3.1 System requirementsFollowing system requirements must be met for installing <strong>CircuitPro</strong>successfully:Table 1: SystemrequirementsComponentCPURAMMemoryGraphic boardScreen resolutionMinimum requirement2 GHz2 GB2 GBDedicated with 128 MB memory (nonsharedmemory)Following graphic boards may causeproblems:Intel 82945G1024 x 768 pixelUSB port 2 x USB 2.03.2 Installing the softwareImproper installation causes machine damage!ATTENTIONAn incorrect or incomplete installation of the software cancause damage to the machine.<strong>LPKF</strong> assumes no liability for damages to the machinecaused by improper software installation.NotePlease make sure that the machine is not connected to thecomputer.The USB cable must not be connected!• Installing <strong>CircuitPro</strong>1. Switch on the PC.2. Open the CD-ROM drive and insert the CD-ROM “<strong>CircuitPro</strong>“ into the drive.➨ The CD-ROM is read. The setup wizard starts automatically and theinstallation and update information is displayed in your browser's window:© 2012 <strong>LPKF</strong> <strong>AG</strong> HB V1.0/Mai-12 11
3Installation <strong>CircuitPro</strong> <strong>1.5</strong>Fig. 2: Installationand updateinformation3. Close the browser window.Fig. 3: <strong>LPKF</strong>setup wizard4. Click on [Next] to start the installation procedure.NoteNavigating in the installation program is done by clicking on[Back] and [Next]. Click on [Back] go to the previous installationstep. Click on [Next] go to the next installation step. Theinstallation is aborted by clicking on [Cancel].12 HB V1.0/Mai-12 © 2012 <strong>LPKF</strong> <strong>AG</strong>
<strong>CircuitPro</strong> <strong>1.5</strong>Installation3Fig. 4: Licenseagreement5. Read the terms of the license agreement and click on {I Agree}.6. Click on [Next].➨ Choose the folder where <strong>CircuitPro</strong> is to be installed:Fig. 5: Choosingthe installationfolderNoteAs default, the installation stores the program data in"C:\Programs\<strong>LPKF</strong> <strong>Laser</strong> & <strong>Electronics</strong>\<strong>LPKF</strong> <strong>CircuitPro</strong> 1.4\“.Click on [Browse] to install the program data in a folder of yourchoice.NoteClick on [Back] to review the settings of the previous screens.Click on [Cancel] to cancel the installation.7. Click on [Next].➨ The dialog to confirm the installation is displayed:© 2012 <strong>LPKF</strong> <strong>AG</strong> HB V1.0/Mai-12 13
3Installation <strong>CircuitPro</strong> <strong>1.5</strong>Fig. 6: Confirminstallation8. Click on [Next].➨ The installation of <strong>CircuitPro</strong> is started:Fig. 7:Installation of<strong>CircuitPro</strong> <strong>1.5</strong>➨ The program is being installed on the PC. Progress of the installation isdisplayed. During the Installation the following warning message isdisplayed:Fig. 8: Warningmessage➨ When the installation is complete the following dialog is displayed:14 HB V1.0/Mai-12 © 2012 <strong>LPKF</strong> <strong>AG</strong>
Pos: 8 /ED_Technische_Dokumentation/2_Bedi enungsanleitung/Software/<strong>CircuitPro</strong>_<strong>1.5</strong>/H andbuch/Kapitel_3_Installati on/04_Maschi nenkonfig uration @ 2\mod_1325773472652_2058.docx @ 49944 @ 2 @ 1<strong>CircuitPro</strong> <strong>1.5</strong>Installation3Fig. 9:Installationcomplete9. Click on [Close] to exit the installation program.10. Close the browser window showing the installation and update information. The <strong>CircuitPro</strong> program is installed.NoteA link to the <strong>CircuitPro</strong> program was created on your desktop:© 2012 <strong>LPKF</strong> <strong>AG</strong> HB V1.0/Mai-12 15
3Installation <strong>CircuitPro</strong> <strong>1.5</strong>3.3 Machine setupAfter <strong>CircuitPro</strong> has been installed on your PC, it has to be configured once forthe machine and the accompanying equipment. The equipment configurationwizard helps you setting up the machine.Fig. 10: Start-upscreen“Equipmentconfigurationwizard”• Setting up the machine1. Start <strong>CircuitPro</strong>.➨ The equipment configuration wizard starts automatically.NoteYou can also start the equipment configuration wizardmanually. Click in the menu bar of <strong>CircuitPro</strong> onWizards>Equipment configuration wizard…2. Perform all the steps of the equipment configuration wizard and follow thecorresponding instructions.➨ After the machine and the equipment are successfully configured a dialogwindow is shown which offers you to use the configuration data of older<strong>CircuitPro</strong> versions.NoteIf you have already installed an older version of <strong>CircuitPro</strong> onyour computer, you can decide if you want to work with theexisting configuration files. This means, the settings under thepath “C:\Programs\<strong>LPKF</strong> <strong>Laser</strong> & <strong>Electronics</strong>\<strong>LPKF</strong> <strong>CircuitPro</strong>1.X\config” are used for the current installed version of <strong>CircuitPro</strong><strong>1.5</strong>. These settings include the language and the machineconfiguration.3. Click on the respective <strong>CircuitPro</strong> version in the list “Version“ of the dialogwindow, which you want to use. Then click on [OK].16 HB V1.0/Mai-12 © 2012 <strong>LPKF</strong> <strong>AG</strong>
<strong>CircuitPro</strong> <strong>1.5</strong>Installation3Or3. Click on [Use default settings] to use the default settings of <strong>CircuitPro</strong> <strong>1.5</strong>.➨ Right after machine configuration you will be prompted to choose atemplate file.➨ The following dialog is shown:Fig. 11: Newdocument4. Select a template.5. Click on [OK].➨ The CAM view is shown. The machine is set up. The accompanying available equipment forproducing PCB prototypes is also specified.TipLanguage settingsIf you want to change the language of <strong>CircuitPro</strong>, act as follows:1. Click on Extras > Options.2. Change the value to “False” in row “Use OS culture”.3. Click on the row “Language” and change the value into thedesired language.© 2012 <strong>LPKF</strong> <strong>AG</strong> HB V1.0/Mai-12 17
Pos: 9 /ED_Technische_Dokumentation/2_Bedi enungsanleitung/Software/<strong>CircuitPro</strong>_<strong>1.5</strong>/H andbuch/Kapitel_4_Bedi enung/1_Allgemei n/01 _Bedienung_Einl eitung @ 2\mod_1325773494002_2058.docx @ 49956 @ 1 @ 13Installation <strong>CircuitPro</strong> <strong>1.5</strong>18 HB V1.0/Mai-12 © 2012 <strong>LPKF</strong> <strong>AG</strong>
Pos: 10 /ED _T echnische_D okumentati on/2_Bedienungsanl eitung/Software/<strong>CircuitPro</strong>_<strong>1.5</strong>/Handbuch/Kapitel _4_Bedienung/1_Allgemein/02_<strong>CircuitPro</strong>_starten @ 2\mod_1325773494878_2058.docx @ 49968 @ 2 @ 1<strong>CircuitPro</strong> <strong>1.5</strong>Using the software44 Using the softwareThe following chapter describes the usage of <strong>CircuitPro</strong> in detail.4.1 Starting <strong>CircuitPro</strong>NoteThe <strong>CircuitPro</strong> program must be fully installed and the machinemust be connected correctly.• Starting <strong>CircuitPro</strong>1. Switch on the machine.2. Boot the PC.➨ The PC boots and starts the operating system.3. Start <strong>CircuitPro</strong>.➨ The following splash screen is displayed:Fig. 12:<strong>CircuitPro</strong> splashscreen The <strong>CircuitPro</strong> program is started and the user interface is displayed.© 2012 <strong>LPKF</strong> <strong>AG</strong> HB V1.0/Mai-12 19
Pos: 11 /ED _T echnische_D okumentati on/2_Bedienungsanl eitung/Software/<strong>CircuitPro</strong>_<strong>1.5</strong>/Handbuch/Kapitel _4_Bedienung/1_Allgemein/03_Bedi en oberfl äche @ 2\mod_1325773495812_2058.docx @ 49980 @ 23 @ 14Using the software <strong>CircuitPro</strong> <strong>1.5</strong>4.2 User interfaceFig. 13:<strong>CircuitPro</strong> user interfaceThe <strong>CircuitPro</strong> user interface is divided into several information and displaypanes that can be displayed or hidden as necessary.4.2.1 Structure of the <strong>CircuitPro</strong> user interfaceThe user interface is structured as follows:12 34567981020 HB V1.0/Mai-12 © 2012 <strong>LPKF</strong> <strong>AG</strong>
<strong>CircuitPro</strong> <strong>1.5</strong>Using the software4Table 2: UserinterfaceNo. Pane Name/1/ Menu bar/2/ “Standard” tool bar/3/ “Modify” tool bar/4/ “Prototyping” tool bar/5/ “Layouts” tool bar/6/ “Insert” tool bar/7/ Layers The “Layers” pane contains a table listing theindividual layers of the circuit board to be processed./8/ Navigation The “Navigation” pane displays an overview of theproject with a zoom rectangle./9/ CAM view Editing pane displaying a 2D representation of theproject./10/ Status bar The status bar displays the coordinates of the currentcursor position and of the anchor point.Measurement results are displayed in the “Length”field.© 2012 <strong>LPKF</strong> <strong>AG</strong> HB V1.0/Mai-12 21
Pos: 12 /ED _T echnische_D okumentati on/2_Bedienungsanl eitung/Software/<strong>CircuitPro</strong>_<strong>1.5</strong>/Handbuch/Kapitel _4_Bedienung/2_Fenster/1_C AM Ansicht/01_F enster _CAM- Ansicht @ 2\mod_1325773515883_2058.docx @ 49992 @ 3 @ 14Using the software <strong>CircuitPro</strong> <strong>1.5</strong>Fig. 14: CAMView4.2.2 CAM ViewThe CAM View allows you to regard the object to be processed two-dimensionaland the corresponding layers.Move your cursor to menu View > CAM 2D… or click “CAM” on the toolbar“Layout” to open the following window:In this view you are able to regard both sides of the PCB. According to thecolors in the pane "Layers" each object on the board is highlighted.22 HB V1.0/Mai-12 © 2012 <strong>LPKF</strong> <strong>AG</strong>
Pos: 13 /ED _T echnische_D okumentati on/2_Bedienungsanl eitung/Software/<strong>CircuitPro</strong>_<strong>1.5</strong>/Handbuch/Kapitel _4_Bedienung/2_Fenster/1_C AM Ansicht/02_F unki onsleiste_CAM Ansicht @ 2\mod_1325773516874_2058.docx @ 50004 @ 3 @ 1<strong>CircuitPro</strong> <strong>1.5</strong>Using the software44.2.3 Toolbar CAM viewThe toolbar “CAM view” provides following icons:Fig. 15: ToolbarCAM view1 2 3 4 5 6 7 8 9 10 11The following table provides a brief description of the toolbar’s icons:Table 3: ToolbarCAM viewNo.Function description/1/ Selection: This arrow must be enabled to select or create objects in the CAMview./2/ Fit all: Click on this icon to fit the whole layout into the CAM view./3/ Zoom area: Click on this icon and select an area that will be zoomed inafterwards./4/ Zoom: Click on this icon and move your mouse to zoom in/out the layout./5/ Pan: Click on this icon to move your whole layout to a desired position./6/ Global Pan: The currently zoomed area will be zoomed out by clicking on thisicon. If you click on a area in the layout again, this area will be zoomed in./7/ Polygonal Selection: Click on this icon to select objects by drawingpolygons./8/ Remove last point: Removes the last point in the polygon./9/ Select: Selects the objects within the polygon./10/ Cancel: Cancels the creation of the polygon./11/ Set toolpath selection mode: Selects toolpaths within the created polygon.Three different modes are available: object, curve and element.© 2012 <strong>LPKF</strong> <strong>AG</strong> HB V1.0/Mai-12 23
Pos: 14 /ED _T echnische_D okumentati on/2_Bedienungsanl eitung/Software/<strong>CircuitPro</strong>_<strong>1.5</strong>/Handbuch/Kapitel _4_Bedienung/2_Fenster/2_M aschinenansicht/01_F enster_M aschinenansicht_E33 @ 2\mod_1325773535451_2058.docx @ 50016 @ 3 @ 14Using the software <strong>CircuitPro</strong> <strong>1.5</strong>4.2.4 Machining view E33The machining view enables you to regard your process data.Click on View > Machining 2D or click on the button “Machining“ to open themachining view.Fig. 16:Machining viewE331234/1/ Work area /3/ Object to be processed/2/ Axis of reflection /4/ Current head positionIf you start the production of a board the machine head’s movement, displayedas a cross line, is shown in the machining view.24 HB V1.0/Mai-12 © 2012 <strong>LPKF</strong> <strong>AG</strong>
Pos: 15 /ED _T echnische_D okumentati on/2_Bedienungsanl eitung/Software/<strong>CircuitPro</strong>_<strong>1.5</strong>/Handbuch/Kapitel _4_Bedienung/2_Fenster/2_M aschinenansicht/02_F enster_M aschinenansicht_S43 @ 2\mod_1325773536284_2058.docx @ 50028 @ 3 @ 1<strong>CircuitPro</strong> <strong>1.5</strong>Using the software44.2.5 Machining view S43The machining view enables you to regard your process data.Click on View > Machining 2D or on the button “Machining“ to open themachining view.Fig. 17:Machining viewS431234/1/ Work area /3/ Obejct to be processed/2/ Axis of reflection /4/ Current head positionIf you start the production of a board the machine head’s movement, displayedas a cross line, is shown in the machining view.© 2012 <strong>LPKF</strong> <strong>AG</strong> HB V1.0/Mai-12 25
Pos: 16 /ED _T echnische_D okumentati on/2_Bedienungsanl eitung/Software/<strong>CircuitPro</strong>_<strong>1.5</strong>/Handbuch/Kapitel _4_Bedienung/2_Fenster/2_M aschinenansicht/03_F enster_M aschinenansicht_S63 und S103 @ 2\mod_1325773536902_2058.docx @ 50040 @ 3 @ 14Using the software <strong>CircuitPro</strong> <strong>1.5</strong>4.2.6 Machining view S63/S103The machining view enables you to regard your process data.Click on View > Machining 2D or click on the button “Machining“ to open themachining view.Fig. 18:Machining viewS63/S10312345/1/ Current head position/2/ Tool holder/3/ Work area/4/ Axis of reflection/5/ Object to be processedThe tool holder of the ProtoMat S63/S103 can pick up to 15 different tools.According to the colors of the tool’s distance rings, the circles in area /2/ aredisplayed in the same color.If you start the production of a board the machine head’s movement, displayedas a cross line, is shown in the machining view.26 HB V1.0/Mai-12 © 2012 <strong>LPKF</strong> <strong>AG</strong>
Pos: 17 /ED _T echnische_D okumentati on/2_Bedienungsanl eitung/Software/<strong>CircuitPro</strong>_<strong>1.5</strong>/Handbuch/Kapitel _4_Bedienung/2_Fenster/2_M aschinenansicht/04_F unkionsl eiste_M aschinenansicht @ 2\mod_1325773537779_2058.docx @ 50052 @ 3 @ 1<strong>CircuitPro</strong> <strong>1.5</strong>Using the software44.2.7 Toolbar Machining viewThe toolbar “Machining view” provides following icons:Fig. 19: ToolbarMachining view1 2 3 4 5 6 7 8 9 10 11 12The following table provides a brief description of the toolbar’s icons:Table 4: ToolbarMachining viewNo.Function description/1/ Selection: This arrow must be enabled to select or create objects in the CAMview./2/ Fit All only for Job Data: Only the job data is displayed. Other elements ofthe machining view are hidden./3/ Fit All for both Job Data and Machine Area: Scales and fits in the layout sothat the elements of the machining view stay visible./4/ Zoom area: Click on this icon and select an area that will be zoomed inafterwards./5/ Zoom: Click on this icon and move your mouse to zoom in/out the layout./6/ Pan: Click on this icon to move your whole layout to a desired position./7/ Global Pan: The currently zoomed area will be zoomed out by clicking on thisicon. If you click on a area in the layout again, this area will be zoomed in./8/ Polygonal Selection: Click on this icon to select objects by drawingpolygons./9/ Remove last point: Removes the last point in the polygon./10/ Select: Selects the objects within the polygon./11/ Cancel: Cancels the creation of the polygon./12/ Set toolpath selection mode: Selects toolpaths within the created polygon.Three different modes are available: object, curve and element.© 2012 <strong>LPKF</strong> <strong>AG</strong> HB V1.0/Mai-12 27
Pos: 18 /ED _T echnische_D okumentati on/2_Bedienungsanl eitung/Software/<strong>CircuitPro</strong>_<strong>1.5</strong>/Handbuch/Kapitel _4_Bedienung/2_Fenster/3_3D-Ansicht/01_Fenster_3D-Ansicht @ 2\mod_1325773554531_2058.docx @ 50064 @ 3 @ 14Using the software <strong>CircuitPro</strong> <strong>1.5</strong>Fig. 1: 3D View4.2.8 3D ViewThe 3D View allows you to regard the object to be processed threedimensional.Click on View > 3D View to open the following window:Once you have imported a three-dimensional object, it will be shown in thisview.NoteTwo-dimensional objects can also be shown in this 3D view.Therefore you have to highlight the corresponding toolpaths inthe pane “Toolpath“ and select “Display in 3D” in the contextmenu.28 HB V1.0/Mai-12 © 2012 <strong>LPKF</strong> <strong>AG</strong>
Pos: 19 /ED _T echnische_D okumentati on/2_Bedienungsanl eitung/Software/<strong>CircuitPro</strong>_<strong>1.5</strong>/Handbuch/Kapitel _4_Bedienung/2_Fenster/3_3D-Ansicht/02_Funkionsl eiste_3D Ansicht @ 2\mod_1325773555350_2058.docx @ 50076 @ 3 @ 1<strong>CircuitPro</strong> <strong>1.5</strong>Using the software44.2.9 Toolbar 3D viewThe toolbar “3D view” provides following icons:Fig. 20: Toolbar3D view1 2 3 4 5 6 7 8 9 10 11 12 13 14The following table provides a brief description of the toolbar’s icons:Table 5: Toolbar3D viewNo.Function description/1/ Selection: This arrow must be enabled to select or create objects in the CAMview./2/ Fit all: Click on this icon to fit the whole layout into the CAM view./3/ Zoom area: Click on this icon and select an area that will be zoomed inafterwards./4/ Zoom: Click on this icon and move your mouse to zoom in/out the layout./5/ Pan: Click on this icon to move your whole layout to a desired position./6/ Global Pan: The currently zoomed area will be zoomed out by clicking on thisicon. If you click on a area in the layout again, this area will be zoomed in./7/ Top View: Displays the top side of the object./8/ Left View: Displays the left side of the object./9/ Rear View: Displays the rear side of the object./10/ Right View: Displays the right side of the object./11/ Bottom View: Displays the bottom side of the object./12/ Axonometric View: Standard view that displays the object in a 30° angle./13/ Rotate: Click on this icon to rotate your object in any direction by using yourmouse./14/ Reset View: Resets the current view of your object.© 2012 <strong>LPKF</strong> <strong>AG</strong> HB V1.0/Mai-12 29
Pos: 20 /ED _T echnische_D okumentati on/2_Bedienungsanl eitung/Software/<strong>CircuitPro</strong>_<strong>1.5</strong>/Handbuch/Kapitel _4_Bedienung/3_Funkti onsleisten/01 _F unktionsl eisten_Allgemei n @ 2\mod_1325774447039_2058.docx @ 50088 @ 2 @ 14Using the software <strong>CircuitPro</strong> <strong>1.5</strong>4.3 ToolbarsFig. 21:Toolbars<strong>CircuitPro</strong>’s toolbars offer you a quick access to functions that are used mostoften.The follwing five toolbars exist in <strong>CircuitPro</strong>:• Standard• Insert• Modify• Prototyping• LayoutsNoteYou are able to hide/display the toolbars. You can find thisoption under menu Tools > Customize… Go to tab “Toolbars”and enable/disable the corresponding checkboxes.You can arrange the toolbars anywhere on the surface of <strong>CircuitPro</strong>.• Changing the toolbar’s position1. Move the cursor to the top of the toolbar which is marked with severalpoints.➨ The cursor takes the shape of a cross.2. Hold the left mouse button.3. Move the toolbar to the desired location on the user interface.NoteYou can arrange the toolbar on the left, bottom, right or top ofthe user interface.4. Release the left mouse button. The toolbar is now fixed at the desired location of the user interface.30 HB V1.0/Mai-12 © 2012 <strong>LPKF</strong> <strong>AG</strong>
Pos: 21 /ED _T echnische_D okumentati on/2_Bedienungsanl eitung/Software/<strong>CircuitPro</strong>_<strong>1.5</strong>/Handbuch/Kapitel _4_Bedienung/3_Funkti onsleisten/02_F unktionl eiste_Standard @ 2\mod_1325774448012_2058.docx @ 50110 @ 3 @ 1<strong>CircuitPro</strong> <strong>1.5</strong>Using the software4Fig. 6: Toolbar“Standard”4.3.1 Toolbar StandardThe toolbar “Standard” provides following icons:12 3 4 5 6 7 8 9 10 11The following table provides a brief description of the toolbar’s icons:Table 7: Functiondescription“Standard“No. Icon Function description/1/ New… Creates a new document in <strong>CircuitPro</strong>. Either you areable to create a document based on a standardtemplate or you browse your hard disk for owntemplates./2/ Open… Opens an existing <strong>CircuitPro</strong> document./3/ Save Saves the currently edited document with all changesunder the same name and location./4/ Cut Cuts a selected area in the document./5/ Copy Copies a selected area in the document./6/ Paste Pastes the previously cut or copied region./7/ Print Preview Opens a print preview of the current document./8/ Print Opens the print dialogue. Make your settings forprinting here./9/ Undo Undo the last action in the document./10/ Redo Redo the previously undone action./11/ Delete Deletes the previously selected objects on the layer.© 2012 <strong>LPKF</strong> <strong>AG</strong> HB V1.0/Mai-12 31
Pos: 22 /ED _T echnische_D okumentati on/2_Bedienungsanl eitung/Software/<strong>CircuitPro</strong>_<strong>1.5</strong>/Handbuch/Kapitel _4_Bedienung/3_Funkti onsleisten/03 _F unktionsl eiste_Einfüg en @ 2\mod_1325774448892_2058.docx @ 50122 @ 3 @ 14Using the software <strong>CircuitPro</strong> <strong>1.5</strong>Fig. 8: Toolbar“Insert”4.3.2 Toolbar “Insert”The toolbar “Insert” provides following icons:1 2 3 4 5 6 7 8 9 10 11 12 13 14The following table provides a brief description of the toolbar’s icons:Table 9: Functiondescription“Insert”No. Icon Function description/1/ Create open path Creates an open path in the CAM View./2/ Create closed path Creates a closed path in the CAM View./3/ Create polygon Creates a polygon in the CAM View./4/ Create rectangle Creates a rectangle in the CAM View/5/ Create circle Creates a circle in the CAM View./6/ Create circle path Creates a circle path in the CAM View./7/ Create flash Creates a flash in the CAM View./8/ Create text object Creates a text in the Cam View./9/ Fiducial Creates fiducials in the CAM View./10/ Rubout area Creates a rubout area./11/ Create polygon with cutouts Creates a polygon with cutouts in the CAMView./12/ Create copper pouring Creates copper pouring./13/ Switch line mode to 90° Enable the line mode, if you want to draw ahorizontal line./14/ Switch line mode to 45° Activate the line mode if you want to drawa straight line with a slope of 45°.32 HB V1.0/Mai-12 © 2012 <strong>LPKF</strong> <strong>AG</strong>
Pos: 23 /ED _T echnische_D okumentati on/2_Bedienungsanl eitung/Software/<strong>CircuitPro</strong>_<strong>1.5</strong>/Handbuch/Kapitel _4_Bedienung/3_Funkti onsleisten/04_F unktionl eiste_Ändern @ 2\mod_1325774449617_2058.docx @ 50134 @ 3 @ 1<strong>CircuitPro</strong> <strong>1.5</strong>Using the software4Fig. 22: Toolbar„Modify“4.3.3 Toolbar “Modify”The toolbar “Modify” provides following icons:1 2 3 4 5 6 7 8 9 10 11 12 13 14 15 16 17 18 19The following table provides a brief description of the toolbar’s icons:Table 10:Functiondescription“Modify”No. Icon Function description/1/ Close curve Closes a curve./2/ Combine curve Connects multiple points to a curve./3/ Convert curve to polygon Converts the selected object to a polygon./4/ Convert curve to path Converts the selected object to a path./5/ Draw to flash Converts a drawn object to a flash./6/ Combine objects to flash Connects objects to a flash./7/ Compare objects to flash Compares objects with a flash./8/ Transformation Translates, rotates, scales and inverts facesand toolpaths./9/ Rotate objects 90° counterclockwiseRotates the selected object 90° counterclockwisearound the anchor point./10/ Rotate objects 180° Rotates the selected object 180° around theanchor point./11/ Rotate objects 270°counter clockwiseRotates the selected object 270° counterclockwisearound the anchor point./12/ Mirror objects along x-axis Mirrors the object at the anchor point alongthe x-axis./13/ Mirror objects along y-axis Mirrors the object at the anchor point alongthe y-axis./14/ Move selected objects Moves the selected object./15/ Move a point or segment Moves a point or a segment./16/ Cut a point or segment Cuts a point or a segment./17/ Delete a point or segment Deletes a point or a segment./18/ Create or move an arc Creates or moves an arc./19/ Add a point or segment Adds a point or a segment.© 2012 <strong>LPKF</strong> <strong>AG</strong> HB V1.0/Mai-12 33
Pos: 24 /ED _T echnische_D okumentati on/2_Bedienungsanl eitung/Software/<strong>CircuitPro</strong>_<strong>1.5</strong>/Handbuch/Kapitel _4_Bedienung/3_Funkti onsleisten/05_F unktionsl eiste_Prototypi ng @ 2\mod_1325774450467_2058.docx @ 50146 @ 3 @ 1Pos: 25 /ED _T echnische_D okumentati on/2_Bedienungsanl eitung/Software/<strong>CircuitPro</strong>_<strong>1.5</strong>/Handbuch/Kapitel _4_Bedienung/3_Funkti onsleisten/06_F unktionsl eiste_Layout @ 2\mod_1325774451331_2058.docx @ 50158 @ 3 @ 1Pos: 26 /ED _T echnische_D okumentati on/2_Bedienungsanl eitung/Software/<strong>CircuitPro</strong>_<strong>1.5</strong>/Handbuch/Kapitel _4_Bedienung/4_Unterfenster/01_Unterfenster_Allgemei n @ 2\mod_1325774484482_2058.docx @ 50170 @ 2 @ 14Using the software <strong>CircuitPro</strong> <strong>1.5</strong>Fig. 23: Toolbar“Prototyping”4.3.4 Toolbar PrototypingThe toolbar “Prototyping” provides following icons:1 2 3 4 5 6 7 8The following table provides a brief description of the toolbar’s icons:Tab. 11:Functiondescription“Prototyping”No. Icon Function description/1/ Process planning wizard Starts the process planning wizard./2/ Import Imports all files of the formats CAM, Excellon,Gerber, GerberX, LMD, HPGL, DXF and Sieb& Meyer./3/ Rubout area Inserts a rubout area in the CAM view./4/ Fiducial Inserts fiducials in the CAM view./5/ Technology Dialog Generates insulation and contour routingtoolpaths./6/ Tool magazine Opens the dialog to edit the contents of thetool magazine./7/ Board Production Wizard Starts the Board Production Wizard./8/ Tool library Opens the tool library.Fig. 12: Toolbar“Layout”4.3.5 Toolbar LayoutThe toolbar “Layout“ provides following buttons:1 2The following table provides a brief description of the toolbar’s buttons:Tab. 13: Toolbar“Layout”No. Icon Function description/1/ CAM Distinction between the views CAM andCompact CAM.CAM: Displays all active views and panes.Compact CAM: Hides all views and panesexcept the CAM view and the panes“Navigation” and “Layers”./2/ Machining Hides all views and panes except themachining view and the pane “Processing”.34 HB V1.0/Mai-12 © 2012 <strong>LPKF</strong> <strong>AG</strong>
<strong>CircuitPro</strong> <strong>1.5</strong>Using the software44.4 Panes<strong>CircuitPro</strong> allows the arrangement of several individual panes on your screen.These are:• Layers• Geometry• Toolpath• Processing• Properties• Tool info• Navigation• Camera• Messages• Fault Monitor• Arranging the panes1. First, open the desired pane in the menu “View”.➨ The pane appears and is arranged on the bottom left of your screen.2. Double-click on the title of the pane.➨ The pane is now detached. You are able to maximize/minimize the pane and to arrange it like desired.• Fixing the pane1. Click and hold the detached pane with the left mouse button.2. Move the pane.➨ In <strong>CircuitPro</strong>’s main window appear icons on the top, bottom, right and leftside.3. Place the pane to one of the icons (top, bottom, left, right).NotePay attention to place the cursor exactly on the icon before yourelease the left mouse button.4. Release the left mouse button. The pane is now fixed on the desired position.© 2012 <strong>LPKF</strong> <strong>AG</strong> HB V1.0/Mai-12 35
Pos: 27 /ED _T echnische_D okumentati on/2_Bedienungsanl eitung/Software/<strong>CircuitPro</strong>_<strong>1.5</strong>/Handbuch/Kapitel _4_Bedienung/4_Unterfenster/02_Unterfenster_Layer @ 2\mod_1325774485316_2058.docx @ 50182 @ 3 @ 1Pos: 28 /ED _T echnische_D okumentati on/2_Bedienungsanl eitung/Software/<strong>CircuitPro</strong>_<strong>1.5</strong>/Handbuch/Kapitel _4_Bedienung/4_Unterfenster/03_Unterfenster_Geometrie @ 2\mod_1325774486088_2058.docx @ 50194 @ 3 @ 14Using the software <strong>CircuitPro</strong> <strong>1.5</strong>Fig. 14: Pane“Layers”4.4.1 LayersThe pane “Layers” lists the required layers for your project. Depending on thetemplate that you select at the beginning of your project, the number and type ofthe layers diversify.Click on View > Layers to open the pane “Layers”:The following table provides a brief description of the pane’s columns:Table 15:Columns in thepane “Layers”ColumnNameVisibleSelectableColorsModeTechInversePhase[Z]DescriptionShows the name of the layer.The numbers shown in the brackets next to the layername shows the number of the contained objects.Shows/hides the corresponding layer in CAM View.Enable this function to make the layer selectable inCAM View.In this column each layer is assigned to a colour. Thelayers’ colours shown in the CAM View match thesecolours in the column.This list enables you to determine in which displaymode the layer shall be shown.Determine the layer’s processing goal in this column.I.e. for example, if you select the value "SolderPaste", you determine that this layer will be processedwith solder paste later on.Mills the inside of the objects on the source layer.Example: In a letter or a number the inner area ismilled.Determines the phase in which the layer will beprocessed.Sorting function: sorts the layers by the display priorityin Z direction.36 HB V1.0/Mai-12 © 2012 <strong>LPKF</strong> <strong>AG</strong>
Pos: 29 /ED _T echnische_D okumentati on/2_Bedienungsanl eitung/Software/<strong>CircuitPro</strong>_<strong>1.5</strong>/Handbuch/Kapitel _4_Bedienung/4_Unterfenster/04_Unterfenster_Wer kzeugbahn @ 2\mod_1325774486860_2058.docx @ 50206 @ 3 @ 1<strong>CircuitPro</strong> <strong>1.5</strong>Using the software44.4.2 GeometryThe pane “Geometry” lists all apertures, which were imported from the Gerberand Excellon files. <strong>CircuitPro</strong> names the aperture list after the file name bydefault.Click on View > Geometry to open the pane “Geometry”.Fig. 24: Pane“Geometry”Fig. 16: Pane“Toolpath”4.4.3 ToolpathThe pane “Toolpath” shows the board’s different production phases.Click on View > Toolpath to open the pane “Toolpath”.The phases are named after the production steps. By clicking on the arrowsymbol the tools used for this phase are shown.© 2012 <strong>LPKF</strong> <strong>AG</strong> HB V1.0/Mai-12 37
Pos: 30 /ED _T echnische_D okumentati on/2_Bedienungsanl eitung/Software/<strong>CircuitPro</strong>_<strong>1.5</strong>/Handbuch/Kapitel _4_Bedienung/4_Unterfenster/05_Unterfenster_Bearbeitung @ 2\mod_1325774487725_2058.docx @ 50218 @ 3 @ 1,4Using the software <strong>CircuitPro</strong> <strong>1.5</strong>4.4.4 ProcessingNotePlease note, that several functions in sections „Select a Head“and „Head actions“ are not available when using the ProtoMatS43/E33.In the "Processing" pane you can control the mill/drill head of the machine anddetermine its height.Click on View > Processing to open the pane “Processing”:Fig. 17: Pane“Processing”12345 638 HB V1.0/Mai-12 © 2012 <strong>LPKF</strong> <strong>AG</strong>
<strong>CircuitPro</strong> <strong>1.5</strong>Using the software4Table 18:ProcessingNo. Button DescriptionX/Y - positioning/1/ Distance entry to move the machinehead in X and Y direction.Enter the distance in the combo boxand click on the arrow buttons. Eachclick moves the machine head at thespecified distance in the preferreddirection./1/ Move head to the basic position: Clickon this button to move the machinehead to the basic position./1/ Move head to the pause position: Clickon this button to move the machinehead to the pause position./1/ Move head to the zero position: Click onthis button to move the machine head tothe zero position./1/ Enables moving the head to the positionselected by mouse click in themachining view.Z - positioning/2/ Distance entry to move the machinehead in Z direction.Enter the distance in the combo boxand click on the arrow buttons. Eachclick moves the machine head at thespecified distance in the preferreddirection.Select head/3/ Select the milling head as the activehead./3/ Select the camera head as the activehead./3/ Select the dispenser head as the activehead.Head actions/4/ Moves the machine head upwards ordownwards./4/ Switches the spindle on/off./4/ Clean dispenser.The button is only visible when thedispenser has been selected as theactive machine head.© 2012 <strong>LPKF</strong> <strong>AG</strong> HB V1.0/Mai-12 39
4Using the software <strong>CircuitPro</strong> <strong>1.5</strong>Table 18:ProcessingNo. Button Description/4/ Switches the suction on/off.Process/5/ Starts processing.Please note the phase that is selectedin the field below./5/ Starts processing from the selectedphase in the field below.All subsequent phases are processedone after another./5/ Stops processingTool info/6/ Displays the tool information for the tool that is currently located in the clamp.40 HB V1.0/Mai-12 © 2012 <strong>LPKF</strong> <strong>AG</strong>
Pos: 31 /ED _T echnische_D okumentati on/2_Bedienungsanl eitung/Software/<strong>CircuitPro</strong>_<strong>1.5</strong>/Handbuch/Kapitel _4_Bedienung/4_Unterfenster/06_Unterfenster_Eigenschaften @ 2\mod_1325774490102_2058.docx @ 50254 @ 3 @ 1Pos: 32 /ED _T echnische_D okumentati on/2_Bedienungsanl eitung/Software/<strong>CircuitPro</strong>_<strong>1.5</strong>/Handbuch/Kapitel _4_Bedienung/4_Unterfenster/07_Unterfenster_Wer kzeuginfor mationen @ 2\mod_1325839532975_2058.docx @ 52380 @ 3 @ 1Pos: 33 /ED _T echnische_D okumentati on/2_Bedienungsanl eitung/Software/<strong>CircuitPro</strong>_<strong>1.5</strong>/Handbuch/Kapitel _4_Bedienung/4_Unterfenster/08_Unterfenster_N avigati on @ 2\mod_1325774489377_2058.docx @ 50242 @ 3 @ 1<strong>CircuitPro</strong> <strong>1.5</strong>Using the software4Fig. 19: Pane“Properties”4.4.5 PropertiesThe pane “Properties” includes detailed information about the project.Click on View > Properties to open the pane “Properties”:In this pane you find information about the tools, too. If you click on an aperturein the pane “Geometry”, you will get information about it, such as shape anddiameter.Fig. 20: Pane“Tool info”4.4.6 Tool InfoThe “Tool Info” pane displays the parameters of the tool located in the clamp.Click on display > Tool Info to open the “Tool Info” pane.The tool information displayed here is identical to the information provided in thetool library.© 2012 <strong>LPKF</strong> <strong>AG</strong> HB V1.0/Mai-12 41
4Using the software <strong>CircuitPro</strong> <strong>1.5</strong>4.4.7 NavigationThe pane “Navigation” is shown as soon as you have activated the CAM Viewor have clicked on View > Navigation:Fig. 21: Pane“Navigation”1 2 3/1/ Magnifying glass icons/2/ Reset zoom/3/ Zoom barYou see the object to be processed in small format in this pane. If you click on acertain position using the mouse, you can zoom in on this position by means ofthe zoom function.The following functions are available:• Minimise/enlarge the area selected with the mouse by using the +/-magnifying glass icons /1/.• Minimise/enlarge the area selected with the mouse by using the zoom bar/3/.• Reset the zoom or adapt the layout to the CAM view by clicking on button/2/.42 HB V1.0/Mai-12 © 2012 <strong>LPKF</strong> <strong>AG</strong>
Pos: 34 /ED _T echnische_D okumentati on/2_Bedienungsanl eitung/Software/<strong>CircuitPro</strong>_<strong>1.5</strong>/Handbuch/Kapitel _4_Bedienung/4_Un terfenster/09_Unterfenster_Kamera @ 2\mod_1325774488497_2058.docx @ 50230 @ 3 @ 1<strong>CircuitPro</strong> <strong>1.5</strong>Using the software4Fig. 25: Pane“Camera”4.4.8 Camera (only if a camera is connected)The pane “Camera” enables you to regard the object to be processed throughthe camera.Click on View > Camera to open the pane “Camera”.NotePlease note that a camera image is only displayed when acamera is actually available. This must be installed andconnected via USB properly.© 2012 <strong>LPKF</strong> <strong>AG</strong> HB V1.0/Mai-12 43
Pos: 35 /ED _T echnische_D okumentati on/2_Bedienungsanl eitung/Software/<strong>CircuitPro</strong>_<strong>1.5</strong>/Handbuch/Kapitel _4_Bedienung/4_Unterfenster/10_Unterfenster_M eldungen @ 2\mod_1325774491863_2058.docx @ 50278 @ 3 @ 14Using the software <strong>CircuitPro</strong> <strong>1.5</strong>Fig. 26: Pane“Messages”4.4.9 MessagesClick on View > Messages to open the pane “Messages”. This pane containsinformation about:Table 22:MessagesButtonErrorsWarningsMessagesService MessagesRaise selectionDescriptionErrors are critical bugs. Click [Errors] in order tocorrect the errors. If the error recovery is notsuccessful please call the <strong>LPKF</strong> Support.Warnings are input errors caused by the user.For example this may be information aboutcancelled or not properly executed actions.Messages are statistical information of theprogram. This may be feedback from <strong>CircuitPro</strong>on certain actions performed, such as: “createnew document”.Service messages are displayed when themachine maintenance is due. Please contact the<strong>LPKF</strong> support.Highlights the corresponding action in the CAMview.Example: You draw a rectangle. In the“Messages” pane appears a correspondingmessage (e.g. Rectangle Drawn_5 wascreated). Now if you click on the button “Raiseselection” and hereafter on the message aboutthe drawn rectangle, this rectangle is highlightedin the CAM view.44 HB V1.0/Mai-12 © 2012 <strong>LPKF</strong> <strong>AG</strong>
Pos: 36 /ED _T echnische_D okumentati on/2_Bedienungsanl eitung/Software/<strong>CircuitPro</strong>_<strong>1.5</strong>/Handbuch/Kapitel _4_Bedienung/4_Unterfenster/11_Unterfenster_F ehlerüber wachung @ 2\mod_1325774490982_2058.docx @ 50266 @ 3 @ 1<strong>CircuitPro</strong> <strong>1.5</strong>Using the software4Fig.23 :Pane“FaultMonitor”4.4.10 Fault MonitorThe machine errors which have occurred are listed in the “Fault Monitor” pane.This machine error must be rectified so that production can be continued.Click on View > Fault Monitor to open the “Fault Monitor” pane:The icons used signify the following:Table 24: ErrormonitoringIconDescriptionDisplays the first error message.Displays the previous error message.Displays the next error message.Displays the last error message.Acknowledges the error message currently marked.Acknowledges all error messages.Deletes the error message currently marked.Deletes all error messages.© 2012 <strong>LPKF</strong> <strong>AG</strong> HB V1.0/Mai-12 45
Pos: 37 /ED _T echnische_D okumentati on/2_Bedienungsanl eitung/Software/<strong>CircuitPro</strong>_<strong>1.5</strong>/Handbuch/Kapitel _4_Bedienung/5_Menüs/1_M en ü Allgemei n/01_M enü_Allgemein @ 2\mod_1325774530217_2058.docx @ 50290 @ 2 @ 14Using the software <strong>CircuitPro</strong> <strong>1.5</strong>4.5 MenusFig. 27:Menu bar<strong>CircuitPro</strong>This chapter describes each menu and the submenu of <strong>CircuitPro</strong>.<strong>CircuitPro</strong>’s menu bar contains following menu items:• File• Edit• Insert• Toolpath• Modify• View• Select• Wizards• Machining• Camera (only if a camera is mounted)• Extras• Help46 HB V1.0/Mai-12 © 2012 <strong>LPKF</strong> <strong>AG</strong>
Pos: 38 /ED _T echnische_D okumentati on/2_Bedienungsanl eitung/Software/<strong>CircuitPro</strong>_<strong>1.5</strong>/Handbuch/Kapitel _4_Bedienung/5_Menüs/2_M enü D atei/ 01_M enü_Datei @ 2\mod_1325774546754_2058.docx @ 50302 @ 3 @ 1<strong>CircuitPro</strong> <strong>1.5</strong>Using the software4Fig. 28: Menu“File”4.5.1 Menu FileThe “File” menu contains the standard file operations of <strong>CircuitPro</strong>.Click on the “File” menu item to open the submenu:© 2012 <strong>LPKF</strong> <strong>AG</strong> HB V1.0/Mai-12 47
4Using the software <strong>CircuitPro</strong> <strong>1.5</strong>The following table contains short descriptions of the functions of the individualmenu items:Table 25: “File”menu functionsMenu itemDescriptionNew…Open…Recent filesSaveSave As…Save AsTemplate…Import…Import 3D shape…Import toolpath…Recent filesimportedRecent files 3DExport…Print Preview…Print…Export to image…ExitCreates a new document in <strong>CircuitPro</strong>. You caneither select one of the standard templates for yournew document or browse your disk drive for yourown templates.Opens a <strong>CircuitPro</strong> document.Contains a list of the five <strong>CircuitPro</strong> documents thathave been opened/edited most recently.Saves the document currently edited with allchanges made under the same file name andlocation.Saves the document currently edited with allchanges made under the specified file name andlocation.Saves the current document as a template (fileextension .cbf). Thus, it is displayed in the selecttemplate dialog.Imports the following file formats: CAM, Excellon,Gerber, GerberX, LMD, HPGL, DXF, and Sieb &Meyer.Imports all 3D shapes in the STEP and IGES fileformats.Imports the toolpath data of an existing <strong>CircuitPro</strong>document.Contains a list of the five documents that have beenimported most recently.Contains a list of the <strong>CircuitPro</strong> 3D documents thathave been opened/edited most recently.Exports the toolpaths of the current document intoan LMD file.Opens the print preview of the current document.Opens the print dialog. Choose your settings forprinting and start the print operation subsequently.Exports the visual presentation or selected partsinto an image file of the formats Bitmap, JPEG, orWindows Enhanced Metafile.Closes <strong>CircuitPro</strong>.48 HB V1.0/Mai-12 © 2012 <strong>LPKF</strong> <strong>AG</strong>
Pos: 39 /ED _T echnische_D okumentati on/2_Bedienungsanl eitung/Software/<strong>CircuitPro</strong>_<strong>1.5</strong>/Handbuch/Kapitel _4_Bedienung/5_Menüs/3_M en ü Bear beiten/01_Menü_Bear beiten @ 2\mod_1325774587486_2058.docx @ 50506 @ 3 @ 1<strong>CircuitPro</strong> <strong>1.5</strong>Using the software4Fig. 29: Menu“Edit”4.5.2 Menu EditThe “Edit” menu contains the functions for editing objects in <strong>CircuitPro</strong>.Click on the menu item “Edit” to open the sub-menu:© 2012 <strong>LPKF</strong> <strong>AG</strong> HB V1.0/Mai-12 49
Pos: 40 /ED _T echnische_D okumentati on/2_Bedienungsanl eitung/Software/<strong>CircuitPro</strong>_<strong>1.5</strong>/Handbuch/Kapitel _4_Bedienung/5_Menüs/3_M enü Bear beiten/07_Materi aleigenschaften @ 2\mod_1325838412031_2058.docx @ 52324 @ 4 @ 14Using the software <strong>CircuitPro</strong> <strong>1.5</strong>The following table contains short descriptions of the functions of the individualmenu items:Table 26: “Edit”menu itemsMenu itemDescriptionUndoRedoCutCopyPasteMaterialproperties…Materialplacement…MaterialSettings…Tool magazine…Tool Library…Aperture listlibrary…Design RuleCheck…MeasureDistance…Set anchorpoint…Set zero point…Move anchor tocenter point…Move layer tozero…Match up layers…Match upobjects…Delete…Undoes the last operation in the document..Restores the operation previously undone.Cuts the selected object(s) from the document andstores it (them) in the clipboard.Copies the selected object(s) to the clipboard.Inserts the object(s) previously cut/copied at theselected position/on the selected layer.Defines the properties (such as type and size) of thematerial used for 2.5D operations.Defines the height and the position of the materialused (2.5D objects)Opens the dialog “Material settings" where you canenter the parameters of the base material used.Opens the dialog “Tool magazine” dialog. Enter thevarious tools that are/will be in the machine's toolmagazine in this dialog.Opens a dialog showing all available tools.Opens a dialog showing all apertures of the currentdocument.Opens a dialog for the setting options and starting thedesign rule check.Activate this menu item to measure the distancebetween two points in the 2D/3D/Machining view. Thevalues are shown in the status bar of <strong>CircuitPro</strong>.Press the ESC key on your keyboard to deactivatethis function.Opens the “Distance” dialog. The dialog shows theexact distance between two objects.Opens a dialog where you can define the coordinatesof the anchor point.Moves the zero point to the current anchor point.Moves the anchor point to the center point of aselected object.Aligns the objects of the selected layer to the zeropoint.Opens a dialog allowing to align the objects of twolayers along a vertical line.Opens a dialog allowing to move a source object ontoa target object.Deletes the selected object(s) of the layer.50 HB V1.0/Mai-12 © 2012 <strong>LPKF</strong> <strong>AG</strong>
<strong>CircuitPro</strong> <strong>1.5</strong>Using the software44.5.2.1 Material propertiesIn the dialog “Material properties”, the properties of the 3D object to beprocessed can be determined.• Determining material properties1. Click on process > Material properties.➨ The following dialog is shown:Fig. 30: Materialproperties2. Select the material type in the field \Type:\.3. Enter the material width (in mm) in the field \Width:\.4. Enter the length of the material (in mm) in the field \Length:\.5. Enter the height of the material in the field \Height:\.TipIf you use the same material frequently, you can also set thespecified values as default properties and save them. Activatethe checkbox “Save as default properties”.6. Click on [OK] to adopt the values. The material properties have been determined.© 2012 <strong>LPKF</strong> <strong>AG</strong> HB V1.0/Mai-12 51
Pos: 41 /ED _T echnische_D okumentati on/2_Bedienungsanl eitung/Software/<strong>CircuitPro</strong>_<strong>1.5</strong>/Handbuch/Kapitel _4_Bedienung/5_Menüs/3_M en ü Bear beiten/08_Materi alpl atzi erung @ 3\mod_1328544098570_2058.docx @ 56712 @ 4 @ 14Using the software <strong>CircuitPro</strong> <strong>1.5</strong>Fig. 31: Materialplacement4.5.2.2 Material placementYou can place the material in the maching view by using this dialog. You definethe corners of the material as well as the surface height.• Placing the material1. Click on Edit > Material placement…➨ The following dialog is displayed:1 234/1/ Material properties/2/ Machine properties/3/ Location/4/ Surface levelThe individual section contain the following information/functions:Table 27: MaterialplacementSectionMaterial propertiesMachinepropertiesLocationSurface levelDescriptionIn this section, the material properties of the material to beprocessed are displayed. You previously entered theseproperties in the dialog “Material properties”.In this section, the current material side to be processed, isdisplayed.In this section, the material corners are set. Please take theexact instructions from the following pages.In this section, please set the surface height. Please take theexact instructions from the following pages.2. Modify the settings as required.3. Click on [OK] to save the values.➨ The dialog is closed. The material was placed.52 HB V1.0/Mai-12 © 2012 <strong>LPKF</strong> <strong>AG</strong>
<strong>CircuitPro</strong> <strong>1.5</strong>Using the software4• Set material corners1. Move the camera head to the left, lower corner of your base material:a) Click in the “Processing” pane.b) Use the arrow buttons in the section "X/Y positioning" to move thecamera head.Fig. 32: Pane“Processing”NoteThe camera head is activated automatically. This can berecognised in the “Processing” pane by the green frame aroundthe camera icon:TipYou can also click on the corner of your material in themachining view. The camera moves automatically to thisposition. Perform fine adjustment by using the X/Y buttons in the“Processing” pane.2. Perform autofocus for improved material alignment:a) To do this, click on the button "Autofocus" in the “Processing” pane:Fig. 33:Autofocus3. Position the camera head so that the corner of your material is exactly atthe crosshairs:© 2012 <strong>LPKF</strong> <strong>AG</strong> HB V1.0/Mai-12 53
4Using the software <strong>CircuitPro</strong> <strong>1.5</strong>Fig. 34: Crosshairof the cameraTipIf you use the dark/reflective base materials (for example, POM),the display of the camera image can be too dark for the materialto be recognised.In this case, turn the camera aperture to improve the incidenceof light/lightness of the camera image.4. In the dialog “Material placement”, click on the following icon:➨ The value for the lower, left material corner was saved.➨ The following message is displayed:Fig. 35: Messagefor secondposition5. Confirm the message by clicking on “Yes”.➨ The camera automatically moves in the opposite corner of the material.6. Align the crosshairs with the material corner by using the X/Y buttons.7. Click on the symbol for the upper, right-hand corner:➨ The value was saved. The material corners have been set.54 HB V1.0/Mai-12 © 2012 <strong>LPKF</strong> <strong>AG</strong>
<strong>CircuitPro</strong> <strong>1.5</strong>Using the software4• Setting the material heightIn the next step, the Z height of the material must be determined.➨ The following message is displayed after you have set the material corners:Abb. 36: ZurMesspositionverfahren1. Confirm the message by clicking on “Yes”.2. Click on [Autofocus].3. Now click on the button to set the material height: The material height was set.© 2012 <strong>LPKF</strong> <strong>AG</strong> HB V1.0/Mai-12 55
Pos: 42 /ED _T echnische_D okumentati on/2_Bedienungsanl eitung/Software/<strong>CircuitPro</strong>_<strong>1.5</strong>/Handbuch/Kapitel _4_Bedienung/5_Menüs/3_M en ü Bear beiten/09_Materi alei nstellungen @ 2\mod_1325774592056_2058.docx @ 50578 @ 4 @ 14Using the software <strong>CircuitPro</strong> <strong>1.5</strong>Fig. 37: Materialsettings4.5.2.3 Material SettingsUse this dialog to define the material properties of the object to be processed.123/1/ Application/2/ Properties/3/ LocationSection /1/ defines whether the material is used as a printed circuit board or asa front panel/engraving.The properties of the material are defined in section /2/. This comprises:• Material type (glass-reinforced epoxy laminate (FR4) or aluminium)• Thickness of the copper layer in µm• Material thickness in mm• Thickness of the underlay in mm (none if vacuum table is mounted)Section /3/ defines the location and size of the material area. In case of frontpanels/engravings, the Z height has to be determined by lowering the tool to thesurface of the material. The following properties can also be defined:• Material width in mm• Material length in mm56 HB V1.0/Mai-12 © 2012 <strong>LPKF</strong> <strong>AG</strong>
<strong>CircuitPro</strong> <strong>1.5</strong>Using the software4 When the material area is defined, the resulting surface height and thecoordinates of the material's corners are displayed.• Defining the material area1. Click on the upper right corner of the working area in the machining view ofthe project.➨ The milling head moves to this position. The X and Y coordinates of thisposition are displayed in the “Material settings” dialog.Fig. 38: Materialsettings >coordinatesNoteIf you have selected “Front panel/Engraving” in the“Application” section, you have to enter the Z coordinate at thematerial's corners. Move the milling head downwards by changing the Z valueuntil the tool touches the material. Follow the furtherinstructions from step 2 onwards.2. Click on the icon representing the right rear corner, see /2/ in the followingfigure:Fig. 39: Materialsettings >Location12© 2012 <strong>LPKF</strong> <strong>AG</strong> HB V1.0/Mai-12 57
Pos: 43 /ED _T echnische_D okumentati on/2_Bedienungsanl eitung/Software/<strong>CircuitPro</strong>_<strong>1.5</strong>/Handbuch/Kapitel _4_Bedienung/5_Menüs/3_M enü Bear beiten/10_Wer kzeugmagazi n_S43_E33 @ 2\mod_1325774593384_2058.docx @ 50590 @ 4 @ 14Using the software <strong>CircuitPro</strong> <strong>1.5</strong>/1/ Left front corner /2/ Right rear corner➨ The coordinates of the material area are stored.3. Click on the lower left corner of the working area in the machining view ofthe project.➨ The milling head moves to this position. The X and Y coordinates of thisposition are displayed in the “Material settings” dialog.4. Click on the icon representing the left front corner /1/.TipAfter defining front left corner of the material area, you can alsodefine the size of the material area by setting the “Material width”and “Material length”.1. Follow the steps 3 and 4 of “Defining the material area”2. Enter the values for \Material length\ and \Material width\in millimetres. The material area is adjusted automatically. The material area is defined.4.5.2.4 Tool magazine ProtoMat E33/S43 (manual tool change)The “Tool magazine” dialog moves the milling head to the zero position to allowa manual tool change.Click on Edit > Tool magazine… or the following icon of the toolbar to open thedialog:Fig. 40: Toolmagazine iconFig. 41: Toolmagazine dialogfor E33 and S43The following dialog is displayed.1 2/1/ Tool selection list /2/ Tool in clamp58 HB V1.0/Mai-12 © 2012 <strong>LPKF</strong> <strong>AG</strong>
<strong>CircuitPro</strong> <strong>1.5</strong>Using the software4• Performing a manual tool change1. Select the tool that you want to mount into the clamp from the tool selectionlist /1/.NoteThis example uses the tool “Universal Cutter 0,2 mm”.2. Click on [Continue].➨ The following message is displayed:Fig. 42: Toolchange3. Mount the tool.4. Click on [OK]. The manual tool change is finished.• Measuring the milling widthNotePlease note, that you can only measure the milling width of aconical tool.1. Click on [Milling Width].➨ The following dialog is displayed:Fig. 43: MeasureMilling Width2. Click on the position in the Machining view where you want to mill the line.© 2012 <strong>LPKF</strong> <strong>AG</strong> HB V1.0/Mai-12 59
Pos: 44 /ED _T echnische_D okumentati on/2_Bedienungsanl eitung/Software/<strong>CircuitPro</strong>_<strong>1.5</strong>/Handbuch/Kapitel _4_Bedienung/5_Menüs/3_M enü Bear beiten/10_Wer kzeugmagazi n_S63_S103 @ 2 \mod_1325774594526_2058.docx @ 50602 @ 4 @ 1die4Using the software <strong>CircuitPro</strong> <strong>1.5</strong>3. Enter the length of the line to be milled.4. Select an option:• Horizontal milling line• Vertical milling line5. Click on [Mill a Line].➨ The line is milled at the selected position.6. Measure the milling width by using a microscope.NoteTo determine the correct milling width, put on the microscopeat the lower, inner edges of the copper:7. Click on [Accept Width], if the milling width is okay.If not7. Adjust the tool manually and mill a line again until the result of the millingwidth is okay. The milling width is measured.4.5.2.5 Tool magazine ProtoMat S63/S103The tool magazine dialog lets you• view a list of the tools required for the current project,• view the tools currently present in the machine,• load the tool magazine,• view/put back the tool currently present in the clamp,• pick up a tool with the clamp,• check the milling width of a tool (only for Universal Cutter and Micro Cutter),• view the current state of the tool life spent and• replace an old tool with a new one.NoteThe “Tool magazine” dialog offers these options only formachines with automated tool change. This comprises theProtoMat S63 and the ProtoMat S103.Click on Edit > Tool magazine… or the following icon of the toolbar to open thedialog:60 HB V1.0/Mai-12 © 2012 <strong>LPKF</strong> <strong>AG</strong>
<strong>CircuitPro</strong> <strong>1.5</strong>Using the software4Fig. 44: Toolmagazine iconThe following Dialog is displayed:Fig. 45: Toolmagazine12 3 4/1/ Required tools/2/ Button “Check milling width…”/3/ Button “Discard tool”/4/ Tools in the machineIt is necessary to load the tool magazine for processing a project. In section /1/,<strong>CircuitPro</strong> displays the tools that are required for processing the project.The required tools have to be inserted into the tool magazine manually. You caneither• insert the tools into the tool holders and then assign them to the tool holdersaccordingly in section /4/ or• assign tools to the tool holders in the “Tool magazine” dialog and then insertthe tools into the tool Holders according to the list.© 2012 <strong>LPKF</strong> <strong>AG</strong> HB V1.0/Mai-12 61
4Using the software <strong>CircuitPro</strong> <strong>1.5</strong>• Loading the tool magazine1. Click on the drop-down list of the first tool holder:Fig. 46: Dropdownlist of thetool holder➨ A list of all tools that you can use with the machine is displayed.2. Select the required tool (in this case: Universal Cutter 0.2 mm, as inadjacent list):Fig. 47:Assigning a tool➨ The tool is marked with a green check mark in the list of the required tools.Also, a green check mark is displayed next to the corresponding drop-downlist and the tool life spent is displayed on the right.3. Repeat above steps for all tools that are required for your project with theother tool holders.62 HB V1.0/Mai-12 © 2012 <strong>LPKF</strong> <strong>AG</strong>
<strong>CircuitPro</strong> <strong>1.5</strong>Using the software4Fig. 48: Toolmagazine loaded The tool magazine is loaded.• Picking up a tool with the clamp1. Click on the following button next to the drop-down list:Fig. 49: Pickingup a tool➨ The following message is displayed while the clamp picks up the tool:Fig. 50: Messagepicking up tool➨ The symbol on the tool's button changes:Fig. 51: Toolcurrently inclamp The tool is now in the clamp.© 2012 <strong>LPKF</strong> <strong>AG</strong> HB V1.0/Mai-12 63
4Using the software <strong>CircuitPro</strong> <strong>1.5</strong>• Putting the tool back to its magazine position1. Click on the following button next to the drop-down list:Fig. 52: Puttingdown a tool➨ The following message is displayed while the clamp puts down the tool:Fig. 53: Messagetool release➨ The symbol on the tool's button changes:Fig. 54: Tool notin clamp The tool is back at its corresponding magazine position.64 HB V1.0/Mai-12 © 2012 <strong>LPKF</strong> <strong>AG</strong>
<strong>CircuitPro</strong> <strong>1.5</strong>Using the software4• Checking the milling widthA tool has to be in the clamp to enable checking the milling width.A short line is milled that is subsequently measured with the camera.NotePlease note that checking the milling width is only available for<strong>LPKF</strong> Universal Cutters and <strong>LPKF</strong> Micro Cutters.1. Pick up the tool with the clamp (see procedure “Picking up a tool with theclamp”).➨ The tool is now in the clamp.2. Activate the check box of the tool currently in the clamp:Fig. 55: Checkbox activated➨ The button “Check milling width…” is active.NoteIf a tool the milling width of which cannot be checked (e.g.Spiral Drill etc.) is in the clamp the button is not activated.3. Click on [Check milling width…].© 2012 <strong>LPKF</strong> <strong>AG</strong> HB V1.0/Mai-12 65
4Using the software <strong>CircuitPro</strong> <strong>1.5</strong>➨ The following message is displayed:Fig. 56: Defininga machine area4. Click on a position outside the area to be used for the project (but inside theprocessing area) to mill a line (see figure above).NotePlease make sure that the milled line is inside the working areaof the camera so that the camera can measure the line.➨ The milling head moves to the corresponding position in the processingarea.5. Click on [OK].➨ The dust extraction of the machine is switched on, the milling head movesto the zero position and the spindle motor is warmed up:66 HB V1.0/Mai-12 © 2012 <strong>LPKF</strong> <strong>AG</strong>
<strong>CircuitPro</strong> <strong>1.5</strong>Using the software4Fig. 57: Warm-upof spindle motorNoteThe warm-up may already have taken place before, if themachine has already processed material after switching it on.➨ The line to be milled is displayed in the machining view and the line ismilled:Fig. 58:Machining viewwith milled lineAfter the line has been milled the camera moves to the corresponding position.The “Camera” pane displays the line just milled:© 2012 <strong>LPKF</strong> <strong>AG</strong> HB V1.0/Mai-12 67
4Using the software <strong>CircuitPro</strong> <strong>1.5</strong>Fig. 59: “Camera”pane➨ The dialog with the measurement results is displayed:Fig. 60:MeasurementresultsIf there is a difference between the desired milling width and the measuredwidth <strong>CircuitPro</strong> automatically proposes a correction value.6. Click on [Store correction] to apply the proposed value.You can manually enter a correction value if you do not want to apply the valueproposed by <strong>CircuitPro</strong>.7. Increase or decrease the value of the proposed correction by using the twoarrow buttons.8. Click on [Store Correction].If you do not want to apply any correction click on [Cancel].➨ The dialog is closed. The milling width of the tool currently in the clamp was checked.68 HB V1.0/Mai-12 © 2012 <strong>LPKF</strong> <strong>AG</strong>
<strong>CircuitPro</strong> <strong>1.5</strong>Using the software4NotePlease note that the tool has to be put back into the holder andpicked up again in order to have the corrected settings beapplied.• Discarding a toolIf the tool life of a tool is spent, the tool should be discarded to ensure optimummilling results.NotePlease note that all information on the tool to be discarded willbe deleted.1. Activate the check box of the tool to be discarded.➨ The button “Discard tool” is activated.Fig. 61: Replacetool2. Click on [Discard tool].➨ The following message is displayed:Fig. 62: Toolreplacement3. Confirm by clicking on [Yes].© 2012 <strong>LPKF</strong> <strong>AG</strong> HB V1.0/Mai-12 69
Pos: 45 /ED _T echnische_D okumentati on/2_Bedienungsanl eitung/Software/<strong>CircuitPro</strong>_<strong>1.5</strong>/Handbuch/Kapitel _4_Bedienung/5_Menüs/4_M en ü Einfüg en/01_Menü_Einfügen @ 2\mod_1325774628743_2058.doc x @ 50746 @ 3 @ 14Using the software <strong>CircuitPro</strong> <strong>1.5</strong>NoteIf the tool to be discarded is currently in the clamp, the tool isput back into its corresponding magazine position.➨ A message is displayed which prompts you to discard the tool.4. Replace the old tool in the machine with a new one. The old tool is discarded.Fig. 63: Menu“Insert”4.5.3 Menu InsertThe “Insert” contains the functions for creating objects in the CAM view.Click on the “Insert” menu item to open the submenu:The following table contains short descriptions of the functions of the individualmenu items:Table 28: “Insert”menu functionsMenu itemDescriptionOpen path…Closed path…Polygon…Creates an open path in the CAM view.Creates a closed path in the CAM view.Creates a polygon in the CAM view.70 HB V1.0/Mai-12 © 2012 <strong>LPKF</strong> <strong>AG</strong>
Pos: 46 /ED _T echnische_D okumentati on/2_Bedienungsanl eitung/Software/<strong>CircuitPro</strong>_<strong>1.5</strong>/Handbuch/Kapitel _4_Bedienung/5_Menüs/5_M enü Wer kzeug bahn/01_Menü_Wer kzeugbahn @ 2\mod_1325774676999_2058.docx @ 50938 @ 3 @ 1<strong>CircuitPro</strong> <strong>1.5</strong>Using the software4Table 28: “Insert”menu functionsMenu itemDescriptionRectangle…Circle…Circle path…Flash…Text…Polygon with cutouts…Copper pouring…Rubout areaFiducialTopographyDrill hole…Milling curve…Creates a rectangle in the CAM view.Creates a circle in the CAM view.Creates a circle path in the CAM view.Creates a flash object in the CAM view.Creates a text object in the CAM view.Creates a polygon with cutouts in the CAMview.Creates an insulated copper area aroundconductive tracks.Creates an area where all unnecessary copperis removed.Creates fiducials in the CAM view.Creates grid points for recognizing the boardtopography.Inserts drill holes in the CAM view.Inserts a toolpath in the CAM view.Fig. 64: Menu“Toolpath”4.5.4 Menu ToolpathThe “Toolpath” menu contains the functions for setting parameters and creatingthe paths for milling, routing, and dispensing solder paste.Click on the “Toolpath” menu item to open the submenu:The following table contains short descriptions of the functions of the individualmenu items:Table 29:“Toolpath” menufunctionsMenu itemDispense…DescriptionOpens a dialog to create toolpaths fordispensing solder paste.2.5D milling… Creates toolpaths for 2.5D operations.Technology Dialog…Opens a dialog to create toolpaths for drillingand milling.© 2012 <strong>LPKF</strong> <strong>AG</strong> HB V1.0/Mai-12 71
Pos: 47 /ED _T echnische_D okumentati on/2_Bedienungsanl eitung/Software/<strong>CircuitPro</strong>_<strong>1.5</strong>/Handbuch/Kapitel _4_Bedienung/5_Menüs/5_M enü Wer kzeug bahn/02_2,5D Wer kzeug bahn @ 2\mod_1325838649781_2058.docx @ 52368 @ 4 @ 14Using the software <strong>CircuitPro</strong> <strong>1.5</strong>Table 29:“Toolpath” menufunctionsMenu itemEdit breakout tabs…DescriptionOpens a dialog to modify the breakout tabs inthe contour-routing toolpath.4.5.4.1 Create 2.5D millingTo create a 3D part you need to create 2.5D toolpaths with a defined Z value.After creating your design in the CAM view Circuit Pro generates the necessary2.5D toolpaths to start the processing of your 3D part.• Creating 2.5D milling1. Click on Toolpath > 2.5D milling…➨ The following dialog is shown:Fig. 65: Create2.5D milling123/1/ Source/2/ Tool/3/ OptionsThe sections contain following information/options:Table 30: Create2.5D millingSectionSourceToolOptionsGenerate onboth sidesGenerate startdrillsReplace existingDescriptionHere the source object is displayed, the toolpaths are createdfor.This list shows all available tools to generate 2.5D toolpaths.In case of a double-sided object you can specify if the toolpathsshould only be created on the top or bottom side.By default the toolpaths are generated on both sides of anobject.Here you can specify if start drills should be created. The startdrills are used by the milling tools to start milling a line.Here you can specify if already existing toolpaths should be72 HB V1.0/Mai-12 © 2012 <strong>LPKF</strong> <strong>AG</strong>
<strong>CircuitPro</strong> <strong>1.5</strong>Using the software4Table 30: Create2.5D millingSectiontoolpathDescriptionreplaced.2. Activate the tool’s checkboxes that you want to use for creating the 2.5Dtoolpaths.3. Enable/disable the options you need for creating the toolpaths.NotePlease note that at least one drilling tool must be enabled ifyou want to create start drills.4. Click on [OK]. The 2.5D toolpaths are created.© 2012 <strong>LPKF</strong> <strong>AG</strong> HB V1.0/Mai-12 73
Pos: 48 /ED _T echnische_D okumentati on/2_Bedienungsanl eitung/Software/<strong>CircuitPro</strong>_<strong>1.5</strong>/Handbuch/Kapitel _4_Bedienung/5_Menüs/5_M en ü Wer kzeug bahn/03_Lotpaste @ 2\mod_1325774677744_2058.docx @ 50950 @ 4 @ 14Using the software <strong>CircuitPro</strong> <strong>1.5</strong>Fig. 66:Dispensepaths created onpads4.5.4.2 DispenseThe “Dispense” function lets you create solder paste paths on a selected layer.Afterwards, You can place circuit components on the solder paste paths.Subsequently, the circuit boards can be soldered in a reflow oven (e.g. usingthe <strong>LPKF</strong> ProtoFlow).NoteThe dispenser has to be mounted on the machine in order tocreate solder paste dots on the circuit board!This dialog “Dispense” allows the following operations:• Creating new solder paste paths on the pads• Assigning new parameter sets to the dispense tools in the tool library[Add…]• Edit the parameters of the dispense tools [Edit…]• Edit details for creating solder paste paths [Show details]• Delete dispenser tools [Delete].74 HB V1.0/Mai-12 © 2012 <strong>LPKF</strong> <strong>AG</strong>
<strong>CircuitPro</strong> <strong>1.5</strong>Using the software4• Creating a new solder paste path on the pads1. Click on Toolpath > Dispense.➨ The following dialog is displayed:Fig. 67: Dispense1/1/ List of the available dispense toolsThe table contains following columns:Table 31:DispenseColumnEnabledMinimum size [µm]Dot distance [µm]Grid angle[°]Margin [µm]ToolDescriptionActivates/deactivates the correspondingdispense tool with a check mark.Shows the minimum pad size of the pad to befilled in µm.Shows the dot distance between the individualsolder paste dots in µm.Shows the rotation of the solder dot grid on thepad.Shows the minimum distance of the solderpaste dots to the boundary of the pad in µm.Shows the corresponding dispense tool.2. In the “Source” drop-down list, select the layer where you want to create thesolder paste path.TipCreate the solder paste dots on the designated solder pastelayers (SolderPasteTop or SolderPasteBottom).© 2012 <strong>LPKF</strong> <strong>AG</strong> HB V1.0/Mai-12 75
4Using the software <strong>CircuitPro</strong> <strong>1.5</strong>3. In the list, select the dispense tools that you want to use.NoteTake care that you have activated a suitable dispense tool foreach pad size of your design.Several tools can be used for creating the solder paste paths.4. Click on [Apply].5. Click on [Close]. The solder paste path is created on the corresponding pads.• Adding new parameter sets for existing tools1. Click on [Add…] in the dialog.Fig. 68: Addingsolder paste pathparameters➨ The following dialog is displayed:Fig. 69: Pad sizeparameters2. Enter the minimum pad size of the pad in µm.3. Select a dispense tool.NoteIf the desired dispense tool is not in the list, you can create it inthe tool library.For more information on adding tools to the tool library see thecorresponding chapter.4. Enter the dot distance between the individual solder paste dots in µm.5. Enter a grid angle if necessary.6. Enter the margin width.7. Click on [OK].➨ The new pad size parameters are displayed in the list. The new pad size parameters are added.76 HB V1.0/Mai-12 © 2012 <strong>LPKF</strong> <strong>AG</strong>
<strong>CircuitPro</strong> <strong>1.5</strong>Using the software4• Editing existing pad size parameters1. Select the row where you want to edit the parameters and click on [Edit…].Fig. 70: Editingpad sizeparameters➨ The dialog “Pad size parameters” with the details on pad size is displayed:Fig. 71: Pad sizeparameters2. Modify the parameters as desired.3. Click on [OK].➨ The dialog “Pad size parameters” is closed. The existing pad size parameters are modified.• Deleting existing pad size parameters1. Select the row that you want to delete and click on [Delete].Fig. 72: Deletingpad sizeparameters The selected row of existing pad size parameters is deleted.© 2012 <strong>LPKF</strong> <strong>AG</strong> HB V1.0/Mai-12 77
4Using the software <strong>CircuitPro</strong> <strong>1.5</strong>• Showing details1. Click on [Show details] to display the global settings for creating solderpaste dots:Fig. 73: Showdetails➨ The view changes as follows:Fig. 74: DetailsTable 32: GlobalsettingsFunctionTolerance [µm]Filling strategyProcess directionApply smoothingReplace existing toolpathDescriptionDefines the tolerance used when checking thedistance of the solder dot to the pad boundary.If a pad is filled with more than one solder dot,the solder dots can be placed based on threefilling strategies:Cartesian gridHexagonal gridConcentricDefines whether the pads are filled with solderpaste “From center outwards” or “Fromboundary inwards”.Filling “From center outwards” is only availableif you have selected the “Concentric” fillingstrategy.This option is only active if you have selectedthe “Concentric” filling strategy.The solder paste dots are dispensed uniformly.Replaces the existing solder paste path by thenewly created solder paste path in the CAMview.If the option is deactivated, the new solderpaste path is created over the existing one.78 HB V1.0/Mai-12 © 2012 <strong>LPKF</strong> <strong>AG</strong>
Pos: 49 /ED _T echnische_D okumentati on/2_Bedienungsanl eitung/Software/<strong>CircuitPro</strong>_<strong>1.5</strong>/Handbuch/Kapitel _4_Bedienung/5_Menüs/5_M enü Wer kzeug bahn/04_Fräsbahngener ator @ 2\mod_1325774678925_2058.docx @ 50962 @ 4 @ 1<strong>CircuitPro</strong> <strong>1.5</strong>Using the software42. Modify the parameters if necessary.3. Click on [Apply].➨ The changes are stored.Changes made in these fields are valid for all dispense tools.Note4. Click on [Close].➨ The dialog is closed. The details were shown.4.5.4.3 Technology DialogThe technology dialog lets you create toolpaths that you can use in processingfor the following steps:• Insulate• Contour routing• Drilling holes• Drilling fiducials• Milling pockets• Creating toolpaths1. Click on Toolpath > Technology dialog.© 2012 <strong>LPKF</strong> <strong>AG</strong> HB V1.0/Mai-12 79
4Using the software <strong>CircuitPro</strong> <strong>1.5</strong>➨ The following dialog is displayed:Fig. 75:Technologydialog123/1/ Insulation options/2/ Contour routing options/3/ Options for creating holes, fiducialsand pockets2. Activate the functions with check marks.3. Click on [Start].➨ The following message is displayed:Fig. 76:Computationresults80 HB V1.0/Mai-12 © 2012 <strong>LPKF</strong> <strong>AG</strong>
<strong>CircuitPro</strong> <strong>1.5</strong>Using the software4NoteThe work steps and results of creating the toolpaths are listedin this dialog. If necessary, you can save or print its contents.4. Click on [Close] in the dialog.➨ The dialog with the computation results of the technology dialog is closed. The toolpaths are created.© 2012 <strong>LPKF</strong> <strong>AG</strong> HB V1.0/Mai-12 81
4Using the software <strong>CircuitPro</strong> <strong>1.5</strong>InsulateThe “Insulate” section offers four different insulation methods:• Basic: Insulation with a single insulation channel and the shortestprocessing time.• Basic, pads double: Insulation with a single insulation channel anda double insulation channel for pads. Processing take a little moretime than the “Basic” method.• Partial rubout: Insulation with a single insulation channel andremoval of copper in defined areas.• Complete rubout: Entire removal of unnecessary copper. This isthe most precise insulation method.Fig. 77: InsulateTable 33: Insulate Function DescriptionSourcePrimaryAvailable toolsInsulation widthPads insulationRuboutToleranceGenerate optimizedruboutDefines the layers where the insulation will becreated.Shows the tool that is used as primary tool forthe insulation process.This list contains the tools that are used asdefault for creating the individual toolpaths.Defines the width of the insulation channel inmm.Defines the width of the pads insulation if aninsulation method with an extra pads insulationis selected.Defines whether and on which layer a rubout isperformed. In addition, you can select how therubout area is going to be processed.Defines the tolerance used for computing andchecking the positions and distances of thetoolpaths.Optimizes the toolpaths for rubout areas withregard to the number of tools used.82 HB V1.0/Mai-12 © 2012 <strong>LPKF</strong> <strong>AG</strong>
<strong>CircuitPro</strong> <strong>1.5</strong>Using the software4Table 33: Insulate Function DescriptionRemove SpikesForce insulationPerform inner insulationReplace existing toolpathAutomatically remove residual copper thatremains as spikes (e.g. between twoconnecting conductive tracks). This preventsthat the copper in these areas is pulled offunintentionally by the cleaning pad during thefinal cleaning process.Creates insulation paths for each individualinsulation object. This guarantees insulation ofevery object even if the distance between twoobjects is smaller than the tool diameter.Defines for closed paths whether the innercontour is to be insulated in addition to theouter one.If a toolpath already exists, it is replaced by thenewly created one.© 2012 <strong>LPKF</strong> <strong>AG</strong> HB V1.0/Mai-12 83
4Using the software <strong>CircuitPro</strong> <strong>1.5</strong>Contour RoutingThe “Contour Routing” section offers six different routing methods:• Basic: Contour routing without gaps• Horizontal gaps: Contour routing with gaps on front and rear side.• Vertical gaps: Contour routing with gaps on left and right side• Edge gaps: Contour routing with one gap on each edge• Corner gaps: Contour routing with one gap in each corner• Equidistant gaps: Contour routing with equally spaced gapsFig. 78: ContourRoutingTable 34: ContourRoutingFunctionInsideOutsideSourceToolTabs positionGap widthDistanceToleranceReplace existing toolpathDescriptionThe toolpath is inside the drawn BoardOutline.The toolpath is outside the drawnBoardOutline.Defines the layer(s) where the contour will berouted.Defines the tool used for contour routing.Defines the positions of the tabs, i.e. gaps inthe routing.Defines the width of the tabs in mm.Defines the distance of the tabs in mm.This value is only used in the “Equidistantgaps” routing method.Defines the tolerance used for computing andchecking the positions and distances of thetoolpaths.If a toolpath already exists, it is replaced by thenewly created one.84 HB V1.0/Mai-12 © 2012 <strong>LPKF</strong> <strong>AG</strong>
<strong>CircuitPro</strong> <strong>1.5</strong>Using the software4DrillsThe “Drills” options are for creating the toolpaths for holes in the circuit board.Fig. 79: DrillsTable 35: Drills Function DescriptionSourceToolAssign to PhaseToleranceReplace existing toolpathCreate marking drillsMarking toolPhaseDefines the layer used for creating the holes.Defines the tool used for drilling. Usually, the tools are assigned to the holesautomatically according to their diameters.Defines the phase where the hole is created. Usually, the holes are created in the phases“DrillingPlated” and “DrillingUnplated”.Defines the tolerance used for computing andchecking the positions and distances of thetoolpaths.If a toolpath already exists, it is replaced by thenewly created one.Defines the tool used for marking.Defines the phase where the markings arecreated. Usually, the markings are created in thephase “MarkingDrills”.© 2012 <strong>LPKF</strong> <strong>AG</strong> HB V1.0/Mai-12 85
4Using the software <strong>CircuitPro</strong> <strong>1.5</strong>Fig. 80: FiducialsFiducialsThe “Fiducials” options are for creating the toolpaths for fiducial holes in thecircuit board. The fiducials are used for correct alignment of the circuit boardafter it has been turned over for example.Table 36:FiducialsFunctionSourceToolAssign to PhaseToleranceReplace existing toolpathDescriptionDefines the layer used for creating thefiducials.Defines the tool used for creating the fiducials. The tool “Spiral Drill <strong>1.5</strong>mm” isautomatically used for creating the fiducials.Defines the phase where the fiducials arecreated. Usually, the fiducials are created in thephase “Drill Fiducial”.Defines the tolerance used for computing andchecking the positions and distances of thetoolpaths.If a toolpath already exists, it is replaced by thenewly created one.86 HB V1.0/Mai-12 © 2012 <strong>LPKF</strong> <strong>AG</strong>
Pos: 50 /ED _T echnische_D okumentati on/2_Bedienungsanl eitung/Software/<strong>CircuitPro</strong>_<strong>1.5</strong>/Handbuch/Kapitel _4_Bedienung/5_Menüs/6_M en ü Ändern/01_M enü_Änder n @ 2\mod_1325774750659_2058.docx @ 51082 @ 3 @ 1<strong>CircuitPro</strong> <strong>1.5</strong>Using the software4Fig. 81: PocketsPocketsThe “Pockets” options are for creating the toolpaths for pockets in the circuitboard.Table 37: Pockets Function DescriptionToolToleranceReplace existing toolpathDefines the tool used for milling the pockets.Defines the tolerance used for computing andchecking the positions and distances of thetoolpaths.If a toolpath already exists, it is replaced by thenewly created one.4.5.5 Menu ModifyThe “Modify” contains the functions to edit geometrical objects.Click on the “Modify” menu item to open the submenu:© 2012 <strong>LPKF</strong> <strong>AG</strong> HB V1.0/Mai-12 87
4Using the software <strong>CircuitPro</strong> <strong>1.5</strong>Fig. 82: Menu“Modify”The following table contains short descriptions of the functions of the individualmenu items:Table 38:“Modify” menufunctionsMenu itemClose open pathCombine open pathsConvert to polygonConvert to pathDraw to flashCombine to flashCompare to flashDescriptionCloses an open path.Combines several open paths to a single openpath.Converts a closed path into a polygon.Converts a polygon into a closed path.Converts a drawn object into a flash object andcreates a new aperture.Combines objects to a flash object and createsa new aperture.Converts all objects that have the same formand size and are on the same as the selected88 HB V1.0/Mai-12 © 2012 <strong>LPKF</strong> <strong>AG</strong>
Pos: 51 /ED _T echnische_D okumentati on/2_Bedienungsanl eitung/Software/<strong>CircuitPro</strong>_<strong>1.5</strong>/Handbuch/Kapitel _4_Bedienung/5_Menüs/7_M en ü Ansicht/01_M enü_Ansicht @ 2\mod_1325775268592_2058.docx @ 51226 @ 3 @ 1<strong>CircuitPro</strong> <strong>1.5</strong>Using the software4Table 38:“Modify” menufunctionsMenu itemExplode flashDescriptionflash object.Explodes complex flash objects into individualgeometric forms.2.5D operations Opens the 2.5D operations sub-menu.Convert to 2.5D: This menu item applies a Zvalue to 2D objects thus converting them to2.5D objects.Change Z value: This menu item allows youto change the Z value of a 2.5D object.Transform…Rotate/Mirror relativeStep Repeat…Opens a dialog to translate, rotate, scale andinvert objects.Opens the Rotate/Mirror sub-menu.• Rotate 90°• Rotate 180°• Rotate 270°• Mirror X• Mirror YOpens a dialog to multiply the selected objectswith a defined spacing and count in X and/or Ydirection.4.5.6 Menu ViewThe menu “View” allows you to show/hide the different panes and open thelayouts.Click on the “View” menu item to open the submenu:© 2012 <strong>LPKF</strong> <strong>AG</strong> HB V1.0/Mai-12 89
4Using the software <strong>CircuitPro</strong> <strong>1.5</strong>Fig. 83: Menu“View”The following table provides a brief description of the menu item’s functions:Table 39:Menufunctions“View”Menu item Description Fore more information, seechapter “Pane”Layers… Shows/hides the pane “Layers“. 4.4.1 Layers, on page 36Geometry… Shows/hides the pane “Geometry”. 4.4.2 Geometry, on page 37Toolpath… Shows/hides the pane “Toolpath”. 4.4.3 Toolpath, on page 37Processing…Shows/hides the pane“Processing”.4.4.4 Processing, on page 38Properties Shows/hides the pane “Properties”. 4.4.5 Properties, on page 41Tool info Shows/hides the pane “Tool info”. 4.4.6 Tool Info, on page 41CAM 2D…Machining 2D…3D ViewNavigationOpens the view “CAM 2D”.Opens the view “Machining 2D”.Opens the view “3D View”.Shows/hides the pane“Navigation”:4.4.7 Navigation, on page 42Camera… Shows/hides the pane “Camera”. 4.4.8 Camera on page 43Messages… Shows/hides the pane “Messages”. 4.4.9 Messages, on page 44Fault monitor… Shows/hides the pane “Fault 4.4.10 Fault Monitor, on page90 HB V1.0/Mai-12 © 2012 <strong>LPKF</strong> <strong>AG</strong>
Pos: 52 /ED _T echnische_D okumentati on/2_Bedienungsanl eitung/Software/<strong>CircuitPro</strong>_<strong>1.5</strong>/Handbuch/Kapitel _4_Bedienung/5_Menüs/8_M enü M ar kier en/01_Menü_M ar kier en @ 2\mod_1325775279249_2058.docx @ 51238 @ 3 @ 1<strong>CircuitPro</strong> <strong>1.5</strong>Using the software4Table 39:Menufunctions“View”Menu item Description Fore more information, seechapter “Pane”LayoutsMonitor”. 45Opens the sub menu “Layouts”.You find more information about the details of the different submenus in thecorresponding topics of the chapter “XY”.Fig. 84: Menu“Select”4.5.7 Menu SelectThe menu “Select” allows you to define the elements on the object which shouldbe selected/highlighted by the mouse.Click on the “Select” menu item to open the submenu:The following table provides a brief description of the menu item’s functions:Table 40: Menufunctions“Select”Menu itemBy PolygonInvert in 2DSelect allOpen/Closed pathPolygonDescriptionEnable this option to create polygons by using yourmouse and to select objects within the polygon.Enable this option to invert your selection in the CAMView.Selects all objects.Selects open/closed path objects.Selects polygons.© 2012 <strong>LPKF</strong> <strong>AG</strong> HB V1.0/Mai-12 91
Pos: 53 /ED _T echnische_D okumentati on/2_Bedienungsanl eitung/Software/<strong>CircuitPro</strong>_<strong>1.5</strong>/Handbuch/Kapitel _4_Bedienung/5_Menüs/9_M en ü Assistenten/01_Menü_Assistenten @ 2\mod_1325775298914_2058.docx @ 51250 @ 3 @ 14Using the software <strong>CircuitPro</strong> <strong>1.5</strong>Table 40: Menufunctions“Select”Menu itemCircleRectangleTextFlashToolpathEnable allDescriptionSelects circles.Selects rectangles.Selects text objects.Selects flash objects.Selects toolpaths.Enables selection of all objects.Fig. 85: Menu“Wizards”4.5.8 Menu WizardsThis menu contains several wizards to help you in PCB manufacturing.Click on the “Wizards” menu item to open the submenu:The following table provides a brief description of the menu item’s functions:Table 41: MenufunctionsMenu itemEquipmentconfiguration wizard…Process planningwizard…Board ProductionWizard…Dispense preparationwizard…Dispense processwizard…DescriptionUse the Equipment configuration wizard to define theexisting equipment for the manufacturing of PCBs.Use this wizard to set the properties of the prototypeproject (for example: double sided with throughplating).This wizard guides you through every step of the PCBmanufacturing.Starts a wizard, which guides through the preparationof a dispense process.Starts a wizard, which guides through a dispenseprocess.92 HB V1.0/Mai-12 © 2012 <strong>LPKF</strong> <strong>AG</strong>
Pos: 54 /ED _T echnische_D okumentati on/2_Bedienungsanl eitung/Software/<strong>CircuitPro</strong>_<strong>1.5</strong>/Handbuch/Kapitel _4_Bedienung/5_Menüs/10_Me nü M aschinensteuerung/01_Menü_M aschinensteuerung @ 2\mod_1325775334793_2058.docx @ 51334 @ 3 @ 1<strong>CircuitPro</strong> <strong>1.5</strong>Using the software4Fig. 86: Menu“Processing”4.5.9 Menu MachiningThe menu “Machining” allows you to start/stop the processing and to makesettings for the PCB processing.Click on the “Machining” menu item to open the submenu:The following table provides a brief description of the menu item’s functions:Tab. 42: Menufunctions“Machining”Menu itemProcess allStop processingProductionphase…Placement…Fiducials…Measure millingwidth…Alignment…Drill referenceholes…Service…Determine camerahead offset…Teach tool-holderDescriptionStarts the production.Stops the production.Opens the dialog “Create new phase”. Then you cancreate a new production phase.Opens the dialog “Placement“.Inserts fiducials as toolpath in the machining view.Only with conical surface milling tools: the currentmilling width is measured.Opens the dialog “Alignment”.Opens the dialog “Drill reference holes”.Access to service functions for service staff.Starts a dialog, which guides you through theprocedure to determine the camera head offset.Measures the tool position by camera.© 2012 <strong>LPKF</strong> <strong>AG</strong> HB V1.0/Mai-12 93
Pos: 55 /ED _T echnische_D okumentati on/2_Bedienungsanl eitung/Software/<strong>CircuitPro</strong>_<strong>1.5</strong>/Handbuch/Kapitel _4_Bedienung/5_Menüs/10_Me nü M aschinensteuerung/05_Pl atzi erung @ 2\mod_1325775337851_2058.docx @ 51382 @ 4 @ 14Using the software <strong>CircuitPro</strong> <strong>1.5</strong>Tab. 42: Menufunctions“Machining”Menu itempositions…Connect…DescriptionOpens the dialog “Connect…”.<strong>CircuitPro</strong> is connecting the machine.4.5.9.1 PlacementUse “Placement” to move and/or multiply the processing data in the Machiningview of <strong>CircuitPro</strong>.Click on Machining > Placement to open the dialog.The section “Relative translation” lets you move the whole circuit board designwithin the machining view.NotePlease note that you can move the processing data only as awhole and not individual toolpaths etc.The “Step and Repeat” section lets you multiply the circuit board design asdesired in X and Y direction with a defined step distance. Thus you can produceseveral circuits on one panel.Fig. 87:Placement• Moving the processing data (relative translation)1. Enter a dX value.2. Enter a dY value.3. Click on [Apply].94 HB V1.0/Mai-12 © 2012 <strong>LPKF</strong> <strong>AG</strong>
<strong>CircuitPro</strong> <strong>1.5</strong>Using the software4TipProcedure without entering X and Y valuesYou can also move the processing data in the Machining viewusing your mouse.To do this, click on the processing data and while pressing theleft mouse button drag the circuit frame to the position whereyou want to place the circuit design.➨ The circuit board date are placed at the corresponding position.NoteIf you want to move the processing data to the center of theworking area, click on [Set center].4. Click on [Close]. The processing data are moved.• Rotating the processing data1. Enter the angle in the field \Angle\.2. Click on the buttons beside to rotate the processing data in the desireddirection. The processing data was rotated.• Multiplying the processing data1. Enter the number of circuits that are to be produced in X and Y direction.2. Enter the step distance of the circuits in X and Y direction.3. Click on [Apply].➨ The circuits are created according to the values entered.4. Click on [Close]. The processing data are multiplied.NoteIf you apply changes in the technology dialog that modify thebounding box of the current job (e.g. deactivating the contourrouting or the fiducials) after having multiplied the circuit, youcan adjust the job to the original placement values.The following warning is displayed if the toolpaths arerecomputed in the technology dialog prompting you to executethe placement again.© 2012 <strong>LPKF</strong> <strong>AG</strong> HB V1.0/Mai-12 95
Pos: 56 /ED _T echnische_D okumentati on/2_Bedienungsanl eitung/Software/<strong>CircuitPro</strong>_<strong>1.5</strong>/Handbuch/Kapitel _4_Bedienung/5_Menüs/10_Me nü M aschinensteuerung/06_Passermar ken @ 2\mod_1325840059712_2058.docx @ 52392 @ 4 @ 14Using the software <strong>CircuitPro</strong> <strong>1.5</strong> Click on [Reset] in the placement dialog. The current designis adjusted to the original placement values.4.5.9.2 FiducialsUsing the function "Fiducials," you can set the optical markings in the machiningview of <strong>CircuitPro</strong>. These fiducials are only inserted into the layout as toolpathsand are not present as geometrical objects. This means that in the CAM view of<strong>CircuitPro</strong>, the fiducials which were created by this function are not displayed.NoteIn order to be able to perform this function, you must firstgenerate the toolpaths so that the layout can be displayed inthe machining view.Using the function "Fiducials” you can• set the fiducials in the machining view,• process the fiducials in the machining view and• delete the fiducials in the machine view.• Inserting fiducialsTipIdeally, set four fiducials in order to align the top and bottom sideto each other.However, you can also work with two fiducials. In this case,these should be diagonally aligned to one another.1. Click on Machining > Fiducials…➨ The machining view of <strong>CircuitPro</strong> is activated.➨ The following dialog is displayed:Fig. 88: Fiducials2. Select the processing phase in the field \Phase\, in which the fiducials are tobe generated.3. Select the drilling tool in the field \Tool\ for generating the fiducials.4. If not active, activate the mode {Insert}.96 HB V1.0/Mai-12 © 2012 <strong>LPKF</strong> <strong>AG</strong>
<strong>CircuitPro</strong> <strong>1.5</strong>Using the software45. Enter the X and Y coordinates of the fiducials and click on [Set coordinates].Or5. Using your mouse, on the machining view, click where you would like toplace the fiducials.➨ The fiducial is inserted in the appropriate position in the machining view.NoteEditing the coordinates of the fiducialsIf you would like to change the coordinates of a fiducial, proceedas follows:1. Activate the mode "Edit". The coordinates of the last fiducial set are shown.2. Change the coordinates and click on [Set coordinates].or2. Select the fiducial and move this to the desired positionin the machining view. The coordinates have been edited.NoteDelete fiducialIf you would like to delete a fiducial, proceed as follows:1. Activate the mode "Edit". The coordinates of the last fiducial set are shown.2. Select the fiducial to be deleted.3. Click on [Remove].!!! If you have deleted the coordinates of the fiducial, thecoordinates of the fiducial set previously are shownautomatically!!! The fiducial has been deleted.6. Please repeat step 5 until you have generated the desired number offiducials.➨ A rectangle, which highlights the position of the fiducials, is created aroundthe layout:© 2012 <strong>LPKF</strong> <strong>AG</strong> HB V1.0/Mai-12 97
Pos: 57 /ED _T echnische_D okumentati on/2_Bedienungsanl eitung/Software/<strong>CircuitPro</strong>_<strong>1.5</strong>/Handbuch/Kapitel _4_Bedienung/5_Menüs/10_Me nü M aschinensteuerung/08_Ausrichtung @ 2\mod_1325775341606_2058.docx @ 51430 @ 4 @ 14Using the software <strong>CircuitPro</strong> <strong>1.5</strong>Fig. 89: Fiducialmarks in themachining view.12/1/ Fiducials /2/ Rectangle7. Click on [Close].➨ The dialog is closed. The fiducials were inserted.Fig. 90:Alignment4.5.9.3 Alignment (only if camera is present)The dialog “Alignment” allows you modify the settings for the “ReadFiducials”phase.• Modifying the settings for phase “ReadFiducials”1. Click on Machining > Alignment.➨ The following dialog is displayed:98 HB V1.0/Mai-12 © 2012 <strong>LPKF</strong> <strong>AG</strong>
Pos: 58 /ED _T echnische_D okumentati on/2_Bedienungsanl eitung/Software/<strong>CircuitPro</strong>_<strong>1.5</strong>/Handbuch/Kapitel _4_Bedienung/5_Menüs/10_Me nü M aschinensteuerung/09_Passl öcher_bohr en @ 2\mod_1325775343225_2058.docx @ 51454 @ 4 @ 1<strong>CircuitPro</strong> <strong>1.5</strong>Using the software42. Select the existing fiducials in the design that are to be used in the“DrillFiducials” phase.3. Modify the individual parameters for the “ReadFiducials” phase asnecessary.Table 43:AlignmentOptionFiducials for stepand-repeatDiameter ToleranceSearch Area LengthMinimum FiducialQualityDistance for DirectAcceptanceShow Fiducial TimeMaximum No. ofcentering TriesManual Centering IfNot FoundAsk forConfirmationDescriptionUse fiducials of original project only: If the circuitboard is multiplied with “Step and repeat” thefiducials are multiplied as well.Use outer fiducials of entire multiplied project: Ifthe circuit board is multiplied with “Step and repeat”the fiducials are not multiplied.Defines the tolerance for the diameter of the fiducial.Defines the size of the search area.Defines the quality level that a found fiducial mustmeet in order to be centered.Defines how precisely the fiducial must be centeredin the camera image.Defines the time that the camera remains on afound fiducial before continuing the process.Defines the maximum number of tries to center afound fiducial in the camera image.If no fiducial is found, a dialog for manual centeringis displayed.After finding and centering a fiducial, the fiducialmust be confirmed.4. Modify the settings as desired.5. Click on [OK]. The settings for the “ReadFiducials” phase are applied.4.5.9.4 Drill reference holesUse “Drill reference holes” to drill the holes for the reference pins.NoteThe reference hole system can be used for aligning the boardif no camera is available.The reference hole system is not used if a vacuum table ismounted.Click on Machining > Drill reference holes to open following dialog:© 2012 <strong>LPKF</strong> <strong>AG</strong> HB V1.0/Mai-12 99
4Using the software <strong>CircuitPro</strong> <strong>1.5</strong>Fig. 91: Drillreference holesThere are three options for drilling reference holes to choose from:• Drill Both Reference Holes: One reference hole is drilled at the homeposition and one opposite to the home position.• Drill Reference Hole at Home Position: A reference hole is drilled at thehome position.• Drill Reference Hole Opposite To Home Position: A reference hole isdrilled at the position opposite to the home position.• Drilling reference holes1. Select the desired option for drilling the reference holes in the “Operations”section.NoteThe “Parameters” section contains <strong>LPKF</strong> standard settings.These settings are activated by default. If you want to usedifferent values, remove the check mark at .2. Enter the offset value and the distance between the reference holes in the“Parameters” section if necessary.3. Click on [Start].➨ The milling head moves to the corresponding position(s) and drills thereference hole(s).100 HB V1.0/Mai-12 © 2012 <strong>LPKF</strong> <strong>AG</strong>
Pos: 59 /ED _T echnische_D okumentati on/2_Bedienungsanl eitung/Software/<strong>CircuitPro</strong>_<strong>1.5</strong>/Handbuch/Kapitel _4_Bedienung/5_Menüs/10_Menü M aschinensteuerung/13_Verbi nden @ 2\mod_1325775345738_2058.docx @ 51490 @ 4 @ 1<strong>CircuitPro</strong> <strong>1.5</strong>Using the software4NoteThe reference holes are drilled using a Spiral Drill 2.95 mm.This tool must be present in the tool magazine or, in case ofmachines without tool magazine, must be inserted manuallyinto the clamp (when prompted). The reference holes are drilled.4.5.9.5 ConnectThe menu item “Connect” allows the following operations:• Connect <strong>CircuitPro</strong> with an <strong>LPKF</strong> ProtoMat machine [Connect].• Disconnect <strong>CircuitPro</strong> from the <strong>LPKF</strong> ProtoMat machine [Disconnect].• If <strong>CircuitPro</strong> is currently connected to an <strong>LPKF</strong> ProtoMat machine: Select adifferent machine type [Switch To].NoteThis step is only necessary if you switch on the ProtoMatmachine after starting <strong>CircuitPro</strong>orif you want to connect <strong>CircuitPro</strong> to a ProtoMat machine thatdiffers from the one configured previously.• Connecting <strong>CircuitPro</strong> with an <strong>LPKF</strong> ProtoMat machine1. Click on Machining > Connect…➨ The following dialog is displayed:Fig. 92: Connectthe machine2. Select your machine type in the drop-down list.Tip<strong>CircuitPro</strong> provides a virtual machine for simulating processes.You can connect <strong>CircuitPro</strong> to the virtual machine at any time,even when no real machine is connected to the PC.3. Click on [Connect].➨ The following message window is displayed:© 2012 <strong>LPKF</strong> <strong>AG</strong> HB V1.0/Mai-12 101
Pos: 60 /ED _T echnische_D okumentati on/2_Bedienungsanl eitung/Software/<strong>CircuitPro</strong>_<strong>1.5</strong>/Handbuch/Kapitel _4_Bedienung/5_Menüs/11_Me nü Kamera/1_Allgemein Kamer a/01_M enü Kamera @ 3\mod_1328607529434_2058.docx @ 56896 @ 3 @ 14Using the software <strong>CircuitPro</strong> <strong>1.5</strong>Fig. 93:Connection steps <strong>CircuitPro</strong> is connected to the ProtoMat machine.• Disconnecting <strong>CircuitPro</strong> from the <strong>LPKF</strong> ProtoMat machine1. Click on Machining > Connect…2. Click on [Disconnect]. <strong>CircuitPro</strong> is disconnected from the <strong>LPKF</strong> ProtoMat machine.• Switching <strong>CircuitPro</strong> to a different <strong>LPKF</strong> ProtoMat machine1. Select the machine type in the drop-down list.2. Click on [Switch To].➨ The message window for the connection steps is displayed. The connection of <strong>CircuitPro</strong> is switched to the other machine.Fig. 94: Menu“Camera”4.5.10 Menu CameraThe menu “Camera” allows you to change the settings of the camera.Click on the “Camera” menu item to open the submenu:The following table provides a brief description of the menu item’s functions:Tab. 44: Menu Menu item Description102 HB V1.0/Mai-12 © 2012 <strong>LPKF</strong> <strong>AG</strong>
Pos: 61 /ED _T echnische_D okumentati on/2_Bedienungsanl eitung/Software/<strong>CircuitPro</strong>_<strong>1.5</strong>/Handbuch/Kapitel _4_Bedienung/5_Menüs/12_Me nü Extras/1_Allgemei n Extr as/01_M enü_Extr as @ 2\mod_1325775966550_2058.docx @ 51934 @ 3 @ 1Pos: 62 /ED _T echnische_D okumentati on/2_Bedienungsanl eitung/Software/<strong>CircuitPro</strong>_<strong>1.5</strong>/Handbuch/Kapitel _4_Bedienung/5_Menüs/13_Menü Hilfe/01_Menü_Hilfe @ 2\mod_1325776043165_2058.docx @ 52114 @ 3 @ 1<strong>CircuitPro</strong> <strong>1.5</strong>Using the software4functions“Camera”OptionsActionsMovementOverlaySearchOpens the submenu “Options”.Opens the submenu “Actions”.Opens the submenu “Movement”.Opens the submenu “Overlay”.Opens the submenu “Search”.Fig. 95: Menu“Extras”4.5.11 Menu ExtrasThe menu “Extras” allows you to change the program settings.Click on the “Extras” menu item to open the submenu:The following table provides a brief description of the menu item’s functions:Table 45: Menufunctions“Extras”Menu itemOptions…DescriptionOpens the dialog “Options”.Customize…Opens the dialog “Customize”.Fig. 96: Menu“Help”4.5.12 Menu HelpThe menu “Help” provides information about the current software version.Click on the “Help” menu item to open the submenu:The following table provides a brief description of the menu item’s functions:Table 46: Menufunctions “Help”Menu itemHelpAbout…Systeminformation…DescriptionOpens the <strong>CircuitPro</strong> compendium.Opens the dialog “About this program“ that containsinformation about <strong>CircuitPro</strong>.Contains information about the computer <strong>CircuitPro</strong> isinstalled on.© 2012 <strong>LPKF</strong> <strong>AG</strong> HB V1.0/Mai-12 103
4Using the software <strong>CircuitPro</strong> <strong>1.5</strong>104 HB V1.0/Mai-12 © 2012 <strong>LPKF</strong> <strong>AG</strong>
Pos: 63 /ED _T echnische_D okumentati on/2_Bedienungsanl eitung/Software/<strong>CircuitPro</strong>_<strong>1.5</strong>/Handbuch/Kapitel _5_Anhang/01_Anhang @ 2\mod_1325776102686_2058.docx @ 52150 @ 1 @ 1Pos: 64 /ED _T echnische_D okumentati on/2_Bedienungsanl eitung/Software/<strong>CircuitPro</strong>_<strong>1.5</strong>/Handbuch/Kapitel _5_Anhang/02_Abbildungsverzeichnis @ 2\mod_1325776103371_2058.docx @ 52162 @ 2 @ 1<strong>CircuitPro</strong> <strong>1.5</strong>Appendix55 Appendix5.1 List of figuresFig. 1: <strong>LPKF</strong> <strong>CircuitPro</strong> ........................................................................................ 7Fig. 2: Installation and update information......................................................... 12Fig. 3: <strong>LPKF</strong> setup wizard.................................................................................. 12Fig. 4: License agreement ................................................................................. 13Fig. 5: Choosing the installation folder .............................................................. 13Fig. 6: Confirm installation ................................................................................. 14Fig. 7: Installation of <strong>CircuitPro</strong> <strong>1.5</strong> .................................................................... 14Fig. 8: Warning message ................................................................................... 14Fig. 9: Installation complete ............................................................................... 15Fig. 10: Start-up screen “Equipment configuration wizard” ............................... 16Fig. 11: New document ...................................................................................... 17Fig. 12: <strong>CircuitPro</strong> splash screen ....................................................................... 19Fig. 13:<strong>CircuitPro</strong> user interface ........................................................................ 20Fig. 14: CAM View ............................................................................................. 22Fig. 15: Toolbar CAM view ................................................................................ 23Fig. 16: Machining view E33 .............................................................................. 24Fig. 17: Machining view S43 .............................................................................. 25Fig. 18: Machining view S63/S103 .................................................................... 26Fig. 19: Toolbar Machining view ........................................................................ 27Fig. 20: Toolbar 3D view .................................................................................... 29Fig. 21: Toolbars ................................................................................................ 30Fig. 22: Toolbar „Modify“.................................................................................... 33Fig. 23: Toolbar “Prototyping” ............................................................................ 34Fig. 24: Pane “Geometry” .................................................................................. 37Fig. 25: Pane “Camera” ..................................................................................... 43Fig. 26: Pane “Messages”.................................................................................. 44Fig. 27: Menu bar <strong>CircuitPro</strong> .............................................................................. 46Fig. 28: Menu “File” ............................................................................................ 47Fig. 29: Menu “Edit” ........................................................................................... 49Fig. 30: Material properties ................................................................................ 51Fig. 31: Material placement ............................................................................... 52Fig. 32: Pane “Processing” ................................................................................ 53Fig. 33: Autofocus .............................................................................................. 53Fig. 34: Crosshair of the camera ....................................................................... 54Fig. 35: Message for second position ................................................................ 54Abb. 36: Zur Messposition verfahren ................................................................. 55Fig. 37: Material settings.................................................................................... 56Fig. 38: Material settings > coordinates ............................................................. 57Fig. 39: Material settings > Location .................................................................. 57Fig. 40: Tool magazine icon............................................................................... 58© 2012 <strong>LPKF</strong> <strong>AG</strong> HB V1.0/Mai-12 105
5Appendix <strong>CircuitPro</strong> <strong>1.5</strong>Fig. 41: Tool magazine dialog for E33 and S43 ................................................ 58Fig. 42: Tool change .......................................................................................... 59Fig. 43: Measure Milling Width .......................................................................... 59Fig. 44: Tool magazine icon............................................................................... 61Fig. 45: Tool magazine ...................................................................................... 61Fig. 46: Drop-down list of the tool holder ........................................................... 62Fig. 47: Assigning a tool .................................................................................... 62Fig. 48: Tool magazine loaded .......................................................................... 63Fig. 49: Picking up a tool ................................................................................... 63Fig. 50: Message picking up tool ....................................................................... 63Fig. 51: Tool currently in clamp ......................................................................... 63Fig. 52: Putting down a tool ............................................................................... 64Fig. 53: Message tool release ........................................................................... 64Fig. 54: Tool not in clamp .................................................................................. 64Fig. 55: Check box activated ............................................................................. 65Fig. 56: Defining a machine area ....................................................................... 66Fig. 57: Warm-up of spindle motor .................................................................... 67Fig. 58: Machining view with milled line ............................................................. 67Fig. 59: “Camera” pane...................................................................................... 68Fig. 60: Measurement results ............................................................................ 68Fig. 61: Replace tool .......................................................................................... 69Fig. 62: Tool replacement .................................................................................. 69Fig. 63: Menu “Insert” ........................................................................................ 70Fig. 64: Menu “Toolpath” ................................................................................... 71Fig. 65: Create 2.5D milling ............................................................................... 72Fig. 66:Dispense paths created on pads ........................................................... 74Fig. 67: Dispense ............................................................................................... 75Fig. 68: Adding solder paste path parameters................................................... 76Fig. 69: Pad size parameters ............................................................................. 76Fig. 70: Editing pad size parameters ................................................................. 77Fig. 71: Pad size parameters ............................................................................. 77Fig. 72: Deleting pad size parameters ............................................................... 77Fig. 73: Show details ......................................................................................... 78Fig. 74: Details ................................................................................................... 78Fig. 75: Technology dialog ................................................................................ 80Fig. 76: Computation results .............................................................................. 80Fig. 77: Insulate ................................................................................................. 82Fig. 78: Contour Routing.................................................................................... 84Fig. 79: Drills ...................................................................................................... 85Fig. 80: Fiducials ................................................................................................ 86Fig. 81: Pockets ................................................................................................. 87Fig. 82: Menu “Modify” ....................................................................................... 88Fig. 83: Menu “View” .......................................................................................... 90Fig. 84: Menu “Select” ....................................................................................... 91Fig. 85: Menu “Wizards” .................................................................................... 92Fig. 86: Menu “Processing”................................................................................ 93Fig. 87: Placement ............................................................................................. 94106 HB V1.0/Mai-12 © 2012 <strong>LPKF</strong> <strong>AG</strong>
Pos: 65 /ED _T echnische_D okumentati on/2_Bedienungsanl eitung/Software/<strong>CircuitPro</strong>_<strong>1.5</strong>/Handbuch/Kapitel _5_Anhang/03_T abellenverzei chnis @ 2\mod_1325776104103_2058.docx @ 52174 @ 2 @ 1<strong>CircuitPro</strong> <strong>1.5</strong>Appendix5Fig. 88: Fiducials ................................................................................................ 96Fig. 89: Fiducial marks in the machining view. .................................................. 98Fig. 90: Alignment .............................................................................................. 98Fig. 91: Drill reference holes ............................................................................ 100Fig. 92: Connect the machine .......................................................................... 101Fig. 93: Connection steps ................................................................................ 102Fig. 94: Menu “Camera”................................................................................... 102Fig. 95: Menu “Extras” ..................................................................................... 103Fig. 96: Menu “Help” ........................................................................................ 1035.2 List of tablesTable 1: System requirements ........................................................................... 11Table 2: User interface ...................................................................................... 21Table 3: Toolbar CAM view ............................................................................... 23Table 4: Toolbar Machining view ....................................................................... 27Table 5: Toolbar 3D view ................................................................................... 29Table 7: Function description “Standard“ .......................................................... 31Table 9: Function description “Insert” ................................................................ 32Table 10: Function description “Modify” ............................................................ 33Tab. 11: Function description “Prototyping”....................................................... 34Tab. 13: Toolbar “Layout” .................................................................................. 34Table 15: Columns in the pane “Layers” ........................................................... 36Table 18: Processing ......................................................................................... 39Table 22: Messages .......................................................................................... 44Table 24: Error monitoring ................................................................................. 45Table 25: “File” menu functions ......................................................................... 48Table 26: “Edit” menu items .............................................................................. 50Table 27: Material placement ............................................................................ 52Table 28: “Insert” menu functions ...................................................................... 70Table 29: “Toolpath” menu functions ................................................................. 71Table 30: Create 2.5D milling ............................................................................ 72Table 31: Dispense ............................................................................................ 75Table 32: Global settings ................................................................................... 78Table 33: Insulate .............................................................................................. 82Table 34: Contour Routing ................................................................................ 84Table 35: Drills ................................................................................................... 85Table 36: Fiducials ............................................................................................. 86Table 37: Pockets .............................................................................................. 87Table 38: “Modify” menu functions .................................................................... 88Table 39: Menu functions “View” ....................................................................... 90Table 40: Menu functions “Select” ..................................................................... 91Table 41: Menu functions .................................................................................. 92Tab. 42: Menu functions “Machining” ................................................................ 93Table 43: Alignment ........................................................................................... 99Tab. 44: Menu functions “Camera” .................................................................. 102© 2012 <strong>LPKF</strong> <strong>AG</strong> HB V1.0/Mai-12 107
Pos: 66 /ED _T echnische_D okumentati on/2_Bedienungsanl eitung/Software/<strong>CircuitPro</strong>_<strong>1.5</strong>/Handbuch/Kapitel _5_Anhang/04_Index @ 2 \mod_1325776104788_2058.docx @ 52186 @ 2 @ 1=== Ende der Liste für T extmar ke Inhalt ===5Appendix <strong>CircuitPro</strong> <strong>1.5</strong>Table 45: Menu functions “Extras” ................................................................... 103Table 46: Menu functions “Help” ..................................................................... 1035.3 Index2,5DMaterial placement 522.5DCreate milling 722.5D milling 723D viewactivate 89alignment 98CAM view 22activate 34, 89toolbar 23contour routing see Technology Dialogdispenseselect head 38tool list 75Drills see Technology Dialogengraving 56Equipment configuration wizard 16fiducial 86fiducial phase "DrillFiducials" 99Fiducials 96front panel 56Geometryaperture list 37installation information 11insulate see Technology Dialoglayer 36machining viewactivate 34, 89ProtoMat E33 24ProtoMat S43 25ProtoMat S63/S103 26Marking drills see Technology DialogMaterial placement 52Material properties 51material settings 56pad size parametersadd 76delete 77edit 77phaselist 37placement 94pocketing see Technology Dialogpolygonselection 23reference holedrill 99reference hole 99rubout area 79Safety note 9setup wizard 11solder paste 74solder paste dot 74solder paste path 74generate 75Technology Dialog 79contour routing 84Drills 85insulate 82Marking drills 85pockets 87tool changeProtoMat S43/E33 58tool holdermachining view 26selection list 62tool life 60, 69tool magazinemachining view 26ProtoMat S43/E33 58ProtoMat S63/S103 60toolpath 28, 37, 71create see Technology Dialogselection mode 23work areaProtoMat E33 24ProtoMat S43 25ProtoMat S63/S103 26108 HB V1.0/Mai-12 © 2012 <strong>LPKF</strong> <strong>AG</strong>
<strong>CircuitPro</strong> <strong>1.5</strong>Appendix5© 2012 <strong>LPKF</strong> <strong>AG</strong> HB V1.0/Mai-12 109