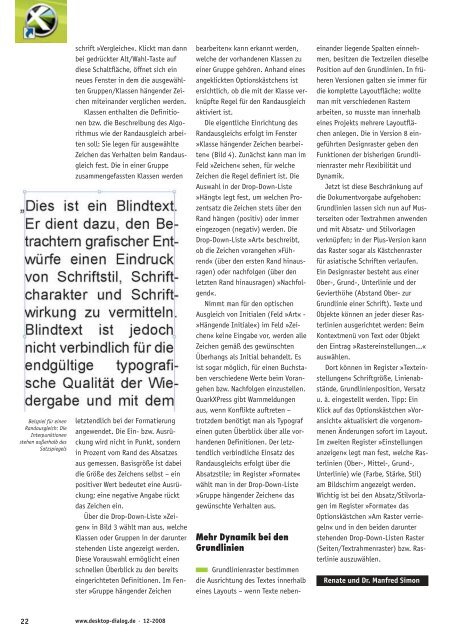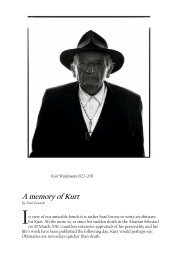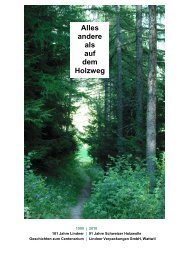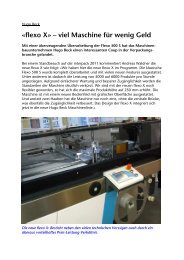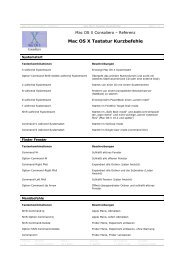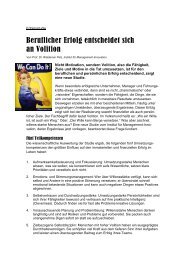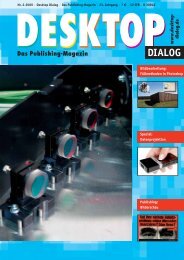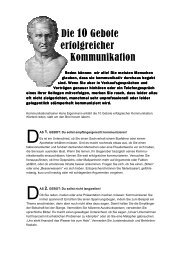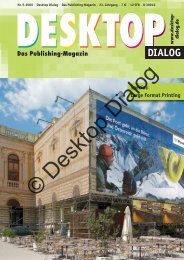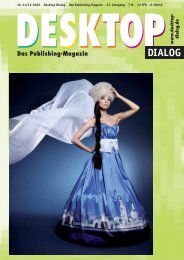DIALOG
DIALOG
DIALOG
Sie wollen auch ein ePaper? Erhöhen Sie die Reichweite Ihrer Titel.
YUMPU macht aus Druck-PDFs automatisch weboptimierte ePaper, die Google liebt.
Beispiel für einen<br />
Randausgleich: Die<br />
Interpunktionen<br />
stehen außerhalb des<br />
Satzspiegels<br />
22<br />
schrift »Vergleiche«. Klickt man dann<br />
bei gedrückter Alt/Wahl-Taste auf<br />
diese Schaltfläche, öffnet sich ein<br />
neues Fenster in dem die ausgewählten<br />
Gruppen/Klassen hängender Zeichen<br />
miteinander verglichen werden.<br />
Klassen enthalten die Definitionen<br />
bzw. die Beschreibung des Algorithmus<br />
wie der Randausgleich arbeiten<br />
soll: Sie legen für ausgewählte<br />
Zeichen das Verhalten beim Randausgleich<br />
fest. Die in einer Gruppe<br />
zusammengefassten Klassen werden<br />
letztendlich bei der Formatierung<br />
angewendet. Die Ein- bzw. Ausrückung<br />
wird nicht in Punkt, sondern<br />
in Prozent vom Rand des Absatzes<br />
aus gemessen. Basisgröße ist dabei<br />
die Größe des Zeichens selbst – ein<br />
positiver Wert bedeutet eine Ausrückung;<br />
eine negative Angabe rückt<br />
das Zeichen ein.<br />
Über die Drop-Down-Liste »Zeigen«<br />
in Bild 3 wählt man aus, welche<br />
Klassen oder Gruppen in der darunter<br />
stehenden Liste angezeigt werden.<br />
Diese Vorauswahl ermöglicht einen<br />
schnellen Überblick zu den bereits<br />
eingerichteten Definitionen. Im Fenster<br />
»Gruppe hängender Zeichen<br />
www.desktop-dialog.de · 12-2008<br />
bearbeiten« kann erkannt werden,<br />
welche der vorhandenen Klassen zu<br />
einer Gruppe gehören. Anhand eines<br />
angeklickten Optionskästchens ist<br />
ersichtlich, ob die mit der Klasse verknüpfte<br />
Regel für den Randausgleich<br />
aktiviert ist.<br />
Die eigentliche Einrichtung des<br />
Randausgleichs erfolgt im Fenster<br />
»Klasse hängender Zeichen bearbeiten«<br />
(Bild 4). Zunächst kann man im<br />
Feld »Zeichen« sehen, für welche<br />
Zeichen die Regel definiert ist. Die<br />
Auswahl in der Drop-Down-Liste<br />
»Hängt« legt fest, um welchen Prozentsatz<br />
die Zeichen stets über den<br />
Rand hängen (positiv) oder immer<br />
eingezogen (negativ) werden. Die<br />
Drop-Down-Liste »Art« beschreibt,<br />
ob die Zeichen vorangehen »Führend«<br />
(über den ersten Rand hinausragen)<br />
oder nachfolgen (über den<br />
letzten Rand hinausragen) »Nachfolgend«.<br />
Nimmt man für den optischen<br />
Ausgleich von Initialen (Feld »Art« -<br />
»Hängende Initiale«) im Feld »Zeichen«<br />
keine Eingabe vor, werden alle<br />
Zeichen gemäß des gewünschten<br />
Überhangs als Initial behandelt. Es<br />
ist sogar möglich, für einen Buchstaben<br />
verschiedene Werte beim Vorangehen<br />
bzw. Nachfolgen einzustellen.<br />
QuarkXPress gibt Warnmeldungen<br />
aus, wenn Konflikte auftreten –<br />
trotzdem benötigt man als Typograf<br />
einen guten Überblick über alle vorhandenen<br />
Definitionen. Der letztendlich<br />
verbindliche Einsatz des<br />
Randausgleichs erfolgt über die<br />
Absatzstile; im Register »Formate«<br />
wählt man in der Drop-Down-Liste<br />
»Gruppe hängender Zeichen« das<br />
gewünschte Verhalten aus.<br />
Mehr Dynamik bei den<br />
Grundlinien<br />
Grundlinienraster bestimmen<br />
die Ausrichtung des Textes innerhalb<br />
eines Layouts – wenn Texte neben-<br />
einander liegende Spalten einnehmen,<br />
besitzen die Textzeilen dieselbe<br />
Position auf den Grundlinien. In früheren<br />
Versionen galten sie immer für<br />
die komplette Layoutfläche; wollte<br />
man mit verschiedenen Rastern<br />
arbeiten, so musste man innerhalb<br />
eines Projekts mehrere Layoutflächen<br />
anlegen. Die in Version 8 eingeführten<br />
Designraster geben den<br />
Funktionen der bisherigen Grundlinienraster<br />
mehr Flexibilität und<br />
Dynamik.<br />
Jetzt ist diese Beschränkung auf<br />
die Dokumentvorgabe aufgehoben:<br />
Grundlinien lassen sich nun auf Musterseiten<br />
oder Textrahmen anwenden<br />
und mit Absatz- und Stilvorlagen<br />
verknüpfen; in der Plus-Version kann<br />
das Raster sogar als Kästchenraster<br />
für asiatische Schriften verlaufen.<br />
Ein Designraster besteht aus einer<br />
Ober-, Grund-, Unterlinie und der<br />
Gevierthöhe (Abstand Ober- zur<br />
Grundlinie einer Schrift). Texte und<br />
Objekte können an jeder dieser Rasterlinien<br />
ausgerichtet werden: Beim<br />
Kontextmenü von Text oder Objekt<br />
den Eintrag »Rastereinstellungen...«<br />
auswählen.<br />
Dort können im Register »Texteinstellungen«<br />
Schriftgröße, Linienabstände,<br />
Grundlinienposition, Versatz<br />
u. ä. eingestellt werden. Tipp: Ein<br />
Klick auf das Optionskästchen »Voransicht«<br />
aktualisiert die vorgenommenen<br />
Änderungen sofort im Layout.<br />
Im zweiten Register »Einstellungen<br />
anzeigen« legt man fest, welche Rasterlinien<br />
(Ober-, Mittel-, Grund-,<br />
Unterlinie) wie (Farbe, Stärke, Stil)<br />
am Bildschirm angezeigt werden.<br />
Wichtig ist bei den Absatz/Stilvorlagen<br />
im Register »Formate« das<br />
Optionskästchen »Am Raster verriegeln«<br />
und in den beiden darunter<br />
stehenden Drop-Down-Listen Raster<br />
(Seiten/Textrahmenraster) bzw. Rasterlinie<br />
auszuwählen.<br />
Renate und Dr. Manfred Simon