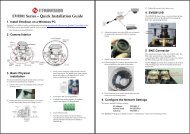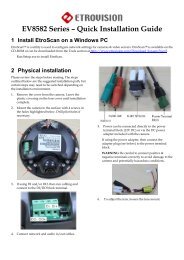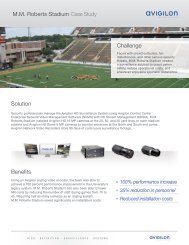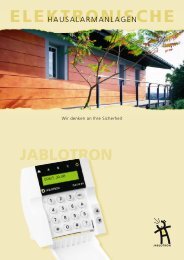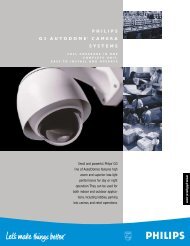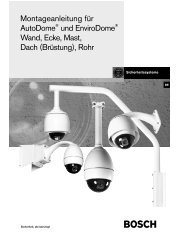Benutzer-Handbuch Version ab 1.1.1.10 Copyright 2002  artec ...
Benutzer-Handbuch Version ab 1.1.1.10 Copyright 2002  artec ...
Benutzer-Handbuch Version ab 1.1.1.10 Copyright 2002  artec ...
- Keine Tags gefunden...
Sie wollen auch ein ePaper? Erhöhen Sie die Reichweite Ihrer Titel.
YUMPU macht aus Druck-PDFs automatisch weboptimierte ePaper, die Google liebt.
4. MULTIEYE Konfiguration4. MULTIEYE KonfigurationKamera-AusfallerkennungMULTIEYE kontrolliert die Kamerafunktion. Bei Videoverlust erscheint dasnebenstehende Fenster und ein Signalton ist hörbar wenn die Schaltuhrgestartet ist. Der Signalton wird bei einem PC ohne Audiokarte über deninternen Lautsprecher und mit Audiokarte über die externen LautsprecherwiedergegebenHinweis Videosignale. Achten Sie auf einwandfreie Videosignale (1Vss) Starkgedämpfte Videosignale oder Signale mit starkem Funkrauschen beinträchtigendie Funktion des Videoboards und damit die Funktion von MULTIEYEBedeutung der farbigen Punkte in den Kameras• Rot• Gelb• Grün• XKamera ist aktiv und sichtbarKamera ist aktiv, <strong>ab</strong>er nicht sichtbarKamera ist angeschlossen, <strong>ab</strong>er nicht zugeordnetEs ist keine Kamera angeschlossen4.1 Einrichten der KamerasZunächst einmal wird der Bildschirm in 16 Kamerafelder eingeteilt (Default-Einstellung). Dieangeschlossenen Kameras werden, beginnend von Feld 1, angezeigt.Nun wählen Sie bitte eine gewünschte Monitordarstellung4.2 SchaltflächenZeigt die Anzahl der angeschlossenen Kamerasan.Es gibt nun im Drag & Drop- Verfahren die Möglichkeit, die einzelnen Kameras bestimmtenFeldern zuzuordnen. Dazu gehen Sie mit dem Mauszeiger auf das Feld der ausgewähltenKamera. Klicken Sie mit der linken Maustaste auf das Bild und halten Sie diese Taste gedrückt.Ziehen Sie jetzt das Bild auf ein Feld Ihrer Wahl und lösen sie den Tastendruck. Das Kamer<strong>ab</strong>ildwird nun im ausgewählten Fenster erscheinen. Sollte dieses Fenster vor der Änderung durch eineandere Kamera besetzt gewesen sein, so wird diese wieder für eine neue Zuordnung freigegeben.Weiter h<strong>ab</strong>en Sie die Möglichkeit, die einzelnen Kameras direkt aus der Schaltfläche (Drag&Drop)in ein anderes Fenster zu schieben.Vollbilddarstellung: Doppelklick auf das FensterMultiscreen: wieder DoppelklickNachträgliches Installieren von Kameras (auch bei laufendem Programm)Sollen zu einem späteren Zeitpunkt (z.B. durch Hinzufügen eines Erweiterungsboards) neueKameras installiert werden, steht Ihnen die Schaltfläche „Scannen“ zur Verfügung. Durch einenMausklick auf die Schaltfläche werden alle angeschlossenen Kameras erkannt und in derStatusleiste angezeigt. Nun können diese Kameras den Feldern Ihrer Wahl zugeordnet werden.Dieser Arbeitsschritt muss nicht durchgeführt werden, wenn die Kameras im ausgeschaltetenZustand installiert werden. Bei jedem Neustart des Programms werden alle angeschlossenenKameras automatisch erkanntLöschen von KamerasKameras die nicht mehr vorhanden sind oder nicht dargestellt werden sollen, werden per Drag &Drop in den Mülleimer geschoben.Per Drag and Drop können die Videofensterindividuell angeordnetAllgemeine EinstellungenSpeichern der EinstellungWiederg<strong>ab</strong>eHier können die verschiedenen Monitor-Darstellungen gewählt werden. Mit derSchaltfläche unten rechts wird im jeweiligenKamerafeld die Titelzeile aus oder eingeblendetKalender und Uhr( Hier werden die Werte IhresRechnersystems automatisch übernommen)2122



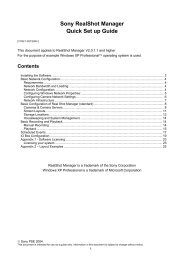

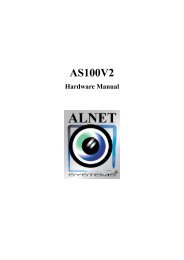
![Cover [IP8161]_Outline.ai](https://img.yumpu.com/39386743/1/185x260/cover-ip8161-outlineai.jpg?quality=85)