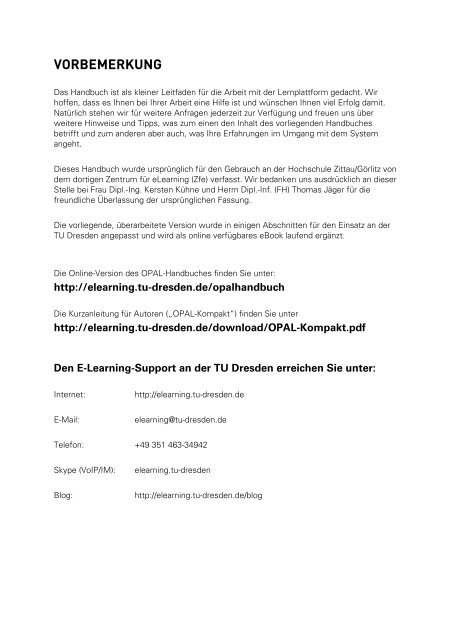OPAL-Handbuch - E-Learning an der TU Dresden - Technische ...
OPAL-Handbuch - E-Learning an der TU Dresden - Technische ...
OPAL-Handbuch - E-Learning an der TU Dresden - Technische ...
Sie wollen auch ein ePaper? Erhöhen Sie die Reichweite Ihrer Titel.
YUMPU macht aus Druck-PDFs automatisch weboptimierte ePaper, die Google liebt.
VORBEMERKUNGDas <strong>H<strong>an</strong>dbuch</strong> ist als kleiner Leitfaden für die Arbeit mit <strong>der</strong> Lernplattform gedacht. Wirhoffen, dass es Ihnen bei Ihrer Arbeit eine Hilfe ist und wünschen Ihnen viel Erfolg damit.Natürlich stehen wir für weitere Anfragen je<strong>der</strong>zeit zur Verfügung und freuen uns überweitere Hinweise und Tipps, was zum einen den Inhalt des vorliegenden <strong>H<strong>an</strong>dbuch</strong>esbetrifft und zum <strong>an</strong><strong>der</strong>en aber auch, was Ihre Erfahrungen im Umg<strong>an</strong>g mit dem System<strong>an</strong>geht.Dieses <strong>H<strong>an</strong>dbuch</strong> wurde ursprünglich für den Gebrauch <strong>an</strong> <strong>der</strong> Hochschule Zittau/Görlitz vondem dortigen Zentrum für e<strong>Learning</strong> (Zfe) verfasst. Wir bed<strong>an</strong>ken uns ausdrücklich <strong>an</strong> dieserStelle bei Frau Dipl.-Ing. Kersten Kühne und Herrn Dipl.-Inf. (FH) Thomas Jäger für diefreundliche Überlassung <strong>der</strong> ursprünglichen Fassung.Die vorliegende, überarbeitete Version wurde in einigen Abschnitten für den Einsatz <strong>an</strong> <strong>der</strong><strong>TU</strong> <strong>Dresden</strong> <strong>an</strong>gepasst und wird als online verfügbares eBook laufend ergänzt.Die Online-Version des <strong>OPAL</strong>-<strong>H<strong>an</strong>dbuch</strong>es finden Sie unter:http://elearning.tu-dresden.de/opalh<strong>an</strong>dbuchDie Kurz<strong>an</strong>leitung für Autoren („<strong>OPAL</strong>-Kompakt“) finden Sie unterhttp://elearning.tu-dresden.de/download/<strong>OPAL</strong>-Kompakt.pdfDen E-<strong>Learning</strong>-Support <strong>an</strong> <strong>der</strong> <strong>TU</strong> <strong>Dresden</strong> erreichen Sie unter:Internet:http://elearning.tu-dresden.deE-Mail:elearning@tu-dresden.deTelefon: +49 351 463-34942Skype (VoIP/IM):elearning.tu-dresdenBlog:http://elearning.tu-dresden.de/blog
INHALTSVERZEICHNIS1 Allgemeines zu <strong>OPAL</strong>, <strong>der</strong> zentralen Lernplattform <strong>der</strong> <strong>TU</strong> <strong>Dresden</strong> ......................... 42 Arbeiten in <strong>OPAL</strong> ............................................................................................................. 82.1 Anlegen eines Kurses / einer Lehrver<strong>an</strong>staltung ................................................... 82.2 Kurseditor starten und Kurs editieren ................................................................... 122.3 Kursbaustein Struktur ............................................................................................ 132.4 Kursbaustein Interne Seite ..................................................................................... 142.5 Kursbaustein Ordner .............................................................................................. 202.6 Kursbaustein Kontaktformular .............................................................................. 242.7 Kursbaustein Einschreibung .................................................................................. 262.8 Kursbaustein Aufgabe ............................................................................................ 292.9 Kurs Publizieren ...................................................................................................... 352.10 Kurs <strong>an</strong>zeigen ..................................................................................................... 372.11 Kurs in den Katalog eintragen .......................................................................... 372.12 Sichtbarkeits- und Zug<strong>an</strong>gssteuerung von Bausteinen .................................. 403 Arbeiten in Gruppen ..................................................................................................... 433.1 Zusammenarbeit in Gruppen ................................................................................ 433.2 Gruppenm<strong>an</strong>agement ............................................................................................ 453.3 Gruppenwerkzeuge ................................................................................................ 493.4 Arbeitsgruppen ....................................................................................................... 554 Weitere Kursbausteine .................................................................................................. 634.1 Kursbaustein Forum ............................................................................................... 634.2 Kursbaustein Test ................................................................................................... 644.3 Kursbaustein Externe Seite .................................................................................... 644.4 Kursbaustein Fragebogen ...................................................................................... 654.5 Kursbaustein Bewertung ........................................................................................ 654.6 Kursbaustein Selbsttest ......................................................................................... 654.7 Kursbaustein CP-Lerninhalt ................................................................................... 654.8 Kursbaustein SCORM-Lerninhalt .......................................................................... 684.9 Kursbaustein externes CP ...................................................................................... 684.10 Kursbaustein / Lernressource Wiki ................................................................... 704.11 CP-Editor ............................................................................................................. 724.12 Kalen<strong>der</strong> .............................................................................................................. 755 Verwaltung ..................................................................................................................... 855.1 Besitzer ernennen ................................................................................................... 855.2 Rechtegruppen nutzen ........................................................................................... 88
5.3 Ressourcenordner .................................................................................................. 915.4 <strong>OPAL</strong> (Bildungsportal Sachsen) als Netzlaufwerk einrichten ............................. 925.5 Möglichkeiten zur Dateiablage .............................................................................. 975.6 Links setzen ............................................................................................................. 986 Videopräsentationen auf <strong>OPAL</strong> .................................................................................. 1006.1 Schritte auf <strong>der</strong> Plattform „MAGMA“................................................................. 1006.2 Schritte auf <strong>der</strong> Plattform „<strong>OPAL</strong>“ ...................................................................... 1067 Ehemaliger „Elektronischer Semesterapparat“ (ESem) <strong>der</strong> SLUB ......................... 1107.1 Zwischenschritt Baustein „Linkliste“ .................................................................. 1127.2 Zwischenschritt Baustein „Download-Ordner“ ................................................. 1147.3 ESem-Assistenten beenden ................................................................................. 1158 Verwendung <strong>der</strong> Vorlage für die Erstellung des eigenen Kurses ........................... 117
1 ALLGEMEINES ZU <strong>OPAL</strong>, DER ZENTRALENLERNPLATTFORM DER <strong>TU</strong> DRESDENAuf <strong>der</strong> Webseite http://elearning.tu-dresden.de haben wir eine Reihe von Informationenzum Thema „E-<strong>Learning</strong> <strong>an</strong> <strong>der</strong> <strong>TU</strong> <strong>Dresden</strong>“ zusammengefasst. Dort finden Sie auch einenLink zum <strong>OPAL</strong>-Login. Sie gel<strong>an</strong>gen auf die Startseite von <strong>OPAL</strong>, wo Sie sich nach Auswahl<strong>der</strong> <strong>TU</strong> <strong>Dresden</strong> (Abbildung )Abbildung 1.1.1mit Ihrem Login des Hochschulrechenzentrums <strong>an</strong>melden (Abbildung ):Abbildung 1.1.2Die sich öffnende Seite Home ist <strong>der</strong> „Private Raum“ des Nutzers und k<strong>an</strong>n individuelleingerichtet werden (Abbildung ).4
Abbildung 1.1.3Um das zu ermöglichen, werden nach dem Klick auf den Button „Seite konfigurieren“ alleElemente aktiviert und entsprechend <strong>der</strong> persönlichen Wertigkeit platziert bzw. de- o<strong>der</strong>aktiviert.Anschließend wird die Bearbeitung <strong>der</strong> Seite mit „Konfiguration beenden“ abgeschlossen(Abbildung ).Abbildung 1.1.4Weiterhin können in <strong>der</strong> linken Navigationsleiste unter „Meine Einstellungen“ Än<strong>der</strong>ungenin den persönlichen Einstellungen („Visitenkarte“ und „Mein Profil“) vorgenommen werden.In <strong>der</strong> Visitenkarte (Abbildung ) k<strong>an</strong>n die Sichtbarkeit innerhalb von <strong>OPAL</strong> sowie <strong>der</strong>sichtbare Umf<strong>an</strong>g <strong>der</strong> persönlichen Informationen gesteuert werden. DieSystemgrundeinstellung gibt eine Sichtbarkeit nur für Autoren innerhalb <strong>der</strong> eigenen5
Hochschule vor. Für die Nutzung von Arbeitsgruppen o<strong>der</strong> hochschulübergreifendeZusammenarbeit ist hier eine erweiterte Sichtbarkeit sinnvoll.Abbildung 1.1.5In <strong>der</strong> Rubrik Meine Gruppen k<strong>an</strong>n m<strong>an</strong> in alle Gruppen gel<strong>an</strong>gen, in die m<strong>an</strong> selbsteingetragen ist. Innerhalb einer Gruppe stehen verschiedene Möglichkeiten, wie E-Mail,Ordner (Speicherplatz), Informationen, Chat und Forum zur Verfügung, um mit den <strong>an</strong><strong>der</strong>enGruppenmitglie<strong>der</strong>n zu kommunizieren. Diese Möglichkeiten werden von dem jeweiligenBesitzer <strong>der</strong> Gruppe zugewiesen (Abbildung ).Abbildung 1.1.6Die Eingabe, das Editieren und das Löschen eigener Kurse/Ver<strong>an</strong>staltungen bzw. das Findenbestehen<strong>der</strong>, freigeschalteter Kurse ist unter <strong>der</strong> Rubrik Lernressourcen (Abbildung )möglich.Allgemeiner Arbeitsablauf:- Eingabe eines neuen Kurses o<strong>der</strong> Aufruf eines bestehenden zu editierenden Kurses- Bearbeiten <strong>der</strong> Daten/Seiten mit dem Kurseditor- Nach Beenden <strong>der</strong> Arbeit Publizieren- Kurseditor schließen6
Abbildung 1.1.7Unter <strong>der</strong> Rubrik Hilfe (Abbildung ) finden Sie verschiedene Foren, Tipps und Tricks, Hilfenund Beispiele rund um den Einsatz und <strong>der</strong> Nutzung von <strong>OPAL</strong>.Abbildung 1.1.87
2 ARBEITEN IN <strong>OPAL</strong>2.1 ANLEGEN EINES KURSES / EINER LEHRVERANSTAL<strong>TU</strong>NGAls Beispiel soll ein Kurs/Lehrver<strong>an</strong>staltung mit dem Titel „Kurs zum <strong>OPAL</strong>-<strong>H<strong>an</strong>dbuch</strong>“<strong>an</strong>gelegt und konfiguriert werden. Beachten Sie bitte, dass Sie für das Anlegen von Kursenüber Autorenrechte verfügen müssen. Diese erhalten Sie beim E-<strong>Learning</strong> Support <strong>der</strong> <strong>TU</strong><strong>Dresden</strong> (http://elearning.tu-dresden.de/support/autorenrechte).Um einen Kurs neu zu erstellen, gehen Sie in den Bereich Lernressourcen und klicken Sieim Menü „Neu Erstellen“ auf den Link „Kurs“ (Abbildung ).Abbildung 2.1.1Geben Sie den Titel <strong>der</strong> Lernressource (hier „Kurs zum <strong>OPAL</strong>- <strong>H<strong>an</strong>dbuch</strong>“) und eine kurzeBeschreibung <strong>an</strong> (Abbildung ). Es besteht auch die Möglichkeit, ein Bild für die Detailseitedes Kurses hochzuladen.Abbildung 2.1.28
Über den Web-Auftritt des E-<strong>Learning</strong>-Supports <strong>der</strong> <strong>TU</strong> <strong>Dresden</strong>können Sie nach Lehr<strong>an</strong>geboten und Kursen in <strong>OPAL</strong> suchen:http://elearning.tu-dresden.de/<strong>an</strong>geboteDamit Ihr Kurs <strong>an</strong> dieser Stelle gefunden wird, sind folgendeAngaben sinnvoll:‐ Vollständiger Titel des Angebotes‐ Termin und Uhrzeit <strong>der</strong> Ver<strong>an</strong>staltung, Winter-/Sommer-Semester + Jahr‐ Vorlesungsverzeichnis-Nummer‐ Textliche Beschreibung mit wichtigen Schlagworten‐ Studieng<strong>an</strong>g, Studiensemester, Bachelor/Master‐ Fakultät, Institut, Lehrstuhl/Professur‐ Name(n) des/<strong>der</strong> Ver<strong>an</strong>twortlichen, KontaktdatenDie oben gen<strong>an</strong>nten Daten sind Metadaten des Angebotes undkönnen auf <strong>der</strong> Detailseite <strong>der</strong> Lernressource über den PunktBeschreibung än<strong>der</strong>n noch verän<strong>der</strong>t und ergänzt werden.Nach dem Speichern Ihrer Einträge wird <strong>der</strong> Button „Fertigstellen“ aktiv. Wenn Sie auf ihnklicken haben Sie die Auswahl einen einfachen Kurs bzw. einen Semesterapparat (ESEM)mit dem Assistenten zu erstellen, den Kurseditor zu starten o<strong>der</strong> die Detailseite aufzurufen(Abbildung 2.1.3). Bitte klicken Sie hier auf „Detailseite <strong>an</strong>zeigen“! Sie gel<strong>an</strong>gen hierdurchzunächst in die „Detail<strong>an</strong>sicht“ des Kurses (Abbildung 2.1.1), wo Sie weitere Einstellungenvornehmen können. Falls Sie „Kurseditor starten“ gewählt haben, verwenden Sie für dieweiteren Arbeitsschritte das Kapitel „2.2 Kurseditor starten“.Abbildung 2.1.3In <strong>der</strong> Detail<strong>an</strong>sicht (Abbildung 2.1.1) des Kurses können Sie nachträglich z.B. den Titel unddie Beschreibung än<strong>der</strong>n, grundlegende Einstellungen für Ihre Lernressource vornehmenund die „Besitzer“ des Kurses verwalten (vgl. hierzu auch das Kapitel „Besitzer ernennen“).Zunächst sollten Sie „Einstellungen än<strong>der</strong>n“ (grüner Pfeil in Abbildung 2.1.1).9
Abbildung 2.1.1Nehmen Sie über die Karteikartenreiter die Einstellungen für Ihren Kurs vor. Diese könnenspäter je<strong>der</strong>zeit noch geän<strong>der</strong>t werden.Die Sichtbarkeit eines Kurses k<strong>an</strong>n über die Zugriffsrechte folgen<strong>der</strong>maßen eingestelltwerden (Abbildung 2.1.2).Es h<strong>an</strong>delt sich bei dieser Einstellung jedoch lediglich um die Anzeige <strong>der</strong> Beschreibung desKurses, die entwe<strong>der</strong> über die Suchmaske o<strong>der</strong> den Katalog (sofern <strong>der</strong> Kurs da eingeordnetist) im Bereich „Lernressourcen“ zu sehen sind, nicht um die Kursinhalte. Diese schränkenSie über die Einstellungen (Sichtbarkeit/Zug<strong>an</strong>g) in den Kursbausteinen ein (vgl. hierzuKursbaustein „Struktur“).Abbildung 2.1.2Informationen zur LernressourceEinstellungen zur Lernressource Kopieren erlaubt: Mit dieser Einstellung können Sie IhreRessource für <strong>OPAL</strong>- Autoren zum Kopieren freigeben.Referenzierung möglich: Durch Einschalten dieser Checkbox erlauben Sie, dass <strong>an</strong><strong>der</strong>eAutoren in Ihren Lernressourcen auf diese Lernressource referenzieren können. Beachten10
Sie bitte, dass dazu für Ihre Lernressource unter „Zugriff haben“ „Besitzer und übrige <strong>OPAL</strong>Autoren“ eingestellt werden muss.Anzeigen erlaubt: Dieses Feld k<strong>an</strong>n eine <strong>an</strong>- o<strong>der</strong> abgewählte Checkbox o<strong>der</strong> den EintragAusführung nicht unterstützt enthalten. Mit dieser Einstellung können Sie bestimmen, obIhre Ressource in <strong>OPAL</strong> gestartet werden k<strong>an</strong>n.Export erlaubt: Mit dieser Einstellung können Sie die Ressource für die im Feld Zugriffhaben: festgelegten <strong>OPAL</strong>- Benutzer zum Download freigeben.Zugriff haben: Sie können folgende Zugriffsberechtigungen vergeben:„Nur Besitzer dieser Lernressource“: Lediglich die Besitzer können die Lernressource sehenund auf sie zugreifen.„Besitzer und alle Autoren“: Zusätzlich zu den Besitzern dieser Lernressource können alleübrigen Autoren in <strong>OPAL</strong> auf die Lernressource zugreifen.„Alle registrierten Benutzer“: Alle registrierten Benutzer können die Lernressource sehenund auf sie zugreifen.„Registrierte Benutzer und Gäste“: Mit dieser Einstellung geben Sie die Lernressource füralle Benutzer - auch die nicht-registrierten Gäste - frei.Über die <strong>an</strong><strong>der</strong>en Karteikartenreiter in dem Overlay- Fenster können Sie u. a. auch dieEinstellungen än<strong>der</strong>n für:Ressourcenordner: Übergeordneter Ordner mit Dateien, die von mehreren Kurseneingebunden werden können.Leistungsnachweis: Aktivieren Sie das entsprechende Kästchen, falls einLeistungsnachweis eventuell mal vorgesehen ist.Kalen<strong>der</strong>: Aktivieren Sie das entsprechende Kästchen, falls Sie Ihren Kursteilnehmer einenKalen<strong>der</strong> <strong>an</strong>bieten möchten.Beachten Sie, dass Sie jede Einstellung (Karteikarte) einzelnspeichern müssen. Wenn Sie alle gewünschten Einstellungenvorgenommen haben, so schließen Sie einfach das Overlay-Fenster durch Klick auf das rote Kästchen mit dem „X“ in <strong>der</strong>rechten oberen Ecke.Sie befinden sich nun wie<strong>der</strong> in <strong>der</strong> Detail<strong>an</strong>sicht des Kurses. Durch einen Klick auf„Editieren“ (grüner Pfeil in Abbildung 2.1.3) gel<strong>an</strong>gen Sie in den Kurseditor (Kapitel 2.2). Dieweiteren Arbeitsschritte finden Sie in dem Kapitel Kurseditor.11
Abbildung 2.1.32.2 KURSEDITOR STARTEN UND KURS EDITIERENNachdem Sie die Beschreibung des Kurses abgeschlossen, alle Einstellungen soweitvorgenommen und die Besitzerverwaltung abgeschlossen haben, fahren Sie mit demEditieren <strong>der</strong> Lernressource fort und füllen Ihren Kurs mit Inhalten.Beim Anlegen des Kurses wird automatisch ein Kursbaustein „Struktur“ <strong>an</strong>gelegt. Fürdiesen Kursbaustein geben Sie einen kurzen Titel, optional einen ausführlicheren Titel undeine Beschreibung ein (Abbildung 2.2.1).Abbildung 2.2.1Je<strong>der</strong> neu erstellte Kurs enthält einen solchen Struktur-Bausteinals Start-Element (Wurzelknoten), welches sich im Nachhineinauch nicht löschen lässt, da es als Einstiegspunkt für den Kursbenötigt wird.12
2.3 KURSBAUSTEIN STRUK<strong>TU</strong>ROhne weitere Konfiguration stellt dieser Baustein eineautomatische Übersicht über alle ihm untergeordnetenKurselemente mit <strong>der</strong>en Kurztitel, Titel und Beschreibung dar.Sollten Sie diese automatisch generierte Übersicht nichtbenötigen, haben Sie alternativ die Möglichkeit, eine eigeneHTML-Seite <strong>an</strong> dieser Stelle einzubinden.Des weiteren k<strong>an</strong>n hier jedem Lerner die von ihm erreichteGesamtpunktzahl sowie <strong>der</strong> Status Best<strong>an</strong>den o<strong>der</strong> NichtBest<strong>an</strong>den <strong>an</strong>gezeigt werden (z.B. für Aufgaben und Tests, diezuvor diesem Struktur-Baustein zugewiesen wurden).In unserem „Kurs zum <strong>OPAL</strong>-<strong>H<strong>an</strong>dbuch</strong>“ wird <strong>der</strong> Strukturbaustein zur automatischenDarstellung <strong>der</strong> Struktur des Kurses verwendet. Dazu belassen Sie im Reiter Übersicht dieAuswahl auf „Automatische Übersicht“.Durch Klicken auf die verbleibenden Reiter Sichtbarkeit und Zug<strong>an</strong>g werden weitereEinstellungen vorgenommen, die sich bei jedem in dem Kurs verwendeten Kursbausteinwie<strong>der</strong>holen:Sichtbarkeit und Zug<strong>an</strong>g des Kursbausteins (Kapitel 2.12) können Sie datums-, gruppenbzw.bewertungsabhängig gestalten. Sie haben die Möglichkeit, Sichtbarkeit und Zug<strong>an</strong>geines Kursbausteines je nachdem im einfachen Modus o<strong>der</strong> mit Hilfe des Expertenmoduszu konfigurieren. Nutzen Sie dazu die kontextsensitive Hilfe (Icon mit Fragezeichen) in denbetreffenden Karteikarten.Falls Sie den Zug<strong>an</strong>g zu Ihrer Lernressource nur einer bestimmten Gruppe erlaubenmöchten, so wählen zunächst „Gruppenabhängig“: „ja“ und klicken d<strong>an</strong>n zur Auswahl <strong>der</strong>Gruppe auf das kleine Icon (Abbildung 2.3.1). In dem neuen Fenster (links oben in Abbildung2.3.1) können Sie d<strong>an</strong>n die gewünschte Lerngruppe auswählen, sofern Sie bereits mit Hilfe<strong>der</strong> Funktion „Gruppenm<strong>an</strong>agement“ Lerngruppen <strong>an</strong>gelegt haben. Informationen zurEinrichtung von Lerngruppen und <strong>an</strong><strong>der</strong>en Gruppen sind unter „Gruppenm<strong>an</strong>agement“ zufinden.13
Abbildung 2.3.1Die Einträge im Expertenmodus werden überschrieben, sobaldSie die Konfiguration wie<strong>der</strong> im einfachen Modus vornehmen.2.4 KURSBAUSTEIN INTERNE SEITEDieser Baustein wird verwendet, um eine o<strong>der</strong> mehrere HTML-Seiten in Ihren Kurs zuintegrieren.Der Baustein bietet Ihnen zum einen die Möglichkeit, mit Hilfedes in <strong>der</strong> Lernplattform enthaltenen Editors HTML-Seiten direktim System erstellen zu können. Die grundlegendsten Funktionenzur Formatierung und Gestaltung sind bereits im Editor enthalten.Ihre Seiten erstellen Sie im „WYSIWYG“-Modus.Des Weiteren können Sie natürlich auch Ihnen bereitsvorliegende HTML-Seiten in das System hochladen und mittelsdes Bausteins „Interne Seite“ in Ihren Kurs einbinden. Dieskönnen wie<strong>der</strong>um einzelne Seiten o<strong>der</strong> aber auch mehrerezusammenhängende Seiten sein, die Sie in Form eines ZIP-Archives in die Lernplattform übertragen können.WYSIWYG ist die Abkürzung für das Prinzip What You See Is What You Get („Was dusiehst, ist, was du bekommst.“).Bei echtem WYSIWYG wird ein Dokument während <strong>der</strong> Bearbeitung am Bildschirmgenauso <strong>an</strong>gezeigt, wie es bei <strong>der</strong> Ausgabe über ein <strong>an</strong><strong>der</strong>es Gerät, z.B. einen Drucker,aussieht.14
Abbildung 2.4.1Als nächstes soll in unserem „Kurs zum <strong>OPAL</strong>-<strong>H<strong>an</strong>dbuch</strong>“ eine Seite mit aktuellenInformationen und Terminen (Titel „Aktuelle Termine“) erstellt werden. Klicken Sie dazu imMenü „Kursbausteine einfügen“ auf den Link „Interne Seite“ (Abbildung 2.4.1) und wählenSie die Position, <strong>an</strong> <strong>der</strong> Sie den Kursbaustein einfügen wollen (Abbildung 2.4.2).Abbildung 2.4.2Konfigurieren Sie den neuen Kursbaustein, indem Sie Titel und Beschreibung eingebensowie Sichtbarkeit und Zug<strong>an</strong>g definieren (Abbildung 2.4.3). Der Kursbaustein ist nochunvollständig und noch nicht zum Publizieren bereit (dies erkennen Sie <strong>an</strong> dem kleinen rotenKreis sowie <strong>an</strong> <strong>der</strong> Meldung „1 unvollständige Kursbausteine verbleiben“).15
Abbildung 2.4.3Legen Sie die HTML-Seite fest, die als Startdatei des Kursbausteins dienen soll. Dazuklicken Sie auf die Karteikarte „Seiteninhalt“ (Abbildung 2.4.4). Sie können die HTML-Seiteonline neu erstellen, eine vorh<strong>an</strong>dene Datei aus dem Kurs-Ablageordner wählen o<strong>der</strong> eineDatei (o<strong>der</strong> mehrere Dateien als ZIP-Paket) in den Kurs-Ablageordner hochladen.Für die Darstellung des Kursbausteins existieren folgende Möglichkeiten:- Mit Startbutton? („Ja“ o<strong>der</strong> „Nein, Inhalt direkt <strong>an</strong>zeigen“)- In „iframe“ („Vollständig integriert“ o<strong>der</strong> „eingebettet (IFrame)“)- Zuletzt besuchte Unterseite bleibt bestehen („Ja, mit Link zur Startseite“, „Nein“, „Ja,ohne Link zur Startseite“)Abbildung 2.4.4Durch einen Klick auf den Button „Seite auswählen o<strong>der</strong> erstellen“ (Abbildung 2.4.4) öffnetsich ein Overlay-Fenster (Abbildung 2.4.5).16
Abbildung 2.4.5Mit dem Erstellen einer neuen HTML-Seite, hier „termine.html“, öffnet sich <strong>der</strong> Editor zumEingeben des Textes (Abbildung 2.4.6).Abbildung 2.4.6Nach dem „Speichern und schließen“ ist <strong>der</strong> Kursbaustein zum Publizieren bereit(Abbildung 2.4.7). Dies erkennen Sie <strong>an</strong> dem kleinen grünen Kreis sowie <strong>an</strong> <strong>der</strong> Meldung„Keine Probleme o<strong>der</strong> Fehler in diesem Kurs gefunden“.Eine Vorschau <strong>der</strong> Seite können Sie sich <strong>an</strong>sehen, wenn Sie auf den Link„Ablageordner/termine.html“ klicken (Abbildung 2.4.7), Karteikartenreiter „Seiteninhalt“„Gewählte Seite:“.17
Abbildung 2.4.7Einfügen mathematischer FormelnSeit dem <strong>OPAL</strong>-Release 2.5 ist es möglich, mathematische Formeln g<strong>an</strong>z bequem auf einer„Internen Seite“ einzufügen. Voraussetzung hierfür ist lediglich die Beherrschung einfacherTeX/LaTeX-Kenntnisse.Legen Sie eine neue „Interne Seite" mit dem Titel „Mathematische Formeln“ <strong>an</strong> und öffnenSie diese Seite mit dem Editor. Klicken Sie auf das Summen-Zeichen (grüner Pfeil inAbbildung 2.4.8).Abbildung 2.4.818
In dem nun geöffneten Formeleditor können Sie mit Hilfe von TeX/LaTeX-Befehlen diegewünschte Formel darstellen. Eine größere Darstellung ist möglich, z.B. durch dieVerwendung des Befehls „\LARGE“ (vgl. Abbildung 2.4.9 bzw. Abbildung 2.4.10).Abbildung 2.4.9Abbildung 2.4.10Durch Klick auf „Einfügen“ schließen Sie den Formeleditor und gel<strong>an</strong>gen zurück auf IhreSeite „Mathematische Formel“, auf <strong>der</strong> Sie jetzt einen Platzhalter (mit Summenzeichen) fürdie eben erstellte Formel finden. Zur weiteren Bearbeitung <strong>der</strong> Formel klicken Sie einfachauf diesen Platzhalter. Zum Einfügen einer weiteren Formel verwenden Sie den Button oben19
in <strong>der</strong> Menüleiste (Abbildung 2.4.8).„Speichern und Schließen“ Sie nun noch den Editor in gewohnter Weise und „publizieren“Sie den Kursbaustein.Abbildung 2.4.11 zeigt die fertige Seite „Mathematische Formeln“ mit einer Beispiel-Formelin zwei unterschiedlichen Größen.Abbildung 2.4.112.5 KURSBAUSTEIN ORDNERMit dem Kursbaustein „Ordner“ können Sie ein Web-Verzeichnis in den Kurs integrieren,um Dateien aller Art auf einfachste Weise den Kursteilnehmern bereit zu stellen. Alternativkönnen Kursteilnehmer Dateien auch selbst hochladen bzw. online neu erstellen, welche füralle <strong>an</strong><strong>der</strong>en Teilnehmer sichtbar sind.Je nach Konfiguration des Bausteins k<strong>an</strong>n <strong>der</strong> Ordner als reinesDownload-Verzeichnis verwendet werden o<strong>der</strong> als Plattform zumAustausch von Dateien dienen, indem den Nutzern einSchreibrecht für dieses Verzeichnis gegeben wird (dazuAbbildung 2.5.2 ).Natürlich haben Sie, wie auch in allen <strong>an</strong><strong>der</strong>en Verzeichnissen imSystem, die Möglichkeit, Unterverzeichnisse zu erstellen,Dateien zu verschieben, zu kopieren und zu löschen sowie ZIP-Pakete zu extrahieren o<strong>der</strong> mehrere Dateien zu einem solchenPaket zusammenzufassen.Um Ordner mit verschiedenen Rubriken übersichtlich bereitzustellen, wird in unseremBeispielkurs zuerst ein Kursbaustein Struktur „Lehrunterlagen“ erstellt, unter dem d<strong>an</strong>ndie einzelnen Ordner <strong>an</strong>geordnet werden können.20
Abbildung 2.5.1Bei <strong>der</strong> Abfrage, wohin <strong>der</strong> Ordner geladen werden soll, suchen Sie das Unterverzeichniszum Strukturbaustein Lehrunterlagen (Abbildung 2.5.2).Abbildung 2.5.2Die weitere Beschreibung des Kursbausteines erfolgt genauso wie bei den bereits zuvorbeschriebenen Kursbausteinen (Kapitel 2.3 und 2.4).21
Abbildung 2.5.3Unter Zug<strong>an</strong>g wird festgelegt, ob <strong>der</strong> Ordner als reines Download-Verzeichnis verwendetwerden o<strong>der</strong> als Plattform zum Austausch von Dateien dienen soll, indem den Nutzern dasSchreibrecht für dieses Verzeichnis gegeben wird o<strong>der</strong> nicht (Abbildung 2.5.4).Abbildung 2.5.4Die eigentlichen Inhalte werden unter Ordnerkonfiguration in den Ordner geladen(Abbildung 2.5.5 und Abbildung 2.5.6).22
Abbildung 2.5.5Abbildung 2.5.6Nach dem Öffnen des Ordners werden verschiedene Möglichkeiten <strong>der</strong> Datenerstellungbzw. Datenbereitstellung <strong>an</strong>geboten (Abbildung 2.5.7).Abbildung 2.5.7Sie können jedes beliebige Dateiformat in den Ordner hochgeladen (s. Abbildung 2.5.8).Abbildung 2.5.8Bestehen Daten aus mehreren Dateien und Unterverzeichnissen, können diese zunächstgezippt, als Zip-Datei in den Ordner geladen und d<strong>an</strong>ach wie<strong>der</strong> entzippt werden. Wenn Siedie hochgeladenen Dateien entzippt haben, schließen Sie den Ordner und kehren zum Kurszurück. Die Zip-Dateien können Sie wie<strong>der</strong> löschen, um nicht unnötig Speicherplatz zubelegen.23
Die hier beschriebene Vorgehensweise eignet sich insbeson<strong>der</strong>ezum Hochladen einer einzigen Datei. Wenn Sie viele Dateien aufeinmal auf die Lernplattform laden (o<strong>der</strong> von <strong>der</strong> Plattformlöschen) wollen, empfehlen wir die Verwendung von „webDAV“.Eine Beschreibung dieser Funktionalität finden Sie im Kapitel „5.4.<strong>OPAL</strong> / Bildungsportal Sachsen als Netzlaufwerk einrichten“.2.6 KURSBAUSTEIN KONTAKTFORMULARDer Kursbaustein „Kontaktformular“ hält ein einfaches E-Mail-Formular bereit. Es befindetsich unter „Kursbausteine einfügen“ auf <strong>der</strong> rechten Bildschirmseite (Abbildung 2.6.1).Abbildung 2.6.1Im Reiter Empfänger lassen sich, je nach gewünschtem Verwendungszweck, dieEmpfänger des Kontaktformulars konfigurieren (Abbildung 2.6.2). So können Sie z.B.wählen, ob eine E-Mail <strong>an</strong> alle Betreuer und/o<strong>der</strong> <strong>an</strong> alle Teilnehmer des Kurses gesendetwerden soll (a). Auch einzelne Lerngruppen o<strong>der</strong> Lernbereiche können Sie als Adressatenauswählen (b). Zudem können Sie als Autor des Kurses die E-Mail-Adresse(n) eines o<strong>der</strong>mehrerer Empfänger von H<strong>an</strong>d eintragen (c). Entscheiden Sie sich zwischen denMöglichkeiten a, b und c für genau eine. Mehrfachauswahl k<strong>an</strong>n zu Problemen beimVers<strong>an</strong>d <strong>der</strong> E-Mails führen.24
Abbildung 2.6.2Die Fel<strong>der</strong> Vorgeschlagener Betreff und Vorgeschlagene Nachricht können Sie mit einemSt<strong>an</strong>dardtext belegen. Dieser lässt sich später vom Nutzer auch än<strong>der</strong>n.Sie können ein Kontaktformular zum einen verwenden, um denStudierenden die Möglichkeit zu geben, mit Ihnen o<strong>der</strong> <strong>an</strong><strong>der</strong>enBetreuern des Kurses per E-Mail Kontakt aufzunehmen (sieheAbbildung 2.6.3).Abbildung 2.6.325
Zum <strong>an</strong><strong>der</strong>en können Sie das Formular nutzen, um direkt aus demKurs heraus selbst E-Mails <strong>an</strong> alle Studierende o<strong>der</strong> dieTeilnehmer einer bestimmten Lerngruppe zu schreiben (sieheAbbildung 2.6.4).Abbildung 2.6.42.7 KURSBAUSTEIN EINSCHREIBUNGMithilfe von Einschreibungen können sich Teilnehmer selbstständig in zuvor von einemAutor erstellte Lerngruppen eintragen. Der Kursbaustein befindet sich wie gewohnt auf <strong>der</strong>linken Bildschirmseite unter „Kursbausteine einfügen“ (Abbildung 2.7.1). Die für diesenAbschnitt notwendigen Informationen über das Erstellen von Lerngruppen entnehmen Siebitte dem Kapitel 3 – Gruppenm<strong>an</strong>agement.Abbildung 2.7.1Einschreibungen können sehr unterschiedlich realisiert werden. Die einfachste Vari<strong>an</strong>tebesteht darin, dass sich alle Teilnehmer zu Beginn des Kurses in eine Lerngruppe26
eintragen müssen. Erst nach erfolgreicher Einschreibung k<strong>an</strong>n auf die Inhalte des Kurseszugegriffen werden. So umgesetzt ähnelt die Einschreibung <strong>der</strong> klassischen Einschreibelistezu Beginn eines Seminars (Abbildung 2.7.2).Abbildung 2.7.2Ebenfalls umsetzbar sind Szenarien, in denen sich ein Lernen<strong>der</strong> in eine von mehrerenGruppen eintragen soll. Wie in (Abbildung 2.7.3) dargestellt k<strong>an</strong>n dies für die Aufteilung <strong>der</strong>Kursteilnehmer in verschiedene Referatsgruppen sinnvoll sein.Abbildung 2.7.3Damit sich die Kursteilnehmer in eine Gruppe einschreiben können, müssen zweiVoraussetzungen bei <strong>der</strong> Gestaltung des Bausteins Einschreibung beachtet werden:1) Es muss mindestens eine Lerngruppe erstellt sein. Wie eing<strong>an</strong>gs <strong>an</strong>gemerkt,können Sie die entsprechenden Ausführungen dazu Kapitel 3 -Gruppenm<strong>an</strong>agement entnehmen.2) Im Kursbaustein Einschreibung muss definiert werden, auf welche Lerngruppensich die Einschreibung bezieht, also in welche Gruppen sich die Kursteilnehmereinschreiben sollen. Die Einstellungen dafür werden im Reiter Konfigurationvorgenommen (Abbildung 2.7.4).27
Abbildung 2.7.4Wählen Sie unter Lerngruppen bzw. -bereiche jene Gruppen/ Bereiche aus, die in <strong>der</strong>Einschreibung <strong>an</strong>gezeigt werden sollen (Abbildung 2.7.5).Abbildung 2.7.5Nach <strong>der</strong> erfolgreichen Einschreibung sind alle übrigenLerngruppen für ihn nicht mehr erreichbar, was verhin<strong>der</strong>n soll,dass sich ein Teilnehmer in zwei Gruppen gleichzeitig eintragenk<strong>an</strong>n. Sollte eine Mehrfacheinschreibung gewünscht sein, sok<strong>an</strong>n diese Funktionalität über den Einsatz von Lernbereichen(siehe Punkt 3) realisiert werden.St<strong>an</strong>dardmäßig hat <strong>der</strong> Lerner die Möglichkeit, sich aus dieserLerngruppe wie<strong>der</strong> auszutragen und eine <strong>an</strong><strong>der</strong>e Gruppe zuwählen. In <strong>der</strong> Konfiguration des Bausteins k<strong>an</strong>n die Möglichkeitdes Austragens deaktiviert werden.Der Lerner erhält außerdem direkt nach <strong>der</strong> Einschreibung eine E-Mail mit <strong>der</strong> Bestätigungseiner Gruppenzugehörigkeit und bekommt bei einem erneuten Klick auf den Baustein zurEinschreibung folgenden Hinweistext <strong>an</strong>gezeigt:28
Abbildung 2.7.6Einen Zugriff auf die von Ihnen bereitgestellten Lerninhalteerhalten nur Lerner, die sich zuvor in eine <strong>der</strong> von Ihnen<strong>an</strong>gebotenen Lerngruppen eingeschrieben haben. KonfigurierenSie dazu die Menüs Sichtbarkeit und Zug<strong>an</strong>g eines jedenKursbausteines bezüglich <strong>der</strong> Gruppenabhängigkeit!2.8 KURSBAUSTEIN AUFGABEIn <strong>der</strong> rechten Toolbox Kursbaustein einfügen wählen Sie den Baustein Aufgabe undfügen ihn <strong>an</strong> <strong>der</strong> von Ihnen gewünschten Stelle im Menü ein und klicken auf Speichern.Jetzt können Sie den Baustein entsprechend konfigurieren. Im Beispielkurs heißt dieserKursbaustein „Belegaufgabe“.Dieser Baustein „Aufgabe“ ermöglicht es, verschiedeneAufgabenstellungen gezielt einzelnen Lernern zuzuweisen. Aufdiese Weise können Sie die Leistung eines jeden Teilnehmersseparat bewerten und diesem ein persönliches Feedback zudessen Arbeit geben. Machen Sie dafür vor allem vonLerngruppen Gebrauch, in welche sich die Teilnehmer desKurses zunächst einschreiben müssen o<strong>der</strong> <strong>der</strong>en Belegung Siem<strong>an</strong>uell vornehmen. Dieser Schritt ist notwendig, um später überdas Bewertungswerkzeug des Kurses abgegebene Lösungeneinzusehen und bewerten zu können.Abbildung 2.8.129
Die Funktionen des Bausteins glie<strong>der</strong>n sich in die Bereiche Zuweisung, Abgabe,Bewertung und Musterlösung, welche je nach Bedarf verwendet o<strong>der</strong> auch einzelnausgeblendet werden können.Wird die Funktion <strong>der</strong> Zuweisung deaktiviert, k<strong>an</strong>n <strong>der</strong> Bausteinwahlweise nur als „Abgabeordner“ genutzt werden.Wird dem Nutzer eine Aufgabe zur freiwilligen Bearbeitung zurVerfügung gestellt o<strong>der</strong> soll <strong>der</strong>en Lösung auf <strong>an</strong><strong>der</strong>em Wegeerfolgen, muss die Funktion Abgabe deaktiviert werden.Abbildung 2.8.2Unter Zuweisung finden Sie den Button Aufgabenordner. In diesen Ordner legen Sieeinfach die Dateien, die die Aufgaben für die Studierenden enthalten, ab.Je Aufgabenordner stehen Ihnen knapp 200MB (200000KB)Speicherplatz für Ihre Dokumente zur Verfügung.Die Zuweisung von Aufgaben <strong>an</strong> den Nutzer erfolgt st<strong>an</strong>dardmäßig uneingeschränkt, d.h.jedem Nutzer werden zunächst alle Aufgaben <strong>an</strong>gezeigt und er k<strong>an</strong>n daraus eine ihmBeliebige auswählen. Wählen Sie die Funktion Automatische Zuweisung einer Aufgabe,so weist das System jedem Nutzer per Zufallsgenerator ein Dokument aus demAufgabenordner zu.Für einen Teilnehmer werden alle <strong>an</strong><strong>der</strong>en Aufgaben gesperrt undihm nicht mehr <strong>an</strong>gezeigt, hat er einmal eine Datei ausgewählt.30
Sollen jedem Nutzer bis zu seiner persönlichen Wahl einer Aufgabe alle im Aufgabenordnerliegenden Dokumente <strong>an</strong>gezeigt werden, d<strong>an</strong>n wählen Sie bitte die Option Mit Zurücklegen(Abbildung 2.8.3). Die Option Ohne Zurücklegen sperrt dagegen den Zugriff auf einebestimmte Aufgabe für alle weiteren Nutzer, sowie diese von einem Lerner ausgewähltwurde. Auf diese Weise k<strong>an</strong>n erreicht werden, dass keine zwei Nutzer die gleiche Aufgabebearbeiten. Dies setzt natürlich voraus, dass die Anzahl <strong>der</strong> Aufgaben mit <strong>der</strong> Anzahl <strong>der</strong> amKurs teilnehmenden Nutzer übereinstimmt.Abbildung 2.8.3Für die Abgabe einer Lösung durch den Studierenden erscheint diesem ein entsprechen<strong>der</strong>Button in seinen Kursunterlagen. Um das erfolgreiche Übermitteln <strong>der</strong> Datei in denAbgabeordner zu bestätigen, wird ihm ein kurzer Mitteilungstext im Browser-Fenster<strong>an</strong>gezeigt, <strong>der</strong> vom Autor auch verän<strong>der</strong>t o<strong>der</strong> ergänzt werden k<strong>an</strong>n. Zudem k<strong>an</strong>nautomatisch eine E-Mail mit diesem Mitteilungstext <strong>an</strong> die im System hinterlegteMailadresse des Nutzers ges<strong>an</strong>dt werden (Abbildung 2.8.4).Abbildung 2.8.4Im Reiter Bewertung können Sie Einstellungen zur m<strong>an</strong>uellen Leistungsbewertung desNutzers vornehmen (Abbildung 2.8.5). Je nach <strong>der</strong> hier gewählten Konfiguration haben Siedie Möglichkeit über das Bewertungswerkzeug des Kurses von H<strong>an</strong>d Punkte zu den31
gelösten Aufgaben zu vergeben und einen Kommentar für den Nutzer sowie für <strong>an</strong><strong>der</strong>eKursbetreuer zu verfassen.Abbildung 2.8.5Die Punktevergabe k<strong>an</strong>n auch genutzt werden, um automatisch auszuwerten, ob eineAufgabe best<strong>an</strong>den wurde o<strong>der</strong> nicht. Dazu besteht die Möglichkeit, bei Punkteschwellefür Best<strong>an</strong>den die entsprechende Zahl einzutragen (Abbildung 2.8.6).Abbildung 2.8.632
Sie können auch eine individuelle Bewertung vornehmen und entsprechend einenindividuellen Kommentar <strong>an</strong> den Studierenden schicken.Aus <strong>der</strong> Sicht <strong>der</strong> StudierendenZuweisungDie von Ihnen als Betreuer des Kurses formulierten Aufgabenstellungen werden hier denTeilnehmern zur Auswahl <strong>an</strong>geboten (Abbildung 2.8.7). Die Art <strong>der</strong> Zuweisung können Siewie oben beschrieben wählen.Abbildung 2.8.7Nach Wahl <strong>der</strong> Aufgabe bekommt <strong>der</strong> Studierende folgende Anzeige (Abbildung 2.8.8) undk<strong>an</strong>n sich die Aufgabe <strong>an</strong>sehen und auf den eigenen Rechner herunterladen.Abbildung 2.8.8AbgabeordnerIhre fertig gestellten Lösungen können die Studierenden über diesen Kursbaustein auchwie<strong>der</strong> abgeben, indem Sie die entsprechende(n) Datei(en) in den Abgabeordner hochladen(siehe Abbildung 2.8.9).33
Abbildung 2.8.9BewertungNur Sie und <strong>an</strong><strong>der</strong>e Betreuer des Kurses haben d<strong>an</strong>n mit Hilfe des Bewertungswerkzeuges(grüner Pfeil in Abbildung 2.8.10) Zugriff auf diese Lösungen.Abbildung 2.8.10Abbildung 2.8.11Wenn Sie sich den Nutzer ausgewählt haben, können Sie sich seine abgegeben Belegarbeitherunterladen und <strong>an</strong>sehen. Die korrigierte Fassung laden Sie in den Rückgabeordner.34
Abbildung 2.8.12Die Bewertung nehmen Sie d<strong>an</strong>n per H<strong>an</strong>d vor, je nach Ihren Vorgaben (Abbildung 2.8.12).Abbildung 2.8.13Auch <strong>der</strong> Studierende erhält eine Ausgabe seiner Bewertung (Abbildung 2.8.13)2.9 KURS PUBLIZIERENDamit die Kursinhalte für die Nutzer im System sichtbar werden, muss <strong>der</strong> Kurs mit seinenKursbausteinen publiziert werden. Auch nachträgliche Än<strong>der</strong>ungen und Ergänzungenmüssen publiziert werden, um diese für den Nutzer sichtbar zu machen.35
Zum Publizieren des Kurses klicken Sie im Kurseditor im Menü „Editorwerkzeuge“ denLink „Publizieren“ <strong>an</strong>.Klicken Sie die Kursbausteine <strong>an</strong>, die Sie Publizieren möchten (Abbildung 2.9.1).Abbildung 2.9.1Nachdem Sie auf „Publizieren“ geklickt haben, bestätigen Sie nochmals die zupublizierenden Kursbausteine mit „OK“ (Abbildung 2.9.2).Abbildung 2.9.2Sie erhalten abschließend die Information „Die gewählten Än<strong>der</strong>ungen sind publiziert“.36
2.10 KURS ANZEIGENSchließen Sie nun den Kurseditor und lassen sich den Inhalt Ihres Kurses <strong>an</strong>zeigen(Abbildung 2.10.1):Abbildung 2.10.12.11 KURS IN DEN KATALOG EINTRAGENUm die Suche nach Ihrem Kurs zu erleichtern, ordnen Sie den Kurs in den Katalog ein. Siehaben zwei Möglichkeiten Ihren Kurs in den Katalog einzutragen.Vari<strong>an</strong>te 1: Wählen Sie Ihre Universität/Hochschule aus, hier als Beispiel „<strong>Technische</strong>Universität <strong>Dresden</strong>“ (grüner Pfeil in Abbildung 2.11.1):37
Abbildung 2.11.1Die erste Ebene <strong>der</strong> Unterkategorien sind Fachbereiche bzw. Fakultäten. In Abbildung 2.1.1wurde bereits das „Medienzentrum (MDC + AVMZ)“ ausgewählt. Ihren Kurs können Sie ineine bereits vorh<strong>an</strong>dene Kategorie einordnen, indem Sie auf <strong>der</strong> rechten Seite unter„Hinzufügen“ auf „Lernressource“ klicken (grüner Pfeil in Abbildung 2.11.2).Abbildung 2.11.2Ihren neuen Kurs können Sie durch Klick auf den „Auswählen“- Button (grüner Pfeil inAbbildung 2.11.3) in die Kategorie (hier: „Medienzentrum (MDC + AVMZ)“) einordnen. Amoberen Bildr<strong>an</strong>d (Abbildung 2.11.2) wird Ihnen <strong>an</strong>gezeigt, in welcher Kategorie bzw.Unterkategorie Sie sich befinden. Hier in diesem Beispiel ist es:Bildungsportal Sachsen > <strong>Technische</strong> Universität <strong>Dresden</strong> > Zentrale WissenschaftlicheEinrichtungen > Medienzentrum (MDC + AVMZ).38
Abbildung 2.11.3Der Kurs ist erfolgreich im Katalog eingetragen! (Abbildung 2.11.4)Abbildung 2.11.4Sollten Sie eine weitere Unterkategorie benötigen, kontaktieren Sie den Verwalter <strong>der</strong>Kategorie, indem Sie auf den Link „Verwalter kontaktieren“ klicken. Sie können in dem sichöffnenden Fenster eine E-Mail <strong>an</strong> den Kategorieverwalter senden.Bitte beachten Sie, dass Sie Ihren Kurs in mehrere Kategorien einordnen können. Falls Siedies vorhaben, so wie<strong>der</strong>holen Sie die beschriebenen Arbeitsschritte in den gewünschtenKategorien bzw. Unterkategorien.Vari<strong>an</strong>te 2: Gehen Sie in die Detailseite Ihres Kurses. Hier finden Sie im rechten Menü-Bereich den Eintrag In Katalog einfügen (siehe Abbildung 2.11.5). Hier können Sie aus demKatalog denjenigen Bereich auswählen, in den Sie Ihren Kurs eintragen wollen.39
Abbildung 2.11.52.12 SICHTBARKEITS- UND ZUGANGSSTEUERUNG VON BAUSTEINENDie Sichtbarkeit und <strong>der</strong> Zug<strong>an</strong>g von Kursbausteinen können im Kurseditor bei jedemBaustein einzeln <strong>an</strong>gepasst werden. Neben dem Reiter „Titel und Beschreibung“ besitztje<strong>der</strong> Kursbaustein – g<strong>an</strong>z gleich welcher Art – immer die beiden Reiter „Sichtbarkeit“ und„Zug<strong>an</strong>g“ (siehe Abbildung 2.12.1). Über diese Regeln können Sie für jeden einzelnenBaustein bestimmen, ob dieser vom Nutzer zu sehen sein soll und/o<strong>der</strong> ob dieser auf denBaustein zugreifen k<strong>an</strong>n. Passen Sie die Regeln in diesen Reitern für die Kursbausteine so<strong>an</strong>, wie es für Ihren Kurs zweckmäßig ist.Abbildung 2.12.1Sie können einen Baustein sichtbar, aber nicht zugänglich schalten. Sie haben in diesem Falldie Möglichkeit, im Karteikartenreiter „Sichtbarkeit“ einen Text zu hinterlegen <strong>der</strong> beim Klickauf den unzugänglichen Baustein <strong>an</strong>gezeigt werden soll (siehe Abbildung 2.12.2)40
Abbildung 2.12.2Folgende Möglichkeiten <strong>der</strong> Sichtbarkeits- und Zug<strong>an</strong>gsbeschränkung bestehen fürjeden Baustein. Über diese Regeln hinaus gibt es für einzelne Bausteine zusätzlichespezifische Einstellungen (siehe dazu die Kapitel des jeweiligen Bausteins).Für Lernende gesperrt: Wenn Sie hier auf „Ja“ klicken, verschwinden die weiterenKonfigurationsmöglichkeiten. Der Link des Kursbausteins ist nun ausschließlich für Ersteller,Besitzer und alle Betreuer des Kurses sichtbar - für alle <strong>an</strong><strong>der</strong>en <strong>OPAL</strong>-Benutzer ist erunsichtbar.Datumsabhängig: Klicken Sie auf „Ja“, um von und/o<strong>der</strong> bis <strong>der</strong> Sichtbarkeit einzugeben.Gruppenabhängig: Klicken Sie auf „Ja“, um den Kursbaustein „Nur für die Lerngruppen“o<strong>der</strong> „Nur für die Lernbereiche“ sichtbar zu machen.Bewertungsabhängig: Wenn Sie die Option „Auf Best<strong>an</strong>den prüfen“ wählen, können Sieim Eingabefeld Kursbaustein wählen, welcher Kursbaustein best<strong>an</strong>den sein muss, umdiesen Kursbaustein sichtbar zu machen.Wenn Sie die Option „Auf Punkte prüfen“ wählen, können Sie im EingabefeldPunkteschwelle die Anzahl <strong>der</strong> Punkte des im Drop-Down-Menüs gewählten Kursbausteins<strong>an</strong>geben, die nötig ist, um diesen Kursbaustein einsehen zu können.Eine bewertungsabhängige Zug<strong>an</strong>gssteuerung k<strong>an</strong>n ein didaktischwertvolles Instrument sein. Sie können diese u.a. verwenden umdie Studenten zu „zwingen“ eine wichtige Lektion erfolgreich zuabsolvieren, bevor die nächste Lektion bearbeitet werden k<strong>an</strong>n.Regeln auch bei Besitzern und Betreuern <strong>an</strong>wenden: Wenn Sie „Nein“ wählen, könnenErsteller, Besitzer und alle Betreuer den Kursbaustein-Link immer sehen - unabhängig davon,welche Sichtbarkeits-Regeln Sie oben gesetzt haben.41
Mit dem Button Expertenmodus <strong>an</strong>zeigen gel<strong>an</strong>gen Sie zu einem Eingabefeld, in dem Sieeine komplexere Konfiguration Ihren Bedürfnissen entsprechend vornehmen können.Nutzen Sie hierbei das dort <strong>an</strong>gezeigte Hilfe-Symbol um weitere Informationen zu erl<strong>an</strong>gen.Folgende Hinweise sollen eine stabile Nutzung <strong>der</strong>Lernplattform gewährleisen. Jede einzelne Sichtbarkeits- bzw.Zug<strong>an</strong>gsregel erfor<strong>der</strong>t eine entsprechende Verifizierung proNutzer seitens des Systems, wenn <strong>der</strong> Kurs gestartet wird. Eineüberflüssige Redund<strong>an</strong>z von Regeln k<strong>an</strong>n dazu führen, dass <strong>der</strong>Kurs bei hohen Zugriffszahlen in einem kurzen Zeitraum (z.B. beiEinschreibungen am Anf<strong>an</strong>g des Semesters) instabil wird.1) Übergeordnete Elemente im Navigationsmenü „vererben“ihre Sichtbarkeits- und Zug<strong>an</strong>gsregeln <strong>an</strong> die untergeordnetenBausteine. Das heißt, es ist überflüssig alle untergeordnetenBausteine mit solchen Regeln zu versehen, wenn diese imübergeordneten Baustein bereits klar definiert wurden.2) Versuchen Sie auch innerhalb eines Bausteins Dopplungen inden Sichtbarkeits- und Zug<strong>an</strong>gsregeln zu vermeiden, wenndiese nicht unbedingt notwendig sind. Ein Baustein <strong>der</strong> ohnehinnicht sichtbar ist, muss nicht mit <strong>der</strong>selben Regel noch zusätzlichunzugänglich geschalten werden.Beachten Sie, dass Än<strong>der</strong>ungen im obersten Strukturbaustein (Baustein in dem <strong>der</strong> Titeldes Kurses steht) durch Einstellungen in den Sichtbarkeits- und Zug<strong>an</strong>gsregeln dazu führenkönnen, dass <strong>der</strong> komplette Kurs unsichtbar bzw. nicht mehr <strong>an</strong>zeigbar werden k<strong>an</strong>n.42
3 ARBEITEN IN GRUPPEN3.1 ZUSAMMENARBEIT IN GRUPPENMit <strong>der</strong> Lernplattform <strong>OPAL</strong> steht sowohl Lehrenden als auch Lernenden ein umfassendesund leistungsstarkes Werkzeug für die webbasierte Zusammenarbeit und dieGruppenorg<strong>an</strong>isation zur Verfügung. Eine Ch<strong>an</strong>ce nicht nur für die Lehre son<strong>der</strong>n auch fürdie alltägliche Projektarbeit, in <strong>der</strong> Erfolg nicht selten von einer funktionierendenKommunikation und Kollaboration abhängig ist. Nachfolgend werden Bedeutung und Rollewebbasierten gemeinschaftlichen Lernens und Arbeitens und die in <strong>der</strong> Lernplattform <strong>OPAL</strong>dafür enthaltenen Möglichkeiten und Elemente vorgestellt.Kooperatives Lernen und ArbeitenLernen findet vor allem in sozialen Kontexten statt. Aneignung von neuem Wissens ist daherstets <strong>an</strong> die Zusammenarbeit und den Austausch mit <strong>an</strong><strong>der</strong>en, Lehrenden und Lernenden,gebunden. Darauf direkten Bezug nehmen vor allem alle Formen kooperativen Lernens. Hiersind Lernende aufgefor<strong>der</strong>t ihr eigenes Wissen und ihre eigenen Ideen aktiv in denLernprozess einzubringen. Diese aktive Rolle wirkt sich för<strong>der</strong>lich auf die Lernmotivation unddamit den Lernprozess aus. Die Arbeit in Gruppen nimmt daher in vielenUnterrichtssituationen eine zentrale Rolle ein, so auch in online-gestützten Lehr- undLernszenarien, in denen das gemeinschaftlichen Lernen und Arbeiten durch speziell dafürentwickelte Werkzeuge <strong>an</strong>geregt und unterstützt wird.Im Rahmen eines Direktstudiums <strong>an</strong> <strong>der</strong> Hochschule ist die Gruppenarbeit, <strong>der</strong> Austauschund die gemeinsame Erarbeitung und Diskussion von Ergebnissen noch immer häufig <strong>an</strong> dieForm von Face-To-Face-Ver<strong>an</strong>staltungen gebunden, bei denen sich die Beteiligtenzusammen einen Raum teilen. Gemeinsam zu arbeiten und zu lernen bieten aber auchwebbasierte Lernm<strong>an</strong>agementsysteme, wie im sächsischen Hochschulverbund die zentraleLernplattform <strong>OPAL</strong>, und verknüpfen die dafür nötigen strukturellen Elemente mitunterschiedlichen Werkzeugen <strong>der</strong> Kollaboration und Kommunikation. Die Möglichkeitendieser CSCW (Computer Supported Cooperative Work) -Werkzeuge reicht von <strong>der</strong> Reflexionund Diskussion in Foren und Chats, dem Austausch von Dokumenten über Down- undUpload-Ordner, <strong>der</strong> Erarbeitung gemeinsamer Themen und Dokumente in Wikis bis zurBenachrichtigung und Information über webbasierte schwarze Bretter, Kalen<strong>der</strong> o<strong>der</strong>Newsfeeds.Neben <strong>der</strong> Lehre wird die Arbeit <strong>an</strong> universitären Einrichtungen zunehmend auch von <strong>der</strong>Mitarbeit <strong>an</strong> Projekten in unterschiedlichen Kooperationen und mit Partnern aus Forschung,Lehre und Industrie geprägt. In vielen Unternehmen und Forschungseinrichtungen ist daher<strong>der</strong> Einsatz von CSCW-Werkzeugen Grundlage einer orts- und zeitunabhängigenKollaboration und Kommunikation bei <strong>der</strong> die Partner, die sich nicht selten <strong>an</strong>unterschiedlichen St<strong>an</strong>dorten befinden, erfolgreich, schnell und unkompliziert mitein<strong>an</strong><strong>der</strong>kommunizieren können. Lernm<strong>an</strong>agementsysteme bieten Hochschulen hier Möglichkeiten<strong>an</strong>, die Projektarbeit durch den Einsatz kollaborativer Werkzeuge zu unterstützen.Instrumente kollaborativen Arbeitens und Lernens in <strong>OPAL</strong>Die zentrale Lernplattform <strong>OPAL</strong> arbeitet mit drei unterschiedlichen Gruppenformaten, dieein kooperatives und arbeitsteiliges Lernen, Arbeiten sowie Erstellen und Verwalten vondigitalen Lernressourcen ermöglichen. Nachfolgend werden alle kollaborativen Formate und43
die ihnen zugeordneten Werkzeuge vorgestellt:Lerngruppen in <strong>OPAL</strong> sind immer <strong>an</strong> einen Kurs bzw. eine Lernressource geknüpft. Siekönnen nicht außerhalb bzw. unabhängig von einer Lernressource und nur von Autorenerzeugt werden. Über die Mitgliedschaft von Lerngruppen können imLernm<strong>an</strong>agementsystem <strong>OPAL</strong> Zug<strong>an</strong>g und Sichtbarkeit zu Lernressourcen bzw. einzelnenKursbausteinen, wie z.B. Einschreibungen o<strong>der</strong> Unterrichtsmaterialien gesteuert werden.Über das Instrument des Lernbereiches ist es möglich Lerngruppen zu einer Meta-Gruppezusammen zu fassen. Wie Lerngruppen auch, können Lernbereiche zur Steuerung desZug<strong>an</strong>gs zu Lernressourcen bzw. Kursbausteinen genutzt und <strong>an</strong>gesprochen werden.Arbeitsgruppen können unabhängig von Lernressourcen bzw. Kursen von jedem <strong>OPAL</strong>-Nutzer <strong>an</strong>gelegt werden. Sie sind daher ein geeignetes Mittel zur studentischenSelbstorg<strong>an</strong>isation und <strong>der</strong> Gruppenarbeit unabhängig von Ressourcen und Gruppen (wiez.B. Lerngruppen), die nur von Autoren verwaltet werden können.Gleichzeitig bietet <strong>OPAL</strong> mit den Arbeitsgruppen ein Instrument <strong>an</strong>, dass die Projektarbeit <strong>an</strong><strong>der</strong> Universität unterstützt. Beson<strong>der</strong>s in Projektgruppen, in denen interdisziplinär bzw.fachübergreifend gearbeitet wird o<strong>der</strong> studentische neben wissenschaftlichen Mitarbeiterntätig sind, verbessert die Org<strong>an</strong>isation und Absprache per CSCW die Effizienz <strong>der</strong>Projektarbeit durch einen schnellen sowie zeit- und ortsunabhängigen Austausch.Rechtegruppen gehören ebenfalls zu den Instrumenten kooperativen und verteiltenArbeitens in <strong>OPAL</strong> und sind wie Lerngruppen <strong>an</strong> eine Lernressource gebunden. Sie sind Teildes Rechtem<strong>an</strong>agements, das die Zuweisung von Rechten <strong>an</strong> <strong>der</strong> Kursbearbeitung und demGruppenm<strong>an</strong>agement steuert. Über Rechtegruppen können Autoren gezielt Rechte amGruppen-, Kurs- o<strong>der</strong>/und Bewertungsm<strong>an</strong>agement, Ihrer Lernressourcen zuweisen ohne sieals Besitzer und damit vollständig gleichberechtigte Administratoren <strong>an</strong> <strong>der</strong> eigenenLernressource beteiligen zu müssen.Teilnehmer einer Gruppe k<strong>an</strong>n je<strong>der</strong> <strong>OPAL</strong>-Nutzer werden. Alle eigenen Mitgliedschaftenkönnen über ‚Meine Gruppen’ eingesehen werden. Wer Teilnehmer wird, liegt imVer<strong>an</strong>twortungsbereich desjenigen, <strong>der</strong> die Gruppe eingerichtet hat und sie über seinGruppenm<strong>an</strong>agement verwaltet. Der Eintrag von Teilnehmern k<strong>an</strong>n einzeln, überb eineListe o<strong>der</strong> per Einschreibungsmodul erfolgen. Für jede Gruppe können darüber hinaus auchGruppenbetreuer ern<strong>an</strong>nt und eingetragen werden. Sie bekommen über diese FunktionRechte am Gruppenm<strong>an</strong>agement, d.h. sie können Teilnehmer ein- und austragen, sindgleichzeitig aber auch als Ansprechpartner innerhalb <strong>der</strong> Gruppe sichtbar.Je<strong>der</strong> Gruppe in <strong>OPAL</strong> k<strong>an</strong>n über das Gruppenm<strong>an</strong>agement verschiedeneGruppenwerkzeuge zur Unterstützung <strong>der</strong> Kommunikation und Kollaboration zwischen denbeteiligten Gruppenmitglie<strong>der</strong>n bzw. Betreuern <strong>der</strong> jeweiligen Gruppe zur Verfügung gestelltwerden.44
3.2 GRUPPENMANAGEMENTDas Gruppenm<strong>an</strong>agement bezieht sich immer auf einen Kurs un<strong>der</strong>möglicht es Ihnen, die Kursteilnehmer in eine o<strong>der</strong> mehrereGruppen einzuteilen und diese wie<strong>der</strong>um zu einem o<strong>der</strong>mehreren Lernbereichen zusammenzufassen. Das macht eseinfach, bestimmte Rechte auf den Kurs o<strong>der</strong> nur auf einzelneKursbausteine zu setzen, d.h. Sichtbarkeit und Zug<strong>an</strong>g aufGruppen o<strong>der</strong> Lernbereiche einzuschränkenLerngruppen werden erstellt, indem Sie den Kurseditor schließen und rechts aufGruppenm<strong>an</strong>agement gehen (in Abbildung 3.2.1).Abbildung 3.2.1Nachdem Sie das Gruppenm<strong>an</strong>agement geöffnet haben, legen Sie eine neue Lerngruppe<strong>an</strong>, in dem Sie rechts auf den entsprechenden Button klicken (grüner Pfeil in Abbildung3.2.2).Abbildung 3.2.245
Tragen Sie den Namen <strong>der</strong> Lerngruppe ein und geben Sie eine kurze Erläuterung dazu. FallsSie die Anzahl <strong>der</strong> sich in die Lerngruppe eintragenden Studierenden begrenzen wollen (z.B.bei Praktikagruppen), geben Sie auch noch die entsprechende Zahl ein Test (Abbildung 3.2.3)Abbildung 3.2.3Sobald Sie die neue Lerngruppe gespeichert haben, können Sie diese auch konfigurieren.Kollaborative Werkzeuge (Abbildung 3.2.4)Hier können Sie festlegen, welche Möglichkeiten <strong>der</strong> Kommunikation unterein<strong>an</strong><strong>der</strong> Sie denMitglie<strong>der</strong>n dieser Lerngruppe erlauben möchten. So könnten die Mitglie<strong>der</strong> dieserLerngruppe direkt Informationen <strong>an</strong> alle <strong>an</strong><strong>der</strong>en Mitglie<strong>der</strong> o<strong>der</strong> über ein Kontaktformularversenden. Weiter können sie über einen Ordner Dokumente ablegen und den <strong>an</strong><strong>der</strong>enMitglie<strong>der</strong>n zur Verfügung stellen o<strong>der</strong> sich in einem Forum austauschen.Abbildung 3.2.4In die von Ihnen erstellten Lerngruppen können alle im <strong>OPAL</strong> <strong>an</strong>gemeldeten Benutzer vonIhnen selbst eingetragen werden o<strong>der</strong>, wie in unserem Beispiel, Sie lassen dieKursteilnehmer sich selbst über den „Kursbaustein Einschreibung“ in die Gruppeeintragen (Abbildung 3.2.5). Siehe hierzu auch Kapitel 2.7, „Kursbaustein Einschreibung“.46
Abbildung 3.2.5Möchten Sie die Mitglie<strong>der</strong> <strong>der</strong> Lerngruppe selbst festlegen und eintragen, klicken Sie unter„Teilnehmer“ auf den Button „Benutzer hinzufügen“ (Abbildung 3.2.6).Abbildung 3.2.6Tragen Sie in die Suchmaske die „Benutzerattribute“ ein, nach denen gesucht werden soll(Abbildung 3.2.7)…Abbildung 3.2.7… und aktivieren in <strong>der</strong> Ergebnisliste das Kästchen links neben dem Namen durch Anklicken(Abbildung 3.2.8). Bestätigen Sie Ihre Auswahl d<strong>an</strong>ach durch Klick auf den Button „Wählen“.47
Abbildung 3.2.8St<strong>an</strong>dardmäßig erhalten die Teilnehmer eine Nachricht darüber, dass sie in die Lerngruppeeingetragen wurden (Abbildung 3.2.9). Falls Sie diese Nachricht nicht versenden wollen, sowählen Sie einfach „E-Mail versenden: Nein“.Abbildung 3.2.9Über Benutzerliste importieren können Sie gleich mehrere Nutzer eintragen (Abbildung3.2.10). Bitte beachten Sie dabei, dass Sie die <strong>OPAL</strong>- Benutzernamen und nicht die (sehrähnlichen) E-Mail-Adressen <strong>der</strong> Nutzer verwenden.48
Abbildung 3.2.10Voraussetzung für diese Möglichkeit des Eintragens <strong>der</strong>Mitglie<strong>der</strong> in eine Lerngruppe ist, dass sich die Mitglie<strong>der</strong> vorherim System von <strong>OPAL</strong> <strong>an</strong>gemeldet haben und so <strong>der</strong> Name auchin <strong>der</strong> Datenb<strong>an</strong>k enthalten ist.3.3 GRUPPENWERKZEUGEJe<strong>der</strong> Gruppe in <strong>OPAL</strong> k<strong>an</strong>n über das Gruppenm<strong>an</strong>agement verschiedene Werkzeuge zurUnterstützung <strong>der</strong> Kommunikation und Kollaboration zwischen den beteiligtenGruppenmitglie<strong>der</strong>n bzw. Betreuern <strong>der</strong> jeweiligen Gruppe zur Verfügung gestellt werden.Folgende kollaborativen Werkzeuge sind innerhalb <strong>der</strong> Lernplattform <strong>OPAL</strong> verfügbar:Information <strong>an</strong> Mitglie<strong>der</strong>Hier können Sie den Gruppenteilnehmern z.B. Informationen zu Inhalt, Arbeitsthemen bzw.Zielrichtung <strong>der</strong> Arbeitsgruppe hinterlassen (Abbildung 3.3.1).Abbildung 3.3.1Das Anpassen <strong>der</strong> Nachricht (Abbildung 3.3.2) erfolgt über „Administration“.49
Abbildung 3.3.2KontaktformularFormular zum Versenden von Nachrichten <strong>an</strong> Teilnehmer und/o<strong>der</strong> Betreuer <strong>der</strong> Gruppe(Abbildung 3.3.3).Abbildung 3.3.3Kalen<strong>der</strong>Gruppenkalen<strong>der</strong> mit allen Terminen <strong>der</strong> Gruppe (nur Mitglie<strong>der</strong>n zugänglich, Termine farbigunterscheidbar (Abbildung 3.3.4).50
Abbildung 3.3.4Nähere Informationen dazu finden Sie unter Kapitel 4.12.Mitglie<strong>der</strong>Übersicht über alle eingetragenen Mitglie<strong>der</strong> innerhalb <strong>der</strong> Arbeitsgruppe (Abbildung 3.3.5).Abbildung 3.3.5Nähere Informationen dazu finden Sie unter Kapitel 3.2.OrdnerDown- o<strong>der</strong> Upload-Ordner, nur <strong>der</strong> Gruppe und ihren Mitglie<strong>der</strong>n zugänglich. Das Erzeugenweiterer Ordner bzw. Unterordner ist Besitzern <strong>der</strong> Arbeitsgruppe je<strong>der</strong>zeit möglich(Abbildung 3.3.6).51
Abbildung 3.3.6Über die Administration <strong>der</strong> Gruppeneigenschaften ist es auch möglich dieSchreibberechtigung für den Ordner einzuschränken. Sie können die Rechte <strong>der</strong>Gruppenteilnehmer auf ausschließlich Leserechte o<strong>der</strong> auf Down- und Upload beschränken.Sie können den Teilnehmern aber auch Schreibrechte gleichberechtigt den Besitzern <strong>der</strong>Gruppe zuweisen (Abbildung 3.3.7). Bei letzterer Einstellung können alle Gruppenmitglie<strong>der</strong>nicht nur Dokumente hochladen, son<strong>der</strong>n auch Dokumente <strong>an</strong><strong>der</strong>er Mitglie<strong>der</strong> bzw. <strong>der</strong>Besitzer o<strong>der</strong> Betreuer löschen.Abbildung 3.3.752
ForumForum, <strong>der</strong> Gruppe und ihren Mitglie<strong>der</strong>n zugeordnet (Abbildung 3.3.8).Abbildung 3.3.8Nähere Informationen dazu finden Sie unter Kapitel 4.1.ChatWerkzeug zur synchronen (zeitgleichen) Kommunikation zwischen den Mitglie<strong>der</strong>n <strong>der</strong>Gruppe (Abbildung 3.3.9) .Abbildung 3.3.953
Wikikollaboratives Werkzeug zum gemeinschaftlichen Erzeugen und Editieren von Dokumentendurch die Mitglie<strong>der</strong> <strong>der</strong> Gruppe (Abbildung 3.3.10).Abbildung 3.3.10Nähere Informationen dazu finden Sie unter Kapitel 4.10.Das Zuordnen <strong>der</strong> Gruppenwerkzeuge erfolgt über die Administration <strong>der</strong>Gruppeneigenschaften (Abbildung 3.3.11).Abbildung 3.3.1154
3.4 ARBEITSGRUPPENArbeitsgruppen erstellen und <strong>an</strong>passenNach erfolgreichem Login befinden Sie sich auf Ihrer individuellen <strong>OPAL</strong>-Startseite.Über „Meine Gruppen“ erhalten Sie eine Auflistung aller Gruppen, in die Sie bereitseingetragen sind (dies umfasst alle Arbeits-, Lern- und Rechtegruppen) (Abbildung 3.4.1).Abbildung 3.4.1Um eine neue Arbeitsgruppe zu erstellen, klicken Sie rechts bei „Erstellen“ auf„Arbeitsgruppe“ (Abbildung 3.4.2).Das Erstellen einer Arbeitsgruppe in <strong>OPAL</strong> ist allen registrierten <strong>OPAL</strong>-Mitglie<strong>der</strong>n möglich,es sind dafür keine Autorenrechte nötig.Abbildung 3.4.2Zunächst tragen Sie den Namen <strong>der</strong> Arbeitsgruppe ein (alle Fel<strong>der</strong> mit Sternchengekennzeichnet, sind zwingend auszufüllen) sowie fakultativ eine Beschreibung <strong>der</strong> Gruppe(evtl. kurze Inhalts<strong>an</strong>gabe o.ä.) und schließen die Erstellung <strong>der</strong> Gruppe durch 'Fertigstellen'ab (Abbildung 3.4.3).55
Abbildung 3.4.3Um Anpassungen innerhalb <strong>der</strong> Arbeitsgruppe vorzunehmen, rufen Sie die Gruppe perMouse-Klick auf und wählen den Bereich „Administration“ (Abbildung 3.4.4).Abbildung 3.4.4Über die „Administration“ können Sie die Beschreibung <strong>der</strong> Arbeitsgruppe än<strong>der</strong>n, <strong>der</strong>Gruppe verschiedene kollaborative Möglichkeiten, wie das Senden von Informationen <strong>an</strong>Mitglie<strong>der</strong>, das Erstellen eines Kontaktformulars, die Verwendung eines Kalen<strong>der</strong>s, dasBereitstellen von Ordnern, eines Forums sowie den Einsatz von Wikis freischalten sowieGruppenteilnehmer o<strong>der</strong> Besitzer hinzufügen (Abbildung 3.4.5). Der Besitzer <strong>der</strong>Arbeitsgruppe entscheidet nun selbstständig, welche Instrumente ihm für die Zweckeseiner Arbeitsgruppe sinnvoll erscheinen und aktiviert ebenjene durch einen Klick in dasjeweilige Kästchen. D<strong>an</strong>ach werden die Än<strong>der</strong>ungen durch einen Klick auf „Speichern“gesichert.56
Abbildung 3.4.5Wenn Sie das Werkzeug „Information <strong>an</strong> Mitglie<strong>der</strong>“ aktiviert haben, erhalten Sie imAdministrationsbereich die Möglichkeit eine allgemeine Information (beispielsweise zuInhalten o<strong>der</strong> Verhaltensregeln <strong>der</strong> AG) <strong>an</strong> die Mitglie<strong>der</strong> zu verfassen, die durch einen Klickauf „Speichern“ gesichert werden können (Abbildung 3.4.6).Abbildung 3.4.6Weiterhin können Sie <strong>an</strong> gleicher Stelle den zuvor aktivierten Gruppenkalen<strong>der</strong>konfigurieren. Der Gruppenbesitzer entscheidet durch die Aktivierung des jeweiligenKästchens, ob <strong>der</strong> Kalen<strong>der</strong> durch jeden neuen Teilnehmer automatisch abonniert werdenund wer autorisiert sein soll, den Kalen<strong>der</strong> zu bearbeiten (Schreibberechtigung): entwe<strong>der</strong>nur <strong>der</strong> „Besitzer bzw. Betreuer“ <strong>der</strong> Gruppe o<strong>der</strong> „Alle Mitglie<strong>der</strong>“ (Abbildung 3.4.7). Durch„Speichern“ sichert m<strong>an</strong> auch hier alle vorgenommenen Verän<strong>der</strong>ungen.Abbildung 3.4.757
Unter dem Menüfeld „Mitglie<strong>der</strong>“ können Sie die Anzeigeoptionen (gegenseitigeSichtbarkeit von Mitglie<strong>der</strong>n und Besitzern) <strong>der</strong> Gruppe <strong>an</strong>passen (Abbildung 3.4.8).Abbildung 3.4.8Besitzer und Teilnehmer verwaltenEinen neuen Besitzer fügen Sie hinzu, indem Sie im Bereich „Administration“ und„Mitglie<strong>der</strong>“ auf „Besitzer hinzufügen“ gehen, den Vornamen und Nachnamen in dieentsprechenden Fel<strong>der</strong> eintragen und über "Suchen" die Suche starten. Nach erfolgreicherSuche wählen Sie den Betreffenden aus (Häkchen setzen) und fügen ihn über "Wählen" <strong>der</strong>Gruppe hinzu (Abbildung 3.4.9). Dieser Besitzer k<strong>an</strong>n nun die gleichen administrativenRechte innerhalb <strong>der</strong> Gruppe ausüben, wie Sie selbst.Abbildung 3.4.9An den neuen Besitzer können Sie nach „Fertigstellen“ eine automatische Benachrichtigungüber seine neue Aufgabe als Arbeitsgruppenbesitzer verschicken. Gleichzeitig können Siesich eine Kopie dieser E-Mail zusenden lassen (Abbildung 3.4.10). Wollen Sie keineBenachrichtigung verschicken, wählen Sie „E-Mail versenden: nein“.58
Abbildung 3.4.10Sie haben auch die Möglichkeit, mehrere Besitzer einer Gruppe hinzuzufügen. Tun Sie dies,indem Sie im Bereich „Administration“ und „Mitglie<strong>der</strong>“ auf „Benutzerliste importieren“klicken (Abbildung 3.4.11).Abbildung 3.4.11Im sich öffnenden Fenster tragen Sie Benutzernamen (Login) <strong>der</strong> gewünschten Mitglie<strong>der</strong>ein, und klicken <strong>an</strong>schließend auf "Weiter" (Abbildung 3.4.12).59
Abbildung 3.4.12Das nun folgende Fenster zeigt die gefundenen Ergebnisse <strong>an</strong>, die durch einen Klick auf„Weiter“ bestätigt werden. Nicht gefundene Logins werden separat <strong>an</strong>gezeigt (Abbildung3.4.13). Diese Nutzer sind evtl. noch nicht im System registriert o<strong>der</strong> ihr Login-Name wurdenicht korrekt <strong>an</strong>gegeben.Abbildung 3.4.13Mit einem Klick auf „Fertigstellen“ können Sie eine automatisch generierte Nachricht miteiner Einladung zur erstellten Arbeitsgruppe <strong>an</strong> die hinzuzufügenden Besitzer schicken.Wollen Sie keine Benachrichtigung verschicken, wählen Sie auch hier "E-Mail versenden:nein".Zusätzlich ist es möglich, sich eine Kopie dieser Nachricht selbst zuzuschicken (Abbildung3.4.14). Setzen Sie dafür ein Häkchen bei „Kopie <strong>an</strong> Absen<strong>der</strong>“.60
Abbildung 3.4.14Das Hinzufügen von Gruppenmitglie<strong>der</strong>n erfolgt in Analogie zum Hinzufügen von Besitzern.Es ist auch hier möglich, gleichzeitig mehrere Mitglie<strong>der</strong> hinzuzufügen, benutzen Sie dafürdie Funktion „Benutzerliste importieren“.Alle eingetragenen Besitzer und Mitglie<strong>der</strong> können auch wie<strong>der</strong> aus <strong>der</strong> Arbeitsgruppeentfernt werden. Dafür aktivieren Sie den betreffenden Nutzer (Häkchen setzen) und führen„Entfernen“ aus (Abbildung 3.4.15).Abbildung 3.4.15Das betreffende Mitglied wird über eine automatisch generierte Nachricht über diesenVorg<strong>an</strong>g informiert. Wollen Sie keine Benachrichtigung verschicken, wählen Sie auch hier„E-Mail versenden: nein“.Zusätzlich ist es möglich, sich eine Kopie dieser Nachricht selbst zuzuschicken (Abbildung3.4.16). Setzen Sie dafür ein Häkchen bei „Kopie <strong>an</strong> Absen<strong>der</strong>“.61
Abbildung 3.4.16Um versehentliche Löschungen auszuschließen, müssen Sie zum Abschluss den Vorg<strong>an</strong>gnochmals bestätigen. D<strong>an</strong>ach haben die entfernten Mitglie<strong>der</strong> keinen Zug<strong>an</strong>g mehr zurArbeitsgruppe.62
4 WEITERE KURSBAUSTEINE4.1 KURSBAUSTEIN FORUMDer Baustein Forum hält, wie <strong>der</strong> Name schon verrät, eine Kommunikationsplattform bereit,die Sie ohne weitere Einstellungen sofort nutzen können.Neben seiner primären Funktion, eine Basis für Fragen und Diskussionen zurLehrver<strong>an</strong>staltung bereitzustellen, bietet Ihnen das Forum auch zahlreiche Möglichkeiten zurVerbesserung des Workflows Ihrer Lern- und Arbeitsgruppen. Je<strong>der</strong> Nutzer, <strong>der</strong> Zug<strong>an</strong>g zumForum eines Kurses hat, k<strong>an</strong>n dieses abonnieren und wird somit täglich per E-Mail überneue Einträge informiert.Sie können nach dem Veröffentlichen Ihres Beitrags <strong>an</strong> diesen eine Datei <strong>an</strong>hängen, diesomit von allen Forumsnutzern geöffnet und gelesen werden k<strong>an</strong>n (Abbildung 4.1.1). DesWeiteren k<strong>an</strong>n je<strong>der</strong> Autor seinen Beitrag nachträglich editieren, so l<strong>an</strong>ge auf diesen nochnicht ge<strong>an</strong>twortet wurde.Machen Sie beim Erstellen von Beiträgen auch von <strong>der</strong> zur Verfügung gestellten Wiki-Markup-Syntax Gebrauch, um Ihre Nachrichten zu formatieren (Wiki-Markup ist eineBearbeitungssprache, die eine vereinfachte Alternative zu HTML darstellt und es ermöglicht,ohne Programmierkenntnisse eine Seite zu gestalten.)Abbildung 4.1.1Beim Klick auf den Namen eines Beitragsverfassers öffnet sich ein Benachrichtigungsfeld,über das Sie ihm eine direkte Nachricht über das <strong>OPAL</strong>-Benachrichtigungssystem schickenkönnen (Abbildung 4.1.2).63
Abbildung 4.1.24.2 KURSBAUSTEIN TESTMit Hilfe des Kursbausteins Test haben Sie die Möglichkeit, Wissenstests und Prüfungenzur Leistungsbewertung <strong>der</strong> Teilnehmer in Ihren Kurs aufzunehmen.Der Baustein dient in erster Linie dazu, einen zuvor über den internen o<strong>der</strong> einen externenTest-Editor erstellten Test in die Kursstruktur einzubinden. Mögliche Fragetypen in diesemRahmen sind Single-Choice-, Multiple-Choice-Fragen, Lücken- und Freitexte sowieKprim-Fragen. Nach dem Absolvieren eines Tests erhält je<strong>der</strong> Teilnehmer eine Übersichtüber seine erbrachte Leistung und hat je nach Konfiguration die Möglichkeit, den Test zuwie<strong>der</strong>holen.Sie als Betreuer des Kurses können sich die Ergebnisse <strong>der</strong> Tests im Bewertungswerkzeugdes Kurses <strong>an</strong>schauen und dort gegebenenfalls einen persönlichen Kommentar für jedenLerner hinzufügen.4.3 KURSBAUSTEIN EXTERNE SEITEWollen Sie in Ihrem Kurs auf Informationen externer Quellen zugreifen, d<strong>an</strong>n verwenden Sieden Kursbaustein Externe Seite.Mit Hilfe dieses Kursbausteins können Sie beliebige Seiten im Internet in Ihre Kursstrukturintegrieren. Je nach Bedarf können Sie diese Seiten direkt im Browserfenster o<strong>der</strong> in einemneuen Popup-Fenster <strong>an</strong>zeigen lassen.64
4.4 KURSBAUSTEIN FRAGEBOGENFühren Sie mit Hilfe des Kursbausteins Fragebogen Evaluierungen jeglicher Art durch.Der Baustein dient vorr<strong>an</strong>gig dazu, einen zuvor über den internen o<strong>der</strong> einen externen Test-Editor erstellten Fragebogen in die Kursstruktur einzubinden. Mögliche Fragetypen indiesem Rahmen sind Single-Choice-, Multiple-Choice-Fragen, Lücken- und Freitextesowie Kprim-Fragen. Nach dem Ausfüllen eines Fragebogens werden sämtliche Ergebnisse<strong>an</strong>onym gespeichert und können von Ihnen als Betreuer des Kurses über das KurswerkzeugDatenarchivierung zusammengefasst und ausgewertet werden.4.5 KURSBAUSTEIN BEWER<strong>TU</strong>NGNutzen Sie den Kursbaustein Bewertung, um jedem Lerner eine persönliche Bewertung fürdie von ihm erbrachten Leistungen zu vergeben.Das Bewertungsformular gibt Ihnen als Betreuer des Kurses die Möglichkeit, alle inirgendeiner Form erbrachten Leistungen <strong>der</strong> Teilnehmer zu bewerten. Sie geben dazu überdas Bewertungswerkzeug des Kurses die erreichte Punktzahl und/o<strong>der</strong> den StatusBest<strong>an</strong>den bzw. Nicht best<strong>an</strong>den <strong>an</strong>. Zudem können Sie <strong>an</strong> gleicher Stelle jedem Lernereinen persönlichen Kommentar schreiben.4.6 KURSBAUSTEIN SELBSTTESTGeben Sie mit dem Kursbaustein Selbsttest den Lernern ein Mittel zur Selbstkontrolle ihresLernfortschritts.Über diesen Baustein können Sie <strong>an</strong>alog zum Kursbaustein Test zuvor erstellteWissenstests in Ihre Kursstruktur aufnehmen. Ein Selbsttest soll jedem Lernerermöglichen, seinen Lernfortschritt <strong>an</strong>h<strong>an</strong>d von Wie<strong>der</strong>holungsfragen selbst zu überprüfen.In diesem Sinne werden auch nur dem Lerner selbst und nicht Ihnen als Betreuer desKurses die Ergebnisse <strong>der</strong> Tests <strong>an</strong>gezeigt.4.7 KURSBAUSTEIN CP-LERNINHALTNutzen Sie den Kursbaustein CP-Lerninhalt, um ein bereits vorliegendes Lerninhalts-Paketgemäß dem IMS-CP-St<strong>an</strong>dard in Ihrem Kurs einzubinden. Darüber hinaus besteht auch dieMöglichkeit einen eigenen CP-Lerninhalt zu erstellen. Darauf wird in Kapitel 4.11 CP-Editoreingeg<strong>an</strong>gen.Durch CP (Content Packaging) werden Online-Lernmaterialien, die in allen gängigenDateiformaten vorliegen können, so vereinheitlicht, dass sie dadurch auf denunterschiedlichsten vorh<strong>an</strong>denen Systemen nutzbar sind.65
Abbildung 4.7.1Fügen Sie im Kurseditor den Kursbaustein CP-Lerninhalt in Ihren Kurs ein (Abbildung 4.7.1).Es wird eine Warnmeldung im oberen Bildschirmbereich <strong>an</strong>gezeigt (Abbildung 4.7.2). DieAuswahl des Lerninhaltes nehmen Sie im Reiter Lerninhalt vor (grüner Pfeil).Abbildung 4.7.2Im sich öffnenden Fenster haben Sie die Möglichkeit ein bereits in Ihren eigenen Einträgenaufgeführtes CP auszuwählen, o<strong>der</strong> ein CP zu importieren.66
Abbildung 4.7.3Entscheiden Sie sich für den Import, so werden Sie gefragt wo die Datei gespeichert ist(lokal auf Ihrem Rechner o<strong>der</strong> im persönlichen Ordner des Home-Bereiches in <strong>OPAL</strong>). GebenSie den Ort <strong>an</strong>. Sie werden erneut aufgefor<strong>der</strong>t Titel und Beschreibung für den CP-Lerninhaltzu vergeben. Wie<strong>der</strong>holen Sie hier am besten Ihre Eingaben, die sie zu Beginn im ReiterTitel und Beschreibung eingetragen haben (Abbildung 4.7.4).Abbildung 4.7.4Mit Fertigstellen beenden Sie die Bearbeitung des Bausteins. Im Kurs wird <strong>der</strong> CP-Lerninhaltwie in Abbildung 4.7.5 <strong>an</strong>geordnet und dargestellt.67
Abbildung 4.7.54.8 KURSBAUSTEIN SCORM-LERNINHALTNutzen Sie den Kursbaustein SCORM-Lerninhalt, um ein von Ihnen erstelltes bzw. bereitsvorliegendes Lerninhalts-Paket gemäß dem SCORM-St<strong>an</strong>dard in Ihrem Kurs zu verwenden.Das Sharable Content Object Reference Model (SCORM) ist <strong>der</strong> Versuch eine gemeinsameBasis für den Austausch von elektronischen Lerneinheiten zu schaffen.Mit Hilfe dieses Kursbausteines können Sie einen SCORM-Lerninhalt in Ihre Kursstrukturaufnehmen. Die Verwendung des Bausteins setzt voraus, dass Sie zunächst außerhalb desKurses über das Menü Lernressourcen ein Lerninhalts-Paket nach dem SCORM - St<strong>an</strong>dardin die Lernplattform importieren.4.9 KURSBAUSTEIN EXTERNES CPÜber den Kursbaustein Externes CP, k<strong>an</strong>n ein entfernt gelagertes Lerninhalts-Paket gemäßdem IMS-CP-St<strong>an</strong>dard in Ihrem Kurs eingebunden werden.Ein direkter Import des Lerninhalt-Paketes in den Kurs, wie über den Kursbaustein CP-Lerninhalt, ist nicht mehr notwendig. Dies gilt auch für die Bearbeitung des Lerninhalts, siefindet ebenfalls am ursprünglichen St<strong>an</strong>dort statt.Starten Sie den Kurseditor und fügen Sie einen Kursbaustein "Externes CP" in Ihren Kurs ein(grüner Pfeil in Abbildung 4.9.1). Tragen Sie wie gewohnt Titel, Untertitel und ggf. auch einekurze Beschreibung in die entsprechenden Fel<strong>der</strong> ein und speichern Sie die Än<strong>der</strong>ungen.68
Abbildung 4.9.1Wechseln Sie nun zur "Konfiguration" durch Klick auf den gleichnamigen Karteikartenreiter(grüner Pfeil in Abbildung 4.9.2), tragen Sie die URL <strong>der</strong> externen Quelle in das Feld ein undspeichern Sie auch diese Angabe.Abbildung 4.9.2Publizieren Sie nun den neuen Kursbaustein "Externes CP" und schließen Sie den Kurseditor.Die externe Quelle ist jetzt in Ihren <strong>OPAL</strong>-Kurs integriert (in <strong>der</strong> Mitte <strong>der</strong> Abbildung 4.9.3).Im Navigationsmenü des <strong>OPAL</strong>-Kurses sind bei dem Kursbaustein "Ext. CP:Versuchspl<strong>an</strong>ung" nun auch die Menüpunkte <strong>der</strong> soeben eingebundenen externen Quelle zufinden (grüner Pfeil in Abbildung 4.9.3).Abbildung 4.9.369
4.10 KURSBAUSTEIN / LERNRESSOURCE WIKIMit einem Wiki (wiki – hawaiisch für schnell) können Sie – ähnlich wie in <strong>der</strong> Internet-Enzyklopädie – einfach und unkompliziert Artikel und Inhalte erstellen und gemeinsam mit<strong>an</strong><strong>der</strong>en Nutzern bearbeiten.Nutzer verwenden das Wiki in <strong>OPAL</strong> zum Beispiel für folgende Anwendungsszenarien: als Glossar o<strong>der</strong> Index eines Kurses als Hilfe zu bestimmten Kursthemen als Diskussionsforum mit erweiterten Funktionen als öffentlich einsehbare Ablage für Texte und Artikel (z.B. zur Abgabe von Aufgaben)Innerhalb eines Wikis k<strong>an</strong>n je<strong>der</strong> Nutzer Artikel neu erstellen, bereits vorh<strong>an</strong>dene Artikelbearbeiten, Artikel mitein<strong>an</strong><strong>der</strong> verlinken und zu jedem Artikel mit <strong>an</strong><strong>der</strong>en Nutzerndiskutieren. Die Artikel lassen sich im Rahmen <strong>der</strong> Wiki-Syntax formatieren (Typografie,Überschriften, Listen, Links) und es ist möglich, Bil<strong>der</strong>, Audio-Dateien sowie MathematischeFormeln im LaTeX-Format einzufügen.Zur Erstellung eines Wikis verfahren Sie ähnlich wie bei <strong>der</strong> Erstellung eines Kurses (siehedazu Kapitel 2.1, Abbildung 4.10.1 und Abbildung 4.10.2).Abbildung 4.10.170
Abbildung 4.10.2Ein Wiki k<strong>an</strong>n – ebenfalls ähnlich wie ein Kurs – als eigenständige Lernressource verwendetwerden, o<strong>der</strong> aber in einen Kurs eingebunden werden. Dazu wählen Sie im Kurseditorunter „Baustein hinzufügen“ den Eintrag „Wiki“ und verlinken ihr zuvor erstelltes Wiki<strong>an</strong>schließend über den Reiter „Wiki Lerninhalt“(s. Abbildung 4.10.3 und Abbildung 4.10.4).Nach dem Publizieren ist Ihr Wiki nun in den Kurs integriert.Abbildung 4.10.3Abbildung 4.10.471
Beachten Sie bitte auch hier die Hinweise zu den Sichtbarkeits- und Zug<strong>an</strong>gssteuerung vonBausteinen (Kapitel 2.12)4.11 CP-EDITOR<strong>OPAL</strong> bietet die Möglichkeit s. g. Content Packages gemäß dem IMS-CP-St<strong>an</strong>dard zuerstellen und in einem Kurs einzufügen. Diese CP-Lerninhalte stellen zusammengefassteHTML-Seiten dar und werden in einem Kurs wie in (Abbildung 4.11.1) <strong>an</strong>gezeigt.Abbildung 4.11.1CP-Lerninhalte können in einem Kurs eingebunden o<strong>der</strong> als eigenständige Lernressourcenverwendet werden. Nutzen Sie den Kursbaustein CP-Lerninhalt, um ein von Ihnenerstelltes bzw. bereits vorliegendes Lerninhalts-Paket in Ihrem Kurs einzubinden (siehedazu Kapitel 4.7).In <strong>OPAL</strong> besteht jedoch auch die Möglichkeit selbst ein solches Lernpaket zu erstellen.Unter Meine Lernressourcen finden Sie auf <strong>der</strong> rechten Seite CP-Lerninhalt. Es öffnet sichein Fenster. Geben Sie einen Titel und eine Beschreibung ein, speichern Sie ihre Eingabenund fahren Sie fort mit Fertigstellen. Sie werden gefragt den Editor zu öffnen, bestätigen Siemit ja (Abbildung 4.11.2)72
Abbildung 4.11.2Abbildung 4.11.3Sie befinden sich nun im CP-Editor (Abbildung 4.11.3).Dieser besteht aus zwei Bereichen:g<strong>an</strong>z links befindet sich <strong>der</strong> Navigationsbereich. Dort werden alle Seiten des CPs <strong>an</strong>gezeigt.Wenn Sie ein neues CP erstellen, befindet sich hier st<strong>an</strong>dardmäßig ein Hauptelement undeine Neue Seite. Das Hauptelement trägt den Namen, den Sie zuvor vergeben haben. ImNavigationsbereich können Sie Seiten mit <strong>der</strong> Maus verschieben. Aktivieren Sie dazu die zuverschiebende Seite und ziehen Sie das Element bei gedrückter Maustaste <strong>an</strong> den neuenOrt.Oberhalb des Navigationsbereichs finden Sie vier Symbole.73
1. Eine Seite hinzufügen: Die neue Seite wird immer unterhalb <strong>der</strong> gerade <strong>an</strong>gezeigte Seiteeingefügt. Die Positionen <strong>der</strong> Seiten können Sie jedoch je<strong>der</strong> Zeit per Drag & Drop verän<strong>der</strong>n.2. Die aktivierte Seite kopieren: Kopiert die aktuell ausgewählte Seite und fügt sie direktunterhalb <strong>der</strong> Seite ein.3. Eine Datei in das CP importieren: Sie können Dateien in Ihr CP integrieren. Dabei sind alleDateiformate erlaubt, jedoch können nur HTML‐Seiten bearbeitet werden. Importieren Sieein ZIP‐Archiv, wird dieses extrahiert und in die gegebene Struktur eingefügt.4. Seite löschen: Ermöglicht das Löschen einer Seite.Den größten Bereich stellt <strong>der</strong> <strong>OPAL</strong>-interne HTML-Editor dar. In diesem werden die Inhalteeiner aktivierten Seite aus dem Navigationsbereich <strong>an</strong>gezeigt. Ihnen stehen im Editor diegewohnten Funktionalitäten eines Textverarbeitungsprogramms zur Verfügung. Nehmen SieÄn<strong>der</strong>ungen vor, müssen Sie diese über die Schaltfläche unterhalb des Editors speichern.Dies gilt für jede Seite separat!Mit <strong>der</strong> Schaltfläche rechts oberhalb des Editors können Sie sich Ihren CP-Lerninhalt in <strong>der</strong>Vorschau <strong>an</strong>zeigen lassen.Sie beenden den CP-Editor indem Sie die Registerkarte, in <strong>der</strong> <strong>der</strong> Editor <strong>an</strong>gezeigt wird,schließen. Das erstellte CP finden Sie unter Lernressourcen. Es k<strong>an</strong>n direkt geöffnet werdeno<strong>der</strong> mithilfe des Kursbausteins „Externes CP“ in einen Kurs eingebunden werden.Mithilfe des CP-Editors können Sie vorh<strong>an</strong>dene CP-Lerninhalte auch bearbeiten. WählenSie unter Meine Lernressourcen den zu bearbeitenden CP-Lerninhalt aus, indem Sie auf dieSchaltfläche Detail<strong>an</strong>sicht klicken (Abbildung 4.11.4). Es öffnet sich die Detailseite. Auf <strong>der</strong>rechten Seite finden Sie die Schaltfläche Editieren. Über diese gel<strong>an</strong>gen Sie in den CP-Editor(Abbildung 4.11.5)Abbildung 4.11.474
Abbildung 4.11.54.12 KALENDERIn <strong>OPAL</strong> existieren mehrere Kalen<strong>der</strong>typen:Ihr persönlicher Kalen<strong>der</strong> (unter „Home“)Kurskalen<strong>der</strong> (unter <strong>der</strong> jeweiligen Lernressource, sofern aktiviert)Gruppenkalen<strong>der</strong> (in Lern-, Arbeits- und Rechtegruppen, sofern vom Verwalter <strong>der</strong>Gruppe aktiviert)Eine Übersicht aller Kalen<strong>der</strong> befindet sich im Home-Bereich unter dem Menüpunkt „MeinKalen<strong>der</strong>“ (Abbildung 4.12.1). Hier besteht die Möglichkeit über die Kalen<strong>der</strong>liste alle Terminin einem Kalen<strong>der</strong> gruppiert zu betrachten, ihre Integration im persönlichen Kalen<strong>der</strong> zuorg<strong>an</strong>isieren bzw. einzelne Kalen<strong>der</strong> farbig von <strong>an</strong><strong>der</strong>en zu unterscheiden.Abbildung 4.12.1Sollen Termine eines bestimmten Kalen<strong>der</strong>s in ihrem persönlichen Kalen<strong>der</strong> <strong>an</strong>gezeigtwerden, müssen Sie ihn durch das Setzen des Häkchens vor dem entsprechendenListeneintrag aktivieren (Abbildung 4.12.2).75
Abbildung 4.12.2Die Termine eines bestimmten Kalen<strong>der</strong>s werden in <strong>der</strong> gleichen Farbe dargestellt wie in<strong>der</strong> Kalen<strong>der</strong>liste hinterlegt. Dies ermöglicht die einfache Zuordnung von Terminen zuverschiedenen Kalen<strong>der</strong>n. Die Farbe ist über das Farbfeld neben dem Namen des Kalen<strong>der</strong>sfrei wählbar (Abbildung 4.12.3).Abbildung 4.12.3Um innerhalb ihres Kurses einen Kalen<strong>der</strong> zu verwenden muss dieser in den Einstellungenaktiviert sein. Um dies zu überprüfen, rufen sie die Detailseite Ihres Kurses auf und wählenim rechten Menü „Einstellungen än<strong>der</strong>n“. Im Reiter „Kalen<strong>der</strong>“ k<strong>an</strong>n <strong>der</strong> Kalen<strong>der</strong> aktiviertwerden (Abbildung 4.12.4).76
Abbildung 4.12.4Möchten Sie einen Kurskalen<strong>der</strong> in ihrer persönlichen Übersicht hinzufügen, rufen Sie denKurs-Kalen<strong>der</strong> in „Allgemeines“ auf (Abbildung 4.12.5). In dem sich separat öffnendenBrowser-Fenster wählen Sie die Schaltfläche „Zum pers. Kalen<strong>der</strong> hinzufügen“ (Abbildung4.12.6).Abbildung 4.12.577
Abbildung 4.12.6Möchten Sie einen Kurskalen<strong>der</strong> einschl. seiner Termine außerhalb von <strong>OPAL</strong> darstellen, sokönnen Sie dies über die Exportfunktion via dem Format iCal tun (Abbildung 4.12.7).Abbildung 4.12.7Vorh<strong>an</strong>dene iCal-Feeds können Sie <strong>an</strong> gleicher Stelle löschen o<strong>der</strong> erneut generieren, umneue Termine zu exportieren.Um für eine Lerngruppe einen Kalen<strong>der</strong> zu erstellen, starten Sie ihren Kurs und wählen amrechten Bildschirmr<strong>an</strong>d die Option „Gruppenm<strong>an</strong>agement“ aus. Wählen sie dieentsprechende Lerngruppe in dem sie die Schaltfläche „editieren“ wählen. Im Reiter78
„Werkzeuge“ k<strong>an</strong>n <strong>der</strong> Kalen<strong>der</strong> aktiviert werden (Abbildung 4.12.8). Zusätzlich können nochSchreibrechte und das automatische Abonnieren des Kalen<strong>der</strong>s konfiguriert werden.Abbildung 4.12.8Um für eine Arbeitsgruppe einen Kalen<strong>der</strong> zu erstellen, starten Sie die Arbeitsgruppe undwählen im linken Menü die die Option „Administration“ aus. Im Reiter „Werkzeuge“ k<strong>an</strong>n<strong>der</strong> Kalen<strong>der</strong> aktiviert werden (Abbildung 4.12.9). Zusätzlich können auch hier Schreibrechteund das automatische Abonnieren des Kalen<strong>der</strong>s konfiguriert werden.Abbildung 4.12.9Um über Än<strong>der</strong>ungen in einem Kalen<strong>der</strong> informiert zu werden bietet <strong>OPAL</strong> die MöglichkeitKalen<strong>der</strong> zu abonnieren. Wählen Sie hierfür das Textfeld „Abonnieren“ in <strong>der</strong> oberenrechten Ecke eines Kalen<strong>der</strong>s aus (Abbildung 4.12.10). Sie erhalten d<strong>an</strong>n bei Än<strong>der</strong>ungeneine E-Mail über das <strong>OPAL</strong>-Benachrichtigungssystem. Das Ababonnieren desentsprechenden Kalen<strong>der</strong>s erfolgt <strong>an</strong> gleicher Stelle.79
Abbildung 4.12.10Sie besitzen Schreibrechte als:Besitzer eines Kurses für alle Kalen<strong>der</strong> die innerhalb eines Kurses existieren. Dasbetrifft alle Rechtegruppenkalen<strong>der</strong>, Lerngruppenkalen<strong>der</strong> und <strong>der</strong> Kurs-Kalen<strong>der</strong> <strong>an</strong>sich,Mitglied einer Rechtegruppe, für die das „Gruppenm<strong>an</strong>agement“ aktiviert ist. Diesumfasst alle Lerngruppenkalen<strong>der</strong>,Mitglied einer Rechtegruppe, für die <strong>der</strong> „Kurseditor“ aktiviert ist. Dies umfasst denKurskalen<strong>der</strong>,Betreuer einer Lerngruppe. Von ihm k<strong>an</strong>n <strong>der</strong> jeweilige Kalen<strong>der</strong> <strong>der</strong> Lerngruppeeditiert werden.Darüber hinaus k<strong>an</strong>n die Schreibberechtigung für die Gruppenkalen<strong>der</strong> auch <strong>an</strong> dieTeilnehmer vergeben werden (Abbildung 4.12.11). So können z.B. auch StudierendeTermine in <strong>der</strong> Lerngruppe eintragen, o<strong>der</strong> Mitarbeiter in <strong>der</strong> Rechtegruppe Terminefestlegen.80
Abbildung 4.12.11Um nun einen Termin in einem Kalen<strong>der</strong> in dem Sie Schreibrechte besitzen zu erstellen gibtes zwei Möglichkeiten. Sie können zum einen die Schaltfläche „Termin hinzufügen“ nebendem jeweiligen Kalen<strong>der</strong>namen auswählen o<strong>der</strong> aber direkt im Kalen<strong>der</strong> auf das gewünschteZeitfenster klicken. In beiden Fällen öffnet sich <strong>der</strong> Dialog für das Erstellen von Terminen(Abbildung 4.12.12). Hier können folgende Dinge eingetragen werden:Kalen<strong>der</strong>: Der Kalen<strong>der</strong> in den <strong>der</strong> Termin eingetragen werden soll.Titel: Der Titel unter welchem <strong>der</strong> Termin <strong>an</strong>gezeigt wird.Ort: Optional k<strong>an</strong>n ein Ort o<strong>der</strong> eine Beschreibung eingetragen werden.Beginn / Ende / g<strong>an</strong>ztags: Startzeitpunkt und Endzeitpunkt des TerminsMit <strong>OPAL</strong> 2.4 wurden zusätzlich Serientermine (z.B. für Vorlesungen o<strong>der</strong>Mitarbeiterbesprechungen) eingeführt. Der Wie<strong>der</strong>holungszeitraum k<strong>an</strong>n im Feld„Wie<strong>der</strong>holung“ gewählt werden.81
Abbildung 4.12.12Im Kalen<strong>der</strong> einer Lernressource können Sie über den Reiter „Verknüpfung“ den Termin mitjedem beliebigem Kursbaustein innerhalb <strong>der</strong> Lernressource verknüpfen (Abbildung 4.12.13).Der Link zum jeweiligen Baustein wird Ihnen in den Termindetails <strong>an</strong>gezeigt.Abbildung 4.12.1382
Termine, die Sie innerhalb Ihres persönlichen Kalen<strong>der</strong>s aktiviert haben, werden Ihnen auchim <strong>OPAL</strong>-Home-Bereich unter dem Element „Meine Termine“ <strong>an</strong>gezeigt (Abbildung4.12.14).Abbildung 4.12.14Über das Feld Sicherheit können Sie zusätzlich auswählen ob nur Sie diesen Termin sehen(Privat), <strong>an</strong><strong>der</strong>e Nutzer sehen das Sie zu dieser Zeit durch einen Termin belegt sind (nur Zeitsichtbar) o<strong>der</strong> den kompletten Termin einsehen können (Öffentlich) (Abbildung 4.12.15).Abbildung 4.12.15Wollen Sie einen Termin än<strong>der</strong>n o<strong>der</strong> löschen, klicken Sie einfach in den betreffendenTermin. Daraufhin öffnet sich das Dialogfeld mit allen relev<strong>an</strong>ten Informationen zumbetreffenden Termin. Hier können Sie mit <strong>der</strong> Schaltfläche „Termin löschen“ den Terminentfernen (Abbildung 4.12.16).83
Abbildung 4.12.1684
5 VERWAL<strong>TU</strong>NG5.1 BESITZER ERNENNENMit vorh<strong>an</strong>denen „Autorenrechten“ können Sie neue Kurse und <strong>an</strong><strong>der</strong>e Lernressourcenerstellen. Dies bedeutet nicht, dass Sie Kurse von <strong>an</strong><strong>der</strong>en Autoren bearbeiten können - z.B.im Kurs von dem Kollegen XY einen Link einfügen.Hierzu muss Kollege XY Sie als „Besitzer“ hinzufügen. Über diesen Mech<strong>an</strong>ismus könnenauch Mitarbeiter ohne explizite „Autorenrechte“ (z.B. SHK) zur Arbeit im Kurseditorfreigeschaltet werden.Wichtiger Hinweis: Über diesen Weg erhalten Nutzer sogen<strong>an</strong>nteCo-Autoren-Rechte. Dies berechtigt diese d<strong>an</strong>n sowohl zumLöschen dieser Lernressource als auch zum selbständigenAnlegen eigener neuer Lernressourcen. Über sogen<strong>an</strong>nteRechtegruppen können Sie dies vermeiden - aber trotzdem<strong>an</strong><strong>der</strong>e Nutzer <strong>der</strong> Bearbeitung des Kurses etc. einbeziehen.Öffnen Sie Ihre Lernressource, nicht den „Kurseditor“ starten!Auf <strong>der</strong> rechten Seite unter „Allgemeines“ auf „Detailseite“ klicken (Abbildung 5.1.1,grüner Pfeil).Abbildung 5.1.1Sie befinden sich nun in <strong>der</strong> „Detail<strong>an</strong>sicht“ <strong>der</strong> Lernressource.85
Dort auf <strong>der</strong> rechten Seite unter „Lernressource“ auf „Besitzer verwalten“ (Abbildung 5.1.2,grüner Pfeil) klicken.Abbildung 5.1.2Es öffnet sich ein neues Fenster „Besitzer <strong>der</strong> Lernressource verwalten“ („Benutzer“bedeutet <strong>an</strong> dieser Stelle „Besitzer“!).Auf „Benutzer hinzufügen“ klicken (Abbildung 5.1.3, grüner Pfeil).Abbildung 5.1.3Namen, ggf. Vornamen und Hochschule <strong>an</strong>geben bzw. auswählen und Benutzer (= Besitzer)suchen lassen (Abbildung 5.1.4).86
Abbildung 5.1.4Den neuen Besitzer d<strong>an</strong>n aus <strong>der</strong> Liste durch Aktivierung des Kästchens „Wahl“ (Abbildung5.1.5), grüner Pfeil) und mit „Wählen“ bestätigen. Bitte achten Sie darauf, dass Sie diekorrekte Person auswählen! Der neue Besitzer hat nach dieser Aktivierung die gleichenRechte <strong>an</strong> Ihrer Lernressource wie Sie selbst. Er k<strong>an</strong>n alle Kursinhalte löschen und neue(unerwünschte) Inhalte hochladen!Abbildung 5.1.5Das Fenster schließen durch Klick auf das rote Kreuz in <strong>der</strong> rechten oberen Ecke. Siebefinden sich nun wie<strong>der</strong> in dem Fenster „Besitzer <strong>der</strong> Lernressource verwalten“. Der neueBesitzer sollte nun in <strong>der</strong> Liste auftauchen (Abbildung 5.1.6, grüner Pfeil).87
Abbildung 5.1.6Falls Sie weitere Besitzer hinzufügen möchten, wie<strong>der</strong>holen Sie nun einfach dieentsprechenden Arbeitsschritte. Wenn Sie einen Besitzer wie<strong>der</strong> löschen möchten, soaktivieren Sie auf dieser Seite das entsprechende Kästchen und klicken auf „Entfernen“.Durch Klick auf das rote Kreuz in <strong>der</strong> rechten oberen Ecke das Fenster schließen. Sie sindnun wie<strong>der</strong> in <strong>der</strong> „Detail<strong>an</strong>sicht“ des Kurses.Im Abschnitt „Ver<strong>an</strong>twortliche“ sollte nun <strong>der</strong>neu ern<strong>an</strong>nte „Besitzer“ in <strong>der</strong> Liste auftauchen (Abbildung 5.1.7, grüner Pfeil).Abbildung 5.1.7Nach dieser Prozedur auf <strong>der</strong> rechten Seiten „Detail<strong>an</strong>sicht schließen“ <strong>an</strong>klicken, um zurStartseite <strong>der</strong> Lernressource zurückzukommen.5.2 RECHTEGRUPPEN NUTZENAls Kursautor können Sie <strong>an</strong><strong>der</strong>en <strong>OPAL</strong>- Benutzern bestimmte Rechte <strong>an</strong> Ihrem Kurserteilen, indem Sie diese Benutzer in eine Rechtegruppe einladen. Gleich wie Lerngruppensind Rechtegruppen also abhängig von einem bestimmten Kurs.88
Hinweis: Rechtegruppen eignen sich d<strong>an</strong>n, wenn Sie einen <strong>OPAL</strong>- Benutzer nicht alsKursbesitzer ernennen (siehe Kapitel 5.1 „Besitzer ernennen“) möchten. Die zuvergebenden Rechte in einer Rechtegruppe umfassen jeweils einen Teil <strong>der</strong> Optionen, dieein Kursbesitzer hat.5.2.1 Rechtegruppen erstellenStarten Sie den <strong>OPAL</strong>- Kurs und wählen rechts den Link „Rechtem<strong>an</strong>agement“. ErstellenSie nun eine neue Rechtegruppe und geben ihr einen Namen (Abbildung 5.2.1, Abbildung5.2.2)Abbildung 5.2.1Abbildung 5.2.25.2.2 Berechtigungen <strong>der</strong> Rechtegruppen konfigurierenLegen Sie im Reiter „Berechtigungen“ fest, welche Rechte den Gruppenmitglie<strong>der</strong>nzugewiesen werden sollen (Abbildung 5.2.3).- Gruppenm<strong>an</strong>agement: Mitglie<strong>der</strong> dürfen das Gruppenm<strong>an</strong>agement des Kurses startenund dort dieselben Aktionen vornehmen wie Sie als Kursautor.- Kurseditor: Mitglie<strong>der</strong> können den Kurseditor mit allen dazu gehörenden Funktionalitätenbenutzen.- Datenarchivierung: Mitglie<strong>der</strong> haben Zugriff auf die Datenarchivierung, d.h. dürfenKursdaten wie z.B. Foren archivieren.- Bewertungswerkzeug: Mitglie<strong>der</strong> können übers Bewertungswerkzeug Leistungen <strong>der</strong>Kursteilnehmer bewerten und Punkte vergeben.- Glossarwerkzeug: Mitglie<strong>der</strong> haben das Recht, Glossareinträge zu verwalten.89
Abbildung 5.2.35.2.3 Mitglie<strong>der</strong> <strong>der</strong> Rechtegruppe verwaltenIm Reiter „Mitglie<strong>der</strong>“ (Abbildung 5.2.4) legen Sie fest, ob die Mitglie<strong>der</strong> <strong>an</strong><strong>der</strong>eGruppenmitglie<strong>der</strong> sehen o<strong>der</strong> nicht. Mitglie<strong>der</strong> fügen Sie im untersten Abschnitt hinzu. Esspielt dabei keine Rolle, welche Rechte das Mitglied hat, d.h. Sie können auch normalen<strong>OPAL</strong>- Benutzern ohne Autorenrechte Zug<strong>an</strong>g zu Werkzeugen gewähren.Mitglie<strong>der</strong> <strong>der</strong> Rechtegruppe bekommen die zuvor konfigurierten Rechte, können diekollaborativen Werkzeuge nutzen und sehen in Ihrem <strong>OPAL</strong>- Chat die <strong>an</strong><strong>der</strong>enRechtegruppenmitglie<strong>der</strong>. Wenn Sie auf das Icon „Tabelle herunterladen“ klicken, werdenMitglie<strong>der</strong> <strong>der</strong> Rechtegruppe in einer Excel-Datei ausgegeben.Abbildung 5.2.45.2.4 Rechtegruppe verlassen o<strong>der</strong> löschenAls Teilnehmer <strong>der</strong> Rechtegruppe können Sie diese selber nicht verlassen, son<strong>der</strong>n müssenden Kursautor bitten, Sie aus <strong>der</strong> Rechtegruppe auszutragen.Als Besitzer <strong>der</strong> Rechtegruppen löschen Sie sie, indem Sie im Rechtem<strong>an</strong>agement alleRechtegruppen <strong>an</strong>zeigen lassen und d<strong>an</strong>n auf den Link „löschen“ klicken (Abbildung 5.2.5).Abbildung 5.2.590
5.3 RESSOURCENORDNEREin Ressourcenordner dient zur Ablage von Dateien, welche in mehreren Kursenverwendet werden können. Er wird als eigenständige Lernressource (parallel zu einemKurs) <strong>an</strong>gelegt (Abbildung 5.3.1 und Abbildung 5.3.2).Abbildung 5.3.1Abbildung 5.3.2Einem Ressourcenordner können auf <strong>der</strong> „Detailseite“ über „Editieren“ (Abbildung 5.3.3)(Achtung: nicht mit „Anzeigen“ verwechseln!) wie einem Kurs-Ordner Dateien hinzugefügtwerden (Abbildung 5.3.4). Dies k<strong>an</strong>n entwe<strong>der</strong> über das Web-Interface o<strong>der</strong> über einNetzlaufwerk (WebDav-Link – siehe Kapitel 5.4) erfolgen.91
Abbildung 5.3.3Abbildung 5.3.4Der Ressourcenordner k<strong>an</strong>n nun in einem bzw. mehreren Kursen genutzt werden. Zudiesem Zweck muss <strong>der</strong> Ressourcenordner dem Kurs-Ablageordner zugeordnetwerden. Dazu wird über „Kurs“ > „Einstellungen än<strong>der</strong>n“ > „Ressourcen“ > „Neuzuordnen“ <strong>der</strong> Ressourcenordner referenziert (Abbildung 5.3.5).Abbildung 5.3.5Die gemeinsam zu nutzenden Dateien stehen nun über den Kurs-Ablageordner imUnterverzeichnis "_sharedfol<strong>der</strong>" zur Verfügung. Darüber ist lediglich ein Abrufen <strong>der</strong>Dateien möglich - ein Hinzufügen muss immer explizit über den Ressourcenordner selbsterfolgen. Außerdem ist auf die korrekten Zugriffsrechte (z.B. BAR-) für denRessourcenordner zu achten, da dieser ja eine eigene Lernressource darstellt5.4 <strong>OPAL</strong> (BILDUNGSPORTAL SACHSEN) ALS NETZLAUFWERKEINRICHTENDas Hoch- und Herunterladen von Dateien und Ordnern sowohl bei <strong>der</strong> Erstellung einesKurses als auch zur Aktualisierung von Dokumenten etc. können Sie sehr komfortabel überdie so gen<strong>an</strong>nte Netzlaufwerk-Verbindung („webDAV“) vornehmen. Nach Einrichtung <strong>der</strong>Netzlaufwerk-Verbindung können Sie Ihre (neuen) Dateien von einem Ordner auf IhrerFestplatte in einen Ordner auf dem Server von <strong>OPAL</strong> verschieben („copy-<strong>an</strong>d-paste“ bzw.„drag-<strong>an</strong>d-drop“). Führen Sie die folgenden Schritte durch:92
Öffnen Sie Ihren „Windows-Explorer“ suchen Sie auf <strong>der</strong> linken Seite den Menüpunkt„Netzwerkumgebung“ und klicken Sie ihn mit <strong>der</strong> rechten (!) Maustaste <strong>an</strong> und wählen ausdem Menü, das dort erscheint „Netzlaufwerk verbinden…“ (Abbildung 5.4.1).Abbildung 5.4.1Wählen Sie in dem Fenster, das sich nun öffnet, den Link „Onlinespeicherplatz <strong>an</strong>for<strong>der</strong>no<strong>der</strong> mit einem Netzwerkserver verbinden“ (Abbildung 5.4.2), daraufhin öffnet sich <strong>der</strong>„Assistent zum Hinzufügen von Netzwerkressourcen“ (Abbildung 5.4.3). In den Fel<strong>der</strong>n„Laufwerk“ und „Ordner“ (Abbildung 5.4.2) müssen keine Verän<strong>der</strong>ungen vorgenommenwerden!Abbildung 5.4.2Bestätigen Sie noch einmal den Start des „Assistenten zum Hinzufügen vonNetzwerkressourcen“ (Abbildung 5.4.3) durch einen Klick auf „Weiter“.93
Abbildung 5.4.3Klicken Sie im nächsten Fenster auch noch einmal auf „Weiter“ (Abbildung 5.4.4).Abbildung 5.4.494
Tragen Sie in das Feld „Internet- o<strong>der</strong> Netzwerkadresse“ (Abbildung 5.4.5) folgendes ein:https://bildungsportal.sachsen.de/opal/webdavKlicken Sie wie<strong>der</strong>um auf „Weiter“.Abbildung 5.4.5Nun öffnet sich ein Login-Fenster (Abbildung 5.4.6). Tragen Sie hier Ihren Benutzernamenein, den Sie auch für den Zug<strong>an</strong>g zu <strong>der</strong> Lernplattform <strong>OPAL</strong> verwenden und ergänzendiesen noch um die Erweiterung „@tu-dresden.de“. Geben Sie das Kennwort ein, dass Sieauch für den Zug<strong>an</strong>g zu <strong>der</strong> Lernplattform <strong>OPAL</strong> benutzen.Die Kombination Benutzername und Kennwort (Passwort)entspricht jener, die Sie auch zum Abrufen Ihrer E-Mails vonihrem <strong>TU</strong>D-E-Mail-Konto einsetzen!95
Abbildung 5.4.6Sofern Sie sich erfolgreich einloggen konnten, werden Sie jetzt, zum Abschluss desEinrichtungsprozesses noch nach einem Namen für die neue Netzwerkressource gefragt(Abbildung 5.4.7). Hier im Beispiel heißt die Verbindung „<strong>OPAL</strong>“. Mit dem letztmaligenBestätigen durch einen Klick auf „Weiter“ ist die Verbindung eingerichtet.Abbildung 5.4.7In Ihrem „Windows-Explorer“ sollten Sie nun unter „Netzwerkumgebung“ die neueRessource „<strong>OPAL</strong>“ finden (Abbildung 5.4.8). Durch einen Klick auf „<strong>OPAL</strong>“ werden Ihnenvier verschiedene Ordner <strong>an</strong>gezeigt. Die Dateien, die Sie nur für einen Kurs bereitstellenmöchten, müssen in den Ordner „coursefol<strong>der</strong>s“, ggf. auch in einen <strong>der</strong> dortigenUnterordner kopiert bzw. verschoben werden.96
Abbildung 5.4.8Falls Sie nach einer gewissen Zeit erneute Än<strong>der</strong>ungen durchführen möchten, so k<strong>an</strong>n esbei entsprechenden Einstellungen (automatische Verbindungsherstellung abgeschaltet)vorkommen, dass Sie sich erneut einloggen müssen. Gehen Sie hierbei so vor, wie es in <strong>der</strong>Beschreibung in Kapitel 5.3 dargestellt wurde.5.5 MÖGLICHKEITEN ZUR DATEIABLAGEDie Lernplattform <strong>OPAL</strong> bietet vielfältige Möglichkeiten, Dateien abzulegen um diese inunterschiedlicher Weise zu nutzen. Eine Übersicht bietet Abbildung 5.5.1. Bitte beachten Siedie nachfolgenden Erläuterungen dazu:1. Generell k<strong>an</strong>n nicht von einem Ordner in einen <strong>an</strong><strong>der</strong>en kopiert werden, wenn sichdiese in unterschiedlichen Bereichen (farblich abgesetzt bzw. durch dicke Trennliniegekennzeichnet) befinden.2. Die Verknüpfung zwischen Kurs und Ressourcenordner erfolgt über HTML-Links ausSeiten des Kurses auf einzelne Dateien (nicht g<strong>an</strong>ze Ordner!) desRessourcenordners. Dazu muss dieser zuvor mittels „Abgabeordner“ (in denKurseinstellungen) mit dem Kurs verbunden werden.3. Der einzige direkte Datenaustausch erfolgt von <strong>der</strong> kursinternen Datenarchivierungauf den Ordner „private“ im persönlichen Home-Bereich.97
Abbildung 5.5.15.6 LINKS SETZENIn <strong>der</strong> Lernplattform <strong>OPAL</strong> ist es nicht möglich, den in <strong>der</strong> Browseradresszeile <strong>an</strong>gezeigtenURL einfach zu kopieren und zur Verlinkung von Kursen bzw. Kursbausteinen (innerhalb bzw.außerhalb von <strong>OPAL</strong>) zu benutzen. Diese URLs sind immer nur für die aktuelle Sessiongültig.Diese URLs (...sachsen.de/opal/auth/1%3A1%3A0%...) nicht zur Verlinkungbenutzen (Abbildung 5.6.1)!Abbildung 5.6.1Um einen Link auf den Kurs zu setzen, k<strong>an</strong>n <strong>der</strong> „Externe Link“ genutzt werden. Dieserwird auf <strong>der</strong> Kurs-Detailseite <strong>an</strong>gezeigt (Abbildung 5.6.2).98
Abbildung 5.6.2Um einen Link auf einen Kursbaustein zu setzen, können die URLs im Kurseditor unter„Titel und Beschreibung“ genutzt werden (Abbildung 5.6.3). Klicken Sie auf „Link auf diesenKursbaustein setzen“. Der externe und <strong>der</strong> interne Link für diesen Kursbaustein sowieweitere Hinweise hierzu werden Ihnen d<strong>an</strong>n eingeblendet.Abbildung 5.6.3Diese spezifischen URLs (...sachsen.de/opal/auth/repo/go?rid=...) können zurinternen bzw. externen Verlinkung genutzt werden.99
6 VIDEOPRÄSENTATIONEN AUF <strong>OPAL</strong>Auf <strong>der</strong> Lernplattform können Sie vorh<strong>an</strong>dene, digitalisierte Filme und eigeneVideoproduktionen komfortabel einbinden und darstellen. Grundsätzlich sind hierfür zweiSchritte nötig:1. Umw<strong>an</strong>dlung (Konvertierung) des bestehenden Video-Dateiformates (MPEG-1/2/4,AVI, WMV, Quicktime usw.) in ein Flashvideo (FLV) bzw. RTSP-Stream auf <strong>der</strong>Plattform „MAGMA“.2. Einbindung dieses Flashvideos auf einer „Internen Seite“ Ihres <strong>OPAL</strong>-Kurses.6.1 SCHRITTE AUF DER PLATTFORM „MAGMA“Rufen Sie die Seite https://bildungsportal.sachsen.de/magma/ auf, wählen Sie alsHochschule „<strong>TU</strong> <strong>Dresden</strong>“ aus und loggen Sie sich mit Ihrem ZIH-Login (welches Sie auchzur Nutzung von <strong>OPAL</strong> verwenden) ein. Sofern <strong>OPAL</strong> schon gestartet wurde, ist einezusätzliche Authentifizierung mit dem ZIH-Login und ZIH-Passwort nicht erfor<strong>der</strong>lich,„MAGMA“ k<strong>an</strong>n in diesem Fall durch einen Klick auf „Auswählen“ gestartet werden.Abbildung 6.1.1Nach dem Einloggen werden Sie direkt in die Medienverwaltung („Mein Magma“) geleitet:100
Abbildung 6.1.2Sofern Sie bereits Videos auf MAGMA hochgeladen haben, erscheinen diese „Quelldateien“in <strong>der</strong> Liste mit dem Dateinamen, dem „Bereitstellungsdatum“ (Datum des Uploads) und<strong>der</strong> Information über die „Dateigröße (MB)“. Auf <strong>der</strong> linken Seite wird für jedes Video einkleines Vorschaubild <strong>an</strong>gezeigt. Sie können dieses Bild in einer größeren Vari<strong>an</strong>te sehen,wenn Sie mit dem Mauszeiger auf die entsprechende Zeile des Eintrages „deuten“; dieZeile ist d<strong>an</strong>n rot markiert. In <strong>der</strong> „Medienverwaltung“ haben Sie darüber hinaus dieMöglichkeit, neue Ordner <strong>an</strong>zulegen, Dateien umzubenennen, zu verschieben und zulöschen.Zum Konvertieren neuer Videos klicken Sie in <strong>der</strong> Medienverwaltung auf den Button„Medium hinzufügen“. Darauf hin öffnet sich dieses Fenster:Abbildung 6.1.3In diesem Fenster können Sie sich zusätzliche Hilfen <strong>an</strong>zeigen lassen, indem Sie mit demMauszeiger auf die Fragezeichen deuten. Klicken Sie nun auf den Button „Durchsuchen“um die gewünschte Quelldatei auf Ihrer Festplatte auszuwählen. Wählen Sie diegewünschte Datei aus und bestätigen Sie Ihre Wahl mit „Öffnen“.Bis zu einer Dateigröße von 500MB können die Videos st<strong>an</strong>dardmäßig ohne Weiteres aufMAGMA hochgeladen und bearbeitet werden. Falls Sie Dateien konvertieren möchten, dieein größeres Volumen haben, so ist es möglich, dieses Uploadlimit zu erhöhen. Bitte Sienehmen in diesem Fall per E-Mail Kontakt mit uns auf (elearning@tu-dresden.de).101
Abbildung 6.1.4Än<strong>der</strong>n Sie nun ggf. noch die Einstellung „Öffentlich abspielbar“ in dem Fenster „Mediumhinzufügen“. Die Voreinstellung „Öffentlich abspielbar: Nein“ bedeutet, dass das spätererzeugte Flashvideo nur innerhalb <strong>der</strong> Plattform „MAGMA“ abgespielt bzw. nur über dieLernplattform „<strong>OPAL</strong>“ <strong>an</strong><strong>der</strong>en Nutzern zugänglich gemacht wird. Die Einstellung„Öffentlich abspielbar: Ja“ bewirkt, dass Sie das Flashvideo auch auf externen Webseiteneingebunden werden k<strong>an</strong>n.Starten Sie nun das Hochladen auf den MAGMA-Server durch einen Klick auf den Button„Speichern“. In Abhängigkeit von <strong>der</strong> Dateigröße und <strong>der</strong> Internetverbindung k<strong>an</strong>n dieÜbertragung <strong>der</strong> Datei einige Minuten dauern. Der Fortg<strong>an</strong>g des Uploads wird Ihnen <strong>an</strong>h<strong>an</strong>ddes Balkens ver<strong>an</strong>schaulicht:Abbildung 6.1.5Unmittelbar nach Abschluss <strong>der</strong> Übertragung öffnet sich das Fenster „Wie<strong>der</strong>gabeformaterzeugen“, in dem Sie die Konvertierungsoptionen einstellen können:102
Abbildung 6.1.6Im Regelfall müssen die st<strong>an</strong>dardmäßig eingestellten Optionen nicht verän<strong>der</strong>t werden. InAbhängigkeit von <strong>der</strong> Größe <strong>der</strong> Quelldatei und dem späteren Einsatzzweck, k<strong>an</strong>n dieQualität auf „Medium Quality“ o<strong>der</strong> sogar „Low Quality“ reduziert werden. Wenn dasFlashvideo später häufig im Vollbildmodus <strong>an</strong>geschaut wird, weil es auf Details im Film<strong>an</strong>kommt (z.B. Tafelbild), d<strong>an</strong>n sollte die Einstellung „High Quality“ (HQ) belassen werden.Ist das Video aber sehr l<strong>an</strong>g (20 Minuten und länger) wird bei HQ natürlich auch dieDateigröße des konvertierten Videos immer noch recht groß sein. Sind die Videos als Flash-Medium konvertiert und eingebunden, müssen die Nutzer d<strong>an</strong>n jedes Mal große Mengen <strong>an</strong>Daten herunterladen, um das Video <strong>an</strong>schauen zu können. Die korrekte Darstellung desVideos k<strong>an</strong>n unter Umständen beeinträchtigt sein, was sich z.B. durch ein „Ruckeln“ desBildes zeigt.Als „Wie<strong>der</strong>gabeformat“ stehen die Optionen „Flash“ und „RTSP-Stream“ zur Verfügung.Im Weiteren wird die Erzeugung und das weitere Vorgehen mit Flashvideos erläutertwerden. Wir empfehlen die Verwendung dieses Formates.Mit „Konvertierung starten“ beginnt die Umw<strong>an</strong>dlung des ausgewählten Videos. NachAbschluss <strong>der</strong> Konvertierung werden Sie per E-Mail informiert. Diese Nachricht wird <strong>an</strong> dieE-Mail-Adresse versendet, die in Ihrem <strong>OPAL</strong>-Benutzerprofil hinterlegt ist. Diese Informationwird Ihnen auch in dem folgenden Fenster <strong>an</strong>gezeigt, welches Sie durch den Klick auf „OK“sofort wie<strong>der</strong> schließen können:Abbildung 6.1.7Für die Konvertierung Ihre Datei benötigt MAGMA nun etwas Zeit. Die Dauer ist abhängigvon <strong>der</strong> Größe Ihrer Datei und <strong>der</strong> aktuellen Auslastung von MAGMA. Über den aktuellenSt<strong>an</strong>d <strong>der</strong> Konvertierung können Sie sich je<strong>der</strong>zeit informieren, indem Sie auf denKarteikartenreiter „Konvertierungsstatus“ (vgl. Abbildung 6.1.2) klicken.103
Abbildung 6.1.8Dort sehen Sie den Fortschritt <strong>der</strong> Bearbeitung Ihres Auftrages o<strong>der</strong> ggf. Ihren Platz in <strong>der</strong>Warteschl<strong>an</strong>ge. Die Angaben zu Datei- und Nutzernamen <strong>an</strong><strong>der</strong>er Aufträge sind ausDatenschutzgründen <strong>an</strong>onymisiert dargestellt. Durch einen „Reload“ dieser Seite (durchKlicken auf den entsprechenden Button Ihres Browsers) lässt sich <strong>der</strong> Fortschrittaktualisieren.Abbildung 6.1.9Sobald die oben stehende Nachricht über den Abschluss <strong>der</strong> Konvertierung im Posteing<strong>an</strong>gIhres E-Mail-Programmes <strong>an</strong>gekommen ist, können Sie weiterarbeiten (vgl. Abbildung 6.1.9).Klicken Sie in dieser E-Mail den Link „…medium.flv“. Auf <strong>der</strong> Seite, die sich nun öffnet,können Sie sich ihr umgew<strong>an</strong>deltes Video im Flashvideo-Format <strong>an</strong>sehen (Abbildung 6.1.10).104
Abbildung 6.1.10Sofern Sie die Option „Öffentlich abspielbar: Ja“ gewählt haben, sehen Sie unterhalb desFlash-Players den Link „Quellcode zur Einbettung in eine XHTML-Seite“. Durch Anklickenwird <strong>der</strong> Quellcode <strong>an</strong>gezeigt, den Sie kopieren und in den Quelltext einer externenWebseite einfügen können.Abbildung 6.1.11Falls Sie detaillierte Informationen zu dem erzeugten Flashvideo benötigen gehen Sie bittewie folgt vor. Wechseln Sie zu „Mein MAGMA“ durch Klick auf den gleichnamigen105
Karteikartenreiter. Wählen Sie aus <strong>der</strong> dort <strong>an</strong>gezeigten Liste (mit den Quelldateien) dasgewünschte Video durch Klick auf die Zeile des Eintrages aus (vgl. Abbildung 6.1.2).In <strong>der</strong> Mitte <strong>der</strong> nun <strong>an</strong>gezeigten Seite werden Ihnen die Detailinformationen zu demFlashvideo <strong>an</strong>gezeigt, wenn Sie mit dem Mauszeiger auf „Details“ deuten (Abbildung6.1.11).Ihre Arbeit auf <strong>der</strong> Plattform MAGMA ist hiermit abgeschlossen, die weiteren Arbeitschrittemüssen auf <strong>OPAL</strong> ausgeführt werden.6.2 SCHRITTE AUF DER PLATTFORM „<strong>OPAL</strong>“Öffnen Sie jetzt den <strong>OPAL</strong>-Kurs, in den Sie das Video einbinden möchten bzw. erstellen Sieeinen neuen Kurs (vgl. hierzu Kapitel 2 dieses <strong>H<strong>an</strong>dbuch</strong>es). Starten Sie den Kurseditor undfügen eine „Interne Seite“ in Ihren Kurs ein. Eine detaillierte Beschreibung hierzu finden imKapitel 2.2.2. Nennen Sie diese „Interne Seite“ z.B. „Videofilm“. Innerhalb desKursbausteins „Interne Seite“ muss ein „Seiteninhalt“ verfügbar sein. Klicken Sie auf dengleichnamigen Karteikartenreiter und d<strong>an</strong>n auf den Button „Seite auswählen o<strong>der</strong> erstellen“.Geben Sie nun in das Textfeld einen Namen für die neue Datei <strong>an</strong>, z.B. „Video“ (s.Abbildung 6.2.1) und klicken Sie auf „Erstellen“.Abbildung 6.2.1Mit dem Editor, <strong>der</strong> nun geöffnet ist, können Sie die neu erstellte Seite „Video.html“bearbeiten und Ihr Video dort einbinden. Klicken Sie in <strong>der</strong> Button-Leiste auf das „MAGMA“-Symbol, um Ihre MAGMA-Medien einzufügen bzw. zu bearbeiten (Abbildung 6.2.2).106
Abbildung 6.2.2Klicken Sie in dem Fenster „Eingebettete Medien einfügen / bearbeiten“ auf den Buttonrechts neben dem Texteingabefeld, um Ihren MAGMA-Film auszuwählen (Abbildung 6.2.3).Abbildung 6.2.3Wählen Sie nun Ihr Video, das Sie im ersten Schritt auf <strong>der</strong> Plattform MAGMA konvertierthaben, aus und bestätigen Sie Ihre Wahl (Abbildung 6.2.4). In diesem Fenster haben Sieauch die Möglichkeit, direkt „zur Medienverwaltung MAGMA“ zu wechseln, um dortweitere Videos zu konvertieren, zu org<strong>an</strong>isieren usw.Abbildung 6.2.4107
In dem Fenster „Eingebettete Medien einfügen / bearbeiten“ wird nun die ausgewählteDatei sowie die Größe <strong>der</strong> späteren Darstellung auf <strong>der</strong> „Internen Seite“ <strong>an</strong>gezeigt. Indiesem Beispiel wurde die Größe von 384 x 288 Pixeln automatisch von <strong>OPAL</strong> vorgegeben.Diese Angaben sowie die Option „Größenverhältnis erzwingen“ können (nachträglich)geän<strong>der</strong>t werden (Abbildung 6.2.5).Abbildung 6.2.5Durch Klick auf „Einfügen“ gel<strong>an</strong>gen Sie zurück zu <strong>der</strong> „Internen Seite“, auf <strong>der</strong> nun durcheinen Platzhalter (ein hellgelbes Rechteck mit dem MAGMA-Symbol) die Position deseingebundenen Flashvideos <strong>an</strong>gezeigt wird (Abbildung 6.2.6). Mit „Speichern undschließen“ beenden Sie Ihre Arbeit auf <strong>der</strong> Seite „video.html“.Abbildung 6.2.6108
Wie bei allen <strong>an</strong><strong>der</strong>en Kursbausteinen auch, müssen Sie nun noch die Än<strong>der</strong>ungen„Publizieren“, um diese sichtbar zu machen. Nach dem Schließen des Kurseditors sehen Sieauf <strong>der</strong> linken Seite im Navigationsmenü den Eintrag „Videofilm“. Per Mausklick auf diesenEintrag wird die soeben erstellte und bearbeitete Seite „video.html“ aufgerufen und in <strong>der</strong>Mitte des Bildschirmes <strong>an</strong>gezeigt und k<strong>an</strong>n durch Klick auf das Abspielsymbol gestartetwerden (Abbildung 6.2.7).Abbildung 6.2.7109
7 EHEMALIGER „ELEKTRONISCHERSEMESTERAPPARAT“ (ESEM) DER SLUB7.1 ALLGEMEINE INFORMATIONENDiese Informationen sind speziell für ehemalige Nutzer des ESem <strong>der</strong> SLUBzusammengestellt. Bevor Sie mit Ihrer Arbeit auf <strong>der</strong> Lernplattform <strong>OPAL</strong> beginnen, solltenSie folgendes sichergestellt haben:1. Sie haben sich mit Ihrem erfolgreich auf <strong>OPAL</strong> registriert und dieNutzungsbedingungen akzeptiert, mehr Informationen2. Sie haben so gen<strong>an</strong>nte „Autorenrechte“ für die Lernplattform <strong>OPAL</strong>, mehrInformationen zu den AutorenrechtenNach dem erfolgreichen Einloggen auf <strong>der</strong> Lernplattform finden Sie in Ihrem „Home-Bereich“ die Rubrik „Schnellstart-Links“ (grüner Pfeil in Abbildung 7.1.1). Eventuell ist dieseRubrik in Ihrem Home-Bereich etwas weiter unten zu finden.Abbildung 7.1.1Durch Klick auf den Link „ESem erstellen“ wird zunächst eine neue „<strong>OPAL</strong>-Lernressourcevom Typ Kurs“ <strong>an</strong>gelegt (Abbildung 7.1.2).110
Abbildung 7.1.2Da es sich bei dem zu erstellenden Semesterapparat lediglich um eine modifizierteLernressource des Typs „Kurs“ h<strong>an</strong>delt, müssen zunächst die in <strong>OPAL</strong> gebräuchlichen,allgemeinen Informationen zur Beschreibung <strong>der</strong> Lernressource <strong>an</strong>gegeben werden. DerInhalt des Feldes „Titel“ soll dabei vor allem eine schnelle und einfache Identifikation IhresESems ermöglichen, während mit Hilfe des Feldes „Beschreibung“, beispielsweise durchdie Benennung <strong>der</strong> zugehörigen Lehrver<strong>an</strong>staltungen, Informationen zum Inhalt desSemesterapparates geben werden.„Speichern“ Sie Ihre Angaben und klicken auf „Fertigstellen“. Wählen Sie als „nächsteSchritte“ die Option „Semesterapparat mit Assistenten erstellen“ und bestätigen Sie IhreWahl durch Klick auf „Weiter“ (Abbildung 7.1.3).Abbildung 7.1.3Der ESem-Assistent unterscheidet „Schritte“ und „Zwischenschritte“.Über die vier „Schritte“ wird die Grobstruktur desESem festgelegt. Diese „Schritte“ sind nur einmaldurchzuführen.Mit den zwei bzw. drei „Zwischenschritten“ wird durch dasEinfügen <strong>der</strong> Bausteine „Linkliste“ bzw. „Ordner“ eineFeinglie<strong>der</strong>ung des ESem erreicht. Diese „Zwischenschritte“können beliebig oft wie<strong>der</strong>holt werden.Auf dem Startbildschirm des Assistenten erhalten Sie im Schritt 1/4 (Abbildung 7.1.4)zunächst einige Informationen zu dessen allgemeiner H<strong>an</strong>dhabung. Auf demFolgebildschirm, Dialogschritt 2/4 (Abbildung 7.1.5), können Sie über das OptionsmenüIhrem Semesterapparat einen „Baustein hinzufügen“.111
Abbildung 7.1.4Abbildung 7.1.57.2 ZWISCHENSCHRITT BAUSTEIN „LINKLISTE“Der gewählte Baustein muss im Zwischenschritt 1, wie schon das übergeordneteKurselement, ebenfalls näher beschrieben werden (Abbildung 7.2.1). Ein aussagekräftigerTitel und eine kurze Inhalts<strong>an</strong>gabe erleichtern dem Nutzer die schnelle Orientierunginnerhalb <strong>der</strong> Struktur des Semesterapparates. Selbstverständlich können Sie dasBeschreibungsfeld auch zur Verbreitung zusätzlicher Informationen nutzen. So können,beispielsweise bei <strong>der</strong> Verlinkung des Buchsemesterapparates, Angaben zu dessen St<strong>an</strong>dort<strong>an</strong> <strong>der</strong> SLUB <strong>Dresden</strong> gemacht werden.Abbildung 7.2.1112
Nachdem die Beschreibung <strong>der</strong> Linkliste abgeschlossen worden ist, werden auf <strong>der</strong>folgenden Dialogmaske (Zwischenschritt 2) die Ziele <strong>der</strong> Verlinkungen festgelegt. Es könnenbeliebige externe Quellen, z.B. <strong>der</strong> Link auf Ihren Buchsemesterapparat in <strong>der</strong> SLUB<strong>Dresden</strong>, integriert werden. Die Fel<strong>der</strong> Beschreibung und Kommentar dienen auch hier dazu,aufzuzeigen, was sich hinter <strong>der</strong> <strong>an</strong>gegebenen URL verbirgt. Mit Hilfe <strong>der</strong> Schaltflächen +/-können Sie weitere Verlinkungen hinzufügen bzw. bestehende entfernen (Abbildung 7.2.2).Abbildung 7.2.2Der fertige Baustein „Linkliste“ erscheint unter dem im Zwischenschritt 1 gewählten Titelim Hauptmenü des ESem-Assistenten (Schritt 2/4, Abbildung 7.2.3). Das Hinzufügenweiterer Bausteine erfolgt unter Beachtung <strong>der</strong> gewünschten hierarchischen Position desjeweiligen Bausteins (Abbildung 7.2.4).Abbildung 7.2.3113
Abbildung 7.2.47.3 ZWISCHENSCHRITT BAUSTEIN „DOWNLOAD-ORDNER“Auch <strong>der</strong> zweite über das Hauptmenü des ESem-Assistenten (Schritt 2/4) zur Wahlstehende Kursbaustein muss zunächst mit einem eindeutigen Titel versehen werden.Darüber hinaus empfiehlt sich auch hier wie<strong>der</strong> eine kurze Angabe, die eine thematischeZuordnung des Ordners erlaubt (Abbildung 7.3.1).Abbildung 7.3.1Im dritten Zwischenschritt zur Konfiguration (Abbildung 7.3.2) wird <strong>der</strong> Inhalt des Download-Ordners erzeugt. Mittels eines einfachen Editors können innerhalb des Ordners Text- o<strong>der</strong>HTML-Dokumente erstellt, bzw. Unterordner <strong>an</strong>gelegt und Dateien übermittelt werden.Dabei ist zu beachten, dass die mit Hilfe des Assistenten erstellten Kurse frei zugänglichsind. Sollten Sie den Zugriff beschränken wollen, so ist dies erst nach Beendigung desAssistenten, durch das Hinzufügen des Kursbausteines „Einschreibung“ möglich.114
Abbildung 7.3.27.4 ESEM-ASSISTENTEN BEENDENSobald keine weiteren Bausteine hinzugefügt werden sollen, k<strong>an</strong>n das Hauptmenü desESem-Assistenten (Schritt 2/4) über den Button „Weiter“ verlassen werden. Im darauffolgenden Schritt 3/4 muss <strong>der</strong> fertige Semesterapparat in den Lernressourcenkatalog <strong>der</strong><strong>OPAL</strong>-Plattform übernommen werden (Abbildung 7.4.1). Wählen Sie die entsprechendeHochschuleinrichtung bzw. Fakultät aus und beenden Sie den Assistenten im Schritt 4/4durch die Fertigstellung und Veröffentlichung Ihres neuen elektronischenSemesterapparates (Abbildung 7.4.2).Abbildung 7.4.1115
Abbildung 7.4.2Nach Beenden des ESem- Assistenten erhalten Sie automatisch eine Bestätigungsmail des<strong>OPAL</strong>-Systems und gel<strong>an</strong>gen direkt zu Ihrem neu erstellten Semesterapparat. Diesenkönnen Sie mit Hilfe des Kurseditors je<strong>der</strong>zeit wie<strong>der</strong> verän<strong>der</strong>n o<strong>der</strong> aktualisieren.116
8 VERWENDUNG DER VORLAGE FÜR DIE ERSTELLUNGDES EIGENEN KURSESUm die Arbeit bei <strong>der</strong> Erstellung neuer Kurse etwas zu erleichtern und zeitlich zubeschleunigen, wurden verschiedene Beispielkurse (z.B. <strong>der</strong> „Kurs zum <strong>OPAL</strong>-<strong>H<strong>an</strong>dbuch</strong>“)erstellt und als Templates in <strong>der</strong> Plattform abgelegt. Die Rechte wurden so vergeben, dassdiese Kurse für alle sichtbar und kopierbar sind und alle im System registrierten BenutzerZugriff darauf haben. Sie stehen somit als Kopiervorlage zur Verfügung und können nachBelieben <strong>an</strong>gepasst und erweitert werden.Den „Kurs zum <strong>OPAL</strong>-<strong>H<strong>an</strong>dbuch</strong>“ finden Sie in <strong>der</strong> Bildungsplattform unter>> Lernressourcen>> Katalog>> <strong>Technische</strong> Universität <strong>Dresden</strong>>> Zentrale Wissenschaftliche Einrichtungen>> Medienzentrum (MDC und AVMZ)Gehen sie auf diesen Kurs und öffnen Sie ihn. Auf <strong>der</strong> rechten Seite finden Sie den ButtonKopieren (Abbildung 8.1).Abbildung 8.1Än<strong>der</strong>n bzw. passen Sie Titel und Beschreibung je nach eigener Lehrver<strong>an</strong>staltung <strong>an</strong>(Abbildung 8.2) und speichern Sie Ihren Kurs ab. Jetzt können Sie Ihren neuen Kurs nachBelieben bearbeiten.117
Abbildung 8.2118