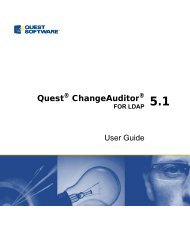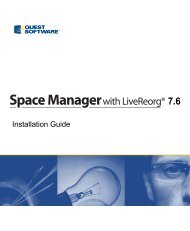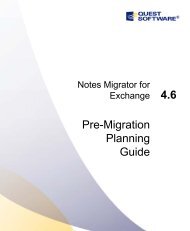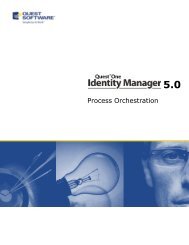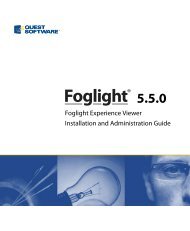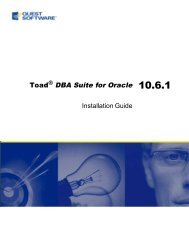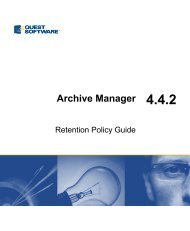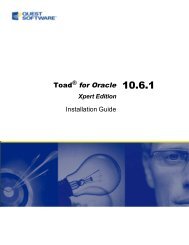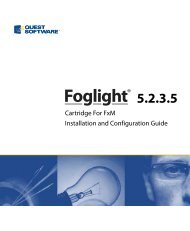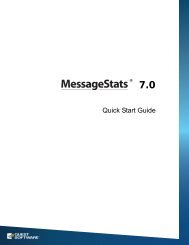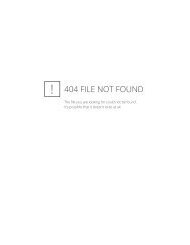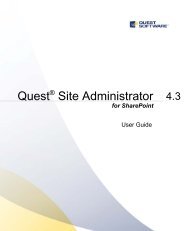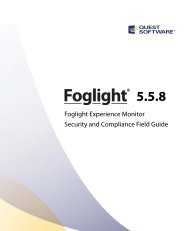Quest One ActiveRoles - Quick Start Guide - Quest Software
Quest One ActiveRoles - Quick Start Guide - Quest Software
Quest One ActiveRoles - Quick Start Guide - Quest Software
Sie wollen auch ein ePaper? Erhöhen Sie die Reichweite Ihrer Titel.
YUMPU macht aus Druck-PDFs automatisch weboptimierte ePaper, die Google liebt.
<strong>Quest</strong> <strong>One</strong> <strong>ActiveRoles</strong>3. Stellen Sie auf der Seite Funktionen auswählen sicher, dass die FunktionVerwaltungsdienst für die Installation ausgewählt ist, und klicken Sie dann auf Lizenzen,um die Lizenzdatei zu installieren (siehe „Installieren der Lizenz“ weiter oben in diesemDokument).Der Verwaltungsdienst erfordert <strong>Quest</strong> <strong>ActiveRoles</strong> Management Shell for Active Directory,sodass das Setup-Programm die entsprechende Version der Management Shell automatischinstalliert, sofern diese nicht zuvor bereits installiert wurde.4. Geben Sie auf der Seite Dienstkontoinformationen den Namen und das Kennwort desDomänen-Benutzerkontos ein, das als Verwaltungsdienstkonto verwendet werden soll.5. Akzeptieren Sie auf der <strong>ActiveRoles</strong> Admin Account-Seite das Standardkonto oder klickenSie auf Browse und wählen Sie die Gruppe oder den Benutzer, die/der zum <strong>ActiveRoles</strong>Admin ernannt werden soll.6. Wenn die Seite Verteilte COM-Sicherheitskonfiguration angezeigt wird, klicken Sieentweder auf Ja oder auf Nein.Diese Seite kann angezeigt werden, wenn der Computer das Betriebssystem Windows Server2003 SP1 oder später ausführt. Sie zeigt an, dass die Remote-Clients nur dann auf denVerwaltungsdienst zugreifen können, wenn sie über lokale Administratorrechte verfügen oderzu der Gruppe der verteilten COM-Benutzer auf diesem Computer gehören.Wenn Sie auf Ja klicken, fügt das Setup authentifizierte Benutzer zur Gruppe der verteiltenCOM-Benutzer hinzu und ermöglicht somit jedem authentifizierten Client, dezentral auf denVerwaltungsdienst auf diesem Computer zuzugreifen.Wenn Sie auf Nein klicken, müssen Sie die entsprechenden Benutzerkonten bei Bedarfmanuell zur Gruppe der verteilten COM-Benutzer auf diesem Computer hinzufügen. RemoteClients, die nicht über lokale Administratorrechte verfügen, müssen im Sicherheitskontexteines Mitglieds dieser Gruppe ausgeführt werden, um auf den Verwaltungsdienst zugreifen zukönnen.7. Wählen Sie auf der Bereitstellungsoptionen-Seite die entsprechende Option und befolgenSie die Anweisungen des Installationsassistenten.Die Bereitstellungsoptionen und die noch verbleibenden Schritte des Installationsassistenten sind mit derInstallation der Datenbank verknüpft, die die Konfigurationsdaten des Verwaltungsdienstes enthalten,den Sie gerade installieren. Diese Optionen und die entsprechenden Schritte werden in den folgendenAbschnitten beschrieben.Installieren des ersten DienstesIn diesem Abschnitt werden die datenbankbezogenen Schritte des Installationsassistenten fürden Fall beschrieben, dass Sie den ersten Verwaltungsdienst in Ihrer Umgebung installieren.Gehen Sie folgendermaßen vor, um den ersten Dienst zu installieren:221. Klicken Sie auf der Seite Dienstbereitstellungsoptionen auf <strong>Start</strong>dienst installieren.2. Füllen Sie auf der Seite Datenbank- und Verbindungseinstellungen den BereichDatenbank aus:a) Geben Sie in SQL Server den Namen des SQL Servers in das Formular\ (für eine benannte Instanz) oder (für dieStandardInstanz) ein. Das Setup erstellt die Datenbank auf der von Ihnen angegebenenSQL Server-Instanz.b) Geben Sie unter Datenbankname einen Namen für die zu erstellende Datenbank ein.3. Füllen Sie den Bereich Verbindung aus:• Damit sich der neue Verwaltungsdienst mit dem Verwaltungsdienstkonto bei SQL Serveranmeldet, klicken Sie auf Windows-Authentifizierung verwenden.