Dokumentation zum Archiv-Editor - Telota
Dokumentation zum Archiv-Editor - Telota
Dokumentation zum Archiv-Editor - Telota
Erfolgreiche ePaper selbst erstellen
Machen Sie aus Ihren PDF Publikationen ein blätterbares Flipbook mit unserer einzigartigen Google optimierten e-Paper Software.
<strong>Dokumentation</strong> <strong>zum</strong> <strong>Archiv</strong>-<strong>Editor</strong>Sebastian Holtz12. April 2007
Inhaltsverzeichnis1 <strong>Editor</strong> einrichten 51.1 <strong>Editor</strong> herunterladen . . . . . . . . . . . . . . . . . . . . . . . 51.2 <strong>Editor</strong> entpacken . . . . . . . . . . . . . . . . . . . . . . . . . 61.3 Java-Umgebung installieren . . . . . . . . . . . . . . . . . . . 71.4 <strong>Editor</strong> starten . . . . . . . . . . . . . . . . . . . . . . . . . . . 72 Strukturierung der Datenbank 82.1 Ereignisse . . . . . . . . . . . . . . . . . . . . . . . . . . . . . 82.2 Quellen . . . . . . . . . . . . . . . . . . . . . . . . . . . . . . 82.3 Personen . . . . . . . . . . . . . . . . . . . . . . . . . . . . . . 92.4 Zuweisungen & properties . . . . . . . . . . . . . . . . . . . . 102.5 Der Datensatz . . . . . . . . . . . . . . . . . . . . . . . . . . . 113 Benutzer 123.1 Benutzerdaten & -rechte . . . . . . . . . . . . . . . . . . . . . 123.2 Benutzeranmeldung . . . . . . . . . . . . . . . . . . . . . . . . 123.3 Benutzerkonten . . . . . . . . . . . . . . . . . . . . . . . . . . 134 <strong>Editor</strong>aufbau 154.1 <strong>Editor</strong>leiste . . . . . . . . . . . . . . . . . . . . . . . . . . . . 154.2 Personenfeld . . . . . . . . . . . . . . . . . . . . . . . . . . . . 154.3 Buttonleiste . . . . . . . . . . . . . . . . . . . . . . . . . . . . 164.4 Personen- & Quellenliste . . . . . . . . . . . . . . . . . . . . . 174.5 Ansichtsfeld . . . . . . . . . . . . . . . . . . . . . . . . . . . . 175 Personen 195.1 Personen erstellen . . . . . . . . . . . . . . . . . . . . . . . . . 195.2 Personen öffnen . . . . . . . . . . . . . . . . . . . . . . . . . . 205.3 Personen bearbeiten . . . . . . . . . . . . . . . . . . . . . . . 205.4 Personen löschen . . . . . . . . . . . . . . . . . . . . . . . . . 206 Quellen 226.1 Quellen anlegen . . . . . . . . . . . . . . . . . . . . . . . . . . 226.2 Quellen öffnen . . . . . . . . . . . . . . . . . . . . . . . . . . . 236.3 Quellen bearbeiten . . . . . . . . . . . . . . . . . . . . . . . . 236.4 Quellen löschen . . . . . . . . . . . . . . . . . . . . . . . . . . 241
7 Ereignisse 257.1 Ereignisse anlegen . . . . . . . . . . . . . . . . . . . . . . . . . 257.2 Ereignisse bearbeiten . . . . . . . . . . . . . . . . . . . . . . . 317.3 Ereignisse löschen . . . . . . . . . . . . . . . . . . . . . . . . . 317.4 Ereignisse kopieren . . . . . . . . . . . . . . . . . . . . . . . . 328 Zuweisungen & properties 338.1 Zuweisungen definieren - die properties-Listen . . . . . . . . . 338.2 Zuweisungen einbinden . . . . . . . . . . . . . . . . . . . . . . 348.3 Zuweisungen bearbeiten & löschen . . . . . . . . . . . . . . . . 369 Speichern & Datenabgleich 399.1 Speichern . . . . . . . . . . . . . . . . . . . . . . . . . . . . . 399.2 Daten- & properties-Abgleich . . . . . . . . . . . . . . . . . . 3910 Suche 4110.1 Allgemeine Suche . . . . . . . . . . . . . . . . . . . . . . . . . 4110.2 Erweiterte Suche . . . . . . . . . . . . . . . . . . . . . . . . . 4110.3 Suche nach Zuweisungen . . . . . . . . . . . . . . . . . . . . . 4211 Sonstiges 4411.1 Verschiedene Ausgabeformate für Daten . . . . . . . . . . . . 4411.2 config.properties - Registerkarten, Server, Unterkategorien . . 442
1 <strong>Editor</strong> einrichtenSie benötigen eine Version des <strong>Archiv</strong>-<strong>Editor</strong>s und eine java-Umgebung. SolltenSie den <strong>Archiv</strong>-<strong>Editor</strong> bereits auf Ihrem Rechner installiert haben, sokönnen Sie dieses Kapitel überspringen und direkt zu Kapitel 2 übergehen.1.1 <strong>Editor</strong> herunterladen• auf www.bbaw.de gehen• ”Initiativen“, danach ”<strong>Telota</strong>“ wählen• “Projekt des Monats“ und anschließend “Rückblick“ anklicken• den Punkt 07/2005 “Preußen als Kulturstaat“ öffnen• danach ganz nach unten scrollen und auf “Download <strong>Archiv</strong>-<strong>Editor</strong>“klicken• alternativ gelangen Sie auch direkt auf die Downloadseite überhttp://pom.bbaw.de/ae/• mit einem Linksklick oben unter “Download“ auf den Link die Datei“<strong>Archiv</strong><strong>Editor</strong>.zip“ herunterladenAbbildung 1: Downloadlink• sollte das nicht funktionieren, nach einem Rechtsklick auf den Link“Ziel speichern unter. . .“ wählen und ein Downloadverzeichnis benennen,in dem die Datei gespeichert werden soll5
Achtung!!! Vergewissern Sie sich, das der Cache (Zwischenspeicher) IhresBrowsers vor dem Download geleert ist, da Sie sonst unter Umständen einealte, schon auf Ihrem Rechner vorhandene Version, statt der aktuellen beziehen(entfällt beim erstmaligen Download). Hier die Schritte, um dies in dengängigsten Browsern zu bewerkstelligen:Firefox: Drücken Sie gleichzeitig die Tasten “Strg“ (bzw. “Ctrl“), “Shift“(die Umschalt-/Hochstelltaste) und “Entf“ (bzw. “Del“). Im sich nunöffnenden Fenster setzen sie nur ein Häckchen beim sechsten Punkt “Cache“und drücken anschließend den “Private Daten jetzt löschen“-Button.Internet Explorer: Wählen Sie in der Menüleiste am oberen Fensterrandunter Extras“ den Punkt Internetoptionen...“ an. In diesen wählen Sie in” ”der Registerkarte Allgemein“ den Dateien löschen“-Button und klicken in” ”dem neuen Fenster auf Ok“. ”Netscape: Öffnen Sie in der Menüleiste am oberen Fensterrand den Punkt” Bearbeiten“, anschließend Einstellungen...“. In der Kategorieleiste links”können Sie nun den Punkt Erweitert“ anwählen, so dass ein Untermenü”erscheint, wo Sie den Cache“ finden. Dort auf Cache leeren“ klicken.” ”• damit der <strong>Editor</strong> gestartet werden kann, benötigen Sie zusätzlich eineaktuelle java-Umgebung• laden Sie deshalb ebenfalls von der Downloadseite unter “Download“die “java-install.exe“ über den zweiten Link nach dem selben Verfahrenwie zuvor den <strong>Editor</strong> herunter (s.o.)1.2 <strong>Editor</strong> entpacken• mit einem Doppelklick die Datei “<strong>Archiv</strong>editor.zip“ (Dateiendung ggf.ausgeblendet) öffnen• unter “Windows XP“ öffnet sich nun ein Fenster in dem Sie den Ordner“<strong>Archiv</strong>editor“ sehen• diesen in ein gewünschtes Arbeitsverzeichnis auf Ihrem Computer kopierenz.B. “Eigene Dateien“• hierzu den Ordner mit der linken Maustaste markieren und “Strg“(bzw. “Ctrl“) und “C“ drücken oder mit der rechten Maustaste aufden Ordner klicken und “Kopieren“ wählen• nun über den Arbeitsplatz oder Windows-Explorer das gewünschteZielverzeichnis öffnen oder ein neues anlegen und dieses anschließendöffnen6
• “Strg“ (bzw. “Ctrl“) und “V“ drücken oder in der oberen Menüleisteunter “Bearbeiten“ den Punkt “Einfügen“ wählenAchtung!!! Sollten Sie die Datei nicht öffnen können oder Sie eineandere Windowsversion also z.B. 2000 oder 98 besitzen, so benötigenSie höchstwahrscheinlich ein Entpackungsprogramm wie “Winzip“ oder“Winrar“.Sofern nicht schon vorhanden, müssen Sie nun die Java-Umgebung installieren.1.3 Java-Umgebung installieren• mit einem Doppelklick die Datei “java-install.exe“ öffnen• entweder Sie erhalten eine Meldung, dass die Java-Umgebung bereitsinstalliert ist und können so auf “Ok“ und anschließend auf “Fertigstellen“klicken• oder Sie müssen das Programm installieren und folgen den angegebenenInstallationsschritten1.4 <strong>Editor</strong> starten• das Verzeichnis öffnen, in das der <strong>Archiv</strong>-Edtior entpackt wurde (fürgewöhnlich der Ordner “<strong>Archiv</strong><strong>Editor</strong>“)• die Datei “start.bat“ (ggf. ohne Dateiendung angezeigt) öffnen undwarten, bis der Benutzeranmeldeschirm erscheint7
2 Strukturierung der DatenbankUm besser mit dem <strong>Editor</strong> arbeiten zu können ist es sinnvoll, den Aufbauund die Strukturierung der Daten zu kennen. Dabei spielen fünf Begriffeeine wichtige Rolle: Ereignisse, Quellen, Personen und Zuweisungen bzw.properties.2.1 EreignisseDie Hauptarbeit mit dem <strong>Archiv</strong>-<strong>Editor</strong> besteht darin, Ereignisse anzulegen.Ereignisse können sämtliche Stationen des Lebens einer Person beschreibenwie die Geburt, die Ernennung <strong>zum</strong> Kultusminister oder die Verleihung einesOrdens. Ebenso kann ein Ereignis z.B. über Briefwechsel, Fremdbilder oderPublikationen angelegt werden. Dabei ist jedes Ereignis wie folgt gegliedert:1. Datum bzw. Zeitspanne des Ereignisses (falls vorhanden)2. die Beschreibung des Ereignisses, also der Text dazu3. die Quelle, in der das Ereignis erwähnt wirdJedes Ereignis ist durch eine ID eindeutig bestimmt und sein Bearbeiter wirdstets mit angegeben.2.2 QuellenAbbildung 2: Ein EreignisBei den Quellen handelt es sich sozusagen um die “Träger“ der Ereignisse.Jedes Ereignis, das angelegt wird, ist fest mit der ihm zugeschriebenen Quelleverbunden. Dabei kann eine Quelle beliebig viele Ereignisse beinhalten.Auch die Quellen sind über eine ID eindeutig bestimmt und es lässt sichzurückverfolgen, welcher Bearbeiter des <strong>Archiv</strong>-<strong>Editor</strong>s welche in der DatenbankQuelle eingegeben hat.8
Abbildung 3: Die Verbindung der Ereignisse mit den Quellen2.3 PersonenDie ”Personen“, die in die Datenbank eingetragen werden stellen aus Datenbanksichteine Schablone zur Ausgabe der Daten dar. In den Personen werdendie sie betreffenden Ereignisse aus den Quellen angezeigt. Dabei werden dieeine Person betreffenden Ereignisse chronologisch geordnet und in Kategorienwie ”Beruf/Laufbahn“, ”Verwandschaft“ etc. angezeigt. Betrifft ein Ereigniszwei oder mehr Kategorien in der Person, so kann man es in disen Kategorienanzeigen lassen. Das gleiche gilt für Ereignisse die mehreren Personenzugeschrieben werden sollen. Ist z.B. ein kritischer Zeitungsartikel über dreiBeamte des Kultusministeriums als Ereignis gegeben, wobei die Zeitung hierdie Quelle darstellen würde, kann dieses Ereignis nun bei den drei Personen,also den Beamten, jeweils in der Kategorie ”Fremdbilder“ angezeigt werden.Ebenso wie die Ereignisse und die Quellen sind auch die Personen des Datensatzesüber eine ID eindeutig bestimmt und es lässt sich auch hier derBearbeiter jederzeit anzeigen.9
Abbildung 4: Die Verbindung der Ereignisse mit den Quellen und den Personen2.4 Zuweisungen & propertiesDie Zuweisungen letztendlich sind es, welche den <strong>Archiv</strong>-<strong>Editor</strong> von üblichenDatenbanken unterscheiden. Bei den Zuweisungen handelt es sich um festgelegte,kategorisiert gelistete Eigenschaften einer Person wie z.B. ”Kultusminister“oder ”Dr. h. c.“. Eine solche Eigenschaft kann einem Wort oder einerWortgruppe im Text eines Ereignisses zugewiesen werden. Dadurch kann manbei einer Suchabfrage direkt nach diesen zugewiesenen Eigenschaften suchenund erhält als Suchergebnis alle Ereignisse, die solche Zuweisungen enthalten.Dies ist sinnvoll, da man bei einer normalen Volltextsuche exakt nachdem zu findenden Wort zu suchen hat und eventuelle Konjugationen nichtangezeigt bekommt. Hinterlegt man im <strong>Archiv</strong>-<strong>Editor</strong> diese Konjugationenmit der Zuweisung, so werden auch diese bei einer Suche mit angezeigt z.B.”Kultusminister”, ”des Kultusministers“ etc. Ebenso können zwei völlig verschiedeneWörter bzw. Wortgruppen, die denselben Begriff bezeichnen z.B.”Kultusministeründ “Minister für die geistlichen Sachen, den öffentlichen Unterrichtund für das Medizinalwesen“ gefunden werden. Hinterlegt man diesebeiden verschiedenen Bezeichnungen mit der Eigenschaft ”Kultusminister”,so werden beide bei einer Suche nach der Zuweisung ”Kultusminister“ ausgegeben.Die Listen, in denen die Zuweisungen definiert sind, heißen properties.10
2.5 Der DatensatzAlle Änderungen der Daten in Form von Neueintragungen, Bearbeitungenoder Löschungen sind zunächst nur lokal auf dem jeweiligen Rechner vorhanden.Zusätzlich dazu liegt auf dem Server ein globaler Datensatz. EineSynchronisierung der Daten erfolgt letztendlich durch einen Daten- bzw.properties-Abgleich (siehe Kapitel 9), bei dem die lokalen Daten mit den globalenDaten des Servers verglichen und abgeglichen werden. So erhält derglobale Datensatz auf dem Server alle Ihre lokalen Änderungen und Sie erhaltenim Gegenzug alle Neuerungen der globalen Server-Version für Ihrenlokalen Datensatz auf Ihrem Rechner.11
3 Benutzer3.1 Benutzerdaten & -rechteEs gibt zwei Sorten von Benutzern: Administratoren und Nicht-Administratoren.Nicht-Administratoren haben eingeschränkte Rechte, sie können Ereignisseanlegen und diese löschen, sowie Personen und Quellen anlegen, diese abernicht entfernen. Außerdem können Nicht-Administratoren selbstständig ihrPasswort ädern. Administratoren dagegen haben volle Rechte, d.h. die selbenwie Nicht-Administratoren und zusätzlich sind sie befugt, Ereignisse von anderenBenutzern, sowie Personen und Quellen zu bearbeiten oder zu löschen.Des weiteren haben Administratoren die Befugnis neue Benutzerkonten zuerstellen, zu verändern und zu löschen.Alle vom angemeldeten Benutzer angelegte Ereignisse werden mit seinem Benutzernamengekennzeichnet. Abgesehen vom Administrator ist es nur ihmgestattet diese gekennzeichneten Daten zu bearbeiten oder zu entfernen. Aneinem PC neueingegebene Daten stehen bis zu einem Datenabgleich (sieheKapitel 9), nur lokal, d.h. nur den Benutzern dieses PC’s zur Verfügung.Abbildung 5: Die Rechteverteilung (VORLÄUFIGES BILD, später mitgrünem Häkchen und rotem ”X“ statt ”J“ und ”N“)3.2 Benutzeranmeldung• haben Sie den <strong>Editor</strong> gestartet erwartet Sie die Benutzeranmeldung12
neuen Benutzer wieder geändert werden. Als letztes haben Sie die Option,den Typ des Benutzerkontos festzulegen. Durch Setzen eines Häkchens indem Kästchen, wird erhält das Benutzerkonto den Status eines Administratorsmit vollen Rechten, ohne Häckchen den Status des Nicht-Administrators.Durch einen Klick auf ”Ok“ wird das neue Konto erstellt.Ein Benutzerkonto ändern: Als Nicht-Administrator können Sie unterder Registerkarte Ändern“ ein Ihr Passwort ändern, Administratoren könnenhingegen Passwörter von allen Konten ändern und den Status verstellen. Indem ersten Textfeld geben Sie den Namen des zu ändernen Kontos ein, inden darauffolgenden beiden das neue Passwort. Administratoren haben wiederdie Möglichkeit ein Häckchen zu setzen bzw. zu entfernen, um die Rechteauszuweiten bzw. einzuschränken.Ein Benutzerkonto löschen: Administratoren müssen in das Textfeld derregisterkarte ”Löschen“ lediglich den Namen des Benutzerkontos eingebenund es wird nach einem Klick auf ”Ok“ gelöscht.14
4 <strong>Editor</strong>aufbauDieses Kapitel beschäftigt sich mit dem optischen Aufbau des <strong>Editor</strong>s. Eswerden Namen für Fenster, Leisten und Felder eingeführt, die im weiterenVerlauf der <strong>Dokumentation</strong> immer wieder auftauchen werden.4.1 <strong>Editor</strong>leisteIn Kapitel 3 haben wir sie bereits erwähnt. Am oberen Fensterrand des<strong>Archiv</strong>-<strong>Editor</strong>s befindet sich eine Menüleiste, bei der man an den sechs Punkten“Datei“, “Bearbeiten“, “Ansicht“, “Datenbank“, “Einstellungen“ und“Hilfe“ Untermenüs öffnen kann.Abbildung 7: Die Benutzeranmeldung• Datei: führt zu “Öffnen“, “Neu“, “Speichern“, “Exportieren als. . .“und “Beenden“• Bearbeiten: führt zu “Ereignis kopieren“ und “Ereignis bearbeiten“• Ansicht:• Datenbank: führt zu “Abgleich mit Zentraldatenbank“ und “Abgleichder Eigenschaftslisten“• Einstellungen: führt zu “Benutzerdaten bearbeiten“• Hilfe: führt zu “Inhalt“, “über <strong>Telota</strong> <strong>Archiv</strong> <strong>Editor</strong>“4.2 PersonenfeldOben links unter der oberen Menüleiste befindet sich das Personenfeld. Hierwerden die markantesten Daten der aktuell bearbeiteten Person wie Name,Geburtsprovinz oder Konfession, aber auch Anmerkungen wie beispielsweiseden Bearbeitungsstand von Bearbeitern angezeigt. Wird keine Person bearbeitet,so ist das Feld weiß und im Rahmen unbetitelt, andernfalls wird derobere Rahmen des Personenfeldes mit ”Aktuelle Person“ versehen.15
Abbildung 8: Personenfeld bei keiner aktuell bearbeiteten Person (links) undbei einer geöffneten Person (rechts)Zum Bearbeiten des Personenfeldes klicken Sie in der Buttonleiste den viertenButton “Aktuelle Person bearbeiten“ an.4.3 ButtonleisteDie Buttonleiste befindet sich unter dem Personenfeld und über der PersonenundQuellenliste.Sie besteht aus den sechs ButtonsAbbildung 9: Die Buttonleiste• “Neue Person anlegen/ Neue Quelle anlegen“ (je nachdem, welche Listeunten geöffnet ist),• “Person öffnen/ Quelle öffnen“,• “Änderungen speichern“,• “Aktuelle Person bearbeiten“,• “Ausgewählte Person löschen“/ “Ausgewählte Quelle löschen“,• “Suche“16
4.4 Personen- & QuellenlisteIn der unteren linken Ecke unter der Buttonleiste befindet sich die Personenunddie Quellenliste. In der Personen- bzw. Quellenliste werden alle bisherangelegten Personen bzw. Quellen in alphabetischer Reihenfolge angezeigtund sind mit all ihren Daten abrufbar. Dabei werden alle Personen bzw.Quellen ihrem Anfangsbuchstaben zugeordnet, so dass man zuerst auf dasPlus-Kästchen vor einem Buchstaben klickt und anschließend alle Personenbzw. Quellen mit diesem Anfangsbuchstaben ausgegeben werden. Durch Klickenauf das Minus-Kästchen wird die Liste zu einem Buchstaben wiedergeschlossen. Hinter jedem Buchstaben steht dabei die Anzahl der Personenbzw. Quellen mit dem jeweiligen Anfangsbuchstaben in Klammern.Abbildung 10: Die angewählte Personenliste (links), die angewählte Quellenliste(Mitte) und die Ausgabe aller Personen mit dem AnfangsbuchstabenA“ (rechts)”4.5 AnsichtsfeldDas Ansichtsfeld ist das große Feld in der rechten Hälfte des <strong>Editor</strong>s. Hier werdensämtliche Ereignisse einer geöffneten Person kategorisiert angezeigt. Istgerade keine Person geöffnet, so ist das Feld leer. Wird eine Person geöffnet,so werden karteikarten-ähnlich die anwählbaren Ereigniskategorien wie z.B.17
” Beruf/Laufbahn“, Titel/Orden“ etc. angezeigt. Diese Eigenschaftsregister”lassen sich zuvor festlegen (siehe Kapitel 11.2).Abbildung 11: Ein oberer Ausschnitt aus dem Ansichtsfeld bei einergeöffneten Person (sonst leer)18
5 PersonenDie Personen bieten einen der Hauptwege - neben den Quellen - um Einträgein den <strong>Archiv</strong>-<strong>Editor</strong> vorzunehmen. Hierfür stehen im Ansichtsfeld Registerkarten,die die Kategorien der Ereignisse wie ”Beruf/Laufbahn“, ”Fremdbilder“etc. bezeichnen zur Verfügung. Dieses Kapitel zeigt nun, wie manPersonen erstellt, bearbeitet und löscht.5.1 Personen erstellenJeder Nutzer ist berechtigt, eine Person anzulegen und Einträge hinzuzufügen,jedoch besitzen nur die Administratoren das Recht, Personen zu löschen. Umeine Person neu anzulegen gehen Sie wie folgt vor:• in der Buttonleiste auf “Neue Person anlegen“ klicken, zuvor daraufachten, dass die Personenliste angewählt ist• nun die Eckdaten der Person in die dafür vorgegebenen Textzeilen eintragen(Eckdaten werden später im Personenfeld angezeigt)Abbildung 12: Eingabefeld für die Eckdaten einer Person• durch Drücken des “Speichern“-Buttons wird die Person in der Personenlisteangelegt und geöffnetBeim Anlegen der Person erhält diese eine eindeutige ID, bestehend ausdem Namen der Person, dem Benutzernamen des Erstellers und mehreren19
Zahlen. Dadurch kann die Datenbank z.B. Personen mit demselben Namenunterscheiden und zusätzlich lässt sich zurückverfolgen, welcher Mitarbeiterwelche Person erstellt hat.5.2 Personen öffnenÄhnlich wie das Anlegen einer Person ist es jedem Nutzer gestattet, einebestehende Person zu öffnen. Gehen Sie dafür wie folgt vor:• die Personenliste anwählen• auf das “Plus-Kästchen“ vor dem Anfangsbuchstaben der zu öffnendenPerson klicken• die Person in der geöffneten Liste mit einem Mausklick anwählen• Drücken des “Person öffnen“-Buttons in der Buttonleiste oder ein Doppelklickauf den Namen öffnet die Person5.3 Personen bearbeitenJedem Anwender ist es gestattet Personen zu bearbeiten, d.h. ihr Ereignissehinzuzufügen und die im Personenfeld angezeigten Eckdaten und Anmerkungenzur Person zu bearbeiten. Zum Hinzufügen von Ereignissen öffnen Sieeinfach die Person und beginnen Sie Ihre Arbeit. (siehe Kapitel 7)Um das Personenfeld zu bearbeiten gehen Sie wie folgt vor:• die zu bearbeitende Person über die Personenliste öffnen• in der Buttonleiste auf ”Aktuelle Person bearbeiten“ klicken• im sich nun - aus dem Neuanlegen von Personen schon bekannten -öffnenden Fenster die Eckdaten der Person bearbeiten oder Bemerkungenhinzufügen• auf ”Speichern“ klicken5.4 Personen löschenPersonen zu löschen ist nur dem Administrator vorbehalten, selbst wenn essich dabei um eine von Ihnen erstellte Person handelt. Geben Sie also, sofernSie selbst kein Administrator sind, ihren Löschauftrag an diesen weiter.Haben Sie sich als Administrator angemeldet, so gehen Sie <strong>zum</strong> Löschen einerPerson wie folgt vor:20
• in der Personenliste die zu löschende Person mit einem Linksklick auswählen• in der Buttonleiste auf den “Ausgewählte Person löschen“-Button klicken• mit einem Klick auf ”Ok“ den Löschvorgang bestätigen21
6 QuellenQuellen sind die Träger der Ereignisse, wie wir bereits oben erwähnt haben.Da die Struktur von Quellen und Personen <strong>zum</strong>indest äußerlich vergleichbarist, müssen Sie sämtliche analoge Verfahren für Personen lediglich auf dieQuellen übertragen.6.1 Quellen anlegenJeder Nutzer ist berechtigt, eine neue Quelle anzulegen und sie zu verwenden,jedoch besitzen nur die Administratoren das Recht, Quellen zu löschen. Umeine Quelle neu anzulegen gibt es zwei Möglichkeiten. Gehen Sie wie folgtvor:• in der Buttonleiste auf “Neue Quelle anlegen“ klicken, zuvor daraufachten, dass dabei die Quellenliste angewählt ist• nun den vollständigen Namen bzw. die Signatur der Quelle eintragenAbbildung 13: Eingabefeld für die Signatur einer Quelle• durch Drücken des “Speichern“-Buttons wird die Quelle in der Quellenlisteangelegt und geöffnetAlternativ können Sie eine Quelle auch erst anlegen, wenn Sie diese bei einemEreignis benötigen:22
• beginnen Sie ein Ereignis (siehe Kapitel 7) einer Person anzulegen,welches die neue, noch nicht vorhandene Quelle benötigt• beim Kasten “Quelle“ den “Auswählen“-Button wählen• durch Klicken auf den “Neu“-Button kann nun die Quelle wie obenanlegt werdenWie beim Anlegen einer Person erhält auch eine neue Quelle eine eindeutigeID, diesmal bestehend aus dem Namen der Quelle, den Benutzernamendes Erstellers und mehreren Zahlen. Ebenso kann die Datenbank z.B. Quellenmit der selben Signatur unterscheiden und zusätzlich lässt sich wiederzurückverfolgen, welcher Mitarbeiter welche Quelle erstellt hat.6.2 Quellen öffnenQuellen zu öffnen macht generell nur Sinn, um diese zu bearbeiten oderzu löschen, da eine strukturierte Ausgabe der mit einer Quelle verknüpftenEreignisse nicht möglich ist.Zum Öffnen von Quellen gehen Sie wie folgt vor:• die Quellenliste anwählen• klicken Sie das ”Pluskästchen“ vor dem Anfangsbuchstaben der zuöffnenden Quelle an• in der nun geöffneten Auswahl aller Quellen mit diesem Anfangsbuchstabendie Quelle anwählen• in der Buttonleiste auf ”Quelle öffnen“ klicken oder alternativ mit einemDoppelklick öffnen6.3 Quellen bearbeitenQuellen können von jedem Benutzer bearbeitet werden. Sollten Sie sich beimAnlegen der Quelle verschrieben haben und korrigieren im Nachhinein dieSignatur der Quelle, so wird die Änderung auf alle bisher angelegten Ereignisseder Quelle übertragen.Um eine Quelle zu bearbeiten gehen Sie wie folgt vor:• die zu bearbeitende Quelle über die Quellenliste öffnen• in der Buttonleiste auf “Aktuelle Quelle bearbeiten“ klicken23
• die Signatur bzw. den Namen der Quelle in der Zeile ändern• ”Speichern“ wählen6.4 Quellen löschenGenau wie bei den Personen ist es auch bei den Quellen nur Administratorenerlaubt, eine Quelle zu löschen. Wenden Sie sich daher mit dem Löschaufragan Ihren Administrator.Als angemeldeter Administrator gehen Sie <strong>zum</strong> Löschen wie folgt vor:• in der Quellenliste die zu löschende Quelle aus wählen• auf in der Buttonleiste ”Ausgewählte Quelle löschen“ klicken• mit ”Ok“ bestätigen24
7 EreignisseNachdem wir in Kapitel 2 geklärt haben, was Ereignisse sind, kommen wirnun dazu, wie man mit ihnen arbeitet.7.1 Ereignisse anlegenOben hatten wir erklärt, dass die Ereignisse an die Quellen gebunden sind,dennoch macht es nur Sinn, sie während dem Bearbeiten einer Person anzulegen.Dies erklärt sich aufgrund der nicht vorhanden Struktur einer Quelle.Bei Quellen mit vielen Ereignissen wie z.B. ”Lüdicke“ wäre es problematischein Ereignis zuerst in der Quelle anzulegen, eine Person zu öffnen, es zwischentausenden zu suchen und letztendlich der Person zuzuweisen.Daher geht man bei jedem Ereignis wie folgt vor:• die Person, der das Ereignis zugewiesen werden soll öffnen• in der Leiste im Ansichtsfeld auf ”Neu“ klicken• es erscheint das EingabefensterAbbildung 14: Eingabefenster für ein Ereignis25
Im oberen Kasten ”Zeitpunkt“ haben Sie nun die Wahl zwischen einem Datum,einer Zeitspanne und bei fehlendem Datum ”kein Datum“.Abbildung 15: ”Zeitpunkt“Datum: Zuallererst haben Sie die Wahl das Datum als präzise, vage oderzeitliche Grenze zu umschreiben.• nach einem Mausklick auf den Pfeil in der ersten Leiste aus am“, ”” vor“, ” nach“ oder um“ durch einen weiteren Klick auswählen”• anschließend analog in den darauf folgenden Spalten Tag, Monat undJahr das Datum eingebenSollte Ihnen nur das Jahr als Datum gegeben sein, so wählen Sie keinen Tagund keinen Monat aus und lassen die Leistenfelder frei.Zeitspanne: Anstatt einmal Tag, Monat und Jahr einzugeben, wählen Sienun entsprechend für Anfangs- und Beendigungsdatum der Zeitspanne dasjeweilige Datum aus.26
Achtung!!! Hier ein paar Hinweise, wie Sie schnell und effektiv Daten eingeben.Die Einträge in den ausklappbaren Listen lassen sich mit dem Mauszeigeranwählen. Da es bei längeren Listen dauert, ehe man den gewünschtenEintrag gefunden hat, sollten Sie die Tastatur verwenden.Durch Tippen des Anfangsbuchstaben gelangen Sie in der Liste zu dem erstenEintrag, der mit diesem Buchstaben anfängt. Drücken Sie nun ein zweitesmal diesen Buchstaben, gelangen Sie <strong>zum</strong> zweiten Eintrag mit diesem Anfangsbuchstaben.Durch drücken der ”Tabulator“-Taste gelangen Sie dann indie nächste Leiste rechts.Sämtliche Eingaben in Leisten dieser Art lassen sich im <strong>Editor</strong> perTastatur abkürzen. Die Jahreszahl tippen Sie wie gewohnt ein.Da diese Art von Eingabe die Arbeit mit dem <strong>Archiv</strong>-<strong>Editor</strong> deutlich verschnellert,sollten Sie diese kurz üben. Ein Beispiel:Angenommen, Sie wollen das Datum 7. Dezember 1827 in ein neues Ereigniseingeben:• klicken Sie wie oben beschrieben auf ”Neu“ (Neues Ereignis anlegen)• drücken Sie ”Tabulator“ (Sie gelangen in die Datumsumschreibung)• drücken Sie ”a“, ”v“, ”n“ oder ”u“ ( ”am“, ”vor“, ”nach“ oder ”um“)• drücken Sie ”Tabulator“ (Sie gelangen in die Tagesleiste)• drücken Sie ”7“ (Sie wählen den 7.)• drücken Sie ”Tabulator“ (Sie gelangen in die Monatsleiste)• drücken Sie ”1“ (Sie wählen den 1.)• drücken Sie ”1“ (Sie wählen den 10.)• drücken Sie ”1“ (Sie wählen den 11.)• drücken Sie ”1“ (Sie wählen den 12.)• drücken Sie ”Tabulator“ (Sie gelangen ins Jahresfeld)• drücken Sie ”1“, ”8“, ”2“ und ”7“ (Sie geben 1827 ein)• drücken Sie ”Entf“ (bzw. ”Del“) (die standartmässig vorhandene ”0“im Jahreszahlfeld wird gelöscht)Somit hätten wir also nun das Datum eingegeben. Der nächste Kasten be-27
schreibt die Kategorie“ des Ereignisses. Durch die erste Leiste wählen Sie”aus, in welcher Karteikarte im Ansichtsfeld das Ereignis bei der Person angezeigtwird, also z.B. Beruf/Laufbahn“ oder Verwandschaft“. Bedenken” ”Sie, dass diese Leiste genau wie die Karteikarten im Ansichtsfeld, also nichtalphabetisch, geordnet sind! Die standartmäßig ausgewählte Kategorie istimmer diejenige, welche im Ansichtsfeld geöffnet war, als Sie auf Neu“ für ”neues Ereignis anlegen“ geklickt haben. Die zweite Leiste findet z.B. in der”Kategorie Person“ Verwendung, da sich hier Geburt“, Tod“ und Nobilitierung“quasi als Unterkategorie anwählen lassen und bei entsprechenden” ” ” ”Ereignissen - sofern ausgewählt - mitangezeigt werden.Abbildung 16: Zusätzlich anwählbare Punkte wie Geburt, siehe als AnzeigebeispielAbbildung 2.1Den nächsten Kasten, den ”Eigenschaften“-Kasten, überspringen wir an dieserStelle, da er sich mit den Zuweisungen beschäftigt und verweisen daherauf Kapitel 8.2.Wenden wir uns dem Ereignisfeld zu. Hier wird der später angezeigte Textdes Ereignisses eingetragen, also z.B. Ernennung <strong>zum</strong> Kultusminister“. Die”Eingabe erfolgt Word-typisch und ist mit Möglichkeiten wie Kopieren“ oder”Einfügen“ versehen.”Abbildung 17: Der Text <strong>zum</strong> EreignisDer ”Quelle“-Kasten weist dem Ereignis seine Quelle zu. Hier werden z.B.die Akte oder das Buch, in dem das Ereignis gefunden wurde eingetragen.28
Abbildung 18: Der QuellenkastenUm eine Quelle auszuwählen gehen Sie wie folgt vor:• auf den ”Auswählen“-Button klicken• anschließend aus der Liste die gewünschte Quelle auswählen• auf ”Auswählen“ klicken• oder, falls die Quelle in der Liste noch nicht vorhanden ist, auf ”Neu“klicken und nach dem bekannten Schema eine Quelle anlegen29
Abbildung 19: Die Liste der aktuell vorhandenen Quellen• bei ”Blatt/Seite“ im ersten Kästchen die Seitenzahl eintragen, im Falleeiner Spanne, im zweiten Kästchen (zwischen den beiden Spalten) dieletzte Seitenzahl der Spanne• im Falle einer Akte zusätzlich durch die beiden Spalten ”R“ oder ”V“,stellvertretend für ”Rück-“ und ”Vorderseite“ eingeben SieLiegt eine Kopie der Quelle bei einem Mitarbeiter Ihres Projekts vor, alsoz.B. eine Kopie eines <strong>zum</strong> Ereignis gehörenden Immediatberichtes, so setzen30
Sie in das kleine Kästchen unten links ein Häkchen und tragen in das Feldden Namen des Mitarbeiters ein. Anschließend auf ”Speichern“ klicken unddas Ereignis wurde erstellt.Abbildung 20: Eintragen eines Aktenabschnitts mit vorhandener KopieBeachten Sie bitte, dass ein Abspeichern des Eintrages nur mit Hilfe einerQuelle erfolgen kann und das die letztbenutzte Quelle seit dem <strong>Archiv</strong>-<strong>Editor</strong>-Start immer automatisch angewählt ist, so dass Sie bei mehreren Einträgenaus ein und derselben Quelle hintereinander diese nicht jedesmal neuanwählen müssen.Wie bereits in Kapitel 2 erwähnt, erhält das Ereignis beim Anlegen eine eindeutigeID, bestehend aus dem Benutzernamen des Erstellers und mehrerenZahlen. Dadurch kann die Datenbank z.B. Ereignisse mit demselben Textunterscheiden und zusätzlich lässt sich immer zurückverfolgen, welcher Mitarbeiterdieses Ereignis erstellt hat. Der Name des zutreffenden Bearbeiterswird immer beim Ereignis im Ansichtsfeld mitangezeigt.7.2 Ereignisse bearbeitenSofern Sie kein Administrator sind, ist es Ihnen nur gestattet Ihre eigenenEreignisse zu bearbeiten. Öffnen Sie die Person, bei der Sie ein Ereignisbearbeiten möchten, und gehen Sie wie folgt vor:• das zu bearbeitende Ereignis anwählen• in der Leiste im Ansichtsfeld auf den ”Bearbeiten“-Button klicken• nun das Ereignis bearbeiten und anschließend auf ”Speichern“ klicken7.3 Ereignisse löschenJedem Benutzer ist es gestattet seine selbstangelegten Ereignisse zu löschen.Zudem hat der Administrator das Recht auch fremde Ereignisse zu löschen.Es gibt dafür zwei Möglichkeiten. Sie können erstens die mit dem Ereignisverknüpfte Quelle öffnen, das Ereignis anwählen und es dann löschen oder31
zweitens die Person öffnen, in der das Ereignis angezeigt wird, es anwählenund löschen.Löschen Sie das Ereignis über die Person, so wird es nicht wirklich gelöscht,da lediglich die Anzeige des Ereignisses bei der Person entfernt wird. Solltedas selbe Ereignis noch bei anderen Personen angezeigt werden, so wird esauch weiterhin bei diesen angezeigt.Löschen Sie das Ereignis über die Quelle, so wird es komplett entfernt undverschwindet somit auch aus allen weiteren mit dem Ereignis verknüpftenPersonen. Das oberflächige Löschen über die Personen wird jedoch empfohlen,da es bei Quellen mit vielen Ereignissen aufgrund der unstrukturiertenDarstellung schwer ist, dass Ereignis von Hand zu finden, um es zu entfernen.Um ein Ereignis zu löschen gehen Sie daher wie folgt vor:• die Person, in der das Ereignis angezeigt wird öffnen• das zu löschende Ereignis anwählen• in der Leiste direkt über dem Ansichtsfeld auf ”Löschen“ klicken• durch einen Klick auf ”Ok“ bestätigen7.4 Ereignisse kopierenUm ein vorhandenes Ereignis innerhalb einer Person in verschiedenen Kategorienbzw. in zwei oder mehreren Personen gleichzeitig anzuzeigen, könnenSie dieses kopieren.Verfahren Sie dazu wie folgt:• die Person in der das Ereignis schon angezeigt wird öffnen• das Ereignis wählen und in der <strong>Editor</strong>leiste auf ”Bearbeiten“ klicken,anschließend auf ”Ereignis kopieren“ oder nach einem Rechtsklick aufdas Ereignis im Ansichtsfeld selbiges wählen• nun die Kategorie bzw. die Person (und anschließend dort die Kategorie),in der das Ereignis ebenfalls angezeigt werden soll öffnen• wieder in der <strong>Editor</strong>leiste auf Bearbeiten“, diesmal anschließend auf”Ereignis einfügen“ klicken oder nach einem Rechtsklick im Ansichtsfeldselbiges”wählen32
8 Zuweisungen & propertiesIn Kapitel 2 haben wir bereits erklärt was Zuweisungen und properties sindund wozu sie nützlich sind. Nun beschäftigen wir uns damit, wie man mitihnen arbeitet.8.1 Zuweisungen definieren - die properties-ListenWie bereits erwähnt, sind alle Zuweisungen kategorisiert in Listen definiert,den properties. Dabei handelt es sich um ganz gewöhnliche Listen im ”txt“-Format. Für jede Liste exisitiert eine Textdatei z.B. eine für ”Berufe“, einefür ”Orden“ etc. Um eine neue Kategorie zu eröffnen müssen Sie kein Administratorsein, Sie brauchen lediglich eine ”txt“-Datei mit dem betreffendenNamen anzulegen. Diese speichern Sie dann im Unterordner ”properties“ des<strong>Archiv</strong>-<strong>Editor</strong>-Ordners ab. Hier liegen sämtliche Zuweisungen in den Listen.Beachten Sie bitte auch den Hinweis in Kapitel 8.3!!!Möchten Sie einer Liste eine einzelne Zuweisung hinzufügen gehen Sie wiefolgt vor:• den <strong>Archiv</strong>-<strong>Editor</strong> schließen• den Ordner in dem der <strong>Archiv</strong>-<strong>Editor</strong> installiert ist (für gewöhnlich denOrdner ”<strong>Archiv</strong><strong>Editor</strong>“) öffnen• das Unterverzeichnis properties“ und anschließend die Liste, in die”die neue Zuweisung eingetragen werden soll mit einem Texteditor z.B.Notepad“ öffnen”• an der alphabetisch korrekten Stelle die neue Zuweisung in eine Zeileeintragen, auf überflüssige Leerzeichen am Ende der Zeile achten!• die Liste abspeichern und schließenNeben den Zuweisungen aus den Listen im properties-Ordner stehen zusätzlichautomatisch zwei weitere Listen im <strong>Editor</strong> zur Verfügung: eine Liste aller im<strong>Editor</strong> erstellten Personen bzw. aller erstellten Quellen. Somit können SieQuerverweise schaffen. Wird z.B. eine Person durch Kultusminister Falk perImmediatbericht zu einem Amt ernannt, so können Sie in dem entsprechendenEreignis das Wort ”Falk“ mit der Zuweisung der Person ”Falk“ hinterlegen.Dadurch wird dieses Ereignis bei einer Suche nach der Person ”Falk“mitangezeigt, jedoch nicht im Ansichtsfeld im <strong>Editor</strong> bei der Person Falk,sondern nur bei der Suche, da das Ereignis selbst zu der durch Falk ernanntenPerson gehört.33
8.2 Zuweisungen einbindenDas Einbinden von Zuweisungen erfolgt beim Anlegen bzw. Bearbeiten einesEreignisses. Wie bereits erwähnt, werden Zuweisungen auf Wörtern oderTextpassagen abgelegt. Dabei gibt es zwei Möglichkeiten, nämlich erstensdas die Zuweisung dem Wort enstspricht, welches hinterlegt werden soll. Sollz.B. die Zuweisung ”Kultusminister“ auf das Wort ”Kultusminister“ abgelegtwerden. Um bei dieser Variante nicht erst das Wort ”Kultusminister“schreiben zu müssen und es dann mit der Zuweisung ”Kultusminister“ zuhinterlegen, kann man beides mit einem Klick gleichzeitig machen. GehenSie dafür wie folgt vor:• beim Neuanlegen bzw. Bearbeiten eines Ereignisses in das mit ”Ereignis“betitelte Textfeld gehen• den Cursor an die Stelle im Text setzen, an der das Wort samt Zuweisungeingefügt werden soll• nun in den ”Eigenschaften“-Kasten über dem Textfeld in die erste Leistegehen• die Liste, in der die Zuweisung lagert wählen• nun in die zweite Liste rechts daneben gehen• die Zuweisung anwählen• auf ”Einfügen und Zuweisen“ klickenNun sollte das Wort mit identischer Zuweisung im Text automatisch eingefügtwerden und farbig markiert sein. Diese farbigen Markierungen von Wörternbzw. Wortgruppen, signalisieren, dass diese mit einer Zuweisung hinterlegtsind.Abbildung 21: Die farbige Markierung schwankt zwischen gelb und grün,abhängig von den Farbeinstellungen Ihres Bildschirms34
Die zweite Möglichkeit wäre, dass die Zuweisung nicht mit dem zu hinterlegendenWort bzw. der zu hinterlegenden Wortgruppe übereinstimmt. Diesist z.B. bei ”Kultusminister“ als Zuweisung für den Text ”Minister für diegeistlichen Sachen, den öffentlichen Unterricht und für das Medizinalwesen“der Fall.Um ein Wort oder eine Wortgruppe mit einer Zuweisung zu hinterlegen gehenSie wie folgt vor:• beim Neuanlegen bzw. Bearbeiten eines Ereignisses in das mit ”Ereignis“betitelte Textfeld gehen• mit der Maus oder Tastatur das Wort bzw. die Wortgruppe im Text,die hinterlegt werden soll markierenAbbildung 22: Schritt 1: Die Wortgruppe wird• wie in der ersten Variante die Zuweisung anwählen, aber nicht aufEinfügen und Zuweisen“ klicken!”• stattdessen auf ”Zuweisen“ klicken!Nun ist das zuvor markierte Wort bzw. die zuvor markierte Wortgruppefarbig hinterlegt.Abbildung 23: Schritt 2: Die Wortgruppe wird mit der Zuweisung hinterlegt35
Achtung!!! In der ersten Leiste im Eigenschaften“-Kasten können Sie wie”in Kapitel 7.1 beschrieben durch die Tastatur sehr schnell zur gewünschtenListe gelangen, indem Sie deren Anfangsbuchstabe mehrmals drücken bisdiese ausgewählt ist. Anschließend können Sie wieder durch Drücken derTabulator“-Taste - ohne Maus und somit schneller - in die zweite Leiste im”Eigenschaften“-Kasten gealngen. Hier jedoch tippen Sie das Wort wie auch”beim Eintragen der Jahreszahl im Zeitpunkt“-Kasten wie gewohnt ein.”Aber auch hier gibt es wieder einen Trick um sehr viel schneller zurgewünschten Zuweisung zu kommen. Tippen Sie die ersten Buchstaben derZuweisung ein und drücken Sie nun die untere Pfeiltaste (Pfeil nach unten),so gelangen Sie automatisch zur ersten Zuweisung, die mit den eingegebenenBuchstaben anfängt. Wird nicht sofort die gewünschte Zuweisung angezeigt,sondern eine andere mit identischen Anfangsbuchstaben, jedoch als Wortfrüher im Wörterbuch auftauchend, so können Sie durch Drücken der unterenPfeiltaste zur nachfolgenden Zuweisung gelangen. Tun Sie das solangebis Sie bei der gewünschten Zuweisung angelangt sind.Hier ein Beispiel, das nochmal verdeutlicht, wie vorzugehen ist. Angenommen,wir möchten schnell zur Zuweisung Kultusminister“ gelangen und tippenK“, u“, l“ und t“ als Anfangsbuchstaben ein, so wird Ihnen der” ” ” ””Kulturdirektor angezeigt, da dieser die erste Zuweisung ist, die mit Kult“ ”anfängt. Drücken Sie nun die untere Pfeiltaste, so wird Ihnen die nächsteZuweisung in alphabetischer Reihenfolge angezeigt, in diesem Fall Kulturgerichtsdirektor“.Drücken Sie wieder die untere Pfeiltaste, erhalten Sie die wie-”derum die nächste Zuweisung der Liste angezeigt, den Kulturrat“. Drücken”sie letztendlich ein viertes Mal auf die untere Pfeiltaste so wird Ihnen der” Kultusminister“ angezeigt, womit Sie lediglich durch ” K“, ” u“, ” l“, t“ und”viermal die untere Pfeiltaste drücken zur Zuweisung Kultusminister“ gelangtwären.”Dieses Verfahren ist besonders bei langen Listen und langen Zuweisungensinnvoll. Hätte man statt Kult“ die ersten sechs Buchstaben, also Kultus“” ”eingetippt, so wäre schon nach dem ersten Drücken der unteren Pfeiltasteder Kultusminister“ angezeigt worden, da er nun das erste Wort mit den”Anfangsbuchstaben Kultus“ gewesen wäre.”8.3 Zuweisungen bearbeiten & löschenUm herauszufinden, mit welcher Zuweisung ein Wort oder eine Wortgruppehinterlegt ist, können Sie die Suchfunktion verwenden (siehe Kapitel 9) oderaber - sollte das Ereignis von Ihnen selbst erstellt sein oder Sie sind Administrator- Sie bearbeiten das Ereignis und klicken im Text, also im Ereignis-36
kasten, auf die Zuweisung und sehen im ”Eigenschaften“-Kasten Listennamedes Ortes der Zuweisung und den Namen der Zuweisung selbst angezeigt,ganz wie beim Auswählen von Zuweisungen.Abbildung 24: Klickt man auf die Wortgruppe erscheint in den oberen beidenLeisten Art und Name der hinterlegten ZuweisungDa Zuweisungen das Wort oder die Wortgruppe als Ganzes hinterlegen,können Sie die Wörter einer hinterlegten Wortgruppe nicht ohne Weiteresverändern oder neue einfügen ohne die Zuweisung zuvor an dieser Stelle zuentfernen.Gehen Sie daher <strong>zum</strong> Entfernen der Zuweisung wie folgt vor:• beim Neuanlegen bzw. Bearbeiten eines Ereignisses <strong>zum</strong> Text im ”Ereignis“-Kastengehen• mit dem Cursor an eine Stelle innerhalb der Zuweisung im Text klicken• im ”Eigenschaften“-Kasten wird nun Name und Liste der Zuweisungeingeblendet• jetzt ist der ”Löschen“-Button im ”Eigenschaften“-Kasten anwählbar,darauf klickenNun ist die Zuweisung und die farbige Markierung verschwunden und diezuvor hinterlegte Textpassage ist nun veränderbar. Soll die geänderte Textpassagewieder mit der ursprünglichen Zuweisung hinterlegt werden, so gehenSie wie in Kapitel 8.1 vor.Sollten Sie eine Zuweisung ganz aus den properties-Listen löschen oder bearbeitenwollen, so müssen Sie das direkt in der entsprechenden ”txt“-Dateiim properties-Unterordner tun.37
Achtung!!! Sprechen Sie sich vorher mit Ihren Kollegen über Löschungenvon Zuweisungen in properties-Listen ab, da diese eventuell vorhaben, bestimmteZuweisungen weiterzuverwenden. Doch auch Neuaufnahmen besprechenSie am besten vorher, da zu viele neue von verschiedenen Mitarbeiterndefinierte Zuweisungen die properties-Listen schnell unübersichtlich undeventuell zu detailliert bzw. spezialisiert machen. Außerdem sollten Sie beachten,dass aus den properties-Listen entfernte Zuweisungen auch weiterhinals Zuweisung in zuvor hinterlegten Texten in Ereignissen weiterexistieren,da Zuweisungen unabhängig von den properties-Listen in einem Ereignis gespeichertwerden.38
9 Speichern & DatenabgleichDieses Kapitel beschäftigt sich mit der Frage, ab wann Daten als gespeichertgelten und wie Ihre Arbeitsfortschritte auch für Ihre Kollegen benutzbarwerden.9.1 SpeichernAlle neuen Daten während eines Arbeitsvorgangs mit dem <strong>Archiv</strong>-<strong>Editor</strong>, seienes neu anglegte Personen, neue oder veränderte Ereignisse etc. sind solangeungesichert, bis Sie Ihren kompletten Datensatz als ganzes abgespeichert haben.Zwar klicken Sie z.B. am Ende beim Neuanlegen eines Ereignisses aufden Speichern“-Button, jedoch ist dies nur eine temporäre Speicherung, da”eine komplette Datensatzspeicherung nach jeder Veränderung zu aufwendigwäre. Daher sollten Sie während der Arbeit mit dem <strong>Archiv</strong>-<strong>Editor</strong> gelegentlichin der Buttonleiste auf Änderungen speichern“ klicken, wodurch der”gesamte Datensatz gespeichert wird.Das gleiche Prinzip wird auch beim Löschen von Daten angewandt. DieseDaten sind solange (wenn auch nicht optisch) vorhanden, bis Sie auf denspeichern“-Button drücken. Außerdem werden Sie vor dem Beendendes <strong>Archiv</strong>-<strong>Editor</strong>s, sollten Sie nicht gespeichert haben, noch einmal”Änderungengefragt, ob Sie speichern wollen.Im Wesentlichen funktioniert, das Speichersystem genauso wie bei anderengängigen Programmen z.B. Microsoft Word“.”9.2 Daten- & properties-AbgleichAm Ende von Kapitel 2 haben Sie bereits erfahren, welche Idee und Funktionsweisehinter dem Daten- bzw. properties-Abgleichs steckt. Der Datenbzw.properties-Abgleich dient dazu, die an verschiedenen PCs von verschiedenenBenutzern parallel eingegebenen Daten bzw. properties zu synchronisieren,so dass Bearbeiter die Fortschritte anderer problemlos bei sich einbindenkönnen und eine Gleichheit der vorhandenen Daten bzw. properties-Listen eines jeden Mitarbeiter-PCs gewährleistet wird. Daher liegt eine Versionaller Daten bzw. properties-Listen auf dem Server, mit der alle Benutzerihre Änderungen abgleichen.Achtung!!! Da eine Synchronisierung nicht nur Ihre Änderungen an Daten,Personen und Quellen auf den Server einspeist, sondern Sie auch imGegenzug sämtliche eingespeisten Änderungen anderer Bearbeiter durch denServer erhalten, werden sämtliche Neueinträge, Änderungen und Löschungender Servervariante auf die sich auf Ihrem PC befindliche Version übertragen.39
Gehen Sie bei einem Datenabgleich wie folgt vor:• in der oberen Menüleiste im <strong>Editor</strong> den Punkt ”Datenbank“ wählen• anschließen auf ”Abgleich mit Zentraldatenbank“ klicken und mit ”Ok“bestätigen• die Prozedur abwarten und das Fenster nach erfolgreichem AbgleichschließenBevor Sie das Fenster schließen, können Sie auch anhand des Protokolls einsehen,welche Personen Änderungen enthalten, jedoch werden diese nichtexplizit aufgeführt.Abbildung 25: Der DatenabgleichFür einen properties-Abgleich gehen Sie analog <strong>zum</strong> Datenabgleich vor, Siemüssen lediglich ”Abgleich der Eigenschaftslisten“ statt ”Abgleich mit Zentraldatenbank“anwählen.40
10 SucheWie bei jeder anderen Datenbank spielt die Suchfunktion eine entscheideneRolle beim <strong>Archiv</strong>-<strong>Editor</strong>, da durch sie Daten schnell und präzise ausgegebenwerden können. Dabei haben Sie zwei Möglichkeiten auf die Suchfunktion des<strong>Archiv</strong>-<strong>Editor</strong>s zurückzugreifen: per <strong>Archiv</strong>-<strong>Editor</strong> oder per Internet.Um im <strong>Archiv</strong>-<strong>Editor</strong> das Suchformular aufzurufen, klicken Sie in der Buttonleisteauf ”Suche“, per Internet auf die Seite http://pom.bbaw.de/ae/suchegehen.10.1 Allgemeine SucheDie allgemeine Suche durchforstet sämtliche Ereignisse des <strong>Archiv</strong>-<strong>Editor</strong>snach einem von Ihnen in der Textzeile eingegebenen Suchwort. Bei mehrerenWörtern haben Sie außerdem die Option ”und“ bzw. ”oder“, d.h. Sie könnennach Wortverbunden suchen in denen alle eingegebenen Wörter auftauchenoder Sie suchen nach Ereignissen, in denen mindestens eines der Wörter auftritt.Haben Sie den Suchauftrag abgeschickt, so erscheint eine Trefferliste, welchealle Personen beinhaltet, bei denen ein Ereignis mit den eingegebenenSuchwörtern auftaucht. Durch einen Klick auf die Person erhalten Sie Ansichtüber alle Ereignisse der Person, welche kategorisiert und gelistet ausgegebenwerden.10.2 Erweiterte SucheAbbildung 26: Die TrefferlisteBei der erweiterten Suche können Sie gezielt nach einer oder mehreren Personensuchen oder nach Personen suchen, die bestimmte Suchkriterien erfüllen.41
Die fünf Suchkriterien der erweiterten Suche sind: Name, Vorname, Rufname,Konfession und Geburtsprovinz, welche Sie in die jeweiligen Textzeilen eingeben.Wie Sie sehen, handelt es sich hierbei genau um die im Personenfeldangegebenen Eckdaten der Personen. Wählen Sie z.B. die Konfession ”katholisch“aus, so werden Ihnen alle katholischen Personen wie bei der allgemeinenSuche ausgegeben. Wählen sie zusätzlich bei Geburtsprovinz ”Provinz Pommern“an, so schränken Sie die Personen auf all diejenigen ein, die nebendem katholischen Glauben auch aus Pommern stammen.Wie bei der allgemeinen Suche steht Ihnen auch hier die ”und“- bzw. ”oder“-Option zur Verfügung und Sie können z.B. auch nach mehreren Vornamensuchen, wobei dann je nach gewählter Option mit allen eingebenen Vornamenübereinstimmende Personen oder mit mindestens einem eingebenen Vornamenübereinstimmende Personen ausgegeben werden.10.3 Suche nach ZuweisungenEine weitere Suchmöglichkeit innerhalb der erweiterten Suche ist die bereitserwähnte Suche nach Zuweisungen. Hier können Sie nach konkreten Zuweisungen,unabhängig vom hinterlegten Wort, in den Ereignissen suchen. Mittelsdrei Leisten haben Sie die Möglichkeit den Suchraum einzuschränken.So wählen Sie über die erste Leiste zuerst die Kategorie aus, in der das Ereignisbei der Person im <strong>Archiv</strong>-<strong>Editor</strong> angezeigt wird. Dabei handelt es sichum die im Ansichtsfeld ordnenden Registerkarten innerhalb des <strong>Editor</strong>s, alsoz.B. ”Person“, ”Beruf/Laufbahn“ etc. Durch die zweite Leiste bestimmen Siedie Kategorie der Zuweisung, also im Prinzip die property-Liste, in der dieZuweisung gelistet ist, z.B. ”berufliche Tätigkeit“, ”Studienfach“ etc. Mit derdritten Leiste letztendlich wählen Sie die Eigenschaft selbst an, nach der gesuchtwerden soll, also z.B. ”Kultusminister“, ”Roter-Adler-Orden“ etc. Beieiner Suchabfrage werden nun alle Personen ausgegeben, die Ereignisse beinhaltet,die wiederum die abgefragte Zuweisung beinhalten. Wollen Sie z.B.herausfinden, welche Personen an der Universität Heidelberg studiert haben,so wählen Sie ”Schule/Studium“, ”Universität“ und ”Universität Heidelberg“aus.Abbildung 27: fehlt42
Zusätzlich haben Sie ebenfalls die Möglichkeit den Zeitraum der Suchabfrageeinzuschränken, wobei Sie zwischen einer Zeitspanne oder einem exaktenDatum wählen können. Hierbei zu beachten ist allerdings, dass das Datumimmer im Format tt.mm.jjjj“ abgefragt werden muss, also zweistellige Tageszahl.zweistelligeMonatszahl.vierstellige Jahreszahl“. Somit können Sie die” ”oben genannte Suche z.B. durch den Zeitraum 01.01.1850 bis 31.12.1860 einschränkenund erhalten alle in der Datenbank vorliegenden Studenten derUniversität Heidelberg zwischen 1850 und 1860.Da es nicht nur ein, sondern zwei Suchformulare zur Suche nach Zuweisungengibt, können Sie die Suche nach zwei Eigenschaften im und“- bzw.”oder“-Prinzip kombinieren. Die zweite Eigenschaft wählen Sie dabei wie die”erste aus. Würden wir in unserem Besispiel zusätzlich wissen wollen, welchePersonen an der Univerität Heidelberg zwischen 1850 und 1860 das StudienfachRechtswissenschaften“ belegt hatten, wählen wir für die zweite EigenschaftFolgendes in den drei Leisten aus: Schule/Studium“, Studienfach“” ””und Rechtswissenschaften“.”Abbildung 28: Die Suche nach mehreren Zuweisungen in einem EreignisEbenso befindet sich in jedem Suchformular für die Suche nach Zuweisungenein Textfeld mit Hilfe dessen man zusätzlich einen Suchbegriff, ähnlich wie beider allgemeinen Suche abfragen kann. Somit werden die allgemeine Suche unddie Suche nach Zuweisungen kombiniert und es werden nur die Ereignisse vonPersonen gefunden, in denen sowohl die Zuweisung als auch das allgemeineSuchwort enthalten ist.43
11 Sonstiges11.1 Verschiedene Ausgabeformate für DatenDamit eingegebene Personen zur Einsicht nicht immer über den <strong>Archiv</strong>-<strong>Editor</strong> selbst oder über die Suche im Internet aufgerufen werden müssen, lässtsich der komplette Datensatz einer Person in eines dieser vier Dateiformateexportieren: XML, HTML, PDF und Text. So kann sich der Benutzer beispielsweisezwecks Korrekturlesung die Daten einer Person in eine pdf-Dateiumwandeln lassen und anschließend ausdrucken, um diese durchzusehen. Beiallen Formaten werden die Daten der Person nach denselben Registerkartenwie im Ansichtsfeld geordnet und gelistet ausgegeben.Um die Daten einer Person in eines der vier Dateiformate zu konvertierengehen Sie wie folgt vor:• in der <strong>Editor</strong>leiste auf ”Datei“, anschliend auf ”Exportieren als...“ klicken• aus der geöffneten Liste das Wunschformat wählen• den gewünschten Dateinamen und das Verzeichnis <strong>zum</strong> Abspeichernangeben• nach dem Klick auf ”Speichern“ wird die neue Datei erstellt und befindetsich an dem zuvor gewählten Ort11.2 config.properties - Registerkarten, Server, UnterkategorienDie im Ansichtsfeld anwählbaren Register wie z.B. ”Beruf/Laufbahn“, ”Publikationen“etc. lassen sich außerhalb des <strong>Archiv</strong>-<strong>Editor</strong>s festlegen. Dasgleiche gilt für die angepeilte Serveradresse beim Daten- bzw. properties-Abgleich und für die Unterkategorien in den Registerkarten wie z.B. ”Geburt“oder ”Tod“ in der Kategorie ”Person“. All diese Informationen sind inder ”config.properties“-Datei verzeichnet.Fahren Sie <strong>zum</strong> Editieren der confif.properties für wie folgt fort:• schließen Sie den <strong>Archiv</strong>-<strong>Editor</strong> und gehen Sie in das Verzeichnis, inwelches Sie den <strong>Archiv</strong>-<strong>Editor</strong> entpackt haben (für gewöhnlich ”<strong>Archiv</strong><strong>Editor</strong>“)• öffnen Sie die Datei ”config.properties“ mit Hilfe eines Textverarbeitungsprogrammeswie z.B. ”Notepad“44
• beim Punkt ”categories=...“ stehen sämtliche Registerkartenkategoriengetrennt durch ” ”• bearbeiten Sie die Kategorien nach Ihrer Wahl• anschließend sind alle Kategorien gelistet, die Unterkategorien enthalten• zuerst steht dabei der Name der Kategorie, hinter einem ”=“ folgen dieUnterkategorien wieder getrennt durch ein• bearbeiten Sie diese Unterkategorien nach Ihrer Wahl• hinter ”UpdateServer=“ bzw. ”PropertyListUpdateServer=“ geben Siedie Adresse für den Daten- bzw. properties-Abgleich ein• speichern Sie die Datei ab und schließen Sie sie45


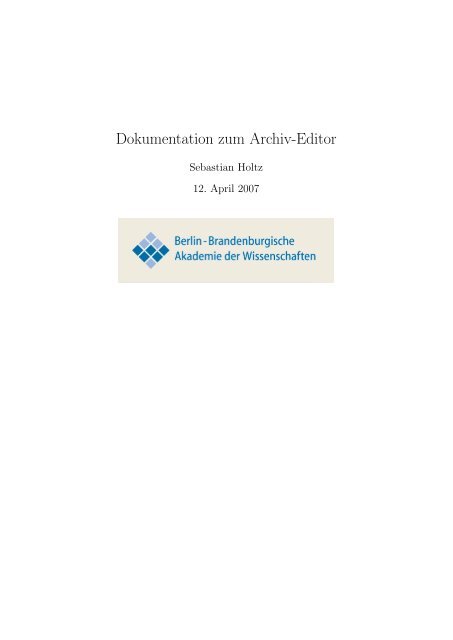
![Abkürzungen [pdf]](https://img.yumpu.com/7577416/1/184x260/abkurzungen-pdf.jpg?quality=85)