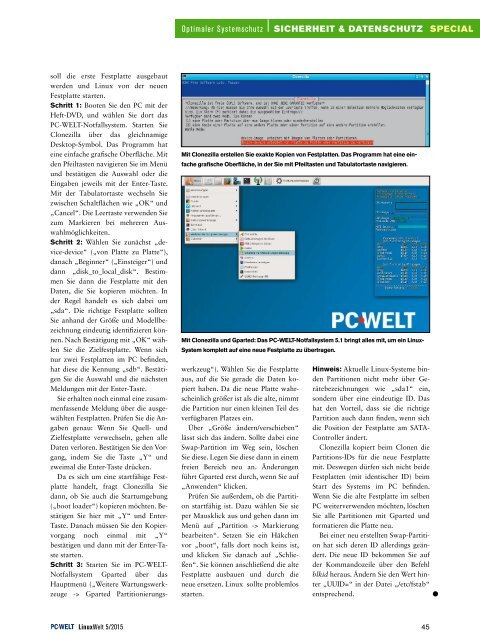Ausgabe_LW_2015-05
Erfolgreiche ePaper selbst erstellen
Machen Sie aus Ihren PDF Publikationen ein blätterbares Flipbook mit unserer einzigartigen Google optimierten e-Paper Software.
Optimaler Systemschutz<br />
SICHERHEIT & DATENSCHUTZ SPECIAL<br />
Mit Clonezilla erstellen Sie exakte Kopien von Festplatten. Das Programm hat eine einfache<br />
grafische Oberfläche, in der Sie mit Pfeiltasten und Tabulatortaste navigieren.<br />
Mit Clonezilla und Gparted: Das PC-WELT-Notfallsystem 5.1 bringt alles mit, um ein Linux-<br />
System komplett auf eine neue Festplatte zu übertragen.<br />
soll die erste Festplatte ausgebaut<br />
werden und Linux von der neuen<br />
Festplatte starten.<br />
Schritt 1: Booten Sie den PC mit der<br />
Heft-DVD, und wählen Sie dort das<br />
PC-WELT-Notfallsystem. Starten Sie<br />
Clonezilla über das gleichnamige<br />
Desktop-Symbol. Das Programm hat<br />
eine einfache grafische Oberfläche. Mit<br />
den Pfeiltasten navigieren Sie im Menü<br />
und bestätigen die Auswahl oder die<br />
Eingaben jeweils mit der Enter-Taste.<br />
Mit der Tabulatortaste wechseln Sie<br />
zwischen Schaltflächen wie „OK“ und<br />
„Cancel“. Die Leertaste verwenden Sie<br />
zum Markieren bei mehreren Auswahlmöglichkeiten.<br />
Schritt 2: Wählen Sie zunächst „device-device“<br />
(„von Platte zu Platte“),<br />
danach „Beginner“ („Einsteiger“) und<br />
dann „disk_to_local_disk“. Bestimmen<br />
Sie dann die Festplatte mit den<br />
Daten, die Sie kopieren möchten. In<br />
der Regel handelt es sich dabei um<br />
„sda“. Die richtige Festplatte sollten<br />
Sie anhand der Größe und Modellbezeichnung<br />
eindeutig identifizieren können.<br />
Nach Bestätigung mit „OK“ wählen<br />
Sie die Zielfestplatte. Wenn sich<br />
nur zwei Festplatten im PC befinden,<br />
hat diese die Kennung „sdb“. Bestätigen<br />
Sie die Auswahl und die nächsten<br />
Meldungen mit der Enter-Taste.<br />
Sie erhalten noch einmal eine zusammenfassende<br />
Meldung über die ausgewählten<br />
Festplatten. Prüfen Sie die Angaben<br />
genau: Wenn Sie Quell- und<br />
Zielfestplatte verwechseln, gehen alle<br />
Daten verloren. Bestätigen Sie den Vorgang,<br />
indem Sie die Taste „Y“ und<br />
zweimal die Enter-Taste drücken.<br />
Da es sich um eine startfähige Festplatte<br />
handelt, fragt Clonezilla Sie<br />
dann, ob Sie auch die Startumgebung<br />
(„boot loader“) kopieren möchten. Bestätigen<br />
Sie hier mit „Y“ und Enter-<br />
Taste. Danach müssen Sie den Kopiervorgang<br />
noch einmal mit „Y“<br />
bestätigen und dann mit der Enter-Taste<br />
starten.<br />
Schritt 3: Starten Sie im PC-WELT-<br />
Notfallsystem Gparted über das<br />
Hauptmenü („Weitere Wartungswerkzeuge<br />
-> Gparted Partitionierungswerkzeug“).<br />
Wählen Sie die Festplatte<br />
aus, auf die Sie gerade die Daten kopiert<br />
haben. Da die neue Platte wahrscheinlich<br />
größer ist als die alte, nimmt<br />
die Partition nur einen kleinen Teil des<br />
verfügbaren Platzes ein.<br />
Über „Größe ändern/verschieben“<br />
lässt sich das ändern. Sollte dabei eine<br />
Swap-Partition im Weg sein, löschen<br />
Sie diese. Legen Sie diese dann in einem<br />
freien Bereich neu an. Änderungen<br />
führt Gparted erst durch, wenn Sie auf<br />
„Anwenden“ klicken.<br />
Prüfen Sie außerdem, ob die Partition<br />
startfähig ist. Dazu wählen Sie sie<br />
per Mausklick aus und gehen dann im<br />
Menü auf „Partition -> Markierung<br />
bearbeiten“. Setzen Sie ein Häkchen<br />
vor „boot“, falls dort noch keins ist,<br />
und klicken Sie danach auf „Schließen“.<br />
Sie können anschließend die alte<br />
Festplatte ausbauen und durch die<br />
neue ersetzen. Linux sollte problemlos<br />
starten.<br />
Hinweis: Aktuelle Linux-Systeme binden<br />
Partitionen nicht mehr über Gerätebezeichnungen<br />
wie „sda1“ ein,<br />
sondern über eine eindeutige ID. Das<br />
hat den Vorteil, dass sie die richtige<br />
Partition auch dann finden, wenn sich<br />
die Position der Festplatte am SATA-<br />
Controller ändert.<br />
Clonezilla kopiert beim Clonen die<br />
Partitions-IDs für die neue Festplatte<br />
mit. Deswegen dürfen sich nicht beide<br />
Festplatten (mit identischer ID) beim<br />
Start des Systems im PC befinden.<br />
Wenn Sie die alte Festplatte im selben<br />
PC weiterverwenden möchten, löschen<br />
Sie alle Partitionen mit Gparted und<br />
formatieren die Platte neu.<br />
Bei einer neu erstellten Swap-Partition<br />
hat sich deren ID allerdings geändert.<br />
Die neue ID bekommen Sie auf<br />
der Kommandozeile über den Befehl<br />
blkid heraus. Ändern Sie den Wert hinter<br />
„UUID=“ in der Datei „/etc/fstab“<br />
entsprechend.<br />
●<br />
LinuxWelt 5/<strong>2015</strong><br />
45