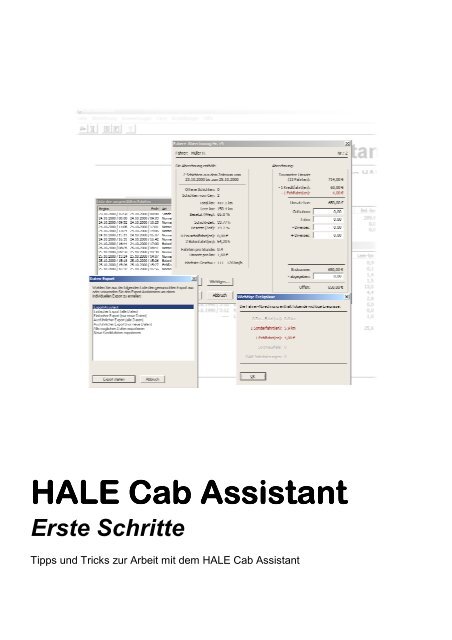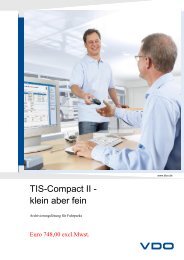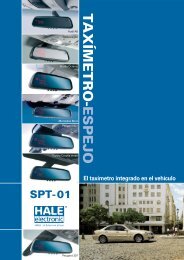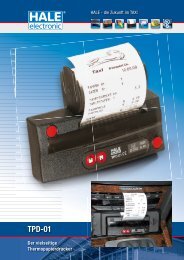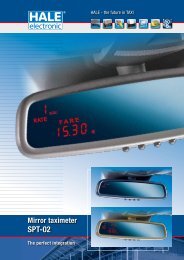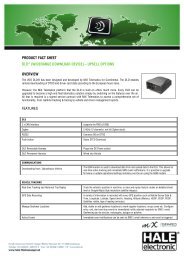Cab Assistant - Heft Erste Schritte de - HALE electronic GmbH
Cab Assistant - Heft Erste Schritte de - HALE electronic GmbH
Cab Assistant - Heft Erste Schritte de - HALE electronic GmbH
Sie wollen auch ein ePaper? Erhöhen Sie die Reichweite Ihrer Titel.
YUMPU macht aus Druck-PDFs automatisch weboptimierte ePaper, die Google liebt.
<strong>HALE</strong> <strong>HALE</strong> <strong>HALE</strong> <strong>Cab</strong> <strong>Cab</strong> <strong>Assistant</strong> <strong>Assistant</strong><br />
<strong>Erste</strong> <strong>Schritte</strong><br />
Tipps und Tricks zur Arbeit mit <strong>de</strong>m <strong>HALE</strong> <strong>Cab</strong> <strong>Assistant</strong>
2 <strong>Cab</strong> <strong>Assistant</strong> - <strong>Erste</strong> <strong>Schritte</strong><br />
<strong>HALE</strong> <strong>Cab</strong> <strong>Assistant</strong> - <strong>Erste</strong> <strong>Schritte</strong><br />
Version 2.6.2 / 25.05.2011<br />
<strong>Erste</strong>ller: 55<br />
© by <strong>HALE</strong> <strong>electronic</strong> <strong>GmbH</strong>, Eugen-Müller-Straße 18, 5020 Salzburg, Austria.<br />
Tel: +43 (662) 439011 - 0, Fax: +43 (662) 439011 - 9
<strong>Cab</strong> <strong>Assistant</strong> - <strong>Erste</strong> <strong>Schritte</strong> 3<br />
Inhalt<br />
1 - Allgemeines 4<br />
Was <strong>de</strong>r <strong>Cab</strong> <strong>Assistant</strong> kann 4<br />
Mehrplatzfähigkeit <strong>de</strong>s Programms 4<br />
Haben Sie einen geeigneten Computer? 4<br />
2 - Wie Sie beginnen... 5<br />
Lieferumfang 5<br />
So installieren Sie <strong>de</strong>n <strong>Cab</strong> <strong>Assistant</strong> auf ihrem PC 5<br />
Beim Installieren von Updates zu beachten 8<br />
Der erste Start <strong>de</strong>s <strong>Cab</strong> <strong>Assistant</strong> 8<br />
Überprüfen <strong>de</strong>r <strong>Cab</strong> <strong>Assistant</strong> Einstellungen 10<br />
Eingeben <strong>de</strong>r Unternehmensdaten 12<br />
Eingeben <strong>de</strong>r Fahrer 13<br />
Eingeben <strong>de</strong>r Fahrzeuge 14<br />
Der Unternehmer-Cey 14<br />
Ein Fahrer-Cey für je<strong>de</strong>n Fahrer 16<br />
3 - Der erste Test im Fahrzeug 18<br />
Sich mit <strong>de</strong>m Fahrer-Cey am Taxameter anmel<strong>de</strong>n 18<br />
Was registriert <strong>de</strong>r <strong>HALE</strong>-Taxameter? 20<br />
Die Schicht mit <strong>de</strong>m Fahrer-Cey been<strong>de</strong>n 23<br />
4 - Die erste Fahrer-Abrechnung im Büro 24<br />
Fahrer-Abrechnung 24<br />
Wenn ein Fahrer-Cey verloren ging... 26<br />
Offene Fahrer-Abrechnungen 28<br />
Auswertungen 29<br />
Beispiele für Auswertungen 32<br />
5 - Weitere Informationen 35<br />
Benutzer-Verwaltung (Passwortfunktion) 35<br />
Ausdrucken <strong>de</strong>r Fahrer und Fahrzeuge 38<br />
Wem gehört dieser <strong>HALE</strong>-Cey? 41<br />
Löschen von gespeicherten Schichten und Fahrten 41<br />
Kann man Schichten auch in an<strong>de</strong>re Programme übernehmen? 42<br />
Frei verwendbare Fel<strong>de</strong>r in <strong>de</strong>n Stammdaten 45<br />
Wie kann ich die Bezeichnung <strong>de</strong>r +/- Fel<strong>de</strong>r in <strong>de</strong>r Fahrer-Abrechnung än<strong>de</strong>rn? 47<br />
Verwendung <strong>de</strong>s Systems ohne Fahrer-Ceys 48<br />
Wie sichere ich die <strong>Cab</strong> <strong>Assistant</strong> Datenbank auf einem Server? 48<br />
Wo erhalte ich weitere Hilfe? 50<br />
Wichtiger Hinweis zur Installation in Euro-Län<strong>de</strong>rn 51
4 <strong>Cab</strong> <strong>Assistant</strong> - <strong>Erste</strong> <strong>Schritte</strong><br />
Was <strong>de</strong>r <strong>Cab</strong> <strong>Assistant</strong> kann<br />
1 - Allgemeines<br />
� Die wichtigsten Unternehmens-, Fahrer- und Fahrzeugdaten verwalten.<br />
� <strong>HALE</strong>-Ceys formatieren und analysieren.<br />
� Schichten und Fahrten von <strong>HALE</strong>-Ceys einlesen und speichern.<br />
� Fahrer-Abrechnungen durchführen.<br />
� Schichten- und Fahrtenlisten anzeigen bzw. drucken<br />
(Auswertungen <strong>de</strong>r gespeicherten Daten, z.B. Monatsumsatzlisten).<br />
� Daten exportieren (zur Übernahme in an<strong>de</strong>re Programme).<br />
� Falsch erfasste Fahrten und Schichten korrigieren (nur mit Zusatz-Modul<br />
BEARBEITEN).<br />
Mehrplatzfähigkeit <strong>de</strong>s Programms<br />
Eine beschränkte Mehrplatzverwendung <strong>de</strong>s <strong>Cab</strong> <strong>Assistant</strong> ist möglich. Das Lesen<br />
von Daten ist von weiteren Arbeitsplätzen aus möglich, Lese- und Schreibzugriffe<br />
sind nicht gleichzeitig möglich. Erst wenn das Einlesen been<strong>de</strong>t ist, kann von<br />
an<strong>de</strong>ren Arbeitsplätzen aus auf die Daten zugegriffen wer<strong>de</strong>n.<br />
Haben Sie einen geeigneten Computer?<br />
Bevor Sie <strong>de</strong>n <strong>Cab</strong> <strong>Assistant</strong> in Betrieb nehmen, prüfen Sie bitte, ob Ihr Computer<br />
(PC) für <strong>de</strong>n Betrieb <strong>de</strong>s <strong>Cab</strong> <strong>Assistant</strong> geeignet ist.<br />
Folgen<strong>de</strong> Eigenschaften muss Ihr PC erfüllen:<br />
� IBM und Microsoft Windows kompatibel.<br />
� Intel Pentium Prozessor: ab 200 MHz<br />
� Festplatte: ab 540 MB (abhängig von Anzahl <strong>de</strong>r Fahrzeuge und Fahrer,<br />
je größer und schneller, <strong>de</strong>sto besser).<br />
� Grafikkarte: Windows konforme Grafikkarte mit zumin<strong>de</strong>st 800 x 600 Pixel bei<br />
zumin<strong>de</strong>st 75 Hz Bildwie<strong>de</strong>rholfrequenz,<br />
empfohlen 1024 x 768 Pixel Auflösung bei 80 bis 90 Hz).<br />
� Eine freie parallele Schnittstelle o<strong>de</strong>r ein freier USB-Anschluss für <strong>de</strong>n Drucker.<br />
� Eine freie serielle Schnittstelle (RS 232) für <strong>de</strong>n <strong>HALE</strong> Cey-Contact CMC-02<br />
o<strong>de</strong>r eine freie USB-Schnittstelle für <strong>de</strong>n <strong>HALE</strong> Cey-Contact CMC-02-USB o<strong>de</strong>r<br />
CMC-05-USB.<br />
� Ein fehlerfrei installiertes Betriebssystem: Windows 2000, XP, Vista, 7 (32 Bit<br />
und 64 Bit).<br />
Bei Verwendung eines Cey-Contacts mit USB-Anschluss: mind. Windows XP<br />
mit SP2
<strong>Cab</strong> <strong>Assistant</strong> - <strong>Erste</strong> <strong>Schritte</strong> 5<br />
2 - Wie Sie beginnen...<br />
In diesem Kapitel erklären wir Ihnen nur jene <strong>Schritte</strong>, die für einen erfolgreichen<br />
Start mit <strong>de</strong>m <strong>Cab</strong> <strong>Assistant</strong> unbedingt notwendig sind. Wenn Sie erste Erfahrungen<br />
mit <strong>de</strong>m <strong>Cab</strong> <strong>Assistant</strong> gesammelt haben, können Sie dann mit Hilfe <strong>de</strong>s<br />
Kapitels 5 - <strong>de</strong>n <strong>Cab</strong> <strong>Assistant</strong> Schritt für Schritt an Ihre Bedürfnisse anpassen.<br />
Lieferumfang<br />
• Setup-CD <strong>Cab</strong> <strong>Assistant</strong><br />
• <strong>Cab</strong> <strong>Assistant</strong> Dongle-Cey<br />
• Benutzer-Erfassungskarte mit Rücksen<strong>de</strong>-Kuvert<br />
• Bedienungsanleitung<br />
Des weiteren benötigen Sie einen <strong>de</strong>r folgen<strong>de</strong>n Cey-Contacte für <strong>de</strong>n PC:<br />
• CMC-05-USB (2 Steckplätze, USB-Anschluss)<br />
• CMC-02-USB (3 Steckplätze, USB-Anschluss)<br />
• CMC-02 (3 Steckplätze, serieller Anschluss)<br />
So installieren Sie <strong>de</strong>n <strong>Cab</strong> <strong>Assistant</strong> auf ihrem PC<br />
1. Legen Sie die <strong>Cab</strong> <strong>Assistant</strong> Setup-CD in das CD-ROM bzw. DVD-Laufwerk<br />
ihres PCs ein.<br />
2. Sofern die Autostart-Funktion ihres CD/DVD-Laufwerks nicht abgeschaltet ist,<br />
startet nach einigen Sekun<strong>de</strong>n automatisch die <strong>Cab</strong> <strong>Assistant</strong> Installation<br />
(Setup).<br />
Sollte das Setup-Programm nicht von selbst starten, klicken Sie bitte mit <strong>de</strong>r<br />
Maus <strong>de</strong>n Windows START-Knopf in <strong>de</strong>r linken unteren Ecke <strong>de</strong>s Bildschirms<br />
an und wählen Sie Ausführen... Klicken Sie auf <strong>de</strong>n Knopf Durchsuchen... und<br />
wählen Sie das CD/DVD-Laufwerk mit <strong>de</strong>r eingelegten <strong>Cab</strong> <strong>Assistant</strong> CD aus.<br />
Wechseln Sie in <strong>de</strong>n Unterordner <strong>Cab</strong>Ass <strong>de</strong>r CD und klicken Sie auf die Datei<br />
setup.exe. Schließen Sie alle offenen Dialogfenster mit einem Klick auf <strong>de</strong>n<br />
jeweiligen OK-Knopf. Nun sollte das Setup-Programm starten.<br />
Befolgen Sie die Bildschirm-Anweisungen <strong>de</strong>s Setup-Programms.<br />
Wenn Sie mit dieser Installation ein Update von einer älteren <strong>Cab</strong> <strong>Assistant</strong><br />
Version vornehmen, lesen Sie bitte auch <strong>de</strong>n Informationszettel, <strong>de</strong>r diesem<br />
Paket beiliegt.<br />
3. Stecken Sie <strong>de</strong>n <strong>Cab</strong> <strong>Assistant</strong> Dongle-Cey (4) in die Fassung <strong>de</strong>s Cey-<br />
Contacts (1), die sich neben <strong>de</strong>r Schutzkappe (2) befin<strong>de</strong>t.<br />
4. Stecken Sie <strong>de</strong>n D-SUB Stecker (3) o<strong>de</strong>r <strong>de</strong>n USB-Stecker <strong>de</strong>s Cey-Contacts in<br />
eine freie Schnittstellenbuchse ihres PCs.<br />
5. Wur<strong>de</strong> das Setup fehlerfrei ausgeführt, können Sie <strong>de</strong>n <strong>Cab</strong> <strong>Assistant</strong> starten.<br />
Klicken Sie dazu mit <strong>de</strong>r linken Maustaste auf <strong>de</strong>n START-Knopf und wählen<br />
Sie im Startmenü Programme / <strong>Cab</strong> <strong>Assistant</strong> (unter Windows XP müssen Sie
6 <strong>Cab</strong> <strong>Assistant</strong> - <strong>Erste</strong> <strong>Schritte</strong><br />
eventuell <strong>de</strong>n Ordner Alle Programme aufklappen, um <strong>de</strong>n <strong>Cab</strong> <strong>Assistant</strong><br />
Eintrag zu sehen).<br />
6. Zusätzlich erfor<strong>de</strong>rliche Än<strong>de</strong>rungen unter Windows Vista und Windows 7<br />
Um eine zuverlässige Funktion auch unter <strong>de</strong>n oben angeführten Betriebssystemen<br />
zu gewährleisten, muss vor <strong>de</strong>r ersten Verwendung <strong>de</strong>s Programms<br />
folgen<strong>de</strong>s geän<strong>de</strong>rt wer<strong>de</strong>n:<br />
Verschieben Sie die Datenbank in einen öffentlichen Ordner, z.B. in<br />
Bibliotheken/Dokumente/Eigene Dokumente.<br />
Wählen Sie hierzu im Hauptmenü Einstellungen / Diverses:<br />
Abbildung 2-1: Hauptmenü - Einstellungen.<br />
Wählen Sie <strong>de</strong>n Pfad für <strong>de</strong>n Export <strong>de</strong>r Datenbank:<br />
Abbildung 2-2: Pfad für Export <strong>de</strong>r Datenbank.
<strong>Cab</strong> <strong>Assistant</strong> - <strong>Erste</strong> <strong>Schritte</strong> 7<br />
Abbildung 2-3: Export <strong>de</strong>r Datenbank.<br />
O<strong>de</strong>r än<strong>de</strong>rn Sie in <strong>de</strong>n Eigenschaften <strong>de</strong>s Programms unter Kompatibilität <strong>de</strong>n<br />
Punkt Berechtigungsstufe auf Programm als Administrator ausführen.<br />
�<br />
Abbildung 2-4: Programm als Administrator ausführen.<br />
Bitte beachten Sie, dass die <strong>HALE</strong>-Hotline nur während<br />
<strong>de</strong>r <strong>HALE</strong>-Geschäftszeiten zur Verfügung steht.
8 <strong>Cab</strong> <strong>Assistant</strong> - <strong>Erste</strong> <strong>Schritte</strong><br />
Beim Installieren von Updates zu beachten<br />
• Vor <strong>de</strong>m Installieren <strong>de</strong>s Updates ist die alte Version <strong>de</strong>s <strong>Cab</strong> <strong>Assistant</strong> zu<br />
<strong>de</strong>installieren (gegebenenfalls ist dabei die Datenbank zu sichern).<br />
• Beim Deinstallieren <strong>de</strong>s Programms muss bei Verwendung eines USB Cey-<br />
Contacts <strong>de</strong>r Cey-Contact ausgesteckt sein.<br />
Der erste Start <strong>de</strong>s <strong>Cab</strong> <strong>Assistant</strong><br />
Nach <strong>de</strong>m ersten Start <strong>de</strong>s Programms erscheint <strong>de</strong>r Begrüßungsbildschirm und<br />
eine Seite aus <strong>de</strong>r <strong>Cab</strong> <strong>Assistant</strong> Hilfe, auf <strong>de</strong>r Sie Neuigkeiten zur aktuellen <strong>Cab</strong><br />
<strong>Assistant</strong> Version lesen können:<br />
Abbildung 2-5: Der erste Start <strong>de</strong>s <strong>Cab</strong> <strong>Assistant</strong>.<br />
Schließen Sie die Hilfe, in<strong>de</strong>m Sie mit <strong>de</strong>r Maus auf das X in <strong>de</strong>r rechten oberen<br />
Fensterecke klicken.<br />
�<br />
Das für die Windows Hilfe Dateien notwendige Programm wird bei<br />
Windows Vista und Windows 7 nicht mehr automatisch mit <strong>de</strong>m<br />
Betriebssystem mitgeliefert.<br />
Das fehlen<strong>de</strong> Programm für Windows Vista kann unter<br />
http://www.microsoft.com/downloads/<strong>de</strong>tails.aspx?displaylang=<strong>de</strong><br />
&FamilyID=6ebcfad9-d3f5-4365-8070-334cd175d4bb<br />
gela<strong>de</strong>n wer<strong>de</strong>n.<br />
Für Windows 7 fin<strong>de</strong>n Sie das Programm unter folgen<strong>de</strong>m Link:<br />
http://www.microsoft.com/Downloads/<strong>de</strong>tails.aspx?familyid=258AA<br />
5EC-E3D9-4228-8844-008E02B32A2C&displaylang=<strong>de</strong><br />
Nähere Informationen hierzu fin<strong>de</strong>n Sie unter<br />
http://support.microsoft.com/kb/917607
<strong>Cab</strong> <strong>Assistant</strong> - <strong>Erste</strong> <strong>Schritte</strong> 9<br />
Klicken Sie mit <strong>de</strong>r Maus auf die OK-Taste <strong>de</strong>s <strong>Cab</strong> <strong>Assistant</strong> Dialogfensters.<br />
Sie befin<strong>de</strong>n sich nun im Hauptbildschirm <strong>de</strong>s Programms.<br />
Nun können Sie (am oberen Rand <strong>de</strong>s Fensters) mit <strong>de</strong>r Maus die einzelnen<br />
Menüs herunterklappen und die einzelnen Funktionen anwählen.<br />
Unter <strong>de</strong>r Menüleiste fin<strong>de</strong>n Sie eine Werkzeugleiste, mit einigen Knöpfen.<br />
Hier können Sie durch einen einzigen Mausklick auf <strong>de</strong>n entsprechen<strong>de</strong>n Knopf,<br />
Funktionen starten, die Sie sonst mit mehreren Klicks durch das Hauptmenü<br />
aufrufen:<br />
Fahrer-Abrechnung<br />
starten<br />
<strong>HALE</strong>-Cey analysieren<br />
Standardliste für Fahrten<br />
erstellen<br />
Standardliste für<br />
Schichten erstellen<br />
Abbildung 2-6: Werkzeugleiste <strong>de</strong>s <strong>Cab</strong> <strong>Assistant</strong>.<br />
<strong>Cab</strong> <strong>Assistant</strong> Hilfe<br />
aufrufen<br />
Am unteren Bildschirmrand befin<strong>de</strong>t sich eine Statuszeile, die immer wie<strong>de</strong>r<br />
Informationen zur gera<strong>de</strong> ausgewählten o<strong>de</strong>r ausgeführten Funktion anzeigt:<br />
Abbildung 2-7: Statuszeile mit Anzeige <strong>de</strong>s beim <strong>Cab</strong> <strong>Assistant</strong> angemel<strong>de</strong>ten Benutzers.<br />
Auf <strong>de</strong>r rechten Seite <strong>de</strong>r Statuszeile befin<strong>de</strong>t sich ein kleines Fenster, das <strong>de</strong>n<br />
Benutzer-Namen <strong>de</strong>s momentan gera<strong>de</strong> angemel<strong>de</strong>ten Benutzers anzeigt (siehe<br />
Kapitel Benutzer-Verwaltung, Seite 35). So kann man je<strong>de</strong>rzeit erkennen, wer<br />
gera<strong>de</strong> mit <strong>de</strong>m <strong>Cab</strong> <strong>Assistant</strong> arbeitet. Falls die Benutzer-Verwaltung <strong>de</strong>s <strong>Cab</strong><br />
<strong>Assistant</strong> nicht aktiv ist, erscheint hier immer <strong>de</strong>r Benutzer ADMIN.
10 <strong>Cab</strong> <strong>Assistant</strong> - <strong>Erste</strong> <strong>Schritte</strong><br />
Überprüfen <strong>de</strong>r <strong>Cab</strong> <strong>Assistant</strong> Einstellungen<br />
Überprüfen Sie bitte unbedingt folgen<strong>de</strong> Einstellungen, damit <strong>de</strong>r <strong>Cab</strong> <strong>Assistant</strong><br />
später korrekt arbeiten kann:<br />
� Wählen Sie im Hauptmenü Einstellungen / Cey-System.<br />
Abbildung 2-8: Cey-System Einstellungen vornehmen.<br />
Prüfen Sie, ob bei Cey PC-Schnittstelle die PC-Schnittstelle eingestellt ist, an<br />
<strong>de</strong>r <strong>de</strong>r Cey-Contact angesteckt ist. Falls nicht, stellen Sie bitte die richtige<br />
Schnittstelle ein und klicken Sie auf <strong>de</strong>n OK-Knopf.
<strong>Cab</strong> <strong>Assistant</strong> - <strong>Erste</strong> <strong>Schritte</strong> 11<br />
� Wählen Sie im Hauptmenü Einstellungen / Diverses:<br />
Abbildung 2-9: Diverse <strong>Cab</strong> <strong>Assistant</strong> Einstellungen / Einstellung <strong>de</strong>r Währung.<br />
� Stellen Sie bitte die Währung ein, in <strong>de</strong>r <strong>Cab</strong> <strong>Assistant</strong> Geldbeträge anzeigen<br />
bzw. ausdrucken soll.<br />
Das sollte, muss aber nicht unbedingt die Währung sein, die <strong>de</strong>rzeit am<br />
Taxameter als Währung verwen<strong>de</strong>t wird. Während einer Währungs-<br />
Umstellung (z.B. auf <strong>de</strong>n Euro) können Sie auch nach <strong>de</strong>r Euro-Umstellung<br />
noch beliebig oft zwischen Euro und alter Nationalwährung hin- und<br />
herschalten. Die Geldbeträge in <strong>de</strong>r <strong>Cab</strong> <strong>Assistant</strong> Datenbank wer<strong>de</strong>n<br />
dadurch nicht verän<strong>de</strong>rt o<strong>de</strong>r umgerechnet. Es wird lediglich die Anzeige<br />
angepasst.<br />
Falls Sie <strong>de</strong>n <strong>Cab</strong> <strong>Assistant</strong> in einem Land betreiben, das nicht <strong>de</strong>n Euro als<br />
neue Währung verwen<strong>de</strong>t, ist diese Auswahl nicht möglich. Als Währung<br />
verwen<strong>de</strong>t <strong>de</strong>r <strong>Cab</strong> <strong>Assistant</strong> dann automatisch die in <strong>de</strong>r Windows-<br />
Systemsteuerung eingestellte Währung.<br />
� Stellen Sie bitte die Anzahl <strong>de</strong>r an <strong>de</strong>n Taxametern verwen<strong>de</strong>ten<br />
Dezimalstellen richtig ein.<br />
Sie können die Anzahl <strong>de</strong>r verwen<strong>de</strong>ten Dezimalstellen auf <strong>de</strong>r<br />
Fahrpreisanzeige <strong>de</strong>s Taxameters (z.B. in Stellung BESETZT) ablesen.<br />
Geben Sie die Anzahl <strong>de</strong>r Ziffern nach <strong>de</strong>m Dezimalpunkt bei Anzahl <strong>de</strong>r<br />
Geldbetrags-Dezimalstellen (GdSt) ein.<br />
� Geben Sie <strong>de</strong>n für normale Taxifahrten verrechneten Umsatzsteuer-<br />
Prozentsatz im Feld Umsatzsteuer 1 ein.<br />
Falls im Taxameter für beson<strong>de</strong>rs lange Fahrten ein an<strong>de</strong>rer Umsatzsteuer-<br />
Prozentsatz verrechnet wird, können Sie diesen Prozentsatz im Feld<br />
Umsatzsteuer 2 eintragen.
12 <strong>Cab</strong> <strong>Assistant</strong> - <strong>Erste</strong> <strong>Schritte</strong><br />
Eingeben <strong>de</strong>r Unternehmensdaten<br />
Wählen Sie im Hauptmenü <strong>de</strong>n Menüpunkt Datei / Unternehmen...:<br />
Abbildung 2-10: Eingeben <strong>de</strong>r notwendigen Unternehmensdaten.<br />
Füllen Sie in diesem Dialogfenster zumin<strong>de</strong>st folgen<strong>de</strong> Fel<strong>de</strong>r mit <strong>de</strong>n<br />
entsprechen<strong>de</strong>n Angaben ihrer Firma aus:<br />
� Firmen-Name (<strong>de</strong>r offizielle Name ihrer Firma).<br />
� Beschreibung (was Ihr Unternehmen tut).<br />
� Straße<br />
� Land, PLZ (Postleitzahl) und Ort ihrer Firmen-Anschrift.<br />
� Telefon 1 (Telefonnummer, unter <strong>de</strong>r die Firma hauptsächlich erreichbar ist).<br />
Haben Sie alles korrekt eingegeben, klicken Sie mit <strong>de</strong>r Maus auf <strong>de</strong>n OK-Knopf.<br />
Die eingegebenen Daten wer<strong>de</strong>n jetzt gespeichert.<br />
Wollen Sie Ihre Eingabe aber abbrechen und die eingegebenen Än<strong>de</strong>rungen nicht<br />
speichern, klicken Sie auf <strong>de</strong>n ABBRECHEN-Knopf.
<strong>Cab</strong> <strong>Assistant</strong> - <strong>Erste</strong> <strong>Schritte</strong> 13<br />
Eingeben <strong>de</strong>r Fahrer<br />
Wählen Sie im Hauptmenü <strong>de</strong>n Menüpunkt Datei / Fahrer...:<br />
Abbildung 2-11: Eingeben <strong>de</strong>r notwendigen Fahrerdaten.<br />
Füllen Sie in diesem Dialogfenster zumin<strong>de</strong>st folgen<strong>de</strong> Fel<strong>de</strong>r mit <strong>de</strong>n<br />
entsprechen<strong>de</strong>n Angaben <strong>de</strong>s jeweiligen Fahrers aus:<br />
� Vorname und Nachname.<br />
� Nr. (Fahrernummer im Cey-System).<br />
Je<strong>de</strong>r Fahrer muss im Cey-System eine ein<strong>de</strong>utige Nummer besitzen. Sie wird<br />
für die Zuordnung <strong>de</strong>r Taxameter-Schichten benötigt.<br />
Sie können diese Nummer nach eigenen Wünschen vergeben.<br />
Einzige Einschränkung: Sie muss im Bereich von 1 bis 65534 liegen.<br />
� Än<strong>de</strong>rn Sie das vorgeschlagene Eintrittsdatum bei Bedarf auf <strong>de</strong>n richtigen Tag<br />
o<strong>de</strong>r löschen Sie es mit <strong>de</strong>r ENTF-Taste.<br />
� Falls Sie noch weitere Fahrer anlegen wollen, klicken Sie auf <strong>de</strong>n NEU-Knopf.<br />
Die eben eingegebenen Fahrerdaten wer<strong>de</strong>n gespeichert und es erscheint ein<br />
neues Fahrer-Stammblatt. Nun können Sie die Daten <strong>de</strong>s nächsten Fahrers<br />
eingeben.<br />
Tipp: Geben Sie am Anfang wirklich nur jene Fahrer ein, mit <strong>de</strong>nen Sie einen<br />
ersten Test durchführen. Sie ersparen sich damit, bei falschen Eingaben, die<br />
Än<strong>de</strong>rung aller bisher eingegebenen Fahrerdaten. Sie können später je<strong>de</strong>rzeit<br />
weitere Fahrer hinzufügen.<br />
Haben Sie alle gewünschten Fahrer eingegeben, klicken Sie mit <strong>de</strong>r Maus auf <strong>de</strong>n<br />
OK-Knopf. Nun wer<strong>de</strong>n auch die Daten <strong>de</strong>s zuletzt eingegebenen Fahrers<br />
gespeichert.
14 <strong>Cab</strong> <strong>Assistant</strong> - <strong>Erste</strong> <strong>Schritte</strong><br />
Eingeben <strong>de</strong>r Fahrzeuge<br />
Wählen Sie im Hauptmenü <strong>de</strong>n Menüpunkt Datei / Fahrzeuge...:<br />
Abbildung 2-12: Eingeben <strong>de</strong>r notwendigen Fahrzeugdaten.<br />
Füllen Sie in diesem Dialogfenster zumin<strong>de</strong>st folgen<strong>de</strong> Fel<strong>de</strong>r mit <strong>de</strong>n<br />
entsprechen<strong>de</strong>n Angaben <strong>de</strong>s jeweiligen Fahrzeugs aus:<br />
� KFZ-Kennzeichen (Autonummer).<br />
� Wagen Nr. (Wagennummer im Cey-System).<br />
Je<strong>de</strong>s Fahrzeug muss im Cey-System eine ein<strong>de</strong>utige Nummer besitzen. Sie<br />
wird für die Zuordnung <strong>de</strong>r Taxameter-Schichten benötigt.<br />
Sie können diese Nummer nach eigenen Wünschen vergeben (Sie hat nichts<br />
mit <strong>de</strong>r Autonummer <strong>de</strong>s Fahrzeugs zu tun).<br />
Diese Nummer ist ebenfalls im Unternehmerparameter F272 <strong>de</strong>s Taxameters<br />
einzugeben.<br />
Einzige Einschränkung: Sie muss im Bereich von 1 bis 65534 liegen.<br />
� Falls Sie noch weitere Fahrzeuge anlegen wollen, klicken Sie auf <strong>de</strong>n<br />
NEU-Knopf. Die eben eingegebenen Fahrzeugdaten wer<strong>de</strong>n gespeichert und<br />
es erscheint ein neues Fahrzeug-Stammblatt. Nun können Sie die Daten <strong>de</strong>s<br />
nächsten Fahrzeugs eingeben.<br />
Tipp: Geben Sie am Anfang wirklich nur jene Fahrzeuge ein, mit <strong>de</strong>nen Sie<br />
einen ersten Test durchführen. Sie ersparen sich damit, bei falschen Eingaben,<br />
die Än<strong>de</strong>rung aller bisher eingegebenen Fahrzeugdaten. Sie können später<br />
je<strong>de</strong>rzeit weitere Fahrzeuge hinzufügen.<br />
Haben Sie alle gewünschten Fahrzeuge eingegeben, klicken Sie mit <strong>de</strong>r Maus auf<br />
<strong>de</strong>n OK-Knopf. Nun wer<strong>de</strong>n auch die Daten <strong>de</strong>s zuletzt eingegebenen Fahrzeugs<br />
gespeichert.<br />
Der Unternehmer-Cey<br />
Falls Sie einen gelben Unternehmer-Cey zur Verfügung haben, sollten Sie diesen<br />
jetzt formatieren. Dadurch erhält <strong>de</strong>r Cey die Unternehmer-Nummer ihres<br />
Unternehmens. Wozu aber ist die Unternehmer-Nummer notwendig?
<strong>Cab</strong> <strong>Assistant</strong> - <strong>Erste</strong> <strong>Schritte</strong> 15<br />
� Die Unternehmer-Nummer wur<strong>de</strong> von <strong>HALE</strong> für Ihr Unternehmen vergeben<br />
und ist für je<strong>de</strong>s Unternehmen an<strong>de</strong>rs (individuelle Unternehmer-Nummer).<br />
� Sie ist im <strong>Cab</strong> <strong>Assistant</strong> fix eingestellt und wird auf alle <strong>HALE</strong>-Ceys<br />
geschrieben, die Sie mit <strong>de</strong>m <strong>Cab</strong> <strong>Assistant</strong> formatieren.<br />
� Der <strong>Cab</strong> <strong>Assistant</strong> akzeptiert generell nur solche <strong>HALE</strong>-Ceys, die Ihre eigene<br />
Unternehmer-Nummer enthalten.<br />
� Stecken Sie einen ihrer <strong>HALE</strong>-Ceys in <strong>de</strong>n Cey-Contact eines neu in Betrieb<br />
genommenen <strong>HALE</strong>-Taxameters, übernimmt <strong>de</strong>r Taxameter die Unternehmer-<br />
Nummer ihres <strong>HALE</strong>-Ceys. Es arbeitet von da an ebenfalls nur mehr mit<br />
<strong>HALE</strong>-Ceys ihres Unternehmens.<br />
Durch diese Regeln wird verhin<strong>de</strong>rt, dass Fahrer von frem<strong>de</strong>n Unternehmen nicht<br />
mit <strong>de</strong>n Taxametern in ihren Fahrzeugen arbeiten können. Außer<strong>de</strong>m können mit<br />
<strong>de</strong>m <strong>Cab</strong> <strong>Assistant</strong> nur Daten <strong>de</strong>s eigenen Unternehmens eingelesen und<br />
ausgewertet wer<strong>de</strong>n.<br />
Nach<strong>de</strong>m Sie <strong>de</strong>n Unternehmer-Cey formatiert haben können Sie damit:<br />
� Bestimmte Einstellungen in <strong>de</strong>n Taxametern verän<strong>de</strong>rn (Unternehmerdaten).<br />
Das sind z.B. die Anzeige <strong>de</strong>r Schicht-Kontrollzähler, das Aussehen <strong>de</strong>r Taxi-<br />
Quittung, usw.<br />
Diese Taxameter-Einstellungen sind vor unbefugtem Zugriff geschützt und<br />
können nur mit <strong>de</strong>m Unternehmer-Cey verän<strong>de</strong>rt wer<strong>de</strong>n.<br />
� Alle Schichten, die sich noch im Taxameter-Fahrtenspeicher befin<strong>de</strong>n, auf <strong>de</strong>n<br />
Unternehmer-Cey kopieren und nachträglich in <strong>de</strong>n <strong>Cab</strong> <strong>Assistant</strong> einlesen.<br />
Dadurch können Sie, wenn z.B. einmal ein Fahrer-Cey verloren gegangen ist,<br />
fehlen<strong>de</strong> Schichten selbst aus <strong>de</strong>m Fahrzeug „holen“ und nachträglich in <strong>de</strong>n<br />
PC einlesen.<br />
So formatieren Sie <strong>de</strong>n gelben <strong>HALE</strong>-Cey als Unternehmer-Cey:<br />
� Stecken Sie einen gelben <strong>HALE</strong>-Cey in <strong>de</strong>n Cey-Contact. Außer diesem Cey<br />
und <strong>de</strong>m Dongle-Cey darf sich kein weiterer Cey im Cey-Contact befin<strong>de</strong>n.<br />
� Wählen Sie im <strong>Cab</strong> <strong>Assistant</strong> Hauptmenü <strong>de</strong>n Menüpunkt<br />
<strong>HALE</strong>-Ceys / Formatieren / Unternehmer-Cey...<br />
Es erscheint folgen<strong>de</strong>s Dialogfenster:<br />
Gelbes Symbol für<br />
Unternehmer-Cey<br />
Abbildung 2-13: Hinweis zur Formatierung eines Unternehmer-Ceys.<br />
� Klicken Sie mit <strong>de</strong>r Maus auf <strong>de</strong>n Knopf Cey erzeugen o<strong>de</strong>r drücken Sie die<br />
ENTER-Taste. Der gelbe <strong>HALE</strong>-Cey wird als Unternehmer-Cey formatiert.<br />
Nach Abschluss <strong>de</strong>r Formatierung erscheint folgen<strong>de</strong> Meldung:
16 <strong>Cab</strong> <strong>Assistant</strong> - <strong>Erste</strong> <strong>Schritte</strong><br />
Abbildung 2-14: Hinweis zur erfolgreichen Formatierung eines Unternehmer-Ceys.<br />
Nun können Sie <strong>de</strong>n Unternehmer-Cey für die Taxameter ihres Unternehmens<br />
verwen<strong>de</strong>n.<br />
Ein Fahrer-Cey für je<strong>de</strong>n Fahrer<br />
Als letzte Vorbereitung müssen Sie für je<strong>de</strong>n Fahrer, <strong>de</strong>r mit <strong>de</strong>n betreffen<strong>de</strong>n<br />
Fahrzeugen fahren soll, zumin<strong>de</strong>st einen grünen Fahrer-Cey formatieren. Erst mit<br />
so einem Fahrer-Cey kann ein Fahrer <strong>de</strong>n <strong>HALE</strong>-Taxameter verwen<strong>de</strong>n.<br />
Außer<strong>de</strong>m wer<strong>de</strong>n die vom Taxameter registrierten Fahrten einer Schicht am<br />
En<strong>de</strong> <strong>de</strong>r Schicht auf <strong>de</strong>n Fahrer-Cey gespeichert. Wenn <strong>de</strong>r Fahrer dann zur<br />
Abrechnung zu Ihnen kommt, können Sie die Daten vom Fahrer-Cey in <strong>de</strong>n <strong>Cab</strong><br />
<strong>Assistant</strong> einlesen und abrechnen.<br />
So formatieren Sie einen Fahrer-Cey:<br />
� Stecken Sie einen grünen <strong>HALE</strong>-Cey in <strong>de</strong>n Cey-Contact. Außer diesem Cey<br />
und <strong>de</strong>m Dongle-Cey darf sich kein weiterer Cey im Cey-Contact befin<strong>de</strong>n.<br />
� Wählen Sie im <strong>Cab</strong> <strong>Assistant</strong> Hauptmenü <strong>de</strong>n Menüpunkt <strong>HALE</strong>-<br />
Ceys / Formatieren / Fahrer-Cey...<br />
Es erscheint folgen<strong>de</strong>s Dialogfenster:<br />
Grünes Symbol<br />
für<br />
Fahrer-Cey<br />
Abbildung 2-15: Formatieren eines Fahrer-Ceys.<br />
� Klicken Sie mit <strong>de</strong>r linken Maustaste auf das Pfeilsymbol am rechten Rand <strong>de</strong>r<br />
Listbox und wählen Sie <strong>de</strong>n Fahrer aus, für <strong>de</strong>n Sie <strong>de</strong>n Fahrer-Cey<br />
formatieren möchten.<br />
� Wenn die Anzahl <strong>de</strong>r Schichten begrenzt wer<strong>de</strong>n soll, geben Sie die<br />
entsprechen<strong>de</strong> Anzahl in das Eingabefeld ein.<br />
� Klicken Sie mit <strong>de</strong>r Maus auf <strong>de</strong>n Knopf Cey erzeugen o<strong>de</strong>r drücken Sie die<br />
ENTER-Taste. Der grüne <strong>HALE</strong>-Cey wird als Fahrer-Cey formatiert. Nach<br />
Abschluss <strong>de</strong>r Formatierung erscheint folgen<strong>de</strong> Meldung:
<strong>Cab</strong> <strong>Assistant</strong> - <strong>Erste</strong> <strong>Schritte</strong> 17<br />
Abbildung 2-16: Hinweis zur erfolgreichen Formatierung eines Fahrer-Ceys.<br />
Nun können Sie <strong>de</strong>n Fahrer-Cey aus <strong>de</strong>m Cey-Contact abziehen und eine erste<br />
Testschicht fahren...
18 <strong>Cab</strong> <strong>Assistant</strong> - <strong>Erste</strong> <strong>Schritte</strong><br />
3 - Der erste Test im Fahrzeug<br />
Nehmen Sie sich etwas Zeit und fahren Sie mit einem Fahrzeug und <strong>de</strong>m eben<br />
erstellten Fahrer-Cey (siehe Kapitel 2 - ) eine Testschicht:<br />
Sich mit <strong>de</strong>m Fahrer-Cey am Taxameter anmel<strong>de</strong>n<br />
Zuerst müssen Sie überprüfen, ob <strong>de</strong>r Taxameter in <strong>de</strong>r Betriebsart<br />
CEY-SYSTEM arbeitet. (Im Zwischenschichtmodus (siehe Bedienungsanleitung<br />
Taxameter) erscheint CEY InP auf <strong>de</strong>r Anzeige.) Wenn nicht, müssen Sie diese<br />
Betriebsart im Unternehmer-Kontrollmodus (UC-Modus) einstellen. Addieren Sie<br />
dazu zum aktuell eingestellten Wert <strong>de</strong>s Parameters F285 <strong>de</strong>n Wert 4.<br />
Bei <strong>de</strong>r MCT-05 mit <strong>de</strong>m Programm EU11.1 bzw. EU12 müssen Sie zusätzlich<br />
<strong>de</strong>n Fahrtenspeicher aktivieren: F299 auf <strong>de</strong>n Wert 0 stellen. Der Fahrtenspeicher<br />
wird dabei gelöscht („FSP Ini“).’<br />
Wenn <strong>de</strong>r Taxameter nicht in <strong>de</strong>r Betriebsart Cey-System arbeitet (im<br />
Zwischenschichtmodus wird die zuletzt eingetippte Fahrernummer angezeigt, z.B.<br />
000001 Fnr) können die Umsätze nur auf einem Unternehmer-Cey gespeichert<br />
wer<strong>de</strong>n (siehe Seite 45).<br />
Weitere Informationen dazu fin<strong>de</strong>n Sie in <strong>de</strong>r Unternehmer-Anleitung<br />
MICROTAX-05, Kapitel Diverse Taxameter-Funktionen bzw. in <strong>de</strong>r Unternehmer-<br />
Anleitung zum Spiegeltaxameter.<br />
Um eine Schicht fahren zu können, muss sich <strong>de</strong>r Fahrer, am Beginn seiner<br />
Schicht, mit seinem Fahrer-Cey am Taxameter anmel<strong>de</strong>n:<br />
� Halten Sie im ZWISCHENSCHICHT-MODUS<br />
(Cey Inp) <strong>de</strong>n grünen Fahrer-Cey in <strong>de</strong>n Cey-<br />
Contact.<br />
� Die Taxameteranzeige zeigt an, zu wie viel Prozent<br />
<strong>de</strong>r Speicher <strong>de</strong>s Fahrer-Ceys bereits belegt ist.<br />
2 Pro(zent) FULL be<strong>de</strong>utet, dass <strong>de</strong>r Fahrer-Cey zu<br />
2 Prozent belegt ist (nur als <strong>HALE</strong> Cey formatiert).<br />
� Ziehen Sie <strong>de</strong>n Fahrer-Cey wie<strong>de</strong>r aus <strong>de</strong>m Cey-<br />
Contact ab.<br />
� Die Taxameteranzeige zeigt nun die Fahrer-Nummer<br />
T 1 T 2<br />
<strong>de</strong>s Cey-Eigentümers an (Fahrer, für <strong>de</strong>n <strong>de</strong>r Cey<br />
T 3 T 4<br />
formatiert wur<strong>de</strong>).<br />
MICROTAX-05<br />
<strong>electronic</strong><br />
� Drücken Sie zuerst Taste 2, halten Sie die Taste<br />
T 1 T 2<br />
gedrückt und drücken Sie Taste 3 dazu.<br />
T 3 T 4<br />
Lassen Sie bei<strong>de</strong> Tasten wie<strong>de</strong>r los.<br />
Wenn die Anzahl <strong>de</strong>r Schichten am Fahrer-Cey<br />
MICROTAX-05<br />
<strong>electronic</strong><br />
- /<br />
T 1 T 2<br />
FAHRPREIS<br />
K TAXE<br />
N/F<br />
km<br />
T 3 T 4<br />
MICROTAX-05<br />
ZUSCHLAG<br />
DM<br />
12345/96<br />
Modular Taxi<br />
<strong>HALE</strong> Computer System<br />
<strong>electronic</strong> Ma<strong>de</strong> in Austria by <strong>HALE</strong> Salzburg k 500 65.535 Imp km<br />
- /<br />
T 1 T 2<br />
FAHRPREIS<br />
K<br />
TAXE<br />
N/F<br />
km<br />
T 3 T 4<br />
MICROTAX-05<br />
ZUSCHLAG<br />
DM<br />
12345/96<br />
Modular Taxi<br />
<strong>HALE</strong> Computer System<br />
<strong>electronic</strong> Ma<strong>de</strong> in A ustria by HAL E S alzb urg k 500 65.535 Imp km<br />
FC<br />
FC<br />
FAHRPREIS<br />
ZUSCHLAG<br />
K<br />
N/F<br />
km<br />
DM<br />
TAXE<br />
12345/96<br />
Modular Taxi<br />
<strong>HALE</strong> Computer System<br />
Ma<strong>de</strong> in Austria by <strong>HALE</strong> Salzburg k 500 - 65.535 Imp / km<br />
FAHRPREIS<br />
ZUSCHLAG<br />
K<br />
N/F<br />
km<br />
DM<br />
TAXE<br />
12345/96<br />
Modular Taxi<br />
<strong>HALE</strong> Computer System<br />
Ma<strong>de</strong> in Austria by <strong>HALE</strong> Salzburg k 500 - 65.535 Imp / km
<strong>Cab</strong> <strong>Assistant</strong> - <strong>Erste</strong> <strong>Schritte</strong> 19<br />
begrenzt ist, muss <strong>de</strong>r Cey ein zweites Mal kontaktiert<br />
wer<strong>de</strong>n um die Anzahl <strong>de</strong>r begonnenen Schichten zu<br />
aktualisieren.<br />
Es wur<strong>de</strong> am Taxameter eine neue Schicht begonnen.<br />
Nun können Taxifahrten gemacht wer<strong>de</strong>n.<br />
Fahren Sie nun ein Stück mit <strong>de</strong>m Fahrzeug und machen Sie zumin<strong>de</strong>st eine<br />
Taxifahrt (Taxameter mit Taste 1 nach BESETZT und wie<strong>de</strong>r nach FREI<br />
schalten).<br />
Diese Taxifahrt wird im Fahrtenspeicher <strong>de</strong>s Taxameters registriert und ist später<br />
mit <strong>de</strong>m <strong>Cab</strong> <strong>Assistant</strong> auswertbar.
20 <strong>Cab</strong> <strong>Assistant</strong> - <strong>Erste</strong> <strong>Schritte</strong><br />
Was registriert <strong>de</strong>r <strong>HALE</strong>-Taxameter?<br />
Folgen<strong>de</strong> Ereignisse wer<strong>de</strong>n vom <strong>HALE</strong>-Taxameter registriert und in seinem<br />
Fahrtenspeicher gespeichert:<br />
���� Schichtbeginn (SB)<br />
Der Fahrer hat sich mit seinem Fahrer-Cey o<strong>de</strong>r wenn kein Cey-System<br />
eingestellt ist durch Eintippen seiner Fahrernummer am Taxameter anmel<strong>de</strong>t<br />
(abhängig von <strong>de</strong>r Taxameter-Einstellung durch <strong>de</strong>n Unternehmer).<br />
���� Normalfahrt (NF)<br />
� Falls im Fahrzeug keine Sitzkontakte eingebaut sind:<br />
Der Fahrer hat <strong>de</strong>n Taxameter zu Fahrtbeginn auf BESETZT und nach <strong>de</strong>r<br />
Fahrt wie<strong>de</strong>r nach FREI geschaltet.<br />
� Falls im Fahrzeug Sitzkontakte eingebaut sind:<br />
Zumin<strong>de</strong>st ein Fahrgast saß, während <strong>de</strong>r Taxameter in BESETZT war, im<br />
Fahrzeug.<br />
Der Taxameter wur<strong>de</strong> durch eine automatische Zwangseinschaltung auf<br />
BESETZT geschaltet<br />
(eine Zwangseinschaltung kann vom Unternehmer aktiviert wer<strong>de</strong>n und<br />
schaltet <strong>de</strong>n Taxameter immer dann ein, wenn zumin<strong>de</strong>st ein Fahrgast mit<br />
<strong>de</strong>m Fahrzeug eine längere Strecke in Position FREI fährt).<br />
���� Botenfahrt (BF, ist nur mit Sitzkontakten möglich).<br />
Der Fahrer hat <strong>de</strong>n Taxameter zu Fahrtbeginn auf BESETZT und nach <strong>de</strong>r<br />
Fahrt wie<strong>de</strong>r nach FREI geschaltet. Es fuhr während <strong>de</strong>r Fahrt kein Fahrgast<br />
mit <strong>de</strong>m Fahrzeug mit.<br />
���� Son<strong>de</strong>rfahrt (SF, ist nur mit Sitzkontakten möglich).<br />
Das Fahrzeug fuhr mit zumin<strong>de</strong>st einem Fahrgast in Stellung FREI eine<br />
längere Strecke.<br />
���� Pauschalfahrt (PF, bei einer MCT-05 erst ab Taxameter-Programm EU 11)<br />
Fuhr während einer Pauschalfahrt ein Fahrgast mehr als 32 Meter mit, wird<br />
dies als „Pauschalfahrt mit Fahrgast“ abgespeichert.<br />
���� Kreditfahrt (KF)<br />
Der Fahrer hat am En<strong>de</strong> einer Taxifahrt (in KASSA) entwe<strong>de</strong>r eine<br />
Kreditkun<strong>de</strong>nnummer eingetippt o<strong>de</strong>r eine gültige Kreditkarte durch <strong>de</strong>n<br />
angeschlossenen Magnetkartenleser gezogen (Magnetkartenleser nur bei<br />
MCT-05 möglich). Anschließend hat er <strong>de</strong>n Taxameter nach FREI geschaltet.<br />
Die Kreditzahlung ist bei Normal-, Boten- und Pauschalfahrten möglich.<br />
���� Fehlfahrt (FF)<br />
Der Taxameter wur<strong>de</strong> auf BESETZT geschaltet. In Stellung KASSA wur<strong>de</strong> die<br />
Kreditkun<strong>de</strong>nnummer 000000 eingegeben und anschließend nach FREI<br />
geschaltet. Dadurch wur<strong>de</strong> eine Fehlfahrt erzeugt (Fahrt, für die <strong>de</strong>r bisher<br />
gezählte Fahrpreis nicht kassiert wer<strong>de</strong>n konnte - z.B. weil <strong>de</strong>r Fahrgast beim<br />
bestellten Fahrzeug nicht erschienen ist).<br />
���� Schichten<strong>de</strong> (SE)<br />
Ein Fahrer hat mit einem Fahrer-Cey o<strong>de</strong>r nur durch Drücken <strong>de</strong>r Tasten 2+3<br />
die Schicht am Taxameter been<strong>de</strong>t (abhängig von <strong>de</strong>r Taxameter-Einstellung<br />
durch <strong>de</strong>n Unternehmer).
<strong>Cab</strong> <strong>Assistant</strong> - <strong>Erste</strong> <strong>Schritte</strong> 21<br />
���� Zwischenschichtfahrt (ZF)<br />
Das Fahrzeug fuhr, bei abgemel<strong>de</strong>ter Schicht (Cey InP), mehr als 100 Meter.<br />
Der Taxameter wies mit einem kurzen Pfeifton und <strong>de</strong>r Anzeige PrIVAt bzw.<br />
SHIFt OFF auf diese private Benutzung <strong>de</strong>s Fahrzeugs hin.<br />
Das En<strong>de</strong> einer Zwischenschichtfahrt wird dann vermerkt, wenn entwe<strong>de</strong>r das<br />
Fahrzeug mehr als 150 Sekun<strong>de</strong>n lang steht o<strong>de</strong>r <strong>de</strong>r Fahrer am Taxameter<br />
eine neue Schicht beginnt.<br />
Fuhr während einer Son<strong>de</strong>rfahrt ein Fahrgast eine längere Strecke mit, wird<br />
dies als „Son<strong>de</strong>rfahrt mit Fahrgast“ abgespeichert.<br />
���� Leerfahrt (LF)<br />
Gibt die Strecke an, die das Fahrzeug zwischen zwei Fahrten in Besetzt o<strong>de</strong>r<br />
nach <strong>de</strong>r letzten registrierten Fahrt bis zum En<strong>de</strong> <strong>de</strong>r Schicht (ohne Fahrgast)<br />
gefahren ist.<br />
Eine Leerfahrt zwischen zwei Fahrten in Besetzt o<strong>de</strong>r bis zum Schichten<strong>de</strong> wird<br />
aber nur dann ausgedruckt o<strong>de</strong>r über Cey-System übertragen, wenn das<br />
Fahrzeug nach dieser Fahrt mehr als 2-3 Minuten gestan<strong>de</strong>n ist (nicht bei<br />
MCT-05). Wenn die nächste Fahrt in BESETZT vor Beendigung dieser Zeit<br />
beginnt, wer<strong>de</strong>n die leer gefahrenen Kilometer nur in <strong>de</strong>r Spalte „Leer-km“<br />
(links von <strong>de</strong>n „Bel.-km“) dieser Besetzt-Fahrt angezeigt.<br />
Weil <strong>de</strong>r Taxameter von <strong>de</strong>r letzten Fahrt bis zum Schichten<strong>de</strong> keine<br />
Fahrtbeginn- und Fahrtendzeit überträgt, erscheint als Zeit bei <strong>de</strong>r Auswertung<br />
keine Beginn- und Endzeit (außer wenn das Fahrzeug danach länger als 150<br />
sec. steht (nicht bei MCT-05)).<br />
Abbildung 3-1: Fahrtenliste mit Leerfahrten.
22 <strong>Cab</strong> <strong>Assistant</strong> - <strong>Erste</strong> <strong>Schritte</strong><br />
���� Leerfahrt bis Schichten<strong>de</strong> (LFSE)<br />
Gibt die Strecke an, die das Fahrzeug nach <strong>de</strong>r letzten registrierten Fahrt bis<br />
zum En<strong>de</strong> <strong>de</strong>r Schicht (ohne Fahrgast) gefahren ist.<br />
Diese Information wird aber nur dann übertragen, wenn nach dieser Fahrt die<br />
Schicht innerhalb von 150 Sekun<strong>de</strong>n been<strong>de</strong>t wird.<br />
Abbildung 3-2: Fahrtenliste mit Leerfahrten bis Schichten<strong>de</strong>.<br />
���� Stromausfall (SA)<br />
Der Taxameter wur<strong>de</strong> zumin<strong>de</strong>st ein bis zwei Minuten von <strong>de</strong>r Autobatterie<br />
abgeklemmt.<br />
���� V-Info Ausfall (VA)<br />
Der Taxameter hat zumin<strong>de</strong>st 150 Sekun<strong>de</strong>n kein Geschwindigkeitssignal vom<br />
Fahrzeug bekommen (nur bei SPT MB mit Taxivorrüstung).<br />
���� RAM-Initialisierung (RI)<br />
Im Taxameter-Speicher wur<strong>de</strong> ein Fehler festgestellt. Der Taxameter-Speicher<br />
wur<strong>de</strong> neu initialisiert und die Uhr <strong>de</strong>s Taxameters wur<strong>de</strong> zurückgesetzt.<br />
Die RAM-Initialisierung kann durch eine leere Pufferbatterie <strong>de</strong>s Taxameters<br />
ausgelöst wor<strong>de</strong>n sein.<br />
Weitere Informationen zu <strong>de</strong>n verschie<strong>de</strong>nen Fahrtarten fin<strong>de</strong>n Sie in <strong>de</strong>r Fahrer<br />
bzw. Unternehmeranleitung <strong>de</strong>s <strong>HALE</strong>-Taxameters.
<strong>Cab</strong> <strong>Assistant</strong> - <strong>Erste</strong> <strong>Schritte</strong> 23<br />
Die Schicht mit <strong>de</strong>m Fahrer-Cey been<strong>de</strong>n<br />
Am En<strong>de</strong> einer Schicht muss sich je<strong>de</strong>r Fahrer mit seinem Fahrer-Cey am <strong>HALE</strong>-<br />
Taxameter wie<strong>de</strong>r abmel<strong>de</strong>n. Bei dieser Gelegenheit wer<strong>de</strong>n die Daten <strong>de</strong>r eben<br />
gefahrenen Schicht auf <strong>de</strong>n Fahrer-Cey kopiert. Kommt <strong>de</strong>r Fahrer das nächste<br />
Mal zur Abrechnung in Ihr Büro können Sie die Daten vom Fahrer-Cey in <strong>de</strong>n <strong>Cab</strong><br />
<strong>Assistant</strong> einlesen.<br />
Vergisst ein Fahrer, sich abzumel<strong>de</strong>n, kann übrigens <strong>de</strong>r nächste Fahrer die<br />
Schicht <strong>de</strong>s Vorgängers mit seinem Fahrer-Cey been<strong>de</strong>n. Die Daten <strong>de</strong>s ersten<br />
Fahrers wer<strong>de</strong>n dann zwar auf <strong>de</strong>n „falschen“ Fahrer-Cey gespeichert, bei <strong>de</strong>r<br />
Abrechnung im Büro erkennt <strong>de</strong>r <strong>Cab</strong> <strong>Assistant</strong> aber diese frem<strong>de</strong> Schicht und<br />
ordnet Sie wie<strong>de</strong>r <strong>de</strong>m richtigen Fahrer zu (Schicht wird zwischengespeichert und<br />
bei <strong>de</strong>r nächsten Fahrer-Abrechnung <strong>de</strong>s betreffen<strong>de</strong>n Fahrers mit eingerechnet).<br />
So mel<strong>de</strong>n Sie sich am <strong>HALE</strong>-Taxameter ab:<br />
� Drücken Sie in Position FREI zuerst Taste 2, halten<br />
T 1 T 2<br />
Sie die Taste gedrückt und drücken Sie Taste 3 dazu. T 3 T 4<br />
Lassen Sie bei<strong>de</strong> Tasten wie<strong>de</strong>r los.<br />
MICROTAX-05<br />
<strong>electronic</strong><br />
� Der Taxameter for<strong>de</strong>rt Sie zum Kontaktieren <strong>de</strong>s<br />
T 1 T 2<br />
Fahrer-Ceys auf.<br />
T 3 T 4<br />
� Halten Sie <strong>de</strong>n Fahrer-Cey in <strong>de</strong>n Cey-Contact.<br />
� Der Taxameter kopiert die Daten <strong>de</strong>r Schicht Nr. 1<br />
auf <strong>de</strong>n Fahrer-Cey.<br />
� Halten Sie <strong>de</strong>n Fahrer-Cey solange in <strong>de</strong>n Cey-<br />
Contact, bis die Anzeige CEy OUt erscheint:<br />
� Ziehen Sie <strong>de</strong>n Fahrer-Cey wie<strong>de</strong>r aus <strong>de</strong>m Cey-<br />
Contact ab.<br />
FAHRPREIS<br />
ZUSCHLAG<br />
K<br />
N/F<br />
km<br />
DM<br />
TAXE<br />
12345/96<br />
Modular Taxi<br />
<strong>HALE</strong> Computer System<br />
Ma<strong>de</strong> in Austria by <strong>HALE</strong> Salzburg k 500 - 65.535 Imp / km<br />
FAHRPREIS<br />
K<br />
N/F<br />
km<br />
DM<br />
TAXE<br />
ZUSCHLAG<br />
12345/96<br />
MICROTAX-05<br />
Modular Taxi<br />
<strong>HALE</strong> Computer System<br />
<strong>electronic</strong> Ma<strong>de</strong> in Austria by <strong>HALE</strong> Salzburg k 500 - 65.535 Imp / km<br />
- /<br />
T 1 T 2<br />
FAHRPREIS<br />
K TAXE<br />
N/F<br />
km<br />
T 3 T 4<br />
MICROTAX-05<br />
ZUSCHLAG<br />
DM<br />
12345/96<br />
Modular Taxi<br />
<strong>HALE</strong> Computer System<br />
<strong>electronic</strong> Ma<strong>de</strong> in Austria by <strong>HALE</strong> Salzburg k 500 65.535 Imp km<br />
- /<br />
T 1 T 2<br />
FAHRPREIS<br />
K TAXE<br />
N/F<br />
km<br />
T 3 T 4<br />
MICROTAX-05<br />
ZUSCHLAG<br />
DM<br />
12345/96<br />
Modular Taxi<br />
<strong>HALE</strong> Computer System<br />
<strong>electronic</strong> Ma<strong>de</strong> in Austria by <strong>HALE</strong> Salzburg k 500 65.535 Imp km<br />
� Der Taxameter befin<strong>de</strong>t sich wie<strong>de</strong>r im<br />
ZWISCHENSCHICHT-MODUS. Nun kann (vom<br />
nächsten Fahrer) die nächste Schicht begonnen<br />
wer<strong>de</strong>n.<br />
Nun sind die Daten <strong>de</strong>r ersten Testschicht also auf ihrem Fahrer-Cey. Als<br />
nächsten Schritt wer<strong>de</strong>n wir diesen Fahrer-Cey nun am Büro-PC in <strong>de</strong>n <strong>Cab</strong><br />
<strong>Assistant</strong> einlesen und auswerten.<br />
- /<br />
T 1 T 2<br />
FAHRPREIS<br />
K TAXE<br />
N/F<br />
km<br />
T 3 T 4<br />
MICROTAX-05<br />
ZUSCHLAG<br />
DM<br />
12345/96<br />
Modular Taxi<br />
<strong>HALE</strong> Computer System<br />
<strong>electronic</strong> Ma<strong>de</strong> in Austria by <strong>HALE</strong> Salzburg k 500 65.535 Imp km<br />
FC<br />
FC
24 <strong>Cab</strong> <strong>Assistant</strong> - <strong>Erste</strong> <strong>Schritte</strong><br />
4 - Die erste Fahrer-Abrechnung im Büro<br />
In diesem Kapitel erfahren Sie nun, wie Sie einen Fahrer-Cey einlesen, eine<br />
Fahrer-Abrechnung durchführen und erste Auswertungen machen können.<br />
Fahrer-Abrechnung<br />
� Wählen Sie im Hauptmenü <strong>de</strong>n Menüpunkt Abrechnung / <strong>HALE</strong>-Cey einlesen.<br />
Falls (außer <strong>de</strong>m Dongle-Cey) kein <strong>HALE</strong>-Cey im Cey-Contact steckt,<br />
erscheint folgen<strong>de</strong> Meldung:<br />
Abbildung 4-1: Auffor<strong>de</strong>rung zum Einstecken eines <strong>HALE</strong>-Ceys (Fahrer-Abrechnung).<br />
� Stecken Sie <strong>de</strong>n Fahrer-Cey, <strong>de</strong>r die Testschicht enthält, in <strong>de</strong>n Cey-Contact.<br />
Die Schicht(en) <strong>de</strong>s eingesteckten <strong>HALE</strong>-Ceys wer<strong>de</strong>n nun eingelesen.<br />
In dieser Zeit verwan<strong>de</strong>lt sich <strong>de</strong>r Mauszeiger in eine Sanduhr.<br />
Falls auf <strong>de</strong>m Cey wichtige Ereignisse abgespeichert sind, wer<strong>de</strong>n diese<br />
angezeigt:<br />
Abbildung 4-2: Wichtige Ereignisse.
<strong>Cab</strong> <strong>Assistant</strong> - <strong>Erste</strong> <strong>Schritte</strong> 25<br />
Wur<strong>de</strong>n alle Schichten eingelesen erscheint die Fahrer-Abrechnung am<br />
Bildschirm:<br />
Zeigt Schichten<br />
und Fahrten, die in<br />
<strong>de</strong>r Abrechnung<br />
enthalten sind<br />
Fahrernummer<br />
Zeigt Informationen<br />
über wichtige<br />
Ereignisse an<br />
(z.B. Stromausfälle,<br />
Son<strong>de</strong>rfahrten,...)<br />
Abbildung 4-3: Beispiel einer Fahrer-Abrechnung.<br />
Frei verwendbare<br />
Eingabefel<strong>de</strong>r<br />
In <strong>de</strong>r angezeigten Fahrer-Abrechnung sind alle eingelesenen Schichten<br />
enthalten, die abgerechnet wer<strong>de</strong>n können.<br />
In <strong>de</strong>r linken Hälfte <strong>de</strong>s Dialogfensters sehen Sie verschie<strong>de</strong>ne Auswertungen,<br />
die Anhaltspunkte für eine Bewertung <strong>de</strong>r abgerechneten Schichten darstellen<br />
sollen. Sie können so z.B. auf einen Blick die Besetzt-Auslastung o<strong>de</strong>r die<br />
höchste gefahrene Geschwindigkeit ablesen.<br />
In <strong>de</strong>r rechten Hälfte <strong>de</strong>s Dialogfensters sehen Sie die eigentliche Abrechnung.<br />
Vom Gesamtumsatz, <strong>de</strong>r am Taxameter erzielt wur<strong>de</strong>, wer<strong>de</strong>n eventuelle<br />
Kredit- bzw. Fehlfahrten abgezogen. Bei diesen Fahrten hat <strong>de</strong>r Fahrer ja kein<br />
Geld eingenommen.<br />
Die folgen<strong>de</strong>n +/- Fel<strong>de</strong>r bieten die Möglichkeit, Beträge, die nicht vom<br />
Taxameter registriert wur<strong>de</strong>n, nachträglich in die Abrechnung aufzunehmen.<br />
So können z.B. Tankzettel o<strong>de</strong>r Lohn eingerechnet wer<strong>de</strong>n.<br />
So eingegebene Beträge wer<strong>de</strong>n auf einem Ausdruck <strong>de</strong>r Fahrer-Abrechnung<br />
ausgedruckt. Sie wer<strong>de</strong>n allerdings <strong>de</strong>rzeit nirgends abgespeichert und sind<br />
später auch nicht auswertbar!<br />
Sie können die Bezeichnung bzw. Verwendung dieser +/- Fel<strong>de</strong>r übrigens an<br />
Ihre eigenen Bedürfnisse anpassen (siehe dazu Kapitel Frei verwendbare<br />
Fel<strong>de</strong>r in <strong>de</strong>n Stammdaten, Seite 42)<br />
Aus <strong>de</strong>n aufgelisteten Abzügen und Zuschlägen ergibt sich, am unteren En<strong>de</strong><br />
<strong>de</strong>s Dialogfensters, ein abzugeben<strong>de</strong>r Geldbetrag, <strong>de</strong>n <strong>de</strong>r Fahrer abzuliefern<br />
hat.
26 <strong>Cab</strong> <strong>Assistant</strong> - <strong>Erste</strong> <strong>Schritte</strong><br />
� Geben Sie im Feld abgegeben <strong>de</strong>n Betrag ein, <strong>de</strong>n <strong>de</strong>r Fahrer tatsächlich<br />
abgeliefert hat. Sollte dieser Betrag nicht genau mit <strong>de</strong>m abzugeben<strong>de</strong>n Betrag<br />
übereinstimmen, ergibt sich ein Guthaben o<strong>de</strong>r eine Schuld, die angezeigt und<br />
ausgedruckt, aber <strong>de</strong>rzeit nicht abgespeichert wird (es wer<strong>de</strong>n für die Fahrer<br />
also noch keine Schul<strong>de</strong>nkonten geführt).<br />
� Ist die Fahrer-Abrechnung in Ordnung, klicken Sie auf <strong>de</strong>n OK-Knopf. Damit<br />
wer<strong>de</strong>n die angezeigten Schichten gespeichert.<br />
Falls eingestellt, wird nun die Fahrer-Abrechnung ausgedruckt. Auf diesem<br />
Ausdruck kann <strong>de</strong>r Fahrer mit seiner Unterschrift die Abrechnung bestätigen.<br />
� Abschließend erscheint folgen<strong>de</strong>s Dialogfenster:<br />
Abbildung 4-4: Löschen <strong>de</strong>r Schichtdaten eines <strong>HALE</strong>-Ceys.<br />
War die Fahrer-Abrechnung in Ordnung können Sie die Schichten auf <strong>de</strong>m<br />
<strong>HALE</strong>-Cey löschen. Drücken Sie <strong>de</strong>n JA-Knopf.<br />
Falls Sie einmal Probleme mit einer Fahrer-Abrechnung haben sollten, o<strong>de</strong>r die<br />
Schichten auf <strong>de</strong>m Cey aufheben wollen, können Sie <strong>de</strong>n NEIN-Knopf drücken.<br />
In diesem Fall bleibt <strong>de</strong>r <strong>HALE</strong>-Cey unverän<strong>de</strong>rt. Beachten Sie aber, dass <strong>de</strong>r<br />
freie Speicher auf <strong>de</strong>m Cey unter Umstän<strong>de</strong>n nicht mehr ausreicht, um damit<br />
neue Schichten fahren zu können.<br />
Wenn ein Fahrer-Cey verloren ging...<br />
...dann können Sie mit ihrem Unternehmer-Cey alle noch im Taxameter-<br />
Fahrtenspeicher vorhan<strong>de</strong>nen Schichten auf ihren Unternehmer-Cey kopieren.<br />
� Drücken Sie im UC-Modus die Taten 2 und 3.<br />
� Der Taxameter for<strong>de</strong>rt Sie zum Kontaktieren <strong>de</strong>s<br />
Unternehmer-Ceys auf.<br />
� Halten Sie <strong>de</strong>n Unternehmer-Cey in <strong>de</strong>n Cey-Contact.<br />
� Die Daten aller vorhan<strong>de</strong>nen Schichten wer<strong>de</strong>m vom<br />
Fahrtenspeicher auf <strong>de</strong>n Unternehmer-Cey kopiert.<br />
� Entfernen Sie <strong>de</strong>n Unternehmer-Cey.<br />
- /<br />
T 1 T 2<br />
FAHRPREIS<br />
K<br />
TAXE<br />
N/F<br />
km<br />
T 3 T 4<br />
MICROTAX-05<br />
ZUSCHLAG<br />
DM<br />
12345/96<br />
Modular Taxi<br />
<strong>HALE</strong> Computer System<br />
<strong>electronic</strong> Ma<strong>de</strong> in A ustria by HAL E S alzb urg k 500 65.535 Imp km<br />
- /<br />
T 1 T 2<br />
FAHRPREIS<br />
K<br />
TAXE<br />
N/F<br />
km<br />
T 3 T 4<br />
MICROTAX-05<br />
ZUSCHLAG<br />
DM<br />
12345/96<br />
Modular Taxi<br />
<strong>HALE</strong> Computer System<br />
<strong>electronic</strong> Ma<strong>de</strong> in A ustria by HAL E S alzb urg k 500 65.535 Imp km<br />
- /<br />
T 1 T 2<br />
FAHRPREIS<br />
K<br />
TAXE<br />
N/F<br />
km<br />
T 3 T 4<br />
MICROTAX-05<br />
ZUSCHLAG<br />
DM<br />
12345/96<br />
Modular Taxi<br />
<strong>HALE</strong> Computer System<br />
<strong>electronic</strong> Ma<strong>de</strong> in A ustria by HAL E S alzb urg k 500 65.535 Imp km<br />
- /<br />
T 1 T 2<br />
FAHRPREIS<br />
K TAXE<br />
N/F<br />
km<br />
T 3 T 4<br />
MICROTAX-05<br />
ZUSCHLAG<br />
DM<br />
12345/96<br />
Modular Taxi<br />
<strong>HALE</strong> Computer System<br />
<strong>electronic</strong> Ma<strong>de</strong> in Austria by <strong>HALE</strong> Salzburg k 500 65.535 Imp km<br />
FC
<strong>Cab</strong> <strong>Assistant</strong> - <strong>Erste</strong> <strong>Schritte</strong> 27<br />
Diesen Unternehmer-Cey können Sie dann in <strong>de</strong>n <strong>Cab</strong> <strong>Assistant</strong> einlesen. Da <strong>de</strong>r<br />
<strong>Cab</strong> <strong>Assistant</strong> nur jene Schichten verarbeitet, die er noch nicht abgespeichert hat,<br />
können Sie so mit ein paar Handgriffen fehlen<strong>de</strong> Schichten nachträglich<br />
abrechnen:<br />
� Wählen Sie im Hauptmenü <strong>de</strong>n Menüpunkt Abrechnung / <strong>HALE</strong>-Cey einlesen<br />
und lesen Sie <strong>de</strong>n gelben Unternehmer-Cey ein (siehe Kapitel Fahrer-<br />
Abrechnung, Seite 24).<br />
� Wur<strong>de</strong>n alle Schichten vom Unternehmer-Cey eingelesen, erscheint folgen<strong>de</strong><br />
Meldung am Bildschirm:<br />
Abbildung 4-5: Hinweis über Schichten, die verarbeitet wer<strong>de</strong>n.<br />
Hier teilt Ihnen <strong>de</strong>r <strong>Cab</strong> <strong>Assistant</strong> mit, wie viele fehlen<strong>de</strong> Schichten er vom<br />
Unternehmer-Cey verarbeiten wird. Sie können sich die betreffen<strong>de</strong>n Schichten<br />
und Fahrten durch einen Druck auf <strong>de</strong>n Knopf Schichten anzeigen anzeigen<br />
(und auch ausdrucken) lassen.<br />
Wollen Sie die betreffen<strong>de</strong>n Schichten abspeichern, drücken Sie auf <strong>de</strong>n<br />
OK-Knopf.<br />
� Im Normalfall befin<strong>de</strong>n sich aber auch Schichten auf <strong>de</strong>m Unternehmer-Cey,<br />
die bereits von <strong>de</strong>n verschie<strong>de</strong>nen Fahrer-Ceys eingelesen wur<strong>de</strong>n.<br />
In diesem Fall erscheint nun folgen<strong>de</strong> Meldung:<br />
Abbildung 4-6: Hinweis über bereits abgerechnete Schichten.<br />
Auch hier können Sie sich die bereits vorhan<strong>de</strong>nen Schichten und Fahrten<br />
wie<strong>de</strong>r durch Drücken <strong>de</strong>s Knopfes Schichten anzeigen anschauen bzw.<br />
ausdrucken.<br />
� Auch beim Unternehmer-Cey erscheint nun die Frage, ob die Schichten auf<br />
<strong>de</strong>m Cey gelöscht wer<strong>de</strong>n sollen.<br />
Falls beim Einlesen <strong>de</strong>r Schichten kein Problem auftrat, können Sie die<br />
Schichten auf <strong>de</strong>m Cey nun durch einen Druck auf <strong>de</strong>n OK-Knopf löschen.
28 <strong>Cab</strong> <strong>Assistant</strong> - <strong>Erste</strong> <strong>Schritte</strong><br />
Die fehlen<strong>de</strong>n Schichten wer<strong>de</strong>n nun vom <strong>Cab</strong> <strong>Assistant</strong> zwischengespeichert.<br />
Solange Sie zwischengespeichert (und noch nicht abgerechnet) sind, scheinen<br />
Sie in keinen Auswertungen auf!<br />
Nun gibt es zwei Möglichkeiten:<br />
� Sie warten einfach, bis <strong>de</strong>r Fahrer, von <strong>de</strong>m die zwischengespeicherten<br />
Schichten stammen, das nächste mal zur Abrechnung kommt.<br />
Wird dann sein Fahrer-Cey eingelesen und abgerechnet, wer<strong>de</strong>n die<br />
zwischengespeicherten Schichten automatisch in die Fahrer-Abrechnung<br />
einbezogen. Sie können das an <strong>de</strong>r Anzeige Alte Schichten auf <strong>de</strong>m<br />
Abrechnungsdialog erkennen:<br />
Die Abrechnung enthält<br />
9 zwischengespeicherte<br />
Schichten (die nicht vom<br />
eingelesenen <strong>HALE</strong>-Cey<br />
stammen)<br />
Abbildung 4-7: Zwischengespeicherte Schichten in <strong>de</strong>r Fahrer-Abrechnung.<br />
� Sie rechnen die zwischengespeicherten Schichten „händisch“<br />
(also ohne <strong>de</strong>n Fahrer-Cey <strong>de</strong>s betreffen<strong>de</strong>n Fahrers) ab.<br />
Lesen Sie dazu bitte das nächste Kapitel...<br />
Offene Fahrer-Abrechnungen<br />
Es gibt zwei Möglichkeiten für das Entstehen von offenen Fahrer-Abrechnungen:<br />
� Sie haben einen Unternehmer-Cey eingelesen, <strong>de</strong>r noch nicht abgespeicherte<br />
(fehlen<strong>de</strong>) Schichten enthielt.<br />
Da beim Einlesen <strong>de</strong>s Unternehmer-Ceys <strong>de</strong>r betreffen<strong>de</strong> Fahrer normalerweise<br />
nicht anwesend ist, speichert <strong>de</strong>r <strong>Cab</strong> <strong>Assistant</strong> solche Schichten ohne<br />
Fahrer-Abrechnung in einem „Zwischentopf“ ab.<br />
� Sie haben einen Fahrer-Cey eingelesen, <strong>de</strong>r eine o<strong>de</strong>r mehrere Schichten<br />
an<strong>de</strong>rer Fahrer enthielt (z.B.: Fahrer A mel<strong>de</strong>t sich am Taxameter nicht ab - <strong>de</strong>r<br />
nachfolgen<strong>de</strong> Fahrer B been<strong>de</strong>t für Fahrer A die Schicht und speichert somit<br />
die Schicht von Fahrer A auf seinen Fahrer-Cey).<br />
Auch in diesem Fall wer<strong>de</strong>n die frem<strong>de</strong>n Schichten, beim Einlesen <strong>de</strong>s Fahrer-<br />
Ceys in <strong>de</strong>n „Zwischentopf“ gespeichert und nicht abgerechnet (<strong>de</strong>r frem<strong>de</strong><br />
Fahrer ist bei <strong>de</strong>r Fahrer-Abrechnung ja normalerweise nicht anwesend).<br />
In bei<strong>de</strong>n Fällen sind für die Fahrer, <strong>de</strong>ren Schichten zwischengespeichert<br />
wur<strong>de</strong>n, Fahrer-Abrechnungen offen.<br />
Diese offenen Abrechnungen können Sie je<strong>de</strong>rzeit erledigen:<br />
� Wählen Sie dazu im Hauptmenü <strong>de</strong>n Menüpunkt Abrechnung / Offene Fahrer-<br />
Abrechnungen...<br />
Es erscheint eine Liste aller Fahrer, von <strong>de</strong>nen momentan Schichten<br />
zwischengespeichert sind:
<strong>Cab</strong> <strong>Assistant</strong> - <strong>Erste</strong> <strong>Schritte</strong> 29<br />
Abbildung 4-8: Liste <strong>de</strong>r Fahrer mit offenen Abrechnungen.<br />
Wie man in <strong>de</strong>r obigen Abbildung sehen kann, ist für <strong>de</strong>n Fahrer Müller<br />
zumin<strong>de</strong>st eine Schicht zwischengespeichert. Wollen Sie diese<br />
zwischengespeicherte(n) Schicht(en) abrechnen, markieren Sie <strong>de</strong>n Namen<br />
mit <strong>de</strong>r Maus und drücken Sie die OK-Taste (ein Doppelklick auf <strong>de</strong>n Namen<br />
führt ebenfalls zum gewünschten Ergebnis). Falls mehrere Fahrer angezeigt<br />
wer<strong>de</strong>n, können Sie auch mehrere Fahrer markieren.<br />
� Es erscheint nun das gewohnte Dialogfenster <strong>de</strong>r Fahrer-Abrechnung. Führen<br />
Sie nun die Abrechnung für <strong>de</strong>n betreffen<strong>de</strong>n Fahrer durch, wie es im Kapitel<br />
Fahrer-Abrechnung, ab Seite 24 beschrieben ist.<br />
Falls Sie zuvor mehrere Fahrer zur Abrechnung ausgewählt haben, erscheint<br />
nach Fertigstellung <strong>de</strong>r ersten Abrechnung automatisch die nächste<br />
Abrechnung für <strong>de</strong>n nächsten ausgewählten Fahrer.<br />
� Haben Sie die offenen Fahrer-Abrechnungen erfolgreich been<strong>de</strong>t, wer<strong>de</strong>n die<br />
zwischengespeicherten Schichten in die normalen Schichtdateien übertragen.<br />
Von nun an scheinen diese Schichten auch in <strong>de</strong>n Auswertungen auf.<br />
Auswertungen<br />
Sobald Schichten von einem <strong>HALE</strong>-Cey erfolgreich eingelesen und abgerechnet<br />
wor<strong>de</strong>n sind, können Sie über die gespeicherten Schichten und Fahrten<br />
Auswertungen erstellen. Sie können sich z.B. die Einnahmen eines Fahrers über<br />
einen beliebigen Zeitraum o<strong>de</strong>r auch eine Liste aller Fahrten über 130 km/h<br />
erstellen lassen.<br />
Vor <strong>de</strong>r <strong>Erste</strong>llung einer Auswertung müssen Sie sich überlegen, ob Sie eine<br />
Schichten- o<strong>de</strong>r eine Fahrtenliste erstellen wollen.<br />
� Wollen Sie z.B. die Einnahmen eines Fahrers über einen bestimmten Zeitraum<br />
ermitteln, verwen<strong>de</strong>n Sie eine Schichtenliste (da Sie in diesem Fall ja nur die<br />
Umsätze <strong>de</strong>r einzelnen Schichten interessieren).<br />
Wählen Sie dazu im Hauptmenü <strong>de</strong>n Menüpunkt<br />
Auswertungen / Schichten / Standardliste...
30 <strong>Cab</strong> <strong>Assistant</strong> - <strong>Erste</strong> <strong>Schritte</strong><br />
� Wollen Sie aber eine Liste aller Fahrten über 130 km/h erstellen, müssen Sie<br />
eine Fahrtenliste erstellen.<br />
Wählen Sie dazu im Hauptmenü <strong>de</strong>n Menüpunkt<br />
Auswertungen / Fahrten / Standardliste...<br />
Abbildung 4-9: <strong>Erste</strong>llung einer Schichten- bzw. Fahrtenliste.<br />
In diesen Dialogfenstern können Sie nun die Bedingungen für die Suche nach <strong>de</strong>n<br />
gewünschten Schichten bzw. Fahrten eingeben.<br />
Sie können hier nur eine Bedingung eingeben o<strong>de</strong>r aber auch viele Bedingungen<br />
miteinan<strong>de</strong>r kombinieren.<br />
� Sobald Sie in eines <strong>de</strong>r Eingabefel<strong>de</strong>r einen Wert eingeben, prüft <strong>de</strong>r <strong>Cab</strong><br />
<strong>Assistant</strong> (bei <strong>de</strong>r anschließen<strong>de</strong>n Suche) je<strong>de</strong> Schicht bzw. Fahrt auf <strong>de</strong>n<br />
eingegebenen Minimal- bzw. Maximalwert.<br />
� Lassen Sie ein Eingabefeld leer, wird diese Bedingung nicht überprüft.<br />
� Wenn Sie alle Eingabefel<strong>de</strong>r leer lassen, wer<strong>de</strong>n daher alle Schichten bzw.<br />
Fahrten angezeigt.<br />
Durch dieses Prinzip ergeben sich sehr umfangreiche Möglichkeiten zur <strong>Erste</strong>llung<br />
von Schichten- und Fahrtenlisten. Wir möchten im nächsten Kapitel daher einige<br />
Beispiele für gängige Auswertungen zeigen.<br />
� Haben Sie die gewünschten Kriterien eingegeben, drücken Sie auf OK.<br />
Nun sucht <strong>de</strong>r <strong>Cab</strong> <strong>Assistant</strong> nach passen<strong>de</strong>n Schichten bzw. Fahrten. Je<br />
nach<strong>de</strong>m, wie viele Daten sich schon auf ihrer Festplatte befin<strong>de</strong>n und wie<br />
schnell Ihr Rechner ist, dauert diese Suche kürzer o<strong>de</strong>r länger. Fin<strong>de</strong>t <strong>de</strong>r <strong>Cab</strong><br />
<strong>Assistant</strong> keine passen<strong>de</strong>n Schichten bzw. Fahrten, erscheint ein Dialogfenster,<br />
das auf die erfolglose Suche aufmerksam macht. Hat <strong>de</strong>r <strong>Cab</strong><br />
<strong>Assistant</strong> jedoch passen<strong>de</strong> Schichten bzw. Fahrten gefun<strong>de</strong>n, zeigt er Sie in<br />
einer Liste an:
<strong>Cab</strong> <strong>Assistant</strong> - <strong>Erste</strong> <strong>Schritte</strong> 31<br />
Gefun<strong>de</strong>ne<br />
Schichten<br />
Summenzeile<br />
Hier können Sie die<br />
Spaltenbreite än<strong>de</strong>rn<br />
Hier können Sie die<br />
angezeigte Liste sofort<br />
ausdrucken<br />
Abbildung 4-10: Schichtenliste am Bildschirm.<br />
Sie können dieses Dialogfenster mit <strong>de</strong>r Maus je<strong>de</strong>rzeit verkleinern o<strong>de</strong>r<br />
vergrößern.<br />
Außer<strong>de</strong>m können Sie die Breite <strong>de</strong>r einzelnen Tabellenspalten verän<strong>de</strong>rn.<br />
Fahren Sie dazu mit <strong>de</strong>m Mauszeiger im Tabellenkopf genau auf <strong>de</strong>n Strich<br />
zwischen zwei Tabellenspalten. Der Mauszeiger verän<strong>de</strong>rt sich in einen<br />
Doppelstrich mit Pfeilen. Drücken Sie jetzt die linke Maustaste und fahren Sie<br />
mit <strong>de</strong>r Maus (bei gedrückter Taste) nach links bzw. nach rechts. Die Spalte<br />
wird entsprechend schmäler o<strong>de</strong>r breiter. Hat die Spalte die richtige Breite,<br />
lassen Sie die Maustaste wie<strong>de</strong>r los. Die Spaltenbreiten, die Sie in einer Liste<br />
einstellen, bleiben für diese Listenart gespeichert und erscheinen beim<br />
nächsten Aufruf dieser Liste wie<strong>de</strong>r so, wie Sie zuletzt eingestellt wur<strong>de</strong>n.<br />
� In einer Schichtenliste können Sie durch einen Doppelklick auf eine Schicht<br />
bzw. durch das Drücken <strong>de</strong>s Knopfes FAHRTEN... die Fahrten <strong>de</strong>r ausgewählten<br />
Schicht anzeigen.
32 <strong>Cab</strong> <strong>Assistant</strong> - <strong>Erste</strong> <strong>Schritte</strong><br />
� Durch einen Klick auf <strong>de</strong>n Knopf DRUCKEN können Sie diese Liste<br />
ausdrucken und ablegen:<br />
Beispiele für Auswertungen<br />
Abbildung 4-11: Ausdruck einer Schichtenliste.<br />
? Wie erfahre ich, was die Fahrer im letzten Monat eingenommen haben?<br />
! <strong>Erste</strong>llen Sie dazu eine Schichtenliste, die alle Schichten <strong>de</strong>s<br />
letzten Monats (z.B. November 01) enthält:<br />
� Wählen Sie im Hauptmenü <strong>de</strong>n Menüpunkt<br />
Auswertungen / Schichten / Standardliste...<br />
� Geben Sie in <strong>de</strong>r Zeile Schichten<strong>de</strong> / Datum in <strong>de</strong>r Spalte VON<br />
<strong>de</strong>n Wert 1.11.01 ein (damit wer<strong>de</strong>n alle Schichten ausgewählt, <strong>de</strong>ren<br />
Schichten<strong>de</strong> am 1.11.2001 o<strong>de</strong>r danach war).<br />
� Geben Sie in <strong>de</strong>r selben Zeile in <strong>de</strong>r Spalte BIS <strong>de</strong>n Wert 30.11.01 ein<br />
(damit wer<strong>de</strong>n alle Schichten ausgewählt, <strong>de</strong>ren Schichten<strong>de</strong> am<br />
30.11.2001 o<strong>de</strong>r davor war).<br />
Die bei<strong>de</strong>n eingegebenen Kriterien ergeben zusammen alle Schichten, <strong>de</strong>ren<br />
Schichten<strong>de</strong> im Zeitraum vom 1.11.2001 bis zum 30.11.2001 war.<br />
� Klicken Sie auf <strong>de</strong>n OK-Knopf. Der <strong>Cab</strong> <strong>Assistant</strong> erstellt darauf eine Liste<br />
<strong>de</strong>r betreffen<strong>de</strong>n Schichten. Am En<strong>de</strong> <strong>de</strong>r Liste sehen Sie eine<br />
Summenzeile, in <strong>de</strong>r Sie bei <strong>de</strong>r Spalte Umsatz <strong>de</strong>n Umsatz <strong>de</strong>s Monats<br />
November ablesen können.<br />
? Wie kontrolliere ich, ob Fahrten über 60 km/h gefahren wur<strong>de</strong>n?<br />
! <strong>Erste</strong>llen Sie dazu eine Fahrtenliste mit Höchstgeschwindigkeitsangaben:<br />
� Wählen Sie im Hauptmenü <strong>de</strong>n Menüpunkt<br />
Auswertungen / Fahrten / Fahrten über 60 km/h<br />
� Falls Sie die Kontrolle nur für bestimmte Fahrzeuge, Fahrer o<strong>de</strong>r<br />
über einen bestimmten Zeitraum durchführen wollen, können Sie in <strong>de</strong>n<br />
Zeilen Wagen-Nr., Fahrer-Nr. und Fahrten<strong>de</strong> / Datum die gewünschten<br />
Einschränkungen eingeben.
<strong>Cab</strong> <strong>Assistant</strong> - <strong>Erste</strong> <strong>Schritte</strong> 33<br />
� Klicken Sie auf <strong>de</strong>n OK-Knopf. Der <strong>Cab</strong> <strong>Assistant</strong> erstellt nun eine Liste<br />
aller Fahrten, <strong>de</strong>ren Höchstgeschwindigkeit über 60 km/h betrug. In <strong>de</strong>r<br />
Spalte Höchstgeschw. können Sie die gefahrene Höchstgeschwindigkeit<br />
dieser Fahrten ablesen.<br />
? Wie fin<strong>de</strong> ich Leerfahrten über 15 km?<br />
! Bei je<strong>de</strong>r Fahrt registriert <strong>de</strong>r <strong>HALE</strong>-Taxameter nicht nur die Strecke, die mit<br />
eingeschaltetem Taxameter (in Stellung BESETZT) gefahren wur<strong>de</strong>, son<strong>de</strong>rn<br />
auch die Strecke, die vor <strong>de</strong>r Fahrt ohne Fahrgast (in Stellung FREI, seit <strong>de</strong>m<br />
En<strong>de</strong> <strong>de</strong>r vorhergehen<strong>de</strong>n Fahrt) gefahren wur<strong>de</strong>. Diese Strecke wird im<br />
<strong>Cab</strong> <strong>Assistant</strong> als Leer-km <strong>de</strong>r Fahrt angezeigt.<br />
� Wählen Sie im Hauptmenü <strong>de</strong>n Menüpunkt<br />
Auswertungen / Fahrten / Standardliste...<br />
� Klicken Sie am oberen Rand <strong>de</strong>s erscheinen<strong>de</strong>n Dialogfensters auf <strong>de</strong>n<br />
Knopf Erweiterte Auswahl...<br />
� Geben Sie bei Leer-km, in das VON-Feld <strong>de</strong>n Wert 15 (km) ein.<br />
� Klicken Sie auf <strong>de</strong>n OK-Knopf. Der <strong>Cab</strong> <strong>Assistant</strong> sucht nun alle Fahrten,<br />
<strong>de</strong>ren Leer-km 15 km o<strong>de</strong>r mehr betragen und zeigt Sie in einer<br />
Fahrtenliste an.<br />
? Wie erfahre ich, ob jemand ein Fahrzeug bei abgemel<strong>de</strong>ter<br />
Schicht (privat) benutzt hat?<br />
! Wenn man trotz abgemel<strong>de</strong>ter Schicht fährt, warnt <strong>de</strong>r <strong>HALE</strong>-Taxameter mit<br />
einem kurzen Ton und <strong>de</strong>r Anzeige PrIVAt bzw. SHIFt OFF. Falls das<br />
Fahrzeug mehr als 100 Meter fährt, wird diese Fahrt als Zwischenschichtfahrt<br />
registriert.<br />
Wenn Sie wissen möchten, ob jemand z.B. im Monat Mai ein Fahrzeug<br />
privat (ohne angemel<strong>de</strong>te Schicht) genutzt hat, erstellen Sie eine Fahrtenliste<br />
mit Zwischenschichtfahrten:<br />
� Wählen Sie im Hauptmenü <strong>de</strong>n Menüpunkt<br />
Auswertungen / Fahrten / Standardliste...<br />
� Tragen Sie in <strong>de</strong>r Zeile Fahrten<strong>de</strong> / Datum im VON-Feld 1.5.01 (Beginn<br />
<strong>de</strong>s Monats Mai) und im BIS-Feld 31.5.01 (En<strong>de</strong> <strong>de</strong>s Monats Mai) ein.<br />
� Klicken Sie am oberen Rand <strong>de</strong>s erscheinen<strong>de</strong>n Dialogfensters auf <strong>de</strong>n<br />
Knopf Art <strong>de</strong>r Fahrt...<br />
� Klicken Sie am rechten Rand <strong>de</strong>s Bereichs Fahrt-Kriterien auf das<br />
ausgewählte Kästchen egal.<br />
� Klicken Sie bei Fahrt-Kriterien auf das Kästchen Zwischenschicht-Fahrt.<br />
� Klicken Sie nun auf <strong>de</strong>n OK-Knopf. Der <strong>Cab</strong> <strong>Assistant</strong> sucht nun alle<br />
Zwischenschichtfahrten <strong>de</strong>s Monats Mai und zeigt Sie in einer Fahrtenliste<br />
an.
34 <strong>Cab</strong> <strong>Assistant</strong> - <strong>Erste</strong> <strong>Schritte</strong><br />
? Wie kontrolliere ich, ob alle Schichten <strong>de</strong>s Fahrzeugs Nr. 204 bereits<br />
abgerechnet wur<strong>de</strong>n?<br />
! <strong>Erste</strong>llen Sie dazu eine Schichtenliste mit Schichtnummern:<br />
� Wählen Sie im Hauptmenü <strong>de</strong>n Menüpunkt<br />
Auswertungen / Schichten / Standardliste...<br />
� Geben Sie in <strong>de</strong>r Zeile Wagen-Nr. in <strong>de</strong>n Spalten VON und BIS<br />
die Wagennummer 204 ein.<br />
� Falls Sie die Kontrolle nur für einen bestimmten Zeitraum durchführen<br />
wollen, können Sie bei Schichten<strong>de</strong> / Datum VON und BIS <strong>de</strong>n<br />
gewünschten Zeitraum eingeben.<br />
� Klicken Sie auf <strong>de</strong>n OK-Knopf. Der <strong>Cab</strong> <strong>Assistant</strong> erstellt nun eine Liste<br />
aller vorhan<strong>de</strong>nen Schichten <strong>de</strong>s Fahrzeugs Nr. 204. Am rechten Rand<br />
dieser Liste fin<strong>de</strong>n Sie die Spalte Snr (= Schichtnummer - Je<strong>de</strong> Schicht<br />
wird vom Taxameter mit einer fortlaufen<strong>de</strong>n Nummer versehen).<br />
Kontrollieren Sie nun, ob Schichtnummern fehlen. Wenn ja, wur<strong>de</strong> die<br />
fehlen<strong>de</strong> Schicht entwe<strong>de</strong>r noch nicht von einem <strong>HALE</strong>-Cey eingelesen<br />
o<strong>de</strong>r Sie wur<strong>de</strong> zwar eingelesen aber noch nicht abgerechnet<br />
(siehe Kapitel Offene Fahrer-Abrechnungen, Seite 28).
<strong>Cab</strong> <strong>Assistant</strong> - <strong>Erste</strong> <strong>Schritte</strong> 35<br />
5 - Weitere Informationen<br />
Falls Sie bereits erste Erfahrungen mit <strong>de</strong>m <strong>Cab</strong> <strong>Assistant</strong> gesammelt haben,<br />
erhalten Sie hier weiterführen<strong>de</strong> Hinweise und Tipps zu häufig gestellten Fragen.<br />
Benutzer-Verwaltung (Passwortfunktion)<br />
Sie wollen, dass nicht je<strong>de</strong>r, <strong>de</strong>r ihren PC benutzt, auch mit <strong>de</strong>m <strong>Cab</strong> <strong>Assistant</strong><br />
arbeiten kann? Dann können Sie mit <strong>de</strong>r Benutzer-Verwaltung <strong>de</strong>n Zugang zum<br />
<strong>Cab</strong> <strong>Assistant</strong> bzw. auch zu einzelnen <strong>Cab</strong> <strong>Assistant</strong> Funktionen freigeben o<strong>de</strong>r<br />
sperren.<br />
Das funktioniert so:<br />
� Aktivieren Sie die <strong>Cab</strong> <strong>Assistant</strong> Benutzer-Verwaltung.<br />
Wählen Sie dazu <strong>de</strong>n Menüpunkt Einstellungen / Benutzer...<br />
Klicken Sie auf das Auswahlfeld Je<strong>de</strong>r Benutzer muss beim Programmstart<br />
Namen und Kennwort eingeben.<br />
Dadurch erscheint beim Start <strong>de</strong>s <strong>Cab</strong> <strong>Assistant</strong> ein Dialogfenster, in das je<strong>de</strong>r<br />
Benutzer seinen Benutzer-Namen und sein Kennwort eingeben muss. Ohne<br />
Eingabe eines vorhan<strong>de</strong>nen Benutzer-Namens und <strong>de</strong>s richtigen Kennwortes<br />
kann <strong>de</strong>r <strong>Cab</strong> <strong>Assistant</strong> nun nicht mehr gestartet wer<strong>de</strong>n.<br />
Abbildung 5-1: Benutzer-Verwaltung <strong>de</strong>s <strong>Cab</strong> <strong>Assistant</strong>.<br />
� Nach <strong>de</strong>r Installation <strong>de</strong>s <strong>Cab</strong> <strong>Assistant</strong> ist standardmäßig <strong>de</strong>r Benutzer Admin<br />
mit <strong>de</strong>m Kennwort „cey“ vorhan<strong>de</strong>n. Dieser Benutzer existiert immer und kann<br />
alle <strong>Cab</strong> <strong>Assistant</strong> Funktionen benutzen. Normalerweise ist <strong>de</strong>r Admin <strong>de</strong>r Chef<br />
o<strong>de</strong>r <strong>de</strong>r EDV-Administrator <strong>de</strong>s Unternehmens.<br />
Än<strong>de</strong>rn Sie nun dieses Standard-Kennwort in ein eigenes Kennwort (damit man<br />
das Kennwort <strong>de</strong>s Benutzers Admin nicht später in diesem <strong>Heft</strong> nachlesen<br />
kann). Klicken Sie dazu in <strong>de</strong>r Benutzer-Liste auf <strong>de</strong>n Benutzer Admin und<br />
wählen Sie <strong>de</strong>n Knopf Eigenschaften...
36 <strong>Cab</strong> <strong>Assistant</strong> - <strong>Erste</strong> <strong>Schritte</strong><br />
Es erscheint ein Dialog, in <strong>de</strong>m Sie die aktuellen Eigenschaften <strong>de</strong>s Benutzers<br />
Admin sehen und teilweise än<strong>de</strong>rn können:<br />
Abbildung 5-2: Eigenschaften eines <strong>Cab</strong> <strong>Assistant</strong> Benutzers.<br />
� Wechseln Sie in das Eingabefeld Kennwort, löschen Sie die Sternchen und<br />
geben Sie hier das gewünschte neue Kennwort ein (für je<strong>de</strong>n eingegebenen<br />
Buchstaben erscheint wie<strong>de</strong>r ein Sternchen).<br />
Geben Sie im Feld Kennwortbestätigung das neue Kennwort noch einmal ein<br />
und drücken Sie <strong>de</strong>n OK-Knopf. Damit ist das Kennwort <strong>de</strong>s Benutzers Admin<br />
geän<strong>de</strong>rt. Beim nächsten Start <strong>de</strong>s <strong>Cab</strong> <strong>Assistant</strong> muss sich <strong>de</strong>r Benutzer<br />
Admin mit diesem neuen Kennwort anmel<strong>de</strong>n.<br />
Merken Sie sich das Admin-Kennwort beson<strong>de</strong>rs gut, da <strong>de</strong>r Administrator oft<br />
<strong>de</strong>r einzige Benutzer ist, <strong>de</strong>r die Benutzer-Verwaltung aufrufen und so vergessene<br />
Kennworte an<strong>de</strong>rer Benutzer än<strong>de</strong>rn kann!<br />
Falls Sie alleine mit <strong>de</strong>m <strong>Cab</strong> <strong>Assistant</strong> arbeiten, reichen die bis jetzt geän<strong>de</strong>rten<br />
Einstellungen aus, um <strong>de</strong>n <strong>Cab</strong> <strong>Assistant</strong> vor <strong>de</strong>r Benutzung durch an<strong>de</strong>re<br />
Personen zu schützen.<br />
Sollen aber auch noch an<strong>de</strong>re Mitarbeiter mit <strong>de</strong>m <strong>Cab</strong> <strong>Assistant</strong> arbeiten, sollten<br />
Sie je<strong>de</strong>n Mitarbeiter in <strong>de</strong>r Benutzer-Verwaltung anlegen und ihm entsprechen<strong>de</strong><br />
Rechte für die Benutzung <strong>de</strong>s <strong>Cab</strong> <strong>Assistant</strong> geben.
<strong>Cab</strong> <strong>Assistant</strong> - <strong>Erste</strong> <strong>Schritte</strong> 37<br />
� Wählen Sie in <strong>de</strong>r Benutzer-Verwaltung <strong>de</strong>n Knopf NEUER BENUTZER.<br />
Es erscheint das bereits bekannte Dialogfenster mit <strong>de</strong>n Benutzereigenschaften.<br />
Abbildung 5-3: Hier legen Sie einen neuen <strong>Cab</strong> <strong>Assistant</strong> Benutzer an.<br />
Geben Sie nun <strong>de</strong>n gewünschten Benutzernamen ein, <strong>de</strong>r ein etwa 4 bis 8<br />
Buchstaben langes Kürzel <strong>de</strong>s vollen Namens sein sollte, das man sich gut<br />
merken kann.<br />
Im Feld Vollständiger Name geben Sie hingegen <strong>de</strong>n Vor- und Zuname <strong>de</strong>s<br />
Mitarbeiters ein.<br />
Unter Beschreibung können Sie Anmerkung zur Position <strong>de</strong>s Mitarbeiters im<br />
Unternehmen etc. eingeben.<br />
In <strong>de</strong>n Fel<strong>de</strong>rn Kennwort und Kennwortbestätigung geben Sie jeweils das<br />
Kennwort <strong>de</strong>s Mitarbeiters für <strong>de</strong>n <strong>Cab</strong> <strong>Assistant</strong> Start ein. Ein Kennwort muss<br />
min<strong>de</strong>stens 3 Zeichen lang sein und kann Buchstaben und Ziffern enthalten.<br />
Beachten Sie bitte, dass bei einem Kennwort zwischen Groß- und Kleinbuchstaben<br />
unterschie<strong>de</strong>n wird.<br />
Überlegen Sie nun, welche <strong>Cab</strong> <strong>Assistant</strong> Funktionen dieser Mitarbeiter<br />
verwen<strong>de</strong>n können soll und welche nicht. Markieren Sie unter Benutzerrechte<br />
die Kästchen <strong>de</strong>r Funktionen, die <strong>de</strong>r Mitarbeiter verwen<strong>de</strong>n können soll.<br />
Wichtig: Überlegen Sie gut, bei welchen Mitarbeitern Sie das Benutzerrecht<br />
Benutzer verwalten markieren. Dieses Recht gibt <strong>de</strong>m entsprechen<strong>de</strong>n<br />
Mitarbeiter die Möglichkeit, die Rechte und Kennwörter aller an<strong>de</strong>ren<br />
Mitarbeiter zu än<strong>de</strong>rn!<br />
� Haben Sie alle Einstellungen getroffen, drücken Sie <strong>de</strong>n OK-Knopf. Darauf<br />
erscheint in <strong>de</strong>r Benutzer-Liste <strong>de</strong>r neu angelegte Benutzer. Beim nächsten<br />
Start <strong>de</strong>s <strong>Cab</strong> <strong>Assistant</strong> kann sich dieser neu angelegte Benutzer dann mit<br />
seinem Benutzernamen und <strong>de</strong>m eingegebenen Kennwort anmel<strong>de</strong>n. Die
38 <strong>Cab</strong> <strong>Assistant</strong> - <strong>Erste</strong> <strong>Schritte</strong><br />
Menüpunkte <strong>de</strong>r von Ihnen nicht freigegebenen <strong>Cab</strong> <strong>Assistant</strong> Funktionen sind<br />
für diesen Benutzer dann gesperrt und nicht aufrufbar.<br />
� Hat ein Benutzer einmal sein Kennwort vergessen, kann <strong>de</strong>r Benutzer Admin<br />
(o<strong>de</strong>r ein an<strong>de</strong>rer Benutzer, <strong>de</strong>r das Recht Benutzer verwalten hat) das<br />
vergessene Kennwort im Dialogfenster Benutzer-Eigenschaften in ein neues<br />
Kennwort umän<strong>de</strong>rn (die vorhan<strong>de</strong>nen Kennwörter sind nämlich nirgends<br />
ablesbar).<br />
Ausdrucken <strong>de</strong>r Fahrer und Fahrzeuge<br />
Es gibt zwei Möglichkeiten, Fahrer- o<strong>de</strong>r Fahrzeug-Daten auszudrucken:<br />
� Wollen Sie eine Übersicht über alle eingegebenen Fahrer o<strong>de</strong>r Fahrzeuge<br />
haben, drucken Sie eine Kurzliste aus.<br />
Wählen Sie dazu im Hauptmenü <strong>de</strong>n Menüpunkt Datei / Druck / Fahrer-Liste<br />
bzw. Datei / Druck / Fahrzeug-Liste. Der <strong>Cab</strong> <strong>Assistant</strong> druckt darauf am<br />
eingestellten Windows Standard-Drucker die gewünschte Liste aus:<br />
Abbildung 5-4: Ausgedruckte Fahrerliste (Auszug).<br />
Abbildung 5-5: Ausgedruckte Fahrzeugliste (Auszug).
<strong>Cab</strong> <strong>Assistant</strong> - <strong>Erste</strong> <strong>Schritte</strong> 39<br />
� Interessieren Sie hingegen alle Daten eines bestimmten Fahrers o<strong>de</strong>r<br />
Fahrzeugs, drucken Sie ein Stammblatt aus.<br />
Wählen Sie dazu im Hauptmenü <strong>de</strong>n Menüpunkt Datei / Fahrer... bzw.<br />
Datei / Fahrzeuge:<br />
Mit diesen Knöpfen <strong>de</strong>n<br />
gewünschten Fahrer<br />
auswählen...<br />
...und mit diesem<br />
Knopf das Fahrer-<br />
Stammblatt drucken<br />
Abbildung 5-6: Ausdrucken eines Fahrer-Stammblatts.
40 <strong>Cab</strong> <strong>Assistant</strong> - <strong>Erste</strong> <strong>Schritte</strong><br />
Suchen Sie mit Hilfe <strong>de</strong>r Pfeil-Knöpfe <strong>de</strong>n Fahrer bzw. das Fahrzeug, <strong>de</strong>ssen<br />
Daten Sie ausdrucken möchten. Drücken Sie nun <strong>de</strong>n DRUCKEN-Knopf. Der<br />
<strong>Cab</strong> <strong>Assistant</strong> druckt darauf am eingestellten Windows Standard-Drucker das<br />
gewünschte Stammblatt aus:<br />
Abbildung 5-7: Ausgedrucktes Fahrer-Stammblatt (Auszug).
<strong>Cab</strong> <strong>Assistant</strong> - <strong>Erste</strong> <strong>Schritte</strong> 41<br />
Wem gehört dieser <strong>HALE</strong>-Cey?<br />
Haben Sie einen <strong>HALE</strong>-Cey, bei <strong>de</strong>m Sie nicht mehr genau wissen, wem er gehört<br />
o<strong>de</strong>r ob sich auf <strong>de</strong>m Cey z.B. noch Schichten befin<strong>de</strong>n?<br />
Dann wählen Sie einfach im Hauptmenü <strong>de</strong>n Menüpunkt <strong>HALE</strong>-Ceys / Analysieren<br />
und stecken <strong>de</strong>n <strong>HALE</strong>-Cey in <strong>de</strong>n Cey-Contact. Nach einer kurzen Analysezeit<br />
erscheint ein Dialogfenster mit <strong>de</strong>n Analyse-Ergebnissen:<br />
Abbildung 5-8: Ergebnis einer <strong>HALE</strong>-Cey Analyse.<br />
Je nach Cey-Typ erscheinen hier verschie<strong>de</strong>ne Werte. So können Sie z.B.<br />
ablesen, wie lange <strong>de</strong>r Cey schon in Verwendung ist, wie viel Prozent eines<br />
Fahrer-Ceys bereits mit Schichtdaten belegt sind usw.<br />
Falls Sie mehrere Ceys analysieren wollen, können Sie <strong>de</strong>n <strong>HALE</strong>-Cey jetzt aus<br />
<strong>de</strong>m Cey-Contact abziehen und gleich <strong>de</strong>n nächsten Cey einstecken.<br />
Mit dieser Funktion können übrigens auch <strong>HALE</strong>-Ceys frem<strong>de</strong>r Unternehmen<br />
analysiert wer<strong>de</strong>n (Ceys mit an<strong>de</strong>rer Unternehmer-Nummer).<br />
Löschen von gespeicherten Schichten und Fahrten<br />
Eines vorweg: Je kleiner Ihre Festplatte und je langsamer Ihr Rechner ist, <strong>de</strong>sto<br />
wichtiger ist es, dass Sie sich überlegen, wie lange Sie Schichten und Fahrten auf<br />
<strong>de</strong>m Rechner gespeichert lassen.<br />
Vor allem dann, wenn Sie merken, dass Ihr Rechner beim <strong>Erste</strong>llen einer Fahrer-<br />
Abrechnung o<strong>de</strong>r einer Auswertung immer länger braucht, sollten Sie sich<br />
überlegen, ob Sie nicht alte Daten von <strong>de</strong>r Festplatte löschen.<br />
Ein Tipp: Da man Fahrt-Auswertungen in erster Linie zu Kontrollzwecken benötigt,<br />
empfehlen wir, Fahrten relativ bald wie<strong>de</strong>r von <strong>de</strong>r Festplatte zu löschen und nur<br />
die Schicht-Informationen (Schicht-Umsatz, Schicht-km,...) über längere<br />
Zeiträume aufzuheben.<br />
So können Sie mit <strong>de</strong>m <strong>Cab</strong> <strong>Assistant</strong> z.B. alle Fahrten, die älter als zwei Monate<br />
und alle Schichten, die älter als ein halbes Jahr sind, unabhängig voneinan<strong>de</strong>r<br />
löschen:
42 <strong>Cab</strong> <strong>Assistant</strong> - <strong>Erste</strong> <strong>Schritte</strong><br />
� Wählen Sie im Hauptmenü <strong>de</strong>n Menüpunkt Datei / Reorganisation...:<br />
Abbildung 5-9: Daten löschen.<br />
� Falls Sie Fahrten löschen möchten klicken Sie das obere Kästchen Fahrten<br />
Datei reorganisieren an. Geben Sie dann in <strong>de</strong>m Eingabefeld darunter <strong>de</strong>n Tag<br />
ein, bis zu <strong>de</strong>m die Fahrten gelöscht wer<strong>de</strong>n sollen.<br />
� Wollen Sie auch Schichten löschen, klicken Sie das Kästchen Schichten-Datei<br />
reorganisieren an und geben Sie im Eingabefeld darunter <strong>de</strong>n Tag ein, bis zu<br />
<strong>de</strong>m Schichten gelöscht wer<strong>de</strong>n sollen.<br />
� Falls alle Eingaben stimmen, drücken Sie <strong>de</strong>n OK-Knopf. Nun wer<strong>de</strong>n alle<br />
Fahrten und Schichten, <strong>de</strong>ren Beginn UND En<strong>de</strong> in <strong>de</strong>m eingegebenen<br />
Zeitraum liegt, aus <strong>de</strong>n <strong>Cab</strong> <strong>Assistant</strong> Dateien gelöscht.<br />
Beachten Sie bitte, dass gelöschte Daten zwar vom <strong>Cab</strong> <strong>Assistant</strong> nicht mehr<br />
wie<strong>de</strong>r hergestellt, aber mit geeigneten Hilfsprogrammen eventuell wie<strong>de</strong>r<br />
rekonstruiert wer<strong>de</strong>n können!<br />
Kann man Schichten auch in an<strong>de</strong>re Programme übernehmen?<br />
Ja, Sie können Schichten, Fahrten und auch die Stammdaten (Fahrer, Fahrzeuge,<br />
Unternehmen) für frem<strong>de</strong> Programme exportieren. Dabei erstellt <strong>de</strong>r <strong>Cab</strong><br />
<strong>Assistant</strong> neue Textdateien, in die er die gewünschten Schichten, Fahrten,... aus<br />
<strong>de</strong>n internen <strong>Cab</strong> <strong>Assistant</strong> Dateien kopiert.<br />
Die erstellten Textdateien sollten mit je<strong>de</strong>m Windows-Programm, das eine Import-<br />
Funktion für Windows-Textdateien zur Verfügung stellt, übernommen wer<strong>de</strong>n<br />
können.
<strong>Cab</strong> <strong>Assistant</strong> - <strong>Erste</strong> <strong>Schritte</strong> 43<br />
So exportieren Sie Daten aus <strong>de</strong>m <strong>Cab</strong> <strong>Assistant</strong>:<br />
� Wählen Sie im Hauptmenü <strong>de</strong>n Menüpunkt Datei / Export...:<br />
Es erscheint eine Liste mit verschie<strong>de</strong>nen Export-Möglichkeiten:<br />
Zum Zusammenstellen<br />
eigener Exporte<br />
Vor<strong>de</strong>finierte Export-<br />
Möglichkeiten<br />
Abbildung 5-10: Mögliche Export-Arten.<br />
Wir raten Ihnen für <strong>de</strong>n Anfang: Probieren Sie erst einmal die vor<strong>de</strong>finierten<br />
Export-Möglichkeiten (ab <strong>de</strong>r zweiten Zeile <strong>de</strong>r Liste) aus.<br />
Starten Sie z.B. <strong>de</strong>n einfachen Export (alle Daten) und schauen Sie sich die<br />
neu erstellten Textdateien an bzw. la<strong>de</strong>n Sie Sie in das gewünschte Programm<br />
(z.B. Microsoft Excel).<br />
�<br />
Unter Windows Vista bzw. 7 sollten die exportierten Dateien nicht<br />
unter Computer\Lokaler Datenträger (C:)\Programme\<strong>Cab</strong> <strong>Assistant</strong><br />
gespeichert wer<strong>de</strong>n.
44 <strong>Cab</strong> <strong>Assistant</strong> - <strong>Erste</strong> <strong>Schritte</strong><br />
� Wählen Sie dazu <strong>de</strong>n entsprechen<strong>de</strong>n Export in <strong>de</strong>r oben gezeigten Liste aus<br />
und drücken Sie <strong>de</strong>n Knopf EXPORT STARTEN. Der Export wird durchgeführt.<br />
Welche Textdateien durch <strong>de</strong>n Export neu erstellt wur<strong>de</strong>n, erfahren Sie am<br />
En<strong>de</strong> <strong>de</strong>s Exports:<br />
Abbildung 5-11: Ergebnis-Bericht eines durchgeführten Exports.<br />
Wie Sie sehen, wur<strong>de</strong> für je<strong>de</strong> exportierte „Datenart“ (Schichten, Fahrten,...)<br />
eine eigene Textdatei erstellt (da die Textdateien immer im <strong>Cab</strong> <strong>Assistant</strong><br />
Verzeichnis erstellt wer<strong>de</strong>n, wer<strong>de</strong>n alte Dateien <strong>de</strong>s letzten Exports dabei<br />
überschrieben).<br />
La<strong>de</strong>n Sie nun z.B. die erstellte Textdatei mit <strong>de</strong>n Schichtdaten (schicht.txt) in<br />
Microsoft Excel. Verwen<strong>de</strong>n Sie dazu in Excel <strong>de</strong>n Menüpunkt Datei / Öffnen...<br />
und geben Sie im folgen<strong>de</strong>n Dialogfenster als Dateityp Text (*.txt) an. Nach<br />
<strong>de</strong>m La<strong>de</strong>n <strong>de</strong>r Textdatei startet Excel einen Assistenten, <strong>de</strong>r Ihnen beim<br />
Import <strong>de</strong>r Textdatei hilft. Beachten Sie bitte, dass Sie in diesem Assistenten<br />
wirklich nur jene Tabellenspalten als Zahlenwerte (Standard) importieren, die<br />
auch wirklich Zahlenwerte sind. Im Zweifelsfall stellen Sie im Excel-Assistenten<br />
(nicht erst in <strong>de</strong>r fertig gela<strong>de</strong>nen Excel-Tabelle!) fragliche Tabellenspalten auf<br />
das Format Text!<br />
Weitere Informationen dazu fin<strong>de</strong>n Sie auch in <strong>de</strong>r Windows-Hilfe <strong>de</strong>s <strong>Cab</strong><br />
<strong>Assistant</strong> (Menüpunkt Hilfe / Inhalt - Wie übernehme ich <strong>Cab</strong> <strong>Assistant</strong> Daten in<br />
an<strong>de</strong>re Programme?<br />
� Falls Sie unter <strong>de</strong>n vor<strong>de</strong>finierten Export-Möglichkeiten keinen passen<strong>de</strong>n<br />
Export gefun<strong>de</strong>n haben, können Sie mit <strong>de</strong>m Export-Assistenten eigene<br />
Exporte erstellen.<br />
Wählen Sie dazu die erste Zeile <strong>de</strong>r Liste (Export-Assistent) aus und drücken<br />
Sie <strong>de</strong>n Knopf EXPORT STARTEN. Der <strong>Cab</strong> <strong>Assistant</strong> ruft <strong>de</strong>n Export-<br />
Assistenten auf, <strong>de</strong>r Sie Schritt für Schritt durch die <strong>Erste</strong>llung eines<br />
individuellen Exports begleitet:
<strong>Cab</strong> <strong>Assistant</strong> - <strong>Erste</strong> <strong>Schritte</strong> 45<br />
Abbildung 5-12: Assistent zum <strong>Erste</strong>llen individueller Exporte.<br />
Beantworten Sie jeweils die Fragen die <strong>de</strong>r Assistent an Sie stellt und drücken<br />
Sie auf <strong>de</strong>n Knopf WEITER.<br />
Sie können dabei genau angeben, welche Daten Sie in die Textdateien<br />
exportieren wollen. Am En<strong>de</strong> dieses Assistenten können Sie <strong>de</strong>n zusammengestellten<br />
Export ausführen und die Textdateien erzeugen lassen.<br />
Außer<strong>de</strong>m können Sie <strong>de</strong>n zusammengestellten Export (für die spätere<br />
Verwendung) und unter einem eigenen Namen abspeichern. Dieser Name<br />
erscheint dann in <strong>de</strong>r Liste <strong>de</strong>r möglichen Exporte. In Zukunft können Sie dann<br />
<strong>de</strong>n selben Export durch Auswahl dieses Namens (ohne Export-Assistenten)<br />
immer wie<strong>de</strong>r durchführen.<br />
Falls Sie Probleme beim Einlesen <strong>de</strong>r vom <strong>Cab</strong> <strong>Assistant</strong> erstellten Textdateien<br />
haben, überprüfen Sie bitte, ob das verwen<strong>de</strong>te Programm folgen<strong>de</strong> Regeln<br />
akzeptiert:<br />
� Die Textdateien wer<strong>de</strong>n nach <strong>de</strong>m ANSI-Zeichensatz (Windows-<br />
Standardzeichensatz) beschrieben.<br />
� Die einzelnen Datenfel<strong>de</strong>r sind durch einen Semikolon (;) getrennt.<br />
� Alphanumerische Fel<strong>de</strong>r (können Buchstaben und Ziffern enthalten) sind durch<br />
doppelte Hochkommas (") begrenzt.<br />
� Je<strong>de</strong> Datenzeile ist durch die Zeichenfolge CR / LF (Wagenrücklauf /<br />
Zeilenvorschub) abgeschlossen.<br />
� Die erste Zeile einer Export-Datei enthält die Namen <strong>de</strong>r exportierten<br />
Datenfel<strong>de</strong>r.<br />
Frei verwendbare Fel<strong>de</strong>r in <strong>de</strong>n Stammdaten<br />
Der <strong>Cab</strong> <strong>Assistant</strong> bietet Ihnen die Möglichkeit, zusätzlich zu <strong>de</strong>n bereits<br />
vorhan<strong>de</strong>nen Eingabefel<strong>de</strong>rn in Unternehmens-, Fahrer- und Fahrzeug-<br />
Stammblättern, je zwei weitere Eingabefel<strong>de</strong>r hinzuzufügen. Diese Eingabefel<strong>de</strong>r<br />
können Sie dann für beliebige zusätzliche Informationen verwen<strong>de</strong>n.
46 <strong>Cab</strong> <strong>Assistant</strong> - <strong>Erste</strong> <strong>Schritte</strong><br />
Wenn Sie also z.B. im Fahrer-Stammblatt auch eventuelle E-Mail Adressen <strong>de</strong>r<br />
Fahrers vermerken wollen, können Sie ein zusätzliches Eingabefeld mit <strong>de</strong>r<br />
Bezeichnung E-Mail hinzufügen:<br />
� Wählen Sie im Hauptmenü <strong>de</strong>n Menüpunkt Einstellungen / Stammdaten...<br />
� Geben Sie in <strong>de</strong>r Gruppe Fahrer-Adresse im noch freien Feld Bezeichnung<br />
Feld 2 das Wort E-Mail ein:<br />
Gewünschte Bezeichnungen<br />
für frei verwendbare Fel<strong>de</strong>r in<br />
Fahrzeuggeräte-Stammblatt<br />
Gewünschte Bezeichnungen<br />
für frei verwendbare Fel<strong>de</strong>r in<br />
Fahrer-Adressen Stammblatt<br />
Gewünschte Bezeichnungen<br />
für frei verwendbare Fel<strong>de</strong>r in<br />
Unternehmens-Stammblatt<br />
Abbildung 5-13: Verwendung <strong>de</strong>r frei verwendbaren Datenfel<strong>de</strong>r in <strong>de</strong>n Stammdaten.<br />
Dadurch erzeugt <strong>de</strong>r <strong>Cab</strong> <strong>Assistant</strong> bei neuen Fahrerstammblättern ein<br />
zusätzliches Feld mit <strong>de</strong>r Bezeichnung E-Mail:<br />
Neu<br />
hinzugefügtes<br />
Eingabefeld<br />
Abbildung 5-14: Fahrer-Stammblatt (Adressen) mit neuem E-Mail Eingabefeld.<br />
Beachten Sie bitte, dass die neuen Eingabefel<strong>de</strong>r <strong>de</strong>rzeit nur bei neu angelegten<br />
Stammblättern erscheinen. Bei bereits eingegebenen Stammblättern wird nichts<br />
verän<strong>de</strong>rt!
<strong>Cab</strong> <strong>Assistant</strong> - <strong>Erste</strong> <strong>Schritte</strong> 47<br />
Wie kann ich die Bezeichnung <strong>de</strong>r +/- Fel<strong>de</strong>r in <strong>de</strong>r Fahrer-<br />
Abrechnung än<strong>de</strong>rn?<br />
� Wählen Sie im Hauptmenü <strong>de</strong>n Menüpunkt Einstellungen / Fahrer-<br />
Abrechnung...:<br />
Geben sie hier<br />
die Wörter ein,<br />
die später als<br />
Bezeichnung<br />
eines +/- Fel<strong>de</strong>s<br />
in <strong>de</strong>r Fahrer-<br />
Abrechnung<br />
erscheinen<br />
sollen.<br />
Abbildung 5-15: Bezeichnung <strong>de</strong>r +/- Fel<strong>de</strong>r in <strong>de</strong>r Fahrer-Abrechnung än<strong>de</strong>rn.<br />
Es stehen für die Fahrer-Abrechnung max. drei + Fel<strong>de</strong>r (zur Eingabe von<br />
Einnahmen) und max. drei - Fel<strong>de</strong>r (zur Eingabe von Ausgaben) zur Verfügung.<br />
� Geben Sie nun für die gewünschten + und - Fel<strong>de</strong>r die Bezeichnung ein.<br />
Wollen Sie z.B. ein Feld zur Eingabe von Tankbelegen verwen<strong>de</strong>n, än<strong>de</strong>rn Sie<br />
z.B. die Bezeichnung bei - Feld 3 auf Tankbelege. Bei <strong>de</strong>r nächsten Fahrer-<br />
Abrechnung erscheint dann ein - Feld mit <strong>de</strong>r Bezeichnung Tankbelege:<br />
Abbildung 5-16: Neues - Feld in <strong>de</strong>r Fahrer-Abrechnung.<br />
Neues Feld für<br />
Tankbelege<br />
Sie müssen übrigens nicht alle 6 +/- Fel<strong>de</strong>r verwen<strong>de</strong>n. Lassen Sie einfach die<br />
entsprechen<strong>de</strong>n Eingabefel<strong>de</strong>r im Einstellungs-Dialogfenster leer. Das entsprechen<strong>de</strong><br />
Eingabefeld erscheint dann in <strong>de</strong>r Fahrer-Abrechnung nicht.
48 <strong>Cab</strong> <strong>Assistant</strong> - <strong>Erste</strong> <strong>Schritte</strong><br />
Verwendung <strong>de</strong>s Systems ohne Fahrer-Ceys<br />
(nur mit angeschlossenem Cey-Contact möglich)<br />
Sie wollen nicht je<strong>de</strong>m Fahrer einen Fahrer-Cey mitgeben, son<strong>de</strong>rn die Daten<br />
selber aus <strong>de</strong>n Fahrzeugen „herausholen“?<br />
Auch das ist möglich:<br />
� Stellen Sie die <strong>HALE</strong>-Taxameter auf Normalbetrieb - kein Cey-System<br />
(siehe dazu Unternehmer-Anleitung MICROTAX-05, Kapitel Diverse<br />
Taxameter-Funktionen: Unternehmer-Parameter 2 - F285 - Wert 4).<br />
� Nun können sich die Fahrer durch händische Eingabe ihrer Fahrernummer und<br />
Drücken <strong>de</strong>r Tasten 2+3 am Taxameter an und abmel<strong>de</strong>n.<br />
� Die Daten einer gefahrenen Schicht bleiben nach <strong>de</strong>r Abmeldung (wie beim<br />
Betrieb mit Cey-System) im Fahrtenspeicher noch etliche Tage gespeichert.<br />
� Holen Sie die Schichtdaten regelmäßig mit ihrem Unternehmer-Cey aus <strong>de</strong>m<br />
Taxameter-Fahrtenspeicher und lesen Sie <strong>de</strong>n Unternehmer-Cey ein.<br />
� Rechnen Sie zu einem beliebigen Zeitpunkt mit <strong>de</strong>n Fahrern ab:<br />
� Wählen Sie im Hauptmenü <strong>de</strong>n Menüpunkt<br />
Abrechnung / Offene Fahrer-Abrechnungen...<br />
Falls Schichten vorhan<strong>de</strong>n sind, die noch nicht abgerechnet wur<strong>de</strong>n,<br />
erscheint nun eine Liste <strong>de</strong>r Fahrer, von <strong>de</strong>nen offene Schichten<br />
abzurechnen sind.<br />
� Wählen Sie <strong>de</strong>n betreffen<strong>de</strong>n Fahrer aus <strong>de</strong>r Liste aus und drücken Sie<br />
<strong>de</strong>n OK-Knopf. Der <strong>Cab</strong> <strong>Assistant</strong> führt nun die Abrechnung über die offenen<br />
Schichten <strong>de</strong>s Fahrers aus.<br />
� Alle an<strong>de</strong>ren Tätigkeiten unterschei<strong>de</strong>n sich nicht von <strong>de</strong>r Abrechnung mit<br />
Fahrer-Ceys.<br />
Das selbe Prinzip ist auch mit <strong>de</strong>m <strong>HALE</strong>-Spiegeltaxameter möglich.<br />
Wie sichere ich die <strong>Cab</strong> <strong>Assistant</strong> Datenbank auf einem<br />
Server?<br />
Falls <strong>de</strong>r PC, auf <strong>de</strong>m Sie <strong>de</strong>n <strong>Cab</strong> <strong>Assistant</strong> betreiben, an einem Netzwerk angeschlossen<br />
ist und damit Zugriff auf einen Server mit Datensicherung hat, können<br />
Sie die <strong>Cab</strong> <strong>Assistant</strong> Datenbank auf diesen Server verlagern. Dadurch kann Sie<br />
dort automatisch (mit ebenfalls dort gespeicherten Daten an<strong>de</strong>rer Programme)<br />
z.B. auf Band gesichert wer<strong>de</strong>n. Die eigentlichen Programmdateien <strong>de</strong>s <strong>Cab</strong><br />
<strong>Assistant</strong> bleiben lokal auf <strong>de</strong>m Arbeits-PC.<br />
Bitte beachten Sie aber, dass eine falsche Verwendung <strong>de</strong>r hier beschriebenen<br />
Möglichkeiten schnell zu unerwarteten Ergebnissen führen kann. So muss zum<br />
Beispiel sichergestellt sein, dass <strong>de</strong>r Netzwerk-PC, auf <strong>de</strong>n die <strong>Cab</strong> <strong>Assistant</strong><br />
Datenbank verlagert wird, im Netzwerk immer verfügbar ist, wenn Sie lokal mit<br />
<strong>de</strong>m <strong>Cab</strong> <strong>Assistant</strong> arbeiten. Sollte z.B. während <strong>de</strong>r Arbeit mit <strong>de</strong>m <strong>Cab</strong> <strong>Assistant</strong><br />
<strong>de</strong>r Netzwerk-PC abgeschaltet wer<strong>de</strong>n o<strong>de</strong>r ausfallen, kann ein Datenverlust in<br />
<strong>de</strong>r <strong>Cab</strong> <strong>Assistant</strong> Datenbank nicht ausgeschlossen wer<strong>de</strong>n.<br />
Stellen Sie außer<strong>de</strong>m sicher, dass zum Zeitpunkt <strong>de</strong>r Datensicherung nicht mit
<strong>Cab</strong> <strong>Assistant</strong> - <strong>Erste</strong> <strong>Schritte</strong> 49<br />
<strong>de</strong>m <strong>Cab</strong> <strong>Assistant</strong> gearbeitet wird. Sicherungsprogramme sperren im Normalfall<br />
für die Zeit <strong>de</strong>r Sicherung die gesicherte Datei. In dieser Zeit kann <strong>de</strong>r <strong>Cab</strong><br />
<strong>Assistant</strong> daher auf Teile seiner Datenbank nicht zugreifen.<br />
Auch <strong>de</strong>r gleichzeitige Zugriff auf die Datenbank von mehreren PCs aus ist<br />
übrigens nicht möglich, ohne dass es zu Problemen kommt!<br />
So verschieben Sie die <strong>Cab</strong> <strong>Assistant</strong> Datenbank auf einen an<strong>de</strong>ren PC:<br />
� Wählen Sie im Hauptmenü <strong>de</strong>n Menüpunkt Einstellungen / Diverses.<br />
� Klicken Sie im erscheinen<strong>de</strong>n Dialogfenster, neben <strong>de</strong>m Eingabefeld Pfad <strong>de</strong>r<br />
Datenbank auf <strong>de</strong>n Knopf SUCHEN:<br />
Abbildung 5-17: Netzwerkverzeichnis auswählen, in das die Datenbank verschoben wer<strong>de</strong>n soll.<br />
� Wählen Sie im erscheinen<strong>de</strong>n Dialogfenster über <strong>de</strong>n Eintrag Netzwerkumgebung<br />
<strong>de</strong>n Netzwerk-PC und das entsprechen<strong>de</strong> Verzeichnis aus, in <strong>de</strong>m<br />
die <strong>Cab</strong> <strong>Assistant</strong> Datenbank in Zukunft gespeichert wer<strong>de</strong>n soll.<br />
� Schließen Sie dieses und auch das zweite noch offene Dialogfenster, in<strong>de</strong>m<br />
Sie jeweils auf <strong>de</strong>n OK-Knopf klicken.<br />
� Der <strong>Cab</strong> <strong>Assistant</strong> verschiebt nun die bestehen<strong>de</strong>n Datenbankdateien aus <strong>de</strong>m<br />
lokalen Programmverzeichnis in das ausgewählte Netzwerk-Verzeichnis. Von<br />
nun an befin<strong>de</strong>t sich die <strong>Cab</strong> <strong>Assistant</strong> Datenbank daher auf <strong>de</strong>m ausgewählten<br />
Netzwerk-PC und kann dort mitgesichert wer<strong>de</strong>n.<br />
Wichtig: Sollte sich im ausgewählten Netzwerk-Verzeichnis bereits eine <strong>Cab</strong><br />
<strong>Assistant</strong> Datenbank befin<strong>de</strong>n, wird die lokale <strong>Cab</strong> <strong>Assistant</strong> Datenbank nicht dort<br />
hin verschoben! Der <strong>Cab</strong> <strong>Assistant</strong> arbeitet aber trotz<strong>de</strong>m mit <strong>de</strong>r Datenbank am<br />
Netzwerk-PC weiter. Die lokale Datenbank wird dann nicht mehr verwen<strong>de</strong>t.
50 <strong>Cab</strong> <strong>Assistant</strong> - <strong>Erste</strong> <strong>Schritte</strong><br />
Wo erhalte ich weitere Hilfe?<br />
� Haben Sie Fragen zur Bedienung o<strong>de</strong>r Einstellung <strong>de</strong>s <strong>HALE</strong>-Taxameters?<br />
Dann wen<strong>de</strong>n Sie sich bitte an die nächste <strong>HALE</strong>-Servicestelle.<br />
� Haben Sie Fragen zum <strong>Cab</strong> <strong>Assistant</strong>?<br />
� Dann drucken Sie sich bitte mit <strong>de</strong>m <strong>Cab</strong> <strong>Assistant</strong> ein Service-Fax aus. Auf<br />
diesem Fax-Formular sind bereits wichtige Angaben über ihren <strong>Cab</strong> <strong>Assistant</strong><br />
etc. angeführt. Sie brauchen dann nur mehr Ihre Anfrage bzw. eine möglichst<br />
genaue Beschreibung ihres Problems einzutragen und das Ganze an <strong>HALE</strong><br />
zu faxen. Es wird sich dann ein Mitarbeiter von uns mit Ihnen in Verbindung<br />
setzen. So können wir Ihre Probleme einfacher und schneller bearbeiten:<br />
Wichtige<br />
Angaben für die<br />
<strong>HALE</strong> Software-<br />
Hotline<br />
Hier tragen Sie<br />
Ihre Anfrage ein<br />
Abbildung 5-18: Ausgedrucktes Service-Faxformular.<br />
� O<strong>de</strong>r schicken Sie ein E-Mail an unsere Hotline: pcsoftware@hale.at<br />
Geben Sie aber in diesem Fall zumin<strong>de</strong>st folgen<strong>de</strong> Daten an:<br />
- Die ID-Nummer Ihres <strong>Cab</strong> <strong>Assistant</strong> (fin<strong>de</strong>n Sie auf <strong>de</strong>m Etikett <strong>de</strong>r CD).<br />
- Die verwen<strong>de</strong>te <strong>Cab</strong> <strong>Assistant</strong> Version, z.B. 2.4.0 (fin<strong>de</strong>n Sie ebenfalls auf<br />
<strong>de</strong>m Etikett <strong>de</strong>r CD).<br />
� Falls Sie we<strong>de</strong>r Fax noch E-Mail zur Verfügung haben, können Sie Ihr<br />
Problem auch telefonisch unserem technischen Support mitteilen -<br />
Tel: +43 (662) 439011. Dieser wird Ihr Problem dann an die Software-<br />
Hotline weiterleiten.<br />
�<br />
Wichtige Information: Hotlinekosten für <strong>Cab</strong> <strong>Assistant</strong><br />
Bei neu erworbener Software ist die Hotline für eine Grun<strong>de</strong>inheit<br />
(20 Minuten) bis 6 Monate nach Kauf kostenlos.<br />
Für darüber hinaus in Anspruch genommenen Support gilt folgen<strong>de</strong><br />
Kostenregelung: Level 1 € 25,-<br />
Level 2 € 30,-
<strong>Cab</strong> <strong>Assistant</strong> - <strong>Erste</strong> <strong>Schritte</strong> 51<br />
Wichtiger Hinweis zur Installation in Euro-Län<strong>de</strong>rn<br />
Überprüfen Sie bitte VOR DEM ERSTEN START <strong>de</strong>s neu installierten <strong>Cab</strong><br />
<strong>Assistant</strong> unbedingt, welche Währung in <strong>de</strong>r Windows-Systemsteuerung eingestellt<br />
ist!<br />
Sollte beim ersten Start <strong>de</strong>s <strong>Cab</strong> <strong>Assistant</strong> in <strong>de</strong>r Windows-Systemsteuerung eine<br />
falsche Währung eingestellt sein, kann es sein, dass <strong>de</strong>r <strong>Cab</strong> <strong>Assistant</strong> falsch<br />
umgerechnete Geldbeträge anzeigt:<br />
Klicken Sie dazu mit <strong>de</strong>r Maus<br />
<strong>de</strong>n START-Knopf in <strong>de</strong>r linken<br />
unteren Ecke <strong>de</strong>s Bildschirms an<br />
und wählen Sie Einstellungen.<br />
Klicken Sie im sich öffnen<strong>de</strong>n<br />
Menü auf Systemsteuerung. Im<br />
erscheinen<strong>de</strong>n Fenster klicken<br />
Sie doppelt auf das Symbol<br />
Län<strong>de</strong>reinstellungen. Wählen Sie<br />
dann die Registerkarte Währung<br />
und stellen Sie bei<br />
Währungssymbol die Währung<br />
ein, die <strong>de</strong>rzeit in ihrem Land (!)<br />
verwen<strong>de</strong>t wird (muss während<br />
einer Euro-Umstellungsphase<br />
nicht i<strong>de</strong>ntisch sein mit <strong>de</strong>r<br />
Währung, die Sie gera<strong>de</strong> in ihrem<br />
Unternehmen verwen<strong>de</strong>n).<br />
Abbildung 5-19: Einstellung <strong>de</strong>r Währung<br />
Bestätigen Sie Ihre Währungseinstellung mit <strong>de</strong>m OK-Knopf und schließen Sie die<br />
Windows-Systemsteuerung wie<strong>de</strong>r.