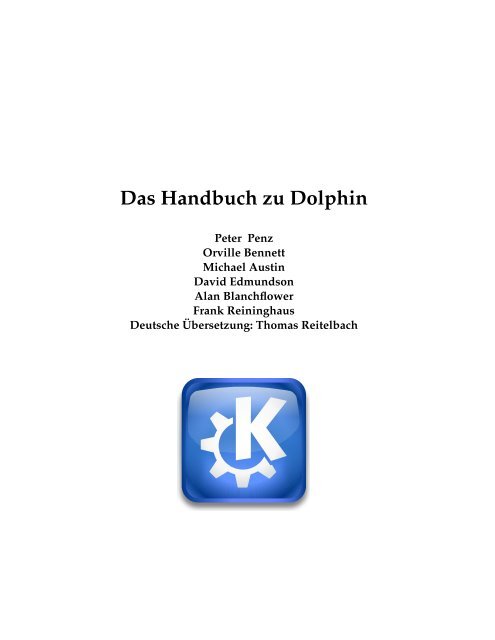Das Handbuch zu Dolphin - KDE Documentation
Das Handbuch zu Dolphin - KDE Documentation
Das Handbuch zu Dolphin - KDE Documentation
Sie wollen auch ein ePaper? Erhöhen Sie die Reichweite Ihrer Titel.
YUMPU macht aus Druck-PDFs automatisch weboptimierte ePaper, die Google liebt.
<strong>Das</strong> <strong>Handbuch</strong> <strong>zu</strong> <strong>Dolphin</strong><br />
Peter Penz<br />
Orville Bennett<br />
Michael Austin<br />
David Edmundson<br />
Alan Blanchflower<br />
Frank Reininghaus<br />
Deutsche Überset<strong>zu</strong>ng: Thomas Reitelbach
<strong>Das</strong> <strong>Handbuch</strong> <strong>zu</strong> <strong>Dolphin</strong><br />
2
Inhaltsverzeichnis<br />
1 Einleitung 1<br />
2 <strong>Dolphin</strong> verwenden 2<br />
2.1 Die Benutzeroberfläche von <strong>Dolphin</strong> . . . . . . . . . . . . . . . . . . . . . . . . . . . 2<br />
2.2 Die Ordneransicht von <strong>Dolphin</strong> . . . . . . . . . . . . . . . . . . . . . . . . . . . . . . 3<br />
2.2.1 Die Ordneransicht benutzen . . . . . . . . . . . . . . . . . . . . . . . . . . . 3<br />
2.2.2 <strong>Das</strong> Erscheinungsbild von <strong>Dolphin</strong> . . . . . . . . . . . . . . . . . . . . . . . 4<br />
2.2.2.1 Ansichts-Modi . . . . . . . . . . . . . . . . . . . . . . . . . . . . . . 4<br />
2.2.2.2 Vorschau . . . . . . . . . . . . . . . . . . . . . . . . . . . . . . . . . 5<br />
2.2.2.3 Teilen . . . . . . . . . . . . . . . . . . . . . . . . . . . . . . . . . . . 5<br />
2.2.3 Elemente in der Ansicht auswählen . . . . . . . . . . . . . . . . . . . . . . . 5<br />
2.2.3.1 Elemente mit der Maus auswählen . . . . . . . . . . . . . . . . . . 5<br />
2.2.3.2 Elemente mit der Tastatur auswählen . . . . . . . . . . . . . . . . . 6<br />
2.3 Adressleiste . . . . . . . . . . . . . . . . . . . . . . . . . . . . . . . . . . . . . . . . . 6<br />
2.3.1 Verknüpfungsansicht . . . . . . . . . . . . . . . . . . . . . . . . . . . . . . . . 6<br />
2.3.2 Editierbare Adressleiste . . . . . . . . . . . . . . . . . . . . . . . . . . . . . . 6<br />
2.3.3 Orte und Kontextmenü . . . . . . . . . . . . . . . . . . . . . . . . . . . . . . 7<br />
2.4 Seitenleisten . . . . . . . . . . . . . . . . . . . . . . . . . . . . . . . . . . . . . . . . . 8<br />
2.4.1 Orte . . . . . . . . . . . . . . . . . . . . . . . . . . . . . . . . . . . . . . . . . . 8<br />
2.4.2 Informationen . . . . . . . . . . . . . . . . . . . . . . . . . . . . . . . . . . . . 8<br />
2.4.3 Ordner . . . . . . . . . . . . . . . . . . . . . . . . . . . . . . . . . . . . . . . . 8<br />
2.4.4 Terminal . . . . . . . . . . . . . . . . . . . . . . . . . . . . . . . . . . . . . . . 8<br />
2.4.5 Suchen . . . . . . . . . . . . . . . . . . . . . . . . . . . . . . . . . . . . . . . . 8<br />
2.5 Nützliche Tipps . . . . . . . . . . . . . . . . . . . . . . . . . . . . . . . . . . . . . . . 9<br />
2.5.1 Orte-Lesezeichen . . . . . . . . . . . . . . . . . . . . . . . . . . . . . . . . . . 9<br />
2.5.2 Suche nach Dateien und in Dateien . . . . . . . . . . . . . . . . . . . . . . . 9<br />
2.5.3 Einbinden von Geräten . . . . . . . . . . . . . . . . . . . . . . . . . . . . . . 9<br />
2.5.4 Aktionen rückgängig machen . . . . . . . . . . . . . . . . . . . . . . . . . . . 9<br />
2.5.5 Umbenennen mehrerer Dateien . . . . . . . . . . . . . . . . . . . . . . . . . . 10<br />
2.5.6 Vergleichen mehrerer Dateien . . . . . . . . . . . . . . . . . . . . . . . . . . . 10<br />
2.5.7 Dateien filtern . . . . . . . . . . . . . . . . . . . . . . . . . . . . . . . . . . . . 10
<strong>Das</strong> <strong>Handbuch</strong> <strong>zu</strong> <strong>Dolphin</strong><br />
3 <strong>Dolphin</strong> einrichten 11<br />
3.1 Der Einstellungsdialog von <strong>Dolphin</strong> . . . . . . . . . . . . . . . . . . . . . . . . . . . 11<br />
3.1.1 Start . . . . . . . . . . . . . . . . . . . . . . . . . . . . . . . . . . . . . . . . . 11<br />
3.1.2 Ansichts-Modi . . . . . . . . . . . . . . . . . . . . . . . . . . . . . . . . . . . 12<br />
3.1.2.1 Gemeinsame Einstellungen für alle Ansichtsmodi . . . . . . . . . 13<br />
3.1.2.2 Symbole . . . . . . . . . . . . . . . . . . . . . . . . . . . . . . . . . . 13<br />
3.1.2.3 Kompakt . . . . . . . . . . . . . . . . . . . . . . . . . . . . . . . . . 13<br />
3.1.2.4 Details . . . . . . . . . . . . . . . . . . . . . . . . . . . . . . . . . . . 14<br />
3.1.3 Navigation . . . . . . . . . . . . . . . . . . . . . . . . . . . . . . . . . . . . . . 14<br />
3.1.4 Dienste . . . . . . . . . . . . . . . . . . . . . . . . . . . . . . . . . . . . . . . . 14<br />
3.1.5 Mülleimer . . . . . . . . . . . . . . . . . . . . . . . . . . . . . . . . . . . . . . 15<br />
3.1.6 Allgemein . . . . . . . . . . . . . . . . . . . . . . . . . . . . . . . . . . . . . . 16<br />
3.1.6.1 Die Karteikarte „Verhalten“ . . . . . . . . . . . . . . . . . . . . . . 17<br />
3.1.6.2 Die Karteikarte „Vorschauen“ . . . . . . . . . . . . . . . . . . . . . 17<br />
3.1.6.3 Die Karteikarte „Bestätigungen“ . . . . . . . . . . . . . . . . . . . . 18<br />
3.1.6.4 Die Karteikarte „Statusleiste“ . . . . . . . . . . . . . . . . . . . . . 18<br />
3.2 Eigenschaften der Ordneransicht . . . . . . . . . . . . . . . . . . . . . . . . . . . . . 18<br />
3.2.1 Der Dialog Ansichts-Eigenschaften . . . . . . . . . . . . . . . . . . . . . . . . 19<br />
4 Befehlsreferenz 20<br />
4.1 Die Menüleiste im Hauptfenster von <strong>Dolphin</strong> . . . . . . . . . . . . . . . . . . . . . . 20<br />
4.1.1 <strong>Das</strong> Menü „Datei” . . . . . . . . . . . . . . . . . . . . . . . . . . . . . . . . . 20<br />
4.1.2 <strong>Das</strong> Menü „Bearbeiten” . . . . . . . . . . . . . . . . . . . . . . . . . . . . . . 21<br />
4.1.3 <strong>Das</strong> Menü „Ansicht” . . . . . . . . . . . . . . . . . . . . . . . . . . . . . . . . 21<br />
4.1.4 <strong>Das</strong> Menü „Gehe <strong>zu</strong>” . . . . . . . . . . . . . . . . . . . . . . . . . . . . . . . . 22<br />
4.1.5 <strong>Das</strong> Menü „Extras” . . . . . . . . . . . . . . . . . . . . . . . . . . . . . . . . . 23<br />
4.1.6 Die Menüs „Einstellungen” und „Hilfe” . . . . . . . . . . . . . . . . . . . . . 23<br />
5 Verschiedene Fragen 24<br />
6 Danksagungen und Lizenz 25<br />
A Wie man <strong>Dolphin</strong> bekommen kann 26<br />
4
Zusammenfassung<br />
<strong>Dolphin</strong> ist der Standard-Dateimanager für <strong>KDE</strong>, der leicht und intuitiv <strong>zu</strong> bedienen ist.
Kapitel 1<br />
Einleitung<br />
<strong>Das</strong> <strong>Handbuch</strong> <strong>zu</strong> <strong>Dolphin</strong><br />
<strong>Dolphin</strong> ist der Standard-Dateimanager für <strong>KDE</strong>. Es wird besonderer Wert darauf gelegt, dass<br />
<strong>Dolphin</strong> leicht und intuitiv <strong>zu</strong> bedienen ist. <strong>Dolphin</strong> beschränkt sich auf die Dateiverwaltung,<br />
während Konqueror, der Standard-Dateimanager für <strong>KDE</strong> 3, auch weiterhin als ein Webbrowser,<br />
Dateimanager und universeller Dokumentenbetrachter für die verschiedensten Dokumenttypen<br />
benutzt werden kann.<br />
Auf diese Weise ist es möglich, die Benutzeroberfläche von <strong>Dolphin</strong> genau an die typischen Aufgaben<br />
bei der Dateiverwaltung an<strong>zu</strong>passen.<br />
Bitte berichten Sie Fehler oder Wünsche an den Autor von <strong>Dolphin</strong>. Nutzen Sie da<strong>zu</strong> den Assistenten<br />
unter Hilfe → Probleme oder Wünsche berichten. In der Standardeinstellung ohne<br />
Menüleiste finden Sie diesen Eintrag unter Einstellungen rechts in der Werkzeugleiste oder im<br />
Menü, wenn die Menüleiste angezeigt wird.<br />
1
Kapitel 2<br />
<strong>Das</strong> <strong>Handbuch</strong> <strong>zu</strong> <strong>Dolphin</strong><br />
<strong>Dolphin</strong> verwenden<br />
2.1 Die Benutzeroberfläche von <strong>Dolphin</strong><br />
<strong>Das</strong> Bildschirmfoto unten zeigt die Standard-Benutzeroberfläche von <strong>Dolphin</strong><br />
Die Standard-Benutzeroberfläche von <strong>Dolphin</strong><br />
Die Standard-Benutzeroberfläche besteht aus folgenden Elementen:<br />
• Die Werkzeugleiste, die einen schnellen Zugriff auf häufig benutzte Aktionen ermöglicht.<br />
Die Einstellungen für die Werkzeugleiste erreichen Sie entweder durch Klicken mit der rechten<br />
Maustaste und Auswahl von Werkzeugleisten einrichten ... aus dem Kontextmenü, unter<br />
Einstellungen rechts in der Werkzeugleiste oder in der Menüleiste mit Einstellungen<br />
→ Werkzeugleisten einrichten ...<br />
2
<strong>Das</strong> <strong>Handbuch</strong> <strong>zu</strong> <strong>Dolphin</strong><br />
Einträge in der Werkzeugleiste, deren Aktion dem Benutzer nur durch das Symbol bekannt<br />
sind, werden ohne Text neben den Symbolen angezeigt. Um dies <strong>zu</strong> ändern klicken Sie mit<br />
der rechten Maustaste auf das Symbol und wählen den Text unter Text anzeigen. Der Knopf<br />
Einstellungen rechts in der Werkzeugleiste wird nur bei ausgeblendeter Menüleiste<br />
angezeigt.<br />
• Die Adressleiste, in der immer der Pfad <strong>zu</strong>m aktuellen Ordner angezeigt wird. Sie hat zwei<br />
verschiedene Modi, die im Abschnitt über die Adressleiste ausführlich erläutert werden.<br />
• Die Ansicht, in der alle Dateien und Ordner im aktuellen Ordner angezeigt werden.<br />
• Die Seitenleiste Orte, die schnellen Zugriff auf Lesezeichen und Speichermedien ermöglicht.<br />
Durch Klicken mit der rechten Maustaste öffnen Sie ein Kontextmenü, um Einträge <strong>zu</strong> bearbeiten,<br />
hin<strong>zu</strong><strong>zu</strong>fügen, aus<strong>zu</strong>blenden oder <strong>zu</strong> entfernen.<br />
• Die Statusleiste, die den Namen, die Größe und den Typ einer mit der Maus überfahrenen<br />
Datei, sowie die Anzahl und Gesamtgröße von ausgewählten Dateien anzeigt. Rechts befindet<br />
sich ein Schieberegler, mit dem Sie die Größe der Symbole anpassen können.<br />
• Die in der Voreinstellung ausgeblendete Menüleiste, die Zugriff auf alle Befehle und Einstellungen<br />
ermöglicht. Im Kapitel Befehlsreferenz finden Sie eine Übersicht über alle Befehle. Die<br />
Anzeige der Menüleiste kann mit Menüleiste anzeigen aus dem Menü Einstellungen oder<br />
über den Knopf Einstellungen rechts in der Werkzeugleiste ein- und ausgeschaltet werden.<br />
Für diese Aktion gibt es dem Kurzbefehl Strg+M.<br />
• Die <strong>zu</strong>sätzlichen Seitenleisten Informationen, Ordner, Terminal and Suchen sind in der Voreinstellung<br />
ausgeblendet. Weitere Informationen da<strong>zu</strong> finden Sie unter Seitenleisten.<br />
2.2 Die Ordneransicht von <strong>Dolphin</strong><br />
2.2.1 Die Ordneransicht benutzen<br />
Die Ordneransicht zeigt alle Dateien und Ordner im aktuellen Ordner. Diese können auf mehrere<br />
Arten geöffnet oder verändert werden:<br />
• Dateien und Ordner können durch einen Klick mit der linken Maustaste geöffnet werden (oder<br />
durch einen Doppelklick, falls Doppelklick <strong>zu</strong>m Öffnen von Dateien und Ordnern auf der<br />
Seite „Navigation” der Einstellungen aktiviert ist).<br />
• Ein Klick mit der rechten Maustaste auf ein Element oder den weißen Bereich um die Elemente<br />
herum öffnet ein Kontextmenü, das einige übliche Aktionen für das jeweilige Element bzw.<br />
den aktuellen Ordner beinhaltet.<br />
• Wird die linke Maustaste auf einem Element gedrückt und nicht gleich wieder losgelassen,<br />
kann das Element in einen anderen Ordner gezogen und dort fallengelassen werden, um es<br />
dorthin <strong>zu</strong> verschieben, <strong>zu</strong> kopieren oder dort eine Verknüpfung an<strong>zu</strong>legen. Der andere Ordner<br />
kann sich in der aktuellen Ansicht oder in einer anderen Ordneransicht (in einem anderen<br />
<strong>Dolphin</strong>-Fenster oder demselben Fenster, falls die Ordneransicht, wie unten beschrieben, geteilt<br />
ist). Elemente können auch auf eine andere Anwendung fallengelassen werden, um sie<br />
mit dieser Anwendung <strong>zu</strong> öffnen.<br />
<strong>Dolphin</strong> speichert den Verlauf der geöffneten Ordner. Benutzen Sie die entsprechenden Knöpfe<br />
in der Werkzeugleiste, um im Verlauf vor oder <strong>zu</strong>rück <strong>zu</strong> navigieren.<br />
3
<strong>Das</strong> <strong>Handbuch</strong> <strong>zu</strong> <strong>Dolphin</strong><br />
Mit den Knöpfen Zurück und Nach vorne in der Werkzeugleiste können Sie durch den Verlauf<br />
navigieren.<br />
2.2.2 <strong>Das</strong> Erscheinungsbild von <strong>Dolphin</strong><br />
Die Werkzeugleiste enthält Knöpfe, um das Erscheinungsbild der Ordneransicht ein<strong>zu</strong>stellen.<br />
Die Knöpfe in der Werkzeugleiste, um das Erscheinungsbild der Ordneransicht ein<strong>zu</strong>stellen.<br />
Alle im Folgenden beschriebenen Einstellungen und andere, die z. B. die Sortierreihenfolge der<br />
Dateien im aktuellen Ordner betreffen, können auch im Menü Ansicht und im Dialog „Ansichts-<br />
Eigenschaften” angepasst werden. Standardmäßig werden diese Einstellungen für jeden Ordner<br />
getrennt gespeichert. Dies kann auf der Seite „Allgemein” im Einstellungsdialog geändert werden.<br />
2.2.2.1 Ansichts-Modi<br />
Die ersten drei Knöpfe im Bildschirmfoto oben wechseln zwischen <strong>Dolphin</strong>’s Ansichts-Modi.<br />
• In der Ansicht Symbole (Standard) werden Dateien durch Symbole, die den jeweiligen Dateityp<br />
anzeigen und Unterordner durch Ordner-Symbole dargestellt. Die Namen der Ordner und<br />
Dateien werden darunter angezeigt.<br />
• Die Ansicht Kompakt zeigt den Inhalt der Ordner als Symbole mit dem Namen des Elements<br />
daneben. Die Einträge werden in Spalten gruppiert. Diese Ansicht entspricht der Kurzdarstellung<br />
im <strong>KDE</strong>-Dateidialog.<br />
• In der Ansicht Details werden Ordnerinhalte in einer ausführlichen Liste angezeigt, die Name,<br />
Größe und Änderungsdatum jedes Elements beinhaltet. Zusätzliche Spalten können durch<br />
einen Klick mit der rechten Maustaste auf einen Spaltennamen hin<strong>zu</strong>gefügt werden.<br />
Im Kontextmenü der Kopfzeile können Sie zwischen benutzerdefinierter und automatischer<br />
Spaltenbreite wählen. Bei automatischer Anpassung wird die Breite der Spalten beim Öffnen<br />
eines Ordners so eingestellt, dass der längste Eintrag jeder Spalte vollständig angezeigt wird,<br />
mit Ausnahme der Spalte Name, in der die Dateierweiterung durch drei Auslassungspunkte<br />
„...“ ersetzt wird.<br />
Die Reifenfolge der Spalten kann Verschieben der Spaltenköpfe mit der Maus geändert werden.<br />
Die Detailansicht ermöglicht es, den aktuellen Ordner in einer Baumstruktur an<strong>zu</strong>zeigen,<br />
wenn die Einstellung Aufklappbare Ordner angekreuzt ist: Jeder Unterordner kann durch<br />
einen Klick mit der linken Maustaste auf das Symbol < oder v neben ihm „aufgeklappt” werden.<br />
4
<strong>Das</strong> <strong>Handbuch</strong> <strong>zu</strong> <strong>Dolphin</strong><br />
In allen Ansichtsmodi können Dateien und Ordner in Gruppen des Sortiertyps angezeigt<br />
werden, der im Menü Ansicht → Sortieren nach eingestellt ist.<br />
2.2.2.2 Vorschau<br />
Wenn Vorschau aktiviert ist, werden die Symbole an den jeweiligen Datei- oder Ordnerinhalt<br />
angepasst. Beispielsweise wird für ein Bild eine verkleinerte Vorschau des Bildes angezeigt.<br />
2.2.2.3 Teilen<br />
Wenn auf Teilen geklickt wird, werden zwei Ordneransichten angezeigt, die die Inhalte verschiedener<br />
Ordner anzeigen können. Dies kann das Verschieben oder Kopieren von Dateien und<br />
Ordnern erleichtern.<br />
2.2.3 Elemente in der Ansicht auswählen<br />
Es gibt mehrere Möglichkeiten, Elemente in der Ordneransicht aus<strong>zu</strong>wählen. Wenn mehrere Elemente<br />
gleichzeitig ausgewählt sind, werden alle Operationen, wie Ausschneiden, Kopieren, In<br />
den Mülleimer werfen und Ziehen mit der Maus auf alle ausgewählten Elemente angewendet.<br />
2.2.3.1 Elemente mit der Maus auswählen<br />
• Sie können irgendwo in der Ordneransicht die linke Maustaste drücken und ein Rechteck um<br />
mehrere Elemente ziehen, bevor Sie die Taste loslassen. Dadurch wird die vorherige Auswahl<br />
aufgehoben und alle Elemente innerhalb des Rechtecks werden ausgewählt. Wenn die Umschalt-Taste<br />
während dem Auswählen gedrückt ist, werden die neu ausgewählten Elemente<br />
<strong>zu</strong>r vorherigen Auswahl hin<strong>zu</strong>gefügt.<br />
• Wenn die Strg-Taste gedrückt ist, während Sie ein Element mit der linken Maustaste anklicken,<br />
wird der Auswahlstatus dieses Elements umgekehrt. Wenn die Strg-Taste gedrückt ist,<br />
während Sie, wie oben beschrieben, ein Rechteck um mehrere Elemente ziehen, wird der Auswahlstatus<br />
aller Elemente innerhalb des Rechtecks umgekehrt.<br />
5
<strong>Das</strong> <strong>Handbuch</strong> <strong>zu</strong> <strong>Dolphin</strong><br />
• Wenn die Umschalt-Taste gedrückt ist, während Sie ein Element mit der linken Maustaste<br />
anklicken, werden alle Elemente zwischen dem <strong>zu</strong>letzt ausgewählten und dem angeklickten<br />
Element ausgewählt.<br />
• Wenn Auswahl-Umschalter anzeigen im Reiter „Verhalten” auf der Seite Allgemein des Einrichtungsdialogs<br />
aktiviert ist, erscheint ein kleiner +- oder --Knopf in der linken oberen Ecke<br />
des Elements, das gerade mit der Maus überfahren wird. Durch einen Klick auf diese Knöpfe<br />
kann das Element aus- oder abgewählt werden.<br />
2.2.3.2 Elemente mit der Tastatur auswählen<br />
• Wenn eine der Pfeiltasten, Bild auf, Bild ab, Pos1 oder Ende gedrückt wird, wird das dadurch<br />
erreichte Element ausgewählt und die vorherige Auswahl aufgehoben.<br />
• Wenn die Strg-Taste gedrückt ist, während eine der oben genannten Tasten gedrückt wird,<br />
bleibt die Auswahl unverändert.<br />
• Wenn die Strg-Taste gedrückt ist, während eine der oben genannten Tasten gedrückt wird,<br />
werden alle alle Elemente zwischen dem aktuellen Element und dem dadurch erreichten Element<br />
ausgewählt.<br />
• Mit der Tastenkombination Strg+Leertaste wird der Auswahlstatus des aktuellen Elements<br />
umgekehrt.<br />
• Strg+A wählt alle Elemente in der Ansicht aus.<br />
• Strg+Umschalt+A schaltet den Auswahlstatus aller Elemente in der Ansicht um.<br />
• Wählen Sie eine Datei oder einen Ordner, indem Sie die ersten Buchstaben des Namens eingeben.<br />
Dann wird das erste passende Element ausgewählt. Um die Auswahl <strong>zu</strong> löschen und die<br />
Suche über die Tastatur ab<strong>zu</strong>brechen, drücken Sie die Taste Esc oder warten Sie länger als eine<br />
Sekunde.<br />
2.3 Adressleiste<br />
Die Adressleiste über der Ordneransicht zeigt den Pfad <strong>zu</strong>m aktuellen Ordner an. Sie hat zwei<br />
verschiedene Modi.<br />
2.3.1 Verknüpfungsansicht<br />
In der „Verknüpfungsansicht” (Standard) ist jeder Ordnername im Pfad <strong>zu</strong>m aktuellen Ordner<br />
ein Knopf auf den Sie klicken können, um den jeweiligen Ordner schnell <strong>zu</strong> öffnen. Außerdem<br />
können Sie durch einen Klick auf das „>”-Zeichen rechts von jedem Ordnernamen ein Menü<br />
öffnen, das es ermöglicht, schnell einen Unterordner des jeweiligen Ordners <strong>zu</strong> öffnen.<br />
2.3.2 Editierbare Adressleiste<br />
Adressleiste in der Verknüpfungsansicht.<br />
Wenn Sie die Verknüpfungsansicht verwenden, können Sie durch einen Klick mit der linken<br />
Maustaste in den grauen Bereich rechts des Pfades in die „Editieransicht” wechseln, in dem der<br />
Pfad durch Tastatureingaben geändert werden kann. Um <strong>zu</strong>rück in die Verknüpfungsansicht <strong>zu</strong><br />
wechseln, klicken Sie mit der linken Maustaste auf das Häkchen rechts von der Adressleiste.<br />
6
2.3.3 Orte und Kontextmenü<br />
<strong>Das</strong> <strong>Handbuch</strong> <strong>zu</strong> <strong>Dolphin</strong><br />
Adressleiste in der Editieransicht<br />
Wenn die Seitenleiste Orte ausgeblendet ist, wird in beiden Modi ein <strong>zu</strong>sätzliches Symbol vor<br />
dem Pfad angezeigt. Dies Symbol kann mit der linken Maustaste angeklickt werden, um ein<br />
Menü <strong>zu</strong> öffnen, das schnellen Zugriff auf „Orte” und Speichermedien ermöglicht. Weitere Informationen<br />
da<strong>zu</strong> finden Sie im Abschnitt über die Orte-Seitenleiste.<br />
<strong>Das</strong> Kontextmenü der Adressleiste enthält Aktionen, um zwischen den beiden Modi <strong>zu</strong> wechseln<br />
und den Pfad über die Zwischenablage <strong>zu</strong> kopieren und ein<strong>zu</strong>fügen. Aktivieren Sie die letzte Einstellung<br />
in diesem Kontextmenü, um entweder den vollständigen Pfad mit dem Wurzelordner<br />
des Dateisystems als Start oder den Pfad mit dem aktuellen Orte-Eintrag als Start an<strong>zu</strong>zeigen.<br />
7
2.4 Seitenleisten<br />
<strong>Das</strong> <strong>Handbuch</strong> <strong>zu</strong> <strong>Dolphin</strong><br />
Sie können in <strong>Dolphin</strong> verschiedene Seitenleisten neben der Ordneransicht anzeigen lassen. Diese<br />
können unter Ansicht → Seitenleisten aktiviert werden. Sie können die Seitenleisten anders<br />
anordnen, indem Sie den Titel einer Seitenleiste anklicken und entsperren und dann die Seitenleiste<br />
an eine andere Stelle - auch außerhalb des Hauptfensters - ziehen.<br />
2.4.1 Orte<br />
Die Orte-Seitenleiste ist normalerweise auf der linken Seite des Arbeitsbereiches <strong>zu</strong> finden. Hier<br />
werden Orte angezeigt, die Sie als Lesezeichen verwendet haben. Außerdem werden hier Wechselmedien<br />
und -geräte angezeigt, die an den Rechner angeschlossen sind.<br />
Die einfachste Art, einen Ordner <strong>zu</strong>r Seitenleiste Orte hin<strong>zu</strong><strong>zu</strong>fügen, ist, den Ordner mit der<br />
Maus in die Seitenleiste <strong>zu</strong> ziehen. Sie können auch in der Seitenleiste mit der rechten Maustaste<br />
klicken und Eintrag hin<strong>zu</strong>fügen ... aus dem Kontextmenü auswählen.<br />
2.4.2 Informationen<br />
Die Seitenleiste Informationen zeigt <strong>zu</strong>sätzliche Informationen <strong>zu</strong> den ausgewählten Elementen<br />
oder über einen Ordner oder eine Datei unter dem Mauszeiger an. Da<strong>zu</strong> gehören unter anderem<br />
Größe, Typ und letztes Änderungsdatum. Des Weiteren erhalten Sie hier eine große Vorschau<br />
auf den Inhalt der ausgewählten Datei und können hier eine Bewertung, Stichwörter und einen<br />
Kommentar eingeben..<br />
2.4.3 Ordner<br />
Die Seitenleiste Ordner zeigt eine Baumstruktur des Dateisystems an. Hier werden nur Ordner<br />
angezeigt, keine Dateien. Wenn Sie mit der linken Maustaste auf einen Ordner klicken, wird<br />
dieser Ordner in der Ordneransicht von <strong>Dolphin</strong>geöffnet.<br />
2.4.4 Terminal<br />
Diese Seitenleiste beinhaltet ein Terminal, das mit dem in <strong>Dolphin</strong> ausgewählten Ordner startet.<br />
Wird der angezeigte Ordner in <strong>Dolphin</strong> gewechselt, so wechselt auch der Arbeitsordner im<br />
Terminal. Umgekehrt bewirkt ein Wechsel des Arbeitsordners im Terminal aber keinen Ordnerwechsel<br />
in <strong>Dolphin</strong>. Außerdem funktioniert die Ordner-Funktion des Terminals nur mit lokalen<br />
Ordnern, nicht über das Netzwerk.<br />
2.4.5 Suchen<br />
Die Seitenleiste Suchen erlaubt es dem Benutzer, die Anzahl der Suchergebnisse <strong>zu</strong>sammen mit<br />
der Suchenleiste ein<strong>zu</strong>schränken.<br />
Aber sie kann auch allein benutzt werden, um z. B. alle Bilder <strong>zu</strong> finden, die in der letzten Woche<br />
geändert wurden, eine bestimmte Bewertung oder das Stichwort Ferien haben.<br />
Um eine Suche <strong>zu</strong> starten, wählen Sie einen oder mehrere Dateiarten (Dokumente, Audio, Video,<br />
Bilder), einen Zeitraum, eine Bewertung oder ein bereits definiertes Stichwort aus.<br />
ANMERKUNG<br />
Für diese Funktion müssen die Nepomuk- und Strigi-Dienste ausgeführt werden. Überprüfen Sie die<br />
Einstellung Ihres Systems im Modul Desktopsuche in der Kategorie Erscheinungsbild und Verhalten<br />
der Arbeitsfläche der Systemeinstellungen.<br />
8
2.5 Nützliche Tipps<br />
<strong>Das</strong> <strong>Handbuch</strong> <strong>zu</strong> <strong>Dolphin</strong><br />
Es folgen einige nützliche Tipps für den schnellen und effizienten Umgang mit <strong>Dolphin</strong>.<br />
2.5.1 Orte-Lesezeichen<br />
Um schnell ein Lesezeichen in der Seitenleiste Orte für den aktuellen Ordner <strong>zu</strong> erstellen, klicken<br />
Sie mit der rechten Maustaste in den leeren Bereich der Seitenleiste und wählen dann im<br />
Kontextmenü Eintrag hin<strong>zu</strong>fügen.<br />
2.5.2 Suche nach Dateien und in Dateien<br />
Mit <strong>Dolphin</strong> können Sie nach Dateien und in Dateien suchen. Drücken Sie Strg+F oder rufen<br />
Sie im Menü Bearbeiten → Suchen ... auf, so wird die Suchenleiste angezeigt. Die Suche nach<br />
Dateien im aktuellen Order und allen Unterordnern ist bereits eingestellt. Geben Sie Text in die<br />
Suchleiste ein und die Suche startet sofort.<br />
<strong>Dolphin</strong> - Suche nach Dateien und nach Inhalt in Dateien<br />
Bei der Suche wird die Groß- oder Kleinschreibung nicht beachtet, es müssen keine Platzhalter<br />
um den Suchbegriff eingeben werden. Die Suche nach *foo* and foo haben das gleiche Ergebnis.<br />
Sie können jedoch Platzhalter innerhalb von Suchbegriffen verwenden. Dabei steht * für ein<br />
oder mehrere beliebige Zeichen, ? nur für ein einzelnes Zeichen.<br />
Diese Funktion kann mit laufenden Nepomuk- und Strigidiensten benutzt werden, ohne diese<br />
Dienste wird für die Suche ein <strong>zu</strong>sätzliches Ein-/Ausgabemodul gestartet.<br />
Die Einstellung von Überall mit aktivierten Nepomuk- und Strigidiensten sucht in allen indizierten<br />
Ordnern, ohne diese Dienste startet die Suche vom Persönlichen Ordner des Benutzers.<br />
Alternativ können Sie die Seitenleiste Suchen benutzen, um Dateien mit Nepomuk <strong>zu</strong> suchen<br />
oder die Suche auf ausgewählte Dateien ein<strong>zu</strong>grenzen.<br />
2.5.3 Einbinden von Geräten<br />
Die schnellste Methode <strong>zu</strong>m Einbinden von Geräten ist es, auf das Gerätesymbol in der Seitenleiste<br />
Orte <strong>zu</strong> klicken. Dadurch wird das Gerät eingebunden und in <strong>Dolphin</strong> geöffnet.<br />
2.5.4 Aktionen rückgängig machen<br />
<strong>Dolphin</strong> kann bestimmte Tätigkeiten wieder rückgängig machen. Wenn Sie beispielsweise eine<br />
Datei in den Mülleimer geworfen haben, kann <strong>Dolphin</strong> diese wieder an die ursprüngliche<br />
Stelle <strong>zu</strong>rückholen. Um eine Aktion rückgängig <strong>zu</strong> machen, wählen Sie im Menü Bearbeiten<br />
→ Rückgängig: (Aktion), z. B. Rückgängig: Umbenennen oder drücken Sie Strg+Z.<br />
9
2.5.5 Umbenennen mehrerer Dateien<br />
<strong>Das</strong> <strong>Handbuch</strong> <strong>zu</strong> <strong>Dolphin</strong><br />
<strong>Dolphin</strong> kann mehrere Dateien gleichzeitig umbenennen. Jede Datei wird den gleichen Dateinamen<br />
und eine angehängte Nummer erhalten. Die Nummerierung ist von der Anzahl ausgewählter<br />
Dateien für das Umbenennen abhängig. Beispiel: Bild1.jpg, Bild2.jpg, Bild3.jpg. Diese<br />
Funktion ist nützlich, um z. B. Bilder, die mit einer Digitalkamera aufgenommen wurden, <strong>zu</strong><br />
nummerieren.<br />
Um mehrere Dateien um<strong>zu</strong>benennen müssen Sie <strong>zu</strong>erst die Dateien auswählen, die Sie umbenennen<br />
möchten. Dies können Sie z. B. durch Markieren mit der Maus erreichen, oder indem Sie<br />
Strg gedrückt halten und die gewünschten Dateien der Reihe nach anklicken (siehe Elemente<br />
in der Ansicht auswählen). Danach öffnen Sie den Dialog <strong>zu</strong>m Umbenennen von Dateien, z. B.<br />
durch Drücken von F2 oder über das Menü Datei → Umbenennen ....<br />
Geben Sie danach den gewünschten Dateinamen für die Dateien ein. <strong>Das</strong> Zeichen „#“ ist ein<br />
Platzhalter und wird durch die laufende Nummer ersetzt, die den Dateien <strong>zu</strong>gewiesen wird. Es<br />
muss im Dateinamen vorhanden sein.<br />
2.5.6 Vergleichen mehrerer Dateien<br />
Wenn das Programm Kompare installiert ist, können Sie es benutzen, um Unterschiede zwischen<br />
Dateien an<strong>zu</strong>sehen und ab<strong>zu</strong>gleichen.<br />
Zunächst müssen Sie zwei Dateien für den Vergleich auswählen. Danach starten Sie das Vergleichsprogramm<br />
Kompare, indem Sie aus dem Menü Extras → Dateien vergleichen auswählen.<br />
Kompare startet dann mit einer Ansicht der Unterschiede zwischen den Dateien.<br />
2.5.7 Dateien filtern<br />
Mit <strong>Dolphin</strong> können Sie die Dateien im Arbeitsbereich mit Hilfe eines Suchmusters filtern lassen.<br />
Wenn Sie beispielsweise alle MP3-Dateien im aktuellen Ordner angezeigt bekommen möchten,<br />
können Sie den Filter nach „.mp3” suchen lassen, wodurch alle Dateien ausgeblendet werden,<br />
die nicht den Text „.mp3” im Dateinamen enthalten.<br />
Die Suche nach bestimmten Dateien funktioniert mit Hilfe der Filterleiste. In dieser können Sie<br />
Text eingeben, nach dem dann im aktuellen Ordner gesucht wird. Zum Aktivieren der Filterleiste<br />
drücken Sie entweder Strg+I oder wählen im Menü Extras → Filterleiste anzeigen. Um die<br />
Filterleiste wieder aus<strong>zu</strong>blenden, drücken Sie die Taste Esc oder klicken mit der linke Maustaste<br />
auf das Symbol Filterleiste ausblenden.<br />
10
Kapitel 3<br />
<strong>Das</strong> <strong>Handbuch</strong> <strong>zu</strong> <strong>Dolphin</strong><br />
<strong>Dolphin</strong> einrichten<br />
<strong>Dolphin</strong> unterscheidet zwei Arten von Einstellungen:<br />
• Einstellungen für das allgemeine Verhalten von <strong>Dolphin</strong>. Diese können im Einrichtungsdialog<br />
geändert werden.<br />
• Einstellungen, die festlegen, wie Ordnerinhalte in <strong>Dolphin</strong> angezeigt werden. Diese Einstellungen<br />
werden Ansichts-Einstellungen genannt und können durch Knöpfe in der Werkzeugleiste,<br />
im Menü Ansicht und im Ansichts-Einstellungsdialog aktiviert und deaktiviert werden.<br />
Standardmäßig werden die Ansichts-Einstellungen für jeden Ordner getrennt gespeichert,<br />
aber Sie können auf der Seite „Allgemein” des Einrichtungsdialogs einstellen, dass dieselben<br />
Einstellungen für alle Ordner verwendet werden sollen.<br />
3.1 Der Einstellungsdialog von <strong>Dolphin</strong><br />
Der Einstellungsdialog wird über Einstellungen → <strong>Dolphin</strong> einrichten ... in der Menüleiste geöffnet.<br />
Die Einstellungen sind in mehrere Gruppen eingeteilt, die durch einen Klick auf das jeweilige<br />
Symbol auf der linken Seite des Dialogs <strong>zu</strong> erreichen sind.<br />
3.1.1 Start<br />
Hier finden Sie alle Einstellungen für das Erscheinungsbild beim Start von <strong>Dolphin</strong>.<br />
11
<strong>Das</strong> <strong>Handbuch</strong> <strong>zu</strong> <strong>Dolphin</strong><br />
Einstellungen für den Start in <strong>Dolphin</strong>s Einrichtungsdialog<br />
• Der Startordner wird beim Start geöffnet. Der Pfad dieses Ordners kann entweder direkt<br />
eingegeben, oder in einem Dialog ausgewählt werden, der durch das Drücken des Knopfes<br />
mit dem „Ordner”-Symbol geöffnet wird. Außerdem können der aktuelle Ordner oder der<br />
Standard-Ordner (der „Persönliche Ordner” des Benutzers) als Startordner verwendet werden;<br />
Klicken Sie da<strong>zu</strong> den entsprechenden Knopf.<br />
• Geteilte Ansicht legt fest, ob die Ordneransicht beim Start geteilt ist.<br />
• Editierbare Adresszeile legt fest, ob die Adressleiste beim Start den editierbaren Modus verwendet.<br />
Wenn diese Option deaktiviert ist, wird die Verknüpfungsansicht verwendet (siehe<br />
den Abschnitt über die Adressleiste).<br />
• Wenn Vollständige Adresse in der Adressleiste anzeigen aktiviert ist, wird in der Verknüpfungsansicht<br />
der Adressleiste der vollständige Pfad des aktuellen Ordners angezeigt. Wenn<br />
diese Option deaktiviert ist, wird ein verkürzter Pfad angezeigt, wenn er mit dem Pfad eines<br />
Lesezeichen in der Seitenleiste Orte beginnt.<br />
• Filterleiste anzeigen legt fest, ob die Filterleiste beim Start angezeigt wird (siehe den Abschnitt<br />
über die Filterleiste).<br />
3.1.2 Ansichts-Modi<br />
Diese Gruppe beinhaltet Einstellungen, die das Verhalten der Modi der Ordneransicht betreffen.<br />
Die drei Ansichtsmodi (Symbole, Kompakt, und Details) sind über die entsprechenden Reiter<br />
oben <strong>zu</strong> erreichen.<br />
12
<strong>Das</strong> <strong>Handbuch</strong> <strong>zu</strong> <strong>Dolphin</strong><br />
Einstellungen für die Ansichtsmodi in <strong>Dolphin</strong>s Einrichtungsdialog<br />
3.1.2.1 Gemeinsame Einstellungen für alle Ansichtsmodi<br />
Alle drei Ansichtsmodi haben einige gemeinsame Einstellungen:<br />
• Schieberegler <strong>zu</strong>r Anpassung der Größe der Symbole. Die Standard- und Vorschau-Größen<br />
werden benutzt, wenn die Vorschau deaktiviert bzw. aktiviert ist. Die Symbolgröße kann einfach<br />
mit dem Schieberegler in der Statusleiste geändert werden, wenn die entsprechende Option<br />
im Bereich „Allgemein” des Einstellungsdialogs aktiviert ist.<br />
• Eine Einstellung für die im jeweiligen Ansichtsmodus <strong>zu</strong> verwendende Schriftart: Sie können<br />
entweder die Systemschrift oder eine beliebige andere auswählen.<br />
Die anderen Einstellungen im Abschnitt Text, die nur jeweils einen der Ansichtsmodi betreffen,<br />
werden im Folgenden beschrieben.<br />
3.1.2.2 Symbole<br />
• Breite legt die maximale Breite des Bereichs fest, in dem ein Datei- oder Ordnername angezeigt<br />
wird.<br />
• Maximale Anzahl Zeilen bestimmt die maximale Anzahl der Textzeilen unter dem Symbol.<br />
3.1.2.3 Kompakt<br />
• Maximale Breite legt die maximale Breite des Bereichs fest, in dem ein Datei- oder Ordnername<br />
angezeigt wird.<br />
13
3.1.2.4 Details<br />
<strong>Das</strong> <strong>Handbuch</strong> <strong>zu</strong> <strong>Dolphin</strong><br />
• Wenn Aufklappbare Ordner aktiviert ist, können in der Detail-Ansicht die Inhalte von Unterordnern<br />
des aktuellen Ordners in einer Baumstruktur angezeigt werden. Ein Zweig des<br />
Baumes kann auf- oder eingeklappt werden, indem Sie auf das Symbol
<strong>Das</strong> <strong>Handbuch</strong> <strong>zu</strong> <strong>Dolphin</strong><br />
Einstellungen für die Dienste in <strong>Dolphin</strong>s Einrichtungsdialog<br />
Mit Neue Dienste herunterladen ... können Sie <strong>zu</strong>sätzliche Dienstmenüs installieren.<br />
Wenn Sie die <strong>Dolphin</strong>-Module für Bazaar, Mercurial, Git oder Subversion aus dem Paket<br />
kdesdk installiert haben, werden diese Dienste in der Liste angezeigt. angezeigt. Wenn Sie diese<br />
Module aktiviert haben und in einen Ordner unter Versionskontrolle wechseln, wird der Versionsstatus<br />
(lokal geändert, aktuell usw.) durch Symbole angezeigt. In Subversion-Ordnern enthält<br />
das Kontextmenü <strong>zu</strong>sätzliche Aktionen wie Einspielen, Aktualisieren, Hin<strong>zu</strong>fügen, Entfernen<br />
usw.<br />
In der Liste kann außerdem festgelegt werden, ob die Einträge Löschen, Kopieren nach und<br />
Verschieben nach in dem Kontextmenü angezeigt werden, das durch Klicken mit der rechten<br />
Maustaste auf eine Datei oder einen Ordner geöffnet wird.<br />
Sie müssen <strong>Dolphin</strong> neu starten, um die Änderungen an einigen dieser Einstellungen <strong>zu</strong> aktivieren.<br />
3.1.5 Mülleimer<br />
Diese Gruppe beinhaltet Einstellungen, die das Verhalten des Mülleimers betreffen.<br />
15
<strong>Das</strong> <strong>Handbuch</strong> <strong>zu</strong> <strong>Dolphin</strong><br />
Einstellungen für den Mülleimer in <strong>Dolphin</strong>s Einrichtungsdialog<br />
• Dateien, die älter als eine wählbare Anzahl von Tagen sind, können automatisch gelöscht werden.<br />
• Die Größe des Mülleimers kann auf einen frei wählbaren Prozentsatz der Größe des Speichermediums<br />
beschränkt werden. Wird dieses Größe erreicht, kann entweder eine Warnung<br />
angezeigt, oder die ältesten oder größten Dateien automatisch gelöscht werden.<br />
3.1.6 Allgemein<br />
Diese Gruppe beinhaltet Einstellungen, die das allgemeine Verhalten von <strong>Dolphin</strong> betreffen. Die<br />
Gruppe ist in vier Untergruppen unterteilt, die über die Reiter oben erreicht werden können.<br />
16
3.1.6.1 Die Karteikarte „Verhalten“<br />
<strong>Das</strong> <strong>Handbuch</strong> <strong>zu</strong> <strong>Dolphin</strong><br />
Allgemeine Einstellungen in <strong>Dolphin</strong>s Einrichtungsdialog.<br />
• Im Abschnitt Ansicht kann festgelegt werden, ob die Ansichts-Einstellungen für jeden Ordner<br />
getrennt gespeichert, oder dieselben Einstellungen für alle Ordner verwendet werden.<br />
• Wenn Kurzinfos anzeigen aktiviert ist, wird ein kleines Fenster mit Informationen über Dateien<br />
oder Ordner angezeigt, wenn diese mit der Maus überfahren werden.<br />
• Auswahl-Umschalter anzeigen zeigt einen kleinen +- oder --Knopf über Symbolen, wenn diese<br />
mit der Maus überfahren werden. Diese Knöpfe können <strong>zu</strong>m Aus- oder Abwählen von<br />
Elementen benutzt werden.<br />
• Natürliche Sortierung der Elemente legt fest, wie Elemente in der Ordneransicht sortiert werden.<br />
Wenn diese Option aktiviert ist, ist die Sortierreihenfolge von drei Beispieldateien<br />
1. Datei1,<br />
2. Datei2,<br />
3. Datei10.<br />
Ist die Option deaktiviert, so werden die Elemente in alphabetischer Reihenfolge sortiert:<br />
1. Datei1,<br />
2. Datei10,<br />
3. Datei2.<br />
3.1.6.2 Die Karteikarte „Vorschauen“<br />
In dieser Karteikarte kann eingestellt werden, für welche Dateitypen Vorschaubilder angezeigt<br />
werden. Außerdem kann die maximale Größe von Dateien auf anderen Rechnern eingestellt werden,<br />
für die Vorschaubilder erzeugt werden..<br />
Wenn Vorschauen für Ordner aktiviert sind, werden Vorschauen einiger Dateien aus einem Ordner<br />
im Symbol des jeweiligen Ordners angezeigt.<br />
17
3.1.6.3 Die Karteikarte „Bestätigungen“<br />
<strong>Das</strong> <strong>Handbuch</strong> <strong>zu</strong> <strong>Dolphin</strong><br />
Im Abschnitt Um Bestätigung fragen beim können Warnhinweise aktiviert werden, die vor potentiell<br />
schädlichen Operationen angezeigt werden.<br />
3.1.6.4 Die Karteikarte „Statusleiste“<br />
Auf dieser Karteikarte können einige <strong>zu</strong>sätzliche Elemente für die Statusleiste aktiviert werden,<br />
vorausgesetzt die Statusleiste ist breit genug dafür:<br />
• Ein Zoom-Schieberegler, mit dem die Größe der Symbole schnell geändert werden kann.<br />
• Eine Anzeige des freien Speicherplatzes auf dem aktuellen Laufwerk.<br />
ANMERKUNG<br />
Seit der Version 4.9 von <strong>Dolphin</strong> werden die Einträge Löschen, Kopieren nach und Verschieben<br />
nach für das Kontextmenü auf der Seite Dienste aktiviert.<br />
3.2 Eigenschaften der Ordneransicht<br />
Die folgenden Einstellungen legen fest, wie die Inhalte von Ordnern in der Ordneransicht angezeigt<br />
werden; Sie werden standardmäßig für jeden Ordner getrennt gespeichert:<br />
• Der Ansichtsmodus (Symbole, Kompakt, Details)<br />
• Die Sortierung von Elementen, die die durch die Sortierreihenfolge (aufsteigend, absteigend)<br />
und die Eigenschaften (Name, Größe, ...), nach denen Elemente sortiert werden, festlegt wird.<br />
• Die Sortierung von Dateien und Ordnern – Sollen Ordner <strong>zu</strong>erst angezeigt werden?<br />
• Vorschauen – Sollen Vorschaubilder anstelle von Symbolen (entsprechend den Einstellungen<br />
in der Karteikarte Vorschauen der allgemeinen Einstellungen von <strong>Dolphin</strong>) angezeigt werden?<br />
• Sollen Elemente in den Ansichten gruppiert werden?<br />
• Sollen versteckte Dateien und Ordner angezeigt werden?<br />
• Welche <strong>zu</strong>sätzlichen Informationen (neben dem Namen) sollen in der Symbol- und Detail-<br />
Ansicht angezeigt werden?<br />
Die Ansichts-Einstellungen können im Menü Ansicht angepasst werden. Einige, wie der Ansichtsmodus,<br />
können auch über Knöpfe in der Werkzeugleiste geändert werden.<br />
18
<strong>Das</strong> <strong>Handbuch</strong> <strong>zu</strong> <strong>Dolphin</strong><br />
3.2.1 Der Dialog Ansichts-Eigenschaften<br />
Der Dialog Ansichts-Eigenschaften.<br />
Der Dialog Ansichts-Eigenschaften kann verwendet werden, um schnell mehrere Ansichts-<br />
Einstellungen gleichzeitig <strong>zu</strong> ändern. Diese Einstellungen werden entweder auf den aktuellen<br />
Ordner, den aktuellen Ordner und seine Unterordner oder auf alle Ordner angewendet, entsprechend<br />
Ihrer Auswahl im Bereich Ansichtsmodus festlegen für.<br />
Wenn Diese Ansicht-Eigenschaft als Standard verwenden aktiviert ist, werden die Einstellungen<br />
auch für alle Ordner benutzt, für die noch keine eigenen Einstellungen ausgewählt wurden.<br />
19
Kapitel 4<br />
Befehlsreferenz<br />
<strong>Das</strong> <strong>Handbuch</strong> <strong>zu</strong> <strong>Dolphin</strong><br />
In der Voreinstellung wird die Menüleiste nicht angezeigt. Alle hier genannten Aktionen können<br />
entweder direkt über Knöpfe in der Werkzeugleiste oder über Einträge im Menü des Knopfes<br />
Einstellungen rechts in der Werkzeugleiste erreicht werden.<br />
4.1 Die Menüleiste im Hauptfenster von <strong>Dolphin</strong><br />
4.1.1 <strong>Das</strong> Menü „Datei”<br />
Datei → Neu erstellen<br />
Erzeugt ein neues Objekt wie <strong>zu</strong>m Beispiel einen Ordner oder eine Textdatei im aktuellen<br />
Ordner.<br />
Eine Erläuterung aller verfügbaren Objekte finden Sie im <strong>Handbuch</strong> <strong>zu</strong> Konqueror im Abschnitt<br />
Neu erstellen.<br />
Datei → Neues Fenster (Strg+N)<br />
Öffnet den aktuellen Ordner in einem neuen <strong>Dolphin</strong>-Fenster.<br />
Datei → Neues Unterfenster (Strg+T)<br />
Öffnet ein neues Unterfenster.<br />
Datei → Unterfenster schließen (Strg+W)<br />
Schließt das aktuelle Unterfenster<br />
Datei → Umbenennen (F2)<br />
Ist ein Element ausgewählt, kann es in der Anzeigebereich umbenannt werden. Bei mehreren<br />
ausgewählten Elementen wird ein Dialog geöffnet.<br />
Datei → In den Mülleimer werfen (Entf)<br />
Verschiebt die momentan ausgewählten Elemente in den Mülleimer.<br />
Datei → Löschen (Umschalt+Entf)<br />
Löscht die momentan ausgewählten Elemente unwiderruflich; diese werden nicht in den<br />
Mülleimer verschoben und können nicht wiederhergestellt werden.<br />
Datei → Eigenschaften (Alt+Eingabe)<br />
Zeigt die Eigenschaften der momentan ausgewählten Elemente an.<br />
Datei → Beenden (Strg+Q)<br />
Beendet <strong>Dolphin</strong>.<br />
20
4.1.2 <strong>Das</strong> Menü „Bearbeiten”<br />
Bearbeiten → Rückgängig (Strg+Z)<br />
<strong>Das</strong> <strong>Handbuch</strong> <strong>zu</strong> <strong>Dolphin</strong><br />
Macht die <strong>zu</strong>letzt durchgeführte Aktion von <strong>Dolphin</strong> rückgängig.<br />
Bearbeiten → Ausschneiden (Strg+X)<br />
Schneidet die ausgewählten Elemente aus.<br />
Bearbeiten → Kopieren (Strg+C)<br />
Kopiert die ausgewählten Elemente.<br />
Bearbeiten → Inhalt der Zwischenablage einfügen ... (Strg+V)<br />
Fügt die momentan kopierten oder ausgeschnittenen Elemente in den aktuellen Ordner<br />
ein. Wenn die Zwischenablage keine Dateien oder Ordner enthält, werden ihre Inhalte (wie<br />
Text oder Bilddaten) in eine neue Datei eingefügt.<br />
Bearbeiten → Suchen ... (Strg+F)<br />
Öffnet die Suchleiste. Geben Sie einen Begriff in das Suchfeld ein und suchen Sie nach<br />
Dateien oder nach dem Inhalt von Dateien. Starten Sie die Suche vom aktuellen Ordner<br />
oder suchen Sie überall.<br />
Bearbeiten → Alle auswählen (Strg+A)<br />
Wählt alle Dateien und Ordner im aktuellen Ordner aus.<br />
Bearbeiten → Auswahl umkehren (Strg+Umschalt+A)<br />
Kehrt die Auswahl im aktuellen Ordner um: alle ausgewählten Elemente werden abgewählt<br />
und alle nicht ausgewählten Elemente werden ausgewählt.<br />
4.1.3 <strong>Das</strong> Menü „Ansicht”<br />
Ansicht → Vergrößern (Strg++)<br />
Vergrößert die Symbole für Dateien und Ordner in der Ansicht.<br />
Ansicht → Verkleinern (Strg+-)<br />
Verkleinert die Symbole für Dateien und Ordner in der Ansicht.<br />
Ansicht → Ansichtsmodus<br />
Ändert den Ansichtsmodus auf Symbole (Strg+1), Kompakt (Strg+2) oder Details<br />
(Strg+3).<br />
Ansicht → Sortieren nach<br />
Legt fest, wie Ordnerinhalte sortiert werden: Nach Name, Größe, Datum, Zugriffsrechten,<br />
Eigentümer, Gruppe, Typ, Verknüpfungsziel, oder Pfad. Durch Auswahl von Absteigend<br />
wird die Sortierreihenfolge umgekehrt. Ordner <strong>zu</strong>erst zeigt die Ordner vor den Dateien an.<br />
Ansicht → Zusätzliche Informationen<br />
Zeigt in den verschiedenen Ansichten erweiterte Informationen an, wie z. B. Größe, Datum,<br />
Zugriffsrechte, Eigentümer, Gruppe Typ, Verknüpfungsziel, oder Pfad.<br />
Ansicht → Vorschau<br />
Zeigt in den verschiedenen Ansichtsmodi eine Vorschau des Dateiinhaltes anstelle des<br />
Symbols an.<br />
Ansicht → Elemente gruppieren<br />
Zeigt den Ordnerinhalt gruppiert nach der Eigenschaft an, die unter Sortieren nach ausgewählt<br />
wurde.<br />
21
Ansicht → Versteckte Dateien anzeigen (Alt+.)<br />
<strong>Das</strong> <strong>Handbuch</strong> <strong>zu</strong> <strong>Dolphin</strong><br />
Durch Auswahl dieser Einstellung werden alle versteckten Dateien und Ordner im aktuellen<br />
Ordner angezeigt.<br />
Ansicht → Teilen (F3)<br />
Aktiviert und deaktiviert den geteilten Ansichtsmodus.<br />
Ansicht → Aktualisieren (F5)<br />
Liest den Inhalt des aktuellen Ordners neu ein.<br />
Ansicht → Stopp<br />
Hält das Laden/Aktualisieren des Ordnerinhaltes an.<br />
Ansicht → Seitenleisten<br />
Aktiviert bzw. deaktiviert die verschiedenen Seitenleisten, so z. B. Orte (F9), Informationen<br />
(F11), Ordner (F7), Terminal (F4) und Suchen (F12). Mit Seitenleiste sperren wird die<br />
Beschriftung der Seitenleiste und die beiden Knöpfe ausgeblendet, um Platz <strong>zu</strong> sparen. Mit<br />
Seitenleiste entsperren wird die Beschriftung angezeigt und die Seitenleiste kann beliebig<br />
verschoben werden, auch außerhalb des Hauptfensters.<br />
Ansicht → Adresse → Editierbare Adressleiste (Strg+L)<br />
Schaltet die Adressleiste zwischen ihren zwei Modi um: Der Verknüpfungsansicht und der<br />
Editieransicht.<br />
Ansicht → Adresse → Adresse ändern (F6)<br />
Schaltet die Adressleiste in die Editieransicht um und wählt den gesamten Pfad aus, sodass<br />
er schnell geändert werden kann.<br />
Ansicht → Ansicht anpassen ...<br />
Öffnet den Dialog Ansichts-Eigenschaften.<br />
4.1.4 <strong>Das</strong> Menü „Gehe <strong>zu</strong>”<br />
Gehe <strong>zu</strong> → Nach oben (Alt+Pfeil hoch)<br />
Wechselt in den übergeordneten Ordner.<br />
Gehe <strong>zu</strong> → Zurück (Alt+Pfeil links)<br />
Wechselt <strong>zu</strong>rück in den <strong>zu</strong>vor besuchten Ordner.<br />
Gehe <strong>zu</strong> → Nach vorne (Alt+Pfeil rechts)<br />
Macht eine „Zurück”-Aktion rückgängig.<br />
Gehe <strong>zu</strong> → Persönlicher Ordner (Alt+Pos1)<br />
Wechselt in den persönlichen Ordner, z. B. /home/thomas.<br />
Gehe <strong>zu</strong> → Kürzlich geschlossene Unterfenster<br />
Zeigt eine Liste der kürzlich geschlossenen Unterfenster, die wieder geöffnet werden können.<br />
22
4.1.5 <strong>Das</strong> Menü „Extras”<br />
Extras → Filterleiste anzeigen (Strg+I)<br />
Aktiviert/Deaktiviert die Filterleiste.<br />
<strong>Das</strong> <strong>Handbuch</strong> <strong>zu</strong> <strong>Dolphin</strong><br />
Extras → Terminal öffnen (Umschalt+F4)<br />
Startet das Programm Konsole mit dem aktuellen Ordner als voreingestelltem Arbeitsordner.<br />
Extras → Dateien vergleichen<br />
Vergleicht die ausgewählten Dateien mit Hilfe des Programms Kompare.<br />
Extras → Entfernte Zeichenkodierung wählen<br />
Erlaubt es, die Zeichenkodierung, die von einer Netzwerk-Sit<strong>zu</strong>ng benutzt wird, manuell<br />
aus<strong>zu</strong>wählen.<br />
4.1.6 Die Menüs „Einstellungen” und „Hilfe”<br />
<strong>Dolphin</strong> benutzt die bekannten <strong>KDE</strong>-Menüeinträge für die Einträge Einstellungen und Hilfe.<br />
Mehr da<strong>zu</strong> erfahren Sie in den Abschnitten <strong>zu</strong> den Menüs Einstellungen und Hilfe in den <strong>KDE</strong>-<br />
Grundlagen.<br />
23
Kapitel 5<br />
<strong>Das</strong> <strong>Handbuch</strong> <strong>zu</strong> <strong>Dolphin</strong><br />
Verschiedene Fragen<br />
1. Hat <strong>Dolphin</strong> Konqueror ersetzt?<br />
<strong>Dolphin</strong> ist nicht als Ersatz für Konqueror gedacht: Konqueror ist ein Webbrowser und universeller<br />
Dateibetrachter, der unter anderem Textdokumente, Ordner und noch vieles mehr<br />
anzeigen kann. Dagegen ist <strong>Dolphin</strong> auf den Einsatz als Dateimanager optimiert. Durch<br />
diesen Ansatz kann die Bedienoberfläche ganz auf den Einsatzzweck als Dateiverwaltung<br />
optimiert werden.<br />
2. Wie kann ich bei der Entwicklung von <strong>Dolphin</strong> behilflich sein?<br />
Am einfachsten ist es, eine E-Mail an die Entwickler von <strong>Dolphin</strong> <strong>zu</strong> schreiben. Wenn Sie<br />
Peter Penz (dem Betreuer/Projektleiter) schreiben, was Sie können und wieviel Zeit Sie<br />
aufwenden können, wird er Ihnen antworten, welche Aufgaben Sie im Projekt übernehmen<br />
können. Um bei der Dokumentation <strong>zu</strong> helfen, melden Sie sich am besten bei Peter Penz.<br />
Die E-Mail-Adressen von Peter Penz finden Sie auf der ersten Seite des <strong>Handbuch</strong>es sowie<br />
in den Danksagungen.<br />
3. Wie kann ich einen Fehler berichten?<br />
<strong>Das</strong> <strong>KDE</strong>-Ticketsystem für Fehlerberichte finden Sie unter http://bugs.kde.org.<br />
4. Wie kann ich einen Wunsch <strong>zu</strong> <strong>Dolphin</strong> äußern?<br />
Wünsche werden wie Fehlerberichte unter http://bugs.kde.org gemeldet.<br />
24
Kapitel 6<br />
<strong>Das</strong> <strong>Handbuch</strong> <strong>zu</strong> <strong>Dolphin</strong><br />
Danksagungen und Lizenz<br />
<strong>Dolphin</strong><br />
Programm Copyright 2005–2011 Peter Penz peter.penz@gmx.at<br />
Mitwirkende:<br />
• Cvetoslav Ludmiloff ludmiloff@gmail.com<br />
• Stefan Monov logixoul@gmail.com<br />
• Michael Austin tuxedup@users.sourceforge.net<br />
• Orville Bennett obennett@hartford.edu<br />
Copyright für die Dokumentation 2005 Peter Penz peter.penz@gmx.at<br />
Copyright für die Dokumentation 2006 Orville Bennettobennett@hartford.edu<br />
Copyright für die Dokumentation 2006 Michael Austin tuxedup@users.sourceforge.net<br />
Dokumentation Copyright 2009 Frank Reininghaus frank78ac@googlemail.com<br />
Deutsche Überset<strong>zu</strong>ng: Thomas Reitelbach tr@erdfunkstelle.de<br />
Diese Dokumentation ist unter den Bedingungen der GNU Free <strong>Documentation</strong> License veröffentlicht.<br />
Dieses Programm ist unter den Bedingungen der GNU General Public License veröffentlicht.<br />
25
Anhang A<br />
<strong>Das</strong> <strong>Handbuch</strong> <strong>zu</strong> <strong>Dolphin</strong><br />
Wie man <strong>Dolphin</strong> bekommen kann<br />
<strong>Dolphin</strong> ist Teil des kdebase-Paketes, einem wesentlichen Bestandteil von <strong>KDE</strong>.<br />
Wie Sie <strong>KDE</strong> bekommen können, erfahren Sie unter http://www.kde.org oder Lesen Sie das<br />
Kapitel <strong>KDE</strong> installieren in den <strong>KDE</strong>-Grundlagen.<br />
Weitere Informationen über <strong>Dolphin</strong> finden Sie auf http://dolphin.kde.org oder<br />
http://userbase.kde.org/<strong>Dolphin</strong>.<br />
26