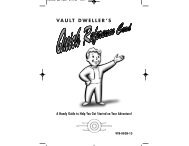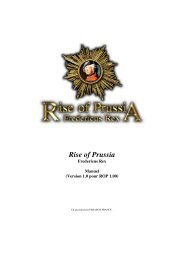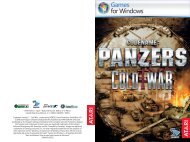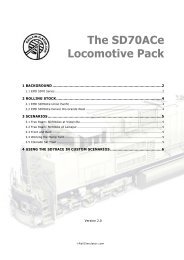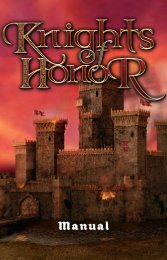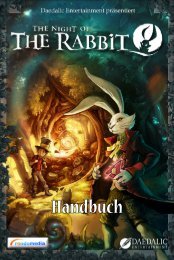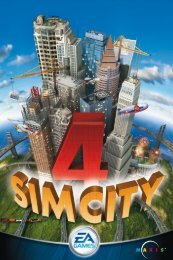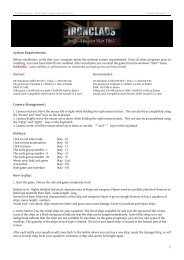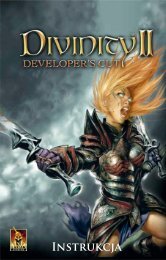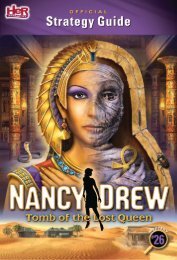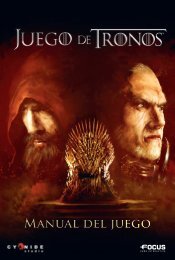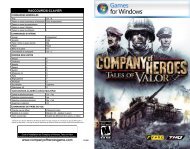BEDIENUNGSANLEITUNG - Steam
BEDIENUNGSANLEITUNG - Steam
BEDIENUNGSANLEITUNG - Steam
Erfolgreiche ePaper selbst erstellen
Machen Sie aus Ihren PDF Publikationen ein blätterbares Flipbook mit unserer einzigartigen Google optimierten e-Paper Software.
<strong>BEDIENUNGSANLEITUNG</strong><br />
SAISON 2012
EPILEPSIEWARNUNG<br />
Bei manchen Personen kann es zu epileptischen Anfällen oder Bewusstseinsstörungen<br />
kommen, wenn sie bestimmten Arten von starken Blitzlichtern ausgesetzt werden: schnelle<br />
Bilderfolgen, wiederkehrende, geometrische Formen, Blitze, Explosionen etc. Diese<br />
Personen können bei der Benutzung von Computern einen Anfall erleiden. Es können auch<br />
Personen davon betroffen sein, deren Krankheitsgeschichte bislang keine Epilepsie aufweist<br />
und die nie zuvor epileptische Anfälle gehabt haben. Falls bei Ihnen oder einem Ihrer<br />
Familienmitglieder unter Einwirkung von Blitzlichtern mit Epilepsie zusammenhängende<br />
Symptome (Anfälle oder Bewusstseinsstörungen) aufgetreten sind, wenden Sie sich bitte<br />
vor der Benutzung des Produkts an Ihren Arzt.<br />
Besonders Eltern sollten auf ihre Kinder achten, wenn diese Computer- oder Videospiele<br />
spielen. Falls bei Ihnen oder Ihren Kindern mindestens eines der folgenden Symptome<br />
auftritt, MÜSSEN SIE SOFORT DAS SPIELEN EINSTELLEN und sich an einen Arzt wenden:<br />
Schwindelgefühle, Sehstörungen, Augen- oder Muskelzucken, Orientierungsverlust,<br />
Krämpfe und andere unkoor-dinierte Bewegungen oder Ohnmachtsanfälle.<br />
Werden Sie Teil der „Radsport Manager“-Community auf<br />
WWW.CYCLING-MANAGER.COM<br />
mit aktuellen Neuigkeiten, Downloads und Forum!<br />
©2012 Cyanide Studio und Focus Home Interactive. Veröffentlicht von Focus Home Interactive unter Lizenz<br />
von Cyanide Studio. Tour de France ist eingetragenes Warenzeichen von la Société du Tour de France. Pro<br />
Cycling Manager, Cyanide Studio und ihre jeweiligen Logos sind Markenzeichen von Cyanide Studio. Focus,<br />
Focus Home Interactive und ihre Logos sind Markenzeichen oder eingetragene Markenzeichen von Focus<br />
Home Interactive. Alle Rechte vorbehalten. Alle anderen Firmennamen, Markennamen und Logos sind das<br />
Eigentum ihrer jeweiligen Besitzer. ©2012 acrobat® reader® adobe system incorporated & adobe® PDF.<br />
Alle Rechte vorbehalten.<br />
HILFE – TECHNISCHER KUNDENDIENST<br />
Wenn Sie Probleme beim Installieren oder Spielen von Radsport Manager Pro – Tour de<br />
France 2012 haben, zögern Sie nicht, unseren technischen Kundendienst entweder per<br />
E-Mail oder per Telefon zu kontaktieren. Darüber hinaus können Sie auf der Seite<br />
http://www.focus-home.com/support/pcm12<br />
Antworten auf so gut wie alle Fragen fi nden (FAQ – „Frequently Asked Questions“).<br />
E-mail (in Englisch) : support@cycling-manager.com<br />
Bitte halten Sie bei allen Fragen an unseren technischen Kundendienst ausführliche<br />
Informationen über Ihr spezielles Problem bereit. Folgende Details stellen eine<br />
Beispielauswahl dar:<br />
- Art des Problems?<br />
- Wann tritt das Problem auf?<br />
- Tritt das Problem jedes Mal auf?<br />
Ebenfalls wichtig sind Informationen über Ihren Computer (Prozessorgeschwindigkeit,<br />
Grafi kkarte, DirectX-Version, Treiberversionen).<br />
Weitere Hilfe bei der Lösung von eventuellen Problemen erhalten Sie im Hilfebereich des<br />
„Radsport<br />
Manager Pro – Tour de France 2012“-Startprogramms oder bei unserem technischen<br />
Kundendienst<br />
• INHALTSVERZEICHNIS<br />
1. SYSTEMANFORDERUNGEN .............. 4<br />
1.1. SYSTEMANFORDERUNGEN ................. 4<br />
1.2. INSTALLATION .................................. 5<br />
1.3. SPIELSTART ...................................... 5<br />
2. SPIELERPROFIL ............................... 6<br />
3. DAS HAUPTMENÜ ............................ 7<br />
3.1. HAUPTMENÜ ..................................... 7<br />
3.2. SPIEL/WIEDERHOLUNG LADEN .......... 7<br />
3.3. OPTIONEN ........................................ 8<br />
4. EINZELSPIELER ............................. 10<br />
4.1. SPIELMODI ......................................10<br />
4.2. GESPEICHERTE SPIELE .....................10<br />
5. BAHNRENNEN ................................ 11<br />
5.1. BAHNRENNENMODI ..........................11<br />
5.2. 3D-ANSICHT IN BAHNRENNEN ..........12<br />
5.3. STEUERUNG IN BAHNRENNEN ..........13<br />
6. KARRIEREMODUS – ALLGEMEINE<br />
INFORMATIONEN .......................... 14<br />
6.1. MENÜFÜHRUNG IM KARRIEREMODUS ...14<br />
6.2. NEUE KARRIERE STARTEN ................15<br />
6.3. EIGENES TEAM.................................18<br />
6.4. KARRIERE SPEICHERN<br />
UND FORTSETZEN ............................18<br />
7. MANAGERMENÜ............................. 19<br />
7.1. NEWS ..............................................19<br />
7.2. SPONSOREN .....................................20<br />
7.3. FINANZEN ........................................21<br />
7.4. NATIONALTEAM ................................21<br />
8. TEAMMENÜ .................................... 22<br />
8.1. KADER .............................................22<br />
8.2. PLANUNG .........................................26<br />
8.3. PERSONAL .......................................27<br />
8.4. TRAININGSLAGER ............................27<br />
8.5. MATERIAL ........................................29<br />
8.6. TALENTSUCHE .................................29<br />
9. ERGEBNISSE .................................. 31<br />
9.1. LETZTE ERGEBNISSE .......................31<br />
9.2. PLATZIERUNG ..................................31<br />
9.3. U23 .................................................31<br />
9.4. ARCHIV ...........................................31<br />
9.5. REGELN ...........................................32<br />
10. DAS WELTMENÜ .......................... 33<br />
10.1. SUCHEN .........................................33<br />
10.2. LISTE .............................................34<br />
10.3. TRANSFERS ....................................34<br />
10.4. VERLETZUNGEN .............................35<br />
10.5. TEAMS ...........................................36<br />
11. VOR DEM BEGINN EINES RENNENS . 37<br />
11.1. RENNAUSWAHL ..............................37<br />
11.2. FAHRERAUSWAHL ...........................37<br />
11.3. RENNSTRATEGIE ............................39<br />
12. INTERFACE IM 3D-RENNEN ........ 41<br />
12.1. FESTE ELEMENTE ...........................41<br />
12.2. STRASSENRENNEN .........................45<br />
12.3. EINZELZEITFAHREN ........................48<br />
12.4. MANNSCHAFTSZEITFAHREN ............48<br />
13. MEHRSPIELER ............................. 50<br />
13.1. ARMADA ........................................50<br />
13.2. ONLINE-BAHNRADRENNEN .............50<br />
14. MITWIRKENDE ............................ 51<br />
TASTATURBELEGUNG ........................ 53<br />
2 3
• 1. SYSTEMANFORDERUNGEN<br />
1.1.SYSTEMANFORDERUNGEN<br />
MINIMALE SYSTEMANKONFIGURATION:<br />
BETRIEBSSYSTEM: WINDOWS XP SP2/VISTA SP1/WINDOWS 7<br />
PROZESSOR: PENTIUM4 2.2GHZ/ATHLONXP 2800+<br />
ARBEITSSPEICHER: 1024 MB (XP)/2048 MB (VISTA/7)<br />
3D-GRAFIKKARTE: 128 MB 100% DIRECTX 9 UND SHADERS 2.0 KOMPATIBLE<br />
NVIDIA GEFORCE 6600/ATI RADEON X700 ODER HOHER*<br />
MINDESTAUFLOSUNG: 1024X768<br />
DVD-ROM: 2-FACH LAUFWERK<br />
FREIER FESTPLATTENSPEICHER: 7GB<br />
SOUNDKARTE: DIRECTX 9 KOMPATIBLE<br />
INTERNETVERBINDUNG FUR ONLINE-MEHRSPIELERPARTIEN UND SPIELAKTIVIERUNG<br />
*INTEL GRAFIKCHIPSÄTZE NIEDRIGER ALS GMA X4500 NICHT UNTERSTÜTZT<br />
EMPFOHLENE SYSTEMKONFIGURATION:<br />
BETRIEBSSYSTEM: WINDOWS XP SP2/VISTA SP1/WINDOWS 7<br />
PROZESSOR: AMD/Intel DUAL-CORE 2.6GHZ<br />
ARBEITSSPEICHER: 2048 MB (XP/VISTA/7)<br />
GRAFIKKARTE: 512 MB 100% DIRECTX 9 UND SHADERS 3.0 KOMPATIBLE<br />
NVIDIA GEFORCE 8600GT/ATI RADEON X1900 ODER HÖHER*<br />
MINDESTAUFLOSUNG: 1024X768<br />
DVD-ROM: 2-FACH LAUFWERK<br />
FREIER FESTPLATTENSPEICHER: 7 GB<br />
SOUNDKARTE: DIRECTX 9 KOMPATIBLE<br />
INTERNETVERBINDUNG FUR ONLINE-MEHRSPIELERPARTIEN UND SPIELAKTIVIERUNG<br />
*INTEL GRAFIKCHIPSÄTZE NIEDRIGER ALS GMA X4500 NICHT UNTERSTÜTZT<br />
Wir raten Ihnen davon ab, Ihren Prozessor oder eine andere Komponente Ihres PCs zu<br />
übertakten. Sonst riskieren Sie, dass Ihr System bei der Ausführung dieses oder anderer<br />
Programme instabil wird oder Ihr PC gar dauerhaften Schaden nimmt. Wir empfehlen<br />
Ihnen, die aktuellsten Treiber für Ihre Grafi k- und Soundhardware zu installieren.<br />
WICHTIG: Auf Ihrem System muss DirectX 9.0c oder höher installiert sein.<br />
Für Spiele über das Internet benötigen Sie eine Modem- oder Breitband-<br />
Internetverbindung.<br />
Eine Internet-Firewall kann den Bildschirm einfrieren. Damit Tour de France 2012 -<br />
Der offi zielle Radsport-Manager einwandfrei ausgeführt werden kann, müssen Sie<br />
dem Programm „PCM.exe“ den Zugriff auf das Internet gestatten. Sollten Sie dennoch<br />
Schwierigkeiten haben, muss ggf. die Firewall deaktiviert werden. Hinweis: Eine Firewall<br />
schützt Ihren PC vor unerwünschten Zugriffen. Daher beeinträchtigt das Abschalten die<br />
Sicherheit Ihres Rechners. Wenn Sie Ihre Firewall deaktivieren müssen, schalten Sie sie<br />
nach dem Spielen bitte immer sofort wieder ein!<br />
Wenn eine DirectX-kompatible Soundkarte auf Ihrem Rechner installiert ist, können Sie<br />
beliebige MP3-oder OGG-Musikdateien abspielen. Kopieren Sie die Dateien hierfür bitte in<br />
das Verzeichnis „Sound\Music“ im Installationsordner.<br />
1.2. INSTALLATION<br />
Am Ende des Installationsvorgangs werden Sie aufgefordert, einen Aktivierungsschlüssel<br />
einzugeben. Diesen Schlüssel haben Sie beim Kauf des Spiels erhalten. Geben Sie den Schlüssel<br />
bitte in das entsprechende Feld ein und klicken Sie zum Bestätigen auf „OK“. Wenn eine<br />
Fehlermeldung erscheint, überprüfen Sie bitte zuerst, ob Sie den Schlüssel richtig eingegeben<br />
haben. Sollte das Problem weiterhin bestehen, nehmen Sie Kontakt zum technischen Support auf.<br />
Falls Sie keinen Schlüssel erhalten haben, kontaktieren Sie bitte den Support der Webseite,<br />
auf der Sie das Spiel gekauft haben.<br />
Deinstallieren: Bei der Deinstallation des Spiels wird eine Warnung angezeigt, dass das<br />
Produkt deaktiviert wird. Das bedeutet, dass Sie das Spiel nicht mehr auf diesem Computer<br />
spielen können, bis Sie es erneut aktivieren.<br />
Wählen Sie, nachdem Sie auf „Deaktivieren“ geklickt haben, „Ja“ aus, wenn Sie sicher<br />
sind, dass Sie das Spiel auf diesem Computer deaktivieren möchten. Dies gibt Ihnen die<br />
Möglichkeit, das Spiel auf einem anderen Computer zu installieren, nachdem Sie Ihren<br />
Schlüssel erneut aktiviert haben. Möchten Sie das Spiel auf diesem Computer nicht<br />
deaktivieren, so klicken Sie bitte auf „Nein“.<br />
1.3. SPIELSTART<br />
Doppelklicken Sie zum Starten des Spiels auf die «Tour de France 2012 - Der offi zielle<br />
Radsport-Manager» -Verknüpfung auf Ihrem Desktop oder im Startmenü.<br />
Schließen Sie alle anderen Anwendungen, die auf Ihrem PC laufen, bevor Sie Tour de France<br />
2012- Der offi zielle Radsport-Manager starten. So stehen dem Spiel die maximalen<br />
Systemressourcen zur Verfügung und es wird die bestmögliche Leistung gewährleistet. Da<br />
Virenschutzprogramme den Zugriff auf Dateien erheblich verlangsamen können, müssen Sie Ihres<br />
wenn vorhanden ggf. deaktivieren. HINWEIS: Ein Virenschutzprogramm schützt Ihren PC vor<br />
schädlichen Viren. Daher beein-trächtigt das Deaktivieren die Sicherheit Ihres Rechners. Wenn<br />
Sie Ihr Virenschutzprogramm deaktivieren müssen, schalten Sie es nach dem Spielen bitte immer<br />
sofort wieder ein!<br />
Wenn Sie Tour de France 2012 zum ersten Mal starten, müssen Sie das Spiel über das Internet<br />
aktivieren. Dazu benötigen Sie eine Internetverbindung und müssen einen Aktivierungscode<br />
eingeben, den Sie auf der Rückseite der Bedienungsanleitung fi nden. Sollten Sie Probleme mit der<br />
Aktivierung haben, müssen Sie den Anweisungen auf dem Bildschirm folgen. Ihren Aktivierungscode<br />
dürfen Sie nicht verlieren, da Sie sonst das Spiel später nicht mehr installieren können.<br />
Startmenü: Zu Beginn des Spiels gelangen Sie zuerst in das Startmenü. Hier können Sie wie<br />
gewünscht das eigentliche Spiel starten oder aber sich für eine von verschiedenen weiteren<br />
Optionen entscheiden, wie etwa das Handbuch oder die Hilfeseiten anzeigen zu lassen.<br />
DB-Editor: Mit dem Datenbankeditor können Sie Ihre eigene Spieldatenbank erstellen. Weitere<br />
Informationen darüber erhalten Sie im Radsport-Manager“-Forum.<br />
Etappeneditor: Mit diesem Programm können Sie alle Arten von Etappen erstellen. Bedenken Sie<br />
bitte jedoch, dass weder Cyanide noch Focus technische Hilfe zum Etappeneditor leisten oder eine<br />
entsprechende Dokumentation zur Verfügung stellen können.<br />
4 Am Ende des Start-Menüs werden Ihnen allen aktuellen Neuigkeiten zum Spiel angezeigt.<br />
5
• 2. SPIELERPROFIL<br />
Mit einem Klick auf den Button „Play“ erleben Sie einen vollkommen neuen Aspekt von Tour<br />
de France 2012: das Spielerprofi l. Damit wird eine Trenung der Identität eines Spielers<br />
von seinem Computer erreicht – es können verschiedene Spieler denselben PC teilen und<br />
müssen nicht auf ihre jeweils eigenen Spieldaten verzichten. Ein Profi lname kann auch dazu<br />
verwendet werden, um im Internet zu spielen (sofern der Name nicht bereits benutzt wird).<br />
Das führt uns zu einer wei- teren Neuerung in Tour de France 2012, dem integrierten<br />
Online-Modus. Ab der 2011er Edition gibt es das Cyanide GameCenter nicht mehr. Es wird<br />
weiterhin für ältere Spielversionen zur Verfügung stehen, aber von diesem Jahr an haben Sie<br />
mit dem Button „Armada“ im Spielmenü direkten Zugriff auf Online-Spiele.<br />
Spielerprofi le ermöglichen darüber hinaus ein System von Erfolgen. Dabei handelt es<br />
sich um eine Reihe von besonderen Leistungen, die in drei Gruppen unterteilt werden<br />
– Karriere, Rennen und Bahn. Sie reichen von einfachen Erfolgen wie „Einen Fahrer<br />
anheuern“ bis zu besonders schwierigen Leistungen vom Kaliber „Außerirdisch“ (mit einem<br />
Ihrer Fahrer drei große Rundfahrten innerhalb einer Saison gewinnen).<br />
Beim ersten Spielstart müssen Sie „Ein neues Profi l erstellen“. Dazu ist ein „Profi lname“<br />
notwendig (Ziffern oder Buchstaben ohne Leerzeichen), den Sie neben einer<br />
gültigen E-Mail-Adresse und einem Spielerschlüssel (zu fi nden auf der Rückseite der<br />
Bedienungsanleitung) eingeben müssen. Zum Erstellen und Aktiviern eines Spielerprofi ls<br />
wird keine Internetverbindung benötigt. Wenn Sie vorhaben, irgendwann auch online zu<br />
spielen, sollten Sie bereits jetzt schon überprüfen, ob Ihr Profi lname noch frei ist.<br />
Sie können beliebig viele Profi le auf Ihrem PC erstellen, aber nur drei Online-Benutzerkoten<br />
können mit einem Offl ine-Profi l verknüpft werden. Darüber hinaus wird ein Profi l auf<br />
dem PC und nicht im Internet gespeichert, sodass Sie es nicht fi nden können, wenn Sie<br />
einen anderen PC benutzen. Beachten Sie bitte, dass Karrieren mit dem dazugehörigen<br />
Profi l verknüpft sind. Wenn Sie also ein Profi l löschen, gehen dabei auch Spielstände,<br />
Wiederholungen usw. verloren, die zu diesem Profi l gehören.<br />
• 3. DAS HAUPTMENÜ<br />
3.1. HAUPTMENÜ<br />
Einzelspieler: Hier können Sie eine Karriere starten bzw. ein Etappenrennen, eine Etappe,<br />
einen Klassiker oder ein Bahnrennen fahren<br />
Armada: Stellen Sie Ihre Mannschaft zusammen und entwickeln Sie sie dann Schritt für<br />
Schritt, um sich online mit den besten Pro Cycling Manager-Spielern zu messen.<br />
Online Track: Mit dieser Option können Sie eine Mehrspielerpartie gegen Freunde oder<br />
Spieler auf der ganzen Welt erstellen oder an einer solchen teilnehmen.<br />
Laden: Hiermit können Sie ein gespeichertes Spiel oder eine Wiederholung laden.<br />
Letzten Spielstand laden: Hiermit können Sie schnell den zuletzt gespeicherten Spielstand<br />
laden und das Spiel in einem beliebigen Modus fortsetzen.<br />
Am oberen Rand befi nden sich fünf Buttons. Diese sind von links nach rechts:<br />
Mitwirkende: Eine Liste der an der Entwicklung von „Tour de France 2012 – Der<br />
offi zielle Radsport-Manager“ Mitwirkenden fi nden Sie unter diesem Punkt.<br />
Profi l verwalten: Hier können Sie das aktuell ausgewählte Profi l wechseln oder bestimmte<br />
Parameter ändern.<br />
Erfolge: Eine Liste aller Erfolge, die im Spiel vorkommen, sowie Ihres Fortschritts bei der<br />
Erringung dieser.<br />
Optionen: Hier können Sie die Grafi k-, Sound-, Sprach- und Interneteinstellungen ändern.<br />
Beenden: Klicken Sie hier, um das Spiel zu beenden und nach der entsprechenden<br />
Bestätigung zu Windows zurückzukehren.<br />
3.2. SPIEL/WIEDERHOLUNG LADEN<br />
Das Lademenü zeigt eine Liste von bereits gespielten Spielen, zusammen mit der Angabe<br />
der Art, des Speicherzeitpunkts und des jeweiligen Spieldatums. Wählen Sie ein Spiel in<br />
der Liste aus und klicken Sie auf den Button „Laden“, um das Spiel fortzusetzen. Wenn Sie<br />
einen Spielstand löschen wollen, müssen Sie ihn in der Liste auswählen und auf den<br />
Button „Löschen“ klicken.<br />
6 7
Wiederholungen werden in Form von drei verschiedenen Dateien (xxx.bin, xxx.cdd and xxx.cdi)<br />
im Spielordner „Replay“ gespeichert. Sie können Ihre Wiederholungen mit anderen Spielern teilen,<br />
aber dazu müssen Sie ihnen die erwähnten drei Dateien pro Wiederholung zur Verfügung<br />
stellen. Zum Abspielen einer Wiederholung wählen Sie sie aus und klicken Sie dann auf den<br />
Button „Laden“. Auch Wiederholungen können mit dem Button „Löschen“ gelöscht werden.<br />
3.3. OPTIONEN<br />
GRAFIKKARTE<br />
Wenn Sie das erste Mal in dieses Menü gelangen, sehen Sie die Einstellungen, die bei der Installation<br />
ausgewählt wurden. Sie können diese ändern, aber für eine optimal auf Ihr System abgestimmte Leistung<br />
sollten Sie die Einstellungen so belassen. Zu hoch eingestellte Optionen sor-gen dafür, dass das Spiel im<br />
3D-Modus erheblich langsamer läuft und teilweise ruckelt. Sie können hier die Bildschirmaufl ösung (800x600,<br />
1024x768 usw.), die Farbtiefe (16 oder 32 bits) und den Grad des Antialiasings (Kantenglättung, von 0 bis 4)<br />
einstellen. Wenn Sie das Spiel im Vollbild-Modus spielen möchten, aktivieren Sie das Kästchen „Vollbild“.<br />
GRAFIK<br />
Wie auch bei den Optionen für die Grafi kkarte sollten Sie die Grafi keinstellungen so lassen, wie Sie<br />
sie vorfi nden. Die Option „Details“ ist selbsterklärend, doch auch hier gilt: Je höher der Detailgrad ist,<br />
desto mehr wird die Hardware beansprucht und die Grafi k im 3D-Modus verlangsamt. Die Funktion<br />
der Option „Städte anzeigen“ erklärt sich von selbst; mit ihr bestimmen Sie, ob im 3D-Modus die<br />
Stadtlandschaften eingeblendet werden sollen oder nicht. Haben Sie den Eindruck, dass Sie den<br />
Detailgrad zu hoch für Ihr System eingestellt haben, können Sie mit einem Klick auf den Button<br />
„Übernehmen“ rechts von „Standardeinstellung“ die ursprünglichen Einstellungen wiederherstellen.<br />
Durch einen Klick auf den Button „Anpassung der Farben“ können Sie die Farben der unterschiedlichen<br />
Menüs und Buttons ändern. Es handelt sich dabei jedoch nicht um eine Anwendung für Jedermann, daher<br />
wurde kein besonderes Augenmerk auf die Benutzerfreundlichkeit, sondern auf die Funktionalität gelegt.<br />
Falls Sie dennoch diese Anwendung nutzen möchten, klicken Sie auf einen der zehn Buttons oben rechts<br />
(bei den Bezeichnungen handelt es sich jedoch um die Terminologie der Spielentwickler!) und bewegen<br />
Sie anschließend den Mauszeiger über den Farbkasten oben links. Der Mauszeiger verwandelt sich in eine<br />
Pipette. Im Kästchen „Aktuelle Farbe“ unten links wird die bisher verwendete Farbe angezeigt, während<br />
im Kästchen „Vorschau“ die Farbe abgebildet wird, die sich unter der Pipette befi ndet. Sobald Sie die linke<br />
Maustaste drücken, wird die Farbe unter „Vorschau“ zur „aktuellen Farbe“. Wie sich diese Farbänderung auf<br />
die Benutzeroberfl äche des Spiels auswirkt, sehen Sie rechts unter „Beispiel“. Wenn Sie mit der Farbauswahl<br />
für die Menüs zufrieden sind, geben Sie dafür einen Namen in das Feld zwischen den Buttons „Löschen“<br />
und „Speichern“ ein. Klicken Sie anschließend auf den Button „Speichern“, um Ihre Farbauswahl als „.xml“-<br />
Datei abzuspeichern (Sie müssen bei der Eingabe des Namens die Dateiendung „.xml“ nicht hinzufügen).<br />
Sie können mehrere Farbkombinationen abspeichern und anschließend die gewünschte Kombination aus<br />
einer Liste im Dropdown-Menü links unten auswählen. Um die gewählte Farbauswahl zu übernehmen,<br />
klicken Sie auf den Button „OK“. Die Standardfarben für die Menüs des Spiels sind in der Datei „original.xml“<br />
abgespeichert. Sollten Sie mit Ihrer eigenen Farbauswahl nicht zufrieden sein, wählen Sie einfach diese Datei<br />
aus und klicken Sie auf den Button „OK“, um die Standardeinstellungen wiederherzustellen.<br />
Mit einer neuen Grafi koption können Sie unterschiedliche Farbstile auswählen:<br />
• Standard: Kein Farbfi lter.<br />
• Entsättigt: Die Farben werden entsättigt, was für eine neutralere und realistischere Darstellung sorgt.<br />
• Warmes Violett: Violette Farben werden verstärkt, was vor allem in trockenen Gebieten für eine<br />
interessante Darstellung sorgt.<br />
• Warmes Orange: Die Farben sind allgemein wärmer und tendieren zu Gelborange.<br />
• Kühles Grün: Die Farben sind kühler und haben einen leichten Grünstich, wodurch das Grün<br />
einiger Landschaften betont wird.<br />
• Kühles Blaugrün: Die Farben sind kühler und haben einen blaugrünen Stich. Dieser besondere<br />
Filter ist vor allem bei schlechtem Wetter interessant.<br />
SOUND<br />
Hier können Sie mit den Plus- und Minussymbolen die verschiedenen Lautstärken erhöhen<br />
und verringern, um sie Ihren Wünschen anzupassen.<br />
ALLGEMEINES<br />
Sprache: „Tour de France 2012 – Der offi zielle Radsport-Manager“ kann in<br />
verschiedenen Sprachen gespielt werden (Englisch, Französisch, Deutsch, Italienisch,<br />
Spanisch, Holländisch usw.), wobei die tatsächliche Auswahl der möglichen Sprachen<br />
von der installierten Version abhängt. Der Rennkommentar steht allerdings nicht in allen<br />
Sprachen zur Verfügung. Wenn Sie die Sprache wechseln, werden unter Umständen erst<br />
alle Texte aktualisiert, sobald Sie die Seite komplett gewechselt haben.<br />
Währung: Sie können im Spiel Euro, Dollar oder Pfund als Währung verwenden.<br />
Schwierigkeitsgrad: Standardmäßig ist das Spiel auf normale Schwierigkeit eingestellt.<br />
Sie können den Schwierigkeitsgrad (Einfach, Normal, Schwer, Extrem) jederzeit außer<br />
während eines Rennens ändern. Die Option wirkt sich auf das Leistungsniveau der<br />
gegnerischen Teams während der 3D-Rennen aus.<br />
Bei wichtigen Ereignissen auf normale Geschwindigkeit zurückschalten: Wenn diese<br />
Option aktiviert ist, kehrt das Spiel jedes Mal zur Echtzeit (1x) zurück, wenn ein Unfall bzw. Ein<br />
Reifenschaden eintritt oder ein Angriff in einem beschleunigten Rennen (2x, 4x, 8x) stattfi ndet.<br />
Einfl uss der Fahrerstimmung im Mehrspieler-Modus ausschalten: Im 3D-Rennen<br />
kann das vertikale Rechteck an der Spitze eines Fahrer-Informationsfensters blinken,<br />
abhängig vom körperlichen Zustand des Fahrers. Wenn es rot blinkt, fühlt sich der Fahrer<br />
schlecht und seine Leistung wird schwächer. Blinkt es grün, so fühlt sich der Fahrer gut und<br />
er wird stärker. Dieser Effekt kann im Mehrspielermodus durch Anklicken dieses Kästchens<br />
ausges-chaltet werden.<br />
Variable Bedingungen im Mehrspielermodus ausschalten: Faktoren wie z.B. die<br />
Wettervorlieben von Fahrern lassen sich in Mehrspielerpartien ausschalten, damit alle<br />
Fahrer mit den gleichen Voraussetzungen an den Start gehen.<br />
Passive Mehrspieler-KI: Hier können Sie die Spiel-KI im Mehrspielermodus abschalten,<br />
so dass nur Spielereingaben Auswirkungen in 3D-Rennen haben.<br />
Windhose nicht anzeigen: Wenn Sie diese Option aktivieren, wird die rot-weiße<br />
Windhose ausgeblendet, die ansonsten über dem gewählten Fahrer angezeigt wird.<br />
Zufällige Fitness: Wenn Sie dieses Kästchen mit einem Haken versehen, wird die Fitness<br />
der Fahrer vor jedem Rennen zufällig bestimmt. Diese Funktion wirkt sich im Karrieremodus<br />
jedoch nicht auf die Fahrer aus.<br />
DATENSATZ<br />
Nach der Installation ist zu Beginn lediglich ein vollständiger Datensatz verfügbar, der<br />
„Offi cialRelease.cdb“ heißt und sich im Verzeichnis „Database“ befi ndet. Er enthält die<br />
Fahrer- und Teaminformationen. Mit entsprechen-den Programmen (darunter ein Programm<br />
von Cyanide, dem Entwickler des Spiels) können Sie diese Datenbank modifi zieren und das<br />
Spiel so an Ihre Bedürfnisse anpassen. Weitere Informationen hierzu fi nden Sie im offi ziellen<br />
Forum zum Spiel unter der Adresse:<br />
http://www.cyanide-studio.com/forumPCM/<br />
Dort stellt eine sehr aktive Community alle Arten von Datensätzen zur Verfügung:<br />
historische, realistische, verrückte...<br />
HINWEIS: Wenn Sie einen Spielstand laden, wird automatisch der Datensatz ausgewählt,<br />
der in diesem Spielstand aktiv gewesen ist.<br />
HINWEIS: Beachten Sie bitte, dass eine angepasste Datenbank zu Problemen im Spiel<br />
führen kann. Wenn Sie nach der Installation einer angepassten Datenbank Probleme haben<br />
sollten, deinstallieren Sie bitte das Spiel sowie die angepasste Datenbank und installieren<br />
Sie das Spiel danach erneut. Cyanide und Focus leisten keine technische Unterstützung<br />
für Spielinstallationen mit angepassten Datenbanken.<br />
8 9
• 4. EINZELSPIELER<br />
Mit dieser Option des Hauptmenüs gelangen Sie auf eine Menüseite, von der aus Sie<br />
verschiede-ne Solospiele können.<br />
4.1. SPIELMODI<br />
Karriere: Spielen Sie den Karrieremodus von TDF2012.<br />
Etappenrennen: Fahren Sie ein komplettes Etappenrennen mit allen zugehörigen Etappen<br />
(83 Rennen stehen zur Auswahl).<br />
Zum Starten des Spiels:<br />
1) Etappenrennen auswählen<br />
2) Team auswählen (je nach gewählter Auswahloption)<br />
3) Fahrer auswählen<br />
4) Material auswählen<br />
5) Rennen starten<br />
Etappe: Fahren Sie eine einzelne Etappe (über 486 Etappen stehen zur Auswahl).<br />
Zum Starten des Spiels:<br />
1) Etappenrennen auswählen<br />
2) Etappe auswählen<br />
3) Team auswählen<br />
4) Fahrer auswählen<br />
5) Material auswählen<br />
6) Rennen starten<br />
Klassiker: Treten Sie in einem der Klassiker der Saison an (über 137 Rennen stehen zur<br />
Auswahl).<br />
Zum Starten des Spiels:<br />
1) Rennen auswählen<br />
2) Team auswählen (je nach gewählter Auswahloption)<br />
3) Fahrer auswählen<br />
4) Material auswählen<br />
5) Rennen starten<br />
Bahn: Nehmen Sie an einem von sieben möglichen Bahnrennen teil.<br />
4.2. GESPEICHERTE SPIELE<br />
Ihr Spielfortschritt wird nur in den Modi „Karriere“, „Saison“ und „Etappenrennen“<br />
gespeichert und aktualisiert. Wenn Sie das Spiel verlassen, wird automatisch gespeichert.<br />
• 5. BAHNRENNEN<br />
5.1. BAHNRENNENMODI<br />
Das Bahnrennen-Modul bietet unabhängig von anderen Rennmodi Einzelwettbewerbe in<br />
sieben unterschiedlichen Varianten, die allesamt in einem Velodrom stattfi nden.<br />
Sprint: Dieses Rennen fi ndet zwischen zwei Fahrern über drei Runden statt. Es können<br />
bis zu fünf Durchgänge gefahren werden; der Erste, der nach drei Runden die Ziellinie<br />
überquert, gewinnt den entsprechenden Durchgang. Der Fahrer, der bei den Durchgängen<br />
uneinholbar in Führung geht, wird zum Gesamtsieger erklärt.<br />
Keirin: Sechs Fahrer kämpfen in dieser Veranstaltung um die Krone für den härtesten<br />
Sprinter. Sie beginnen das Rennen schon mit 50 km/h und müssen noch weitere drei<br />
Runden zurücklegen. Es können bis zu fünf Durchgänge gefahren werden, die alle<br />
absolviert werden müssen. Wer nach der vorgegebenen Anzahl der Durchgänge in Führung<br />
liegt, ist der Gesamtsieger.<br />
Ausscheidungsrennen: 16 Fahrer treten in diesem Ausscheidungsrennen direkt<br />
gegeneinander an: Nach jeder zweiten Runde muss der letzte Fahrer aussteigen! Der<br />
Fahrer, der als letzter übrig bleibt, gewinnt das Rennen und den Durchgang. Es können bis<br />
zu drei Durchgänge gefahren werden, die alle absolviert werden müssen. Wer nach der<br />
vorgegebenen Anzahl der Durchgänge in Führung liegt, ist der Gesamtsieger.<br />
Punkterennen: Im Punkterennen hängt die Endwertung davon ab, wie viele Punkte<br />
die Fahrer bei den einzelnen Sprintwertungen erhalten. Die Punkte werden nach dem<br />
folgenden Schema ver-teilt: 5, 3, 2 und 1 Punkt(e) für die ersten vier Fahrer an einer<br />
Sprintwertung. Bei der letzten Wertung werden diese Punkte verdoppelt.<br />
Scratch: Treten Sie in einem strategischen Rennen über 5 bis 7,5 km gegen 15 Fahrer an.<br />
Der Erste, der das Ziel überquert, gewinnt.<br />
200m-Zeitrennen: Sind Sie in der Lage, die 10-Sekunden-Grenze zu unterschreiten?<br />
Nehmen Sie auf den ersten 550 m so viel Geschwindigkeit wie möglich auf, ohne Ihre<br />
ganze Energie auf-zubrauchen. Ein Tipp: Nutzen Sie den gesamten zur Verfügung<br />
stehenden Platz aus, um eine Bestzeit aufzustellen.<br />
Omnium: Ein hart umkämpftes Turnier bestehend aus folgenden Teildisziplinen:<br />
Punkterennen, Scratch, 200m-Rennen mit fl iegendem Start und Ausscheidungsrennen.<br />
Wer nach den vier Rennen die meisten Punkte auf dem Konto hat, ist der Sieger.<br />
Sie können für jeden Wettbewerb aus drei Schwierigkeitsgraden wählen:<br />
Anfänger, Amateur und Profi . Nach der Wahl des Schwierigkeitsgrades wählen Sie die<br />
Rennparameter vor dem Beginn. Abhängig vom gewählten Ereignis wählen Sie den<br />
‘Turnierstart’ (Achtel-, Viertel-, Halbfi nale oder Finale), die Anzahl der Rennen (von 1<br />
bis 5), das Velodrom (1, 2 oder 3) und, falls nötig, die Anzahl der Runden (20 oder<br />
30) oder Sprints (4, 6 oder 8). Wenn Sie auf den Button „Weiter“ klicken, gelangen<br />
Sie zur Wahl des Fahrers und seiner Ausrüstung. Die Stärke des Fahrers setzt sich<br />
aus drei Werten zusammen: der Beschleunigung (explosiver Geschwindigkeitsschub),<br />
Zähigkeit (Regeneration verbrauchter Energie) und Ausdauer (besonders in langen<br />
Ausscheidungsrennen von Bedeutung). Die Ausrüstung besteht aus einem Rahmen, einem<br />
Set aus Vorder- und Hinterrad sowie einem Helm.<br />
Durch einen Klick auf den Button „Weiter“ gelangen Sie auf die Rennstatus-Seite, wo die<br />
anstehenden Rennen des Wettbewerbs inklusive der Fahrer aufgeführt werden. Klicken Sie<br />
auf den Button „Weiter“, um auf die 3D-Bahn zu gelangen und das Rennen zu starten.<br />
10 11
5.2. 3D-ANSICHT IN BAHNRENNEN<br />
Die Benutzeroberfl äche in der 3D-Ansicht ist für alle 7 Bahnrennen größtenteils gleich (die<br />
folgende Abbildung zeigt verschiedene Elemente, die je nach Spielsituation eingeblendet werden).<br />
1) Oben links auf dem Bildschirm erhalten Sie Informationen über die aktuelle Position des Fahrers,<br />
die Anzahl der noch zu absolvierenden Runden und die verbleibende Distanz bis zur Ziellinie.<br />
2) Zeigt die Anzahl der Durchgänge an, die der Spieler für diesen Wettbewerb vor<br />
Rennbeginn festgelegt hat. In Ausscheidungsrennen wird diese Anzeige auf Grund der hohen<br />
Teilnehmerzahl erst nach jeder Runde bzw. bei Rennende eingeblendet.<br />
3) Stehversuche (wird nur in Sprintrennen eingeblendet): Zeigt die Anzahl der noch<br />
möglichen Stehversuche an. Dazu müssen beide Fahrer die Geschwindigkeit auf 0 reduzieren.<br />
Dies erreichen Sie, indem Sie mit Hilfe der unteren Pfeiltaste das Tempo so stark wie möglich<br />
reduzieren und anschließend Ihren Fahrer zum oberen Rand der Bahn steuern. Sobald er dadurch<br />
die Geschwindigkeit 0 erreicht, wird das Rennen angehalten und eine kleine vertikale Anzeige<br />
eingeblendet. Anschließend wird eine zufällige Abfolge von Richtungspfeilen angezeigt, die Sie<br />
durch Drücken der entsprechenden Pfeiltasten auf der Tastatur wiederholen müssen. Wer dabei<br />
zuerst einen Fehler macht, muss wieder in die Pedale treten, woraufhin der Gegner eine optimale<br />
Position im Windschatten des Verlierers einnehmen kann. Jeder Fahrer darf zwei Stehversuche<br />
gegen seinen Konkurrenten einleiten. Beim dritten Versuch erfolgt die Disqualifi zierung.<br />
4) Einsatzpegel: In den ersten Sekunden des Rennens wird der Fahrer automatisch<br />
gesteuert, was durch die blinkende „AUTO“-Anzeige signalisiert wird. Sobald die „AUTO“-<br />
Anzeige ausgeblendet wird, können Sie den Einsatz mit der oberen und unteren Pfeiltaste von<br />
„niedrig“ (grün) bis „hoch“ (orange/rot) festlegen. Ein kleines blaues Rechteck unterhalb des<br />
Einsatzpegels zeigt den aktuellen Einsatz des Fahrers an, wobei es sich um den tatsächlichen<br />
Einsatz handelt, während die Anzeige im Einsatzpegel den vom Spieler geforderten, jedoch<br />
nicht immer umsetzbaren Einsatz widerspiegelt. Befi ndet sich beispielsweise ein anderer Fahrer<br />
direkt vor Ihrem Fahrer, kann er erst die gewünschte Leistung erbringen, wenn Sie seitlich<br />
vorbeifahren und dadurch die Bahn wieder frei ist.<br />
5) Energiebalken: Diese Anzeige gleicht dem grünen Energiebalken in 3D-Straßenrennen.<br />
Zu Beginn des Wettbewerbs ist er voll und nimmt im Verlauf des Rennens langsam ab. Legt<br />
der Fahrer geringen oder mittleren Einsatz an den Tag, wird der Balken wieder automatisch<br />
aufgefüllt. Dieser Balken zeigt außerdem das Energiemaximum an. Mit steigendem Einsatz sinkt<br />
dieser Maximalwert und je länger das Rennen dauert, desto unwahrscheinlicher ist es, den<br />
maximalen Energiewert halten zu können.<br />
6) Boost-Anzeige: gibt die Energie Ihres Fahrers für explosive Manöver mit höchstem Einsatz<br />
wieder. Die Boost-Energie wird sehr schnell aufgebraucht.<br />
7) Geschwindigkeitsbalken: Zeigt die aktuelle Geschwindigkeit Ihres Fahrers an. In<br />
Sprintrennen werden die Balken beider Fahrer dargestellt, sobald der gegnerische Fahrer auf<br />
dem Bildschirm erscheint. Die Farbe des Balkens gibt an, ob sich der Fahrer im Windschatten<br />
eines anderen Fahrers befi ndet. Ist er grün, fährt der Fahrer im Windschatten. Ist er<br />
orange, fährt er ungeschützt. Ein Fahrer mit beispielsweise 60 km/h und einem grünen<br />
Balken verbraucht weniger Energie als ein Fahrer mit gleicher Geschwindigkeit, aber einem<br />
orangefarbenen Balken.<br />
5.3. STEUERUNG IN BAHNRENNEN<br />
In Bahnrennen steuern Sie nur einen Fahrer. Dabei kommen folgende Tasten zum Einsatz:<br />
Linke Pfeiltaste: Fahrer nach links bewegen<br />
Rechte Pfeiltaste: Fahrer nach rechts bewegen<br />
Obere Pfeiltaste: Einsatz erhöhen. Mit jedem Tastendruck erhöhen Sie den Einsatz ein wenig.<br />
Wenn Sie die obere Pfeiltaste zwei Mal hintereinander schnell drücken, wird der Einsatz direkt<br />
auf den Maximalwert gesetzt.<br />
Untere Pfeiltaste: Einsatz verringern<br />
V: Über die linke Schulter schauen (im Gegensatz zu Straßenrennen können Sie in Bahnrennen<br />
die Kamera nicht bewegen)<br />
B: Über die rechte Schulter schauen (im Gegensatz zu Straßenrennen können Sie in<br />
Bahnrennen die Kamera nicht bewegen)<br />
Leertaste: Drücken Sie die Leertaste mehrmals schnell hintereinander (nicht gedrückt halten!),<br />
um einen Geschwindigkeits-Boost unter besonderem Einsatz des Fahrers zu aktivieren.<br />
Ende: In einem Mehrspielerrennen im linken Feld zwischen dem Fahrernamen und dem<br />
Spielerpseudonym wechseln<br />
D: (nur im Scratch-Rennen): Kamera hineinzoomen<br />
C: (nur im Scratch-Rennen): Kamera herauszoomen<br />
Mausrad nach vorne: (nur im Scratch-Rennen): Kamera hineinzoomen<br />
Mausrad nach hinten: (nur im Scratch-Rennen): Kamera herauszoomen<br />
12 13
• 6. KARRIEREMODUS – ALLGEMEINE INFORMATIONEN<br />
6.1. MENÜFÜHRUNG IM KARRIEREMODUS<br />
Das Hauptmenü im Karrieremodus besteht stets aus den gleichen Reitern. Wenn Sie von<br />
einem Menü in das andere wechseln, ändert sich lediglich der Hauptbereich des Bildschirms<br />
darunter. Unten sehen Sie ein Bild vom Hauptmenü; darunter werden die stets gleichen<br />
Menüoptionen kurz beschrieben, mit denen Sie im Spiel vorankommen oder sich über Ihre<br />
aktuelle Lage informieren können.<br />
1) Name der aktuellen Seite. Mit Hilfe der Pfeile können Sie diejenigen Seiten erneut<br />
anwählen, die Sie zuletzt aufgerufen haben.<br />
2) Die Reiter des Hauptmenüs. Klicken Sie auf einen Reiter, um das entsprechende<br />
Untermenü einzublenden. Hier haben Sie Zugriff auf alle Bereiche, die Ihnen für die Leitung<br />
Ihres Teams zur Verfügung stehen.<br />
3) Symbole für den direkten Zugriff auf die wichtigsten Seiten: Kalender, Kader,<br />
Finanzen, News (inkl. Anzahl der ungelesenen Nachrichten), Suchen und Liste.<br />
4) Ihre aktuelle Finanzlage sowie das Vertrauen des Sponsors.<br />
5) Mit den „Home“-, „Werkzeug“- und „Beenden“-Buttons in der rechten oberen Ecke<br />
können Sie in das Spielmenü zurückkehren („Home“-Button), die Einstellungen aufrufen<br />
(„Werkzeug“-Button) oder zu Windows zurückkehren („Beenden“-Button). Kehren Sie zu<br />
Windows oder ins Spielmenü zurück, so wird das Spiel automatisch gespeichert.<br />
6) Name und Logo Ihres Teams.<br />
7) Kalenderleiste: Mit Hilfe dieser Leiste können Sie zum nächsten Tag wechseln, wenn<br />
Sie alle gewünschten Aktionen des aktuellen Tages ausgeführt haben, oder aber direkt zur<br />
nächsten anstehenden Veranstaltung springen (am nächsten Tag oder später).<br />
Mit der Kalenderleiste haben Sie darüber hinaus direkten Zugriff auf ein beliebiges Rennen oder<br />
einen beliebigen Tag der Saison. Sie können vor- und rückwärts durch den Kalender blättern; es<br />
werden je 14 Tage gleichzeitig dargestellt. Die Leiste besteht aus verschiedenen Elementen:<br />
7a) Links wird das aktuelle Spieldatum angezeigt.<br />
7b) Oben sind die einzelnen Tage eines zweiwöchigen Zeitraums angeordnet. Platzieren Sie den<br />
Mauszeiger auf einem beliebigen Datum, um die Namen aller Rennen des Tages einzublenden.<br />
7c) Unter jedem Tag steht entweder nichts oder ein farbiger Balken. Hier sehen Sie den<br />
Rennkalender Ihres Teams. Wird kein Balken angezeigt, steht am betreffenden Tag kein<br />
Rennen für Ihre Mannschaft an. Ansonsten steht die Farbe des Balkens für die Art des<br />
Rennens, das an dem jeweiligen Tag stattfi ndet:<br />
Orange Welt- oder nationale Meisterschaften Rosa Italienrundfahrt<br />
Blau Rennen der Cya-World-Tour Gelb Tour de France<br />
Grün Rennen der Kontinental-Tour Rot Spanienrundfahrt<br />
Die Symbole des Balkens geben an, ob es sich bei dem Wettbewerb um ein Zeitfahren,<br />
ein Bergrennen oder ein Hügelrennen handelt. Klicken Sie auf einen farbigen Balken (eine<br />
Veranstaltung), um Informationen zum Rennen (Name, Streckenprofi l usw.) zu erhalten. Sie<br />
können direkt zu einem gewünschten Datum springen, indem Sie den Tag anklicken. Tour<br />
de France 2012 - Der offi zielle Radsport-Manager berechnet dann die Ereignisse, die Ihre<br />
Mannschaft betreffen und sich darüber hinaus sonst noch in der Radsportwelt zutragen.<br />
Bevor die Simulation beginnt, werden Sie gefragt, ob Sie „Mit Unterbrechungen simulieren“<br />
oder „Ohne Unterbrechungen simulieren“ möchten. Wenn Sie einen Sprung vorwärts in der<br />
Zeit bestätigen, geht das Spiel Tag für Tag weiter und berechnet dabei unterschiedliche<br />
Elemente. Benachrichtigungen auf dem Bildschirm zeigen Ihnen den Eingang von<br />
Nachrichten auf Ihrer „News“-Seite an.<br />
7d) Rechts der Kalenderleiste befi nden sich Pfeilsymbole, mit denen Sie im Kalender<br />
navigieren können.<br />
Klicken Sie auf den großen Rechtspfeil, um zum nächsten Tag oder Rennen zu springen.<br />
Im Laufe jedes Tages erhalten Sie verschiedene Mitteilungen, etwa über Verhandlungen<br />
mit Sponsoren, Fahrertransfers oder Rennergebnisse, die Sie oder gegnerische<br />
Teams betreffen. Mit den kleinen Pfeilen können Sie innerhalb des Kalenders vor- und<br />
zurückblättern. Der gebogene Pfeil bringt Sie zum aktuellen Tag zurück.<br />
6.2. NEUE KARRIERE STARTEN<br />
Profi l erstellen: Wenn Sie eine Karriere starten, müssen Sie Ihr Managerprofi l erstellen.<br />
14 15
Auf der ersten Seite geben Sie dazu Namen, Geburtstag und Nationalität an (scrollen Sie<br />
mit den Pfeilen durch die Flaggen oder klicken Sie auf das Flaggensymbol, um eine Flagge<br />
auszuwählen). Dabei kann es sich natürlich auch um fi ktive Daten handeln. HINWEIS: Wollen<br />
Sie Ihr eigenes Foto verwenden, muss es im Format 64x64 als TGA-Datei im Verzeichnis „\Gui\<br />
Single\ManagerPhoto“ vorliegen. Bestätigen Sie Ihre Daten mit dem Button „Weiter“.<br />
Karriereeinstellungen: Nachdem Sie Ihr Profi l ers-tellt haben, erscheint ein kleines<br />
Fenster, in dem Sie Ihre gewünschten Karriereeinstellungen vornehmen können.<br />
Ausrichtung der eigenen Mannschaft: Hiermit legen Sie die Ausrichtung des Teams<br />
fest, wenn Sie eine eigene Mannschaft erstellen. Je höher der Wert ist, desto höher<br />
fällt auch das Mannschaftsbudget aus. Allerdings erhalten Sie dann auch weniger<br />
Informationen, mit denen Sie viel versprechende junge Fahrer entdecken können.<br />
Entwicklung der Attribute: Dieser Parameter legt fest, wie schnell sich ein Fahrer<br />
entwic-kelt. Das Spiel ist auf einen Wert von 0,5 ausgelegt und läuft damit normal ab. Der<br />
Einfl uss dieses Werts wurde absichtlich verringert, um das Balancing des Spiels nicht zu<br />
beeinträchtigen. Für eine langsamere Entwicklung können Sie den Wert auf 0 einstellen,<br />
während Sie eine schnellere Entwicklung mit dem Wert 1 erreichen.<br />
Datenbank: Standardmäßig sind die Potentiale aller Fahrer für jede Karriere, die Sie<br />
starten, identisch und fest vorgegeben. Wenn Sie jedoch die Option „Zufällig“ aktivieren,<br />
werden die Potentiale zufällig verteilt, wodurch Ihre Karriere weniger vorhersehbar wird.<br />
Schwierigkeitsgrad: Der Schwierigkeitsgrad legt fest, wie viel Geld Sie von Ihrem<br />
Sponsor in der ersten Saison erhalten.<br />
• Leicht: Sie erhalten mehr als die Gesamtausgaben für Ihre Fahrer.<br />
• Normal: Sie erhalten so viel wie die Gesamtausgaben für Ihre Fahrer.<br />
• Schwer: Sie erhalten weniger als die Gesamtausgaben für Ihre Fahrer.<br />
Teamauswahl:<br />
Um Ihre Karriere als Manager zu beginnen, müssen Sie eine Mannschaft auswählen.<br />
Es gibt drei Kategorien von Mannschaften:<br />
• Cya-World-Tour: Dies ist die Vorzeigedivision, in der die 18 besten Teams der Welt<br />
versammelt sind. Diese Teams treten im Verlauf der Saison in den 28 größten Rennen des<br />
Jahres gegeneinander an. Sie können ebenfalls an den Kontinental-Wettbewerben in den<br />
Kategorien HC und 1 teilnehmen und dadurch ihre Rennplanung erweitern<br />
• Kontinental-Pro: Dies ist die zweite Stufe in der Hierarchie. Die Division besteht aus<br />
22 Teams, deren Rennkalender die «Kontinental»-Rennen umfasst, aber auch die «Cya-<br />
World-Tour»-Rennen, falls die Teams eine Einladung zu diesen erhalten. Im Gegensatz<br />
zu der höchsten Stufe gibt es hier keinen gemeinsamen Kalender, sondern eine Vielzahl<br />
von Rennen in der ganzen Welt. Die geografi schen Anforderungen Ihres Sponsors werden<br />
daher Ihren Kalender bestimmen.<br />
• Kontinental: Dies ist die niedrigste Stufe im professionellen Radrennsport. Teams treten<br />
hier ausschließlich im Rahmen des «Kontinental»-Rennplans gegeneinander an. Das heißt<br />
jedoch nicht, dass die Rennen hier «leicht» sind! Sie werden oft auf «Kontinental-Pro»-<br />
Teams treffen und in seltenen Fällen gar auf Teams der «Cya-World-Tour». Außerdem ist<br />
diese Division ein gutes Sprungbrett für ehrgeizige Nachwuchsfahrer.<br />
Erfahrene Spieler haben auch die Möglichkeit, ein eigenes Team aus den Fahrern ihrer Wahl<br />
zu erstellen. Abhängig vom gewählten Budget wird die Mannschaft in Kontinental-Pro oder<br />
nur in Kontinental starten.<br />
Hinweis: Das Niveau der Teams wird durch Sterne angezeigt. Je mehr Sterne ein Team<br />
aufweist, desto stärker ist es einzuschätzen. Wenn Sie ein starkes Team auswählen, können<br />
Sie mit besseren Fahrern arbeiten, müssen aber auch mit höheren Anforderungen durch die<br />
Sponsoren klarkommen.<br />
Am Ende der Saison steigen die beiden Teams am Ende der «Cya-World-Tour»-Rangliste in<br />
die Kontinental-Pro-Division ab.<br />
Die beiden bestplatzierten Teams der Kontinental-Pro-»Superprestige»-Rangliste steigen in<br />
die Cya-World-Tour auf.<br />
Kontinental-Teams können nicht absteigen. Um in die «Kontinental-Pro»-Division<br />
aufzusteigen, muss ein Team am Ende der Saison unter den besten 20 Teams der<br />
«Superprestige»-Rangliste der «Kontinental-Pro»- und «Kontinental»-Teams sein (mit<br />
Ausnahme der beiden Teams, die in die «Cya-World-Tour» aufsteigen).<br />
Wenn Sie ein Team ausgewählt haben, klicken Sie auf den Button „Weiter“. So gelangen<br />
Sie zum Herzstück von Tour de France 2012 - Der offi zielle Radsport-Manager, dem<br />
Managementteil. Hier werden Sie die meiste Zeit verbringen, wenn Sie nicht gerade im<br />
3D-Rennen Ihren Fahrern Anweisungen erteilen.<br />
HINWEIS: Der Saisonwechsel fi ndet am 15. Oktober statt. Deshalb ist es gut möglich,<br />
dass Fahrer, die zurzeit noch in Ihrer Mannschaft sind, ohne Vertrag im Reiter der nächsten<br />
Saison stehen.<br />
16 17
6.3. EIGENES TEAM<br />
Geben Sie in der linken oberen Ecke des Bildschirms den vollständigen Namen Ihres Teams ein.<br />
Darunter können Sie eine verkürzte Version festlegen, die verwendet wird, wenn der Platz<br />
eingeschränkt ist. Bei noch weniger Platz für den Teamnamen werden nur drei Zeichen<br />
angezeigt, daher müssen Sie diese Zeichen unter „Initialen“ eingeben.<br />
Nachdem Sie die Nationalität Ihres Teams festgelegt haben, können Sie eines der 20<br />
vorgegebenen Teamtrikots auswählen.<br />
Auf der rechten Seite sehen Sie die Vorgaben hinsichtlich der Fahrer- und<br />
Gehaltseinschränkungen. Darunter befi ndet sich eine Liste von Fahrern mitsamt ihrer<br />
Eigenschaften und monatlichen Gehaltskosten. Diese Liste ist unterteilt in „Freie Fahrer“<br />
und „Jungtalente“. Mit dem Button „=>“ nehmen Sie einen Fahrer in Ihren Kader auf der<br />
linken Seite auf. Die Auswirkungen auf die Fahrer- und Gehaltsgrenzen werden sofort<br />
angepasst. Wird ein Parameter orange dargestellt, befi nden Sie sich über bzw. unter<br />
der jeweiligen Grenze. Sie können Fahrer hinzufügen/entfernen, bis Ihr Kader und das<br />
Gehaltsgefüge ausgeglichen sind.<br />
Nachdem Sie die Nationalität Ihres Teams festgelegt haben, können Sie eines der 20<br />
vorgegebenen Teamtrikots auswählen.<br />
„Jungtalente“ sind Junioren mit bisher unbekanntem Potential. Mit dem Button „Scout“<br />
erhalten Sie sofort einen Bericht über den Wert des entsprechenden Fahrers. Dabei werden<br />
die „verblei-benden Berichte“ um 1 gesenkt. Vier mögliche Bewertungen können in dem<br />
Bericht stehen: Hoffnungslos, Interessant, Vielversprechend und Glänzende Zukunft.<br />
Sie können auf den Button „Filter“ klicken, um nur die Fahrer der gewünschten Nationalität<br />
anzeigen zu lassen und damit die Suche zu vereinfachen. Dieser Filter wirkt sich nicht<br />
auf „Jungtalente“ aus, da in der Liste lediglich Fahrer derjenigen Nationalität aufgeführt<br />
werden, die Sie bei der Erstellung Ihres Managerprofi ls angegeben haben.<br />
6.4. KARRIERE SPEICHERN UND FORTSETZEN<br />
Ihr Spielfortschritt wird im Karrieremodus automatisch gespeichert, wenn Sie sich in den<br />
Managementmenüs befi nden. Beenden Sie das Spiel oder diesen Modus, wird Ihre Karriere<br />
aktualisiert. Klicken Sie zum Fortsetzen einer gespeicherten Karriere im Hauptmenü auf die<br />
Buttons „Laden“ oder „Letzten Spielstand laden“.<br />
• 7. MANAGERMENÜ<br />
7.1. NEWS<br />
Die Nachrichtenseite enthält alle Meldungen, die Sie täglich erhalten. Da sie für<br />
verschiedene Phasen des Spiels (Renneinladungen, Sponsoring, Fahrerverträge...) von<br />
Bedeutung sind, sollten Sie die Nachrichten aufmerksam verfolgen. Besonders sollten<br />
Sie darauf achten, welche Nachrichten Sie löschen! Sie können sämtliche Nachrichten<br />
im Dropdown-Menü über „Alle“ ansehen oder sie nach Kategorien sortiert lesen: Team,<br />
Rennen, Transfer, Verletzungen, Ergebnisse, Nachwuchsfahrer.<br />
Die Nachrichten betreffen nicht nur Ihre Mannschaft, sondern alle Teams und Fahrer,<br />
die auf Ihre Karriere einwirken können. Hinweis: Wenn Sie den Mauszeiger auf eine<br />
Dropdown-Liste bewegen und anschließend das Mausrad drehen, können Sie durch den<br />
Inhalt der Liste scrollen. Im Laufe der Saison werden Sie durch Mitteilungen auf dem<br />
Bildschirm über die Ankunft neuer Nachrichten informiert. Die meisten können ignoriert<br />
werden, bis Sie die Zeit fi nden, die Liste durchzugehen. Dann und wann jedoch werden Sie<br />
auf die Bildschirmmitteilung „Einige Dinge verlangen Ihre Aufmerksamkeit“ stoßen. Dem<br />
sollten Sie dann schnell auf den Grund gehen. Die wichtige Meldung wird durch einen roten<br />
Punkt markiert. Sie kann z.B. eine Frage mit mehreren Antwortmöglichkeiten oder einen Link<br />
zu einem anderen Bereich des Spiels enthalten. Das Spiel lässt sich erst fortsetzen, wenn das<br />
Problem gelöst ist.<br />
Durch diese Nachrichten erhalten Sie regelmäßig die Möglichkeit, Ihre Meinung zu<br />
bestimmten Ereignissen zu äußern. Sie können mit den Medien sprechen, Einzelgespräche<br />
mit Fahrern führen oder auch eine Mannschaftsbesprechung abhalten. Das Ziel dabei ist es,<br />
die Fahrer- bzw. Mannschaftsmotivation zu erhöhen oder den Sponsor zufrieden zu stellen.<br />
Jeder Fahrer hat einen bestimmten, unveränderlichen Charakter und zeigt eine<br />
gewisse Reaktion auf Ereignisse. Nach einem Rennsieg etwa können zwei Fahrer ganz<br />
unterschiedlich reagieren, wenn sie in der Presse gelobt oder direkt angesprochen werden.<br />
Eine Ihrer Aufgaben besteht darin, Stück für Stück den Charakter Ihrer Fahrer kennen<br />
zu lernen, um dann bei Bedarf richtig auf Ereignisse reagieren zu können. Nachrichten<br />
können Sie auf drei verschiedene Arten löschen. Alle Nachrichten einer Kategorie lassen<br />
sich per Klick auf „Alle Mails löschen“ entfernen. Es ist auch möglich, einzelne Nachrichten<br />
zu löschen, indem Sie in der ersten Spalte der zu löschenden E-Mail ein Häkchen setzen.<br />
Haben Sie die Nachrichten zum Löschen ausgewählt, können Sie diese mit „Auswahl<br />
löschen“ entfernen. Und als Drittes haben Sie die Möglichkeit, eine Nachricht zu lesen und<br />
dann direkt mit dem Button „Löschen“ am unteren Seitenrand zu entfernen.<br />
Hinweis: Rennen und Veranstaltungen werden in Nachrichten angekündigt, aber Sie<br />
müssen den Kalender aufrufen, um eine Einladung zu erhalten. Je nach Team, das Sie<br />
leiten, können Sie automatisch zu einigen Veranstaltungen eingeladen werden.<br />
18 19
7.2. SPONSOREN<br />
Die Sponsorseite ist in verschiedene Reiter unterteilt. Auf der Hauptseite können Sie den<br />
Namen Ihres/Ihrer aktuellen Sponsors/Sponsoren, fi nanzielle und Vertragsdetails, das<br />
Vertrauen Ihres/Ihrer Sponsors/Sponsoren in Ihre Fähigkeiten als sportlicher Leiter, eine<br />
Liste der wichtigsten Ziele für die Saison sowie eine Zusammenfassung der vergangenen<br />
Sponsoren sehen.<br />
Das Vertrauen des Sponsors wird durch den farbigen Balken auf der linken Seite<br />
dargestellt. Dabei handelt es sich um einen sehr wichtigen Parameter, der sich auf den<br />
Verlauf Ihrer Karriere auswirken kann. Das Sponsorenvertrauen verändert sich ab Februar<br />
je nach Ihren Rennergebnissen. Ein Vertrauensverlust kann durchaus dazu führen, dass<br />
Sie sich am Ende der Saison nach einem neuen Job umsehen müssen. Auch wenn alle<br />
Ergebnisse einen Einfl uss haben, sollten Sie vor allem auf die Rennen achten, die Ihr<br />
Sponsor als Ziel festgelegt hat. Das Vertrauen entwickelt sich ab Januar stetig je nach<br />
Ihren Ergebnissen während der Saison. Saisonziele sind die vorrangigen Interessen<br />
Ihres Hauptsponsors. Wenn Sie diese Ziele erreichen, wird er Ihnen großes Vertrauen<br />
entgegenbringen.<br />
Hinweis: Ein Ziel kann nur einmal während einer Saison erreicht werden. Wenn Ihr<br />
Sponsor also einen Etappensieg bei der Tour de France verlangt, Sie aber zwei Siege<br />
erringen, bewirkt nur der erste Sieg eine Steigerung des Vertrauens. Der zweite Sieg wird<br />
natürlich auch sehr geschätzt, aber seine Wirkung auf das Vertrauen des Sponsors ist<br />
minimal.<br />
Zudem gibt es pro Sponsor einen Reiter. Auf diesen erhalten Sie weitere detaillierte<br />
Informationen über die Rennen und die Ergebnisse, die sich der jeweilige Sponsor wünscht.<br />
Darüber hinaus sollten Sie sehr genau auf die Zufriedenheit mit den Fahrern in Ihrem Kader<br />
und den Rennen, für die sie angemeldet sind, achten. Weitere Details darüber fi nden Sie<br />
in der Tabelle, die angezeigt wird, wenn Sie im Dropdown-Menü „Kader“ auswählen. Ihr<br />
Sponsor gibt seine Meinung über Rekrutierungen aus verschiedenen Ländern sowie über<br />
einzelne Fahrer in Ihrem Kader wieder.<br />
Wenn ein Sponsorenvertrag am Ende der laufenden Saison ausläuft, wird der Reiter „Nach<br />
Sponsoren suchen“ angezeigt. Dort können Sie mit dem Button „Sponsorensuche starten“<br />
einen Agenten damit beauftragen, einen neuen Sponsor zu fi nden. Der Ruf des Agenten<br />
legt die Größe des Suchgebiets fest: Ein „legendärer“ Agent kann auf der ganzen Welt<br />
suchen, während ein „regionaler“ Agent auf lokaler Ebene aktiv wird. Die Höhe eines<br />
möglichen Vertrags richtet sich dabei ebenfalls nach dem Ruf des Agenten. Klicken Sie,<br />
sobald die Größe des Suchgebiets fest-gelegt ist, auf den Button „In Gebiet suchen“.<br />
Daraufhin erscheinen der Name des Agenten und sein aktueller Auftrag auf dem Reiter<br />
„Sponsorensuche starten“. Die Suche nach einem Sponsor dauert mehrere Monate, daher<br />
sollten Sie Ihre Agenten möglichst früh losschicken. Am besten ist es, mehrere Agenten<br />
zur selben Zeit suchen zu lassen, weil nicht alle Vertragsverhandlungen problemlos über<br />
die Bühne gehen. Allerdings sollten Sie dabei auch die Kosten im Auge behalten, weil auch<br />
Agenten natürlich nicht unentgeltlich arbeiten.<br />
Wenn der Agent einen möglichen Sponsor fi ndet, erhalten Sie die Nachricht „Neuer Sponsor<br />
gefunden“. In diesem Fall sollten Sie auf den Sponsorensuche-Reiter gehen und auf den<br />
Button „Verhandeln“ klicken. Daraufhin sehen Sie das erste Angebot Ihres potenziellen<br />
Sponsors und den Höchstbetrag, den Ihr Agent für machbar hält. Wenn Sie einen Betrag<br />
fordern, der die Mittel des Sponsors weit übersteigt, werden Sie die Nachricht erhalten,<br />
dass die Verhandlungen vorbei sind.<br />
Sollte die Differenz zwischen dem Angebot und Ihrer Forderung jedoch nicht zu groß sein,<br />
könnte sich der potenzielle Sponsor auf eine neue Verhandlungsrunde einlassen. Sobald<br />
das Budget ausgehandelt wurde, müssen Sie sich über die Laufzeit des Vertrags einigen.<br />
Bedenken Sie dabei, dass ein neuer Sponsor auch stets neue Forderungen mit sich bringt;<br />
so wird er wollen, dass Ihr Team seine Heimatregion repräsentiert, indem es Ergebnisse<br />
einfährt, die sein Image in einer vorgegebenen Region aufbessern. Von daher sollten Sie<br />
z.B. keinen Vertrag mit einem moldauischen Sponsor abschließen, wenn Sie nicht gera-de<br />
mehrere Fahrer aus Moldau engagieren und Rennen in Osteuropa fahren wollen.<br />
7.3. FINANZEN<br />
Am Anfang der Saison wird den Teams eine bestimmte Geldsumme zugeteilt. Sie müssen<br />
danach die monatlichen Ausgaben sowie weitere Aufwendungen verwalten. Die Seite<br />
„Allgemeines“ gibt Aufschluss über Ihre derzeitige Finanzlage und die Fahrergehälter.<br />
Der Reiter „Finanzen“ stellt die Monats- und Jahresbilanzen dar, in denen alle Einnahmen<br />
und Ausgaben für Ihr Team aufgeführt werden.<br />
7.4. NATIONALTEAM<br />
Sie müssen sich nicht nur um die Belange Ihres eigenen Teams kümmern, sondern werden<br />
auch mit der Leitung einer Nationalmannschaft für die Weltmeisterschaft im September<br />
betraut. Dabei kann es sich um Ihr eigenes Herkunftsland handeln (die Flagge, die Sie<br />
bei der Erstellung Ihres Managerprofi ls ausgewählt haben) oder um das Land, aus dem<br />
Ihr Rennteam stammt. Im Januar entscheidet sich, welches Team Sie betreuen werden,<br />
und Sie werden diesbezüglich eine oder mehrere E-Mails unter „News“ erhalten. Der<br />
Reiter „Informationen“ auf der „Nationalteam“-Seite zeigt das von Ihnen betreute Team<br />
sowie die Termine von der Vorauswahl bis zur endgültigen Auswahl der Fahrer für die<br />
Mannschaftsaufstellung an. Die Reiter „Straßenrennen“ und „Zeitfahren“ führen die in Frage<br />
kommenden Fahrer für die Nationalmannschaft auf, allerdings wird die Liste im Laufe der<br />
Auswahlverfahren kürzer.<br />
20 21
• 8. TEAMMENÜ<br />
8.1. KADER<br />
Auf der „Kader”-Seite sehen Sie im Dropdown-Menü oben rechts in der Tabelle alles<br />
Wissenswerte über Ihre Sportler (Eigenschaften, Vertrag, Verletzungen, Saison,<br />
Fitnesstraining und Trainer). Standardmäßig wird hier „Allgemeines“ angezeigt, was Ihnen<br />
einen schnellen Überblick über alle Fahrer verschafft.<br />
ALLGEMEINES<br />
Neben dem Namen jedes Fahrers stehen von links nach rechts: seine Nationalität, sein<br />
Name, der Durchschnitt seiner Eigenschaften und seine Spezialisierung (Bergfahrer,<br />
Nord-Klassiker usw.). Als Nächstes ist die derzeitige Form, die Fitness des Fahrers, als<br />
Zahl aufgeführt. Sie kann maximal 100 Punkte betragen. Ein grünes Quadrat links von der<br />
Zahl spiegelt eine gute Form wider. Ist das Quadrat gelb, sollten Sie den Fahrer sorgfältig<br />
beobachten. Fahrer mit rotem Quadrat brauchen dringend eine Ruhepause. Auch die Moral<br />
jedes Sportlers wird angezeigt. Sie spielt bei der Fahrermotivation eine große Rolle. Ein<br />
deprimierter Fahrer wird weniger erfolgreich sein als einer, der sich fühlt, als könne er<br />
die ganze Welt erobern! Wenn Sie nicht eingreifen, vergeudet ein demoralisierter Fahrer<br />
unter Umständen sogar eine ganze Saison. Allerdings ist die Moral der Sportler schwer<br />
zu kontrollieren - es bedarf eines Balanceakts zwischen den Wünschen des Teamleiters<br />
und den Forderungen des Sponsors. Wer sich nicht an die in den Vertragsverhandlungen<br />
gemachten Versprechungen hält, senkt die Moral seines Fahrers in Rekordzeit!<br />
In der nächsten Spalte wird die Zahl der gefahrenen Renntage in der Saison angezeigt.<br />
EIGENSCHAFTEN<br />
Jeder Fahrer wird durch vierzehn verschiedene Eigenschaften charakterisiert. Ein Klick auf die Abkürzung<br />
im jeweiligen Spaltenkopf sortiert die Liste an- bzw. absteigend nach der gewünschten Eigenschaft.<br />
Ebene (EB): Das Können des Fahrers auf der Ebene, also fl achen Strecken. Das ist wichtig<br />
für Wasserträger, aber auch für alle, die einen Klassiker gewinnen möchten.<br />
Berg (BE): Das Können des Fahrers am Berg. Das ist wichtig für jene Fahrer, die<br />
Rundfahrten oder Bergetappen gewinnen wollen.<br />
Hügel (HÜG): Das Können eines Fahrers in hügeligen Abschnitten. Diese Fähigkeit ist<br />
wichtig, um Bergetappen oder Klassiker zu gewinnen.<br />
Prolog (PRL): Das Können des Fahrers bei Prologrennen. Bei Zeitfahrten ist diese<br />
Fähigkeit genauso wichtig wie die ZF-Fähigkeit.<br />
Abfahrt (ABF): Gibt an, wie schnell der Fahrer Abfahrten bewältigt.<br />
Zeitfahren (ZF): Das Können des Fahrers beim Einzel- und Mannschaftszeitfahren.<br />
Wichtig ist dies grundsätzlich bei Rundfahrten.<br />
Ausdauer (AUS): Das Vermögen des Fahrers, über längere Zeit große Anstrengungen zu<br />
bewältigen. Je höher der Ausdauerwert, desto länger kann der Fahrer sein Energieniveau<br />
über lange Etappen beibehalten. Im Renn-Interface wird die Ausdauer durch einen grünen<br />
Balken angezeigt.<br />
Zähigkeit (ZÄH): Je höher die Zähigkeit eines Fahrers ist, desto hartnäckiger ist er und<br />
desto besser kann er Angriffe starten. Im Renn-Interface wird die Zähigkeit durch einen<br />
grünen Balken angezeigt.<br />
Regeneration (REG): Die Fähigkeit des Fahrers, sich zwischen zwei Etappen eines<br />
Rennens zu erholen. Vor allem für die Sportler wichtig, die bei den großen Rundfahrten<br />
ganz vorne ankommen wollen.<br />
Kopfsteinpfl aster (KSP): Das Vermögen des Fahrers, auf Kopfsteinpfl aster vorwärts zu<br />
kommen, das in verschiedenen Klassikern anzutreffen ist. Wichtig für alle, die einen dieser<br />
Klassiker gewinnen möchten.<br />
Kämpfer (KMP): Spiegelt die Angriffsfähigkeit des Fahrers wider. Je höher der Wert,<br />
desto leichter fallen ihm zusätzliche Anstrengungen und desto eher geht er Risiken ein, um<br />
den Sieg einfahren zu können.<br />
Sprint (SP): Das Vermögen des Fahrers, am Ende einer Etappe mit Spitzentempo zu<br />
sprinten. Dies ist für die Sprinter, aber auch die Klassiker-Fahrer sehr wichtig.<br />
Beschleunigung (BES): Zeigt die Explosivität des Fahrers an. Diese wird benötigt, um<br />
Angriffe zu forcieren oder in einem Sprint die Konkurrenz auszustechen.<br />
Durchschnitt (DSC): Durchschnittswert aller Fähigkeiten.<br />
VERTRAG<br />
Hier erhalten Sie Informationen über die Verträge und Gehälter. Auch die Rolle, die<br />
während der Vertragsverhandlungen für jeden Fahrer festgelegt wurde, kann hier<br />
eingesehen werden. Es gibt sechs solcher Rollen:<br />
Teamkapitän: Das Team wird um diesen Fahrer herum aufgebaut.<br />
Sprinter: Wenn es das Streckenprofi l zulässt, bekommt er die Unterstützung des Teams<br />
beim Zielsprint.<br />
Beschützter Fahrer: Ihm werden viele Freiheiten zugesprochen, aber dennoch erwartet<br />
man, dass er das Team unterstützt.<br />
Edel-Wasserträger: Seine Aufgabe besteht darin, für den Kapitän zu fahren; bei<br />
kleineren Rennen kann er jedoch selbst die Rolle des Kapitäns einnehmen.<br />
Wasserträger: Vom Wasserträger wird erwartet, dass er für seine Teamkollegen und den<br />
Kapitän fährt.<br />
Jungtalent: Ein junger Fahrer mit einer vielversprechenden Zukunft, der jedoch noch viel<br />
zu lernen hat.<br />
22 23
VERLETZUNGEN<br />
Über jede Verletzung Ihrer Fahrer werden Sie auf der „News“-Seite informiert. Hier können<br />
Sie auch den Gesundheitszustand Ihrer Fahrer einsehen, Verletzungen verfolgen und<br />
einschätzen, wann die betreffenden Fahrer wieder einsatzbereit sein werden.<br />
SAISON<br />
Zeigt an, ob der Fahrer gerade ein Rennen bestreitet, sich im Training befi ndet oder verletzt<br />
ist. Standardmäßig ist dieses Feld leer.<br />
Weitere Informationen in diesem Menü umfassen die Siege des Fahrers und seine<br />
momentanen Platzierungen in den jeweiligen Klassements.<br />
FITNESSTRAINING<br />
Fitness: Die in Punkten ausgedrückte Form oder Fitness eines Fahrers ergibt sich aus zwei<br />
Faktoren: „Trainingsfi tness“ + „Rennfi tness“. Die Formel lautet: Fitnesspunkte eines Fahrers<br />
= (aktuelle Trainingsfi tness / maximale Trainingsfi tness) + (aktuelle Rennfi tness / maximale<br />
Rennfi tness). Trainingsfi tness ist hierbei die Form, die durch Trainieren erreicht werden<br />
kann. Sie wird zu Beginn der Saison festgelegt und kann höchstens 80 Punkte betragen.<br />
Dieses Maximum nimmt mit steigender Müdigkeit des Fahrers ab.<br />
Rennfi tness ist die Form, die der Fahrer durch Teilnahme an Rennen erreicht; sie kann<br />
höchstens 20 Punkte betragen. Die Fahrer benötigen einige Rennen, um ihre Rennfi tness<br />
vom Startwert (10 Punkte) auf den höchstmöglichen Wert zu bringen. In dem Maß, in dem<br />
der Fahrer an Rennen teilnimmt, sinkt der Maximalwert allmählich. Gegen Ende der Saison<br />
wird der Fahrer deshalb weniger konkurrenzfähig sein, wenn er schon viele Rennen in den<br />
Beinen hat.<br />
Ermüdung: Mit steigender Form oder Fitness ermüdet ein Fahrer zugleich. Das begrenzt<br />
seine maximale Trainingsfi tness und hindert ihn daran, die nötige Fitnessstufe zu erreichen,<br />
um sein Rennpotential voll auszuschöpfen. Es gibt nur einen Weg, die Ermüdung zu<br />
verringern: Ausruhen! Senken Sie das Trainingspensum und erlauben Sie Ihrem Fahrer,<br />
es ruhiger anzugehen, bis er sich erholt hat.<br />
Renntage: Verrät Ihnen, an wie vielen Tagen der Saison Ihr Fahrer bisher Rennen<br />
bestritten hat. Behalten Sie diese Zahl im Auge: Fahrer, die an zu vielen Veranstaltungen<br />
teilnehmen, verlieren ihre maximale Rennfi tness. Und was noch schwerer wiegt:<br />
Jungtalente, die eine zu lange Saison absolvieren, können am Ende ausgebrannt sein und<br />
ihr ursprüngliches Potential für immer einbüßen.<br />
Planung: Hier sehen Sie den Trainingsplan mit dem entsprechenden Fahrer.<br />
TRAINER<br />
1) Spezialisierung: Ein Fahrer kann eine von sieben möglichen Spezialisierungen<br />
vorweisen: Bergfahrer, Sprinter, Zeitfahrer, Hügelige Klassiker, Kämpfer, Etappenrennen<br />
und Nord-Klassiker. Diese Spezialisierung ergibt sich aus den Eigenschaften des Fahrers<br />
und wird von der KI des Spiels bestimmt. Zwar kann ein Fahrer auf eine abweichende<br />
Spezialisierung hin trainiert werden, doch der Erfolg ist nicht garantiert.<br />
2) Training: Bestimmen Sie die Art des Trainings für Ihren Fahrer. Es empfi ehlt sich, die<br />
standardmäßig vorgegebenen Werte zu übernehmen, sofern Sie dem Fahrer keine andere<br />
Entwicklungsrichtung geben möchten. Der Erfolg solcher Abweichungen ist jedoch nicht garantiert.<br />
3) Trainer: Sie können wählen, welcher Ihrer Trainer sich um welchen Fahrer kümmert.<br />
Ein Fahrer kann nur einen Trainer haben, der Trainer jedoch mehrere Fahrer. Dann<br />
verliert er allerdings an Effektivität. So wird etwa ein Trainer mit 15 Schützlingen unter<br />
„Fahrer (Eins.)“ als „sehr schlecht“ bewertet. Betreut er dagegen nur fünf Fahrer, kann er<br />
„ausgezeichnet“ seiner Arbeit nachgehen.<br />
FAHRERDATENBLATT<br />
Wenn Sie in der Kaderliste auf den Namen eines Fahrers klicken, öffnen Sie dadurch dessen<br />
persönliches Datenblatt. Über das Dropdown-Menü rechts oben auf dem Datenblatt können<br />
Sie verschiedene Unterseiten aufrufen.<br />
Sie erhalten einen Einblick in den Gesundheitszustand des Fahrers, seine Vorlieben<br />
für bestimmte Wetterverhältnisse und Wettbewerbe, seine bisherige Laufbahn usw.<br />
„Training“ ist die wichtigste Unterseite, da Sie in diesem Bereich den Trainingsplan des<br />
Fahrers festlegen. Mit Hilfe des Dropdown-Menüs neben „Training” können Sie einen<br />
der zahlreichen Trainingspläne auswählen, der direkt auf einen bestimmten Wettbewerb<br />
zugeschnitten ist und den Fahrer beispielsweise speziell für die Ardennenklassiker oder<br />
die Tour de France in Form bringt. Sie können jedoch auch einen eigenen Trainingsplan<br />
erstellen. Wählen Sie dazu einen der 30 persönlichen Trainingspläne aus und klicken Sie<br />
anschließend auf das „Lupe“-Symbol.<br />
Die Fitness eines Fahrers wird in sechs Stufen anhand von Fitnesspegeln in<br />
unterschiedlichen Farben dargestellt. Um die nächste Stufe zu erreichen, muss zuerst zwei<br />
oder drei Wochen auf der aktuellen Stufe trainiert werden. Will ein Fahrer zum Beispiel bei<br />
Paris - Nizza absolut fi t sein, muss er schon früh mit dem Training beginnen. Dabei wird<br />
sich sein Trainingsplan stark von dem eines Fahrers für die Tour de France unterscheiden.<br />
Die vorgefertigten Trainingspläne können nicht editiert werden, allerdings haben<br />
Sie die Möglichkeit, den „Persönlichen Trainingsplan“ eines Fahrers anzupassen. Sie<br />
gelangen in eine vergrößerte Ansicht des ausgewählten persönlichen Trainingsplanes,<br />
wobei alle Pegel auf Stufe 1 gesetzt sind. In der oberen Hälfte werden alle Rennen des<br />
Saisonkalenders aufgeführt. Wenn Sie auf eines der Rennen klicken, wird der Renntermin<br />
unten im Trainingsplan vermerkt. Klicken Sie auf den Button „Planung ändern“, um einen<br />
Trainingsplan zu erstellen, der auf ein erfolgreiches Abschneiden in mindestens einem der<br />
oben aufgeführten Wettbewerbe zugeschnitten ist. Um die Fitnessstufe zu bearbeiten,<br />
klicken Sie auf den gewünschten Wochenpegel. Ein Klick erhöht den Pegel. Ein weiterer<br />
Klick erhöht den Pegel erneut. Sie können die Höhe/Farbe auch durch Drehen des<br />
Mausrads nach oben oder unten verändern.<br />
24 25
Auf diese Art und Weise können Sie die Fitness in einer wichtigen Rennwoche auf Stufe<br />
6 erhöhen, müssen dabei jedoch berücksichtigen, dass Ihr Fahrer erst Stufe 6 erreichen<br />
kann, wenn er vorher drei Wochen auf Stufe 5 trainiert hat. Und so kann er auch nur Stufe<br />
5 erreichen, wenn er vorher drei Wochen lang sein Training auf Stufe 4 absolviert hat.<br />
Sie können Ihren Trainingsplan nur abspeichern, wenn er gültige Fitnesspegel aufweist.<br />
Wenn Sie auf den Button „Training bestätigen“ klicken, erscheint ein Hinweisfenster, das<br />
Sie gegebenenfalls über Fehler im Trainingsplan informiert. Durch die Bestätigung Ihres<br />
gültigen Trainingsplanes wird dieser in der Standarddatei für Trainingspläne namens<br />
„CyclistSchedule.xml“ abgespeichert. Sie können Ihren Trainingsplan jedoch auch<br />
durch Eingabe eines Dateinamens in das Feld links unten und anschließendes Drücken<br />
des „Speichern“-Buttons sichern. Dadurch haben Sie die Möglichkeit, verschiedene<br />
Trainingspläne für unterschiedliche Fahrer in Ihren Spielen zu speichern und zu laden.<br />
Klicken Sie auf den Button „Beenden“ und anschließend auf „Zurück“, um wieder zum<br />
Datenblatt des Fahrers zu gelangen.<br />
8.2. PLANUNG<br />
Um die Liste der Rennen und Registrierungen anzuzeigen. Sie können sich sortiert nach<br />
Zeiträumen eine Übersicht aller Rennen anzeigen lassen, für die Sie sich angemeldet haben<br />
(bzw. nicht angemeldet haben). Sie können Einladungen beantragen oder Anmeldungen<br />
abbrechen, indem Sie auf das Kästchen neben einem Rennen klicken. Achten Sie sorgfältig<br />
auf die Forderungen Ihres Sponsors, bevor Sie Änderungen am Teamkalender vornehmen.<br />
Jede Anmeldung wird einen Status aus der folgenden Liste haben:<br />
(Blauer Hintergrund) Pfl icht (Grüner Hintergrund) Angemeldet Abgelehnt<br />
(Blauer Hintergrund) Wildcard beantragt (Grüner Hintergrund) Einladung beantragt Ziel<br />
Hinweis: Unter der Tabelle wird der Termin angezeigt, bis zu dem Sie Rennanmeldungen<br />
für diesen Zeitraum ändern können.<br />
Achtung: Wenn Sie sich für ein Rennen abgemeldet haben, müssen Sie alle<br />
Anmeldungsanfragen neu stellen.<br />
FAHRERPLÄNE<br />
Sie können über den Reiter Fahrer im Menü Team>Planung auch die Terminkalender<br />
einzelner Fahrer verwalten. Die Oberfl äche ist in zwei Teile unterteilt: eine Übersicht des<br />
Teamkalenders (oben) und einen individuellen Kalender (unten). Um einem Fahrer ein<br />
Rennen zuzuweisen, klicken Sie es an und ziehen es einfach aus dem Teamkalender in den<br />
individuellen Kalender. Wenn Sie einem Fahrer ein Rennen irrtümlich zugewiesen haben,<br />
klicken Sie mit der linken oder der rechten Maustaste auf das Rennen in seinem Kalender,<br />
um es wieder zu löschen.<br />
Wenn Fahrer vorangemeldet sind, gibt es drei mögliche Szenarien:<br />
1) Wenn Sie weniger Fahrer als das in rot angezeigte Minimum vorangemeldet haben, wird<br />
die Mannschaft am Renntag automatisch aufgefüllt.<br />
2) Wenn Sie genau die Mindestanzahl an Fahrern vorangemeldet haben, wird die Anzahl<br />
der vorangemeldeten Fahrer in schwarz angezeigt und die Mannschaft wird nicht verändert.<br />
3) Wenn Sie zu viele Fahrer vorangemeldet haben, wird in rot „Maximum überschritten“<br />
angezeigt und am Renntag werden automatisch Fahrer aus der Mannschaft entfernt.<br />
8.3. PERSONAL<br />
Die Personalseite liefert Ihnen Details über Ihr Fachpersonal - Talentsucher (Scouts),<br />
Trainer und Ärzte:<br />
• Talentsucher helfen Ihnen dabei, junge Amateurfahrer oder Ihnen bisher unbekannte<br />
Profi s auf der ganzen Welt zu entdecken.<br />
• Trainer arbeiten mit Ihren Fahrern, um ihre Fähigkeiten zu verbessern.<br />
• Ärzte sorgen dafür, dass Ihre Fahrer ihre Verletzungen schneller auskurieren.<br />
Die Buttons am unteren Seitenrand ermöglichen Ihnen, einen bestehenden Vertrag zu<br />
verlängern, einen Angestellten zu entlassen oder neues Personal einzustellen. Verwenden<br />
Sie dazu die Buttons „Verlängern“, „Entlassen“ und „Neues Personal“. Sie können einen<br />
Mitarbeiter erst entlassen, wenn er sich im letzten Vertragsjahr befi ndet. Die Zahl der<br />
Talentsucher ist auf sechs beschränkt. Jeder Mitarbeiter wird anhand seines Rufes<br />
eingestuft: Legendär, International, National oder Regional. Natürlich sind die Mitarbeiter<br />
mit besonders gutem Ruf auch die besseren, aber sie verlangen auch mehr Geld für ihre<br />
Dienste.<br />
Beachten Sie bitte, dass Sie einem neuen Mitarbeiter, den Sie einstellen, einen<br />
Antrittsbonus in Höhe seines doppelten Gehalts zahlen müssen.<br />
8.4. TRAININGSLAGER<br />
Trainingslager sind für Radsportteams geradezu unerlässlich geworden. Alle Mannschaften<br />
fahren zu Beginn der Saison nach Südeuropa oder auf die südliche Welthalbkugel, um sich<br />
in wärmerem und angenehmerem Klima auf die aktiven Monate vorzubereiten. Falls Sie<br />
genug Geld auf dem Konto haben, sollten auch Sie im Januar ein Trainingslager für Ihr Team<br />
organisieren. Das wirkt sich positiv auf die Fitness Ihrer Fahrer aus, so dass diese besser in<br />
die Saison starten können. Die Buchung eines Trainingslagers erfolgt in fünf Schritten:<br />
1) Wählen Sie das Gebiet aus, in dem Ihr Trainingslager stattfi nden soll.<br />
2) Wahl des Trainingslagers: Die verschiedenfarbigen Punkte geben an, wo<br />
Trainingslager möglich sind und welches ihre Schwerpunkte sind (Erholung, Vorbereitung,<br />
Berg, Zeitfahren, Kopfsteinpfl aster oder Hügel).<br />
26 27
• Erholung: Diese Trainingslager bieten den Fahrern die Möglichkeit, sich während der<br />
langen Saison weitab vom ganzen Stress zu entspannen. Sie wirken sich unmittelbar auf<br />
die Moral der Fahrer aus.<br />
• Vorbereitung: Diese Trainingslager sind vor dem Saisonstart sehr wichtig, damit die<br />
Fahrer in Form kommen. Während eines Vorbereitungstrainingslagers können Sie über die<br />
Benutzeroberfl äche nicht zum Trainingsprogramm eines Fahrers gelangen. Der Einfl uss auf<br />
die Fitness wird nach der Rückkehr der Sportler sichtbar.<br />
• Berg: Diese Trainingslager gewähren dem Fahrer einen vorübergehenden Bonus auf die<br />
Fähigkeit „Berg (BE)“. Die Wirkung hält rund 12 Wochen an; danach fällt der Wert wieder<br />
auf sein normales Niveauzurück.<br />
• Zeitfahren: Diese Trainingslager gewähren dem Fahrer einen vorübergehenden Bonus auf<br />
die Fähigkeit „Zeitfahren (ZF)“. Die Wirkung hält rund 12 Wochen an; danach fällt der Wert<br />
wieder auf sein normales Niveau zurück.<br />
• Kopfsteinpfl aster: Diese Trainingslager gewähren dem Fahrer einen vorübergehenden<br />
Bonus auf die Fähigkeit „Kopfsteinpfl aster (KSP)“. Die Wirkung hält rund 12 Wochen an;<br />
danach fällt der Wert wieder auf sein normales Niveau zurück.<br />
• Hügel: Diese Trainingslager gewähren dem Fahrer einen vorübergehenden Bonus auf<br />
die Fähigkeit „Hügel (HÜG)“. Die Wirkung hält rund 12 Wochen an; danach fällt der Wert<br />
wieder auf sein normales Niveau zurück.<br />
3) Kosten<br />
4) Mit „Reservieren“ buchen Sie ein Trainingslager.<br />
5) Der Reiter „Beobachtet“ hält Sie über die reservierten und aktuell besuchten<br />
Trainingslager auf dem Laufenden.<br />
Wenn Sie auf „Reservieren“ klicken, erscheint ein Menü, in dem Sie alle Details einstellen können.<br />
1) Daten: Hier legen Sie Beginn und Dauer (3-10 Tage) des Trainingslagers fest.<br />
2) Auswahl der Fahrer: Hier bestimmen Sie, welche Fahrer mit auf die Reise gehen<br />
sollen. Sie können durch Anklicken der einzelnen Kästchen die gewünschten Fahrer<br />
auswählen oder alle mitnehmen, indem Sie auf den Button „Alle Fahrer“ klicken. Die<br />
Ausgaben für ein Trainingslager sind abhängig von der Zahl der Teilnehmer.<br />
3) Bestätigen: Sie die Buchung nun mit „OK“ oder verwerfen Sie sie mit „Abbrechen“. Sie<br />
haben auch die Möglichkeit, ein bereits gebuchtes Trainingslager zu stornieren. Allerdings<br />
werden Ihnen dabei nur 50% der Kosten erstattet, wenn die Stornierung vor Beginn des<br />
Trainingslagers erfolgt. Falls Sie am ersten Tag des Trainingslagers oder während der<br />
gebuchten Zeit absagen, müssen Sie sogar die gesamten Kosten tragen.<br />
Sie können auch mehrere Trainingslager gleichzeitig anberaumen, damit z.B. eine Gruppe<br />
von Fahrern in die Kälte Nordfrankreichs geschickt werden kann, während sich eine andere<br />
Gruppe von Fahrern unter der Mittelmeersonne vergnügt.<br />
8.5. MATERIAL<br />
Auf den Materialseiten können Sie Rennradrahmen, Laufräder und Helme für Ihr Team<br />
kaufen. Zu Beginn Ihrer Karriere besitzt Ihr Team von jeder Firma das günstigste Modell<br />
in jeder Kategorie. Da das Kästchen schon mit „Eingekauft“ markiert ist, erscheint in der<br />
rechten Spalte auch kein Preis. Verschiedene Farben zeigen die Verfügbarkeit der Ausrüstung<br />
an. Material, das Sie bereits besitzen oder kaufen dürfen, hat einen hellblauen Hintergrund.<br />
Material, das noch nicht verfügbar ist, steht vor hellgrauem Hintergrund. Sie können den<br />
betreffenden Rahmen, Helm oder die Räder erst kaufen, wenn Sie das nächstniedrigere<br />
Modell der Reihe erworben haben. Der Name des Materials, das Sie gerade betrachten, wird<br />
durch einen gelben Herstellernamen in Verbindung mit einem gelben Modellnamen angezeigt.<br />
Jedes Zubehör weist bis zu sechs Sterne in den Kategorien Ebene, Berg und Zeitfahren auf.<br />
Wenn Sie neues Material kaufen möchten, klicken Sie auf den Button „Kaufen“.<br />
Hier können Sie alle im Spiel verfügbaren Ausrüstungsmarken und -modelle kaufen. Jede<br />
Anschaffung hat ihren Preis, so dass Sie diese sorgfältig überdenken sollten, auch wenn sie<br />
die Leistungsfähigkeit Ihrer Fahrer steigert.<br />
8.6. TALENTSUCHE<br />
Die Talentsuche ermöglicht es Ihnen, Nachwuchsfahrer für Ihr Team zu fi nden. Damit können<br />
Sie bis zu sechs Scouts (Beobachter) gleichzeitig beauftragen. Diese benötigen zwischen<br />
einigen Wochen und anderthalb Monaten für die Talentsuche; daher ist es unmöglich, auf der<br />
ganzen Welt nach Talenten zu suchen. Je besser der Ruf des Scouts ist, desto verlässlicher<br />
sind seine Berichte. Dennoch kann ein solcher Bericht auch beim besten Scout daneben<br />
liegen. Deshalb sollten Sie nicht zögern, noch einen zweiten Scout in eine Region zu schicken,<br />
in der bereits ein Kollege war. Manchmal erhalten Sie sehr unterschiedliche Berichte.<br />
JUNGE FAHRER<br />
Scouts können Sie in eine Reihe von Ländern und Regionen schicken, indem Sie ihr Ziel<br />
auf einer Weltkarte anklicken. Die Karte lässt sich mit gedrückter Maustaste oder mit den<br />
Pfeilsymbolen an den Rändern bewegen. Europa wird detaillierter als der Rest der Welt<br />
dargestellt und Sie können mit dem Lupensymbol hinein- oder herauszoomen.<br />
28 29
1) Bewegen Sie den Mauszeiger über einen Punkt in einem bestimmten Gebiet, um zu<br />
erfahren, welchen Fahrertyp Sie dort höchstwahrscheinlich fi nden werden. Wenn Sie auf<br />
den Punkt klicken, aktivieren Sie den Button „Senden“.<br />
2) Scout-Informationen: Der Ruf des Scouts zeigt dessen Glaubwürdigkeit an. Je<br />
besser dieser Ruf ist, desto verlässlicher sind seine Berichte. Des Weiteren wird seine<br />
Fähigkeit zum Aufspüren eines bestimmten Fahrertyps angezeigt (Klassiker, Berg, Sprint<br />
oder Zeitfahren). Für jede besuchte Region fi nden Sie auf der Seite des Scouts die<br />
Anzeige „Kenntnis“. Je länger er sich in der entsprechenden Region aufhält, desto mehr<br />
nimmt dieser Balken zu. Der Scout erhält zudem einen kleinen Bonus, wenn er die Region<br />
besucht, aus der er selbst ursprünglich stammt. Je voller der Balken wird, desto präziser<br />
sind die gesammelten Informationen über den beobachteten Fahrer. Je länger ein Scout<br />
sich außerhalb einer bereits besuchten Region aufhält, desto mehr nimmt der „Kenntnis“-<br />
Balken für die entsprechende Region wieder ab.<br />
3) Klicken Sie auf den Button „Senden“ (dem der Name des ausgewählten Gebiets<br />
hinzugefügt wurde), um dem Scout grünes Licht für seine Suche zu geben. Informationen<br />
über die Zielregion und das Datum der Rückkehr des Scouts werden umgehend neben<br />
seinem Namen angezeigt.<br />
SCOUTS<br />
Auf der „Scouts“-Seite erhalten Sie Informationen zu jedem Ihrer Scouts: den aktuellen<br />
Einsatzort, Berichte, seine Kenntnis von einer bestimmten Region usw. Er hält sich so lange<br />
in der zugeteilten Region auf, bis Sie ihn zurückbeordern. Während seines Aufenthalts<br />
schickt er Ihnen regelmäßig Berichte zu den einzelnen Fahrern, die er gerade unter die<br />
Lupe nimmt. Diese können Sie im Reiter „Berichte“ einsehen. Wenn Sie seinen derzeitigen<br />
Beobachtungseinsatz beenden möchten, klicken Sie auf den Button „Zurückrufen“.<br />
BERICHTE<br />
Während seines Beobachtungseinsatzes schickt Ihnen der Scout regelmäßig Berichte<br />
über die einzelnen Fahrer. Informieren Sie sich stets darüber, welche Fahrer er gefunden<br />
hat. War der Scout in mehreren Regionen unterwegs, müssen Sie mit Hilfe des linken<br />
und rechten Pfeilbuttons am oberen Rand der Tabelle zwischen den einzelnen Regionen<br />
hin- und herwechseln. Klicken Sie auf den Namen des entdeckten Jungtalents, um dessen<br />
Datenblatt einzusehen. Da es sich um einen Ihrem Team unbekannten Fahrer handelt,<br />
haben Sie keinen Einblick in dessen Eigenschaften, Vorlieben usw.<br />
Am unteren Rand der Berichte-Seite befi nden sich zwei Buttons: „Beobachten“<br />
und „Sponsor“. Sie können einen interessanten Jungfahrer durch einen Scout<br />
„Beobachten“ lassen. Dabei verschafft er sich für die Dauer seines Aufenthalts in der<br />
entsprechenden Region einen Eindruck vom Potential des Nachwuchsfahrers. Am Ende<br />
der Beobachtungszeit ändert sich der Eintrag in der Spalte „Potential“ möglicherweise,<br />
abhängig vom Ruf Ihres Talentsuchers. Die Spalte „Beobachten“ gibt an, wie lange - wenn<br />
überhaupt - ein Jungtalent beobachtet wurde.<br />
Falls Sie ein Nachwuchstalent nicht direkt verpfl ichten, es sich aber bereits für die Zukunft<br />
sichern wollen, können Sie den Fahrer auf verschiedene Arten unterstützen - durch<br />
Ausrüstung, Training, Gehälter (oder alle drei). In diesem Fall klicken Sie auf den Button<br />
„Sponsor“ (den Sie auch auf dem persönlichen Datenblatt des Jungfahrers fi nden), um ein<br />
kleines Fenster mit Sponsoringvarianten zu öffnen. Klicken Sie auf die Unterstützung, die<br />
Sie gewähren möchten. Die Reaktion des Sportlers erfahren Sie auf der „News“-Seite. Sie<br />
können nun bis zum Ende der Saison mit einem Vertragsangebot warten und hoffen, dass<br />
der Fahrer sich dann mit Ihnen treffen möchte. Allerdings könnte er bis dahin auch mit<br />
einem anderen Team in Kontakt getreten sein.<br />
• 9. ERGEBNISSE<br />
9.1. LETZTE ERGEBNISSE<br />
Auf dieser Seite erhalten Sie einen Überblick über die letzten Rennresultate<br />
(Etappenergebnis, Gesamtklassement sowie die Sprint-, Berg- und Mannschaftswertungen).<br />
Im Dropdown-Menü rechts oben im Bild können Sie das Rennen auswählen, dessen<br />
Ergebnisse Sie anzeigen lassen wollen.<br />
9.2. PLATZIERUNG<br />
Hier fi nden Sie drei Reiter (Einzel, Team und Welt), die zu den verschiedenen Ranglisten<br />
führen. Mit dem rechten Dropdown-Menü auf der jeweiligen Seite können Sie die Tabellen/<br />
Ergebnisse der ausgewählten Saison nach Cya-World-Tour, Kontinental, Superprestige oder<br />
Siegen anzeigen lassen.<br />
9.3. U23<br />
Hier fi nden Sie die internationalen Platzierungen der vielversprechendsten Fahrer aus der<br />
Kategorie „U23“.<br />
9.4. ARCHIV<br />
Im Archiv fi nden Sie fünf Bereiche: Chronik, Saisonstatistiken, Rekorde, Erfolge und<br />
Star des Jahres.<br />
Chronik: Zeigt die ersten 25 Plätze aller kategorisierten Rennen seit 2007 an (WM, ZF-<br />
WM, CTT, TDF, etc.)<br />
Saisonstatistiken: Zeigt die Ergebnisse und Statistiken der wichtigsten Meisterschaften<br />
und Rennen in der ausgewählten Saison an.<br />
Rekorde: Zeigt die Rekorde (hauptsächlich die Anzahl der Siege) an, die Sie in drei<br />
Arten von Rennen aufgestellt haben: bei großen Rundfahrten, bei Klassikern und bei<br />
Rundfahrten. Als große Rundfahrten zählen die drei wichtigsten Rennen – Le Tour de<br />
France, Supergiro di Italia und La Vuelta a España.<br />
30 31
Erfolge: Zeigt eine Reihe von außerordentlichen Erfolgen im Laufe der Jahre an.<br />
Star des Jahres: Zeigt jedes Jahr die nominierten Fahrer und die Preisträger der<br />
Auszeichnung „Star des Jahres“ an.<br />
Hinweis: Beachten Sie bitte, dass Rekorde gebrochen und historische Leistungen<br />
übertroffen werden können. Neue Rekorde werden im Archiv gespeichert.<br />
9.5. REGELN<br />
Eine kurze Erinnerung an die Regeln zu Divisionen, Rennen und zur Tabelle fi nden Sie in<br />
3 verschiedenen Reitern.<br />
• 10. DAS WELTMENÜ<br />
Dieses Menü liefert Ihnen Informationen zur Radsportwelt und ist besonders nützlich,<br />
wenn Sie nach neuen Profi fahrern außerhalb Ihres eigenen Teams zur Verstärkung Ihrer<br />
Mannschaft suchen.<br />
10.1. SUCHEN<br />
Hier können Sie nach allen Profi fahrern suchen, die im Datensatz des Spiels vorhanden<br />
sind. Junge Amateurfahrer tauchen in dieser Liste nicht auf. Hierzu müssen Sie die Bereiche<br />
„U23“ oder „Talentsuche“ aufrufen. Benutzen Sie das Dropdown-Menü oben rechts, um die<br />
Vertragsdetails, Eigenschaften und saisonrelevanten Informationen zu den Fahrern anzuzeigen.<br />
Mit dem Filter in der unteren Bildschirmhälfte können Sie Ihre Suche anpassen<br />
(Fahrereigenschaften, Alter, Gehalt usw.). Benutzen Sie das Dropdown-Menü, um einen<br />
Parameter zu aktivieren und mit den Werten rechts die Filterkriterien zu bestimmen. Klicken<br />
Sie anschließend auf den Button „Suchen“, um diejenigen Fahrer anzuzeigen, die Ihren<br />
gewünschten Kriterien entsprechen. Mit Hilfe der kleinen Dropdown-Menüs „UND/ODER“<br />
können Sie bis zu fünf Parameter für Ihre Filterkriterien nutzen. Speichern oder laden Sie Ihren<br />
Filter mit den Buttons „Speichern“ und „Laden“. Um Parameter wieder zu entfernen, benutzen<br />
Sie die „Löschen“-Buttons rechts.<br />
Wenn Sie in der Liste einen Fahrer sehen, der Sie interessiert, klicken Sie auf den Namen<br />
des Fahrers, um ein Fenster mit dessen individuellen Daten zu öffnen. Unten auf der Seite<br />
werden zwei Buttons angezeigt: „Kontakt“ bzw. „Erneuern“ (falls der Fahrer in Ihrem Team<br />
fährt) und „Auf Liste setzen“.<br />
Kontakt: Wenn Sie außerhalb der Transferphase (Juli bis Oktober) auf diesen Button<br />
klicken, erhalten Sie die Nachricht, dass Sie mit den Vertragsverhandlungen bis Juli warten<br />
müssen. Ist der Fahrer derzeit vertragsfrei, wird ein Verhandlungsfenster eingeblendet.<br />
Auf Liste setzen: Nimmt den Fahrer in die Liste der Fahrer auf, die Sie im Auge behalten<br />
möchten.<br />
32 33
10.2. LISTE<br />
Hier sind die Fahrer aufgeführt, die Sie im Auge behalten möchten.<br />
10.3. TRANSFERS<br />
In diesem Bereich verwalten Sie Ihre Angelegenheiten rund um Vertragsverhandlungen<br />
mit Fahrern Ihres Teams oder Fahrern, die Sie verpfl ichten möchten. Mit Hilfe des<br />
Dropdown-Menüs rechts oben können Sie eine Liste mit Ihren eigenen Fahrern einsehen<br />
(Vertragsdauer, Rolle, Gehalt usw.). Hier erfahren Sie auch, mit wem Sie derzeit in<br />
Verhandlungen stehen und welche Fahrer zu Ihnen wechseln oder die Mannschaft<br />
verlassen werden.<br />
Eine Saison bei Tour de France 2012- Der offi zielle Radsport-Manager besteht aus zwei<br />
unterschiedlichen Abschnitten - der aktiven Rennsaison vom 1. Januar bis 15. Oktober und<br />
der inaktiven Saison bis zum Jahresende. In dieser Zeit können sich die Fahrer erholen,<br />
während für den Teammanager die Phase beginnt, in der neue Talente verpfl ichtet werden<br />
und mit Fahrern sowie deren Teams verhandelt wird. Sämtliche Verträge im Spiel laufen bis<br />
zum 15. Oktober des Folgejahres.<br />
Vom 1. Juli bis zum 15. Oktober können Sie Verträge für die kommende Saison anbieten,<br />
sofern der entsprechende Fahrer ab dem Saisonende am 15. Oktober keinen Vertrag hat<br />
(ein Fahrer, der derzeit bei keinem Team unter Vertrag steht, oder ein Fahrer, dessen<br />
Vertrag nicht verlängert wird). Wenn Sie einen Fahrer verpfl ichten, dessen Vertrag ausläuft,<br />
müssen Sie seinem Team keine Ablösesumme bezahlen.<br />
Im ersten Jahr Ihrer Karriere haben Sie zudem die Möglichkeit, einen freien Fahrer<br />
einzustellen, der selbst noch am Anfang seiner Karriere steht.<br />
Datum Mögliche Transferhandlungen<br />
1. Januar - 1. Juli Verträge von Fahrern Ihres Teams verlängern<br />
1. Juli - 15. Oktober Vertrag anbieten (sofern der Fahrer ab dem 15. Oktober frei ist)<br />
15. Oktober - 1. Januar Vertrag anbieten, entlassen<br />
Im Datenblatt eines Fahrers haben Sie Zugriff auf die Optionen der Vertragsverhandlungen.<br />
Abgesehen von den Buttons unten im Bild sind alle Datenblätter gleich gestaltet.<br />
Das Verhandlungsfenster besteht aus drei Teilbereichen. Im oberen Drittel des Fensters können<br />
Sie sich ein Bild von den Anforderungen des Fahrers machen. Im mittleren Drittel können Sie<br />
dem Fahrer Ihr Angebot bezüglich der Fahrerrolle, Vertragsdauer und natürlich des Gehalts<br />
unterbreiten. Bedenken Sie jedoch, dass Sie dem Fahrer die ihm versprochene Rolle im Team<br />
auch zugestehen müssen, um signifi kante Moraleinbußen zu vermeiden. Wenn Sie den Fahrer<br />
als Sprinter einsetzen möchten, versehen Sie das gleichnamige Kästchen mit einem Haken. Im<br />
unteren Fensterdrittel erhalten Sie Informationen über Ihre derzeitige fi nanzielle Lage.<br />
Fahrer können Bedingungen für ihre Verträge stellen. Wird eine Vertragsbedingung (z.B.<br />
Divisionserhalt des Teams) nicht erfüllt, gilt der Vertrag als hinfällig.<br />
Wenn Sie Ihr Angebot bestätigen, erscheint der Name des Fahrers im Transfermenü unter „Läuft“.<br />
Vertragsverhandlungen mit Ihren eigenen Fahrern<br />
Erneuern: Verlängern Sie einen bestehenden Vertrag mit einem Ihrer Fahrer (Vertragsbeginn<br />
ist der 15. Oktober). Je früher Sie in Verhandlungen mit Ihren Fahrern treten, desto geringer ist<br />
die Wahrscheinlichkeit, dass er sich von einem konkurrierenden Team abwerben lässt.<br />
Entlassen: Sie können einen bestehenden Fahrervertrag mit sofortiger Wirkung beenden,<br />
müssen dann jedoch abhängig von der Restdauer des Vertrages eine Abfi ndung zahlen.<br />
Vertragsverhandlungen mit ungebundenen Fahrern<br />
Sie können einen Fahrer auf die Liste setzen. Wenn Sie ihn unter Vertrag nehmen möchten,<br />
müssen Sie auf den Button „Kontakt“ klicken. Damit können Sie einen Fahrer kontaktieren, der<br />
am 15. Oktober vertragsfrei wird oder derzeit keinen Vertrag hat.<br />
Vertragsverhandlungen mit anderweitig gebundenen Fahrern<br />
Sie können einen Fahrer auf die Liste setzen. Wenn Sie einem Fahrer eines gegnerischen Teams<br />
einen Vertrag anbieten möchten, müssen Sie auf den Button „Kontakt“ klicken.<br />
Vertragsverhandlungen sind nur vom 15. Oktober bis zum 1. Januar möglich. Wenn Sie die<br />
Erlaubnis des Teams haben, müssen Sie mit dem Fahrer verhandeln.<br />
Ebenso wie Sie anderen Teams Angebote für ihre Fahrer unterbreiten können, dürfen<br />
konkurrierende Teams bei Ihnen um Ihre Fahrer buhlen. Die Spalte „Schätzwert“ im<br />
persönlichen Datenblatt des Fahrers sowie der Status (Fahrerrolle) im Team geben Hinweise auf<br />
den ungefähren Transferwert des Fahrers.<br />
34 35
Status<br />
(Fahrerrolle)<br />
Beschreibung<br />
Teamkapitän Das Team wird um diesen Fahrer herum aufgebaut<br />
Sprinter Wenn es das Streckenprofi l zulässt, bekommt er die<br />
Unterstützung des Teams beim Zielsprint.<br />
Beschützter<br />
Fahrer<br />
Edel-<br />
Wasserträger<br />
Ihm werden viele Freiheiten zugesprochen, aber dennoch<br />
erwartet man, dass er das Team unterstützt.<br />
Fährt für den Teamkapitän, kann jedoch in unwichtigeren<br />
Rennen eine Führungsrolle einnehmen.<br />
Wasserträger Fährt für seine Teamkameraden und speziell den Teamkapitän.<br />
Jungtalent Vielversprechender Nachwuchsfahrer bis 22 Jahre, der aller<br />
dings noch viel Erfahrung sammeln muss.<br />
10.4. VERLETZUNGEN<br />
Hier fi nden Sie eine Liste der verletzten Fahrer. Fahrern aus Ihrem Team können Sie einen<br />
Arzt zuweisen, damit sie schneller gesund werden. Wenn sich nicht bereits ein Arzt um<br />
einen Fahrer kümmert (und Sie noch über einen freien Arzt verfügen), können Sie dem<br />
Fahrer über seine Fahrerinfo einen Arzt zuweisen. Klicken Sie zuerst auf den Fahrer und<br />
wählen Sie danach im Dropdown-Menü oben rechts „Fahrerinfo“ aus. Unter der Überschrift<br />
„Gesundheit“ können Sie dann in einer Dropdown-Liste einen Arzt auswählen. Eine Änderung<br />
des Rückkehrdatums bestätigt, dass der Arzt erfolgreich zugewiesen wurde. Bei den übrigen<br />
Athleten erhalten Sie Informationen über ihre Verletzungen sowie die voraussichtliche<br />
Rückkehr in ihre Teams.<br />
10.5. TEAMS<br />
In diesem Bereich können Sie sich die Mannschaften der Cya-World-Tour und Kontinental-<br />
Touren sowie die Datenblätter einzelner Fahrer ansehen.<br />
• 11. VOR DEM BEGINN EINES RENNENS<br />
Zum Rennen können Sie auf zwei Wegen gelangen: Während der Karriere oder direkt<br />
über das -Menü. Allerdings ist der Weg zur Startlinie immer der gleiche. Rennauswahl<br />
(im Karrieremodus automatisch), Anzeige von Renn-/Etappeninformationen, Auswahl des<br />
Teams/der Fahrer und Wahl (oder Kauf) des richtigen Materials, Auswahl des Rennmodus‘<br />
sowie Festlegung des Fahrerstatus‘ und der Rennstrategie.<br />
Rennen Simulieren: Sie haben durch einen Klick auf den Button „Simulieren“ die<br />
Möglichkeit, das Rennen im Schnelldurchlauf berechnen und anschließend das Ergebnis<br />
anzeigen zu lassen (ohne 3D-Ansicht). Vor dem simulierten Rennen müssen Sie jedoch<br />
einige Rennanweisungen geben.<br />
Detaillierte Simulation: Wenn Sie auf den Button „Detaillierte Simulation“ klicken,<br />
wird das Rennen für Sie berechnet. Sie können dabei zusehen und erhalten in Echtzeit<br />
detaillierte Informationen über alle Rennereignisse.<br />
In der detaillierten Simulation können Sie je nach Art des Rennens fein aufeinander<br />
abgestimmte Strategien und Taktiken festlegen.<br />
• Straßenrennen: Stellen Sie Taktiken wie z.B. «Rhythmus beschleunigen» ab einer<br />
bestimmten Renndistanz ein, indem Sie die horizontalen Balken auf dem Streckenprofi l<br />
verschieben. Individuelle Taktiken wie etwa «Kapitän beschützen» oder «Sprintdistanz»<br />
werden für jeden Fahrer einzeln eingestellt.<br />
• Einzelzeitfahren: Wählen Sie je nach Streckenverlauf und Fahrerattributen eine von drei<br />
Taktiken aus. Erhöhen Sie den Einsatz, wenn abschüssige Teile vorkommen, auf denen die<br />
Fahrer sich erho-len können. Verringern Sie den Einsatz hingegen bei einer Renndistanz<br />
von mehr als 50 km.<br />
• Mannschaftszeitfahren: Platzieren Sie 4 oder 5 Fahrer in der Fahrerschlange (mehr,<br />
wenn Ihre Fahrer zusammenpassen) und lassen Sie sie dann einen nach dem anderen<br />
Führungsarbeit leisten. Je höher das ZF-Attribut eines Fahrers ist, desto länger kann er<br />
Führungsarbeit verrichten. In diesem Modus können Sie auch mit Ihren Fahrern interagieren,<br />
indem Sie Ihre Taktik in Echtzeit ändern, um auf den Rennverlauf zu reagieren.<br />
11.1. RENNAUSWAHL<br />
Im Karrieremodus werden die Rennen vom spielinternen Kalender festgelegt. Ihr Team ist<br />
zu einer bestimmten Anzahl an Rennen eingeladen. Sie können Ihre Mannschaft allerdings<br />
noch zu weiteren Rennveranstaltungen anmelden. Während der Saison gelangen Sie<br />
automatisch zum Rennen, sobald das Austragungsdatum erreicht ist.<br />
Das Profi l des ausgewählten (oder festgelegten) Rennens wird jetzt angezeigt. Im oberen<br />
linken Bereich des Bildschirms sehen Sie unter anderem den Namen des Rennens und<br />
die Renndistanz. Rechts wird das Streckenprofi l einschließlich der Zwischensprints und<br />
Bergwertungen (falls vorhanden) angezeigt. Unter dem Diagramm können Sie mit den<br />
Pfeilbuttons drei verschiedene Tabellengruppen einblenden. Unter „Bonus“ fi nden Sie<br />
die Zeit- und Geldprämien zum Zeitpunkt der Zwischensprints, unter „Klassement“ wird<br />
die derzeitige Wertung angezeigt und „Beteiligte Teams“ verrät Ihnen, wie die einzelnen<br />
Mannschaften momentan platziert sind. Wenn Sie sich mit allen Informationen vertraut<br />
gemacht haben, klicken Sie auf den Button „Weiter“.<br />
11.2. FAHRERAUSWAHL<br />
Die Auswahl der Fahrer ist ein entscheidender Faktor auf dem Weg zum Rennen. Wenn<br />
Sie die erste Etappe eines Rennens nicht simuliert haben, gelangen Sie in den Bereich zur<br />
Einschreibung der Fahrer. Unten wird angezeigt, wie viele Fahrer mindestens und maximal<br />
36 37
von Ihnen gewählt werden dürfen. Sie müssen in der linken Spalte lediglich die Kästchen<br />
neben den Fahrern anklicken, die Sie im Rennen aufstellen möchten. Die Fahrerinformationen<br />
werden durch drei Optionen des Dropdown Fensters oben rechts in der Tabelle eingeblendet.<br />
Klicken Sie sich durch die Menüs „Fähigkeiten“, „Saison“ und „Kondition“ (in Einzelrennen ist<br />
jedoch nur „Fähigkeiten“ anwählbar).<br />
Unter „Kondition“ erhalten Sie Informationen über die Fitness, Erfahrung und absolvierten<br />
Renntage des Fahrers.<br />
Mit dem „X“-Button über den Kästchen können Sie die aktuelle Fahrerauswahl aufheben.<br />
Einige Fahrer haben bestimmte Forderungen bezüglich ihres Rennprogramms in der<br />
laufenden Saison. Wenn ein Fahrer teilnehmen will oder sich weigert, an einem Rennen<br />
teilzunehmen, wird am unteren Bildschirmrand eine Nachricht in rot eingeblendet. Achten<br />
Sie darauf, keinen Fahrer zu frustrieren, indem Sie dessen Forderungen keine Beachtung<br />
schenken. Jede Entscheidung, die Sie über dessen Kopf hinweg treffen, wirkt sich negativ auf<br />
das Vertrauen des Fahrers aus und sorgt für einen Moralverlust.<br />
Klicken Sie auf „Weiter“, wenn Sie Ihr Team zusammengestellt haben. Sie gelangen damit<br />
auf die „Material“-Seite. Diese unterscheidet sich in zweierlei Hinsicht von ihrem Pendant im<br />
Managementteil. Zum einen sehen Sie nur die Ausrüstung, die Sie besitzen, zum anderen<br />
gibt es hier „Konfi gurationen“, d.h. Zusammenstellungen bestimmter Rahmen, Helme und<br />
Vorder-/Hinterräder.<br />
Für jede Rennart können Sie drei Konfi gurationen erstellen: C1, C2 und C3 für Straßen-<br />
und Bergrennen sowie TT1, TT2 und TT3 für Zeitfahren. Sie erstellen eine Konfi guration,<br />
indem Sie sie im Dropdown-Menü oben rechts im Bild anklicken und mit den gewünschten<br />
Materialien versehen. Die Auswirkungen einer veränderten Zusammenstellung auf das<br />
Fahrverhalten in der Ebene, am Berg und beim Zeitfahren machen sich sofort bemerkbar.<br />
Wenn Sie im Dropdown-Menü eine neue Konfi gurationsnummer wählen, wird die von Ihnen<br />
vorgenommene Zusammenstellung bestätigt. Alle drei Konfi gurationen werden in einem<br />
Fenster links im Bild nebeneinander dargestellt.<br />
Darüber befi ndet sich die Liste Ihrer Fahrer. Mit „Team“ können Sie der gesamten<br />
Mannschaft dieselbe Konfi guration zuweisen. Natürlich können Sie auch für jeden<br />
Fahrer einzeln die passende Konfi guration aussuchen. Bevor Sie eine Konfi guration<br />
zusammenstellen und Ihren Fahrern zuweisen, sollten Sie Informationen über das<br />
Streckenprofi l und die Fähigkeiten Ihrer Fahrer gesammelt haben.<br />
Sobald Sie Ihr Team für den Renntag ausgestattet haben, klicken Sie auf den Button<br />
„3D-Rennen“, um den Wettbewerb zu starten, oder auf „Simulieren“, um das Rennen<br />
nur berechnen zu lassen. Wenn Sie sich für „Simulieren“ entscheiden, geht es mit der<br />
„Rennstrategie“ weiter.<br />
Falls Sie auf „Spielen“ klicken, gelangen Sie zur „Fahrerstatus“-Seite, wo Sie jedem Fahrer<br />
eine von vier Rollen für das Rennen zuweisen können (wobei jeder Mannschaft ein<br />
Teamkapitän und ein Sprinter zugewiesen werden muss).<br />
Kapitän: Mit der Rangliste im Kopf geht der Fahrer sein Rennen entsprechend strategisch an.<br />
Wasserträger: Ohne eigene Spitzenwertungen im Blick arbeitet er für das Wohl des<br />
Teams und des Führenden.<br />
Sprinter: Die Rangliste ist ihm egal. Er lebt für die Zwischensprints und natürlich das<br />
Sprintfi nale.<br />
Freier Fahrer: Unterliegt keinen Beschränkungen, muss jedoch zuweilen als Wasserträger<br />
fungieren.<br />
Die für das Rennen zugewiesene Rolle jedes Fahrers muss natürlich der vertraglich<br />
festgelegten Rolle entsprechen. Ist die Abweichung zu groß, ärgert sich der Fahrer.<br />
Verändern Sie zwischen den Rennen einer Etappe nicht die Rollen - die Folgen für die Moral<br />
des Teams wären verheerend!<br />
Klicken Sie auf „Spielen“, um das Rennen schließlich zu starten.<br />
Während das Rennen lädt, werden die Trikots aller teilnehmenden Teams sowie die<br />
Favoriten des Rennens angezeigt. Die Ladezeit hängt von der Leistung Ihres Computers ab.<br />
Hinweis: Nachdem alle Fahrer das Ziel erreicht haben, fi ndet die Siegerehrung<br />
statt. Sobald alle Fahrer Ihres Teams das Rennen beendet haben, sollten Sie die<br />
Spielgeschwindigkeit auf x8 erhö-hen, um nicht auf die Nachzügler warten zu müssen.<br />
11.3. RENNSTRATEGIE<br />
Die Simulation liefert Ihnen innerhalb von wenigen Sekunden das Rennergebnis.<br />
Allerdings ist vor dem Start der Simulation noch ein Schritt notwendig: das Festlegen der<br />
Rennstrategie. Sie müssen vor dem Start jedem Ihrer Fahrer Rennanweisungen geben.<br />
Es gibt vier mögliche Rollen, die Ihre Fahrer im Rennen einnehmen können: Freier Fahrer,<br />
Wasserträger, Kapitän und Sprinter.<br />
Außer der Rolle können Sie jedem Fahrer eine Rennstrategie zuweisen. Dies erfolgt im<br />
DropdownMenü der Spalte „Rennstrategie“. Der Status des Fahrers entscheidet darüber,<br />
welche Strategien im Rennen verfolgt werden können. Der Kapitän etwa kann nicht als<br />
Wasserträger fungieren. Die folgende Tabelle fasst die möglichen Zuweisungen zusammen<br />
(x = möglich, o = nicht möglich):<br />
38 39
Strategie Rolle<br />
Wasserträger Sprinteur Kapitän Freier F.<br />
Wasserträger für Y Y N Y<br />
Keine Anstrengungen Y Y Y Y<br />
Normale Fahrt N Y Y Y<br />
Ausreißen N N Y Y<br />
Risiken eingehen N N Y Y<br />
Sie können Ihren Fahrern auch präzise Anweisungen geben. Dazu versehen Sie die<br />
Kästchen unten rechts im Bild mit einem Haken.<br />
Folgende Anweisungen sind möglich:<br />
• Bei Ausreißversuchen mitfahren, ohne daran teilzunehmen, um Führendem zu<br />
helfen: Der Fahrer bemüht sich, jeden Ausreißversuch zu vereiteln. Gelingt er dennoch,<br />
fährt er auf Etappensieg. Diese Anweisung ist nur aktiv, wenn das Team einen Fahrer an<br />
der Spitze des Gesamtklassements besitzt.<br />
• An Sprints für das Bergtrikot teilnehmen: Der Fahrer hat das Bergtrikot und<br />
-klassement im Auge.<br />
• An Sprints für das Punktetrikot teilnehmen: Der Fahrer hat das Sprintertrikot und<br />
–klassement im Auge. Er beteiligt sich an Zwischensprints.<br />
• Am Endspurt teilnehmen, wenn ein Massensprint ins Ziel stattfi ndet: Der Fahrer<br />
nimmt am Sprintfi nale teil.<br />
• Sprintanfahrer für…: Der Fahrer führt den Teamkameraden aus dem Feld nach vorn.<br />
• Trikot des Führenden verteidigen: Der Fahrer fährt nur kurzzeitig an der Spitze des<br />
Feldes, wenn sein Kapitän (der Fahrer mit dem Trikot des Führenden) gefährdet ist. Es geht<br />
nicht darum, Ausreißer aufzuhalten. Ziel ist das Verteidigen des Trikots.<br />
• An Jagd auf Ausreißer teilnehmen: Der Fahrer setzt sich an die Spitze des Feldes<br />
und versucht, die Ausreißer einzufangen. Dies gilt nicht, wenn ein Mitglied des eigenen<br />
Teams unter den Ausreißern ist.<br />
• An Jagd auf Ausreißer teilnehmen, wenn darunter ein gefährlicher Fahrer ist:<br />
Der Fahrer setzt sich an die Spitze des Feldes, wenn ein Fahrer unter den Ausreißern Ihr<br />
Gesamtergebnis gefährden kann. Im Etappenmodus fährt Ihr Sportler auf Etappensieg, im<br />
Tourmodus hat er dagegen die Gesamtzeit im Auge.<br />
Die letzten drei Anweisungen sind kumulativ. Je mehr Anweisungen ein Fahrer jedoch<br />
befolgen muss, desto größer ist der Druck auf ihn und desto schneller ermüdet er.<br />
Wenn Sie die Rennstrategie festgelegt und Ihre individuellen Anweisungen erteilt haben,<br />
klicken Sie auf den Button „Simulieren“, um nach wenigen Sekunden Berechnungszeit<br />
das Rennergebnis anzeigen zu lassen. Der Ausgang des Rennens wird unter drei Reitern<br />
angezeigt. „Ergebnisse“ zeigt die Sieger der verschiedenen Wertungen an (Allgemein, Berg,<br />
Punkte). Unter „Rennbericht“ erfahren Sie, wie Ihre Fahrer Ihre Rennstrategie umgesetzt<br />
haben. „Ereignisse“ führt die wichtigsten Geschehnisse des Rennens auf.<br />
• 12. INTERFACE IM 3D-RENNEN<br />
Es gibt drei Rennarten: Straßenrennen, Einzelzeitfahren und Mannschaftszeitfahren. Die<br />
Taktik für diese Rennen und damit auch die Benutzeroberfl äche ist unterschiedlich. Die<br />
Qualität der 3D-Grafi ken hängt von Ihrer Grafi kkarte und der Rechenleistung Ihres PCs ab.<br />
Sollten die Bewegungen der Fahrer ruckeln, verringern Sie die Grafi kdetails.<br />
12.1. FESTE ELEMENTE<br />
AUSWAHL DER FAHRER WÄHREND DES RENNENS<br />
Es gibt verschiedene Möglichkeiten, um einen oder mehrere Fahrer zu markieren:<br />
• Halten Sie in der 3D-Ansicht die linke Maustaste gedrückt und ziehen Sie die Maus über<br />
einen Fahrer oder eine Gruppe von Fahrern.<br />
• Linksklicken Sie auf einen Fahrer in der 3D-Ansicht.<br />
• Linksklicken Sie auf ein Fahrerfenster links von der 3D-Ansicht. Sie können mehrere<br />
Fahrer gleichzeitig markieren, indem Sie die „Strg“-Taste gedrückt halten, während Sie die<br />
Fahrerfenster anklicken.<br />
• Mit dem Ziffernblock können Sie die Fahrer in der Reihenfolge direkt auswählen, in der<br />
ihre Fahrerfenster auf der linken Bildschirmseite von oben nach unten aufgelistet sind (1 =<br />
1. Fahrer, 2 = 2. Fahrer, 3 = 3. Fahrer usw.).<br />
Ist ein Fahrer ausgewählt, hebt sich sein Fenster farblich und räumlich von den Fenstern<br />
der anderen Fahrer ab. In der 3D-Ansicht wird der Fahrer durch einen grünen Kreis auf<br />
dem Boden und einer rotweißen Windhose über dem Kopf gekennzeichnet (sofern Sie diese<br />
Option nicht deaktiviert haben). Ihre Teammitglieder sind durch einen weißen Bodenkreis<br />
gekennzeichnet. Wenn Sie einen Ihrer Fahrer markieren, wird der weiße Kreis blau und ein<br />
grüner Auswahlkreis erscheint darin.<br />
Die Namen Ihrer Fahrer sind weiß angezeigt, der Name des aktuell ausgewählten Fahrers<br />
(wenn von einem anderen Team) grün. Der Name des Fahrers, über dem sich der<br />
Mauszeiger befi ndet, erscheint lila.<br />
Verwenden Sie das Mausrad, um alle Fahrer des Feldes vor- und rückwärts zu durchlaufen.<br />
Sie können dazu auch die linke und rechte Pfeiltaste benutzen. Mit den anderen Pfeiltasten<br />
bewegen Sie sich nur durch die Fahrer Ihres eigenen Teams vor- bzw. rückwärts. Mit den<br />
Tasten „Bild auf“ und „Bild ab“ springen Sie von einer Gruppe zur anderen.<br />
KONTEXTMENÜ<br />
Mit Hilfe des Kontextmenüs erteilen Sie Ihren Fahrern die meisten Befehle. Es erscheint,<br />
wenn Sie auf einen Ihrer Fahrer oder einen gegnerischen Fahrer rechtsklicken.<br />
Wenn Sie mit rechts auf einen Ihrer eigenen Fahrer klicken, können Sie ihn im<br />
Kontextmenü schützen, ihm folgen, den Zeitabstand zu ihm messen oder sich ihm an die<br />
Seite stellen. Wenn Sie mit rechts auf einen Gegner klicken, sehen Sie im Kontextmenü 4<br />
Symbole. Mit diesen können Sie dem Angriff folgen, dem Fahrer folgen, den Zeitabstand zu<br />
ihm messen oder sich ihm an die Seite stellen.<br />
40 41
STEUERUNG DER RENNUMGEBUNG<br />
Die Steuerung der Kameras, Renngeschwindigkeit und Musik erfolgt über die drei Symbole<br />
rechts oben im Bild. Klicken Sie auf ein Symbol, um die entsprechenden Untersymbole<br />
aufzurufen.<br />
KAMERASTEUERUNG<br />
Sie können durch einen Klick auf die verschiedenen Symbole einfach von einer Kameraperspektive<br />
zur anderen wechseln. Die Kameras lassen sich auch mit den Funktionstasten auswählen.<br />
SPIELGESCHWINDIGKEIT:<br />
Halten Sie das Geschehen an oder erhöhen Sie die Spielgeschwindigkeit auf x2, x4 oder<br />
x8. Hinweis: Wenn alle Ihre Fahrer das Ziel erreicht haben, können Sie das Rennen durch<br />
einen Klick auf „x8“ schneller beenden.<br />
MP3-PLAYER:<br />
Hier können Sie die Lautstärke einstellen, die Musik abspielen bzw. anhalten oder einen<br />
neuen Track auswählen.<br />
KAMERAWINKEL IM RENNEN<br />
Sie können die Kameraperspektive über die Funktionstasten einstellen.<br />
F5: Aktiviert die Hauptkamera. Bei gedrückter „Alt“-Taste und gleichzeitigen Mausbewegungen<br />
können Sie viele verschiedene Ansichten einstellen (siehe untenstehende Tabelle):<br />
Kamerawinkel: „Alt“-Taste + Linksklick, während Sie die Maus bewegen<br />
Hinein-/Herauszoomen: „Alt“-Taste + Mausrad<br />
„Alt“-Taste + Rechtsklick + Links-Rechtsbewegung der Maus<br />
F6: Von Kamera zu Kamera schalten.<br />
F7: Aktiviert die Hubschrauberkamera. Der Blickwinkel ist nicht veränderbar, aber Sie<br />
können mit der „Alt“-Taste und dem Mausrad hinein- und herauszoomen.<br />
F8: Feststehende Kamera, an der die Fahrer vorbeifahren. Die Perspektive bleibt<br />
unverändert, bis Sie eine andere Kamera wählen.<br />
F9: Schaltet zwischen den Motorradkameras um. Sie haben einen festen Blickwinkel und<br />
keine Zoomfunktion, übertragen aber live mitten aus dem Geschehen.<br />
F10: Sie können außerdem bei Zwischensprints, Bergsprints und Zieleinläufen eine Kamera<br />
aus der Vogelperspektive einschalten. Jede Kamera kann auch durch einen Klick auf das<br />
entsprechende Symbol in der Streckenprofi lanzeige aktiviert werden. Zum Beispiel bringt<br />
Sie ein Klick auf die karierte Flagge sofort zur Ansicht der Ziellinie (auch wenn die Fahrer<br />
noch hunderte Kilometer von der Ziellinie entfernt sind).<br />
BILDSCHIRMANZEIGEN<br />
Rechts oben befi ndet sich das Streckenprofi l (einblendbar mit F2). Darauf sehen Sie die<br />
Positionen der verschiedenen Fahrergruppen (P = Peloton, E = Ausreißergruppe [für franz.<br />
„Echapée]), die Anzahl der Fahrer in den einzelnen Gruppen, Zwischensprintwertungen<br />
usw. Wenn Sie auf ein Gruppensymbol klicken, wechselt die Rennkamera zu dieser Gruppe.<br />
Mit einem Klick auf eine Zwischen- oder Bergsprintwertung bzw. die Zielfl agge zentrieren<br />
Sie die Ansicht auf den entsprechenden Punkt der Strecke. Die drei Lupensymbole geben<br />
Ihnen die Möglichkeit, in das Profi l hinein- bzw. Daraus herauszuzoomen sowie die Anzeige<br />
in den Ursprungszustand zu versetzen.<br />
1) Entfernung zur Ziellinie/zurückgelegte Kilometer. Schalten Sie durch Anklicken hin und her.<br />
2) Entfernung zum nächsten Zwischensprint<br />
3) Entfernung zum nächsten Bergsprint<br />
FAHRERINFORMATIONEN<br />
1) Im ersten Fenster („Zeitabstand“) haben Sie die Möglichkeit, auf eine Gruppe von<br />
Fahrern zu klicken und so die Zeit zu erfahren, die sie von den anderen Gruppen trennt.<br />
2) Darunter wird das Fahrerfenster angezeigt. Eine Flagge und der Name repräsentieren<br />
den gerade ausgewählten Fahrer (nicht zwangsläufi g aus Ihrem Team). Wenn Sie auf das<br />
rechte, kleine Pfeilsymbol klicken, werden die Eigenschaften des Fahrers eingeblendet.<br />
3) Je nach Rennen kann es auch ein drittes Fenster mit den folgenden Informationen geben:<br />
- Position im Rennen<br />
- Jungprofi wertung<br />
- Sprintwertung<br />
- Bergwertung<br />
4) Geschwindigkeit des ausgewählten Fahrers<br />
5) Steigung<br />
6) Windgeschwindigkeit<br />
RENNINFORMATIONEN<br />
Mit dem Button „Informationen“ (oder der Leertaste) wird über der 3D-Ansicht eine Infoseite<br />
eingeblendet. Die Zahl der angezeigten Reiter hängt von den Rennbedingungen ab:<br />
Fahrer: Zeigt eine Liste aller Fahrer in der Mannschaft an. Die Rennkamera richtet sich auf<br />
einen Fahrer, wenn Sie seinen Namen anklicken.<br />
Profi l: Gibt einen Überblick über das Streckenprofi l sowie detaillierte Informationen zu<br />
allen Gruppen einschließlich deren Fahrer. Die Rennkamera richtet sich auf eine Gruppe,<br />
42 43
wenn Sie die betreffende Markierung anklicken.<br />
Informationen: Zeigt eine andere Ansicht des Streckenprofi ls mit Informationen über die<br />
Topographie des Rennens: Distanz, Anstiege, höchste Stelle und mehr.<br />
Klassement: Sie erhalten einen Einblick in das gegenwärtige Gesamtklassement sowie die<br />
Tabellen für Punkte, Bergfahrer, Unter-25-Jährige und Mannschaften.<br />
Sprints: Das Streckenprofi l wird auch hier durch eine Tabelle angezeigt und enthält<br />
die Ergebnisse der verschiedenen Sprints entlang der Strecke (sofern in diesem Rennen<br />
anwendbar).<br />
Ereignisse: Liste aller Ereignisse während des Rennens. Sie können die Liste jederzeit<br />
exportieren, indem Sie auf den Button am unteren Bildrand klicken.<br />
EREIGNISSE<br />
Jedes Rennen wird von Ereignissen begleitet (Unfälle, Angriffe, Reifenpannen usw.). Immer,<br />
wenn etwas passiert, erscheint am unteren Bildschirmrand eine Meldung. Bestimmte<br />
Ereignisse können mehrere Fahrer betreffen. Wenn ein Teamkapitän beteiligt ist, ers-cheint<br />
sein Name in eckigen Klammern. Ist ein Mitglied Ihrer Mannschaft beteiligt, erscheint die<br />
Meldung in grüner Farbe.<br />
Sie können die Kamera direkt auf ein Ereignis richten, das im Bild vermeldet wird. Klicken<br />
Sie das gewünschte Ereignis einfach an, aber seien Sie fl ink: Die Anzeige wird in Echtzeit<br />
aktualisiert. Behalten Sie die vermeldeten Ereignisse im Auge. Wenn Ihr Fahrer etwa in<br />
einer Ausreißergruppe ist, seinen Anteil an der Führungsarbeit jedoch nicht leistet, äußern<br />
die übrigen Fahrer ihren Unmut. Wenn Sie eine derartige Nachricht sehen, wird es nicht<br />
lange dauern, bis die anderen Fahrer Ihr Teammitglied abschütteln wollen.<br />
SIEGANIMATIONEN, ENDE DES RENNENS, SIEGEREHRUNG UND WIEDERHOLUNG<br />
Sieganimationen : Wenn Ihnen durch einen Ihrer Fahrer ein Rennsieg beschieden ist,<br />
können Sie wählen, wie der Sportler beim Überqueren der Ziellinie jubelt. Die Tasten Q, W,<br />
X, C, V, B und N lösen jeweils verschiedene Animationen aus, die Sie mit jedem weiteren<br />
Sieg bestaunen können.<br />
Ende des Rennens : Wenn am Ende eines Rennens alle Fahrer angekommen sind<br />
(Renntempo x8 einstellen, damit alle Fahrer zügig im Ziel ankommen, wenn alle Ihre Fahrer<br />
bereits die Ziellinie erreicht haben) werden einige Rennhöhepunkte gezeigt. Was Sie sehen,<br />
hängt vom Rennen ab. Sie können die Vorführung beenden, indem Sie auf „Weiter“ klicken,<br />
oder mit der Leertaste zum nächsten Rennhöhepunkt springen. Anschließend können Sie<br />
die gesamten Rennhöhepunkte und die Siegerehrung wiederholen oder die Rennergebnisse<br />
betrachten.<br />
Wiederholung: Alle Rennen werden von Anfang bis Ende aufgezeichnet und im<br />
Spielordner „Replay“ (Wiederholung) gespeichert. Damit die Wiederholung dauerhaft<br />
gesichert wird, müssen Sie auf den Button „Speichern“ klicken, der während der<br />
Wiederholung auf dem Bildschirm angezeigt wird. Sie können die Wiederholung jederzeit<br />
im Rennen mit dem Schieberegler einstellen. Mit den Geschwindigkeitsbuttons bestimmen<br />
Sie zum Beispiel das Tempo der Wiederholung.<br />
Siegerehrung: Auf dem Siegertreppchen sind die Rennsieger zu sehen. Die<br />
Rennergebnisse werden über der Podestabbildung eingeblendet. Nach der Siegerehrung<br />
wird das Tagesergebnis auf der Titelseite der Zeitung „Cyanide Sport“ abgebildet.<br />
12.2. STRASSENRENNEN<br />
FAHRERFENSTER<br />
Jeder Ihrer Fahrer wird auf der linken Bildschirmseite durch ein eigenes Fenster<br />
repräsentiert. Ganz oben steht darin sein Name. Darunter befi nden sich die Energiebalken<br />
und sein Einsatzlevel in %. Unter diesen werden von links nach rechts die noch übrigen<br />
Erfrischungen, der „Energiegel“- Button, die Herzfrequenz und die Verfassung des Fahrers<br />
aufgeführt. Rechts oben können Sie die Gruppe, in der der Fahrer momentan fährt (keine,<br />
wenn er sich gerade im Peloton aufhält), und ein Symbol sehen, das seine aktuelle Aktivität<br />
beschreibt.<br />
Es ist wichtig, den Fahrer mit Erfrischungen bei Kräften zu halten, daher verfügt jeder<br />
Fahrer zu Beginn des Rennens über zwei Erfrischungen. Im Laufe des Rennens werden<br />
diese langsam aufgebraucht und so wird der Vorrat nicht bis ins Ziel reichen. Sie müssen<br />
daher Ihren Fahrer mit Nachschub versorgen. Reagieren Sie nicht, wird das Kästchen, in<br />
dem der Name des Fahrers steht, als Warnhinweis dunkelblau aufblinken. Allerdings leidet<br />
die Leistung des Fahrers noch nicht darunter. Bleiben Sie jedoch weiterhin untätig, blinkt<br />
das Kästchen rot auf und es kommt zu Leistungseinbußen!<br />
Vermeiden Sie dies, indem Sie Ihre Fahrer rechtzeitig mit Erfrischungen versorgen. Diese<br />
Aufgabe muss einer Ihrer Fahrer erledigen, der jedoch nur Teamkollegen aus der gleichen<br />
Gruppe versorgen kann. Überlassen Sie die Versorgung einem Fahrer, der weniger wichtig<br />
ist als der Teamkapitän, und behalten Sie das Gelände im Auge. Denn wenn Sie einen<br />
schwachen Fahrer vor einem Anstieg zurückfallen lassen, könnte er Probleme haben,<br />
während des Anstiegs wieder zur Gruppe aufzuschließen, und somit würden die zu<br />
versorgenden Fahrer leer ausgehen.<br />
Der Button „Energiegel“ kann nur ein Mal pro Rennen benutzt werden und sorgt für einen<br />
kleinen Boost, der besonders bei Angriffen entscheidend sein kann.<br />
Es gibt drei Energiebalken: Der grüne Balken zeigt die Energie für das gesamte Rennen,<br />
der gelbe Balken die Energie für erhöhten Einsatz und der rote Balken die Energie für<br />
Angriffe oder besonders schnelles Fahren an. Der grüne Energiebalken repräsentiert die<br />
Ausdauer des Fahrers. Sie nimmt während des Rennens stetig ab. Beendet ein Fahrer eine<br />
Etappe mit leerem grünem Balken, hat dies Einfl uss auf den nächsten Tag, da der Balken<br />
nicht bis zum Maximum gefüllt sein wird. Der gelbe Energiebalken geht bei hohem Tempo<br />
zurück und füllt sich langsam wieder auf, wenn es der Fahrer ruhig angehen lässt. Der rote<br />
Energiebalken sinkt in Angriffen und bei hoher Geschwindigkeit. Bei diesen Aktionen geht<br />
der Balken schnell zurück, allerdings füllt er sich wieder auf, z.B. auf Abfahrten oder im<br />
Windschatten. Ist der Balken jedoch leer und ein anderer Fahrer greift am Berg an, hat der<br />
Attackierte keine Chance zu folgen.<br />
Wenn das Fahrerfenster grün blinkt, fühlt sich der Fahrer derzeit sehr gut. Vielleicht eine<br />
günstige Gelegenheit für ihn, etwas zu wagen? Ein Fahrer merkt nur durch eine aktive<br />
Beteiligung am Rennen, ob er derzeit in dieser Hochform ist. Etwa, wenn er beschleunigt<br />
und feststellt, dass er schneller vorankommt als sonst. Wer stets in der Mitte des<br />
Pelotons bleibt und gleichmäßig vor sich hin fährt, wird diese Hochform nicht bemerken.<br />
Während eines Angriffs oder einer Staffelfahrt mit wechselnder Führungsarbeit kann er<br />
jedoch plötzlich diesen Schwung spüren. Allerdings wird dieser Zustand nicht gegen die<br />
Grundeigenschaften des Fahrers eintreten. Ein explosiver Fahrer wird immer in schnellen<br />
Kraftanstrengungen erfolgreicher sein, während ein „Rouleur“ grundsätzlich bei länger<br />
anhaltender Belastung brillieren wird. Im Fahrmodus „Keine Anweisungen“ wird sich kein<br />
Fahrer je so gut fühlen.<br />
Unten rechts in jedem Fenster zeigt ein Pfeil oder eine Zahl (-5 bis +5) die Tagesform des<br />
Fahrers an.<br />
44 45
TAGESFORM<br />
Im Laufe der Saison schwankt die Fitness jedes Fahrers abhängig vom Trainingsprogramm,<br />
seinem Erschöpfungsgrad usw. Allerdings gibt es auch Schwankungen in der Tagesform. Sie<br />
werden in einem weißen Kästchen rechts im Informationsfenster des Fahrers angezeigt. Wie<br />
bei der oben beschriebenen Hochform weiß der Fahrer nie vorher, wie es um seine Tagesform<br />
bestellt ist. Je länger er fährt, desto genauer kann er sie jedoch einschätzen. Deshalb verändert<br />
sich die Tagesformanzeige im Laufe eines Rennens. Drei Phasen lassen sich unterscheiden:<br />
In der ersten Phase weist ein Pfeil im Kästchen nach oben (Fahrer fühlt sich gut), seitwärts<br />
(normale Form) oder nach unten (Fahrer fühlt sich nicht besonders). Diese ungefähren Angaben<br />
werden im Laufe des Rennens präziser. Sobald der Fahrer seine Tagesform besser einschätzen<br />
kann, wird der Pfeil durch eine Zahl (-5 bis +5) vor grauem Hintergrund ersetzt. Auch dieser<br />
Indikator ist noch nicht 100% genau. In der dritten Phase schließlich wird die Zahl bestätigt.<br />
Sie erscheint nun vor farbigem Hintergrund, dessen Abstufungen die Tagesform widerspiegeln:<br />
Dunkelrot (-5) entspricht der denkbar schlechtesten Form, Hellgrün (+5) der besten. Der<br />
Übergang von einer Phase zur anderen hängt vom Einsatz des Fahrers ab. Je mehr ihm<br />
frühzeitig abverlangt wird, desto schneller wird er sich über seine Tagesform im Klaren sein.<br />
AKTIONSFENSTER<br />
Das Aktionsfenster fi nden Sie unten links auf dem Bildschirm. Die ausgewählte Aktion gilt<br />
für alle aktuell markierten Fahrer Ihres Teams.<br />
Einsatzbalken: Hier können Sie den Einsatz Ihrer Fahrer von 0 bis 99<br />
festlegen. Je höher der Wert, desto höher der Einsatz. Die folgenden Aktionen werden von<br />
diesem Wert nicht beeinfl usst: Angriff, Gegenangriff, Sprint, Folgen, Schützen und Versorgung.<br />
Wenn ein Fahrer gerade eine dieser Aktionen ausführt, ist sein Einsatzniveau, das im<br />
Fahrerfenster angezeigt wird, ausgegraut. Ein Fahrer gibt das Rennen auf, wenn Sie den Einsatz<br />
für einige Sekunden auf 0 setzen. Zu Beginn jedes Rennens steht der Balken bei 50.<br />
Position beibehalten: Die Grundeinstellung jedes Fahrers. Er beginnt das Rennen<br />
in die sem Modus mit einem Einsatz von 50%. Ihre Anweisung sagt dem Fahrer, dass er<br />
versuchen soll, seine gegenwärtige Position in der Gruppe beizubehalten. Der Einsatzbalken<br />
zeigt die Maximalbemühung, die ein Fahrer aufbringt, um seine Position beizubehalten.<br />
Erfordert das Mithalten mit der Gruppe eine größere Anstrengung, beginnt das<br />
Einsatzniveau des Fahrers, das im Fahrerfenster angezeigt wird, rot zu blinken.<br />
Hinweis: Behalten Sie beim Benutzen dieser Funktion das Energieniveau des Fahrers im Auge.<br />
Er muss unter Umständen seine ganze Energie aufbringen, um mit einer Gruppe mitzugehen.<br />
Keine Anweisungen: Der Fahrer wird sich ausschließlich an den Einsatzbalken<br />
halten, egal, was um ihn herum passiert. Es ist nur sehr erfahrenen Spielern zu empfehlen,<br />
diesen Befehl zu verwenden, weil schon der geringste Unterschied im Einsatz dazu führen<br />
könnte, dass Ihr Fahrer den Anschluss ans Feld verliert.<br />
Kurzfristige Führungsarbeit: Der Fahrer wird sich für einige Sekunden an die Spitze<br />
der Gruppe setzen. Danach wird er sich an das Ende der Reihe begeben. Der Befehl ist<br />
stark vom Einsatzbalken abhängig. Bei geringem Einsatz wird der Fahrer nur kurz oder gar<br />
nicht führen. Wenn der Einsatz allerdings zu hoch ist, wird der Fahrer die meiste Zeit führen<br />
und von keinem anderen Fahrer abgelöst.<br />
Unbegrenzte Führungsarbeit: Mit diesem Befehl weisen Sie einen einzelnen Fahrer<br />
an, eine Rotationsgruppe anzuführen, ohne sich mit anderen Fahrern abzuwechseln. Der<br />
Fahrer richtet sich dabei nach dem eingestellten Wert des Einsatzbalkens. Wenn sich<br />
Teamkollegen in der Rotationsgruppe befi nden, halten sie sich an die Geschwindigkeit des<br />
Fahrers an der Spitze und versuchen nicht, sich vor ihn zu setzen, unabhängig von ihrem<br />
eigenen Einsatzniveau. Gegnerische Fahrer folgen jedoch ihren eigenen Vorgaben und sollte<br />
Ihr Fahrer nicht schnell genug unterwegs sein, könnten sie versuchen, ihn zu überholen.<br />
Versorgung: Der Fahrer erhält Erfrischungsgetränke für seine Teamkollegen in<br />
derselben Gruppe. Sie müssen nicht die zu versorgenden Fahrer auswählen, sondern<br />
lediglich den Fahrer bestimmen, der die Erfrischungsgetränke für seine Gruppe holen<br />
soll. Er wird sich ans Ende der Gruppe zurückfallen lassen, die Erfrischungen aufnehmen<br />
und anschließend wieder nach vorne fahren, wodurch er unterwegs automatisch seine<br />
Teamkollegen versorgt. Benötigt ein Fahrer zwei Erfrischungsgetränke, erhält er zwei.<br />
Braucht er hingegen nur ein Getränk, kann er auch nur ein Getränk aufnehmen. Achten Sie<br />
auf eine ausreichende Versorgung der Fahrer, da ein Fehlen von Erfrischungsgetränken zu<br />
Leistungseinbußen führt. Der Befehl ist unabhängig vom Einsatzbalken.<br />
Angriff: Der Fahrer wird mit größtem Einsatz versuchen, sich von seiner Gruppe<br />
zu lösen. Um diesen Angriff durchführen zu können, muss der hellblaue Energiebalken<br />
ausreichend gefüllt sein. Der Angriff leert den Balken und erhöht die Herzfrequenz des<br />
Fahrers. Der Befehl ist unabhängig vom Einsatzbalken.<br />
Hinweis: Einen Angriff zu starten, während das Peloton volles Tempo fährt, ist zwecklos<br />
und vergeudet nur die Energie Ihres Fahrers. Wenn sich Ihr Fahrer nicht vom Feld absetzt,<br />
sollten Sie nicht auf der Anweisung beharren.<br />
Gegenangriff: Um einen angreifenden Fahrer zu verfolgen, klicken Sie ihn per Rechtsklick<br />
mit der Maus an und wählen anschließend das Gegenangriffssymbol. Ihr ausgewählter Fahrer<br />
nimmt sofort die Verfolgung auf. Gegenangriffe verbrauchen weniger Energie als Angriffe.<br />
Hinweis: Diese Aktion lässt sich auch im Kontextmenü ausführen. Ein Rechtsklick auf den<br />
Gegner, der den Angriff gestartet hat, genügt. Der Befehl ist unabhängig vom Einsatzbalken.<br />
Sprint: Der Fahrer geht für kurze Zeit an seine Grenzen, um Spitzentempo zu<br />
erreichen. Ein Sprint kann erst 3 km vor dem Ziel einer Flachetappe oder 1 km vor dem<br />
Ziel einer Bergankunft gestartet werden. Sprints reduzieren den roten Energiebalken. Der<br />
Befehl ist vom Einsatzbalken unabhängig.<br />
Folgen: Um einem Teamkollegen hinauszufolgen oder um sich während der letzten<br />
Kilometer eines Rennens für einen Zwischen- oder Endspurt an das Hinterrad eines<br />
anderen Sprinters zu hängen, wählen Sie einen Ihrer Fahrer aus. Führen Sie einen<br />
Rechtsklick auf den Teamkollegen oder Sprinter aus und klicken Sie anschließend auf den<br />
links abgebildeten Button. Ihr Fahrer wird nun versuchen, sich ans Hinterrad des anderen<br />
Fahrers zu hängen. Sollte jedoch ein weiterer (computergesteuerter) Fahrer dieselbe Idee<br />
haben, wird es ein Gerangel geben, das einer der beiden Fahrer verliert. Unterliegt Ihr<br />
Fahrer, kann er sich in die Linie einfügen oder aber aufgeben.<br />
Hinweis: Diese Aktion lässt sich auch im Kontextmenü ausführen und ist unabhängig vom<br />
Einsatzbalken.<br />
Schützen: Mit Hilfe des „Schützen“-Symbols im Aktionsfenster können Sie einen<br />
Fahrer beschützen, ohne dazu die Schutzanzeige im Fahrerfenster benutzen zu müssen.<br />
Bestimmen Sie zuerst den schützenden Fahrer (entweder durch einen Klick auf den Fahrer<br />
selbst oder auf das entsprechende Fahrerfenster) und klicken Sie anschließend auf das<br />
„Schützen“-Symbol unten links im Aktionsfenster. Führen Sie dann einen Rechtsklick<br />
auf den Teamkollegen aus, den Sie beschützen möchten, um dessen Kontextmenü<br />
einzublenden. Das „Schützen“-Symbol im Kontextmenü ist hervorgehoben. Klicken Sie es<br />
mit der linken Maustaste an, um die „Schützen“-Anweisung zu geben. Jeder Fahrer kann<br />
nur einen Teamkollegen beschützen bzw. nur von einem Teamkollegen beschützt werden.<br />
Der Befehl ist unabhängig vom Einsatzbalken.<br />
46 47
12.3. EINZELZEITFAHREN<br />
Das Einzelzeitfahren ist ein besonderes Ereignis. Tour de France 2012 - Der offi zielle<br />
Radsport-Manager bietet hierfür ein eigens angepasstes Gameplay.<br />
ZEITFAHRMENÜ<br />
Das entlang der linken Seite des Bildschirms angezeigte Fahrermenü wird von zwei Buttons<br />
unten im Bild aktiviert. Diese kommen im Einzelzeitfahren vor.<br />
Hauptsteuermenü - Zeiten und Platzierungen<br />
Standardmäßig ist das Hauptsteuermenü zu sehen.<br />
Rechts vom Symbol „Automatisch/Manuell“ zeigt das Menü den Namen des Fahrers, seine<br />
Geschwindigkeit, seinen Einsatzlevel und seine Herzfrequenz an. Links davon sind drei<br />
waagrechte Balken angeordnet. Der erste ist der Einsatzbalken, den Sie bei manueller<br />
Steuerung einstellen können. Mit steigender Anstrengung färbt sich der anfangs grüne<br />
Balken gelb und schließlich rot. Bleibt ein Fahrer zu lange im roten Bereich, verbraucht er<br />
zu viel Energie und ist verausgabt, bevor er die Ziellinie erreicht. Der grüne Balken spiegelt<br />
das Energieniveau des Fahrers wider. Die Sportler beginnen mit voller Leiste, die sich<br />
jedoch im Laufe des Rennens leert. Der blaue Balken unten gibt die relative Entfernung<br />
zum Ziel an. Wenn einem Fahrer gegen Ende des Rennens mehr von dem grünen Balken<br />
als von dem blauen verbleibt, könnte es sich lohnen, seinen Einsatzlevel zu erhöhen. Ist<br />
der grüne Balken jedoch merklich kürzer als der blaue, wird der Fahrer Mühe haben, beim<br />
derzeitigen Einsatzlevel ins Ziel zu kommen. Versuchen Sie, den Einsatz Ihrer Fahrer so zu<br />
dosieren, dass sie den letzten Rest ihrer grünen Leiste genau beim Überqueren der Ziellinie<br />
verbrauchen.<br />
Hinweis: Zu viele Veränderungen des Fahrereinsatzes führen zu einer schwachen<br />
Leistung. Bestleistungen werden durch ein konstantes Anstrengungsniveau erzielt.<br />
Rechts neben den Energiebalken, am Ende des Steuerfensters, wird die Tagesform des<br />
Fahrers angezeigt. Aus der Anzeige können Sie ablesen, wie gut sich Ihr Fahrer derzeit<br />
fühlt. Das Stoppuhrsymbol verändert die Anzeige im Fahrermenü links auf dem Bildschirm.<br />
Solange ein Fahrer noch nicht gestartet ist, bleibt die Anzeige leer. Sobald er sich aber auf<br />
der Strecke befi ndet, können Sie an zwei Messpunkten seine aktuelle Platzierung abfragen.<br />
Nachdem er die Ziellinie überquert hat, können Sie seine derzeitige Rennplatzierung<br />
einsehen. Diese Werte ändern sich ständig, bis der letzte Fahrer die Ziellinie überquert hat.<br />
12.4 MANNSCHAFTSZEITFAHREN<br />
Mannschaftszeitfahren haben ihre eigenen Regeln. Der Schlüssel zum Erfolg ist hier<br />
die perfekte Zusammenarbeit des Teams im Wettlauf gegen die Uhr, allerdings müssen<br />
alle Fahrer individuell gesteuert und dürfen nicht auf automatische Steuerung gestellt<br />
werden. Das Hauptproblem für den Spieler ist, dass jeder Fahrer seine eigenen Stärken<br />
und Schwächen hat, die für den optimalen Mannschaftsrhythmus berücksichtigt werden<br />
müssen. Ist die Geschwindigkeit zu hoch, könnte jemand aus dem Team schnell den<br />
Anschluss verlieren. Da die Zeit der Mannschaft gestoppt wird, sobald der fünfte<br />
Teamfahrer die Ziellinie überquert hat, ist es sinnlos, die Fahrer an ihre Grenzen zu treiben.<br />
Vor allem, wenn nur noch fünf übrig sind!<br />
FAHRERINFORMATIONEN UND -STEUERUNG<br />
Das Fahrermenü ähnelt denen für Straßenrennen und Einzelzeitfahren. Dort fi nden Sie die<br />
Geschwindigkeit des Fahrers, seine Herzfrequenz und seinen Einsatzlevel. Rechts davon<br />
wird der Zustand des Fahrers angezeigt. Die übrigen Informationen und Buttons beziehen<br />
sich einzig auf das Mannschaftszeitfahren.<br />
FÜHRUNGSARBEIT<br />
Oben links im Menü befi ndet sich ein Button, mit dem Sie die Führungsarbeit des Fahrers steuern<br />
können. Je nachdem, was Sie von ihm verlangen, schaltet die Anzeige um zwischen:<br />
Führungsarbeit übernehmen: Der Fahrer übernimmt die Führungsarbeit.<br />
Keine Führungsarbeit übernehmen: Der Fahrer bleibt am Ende des Feldes und<br />
beteiligt sich nicht an der Führungsarbeit. Die Anweisung kann dazu benutzt werden,<br />
einem Fahrer ein wenig Erholung zu verschaffen.<br />
AKTIONEN<br />
Einstellen der Führungsdauer: Mit den Symbolen „-“ und „+“ können Sie bestimmen,<br />
wie lange jeder Fahrer an der Spitze des rotierenden Feldes bleiben soll. Je länger er als<br />
Führender agiert, desto mehr verausgabt er sich - und desto größere Anstrengungen<br />
nimmt er dabei für seine Mannschaft auf sich. Sobald Sie das Potential jedes Fahrers<br />
ermittelt haben, können<br />
48 49<br />
ENERGIE<br />
Der grüne Balken zeigt die Ausdauer des Fahrers an. Seine Leistungsfähigkeit ist am<br />
größten, wenn der Balken voll ist. Bei leerem Balken kann der Fahrer kein hohes Tempo<br />
mehr eingehen.<br />
Der gelbe Balken zeigt die Ausdauer, die benötigt wird, um Extraarbeit im erhöhten<br />
Pulsbereich zu verrichten. Der Balken nimmt ab, wenn das vom Anführer der Gruppe<br />
vorgelegte Tempo dauerhaft besonders hoch ist. Bei leerem Balken kann der Fahrer nicht<br />
mehr mithalten und fällt zurück. Achten Sie auf den blauen Balken Ihrer Fahrer, wenn der<br />
Kapitän ein hohes Tempo vorgibt. Anderenfalls wird der Führende vorne bald alleine fahren.<br />
EINSATZBALKEN<br />
Um den Einsatzlevel eines Fahrers zu steuern, müssen Sie zuerst sein Steuerfenster<br />
auswählen und dann den waagrechten Schieberegler unten links im Bild bewegen. Sie<br />
können das Einsatzniveau für die gesamte Mannschaft einstellen, indem Sie mit gedrückter<br />
„Strg“-Taste das Steuerfenster jedes Fahrers auswählen und den Schieberegler justieren.
• 13. MEHRSPIELER<br />
13.1. ARMADA<br />
Um eine Online-Mehrspielerpartie zu spielen, klicken Sie auf den Button „Armada“. Zuerst<br />
müssen Sie einen Online-Namen erstellen. Wenn Ihr aktueller Profi lname nicht bereits von<br />
einem anderen Spieler benutzt wird, werden Sie aufgefordert, ihn zu aktivieren. (Sollte<br />
der Name schon vergeben sein, müssen Sie einen anderen eingeben.) Dazu gelangen Sie<br />
auf eine Seite, die der Seite ähnelt, auf der Sie Ihr Spielerprofi l erstellt haben. Sie müssen<br />
hier ein Passwort und eine gültige E-Mail-Adresse angeben. Das Passwort sollten Sie sich<br />
gut merken, aber falls Sie es doch mal vergessen sollten, können Sie über die angegebene<br />
E-Mail-Adresse Ihr Passwort erneuern (daher muss die Adresse gültig sein). Darüber hinaus<br />
können Sie die Option aktivieren, dass das Passwort auf Ihrem Computer gespeichert wird.<br />
Das bedeutet, dass Sie das nächste Mal, wenn Sie auf den Button „Armada“ klicken, direkt<br />
verbunden werden. Beachten Sie, dass Sie pro Spielerschlüssel maximal drei Online-Profi le<br />
betreiben können.<br />
Im Spielbereich von Tour de France 2012 - Der offi zielle Radsport-Manager fi nden Sie eine<br />
Tabelle mit den derzeit laufenden Partien, der Zahl der jeweiligen Teilnehmer sowie der<br />
größtmöglichen Teilnehmerzahl.<br />
Der Button „Teilnehmen“ signalisiert, dass eine Mehrspielerpartie erstellt wurde und Sie<br />
beitreten können. Sie gelangen danach auf die Seite „Spiel“. Da Tour de France 2012 - Der<br />
offi zielle Radsport-Manager international sehr beliebt ist, kann es jedoch vorkommen,<br />
dass Sie sich unter fremdsprachigen Teilnehmern befi nden (wenngleich gerade die<br />
Internationalität ein Spiel besonders reizvoll macht).<br />
Sie können mit den Buttons „Ein Spiel erstellen“ oder „Ein Spiel im Bahn-Modus erstellen“<br />
Ihr eigenes Spiel erstellen.<br />
Tragen Sie danach die benötigten Angaben in die Felder ein: Spielname, Passwort (falls<br />
Sie den Zugang eingrenzen wollen), Spielmodus (Straße oder Bahnrennen wie Sprint,<br />
Keirin, Ausscheidungsrennen) Spieltyp und Spieleranzahl (abhängig von der Art des<br />
Rennens). Wenn Sie das Ranglistenspiel-Kästchen mit einem Haken versehen, wird mit<br />
einem einheitlichen Datensatz gespielt: Alle Teilnehmer haben die gleichen Merkmale und<br />
Ausrüstung. Die Ergebnisse fl ießen in die Weltrangliste von France 2012 – Der offi zielle<br />
Radsport-Manager“ ein, die Sie online mit dem Button „Rangliste“ einsehen können.<br />
Zudem können Sie das Spiel so einschränken, dass nur Ihre Freunde daran teilnehmen<br />
können. Das ist ein neues Feature des Spiels und gibt Ihnen die Möglichkeit, mittels eines<br />
Einladungssystems eine Freundesliste zu erstellen. Ihre Freunde werden in dieser Liste mit<br />
dem Namen ihres jeweiligen Online-Profi ls vermerkt.<br />
13.2. ONLINE-BAHNRADRENNEN<br />
Wir haben auch die Freunde des Bahnrennenmodus nicht vergessen. Sie werden in einem<br />
Online-Modus gegen andere Fahrer (Freunde oder andere) aus der ganzen Welt antreten<br />
können, um bei dieser extrem konkurrenzbetonten Veranstaltung ihrer Leistungsfähigkeit<br />
unter Beweis zu stellen!<br />
• 14. MITWIRKENDE<br />
CYANIDE<br />
Executive Producer / President<br />
Patrick Pligersdorffer<br />
Studio Director<br />
Antoine Villepreux<br />
Project Manager<br />
Clément Pinget<br />
Lead Programmer<br />
Xavier Wiart<br />
Lead Artist<br />
Philippe Vallet<br />
Game Designer<br />
Antoine Dalibard<br />
Programmers<br />
Samuel Manier<br />
Benoît Chabord<br />
Jonathan Leemans<br />
Lucas Larrigaudière<br />
Dominic Dautheribes<br />
Antony Mechin<br />
Gaël Magnan<br />
Artists<br />
Cédric Potard<br />
Graphics/Interface Artists<br />
Pascal Mendive<br />
Rémi Mennerat<br />
Level Designers<br />
Pierre Guyon<br />
Erwan Riouallon<br />
Antoine Druaux<br />
Ludovic Cornu<br />
Quentin Le Cavorzin<br />
Alexandre Douce<br />
Thomas Gaetan<br />
Human Resources Manager<br />
Hanane Fariad<br />
Marketing Manager<br />
Camille Lisoir<br />
Special Thanks<br />
Joe Ryan<br />
Bastien Semène<br />
Tuan Ngo<br />
Thomas Veauclin<br />
François-Xavier Roure<br />
Florian Saugues<br />
AIGCP (Yves Bonnamour)<br />
Thanks to all the professional cycling teams<br />
GAME AUDIO FACTORY<br />
Audio Producer<br />
Vincent Percevault<br />
Sound Designers<br />
Charles-Cédric Hubert (Game Audio Factory)<br />
Sylvain Buffet (Game Audio Factory)<br />
Voices<br />
(FR) Patrick Chassé<br />
(FR) Jacky Durand<br />
(ES) Carlos de Andres Perdigue<br />
(DE) Torsten Münchow & Sascha Draeger<br />
(US) Nicholas Mead<br />
Translations<br />
(EN) Joe Ryan<br />
(NL) Patrick Oxsener (OxsMedia)<br />
(DE & ES) Native Prime<br />
(IT) DL Multimedia<br />
(PT) José Roque (Serifo)<br />
(PL) Q-Loc<br />
Divers : Cybione, intertranslations<br />
Divers<br />
(IT) DL Multimedia<br />
(PT) José Roque (Serifo)<br />
(PL) Q-Loc<br />
(US) Douglas Rand<br />
COMMUNITY<br />
Thanks to our incredible player community!<br />
Creation of Jerseys<br />
Pascal Mendive<br />
Laurent Foucart (Elfouc)<br />
Laurent Brun (Veloman06)<br />
Will007<br />
Jomo023<br />
Rodolphe Ribreau (McEwen-velo)<br />
JFV (denismenchov08)<br />
Alessio Dichio (Petacch94)<br />
Emenee<br />
50 51
Level Designers<br />
José “Serifo” Roque<br />
Alessio Massetti (ITA_emmea90)<br />
Marc Bolhoven (Olympus)<br />
Baptiste Maufroy (OscarFreire)<br />
Ciro93<br />
ITA_Casa<br />
Andres Felipe Zapata (Andres-Col)<br />
Armagetronmv<br />
Dimitri Bertrand (Svam)<br />
Database Help<br />
Thomas Djezzane<br />
Daniel Zimmermann (Daniano)<br />
Simon den Breejen (simon100)<br />
Nicolas Mesnier (reinsem10)<br />
Arnaud Gagnon (Ursul)<br />
António Oliveira (tozequio)<br />
Tiago Cavaco<br />
Filipe Madeira<br />
Bruno Domingos<br />
Benjamin Roque (LuxASchleck)<br />
Michiel de Moor (mdm3004)<br />
Photo<br />
TEAM CONCORDIA: Søren Friis (Foto-Lab)<br />
TIROL CYCLING TEAM: Sandro Zangrando<br />
Photography<br />
Bêta-testers<br />
Johan92, John-vino-09, Serifo, themax1992,<br />
ITA_emmea90, CrueTrue, Bubbadj,<br />
Pixelbauer, TPhoton, adiouk555, AndyB,<br />
Mista-Flo<br />
FOCUS HOME<br />
INTERACTIVE<br />
Managing Partner<br />
Cédric Lagarrigue<br />
Marketing<br />
Thomas Barrau<br />
Xavier Assémat<br />
Anne-Sophie Vernhes<br />
Adrien Rotondo<br />
Sandra Mauri<br />
Tristan Hauvette<br />
Game Producers<br />
Luc Heninger<br />
Mohad Semlali<br />
Nathalie Phung<br />
Thierry Ching<br />
Florent D’Hervé<br />
QA Team<br />
Naddir Meridji<br />
Marie-Thérèse Nguyen<br />
Olivier Baudart<br />
Julian Ricq<br />
Xavier Sanson<br />
Larbi Ghalem<br />
Graphic Designers<br />
François Weytens<br />
Diane Dufraisy-Couraud<br />
Manon Lestrade<br />
Press Relations<br />
Marie-Caroline Le Vacon<br />
Business & Sales Managers<br />
John Bert<br />
Aurélie Rodrigues<br />
Aline Janzekovic<br />
Vincent Chataignier<br />
Yann Le Guellaut<br />
Pierre Vinson<br />
Vincent Duhnen<br />
Web Designers<br />
Jean-Michel Hellendorff<br />
Damien Duca<br />
Technical Support<br />
Jean-Joseph Garcia<br />
Gildas Souka<br />
Video And Media Producers<br />
Stéphan Le Gac Savoye<br />
Camille Lallement<br />
Accountancy - Company management<br />
Nathalie Jérémie<br />
Adrien Bro<br />
Florette Nsele<br />
Sebastien Lin<br />
Maureen Bolger<br />
Lasconie Lukusa M.<br />
Chief Financial Offi cer<br />
Deborah Bellangé<br />
President<br />
Jean-Pierre Bourdon<br />
Thanks to<br />
Anthony Dussaut<br />
Frédéric Soust<br />
ASO - Tour de France<br />
Thanks to ASO team for their support during<br />
the development of the game.<br />
TASTATURBELEGUNG<br />
Aktionen Tastaturbelegung<br />
Fahrer-Aktionsfenster anzeigen/verbergen F1<br />
Streckenprofi l anzeigen/verbergen F2<br />
Gruppen-/Zeitabstandsanzeige anzeigen/verbergen F3<br />
Fahrer-Informationsfenster anzeigen/verbergen F4<br />
Standardkamera F5<br />
Zwischen Kameras umschalten F6<br />
Helikopterkamera F7<br />
Feste Kamera F8<br />
Zwischen Motorradkameras umschalten F9<br />
Zwischen Sprintkameras umschalten F10<br />
Musik-/Geschwindigkeitssteuerung anzeigen/verbergen Entf<br />
Alle Schnittstellen anzeigen/verbergen Strg + U<br />
Spiel beschleunigen/verlangsamen +/- oder Alt + Bild-Auf/Bild-Ab<br />
Spiel unterbrechen/mit normaler Geschwindigkeit fortsetzen P<br />
Windsack anzeigen/verbergen O<br />
Nächste/vorherige Gruppe anzeigen Strg + Bild-Auf/Bild-Ab<br />
Weitere Informationen Leertaste<br />
Fahrer vom eigenen Team wählen 1 bis 9 auf dem Ziffernblock<br />
Mehrere Fahrer einzeln wählen Strg + 1 bis 9 auf dem Ziffernblock<br />
Alle Fahrer des Teams innerhalb der aktuellen Gruppe<br />
wählen<br />
0<br />
Eine Gruppe eigener Fahrer im Zwischenspeicher ablegen Strg + 1 bis 9 auf der alphanumerischen Tastatur<br />
Eine im Zwischenspeicher abgelegte Gruppe Fahrer wählen 1 bis 9 auf der alphanumerischen Tastatur<br />
Zum nächsten/vorherigen Fahrer wechseln Pfeil nach links/rechts<br />
Zur nächsten/vorherigen Gruppe wechseln Bild-Auf/Bild-Ab<br />
Zum nächsten/vorherigen Fahrer des Teams wechseln Pfeil nach oben/unten<br />
Kontextmenü Fahrer anzeigen/verbergen Tab<br />
Fahrer-Aktionsfenster nach aktuellen Positionen im Rennen<br />
anordnen<br />
Rücktaste<br />
Angreifen A<br />
Position beibehalten Z<br />
Einsatzbalken E<br />
Führungsarbeit R<br />
Unbegrenzte Führungsarbeit T<br />
Wasserfl aschen holen Y<br />
Energiegel benutzen U<br />
Einsatz erhöhen/vermindern Strg + Pfeil nach links/rechts<br />
Angriff folgen oder Teammitglied beschützen Q<br />
(Vor/während eines Sprints) Dem gewählten Fahrer folgen S<br />
Zeitabstand zwischen zwei Fahrern messen D beim ersten Fahrer und dann D beim "Zielfahrer"<br />
Position neben bestimmtem Fahrer einnehmen F<br />
Siegesfeierlichkeiten W X C V B N ,<br />
Kreise um ausgewählte Fahrer anzeigen/verbergen ²<br />
Masquer/Affi cher les cibles de sélection ²<br />
©2012 Cyanide Studio and Focus Home Interactive. Published by Focus Home Interactive under license from<br />
Cyanide Studio. Tour de France is a registered trademark of la Société du Tour de France. Pro Cycling Manager, and<br />
Pro Cycling Manager logo are trademarks or registered trademarks of Cyanide Studio. All rights reserved. All other<br />
names, trademarks and logos are property of their respective owners. ©Copyright 2012 acrobat® reader® adobe<br />
system incorporated & adobe® PDF. All rights reserved.<br />
52 53