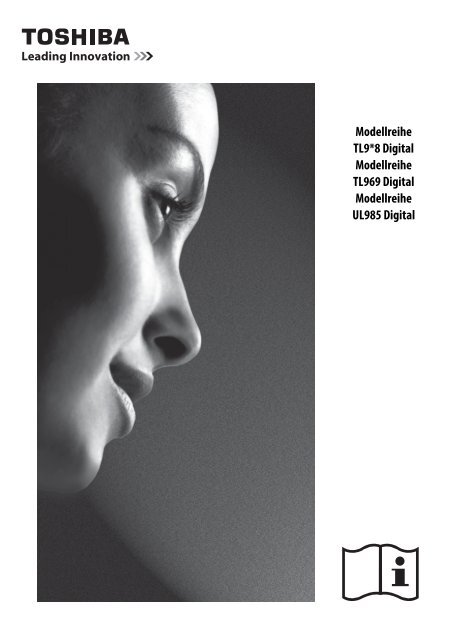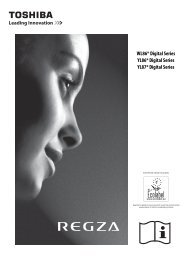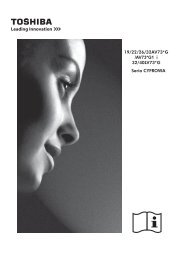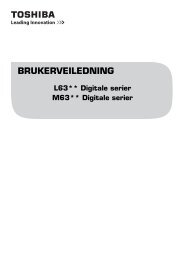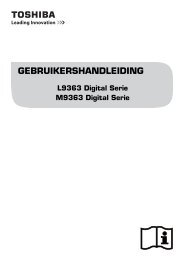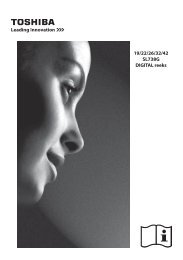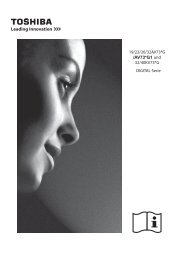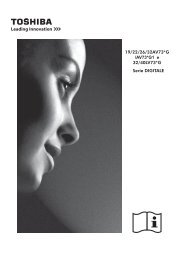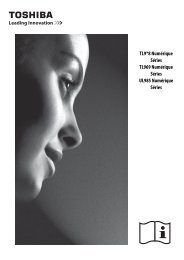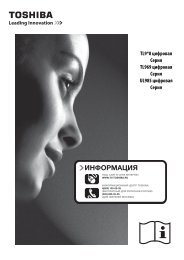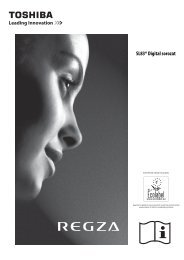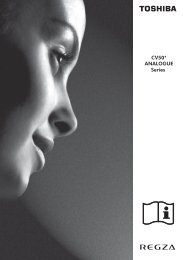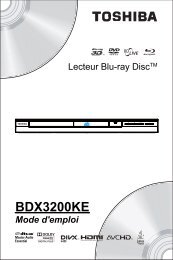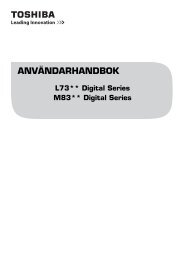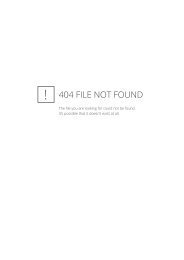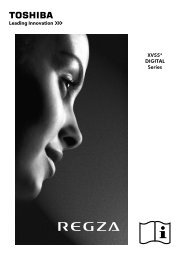Modellreihe TL9*8 Digital Modellreihe TL969 ... - Toshiba-OM.net
Modellreihe TL9*8 Digital Modellreihe TL969 ... - Toshiba-OM.net
Modellreihe TL9*8 Digital Modellreihe TL969 ... - Toshiba-OM.net
Erfolgreiche ePaper selbst erstellen
Machen Sie aus Ihren PDF Publikationen ein blätterbares Flipbook mit unserer einzigartigen Google optimierten e-Paper Software.
<strong>Modellreihe</strong><br />
<strong>TL9*8</strong> <strong>Digital</strong><br />
<strong>Modellreihe</strong><br />
<strong>TL969</strong> <strong>Digital</strong><br />
<strong>Modellreihe</strong><br />
UL985 <strong>Digital</strong>
Deutsch<br />
Inhaltsverzeichnis<br />
AUFSTELLEN DES FERNSEHGERÄTS<br />
Sicherheitshinweise ........................................................................................... 4<br />
Installation und wichtige Informationen ............................................................ 5<br />
Die Fernbedienung ............................................................................................. 7<br />
Einlegen der Batterien und Reichweite .................................................... 7<br />
Die Fernbedienung ............................................................................................. 8<br />
Einlegen der Batterien und Reichweite .................................................... 8<br />
ANSCHLIESSEN DES FERNSEHGERÄTS<br />
Anschluss externer Geräte .................................................................................. 9<br />
Anschluss eines HDMI®-Gerätes ....................................................................... 10<br />
So schließen Sie ein HDMI-Gerät an ....................................................... 10<br />
ARC (Audio Return Channel)-Funktion von HDMI .................................. 10<br />
Anschluss eines mit HDMI-CEC-Steuerung kompatiblen Gerätes ...................... 11<br />
Anschließen eines Computers .......................................................................... 12<br />
So schließen Sie einen PC an den Anschluss HDMI an ............................ 12<br />
So schließen Sie einen PC an den Anschluss RGB/PC an ......................... 12<br />
Anschließen an ein Heim-Netzwerk ................................................................. 13<br />
So schließen Sie das Fernsehgerät an ein Heim-Netzwerk<br />
an - Verdrahtet .................................................................................. 13<br />
So schließen Sie das Fernsehgerät an ein Heim<strong>net</strong>zwerk mit<br />
Inter<strong>net</strong>verbindung an - Drahtlos ...................................................... 13<br />
So schließen Sie das Fernsehgerät an einen PC mit<br />
Intel® Wireless Display an .................................................................. 13<br />
Bedienelemente und Eingangsanschlüsse ....................................................... 14<br />
Einschalten ............................................................................................ 14<br />
Verwendung des Menüsystems ............................................................. 14<br />
Verwendung der Steuerung und Anschlüsse des Fernsehgeräts ............ 14<br />
MENÜ-Struktur ................................................................................................. 15<br />
EINRICHTEN DES FERNSEHGERÄTS<br />
Einrichtungsanwendung .................................................................................. 16<br />
Automatische Installation ...................................................................... 16<br />
Ant./Kabel/Satellit (falls verfügbar) ....................................................... 20<br />
Satelliten-Einstellungen ........................................................................ 21<br />
Automatische Sendersuche ................................................................... 23<br />
ATV Manuelle Sendersuche .............................................................................. 24<br />
Abstimmen ............................................................................................ 24<br />
Überspringen ......................................................................................... 25<br />
Positionen sortieren ............................................................................... 26<br />
DTV Manuelle Abstimmung ............................................................................. 26<br />
Manuelle Einstellung ............................................................................. 26<br />
Manuelle Einstellung für DVB-C ............................................................. 27<br />
Manuelle Einstellung für DVB-S ............................................................. 27<br />
DTV-Einstellungen ........................................................................................... 27<br />
Kanäle (Antenne/Kabel) ........................................................................ 27<br />
Kanäle (Satellit) ..................................................................................... 28<br />
Standby-Kanalaktualisierung ................................................................ 28<br />
Standorteinstellung ............................................................................... 28<br />
Analog-Abschaltung ............................................................................ 28<br />
BEDIENELEMENTE UND FUNKTIONEN<br />
Allgemeine Bedienelemente ............................................................................ 29<br />
Schnellmenü .......................................................................................... 29<br />
Auswahl der Kanäle ............................................................................... 29<br />
Die Uhrzeitanzeige – nur analog .......................................................... 29<br />
Übertragungen in Stereo und 2-Kanalton .............................................. 29<br />
Verwenden der 3D-Funktionen ........................................................................ 30<br />
2<br />
Verwendung der 3D-Brille ..................................................................... 30<br />
Ansehen von 3D-Bildern ........................................................................ 31<br />
Wechseln des Anzeigemodus oder Auswählen des 3D-Formats ............ 31<br />
Einstellen des Auto Start-Modus ........................................................... 33<br />
Anpassen der Tiefe von 2D zu 3D ........................................................... 33<br />
Einstellen des 3D PIN-Codes .................................................................. 33<br />
Einstellen von 3D Startinformation ........................................................ 34<br />
Einstellen von 3D Sperre ........................................................................ 34<br />
Einstellen von 3D Timer Sperre .............................................................. 34<br />
Einstellen von 3D Timer aktivieren ........................................................ 34<br />
Zeigt 3D Sicherheitsinformation an. ...................................................... 34<br />
Wechseln von linken und rechten Bildern ............................................. 34<br />
Klangregelung ................................................................................................. 35<br />
Lautstärkeregelung und Stummschaltung ............................................ 35<br />
2-Kanalton ............................................................................................ 35<br />
Balance .................................................................................................. 35<br />
Bass, Höhen ........................................................................................... 35<br />
Stimmenverstärkung ............................................................................. 35<br />
Dynamische Bassverstärkung ................................................................ 35<br />
Stable Sound® ....................................................................................... 35<br />
Dynamikbereichssteuerung ................................................................... 35<br />
Tonpegelausgleich ................................................................................ 36<br />
TV-Lautsprecher Ein/Aus ....................................................................... 36<br />
Kopfhörer-Einstellungen ....................................................................... 36<br />
Audio-Beschreibung .............................................................................. 36<br />
Breitbild-Anzeige ............................................................................................. 37<br />
Bildeinstellung ................................................................................................. 39<br />
Bildmodus ............................................................................................. 39<br />
Bildvoreinstellungen ............................................................................. 39<br />
Reset ..................................................................................................... 39<br />
ColourMaster ......................................................................................... 39<br />
Farbeinstellungen ................................................................................. 40<br />
Farbtemperatur ..................................................................................... 40<br />
Automatischer Helligkeitssensor ........................................................... 40<br />
Dynamische Hintergrundbeleuchtung ................................................... 40<br />
Schwarz/Weiß-Level ............................................................................. 40<br />
MPEG Rauschreduz. – Rauschunterdrückung ........................................ 40<br />
DNR – <strong>Digital</strong>e Rauschunterdrückung ................................................... 41<br />
Resolution + ......................................................................................... 41<br />
Clear Scan .............................................................................................. 41<br />
Zurücksetzen der fortgeschrittenen Bildeinstellungen .......................... 41<br />
Expertenbildeinstellungen .................................................................... 41<br />
Automatische Formateinstellung (Breitbild) ......................................... 43<br />
4:3 Vollformat ....................................................................................... 43<br />
Blaues Bild ............................................................................................. 43<br />
Bildlage ................................................................................................. 44<br />
Bild anhalten ......................................................................................... 44<br />
HDMI-Information ................................................................................. 44<br />
Informationen über Wireless LAN .................................................................... 45<br />
Einrichten des Netzwerks ................................................................................. 46<br />
Funkeinstellung ..................................................................................... 46<br />
Weiterführende Netzwerk-Einstellungen .............................................. 48<br />
DNS-Einstellung .................................................................................... 49<br />
Netzanschlusstest .................................................................................. 50<br />
Verwenden der Software-Tastatur ........................................................ 50<br />
Netzwerkgerät-Setup ...................................................................................... 51<br />
Apps-Kontrollprofil ................................................................................ 51<br />
TV-Einschaltkontrolle (Aktiv-Standby) .................................................. 51<br />
Media-Renderer-Einstellung ................................................................. 52<br />
Gerätename-Einstellung ....................................................................... 52
USB-HDD-Aufnahmefunktion .......................................................................... 52<br />
Vorbereiten der USB-HDD für die Aufnahme .......................................... 53<br />
Aufnahme von DTV-Programmen (One-Touch–Aufnahme) .................. 53<br />
Programmieren von Aufnahmen mithilfe der Programmübersicht ....... 53<br />
Überprüfen, Ändern oder Löschen von Programmierungs-<br />
Informationen ................................................................................... 55<br />
Eine aufgenommene Sendung ansehen ................................................ 55<br />
Operationen im Bibliothek Bildschirm ................................................... 56<br />
Aufnahme-Einrichtung .......................................................................... 57<br />
Priorität festlegen .................................................................................. 58<br />
Verwenden von <strong>Toshiba</strong> Places ........................................................................ 59<br />
Verwenden des Webbrowsers ............................................................... 60<br />
Verwenden von Skype ........................................................................... 60<br />
Verwenden von Hybrid TV Standard (sofern verfügbar) ................................... 65<br />
Verwenden von Intel® Wireless Display ........................................................... 65<br />
Intel® Wireless Display-Gerätename ...................................................... 66<br />
PC-Liste ................................................................................................. 66<br />
Verwenden des Media Players ......................................................................... 66<br />
Grundlegende Bedienung ...................................................................... 67<br />
Anzeigen von Fotodateien<br />
(auf einem DLNA CERTIFIED-Server oder einem USB-Gerät) ............ 68<br />
Ansehen von Filmen<br />
(auf einem DLNA CERTIFIED-Server oder einem USB-Gerät) ............ 70<br />
Wiedergeben von Musikdateien<br />
(auf einem DLNA CERTIFIED-Server oder einem USB-Gerät) ............ 72<br />
Andere Funktionen .......................................................................................... 73<br />
Bedienfeldsperre ................................................................................... 73<br />
Die Timer .......................................................................................................... 74<br />
Timer Programme – nur digital ........................................................... 74<br />
Ein-Timer ............................................................................................... 74<br />
Aus-Timer .............................................................................................. 75<br />
Energiespareinstellungen ................................................................................ 75<br />
Automatische Abschaltfunktion ............................................................ 75<br />
Kein Signal. Abschalten. ........................................................................ 75<br />
<strong>Digital</strong>e Information auf dem Bildschirm ......................................................... 76<br />
Informationen ....................................................................................... 76<br />
Verwenden von EPG (Elektronische Programmübersicht) ................................ 77<br />
Verwendung des Broadcast Guides ........................................................ 77<br />
Genreauswahl/-suche ............................................................................ 77<br />
Verwendung des MediaGuide ................................................................ 77<br />
MediaGuide Bildschirm .......................................................................... 77<br />
Primäres Navigationsmenü ................................................................... 78<br />
<strong>Digital</strong>-Einstellungen – Kindersicherung ........................................................ 79<br />
Einstell. der PIN-Nr. der Eltern ............................................................... 79<br />
Kindersicherung .................................................................................... 79<br />
Netzwerk-Sperre ................................................................................... 79<br />
<strong>Digital</strong>-Einstellungen – Kanal-Optionen ........................................................ 80<br />
Wählen von Lieblingskanälen ................................................................ 80<br />
3<br />
Lieblingskanäle-Listen .......................................................................... 80<br />
Sender überspringen ............................................................................. 80<br />
Kanäle sperren ....................................................................................... 80<br />
<strong>Digital</strong>-Einstellungen – Weitere Einstellungen .............................................. 81<br />
Untertitel ............................................................................................... 81<br />
Audiosprachen ...................................................................................... 81<br />
Common Interface (CI) .......................................................................... 81<br />
Software Upgrade und Lizenzen ...................................................................... 82<br />
Neue Software suchen ........................................................................... 82<br />
Netzwerk-Aktualisierung ....................................................................... 82<br />
Software-Lizenzen ................................................................................ 82<br />
Systeminformationen und TV zurückstellen ..................................................... 82<br />
Systeminformation ................................................................................ 82<br />
TV zurückstellen .................................................................................... 82<br />
PC-Einstellungen ............................................................................................. 83<br />
Horizontale und vertikale Lage .............................................................. 83<br />
Clock Phase ............................................................................................ 83<br />
Sampling Clock ...................................................................................... 83<br />
Reset ..................................................................................................... 83<br />
Auswahl der Eingänge und AV-Anschlüsse ...................................................... 84<br />
Auswahl des Eingangs ........................................................................... 84<br />
Benennung der Video-Eingangsquellen ................................................ 84<br />
<strong>Digital</strong>er Tonausgang ............................................................................ 85<br />
Verwendung der HDMI-CEC-Steuerung ........................................................... 85<br />
HDMI-CEC Steuerung aktivieren ............................................................ 85<br />
Autom. Ein-/Ausschalten des Fernsehers ............................................... 85<br />
Autom. Bereitschaftsbetrieb .................................................................. 86<br />
Amplifier Control ................................................................................... 86<br />
Grundeinstellung Lautsprecher ............................................................. 86<br />
Auswahl von Eingangsquellen per HDMI-CEC-Steuerung ...................... 86<br />
Direkte Wiedergabe per HDMI-CEC-Steuerung ...................................... 86<br />
Standby-Schaltung per HDMI-CEC-Steuerung ....................................... 86<br />
VIDEOTEXT<br />
Videotext ......................................................................................................... 87<br />
Auswahl des Anzeigemodus .................................................................. 87<br />
Videotext-Informationen ...................................................................... 87<br />
Auswahl von Seiten im Automatisch-Modus ......................................... 87<br />
Auswahl von Seiten über die LIST .......................................................... 87<br />
Steuertasten .......................................................................................... 88<br />
PROBLEMLÖSUNG<br />
Fragen und Antworten .................................................................................. 89<br />
INFORMATIONEN<br />
Informationen .................................................................................................. 92<br />
Lizenzinformationen ........................................................................................ 98<br />
Disclaimer ...................................................................................................... 100<br />
Spezifikationen und Zubehör ......................................................................... 102<br />
Im Verlauf des Nutzungszeitraums Ihres Fernsehgeräts werden Firmware-Aktualisierungen verfügbar gemacht um sicherzustellen, dass seine optimale Leistung erhalten<br />
bleibt:<br />
Wenn Ihr Fernsehgerät mit dem Inter<strong>net</strong> verbunden ist, werden solche Firmware-Aktualisierungen automatisch verfügbar gemacht.<br />
Sollte Ihr Fernsehgerät nicht mit dem Inter<strong>net</strong> verbunden sein, können Sie die jeweils neueste Version der Firmware herunterladen bei<br />
www.toshiba-om.<strong>net</strong>/firmware.php<br />
* Manche Funktionen unterliegen Beschränkungen durch nationale Gesetze und stehen daher unter Umständen nicht in allen Ländern zur Verfügung.<br />
Deutsch
Deutsch<br />
AUFSTELLEN DES FERNSEHGERÄTS<br />
Sicherheitshinweise<br />
Dieses Gerät wurde in Übereinstimmung mit internationalen<br />
Sicherheitsstandards entwickelt und hergestellt. Wie bei jedem anderen<br />
Elektrogerät müssen Sie jedoch die gebührende Vorsicht walten lassen,<br />
um eine optimale Funktionsweise und Sicherheit zu gewährleisten. Bitte<br />
lesen Sie zu Ihrer eigenen Sicherheit die nachfolgenden Hinweise<br />
sorgfältig durch. Die Hinweise sind allgemeiner Natur und bieten<br />
Unterstützung bei der Handhabung aller elektronischen Geräte, wobei<br />
einige Punkte unter Umständen auf das gerade von Ihnen erworbene<br />
Produkt nicht zutreffen.<br />
Luftzirkulation<br />
Lassen Sie im Umkreis des Fernsehgerätes mehr als 10 cm Abstand, um<br />
eine ausreichende Belüftung zu ermöglichen. So wird der Fernseher vor<br />
Überhitzung und möglichen Schäden geschützt. Räume mit großer<br />
Staubentwicklung sollten als Standorte ebenfalls gemieden werden. Bei<br />
Wandmontage muss ein Freiraum von mindestens 2,5 cm zur Wand und<br />
mindestens 10 cm um das Fernsehgerät herum gelassen werden.<br />
Beschädigung durch Hitze<br />
Wenn Sie das Fernsehgerät der direkten Sonneneinstrahlung aussetzen<br />
oder in der Nähe eines Heizkörpers aufstellen, kann es unter Umständen<br />
beschädigt werden. Vermeiden Sie Standorte, an denen extrem hohe<br />
Temperaturen oder eine hohe Luftfeuchtigkeit vorherrschen. Am<br />
gewählten Gerätestandort darf die Temperatur nicht unter 5°C und nicht<br />
über 35°C liegen.<br />
Stromversorgung<br />
Die für dieses Gerät erforderliche Netzspannung beträgt 220–240 V bei<br />
50/60 Hz Wechselstrom. Schließen Sie das Gerät niemals an Gleichstrom<br />
oder eine andere Stromquelle an. Beachten Sie stets, dass das<br />
Fernsehgerät NICHT auf dem Netzkabel stehen darf.<br />
Trennen Sie den Netzstecker NICHT vom Kabel, da im Stecker ein<br />
spezieller Funkentstörfilter integriert ist, dessen Funktion anderenfalls<br />
beeinträchtigt wäre.<br />
FRAGEN SIE IM ZWEIFELSFALLE EINE K<strong>OM</strong>PETENTE ELEKTROFACHKRAFT.<br />
Empfehlungen<br />
Lesen Sie die Bedienungsanleitung, bevor Sie das Gerät in Betrieb<br />
nehmen.<br />
Überprüfen Sie, ob alle elektrischen Kabel, einschließlich des<br />
Netzkabels, der Verlängerungskabel und der internen Verbindungen<br />
zwischen den einzelnen Gerätekomponenten, ordnungsgemäß und<br />
entsprechend den Richtlinien des Herstellers angeschlossen wurden.<br />
Schalten Sie das Gerät aus, und ziehen Sie den Netzstecker, bevor Sie<br />
neue oder zusätzliche Komponenten anschließen.<br />
Wenden Sie sich an Ihren Fachhändler, falls Sie Zweifel an der korrekten<br />
Installation, Funktionsweise oder Sicherheit des Gerätes haben.<br />
WARNUNG: Um Verletzungen zu vermeiden, muss dieses Gerät gemäss<br />
den Installationsanweisungen sicher an der Wand/am Boden befestigt<br />
werden. Siehe Seite 5.<br />
Besondere Vorsicht ist angebracht, wenn sich Glasplatten oder Gestelle<br />
in der Nähe des Gerätes befinden.<br />
4<br />
ENTFERNEN SIE KEINE FEST ANGEBAUTEN GEHÄUSETEILE, DA ANSONSTEN<br />
GEFÄHRLICHE SPANNUNGEN FREIGESETZT UND STR<strong>OM</strong>FÜHRENDE TEILE<br />
OFFEN GELEGT WERDEN KÖNNEN.<br />
DER NETZSTECKER DIENT ALS TRENNVORRICHTUNG UND SOLLTE DAHER<br />
GUT ZUGÄNGLICH SEIN.<br />
Warnhinweise<br />
Die Belüftungsschlitze des Geräts dürfen NICHT mit Zeitungen,<br />
Tischdecken, Vorhängen oder ähnlichen Stoffen abgedeckt werden.<br />
Durch Überhitzung können Schäden verursacht und die Lebensdauer des<br />
Gerätes verkürzt werden.<br />
Elektrische Geräte dürfen NICHT mit Tropf- oder Spritzwasser in<br />
Berührung kommen. Achten Sie darauf, dass keine Behälter mit<br />
Flüssigkeiten, beispielsweise Blumenvasen, auf dem Gerät abgestellt<br />
werden.<br />
Stellen Sie KEINE heißen Gegenstände oder offene Flammen, wie zum<br />
Beispiel brennende Kerzen oder Nachtlampen, auf dem Gerät oder in<br />
seiner Nähe ab. Hohe Temperaturen können zum Schmelzen von<br />
Kunststoff führen und Brände auslösen.<br />
WARNUNG: Um das Ausbrechen eines Feuers zu<br />
verhindern, müssen Sie Kerzen und andere offene<br />
Flammen immer vom Gerät fernhalten.<br />
Verwenden Sie KEINEN behelfsmäßigen Fernsehtisch, und befestigen<br />
Sie die Tischbeine NIEMALS mit Holzschrauben.<br />
Lassen Sie das Gerät NICHT eingeschaltet, wenn Sie längere Zeit nicht<br />
anwesend sind, es sei denn, es ist ausdrücklich für den unbeaufsichtigten<br />
Betrieb gekennzeich<strong>net</strong> oder verfügt über einen Standby-Modus.<br />
Schalten Sie den Fernseher aus, und ziehen Sie den Netzstecker. Erklären<br />
Sie auch Ihren Familienmitgliedern, wie das Gerät auszuschalten ist. Für<br />
Personen mit Behinderungen müssen unter Umständen spezielle<br />
Vorkehrungen getroffen werden.<br />
Benutzen Sie das Gerät NICHT weiter, wenn Sie Zweifel an der korrekten<br />
Funktionsweise haben oder das Gerät in irgendeiner Weise beschädigt<br />
ist. Schalten Sie es ab, ziehen Sie den Netzstecker, und wenden Sie sich an<br />
einen Fachhändler.<br />
VERMEIDEN SIE schräges Drücken/Ziehen am CI CAM, um Störungen<br />
der C<strong>OM</strong>MON INTERFACE zu vermeiden.<br />
WARNUNG: Zu hohe Schalldruckpegel aus Ohr- oder Kopfhörern können<br />
Hörschäden und sogar den Verlust der Hörfähigkeit verursachen.<br />
Achten Sie VOR ALLEM darauf, besonders bei Kindern, dass<br />
NIEMALS der Bildschirm und die Gehäuserückseite Schlägen oder<br />
Stößen ausgesetzt wird oder Gegenstände in Löcher, Schlitze<br />
oder andere Gehäuseöffnungen gesteckt werden. Dadurch<br />
werden der Bildschirm oder die internen Teile beschädigt.<br />
Gehen Sie NIEMALS leichtfertig mit elektrischen Geräten<br />
jeglicher Art um – Vorsicht ist besser als Nachsicht!
Installation und wichtige Informationen<br />
Stellen Sie das Fernsehgerät so auf, dass kein direktes Sonnenlicht oder starkes<br />
Licht darauf fällt. Wir empfehlen weiches, indirektes Licht, um bequem<br />
Befestigungsgurt<br />
fernzusehen. Ziehen Sie gegebenenfalls die Vorhänge zu, oder schließen Sie die<br />
Jalousien, damit die Sonne nicht direkt auf den Bildschirm scheint.<br />
Stellen Sie das Fernsehgerät auf eine stabile, ebene Oberfläche, die<br />
das Gewicht des Fernsehgeräts tragen kann. Um Verletzungen zu<br />
vermeiden und die Stabilität des Geräts zu gewährleisten, sichern Sie<br />
das Fernsehgerät nach der Aufstellung, indem Sie es mit einem Gurt<br />
auf einer ebenen Oberfläche oder mit den mitgelieferten P-Klemmen<br />
an der Wand mit einem stabilen Gurt befestigen. Ansonsten sichern<br />
Sie den Fernsehen auf der Oberflächenebene mit der mitgelieferten<br />
Montageschraube.<br />
LCD-Bildschirme werden unter Verwendung von Hochpräzisionstechnologie<br />
hergestellt, trotzdem können in einigen Bildschirmbereichen zuweilen ‘P’-Klemme<br />
fehlende Bildpunkte oder Leuchtflecken vorkommen. Dies ist jedoch kein<br />
Zeichen einer Fehlfunktion.<br />
Stellen Sie sicher, dass das Fernsehgerät so aufgestellt wird, dass es weder<br />
umgestoßen noch von einem anderen Gegenstand getroffen werden kann, da<br />
der Stoß den Bildschirm zerstören oder beschädigen kann. Stellen Sie bitte<br />
auch sicher, dass keine kleinen Gegenstände in die Einschübe oder Öffnungen am Gehäuse gelangen können.<br />
5<br />
AUFSTELLEN DES FERNSEHGERÄTS<br />
Vermeiden Sie es, neben oder auf dem TV-Standfuß Chemikalien (Lufterfrischer, Reinigungsmittel etc.) zu verwenden. Studien haben<br />
ergaben, dass Kunststoffe im Lauf der Zeit durch die kombinierten Einflüsse von chemischen Stoffen und mechanischer Belastung (wie z.<br />
B. das Gewicht des TVs) an Festigkeit verlieren und brechen können. Die Missachtung dieser Anleitungen kann zu schweren Verletzungen und/oder<br />
permanentem Schaden am TV und Standfuß führen.<br />
Bitte benutzen Sie eine Wandhalterung, die für die Größe und das Gewicht des LCD-<br />
Fernsehgeräts geeig<strong>net</strong> ist.<br />
• Für die Installation sind zwei Personen notwendig.<br />
• Um die Wandhalterung eines anderen Herstellers zu installieren, benutzen Sie<br />
den ABSTANDSHALTER (mitgeliefert).<br />
1 Trennen und entfernen Sie alle Kabel und/oder andere Anschlüsse von<br />
Komponenten an der Rückseite des Fernsehgeräts.<br />
2 Legen Sie das Gerät mit der Vorderseite nach unten auf eine flache, gepolsterte<br />
Oberfläche wie z. B. eine Bettdecke oder eine Wolldecke.<br />
3 Folgen Sie den Anweisungen, die mit Ihrer Wandhalterung mitgeliefert<br />
wurden. Bevor Sie weitermachen, stellen Sie sicher, dass die richtigen<br />
Halterungen an der Wand und auf der Rückseite des Fernsehgeräts angebracht<br />
sind, und zwar so, wie es in den Ihrer Wandhalterung beiliegenden<br />
Anweisungen beschrieben ist.<br />
4 Stellen Sie sicher, dass Sie die mitgelieferten Abstandshalter zwischen die<br />
Halterung und der Rückseite des Fernsehgeräts platzieren.<br />
5 Benutzern Sie immer die mitgelieferten oder vom Hersteller der<br />
Wandhalterung empfohlenen Schrauben.<br />
Platzieren Sie die vier Abstandshalter<br />
(mitgeliefert).<br />
Wahl des Standorts<br />
Befestigungsgurt<br />
Sicherungsseil (so kurz wie möglich)<br />
Ständerklemme<br />
Schraube<br />
(mitgeliefert)<br />
Das Aussehen des Standfußes hängt vom jeweiligen Modell ab<br />
Einsatz einer Wandhalterung<br />
Entfernen des Sockelständers:<br />
1 Legen Sie das Gerät mit der Vorderseite nach unten auf eine flache, gepolsterte<br />
Oberfläche wie z. B. eine Bettdecke oder eine Wolldecke. Lassen Sie den<br />
Ständer über den Rand der Oberfläche herausragen.<br />
HINWEIS: Beim Entfernen des Sockelständers sollten Sie immer besonders<br />
vorsichtig sein, um eine Beschädigung des LCD-Bildschirms zu verhindern.<br />
2 Entfernen Sie die vier Schrauben.<br />
28–32 mm<br />
M8<br />
3 Nachdem Sie alle vier Schrauben, die den Standfuß vor Ort halten, entfernt<br />
haben, entfernen Sie den Standfuß vom Fernsehgerät, indem Sie den<br />
Standfuß vom Fernsehgerät abziehen.<br />
Schraube<br />
Wandhalterung<br />
Abstandshalter (mitgeliefert)<br />
Platte an der Fernsehgerätrückseite<br />
VORSICHT: Durchmesser und Länge der Schrauben variieren je nach<br />
Wandhalterungsmodell. Die Verwendung anderer als der angegebenen<br />
Schrauben kann eine Beschädigung des TV-Geräts zur Folge haben bzw.<br />
dazu führen, dass das Gerät herunterfällt, o.ä.<br />
Vier Schrauben<br />
Deutsch
Deutsch<br />
AUFSTELLEN DES FERNSEHGERÄTS<br />
Die digitale Empfangsfunktion dieses Fernsehgeräts ist nur in den Ländern gültig, die im Abschnitt „Land“ des Menüs „Systeminstallation“ aufgeführt<br />
sind. Je nach Land/Region kann es vorkommen, dass einige Funktionen dieses Fernsehgeräts nicht zur Verfügung stehen. Es kann nicht garantiert<br />
werden, dass auch künftig neu eingeführte oder veränderte Sendeangebote und Dienste mit diesem Fernsehgerät empfangen werden können.<br />
Unbewegte Bilder oder Bildbereiche, die für längere Zeit beim Empfang oder Einspielen etwa von 4:3-Sendungen, Videotext, Testbildern, PC-<br />
Anwendungen, Videospielen und Bildschirmmenüs am Fernsehgerät anstehen, können sich auf dem Bildschirm „festbrennen“, d.h. die Konturen<br />
überlagern noch für längere Zeit die neuen Bilder. Reduzieren Sie deswegen zur Vermeidung dieses Effektes Kontrast und Helligkeit.<br />
Lang andauerndes Anzeigen von 4:3-Bildern auf einem 16:9-Bildschirm kann zu einigem Nachleuchten des Bildes auf dem 4:3-Bereich führen. Dabei<br />
handelt es sich nicht um einen Defekt des LCD-Fernsehgerätes und fällt nicht unter die Herstellergarantie. Der regelmäßige Gebrauch von anderen<br />
Größendarstellungen (z. B. Superlive) verhindert ein permanentes Nachleuchten.<br />
• Die Aufnahmefunktion wurde für private Nutzung und<br />
Unterhaltung in ihrer Heimumgebung entworfen. Bitte<br />
beachten Sie, dass jede kommerzielle Nutzung der<br />
Aufnahmefunktion zu Verletzung von Copyright von<br />
Autorenrechten führen kann. <strong>Toshiba</strong> bittet Sie, die Rechte an<br />
geistigem Eigentum Dritter zu respektieren.<br />
• Vor einer Aufnahme mit einer Festplatte, das am Fernsehgerät<br />
angeschlossen wurde, sollten Sie eine Probeaufnahme<br />
machen und die Aufnahmeleistung prüfen.<br />
• Programme, deren Aufnahme durch Copyrightschutz verboten<br />
ist, dürfen nicht aufgenommen werden.<br />
• <strong>Toshiba</strong> ist nicht haftbar für Entschädigungen oder<br />
Nebenschäden jeder Art, die aus Inhalten entstehen, die nicht<br />
korrekt auf das Aufnahmegerät aufgenommen wurden,<br />
verändert wurden oder verloren gingen.<br />
Bitte beachten!<br />
HAFTUNGSAUSSCHLUSSKLAUSEL<br />
<strong>Toshiba</strong> haftet unter keinen Umständen für Verluste und/oder Schäden am Produkt, die durch folgende Ereignisse hervorgerufen werden:<br />
i) Brand;<br />
ii) Erdbeben;<br />
iii) Unfallschaden;<br />
iv) Absichtliche Zweckentfremdung bzw. falsche Verwendung des Produkts;<br />
v) Nutzung des Produkts unter ungeeig<strong>net</strong>en Bedingungen;<br />
vi) Verlust und/oder Schäden am Produkt, die auftreten, während sich das Produkt im Besitz eines Dritten befindet;<br />
vii) Jegliche Schäden oder Verluste, die durch Bedienfehler oder die Nichtbeachtung von Anweisungen aus der Bedienungsanleitung durch den Eigentümer verursacht<br />
werden;<br />
viii) Jegliche Verluste oder Schäden, die direkt auf die missbräuchliche Verwendung oder Fehlfunktion des Produkts bei gleichzeitiger Nutzung mit angeschlossenen Geräten<br />
zurückzuführen sind;<br />
Weiterhin haftet <strong>Toshiba</strong> unter keinen Umständen für mittelbare Verluste und/oder Folgeschäden, einschließlich, jedoch nicht beschränkt auf folgende Schäden:<br />
Gewinnverlust, Geschäftsunterbrechung und Verlust gespeicherter Daten, unabhängig davon, ob dieser Datenverlust während des normalen Betriebs oder bei<br />
missbräuchlicher Nutzung des Produkts entstanden ist.<br />
Bei Verwendung einer USB-Festplatte<br />
6<br />
• <strong>Toshiba</strong> ist nicht haftbar für Schäden jeder Art (Versagen des<br />
Aufnahmegerätes, Veränderung oder Verlust der<br />
aufgenommenen Inhalte etc.), die aus einem Versagen,<br />
Bedienungsfehlern oder unsachgemäßer Bedienung durch die<br />
Kombination mit einem anderen Gerät entstehen.<br />
• Wenn Sie eine USB-Festplatte anschliessen, die bereits für<br />
einen anderen PC oder ein anderes Fernsehgerät verwendet<br />
wurde, werden nur die Programme wiedergegeben, die mit<br />
diesem Fernsehgerät aufgezeich<strong>net</strong> wurden.<br />
• Trennen Sie erst die Stromzufuhr für das Fernsehgerät, und<br />
lösen Sie erst dann die Verbindung mit der USB-Festplatte.<br />
Anderenfalls kann es zum Verlust der aufgenommenen Daten oder<br />
einer Fehlfunktion der USB-HDD kommen.<br />
• Bitte beachten Sie, dass die auf der USB-Festplatte<br />
gespeicherten Aufnahmen nicht mehr abgespielt werden<br />
können, wenn die Hauptplatine des Fernsehgeräts während<br />
Wartungsarbeiten ausgetauscht wurde.
Die Fernbedienung<br />
1<br />
2<br />
5<br />
4<br />
8<br />
9<br />
11<br />
16<br />
17<br />
20<br />
22<br />
24<br />
1 Einschalt-/Standby-Modus<br />
CT-90405 (für die TL-Serie)<br />
2 Auswahl der externen Eingangsquellen<br />
3 Auswahl des TV-Modus (DTV Ant/ATV)<br />
4 Wechsel zwischen 2-D- und 3-D-Modus<br />
5 Breitbild-Anzeige<br />
6 s Stereo/zweisprachige Übertragungen<br />
7 <strong>Digital</strong>e Untertitel oder analoge TEXT-Untertitel-Seiten, falls verfügbar<br />
8 Zahlentasten<br />
9 Ein-/Ausschalten der Audio-Beschreibung<br />
10 Rückkehr zum vorherigen Kanal<br />
11 Ändern der Fernseherlautstärke<br />
CT-90405<br />
12 Anzeige der Informationen auf dem Bildschirm<br />
Aufrufen der Indexseite im Text-Modus<br />
13 Stummschalten des Fernsehertons<br />
14 Aufrufen des Schnellmenüs<br />
15 Ändern der Programmpositionen<br />
Ändern der TEXT-Seiten<br />
3<br />
6<br />
7<br />
10<br />
12<br />
13<br />
15<br />
14<br />
19<br />
18<br />
21<br />
23<br />
25<br />
26<br />
27<br />
28 29<br />
7<br />
AUFSTELLEN DES FERNSEHGERÄTS<br />
16 Zugang zur Hauptseite von „TOSHIBA PLACES”<br />
Wenn keine Verbindung zum Netzwerk besteht, wird eine Fehlermeldung<br />
angezeigt.<br />
17 Aufrufen des Media Player-Menüs<br />
18 Aufrufen von Textservices<br />
19 Aufrufen der anlogen oder digitalen Kanalliste<br />
20 Bildschirm Menüs<br />
21 Anzeige der digitalen Programmzeitschrift auf dem Bildschirm<br />
22 Verschieben der Seite nach oben, unten, links und rechts<br />
23 Beim Benutzen von Menüs können Sie mit den Pfeilen den Cursor auf dem<br />
Bildschirm nach oben, unten, links oder rechts bewegen. Drücken Sie OK zum<br />
Bestätigen Ihrer Auswahl<br />
24 Zurück zum vorherigen Menü<br />
25 Menüs und Anwendungen bearbeiten<br />
26 Im TV-Modus:<br />
D Analoge Zeitanzeige<br />
Beim Benutzen der<br />
Programmzeitschrift:<br />
Z –24 Stunden<br />
z +24 Stunden<br />
CC –1 Seite<br />
cc +1 Seite<br />
Im Text-Modus:<br />
A Anzeige von verborgenem<br />
Text<br />
B Anhalten einer<br />
gewünschten Seite<br />
C Vergrößern der<br />
Textanzeigegröße<br />
D Auswahl einer Seite bei<br />
Anzeige eines normalen<br />
Bildes<br />
Bei der Wiedergabe:<br />
c ABSPIELEN<br />
v ANHALTEN<br />
W/w PAUSE/SCHRITT<br />
Z ÜBERSPRINGEN<br />
RÜCKWÄRTS<br />
CC SCHNELLER RÜCKLAUF<br />
cc SCHNELLER VORLAUF<br />
z ÜBERSPRINGEN VORWÄRTS<br />
27 Farbtasten: Tasten für Text und Steuerung von interaktiven Services<br />
28 Bild anhalten<br />
29 Aufnahme von DTV-Programmen<br />
Einlegen der Batterien und Reichweite<br />
Nehmen Sie die Batterieabdeckung ab, so<br />
dass das Batteriefach sichtbar wird, und<br />
legen Sie die Batterien mit der richtigen<br />
Polarität ein. Geeig<strong>net</strong>e Batterietypen für<br />
diese Fernbedienung sind AA, IEC R6 mit<br />
jeweils 1,5 V.<br />
In der Fernbedienung dürfen nicht<br />
gleichzeitig entladene und neue Batterien<br />
oder unterschiedliche Batterietypen<br />
verwendet werden. Wechseln Sie<br />
verbrauchte Batterien sofort aus, anderenfalls könnte das Batteriefach durch<br />
auslaufende Säure beschädigt werden. Entsorgen Sie sie entsprechend den<br />
Richtlinien auf Seite 99 dieser Anleitung.<br />
Warnung: Batterien dürfen keiner starken Wärme, z. B. durch<br />
Sonneneinstrahlung, Feuer oder ähnliche Einflüsse, ausgesetzt werden.<br />
Die Leistung der Fernbedienung verschlechtert sich ab einer Entfernung von 5 m<br />
bzw. außerhalb eines Winkels von 30° zum Mittelpunkt des Fernsehgerätes. Wenn<br />
sich die Reichweite verringert, müssen die Batterien möglicherweise ausgetauscht<br />
werden.<br />
Deutsch
Deutsch<br />
AUFSTELLEN DES FERNSEHGERÄTS<br />
Die Fernbedienung<br />
1<br />
2<br />
4<br />
5<br />
7<br />
11<br />
13<br />
15<br />
17<br />
18<br />
19<br />
CT-90378 (für die UL-Serie)<br />
14<br />
16<br />
20<br />
22<br />
21<br />
23<br />
24<br />
25<br />
27<br />
28<br />
30<br />
26<br />
29<br />
31<br />
1 Für den Einschalt-/Standby-Modus<br />
2 Zur Auswahl der externen Eingangsquellen<br />
3 Auswahl des TV-Modus (DTV Ant/ATV)<br />
4 Zum Aufrufen des Schnellmenüs<br />
5 Zugang zur „TOSHIBA PLACES”Hauptseite<br />
Wenn keine Verbindung zum Netzwerk besteht, wird eine Fehlermeldung<br />
angezeigt.<br />
6 Zum Aufrufen der analogen oder digitalen Kanalliste<br />
7 Zum Ändern der Fernseherlautstärke<br />
8 Zum Ein-/Ausschalten der Audio-Beschreibung<br />
9 Zum Stummschalten des Fernsehertons<br />
10 Zum Ändern der Programmpositionen<br />
Zum Ändern der TEXT-Seiten<br />
11 Bildschirm-Menüs<br />
12 Zur Anzeige der digitalen Programmzeitschrift auf dem Bildschirm<br />
13 Beim Benutzen von Menüs können Sie mit den Pfeilen den Cursor auf dem<br />
Bildschirm nach oben, unten, links oder rechts bewegen.<br />
14 OK Zum Bestätigen Ihrer Auswahl<br />
15 Zurück zum vorherigen Menü und Anwendungen<br />
3<br />
6<br />
8<br />
10<br />
9<br />
12<br />
8<br />
16 Beenden von Menüs und Anwendungen<br />
17 Farbtasten: Tasten für Text und Steuerung von interaktiven Services<br />
18 Zahlentasten<br />
19 Zur Anzeige der Informationen auf dem Bildschirm<br />
Zum Aufrufen der Indexseite im Text-Modus<br />
20 Rückkehr zum vorherigen Kanal<br />
21 Im TV-Modus:<br />
D Analoge Zeitanzeige<br />
Beim Benutzen der<br />
Programmzeitschrift:<br />
Z –24 Stunden<br />
z +24 Stunden<br />
CC –1 Seite<br />
cc +1 Seite<br />
Im Text-Modus:<br />
A Zur Anzeige von<br />
verborgenem Text<br />
B Zum Anhalten einer Seite<br />
C Zum Vergrößern der<br />
Textanzeigegröße<br />
D Zur Auswahl einer Seite bei<br />
Anzeige eines normalen<br />
Bildes<br />
Bei der Wiedergabe:<br />
c für ABSPIELEN<br />
v für ANHALTEN<br />
W/w für PAUSE/SCHRITT<br />
Time Shift Aufnahme<br />
beginnen<br />
Z für ÜBERSPRINGEN<br />
RÜCKWÄRTS<br />
CC für SCHNELLER RÜCKLAUF<br />
cc für SCHNELLER VORLAUF<br />
z für ÜBERSPRINGEN<br />
VORWÄRTS<br />
22 Aufnahme von DTV-Programmen<br />
23 Zum Aufrufen von Textservices<br />
24 Wechsel zwischen 2-D- und 3-D-Modus<br />
25 Bild anhalten<br />
26 Zum Aufrufen des Media Player-Menüs<br />
27 Auswählbare Bildvoreinstellungen<br />
28 Breitbild-Anzeige<br />
29 s Stereo/zweisprachige Übertragungen<br />
30 Zum Aufrufen des Mehr Infos-Menüs<br />
31 <strong>Digital</strong>e Untertitel oder analoge TEXT-Untertitel-Seiten, falls verfügbar<br />
Einlegen der Batterien und Reichweite<br />
Nehmen Sie die Batterieabdeckung ab, so<br />
dass das Batteriefach sichtbar wird, und<br />
legen Sie die Batterien mit der richtigen<br />
Polarität ein. Geeig<strong>net</strong>e Batterietypen für<br />
diese Fernbedienung sind AAA, IEC R03<br />
mit jeweils 1,5 V.<br />
In der Fernbedienung dürfen nicht<br />
gleichzeitig entladene und neue Batterien<br />
oder unterschiedliche Batterietypen<br />
verwendet werden. Wechseln Sie<br />
verbrauchte Batterien sofort aus, anderenfalls könnte das Batteriefach durch<br />
auslaufende Säure beschädigt werden. Entsorgen Sie sie entsprechend den<br />
Richtlinien auf Seite 99 dieser Anleitung.<br />
Warnung: Batterien dürfen keiner starken Wärme, z. B. durch<br />
Sonneneinstrahlung, Feuer oder ähnliche Einflüsse, ausgesetzt werden.<br />
Die Leistung der Fernbedienung verschlechtert sich ab einer Entfernung von 5 m<br />
bzw. außerhalb eines Winkels von 30° zum Mittelpunkt des Fernsehgerätes. Wenn<br />
sich die Reichweite verringert, müssen die Batterien möglicherweise ausgetauscht<br />
werden.
Anschluss externer Geräte<br />
9<br />
ANSCHLIESSEN DES FERNSEHGERÄTS<br />
Schalten Sie alle Geräte am Netzschalter aus, bevor Sie externe Geräte anschließen. Falls das betreffende Gerät über keinen<br />
Netzschalter verfügt, ziehen Sie den Netzstecker aus der Steckdose.<br />
Stromkabel<br />
AUDIO DIGITALAUDIO-<br />
AUSGANG (OPTISCH)<br />
LAN-Anschluss<br />
Satellitenschüssel<br />
Antennenkabel<br />
Antennenkabel: . . . . . . . . . . . . . . . . . . . . . . . . . . . . . . . . . . . . . . . . .<br />
DIE ABBILDUNG ZEIGT 40TL968.<br />
Medienrecorder<br />
Schließen Sie das Antennenkabel an die Antennenbuchse an der Rückseite des<br />
Fernsehgerätes an.<br />
Bei Verwendung eines Decoders und/oder eines Medienrecorders ist zu beachten,<br />
dass das Antennenkabel über den Decoder und/oder den Medienrecorder mit dem<br />
Fernsehgerät verbunden werden muss.<br />
Satellitenkabel: . . . . . . . . . . . . . . . . . . . . . . . . . . . . . . . . . . . . . . . . .<br />
Schließen Sie den LNB der Satellitenschüssel an den SATELLITE ANTENNA<br />
Anschluss am Fernsehgerät an. Sie können Fernsehen, Radio, interaktives<br />
Fernsehen und HD-Fernsehen kristallklar empfangen.<br />
SCART-Kabel: . . . . . . . . . . . . . . . . . . . . . . . . . . . . . . . . . . . . . . . . . . . .<br />
Schließen Sie den IN/OUT-Anschluss des Media Recorders an das Fernsehgerät an.<br />
Verbinden Sie die Buchse TV des Decoders mit dem Fernseher.<br />
Schalten Sie vor dem Start der Autom. Sendersuche Decoder und Medienrecorder<br />
in den Standby-Modus.<br />
Die RCA Buchse neben den C<strong>OM</strong>PONENT VIDEO INPUT Buchsen akzeptiert linke<br />
und rechte Audiosignale.<br />
Beim Anschluss der VIDEO/AUDIO-Geräte verbinden Sie diese Kabel an Y/L/R-<br />
Buchsen.<br />
Der digitale Audioausgang ermöglicht den Anschluss eines geeig<strong>net</strong>en<br />
Surroundsoundsystems.<br />
HINWEIS: Dieser Ausgang ist immer aktiv.<br />
HDMI 1/2/3 EINGÄNGE<br />
HDMI 4 EINGANG<br />
KOPFHÖHRER Buchse<br />
USB 1-Anschluss Media Player /<br />
USB-HDD-Verbindungsanschluss<br />
RGB/PC EINGANG<br />
SCART (EXT 1)<br />
EINGANG FÜR<br />
VIDEO/AUDIOK<strong>OM</strong>PONENTEN<br />
VIDEO/AUDIO EINGANG (Y/L/R)<br />
(EXT 2)<br />
HDMI® (High-Definition Multimedia Interface) ist ein System, das speziell für Geräte<br />
mit digitaler Audio- und Videosignalausgabe entwickelt wurde. Das System<br />
erbringt bei HD-Videosignalen mit den Auflösungen 1080i und 1080p die beste<br />
Leistung, verarbeitet jedoch auch VGA-Signale und Signale mit den Auflösungen<br />
480i, 480p, 576i, 576p und 720p.<br />
Signale im PC-Format werden ebenfalls angezeigt.<br />
HINWEIS: Dieses Fernsehgerät kann zwar an HDMI-Geräte angeschlossen werden,<br />
aber es ist möglich, dass manche Geräte nicht richtig funktionieren.<br />
Der LAN-Anschluss dient zum Anschluss des Fernsehgeräts an Ihr Heim<strong>net</strong>zwerk.<br />
Dieses Fernsehgerät kann digitalen Inhalt abspielen, der auf einem DLNA<br />
CERTIFIED -Produkt gespeichert ist, das über eine Serverfunktion verfügt.<br />
An der Rückseite des Fernsehgerätes können die unterschiedlichsten<br />
Geräte angeschlossen werden. Lesen Sie daher unbedingt für alle<br />
Zusatzgeräte vorher die Bedienungsanleitungen der jeweiligen<br />
Hersteller.<br />
Wenn das Fernsehgerät automatisch zur Anzeige des externen Geräts umschaltet,<br />
können Sie wieder in den normalen Fernsehmodus schalten, indem Sie die Taste für<br />
die gewünschte Programmposition drücken. Um wieder zum externen Gerät zu<br />
schalten, drücken Sie o. Mit dieser Taste wählen Sie zwischen TV, EXT 1, EXT 2,<br />
HDMI 1, HDMI 2, HDMI 3, HDMI 4 und PC.<br />
Wenn im DTV-Modus der externe Eingangsmodus ausgewählt ist, gibt der SCART-<br />
Anschluss keine Video-/Audiosignale aus.<br />
Deutsch
Deutsch<br />
ANSCHLIESSEN DES FERNSEHGERÄTS<br />
Anschluss eines HDMI®-Gerätes<br />
Der HDMI-Eingang Ihres Fernsehgerätes empfängt digitales Audio<br />
und nicht komprimiertes digitales Video von einem HDMI-<br />
Quellgerät.<br />
An diesen Eingang kann digitales HDCP-Material (High-Bandwidth <strong>Digital</strong>-Content<br />
Protection) von EIA/CEA-861-D-fähigen Geräten der Unterhaltungselektronik (wie<br />
eine Set-Top-Box oder ein DVD-Player mit HDMI-Ausgang) eingespeist werden.<br />
Welche Videosignalformate geeig<strong>net</strong> sind, erfahren Sie auf Seite 93.<br />
HINWEIS: Unterstütztes Audioformat: lineares PCM, Dolby <strong>Digital</strong> (AC-3),<br />
Abtastrate 32/44,1/48 kHz.<br />
So schließen Sie ein HDMI-Gerät an<br />
Schließen Sie ein HDMI-Kabel (Steckertyp A) an den HDMI-Anschluss an.<br />
Für einen einwandfreien Betrieb empfiehlt es sich, ein HDMI-Kabel mit dem HDMI-<br />
Logo ( ) zu verwenden.<br />
• Wenn die HDMI-Verbindung 1080p und/oder das Fernsehgerät<br />
Auffrischungsraten von über 50 Hz unterstützt, brauchen Sie ein Kabel der<br />
Kategorie 2. Herkömmliche HDMI/DVI-Kabel arbeiten mit diesem Modell unter<br />
Umständen nicht einwandfrei.<br />
• Über ein HDMI-Kabel werden Video- und Audiosignale übertragen. Separate<br />
analoge Audiokabel sind nicht erforderlich (siehe Abbildung).<br />
Rückseite des Fernsehgeräts<br />
HDMI-Gerät<br />
HDMI-Kabel<br />
Zum Anzeigen der Videosignale vom HDMI-Gerät drücken Sie die o-Taste, um den<br />
Modus HDMI1, HDMI2, HDMI3 oder HDMI4 auszuwählen.<br />
10<br />
ARC (Audio Return Channel)-Funktion von HDMI<br />
Mit dieser Funktion kann das Audio-Signal des Fernsehgeräts über<br />
ein HDMI-Kabel an den AV-Verstärker gesendet werden. Es ist nicht<br />
notwendig, ein Kabel vom Audio-Ausgang des Fernsehgeräts an den<br />
Audio-Eingang des AV-Verstärkers anzuschließen, um den Ton, der<br />
vom Tuner des Fernsehgeräts empfangen wurde, über den AV-<br />
Verstärker wiederzugeben.<br />
Rückseite des Fernsehgeräts<br />
HDMI-Kabel<br />
AV-Verstärker, der ARC unterstützt
Anschluss eines mit HDMI-CEC-Steuerung kompatiblen Gerätes<br />
11<br />
ANSCHLIESSEN DES FERNSEHGERÄTS<br />
Sie können die grundlegenden Funktionen der angeschlossenen Audio-/Videogeräte mit der Fernbedienung des Fernsehgeräts steuern, wenn<br />
Sie einen AV-Verstärker oder ein Wiedergabegerät anschließen, der bzw. das mit HDMI CEC kompatibel ist. Ausführliche Informationen zur<br />
Konfiguration und zu den Funktionen finden Sie auf Seite 85–86.<br />
Rückseite des Fernsehgeräts<br />
Für die oben dargestellte Konfiguration sind drei HDMI-Kabel erforderlich.<br />
HINWEIS:<br />
• Wenn mehrere Geräte angeschlossen sind, arbeitet die HDMI-CEC-Steuerung<br />
möglicherweise nicht einwandfrei.<br />
• Für einen einwandfreien Betrieb empfiehlt es sich, HDMI-Kabel mit dem HDMI-<br />
Logo ( ) zu verwenden.<br />
• Diese Funktion ist verfügbar, wenn ein PC und ein AV-Verstärker getrennt<br />
angeschlossen sind. Sie funktioniert aber möglicherweise nicht ordnungsgemäß,<br />
wenn der PC über den AV-Verstärker angeschlossen ist.<br />
AV-Verstärker Wiedergabegerät<br />
Wiedergabegerät<br />
Vorbereitungen für das Steuern von Geräten:<br />
• Nehmen Sie die Anschlüsse wie oben dargestellt vor, und stellen Sie das Menü<br />
HDMI CEC Control Setup dann wie gewünscht ein (siehe Seite 85).<br />
• Die angeschlossenen Geräte müssen ebenfalls eingestellt werden. Einzelheiten<br />
dazu finden Sie in der Bedienungsanleitung zum jeweiligen Gerät.<br />
• Bei der HDMI-CEC-Steuerungsfunktion wird die CEC-Technologie wie mit dem<br />
HDMI-Standard festgelegt verwendet.<br />
• Diese Funktion ist auf Modelle mit HDMI-CEC-Steuerung von <strong>Toshiba</strong> beschränkt.<br />
Allerdings übernimmt <strong>Toshiba</strong> keine Garantie für die Funktionsfähigkeit.<br />
Informationen zur Kompatibilität finden Sie in den jeweiligen<br />
Bedienungsanleitungen.<br />
Deutsch
Deutsch<br />
ANSCHLIESSEN DES FERNSEHGERÄTS<br />
Anschließen eines Computers<br />
Mit einer HDMI- oder einer RGB/PC-Verbindung können Sie den<br />
Fernseher als Computerbildschirm verwenden.<br />
So schließen Sie einen PC an den Anschluss HDMI<br />
an<br />
Wenn Sie einen PC an die HDMI-Buchse des Fernsehgerätes anschließen,<br />
verwenden Sie ein HDMI-Kabel (Stecker Typ A).<br />
Computer<br />
Wenn Sie einen PC mit DVI-Buchse anschließen, verwenden Sie ein HDMI-DVI-<br />
Adapterkabel.<br />
Computer<br />
Seite des Fernsehgerätes<br />
HDMI-Kabel<br />
Seite des Fernsehgerätes<br />
HDMI-zu-<br />
DVIAdapterkabel<br />
Welche PC- und Videosignalformate geeig<strong>net</strong> sind, erfahren Sie auf Seite 93.<br />
HINWEIS:<br />
• Die Ränder des Bildes sind möglicherweise nicht zu sehen.<br />
• Wenn Sie bestimmte Computermodelle anschließen, die ein besonderes PC-<br />
Signal senden, wird das Computersignal möglicherweise nicht korrekt erkannt.<br />
12<br />
So schließen Sie einen PC an den Anschluss RGB/PC<br />
an<br />
Wenn Sie einen PC an die RGB/PC-Buchse des Fernsehgerätes anschließen,<br />
verwenden Sie ein analoges (15-poliges) RGB-Computerkabel.<br />
Computer<br />
Konvertierungsadapter,<br />
falls erforderlich<br />
(nicht mitgeliefert)<br />
Rückseite des Fernsehgeräts<br />
Mini-D-Sub-<br />
Anschluss (15-polig)<br />
RGB-PC-Kabel<br />
(nicht mitgeliefert)<br />
Stellen Sie am PC die Monitorausgangsauflösung ein, bevor Sie den PC an das<br />
Fernsehgerät anschließen. Geeig<strong>net</strong>e PC-Signal-Formate finden Sie auf Seite 92.<br />
Optimale Bildqualität erzielen Sie, wenn Sie die Funktion „PC Einstellung“<br />
verwenden (siehe Seite 83).<br />
HINWEIS:<br />
• Nicht alle PC-Modelle können an dieses Fernsehgerät angeschlossen werden.<br />
• Bei Computern mit einem kompatiblen Mini-D-Sub-Anschluss (15-polig) ist kein<br />
Adapter erforderlich.<br />
• Je nach dem Titel auf einer DVD und den Spezifikationen des PCs, auf dem eine<br />
DVD-Video abgespielt wird, werden einige Szenen möglicherweise<br />
übersprungen, oder Sie können bei Szenen mit mehreren Blickwinkeln nicht in<br />
den Pausemodus schalten.<br />
• An den Rändern des Bildschirms kann ein Balken erscheinen oder Teile des Bildes<br />
können verdeckt sein. Dies liegt an der Skalierung des Bildes durch das<br />
Fernsehgerät und stellt keine Fehlfunktion dar.<br />
• Wenn der Computer-Eingangsmodus ausgewählt ist, sind einige der Funktionen<br />
des Fernsehgeräts nicht verfügbar, z.B. Farbsystem im Menü<br />
Systeminstallation.<br />
• Einige PC-Modelle geben möglicherweise besondere Signale aus, die das<br />
Fernsehgerät nicht erkennen kann (siehe Seite 92).<br />
• Wenn Sie bestimmte Computermodelle anschließen, die ein besonderes PC-<br />
Signal senden, wird das Computersignal möglicherweise nicht korrekt erkannt.
Anschließen an ein Heim-Netzwerk<br />
Über den LAN-Anschluss können Sie Ihr <strong>Toshiba</strong>-Fernsehgerät an Ihr<br />
Heim<strong>net</strong>zwerk anschließen. Über das revolutionäre Home<br />
Entertainment -Netzwerksystem können Sie auf Foto-, Video- und<br />
Audio-Daten, die auf einem DLNA CERTIFIED -Server gespeichert<br />
sind, zugreifen und dann auf dem Fernsehgerät abspielen/anzeigen.<br />
HINWEIS:<br />
• Wenn Sie eine Verbindung zu einem geteilten Netzwerk außerhalb Ihrer<br />
Wohnung herstellen, sollten Sie einen Router benutzen. Benutzen Sie immer<br />
DLNA CERTIFIED-Produkte in privaten Netzwerkumgebungen. Verbinden Sie<br />
dieses Fernsehgerät mit dem gleichen Router wie andere DLNA CERTIFIED <br />
Produkte (Server).<br />
• Wenn Sie einen Hub oder Switch verwenden, um das Fernsehgerät mit Ihrem<br />
Heim-Netzwerk zu verbinden, können Sie die automatische Einrichtung nicht<br />
nutzen und müssen die Netzwerkadresse manuell festlegen. Siehe Seite 48.<br />
• Wenn Sie einen Router mit integrierter DHCP-Funktionalität verwenden, nutzen<br />
Sie die automatische Einrichtung. In diesem Fall funktioniert die Manuelle<br />
Einrichtung möglicherweise nicht.<br />
• Wenn Sie das Fernsehgerät und den Computer direkt miteinander verbinden,<br />
verwenden Sie ein LAN-Crossover-Kabel.<br />
• Bezüglich der Einzelheiten der PC-Einstellungen wenden Sie sich bitte an Ihren<br />
PC-Hersteller.<br />
• Drahtlose Geräte können die Funktion von Intel®-Wireless Display<br />
beeinträchtigen.<br />
So schließen Sie das Fernsehgerät an ein Heim-<br />
Netzwerk an - Verdrahtet<br />
Modem (falls verfügbar)<br />
Kabel- oder<br />
Telefonbuchse<br />
[1] [2]<br />
Server-PC<br />
Rückseite des Fernsehgeräts<br />
Router mit Hub<br />
[1] Koaxial- oder Telefonkabel (abhängig von Ihrem Modemtyp)<br />
[2] Standard-LAN-Kabel<br />
[3] Schließen Sie KEINE Telefonbuchse direkt an den LAN-Anschluss des Fernsehgeräts an.<br />
[2]<br />
[2] [3]<br />
13<br />
ANSCHLIESSEN DES FERNSEHGERÄTS<br />
So schließen Sie das Fernsehgerät an ein<br />
Heim<strong>net</strong>zwerk mit Inter<strong>net</strong>verbindung an -<br />
Drahtlos<br />
Weitere Informationen finden Sie unter „Funkeinstellung“ auf Seite 46.<br />
Modem<br />
Zugangspunkt<br />
Wireless LAN-Router<br />
HINWEIS:<br />
• Wenn das Gerät im Frequenzbereich 5,15 GHz bis 5,35 GHz betrieben wird, darf es<br />
nur in Innenräumen benutzt werden.<br />
• Wenn das Gerät für die 802.11 b/g/n-Funktion im Frequenzbereich 2,454 GHz bis<br />
2,4835 GHz in Frankreich betrieben wird, darf es nur in Innenräumen benutzt<br />
werden.<br />
• Eine allgemeine Erlaubnis ist erforderlich, wenn dieses Gerät im Freien oder an<br />
öffentlichen Plätzen in Italien betrieben wird.<br />
• Dieses Gerät DARF NICHT im geografischen Bereich mit einem Radius von 20 km<br />
von der Mitte von Ny-Alesund aus in Norwegen betrieben werden.<br />
• Richten Sie für das Wireless LAN die entsprechenden Sicherheitseinstellungen für<br />
den WLAN-Gebrauch ein, um eine unberechtigte Nutzung, Spoofing und ein<br />
Mitverfolgen von Kommunikationen zu vermeiden.<br />
• Verbinden Sie ein WLAN nicht direkt mit einem äußeren Netzwerk.<br />
Verwenden Sie einen WLAN-Zugangspunkt mit Routerfunktion oder einen<br />
Breitbandrouter. Richten Sie am Router die entsprechenden<br />
Sicherheitseinstellungen ein, um eine rechtswidrige Nutzung zu verhindern.<br />
Bezüglich der Sicherheitseinstellungen richten Sie sich nach den Angaben in der<br />
Anleitung des Routers.<br />
So schließen Sie das Fernsehgerät an einen PC mit<br />
Intel® Wireless Display an<br />
PC mit Intel®<br />
Wireless Display<br />
Computer<br />
Intel® WiDi<br />
Deutsch
Deutsch<br />
ANSCHLIESSEN DES FERNSEHGERÄTS<br />
Bedienelemente und Eingangsanschlüsse<br />
Über die Eingangsbuchsen an der Seite des Fernsehgerätes lassen sich verschiedenste externe Geräte anschließen.<br />
Obwohl sich alle erforderlichen Anpassungen und Einstellungen an Ihrem Fernsehgerät mit der Fernbedienung vornehmen lassen, können Sie einige<br />
Funktionen auch direkt über die am Fernseher angebrachten Tasten steuern.<br />
C<strong>OM</strong>MON INTERFACE<br />
Die Schnittstelle Common Interface ist für ein<br />
Conditional Access Modul (CAM) vorgesehen.<br />
Bitte wenden Sie sich an einen entsprechenden<br />
Diensteanbieter.<br />
Die Software-Aktualisierung des CI Plus CAM wird<br />
möglicherweise automatisch ausgeführt. Zu diesem<br />
Zeitpunkt wird Ihre Aufnahme/Erinnerungs-<br />
Programmierung abgebrochen.<br />
Bedienfeld<br />
USB 2-Anschluss<br />
Media Player /<br />
USB-HDD-Verbindungsanschluss<br />
Einschalten<br />
Wenn die ROTE LED nicht leuchtet, überprüfen Sie, dass der Stecker an die<br />
Stromversorgung angeschlossen ist und drücken Sie auf 1 an der Fernbedienung;<br />
es kann einige wenige Minuten dauern. Die GRÜNE LED-Anzeige leuchtet.<br />
Um das Fernsehgerät in den Standby-Modus zu schalten, drücken Sie 1 auf der<br />
Fernbedienung. Um zum Fernsehbild zurückzukehren, drücken Sie 1 erneut. Unter<br />
Umständen dauert es einige Sekunden, bis das Bild erscheint.<br />
Um Strom zu sparen:<br />
Wir empfehlen Ihnen, das Fernsehgerät mit den Werkseinstellungen zu<br />
benutzen. Mit den Werkseinstellungen können Sie Strom sparen.<br />
Das Herausziehen der Hauptstecker trennt die Stromzufuhr zu allen Fernsehern.<br />
Wir empfehlen diese Maßnahme, wenn das Fernsehgerät für längere Zeit nicht<br />
gebraucht wird, z. B. wenn Sie in Urlaub sind.<br />
Durch die Reduzierung der Helligkeit des Bildschirms wird auch der Stromverbrauch<br />
gesenkt.<br />
Durch eine effiziente Energienutzung kann man den Energieverbrauch senken<br />
und durch niedrigere Stromrechnungen auch noch Geld sparen.<br />
HINWEIS: Wenn Sie das Fernsehgerät in den Standby-Modus schalten wird zwar<br />
der Energieverbrauch gesenkt, es wird jedoch immer noch etwas Strom<br />
verbraucht.<br />
Verwendung des Menüsystems<br />
Drücken Sie MENU auf der Fernbedienung, um das Menü einzublenden.<br />
Das Menü erscheint als Liste mit fünf Auswahlmöglichkeiten. Wenn ein Symbol<br />
durch Drücken von C oder c auf der Fernsteuerung ausgewählt wird, werden die<br />
entsprechenden Optionen darüber angezeigt.<br />
Umgebungslichtsensor<br />
14<br />
DIE ABBILDUNG ZEIGT 40TL968.<br />
3D-IR<br />
ORANGFARBENES LED - Timer<br />
Programme gesetzt (nur digital)<br />
ROTES LED – Aufnahme<br />
ROTES LED - Standby<br />
GRÜNES LED - Strom eingeschaltet<br />
ORANGFARBENES LED – Aktives<br />
Standby (Apps)<br />
HINWEIS: Das gleiche Menü wird in den Modi DTV (<strong>Digital</strong>-TV) und ATV (Analog-<br />
TV) angezeigt. Wenn jedoch einige Elemente in einem Modus nicht verfügbar sind,<br />
sind diese Elemente ausgegraut.<br />
Um die Option zu benutzen, drücken Sie B und b auf der Fernbedienung, um nach<br />
oben oder unten zu blättern, oder drücken Sie C oder c, um die gewünschte<br />
Einstellung auszuwählen.<br />
Verwendung der Steuerung und Anschlüsse des<br />
Fernsehgeräts<br />
• Zum Ein- und Ausschalten des Fernsehgeräts drücken Sie !.<br />
• Zum Ändern der Lautstärke drücken Sie + oder –.<br />
Die + und – Tasten arbeiten standardmäßig als Lautstärkeregler.<br />
• Zum Ändern der Programm-Position drücken Sie p / o einmal und drücken<br />
Sie u oder u.<br />
• Um einen externen Eingang zu wählen, drücken und halten Sie p / o, bis das<br />
Fenster Eingänge erscheint, und drücken Sie dann u oder U, um den<br />
entsprechenden Eingang wählen.<br />
Die Media Player Funktion bietet Zugriff auf Fotos, Film- und Musikdateien, die in<br />
einem USB-Speicher gespeichert sind, und über einen USB 1 oder USB 2 Anschluss<br />
oder an ein Netzwerkgerät angeschlossen sind.<br />
Genauere Informationen entnehmen Sie bitte der Bedienungsanleitung des<br />
anzuschließenden Gerätes.<br />
HINWEIS:<br />
• Der USB-Anschluss hat nur einen begrenzten Funktionsumfang. <strong>Toshiba</strong> kann<br />
daher keine Haftung für Schäden an anderen angeschlossenen Geräten<br />
übernehmen.<br />
• Interaktive Video-Spiele, die das Abschießen einer „Waffe“ auf ein Ziel auf dem<br />
Bildschirm erforderlich machen, könnten auf diesem Fernseher nicht<br />
funktionieren.
MENÜ-Struktur<br />
Um das Hauptmenü zu öffnen (Illustration unten), drücken Sie MENU auf der Fernbedienung.<br />
1. Ebene 2. Ebene 3. Ebene<br />
Drücken Sie MENU. Drücken Sie C c /<br />
B.<br />
TV-Programme<br />
Media Player<br />
<strong>Toshiba</strong> Places<br />
Funktion<br />
Einstellung<br />
Funktion<br />
Drücken Sie C c. Drücken Sie OK. Drücken Sie BbC c.<br />
Guide<br />
Genre-Suche<br />
Timer Programme<br />
Bibliothek<br />
USB Media Player<br />
Netzwerk Media Player<br />
Ein-Timer<br />
Aus-Timer<br />
Genre-Suche<br />
TV-Programm Timer Programme Bibliothek<br />
Setup<br />
Bild<br />
Ton<br />
Präferenzen<br />
Systeminstallation<br />
TV-Programme Media Player<br />
<strong>Toshiba</strong> Place<br />
15<br />
ANSCHLIESSEN DES FERNSEHGERÄTS<br />
Wechsel zur Programmübersicht (EPG)<br />
Wechsel zur Genre-Suche<br />
Wechsel zu Timer Programme<br />
Gehe zur Bibliothek<br />
USB Media Player Menü<br />
Netzwerk Media Player Menü<br />
Wechsel zu <strong>Toshiba</strong> Places<br />
HINWEIS: Dieses Menüelement kann jederzeit ohne<br />
Vorankündigung geändert werden.<br />
Ein-Timer Menü<br />
Aus-Timer Menü<br />
Bild Menü<br />
Ton Menü<br />
Präferenzen Menü<br />
Systeminstallation Menü<br />
Deutsch
Deutsch<br />
EINRICHTEN DES FERNSEHGERÄTS<br />
Einrichtungsanwendung<br />
Vor dem Einschalten des Fernsehgeräts stellen Sie sicher, dass die<br />
Antenne angeschlossen und der Decoder/Media Recorder, falls<br />
vorhanden, in Bereitschaft ist.<br />
Automatische Installation<br />
a Drücken Sie die Taste 1. Das <strong>Toshiba</strong>-Logo erscheint, wonach der<br />
Bildschirm Menu Language angezeigt wird. Dieser Bildschirm<br />
erscheint, wenn das Fernsehgerät zum ersten Mal eingeschaltet wird und<br />
jedes Mal, wenn TV zurückstellen ausgewählt wird.<br />
b Drücken Sie B b C c, um die Menüsprache zu wählen, und drücken<br />
Sie dann OK.<br />
c Markieren Sie Land und drücken Sie C oder c für die Auswahl. Das<br />
Fernsehgerät ist nun so eingestellt, dass die Sender für das ausgewählte<br />
Land eingestellt werden können.<br />
Automatische Installation<br />
Land Deutschland<br />
Primäre Sprache Untertitel<br />
Deutsch<br />
Sekundäre Sprache Untertitel Türkisch<br />
Primäre Sprache Ton<br />
Deutsch<br />
Sekundäre Sprache Ton<br />
Englisch<br />
HINWEIS:<br />
• Die folgenden Bildschirm-Menüs weichen leicht ab, je nachdem,<br />
welches Land Sie gewählt haben.<br />
• Wenn es in der Liste kein Land gibt, das Sie auswählen möchten,<br />
wählen Sie Andere.<br />
d Wenn Sie OK drücken, wird der Bildschirm Standort angezeigt.<br />
Standort<br />
Um den Fernseher im Ausstellungsraum eines Geschäftes<br />
zu verwenden, wählen Sie bitte [Geschäft]. Der Modus<br />
[Zu Hause] ist für den normalen Gebrauch geeig<strong>net</strong>.<br />
Zu Hause<br />
e Drücken Sie C oder c zur Auswahl von Zu Hause oder Geschäft.<br />
Wählen Sie bei einer normalen Verwendung zu Hause die Option Zu<br />
Hause.<br />
f Drücken Sie OK, und der Bildschirm AutoView wird angezeigt, drücken<br />
Sie C oder c, um Ja oder Nein auszuwählen.<br />
AutoView<br />
Der AutoView-Modus stellt die Bildeinstellungen<br />
automatisch gemäß den Umgebungslichtbedingungen<br />
ein. Möchten Sie den AutoView-Modus aktivieren?<br />
Nein<br />
g Drücken Sie OK, und der Bildschirm Netzwerk-Setup erscheint.<br />
Drücken Sie C oder c, Ja oder Nein zu wählen.<br />
Netzwerk-Setup<br />
Um Online-Videos, Musik, Spiele, Nachrichten usw. zu genießen, die von<br />
<strong>Toshiba</strong> Places* (<strong>Toshiba</strong>s Portal zu Inter<strong>net</strong>-Serviceangeboten) angeboten<br />
werden, ist eine aktive Inter<strong>net</strong>verbindung erforderlich.<br />
* Die Verfügbarkeit hängt vom gewählten Land ab.<br />
Möchten Sie die Netzwerkverbindung einrichten?<br />
Ja<br />
• Wenn Sie Nein wählen, gehen Sie weiter zu Schritt 16.<br />
16<br />
h Drücken Sie OK, und der Bildschirm Netzwerk-Typ erscheint.<br />
Drücken Sie C oder c zur Auswahl von Drahtlos.<br />
Verbindungstyp<br />
Wählen Sie eine Verbindungsmethode.<br />
• Wenn Sie Verdrahtet (LAN-Kabelverbindung) wählen, gehen Sie<br />
weiter zu Schritt 13.<br />
i Drücken Sie OK, und der Bildschirm Funkeinstellung erscheint.<br />
Drücken Sie C oder c, um den Typ der Funkeinstellung zu wählen.<br />
Es gibt 3 Methoden für die Funkeinstellung:<br />
• Einfache Einstellung (WPS) - Wenn der Zugangspunkt WPS<br />
unterstützt, kann diese Methode verwendet werden. WPS ist ein<br />
industrieweiter Standard, der eine einfache Verbindung von WLAN-<br />
Geräten und eine problemlose Sicherheitseinrichtung erlaubt. WPS<br />
konfiguriert alle Einstellungen für die drahtlose Verbindung<br />
automatisch.<br />
HINWEIS: Eine Konfigurierung der WEP-Verschlüsselung ist mit der<br />
einfachen Einstellung unter Umständen nicht möglich.<br />
• Unterstützte Einstellung - folgen Sie Schritt 11.<br />
Geben Sie nur den Sicherheitsschlüssel ein.<br />
• Manuelle Einstellung - gehen Sie weiter zu Schritt 12.<br />
Geben Sie alle Einstellungen ein.<br />
Funkeinstellung<br />
Verdrahtet<br />
Wählen Sie die drahtlose Verbindungsmethode.<br />
Einfache Einstellung<br />
HINWEIS: EXIT steht während der Einstellung zur Verfügung.<br />
j Wenn Sie in Schritt 9 Einfache Einstellung wählen;<br />
Drücken Sie OK, und der Bildschirm Einfache Einstellung erscheint.<br />
Drücken Sie C oder c, um PBC (Push Button Configuration) oder<br />
PIN (Personal Identification Number) zu wählen.<br />
Markieren Sie mit b die Option Suchlauf starten und drücken Sie OK.<br />
PBC - Drücken Sie, den Anweisungen auf dem Bildschirm folgend, die<br />
entsprechende Taste an Ihrem Zugangspunkt. Wenn in einem Fenster<br />
gemeldet wird, dass die Einstellung beendet ist, drücken Sie OK.<br />
PIN - Wenn das Fenster für den PIN-Code angezeigt wird, geben Sie den<br />
angezeigten PIN-Code in Ihren Zugangspunkt ein und drücken dann<br />
Weiter, um mit der PIN-Einstellung fortzufahren. Wenn eine<br />
eingeblendete Meldung bestätigt, dass die Einstellung beendet ist,<br />
drücken Sie OK.<br />
So brechen Sie die Suche nach dem Zugangspunkt ab:<br />
Drücken Sie auf BACK, während nach dem Zugangspunkt gesucht wird. Eine<br />
Meldung wird angezeigt. Wählen Sie mit C oder c die Option Ja und drücken Sie<br />
OK.
k Wenn Sie in Schritt 9 Unterstützte Einstellung wählen;<br />
Drücken Sie OK, und der Bildschirm Unterstützte Einstellung<br />
erscheint.<br />
Drücken Sie B oder b, um den gewünschten Zugangspunkt zu wählen,<br />
und drücken Sie OK.<br />
HINWEIS: Überprüfen Sie Ihre MAC-Adresse auf dem Etikett des<br />
Zugangspunktes oder in der Anleitung und wählen Sie Ihren<br />
Zugangspunkt.<br />
Drücken Sie B oder b, um den Sicherheitsschlüssel zu wählen, und<br />
drücken Sie OK.<br />
Das Software-Tastatur-Fenster wird angezeigt (Seite 50).<br />
Geben Sie den Sicherheitsschlüssel mit der Software-Tastatur ein.<br />
Drücken Sie den BLAUEN Knopf, um Ihre Einstellung zu speichern.<br />
HINWEIS:<br />
• Der Sicherheitsschlüssel muss diesen Vorgaben entsprechen:<br />
- TKIP/AES: 8-63 ASCII oder 64 Hexadezimalzeichen<br />
- WEP: 5 oder 13 ASCII oder 10 oder 26 Hexadezimalzeichen<br />
• Für die WEP-Verschlüsselung muss nur eine Schlüssel-ID eingestellt<br />
werden.<br />
Drücken Sie B oder b, um Beendet zu markieren, und drücken Sie OK.<br />
HINWEIS:<br />
• Wenn der Netzwerk-Name nicht angezeigt wird, lesen Sie die<br />
Anleitung zur Manuellen Einstellung unten, um den Netzwerk-Namen<br />
einzustellen, bevor Sie Beendet drücken.<br />
• Wenn BACK gedrückt wird, bevor Beendet gewählt wird, werden die<br />
Einstellungen nicht gespeichert.<br />
Wenn die Nachricht “Die Funkkonfiguration ist abgeschlossen.” auf dem<br />
Bildschirm erscheint, drücken Sie OK.<br />
Auf dem Bildschirm wird Schritt 13 angezeigt.<br />
l Wenn Sie in Schritt 9 Manuelle Einstellung wählen;<br />
Drücken Sie OK, und der Bildschirm Manuelle Einstellung erscheint.<br />
Drücken Sie B oder b, um Netzwerk-Name zu wählen, und drücken<br />
Sie OK.<br />
Das Software-Tastatur-Fenster wird angezeigt (Seite 50).<br />
Geben Sie Netzwerk-Name mit der Software-Tastatur ein. Drücken Sie<br />
den BLAUEN Knopf, um Ihre Einstellung zu speichern.<br />
Drücken Sie B oder b, um Authentifikation zu wählen und dann<br />
drücken Sie C oder c, um Offenes System, Gemeinsamer<br />
Schlüssel, WPA-PSK oder WPA2-PSK zu wählen.<br />
Drücken Sie B oder b, um Verschlüsselung zu wählen und dann<br />
drücken Sie C oder c, um Keine, WEP, TKIP oder AES zu wählen.<br />
HINWEIS:<br />
• Bestimmte Verschlüsselungsarten sind nur mit spezifischen<br />
Authentifikationsarten kompatibel.<br />
- Bei der Authentifikation Offenes System ist nur WEP oder Keine<br />
kompatibel.<br />
- Bei der Authentifikation Gemeinsamer Schlüssel ist nur WEP<br />
kompatibel.<br />
- Bei der Authentifikation WPA-PSK oder WPA2-PSK ist nur TKIP oder<br />
AES kompatibel.<br />
17<br />
EINRICHTEN DES FERNSEHGERÄTS<br />
• Wenn nicht kompatible Authentifikations-/Verschlüsselungs-Paare<br />
erkannt werden, erscheint eine Warnmeldung und es wird keine<br />
Verbindung hergestellt, bis die Inkompatibilität behoben ist.<br />
• Für die WEP-Verschlüsselung muss nur eine Schlüssel-ID eingestellt<br />
werden.<br />
Drücken Sie B oder b, um den Sicherheitsschlüssel zu wählen, und<br />
drücken Sie OK. Geben Sie den Sicherheitsschlüssel mit der Software-<br />
Tastatur ein (Seite 50).<br />
Drücken Sie den BLAUEN Knopf, um Ihre Einstellung zu speichern.<br />
Diese Auswahl wird ausgegraut, wenn die Verschlüsselung auf Keine<br />
eingestellt ist.<br />
Bei der Verschlüsselung WEP ist die Einstellung der Schlüssel-ID<br />
verfügbar. Drücken Sie B oder b, um die Schlüssel-ID zu wählen, und<br />
drücken Sie C oder c, um 1 (Standard), 2, 3 oder 4 zu wählen.<br />
Drücken Sie B oder b, um Beendet zu markieren, und drücken Sie OK.<br />
Wenn die Nachricht “Die Funkkonfiguration ist abgeschlossen.” auf dem<br />
Bildschirm erscheint, drücken Sie OK.<br />
HINWEIS: Wenn BACK gedrückt wird, bevor Beendet gewählt wird,<br />
werden die Einstellungen nicht gespeichert.<br />
m Der Bildschirm Weiterführende Netzwerk-Einstellungen erscheint.<br />
Wenn die DHCP-Funktion des Routers, der mit diesem TV verbunden ist,<br />
auf Ein eingestellt ist, können Sie den Auto-Setup auf Ein oder Aus<br />
einstellen. (Dieser sollte normalerweise auf Ein eingestellt sein.)<br />
Wenn die DHCP-Funktion des Routers auf Aus eingestellt ist, stellen Sie den<br />
Auto-Setup auf Aus und stellen Sie die IP-DNS-Adresse(n) von Hand ein.<br />
Weiterführende Netzwerk-Einstellungen<br />
IP-Adressen-Setup<br />
Auto-Setup<br />
IP-Adresse<br />
Sub<strong>net</strong>-Maske<br />
Standardgateway<br />
DNS-Einstellung<br />
Auto-Setup<br />
DNS-Primäradresse<br />
DNS-Sekundäradresse<br />
MAC-Adresse<br />
Weiter<br />
Sie können die feste MAC-Adresse für das TV anzeigen lassen, falls eine<br />
eingerichtet ist.<br />
Drücken Sie B oder b, um Weiter zu wählen.<br />
n Drücken Sie OK, und der Bildschirm Netzanschlusstest erscheint.<br />
Es erscheint eine Meldung, die besagt, ob die Verbindung erfolgreich war<br />
oder nicht abgeschlossen werden konnte.<br />
Netzwerk-Anschluss wurde erfolgreich<br />
abgeschlossen.<br />
OK<br />
Ein<br />
XXX . XXX . XXX . XXX<br />
XXX . XXX . XXX . XXX<br />
XXX . XXX . XXX . XXX<br />
Ein<br />
XXX . XXX . XXX . XXX<br />
XXX . XXX . XXX . XXX<br />
00:11:22:33:44:55<br />
Deutsch
Deutsch<br />
EINRICHTEN DES FERNSEHGERÄTS<br />
HINWEIS: Das Ergebnis des Netzanschlusstest garantiert nicht immer<br />
eine Verbindung.<br />
So brechen Sie den Netzanschlusstest ab:<br />
Drücken Sie auf BACK, während nach der Inter<strong>net</strong>verbindung gesucht<br />
wird.<br />
o Drücken Sie OK. Wenn Ihr Land Netzprogrammübersicht unterstützt,<br />
erscheint der Bildschirm Programmübersicht.<br />
Fernsehprogramm-Wahl<br />
Die elektronische Programmübersicht wird mit der Taste „GUIDE“<br />
auf der Fernbedienung aufgerufen:<br />
Wählen Sie „MediaGuide“, wenn Sie den vom Netzwerk<br />
angebotenen erweiterten Rich-Media-EPG verwenden möchten.<br />
* Ihr Fernseher muss mit dem Netzwerk verbunden sein.<br />
Wählen Sie „Broadcast Guide“, wenn Sie den einfachen, von<br />
Ihrem lokalen Netzwerk angebotenen EPG verwenden möchten.<br />
Broadcast Guide<br />
Drücken Sie C oder c, um Broadcast Guide oder MediaGuide zu<br />
wählen.<br />
HINWEIS: Wenn Sie MediaGuide wählen, kann es, abhängig von der<br />
Anzahl der aktiven Kanäle, etwas dauern, bis auf den Führerbildschirm<br />
zugegriffen werden kann.<br />
p Drücken Sie OK. Wenn der Bildschirm Ant./Kabel/Satellit angezeigt<br />
wird, drücken Sie B oder b, um Antenne, Kabel oder Satellit<br />
auszuwählen, und drücken Sie dann OK, für die Markierung von ( ).<br />
Ant./Kabel/Satellit<br />
Antenne<br />
Kabel<br />
Satellit<br />
Weiter<br />
Wenn DVB-C in Ihrer Region nicht unterstützt wird, wird Kabel nicht<br />
angezeigt.<br />
• Wenn Sie Antenne oder Kabel wählen, folgen Sie den Schritten 17<br />
bis 20.<br />
• Wenn Sie Satellit wählen, fahren Sie mit Schritt 21 fort.<br />
• Wenn Sie Antenne (oder Kabel) und Satellit wählen, wird der<br />
Satelliteneinstellungen-Startbildschirm automatisch angezeigt,<br />
nachdem die Antenne- (oder Kabel)-Suche beendet und OK<br />
gedrückt wurde.<br />
q Wählen Sie Weiter und drücken Sie OK. Der Startbildschirm für Autom.<br />
Sendersuche wird angezeigt. Sofern verfügbar, können Sie zwischen<br />
DTV und ATV, DTV oder ATV wählen. Benutzen Sie C oder c, um den<br />
entsprechenden Modus zu wählen.<br />
18<br />
r Drücken Sie B oder b, um Suchlauf starten zu markieren, und<br />
drücken Sie dann OK.<br />
Das Fernsehgerät startet die Suche nach verfügbaren DTV- und/oder<br />
ATV-Kanälen. Der Fortschrittsbalken zeigt den Scanstatus an.<br />
Sie müssen erst warten, bis das Fernsehgerät den Suchlauf<br />
abgeschlossen hat.<br />
Automatische Abstimmung - Antenne<br />
Fortschritt Anzahl<br />
DTV-Abst. 3 % 2<br />
ATV-Abst. Warten…<br />
Kanal:<br />
C7<br />
Nach Abschluss der Suche schaltet das Fernsehgerät automatisch auf den<br />
ersten Programmplatz um.<br />
Auf dem Bildschirm Autom. Sendersuche wird die Gesamtzahl der<br />
gefundenen Programme angezeigt.<br />
s Drücken Sie C oder c zur Anzeige der Listen DTV (<strong>Digital</strong>kanal) oder<br />
ATV (Analogkanal).<br />
T Drücken Sie B oder b, um durch die Liste zu gehen und einen Kanal zu<br />
wählen und drücken Sie OK zum Anschauen.<br />
Im ATV-Modus könnten in einigen Bereichen Stationen mit gleichen<br />
Adressen erfasst werden. Möglicherweise ist das Bild nicht deutlich und<br />
das Signal zu schwach. Daher kann die Senderreihenfolge mit ATV<br />
Manuelle Sendersuche geändert werden.<br />
ERINNERUNG: Drücken Sie zu einer beliebigen Zeit TV, um zwischen den<br />
Modi ATV und DTV zu wählen.<br />
HINWEIS: Die Zeit wird automatisch durch die Übertragung eingestellt,<br />
sie kann aber über Ortszeiteinstellung auf dem Bildschirm DTV-<br />
Einstell. vor- oder zurückgestellt werden.<br />
u Wählen Sie Weiter und drücken Sie OK. Der Bildschirm Satelliten-<br />
Einstellungen wird angezeigt. In diesem Fenster können Sie Satelliten<br />
hinzufügen, die Sie einstellen möchten, und detaillierte Einstellungen für<br />
die einzelnen Satelliten konfigurieren.<br />
Wählen Sie Umschalttyp und legen Sie dann die richtigen Einstellungen<br />
für Ihre Satellitenschüssel aus. Sie können zwischen Keine, ToneBurst,<br />
DiSEqC 2way, DiSEqC 4way oder Single cable auswählen.<br />
Satelliten-Einstellungen<br />
Umschalttyp Keine<br />
LNB-Leistung Ein<br />
No. Satellit Schüssel LNB<br />
1 ASTRA 19.2˚E 1 1<br />
2<br />
3<br />
4<br />
Transponder: 1/85 (10729 MHz)<br />
Schüsseltyp: Feststehend<br />
Untere LOF: 9750<br />
Obere LOF: 10600<br />
Beendet
HINWEIS:<br />
• Keine wird verwendet, wenn die Satellitenschüssel nur einen LNB<br />
(Low Noise Block) mit einem einzigen Satelliten (z. B. Astra 19.2°)<br />
steuert. Die meisten Haushalte verwenden üblicherweise nur einen<br />
Satelliten.<br />
• ToneBurst sendet ein 22 kHz Signal. ToneBurst ist nur für einfache<br />
LNBs erforderlich (keine Universal-LNBs). Das 22 kHz-Signal dient zum<br />
Umschalten der LNBs mit Multifeed-Signalen und zum Wechseln<br />
zwischen Niedrig- und Hochfrequenzband.<br />
• DiSEqC 2way wechselt automatisch zwischen zwei LNBs, die<br />
gleichzeitig von verschiedenen Satelliten empfangen (z. B. Astra 19.2°<br />
und Hotbird 13°).<br />
• DiSEqC 4way wechselt automatisch zwischen maximal vier LNBs /<br />
Satelliten.<br />
• Single cable ist wahlweise und steuert mehrere Satellitenantennen<br />
über das kombinierte einzelne Antennenkabel an.<br />
Über die Einstellung LNB-Leistung können Sie die Stromzufuhr für den<br />
LNB über das Fernsehgerät ein- oder ausschalten. Wenn Ihre<br />
Satellitenschüssel nur über einen LNB verfügt, muss LNB-Leistung<br />
immer aktiviert sein (Ein). Falls Sie mehr als zwei LNBs verwenden,<br />
empfehlen wir eine externe Stromversorgung.<br />
Satelliten-Einstellungen<br />
Umschalttyp Keine<br />
LNB-Leistung Ein<br />
No. Satellit Schüssel LNB<br />
1<br />
2<br />
3<br />
4<br />
ASTRA 19.2˚E<br />
Transponder: 1/85 (10729 MHz)<br />
Schüsseltyp: Feststehend<br />
Untere LOF: 9750<br />
Obere LOF: 10600<br />
Beendet<br />
1 1<br />
Sie können bis zu vier Satelliten auswählen. Bitte beachten Sie, dass die<br />
Anzahl der verfügbaren LNBs und die Einstellungen Ihrer<br />
Satellitenschüssel entscheidend sind für die Anzahl der gefundenen<br />
Satelliten. Wenn die Schüssel beispielsweise an nur einen einzigen<br />
Satelliten angeschlossen wurde, kann auch nur ein Satellit empfangen<br />
werden. Weitere Informationen über die Satellitensignaltechnologie<br />
erhalten Sie von Ihrem Fachhändler vor Ort.<br />
Satelliten-Einstellungen<br />
Umschalttyp Keine<br />
LNB-Leistung Ein<br />
No. Satellit Schüssel LNB<br />
1<br />
2<br />
3<br />
4<br />
ASTRA 19.2˚E<br />
Transponder: 1/85 (10729 MHz)<br />
Schüsseltyp: Feststehend<br />
Untere LOF: 9750<br />
Obere LOF: 10600<br />
Beendet<br />
1 1<br />
Nachdem Sie einen Satelliten ausgewählt haben, können Sie unter<br />
Schüssel und LNB weitere Einstellungen vornehmen.<br />
19<br />
EINRICHTEN DES FERNSEHGERÄTS<br />
Drücken Sie OK / C c , um Schüssel oder LNB auszuwählen.<br />
Drücken Sie OK.<br />
Wählen Sie unter Schüssel den Schüsseltyp, den Sie gerne verwenden<br />
möchten (Schüssel fix oder beweglich). Die Mehrzahl der Haushalte<br />
verwendet eine fixe Satellitenschüssel.<br />
Unter LNB können Sie die obere und untere lokale Oszillatorfrequenz<br />
(LOF) festlegen. Üblicherweise können Sie die Werkseinstellungen<br />
übernehmen. Die Einstellwerte für die obere und untere LOF finden Sie in<br />
der LNB-Spezifikation.<br />
Satelliten-Einstellungen<br />
Umschalttyp Keine<br />
LNB-Leistung Ein<br />
No. Satellit Schüssel LNB<br />
1<br />
2<br />
3<br />
4<br />
ASTRA 19.2˚E<br />
Transponder: 1/85 (10729 MHz)<br />
Schüsseltyp: Feststehend<br />
Untere LOF: 9750<br />
Obere LOF: 10600<br />
Beendet<br />
Markieren Sie Beendet und drücken Sie OK.<br />
1 1<br />
Deutsch
Deutsch<br />
EINRICHTEN DES FERNSEHGERÄTS<br />
v Wenn Ihre Satellitenschüssel bewegt werden kann, wird der folgende<br />
Bildschirm Positionierung angezeigt.<br />
Positionierung<br />
Satellit : ASTRA 19.2°E<br />
Transponder<br />
Zu 0 gehen<br />
Gehen Sie zur gespeich. Pos.<br />
1/83 (10743 MHz H)<br />
Schrittgröße 1<br />
Positionierung W E<br />
Position speichern<br />
Signalpegel 30%<br />
Markieren Sie mit B oder b die Option Positionierung und drücken<br />
Sie C oder c, um die Schüsselposition mit dem stärksten Signal zu<br />
finden.<br />
Markieren Sie mit B oder b die Option Position speichern und<br />
drücken Sie OK, um die Schüsselposition zu speichern. Wiederholen Sie<br />
Schritt 21 und 22 für den nächsten Satelliten, falls nötig.<br />
Wenn Ihre Satellitenschüssel nicht bewegt werden kann, wird der<br />
Positionierung-Bildschirm nicht angezeigt.<br />
Passen Sie die Schüsselposition manuell an, um die maximale<br />
Signalstärke zu erreichen. Die Signalstärke wird im Bereich von 0% bis<br />
100% angezeigt. Eine hohe Signalstufe wird erreicht, indem Sie die<br />
Satellitenschüssel bestmöglich ausrichten.<br />
Signalpegel 30%<br />
Markieren Sie Beendet und drücken Sie OK.<br />
20<br />
w Wenn der Empfangstest erfolgreich abgeschlossen wurde, wird der<br />
Startbildschirm Automatische Abstimmung angezeigt.<br />
Automatische Abstimmung - Satellit<br />
Suchlauf starten<br />
Satellit<br />
Suchoption<br />
ASTRA 19.2°E<br />
Frei empfangbar<br />
Sie können bei Suchoption zwischen Frei empfangbar und Alle<br />
wählen.<br />
Wenn Sie die Suchoption Alle verwenden, wird nach allen verfügbaren<br />
Satellitenkanälen (einschließlich verschlüsselte Kanäle) gesucht. Falls Sie<br />
nur unverschlüsselte (kostenlose) Kanäle suchen möchten, wählen Sie<br />
Frei empfangbar. In diesem Fall wird die Kanalsuche schneller<br />
abgeschlossen.<br />
x Markieren Sie mit B oder b die Option Suchlauf starten und drücken<br />
Sie dann OK.<br />
Das Fernsehgerät beginnt, nach verfügbaren DVB-S-Kanälen zu suchen.<br />
Der Fortschrittbalken zeigt den Scanstatus an.<br />
Wenn die Suche abgeschlossen ist, zeigt der Bildschirm Automatische<br />
Abstimmung die Gesamtzahl der gefundenen Dienste.<br />
y Drücken Sie B oderb , um durch die Liste zu gehen und einen Kanal zu<br />
wählen und drücken Sie OK zum Anschauen.<br />
HINWEIS<br />
Sie können außerdem jederzeit über das Menü Automatische<br />
Installation auf das Menü Einstellung zugreifen.<br />
Ant./Kabel/Satellit (falls verfügbar)<br />
Über dieses Menü können Sie die RF-Eingangskonfiguration einstellen.<br />
a Drücken Sie MENU / C c, um das Einstellung Symbol zu markieren.<br />
b Drücken Sie B / Cc um das Symbol Systeminstallation zu<br />
markieren und drücken Sie OK.<br />
c Drücken Sie b, um Ant./Kabel/Satellit auszuwählen und drücken Sie<br />
C oder c um Antenne, Kabel oder Satellit auszuwählen.<br />
HINWEIS: Wenn Sie versuchen, die Einstellung Ant./Kabel/Satellit zu<br />
ändern, erscheint eine Warnmeldung, gefolgt von einer PIN-Eingabe<br />
(wenn die PIN eingestellt wurde) sowie einer Aufforderung für die<br />
Autom. Sendersuche.<br />
d Wenn Ant./Kabel/Satellit auf Kabel gesetzt ist, sind die folgenden<br />
Einstellungsoptionen im Bildschirm Autom. Sendersuche verfügbar.
Wählen Sie das Element durch Drücken der Taste B oder b aus, und<br />
wählen Sie die gewünschte Option mithilfe der Taste C oder c aus.<br />
Autom. Sendersuche<br />
Senderwahl-Modus<br />
DTV<br />
Benutzer-Auswahl<br />
Suchlauf-Typ<br />
Startfrequenz<br />
Endfrequenz<br />
Modulation<br />
Symbolrate<br />
Netzwerk-ID<br />
Mit Ausnahme der Elemente DTV Suchlauf-Typ und DTV Modulation haben alle<br />
der folgenden Elemente 2 Betriebsmodi. Der erste ist Automatisch, wobei der<br />
Wert für jedes Element vom System voreingestellt wird. Der zweite ist ein Eingang-<br />
Modus, bei dem Sie anstatt des voreingestellten Werts einen einzelnen Wert<br />
eingeben können. Wenn derzeit kein Kanal eingestellt ist und der Status Eingang<br />
ausgewählt wird, wird ein Systemstandardwert angezeigt. Wenn aber aktuell ein<br />
Kanal eingestellt ist, wenn auf das Element zugegriffen wird, wird der Wert des<br />
aktuellen Kanals angezeigt.<br />
Benutzer-Auswahl:<br />
Sie können den Kabel<strong>net</strong>zbetreiber auswählen in Abhängigkeit vom Land, das Sie<br />
einstellen.<br />
DTV Suchlauf-Typ:<br />
Suchlauf starten<br />
DTV und ATV<br />
Andere<br />
Schnellsuche<br />
Automatisch<br />
Automatisch<br />
Automatisch<br />
Automatisch<br />
Automatisch<br />
Dieses Element bestimmt, ob eine Schnellsuche oder eine Vollsuche ausgeführt<br />
wird.<br />
Die Schnellsuche ist eine vereinfachte Version der Vollsuche, die in kürzerer Zeit<br />
abgeschlossen sein soll.<br />
DTV Startfrequenz:<br />
Diese Option legt die Frequenz fest, ab der die Suche beginnt.<br />
DTV Endfrequenz:<br />
Diese Option legt die Frequenz fest, mit der die Suche endet.<br />
DTV Modulation:<br />
Sie können aus fünf QAM-Modulationseinstellungen wählen.<br />
DTV Symbolrate:<br />
Hierbei handelt es sich um die Baudrate (KS/s) des Scans.<br />
DTV Netzwerk-ID:<br />
Dies ist die Netzwerk-ID, die für den Scan genutzt wird. Dieses Element ist<br />
ausgegraut, wenn der DTV Suchlauf-Typ auf „Vollsuche“ gesetzt ist.<br />
21<br />
Satelliten-Einstellungen<br />
EINRICHTEN DES FERNSEHGERÄTS<br />
Im Menü Systeminstallation können Sie Satelliten hinzufügen, die Sie einstellen<br />
möchten, und detaillierte Einstellungen für die einzelnen Satelliten konfigurieren.<br />
So fügen Sie einen Satelliten hinzu:<br />
a Drücken Sie MENU / C c, um das Einstellung Symbol zu markieren.<br />
b Drücken Sie B / C c, um das das Systeminstallations-Symbol zu<br />
markieren und drücken Sie OK.<br />
c Drücken Sie b, um Satelliten-Einstellungen zu wählen und drücken<br />
Sie OK.<br />
Satelliten-Einstellungen<br />
Umschalttyp Keine<br />
LNB-Leistung Ein<br />
No. Satellit Schüssel LNB<br />
1 ASTRA 19.2˚E 1 1<br />
2<br />
3<br />
4<br />
Transponder: 1/85 (10729 MHz)<br />
Schüsseltyp: Feststehend<br />
Untere LOF: 9750<br />
Obere LOF: 10600<br />
Beendet<br />
d Markieren Sie mit b eine neue Zeile, um einen weiteren Satelliten<br />
hinzuzufügen und drücken Sie OK.<br />
e Drücken Sie b, bis der richtige Satellit angezeigt wird, und drücken Sie<br />
OK.<br />
So löschen Sie einen Satelliten:<br />
a Im Menü Satelliten-Einstellungen drücken Sie B oder b, um den<br />
Satelliten zu wählen, den Sie löschen möchten.<br />
b Drücken Sie die ROTE Taste. Ein Bestätigungsfenster wird angezeigt.<br />
c Wählen Sie mit C oder c die Option Ja und drücken Sie OK.<br />
HINWEIS: Es ist nicht möglich, Position Nr. 1 zu löschen.<br />
Deutsch
Deutsch<br />
EINRICHTEN DES FERNSEHGERÄTS<br />
So bearbeiten Sie die Satelliten-Einstellungen:<br />
a Drücken Sie im Menü Satelliten-Einstellungen auf B, um<br />
Umschalttyp zu markieren.<br />
b Wählen Sie mit C oder c die Option Keine, ToneBurst, DiSEqC 2way<br />
oder DiSEqC 4way als Satelliten-Umschalttyp.<br />
c Markieren Sie mit b die Option LNB-Leistung und wählen Sie mit C<br />
oder c die Option Ein oder Aus.<br />
So fügen Sie einen Transponder hinzu:<br />
a Drücken Sie im Menü Satelliten-Einstellungen auf B oder b, um die<br />
Zeile zu markieren, die Sie bearbeiten möchten, und drücken Sie OK.<br />
b Drücken Sie die GRÜNE Taste. Der Bildschirm Transponder-<br />
Einstellungen wird angezeigt.<br />
c Markieren Sie mit B eine neue Zeile.<br />
d Drücken Sie OK.<br />
1 ASTRA 19.2˚E 1 1<br />
Transponder-Einstellungen<br />
Frequenz Polarisierung Symbolrate S/S2<br />
1 10743 H<br />
22000 S<br />
2 10773<br />
H<br />
22000 S<br />
3 10788<br />
V<br />
22000 S<br />
4 10817<br />
V<br />
22000 S<br />
5 10832<br />
H<br />
22000 S<br />
6 10847<br />
V<br />
22000 S<br />
7 10861<br />
H<br />
22000 S<br />
8 10876<br />
V<br />
22000 S<br />
Transponder-Einstellungen<br />
Frequenz Polarisierung Symbolrate S/S2<br />
76 12640 H<br />
22000 S<br />
77 12662<br />
H<br />
22000 S<br />
78 12669<br />
V<br />
22000 S<br />
79 12692<br />
H<br />
22000 S<br />
80 12699<br />
V<br />
22000 S<br />
81 12721<br />
H<br />
22000 S<br />
82<br />
83<br />
12728<br />
V<br />
22000 S<br />
83 0 H 0 S<br />
e Bearbeiten Sie alle Parameter nach Bedarf und drücken Sie OK.<br />
83 1231 H 22000 S2<br />
22<br />
So löschen Sie einen Transponder:<br />
a Drücken Sie im Menü Transponder-Einstellungen auf B oder b, um<br />
die Zeile zu markieren, die Sie löschen möchten.<br />
b Drücken Sie die ROTE Taste.<br />
So bearbeiten Sie die Transponder-Einstellungen:<br />
a Drücken Sie im Menü Transponder-Einstellungen auf B oder b, um<br />
die Zeile zu markieren, den Sie bearbeiten möchten, und drücken Sie OK.<br />
b Wählen Sie mit C oder c die Option Frequenz, Polarisierung,<br />
Symbolrate oder S/S2 und stellen Sie das Element mit den Zahlentasten<br />
ein, falls nötig.<br />
c Drücken Sie OK, um Ihre Einstellungen zu speichern.<br />
d Wiederholen Sie die Schritte 1 bis 3 für die anderen Zeilen.<br />
e Drücken Sie die BLAUE Taste, um die Bearbeitung abzuschließen, und<br />
kehren Sie zu den Satelliten-Einstellungen zurück.<br />
Drücken Sie die GRÜNE Taste, um die Bearbeitung abzubrechen.<br />
Drücken Sie die GELBE Taste, um alle Transponder-Einstellungen auf ihre<br />
Anfangseinstellungen zu setzen.<br />
So wählen Sie den Schüssel-Typ aus:<br />
a Im Menü Satelliten-Einstellungen drücken Sie B oder b, um die<br />
erforderliche Satellitenleitung auszuwählen, und drücken Sie dann OK.<br />
b Markieren Sie mit C oder c die Option Schüssel und drücken Sie die<br />
GRÜNE Taste.<br />
Antennen-Einstellungen<br />
Schüssel : 1<br />
Schüsseltyp Feststehend<br />
c Wählen Sie mit C oder c die Option Schüsseltyp.<br />
Sie können Bewegbar oder Feststehend als Schüsseltyp wählen.
So wählen Sie die LNB-Einstellungen aus:<br />
a Im Menü Satelliten-Einstellungen drücken Sie B oder b, um die<br />
erforderliche Satellitenleitung auszuwählen, und drücken Sie dann OK.<br />
b Markieren Sie mit C oder c die Option LNB und drücken Sie die GRÜNE<br />
Taste.<br />
LNB-Einstellungen<br />
LNB : 1<br />
Untere LOF 9750<br />
Obere LOF 10600<br />
c Wählen Sie mit B oder b die Option Untere LOF oder Obere LOF und<br />
geben Sie die gewünschten Frequenzen ein.<br />
Automatische Sendersuche<br />
HINWEIS: Wenn neue Sender den Sendebetrieb aufnehmen, muss die<br />
Sendereinstellung des Fernsehgeräts erneut vorgenommen werden, um diese<br />
Sender empfangen zu können.<br />
Bei der Autom. Sendersuche wird die Sendereinstellung des Fernsehgeräts<br />
vollständig neu eingestellt. So kann die Senderliste aktualisiert werden. Sie sollten<br />
die Autom. Sendersuche regelmäßig durchführen, um sicherzustellen, dass<br />
alle neuen Programme hinzugefügt werden. Dabei gehen alle aktuellen Kanäle<br />
und Einstellungen, d. h. gesperrte Kanäle, verloren.<br />
a Drücken Sie MENU / C c, um das Einstellung Symbol zu markieren.<br />
b Drücken Sie B / Cc um das Symbol Systeminstallation zu<br />
markieren und drücken Sie OK.<br />
c Drücken Sie B oder b, um Autom. Sendersuche zu wählen und<br />
drücken Sie OK.<br />
Systeminstallation<br />
Sprache Englisch<br />
Land<br />
Deutschland<br />
Ant./Kabel/Satellit<br />
Satelliten-Einstellungen<br />
Autom. Sendersuche<br />
ATV Manuelle Sendersuche<br />
DTV Manuelle Abstimmung<br />
DTV-Einstell.<br />
d Für das Einstellen von DTV/ATV:<br />
Drücken Sie C oder c, um Ja zu wählen und drücken Sie OK.<br />
Automatische Abstimmung - Antenne<br />
Senderwahl-Modus<br />
Suchlauf starten<br />
DTV und ATV<br />
Wählen Sie mit C oder c die Option DTV und ATV, DTV oder ATV aus,<br />
falls verfügbar, markieren Sie dann Suchlauf starten und drücken Sie<br />
OK, um mit der Autom. Sendersuche fortzufahren.<br />
23<br />
EINRICHTEN DES FERNSEHGERÄTS<br />
HINWEIS: Wenn Sie im Feld Land des Menüs Einstellung die Option<br />
„Andere“ ausgewählt haben und einen anderen Senderwahl-Modus als<br />
„DTV“ auswählen, wählen Sie das optimale ATV-Sendesystem (B/G, I, D/<br />
K oder L).<br />
Das Fernsehgerät sucht nach verfügbaren DTV- und/oder ATV-Sendern.<br />
Sie müssen erst warten, bis das Fernsehgerät den Suchlauf<br />
abgeschlossen hat.<br />
Wenn die Suche abgeschlossen ist, zeigt der Bildschirm Autom.<br />
Sendersuche die gefundenen Programme.<br />
Für das Satelliten-Einstellen:<br />
Drücken Sie C oder c, um Ja zu wählen und drücken Sie OK.<br />
Automatische Abstimmung - Satellit<br />
Suchlauf starten<br />
Satellit<br />
Suchoption<br />
ASTRA 19.2°E<br />
Frei empfangbar<br />
Markieren Sie mit B oder b die Option Satellit und wählen Sie dann<br />
mit C oder c den gewünschten Satellit (No.1 Sat ~ No.4 Sat oder<br />
Alle).<br />
Sie können Frei empfangbar oder Alle als Suchoption wählen.<br />
Markieren Sie Suchlauf starten und drücken Sie OK zum Fortfahren mit<br />
der Autom. Sendersuche.<br />
Wenn die Suche abgeschlossen ist, zeigt der Bildschirm Autom.<br />
Sendersuche die gefundenen Programme.<br />
e Drücken Sie B oder b, um durch die Liste zu gehen und einen Kanal zu<br />
wählen und drücken Sie OK zum Anschauen.<br />
Deutsch
Deutsch<br />
EINRICHTEN DES FERNSEHGERÄTS<br />
ATV Manuelle Sendersuche<br />
Abstimmen<br />
Als Alternative zum automatischen Sendersuchlauf können Sie am Fernsehgerät auch<br />
eine ATV Manuelle Sendersuche vornehmen. Beispiel: Sie können diese Funktion<br />
nutzen, wenn das Fernsehgerät nicht per SCART-Kabel an einen Medienrecorder/<br />
Decoder angeschlossen werden kann oder wenn Sie einen Sender in einem anderen<br />
System einstellen möchten.<br />
Benutzen Sie die Tasten C und c, um sich innerhalb des Bildschirmmenüs zu<br />
bewegen und die entsprechende Option für ATV Manuelle Sendersuche<br />
auszuwählen. Passen Sie dann mit B oder b die Einstellungen an.<br />
ATV Manuelle Sendersuche<br />
System<br />
1 I A C 2 0 V C R<br />
1 2 3 4 5 6 7 8 9<br />
1 Position<br />
Die Nummer, die auf der Fernbedienung gedrückt werden muss, um den<br />
Sender einzuschalten.<br />
2 System<br />
Betrifft nur bestimmte Regionen.<br />
3 Farbsystem<br />
Fabrikeinstellung ist Auto; diese sollte nur geändert werden, wenn Probleme<br />
zu erwarten sind, wie z. B. bei NTSC-Eingang von einem externen Gerät.<br />
4 Überspr.<br />
Stellen Sie für den ausgewählten Kanal Überspr. auf Ein (8) oder Aus<br />
((). Siehe Seite 25.<br />
5 Signalklasse<br />
Die Kanalklassifikation.<br />
6 Kanal<br />
Die Kanalnummer des Kanals, auf dem ein Sender übertragen wird.<br />
7 Suchen<br />
Suche nach einem Signal im Frequenzbereich.<br />
8 Feineinstellung<br />
Wird nur verwendet, wenn Störungen auftreten bzw. das Empfangssignal zu<br />
schwach ist. Siehe Seite 89.<br />
9 Sender<br />
Sendername. Verwenden Sie die Tasten B bund C c zur Eingabe einer<br />
Senderbezeichnung, die aus bis zu sieben Zeichen bestehen kann.<br />
Gehen Sie folgendermaßen vor, um einem Decoder bzw. Medienrecorder eine<br />
Programmposition im Fernsehgerät zuzuweisen: Schalten Sie den Decoder ein,<br />
legen Sie einen Datenträger mit einem aufgezeich<strong>net</strong>en Film in den Medienrecorder<br />
ein, und drücken Sie PLAY (Wiedergabe). Nehmen Sie dann die manuelle<br />
Feineinstellung vor.<br />
24<br />
a Drücken Sie im Menü Systeminstallationb, um ATV Manuelle<br />
Sendersuche auszuwählen und drücken Sie OK.<br />
Systeminstallation<br />
Sprache Englisch<br />
Land<br />
Deutschland<br />
Ant./Kabel/Satellit<br />
Satelliten-Einstellungen<br />
Autom. Sendersuche<br />
ATV Manuelle Sendersuche<br />
DTV Manuelle Abstimmung<br />
DTV-Einstell.<br />
b Benutzen Sie B oder b, um die gewünschte Position auszuwählen. Wir<br />
empfehlen Pos. 0 für einen Mediatisierender.<br />
ATV Manuelle Sendersuche<br />
Pos. Kanal Sender<br />
1 C2<br />
2 S10<br />
3 C7<br />
4 S40<br />
5 C22<br />
6 C25<br />
7 C28<br />
8 C30<br />
Verschiedene Kanalnummern können angezeigt werden.<br />
c Drücken Sie zur Auswahl OK. Wenn der für den Medienrecorder<br />
ausgewählte Kanal auf Überspringen gesetzt ist, sollte die Einstellung<br />
Überspr. vor dem Speichern aufgehoben werden.<br />
d Drücken Sie c, um System auszuwählen und drücken Sie B oder b,<br />
um, wenn erforderlich, zu wechseln.<br />
ATV Manuelle Sendersuche<br />
System<br />
1 I A C 2 0<br />
e Drücken Sie anschließend die Taste c, um die Option Suchen<br />
auszuwählen.<br />
f Drücken Sie die Taste B oder b, um den Suchlauf zu starten. Das<br />
Suchsymbol blinkt während des Suchlaufs.<br />
ATV Manuelle Sendersuche<br />
Suchen<br />
1 I A C 2 0
g Jedes Signal wird auf dem Fernsehschirm angezeigt. Wenn nicht das<br />
Signal vom Medienrecorder angezeigt wird, drücken Sie erneut die Taste<br />
B oder b, um den Suchlauf wieder zu starten.<br />
h Wenn das Signal des Medienrecorders gefunden wurde, drücken Sie die<br />
Taste c, um den Cursor in das Feld Sender zu setzen. Geben Sie mit B,<br />
b, C und c die gewünschten Zeichen ein, z. B. Videorecorder.<br />
ATV Manuelle Sendersuche<br />
Sender<br />
1 I A C 2 0 V C R<br />
i Drücken Sie die Taste OK, um die Nummer zu speichern.<br />
j Wiederholen Sie den Vorgang für jede Position.<br />
k Drücken Sie nach Abschluss des Vorgangs die Taste EXIT.<br />
HINWEIS<br />
Dieses Fernsehgerät hat direkte Kanaleingabe, wenn die<br />
Kanalnummern bekannt sind.<br />
Wählen Sie den Bildschirm ATV Manuelle Sendersuche in Schritt<br />
3.. Geben Sie die Positionsnummer, das System und dann C für<br />
Standardkanäle (terrestrisch) oder S für Kabelkanäle sowie die Kanal-<br />
Nummer ein. Drücken Sie die Taste OK, um die Nummer zu speichern.<br />
25<br />
Überspringen<br />
EINRICHTEN DES FERNSEHGERÄTS<br />
Um bestimmte Kanäle für die Anzeige zu sperren, können Sie die entsprechenden<br />
Positionen überspringen.<br />
a Wählen Sie aus dem Menü Systeminstallation die Option ATV<br />
Manuelle Sendersuche.<br />
b Markieren Sie mithilfe der Taste B oder b die zu sperrende Position,<br />
und drücken Sie zur Auswahl die Taste OK.<br />
ATV Manuelle Sendersuche<br />
Pos. Kanal Sender<br />
1 C2<br />
2 S10<br />
3 C7<br />
4 S40<br />
ABC1<br />
5 C22<br />
ABC1<br />
6 C25<br />
7 C28<br />
8 C30<br />
c Drücken Sie die Taste c, um die Option Überspr. auszuwählen.<br />
d Mit der Taste B oder b wird Überspr. eingeschaltet.<br />
Drücken Sie OK.<br />
8 Eine gesperrte Position wird auf dem Bildschirm durch dieses<br />
Symbol gekennzeich<strong>net</strong>.<br />
ATV Manuelle Sendersuche<br />
Überspringen: Ein<br />
1 I A C 2 0<br />
e Drücken Sie BACK und wiederholen Sie den Vorgang ab Schritt 2 oder<br />
drücken Sie EXIT.<br />
Jede Position muss einzeln ausgewählt werden. Zum Ausschalten von<br />
Überspr. wiederholen Sie den Vorgang für jeden gewünschten<br />
Programmplatz.<br />
Gesperrte Positionen können nicht mehr mit PU und Pu oder über die<br />
Tasten am Fernsehgerät angewählt werden. Der Zugriff über die<br />
Zifferntasten der Fernbedienung ist jedoch trotzdem noch möglich.<br />
Deutsch
Deutsch<br />
EINRICHTEN DES FERNSEHGERÄTS<br />
Positionen sortieren<br />
Kanäle können auf die Position Ihrer Wahl verschoben und dort gespeichert werden.<br />
a Wählen Sie aus dem Menü Systeminstallation die Option ATV<br />
Manuelle Sendersuche.<br />
b Die Kanalliste wird jetzt angezeigt. Markieren Sie mithilfe der Taste B<br />
oder b den Kanal, den Sie verschieben möchten, und drücken Sie die<br />
Taste c.<br />
ATV Manuelle Sendersuche<br />
Pos. Kanal Sender<br />
2 S10<br />
3 C7<br />
4 S40<br />
ABC1<br />
5 C22<br />
ABC1<br />
1 C2<br />
6 C25<br />
7 C28<br />
8 C30<br />
c Blättern Sie wieder mit den Tasten B oder b durch die Liste, bis Sie die<br />
gewünschte Programmposition erreichen. Bei diesem Vorgang werden<br />
die übrigen Kanäle entsprechend verschoben.<br />
d Drücken Sie C zum Speichern des Programmplatzes.<br />
Wiederholen Sie den Vorgang bei Bedarf, und drücken Sie anschließend<br />
EXIT.<br />
26<br />
DTV Manuelle Abstimmung<br />
HINWEIS: Diese Funktion variiert in Abhängigkeit der Ant./Kabel/Satellit-<br />
Einstellungen.<br />
Manuelle Einstellung<br />
Diese Funktion ist für Kundendiensttechniker verfügbar oder kann verwendet werden,<br />
um eine direkte Kanaleingabe vorzunehmen, wenn der Multiplex-Kanal bekannt ist.<br />
a Wählen Sie aus dem Menü Systeminstallation die Option DTV<br />
Manuelle Abstimmung und drücken Sie dann OK.<br />
DTV manuelle Abstimmung - Antenne<br />
Signalstärke<br />
Qualität<br />
SCHWACH<br />
GUT<br />
MITTEL<br />
Kanal<br />
67<br />
Frequenz 842.0 MHz<br />
Bandbreite<br />
8 MHz<br />
Suchlauf starten<br />
STARK<br />
b Geben Sie die Multiplexnummer über die Zifferntasten oder mithilfe von<br />
C oder c ein, um die Nummer nach oben oder unten anzupassen.<br />
c Markieren Sie Suchlauf starten, und drücken Sie dann OK. Das<br />
Fernsehgerät sucht automatisch nach diesem Multiplex.<br />
DTV manuelle Abstimmung - Antenne<br />
0 Neue Kanäle - insgesamt 6<br />
Neu Pos. Name<br />
Typ<br />
1 ABC ONE<br />
2 ABC TWO<br />
7 ABC THREE<br />
40 ABC NEWS 24<br />
51<br />
ABCi<br />
Wenn der Multiplex gefunden wird, werden alle Kanäle, die sich derzeit<br />
nicht in der Kanalliste befinden, hinzugefügt und die Kanalinformationen<br />
im oberen Bereich des Bildschirms werden aktualisiert.<br />
d Wiederholen Sie den Schritt bei Bedarf. Drücken Sie zum Beenden EXIT.
Manuelle Einstellung für DVB-C<br />
Wenn Ant./Kabel/Satellit auf Kabel eingestellt ist, sind die folgenden DTV<br />
Manuelle Abstimmung-Elemente verfügbar.<br />
Frequenz – Geben Sie eine spezielle, zu scannende Frequenz ein.<br />
Modulation – Wählen Sie eine der fünf QAM-Modulationsoptionen.<br />
Symbolrate – Geben Sie eine bestimmte Baudrate (KS/s) ein, die für den<br />
manuellen Scan verwendet wird.<br />
Markieren Sie Suchlauf starten und drücken Sie dann OK.<br />
Manuelle Einstellung für DVB-S<br />
Wenn Ant./Kabel/Satellit auf Satellit eingestellt ist, sind die folgenden DTV<br />
manuelle Abstimmung-Elemente verfügbar:<br />
DTV manuelle Abstimmung - Satellit<br />
Signalstärke<br />
SCHWACH MITTEL<br />
Qualität<br />
SCHLECHT<br />
Satellit<br />
ASTRA 28.2°E<br />
Transponder 1/83<br />
Frequenz 10714 MHz<br />
Symbolrate 22000 KS/s<br />
Polarisierung H<br />
Suchoption Frei empfangbar<br />
Suchlauf starten<br />
STARK<br />
Benutzen Sie mit B oder b eine Option (Satellit, Transponder, Frequenz,<br />
Symbolrate, Polarisierung oder Suchoption) und wählen Sie dann mit C oder<br />
c die gewünschte Option aus.<br />
Markieren Sie Suchlauf starten und drücken Sie dann OK.<br />
27<br />
DTV-Einstellungen<br />
Kanäle (Antenne/Kabel)<br />
EINRICHTEN DES FERNSEHGERÄTS<br />
Sie können die Kanalreihenfolge ändern, damit sie Ihren Wünschen entspricht.<br />
a Wählen Sie aus dem Menü Systeminstallation die Option DTV-<br />
Einstell., und drücken Sie dann OK.<br />
b Wählen Sie Kanäle, und drücken Sie OK.<br />
DTV-Einstell.<br />
Kanäle<br />
Untertitel und Audio<br />
Einstell. der PIN-Nr. der Eltern<br />
Kindersicherung<br />
Ortszeiteinstellung<br />
Standby-Kanalaktualisierung Aus<br />
Dynamische Abtastung Aus<br />
c Für eine einfache Bedienung können Sie mit einer von zwei Methoden zu<br />
speziellen Stellen in der Liste springen.<br />
Kanäle Antenne TV<br />
Reihen-Nr. 1/10<br />
Pos. Name<br />
1 ABC ONE<br />
2 ABC TWO<br />
7 ABC THREE<br />
30 CABC Channel<br />
40 ABC NEWS 24<br />
51 ABCi<br />
822 AA<br />
823 AC<br />
Reihen-Nr.-Sprung — Geben Sie mit den Zahlentasten (0-9) die<br />
Zeilennummer ein, die Sie wählen möchten, und drücken Sie dann OK.<br />
Es ist auch möglich, die Positionsnummer eines bestimmten Kanals zu<br />
ändern.<br />
Umnummerieren — Drücken Sie die ROTE-Taste, um den<br />
markierten Kanal neu zu nummerieren. Bearbeiten Sie die Kanalnummer<br />
über die Zahlentasten und drücken Sie OK. Wenn die Positionsnummer,<br />
die Sie eingeben, schon existiert, wird ein Bestätigungsfenster<br />
erscheinen.<br />
Pos. Name<br />
ABC ONE<br />
Deutsch
Deutsch<br />
EINRICHTEN DES FERNSEHGERÄTS<br />
Beweg. — Drücken Sie die GRÜNE-Taste, um die Beweg.-Funktion zu<br />
aktivieren. Drücken Sie die Tasten B oder b, um den Kanal<br />
auszuwählen, den Sie bewegen möchten, und drücken Sie OK zur<br />
Überprüfung.<br />
Wenn Sie mehrere Kanäle auf einmal verschieben möchten, wählen Sie<br />
einen anderen Kanal und markieren Sie ihn auf dieselbe Weise.<br />
Wiederholen Sie den Schritt bei Bedarf.<br />
Sobald alle gewünschten Kanäle überprüft wurden, drücken Sie die<br />
Tasten B oder b, um den Fokus auf der Position zu platzieren, zu der<br />
Sie die Kanäle bewegen möchten. Die Kanäle werden über dem<br />
markierten Kanal eingefügt. Drücken Sie die GRÜNE-Taste, um die Kanäle<br />
zu verschieben.<br />
Kanäle Antenne TV<br />
Reihen-Nr. 1/10<br />
Pos. Name<br />
1 ABC ONE<br />
2 ABC TWO<br />
7 ABC THREE<br />
30 CABC Channel<br />
40 ABC NEWS 24<br />
51 ABCi<br />
822 AA<br />
823 AC<br />
Positions-Nr. ordnen — Drücken Sie die GELBE-Taste. Ein<br />
Bestätigungsfenster wird angezeigt. Drücken Sie C oder c zur Auswahl<br />
von Ja und drücken Sie OK.<br />
Die bestehend Kanal-Reihenfolge geht verloren.<br />
Möchten Sie fortfahren?<br />
Kanäle (Satellit)<br />
a Wählen Sie aus dem Menü Systeminstallation die Option DTV-<br />
Einstell., und drücken Sie dann OK.<br />
Ja<br />
b Wählen Sie Kanäle, und drücken Sie OK.<br />
Die Satelliten-Liste wird angezeigt.<br />
Kanäle<br />
Reihen-Nr. 3/20<br />
Satellit TV<br />
Pos. Name Satellit<br />
1 DDD 19.2°E<br />
2 AB<br />
19.2°E<br />
3 E<br />
19.2°E<br />
801 BBC<br />
22.5°E<br />
802 BB<br />
22.5°E<br />
803 BA<br />
22.5°E<br />
822 AA<br />
25.6°E<br />
823 AC<br />
25.6°E<br />
28<br />
c Zur Erleichterung können Sie Ihre Kanal-Liste bearbeiten und sortieren.<br />
Reihen-Nr.-Sprung — Drücken Sie die Zahlentasten, (0-9), um<br />
die Zeilennummer, die Sie auswählen wollen, einzugeben und drücken<br />
Sie dann OK.<br />
Satellit-Sprung — Drücken Sie Z oder z, um zum nächsten<br />
Kanal auf einem anderen Satelliten zu springen.<br />
Umnummerieren — Genauso wie Antennen-/Kabelkanäle. Siehe<br />
Seite 27.<br />
Beweg. — Genauso wie Antennen-/Kabelkanäle. Siehe Seite 28.<br />
Einstellung — Drücken Sie die GELBE-Taste. Ein Bestätigungsfenster<br />
wird angezeigt. Drücken Sie C oder c zur Auswahl von Ja und drücken<br />
Sie OK.<br />
Standby-Kanalaktualisierung<br />
Wenn Standby-Kanalaktualisierung auf Ein gesetzt ist, wird automatisch die<br />
<strong>Digital</strong>suche ausgeführt, wenn sich das Fernsehgerät im Standby-Modus befindet.<br />
a Wählen Sie aus dem Menü Systeminstallation die Option DTV-<br />
Einstell., und drücken Sie dann OK.<br />
b Drücken Sie b um die Stand-by-Kanalaktualisierung auszuwählen<br />
und drücken Sie C oder c, um Ein zu wählen.<br />
Standorteinstellung<br />
Sie können entweder den Modus Zu Hause oder Geschäft wählen. Zu Hause wird<br />
für die normale Verwendung zu Hause empfohlen. Wählen Sie Geschäft, wenn Sie z.<br />
B. ein Fernsehgerät für die Präsentation in einem Geschäft usw. verwenden.<br />
a Wählen Sie im Menü Systeminstallation die Option Standort.<br />
b Drücken Sie C oder c zur Auswahl von Zu Hause oder Geschäft.<br />
Analog-Abschaltung<br />
Bei diesem Gerät handelt es sich um ein <strong>Digital</strong>-Fernsehgerät, das die Anzeige von<br />
digitalen und analogen Programmen ermöglicht. Es ist aber sehr wahrscheinlich,<br />
dass während der Nutzungsdauer dieses Geräts analoge Programme abgeschaltet<br />
werden, um Platz für neue digitale Programme zu schaffen.<br />
Diese ‚Abschaltung‘ wird in mehreren Phasen ablaufen, die im Voraus in Ihrem<br />
Gebiet angekündigt werden. Wir empfehlen, dass Sie nach jeder Phase die<br />
Sendereinstellung des Fernsehgeräts erneut durchführen, um sicherzustellen, dass<br />
bestehende und neue digitale Programme unterbrechungsfrei genutzt werden<br />
können.
Allgemeine Bedienelemente<br />
Mit Schnellmenü können Sie schnell auf einige Optionen zugreifen, wie<br />
Bildmodus, Bildgröße, Mehr Infos, Aus-Timer usw.<br />
Drücken Sie die Taste QUICK, um das Schnellmenü anzuzeigen, und wählen Sie<br />
mit B oder b die Option.<br />
HINWEIS: Schnellmenü-Elemente unterscheiden sich abhängig vom aktuellen<br />
Modus.<br />
Beispiel Schnellmenü-Element<br />
Schnellmenü<br />
Schnellmenü<br />
Bildmodus AutoView<br />
Bildgröße<br />
Super Live<br />
3D-Einstellungen<br />
Mehr Infos<br />
Kanal-Optionen<br />
Aus-Timer<br />
HDMI-CEC Gerätesteuerung<br />
Lautsprecher<br />
00:00<br />
TV-Lautsprecher<br />
Modus Schnellmenü-Element Beschreibung<br />
Beim Anzeigen eines Bildmodus Siehe Seite 39.<br />
Fernsehsenders oder von<br />
Bildern über den externen<br />
Eingang<br />
Bildgröße<br />
3D-Einstellungen<br />
Siehe Seite 37.<br />
Siehe Seite 31.<br />
Einzelfenster oder 3D-<br />
Einzelfenster<br />
Mehr Infos<br />
Kanal-Optionen<br />
Siehe Seite 76.<br />
Siehe Seite 80.<br />
Aus-Timer Siehe Seite 75.<br />
HDMI-CEC-Gerätesteuerung Siehe Seite 85.<br />
Lautsprecher Siehe Seite 86.<br />
Kopfhörerlautstärke Siehe Seite 36.<br />
Intel® Wireless Display Siehe Seite 65.<br />
Funk-Information Siehe Seite 47.<br />
Aufnahmeinformation Siehe Seite 76.<br />
Bei der Verwendung von<br />
EPG<br />
Genre-Farbe Siehe Seite 77.<br />
USB Media Player (Foto- Bild Siehe Seite 39.<br />
Einzelansicht, Diashow)<br />
3D-Einstellungen Siehe Seite 31.<br />
Ton Siehe Seite 35.<br />
Intervallzeit Siehe Seite 68.<br />
Wiederholen Siehe Seite 68.<br />
Hintergrundmusik Siehe Seite 69.<br />
Playliste Siehe Seite 69.<br />
Aus-Timer Siehe Seite 75.<br />
Lautsprecher Siehe Seite 86.<br />
Kopfhörerlautstärke Siehe Seite 36.<br />
29<br />
Auswahl der Kanäle<br />
BEDIENELEMENTE UND FUNKTIONEN<br />
Um einen Kanal zu wählen, verwenden Sie die Zifferntasten auf der Fernbedienung.<br />
Kanäle können auch mit PU und Pu ausgewählt werden.<br />
Für die Anzeige von Bildschirminformationen wie Kanal, Eingabemodus oder Stereo/<br />
Mono-Signal drücken Sie . Drücken Sie die Taste erneut, um den Vorgang<br />
abzubrechen.<br />
Die Uhrzeitanzeige – nur analog<br />
Die Option Uhrzeitanzeige ermöglicht die Anzeige der aktuellen Uhrzeit (Videotext) auf<br />
dem Bildschirm.<br />
Wenn Sie während einer Fernsehsendung die Tasten D auf der<br />
Fernbedienung drücken, wird die genaue vom Sender übertragene Uhrzeit<br />
eingeblendet. Diese Anzeige wird nach etwa 5 Sekunden wieder ausgeblendet.<br />
HINWEIS: In einigen Fällen ist diese Anzeige möglicherweise nicht verfügbar.<br />
Übertragungen in Stereo und 2-Kanalton<br />
Für DTV-Programme<br />
Bei Stereo- oder 2-Kanalton-Mono-Sendungen drücken Sie s und wählen<br />
mit C oder c die Einstellungen aus.<br />
Modusanzeige c drücken<br />
Stereo Stereo S Links S Rechts<br />
2-Kanalton Mono Sprache 1 S Sprache 2 S 2-Kanalton<br />
Mono –<br />
Mehrkanal –<br />
Bei Sendungen mit mehreren Sprachkanälen drücken Sie wiederholt s, um die<br />
Audiosprache zu ändern (siehe „Audiosprachen“ auf Seite 81).<br />
Für ATV-Programme<br />
Bei der Übertragung von Stereo- oder 2-Kanalton-Sendungen erscheint das Wort<br />
Stereo oder 2-Kanalton jedes Mal auf dem Bildschirm, wenn der Kanal<br />
gewechselt wird und verschwindet nach einigen Sekunden. Falls kein Stereo-Ton<br />
gesendet wird, wird stattdessen das Wort Mono eingeblendet.<br />
Stereo… Drücken Sie s zur Auswahl von Stereo oder Mono.<br />
Zweisprachig… Zweisprachige Sendungen (2-Kanalton) sind relativ selten.<br />
Wenn sie übertragen werden, wird das Wort 2-Kanalton angezeigt. Wählen Sie die<br />
gewünschte Programmnummer. Wenn die Anzeige 2-Kanalton eingeblendet<br />
wird, können Sie mit der Taste s zwischen Sprache 1, Sprache 2 oder Mono<br />
wählen.<br />
Deutsch
Deutsch<br />
BEDIENELEMENTE UND FUNKTIONEN<br />
Verwenden der 3D-Funktionen<br />
Vor der Verwendung der 3D -Programmierung sehen Sie bitte im<br />
Abschnitt „3D-Information” auf Seite 100 nach und befolgen Sie dort<br />
die Anweisungen.<br />
Das Ansehen von 3D-Bildern erfordert die folgenden<br />
Komponenten:<br />
• TOSHIBA 3D-Brille FPT-AG02G<br />
<strong>Modellreihe</strong> UL97 (im lieferumfang enthalten)<br />
<strong>Modellreihe</strong> TL96 (nicht im lieferumfang enthalten)<br />
• Kompatibles 3D-Wiedergabegerät oder 3D-Quelle<br />
• 3D-kompatibles hochwertiges HDMI-Kabel<br />
Bezeichnungen und Funktionen<br />
Glas (Flüssigkristallverschluss)<br />
Der linke und der rechte<br />
Flüssigkristallverschluss öffnen<br />
und schließen sich abwechselnd<br />
und synchron zu den Bildern für<br />
das linke und rechte Auge, die<br />
abwechselnd auf dem<br />
Fernsehbildschirm angezeigt<br />
werden.<br />
Auf diese Weise werden 3D-Bilder<br />
erzeugt.<br />
Verwendung der 3D-Brille<br />
Schutzfilme<br />
Ziehen Sie diese vor Gebrauch ab.<br />
Infrarotempfänger<br />
Empfängt die vom<br />
Fernsehgerät gesendeten<br />
Signale für die Flüssigkristall-<br />
Verschlusssteuerung.<br />
Ein/Aus-Schalter mit<br />
Betriebsanzeige<br />
Die 3D-Brille wird mit diesem<br />
Schalter ein- und ausgeschaltet.<br />
– Im eingeschalteten Zustand<br />
blinkt die Betriebsanzeige in<br />
Abständen von 2 Sekunden.<br />
– Beim Ausschalten erlischt<br />
die Betriebsanzeige.<br />
Ein/Aus-Schalter<br />
ON OFF<br />
Betriebsanzeige<br />
USB-Buchse<br />
Diese Buchse wird zum Laden der<br />
Batterie über das Batterieladekabel<br />
mit dem Fernsehgerät verbunden.<br />
DC IN<br />
30<br />
So bereiten Sie die 3D-Brille für den Gebrauch vor:<br />
a Vor dem ersten Gebrauch ziehen Sie<br />
die Schutzfolien von den Gläsern ab.<br />
Abziehen<br />
b Schalten Sie die 3D-Brille mit dem<br />
Ein/Aus-Schalter ein.<br />
HINWEIS: Wenn die Infrarot-Datenkommunikation zwischen Fernsehgerät und<br />
3D-Brille unterbrochen wird, schaltet sich die 3D-Brille nach 5 Minuten automatisch<br />
aus, um Batteriestrom zu sparen.<br />
So laden Sie die Batterie:<br />
Wenn die Restladung der Batterie beim Einschalten der 3D-Brille schwach ist, blinkt<br />
die Betriebsanzeige 5-mal. (Wenn die Batterie leer ist, blinkt oder leuchtet die<br />
Betriebsanzeige nicht.)<br />
a Schalten Sie die 3D-Brille mit dem Ein/Aus-Schalter aus und verbinden<br />
Sie sie über das Batterieladekabel mit dem Fernsehgerät.<br />
HINWEIS:<br />
USB<br />
• Wenn die 3D-Brille eingeschaltet ist, wird die Batterie nicht geladen.<br />
• Wenn das Fernsehgerät ausgeschaltet ist oder sich im Standby-Modus<br />
befindet, wird die Batterie nicht geladen.<br />
• Die Verwendung eines anderen USB-Kabels als des mitgelieferten<br />
Batterieladekabels zum Laden der Batterie wird nicht von der Garantie<br />
gedeckt.<br />
b Die Betriebsanzeige leuchtet.<br />
c Der Ladevorgang ist abgeschlossen, sobald die Anzeige erlischt.<br />
HINWEIS:<br />
• Das Laden der Batterie dauert etwa zwei Stunden.<br />
• Wenn die Nutzungszeit extrem kurz ist, obwohl die Batterie voll<br />
aufgeladen wurde, hat die Batterie möglicherweise das Ende ihrer<br />
Lebensdauer erreicht. Wenden Sie sich an Ihren Fachhändler.<br />
So Prüfen Sie die Restladung der Batterie:<br />
Die Betriebsanzeige gibt beim Einschalten der 3D-Brille Auskunft über den<br />
Ladezustand.<br />
• Ausreichende Restladung: Leuchtet 2 Sekunden lang.<br />
• Niedrige Restladung: Blinkt 5-mal<br />
VORSICHT: Bei unvorschriftsmäßiger Entsorgung der Batterie besteht<br />
Explosionsgefahr.
Eingehende Videosignale können im 2D oder 3D-Format sein. Ein 2D-Signal kann<br />
entweder in 2D oder 3D angesehen werden und 3D kann entweder in 2D oder ·3D<br />
angesehen werden. Wenn das Fernsehgerät die Tatsache erkennen kann, dass ein<br />
Signal 3D ist, kann es automatisch auf den 3D-Modus wechseln - siehe „Einstellen des<br />
Auto Start-Modus” (auf Seite 33). Sie können den Sichtmodus auch mit dem 3D-Knopf<br />
ändern. Schließlich kann das Format des 3D-Signals entweder nebeneinander (SBS)<br />
oder übereinander (TB) sein. Möglicherweise müssen Sie das richtige Format wählen,<br />
wenn das Fernsehgerät es nicht automatisch erkennen kann - siehe „Wechseln des<br />
Anzeigemodus oder Auswählen des 3D-Formats”.<br />
Darüber hinaus können Sie 2D-Bilder in 3D-Bilder ändern, indem Sie die 3D-Taste<br />
drücken, während Sie 2D ansehen.<br />
HINWEIS:<br />
• Wenn kein 3D-Formatsignal empfangen wird, wechselt der Anzeigemodus nicht<br />
auf 3D.<br />
• Wenn kein geeig<strong>net</strong>er Modus und nicht das richtige Format ausgewählt wird,<br />
wird das 3D-Bild nicht richtig angezeigt.<br />
• Es gibt Einschränkungen bei der Bildgröße-Einstellung beim 3D-Modus und 2D-<br />
Modus.<br />
• Es gibt individuelle Unterschiede in der Wahrnehmung von 3D-Bildern.<br />
• Tragen Sie beim Ansehen von 3D-Bildern immer eine 3D-Brille.<br />
• Die 2D zu 3D-Konvertierungs-Funktion wird von Ihnen nach Ihren persönlichen<br />
Präferenzen aktiviert und gesteuert.<br />
• Die 2D zu 3D-Konvertierungs-Funktion ist gedacht zum Genuss von 2D-Heim-<br />
Video-und anderen 2D-Inhalten, die Sie erstellen, in 3D nach Ihren persönlichen<br />
Vorlieben.<br />
• Die 2D zu 3D-Konvertierungs-Funktion ist nicht für die Verwendung mit vorher<br />
aufgenommenen urheberrechtlich geschützten 2D-Inhalten gedacht, die sich im<br />
Besitz von Dritten befinden, wenn nicht der Copyright-Inhaber direkt oder<br />
indirekt die Erlaubnis gegeben hat, oder das anwendbare Recht eine solche<br />
Nutzung erlaubt.<br />
31<br />
Es gibt vier Modi, um fernzusehen.<br />
* Dieses Format kann nicht manuell ausgewählt werden.<br />
Benutzung der 3D-Taste<br />
BEDIENELEMENTE UND FUNKTIONEN<br />
Ansehen von 3D-Bildern Wechseln des Anzeigemodus oder Auswählen des<br />
3D-Formats<br />
Modus Beschreibung<br />
3D Zeigt 3D-Bilder an.<br />
2D Wechselt von 3D-Bildern zu 2D-Bildern.<br />
2D zu 3D Ändert 2D-Bilder in 3D.<br />
Nativ Zeigt ein empfangenes Signalformat so an wie es ist.<br />
3D Formatauswahl<br />
Wenn die linken und rechten Bilder im Nativ-Modus gleich sind, wählen Sie SBS.<br />
Wenn die oberen und unteren Bilder im Nativ-Modus gleich sind, wählen Sie TB. Die<br />
3D-Formate sind nachfolgend beschrieben.<br />
3D-Format Beschreibung<br />
Side by Side Die Bilder für die linken und rechten Augen<br />
(SBS)<br />
werden nebeneinander positioniert.<br />
Top & Bottom<br />
(TB)<br />
Frame Packing<br />
(FP) *<br />
Das Verhalten von 3D bei der Anzeige im Nativ-Modus unterscheidet sich je nach<br />
entsprechendem Eingabemodus.<br />
Je nach Eingabemodus wird der Bildschirm zur Auswahl von 2D oder 3D angezeigt<br />
oder der Anzeigemodus wechselt zwischen 2D und 3D.<br />
So wechseln Sie zum 3D-Modus:<br />
• Stellen Sie Präferenzen / 3D Einstellung / 3D Auto Start auf 3D.<br />
• Drücken Sie 3D, während Sie sich im 2D-Modus oder Nativ-Modus befinden.<br />
* Richtiges 3D-Bild<br />
Die Bilder für die linken und rechten Augen<br />
werden oben und unten auf dem Bildschirm<br />
angezeigt.<br />
Das Bild für das linke und das rechte Auge für<br />
zwei Frames ist am oberen und unteren Rand des<br />
Bildschirms positioniert.<br />
Auslöser zum Wechseln des<br />
Anzeigemodus Drücken Sie die 3D-Taste<br />
Eingangssignal<br />
Typ Zusätzliche Format Quelle 3D wählen 2D zu 3D<br />
Infos<br />
Signal<br />
wählen<br />
3D-<br />
Formatsignal<br />
Mit 3D Auto<br />
Detect FP<br />
3D<br />
*<br />
Information<br />
3D<br />
Ohne 3D Auto<br />
Detect<br />
Information<br />
SBS 3D 3D<br />
*<br />
3D<br />
TB *<br />
SBS 3D 3D *<br />
3D 3D<br />
TB<br />
2D-Formatsignal 3D D 3<br />
*<br />
3D<br />
3D<br />
3D<br />
D<br />
D<br />
3<br />
3<br />
3D<br />
3D<br />
Deutsch
Deutsch<br />
BEDIENELEMENTE UND FUNKTIONEN<br />
So wählen Sie das 3D-Format aus dem Schnellmenü im<br />
3D-Modus:<br />
a Drücken Sie QUICK, um das Schnellmenü zu öffnen.<br />
b Drücken Sie B oder b zur Auswahl von 3D-Einstellungen und<br />
drücken Sie OK.<br />
c Drücken Sie B oder b zur Auswahl von 3D Formatauswahl und<br />
drücken Sie OK.<br />
d Drücken Sie C oder c zur Auswahl von 3D (SBS) oder 3D (TB).<br />
Auslöser zum Wechseln des<br />
Anzeigemodus Schnellmenü<br />
Eingangssignal 3D Formatauswahl<br />
Typ Zusätzliche<br />
Infos<br />
3D-<br />
Mit 3D Auto<br />
Formatsignal Detect<br />
Information<br />
TB<br />
3D<br />
3D<br />
Ohne 3D Auto SBS<br />
Detect<br />
3D 3D *<br />
3D<br />
3D<br />
3D<br />
3D<br />
Information TB<br />
3D<br />
3D<br />
D 3<br />
D 3 *<br />
2D-Formatsignal<br />
* Richtiges 3D-Bild<br />
So wechseln Sie zum 2D-Modus:<br />
3D D 3<br />
3D<br />
3D<br />
• Stellen Sie Präferenzen / 3D Einstellung / 3D Auto Start auf 2D.<br />
• Drücken Sie 3D, während Sie sich im 3D-Modus oder Nativ-Modus befinden.<br />
Eingangssignal<br />
Typ Zusätzliche<br />
Infos<br />
3D-<br />
Formatsignal<br />
* Richtiges 2D-Bild<br />
Mit 3D Auto<br />
Detect<br />
Information<br />
Ohne 3D Auto<br />
Detect<br />
Information<br />
Format Quelle<br />
Signal<br />
FP<br />
SBS<br />
3D<br />
3D<br />
3D 3D<br />
SBS TB<br />
Auslöser zum Wechseln des<br />
Anzeigemodus<br />
Drücken Sie<br />
die 3D-Taste<br />
Format Quelle Signal<br />
3D<br />
FP *<br />
3D<br />
SBS 3D 3D * 3D<br />
TB<br />
3D<br />
* 3D<br />
SBS<br />
TB<br />
2D-Formatsignal 3D * 3D<br />
3D<br />
3D<br />
3D 3D 3D 3D<br />
3D<br />
3D<br />
3D<br />
3D<br />
32<br />
So wählen Sie das 2D-Format aus dem Schnellmenü im 2D-<br />
Modus:<br />
a Drücken Sie QUICK, um das Schnellmenü zu öffnen.<br />
b Drücken Sie B oder b zur Auswahl von 3D-Einstellungen und<br />
drücken Sie OK.<br />
c Drücken Sie B oder b zur Auswahl von 2D Formatauswahl und<br />
drücken Sie OK.<br />
d Drücken Sie C oder c zur Auswahl von Nativ, Side by Side (SBS) oder<br />
Top & Bottom (TB).<br />
Auslöser zum Wechseln des<br />
Anzeigemodus Schnellmenü<br />
Eingangssignal 2D Formatauswahl<br />
Typ Zusätzliche<br />
Infos<br />
3D-<br />
Mit 3D Auto<br />
Formatsignal Detect<br />
Information<br />
Format Quelle<br />
Signal<br />
FP<br />
3D<br />
3D<br />
2D-Formatsignal<br />
3D 3<br />
3D<br />
3D<br />
* Richtiges 2D-Bild<br />
HINWEIS: Nehmen Sie die 3D-Brille im 2D-Modus ab.<br />
So wechseln Sie in den Nativ-Modus:<br />
• Drücken Sie 3D, während Sie sich im 3D-Modus befinden.<br />
• Drücken Sie 3D beim Betrachten von 2D zu 3D-Modus.<br />
HINWEIS: Wenn ein Signal im 3D-Format mit 3D-Auto Detect Informationen<br />
empfangen wird, ist es nicht möglich, zu Nativ wechseln.<br />
• Über das Schnellmenü im 2D-Modus.<br />
a Drücken Sie im Schnellmenü auf B oder b zur Auswahl von 3D-<br />
Einstellungen und drücken Sie dann OK.<br />
b Drücken Sie B oder b zur Auswahl von 2D Formatauswahl und<br />
drücken Sie OK.<br />
c Drücken Sie C oder c zur Auswahl von Nativ.<br />
SBS TB Nativ<br />
SBS 3D 3D * 3D 3D 3D<br />
TB 3D<br />
3D<br />
* 3D<br />
3D<br />
3D<br />
Ohne 3D Auto SBS<br />
Detect<br />
Information TB<br />
3D 3D<br />
3D<br />
* 3D<br />
3<br />
*<br />
3D 3D<br />
3D<br />
3D<br />
3 3D<br />
HINWEIS: Wenn Frame Packing ausgewählt wurde, ist 2D<br />
Formatauswahl ausgegraut.<br />
Umschalten auf 2D zu 3D-Modus:<br />
Drücken Sie 3D während des Betrachtens des 2D- oder Nativ-Modus.<br />
HINWEIS: Je nach Eingabemodus wechselt der Anzeigemodus zwischen 2D und 3D.<br />
3D
Steuert, wie sich das Fernsehgerät verhält, wenn es ein 3D-Signal erkennt.<br />
a Drücken Sie MENU / C c, um das Setup Symbol zu markieren.<br />
b Drücken Sie B / C c, um das Symbol Präferenzen zu markieren und<br />
drücken OK.<br />
c Drücken Sie B oder b zur Auswahl von 3D Einstellung und drücken<br />
Sie OK.<br />
d Drücken Sie B oder b zur Auswahl von 3D Auto Start.<br />
e Drücken Sie C oder c zur Auswahl von 3D, 2D oder Aus.<br />
Aus dem Menü:<br />
Sie können die Stufe des 3D einstellen.<br />
a Im Menü Präferenzen drücken Sie B oder b, um 3D Einstellung zu<br />
wählen, und drücken OK.<br />
b Drücken Sie B oder b zur Auswahl von 2D-auf-3D-Tiefe und drücken<br />
Sie OK.<br />
c Drücken Sie C oder c zur Auswahl von 1, 2, 3, 4 oder 5.<br />
Je höher die Zahl, desto stärker der 3D-Effekt.<br />
Aus dem Schnellmenü:<br />
Einstellen des Auto Start-Modus<br />
Präferenzen<br />
3D Einstellungen<br />
Aufnahme-Einrichtung<br />
HDMI-CEC Einstellungen<br />
Netzwerk-Setup<br />
TV Programmübersicht auswählen<br />
Netzwerkgerät-Setup<br />
Videotext<br />
Netzwerk-Sperre<br />
Option Beschreibung<br />
Automatisch<br />
Aus<br />
3D Zeigt die Bilder automatisch im 3D-Modus an, wenn ein 3D-<br />
Formatsignal empfangen wird.<br />
2D Zeigt die Bilder automatisch im 2D-Modus an, wenn ein 3D-<br />
Formatsignal empfangen wird.<br />
Aus Zeigt einen Bildschirm an, in dem Sie 3D oder 2D auswählen<br />
können, wenn ein 3D-Formatsignal empfangen wird.<br />
Anpassen der Tiefe von 2D zu 3D<br />
a Drücken Sie QUICK auf der Fernbedienung, um das Schnellmenü zu<br />
öffnen.<br />
33<br />
BEDIENELEMENTE UND FUNKTIONEN<br />
b Drücken Sie B oder b zur Auswahl von 2D-auf-3D-Tiefe und drücken<br />
Sie OK.<br />
c Drücken Sie C oder c zur Auswahl von 1, 2, 3, 4 oder 5.<br />
Je höher die Zahl, desto stärker der 3D-Effekt.<br />
HINWEIS: Je nach Inhalt kann die Einstellung eines starken 3D-Effekts zu einer<br />
unscharfen Darstellung der Bildkonturen und des Bildhintergrunds führen.<br />
Wenn Sie beim Betrachten von 3D-Bildern ungewöhnliche Empfindungen,<br />
Ermüdungserscheinungen oder Unwohlsein bei sich bemerken, unterbrechen Sie<br />
das Betrachten der Bilder und ruhen Sie sich aus, bis die Symptome verschwunden<br />
sind. Stellen Sie den 3D-Effekt vor dem erneuten Betrachten der Bilder auf einen<br />
niedrigeren Wert ein, bei dem keine Symptome auftreten.<br />
Einstellen des 3D PIN-Codes<br />
Der 3D PIN wird für die 3D Sicherheitseinstellungen benötigt.<br />
So geben Sie einen neuen PIN-Code ein:<br />
a Im Menü Präferenzen drücken Sie B oder b, um 3D Einstellung zu<br />
wählen, und drücken OK.<br />
b Drücken Sie B oder b zur Auswahl von 3D PIN und drücken Sie OK.<br />
c Geben Sie mit den Zahlentasten eine vierstellige Nummer ein. Bestätigen<br />
Sie den Code.<br />
HINWEIS: Sie können als PIN-Code nicht „0000” eingeben.<br />
So ändern oder löschen Sie Ihren PIN-Code:<br />
a Im Menü Präferenzen drücken Sie B oder b, um 3D Einstellung zu<br />
wählen, und drücken OK.<br />
b Drücken Sie B oder b zur Auswahl von 3D PIN und drücken Sie OK.<br />
c Geben Sie mit den Zahlentasten Ihren vierstelligen PIN-Code ein.<br />
d Wählen Sie PIN ändern oder PIN löschen und drücken Sie dann OK.<br />
HINWEIS:<br />
• Sie können als PIN-Code nicht „0000” eingeben.<br />
• Wenn der PIN gelöscht wird, wird 3D Sicherheitseinstellungen<br />
ausgegraut und die Einstellungen werden auf die Werkseinstellungen<br />
zurückgesetzt.<br />
Deutsch
Deutsch<br />
BEDIENELEMENTE UND FUNKTIONEN<br />
Einstellen von 3D Startinformation<br />
Wenn diese Funktion auf Ein eingestellt wird, wird eine Meldung auf dem Bildschirm<br />
angezeigt, wenn ein 3D-Signal empfangen wird.<br />
a Im Menü Präferenzen drücken Sie B oder b, um 3D Einstellung zu<br />
wählen, und drücken OK.<br />
b Drücken Sie B oder b zur Auswahl von 3D Sicherheitseinstellungen<br />
und drücken Sie OK.<br />
c Geben Sie Ihren vierstelligen 3D PIN-Code ein.<br />
d Drücken Sie B oder b zur Auswahl von 3D Startinformation.<br />
e Drücken Sie C oder c zur Auswahl von Ein oder Aus.<br />
Einstellen von 3D Sperre<br />
Wenn diese Funktion auf Ein eingestellt wird, müssen Sie den 3D PIN-Code eingeben,<br />
wenn Sie den Anzeigemodus wechseln möchten.<br />
a Im Menü Präferenzen drücken Sie B oder b, um 3D Einstellung zu<br />
wählen, und drücken OK.<br />
b Drücken Sie B oder b zur Auswahl von 3D Sicherheitseinstellungen<br />
und drücken Sie OK.<br />
c Geben Sie Ihren vierstelligen 3D PIN-Code ein.<br />
d Drücken Sie B oder b zur Auswahl von 3D Sperre.<br />
e Drücken Sie C oder c zur Auswahl von Ein.<br />
Einstellen von 3D Timer Sperre<br />
Wenn die 3D Timer Sperre auf Ein eingestellt wird, wird weder das PIN-Eingabefenster<br />
noch die 3D Startinformation angezeigt, wenn 3D Timer aktivieren gerade aktiv ist,<br />
auch wenn auf den 3D-Modus umgeschaltet wird. Dies hilft zu vermeiden, dass nach<br />
der 3D-Sperr-PIN gefragt wird und dass die 3D Startmeldung jedes Mal, wenn auf 3D<br />
umgeschaltet wird, angezeigt wird.<br />
HINWEIS: Diese Funktion kann erst ausgewählt werden, wenn die 3D PIN<br />
eingestellt ist.<br />
a Im Menü Präferenzen drücken Sie B oder b, um 3D Einstellung zu<br />
wählen, und drücken OK.<br />
b Drücken Sie B oder b zur Auswahl von 3D Sicherheitseinstellungen<br />
und drücken Sie OK.<br />
c Geben Sie Ihren vierstelligen 3D PIN-Code ein.<br />
d Drücken Sie B oder b zur Auswahl von 3D Timer Sperre.<br />
e Drücken Sie C oder c zur Auswahl von Ein.<br />
34<br />
Einstellen von 3D Timer aktivieren<br />
Diese Funktion hilft Ihnen, sich daran zu erinnern, dass Sie 3D-Videos nicht für längere<br />
Zeit schauen sollten. Nachdem eine festgelegte Zeitspanne vorüber ist, wird ein Dialog<br />
angezeigt, in dem Sie gefragt werden, ob Sie weiterschauen möchten oder nicht.<br />
a Im Menü Präferenzen drücken Sie B oder b, um 3D Einstellung zu<br />
wählen, und drücken OK.<br />
b Drücken Sie B oder b zur Auswahl von 3D Sicherheitseinstellungen<br />
und drücken Sie OK.<br />
c Geben Sie Ihren vierstelligen 3D PIN-Code ein.<br />
d Drücken Sie B oder b zur Auswahl von 3D Timer aktivieren.<br />
e Drücken Sie C oder c zur Auswahl von 30, 60, 90 oder 120 Minuten.<br />
f Um den Timer zu deaktivieren, wählen Sie Aus.<br />
Zeigt 3D Sicherheitsinformation an.<br />
a Im Menü Präferenzen drücken Sie B oder b, um 3D Einstellung zu<br />
wählen, und drücken OK.<br />
b Drücken Sie B oder b zur Auswahl von 3D Sicherheitsinformation<br />
und drücken Sie OK.<br />
Wechseln von linken und rechten Bildern<br />
Die linken und rechten Bilder der Gläser können getauscht werden. Wenn 3D-Bilder<br />
verschwommen aussehen, wechseln Sie die linke und rechte Seite des 3D-Bildes.<br />
a Drücken Sie QUICK auf der Fernbedienung, um das Schnellmenü zu<br />
öffnen.<br />
b Drücken Sie B oder b zur Auswahl von 3D-Einstellungen und<br />
drücken Sie OK.<br />
c Drücken Sie B oder b zur Auswahl von Linkes und Rechtes Bild.<br />
d Drücken Sie C oder c zur Auswahl von Gewechselt.
Klangregelung<br />
Lautstärkeregelung und Stummschaltung<br />
Lautstärke:<br />
Drücken Sie die Taste 2+ oder 2–, um die Lautstärke anzupassen.<br />
Stummschaltung<br />
Drücken Sie die Stummschaltungstaste einmal, um den Ton auszuschalten,<br />
und ein zweites Mal, um den Ton wieder einzuschalten.<br />
Wenn eine Sendung oder ein Film mit einer mehrsprachigen Tonspur übertragen wird,<br />
können Sie mit der Funktion 2-Kanalton zwischen diesen Sprachen umschalten.<br />
a Drücken Sie MENU / C c, um das Setup Symbol zu markieren.<br />
b Drücken Sie B / C c, um das Ton-Symbol zu markieren, und drücken<br />
Sie OK.<br />
c Drücken Sie B oder b, um 2-Kanalton auszuwählen, und drücken Sie<br />
C oder c um Sprache 1 oder Sprache 2 auszuwählen.<br />
Ton<br />
2-Kanalton<br />
2-Kanalton<br />
Sprache 1<br />
Balance<br />
Erweiterte Toneinstellungen<br />
0<br />
Aut. Lautstärkeanpassung Aus<br />
Dynamikbereichssteuerung<br />
Tonpegelausgleich<br />
Ein<br />
TV-Lautsprecher<br />
Kopfhörer-Einstellungen<br />
Ein<br />
Balance<br />
a Im Ton-Menü drücken Sie B oder b, um Balance zu markieren, und<br />
drücken dann C oder c, um die Lautsprecher-Balance mehr auf den<br />
rechten oder linken Lautsprecher zu verlegen.<br />
Bass, Höhen<br />
a Im Menü Ton drücken Sie bitte B oder b, um Erweiterte<br />
Toneinstellungen zu wählen und drücken Sie OK.<br />
b Drücken Sie B oder b, um Bass oder Höhen zu wählen.<br />
c Drücken Sie C oder c, um die Einstellung zu ändern.<br />
35<br />
Stimmenverstärkung<br />
BEDIENELEMENTE UND FUNKTIONEN<br />
Stimmenverstärkung hebt den Frequenzbereich der Stimmen hervor und<br />
erleichtert so das Verstehen.<br />
a Drücken Sie im Menü Erweiterte Toneinstellungen B oder b, um<br />
Stimmenverstärkung zu wählen.<br />
b Drücken Sie C oder c zur Auswahl von Ein oder Aus.<br />
Dynamische Bassverstärkung<br />
Dynamic Bass Boost verstärkt die Klangtiefe der TV-Lautsprecher. Der Unterschied<br />
macht sich nur bei Ton mit starken Bässen bemerkbar.<br />
a Drücken Sie im Menü Erweiterte Toneinstellungen B oder b, um<br />
Dynamic Bass Boost zu wählen.<br />
b Wählen Sie durch Drücken von C oder c den gewünschten<br />
Bassverstärkungspegel (niedrig, hoch oder Aus).<br />
Stable Sound®<br />
Stable Sound verringert Lautstärkeunterschiede zwischen Kanälen. Dadurch wird<br />
beim Umschalten auf einen anderen Kanal automatisch dieselbe Lautstärke<br />
beibehalten.<br />
a Im Menü Ton drücken Sie B oder b um Stable Sound zu wählen.<br />
b Drücken Sie C oder c zur Auswahl von Ein oder Aus.<br />
Dynamikbereichssteuerung<br />
Mit dieser Funktion kann die Audiokomprimierung für einige digitale<br />
Fernsehprogramme gesteuert werden (MPEG-1- und MPEG-2-Audioprogramme<br />
werden nicht unterstützt).<br />
a Markieren Sie im Menü Ton mit der Taste B oder b die Option<br />
Dynamikbereichssteuerung.<br />
b Drücken Sie C oder c zur Auswahl von Ein oder Aus.<br />
Deutsch
Deutsch<br />
BEDIENELEMENTE UND FUNKTIONEN<br />
Manchmal kommt es zu großen Unterschieden in der Lautstärke, wenn von DTV 5.1-<br />
Kanal auf DTV 2-Kanal und ATV-Kanal oder einen externen Eingang umgeschaltet<br />
wird. Mit der Funktion Tonpegelausgleich werden diese Lautstärkeunterschiede<br />
reduziert.<br />
a Stellen Sie den Lautstärkepegel ein, der normalerweise bei DTV 5.1-<br />
Kanal-Programmen eingestellt ist.<br />
b Schalten Sie auf einen Kanal mit DTV 2-Kanal oder ATV oder zu einem<br />
externen Eingang um.<br />
c Drücken Sie im Menü Ton die Taste B oder b zur Auswahl von<br />
Tonpegelausgleich und drücken Sie OK.<br />
d Drücken Sie B oder b, um eine Option zu wählen, dann drücken Sie C<br />
oder c, um die Lautstärke einzustellen.<br />
Tonpegelausgleich<br />
DTV 2CH<br />
ATV<br />
Externer Eingang<br />
Tonpegelausgleich<br />
HINWEIS:<br />
• Das verfügbare Element variiert abhängig von der aktuellen Eingangsquelle.<br />
Wenn Sie z.B. ein DTV-2-Kanal-Programm sehen, ist nur DTV 2CH verfügbar und<br />
die anderen beiden Elemente sind im Menü ausgegraut. So können Sie die<br />
Reaktion auf die jeweilige Gegebenheit ganz einfach anpassen.<br />
• Bei der Anzeige von DTV 5.1-Kanal-Programmen ist diese Funktion nicht<br />
verfügbar.<br />
TV-Lautsprecher Ein/Aus<br />
Diese Funktion erlaubt es Ihnen, die TV-Lautsprecher auszuschalten, wenn Sie ein<br />
Audio-System anschließen.<br />
a Im Menü Ton drücken Sie B oder b um TV-Lautsprecher zu wählen.<br />
b Drücken Sie C oder c, um Aus zu wählen.<br />
Zum Einschalten der eingebauten Lautsprecher:<br />
Wählen Sie in Schritt 2 Ein.<br />
-5<br />
0<br />
0<br />
36<br />
Mit dieser Einstellung wird die Höhe des Tonausganges eingestellt, wenn Kopfhörer<br />
angeschlossen sind.<br />
Lautsprecher-<br />
Verbindung<br />
Kopfhörer-Einstellungen<br />
Ein Ton wird ausgegeben<br />
(2 ± ist verfügbar.)<br />
Aus Ton vorhanden (Menü für<br />
Kopfhörer-Lautstärke steht<br />
zur Verfügung.)<br />
Kopfhörer Lautsprecher<br />
Kein Ton<br />
Ton wird ausgegeben<br />
(2 ± ist verfügbar.)<br />
a Drücken Sie im Menü Ton die Taste B oder b zur Auswahl von<br />
Kopfhörer-Einstellungen und drücken Sie OK.<br />
b Drücken Sie B oder b, um Lautsprecher-Verbindung zu wählen und<br />
drücken Sie C oder c, um Ein oder Aus zu wählen.<br />
c Wenn Sie Aus wählen, heben Sie dann Kopfhörerlautstärke hervor<br />
und passen Sie mit C oder c die Kopfhörerlautstärke an.<br />
Kopfhörer-Einstellungen<br />
Lautsprecher-Verbindung Ein<br />
Kopfhörerlautstärke<br />
50<br />
Audio-Beschreibung<br />
Die Beschreibung Ton ist eine zusätzliche Erzählspur für Menschen mit<br />
eingeschränktem Sehvermögen, damit diese die Handlung besser verstehen und sie<br />
ganz genießen können. Die Buchstaben AD werden in der Kanalkennung angezeigt,<br />
wenn die Sendung AD-Inhalt umfasst.<br />
a Im Menü Ton drücken Sie B oder b um Audio-Beschreibung zu<br />
wählen, und drücken Sie OK.<br />
b Drücken Sie B oder b, um Audio-Beschreibung auszuwählen, und<br />
drücken Sie C oder c, um Ein auszuwählen.<br />
Audio Beschreibung<br />
Audio Beschreibung Ein<br />
Mischpegel<br />
Mit der Taste AD auf der Fernbedienung kann auch die Audio-<br />
Beschreibung-Funktion zwischen Ein und Aus umgeschaltet werden.<br />
c Um den Pegel des Audiobeschreibungstons an den des Haupttons<br />
anzupassen, markieren Sie Mischpegel und drücken Sie C oder c.<br />
50
Breitbild-Anzeige<br />
Je nach Art der Fernsehübertragung können Sie sich Sendungen in verschiedenen Bildformaten anschauen.<br />
BREITBILD<br />
4:3<br />
SUPER LIVE<br />
KINO<br />
UNTERTITEL<br />
14:9<br />
Verwenden Sie diese Einstellung für Breitbild-<br />
DVDs, Breitbild-Videos oder gegebenenfalls bei<br />
Sendungen im 16:9- Format. Aufgrund der<br />
verschiedenen Breitbildformate (16:9, 14:9, 20:9<br />
usw.) werden unter Umständen schwarze Balken<br />
am oberen und unteren Rand des Bildschirms<br />
angezeigt.<br />
Verwenden Sie diese Einstellung bei Sendungen,<br />
die im 4:3-Format ausgestrahlt werden.<br />
Mit dieser Einstellung kann ein Fernsehbild im<br />
4:3-Format an die Bildschirmgröße angepasst<br />
werden, indem es horizontal und vertikal<br />
gestreckt wird. Die Größenverhältnisse in der<br />
Mitte des Bildes werden dabei besser dargestellt.<br />
Es können jedoch gewisse Verzerrungen<br />
auftreten.<br />
Wenn Sie sich Filme bzw. Videos in einem Format<br />
anschauen, bei dem schwarze Balken ‚an allen<br />
Bildrändern‘ angezeigt werden, können Sie<br />
mithilfe dieser Einstellung diese Balken<br />
verkleinern oder entfernen, indem Sie das Bild<br />
auswählen und vergrößern, ohne dass die<br />
Darstellung verzerrt wird.<br />
Wenn bei einem Film im Letterbox-Format<br />
(Breitbildformat) Untertitel angezeigt werden,<br />
können Sie mit dieser Einstellung das Bild nach<br />
oben verschieben, um zu gewährleisten, dass der<br />
gesamte Untertiteltext auf den Bildschirm passt.<br />
Verwenden Sie diese Einstellung für Sendungen<br />
im 14:9-Format.<br />
37<br />
BEDIENELEMENTE UND FUNKTIONEN<br />
UNTERTITEL<br />
Deutsch
Deutsch<br />
BEDIENELEMENTE UND FUNKTIONEN<br />
NATIV<br />
PC NORMAL<br />
PC WIDE<br />
Pixel-to-Pixel<br />
Diese Einstellung zeigt das Bild ohne Overscan-<br />
Ränder an, d.h. als wirklichkeitsgetreue<br />
Bildschirmwiedergabe (WYSIWYG).<br />
Diese Einstellung zeigt das Bild ohne Overscan-<br />
Ränder an, d.h. als wirklichkeitsgetreue<br />
Bildschirmwiedergabe (WYSIWYG).<br />
Diese Einstellungsoption kann nur mit über den<br />
HDMI- oder PC-Anschluss eingespeisten<br />
Videosignalen erreicht werden.<br />
Diese Einstellung zeigt das Bild ohne Overscan-<br />
Ränder und Seitenränder an.<br />
Diese Einstellungsoption kann nur mit über den<br />
HDMI- oder PC-Anschluss eingespeisten<br />
Videosignalen erreicht werden.<br />
„Pixel-to-Pixel“ ist eine nicht-skalierende Anzeige.<br />
Abhängig vom eingehenden Signalformat wird das<br />
Bild mit Seitenrändern und/oder Balken oben und<br />
unten im Bild angezeigt (z.B. VGA-Eingangsquelle).<br />
Drücken Sie die -Taste auf der Fernbedienung, um die Liste der verfügbaren Breitbildformate anzuzeigen.<br />
Drücken Sie Taste mehrmals, um das gewünschte Format zu markieren.<br />
Sie können auch über die Schnellmenü-Funktion die Bildgröße auswählen.<br />
Bildgröße<br />
Breitbild<br />
4:3<br />
Super Live<br />
Kino<br />
Untertitel<br />
14:9<br />
Nativ<br />
AV-Format PC-Format<br />
Bildgröße<br />
PC normal<br />
PC wide<br />
Pixel-to-Pixel<br />
Der Einsatz der speziellen Funktionen zur Veränderung der Größe des angezeigten Bildes (d. h. Ändern des Verhältnisses der Bildhöhe zur Bildbreite) zum Zweck einer öffentlichen<br />
Vorführung oder zur Erzielung eines kommerziellen Gewinns kann eine Verletzung von Urheberrechtsgesetzen darstellen.<br />
38
Bildeinstellung<br />
Die meisten Bild-Steuerelemente und Funktionen sind in beiden<br />
Modi, digital und analog, verfügbar.<br />
BEACHTEN SIE BITTE: Funktionen, die nicht zur Verfügung stehen, sind<br />
grau unterlegt..<br />
Bildmodus<br />
Dieses Fernsehgerät bietet die Möglichkeit, individuelle Bildeinstellungen zu speichern.<br />
AutoView, Dynamisch, Standard, Hollywood Night, Hollywood Day,<br />
Hollywood Pro, Geschäft, Spiele und PC sind voreingestellte Optionen, die sich auf<br />
viele Funktionen/Einstellungen des Fernsehgerätes auswirken.<br />
HINWEIS:<br />
• Da der Modus AutoView automatisch die Bildeinstellungen auf der Basis der<br />
Bedingungen des Umgebungslichts und des Eingangssignals einstellt, wird das<br />
Menü Automatischer Helligkeitssensor und Expert Mode ausgegraut, wenn<br />
es gewählt wird.<br />
• Der Modus Geschäft ist nur verfügbar, wenn Standort auf Geschäft gesetzt ist.<br />
• Der Modus Spiele ist im externen Eingangsmodus verfügbar (außer beim<br />
Antenneneingang). Wenn Sie den Modus Spiele auswählen, werden die<br />
passenden Breitbildformate ausgewählt.<br />
• Der Modus PC ist im RGB/PC-Eingangsmodus oder im HDMI-Eingangsmodus<br />
verfügbar.<br />
a Drücken Sie MENU / C c, um das Setup Symbol zu markieren.<br />
b Drücken Sie B / C c, um das Symbol Bild zu markieren, und drücken<br />
Sie OK.<br />
c Drücken Sie B oder b, um den Bild-Modus auszuwählen.<br />
Bild<br />
Bildmodus<br />
Reset<br />
Panelhelligkeit<br />
Kontrast<br />
Helligkeit<br />
Farbe<br />
Farbton<br />
Schärfe<br />
0<br />
100<br />
0<br />
0<br />
0<br />
0<br />
Standard<br />
d Drücken Sie C oder c, um den bevorzugten Bildmodus auszuwählen,<br />
und drücken Sie dann OK.<br />
HINWEIS: Der von Ihnen gewählte Bildmodus wirkt sich nur auf den aktuellen<br />
Eingang aus. Sie können für jeden Eingang einen anderen Bildmodus auswählen.<br />
39<br />
Bildvoreinstellungen<br />
BEDIENELEMENTE UND FUNKTIONEN<br />
Sie können damit die aktuellen Bildeinstellungen nach Wunsch anpassen. Wenn Sie<br />
z.B. „Dynamisch“ auswählen, werden Ihre neuen Einstellungen unter dem Bildmodus<br />
„Dynamisch“ gespeichert, wenn Sie die folgenden Einstellungen wie<br />
Hintergrundbeleuchtung, Kontrast, Helligkeit, Farbe, Farbton, Schärfe und<br />
die Erweiterte Bildeinstellungen-Elemente ändern.<br />
a Drücken Sie im Menü Bild die Taste B oder b, um zwischen<br />
Panelhelligkeit, Kontrast, Helligkeit, Farbe, Farbton oder Schärfe<br />
zu wählen, und drücken Sie dann OK.<br />
b Drücken Sie die Taste C oder c, um die Einstellungen anzupassen.<br />
Reset<br />
Diese Funktion setzt alle Bildeinstellungen mit Ausnahme von Bildmodus auf die<br />
werkseitigen Einstellungen zurück.<br />
a Im Menü Bild drücken Sie B oder b zur Auswahl von Reset und<br />
drücken dann OK.<br />
b Eine Bestätigungsmeldung wird angezeigt. Wählen Sie mit C oder c<br />
die Option Ja und drücken Sie OK.<br />
ColourMaster<br />
Wenn ColourMaster auf Ein gesetzt ist, steht die Funktion „Farbeinstellungen“ zur<br />
Verfügung.<br />
a Im Menü Bild drücken Sie B oder b zur Auswahl von Erweiterte<br />
Bildeinstellungen und drücken dann OK.<br />
b Drücken Sie die Taste b, um die Option ColourMaster auszuwählen.<br />
Erweiterte Bildeinstellungen<br />
ColourMaster<br />
Farbeinstellungen<br />
Farbtemperatur<br />
Automatischer Helligkeitssensor<br />
Dynam. Hintergrundbel.<br />
Schwarz/Weiss Level<br />
Rauschunterdrückung<br />
Resolution+<br />
Aus<br />
Aus<br />
niedrig<br />
mittel<br />
Ein<br />
c Drücken Sie die Taste C oder c, um die Einstellung Ein oder Aus<br />
auszuwählen, und drücken Sie dann OK.<br />
Deutsch
Deutsch<br />
BEDIENELEMENTE UND FUNKTIONEN<br />
Farbeinstellungen<br />
Die Funktion Farbeinstellungen ermöglicht die Einstellung der einzelnen Farbwerte<br />
entsprechend Ihren persönlichen Vorlieben. Das kann sinnvoll sein, wenn Sie eine<br />
externe Quelle verwenden.<br />
a Im Menü Erweiterte Bildeinstellungen drücken Sie B oder b zur<br />
Auswahl von Farbeinstellungen und drücken Sie OK.<br />
b Wählen Sie die gewünschte Option durch Drücken der Taste B oder b<br />
aus, und wechseln Sie mithilfe der Taste c zum Einstellungsfenster.<br />
Farbeinstellungen<br />
Farbton Sättigung Helligkeit<br />
Rot<br />
0<br />
0 0<br />
Grün<br />
0 0 0<br />
Blau<br />
0 0 0<br />
Gelb<br />
0 0 0<br />
Magenta 0 0 0<br />
Cyan<br />
Reset<br />
0 0 0<br />
c Drücken Sie die Taste C oder c, um Farbton, Sättigung oder<br />
Helligkeit auszuwählen. Drücken Sie dann die Taste B oder b, um die<br />
Einstellungen wie erforderlich anzupassen.<br />
Farbton Sättigung Helligkeit<br />
Rot 0<br />
0 -1<br />
d Drücken Sie BACK, um zum vorherigen Menü zurückzukehren.<br />
Um das Gerät auf die werkseitigen Einstellungen zurückzusetzen, wählen<br />
Sie die Option Reset und drücken dann die Taste OK.<br />
Farbtemperatur<br />
Durch die Einstellung Farbtemperatur wirkt ein Bild durch die Erhöhung der roten<br />
bzw. blauen Farbanteile ‚wärmer‘ oder ‚kühler‘.<br />
a Im Menü Erweiterte Bildeinstellungen drücken Sie B oder b, um<br />
Farbtemperatur zu wählen, und drücken Sie OK.<br />
b Drücken Sie B oder b, um Farbtemperatur zu wählen, und drücken<br />
Sie C oder c, um Kalt, normal und Warm je nach Ihrer Präferenz zu<br />
wählen.<br />
c Drücken Sie B oder b, um Rot-Level, Grün-Level oder Blau-Level zu<br />
wählen, und drücken Sie C oder c, um das Niveau einzustellen.<br />
HINWEIS: Um die Werksvoreinstellungen wieder einzustellen, wählen Sie Reset<br />
und drücken Sie OK.<br />
40<br />
Automatischer Helligkeitssensor<br />
Wenn Automatischer Helligkeitssensor aktiviert ist, wird die Hintergrundbeleuchtung<br />
des Gerätes automatisch an die Raumbeleuchtung der Umgebung angepasst.<br />
a Im Menü Erweiterte Bildeinstellungen drücken Sie B oder b, um<br />
Automatischer Helligkeitssensor zu wählen.<br />
b Drücken Sie C oder c zur Auswahl von Ein oder Aus.<br />
Dynamische Hintergrundbeleuchtung<br />
Wenn die Funktion Dynam. Hintergrundbel. aktiviert ist, wird das Niveau der<br />
Hintergrundbeleuchtung an die jeweilige Szene wie Bewegtbild, Standbild, helle Szene<br />
oder dunkle Szene angepasst.<br />
a Wählen Sie das Menü Erweiterte Bildeinstellungen, und drücken Sie<br />
die Taste B oder b, bis die Einstellung Dynam. Hintergrundbel.<br />
markiert ist.<br />
b Drücken Sie C oder c, um hoch, niedrig oder Aus auszuwählen.<br />
hoch: Zur Kontrolle des Niveaus der Hintergrundbeleuchtung,<br />
angepasst an die jeweilige Szene wie z. B. Bewegtbild, helle<br />
Szene oder dunkle Szene.<br />
niedrig: Zur Kontrolle des Niveaus der Hintergrundbeleuchtung für<br />
dunkle Szenen.<br />
Schwarz/Weiß-Level<br />
Schwarz/Weiß-Level erhöht die Stärke der dunklen Bereiche des Bildes, um die<br />
Definition zu verstärken.<br />
a Wählen Sie das Menü Erweiterte Bildeinstellungen, und drücken Sie<br />
die Taste B oder b, bis die Einstellung Schwarz/Weiss Level markiert<br />
ist.<br />
b Drücken Sie C oder c, um hoch, mittel, niedrig oder Aus<br />
auszuwählen.<br />
MPEG Rauschreduz. – Rauschunterdrückung<br />
Beim Abspielen von DVDs kann es – bedingt durch die Komprimierung – vorkommen,<br />
dass einige Wörter oder Bildelemente in der Anzeige verzerrt oder verpixelt sind.<br />
Mithilfe der Funktion MPEG Rauschreduz. kann dieser Effekt durch eine so genannte<br />
Kantenglättung vermindert werden.<br />
a Im Menü Erweiterte Bildeinstellungen drücken Sie B oder b zur<br />
Auswahl von Rauschunterdrückung und drücken dann OK.<br />
b Drücken Sie die Taste b, um die Option MPEG Rauschreduz.<br />
auszuwählen.<br />
Rauschunterdrückung<br />
MPEG Rauschreduz. niedrig<br />
DNR<br />
Automatisch<br />
c Drücken Sie C oder c, um zwischen hoch, mittel, niedrig und Aus<br />
entsprechend Ihren Wünschen zu wählen.
DNR – <strong>Digital</strong>e Rauschunterdrückung<br />
DNR führt zu einer ‚weicheren‘ Bilddarstellung bei einem schwachen Signal zur<br />
Reduzierung störender Effekte.<br />
a Wählen Sie DNR aus dem Menü Rauschunterdrückung aus.<br />
b Drücken Sie C oder c, um niedrig, mittel, hoch, Automatisch oder<br />
Aus auszuwählen. Die Unterschiede sind nicht immer wahrnehmbar (die<br />
besten Ergebnisse erzielen Sie bei niedrigen Einstellungen. Bei zu hohen<br />
Einstellungen kann sich die Bildqualität verschlechtern).<br />
Die Funktion Resolution+ ermöglicht es Ihnen, die Klarheit an Ihre gewünschten<br />
Bildeinstellungen anzupassen.<br />
a Im Menü Erweiterte Bildeinstellungen drücken Sie B oder b zur<br />
Auswahl von Resolution + und drücken dann OK.<br />
b Drücken Sie C oder c zur Auswahl von Ein.<br />
HINWEIS:<br />
• Diese Funktion arbeitet je nach Inhalt möglicherweise nicht einwandfrei.<br />
• Abhängig von dem an das Fernsehgerät angeschlossenen Gerät kann es zu<br />
Bildrauschen kommen (z. B. bei einem Gerät mit einer speziellen Enhancer-<br />
Funktion).<br />
Diese Funktion ermöglicht die Reduzierung von unscharfen Bildern, ohne dass das Bild<br />
dabei dunkler wird oder zu flackern beginnt.<br />
a Drücken Sie im Menü Erweiterte Bildeinstellungen auf B oder b,<br />
um Clear Scan zu wählen.<br />
b Drücken Sie C oder c, um hoch, mittel, Standard oder Aus zu<br />
wählen.<br />
HINWEIS: Wenn Bildmodus auf Spiele eingestellt ist, wird diese Funktion<br />
ausgegraut und automatisch auf Aus eingestellt.<br />
Mit dieser Funktion können Sie die aktuellen Erweiterte Bildeinstellungen wieder<br />
auf die Standardeinstellungen zurücksetzen.<br />
a Drücken Sie im Menü Erweiterte Bildeinstellungen die Taste B oder<br />
b, bis die Einstellung Reset ausgewählt ist.<br />
b Drücken Sie OK.<br />
Resolution +<br />
Clear Scan<br />
Zurücksetzen der fortgeschrittenen<br />
Bildeinstellungen<br />
41<br />
BEDIENELEMENTE UND FUNKTIONEN<br />
Diese Funktion steht zur Verfügung, wenn als Bildmodus-Option Standard,<br />
Hollywood-Tag, Hollywood-Nacht oder Hollywood Pro gewählt ist.<br />
Testbild<br />
Wenn das Testbild auf dem Bildschirm angezeigt wird, können Sie in den Bild-<br />
Untermenüs navigieren und die Bildeinstellungen anpassen, ohne das Bild zu<br />
entfernen<br />
Wenn Sie zu einem anderen Menü als dem Bild-Menü wechseln oder die Menüs<br />
schließen, wird das normale Videobild wiederhergestellt.<br />
a Im Menü Bild drücken Sie B oder b zur Auswahl von<br />
Expertenbildeinstellungen und drücken dann OK, um das Menü<br />
Expertenbildeinstellungen anzuzeigen.<br />
b Drücken Sie B oder b, um Testbild auszuwählen.<br />
c Drücken Sie C oder c zur Auswahl von Ein.<br />
d Drücken Sie zum Schließen EXIT.<br />
RGB Filter<br />
Mit dieser Funktion können Sie rote, grüne und blaue Komponenten des Bildes<br />
individuell aktivieren oder deaktivieren, um jede einzelne Farbe genauer anpassen<br />
zu können.<br />
a Im Menü Expertenbildeinstellungen drücken Sie B oder b zur<br />
Auswahl von RGB Filter und drücken dann OK.<br />
b Drücken Sie B oder b, um zur Einstellung Rot, Grün oder Blau zu<br />
wählen.<br />
c Drücken Sie C oder c zur Auswahl von Ein.<br />
d Drücken Sie B oder b, um Farbe oder Farbton zu wählen, und<br />
drücken Sie zur Einstellung C oder c.<br />
e Drücken Sie EXIT.<br />
Expertenbildeinstellungen<br />
HINWEIS: Es ist nicht möglich, alle drei Farben gleichzeitig zu deaktivieren.<br />
Farbdecodierung<br />
Wenn Sie DVDs mit diesem Fernsehgerät betrachten, kann die Option Colour<br />
Decoding aktiviert werden, um für eine korrekte Wiedergabe der Farbmetrik zu<br />
sorgen.<br />
HINWEIS: Die Modi außer Automatisch (BT601 und BT709) dienen dazu, eine<br />
unregelmäßige Signalausgabe von DVD usw. mit falscher Farbe optimal zu<br />
konvertieren.. Wenn Sie BT601 oder BT709 für ein normal empfangenes Signal<br />
auswählen, wird die Farbe möglicherweise nicht richtig angezeigt. Diese Funktion<br />
sollte normalerweise auf Automatisch gesetzt sein.<br />
a Drücken Sie im Menü Expertenbildeinstellungen auf B oder b, um<br />
Farbdecoding zu wählen.<br />
b Drücken Sie C oder c, um Automatisch, BT601 oder BT709 zu<br />
wählen.<br />
Deutsch
Deutsch<br />
BEDIENELEMENTE UND FUNKTIONEN<br />
Weißabgleich-Fensteransicht<br />
Mit dieser Funktion wird eine spezielle Fensteransicht angezeigt, die Sie benutzen<br />
können, um den Weißabgleich mit einem Messgerät anzupassen.<br />
a Im Menü Expertenbildeinstellungen drücken Sie B oder b zur<br />
Auswahl von Weissabgleich und drücken dann OK.<br />
b Drücken Sie B oder b, um Fensteransicht auszuwählen, und drücken<br />
Sie C oder c, um Ein auszuwählen.<br />
c Drücken Sie zum Schließen EXIT.<br />
Weißabgleich-Einstellungsart<br />
Sie können die Art der Einstellung für den Weißabgleich auswählen.<br />
a Im Menü Expertenbildeinstellungen drücken Sie B oder b zur<br />
Auswahl von Weissabgleich und drücken dann OK.<br />
b Drücken Sie B oder b, um Einstellungsart auszuwählen, und<br />
drücken Sie C oder c, um 2P oder 10P auszuwählen.<br />
Weißabgleich-2P Weissabgleich<br />
a Drücken Sie b, um 2P Weissabgleich zu wählen.<br />
b Drücken Sie B oder b, um Rot-Offset, Grün-Offset, Blau-Offset,<br />
Rot-Gain, Grün-Gain oder Blau-Gain zu wählen.<br />
c Drücken Sie zur Einstellung C oder c.<br />
Weißabgleich-10P Weissabgleich<br />
a Drücken Sie b, um 10P Weissabgleich zu wählen.<br />
b Drücken Sie B oder b, um IRE, Rot, Grün oder Blau zu wählen.<br />
c Drücken Sie zur Einstellung C oder c.<br />
HINWEIS: Die für Rot/Grün/Blau vorgenommenen Anpassungen werden für jede<br />
IRE-Einstellung einzeln gespeichert. (Es gibt zehn IRE-Einstellungen von 10 bis 100.)<br />
42
Gamma-Kalibrierung<br />
<strong>Toshiba</strong> hat in seine LCD-Fernsehgeräte Bildkalibrierungssysteme eingebaut. Nun<br />
können Sie die Vorteile von automatisch kalibrierten Gamma- und Weißstufen<br />
genießen.<br />
Damit Sie diese Funktionen nutzen können, ist der <strong>Toshiba</strong> Farbanalysator TPA-1<br />
erforderlich.<br />
a Im Menü Expertenbildeinstellungen drücken Sie B oder b zur<br />
Auswahl von Gamma-Kalibrierung und drücken dann OK.<br />
b Drücken Sie B oder b, um Kalibrierung anwenden auszuwählen,<br />
und drücken Sie C oder c, um Aktiviert auszuwählen.<br />
c Drücken Sie B oder b, um Autom. Gamma-Kalibrierung zu wählen<br />
und drücken Sie OK.<br />
d Verbinden Sie den USB-Farbanalysator mit dem USB 1 oder USB 2-<br />
Anschluss.<br />
e Geben Sie den Zielwert ein und platzieren Sie den USB-Farbanalysator<br />
über dem Quadrat auf dem Bildschirm.<br />
Autom. Gamma-Kalibrierung<br />
Bitte geben Sie den Zielwert ein, und setzen Sie den<br />
USB-Farbanalysator auf das Quadrat.<br />
x y<br />
Ziel-Farbtemperatur 0.313 0.329<br />
Ziel-Gamma<br />
2.4<br />
Start Reset<br />
f Markieren Sie Start und drücken Sie OK.<br />
Die automatische Gamma-Kalibrierung beginnt.<br />
Bitte warten Sie, bis „Die Gamma-Kalibrierung wurde abgeschlossen.“<br />
auf dem Bildschirm erscheint.<br />
So setzen Sie die Werte auf die Werkseinstellung zurück<br />
a Markieren Sie Reset und drücken Sie OK.<br />
Rücksetzen auf die Werkseinstellungen<br />
a Drücken Sie im Menü Expertenbildeinstellungen B oder b zur<br />
Auswahl von Reset und drücken Sie dann OK.<br />
Ein Bestätigungsbildschirm wird angezeigt.<br />
b Wählen Sie Ja, und drücken Sie dann OK.<br />
43<br />
BEDIENELEMENTE UND FUNKTIONEN<br />
Automatische Formateinstellung (Breitbild)<br />
Wenn dieses Fernsehgerät ein Signal in einem echten Breitbildformat empfängt und<br />
die Einstellung Auto Format aktiviert ist (Ein), wird die Sendung unabhängig von der<br />
aktuellen Bildformateinstellung des Fernsehers automatisch im Breitbildformat<br />
angezeigt.<br />
a Drücken Sie MENU / C c, um das Setup Symbol zu markieren.<br />
b Drücken Sie B / C c, um das Symbol Präferenzen zu markieren und<br />
drücken OK.<br />
c Drücken Sie B oder b zur Auswahl von Anzeige-Einstellungen und<br />
drücken Sie OK.<br />
d Drücken Sie B oder b, um Auto Format auszuwählen, und drücken<br />
Sie C oder c um Ein oder Aus auszuwählen.<br />
Anzeige-Einstellungen<br />
Auto Format Ein<br />
4:3 Vollformat Aus<br />
Bildlage<br />
PC-Einstellungen<br />
4:3 Vollformat<br />
Wenn die Einstellung 4:3 Vollformat aktiviert ist, werden Programme im 4:3-Format<br />
in ein Vollbildformat umgewandelt.<br />
a Im Menü Präferenzen drücken Sie B oder b zur Auswahl von<br />
Anzeige-Einstellungen und drücken Sie OK.<br />
b Drücken Sie B oder b, um 4:3 Vollformat auszuwählen, und drücken<br />
Sie C oder c um Ein oder Aus auszuwählen.<br />
Blaues Bild<br />
Bei der Auswahl der Einstellung Blaues Bild wird bei analogen Kanälen und im<br />
externen Eingangmodus bei einem fehlenden Empfangssignal ein blauer Bildschirm<br />
angezeigt und der Ton abgeschaltet.<br />
HINWEIS: Einige externe Eingabe-Töne können möglicherweise nicht stumm<br />
geschaltet werden.<br />
a Markieren Sie im Menü Präferenzen mit der Taste B oder b die<br />
Option Blaues Bild.<br />
b Drücken Sie C oder c zur Auswahl von Ein oder Aus.<br />
Deutsch
Deutsch<br />
BEDIENELEMENTE UND FUNKTIONEN<br />
Bildlage<br />
Die Bildposition kann individuell angepasst werden. Teilweise ist dies bei externen<br />
Quellen hilfreich.<br />
HINWEIS: Die Funktion Bildlage kann im DTV-Modus nicht ausgewählt werden.<br />
a Im Menü Präferenzen drücken Sie B oder b zur Auswahl von<br />
Anzeige-Einstellungen und drücken Sie OK.<br />
b Drücken Sie B oder b, um Bildlage zu wählen.<br />
Anzeige-Einstellungen<br />
Auto Format Ein<br />
4:3 Vollformat Aus<br />
Bildlage<br />
PC-Einstellungen<br />
c Drücken Sie OK, um die verfügbaren Optionen für das ausgewählte<br />
Bildformat anzuzeigen.<br />
d Drücken Sie B oder b, um eine Option auszuwählen und C oder c,<br />
um die Einstellungen anzupassen.<br />
Die Optionen variieren abhängig vom derzeit ausgewählten<br />
Breitbildformat und dem Eingangssignal.<br />
Bildlage<br />
Horizontale Lage<br />
Vertikale Lage<br />
0<br />
0<br />
Reset<br />
Um das Gerät auf die werkseitigen Standardeinstellungen<br />
zurückzusetzen, wählen Sie im Menü Bildlage die Option Reset, und<br />
drücken Sie dann die Taste OK.<br />
Bild anhalten<br />
Mit dieser Funktion lässt sich ein Standbild auf dem Bildschirm anzeigen.<br />
a Drücken Sie r, um auf dem Bildschirm ein Standbild anzuzeigen.<br />
Drücken Sie die Taste r erneut, um den Vorgang abzubrechen.<br />
HDMI-Information<br />
Wenn die Funktion HDMI-Information auf Ein gesetzt ist und Sie eine HDMI-<br />
Eingangsquelle ansehen, wird durch Betätigen der Taste die HDMI-<br />
Signalinformationskennung angezeigt.<br />
a Drücken Sie im Menü Präferenzen B oder b, um die Option HDMI-<br />
Information zu wählen.<br />
b Drücken Sie C oder c zur Auswahl von Ein.<br />
Die HDMI-Signalinformationen umfassen folgende Angaben:<br />
Auflösung, Scanning-Typ, Bildwiederholfrequenz, Bildformat, Bittiefe,<br />
Farbraum, RGB/YUV, Chroma-Format und Inhaltstyp (falls verfügbar).<br />
44
Informationen über Wireless LAN<br />
Bluetooth- und Wireless LAN-Geräte arbeiten innerhalb desselben<br />
Funkfrequenzbereichs und können sich einander behindern. Wenn Sie Bluetooth-<br />
und Wireless LAN-Geräte gleichzeitig benutzen, kann es gelegentlich vorkommen,<br />
dass keine optimale Netzwerkleistung erzielt wird oder sogar die<br />
Netzwerkverbindung unterbrochen wird.<br />
Sollte solch ein Problem auftreten, schalten Sie sofort entweder Ihr Bluetooth-<br />
oder Wireless LAN-Gerät aus.<br />
Die tatsächliche Leistung kann variieren, hierzu gehört eine niedrigere Kapazität des<br />
drahtlosen Netzwerkes, der Datendurchgangsrate und der Reichweite. Die Leistung<br />
hängt von vielen Faktoren, Bedingungen und Variablen ab, hierzu gehört auch die<br />
Entfernung zum Zugangspunkt, das Volumen des Netzwerkverkehrs,<br />
Baumaterialien und Konstruktion, das eingesetzte Betriebssystem, die Mischung<br />
der eingesetzten drahtlosen Produkte, Störungen und andere ungünstige<br />
Bedingungen.<br />
Wireless LAN und Ihre Gesundheit<br />
Wireless LAN-Produkte, wie auch andere Funkgeräte, emittieren<br />
elektromag<strong>net</strong>ische Hochfrequenzenergie. Die von Wireless LAN-Geräten<br />
emittierte Energie ist weitaus geringer als die elektromag<strong>net</strong>ische<br />
Hochfrequenzenergie, die von anderen drahtlosen Geräten, wie etwa<br />
Mobiltelefonen, ausgestrahlt wird.<br />
Da die Wireless-LAN-Produkte entsprechend der Vorschriften der<br />
Sicherheitsstandards und Empfehlungen für Funkfrequenzen arbeiten, glaubt<br />
TOSHIBA, dass das Wireless LAN für die Benutzung durch Konsumenten sicher ist.<br />
Diese Standards und Empfehlungen spiegeln den Konsens von Wissenschaftlern<br />
wider und stammen aus Beratungen durch Gremien und Ausschüssen von<br />
Wissenschaftlern, die fortwährend die umfangreiche Forschungsliteratur<br />
überprüfen und auswerten.<br />
In einigen Situationen oder Umgebungen kann der Einsatz des Wireless LAN durch<br />
den Gebäudeinhaber oder verantwortliche Vertreter der Organisation<br />
eingeschränkt sein. Solch eine Einschränkung kann möglicherweise in einer<br />
Umgebung angewandt werden, in der das Risiko einer Störung von anderen<br />
Geräten oder Services als gefährlich erkannt und festgelegt wurde.<br />
Wenn Sie sich über die Richtlinien im Bezug auf den Einsatz von drahtlosen Geräten<br />
in einer bestimmten Organisation oder Umgebung unsicher sind, sollten Sie sich<br />
nicht scheuen, um die Erlaubnis für den Einsatz des Wireless LAN-Geräts vor<br />
Einschalten des Gerätes zu fragen.<br />
Wenn Sie das Fernsehgerät in einer Wireless LAN-Umgebung<br />
benutzen:<br />
• Die Funktion aller IEEE802.11 wird nicht unterstützt.<br />
• Der Ad-hoc-Modus wird nicht unterstützt.<br />
• Wir empfehlen, IEEE 802.11a oder IEEE 802.11n mit 5 GHz für das Audio- oder SD-<br />
Video-Streaming zu benutzen.<br />
• Wir empfehlen, IEEE 802.11n mit 5 GHz für das HD-Video-Streaming zu benutzen.<br />
• Wir empfehlen eine Codierungsrate für den Streaming-Video-Inhalt von maximal<br />
20 Mpbs.<br />
• Wir empfehlen, keine 2,4 GHz für das Audio- und Video-Streaming zu benutzen.<br />
• Die Wiedergabe des Inhalts kann durch verschiedene Umgebungsstörungen<br />
möglicherweise unterbrochen werden.<br />
45<br />
BEDIENELEMENTE UND FUNKTIONEN<br />
Hinweis für Europa<br />
Dieses eingebaute WLAN-Modul kann in den folgenden Ländern betrieben werden:<br />
AT Österreich IS Island<br />
BE Belgien LI Liechtenstein<br />
CH Schweiz LT Litauen<br />
CY Zypern LU Luxemburg<br />
CZ Tschechische Republik LV Lettland<br />
DE Deutschland MT Malta<br />
DK Dänemark NL Niederlande<br />
ES Spanien NO Norwegen<br />
FI Finnland PL Polen<br />
FR Frankreich PT Portugal<br />
GB Vereinigtes Königreich SE Schweden<br />
GR Griechenland SI Slowenien<br />
EE Estland SK Slowakei<br />
HU Ungarn BG Bulgarien<br />
IT Italien RO Rumänien<br />
IE Irland TR Türkei<br />
• Wenn das Gerät im Frequenzbereich 5,15 GHz bis 5,35 GHz betrieben wird, darf es<br />
nur in Innenräumen benutzt werden.<br />
• Wenn das Gerät für die 802.11 b/g/n-Funktion im Frequenzbereich 2,454 GHz bis<br />
2,4835 GHz in Frankreich betrieben wird, darf es nur in Innenräumen benutzt<br />
werden.<br />
• Eine allgemeine Erlaubnis ist erforderlich, wenn dieses Gerät im Freien oder an<br />
öffentlichen Plätzen in Italien betrieben wird.<br />
• Dieses Gerät DARF NICHT im geografischen Bereich mit einem Radius von 20 km<br />
von der Mitte von Ny-Alesund aus in Norwegen betrieben werden.<br />
• Richten Sie für das Wireless LAN die entsprechenden Sicherheitseinstellungen für<br />
den WLAN-Gebrauch ein, um eine unberechtigte Nutzung, Spoofing und ein<br />
Mitverfolgen von Kommunikationen zu vermeiden.<br />
• Verbinden Sie ein WLAN nicht direkt mit einem äußeren Netzwerk.<br />
Verwenden Sie einen WLAN-Zugangspunkt mit Routerfunktion oder einen<br />
Breitbandrouter ein. Richten Sie am Router die entsprechenden<br />
Sicherheitseinstellungen ein, um eine rechtswidrige Nutzung zu verhindern.<br />
Bezüglich der Sicherheitseinstellungen richten Sie sich nach den Angaben in der<br />
Anleitung des Routers.<br />
Deutsch
Deutsch<br />
BEDIENELEMENTE UND FUNKTIONEN<br />
Einrichten des Netzwerks<br />
Sie können den Netzwerk-Typ auswählen.<br />
a Drücken Sie MENU / C c, um das Setup Symbol zu markieren.<br />
b Drücken Sie B / C c, um das Symbol Präferenzen zu markieren und<br />
drücken OK.<br />
c Drücken Sie B oder b, um die Option Netzwerk-Setup zu markieren,<br />
und drücken Sie OK.<br />
Präferenzen<br />
3D Einstellungen<br />
Aufnahme-Einrichtung<br />
HDMI-CEC Einstellungen<br />
Netzwerk-Setup<br />
TV Programmübersicht auswählen<br />
Netzwerkgerät-Setup<br />
Videotext<br />
Netzwerk-Sperre<br />
d Drücken Sie B oder b, um Verbindungstyp auszuwählen und<br />
drücken Sie C oder c um Verdrahtet oder Drahtlos auszuwählen.<br />
e Wenn Sie Verdrahtet gewählt haben, finden Sie weitere Informationen<br />
unter „Weiterführende Netzwerk-Einstellungen“ auf Seite 48.<br />
HINWEIS: Schalten Sie nach einem Wechsel zwischen Drahtlos und Verdrahtet<br />
die Stromversorgung aus und wieder ein, um Ihr Fernsehgerät zurückzusetzen.<br />
Nach dem Wechsel zwischen Drahtlos / Verdrahtet ist eine Kommunikation<br />
eventuell nicht mehr möglich.<br />
Funkeinstellung<br />
Automatisch<br />
Aus<br />
Netzwerk-Setup<br />
Verbindungstyp Verdrahtet<br />
Funkeinstellung<br />
Weiterführende Netzwerk-Einstellungen<br />
Netzanschlusstest<br />
HINWEIS: Die ununterbrochene Verbindung zum Zugangspunkt (AP, Access Point)<br />
kann nicht garantiert werden. Die Verbindung kann beim Fernsehen unterbrochen<br />
werden.<br />
Es gibt 3 Methoden für die Funkeinstellung<br />
Einfache Einstellung (WPS)<br />
Wenn der Zugangspunkt WPS unterstützt, kann diese Methode verwendet werden.<br />
• WPS ist ein industrieweiter Standard, der eine einfache Verbindung von WLAN-<br />
Geräten und eine problemlose Sicherheitseinrichtung erlaubt. WPS konfiguriert<br />
alle Einstellungen für die drahtlose Verbindung automatisch.<br />
HINWEIS: Eine Konfigurierung der WEP-Verschlüsselung ist mit der einfachen<br />
Einstellung unter Umständen nicht möglich.<br />
Unterstützte Einstellung (Einstellung mithilfe der Meldungsdaten des<br />
Zugangspunktes).<br />
Netzwerk-Name, Authentifikation und Verschlüsselung werden auf der Grundlage<br />
der Daten vom Zugangspunkt festgelegt. Der Sicherheitsschlüssel muss manuell<br />
eingerichtet werden.<br />
Manuelle Einstellung (manuelle Eingabe aller Einstellungen)<br />
46<br />
Einfache Einstellung mit PBC (Push Button Configuration)<br />
a Drücken Sie im Menü Präferenzen die Taste B oder b zur Auswahl<br />
von Netzwerk-Setup und drücken Sie OK.<br />
b Drücken Sie B oder b, um die Option Funkeinstellung zu markieren,<br />
und drücken Sie OK.<br />
c Drücken Sie B oder b, um die Option Einfache Einstellung zu<br />
markieren, und drücken Sie OK.<br />
Funkeinstellung<br />
Einfache Einstellung<br />
Unterstützte Einstellung<br />
Manuelle Einstellung<br />
d Drücken Sie C oder c zur Auswahl von PBC.<br />
e Markieren Sie mit b die Option Suchlauf starten und drücken Sie OK.<br />
f Drücken Sie, den Anweisungen auf dem Bildschirm folgend, die<br />
entsprechende Taste an Ihrem Zugangspunkt.<br />
g Wenn in einem Fenster gemeldet wird, dass die Einstellung beendet ist,<br />
drücken Sie OK.<br />
Einfache Einstellung mit PIN (Personal Identification Number)<br />
a Drücken Sie im Menü Präferenzen die Taste B oder b zur Auswahl<br />
von Netzwerk-Setup und drücken Sie OK.<br />
b Drücken Sie B oder b, um die Option Funkeinstellung zu markieren,<br />
und drücken Sie OK.<br />
c Drücken Sie B oder b, um die Option Easy Setup zu markieren, und<br />
drücken Sie OK.<br />
d Drücken Sie C oder c zur Auswahl von PIN.<br />
e Drücken Sie b, um Suchlauf starten zu wählen, und drücken Sie OK.<br />
f Drücken Sie B oder b, um den gewünschten Zugangspunkt zu wählen,<br />
und drücken Sie OK.<br />
HINWEIS: Überprüfen Sie den Netzwerk-Namen und/oder die MAC-<br />
Adresse auf dem Etikett des Zugangspunktes oder in der Anleitung und<br />
wählen Sie Ihren Zugangspunkt.<br />
g Wenn das Fenster für den PIN-Code angezeigt wird, geben Sie den<br />
angezeigten PIN-Code in Ihren Zugangspunkt ein und drücken dann<br />
Weiter, um mit der PIN-Einstellung fortzufahren. Wenn eine<br />
eingeblendete Meldung bestätigt, dass die Einstellung beendet ist,<br />
drücken Sie OK.<br />
So brechen Sie die Suche nach dem Zugangspunkt ab:<br />
Drücken Sie BACK, während nach dem Zugangspunkt gesucht wird. Eine<br />
Meldung wird angezeigt. Wählen Sie mit C oder c die Option Ja und<br />
drücken Sie OK.
Unterstützte Einstellung<br />
a Drücken Sie im Menü Präferenzen die Taste B oder b zur Auswahl<br />
von Netzwerk-Setup und drücken Sie OK.<br />
b Drücken Sie B oder b, um die Option Funkeinstellung zu markieren,<br />
und drücken Sie OK.<br />
c Drücken Sie B oder b, um die Option Unterstützte Einstellung zu<br />
markieren, und drücken Sie OK.<br />
Funkeinstellung<br />
Einfache Einstellung<br />
Unterstützte Einstellung<br />
Manuelle Einstellung<br />
d Drücken Sie B oder b, um den gewünschten Zugangspunkt zu wählen,<br />
und drücken Sie OK.<br />
HINWEIS: Überprüfen Sie Ihre MAC-Adresse auf dem Etikett des<br />
Zugangspunktes oder in der Anleitung und wählen Sie Ihren<br />
Zugangspunkt.<br />
e Markieren Sie Sicherheitsschlüssel und drücken Sie OK. Das Software-<br />
Tastatur-Fenster wird angezeigt.<br />
f Geben Sie den Sicherheitsschlüssel mit der Software-Tastatur ein (siehe<br />
Seite 50). Drücken Sie den BLAUEN Knopf, um Ihre Einstellung zu<br />
speichern.<br />
HINWEIS:<br />
• Der Sicherheitsschlüssel muss diesen Vorgaben entsprechen:<br />
- TKIP/AES: 8-63 ASCII oder 64 Hexadezimalzeichen<br />
- WEP: 5 oder 13 ASCII oder 10 oder 26 Hexadezimalzeichen<br />
• Für die WEP-Verschlüsselung muss nur eine Schlüssel-ID eingestellt<br />
werden.<br />
g Drücken Sie Beendet und drücken Sie OK.<br />
HINWEIS: Wenn der Netzwerk-Name nicht angezeigt wird, folgen Sie<br />
den Schritten 3 und 4 unter Manuelle Einstellung wie nachfolgend<br />
beschrieben, um Netzwerk-Name einzustellen, bevor Sie Beendet<br />
drücken.<br />
HINWEIS: Wenn BACK gedrückt wird, bevor Beendet gewählt wird, werden die<br />
Einstellungen nicht gespeichert.<br />
Manuelle Einstellung<br />
a Drücken Sie im Menü Präferenzen die Taste B oder b zur Auswahl<br />
von Netzwerk-Setup und drücken Sie OK.<br />
b Drücken Sie B oder b, um die Option Funkeinstellung zu markieren,<br />
und drücken Sie OK.<br />
c Drücken Sie B oder b, um die Option Manuelle Einstellung zu<br />
markieren, und drücken Sie OK.<br />
d Drücken Sie B oder b, um Netzwerk-Name zu wählen, und drücken<br />
Sie OK. Das Software-Tastatur-Fenster wird angezeigt.<br />
47<br />
BEDIENELEMENTE UND FUNKTIONEN<br />
e Geben Sie Netzwerk-Name mit der Software-Tastatur ein (siehe<br />
Seite 50). Drücken Sie den BLAUEN Knopf, um Ihre Einstellung zu<br />
speichern.<br />
f Drücken Sie B oder b, um Authentifikation auszuwählen, und<br />
drücken Sie C oder c, um Offenes System, Gemeinsamer<br />
Schlüssel, WPA-PSK oder WPA2-PSK auszuwählen.<br />
g Drücken Sie B oder b, um Verschlüsselung auszuwählen und<br />
drücken Sie C oder c um Keine, WEP, TKIP oder AES auszuwählen.<br />
HINWEIS:<br />
• Bestimmte Verschlüsselungsarten sind nur mit spezifischen<br />
Authentifikationsarten kompatibel.<br />
- Wenn für Authentifikation Offenes System gewählt wurde, ist nur<br />
WEP oder Keine kompatibel.<br />
- Wenn für Authentifikation Gemeinsamer Schlüssel gewählt wurde,<br />
ist nur WEP kompatibel.<br />
- Wenn für Authentifikation WPA-PSK oder WPA2-PSK gewählt<br />
wurde, ist nur TKIP oder AES kompatibel.<br />
• Wenn nicht kompatible Authentifikations-/Verschlüsselungs-Paare<br />
erkannt werden, erscheint eine Warnmeldung und es wird keine<br />
Verbindung hergestellt, bis die Inkompatibilität behoben ist.<br />
• Für die WEP-Verschlüsselung muss nur eine Schlüssel-ID eingestellt<br />
werden.<br />
h Drücken Sie B oder b, um den Sicherheitsschlüssel zu wählen, und<br />
drücken Sie OK.<br />
i Geben Sie den Sicherheitsschlüssel mit der Software-Tastatur ein (siehe<br />
Seite 50). Drücken Sie den BLAUEN Knopf, um Ihre Einstellung zu<br />
speichern.<br />
HINWEIS: Diese Auswahl wird ausgegraut, wenn die Verschlüsselung<br />
auf Keine eingestellt ist.<br />
j Drücken Sie Beendet und drücken Sie OK.<br />
HINWEIS: Wenn für Verschlüsselung die Option Keine gewählt<br />
wurde, wird eine Meldung angezeigt. Wählen Sie mit C oder c die<br />
Option Ja und drücken Sie OK.<br />
HINWEIS: Wenn BACK gedrückt wird, bevor Beendet gewählt wird, werden die<br />
Einstellungen nicht gespeichert.<br />
Funk-Information<br />
Die Einstellungen, die für Funkeinstellung konfiguriert wurden, können überprüft<br />
werden.<br />
a Drücken Sie QUICK, um das Schnellmenü zu öffnen.<br />
b Drücken Sie B oder b, um die Option Funk-Information zu<br />
markieren, und drücken Sie dann OK.<br />
Deutsch
Deutsch<br />
BEDIENELEMENTE UND FUNKTIONEN<br />
Schnellmenü<br />
Mehr Infos<br />
Kanal-Optionen<br />
Aus-Timer 00:00<br />
HDMI-CEC Gerätesteuerung<br />
Lautsprecher<br />
Kopfhörerlautstärke<br />
Intel ® Wireless Display<br />
Funk-Information<br />
c Beim Netzwerk-Typ „Drahtlos“ wird ein Fenster mit den Funk-<br />
Informationen angezeigt.<br />
HINWEIS: Drücken Sie die ROTE Taste, um alle Zugangspunkte<br />
abzutasten.<br />
Menüpunkt Beschreibung<br />
Status Angeschlossen wird angezeigt, wenn das Fernsehgerät<br />
mit dem Zugangspunkt verbunden ist.<br />
Abgetrennt wird angezeigt, wenn das Fernsehgerät<br />
nicht mit dem Zugangspunkt verbunden ist.<br />
Signal Stärke des Verbindungssignals mit dem Zugangspunkt<br />
(STARK/MITTELSTARK/SCHWACH)<br />
Geschwindigkeit Verbindung mit dem Zugangspunkt<br />
Modus Arbeitsmodus (11a, 11b, 11g, 11n)<br />
Netzwerk-Name SSID eingestellt<br />
Authentifikation Authentifikation eingestellt<br />
Verschlüsselung Verschlüsselung eingestellt<br />
Sicherheitsschlüssel Sicherheitsschlüssel eingestellt<br />
AP MAC-Adresse Die MAC-Adresse des Zugangspunkts wird angezeigt,<br />
wenn das Fernsehgerät mit dem Zugangspunkt<br />
verbunden ist.<br />
TV MAC Adresse Die MAC-Adresse des Fernsehgeräts (Drahtlos) wird<br />
angezeigt.<br />
DHCP Aktiviert wird bei der Verwendung von DHCP<br />
angezeigt.<br />
Deaktiviert wird angezeigt, wenn DHCP nicht benutzt<br />
wird.<br />
IP-Adresse Die IP-Adresse des Fernsehgeräts<br />
Sub<strong>net</strong>-Maske Der Wert der Sub<strong>net</strong>-Maske<br />
Standardgateway Adresse des Standard-GATEWAYS<br />
DNS Adresse des DNS<br />
HINWEIS: Auch wenn ein Zugangspunkt für IEEE 802.11n benutzt wird, kann es<br />
trotzdem sein, dass bei der Einstellung von Verschlüsselung auf WEP oder TKIP<br />
der Wert für die Geschwindigkeit niedrig ist. Wir empfehlen, die Verschlüsselung<br />
auf AES zu ändern (siehe „Manuelle Einstellung“ auf siehe Seite 47).<br />
Hinweise zur WLAN-Umgebung<br />
• Die Funktion aller IEEE802.11 wird nicht unterstützt.<br />
• Der Ad-hoc-Modus wird nicht unterstützt.<br />
• Wir empfehlen, IEEE 802.11a oder IEEE 802.11n mit 5 GHz für das Audio- oder SD-<br />
Video-Streaming zu benutzen.<br />
50<br />
TV-Lautsprecher<br />
48<br />
• Wir empfehlen, IEEE 802.11n mit 5 GHz für das HD-Video-Streaming zu benutzen.<br />
• Wir empfehlen eine Codierungsrate für den Streaming-Video-Inhalt von maximal<br />
20 Mpbs.<br />
• Wir empfehlen, keine 2,4 GHz für das Audio- und Video-Streaming zu benutzen.<br />
• Die Wiedergabe des Inhalts kann durch verschiedene Umgebungsstörungen<br />
möglicherweise unterbrochen werden.<br />
Weiterführende Netzwerk-Einstellungen<br />
HINWEIS:<br />
• Wenn die DHCP-Funktion des Routers, der mit diesem TV verbunden ist, auf Ein<br />
eingestellt ist, können Sie den Auto-Setup auf Ein oder Aus einstellen.<br />
(Dieser sollte normalerweise auf Ein eingestellt sein.)<br />
• Wenn die DHCP-Funktion des Routers auf Aus steht, stellen Sie Auto-Setup auf<br />
Aus und stellen Sie die IP-Adresse manuell ein.<br />
IP-Adressen-Setup<br />
Auto-Setup<br />
a Drücken Sie im Menü Präferenzen die Taste B oder b zur Auswahl<br />
von Netzwerk-Setup und drücken Sie OK.<br />
b Drücken Sie B oder b, um die Option Weiterführende Netzwerk-<br />
Einstellungen zu markieren, und drücken Sie OK.<br />
Netzwerk-Setup<br />
Verbindungstyp Verdrahtet<br />
Funkeinstellung<br />
Weiterführende Netzwerk-Einstellungen<br />
c Drücken Sie B oder b, um die Option IP-Adressen-Setup zu<br />
markieren, und drücken Sie OK.<br />
Weiterführende Netzwerk-Einstellungen<br />
IP-Adressen-Setup<br />
DNS-Einstellung<br />
MAC-Adresse<br />
d Markieren Sie Auto-Setup und drücken Sie C oder c, um Ein zu<br />
wählen.<br />
IP-Adressen-Setup<br />
Auto-Setup Ein<br />
IP-Adresse xxx . xxx . xxx . xxx<br />
Sub<strong>net</strong>-Maske<br />
xxx . xxx . xxx . xxx<br />
Standardgateway . . .<br />
HINWEIS: Andere Menüpunkte sind ausgegraut, wenn Auto-Setup auf Ein<br />
eingestellt ist.<br />
Manuelle Einstellung<br />
a Drücken Sie im Menü Präferenzen die Taste B oder b zur Auswahl<br />
von Netzwerk-Setup und drücken Sie OK.<br />
b Drücken Sie B oder b, um die Option Weiterführende Netzwerk-<br />
Einstellungen zu markieren, und drücken Sie OK.
c Drücken Sie B oder b, um die Option IP-Adressen-Setup zu<br />
markieren, und drücken Sie OK.<br />
d Markieren Sie Auto-Setup und drücken Sie C oder c, um Aus zu<br />
wählen.<br />
e Drücken Sie B oder b, um die Option IP-Adresse zu markieren.<br />
f Drücken Sie C oder c, um das Feld zu markieren, das Sie ändern<br />
möchten, und geben Sie dann die IP-Adresse mit den Zahlentasten ein.<br />
Um die Einstellung zu speichern, drücken Sie OK.<br />
HINWEIS: Die IP-Adressen-Feldzahlen müssen zwischen 0 und 255<br />
liegen. Nachdem alle Feldzahlen eingestellt wurden, drücken Sie OK, um<br />
die gesamte Adresse zu speichern. Wenn die gesamte IP-Adresse<br />
ungültig ist, wird nach dem Drücken von OK eine Warnmeldung<br />
angezeigt.<br />
g Drücken Sie B oder b, um die Option Sub<strong>net</strong>-Maske zu markieren,<br />
und bearbeiten Sie diese genauso wie die IP-Adresse.<br />
h Drücken Sie B oder b, um die Option Standardgateway zu<br />
markieren. und bearbeiten Sie diese Option genauso wie die IP-Adresse.<br />
HINWEIS: Wenn Sie die IP-Adresse manuell eingestellt haben, dürfen Sie dieselbe<br />
IP-Adresse nicht für andere Geräte verwenden. Die IP-Adresse, die Sie benutzen,<br />
sollte eine private Adresse sein.<br />
HINWEIS: Wenn die DHCP-Funktion des an diesem Fernsehgerät angeschlossenen<br />
Routers ausgeschaltet ist, stellen Sie Auto-Setup auf Aus und stellen Sie die DNS-<br />
Adresse(n) manuell ein. Diese erhalten Sie von Ihrem Inter<strong>net</strong>-Provider.<br />
Auto-Setup<br />
IP-Adressen-Setup<br />
Auto-Setup Aus<br />
IP-Adresse xxx . xxx . xxx . xxx<br />
Sub<strong>net</strong>-Maske<br />
xxx . xxx . xxx . xxx<br />
Standardgateway xxx . xxx . xxx . xxx<br />
IP-Adressen-Setup<br />
Auto-Setup Aus<br />
IP-Adresse xxx . xxx . xxx . xxx<br />
Sub<strong>net</strong>-Maske<br />
xxx . xxx . xxx . xxx<br />
Standardgateway xxx . xxx . xxx . xxx<br />
DNS-Einstellung<br />
a Drücken Sie im Menü Präferenzen die Taste B oder b zur Auswahl<br />
von Netzwerk-Setup und drücken Sie OK.<br />
b Drücken Sie B oder b, um die Option Weiterführende Netzwerk-<br />
Einstellungen zu markieren, und drücken Sie OK.<br />
c Drücken Sie B oder b, um die Option DNS-Einstellung zu markieren,<br />
und drücken Sie OK.<br />
49<br />
BEDIENELEMENTE UND FUNKTIONEN<br />
d Drücken Sie B oder b, um Auto-Setup zu markieren, und dann<br />
drücken Sie C oder c um Ein zu wählen.<br />
HINWEIS: Andere Menüpunkte sind ausgegraut, wenn Auto-Setup auf Ein<br />
eingestellt ist.<br />
Manuelle Einstellung<br />
a Drücken Sie im Menü Präferenzen die Taste B oder b zur Auswahl<br />
von Netzwerk-Setup und drücken Sie OK.<br />
b Drücken Sie B oder b, um die Option Weiterführende Netzwerk-<br />
Einstellungen zu markieren, und drücken Sie OK.<br />
c Drücken Sie B oder b, um die Option DNS-Einstellung zu markieren,<br />
und drücken Sie OK.<br />
d Drücken Sie B oder b, um Auto-Setup auszuwählen und drücken Sie<br />
C oder c um Aus auszuwählen.<br />
DNS-Einstellung<br />
Auto-Setup Aus<br />
DNS-Primäradresse xxx . xxx . xxx . xxx<br />
DNS-Sekundäradresse xxx . xxx . xxx . xxx<br />
e Drücken Sie B oder b, um die Option DNS-Primäradresse zu<br />
markieren.<br />
f Drücken Sie C oder c, um das Feld zu markieren, das Sie ändern<br />
möchten. Geben Sie dann die DNS-Primäradresse mit den Zahlentasten<br />
ein. Um die Einstellung zu speichern, drücken Sie OK.<br />
HINWEIS: Die DNS-Adressen-Feldzahlen müssen zwischen 0 und 255<br />
liegen. Wenn Sie eine nicht kompatible Zahl eingeben und OK drücken,<br />
wird die Feldzahl auf den vorhergehenden Wert zurückgesetzt.<br />
g Drücken Sie B oder b, um die Option DNS-Sekundäradresse zu<br />
markieren, und bearbeiten Sie diese wie eine DNS-Primäradresse.<br />
MAC-Adresse<br />
Sie können die korrigierte MAC-Adresse für das Fernsehgerät anzeigen<br />
(Verdrahtet und Drahtlos).<br />
a Drücken Sie im Menü Präferenzen die Taste B oder b zur Auswahl<br />
von Netzwerk-Setup und drücken Sie OK.<br />
b Drücken Sie B oder b, um die Option Weiterführende Netzwerk-<br />
Einstellungen zu markieren, und drücken Sie OK.<br />
c Drücken Sie B oder b, um die Option MAC-Adresse zu markieren, und<br />
drücken Sie OK.<br />
Deutsch
Deutsch<br />
BEDIENELEMENTE UND FUNKTIONEN<br />
Netzanschlusstest<br />
Diese Funktion überprüft die Inter<strong>net</strong>verbindung.<br />
a Drücken Sie im Menü Präferenzen die Taste B oder b zur Auswahl<br />
von Netzwerk-Setup und drücken Sie OK.<br />
b Drücken Sie B oder b, um die Option Netzanschlusstest zu<br />
markieren, und drücken Sie OK.<br />
Eine Meldung zeigt an, ob die Verbindung erfolgreich war oder ob sie<br />
nicht aufgebaut werden konnte.<br />
HINWEIS: Das Ergebnis des Netzanschlusstest garantiert nicht immer<br />
eine Verbindung.<br />
So brechen Sie den Netzanschlusstest ab:<br />
a Drücken Sie auf BACK, während nach der Inter<strong>net</strong>verbindung gesucht<br />
wird.<br />
Verwenden der Software-Tastatur<br />
Sie können Text über die Software-Tastatur eingeben. Das Software-Tastatur-Fenster<br />
wird angezeigt, wenn Sie OK bei dem Feld drücken, bei dem die Eingabe von Zeichen<br />
möglich ist.<br />
So geben Sie Text über die Software-Tastatur ein:<br />
a Markieren Sie das gewünschte Zeichen auf der Software-Tastatur auf<br />
dem Bildschirm.<br />
b Drücken Sie OK.<br />
c Wiederholen Sie Schritte 1 und 2, bis Sie den gewünschten Text<br />
vollständig eingegeben haben.<br />
d Drücken Sie die BLAUE-Taste, um die Software-Tastatur zu schließen<br />
und zum vorherigen Bildschirm zurückzukehren.<br />
HINWEIS: Wenn Sie BACK drücken, werden die Änderungen nicht<br />
gespeichert und das Software-Tastatur-Fenster wird geschlossen. Der<br />
Text bleibt so, wie er vor dem Starten der Tastatur war.<br />
AAA|<br />
A a 1 @<br />
A B C D E F G<br />
H I J K L M N<br />
O P Q R S T U<br />
V W X Y Z<br />
50<br />
Eingabe über die Fernbedienung:<br />
Taste Beschreibung<br />
OK Zur Eingabe des gewählten Zeichens.<br />
0-9 Zur direkten Eingabe der Zahl.<br />
B b C c Zum Bewegen der Markierung des Zeichens.<br />
CC cc Zum Bewegen des Cursors.<br />
Z Zum Bewegen des Cursors zum Anfang der<br />
Zeichenkette.<br />
z Zum Bewegen des Cursors zum Ende der<br />
Zeichenkette.<br />
ROT Zum Löschen eines Zeichens auf der linken<br />
Seite des Cursors.<br />
GRÜN Zum Wechseln zwischen Großbuchstaben,<br />
Kleinbuchstaben, Zahlen und Symbolen, falls<br />
verfügbar.<br />
BLAU Zum Speichern der Änderungen und<br />
Schließen des Software-Tastatur-Fensters.<br />
BACK Zum Schließen des Software-Tastatur-<br />
Fensters ohne die Änderungen zu speichern.
Netzwerkgerät-Setup<br />
Apps-Kontrollprofil<br />
Mit der Apps-Funktion können Sie das Fernsehgerät über die Netzwerkverbindung mit<br />
einer App (Tablett oder Smartphone) steuern wie mit einer Fernbedienung.<br />
Um diese Funktion nutzen zu können, sind die unter Einrichten des Netzwerks<br />
(siehe Seite 46) und Gerätename-Einstellung (siehe Seite 52) beschriebenen<br />
Einstellungen erforderlich. Der Gerätename wird auf dem App-Bildschirm (Tablett oder<br />
Smartphone) angezeigt.<br />
a Drücken Sie im Menü Präferenzen die Taste B oder b zur Auswahl<br />
von Netzwerkgerät-Setup und drücken Sie OK.<br />
Präferenzen<br />
3D Einstellungen<br />
Aufnahme-Einrichtung<br />
HDMI-CEC Einstellungen<br />
Netzwerk-Setup<br />
TV Programmübersicht auswählen<br />
Netzwerkgerät-Setup<br />
Videotext<br />
Netzwerk-Sperre<br />
b Markieren Sie Setup des externen Steuerelements, und drücken Sie<br />
dann OK.<br />
c Markieren Sie Apps-Kontrollprofil, und drücken Sie dann OK.<br />
Das Fenster Apps Control Account wird angezeigt.<br />
Automatisch<br />
Aus<br />
d Drücken Sie B oder b, um Neue Geräte suchen auszuwählen, und<br />
drücken Sie C oder c, um Aktivieren auszuwählen. Drücken Sie OK.<br />
Wenn die App (Tablett oder Smartphone) noch nicht registriert ist, startet<br />
die Authentifikation automatisch, und ein 4-stelliger numerischer Code<br />
erscheint auf dem Fernsehbildschirm.<br />
Bitte den Code im Gerät eingeben.<br />
Kamera-ID : ***********************<br />
1 1 1 4<br />
e Geben Sie den 4-stelligen numerischen Code in die App ein.<br />
Nach erfolgreicher Authentifikation verschwindet das 4-stellige<br />
numerische Passwort vom Fernsehbildschirm, und der Benutzername<br />
wird zusammen mit dem Passwort im Fernsehgerät gespeichert. Wenn<br />
nicht, wird eine Warnmeldung wird angezeigt. Wenn unter demselben<br />
Benutzernamen auf das Fernsehgerät zugegriffen wird, erscheint der 4stellige<br />
Code erneut am TV-Bildschirm.<br />
Das am TV-Bildschirm angezeigte 4-stellige numerische Passwort<br />
verschwindet in den folgenden Fällen:<br />
51<br />
BEDIENELEMENTE UND FUNKTIONEN<br />
• Authentifikation abgeschlossen<br />
• Zeitüberschreitung (60 Sekunden)<br />
• Beim Drücken der EXIT-Taste auf der Fernbedienung<br />
Einst. der Gerätereg.<br />
Nach der abgeschlossenen Authentifikation eines Benutzernamens wird dieser<br />
zusammen mit dem Passwort im Fernsehgerät gespeichert. Es können maximal 256<br />
Benutzernamen gespeichert werden. Im Fernsehgerät gespeicherte<br />
Benutzernamen können gelöscht werden.<br />
a Drücken Sie im Menü Präferenzen die Taste B oder b zur Auswahl<br />
von Netzwerkgerät-Setup und drücken Sie OK.<br />
b Drücken Sie B oder b, um die Option Apps-Kontrollprofil zu<br />
markieren, und drücken Sie OK.<br />
Das Fenster Apps Control Account wird angezeigt.<br />
c Drücken Sie B oder b, um Einst. der Gerätereg. auszuwählen, und<br />
drücken Sie dann OK.<br />
Das Fenster Einst. der Gerätereg. erscheint, und die Liste der im<br />
Fernsehgerät verwalteten Benutzernamen wird angezeigt.<br />
d Drücken Sie B oder b, um den zugehörigen Benutzernamen zu<br />
markieren.<br />
e Drücken Sie B oder b, um die Taste Löschen, Alle oder Löschen zu<br />
wählen, und drücken Sie Beendet.<br />
Verwendung der Remote App-Steuerung<br />
Die Remote App-Steuerung unterstützt Texteingabe sowie Maus- und Touchpad-<br />
Steuerung, so dass Sie die App (Tablett oder Smartphone) als Touchscreen mit<br />
mehreren Betriebsmodi nutzen können.<br />
HINWEIS:<br />
• Die Remote App-Steuerung kann bei bestimmten Betriebszuständen des<br />
Fernsehgeräts nicht arbeiten.<br />
• Bedienbefehle werden ignoriert, während das Fernsehgerät auf Standby<br />
geschaltet ist.<br />
• Die Steuerung arbeitet nur in bestimmten Betriebszuständen.<br />
TV-Einschaltkontrolle (Aktiv-Standby)<br />
Wenn das Fernsehgerät über WLAN mit dem Heim<strong>net</strong>zwerk verbunden und die<br />
Einschaltsteuerung aktiviert ist, kann Ihr Fernsehgerät über Apps eingeschaltet<br />
werden.<br />
a Drücken Sie im Menü Präferenzen die Taste B oder b zur Auswahl<br />
von Netzwerkgerät-Setup und drücken Sie OK.<br />
b Drücken Sie B oder b, um TV-Einschaltkontrolle zu markieren, und<br />
drücken Sie C oder c um Aktiviert (Aktiv-Standby) zu wählen.<br />
HINWEIS:<br />
• Je nach dem am Heim<strong>net</strong>zwerk angeschlossenen Gerät kann es einige Zeit<br />
dauern, bis das Fernsehgerät eingeschaltet wird.<br />
• Je nach dem am Heim<strong>net</strong>zwerk angeschlossenen Gerät arbeitet diese Funktion<br />
möglicherweise nicht.<br />
• Bei einer unverschlüsselten Funkeinstellung kann diese Funktion nicht<br />
verwendet werden.<br />
Deutsch
Deutsch<br />
BEDIENELEMENTE UND FUNKTIONEN<br />
• Die Leistungsaufnahme im Aktiv-Standby ist höher als im normalen<br />
Bereitschaftszustand.<br />
• Nach dem Umschalten vom Eingeschaltet-Status zu Active Standby kann es sein,<br />
dass das Gerät einige Sekunden lang nicht auf die Betätigung durch eine<br />
Fernbedienung oder ein externes Gerät reagiert.<br />
Media-Renderer-Einstellung<br />
Das Fernsehgerät kann als Media-Renderer (DMR) konfiguriert werden. Beim Betrieb<br />
als DMR zeigt das Fernsehgerät den von einem DMS (<strong>Digital</strong> Media Server)<br />
bereitgestellten Inhalt an.<br />
Die Medienauswahl erfolgt über einen DMC (<strong>Digital</strong> Media Controller).<br />
Das Fernsehgerät kann bei DMR-Betrieb Foto-, Film- und Audiodaten wiedergeben.<br />
a Drücken Sie im Menü Präferenzen die Taste B oder b zur Auswahl<br />
von Netzwerkgerät-Setup und drücken Sie OK.<br />
b Drücken Sie B oder b, um Media Renderer Setup zu wählen, und<br />
drücken Sie OK.<br />
c Drücken Sie B oder b, um Media Renderer zu wählen, und drücken<br />
Sie C oder c, um Ein zu wählen.<br />
Wenn eine Anfrage von einem DMC erhalten wird, erscheint eine Anzeige, und der<br />
DMR-Betrieb startet.<br />
So beenden Sie den Media-Renderer:<br />
Drücken Sie EXIT.<br />
Terminologie<br />
DMS: DLNA CERTIFIED Server<br />
DMR: DLNA CERTIFIED Renderer<br />
DMC: DLNA CERTIFIED Controller<br />
HINWEIS: Beim Betrieb als DMR kann die 3D-Funktion nicht genutzt werden.<br />
Gerätename-Einstellung<br />
Der Gerätename des Fernsehgeräts kann geändert werden.<br />
a Drücken Sie im Menü Präferenzen die Taste B oder b zur Auswahl<br />
von Netzwerkgerät-Setup und drücken Sie OK.<br />
b Drücken Sie B oder b, um Gerätename-Einstellung zu markieren,<br />
und drücken Sie OK.<br />
c Markieren Sie das Feld Geräte-Name und drücken Sie OK. Das Software-<br />
Tastatur-Fenster wird angezeigt.<br />
d Geben Sie Geräte-Name mit der Software-Tastatur ein (siehe Seite 50).<br />
Drücken Sie die BLAUE Taste.<br />
HINWEIS: Der Geräte-Name kann bis zu 15 Zeichen lang sein.<br />
e Markieren Sie Beendet und drücken Sie dann OK zum Speichern Ihrer<br />
Einstellung.<br />
52<br />
USB-HDD-Aufnahmefunktion<br />
Diese Funktion kann zur Aufnahme und Wiedergabe digital<br />
ausgestrahlter Programme verwendet werden. Lesen Sie die<br />
nachfolgenden Sicherheitshinweise, bevor Sie die USB-HDD-<br />
Aufnahmefunktion zur Aufnahme bzw. Wiedergabe von<br />
Programmen verwenden.<br />
HINWEIS:<br />
• Um diese Funktion nutzen zu können, muss eine USB-HDD an das Fernsehgerät<br />
angeschlossen sein. Verwenden Sie keinen USB-Hub.<br />
• Nach einem Aufnahmevorgang kann es etwas Zeit brauchen, bis eine neuerliche<br />
Aufnahme gestartet werden kann.<br />
• Programme, die auf einer USB-Festplatte gespeichert wurden, können nur auf<br />
diesem Fernsehgerät abgespielt werden. Sie können nicht angeschaut werden,<br />
wenn sie an ein anderes Fernsehgerät (auch das gleiche Modell eines<br />
Fernsehgeräts), einen PC oder ein anderes Gerät angeschlossen ist.<br />
• Sie können nicht einen Kanal ansehen, während Sie einen anderen aufnehmen.<br />
• Wenn die Aufnahmezeit für die USB-Festplatte zu kurz ist, werden keine Daten<br />
gespeichert.<br />
• Eingehende Videosignale können auf einer USB-Festplatte nicht aufgezeich<strong>net</strong><br />
werden.<br />
• Es kann sein, dass nicht alle Arten von Sendungen aufgenommen werden<br />
können.<br />
• Stecken Sie den Stromstecker nicht aus, bevor die Aufnahme begonnen hat,<br />
nachdem das Fernsehgerät zur Aufnahme digitaler Sendungen programmiert<br />
wurde. Auch kann es sein, dass die Aufnahme fehlschlägt, wenn der<br />
Stromschalter auf „Ein“ geschaltet ist, bis die Aufnahme starten soll.<br />
• Sollte eine Video- oder Audioaufnahme aufgrund einer Fehlfunktion des<br />
Fernsehgerätes oder schlechten Empfangs fehlschlagen, wird keine<br />
Entschädigung bezahlt.<br />
• Bei Stromausfall oder wenn der Stromstecker während der programmierten<br />
Aufnahme gezogen wird, stoppt die Aufnahme und startet nicht erneut, wenn<br />
die Stromversorgung wiederhergestellt oder der Stecker wieder eingesteckt<br />
wird.<br />
• Trennen Sie nicht die Netzverbindung, wenn die LED-Anzeige leuchtet.<br />
• Alle Änderungen, die der Sender durchführt, können die Programmierung von<br />
Sendungen beeinflussen.<br />
• Die Programmierung mehrerer aufeinanderfolgender Sendungen hat zur Folge,<br />
dass der Anfang jedes Programms nicht aufgenommen wird.<br />
• Das zeitgenaue Starten/Stoppen einer Aufnahme ist von der Genauigkeit des vom<br />
Sender geführten Zeitstempels abhängig. Bei inkorrektem Zeitstempel schlägt<br />
die Aufnahme fehl.<br />
• Manche Sender können vorgeben, ob ein Programm aufgenommen werden kann<br />
und wie lange nach der Aufnahme ein Abspielen möglich ist. Wenn auf dem<br />
Bildschirm die Meldung „Retention limit expired“ erscheint, wurde das Zeitlimit<br />
für die Wiedergabe des Programms überschritten.<br />
• Programmierte Aufnahmen können nicht durchgeführt werden, wenn der<br />
Stromstecker nicht eingesteckt ist.<br />
• Wenn der Stromstecker während der Aufnahme ausgesteckt wird, kann es sein,<br />
dass die aufgenommene Sendung nicht gespeichert wird.<br />
• Die Funktion zur USB-Festplattenaufnahme ist nicht in allen Ländern verfügbar.<br />
• Schalten Sie das Fernsehgerät während der Aufnahme nicht aus.<br />
• Bei einer Formatierung der USB-Festplatte werden alle auf HDD gespeicherten<br />
Daten gelöscht.
Vorbereiten der USB-HDD für die Aufnahme<br />
Verbindungsherstellung mit einer USB-Festplatte<br />
(nicht im Lieferumfang enthalten)<br />
USB1 oder USB2<br />
auf TV<br />
USB-Kabel (nicht<br />
im Lieferumfang<br />
enthalten)<br />
USB HDD<br />
Wenn Sie eine USB-Festplatte am USB-Port des Fernsehers anschließen, wird ein<br />
Eingabefenster angezeigt.<br />
a Drücken Sie C oder c, um Nein zu wählen und drücken Sie dann OK.<br />
HINWEIS: Dies funktioniert nicht zwangsläufig mit allen USB-Festplatten.<br />
Aufnahme von DTV-Programmen<br />
(One-Touch–Aufnahme)<br />
Aufnahme des Programms, das gerade angesehen wird.<br />
a Drücken Sie die �REC-Taste auf der Fernbedienung.<br />
Die Aufnahme des aktuell angesehenen Programms beginnt.<br />
Der Programmindikator (rot) wird aufleuchten.<br />
So stoppen Sie die Aufnahme:<br />
a Drücken Sie auf die v (Stop) Taste.<br />
Ein Bestätigungsfenster „Möchten Sie die Aufnahme unterbrechen?“<br />
erscheint.<br />
b Wählen Sie mit C oder c die Option Ja und drücken Sie OK.<br />
Die Aufnahme wird gestoppt.<br />
53<br />
BEDIENELEMENTE UND FUNKTIONEN<br />
Programmieren von Aufnahmen mithilfe der<br />
Programmübersicht<br />
Programmierte Aufnahmen können auf einfache Weise mit der Programmübersicht<br />
oder durch die Angabe von Datum und Uhrzeit festgelegt werden.<br />
BEACHTEN SIE BITTE<br />
Kurz bevor eine eingeplante Sendung beginnt, erscheint ein Bildschirm, der die<br />
Wahl anbietet, die Sendung anzusehen oder die Sendung zu streichen. Andere<br />
Kanäle sind während des timerprogrammierten Programms nur verfügbar, wenn<br />
das Timer-Programm abgebrochen wird.<br />
Es ist nur möglich Timer Programme für den gegenwärtig eingestellten DTV-<br />
Eingang zu erstellen oder zu ändern.<br />
Vorprogrammieren von Aufnahmen mithilfe der<br />
Programmübersicht<br />
a Drücken Sie die GUIDE-Taste auf der Fernbedienung (oder wählen Sie im<br />
Menüsystem das Menü TV-Programme / TV-Programm aus), um den<br />
die Elektronische Programmübersicht (EPG) aufzurufen.<br />
b Drücken Sie B b C c, um die Sendung zu markieren, die Sie<br />
aufnehmen wollen.<br />
c Drücken Sie OK. Das Menü Bearbeiten erscheint.<br />
Bearbeiten<br />
The Daily Politics<br />
2 CABC Kanal<br />
11:30 - 12:30 Die, 26 Apr<br />
Timer-Typ<br />
10:50 Die, 26 Apr<br />
Aufnahme<br />
Timer Einstellen Timer löschen<br />
d Drücken Sie B oder b, um Timer-Typ zu markieren und drücken Sie C<br />
oder c, um Aufnehmen zu wählen.<br />
e Drücken Sie B oder b, um Timer Einstellen zu markieren, und<br />
drücken Sie OK.<br />
Die ORANGE LED leuchtet.<br />
Deutsch
Deutsch<br />
BEDIENELEMENTE UND FUNKTIONEN<br />
Suche und Aufnahme eines Programms mit Hilfe der Genre-<br />
Suche:<br />
a Drücken Sie MENU / C c / B / C c, um die Symbole TV-Programme<br />
/ Genre-Suche zu markieren und drücken Sie dann OK, um zum<br />
Bildschirm Genre-Suche zu gelangen.<br />
Genre-Suche<br />
Film<br />
10:50 Die, 6 Apr<br />
34 AB1<br />
Hard Rain<br />
Mit,27 Apr 0:15- 1:45<br />
31 PARIS PREMIERE Red Corner<br />
Mit,27 Apr 22:15- 23:55<br />
11 NT1<br />
The Lawnmower Man<br />
Don,28 Apr 1:20- 3:00<br />
9 W9<br />
A Vow to Kill<br />
Fre,29 Apr 1:30- 3:00<br />
34 AB1<br />
Parenthood<br />
Sam,30 Apr 0:45- 2:40<br />
11 NT1<br />
Body and Soul<br />
Sam,30 Apr 1:15- 3:00<br />
31 PARIS PREMIERE The Nun’s Story<br />
Sam,30 Apr 15:00- 17:30<br />
9 W9<br />
Red Corner<br />
Sam,30 Apr 23:20- 1:15<br />
11 NT1<br />
The Real Blonde<br />
Son,1 Mai 0:40- 2:00<br />
31 PARIS PREMIERE Critters<br />
Son,1 Mai 0:40- 2:20<br />
11 NT1<br />
Indiana Jones and the Temple of Doom Son,1 Mai 21:10- 23:20<br />
11 NT1<br />
The jackal<br />
Son,1 Mai 23:20- 1:15<br />
34 AB1<br />
Coup De Ville<br />
Mon,1 Mai 1:10- 3:00<br />
b Drücken Sie C oder c, um das Genre zu wählen. Die aufgeführten<br />
Sendungen werden dem neuen Genre zugewiesen. Drücken Sie B oder<br />
b, um die Sendung auszuwählen, für welche Sie die Aufnahme<br />
programmieren wollen.<br />
c Drücken Sie OK. Das Menü Bearbeiten erscheint.<br />
Bearbeiten<br />
The Daily Politics<br />
2 CABC Kanal<br />
11:30 - 12:30 Die, 26 Apr<br />
Timer-Typ<br />
10:50 Die, 26 Apr<br />
Aufnahme<br />
Timer Einstellen Timer löschen<br />
d Drücken Sie B oder b, um Timer-Typ zu markieren und drücken Sie C<br />
oder c, um Aufnehmen zu wählen.<br />
e Drücken Sie B oder b, um Timer Einstellen zu markieren, und<br />
drücken Sie OK.<br />
Die ORANGE LED leuchtet.<br />
54<br />
Programmierung des Timers:<br />
a Drücken Sie MENU / C c / B / C c, um die Symbole TV-Programme /<br />
Timer Programme zu markieren und drücken OK.<br />
b Wählen Sie die unprogrammierte Spalte (leere Spalte) und drücken Sie<br />
OK.<br />
Das Menü Bearbeiten erscheint.<br />
Bearbeiten 10:50 Die, 26 Apr<br />
Timer-Typ Aufnahme<br />
Kanal<br />
30 CABC Kanal<br />
Datum<br />
Die, 26 Apr 2011<br />
Startzeit<br />
10:51<br />
Endzeit<br />
11:51<br />
Wiederholen<br />
Einm.<br />
Timer Einstellen Timer löschen<br />
c Drücken Sie B oder b, um Timer-Typ zu markieren und drücken Sie C<br />
oder c, um Aufnehmen zu wählen.<br />
d Drücken Sie B und b, um durch die Liste zu gehen und Details der<br />
Sendung mit den Zahltasten hinzuzufügen und C und c, um eine<br />
Auswahl zu treffen.<br />
• Kanal<br />
Wählen Sie den Kanal, den Sie aufnehmen möchten.<br />
• Datum<br />
Wählen Sie das Datum, an dem die Aufnahme beginnen soll.<br />
• Startzeit<br />
Wählen Sie den Startzeitpunkt für die Aufnahme.<br />
• Endzeit<br />
Wählen Sie den Endzeitpunkt für die Aufnahme.<br />
• Wiederholen<br />
Wählen Sie „Einm.“, „Tägl.“ oder „Wöch.“.<br />
Einm. Der ausgewählte Inhalt wird einmal aufgenommen.<br />
Tägl. Der gleiche Zeitrahmen auf dem gleichen Kanal wird jeden<br />
Tag an und nach dem gewählten Tag aufgenommen.<br />
Wöch. Der gleiche Zeitrahmen auf dem gleichen Kanal wird jedem<br />
Tag der Woche an und nach dem gewählten Tag<br />
aufgenommen.<br />
e Drücken Sie B oder b, um Timer Einstellen zu markieren, und<br />
drücken Sie OK.<br />
Die ORANGE LED leuchtet.
Deutsch<br />
BEDIENELEMENTE UND FUNKTIONEN<br />
b Drücken Sie B oder b, um den Titel zu wählen, den Sie ansehen wollen.<br />
Eine Vorschau des ausgewählten Inhalts wird auf dem<br />
Vorschaubildschirm angezeigt.<br />
Drücken Sie den BLAUEN Knopf, um die Reihenfolge der aufgeführten<br />
Titel zu ändern.<br />
c Drücken Sie OK.<br />
Das Abspielen beginnt.<br />
Das ● Symbol erscheint neben dem Titel, der zurzeit aufgenommen<br />
wird.<br />
Wenn der Titel, der zurzeit aufgenommen wird, ausgewählt wird und OK<br />
gedrückt wird, startet die Wiedergabe am Anfang der Sendung, die<br />
zurzeit aufgenommen wird.<br />
Operationen während des Anschauens<br />
Die folgenden Operationen können mit den Tasten der Fernbedienung durchgeführt<br />
werden.<br />
c WIEDERGABE cc SCHNELLER VORLAUF<br />
v STOP z VORWÄRTSSPRINGEN<br />
W/w PAUSE/SCHRITT C c Verstellen der<br />
Wiedergabeposition<br />
Z ZURÜCKSPRINGEN<br />
CC SCHNELLER RÜCKLAUF<br />
Operationen im Bibliothek Bildschirm<br />
Auf dem Bildschirm Bibliothek können Sie sowohl die Liste der aufgenommenen Titel<br />
sehen als auch Titel schützen oder löschen und einem Persönlichen Modus zuweisen.<br />
Den Bildschirm Bibliothek anzeigen:<br />
a Drücken Sie MENU / C c / B / C c, um die Symbole<br />
TV-Programme / Bibliothek zu markieren und drücken OK.<br />
Der Bildschirm Bibliothek erscheint.<br />
Bibliothek<br />
Alle<br />
14:15 Mit, 16 Feb<br />
Son<br />
Ordnen : Neu<br />
Mon Die Mit Don Fre Sam<br />
WWWWWW<br />
WWWWW<br />
Mit, 16 Feb 10:00<br />
WWWWWWWWWWWW<br />
Mit, 16 Feb 10:00<br />
WWWWWWW<br />
Don, 17 Feb 10:00<br />
WWWWWWW<br />
Don, 17 Feb 10:00<br />
WWWWWWW<br />
Fre, 18 Feb 10:00<br />
WWWWWWW<br />
WWWWWWW<br />
WWWWWWW<br />
WWWWWWW<br />
WWWWWWW<br />
WWWWWWW<br />
WWWWWWW<br />
Fre, 18 Feb 10:00<br />
Fre, 18 Feb 10:00<br />
Sam, 18 Feb 10:00<br />
Son, 18 Feb 10:00<br />
Son, 18 Feb 10:00<br />
Son, 18 Feb 10:00<br />
Mon, 18 Feb 10:00<br />
1235 ITV London<br />
ASTRA 19.2°E<br />
10 July 2011 14:30(01:30)<br />
USB HDD3<br />
Verfügbare Kapazität:<br />
86% (912.0GB)<br />
56<br />
Eine aufgenommene Sendung schützen oder den Schutz<br />
entfernen:<br />
Eine Sendung zu schützen bewahrt sie davor, versehentlich gelöscht zu werden.<br />
Wählen Sie den Titel der Sendung, die Sie schützen wollen, und drücken die GÜNE<br />
Taste. Symbol erscheint neben dem Titel und die Sendung ist geschützt.<br />
Wenn Schützen bei der Aufnahme auf Ein geschaltet ist, erscheint das Symbol<br />
neben dem Titel der aufgenommenen Sendung.<br />
Wenn ein Titel mit dem Symbol ausgewählt ist und die GRÜNE Taste gedrückt<br />
wird, verschwindet das Symbol und die Sendung ist ungeschützt.<br />
Eine aufgenommene Sendung löschen:<br />
a Drücken Sie die ROTE Taste. Neben den Titeln erscheinen<br />
Kontrollkästchen.<br />
b Drücken Sie B oder b, um den Titel zu wählen, den Sie löschen wollen,<br />
und drücken Sie OK. Ein Häkchen erscheint im Kontrollkästchen.<br />
Bibliothek<br />
Alle<br />
Ordnen : Neu<br />
WWWWWW<br />
WWWWW<br />
M<br />
WWWWWWWWWWWW<br />
M<br />
WWWWWWW<br />
Do<br />
WWWWWWW<br />
Do<br />
WWWWWWW<br />
F<br />
WWWWWWW<br />
F<br />
WWWWWWW<br />
F<br />
WWWWWWW<br />
Sa<br />
S<br />
Um alle Titel mit einem Häkchen zu versehen, drücken Sie den GELBEN<br />
Knopf.<br />
Um alle Kontrollkästchen zu leeren, drücken Sie die BLAUE Taste.<br />
HINWEIS:<br />
• Bei geschützten Titeln werden keine Häkchen eingefügt.<br />
• Beachten Sie bitte, dass ein Titel, wenn er einmal gelöscht wurde,<br />
nicht wiederhergestellt werden kann.<br />
c Drücken Sie die ROTE Taste.<br />
Wählen Sie Ja im Bestätigungsfenster und drücken Sie OK.<br />
Alle Titel mit Häkchen werden gelöscht.
Kapazität der USB-HDD<br />
Sie können die verbleibende Speicherkapazität der USB HDD überprüfen, indem Sie<br />
Verfügbare Kapazität verwenden.<br />
Don, 17 Feb 10:00<br />
Fre, 18 Feb 10:00<br />
Fre, 18 Feb 10:00<br />
Fre, 18 Feb 10:00<br />
Sam, 18 Feb 10:00<br />
Son, 18 Feb 10:00<br />
Son, 18 Feb 10:00<br />
Son, 18 Feb 10:00<br />
Mon, 18 Feb 10:00<br />
HINWEIS: Die angezeigte verbleibende Kapazität ist nur ein Richtwert; sie stellt<br />
keine Garantie dar.<br />
Aufnahme-Einrichtung<br />
Sie können Ihre Aufnahmepräferenzen einstellen.<br />
Auswählen von USB-HDD und Partition für die Aufnahme:<br />
a Drücken Sie MENU / C c, um das Symbol Setup zu markieren.<br />
b Drücken Sie B / C c, um das Symbol Präferenzen zu markieren und<br />
drücken OK.<br />
c Drücken Sie B oder b, um Aufnahme-Einrichtung zu wählen und<br />
drücken OK.<br />
Präferenzen<br />
3D Einstellungen<br />
Aufnahme-Einrichtung<br />
HDMI-CEC Einstellungen<br />
Netzwerk-Setup<br />
TV Programmübersicht auswählen<br />
Netzwerkgerät-Setup<br />
Videotext<br />
Netzwerk-Sperre<br />
1235 ITV London<br />
ASTRA 19.2°E<br />
10 July 2011 14:30(01:30)<br />
USB HDD3<br />
Verfügbare Kapazität:<br />
86% (912.0GB)<br />
Automatisch<br />
Aus<br />
d Drücken Sie B oder b, um die OptionGerät wählen auszuwählen und<br />
drücken Sie dann OK. Eine Liste mit der USB-HDD und den Partitionen<br />
wird angezeigt.<br />
Wenn die USB-HDD über den PC partitioniert wurde, werden mehrere<br />
Partitionen angezeigt.<br />
e Wählen Sie die USB-HDD und die gewünschte Partition für die Aufnahme<br />
aus.<br />
Einstellung der Aufnahmedauer für One-Touch- Aufnahme:<br />
a Drücken Sie MENU / C c, um das Symbol Setup zu markieren.<br />
b Drücken Sie B / C c, um das Symbol Präferenzen zu markieren und<br />
drücken OK.<br />
57<br />
BEDIENELEMENTE UND FUNKTIONEN<br />
c Drücken Sie B oder b, um Aufnahme-Einrichtung zu wählen und<br />
drücken OK.<br />
d Drücken Sie B oder b, um One-Touch-Aufnahmezeit zu wählen.<br />
Aufnahme-Einrichtung<br />
Gerät wählen<br />
One-Touch-Aufnahmezeit<br />
Programm-Endzeit<br />
TimeShift Größe<br />
512 MB<br />
Vorlaufzeit Keine<br />
Nachlaufzeit Keine<br />
Gerätetest<br />
Gerät formatieren<br />
e Drücken Sie C oder c, um die Aufnahmedauer zu wählen.<br />
Sie können die Programm-Endzeit in 30-Minutenschritten von 30 bis<br />
360 Minuten einstellen.<br />
Auswahl der TimeShift Größe:<br />
a Drücken Sie auf dem Bildschirm Aufnahme-Einrichtung B oder b,<br />
um die TimeShift Größe auszuwählen.<br />
b Drücken Sie C oder c, um 512MB, 1GB, 2GB oder 4GB auszuwählen<br />
und drücken Sie dann OK.<br />
Verwendung der TimeShift-Aufnahmefunktion:<br />
Mit der Funktion Time Shift-Aufnahme kann das Live-TV-Programm für eine<br />
bestimmte Zeit angehalten werden.<br />
Beispiel: Wenn Sie sich beim Fernsehen kurz vom Fernsehgerät entfernen, um<br />
beispielsweise einen Anruf entgegenzunehmen, können Sie das Live-TV-Programm<br />
anhalten und nach Ihrer Rückkehr an derselben Stelle fortsetzen.<br />
a Drücken Sie W/w auf der Fernbedienung, während Sie das DTV-<br />
Programm ansehen.<br />
Der Bildschirm welchselt in ein Standbild und die Aufnahme beginnt<br />
automatisch.<br />
Die Aufnahmezeit hängt von der TimeShift Größe ab. Wenn die Größe<br />
der TimeShift-Datei den festgelegten Grenzwert erreicht, bleibt das TV-<br />
Programm angehalten, der Aufnahme-Puffer wird jedoch an den Anfang<br />
zurückgesetzt.<br />
b Drücken Sie c (Wiedergabe).<br />
Die Wiederaufnahme der Ansicht startet, wo die Sendung pausiert<br />
wurde.<br />
c Drücken Sie v (Stopp), um die Aufnahme zu beenden.<br />
Deutsch
Deutsch<br />
BEDIENELEMENTE UND FUNKTIONEN<br />
Einstellung der Vorlaufzeit für Start- und Endzeitpunkt<br />
programmierter Aufnahmen:<br />
a Im Bildschirm Aufnahme-Einrichtung drücken Sie B oder b, um<br />
Vorlaufzeit auszuwählen.<br />
b Drücken Sie C oder c, um einen Zeitraum zu wählen.<br />
Sie können Keine, 3 Minuten, 5 Minuten, 10 Minuten, 15 Minuten, 30<br />
Minuten oder 45 Minuten wählen.<br />
Die Aufnahme startet die gewählte Anzahl an Minuten früher als die<br />
Aufnahme-Startzeit.<br />
c Drücken Sie B oder b, um Nachlaufzeit zu wählen.<br />
d Drücken Sie C oder c, um einen Zeitraum zu wählen.<br />
Sie können Keine, 3 Minuten, 5 Minuten, 10 Minuten, 15 Minuten, 30<br />
Minuten oder 45 Minuten wählen.<br />
Die Aufnahme endet die gewählte Anzahl an Minuten später als die<br />
Aufnahme-Endzeit.<br />
Funktionstest einer USB HDD durchführen:<br />
a Drücken Sie auf dem Bildschirm Aufnahme-Einrichtung B oder b,<br />
um Gerätetest auszuwählen und drücken Sie dann OK.<br />
Der Funktionstest der USB HDD beginnt.<br />
Warten Sie, bis der Test beendet ist.<br />
HINWEIS: Die Ergebnisse des Gerätetests sind nur Richtwerte. Es kann sein, dass das<br />
Gerät nicht, wie im Ergebnis angegeben, funktioniert.<br />
58<br />
Eine USB HDD formatieren:<br />
a Drücken Sie auf dem Bildschirm Aufnahme-Einrichtung B oder b,<br />
um Gerät formatieren auszuwählen und drücken Sie dann OK.<br />
b Drücken Sie C oder c, um Ja im Bestätigungsfenster, das erscheint,<br />
auszuwählen und drücken OK. Die Formatierung beginnt.<br />
Warten Sie, bis die Formatierung beendet ist.<br />
HINWEIS:<br />
• Wenn die USB-HDD über den PC in verschiedene Partitionen unterteilt wurde und<br />
mehrere Partitionen auf dem Bildschirm Geräteliste angezeigt werden, drücken<br />
Sie B oder b, um die Partition auszuwählen, die Sie formatieren möchten.<br />
• Bei der Formatierung der USB-HDD (oder Partition) werden alle auf der USB-HDD<br />
(oder Partition) gespeicherten Daten gelöscht.<br />
Priorität festlegen<br />
Wenn programmierte Zeitabschnitte nahe beieinander sind und mehr als eine<br />
Minute zwischen dem Ende der ersten und dem Startbeginn der zweiten<br />
Programmierung liegen, wird die Aufnahme der Sendung korrekt erfolgen.<br />
• Wenn die Vorlaufzeit und Nachlaufzeit eingestellt sind (siehe Seite 58), sind<br />
Startzeit und Endzeit der Zeitraum plus diese zusätzlichen Minuten.<br />
Wenn programmierte Zeitabschnitte sich überlappen, hat die Sendung, deren<br />
Aufnahme zuerst beginnt, Priorität. Wenn die programmierte Aufnahme, die zuerst<br />
startet, beendet ist, wechselt die Aufnahme zur nächsten programmierten<br />
Sendung. Zu diesem Zeitpunkt kann es sein, dass der Anfang der nächsten<br />
programmierten Aufnahme nicht aufgenommen wird.<br />
• Wenn die Nachlaufzeit für die erste programmierte Aufnahme eingestellt ist<br />
(siehe Seite 58) kann die Nachlaufzeit, abhängig davon, wie sehr die<br />
Programmierzeiten sich überschneiden, ignoriert werden und die Aufnahme der<br />
nächsten programmierten Sendung kann beginnen. Da dem Zeitpunkt, der im<br />
Menü Timer einstellen eingestellt ist, Priorität über die Nachlaufzeit<br />
eingeräumt wird, wird die Aufnahme automatisch ausgelöst, wenn die Startzeit<br />
der nächsten programmierten Sendung innerhalb der Nachlaufzeit erreicht<br />
wird.
Verwenden von <strong>Toshiba</strong> Places<br />
Entdecken Sie neue, aufregende Möglichkeiten mit <strong>Toshiba</strong> Smart<br />
TV. Nur Fernsehen gehört der Vergangenheit an!<br />
Fernsehen war bisher: Platz nehmen, es sich gemütlich machen und<br />
fernsehen. <strong>Toshiba</strong> Smart TV ist jetzt: Platz nehmen, es sich<br />
gemütlich machen, fernsehen, und vieles, vieles mehr! Genießen Sie<br />
neue Möglichkeiten wie Web-Surfing, Chats, Browsen in sozialen<br />
Netzwerken, Fotocommunities, Video-Portale, Nachrichten,<br />
Sportergebnisse... Die Möglichkeiten sind beinahe endlos und ihre<br />
Zahl wächst stetig.<br />
Lassen Sie sich unterhalten und bleiben Sie informiert mit <strong>Toshiba</strong><br />
Places.<br />
Um Ihnen den Zugang zu vielfältigen neuen Inhalten so einfach wie<br />
nur möglich zu machen, haben wir <strong>Toshiba</strong> Places ins Leben gerufen.<br />
Es handelt sich dabei um ein Portal für Musik, Videoinhalte mehr an<br />
Ihrem <strong>Toshiba</strong> Smart TV. Erleben Sie die Vielfalt interaktiver<br />
Applikationen und verwandeln Sie Ihr Fernsehgerät in ein echtes<br />
Multimedia-Center. Sie können jetzt sofort auf eine Vielfalt<br />
attraktiver Dienste zugreifen. Und wir arbeiten weiter - ständig<br />
werden noch interessantere und aktuellere Dienste hinzugefügt!<br />
HINWEIS: Sie müssen zunächst ein Heim<strong>net</strong>zwerk konfigurieren, bevor Sie diese<br />
Funktion benutzen können (siehe Seite 13).<br />
a Drücken Sie auf der Fernbedienung, oder drücken Sie MENU / C c<br />
um das Symbol <strong>Toshiba</strong> Places zu markieren, und drücken Sie dann OK.<br />
Anzeigebeispiel<br />
b Drücken Sie BbC c, um den gewünschten Ort auszuwählen und<br />
drücken dann OK.<br />
59<br />
BEDIENELEMENTE UND FUNKTIONEN<br />
HINWEIS:<br />
• Einige Funktionen benötigen eine ständige Breitbandinter<strong>net</strong>verbindung, ein<br />
Firmware-Update und/oder zusätzliche Bandbreite, die diesem Produkt<br />
zugeord<strong>net</strong> ist. Inter<strong>net</strong>dienste Dritter können sich jederzeit ändern oder<br />
beendet oder beschränkt werden. <strong>Toshiba</strong> gewährt keine Garantien, Erklärungen<br />
oder Zusicherung zu Inhalt, Verfügbarkeit oder Funktionstüchtigkeit von Inhalten<br />
oder Diensten Dritter. Für die Nutzung von Inter<strong>net</strong>diensten Dritter können eine<br />
Registrierung durch einen Computer und/oder Zahlungen von Gebühren oder<br />
Mitgliedschaft nötig sein. Es ist möglich, dass nicht alle Dienste oder Inhalte auf<br />
diesem Produkt oder in Ihrer Sprache zur Verfügung stehen. Um die<br />
Möglichkeiten dieses Produktes voll nutzen zu können, kann es notwendig sein,<br />
vollkompatible Geräte zu benutzen. Für weitere Informationen besuchen Sie<br />
http://www.toshibaplaces.com/about.<br />
• Dieser Service kann zwangsweise je nach der Situation des Inhalteanbieters<br />
blockiert werden.<br />
Deutsch
Deutsch<br />
BEDIENELEMENTE UND FUNKTIONEN<br />
Verwenden des Webbrowsers Verwenden von Skype<br />
Mit dem Webbrowser dieses Fernsehgeräts können Sie alle Inhalte erforschen, die das<br />
Web zu bieten hat. Neben dem Zugang zu populären Websites können Sie auch selbst<br />
nach Inhalten suchen, die Sie interessieren.<br />
HINWEIS:<br />
• Gewisse Dienste sind möglicherweise in Ihrem Land gegenwärtig nicht<br />
verfügbar.<br />
• Für manche Dienste kann eine Registrierung oder Anmeldung erforderlich sein.<br />
• Inter<strong>net</strong>-Dienste werden von <strong>Toshiba</strong> nicht zur Verfügung gestellt, können sich<br />
ändern oder jederzeit beendet werden, und können Einschränkungen des<br />
Inter<strong>net</strong> Service-Providers unterliegen. <strong>Toshiba</strong> gewährt keine Garantien,<br />
Erklärungen oder Zusicherung zu Inhalt, Verfügbarkeit oder Funktionstüchtigkeit<br />
von Inhalten oder Diensten Dritter. Verwenden fremder Inter<strong>net</strong>-Dienste kann<br />
die Erstellung eines separaten Kontos durch einen Computer mit Inter<strong>net</strong>zugang<br />
und/oder Zahlung von einmaligen und/oder wiederkehrenden Gebühren und<br />
Mitgliedsbeiträgen erfordern.<br />
Nicht alle Dienste von Drittanbietern sind möglicherweise auf oder mit diesem<br />
Produkt kompatibel. Um die volle vorgeschlagene Leistungsfähigkeit dieses<br />
Produktes zu erleben, können voll-kompatible Geräte erforderlich sein.<br />
- Plattformabhängige Technologien wie Active X werden nicht unterstützt.<br />
- Nur vorinstallierte Plug-Ins werden unterstützt.<br />
- Andere Medienformate als die nachstehend aufgeführten werden<br />
möglicherweise nicht unterstützt: JPEG/PNG/GIF.<br />
- Es wird eine einzelne integrierte Schrift verwendet. Manche Texte werden<br />
möglicherweise nicht korrekt angezeigt.<br />
- Herunterladen von Dateien oder Schriften wird nicht unterstützt.<br />
- Es handelt sich um einen TV-Browser. Die Funktionsweise kann anders sein als<br />
bei PC-Browsern.<br />
- Kindersicherungsfunktionen werden nicht unterstützt, und es unterliegt<br />
Ihnen, die Browsernutzung durch Minderjährige zu überwachen.<br />
- Beachten Sie auch, dass manche Webseiten die Speicherzuteilung des<br />
Browsers möglicherweise überschreiten. In solchen Fällen wird der<br />
Webbrowser beendet.<br />
• Manche Seiten werden unter Umständen nicht korrekt oder nicht wie an anderen<br />
Geräten angezeigt.<br />
• Gewisse Dienste sind möglicherweise in Ihrem Land nicht verfügbar.<br />
So verwenden Sie den Webbrowser:<br />
a Drücken Sie auf der Fernbedienung, oder drücken Sie MENU / C c,<br />
um das Symbol <strong>Toshiba</strong> Places zu markieren, und drücken Sie dann OK.<br />
b Drücken Sie BbC c, um das Browser-Symbol zu markieren, und<br />
drücken Sie OK. Die URL der Homepage wird vorgegeben, und die Seite<br />
öff<strong>net</strong> sich.<br />
c Geben Sie die gewünschte URL-Adresse über die BbC c-Tasten der<br />
Fernbedienung ein.<br />
Drücken Sie die BLAUE Taste auf der Fernbedienung.<br />
d Sie können nun über die BbC c-Tasten der Fernbedienung die<br />
Websites auf dem Fernsehgerät durchsuchen.<br />
60<br />
Skype-fähige Fernsehgeräte von <strong>Toshiba</strong> bringen Familie und Freunde näher<br />
zusammen. Die Skype-Funktion Ihres <strong>Toshiba</strong>-Fernsehgeräts erlaubt es Ihnen,<br />
besondere Momente auch über größere Entfernungen gemeinsam zu verbringen.<br />
Bevor Sie Skype verwenden - Vorbereitung<br />
• Schließen Sie die FREETALK HD-Kamera: TALK-7291 an der USB-Buchse des<br />
Fernsehgeräts an. Verwenden Sie kein USB-Hub.<br />
Informationen zur Skype-fähigen und kompatiblen Kamera Ihres <strong>Toshiba</strong>-<br />
Fernsehgeräts finden Sie auf der folgenden Website: www.freetalk.me/toshiba/<br />
TALK-7291<br />
• Montieren Sie die HD-Kamera auf dem Fernsehgerät und stellen Sie sicher, dass<br />
sie mittig ausgerichtet ist.<br />
• Stellen Sie eine Verbindung mit dem Netzwerk her.<br />
HINWEIS:<br />
• Die HD-Kamera ist separat erhältlich.<br />
• Schließen Sie keine andere Kamera als die empfohlene HD-Kamera an.<br />
• Beim Telefonieren über eine drahtlose Netzwerkverbindung kann die Ton- und<br />
Bildqualität leiden.<br />
• Manche Funktionen anderer Versionen von Skype stehen bei diesem<br />
Fernsehgerät nicht zur Verfügung.<br />
• Bei der Verwendung von Skype stehen einige Funktionen des Fernsehgeräts nicht<br />
zur Verfügung.<br />
• Die Toneinstellungen gelten nun für den Skype-Modus.<br />
• Skype arbeitet nur über die Lautsprecher des Fernsehgeräts.<br />
• Wenn Sie Ihren Gesprächsteilnehmer nicht hören können, prüfen Sie die<br />
Lautstärkeeinstellungen Ihres Fernsehgeräts.<br />
• Wenn optische digitale Ausgabe oder analoge Ausgabe verwendet wird und Sie<br />
angemeldet sind, ist der Klingelton möglicherweise nicht zu hören.<br />
• Die Lautstärke bei Skype-Nutzung kann möglicherweise von der Lautstärke<br />
anderer Funktionen des Fernsehgeräts abweichen.<br />
• Wenn die Funktion TV zurückstellen über das Menü des Fernsehgeräts ausgeführt<br />
wird, bewirkt dies auch eine Rücksetzung der Skype-Information auf die<br />
Werkseinstellungen.<br />
• Die in dieser Anleitung verwendeten Screenshots können von der tatsächlichen<br />
Menüanzeige des Fernsehgeräts abweichen. Skype wird auf die<br />
Werkseinstellungen zurückgesetzt.<br />
Mit Skype können keine Notrufe getätigt werden.<br />
Skype kann nicht für Notrufe verwendet werden.
Einstieg<br />
a Drücken Sie auf der Fernbedienung, oder drücken Sie MENU / C c,<br />
um das Symbol <strong>Toshiba</strong> Places zu markieren, und drücken Sie dann OK.<br />
b Drücken Sie BbC c, um das Skype-Symbol zu markieren, und<br />
drücken Sie OK.<br />
Der Bildschirm „Willkommen bei Skype!” erscheint.<br />
c Wählen Sie Anmelden oder Konto erstellen.<br />
So erstellen Sie ein neues Konto:<br />
Willkommen bei Skype!<br />
Skype-Name<br />
Passwort<br />
[OK] drücken<br />
[OK] drücken<br />
Beim Starten von Skype anmelden<br />
Skype starten, wenn der Fernseher startet<br />
Anmelden Konto erstellen<br />
Wenn Sie noch kein Skype-Konto haben, können Sie über das Fernsehgerät ein<br />
neues Konto erstellen.<br />
a Wählen Sie Konto erstellen auf dem Bildschirm Willkommen bei<br />
Skype! und drücken Sie OK.<br />
Neues Skype-Konto erstellen<br />
Voller Name<br />
Skype-Name<br />
Passwort<br />
Passwort wiederholen<br />
E-Mail<br />
1 bis 70 Zeichen eingeben<br />
6-32 Schriftzeichen eingeben<br />
6-20 Schriftzeichen eingeben<br />
6-20 Schriftzeichen eingeben<br />
[OK] drücken<br />
Ja, bitte senden Sie mir Skype-Nachrichten und Sonderangebote.<br />
Ich habe die Geschäftsbedingungen von Skype unter www.skype.com/eula,<br />
www.skype.com/tos und die Datenschutzerklärung unter www.skype.com/privacy<br />
gelesen.<br />
Ich stimme zu ein Konto zu erstellen Löschen<br />
Neues Skype-Konto erstellen<br />
Alt<br />
Voller Name 1 bis 70 Zeichen eingeben<br />
Skype-Name 6-32 Schriftzeichen eingeben<br />
! “ £ $ % ^ & * ( ) _ +<br />
Q W E R T Y U I O P { }<br />
A S D F G H J K L : @ ~<br />
| Z X C V B N M < > ?<br />
Eingeben<br />
b Geben Sie Folgendes ein: Voller Name, Skype-Name, Passwort,<br />
Passwort wiederholen und E-Mail.<br />
• Wenn Sie über Skype-Neuigkeiten und spezielle Angebote informiert<br />
werden möchten, markieren Sie das Kontrollkästchen. Skype<br />
informiert Benutzer über neue Produkte, Funktionen und spezielle<br />
Angebote per email.<br />
61<br />
BEDIENELEMENTE UND FUNKTIONEN<br />
c Wählen Sie „Ich stimme zu ein Konto zu erstellen” und drücken Sie<br />
OK.<br />
d Sie können sich nun mit Ihrem neuen Konto anmelden.<br />
HINWEIS:<br />
• Bitte achten Sie darauf, dass Sie Ihre E-Mail-Adresse korrekt eingeben. Diese E-<br />
Mail-Adresse wird benötigt, falls Sie Ihr Passwort verlieren oder vergessen.<br />
• Falls Sie Ihr Passwort vergessen sollten, können Sie dieses unter skype.com<br />
abfragen.<br />
• Wenn eine Meldung Sie darauf aufmerksam macht, dass der eingegebene Skype-<br />
Name bereits registriert ist, wählen Sie bitte einen anderen Namen.<br />
So melden Sie sich bei Skype an:<br />
Wenn Sie ein Skype-Konto haben, melden Sie sich auf dem Bildschirm<br />
Willkommen bei Skype! bei Skype an.<br />
a Geben Sie hierzu Ihre Informationen für Skype-Name und Passwort<br />
ein.<br />
b Wählen Sie Anmelden und drücken Sie OK.<br />
• Wenn „Beim Starten von Skype anmelden” markiert ist, werden<br />
Sie beim Starten von Skype über das Menü automatisch mit Ihrem<br />
Konto angemeldet.<br />
• Wenn „Skype starten, wenn der Fernseher startet” markiert ist,<br />
werden Sie beim Einschalten des Fernsehgeräts automatisch mit<br />
Ihrem Konto angemeldet.<br />
Diese beiden Optionen können gemeinsam ausgewählt werden.<br />
Grundlegende Bedienung<br />
Drücken Sie B oder b, um eine Registerkarte (Kontaktliste, Verlauf, Wähler,<br />
oder Optionen) zu wählen. Drücken Sie c/Bb, um einen Kontakt aus der Liste<br />
zu wählen.<br />
Ihre Kontaktliste enthält folgende Daten: Name des Kontakts / aktueller<br />
Onlinestatus / Profilbild / persönliche Nachricht<br />
Ihr Profilbild, Status, Skype-Name, persönliche Nachricht und verbleibendes Skype-Guthaben.<br />
Name<br />
- TextTextTextTextTextTextTextTextTextTextTextText<br />
Skype-Guthaben<br />
Kontaktliste<br />
Name Name<br />
TextTextTextTextTextTextTextTextText<br />
Name Name<br />
TextTextTextTextTextTextTextTextText<br />
Name Name<br />
TextTextTextTextTextTextTextTextText<br />
Name Name<br />
TextTextTextTextTextTextTextTextText<br />
+8888888888888<br />
Status<br />
Kontakt hinzufügen<br />
Registerkarte<br />
Status: Ändern Sie Ihren Verfügbarkeitsstatus<br />
Kontakt hinzufügen: Zum Hinzufügen eines Skype-Kontos oder einer Telefonnummer<br />
EXIT: Zur Rückkehr zum vorherigen Bildschirm Bei angezeigter Kontaktliste wird mit EXIT<br />
das Fenster der Skype-Anwendung geschlossen, ohne Sie abzumelden.<br />
Der aktuelle Status für jeden Ihrer Kontakte wird nachstehend erklärt:<br />
: Online : Abwesend<br />
: Offline : Telefonnummer<br />
: Bitte nicht stören : Offline mit Sprachnachricht oder<br />
: Blockiert<br />
Anrufweiterleitung aktiviert<br />
Exit<br />
Deutsch
Deutsch<br />
BEDIENELEMENTE UND FUNKTIONEN<br />
Kontaktliste<br />
Drücken Sie B oder b, um die Registerkarte Kontaktliste auszuwählen. Drücken<br />
Sie c/Bb, um einen Kontakt zu wählen.<br />
Wenn Sie am jeweiligen Kontakt OK drücken, werden die folgenden Funktionen<br />
angezeigt:<br />
Kein blockierter Kontakt<br />
Name<br />
- TextTextTextTextTextTextTextTextTextTextTextText<br />
Skype-Guthaben<br />
Kontaktliste<br />
Name Name<br />
TextTextTextTextTextTextTextTextText<br />
Name Name<br />
TextTextTextTextTextTextTextTextText<br />
Name Name<br />
TextTextTextTextTextTextTextTextText<br />
Name Name<br />
TextTextTextTextTextTextTextTextText<br />
+8888888888888<br />
Videoanruf- oder Voiceanruf<br />
Videoanruf<br />
Profil ansehen<br />
Voicemail senden<br />
Blockieren<br />
Entfernen<br />
Status<br />
Name Name<br />
Voiceanruf<br />
Kontakt hinzufügen<br />
Zum Einleiten eines Videoanrufs<br />
Zum Einleiten eines Sprachanrufs<br />
Profil anzeigen - Zum Anzeigen des Profil des Kontakts (einschließlich Skype-Name,<br />
Name, Geburtsdatum, Geschlecht, Standort, Handy und E-Mail)<br />
Sprachmail senden - Zum Senden einer Sprachnachricht an den Kontakt<br />
Blockieren - Zum Blockieren/Entblockieren des Kontakts<br />
Entfernen - Zum Entfernen des Kontakts von der Liste<br />
Drücken Sie BbC c, um Videoanruf oder Sprachanruf call zu wählen. Ihr<br />
Anruf wird dann wie folgt dargestellt.<br />
Videoanruf<br />
Eigenes Fenster Fenster des Gesprächspartners<br />
Name<br />
Gesprächsdauer: 00:03:24<br />
Name<br />
EXIT<br />
Video stoppen Halten Stummschaltung Gesamter Bildschirm Anruf beenden<br />
Name me<br />
8888888888888<br />
1 2 3<br />
4 5 6<br />
7 8 9<br />
* 0 #<br />
Sprachanruf<br />
Gesprächsdauer: 00:03:24<br />
+8888888888888<br />
Wähltasten Halten Stummschaltung Anruf beenden<br />
62<br />
Nachstehend sind alle im Gesprächsfenster erscheinenden Symbole aufgeführt.<br />
Video Starten<br />
Video stoppen<br />
Anruf halten<br />
Anruf fortsetzen<br />
Stummschaltung des Webcam-Mikrofons aufheben<br />
Audio stummschalten/Stummschaltung aufheben<br />
Video in Normalgröße<br />
Video-Vollbild<br />
Wähltastatur einblenden<br />
Gespräch beenden (Aufhängen)<br />
Gruppenanrufe<br />
Mit Ihrem <strong>Toshiba</strong>-Fernsehgerät können Sie Skype-Gruppenanrufe und Videoanrufe<br />
tätigen. Eine Audioübertragung - Senden und Empfangen - ist jedoch nur während<br />
solcher Anrufe möglich.<br />
HINWEIS: Bei Verwendung Ihres Fernsehgeräts können Sie keine Gruppenanrufe<br />
initiieren. Solche Gespräche sind nur möglich, wenn Sie eine Einladung zu einem<br />
Gruppenanruf erhalten.<br />
Eingehender Anruf<br />
Eingehende Skype-Anrufe werden im unteren, rechten Bereich Ihres<br />
Fernsehbildschirms angezeigt. Der Klingelton kann über die VOLUME-Tasten der<br />
Fernbedienung angepasst werden.<br />
Eingehender Anruf...<br />
Name<br />
Video Voice Ablehnen<br />
Für eingehende Anrufe stehen drei Optionen zur Auswahl:<br />
• Video : Als Videoanruf entgegennehmen.<br />
• Audio : Als Sprachanruf entgegennehmen.<br />
• Ablehnen : Den eingehenden Anruf ablehnen.<br />
HINWEIS: Falls andere Anwendungen aktiv sind oder eine Aufnahme stattfindet,<br />
wird lediglich „Incoming call notification“ angezeigt. Anrufe können erst wieder<br />
angenommen werden, wenn die Anwendung oder Aufnahme beendet ist.
Status<br />
Drücken Sie die GRÜNE Taste, um das Fenster zum Ändern des Status einzublenden.<br />
Sie können den Status ändern, indem Sie die Taste B oder b und dann OK drücken.<br />
Zum Beenden drücken Sie die BACK Taste.<br />
Kontakt hinzufügen<br />
Name<br />
- TextTextTextTextTextTextTextTextTextTextTextText<br />
Skype-Guthaben<br />
Online Kontaktliste te<br />
Name Name<br />
Nicht stören<br />
TextTextTextTextTextTextTextTextText<br />
Abwesend<br />
Name Name<br />
Unsichtbar TextTextTextTextTextTextTextTextText<br />
Name Name<br />
Abmelden<br />
TextTextTextTextTextTextTextTextText<br />
Name Name<br />
TextTextTextTextTextTextTextTextText<br />
+8888888888888<br />
Status<br />
Kontakt hinzufügen EXIT<br />
Sie können andere Kontakte in Ihre Kontaktliste aufnehmen.<br />
Wenn Sie die GELBE Taste auf der Fernbedienung drücken, wird das Menüfenster<br />
Kontakttyp hinzufügen auf dem Bildschirm eingeblendet.<br />
Name<br />
- TextTextTextTextTextTextTextTextTextTextTextText<br />
Skype-Guthaben<br />
Kontaktliste<br />
Name Name Kontakttyp hinzufügen<br />
TextTextTextTextTextTextTextTextText<br />
T<br />
Name Name<br />
Skype-Kontakt<br />
TextTextTextTextTextTextTextTextText<br />
T<br />
Name Name Telefonnummer<br />
TextTextTextTextTextTextTextTextText<br />
T<br />
Name Name<br />
TextTextTextTextTextTextTextTextText<br />
T<br />
+8888888888888<br />
Status<br />
Kontakt hinzufügen EXIT<br />
Zwei Unterfunktionen werden unterstützt.<br />
Drücken Sie B oder b, um die Option Skype-Kontakt oder Telefonnummer<br />
auszuwählen und drücken Sie dann OK.<br />
• Skype-Kontakt<br />
Geben Sie den Skype-Name der gewünschten Person ein. Das Suchergebnis wird<br />
angezeigt, sobald die Antwort vom Skype-Server eingeht.<br />
• Telefonnummer<br />
Sie können auch die Telefonnummer im Suchfenster eingeben.<br />
Ergebnisse für Kontakt-Suche<br />
Einen Skype-Kontakt hinzufügen<br />
Suchergebnis: (jackyding)<br />
Voller Name Skype-Name Land<br />
Aaaaaa_0101 Aaaaaa_0101 USA<br />
Bbbbbb007 Bbbbbb007 UK<br />
Cccccc0709 Cccccc A01 HK<br />
Ddddddd Ddddddd Ddd Taiwan<br />
Eeeeee_Eeee EE_Eeeee Japan<br />
Ffffffffff_Fu Ffffffffff_Ff Taiwan<br />
Gggggg_Ggg Gggggg_Ggg Taiwan<br />
EXIT<br />
Zurück<br />
63<br />
BEDIENELEMENTE UND FUNKTIONEN<br />
Sie können eine Kontaktanfrage an eine im Suchfenster angezeigte Person senden.<br />
Drücken Sie die Taste B oder b, um eine Person zu wählen, und drücken Sie OK.<br />
Benachrichtigung bei Authorisierungsanfrage<br />
Name<br />
- TextTextTextTextTextTextTextTextTextTextTextText<br />
Skype-Guthaben<br />
Kontaktliste<br />
Name Name<br />
TextTextTextTextTextTextTextTextText<br />
Name Name<br />
TextTextTextTextTextTextTextTextText<br />
Name Name<br />
TextTextTextTextTextTextTextTextText<br />
Name Name<br />
TextTextTextTextTextTextTextTextText<br />
+8888888888888<br />
Status<br />
Konto hinzuf. OK<br />
Wenn Sie eine Kontaktanfrage erhalten, wird ein Popup-Menü angezeigt. Wählen<br />
Sie dann zwischen den Optionen Annehmen, Blockieren oder Ablehnen aus.<br />
Drücken Sie zur Auswahl die Taste B oder b und drücken Sie dann OK.<br />
Anfrage von<br />
ms_audi<br />
john5678236<br />
EXIT<br />
Drücken Sie zur Auswahl die Taste C oder c und drücken Sie dann OK.<br />
ms_audi<br />
Hallo! Bitte fügen Sie mich zu Ihren Kontakten<br />
hinzu.<br />
Annehmen<br />
Blockieren Ablehnen<br />
Verlauf<br />
Sie können eine Liste mit den bisherigen Ereignissen im Fenster „Verlauf“ anzeigen.<br />
Drücken Sie B oder b, um die Registerkarte Verlauf auszuwählen. Drücken Sie<br />
c/Bb, um ein Element zu wählen, und drücken Sie dann OK.<br />
Name<br />
- TextTextTextTextTextTextTextTextTextTextTextText<br />
Skype-Guthaben<br />
Verlauf<br />
Name Name<br />
Die Jul 3 04:07:47 2012 Dauer 00:10:00<br />
Name Name<br />
Die Jul 3 03:44:58 2012 Dauer 00:00:00<br />
Name Name<br />
Mon Jul 2 10:01:11 2012 Dauer 00:01:06<br />
Name Name<br />
Mon Jul 2 06:36:49 2012 Dauer 00:03:04<br />
Name Name<br />
Die Jun 28 03:30:17 2012 Dauer 00:00:08<br />
Videoanruf<br />
Profil ansehen<br />
Voicemail senden<br />
Voicemail anhören<br />
Zu den Kontakten hinzufügen<br />
Diesen Eintrag löschen<br />
Status<br />
Drücken Sie C oder c zur Auswahl von Videoanruf oder Voiceanruf.<br />
Benachrichtigung<br />
Sie haben eine Kontaktanfrage empfangen.<br />
Name Name<br />
Voiceanruf<br />
Kontakt hinzufügen<br />
EXIT<br />
EXIT<br />
Deutsch
Deutsch<br />
BEDIENELEMENTE UND FUNKTIONEN<br />
Jedes Gespräch ist mit einem Symbol versehen. Die Bedeutung der einzelnen<br />
Symbole ist wie folgt:<br />
Symbole Beschreibung<br />
Eingehender Anruf<br />
Ausgehender Anruf<br />
Entgangener Anruf<br />
Nicht gehörte Sprachnachricht<br />
Sprachnachricht<br />
Wähler<br />
Sie können Handy- und Fest<strong>net</strong>znummern über dieses Fenster anrufen.<br />
Drücken Sie B oder b, um die Registerkarte Wähler auszuwählen. Drücken Sie c/<br />
Bb, um in diesem Fenster zu navigieren.<br />
Name<br />
- TextTextTextTextTextTextTextTextTextTextTextText<br />
Skype-Guthaben<br />
Wähler<br />
Bitte Ländercode eingeben:<br />
-Eine Opt.wähl.-<br />
Taiwan<br />
Tajikistan<br />
Tanzania<br />
Thailand<br />
Timor-Leste<br />
Togo<br />
+886<br />
+992<br />
+255<br />
+66<br />
+670<br />
+228<br />
Kontakt hinzufügen<br />
Wählen Sie zunächst das Land oder Gebiet, und geben Sie dann die Telefonnummer<br />
mit Vorwahl ein. Um Handy- oder Fest<strong>net</strong>znummer über Skype anrufen zu können,<br />
müssen Sie über ausreichend Skype-Guthaben verfügen. Notrufe werden in Skype<br />
nicht unterstützt.<br />
Status<br />
EXIT<br />
64<br />
Optionen<br />
Drücken Sie B oder b, um Optionen zu wählen, und drücken OK.<br />
Die Seite mit den Optionen erscheint.<br />
Optionen<br />
Benutzerprofil<br />
Passwort ändern<br />
Allgemeine Einst.<br />
Audioeinstellungen<br />
Datenschutzeinst.<br />
Blockierte Kontakte<br />
Rufeinstellungen<br />
Über Skype<br />
Name Name<br />
Geschlecht -Eine Opt.wähl.-<br />
Geburtsdatum<br />
(D) (M) (Y)<br />
Land/Region -Eine Opt.wähl.-<br />
Gebiet/Provinz [OK] drücken<br />
Stadt [OK] drücken<br />
Telefon (privat)<br />
[OK] drücken<br />
Telefon (Büro)<br />
[OK] drücken<br />
Mobiltelefon<br />
[OK] drücken<br />
(1/2)<br />
EXIT<br />
Sie können die nachstehenden Einstellungen ändern.<br />
• Benutzerprofil<br />
Zum Ergänzen oder Ändern der Informationen zur eigenen Person, z. B.<br />
Geburtsdatum, Land/Region oder Telefonnummer.<br />
• Passwort ändern<br />
Sie können Ihr Kennwort ändern, indem Sie das bisherige Kennwort eingeben<br />
und dann das neue Kennwort zweimal eingeben.<br />
• Allgemeine Einst.<br />
Wählen Sie, ob Skype beim Einschalten des Fernsehgeräts automatisch gestartet<br />
werden soll.<br />
• Audioeinstellungen<br />
Zum manuellen Einstellen der Lautstärke für Lautsprecher/Rufton.<br />
Die wiedergegebene Lautstärke per Lautsprecher können bei Verwendung von<br />
Skype und normaler Nutzung des Fernsehgeräts unterschiedlich sein. Der<br />
Lautsprecher-Lautstärkebereich ist 0 - 100% in 1 Schritt, und die<br />
Ruftonlautstärke ist 0 - 100% in 25 Schritten.<br />
• Datenschutzeinst.<br />
Legen Sie fest, von wem Sie Anrufe entgegen nehmen möchten, d. h. Anrufe von<br />
beliebigen Personen oder nur von Personen aus Ihrer Kontaktliste.<br />
• Blockierte Kontakte<br />
Wenn Sie von bestimmten Personen keine Anrufe wünschen, können Sie die<br />
entsprechenden Skype-Namen oder Telefonnummern über dieses Menü sperren.<br />
Kontakte, die erfolgreich gesperrt wurden, werden in diesem Fenster angezeigt.<br />
• Rufeinstellungen<br />
Wenn Sie nicht bei Skype angemeldet sind, können Sie eingehende Anrufe auf<br />
eine andere Telefonnummer weiterleiten oder Sprachnachrichten<br />
entgegennehmen. Für die Nutzung dieser Funktion ist es jedoch erforderlich,<br />
dass Sie über entsprechendes Skype-Guthaben verfügen.<br />
• Über Skype<br />
Anzeige von Informationen über Skype.
Verwenden von Hybrid TV Standard<br />
(sofern verfügbar)<br />
Hybrid TV Standard ermöglicht dem Fernsehgerät, HbbTV-Dienste zu<br />
empfangen. TV-Dienste, die diese Funktion unterstützen, zeigen oft<br />
„Drücken Sie ROT” auf dem Bildschirm an.<br />
HINWEIS: Sie müssen zunächst ein Heim<strong>net</strong>zwerk konfigurieren, bevor Sie diese<br />
Funktion benutzen können (siehe Seite 13).<br />
a Drücken Sie MENU / C c, um das Setup Symbol zu markieren.<br />
b Drücken Sie B / C c, um das Symbol Präferenzen zu markieren und<br />
drücken OK.<br />
c Drücken Sie b, um Hybrid TV Standard zu wählen.<br />
d Drücken Sie C oder c, um von Deaktiviert zu Aktiviert zu wechseln.<br />
Beim Wechsel von Deaktiviert zu Aktiviert wird ein<br />
Netzanschlusstest durchgeführt. Wenn das Ergebnis OK ist, wechselt<br />
die Einstellung zu Aktiviert. Wenn nicht, bleibt die Einstellung bei<br />
Deaktiviert.<br />
Wenn „Drücken Sie ROT” auf dem Bildschirm angezeigt wird, drücken<br />
Sie die ROT-Taste, um zur HbbTV-Serviceseite zu gelangen und drücken<br />
Sie dann BbC c, um die gewünschten Inhalte zu wählen.<br />
HINWEIS:<br />
• Dieser Service ist außerhalb Deutschlands nicht verfügbar.<br />
• Die HbbTV Servicehinweise oder erforderliche Tasteneingaben können unter<br />
Umständen in Abhängigkeit von den Serviceinhalten nicht möglich sein. In<br />
diesen Fällen stellen Sie die Hybrid TV Standard-Einstellung auf Deaktiviert<br />
ein.<br />
• <strong>Toshiba</strong> übernimmt keine Garantien, Gewährleistungen oder Zusicherungen<br />
bezüglich des Inhaltes.<br />
65<br />
BEDIENELEMENTE UND FUNKTIONEN<br />
Verwenden von Intel® Wireless Display<br />
Intel® Wireless Display (Intel® WiDi) wird von diesem Fernsehgerät<br />
unterstützt. Sie können Ihr TV-Gerät als Zweitbildschirm für einen PC<br />
mit Intel® Wireless Display benutzen.<br />
a Drücken Sie QUICK, um das Schnellmenü zu öffnen.<br />
b Drücken Sie B oder b, um Intel® Wireless Display zu wählen, und<br />
drücken Sie dann OK.<br />
Eine Eingabeaufforderung wird auf dem TV-Bildschirm angezeigt.<br />
Wählen Sie Ja.<br />
c Starten Sie die Intel® WiDi-Software auf Ihrem PC und wählen Sie die<br />
Option „nach verfügbaren Adaptern suchen“.<br />
Auf dem Bildschirm des PC werden dann der Name des Intel® WiDi-Geräts<br />
und die ID-Liste angezeigt.<br />
Wählen Sie das Fernsehgerät, das Sie anschließen möchten.<br />
„Verbindung wird hergestellt“ wird auf dem TV-Bildschirm angezeigt.<br />
d Erstmaliger Anschluss Ihres PCs an Ihr Fernsehgerät<br />
Wenn Sie das <strong>Toshiba</strong> Fernsehgerät zum ersten Mal auswählen, wird ein<br />
vierstelliger Code auf Ihrem TV-Bildschirm angezeigt. Dieser Code muss<br />
in Ihren Computer eingegeben werden, um die Verbindung zu<br />
authentifizieren.<br />
Nach bereits erfolgter Authentifizierung<br />
„Verbunden mit Intel® Wireless Display. Bitte warten“ wird auf dem<br />
Bildschirm angezeigt.<br />
e Wenn die Intel® WiDi-Verbindung hergestellt ist, wird der auf dem PC-<br />
Bildschirm sichtbare Inhalt auch auf dem TV-Bildschirm angezeigt.<br />
HINWEIS:<br />
• Beim Anschluss von Intel® WiDi muss der PC eingeschaltet sein.<br />
• Wenn die Intel® WiDi-Software verwendet wird, können andere Anwendungen<br />
möglicherweise nicht genutzt werden.<br />
• Der Intel® WiDi-Gerätename des Fernsehgeräts kann über die Intel® WiDi-<br />
Software geändert werden.<br />
Deutsch
Deutsch<br />
BEDIENELEMENTE UND FUNKTIONEN<br />
Beenden von Intel® Wireless Display:<br />
Beenden Sie Intel® Wireless Display, indem Sie die Schaltfläche „Trennen“ in der<br />
Intel® WiDi-Software betätigen oder EXIT auf der Fernbedienung des Fernsehgeräts<br />
drücken.<br />
HINWEIS: Wenn der PC eine gewisse Zeit nicht benutzt wurde, wird die Intel®<br />
WiDi-Verbindung automatisch getrennt.<br />
Intel® Wireless Display-Gerätename<br />
Der Intel® Wireless Display-Gerätename des Fernsehgeräts kann geändert werden.<br />
a Drücken Sie im Menü Präferenzen die Taste B oder b zur Auswahl von<br />
Netzwerkgerät-Setup und drücken Sie OK.<br />
b Drücken Sie B oder b, um Einrichtung von Intel® Wireless Display<br />
zu markieren und drücken Sie dann OK.<br />
c Markieren Sie Intel® Wireless Display Gerätename und drücken Sie<br />
OK.<br />
Das Software-Tastatur-Fenster wird angezeigt.<br />
d Geben Sie den Namen des Intel® Wireless-Anzeigegerätes mittels der<br />
Softwaretastatur ein (siehe Seite 50). Drücken Sie die BLAUE Taste.<br />
e Markieren Sie Beendet und drücken Sie dann OK zum Speichern Ihrer<br />
Einstellung.<br />
PC-Liste<br />
In der PC-Liste wird eine Liste von MAC-Adressen für früher angeschlossen gewesene<br />
PCs angezeigt. Es können maximal 20 Adressen gespeichert werden.<br />
Wenn die Liste voll ist, wird die MAC-Adresse, die am längsten nicht benutzt wurde,<br />
gelöscht und die neue MAC-Adresse automatisch hinzugefügt.<br />
a Markieren Sie auf dem Bildschirm Einrichtung von Intel® Wireless<br />
Display die Option PC-Liste und drücken Sie OK.<br />
Die PC-Liste wird angezeigt.<br />
Die registrierten PCs können einzeln nacheinander gelöscht werden, indem Sie die<br />
Taste RED in der Liste betätigen.<br />
Hierbei wird der folgende Text angezeigt „Soll die Registrierung dieses PCs<br />
aufgehoben werden? Ja/Nein“ (die Standardposition des Cursors ist „Nein“).<br />
66<br />
Verwenden des Media Players<br />
Dieses Fernsehgerät erlaubt es Ihnen, Filme, Musik und Bilder zu<br />
genießen, die auf einem USB Gerät gespeichert sind, das an den USB-<br />
Anschluss angeschlossen ist.<br />
Außerdem können Sie Fotos, Filme oder Musikdateien von Ihrem PC<br />
abspielen, indem Sie das Fernsehgerät an Ihr Heim<strong>net</strong>zwerk<br />
anschließen.<br />
Terminologie:<br />
DMP: DLNA CERTIFIED Player<br />
DMS: DLNA CERTIFIED Server<br />
DMR: DLNA CERTIFIED Renderer<br />
DMC: DLNA CERTIFIED Controller<br />
• DMP: Das Fernsehgerät kann Inhalte von einem DMS steuern und abspielen.<br />
- Ein DMS ist ein Gerät, das als Server für DMP oder DMR fungieren kann.<br />
• DMR: Das Fernsehgerät kann Inhalte von einem DMS abspielen. Die Wiedergabe<br />
wird von einem DMC gesteuert.<br />
- Ein DMC ist ein Gerät, das zum Anzeigen von Inhalten Befehle an das<br />
Fernsehgerät übermittelt.<br />
HINWEIS:<br />
• Sie dürfen das USB-Gerät während der Benutzung weder einstecken noch<br />
entfernen.<br />
• MENU ist während der Wiedergabe nicht verfügbar.<br />
• Wenn Sie Ihr Fernsehgerät als DMR benutzen möchten, müssen Sie Media-<br />
Renderer auf Ein setzen (siehe „Media-Renderer” auf Seite 52).<br />
Technische Daten des Media Players<br />
Gerät<br />
USB-Gerät<br />
Interface-Version: USB 2.0 HS<br />
Gerät der Klasse USB-Massenspeicher (MSC)<br />
HINWEIS:<br />
• Die Konnektivität kann nicht für alle Geräte garantiert werden.<br />
• Bei einer USB-Hub-Verbindung kann es zu Fehlern kommen.<br />
Dateisystem: FAT16 und FAT32<br />
Max. Speichergröße: Unbegrenzt<br />
DLNA CERTIFIED Server: Ihr PC (zum Beispiel)<br />
Um urheberrechtlich geschützten Inhalt zu verwenden oder<br />
herunterzuladen, müssen Sie die erforderliche Genehmigung des<br />
Rechteinhabers einholen. TOSHIBA kann solch eine Genehmigung<br />
nicht erteilen und tut es auch nicht.
Grundlegende Bedienung<br />
Verwenden eines Media Players mit USB<br />
Wenn Automatischer Start aktiviert wurde, werden Sie gefragt, ob der<br />
Media Player gestartet werden soll, wenn ein USB-Gerät eingeschoben<br />
wird. Wenn Automatischer Start deaktiviert wurde (oder wenn Sie sich<br />
mit einem DMS im Netzwerk verbinden möchten), müssen Sie den Media<br />
Player manuell über das Menü starten.<br />
So ändern Sie die Einstellung Automatischer Start:<br />
a Drücken Sie MENU / Cc, um das Symbol Media Player zu markieren.<br />
b Drücken Sie B / Cc, um USB-Media-Player zu markieren, und<br />
drücken Sie OK.<br />
c Drücken Sie B oder b, um Media Player Setup zu wählen und<br />
drücken Sie OK.<br />
d Drücken Sie B oder b, um USB automatischer Start zu wählen und<br />
drücken Sie anschließend C oder c, um Ein oder Aus zu wählen.<br />
Automatischer Start<br />
a Stecken Sie das USB-Gerät in den USB-Stecker auf der linken Seite des<br />
Fernsehgerätes. Ein Hinweis wird erscheinen.<br />
b Wählen Sie mit C oder c die Option Ja und drücken Sie OK.<br />
c Drücken Sie B oder b, um Foto, Film oder Musik zu wählen, und<br />
drücken Sie dann OK.<br />
d Wählen Sie das angeschlossene USB-Gerät und drücken Sie OK.<br />
Multi-View wird erscheinen.<br />
HINWEIS: Wenn Automatischer Start auf Aus eingestellt ist, können Sie den<br />
Media Player manuell starten.<br />
Manueller Start<br />
a Stecken Sie das USB-Gerät in den USB-Stecker auf der linken Seite des<br />
Fernsehgerätes.<br />
b Drücken Sie MENU / Cc, um das Symbol Media Player zu markieren.<br />
c Drücken Sie B / Cc, um USB-Media-Player zu markieren, und<br />
drücken Sie OK.<br />
d Drücken Sie B oder b, um Foto, Film oder Musik zu wählen und<br />
drücken Sie OK.<br />
e Wählen Sie das angeschlossene USB-Gerät und drücken Sie OK.<br />
Multi-View wird erscheinen.<br />
Die Dateien werden im Bereich Multi-View gemäß dem zuerst gewählten Typ<br />
(Foto, Film oder Musik) angezeigt.<br />
Wenn Sie z. B. zuerst Foto ausgewählt haben, werden nur Fotodateien angezeigt.<br />
67<br />
BEDIENELEMENTE UND FUNKTIONEN<br />
Auswahl einer Datei in Multi-View:<br />
a Drücken Sie Bb C c, um eine Datei oder einen Ordner zu wählen.<br />
b Drücken Sie OK, um zur nächsten Ebene zu wechseln, oder drücken Sie<br />
BACK, um zur vorherigen Ebene zurückzukehren.<br />
HINWEIS: Sie können auch zur vorhergehenden Ebene zurückkehren, indem Sie das<br />
Symbol oben links auf dem Bildschirm Multi-View wählen und auf OK drücken.<br />
So schließen Sie den Media Player:<br />
a Drücken Sie EXIT.<br />
Verwenden des Media Players mit einem DLNA CERTIFIED-<br />
Server<br />
Sie müssen zunächst ein Heim<strong>net</strong>zwerk konfigurieren, bevor Sie diese<br />
Funktion benutzen können (siehe Seite 13).<br />
a Drücken Sie MENU / Cc, um das Symbol Media Player zu markieren.<br />
b Drücken Sie B / Cc, um Netzwerk Media Player zu markieren und<br />
drücken Sie OK.<br />
c Wählen Sie den Server aus, den Sie verwenden möchten, und drücken Sie<br />
OK.<br />
Multi-View wird erscheinen.<br />
Multi-View (DMS)<br />
Netzwerk Media Player<br />
///Folder name 5/9999<br />
Rückkehr<br />
xxxxxxxxx.mpg<br />
xxxxxxxxx.mp3<br />
xxxxxxxxx<br />
xxxxxxxxx.mpg<br />
xxxxxxxxx.mp3<br />
Foto-, Film- und Musik-Dateien und -Ordner werden im Multi-View (DMS)<br />
angezeigt.<br />
Auswahl einer Datei in Multi-View:<br />
a Drücken Sie Bb C c, um eine Datei oder einen Ordner zu wählen.<br />
b Drücken Sie OK, um zur nächsten Ebene zu wechseln, oder drücken Sie<br />
BACK, um zur vorherigen Ebene zurückzukehren.<br />
HINWEIS: Sie können auch zur vorhergehenden Ebene zurückkehren, indem Sie das<br />
Symbol oben links auf dem Bildschirm Multi-View wählen und auf OK drücken.<br />
So schließen Sie den Media Player:<br />
a Drücken Sie EXIT.<br />
xxxxxxxxx.jpg<br />
xxxxxxxxx.jpg<br />
xxxxxxxxx.jpg<br />
xxxxxxxxx.mp3<br />
xxxxxxxxx.mpg<br />
xxxxxxxxx.jpg<br />
Deutsch
Deutsch<br />
BEDIENELEMENTE UND FUNKTIONEN<br />
Anzeigen von Fotodateien (auf einem DLNA<br />
CERTIFIED-Server oder einem USB-Gerät)<br />
Multi-View (USB Foto)<br />
Es gibt drei unterschiedliche Anzeigemodi.<br />
Mit dieser Ansicht können Sie im Gitterformat nach Fotos suchen.<br />
Die Bilder werden anhand der Miniaturansichtdaten in der einzelnen Bilddatei<br />
angezeigt.<br />
/Folder/select Folder or File<br />
Rückkehr xxxxxxxxx.jpg<br />
xxxxxxxxx.jpg<br />
xxxxxxxxx.jpg<br />
xxxxxxxxx.jpg<br />
xxxxxxxxx.jpg<br />
xxxxxxxxx.jpg<br />
xxxxxxxxx.jpg<br />
Inhalte Unvollstandige Fotos<br />
xxxxxxxxx.jpg<br />
xxxxxxxxx.jpg<br />
xxxxxxxxx.jpg<br />
xxxxxxxxx.jpg<br />
5/9999<br />
Die anfänglich markierte Position ist in der Mehrfachanzeige die obere linke<br />
Miniaturansicht.<br />
a Bewegen Sie die Markierung mit B b C c in einem Fenster. Wenn<br />
nicht alle Fotos auf einen Bildschirm passen, drücken Sie bei der oberen<br />
linken Miniaturansicht auf C, um zur vorherigen Seite zu wechseln.<br />
Wenn Sie umgekehrt bei der unteren rechten Miniaturansicht c<br />
drücken, wechselt die Anzeige zur nächsten Seite.<br />
Die Taste PU (oder / ) Pu (oder / ) können benutzt<br />
werden, um in Multi-View vorwärts/rückwärts zu blättern, wenn mehr<br />
Fotos vorhanden sind, als auf den Bildschirm passen. Beim Drücken der<br />
Taste PU (oder / ) Pu (oder / ) muss das Foto markiert<br />
sein, das sich oben links von Zurück/Weiter Multi-View befindet.<br />
HINWEIS: Die Funktion Vorwärtsblättern auf der letzten Seite und die<br />
Funktion Rückwärtsblättern auf der ersten Seite sind nicht verfügbar.<br />
b Wenn Sie einen Ordner wählen, drücken Sie OK, um zur nächsten Ebene<br />
zu gelangen. Drücken Sie BACK, um zur vorherigen Ebene<br />
zurückzukehren.<br />
c Drücken Sie OK, um das ausgewählte Foto im Modus Einzelansicht<br />
anzuzeigen.<br />
68<br />
Einzelansicht<br />
In diesem Modus sollten nur Dateien, die sich im ausgewählten Verzeichnis<br />
befinden, angezeigt werden. Bei dieser Anzeige können Sie den Fotoinhalt manuell<br />
ändern. Wenn Sie von der Mehrfachansicht zur Einzelansicht wechseln, wird das<br />
ausgewählte Foto wiedergegeben.<br />
a Drücken Sie c, um das nächste Foto anzuzeigen. Drücken Sie C, um das<br />
vorherige Foto anzuzeigen.<br />
b Drücken Sie B, um das Bild um 90° im Uhrzeigersinn zu drehen. Drücken<br />
Sie b, um das Bild um 90° entgegen dem Uhrzeigersinn zu drehen.<br />
c Drücken Sie , um die Dateistatusinformationen anzuzeigen<br />
(Dateinummer, Fotoname, Auflösung etc.).<br />
HINWEIS:<br />
• Je nach Inhalt, DMC oder DMS, werden die Daten möglicherweise nicht richtig<br />
angezeigt.<br />
• Sie können im 3D (2D zu 3D)-Modus nicht drehen.<br />
Diashow<br />
In dieser Ansicht können Sie eine Diashow Ihrer Fotos ansehen. In diesem Modus<br />
sollten nur Dateien, die sich im ausgewählten Verzeichnis befinden, abgespielt<br />
werden.<br />
a Um die Diashow zu starten, drücken Sie im Einzelansicht-Modus OK.<br />
b Drücken Sie C oder c, um das vorherige/nächste Foto anzuzeigen.<br />
c Drücken Sie , um die Dateistatusinformationen anzuzeigen.<br />
HINWEIS: Das Drücken von B oder b im Modus Diashow stoppt die Diashow und<br />
dreht das Foto.<br />
So legen Sie die Intervallzeit und die Wiederholen-Einstellung<br />
fest:<br />
a Drücken Sie QUICK, um das Schnellmenü zu öffnen.<br />
b Drücken Sie B oder b zur Auswahl von Intervallzeit oder<br />
Wiederholen.<br />
c Drücken Sie C oder c, um die Einstellung anzupassen, und drücken Sie<br />
OK.<br />
HINWEIS: In den Modi DMS und Multi-View kann diese Funktion nicht verwendet<br />
werden.
Hintergrundmusik einstellen (nur USB):<br />
a Drücken Sie QUICK, um das Schnellmenü zu öffnen, während sich das<br />
Gerät im Diaschau Modus befindet.<br />
b Drücken Sie B oder b, um Hintergrundmusik auszuwählen und<br />
drücken Sie C oder c, um Ein auszuwählen.<br />
Die Musikdatei, die sich im selben Ordner wie das angezeigte Foto<br />
befindet, wird mit dem Abspielen beginnen.<br />
HINWEIS:<br />
• Wenn der Modus Wiederholen bei den Musikdateien auf Alle eingestellt ist<br />
(siehe Seite 73), werden alle Musikdateien, die sich im selben Ordner wie das<br />
Foto befinden, nochmals abgespielt.<br />
• Um die Wiedergabe einer Musikdatei zu stoppen, wählen Sie Aus in<br />
Hintergrundmusik.<br />
Bilder ein-/auszoomen:<br />
Die Zoomfunktion kann im Einzelansicht- oder Diaschaumodus verwendet werden.<br />
ROTER Taste (Vergrößern)<br />
USB: Zoom x1 S x2 S x4 S x8<br />
DMP: Zoom x1/8 S x1/4 S x1/2 S x1 S x2 S x4 S x8<br />
GRÜNE Taste (Verkleinern)<br />
USB: Zoom x8 S x4 S x2 S x1<br />
DMP: Zoom x8 S x4 S x2 S x1 S x1/2 S x1/4 S x1/8<br />
BACK Taste: Normal Wiedergabe<br />
Tasten B b C c: Vertikal oder horizontal scrollen<br />
HINWEIS: Die Benutzung der Zoom-Funktion im Modus Diashow stoppt die<br />
Diashow und vergrößert/verkleinert das Foto.<br />
Auswahl des Wiedergabemodus (nur USB)<br />
Sie können 3D-Fotos in 3D ansehen und Sie können auch 2D-Fotos in 3D ansehen.<br />
Wählen Sie den Wiedergabemodus aus dem Schnellmenü oder wechseln Sie den<br />
Wiedergabemodus mit der 3D Taste auf der Fernbedienung.<br />
Der gegenwärtige Wiedergabemodus wird oben links auf der Modus-Liste<br />
angezeigt.<br />
69<br />
BEDIENELEMENTE UND FUNKTIONEN<br />
Auswahl des Wiedergabemodus aus dem Schnellmenü:<br />
a Drücken Sie QUICK, um das Schnellmenü im Multi-View-Modus zu<br />
öffnen.<br />
b Drücken Sie B oder b, um Wiedergabemodus zu wählen und<br />
drücken Sie dann OK.<br />
c Drücken Sie B oder b, um 2D-Modus, 3D-Modus 1 oder 3D-Modus<br />
2 zu wählen.<br />
2D-Modus<br />
Alle Fotos werden in 2D angezeigt.<br />
3D-Modus 1<br />
3D-Fotos werden in 3D angezeigt und 2D-Fotos werden in 2D angezeigt.<br />
3D-Modus 2<br />
Alle Fotos werden in 3D angezeigt.<br />
2D-Fotos werden konvertiert und in 3D angezeigt und 3D-Fotos werden<br />
in 3D angezeigt.<br />
Wiedergabemodus mit der Fernbedienung wechseln:<br />
a Drücken Sie 3D während Sie im Einzelansicht-Modus sind.<br />
Der Modus wechselt zwischen 2D-Modus, 3D-Modus 1 und 3D-Modus<br />
2 jedes Mal wenn 3D gedrückt wird.<br />
Auswahl eines Fotos aus der Playliste:<br />
Wenn Sie sich im Modus Einzelansicht oder Diashow befinden, können Sie ein<br />
anderes Foto aus der Playliste wählen.<br />
a Drücken Sie QUICK, um das Schnellmenü vom Modus Einzelansicht<br />
oder vom Modus Diashow aus zu öffnen.<br />
b Drücken Sie B oder b, um Playliste zu wählen und drücken Sie dann<br />
OK.<br />
Die Fotoliste wird erscheinen.<br />
c Drücken Sie B oder b, um einen Dateinamen zu wählen.<br />
So schließen Sie Photo Viewer:<br />
a Drücken Sie EXIT. Das Fernsehgerät zeigt wieder den zuletzt<br />
eingeschalteten Kanal oder die externe Eingangsquelle an.<br />
Datei-Kompatibilität<br />
Siehe Seite 94.<br />
Deutsch
Deutsch<br />
BEDIENELEMENTE UND FUNKTIONEN<br />
Ansehen von Filmen (auf einem DLNA CERTIFIED-<br />
Server oder einem USB-Gerät)<br />
Sie können Filme aus der Anzeige Multi-View verfügbarer Dateien wählen.<br />
Multi-View (USB Film)<br />
///Folder name 5/9999<br />
Rückkehr<br />
xxxxxxxxx.mpg<br />
xxxxxxxxx.mpg<br />
xxxxxxxxx<br />
xxxxxxxxx.mpg<br />
xxxxxxxxx.mpg<br />
xxxxxxxxx.mpg<br />
xxxxxxxxx.mpg<br />
xxxxxxxxx.mpg<br />
a Drücken Sie B b C c, um eine Datei oder einen Ordner zu wählen. Die<br />
Tasten PU (oder / ) Pu (oder / ) Tasten können<br />
verwendet werden, um in Multi-View vorwärts/rückwärts zu blättern,<br />
wenn mehr Dateien vorhanden sind, als auf den Bildschirm passen.<br />
HINWEIS: Die Funktion Vorwärtsblättern auf der letzten Seite und die<br />
Funktion Rückwärtsblättern auf der ersten Seite sind nicht verfügbar.<br />
b Wenn Sie einen Ordner wählen, drücken Sie OK, um zur nächsten Ebene<br />
zu gelangen. Drücken Sie BACK, um zur vorherigen Ebene<br />
zurückzukehren.<br />
c Drücken Sie OK oder c (play), wenn die gewünschte Datei ausgewählt<br />
ist, um die Wiedergabe zu starten.<br />
HINWEIS:<br />
• Wenn Sie auf dem Vorschaubildschirm die Datei markieren, ohne die<br />
Taste OK zu drücken, wird der Inhalt auf dem Vorschaubildschirm<br />
angezeigt. Wenn Sie OK drücken, wird er im Vollbildmodus angezeigt.<br />
• Je nach Dateigröße kann es einige Zeit dauern, bis die Wiedergabe<br />
beginnt.<br />
d Drücken Sie v, um die Wiedergabe anzuhalten.<br />
xxxxxxxxx.mpg<br />
xxxxxxxxx.mpg<br />
xxxxxxxxx.mpg<br />
HINWEIS:<br />
• Wenn die Wiedergabe endet, bevor v gedrückt wird, so wird die Anzeige zu<br />
Multi-View zurückkehren.<br />
• Je nach Dateigröße kann es einige Zeit dauern, bis die Wiedergabe beginnt.<br />
70<br />
Bei der Wiedergabe:<br />
• Drücken Sie zum Anhalten W/w.<br />
Der Modus PAUSE kann je nach Inhalt, DMC oder DMS nicht verfügbar sein.<br />
• Um die normale Wiedergabe fortzusetzen, drücken Sie c (play).<br />
• Für die Wiedergabe im schnellen Vor- oder Rücklauf drücken Sie CC oder cc<br />
während der Wiedergabe. Jedes Mal, wenn Sie CC oder cc drücken, ändert<br />
sich die Wiedergabegeschwindigkeit.<br />
• Um eine bestimmte Datei zu suchen, drücken Sie wiederholt Z oder z.<br />
• Drücken Sie , um die Datei-Statusinformationen (Inhalt Nummer,<br />
Filmtitel, Fortschrittszeit usw.) anzuzeigen.<br />
HINWEIS:<br />
• Je nach Inhalt, DMC oder DMS werden die Daten möglicherweise nicht richtig<br />
angezeigt.<br />
• Während der Wiedergabe können Sie die Menüfunktionen Bild und Ton über<br />
das Schnellmenü anpassen.<br />
• Die Wiedergabegeschwindigkeit (CC / cc) kann sich in Abhängigkeit vom<br />
Datenstrom nicht ändern.<br />
So wählen Sie Untertitel und Audio-Sprachen (nur USB):<br />
• Drücken Sie wiederholt SUBTITLE, um Ihre gewünschte Untertitel- Sprache zu<br />
wählen.<br />
• Drücken Sie wiederholt s, um Ihre gewünschte Audio-Sprache zu wählen.<br />
HINWEIS: Diese Funktion steht je nach Inhalten nicht zur Verfügung.<br />
So stellen Sie den Wiederholungsmodus ein:<br />
a Drücken Sie QUICK, um das Schnellmenü zu öffnen.<br />
b Drücken Sie C oder c, um Aus, Alle oder 1 zu wählen.<br />
Modus Beschreibung<br />
Aus Die Datei wird nur einmal wiedergegeben.<br />
Alle Dateien im selben Ordner werden mehrmals<br />
wiedergegeben.<br />
1 Dieselbe Datei wird mehrmals wiedergegeben.<br />
c Drücken Sie BACK.<br />
HINWEIS: In den Modi DMS und Multi-View kann diese Funktion nicht verwendet<br />
werden.
Fortsetzung von Play (nur USB)<br />
Sie können die Wiedergabe dort fortsetzen, wo sie zuletzt beendet wurde.<br />
Drücken Sie v während der Film abgespielt wird, um die Stop-Position zu<br />
speichern.<br />
Wenn Sie einen Film in der Anzeige Multi-View wählen, bei dem die Stop-Position<br />
gespeichert ist, so wird die Frage „Wiedergabe fortsetzen?” erscheinen. Wählen Sie<br />
Ja, um die Wiedergabe von der letzten Stop-Position aus fortzusetzen.<br />
HINWEIS: Wenn Sie andere Inhalte abspielen oder den Media Player verlassen,<br />
wird die gespeicherte Stop-Position gelöscht.<br />
Auswahl eines Films aus der Playliste:<br />
Während des Abspielens eines Films können Sie einen anderen Film aus der<br />
Playliste auswählen.<br />
a Drücken Sie QUICK, um das Schnellmenü zu öffnen.<br />
b Drücken Sie B oder b, um Playliste zu wählen und drücken Sie dann<br />
OK.<br />
Die Filmliste wird erscheinen.<br />
c Drücken Sie B oder b, um einen Dateinamen zu wählen.<br />
So schließen Sie den Movie Viewer:<br />
a Drücken Sie EXIT.<br />
Datei-Kompatibilität<br />
Siehe Seite 94.<br />
71<br />
BEDIENELEMENTE UND FUNKTIONEN<br />
So melden Sie Ihr Fernsehgerät bei einem DivX®-Konto an:<br />
Dieses Fernsehgerät ermöglicht Ihnen, Dateien wiederzugeben, die von DivX®<br />
Video-On Demand (VOD)-Diensten gekauft oder geliehen wurden. Wenn Sie DivX®<br />
VOD-Dateien im Inter<strong>net</strong> kaufen oder leihen, werden Sie gebeten, einen<br />
Registrierungscode einzugeben.<br />
a Drücken Sie im Menü Media Player Setup B oder b, um DivX® VOD<br />
zu wählen und drücken Sie OK.<br />
b Drücken Sie B oder b, um DivX® VOD Registrierung zu markieren<br />
und drücken Sie OK.<br />
DivX ® VOD Registrierung<br />
DivX ® DivX<br />
VOD Deregistrierung<br />
® VOD<br />
c Das Fenster DivX® VOD wird angezeigt, und Sie sehen den<br />
Registrierungscode. Weitere Informationen zur Registrierung finden Sie<br />
auf der DivX®-Website unter<br />
http://vod.divx.com<br />
d Kopieren Sie die Aktivierungsdatei auf ein Speichergerät, und geben Sie<br />
sie auf dem Fernsehgerät wieder.<br />
Abmeldung Ihres Gerätes:<br />
a Markieren Sie in Schritt 2 oben DivX® VOD Deregistrierung, und<br />
drücken Sie anschließend auf OK<br />
b Eine Bestätigungsmeldung wird angezeigt. Wählen Sie Ja, und drücken<br />
Sie dann OK.<br />
c Das DivX® VOD-Fenster erscheint und Sie können den Abmeldecode<br />
sehen. Weitere Informationen zur Registrierung finden Sie auf der DivX®-<br />
Website unter<br />
http://vod.divx.com<br />
ÜBER DIVX VIDEO: DivX® ist ein digitales Videoformat von DivX, LLC, einem<br />
Unternehmen der Rovi Corporation. Dies ist ein offizielles DivX Certified® Gerät, das<br />
DicX-Video abspielt. Besuchen Sie divx.com für weitere Informationen und<br />
Softwaretools, um Ihre Dateien in DivX-Videos zu verwandeln.<br />
ÜBER DIVX VIDEO-ON-DEMAND: Dieses DivX Certified® Gerät, muss registriert<br />
werden, um gekaufte DivX Video-on-Demand (VOD) Filme abzuspielen. Gehen Sie<br />
in den DicX VOD Bereich Ihres Setup-Menüs, um Ihren Registrierungscode zu<br />
erhalten. Gehen Sie auf vod.divx.com für weitere Information dazu, wie Sie Ihre<br />
Registrierung abschließen können.<br />
DivX Certified®, um DivX® und DivX Plus® HD (H.264/MKV) Video bis zu HD 1080p<br />
abzuspielen, einschließlich Prämium-Inhalte.<br />
Deutsch
Deutsch<br />
BEDIENELEMENTE UND FUNKTIONEN<br />
Wiedergabe von DivX Plus HD Inhalten:<br />
• Für die Wiedergabe im schnellen Vor- oder Rücklauf drücken Sie CC oder cc<br />
während der Wiedergabe. Jedes Mal, wenn Sie CC oder cc drücken, ändert<br />
sich die Wiedergabegeschwindigkeit.<br />
• Dieses Fernsehgerät erstellt den originalen Kapitelanfang in Abstufungen von<br />
10% für insgesamt 10 Kapitel, die man mit den Nummern Tasten der<br />
Fernbedienung aufrufen kann.<br />
Drücken Sie während der Wiedergabe z, um zum Beginn des nächsten Kapitels<br />
zu springen. Wenn z zweimal nacheinander gedrückt wird, wird das Obige<br />
zweimal wiederholt. Wenn z im letzten Kapitel gedrückt wird, wird die<br />
Wiedergabe zum Anfang des nächsten Inhaltsbereiches springen.<br />
Drücken Sie Z, um zum Anfang des aktuellen Kapitels zu springen.<br />
Wenn Z zweimal nacheinander gedrückt wird, wird die Wiedergabe zum Anfang<br />
des vorherigen Kapitels springen. Wenn Z zweimal nacheinander im ersten<br />
Kapitel gedrückt wird, wird die Wiedergabe des aktuellen Inhaltes beendet und es<br />
erfolgt ein Sprung zum Beginn des vorherigen Inhaltsbereiches.<br />
Die Nummerntaste wird zum direkten Wechsel benutzt. Wenn die Taste 3 gedrückt<br />
wird, wechselt die Wiedergabe zum Beginn des 3. Kapitels. Die Nummerntaste wird<br />
sogar benutzt, wenn der Inhaltsbereich der Wiedergabe voneinander unabhängige<br />
Kapitel hat, um direkt zum automatisch generierten Kapitel zu wechseln.<br />
Wenn der Inhaltsbereich aus voneinander unabhängigen Kapiteln besteht, werden<br />
Z / z für die unabhängigen Kapitel benutzt.<br />
HINWEIS:<br />
• In Abhängigkeit vom Inhalt können Daten nicht ausgeführt werden.<br />
• Die Wiedergabegeschwindigkeit (CC / cc) kann sich in Abhängigkeit vom<br />
Datenstrom nicht ändern.<br />
Die Benutzung von Multi-Titel und Alternative Timelines Multi-<br />
Titel<br />
DivX Plus HD Dateien können bis zu 100 Titel haben.<br />
Sie können den Titel ändern (er enthält dieselbe Videodatei), indem Sie die ROTE<br />
Taste drücken.<br />
Wenn die ROTE Taste gedrückt wird, wird das Fenster zum Titelwechsel unten am<br />
Bildschirm erscheinen (wie beim Fenster Untertitel oder Audiowechsel).<br />
Der Titel wird zyklisch geändert, jedes Mal, wenn die ROTE Taste gedrückt wird. Die<br />
Wiedergabe beginnt bei der Startzeit des gewählten Titels bei jedem Drücken von<br />
B oder b.<br />
HINWEIS: In Abhängigkeit vom Inhalt können Daten nicht ausgeführt werden.<br />
72<br />
Wiedergeben von Musikdateien (auf einem DLNA<br />
CERTIFIED-Server oder einem USB-Gerät)<br />
Sie können von einem Multi-View verfügbarer Dateien Musik anhören.<br />
Multi-View (USB Musik)<br />
/Folder/select Folder or File 5/9999<br />
Rückkehr<br />
xxxxxxxxx.mp3<br />
xxxxxxxxx.mp3<br />
xxxxxxxxx<br />
xxxxxxxxx.mp3<br />
xxxxxxxxx.mp3<br />
xxxxxxxxx.mp3<br />
xxxxxxxxx.mp3<br />
xxxxxxxxx.mp3<br />
xxxxxxxxx.mp3<br />
xxxxxxxxx.mp3<br />
xxxxxxxxx.mp3<br />
a Drücken Sie B b C c, um eine Datei oder einen Ordner zu wählen. Die<br />
Tasten PU (oder / ) Pu (oder / ) Tasten können<br />
verwendet werden, um in Multi-View vorwärts/rückwärts zu blättern,<br />
wenn mehr Dateien vorhanden sind, als auf den Bildschirm passen.<br />
HINWEIS: Die Funktion Vorwärtsblättern auf der letzten Seite und die<br />
Funktion Rückwärtsblättern auf der ersten Seite sind nicht verfügbar.<br />
b Wenn Sie einen Ordner wählen, drücken Sie OK, um zur nächsten Ebene<br />
zu gelangen. Drücken Sie BACK, um zur vorherigen Ebene<br />
zurückzukehren.<br />
c Drücken Sie OK oder c (play), wenn die gewünschte Datei ausgewählt<br />
ist, um die Wiedergabe zu starten.<br />
HINWEIS: Wenn Sie die Datei markieren, ohne OK zu drücken, wird der<br />
Inhalt über einen Multi-View abgespielt. Wenn Sie OK drücken, wird er<br />
im Vollbildmodus angezeigt.<br />
d Drücken Sie v, um die Wiedergabe anzuhalten.<br />
HINWEIS:<br />
• Je nach Dateigröße kann es einige Zeit dauern, bis die Wiedergabe beginnt.<br />
• Während der Wiedergabe können Sie die Menüfunktionen Ton über das<br />
Schnellmenü anpassen.<br />
Bei der Wiedergabe<br />
• Drücken Sie zum Anhalten W/w.<br />
• Um die normale Wiedergabe fortzusetzen, drücken Sie c (play).<br />
Der Modus PAUSE kann je nach Inhalt, DMC oder DMS nicht verfügbar sein.<br />
• Für die Wiedergabe im schnellen Vor- oder Rücklauf drücken Sie CC oder cc.<br />
Jedes Mal, wenn Sie CC oder cc drücken, ändert sich die<br />
Wiedergabegeschwindigkeit.
So stellen Sie den Wiederholungsmodus ein:<br />
a Drücken Sie QUICK, um das Schnellmenü zu öffnen.<br />
b Drücken Sie B oder b zur Auswahl von Wiederholen.<br />
c Drücken Sie C oder c, um Aus, Alle oder 1 zu wählen.<br />
Modus Beschreibung<br />
Aus Dateien im selben Ordner werden nur einmal<br />
wiedergegeben.<br />
Alle Dateien im selben Ordner werden mehrmals<br />
wiedergegeben.<br />
1 Dieselbe Datei wird mehrmals wiedergegeben.<br />
d Drücken Sie BACK.<br />
HINWEIS: Wenn das Fernsehgerät als DMR eingesetzt wird, kann diese Funktion<br />
nicht verwendet werden.<br />
Auswahl einer Musikdatei von der Playliste:<br />
Während des Abspielens einer Musikdatei können Sie eine andere<br />
Musikdatei aus der Playliste wählen.<br />
a Drücken Sie QUICK, um das Schnellmenü zu öffnen.<br />
b Drücken Sie B oder b, um Playliste zu wählen und drücken Sie dann<br />
OK.<br />
Die Musikliste wird erscheinen.<br />
c Drücken Sie B oder b, um einen Dateinamen zu wählen.<br />
So zeigen Sie die Datei-Statusinformationen an:<br />
a Drücken Sie während der Wiedergabe. Die Informationen werden<br />
am unteren Rand des Bildschirms angezeigt.<br />
b Drücken Sie erneut, um die Informationen wieder auszublenden.<br />
HINWEIS: Je nach Inhalt oder DMS, werden die Daten möglicherweise nicht richtig<br />
angezeigt.<br />
So schließen Sie den Music Player:<br />
a Drücken Sie EXIT.<br />
Datei-Kompatibilität<br />
Siehe Seite 94.<br />
73<br />
Andere Funktionen<br />
Bedienfeldsperre<br />
BEDIENELEMENTE UND FUNKTIONEN<br />
Mit der Bedienfeldsperre können die Tasten am Fernsehgerät deaktiviert werden.<br />
Alle Tasten der Fernbedienung sind jedoch weiterhin nutzbar.<br />
a Drücken Sie MENU / C c, um das Setup Symbol zu markieren.<br />
b Drücken Sie B / C c, um das Symbol Präferenzen zu markieren und<br />
drücken OK.<br />
c Drücken Sie B oder b, um Bedienfeldsperre auszuwählen.<br />
d Drücken Sie C oder c zur Auswahl von Ein.<br />
Präferenzen<br />
Aufnahme-Einrichtung<br />
HDMI-CEC Einstellungen<br />
Netzwerk-Setup<br />
TV Programmübersicht auswählen<br />
Netzwerkgerät-Setup<br />
Videotext<br />
Netzwerk-Sperre<br />
Bedienfeldsperre<br />
Automatisch<br />
Aus<br />
Aus<br />
Bei Bedienfeldsperre Ein wird eine entsprechende Erinnerungsmeldung<br />
angezeigt, sobald eine Taste am Fernseher gedrückt wird. Beim Drücken der<br />
Standby-Taste wird das Fernsehgerät ausgeschaltet und kann dann nur<br />
mit der Fernbedienung wieder aus dem Standby-Betrieb heraus<br />
eingeschaltet werden.<br />
Deutsch
Deutsch<br />
BEDIENELEMENTE UND FUNKTIONEN<br />
Die Timer<br />
Timer Programme – nur digital<br />
Mit dieser Funktion wird das Fernsehgerät so eingestellt, dass es zu einer bestimmten<br />
Zeit auf einen bestimmten Kanal umschaltet. So können Sie eine bestimmte Sendung<br />
sehen oder eine bestimmte Serie, wenn Sie den Modus auf täglich oder wöchentlich<br />
setzen.<br />
a Drücken Sie MENU / Cc, um das Symbol TV-Programme zu<br />
markieren.<br />
b Drücken Sie B / Cc, um das Symbol Timer Programme zu<br />
markieren, und drücken SIe OK.<br />
c Drücken Sie bei Bedarf b, um eine offene Timerposition auszuwählen,<br />
und drücken Sie dann OK. Nun erscheint das Menü Bearbeiten auf dem<br />
Bildschirm.<br />
d Drücken Sie B und b, um durch die Liste zu gehen und Details der<br />
Sendung mit den Zahltasten hinzuzufügen, und C und c, um eine<br />
Auswahl zu treffen.<br />
Bearbeiten 10:50 Die, 26 Apr<br />
Timer-Typ Aufnahme<br />
Kanal<br />
30 CABC Kanal<br />
Datum<br />
Die, 26 Apr 2011<br />
Startzeit<br />
10:51<br />
Wiederholen<br />
Einm.<br />
Timer Einstellen Timer löschen<br />
e Wenn alle Details eingegeben wurden, markieren Sie Timer Einstellen<br />
und drücken Sie OK, um den Timer zu speichern.<br />
Die Timer Programme-Anzeige ORANGE an der Vorderseite des<br />
Fernsehgeräts leuchtet (Einzelheiten finden Sie auf Seite 91).<br />
74<br />
Ein-Timer<br />
Die Funktion erlaubt Ihnen, das Fernsehgerät so einzustellen, dass es zu einer<br />
bestimmten Tageszeit oder nach einer bestimmten Zeitspanne automatisch auf einen<br />
voreingestellten Kanal wechselt.<br />
a Drücken Sie MENU / C c, um das Symbol Funktion zu markieren.<br />
b Drücken Sie B / C c, um das Symbol Ein-Timer zu markieren und<br />
drücken Sie OK.<br />
c Drücken Sie B oder b, um Ein-Timer aktiv zu markieren, und drücken<br />
Sie C oder c um Ein zu wählen.<br />
Ein-Timer<br />
Ein-Timer aktiv<br />
Ein<br />
DTV-Uhr aktivieren<br />
Ein<br />
Einschaltzeit 00:00<br />
Wiederholen Einm.<br />
Eingang DTV<br />
Kanal 12 ABC<br />
Lautstärke<br />
20<br />
Zeit bis zum Einschalten<br />
Beendet<br />
00:00<br />
d Drücken Sie b, um DTV-Uhr aktivieren auszuwählen, und wählen Sie<br />
mit C oder c die Einstellung Ein oder Aus.<br />
e Drücken Sie B oder b, um die Liste durchzugehen und die Details des<br />
Ein-Timers zu ergänzen. Verwenden Sie dabei die Tasten C und c, um<br />
eine Auswahl vorzunehmen.<br />
Einschaltzeit (nur im Modus DTV-Uhr Aktivieren): Legen Sie die<br />
gewünschte Zeit über die Zifferntasten fest.<br />
Einschaltzeit (nur im Modus DTV-Uhr Aktivieren): Wählen Sie die<br />
gewünschte Ein-Timer-Einstellung (Einm., Täglich, Mo-Fr, Mo-Sa, Sa-<br />
So).<br />
Eingang: Wählen Sie eine Videoeingabequelle (ATV, DTV Ant, EXT 1, EXT<br />
2, HDMI 1, HDMI 2, HDMI 3, HDMI 4 oder PC).<br />
Kanal: Stellen Sie den Kanal ein, der beim Anschalten des Fernsehgeräts<br />
gewählt wird.<br />
HINWEIS: Wenn ein externer Eingang im Feld Eingang gewählt wird,<br />
kann kein Kanal gewählt werden.<br />
Lautstärke: Stellen Sie den Kanal ein, der beim Anschalten des<br />
Fernsehgeräts gewählt wird.<br />
Zeit bis zum Einschalten (nur im Modus DTV-Uhr Aktivieren): Stellen<br />
Sie mithilfe der Zahlentasten die Zeitspanne ein und zwar von jetzt bis<br />
das Fernsehgerät eingeschaltet werden soll (Maximum von 12 Stunden).<br />
f Drücken Sie B oder b, um Beendet zu markieren, und drücken Sie OK.
So heben Sie den Ein-Timer auf:<br />
a Wählen Sie im Menü Ein-Timer die Option Ein-Timer aktiv.<br />
b Drücken Sie C oder c, um Aus zu wählen.<br />
c Drücken Sie B oder b, um Beendet zu markieren, und drücken Sie OK.<br />
Aus-Timer<br />
Das Fernsehgerät kann so eingestellt werden, dass es sich nach einer bestimmten Zeit<br />
automatisch ausschaltet (Aus).<br />
a Drücken Sie MENU / C c, um das Symbol Funktion zu markieren.<br />
b Drücken Sie B / C c, um das Symbol Aus-Timer zu markieren und<br />
drücken Sie OK.<br />
c Stellen Sie die gewünschte Zeit mit den Zifferntasten ein. Um<br />
beispielsweise den Timer so einzustellen, dass das Fernsehgerät in<br />
anderthalb Stunden ausgeschaltet wird, geben Sie 01:30 ein, oder stellen<br />
Sie die Zeit mit der Taste c / C in Intervallen von je 10 Minuten ein. (Die<br />
maximale Zeiteinstellung beträgt 12 Stunden)<br />
d Drücken Sie zum Beenden EXIT.<br />
e Um den Aus-Timer abzubrechen, geben Sie für die oben beschriebene<br />
Einstellung Nullen ein.<br />
75<br />
Energiespareinstellungen<br />
BEDIENELEMENTE UND FUNKTIONEN<br />
Automatische Abschaltfunktion<br />
Das Fernsehgerät schaltet sich nach ungefähr 4 Stunden automatisch aus (Standby),<br />
wenn Sie das Fernsehgerät nicht über die Fernbedienung oder das Bedienfeld am<br />
Fernsehgerät bedienen.<br />
a Drücken Sie MENU / C c, um das Setup Symbol zu markieren.<br />
b Drücken Sie B / Cc, um das Symbol Präferenzen zu markieren und<br />
drücken OK.<br />
c Drücken Sie B oder b, um die Option Energiespareinstellungen zu<br />
markieren, und drücken Sie OK.<br />
d Drücken Sie B oder b zur Auswahl von Automatische Abschaltung.<br />
e Drücken Sie C oder c zur Auswahl von Ein oder Aus.<br />
HINWEIS:<br />
• Diese Funktion ist auf Ein eingestellt, wenn Standort auf Zu Hause eingestellt<br />
ist.<br />
• 1 Minute vor der Umschaltung in den Standby-Modus wird eine Warnmeldung<br />
angezeigt.<br />
• Wenn die folgenden Funktionen eingestellt sind, wird die Funktion, die der<br />
aktuellen Zeit am nächsten kommt, aktiviert.<br />
- Automatische Abschaltfunktion<br />
- Aus-Timer<br />
- Automatisches Ausschalten nach 1 Stunde Inaktivität (nach dem Einschalten<br />
beim Ein-Timer)<br />
- Kein Signal. Abschalten. (nach 15 Minuten ohne Signal)<br />
Kein Signal. Abschalten.<br />
Das Fernsehgerät schaltet sich nach 15 Minuten selbst aus, wenn kein Signal erkannt<br />
wird. Sie können die Einstellung auf Aus aus den folgenden Gründen ändern:<br />
• Schwache Signalstärke des analogen Kanals (keine Signalerkennung)<br />
• Nur Audio L/R ist am externen Eingang zum Hören von Musik über die TV-<br />
Lautsprecher angeschlossen.<br />
a Im Menü Energiespareinstellungen drücken Sie B oder b, um Kein<br />
Signal. Abschalten. zu wählen und drücken Sie OK.<br />
b Drücken Sie B oder b, um das Element auszuwählen, das Sie ändern<br />
wollen, und drücken Sie C oder c, um Ein oder Aus zu wählen.<br />
HINWEIS:<br />
• Die Standardeinstellung ist Ein.<br />
• 1 Minute vor der Abschaltung wird eine Warnmeldung angezeigt.<br />
Deutsch
Verwenden von EPG (Elektronische<br />
Programmübersicht)<br />
Sie können das gewünschte EPG-System zwischen dem Broadcast<br />
Guide oder MediaGuide wählen, was eine Inter<strong>net</strong>verbindung<br />
erfordert.<br />
Verwendung des Broadcast Guides<br />
Versichern Sie sich, dass Sie Broadcast Guide im anfänglichen Setup-Menü<br />
Programmübersicht ausgewählt haben (siehe Seite 18.) Dieses Setup kann auch<br />
jederzeit aus dem Menü Setup / Systeminstallation / Automatische<br />
Installation oder dem Menü Setup / Präferenzen / Programmübersicht<br />
durchgeführt werden.<br />
a Wenn Sie durch Drücken von GUIDE den Bildschirm-TV-Programm<br />
auswählen, erscheint der Guide-Bildschirm, der Details zu dem derzeit<br />
laufenden Kanal und Programm hervorhebt. Es kann einen Moment<br />
dauern, bis der Bildschirm erscheint.<br />
Sie können den Zeitbereich auf 1.5 oder 3 Stunden umschalten, indem Sie<br />
die GRÜNE Taste drücken.<br />
b Drücken Sie C oder c, um Informationen zu anderen Sendungen zu<br />
erhalten, die auf dem ausgewählten Kanal noch gesendet werden. Um<br />
die erste Sendung in dem Genreraster zu markieren, drücken Sie die<br />
ROTE Taste.<br />
c Um Details zu den anderen derzeit verfügbaren Sendungen zu sehen,<br />
drücken Sie B oder b, um in der Kanalliste nach oben oder unten zu<br />
blättern. Wenn die Kanäle ausgewählt werden, erscheinen Details zu der<br />
derzeit gesendeten Sendung. Drücken Sie C oder c, um Informationen<br />
zu künftigen Sendungen anzuzeigen.<br />
d Um Informationen zu einem hervorgehobenen Programm zu erhalten,<br />
drücken Sie .<br />
e Um den Timer für das Programm einzustellen, drücken Sie die BLAUE<br />
Taste, um das Menü Timer Programme aufzurufen.<br />
f Drücken Sie Pu, um zur nächsten Seite zu wechseln, oder PU, um zur<br />
vorherigen Seite zu wechseln.<br />
77<br />
BEDIENELEMENTE UND FUNKTIONEN<br />
Im Guide-Bildschirm können Sie die Genreauswahl- und -suchfunktionen nutzen.<br />
a Sie im Guide-Bildschirm drücken QUICK.<br />
b Drücken Sie B oder b, um Genre-Farbe im Schnellmenü zu<br />
markieren und drücken Sie OK.<br />
Genre-Farbeinstell.<br />
Film<br />
Genreauswahl/-suche<br />
Farbeinstell<br />
c Wenn ein bestimmtes Genre markiert ist, drücken Sie die entsprechende<br />
Farbtaste, um sie zuzuweisen. Vier Farben können zugewiesen werden.<br />
Drücken Sie BACK, um zum Guide-Bildschirm zurückzukehren.<br />
Verwendung des MediaGuide<br />
MediaGuide ist ein Service der Rovi Corporation. Dieser Service ist eine integrative<br />
Medienübersicht durch das Inter<strong>net</strong> zusätzlich zu Fernsehinhalten und<br />
Inter<strong>net</strong>inhalten.<br />
HINWEIS:<br />
• Sie müssen zunächst ein Heim<strong>net</strong>zwerk konfigurieren, bevor Sie diese Funktion<br />
benutzen können (siehe Seite 13).<br />
• Versichern Sie sich, dass Sie MediaGuide im anfänglichen Setup-Menü<br />
Programmübersicht ausgewählt haben (siehe Seite 18.) Dieses Setup kann<br />
auch jederzeit über das Menü Präferenzen / TV-Programmübersicht<br />
auswählen durchgeführt werden.<br />
MediaGuide Bildschirm<br />
a Drücken Sie GUIDE auf der Fernbedienung, oder wählen Sie TV-<br />
Programm im Menü TV-Programme und drücken Sie OK.<br />
Das Menü Listings in der sekundären Navigation wird ausgewählt.<br />
Die Standard-Fokusposition ist der gegenwärtige Kanal.<br />
Tastenbedienung Fernbedienung<br />
:▲ :▼ :◄ :►<br />
OK<br />
wwwwwww<br />
wwwwwww<br />
6:15-7:00pm<br />
wwwwwwwwwwwwwwwwwwwwwwww<br />
wwwwwwwwwwwwwwwwww<br />
Deutsch
Deutsch<br />
BEDIENELEMENTE UND FUNKTIONEN<br />
Dies bringt Sie zu der bestimmten Sendung im Life-TV.<br />
Wenn die Sendung nicht ausgestrahlt wird, werden Sie an den<br />
Übersichtsbildschirm weitergeleitet.<br />
a Drücken Sie im sekundären Navigationsmenü auf C, um das primäre<br />
Navigationsmenü zu vergrößern.<br />
Primäre Navigation Hotlist<br />
Drücken Sie B oder b, um Hotlist zu wählen und<br />
drücken Sie OK. Die Sendungen werden aufgeführt.<br />
Die Auswahl eines Filmes oder einer Sendung bringt<br />
Sie zur Übersichtsseite.<br />
Terms And Conditions<br />
Terms And Conditions<br />
Primäres Navigationsmenü<br />
Suchen<br />
Drücken Sie B oder b, um Search zu wählen und<br />
drücken Sie OK.<br />
Terms And Conditions<br />
Drücken Sie B oder b, um Terms And<br />
Conditions zu wählen.<br />
Die Lizenz Terms And Conditions wird angezeigt.<br />
Suchbildschirm<br />
�Recent Searches Schaltfläche. Wenn Sie auf OK drücken, erscheint der Bildschirm<br />
Recent Searches.<br />
�Die Eingabebereiche für die Suche zeigt an, was Sie eingeben.<br />
Wenn Sie auf Search For drücken, wird die Suche durchgeführt und Sie werden<br />
zu den Suchergebnissen weitergeleitet.<br />
�Suche-Tastatur<br />
HINWEIS:<br />
• <strong>Toshiba</strong> übernimmt keine Haftung für die Korrektheit der angezeigten Inhalte.<br />
• Abhängig von der Region oder der Art der Sendung können keine oder wenig<br />
Service-Informationen angezeigt werden.<br />
• Der MediaGuide kann nur verwendet werden, wenn Ihr Fernsehgerät mit dem<br />
Inter<strong>net</strong> verbunden ist.<br />
• Starten und Betrieb dieses Service kann Zeit in Anspruch nehmen.<br />
• Es kann ein Software-Update erforderlich sein, um diesen Service zu nutzen.<br />
• Dieser Service unterstützt nicht alle Sprachen.<br />
• MediaGuide ist ein Service der Rovi Corporation.<br />
• Während der Benutzung des MediaGuide werden Nutzungsdaten an den Rovi -<br />
Server gesendet, um einen weiterhin effizienten Betrieb der Programmübersicht<br />
zu gewährleisten.<br />
1<br />
2<br />
3<br />
78<br />
• Die Rovi Corporation und/oder deren Tochtergesellschaften und verbundene<br />
Partner sind in keiner Weise haftbar für die Richtigkeit oder Verfügbarkeit der<br />
Programmplan-Informationen oder andere Daten im Rovi Guide-System und<br />
eine Service-Verfügbarkeit in Ihrer Region nicht garantieren. In keinem Fall wird<br />
Rovi Corporation und/oder einer ihrer Tochtergesellschaften haften für Schäden<br />
im Zusammenhang mit der Genauigkeit oder Verfügbarkeit der Programmplan-<br />
Informationen oder anderer Daten im Rovi Guide-System.<br />
• Inter<strong>net</strong>-Dienste werden von <strong>Toshiba</strong> nicht zur Verfügung gestellt, können sich<br />
ändern, oder jederzeit beendet werden und können Einschränkungen des<br />
Inter<strong>net</strong> Service-Providers unterliegen. <strong>Toshiba</strong> gewährt keine Garantien,<br />
Erklärungen oder Zusicherung zu Inhalt, Verfügbarkeit oder Funktionstüchtigkeit<br />
von Inhalten oder Diensten Dritter. Verwenden fremder Inter<strong>net</strong>-Dienste kann<br />
die Erstellung eines separaten Kontos durch einen Computer mit Inter<strong>net</strong>zugang<br />
und/oder Zahlung von einmaligen und/oder wiederkehrenden Gebühren und<br />
Mitgliedsbeiträgen erfordern. Nicht alle Dienste von Drittanbietern sind<br />
möglicherweise auf oder mit diesem Produkt kompatibel. Um die volle<br />
vorgeschlagene Leistungsfähigkeit dieses Produktes zu erleben, können vollkompatible<br />
Geräte erforderlich sein.
<strong>Digital</strong>-Einstellungen – Kindersicherung<br />
Um zu verhindern, dass Kinder nicht geeig<strong>net</strong>e Filme oder<br />
Sendungen sehen, können Kanäle und Menüs im <strong>Digital</strong>modus<br />
gesperrt werden. Auf diese kann dann nur mit einen Sicherheitscode<br />
(PIN) zugegriffen werden.<br />
Einstell. der PIN-Nr. der Eltern<br />
a Drücken Sie MENU / C c, um das Setup Symbol zu markieren.<br />
b Drücken Sie B / Cc um das Symbol Systeminstallation zu<br />
markieren und drücken Sie OK.<br />
c Drücken Sie B oder b, um die Option DTV-Einstell. zu markieren, und<br />
drücken Sie OK.<br />
Systeminstallation<br />
Sprache Englisch<br />
Land<br />
Deutschland<br />
Ant./Kabel/Satellit<br />
Satelliten-Einstellungen<br />
Autom. Sendersuche<br />
ATV Manuelle Sendersuche<br />
DTV Manuelle Abstimmung<br />
DTV-Einstell.<br />
d Drücken Sie B oder b, um Einstell. der PIN-Nr. der Eltern zu<br />
markieren und drücken Sie OK.<br />
DTV-Einstell.<br />
Kanäle<br />
Untertitel und Audio<br />
Einstell. der PIN-Nr. der Eltern<br />
Kindersicherung<br />
Ortszeiteinstellung<br />
Standby-Kanalaktualisierung Aus<br />
Dynamische Abtastung Aus<br />
e Geben Sie über die Zifferntasten eine vierstellige Zahl ein. Wenn diese<br />
eingegeben wurde, werden Sie aufgefordert, sie zur Bestätigung erneut<br />
einzugeben.<br />
PIN-Einstell.<br />
Neue PIN:<br />
PIN bestätigen:<br />
Die PIN ist nun eingestellt.<br />
* * * *<br />
Wenn der PIN-Code festgelegt wurde, ist die Eingabe der PIN notwendig,<br />
wenn Autom. Sendersuche und TV zurückstellen ausgeführt<br />
werden. „0000“ wird nicht akzeptiert.<br />
79<br />
Kindersicherung<br />
BEDIENELEMENTE UND FUNKTIONEN<br />
Mit der Funktion Kindersicherung können Sie Sendungen entsprechend ihren<br />
Einstufungen blockieren. Wenn eine PIN festgelegt wurde, müssen Sie diese erneut<br />
eingeben, bevor Sie die Stufe anpassen können.<br />
a Drücken Sie im Menü DTV-Einstell. die Taste B oder b zur Auswahl<br />
von Kindersicherung und drücken Sie OK.<br />
b Wählen Sie mit C oder c eine Option (Keine oder eine<br />
Alterseinstellung (4-17 oder 4-18 je nach Land-einstellung)).<br />
Kindersicherung<br />
Kindersicherung einst. Keine<br />
Um blockierte Sendungen zu sehen, geben Sie die PIN ein. Um die<br />
Kindersicherung wieder zu aktivieren, schalten Sie das Fernsehgerät aus<br />
und wieder ein.<br />
Netzwerk-Sperre<br />
Mit der Netzwerk-Sperre können Sie verhindern, dass der Webbrowser gestartet wird.<br />
Wenn diese Funktion auf Ein gesetzt ist, müssen Sie den PIN eingeben, um die<br />
Netzwerkfunktionen zu verwenden.<br />
Diese Funktion ist ausgegraut, bis eine PIN eingestellt wurde.<br />
a Drücken Sie MENU / C c, um das Setup Symbol zu markieren.<br />
b Drücken Sie B / C c, um das Symbol Präferenzen zu markieren und<br />
drücken OK.<br />
c Drücken Sie B oder b, um Netzwerk-Sperre zu wählen.<br />
Präferenzen<br />
3D Einstellungen<br />
Aufnahme-Einrichtung<br />
HDMI-CEC Einstellungen<br />
Netzwerk-Setup<br />
TV Programmübersicht auswählen<br />
Netzwerkgerät-Setup<br />
Videotext<br />
Netzwerk-Sperre<br />
d Drücken Sie C oder c zur Auswahl von Ein.<br />
So deaktivieren Sie das Netzwerk:<br />
a Wählen Sie in Schritt 4 (siehe oben) Aus.<br />
Automatisch<br />
Aus<br />
Deutsch
Deutsch<br />
BEDIENELEMENTE UND FUNKTIONEN<br />
<strong>Digital</strong>-Einstellungen – Kanal-Optionen<br />
Wählen von Lieblingskanälen<br />
Aus dem Schnellmenü / Menü Kanal-Optionen ist es möglich, eine Liste der<br />
digitalen Kanäle, die meisten betrachtet werden zu erstellen. Drücken Sie LIST / Cc,<br />
um die Favoriten-Kanalliste zu wählen.<br />
a Wählen Sie einen Kanal, den Sie zu Ihrer Liste mit den Lieblingskanälen<br />
hinzufügen möchten.<br />
b Drücken Sie QUICK, um das Schnellmenü zu öffnen.<br />
c Wählen Sie mit b die Option Kanal-Optionen und drücken Sie OK.<br />
d Drücken Sie c, um die Favoritenliste zu wählen (Fav.).<br />
Kanal-Optionen<br />
Fav.<br />
e Drücken Sie OK, um die benötigen auszuwählen. Ein Haken erscheint im<br />
Kästchen, sobald diese ausgewählt wurden.<br />
f Wiederholen Sie Schritte 1 bis 5 für die anderen Kanäle.<br />
g Wenn alle Lieblingskanäle ausgewählt wurden, drücken Sie EXIT.<br />
Lieblingskanäle-Listen<br />
a Drücken Sie LIST zur Anzeige der Kanal-Liste.<br />
Jedes Mal wenn SIe C oder c drücken, wird Alle Kanäle, TV-Kanäle,<br />
Radio-Kanäle, Textkanäle oder Favoriten in dieser Reihenfolge<br />
ausgewählt.<br />
b Drücken Sie C oder c, um Favoriten zu wählen. Wie viele Favoriten zur<br />
Verfügung stehen, hängt davon ab, wie viele Listen erstellt wurden.<br />
Kanal-Liste<br />
Favoriten<br />
6 M6<br />
9 W9<br />
11 NT1<br />
31 PARIS PREMIERE<br />
34 AB1<br />
51 ITV1<br />
c Drücken Sie B oder b, um einen Kanal zu markieren, und drücken Sie<br />
OK, um diesen anzusehen.<br />
80<br />
Mit dieser Funktion können Sie Kanäle einstellen, die übersprungen werden, wenn Sie<br />
Sender mit Pu oder PU einstellen.<br />
a Wählen Sie einen Kanal, den Sie in Ihrer Kanal-Liste überspringen<br />
möchten.<br />
b Drücken Sie im Schnellmenü die Taste b zur Auswahl von Kanal-<br />
Optionen und drücken Sie OK.<br />
c Drücken Sie wiederholt c, um das Kästchen für das Überspringen (8)<br />
zu markieren.<br />
d Drücken Sie zur Auswahl OK. In dem Kästchen erscheint ein Haken.<br />
e Wiederholen Sie Schritte 1 bis 4 für die anderen Kanäle.<br />
f Drücken Sie EXIT.<br />
HINWEIS: Die übersprungenen Kanäle können nicht mit Pu oder PU<br />
ausgewählt werden, aber sie können noch immer über die direkte<br />
Eingabe der Zahl aufgerufen werden (wenn ein entsprechender Sender<br />
eingeschaltet wird, wird das Symbol 8 in der Programmkennung<br />
angezeigt, um auf einen übersprungenen Kanal zu verweisen).<br />
Kanäle sperren verhindert das Ansehen der digitalen Kanäle und der Zugang ist<br />
nur noch durch Eingabe der PIN möglich.<br />
a Wählen Sie einen Kanal, den Sie in Ihrer Kanal-Liste sperren möchten.<br />
b Drücken Sie im Schnellmenü die Taste b zur Auswahl von Kanal-<br />
Optionen und drücken Sie OK.<br />
c Drücken Sie wiederholt c, um das Kästchen für die Sperrung ( ) zu<br />
markieren.<br />
d Drücken Sie zur Auswahl OK. In dem Kästchen erscheint ein Haken.<br />
Wenn bereits eine PIN festgelegt wurde, ist die PIN-Eingabe erforderlich,<br />
um die gesperrten Kanäle einzustellen.<br />
e Wiederholen Sie Schritte 1 bis 4 für die anderen Kanäle.<br />
f Drücken Sie EXIT.<br />
Sender überspringen<br />
Kanäle sperren<br />
g Ab diesem Punkt muss die PIN eingegeben werden, wenn einer der<br />
Kanäle in der Liste Gesperrte Programme ausgewählt wird, bevor der<br />
Kanal angezeigt wird.
<strong>Digital</strong>-Einstellungen – Weitere<br />
Einstellungen<br />
Untertitel<br />
Im <strong>Digital</strong>modus werden mit dieser Funktion auf dem Bildschirm Untertitel in der<br />
ausgewählten Sprache angezeigt, wenn diese ausgestrahlt werden.<br />
a Drücken Sie im Menü DTV-Einstell. die Taste B oder b zur Auswahl<br />
von Untertitel und Audio, und drücken Sie dann die Taste OK.<br />
b Drücken Sie b zur Auswahl von Untertitelanzeige, und drücken C<br />
oder c die Option Ein oder Aus aus.<br />
Untertitel und Audio<br />
Untertitelanzeige Aus<br />
Untertiteltyp<br />
Normal<br />
Primäre Sprache Untertitel<br />
Sekundäre Sprache Untertitel<br />
c Drücken Sie B oder b um Primäre Sprache Untertitel oder<br />
Sekundäre Sprache Untertitel und drücken C oder c, um eine<br />
Option auszuwählen.<br />
Mit der Taste SUBTITLE können Sie die Untertitel aktivieren oder deaktivieren oder<br />
die Untertitelsprache wählen, wenn mehr als ein Untertitel verfügbar ist.<br />
Audiosprachen<br />
Englisch<br />
Englisch<br />
Audio Typ<br />
Normal<br />
Primäre Sprache Ton<br />
Englisch<br />
Sekundäre Sprache Ton Englisch<br />
Mit dieser Funktion können Sie ein Programm oder Film mit einer Auswahl der<br />
Soundtrack-Sprache wählen, vorausgesetzt, unterschiedliche Sprachen werden<br />
ausgestrahlt.<br />
a Drücken Sie im Menü Untertitel und Audio B oder b, um Audio Typ<br />
auszuwählen, und drücken Sie C oder c, um Normal oder Für<br />
Hörbehinderte auszuwählen.<br />
b Drücken Sie B oder b um Primäre Sprache Ton auszuwählen oder<br />
Sekundäre Sprache Ton und drücken C oder c, um eine Option<br />
auszuwählen.<br />
Wenn mehr als eine Tonspur verfügbar ist, können Sie mit der Taste<br />
s zwischen ihnen wechseln.<br />
81<br />
Common Interface (CI)<br />
BEDIENELEMENTE UND FUNKTIONEN<br />
Der Common Interface-Schacht, der sich an der Seite des Fernsehgeräts befindet,<br />
ermöglicht das Einstecken eines CAM (Conditional Access Module) oder einer Karte. Sie<br />
können diese von Dienstanbietern erwerben und so zusätzliche Abonnement-Sender<br />
sehen. Informationen dazu erhalten Sie von den Dienstanbietern.<br />
a Stecken Sie das CAM oder die Karte in den Common Interface Schacht und<br />
befolgen Sie dabei die Anweisungen, die Sie mit dem CAM erhalten<br />
haben. Auf dem Bildschirm erscheint ein Feld, mit dem bestätigt wird,<br />
dass das CAM eingesetzt wurde.<br />
b Drücken Sie MENU / C c, um das Setup Symbol zu markieren.<br />
c Drücken Sie B / Cc um das Symbol Systeminstallation zu<br />
markieren und drücken Sie OK.<br />
d Drücken Sie B oder b, um die Option DTV-Einstell. zu markieren, und<br />
drücken Sie OK.<br />
e Drücken Sie B oder b, um die Option Common interface (CI) zu<br />
markieren, und drücken Sie OK.<br />
f Nun sollten Details zu dem CAM verfügbar sein.<br />
HINWEIS:<br />
• Das Software-Update eines CI Plus CAM kann automatisch erfolgen, wenn dies<br />
vom Sender initiiert wird. Dadurch kann es zu einer Löschung von Erinnerungen/<br />
Aufnahmen während dieses Prozesses kommen.<br />
• Einige CI oder CI+ CAM werden möglicherweise nicht unterstützt.<br />
• Der CI+-Betrieb kann außer für die Canal Ready DTT-Dienste bei Modellen mit der<br />
Endung FC nicht garantiert werden.<br />
Deutsch
Deutsch<br />
BEDIENELEMENTE UND FUNKTIONEN<br />
Software Upgrade und Lizenzen<br />
Neue Software suchen<br />
Wenn Sie diese Option vorziehen, können Sie mit Nach neuer Software suchen<br />
manuell nach Software-Upgrades suchen.<br />
a Drücken Sie im Menü Systeminstallation die Taste B oder b zur<br />
Auswahl von Software Upgrade und drücken Sie OK.<br />
b Drücken Sie B oder b zur Auswahl von Nach neuer Software<br />
suchen.<br />
c Drücken Sie OK. Das Fernsehgerät sucht automatisch nach einem<br />
Software-Upgrade. Dabei bewegt sich die Fortschrittsanzeige.<br />
NEUE SOFTWARE WIRD GESUCHT<br />
Suche nach Software-Aktualisierung für diesen TV.<br />
48 %...<br />
Kanal 31<br />
Wenn eine Aktualisierung gefunden wurde, startet das Fernsehgerät<br />
automatisch den Download. Wenn nicht, erscheint der Hinweis, dass<br />
keine Aktualisierung verfügbar ist.<br />
Netzwerk-Aktualisierung<br />
TOSHIBA bietet Ihnen möglicherweise künftig Upgrades für die Software Ihres<br />
Fernsehgeräts an. Die Software des Fernsehgerätes wird über das Netzwerk<br />
aktualisiert.<br />
Vor dem Herunterladen der Software:<br />
Konfigurieren Sie Ihr Fernsehgerät so, dass es sich mit dem Inter<strong>net</strong> verbinden kann.<br />
HINWEIS: Während des Upgrades können Sie nicht fernsehen.<br />
a Drücken Sie im Menü Systeminstallation menu, die Taste B oder b,<br />
um Software Upgrade auszuwählen, und drücken Sie OK.<br />
b Drücken Sie B oder b, um Netzwerk-Aktualisierung zu markieren,<br />
und drücken Sie OK.<br />
HINWEIS: Wenn das Netzwerk nicht verfügbar ist, wird eine<br />
Warnmeldung angezeigt.<br />
c Software-Upgrade des Fernsehgeräts wird gestartet, sobald das<br />
Herunterladen erfolgreich war.<br />
Software-Lizenzen<br />
Die Lizenzen für die mit diesem Fernsehgerät verwendete Software können angezeigt<br />
werden.<br />
a Wählen Sie im Menü Systeminstallation mit B oder b die Option<br />
Software-Lizenzen und drücken Sie OK.<br />
Ein Bildschirm mit allen Lizenzinformationen, die für die Software des<br />
Fernsehgeräts notwendig sind, wird angezeigt.<br />
82<br />
Systeminformationen und TV<br />
zurückstellen<br />
Systeminformation<br />
Mit dieser Funktion können Sie die Version der derzeit installierten Software<br />
überprüfen. Wenn Sie sich im DTV-Modus befinden, sind weitere Diagnostik-<br />
Information wie die Signalstärke, Signalqualität, Mittenfrequenz, Modulation usw.<br />
verfügbar.<br />
a Im Menü Systeminstallation drücken Sie B oder b, um<br />
Systeminformation zu wählen.<br />
b Drücken Sie OK, um die Systeminformation anzuzeigen.<br />
Systeminformation<br />
TOSHIBA<br />
2012<br />
6.8.05.1 Jan 19 2012 - 53. 5. 73. 5<br />
MBOOT Version : xxxxxxxx<br />
SCHWACH<br />
MITTEL STARK<br />
Kanal 25 GUT<br />
Kanal 33 GUT<br />
Kanal 67 GUT<br />
c Für weitere Informationen zur Signalqualität eines bestimmten<br />
Multiplex drücken Sie B oder b, um diesen Multiplex zu wählen.<br />
d Drücken Sie OK, um einen Bildschirm mit den detaillierten technischen<br />
Daten zum gewählten Multiplex anzuzeigen.<br />
TV zurückstellen<br />
Durch Auswahl von TV zurückstellen werden alle TV-Einstellungen auf ihre<br />
ursprünglichen Werkseinstellungen zurückgesetzt, einschließlich der gespeicherten<br />
Kanäle.<br />
a Im Menü Systeminstallation drücken Sie B oder b, um TV<br />
zurückstellen zu wählen.<br />
b Drücken Sie zur Auswahl OK. Es wird eine Warnung angezeigt, dass alle<br />
Einstellungen verloren gehen. Drücken Sie zum Fortfahren OK.<br />
Wenn das Fernsehgerät sich wieder einschaltet, erscheint der Bildschirm<br />
Automatische Installation. Drücken Sie OK, um zu den Einstellungen<br />
zu gelangen und ein Auto Tune durchzuführen. (Siehe Abschnitt<br />
„Automatische Installation“ auf Seite 16.)
PC-Einstellungen<br />
Horizontale und vertikale Lage<br />
Schließen Sie den PC an (siehe Abbildung im Abschnitt ‚Anschließen eines Computers‘),<br />
und vergewissern Sie sich, dass auf dem Fernsehschirm ein Bild angezeigt wird. Die<br />
Bildposition kann jetzt bei Bedarf individuell angepasst werden.<br />
a Drücken Sie MENU / C c, um das Setup Symbol zu markieren.<br />
b Drücken Sie B / C c, um das Symbol Präferenzen zu markieren und<br />
drücken OK.<br />
c Drücken Sie B oder b zur Auswahl von Anzeige-Einstellungen und<br />
drücken Sie OK.<br />
d Drücken Sie B oder b, um PC-Einstellungen zu wählen, und drücken<br />
Sie OK.<br />
Anzeige-Einstellungen<br />
Auto Format Ein<br />
4:3 Vollformat Aus<br />
Bildlage<br />
PC-Einstellungen<br />
e Drücken Sie B oder b, um eine Option auszuwählen und C oder c,<br />
um die Einstellungen anzupassen.<br />
PC-Einstellungen<br />
Horizontale Lage<br />
Vertikale Lage<br />
Clock Phase<br />
Sampling Clock<br />
Reset<br />
Clock Phase<br />
Mit der Funktion Clock Phase kann das PC-Signal an die LCD-Anzeige angeglichen<br />
werden. Durch die Einstellung dieser Funktion können störende waagerechte Streifen<br />
und Unschärfen im Bild beseitigt werden.<br />
a Drücken Sie im Menü Anzeige-Einstellungen die Taste B oder b zur<br />
Auswahl von PC-Einstellungen und drücken Sie OK.<br />
b Drücken Sie B oder b zur Auswahl von Clock Phase.<br />
c Nehmen Sie dann die gewünschte Einstellung mit C oder c vor, bis die<br />
gewünschte Bildqualität erreicht ist.<br />
0<br />
0<br />
0<br />
0<br />
83<br />
Sampling Clock<br />
BEDIENELEMENTE UND FUNKTIONEN<br />
Mit der Funktion Sampling Clock kann die Anzahl der Impulse pro Bildabtastung<br />
eingestellt werden. Dadurch können ggf. im Bild störende senkrechte Streifen beseitigt<br />
werden.<br />
a Drücken Sie im Menü Anzeige-Einstellungen die Taste B oder b zur<br />
Auswahl von PC-Einstellungen und drücken Sie OK.<br />
b Drücken Sie B oder b zur Auswahl von Sampling Clock.<br />
c Nehmen Sie dann die gewünschte Einstellung mit C oder c vor, bis die<br />
gewünschte Bildqualität erreicht ist.<br />
Reset<br />
Mit Reset können Sie alle Einstellungen auf die werkseitigen Einstellungen<br />
zurückstellen.<br />
a Drücken Sie im Menü Anzeige-Einstellungen die Taste B oder b zur<br />
Auswahl von PC-Einstellungen und drücken Sie OK.<br />
b Drücken Sie B oder b, um die Option Reset zu markieren, und drücken<br />
Sie OK.<br />
HINWEIS: Wenn ein PC über HDMI angeschlossen ist, sind diese Funktionen<br />
nicht verfügbar.<br />
Der Bildschirm erscheint vorübergehend gestört, während die PC-Einstellungen<br />
angepasst werden. Dies ist jedoch kein Zeichen einer Fehlfunktion.<br />
Die Standardeinstellungen und Anpassungsbereiche können abhängig vom<br />
Eingangssignalformat variieren.<br />
Deutsch
Deutsch<br />
BEDIENELEMENTE UND FUNKTIONEN<br />
Auswahl der Eingänge und AV-Anschlüsse<br />
Auf Seite 9 finden Sie ein Bild mit allen Einzelheiten zu den<br />
empfohlenen Anschlüssen.<br />
Die meisten Medienrecorder und Decoder senden über das SCART-Kabel ein Signal<br />
an das Fernsehgerät, so dass automatisch die richtige Eingangsbuchse aktiviert wird.<br />
Sie können jedoch auch auf der Fernbedienung die Taste o zur Auswahl externer<br />
Quellen drücken, bis das Bild vom angeschlossenen Gerät sichtbar ist.<br />
Auswahl des Eingangs<br />
Verwenden Sie das Fenster Auswahl des Eingangs, wenn das Fernsehgerät nicht<br />
automatisch umschaltet.<br />
a Durch Drücken von o auf der Fernbedienung oder dem Fernsehgerät,<br />
wird eine Liste auf dem Bildschirm angezeigt, auf dem alle Eingänge und<br />
externen Geräte angezeigt werden.<br />
Drücken Sie o auf der<br />
Fernbedienung.<br />
Eingänge<br />
TV<br />
1<br />
2<br />
HDMI 1<br />
HDMI 2<br />
HDMI 3<br />
HDMI 4<br />
PC<br />
Drücken Sie und halten Sie<br />
p / o auf dem TV gedrückt.<br />
Eingänge<br />
DTV Ant TV<br />
DTV Sat TV<br />
1<br />
2<br />
HDMI 1<br />
HDMI 2<br />
HDMI 3<br />
HDMI 4<br />
PC<br />
ATV<br />
Bei HDMI® wird das Signal des Gerätes angezeigt, das am HDMI-Eingang<br />
an der Rückseite oder Seite des Fernsehgerätes angeschlossen ist.<br />
Über PC wird das Bild des Computers angezeigt, der am Eingang RGB/PC<br />
an der Rückseite des Fernsehgerätes angeschlossen ist.<br />
84<br />
Benennung der Video-Eingangsquellen<br />
Diese Benennung des Eingangs wird bei der Eingangsauswahl angezeigt. Sie können<br />
die Videoeingänge entsprechend der Geräte, die Sie an das Fernsehgerät<br />
angeschlossen haben, benennen.<br />
a Drücken Sie MENU / C c, um das Setup Symbol zu markieren.<br />
b Drücken Sie B / C c, um das Symbol Präferenzen zu markieren und<br />
drücken OK.<br />
c Drücken Sie B oder b zur Auswahl von AV-Anschluss.<br />
Präferenzen<br />
HDMI-CEC Einstellungen<br />
Netzwerk-Setup<br />
TV Programmübersicht auswählen<br />
Netzwerkgerät-Setup<br />
Videotext<br />
Netzwerk-Sperre<br />
Bedienfeldsperre<br />
AV-Anschluss<br />
Automatisch<br />
Aus<br />
Aus<br />
d Drücken Sie OK zur Anzeige des Menüs AV-Anschluss.<br />
e Markieren Sie mit B oder b die Option Benennung des Eingangs<br />
und drücken Sie OK.<br />
AV-Anschluss<br />
Benennung des Eingangs<br />
<strong>Digital</strong>er Tonausgang<br />
f Drücken Sie B oder b, um die Option Benennung des Eingangs zu<br />
markieren, und drücken Sie OK.<br />
Benennung des Eingangs<br />
Eingang Sendername<br />
EXT 1<br />
--<br />
EXT 2<br />
--<br />
HDMI 1<br />
--<br />
HDMI 2<br />
--<br />
HDMI 3<br />
--<br />
HDMI 4<br />
--<br />
PC<br />
--<br />
g Markieren Sie mit B oder b das Element, das Sie benennen möchten,<br />
und drücken Sie dann C oder c zur Auswahl von --, Verstärker, Kabel,<br />
DVD, Spiele, PC, Recorder oder Satellit.<br />
h Wiederholen Sie Schritt 7 für die anderen Video-Eingänge.
<strong>Digital</strong>er Tonausgang<br />
Wenn Sie einen Surround-Sound-Verstärker an den digitalen Audioausgang<br />
anschließen (Sony/Philips <strong>Digital</strong> Interface Format [S/PDIF], können Sie die folgenden<br />
Optionen auswählen oder anpassen.<br />
a Drücken Sie im Menü Präferenzen die Taste B oder b zur Auswahl<br />
von AV-Anschluss und drücken Sie OK.<br />
b Drücken Sie B oder b zur Auswahl von <strong>Digital</strong>er Tonausgang.<br />
AV-Anschluss<br />
Benennung des Eingangs<br />
<strong>Digital</strong>er Tonausgang<br />
c Drücken Sie OK, um das <strong>Digital</strong>er Tonausgang-Menü anzuzeigen und<br />
drücken Sie B oder b, um eine Option auszuwählen.<br />
Audioformat<br />
Wählen Sie mit C oder c die Option PCM oder Automatisch.<br />
PCM: Dieser Modus gibt das PCM-Format über den digitalen<br />
Audioausgang wieder.<br />
Automatisch:Dieser Modus gibt Dolby <strong>Digital</strong> (falls verfügbar) oder PCM<br />
an den digitalen Audioausgang aus.<br />
Dolby <strong>Digital</strong> S Dolby <strong>Digital</strong><br />
Dolby <strong>Digital</strong> Plus S Dolby <strong>Digital</strong><br />
MPEG S PCM<br />
HE-AAC S Dolby <strong>Digital</strong><br />
Audio Verzögerung<br />
Drücken Sie C oder c, um Automatisch oder Manuell auszuwählen.<br />
Automatisch: Dieser Modus passt automatisch die Audio- an die<br />
Videosynchronisierung an.<br />
HINWEIS: Die Zeitverschiebung zwischen Bild und Ton<br />
kann je nach angeschlossenem Gerät (Verstärker etc.)<br />
groß sein. In diesem Fall wählen Sie Manuell.<br />
Manuell: Sie können das Audiosynchronisationssignal so<br />
anpassen, dass es zum Videosynchronisationssignal<br />
passt.<br />
Verzögerungseinstellung<br />
Drücken Sie die Taste C oder c, um die Audiosignalsynchronisierung<br />
anzupassen<br />
(0 – 250ms) so anzupassen, dass sie zur Videosignalsynchronisierung<br />
passt.<br />
HINWEIS:<br />
• Diese Funktion ist ausgegraut, wenn die Audio Verzögerung auf<br />
Automatisch gestellt ist.<br />
• Wenn das Video- oder Audiosignal geändert wird, wird eine<br />
Zeitverschiebung auftreten. Passen Sie die Zeiteinstelleung<br />
entsprechend an.<br />
• Bei der Anpassung der Synchronisierung drehen Sie die Lautstärke des<br />
verwendeten AV-Geräts so weit wie möglich herunter. Abhängig vom<br />
Gerät könne Geräusche oder Ähnliches auftreten, wenn das Signal<br />
gewechselt wird.<br />
• Abhängig vom angeschlossenen Gerät (Verstärker etc.) ist eine<br />
Anpassung möglicherweise nicht möglich.<br />
85<br />
BEDIENELEMENTE UND FUNKTIONEN<br />
• Wenn die Einstellung der optischen digitalen Ausgabe<br />
(AutomatischtPCM) geändert wird, kann es nötig werden, die<br />
Synchronisierung erneut anzupassen.<br />
• Nicht für andere Audioausgabe als vom AV-Verstärker, etc.<br />
verwenden. (Es kann zu Fehlfunktionen kommen)<br />
Verwendung der HDMI-CEC-Steuerung<br />
Diese neue Funktion bedient sich der CEC-Technologie und<br />
ermöglicht das Steuern von HDMI-CEC-kompatiblen Geräten von<br />
<strong>Toshiba</strong> mit der Fernbedienung des Fernsehgeräts, und zwar über<br />
eine HDMI-Verbindung (Seite 11).<br />
Wenn die Option HDMI-CEC Steuerung aktivieren im Menü HDMI-CEC<br />
Einstellungen auf Ein gesetzt wird, werden weitere Funktionen, die ebenfalls auf<br />
Ein gesetzt sind, aktiviert.<br />
HDMI-CEC Steuerung aktivieren<br />
a Drücken Sie MENU / C c, um das Setup Symbol zu markieren.<br />
b Drücken Sie B / C c, um das Symbol Präferenzen zu markieren und<br />
drücken OK.<br />
c Drücken Sie B oder b, um die Option HDMI-CEC Einstellungen zu<br />
markieren, und drücken Sie OK.<br />
d Drücken Sie b, um HDMI-CEC Steuerung aktivieren zu wählen und<br />
drücken Sie C oder c, um Ein zu wählen.<br />
HDMI-CEC Einstellungen<br />
HDMI-CEC Steuerung aktivieren Ein<br />
Autom. Ein-/Ausschalten des Fernsehers Ein<br />
Autom. Bereitschaftsbetrieb Ein<br />
Amplifier Control Ein<br />
Anfängl. Lautsprechereinst. TV-Lautsprecher<br />
HINWEIS: Wenn Sie HDMI-CEC Steuerung aktivieren auf Aus setzen,<br />
werden alle anderen Optionen abgeblendet.<br />
Autom. Ein-/Ausschalten des Fernsehers<br />
Mit Autom. Ein-/Ausschalten des Fernsehers kann das Fernsehgerät<br />
automatisch eingeschaltet werden, wenn ein HDMI-CEC-kompatibles Gerät<br />
eingeschaltet wird.<br />
a Drücken Sie im Menü HDMI-CEC Einstellungen b, um die Option<br />
Autom. Ein-/Ausschalten des Fernsehers hervorzuheben.<br />
b Drücken Sie C oder c zur Auswahl von Ein oder Aus.<br />
Deutsch
Deutsch<br />
BEDIENELEMENTE UND FUNKTIONEN<br />
Autom. Bereitschaftsbetrieb<br />
Wenn Autom. Bereitschaftsbetrieb aktiviert ist, wird das Fernsehgerät beim<br />
Ausschalten (im Bereitschaftsbetrieb) automatisch alle angeschlossenen HDMI-CEC-<br />
Geräte ausschalten.<br />
a Drücken Sie im Menü HDMI-CEC Einstellungen b, um die Option<br />
Autom. Bereitschaftsbetrieb hervorzuheben.<br />
b Drücken Sie C oder c zur Auswahl von Ein oder Aus.<br />
Amplifier Control<br />
Die Einstellung Amplifier Control wird zum Ein-/Ausschalten des angeschlossenen<br />
HDMI-CEC-Verstärkers verwendet.<br />
a Drücken Sie im Menü HDMI-CEC Einstellungen b, um die Option<br />
Amplifier Control hervorzuheben.<br />
b Drücken Sie C oder c zur Auswahl von Ein oder Aus.<br />
Grundeinstellung Lautsprecher<br />
Über die Funktion Anfängl. Lautsprechereinst. können entweder die Lautsprecher<br />
des Fernsehgeräts oder die des Verstärkers ausgewählt werden.<br />
a Drücken Sie im Menü HDMI-CEC Einstellungen b, um die Option<br />
Anfängl. Lautsprechereinst. hervorzuheben.<br />
b Drücken Sie C oder c, um TV-Lautsprecher oder Verstärker zu<br />
wählen.<br />
Auswahl von Eingangsquellen per HDMI-CEC-<br />
Steuerung<br />
Wenn ein HDMI-CEC-Gerät mit HDMI-Umschaltfunktion (z. B. AV-Verstärker) am<br />
HDMI-Eingang angeschlossen ist, können Sie ein weiteres HDMI-CEC-Gerät<br />
auswählen, das am HDMI-Hauptgerät auf der Eingangsquellenliste angeschlossen ist.<br />
a Wenn Sie o drücken, wird auf dem Bildschirm eine Liste angezeigt,<br />
welche die verfügbaren Eingangsquellen anzeigt.<br />
b Drücken Sie b, um die Eingangsquelle zu wählen, an der das HDMI-CEC-<br />
Gerät angeschlossen ist.<br />
86<br />
c Wenn Sie c drücken, wird ein zweiter Auswahlbildschirm angezeigt, der<br />
alle angeschlossenen HDMI-CEC-Geräte zeigt.<br />
Eingänge<br />
TV<br />
1<br />
2<br />
HDMI 1<br />
HDMI 2<br />
HDMI 3<br />
HDMI 4<br />
PC<br />
1 DVD<br />
2 VCR/DVR<br />
3 CBL/SAT<br />
4 GAME/TV<br />
5 AUX<br />
d Wählen Sie mit B oder b die gewünschte Eingangsquelle aus und<br />
drücken Sie dann OK.<br />
HINWEIS:<br />
• Diese Funktionen hängen vom angeschlossenen Gerät ab.<br />
• Wenn Sie die HDMI-CEC-Eingangsquelle im Popup-Fenster auswählen, schalten<br />
sich manche HDMI-CEC-Geräte möglicherweise automatisch ein.<br />
• Wenn das HDMI-Kabel eines angeschlossenen Geräts ausgewechselt wird, muss<br />
Aktiviert im Einstellungsmenü für HDMI-CEC-Steuerung möglicherweise wieder<br />
auf Ein gesetzt werden.<br />
• Wenn Sie die HDMI-Leitung zu einem angeschlossenen Gerät oder eine HDMI-<br />
Geräteinstellung ändern, stellen Sie die Option HDMI-CEC Steuerung<br />
aktivieren im Einstellungsmenü für HDMI-CEC-Steuerung von Aus wieder auf<br />
Ein.<br />
Direkte Wiedergabe per HDMI-CEC-Steuerung<br />
Wenn ein angeschlossenes Gerät eingeschaltet wird, erkennt die HDMI-CEC-<br />
Steuerung das Fernsehgerät automatisch über die Eingangswahl. Wenn sich das<br />
Fernsehgerät im Standby-Modus befindet, wird es automatisch eingeschaltet.<br />
Diese Funktionen können über die Einstellung für HDMI-CEC-Steuerung aktiviert<br />
oder deaktiviert werden (siehe Seite 85).<br />
HINWEIS:<br />
• Auch wenn das Gerät ein Menü anzeigt, zeigt das Fernsehgerät automatisch die<br />
Eingangsquelle.<br />
• Diese Funktion hängt vom angeschlossenen Gerät und dem Status des<br />
Fernsehgeräts ab.<br />
Standby-Schaltung per HDMI-CEC-Steuerung<br />
Wenn das Fernsehgerät ausgeschaltet wird (Bereitschaftsmodus), gibt das<br />
Fernsehgerät ein Befehlssignal aus, damit alle an das Fernsehgerät<br />
angeschlossenen HDMI-CEC-Geräte ausgeschaltet werden (Bereitschaftsmodus).<br />
Diese Funktionen können über die Einstellung für HDMI-CEC-Steuerung aktiviert<br />
oder deaktiviert werden (siehe Seite 85).<br />
HINWEIS: Diese Funktion hängt vom angeschlossenen Gerät und dem Status des<br />
Fernsehgeräts ab.
Videotext<br />
Dieses Fernsehgerät verfügt über einen Videotext-Speicher mit einer<br />
Kapazität von mehreren Seiten. Es kann einen Moment dauern, bis<br />
dieser sich auflädt. Es kann einen Moment dauern, bis dieser lädt. Es<br />
sind zwei Anzeigemodi für die Textanzeige wählbar –<br />
Automatisch zeigt bei entsprechender Verfügbarkeit den so<br />
genannten Toptext an. Mit Liste können Sie Ihre vier<br />
Lieblingsseiten speichern.<br />
Auswahl des Anzeigemodus<br />
Der Zeichensatz für den Videotext wird automatisch auf die im Menü Setup<br />
ausgewählte Sprache eingestellt.<br />
a Drücken Sie MENU / C c, um das Setup Symbol zu markieren.<br />
b Drücken Sie B / C c, um das Symbol Präferenzen zu markieren und<br />
drücken OK.<br />
c Drücken Sie B oder b zum Markieren von Videotext, und drücken Sie<br />
dann C oder c zur Auswahl von Automatisch oder Liste.<br />
Präferenzen<br />
3D Einstellungen<br />
Aufnahme-Einrichtung<br />
HDMI-CEC Einstellungen<br />
Netzwerk-Setup<br />
TV Programmübersicht auswählen<br />
Netzwerkgerät-Setup<br />
Videotext<br />
Netzwerk-Sperre<br />
Videotext-Informationen<br />
Automatisch<br />
Aus<br />
Die TEXT Taste<br />
Drücken Sie die Taste TEXT, um die Textdienste aufzurufen. Taste drücken, um den<br />
Videotext vor dem Hintergrund des normalen Fernsehbildes einzublenden, und<br />
Taste erneut drücken, um zum normalen Bild zurückzukehren. Kanäle können nicht<br />
geändert werden, bis die Textanzeige aufgehoben wird.<br />
Die zuerst angezeigte Seite ist die Startseite.<br />
Sie können jede Textseite durch Eingabe der 3-stelligen Seitennummer über die<br />
Zifferntasten der Fernbedienung aufrufen. Sie können auch die farbigen Tasten<br />
verwenden oder durch Drücken der Taste PU zur nächsten Seite springen bzw. mit<br />
Pu die vorherige Seite wieder aufrufen.<br />
Untergeord<strong>net</strong>e Seiten<br />
Die Seiten auf dem Bildschirm werden dynamisch aktualisiert, wenn Unterseiten<br />
empfangen werden.<br />
Wenn Sie eine Seite öffnen, die Unterseiten enthält, werden die Unterseiten<br />
automatisch in Folge angezeigt. Um den automatischen Wechsel der Unterseiten<br />
aufzuheben, drücken Sie C oder c.<br />
Wurde die Option ausgewählt, wird die momentan angezeigte Unterseite<br />
hervorgehoben. Wenn durch das Fernsehgerät weitere Unterseiten geladen<br />
87<br />
VIDEOTEXT<br />
werden, ändert sich die Farbe der Nummern. Durch die neue Farbe wird angezeigt,<br />
dass diese Seiten in den Speicher geladen wurden.<br />
Diese Unterseiten bleiben so lange für die Anzeige verfügbar, bis eine andere Seite<br />
gewählt wird oder im normalen TV-Modus der Kanal gewechselt wird.<br />
Auswahl von Seiten im Automatisch-Modus<br />
Falls Toptext verfügbar ist, werden am unteren Rand des Bildschirms vier farbige<br />
Titel angezeigt.<br />
Um einen der vier Themenbereiche aufzurufen, drücken Sie auf der Fernbedienung<br />
die entsprechende Farbtaste für das gewünschte Thema.<br />
Wenn Sie weitere Informationen zu Ihrem speziellen Videotext-System benötigen,<br />
rufen Sie die Videotext- Indexseite des jeweiligen Senders auf, oder wenden Sie sich<br />
an Ihren <strong>Toshiba</strong>-Fachhändler vor Ort.<br />
Auswahl von Seiten über die LIST<br />
Die vier farbigen Auswahlbereiche am unteren Bildschirmrand entsprechen den<br />
Nummern 100, 101, 102 und 103, die in den Speicher des Fernsehgerätes<br />
einprogrammiert wurden. Zur Anzeige dieser Seiten müssen Sie jeweils die<br />
entsprechende farbige Taste auf der Fernbedienung drücken.<br />
Sie können anstelle der voreingestellten auch andere Seiten speichern. Drücken Sie<br />
dazu die jeweilige Farbtaste, und geben Sie dann die 3-stellige Nummer ein. Diese<br />
neue Nummer erscheint in der oberen linken Ecke des Bildschirms und in der<br />
farbigen Markierung.<br />
Drücken Sie die Taste OK, um die Nummer zu speichern. Sobald OK gedrückt<br />
wird, werden alle vier im unteren Bildschirmbereich angezeigten<br />
Seitennummern gespeichert. Alle vorherigen Nummern werden dabei aus<br />
dem Speicher gelöscht.<br />
HINWEIS: Das Videosignal von den externen Eingängen (EXT-1 und EXT-2) wird<br />
nicht gespeichert.<br />
Wenn die Taste OK nicht gedrückt wird, gehen die neuen Einstellungen beim<br />
Wechseln des Kanals verloren.<br />
Andere Seiten können durch Eingabe der 3-stelligen Seitennummer aufgerufen<br />
werden – drücken Sie jedoch AUF KEINEN FALL die Taste OK, anderenfalls werden<br />
die Seiten abgespeichert.<br />
Deutsch
Deutsch<br />
VIDEOTEXT<br />
Steuertasten<br />
Auf dieser Seite finden Sie eine kurze Anleitung, wie Sie mithilfe der Tasten auf der<br />
Fernbedienung die Anzeige des Videotextes steuern können.<br />
k So zeigen Sie die Indexseite/Anfangsseite an:<br />
Drücken Sie k, um die Indexseite/Anfangsseite aufzurufen. Welche Seite dabei<br />
angezeigt wird, hängt vom jeweiligen Sender ab.<br />
TEXT So wird eine Videotext-Seite angezeigt:<br />
Drücken Sie die Taste TEXT, um den Text aufzurufen. Drücken Sie die Taste erneut,<br />
um die normale Bildanzeige mit dem Videotext zu überlagern. Drücken Sie die Taste<br />
erneut, um zum gewohnten Fernsehmodus zurückzukehren. Die Fernsehkanäle<br />
lassen sich nur im normalen Fernsehmodus umschalten.<br />
A So zeigen Sie verborgenen Text an:<br />
Auf bestimmten Seiten werden Antworten von Quizfragen oder Pointen von Witzen<br />
zunächst ausgeblendet. Um die entsprechenden Lösungen anzuzeigen, drücken Sie<br />
die Taste A.<br />
B So halten Sie eine bestimmte Seite:<br />
Manchmal soll eine bestimmte Videotext-Seite zur genaueren Betrachtung länger<br />
angezeigt werden. Drücken Sie dazu die Taste B, so dass in der oberen linken<br />
Ecke des Bildschirms die Anzeige B erscheint. Die Seite wird jetzt auf dem<br />
Bildschirm angezeigt, bis sie durch einen erneuten Tastendruck wieder freigegeben<br />
wird.<br />
C So vergrößern Sie die Videotext-Anzeige:<br />
Drücken Sie einmal die Taste C, um die obere Seitenhälfte zu vergrößern. Bei<br />
erneutem Drücken dieser Taste wird die untere Hälfte der Seite vergrößert. Drücken<br />
Sie ein drittes Mal, um wieder die normale Seitengröße einzustellen.<br />
D Temporäres Ausschalten der Textanzeige:<br />
Drücken Sie D einmal, um den Text-Bildschirm vorübergehend<br />
auszuschalten. Zum wieder aufrufen des Textbildschirms drücken Sie die Taste<br />
erneut.<br />
So zeigen Sie aktuelle Kurzmeldungen an:<br />
Wählen Sie im jeweiligen Videotext-Dienst die entsprechende Seite für diese<br />
Kurzmeldungen (siehe Index des Videotext-Programms). Die aktuellen<br />
Kurzmeldungen werden jetzt gegebenenfalls in Echtzeit eingeblendet.<br />
Denken Sie daran, den Videotext zu beenden,<br />
bevor Sie den Kanal wechseln - drücken Sie die Taste<br />
TEXT zweimal.<br />
88
Fragen und Antworten<br />
Auf dieser Seite finden Sie Antworten zu einigen der häufigsten Fragen.<br />
Ton<br />
Bild<br />
Frage Antwort<br />
Mein Fernsehgerät überträgt weder Ton<br />
noch Bild. Warum?<br />
Es wird zwar ein Bild angezeigt, jedoch<br />
ohne Ton. Warum?<br />
Warum wird die Tonspur in Deutsch<br />
abgespielt, obwohl eine andere<br />
Audiosprache ausgewählt wurde?<br />
Warum wird im DTVModus der falsche<br />
oder gar kein Ton wiedergegeben?<br />
Es wird zwar ein Bild angezeigt, aber<br />
warum sind nur wenige oder keine<br />
Farben sichtbar?<br />
Wodurch könnte eine schlechte<br />
Bildqualität noch hervorgerufen<br />
werden?<br />
Warum wird das Bild vom<br />
Videorecorder/DVD-Player nicht an das<br />
Fernsehgerät übertragen?<br />
Warum sind auf dem Bildschirm im PC-<br />
Modus senkrechte Streifen sichtbar?<br />
Warum werden auf dem Bildschirm im<br />
PC-Modus waagerecht verlaufende<br />
Streifen und/oder verschwommene<br />
Bilder angezeigt?<br />
89<br />
PROBLEMLÖSUNG<br />
Vergewissern Sie sich, dass der Fernseher nicht in den Standby-Modus geschaltet ist. Überprüfen Sie<br />
den Netzstecker und alle Netzanschlüsse.<br />
Überprüfen Sie alle Kabelverbindungen.<br />
Es kann kein Ton oder kein Ton im richtigen Format empfangen werden.<br />
Überprüfen Sie, ob vielleicht die Lautstärke heruntergeregelt oder die Stummschaltung aktiviert wurde.<br />
Überprüfen Sie die geteilten Audio-Einstellungen.<br />
Das Programm wird derzeit nur mit einer deutschen Tonspur ausgestrahlt.<br />
Drücken Sie s, um sicherzustellen, dass die Option für Hörgeschädigte nicht ausgewählt ist.<br />
Bei Verwendung einer externen Bildquelle, wie zum Beispiel einer minderwertigen Videokassette,<br />
bei der keine oder kaum Farben angezeigt werden, müssen unter Umständen qualitative<br />
Verbesserungen vorgenommen werden. Für das Fernsehgerät ist werkseitig die Einstellung<br />
Automatisch gewählt, so dass automatisch das jeweils optimale Farbsystem gewählt wird.<br />
So überprüfen Sie, ob die optimale Farbanzeige eingestellt ist:<br />
a Wählen Sie beim Abspielen der externen Quelle die Option Farbsystem aus dem Menü<br />
Systeminstallation.<br />
Systeminstallation<br />
Sprache Englisch<br />
Land Deutschland<br />
Farbsystem Automatisch<br />
b Wählen Sie mithilfe der Taste C oder c eine der folgenden Einstellungen: Automatisch,<br />
PAL, SECAM, NTSC4.43 oder NTSC3.58.<br />
Durch Störungen oder ein zu schwaches Empfangssignal. Schalten Sie probehalber auf einen anderen<br />
Fernsehsender um. Unter Umständen lassen sich mit einer Feineinstellung Verbesserungen erzielen.<br />
a Wählen Sie das Menü ATV Manuelle Sendersuche. Markieren Sie den Sender und drücken<br />
Sie OK. Drücken Sie dann c zur Auswahl von Feineinstellung.<br />
b Verwenden Sie die Taste B oder b, um die Bild- und Tonqualität optimal einzustellen.<br />
Drücken Sie OK und anschließend EXIT.<br />
ATV Manuelle Sendersuche<br />
Feineinstellung<br />
1 I A C 2 0<br />
Überprüfen Sie, ob der Media Recorder oder DVD-Player richtig am Fernsehgerät angeschlossen wurde<br />
(siehe Seite 9), und wählen Sie dann den entsprechenden Eingang, indem Sie die Taste o drücken.<br />
Unter Umständen müssen Sie Sampling Clock anpassen, um diesen störenden Effekt zu beseitigen.<br />
Wählen Sie im Menü Anzeige-Einstellungen die Option PC-Einstellungen, markieren Sie die<br />
Einstellung Sampling Clock, und passen Sie die Einstellung an, bis die Streifen vom Bildschirm<br />
verschwinden.<br />
Unter Umständen müssen Sie Clock Phase anpassen, um diesen störenden Effekt zu beseitigen.<br />
Wählen Sie im Menü Anzeige-Einstellungen die Option PC-Einstellungen, markieren Sie die<br />
Einstellung Clock Phase, und passen Sie die Einstellung an, bis das Bild wieder deutlich sichtbar ist.<br />
Deutsch
Deutsch<br />
PROBLEMLÖSUNG<br />
Bild<br />
Allgemeines<br />
Warum sind bei der Wiedergabe von<br />
einer NTSC-Quelle die Farben<br />
verfälscht?<br />
Schließen Sie die Quelle über ein SCART-Kabel an, und starten Sie die Wiedergabe.<br />
Wählen Sie im Menü Setup die Option Farbsystem.<br />
a Setzen Sie das Farbsystem auf Automatisch, und verlassen Sie das Menü.<br />
b Wählen Sie das Menü Bild, und passen Sie die Farbtoneinstellung an.<br />
Warum funktionieren die<br />
Vergewissern Sie sich, dass die Bedienfeldsperre nicht aktiviert wurde (Ein).<br />
Bedienelemente am Fernsehgerät nicht?<br />
Warum funktioniert die Fernbedienung<br />
nicht?<br />
Überprüfen Sie, ob die Batterien vielleicht verbraucht sind oder falsch eingelegt wurden.<br />
Warum ist der <strong>Digital</strong>-Kanal gesperrt? Der Kanal wurde in den Kanal-Optionen gesperrt. (siehe Abschnitt „<strong>Digital</strong>-Einstellungen – Kanal-<br />
Optionen“).<br />
Warum sind einige der <strong>Digital</strong>-<br />
Abonnement-Sender nicht verfügbar?<br />
Ihr Abonnement muss aktualisiert werden. Bitte wenden Sie sich an Ihren Dienstanbieter.<br />
Was ist DVB-T? Bezeich<strong>net</strong> die Übertragung von digitalen Videodaten über die Atomsphäre/Antenne.<br />
Was ist DVB-C? Bezeich<strong>net</strong> die Übertragung von digitalen Videodaten über Kabelanschluss.<br />
Wie werden die DTV-Kanäle<br />
ausgewählt?<br />
Was kann ich unternehmen, wenn ich<br />
die PIN vergessen habe?<br />
Warum werden nach der Auswahl<br />
digitaler Untertitel keine auf dem<br />
Bildschirm angezeigt?<br />
Warum funktioniert der analoge<br />
Videotext nicht fehlerfrei?<br />
Warum wird im oberen Bereich des<br />
Bildschirms eine Seitennummer<br />
angezeigt, aber kein Text?<br />
Die über HDMI angeschlossenen<br />
Geräte funktionieren nicht einwandfrei.<br />
Warum?<br />
Warum reagieren die HDMI-CEC-<br />
Geräte nicht?<br />
Warum wird das HDMI-CEC-Logo<br />
noch angezeigt, obwohl das Gerät nicht<br />
mehr angeschlossen ist?<br />
Warum funktionieren die<br />
Netzwerkgeräte nicht?<br />
Frage Antwort<br />
Warum funktioniert das drahtlose<br />
Netzwerk nicht?<br />
Warum funktioniert die Media Player-<br />
Funktion nicht?<br />
Wählen Sie aus Alle Kanäle-Liste (LIST-Taste) aus.<br />
Verwenden Sie die Master-PIN 1276 und geben Sie dann eine PIN Ihrer Wahl ein. Wählen Sie Einstell.<br />
der PIN-Nr. der Eltern aus dem Menü DTV-Einstell., um den PIN einzugeben. Stellen Sie sicher, dass<br />
keine andere Person die Master Pin verwenden kann, indem Sie die Bedienungsanleitung weglegen.<br />
Derzeit werden keine Untertitel vom Sender ausgestrahlt.<br />
Die Videotext-Qualität hängt in hohem Maße von der Stärke des Sendesignals ab. Dazu ist normalerweise<br />
eine Außen- oder Hausantenne erforderlich. Falls der Text unleserlich oder unscharf ist, sollten Sie Ihre<br />
Antenne überprüfen. Wählen Sie die Seite für den Hauptindex des Videotext-Dienstes, und suchen Sie im<br />
Index die entsprechende Anleitung, in der die grundlegende Benutzerführung detailliert erläutert ist. Dies<br />
erklärt die Grundfunktion des Videotexts im Einzelnen. Falls Sie weitere Informationen zur Nutzung der<br />
Videotext-Funktion benötigen, lesen Sie den entsprechenden Abschnitt zum Videotext in dieser Anleitung.<br />
Der Text wurde ausgewählt, aber die Teletextinformationen sind derzeit bei der aktuellen Quelle nicht<br />
verfügbar.<br />
Achten Sie darauf, Kabel mit dem HDMI-Logo zu verwenden (siehe Seite 10).<br />
Einige ältere HDMI-Geräte funktionieren aufgrund der Anpassung an einen neuen Standard beim<br />
neuesten Modell des HDMI-Fernsehgeräts möglicherweise nicht einwandfrei.<br />
Wenn das angeschlossene HDMI-CEC-Gerät nach dem Ändern von Geräte-Einstellungen nicht<br />
einwandfrei funktioniert, schalten Sie das Fernsehgerät aus, lösen Sie das Netzkabel und dann<br />
schließen Sie es wieder an schalten Sie es ein. Ziehen Sie das HDMI-Kabel vom HDMI-CEC-Gerät ab und<br />
schließen Sie es erneut an.<br />
Wenn das HDMI-CEC-Gerät getrennt wird, wird das Logo nach etwa einer Minute ausgeblendet.<br />
Die LAN-Kabel sind entweder gar nicht oder nicht ordnungsgemäß angeschlossen. Schließen Sie alle<br />
Kabel an (siehe Seite 13).<br />
Stellen Sie sicher, dass die Netzwerk-Adresse richtig eingestellt ist (siehe Seite 48).<br />
Überprüfen Sie, ob der Zugangspunkt eingeschaltet ist.<br />
Stellen Sie sicher, dass die Geräte richtig angeschlossen sind.<br />
Bei einer USB-Hub-Verbindung kann es zu Fehlern kommen.<br />
Überprüfen Sie Ihr Netzwerk-Setup, wenn Sie einen DLNA CERTIFIED-Server benutzen.<br />
90
Allgemeines<br />
Warum werden keine 3D-Bilder<br />
angezeigt?<br />
Andere Probleme<br />
Frage Antwort<br />
91<br />
PROBLEMLÖSUNG<br />
Achten Sie darauf, dass der Einfall der Infrarotsignale am Empfänger des Fernsehgeräts und der 3D-<br />
Brille nicht durch einen Gegenstand blockiert wird.<br />
Wenn die Infrarot-Datenkommunikation zwischen Fernsehgerät und 3D-Brille 5 Minuten lang<br />
unterbrochen wird, schaltet sich die 3D-Brille aus.<br />
Warum funktioniert die USB-Festplatte Möglicherweise wird die Funktion USB-Festplatte in Ihrem Land/Ihrer Region nicht unterstützt.<br />
nicht?<br />
Warum wird Skype nicht gestartet? Prüfen Sie, ob die empfohlene Videokamera (Seite 60) am Fernsehgerät angeschlossen ist.<br />
Stellen Sie sicher, dass das Netzwerkkabel angeschlossen ist (Seite 13).<br />
Prüfen Sie die Netzwerkeinstellungen des Fernsehgeräts.<br />
Schalten Sie das Fernsehgerät aus und ziehen Sie das Netzkabel heraus. Stecken Sie das Netzkabel nach<br />
1 Minute wieder ein und schalten Sie das Fernsehgerät ein.<br />
Warum kann ich mich nicht bei meinem<br />
Skype-Konto anmelden?<br />
Was zeigen die LEDs an der Vorderseite<br />
des Fernsehgeräts an?<br />
LED 1<br />
LED 2<br />
Wenn Sie keinen Skype-Namen haben, erstellen Sie auf dem Bildschirm Konto erstellen einen Skype-<br />
Namen.<br />
Sollten Sie Ihr Kennwort vergessen haben, besuchen Sie www.skype.com, um sich ein provisorisches<br />
Kennwort geben zu lassen.<br />
Sehen Sie in der folgenden Tabelle nach.<br />
LED-Anzeige<br />
LED-1 LED-2<br />
Status<br />
Grün Orange Strom EIN<br />
Programm-Timer ist aktiviert<br />
Grün Rot Strom EIN<br />
Programm-Timer (Aufnahme) oder Aufnahme läuft<br />
Grün AUS Strom EIN<br />
Programm-Timer ist aktiviert<br />
Rot Orange Strom AUS (Standby)<br />
Programm-Timer ist aktiviert<br />
Rot Rot Strom AUS (Standby)<br />
Programm-Timer (Aufnahme) oder Aufnahme läuft<br />
Rot AUS Strom AUS (Standby)<br />
Programm-Timer ist aktiviert<br />
Orange Orange Aktiv-Standby<br />
Programm-Timer ist aktiviert<br />
Orange AUS Aktiv-Standby<br />
Programm-Timer ist aktiviert<br />
Wenn das Problem Ihres Fernsehgerätes in diesem Fragen- und Antworten-Abschnitt nicht behandelt wird oder die empfohlene Lösung nicht funktioniert hat, führen Sie einen<br />
der folgenden Schritte aus:<br />
1 Schalten Sie Ihr Fernsehgerät aus. Schalten Sie es nach 30 Sekunden wieder ein.<br />
2 Schalten Sie das Fernsehgerät aus und ziehen Sie das Netzkabel heraus. Stecken Sie das Netzkabel nach 1 Minute wieder ein und schalten Sie das Fernsehgerät ein.<br />
3 Führen Sie die Funktion TV Zurückstellen im Menü Systeminstallation durch.<br />
Deutsch
Deutsch<br />
INFORMATIONEN<br />
Informationen<br />
Schalten Sie alle Geräte am Netzschalter aus, bevor Sie externe Geräte anschließen. Falls das betreffende Gerät über keinen<br />
Netzschalter verfügt, ziehen Sie den Netzstecker aus der Steckdose.<br />
Signalinformationen für 15-polige Mini-D-Sub-Anschlüsse<br />
Stift-Nr. Signalname Stift-Nr. Signalname Stift-Nr. Signalname<br />
1 R 6 Masse 11 NC<br />
2 G 7 Masse 12 DDC-Daten<br />
3 B 8 Masse 13 H-Sync<br />
4 NC* 9 +5 V 14 V-Sync<br />
5 Masse 10 Masse 15 DDC-Uhr<br />
* NC = Nicht belegt<br />
Geeig<strong>net</strong>e PC-Signale über den PC-Anschluss<br />
Der PC-Eingang dieses Fernsehgeräts akzeptiert nur die Signalformate, die mit VESA-DMT kompatibel sind, wie in der Tabelle unten gezeigt. Bei<br />
einigen PC-Eingangssignale, die von der Auflösung und Frequenz abweichen, die in der Tabelle unten beschrieben werden, kann es zu folgenden<br />
Anzeigefehlern kommen: falsche Anzeige, falsche Formaterkennung Bildpositionsfehler, Unschärfe oder Flattern. Stellen Sie das<br />
Monitorausgabeformat an Ihrem PC in diesem Fall so ein, dass es mit einem der Signale in der unteren Tabelle übereinstimmt.<br />
Format Auflösung V. Frequenz H. Frequenz Pixelfrequenz VESA Standard (DMT)<br />
VGA 640 × 480 59,940Hz 31,469kHz 25,175MHz<br />
72,809Hz 37,861kHz 31,500MHz<br />
75,000Hz 37,500kHz 31,500MHz<br />
SVGA 800 × 600 56,250Hz 35,156kHz 36,000MHz<br />
60,317Hz 37,879kHz 40,000MHz<br />
72,188Hz 48,077kHz 50,000MHz<br />
75,000Hz 46,875kHz 49,500MHz<br />
XGA 1024 × 768 60,004Hz 48,363kHz 65,000MHz<br />
70,069Hz 56,476kHz 75,000MHz<br />
75,029Hz 60,023kHz 78,750MHz<br />
WXGA 1280 × 768 59,995Hz 47,396kHz 68,250MHz<br />
59,870Hz 47,776kHz 79,500MHz<br />
74,893Hz 60,289kHz 102,250MHz<br />
1280 × 800 59,810Hz 49,702kHz 83,500MHz<br />
1360 × 768 60,015Hz 47,712kHz 85,500MHz<br />
WXGA + 1440 × 900 59,887Hz 55,935kHz 106,500MHz<br />
SXGA 1280 × 1024 60,020Hz 63,981kHz 108,000MHz<br />
75,025Hz 79,976kHz 135,000MHz<br />
1080p 1920 × 1080p 60,000Hz 67,500Hz 148,500MHz<br />
92
Kompatible Video- und PC-Signale über HDMI-Anschlüsse<br />
93<br />
INFORMATIONEN<br />
Die HDMI-Eingänge an Ihrem Fernsehgerät akzeptieren die Signalformate VGA, SVGA, XGA, WXGA und SXGA, die mit VESA kompatibel sind, wie<br />
in der unteren Tabelle gezeigt. Bei einigen PCs und HDMI- oder DVI-Geräten, bei denen die Eingangssignale von der Auflösung und Frequenz<br />
abweichen, die in der Tabelle unten beschrieben werden, kann es zu folgenden Anzeigefehlern kommen: falsche Anzeige, falsche<br />
Formaterkennung Bildpositionsfehler, Unschärfe oder Flattern.<br />
Stellen Sie das Monitorausgabeformat an Ihrem PC, HDMI- oder DVI-Gerät in diesem Fall so ein, dass es mit einem der Signale in der unteren<br />
Tabelle übereinstimmt.<br />
Format Auflösung V. Frequenz H. Frequenz Pixelfrequenz VESA Standard<br />
480i 720 × 480i 59,940/60,000Hz 15,734/15,750kHz 27,000/27,027MHz<br />
576i 720 × 576i 50,000Hz 15,625kHz 27,000MHz<br />
480p 720 × 480p 59,940/60,000Hz 31,469/31,500kHz 27,000/27,027MHz<br />
576p 720 × 576p 50,000Hz 31,250kHz 27,000MHz<br />
1080i 1920 × 1080i 59,940/60,000Hz 33,716/33,750kHz 74,176/74,250MHz<br />
1080i 1920 × 1080i 50,000Hz 28,125kHz 74,250MHz<br />
720p 1280 × 720p 59,940/60,000Hz 44,955/45,000kHz 74,176/74,250MHz<br />
720p 1280 × 720p 50,000Hz 37,500kHz 74,250MHz<br />
1080p 1920 × 1080p 59,940/60,000Hz 67,433/67,500kHz 148,352/148,500MHz<br />
1080p 1920 × 1080p 50,000Hz 56,250kHz 148,500MHz<br />
1080p 1920 × 1080p 24,000Hz 27,000kHz 74,250MHz<br />
VGA 640 × 480 59,940/60,000Hz 31,469/31,500kHz 25,175/25,200MHz<br />
72,809Hz 37,861kHz 31,500MHz<br />
75,000Hz 37,500kHz 31,500MHz<br />
SVGA 800 × 600 56,250Hz 35,156kHz 36,000MHz<br />
60,317Hz 37,879kHz 40,000MHz<br />
72,188Hz 48,077kHz 50,000MHz<br />
75,000Hz 46,875kHz 49,500MHz<br />
XGA 1024 × 768 60,004Hz 48,363kHz 65,000MHz<br />
70,069Hz 56,476kHz 75,000MHz<br />
75,029Hz 60,023kHz 78,750MHz<br />
WXGA 1280 × 768 59,995Hz 47,396kHz 68,250MHz<br />
59,870Hz 47,776kHz 79,500MHz<br />
74,893Hz 60,289kHz 102,250MHz<br />
1360 × 768 60,015Hz 47,712kHz 85,500MHz<br />
SXGA 1280 × 1024 60,020Hz 63,981kHz 108,000MHz<br />
75,025Hz 79,976kHz 135,000MHz<br />
Deutsch
Deutsch<br />
INFORMATIONEN<br />
Vom Media Player unterstütztes Format<br />
Media<br />
Player<br />
Medienformat Dateiendung Videocodec Audiocodec USB DMS Hinweis<br />
Foto JPEG .jpg<br />
.jpeg<br />
JPEG<br />
MPO .mpo MPO<br />
BMP .bmp BMP<br />
Film AVI .avi MPEG-2<br />
MPEG-4 part2<br />
H.264 (MPEG-4 AVC)<br />
MPEG-2 PS .mpg<br />
.mpeg<br />
MPEG-2 TS .ts<br />
.trp<br />
.tp<br />
DivX<br />
Xvid<br />
94<br />
–<br />
–<br />
–<br />
MPEG-1/2 Layer-2<br />
MPEG-1/2 Layer-3<br />
Dolby <strong>Digital</strong> (AC-3)<br />
L-PCM<br />
ADPCM<br />
MPEG-2/4 LC-AAC<br />
MPEG-4 HE-AAC<br />
MPEG-1 Video MPEG-1/2 Layer-3 Ja Nein<br />
MPEG-2 Video MPEG-1/2 Layer-2<br />
Dolby <strong>Digital</strong> (AC-3)<br />
L-PCM<br />
MPEG-2 Video MPEG-1/2 Layer-2 Ja Ja<br />
H.264 (MPEG-4 AVC)<br />
VC-1 (WMV9)<br />
MPEG-2 VOB .vob MPEG-1 Video<br />
MPEG-2 Video<br />
MOV .mov H.264 (MPEG-4 AVC)<br />
MPEG-4 part2<br />
MP4 .mp4<br />
.m4v<br />
ASF .asf<br />
.wmv<br />
H.264 (MPEG-4 AVC)<br />
MPEG-4 part12,14<br />
MPEG-1/2 Layer-3<br />
Dolby <strong>Digital</strong> (AC-3)<br />
L-PCM<br />
MPEG-4 LC-AAC<br />
MPEG-4 HE-AAC<br />
MPEG-1/2 Layer-2<br />
MPEG-1/2 Layer-3<br />
Dolby <strong>Digital</strong> (AC-3)<br />
L-PCM<br />
MPEG-1/2 Layer-3<br />
MPEG-2/4 LC-AAC<br />
MPEG-4 HE-AAC<br />
MPEG-1/2 Layer-3<br />
MPEG-2/4 LC-AAC<br />
MPEG-4 HE-AAC<br />
VC-1 (WMV9) WMA7/8/9/ Std<br />
WMA9 Pro<br />
Ja Ja USB<br />
Datenkompatibilität: JPEG Exif Ver<br />
2.2<br />
Maximale sichtbare Auflösung:<br />
•JPEG<br />
15360 × 8640 (Referenzwert)<br />
1024 × 768 (Progressiv)<br />
Ja Nein<br />
•BMP<br />
9600 × 6400<br />
Maximale Anzahl der Dateien:<br />
1000/Ordner<br />
DMS<br />
Datenkompatibilität: JPEG Exif Ver<br />
2.2<br />
Maximale sichtbare Auflösung:<br />
Ja Nein 4096 × 4096<br />
Maximale Anzahl der Dateien:<br />
1000/Ordner<br />
HINWEIS: Einige Dateien könnten<br />
je nach Dateigröße nicht<br />
wiedergegeben werden.<br />
Ja Nein USB<br />
Maximale Anzahl der Dateien:<br />
1000/Ordner<br />
Maximale sichtbare Auflösung:<br />
• Motion-JPEG: 640 × 480<br />
• Andere: 1920 × 1080<br />
Maximale Videogröße:<br />
Unbegrenzt<br />
Ja Ja DMS<br />
Maximale Video-Auflösung:<br />
1920 × 1080<br />
Maximale Anzahl der Dateien:<br />
1000/Ordner<br />
Ja Nein Maximale Videogröße:<br />
Unbegrenzt<br />
HINWEIS: Einige Dateien werden<br />
möglicherweise nicht<br />
wiedergegeben.<br />
Ja Nein<br />
Ja Nein<br />
Ja Ja<br />
Ja Nein
Media<br />
Player<br />
Medienformat Dateiendung Videocodec Audiocodec USB DMS Hinweis<br />
Film DivX .divx<br />
.div<br />
Xvid .xvid Xvid<br />
MKV .mkv MPEG-1 Video<br />
MPEG-2 Video<br />
MPEG-4 part2<br />
H.264 (MPEG-4 AVC)<br />
Flash Video<br />
(FLV1)<br />
.flv<br />
.swf<br />
DivX 3,4,5,6 MPEG-1/2 Layer-2<br />
MPEG-1/2 Layer-3<br />
Dolby <strong>Digital</strong> (AC-3)<br />
PCM<br />
ADPCM<br />
Sorenson H.263 (FLV1)<br />
H.264 (MPEG-4 AVC)<br />
3GPP .3gp MPEG-4 part2<br />
H.264 (MPEG-4 AVC)<br />
Motion JPEG .avi<br />
.mp4<br />
.mkv<br />
JPEG L-PCM<br />
ADPCM<br />
HINWEIS: Selbst wenn es in der obigen Tabelle enthalten ist, kann es sein, dass es je nach den Inhalten nicht abgebildet wird.<br />
95<br />
MPEG-1/2 Layer-2<br />
MPEG-1/2 Layer-3<br />
Dolby <strong>Digital</strong> (AC-3)<br />
L-PCM<br />
MPEG-2/4 LC-AAC<br />
MPEG-4 HE-AAC<br />
MPEG-1/2 Layer-3<br />
MPEG-2/4 LC-AAC<br />
L-PCM<br />
ADPCM<br />
MPEG-2/4 LC-AAC<br />
AMR<br />
Ja Nein<br />
Ja Nein<br />
Ja Nein<br />
Ja Nein<br />
Ja Nein<br />
INFORMATIONEN<br />
Musik MP3 .mp3 – MPEG-1/2 Layer-3 Ja Ja USB<br />
MP4<br />
WMA<br />
.m4a<br />
.wma<br />
–<br />
–<br />
MPEG-2/4 LC-AAC<br />
WMA7/8/9/ Std<br />
Ja<br />
Ja<br />
Ja<br />
Ja<br />
Maximale Anzahl der Dateien:<br />
1000/Ordner<br />
Maximale sichtbare Auflösung:<br />
– WMA9 Pro Ja Nein • Motion-JPEG: 640 × 480<br />
WAV .wav – LPCM<br />
Ja Nein • Andere: 1920 × 1080<br />
ADPCM<br />
Maximale Videogröße:<br />
MPEG-1/2 Layer-3<br />
Unbegrenzt<br />
WMA7/8/9/ Std<br />
WMA9 Pro<br />
DMS<br />
Maximale Video-Auflösung:<br />
LPCM – Nein Ja 1920 × 1080<br />
Maximale Anzahl der Dateien:<br />
1000/Ordner<br />
Maximale Videogröße:<br />
Unbegrenzt<br />
HINWEIS: Einige Dateien werden<br />
möglicherweise nicht<br />
wiedergegeben.<br />
Deutsch
Deutsch<br />
INFORMATIONEN<br />
3D unterstütztes Format (HDMI)<br />
Auflösung Bildformatratio V. Frequenz H. Frequenz Pixelfrequenz 3D Struktur<br />
720 × 480p 16:9 59,940/60,000Hz 31,469/31,500kHz 27,000/27,027MHz Side by Side (Vollständig)<br />
96<br />
Side by Side (Halb)<br />
Top & Bottom<br />
720 × 576p 16:9 50,000Hz 31,250kHz 27,000MHz Side by Side (Vollständig)<br />
Side by Side (Halb)<br />
Top & Bottom<br />
1280 × 720p 16:9 59,940/60,000Hz 90,0/89,91kHz 148,352/148,500MHz Frame Packing<br />
44,955/45,000kHz 74,176/74,250MHz Side by Side (Halb)<br />
Top & Bottom<br />
50,000Hz 75,000kHz 148,500MHz Frame Packing<br />
37,500kHz 74,250MHz Side by Side (Halb)<br />
Top & Bottom<br />
1920 × 1080i 16:9 59,940/60,000Hz 33,716/33,750kHz 74,176/74,250MHz Side by Side (Halb)<br />
Top & Bottom<br />
50,000Hz 28,125kHz 74,250MHz Side by Side (Halb)<br />
Top & Bottom<br />
1920 × 1080p 16:9 24,000Hz 54,000kHz 148,500MHz Frame Packing<br />
27,000kHz 74,250MHz Side by Side (Halb)<br />
Top & Bottom<br />
30,000Hz 67,433/67,500kHz 148,352/148,500MHz Frame Packing<br />
33,716/33,750kHz 74,176/74,250MHz Side by Side (Halb)<br />
Top & Bottom<br />
50,000Hz 56,250kHz 148,500MHz Side by Side (Halb)<br />
Top & Bottom<br />
59,940/60,000Hz 67,433/67,500kHz 148,352/148,500MHz Side by Side (Halb)<br />
Top & Bottom
3D untestütztes Format (DTV)<br />
Videoformat Bildformatratio V. Frequenz 3D Struktur<br />
480i, 480p 16:9 59,940/60,000Hz Side by Side (Halb)<br />
Top & Bottom<br />
576i, 576p 16:9 50,000Hz Side by Side (Halb)<br />
Top & Bottom<br />
720p 16:9 59,940/60,000Hz Side by Side (Halb)<br />
Top & Bottom<br />
50,000Hz Side by Side (Halb)<br />
Top & Bottom<br />
1080i 16:9 59,940/60,000Hz Side by Side (Halb)<br />
Top & Bottom<br />
50,000Hz Side by Side (Halb)<br />
Top & Bottom<br />
1080p 16:9 24,000Hz Side by Side (Halb)<br />
* Side by Side (Vollständig) ist zusammengesetzt aus linken und rechten stereoskopischen Bildern, deren jeweilige Größe gleich ist wie bei 2D.<br />
Side by Side (Vollständig)<br />
Side by Side (Halb)<br />
2D Video<br />
Top & Bottom<br />
30,000Hz Side by Side (Halb)<br />
Top & Bottom<br />
50,000Hz Side by Side (Halb)<br />
Top & Bottom<br />
59,940/60,000Hz Side by Side (Halb)<br />
3D Video<br />
2D Video 3D Video<br />
Top & Bottom<br />
L<br />
L R<br />
97<br />
R<br />
INFORMATIONEN<br />
Deutsch
Deutsch<br />
INFORMATIONEN<br />
Lizenzinformationen<br />
• In Lizenz von Dolby Laboratories gefertigt.<br />
Dolby und das Doppel-D-Symbol sind Warenzeichen von Dolby<br />
Laboratories.<br />
• HDMI, das HDMI Logo und High-Definition Multimedia Interface<br />
sind Marken oder eingetragene Marken von HDMI Licensing, LLC<br />
in den USA und/oder anderen Ländern.<br />
• Dieses Produkt enthält die Adobe® Flash® Player-Software unter Lizenz von Adobe<br />
Systems Incorporated.<br />
Copyright © 1995-2009 Adobe Systems Incorporated. Alle Rechte vorbehalten.<br />
Adobe und Flash sind Markenzeichen der Adobe Systems Incorporated.<br />
• DivX®, DivX Certified®, DivX Plus® HD und die damit verbundenen<br />
Logos sind Handelszeichen.der Rovi Corporation oder ihrer<br />
Tochterunternehmen und werden unter Lizenz verwendet.<br />
Wird von einem oder mehr der folgenden USPatente geschützt:<br />
7,295,673; 7,460,668; 7,515,710; 7,519,274<br />
• This product contains technology subject to certain intellectual property rights of<br />
Microsoft. Use or distribution of this technology outside of this product is prohibited<br />
without the appropriate license(s) from Microsoft.<br />
• This product includes technology owned by Microsoft Corporation and can not be<br />
used or distributed without a license from Microsoft Licensing, GP.<br />
98<br />
• Content owners use Windows Media digital rights management technology<br />
(WMDRM) to protect their intellectual property, including copyrights. This device<br />
uses WMDRM software to access WMDRM-protected content. If the WMDRM<br />
software fails to protect the content, content owners may ask Microsoft to revoke<br />
the software's ability to use WMDRM to play or copy protected content. Revocation<br />
does not affect unprotected content. When you download licenses for protected<br />
content, you agree that Microsoft may include a revocation list with the licenses.<br />
Content owners may require you to upgrade WMDRM to access their content. If you<br />
decline an upgrade, you will not be able to access content that requires the upgrade.<br />
• DLNA, DLNA CERTIFIED, DLNA CERTIFIED Logo sind Handelsmarken,<br />
Dienstleistungszeichen, oder Zertifizierungszeichen von <strong>Digital</strong> Living Network<br />
Alliance.<br />
• Rovi und Rovi Guide sind Handelsmarken der Rovi Corporation<br />
und/oder ihrer Tochtergesellschaften.<br />
Das Rovi Guide System wird hergestellt unter der Lizenz von Rovi<br />
Corporation und/oder ihrer Tochtergesellschaften.<br />
• DVB ist ein eingetragenes Markenzeichen von DVB Project.<br />
• MPEG Layer-3 audio coding technology licensed from Fraunhofer IIS and Thomson.<br />
• Hybrid TV Standard ist eingerichtet gemäß<br />
ETSI TS 102 796 v1.1.1.<br />
• Intel und das Intel-Logo sind Handelsmarken der Intel Corporation in den USA und/<br />
oder anderen Ländern.<br />
• RealD und das RealD-Logo sind Markenzeichen von RealD Inc.
Entsorgung…<br />
Die folgenden Angaben gelten nur für Länder der Europäischen Union:<br />
Entsorgung von Produkten<br />
Die durchgestrichene Abfalltonne mit Rädern weist darauf hin, dass Produkte gesammelt und vom normalen Haushaltsmüll getrennt entsorgt werden<br />
müssen. Interne Batterien und Akkus können mit dem Produkt entsorgt werden. Sie werden im Recycling-Center entfernt und separat verwertet.<br />
Der schwarze Balken weist darauf hin, dass das Produkt nach dem 13. August 2005 auf dem Markt eingeführt wurde.<br />
Durch Ihren Beitrag zur separaten Sammlung von Produkten und Batterien helfen Sie bei der Sicherstellung einer vorschriftsmäßigen Entsorgung von<br />
Produkten und Batterien und verringern damit die potentiellen negativen Auswirkungen auf die Umwelt und die Gesundheit.<br />
Ausführliche Informationen zu Sammel- und Recyclingprogrammen in Ihrem Land erhalten Sie bei Ihren kommunalen Behörden oder in dem Geschäft,<br />
in dem Sie das Produkt gekauft haben.<br />
Entsorgung von Batterien und/oder Akkus<br />
Durch das nebenstehende Symbol wird darauf hingewiesen, dass Batterien und/oder Akkus gesammelt und getrennt vom Hausmüll entsorgt werden<br />
müssen.<br />
Wenn die Batterie oder der Akku einen höheren als den festgelegten Wert an Blei (Pb), Quecksilber (Hg) und/oder Kadmium (Cd) enthalten, der in der<br />
Batterie-Direktive (2006/66/EC) festgelegt ist, sind die chemischen Symbole für Blei (Pb), Quecksilber (Hg) und/oder Kadmium (Cd) unter dem<br />
nebenstehenden Symbol aufgeführt.<br />
Durch Ihren Beitrag zur separaten Sammlung von Produkten und Batterien helfen Sie bei der Sicherstellung einer vorschriftsmäßigen Entsorgung von<br />
Produkten und Batterien und verringern damit die potentiellen negativen Auswirkungen auf die Umwelt und die Gesundheit.<br />
Ausführliche Informationen zu Sammel- und Recyclingprogrammen in Ihrem Land erhalten Sie bei Ihren kommunalen Behörden oder in dem Geschäft,<br />
in dem Sie das Produkt gekauft haben.<br />
99<br />
INFORMATIONEN<br />
Reinigen des Bildschirms und des Gehäuses...<br />
Schalten Sie das Gerät aus, reinigen Sie den Bildschirm und das Gehäuse mit einem weichen, trockenen Tuch. Wir empfehlen, keine besonderen Poliermittel<br />
oder Lösungsmittel für den Bildschirm oder das Gehäuse zu verwenden, da diese Schäden verursachen können.<br />
Deutsch
Deutsch<br />
INFORMATIONEN<br />
Disclaimer<br />
Geeig<strong>net</strong>e 3D-Brille : <strong>Toshiba</strong> FPT-AG02G<br />
• Die 3D-Aufnahmefunktion wurde für private Nutzung und<br />
Unterhaltung in Ihrer Heimumgebung entworfen.<br />
Bitte beachten Sie, dass jede kommerzielle Nutzung der 3D-<br />
Aufnahmefunktion zu Verletzung vom Copyright von Autorenrechten<br />
führen kann. <strong>Toshiba</strong> bittet Sie, die Rechte an geistigem Eigentum<br />
Dritter zu respektieren.<br />
Informationen zur Handhabung der 3D-Brille<br />
• Bewahren Sie die 3D-Brille und Zubehörteile außerhalb der Reichweite<br />
von kleinen Kindern auf.<br />
Inhalieren oder Verschlucken solcher Teile kann Ersticken oder Verletzungen der<br />
Magenwand verursachen.<br />
Wenden Sie sich bei Verschlucken augenblicklich an einen Arzt.<br />
• Modifizieren, reparieren oder nehmen Sie die 3D-Brille nicht selbst<br />
auseinander.<br />
Dies könnte einen Brand oder ein Unwohlsein beim Betrachten von 3D-Bildern<br />
verursachen.<br />
Wenden Sie sich für eine Instandsetzung der 3D-Brille an den <strong>Toshiba</strong>-<br />
Kundendienst.<br />
• Setzen Sie die Brille keiner hohen Wärme aus, z. B. durch<br />
Sonneneinstrahlung, Feuer oder ähnliche Einflüsse.<br />
Informationen zu 3D-Brillen<br />
• Verwenden Sie die 3D-Brille nicht, wenn sie nicht einwandfrei arbeitet<br />
oder beschädigt ist.<br />
Wenn Sie die 3D-Brille in diesem Zustand trotzdem benutzen, besteht die Gefahr<br />
von Verletzungen, Überanstrengung der Augen oder Unwohlsein.<br />
Verwenden Sie die 3D-Brille nicht, wenn sie beschädigt ist oder Sprünge<br />
aufweist.<br />
• Beim Tragen der 3D-Brille sollten Sie weder aufstehen noch<br />
umhergehen.<br />
Sie könnten Ihr Gleichgewicht verlieren und hinfallen oder sich anderweitig<br />
verletzen.<br />
• Tragen Sie die 3D-Brille nur für das Ansehen von 3D-Filmen.<br />
Die 3D-Brille eig<strong>net</strong> sich nicht als Sonnenbrille.<br />
• Lassen Sie die 3D-Brille nicht fallen, üben Sie keinen Druck darauf aus<br />
und treten Sie nicht darauf.<br />
Bei Nichtbeachtung kann das Glas kaputt gehen und es besteht die Gefahr einer<br />
Verletzung.<br />
Die Funktion des Flüssigkristallverschlusses der 3D-Brille kann beeinträchtigt<br />
werden, wenn sie Flüssigkeiten oder großer Hitze ausgesetzt wird.<br />
• Hören Sie auf, die 3D-Brille zu benutzen, wenn Ihre Nase oder Schläfen<br />
rot werden oder Sie Schmerzen oder Beschwerden haben.<br />
Solche Symptome können nach langem Tragen der Brille auftreten, das auch<br />
Unwohlsein verursachen kann.<br />
• Klemmen Sie sich nicht die Finger im Scharnier der 3D-Brille ein.<br />
Vorsichtshinweise zum Ansehen von 3D-Bildern<br />
• Bei einigen Zuschauern kann es zu Krampfanfällen oder Ohnmacht<br />
kommen, wenn diese bestimmten flackernden Bildern oder Lichtern in<br />
bestimmten 3D-Filmen oder Videospielen ausgesetzt sind.<br />
Personen, die einen Schlaganfall, bewusstlos waren oder andere Symptome, die<br />
mit einer epileptischen Krankheit in Verbindung stehen, hatten, sollten einen<br />
Arzt befragen, bevor sie die 3D-Funktion benutzen.<br />
3D-Information<br />
100<br />
• Vermeiden Sie es, die 3D-Funktion unter dem Einfluss von Alkohol zu<br />
benutzen.<br />
• Wenn Sie krank sind oder sich krank fühlen, sollten Sie keine 3D-Bilder<br />
ansehen und, falls erforderlich, Ihren Arzt um Rat fragen.<br />
• Wenn Sie eines der folgenden Symptome beim Ansehen von 3D-<br />
Videobildern haben, hören Sie mit dem Ansehen auf und wenden Sie<br />
sich an Ihren Arzt:<br />
Zuckungen, Augen- oder Muskelzucken, Verlust des Bewusstseins, verändertes<br />
Sehen, unbeabsichtigte Bewegungen, Orientierungslosigkeit, Überanstrengung<br />
der Augen, Übelkeit/Erbrechen, Schwindel oder Kopfschmerzen.<br />
• Wenn Ihre Augen ermüden oder Sie andere Beschwerden vom<br />
Anschauen von 3D-Bildern bekommen, nehmen Sie die 3D-Brille ab und<br />
warten Sie, bis die Beschwerden verschwinden.<br />
• Bei einigen Zuschauern kann das Ansehen von 3D-Bildern zu Schwindel<br />
und/oder Orientierungslosigkeit führen.<br />
Um Verletzungen zu vermeiden, platzieren Sie Ihr Fernsehgerät deshalb nicht in<br />
die Nähe von offenen Treppenschächten, Balkonen oder Drähten.<br />
Setzen Sie sich außerdem nicht in die Nähe von Gegenständen, die zerbrechen<br />
könnten, wenn Sie unbeabsichtigt dagegen schlagen.<br />
• Tragen Sie beim Ansehen von 3D-Bildern immer eine 3D-Brille.<br />
Das Ansehen von 3D-Bildern ohne 3D-Brille kann zu einer Überanstrengung der<br />
Augen führen.<br />
Verwenden Sie die vorgeschriebene 3D-Brille.<br />
• Tragen Sie die 3D-Brille beim Betrachten von 3D-Bildern nicht<br />
abgewinkelt und legen Sie sich auch nicht hin.<br />
Betrachten im Liegen oder mit abgewinkelter Brille elimiert den 3D-Effekt und<br />
kann Augenermüdung zur Folge haben,<br />
• Es wir empfohlen, dass die Augen des Zuschauers und die 3D-Brille auf<br />
gleicher Höhe mit dem Bildschirm sind.<br />
• Wenn Sie eine Brille oder Kontaktlinsen verschrieben bekommen<br />
haben, tragen Sie die 3D-Brille darüber.<br />
Das Ansehen von 3D-Bildern ohne entsprechende Sehhilfe kann zu einer<br />
Überanstrengung der Augen führen.<br />
• Wenn Sie die 3D-Bilder doppelt sehen oder wenn Sie die Bilder nicht in<br />
3D sehen können, hören Sie mit dem Ansehen dieser Bilder auf.<br />
Wenn Sie das Ansehen der Bilder nicht unterbrechen, kann das zu einer<br />
Überanstrengung der Augen führen.<br />
• Aufgrund einer möglichen Auswirkung auf die Sehentwicklung sollten<br />
Zuschauer von 3D-Videobildern mindestens 6 Jahre alt sein.<br />
Kleinkinder oder Teenager können anfällig für Gesundheitsprobleme sein, die mit<br />
dem Ansehen von 3D zusammenhängen, daher sollte genau kontrolliert werden,<br />
dass die 3D-Bilder nicht zu lange und nicht ohne Pause angeschaut werden.<br />
• Längeres Fernsehen mit zu kurzem Sitzabstand kann Augenermüdung<br />
verursachen.<br />
Der ideale Sitzabstand beträgt mindestens das Dreifache der Bildschirmhöhe.<br />
• Wechseln von linken und rechten Bildern<br />
Die linken und rechten Bilder der Gläser können getauscht werden. Wenn 3D-<br />
Bilder verschwommen aussehen, wechseln Sie die linke und rechte Seite des 3D-<br />
Bildes.<br />
Wenn Sie die 3D PIN vergessen haben:<br />
Verwenden Sie die Master-PIN 1276 und geben Sie dann eine PIN Ihrer Wahl<br />
ein. Wählen Sie 3D PIN aus dem Menü Präferenzen / 3D Einstellung, um die<br />
PIN einzugeben.
Hinweise zur Handhabung der 3D-Brillengläser mit<br />
Flüssigkristallverschluss<br />
• Setzen Sie die Brillengläser keiner starken Druckbelastung aus.<br />
• Vermeiden Sie Kratzer auf den Gläsern, die leicht durch scharfe<br />
Gegenstände entstehen.<br />
• Lassen Sie die 3D-Brille nicht fallen und verbiegen Sie sie nicht.<br />
Hinweise zur IR-Kommunikation<br />
• Achten Sie darauf, dass der IR-Sensor für die 3D-Brille am Fernsehgerät<br />
nicht durch Gegenstände blockiert wird.<br />
• Decken Sie den IR-Sensor an der 3D-Brille nicht mit einem Aufkleber<br />
oder Etikett ab.<br />
• Halten Sie den IR-Sensor an der 3D-Brille sauber.<br />
• Beim Gebrauch der 3D-Brille können andere, mit IR-Kommunikation<br />
arbeitende Geräte gestört werden. Andere, mit IR-Kommunikation<br />
arbeitende Geräte, können Funktionsstörungen der 3D-Brille<br />
verursachen. Verwenden Sie das Fernsehgerät und die 3D-Brille an<br />
einem Ort, wo keine Interferenzen mit anderen Geräten oder<br />
Produkten auftreten.<br />
Hinweise zum Fernsehen<br />
• 3D-Effekt und Bildqualität können je nach Inhaltsqualität und<br />
Fähigkeit/Funktionalität/Einstellungen des Anzeigegeräts variieren.<br />
• Wenn ein anderes Gerät wie etwa ein Handy oder mobiles<br />
Drahtlosgerät in der Nähe der 3D-Brille verwendet wird, arbeitet die<br />
3D-Brille möglicherweise nicht einwandfrei.<br />
• Verwenden Sie das Produkt im nachstehenden Temperaturbereich, da<br />
anderenfalls nich für die Qualität des 3D-Bilds oder die Zuverlässigkeit<br />
des Produkts garantiert werden kann.<br />
– 3D-Brille: 0°C - 40°C<br />
– Fernseher: 0°C - 35°C<br />
101<br />
INFORMATIONEN<br />
• Wenn Sie eine Neonbeleuchtung benutzen, kann es je nach Frequenz<br />
des Lichts zu Flackern kommen. Verringern Sie in diesem Fall die<br />
Helligkeit der Neonbeleuchtung oder benutzen Sie eine andere<br />
Lichtquelle. (Sie sollten nicht in einem dunklen Raum fernsehen, dies<br />
gilt besonders für Kinder.)<br />
• Tragen Sie die 3D-Brille ordnungsgemäß, ansonsten können Sie das 3D-<br />
Bild nicht richtig sehen.<br />
• Wenn Sie keine 3D-Bilder auf diesem Gerät ansehen, nehmen Sie die 3D-<br />
Brille ab, da Sie anderenfalls möglicherweise die Anzeige auf anderen<br />
Produkten wie z. B. einem PC, einer <strong>Digital</strong>uhr oder einem<br />
Taschenrechner nicht richtig sehen können.<br />
• Die 2D zu 3D-Konvertierungs-Funktion wird von Ihnen nach Ihren<br />
persönlichen Präferenzen aktiviert und gesteuert.<br />
• Die 2D zu 3D-Konvertierungs-Funktion ist gedacht zum Genuss von 2D-<br />
Heim-Video-und anderen 2D-Inhalten, die Sie erstellen, in 3D nach<br />
Ihren persönlichen Vorlieben.<br />
• Die 2D zu 3D-Konvertierungs-Funktion ist nicht für die Verwendung mit<br />
vorher aufgenommenen urheberrechtlich geschützten 2D-Inhalten<br />
gedacht, die sich im Besitz von Dritten befinden, wenn nicht der<br />
Copyright-Inhaber direkt oder indirekt die Erlaubnis gegeben hat, oder<br />
das anwendbare Recht eine solche Nutzung erlaubt.<br />
Informationen zum Anschlusskabel<br />
• Verwenden Sie ein hochwertiges Highspeed-HDMI-Kabel, wenn Sie<br />
andere Geräte wie z. B. einen 3D-kompatiblen BD-Player oder einen<br />
Computer an das Fernsehgerät anschließen. Wenn Sie ein Standard-<br />
HDMI-Kabel verwenden, werden die 3D-Bilder möglicherweise nicht<br />
angezeigt.<br />
Deutsch
Deutsch<br />
INFORMATIONEN<br />
Spezifikationen und Zubehör<br />
Empfangssysteme<br />
DVB-T Empfangssystem/-kanäle Empfangssystem/-kanäle<br />
UK UHF 21-68 PAL-I UHF UK21-UK69<br />
Frankreich VHF 05-10 (VHF 01-05)<br />
UHF 21-69<br />
Deutschland VHF 05-12<br />
UHF 21-69<br />
Österreich VHF 05-12<br />
UHF 21-69<br />
Schweiz VHF 05-12<br />
UHF 21-69<br />
Italien VHF 05-12 (D,E,F,G,H,H1,H2)<br />
UHF 21-69<br />
Spanien UHF 21-69<br />
Niederlande VHF 05-12<br />
UHF 21-69<br />
Griechenland VHF 05-12<br />
UHF 21-69<br />
DVB-C Broadcast-Systeme<br />
DVB-S/DVB-S2 Broadcast-Systeme<br />
Videoeingang PAL, SECAM, NTSC 3,58/4,43<br />
Externe Anschlüsse<br />
EXT 1 Eingang/Ausgang 21-poliger SCART-<br />
Anschluss<br />
EXT 2 Eingang RCA-Buchsen<br />
RCA-Buchse<br />
RCA-Buchsen<br />
HDMI 1/2/3/4 Eingang HDMI®-kompatibel<br />
HDCP-kompatibel<br />
PAL-B/G UHF E21-E69<br />
VHF E2-E12, S1-S41<br />
SECAM-L UHF F21-F69<br />
VHF F1-F10, B-Q<br />
SECAM-D/K UHF R21-R69<br />
VHF R1-R12<br />
PC Eingang Mini D-sub 15-pin analog<br />
<strong>Digital</strong>-Audioausgang (S/PDIF) Optisch<br />
LAN-Anschluss RJ-45<br />
USB 1/USB 2-Anschluss Media Player<br />
Interface-Version: USB 2.0<br />
USB-Klasse: Massenspeicher<br />
Dateisystem: FAT16 und FAT32<br />
Kopfhöhrerbuchse 3,5 mm Stereo<br />
Stereo A2, Nicam<br />
Zweiträgersystem<br />
Sichtbare Bildschirmgröße<br />
40<br />
102 cm<br />
(ca.)<br />
46<br />
117 cm<br />
Bildschirmauflösung<br />
40TL / 40UL<br />
1920 × 1080<br />
(Horizontale × vertikale Pixel)<br />
46TL / 46UL<br />
1920 × 1080<br />
Anzeigeformat 16:9<br />
Tonausgang<br />
(bei 10 % Verzerrung)<br />
Effektiv: 10 W + 10 W<br />
RGB, A/V Eingang<br />
AV aus, TV aus<br />
Y, PB /CB , PR /CR Video (Y wird geteilt)<br />
Audio L + R (gemeinsam)<br />
102<br />
Leistungsaufnahme<br />
(ca.)<br />
Stromverbrauch im Standby<br />
(ca.)<br />
40TL / 40UL<br />
46TL / 46UL<br />
0,3 W<br />
Energieeffizienzklasse 40TL / 40UL<br />
46TL / 46UL<br />
Stromverbrauch bei Betrieb* (ca.) 40TL / 40UL<br />
46TL / 46UL<br />
Durchschnittlicher jährlicher<br />
Energieverbrauch** (ca.)<br />
40TL / 40UL<br />
46TL / 46UL<br />
123 W<br />
146 W<br />
A+<br />
A+<br />
50,7 W<br />
64,2 W<br />
70,3 kWh<br />
89,0 kWh<br />
* Nach IEC 62087-BD Ed. 2.0:2008 in den Standardeinstellungen getestet.<br />
** Beim Betrieb von 4 Stunden und 365 Tagen im Jahr.<br />
Abmessungen<br />
(ca.)<br />
40TL / 40UL<br />
46TL / 46UL<br />
Gewicht (ca.) 40TL / 40UL<br />
46TL / 46UL<br />
61 cm (H)<br />
69 cm (H)<br />
(Höhe schließt Standfuß mit ein)<br />
14,5 kg<br />
18,5 kg<br />
92 cm (B)<br />
106 cm (B)<br />
22 cm (T)<br />
24 cm (T)<br />
Umgebungsbedingungen Temperatur 5°C - 35°C<br />
Luftfeuchtigkeit 20 - 80% (nicht-kondensierend)<br />
Wireless-Verbindung • Standard: IEEE 802.11a/b/g/n<br />
• Frequenzbereich: 5,15-5,35 GHz, 5,47-5,725 GHz, 5,725-<br />
5,850 GHz, 2,400-2,4835 GHz<br />
• Sicherheit: WEP64/128, TKIP, AES, WPA/WPA2-PSK, WPS,<br />
Keine<br />
Mitgeliefertes Zubehör • Fernbedienung<br />
CT-90405 (für die TL-Serie)<br />
CT-90378 (für die UL-Serie)<br />
2 Batterien<br />
(AA, IEC R6 1,5V für die TL-Serie)<br />
(AAA, IEC R03 1,5V für die UL-Serie)<br />
• <strong>Toshiba</strong> 3D-Brille: FPT-AG02G (für die UL-Serie)<br />
• ‚P‘ Clip/Schraube (für TV Montage)<br />
Siehe Seit 5.<br />
• 4 Abstandhalter für die Wandmontage<br />
Optionales Zubehör • <strong>Toshiba</strong> 3D-Brille: FPT-AG02G (für die TL-Serie)<br />
• USB HDD: HDTC610EK3B1, HDTC610EL3B1,<br />
HDTC610EW3B1<br />
• Skype-Kamera: TALK-7291<br />
• Farbanalysator: <strong>Toshiba</strong> TPA-1<br />
Technische Spezifikationen können jederzeit ohne Ankündigung geändert werden.<br />
© TOSHIBA Television Central Europe Sp. z o.o.<br />
Alle Rechte vorbehalten.<br />
Die teilweise oder vollständige Reproduktion ohne schriftliche Genehmigung ist strengstens verboten.<br />
TOSHIBA Television Central Europe Sp. z o.o.<br />
ul. Pokoju 1, Biskupice Podgórne, 55-040 Kobierzyce, Poland<br />
T 1