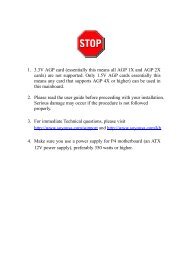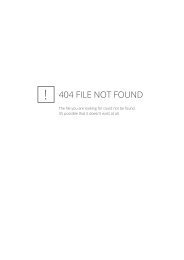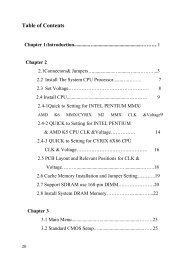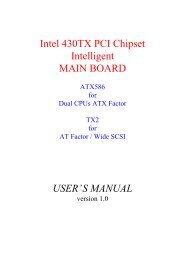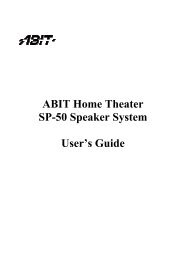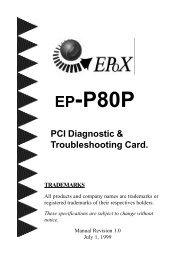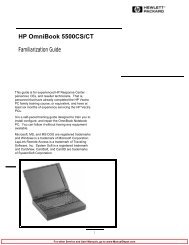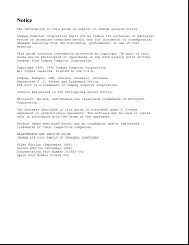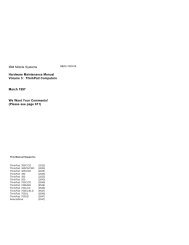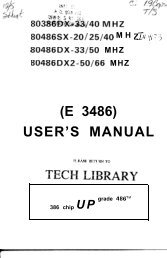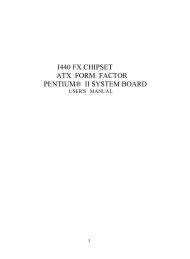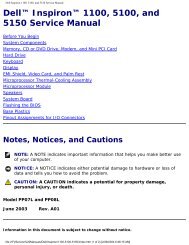Yukon HX Motherboard User Manual Ver 2.0 - Elhvb.com
Yukon HX Motherboard User Manual Ver 2.0 - Elhvb.com
Yukon HX Motherboard User Manual Ver 2.0 - Elhvb.com
You also want an ePaper? Increase the reach of your titles
YUMPU automatically turns print PDFs into web optimized ePapers that Google loves.
<strong>Yukon</strong> <strong>HX</strong><br />
<strong>Motherboard</strong><br />
<strong>User</strong> <strong>Manual</strong><br />
<strong>Ver</strong> <strong>2.0</strong><br />
Manufactured in Canada by Seanix Technology Inc.
Seanix Technology Inc. makes no warranty of any kind with regard to this material,<br />
including, but not limited to, the implied warranties of merchantability and fitness for a<br />
particular purpose. Seanix assumes no responsibility for any errors that may appear in<br />
this document. Seanix makes no <strong>com</strong>mitment to update nor to keep current the<br />
information contained in this document. No part of this document may be copied or<br />
reproduced in any form or by any means without prior written consent of Seanix.<br />
† Pentium is a registered trademark of Intel Corporation.<br />
AMI is a registered trademark of American Megatrends Inc.<br />
† Third-party brands and trademarks are the property of their respective owners.<br />
Copyright © 1997, Seanix Technology Inc.
Table of Contents<br />
PRODUCT DESCRIPTION ................................................................................................................................ 1<br />
BOARD LAYOUT.................................................................................................................................................. 1<br />
FEATURE SUMMARY............................................................................................................................................ 2<br />
CENTRAL PROCESSING UNIT................................................................................................................................ 2<br />
MEMORY............................................................................................................................................................ 3<br />
CACHE MEMORY ................................................................................................................................................ 3<br />
IDE PERIPHERAL INTERFACE............................................................................................................................... 3<br />
SUPER I/O .......................................................................................................................................................... 3<br />
SYSTEM BIOS .................................................................................................................................................... 4<br />
UNIVERSAL SERIAL BUS (USB) OPTION. .............................................................................................................. 5<br />
EXPANSION SLOTS .............................................................................................................................................. 5<br />
SYSTEM SECURITY.............................................................................................................................................. 5<br />
KEYBOARD/MOUSE CONTROLLER ....................................................................................................................... 6<br />
REAL-TIME CLOCK AND CMOS RAM ................................................................................................................. 6<br />
FAN CONNECTOR................................................................................................................................................ 6<br />
SPEAKER ............................................................................................................................................................ 6<br />
USING THE BIOS SETUP PROGRAM............................................................................................................. 7<br />
RECORD THE SETUP CONFIGURATION .................................................................................................................. 7<br />
AMI BIOS SETUP MENU OVERVIEW ................................................................................................................... 7<br />
OVERVIEW OF THE SETUP KEYS........................................................................................................................... 9<br />
STANDARD CMOS SETUP ................................................................................................................................. 11<br />
ADVANCED CMOS SETUP................................................................................................................................. 12<br />
ADVANCED CHIPSET SETUP............................................................................................................................... 14<br />
POWER MANAGEMENT SETUP............................................................................................................................ 15<br />
PCI/PLUG AND PLAY SETUP .............................................................................................................................. 16<br />
PERIPHERAL SETUP ........................................................................................................................................... 18<br />
AUTO-DETECT HARD DISKS .............................................................................................................................. 19<br />
CHANGE USER PASSWORD & CHANGE SUPERVISOR PASSWORD .......................................................................... 19<br />
AUTO CONFIGURATION WITH OPTIMAL SETTINGS .............................................................................................. 19<br />
AUTO CONFIGURATION WITH FAIL SAFE SETTINGS............................................................................................. 19<br />
SAVE SETTINGS AND EXIT ................................................................................................................................. 20<br />
EXIT WITHOUT SAVING..................................................................................................................................... 20<br />
INSTALLING AND CONFIGURING JUMPERS & OPTIONAL COMPONENTS...................................... 21<br />
BEFORE YOU BEGIN.......................................................................................................................................... 21<br />
JUMPER BLOCK OVERVIEW................................................................................................................................ 22<br />
CPU / BUS SPEED / CLOCK RATIO JUMPERS ....................................................................................................... 24<br />
HOW TO CLEAR CMOS CONTENTS: J8 ............................................................................................................. 25<br />
BIOS MODE SELECT JUMPERS: J11 .................................................................................................................. 26<br />
CASE CONNECTOR BLOCK: J36 ........................................................................................................................ 27<br />
MAIN POWER CONNECTORS: J12, J13............................................................................................................... 28<br />
ON-BOARD SCSI BIOS AND DRIVERS (MANUFACTURING OPTION)..................................................................... 28<br />
UPGRADING P54C TO P55C .............................................................................................................................. 35<br />
INSTALLING THE OPTIONAL USB/PS2 ADD-ON CARD.......................................................................................... 37<br />
INSTALLING SIMMS ......................................................................................................................................... 38<br />
REMOVING SIMMS........................................................................................................................................... 40
ERROR AND INFORMATION MESSAGES .................................................................................................. 41<br />
BEEP CODES ..................................................................................................................................................... 41<br />
ERROR MESSAGES ............................................................................................................................................ 42<br />
BIOS UPDATE .................................................................................................................................................. 45<br />
BIOS UPDATE .................................................................................................................................................. 45<br />
TABLES<br />
FIGURES<br />
1. ............................................................................. Supported SIMM Sizes<br />
................................................................................................................ 34<br />
2. ......................................................... Memory Options for SIMM Sockets<br />
................................................................................................................ 34<br />
1. .........................................................................<strong>Motherboard</strong> Components<br />
.................................................................................................................. 1<br />
2. ............................................................................Jumper Block Locations<br />
................................................................................................................ 20<br />
3. .....................................................................Standard Internal SCSI cable<br />
................................................................................................................ 29<br />
4. .................................................................. External SCSI cable (optional)<br />
................................................................................................................ 30<br />
5. ............................................................................................. P55 Upgrade<br />
................................................................................................................ 31<br />
6. .......................................................................... Installing a 72-Pin SIMM<br />
................................................................................................................ 35
Product Description<br />
Board Layout<br />
Figure 1. <strong>Motherboard</strong> Components<br />
1<br />
1
1<br />
Product Description<br />
Feature Summary<br />
• Intel Pentium ® microprocessor running at 75, 90, 100, 120, 133, 150, 166, and 200<br />
MHz OR Intel Pentium ® MMX microprocessor running at 166 and 200 MHz.<br />
• AT form factor motherboard<br />
• Intel 82430<strong>HX</strong> PCIset<br />
• Support for up to 128 MB single in-line memory modules (SIMMs) DRAM<br />
• AMI BIOS in a flash memory device that supports system setup and PCI autoconfiguration<br />
• Expansion slots for up to six add-in boards<br />
⎯ Three dedicated PCI-bus slots<br />
⎯ Two dedicated dedicated ISA-bus slots<br />
⎯ One "shared" slot for either a PCI or an ISA add-in board<br />
• Two RS-232-<strong>com</strong>patible serial ports<br />
• One multimode, Centronics † -<strong>com</strong>patible parallel port (ECP/EPP)<br />
• Adaptec AIC-7860 Ultra-SCSI (optional)<br />
• USB (optional add-on card)<br />
• PS/2 mouse connector (optional add-on card)<br />
Central Processing Unit<br />
The system is designed to operate with the Intel Pentium ® microprocessors. The<br />
Pentium ® processors, in addition to their expanded data and addressing capabilities,<br />
includes the following features:<br />
• Upgradable to next generation OverDrive ® processor (through your dealer)<br />
• Onchip numeric coprocessor (<strong>com</strong>patible with the Intel486 DX processor and<br />
<strong>com</strong>pliant with ANSI/IEEE standard 754-1985)<br />
• Onchip 16 KB cache (8 KB for data, 8 KB for code) for the P54C and 32 KB cache<br />
for the MMX P55C CPU.<br />
• Burst-mode bus cycles<br />
2
Memory<br />
<strong>Yukon</strong> <strong>HX</strong> <strong>Motherboard</strong> <strong>User</strong> <strong>Manual</strong> 1<br />
The <strong>Yukon</strong> <strong>HX</strong> motherboard supports base (conventional) and extended memory.<br />
Operating systems such as MS-DOS † , OS/2 † , UNIX † , and all application programs use<br />
base memory. For better performance, OS/2 and UNIX as well as many MS-DOS<br />
applications use extended memory.<br />
The motherboard supports up to 128 MB of DRAM memory. DRAM is implemented<br />
through 72-pin single in-line memory modules (SIMMs). The motherboard contains four<br />
SIMM sockets.<br />
Cache Memory<br />
The Pentium microprocessor includes 16 KB of cache on the chip. The 82430<strong>HX</strong><br />
PCIset includes a cache controller that supports direct-mapped cache memory and<br />
supports a second level cache that uses up to 512 KB of Synchronous Pipeline Burst<br />
SRAM.<br />
IDE Peripheral Interface<br />
The motherboard provides a high speed, 32-bit PCI/IDE interface. The PCI/IDE<br />
interface supports:<br />
• Up to four PCI/IDE devices.<br />
• Supports PIO Mode 0 to Mode 4.<br />
• Logical block addressing (LBA) of hard drives larger than 528 MB.<br />
• Extended Cylinder Head Sector (ECHS) translation modes.<br />
• ATAPI devices (such as CD-ROMs) on both IDE interfaces.<br />
Super I/O<br />
The Plug and Play Super I/O has the following logical devices: One high performance<br />
2.88MB floppy disk controller with digital data separator. One multi-mode high<br />
performance bi-directional Parallel Port. Two 16C550 <strong>com</strong>patible enhanced UARTs.<br />
These logical devices can be enabled or disabled individually by BIOS setting. The<br />
Super I/O uses power saving circuitry to control power consumption. Each time a<br />
logical device is disabled, its input gate is inhibited, output is tristated and input clock is<br />
disabled. The net result is high performance and low power consumption.<br />
• Plug and Play, <strong>Ver</strong>sion 1.0a <strong>com</strong>patible to meet Win 95 logo requirement<br />
⎯ Built-in Resource Data ROM<br />
⎯ 16-bit address decoding<br />
• 2.88MB floppy disk controller
1<br />
Product Description<br />
⎯ 48mA direct output driver<br />
⎯ Enhanced digital data separator<br />
⎯ A and B drive may be swapped<br />
⎯ supports two 360K, 720K, 1.2M, 1.44M, 2.88M floppy disk drives<br />
• Multi-mode high performance parallel port<br />
⎯ Standard mode -- bi-directional SPP<br />
⎯ Enhanced mode -- EPP 1.7 and EPP 1.9 <strong>com</strong>patible<br />
⎯ High Speed mode -- ECP, IEEE 1284 <strong>com</strong>pliant<br />
⎯ Backdrive current protection<br />
⎯ Printer power-on damage protection<br />
• Two Serial Port<br />
⎯ Supports two 16C550 <strong>com</strong>patible enhanced serial ports<br />
⎯ Supports IrDA or ASKIR infrared interface (Optional)<br />
System BIOS<br />
The system BIOS, from American Megatrends Incorporated (AMI), provides ISA PnP<br />
and PCI PnP <strong>com</strong>patibility. The BIOS is contained in a flash memory device. The BIOS<br />
provides the power-on self test (POST), the system Setup program, a PCI and IDE<br />
auto-configuration.<br />
The system BIOS is always shadowed. Shadowing allows any BIOS routines to be<br />
executed from fast 32-bit onboard DRAM instead of from the slower 8-bit flash device.<br />
PCI Auto-configuration<br />
The PCI auto-configuration works in conjunction with the Setup program to support<br />
using PCI add-in boards in the system. When you turn on the system power after<br />
installing a PCI board, the BIOS automatically configures interrupts, DMA channels, I/O<br />
space, and so on. Since PCI add-in boards use the same interrupt resources as ISA<br />
add-in boards, you must specify the interrupts used by non PnP ISA boards in the<br />
Setup program. Chapter 2 tells how to use the Setup program. The PCI autoconfiguration<br />
program <strong>com</strong>plies with version 2.1 of the PCI BIOS specification.<br />
IDE Auto-configuration<br />
When an IDE drive is installed in the system, the IDE auto-configuration function<br />
automatically detects and configures the drive for operation in the system. This function<br />
eliminates the need to enter the Setup program after you install an IDE drive.<br />
4
ISA Plug and Play Capability<br />
<strong>Yukon</strong> <strong>HX</strong> <strong>Motherboard</strong> <strong>User</strong> <strong>Manual</strong> 1<br />
This provides auto-configuration of Plug and Play ISA cards and resource management<br />
for legacy (non Plug and Play) ISA cards.<br />
BIOS Upgrades<br />
Because the BIOS is stored in a flash memory device, you can easily upgrade the BIOS<br />
without having to disassemble the system. The flash upgrade process can be done by<br />
running a utility from a diskette or hard disk, or over a network.<br />
WARNING<br />
For information about the latest BIOS update for <strong>Yukon</strong> <strong>HX</strong>, contact your service<br />
representative.<br />
Universal Serial Bus (USB) Option.<br />
The add-on card features two USB ports and a single PS2 Mouse connector. The USB ports<br />
permit the direct connection of two USB peripherals without an external hub. If more<br />
devices are required, an external hub can be connected to either of the built-in ports The<br />
motherboard fully supports the standard Universal Host Controller Interface (UHCI) and<br />
uses standard software drivers that are UHCI <strong>com</strong>patible. Features of the USB include:<br />
• Self-identifying, hot pluggable peripherals.<br />
• Automatic Mapping of function to driver and configuration.<br />
• Support for Isochronous and Asynchronous transfer types over the same set of wires.<br />
• Support for up to 127 physical devices.<br />
• Guaranteed bandwidth and low latencies appropriate for telephony, audio, and other<br />
applications.<br />
Error handling and fault recovery mechanisms built into protocol.<br />
Expansion Slots<br />
The board has three 16-bit ISA and four PCI expansion slots. One expansion slot is a<br />
"<strong>com</strong>bination" slot and can be used by either a PCI or an ISA board, enabling you to<br />
install a maximum of six add-in boards.<br />
System Security<br />
The BIOS provides a password option that you can enable through the Setup program<br />
(see Chapter 2).
1<br />
Product Description<br />
Keyboard/Mouse Controller<br />
The I/O controller stores the keyboard and mouse controller code.<br />
Real-Time Clock and CMOS RAM<br />
<strong>Yukon</strong> <strong>HX</strong> motherboard uses Dallas real time clock for CMOS storage.<br />
The time for the clock and the CMOS values can be set by using the system BIOS<br />
Setup program, described in Chapter 2.<br />
Fan Connector<br />
The board contains a connector for a CPU fan.<br />
Speaker<br />
The board has a connector for an offboard speaker.<br />
6
Using the BIOS Setup Program<br />
This chapter tells how to use the Setup program that is built into the BIOS. The Setup<br />
program makes it possible to change configuration information (such as the types of<br />
peripherals that are installed) and the boot-up sequence for the system. The Setup<br />
information is stored in CMOS random access memory (RAM) and is backed up by a<br />
battery when power is off.<br />
If the board does not operate as described here, see Chapter 4 for problem<br />
descriptions and error messages.<br />
Record the Setup Configuration<br />
To make sure you have a reference to the Setup values for your system, we<br />
re<strong>com</strong>mend you to write down the current settings and keep this record up-to-date.<br />
AMI BIOS Setup Menu Overview<br />
The AMI BIOS Setup program is easy to use and can be controlled by keyboard. Enter<br />
the AMI BIOS Setup main menu as follows:<br />
1. Turn on or reboot your system.<br />
2. When the message “Hit , if you want to run SETUP” appears, press the<br />
key to enter the AMI BIOS setup program. The AMI BIOS setup program<br />
(Main Menu) screen as illustrate below will appear.<br />
7<br />
2
2<br />
Using the Setup Program<br />
AMIBIOS HIFLEX SETUP UTILITY - VERSION x.xx<br />
(C) 1996 American Megatrends, Inc. All Rights Reserved<br />
Standard CMOS Setup<br />
Advanced CMOS Setup<br />
Advanced Chipset Setup<br />
Power Management Setup<br />
PCI / Plug and Play Setup<br />
Peripheral Setup<br />
Auto-Detect Hard Disks<br />
Change <strong>User</strong> Password<br />
Change Supervisor Password<br />
Auto Configuration with Optimal Settings<br />
Auto Configuration with Fail Safe Settings<br />
Save Settings and Exit<br />
Exit Without Saving<br />
Standard CMOS setup for changing time, date, hard disk type, etc.<br />
Optimal Settings – These settings provide the best performance settings.<br />
Fail-Safe Settings – These settings are more likely to configure a workable <strong>com</strong>puter<br />
when something is wrong. If you cannot boot the <strong>com</strong>puter successfully, select the Fail-<br />
Safe options and try to diagnose the problem after the <strong>com</strong>puter boots. These settings<br />
do not provide optimal performance.<br />
8
Overview of the Setup Keys<br />
The following keys have special functions in the AMI BIOS Setup Utility.<br />
Setup Key Description<br />
Move to the next field.<br />
<strong>Yukon</strong> <strong>HX</strong> <strong>Motherboard</strong> <strong>User</strong> <strong>Manual</strong> 2<br />
Closes the current operation and return to the<br />
previous level.<br />
Selects the current item or option.<br />
+ Increments a value.<br />
- Decrements a value.<br />
Moves to the next field to the left, right, up and<br />
down.<br />
Modifies the numeric value or makes changes.<br />
Changes screen color.<br />
Saves current CMOS changes at the Main Menu<br />
level and exit.<br />
Numeric Keys 0 to 9 are used in the Virtual Keyboard and Numeric<br />
Keyboard<br />
The Setup program initially displays the Main menu screen. In each screen there are<br />
options for modifying the system configuration. Use the up or down arrow<br />
keys to highlight items in the BIOS setup screen. Use the key to select an item<br />
for modification. For certain items, pressing brings up a subscreen. After you<br />
have selected an item, use the , , , or keys to modify the<br />
setting. To exit, press until the Main Menu window appears. Choose “Save<br />
Settings and Exit” to save your changes and reboot the system, or “Exit without Saving”<br />
to ignore your changes and exit the BIOS Setup program.
2<br />
Using the Setup Program<br />
Setup Menu Overview<br />
Setup Menu Screen Description<br />
Standard CMOS Setup For setting up and modifying basic options, such as<br />
time, date, diskette drives, and hard drives.<br />
Advanced CMOS Setup Configures basic system performance parameters.<br />
Advanced Chipset Setup Configures features specific to the chipset used in<br />
the <strong>com</strong>puter.<br />
Power Management<br />
Setup<br />
PCI / Plug and Play<br />
Setup<br />
Configures power conservation features.<br />
Configures PCI and Plug-and-Play features.<br />
Peripheral Setup Configures I/O support.<br />
Auto-Detect Hard Disks Auto-detects the type of hard disk drive.<br />
Change <strong>User</strong> Password Sets a password that will be used exclusively on the<br />
system for a particular user.<br />
Change Supervisor<br />
Password<br />
Auto Configuration with<br />
Optimal Settings<br />
Auto Configuration with<br />
Fail Safe Settings<br />
Sets a password that will be used to protect the<br />
system and the setup utility.<br />
These settings provide the best performance<br />
characteristics.<br />
These settings provide far from optimal system<br />
performance, but are the most stable settings.<br />
Save Settings and Exit Saves the BIOS settings and exit the setup menu.<br />
Exit Without Saving Exits the BIOS setup without saving the changes.<br />
10
Standard CMOS Setup<br />
<strong>Yukon</strong> <strong>HX</strong> <strong>Motherboard</strong> <strong>User</strong> <strong>Manual</strong> 2<br />
This section describes the Setup options found on the Standard CMOS Setup menu. If<br />
you select certain options from the main screen (e.g., Primary IDE Master), the Setup<br />
program switches to a subscreen for the selected option.<br />
Date / Time<br />
Select the Date/Time option to change the date or time. The current date and time are<br />
displayed. Enter new values through the displayed window.<br />
Floppy Drive A, B<br />
Choose the Floppy Drive A or B option to specify the floppy drive type. The settings are<br />
360 KB 5.25-inch; 1.2 MB 5.25-inch; 720 KB 3.5-inch; 1.44MB 3.5-inch; and 2.88 MB,<br />
3.5-inch. The default is 1.44MB, 3.5-inch.<br />
Primary IDE Master, Primary IDE Slave, Secondary IDE Master,<br />
Secondary IDE Slave<br />
Choose these options to configure the hard disk drive shown in the field. When you<br />
select an option, the following parameters are listed: Type, LBA/Large Mode, Block<br />
Mode, 32Bit Mode, and PIO Mode. Use the cursor to highlight “Type” and then choose<br />
“Auto” or other options. If you choose “Auto”, the BIOS will automatically detect the type<br />
of HDD before booting the operating system. You can press again, then the<br />
BIOS will show the <strong>com</strong>plete parameters of HDD type.<br />
AMIBlOS automatically detects the IDE drive parameters (including ATAPI CD-ROM<br />
drives) and displays them. Click on the OK button to accept these parameters Or you<br />
can set the parameters manually if you are absolutely certain that you know the correct<br />
IDE drive parameters.<br />
Click on LBA/Large Mode and choose ‘On’ to enable support for IDE drives with<br />
capacities greater than 528 MB.<br />
Click on Block Mode and choose ‘On’ to support IDE drives that use Block Mode.<br />
Click on 32Bit Mode and click on ‘On’ to support IDE drives that permit 32-bit accesses.<br />
Click on PlO Mode to select the IDE Programmed I/O mode. PIO programming also<br />
works with ATAPI CD-ROM drives. The settings are Auto, 0, 1, 2, 3, 4, or 5. Click on<br />
‘Auto’ to allow AMIBIOS to automatically find the PIO mode that the IDE drive being<br />
configured uses. If you select 0-5 you must make absolutely certain that you are<br />
selecting the PIO mode supported by the IDE drive being configured.<br />
Configuring a CD-ROM Drive Select the appropriate drive icon (Pri Master, Pri Slave,<br />
Sec Master, or Sec Slave). Choose the Type parameter and select CDROM. You can<br />
boot the <strong>com</strong>puter from a CD-ROM drive. You can also choose Auto and let AMIBIOS<br />
automatically set the correct drive parameters.
2<br />
Using the Setup Program<br />
Advanced CMOS Setup<br />
This section describes the Setup options available in the Advanced CMOS Setup<br />
menu. If you select certain options from the Advanced CMOS screen, the Setup<br />
program switches to a subscreen for the selected option.<br />
Quick Boot<br />
Set this option to “Enabled” to instruct the AMIBIOS to boot quickly when the <strong>com</strong>puter<br />
is powered on. It does not test system memory above 1MB. The Optimal and the Fail-<br />
Safe default settings are “Disabled”.<br />
BootUp Sequence<br />
Set this option to the sequence of boot drives (floppy drive A:, hard disk drive C:, or a<br />
CD-ROM drive) that the AMIBIOS attempts to boot from after AMIBIOS POST<br />
<strong>com</strong>pletes. The settings are “C:, A:, CDROM”, “CDROM, C:, A:” and “A:, C:, CDROM”.<br />
The default setting is “A:, C:, CDROM”.<br />
BootUp NumLock<br />
Set this option to “OFF” to turn the Num Lock key off when the <strong>com</strong>puter is booted so<br />
you can use the arrow keys on both the numeric keypad and the keyboard. The<br />
settings are “On” and “Off”. The default setting is “On”.<br />
Floppy Drive Swap<br />
Set this option to “Enable” to permit drives A: and B: to be swapped. The settings are<br />
“Enabled” and “Disabled”. The default setting is “Disabled”.<br />
PS/2 Mouse Support<br />
When this option is set to “Enabled”, AMIBIOS supports a PS/2-type mouse. The<br />
settings are “Enabled” and “Disabled”. The default setting is “Enabled”.<br />
Primary Display<br />
This option specifies the type of display monitor and adapter in the <strong>com</strong>puter. The<br />
settings are Mono, CGA40, CGA80, VGA/EGA, and Absent. The default settings for<br />
Optimal and Fail-Safe are VGA/EGA.<br />
Password Check<br />
This option enables password checking every time the <strong>com</strong>puter is powered on or<br />
every time BIOS Setup is executed. If “Always” is chosen, a user password prompt<br />
12
<strong>Yukon</strong> <strong>HX</strong> <strong>Motherboard</strong> <strong>User</strong> <strong>Manual</strong> 2<br />
appears every time the <strong>com</strong>puter is turned on. If “Setup” is chosen, the password<br />
prompt appears when BIOS Setup is executed. The default settings for Optimal and<br />
Power-On are “Setup”.<br />
Parity Check<br />
Set this option to “Enabled” to check the parity of all system memory. The settings are<br />
“Disabled” or “Enabled”. The default settings for Optimal and Fail-Safe are “Disabled”.<br />
Boot to OS/2, DRAM 64MB or Above<br />
When using OS/2 operating system with installed DRAM of greater than 64 MB, you<br />
need to enable this option; otherwise, set this option to “No”. The default setting is<br />
“No”.<br />
External Cache<br />
This option specifies the caching algorithm used for L2 secondary (external) cache<br />
memory. The available settings are:<br />
Setting Description<br />
Disabled L2 secondary cache memory is disabled.<br />
Enabled L2 secondary cache memory is enabled.<br />
System BIOS Cacheable<br />
The settings are “Disable” and “Enabled”. When this option is set to “Enabled”, the<br />
system performance is enhanced, but there might be some <strong>com</strong>patibility problems.<br />
When this option is set to “Disabled”, the system performance might be slower, but<br />
greater <strong>com</strong>patibility is achieved. The Optimal default setting is “Enabled”. The Fail-<br />
Safe default setting is “Disabled”.<br />
Video Shadow<br />
This field allows you to change the video BIOS location from ROM to RAM. Relocating<br />
to RAM enhances system performance, as information access is faster than the ROM.<br />
The Optimal default setting is “Enabled”. The Fail-Safe default setting is “Disabled”.
2<br />
Using the Setup Program<br />
Advanced Chipset Setup<br />
When selected, it brings up the Advanced Chipset Setup subscreen.<br />
Memory Hole<br />
Use this option to specify an area in memory that cannot be addressed on the ISA bus.<br />
The settings are “Disabled”, “512-640K”, are “15-16MB”. The default setting is<br />
“Disabled”.<br />
DRAM Timings<br />
Choose DRAM timings from “70ns”, “60ns”, or “<strong>Manual</strong>”. When choosing “60ns”, the<br />
system performance will be the best if you use the 60ns DRAM. If choosing “70ns”, the<br />
system performance will not be the best but it will be more stable. If choosing “<strong>Manual</strong>”,<br />
you can modify the options from “DRAM Refresh Rate” to “Turn-Around Insertion” and<br />
will affect the system performance and its stability. The re<strong>com</strong>mendation for user is to<br />
change only the speed of both the “DRAM Refresh Rate” and the “ISA Clock Divisor” so<br />
that the speed is the same as the CPU Bus Clock. If the system be<strong>com</strong>es unstable, we<br />
re<strong>com</strong>mend the user to choose the “70ns” option.<br />
DRAM Parity Check<br />
Choose “Disabled”, “Parity”, or “ECC”. The default is “Disabled”. If choosing Parity or<br />
ECC, you have to use parity module for DRAM module, and ECC will do the selfcorrection<br />
when there is 1 bit failure in the bank.<br />
USB Function Enable (Optional)<br />
Choose “Disabled” or “Enabled”. The default is “Disabled”. Set this function as indicated<br />
in the USB Connector sector.<br />
14
Power Management Setup<br />
Power Management Setup options are described in the following section.<br />
Power Management / APM<br />
<strong>Yukon</strong> <strong>HX</strong> <strong>Motherboard</strong> <strong>User</strong> <strong>Manual</strong> 2<br />
Set this option to “Enabled” to enable the power management and APM (Advanced<br />
Power Management) features. The default setting is “Disabled”.<br />
Green PC Monitor Power State<br />
This option specifies the power management state that the Green PC-<strong>com</strong>pliant video<br />
monitor enters after the specified period of display inactivity has expired. The settings<br />
are “Disabled”, “Off”, “Standby”, and “Suspend”. The default setting is “Standby”.<br />
Video Power Down Mode<br />
This option specifies the power management state that the video subsystem enters<br />
after the specified period of display inactivity has expired. The settings are “Disabled”,<br />
“Standby”, and “Suspend”. The default setting is “Standby”.<br />
Hard Disk Power Down Mode<br />
This option specifies the power management state that the hard disk drive enters after<br />
the specified period of display inactivity has expired. The settings are “Disabled”,<br />
“Standby”, and “Suspend”. The default setting is “Suspend”.<br />
Hard Disk Timeout (Min)<br />
This option specifies the length of a period of hard disk inactivity. When this period<br />
expires, the hard disk drive enters the power-conserving mode specified in the “Hard<br />
Disk Power Down Mode” option described above. The settings are “Disabled”, 1 Min,<br />
and all one minute intervals up to and including 14 min. The default setting is<br />
“Disabled”.<br />
Standby Timeout (Min)<br />
Choose the time between 1 and 14 minutes to enter the Standby mode.<br />
Suspend Timeout (Min)<br />
Choose the time between 1 and 14 minutes to enter the suspend mode.
2<br />
Using the Setup Program<br />
Slow Clock Ratio<br />
The settings are expressed as a ratio between the normal clock speed and the power<br />
down clock speed. This option specifies the speed at which the system clock runs in<br />
power saving mode. The settings are 1:1, 1:2 (half as fast as normal), 1:4 (the normal<br />
clock speed), 1:8, 1:16, 1:32, 1:64, and 1:128. The default setting is 1:8.<br />
IRQ3 - IRQ15<br />
The settings of this option are “Ignore”, “Monitor”, “Wakeup”, and “Both”. If the option is<br />
set to “Monitor” and there is activity in these events, then this will prevent the system<br />
from sleeping. But if the system is already asleep, then these events will not affect the<br />
system. If the option is set to “Ignore”, then even if there is activity in these events,<br />
these are ignored. If the option is set to “Wakeup”, the system will wakeup if there is<br />
activity in these events. If this option is set to “ Both”, this will have the <strong>com</strong>bined<br />
function of “Monitor” and “Wakeup”.<br />
PCI/Plug and Play Setup<br />
The following section describes the PCI/PnP Setup menu.<br />
Plug and Play Aware OS<br />
Set this option to “Yes” if the operating system installed in the <strong>com</strong>puter is Plug and<br />
Play-aware. AMIBIOS only detects and enables PnP ISA adapter cards that are<br />
required for system boot. The Windows 95 operating system detects and enables all<br />
other PnP-aware adapter cards. Windows 95 is PnP aware. Set this option to “No” if the<br />
operating system (such as DOS, OS/2, Windows 3.x) does not use PnP. You must set<br />
this option correctly or PnP-aware adapter cards installed in your <strong>com</strong>puter will not be<br />
configured properly. The default setting for Optimal setting is “Yes” and the default<br />
setting for Fail-Safe is “No”.<br />
PCI Latency Timer (in PCI Clocks)<br />
This option sets latency of all PCI devices on the PCI bus. The settings are in units<br />
equal to PCI clocks. The settings are 32, 64, 96, 128, 160, 192, 224, and 248. The<br />
default settings for Optimal and Fail-Safe are 64.<br />
PCI VGA Palette Snoop<br />
This option must be set to “Enabled” if any ISA adapter card installed in the <strong>com</strong>puter<br />
requires VGA palette snooping. The settings are “Disabled” and “Enabled”. The default<br />
settings for both Optimal and Fail-Safe are “Disabled”.<br />
16
PCI IDE BusMaster<br />
<strong>Yukon</strong> <strong>HX</strong> <strong>Motherboard</strong> <strong>User</strong> <strong>Manual</strong> 2<br />
Set this option to “Enabled” to specify that the IDE controller on the PCI local bus has<br />
bus mastering capability. The settings are “Disabled” and “Enabled”. The default<br />
settings for both Optimal and Fail-Safe are “Disabled”.<br />
Onboard SCSI (Optional)<br />
Choose “Disabled” or “Enabled”. Choose “Enabled” to use onboard SCSI. The default<br />
setting is “Enabled”.<br />
Assign IRQ to PCI VGA Card<br />
Assign IRQ to PCI VGA card. Choose either “Yes” or “No”. The default setting is “Yes”.<br />
PCI Slot1 IRQ Priority, PCI Slot2 IRQ Priority, PCI Slot3 IRQ Priority,<br />
PCI Slot4 IRQ Priority<br />
Choose Auto or one of the following IRQ location: IRQ3-5, 7, 9-12. This option allows<br />
you to choose a IRQ for PCI slots. The default setting is “Auto”.<br />
DMA channel 0 to 7<br />
Choose either “PNP” or “ISA/EISA” setting. If your ISA card is not Plug and Play and<br />
requires DMA, then choose “ISA/EISA” setting on the DMA channel that it uses. The<br />
default setting is “PNP”.<br />
IRQ3 -7, 9-11, 14-15<br />
These options specify the bus that the named interrupt request lines (IRQs) are used.<br />
These options allow you to specify IRQs for use by legacy ISA adapter cards.<br />
They determine if AMIBIOS should remove an IRQ from the pool of available IRQs<br />
passed to BIOS configurable devices. The available IRQ pool is determined by reading<br />
the ESCD NVRAM. If more IRQs must be removed from the pool, the end user can use<br />
these PCI/PnP Setup options to remove the IRQ by assigning the option to the<br />
ISA/EISA setting. Onboard I/O is configurable by AMIBIOS. The IRQs used by onboard<br />
I/O are configured as PCI/PnP. The settings are “PCI/PNP” and “ “ISA/EISA”. The<br />
default setting for both Optimal and Fail-Safe is “PCI/PnP”.
2<br />
Using the Setup Program<br />
Peripheral Setup<br />
Peripheral Setup options are displayed by choosing the Peripheral Setup from the<br />
Setup main menu.<br />
OnBoard FDC<br />
This option enables the floppy drive controller on the motherboard. The settings are<br />
“Auto”, “Enabled”, and “Disabled”. The default settings for both Optimal and Fail-Safe<br />
are “Auto”.<br />
OnBoard Serial Port1<br />
This option enables serial port 1 on the motherboard and specifies the base I/O port<br />
address for serial port 1. The settings are “3F8h”, “3E8h”, “2F8h”, “2E8h”, “Auto”, and<br />
“Disabled”. The Optimal and Fail-Safe default settings are both “Auto”.<br />
OnBoard Serial Port2<br />
This option enables serial port 2 on the motherboard and specifies the base I/O port<br />
address for serial port 2. The settings are “2F8h”, “2E8h”, “3F8h”, “3E8h”, “Auto”, and<br />
“Disabled”. The Optimal and Fail-Safe default settings are both “Auto”.<br />
Serial Port2 Mode<br />
You can choose either “Normal” or other IR modes. The default setting is “Normal”. The<br />
IR mode should be set according to your IR device.<br />
OnBoard Parallel Port<br />
This option enables the parallel port on the motherboard and specifies the parallel port<br />
base I/O port address. The settings are “378h”, “278h”, “3BCh”, “Auto”, and “Disabled”.<br />
The default setting for Optimal and Fail-Safe is “Auto”.<br />
Parallel Port IRQ<br />
If the onboard Parallel port is set on either 3BC or 378, you need to choose IRQ7. If the<br />
Parallel Port is set on the 278, you need to choose IRQ5.<br />
Parallel Port Mode<br />
This option specifies the parallel port mode. ECP (Extended Capabilities Port) and EPP<br />
(Enhanced Parallel Port) are both bi-directional data transfer schemes that adhere to<br />
the IEEE P1284 specifications. The settings are “SPP”, “EPP”, and “ECP”. The default<br />
setting is “SPP”.<br />
18
Parallel Port ECP DMA<br />
<strong>Yukon</strong> <strong>HX</strong> <strong>Motherboard</strong> <strong>User</strong> <strong>Manual</strong> 2<br />
This option is only available if the setting for the Parallel Port Mode option is ECP. The<br />
settings are “DMA CH 1” and “DMA CH 3”. The default setting is “DMA CH 3”.<br />
OnBoard IDE<br />
This option specifies the onboard IDE controller channels that will be used. The settings<br />
are “Primary”, “Secondary”, “Both”, and “Disabled”. The default setting is “Both”.<br />
Auto-Detect Hard Disks<br />
This “Auto-Detect Hard Disks” option detects the parameters of IDE hard disk drives,<br />
and automatically enters them into the standard CMOS setup screen.<br />
Change <strong>User</strong> Password & Change Supervisor Password<br />
AMIBIOS has two optional password features. “Supervisor Password” sets a password<br />
that will be used to protect the system and the setup utility; “<strong>User</strong> Password” sets a<br />
password that will be used exclusively on the system. The system can be configured so<br />
that all users must enter a password every time the system boots or when the BIOS<br />
Setup is executed. The password is stored in CMOS RAM. When you select Supervisor<br />
or <strong>User</strong>, AMIBIOS prompts for a password. You must set the Supervisor password<br />
before you can set the <strong>User</strong> password. Enter a 1-6 character password. The password<br />
does not appear on the screen when typed. Make sure you write it down. If you forget<br />
it, you must drain CMOS RAM and reconfigure the system.<br />
Auto Configuration with Optimal Settings<br />
You can load the Optimal default settings. The Optimal default settings are best-case values<br />
that should optimize system performance. If CMOS RAM is corrupted, the Optimal settings are<br />
loaded automatically.<br />
Auto Configuration with Fail Safe Settings<br />
You can load the Fail-Safe Setting by pressing at the Fail-Safe Setting. The<br />
Fail-Safe settings provide far from optimal system performance, but are the most stable<br />
settings. Use this option as a diagnostic aid if the system is behaving erratically.
2<br />
Using the Setup Program<br />
Save Settings and Exit<br />
Saves the changes to CMOS RAM and exits the Setup program. You can also press<br />
the key anywhere in the BIOS Setup program (main menu) to do this.<br />
Exit Without Saving<br />
Exits the Setup program without saving any changes. This means that any changes<br />
made while in the Setup program are discarded and NOT SAVED. Pressing the <br />
key in BIOS Setup program (main menu) will do this.<br />
20
Installing and Configuring Jumpers &<br />
Optional Components<br />
This chapter describes the following:<br />
• Jumper block locations and functions.<br />
• Procedures to remove and install optional <strong>com</strong>ponents.<br />
• Information about replacing the battery.<br />
Before You Begin<br />
• Be sure to do each procedure in the correct order.<br />
• Set up an equipment log to record the system model and serial numbers, all<br />
installed options, and other information about the system. If you need this<br />
information, it will be easier to consult the log than to open up and examine the<br />
system.<br />
• You will need a medium flat-bladed screwdriver and a jumper removal tool, such as<br />
a pair of fine needle-nosed pliers. We re<strong>com</strong>mend that you use an antistatic wrist<br />
strap and a conductive foam pad when working on the board.<br />
WARNING<br />
The procedures in this chapter assume familiarity with the general<br />
terminology associated with personal <strong>com</strong>puters and with the safety<br />
practices and regulatory <strong>com</strong>pliance required for using and modifying<br />
electronic equipment.<br />
Disconnect the system from its power source and from any<br />
tele<strong>com</strong>munications links, networks or modems before doing any of the<br />
procedures described in this chapter. Failure to disconnect power,<br />
tele<strong>com</strong>munications links, networks or modems before you open the system<br />
or do any procedures can result in personal injury or equipment damage.<br />
Some circuitry on the system board may continue to operate even though<br />
the front panel power button is off.<br />
CAUTION<br />
Electrostatic discharge (ESD) can damage <strong>com</strong>ponents. Do the procedures<br />
described in this chapter only at an ESD workstation. If such a station is not<br />
available, you can provide some ESD protection by wearing an antistatic wrist<br />
strap and attaching it to a metal part of the system chassis.<br />
21<br />
3
3<br />
Installing and Configuring <strong>Motherboard</strong> Options<br />
Add-in boards can be extremely sensitive to ESD and always require careful<br />
handling. After removing the board from its protective wrapper or from the system,<br />
place the board flat on a grounded, static-free surface, <strong>com</strong>ponent-side up. Use a<br />
conductive foam pad if available, but not the board wrapper. Do not slide the<br />
board over any surface.<br />
Jumper Block Overview<br />
The motherboard contains configuration jumpers that make it possible to change the<br />
system configuration. For instance, you can prevent access to the system Setup<br />
program by moving a jumper. If you forget your system password, you can clear the<br />
password by moving a jumper. The system has been properly configured at the factory.<br />
Normally, the only time you will ever change a jumper is if you need to:<br />
• Change the system operating speed.<br />
• Clear the <strong>User</strong> or Administrator password.<br />
• Reset the CMOS RAM settings to the default values.<br />
Figure 2 shows the location of the jumper blocks on the system board. Descriptions of<br />
how to change the jumpers follow Figure 2.<br />
CAUTION<br />
Do not squeeze the pliers or other tool you use to remove a jumper, or you might<br />
bend or break the pins.<br />
NOTE<br />
A jumper is a small plastic-encased conductor that slips over jumper pins, as<br />
shown in Figure 2. To change a jumper setting, use a pair of fine needle-nosed<br />
pliers to remove the jumper from its current location and slide it onto the new pins<br />
to obtain the desired setting.<br />
22
Figure 2. Jumper Block Locations<br />
<strong>Yukon</strong> <strong>HX</strong> <strong>Motherboard</strong> <strong>User</strong> <strong>Manual</strong><br />
3
3<br />
Installing and Configuring <strong>Motherboard</strong> Options<br />
CPU / Bus Speed / Clock Ratio Jumpers<br />
These jumpers set the CPU, PCI, and ISA bus frequencies and the clock ratio. The<br />
jumpers should be changed only when you upgrade the CPU.<br />
CPU / BUS Spees / Clock Ratio Jumpers<br />
CPU SPEED J2 J3 J4 J5 JB1<br />
PENTIUM 75 MHz 1 2 3 ON ON OFF 1 2<br />
24<br />
3 4<br />
5 6<br />
PENTIUM 90 MHz 1 2 3 ON OFF ON 1 2<br />
3 4<br />
5 6<br />
PENTIUM 100 MHz 1 2 3 OFF ON ON 1 2<br />
3 4<br />
5 6<br />
PENTIUM 120 MHz 1 2 3 ON OFF ON 1 2<br />
3 4<br />
5 6<br />
PENTIUM 133 MHz 1 2 3 OFF ON ON 1 2<br />
3 4<br />
5 6<br />
PENTIUM 150 MHz 1 2 3 ON OFF ON 1 2<br />
3 4<br />
5 6
<strong>Yukon</strong> <strong>HX</strong> <strong>Motherboard</strong> <strong>User</strong> <strong>Manual</strong><br />
CPU SPEED J2 J3 J4 J5 JB1<br />
PENTIUM 166 MHz 1 2 3 OFF ON ON 1 2<br />
3 4<br />
5 6<br />
PENTIUM 200 MHz 1 2 3 OFF ON ON 1 2<br />
3 4<br />
5 6<br />
PENTIUM 233 MHz 1 2 3 OFF ON ON 1 2<br />
How to Clear CMOS Contents: J8<br />
This procedure should be done after the system BIOS is updated.<br />
1. Power off the <strong>com</strong>puter and remove the system cover.<br />
3 4<br />
5 6<br />
2. You can clear the system CMOS by shorting pins 1-2 for a brief moment. To do so,<br />
place the jumper cap on the J8 pins 1-2.<br />
3. Power on and allow the system to boot.<br />
4. Power off.<br />
3
3<br />
Installing and Configuring <strong>Motherboard</strong> Options<br />
5. Take the jumper cap out from the J8 pins 1-2.<br />
6. Replace the system cover and turn the power back on.<br />
BIOS Mode Select Jumpers: J11<br />
This section tells how to select BIOS mode by using jumper J11.<br />
Mode<br />
(allows updates of PnP configuration into NVRAM)<br />
26<br />
J11<br />
Non-Plug & Play 2, 3<br />
Plug & Play * 1, 2<br />
* Default BIOS mode setting
Case Connector Block: J36<br />
Speaker: Speaker connector<br />
This connector is used to connect to speaker.<br />
IrDA: IrDA wireless <strong>com</strong>munication connector<br />
HD LED: IDE Hard disk LED<br />
Keylock: Keylock connector<br />
PWR LED: Power LED<br />
The Keylock can lock or unlock the keyboard input..<br />
<strong>Yukon</strong> <strong>HX</strong> <strong>Motherboard</strong> <strong>User</strong> <strong>Manual</strong><br />
The power LED will light on when the system is powered-on.<br />
RST SW: The RESET switch provides users with a hardware reset function,<br />
which is almost the same as power-on/off. The system will perform a<br />
cold start after the RESET switch is pushed and released by user.<br />
CPU Fan: +12V CPU fan connector<br />
EXTSMI SW This allows the user to manually place the system into a suspend<br />
mode or “Green” mode where system activity will be instantly<br />
decreased to save electricity and expand the life of certain<br />
<strong>com</strong>ponents when the system is not in use. This 2-pin connector<br />
connects to the case-mounted suspend switch. EXTSMI is activated<br />
when it detects a short to open moment and therefore leaving it<br />
shorted will not cause any problem. Wake-up can be controlled by<br />
settings in the BIOS but the keyboard will always allow wake-up. If<br />
you want to use this connector, enable Power Management/APM in<br />
the “Power Management Setup” of the BIOS software.<br />
3
3<br />
Installing and Configuring <strong>Motherboard</strong> Options<br />
Main Power Connectors: J12, J13<br />
The power supply connector is a twelve-pin male connector. Dual connectors from the<br />
power supply can fit in only one direction.<br />
On-Board SCSI BIOS and Drivers (Manufacturing Option)<br />
<strong>Yukon</strong> <strong>HX</strong> motherboard <strong>com</strong>es with the optional on-board SCSI by using Adaptec AIC-<br />
7860 PCI-to-UltraSCSI Controller Chip. All SCSI sequences are managed by the<br />
PhaseEngine, a high performance on-chip 10 MIPS RISC processor. 8-bit UltraSCSI<br />
technology, capable of transfer speeds of up to 20 MB/sec, maximizes I/O throughput<br />
in high-performance PCs and workstations for optimal utilization of the 133 MB/sec PCI<br />
local bus. The onboard SCSI is tested extensively over a large matrix of operating<br />
systems, peripherals and systems to ensure a high degree of <strong>com</strong>patability and<br />
reliability.<br />
The PCI host interface on the SCSI supports the 32-bit PCI interface with the bus<br />
master burst data transfer up to the maximum rate of 133 MB/sec. Data is parity<br />
protected throughout its journey through the chip. The large 128-byte FIFO maximizes<br />
DMA transfers and reduces system latencies.<br />
SCSI Jumper Setting: J30<br />
J30 SCSI<br />
ON ENABLE<br />
OFF DISABLE<br />
SCSI LED: JP8<br />
LED display for on-board SCSI. The light is on when the on-board SCSI is turned on.<br />
1 4<br />
Connect the SCSI LED cable to pin 1 and pin 2 of the SCSI LED connector (JP8) if the<br />
<strong>com</strong>puter has a two position SCSI LED cable.<br />
28
SCSI Driver Installation<br />
Win 95 Driver Installation<br />
<strong>Yukon</strong> <strong>HX</strong> <strong>Motherboard</strong> <strong>User</strong> <strong>Manual</strong><br />
There are two scenarios regarding <strong>Yukon</strong> <strong>HX</strong> SCSI driver installation for Windows 95:<br />
(a) installing under Windows 95 new version; and (b) installing under Windows 95 old<br />
version. If the <strong>com</strong>puter does not automatically install the SCSI driver for you, your<br />
Windows 95 is an older version. Please refer to scenario (b) for SCSI driver installation.<br />
Windows 95 New <strong>Ver</strong>sion:<br />
1. Power up the <strong>com</strong>puter and start Windows 95.<br />
2. Windows 95 will automatically detect any new hardware. A “New Hardware<br />
Found” screen appears once it detects the Adaptec AIC-7860 PCI-to-UltraSCSI<br />
Controller Chip. Your system will locate and install the built-in Adaptec 7860 SCSI<br />
driver automatically.<br />
3. To finish setting up your new hardware, you must restart your <strong>com</strong>puter.<br />
If your <strong>com</strong>puter does not automatically install the SCSI driver for you, your Windows<br />
95 is most likely an older version. You need to install the SCSI driver by referring to the<br />
following section.<br />
Windows 95 Old <strong>Ver</strong>sion:<br />
1. Boot up the <strong>com</strong>puter and install Windows 95.<br />
2. Go to Control Panel \ System \ Device Manager \ Other Devices<br />
3
3<br />
Installing and Configuring <strong>Motherboard</strong> Options<br />
3. Click on the “Properties” button. Select “Driver” sheet and then click on “Change<br />
Driver”<br />
4. A “Select Hardware Type” screen pops up. Highlight “SCSI controller” and then<br />
click “OK”.<br />
30
<strong>Yukon</strong> <strong>HX</strong> <strong>Motherboard</strong> <strong>User</strong> <strong>Manual</strong><br />
5. Click on “Have Disk” button to install Adaptec 7860 SCSI driver. If you have the<br />
Power CD ver. <strong>2.0</strong>, the path for the Adaptec 7860 SCSI driver is<br />
D:\mthrbrds\yukonhx\scsi7800\win95\aic78xx.inf<br />
(where D: is your CD-ROM drive)<br />
Once the file “aic78xx.inf” is highlighted, click “OK”. Click “OK” again to accept the<br />
driver.<br />
3
3<br />
Installing and Configuring <strong>Motherboard</strong> Options<br />
6. A “Select Device” screen pops up. Click on “OK” and a “PCI SCSI Bus Controller<br />
Properties” screen appears. Click “OK” again to acknowledge.<br />
7. Finally, a “System Settings Change” screen appears. Choose “Yes” to restart the<br />
<strong>com</strong>puter and the driver installation will take effect after restart.<br />
32
Windows NT 4.0:<br />
1. Power up the <strong>com</strong>puter and start Windows NT 4.0.<br />
<strong>Yukon</strong> <strong>HX</strong> <strong>Motherboard</strong> <strong>User</strong> <strong>Manual</strong><br />
2. Windows NT 4.0 will automatically detect any new hardware. Once the system<br />
detect the Adaptec AIC-7860 PCI-to-UltraSCSI Controller Chip, it will locate and<br />
install the built-in driver automatically.<br />
SCSI Cabling (Optional with SCSI version motherboard)<br />
The <strong>Yukon</strong> <strong>HX</strong> SCSI version motherboard <strong>com</strong>es with a Standard Internal SCSI cable.<br />
There is also an optional External SCSI cable available for users.<br />
Figure 3. Standard Internal SCSI cable<br />
Color Strip<br />
The Internal SCSI cable is a fifty-pin flat ribbon cable with three internal device<br />
connectors.<br />
To connect the SCSI cable, plug the end of the cable into the J28 SCSI connector on<br />
the motherboard (host connector). The colored stripe on one side of the ribbon cable<br />
must match with the number “1” printed on the host connector. Be sure to maintain pin-<br />
1 orientation throughout the bus, or your SCSI devices will not work properly.<br />
The following diagram shows how the internal SCSI cable should be connected.<br />
3
3<br />
Installing and Configuring <strong>Motherboard</strong> Options<br />
Figure 4. External SCSI cable (optional)<br />
34<br />
Color Strip<br />
The External SCSI cable is a fifty-pin flat ribbon cable with two internal connectors and<br />
one external SCSI-2 port.<br />
External devices should be connected to the external port with a SCSI-2 cable. If there<br />
are more than one internal or external devices, they should be daisy-chained to the<br />
external port connector. On the whole, the end device (the last one away from the host<br />
connector on the motherboard) must be terminated, or the devices in the chain will not<br />
work properly.<br />
The following diagram shows how the external SCSI cable should be connected for<br />
internal and/or external SCSI devices.<br />
If there is NO external SCSI device attached, such as Device 1 and Device 2, then a<br />
active terminator is required to be in place at the external port connector.<br />
SCSI ID Number<br />
All SCSI device, including this board have a SCSI identification number that is not in<br />
used by any other SCSI device. There are eight possible ID numbers, 0 through 7. The<br />
<strong>Yukon</strong> <strong>HX</strong> has a fixed SCSI ID of 7.<br />
You can connect up to seven SCSI devices to the board. You must set a SCSI ID<br />
number for each device. Different SCSI devices vary in the way they set the ID number.<br />
Some use jumpers, others have some kind of selector switch. Refer to the manual of<br />
each particular SCSI device that you installed on the board for instruction on how to set<br />
its ID number.
Upgrading P54C to P55C<br />
<strong>Yukon</strong> <strong>HX</strong> <strong>Motherboard</strong> <strong>User</strong> <strong>Manual</strong><br />
To upgrade <strong>Yukon</strong> <strong>HX</strong> motherboard from P54C to P55C, two procedures need to be<br />
<strong>com</strong>pleted: (1) Install a 3.3V voltage regulator on the board; (2) Change the jumper<br />
settings of JP9 and J31.<br />
All <strong>Yukon</strong> <strong>HX</strong> <strong>com</strong>es with a 3.3V voltage slot (white color) located above of the CPU. To<br />
upgrade, you need to purchase a 3.3V voltage regulator from any electronic store.<br />
Once you purchase the 3-pin 3.3V voltage regulator, cut the pin so that the remaining<br />
length of the pin is approximately 0.25 inch.<br />
Approval 3.3 Voltage Regulator List:<br />
Vendor Part Code<br />
Linear Tech. LT1083 7.5 AMP<br />
LT1084 5 AMP<br />
LT1085 3 AMP<br />
Low Dropout Positive Adjustable Regulators<br />
Alpha AS2830 3 AMP<br />
AS2840 4 AMP<br />
AS2850 5 AMP<br />
AS2880 8 AMP<br />
Adjustable Low Dropout Voltage Regulator<br />
Figure 5. P55C Upgrade<br />
Insert the connector into the 3.3V slot and secure it as indicated in the diagram below.<br />
3
3<br />
Installing and Configuring <strong>Motherboard</strong> Options<br />
CPU Voltage Selector: J31 & JP9<br />
Once the 3.3V voltage connector be installed on the board, JP9 and J31 needed to be<br />
opened (leave the jumper caps off) for P55 upgrade.<br />
CPU VOLTAGE JP9 J31<br />
3.3 - 3.6V: P54C 1 3 5 7 9 11<br />
2 4 6 8 10 12 All ON<br />
2.8 - 2.9V: P55 1 3 5 7 9 11<br />
2 4 6 8 10 12 All OFF<br />
36<br />
ON<br />
OFF
DRAM Voltage Jumper Setting: JB2, JB3<br />
<strong>Yukon</strong> <strong>HX</strong> <strong>Motherboard</strong> <strong>User</strong> <strong>Manual</strong><br />
This jumper block changes the DRAM voltage of the <strong>Yukon</strong> <strong>HX</strong> motherboard. DO NOT<br />
change this jumper unless you are changing to a new type of DRAM which requires<br />
3.3V to function.<br />
JB2<br />
1 3 5<br />
2 4 6<br />
DRAM VOLTAGE<br />
5V DRAM 3.3V DRAM<br />
JB3<br />
1 3 5<br />
2 4 6<br />
3.3V PCI Power Connector: J14<br />
JB2<br />
1 3 5<br />
2 4 6<br />
This connector provides 3.3V power to the PCI slots.<br />
JB3<br />
Installing the Optional USB/PS2 add-on card<br />
1 3 5<br />
2 4 6<br />
The female connector at the bottom end of this card plugs onto JP6 on the <strong>Yukon</strong>-<strong>HX</strong><br />
motherboard, located between the COM1 and COM2 headers. The USB connectors and PS2<br />
connector must face toward the outside of the <strong>com</strong>puter case.<br />
/ NOTE:<br />
Your System BIOS may need to be Upgraded to support your new USB/PS2 add-on card<br />
features. This can be obtained from your dealer and upgraded as described at the end of this<br />
manual in section A, BIOS update. If your system was purchased with the add-on card already<br />
installed then no further BIOS update is necessary.<br />
3
3<br />
Installing and Configuring <strong>Motherboard</strong> Options<br />
Installing SIMMs<br />
The system board contains four 72-pin, tin lead SIMM sockets. You can configure the<br />
system memory from 8 MB to 128 MB. The sockets are arranged as banks 0 and 1.<br />
Two sockets make up one bank.<br />
When adding memory, follow these guidelines:<br />
• When you install SIMMs, you must <strong>com</strong>pletely fill at least one bank; that is, two<br />
sockets make up one bank.<br />
• The <strong>com</strong>puter automatically detects the installed memory, so it doesn’t matter which<br />
bank is used, as long as both sockets in the bank are filled.<br />
• All SIMMs in one bank must be the same size. For example, don’t install a 4 MB<br />
SIMM in one socket of bank 0 and an 8 MB SIMM in the second socket of bank 0.<br />
You may, however, use different size SIMMs between banks.<br />
• When adding SIMMs, use only tin lead, 72-pin, 70 ns fast page SIMMs or, for<br />
optimum performance, 60 ns EDO DRAM. Either ECC parity or non-parity SIMMs<br />
are supported.<br />
The types of SIMMs that can be installed are listed in Table 1. Table 2 lists the possible<br />
<strong>com</strong>binations of SIMM types and the resulting amount of system memory.<br />
Table 1. Supported SIMM Sizes<br />
Total Memory Size<br />
of SIMM<br />
SIMM configuration<br />
(without parity)<br />
4 Mbytes 1M x 32 1M x 36<br />
8 Mbytes 2M x 32 2M x 36<br />
16 Mbytes 4M x 32 4M x 36<br />
32 Mbytes 8M x 32 8M x 36<br />
NOTES<br />
38<br />
SIMM configuration<br />
(with parity)<br />
The board supports parity (x 36) or non-parity (x32) SIMMs. Error checking and<br />
correction (ECC) is supported with parity SIMMs. There is no ECC with non-parity<br />
SIMMs.<br />
All SIMM socket sites must contain the same size SIMMs.
Table 2. Memory Options for SIMM Sockets<br />
For a total system<br />
memory of<br />
Install a SIMM of the<br />
following size in both<br />
sockets of Bank 1<br />
8 MB 4 MB (8 MB total in<br />
bank 1)<br />
16 MB 4 MB (8 MB total in<br />
bank 1)<br />
16 MB 8 MB (16 MB total in<br />
bank 1)<br />
32 MB 8 MB (16 MB total in<br />
bank 1)<br />
32 MB 16 MB (32 MB total in<br />
bank 1)<br />
64 MB 16 MB (32 MB total in<br />
bank 1)<br />
64 MB 32 MB (64 MB total in<br />
bank 1)<br />
128 MB 32 MB (64 MB total in<br />
bank 1)<br />
To install SIMMs, do the following procedure:<br />
<strong>Yukon</strong> <strong>HX</strong> <strong>Motherboard</strong> <strong>User</strong> <strong>Manual</strong><br />
Install a SIMM of the<br />
following size in both<br />
sockets of Bank 0<br />
Empty<br />
4 MB (8 MB total in<br />
bank 0)<br />
Empty<br />
8 MB (16 MB total in<br />
bank 0)<br />
Empty<br />
16 MB (32 MB total in<br />
bank 0)<br />
Empty<br />
32 MB (64 MB total in<br />
bank 0)<br />
1. Holding the SIMM only by the edges, remove it from its antistatic package.<br />
2. Position the SIMM at about a 45° angle relative to the system board. Make sure the<br />
small notch in the middle of the bottom edge of the SIMM aligns with the notch in<br />
the SIMM socket.<br />
3. Insert the bottom edge of the SIMM into the SIMM socket and make sure it is seated<br />
firmly.<br />
4. When the SIMM seats correctly, hold it at each end and gently push the top edge<br />
towards the retaining clips of the connector until the SIMM snaps into place (Figure<br />
6). If the SIMM does not install correctly, gently spread the retaining clips just<br />
enough so that you can pull away the top edge of the SIMM and try again.<br />
3
3<br />
Installing and Configuring <strong>Motherboard</strong> Options<br />
Figure 6. Installing a 72-Pin SIMM<br />
Removing SIMMs<br />
To remove a SIMM, do the following:<br />
1. Observe the precautions in "Before You Begin."<br />
2. Turn off all peripheral devices connected to the system.<br />
3. Turn off the system.<br />
4. To gain access to the SIMM sockets, remove the system cover.<br />
5. Gently spread the retaining clip at each end of the SIMM, just enough to allow you<br />
to rotate the top edge of the SIMM downward to an angle of about 45°.<br />
6. Holding the SIMM only by the edges, lift it away from the socket, and store it in an<br />
antistatic package.<br />
7. Reinstall and reconnect any parts you removed or disconnected to gain access to<br />
the SIMM sockets.<br />
40
Error and Information Messages<br />
Beep Codes<br />
Fatal errors, which halt the boot process, are <strong>com</strong>municated through a series of audible<br />
beeps. IF AMIBIOS POST can initialize the system video display, it displays the error<br />
messages. Displayed error messages, in most cases, allow the system to continue to<br />
boot.<br />
Beeps Error Message Description<br />
1 Refresh Failure The memory refresh circuitry on the<br />
motherboard is faulty.<br />
2 Parity Error Parity error in the base memory (the first 64<br />
KB block) of memory.<br />
3 Base 64 KB Memory<br />
Failure<br />
Memory failure in the first 64 KB.<br />
4 Timer Not Operational A memory failure in the first 64 KB of memory,<br />
or Timer 1 on the motherboard is not<br />
functioning.<br />
5 Processor Error The CPU generated an error.<br />
6 8042 - Gate A20<br />
Failure<br />
7 Processor Exception<br />
Interrupt Error<br />
8 Display Memory<br />
Read/Write Error<br />
The BIOS cannot switch to protected mode.<br />
The CPU on the CPU card generated an<br />
exception interrupt.<br />
The system video adapter is either missing or<br />
its memory is faulty. This is not a fatal error.<br />
9 ROM Checksum Error The ROM checksum value does not match the<br />
value encoded in the BIOS.<br />
10 CMOS Shutdown<br />
Register Read/Write<br />
Error<br />
11 Cache Memory Bad-<br />
Do Not Enable Cache<br />
The shutdown register for CMOS RAM has<br />
failed.<br />
The cache memory test failed. Cache<br />
memory is disabled. Do not press <br />
to enable cache memory.<br />
41<br />
4
4<br />
Error and Information Messages<br />
Error Messages<br />
An error can occur after the system display has been initialized.<br />
Error Message Explanation<br />
8042 Gate-A20 Error Gate A20 on the keyboard controller (8042) is not<br />
working. Replace the 8042.<br />
Address Line Short! Error in the address decoding circuitry on the<br />
motherboard.<br />
C: Drive Error No response from drive C:. Run the AMIDiag Hard<br />
Disk Utility. Check the C: hard drive type in Standard<br />
Setup.<br />
C: Drive Failure No response from hard drive C:. Replace the drive.<br />
Cache Memory Failure,<br />
Do Not Enable Cache!<br />
Cache memory is defective. Run AMIDiag.<br />
CH-2 Timer Error An AT system has two timers. There is an error in<br />
timer 2.<br />
CMOS Battery State Low CMOS RAM is powered by a battery. The battery<br />
power is low. Replace the battery.<br />
CMOS Checksum Failure CMOS RAM checksum is different than the previous<br />
value. Run BIOS Setup.<br />
CMOS System Options<br />
Not Set<br />
CMOS Display Type<br />
Mismatch<br />
CMOS Memory Size<br />
Mismatch<br />
CMOS Time and Date Not<br />
Set<br />
The values stored in CMOS RAM have been<br />
destroyed. Run BIOS Setup.<br />
The video type in CMOS RAM does not match the<br />
type detected. Run BIOS Setup.<br />
The amount of memory found by AMIBIOS is<br />
different than the amount in CMOS RAM. Run BIOS<br />
Setup.<br />
Run Standard Setup to set the date and time.<br />
D: Drive Error No response from drive D:. Run the AMIDiag Hard<br />
Disk Utility. Check the hard disk type in Standard<br />
Setup.<br />
D: drive failure No response from hard disk drive D:. Replace the<br />
drive.<br />
Diskette Boot Failure The boot disk in floppy drive A: is corrupt. It cannot<br />
be used to boot the system. Use another boot disk<br />
and follow the screen instructions.<br />
42<br />
continued
(Continued)<br />
Error Message Explanation<br />
<strong>Yukon</strong> <strong>HX</strong> <strong>Motherboard</strong> <strong>User</strong> <strong>Manual</strong><br />
Display Switch Not Proper Some systems require a video switch be set to<br />
either color or monochrome. Turn the system off, set<br />
the switch properly, then power on.<br />
DMA Error Error in the DMA Controller.<br />
DMA 1 Error Error in the first DMA channel.<br />
DMA 2 Error Error in the second DMA channel.<br />
FDD Controller Failure AMIBIOS cannot <strong>com</strong>municate with the floppy disk<br />
drive controller. Check all appropriate connections<br />
after the system is powered down.<br />
HDD Controller Failure AMIBIOS cannot <strong>com</strong>municate with the hard disk<br />
drive controller. Check all appropriate connections<br />
after the system is powered down.<br />
INTR1 Error Interrupt channel 1 failed POST.<br />
INTR2 Error Interrupt channel 2 failed POST><br />
Invalid Boot Diskette The BIOS can read the disk in floppy drive A:, but<br />
cannot boot the system with it. Use another boot<br />
disk and follow the screen instructions.<br />
Keyboard is<br />
Locked...Unlock It<br />
The keyboard lock on the system is engaged. The<br />
system must be unlocked to continue to boot.<br />
Keyboard Error The keyboard has a timing problem. Make sure a<br />
Keyboard Controller. AMIBIOS is installed. Set<br />
Keyboard is Advanced Setup to Not Installed to skip<br />
the keyboard POST routines.<br />
Keyboard / Interface Error There is an error in the keyboard connector.<br />
No ROM BASIC Cannot find a proper bootable sector on either drive<br />
A: or C:. AMIBIOS cannot find ROM Basic.<br />
Off Board parity Error Parity error in memory installed on an adapter card<br />
in an expansion slot. The format is:<br />
OFF BOARD PARITY ERROR ADDR = (XXXX)<br />
XXXX is the hex address where the error occurred.<br />
Run AMIDiag to find and correct memory problems.<br />
continued <br />
4
4<br />
Error and Information Messages<br />
(Continued)<br />
Error Message Explanation<br />
On Board Parity Error Parity error in motherboard memory. The format is:<br />
ON BOARD PARITY ERROR ADDR = (XXXX)<br />
XXXX is the hex address where the error occurred.<br />
Run AMIDiag to find and correct memory problems.<br />
Parity Error ????` Parity error in system memory at an unknown<br />
address. Run AMIDiag to find and correct memory<br />
problems.<br />
44
BIOS Update<br />
BIOS Update<br />
The system BIOS resides on a flash <strong>com</strong>ponent. You can upgrade a flash BIOS<br />
through software, without taking the system apart or replacing the flash <strong>com</strong>ponent.<br />
This appendix tells how to upgrade your system BIOS from a diskette in particular for<br />
your <strong>Yukon</strong> <strong>HX</strong> motherboard. Your service representative can provide you with the<br />
latest BIOS upgrade for your system.<br />
WARNING<br />
Upgrading BIOS other than the one provided by the <strong>Yukon</strong> <strong>HX</strong> manufacturer will<br />
automatically have the product warranty voided. Using the incorrect BIOS for<br />
upgrade might cause permanent uncoverable damage to the motherboard.<br />
Reflash BIOS<br />
1. Insert the BIOS diskette into your floppy drive. At A:\, type<br />
amiflash and hit <br />
2. A Flash EPROM Programming Utility screen pops up. Make sure the version of the<br />
AMIFLASH BIOS is 5.23 or above. Press “Y” to continue.<br />
WARNING<br />
System must NOT be turned off during the Programming operation. System<br />
will Re-Boot if Programming is successfully <strong>com</strong>plete.<br />
3. Please wait for the programming operation to <strong>com</strong>plete. Once <strong>com</strong>pleted, take the<br />
BIOS diskette out from the floppy drive and press any key to restart the <strong>com</strong>puter.<br />
4. Once reboot, go into the CMOS Setup main menu (refer to Chapter 2). Select “Auto<br />
Configuration with Optional Settings” and then “Load high performance setting”. You<br />
can change your CMOS setting again.<br />
5. Save and exit BIOS Setup Program.<br />
45<br />
A