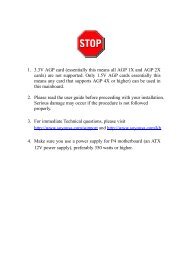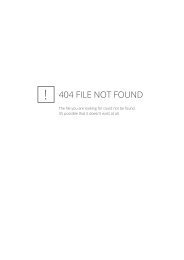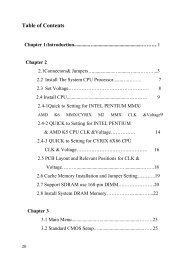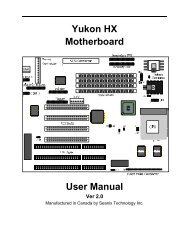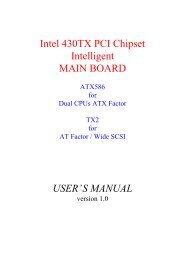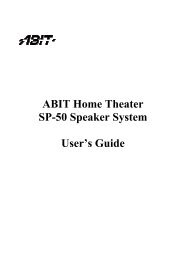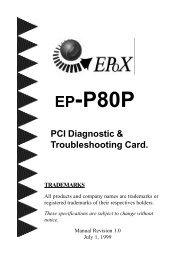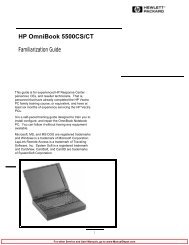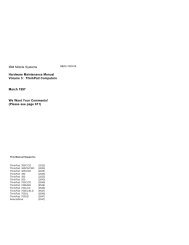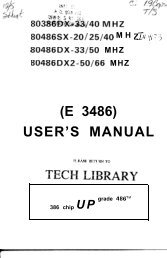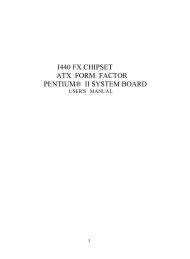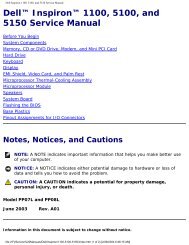Create successful ePaper yourself
Turn your PDF publications into a flip-book with our unique Google optimized e-Paper software.
Notice<br />
The information in this guide is subject to change without notice.<br />
<strong>Compaq</strong> Computer Corporation shall not be liable for technical or editorial<br />
errors or omissions contained herein; nor for incidental or consequential<br />
damages resulting from the furnishing, performance, or use of this<br />
material.<br />
This guide contains information protected by copyright. No part of this<br />
guide may be photocopied or reproduced in any form without prior written<br />
consent from <strong>Compaq</strong> Computer Corporation.<br />
Copyright 1995, 1996 <strong>Compaq</strong> Computer Corporation.<br />
All rights reserved. Printed in the U.S.A.<br />
<strong>Compaq</strong>, Deskpro, <strong>LTE</strong>, Contura, Presario, ProLinea<br />
Registered U. S. Patent and Trademark Office.<br />
<strong>LTE</strong> 5000 is a trademark of <strong>Compaq</strong> Computer Corporation.<br />
Contura Registered in the Philippines Patent Office.<br />
Microsoft, MS-DOS, and Windows are registered trademarks of Microsoft<br />
Corporation.<br />
The software described in this guide is furnished under a license<br />
agreement or nondisclosure agreement. The software may be used or copied<br />
only in accordance with the terms of the agreement.<br />
Product names mentioned herein may be trademarks and/or registered<br />
trademarks of their respective <strong>com</strong>panies.<br />
MAINTENANCE AND SERVICE GUIDE<br />
COMPAQ <strong>LTE</strong> 5000 FAMILY OF PERSONAL COMPUTERS<br />
First Edition (September 1995)<br />
Second Edition (November 1996)<br />
Documentation Part Number 213583-002<br />
Spare Part Number 213622-002
Chapter 1. Product Description<br />
1.1 Computer Features and Models<br />
The <strong>Compaq</strong> <strong>LTE</strong> 5000 Family of Personal Computers introduces a new<br />
generation of performance notebook <strong>com</strong>puters with advanced modularity,<br />
Pentium processors with 64-bit architecture, PCI local bus graphics, and<br />
extensive multimedia support. This full- function family of notebook<br />
<strong>com</strong>puters allows desktop functionality and connectivity via an optional<br />
expansion base.<br />
1.1.1 Computer Features<br />
The <strong>Compaq</strong> <strong>LTE</strong> 5000 Family of Personal Computers has the following<br />
standard features:<br />
o Extensive multimedia support with integrated 16-bit digital stereo audio<br />
(Microsoft Windows Sound System and SoundBlaster Pro <strong>com</strong>patible), dual<br />
speakers, microphone, full motion video support, optional CD-ROM drive,<br />
and optional MPEG and TV Video Adapter<br />
o 75, 90, 100, 120, 133, or 150-MHz Intel Pentium processor with 64-bit<br />
architecture
o 8 or 16 MB of RAM, expandable to 72 or 80 MB<br />
o 512 KB of 64-bit write-back, synchronous, level-2 cache memory available<br />
on the <strong>LTE</strong>5400 model; 256 KB of 64-bit write-back, synchronous,<br />
level-2 cache memory available on all other models<br />
o Upgradable flash ROM BIOS<br />
o High-performance 32-bit PCI local bus graphics with hardware-assisted<br />
Motion Video Acceleration (MVA)<br />
o Color TFT VGA or SVGA, CSTN VGA or SVGA, or CTFT 1024 x 768 display<br />
panels<br />
o Keyboard with built-in EasyPoint II pointing device and mouse buttons<br />
o Removable hard drive<br />
o MultiBay modular device bay that supports a CD-ROM drive, a second hard<br />
drive, a second battery pack, or diskette drive, and a full-length ISA<br />
slot that allows addition of an ISA expansion board (ISA slot available<br />
with MultiBay ISA Expansion Base only)<br />
o Two Type III PC Card (PCMCIA) slot that supports one Type III, two Type<br />
I, or two Type II PC Cards, LAN connection or data/fax modem<br />
o Infrared port for IrDA wireless data transfer, printing, and drive<br />
synchronization<br />
o Ports and connectors for external equipment (see Section 1.3)<br />
o Preinstalled software<br />
o Security features<br />
o Desktop functionality available with the optional <strong>Compaq</strong> <strong>LTE</strong> 5000<br />
MultiBay Expansion Base or MultiBay ISA Expansion Base.<br />
1.1.2 Computer Models<br />
The <strong>Compaq</strong> <strong>LTE</strong> 5000 Family of Personal Computers is available in the<br />
models shown in Table 1-1.<br />
Table 1-1. <strong>Compaq</strong> <strong>LTE</strong> 5000 Family of Personal Computers Models<br />
===========================================================================<br />
Model Processor Display Hard Drive CD-ROM Drive<br />
===========================================================================<br />
<strong>LTE</strong> 5000 Model Pentium/75 10.4-inch 510 MB Optional<br />
510 CSTN CSTN/VGA<br />
---------------------------------------------------------------------------<br />
<strong>LTE</strong> 5000 Model Pentium/75 11.3-Inch 810 MB Optional<br />
810 CSTN CSTN/SVGA<br />
---------------------------------------------------------------------------<br />
<strong>LTE</strong> 5000 Model Pentium/75 10.4-Inch 810 MB Optional<br />
810 CTFT CTFT/VGA<br />
---------------------------------------------------------------------------<br />
<strong>LTE</strong> 5100 Model Pentium/90 10.4-Inch 810 MB Optional<br />
810 CTFT CTFT/SVGA<br />
---------------------------------------------------------------------------<br />
<strong>LTE</strong> 5100 Model Pentium/90 10.4-Inch 810 MB Yes
810 CD CTFT CTFT/SVGA<br />
---------------------------------------------------------------------------<br />
<strong>LTE</strong> 5150 Model Pentium/100 11.3-inch 810 MB Yes<br />
810 CSTN 800 CTFT/SVGA<br />
x 600<br />
---------------------------------------------------------------------------<br />
<strong>LTE</strong> 5200 Model Pentium/120 10.4-inch 1.35 GB Optional<br />
1350 CTFT CTFT/SVGA<br />
---------------------------------------------------------------------------<br />
<strong>LTE</strong> 5250 Model Pentium/120 10.4-inch 810 MB Yes<br />
810 CTFT CTFT/SVGA<br />
800 x 600<br />
---------------------------------------------------------------------------<br />
<strong>LTE</strong> 5280 Model Pentium/120 11.3-inch 810 MB Yes<br />
810 CTFT CTFT/SVGA<br />
800 x 600<br />
---------------------------------------------------------------------------<br />
<strong>LTE</strong> 5280 Model Pentium/120 11.3-inch 1.35 GB Yes<br />
1350 CTFT CTFT/SVGA<br />
800 x 600<br />
---------------------------------------------------------------------------<br />
<strong>LTE</strong> 5300 Model Pentium/133 12.1-inch 1.35 GB Yes<br />
1350 CTFT CTFT/SVGA<br />
800 x 600<br />
---------------------------------------------------------------------------<br />
<strong>LTE</strong> 5300 Model Pentium/133 12.1-inch 2.16 GB Yes<br />
2160 CTFT CTFT/SVGA<br />
800 x 600<br />
---------------------------------------------------------------------------<br />
<strong>LTE</strong> 5380 Model Pentium/133 12.1-inch 2.16 GB Yes<br />
2160 CTFT CTFT/10 X 7<br />
1024 x 768<br />
---------------------------------------------------------------------------<br />
<strong>LTE</strong> 5400 Model Pentium/150 12.1-inch 2.16 GB Yes<br />
2160 CTFT CTFT SVGA<br />
800 x 600<br />
===========================================================================<br />
1.1.3 Preinstalled Software<br />
The <strong>com</strong>puter can have either Windows 3.1 or Windows 95 installed.<br />
Windows 3.1 Software Components<br />
The following software is preloaded if Windows 3.1 is installed:<br />
o MS-DOS 6<br />
o Microsoft Windows 3.1<br />
o Cirrus GD-754x Video Driver<br />
o TEAC CD-40E CD-ROM Driver and CD Audio Player for DOS<br />
o ESS Audio Driver and Audio Clip Library<br />
o <strong>Compaq</strong> Sound System Version 1.70<br />
o <strong>Compaq</strong> Network Interface Drivers
o <strong>Compaq</strong> PCMCIA 3.14<br />
o Logitech Mouse Ware 6.46<br />
o PUMA TranXit Version 1.03<br />
o Microsoft Video for Windows 1.10e (Runtime version)<br />
o Machine Check Version 1.1 (MACHCHK.SYS)<br />
o SystemSoft Suspend-To-Disk Utility 2.20.00 (0VMAKFIL.EXE)<br />
o <strong>Compaq</strong> Supplementary Programs<br />
o Microsoft Supplementary Programs<br />
o SAFETY & COMFORT GUIDE<br />
o COMPAQ DICTIONARY<br />
o COMPAQ USER'S GUIDE<br />
o ONLINE OPTIONS CATALOG<br />
o <strong>Compaq</strong> Diagnostics for Windows 1.05<br />
o CompuServe WinCIM (1.4/1.2/1.31D/1.31F)<br />
o America Online for Windows (North America only)<br />
Windows 95 Software Components<br />
The following software is preloaded if Windows 95 is installed:<br />
o Cirrus Logic GD-754x Video Driver<br />
o TEAC CD-40E CD-ROM Driver<br />
o <strong>Compaq</strong> PCMCIA 3.14 Installer for Windows 95<br />
o Logitech Mouse Ware 6.50<br />
o Machine Check Version 1.1 (MACHCHK.SYS)<br />
o SystemSoft Suspend-To-Disk Utility 2.20.00 (0VMAKFIL.EXE)<br />
o Microsoft Infrared Monitor and Direct Cable Connect<br />
o SAFETY & COMFORT GUIDE<br />
o COMPAQ DICTIONARY<br />
o COMPAQ ONLINE USER'S GUIDE<br />
o ONLINE OPTIONS CATALOG<br />
1.1.4 Intelligent Manageability<br />
Intelligent Manageability <strong>com</strong>bines innovative hardware technology with PC
LAN management tools from <strong>Compaq</strong> and other leading vendors to make <strong>Compaq</strong><br />
portable <strong>com</strong>puters easier to inventory, troubleshoot, and protect.<br />
Asset Management<br />
AssetControl is asset management software designed to cut the time and<br />
cost of conducting a physical inventory of personal <strong>com</strong>puters, key<br />
<strong>com</strong>ponents, and monitors. AssetControl is preinstalled on portable<br />
<strong>com</strong>puters, key <strong>com</strong>ponents, and monitors that support the Video Electronics<br />
Standards Association Data Display Channel (VESA DDC) and Extended Display<br />
Identification Data (EDID) standards.<br />
AssetControl features make it easy and inexpensive to maintain an<br />
accurate, up-to-date inventory. Detailed inventory information, including<br />
manufacturer, model, serial number, asset tag, and ROM revision level can<br />
be viewed, printed, or saved electronically using <strong>Compaq</strong> Insight Personal<br />
Edition or <strong>Compaq</strong> Insight Manager.<br />
<strong>Compaq</strong> Insight Personal Edition refers to Intelligent Manageability<br />
software that diagnoses portable <strong>com</strong>puter hardware, monitors the internal<br />
system temperature and IntelliSafe hard drive, and then displays a<br />
prefailure warning message on detecting a system temperature or hard drive<br />
fault.<br />
<strong>Compaq</strong> Insight Manager refers to Information Manageability software that<br />
helps manage servers and personal <strong>com</strong>puters on a network. <strong>Compaq</strong> Insight<br />
Manager features intelligent monitoring and alerting, remote maintenance,<br />
and visual control of network resources.<br />
Fault Management<br />
Fault Management is a utility designed to help prevent the loss of<br />
critical data. This feature is available only in the 2.16GB DFP (SMART<br />
system <strong>com</strong>pliant drives). Fault Management has the following features:<br />
o SMART (IntelliSafe) hard drive - Constantly monitors hard drive activity<br />
to predict failures before they occur.<br />
o Temperature sensing - Hardware and software that tracks the internal<br />
temperature of the <strong>com</strong>puter and displays a warning message when the<br />
normal range is exceeded.<br />
<strong>Compaq</strong> Insight Personal Edition displays a pop-up message to notify you<br />
when a hard drive or system temperature fault is detected. If the <strong>com</strong>puter<br />
is connected to a network managed by <strong>Compaq</strong> Insight Manager, fault notices<br />
are also sent to the network management application.<br />
Security Management<br />
The security management utility provides a set of security features to<br />
protect the <strong>com</strong>puter and data from unauthorized access.<br />
o Passwords - Prevents unauthorized access to information stored on the<br />
<strong>com</strong>puter or network.<br />
o Drive security - Prevents starting the <strong>com</strong>puter from the diskette drive<br />
and reading information from the diskette drive.<br />
o Device disabling - Prevents unauthorized data transfer over fax/modems,<br />
serial ports, parallel ports, and infrared ports.
1.1.5 Security Features<br />
The <strong>com</strong>puter has the following security features:<br />
o Ability to secure drives in the dedicated hard drive bay and <strong>com</strong>puter<br />
MultiBay<br />
o Ability to secure the <strong>com</strong>puter and either MultiBay Expansion Base to an<br />
immovable object with an optional cable lock<br />
o Ability to establish power-on and setup passwords and to disable ports<br />
and devices from the Security menu in Computer Setup<br />
1.1.6 Power Management<br />
Power Management offers three levels of power conservation:<br />
o High: Provides the maximum amount of power conservation and the maximum<br />
battery operating time from a single charge.<br />
o Medium: Provides a balance between performance and battery life (factory<br />
default).<br />
o Custom: Conserves power according to user-specified timeout settings.<br />
The conservation level sets the timeouts for Standby (Suspend),<br />
Hibernation, drives, and screens. Use the Fn+F7 hotkeys to toggle off and<br />
on the power management settings in Computer Setup and Windows Power<br />
Properties.<br />
Selecting to disable the infrared port under the Security menu also<br />
conserves power.<br />
Chapter 1.2 Computer Options<br />
The options that are available from <strong>Compaq</strong> for the <strong>com</strong>puter are described<br />
in the following sections.<br />
1.2.1 MultiBay Expansion Base and MultiBay ISA Expansion Base<br />
The MultiBay Expansion Base and the MultiBay ISA Expansion Base provide<br />
two additional MultiBay device bays, two PC Card Type III slots,<br />
integrated Ethernet, integrated stereo speakers, and <strong>com</strong>puter I/O port<br />
replication. The expansion bases are described in Section 1.5. When the<br />
<strong>com</strong>puter is docked in an expansion base, the total system functionality<br />
includes:<br />
o Support for up to three MultiBay devices simultaneously<br />
o Overall system support for up to four hard drives or two diskette drives<br />
o Up to three CD-ROM drives installed as follows:<br />
- Three CD-ROM drives: The two in the expansion base must be used for<br />
data; the CD-ROM drive in the <strong>com</strong>puter can then be used for audio or data.
- Two CD-ROM drives: You can have one in the expansion base and one in<br />
the <strong>com</strong>puter; either drive can be data or audio. If both drives are in<br />
the expansion base, they must be for data only.<br />
- One CD-ROM drive: It can be either data or audio and in either the<br />
<strong>com</strong>puter or expansion base.<br />
o Two Type III PC Card slots<br />
o Overall system support for up to four PC cards<br />
o Charging of up to four battery packs<br />
The MultiBay ISA Expansion Base provides the same functionality as the<br />
MultiBay Expansion Base, with the following additional features:<br />
o One ISA Expansion slot allows ability to add a full-length ISA expansion<br />
board<br />
o Additional ventilation exhausts on both sides of the expansion base for<br />
increased ventilation<br />
o High performance stereo speakers and new audio bass ports on both sides<br />
of the expansion base for "PremierSound" CD-quality audio<br />
1.2.2 System Memory Options<br />
The main memory subsystem supports a minimum standard 8 MB or 16 MB of<br />
DRAM, expandable to a maximum of 72 or 80 MB. The minimum standard DRAM is<br />
integrated on the processor board. The upgrade DRAM is ac<strong>com</strong>plished with<br />
memory expansion boards that are available in 8, 16, 32, and 64 MB<br />
increments. The memory expansion boards require no special tools for<br />
installation and can be installed by the inexperienced user. System memory<br />
can be upgraded according to the schedule in Table 1-2:<br />
Table 1-2. Memory Upgrade Schedule<br />
===========================================================================<br />
Base Memory Memory Expansion Board Total Memory<br />
===========================================================================<br />
8/16 MB None 8/16 MB<br />
8/16 MB 8 MB 16/24 MB<br />
8/16 MB 16 MB 24/32 MB<br />
8/16 MB 32 MB 40/48 MB<br />
8/16 MB 64 MB 72/80 MB<br />
===========================================================================<br />
1.2.3 Mass Storage Options<br />
The following mass storage options are available for the <strong>com</strong>puter:
o 3.5-inch 1.44 MB Diskette Drive<br />
o 510 MB IDE Hard Drive<br />
o 810 MB IDE Hard Drive<br />
o 1.35 GB IDE Hard Drive<br />
o 2.16 GB w/DFP IDE Hard Drive<br />
o 2.16 GB IDE Hard Drive<br />
Diskette Drive<br />
The <strong>com</strong>puter uses a 3.5-inch diskette drive that is enclosed in a module<br />
that fits into the MultiBays of the <strong>com</strong>puter or the MultiBay Expansion<br />
Base and the MultiBay ISA Expansion Base. The diskette drive is a<br />
three-mode type that is <strong>com</strong>patible with 1.44 MB, 1.2 MB and 720K AT drive<br />
types. The system supports a maximum of two diskette drives: one in the<br />
<strong>com</strong>puter, one in the MultiBay Expansion Base. When using Windows 95, real<br />
mode drivers must be used for a diskette drive in the expansion base. For<br />
more information see "Solving Diskette and Diskette Drive Problems" in<br />
Chapter 2.<br />
Hard Drive<br />
The <strong>com</strong>puter supports an IDE hard drive in the dedicated hard drive bay.<br />
Cable select technology is employed for device 0/device 1 (master/slave)<br />
selection. The hard drive can be locked in place with the hard drive<br />
security screw installed adjacent to the hard drive release on the bottom<br />
of the <strong>com</strong>puter. See Appendix C for information on using <strong>Compaq</strong> <strong>LTE</strong> Elite<br />
hard dives in the <strong>com</strong>puter.<br />
1.2.4 CD-ROM Drive<br />
The modular, 2x, 4x, and 6x CD-ROM drives are available from <strong>Compaq</strong> as a<br />
standard model or an option for the <strong>com</strong>puter or either expansion base. The<br />
CD-ROM drive is <strong>com</strong>patible with industry-standard CD-ROM disc media and<br />
formats. It can read:<br />
o CD-Digital Audio<br />
o CD-ROM Mode 1 and Mode 2<br />
o CD-ROM/XA Mode 2 (Form 1 and Form 2)<br />
o CD-I Mode 2 (Form 1 and Form 2)<br />
o Video CD<br />
o Photo CD (single and multisession)<br />
o ISO 9660 and High Sierra
1.2.5 MPEG and TV Video Adapter<br />
The MPEG and TV Video Adapter option is supported with the <strong>com</strong>puter and<br />
both expansion bases. This option provides an MPEG decoder for high<br />
quality digital video playback with Windows scaling and interleaved stereo<br />
audio, S-Video I/O for laser disc quality playback video, and <strong>com</strong>posite<br />
video supporting the NTSC/PAL formats.<br />
1.2.6 Miscellaneous Options<br />
The following options for the <strong>com</strong>puter are also available from <strong>Compaq</strong>:<br />
o AC Adapter<br />
o Automobile Adapter<br />
o NiMH Battery Pack<br />
o Battery Fastcharger<br />
o Enhanced III External Keyboard<br />
o <strong>Compaq</strong> Mouse<br />
o Carrying Case<br />
o MultiBay Device Carrying Case<br />
o MultiBay Hard Drive Adapter<br />
AC Adapter<br />
The AC Adapter supplies DC voltage to the system DC-to-DC converter for<br />
use by the system to operate and/or charge the installed battery pack(s).<br />
The adapter provides sufficient power to charge each main battery pack in<br />
1.5 hours or less with the system off. The adapter also powers the Battery<br />
Fastcharger.<br />
Automobile Adapter<br />
The Automobile Adapter is used to charge the <strong>com</strong>puter from an automobile<br />
battery. It also powers the Battery Fastcharger.<br />
External Battery Fastcharger<br />
The external Battery Fastcharger is available from <strong>Compaq</strong> and has the<br />
following features:<br />
o Two battery charge bays<br />
o Fast charging of one battery in 1.5 hours
o Fast charging of two batteries in 3 hours<br />
It requires the AC Adapter or Automobile Adapter for power.<br />
Chapter 1.3 Computer External Components<br />
The external <strong>com</strong>ponents on the front and right sides of the <strong>com</strong>puter are<br />
shown in Figure 1-2 and are described in Table 1-3.<br />
Table 1-3. Computer Components - Front and Right Sides
===========================================================================<br />
Item Component Function<br />
===========================================================================<br />
1 Power switch Turns the power on and off.<br />
---------------------------------------------------------------------------<br />
2 Display switch Turns display off and initiates beep if<br />
display is closed with <strong>com</strong>puter on. When<br />
used with the standby button, restarts the<br />
<strong>com</strong>puter.<br />
---------------------------------------------------------------------------<br />
3 Standby switch Initiates/exits Standby. When used with<br />
the display switch, restarts the<br />
<strong>com</strong>puter. When used with the Fn key,<br />
initiates Hibernation.<br />
---------------------------------------------------------------------------<br />
4 Status panel icons The <strong>com</strong>puter is connected to an external<br />
power source.<br />
QuickLock/QuickBlank has been initiated.<br />
Type the power-on password on the<br />
blank screen to exit<br />
QuickLock/QuickBlank.<br />
Power Management is turned on. Run<br />
Computer Setup to view or change<br />
Power Management settings.<br />
A diskette drive in the MultiBay is<br />
being accessed.<br />
A hard drive in the dedicated hard<br />
drive bay or a hard drive or CD-ROM<br />
drive in the MultiBay is being accessed.<br />
An external monitor is actively<br />
displaying information.<br />
The built-in speakers on the front of the<br />
display or speakers or headphone<br />
connected to the <strong>com</strong>puter or expansion<br />
base are turned on.<br />
Num lock is on, which enables the<br />
embedded numeric keypad.<br />
Caps Lock is on, which causes new text<br />
to be typed in uppercase letters.<br />
Scroll Lock is on, which causes the<br />
cursor to scroll by fields, rather than<br />
by lines.<br />
Battery gauges 1 and 2. Gauge 1 turns on<br />
if a battery pack is in the dedicated<br />
battery bay and shows the amount of<br />
charge in the battery pack. Gauge 2 turns<br />
on if a battery pack is in the MultiBay<br />
and shows the amount of charge in that<br />
battery pack.
---------------------------------------------------------------------------<br />
5 Ventilation intake Intake vents provide proper airflow to<br />
help prevent the <strong>com</strong>puter from<br />
overheating.<br />
---------------------------------------------------------------------------<br />
6 Stereo speakers Built-in stereo speakers for PC and<br />
multimedia sound system.<br />
---------------------------------------------------------------------------<br />
7 Latch Secures <strong>com</strong>puter in a closed position;<br />
release to open.<br />
---------------------------------------------------------------------------<br />
8 Brightness control Adjusts the brightness of the display.<br />
Contrast control (not Adjusts the contrast of the display<br />
shown) (CSTN models).<br />
---------------------------------------------------------------------------<br />
9 Standby (suspend) light Illuminates when power to the <strong>com</strong>puter<br />
(green) is turned on. Blinks to indicate<br />
<strong>com</strong>puter is in Standby (Suspend).<br />
---------------------------------------------------------------------------<br />
10 Battery light (yellow) Illuminates when a battery pack is<br />
charging; turns off when the battery<br />
pack is fully charged; blinks to<br />
indicate low battery.<br />
---------------------------------------------------------------------------<br />
11 Microphone Built-in microphone for the <strong>Compaq</strong><br />
Sound System.<br />
---------------------------------------------------------------------------<br />
12 PC Card slots Accepts one Type III or two Type II or<br />
two Type I PC Cards (PCMCIA).<br />
---------------------------------------------------------------------------<br />
13 Battery release Releases a battery pack in the battery<br />
<strong>com</strong>partment.<br />
---------------------------------------------------------------------------<br />
14 Keyboard Keyboard with EasyPoint II pointing<br />
device and pick buttons.<br />
---------------------------------------------------------------------------<br />
15 Battery <strong>com</strong>partment Dedicated battery <strong>com</strong>partment for the<br />
main battery pack.<br />
---------------------------------------------------------------------------<br />
16 Hard drive bay Dedicated hard drive bay.<br />
---------------------------------------------------------------------------<br />
17 MultiBay Bay that supports multiple devices:<br />
CD-ROM drive, hard drive, battery pack,<br />
or diskette drive.<br />
===========================================================================<br />
The external <strong>com</strong>ponents on the rear and left sides of the <strong>com</strong>puter are<br />
shown in Figure 1-3 and described in Table 1-4.
Table 1-4. Computer Components - Rear and Left Sides<br />
===========================================================================<br />
Item Component Function<br />
===========================================================================<br />
1 Serial number Identifies the <strong>com</strong>puter.<br />
---------------------------------------------------------------------------<br />
2 Serial connector Connects optional serial devices.<br />
---------------------------------------------------------------------------<br />
3 Parallel connector Connects optional parallel devices.<br />
---------------------------------------------------------------------------<br />
4 External options Connects the expansion base or the<br />
connector optional Automobile Adapter.<br />
---------------------------------------------------------------------------<br />
5 External monitor connector Connects an external monitor.<br />
---------------------------------------------------------------------------<br />
6 Power connector Connects the AC Adapter or the<br />
optional Automobile Adapter.<br />
---------------------------------------------------------------------------<br />
7 Stereo speaker/headphone Connects external speakers or<br />
jack headphones.<br />
---------------------------------------------------------------------------<br />
8 Stereo line in jack Stereo line-in jack for CD player,<br />
tape deck, tuner, or other line level<br />
audio source.<br />
---------------------------------------------------------------------------<br />
9 Keyboard/mouse connector Connects an external keyboard, numeric<br />
keypad, PS/2 mouse, or other pointing device.
---------------------------------------------------------------------------<br />
10 Docking sensor Access to a microswitch that initiates<br />
the docking scenario when the <strong>com</strong>puter<br />
is being docked. Also serves as a<br />
guide for the MPEG Adapter.<br />
---------------------------------------------------------------------------<br />
11 Mono microphone jack Connects a powered electric condenser<br />
microphone.<br />
---------------------------------------------------------------------------<br />
12 Volume control Controls volume to the built-in<br />
speakers or to external speakers or<br />
headphones connected to the <strong>com</strong>puter<br />
or MultiBay Expansion Base.<br />
---------------------------------------------------------------------------<br />
13 MultiBay device release Releases a drive or battery pack from<br />
the MultiBay.<br />
---------------------------------------------------------------------------<br />
14 Ventilation exhaust Exhaust vent for proper airflow to<br />
help prevent the <strong>com</strong>puter from<br />
overheating.<br />
---------------------------------------------------------------------------<br />
15 Infrared port Transfers data to another <strong>com</strong>puter or<br />
external device that accepts IrDA<br />
format.<br />
---------------------------------------------------------------------------<br />
16 Security slot Provision for an optional security<br />
cable lock to be attached to the<br />
<strong>com</strong>puter.<br />
===========================================================================<br />
Chapter 1.4 Design Overview - Computer<br />
This section presents a design overview of the <strong>com</strong>puter. The discussion is<br />
limited to the field replaceable parts. All replaceable parts are<br />
identified in Chapter 3, and removal/replacement procedures are presented<br />
in Chapter 5.<br />
The <strong>com</strong>puter is a traditional clamshell design with a display unit and<br />
system unit. The <strong>com</strong>puter opens to reveal a backlighted LCD display and<br />
keyboard. The display is designed for a continuously adjustable tilt<br />
angle. The system unit houses the system board, processor board, power<br />
board, keyboard, I/O ports, operator controls and indicators, mass storage<br />
device bays, and battery bay.<br />
The main <strong>com</strong>ponents of the system unit include the following:<br />
o Processor (Intel Mobile Pentium 75 MHz, 90MHz, 100MHz, 120MHz, 133mhz,<br />
or 150 MHz)<br />
o System controller (OPTi 556/557/558N, OPTi 602A)<br />
o VGA controller (Cirrus CL-GD754x)<br />
o Keyboard controller (Intel 80C51SL)<br />
o PCMCIA controller (Cirrus 6722)
o Super I/O (National 87334)<br />
o Audio controller (ESS688 or ESS1688)<br />
o Power controller (47P440AF)<br />
The boards on which these controllers reside are identified in the<br />
sections that follow.<br />
1.4.1 Display Unit<br />
The display unit includes the following field replaceable <strong>com</strong>ponents:<br />
o Display assembly<br />
o Display bezel with speakers<br />
o Release latches<br />
o Brightness control actuator<br />
o Contrast control actuator (CSTN models only)<br />
o Clutch assemblies<br />
o <strong>Compaq</strong> logo<br />
Display Assembly<br />
The display assembly is replaced as a <strong>com</strong>plete unit that includes:<br />
o LCD panel<br />
o LCD inverter<br />
o Display bezel<br />
o Stereo speakers<br />
o Clutch assemblies<br />
o Release latches<br />
o Brightness control actuator<br />
o Contrast control actuator (CSTN models only)<br />
NOTE: The display bezel, release latches, brightness/contrast control<br />
actuator(s), <strong>Compaq</strong> logo, and clutch assemblies can also be replaced<br />
individually. The speakers are permanently installed on the display<br />
bezel.
The following LCD panels are supported:<br />
o 10.4-inch (26.4 cm) CSTN VGA Display (640 x 480)<br />
o 11.3-inch (28.7 cm) CSTN SVGA Display (800 x 600)<br />
o 10.4-inch (26.4 cm) CTFT VGA Display (640 x 480)<br />
o 10.4-inch (26.4 cm) CTFT VGA Display (800 x 600)<br />
o 11.3-inch (28.7 cm) CTFT SVGA Display (800 x 600)<br />
o 12.1-inch (30.7 cm) CTFT SVGA (800 x 600)<br />
o 12.1-inch (30.7 cm) CTFT 1024 x 768 Display<br />
Both LCD panels have a controllable backlight intensity that can be<br />
adjusted with a slide switch. The CSTN (dual scan) panels also have a<br />
slide switch for contrast control.<br />
The LCD panel inverter cable plugs into an 8-pin connector on the<br />
processor board. The LCD cable plugs into a connector on the system board.<br />
The inverters and cables differ according to the display type and<br />
manufacturer and cannot be interchanged. All of the display cables are<br />
routed to the system unit in the vicinity of the clutches.<br />
NOTE: It is important that these instructions be followed when replacement<br />
of any part requires removal of the display assembly.<br />
Slide the display assembly back in place and replace all screws. The<br />
screws must be fully tightened to ensure that they do not touch the<br />
expansion base sensor located near the left hinge. Failure to properly<br />
seat the screws may prevent the unit from booting up.<br />
NOTE: Use Fn+F4 hotkeys to switch between external, internal, and<br />
simultaneous display. (The CSTN 800 x 600 does not support<br />
simultaneous display.)<br />
Display Bezel With Speakers<br />
The display bezel attaches to the display unit with a snap action and is<br />
secured with a screw at each corner. Screw covers are installed over the<br />
screw heads. After removing these screws, use a <strong>Compaq</strong> bezel removal tool<br />
to separate the bezel from the display assembly. The display bezel can be<br />
removed without separating the display unit from the system unit.<br />
The internal stereo speakers are 0.5-watt, 8-ohm, permanently installed in<br />
the top corners of the display bezel and are installed as a unit with<br />
cabling attached. The speaker cable is routed into the system unit and<br />
connects to a 4-pin connector adjacent to the 30-pin LCD connector on the<br />
system board. The CPU cover is easily removed from the system unit to<br />
access this connector.<br />
NOTE: Use Fn+F5 hotkeys to toggle speakers/headphones off and on.
Release Latches<br />
The release latches serve to lock the display and system units together<br />
when the <strong>com</strong>puter is in the closed position. Each latch assembly consists<br />
of three parts:<br />
o Latch actuator<br />
o Latch hook<br />
o Latch spring<br />
The release latch assembly is available as a field replaceable unit. The<br />
display bezel must be removed to replace the latch assemblies.<br />
The release latches are mounted in the display unit back cover. The<br />
display bezel must be removed to access the latches. The latches snap into<br />
place and require a simple depression of a tab to be released from the<br />
display cover.<br />
Brightness/Contrast Control Actuator(s)<br />
The displays have a controllable backlight intensity that can be adjusted<br />
with a slide switch. The CSTN panels also have slide switch for contrast<br />
control. The actuators for these adjustments are available as field<br />
replaceable units.<br />
The brightness/contrast control actuator(s) (contrast control actuator on<br />
CSTN displays only) are mounted on the display bezel with a snap action.<br />
The display bezel must be removed to allow the tabs on the back side of<br />
the actuator to be depressed for removal. When installing a display bezel,<br />
make certain the brightness/contrast actuator(s) aligns with the<br />
brightness/contrast control(s) in the display assembly.<br />
Clutch Assemblies<br />
The clutch assemblies provide the hinge function between the display unit<br />
and system unit and also provide continuous tension that allows the<br />
display unit to be positioned at any angle.<br />
The clutch assemblies are available in pairs as field replaceable units.<br />
Each clutch assembly is mounted to the display unit with two screws and to<br />
the system unit with two screws. Removal and replacement of the clutch<br />
assemblies requires removal of the display bezel and the CPU cover (on the<br />
system unit).<br />
<strong>Compaq</strong> Logo<br />
The <strong>Compaq</strong> logo is installed on the back of the display unit. The location<br />
for the logo is indicated by an ellipse embossed in the cover. The logo is<br />
an adhesive-backed label that is available as a field replaceable unit.<br />
The label indicates which processor is installed in the <strong>com</strong>puter.<br />
1.4.2 System Unit
The system unit contains the following field replaceable units:<br />
o CPU cover<br />
o Internal microphone<br />
o Status panel<br />
o Processor board<br />
o Power board<br />
o Cooling fan<br />
o System board<br />
o Memory expansion board (optional)<br />
o Keyboard assembly<br />
o Auxiliary battery<br />
o Miscellaneous plastic parts<br />
CPU Cover<br />
The CPU cover is located above the keyboard and is secured in place with<br />
three screws on the rear panel of the system unit. Tabs on the front edge<br />
of the CPU cover engage slots across the top edge of the keyboard panel.<br />
The CPU cover contains the actuators for the following:<br />
o Power switch<br />
o Standby (Suspend) button<br />
o Display switch<br />
The CPU cover with all switch actuators installed is available as a field<br />
replaceable unit. The switch actuators are also available as field<br />
replaceable units.<br />
The power switch actuator and spring and the standby (suspend) button<br />
actuator and spring are removed by squeezing the actuator tabs on the<br />
underside of the CPU cover and pushing the buttons out of their mounting<br />
hole. The display switch actuator simply snaps out of its mounting hole<br />
from the underside of the CPU cover.<br />
The CPU cover must be removed to service any of the above described switch<br />
actuators. The cover also must be removed to disconnect any of the display<br />
unit cables from the system unit, to remove the display unit, to service<br />
the status panel, and to remove the keyboard assembly.<br />
Internal Microphone<br />
The internal microphone is supported by the audio subsystem and connects
to the system board. It is an omnidirectional condenser microphone with a<br />
standard sensitivity of 40dB. The microphone is mounted in a rubber boot<br />
to provide acoustic isolation and is mounted at the right side of the<br />
keyboard, under the CPU cover.<br />
Status Panel<br />
The status panel is located immediately below the LCD panel on the system<br />
unit. The panel displays a series of icons to indicate system status as<br />
described in Table 1-3.<br />
The status panel also contains two status indicator lights. The right<br />
indicator light provides battery status; the left indicator light provides<br />
power-on and Standby (Suspend) status. Access to the display panel for<br />
service requires removal of the CPU cover. The status display is secured<br />
with two screws. The status panel cable plugs into an 8-pin connector on<br />
the processor board.<br />
Processor Board<br />
The processor board supports the following:<br />
o Processor<br />
o DC-to-DC converter is used only with processors that operate at higher<br />
than 75 MHz.<br />
o L2 cache<br />
o System RAM<br />
o System memory expansion connector<br />
o Power, display, and standby switches<br />
o Infrared serial port (IrDA)<br />
o Display panel configuration jumpers<br />
o Power-on password jumper<br />
The <strong>com</strong>puter supports 75, 90, 100, 120, 133-, and 150-MHz Mobile Pentium<br />
processors. The processor is soldered to the processor board, so<br />
replacement is ac<strong>com</strong>plished by replacing the processor board. A heat sink<br />
on the processor and a cooling fan maintain an operating temperature<br />
within the limits specified by the CPU manufacturer and other <strong>com</strong>ponents.<br />
All I/O buffers operate at 3.3 volts.The 75-MHz processor core operates at<br />
3.3 volts. The 150-MHz processor core operates at 3.1 volts. The 90-Mhz,<br />
100mhz, 120-MHz, and 133-MHz processor cores operate at 2.9 volts. The 2.9<br />
volts is provided by a DC-to-DC converter mounted on the processor board.<br />
The processors are of a tape carrier package (TCP) design that has a high<br />
pin count, low profile, and reduced footprint. The processor is easily<br />
damaged, so the pins and body of the processor should not be touched.
The L2 cache is implemented as direct-mapped, write-back cache with a size<br />
of 256 KB.<br />
The power switch, display switch, and standby (suspend) button are mounted<br />
on the processor board. They are operated by switch actuators mounted on<br />
the CPU cover.<br />
The power switch turns system power on and off. When the switch is pushed<br />
to turn the power off, the system displays a warning message that all<br />
unsaved data will be lost. The shut down process is then <strong>com</strong>pleted by<br />
pressing Enter.<br />
The display switch turns the display off and initiates a beep if the<br />
display is closed with the <strong>com</strong>puter on. When used with the standby switch,<br />
the display switch initiates a system restart.<br />
The standby (suspend) button initiates and exits Standby (suspend). As<br />
described above, the standby button, when used with the display switch,<br />
initiates a system restart. When used with the Fn key, the standby button<br />
initiates Hibernation.<br />
The processor board contains 8 MB or 16 MB of onboard memory and can be<br />
expanded to 72 or 80 MB by adding a 64 MB memory expansion board. The<br />
memory expansion boards are available in 8, 16, 32, and 64 MB DRAM<br />
configurations. Each module is <strong>com</strong>posed of two boards assembled together.<br />
The system ROM is shadowed in system memory.<br />
The infrared subsystem (IrDA) provides two-way wireless <strong>com</strong>munication<br />
using infrared as a transmission medium. Proper operation requires the<br />
<strong>com</strong>municating infrared ports to be within a 30-degree path and no more<br />
than three feet (1 meter) apart.<br />
The processor board must be configured according to the display type. This<br />
is done by setting Jumpers JP2, JP3, and JP4 on the processor board. Use<br />
Table 1-5 to determine proper jumper settings for the display.<br />
Table 1-5. Display Configuration Jumpers<br />
===========================================================================<br />
Display Type Jumper JP3 Jumper JP2 Jumper JP4<br />
===========================================================================<br />
<strong>LTE</strong> 5000 10.4 in VGA CSTN 1-2 2-3 1-2<br />
<strong>LTE</strong> 5000 10.4 in VGA CTFT 2-3 2-3 1-2<br />
<strong>LTE</strong> 5000 11.3 in SVGA CSTN 1-2 2-3 2-3<br />
<strong>LTE</strong> 5100 10.4 in SVGA CTFT 2-3 2-3 2-3<br />
<strong>LTE</strong> 5200 10.4 in SVGA CTFT 2-3 2-3 2-3<br />
<strong>LTE</strong> 5280 11.3 in SVGA CTFT 2-3 2-3 2-3<br />
<strong>LTE</strong> 5300 12.1 in SVGA CTFT 2-3 2-3 2-3<br />
<strong>LTE</strong> 5150 Rev. 4X 11.3 in<br />
SVGA CSTN 1-2 1-2 1-2<br />
<strong>LTE</strong> 5150 Rev. 2X SVGA CSTN 2-3 1-2 1-2
<strong>LTE</strong> 5250 10.4 in SVGA CTFT 2-3 2-3 2-3<br />
<strong>LTE</strong> 5380 12.1 in 1024 x 768<br />
CTFT 2-3 1-2 1-2<br />
<strong>LTE</strong> 5400 12.1 in 1024 x 768<br />
CTFT 2-3 2-3 2-3<br />
===========================================================================<br />
The power-on password jumper is also located on the processor board. To<br />
erase the power-on password, set jumper JP1 to pins 1 and 2; set JP1 to<br />
pins 2 and 3 for normal operation. See Chapter 2 for more details.<br />
To remove and replace the processor board, you must first remove the CPU<br />
cover, EMI shield, keyboard, and display unit. The processor board is<br />
secured in place with two screws and is connected to the system board with<br />
two connectors.<br />
System Board<br />
There are three system boards for the <strong>com</strong>puter: one to support the 75 MHz,<br />
90 MHz and 120 MHz processors (<strong>LTE</strong> 5000, <strong>LTE</strong> 5100, and <strong>LTE</strong> 5200); one to<br />
support the 120 MHz, 100MHz, and 133 MHz processors (<strong>LTE</strong> 5280, <strong>LTE</strong> 5300,<br />
<strong>LTE</strong> 5150, and <strong>LTE</strong> 5250); and one to support the 133 MHz processor (<strong>LTE</strong><br />
5380) and 150MHz processor (<strong>LTE</strong> 5400). The system board supports the<br />
following:<br />
o System ROM (BIOS)<br />
o Graphics subsystem<br />
o Audio subsystem<br />
o PC Card subsystem<br />
o Diskette drive controller<br />
o RS-232 and IrDA serial ports<br />
o IDE interface<br />
o Fan connector<br />
o I/O connectors<br />
The firmware <strong>com</strong>ponents for the <strong>com</strong>puter include:<br />
o System BIOS for the OPTi Viper Notebook chip set<br />
o ROM-based setup<br />
o MAXIMIZER Power Management for OPTi Viper<br />
o APM 1.1 BIOS<br />
o Plug and Play BIOS
o PCI BIOS<br />
o Keyboard Controller Firmware for the Intel 80C51SL<br />
o VGA BIOS<br />
The ROM-based setup has been translated into ten languages in addition to<br />
English. Messages that are displayed by the BIOS which require no user<br />
interaction are displayed in English. This includes POST warning messages,<br />
error messages, and runtime warnings and notifications. Messages that are<br />
displayed by the BIOS which require user interaction are translated into<br />
the same language as Setup.<br />
The graphics controller interfaces with the system through the PCI bus.<br />
The controller provides backward <strong>com</strong>patible modes to support CGA, EGA,<br />
MGA, and HGA as well as all current VGA and SVGA modes. The controller<br />
supports the internal LCD panels as well as an external CRT and<br />
simultaneously supports the LCD and CRT (except for models with the<br />
11.3-in CSTN SVGA display). The CRT interface is also routed to the either<br />
expansion base through the external options connector. For LCD only and<br />
LCD/CRT simultaneous display modes, the following panel and color<br />
resolutions are supported:<br />
Table 1-6. Maximum Resolutions Supported<br />
===========================================================================<br />
Display Type Display Modes Color Depth Supported<br />
===========================================================================<br />
640 x 480 CTFT 640 x 480 256, 64K, 16M<br />
800 x 600 CTFT 640 x 480, 800 x 600 256, 64K<br />
640 x 480 CSTN 640 x 480 256, 64K<br />
800 x 600 CSTN 640 x 480, 800 x 600 256<br />
1024 x 768 CTFT 1024 x 768 256<br />
===========================================================================<br />
The graphics controller also supports display of real-time video from the<br />
MPEG and TV Video Adapter at a rate of 30 frames per second (fps). It<br />
provides the capability to overlay the video in a Windows screen.<br />
The <strong>com</strong>puter has 1 MB of video DRAM soldered to the system board. There<br />
is no provision for adding additional video memory.<br />
The graphics subsystem is designed to minimize the use of power at all<br />
times. When the system is idle for a set period of time, the controller is<br />
placed in the lowest power state. The LCD panel backlight and panel power<br />
are turned off during periods of inactivity after a timeout as determined<br />
by the user in Computer Setup. The system supports Energy Star monitors<br />
and allows the feature to be turned on/off from Computer Setup.<br />
The <strong>com</strong>puter supports an interface to an MPEG and TV Video Adapter that<br />
attaches to the rear of the <strong>com</strong>puter. The adapter provides up to 30 fps of<br />
live video or MPEG video to the graphics controller for display on the<br />
LCD, a CRT, or a television. The MPEG and TV Video Adapter and CD-ROM
drive can be used simultaneously.<br />
The audio subsystem is integrated into the system board. The system<br />
supports an internal microphone, stereo speakers, SoundBlaster PRO<br />
<strong>com</strong>patible audio, CD-ROM audio inputs, an external jack for headphones or<br />
speakers, microphone jack, and line-input jack. Line and CD-ROM inputs and<br />
the speaker outputs are passed through the external options connector and<br />
supported by both expansion bases.<br />
The internal speakers are disabled when the <strong>com</strong>puter is docked in the<br />
expansion base and when headphones or external speakers are installed.<br />
The heart of the audio subsystem is the ESS1688 (ESS688 on Windows 3.1/Dos<br />
6 units) AudioDrive ASIC that provides 16-bit stereo WAV audio, audio<br />
mixing, and FM music synthesis. The entire audio system connects directly<br />
to the ISA bus.<br />
The ESS1688 is OPL3 <strong>com</strong>patible and <strong>com</strong>patible with SoundBlaster PRO and<br />
Microsoft Windows Sound System. It can record, <strong>com</strong>press, and play back<br />
sound and music at 8 or 16 bits up to 44 Khz.<br />
The <strong>com</strong>puter has one PC Card (PCMCIA) controller that supports a Type III<br />
PC card slot that supports either two Type II PC Cards or one Type III PC<br />
Card. A PC card door prevents contamination of the slot. The controller is<br />
Intel ExCA <strong>com</strong>patible and <strong>com</strong>plies with the Berlin revision of the PCMCIA<br />
standard. The controller supports 5-V cards and all current <strong>Compaq</strong> PC<br />
Cards. A second PC Card controller is located in both expansion bases.<br />
The diskette drive controller supports 720K, 1.2 MB, and 1.44 MB densities<br />
as well as automatic media detection. Diskette drives can be used in the<br />
<strong>com</strong>puter MultiBay and the expansion bases. When using Windows 95, real<br />
mode drivers must be used for a diskette drive in the expansion base. For<br />
more information see "Solving Diskette and Diskette Drive Problems" in<br />
Chapter 2.<br />
The PC87334 Super I/O contains two UARTs which are fully <strong>com</strong>patible with<br />
NS15450 and NS16550. Both ports support MIDI baud rates and one port also<br />
supports IrDA and HP SIR <strong>com</strong>pliant signaling protocol. The two serial<br />
ports are configured as one RS- 232C serial port and one infrared (IrDA)<br />
port.<br />
o The standard RS-232 serial port has an 82550 <strong>com</strong>patible serial<br />
controller. The physical connector is a standard 9-pin D connector. The<br />
interface can be configured as COM1, COM2, COM3, or COM4.<br />
o The infrared <strong>com</strong>munication is implemented with an 82550 <strong>com</strong>patible<br />
serial controller. The minimum data rate supported by the Infrared Port<br />
is 115K bits per seconds. The interface can be configured as COM1, COM2,<br />
COM3, or COM4.<br />
The parallel port support is integrated into the PC87334 Super I/O. The<br />
<strong>com</strong>puter has one parallel port that can be configured to operate in<br />
<strong>com</strong>patible mode, enhanced modes 1.7 and 1.9 (EPP), and extended<br />
capabilities (ECP) mode (IEEE-1284 <strong>com</strong>patible). The default mode is the<br />
<strong>com</strong>patible mode. The physical connector is a standard 25-pin D connector.<br />
The parallel port interface can be configured as LPT1, LPT2, or LPT3.<br />
When the <strong>com</strong>puter is mounted in either expansion base, the system can
support up to four IDE hard drives. When using two hard drives in the<br />
<strong>com</strong>puter, one of the hard drives is installed in the dedicated hard drive<br />
bay and the other in the MultiBay.<br />
NOTE: The dedicated hard drive bay provides limited support for the <strong>Compaq</strong><br />
<strong>LTE</strong> Elite hard drive. See Appendix C for details.<br />
The hard drive remains powered off from Standby (Suspend) until the first<br />
access occurs. The hard drive is powered off during Standby (Suspend).<br />
The cooling fan is mounted in the system unit on the left side at the<br />
ventilation exhaust port. Functioning as an exhaust fan, it provides air<br />
flow across the electronic <strong>com</strong>ponents for cooling. The fan plugs into a<br />
2-pin connector on the system board.<br />
The I/O connector panel is an integral part of the system board. In<br />
addition to the I/O panel, the system board supports the following:<br />
o PC card rails and connectors<br />
o Battery bay contacts<br />
o Hard drive bay connector<br />
o MultiBay mass storage device connector<br />
o MultiBay battery contacts<br />
o Power board connectors<br />
o Processor board connectors<br />
o Fan connector<br />
o LCD panel connector<br />
o Speaker connector<br />
o Integrated microphone connector<br />
o External microphone connector<br />
o Volume control<br />
The CPU cover, display unit, keyboard, processor board, and power board<br />
must be removed prior to removing the system board. The system board is<br />
secured with two screwlocks on the I/O connector panel, a standoff in the<br />
left rear corner, and three screws.<br />
IMPORTANT: Correct positioning of the system board is essential for proper<br />
interconnect of the <strong>com</strong>puter with either expansion base. When<br />
installing a system board, be sure the locating pins near the<br />
mounting screws properly engage the system board.
A connector on the rear of the <strong>com</strong>puter interfaces with either expansion<br />
base to provide additional functionality. The expansion base replicates<br />
the following <strong>com</strong>puter connectors:<br />
o Serial connector<br />
o Parallel connector<br />
o External monitor connector<br />
o PS/2-<strong>com</strong>patible mouse connector<br />
o Power connector<br />
o External keyboard connector<br />
o All audio connectors except mono microphone jack<br />
Additional MultiBay Expansion Base and MultiBay ISA details are presented<br />
in Section 1.5.<br />
Power Board<br />
The power board is a DC-to-DC converter that provides the required<br />
voltages of +3.3 and +5 volts from one of the power sources (main battery<br />
pack, AC Adapter, or Automobile Adapter).<br />
The power board is provided as a field replaceable unit. To remove and<br />
replace the power board, you must first remove the CPU cover, keyboard,<br />
and processor board. The power board connects to the system board with two<br />
connectors and is secured in place with one screw.<br />
Keyboard<br />
The keyboard is available as an assembly consisting of the following<br />
parts:<br />
o Keyboard<br />
o Keyboard bezel<br />
o Battery release<br />
o MultiBay device release<br />
o EasyPoint II controller<br />
The battery release, MultiBay device release, and EasyPoint II controller<br />
are also available as replaceable units.<br />
To remove the keyboard assembly, the CPU cover must be removed first. The<br />
keyboard ribbon cable (ZIF connector) and EasyPoint II controller cable<br />
must be disconnected. Three screws on the bottom on the system unit and<br />
four screws across the front (inside of the MultiBay and dedicated battery<br />
<strong>com</strong>partment) must then be removed to release the keyboard.
The battery release mechanism consists of the following parts:<br />
o Battery release actuator<br />
o Battery release spring<br />
o Battery release holder<br />
o Battery release hook<br />
o Battery release hook spring<br />
All of these <strong>com</strong>ponents are included in the Latches Kit.<br />
The battery release spring maintains the mechanism in the latched state<br />
until the release actuator is pushed. This action retracts the release<br />
hook from the battery. The release hook spring ensures that the battery<br />
hook firmly engages the battery. The battery release holder serves as a<br />
mounting platform for the other release mechanism <strong>com</strong>ponents. The release<br />
hook and release hook spring are fastened to the release holder with a<br />
screw. The release spring connects the release actuator to the holder. The<br />
holder is held to the bottom of the keyboard with two screws.<br />
The MultiBay device release mechanism is very similar to the battery<br />
release mechanism and consists of the following parts:<br />
o MultiBay device release actuator<br />
o MultiBay release spring<br />
o MultiBay release holder<br />
o MultiBay release hook<br />
o MultiBay release hook spring<br />
o CD-ROM drive release bar<br />
All of these <strong>com</strong>ponents are included in the Latches Kit.<br />
The MultiBay device release spring maintains the mechanism in the latched<br />
state until the release actuator is pushed. This action retracts the<br />
release hook from the diskette drive or hard drive. Pushing the release<br />
actuator also causes the CD-ROM drive release bar to eject a CD-ROM drive<br />
if one is installed. The release hook spring ensures that the release hook<br />
firmly engages the device in the MultiBay. The MultiBay release holder<br />
serves as a mounting platform for the other release mechanism <strong>com</strong>ponents.<br />
The release hook and release hook spring are fastened to the release<br />
holder with a screw. The release spring connects the release actuator to<br />
the holder. The holder is held to the bottom of the keyboard with a screw<br />
and standoff.<br />
The EasyPoint II controller supports the mouse buttons and the EasyPoint<br />
II pointing stick. It is mounted to the bottom of the keyboard assembly<br />
directly under the mouse buttons. The CPU cover and keyboard must be<br />
removed to gain access to the controller. Two screws hold the controller
to the keyboard. Once released, the flat cable can be disconnected from<br />
the ZIF connector on the underside of the controller.<br />
MultiBay<br />
The MultiBay ac<strong>com</strong>modates the following devices:<br />
o Dual-speed, quad-speed, or 6x CD-ROM drive<br />
o Second hard drive<br />
o Second battery pack<br />
o 3.5-inch diskette drive<br />
NOTE: The hard drive must be mounted in the MultiBay hard drive carrier<br />
before it can be installed into the MultiBay.<br />
The <strong>com</strong>puter must be turned off when inserting a drive (not the battery<br />
pack) or removing it from the MultiBay.<br />
Chapter 1.5 Optional MultiBay Expansion Base and MultiBay ISA Expansion Base Features<br />
The MultiBay Expansion Base and MultiBay ISA Expansion Base provide fully<br />
integrated desktop capabilities for the <strong>com</strong>puter. The expansion base<br />
eliminates the need to disconnect external devices when you remove the<br />
<strong>com</strong>puter from the expansion base. The optional expansion base has the<br />
following features:<br />
o Two MultiBay device bays<br />
o One serial port<br />
o One parallel port<br />
o PS/2 mouse port<br />
o External keyboard port<br />
o One SVGA CRT port<br />
o Ethernet RJ-45 and BNC ports<br />
o Two Type III PC Card slots<br />
o Audio line out, headphones out<br />
o Audio line in<br />
o IR interface for IrDA wireless operations<br />
o Battery charge indicators<br />
o Drive activity indicators
o Security features<br />
o Stereo speakers<br />
o ISA expansion slot (MultiBay ISA Expansion Base)<br />
o High performance stereo speakers and new audio bass ports on both sides<br />
of the expansion base for <strong>Compaq</strong> PremierSound audio system (MultiBay ISA<br />
Expansion Base)<br />
Chapter 1.6 MultiBay Expansion Base and MultiBay ISA Expansion Base Components<br />
The external <strong>com</strong>ponents on the front and right sides of the expansion base<br />
are shown in Figure 1-4 and described in Table 1-7.<br />
Table 1-7. Expansion Base Components - Front and Right Sides<br />
===========================================================================<br />
Item Description<br />
===========================================================================<br />
1 Monitor support cover slots<br />
2 External options connector<br />
3 Stereo speakers (MultiBay Expansion Base model)
4 MultiBay II device release button<br />
5 MultiBay II<br />
6 PC Card release buttons<br />
7 Ventilation exhausts (MultiBay ISA Expansion Base model)<br />
8 PC Card slots<br />
9 ISA slot access door (MultiBay ISA Expansion Base model)<br />
10 Stereo speaker (MultiBay ISA Expansion Base model)<br />
11 Security cable slot<br />
12 Docking lever<br />
13 Audio bass port (MultiBay ISA Expansion Base model)<br />
14 Battery lights<br />
15 Docking aid<br />
===========================================================================<br />
Additional <strong>com</strong>ponents on the front of the expansion base and the<br />
<strong>com</strong>ponents on the left side of the expansion base are shown in Figure 1-5<br />
and described in Table 1-8.
Table 1-8. Expansion Base Components - Front and Left Sides<br />
===========================================================================<br />
Item Description<br />
===========================================================================<br />
1 MultiBay I device release button<br />
2 MultiBay I<br />
3 Docking sensor probe<br />
4 Stereo speakers (MultiBay Expansion Base model)<br />
5 Alignment guide<br />
6 Power light<br />
7 Power button<br />
8 Infrared port<br />
9 MultiBay drive lights<br />
10 Audio bass port (MultiBay ISA Expansion Base model)<br />
11 Stereo speaker (MultiBay ISA Expansion Base model)<br />
12 Ventilation exhaust (MultiBay ISA Expansion Base model)
13 AC power connector<br />
===========================================================================<br />
The external <strong>com</strong>ponents on the rear panel of the expansion base are shown<br />
in Figure 1-6 and described in Table 1-9.<br />
Table 1-9. Expansion Base Components - Rear Panel<br />
===========================================================================<br />
Item Description<br />
===========================================================================<br />
1 External mouse connector<br />
2 External keyboard connector<br />
3 Stereo speaker/headphone jack<br />
4 Stereo line in jack<br />
5 Ethernet RJ-45 connector<br />
6 Ethernet BNC connector<br />
7 MIDI/Game connector<br />
8 External monitor connector
9 Parallel connector<br />
10 Serial connector<br />
11 Auxiliary fan (MultiBay ISA Expansion Base model)<br />
12 MPEG and TV Video Adapter connector<br />
13 ISA slot cover (MultiBay ISA Expansion Base model)<br />
===========================================================================<br />
Chapter 1.7 Design Overview - MultiBay Expansion Base and MultiBay ISA Expansion Base<br />
In addition to replicating the <strong>com</strong>puter I/O panel and offering additional<br />
mass storage device bays, the expansion bases include the following:<br />
o Main board with integrated Ethernet<br />
o MultiBay connector board<br />
o Power supply<br />
o IrDA interface<br />
o Activity lights<br />
o MultiBays with ejectors<br />
o PC Card slots<br />
o ISA expansion board slot (MultiBay ISA Expansion Base model)<br />
o Computer docking mechanism<br />
1.7.1 Main Board<br />
The expansion base main board supports the following major <strong>com</strong>ponents:<br />
o Ethernet controller (National DP83907)<br />
o PCMCIA controller (Cirrus 6722)<br />
o Super I/O (National 87334)<br />
o Power controller (TMP47P440AF)<br />
The Ethernet controller supports an integrated 10MB/sec Ethernet<br />
subsystem with 10BaseT and 10Base2 interfaces. The Super I/O <strong>com</strong>ponent<br />
supports the MultiBays.<br />
1.7.2 MultiBay Connector Board
The MultiBay connector board is mounted between the two MultiBays and<br />
serves to route the appropriate signals to the MultiBay connectors.<br />
1.7.3 Power Supply<br />
The power supply is an AC-to-DC converter that serves the same function as<br />
the AC adapter and DC-to-DC converter in the <strong>com</strong>puter. It provides<br />
regulated DC power for all of the subsystems. The expansion base uses a<br />
standard AC power cord that connects directly to the power supply.<br />
An external fan mounted on the power supply provides cooling. When the<br />
temperature of the power supply exceeds 104oF (40oC), the fan turns on.<br />
When the temperature drops below 104oF, the fan turns off.<br />
The MultiBay ISA model has an auxiliary cooling fan mounted on the rear of<br />
the bottom case. The auxiliary fan remains active as long as power is<br />
applied to the MultiBay ISA Expansion Base.<br />
1.7.4 IrDA Interface<br />
The IrDA interface is mounted on the front left corner of the expansion<br />
base and shares a small PCB with the removable drive status lights. The<br />
board is mounted to the underside of the expansion base top cover with a<br />
single screw. The IrDA interface on the expansion base replicates the IrDA<br />
interface on the <strong>com</strong>puter.<br />
1.7.5 Activity Lights<br />
The expansion base has two sets of activity lights.<br />
Removable-Drive Lights<br />
The removable-drive lights are installed on the front left of the<br />
expansion base and share a small PCB with the IrDA interface. The board is<br />
installed as a unit from the back side of the expansion base top cover.<br />
The status lights are identified in Figure 1-7 and described in Table<br />
1-10.
Table 1-10. Removable Drive Lights<br />
===========================================================================<br />
Index Function Description<br />
===========================================================================<br />
1 Computer diskette drive light Diskette drive in <strong>com</strong>puter MultiBay<br />
is being accessed<br />
2 Computer hard drive/CD-ROM Hard drive or CD-ROM drive in<br />
drive light <strong>com</strong>puter is being accessed<br />
3 MultiBay hard drive/CD-ROM Hard drive or CD-ROM in one of the<br />
drive light expansion base MultiBays is being<br />
accessed.<br />
4 MultiBay diskette drive light Diskette drive in one of the<br />
expansion base MultiBays is being<br />
accessed<br />
===========================================================================<br />
Battery Lights<br />
The battery lights are installed on the front right of the expansion base<br />
and share a small PCB with the power button and power light. The board is<br />
installed as a unit from the back side of the expansion base top cover.<br />
The battery lights are identified in Figure 1-8 and described in Table<br />
1-11.
Table 1-11. Battery Lights<br />
===========================================================================<br />
Index Function Description<br />
===========================================================================<br />
1 Computer MultiBay battery Status of battery pack in <strong>com</strong>puter<br />
light MultiBay<br />
2 Computer battery light Status of battery pack in <strong>com</strong>puter<br />
battery <strong>com</strong>partment<br />
3 MultiBay II battery light Status of battery in MultiBay on<br />
the right side of the expansion<br />
base<br />
4 MultiBay I battery light Status of battery in MultiBay on<br />
the left side of the expansion<br />
base<br />
===========================================================================<br />
1.7.6 MultiBays with Ejectors<br />
Each expansion base has two MultiBays. Each MultiBay is removable as a<br />
unit with its ejector mechanism. The MultiBay is held to the expansion<br />
base cover with three screws. The MultiBays in the expansion base<br />
ac<strong>com</strong>modate the same drives that are used by the <strong>com</strong>puter and can be used
to charge batteries. MultiBay I will accept <strong>Compaq</strong> <strong>LTE</strong> Elite hard drives.<br />
1.7.7 PC Card Slots<br />
Each expansion base has two Type III PC Card slots that function similarly<br />
to the PC card slots on the <strong>com</strong>puter. Each PC Card slot on the expansion<br />
base supports one Type I, one Type II, or one Type III PC Card. The only<br />
serviceable part of the PC card slots are the slot doors. The rails and<br />
connectors are incorporated into the main board.<br />
1.7.8 Computer Docking Mechanism<br />
The <strong>com</strong>puter docking mechanism has a lever that protrudes from the right<br />
side of either expansion base and serves to aid in seating the <strong>com</strong>puter<br />
when it is pushed toward the rear of the expansion base. The lever<br />
releases the <strong>com</strong>puter from the expansion base when it is pushed toward the<br />
front of the expansion base.<br />
1.7.9 ISA Expansion Board<br />
The MultiBay ISA Expansion Base provides one slot for an 8- or 16-bit,<br />
full-length industry-standard (ISA) expansion board.<br />
The following provisions must be considered when choosing the type of ISA<br />
expansion board to be installed in the expansion base:<br />
o The enhanced video performance of the <strong>Compaq</strong> <strong>LTE</strong> 5000 Family of Personal<br />
Computers drives an external monitor at resolutions up to 1024 x 768 x<br />
256 colors and at selectable refresh rates up to 72 Hz, making the use<br />
of ISA graphics controller boards unnecessary. If an ISA graphics<br />
controller card is installed, the system will not operate. Graphics<br />
controller boards are not supported.<br />
o If a National NE2000 or <strong>com</strong>patible network ISA board is installed, the<br />
built-in ethernet connectors in the expansion base are disabled. To<br />
re-enable the built-in ethernet network feature, the NE2000 or<br />
<strong>com</strong>patible network ISA expansion board must be removed.<br />
Two Network Interface Cards (NICs) can be enabled at one time as long as<br />
both are not NE2000 or <strong>com</strong>patible.<br />
NOTE: NICs that have a default address of 300h require setup<br />
configuration changes because the built-in ethernet uses the 300h<br />
address.<br />
o Some Moving Picture Experts Group (MPEG) ISA boards cannot be installed<br />
as they require connection to the "feature connector" of the graphics<br />
controller. This feature connector is not provided on the MultiBay ISA<br />
Expansion Base. MPEG ISA boards with a standard video port (external<br />
monitor connector) that do not require connection to the feature<br />
connector on the graphics controller should function satisfactorily.
The <strong>Compaq</strong> MPEG and TV Video Adapter option provides enhanced MPEG<br />
capabilities for use with the <strong>Compaq</strong> <strong>LTE</strong> 5000 Family of Personal<br />
Computers. To achieve maximum MPEG functionality support, use the <strong>Compaq</strong><br />
MPEG and TV Video Adapter option.<br />
o Due to the vast numbers of ISA expansion boards that are available,<br />
<strong>Compaq</strong> does not guarantee or support every ISA expansion board.<br />
Refer to the documentation ac<strong>com</strong>panying the ISA expansion board being<br />
installed for <strong>com</strong>plete installation and configuration instructions.
Chapter 2. Troubleshooting<br />
Chapter 2.0 Introduction<br />
This chapter contains troubleshooting information for the <strong>com</strong>puter. The<br />
basic steps in troubleshooting include:<br />
1. Completing the preliminary steps listed in Section 2.1.<br />
2. Running the Power-On Self-Test (POST) as described in Section 2.4.<br />
3. Running the Computer Checkup (TEST) as described in Section 2.5.<br />
4. Performing the re<strong>com</strong>mended actions described in the diagnostic tables<br />
in Section 2.7 if you are unable to exercise POST or Computer Checkup<br />
or if the problem persists after running POST and Computer Checkup.<br />
Adhere to the following guidelines when troubleshooting:<br />
o Complete the re<strong>com</strong>mended actions in the order in which they are given.<br />
o Repeat POST and Computer Checkup after each re<strong>com</strong>mended action until the<br />
problem is resolved and the error message does not return.<br />
o Once the problem is resolved, do not <strong>com</strong>plete the remaining re<strong>com</strong>mended<br />
actions.<br />
o Refer to Chapter 5 for any removal and replacement procedures that are<br />
re<strong>com</strong>mended.<br />
Chapter 2.1 Preliminary Steps<br />
IMPORTANT: Use the AC adapter when running POST, Computer Setup, or<br />
Computer Checkup. A low battery condition could initiate<br />
Standby (Suspend) and interrupt the test.<br />
Before running POST and Computer Checkup, <strong>com</strong>plete the following steps:<br />
1. If a power-on password has been established, type the password and<br />
press Enter.<br />
NOTE: The key icon appears on the status display when the <strong>com</strong>puter is<br />
turned on to indicate that QuickLock/QuickBlank has been initiated.<br />
Type the power-on password to exit QuickLock/QuickBlank. If the<br />
password is unknown, it must be cleared (see Section 2.2).<br />
2. Run Computer Setup (Section 2.3).<br />
3. Position the brightness control actuator and contrast control actuator<br />
(on selected models) in the center of their ranges and leave the
display open.<br />
4. Turn off the <strong>com</strong>puter and all external devices.<br />
5. Disconnect any external devices that you do not want to test. If you<br />
want to use the printer to log error messages, leave it connected to<br />
the <strong>com</strong>puter.<br />
NOTE: If a problem only occurs when an external device is connected to the<br />
<strong>com</strong>puter, the problem could be with the external device or its<br />
cable. Isolate the problem by running POST with and without the<br />
external device connected.<br />
6. Use Advanced Diagnostics and loopback plugs in the serial and parallel<br />
connectors if you plan to test these ports. To run Advanced<br />
Diagnostics, <strong>com</strong>plete the following steps:<br />
a. Insert the Diagnostics diskette into the diskette drive and turn on<br />
the <strong>com</strong>puter.<br />
b. At the Wel<strong>com</strong>e Screen, press Ctrl + A.<br />
c. Press Enter to accept OK.<br />
d. Select Computer Checkup (TEST).<br />
e. Select Prompted Diagnostics after "Identifying System Hardware"<br />
<strong>com</strong>pletes.<br />
f. Select Interactive Testing and follow the displayed instructions.<br />
Refer to Chapter 3 for description and spare part number for the loopback<br />
plugs.<br />
7. Ensure that the primary hard drive is installed in the <strong>com</strong>puter.<br />
8. Ensure that the battery pack is installed in the <strong>com</strong>puter and the AC<br />
Adapter is connected to the <strong>com</strong>puter and plugged into an AC power<br />
source.<br />
After <strong>com</strong>pleting the preliminary steps, run POST (Section 2.4) and<br />
Computer Checkup (Section 2.5).<br />
Chapter 2.2 Clearing the Power-On and Setup Passwords<br />
The power-on password prevents use of the <strong>com</strong>puter until the password is<br />
entered. The setup password prevents unauthorized changes to Computer<br />
Setup. To clear the passwords, you must remove and replace a jumper on the<br />
system board. If you do not know the passwords, use the following<br />
procedure to clear the password:<br />
1. Complete the preparation for disassembly procedures in Section 5.3.<br />
2. Remove the CPU cover as described in Section 5.5.
3. Move the jumper on JP1 (Figure 2-1) from pins 2 and 3 to pins 1 and 2.<br />
4. Turn on the <strong>com</strong>puter and run POST.<br />
5. Turn off the <strong>com</strong>puter and move the JP1 jumper to pins 2 and 3 for<br />
normal operation.<br />
Chapter 2.3 Running Computer Setup<br />
The ROM-based Computer Setup displays the current system configuration and<br />
allows you to set system and power management parameters. These parameters<br />
are stored in CMOS, and a backup copy is saved in a parameter block in<br />
system flash ROM.<br />
You can access Computer Setup by pressing F10 when the prompt appears<br />
after you turn on or restart the <strong>com</strong>puter. The following configuration<br />
parameters can be changed in Computer Setup:<br />
o Date and time<br />
o Power conservation (when)
o Power conservation (level)<br />
o PC Card slot power management<br />
o Hibernation on/off<br />
o Hibernation settings<br />
o Warning beep<br />
o Setup password<br />
o Diskette drive disable<br />
o Serial/IrDA ports disable<br />
o Parallel port disable<br />
o PC Card slots disable<br />
o Resume password on/off<br />
o Boot memory test<br />
o Keyboard numlock<br />
o Boot sequence<br />
o Boot display<br />
o Serial port settings<br />
o Infrared port settings<br />
o Parallel port settings<br />
o Power-on password<br />
o Diskette drive boot disable<br />
o NTSC/PAL<br />
o Windows 95 Power Properties<br />
o Lid closure notification<br />
o Advanced LPT mode<br />
Computer Setup automatically recognizes and configures the system for new<br />
<strong>Compaq</strong> devices. It does this without prompting you for information about<br />
the devices. However, if you add a memory expansion board, the next time<br />
you turn on the <strong>com</strong>puter a prompt appears notifying you of the new memory<br />
configuration.<br />
The first Computer Setup screen displays current settings for the system,<br />
ports, and devices. The status bar at the bottom of the screen gives<br />
instructions for navigating and choosing options. The status bar also<br />
displays descriptions as you highlight menus and menu options.
NOTE: If the main system board is replaced, the serial number on this<br />
screen changes to 0 (zero).<br />
Select one of the menus from the menu bar at the top of the screen to view<br />
or to change the following configuration settings:<br />
o Initialization startup preferences<br />
o Ports, including serial/infrared, parallel, Ethernet, and MPEG<br />
o Power, including Power Management and Hibernation<br />
o Security, including setup and power-on passwords and disabling devices<br />
2.3.1 Initialization Menu<br />
Select the Initialization menu to set the date and time and to change the<br />
initialization (startup) settings for running the POST memory tests,<br />
numlock on or off, the drive boot sequence, boot display, and lid closure<br />
notification.<br />
NOTE: The boot sequence sets the order in which the system searches for a<br />
bootable drive to start the <strong>com</strong>puter. Before changing the booting<br />
sequence, see "The Hard Drive Boot Sequence" in Appendix C for more<br />
information.<br />
2.3.2 Ports Menu<br />
Select the Ports menu to change the default input/output (I/O) addresses<br />
and interrupt requests (IRQs) for serial/infrared, parallel, and Ethernet<br />
ports, select PAL or NTSC for the optional MPEG video format, and enable<br />
Advanced LPT mode.<br />
NOTE: If you select conflicting settings for the ports, the system<br />
automatically changes one of the settings.<br />
2.3.3 Power Menu<br />
Select the Power menu to enable or disable Power Management, PC Card slot<br />
power management (not available on <strong>LTE</strong> 5000, <strong>LTE</strong> 5100, and <strong>LTE</strong> 5200<br />
models), low-battery warning beeps, and an external energy saving monitor.<br />
The factory default settings are:<br />
o Power Management Enabled While on Battery<br />
o Conservation Level Medium<br />
o Low-Battery Warning Beeps Enabled<br />
o External Energy Saving Monitor Disabled
o PC Card Power Off During Standby<br />
>>>>>>>>>>>>>>>>>>>>>>>>>>>>>>>>> CAUTION >>>>>
o Off - Turns off all power management. The power management icon on the<br />
status panel turns off.<br />
NOTE: You can also temporarily toggle power management off and on by<br />
pressing the Fn+F7 hotkeys. The next time you restart the <strong>com</strong>puter,<br />
the Power Properties setting takes effect.<br />
2.3.4 Security Menu<br />
Select the Security menu to set, change, or delete the setup and power-on<br />
passwords, and to enable/disable QuickLock/QuickBlank, power-on password<br />
from Standby, diskette drives, ports, and PC Card slots.<br />
Setup Password<br />
Use the Setup password to protect the system configuration from<br />
unauthorized changes. After you establish the setup password, you cannot<br />
change the system configuration until you enter the setup password.<br />
IMPORTANT: Type carefully because the password does not display as you<br />
type it. If you choose to, you can use the same password for<br />
setup and for power-on.<br />
The next time you press F10 (after POST) to run Computer Setup, a password<br />
prompt appears on the screen. If you enter the password incorrectly, you<br />
are prompted to reenter the password.<br />
If you forget your setup password, you cannot change the system<br />
configuration until the <strong>com</strong>puter memory is cleared of the password.<br />
>>>>>>>>>>>>>>>>>>>>>>>>>>>>>>>>> CAUTION >>>>>
If you forget your power-on password, you cannot use the <strong>com</strong>puter until<br />
the <strong>com</strong>puter memory is cleared of the password.<br />
>>>>>>>>>>>>>>>>>>>>>>>>>>>>>>>>> CAUTION >>>>>
This chapter contains typical error messages that you may encounter during<br />
the power-on self-test (POST). POST is a series of tests that run every<br />
time you turn on the <strong>com</strong>puter. POST verifies that the system is configured<br />
and functioning properly. A successful POST is followed by one or two<br />
short beeps.<br />
If you receive an error message listed below, follow the re<strong>com</strong>mended<br />
action. If you receive an error message that is not listed, contact your<br />
<strong>Compaq</strong> authorized service provider. You may also want to run Computer<br />
Checkup from the Diagnostics diskette. Information about running Computer<br />
Checkup is presented later in this section.<br />
If POST detects an error, one of the following events occurs:<br />
o A message with the prefix "WARNING" appears informing you where the<br />
error occurred. The system pauses until you press F1 to continue.<br />
o A message with the prefix "FATAL" appears informing you where the error<br />
occurred. After the message, the system emits a series of audible beeps.<br />
The system then stops.<br />
o The system emits a series of audible beeps. The system then stops.<br />
Warning messages indicate a potential problem exists such as a system<br />
configuration error. When F1 is pressed, the system should resume. You<br />
should be able to correct problems that produce WARNING messages.<br />
IMPORTANT: When a WARNING message includes the prompt to "RUN SCU," run<br />
Computer Setup. (Computer Setup replaces the SCU utility.)<br />
Fatal errors emit a beep and may display a FATAL message. Fatal errors<br />
indicate severe problems, such as a hardware failure. Fatal errors do not<br />
allow the system to resume. Some of the Fatal error beep codes are listed<br />
at the end of this section.<br />
Table 2-1. Warning Messages<br />
===========================================================================<br />
Message Description<br />
===========================================================================<br />
Clock not ticking correctly The real time clock is not ticking.<br />
---------------------------------------------------------------------------<br />
CMOS checksum invalid, run CMOS RAM information has been corrupted and<br />
SCU needs to be reinitialized by running Computer<br />
Setup.<br />
---------------------------------------------------------------------------<br />
CMOS failure, run SCU CMOS RAM has lost power and needs to be<br />
reinitialized by running Computer Setup.<br />
---------------------------------------------------------------------------<br />
Floppy controller failed The diskette drive controller failed to<br />
respond to the reset <strong>com</strong>mand. Power down the<br />
system and check all appropriate connections.<br />
If the diskette drive controller continues to<br />
fail, you may need to replace the system<br />
board.<br />
---------------------------------------------------------------------------
Floppy disk track 0 failed The diskette drive cannot read track 0 of the<br />
diskette in the drive. Try another diskette.<br />
If the problem persists, you may need to<br />
replace the diskette drive.<br />
---------------------------------------------------------------------------<br />
Floppy information invalid, The drive parameters stored in CMOS RAM do<br />
run SCU not match the diskette drives detected in the<br />
system.<br />
---------------------------------------------------------------------------<br />
Hard disk controller error The hard drive controller failed to respond<br />
to the reset <strong>com</strong>mand. Check the drive<br />
parameters. Power down the system and check<br />
all appropriate connections.<br />
---------------------------------------------------------------------------<br />
Hardware information does The video adapter type specified in CMOS RAM<br />
not match video card, run does not match the installed hardware.<br />
SCU<br />
---------------------------------------------------------------------------<br />
Keyboard controller failure The keyboard failed the self-test <strong>com</strong>mand.<br />
---------------------------------------------------------------------------<br />
Keyboard failure The keyboard failed to respond to the RESET<br />
ID <strong>com</strong>mand.<br />
---------------------------------------------------------------------------<br />
No interrupts from Timer 0 The periodic timer interrupt is not<br />
occurring.<br />
---------------------------------------------------------------------------<br />
RAM parity error at A RAM parity error occurred at the specified<br />
location xxxx (hex) location.<br />
---------------------------------------------------------------------------<br />
ROM at xxxx (LENGTH yyyy) An illegal adapter ROM was located at the<br />
with nonzero checksum (zz) specified address. An external adapter (such<br />
as a video card) may be causing the conflict.<br />
---------------------------------------------------------------------------<br />
Time/Date corrupt - run SCU The time and date stored in the real time<br />
clock have been corrupted, possibly by a<br />
power loss.<br />
---------------------------------------------------------------------------<br />
Unexpected amount of The amount of memory detected by POST does<br />
memory, run SCU not match the amount specified in CMOS RAM.<br />
---------------------------------------------------------------------------<br />
Hard disk xx failure A failure or an error occurred when trying to<br />
(or error) access the hard drive.<br />
===========================================================================<br />
Table 2-2. Fatal Error Messages<br />
===========================================================================<br />
Message Description Beep Code<br />
===========================================================================<br />
CMOS RAM test failed A walking bit test of CMOS RAM 3<br />
location 0E (Hex) - 3F (Hex) failed.<br />
---------------------------------------------------------------------------<br />
DMA controller faulty A sequential read/write of the 4<br />
transfer count and transfer address<br />
registers within the primary and<br />
secondary DMA controllers failed.<br />
---------------------------------------------------------------------------<br />
Faulty DMA page A walking bit read/write of the 16 DMA 0<br />
registers controller page registers starting at<br />
location 80 Hex failed.<br />
---------------------------------------------------------------------------
Faulty refresh A continuous read/write test of port 1<br />
circuits 61h found that bit 4 (Refresh Detect)<br />
failed to toggle within an allotted<br />
amount of time.<br />
---------------------------------------------------------------------------<br />
Interrupt controller A sequential read/write of various 5<br />
failed Interrupt Controller registers failed.<br />
---------------------------------------------------------------------------<br />
ROM checksum incorrect A checksum of the ROM BIOS does not 2<br />
match the byte value at F000:FFFF.<br />
---------------------------------------------------------------------------<br />
RAM error at location RAM error occurred during memory test. None<br />
xxxx<br />
---------------------------------------------------------------------------<br />
Parity error at Parity error occurred. None<br />
unknown location<br />
===========================================================================<br />
The following table lists some of the Fatal Error beep codes, along with<br />
the beep sequence (short, long, pause) and the meaning of the beeps.<br />
Table 2-3. Fatal Error Beep Codes<br />
===========================================================================<br />
Beep Code Beep Sequence Explanation Remedy<br />
===========================================================================<br />
0 S-S-S-P-S-S-L-P The DMA page Replace system board.<br />
registers are faulty.<br />
1 S-S-S-P-S-L-S-P The refresh circuitry Replace system board.<br />
is faulty.<br />
2 S-S-S-P-S-L-L-P The ROM checksum is 1. Flash the ROM<br />
incorrect. 2. Replace system<br />
board.<br />
3 S-S-S-P-L-S-S-P The CMOS RAM test Replace system board.<br />
failed.<br />
4 S-S-S-P-L-S-L-P The DMA controller is Replace system board.<br />
faulty.<br />
5 S-S-S-P-L-L-S-P The interrupt Replace system board.<br />
controller failed.<br />
6 S-S-S-P-L-L-L-P The keyboard Replace system board.<br />
controller failed.<br />
7 S-S-L-P-S-S-S-P Graphics adapter is Replace system board.<br />
faulty.<br />
8 S-S-L-P-S-S-L-P Internal RAM is Replace processor<br />
faulty. board.<br />
---------------------------------------------------------------------------<br />
S = Short, L = Long, P = Pause<br />
===========================================================================
Chapter 2.5 <strong>Compaq</strong> Diagnostics<br />
A <strong>Compaq</strong> Diagnostics diskette is supplied with the <strong>com</strong>puter. Run the<br />
Diagnostics utilities when you want to view or test system information and<br />
installed or connected devices. The Diagnostics menu includes the<br />
following utilities:<br />
o Computer Checkup (TEST)<br />
o View System Information (INSPECT)<br />
If you have a problem you cannot solve, run the Diagnostics utilities<br />
before you call for support. Run Computer Checkup and select to save the<br />
device list to a file and to print or to save the log of errors. Run the<br />
View System Information (INSPECT) utility and select to print or to save<br />
that information. Have the files or the printed information available when<br />
you call for support.<br />
2.5.1 Computer Checkup (TEST)<br />
Computer Checkup (TEST) determines whether the various <strong>com</strong>puter <strong>com</strong>ponents<br />
and devices are recognized by the system and are functioning properly. You<br />
can display, print, or save the information generated by Computer Checkup.<br />
Follow these steps to run Computer Checkup:<br />
1. Plug the <strong>com</strong>puter into an external power source. (A low battery<br />
condition could interrupt the program.)<br />
2. Turn on the external devices that you want to test. Connect the<br />
printer if you want to print a log of error messages.<br />
3. Insert the <strong>Compaq</strong> Diagnostics diskette in drive A.<br />
4. Turn on or restart the <strong>com</strong>puter. The <strong>com</strong>puter starts from drive A, and<br />
the Diagnostics Wel<strong>com</strong>e screen appears.<br />
5. Press Enter to continue. The Diagnostics menu appears.<br />
6. Select Computer Checkup from the Diagnostics menu. A Test Option menu<br />
appears.<br />
7. Select "View the Device List" from the Test Option menu. A list of the<br />
installed <strong>Compaq</strong> devices appears.<br />
8. If the list of installed devices is correct, select OK. The Test<br />
Option menu appears.<br />
NOTE: If the list is incorrect, ensure that any new devices are<br />
installed properly.
9. Select one of the following from the Test Option menu:<br />
o Quick Check Diagnostics. Runs a quick, general test on each device<br />
with a minimal number of prompts. If errors occur, they display when<br />
the testing is <strong>com</strong>plete. You cannot print or save the error<br />
messages.<br />
o Automatic Diagnostics. Runs unattended, maximum testing of each<br />
device with minimal prompts. You can choose how many times to run<br />
the tests, to stop on errors, or to print or save a log of errors.<br />
o Prompted Diagnostics. Allows maximum control over testing the<br />
devices. You can choose attended or unattended testing, decide to<br />
stop on errors, or choose to print or save a log of errors.<br />
10. Follow the instructions on the screen as the devices are tested. When<br />
testing is <strong>com</strong>plete, the Test Option menu appears.<br />
11. Exit the Test Option menu.<br />
12. Exit the Diagnostics menu.<br />
2.5.2 View System Information (INSPECT)<br />
The View System Information (INSPECT) utility provides information about<br />
the <strong>com</strong>puter and installed or connected devices. You can display, print,<br />
or save the information.<br />
Follow these steps to run View System Information (INSPECT) from the<br />
<strong>Compaq</strong> Diagnostics diskette:<br />
1. Turn on the external devices that you want to test. Connect the printer<br />
if you want to print the information.<br />
2. Insert the <strong>Compaq</strong> Diagnostics diskette in drive A.<br />
3. Turn on or restart the <strong>com</strong>puter. The <strong>com</strong>puter starts from drive A, and<br />
the Diagnostics Wel<strong>com</strong>e screen appears.<br />
4. Press Enter to continue. The Diagnostics menu appears.<br />
5. Select View System Information (INSPECT) from the Diagnostics menu.<br />
6. Select the item you want to view from the following list:<br />
===========================================================================<br />
System Memory<br />
ROM Audio<br />
Keyboard Operating system<br />
System ports System files<br />
System storage Windows files
Graphics<br />
===========================================================================<br />
7. Follow the instructions on the screen to cycle through the screens, to<br />
return to the list and choose another item, or to print the<br />
information.<br />
Chapter 2.6 Diagnostic Error Codes<br />
Diagnostic error codes occur if the system recognizes a problem while<br />
running the <strong>Compaq</strong> Diagnostic program. These error codes help identify<br />
possibly defective subassemblies.<br />
Tables 2-4 through 2-16 list possible error codes, a description of the<br />
error condition, and the action required to resolve the error condition.<br />
IMPORTANT: Retest the system after <strong>com</strong>pleting each step. If the problem<br />
has been resolved, do not proceed with the remaining steps.<br />
For assistance in the removal and replacement of a particular subassembly,<br />
see Chapter 5, "Removal and Replacement Procedures."<br />
Table 2-4. Processor Test Error Codes<br />
===========================================================================<br />
Error Code Description Re<strong>com</strong>mended Action<br />
===========================================================================<br />
101 - xx CPU test failed Replace the processor board and retest.<br />
---------------------------------------------------------------------------<br />
102 - xx Coprocessor or 1. Run the Configuration and<br />
Weitek Error Diagnostics Utilities.<br />
2. Replace the processor board and<br />
retest.<br />
---------------------------------------------------------------------------<br />
103 - xx DMA page registers Replace the system board and retest.<br />
test failed<br />
104 - xx Interrupt controller<br />
master test failed<br />
105 - xx Port 61 error<br />
106 - xx Keyboard controller<br />
self-test failed<br />
107 - xx CMOS RAM test<br />
failed<br />
108 - xx CMOS interrupt test<br />
failed<br />
109 - xx CMOS clock test<br />
failed
110 - xx Programmable timer<br />
load data test<br />
failed<br />
113 - xx Protected mode test<br />
failed<br />
---------------------------------------------------------------------------<br />
114 - 01 Speaker test failed 1. Check system configuration.<br />
2. Verify cable connections to speaker.<br />
3. Replace the system board and retest.<br />
===========================================================================<br />
Table 2-5. Memory Test Error Codes<br />
===========================================================================<br />
Error Code Description Re<strong>com</strong>mended Action<br />
===========================================================================<br />
200 - xx Memory machine ID The following steps apply to error<br />
test failed codes 200 - xx and 202 - xx:<br />
202 - xx Memory system ROM 1. Flash the system ROM and retest.<br />
checksum failed 2. Replace the system board and retest.<br />
---------------------------------------------------------------------------<br />
203 - xx Write/Read test The following steps apply to error<br />
failed codes 203 - xx through 215 - xx:<br />
204 - xx Address test failed 1. Remove the memory module and retest.<br />
2. Install a new memory module and<br />
211 - xx Random pattern test retest.<br />
failed<br />
214 - xx Noise test failed<br />
215 - xx Random address test<br />
failed<br />
===========================================================================<br />
Table 2-6. Keyboard Test Error Codes<br />
===========================================================================<br />
Error Code Description Re<strong>com</strong>mended Action<br />
===========================================================================<br />
300 - xx Failed ID Test The following steps apply to error<br />
codes 300 - xx through 304 - xx:<br />
301 - xx Failed Self-test/ 1. Check the keyboard connection. If<br />
Interface Test disconnected, turn off the <strong>com</strong>puter<br />
and connect the keyboard.<br />
2. Replace the keyboard and retest.<br />
302 - xx Failed Individual 3. Replace the system board and retest.<br />
Key Test<br />
304 - xx Failed Keyboard<br />
Repeat Test<br />
===========================================================================<br />
Table 2-7. Parallel Printer Test Error Codes<br />
===========================================================================<br />
Error Code Description Re<strong>com</strong>mended Action<br />
===========================================================================<br />
401 - xx Printer failed or The following steps apply to error
not connected codes 401 - xx through 403 - xx:<br />
402 - xx Failed Port Test 1. Connect the printer.<br />
2. Check power to the printer.<br />
403 - xx Printer pattern test 3. Install the loopback connector and<br />
failed retest.<br />
4. Check port and IRQ configuration.<br />
5. Replace the system board and retest.<br />
===========================================================================<br />
Table 2-8. Diskette Drive Test<br />
===========================================================================<br />
Error Code Description Re<strong>com</strong>mended Action<br />
===========================================================================<br />
600 - xx Diskette ID drive The following steps apply to error<br />
types test failed codes 600 - xx through 698 - xx:<br />
601 - xx Diskette format 1. Replace the diskette media and<br />
failed retest.<br />
2. Check and/or replace the diskette<br />
602 - xx Diskette read test power and signal cables and retest.<br />
failed 3. Replace the diskette drive and<br />
retest.<br />
603 - xx Diskette write, 4. Replace the system board and<br />
read, <strong>com</strong>pare test retest.<br />
failed<br />
604 - xx Diskette random<br />
read test failed<br />
605 - xx Diskette ID media<br />
failed<br />
606 - xx Diskette speed test<br />
failed<br />
609 - xx Diskette reset<br />
controller test<br />
failed<br />
610 - xx Diskette change<br />
line test failed<br />
697 - xx Diskette type error<br />
698 - xx Diskette drive speed<br />
not within limits<br />
---------------------------------------------------------------------------<br />
699 - xx Diskette drive/media 1. Replace media.<br />
ID error 2. Run the Configuration and<br />
Diagnostics Utilities.<br />
===========================================================================<br />
Table 2-9. Serial Test Error Codes<br />
===========================================================================<br />
Error Code Description Re<strong>com</strong>mended Action<br />
===========================================================================<br />
1101 - xx Serial port test 1. Check port configuration<br />
failed 2. Replace the system board and retest.<br />
===========================================================================
Table 2-10. Hard Drive Test Error Codes<br />
===========================================================================<br />
Error Code Description Re<strong>com</strong>mended Action<br />
===========================================================================<br />
1701 - xx Hard drive format The following steps apply to error<br />
test failed codes 1701 - xx through 1736 - xx:<br />
1702 - xx Hard drive read test 1. Run the Configuration and<br />
failed Diagnostics Utilities and verify<br />
drive type.<br />
2. Verify that all secondary drives<br />
1703 - xx Hard drive write/ have secondary drive capability<br />
read/<strong>com</strong>pare test (see Appendix C).<br />
failed 3. Replace the hard drive and retest.<br />
4. Replace the system board and retest.<br />
1704 - xx Hard drive random<br />
seek test failed<br />
1705 - xx Hard drive<br />
controller test<br />
failed<br />
1706 - xx Hard drive ready<br />
test failed<br />
1707 - xx Hard drive<br />
recalibration test<br />
failed<br />
1708 - xx Hard drive format<br />
bad track test<br />
failed<br />
1709 - xx Hard drive reset<br />
controller test<br />
failed<br />
1710 - xx Hard drive park<br />
head test failed<br />
1715 - xx Hard drive head<br />
select test failed<br />
1716 - xx Hard drive<br />
conditional format<br />
test failed<br />
1717 - xx Hard drive ECC *<br />
test failed<br />
1719 - xx Hard drive power<br />
mode test failed<br />
1724 - xx Network preparation<br />
test failed<br />
1736 - xx Drive monitoring<br />
test failed<br />
---------------------------------------------------------------------------
* ECC = Error Correction Code<br />
===========================================================================<br />
Table 2-11. Video Test Error Codes<br />
===========================================================================<br />
Error Code Description Re<strong>com</strong>mended Action<br />
===========================================================================<br />
501 - xx Video controller The following apply to error codes<br />
test failed 501 - xx through 516 - xx:<br />
502 - xx Video memory test 1. Disconnect external monitor and test<br />
failed with internal LCD display.<br />
2. Check display jumpers on the<br />
503 - xx Video attribute test processor board (see Chapter 5)<br />
failed 3. Replace the display assembly and<br />
retest.<br />
504 - xx Video character set 4. Replace the system board and retest.<br />
test failed<br />
505 - xx Video 80 x 25<br />
mode 9 x 14<br />
character cell test<br />
failed<br />
506 - xx Video 80 x 25 mode<br />
8 x 8 character<br />
cell test failed<br />
507 - xx Video 40 x 25 mode<br />
test failed<br />
508 - xx Video 320 x 200<br />
mode color set 0<br />
test failed<br />
509 - xx Video 320 x 200<br />
mode color set 1<br />
test failed<br />
510 - xx Video 640 x 200<br />
mode test failed<br />
511 - xx Video screen memory<br />
page test failed<br />
512 - xx Video gray scale<br />
test failed<br />
514 - xx Video white screen<br />
test failed<br />
516 - xx Video noise pattern<br />
test failed<br />
---------------------------------------------------------------------------<br />
Error Code Description Re<strong>com</strong>mended Action<br />
---------------------------------------------------------------------------<br />
2402 - xx Video memory test The following steps apply to error<br />
failed codes 2402 - xx through 2456 - xx:<br />
2403 - xx Video attribute test 1. Run the Configuration and
failed Diagnostics Utilities.<br />
2. Replace the display assembly and<br />
2404 - xx Video character set retest.<br />
test failed 3. Replace the system board and retest.<br />
2405 - xx Video 80 x 25 mode<br />
9 x 14 character<br />
cell test failed<br />
2406 - xx Video 80 x 25 mode<br />
8 x 8 character<br />
cell test failed<br />
2408 - xx Video 320 x 200<br />
mode color set 0<br />
test failed<br />
2409 - xx Video 320 x 200<br />
mode color set 1<br />
test failed<br />
2410 - xx Video 640 x 200<br />
mode test failed<br />
2411 - xx Video screen<br />
memory page test<br />
failed<br />
2412 - xx Video gray scale<br />
test failed<br />
2414 - xx Video white screen<br />
test failed<br />
2416 - xx Video noise<br />
pattern test<br />
failed<br />
2418 - xx ECG/VGC memory<br />
test failed<br />
---------------------------------------------------------------------------<br />
Error Code Description Re<strong>com</strong>mended Action<br />
---------------------------------------------------------------------------<br />
2419 - xx ECG/VGC ROM checksum The following steps apply to error<br />
test failed codes 2402 - xx through 2456 - xx:<br />
2421 - xx ECG/VGC 640 x 200 1. Run the Configuration and<br />
graphics mode test Diagnostics Utilities.<br />
failed 2. Disconnect external monitor and<br />
test with internal LCD display.<br />
2422 - xx ECG/VGC 640 x 350 3. Check display jumpers on the<br />
16 color set test processor board (see Chapter 5.)<br />
failed 4. Replace the display assembly and<br />
retest.<br />
2423 - xx ECG/VGC 640 x 350 5. Replace the system board and retest.<br />
64 color set test<br />
failed<br />
2424 - xx ECG/VGC monochrome<br />
text mode test
failed<br />
2425 - xx ECG/VGC monochrome<br />
graphics mode test<br />
failed<br />
2431 - xx 640 x 480 graphics<br />
test failure<br />
2432 - xx 320 x 200 graphics<br />
(256 color mode)<br />
test failure<br />
2448 - xx Advanced VGA<br />
Controller test<br />
failed<br />
2451 - xx 132-column Advanced<br />
VGA test failed<br />
2456 - xx Advanced VGA 256<br />
Color test failed<br />
---------------------------------------------------------------------------<br />
2458 - xx Advanced VGA BitBLT Replace the system board and retest.<br />
test<br />
2468 - xx Advanced VGA DAC<br />
test<br />
2477 - xx Advanced VGA data<br />
path test<br />
2478 - xx Advanced VGA BitBLT<br />
test<br />
2480 - xx Advanced VGA<br />
Linedraw test<br />
===========================================================================<br />
Table 2-12. Audio Test Error Codes<br />
===========================================================================<br />
Error Code Description Re<strong>com</strong>mended Action<br />
===========================================================================<br />
3206 - xx Audio System Replace the system board and retest.<br />
Internal Error<br />
===========================================================================<br />
Table 2-13. Pointing Device Interface Test Error Codes<br />
===========================================================================<br />
Error Code Description Re<strong>com</strong>mended Action<br />
===========================================================================<br />
8601 - xx Mouse test failed The following steps apply to 8601 - xx<br />
and 8602 - xx:<br />
8602 - xx Interface test<br />
failed 1. Replace the EasyPoint II controller<br />
board and retest.<br />
2. Replace the system board and retest.<br />
===========================================================================<br />
Table 2-14. CD-ROM Test Error Codes
===========================================================================<br />
Error Code Description Re<strong>com</strong>mended Action<br />
===========================================================================<br />
3301 - xx CD-ROM drive read The following steps apply to error<br />
test failed codes 3301 - xx through 3305 - xx and<br />
6600 - xx through 6623 - xx:<br />
3305 - xx CD-ROM drive seek 1. Replace the CD and retest.<br />
test failed 2. Verify that the speakers are<br />
connected.<br />
6600 - xx ID test failed 3. Verify that drivers are loaded and<br />
properly installed.<br />
6605 - xx Read test failed 4. Replace the CD-ROM drive and<br />
retest.<br />
6608 - xx Controller test 5. Replace the system board and<br />
failed retest.<br />
6623 - xx Random read test<br />
failed<br />
===========================================================================<br />
Chapter 2.7 Troubleshooting Without Diagnostics<br />
This section provides information about how to identify and correct some<br />
<strong>com</strong>mon hardware, memory, and software problems. It also explains several<br />
types of <strong>com</strong>mon messages that may be displayed on the screen. The<br />
following pages contain troubleshooting information on:<br />
o Audio<br />
o Memory<br />
o Battery/battery gauge<br />
o MultiBay ISA Expansion Base<br />
o CD-ROM drive<br />
o PC Card<br />
o Diskette/diskette drive<br />
o Pointing device<br />
o Hard drive<br />
o Power<br />
o Hardware installation<br />
o Printer<br />
o Infrared connection<br />
o Screen (LCD and CRT)<br />
o Keyboard/numeric keypad
2.7.1 Solving Minor Problems<br />
Some minor problems and possible solutions are outlined in the following<br />
tables. If the problem appears related to a software application, check<br />
the documentation provided with the software.<br />
Solving Audio Problems<br />
Some <strong>com</strong>mon audio problems and solutions are listed in the following<br />
table.<br />
Table 2-15. Solving Audio Problems<br />
===========================================================================<br />
Problem Probable Cause Solution(s)<br />
===========================================================================<br />
Computer beeps once This is typical; it No action is required.<br />
after you turn it indicates successful<br />
on. <strong>com</strong>pletion of the Power-On<br />
Self-Test (POST).<br />
---------------------------------------------------------------------------<br />
Computer does not Speaker volume is off or If the speaker icon is<br />
beep after the has been turned down. not displayed on the<br />
Power-On Self-Test status panel, Press<br />
(POST). Fn+F5 to turn the<br />
speaker on, then adjust<br />
the volume.<br />
Beeps have been turned Run Computer Setup and<br />
off. turn on beeps.<br />
---------------------------------------------------------------------------<br />
Loss of audio Moving hard drives between Download appropriate<br />
different <strong>LTE</strong> 5000 models driver from <strong>Compaq</strong>.<br />
===========================================================================<br />
Solving Battery and Battery Gauge Problems<br />
Some <strong>com</strong>mon causes and solutions for battery problems are listed in the<br />
following table. The "Solving Power Problems" section in this chapter also<br />
may be applicable.<br />
Table 2-16. Solving Battery and Battery Gauge Problems<br />
===========================================================================<br />
Problem Probable Cause Solution(s)<br />
===========================================================================<br />
Computer won't turn Battery is discharged. Connect the <strong>com</strong>puter to<br />
on when battery pack an external power<br />
is inserted and source and charge the<br />
power cord is battery pack.<br />
unplugged.<br />
Replace the battery pack<br />
with a fully charged<br />
battery pack.<br />
Check the battery<br />
connectors on the system
oard to verify they are<br />
evenly spaced and that<br />
they are not bent or<br />
broken.<br />
---------------------------------------------------------------------------<br />
Computer is beeping Battery charge is low. Immediately save any open<br />
and battery light file(s). Then do any one<br />
is blinking. of the following:<br />
o Connect the <strong>com</strong>puter to<br />
an external power<br />
source to charge the<br />
battery pack.<br />
o Initiate Standby and<br />
replace the battery<br />
pack with a fully<br />
charged battery pack.<br />
o Turn the <strong>com</strong>puter off<br />
or initiate Hibernation<br />
until you can find<br />
another power source or<br />
charge the battery<br />
pack.<br />
---------------------------------------------------------------------------<br />
Computer battery Low battery beeps Run Computer Setup to<br />
light blinks to were turned off. turn on the low battery<br />
indicate low battery warning beeps.<br />
condition, but<br />
<strong>com</strong>puter does not<br />
beep.<br />
Volume is turned off or Press Fn+F5 to turn the<br />
turned down too low. speaker on and then<br />
adjust the volume.<br />
---------------------------------------------------------------------------<br />
Problem Probable Cause Solution(s)<br />
---------------------------------------------------------------------------<br />
Battery light Battery pack is already No action is necessary.<br />
doesn't light and charged.<br />
battery pack won't<br />
fast charge.<br />
Battery pack was exposed Allow time for the<br />
to temperature extremes. battery pack to return to<br />
room temperature.<br />
Battery pack is at end Replace battery pack.<br />
of its life.<br />
---------------------------------------------------------------------------<br />
While the <strong>com</strong>puter The battery pack was not Next time, initiate<br />
is in Standby replaced within 10 Standby, then remove the<br />
(Suspend), <strong>com</strong>puter minutes. The battery battery pack and replace<br />
turns off pack must be replaced it within 10 minutes.<br />
within 10 minutes to<br />
prevent loss of<br />
information.<br />
Auxiliary battery charge Provide power (AC or
is low, or the auxiliary battery) to the <strong>com</strong>puter;<br />
battery is at end of its this charges the<br />
life. auxiliary battery.<br />
Replace the auxiliary<br />
battery.<br />
---------------------------------------------------------------------------<br />
You have to set the Auxiliary battery charge Provide power to the<br />
date and time every is low, or the auxiliary <strong>com</strong>puter (AC or battery),<br />
time you turn on battery is at end of its which charges the<br />
the <strong>com</strong>puter. life. auxiliary battery.<br />
Replace the auxiliary<br />
battery.<br />
---------------------------------------------------------------------------<br />
Battery charge does Battery is being exposed Keep the battery pack<br />
not last as long as to high temperatures or within the re<strong>com</strong>mended<br />
expected. extremely cold operating temperature<br />
temperatures. range 50oF to 104oF (10oC<br />
to 40oC) or re<strong>com</strong>mended<br />
storage range -4oF to<br />
86oF (-20oC to 30oC).<br />
Recharge the battery<br />
pack.<br />
Battery has partially Recharge the battery.<br />
self-discharged. Discharge the battery<br />
<strong>com</strong>pletely until the<br />
unit powers off, and<br />
then <strong>com</strong>pletely recharge<br />
it. Repeat this process<br />
every 30 days.<br />
Power management is Set a power management<br />
disabled. level in Computer Setup.<br />
An external device or Turn off or disconnect<br />
PC Card is draining the external devices when not<br />
battery. using them.<br />
Extensive modem usage. Connect to external<br />
power source when using<br />
CD-ROM extensively.<br />
Extensive operation in Avoid extensive<br />
DOS mode (power operation in DOS mode.<br />
management is not<br />
implemented in DOS<br />
mode).<br />
---------------------------------------------------------------------------<br />
Battery pack is Normal warming has No action is required.<br />
warm to the touch occurred due to<br />
after charging. charging.<br />
---------------------------------------------------------------------------<br />
Battery gauge is The battery pack is new Fully charge the battery<br />
inaccurate. or has not been used for pack until the battery<br />
a long period. light on the <strong>com</strong>puter<br />
turns off.<br />
Condition the battery
pack by fully charging,<br />
then fully discharging<br />
until the unit powers<br />
off, and then fully<br />
recharging again.<br />
===========================================================================<br />
Solving CD-ROM Drive Problems<br />
Some <strong>com</strong>mon causes and solutions for CD-ROM drive problems are listed in<br />
the following table.<br />
Table 2-17. Solving CD-ROM Drive Problems<br />
===========================================================================<br />
Problem Probable Cause Solution(s)<br />
===========================================================================<br />
CD-ROM drive cannot Compact disc is upside Open the CD loading tray,<br />
read a <strong>com</strong>pact disc. down or is improperly lay the <strong>com</strong>pact disc in<br />
inserted in the CD-ROM it (label side up), then<br />
drive. close the tray.<br />
---------------------------------------------------------------------------<br />
CD-ROM drive does CD-ROM drive is not Shut down the <strong>com</strong>puter,<br />
not work. seated properly. remove and reinsert the<br />
drive, then turn on the<br />
<strong>com</strong>puter.<br />
CD-ROM drive was Shut down <strong>com</strong>puter; then<br />
inserted while the turn it on again. The<br />
<strong>com</strong>puter was on, in drive is initialized<br />
Standby (Suspend), or during power up.<br />
in Hibernation.<br />
---------------------------------------------------------------------------<br />
No sound <strong>com</strong>es from You have two CD-ROM Shut down the <strong>com</strong>puter<br />
a CD-ROM drive in drives in the expansion and remove one of the<br />
the expansion base. base and are trying to CD-ROM drives from the<br />
play an audio (music) expansion base. If two<br />
CD on one of them. CD-ROM drives are in the<br />
expansion base, neither<br />
can play audio (music)<br />
CDs.<br />
===========================================================================<br />
Solving Diskette and Diskette Drive Problems<br />
Some <strong>com</strong>mon causes and solutions for diskette and diskette drive problems<br />
are listed in the following table.<br />
Table 2-18. Solving Diskette and Diskette Drive Problems<br />
===========================================================================<br />
Problem Probable Cause Solution(s)<br />
===========================================================================<br />
Diskette drive icon Diskette drive is not Remove the diskette drive<br />
does not turn on. installed properly. and install it properly.<br />
---------------------------------------------------------------------------<br />
Cannot access Real mode device drivers Remove the check marks<br />
diskette drive in have not been loaded. from the docked and
expansion base when undocked configurations<br />
running Windows 95. in Standard Floppy Disk<br />
Controller Properties to<br />
unload the protected mode<br />
drivers and then restart<br />
the <strong>com</strong>puter.<br />
---------------------------------------------------------------------------<br />
Diskette drive icon Diskette is damaged. Run SCANDISK on the<br />
stays on. diskette. At the system<br />
prompt, enter SCANDISK A:<br />
Diskette is incorrectly Remove diskette and<br />
inserted. reinsert.<br />
Software program is Check the program<br />
damaged. diskettes.<br />
---------------------------------------------------------------------------<br />
Diskette drive Diskette is Disable the diskette's<br />
cannot write to a write-protected. write-protect feature or<br />
diskette. use a diskette that is<br />
not write-protected.<br />
Computer is writing to Check the drive letter in<br />
the wrong drive. the path statement.<br />
Not enough space is left Use another diskette.<br />
on the diskette.<br />
Drive error has Run Computer Checkup<br />
occurred. from the <strong>Compaq</strong><br />
Diagnostics diskette.<br />
Diskette is not Format the diskette. At<br />
formatted. the system prompt, enter<br />
FORMAT A:<br />
---------------------------------------------------------------------------<br />
Diskette drive The wrong type of Use the type of diskette<br />
cannot read a diskette is being used. required by the drive.<br />
diskette.<br />
Diskette has a bad Copy files to hard drive<br />
sector. or another diskette.<br />
Reformat bad floppy.<br />
Drive error has Run Computer Checkup<br />
occurred. from the <strong>Compaq</strong><br />
Diagnostics diskette.<br />
Diskette is not Format the diskette. At<br />
formatted. the system prompt, enter<br />
FORMAT A:<br />
---------------------------------------------------------------------------<br />
Cannot boot from Bootable diskette is not Put the bootable diskette<br />
diskette in drive A in drive A. If a<br />
diskette drive is in the<br />
<strong>com</strong>puter MultiBay, that<br />
that is drive A.<br />
Diskette Boot is Run Computer Setup and<br />
disabled in Computer enable Diskette Boot on
Setup. the Initialization menu.<br />
===========================================================================<br />
Solving Hard Drive Problems<br />
Some <strong>com</strong>mon causes and solutions for hard drive problems are listed in the<br />
following table.<br />
>>>>>>>>>>>>>>>>>>>>>>>>>>>>>>>>> CAUTION >>>>>
Hard drive release Press and hold release<br />
button on the bottom of button while removing<br />
the <strong>com</strong>puter has not been hard drive from the bay.<br />
pressed.<br />
===========================================================================<br />
Solving Hardware Installation Problems<br />
Some <strong>com</strong>mon causes and solutions for hardware installation problems are<br />
listed in the following table.<br />
Table 2-20. Solving Hardware Installation Problems<br />
===========================================================================<br />
Problem Probable Cause Solution(s)<br />
===========================================================================<br />
A new device is not Cable(s) of new external Ensure that all cables<br />
recognized as part device are loose or are properly and securely<br />
of the <strong>com</strong>puter power cables are connected.<br />
system. unplugged.<br />
Power switch of new Turn off the <strong>com</strong>puter,<br />
external device is not turn on the external<br />
turned on. device, then turn on the<br />
<strong>com</strong>puter to integrate<br />
the device with the<br />
<strong>com</strong>puter system.<br />
Device is not seated Turn off the <strong>com</strong>puter<br />
properly. and reinsert the device.<br />
ISA Card switches or See ISA card<br />
jumpers are not set documentation.<br />
properly or conflict<br />
with other devices.<br />
===========================================================================<br />
Solving Infrared Connection Problems<br />
Some <strong>com</strong>mon causes and solutions for infrared connection problems are<br />
listed in the following table.<br />
Table 2-21. Solving Infrared Connection Problems<br />
===========================================================================<br />
Problem Probable Cause Solution(s)<br />
===========================================================================<br />
Cannot link with Interrupt request (IRQ) Check IRQ assignments for<br />
another <strong>com</strong>puter. conflict. conflicts and reassign as<br />
necessary.<br />
Baud rate conflict. Select the same baud rate<br />
for both <strong>com</strong>puters.<br />
---------------------------------------------------------------------------<br />
Data transmission Direct sunlight, Remove the interfering<br />
problem fluorescent light, or light sources.<br />
flashing incandescent
light is close to the<br />
infrared connections.<br />
Interference from other Keep remote control units<br />
wireless devices. such as wireless<br />
headphones and other<br />
audio devices away from<br />
the infrared connections<br />
Physical obstruction. Do not place objects<br />
between the two units<br />
that will interfere with<br />
a line-of-sight data<br />
transmission.<br />
Movement. Do not move either unit<br />
during data transmission.<br />
Orientation. Adjust devices so that<br />
they point within 30<br />
degrees of each other.<br />
Distance. Verify that devices are<br />
not more than 3 feet<br />
(1 m) apart.<br />
===========================================================================<br />
Solving Keyboard/Numeric Keypad Problems<br />
Some <strong>com</strong>mon causes and solutions for keyboard/numeric keypad problems are<br />
listed in the following table.<br />
Table 2-22. Solving Keyboard/Numeric Keypad Problems<br />
===========================================================================<br />
Problem Probable Cause Solution(s)<br />
===========================================================================<br />
Embedded numeric Num Lock function is not Press the Fn+NumLk keys<br />
keypad on <strong>com</strong>puter enabled. to enable the Num Lock<br />
keyboard is function and embedded<br />
disabled. numeric keypad. The Num<br />
Lock icon on the status<br />
panel turns on.<br />
---------------------------------------------------------------------------<br />
Embedded numeric External numeric keypad Disconnect the external<br />
keypad is disabled is connected to the numeric keypad from the<br />
and Num Lock <strong>com</strong>puter. <strong>com</strong>puter.<br />
function is on.<br />
---------------------------------------------------------------------------<br />
Keyboard is locked. You initiated QuickLock. Enter your password to<br />
exit QuickLock.<br />
===========================================================================<br />
Solving Memory Problems<br />
Some <strong>com</strong>mon causes and solutions for memory problems are listed in the<br />
following table.
Table 2-23. Solving Memory Problems<br />
===========================================================================<br />
Problem Probable Cause Solution(s)<br />
===========================================================================<br />
Memory count during Optional memory Ensure that the optional<br />
Power-On Self-Test expansion card is memory expansion card is<br />
(POST) is incorrect. installed incorrectly, installed correctly.<br />
is in<strong>com</strong>patible with the<br />
<strong>com</strong>puter, or is<br />
defective.<br />
---------------------------------------------------------------------------<br />
"Out of Memory" System ran out of memory Check the application<br />
message is displayed for the application. documentation for<br />
on the screen or memory requirements.<br />
insufficient memory Install additional<br />
error occurs during memory.<br />
operation.<br />
Memory is not configured Reconfigure the memory<br />
correctly. using MS-DOS MemMaker.<br />
(See MS-DOS Help.)<br />
Too many TSR (terminate Remove from memory any<br />
and stay resident) TSR applications that<br />
applications are you do not need.<br />
running.<br />
===========================================================================<br />
Solving MultiBay ISA Expansion Base Problems<br />
Some <strong>com</strong>mon MultiBay ISA Expansion Base causes and solutions are listed in<br />
the following table.<br />
Table 2-24. Solving MultiBay ISA Expansion Base Problems<br />
===========================================================================<br />
Problem Probable Cause Solution(s)<br />
===========================================================================<br />
No external video The ISA slot does not Plug the external<br />
using an ISA graphics support graphics monitor directly into<br />
controller card in controller cards. the MultiBay ISA<br />
the MultiBay ISA Expansion Base.<br />
Expansion Base.<br />
---------------------------------------------------------------------------<br />
ISA slot not The ROM version in the Using the ROM by<br />
recognized by the <strong>com</strong>puter may be below downloading the current<br />
<strong>LTE</strong> 5000 in the revision 4.02 (6/13/96) ROMPaq diskette.<br />
MultiBay ISA<br />
Expansion Base.<br />
===========================================================================<br />
Solving PC Card Problems<br />
Some <strong>com</strong>mon causes and solutions for PC Card problems are listed in the<br />
following table.
Table 2-25. Solving PC Card Problems<br />
===========================================================================<br />
Problem Probable Cause Solution(s)<br />
===========================================================================<br />
PC Card error The PC Card slot is Run Computer Setup and<br />
messages appear when disabled. enable the PC Card slots<br />
the <strong>com</strong>puter is on the Security Menu.<br />
turned on.<br />
When turned on, the Card is not inserted Ensure the card is<br />
<strong>com</strong>puter does not properly. inserted in the correct<br />
beep when a PC orientation.<br />
Card is inserted.<br />
PC Card beeps are Double-click the PC Card<br />
disabled. icon in the Control<br />
Panel, click the Global<br />
Settings tab, the enable<br />
PC Card sound effects.<br />
Speaker is turned off or Press Fn+F5 to turn the<br />
volume is turned down. speaker on, then increase<br />
the volume.<br />
PC Card drivers are not Double click the Add New<br />
installed. Hardware icon in the<br />
Control Panel for<br />
installation<br />
instructions.<br />
If PC Card or drivers are<br />
not <strong>com</strong>patible with<br />
Windows 95, install<br />
drivers and use the PC<br />
Card in MS-DOS mode.<br />
The PC Card slots are Run Computer Setup and<br />
disabled. then select the Security<br />
menu to enable PC Card<br />
slots.<br />
Card or card driver is Contact your <strong>Compaq</strong><br />
not supported. authorized service<br />
provider for a list of<br />
PC Cards tested<br />
successfully in <strong>Compaq</strong><br />
PC Card platforms.<br />
---------------------------------------------------------------------------<br />
The PC Card drivers The PC Card slot is Run Computer Setup and<br />
(Socket Services, disabled. select the Security menu<br />
Card Services, Card to enable PC Card slots.<br />
ID) fail with error<br />
messages when the<br />
<strong>com</strong>puter is turned<br />
on.<br />
---------------------------------------------------------------------------<br />
PC Card modem, fax, Card is not fully Ensure the card is<br />
or network card inserted into the slot inserted in the correct<br />
does not work. or is not inserted orientation.<br />
properly.
Telephone cord is not Check and secure<br />
plugged in all the way. telephone connection.<br />
Necessary drivers are Install drivers.<br />
not installed (turned<br />
on).<br />
---------------------------------------------------------------------------<br />
PC Card modem or fax You are trying to access See Chapter 8 to verify<br />
card does not work. the card using the wrong COM port.<br />
COM port.<br />
The card conflicts with See Chapter 8 to verify<br />
a serial device. address.<br />
The card is not Use supported cards<br />
supported. only.<br />
---------------------------------------------------------------------------<br />
Modem network PC Network driver is not Install driver.<br />
Card does not work. installed or is not set<br />
up properly.<br />
Telephone cord is not Verify telephone<br />
properly connected. connection.<br />
---------------------------------------------------------------------------<br />
Memory or storage SRAM and flash memory Install driver.<br />
card does not work. cards require the memory<br />
card driver to be loaded<br />
(turned on).<br />
Flash memory cards<br />
require the Microsoft<br />
FlashFile System to be<br />
loaded.<br />
Hard drives on flash<br />
mass storage cards<br />
require the PC Card ATA<br />
driver to be loaded.<br />
You are trying to Double-click My Computer<br />
access the hard drive to verify the drive<br />
card using the wrong letter assigned to the<br />
drive letter. card.<br />
The card is not Contact your <strong>Compaq</strong><br />
supported. authorized service<br />
provider for a list of PC<br />
Card cards tested<br />
successfully in <strong>Compaq</strong> PC<br />
Card platforms.<br />
===========================================================================<br />
Solving Pointing Device Problems<br />
Some <strong>com</strong>mon causes and solutions for EasyPoint II pointing device problems<br />
are listed in the following table.
Table 2-26. Solving Pointing Device Problems<br />
===========================================================================<br />
Problem Probable Cause Solution(s)<br />
===========================================================================<br />
External pointing Incorrect device driver Install the device driver<br />
device does not or no device driver is and add to the<br />
work. installed. AUTOEXEC.BAT file or<br />
CONFIG.SYS file.<br />
The device driver is not Install the device driver<br />
installed in Windows. in Windows.<br />
---------------------------------------------------------------------------<br />
Integrated pointing An external pointing Initiate Standby and<br />
device does not device is connected disconnect the external<br />
work. and the system has pointing device.<br />
disabled the internal<br />
pointing device.<br />
---------------------------------------------------------------------------<br />
Cursor drifts during The panastick If the cursor starts<br />
changes in operating technology can sometimes drifting, stop using it<br />
temperatures or if exhibit this behavior. for a few seconds. This<br />
constant pressure will stop the cursor<br />
is applied to the drift, and allow you to<br />
internal pointing resume normal operation.<br />
device.<br />
===========================================================================<br />
Solving Power Problems<br />
Some <strong>com</strong>mon causes and solutions for power problems are listed in the<br />
following table. Also see "Solving Battery and Battery Gauge Problems" in<br />
this chapter.<br />
Table 2-27. Solving Power Problems<br />
===========================================================================<br />
Problem Probable Cause Solution(s)<br />
===========================================================================<br />
Computer won't turn Computer is not Insert battery or connect<br />
on and battery pack connected to a power an external power source.<br />
is not inserted. source.<br />
Power cords to the Ensure that power cords<br />
external power source connecting the <strong>com</strong>puter<br />
are unplugged. and the external power<br />
source are plugged in<br />
properly.<br />
Power board is 1. See Table 2-27 and<br />
defective. Figure 2-2 to check<br />
for proper voltages.<br />
2. Replace power board<br />
and restart.<br />
---------------------------------------------------------------------------<br />
Computer turned off System initiated Replace the battery pack<br />
while it was left Hibernation due to a with a fully charged<br />
unattended and the critical low-battery battery pack or connect<br />
power icon is off. condition. the <strong>com</strong>puter to an
external power source.<br />
Then turn on the<br />
<strong>com</strong>puter.<br />
System initiated Turn on the <strong>com</strong>puter.<br />
Hibernation after a<br />
preset timeout.<br />
---------------------------------------------------------------------------<br />
Computer initiated The unit temperature was Computer is in an<br />
Standby exceeded. exceedingly hot<br />
automatically or environment. Let the<br />
turned off NOTE: The fan turns on <strong>com</strong>puter cool down.<br />
automatically when and off<br />
it was docked in automatically when<br />
expansion base. the <strong>com</strong>puter<br />
reaches certain<br />
temperatures. This<br />
is normal.<br />
Fan may be blocked, Make sure airflow vents<br />
causing temperature to are not obstructed. If<br />
exceed limits. problem persists, contact<br />
your <strong>Compaq</strong> authorized<br />
service provider.<br />
===========================================================================
Table 2-28. Power Board Signals<br />
===========================================================================<br />
Connector Pins Signal<br />
===========================================================================<br />
CN1 1, 2, 3, 4 3.3 Volt output<br />
5 Enable 3.3 Volt output when high<br />
6, 7, 8, 9, 10, 11 GND<br />
12 Enable 5 Volt output when high<br />
13 +15 Volt output<br />
14, 15, 16 5 Volt output<br />
---------------------------------------------------------------------------<br />
CN2 1, 2, 3, 4 18 Volt input from AC Adapter<br />
5, 6, 7, 8, 9, 10 GND<br />
11, 12, 13, 14 11 - 17 Volt battery input<br />
15 Standby (low when <strong>com</strong>puter is in standby)<br />
16 Not used<br />
===========================================================================<br />
Solving Printer Problems<br />
If you experience problems printing, run a printer self-test. Refer to the<br />
documentation provided with your printer for instructions. If the<br />
self-test fails, it is a printer-specific problem. Also refer to the<br />
printing section of your application documentation.<br />
Table 2-29. Solving Printer Problems<br />
===========================================================================<br />
Problem Probable Cause Solution(s)<br />
===========================================================================<br />
Printer will not The signal cable may not Ensure that the signal<br />
turn on. be connected properly, cable is properly<br />
or the printer is connected and that the<br />
unplugged. power cord is connected<br />
to the electrical outlet.<br />
---------------------------------------------------------------------------<br />
Printer will not Printer is not turned on Turn the printer on and<br />
print. or is off line. set it to on line.<br />
The device drivers for Refer to the printer<br />
your application are not documentation to Install<br />
installed. the correct printer<br />
driver.<br />
Printer that is set up Connect the printer to<br />
for a network is not the network.<br />
connected to the<br />
network.<br />
Printer cable is too Replace the cable.
long, unshielded, or<br />
defective.<br />
Paper tray is empty. Fill the paper tray with<br />
paper and set the<br />
printer to on line.<br />
---------------------------------------------------------------------------<br />
Printer prints Correct printer drivers Refer to the printer<br />
garbled are not installed. documentation to Install<br />
information. the correct printer<br />
driver.<br />
Cable is not connected Ensure that the printer<br />
properly. signal cable is properly<br />
connected to the<br />
<strong>com</strong>puter.<br />
Cable is defective. Replace the printer<br />
cable and retest.<br />
===========================================================================<br />
Solving Screen Problems<br />
This section lists some <strong>com</strong>mon causes and solutions for <strong>com</strong>puter display<br />
and external monitor problems.<br />
IMPORTANT: Verify that the display jumpers on the processor board are set<br />
properly for the display before proceeding with any<br />
troubleshooting.<br />
You can perform a monitor self-test on an external VGA color or monochrome<br />
monitor by disconnecting the monitor from the <strong>com</strong>puter. To do so, <strong>com</strong>plete<br />
the following steps:<br />
1. Turn off the monitor.<br />
2. Turn off the <strong>com</strong>puter.<br />
3. Disconnect the monitor signal cable from the <strong>com</strong>puter.<br />
4. Turn on the monitor and allow it to warm up for one minute.<br />
The screen should be white. A narrow black border may also appear on<br />
the left and right sides of the display. Either of these displays<br />
indicates that the monitor is working properly.<br />
Table 2-30. Solving Screen Problems<br />
===========================================================================<br />
Problem Probable Cause Solution(s)<br />
===========================================================================<br />
Characters are dim. The brightness or Adjust the control(s) on<br />
contrast (if applicable) the right side of the<br />
control is not set <strong>com</strong>puter display.<br />
properly.<br />
Computer screen is in Tilt the display or move
direct light. <strong>com</strong>puter.<br />
---------------------------------------------------------------------------<br />
Screen is blank. You initiated QuickLock/ Enter your password to<br />
QuickBlank. exit QuickLock/<br />
QuickBlank.<br />
You may have another Press any key and/or<br />
screen blanking utility enter your password.<br />
installed.<br />
Screen save was Press any key or click<br />
initiated after the the mouse.<br />
Power Management timeout<br />
period of inactivity<br />
If an STN screen is Use the control on the<br />
used, brightness/ display to adjust the<br />
contrast needs brightness/contrast.<br />
adjusting.<br />
Standby was initiated. Press the standby button<br />
to exit Standby.<br />
Display switch is stuck. Tap the switch.<br />
---------------------------------------------------------------------------<br />
Computer screen is Display was switched to Press the Fn+F4 hotkey to<br />
blank and the screen the external monitor. display information on<br />
on an external the <strong>com</strong>puter screen.<br />
monitor displays<br />
information.<br />
---------------------------------------------------------------------------<br />
Distorted or The ANSI.SYS driver is Add the ANSI.SYS driver<br />
garbled characters not in the CONFIG.SYS to the CONFIG.SYS file.<br />
on the screen are file or the path is Add the following line:<br />
mixed with text. incorrect. DEVICE=C:\ANSI.SYS<br />
---------------------------------------------------------------------------<br />
Garbled characters You are using 800 x 600 Restart your <strong>com</strong>puter. If<br />
on internal display or higher resolution on simultaneous display is<br />
or flashing internal external display and desired, use 640 x 480<br />
display when have toggled back to resolution.<br />
connected to internal display, which<br />
external monitor. only supports 640 x 480<br />
resolution.<br />
---------------------------------------------------------------------------<br />
The image on the You are using an This is typical; no<br />
external monitor external monitor and action is required.<br />
does not fill the simultaneously<br />
screen. displaying an image on<br />
the <strong>com</strong>puter display.<br />
---------------------------------------------------------------------------<br />
Small red, green, or Small spots, called This is typical; no<br />
blue spots appear on on-pixels, often appear action is required.<br />
the <strong>com</strong>puter TFT on TFT screens. <strong>Compaq</strong><br />
display. limits the number of<br />
these on-pixels to<br />
0.003 percent of the<br />
approximately 1 million<br />
transistors that are on<br />
a 10.4-inch display.<br />
---------------------------------------------------------------------------
When in MS-DOS mode, To maintain a Try FN + T to stretch the<br />
the image on the high-quality image, the screen in DOS mode. If<br />
<strong>com</strong>puter display 800 x 600 models do not this doesn't work,<br />
does not fill the stretch the download the latest ROM<br />
screen. lower-resolution image and video drivers from<br />
of MS-DOS mode to fill <strong>Compaq</strong>.<br />
the screen. This is<br />
inherent to display<br />
panel technology<br />
under a DOS<br />
environment.<br />
===========================================================================
Chapter 3. Illustrated Parts Catalog<br />
Chapter 3.0 Introduction<br />
This chapter provides an illustrated parts breakdown and a reference for<br />
spare part numbers for the <strong>Compaq</strong> <strong>LTE</strong> 5000 Family of Personal Computers,<br />
MultiBay Expansion Base, and MultiBay ISA Expansion Base.<br />
Chapter 3.1 Computer System Major Components
Table 3-1. Spare Parts - Computer System Major Components<br />
===========================================================================<br />
Item Description Spare Part Number<br />
===========================================================================<br />
1 Display assembly, VGA, CTFT, 10.4-inch<br />
(26.4 cm). Use with Model <strong>LTE</strong> 5000 VGA<br />
(NOTE 1) 213547-001<br />
---------------------------------------------------------------------------<br />
1 Display assembly, VGA, CSTN, 10.4-inch<br />
(26.4 cm). Use with Model <strong>LTE</strong> 5000 VGA<br />
(NOTE 1) 213646-001<br />
---------------------------------------------------------------------------<br />
1 Display assembly, SVGA, CSTN, 11.3-inch<br />
(28.7 cm). Use with Model <strong>LTE</strong> 5000 SVGA<br />
(NOTE 1) 213549-001<br />
---------------------------------------------------------------------------<br />
1 Display assembly, SVGA, CTFT, 10.4-inch<br />
(26.4 cm). Use with Model <strong>LTE</strong> 5100 SVGA 213548-001 (NOTE 3)<br />
(NOTE 1) 224149-001 (NOTE 3)<br />
---------------------------------------------------------------------------<br />
1 Display assembly, SVGA, CTFT, 10.4-inch<br />
(26.4 cm). Use with Models <strong>LTE</strong> 5200 213548-001 (NOTE 3)<br />
SVGA (NOTE 1) 224149-001 (NOTE 3)<br />
---------------------------------------------------------------------------<br />
1 Display assembly, SVGA, CTFT, 11.3-inch<br />
(28.7 cm). Use with Models <strong>LTE</strong> 5280<br />
SVGA (NOTE 1) 224140-001<br />
---------------------------------------------------------------------------<br />
1 Display assembly, SVGA, CTFT, 12.1-inch<br />
(30.7 cm). Use with Models <strong>LTE</strong> 5300<br />
SVGA (NOTE 1) and <strong>LTE</strong> 5400. 224139-001<br />
---------------------------------------------------------------------------<br />
1 Display assembly, SVGA, CSTN, 11.3-inch<br />
(28.7 cm). Use with Models <strong>LTE</strong> 5150 SVGA<br />
(NOTE 1) 224141-001<br />
---------------------------------------------------------------------------<br />
1 Display assembly, SVGA, CTFT, 10.4-inch<br />
(26.4 cm). Use with Models <strong>LTE</strong> 5250 SVGA<br />
(NOTE 1) 242117-001<br />
---------------------------------------------------------------------------<br />
1 Display assembly, 1024 x 768, CTFT,<br />
12.1-inch (30.7 cm). Use with Models<br />
<strong>LTE</strong> 5380 (NOTE 1) 242116-001<br />
---------------------------------------------------------------------------<br />
2 CPU cover, U.S. (all other models)<br />
(includes switch actuators and warning<br />
labels) 241968-001<br />
---------------------------------------------------------------------------<br />
2 CPU cover, other than U.S. (includes<br />
switch actuators and caution labels) 213543-031<br />
---------------------------------------------------------------------------<br />
3 Clutch Cradle (Included in Doors &<br />
Miscellaneous Plastic Kit) See Section 3.6<br />
a. Left clutch cradle<br />
b. Right clutch cradle<br />
===========================================================================<br />
Item Description Spare Part Number<br />
===========================================================================<br />
4 Microphone (includes microphone boot & 213626-X01 (NOTE 4)<br />
extension cable)<br />
---------------------------------------------------------------------------<br />
5 Keyboard assembly, Belgium (NOTE 2) 213533-X18 (NOTE 4)<br />
---------------------------------------------------------------------------
5 Keyboard assembly, Danish (NOTE 2) 213533-X08 (NOTE 4)<br />
---------------------------------------------------------------------------<br />
5 Keyboard assembly, French (NOTE 2) 213533-X05 (NOTE 4)<br />
---------------------------------------------------------------------------<br />
5 Keyboard assembly, French Canadian<br />
(NOTE 2) 213533-X12 (NOTE 4)<br />
---------------------------------------------------------------------------<br />
5 Keyboard assembly, German (NOTE 2) 213533-X04 (NOTE 4)<br />
---------------------------------------------------------------------------<br />
5 Keyboard assembly, Italian (NOTE 2) 213533-X06 (NOTE 4)<br />
---------------------------------------------------------------------------<br />
5 Keyboard assembly, Japanese (NOTE 2) 213533-X19 (NOTE 4)<br />
---------------------------------------------------------------------------<br />
5 Keyboard assembly, Latin American<br />
(NOTE 2) 213533-X16 (NOTE 4)<br />
---------------------------------------------------------------------------<br />
5 Keyboard assembly, Norwegian (NOTE 2) 213533-X09 (NOTE 4)<br />
---------------------------------------------------------------------------<br />
5 Keyboard assembly, Portuguese (NOTE 2) 213533-X13 (NOTE 4)<br />
---------------------------------------------------------------------------<br />
5 Keyboard assembly, Spanish (NOTE 2) 213533-X07 (NOTE 4)<br />
---------------------------------------------------------------------------<br />
5 Keyboard assembly, Swedish/Finnish<br />
(NOTE 2) 213533-X10 (NOTE 4)<br />
---------------------------------------------------------------------------<br />
5 Keyboard assembly, Swiss (NOTE 2) 213533-X11 (NOTE 4)<br />
---------------------------------------------------------------------------<br />
5 Keyboard assembly, U.K. (NOTE 2) 213533-X03 (NOTE 4)<br />
---------------------------------------------------------------------------<br />
5 Keyboard assembly, U.S. (NOTE 2) 213533-X01 (NOTE 4)<br />
---------------------------------------------------------------------------<br />
6 <strong>LTE</strong> 5000 75 Mhz Processor Board 213556-001<br />
---------------------------------------------------------------------------<br />
6 <strong>LTE</strong> 5100 90 MHz Processor Board 213557-001<br />
---------------------------------------------------------------------------<br />
6 <strong>LTE</strong> 5150 100 MHz Processor Board 224136-001<br />
---------------------------------------------------------------------------<br />
6 <strong>LTE</strong> 5200 120 MHz Processor Board 213628-001<br />
---------------------------------------------------------------------------<br />
6 <strong>LTE</strong> 5250 120 MHz Processor Board 224137-001<br />
---------------------------------------------------------------------------<br />
6 <strong>LTE</strong> 5280 120 MHz Processor Board 224137-001<br />
---------------------------------------------------------------------------<br />
6 <strong>LTE</strong> 5300 133 MHz Processor Board 224138-001<br />
===========================================================================<br />
Item Description Spare Part Number<br />
===========================================================================<br />
6 <strong>LTE</strong> 5380 133 MHz Processor Board 224138-002<br />
---------------------------------------------------------------------------<br />
6 <strong>LTE</strong> 5400 150 MHz Processor Board 242166-001<br />
---------------------------------------------------------------------------<br />
7 Power board, DC/DC 213562-001<br />
---------------------------------------------------------------------------<br />
8 Shields and Insulators Kit 213672-001<br />
a. EMI shield<br />
b. Power board insulator (75 MHz)<br />
c. Power board insulator (90 MHz/not<br />
shown)<br />
c. System board insulator. IrDA shield<br />
(not shown)
---------------------------------------------------------------------------<br />
9 <strong>LTE</strong> 5000, 5100 75 Mhz, 90 Mhz and 5200<br />
120 MHz System Board 213546-001<br />
---------------------------------------------------------------------------<br />
9 <strong>LTE</strong> 5150 100 Mhz, 5250, 5280 120 Mhz,<br />
5300 133 MHz and 5400 150 MHz System<br />
Board 224135-001<br />
---------------------------------------------------------------------------<br />
9 <strong>LTE</strong> 5380 133 MHz System Board 242115-001<br />
---------------------------------------------------------------------------<br />
10 Status panel assembly (for models 5000,<br />
5100, and 5200) 213534-001<br />
---------------------------------------------------------------------------<br />
10 Status panel assembly (for all other<br />
models) 241968-001<br />
---------------------------------------------------------------------------<br />
11 Base assembly (See Section 3.3 for<br />
<strong>com</strong>ponents) 213542-001<br />
---------------------------------------------------------------------------<br />
12 Fan (includes cushions) (all models) 242185-001<br />
---------------------------------------------------------------------------<br />
NOTE 1: Includes cables, clutch assemblies, and logos.<br />
2: Includes keyboard w/integrated EasyPoint II pointing device,<br />
microphone, and eject mechanisms.<br />
3: <strong>LTE</strong> 5100 and <strong>LTE</strong> 5200 units that shipped with the original<br />
display(serial number lower than J605xxxxxxxx) are supported by<br />
Spare Part Number 213548-001. <strong>LTE</strong> 5100 and <strong>LTE</strong> 5200 units that<br />
shipped with the enhanced display (serial number J605xxxxxxxx or<br />
higher) are supported by Spare Part Number 224149-001. (Refer to<br />
Service Advisory 973 for more information)<br />
4: Replace X in part number with 1 for keyboard with normal pointing<br />
device cap, or 2 for keyboard with enhanced "fuzzy" pointing<br />
device cap.<br />
===========================================================================<br />
Chapter 3.2 Display Assembly Components
Table 3-2. Spare Parts - Display Assembly Components<br />
===========================================================================<br />
Item Description Spare Part Number<br />
===========================================================================<br />
1 Bezel with speakers, for 10.4-inch<br />
(26.4 cm) CSTN display 213647-001<br />
---------------------------------------------------------------------------<br />
1 Bezel with speakers, for 11.3-inch<br />
(28.7 cm) CSTN display 213609-001<br />
---------------------------------------------------------------------------<br />
1 Bezel with speakers, for 11.3-inch<br />
(28.7 cm ) CTFT display 224167-001<br />
---------------------------------------------------------------------------<br />
Bezel with speakers, for 12.1-inch<br />
(30.7 cm ) CTFT display 224157-001<br />
---------------------------------------------------------------------------<br />
1 Bezel with speakers, for 10.4-inch<br />
(26.4 cm) CTFT display 213540-001<br />
---------------------------------------------------------------------------<br />
1 Bezel with speakers, for 10.4-inch<br />
(26.4 cm ) enhanced CSTN display 213647-002<br />
---------------------------------------------------------------------------<br />
2 Doors and Miscellaneous Plastics Kit<br />
(SPS number 213567-001) <strong>com</strong>ponents:<br />
a. Bezel screw cover (Quantity = 2)<br />
b. Brightness/Contrast control actuator<br />
(Quantity = 2)<br />
c. Clutch screw cover (Quantity = 2)<br />
See Section 3.6<br />
---------------------------------------------------------------------------<br />
3 Display panel and cover (Shown for<br />
reference; available only as part of<br />
Display Assembly)<br />
See Section 3.1<br />
---------------------------------------------------------------------------<br />
4 Latches Kit (SPS number 213568-001)<br />
<strong>com</strong>ponents:<br />
a. Latch spring (Quantity = 2)<br />
b. Latch (right)<br />
c. Latch (left)<br />
d. Latch actuator (Quantity = 2)<br />
See Section 3.5<br />
---------------------------------------------------------------------------<br />
5 Clutch Kit. Contains the following:<br />
a. Clutch bracket, right<br />
b. Clutch, right<br />
c. Clutch, left<br />
d. Clutch bracket, left<br />
213541-001<br />
===========================================================================<br />
Chapter 3.3 Computer Base Assembly Components
Table 3-3. Spare Parts - Computer Base Assembly Components<br />
===========================================================================<br />
Item Description Spare Part Number<br />
===========================================================================<br />
1 Doors and Miscellaneous Plastic Kit See Section 3.6<br />
(SPS number 213567-001) <strong>com</strong>ponents:<br />
a. Connector cover<br />
b. Memory slot panel with handle<br />
c. PC Card door<br />
d. Foot (Quantity = 10)<br />
e. Hard drive door<br />
f. Auxiliary battery door<br />
---------------------------------------------------------------------------<br />
2 Latches Kit (SPS number 213568-001) See Section 3.5<br />
<strong>com</strong>ponents:<br />
a. Hard drive release<br />
b. Hard drive release spring<br />
c. Hard drive latch<br />
---------------------------------------------------------------------------<br />
3 Base (available only as part of base See Section 3.1<br />
assembly)<br />
===========================================================================<br />
Chapter 3.4 Keyboard Assembly Components
Table 3-4. Spare Parts - Keyboard Assembly Components<br />
===========================================================================<br />
Item Description Spare Part Number<br />
===========================================================================<br />
1 Standoff (Quantity = 5). Included in See Section 3.10<br />
Miscellaneous Screws Kit (SPS number<br />
213545-001).<br />
---------------------------------------------------------------------------<br />
2 Latches Kit (SPS number 213568-001) See Section 3.5<br />
<strong>com</strong>ponents:<br />
a. CD-ROM release bar<br />
b. MultiBay release holder assembly<br />
(includes release hook and leaf<br />
spring)<br />
c. Release spring (Quantity = 2)<br />
d. MultiBay device release actuator<br />
e. Battery release actuator<br />
f. Battery release holder assembly<br />
(includes release hook and leaf<br />
spring)<br />
---------------------------------------------------------------------------<br />
3 Keyboard base (available only as part of See Section 3.1<br />
keyboard assembly)<br />
---------------------------------------------------------------------------<br />
4 EasyPoint II controller (includes<br />
insulator) 213538-001<br />
===========================================================================<br />
Chapter 3.5 Latches Kit Components
Table 3-5. Spare Parts - Latches Kit<br />
===========================================================================<br />
Description Spare Part Number<br />
===========================================================================<br />
Latches Kit. Contains the following: 213568-001<br />
1. Hard drive release spring<br />
2. Battery release actuator<br />
3. MultiBay device release actuator<br />
4. Hard drive release button<br />
5. Hard drive latch<br />
6. CD-ROM release bar<br />
7. Latch hook, left<br />
8. Latch hook, right<br />
9. Latch spring (Quantity = 2)<br />
10. Latch actuator (Quantity = 2)<br />
11. Battery release holder assembly<br />
(includes release hook & leaf spring)<br />
12. MultiBay release holder assembly<br />
(includes release hook & leaf spring)<br />
13. Battery/MultiBay release actuator spring<br />
(Quantity = 2 /not shown)<br />
===========================================================================<br />
Chapter 3.6 Doors and Miscellaneous Plastics Kit
Table 3-6. Spare Parts - Doors and Miscellaneous Plastics Kit<br />
===========================================================================<br />
Description Spare Part Number<br />
===========================================================================<br />
Doors and Miscellaneous Plastics Kit. 213567-001<br />
Contains the following:<br />
1. Hard drive door<br />
2. Connector cover<br />
3. PC Card door<br />
4. Memory slot panel with handle<br />
5. Clutch cradle (left)<br />
6. Clutch cradle (right)<br />
7. Display switch button<br />
8. Power switch actuator<br />
9. Power switch actuator spring<br />
10. Standby switch button<br />
11. Standby switch button spring<br />
12. Brightness/Contrast control<br />
actuator (Quantity = 2)<br />
13. Bezel screw plug (Quantity = 10)<br />
14. Clutch screw plug (Quantity = 10)<br />
15. Foot (Quantity = 10)<br />
16. Pointing device rubber cap with plunger<br />
(Quantity = 3)<br />
17. Battery charger door (Quantity = 2)<br />
18. Battery charger door spring<br />
(Quantity = 2)<br />
19. Auxiliary battery door<br />
===========================================================================<br />
Chapter 3.7 Computer Optional Components
Table 3-7. Spare Parts - Computer Optional Components<br />
===========================================================================<br />
Item Description Spare Part Number<br />
===========================================================================<br />
1 510 MB hard drive 213558-001<br />
1 810 MB hard drive 213559-001<br />
1 1.35 GB hard drive 213722-001<br />
1 2.16 GB hard drive without DFP 242114-001<br />
1 2.16 GB hard drive with DFP 242169-001<br />
2 Diskette drive, 3-mode,<br />
3.5-inch 213560-001<br />
3 6x CD-ROM drive 242113-001<br />
3 Quad speed CD-ROM Drive 224130-001<br />
3 Dual speed CD-ROM Drive 213561-002<br />
4 MultiBay Weight Saver 213636-001<br />
===========================================================================
Chapter 3.8 Computer Standard Accessories<br />
Table 3-8. Spare Parts - Computer Standard Accessories<br />
===========================================================================<br />
Item Description Spare Part Number<br />
===========================================================================<br />
1 Hard drive carrying case 149783-001<br />
2 MultiBay device carrying case 213611-001<br />
3 EasyPoint II pointing device<br />
cap (Quantity = 12) 213621-001<br />
4 Battery pack, NiMH (Models 5000, 5100, and 213564-001<br />
5200)<br />
4 Battery pack, NiMH (Models 5280, and 5300) 213564-002<br />
4 Battery pack, NiMH (Models 5150, 5250,<br />
5380, and 5400) 213564-002<br />
5 AC adapter 213563-001<br />
6 Auxiliary battery 213532-001<br />
7 Slipcase 213616-001
8 AC power cord, Australia (not shown) 149710-008<br />
8 AC power cord, Europe (not shown) 149710-002<br />
8 AC power cord, Japan (not shown) 149710-007<br />
8 AC power cord, UK (not shown) 149710-003<br />
8 AC power cord, US (not shown) 149710-001<br />
===========================================================================<br />
Chapter 3.9 Computer Optional Accessories<br />
Table 3-9. Spare Parts - Computer Optional Accessories<br />
===========================================================================<br />
Item Description Spare Part Number<br />
===========================================================================<br />
1 Hard drive carrier 213610-001<br />
2 Memory expansion board, 8 MB 213536-001<br />
2 Memory expansion board, 16 MB 213536-002<br />
2 Memory expansion board, 32 MB 213536-003
2 Memory expansion board, 64 MB 213536-004<br />
3 Battery Fastcharger 213614-001<br />
4 MPEG and TV Video Adapter 213537-001<br />
5 Automobile Adapter 194626-001<br />
6 MPEG AC Adapter (not shown) 241909-001<br />
===========================================================================<br />
Chapter 3.10 Computer Miscellaneous Spare Parts<br />
Table 3-10. Computer Miscellaneous Spare Parts<br />
===========================================================================<br />
Item Description Spare Part Number<br />
===========================================================================<br />
1 Service Aids Kit (not shown). 100767-001<br />
Includes:<br />
a. Connector removal tool<br />
b. Display bezel removal tool<br />
c. Serial interface loopback<br />
plug<br />
d. Parallel interface<br />
loopback plug<br />
e. Screwdriver with bits<br />
---------------------------------------------------------------------------<br />
2 Miscellaneous Screws Kit<br />
(See Table 3-11 for contents<br />
and where-used matrix.) 213545-001<br />
---------------------------------------------------------------------------<br />
3 Shipping carton<br />
(Quantity = 5 /not shown) 213623-001<br />
---------------------------------------------------------------------------<br />
4 Shipping carton with packing<br />
(Quantity = 1 /not shown) 213619-001<br />
---------------------------------------------------------------------------<br />
5 Shipping carton, display<br />
(Quantity = 1 /not shown) 213620-001<br />
===========================================================================<br />
Table 3-11. Computer Miscellaneous Screws Kit Contents and Use<br />
===========================================================================<br />
Package: 1<br />
Description: 8TX26060M Screw<br />
Drive: T8/Slotted<br />
Quantity: 25<br />
Where Used: Display bezel to display panel assembly<br />
(Quantity = 4)<br />
Clutch assembly to display panel assembly<br />
(Quantity = 2)<br />
Clutch assembly to CPU Base assembly (Quantity = 2)<br />
CPU cover to CPU base assembly (Quantity = 3)<br />
CPU base assembly to keyboard (Quantity = 3)
Rear of keyboard to CPU base assembly<br />
(Quantity = 2)<br />
Left clutch cradle (Quantity = 1)<br />
Processor board to CPU base assembly (Quantity = 1)<br />
Power board to CPU base assembly (Quantity = 1)<br />
System board to CPU base assembly (Quantity = 2)<br />
---------------------------------------------------------------------------<br />
Package: 2<br />
Description: 8TX25035M Screw<br />
Drive: T8/Slotted<br />
Quantity: 25<br />
Where Used: CPU base assembly to keyboard (Quantity = 4)<br />
EasyPoint II controller to keyboard (Quantity = 2)<br />
---------------------------------------------------------------------------<br />
Package: 3<br />
Description: Standoff<br />
Drive: 3/16" Hex<br />
Quantity: 5<br />
Where Used: Processor board to CPU base assembly (Quantity = 1)<br />
CD-ROM release bar to keyboard (Quantity = 1)<br />
Battery release holder assembly to keyboard<br />
(Quantity = 1)<br />
MultiBay release holder assembly to keyboard<br />
(Quantity = 1)<br />
---------------------------------------------------------------------------<br />
Package: 4<br />
Description: Screwlock<br />
Drive: 3/16" Hex<br />
Quantity: 6<br />
Where Used: Serial connector on I/O panel (Quantity = 2)<br />
Parallel connector on I/O panel (Quantity = 2)<br />
External monitor connector on I/O panel<br />
(Quantity = 2)<br />
---------------------------------------------------------------------------<br />
Package: 5<br />
Description: Screwlock<br />
Drive: 3/16" Hex<br />
Quantity: 2<br />
Where Used: External options connector on I/O panel<br />
(Quantity = 2)<br />
===========================================================================
Chapter 3.11 Documentation<br />
Table 3-12. Spare Parts - Documentation<br />
===========================================================================<br />
Description Spare Part Number<br />
===========================================================================<br />
<strong>Compaq</strong> <strong>LTE</strong> 5000 Family of Personal Computers<br />
Maintenance & Service Guide 213622-001<br />
<strong>Compaq</strong> <strong>LTE</strong> 5000 Family of Personal Computers<br />
Illustrated Parts Map (Quantity = 10) * 213677-002<br />
<strong>Compaq</strong> <strong>LTE</strong> 5000 Family of Personal Computers<br />
Beyond Setup Guide (Brazilian/Portuguese) 213624-201<br />
<strong>Compaq</strong> <strong>LTE</strong> 5000 Family of Personal Computers<br />
Beyond Setup Guide (Danish) 213624-081<br />
<strong>Compaq</strong> <strong>LTE</strong> 5000 Family of Personal Computers<br />
Beyond Setup Guide (Dutch) 213624-331<br />
<strong>Compaq</strong> <strong>LTE</strong> 5000 Family of Personal Computers<br />
Beyond Setup Guide (English) 213624-001<br />
<strong>Compaq</strong> <strong>LTE</strong> 5000 Family of Personal Computers<br />
Beyond Setup Guide (Finnish) 213624-351<br />
<strong>Compaq</strong> <strong>LTE</strong> 5000 Family of Personal Computers<br />
Beyond Setup Guide (French) 213624-051<br />
<strong>Compaq</strong> <strong>LTE</strong> 5000 Family of Personal Computers<br />
Beyond Setup Guide (German) 213624-041<br />
<strong>Compaq</strong> <strong>LTE</strong> 5000 Family of Personal Computers<br />
Beyond Setup Guide (Italian) 213624-061<br />
<strong>Compaq</strong> <strong>LTE</strong> 5000 Family of Personal Computers<br />
Beyond Setup Guide (Japanese) 213624-291<br />
<strong>Compaq</strong> <strong>LTE</strong> 5000 Family of Personal Computers<br />
Beyond Setup Guide (Latin American, Spanish) 213624-161<br />
<strong>Compaq</strong> <strong>LTE</strong> 5000 Family of Personal Computers<br />
Beyond Setup Guide (Norwegian) 213624-091<br />
<strong>Compaq</strong> <strong>LTE</strong> 5000 Family of Personal Computers<br />
Beyond Setup Guide (Swedish) 213624-101<br />
Essentials of MS-DOS and Microsoft Windows (English) 182343-001<br />
Essentials of MS-DOS and Microsoft Windows (French) 182343-051<br />
Essentials of MS-DOS and Microsoft Windows (German) 182343-041<br />
Essentials of MS-DOS and Microsoft Windows (Italian) 182343-061<br />
===========================================================================<br />
Description Spare Part Number<br />
===========================================================================<br />
Essentials of MS-DOS and Microsoft Windows (Spanish) 182343-071
Microsoft Windows and MS-DOS 6 User's Guide (Dutch) 196078-331<br />
Microsoft Windows and MS-DOS 6 User's Guide (Swedish) 196078-101<br />
Introducing Microsoft Windows 95 User's Guide<br />
(Brazilian Portuguese) 182793-201<br />
Introducing Microsoft Windows 95 User's Guide<br />
(Danish) 182793-081<br />
Introducing Microsoft Windows 95 User's Guide<br />
(Dutch) 182793-331<br />
Introducing Microsoft Windows 95 User's Guide<br />
(English) 182793-001<br />
Introducing Microsoft Windows 95 User's Guide<br />
(Finnish) 182793-351<br />
Introducing Microsoft Windows 95 User's Guide<br />
(French) 182793-051<br />
Introducing Microsoft Windows 95 User's Guide<br />
(German) 182793-041<br />
Introducing Microsoft Windows 95 User's Guide<br />
(Italian) 182793-061<br />
Introducing Microsoft Windows 95 User's Guide<br />
(Japanese) 182793-291<br />
Introducing Microsoft Windows 95 User's Guide<br />
(Latin American Spanish) 182793-161<br />
Introducing Microsoft Windows 95 User's Guide<br />
(Norwegian) 182793-091<br />
Introducing Microsoft Windows 95 User's Guide<br />
(Swedish) 182793-101<br />
<strong>Compaq</strong> <strong>LTE</strong> 5000 Family of Personal Computers Online<br />
User's Guide (Dutch) ** 213625-331<br />
<strong>Compaq</strong> <strong>LTE</strong> 5000 Family of Personal Computers Online<br />
User's Guide (English) ** 213625-001<br />
<strong>Compaq</strong> <strong>LTE</strong> 5000 Family of Personal Computers Online<br />
User's Guide (French) ** 213625-051<br />
<strong>Compaq</strong> <strong>LTE</strong> 5000 Family of Personal Computers Online<br />
User's Guide (German) ** 213625-041<br />
<strong>Compaq</strong> <strong>LTE</strong> 5000 Family of Personal Computers Online<br />
User's Guide (Italian) ** 213625-061<br />
<strong>Compaq</strong> <strong>LTE</strong> 5000 Family of Personal Computers Online<br />
User's Guide (Japanese) ** 213625-291<br />
<strong>Compaq</strong> <strong>LTE</strong> 5000 Family of Personal Computers Online
User's Guide (Latin American Spanish) ** 213625-161<br />
<strong>Compaq</strong> <strong>LTE</strong> 5000 Family of Personal Computers Online<br />
User's Guide (Swedish) ** 213625-101<br />
---------------------------------------------------------------------------<br />
* Not available in Europe, Middle East, or Africa.<br />
** The <strong>Compaq</strong> <strong>LTE</strong> 5000 Family of Personal Computers Online User's Guide is<br />
provided on 3.5-inch diskette.<br />
===========================================================================<br />
Chapter 3.12 Software<br />
Table 3-13. Spare Parts - Software<br />
===========================================================================<br />
Description Spare Part Number<br />
===========================================================================<br />
<strong>LTE</strong> 5000 Video Drivers Support Kit 213638-XXX<br />
<strong>LTE</strong> 5000 CD-ROM Drivers Support Kit 213639-XXX<br />
<strong>LTE</strong> 5000 Audio Driver Support Kit 213640-XXX<br />
<strong>LTE</strong> 5000 Windows Sound System 213641-XXX<br />
<strong>LTE</strong> 5000 Network Interface Drivers Kit 213643-XXX<br />
TranXit Infrared Software Utility 213644-XXX<br />
Windows 3.1x Software Drivers Kit 213645-XXX<br />
Windows 95 Software Drivers Kit 182886-XXX<br />
<strong>LTE</strong> 5000 Mouse Driver Kit 182357-XXX<br />
<strong>LTE</strong> 5000 System ROMPaq, English 182358-001<br />
<strong>LTE</strong> 5000 PC Card Drivers Kit 182359-XXX<br />
<strong>LTE</strong> 5000 Supplemental Support Diskette 182360-XXX<br />
Advanced/User Diagnostics Diskette (English) 109728-001<br />
Advanced/User Diagnostics Diskette (French) 109728-051<br />
Advanced/User Diagnostics Diskette (German) 109728-041<br />
Advanced/User Diagnostics Diskette (Italian) 109728-061<br />
Advanced/User Diagnostics Diskette (Spanish) 109728-071<br />
QuickFind for Windows CD-ROM Kit (US) 137906-0XX *<br />
QuickFind for Windows CD-ROM Kit (Outside US) 137907-0XX *<br />
---------------------------------------------------------------------------<br />
* Software (except ROM software) available in the following languages:<br />
Danish (-081), Dutch (-331), English (-001), Finnish (-351), French<br />
(-051), German (-041), Italian (-061), Norwegian (-091), Portuguese<br />
(-131), Spanish (-071), and Swedish (-101). Please provide appropriate
language code when ordering, e.g., 213638-001 for English <strong>LTE</strong> 5000 Video<br />
Drivers Support Kit.<br />
===========================================================================<br />
* NOTE: QuickFind is updated monthly. To <strong>com</strong>plete the QuickFind part<br />
number add the suffix from the table below for the desired month.<br />
If you do not specify the 3-digit suffix, the default is the<br />
current month in which the order is placed.<br />
QuickFind Part Number Suffix<br />
===========================================================================<br />
Suffix Month Suffix Month<br />
===========================================================================<br />
-001 January -007 July<br />
-002 February -008 August<br />
-003 March -009 September<br />
-004 April -010 October<br />
-005 May -011 November<br />
-006 June -012 December<br />
===========================================================================<br />
Chapter 3.13 MultiBay Expansion Base Cover Assemblies
Table 3-14. Spare Parts - MultiBay Expansion Base Cover Assemblies<br />
===========================================================================<br />
Item Description Spare Part Number<br />
===========================================================================<br />
1 Monitor support cover with logo 213713-001<br />
---------------------------------------------------------------------------<br />
2 Top cover assembly. Includes 213711-001<br />
EMI shield, release mechanism,<br />
doors, guides, monitor support<br />
cover slot caps with springs,<br />
labels, and logo.<br />
---------------------------------------------------------------------------<br />
3 Bottom cover assembly. Includes 213712-001<br />
feet, MPEG connector door, and<br />
labels.<br />
===========================================================================<br />
3.13A MultiBay ISA Expansion Base Cover Assemblies
Table 3-14A. Spare Parts - MultiBay ISA Expansion Base Cover Assemblies<br />
===========================================================================<br />
Item Description Spare Part Number<br />
===========================================================================<br />
1 Monitor support cover w/logo 213713-001<br />
2 Top cover assembly. Includes EMI shield,<br />
release mechanism, doors, guides, monitor<br />
support cover slot caps with springs,<br />
labels, and logo. 213711-003<br />
3 Base assembly. Includes feet and labels. 241949-001<br />
===========================================================================<br />
Chapter 3.14 MultiBay Expansion Base Major Components
Table 3-15. Spare Parts - MultiBay Expansion Base Major Components<br />
===========================================================================<br />
Item Description Spare Part Number<br />
===========================================================================<br />
1 MPEG connector with frame 213761-001<br />
---------------------------------------------------------------------------<br />
2 Main board kit. Includes: 213706-001<br />
a. Main board<br />
b. Fan control board<br />
---------------------------------------------------------------------------<br />
3 Power supply with fan 213707-001<br />
---------------------------------------------------------------------------<br />
4 MultiBay assembly with ejector 213757-001<br />
---------------------------------------------------------------------------<br />
5 MultiBay connector board 213758-001<br />
---------------------------------------------------------------------------<br />
6 Speaker holder (Part of See Section 3.16<br />
Miscellaneous Plastics Kit<br />
213717-001)<br />
---------------------------------------------------------------------------<br />
7 Speaker 213763-001<br />
---------------------------------------------------------------------------<br />
8 Top cover assembly (See Section<br />
3.15 for details) 213711-001<br />
---------------------------------------------------------------------------<br />
9 Power switch board with cable 213714-001<br />
---------------------------------------------------------------------------<br />
10 IrDA board with cable 213715-001<br />
===========================================================================<br />
3.14A MultiBay ISA Expansion Base Major Components
Table 3-15A. Spare Parts - MultiBay ISA Expansion Base Major Components<br />
===========================================================================<br />
Item Description Spare Part Number<br />
===========================================================================<br />
1 MPEG connector w/frame 242128-001<br />
2 Main I/O board 241958-001<br />
3 Power supply w/fan 241959-001<br />
4 MultiBay assembly w/ejector Included with Item 7<br />
5 MultiBay connector board Included with Item 7<br />
6 Speaker assembly 241956-001<br />
7 Top cover assembly (See<br />
Section 3.15 for details) 213711-003<br />
8 Power switch board w/cable 213714-001<br />
9 IrDA board w/cable 213715-001<br />
10 ISA Backplane board 241967-001<br />
===========================================================================<br />
Chapter 3.15 MultiBay and MultiBay ISA Expansion Base Top Cover Assembly Components
Table 3-16. Spare Parts - MultiBay and MultiBay ISA Expansion Base Top<br />
Cover Assembly Components<br />
===========================================================================<br />
Description Spare Part Number<br />
===========================================================================<br />
Top Cover Assembly Includes the following: 213711-001<br />
1. Docking mechanism spring (NOTE 1)<br />
2. Docking mechanism bar (NOTE 1)<br />
3. Docking mechanism slide block (NOTE 1)<br />
4. Docking mechanism bushing (NOTE 1)<br />
5. Docking mechanism puller (NOTE 1)<br />
6. PC Card door assembly (NOTE 2)<br />
7. Docking mechanism handle cover (NOTE 1)<br />
8. Docking mechanism handle shield (NOTE 1)<br />
9. Alignment guide, right (NOTE 1)<br />
10. Docking mechanism lever (NOTE 1)<br />
11. Monitor support cover slot cap and<br />
spring (NOTE 2)<br />
12. Alignment guide, left (NOTE 1)<br />
13. Logo<br />
14. Security lock bracket (NOTE 2)<br />
---------------------------------------------------------------------------<br />
NOTES 1: Also included in Mechanical Kit (SPS number 213756-001); see<br />
Section 3.17.<br />
2: Also included in Miscellaneous Plastics Kit (SPS number<br />
213717-001); see Section 3.16.<br />
===========================================================================<br />
Chapter 3.16 MultiBay and MultiBay ISA Expansion Base Miscellaneous Plastics Kit<br />
MultiBay and MultiBay-ISA expansion bases
Table 3-17. Spare Parts - MultiBay and MultiBay ISA Expansion Base<br />
Miscellaneous Plastics Kit<br />
===========================================================================<br />
Description Spare Part Number<br />
===========================================================================<br />
Miscellaneous Plastics Kit. Contains the 213717-001<br />
following:<br />
1. PC Card doors assembly<br />
2. MultiBay door (Quantity = 2)<br />
3. MultiBay door spring (Quantity = 2)<br />
4. Monitor support cover slot caps<br />
5. Monitor support cover slot cap spring<br />
6. MultiBay eject button (Quantity = 2)<br />
7. Security lock bracket<br />
8. MPEG connector door<br />
9. Computer interface connector frame<br />
10. Feet (Quantity = 6)<br />
11. Speaker bracket with shield (Quantity = 2)<br />
12. MultiBay connector board grounding<br />
tab (not shown)<br />
13. MultiBay grounding tab<br />
(Quantity = 7 /not shown)<br />
===========================================================================<br />
Chapter 3.17 MultiBay and MultiBay ISA Expansion Base Mechanical Kit
Table 3-18. Spare Parts - MultiBay and MultiBay ISA Expansion Base<br />
Mechanical Kit<br />
===========================================================================<br />
Description Spare Part Number<br />
===========================================================================<br />
Mechanical Kit. Contains the following: 213756-001<br />
1. Docking mechanism bar<br />
2. Docking mechanism bar bushing<br />
3. Docking mechanism spring<br />
4. Docking mechanism puller assembly<br />
5. Docking mechanism slide block<br />
6. Docking mechanism handle cover<br />
7. Docking mechanism handle shield<br />
8. Docking mechanism lever<br />
9. Alignment guide (right)<br />
10. Alignment guide plate (Quantity = 2)<br />
11. Alignment guide spring (Quantity = 2)<br />
12. Alignment guide (left)<br />
13. Alignment guide screw<br />
(Quantity = 4 /not shown)<br />
===========================================================================<br />
Chapter 3.18 MultiBay and MultiBay ISA Expansion Base Miscellaneous Parts<br />
Table 3-19. Spare Parts: MultiBay Expansion Base Miscellaneous Parts<br />
===========================================================================<br />
Description Spare Part Number<br />
===========================================================================<br />
MultiBay expansion base shipping container<br />
(Quantity = 5) 213759-001<br />
MultiBay expansion base shipping container<br />
with packaging 213760-001<br />
Screws kit (see Table 3-20 for contents and<br />
where-used matrix) 213716-001<br />
Power cord, MultiBay Expansion Base (Aust) 213673-011<br />
Power cord, MultiBay Expansion Base (Den) 213673-008<br />
Power cord, MultiBay Expansion Base (Europe) 213673-021<br />
Power cord, MultiBay Expansion Base (Japan) 213673-391<br />
Power cord, MultiBay Expansion Base (U.K.) 213673-031
Power cord, MultiBay Expansion Base (U.S.) 213673-001<br />
===========================================================================<br />
Table 3-20. MultiBay and MultiBay ISA Expansion Base Miscellaneous Screws<br />
Kit Contents and Use<br />
===========================================================================<br />
Description: 8TX25060M Screw<br />
Drive: T8/Slotted<br />
Quantity: 25<br />
Where Used: Bottom cover to top cover assembly (Quantity = 10)<br />
Main board to top cover assembly (Quantity = 5)<br />
Power supply to top cover assembly (Quantity = 4)<br />
MultiBay to top cover assembly (Quantity = 3)<br />
MultiBay connector board to top cover assembly<br />
(Quantity = 3)<br />
PC card door assembly to top cover assembly<br />
(Quantity 3)<br />
IrDA board to top cover assembly (Quantity = 1)<br />
Power switch board to top cover assembly<br />
(Quantity = 1)<br />
Speaker holder to top cover assembly (Quantity = 2)<br />
Docking mechanism spring to top cover assembly<br />
(Quantity = 1)<br />
Computer connector bezel to top cover assembly<br />
(Quantity = 2)<br />
---------------------------------------------------------------------------<br />
Description: 8TXWC25100M Nylok Screw<br />
Drive: T8/Slotted<br />
Quantity: 25<br />
Where Used: Docking mechanism bar to release puller<br />
(Quantity = 1)<br />
Docking mechanism bar to release knob (Quantity = 1)<br />
---------------------------------------------------------------------------<br />
Description: SPF25080M Shoulder Screw<br />
Drive: T8/Slotted<br />
Quantity: 25<br />
Where Used: Computer connector bezel to top cover assembly<br />
(Quantity = 2)<br />
---------------------------------------------------------------------------<br />
Description: 8TX25060M Nylok Screw<br />
Drive: T8/Slotted<br />
Quantity: 5<br />
Where Used: Docking mechanism spring to top cover (Quantity = 1)<br />
===========================================================================<br />
Chapter 3.19 MultiBay and MultiBay ISA Expansion Base Documentation
Table 3-21. Spare Parts: MultiBay Expansion Base Documentation<br />
===========================================================================<br />
Description Spare Part Number<br />
===========================================================================<br />
<strong>LTE</strong> 5000 MultiBay Expansion Base Installation<br />
and Operations Guide (Dutch) 213762-331<br />
<strong>LTE</strong> 5000 MultiBay Expansion Base Installation<br />
and Operations Guide (English) 213762-001<br />
<strong>LTE</strong> 5000 MultiBay Expansion Base Installation<br />
and Operations Guide (French) 213762-051<br />
<strong>LTE</strong> 5000 MultiBay Expansion Base Installation<br />
and Operations Guide (German) 213762-041<br />
<strong>LTE</strong> 5000 MultiBay Expansion Base Installation<br />
and Operations Guide (Italian) 213762-061<br />
<strong>LTE</strong> 5000 MultiBay Expansion Base Installation<br />
and Operations Guide (Japanese) 213762-291<br />
<strong>LTE</strong> 5000 MultiBay Expansion Base Installation<br />
and Operations Guide (Spanish) 213762-071<br />
<strong>LTE</strong> 5000 MultiBay Expansion Base Installation<br />
and Operations Guide (Swedish) 213762-101<br />
===========================================================================
Chapter 4. Removal and Replacement Preliminaries<br />
Chapter 4.0 Introduction<br />
This chapter provides general service information for the <strong>com</strong>puter.<br />
Adherence to the procedures and precautions described in this chapter is<br />
essential for proper service.<br />
Chapter 4.1 Electrostatic Discharge Information<br />
A sudden discharge of static electricity from your finger or other<br />
conductor can destroy static-sensitive devices or microcircuitry. Often<br />
the spark is neither felt nor heard, but damage occurs. An electronic<br />
device exposed to electrostatic discharge (ESD) may not be affected at all<br />
and can work perfectly throughout a normal cycle. Or it may function<br />
normally for a while, then degrade in the internal layers, reducing its<br />
life expectancy.<br />
Networks built into many integrated circuits provide some protection, but<br />
in many cases, the discharge contains enough power to alter device<br />
parameters or melt silicon junctions.<br />
4.1.1 Generating Static<br />
Table 4-1 shows how different activities generate static electricity and<br />
at different electrostatic voltage levels.<br />
Table 4-1. Typical Electrostatic Voltages<br />
===========================================================================<br />
-- Relative Humidity --<br />
Event 10% 40% 55%<br />
===========================================================================<br />
Walking across carpet 35,000 V 15,000 V 7,500 V<br />
Walking across vinyl floor 12,000 V 5,000 V 3,000 V<br />
Motions of bench worker 6,000 V 800 V 400 V<br />
Removing DIPS from plastic tube 2,000 V 700 V 400 V<br />
Removing DIPS from vinyl tray 11,500 V 4,000 V 2,000 V<br />
Removing DIPS from Styrofoam 14,500 V 5,000 V 3,500 V<br />
Removing bubble pack from PCB 26,500 V 20,000 V 7,000 V<br />
Packing PCBs in foam-lined box 21,000 V 11,000 V 5,000 V<br />
---------------------------------------------------------------------------<br />
NOTE: 700 volts can degrade a product.<br />
===========================================================================<br />
4.1.2 Preventing Electrostatic Damage to Equipment
Many electronic <strong>com</strong>ponents are sensitive to ESD. Circuitry design and<br />
structure determine the degree of sensitivity. The following proper<br />
packaging and ground precautions are necessary to prevent damage.<br />
o To avoid hand contact, transport products in static-safe containers such<br />
as tubes, bags, or boxes.<br />
o Protect all electrostatic parts and assemblies with conductive or<br />
approved containers or packaging.<br />
o Keep electrostatic sensitive parts in their containers until they arrive<br />
at static-free stations.<br />
o Place items on a grounded surface before removing them from their<br />
container.<br />
o Always be properly grounded when touching a sensitive <strong>com</strong>ponent or<br />
assembly.<br />
o Place reusable electrostatic-sensitive parts from assemblies in<br />
protective packaging or conductive foam.<br />
Use transporters and conveyors made of antistatic belts and roller<br />
bushings. Mechanized equipment used for moving materials must be wired to<br />
ground and proper materials selected to avoid static charging. When<br />
grounding is not possible, use an ionizer to dissipate electric charges.<br />
4.1.3 Preventing Damage to Drives<br />
To prevent static damage to diskette drives and hard drives, use the<br />
following precautions:<br />
o Handle drives gently, using static-guarding techniques.<br />
o Avoid touching the connectors on the hard drive.<br />
o Store drives in the carrying case. Use the Hard Drive Carrying case, not<br />
the MultiBay Device Carrying Case.<br />
o Avoid dropping drives from any height onto any surface.<br />
o Handle drives on surfaces that have at least one inch of shock-proof<br />
foam.<br />
4.1.4 Grounding Methods<br />
The method for grounding must include either a wrist strap or a foot strap<br />
at a grounded workstation. When seated, wear a wrist strap connected to a<br />
grounded system. When standing, use footstraps and a grounded floor mat.<br />
Table 4-2. Static Shielding Protection Levels<br />
===========================================================================
Method Voltage<br />
===========================================================================<br />
Antistatic plastic 1,500 V<br />
Carbon-loaded plastic 7,500 V<br />
Metallized laminate 15,000 V<br />
===========================================================================<br />
4.1.5 Grounding Workstations<br />
To prevent static damage at the workstation, use the following<br />
precautions:<br />
o Cover the workstation with approved static-dissipative material. Provide<br />
a wrist strap connected to the work surface and properly grounded tools<br />
and equipment.<br />
o Use static-dissipative mats, foot straps, or air ionizers to give added<br />
protection.<br />
o Handle electrostatic sensitive <strong>com</strong>ponents, parts, and assemblies by the<br />
case or PCM laminate. Handle them only at static-free workstations.<br />
o Avoid contact with pins, leads, or circuitry.<br />
o Turn off power and input signals before inserting and removing<br />
connectors or test equipment.<br />
o Use fixtures made of static-safe materials when fixtures must directly<br />
contact dissipative surfaces.<br />
o Keep work area free of nonconductive materials such as ordinary plastic<br />
assembly aids and Styrofoam.<br />
o Use field service tools, such as cutters, screwdrivers, and vacuums,<br />
that are conductive.<br />
o Use a portable field service kit with a static-dissipative vinyl pouch<br />
that unfolds to be<strong>com</strong>e a work mat. Also, use a wrist strap and a ground<br />
cord for the work surface. Ground the cord to the chassis of the<br />
equipment undergoing test or repair.<br />
4.1.6 Grounding Equipment<br />
Use the following equipment to prevent static electricity damage to<br />
equipment:<br />
Wrist Straps are flexible straps with a minimum of one megohm +/- 10%<br />
resistance in the ground cords. To provide proper ground, a strap must be<br />
worn snug against the skin. On grounded mats with more banana-plug<br />
connectors, connect a wrist strap with alligator clips.<br />
Heelstraps/Toestraps/Bootstraps can be used at standing workstations and<br />
are <strong>com</strong>patible with most types of shoes or boots. On conductive floors or<br />
dissipative floor mats, use them on both feet with a minimum of one-megohm<br />
resistance between the operator and ground. To be effective, the
conductive strips must be worn in contact with the skin.<br />
4.1.7 Re<strong>com</strong>mended Materials and Equipment<br />
Other materials and equipment that are re<strong>com</strong>mended for use in preventing<br />
static electricity include:<br />
o Antistatic tape<br />
o Antistatic smocks, aprons, or sleeve protectors<br />
o Conductive bins and other assembly or soldering aids<br />
o Conductive foam<br />
o Conductive tabletop workstations with ground cord of one-megohm<br />
resistance<br />
o Static-dissipative table or floor mats with hard tie to ground<br />
o Field service kits<br />
o Static awareness labels<br />
o Wrist straps and footwear straps providing one-megohm +/- 10% resistance<br />
o Material handling packages<br />
o Conductive plastic bags<br />
o Conductive plastic tubes<br />
o Conductive tote boxes<br />
o Metal tote boxes<br />
o Opaque shielding bags<br />
o Transparent metallized shielding bags<br />
o Transparent shielding tubes<br />
Chapter 4.2 Service Considerations<br />
Listed below are some of the considerations that you should keep in mind<br />
during the disassembly and assembly of the <strong>com</strong>puter.<br />
4.2.1 Tool and Software Requirements<br />
To service the <strong>com</strong>puter, you need the following:<br />
o Torx T-8 screwdriver
o 3/16-inch nut driver (for screwlocks and standoffs)<br />
o Connector removal tool<br />
o Display bezel removal tool<br />
o Diagnostics software<br />
4.2.2 Screws<br />
The screws used in the <strong>com</strong>puter are not interchangeable. If an incorrect<br />
screw is used during the reassembly process, it can damage the unit.<br />
<strong>Compaq</strong> strongly re<strong>com</strong>mends that all screws removed during disassembly be<br />
kept with the part that was removed, then returned to their proper<br />
locations.<br />
IMPORTANT: As each subassembly is removed from the <strong>com</strong>puter, it should be<br />
placed away from the work area to prevent damage.<br />
4.2.3 Cables and Connectors<br />
Cables must be handled with extreme care to avoid damage. Apply only the<br />
tension required to seat or unseat the cables during insertion or removal<br />
from the connector. Handle cables by the connector whenever possible. In<br />
all cases, avoid bending, twisting, or tearing the cables, and ensure that<br />
the cables are routed in such a way that they cannot be caught or snagged<br />
by parts being removed or replaced.<br />
>>>>>>>>>>>>>>>>>>>>>>>>>>>>>>>>> CAUTION >>>>>
The <strong>com</strong>puter uses a zero insertion force (ZIF) connector for the keyboard<br />
cable to the system board. To remove a cable from a ZIF connector, lift<br />
both corners of the ZIF connector slide simultaneously with constant light<br />
force. Then remove the cable (Figure 4-1).<br />
>>>>>>>>>>>>>>>>>>>>>>>>>>>>>>>>> CAUTION >>>>>
Chapter 5. Computer Removal and Replacement Procedures<br />
Chapter 5.0 Introduction<br />
This chapter presents the removal and replacement procedures for the<br />
<strong>com</strong>puter.<br />
Chapter 5.1 Serial Number<br />
The <strong>com</strong>puter serial number should be reported to <strong>Compaq</strong> when requesting<br />
information or ordering spare parts. The serial number is displayed<br />
immediately above the serial connector on the rear of the <strong>com</strong>puter<br />
(Figure 5-1).<br />
Chapter 5.2 Disassembly Sequence Chart<br />
Use the chart below to determine the section number and disassembly<br />
sequence for removing <strong>com</strong>ponents from the <strong>com</strong>puter.
Chapter 5.3 Preparing the Computer for Disassembly<br />
Before beginning removal and replacement procedures, <strong>com</strong>plete the<br />
following procedures:<br />
1. Undock the <strong>com</strong>puter from the expansion base (Section 5.3.1).<br />
2. Disconnect AC power and any external devices (Section 5.3.2).
3. Remove the battery pack(s) (Section 5.3.3).<br />
4. Remove the auxiliary battery (Section 5.3.4).<br />
5. Remove the hard drive (Section 5.3.5).<br />
6. Remove the battery or mass storage device from the MultiBay (Section<br />
5.3.6).<br />
7. Remove any PC cards (section 5.3.7).<br />
NOTE: It is important that these instructions be followed when replacement<br />
of any part requires removal of the display assembly:<br />
Slide the display assembly back in place and replace all screws. The<br />
screws must be fully tightened to ensure that they do not touch the<br />
expansion base sensor located near the left hinge. Failure to properly<br />
seat the screws may prevent the unit from booting up.<br />
5.3.1 Undocking the Computer<br />
If the <strong>com</strong>puter is not docked in an expansion base, proceed to Section<br />
5.3.2. If the <strong>com</strong>puter is docked in an expansion base, see Figure 5-3 and<br />
<strong>com</strong>plete the following steps to undock the <strong>com</strong>puter:<br />
1. Turn off the power [1] to the expansion base.<br />
2. Pull the docking lever forward [2] to release the <strong>com</strong>puter and lift the<br />
<strong>com</strong>puter out of the expansion base.
5.3.2 Disconnecting the Computer<br />
If the <strong>com</strong>puter is docked in an expansion base, see Section 5.3.1 for<br />
undocking instructions. If the <strong>com</strong>puter is not docked in an expansion<br />
base, see Figure 5-4 and <strong>com</strong>plete the following steps to disconnect the<br />
<strong>com</strong>puter:<br />
1. Turn off [1] the <strong>com</strong>puter.<br />
2. Disconnect the AC Adapter power cord from the wall outlet [2].<br />
3. Disconnect the AC Adapter [3] from the <strong>com</strong>puter.
4. Turn off and disconnect any external devices.<br />
5.3.3 Battery Pack<br />
The battery pack should be removed before performing any internal<br />
maintenance on the <strong>com</strong>puter.<br />
>>>>>>>>>>>>>>>>>>>>>>>>>>>>>>>>> WARNING >>>>>>
Removing the Battery Pack<br />
To remove the battery pack, see Figure 5-5 and <strong>com</strong>plete the following<br />
steps:<br />
1. Slide the battery release actuator [1] toward the front of the<br />
<strong>com</strong>puter.<br />
2. Slide the battery pack [2] out of the battery bay.<br />
Installing the Battery Pack<br />
To install a battery pack, <strong>com</strong>plete the following steps:<br />
1. Insert the battery pack, with the label facing up and the battery<br />
contacts facing the inside of the bay.<br />
2. Push firmly on the battery pack; it will lock into place.<br />
Using the Battery Pack as a Counterweight<br />
With the display open and the mass storage devices and battery pack<br />
removed from the <strong>com</strong>puter bays, the weight of the display makes the<br />
<strong>com</strong>puter susceptible to being easily tipped over. When performing service
that does not require the display to be removed, you can use the battery<br />
pack as a counterweight to stabilize the <strong>com</strong>puter.<br />
To use the battery pack as a counterweight, <strong>com</strong>plete the following steps:<br />
1. Slide the battery panel all the way to the right.<br />
2. Insert the battery pack into the battery <strong>com</strong>partment (Figure 5-6). The<br />
battery panel prevents the battery from making electrical contact.<br />
5.3.4 Auxiliary Battery<br />
The auxiliary battery is stored in a <strong>com</strong>partment on the bottom of the<br />
<strong>com</strong>puter (Figure 5-7). The auxiliary battery should be removed prior to<br />
servicing the <strong>com</strong>puter.<br />
Removing the Auxiliary Battery<br />
To remove the auxiliary battery, <strong>com</strong>plete the following steps:<br />
1. Using a small flat-blade screwdriver to release the door clips [1],<br />
remove the auxiliary battery <strong>com</strong>partment door [2] (Figure 5-7).
2. Lift the auxiliary battery out of its <strong>com</strong>partment [1] and disconnect the<br />
auxiliary battery cable [2] as shown in Figure 5-8.
Installing the Auxiliary Battery<br />
The auxiliary battery is not cylindrical but protrudes along one side.<br />
When installing the auxiliary battery, this side of the battery must enter<br />
the battery <strong>com</strong>partment first. To install an auxiliary battery, <strong>com</strong>plete<br />
the following steps:<br />
1. Remove the auxiliary battery <strong>com</strong>partment door if it is not already off<br />
(Figure 5-7).<br />
2. Plug the auxiliary battery cable into the connector in the rear of the<br />
<strong>com</strong>partment (Figure 5-8).<br />
3. Insert the auxiliary battery into the <strong>com</strong>partment, remembering that the<br />
side of the battery that protrudes must enter the <strong>com</strong>partment first<br />
(Figure 5-9). The battery <strong>com</strong>partment door will not close if the<br />
battery is inserted improperly.
4. Install the auxiliary battery <strong>com</strong>partment door (Figure 5-7).<br />
5.3.5 Hard Drive<br />
The middle <strong>com</strong>partment on the front of the <strong>com</strong>puter is a dedicated hard<br />
drive bay. No other device should be installed in this bay. Remove the<br />
hard drive prior to performing maintenance on the <strong>com</strong>puter.<br />
IMPORTANT: Be sure to save current data and turn the <strong>com</strong>puter off before<br />
removing the hard drive.<br />
Removing the Hard Drive<br />
To remove a hard drive from the hard drive bay, <strong>com</strong>plete the following<br />
steps:<br />
1. Remove the security screw from the hard drive release on the bottom of<br />
the <strong>com</strong>puter (Figure 5-10).
2. Open the hard drive bay door [1], and while holding the hard drive<br />
release actuated [2], pull on the tab [3] to remove the hard drive<br />
(Figure 5-11).
Installing the Hard Drive<br />
To install a hard drive, <strong>com</strong>plete the following steps:<br />
1. Open the hard drive bay door and insert the hard drive with the label<br />
facing up and the hard drive connector facing the inside of the bay.<br />
Make certain that the pull tab on the hard drive does not get trapped<br />
under the drive (Figure 5-11).<br />
2. Push the hard drive into the bay until it is seated.<br />
3. Close the hard drive bay door.<br />
4. Install the security screw (optional) as shown in Figure 5-10.<br />
5.3.6 MultiBay Device<br />
Either a mass storage device or a battery pack can be installed in the<br />
MultiBay. The device installed in the MultiBay should be removed prior to<br />
performing maintenance on the <strong>com</strong>puter.<br />
Removing a Device from the MultiBay<br />
To remove a device from the MultiBay, <strong>com</strong>plete the following steps:
1. Remove the MultiBay security screw (Figure 5-12).<br />
2. Push the MultiBay device release [1] toward the front of the <strong>com</strong>puter<br />
and pull the device [2] out of the MultiBay (Figure 5-13).
Installing a Device in the MultiBay<br />
Installation of a device in the MultiBay is the reverse of the removal<br />
procedure. To install a device in the MultiBay, <strong>com</strong>plete the following<br />
steps:<br />
1. Insert the device, with the label facing up and the connector/contacts<br />
facing the inside of the bay (Figure 5-13).<br />
2. Push firmly on the device; it will lock into place.<br />
3. Install the security screw (optional) as shown in Figure 5-12.<br />
5.3.7 PC Card<br />
<strong>Compaq</strong> re<strong>com</strong>mends that you remove any installed PC Cards (PCMCIA) before<br />
performing any service on the <strong>com</strong>puter. To remove a PC card, <strong>com</strong>plete the<br />
following steps:<br />
1. Open the PC Card door [1] (Figure 5-14).<br />
2. Press on the PC Card release button [2] to remove the PC Card<br />
(Figure 5-14).
To install a PC Card, open the PC Card door, insert the card into the<br />
slot, and press firmly until it is seated.<br />
Chapter 5.4 External Computer Components<br />
This section describes the removal and replacement procedures that do not<br />
require access to the internal <strong>com</strong>ponents of the <strong>com</strong>puter. This includes:<br />
o Computer logo<br />
o Computer feet<br />
o Connector cover<br />
o Auxiliary battery <strong>com</strong>partment door<br />
o Memory expansion board<br />
o EasyPoint II pointing device<br />
o Hard drive bay door<br />
o PC Card door<br />
5.4.1 Computer Logo
The <strong>com</strong>puter logo identifies the model of the <strong>com</strong>puter. A logo for each<br />
model is included with the display assembly spare parts kit. The logo has<br />
an adhesive backing for installation. Select the appropriate logo for your<br />
<strong>com</strong>puter model, remove the protective covering from the adhesive back, and<br />
install the logo as shown in Figure 5-15. The logo should be right reading<br />
when viewed from the back of the <strong>com</strong>puter with the display open.<br />
5.4.2 Computer Feet<br />
The <strong>com</strong>puter feet are rectangular, adhesive-backed rubber pads. Install<br />
the feet by removing the protective covering from the adhesive back and<br />
placing the feet in their positions on the bottom of the <strong>com</strong>puter as shown<br />
in Figure 5-16.
5.4.3 Connector Cover<br />
The connector cover snaps into place. To remove and replace a connector<br />
cover, <strong>com</strong>plete the following steps:<br />
1. Open the connector cover.<br />
2. Flex the center of the cover away from the <strong>com</strong>puter (Figure 5-17) until<br />
the pivots on each end of the cover disengage the pivot holes in the<br />
<strong>com</strong>puter housing.
Reverse this procedure to install a connector cover.<br />
5.4.4 Auxiliary Battery Compartment Door<br />
See Section 5.3.4 for instructions on how to remove and replace the<br />
auxiliary battery <strong>com</strong>partment door.<br />
5.4.5 Memory Expansion Board<br />
The memory expansion board is installed from the outside of the <strong>com</strong>puter<br />
and is located behind the connector cover on the rear of the <strong>com</strong>puter. The<br />
assembly consists of two memory boards and a carrier, which are<br />
preassembled and installed as a unit. To remove and replace a memory<br />
expansion board, <strong>com</strong>plete the following steps:<br />
1. Turn off the <strong>com</strong>puter and unplug the power cord.<br />
2. Open the connector cover and loosen the two screws [1]<br />
(Figure 5-18). The screws are captured in the memory expansion board<br />
carrier and do not separate from the carrier.
3. Pull on the handle [2] to remove the memory expansion board from the<br />
<strong>com</strong>puter (Figure 5-18).<br />
Reverse the above procedure to install a memory expansion board.<br />
IMPORTANT: Run Computer Setup after installing a memory expansion board.<br />
5.4.6 EasyPoint II Pointing Device<br />
The EasyPoint II pointing device consists of a rubber cap [1]. If the<br />
rubber cap needs to be replaced, grasp the rubber cap with your thumb and<br />
index finger and lift it out. Install a new cap by pushing it on<br />
(Figure 5-19).
5.4.7 Hard Drive Bay Door<br />
The hard drive bay door snaps into place. To remove the hard drive bay<br />
door, <strong>com</strong>plete the following steps:<br />
1. Position the <strong>com</strong>puter on a tabletop so the front edge of the <strong>com</strong>puter<br />
is just off the edge of the table (Figure 5-20).
2. Open the hard drive bay door until you feel resistance, then continue<br />
to open the door (Figure 5-20) until the door is released.<br />
To install the hard drive door, orient the door to 90 degrees from its<br />
closed position and snap it onto the pivot studs on the <strong>com</strong>puter.<br />
5.4.8 PC Card Door<br />
The PC Card door snaps into place. To remove and replace the PC Card door,<br />
<strong>com</strong>plete the following steps:<br />
1. Open the PC Card door (Figure 5-21).
2. Flex the center of the door up until the pivots on each end of the door<br />
disengage the pivot holes in the <strong>com</strong>puter housing (Figure 5-21).<br />
Reverse this procedure to install the PC Card door.<br />
Chapter 5.5 CPU Cover Assembly<br />
The CPU cover assembly must be removed to gain access to any of the<br />
interior <strong>com</strong>ponents of the <strong>com</strong>puter, and it is the first <strong>com</strong>ponent that<br />
has to be removed to gain access to the interior <strong>com</strong>ponents. Maintenance<br />
of the CPU cover assembly includes replacement of the following:<br />
o CPU cover assembly<br />
o Power switch actuator<br />
o Standby (Suspend) button<br />
o Display switch button<br />
Additionally, the integrated microphone can be accessed for service when<br />
the CPU cover is removed.
5.5.1 CPU Cover Assembly<br />
To remove and replace the CPU cover assembly, <strong>com</strong>plete the following steps:<br />
1. Prepare the <strong>com</strong>puter for disassembly as described in Section 5.3.<br />
2. Remove the three screws from the back of the <strong>com</strong>puter (Figure 5-22).<br />
3. Open the display panel and tilt the display panel all the way back<br />
(Figure 5-23).
4. Tilt the CPU cover forward and out of the <strong>com</strong>puter (Figure 5-23).<br />
Reverse the above procedure to install the CPU cover assembly.<br />
IMPORTANT: A set of warning labels is included with each CPU cover<br />
assembly spare parts kit. Select a label with the language that<br />
matches the keyboard language and install the label in the<br />
upper right corner of the cover. This label contains a warning<br />
message to prevent physical dis<strong>com</strong>fort and harm. Installation<br />
of this label is essential.<br />
5.5.2 Power Switch Actuator<br />
To remove the power switch actuator, <strong>com</strong>plete the following steps:<br />
1. Remove the CPU cover as described in Section 5.5.1.<br />
2. From the bottom side of the CPU cover, squeeze the tabs and push the<br />
switch actuator and its installed spring out of the cover<br />
(Figure 5-24).
To install, simply snap the power switch actuator, with spring installed,<br />
into place.<br />
5.5.3 Standby (Suspend) Button<br />
To remove the standby (suspend) button, <strong>com</strong>plete the following steps:<br />
1. Remove the CPU cover as described in Section 5.5.1.<br />
2. From the bottom side of the CPU cover, squeeze the tabs and push the<br />
button out of the cover (Figure 5-25). Note the spring associated with<br />
this button and take care not to lose it.
To install, simply snap the standby (suspend) button into place. To avoid<br />
losing the spring, this task is better performed with the CPU cover<br />
inverted.<br />
5.5.4 Display Switch Button<br />
The display switch button is installed with a snap action. To remove,<br />
simply pull it out of its mounting hole (Figure 5-26).
To install a display switch button, snap it into place.<br />
Chapter 5.6 Microphone<br />
With the CPU cover removed, the microphone is readily accessible on the<br />
right-hand side of the <strong>com</strong>puter above the keyboard. The microphone is<br />
seated in a boot that is then installed in the keyboard plastic. To remove<br />
and replace the microphone, <strong>com</strong>plete the following steps:<br />
1. Remove the CPU cover as described in Section 5.5.1.<br />
2. Disconnect the microphone cable (Figure 5-27).
3. Lift the microphone and its boot out of the <strong>com</strong>puter (Figure 5-27).<br />
NOTE: The microphone extension cable cannot be properly accessed for<br />
service until the processor board is removed. See Section 5.11 for<br />
details on the extension cable.<br />
To install a microphone, reverse the above procedure.<br />
Chapter 5.7 Status Panel<br />
The CPU cover must be removed to gain access to the status panel. To<br />
remove the status panel assembly, <strong>com</strong>plete the following steps:<br />
1. Prepare the <strong>com</strong>puter for disassembly as described in Section 5.3.<br />
2. Remove the CPU cover as described in Section 5.5.1.<br />
IMPORTANT: Note the routing of the status panel cable before disturbing<br />
the cable. It is very important that this cable be routed<br />
properly at reassembly.<br />
3. With the display open and tilted all the way back, disconnect the<br />
status panel cable [1] (Figure 5-28).
4. Remove the two status panel screws [2] (Figure 5-28).<br />
5. Lift the status panel [3] out of the <strong>com</strong>puter.<br />
Reverse the above procedure to install the status panel, taking care to<br />
route the cable properly.<br />
Chapter 5.8 Display Assembly<br />
Maintenance of the display assembly includes replacement of the following:<br />
o Display assembly<br />
o Display bezel with speakers<br />
o Latch assemblies<br />
o Clutch assemblies<br />
o Brightness/contrast control actuators
o Clutch cradles<br />
All of these procedures require removal of the CPU cover and the display<br />
assembly.<br />
5.8.1 Removing and Installing the Display Assembly<br />
To remove and install the display assembly, <strong>com</strong>plete the following steps:<br />
1. Prepare the <strong>com</strong>puter for disassembly as described in Section 5.3.<br />
2. Remove the CPU cover as described in Section 5.5.1.<br />
3. Disconnect the display cables: one connector [4] and grounding lug [5]<br />
on the right, two connectors [2] [3] and one grounding lug [1] on the<br />
left (Figure 5-29).<br />
4. Remove the two screws [1] securing the display assembly to the base<br />
assembly (Figure 5-30), and separate the display assembly from the base<br />
assembly [2].
Reverse the above procedure to install the display assembly. Install the<br />
appropriate logo to match the <strong>com</strong>puter model (Section 5.4.1).<br />
NOTE: It is important that these instructions be followed when replacement<br />
of any part requires removal of the display assembly:<br />
Slide the display assembly back in place and replace all screws. The<br />
screws must be fully tightened to ensure that they do not touch the<br />
expansion base sensor located near the left hinge. Failure to properly<br />
seat the screws may prevent the unit from booting up.<br />
IMPORTANT: When installing the display, take care not to damage the<br />
docking sensor switch actuator located in the left rear corner<br />
of the <strong>com</strong>puter. Also, route the display and speaker cables<br />
very carefully to avoid interference with the display and power<br />
switches.<br />
5.8.2 Removing and Installing the Display Bezel<br />
>>>>>>>>>>>>>>>>>>>>>>>>>>>>>>>>> WARNING
IMPORTANT: Note the routing of the display cables to ensure proper routing<br />
at reassembly.<br />
Reverse the above procedure to install the display bezel, taking care to<br />
properly align the brightness/contrast control(s) with their switches.<br />
5.8.3 Removing and Installing the Latches<br />
To remove the latches, <strong>com</strong>plete the following steps:<br />
1. Remove the display assembly as described in Section 5.8.1.<br />
2. Remove the display bezel as described in Section 5.8.2.<br />
3. Using a small flat-blade screwdriver, apply pressure to the latch<br />
actuator tab [1] to allow the actuator to be removed (Figure 5-33).
4. Lift out the latch [2] and its attached spring (Figure 5-33).<br />
Reverse the above procedure to install a latch assembly.<br />
5.8.4 Removing and Installing the Clutch Assembly<br />
To remove a clutch assembly, <strong>com</strong>plete the following steps:<br />
1. Remove the display assembly as described in Section 5.8.1.<br />
2. Remove the display bezel as described in Section 5.8.2.<br />
3. Remove the screws holding the clutch assembly and bracket to the<br />
display housing (Figure 5-34), and remove the clutch assembly and<br />
bracket.
Reverse the above procedure to install a clutch assembly and bracket.<br />
5.8.5 Brightness/Contrast Control Actuator<br />
To remove a brightness/contrast control actuator, <strong>com</strong>plete the following<br />
steps:<br />
1. Remove the display assembly as described in Section 5.8.1.<br />
2. Remove the display bezel as described in Section 5.8.2.<br />
3. Squeeze the tabs on the back of the actuator (Figure 5-35) and let it<br />
drop out.
To install a brightness/contrast control actuator, simply snap it into<br />
place.<br />
IMPORTANT: When replacing the display bezel onto the display panel, make<br />
sure the seat in the brightness/contrast control actuator is<br />
aligned with the tab on the brightness/contrast switch. An<br />
alternate installation procedure is to install the bezel and<br />
then install the actuators.<br />
5.8.6 Removing and Installing the Clutch Cradles<br />
The left clutch cradle is held in place with one screw and is keyed to<br />
provide proper installation. The right clutch cradle uses no screws for<br />
installation and simply lifts out of the <strong>com</strong>puter. To remove the clutch<br />
cradles, <strong>com</strong>plete the following steps:<br />
1. Remove the display assembly (Section 5.8.1).<br />
2. Remove the left cradle screw and lift the cradle out (Figure 5-36).
3. Lift the right cradle out of the <strong>com</strong>puter (Figure 5-36).<br />
Reverse the above procedure to install the clutch cradles.<br />
Chapter 5.9 Keyboard Assembly<br />
Maintenance of the keyboard assembly includes removal and replacement of<br />
the following:<br />
o Keyboard assembly<br />
o EasyPoint II controller<br />
o Battery eject mechanism<br />
o MultiBay device eject mechanism<br />
o Hard drive latch<br />
5.9.1 Removing and Installing the Keyboard<br />
To remove the keyboard, <strong>com</strong>plete the following steps:
1. Remove the CPU cover as described in Section 5.5.1.<br />
2. Remove the keyboard screws (Figure 5-37).<br />
3. Remove the screws [1] from the rear corners of the keyboard<br />
(Figure 5-38). Note that ground lugs are attached by these screws.
4. Remove the microphone [2] (Figure 5-38). You can leave it attached to<br />
its extension cable.<br />
5. Separate the keyboard from the base and shift it slightly to gain<br />
better access to the keyboard ZIF connector [1] (Figure 5-39), then<br />
disconnect the ZIF connector.
6. Disconnect the EasyPoint II controller cable [2] from the system board<br />
(Figure 5-39).<br />
7. Lift the keyboard out.<br />
Reverse this procedure to install the keyboard.<br />
NOTE: Be sure to connect the ground lugs at the rear of the keyboard.<br />
5.9.2 Removing and Installing the EasyPoint II Controller<br />
To remove the EasyPoint II controller, <strong>com</strong>plete the following steps:<br />
1. Remove the keyboard as described in Section 5.9.1.<br />
2. Remove the two screws from the EasyPoint II controller<br />
(Figure 5-40).
3. Disconnect the cable from the ZIF connector on the EasyPoint II<br />
Controller (Figure 5-41). The ZIF connector is located on the back side<br />
of the controller board.
NOTE: Observe the dressing of the EasyPoint II controller cables. It may<br />
be necessary to use adhesive tape to maintain the cables in their<br />
proper orientations.<br />
Reverse the above procedure to install the EasyPoint II controller.<br />
5.9.3 Removing and Installing the Battery Release Assembly<br />
To remove the battery release assembly, <strong>com</strong>plete the following steps:<br />
1. Remove the keyboard as described in Section 5.9.1.<br />
2. Remove the two screws [1] from the release holder [3] (Figure 5-42).
3. The release holder, spring, and latch are installed as an assembly.<br />
Lift out the release holder [3] (Figure 5-42). The battery release [2]<br />
is attached to the release holder with its spring [4].<br />
Reverse the above procedure to install the battery release assembly. Use<br />
the locating pins adjacent to each mounting hole to locate the release<br />
holder properly.<br />
NOTE: At reassembly, make certain that the spring on the battery release<br />
is not trapped between the release holder and side plastic. The<br />
spring should be below the holder (Figure 5-43).
5.9.4 Removing and Installing the MultiBay Release Assembly<br />
To remove the MultiBay release assembly, <strong>com</strong>plete the following steps:<br />
1. Remove the keyboard as described in Section 5.9.1.<br />
2. Remove the standoff [1] from the CD-ROM eject bar [2] and lift out the<br />
eject bar (Figure 5-44).
3. Remove the standoff and screw from the release holder (Figure 5-45).
4. Lift out the release holder (Figure 5-45). The release is attached to<br />
the holder with its spring.<br />
The release holder, spring and latch are installed as an assembly.<br />
Reverse the above procedure to install the MultiBay release assembly. Use<br />
the locating pins adjacent to each mounting hole to locate the release<br />
holder properly.<br />
NOTE: At reassembly, make certain that the spring on the MultiBay release<br />
is not trapped between the release holder and side plastic. The<br />
spring should be below the holder. (Figure 5-46).
5.9.5 Removing and Installing the Hard Drive Latch<br />
The hard drive latch assembly consists of the hard drive release, latch,<br />
and spring. It is held in place with one screw. To remove and replace the<br />
hard drive latch, <strong>com</strong>plete the following steps:<br />
1. Remove the keyboard as described in Section 5.9.1.<br />
2. Remove the hard drive security screw (Figure 5-47)
3. Remove the latch screw as shown in Figure 5-47. The release drops out<br />
but the spring holds the latch in place. Use forceps or needle-nose<br />
pliers to remove the latch and spring.<br />
Chapter 5.10 Fan<br />
The cooling fan is mounted at the air vent on the left side of the<br />
<strong>com</strong>puter and is plugged into the system board. After removing the CPU<br />
cover, the fan is easily removed by disconnecting the fan cable from the<br />
system board and lifting the fan out (Figure 5-48). To remove the fan,<br />
<strong>com</strong>plete the following steps:<br />
1. Remove the CPU cover (Section 5.5).<br />
2. Remove the keyboard (Section 5.9.1).<br />
3. Disconnect the fan cable from the system board (Figure 5-48).
4. Lift the fan out of the <strong>com</strong>puter.<br />
Reverse the above procedure to install a fan. Make certain the fan is<br />
properly oriented with the label on top and the airflow arrow pointing out<br />
of the <strong>com</strong>puter.<br />
Chapter 5.11 Processor Board<br />
To remove the processor board, <strong>com</strong>plete the following steps:<br />
1. Remove the CPU cover as described in Section 5.5.1.<br />
2. Remove the status panel as described in Section 5.6.<br />
3. Remove the display assembly as described in Section 5.8.1.<br />
4. Remove the memory expansion board as described in Section 5.4.6.<br />
5. Remove the keyboard as described in Section 5.9.1.<br />
6. Remove the clutch cradles as described in Section 5.8.6.<br />
7. Remove the EMI shield (Figure 5-49).
8. Disconnect the thermistor cable [1] as shown in Figure 5-50.
9. Remove the screw [2] from the right rear corner of the processor board<br />
(Figure 5-50).<br />
10. Remove the processor board as shown in Figure 5-51.
Before installing the processor board, verify that the display jumpers are<br />
appropriately configured for the type of display installed in the<br />
<strong>com</strong>puter. The jumper locations are shown in Figure 5-52, and jumper<br />
configurations are presented in Table 5-1.
Table 5-1. Display Configuration Jumpers<br />
===========================================================================<br />
Display Type JP3 JP2 JP4<br />
===========================================================================<br />
<strong>LTE</strong> 5000 10.4 in VGA CSTN 1-2 2-3 1-2<br />
<strong>LTE</strong> 5000 10.4 in VGA CTFT 2-3 2-3 1-2<br />
<strong>LTE</strong> 5000 11.3 in SVGA CSTN 1-2 2-3 2-3<br />
<strong>LTE</strong> 5100 10.4 in SVGA CTFT 2-3 2-3 2-3<br />
<strong>LTE</strong> 5150 Rev. 4.X * 11.3 in 1-2 1-2 1-2<br />
SVGA CSTN<br />
<strong>LTE</strong> 5150 Rev. 2.X * 11.3 in 2-3 1-2 1-2<br />
SVGA CSTN<br />
<strong>LTE</strong> 5200 10.4 in SVGA CTFT 2-3 2-3 2-3<br />
<strong>LTE</strong> 5250 10.4 in SVGA CTFT 2-3 2-3 2-3<br />
<strong>LTE</strong> 5280 11.3 in SVGA CTFT 2-3 2-3 2-3<br />
<strong>LTE</strong> 5300 12.1 in SVGA CTFT 2-3 2-3 2-3<br />
<strong>LTE</strong> 5380 12.1 in 1024x768 2-3 1-2 1-2
CTFT<br />
<strong>LTE</strong> 5400 12.1 in 1024x768 2-3 2-3 2-3<br />
CTFT<br />
---------------------------------------------------------------------------<br />
* Verify the display panel revision number by checking the printed number<br />
on the large ferrite bead on the display cable. The display cable is<br />
located on the left side of the display assembly.<br />
===========================================================================<br />
Reverse the above procedure to install a processor board, taking care with<br />
the placement of the EMI shield (Figure 5-53).<br />
Chapter 5.12 Microphone Extension Cable<br />
The microphone extension cable is routed under the processor board. To<br />
remove and replace the microphone extension cable, <strong>com</strong>plete the following<br />
steps:<br />
1. Remove the processor board as described in Section 5.11.<br />
2. Disconnect the microphone extension cable from the microphone cable and<br />
its connector in the left rear corner of the system board, and lift the<br />
cable out (Figure 5-54).
Chapter 5.13 Power Board<br />
To remove the power board, <strong>com</strong>plete the following steps:<br />
1. Remove the processor board as described in Section 5.11.<br />
2. Remove the screw near the hard drive bay (Figure 5-55) and lift the<br />
power board out of the <strong>com</strong>puter.
Reverse the above procedure to install a power board.<br />
Chapter 5.14 System Board<br />
To remove the system board, <strong>com</strong>plete the following steps:<br />
1. Remove the CPU panel as described in Section 5.5.1.<br />
2. Remove the display as described in Section 5.8.1.<br />
3. Remove the processor board as described in Section 5.11.<br />
4. Remove the power board as described in Section 5.13.<br />
5. Remove the insulator laying on top of the system board if it is damaged<br />
(Figure 5-56). It is not necessary to remove the insulator to remove<br />
the system board but it is an opportune time to inspect and replace the<br />
insulator.
6. Remove the standoff from the left rear corner of the system board<br />
(Figure 5-57).
7. Remove the screw from the front left and the screw from the right rear<br />
of the system board (Figure 5-57).<br />
8. Remove the two screwlocks from the option connector on the rear of the<br />
<strong>com</strong>puter (Figure 5-58).
9. The system board can now be lifted out of the <strong>com</strong>puter as shown in<br />
Figure 5-59.
NOTE: Begin lifting the system board at the edge near the hard drive<br />
shield. The sheet metal may have to be deflected slightly to provide<br />
clearance for removing the board. Continue lifting the system board<br />
out toward the front of the <strong>com</strong>puter.<br />
Reverse the above procedure to install the system board.<br />
IMPORTANT: When installing the system board, install the screws and<br />
standoff first but do not tighten them. This allows the<br />
alignment pins to properly position the board. Next, install<br />
the screwlocks, then tighten the screws and standoff. This<br />
procedure ensures proper alignment of the External Options<br />
Connector on the system board with the connector on the<br />
expansion base at docking.
Chapter 6. MultiBay Expansion Base: Removal and<br />
Replacement Procedures<br />
Chapter 6.0 Introduction<br />
This chapter presents the removal and replacement procedures for the<br />
MultiBay Expansion Base. For information on the MultiBay ISA Expansion<br />
Base, refer to Section 7.<br />
Chapter 6.1 Serial Number<br />
The expansion base serial number should be reported to <strong>Compaq</strong> when<br />
requesting information or ordering spare parts. The serial number is<br />
displayed on the rear of the expansion base to the right of the serial<br />
port.<br />
Chapter 6.2 Disassembly Sequence Chart<br />
Use the chart in Figure 6-2 to determine the section number and<br />
disassembly sequence for removing <strong>com</strong>ponents from the MultiBay Expansion<br />
Base.
Chapter 6.3 Preparing the MultiBay Expansion Base for Disassembly<br />
NOTE: It is important that these instructions be followed when installing<br />
a new expansion base top cover (Service Spare Part Number<br />
213711-003).<br />
1. Do not remove the plastic hole cover.<br />
2. Discard the fan.<br />
Before beginning removal and replacement procedures, <strong>com</strong>plete the<br />
following steps:<br />
1. Undock the <strong>com</strong>puter from the expansion base (Section 5.3.1).<br />
2. Disconnect AC power and any external devices (Section 6.3.1).<br />
3. Remove the battery pack(s) (Section 6.3.2).<br />
4. Remove the mass storage devices (Section 6.3.3).<br />
5. Remove any PC Cards (section 6.3.4).
6.3.1 Undocking the Computer<br />
See Section 5.3.1 for instructions on how to undock the <strong>com</strong>puter from the<br />
expansion base.<br />
6.3.2 Disconnecting the Expansion Base<br />
1. Turn off the expansion base and undock the <strong>com</strong>puter if it is docked in<br />
the expansion base. See Section 5.3.1 for detailed instructions.<br />
2. Disconnect the power cord from the AC source and from the expansion<br />
base.<br />
3. Disconnect all peripheral devices from the expansion base.<br />
4. Complete the preparation for disassembly by performing the procedures<br />
described in Sections 6.3.3 through 6.3.5.<br />
6.3.3 Battery Pack<br />
All battery packs should be removed from the expansion base before<br />
performing any internal maintenance.
WARNING >>>>>>
2. Move the sliding panel on the front of the battery to the left.<br />
Installing a Battery Pack<br />
To install a battery pack into a MultiBay, <strong>com</strong>plete the following steps:<br />
1. With the label facing up and the connectors facing in, align the left<br />
side of the battery pack with the left side of the MultiBay, and push<br />
the battery pack into the MultiBay until it is seated.<br />
2. Move the sliding panel on the front of the battery pack to the right<br />
to cover the MultiBay opening.<br />
6.3.4 Mass Storage Devices<br />
Removing a Mass Storage Device<br />
To remove mass storage devices from the expansion base, <strong>com</strong>plete the<br />
following steps:<br />
1. Save and close any files that reside on the drive that is to be<br />
removed.
2. If the mass storage device is a diskette drive or CD-ROM drive, remove<br />
the diskette or CD from the drive.<br />
3. Push the MultiBay device release button [1] and remove the device [2]<br />
from the bay (Figure 6-5).<br />
Installing a Hard Drive<br />
Only hard drives that are configured for use as a secondary drive can be<br />
used in MultiBay II of the expansion base. Drives without secondary drive<br />
capability can be used only in MultiBay I of the expansion base. These<br />
drives are labeled appropriately. See Appendix C of this manual for more<br />
details.<br />
>>>>>>>>>>>>>>>>>>>>>>>>>>>>>>>>> CAUTION >>>>>
1. Turn off the expansion base.<br />
2. Make sure the latch inside the carrier is pushed to the right, and<br />
place the hard drive in the carrier with the label facing up and the<br />
contacts facing the rear of the carrier.<br />
3. Slide the drive toward the rear of the carrier until it is seated<br />
(Figure 6-6).<br />
4. Push the latch inside the carrier to the left to secure the hard drive<br />
in place.<br />
5. Align the left side of the carrier with the left side of the MultiBay,<br />
and push the carrier into the bay until it is seated.<br />
Installing a Diskette Drive or CD-ROM Drive<br />
To install a diskette drive or CD-ROM drive into the MultiBay, <strong>com</strong>plete<br />
the following steps:<br />
1. Turn off the <strong>com</strong>puter.<br />
2. Align the left side of the diskette drive or CD-ROM drive with the left
side of the MultiBay and push the drive into the bay until it is<br />
seated.<br />
6.3.5 PC Card<br />
All PC cards should be removed from the expansion base before performing<br />
any internal maintenance on the <strong>com</strong>puter.<br />
Removing a PC Card<br />
To remove a PC Card, <strong>com</strong>plete the following steps:<br />
1. Push the PC Card release button [1]. The card [2] ejects out of the<br />
card slot (Figure 6-7).<br />
2. The PC Card door automatically closes after removing the card.<br />
Installing a PC Card<br />
To install a PC Card, <strong>com</strong>plete the following steps:<br />
1. Push open the PC Card door so you can see the tracks inside.
2. Place the PC Card in the tracks with the card connector to the inside<br />
and label up.<br />
3. Slide the card in until it seats. The door remains open while the card<br />
device is connected.<br />
Chapter 6.4 External Components<br />
This section describes the removal and replacement procedures that do not<br />
require access to the internal <strong>com</strong>ponents of the expansion base. This<br />
includes:<br />
o Feet<br />
o MPEG Connector Door<br />
6.4.1 Expansion Base Feet<br />
The feet [1] for the expansion base are rectangular, adhesive-backed<br />
rubber pads. Install the feet by removing the protective covering from the<br />
adhesive back and placing the feet in their positions on the bottom of the<br />
expansion base (Figure 6-8).
6.4.2 MPEG Connector Door<br />
The MPEG connector door [2] provides visual access to the MPEG connector<br />
for guiding the connector into place when installing the bottom cover<br />
assembly with the connector attached to the bottom cover (Figure 6-8).<br />
Procedures presented later in this manual prescribe separating the MPEG<br />
connector from the bottom cover at disassembly and not removing the MPEG<br />
connector door.<br />
If you choose to leave the MPEG connector attached to the bottom cover,<br />
you should remove the MPEG connector door for visual access to the MPEG<br />
connector and its connecting location on the main board. Use a small<br />
flat-blade screwdriver to pry the MPEG connector door loose.<br />
Chapter 6.5 Bottom Cover Assembly<br />
The bottom cover assembly is spared as a unit and consists of:<br />
o Bottom cover<br />
o MPEG connector access door<br />
o Feet<br />
o Labels<br />
The feet are also spared separately. Feet installation is described in<br />
Section 6.4.2. The feet, labels, and MPEG connector access door are<br />
preinstalled.<br />
To remove the bottom cover assembly, <strong>com</strong>plete the following steps:<br />
1. Prepare the expansion base for disassembly as described in Section 6.3.<br />
2. Place the expansion base face down on the work surface and remove the<br />
ten screws that secure the bottom cover to the expansion base<br />
(Figure 6-9).
3. Lift the bottom cover from the expansion base (Figure 6-10).
To install the bottom cover assembly, reverse the procedure presented<br />
above.<br />
Chapter 6.6 MPEG Connector<br />
The MPEG connector plugs into the main board and is accessed by removing<br />
the bottom cover assembly. Remove the bottom cover assembly as described<br />
in Section 6.5 and disconnect the MPEG connector from the main board as<br />
shown in Figure 6-11.
Reverse this procedure to install the MPEG connector.<br />
Chapter 6.7 Power Supply<br />
The power supply is mounted in the right rear corner of the expansion base<br />
when viewed with the base placed top side down on the work surface. It is<br />
replaced as an assembly with its fan.<br />
To remove the power supply, <strong>com</strong>plete the following steps:<br />
1. Prepare the expansion base for disassembly as described in Section 6.3.<br />
2. Remove the bottom cover assembly as described in Section 6.5.1.<br />
3. Disconnect the power supply from the main board (Figure 6-12).<br />
4. Disconnect the power supply fan cable from the Fan Control Board<br />
(Figure 6-12).
5. Note the routing of the ground wires attached to the rear power supply<br />
screws. Remove the four screws and lift the power supply out<br />
(Figure 6-13).
To install the power supply, reverse the procedure presented above. Be<br />
sure to reconnect the ground wire.<br />
Chapter 6.8 Main Board<br />
To remove the main board, <strong>com</strong>plete the following steps:<br />
1. Prepare the expansion base for disassembly as described in Section 6.3.<br />
2. Remove the two shoulder screws from the <strong>com</strong>puter connector as shown in<br />
Figure 6-14.
3. Remove the bottom cover as described in Section 6.5.<br />
4. Note the routing of all cables and disconnect the power cable [1],<br />
speaker cables [2], IrDA cable [3], power supply cable [4], and cable<br />
[5] (Figure 6-15).
5. Disconnect the fan [1] and fan power [2] at the Fan Control Board<br />
(Figure 6-16).
6. Remove the remaining three screws from the main board and the two<br />
screws from the CPU connector bezel (Figure 6-17).
7. Lift the main board out of the base. Begin lifting at the front edge<br />
of the board [1] . The CPU connector bezel [2] <strong>com</strong>es off with the board<br />
but is not attached to the board. Some manipulation is required around<br />
the PC Card door module (Figure 6-18).
Reverse the removal procedure described above to install the main board.<br />
Position the CPU connector cover in place but do not secure it with screws<br />
until the main board is properly seated. Then proceed with the rest of the<br />
installation.<br />
Chapter 6.9 CPU Connector Bezel<br />
The main board must be removed to remove and replace the CPU connector<br />
bezel. See Section 6.8 for details.<br />
Chapter 6.10 MultiBay Assembly<br />
The main board must be removed before removing a MultiBay assembly.<br />
The MultiBay assembly is spared as part of the top cover assembly.<br />
However, the Multibay assembly may need to be removed in order to access<br />
the MultiBay door assembly. To remove a MultiBay, <strong>com</strong>plete the following<br />
steps:<br />
1. Remove the three screws and lift the bay out (Figure 6-19).
2. Begin lifting at the end of the assembly toward the MultiBay Connector<br />
Board and lift the MultiBay assembly out (Figure 6-20).
Reverse the above procedure to install a MultiBay assembly, inserting the<br />
end nearest the MultiBay door first (Figure 6-21). Take care not to damage<br />
the tabs on this end of the MultiBay.
Chapter 6.11 MultiBay Door<br />
The main board and one of the MultiBays must be removed before removing<br />
the MultiBay door assembly. To remove a MultiBay door assembly, <strong>com</strong>plete<br />
the following steps:<br />
1. Prepare the expansion base for disassembly as described in Section 6.3.<br />
2. Remove the bottom cover assembly as described in Section 6.5.<br />
3. Remove the power supply as described in Section 6.7 if servicing the<br />
door on that side.<br />
4. Remove the main board as described in Section 6.8 if servicing the<br />
door on that side.<br />
5. Remove the appropriate MultiBay assembly as described in Section 6.10.<br />
6. Remove the MultiBay door by flexing the door [2] away from the<br />
expansion base as shown in Figure 6-22. Note the orientation of the<br />
spring [1]; this is important since it maintains the door in a closed<br />
position.
Chapter 6.12 PC Card Door Assembly<br />
The main board must be removed before removing the PC Card door assembly.<br />
The PC Card doors are spared as an assembly, mounted in a <strong>com</strong>mon frame. To<br />
remove and replace the PC Card doors, <strong>com</strong>plete the following steps:<br />
1. Prepare the expansion base for disassembly as described in Section 6.3.<br />
2. Remove the bottom cover assembly as described in Section 6.5.<br />
3. Remove the main board as described in Section 6.8.<br />
4. Remove the three screws and lift the PC Card door module out of the<br />
bottom cover assembly (Figure 6-23).
Reverse the above procedure to install the PC Card door assembly.<br />
Chapter 6.13 Power Switch Board<br />
The bottom cover assembly must be removed before removing the power switch<br />
board. The power switch board is installed as a unit with its cable<br />
permanently attached.<br />
To remove the power switch board, <strong>com</strong>plete the following steps:<br />
1. Prepare the expansion base for disassembly as described in Section 6.3.<br />
2. Remove the bottom cover as described in Section 6.5.<br />
3. Disconnect the power switch board cable and ground wire from the main<br />
board (Figure 6-24).
4. Remove the screw holding the power switch board in place and lift the<br />
board out (Figure 6-25).
Reverse the above procedure to install a power switch board.<br />
Chapter 6.14 IrDA Board<br />
The bottom cover assembly must be removed before removing the IrDA board.<br />
The IrDA board is installed as a unit with its cable permanently attached.<br />
To remove the IrDA board, <strong>com</strong>plete the following steps:<br />
1. Prepare the expansion base for disassembly as described in Section 6.3.<br />
2. Remove the bottom cover assembly as described in Section 6.5.<br />
3. Disconnect the IrDA board cable and ground wire from the main board<br />
(Figure 6-26).
4. Remove the screw holding the IrDA board in place and lift the board out<br />
(Figure 6-27).
Reverse the above procedure to install the IrDA board.<br />
Chapter 6.15 Speaker Assemblies<br />
The bottom cover assembly must be removed before removing the speaker<br />
assembly. The speaker assembly is installed as a unit with its cable<br />
permanently attached.<br />
To remove the speaker assembly, <strong>com</strong>plete the following steps:<br />
1. Prepare the expansion base for disassembly as described in Section 6.3.<br />
2. Remove the bottom cover assembly as described in Section 6.5.<br />
3. Note the cable routing [2] and disconnect the speaker cable [1] from<br />
the main board (Figure 6-28).
4. Remove the two screws from the speaker bracket [3] and lift the bracket<br />
and board out of the bottom cover assembly [4] (Figure 6-28).<br />
Reverse the above procedure to install a speaker assembly, paying<br />
particular attention to the cable routing.<br />
Chapter 6.16 Alignment Guides<br />
The bottom cover assembly must be removed before removing the alignment<br />
guides. The alignment guide assembly consists of the guide, spring, and<br />
bracket.<br />
IMPORTANT: There is a left alignment guide and a right alignment guide.<br />
They are keyed for proper installation.<br />
The assembly is mounted to the expansion base with one screw. To remove<br />
the CPU guide assembly, <strong>com</strong>plete the following steps:<br />
1. Prepare the expansion base for disassembly as described in Section 6.3.<br />
2. Remove the bottom cover assembly as described in Section 6.5.
3. Remove the guide screw (Figure 6-29).<br />
4. Remove the CPU guide while guiding the spring out of its seat in the<br />
side panel of the expansion base (Figure 6-29).<br />
Reverse the above procedure to install the CPU guide. Install the spring<br />
in its seat first and make certain it is seated <strong>com</strong>pletely. Do not over<br />
tighten the screw; the guide must be free to slide under the screw head.<br />
Chapter 6.17 Monitor Support Cover Cap<br />
The bottom cover must be removed before removing the monitor support cover<br />
cap. The monitor support cover cap and spring snap into place. To remove<br />
the cap and spring, <strong>com</strong>plete the following steps:<br />
1. Prepare the expansion base for disassembly as described in Section 6.3.<br />
2. Remove the bottom cover assembly as described in Section 6.5.<br />
3. Squeeze the tabs and allow the cap to drop out (Figure 6-30).
Reverse the above procedure to install the monitor support cover cap.<br />
Chapter 6.18 Docking Mechanism<br />
The bottom cover assembly must be removed before removing the docking<br />
mechanism. The docking mechanism consists of the:<br />
o Docking lever<br />
o Docking lever cover<br />
o Docking lever shield<br />
o Slide block<br />
o Docking bar<br />
o Docking bar bushing<br />
o Puller plate assembly<br />
o Spring
To remove the docking mechanism, <strong>com</strong>plete the following steps:<br />
1. Prepare the expansion base for disassembly as described in Section 6.3.<br />
2. Remove the bottom cover assembly as described in Section 6.5.<br />
3. Remove the main board as described in Section 6.8.<br />
4. Remove the screw and washer [1] that connects the docking bar [2] to<br />
the puller plate assembly [3] (Figure 6-31).<br />
5. Lift the docking bar [1] and its bushing [2] out of the assembly<br />
(Figure 6-32).
6. Remove the screw from the spring and lift the spring out<br />
(Figure 6-33).
7. To remove the puller plate assembly [1], see Figure 6-34 and <strong>com</strong>plete<br />
the following steps:<br />
a. Slide the puller plate all the way back [2].
. Lift the rear of the puller plate [4] and continue to slide back<br />
while pulling the catch [3] out of the opening in the base.<br />
To install the puller plate assembly, press the docking aid [3] through<br />
the opening and slide the puller plate [1] into place (Figure 6-34).<br />
Reverse the previous procedure to install the docking mechanism. Be sure<br />
to use nylock screws for the docking bar and spring.<br />
Chapter 6.19 Docking Lever and Cover<br />
To remove the docking lever and cover, <strong>com</strong>plete the following steps:<br />
1. Prepare the expansion base for disassembly as described in Section 6.3.<br />
2. Remove the bottom cover assembly as described in Section 6.5.<br />
3. Remove the screw and washer that connects the docking bar to the slide<br />
block and docking lever (Figure 6-35).
4. The docking lever slider is now free to be removed [1] (Figure 6-36).<br />
Note that the little tab on one side of the docking lever slider [2]<br />
goes toward the outside of the expansion base at reassembly.
5. Remove the screws [1] and lift out the docking lever cover [2]<br />
(Figure 6-37).
6. Remove the docking lever cover insert [3] as shown in Figure 6-37.<br />
Reverse the above procedures to install the docking lever, docking lever<br />
slider, or docking lever cover.<br />
Chapter 6.20 Security Lock Bracket<br />
The security lock bracket simply slides into its mounting seat on the side<br />
of the expansion base. To remove and install the security lock bracket,<br />
<strong>com</strong>plete the following steps:<br />
1. Prepare the expansion base for disassembly as described in Section 6.3.<br />
2. Remove the bottom cover assembly as described in Section 6.5.<br />
3. Use a flat-blade screwdriver to pry the bracket straight up, or use a<br />
small pair of pliers to grasp the bracket and pull it out<br />
(Figure 6-38).
Chapter 7. MultiBay ISA Expansion Base: Removal and<br />
Replacement Procedures<br />
Chapter 7.0 Introduction<br />
This chapter presents the removal and replacement procedures for the<br />
MultiBay ISA Expansion Base.<br />
Chapter 7.1 Serial Number<br />
The expansion base serial number should be reported to <strong>Compaq</strong> when<br />
requesting information or ordering spare parts. The serial number is<br />
displayed on the rear of the expansion base to the right of the auxiliary<br />
fan.<br />
Chapter 7.2 Disassembly Sequence Chart<br />
Use the chart in Figure 7-2 to determine the section number and<br />
disassembly sequence for removing <strong>com</strong>ponents from the MultiBay ISA<br />
Expansion Base.
Chapter 7.3 Preparing the MultiBay ISA Expansion Base For Disassembly<br />
NOTE: It is important that these instructions be followed when installing<br />
a new expansion base top cover (Service Spare Part Number<br />
213711-003).<br />
1. Remove the plastic hole cover from the left corner of the top cover.<br />
2. Insert the fan (which is included with the new top cover) in the open<br />
space.<br />
3. Plug the fan electrical connector to the I/O board, adjacent to the<br />
power supply.<br />
Before beginning removal and replacement procedures, <strong>com</strong>plete the<br />
following steps:<br />
1. Undock the <strong>com</strong>puter from the expansion base (Section 5.3.1).<br />
2. Disconnect AC power and any external devices (Section 7.3.1).<br />
3. Remove the battery pack(s) (Section 7.3.2).<br />
4. Remove the mass storage devices (Section 7.3.3).
5. Remove any PC Cards (section 7.3.4).<br />
7.3.1 Undocking the Computer<br />
See Section 5.3.1 for instructions on how to undock the <strong>com</strong>puter from the<br />
expansion base.<br />
7.3.2 Disconnecting the Expansion Base<br />
1. Turn off the expansion base and undock the <strong>com</strong>puter if it is docked in<br />
the expansion base. See Section 5.3.1 for detailed instructions.<br />
2. Disconnect the power cord from the AC source and from the expansion<br />
base.<br />
3. Disconnect all peripheral devices from the expansion base.<br />
4. Complete the preparation for disassembly by performing the procedures<br />
described in Sections 7.3.3 through 7.3.5.<br />
7.3.3 Battery Pack
All battery packs should be removed from the expansion base before<br />
performing any internal maintenance.<br />
>>>>>>>>>>>>>>>>>>>>>>>>>>>>>>>>> WARNING >>>>>>
2. Move the sliding panel on the front of the battery to the left.<br />
Installing a Battery Pack<br />
To install a battery pack into a MultiBay, <strong>com</strong>plete the following steps:<br />
1. With the label facing up and the connectors facing in, align the left<br />
side of the battery pack with the left side of the MultiBay, and push<br />
the battery pack into the MultiBay until it is seated.<br />
2. Move the sliding panel on the front of the battery pack to the right to<br />
cover the MultiBay opening.<br />
7.3.4 Mass Storage Devices<br />
Removing a Mass Storage Device<br />
To remove mass storage devices from the expansion base, <strong>com</strong>plete the<br />
following steps:<br />
1. Save and close any files that reside on the drive that is to be<br />
removed.
2. If the mass storage device is a diskette drive or CD-ROM drive, remove<br />
the diskette or CD from the drive.<br />
3. Push the MultiBay device release button [1] and remove the device<br />
[2] from the bay (Figure 7-5).<br />
Installing a Hard Drive<br />
Only hard drives that are configured for use as a secondary drive can be<br />
used in MultiBay II of the expansion base. Drives without secondary drive<br />
capability can be used only in MultiBay I of the expansion base. These<br />
drives are labeled appropriately. See Appendix C of this manual for more<br />
details.<br />
>>>>>>>>>>>>>>>>>>>>>>>>>>>>>>>>> CAUTION >>>>>
1. Turn off the expansion base.<br />
2. Make sure the latch inside the carrier is pushed to the right, and<br />
place the hard drive in the carrier with the label facing up and the<br />
contacts facing the rear of the carrier.<br />
3. Slide the drive toward the rear of the carrier until it is seated<br />
(Figure 7-6).<br />
4. Push the latch inside the carrier to the left to secure the hard drive<br />
in place.<br />
5. Align the left side of the carrier with the left side of the MultiBay,<br />
and push the carrier into the bay until it is seated.<br />
Installing a Diskette Drive or CD-ROM Drive<br />
To install a diskette drive or CD-ROM drive into the MultiBay, <strong>com</strong>plete<br />
the following steps:<br />
1. Turn off the <strong>com</strong>puter.<br />
2. Align the left side of the diskette drive or CD-ROM drive with the left
side of the MultiBay and push the drive into the bay until it is<br />
seated.<br />
7.3.5 PC Card<br />
All PC cards should be removed from the expansion base before performing<br />
any internal maintenance on the <strong>com</strong>puter.<br />
Removing a PC Card<br />
To remove a PC Card, <strong>com</strong>plete the following steps:<br />
1. Push the PC Card release button [1]. The card [2] ejects out of the<br />
card slot (Figure 7-7).<br />
2. The PC Card door automatically closes after removing the card.<br />
Installing a PC Card<br />
To install a PC Card, <strong>com</strong>plete the following steps:<br />
1. Push open the PC Card door so you can see the tracks inside.
2. Place the PC Card in the tracks with the card connector to the inside<br />
and label up.<br />
3. Slide the card in until it seats. The door remains open while the card<br />
device is connected.<br />
Chapter 7.4 Expansion Base Feet<br />
The feet for the expansion base are rectangular, adhesive-backed rubber<br />
pads. Install the feet by removing the protective covering from the<br />
adhesive back and placing the feet in their positions on the bottom of the<br />
expansion base (Figure 7-8).<br />
Chapter 7.5 Bottom Cover Assembly<br />
The bottom cover assembly is spared as a unit and consists of:<br />
o Bottom cover<br />
o ISA expansion cover<br />
o Feet
o Labels<br />
The feet are also spared separately. Feet installation is described in<br />
Section 7.4. The feet, labels, and ISA expansion cover are preinstalled.<br />
To remove the bottom cover assembly, <strong>com</strong>plete the following steps:<br />
1. Prepare the expansion base for disassembly as described in<br />
Section 7.3.<br />
2. Place the expansion base face down on the work surface and remove the<br />
two screws that secure the ISA expansion cover to the bottom cover<br />
(Figure 7-9).<br />
3. Remove the ISA expansion cover (Figure 7-10)
4. Remove the one screw in the center of the shield on the bottom cover,<br />
remove the shield by sliding it forward and lifting it off the<br />
retaining clips, and then remove the remaining ten screws that secure<br />
the bottom cover to the expansion base (Figure 7-11).
5. Lift the bottom cover off the expansion base (Figure 7-12).
6. To remove the ISA connector board, remove the two screws, and remove<br />
the board (Figure 7-13).
To install the bottom cover assembly, reverse the procedure presented<br />
above.<br />
Chapter 7.6 MPEG Connector<br />
The MPEG connector plugs into the main board and is accessed by removing<br />
the bottom cover assembly. Remove the bottom cover assembly as described<br />
in Section 7.5 and disconnect the MPEG connector from the main board as<br />
shown in Figure 7-14.
Reverse this procedure to install the MPEG connector.<br />
Chapter 7.7 Power Supply<br />
The power supply is mounted in the right rear corner of the expansion base<br />
when viewed with the base placed top side down on the work surface. It is<br />
replaced as an assembly with its fan.<br />
To remove the power supply, <strong>com</strong>plete the following steps:<br />
1. Prepare the expansion base for disassembly as described in Section 7.3.<br />
2. Remove the bottom cover assembly as described in Section 7.5.1.<br />
3. Disconnect the power supply from the main board (Figure 7-15).<br />
4. Disconnect the power supply fan cable from the main board (Figure 7-15).
5. Note the routing of the ground wires attached to the rear power supply<br />
screws. Remove the three screws and lift the power supply out<br />
(Figure 7-16).
To install the power supply, reverse the procedure presented above. Be<br />
sure to reconnect the ground wire.<br />
Chapter 7.8 Main Board<br />
To remove the main board, <strong>com</strong>plete the following steps:<br />
1. Prepare the expansion base for disassembly as described in Section 7.3.<br />
2. Remove the two shoulder screws from the <strong>com</strong>puter connector as shown in<br />
Figure 7-17.
3. Remove the bottom cover as described in Section 7.5.<br />
4. Note the routing of all cables and disconnect the power supply cable<br />
[1], the auxiliary fan cables [2], [3], the power supply fan cable [4],<br />
the IrDA cable [5] , the speaker cables [6], [8], and the power cable<br />
[7] (Figure 7-18).
5. Remove the screws from the main board and the two screws from the CPU<br />
connector bezel (Figure 7-19).
6. Lift the main board out of the base. Begin lifting at the front edge of<br />
the board [1]. The CPU connector bezel [2] <strong>com</strong>es off with the board but<br />
is not attached to the board. Some manipulation is required around the<br />
PC Card door module (Figure 7-20).
7. To remove the auxiliary fan, release the fan mounting clips and remove<br />
the fan from the bottom cover. (Figure 7-21)
Reverse the removal procedure described above to install the main board.<br />
Position the CPU connector cover in place but do not secure it with screws<br />
until the main board is properly seated. Then proceed with the rest of the<br />
installation.<br />
Chapter 7.9 CPU Connector Bezel<br />
The main board must be removed to remove and replace the CPU connector<br />
bezel. See Section 7.8 for details.<br />
Chapter 7.10 MultiBay Assembly<br />
The main board must be removed before removing a MultiBay assembly.<br />
The MultiBay assembly is spared as part of the top cover assembly.<br />
However, the MultiBay assembly may need to be removed in order to access<br />
the MultiBay door assembly. To remove a MultiBay, <strong>com</strong>plete the following<br />
steps:<br />
1. Remove the three screws and lift the bay out (Figure 7-22).
2. Begin lifting at the end of the assembly toward the MultiBay Connector<br />
Board and lift the MultiBay assembly out (Figure 7-23).
Reverse the above procedure to install a MultiBay assembly, inserting the<br />
end nearest the MultiBay door first (Figure 7-24). Take care not to damage<br />
the tabs on this end of the MultiBay.
Chapter 7.11 MultiBay Door<br />
The main board and one of the MultiBays must be removed before removing<br />
the MultiBay door assembly. To remove a MultiBay door assembly, <strong>com</strong>plete<br />
the following steps:<br />
1. Prepare the expansion base for disassembly as described in Section 7.3.<br />
2. Remove the bottom cover assembly as described in Section 7.5.<br />
3. Remove the power supply as described in Section 7.7 if servicing the<br />
door on that side.<br />
4. Remove the main board as described in Section 7.8 if servicing the door<br />
on that side.<br />
5. Remove the appropriate MultiBay assembly as described in Section 7-10.<br />
6. Remove the MultiBay door by flexing the door [2] away from the expansion<br />
base as shown in Figure 7-25. Note the orientation of the spring [1];<br />
this is important since it maintains the door in a closed position.
Chapter 7.12 PC Card Door Assembly<br />
The main board must be removed before removing the PC Card door assembly.<br />
The PC Card doors are spared as an assembly, mounted in a <strong>com</strong>mon frame. To<br />
remove and replace the PC Card doors, <strong>com</strong>plete the following steps:<br />
1. Prepare the expansion base for disassembly as described in Section 7.3.<br />
2. Remove the bottom cover assembly as described in Section 7.5.<br />
3. Remove the main board as described in Section 7.8.<br />
4. Remove the three screws and lift the PC Card door module out of the<br />
bottom cover assembly (Figure 7-26).
Reverse the above procedure to install the PC Card door assembly.<br />
Chapter 7.13 Power Switch Board<br />
The bottom cover assembly must be removed before removing the power switch<br />
board. The power switch board is installed as a unit with its cable<br />
permanently attached.<br />
To remove the power switch board, <strong>com</strong>plete the following steps:<br />
1. Prepare the expansion base for disassembly as described in Section 7.3.<br />
2. Remove the bottom cover as described in Section 7.5.<br />
3. Disconnect the power switch board cable and ground wire from the main<br />
board (Figure 7-27).
4. Remove the screw holding the power switch board in place and lift the<br />
board out (Figure 7-28).
Reverse the above procedure to install a power switch board.<br />
Chapter 7.14 IrDA Board<br />
The bottom cover assembly must be removed before removing the IrDA board.<br />
The IrDA board is installed as a unit with its cable permanently attached.<br />
To remove the IrDA board, <strong>com</strong>plete the following steps:<br />
1. Prepare the expansion base for disassembly as described in Section 7.3.<br />
2. Remove the bottom cover assembly as described in Section 7.5.<br />
3. Disconnect the IrDA board cable and ground wire from the main board<br />
(Figure 7-29).
4. Remove the screw holding the IrDA board in place and lift the board out<br />
(Figure 7-30).
Reverse the above procedure to install the IrDA board.<br />
Chapter 7.15 Speaker Assemblies<br />
The bottom cover assembly must be removed before removing the speaker<br />
assemblies. The speaker assemblies are installed as a unit with their<br />
cables permanently attached.<br />
To remove the speaker assemblies, <strong>com</strong>plete the following steps:<br />
1. Prepare the expansion base for disassembly as described in Section 7.3.<br />
2. Remove the bottom cover assembly as described in Section 7.5.<br />
3. Note the cable routing and disconnect the speaker cables from the<br />
connector board (Figure 7-31).<br />
4. Remove the four screws from the speaker mounting brackets and lift the<br />
speaker out of the bottom cover assembly (Figure 7-31).
Reverse the above procedure to install a speaker assembly, paying<br />
particular attention to the cable routing.<br />
Chapter 7.16 Alignment Guides<br />
The bottom cover assembly must be removed before removing the alignment<br />
guides. The alignment guide assembly consists of the guide, spring, and<br />
bracket.<br />
IMPORTANT: The left alignment guide and right alignment guide are keyed<br />
for proper installation.<br />
The assembly is mounted to the expansion base with one screw. To remove<br />
the CPU guide assembly, <strong>com</strong>plete the following steps:<br />
1. Prepare the expansion base for disassembly as described in Section 7.3.<br />
2. Remove the bottom cover assembly as described in Section 7.5.<br />
3. Remove the guide screw (Figure 7-32).
4. Remove the CPU guide while guiding the spring out of its seat in the<br />
side panel of the expansion base (Figure 7-32).<br />
Reverse the above procedure to install the CPU guide. Install the spring<br />
in its seat first and make certain it is seated <strong>com</strong>pletely. Do not over<br />
tighten the screw; the guide must be free to slide under the screw head.<br />
Chapter 7.17 Monitor Support Cover Cap<br />
The bottom cover must be removed before removing the monitor support cover<br />
cap. The monitor support cover cap and spring snap into place. To remove<br />
the cap and spring, <strong>com</strong>plete the following steps:<br />
1. Prepare the expansion base for disassembly as described in Section 7.3.<br />
2. Remove the bottom cover assembly as described in Section 7.5.<br />
3. Squeeze the tabs and allow the cap to drop out (Figure 7-33).
Reverse the above procedure to install the monitor support cover cap.<br />
Chapter 7.18 Docking Mechanism<br />
The bottom cover assembly must be removed before removing the docking<br />
mechanism. The docking mechanism consists of the:<br />
o Docking lever<br />
o Docking lever cover<br />
o Docking lever shield<br />
o Slide block<br />
o Docking bar<br />
o Docking bar bushing<br />
o Puller plate assembly<br />
o Spring<br />
To remove the docking mechanism, <strong>com</strong>plete the following steps:
1. Prepare the expansion base for disassembly as described in Section 7.3.<br />
2. Remove the bottom cover assembly as described in Section 7.5.<br />
3. Remove the main board as described in Section 7.8.<br />
4. Remove the screw and washer [1] that connects the docking bar [2] to<br />
the puller plate assembly [3] (Figure 7-34)<br />
5. Lift the docking bar [1] and its bushing [2] out of the assembly<br />
(Figure 7-35).
6. Remove the screw from the spring and lift the spring out (Figure 7-36).
7. To remove the puller plate assembly [1], see Figure 7-37 and <strong>com</strong>plete<br />
the following steps:<br />
a. Slide the puller plate all the way back [2].
. Lift the rear of the puller plate [4] and continue to slide back<br />
while pulling the catch [3] out of the opening in the base.<br />
To install the puller plate assembly, press the docking aid [3] through<br />
the opening and slide the puller plate [1] into place (Figure 7-37).<br />
Reverse the previous procedure to install the docking mechanism. Be sure<br />
to use nylock screws for the docking bar and spring.<br />
Chapter 7.19 Docking Lever and Cover<br />
To remove the docking lever and cover, <strong>com</strong>plete the following steps:<br />
1. Prepare the expansion base for disassembly as described in Section 7.3.<br />
2. Remove the bottom cover assembly as described in Section 7.5.<br />
3. Remove the screw and washer that connects the docking bar to the slide<br />
block and docking lever (Figure 7-38).
4. The docking lever slider is now free to be removed [1]<br />
(Figure 7-39). Note that the little tab on one side of the docking<br />
lever slider [2] goes toward the outside of the expansion base at<br />
reassembly.
5. Remove the screws [1] and lift out the docking lever cover [2]<br />
(Figure 7-40).
6. Remove the docking lever cover insert [3] as shown in Figure 7-40.<br />
Reverse the above procedures to install the docking lever, docking lever<br />
slider, or docking lever cover.<br />
Chapter 7.20 Security Lock Bracket<br />
The security lock bracket simply slides into its mounting seat on the side<br />
of the expansion base. To remove and install the security lock bracket,<br />
<strong>com</strong>plete the following steps:<br />
1. Prepare the expansion base for disassembly as described in Section 7.3.<br />
2. Remove the bottom cover assembly as described in Section 7.5.<br />
3. Use a flat-blade screwdriver to pry the bracket straight up, or use a<br />
small pair of pliers to grasp the bracket and pull it out<br />
(Figure 7-41).
Chapter 8. Specifications<br />
Chapter 8.0 Introduction<br />
This chapter provides physical and performance specifications for the:<br />
o Computer<br />
o Display<br />
o Hard drives<br />
o Diskette drive<br />
o CD-ROM drive<br />
o Battery packs<br />
o MultiBay Expansion Base<br />
o MultiBay ISA Expansion Base<br />
This chapter also includes:<br />
o System interrupts<br />
o System DMA<br />
o System I/O address<br />
o System memory map<br />
Chapter 8.1 Computer Specifications<br />
Table 8-1. Computer Specifications<br />
===========================================================================<br />
U.S. Metric<br />
===========================================================================<br />
Dimensions:<br />
Height 2.13 in 5.42 cm<br />
Depth 9.06 in 23.00 cm<br />
Width 12.20 in 31.00 cm<br />
---------------------------------------------------------------------------<br />
Weight:<br />
510 CSTN 7.1 lb 3.23 kg<br />
810 CTFT 7.3 lb 3.32 kg<br />
810 CSTN 800 x 600 7.5 lb 3.39 kg<br />
810 CTFT 800 x 600 7.4 lb 3.35 kg<br />
1350 CTFT 800 x 600 7.4 lb 3.35 kg<br />
2160 CTFT 1024 x 768 7.4 lb 3.35 kg<br />
---------------------------------------------------------------------------<br />
Standalone (Battery) Power Requirements:<br />
Nominal Operating Voltage 12 VDC
Maximum Operating Power 15 W<br />
Peak Operating Power 25 W<br />
---------------------------------------------------------------------------<br />
AC Adapter Power Requirements:<br />
Rated Voltage 100-200 VAC RMS<br />
Operating Voltage 90-240 VAC RMS<br />
Operating Current 0.4 - 0.8 A RMS<br />
Operating Frequency Range 47 to 63 Hz AC<br />
Maximum Transient 1kV for 50 ns<br />
---------------------------------------------------------------------------<br />
Automobile Adapter DC Input Requirements:<br />
Operating Voltage 10 to 24 VDC<br />
Operating Power 30 - 40 W<br />
---------------------------------------------------------------------------<br />
Temperature:<br />
Operating 50 to 95oF 10 to 35oC<br />
Nonoperating -4 to 140oF -20 to 60oC<br />
---------------------------------------------------------------------------<br />
Relative Humidity (noncondensing):<br />
Operating 10 to 90% 10 to 90%<br />
Nonoperating (tw = 38.7 C max) 5 to 95% 5 to 95%<br />
---------------------------------------------------------------------------<br />
Altitude:<br />
Operating 0 to 10,000 ft 0 to 3.15 km<br />
Nonoperating 0 to 30,000 ft 0 to 9.14 km<br />
---------------------------------------------------------------------------<br />
Shock:<br />
Operating 10 G, 11 ms, half sine<br />
Non operating 240 G, 2 ms, half sine<br />
---------------------------------------------------------------------------<br />
Vibration:<br />
Operating 0.5 G<br />
Nonoperating 1.5 G<br />
---------------------------------------------------------------------------<br />
NOTE: Applicable product safety standards specify thermal limits for<br />
plastic surfaces. The <strong>LTE</strong> 5000 operates well within this range of<br />
temperatures.<br />
===========================================================================<br />
Chapter 8.2 Display Specifications<br />
Table 8-2. 10.4 inch Color TFT SVGA Display<br />
===========================================================================<br />
U.S. Metric<br />
===========================================================================<br />
Dimensions:<br />
Height 6.24 in 15.84 cm<br />
Width 8.32 in 21.13 cm<br />
---------------------------------------------------------------------------<br />
Number of Colors 256, 32K, 64K<br />
---------------------------------------------------------------------------<br />
Contrast Ratio 100:1<br />
---------------------------------------------------------------------------<br />
Brightness 70 CD/M-2 @ 4.3 mA<br />
---------------------------------------------------------------------------<br />
Pixel Resolution<br />
Pitch 0.264 x 0.264 mm<br />
Format 800 x 600
Configuration RGB Stripe<br />
---------------------------------------------------------------------------<br />
Backlight Edge Lit<br />
---------------------------------------------------------------------------<br />
Character Display 80 x 25<br />
---------------------------------------------------------------------------<br />
Total Power Consumption 4.0 W<br />
===========================================================================<br />
Table 8-3. 10.4 inch Color TFT VGA Display<br />
===========================================================================<br />
U.S. Metric<br />
===========================================================================<br />
Dimensions:<br />
Height 6.24 in 15.84 cm<br />
Width 8.32 in 21.12 cm<br />
---------------------------------------------------------------------------<br />
Number of Colors 256, 32K, 64K, 16M<br />
---------------------------------------------------------------------------<br />
Contrast Ratio 100:1<br />
---------------------------------------------------------------------------<br />
Brightness 70 CD/M-2 @ 4.3 mA<br />
---------------------------------------------------------------------------<br />
Pixel Resolution:<br />
Pitch 0.33 x 0.33 mm<br />
Format 640 x 480<br />
Configuration RGB Stripe<br />
---------------------------------------------------------------------------<br />
Backlight Edge Lit<br />
---------------------------------------------------------------------------<br />
Character Display 80 x 25<br />
---------------------------------------------------------------------------<br />
Total Power Consumption 3.8 W<br />
===========================================================================<br />
Table 8-4. 11.3 inch Color TFT SVGA Display<br />
===========================================================================<br />
U.S. Metric<br />
===========================================================================<br />
Dimensions:<br />
Height 6.88 in 9.15 in<br />
Width 17.48 cm 23.24 cm<br />
---------------------------------------------------------------------------<br />
Number of Colors 64K<br />
---------------------------------------------------------------------------<br />
Contrast Ratio 100:1<br />
---------------------------------------------------------------------------<br />
Brightness 70 CD/M-2 @ 4.0 mA<br />
---------------------------------------------------------------------------<br />
Pixel Resolution:<br />
Pitch 0.288 x 0.288 mm<br />
Format 800 x 600<br />
Configuration RGB Stripe<br />
---------------------------------------------------------------------------<br />
Backlight Edge Lit<br />
---------------------------------------------------------------------------<br />
Character Display 80 x 25<br />
---------------------------------------------------------------------------<br />
Total Power Consumption 3.7 W<br />
===========================================================================
Table 8-5. 12.1 inch Color TFT SVGA Display<br />
===========================================================================<br />
U.S. Metric<br />
===========================================================================<br />
Dimensions:<br />
Height 7.26 in 18.45 cm<br />
Width 9.68 in 24.6 cm<br />
---------------------------------------------------------------------------<br />
Number of Colors 64K<br />
---------------------------------------------------------------------------<br />
Contrast Ratio 100:1<br />
---------------------------------------------------------------------------<br />
Brightness 70 CD/M-2 @ 4.0mA<br />
---------------------------------------------------------------------------<br />
Pixel Resolution:<br />
Pitch 0.3075 x 0.3075 mm<br />
Format 800 x 600<br />
Configuration RGB Stripe<br />
---------------------------------------------------------------------------<br />
Backlight Edgelit<br />
---------------------------------------------------------------------------<br />
Character Display 80 x 25<br />
---------------------------------------------------------------------------<br />
Total Power Consumption 3.9 W<br />
===========================================================================<br />
Table 8-6. 12.1 inch Color TFT 1024x768 Display<br />
===========================================================================<br />
U.S. Metric<br />
===========================================================================<br />
Dimensions (Active area):<br />
Height 7.26 in 18.43 cm<br />
Width 9.68 in 24.58 cm<br />
---------------------------------------------------------------------------<br />
Number of Colors Panel: 256K<br />
System: 256<br />
---------------------------------------------------------------------------<br />
Contrast Ratio 100:1<br />
---------------------------------------------------------------------------<br />
Brightness 70 CD/M-2 @ 5.0mA<br />
---------------------------------------------------------------------------<br />
Pixel Resolution:<br />
Pitch 0.24 x 0.24 mm<br />
Format 1024 x 768<br />
Configuration RGB Stripe<br />
---------------------------------------------------------------------------<br />
Backlight Single CCFL/Sidelit<br />
---------------------------------------------------------------------------<br />
Character Display 80 x 25<br />
---------------------------------------------------------------------------<br />
Total Power Consumption 4.5 W<br />
===========================================================================<br />
Table 8-7. 11.3 inch Color DSTN SVGA Display<br />
===========================================================================<br />
U.S. Metric<br />
===========================================================================<br />
Dimensions:<br />
Height 6.80 in 9.07 in
Width 17.28 cm 23.04 cm<br />
---------------------------------------------------------------------------<br />
Number of Colors 256<br />
---------------------------------------------------------------------------<br />
Contrast Ratio 25:1<br />
---------------------------------------------------------------------------<br />
Brightness 70 CD/M-2 @ 6.0 mA<br />
---------------------------------------------------------------------------<br />
Pixel Resolution:<br />
Pitch 0.288 x 0.288 mm<br />
Format 800 x 600<br />
Configuration RGB Stripe<br />
---------------------------------------------------------------------------<br />
Backlight Edge Lit<br />
---------------------------------------------------------------------------<br />
Character Display 80 x 25<br />
---------------------------------------------------------------------------<br />
Total Power Consumption 3.8 W<br />
===========================================================================<br />
Table 8-8. 10.4 inch Color DSTN VGA Display<br />
===========================================================================<br />
U.S. Metric<br />
===========================================================================<br />
Dimensions:<br />
Height 6.24 in 15.84 cm<br />
Width 8.32 in 21.13 cm<br />
---------------------------------------------------------------------------<br />
Number of Colors 256, 32K, 64K<br />
---------------------------------------------------------------------------<br />
Contrast Ratio 20:1<br />
---------------------------------------------------------------------------<br />
Brightness 70 CD/M-2 @ 4.0mA<br />
---------------------------------------------------------------------------<br />
Pixel Resolution:<br />
Pitch 0.288 x 0.288 mm<br />
Format 640 x 480<br />
Configuration RGB Stripe<br />
---------------------------------------------------------------------------<br />
Backlight Edgelit<br />
---------------------------------------------------------------------------<br />
Character Display 80 x 25<br />
---------------------------------------------------------------------------<br />
Total Power Consumption 3.8 W<br />
===========================================================================<br />
Chapter 8.3 Hard Drive Specifications<br />
Table 8-9. Hard Drive Specifications<br />
===========================================================================<br />
510 MB 810 MB 1.35 GB 2.16 GB<br />
===========================================================================<br />
Capacity per Drive 524 MB 808.2 MB 1.35 GB 2.16 GB<br />
---------------------------------------------------------------------------<br />
Drive Type 65 65 65 N/A<br />
---------------------------------------------------------------------------<br />
2.5 inch Form Factor Yes Yes Yes Yes<br />
---------------------------------------------------------------------------
Sector Interleave 1:1 1:1 1:1 1:1<br />
---------------------------------------------------------------------------<br />
Integrated Controller Yes Yes Yes Yes<br />
---------------------------------------------------------------------------<br />
Physical Configuration:<br />
Cylinders 1920 2360 2920 3650<br />
Heads 8 8 8 10<br />
Bytes per sector 512 512 512 512<br />
---------------------------------------------------------------------------<br />
Logical Configuration:<br />
Cylinders 1016 1571 2633 4200<br />
Heads 16 16 16 16<br />
Sectors per Track 63 63 63 63<br />
Bytes per Sector 512 512 512 512<br />
---------------------------------------------------------------------------<br />
Buffers Size 128K 128K 128K 128K<br />
---------------------------------------------------------------------------<br />
Seek Times (Typical,<br />
Including settling in ms):<br />
Single Track 6 4 3 3<br />
Average 16 15 13 13<br />
Full Stroke 26 24 25 25<br />
---------------------------------------------------------------------------<br />
Transfer Rates:<br />
Host/Interface 5.22 8.33 11.1 11.1<br />
(MB/sec)<br />
Media (Mbits/sec) 27.28 24.9 - 36 24.7 to 44.9 38.1 to 54.8<br />
===========================================================================<br />
Chapter 8.4 Diskette Drive Specifications<br />
Table 8-10. Diskette Drive Specifications<br />
===========================================================================<br />
Diskette size: 3.5 inch<br />
High density 1.44 MB/1.2 MB<br />
Low density 720 KB<br />
---------------------------------------------------------------------------<br />
Light None<br />
---------------------------------------------------------------------------<br />
Height 0.59-in (15 mm)<br />
---------------------------------------------------------------------------<br />
Bytes per sector 512<br />
---------------------------------------------------------------------------<br />
Sectors per Track:<br />
High density 18 (1.44 MB)/15 (1.2 MB)<br />
Low density 9<br />
---------------------------------------------------------------------------<br />
Tracks per Side<br />
High density 80 (1.44 MB)/80 (1.2 MB)<br />
Low density 80<br />
---------------------------------------------------------------------------<br />
Read/Write heads 2<br />
---------------------------------------------------------------------------<br />
Average Seek Times:<br />
Track-to-Track (high/low) 3 ms<br />
Average (high/low) 95 ms<br />
Settling Time 15 ms<br />
Latency Average 100 ms
===========================================================================<br />
Chapter 8.5 CD-ROM Drive Specifications<br />
Table 8-11. Dual-Speed CD-ROM Drive Specifications<br />
===========================================================================<br />
Applicable Disc CD-ROM mode 1, mode 2<br />
CD-Digital Audio<br />
CD-XA mode 2 (Form 1, Form 2)<br />
Photo CD (signal/multisession)<br />
---------------------------------------------------------------------------<br />
Center Hole Diameter 15 mm<br />
---------------------------------------------------------------------------<br />
Disc Diameter 12 cm, 8 cm<br />
---------------------------------------------------------------------------<br />
Rotational Speed 1060 - 400 rpm, double speed<br />
---------------------------------------------------------------------------<br />
Disc Thickness 1.2 mm<br />
---------------------------------------------------------------------------<br />
Track Pitch 1.8 um<br />
---------------------------------------------------------------------------<br />
Laser:<br />
Beam Divergence 10 (vertical)/36 (horizontal) degrees<br />
Output Power 0.7 to 2.5 mw<br />
Type Ellipse<br />
Wave Length 780 nm +15/- 10<br />
---------------------------------------------------------------------------<br />
Access time:<br />
Random 350 ms<br />
Full Stroke 700 ms<br />
---------------------------------------------------------------------------<br />
Audio output level:<br />
Line Out 0.85 mV rms<br />
Headphone None<br />
---------------------------------------------------------------------------<br />
Cache buffer 64 KB<br />
---------------------------------------------------------------------------<br />
Data transfer rate:<br />
Sustained 300 KB/sec<br />
Asynchronous 13.5 MB/sec<br />
Startup Time 6.5 seconds typical<br />
===========================================================================<br />
Table 8-12. Quad-Speed CD-ROM Drive Specifications<br />
===========================================================================<br />
Applicable Disc CD-ROM mode 1, mode 2<br />
CD-Digital Audio<br />
CD-XA mode 2 (Form 1, Form 2)<br />
Photo CD (signal/multisession)<br />
---------------------------------------------------------------------------<br />
Center Hole Diameter 15 mm<br />
---------------------------------------------------------------------------<br />
Disc Diameter 12 cm, 8 cm<br />
---------------------------------------------------------------------------<br />
Rotational Speed 2120 - 800 rpm, quad-speed<br />
---------------------------------------------------------------------------<br />
Disc Thickness 1.2 mm<br />
---------------------------------------------------------------------------
Track Pitch 1.8 um<br />
---------------------------------------------------------------------------<br />
Laser:<br />
Beam Divergence 10 (vertical)/36 (horizontal) degrees<br />
Output Power 0.7 to 2.5 mw<br />
Type Ellipse<br />
Wave Length 780 nm +15/- 10<br />
---------------------------------------------------------------------------<br />
Access time:<br />
Random 250 ms<br />
Full Stroke 500 ms<br />
---------------------------------------------------------------------------<br />
Audio output level:<br />
Line Out 0.85 mV rms<br />
Headphone None<br />
---------------------------------------------------------------------------<br />
Cache buffer 128 KB<br />
---------------------------------------------------------------------------<br />
Data transfer rate:<br />
Sustained 600 KB/sec<br />
Asynchronous 14.3 MB/sec<br />
Startup Time 7 seconds typical<br />
===========================================================================<br />
Table 8-13. 6X CD-ROM Drive Specifications<br />
===========================================================================<br />
Applicable Disc CD-ROM mode 1, mode 2<br />
CD-Digital Audio<br />
CD-XA mode 2 (Form 1, Form 2)<br />
Photo CD (signal/multisession)<br />
---------------------------------------------------------------------------<br />
Center Hole Diameter 15 mm<br />
---------------------------------------------------------------------------<br />
Disc Diameter 12 cm, 8 cm<br />
---------------------------------------------------------------------------<br />
Rotational Speed 1200 - 3180 rpm<br />
---------------------------------------------------------------------------<br />
Disc Thickness 1.2 mm<br />
---------------------------------------------------------------------------<br />
Track Pitch 1.8 um<br />
---------------------------------------------------------------------------<br />
Laser:<br />
Beam Divergence 11 (vertical)/37 (horizontal) degrees<br />
Output Power 5 mw<br />
Type AlGaAs double-hetero visible laser diode<br />
Wave Length 785 nm<br />
---------------------------------------------------------------------------<br />
Access time:<br />
Random 190 ms (6X speed)<br />
Full Stroke 450 ms (6X speed)<br />
---------------------------------------------------------------------------<br />
Audio output level:<br />
Line Out 0.85 mV rms<br />
Headphone None<br />
---------------------------------------------------------------------------<br />
Cache buffer 128 KB<br />
---------------------------------------------------------------------------<br />
Data transfer rate:<br />
Sustained 900 KB/sec<br />
Asynchronous 16.7 MB/sec
Startup Time 8 seconds typical<br />
===========================================================================<br />
Chapter 8.6 Battery Specifications<br />
Table 8-14. Nickel Metal Hydride Battery Pack<br />
===========================================================================<br />
U.S. Metric<br />
===========================================================================<br />
Dimensions:<br />
Height 0.75 in 1.9 cm<br />
Length 5.55 in 14.1 cm<br />
Width 3.94 in 10.0 cm<br />
---------------------------------------------------------------------------<br />
Weight 1.30 lb 0.59 kg<br />
---------------------------------------------------------------------------<br />
Energy:<br />
Voltage 12 V<br />
---------------------------------------------------------------------------<br />
Environmental Requirements:<br />
Operating temperatures 50oF to 104oF 10oC to 40oC<br />
Storage temperatures<br />
No time limit -4oF to 86oF -20oC to 30oC<br />
No longer than 3 months -4oF to 104oF -20oC to 40oC<br />
No longer than 1 year -4oF to 122oF -20oC to 50oC<br />
===========================================================================<br />
Chapter 8.7 MultiBay Expansion Base Physical and Environmental Specifications<br />
Table 8-15. MultiBay Expansion Base Physical and Environmental<br />
===========================================================================<br />
U.S. Metric<br />
===========================================================================<br />
Dimensions:<br />
Height 3.18 in 8.07 cm<br />
Depth 16.44 in 41.75 cm<br />
Width 14.61 in 37.11 cm<br />
Height (to top of 4.16 in 10.57 cm<br />
monitor support cover)<br />
---------------------------------------------------------------------------<br />
Weight<br />
Expansion Base 6.68 lb 3.03 kg<br />
Monitor Stand 2.32 lb 1.05 kg<br />
---------------------------------------------------------------------------<br />
Power Supply (Input)<br />
Operating Voltage 90 to 260 VAC<br />
Operating Current 1.0 Amp Maximum<br />
Rated Voltage 100 to 240 VAC<br />
Rated Current 1.0 Amp Maximum<br />
Line Frequency 47 to 63 Hz.<br />
---------------------------------------------------------------------------<br />
Temperature<br />
Operating 50 to 95oF 10 to 35oC<br />
Nonoperating -22 to 140oF -30 to 60oC<br />
---------------------------------------------------------------------------
Relative Humidity<br />
Operating 20 to 80%<br />
Nonoperating 5 to 90%<br />
---------------------------------------------------------------------------<br />
Altitude<br />
Operating 10,000 ft 3048 m<br />
Nonoperating 30,000 ft 9144 m<br />
---------------------------------------------------------------------------<br />
Shock<br />
Operating 5 G, 11 ms, half sine<br />
Nonoperating 140 G, 2 ms, half sine<br />
---------------------------------------------------------------------------<br />
Vibration<br />
Operating .25 G, 10 to 500 Hz sine .25 octave/min sweep<br />
Nonoperating .75 G, 10 to 500 Hz sine .5 octave/min sweep<br />
---------------------------------------------------------------------------<br />
Heat Dissipation Btu/hr kg-cal/min<br />
---------------------------------------------------------------------------<br />
Monitor Support (maximum) 55 lb 25 kg<br />
===========================================================================<br />
The MultiBay Expansion Base is designed in accordance with ANSI<br />
specifications (number X3.131-1993, Revision 10h) and IEEE 802.3<br />
specifications.<br />
Chapter 8.8 MultiBay ISA Expansion Base Physical and Environmental Specifications<br />
Table 8-16. MultiBay ISA Expansion Base Physical and Environmental<br />
===========================================================================<br />
U.S. Metric<br />
===========================================================================<br />
Dimensions:<br />
Height<br />
with monitor 5.50 in 14.0 cm<br />
support cover<br />
without monitor 4.51 in 11.5 cm<br />
support cover<br />
Depth 16.44 in 41.75 cm<br />
Width 14.61 in 37.11 cm<br />
---------------------------------------------------------------------------<br />
Weight:<br />
Expansion Base 9.72 lb 4.41 kg<br />
Monitor Stand 2.32 lb 1.05 kg<br />
---------------------------------------------------------------------------<br />
Power Supply (Input):<br />
Operating Voltage 90 to 260 VAC<br />
Operating Current 1.0 Amp Maximum<br />
Rated Voltage 100 to 240 VAC<br />
Rated Current 1.0 Amp Maximum<br />
Line Frequency 47 to 63 Hz.<br />
---------------------------------------------------------------------------<br />
Temperature:<br />
Operating 50 to 95oF 10 to 35oC<br />
Nonoperating -22 to 140oF -30 to 60oC<br />
---------------------------------------------------------------------------
Relative Humidity:<br />
Operating 20 to 80%<br />
Nonoperating 5 to 90%<br />
---------------------------------------------------------------------------<br />
Altitude:<br />
Operating 10,000 ft 3048 m<br />
Nonoperating 30,000 ft 9144 m<br />
---------------------------------------------------------------------------<br />
Shock:<br />
Operating 5 G, 11 ms, half sine<br />
Nonoperating 140 G, 2 ms, half sine<br />
---------------------------------------------------------------------------<br />
Vibration:<br />
Operating .25 G, 10 to 500 Hz sine .25 octave/min sweep<br />
Nonoperating .75 G, 10 to 500 Hz sine .5 octave/min sweep<br />
---------------------------------------------------------------------------<br />
Heat Dissipation Btu/hr kg-cal/min<br />
---------------------------------------------------------------------------<br />
Monitor Support 55 lb 25 kg<br />
(maximum)<br />
===========================================================================<br />
The MultiBay ISA Expansion Base is designed in accordance with ANSI<br />
specifications (number X3.131-1993, Revision 10h) and IEEE 802.3<br />
specifications.<br />
Chapter 8.9 System Interrupts<br />
Table 8-17. System Interrupts<br />
===========================================================================<br />
Hardware IRQ System Function<br />
===========================================================================<br />
IRQ0 Timer Interrupt<br />
IRQ1 Keyboard<br />
IRQ2 Interrupt Controller Cascade<br />
IRQ3 Unused<br />
IRQ4 Infrared Serial Port (COM 3) (default)<br />
IRQ4 RS232 Serial Port (COM 1) (default)<br />
IRQ5 Audio (default) *<br />
IRQ6 Diskette Drive<br />
IRQ7 Parallel Port (LPT 1) (default)<br />
IRQ8 Real-Time Clock (Not on ISA Bus)<br />
IRQ9 Unused (Except by optional MPEG)<br />
IRQ10 Unused (Network Interface in MEB default) **<br />
IRQ11 Unused, available for PC Card
IRQ12 Internal Point Stick or External Mouse<br />
IRQ13 Coprocessor (Not available to any peripheral)<br />
IRQ14 IDE Interface (Hard Disk and CD-ROM Drive)<br />
IRQ15 Fixed Disk Drives on the MultiBay Expansion Base<br />
---------------------------------------------------------------------------<br />
NOTES: PCMCIA cards may assert IRQ3, IRQ4, IRQ5, IRQ7, IRQ9, IRQ10, IRQ11,<br />
or IRQ15. Either the infrared or the serial port may assert IRQ3<br />
or IRQ4.<br />
* Default configuration; audio possible configurations are: IRQ5,<br />
IRQ7, IRQ9, IRQ10, or none.<br />
** Default configuration; possible configurations for the expansion<br />
base network interface adapter are IRQ9, IRQ10, IRQ11, or none.<br />
===========================================================================<br />
Chapter 8.10 System DMA<br />
Table 8-18. System DMA<br />
===========================================================================<br />
Hardware DMA System Function<br />
===========================================================================<br />
DMA 0 Available for Audio<br />
DMA 1 Entertainment Audio (Default; Alternate = DMA0, DMA3, None)<br />
DMA 2 Diskette Drive<br />
DMA 3 ECP Parallel Port LPT1 (Default; Alternate = DMA 0, none)<br />
DMA 4 DMA Controller Cascading (Not available)<br />
DMA 5 Available for PC Card<br />
DMA 6 Not Assigned<br />
DMA 7 Not Assigned<br />
---------------------------------------------------------------------------<br />
NOTE: PC Card controller can use DMA 1, 2, or 5.<br />
===========================================================================<br />
Chapter 8.11 System I/O Address<br />
Table 8-19. System I/O Address<br />
===========================================================================<br />
I/O Address (Hex) System Function (Shipping Configuration)<br />
===========================================================================<br />
000 - 00F DMA Controller # 1<br />
010 - 01F Unused<br />
020 - 021 Interrupt Controller # 1
022 - 024 Opti Chipset Configuration registers<br />
025 - 03F Unused<br />
02E - 02F 87334 "Super IO" configuration for CPU<br />
040 - 043 Counter/Timer Registers<br />
044 - 05F Unused<br />
060 Keyboard Controller<br />
061 Port B<br />
062 - 063 Unused<br />
064 Keyboard Controller<br />
065 - 06F Unused<br />
070 - 071 NMI Enable/Real Time Clock<br />
072 - 07F Unused<br />
080 - 08F DMA Page Registers<br />
090 - 091 Unused<br />
092 Port A<br />
093 - 09F Unused<br />
0A0 - 0A1 Interrupt Controller # 2<br />
0A2 - 0BF Unused<br />
0C0 - 0DF DMA Controller # 2<br />
0E0 - 0EF Unused<br />
0F0 - 0F1 Coprocessor Busy Clear/Reset<br />
0F2 - 0FF Unused<br />
===========================================================================<br />
I/O Address (Hex) System Function (Shipping Configuration)<br />
===========================================================================<br />
100 - 16F Unused<br />
170 - 177 Secondary Fixed Disk Controller<br />
178 - 1EF Unused<br />
1F0 - 1F7 Primary Fixed Disk Controller<br />
1F8 - 200 Unused<br />
201- 202 Joystick (Decoded in ESS1688)<br />
203 - 21F Unused
220 - 22F Entertainment Audio (Default alternate is 230, 240,<br />
250<br />
230 - 26D Unused<br />
26E - 26FH National 87334 "Super IO" Controller in MEB<br />
278 - 27F Unused<br />
280 - 2AB Unused<br />
2A0 MEB PC Card DMA Selection, Hard Drive Reset, IDE<br />
Select, MultiBay Device Identification<br />
2A1 - 2E7 Unused<br />
2E8 - 2EF Reserved Serial Port (COM4)<br />
2F0 - 2F7 Unused<br />
2F8 - 2FF Reserved for Serial Port (COM2)<br />
300 - 31F Network Interface in MEB (Default; Alternate is<br />
320, 340, or 360h)<br />
320 - 321 MPU-401 Interface (Default; Alternate is 300, 310,<br />
330<br />
322- 36F Unused<br />
370 - 375 Secondary Floppy Controller (In MEB when a floppy<br />
is installed in the CPU)<br />
376 Secondary Fixed Disk Controller<br />
377 Secondary Floppy Controller (In MEB when a floppy<br />
is installed in the CPU)<br />
378 - 37F Parallel Port w/EPP support (LPT1/Default)<br />
380 - 387 Unused<br />
388 - 38B FM Synthesizer - OPL3<br />
38C - 3AF Unused<br />
3B0 - 3BB VGA<br />
3BC - 3BF Reserved (Parallel Port/No EPP Support)<br />
3C0 - 3DF VGA<br />
3E0 - 3E1 PC Card controller in CPU<br />
3E2 - 3E3 PC Card controller in MEB<br />
3E8 - 3EF Infrared Serial Port (COM3/Default)<br />
3F0 - 3F5 "A" Diskette Controller
3F6 Primary Fixed Disk Controller<br />
3F7 "A" Diskette Controller<br />
3F8 - 3FF Serial Port (COM1/Default)<br />
CF8 - CFB PCI Configuration Index Register (PCIDIV0-1)<br />
CFC - CFF PCI Configuration Data Register (PCIDIV0-1)<br />
===========================================================================<br />
Chapter 8.12 System Memory Map<br />
Table 8-20. System Memory Map<br />
===========================================================================<br />
Size Memory Address System Function<br />
===========================================================================<br />
640 K 00000000 - 0009FFFF Base Memory<br />
128 K 000A0000 - 000BFFFF Video Memory<br />
48 K 000C0000 - 000CBFFF Video BIOS<br />
112K 000CC000 - 000E7FFF Unused<br />
16 K 000E8000 - 000EBFFF PCI System BIOS - Unused after POST<br />
12 K 000EC000 - 000EEFFF PnP System BIOS<br />
4K 000EF000 - 000EFFFF EPP System BIOS<br />
64K 000F0000 - 000FFFFF System BIOS<br />
15 M 00100000 - 00FFFFFF Extended Memory<br />
64 M 01000000 - 04FFFFFF Super Extended Memory<br />
48 M 05000000 - 07FFFFFF Unused<br />
2 M 08000000 - 080FFFFF Video Memory (Direct Access)<br />
4 G 08200000 - FFFEFFFF Unused<br />
64 K FFFF0000 - FFFFFFFF System BIOS ("SHADOW")<br />
===========================================================================
Appendix A.1 Connector Pin Assignments<br />
This appendix contains the pin assignments for all external connectors.<br />
Table A-1. External Keyboard<br />
===========================================================================<br />
Pin Signal<br />
===========================================================================<br />
1 Data<br />
2 Unused<br />
3 Ground<br />
4 +5 VDC<br />
5 Clock<br />
6 Unused<br />
===========================================================================
Table A-2. PS/2-Compatible Mouse<br />
===========================================================================<br />
Pin Signal<br />
===========================================================================<br />
1 Data<br />
2 Unused<br />
3 Ground<br />
4 +5 VDC<br />
5 Clock<br />
6 Unused<br />
===========================================================================
Table A-3. MIDI/Game<br />
===========================================================================<br />
Pin Signal<br />
===========================================================================<br />
1 Ground<br />
2 Joystick Button<br />
3 Joystick Direction<br />
4 Ground<br />
5 Ground<br />
6 Joystick Direction<br />
7 Joystick Button<br />
8 Ground<br />
9 Ground<br />
10 Joystick Button<br />
11 Joystick Direction<br />
12 MIDI Out
13 Joystick Direction<br />
14 Joystick Button<br />
15 MIDI In<br />
===========================================================================<br />
Table A-4. Ethernet RJ-45<br />
===========================================================================<br />
Pin Signal<br />
===========================================================================<br />
1 (+) Transmit Data<br />
2 (-) Transmit Data<br />
3 (+) Receive Data<br />
4 Unused<br />
5 Unused<br />
6 (-) Receive Data<br />
7 Unused
8 Unused<br />
===========================================================================<br />
Table A-5. BNC<br />
===========================================================================<br />
Pin Signal<br />
===========================================================================<br />
1 (Inside) Data<br />
2 (Outside) Ground<br />
===========================================================================
Table A-6. External Monitor<br />
===========================================================================<br />
Pin Signal<br />
===========================================================================<br />
1 Red Analog<br />
2 Green Analog<br />
3 Blue Analog<br />
4 Monitor ID Bit 2<br />
5 Ground<br />
6 Ground<br />
7 Ground<br />
8 Ground<br />
9 +5 Volt Supply<br />
10 Ground<br />
11 Monitor ID Bit 0<br />
12 Monitor ID Bit 1 (SDA)
13 Horizontal SyNC<br />
14 Vertical SyNC<br />
15 Monitor ID Bit 3 (SCL)<br />
===========================================================================<br />
Table A-7. Parallel<br />
===========================================================================<br />
Pin Signal<br />
===========================================================================<br />
1 Strobe<br />
2 Data Bit 0<br />
3 Data Bit 1<br />
4 Data Bit 2<br />
5 Data Bit 3<br />
6 Data Bit 4<br />
7 Data Bit 5
8 Data Bit 6<br />
9 Data Bit 7<br />
10 Acknowledge<br />
11 Busy<br />
12 Paper End<br />
14 Auto Linefeed<br />
13 Select<br />
15 Error<br />
16 Initialize Printer<br />
17 Select In<br />
18 Ground<br />
19 Ground<br />
20 Ground<br />
21 Ground<br />
22 Ground<br />
23 Ground<br />
24 Ground<br />
25 Ground<br />
===========================================================================
Table A-8. Serial<br />
===========================================================================<br />
Pin Signal<br />
===========================================================================<br />
1 Carrier Detect<br />
2 Receive Data<br />
3 Transmit Data<br />
4 Data Terminal Ready<br />
5 Ground<br />
6 Data Set Ready<br />
7 Ready to Send<br />
8 Clear to Send<br />
9 Ring Indicator<br />
===========================================================================
Table A-9. MPEG and TV Video Adapter Connector<br />
===========================================================================<br />
Pin Signal<br />
===========================================================================<br />
1 Expansion - SMI (Reserved)<br />
2 CRT - Red Video<br />
3 Battery 2 Voltage<br />
4 CRT- Blue Video<br />
5 CRT- Green Video<br />
6 CRT- Vertical SyNC<br />
7 CRT- Horizontal SyNC<br />
8 CRT ID Bit 3 / Clock
9 Line In - Right Channel<br />
10 Ground<br />
11 VAFC - Overlay Window<br />
12 VAFC - SyNC Enable<br />
13 IDE Active *<br />
14 VAFC - Pixel Data 2<br />
15 VAFC - Pixel Data 6<br />
16 Ground<br />
17 VAFC - Pixel Data 10<br />
18 VAFC - Pixel Data 14<br />
19 TV - Composite SyNC<br />
20 Ground<br />
21 System Data Bit 0<br />
22 System Data Bit 2<br />
23 System Data Bit 4<br />
24 Ground<br />
25 System Data Bit 6<br />
===========================================================================<br />
Pin Signal<br />
===========================================================================<br />
26 System Data Bit 8<br />
27 System Data Bit 10<br />
28 Ground<br />
29 System Data Bit 12<br />
30 System Data Bit 14<br />
31 System Data Bit 16<br />
32 System Data Bit 20<br />
33 Ground<br />
34 16-Bit Memory Cycle *<br />
35 Low Memory Read Control *<br />
36 I/O Bus Ready *<br />
37 I/O Error Check *
38 Ground<br />
39 OSC<br />
40 Ground<br />
41 Interrupt Request 5<br />
42 Interrupt Request 10<br />
43 Interrupt Request 15<br />
44 DMA Request 3<br />
45 DMA Acknowledge 0 *<br />
46 DMA Acknowledge 5 *<br />
47 DMA Acknowledge 7 *<br />
48 NC<br />
49 Mouse Clock<br />
50 Keypad - Data/Power<br />
===========================================================================<br />
Pin Signal<br />
===========================================================================<br />
51 NC<br />
52 Mouse Data<br />
53 NC<br />
54 NC<br />
55 NC<br />
56 DMA Acknowledge 1 *<br />
57 DMA Request 5<br />
58 DMA Request 0<br />
59 Interrupt Request 11<br />
60 Interrupt Request 6<br />
61 Interrupt Request 3<br />
62 Ground<br />
63 Bus Master Grab *<br />
64 No Wait State *<br />
65 DMA Terminate Count<br />
66 Low Memory Write Control *
67 Byte High Enable *<br />
68 Ground<br />
69 System Address Bit 21<br />
70 System Address Bit 17<br />
71 System Data Bit 15<br />
72 System Data Bit 13<br />
73 Ground<br />
74 System Data Bit 11<br />
75 System Data Bit 9<br />
===========================================================================<br />
Pin Signal<br />
===========================================================================<br />
76 System Data Bit 7<br />
77 Ground<br />
78 System Data Bit 5<br />
79 System Data Bit 3<br />
80 System Data Bit 1<br />
81 Ground<br />
82 TV - NTSC/PAL ENCoding Select<br />
83 VAFC - Pixel Data 15<br />
84 VAFC - Pixel Data 11<br />
85 Ground<br />
86 VAFC - Pixel Data 7<br />
87 VAFC - Pixel Data 6<br />
88 Ground<br />
89 VAFC - Dot Clock<br />
90 VAFC - Blanking *<br />
91 Ground<br />
92 Line - Left Channel<br />
93 Ground<br />
94 Joystick Read Control *<br />
95 Joystick Write Control *
96 DC Voltage<br />
97 Expansion - Clock (Reserved)<br />
98 Battery 2 Voltage<br />
99 CRT ID Bit / Data<br />
100 Battery 1 Voltage<br />
===========================================================================<br />
Pin Signal<br />
===========================================================================<br />
101 Battery 1 Voltage<br />
102 CRT ID Bit 0<br />
103 Battery 2 Voltage<br />
104 Expansion - Data (Reserved)<br />
105 DC Voltage Input<br />
106 MIDI In<br />
107 MIDI Out<br />
108 Ground<br />
109 Line Out - Right Channel<br />
110 Ground<br />
111 VAFC - Video Clock<br />
112 VAFC - Pixel Data 0<br />
113 Ground<br />
114 VAFC - Pixel Data 4<br />
115 VAFC - Pixel Data 8<br />
116 Ground<br />
117 VAFC - Pixel Data 12<br />
118 MPEG Audio - Clock<br />
119 TV - On Control<br />
120 Ground<br />
121 System Address Bit 0<br />
122 System Address Bit 2<br />
123 System Address Bit 4<br />
124 Ground
125 System Address Bit 6<br />
===========================================================================<br />
Pin Signal<br />
===========================================================================<br />
126 System Address Bit 8<br />
127 System Address Bit 10<br />
128 Ground<br />
129 System Address Bit 12<br />
130 System Address Bit 14<br />
131 System Address Bit 18<br />
132 System Address Bit 22<br />
133 Ground<br />
134 Memory Read Control *<br />
135 I/O Read Control *<br />
136 Refresh *<br />
137 Address Latch Enable<br />
138 Reset Drive<br />
139 Ground<br />
140 Interrupt Request 4<br />
141 Interrupt Request 7<br />
142 Interrupt Request 12<br />
143 DMA Request 1<br />
144 DMA Request 6<br />
145 DMA Acknowledge 2 *<br />
146 NC<br />
147 Expansion Network Enable *<br />
148 Expansion I/O Power Down<br />
149 Keyboard Clock<br />
150 +5V System Output<br />
===========================================================================<br />
Pin Signal<br />
===========================================================================<br />
151 +5V System Output<br />
152 Keyboard Data
153 Expansion Device Ready<br />
154 NC<br />
155 DMA Acknowledge 6 *<br />
156 DMA Acknowledge 3 *<br />
157 DMA Request 7<br />
158 DMA Request 2<br />
159 Interrupt Request 14<br />
160 Interrupt Request 9<br />
161 Ground<br />
162 System Clock<br />
163 Ground<br />
164 DMA Cycle Indicator<br />
165 16-Bit I/O Cycle *<br />
166 I/O Write Control *<br />
167 Memory Write Control *<br />
168 Ground<br />
169 System Address Bit 23<br />
170 System Address Bit 19<br />
171 System Address Bit 15<br />
172 System Address Bit 13<br />
173 Ground<br />
174 System Address Bit 11<br />
175 System Address Bit 9<br />
===========================================================================<br />
Pin Signal<br />
===========================================================================<br />
176 System Address Bit 7<br />
177 Ground<br />
178 System Address Bit 5<br />
179 System Address Bit 3<br />
180 System Address Bit 1<br />
181 Ground
182 MPEG Audio - Data<br />
183 MPEG Audio - R/L Channel Select<br />
184 VAFC - Pixel Data 13<br />
185 Ground<br />
186 VAFC - Pixel Data 9<br />
187 VAFC - Pixel Data 5<br />
188 Ground<br />
189 VAFC - Pixel Data 1<br />
190 VAFC - Enable Video *<br />
191 FDD Active *<br />
192 Line Out - Left Channel<br />
193 Ground<br />
194 Secondary PCMCIA SMI<br />
195 Secondary PCMCIA Speaker<br />
196 DC Voltage Input<br />
197 Secondary PCMCIA Ring-In<br />
198 Power Switch<br />
199 CRT ID Bit 2<br />
200 Battery 1 Voltage<br />
---------------------------------------------------------------------------<br />
* Active Low<br />
===========================================================================
Table A-10. External Options Connector<br />
===========================================================================<br />
Pin Signal<br />
===========================================================================<br />
1 Expansion - SMI (Reserved)<br />
2 CRT - Red Video<br />
3 Battery 2 Voltage<br />
4 CRT - Blue Video<br />
5 CRT - Green Video<br />
6 CRT - Vertical SyNC<br />
7 CRT - Horizontal SyNC<br />
8 CRT ID Bit 3 / Clock
9 Line In - Right Channel<br />
10 Ground<br />
11 VAFC - Overlay Window<br />
12 VAFC - SyNC Enable<br />
13 IDE Active*<br />
14 VAFC - Pixel Data 2<br />
15 VAFC - Pixel Data 6<br />
16 Ground<br />
17 VAFC - Pixel Data 10<br />
18 VAFC - Pixel Data 14<br />
19 TV - Composite SyNC<br />
20 Ground<br />
21 System Data Bit 0<br />
22 System Data Bit 2<br />
23 System Data Bit 4<br />
24 Ground<br />
25 System Data Bit 6<br />
===========================================================================<br />
Pin Signal<br />
===========================================================================<br />
26 System Data Bit 8<br />
27 System Data Bit 10<br />
28 Ground<br />
29 System Data Bit 12<br />
30 System Data Bit 14<br />
31 System Data Bit 16<br />
32 System Data Bit 20<br />
33 Ground<br />
34 16-Bit Memory Cycle *<br />
35 Low Memory Read Control *<br />
36 I/O Bus Ready *<br />
37 I/O Error Check *
38 Ground<br />
39 OSC<br />
40 Ground<br />
41 Interrupt Request 5<br />
42 Interrupt Request 10<br />
43 Interrupt Request 15<br />
44 DMA Request 3<br />
45 DMA Acknowledge 0 *<br />
46 DMA Acknowledge 5 *<br />
47 DMA Acknowledge 7 *<br />
48 NC<br />
49 Mouse Clock<br />
50 Keypad - Data/Power<br />
===========================================================================<br />
Pin Signal<br />
===========================================================================<br />
51 NC<br />
52 Mouse Data<br />
53 NC<br />
54 NC<br />
55 NC<br />
56 DMA Acknowledge 1 *<br />
57 DMA Request 5<br />
58 DMA Request 0<br />
59 Interrupt Request 11<br />
60 Interrupt Request 6<br />
61 Interrupt Request 3<br />
62 Ground<br />
63 Bus Master Grab *<br />
64 No Wait State *<br />
65 DMA Terminate Count<br />
66 Low Memory Write Control *
67 Byte High Enable *<br />
68 Ground<br />
69 System Address Bit 21<br />
70 System Address Bit 17<br />
71 System Data Bit 15<br />
72 System Data Bit 13<br />
73 Ground<br />
74 System Data Bit 11<br />
75 System Data Bit 9<br />
===========================================================================<br />
Pin Signal<br />
===========================================================================<br />
76 System Data Bit 7<br />
77 Ground<br />
78 System Data Bit 5<br />
79 System Data Bit 3<br />
80 System Data Bit 1<br />
81 Ground<br />
82 TV - NTSC/PAL ENCoding Select<br />
83 VAFC - Pixel Data 15<br />
84 VAFC - Pixel Data 11<br />
85 Ground<br />
86 VAFC - Pixel Data 7<br />
87 VAFC - Pixel Data 6<br />
88 Ground<br />
89 VAFC - Dot Clock<br />
90 VAFC - Blanking *<br />
91 Ground<br />
92 Line - Left Channel<br />
93 Ground<br />
94 Joystick Read Control *<br />
95 Joystick Write Control *
96 DC Voltage<br />
97 Expansion - Clock (Reserved)<br />
98 Battery 2 Voltage<br />
99 CRT ID Bit / Data<br />
100 Battery 1 Voltage<br />
===========================================================================<br />
Pin Signal<br />
===========================================================================<br />
101 Battery 1 Voltage<br />
102 CRT ID Bit 0<br />
103 Battery 2 Voltage<br />
104 Expansion - Data (Reserved)<br />
105 DC Voltage Input<br />
106 MIDI In<br />
107 MIDI Out<br />
108 Ground<br />
109 Line Out - Right Channel<br />
110 Ground<br />
111 VAFC - Video Clock<br />
112 VAFC - Pixel Data 0<br />
113 Ground<br />
114 VAFC - Pixel Data 4<br />
115 VAFC - Pixel Data 8<br />
116 Ground<br />
117 VAFC - Pixel Data 12<br />
118 MPEG Audio - Clock<br />
119 TV - On Control<br />
120 Ground<br />
121 System Address Bit 0<br />
122 System Address Bit 2<br />
123 System Address Bit 4<br />
124 Ground
125 System Address Bit 6<br />
===========================================================================<br />
Pin Signal<br />
===========================================================================<br />
126 System Address Bit 8<br />
127 System Address Bit 10<br />
128 Ground<br />
129 System Address Bit 12<br />
130 System Address Bit 14<br />
131 System Address Bit 18<br />
132 System Address Bit 22<br />
133 Ground<br />
134 Memory Read Control *<br />
135 I/O Read Control *<br />
136 Refresh *<br />
137 Address Latch Enable<br />
138 Reset Drive<br />
139 Ground<br />
140 Interrupt Request 4<br />
141 Interrupt Request 7<br />
142 Interrupt Request 12<br />
143 DMA Request 1<br />
144 DMA Request 6<br />
145 DMA Acknowledge 2 *<br />
146 NC<br />
147 Expansion Network Enable *<br />
148 Expansion I/O Power Down<br />
149 Keyboard Clock<br />
150 +5V System Output<br />
===========================================================================<br />
Pin Signal<br />
===========================================================================<br />
151 +5V System Output<br />
152 Keyboard Data
153 Expansion Device Ready<br />
154 NC<br />
155 DMA Acknowledge 6 *<br />
156 DMA Acknowledge 3 *<br />
157 DMA Request 7<br />
158 DMA Request 2<br />
159 Interrupt Request 14<br />
160 Interrupt Request 9<br />
161 Ground<br />
162 System Clock<br />
163 Ground<br />
164 DMA Cycle Indicator<br />
165 16-Bit I/O Cycle *<br />
166 I/O Write Control *<br />
167 Memory Write Control *<br />
168 Ground<br />
169 System Address Bit 23<br />
170 System Address Bit 19<br />
171 System Address Bit 15<br />
172 System Address Bit 13<br />
173 Ground<br />
174 System Address Bit 11<br />
175 System Address Bit 9<br />
===========================================================================<br />
Pin Signal<br />
===========================================================================<br />
176 System Address Bit 7<br />
177 Ground<br />
178 System Address Bit 5<br />
179 System Address Bit 3<br />
180 System Address Bit 1<br />
181 Ground
182 MPEG Audio - Data<br />
183 MPEG Audio - R/L Channel Select<br />
184 VAFC - Pixel Data 13<br />
185 Ground<br />
186 VAFC - Pixel Data 9<br />
187 VAFC - Pixel Data 5<br />
188 Ground<br />
189 VAFC - Pixel Data 1<br />
190 VAFC - Enable Video *<br />
191 FDD Active *<br />
192 Line Out - Left Channel<br />
193 Ground<br />
194 Secondary PCMCIA SMI<br />
195 Secondary PCMCIA Speaker<br />
196 DC Voltage Input<br />
197 Secondary PCMCIA Ring-In<br />
198 Power Switch<br />
199 CRT ID Bit 2<br />
200 Battery 1 Voltage<br />
---------------------------------------------------------------------------<br />
* Active Low<br />
===========================================================================
Appendix B. Power Cord Set Requirements<br />
B.1 3-Conductor Power Cord Set<br />
The wide range input feature of your <strong>com</strong>puter permits it to operate from<br />
any line voltage from 90 to 264 volts AC.<br />
The power cord set received with the <strong>com</strong>puter meets the requirements for<br />
use in the country where you purchased the equipment.<br />
Power cord sets for use in other countries must meet the requirements of<br />
the country where you use the <strong>com</strong>puter. For more information on power cord<br />
set requirements, contact your <strong>Compaq</strong> authorized reseller or service<br />
provider.<br />
General Requirements<br />
The requirements listed below are applicable to all countries:<br />
1. The length of the power cord set must be at least 6.00 feet (1.8 m)<br />
and a maximum of 9.75 feet (3.0 m).<br />
2. All power cord sets must be approved by an acceptable accredited agency<br />
responsible for evaluation in the country where the power cord set will<br />
be used.<br />
3. The power cord set must have a minimum current capacity of 10A and a<br />
nominal voltage rating of 125 or 250 volts AC, as required by each<br />
country's power system.<br />
4. The appliance coupler must meet the mechanical configuration of an EN<br />
60 320/IEC 320 Standard Sheet C13 connector, for mating with appliance<br />
inlet on the Switch Box.<br />
Country-Specific Requirements<br />
3-Conductor Power Cord Set Requirements - By Country<br />
===========================================================================<br />
Country Accredited Agency Applicable Note Numbers<br />
===========================================================================<br />
Australia EANSW 1<br />
Austria OVE 1<br />
Belgium CEBC 1<br />
Canada CSA 2<br />
Denmark DEMKO 1<br />
Finland SETI 1<br />
France UTE 1
Germany VDE 1<br />
Italy IMQ 1<br />
Japan JIS 3<br />
Norway NEMKO 1<br />
Sweden SEMKO 1<br />
Switzerland SEV 1<br />
United Kingdom BSI 1<br />
United States UL 2<br />
---------------------------------------------------------------------------<br />
NOTES 1: The flexible cord must be Type HO5VV-F, 3-conductor, 1.0<br />
mm2 conductor size. Power cord set fittings (appliance coupler<br />
and wall plug) must bear the certification mark of the agency<br />
responsible for evaluation in the country where it will be used.<br />
2: The flexible cord must be Type SJT or equivalent, No. 18 AWG,<br />
3-conductor. The wall plug must be a two-pole grounding type with<br />
a NEMA 5-15P (15A, 125V) or NEMA 6-15P (15A 250V) configuration.<br />
3: The appliance coupler, flexible cord, and wall plug must bear a<br />
"T" mark and registration number in accordance with the Japanese<br />
Dentori Law. The flexible cord must be Type VCT or VCTF,<br />
3-conductor, 0.75mm2 conductor size. The wall plug must be a<br />
two-pole grounding type with a Japanese Industrial Standard C8303<br />
(15A, 125V) configuration.<br />
===========================================================================<br />
Appendix B.2 2-Conductor Power Cord Set<br />
The wide-range input feature of your <strong>com</strong>puter permits it to operate from<br />
any line voltage between 100 to 240 volts AC.<br />
The power plug or power cord set (appliance coupler, flexible cord, and<br />
wall plug) you received with your <strong>com</strong>puter meets the requirements for use<br />
in the country where you purchased your <strong>com</strong>puter.<br />
Power cord sets for use in other countries must meet the requirements of<br />
the country where you use the <strong>com</strong>puter. For more information on power cord<br />
set requirements, contact your <strong>Compaq</strong> authorized dealer.<br />
General Requirements<br />
The requirements listed below are applicable to all countries:<br />
1. The length of the power cord set must be at least 6.00 feet (1.8 m)<br />
and a maximum of 9.75 feet (3.0 m).<br />
2. All power cord sets must be approved by an acceptable accredited agency<br />
responsible for evaluation in the country where the power cord set will<br />
be used.
3. The power cord set must have a minimum current capacity of 2.5A and a<br />
nominal voltage rating of 125 or 250 volts AC, as required by each<br />
country's power system.<br />
4. The appliance coupler must meet the mechanical configuration of an EN<br />
60 320/IEC 320 Standard Sheet C7 connector, for mating with appliance<br />
inlet on the AC Adapter.<br />
Country-Specific Requirements<br />
2-Conductor Power Cord Set Requirements - By Country<br />
===========================================================================<br />
Country Accredited Agency Applicable Note Numbers<br />
===========================================================================<br />
Australia EANSW 1<br />
Austria OVE 1<br />
Belgium CEBC 1<br />
Canada CSA 2<br />
Denmark DEMKO 1<br />
Finland FIMKO 1<br />
France UTE 1<br />
Germany VDE 1<br />
Italy IMQ 1<br />
Japan JIS 3<br />
The Netherlands KEMA 1<br />
Norway NEMKO 1<br />
Sweden SEMKO 1<br />
Switzerland SEV 1<br />
United Kingdom BSI 1<br />
United States UL 2<br />
---------------------------------------------------------------------------<br />
NOTES 1: Flexible cord must be Type HO3VV-F, 2-conductor, 0.75 mm2<br />
conductor size. Power cord set fittings (appliance coupler and<br />
wall plug) must bear the certification mark of the agency<br />
responsible for evaluation in the country where it will be used.<br />
2: Flexible cord must be Type SPT-2 or equivalent, No. 18 AWG,<br />
2-conductor. Wall plug must be a two-pole type with a NEMA 1-15P<br />
(15A, 125V) configuration.<br />
===========================================================================
Appendix C. Using Additional Hard Drives<br />
The <strong>Compaq</strong> <strong>LTE</strong> 5000 Family of Personal Computers can support up to four<br />
hard drives: two in the <strong>com</strong>puter and two in the MultiBay Expansion Base or<br />
MultiBay ISA Expansion Base. A variety of optional <strong>Compaq</strong> <strong>LTE</strong> 5000 hard<br />
drives is available. Some <strong>Compaq</strong> <strong>LTE</strong> Elite hard drives are also <strong>com</strong>patible<br />
as data storage drives.<br />
The <strong>LTE</strong> 5000 hard drive that is preinstalled in the dedicated hard drive<br />
bay contains the software necessary to access resources such as PC Cards,<br />
IrDA, multimedia, and others. Those resources will not be available if you<br />
start (boot) the <strong>com</strong>puter from a drive other than the preinstalled hard<br />
drive (or a specially prepared hard drive).<br />
IMPORTANT: The preinstalled software on the <strong>LTE</strong> Elite hard drive does not<br />
match the <strong>LTE</strong> 5000 hardware, and the preinstalled software on<br />
the <strong>LTE</strong> 5000 hard drive does not match the <strong>LTE</strong> Elite hardware.<br />
Starting the <strong>com</strong>puter from a drive other than the original<br />
preinstalled hard drive, which contains the appropriate<br />
software, can produce unpredictable results. Drives shipped<br />
from <strong>Compaq</strong> with the <strong>LTE</strong> 5000 preloaded software have the<br />
product name (<strong>LTE</strong> 5000) on the label.<br />
Appendix C.1 Using Optional <strong>LTE</strong> 5000 Hard Drives<br />
Insert an optional <strong>LTE</strong> 5000 hard drive into a MultiBay hard drive carrier<br />
and then load it into one of the MultiBays in the <strong>com</strong>puter or expansion<br />
base. Boot the <strong>com</strong>puter from the preinstalled <strong>LTE</strong> 5000 hard drive in the<br />
dedicated hard drive bay.<br />
NOTE: If you want to create an additional bootable hard drive, you must<br />
partition and format the drive as a bootable drive. You must also<br />
copy to the drive the <strong>LTE</strong> 5000 software that is necessary to operate<br />
the <strong>com</strong>puter and access the <strong>com</strong>puter features.<br />
Appendix C.2 Using <strong>LTE</strong> Elite Hard Drives for Data Storage<br />
Early model <strong>LTE</strong> Elite hard drives cannot be used as secondary drives.<br />
However, later model <strong>LTE</strong> Elite hard drives do have secondary-drive<br />
capability. If you have an <strong>LTE</strong> Elite hard drive with secondary-drive<br />
capability, you can use it in one of the MultiBays in the <strong>LTE</strong> 5000 or the<br />
MultiBay Expansion Base to store data or to transfer data files.<br />
An <strong>LTE</strong> Elite hard drive that has secondary-drive capability is identified<br />
by the following symbol on the label located on the top of the drive:<br />
The following limitations apply when using an early model <strong>LTE</strong> Elite hard<br />
drive (one that does not have the secondary-drive capability symbol):<br />
o When used in either expansion base, the <strong>LTE</strong> Elite hard drive must be the<br />
only device in the expansion base.
o When used in the <strong>com</strong>puter, the <strong>LTE</strong> Elite hard drive can be inserted only<br />
in the dedicated bay.<br />
Using an <strong>LTE</strong> Elite Hard Drive That Has Secondary-Drive Capability<br />
If an <strong>LTE</strong> Elite hard drive has the secondary-drive capability symbol, you<br />
can insert it into one of the MultiBays, but you must still boot from the<br />
<strong>LTE</strong> 5000 hard drive. Place the <strong>LTE</strong> Elite hard drive into a MultiBay hard<br />
drive carrier (sold separately) before inserting it into a MultiBay. Use<br />
the secondary-drive capable <strong>LTE</strong> Elite hard drive as you would any second<br />
hard drive.<br />
Using an <strong>LTE</strong> Elite Hard Drives That Does Not Have Secondary-Drive<br />
Capability<br />
Early model <strong>LTE</strong> Elite hard drives that do not have the secondary-drive<br />
capability symbol must be used in the primary drive bay in the <strong>com</strong>puter or<br />
the expansion base.<br />
Before beginning one of the procedures described below to insert the<br />
drive, run Computer Setup and ensure that the hard drive boot sequence on<br />
the Initialization menu is set to the factory default of:<br />
1. Hard drive in the <strong>com</strong>puter<br />
2. Hard drive in the <strong>com</strong>puter MultiBay<br />
3. Hard drive in the expansion base MultiBay I<br />
4. Hard drive in the expansion base MultiBay II<br />
See Chapter 2 for more information about running Computer Setup.<br />
Follow these steps to insert an <strong>LTE</strong> Elite hard drive that does not have<br />
secondary-drive capability into the expansion base MultiBay I:<br />
1. Save your work and shut down the <strong>com</strong>puter.<br />
2. Place the <strong>LTE</strong> Elite hard drive into the MultiBay hard drive carrier<br />
(sold separately).<br />
3. Insert the MultiBay hard drive carrier into the expansion base MultiBay<br />
I (the MultiBay on the left side of the Expansion Base).<br />
NOTE: If you have another hard drive in MultiBay II, that hard drive<br />
must have secondary-drive capability.<br />
4. Turn on the <strong>com</strong>puter.<br />
Use the <strong>LTE</strong> Elite hard drive as you would use any second hard drive.<br />
If you do not have an expansion base, you can insert an <strong>LTE</strong> Elite hard<br />
drive that does not have secondary-drive capability into the dedicated<br />
hard drive bay. Use this procedure to transfer files only; it is not<br />
re<strong>com</strong>mended for everyday use.
IMPORTANT: The <strong>com</strong>puter does not automatically load Microsoft Windows 95<br />
when this procedure is used. Follow this procedure only if you<br />
are experienced at using MS-DOS mode <strong>com</strong>mands.<br />
Follow these steps to insert an <strong>LTE</strong> Elite hard drive that does not have<br />
secondary-drive capability into the dedicated hard drive bay:<br />
1. Save your work and shut down the <strong>com</strong>puter.<br />
2. Remove the <strong>LTE</strong> 5000 hard drive from the dedicated hard drive bay.<br />
3. Place the <strong>LTE</strong> 5000 hard drive into the MultiBay Hard Drive Carrier<br />
(sold separately) and insert the carrier into the <strong>com</strong>puter MultiBay.<br />
NOTE: You can insert a hard drive other than the original <strong>LTE</strong> 5000 hard<br />
drive; however, the drive must have secondary-drive capability.<br />
To use a CD-ROM drive in the <strong>com</strong>puter MultiBay, you must install<br />
the CD-ROM drivers.<br />
4. Insert the <strong>LTE</strong> Elite hard drive into the dedicated hard drive bay.<br />
5. Step 5 depends on the operating system on the <strong>LTE</strong> Elite hard drive.<br />
o If the drive has Windows 95, turn on the <strong>com</strong>puter and press F8 when<br />
you see the message "starting Windows 95." When the Windows 95<br />
Startup Menu appears, select "Command Prompt Only."<br />
o If the drive has Windows 3.1, turn on the <strong>com</strong>puter and press F5 when<br />
you see the message "starting MS-DOS." This bypasses the<br />
configuration files (AUTOEXEC.BAT and CONFIG.SYS).<br />
6. Use the COPY <strong>com</strong>mand to transfer files.<br />
NOTE: Some <strong>LTE</strong> 5000 features will not be available until you reinsert the<br />
<strong>LTE</strong> 5000 hard drive in the dedicated hard drive bay and restart the<br />
<strong>com</strong>puter.<br />
Appendix C.3 Hard Drive Compatibility<br />
Table C-1. Hard Drive Differences<br />
===========================================================================<br />
Feature Comparison<br />
===========================================================================<br />
Secondary drive capability <strong>LTE</strong> Elite drives are jumpered internally to<br />
be "Device 0" (master) drives. They cannot<br />
function as "Device 1" (slave) drives<br />
The <strong>LTE</strong> 5000 Personal Computer supports<br />
multiple drives and <strong>LTE</strong> 5000 drives are<br />
jumpered as "cable select." The drive looks<br />
at a pin on the cable to determine whether<br />
it is "Device 0" or "Device 1." They can<br />
function as primary or secondary drives.
The systems can boot only from "Device 0"<br />
drives.<br />
Drives with secondary drive capability<br />
(cable select) have the following icon on<br />
the label:<br />
ILLUSTRATION OF (to be supplied)<br />
---------------------------------------------------------------------------<br />
Preloaded software and <strong>LTE</strong> Elite and <strong>LTE</strong> 5000 Personal Computers<br />
drivers use different chip sets in areas such as PC<br />
Cards and video/graphics. Different hardware<br />
chip sets require different software<br />
drivers.<br />
The <strong>LTE</strong> 5000 Personal Computer has many<br />
features not supported on the <strong>LTE</strong> Elite,<br />
such as Multimedia and infrared. <strong>LTE</strong> Elite<br />
drivers do not have supporting software.<br />
---------------------------------------------------------------------------<br />
Diagnostics and Setup The <strong>LTE</strong> Elite Personal Computer has<br />
Diagnostics and Setup on a hidden partition<br />
on the hard drive.<br />
The <strong>LTE</strong> 5000 has Setup in ROM. Diagnostics<br />
are on diskette.<br />
===========================================================================<br />
Table C-2. Compatibility Implications<br />
===========================================================================<br />
Feature Description<br />
===========================================================================<br />
Option drives Option Drives shipped after the introduction of<br />
the <strong>LTE</strong> 5000 are <strong>com</strong>mon to the <strong>LTE</strong> Elite and the<br />
<strong>LTE</strong> 5000 Personal Computers.<br />
o They will have Secondary Drive Capability<br />
(cable select). These drives will function<br />
properly as "Device 0" ("Master") in the <strong>LTE</strong><br />
Elite.<br />
o They will not have preloaded software for<br />
either system (except Diagnostics and Setup).<br />
(<strong>LTE</strong> Elite option drives never have contained<br />
preloaded software).<br />
o They will have the hidden Diagnostics and Setup<br />
partition for the <strong>LTE</strong> Elite (as <strong>LTE</strong> Elite<br />
Option drives have always had). The <strong>LTE</strong> 5000<br />
does not use this partition.<br />
Option drives shipped before the <strong>LTE</strong> 5000<br />
Announcement are for the <strong>LTE</strong> Elite only. They do<br />
not have Secondary Drive Capability. Drives<br />
shipped with <strong>LTE</strong> 5000 preloaded software have the<br />
product name (<strong>LTE</strong> 5000) on the label.<br />
---------------------------------------------------------------------------<br />
Using <strong>LTE</strong> 5000 Drives with Secondary Drive Capability (cable<br />
drives in the <strong>LTE</strong> select) will function properly as "Device 0" in<br />
Elite the <strong>LTE</strong> Elite from a hardware standpoint.
However, drives with <strong>LTE</strong> 5000 preloaded software<br />
have the wrong drivers, and expect to find<br />
features not present in the <strong>LTE</strong> Elite hardware,<br />
resulting in errors.<br />
<strong>LTE</strong> 5000 drives have a utility to detect the<br />
hardware/software mismatch and issue a caution.<br />
Drives shipped in <strong>LTE</strong> 5000 units do not have<br />
Setup or Diagnostics in a hidden partition for<br />
the <strong>LTE</strong> Elite.<br />
There is little practical use for <strong>LTE</strong> 5000 drives<br />
in the <strong>LTE</strong> Elite. One exception is to use the<br />
MS-DOS "Copy" <strong>com</strong>mand to transfer files to and<br />
from a drive in a SmartStation.<br />
o If the drive has Windows 3.1, you can boot<br />
MS-DOS only by pressing F5 at the "Loading<br />
MS-DOS" message to skip AUTOEXEC.BAT and<br />
CONFIG.SYS.<br />
o If the drive has Windows 95 loaded, turn on the<br />
<strong>com</strong>puter and press F8 when you see the message<br />
"starting Windows 95." When the Windows 95<br />
Startup Menu appears, select "Command Prompt<br />
Only."<br />
---------------------------------------------------------------------------<br />
Using <strong>LTE</strong> Elite <strong>LTE</strong> Elite drives can be used in MultiBay I of the<br />
drives in the <strong>LTE</strong> <strong>LTE</strong> 5000 MultiBay Expansion Base.<br />
5000<br />
o MultiBay I is normally configured as "Device 0"<br />
on the Secondary IDE Interface, so the <strong>LTE</strong><br />
Elite drive can be "Device 0" without being the<br />
boot drive.<br />
o Boot from the <strong>LTE</strong> 5000 drive in the dedicated<br />
hard drive <strong>com</strong>partment of the <strong>com</strong>puter.<br />
o If running Windows 3.1, an <strong>LTE</strong> Elite drive in<br />
the <strong>LTE</strong> 5000 cannot copy files from a CD-ROM.<br />
o If running Windows 95, an <strong>LTE</strong> Elite drive in<br />
the <strong>LTE</strong> 5000 can copy files from a CD-ROM.<br />
---------------------------------------------------------------------------<br />
Limited use without The <strong>LTE</strong> Elite drive must be "Device 0," so it<br />
an expansion base must be the boot drive. The <strong>LTE</strong> 5000 Drive can be<br />
used as a secondary drive.<br />
Preloaded software is in<strong>com</strong>patible, so you must<br />
follow the appropriate procedure for either<br />
Windows 3.1 or Windows 95, whichever is loaded on<br />
the drive.<br />
o If the drive has Windows 3.1 loaded, use F5 to<br />
abort AUTOEXEC.BAT and CONFIG.SYS. Press F5<br />
when the message "Loading MS-DOS" appears.<br />
o If the drive has Windows 95 loaded, turn on the
<strong>com</strong>puter and press F8 when you see the message<br />
"starting Windows 95." When the Windows 95<br />
Startup Menu appears, select "Command Prompt<br />
Only."<br />
This leaves you at the MS-DOS prompt; use the<br />
"Copy" <strong>com</strong>mand to transfer files.<br />
NOTE: Drives shipped with <strong>LTE</strong> 5000 preloaded<br />
software have the product name (<strong>LTE</strong> 5000)<br />
on the label.<br />
Not re<strong>com</strong>mended for day to day use; use for<br />
occasional file transfers only. MS-DOS<br />
proficiency is required.<br />
===========================================================================