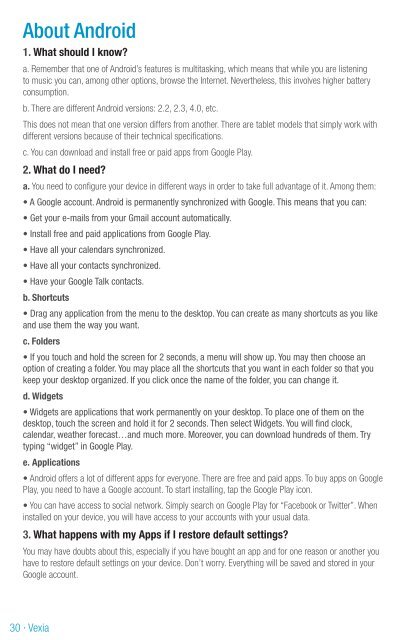Vexia · 1 - Vexia UK
Vexia · 1 - Vexia UK
Vexia · 1 - Vexia UK
You also want an ePaper? Increase the reach of your titles
YUMPU automatically turns print PDFs into web optimized ePapers that Google loves.
About Android<br />
1. What should I know?<br />
a. Remember that one of Android’s features is multitasking, which means that while you are listening<br />
to music you can, among other options, browse the Internet. Nevertheless, this involves higher battery<br />
consumption.<br />
b. There are different Android versions: 2.2, 2.3, 4.0, etc.<br />
This does not mean that one version differs from another. There are tablet models that simply work with<br />
different versions because of their technical specifications.<br />
c. You can download and install free or paid apps from Google Play.<br />
2. What do I need?<br />
a. You need to configure your device in different ways in order to take full advantage of it. Among them:<br />
• A Google account. Android is permanently synchronized with Google. This means that you can:<br />
• Get your e-mails from your Gmail account automatically.<br />
• Install free and paid applications from Google Play.<br />
• Have all your calendars synchronized.<br />
• Have all your contacts synchronized.<br />
• Have your Google Talk contacts.<br />
b. Shortcuts<br />
• Drag any application from the menu to the desktop. You can create as many shortcuts as you like<br />
and use them the way you want.<br />
c. Folders<br />
• If you touch and hold the screen for 2 seconds, a menu will show up. You may then choose an<br />
option of creating a folder. You may place all the shortcuts that you want in each folder so that you<br />
keep your desktop organized. If you click once the name of the folder, you can change it.<br />
d. Widgets<br />
• Widgets are applications that work permanently on your desktop. To place one of them on the<br />
desktop, touch the screen and hold it for 2 seconds. Then select Widgets. You will find clock,<br />
calendar, weather forecast…and much more. Moreover, you can download hundreds of them. Try<br />
typing “widget” in Google Play.<br />
e. Applications<br />
• Android offers a lot of different apps for everyone. There are free and paid apps. To buy apps on Google<br />
Play, you need to have a Google account. To start installing, tap the Google Play icon.<br />
• You can have access to social network. Simply search on Google Play for “Facebook or Twitter”. When<br />
installed on your device, you will have access to your accounts with your usual data.<br />
3. What happens with my Apps if I restore default settings?<br />
You may have doubts about this, especially if you have bought an app and for one reason or another you<br />
have to restore default settings on your device. Don’t worry. Everything will be saved and stored in your<br />
Google account.<br />
FAQ:<br />
1. Navigation (On Road)<br />
a. How can I manage my POIs<br />
With this function you can add or manage POIs in your navigation device. Choose from different<br />
options (type the exact address, show on a map, history, etc.). Moreover, while you are heading to your<br />
destination you can memorize your current position and save it as a Favourite. In order to add POI follow<br />
the instructions. We will use Address as an example:<br />
-Tap Address and choose the country of the POI.<br />
-Enter the city.<br />
-Enter the street, square, avenue…<br />
-Enter the number or select “Any” and tap Done. You will be asked to select or create a category. Choose<br />
the one you wish, customizing your POI.<br />
30 <strong>·</strong> <strong>Vexia</strong> <strong>Vexia</strong> <strong>·</strong> 31<br />
-Tap Done<br />
You can do more things with your POIs:<br />
Delete POI. You can delete POIs as well as a Favourite that you have included or any other pre-installed<br />
on your device.<br />
Edit POI name. Change POIs names or add more data.<br />
Show/Hide POIs. With this option you can define which POIs will be shown on the map.<br />
b. How can I add/delete Favourites?<br />
You can add a Favourite in two different ways:<br />
1. If you want to add your current position, simply tap the Information area at the bottom of the screen<br />
and a menu with three options will appear. Tap Memorize position.<br />
2. If you need to add to Favourites from an address, you have to go to the Navigation Menu, then to<br />
Manage POI and choose Add POI.<br />
Then tap Add POI. Next step is to Add as POI. Choose from: address, history, point of interest, postal code,<br />
home, point on map, enter GPS position, city centre and/or current GPS position.<br />
As an example, we will use the Address mode:<br />
1. Select Address and enter the city.<br />
2. Type the name and the number of the street and tap Done.<br />
3. You will be asked to select a category. Choose Favourites.<br />
4. Next, edit the name of the Favourite that you want to save. If you do not wish to do edit the name, a<br />
default one will appear. Tap Done.<br />
c. How can I edit Favourites in Navigation<br />
In order to edit a Favourite follow these steps:<br />
1. Tap Manage POI in the Navigation Menu.<br />
2. Select Edit POI. Select the Favourites category and then select from the list the Favourite that you wish<br />
to edit.<br />
3. Change the name and tap Done.