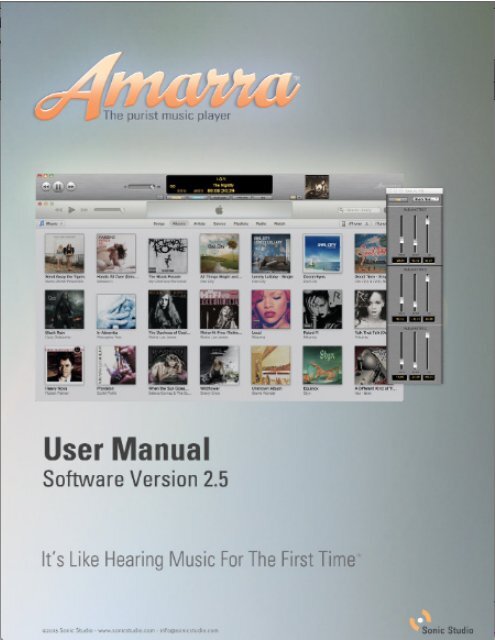Amarra 2.5 User Manual - Sonic Studio
Amarra 2.5 User Manual - Sonic Studio
Amarra 2.5 User Manual - Sonic Studio
You also want an ePaper? Increase the reach of your titles
YUMPU automatically turns print PDFs into web optimized ePapers that Google loves.
<strong>Amarra</strong> <strong>User</strong> <strong>Manual</strong> Table of Contents<br />
About This <strong>Manual</strong> 5<br />
Notice of Liability 5<br />
Notice of Rights 5<br />
1.0 Welcome to the World of <strong>Amarra</strong> 6<br />
2.0 Getting Started 7<br />
2.1 Connecting to your output device 7<br />
2.2 Launching <strong>Amarra</strong> or <strong>Amarra</strong> Symphony the First Time 7<br />
2.3 Launching <strong>Amarra</strong> and Symphony Going Forward 8<br />
3.0 The <strong>Amarra</strong> Horizontal <strong>User</strong> Interface 9<br />
1) Transport buttons 9<br />
2) <strong>Amarra</strong> Volume Slider 9<br />
3) <strong>Amarra</strong> UI Window 9<br />
4) Playlist Commands - only visible when in Playlist mode* 9<br />
5) Artwork window 9<br />
6) ‘M’ Button - Meters only available in <strong>Amarra</strong> Symphony 10<br />
7) ‘I’ Button - Information Button 10<br />
8) CACHE Button 10<br />
9) <strong>Amarra</strong>/iTunes Button 10<br />
10) PLAYLIST Button 10<br />
11) TRACKS Button 10<br />
12) EQ Button 10<br />
13) LINK Button 10<br />
14) Down Arrow Button 10<br />
3.1 The <strong>Amarra</strong> Vertical Window 11<br />
4.0 Basic Music Playback from your iTunes library 12<br />
5.0 Additional Features to Further Improve your Sound 14<br />
5.1 AMARRA PLAYLISTS 14<br />
5.1.1 General Information about <strong>Amarra</strong> Playlists: 14<br />
5.1.2 <strong>Amarra</strong> Playlist Window 15<br />
5.1.3 Entering Playlist Mode 15
5.1.4 Loading tracks into a Playlist 15<br />
5.1.5 Using your <strong>Amarra</strong> Playlist 16<br />
5.1.6 Saving a Playlist for Future Recall 16<br />
5.1.7 Opening an Existing Playlist 17<br />
5.1.8 Clearing your Playlist 17<br />
5.2 CACHE MODE 17<br />
5.3 AMARRA EQ 17<br />
5.3.1 Displaying the EQ Window 18<br />
5.3.2 Turning the EQ On 18<br />
5.3.3 Adjusting EQ 18<br />
5.3.4 Setting <strong>Amarra</strong> EQ via ITunes 19<br />
5.3.5 Saving and Recalling EQ Settings 19<br />
6.0 Playing FLAC Files 20<br />
6.1 Playing FLAC Files Natively via <strong>Amarra</strong> Playlists 20<br />
6.2 Playing FLAC Files from iTunes 20<br />
6.2.1 Converting FLAC Folder to AIFF Format 20<br />
6.2.2 Converting FLAC Files to AIFF Format 21<br />
7.0 Gapless Playback 22<br />
7.1 Gapless Playback in <strong>Amarra</strong>/iTunes Mode: 22<br />
7.2 Gapless Playback in <strong>Amarra</strong> Playlist mode: 22<br />
8.0 Sample Rate Conversion using <strong>Sonic</strong> <strong>Studio</strong> Process 23<br />
8.1 Launching <strong>Sonic</strong> <strong>Studio</strong> Process 23<br />
8.2 The Params Window 23<br />
8.3 The Que Manager Window 24<br />
9.0 <strong>Amarra</strong> Symphony Additional Features 25<br />
9.1 Meters Display 25<br />
9.2 <strong>Amarra</strong> Preferences window 25<br />
9.3 Global <strong>Sonic</strong> EQ 25<br />
9.4 Panner Window 26<br />
10.0 Registering Your <strong>Amarra</strong> Software 27<br />
11.0 Contacting <strong>Sonic</strong> <strong>Studio</strong> 28<br />
APPENDIX A - <strong>Amarra</strong> Pulldown Menus 29<br />
A.1 <strong>Amarra</strong> Pulldown Menu 29
A.2 File Pulldown Menu 30<br />
A.3 Playlist Pulldown Menu 31<br />
A.4 Desk Window 32<br />
A.5 Windows Menu 32<br />
APPENDIX B - The <strong>Amarra</strong> Preferences Window 33<br />
B.1 LAUNCH SETTINGS 33<br />
B.2 PLAYBACK SETTINGS 33<br />
B.3 CACHE SETTINGS 33<br />
B.4 DITHER SETTINGS 33<br />
B.5 PROCESSING SETTINGS 34<br />
B.6 HARDWARE SETTINGS 34<br />
B.7 ADDITIONAL SONIC HARDWARE SETTINGS 34<br />
APPENDIX C - Your <strong>Amarra</strong> <strong>2.5</strong> Folder 35
About This <strong>Manual</strong><br />
This manual, as well as the software described in it, is furnished under license and may only<br />
be used or copied in accordance with the terms of such license. The information in this manual<br />
is furnished for informational use only, is subject to change without notice, and should not be<br />
construed as a commitment by <strong>Sonic</strong> <strong>Studio</strong>, LLC. <strong>Sonic</strong> <strong>Studio</strong>, LLC assumes no responsibility<br />
or liability for any errors or inaccuracies that may appear in this book.<br />
Except as permitted by such license, no part of this publication may be reproduced, stored in a<br />
retrieval system, or transmitted, in any form or by any means, electronic, mechanical, recording,<br />
or otherwise, without the prior written permission of <strong>Sonic</strong> <strong>Studio</strong>, LLC.<br />
Notice of Liability<br />
The author and publisher have made every effort to ensure the accuracy of the information<br />
herein. However, the information contained in this document is provided without warranty,<br />
either express or implied. Neither the authors, <strong>Sonic</strong> <strong>Studio</strong>, LLC, nor its dealers or distributors<br />
will be held liable for any damages to be caused either directly or indirectly by the instructions<br />
contained in this book, or by the software or hardware products described herein.<br />
SONIC STUDIO, LLC MAKES NO WARRANTIES, EXPRESS OR IMPLIED, INCLUDING WITHOUT<br />
LIMITATION THE IMPLIED WARRANTIES OF MERCHANTABILITY AND FITNESS FOR A PAR-<br />
TICULAR PURPOSE, REGARDING THE APPLE SOFTWARE. SONIC STUDIO, LLC DOES NOT<br />
WARRANT, GUARANTEE, OR MAKE ANY REPRESENTATIONS REGARDING THE USE ORTHE<br />
RESULTS OFTHE USE OFTHE SONIC STUDIO, LLC SOFTWARE<br />
IN TERMS OF ITS CORRECTNESS, ACCURACY, RELIABILITY, CURRENTNESS, OR OTHERWISE.<br />
THE ENTIRE RISK ASTOTHE RESULTS AND PERFORMANCE OFTHE SONIC STUDIO SOFT-<br />
WARE IS ASSUMED BY YOU. THE EXCLUSION OF IMPLIED WARRANTIES IS NOT PERMIT-<br />
TED BY SOME STATES.THE ABOVE EXCLUSION MAY NOT APPLYTOYOU. IN NO EVENT WILL<br />
SONIC STUDIO, LLC, ITS DIRECTORS, OFFICERS, EMPLOYEES, OR AGENTS BE LIABLETOYOU<br />
FOR ANY CONSEQUENTIAL, INCIDENTAL, OR INDIRECT DAMAGES (INCLUDING DAMAGES<br />
FOR LOSS OF BUSINESS PROFITS, BUSINESS INTERRUPTION, LOSS OF BUSINESS INFOR-<br />
MATION, AND THE LIKE) ARISING OUT OF THE USE OR INABILITYTO USETHE SONIC STUDIO<br />
SOFTWARE EVEN IF SONIC STUDIO HAS BEEN ADVISED OF THE POSSIBILITY OF SUCH DAM-<br />
AGES. BECAUSE SOME STATES DO NOT ALLOW THE EXCLUSION OR LIMITATION OF LIABIL-<br />
ITY FOR CONSEQUENTIAL OR INCIDENTAL DAMAGES,THE ABOVE LIMITATIONS MAY NOT<br />
APPLY TO YOU.<br />
Notice of Rights<br />
©2007-2013 <strong>Sonic</strong> <strong>Studio</strong>, LLC — All rights reserved. No part of this document may be reproduced,<br />
stored in a retrieval system or transmitted in any form or by any means, without the<br />
prior written permission of the publisher.<br />
<strong>Sonic</strong> <strong>Studio</strong>, <strong>Amarra</strong>, <strong>Amarra</strong> Hifi,, <strong>Sonic</strong> Mastering EQ, Model 302, Model 303, Model Four,<br />
Model 305 and the <strong>Sonic</strong> <strong>Studio</strong> and <strong>Amarra</strong> logos are trademarks of <strong>Sonic</strong> <strong>Studio</strong>, LLC. All<br />
other company or product names are either trademarks or registered trademarks of their respective<br />
owners.<br />
Page 5
1.0 Welcome to the World of <strong>Amarra</strong><br />
Congratulations and welcome to the <strong>Amarra</strong> family. By now you should have successfully<br />
downloaded, installed and activated <strong>Amarra</strong> and are ready to listen to your music! We have a<br />
few short notes to pass along to make your listening experience better.<br />
• If you haven’t Installed and Activated <strong>Amarra</strong> yet, please do the following:<br />
- Double-click on the <strong>Amarra</strong> Installer Package to launch the installer<br />
- Follow on screen instructions for installation<br />
- Enter system admin password when prompted<br />
- <strong>Amarra</strong> and Symphony will auto launch as part of installation<br />
- <strong>Amarra</strong> Hifi and <strong>Amarra</strong> Vinyl need manual launch<br />
• If you have any issues Activating <strong>Amarra</strong>, please refer to the <strong>Amarra</strong> Installation and Activation<br />
Guide located in your <strong>Amarra</strong> 25 folder in Finder. If problems persist, please contact us at<br />
support@sonicstudio.com<br />
• Google Translate now provides for translating full documents into local languages. Please<br />
visit http://translate.google.com/ , select the desired language to translate to and click on ‘translate<br />
a document’. It’s not a perfect tool, but it may help those who prefer languages other than<br />
English<br />
• Always launch <strong>Amarra</strong> first and let it launch iTunes to ensure proper operation<br />
•DO NOT adjust the sample rate in Audio Midi Setup or set your DAC’s sample rate manually<br />
to match the sample rate of the file. <strong>Amarra</strong> will automatically set both Audio Midi Setup and<br />
your DAC correctly to match the native sample rate of the file being played back.<br />
• If <strong>Amarra</strong> quits unexpectedly for any reason, please delete your <strong>Amarra</strong> Preferences prior to<br />
launching <strong>Amarra</strong>. See Appendix B for information on <strong>Amarra</strong> Preferences.<br />
• <strong>Amarra</strong> and <strong>Amarra</strong> Symphony use the same software. An <strong>Amarra</strong> Symphony license will<br />
unlock the additional features. You can verify that you are running <strong>Amarra</strong> Symphony by the<br />
presence of the ‘M’ button on the <strong>Amarra</strong> <strong>User</strong> Interface to the left of the center window. If the<br />
button is present, you are running <strong>Amarra</strong> Symphony<br />
•A significant amount of additional information can be found at our support portal and on our<br />
FAQ. Please visit our support page at http://www.sonicstudio.com/amarra/amarrasupport.html<br />
to access these resources.<br />
• Holding the Mouse over any button will display a Help Tip displaying what the button does.<br />
It’s time to Enjoy the Music!!<br />
Page 6
2.0 Getting Started<br />
This section reviews the initial steps needed to ensure proper operation of <strong>Amarra</strong>.<br />
2.1 Connecting to your output device<br />
Ensure you have correctly set up the device you are sending your music to (built in audio, external<br />
DAC) by selecting the desired device in Audio Midi Setup and setting it to be the device<br />
for sound output (and sound input if available). You can access Audio Midi Setup in the Applications->Utilities<br />
folder in Finder.<br />
As an alternative, you can set the output device using the Sound item on the System Preferences<br />
window.<br />
NOTE: The table below reflects the sample rates supported by <strong>Amarra</strong> for the various inter- faces<br />
connecting your Mac to your DAC/Output device. Remember that <strong>Amarra</strong> does not do any<br />
realtime up or downsampling as we believe this to be an audiophile no-no that results in nonbit-perfect,<br />
potentially inconsisten output. Ensure your DAC supports the desired sample rates<br />
natively and you should be all set.<br />
<strong>Amarra</strong>/DAC Sample Rate Support<br />
Once you’ve correctly set the device for sound output, you are ready to launch <strong>Amarra</strong>.<br />
2.2 Launching <strong>Amarra</strong> or <strong>Amarra</strong> Symphony the First Time<br />
As part of the installation process you will be asked to launch <strong>Amarra</strong> or <strong>Amarra</strong> Symphony.<br />
Simply select ‘Yes’ when prompted and <strong>Amarra</strong> will launch as the installation process completes.<br />
<strong>Amarra</strong> should find your sound output device automatically. This can be verified by<br />
clicking on the ‘I’ button on the <strong>Amarra</strong> <strong>User</strong> Interface. Your device should be displayed in the<br />
<strong>Amarra</strong> UI window.<br />
Page 7
2.3 Launching <strong>Amarra</strong> and Symphony Going Forward<br />
To launch <strong>Amarra</strong> or Symphony moving forward, click on the <strong>Amarra</strong> icon in your dock or navigate<br />
to your Applications-><strong>Amarra</strong> 25 folder in Finder and double-click on ‘<strong>Amarra</strong>.app’.<br />
As long as your device is set as the device for sound output prior to launching <strong>Amarra</strong>, <strong>Amarra</strong><br />
should automatically find the device.
3.0 The <strong>Amarra</strong> Horizontal <strong>User</strong> Interface<br />
<strong>Amarra</strong> has 2 different <strong>User</strong> Interfaces available, one horizontal and one vertical. The horizontal<br />
user interface is the default UI and is shown below. To swap to the vertical UI, select Use<br />
Vertical Window in <strong>Amarra</strong> Preferences and restart <strong>Amarra</strong>. To swap back, de-select Use Vertical<br />
Window in <strong>Amarra</strong> Preferences and re-start <strong>Amarra</strong>.<br />
1 2 3 4 5<br />
1) Transport buttons<br />
Pause/Play button<br />
>> Go to next track<br />
2) <strong>Amarra</strong> Volume Slider<br />
•Adjusts volume for <strong>Amarra</strong> playback. If you<br />
are using an external device, we recommend<br />
leaving the <strong>Amarra</strong> volume at full volume (all<br />
the way to the right) and use your volume<br />
control on your external device to adjust<br />
playback volume.<br />
•The speaker icons are hot spots for 0, and<br />
-144 dB.<br />
•iTunes and <strong>Amarra</strong> Volume are kept<br />
in sync.<br />
NOTE:You may notice a small delay or echo<br />
while the iTunes Volume is being moved.<br />
3) <strong>Amarra</strong> UI Window<br />
•Displays Track Name and Album Name<br />
•Displays Gain level in dB (0.0dB to -144dB).<br />
•Displays sample rate of current track<br />
•Displays position of Playhead via counter<br />
6* 7 8 9 10 11 12 13 14<br />
<strong>Amarra</strong> Horizontal <strong>User</strong> Interface<br />
* Only available in <strong>Amarra</strong> Symphony<br />
•If Preload Tracks Preference set - Displays<br />
track playing and tracks loaded<br />
•If Cache selected - Displays amount of RAM<br />
used to load selected tracks<br />
•If EQ is on - Displays current EQ setting<br />
NOTE: If Gain is less than 0.0,dB dithering is<br />
enabled if auto-dither is selected in <strong>Amarra</strong><br />
Preferences.<br />
4) Playlist Commands - only visible<br />
when in Playlist mode*<br />
See Section 5 for more details on using <strong>Amarra</strong><br />
Playlists.<br />
Add: Adds selected tracks from iTunes into<br />
your <strong>Amarra</strong> Playlist<br />
Finder: Opens a Finder window to navigate to<br />
and select files to add to an <strong>Amarra</strong> Playlist<br />
Clear: Clears Playlist. Also clears preloaded<br />
tracks when in <strong>Amarra</strong> mode<br />
Open: Opens a saved <strong>Amarra</strong> Playlist - clears<br />
current playlist<br />
Save: Opens a Finder window to save current<br />
Playlist for future recall<br />
* Clear Button is visible in <strong>Amarra</strong> mode and<br />
clears any Preloaded Tracks<br />
5) Artwork window<br />
•Displays available artwork<br />
•Double-click on the Artwork window to open<br />
a larger, independent Artwork window<br />
Page 9
NOTE: Not all tracks contain artwork. Use<br />
the Get Album Artwork command in iTunes<br />
to get additional artwork.<br />
NOTE: <strong>Amarra</strong> stores artwork in your Macintosh<br />
HD/Library/Applications Support/<br />
<strong>Sonic</strong> <strong>Studio</strong>/Artwork folder in Finder. If you<br />
are missing artwork, ensure you have proper<br />
permissions for this folder.<br />
6) ‘M’ Button - Meters only available in<br />
<strong>Amarra</strong> Symphony<br />
•Click to display Meters in the <strong>Amarra</strong> UI<br />
Window.<br />
7) ‘I’ Button - Information Button<br />
•Click to display your device information in<br />
the <strong>Amarra</strong> UI Window. This is a good way<br />
to validate the device <strong>Amarra</strong> is outputing<br />
music to.<br />
8) CACHE Button<br />
•Preloads tracks into RAM to minimize disk<br />
access and improve performance<br />
•Available in both <strong>Amarra</strong> and Playlist modes<br />
•Toggle button to turn Cache On and Off<br />
9) <strong>Amarra</strong>/iTunes Button<br />
•Indicates the engine being used to playback<br />
music from your iTunes library.<br />
•<strong>Amarra</strong> in blue indicates <strong>Amarra</strong> is playing<br />
back your music<br />
•iTunes in yellow indicates iTunes is playing<br />
back your music.<br />
NOTE: A great way to do an A/B comparison<br />
between <strong>Amarra</strong> and iTunes is to simply<br />
toggle the <strong>Amarra</strong>/iTunes button.<br />
10) PLAYLIST Button<br />
•Enters <strong>Amarra</strong> Playlist mode and sets your<br />
<strong>Amarra</strong> Playlist as the source for your music.<br />
NOTE: When in Playlist Mode, <strong>Amarra</strong> is AL-<br />
WAYS playing your music back.<br />
11) TRACKS Button<br />
•Active in both <strong>Amarra</strong> Playlist mode and<br />
when using Preload Tracks in <strong>Amarra</strong> mode.<br />
Indicates the track being played back and the<br />
total tracks in your Playlist or Preloaded<br />
12) EQ Button<br />
•Turns the Equalizer window on and off.<br />
•Use Option-click to Bypass EQ<br />
NOTE: This button only effects the display of<br />
the EQ window. Use the EQ button on the<br />
Equalizer to turn the EQ on and off.<br />
13) LINK Button<br />
•Links the <strong>Amarra</strong> UI to the iTunes window.<br />
Move your iTunes window and <strong>Amarra</strong> will<br />
follow.<br />
NOTE: If you move your <strong>Amarra</strong> window,<br />
iTunes does not follow. This is useful if you<br />
need to temporarily separate the windows.<br />
14) Down Arrow Button<br />
•Toggles the Artwork Window on and off<br />
Page 10
3.1 The <strong>Amarra</strong> Vertical Window<br />
The <strong>Amarra</strong> Vertical Window is accessible via the <strong>Amarra</strong> Preferences window. Simply click on<br />
<strong>Amarra</strong> Vertical Window and restart <strong>Amarra</strong> to use the Vertical window.<br />
<strong>Amarra</strong> Vertical Window with iTunes<br />
Page 11
4.0 Basic Music Playback from your iTunes library<br />
Playing music using <strong>Amarra</strong> is a very simple process. Once you launch <strong>Amarra</strong>, you should<br />
see both the <strong>Amarra</strong> and iTunes windows on the screen. <strong>Amarra</strong> runs alongside Apple’s iTunes<br />
program. This allows you to manage and access all your music through the main iTunes Music<br />
Library or through custom <strong>Amarra</strong> Playlists.<br />
You can use iTunes like you always have, select the songs / Playlists and play. <strong>Amarra</strong> will<br />
automatically playback any track it can and seamlessly switches to iTunes for playing back of<br />
protected files or other files that <strong>Amarra</strong> may not be able to play back in your current configuration.<br />
NOTE: If you don’t see the <strong>Amarra</strong> window, it is likely behind your iTunes window. Make your<br />
iTunes window smaller (or exit Full Screen Mode) and you should find the <strong>Amarra</strong> window on<br />
screen. Use the ‘link’ button on the <strong>Amarra</strong> UI or choose Link <strong>Amarra</strong> window to iTunes in <strong>Amarra</strong><br />
Preferences to link the <strong>Amarra</strong> and iTunes windows together.<br />
NOTE: <strong>Amarra</strong> plays most compressed files including FLAC, MP3, AAC, and Apple Lossless<br />
(ALAC). <strong>Amarra</strong> does not play some variable bit rate or low bite rate MP3 files.<br />
You can verify that <strong>Amarra</strong> is playing back your music by seeing the <strong>Amarra</strong> button turn blue<br />
Page 12
on the <strong>Amarra</strong> UI. If the button has turned yellow and displays ‘iTunes’, it means that <strong>Amarra</strong><br />
has passed control to iTunes for playback of the current track. <strong>Amarra</strong> will automatically take<br />
over playback on the next track that it can play back natively.<br />
•Use the Transport buttons to Play/Pause and move to the next track, beginning of current track<br />
or previous track or randomly choose tracks in iTunes.<br />
•Use the iTunes Playhead slider to move to a different location in the current track.<br />
•You can also change the current position of the playback head by modifying the Time Display<br />
in the <strong>Amarra</strong> UI.<br />
•Click on Pause, then double-click on the Time element you want to modify. Type in a new value<br />
and hit Return<br />
Or<br />
•Pause, click on a time element and drag your mouse left/right or up/down to change the time.<br />
Click Return to save the new setting.<br />
NOTE: KEYBOARD SHORTCUTS - Use the following key commands in place of menu commands.<br />
1, 2, 3 - Change playback to <strong>Amarra</strong> / iTunes / Playlist.<br />
5,6 - PreviousTrack / NextTrack<br />
8,9 - Down / Up Volume<br />
a, c, l, m, e - Add From iTunes / Clear Playlist / Load Tracks, Mute, Show EQ Window<br />
Page 13
5.0 Additional Features to Further Improve your Sound<br />
NOTE: For Optimal Sound Quality we recommend: Use the CACHE and load yourTracks into a<br />
Playlist. Quit iTunes. This can provide optimal sound reproduction.<br />
5.1 AMARRA PLAYLISTS<br />
<strong>Amarra</strong> Symphony and Playlist windows<br />
Using <strong>Amarra</strong> Playlists provides several benefits including:<br />
• Processes your music more efficiently than in <strong>Amarra</strong>/iTunes mode resulting in better sound<br />
quality<br />
*Ability to run independently of iTunes<br />
• Ability to play FLAC files natively, no conversion needed<br />
5.1.1 General Information about <strong>Amarra</strong> Playlists:<br />
• You can load tracks of different sample rates and different file types into the same Playlist<br />
without issue.<br />
• Tracks can reside in more than one Playlist<br />
• <strong>Amarra</strong> only stores a pointer and some other information about the file, it does not make an<br />
additional copy of the file when adding to a Playlist<br />
• If you move your tracks to another location on your disk, you will need to re-do your <strong>Amarra</strong><br />
Playlists<br />
• Commands for <strong>Amarra</strong> Playlists can be accessed from the <strong>Amarra</strong> UI, the <strong>Amarra</strong> Playlist UI<br />
or from the <strong>Amarra</strong>->Playlist pulldown menu.<br />
Page 14
•You will only be able to load tracks into an <strong>Amarra</strong> Playlist that <strong>Amarra</strong> can playback. If you<br />
get a ‘sample rate not supported’ message, please check to make sure your Mac, interface and<br />
DAC all support the sample rate of the track being loaded.<br />
•You can also use a drag/drop method of loading tracks into your <strong>Amarra</strong> Playlist from either<br />
your iTunes library or a Finder window.<br />
5.1.2 <strong>Amarra</strong> Playlist Window<br />
<strong>Amarra</strong> Playlist mode provides an additional, independent Playlist window (optional) to manage<br />
your <strong>Amarra</strong> Playlists.<br />
There are some new buttons on the <strong>Amarra</strong> Playlist window to be aware of.<br />
The Link Button:<br />
This button links the <strong>Amarra</strong> window to the <strong>Amarra</strong> Playlist window. As you move the<br />
<strong>Amarra</strong> window, the Playlist window will follow.<br />
The Repeat Playlist Button:<br />
This button has 2 states and determines what <strong>Amarra</strong> should do at the end of a Playlist.<br />
Stop at end of Playlist:<br />
Repeat Playlist:<br />
All other buttons on the <strong>Amarra</strong> Playlist UI have the same function as on the <strong>Amarra</strong> UI.<br />
5.1.3 Entering Playlist Mode<br />
Entering Playlist mode is easy. Simply press the Playlist button on the <strong>Amarra</strong> UI. The button<br />
will turn blue and typically the Playlist window is displayed. If you do not see the Playlist window,<br />
click on the <strong>Amarra</strong>->Windows->Playlist pull down menu item at the top of the screen.<br />
The PLAYLIST BUTTON:<br />
5.1.4 Loading tracks into a Playlist<br />
There are 2 ways to load new tracks into an <strong>Amarra</strong> Playlist - selecting tracks from your iTunes<br />
library or selecting tracks via Finder.<br />
The ADD Button:<br />
To select tracks via your iTunes library, please do the following:<br />
• Bring your iTunes window to the front and select the desired tracks in iTunes. You can<br />
use the command key and shift key to select individual tracks or a range of tracks.<br />
• Click on the <strong>Amarra</strong> UI to bring <strong>Amarra</strong> to the front<br />
• Click on the “ADD” button. The selected tracks in iTunes will load into your <strong>Amarra</strong> Playlist.<br />
Page 15
The FINDER Button:<br />
To select tracks using the Finder, please do the following:<br />
• Click on the Finder button on the <strong>Amarra</strong> UI<br />
• Navigate to the tracks you’d like to load in the resulting Finder window.<br />
* Highlight the desired tracks and click ‘Open’ to add the tracks to your <strong>Amarra</strong> Playlist<br />
NOTE: Native FLAC File Playback: Use the Finder button to load your FLAC files natively into<br />
an <strong>Amarra</strong> Playlist. Navigate to your desired FLAC files, select and click ‘Open’ to add to your<br />
Playlist.<br />
5.1.5 Using your <strong>Amarra</strong> Playlist<br />
Choosing Tracks in your Playlist<br />
You can select tracks in your Playlist by doing the following:<br />
• Select the track with your cursor and hit Play<br />
• Use the up or down arrow to move up and down in the Playlist<br />
• Use the >> and Playlist pulldown menu.<br />
The SAVE Button:<br />
• Press the Save button<br />
• Set the desired name for the Playlist<br />
• Click the Where pulldown item to navigate to the desired location for your Playlist<br />
• Saving a Playlist with the same name and location will overwrite the existing Playlist<br />
Page 16
5.1.7 Opening an Existing Playlist<br />
You can recall an existing <strong>Amarra</strong> Playlist in one of 2 ways. You can either use the Open Button<br />
on the <strong>Amarra</strong> UI or drag/drop an existing Playlist into the <strong>Amarra</strong> Playlist Window.<br />
The Open Button:<br />
• Click on this button to access a Finder window.<br />
• Navigate to your saved Playlist and click Open to load into <strong>Amarra</strong> Playlists<br />
OR<br />
• Drag/Drop an existing Playlist from the Finder window into the <strong>Amarra</strong> Playlist Window.<br />
NOTE: Loading a new Playlist will clear any tracks currently in your <strong>Amarra</strong> Playlist.<br />
5.1.8 Clearing your Playlist<br />
To clear the contents of your current Playlist simply click on the Clear Button:<br />
The Clear or Clear All Button:<br />
• Click on either button to clear the current contents of your <strong>Amarra</strong> Playlist<br />
• The Clear button also clears any Preloaded Tracks in <strong>Amarra</strong> mode.<br />
5.2 CACHE MODE<br />
The CACHE Button:<br />
Cache mode pre-loads songs into RAM to minimize disk access resulting in better sound quality.<br />
Cache can be used in <strong>Amarra</strong>/iTunes or <strong>Amarra</strong> Playlist Modes. Simply click on the CACHE<br />
button on the <strong>Amarra</strong> UI prior to loading your tracks. The button will turn yellow to signify that<br />
CACHE mode is engaged. <strong>Amarra</strong> will first load your tracks into RAM and then begin playback.<br />
The amount of RAM used for loading your tracks is displayed in the <strong>Amarra</strong> UI Window<br />
Choose the amount of RAM to use for CACHE Playback via the <strong>Amarra</strong> Preferences window,<br />
Memory Amount item.<br />
NOTE: Set Memory Amount to 1/3 to 1/2 of the available RAM on your machine for best performance.<br />
5.3 AMARRA EQ<br />
Note: <strong>Amarra</strong> Symphony <strong>User</strong>s also have access to the <strong>Sonic</strong> Mastering EQ via the <strong>Amarra</strong><br />
Preferences window. Please see Appendix C for details on the <strong>Sonic</strong> Mastering EQ<br />
This section presents an overview of the <strong>Amarra</strong> EQ. Use the <strong>Amarra</strong> EQ to alter the sonic<br />
characteristics of the sound. <strong>Amarra</strong> provides three parametric filters to tailor your sound. All<br />
processing is done using 64bit floating point arithmetic. The parametric filters are classic, three<br />
parameter versions, with Resonant Frequency, gain, and Q. Q or Quality Factor is defined as<br />
the resonant frequency, or center frequency in the case of a symmetrical filter, divided by the<br />
Page 17
andwidth. The bandwidth is, in turn, defined as the one or two frequencies at which the filter<br />
response is 3 dB up or down from unity gain.<br />
Expressing the width of a filter as a Quality Factor, rather than bandwidth, provides a more intuitive<br />
sense of the filter’s subjective “sound,” since the same value of Q will produce different<br />
bandwidths at different frequencies. The higher the frequency, the wider the bandwidth will be<br />
for a given Q value, which roughly corresponds to our auditory mechanism’s ability to perceive<br />
a filter’s action.<br />
As an example, a parametric filter with a Q of 1 has a bandwidth of 100 Hz when its center frequency<br />
is set to 100 Hz but, it has a bandwidth of 1000 Hz when the center frequency is set to<br />
1000 Hz.<br />
Using the EQ takes 2 steps - first display the EQ window and then turn the Equalizer itself on.<br />
5.3.1 Displaying the EQ Window<br />
Click on the EQ button on the <strong>Amarra</strong> UI, below the center window. Use Option-Click on<br />
the EQ button to bypass or mute the EQ.<br />
5.3.2 Turning the EQ On<br />
Either click on the EQ button in the <strong>Amarra</strong> EQ window or choose one of the many presets<br />
avaiable from the pulldown menu.<br />
5.3.3 Adjusting EQ<br />
Either choosing one of the presets available or by adjusting one of the 3 parametric<br />
filters by either moving the appropriate slider or typing the value in for Frequency, Gain<br />
and Q factor.<br />
<strong>Amarra</strong> EQ Window<br />
Page 18
5.3.4 Setting <strong>Amarra</strong> EQ via ITunes<br />
• Select the ‘Link <strong>Amarra</strong> EQ to iTunes EQ’ in <strong>Amarra</strong> Preferences<br />
• Select a Track in iTunes and using “Get Info” select the “Options”Tab and set the EQ<br />
Preset. <strong>Amarra</strong> EQ will follow the iTunes EQ presets.<br />
NOTE: A new feature in <strong>Amarra</strong> <strong>2.5</strong> is an <strong>Amarra</strong> Preference - ‘EQ Bypass’. This bypasses any EQ<br />
processing during playback.<br />
5.3.5 Saving and Recalling EQ Settings<br />
The <strong>Amarra</strong>->Desk menu items allows you to save and recall your EQ settings.<br />
•Set your EQ Settings<br />
• Go to the Desk menu and select Save <strong>Sonic</strong> EQ Setup to save or Open <strong>Sonic</strong> EQ Setup<br />
to open an existing EQ saved setting.<br />
NOTE: You will need to make the EQ the Active Window for the <strong>Amarra</strong> Desk menu items to be<br />
accessible. Click on the top bar of the <strong>Amarra</strong> EQ Window to make the <strong>Amarra</strong> EQ Window active.<br />
Page 19
6.0 Playing FLAC Files<br />
<strong>Amarra</strong> supports the FLAC audio file format for playing back your music. In addition, <strong>Amarra</strong><br />
has built-in FLAC to AIFF file conversion to allow easy integration with your iTunes Library.<br />
Why convert FLAC to AIFF?<br />
• Easy integration with iTunes<br />
• Integration with iTunes Metadata<br />
• Integration with Apple Remote<br />
• Simplified ease of us (convert and forget) • Less overhead on system resources.<br />
6.1 Playing FLAC Files Natively via <strong>Amarra</strong> Playlists<br />
NOTE: <strong>Amarra</strong> Playlists are not available in <strong>Amarra</strong> Hifi<br />
<strong>Amarra</strong> provides for FLAC file playback natively via the PLAYLIST function, without using<br />
iTunes. To playback FLAC FIlES via <strong>Amarra</strong>, do the following:<br />
• Obtain your music in FLAC format from one or more of a variety of providers such as HD<br />
Tracks among others. As part of the download process, please note where your music is being<br />
downloaded to. Once the download completes (this may take some time depending on the<br />
number and size of the tracks being downloaded), move on to step 2.<br />
• Go into Playlist Mode (see chapter 5.1 about using Playlists). Click on the Finder button in<br />
either the <strong>Amarra</strong> UI or the Playlist UI or from the <strong>Amarra</strong>->Playlist pulldown menu and select<br />
Open Tracks Via Finder.<br />
• Navigate to your FLAC files, highlight the desired tracks.<br />
Note: The Finder window supports both the shift and command keys for making multiple selections.<br />
•Once you are done making your selection(s), click on the Open button to add the files to your<br />
playlist. Continue adding songs until you are satisfied with your playlist. Select File > Save<br />
Playlist to save your playlist, giving it a meaningful name and saving it in a memorable location.<br />
• To play your playlist, just click on <strong>Amarra</strong>’s Play button. You can skip forward and back in the<br />
playlist by using the forward and back buttons, using the Tracks list or by clicking on the Tracks<br />
in the playlist window.<br />
6.2 Playing FLAC Files from iTunes<br />
iTunes does not natively support Flac Files. Your files will need to be converted to a format<br />
supported by iTunes in order to be loaded into your iTunes library. Under the <strong>Amarra</strong>->FILE<br />
Menu there are two commands available for this function. You can convert a FLAC File to AIFF<br />
or convert an entire Folder of Music to AIFF such as an album from a high resolution download<br />
music site.<br />
6.2.1 Converting FLAC Folder to AIFF Format<br />
Converting a FLAC Folder to AIFF is an easy 3-step process<br />
Page 20
• Click on the <strong>Amarra</strong>->File->Convert FLAC Folder to AIFF<br />
• In the resulting Finder window, navigate to and select the source folder containing FLAC files<br />
and click Open.<br />
• In the next window, specify the destination folder for the AIFF files. You can create a temporary<br />
folder for this or choose an existing folder for your new AIFF files. Click Open when done.<br />
• Lastly, you will have the opportunity to automatically add these files to iTunes and create a<br />
playlist using the dialog below.<br />
This will copy (and organize if your iTunes Preferences are set) with your iTunes library.<br />
6.2.2 Converting FLAC Files to AIFF Format<br />
Converting a FLAC FILE to AIFF is an easy 3-step process<br />
• Click on the <strong>Amarra</strong>->File->Convert FLAC FILE to AIFF<br />
• In the resulting Finder window, navigate to and select one or more FLAC files to convert and<br />
click Open<br />
• In the next window, specify the destination folder for the new AIFF files.<br />
• Lastly, you will have the opportunity to again, automatically add these files to iTunes and create<br />
a playlist.<br />
NOTE: Converting FLAC Folders and Files to AIFF using <strong>Amarra</strong> is a non-destructive process.<br />
Your original FLAC files will remain intact and you will also have new AIFF files. We recommend<br />
copying your FLAC files off to your backup drive for retrieval in case of emergency. Use<br />
your AIFF files for day-to-day playback. This setup will provide better sound quality during<br />
playback and minimize the amount of space needed for backups.<br />
Page 21
7.0 Gapless Playback<br />
Gapless playback is perfect for contiguous performances such as symphonic recordings or live<br />
performances. Gapless playback is now available in both <strong>Amarra</strong>/iTunes mode and in <strong>Amarra</strong><br />
Playlist mode however there are some minor differences between how gapless playback is<br />
provided in each mode.<br />
NOTE: Uncompressed files are required for Gapless Playback. Use AIFF, WAV, or BWF files<br />
7.1 Gapless Playback in <strong>Amarra</strong>/iTunes Mode:<br />
To enable Gapless Playback in <strong>Amarra</strong>/iTunes Mode, ensure you select the <strong>Amarra</strong> Preference<br />
setting for PRELOAD TRACKS and set the COUNT parameter to the desired number of tracks<br />
(or a full album) in the gapless performance.<br />
Once you’ve selected PRELOAD TRACKS and a COUNT of tracks, simply choose a track in<br />
iTunes and the number of tracks in the COUNT field will be loaded together, based on current<br />
sort order, and played back gaplessly.<br />
NOTE: The current sort order of your iTunes library is critical for gapless playback to work, especially<br />
when attempting to Preload and play a full album. Please ensure your iTunes library is<br />
sorted in the correct order when in Songs or List View prior to attempting to Preload Tracks. If<br />
Album is chosen for Count, ensure your iTunes library is sorted by Album<br />
NOTE: Please unsure that you have disabled SHUFFLE mode in iTunes when using PRELOAD<br />
TRACKS in <strong>Amarra</strong><br />
7.2 Gapless Playback in <strong>Amarra</strong> Playlist mode:<br />
Using <strong>Amarra</strong> Playlists makes it very easy to have gapless playback. All tracks in an <strong>Amarra</strong><br />
Playlist will play back gaplessly as long as the sample rate is the same, there is no need to set<br />
the PRELOAD TRACKS item in <strong>Amarra</strong> Preferences.<br />
Note: Gapless Playback is designed to work with true gapless performances such as symphonic<br />
recordings, live performances and recordings that were mastered as gapless. Gapless playback<br />
is not a substitute for mixing independent tracks together.<br />
Page 22
8.0 Sample Rate Conversion using <strong>Sonic</strong> <strong>Studio</strong> Process<br />
<strong>Amarra</strong> <strong>2.5</strong> introduces a new method for Sample Rate Conversion, replacing the old Background<br />
Manager with a new, integrated application called <strong>Sonic</strong> <strong>Studio</strong> Process.<br />
8.1 Launching <strong>Sonic</strong> <strong>Studio</strong> Process<br />
The <strong>Sonic</strong> <strong>Studio</strong> Process can be accessed from the <strong>Amarra</strong>->File pulldown menu.<br />
Choose Open <strong>Sonic</strong> <strong>Studio</strong> Process to launch <strong>Sonic</strong> <strong>Studio</strong> Process.<br />
8.2 The Params Window<br />
When you launch <strong>Sonic</strong> <strong>Studio</strong> Process, you will be presented with a Params window which<br />
will allow you to set the source files you wish to convert, the destination for your converted<br />
files and a series of parameters regarding the sampe rate conversion.<br />
SSP Params Window<br />
Clicking the Execute button will start the conversion.<br />
Page 23
8.3 The Que Manager Window<br />
You can track the progress of your job by clicking on the Que Manager button to display the<br />
Que Manager window.<br />
SSP Que Manager WIndow<br />
A detailed description on using <strong>Sonic</strong> <strong>Studio</strong> Process can be found in SSP <strong>User</strong> <strong>Manual</strong> located<br />
in your <strong>Amarra</strong> <strong>2.5</strong>->Extras folder.<br />
Page 24
9.0 <strong>Amarra</strong> Symphony Additional Features<br />
This section presents the additional features found in <strong>Amarra</strong> Symphony.<br />
9.1 Meters Display<br />
<strong>Amarra</strong> employs a high precision metering section to visibly display the audio signal. Select<br />
the “M” button to show the Meters.<br />
<strong>Amarra</strong>Track Area with Meters displayed<br />
9.2 <strong>Amarra</strong> Preferences window<br />
<strong>Amarra</strong> Symphony has one additional preference for enabling the Full <strong>Sonic</strong> Masterinfg EQ<br />
window.<br />
9.3 Global <strong>Sonic</strong> EQ<br />
Changes the Equalizer from the <strong>Amarra</strong> EQ Window to the Global <strong>Sonic</strong> EQ window A restart is<br />
required for this option to engage.<br />
Global <strong>Sonic</strong> EQ has Full 4-Band EQ. Types supported include : Notch, Low Pass, High Pass, and<br />
many more.<br />
Global <strong>Sonic</strong> EQ WIndow<br />
Page 25
9.4 Panner Window<br />
<strong>Amarra</strong> Symphony has a stereo panner that can be used to route the output with variable gain.<br />
To open the panner select File > Panner, which brings up the Panner window.<br />
The Panner in Stereo mode<br />
By default, the panner opens in off mode. In the upper left corner, the channel to which the<br />
panner currently applies is indicated. As this Track indicator is also a drop down menu, it operates<br />
as a Strip selector for the panner as well. In the upper right corner.<br />
Page 26
10.0 Registering Your <strong>Amarra</strong> Software<br />
In order to receive warranty service, you must register your product with <strong>Sonic</strong> <strong>Studio</strong>.This<br />
may be done at any time with proof-of-purchase. We strongly recommend that you register<br />
with <strong>Sonic</strong> <strong>Studio</strong> as soon as you purchase your unit.<br />
Why?<br />
1.Your product will be registered with us.<br />
Registration is used as proof of ownership if your product is ever lost or stolen.<br />
2. <strong>Sonic</strong> <strong>Studio</strong> updates <strong>Amarra</strong> software on a regular basis.<br />
This allows us to keep you informed of updates as they become available.<br />
We strongly encourage you to create a License Control Panel Account. Please read the <strong>Amarra</strong><br />
Activation Guide for information on this important feature.<br />
Please register your <strong>Amarra</strong> software using our automated registration Web page at: http://<br />
www.sonicstudio.com and click on Support => Register<br />
Alternatively, our mail address is:<br />
<strong>Amarra</strong> Software Registration <strong>Sonic</strong> <strong>Studio</strong>, LLC<br />
330 Sir Frances Drake Blvd<br />
Suite A<br />
San Anselmo, CA USA 94960-2552<br />
If you encounter issues using <strong>Amarra</strong> please refer to our <strong>Amarra</strong> Support Portal at http://www.<br />
sonicstudio.com/amarra/amarrasupportportal.html. If none of these steps address your problem<br />
please contact your dealer or <strong>Sonic</strong> <strong>Studio</strong> support for more help.<br />
Page 27
11.0 Contacting <strong>Sonic</strong> <strong>Studio</strong><br />
Thanks for using <strong>Amarra</strong> Hifi. We really appreciate your patronage and are always interested in<br />
your experiences with <strong>Amarra</strong> Hifi.<br />
For information on problems, resources please visit our FAQ page<br />
http://www.sonicstudio.com/amarra/amarrafaq.html<br />
For bug reports and support issues, visit:<br />
or email us:<br />
http://www.sonicstudio.com/amarra/amarrasupport.html<br />
support@sonicstudio.com<br />
To suggest new features for our products, e–mail us at support@sonicstudio.com<br />
Page 28
APPENDIX A - <strong>Amarra</strong> Pulldown Menus<br />
The following section describes the <strong>Amarra</strong> Pulldown Menu Items<br />
A.1 <strong>Amarra</strong> Pulldown Menu<br />
<strong>Amarra</strong> Menu Bar<br />
About <strong>Amarra</strong>: Opens the modal About window. This is useful for verifying the version number<br />
of <strong>Amarra</strong> that you are running. Click anywhere in the window to close it.<br />
Preferences: Opens the Preference window for <strong>Amarra</strong>.<br />
Services: This menu proves access to any Services that are available to <strong>Amarra</strong>.<br />
Hide <strong>Amarra</strong>: Hides all <strong>Amarra</strong> windows. To reveal the windows, click on the Dock icon or tap<br />
the ‚+tab key to cycle through running applications to select <strong>Amarra</strong>.<br />
Hide Others: Hides all windows other than <strong>Amarra</strong>.<br />
Show All: Reveals all windows.<br />
Quit <strong>Amarra</strong>: Quits <strong>Amarra</strong>.<br />
Page 29
A.2 File Pulldown Menu<br />
Set <strong>Amarra</strong> for Playback [cmd+1]: Sets <strong>Amarra</strong> as the source for playback<br />
Set iTunes for Playback: [cmd+2]: Sets iTunes as the source for playback<br />
Set Playlist for Playback: [cmd+3]: Sets <strong>Amarra</strong>’s Playlist as the source for playback<br />
Open Recent: List of Recent <strong>Amarra</strong> Playlists for easy access<br />
Clear Tracks: Clears Tracks from either <strong>Amarra</strong> Playlist or Preloaded Tracks<br />
Mute: Mutes <strong>Amarra</strong><br />
Convert FLAC File to AIFF... : Convert FLAC Files to AIFF Format - see chapter 6 for details<br />
Convert FLAC Folder to AIFF... : Convert FLAC Folder to AIFF Format - see chapter 6 for details<br />
Activation...: Opens the Activation Window, refer to the <strong>Amarra</strong> Activation Guide for more in-<br />
formation about Activating <strong>Amarra</strong><br />
Rescan Audio Devices: Rescans Audio Devices and updates Devices (when adding/ removing)<br />
Open Audio Midi Setup...: Open the Audio Midi Setup window for setting up your DAC<br />
Audio Device Preferences...: Opens the Audio Device Preferences for managing your DAC<br />
Panner - <strong>Amarra</strong>: Opens the <strong>Amarra</strong> Panner Window (only available in <strong>Amarra</strong> Symphony)<br />
Open <strong>Sonic</strong> <strong>Studio</strong> Process...: Opens <strong>Sonic</strong> <strong>Studio</strong> Process for Sample Rate Conversion<br />
Check for Updates...: <strong>Manual</strong>ly checks for availability of new versions of <strong>Amarra</strong>. Setting the<br />
<strong>Amarra</strong> Preferences - Check for Updates on Launch will automate this<br />
<strong>Sonic</strong> <strong>Studio</strong> Website...: Links back to the <strong>Sonic</strong> <strong>Studio</strong> Website<br />
Eject Disk...: Ejects CD from tray<br />
Page 30
Extras: submenu<br />
Cut: Cuts the currently selected string or item to the Clipboard.<br />
Copy: Copies the currently selected string or item to the Clipboard.<br />
Paste: Pastes the currently selected string or item from the Clipboard.<br />
Enable Debugging: Allows <strong>Amarra</strong> to log information on its operation to the Console Log.<br />
System Console Log: Use the Console Application to view this log ( in Utilites Folder ).<br />
Print Track Info: When Debugging is enabled, prints the track info to the console log<br />
Print Desk info: Prints Desk info to the console log<br />
Send Crash Report: Should an application crash occur, sends information to <strong>Sonic</strong> <strong>Studio</strong>.<br />
Do Not Send Crash Logs to Apple.<br />
A.3 Playlist Pulldown Menu<br />
Add Tracks From iTunes [sft+cmd+i]: Adds tracks selected in iTunes into Playlist<br />
Add Tracks from Finder [cmd+o]: Select and add audio tracks from the Mac Finder.<br />
Clear Tracks: Clears the current Playlist or when, when used in <strong>Amarra</strong>/iTunes mode, clears any<br />
Preloaded Tracks<br />
Open Playlist...: Open an existing <strong>Amarra</strong> Playlist<br />
Save Playlist...: Saves a Playlist to disk for later recall<br />
Playlist Window...: Opens the <strong>Amarra</strong> Playlist window
A.4 Desk Window<br />
Open <strong>Sonic</strong> EQ Setup...: Allows you open a previously-saved <strong>Sonic</strong> EQ Setup.<br />
Save <strong>Sonic</strong> EQ Setup: Allows you to save the current (open) <strong>Sonic</strong> EQ Setup.<br />
Save As Default: Save the current (open) <strong>Sonic</strong> EQ Setup as the Default EQ. The <strong>Sonic</strong> EQ Setup<br />
will be recalled on launch.<br />
Mute [opt+cmd+M]: Turns Mute on and off.<br />
Cache [opt+cmd+M]: Turns CACHE Mode on and off.<br />
A.5 Windows Menu<br />
<strong>Amarra</strong> [opt+a]: Toggles the <strong>Amarra</strong> Window on and off<br />
iTunes [opt+i]: Toggles the main iTunes Window on and off<br />
Playlist: [opt+p]: Toggles the <strong>Amarra</strong> Playlist Window on and off<br />
Equalizer [opt+E: Toggles the Equalizer on and off
APPENDIX B - The <strong>Amarra</strong> Preferences Window<br />
This section describes all of the functions available via the <strong>Amarra</strong> Preferences window.<br />
NOTE: Deleting <strong>Amarra</strong> Preferences - if <strong>Amarra</strong> quits unexpectedly or if you are seeing any unusual<br />
behavior, try deleting your <strong>Amarra</strong> Preferences to see if this clears the issue<br />
• Quit <strong>Amarra</strong> and iTunes<br />
• Navigate to your Applications-><strong>Amarra</strong> <strong>2.5</strong>->Extras folder in Finder<br />
• Double-click on ‘Delete <strong>Amarra</strong> Preferences.command’<br />
• Re-launch <strong>Amarra</strong> when the process completes. <strong>Amarra</strong> will launch iTunes<br />
NOTE: By de-selecting the <strong>Amarra</strong> Preference item ‘Launch/Quit <strong>Amarra</strong> with iTunes’, you will<br />
stop iTunes from automatically launching when you launch <strong>Amarra</strong>. This is helpful if you wish<br />
to operate independent of iTunes, using <strong>Amarra</strong> Playlists to play your music.<br />
B.1 LAUNCH SETTINGS<br />
LAUNCH / QUIT ITUNES:<br />
Forces iTunes to launch or quit with <strong>Amarra</strong>.<br />
HIDE ON LAUNCH:<br />
<strong>Amarra</strong> will hide on launch.<br />
LINK AMARRA TO ITUNES WINDOW :<br />
Forces iTunes to remain ‘attached’ to <strong>Amarra</strong>’s<br />
main window<br />
LINK AMARRA EQ TO ITUNES EQ :<br />
Forces <strong>Amarra</strong> to follow the EQ settings in<br />
iTunes.<br />
CHECK FOR UPDATES ON LAUNCH:<br />
<strong>Amarra</strong> will check for updates on launch.<br />
VERTICAL WINDOW:<br />
Vertical window. (restart required)<br />
-------------------------------------------------<br />
B.2 PLAYBACK SETTINGS<br />
PRELOADTRACKS :<br />
Enables loading of multiple tracks in <strong>Amarra</strong><br />
Mode. This allows gapless playback of Tracks.<br />
COUNT :<br />
Number of tracks to load for gapless playback<br />
NOTE: Disable SHUFFLE MODE in iTunes when<br />
using PRELOAD TRACKS.<br />
-------------------------------------------------<br />
B.3 CACHE SETTINGS<br />
MEMORY AMOUNT :<br />
Maximum amount of Random Access Memory to<br />
use to store audio in Cache Mode.<br />
We recommend between setting this to between<br />
1/3 and 1/2 of your available memory.<br />
B.4 DITHER SETTINGS<br />
AUTO-DITHER:<br />
Automatically enables redithering when <strong>Amarra</strong>’s<br />
Volume is not at full volume (0.0 dB).<br />
TYPE :<br />
TPDF: Enables <strong>Sonic</strong> <strong>Studio</strong>’s Shaped TPDF<br />
Dither.<br />
Shaped:Enables <strong>Sonic</strong> Noise Shaped Dither<br />
Wordlength:<br />
Sets number of bits for output. This setting<br />
should match your DAC’s word length.<br />
For best quality enable Auto-dither if-<br />
Tracks less than 24 bits is being played.<br />
Page 33
Using dither can bring a better sound when gain or EQ is being used. When dither is enabled<br />
the output of <strong>Amarra</strong> will be dithered to the setting of the Output Wordlength specified. This<br />
can be useful for providing a better sound when Gain is used or if your DAC only supports a<br />
limited word length (16 or 20 bits).<br />
NOTE: When the Output Wordlength is set to 24 bits the dither will be “disabled” if the Gain<br />
has not been modified (at full volume). Once the Gain is adjusted then dither is re-enabled.<br />
<strong>Amarra</strong> provides two dither options:<br />
<strong>Sonic</strong>TPDF and <strong>Sonic</strong>’s advanced psychoacoustic noise shapped dither. Your personal perference<br />
may decide which one you prefer.<br />
-------------------------------------------------<br />
B.5 PROCESSING SETTINGS<br />
FULL SONIC EQ: (AVAILABLE ONLY IN AMARRA SYMPHONY)<br />
Allows access to the Full <strong>Sonic</strong> EQ Window, requires a restart of <strong>Amarra</strong> to take effect<br />
GAIN BYPASS:<br />
Bypasses all gain adjustments made in <strong>Amarra</strong>. Plays back tracks at full volume (0.0 dB)<br />
EQ BYPASS:<br />
Bypasses all EQ processing current in effect.<br />
-------------------------------------------------<br />
B.6 HARDWARE SETTINGS<br />
Follow Core Audio Settings:<br />
Automatically follow Core Audio Settings when changed. <strong>Amarra</strong> will use the same output<br />
device as specified in AMSU. Use Audio Device Preferences to set your Output Audio Device to<br />
a different Audio Device, independently of AMSU.<br />
-------------------------------------------------<br />
B.7 ADDITIONAL SONIC HARDWARE SETTINGS<br />
<strong>Amarra</strong> provides additional preferences when used with a <strong>Sonic</strong> Audio Interface. These controls<br />
allow integration of Analog Gain Control and more.<br />
Additional <strong>Sonic</strong> Hardware Preferences<br />
NOTE: Requires <strong>Sonic</strong> <strong>Studio</strong> Hardware and the <strong>Amarra</strong> Console Software.<br />
Launch/Quit Console:<br />
Forces <strong>Sonic</strong> Console to launch or quit in sync with <strong>Amarra</strong>.<br />
Dim Front Panel:<br />
Dims the front panel display.<br />
Control Volume:<br />
Interlocks <strong>Amarra</strong>’s gain control with the hardware gain control so either can be used.<br />
Gain Adjustment:<br />
Set the system gain to match professional (0 dB) or consumer electronic (-10 or -14 dB) standard.<br />
Page 34
APPENDIX C - Your <strong>Amarra</strong> <strong>2.5</strong> Folder<br />
This section describes the files installed in your Applications-><strong>Amarra</strong> <strong>2.5</strong> folder in Finder as<br />
part of the <strong>Amarra</strong> installation process.<br />
<strong>Amarra</strong>.app: The <strong>Amarra</strong> application<br />
<strong>Manual</strong>s:<br />
•<strong>Amarra</strong> Activatation Guide.pdf - refer to this manual<br />
for Installation and Activation instructions<br />
•<strong>Amarra</strong> <strong>2.5</strong> Read Me.pdf - important notes about<br />
<strong>Amarra</strong> version <strong>2.5</strong><br />
•<strong>Amarra</strong> <strong>2.5</strong> <strong>User</strong> <strong>Manual</strong> - refer to this manual for<br />
detailed information about operating <strong>Amarra</strong><br />
•<strong>Amarra</strong> FAQ.webloc - link to our <strong>Amarra</strong> FAQ<br />
•<strong>Amarra</strong> - Support.webloc - link to the <strong>Amarra</strong> Support<br />
portal<br />
Extras Folder: (bold items run only when launched<br />
manually)<br />
• <strong>Amarra</strong> QuickSupport.app - remote login application<br />
used for remote support sessions<br />
• <strong>Amarra</strong> Remote.app - for use with the Mac’s Infared<br />
Remote Control<br />
• <strong>Amarra</strong>LicenseManager.app - use this app to<br />
manually manage backing up and removing your<br />
<strong>Amarra</strong> license<br />
•<strong>Amarra</strong>Setup.app - use this app to manually go<br />
through the Easy Setup process of the <strong>Amarra</strong><br />
installation<br />
•<strong>Sonic</strong> <strong>Studio</strong> Process.app - use this app for Sample<br />
Rate Conversion. See chapter 8 of this manual<br />
for more information on using <strong>Sonic</strong> <strong>Studio</strong> Process.<br />
•<strong>Sonic</strong>_<strong>Studio</strong>_Process_<strong>User</strong>_<strong>Manual</strong>.pdf - refer to<br />
this manual for details on operating <strong>Sonic</strong> <strong>Studio</strong><br />
Process<br />
•<strong>Amarra</strong> FLAC Installer.pkg - use this Installer Package<br />
to manually install the FLAC components<br />
needed for FLAC file playback. These<br />
are automatically installed as part of<br />
the Easy Setup installation.<br />
•Delete <strong>Amarra</strong> Preferences.command<br />
- use this utiilty to reset <strong>Amarra</strong> to a<br />
factory default setting<br />
•uninstall_amarra.command - use this<br />
utility to uninstall <strong>Amarra</strong> and remove<br />
<strong>Amarra</strong> related files from your disc<br />
•flac Folder - contains the 2 FLAC<br />
components needed for FLAC file<br />
playback. They are loaded into the<br />
Macintosh HD->Library->Components<br />
folder<br />
•Scripts Folder - contains scripts used<br />
during the installation of <strong>Amarra</strong>.<br />
©2007-2013 <strong>Sonic</strong> <strong>Studio</strong>, LLC — All rights reserved. No part of this document may be reproduced, stored in a retrieval<br />
system or transmitted in an form or by any means, without the prior written permission of the publisher. <strong>Sonic</strong> <strong>Studio</strong>,<br />
<strong>Amarra</strong>, and the <strong>Sonic</strong> <strong>Studio</strong> and <strong>Amarra</strong> logos are trademarks of <strong>Sonic</strong> <strong>Studio</strong>, LLC. All other company or product names<br />
are either trademarks or registered trademarks of their respective owners.<br />
Page 35