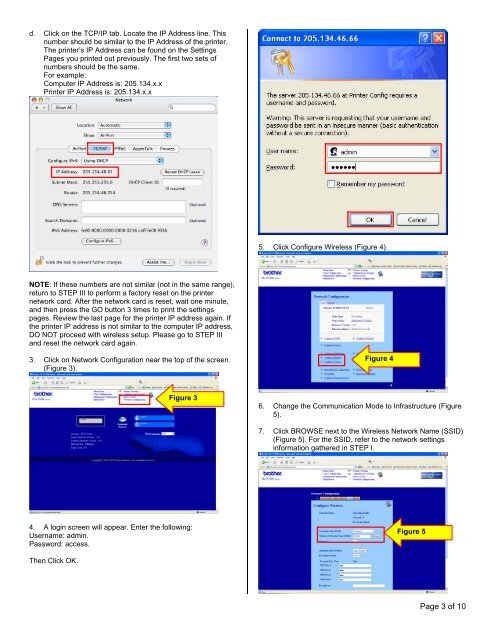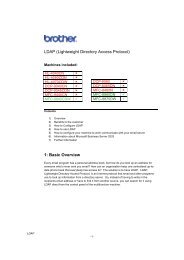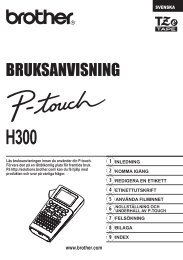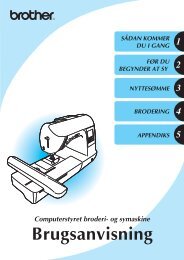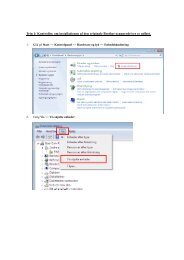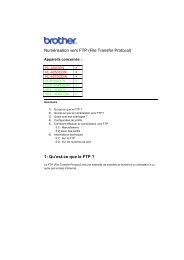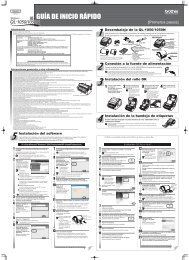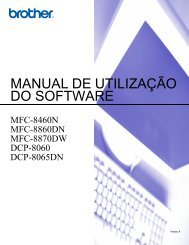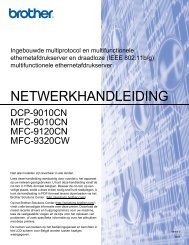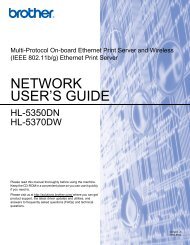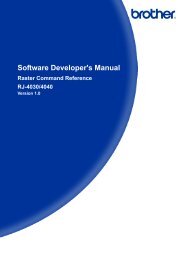How to configure the HL2170W to print wireless - Brother Solutions ...
How to configure the HL2170W to print wireless - Brother Solutions ...
How to configure the HL2170W to print wireless - Brother Solutions ...
Create successful ePaper yourself
Turn your PDF publications into a flip-book with our unique Google optimized e-Paper software.
d. Click on <strong>the</strong> TCP/IP tab. Locate <strong>the</strong> IP Address line. This<br />
number should be similar <strong>to</strong> <strong>the</strong> IP Address of <strong>the</strong> <strong>print</strong>er.<br />
The <strong>print</strong>er’s IP Address can be found on <strong>the</strong> Settings<br />
Pages you <strong>print</strong>ed out previously. The first two sets of<br />
numbers should be <strong>the</strong> same.<br />
For example:<br />
Computer IP Address is: 205.134.x.x<br />
Printer IP Address is: 205.134.x.x<br />
NOTE: If <strong>the</strong>se numbers are not similar (not in <strong>the</strong> same range),<br />
return <strong>to</strong> STEP III <strong>to</strong> perform a fac<strong>to</strong>ry reset on <strong>the</strong> <strong>print</strong>er<br />
network card. After <strong>the</strong> network card is reset, wait one minute,<br />
and <strong>the</strong>n press <strong>the</strong> GO but<strong>to</strong>n 3 times <strong>to</strong> <strong>print</strong> <strong>the</strong> settings<br />
pages. Review <strong>the</strong> last page for <strong>the</strong> <strong>print</strong>er IP address again. If<br />
<strong>the</strong> <strong>print</strong>er IP address is not similar <strong>to</strong> <strong>the</strong> computer IP address,<br />
DO NOT proceed with <strong>wireless</strong> setup. Please go <strong>to</strong> STEP III<br />
and reset <strong>the</strong> network card again.<br />
3. Click on Network Configuration near <strong>the</strong> <strong>to</strong>p of <strong>the</strong> screen.<br />
(Figure 3).<br />
4. A login screen will appear. Enter <strong>the</strong> following:<br />
Username: admin.<br />
Password: access.<br />
Then Click OK.<br />
Figure 3<br />
5. Click Configure Wireless (Figure 4).<br />
Figure 4<br />
6. Change <strong>the</strong> Communication Mode <strong>to</strong> Infrastructure (Figure<br />
5).<br />
7. Click BROWSE next <strong>to</strong> <strong>the</strong> Wireless Network Name (SSID)<br />
(Figure 5). For <strong>the</strong> SSID, refer <strong>to</strong> <strong>the</strong> network settings<br />
information ga<strong>the</strong>red in STEP I.<br />
Figure 5<br />
Page 3 of 10