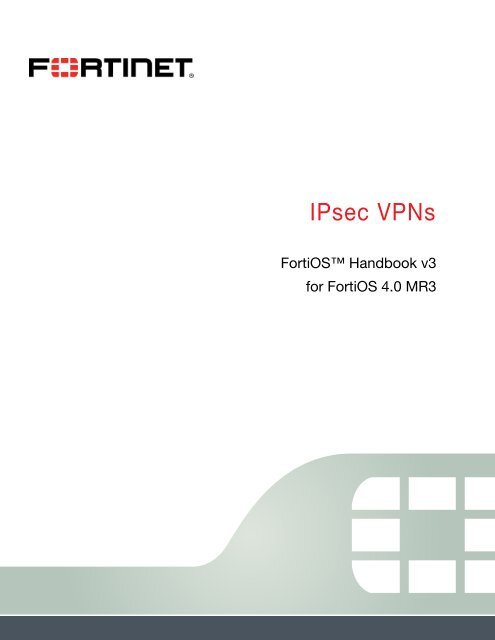fortigate-ipsec-40-mr3
fortigate-ipsec-40-mr3
fortigate-ipsec-40-mr3
You also want an ePaper? Increase the reach of your titles
YUMPU automatically turns print PDFs into web optimized ePapers that Google loves.
IPsec VPNs<br />
FortiOS Handbook v3<br />
for FortiOS 4.0 MR3
FortiOS Handbook IPsec VPNs<br />
v3<br />
11 January 2012<br />
01-434-112804-20120111<br />
© Copyright 2012 Fortinet, Inc. All rights reserved. Contents and terms are subject to<br />
change by Fortinet without prior notice. Reproduction or transmission of this publication<br />
is encouraged.<br />
Trademarks<br />
Copyright© 2012 Fortinet, Inc. All rights reserved. Fortinet®, FortiGate®, and<br />
FortiGuard®, are registered trademarks of Fortinet, Inc., and other Fortinet names herein<br />
may also be trademarks of Fortinet. All other product or company names may be<br />
trademarks of their respective owners. Performance metrics contained herein were<br />
attained in internal lab tests under ideal conditions, and performance may vary. Network<br />
variables, different network environments and other conditions may affect performance<br />
results. Nothing herein represents any binding commitment by Fortinet, and Fortinet<br />
disclaims all warranties, whether express or implied, except to the extent Fortinet enters<br />
a binding written contract, signed by Fortinet’s General Counsel, with a purchaser that<br />
expressly warrants that the identified product will perform according to the performance<br />
metrics herein. For absolute clarity, any such warranty will be limited to performance in<br />
the same ideal conditions as in Fortinet’s internal lab tests. Fortinet disclaims in full any<br />
guarantees. Fortinet reserves the right to change, modify, transfer, or otherwise revise this<br />
publication without notice, and the most current version of the publication shall be<br />
applicable.<br />
Visit these links for more information and documentation for your Fortinet products:<br />
Fortinet Knowledge Base - http://kb.fortinet.com<br />
Technical Documentation - http://docs.fortinet.com<br />
Training Services - http://campus.training.fortinet.com<br />
Technical Support - http://support.fortinet.com<br />
You can report errors or omissions in this or any Fortinet technical document to<br />
techdoc@fortinet.com.
Contents<br />
FortiOS Handbook<br />
Introduction 11<br />
How this guide is organized . . . . . . . . . . . . . . . . . . . . . . . . . . . . . . 11<br />
IPsec VPN concepts 13<br />
VPN tunnels . . . . . . . . . . . . . . . . . . . . . . . . . . . . . . . . . . . . . . 13<br />
VPN gateways . . . . . . . . . . . . . . . . . . . . . . . . . . . . . . . . . . . . . 14<br />
Clients, servers, and peers . . . . . . . . . . . . . . . . . . . . . . . . . . . . . . . 16<br />
Encryption . . . . . . . . . . . . . . . . . . . . . . . . . . . . . . . . . . . . . . . 17<br />
Authentication . . . . . . . . . . . . . . . . . . . . . . . . . . . . . . . . . . . . . 17<br />
Preshared keys . . . . . . . . . . . . . . . . . . . . . . . . . . . . . . . . 17<br />
Additional authentication . . . . . . . . . . . . . . . . . . . . . . . . . . . 18<br />
Phase 1 and Phase 2 settings . . . . . . . . . . . . . . . . . . . . . . . . . . . . . 18<br />
Phase 1. . . . . . . . . . . . . . . . . . . . . . . . . . . . . . . . . . . . . . . 18<br />
Phase 2. . . . . . . . . . . . . . . . . . . . . . . . . . . . . . . . . . . . . . . 18<br />
Security Association . . . . . . . . . . . . . . . . . . . . . . . . . . . . . . . . . . 19<br />
IPsec VPN Overview 21<br />
Types of VPNs . . . . . . . . . . . . . . . . . . . . . . . . . . . . . . . . . . . . . 21<br />
Route-based VPNs. . . . . . . . . . . . . . . . . . . . . . . . . . . . . . . . . 21<br />
Policy-based VPNs. . . . . . . . . . . . . . . . . . . . . . . . . . . . . . . . . 22<br />
Comparing policy-based or route-based VPNs . . . . . . . . . . . . . . . . . . 22<br />
Planning your VPN . . . . . . . . . . . . . . . . . . . . . . . . . . . . . . . . . . . 22<br />
Network topologies . . . . . . . . . . . . . . . . . . . . . . . . . . . . . . . . 23<br />
General preparation steps . . . . . . . . . . . . . . . . . . . . . . . . . . . . . . . 24<br />
How to use this guide to configure an IPsec VPN . . . . . . . . . . . . . . . . . . . 24<br />
IPsec VPN in the web-based manager 25<br />
Auto Key (IKE) . . . . . . . . . . . . . . . . . . . . . . . . . . . . . . . . . . . 25<br />
Phase 1 configuration . . . . . . . . . . . . . . . . . . . . . . . . . . . . . . . 26<br />
Phase 1 advanced configuration settings . . . . . . . . . . . . . . . . . . . 28<br />
Phase 2 configuration . . . . . . . . . . . . . . . . . . . . . . . . . . . . . . . 31<br />
Phase 2 advanced configuration settings . . . . . . . . . . . . . . . . . . . 31<br />
FortiClient VPN . . . . . . . . . . . . . . . . . . . . . . . . . . . . . . . . . . . 34<br />
Manual Key. . . . . . . . . . . . . . . . . . . . . . . . . . . . . . . . . . . . . 35<br />
Manual key configuration settings . . . . . . . . . . . . . . . . . . . . . . . 35<br />
Concentrator . . . . . . . . . . . . . . . . . . . . . . . . . . . . . . . . . . . . 36<br />
IPsec Monitor. . . . . . . . . . . . . . . . . . . . . . . . . . . . . . . . . . . . . . 37<br />
FortiOS Handbook v3: IPsec VPNs<br />
01-434-112804-20120111 3<br />
http://docs.fortinet.com/
Contents<br />
Auto Key phase 1 parameters 39<br />
Overview . . . . . . . . . . . . . . . . . . . . . . . . . . . . . . . . . . . . . . . . 39<br />
Defining the tunnel ends . . . . . . . . . . . . . . . . . . . . . . . . . . . . . . . . <strong>40</strong><br />
Choosing main mode or aggressive mode . . . . . . . . . . . . . . . . . . . . . . . <strong>40</strong><br />
Choosing the IKE version. . . . . . . . . . . . . . . . . . . . . . . . . . . . . . . . 41<br />
Authenticating the FortiGate unit . . . . . . . . . . . . . . . . . . . . . . . . . . . . 41<br />
Authenticating the FortiGate unit with digital certificates . . . . . . . . . . . . . 41<br />
Authenticating the FortiGate unit with a pre-shared key. . . . . . . . . . . . . . 42<br />
Authenticating remote peers and clients . . . . . . . . . . . . . . . . . . . . . . . 44<br />
Enabling VPN access for specific certificate holders . . . . . . . . . . . . . . . 44<br />
Before you begin. . . . . . . . . . . . . . . . . . . . . . . . . . . . . . . . 44<br />
Configuring certificate authentication for a VPN. . . . . . . . . . . . . . . . 45<br />
Enabling VPN access by peer identifier . . . . . . . . . . . . . . . . . . . . . . 46<br />
Enabling VPN access with user accounts and pre-shared keys. . . . . . . . . . 47<br />
Defining IKE negotiation parameters . . . . . . . . . . . . . . . . . . . . . . . . . . 49<br />
Generating keys to authenticate an exchange . . . . . . . . . . . . . . . . . . 49<br />
Defining IKE negotiation parameters. . . . . . . . . . . . . . . . . . . . . . . . 50<br />
NAT traversal . . . . . . . . . . . . . . . . . . . . . . . . . . . . . . . . . 52<br />
NAT keepalive frequency . . . . . . . . . . . . . . . . . . . . . . . . . . . 53<br />
Dead peer detection . . . . . . . . . . . . . . . . . . . . . . . . . . . . . 53<br />
Using XAuth authentication. . . . . . . . . . . . . . . . . . . . . . . . . . . . . . . 54<br />
Using the FortiGate unit as an XAuth server . . . . . . . . . . . . . . . . . . . . 54<br />
Using the FortiGate unit as an XAuth client . . . . . . . . . . . . . . . . . . . . 55<br />
Phase 2 parameters 57<br />
Basic phase 2 settings . . . . . . . . . . . . . . . . . . . . . . . . . . . . . . . . . 57<br />
Advanced phase 2 settings. . . . . . . . . . . . . . . . . . . . . . . . . . . . . . . 57<br />
P2 Proposals . . . . . . . . . . . . . . . . . . . . . . . . . . . . . . . . . . . . 58<br />
Replay detection . . . . . . . . . . . . . . . . . . . . . . . . . . . . . . . . . . 58<br />
Perfect forward secrecy (PFS)(. . . . . . . . . . . . . . . . . . . . . . . . . . . 58<br />
Keylife . . . . . . . . . . . . . . . . . . . . . . . . . . . . . . . . . . . . . . . 58<br />
Auto-negotiate . . . . . . . . . . . . . . . . . . . . . . . . . . . . . . . . . . . 58<br />
Autokey Keep Alive. . . . . . . . . . . . . . . . . . . . . . . . . . . . . . . . . 59<br />
DHCP-IPsec . . . . . . . . . . . . . . . . . . . . . . . . . . . . . . . . . . . . 59<br />
Quick mode selectors . . . . . . . . . . . . . . . . . . . . . . . . . . . . . . . 59<br />
Configure the phase 2 parameters . . . . . . . . . . . . . . . . . . . . . . . . . . . 60<br />
Specifying the phase 2 parameters . . . . . . . . . . . . . . . . . . . . . . . . 60<br />
Defining VPN security policies 63<br />
Defining policy addresses . . . . . . . . . . . . . . . . . . . . . . . . . . . . . . . 63<br />
Defining VPN security policies . . . . . . . . . . . . . . . . . . . . . . . . . . . . . 64<br />
Defining an IPsec security policy for a policy-based VPN . . . . . . . . . . . . . 65<br />
Allow outbound and allow inbound . . . . . . . . . . . . . . . . . . . . . . 65<br />
IPsec VPNs for FortiOS 4.0 MR3<br />
4 01-434-112804-20120111<br />
http://docs.fortinet.com/
Contents<br />
Outbound and inbound NAT. . . . . . . . . . . . . . . . . . . . . . . . . . 65<br />
Source and destination addresses . . . . . . . . . . . . . . . . . . . . . . 65<br />
Enabling other policy features . . . . . . . . . . . . . . . . . . . . . . . . . 65<br />
Before you begin. . . . . . . . . . . . . . . . . . . . . . . . . . . . . . . . 66<br />
Defining multiple IPsec policies for the same tunnel . . . . . . . . . . . . . 67<br />
Defining security policies for a route-based VPN . . . . . . . . . . . . . . . . . 68<br />
Gateway-to-gateway configurations 69<br />
Configuration overview . . . . . . . . . . . . . . . . . . . . . . . . . . . . . . . . . 69<br />
General configuration steps . . . . . . . . . . . . . . . . . . . . . . . . . . . . . . 71<br />
Configuring the two VPN peers . . . . . . . . . . . . . . . . . . . . . . . . . . . . 71<br />
Configuring Phase 1 and Phase 2 for both peers . . . . . . . . . . . . . . . . . 71<br />
Creating security policies . . . . . . . . . . . . . . . . . . . . . . . . . . . . . 72<br />
Creating firewall addresses . . . . . . . . . . . . . . . . . . . . . . . . . . 73<br />
Creating route-based VPN security policies . . . . . . . . . . . . . . . . . . 74<br />
Configuring a default route for VPN interface . . . . . . . . . . . . . . . . . 75<br />
Creating policy-based VPN security policy . . . . . . . . . . . . . . . . . . 76<br />
How to work with overlapping subnets . . . . . . . . . . . . . . . . . . . . . . . . 76<br />
Solution for route-based VPN . . . . . . . . . . . . . . . . . . . . . . . . . . . 77<br />
Solution for policy-based VPN . . . . . . . . . . . . . . . . . . . . . . . . . . . 79<br />
Testing . . . . . . . . . . . . . . . . . . . . . . . . . . . . . . . . . . . . . . . . . 81<br />
Hub-and-spoke configurations 85<br />
Configuration overview . . . . . . . . . . . . . . . . . . . . . . . . . . . . . . . . . 85<br />
Hub-and-spoke infrastructure requirements . . . . . . . . . . . . . . . . . . . 86<br />
Spoke gateway addressing . . . . . . . . . . . . . . . . . . . . . . . . . . . . 86<br />
Protected networks addressing . . . . . . . . . . . . . . . . . . . . . . . . . . 86<br />
Using aggregated subnets. . . . . . . . . . . . . . . . . . . . . . . . . . . 86<br />
Using an address group . . . . . . . . . . . . . . . . . . . . . . . . . . . . 87<br />
Authentication . . . . . . . . . . . . . . . . . . . . . . . . . . . . . . . . . . . 87<br />
Configure the hub . . . . . . . . . . . . . . . . . . . . . . . . . . . . . . . . . . . 87<br />
Define the hub-spoke VPNs . . . . . . . . . . . . . . . . . . . . . . . . . . . . 87<br />
Define the hub-spoke security policies . . . . . . . . . . . . . . . . . . . . . . 88<br />
Configuring communication between spokes (policy-based VPN) . . . . . . . . 90<br />
Configuring communication between spokes (route-based VPN) . . . . . . . . . 90<br />
Using a zone as a concentrator . . . . . . . . . . . . . . . . . . . . . . . . 90<br />
Using a zone with a policy as a concentrator . . . . . . . . . . . . . . . . . 91<br />
Using security policies as a concentrator . . . . . . . . . . . . . . . . . . . 91<br />
Configure the spokes . . . . . . . . . . . . . . . . . . . . . . . . . . . . . . . . . 92<br />
Configuring security policies for hub-to-spoke communication . . . . . . . . . . 92<br />
Policy-based VPN security policy . . . . . . . . . . . . . . . . . . . . . . 93<br />
Configuring security policies for spoke-to-spoke communication. . . . . . . . . 93<br />
Policy-based VPN security policy . . . . . . . . . . . . . . . . . . . . . . 94<br />
IPsec VPNs for FortiOS 4.0 MR3<br />
5 01-434-112804-20120111<br />
http://docs.fortinet.com/
Contents<br />
Dynamic spokes configuration example . . . . . . . . . . . . . . . . . . . . . . . . 95<br />
Configure the hub (FortiGate_1) . . . . . . . . . . . . . . . . . . . . . . . . . . 95<br />
Define the IPsec configuration . . . . . . . . . . . . . . . . . . . . . . . . . 96<br />
Define the security policies . . . . . . . . . . . . . . . . . . . . . . . . . . 96<br />
Configure communication between spokes . . . . . . . . . . . . . . . . . . 97<br />
Configure the spokes . . . . . . . . . . . . . . . . . . . . . . . . . . . . . . . 98<br />
Define the IPsec configuration . . . . . . . . . . . . . . . . . . . . . . . . . 98<br />
Define the security policies . . . . . . . . . . . . . . . . . . . . . . . . . . 99<br />
Dynamic DNS configuration 101<br />
Dynamic DNS over VPN concepts . . . . . . . . . . . . . . . . . . . . . . . . . . . 101<br />
Dynamic DNS (DDNS) . . . . . . . . . . . . . . . . . . . . . . . . . . . . . . . 101<br />
Routing. . . . . . . . . . . . . . . . . . . . . . . . . . . . . . . . . . . . . 101<br />
Dynamic DNS over VPN . . . . . . . . . . . . . . . . . . . . . . . . . . . . . . 102<br />
Remote Gateway . . . . . . . . . . . . . . . . . . . . . . . . . . . . . . . 102<br />
Local ID (peer ID). . . . . . . . . . . . . . . . . . . . . . . . . . . . . . . . 102<br />
Route-based or policy-based VPN . . . . . . . . . . . . . . . . . . . . . . 103<br />
Dynamic DNS topology. . . . . . . . . . . . . . . . . . . . . . . . . . . . . . . . . 103<br />
Assumptions . . . . . . . . . . . . . . . . . . . . . . . . . . . . . . . . . . . . 104<br />
General configuration steps . . . . . . . . . . . . . . . . . . . . . . . . . . . . . . 104<br />
Configure the dynamically-addressed VPN peer. . . . . . . . . . . . . . . . . . . . 105<br />
Configuring branch_2 VPN tunnel settings . . . . . . . . . . . . . . . . . . . . 105<br />
Configuring branch_2 security policies . . . . . . . . . . . . . . . . . . . . . . 106<br />
Define address ranges for branch_2 security policies . . . . . . . . . . . . . 107<br />
Creating branch_2 route-based security policies . . . . . . . . . . . . . . . 107<br />
Creating branch_2 policy-based security policies. . . . . . . . . . . . . . . 109<br />
Configure the fixed-address VPN peer . . . . . . . . . . . . . . . . . . . . . . . . 110<br />
Configuring branch_1 VPN tunnel settings . . . . . . . . . . . . . . . . . . . . 110<br />
Configuring branch_1 security policies . . . . . . . . . . . . . . . . . . . . . . 111<br />
Defining address ranges for branch_1 security policies . . . . . . . . . . . . 111<br />
Creating branch_1 route-based security policies . . . . . . . . . . . . . . . 112<br />
Creating branch_1 policy-based security policies. . . . . . . . . . . . . . . 113<br />
Testing . . . . . . . . . . . . . . . . . . . . . . . . . . . . . . . . . . . . . . . . . 114<br />
FortiClient dialup-client configurations 115<br />
Configuration overview . . . . . . . . . . . . . . . . . . . . . . . . . . . . . . . . . 115<br />
Peer identification . . . . . . . . . . . . . . . . . . . . . . . . . . . . . . . . . 116<br />
Automatic configuration of FortiClient dialup clients . . . . . . . . . . . . . . . 116<br />
One button FortiGate - to - FortiClient Phase1 VPN . . . . . . . . . . . . . . . . 117<br />
How the FortiGate unit determines which settings to apply. . . . . . . . . . 117<br />
Using virtual IP addresses . . . . . . . . . . . . . . . . . . . . . . . . . . . . . 118<br />
Assigning VIPs by RADIUS user group . . . . . . . . . . . . . . . . . . . . 119<br />
FortiClient dialup-client infrastructure requirements . . . . . . . . . . . . . . . 119<br />
FortiClient-to-FortiGate VPN configuration steps . . . . . . . . . . . . . . . . . . . 120<br />
IPsec VPNs for FortiOS 4.0 MR3<br />
6 01-434-112804-20120111<br />
http://docs.fortinet.com/
Contents<br />
Configure the FortiGate unit . . . . . . . . . . . . . . . . . . . . . . . . . . . . . . 120<br />
Configuring FortiGate unit VPN settings . . . . . . . . . . . . . . . . . . . . . . 120<br />
Route-based VPN security policies . . . . . . . . . . . . . . . . . . . . . . 122<br />
Policy-based VPN security policy . . . . . . . . . . . . . . . . . . . . . . . 122<br />
Configuring the FortiGate unit as a VPN policy server . . . . . . . . . . . . . . . 123<br />
Configuring DHCP service on the FortiGate unit. . . . . . . . . . . . . . . . . . 123<br />
Configure the FortiClient Endpoint Security application . . . . . . . . . . . . . . . . 125<br />
Configuring FortiClient to work with VPN policy distribution . . . . . . . . . . . 125<br />
Configuring FortiClient manually . . . . . . . . . . . . . . . . . . . . . . . . . . 125<br />
Adding XAuth authentication . . . . . . . . . . . . . . . . . . . . . . . . . . . . . . 126<br />
FortiClient dialup-client configuration example . . . . . . . . . . . . . . . . . . . . 127<br />
Configuring FortiGate_1 . . . . . . . . . . . . . . . . . . . . . . . . . . . . . . 127<br />
Configuring the FortiClient Endpoint Security application . . . . . . . . . . . . . 131<br />
FortiGate dialup-client configurations 133<br />
Configuration overview . . . . . . . . . . . . . . . . . . . . . . . . . . . . . . . . . 133<br />
FortiGate dialup-client infrastructure requirements . . . . . . . . . . . . . . . . 135<br />
FortiGate dialup-client configuration steps . . . . . . . . . . . . . . . . . . . . . . 136<br />
Configure the server to accept FortiGate dialup-client connections . . . . . . . . . . 136<br />
Policy-based VPN security policy . . . . . . . . . . . . . . . . . . . . . . . 138<br />
Configure the FortiGate dialup client . . . . . . . . . . . . . . . . . . . . . . . . . 138<br />
Route-based VPN security policy . . . . . . . . . . . . . . . . . . . . . . . 139<br />
Policy-based VPN security policy . . . . . . . . . . . . . . . . . . . . . . . 139<br />
Supporting IKE Mode config clients 141<br />
Automatic configuration overview . . . . . . . . . . . . . . . . . . . . . . . . . . . 141<br />
IKE Mode Config overview . . . . . . . . . . . . . . . . . . . . . . . . . . . . . . . 141<br />
Configuring IKE Mode Config . . . . . . . . . . . . . . . . . . . . . . . . . . . . . 142<br />
Configuring an IKE Mode Config client . . . . . . . . . . . . . . . . . . . . . . 142<br />
Configuring an IKE Mode Config server . . . . . . . . . . . . . . . . . . . . . . 142<br />
IP address assignment. . . . . . . . . . . . . . . . . . . . . . . . . . . . . 143<br />
Example: FortiGate unit as IKE Mode Config server . . . . . . . . . . . . . . . . . . 144<br />
Example: FortiGate unit as IKE Mode Config client . . . . . . . . . . . . . . . . . . 145<br />
Internet-browsing configuration 147<br />
Configuration overview . . . . . . . . . . . . . . . . . . . . . . . . . . . . . . . . . 147<br />
Creating an Internet browsing security policy . . . . . . . . . . . . . . . . . . . . . 148<br />
Routing all remote traffic through the VPN tunnel . . . . . . . . . . . . . . . . . . . 149<br />
Configuring a FortiGate remote peer to support Internet browsing . . . . . . . . 149<br />
Configuring a FortiClient application to support Internet browsing . . . . . . . . 150<br />
IPsec VPNs for FortiOS 4.0 MR3<br />
7 01-434-112804-20120111<br />
http://docs.fortinet.com/
Contents<br />
Redundant VPN configurations 151<br />
Configuration overview . . . . . . . . . . . . . . . . . . . . . . . . . . . . . . . . . 151<br />
General configuration steps . . . . . . . . . . . . . . . . . . . . . . . . . . . . 152<br />
Configure the VPN peers - route-based VPN . . . . . . . . . . . . . . . . . . . . . 153<br />
Redundant route-based VPN configuration example . . . . . . . . . . . . . . . . . 155<br />
Configuring FortiGate_1 . . . . . . . . . . . . . . . . . . . . . . . . . . . . . . 155<br />
Configuring FortiGate_2 . . . . . . . . . . . . . . . . . . . . . . . . . . . . . . 161<br />
Partially-redundant route-based VPN example . . . . . . . . . . . . . . . . . . . . 166<br />
Configuring FortiGate_1 . . . . . . . . . . . . . . . . . . . . . . . . . . . . . . 168<br />
Configuring FortiGate_2 . . . . . . . . . . . . . . . . . . . . . . . . . . . . . . 170<br />
Creating a backup IPsec interface . . . . . . . . . . . . . . . . . . . . . . . . . . . 173<br />
Transparent mode VPNs 175<br />
Configuration overview . . . . . . . . . . . . . . . . . . . . . . . . . . . . . . . . . 175<br />
Transparent VPN infrastructure requirements . . . . . . . . . . . . . . . . . . . 178<br />
Before you begin . . . . . . . . . . . . . . . . . . . . . . . . . . . . . . . 179<br />
Configure the VPN peers . . . . . . . . . . . . . . . . . . . . . . . . . . . . . . . 179<br />
Manual-key configurations 183<br />
Configuration overview . . . . . . . . . . . . . . . . . . . . . . . . . . . . . . . . . 183<br />
Specify the manual keys for creating a tunnel . . . . . . . . . . . . . . . . . . . . . 184<br />
IPv6 IPsec VPNs 187<br />
Overview of IPv6 IPsec support . . . . . . . . . . . . . . . . . . . . . . . . . . . . 187<br />
Certificates . . . . . . . . . . . . . . . . . . . . . . . . . . . . . . . . . . . . . 187<br />
Configuring IPv6 IPsec VPNs. . . . . . . . . . . . . . . . . . . . . . . . . . . . . . 188<br />
Phase 1 configuration . . . . . . . . . . . . . . . . . . . . . . . . . . . . . . . 188<br />
Phase 2 configuration . . . . . . . . . . . . . . . . . . . . . . . . . . . . . . . 188<br />
Security policies . . . . . . . . . . . . . . . . . . . . . . . . . . . . . . . . . . 188<br />
Routing . . . . . . . . . . . . . . . . . . . . . . . . . . . . . . . . . . . . . . . 188<br />
Site-to-site IPv6 over IPv6 VPN example . . . . . . . . . . . . . . . . . . . . . . . 189<br />
Configure FortiGate A interfaces . . . . . . . . . . . . . . . . . . . . . . . . . . 189<br />
Configure FortiGate A IPsec settings . . . . . . . . . . . . . . . . . . . . . . . 190<br />
Configure FortiGate A security policies . . . . . . . . . . . . . . . . . . . . . . 190<br />
Configure FortiGate A routing . . . . . . . . . . . . . . . . . . . . . . . . . . . 191<br />
Configure FortiGate B . . . . . . . . . . . . . . . . . . . . . . . . . . . . . . . 191<br />
Site-to-site IPv4 over IPv6 VPN example . . . . . . . . . . . . . . . . . . . . . . . 192<br />
Configure FortiGate A interfaces . . . . . . . . . . . . . . . . . . . . . . . . . . 193<br />
Configure FortiGate A IPsec settings . . . . . . . . . . . . . . . . . . . . . . . 193<br />
Configure FortiGate A security policies . . . . . . . . . . . . . . . . . . . . . . 193<br />
Configure FortiGate A routing . . . . . . . . . . . . . . . . . . . . . . . . . . . 194<br />
Configure FortiGate B . . . . . . . . . . . . . . . . . . . . . . . . . . . . . . . 194<br />
IPsec VPNs for FortiOS 4.0 MR3<br />
8 01-434-112804-20120111<br />
http://docs.fortinet.com/
Contents<br />
Site-to-site IPv6 over IPv4 VPN example . . . . . . . . . . . . . . . . . . . . . . . 195<br />
Configure FortiGate A interfaces . . . . . . . . . . . . . . . . . . . . . . . . . . 195<br />
Configure FortiGate A IPsec settings . . . . . . . . . . . . . . . . . . . . . . . 196<br />
Configure FortiGate A security policies . . . . . . . . . . . . . . . . . . . . . . 196<br />
Configure FortiGate A routing . . . . . . . . . . . . . . . . . . . . . . . . . . . 197<br />
Configure FortiGate B . . . . . . . . . . . . . . . . . . . . . . . . . . . . . . . 197<br />
L2TP and IPsec (Microsoft VPN) 199<br />
Overview . . . . . . . . . . . . . . . . . . . . . . . . . . . . . . . . . . . . . . . . 199<br />
Layer 2 Tunneling Protocol (L2TP) . . . . . . . . . . . . . . . . . . . . . . . . . 199<br />
Assumptions . . . . . . . . . . . . . . . . . . . . . . . . . . . . . . . . . . . . . . 200<br />
Configuring the FortiGate unit . . . . . . . . . . . . . . . . . . . . . . . . . . . . . 200<br />
Configuring LT2P users and firewall user group . . . . . . . . . . . . . . . . . . 200<br />
Creating user accounts . . . . . . . . . . . . . . . . . . . . . . . . . . . . 200<br />
Creating a user group . . . . . . . . . . . . . . . . . . . . . . . . . . . . . 201<br />
Configuring L2TP. . . . . . . . . . . . . . . . . . . . . . . . . . . . . . . . . . 201<br />
Configuring IPsec . . . . . . . . . . . . . . . . . . . . . . . . . . . . . . . . . 202<br />
Configuring security policies . . . . . . . . . . . . . . . . . . . . . . . . . . . . 204<br />
Configuring the Windows PC. . . . . . . . . . . . . . . . . . . . . . . . . . . . . . 205<br />
Troubleshooting . . . . . . . . . . . . . . . . . . . . . . . . . . . . . . . . . . . . 206<br />
Quick checks . . . . . . . . . . . . . . . . . . . . . . . . . . . . . . . . . . . . 207<br />
Mac OS X and L2TP . . . . . . . . . . . . . . . . . . . . . . . . . . . . . . . . 207<br />
Setting up logging . . . . . . . . . . . . . . . . . . . . . . . . . . . . . . . . . 207<br />
Understanding the log messages . . . . . . . . . . . . . . . . . . . . . . . . . 208<br />
Using the FortiGate unit debug commands . . . . . . . . . . . . . . . . . . . . 209<br />
Typical L2TP over IPsec session startup log entries - raw format. . . . . . . 209<br />
GRE over IPsec (Cisco VPN) configurations 211<br />
Overview . . . . . . . . . . . . . . . . . . . . . . . . . . . . . . . . . . . . . . . . 211<br />
Configuring the FortiGate unit . . . . . . . . . . . . . . . . . . . . . . . . . . . . . 212<br />
Enabling overlapping subnets . . . . . . . . . . . . . . . . . . . . . . . . . . . 212<br />
Configuring the IPsec VPN . . . . . . . . . . . . . . . . . . . . . . . . . . . . . 212<br />
Adding IPsec tunnel end addresses . . . . . . . . . . . . . . . . . . . . . . 214<br />
Configuring the GRE tunnel . . . . . . . . . . . . . . . . . . . . . . . . . . . . 214<br />
Adding GRE tunnel end addresses . . . . . . . . . . . . . . . . . . . . . . 214<br />
Configuring security policies . . . . . . . . . . . . . . . . . . . . . . . . . . . . 214<br />
Configuring routing. . . . . . . . . . . . . . . . . . . . . . . . . . . . . . . . . 217<br />
Configuring the Cisco router . . . . . . . . . . . . . . . . . . . . . . . . . . . . . . 217<br />
Troubleshooting . . . . . . . . . . . . . . . . . . . . . . . . . . . . . . . . . . . . 217<br />
Quick checks . . . . . . . . . . . . . . . . . . . . . . . . . . . . . . . . . . . . 218<br />
Setting up logging . . . . . . . . . . . . . . . . . . . . . . . . . . . . . . . . . 218<br />
Understanding the log messages . . . . . . . . . . . . . . . . . . . . . . . . . 218<br />
Using diagnostic commands. . . . . . . . . . . . . . . . . . . . . . . . . . . . 219<br />
FortiOS Handbook v3: IPsec VPNs<br />
01-434-112804-20120111 9<br />
http://docs.fortinet.com/
Contents<br />
Protecting OSPF with IPsec 221<br />
Overview . . . . . . . . . . . . . . . . . . . . . . . . . . . . . . . . . . . . . . . . 221<br />
OSPF over IPsec configuration. . . . . . . . . . . . . . . . . . . . . . . . . . . . . 222<br />
Configuring the IPsec VPN . . . . . . . . . . . . . . . . . . . . . . . . . . . . . 222<br />
Configuring static routing . . . . . . . . . . . . . . . . . . . . . . . . . . . . . 223<br />
Configuring OSPF . . . . . . . . . . . . . . . . . . . . . . . . . . . . . . . . . 223<br />
FortiGate_1 OSPF configuration . . . . . . . . . . . . . . . . . . . . . . . . 223<br />
FortiGate_2 OSPF configuration . . . . . . . . . . . . . . . . . . . . . . . . 225<br />
Creating a redundant configuration . . . . . . . . . . . . . . . . . . . . . . . . . . 227<br />
Adding the second IPsec tunnel . . . . . . . . . . . . . . . . . . . . . . . . . . 227<br />
Adding the OSPF interface. . . . . . . . . . . . . . . . . . . . . . . . . . . . . 227<br />
Hardware offloading and acceleration 229<br />
Overview . . . . . . . . . . . . . . . . . . . . . . . . . . . . . . . . . . . . . . . . 229<br />
IPsec session offloading requirements. . . . . . . . . . . . . . . . . . . . . . . 229<br />
Packet offloading requirements . . . . . . . . . . . . . . . . . . . . . . . . . . 230<br />
IPsec encryption offloading . . . . . . . . . . . . . . . . . . . . . . . . . . . . 230<br />
HMAC check offloading . . . . . . . . . . . . . . . . . . . . . . . . . . . . . . 230<br />
IPsec offloading configuration examples. . . . . . . . . . . . . . . . . . . . . . . . 231<br />
Accelerated route-based VPN configuration. . . . . . . . . . . . . . . . . . . . 231<br />
Accelerated policy-based VPN configuration . . . . . . . . . . . . . . . . . . . 233<br />
Monitoring and troubleshooting 235<br />
Monitoring VPN connections . . . . . . . . . . . . . . . . . . . . . . . . . . . . . . 235<br />
Monitoring connections to remote peers . . . . . . . . . . . . . . . . . . . . . 235<br />
Monitoring dialup IPsec connections . . . . . . . . . . . . . . . . . . . . . . . 235<br />
Testing VPN connections. . . . . . . . . . . . . . . . . . . . . . . . . . . . . . . . 236<br />
Testing VPN connection . . . . . . . . . . . . . . . . . . . . . . . . . . . . . . 236<br />
LAN interface connection . . . . . . . . . . . . . . . . . . . . . . . . . . . 237<br />
Dialup connection . . . . . . . . . . . . . . . . . . . . . . . . . . . . . . . 237<br />
Troubleshooting VPN connections. . . . . . . . . . . . . . . . . . . . . . . . . 237<br />
Logging VPN events . . . . . . . . . . . . . . . . . . . . . . . . . . . . . . . . . . 239<br />
VPN troubleshooting tips . . . . . . . . . . . . . . . . . . . . . . . . . . . . . . . . 241<br />
The VPN proposal is not connecting . . . . . . . . . . . . . . . . . . . . . 241<br />
General troubleshooting tips . . . . . . . . . . . . . . . . . . . . . . . . . . . . 241<br />
A word about NAT devices. . . . . . . . . . . . . . . . . . . . . . . . . . . . . 242<br />
Index 243<br />
IPsec VPNs for FortiOS 4.0 MR3<br />
10 01-434-112804-20120111<br />
http://docs.fortinet.com/
Introduction<br />
How this guide is organized<br />
FortiOS Handbook<br />
Welcome and thank you for selecting Fortinet products for your network protection. This<br />
guide provides an overview of the IPsec VPN functionality within FortiOS on your<br />
FortiGate unit. The first few chapters introduce you to the standards of VPN. The<br />
remainder of the guide provides various configuration steps and options in different<br />
situations using various FortiOS features.<br />
This guide contains the following sections:<br />
IPsec VPN concepts explains the basic concepts that you need to understand about<br />
virtual private networks (VPNs).<br />
IPsec VPN Overview provides a brief overview of IPsec technology and includes general<br />
information about how to configure IPsec VPNs using this guide.<br />
IPsec VPN in the web-based manager describes the IPsec VPN menu of the web-based<br />
manager interface.<br />
Gateway-to-gateway configurations explains how to set up a basic gateway-to-gateway<br />
(site-to-site) IPsec VPN. In a gateway-to-gateway configuration, two FortiGate units<br />
create a VPN tunnel between two separate private networks.<br />
Hub-and-spoke configurations describes how to set up hub-and-spoke IPsec VPNs. In a<br />
hub-and-spoke configuration, connections to a number of remote peers and/or clients<br />
radiate from a single, central FortiGate hub.<br />
Dynamic DNS configuration describes how to configure a site-to-site VPN, in which one<br />
FortiGate unit has a static IP address and the other FortiGate unit has a dynamic IP<br />
address and a domain name.<br />
FortiClient dialup-client configurations guides you through configuring a FortiClient<br />
dialup-client IPsec VPN. In a FortiClient dialup-client configuration, the FortiGate unit<br />
acts as a dialup server and VPN client functionality is provided by the FortiClient<br />
Endpoint Security application installed on a remote host.<br />
FortiGate dialup-client configurations explains how to set up a FortiGate dialup-client<br />
IPsec VPN. In a FortiGate dialup-client configuration, a FortiGate unit with a static IP<br />
address acts as a dialup server and a FortiGate unit with a dynamic IP address initiates a<br />
VPN tunnel with the FortiGate dialup server.<br />
Supporting IKE Mode config clients explains how to set up a FortiGate unit as either an<br />
IKE Mode Config server or client. IKE Mode Config is an alternative to DHCP over IPsec.<br />
Internet-browsing configuration explains how to support secure web browsing performed<br />
by dialup VPN clients, and hosts behind a remote VPN peer. Remote users can access<br />
the private network behind the local FortiGate unit and browse the Internet securely. All<br />
traffic generated remotely is subject to the security policy that controls traffic on the<br />
private network behind the local FortiGate unit.<br />
FortiOS Handbook v3: IPsec VPNs<br />
01-434-112804-20120111 11<br />
http://docs.fortinet.com/
How this guide is organized Introduction<br />
Redundant VPN configurations discusses the options for supporting redundant and<br />
partially redundant tunnels in an IPsec VPN configuration. A FortiGate unit can be<br />
configured to support redundant tunnels to the same remote peer if the FortiGate unit has<br />
more than one interface to the Internet.<br />
Transparent mode VPNs describes two FortiGate units that create a VPN tunnel between<br />
two separate private networks transparently. In transparent mode, all FortiGate unit<br />
interfaces except the management interface are invisible at the network layer.<br />
Manual-key configurations explains how to manually define cryptographic keys to<br />
establish an IPsec VPN tunnel. If one VPN peer uses specific authentication and<br />
encryption keys to establish a tunnel, both VPN peers must use the same encryption and<br />
authentication algorithms and keys.<br />
IPv6 IPsec VPNs describes FortiGate unit VPN capabilities for networks based on IPv6<br />
addressing. This includes IPv4-over-IPv6 and IPv6-over-IPv4 tunnelling configurations.<br />
IPv6 IPsec VPNs are available in FortiOS 3.0 MR5 and later.<br />
L2TP and IPsec (Microsoft VPN) explains how to support Microsoft Windows native VPN<br />
clients.<br />
GRE over IPsec (Cisco VPN) configurations explains how to interoperate with Cisco VPNs<br />
that use Generic Routing Encapsulation (GRE) protocol with IPsec.<br />
Protecting OSPF with IPsec provides an example of protecting OSPF links with IPsec.<br />
Auto Key phase 1 parameters provides detailed step-by-step procedures for configuring<br />
a FortiGate unit to accept a connection from a remote peer or dialup client. The basic<br />
phase 1 parameters identify the remote peer or clients and support authentication<br />
through preshared keys or digital certificates. You can increase VPN connection security<br />
further using methods such as extended authentication (XAuth).<br />
Phase 2 parameters provides detailed step-by-step procedures for configuring an IPsec<br />
VPN tunnel. During phase 2, the specific IPsec security associations needed to<br />
implement security services are selected and a tunnel is established.<br />
Defining VPN security policies explains how to specify the source and destination IP<br />
addresses of traffic transmitted through an IPsec VPN tunnel, and how to define a<br />
security encryption policy. Security policies control all IP traffic passing between a source<br />
address and a destination address.<br />
Hardware offloading and acceleration explains how to make use of FortiASIC network<br />
processor IPsec accelerated processing capabilities.<br />
Monitoring and troubleshooting provides VPN monitoring and testing procedures<br />
Where possible, this document explains how to configure VPNs using the web-based<br />
manager. A few options can be configured only through the CLI. You can also configure<br />
VPNs entirely through the CLI. For detailed information about CLI commands, see the<br />
FortiGate CLI Reference.<br />
IPsec VPNs for FortiOS 4.0 MR3<br />
12 01-434-112804-20120111<br />
http://docs.fortinet.com/
IPsec VPN concepts<br />
VPN tunnels<br />
FortiOS Handbook<br />
Virtual Private Network (VPN) technology enables remote users to connect to private<br />
computer networks to gain access to their resources in a secure way. For example, an<br />
employee traveling or working from home can use a VPN to securely access the office<br />
network through the Internet.<br />
Instead of remotely logging on to a private network using an unencrypted and unsecure<br />
Internet connection, the use of a VPN ensures that unauthorized parties cannot access<br />
the office network and cannot intercept any of the information that is exchanged between<br />
the employee and the office. It is also common to use a VPN to connect the private<br />
networks of two or more offices.<br />
Fortinet offers VPN capabilities in the FortiGate Unified Threat Management (UTM)<br />
appliance and in the FortiClient Endpoint Security suite of applications. A FortiGate unit<br />
can be installed on a private network, and FortiClient software can be installed on the<br />
user’s computer. It is also possible to use a FortiGate unit to connect to the private<br />
network instead of using FortiClient software.<br />
This chapter discusses VPN terms and concepts including:<br />
VPN tunnels<br />
VPN gateways<br />
Clients, servers, and peers<br />
Encryption<br />
Authentication<br />
Phase 1 and Phase 2 settings<br />
Security Association<br />
The data path between a user’s computer and a private network through a VPN is<br />
referred to as a tunnel. Like a physical tunnel, the data path is accessible only at both<br />
ends. In the telecommuting scenario, the tunnel runs between the FortiClient application<br />
on the user’s PC, or a FortiGate unit or other network device and the FortiGate unit on the<br />
office private network.<br />
Encapsulation makes this possible. IPsec packets pass from one end of the tunnel to the<br />
other and contain data packets that are exchanged between the local user and the<br />
remote private network. Encryption of the data packets ensures that any third-party who<br />
intercepts the IPsec packets can not access the data.<br />
FortiOS Handbook v3: IPsec VPNs<br />
01-434-112804-20120111 13<br />
http://docs.fortinet.com/
VPN gateways IPsec VPN concepts<br />
VPN gateways<br />
Figure 1: Encoded data going through a VPN tunnel<br />
3 1<br />
2<br />
Encryption<br />
3 1<br />
2<br />
Decryption<br />
ource VPN Tunnel<br />
Destination<br />
You can create a VPN tunnel between:<br />
a PC equipped with the FortiClient application and a FortiGate unit<br />
two FortiGate units<br />
third-party VPN software and a FortiGate unit<br />
Third-party VPN software is not covered in this document. Refer to the Fortinet<br />
Knowledge Base for more information on this topic.<br />
A gateway is a router that connects the local network to other networks. The default<br />
gateway setting in your computer’s TCP/IP properties specifies the gateway for your local<br />
network.<br />
A VPN gateway functions as one end of a VPN tunnel. It receives incoming IPsec<br />
packets, decrypts the encapsulated data packets and passes the data packets to the<br />
local network. Also, it encrypts data packets destined for the other end of the VPN tunnel,<br />
encapsulates them, and sends the IPsec packets to the other VPN gateway. The VPN<br />
gateway is a FortiGate unit because the private network behind it is protected, ensuring<br />
the security of the unencrypted VPN data. The gateway can also be FortiClient software<br />
running on a PC since the unencrypted data is secure on the PC.<br />
The IP address of a VPN gateway is usually the IP address of the network interface that<br />
connects to the Internet. Optionally, you can define a secondary IP address for the<br />
interface and use that address as the local VPN gateway address. The benefit of doing<br />
this is that your existing setup is not affected by the VPN settings.<br />
The following diagram shows a VPN connection between two private networks with<br />
FortiGate units acting as the VPN gateways. This configuration is commonly referred to<br />
as Gateway-to-Gateway IPsec VPN.<br />
IPsec VPNs for FortiOS 4.0 MR3<br />
14 01-434-112804-20120111<br />
http://docs.fortinet.com/<br />
3 1<br />
2<br />
3 1<br />
2
IPsec VPN concepts VPN gateways<br />
Figure 2: VPN tunnel between two private networks<br />
Site A network<br />
10.10.1.0/24<br />
Site A A VPN V gateway<br />
(FortiGate FortiGate unit)<br />
IP a.1.2.3 IP b.4.5.6 4.5.6<br />
VPN tunnel<br />
Site B VPN gateway tew<br />
(FortiGate Gate unit unit)<br />
Site B network<br />
192.168.10.0/24<br />
Although the IPsec traffic may actually pass through many Internet routers, you can<br />
visualize the VPN tunnel as a simple secure connection between the two FortiGate units.<br />
Users on the two private networks do not need to be aware of the VPN tunnel. The<br />
applications on their computers generate packets with the appropriate source and<br />
destination addresses, as they normally do. The FortiGate units manage all the details of<br />
encrypting, encapsulating and sending the packets to the remote VPN gateway.<br />
The data is encapsulated in IPsec packets only in the VPN tunnel between the two VPN<br />
gateways. Between the user’s computer and the gateway, the data is on the secure<br />
private network and it is in regular IP packets.<br />
For example User1 on the Site A network, at IP address 10.10.1.7, sends packets with<br />
destination IP address 192.168.10.8, the address of User2 on the Site B network. The<br />
Site A FortiGate unit is configured to send packets with destinations on the 192.168.10.0<br />
network through the VPN, encrypted and encapsulated. Similarly, the Site B FortiGate<br />
unit is configured to send packets with destinations on the 10.10.1.0 network through the<br />
VPN tunnel to the Site A VPN gateway.<br />
In the site-to-site, or gateway-to-gateway VPN shown in Figure 2, the FortiGate units<br />
have static (fixed) IP addresses and either unit can initiate communication.<br />
You can also create a VPN tunnel between an individual PC running FortiClient and a<br />
FortiGate unit, as shown below. This is commonly referred to as Client-to-Gateway IPsec<br />
VPN.<br />
FortiOS Handbook v3: IPsec VPNs<br />
01-434-112804-20120111 15<br />
http://docs.fortinet.com/
Clients, servers, and peers IPsec VPN concepts<br />
Clients, servers, and peers<br />
Figure 3: VPN tunnel between a FortiClient PC and a FortiGate unit<br />
Office network<br />
10.10.1.0/24<br />
Office fice FortiGa FortiGate unit<br />
a.1.2.3 b.4.5.6<br />
VPN tunnel<br />
On the PC, the FortiClient application acts as the local VPN gateway. Packets destined<br />
for the office network are encrypted, encapsulated into IPsec packets, and sent through<br />
the VPN tunnel to the FortiGate unit. Packets for other destinations are routed to the<br />
Internet as usual. IPsec packets arriving through the tunnel are decrypted to recover the<br />
original IP packets.<br />
A FortiGate unit in a VPN can have one of the following roles:<br />
server — responds to a request to establish a VPN tunnel.<br />
client — contacts a remote VPN gateway and requests a VPN tunnel.<br />
FortiClient PC<br />
peer — brings up a VPN tunnel or responds to a request to do so.<br />
The site-to-site VPN shown in Figure 2 is a peer-to-peer relationship. Either FortiGate unit<br />
VPN gateway can establish the tunnel and initiate communications. The<br />
FortiClient-to-FortiGate VPN shown in Figure 3 is a client-server relationship. The<br />
FortiGate unit establishes a tunnel when the FortiClient PC requests one.<br />
A FortiGate unit cannot be a VPN server if it has a dynamically-assigned IP address. VPN<br />
clients need to be configured with a static IP address for the server.<br />
A FortiGate unit acts as a server only when the remote VPN gateway has a dynamic IP<br />
address or is a client-only device or application, such as FortiClient.<br />
As a VPN server, a FortiGate unit can also offer automatic configuration for FortiClient<br />
PCs. The user needs to know only the IP address of the FortiGate VPN server and a valid<br />
user name/password. FortiClient downloads the VPN configuration settings from the<br />
FortiGate VPN server. For information about configuring a FortiGate unit as a VPN server,<br />
see the FortiClient Administration Guide.<br />
IPsec VPNs for FortiOS 4.0 MR3<br />
16 01-434-112804-20120111<br />
http://docs.fortinet.com/
IPsec VPN concepts Encryption<br />
Encryption<br />
Authentication<br />
Encryption mathematically transforms data to appear as meaningless random numbers.<br />
The original data is called plaintext and the encrypted data is called ciphertext. The<br />
opposite process, called decryption, performs the inverse operation to recover the<br />
original plaintext from the ciphertext.<br />
The process by which the plaintext is transformed to ciphertext and back again is called<br />
an algorithm. All algorithms use a small piece of information, a key, in the arithmetic<br />
process of converted plaintext to ciphertext, or vice-versa. IPsec uses symmetrical<br />
algorithms, in which the same key is used to both encrypt and decrypt the data.<br />
The security of an encryption algorithm is determined by the length of the key that it uses.<br />
FortiGate IPsec VPNs offer the following encryption algorithms, in descending order of<br />
security:<br />
AES256 A 128-bit block algorithm that uses a 256-bit key.<br />
AES192 A 128-bit block algorithm that uses a 192-bit key.<br />
AES128 A 128-bit block algorithm that uses a 128-bit key.<br />
3DES Triple-DES, in which plain text is DES-encrypted three times by three keys.<br />
DES<br />
There is a human factor in the security of encryption. The key must be kept secret, known<br />
only to the sender and receiver of the messages. Also, the key must not be something<br />
that unauthorized parties might easily guess, such as the sender’s name, birthday or<br />
simple sequence such as 123456.<br />
In addition to protecting data through encryption, a VPN must ensure that only authorized<br />
users can access the private network. You must use either a preshared key on both VPN<br />
gateways or RSA X.509 security certificates. The examples in this guide use only<br />
preshared key authentication. Refer to the Fortinet Knowledge Base for articles on RSA<br />
X.509 security certificates.<br />
Preshared keys<br />
Digital Encryption Standard, a 64-bit block algorithm that uses a 56-bit<br />
key<br />
The default encryption algorithms provided on FortiGate units make recovery of<br />
encrypted data almost impossible without the proper encryption keys.<br />
A preshared key contains at least six random alphanumeric characters. Users of the VPN<br />
must obtain the preshared key from the person who manages the VPN server and add<br />
the preshared key to their VPN client configuration.<br />
Although it looks like a password, the preshared key, also known as a shared secret, is<br />
never sent by either gateway. The preshared key is used in the calculations at each end<br />
that generate the encryption keys. As soon as the VPN peers attempt to exchange<br />
encrypted data, preshared keys that do not match will cause the process to fail.<br />
FortiOS Handbook v3: IPsec VPNs<br />
01-434-112804-20120111 17<br />
http://docs.fortinet.com/
Phase 1 and Phase 2 settings IPsec VPN concepts<br />
Additional authentication<br />
To increase security, you can require additional means of authentication from users:<br />
an identifier, called a peer ID or a local ID<br />
extended authentication (XAUTH) which imposes an additional user name/password<br />
requirement<br />
A Local ID is an alphanumeric value assigned in the Phase 1 configuration. The Local ID<br />
of a peer is called a Peer ID.<br />
Phase 1 and Phase 2 settings<br />
Phase 1<br />
Phase 2<br />
A VPN tunnel is established in two phases: Phase 1 and Phase 2. Several parameters<br />
determine how this is done. Except for IP addresses, the settings simply need to match<br />
at both VPN gateways. There are defaults that are appropriate for most cases.<br />
FortiClient distinguishes between Phase 1 and Phase 2 only in the VPN Advanced<br />
settings and uses different terms. Phase 1 is called the IKE Policy. Phase 2 is called the<br />
IPsec Policy.<br />
In Phase 1, the two VPN gateways exchange information about the encryption algorithms<br />
that they support and then establish a temporary secure connection to exchange<br />
authentication information.<br />
When you configure your FortiGate unit or FortiClient application, you must specify the<br />
following settings for Phase 1:<br />
Remote Gateway<br />
Preshared key<br />
Local interface<br />
The remote VPN gateway’s address.<br />
FortiGate units also have the option of operating only as a<br />
server by selecting the “Dialup User” option.<br />
This must be the same at both ends. It is used to encrypt<br />
phase 1 authentication information.<br />
The network interface that connects to the other VPN<br />
gateway. This applies on a FortiGate unit only.<br />
All other Phase 1 settings have default values. These settings mainly configure the types<br />
of encryption to be used. The default settings on FortiGate units and in the FortiClient<br />
application are compatible. The examples in this guide use these defaults.<br />
For more detailed information about Phase 1 settings, see the “Auto Key phase 1<br />
parameters” on page 39.<br />
Similar to the Phase 1 process, the two VPN gateways exchange information about the<br />
encryption algorithms that they support for Phase 2. You may choose different encryption<br />
for Phase 1 and Phase 2. If both gateways have at least one encryption algorithm in<br />
common, a VPN tunnel can be established. Keep in mind that more algorithms each<br />
phase does not share with the other gateway, the longer negotiations will take. In extreme<br />
cases this may cause timeouts during negotiations.<br />
IPsec VPNs for FortiOS 4.0 MR3<br />
18 01-434-112804-20120111<br />
http://docs.fortinet.com/
IPsec VPN concepts Security Association<br />
Security Association<br />
To configure default Phase 2 settings on a FortiGate unit, you need only select the name<br />
of the corresponding Phase 1 configuration. In FortiClient, no action is required to enable<br />
default Phase 2 settings.<br />
For more detailed information about Phase 2 settings, see “Phase 2 parameters” on<br />
page 57.<br />
The establishment of a Security Association (SA) is the successful outcome of Phase 1<br />
negotiations. Each peer maintains a database of information about VPN connections. The<br />
information in each SA can include cryptographic algorithms and keys, keylife, and the<br />
current packet sequence number. This information is kept synchronized as the VPN<br />
operates. Each SA has a Security Parameter Index (SPI) that is provided to the remote<br />
peer at the time the SA is established. Subsequent IPsec packets from the peer always<br />
reference the relevant SPI. It is possible for peers to have multiple VPNs active<br />
simultaneously, and correspondingly multiple SPIs.<br />
FortiOS Handbook v3: IPsec VPNs<br />
01-434-112804-20120111 19<br />
http://docs.fortinet.com/
Security Association IPsec VPN concepts<br />
IPsec VPNs for FortiOS 4.0 MR3<br />
20 01-434-112804-20120111<br />
http://docs.fortinet.com/
IPsec VPN Overview<br />
Types of VPNs<br />
Route-based VPNs<br />
FortiOS Handbook<br />
This section provides a brief overview of IPsec technology and includes general<br />
information about how to configure IPsec VPNs using this guide.<br />
The following topics are included in this section:<br />
Types of VPNs<br />
Planning your VPN<br />
General preparation steps<br />
How to use this guide to configure an IPsec VPN<br />
VPN configurations interact with the firewall component of the FortiGate unit. There must<br />
be a security policy in place to permit traffic to pass between the private network and the<br />
VPN tunnel.<br />
Security policies for VPNs specify:<br />
the FortiGate interface that provides the physical connection to the remote VPN<br />
gateway, usually an interface connected to the Internet<br />
the FortiGate interface that connects to the private network<br />
IP addresses associated with data that has to be encrypted and decrypted<br />
optionally, a schedule that restricts when the VPN can operate<br />
optionally, the services (types of data) that can be sent<br />
When the first packet of data that meets all of the conditions of the security policy arrives<br />
at the FortiGate unit, a VPN tunnel may be initiated and the encryption or decryption of<br />
data is performed automatically afterward. For more information, see “Defining VPN<br />
security policies” on page 63.<br />
FortiGate unit VPNs can be policy-based or route-based. There is little difference<br />
between the two types. In both cases, you specify phase 1 and phase 2 settings.<br />
However there is a difference in implementation. A route-based VPN creates a virtual<br />
IPsec network interface that applies encryption or decryption as needed to any traffic<br />
that it carries. That is why route-based VPNs are also known as interface-based VPNs. A<br />
policy-based VPN is implemented through a special security policy that applies the<br />
encryption you specified in the phase 1 and phase 2 settings.<br />
For a route-based VPN, you create two security policies between the virtual IPsec<br />
interface and the interface that connects to the private network. In one policy the virtual<br />
interface is the source. In the other policy the virtual interface is the destination. The<br />
Action for both policies is Accept. This creates bidirectional policies that ensure traffic will<br />
flow in both directions over the VPN.<br />
FortiOS Handbook v3: IPsec VPNs<br />
01-434-112804-20120111 21<br />
http://docs.fortinet.com/
Planning your VPN IPsec VPN Overview<br />
Policy-based VPNs<br />
For a policy-based VPN, one security policy enables communication in both directions.<br />
You must select IPSEC as the Action and then select the VPN tunnel you defined in the<br />
phase 1 settings. You can then enable inbound and outbound traffic as needed within<br />
that policy, or create multiple policies of this type to handle different types of traffic<br />
differently. For example HTTPS traffic may not require the same level of scanning as FTP<br />
traffic.<br />
Comparing policy-based or route-based VPNs<br />
Planning your VPN<br />
For both VPN types you create phase 1 and phase 2 configurations. Both types are<br />
handled in the stateful inspection security layer, assuming there is no IPS or AV. For more<br />
information on the three security layers, see the FortiOS Troubleshooting guide.<br />
The main difference is in the security policy.<br />
You create a policy-based VPN by defining an IPSEC security policy between two<br />
network interfaces and associating it with the VPN tunnel (phase 1) configuration.<br />
You create a route-based VPN by enabling IPsec interface mode in the VPN phase 1<br />
configuration. This creates a virtual IPsec interface. You then define a regular ACCEPT<br />
security policy to permit traffic to flow between the virtual IPsec interface and another<br />
network interface. And lastly, configure a static route to allow traffic over the VPN.<br />
Where possible, you should create route-based VPNs. Generally, route-based VPNs are<br />
more flexible and easier to configure than policy-based VPNs — by default they are<br />
treated as interfaces. However, these two VPN types have different requirements that<br />
limit where they can be used.<br />
Table 1: Comparison of policy-based and route-based VPNs<br />
Features Policy-based Route-based<br />
Both NAT and<br />
transparent modes<br />
available<br />
Yes NAT mode only<br />
L2TP-over-IPsec<br />
supported<br />
GRE-over-IPsec<br />
supported<br />
security policy<br />
requirements<br />
Number of policies<br />
per VPN<br />
Yes No<br />
No Yes<br />
Requires a security policy<br />
with IPSEC action that<br />
specifies the VPN tunnel<br />
One policy controls<br />
connections in both<br />
directions<br />
Requires only a simple<br />
security policy with<br />
ACCEPT action<br />
A separate policy is<br />
required for connections in<br />
each direction<br />
It is a good idea to plan the VPN configuration ahead of time. This will save time later and<br />
be help you configure your VPN correctly.<br />
All VPN configurations comprise a number of required and optional parameters. Before<br />
you begin, you need to determine:<br />
where does the IP traffic originate and where does it need to be delivered<br />
which hosts, servers, or networks to include in the VPN<br />
IPsec VPNs for FortiOS 4.0 MR3<br />
22 01-434-112804-20120111<br />
http://docs.fortinet.com/
IPsec VPN Overview Planning your VPN<br />
Network topologies<br />
which VPN devices to include in the configuration<br />
through which interfaces the VPN devices communicate<br />
through which interfaces do private networks access the VPN gateways<br />
Once you have this information, you can select a VPN topology that meets the<br />
requirements of your situation.<br />
The topology of your network will determine how remote peers and clients connect to the<br />
VPN and how VPN traffic is routed. You can read about various network topologies and<br />
find the high-level procedures needed to configure IPsec VPNs in one of these sections.<br />
Table 2: VPN network topologies and brief descriptions<br />
Topology Description<br />
Gateway-togateway<br />
configurations<br />
Hub-and-spoke<br />
configurations<br />
Dynamic DNS<br />
configuration<br />
FortiClient dialupclient<br />
configurations<br />
FortiGate dialupclient<br />
configurations<br />
Internet-browsing<br />
configuration<br />
Redundant VPN<br />
configurations<br />
Transparent mode<br />
VPNs<br />
Manual-key<br />
configurations<br />
L2TP and IPsec<br />
(Microsoft VPN)<br />
Standard one-to-one VPN between two FortiGate units. See<br />
“Gateway-to-gateway configurations” on page 69.<br />
One central FortiGate unit has multiple VPNs to other remote<br />
FortiGate units. See “Hub-and-spoke configurations” on page 85.<br />
One end of the VPN tunnel has a changing IP address and the<br />
other end must go to a dynamic DNS server for the current IP<br />
address before establishing a tunnel. See “Dynamic DNS<br />
configuration” on page 101.<br />
Typically remote FortiClient dialup-clients use dynamic IP<br />
addresses through NAT devices. The FortiGate unit acts as a<br />
dialup server allowing dialup VPN connections from multiple<br />
sources. See “FortiClient dialup-client configurations” on<br />
page 115.<br />
Similar to FortiClient dialup-client configurations but with more<br />
gateway-to-gateway settings such as unique user authentication<br />
for multiple users on a single VPN tunnel. See “FortiGate dialupclient<br />
configurations” on page 133.<br />
Secure web browsing performed by dialup VPN clients, and/or<br />
hosts behind a remote VPN peer. See “Internet-browsing<br />
configuration” on page 147.<br />
Options for supporting redundant and partially redundant IPsec<br />
VPNs, using route-based approaches. See “Redundant VPN<br />
configurations” on page 151.<br />
In transparent mode, the FortiGate acts as a bridge with all<br />
incoming traffic being broadcast back out on all other interfaces.<br />
Routing and NAT must be performed on external routers. See<br />
“Transparent mode VPNs” on page 175.<br />
Manually define cryptographic keys to establish an IPsec VPN,<br />
either policy-based or route-based. See “Manual-key<br />
configurations” on page 183.<br />
Configure VPN for Microsoft Windows dialup clients using the<br />
built in L2TP software. Users do not have to install any See “L2TP<br />
and IPsec (Microsoft VPN)” on page 199.<br />
FortiOS Handbook v3: IPsec VPNs<br />
01-434-112804-20120111 23<br />
http://docs.fortinet.com/
General preparation steps IPsec VPN Overview<br />
General preparation steps<br />
These sections contain high-level configuration guidelines with cross-references to<br />
detailed configuration procedures. If you need more detail to complete a step, select the<br />
cross-reference in the step to drill-down to more detail. Return to the original procedure<br />
to complete the procedure. For a general overview of how to configure a VPN, see<br />
“General preparation steps” below.<br />
A VPN configuration defines relationships between the VPN devices and the private<br />
hosts, servers, or networks making up the VPN. Configuring a VPN involves gathering<br />
and recording the following information. You will need this information to configure the<br />
VPN.<br />
The private IP addresses of participating hosts, servers, and/or networks. These<br />
IP addresses represent the source addresses of traffic that is permitted to pass<br />
through the VPN. A IP source address can be an individual IP address, an address<br />
range, or a subnet address.<br />
The public IP addresses of the VPN end-point interfaces. The VPN devices<br />
establish tunnels with each other through these interfaces.<br />
The private IP addresses associated with the VPN-device interfaces to the<br />
private networks. Computers on the private networks behind the VPN gateways will<br />
connect to their VPN gateways through these interfaces.<br />
How to use this guide to configure an IPsec VPN<br />
This guide uses a task-based approach to provide all of the procedures needed to create<br />
different types of VPN configurations. Follow the step-by-step configuration procedures<br />
in this guide to set up the VPN.<br />
The following configuration procedures are common to all IPsec VPNs:<br />
1 Define the phase 1 parameters that the FortiGate unit needs to authenticate remote<br />
peers or clients and establish a secure a connection. See “Auto Key phase 1<br />
parameters” on page 39.<br />
2 Define the phase 2 parameters that the FortiGate unit needs to create a VPN tunnel<br />
with a remote peer or dialup client. See “Phase 2 parameters” on page 57.<br />
3 Specify the source and destination addresses of IP packets that are to be transported<br />
through the VPN tunnel. See “Defining policy addresses” on page 63.<br />
4 Create an IPsec security policy to define the scope of permitted services between the<br />
IP source and destination addresses. See “Defining VPN security policies” on<br />
page 64.<br />
These steps assume you configure the FortiGate unit to generate unique IPsec encryption<br />
and authentication keys automatically. In situations where a remote VPN peer or client<br />
requires a specific IPsec encryption and authentication key, you must configure the<br />
FortiGate unit to use manual keys instead of performing Steps 1 and 2. For more<br />
information, see “Manual-key configurations” on page 183.<br />
IPsec VPNs for FortiOS 4.0 MR3<br />
24 01-434-112804-20120111<br />
http://docs.fortinet.com/
FortiOS Handbook<br />
IPsec VPN in the web-based<br />
manager<br />
Auto Key (IKE)<br />
The IPsec VPN menu in FortiOS provides settings to configure an IPsec VPN. IPsec VPNs<br />
that are configured by using the general procedure:<br />
1 Define phase 1 parameters to authenticate remote peers and clients for a secure<br />
connection. See “Phase 1 configuration” on page 26.<br />
2 Define phase 2 parameters to create a VPN tunnel with a remote peer or dialup client.<br />
See “Phase 2 configuration” on page 31.<br />
With these steps, your FortiGate unit will automatically generate unique IPsec encryption<br />
and authentication keys. If a remote VPN peer or client requires a specific IPsec<br />
encryption or authentication key, you must configure your FortiGate unit to use manual<br />
keys instead. See “Manual Key” on page 35.<br />
3 Create a security policy to permit communication between your private network and<br />
the VPN. Policy-based VPNs have an action of IPSEC, where for interface-based<br />
VPNs the security policy action is ACCEPT. See “Defining VPN security policies” on<br />
page 63.<br />
The FortiGate unit implements the Encapsulated Security Payload (ESP) protocol.<br />
Internet Key Exchange (IKE) is performed automatically based on pre-shared keys or<br />
X.509 digital certificates. As an option, you can specify manual keys. Interface mode,<br />
supported in NAT mode only, creates a virtual interface for the local end of a VPN tunnel.<br />
This topic contains the following:<br />
Auto Key (IKE)<br />
Manual Key<br />
Concentrator<br />
You can configure VPN peers (or a FortiGate dialup server and a VPN client) to generate<br />
unique Internet Key Exchange (IKE) keys automatically during the IPsec phase 1 and<br />
phase 2 exchanges.<br />
When you define phase 2 parameters, you can choose any set of phase 1 parameters to<br />
set up a secure connection for the tunnel and authenticate the remote peer. Auto Key<br />
configuration applies to both tunnel-mode and interface-mode VPNs.<br />
FortiOS Handbook v3: IPsec VPNs<br />
01-434-112804-20120111 25<br />
http://docs.fortinet.com/
To configure VPN peers go to VPN > IPsec > Auto Key (IKE).<br />
Auto Key (IKE) page<br />
Create Phase 1<br />
Create Phase 2<br />
Create FortiClient<br />
VPN<br />
Phase 1 configuration<br />
IPsec VPN in the web-based manager<br />
Creates a new phase 1 tunnel configuration. For more information,<br />
see “Phase 1 configuration” on page 26.<br />
Creates a new phase 2 configuration. For more information, see<br />
“Phase 2 configuration” on page 31.<br />
Creates a new FortiClient VPN. For more information, see<br />
“FortiClient VPN” on page 34.<br />
If you want to control how the IKE negotiation process controls traffic when there is no<br />
traffic, as well as the length of time the FortiGate unit waits for negotiations to occur, use<br />
the negotiation-timeout and auto-negotiation commands in the CLI.<br />
The basic phase 1 settings associate IPsec phase 1 parameters with a remote gateway, if<br />
a pre-shared key or digital certificate will be used, and if a special identifier will be used to<br />
identify the remote VPN peer or client.<br />
New Phase 1 page<br />
Name<br />
Remote Gateway<br />
IP Address<br />
Dynamic DNS<br />
Type a name for the phase 1 definition. The maximum name<br />
length is 15 characters for an interface mode VPN, 35 characters<br />
for a policy-based VPN. If Remote Gateway is Dialup User, the<br />
maximum name length is further reduced depending on the<br />
number of dialup tunnels that can be established: by 2 for up to 9<br />
tunnels, by 3 for up to 99 tunnels, 4 for up to 999 tunnels, and so<br />
on.<br />
For a tunnel mode VPN, the name normally reflects where the<br />
remote connection originates. For a route-based tunnel, the<br />
FortiGate unit also uses the name for the virtual IPsec interface<br />
that it creates automatically.<br />
Select the category of the remote connection:<br />
Static IP Address — If the remote peer has a static IP address.<br />
Dialup User — If one or more FortiClient or FortiGate dialup<br />
clients with dynamic IP addresses will connect to the FortiGate<br />
unit.<br />
Dynamic DNS — If a remote peer that has a domain name and<br />
subscribes to a dynamic DNS service will connect to the<br />
FortiGate unit.<br />
If you selected Static IP Address, enter the IP address of the<br />
remote peer.<br />
If you selected Dynamic DNS, enter the domain name of the<br />
remote peer.<br />
IPsec VPNs for FortiOS 4.0 MR3<br />
26 01-434-112804-20120111<br />
http://docs.fortinet.com/
IPsec VPN in the web-based manager<br />
Local Interface<br />
Mode<br />
Authentication<br />
Method<br />
Pre-shared Key<br />
Certificate Name<br />
Peer Options<br />
Accept any peer ID<br />
This option is available in NAT mode only. Select the name of the<br />
interface through which remote peers or dialup clients connect to<br />
the FortiGate unit.<br />
By default, the local VPN gateway IP address is the IP address of<br />
the interface that you selected. Optionally, you can specify a<br />
unique IP address for the VPN gateway in the Advanced settings.<br />
Select Main (ID Protection) or Aggressive:<br />
Main mode — the phase 1 parameters are exchanged in<br />
multiple rounds with encrypted authentication information.<br />
Aggressive mode — the phase 1 parameters are exchanged in<br />
single message with authentication information that is not<br />
encrypted.<br />
When the remote VPN peer has a dynamic IP address and is<br />
authenticated by a pre-shared key, you must select Aggressive<br />
mode if there is more than one dialup phase1 configuration for the<br />
interface IP address.<br />
When the remote VPN peer has a dynamic IP address and is<br />
authenticated by a certificate, you must select Aggressive mode if<br />
there is more than one phase 1 configuration for the interface IP<br />
address and these phase 1 configurations use different proposals.<br />
Select Preshared Key or RSA Signature.<br />
If you selected Pre-shared Key, enter the pre-shared key that the<br />
FortiGate unit will use to authenticate itself to the remote peer or<br />
dialup client during phase 1 negotiations. You must define the<br />
same key at the remote peer or client. The key must contain at<br />
least 6 printable characters. For optimum protection against<br />
currently known attacks, the key must consist of a minimum of 16<br />
randomly chosen alphanumeric characters.<br />
If you selected RSA Signature, select the name of the server<br />
certificate that the FortiGate unit will use to authenticate itself to<br />
the remote peer or dialup client during phase 1 negotiations. For<br />
information about obtaining and loading the required server<br />
certificate, see the FortiOS User Authentication guide.<br />
Peer options are available to authenticate VPN peers or clients,<br />
depending on the Remote Gateway and Authentication Method<br />
settings.<br />
Accept the local ID of any remote VPN peer or client. The<br />
FortiGate unit does not check identifiers (local IDs). You can set<br />
Mode to Aggressive or Main.<br />
You can use this option with RSA Signature authentication. But,<br />
for highest security, configure a PKI user/group for the peer and<br />
set Peer Options to Accept this peer certificate only.<br />
FortiOS Handbook v3: IPsec VPNs<br />
01-434-112804-20120111 27<br />
http://docs.fortinet.com/
Accept this peer ID<br />
Accept peer ID in<br />
dialup group<br />
Advanced<br />
Phase 1 advanced configuration settings<br />
IPsec VPN in the web-based manager<br />
This option is available when Aggressive Mode is enabled. Enter<br />
the identifier that is used to authenticate the remote peer. This<br />
identifier must match the Local ID that the remote peer’s<br />
administrator has configured.<br />
If the remote peer is a FortiGate unit, the identifier is specified in<br />
the Local ID field of the Advanced phase 1 configuration.<br />
If the remote peer is a FortiClient user, the identifier is specified in<br />
the Local ID field, accessed by selecting Config in the Policy<br />
section of the VPN connection’s Advanced Settings.<br />
Authenticate multiple FortiGate or FortiClient dialup clients that<br />
use unique identifiers and unique pre-shared keys (or unique<br />
pre-shared keys only) through the same VPN tunnel.<br />
You must create a dialup user group for authentication purposes.<br />
Select the group from the list next to the Accept peer ID in dialup<br />
group option.<br />
You must set Mode to Aggressive when the dialup clients use<br />
unique identifiers and unique pre-shared keys. If the dialup clients<br />
use unique pre-shared keys only, you can set Mode to Main if<br />
there is only one dialup phase 1 configuration for this interface IP<br />
address.<br />
Defines advanced phase 1 parameters. For more information, see<br />
Phase 1 advanced configuration settings.<br />
You use the advanced parameters to select the encryption and authentication algorithms<br />
that the FortiGate unit uses to generate keys for the IKE exchange. You can also select<br />
these advanced settings to ensure the smooth operation of phase 1 negotiations.<br />
To configure Phase 1settings, go to VPN > Auto Key (IKE) and select Create Phase 1.<br />
Advanced section of the New Phase 1 page<br />
Enable IPsec<br />
Interface Mode<br />
IKE Version<br />
IPv6 Version<br />
This is available in NAT mode only.<br />
Create a virtual interface for the local end of the VPN tunnel.<br />
Select this option to create a route-based VPN, clear it to create a<br />
policy-based VPN.<br />
Select the version of IKE to use. This is available only if IPsec<br />
Interface Mode is enabled. For more information about IKE v2,<br />
refer to RFC 4306.<br />
IKE v2 is not available if Mode is Aggressive.<br />
When IKE Version is 2, Mode and XAUTH are not available.<br />
Select if you want to use IPv6 addresses for the remote gateway<br />
and interface IP addresses. This is available only when Enable<br />
IPsec Interface Mode is selected and IPv6 Support is enabled in<br />
the administrative settings (System > Admin > Settings).<br />
IPsec VPNs for FortiOS 4.0 MR3<br />
28 01-434-112804-20120111<br />
http://docs.fortinet.com/
IPsec VPN in the web-based manager<br />
Local Gateway IP<br />
P1 Proposal<br />
DH Group<br />
Keylife<br />
If you selected Enable IPsec Interface Mode, specify an IP<br />
address for the local end of the VPN tunnel. Select one of the<br />
following:<br />
Main Interface IP — The FortiGate unit obtains the IP address<br />
of the interface from the network interface settings.<br />
Specify — Enter a secondary address of the interface selected<br />
in the phase 1 Local Interface field. For more information, see<br />
“Local Interface” on page 27.<br />
You cannot configure Interface mode in a transparent mode<br />
VDOM.<br />
Select the encryption and authentication algorithms used to<br />
generate keys for protecting negotiations and add encryption and<br />
authentication algorithms as required.<br />
You need to select a minimum of one and a maximum of three<br />
combinations. The remote peer or client must be configured to<br />
use at least one of the proposals that you define.<br />
Select one of the following symmetric-key encryption algorithms:<br />
DES — Digital Encryption Standard, a 64-bit block algorithm<br />
that uses a 56-bit key.<br />
3DES — Triple-DES, in which plain text is encrypted three<br />
times by three keys.<br />
AES128 — a 128-bit block Cipher Block Chaining (CBC)<br />
algorithm that uses a 128-bit key.<br />
AES192 — a 128-bit block Cipher Block Chaining (CBC)<br />
algorithm that uses a 192-bit key.<br />
AES256 — a 128-bit block Cipher Block Chaining (CBC)<br />
algorithm that uses a 256-bit key.<br />
Select either of the following authentication message digests to<br />
check the authenticity of messages during phase 1 negotiations:<br />
MD5 — Message Digest 5, the hash algorithm developed by<br />
RSA Data Security.<br />
SHA1 — Secure Hash Algorithm 1, which produces a 160-bit<br />
message digest.<br />
SHA256 — Secure Hash Algorithm 2, which produces a 256bit<br />
message digest.<br />
To specify a third combination, use the Add button beside the<br />
fields for the second combination.<br />
Select one or more Diffie-Hellman groups from DH group 1, 2, 5<br />
and 14. At least one of the DH Group settings on the remote peer<br />
or client must match one the selections on the FortiGate unit.<br />
Failure to match one or more DH groups will result in failed<br />
negotiations.<br />
Enter the time (in seconds) that must pass before the IKE<br />
encryption key expires. When the key expires, a new key is<br />
generated without interrupting service. The keylife can be from<br />
120 to 172 800 seconds.<br />
FortiOS Handbook v3: IPsec VPNs<br />
01-434-112804-20120111 29<br />
http://docs.fortinet.com/
Local ID<br />
IPsec VPN in the web-based manager<br />
If the FortiGate unit will act as a VPN client and you are using peer<br />
IDs for authentication purposes, enter the identifier that the<br />
FortiGate unit will supply to the VPN server during the phase 1<br />
exchange.<br />
If the FortiGate unit will act as a VPN client, and you are using<br />
security certificates for authentication, select the distinguished<br />
name (DN) of the local server certificate that the FortiGate unit will<br />
use for authentication purposes.<br />
If the FortiGate unit is a dialup client and will not be sharing a<br />
tunnel with other dialup clients (that is, the tunnel will be<br />
dedicated to this Fortinet dialup client), set Mode to Aggressive.<br />
Note that this Local ID value must match the peer ID value given<br />
for the remote VPN peer’s Peer Options.<br />
This option supports the authentication of dialup clients. It is<br />
available for IKE v1 only.<br />
Disable — Select if you do not use XAuth.<br />
Enable as Client — If the FortiGate unit is a dialup client, enter<br />
the user name and password that the FortiGate unit will need<br />
to authenticate itself to the remote XAuth server.<br />
Enable as Server — This is available only if Remote Gateway is<br />
set to Dialup User. Dialup clients authenticate as members of a<br />
XAuth<br />
dialup user group. You must first create a user group for the<br />
dialup clients that need access to the network behind the<br />
FortiGate unit.<br />
You must also configure the FortiGate unit to forward<br />
authentication requests to an external RADIUS or LDAP<br />
authentication server.<br />
Select a Server Type setting to determine the type of encryption<br />
method to use between the FortiGate unit, the XAuth client and<br />
the external authentication server, and then select the user group<br />
from the User Group list.<br />
Username Enter the user name that is used for authentication.<br />
Password Enter the password that is used for authentication.<br />
NAT Traversal<br />
Select the check box if a NAT device exists between the local<br />
FortiGate unit and the VPN peer or client. The local FortiGate unit<br />
and the VPN peer or client must have the same NAT traversal<br />
setting (both selected or both cleared) to connect reliably.<br />
IPsec VPNs for FortiOS 4.0 MR3<br />
30 01-434-112804-20120111<br />
http://docs.fortinet.com/
IPsec VPN in the web-based manager<br />
Keepalive<br />
Frequency<br />
Dead Peer<br />
Detection<br />
Phase 2 configuration<br />
After IPsec phase 1 negotiations end successfully, you begin phase 2. You configure the<br />
phase 2 parameters to define the algorithms that the FortiGate unit may use to encrypt<br />
and transfer data for the remainder of the session. During phase 2, you select specific<br />
IPsec security associations needed to implement security services and establish a<br />
tunnel.<br />
The basic phase 2 settings associate IPsec phase 2 parameters with the phase 1<br />
configuration that specifies the remote end point of the VPN tunnel. In most cases, you<br />
need to configure only basic phase 2 settings.<br />
To configure Phase 2 settings, go to VPN > Auto Key (IKE) and select Create Phase 2.<br />
Phase 2 advanced configuration settings<br />
If you enabled NAT-traversal, enter a keepalive frequency setting.<br />
Select this check box to reestablish VPN tunnels on idle<br />
connections and clean up dead IKE peers if required. You can use<br />
this option to receive notification whenever a tunnel goes up or<br />
down, or to keep the tunnel connection open when no traffic is<br />
being generated inside the tunnel. For example, in scenarios<br />
where a dialup client or dynamic DNS peer connects from an IP<br />
address that changes periodically, traffic may be suspended while<br />
the IP address changes.<br />
With Dead Peer Detection selected, you can use the config vpn<br />
<strong>ipsec</strong> phase1 (tunnel mode) or config vpn <strong>ipsec</strong> phase1interface<br />
(interface mode) CLI command to optionally specify<br />
a retry count and a retry interval.<br />
New Phase 2 page<br />
Name Type a name to identify the phase 2 configuration.<br />
Phase 1<br />
Advanced<br />
Select the phase 1 tunnel configuration. For more information on<br />
configuring phase 1, see “Phase 1 configuration” on page 26. The<br />
phase 1 configuration describes how remote VPN peers or clients will be<br />
authenticated on this tunnel, and how the connection to the remote peer<br />
or client will be secured.<br />
Define advanced phase 2 parameters. For more information, see<br />
“Phase 2 advanced configuration settings” on page 31.<br />
In phase 2, the FortiGate unit and the VPN peer or client exchange keys again to<br />
establish a secure communication channel between them. You select the encryption and<br />
authentication algorithms needed to generate keys for protecting the implementation<br />
details of Security Associations (SAs). These are called P2 Proposal parameters. The<br />
keys are generated automatically using a Diffie-Hellman algorithm.<br />
You can use a number of additional advanced phase 2 settings to enhance the operation<br />
of the tunnel.<br />
FortiOS Handbook v3: IPsec VPNs<br />
01-434-112804-20120111 31<br />
http://docs.fortinet.com/
Advanced section of New Phase 2 page<br />
P2 Proposal<br />
Encryption<br />
Authentication<br />
Enable replay<br />
detection<br />
Enable perfect<br />
forward<br />
secrecy (PFS)<br />
DH Group<br />
Keylife<br />
Autokey Keep<br />
Alive<br />
IPsec VPN in the web-based manager<br />
Select the encryption and authentication algorithms that will be<br />
proposed to the remote VPN peer. You can specify up to three<br />
proposals. To establish a VPN connection, at least one of the<br />
proposals that you specify must match configuration on the remote<br />
peer.<br />
Initially there are two proposals. Add and Delete icons are next to the<br />
second Authentication field.<br />
It is invalid to set both Encryption and Authentication to NULL.<br />
Select one of the following symmetric-key algorithms:<br />
NULL — Do not use an encryption algorithm.<br />
DES — Digital Encryption Standard, a 64-bit block algorithm that<br />
uses a 56-bit key.<br />
3DES — Triple-DES, in which plain text is encrypted three times by<br />
three keys.<br />
AES128 — a 128-bit block Cipher Block Chaining (CBC) algorithm<br />
that uses a 128-bit key.<br />
AES192 — a 128-bit block CBC algorithm that uses a 192-bit key.<br />
AES256 — a 128-bit block CBC algorithm that uses a 256-bit key.<br />
Select one of the following message digests to check the authenticity<br />
of messages during an encrypted session:<br />
NULL — Do not use a message digest.<br />
MD5 — Message Digest 5, the hash algorithm developed by RSA<br />
Data Security.<br />
SHA1 — Secure Hash Algorithm 1, which produces a 160-bit<br />
message digest.<br />
SHA256 — Secure Hash Algorithm 2, which produces a 256-bit<br />
message digest.<br />
SHA384 — Secure Hash Algorithm 2, which produces a 384-bit<br />
message digest.<br />
SHA512 — Secure Hash Algorithm 2, which produces a 512-bit<br />
message digest.<br />
Replay attacks occur when an unauthorized party intercepts a series<br />
of IPsec packets and replays them back into the tunnel.<br />
Perfect forward secrecy (PFS) improves security by forcing a new<br />
Diffie-Hellman exchange whenever keylife expires.<br />
Select one Diffie-Hellman group (1, 2, 5 or 14). This must match the<br />
DH Group that the remote peer or dialup client uses.<br />
Select the method for determining when the phase 2 key expires:<br />
Seconds, KBytes, or Both. If you select Both, the key expires when<br />
either the time has passed or the number of KB have been processed.<br />
Select the check box if you want the tunnel to remain active when no<br />
data is being processed.<br />
IPsec VPNs for FortiOS 4.0 MR3<br />
32 01-434-112804-20120111<br />
http://docs.fortinet.com/
IPsec VPN in the web-based manager<br />
DHCP-IPSec<br />
Quick Mode<br />
Selector<br />
Source address<br />
Source port<br />
Destination<br />
address<br />
Destination<br />
port<br />
Protocol<br />
Provide IP addresses dynamically to VPN clients. This is available for<br />
phase 2 configurations associated with a dialup phase 1 configuration.<br />
You also need configure a DHCP server or relay on the private network<br />
interface. You must configure the DHCP parameters separately.<br />
If you configure the DHCP server to assign IP addresses based on<br />
RADIUS user group attributes, you must also set the Phase 1 Peer<br />
Options to Accept peer ID in dialup group and select the appropriate<br />
user group. See “Phase 1 configuration” on page 26.<br />
If the FortiGate unit acts as a dialup server and you manually assigned<br />
FortiClient dialup clients VIP addresses that match the network behind<br />
the dialup server, selecting the check box will cause the FortiGate unit<br />
to act as a proxy for the dialup clients.<br />
Specify the source and destination IP addresses to be used as<br />
selectors for IKE negotiations. If the FortiGate unit is a dialup server,<br />
keep the default value of 0.0.0.0/0 unless you need to circumvent<br />
problems caused by ambiguous IP addresses between one or more of<br />
the private networks making up the VPN. You can specify a single host<br />
IP address, an IP address range, or a network address. You may<br />
optionally specify source and destination port numbers and a protocol<br />
number.<br />
If you are editing an existing phase 2 configuration, the Source<br />
address and Destination address fields are unavailable if the tunnel has<br />
been configured to use firewall addresses as selectors. This option<br />
exists only in the CLI.<br />
If the FortiGate unit is a dialup server, enter the source IP address that<br />
corresponds to the local senders or network behind the local VPN<br />
peer (for example, 172.16.5.0/24 or<br />
172.16.5.0/255.255.255.0 for a subnet, or 172.16.5.1/32 or<br />
172.16.5.1/255.255.255.255 for a server or host, or<br />
192.168.10.[80-100] or 192.168.10.80-192.168.10.100 for<br />
an address range). A value of 0.0.0.0/0 means all IP addresses<br />
behind the local VPN peer.<br />
If the FortiGate unit is a dialup client, source address must refer to the<br />
private network behind the Fortinet dialup client.<br />
Enter the port number that the local VPN peer uses to transport traffic<br />
related to the specified service (protocol number). The range is from 0<br />
to 65535. To specify all ports, type 0.<br />
Enter the destination IP address that corresponds to the recipients or<br />
network behind the remote VPN peer (for example,<br />
192.168.20.0/24 for a subnet, or 172.16.5.1/32 for a server or<br />
host, or 192.168.10.[80-100] for an address range). A value of<br />
0.0.0.0/0 means all IP addresses behind the remote VPN peer.<br />
Enter the port number that the remote VPN peer uses to transport<br />
traffic related to the specified service (protocol number). To specify all<br />
ports, enter 0.<br />
Enter the IP protocol number of the service. To specify all services,<br />
enter 0.<br />
FortiOS Handbook v3: IPsec VPNs<br />
01-434-112804-20120111 33<br />
http://docs.fortinet.com/
FortiClient VPN<br />
IPsec VPN in the web-based manager<br />
Use the FortiClient VPN configuration settings when configuring an IPsec VPN for<br />
FortiClient. When configuring a FortiClient VPN connection, the settings for phase 1 and<br />
phase 2 settings are automatically configured by the FortiGate unit. They are set to:<br />
Remote Gateway — Dialup User<br />
Mode — Aggressive<br />
IPSec Interface Mode — Enabled<br />
Default settings for P1 and P2 Proposal<br />
XAUTH Enable as Server (Auto)<br />
IKE mode-config will be enabled<br />
Peer Option — "Accept any peer ID"<br />
The remainder of the settings use the current FortiGate defaults. Note that FortiClient<br />
settings need to match these FortiGate defaults.<br />
If you need to configure advanced settings for the FortiClient VPN, select Edit on the Auto<br />
Key (IKE) page (Go to VPN > IPsec > Auto Key (IKE)) and configure the peer options or<br />
advanced options.<br />
New FortiClient VPN page<br />
Name Enter a name for the FortiClient VPN.<br />
Local Outgoing Select the local outgoing interface for the VPN.<br />
Interface<br />
Authentication Select the type of authentication used when logging in to the VPN.<br />
Method<br />
Preshared Key<br />
User Group<br />
Address Range<br />
Start IP<br />
Address Range<br />
End IP<br />
If Pre-shared Key was selected in Authentication Method, enter the<br />
pre-shared key in the field provided.<br />
Select a user group. You can also create a user group from the<br />
drop-down list by selecting Create New.<br />
Enter the start IP address for the DHCP address range for the<br />
client.<br />
Enter the end IP address for the address range.<br />
Subnet Mask Enter the subnet mask.<br />
Enable IPv4 Split<br />
Tunnel<br />
DNS Server<br />
Enabled by default, this option enables the FortiClient user to use<br />
the VPN to access internal resources while other Internet access is<br />
not sent over the VPN, alleviating potential traffic bottlenecks in the<br />
VPN connection. Disable this option to have all traffic sent through<br />
the VPN tunnel.<br />
Select which DNS server to use for this VPN:<br />
Use System DNS — Use the same DNS servers as the FortiGate<br />
unit. These are configured at System > Interface > DNS. This is<br />
the default option.<br />
Specify — Specify the IP address of a different DNS server.<br />
IPsec VPNs for FortiOS 4.0 MR3<br />
34 01-434-112804-20120111<br />
http://docs.fortinet.com/
IPsec VPN in the web-based manager<br />
Manual Key<br />
Use manual keys only if it is unavoidable. There are potential difficulties in keeping keys<br />
confidential and in propagating changed keys to remote VPN peers securely.<br />
If required, you can manually define cryptographic keys for establishing an IPsec VPN<br />
tunnel. You would define manual keys in situations where:<br />
you require prior knowledge of the encryption or authentication key (that is, one of the<br />
VPN peers requires a specific IPsec encryption or authentication key).<br />
you need to disable encryption and authentication.<br />
In both cases, you do not specify IPsec phase 1 and phase 2 parameters; you define<br />
manual keys by going to VPN > IPsec > Manual Key instead.<br />
Manual key configuration settings<br />
If you are not familiar with the security policies, SAs, selectors, and SA databases for your<br />
particular installation, do not attempt these procedures without qualified assistance.<br />
If one of the VPN devices is manually keyed, the other VPN device must also be manually<br />
keyed with the identical authentication and encryption keys. In addition, it is essential<br />
that both VPN devices be configured with complementary Security Parameter Index (SPI)<br />
settings. The administrators of the devices need to cooperate to achieve this.<br />
Each SPI identifies a Security Association (SA). The value is placed in ESP datagrams to<br />
link the datagrams to the SA. When an ESP datagram is received, the recipient refers to<br />
the SPI to determine which SA applies to the datagram. You must manually specify an<br />
SPI for each SA. There is an SA for each direction, so for each VPN you must specify two<br />
SPIs, a local SPI and a remote SPI, to cover bidirectional communications between two<br />
VPN devices.<br />
To add a manual key, go to VPN > IPsec > Manual Key and select Create New.<br />
New Manual Key page<br />
Name<br />
Local SPI<br />
Remote SPI<br />
Remote<br />
Gateway<br />
Type a name for the VPN tunnel. The maximum name length is 15<br />
characters for an interface mode VPN, 35 characters for a policybased<br />
VPN.<br />
Type a hexadecimal number (up to 8 characters, 0-9, a-f) that<br />
represents the SA that handles outbound traffic on the local FortiGate<br />
unit. The valid range is from 0x100 to 0xffffffff. This value must<br />
match the Remote SPI value in the manual key configuration at the<br />
remote peer.<br />
Type a hexadecimal number (up to 8 characters, 0-9, a-f) that<br />
represents the SA that handles inbound traffic on the local FortiGate<br />
unit. The valid range is from 0x100 to 0xffffffff. This value must<br />
match the Local SPI value in the manual key configuration at the<br />
remote peer.<br />
Enter the IP address of the public interface to the remote peer. The<br />
address identifies the recipient of ESP datagrams.<br />
FortiOS Handbook v3: IPsec VPNs<br />
01-434-112804-20120111 35<br />
http://docs.fortinet.com/
Concentrator<br />
Local Interface<br />
Encryption<br />
Algorithm<br />
Authentication<br />
Algorithm<br />
IPsec Interface<br />
Mode<br />
IPsec VPN in the web-based manager<br />
This option is available in NAT mode only. Select the name of the<br />
interface to which the IPsec tunnel will be bound. The FortiGate unit<br />
obtains the IP address of the interface from the network interface<br />
settings.<br />
Select one of the following symmetric-key encryption algorithms:<br />
NULL — Do not use an encryption algorithm.<br />
DES — Digital Encryption Standard, a 64-bit block algorithm that<br />
uses a 56-bit key.<br />
3DES — Triple-DES, where plain text is encrypted three times by<br />
three keys.<br />
AES128 — a 128-bit block Cipher Block Chaining algorithm that<br />
uses a 128-bit key.<br />
AES192 — a 128-bit block Cipher Block Chaining ) algorithm that<br />
uses a 192-bit key.<br />
AES256 — a 128-bit block Cipher Block Chaining algorithm that<br />
uses a 256-bit key.<br />
Note: The algorithms for encryption and authentication cannot both<br />
be NULL.<br />
Select one of the following message digests:<br />
NULL –– Do not use a message digest.<br />
MD5 — Message Digest 5 algorithm, which produces a 128-bit<br />
message digest.<br />
SHA1 — Secure Hash Algorithm 1, which produces a 160-bit<br />
message digest.<br />
SHA256 — Secure Hash Algorithm 2, which produces a 256-bit<br />
message digest.<br />
SHA384 – Secure Hash Algorithm 2, which produces a 384-bit<br />
message digest.<br />
SHA512 – Secure Has Algorithm 2, which produces a 512-bit<br />
message digest.<br />
Note: The Algorithms for encryption and authentication cannot both<br />
be NULL.<br />
Create a virtual interface for the local end of the VPN tunnel. Select<br />
this check box to create a route-based VPN, clear it to create a<br />
policy-based VPN.<br />
This is available only in NAT mode.<br />
In a hub-and-spoke configuration, policy-based VPN connections to a number of remote<br />
peers radiate from a single, central FortiGate unit. Site-to-site connections between the<br />
remote peers do not exist; however, you can establish VPN tunnels between any two of<br />
the remote peers through the FortiGate unit’s “hub”.<br />
In a hub-and-spoke network, all VPN tunnels terminate at the hub. The peers that<br />
connect to the hub are known as “spokes”. The hub functions as a concentrator on the<br />
network, managing all VPN connections between the spokes. VPN traffic passes from<br />
one tunnel to the other through the hub.<br />
IPsec VPNs for FortiOS 4.0 MR3<br />
36 01-434-112804-20120111<br />
http://docs.fortinet.com/
IPsec VPN in the web-based manager IPsec Monitor<br />
IPsec Monitor<br />
You define a concentrator to include spokes in the hub-and-spoke configuration. You<br />
create the concentrator in VPN > IPSec > Concentrator and select Create New. A<br />
concentrator configuration specifies which spokes to include in an IPsec hub-and-spoke<br />
configuration.<br />
New VPN Concentrator page<br />
Concentrator Type a name for the concentrator.<br />
Name<br />
Available Tunnels<br />
Members<br />
A list of defined IPsec VPN tunnels. Select a tunnel from the list and<br />
then select the right arrow.<br />
A list of tunnels that are members of the concentrator. To remove a<br />
tunnel from the concentrator, select the tunnel and select the left<br />
arrow.<br />
You can use the IPsec Monitor to view activity on IPsec VPN tunnels and start or stop<br />
those tunnels. The display provides a list of addresses, proxy IDs, and timeout<br />
information for all active tunnels, including tunnel mode and route-based (interface mode)<br />
tunnels.<br />
To view the IPsec monitor, go to VPN > Monitor > IPsec Monitor.<br />
For dialup VPNs, the list provides status information about the VPN tunnels established<br />
by dialup clients, and their IP addresses.<br />
For static IP or dynamic DNS VPNs, the list provides status and IP addressing<br />
information about VPN tunnels, active or not, to remote peers that have static IP<br />
addresses or domain names. You can also start and stop individual tunnels from the list.<br />
FortiOS Handbook v3: IPsec VPNs<br />
01-434-112804-20120111 37<br />
http://docs.fortinet.com/
IPsec Monitor IPsec VPN in the web-based manager<br />
IPsec VPNs for FortiOS 4.0 MR3<br />
38 01-434-112804-20120111<br />
http://docs.fortinet.com/
FortiOS Handbook<br />
Auto Key phase 1 parameters<br />
Overview<br />
This chapter provides detailed step-by-step procedures for configuring a FortiGate unit<br />
to accept a connection from a remote peer or dialup client. The phase 1 parameters<br />
identify the remote peer or clients and support authentication through preshared keys or<br />
digital certificates. You can increase access security further using peer identifiers,<br />
certificate distinguished names, group names, or the FortiGate extended authentication<br />
(XAuth) option for authentication purposes.<br />
For more information on phase 1 parameters in the web-based manager, see “Phase 1<br />
configuration” on page 26.<br />
The information and procedures in this section do not apply to VPN peers that perform<br />
negotiations using manual keys. Refer to “Manual-key configurations” on page 183<br />
instead.<br />
The following topics are included in this section:<br />
Overview<br />
Defining the tunnel ends<br />
Choosing main mode or aggressive mode<br />
Authenticating the FortiGate unit<br />
Authenticating remote peers and clients<br />
Defining IKE negotiation parameters<br />
Using XAuth authentication<br />
To configure IPsec phase 1 settings, go to VPN > IPsec > Auto Key (IKE) and select<br />
Create Phase 1. IPsec phase 1 settings define:<br />
the remote and local ends of the IPsec tunnel<br />
if phase 1 parameters are exchanged in multiple rounds with encrypted authentication<br />
information (main mode) or in a single message with authentication information that is<br />
not encrypted (aggressive mode)<br />
if a preshared key or digital certificates will be used to authenticate the FortiGate unit<br />
to the VPN peer or dialup client<br />
if the VPN peer or dialup client is required to authenticate to the FortiGate unit. A<br />
remote peer or dialup client can authenticate by peer ID or, if the FortiGate unit<br />
authenticates by certificate, it can authenticate by peer certificate.<br />
the IKE negotiation proposals for encryption and authentication<br />
optional XAuth authentication, which requires the remote user to enter a user name<br />
and password. A FortiGate VPN server can act as an XAuth server to authenticate<br />
dialup users. A FortiGate unit that is a dialup client can also be configured as an XAuth<br />
client to authenticate itself to the VPN server.<br />
For all the phase 1 web-based manager fields, see “Phase 1 configuration” on page 26.<br />
FortiOS Handbook v3: IPsec VPNs<br />
01-434-112804-20120111 39<br />
http://docs.fortinet.com/
Defining the tunnel ends Auto Key phase 1 parameters<br />
Defining the tunnel ends<br />
If you want to control how the IKE negotiation process controls traffic when there is no<br />
traffic, as well as the length of time the unit waits for negotiations to occur, use the<br />
negotiation-timeout and auto-negotiation commands in the CLI.<br />
To begin defining the phase 1 configuration, go to VPN > IPsec > Auto Key (IKE) and<br />
select Create Phase 1. Enter a descriptive name for the VPN tunnel. This is particularly<br />
important if you will create several tunnels.<br />
The phase 1 configuration mainly defines the ends of the IPsec tunnel. The remote end is<br />
the remote gateway with which the FortiGate unit exchanges IPsec packets. The local<br />
end is the FortiGate interface that sends and receives IPsec packets.<br />
The remote gateway can be:<br />
a static IP address<br />
a domain name with a dynamic IP address<br />
a dialup client<br />
A statically addressed remote gateway is the simplest to configure. You specify the IP<br />
address. Unless restricted in the security policy, either the remote peer or a peer on the<br />
network behind the FortiGate unit can bring up the tunnel.<br />
If the remote peer has a domain name and subscribes to a dynamic DNS service, you<br />
need to specify only the domain name. The FortiGate unit performs a DNS query to<br />
determine the appropriate IP address. Unless restricted in the security policy, either the<br />
remote peer or a peer on the network behind the FortiGate unit can bring up the tunnel.<br />
If the remote peer is a dialup client, only the dialup client can bring up the tunnel. The IP<br />
address of the client is not known until it connects to the FortiGate unit. This<br />
configuration is a typical way to provide a VPN for client PCs running VPN client software<br />
such as the FortiClient Endpoint Security application.<br />
The local end of the VPN tunnel, the Local Interface, is the FortiGate interface that sends<br />
and receives the IPsec packets. This is usually the public interface of the FortiGate unit<br />
that is connected to the Internet. Packets from this interface pass to the private network<br />
through a security policy.<br />
The local Interface for a Phase 1 cannot not be a loopback interface. By design, the IPSec<br />
tunnel will not be established if this happens.<br />
By default, the local VPN gateway is the IP address of the selected Local Interface. If you<br />
are configuring an interface mode VPN, you can optionally use a secondary IP address of<br />
the Local Interface as the local gateway.<br />
Choosing main mode or aggressive mode<br />
The FortiGate unit and the remote peer or dialup client exchange phase 1 parameters in<br />
either Main mode or Aggressive mode. This choice does not apply if you use IKE<br />
version 2, which is available only for route-based configurations.<br />
In Main mode, the phase 1 parameters are exchanged in multiple rounds with<br />
encrypted authentication information<br />
IPsec VPNs for FortiOS 4.0 MR3<br />
<strong>40</strong> 01-434-112804-20120111<br />
http://docs.fortinet.com/
Auto Key phase 1 parameters Choosing the IKE version<br />
Choosing the IKE version<br />
In Aggressive mode, the phase 1 parameters are exchanged in single message with<br />
authentication information that is not encrypted.<br />
Although Main mode is more secure, you must select Aggressive mode if there is more<br />
than one dialup phase 1 configuration for the interface IP address, and the remote VPN<br />
peer or client is authenticated using an identifier local ID). Descriptions of the peer<br />
options in this guide indicate whether Main or Aggressive mode is required.<br />
If you create a route-based VPN, you have the option of selecting IKE version 2.<br />
Otherwise, IKE version 1 is used.<br />
IKEv2, defined in RFC 4306, simplifies the negotiation process that creates the security<br />
association (SA).<br />
If you select IKEv2:<br />
There is no choice in Phase 1 of Aggressive or Main mode.<br />
FortiOS does not support Peer Options or Local ID.<br />
Extended Authentication (XAUTH) is not available.<br />
You can select only one DH Group.<br />
Authenticating the FortiGate unit<br />
The FortiGate unit can authenticate itself to remote peers or dialup clients using either a<br />
pre-shared key or an RSA Signature (certificate).<br />
Authenticating the FortiGate unit with digital certificates<br />
To authenticate the FortiGate unit using digital certificates, you must have the required<br />
certificates installed on the remote peer and on the FortiGate unit. The signed server<br />
certificate on one peer is validated by the presence of the root certificate installed on the<br />
other peer. If you use certificates to authenticate the FortiGate unit, you can also require<br />
the remote peers or dialup clients to authenticate using certificates.<br />
For more information about obtaining and installing certificates, see the FortiOS User<br />
Authentication guide.<br />
To authenticate the FortiGate unit using digital certificates<br />
1 Go to VPN > IPsec > Auto Key (IKE).<br />
2 Create a new phase 1 configuration or edit an existing phase 1 configuration.<br />
3 Include appropriate entries as follows:<br />
Name<br />
Remote Gateway<br />
Enter a name that reflects the origination of the remote<br />
connection. For interface mode, the name can be up to 15<br />
characters long.<br />
Select the nature of the remote connection.<br />
Each option changes the available fields you must<br />
configure. For more information, see “Defining the tunnel<br />
ends” on page <strong>40</strong>.<br />
FortiOS Handbook v3: IPsec VPNs<br />
01-434-112804-20120111 41<br />
http://docs.fortinet.com/
Authenticating the FortiGate unit Auto Key phase 1 parameters<br />
Local Interface<br />
Mode<br />
Authentication<br />
Method<br />
Certificate Name<br />
Peer Options<br />
Advanced<br />
4 If you are configuring authentication parameters for a dialup user group, optionally<br />
define extended authentication (XAuth) parameters in the Advanced section. See<br />
“Using the FortiGate unit as an XAuth server” on page 54.<br />
5 Select OK.<br />
Authenticating the FortiGate unit with a pre-shared key<br />
Select the interface that is the local end of the IPsec tunnel.<br />
For more information, see “Defining the tunnel ends” on<br />
page <strong>40</strong>.<br />
This interface cannot be a loopback interface.<br />
Select amode. It is easier to use aggressive mode.<br />
In Main mode, parameters are exchanged in multiple<br />
encrypted rounds.<br />
In Aggressive mode, parameters are exchanged in a<br />
single unencrypted message.<br />
Aggressive mode must be used when the remote VPN peer<br />
or client has a dynamic IP address, or the remote VPN peer<br />
or client will be authenticated using an identifier (local ID).<br />
For more information, see “Choosing main mode or<br />
aggressive mode” on page <strong>40</strong>.<br />
Select RSA Signature.<br />
Select the name of the server certificate that the FortiGate<br />
unit will use to authenticate itself to the remote peer or<br />
dialup client during phase 1 negotiations.<br />
You must obtain and load the required server certificate<br />
before this selection. See the FortiOS User Authentication<br />
guide. If you have not loaded any certificates, use the<br />
certificate named Fortinet_Factory.<br />
Peer options define the authentication requirements for<br />
remote peers or dialup clients. They are not for your<br />
FortiGate unit itself.<br />
See “Authenticating remote peers and clients” on page 44.<br />
You can use the default settings for most phase 1<br />
configurations. Changes are required only if your network<br />
requires them. These settings includes IKE version, DNS<br />
server, P1 proposal encryption and authentication settings,<br />
and XAuth settings. See “Defining IKE negotiation<br />
parameters” on page 49.<br />
The simplest way to authenticate a FortiGate unit to its remote peers or dialup clients is<br />
by means of a pre-shared key. This is less secure than using certificates, especially if it is<br />
used alone, without requiring peer IDs or extended authentication (XAuth). Also, you need<br />
to have a secure way to distribute the pre-shared key to the peers.<br />
IPsec VPNs for FortiOS 4.0 MR3<br />
42 01-434-112804-20120111<br />
http://docs.fortinet.com/
Auto Key phase 1 parameters Authenticating the FortiGate unit<br />
If you use pre-shared key authentication alone, all remote peers and dialup clients must<br />
be configured with the same pre-shared key. Optionally, you can configure remote peers<br />
and dialup clients with unique pre-shared keys. On the FortiGate unit, these are<br />
configured in user accounts, not in the phase_1 settings. For more information, see<br />
“Enabling VPN access with user accounts and pre-shared keys” on page 47.<br />
The pre-shared key must contain at least 6 printable characters and best practices<br />
dictate that it be known only to network administrators. For optimum protection against<br />
currently known attacks, the key must consist of a minimum of 16 randomly chosen<br />
alphanumeric characters.<br />
If you authenticate the FortiGate unit using a pre-shared key, you can require remote<br />
peers or dialup clients to authenticate using peer IDs, but not client certificates.<br />
To authenticate the FortiGate unit with a pre-shared key<br />
1 Go to VPN > IPsec > Auto Key (IKE).<br />
2 Create a new phase 1 configuration or edit an existing phase 1 configuration.<br />
3 Include appropriate entries as follows:<br />
Name<br />
Remote Gateway<br />
Local Interface<br />
Enter a name that reflects the origination of the remote<br />
connection.<br />
Select the nature of the remote connection. For more<br />
information, see “Defining the tunnel ends” on page <strong>40</strong>.<br />
Select the interface that is the local end of the IPsec<br />
tunnel. For more information, see “Defining the tunnel<br />
ends” on page <strong>40</strong>.<br />
Select Main or Aggressive mode.<br />
In Main mode, the phase 1 parameters are exchanged<br />
in multiple rounds with encrypted authentication<br />
information.<br />
In Aggressive mode, the phase 1 parameters are<br />
exchanged in single message with authentication<br />
information that is not encrypted.<br />
Mode<br />
When the remote VPN peer or client has a dynamic IP<br />
address, or the remote VPN peer or client will be<br />
authenticated using an identifier (local ID), you must select<br />
Aggressive mode if there is more than one dialup phase 1<br />
configuration for the interface IP address.<br />
For more information, see “Choosing main mode or<br />
aggressive mode” on page <strong>40</strong>.<br />
Authentication Method Select Pre-shared Key.<br />
Pre-shared Key<br />
Enter the preshared key that the FortiGate unit will use to<br />
authenticate itself to the remote peer or dialup client<br />
during phase 1 negotiations. You must define the same<br />
value at the remote peer or client. The key must contain at<br />
least 6 printable characters and best practices dictate that<br />
it only be known by network administrators. For optimum<br />
protection against currently known attacks, the key must<br />
consist of a minimum of 16 randomly chosen<br />
alphanumeric characters.<br />
FortiOS Handbook v3: IPsec VPNs<br />
01-434-112804-20120111 43<br />
http://docs.fortinet.com/
Authenticating remote peers and clients Auto Key phase 1 parameters<br />
Peer options<br />
Advanced<br />
4 If you are configuring authentication parameters for a dialup user group, optionally<br />
define extended authentication (XAuth) parameters. See “Using the FortiGate unit as<br />
an XAuth server” on page 54.<br />
5 Select OK.<br />
Authenticating remote peers and clients<br />
Certificates or pre-shared keys restrict who can access the VPN tunnel, but they do not<br />
identify or authenticate the remote peers or dialup clients. You have the following options<br />
for authentication:<br />
For authentication of users of the remote peer or dialup client device, see “Using XAuth<br />
authentication” on page 54.<br />
Enabling VPN access for specific certificate holders<br />
When a VPN peer or dialup client is configured to authenticate using digital certificates, it<br />
sends the DN of its certificate to the FortiGate unit. This DN can be used to allow VPN<br />
access for the certificate holder. That is, a FortiGate unit can be configured to deny<br />
connections to all remote peers and dialup clients except the one having the<br />
specified DN.<br />
Before you begin<br />
Peer options define the authentication requirements for<br />
remote peers or dialup clients, not for the FortiGate unit<br />
itself. You can require the use of peer IDs, but not client<br />
certificates. For more information, see “Authenticating<br />
remote peers and clients” on page 44.<br />
Table 3: Methods of authenticating remote VPN peers<br />
Certificates or<br />
Pre-shared<br />
key<br />
Local<br />
ID<br />
You can retain the default settings unless changes are<br />
needed to meet your specific requirements. See “Defining<br />
IKE negotiation parameters” on page 49.<br />
User<br />
account<br />
pre-shared<br />
keys<br />
Reference<br />
Certificates See “Enabling VPN access for specific<br />
certificate holders” on page 44<br />
Either X See “Enabling VPN access by peer identifier”<br />
on page 46<br />
Pre-shared key X See “Enabling VPN access with user<br />
accounts and pre-shared keys” on page 47<br />
Pre-shared key X X See “Enabling VPN access with user<br />
accounts and pre-shared keys” on page 47<br />
The following procedures assume that you already have an existing phase 1 configuration<br />
(see “Authenticating the FortiGate unit with digital certificates” on page 41). Follow the<br />
procedures below to add certificate-based authentication parameters to the existing<br />
configuration.<br />
IPsec VPNs for FortiOS 4.0 MR3<br />
44 01-434-112804-20120111<br />
http://docs.fortinet.com/
Auto Key phase 1 parameters Authenticating remote peers and clients<br />
Before you begin, you must obtain the certificate DN of the remote peer or dialup client. If<br />
you are using the FortiClient application as a dialup client, refer to FortiClient online Help<br />
for information about how to view the certificate DN. To view the certificate DN of a<br />
FortiGate unit, see “To view server certificate information and obtain the local DN” on<br />
page 45.<br />
Use the config user peer CLI command to load the DN value into the FortiGate<br />
configuration. For example, if a remote VPN peer uses server certificates issued by your<br />
own organization, you would enter information similar to the following:<br />
config user peer<br />
edit DN_FG1000<br />
set cn 192.168.2.160<br />
set cn-type ipv4<br />
end<br />
The value that you specify to identify the entry (for example, DN_FG1000) is displayed in<br />
the Accept this peer certificate only list in the IPsec phase 1 configuration when you<br />
return to the web-based manager.<br />
If the remote VPN peer has a CA-issued certificate to support a higher level of credibility,<br />
you would enter information similar to the following:<br />
config user peer<br />
edit CA_FG1000<br />
set ca CA_Cert_1<br />
set subject FG1000_at_site1<br />
end<br />
The value that you specify to identify the entry (for example, CA_FG1000) is displayed in<br />
the Accept this peer certificate only list in the IPsec phase 1 configuration when you<br />
return to the web-based manager. For more information about these CLI commands, see<br />
the “user” chapter of the FortiGate CLI Reference.<br />
A group of certificate holders can be created based on existing user accounts for dialup<br />
clients. To create the user accounts for dialup clients, see the “User” chapter of the<br />
FortiGate Administration Guide. To create the certificate group afterward, use the config<br />
user peergrp CLI command. See the “user” chapter of the FortiGate CLI Reference.<br />
To view server certificate information and obtain the local DN<br />
1 Go to System > Certificates > Local Certificates.<br />
2 Note the CN value in the Subject field (for example, CN = 172.16.10.125,<br />
CN = info@fortinet.com, or CN = www.example.com).<br />
To view CA root certificate information and obtain the CA certificate name<br />
1 Go to System > Certificates > CA Certificates.<br />
2 Note the value in the Name column (for example, CA_Cert_1).<br />
Configuring certificate authentication for a VPN<br />
With peer certificates loaded, peer users and peer groups defined, you can configure<br />
your VPN to authenticate users by certificate.<br />
To enable access for a specific certificate holder or a group of certificate holders<br />
1 At the FortiGate VPN server, go to VPN > IPsec > Auto Key (IKE).<br />
2 In the list of defined configurations, select the phase 1 configuration and edit it.<br />
3 From the Authentication Method list, select RSA Signature.<br />
FortiOS Handbook v3: IPsec VPNs<br />
01-434-112804-20120111 45<br />
http://docs.fortinet.com/
Authenticating remote peers and clients Auto Key phase 1 parameters<br />
4 From the Certificate Name list, select the name of the server certificate that the<br />
FortiGate unit will use to authenticate itself to the remote peer or dialup client<br />
5 Under Peer Options, select one of these options:<br />
To accept a specific certificate holder, select Accept this peer certificate only and<br />
select the name of the certificate that belongs to the remote peer or dialup client.<br />
The certificate DN must be added to the FortiGate configuration through CLI<br />
commands before it can be selected here. See “Before you begin” on page 44.<br />
To accept dialup clients who are members of a certificate group, select Accept this<br />
peer certificate group only and select the name of the group. The group must be<br />
added to the FortiGate configuration through CLI commands before it can be<br />
selected here. See “Before you begin” on page 44.<br />
6 If you want the FortiGate VPN server to supply the DN of a local server certificate for<br />
authentication purposes, select Advanced and then from the Local ID list, select the<br />
DN of the certificate that the FortiGate VPN server is to use.<br />
7 Select OK.<br />
Enabling VPN access by peer identifier<br />
Whether you use certificates or pre-shared keys to authenticate the FortiGate unit, you<br />
can require that remote peers or clients have a particular peer ID. This adds another piece<br />
of information that is required to gain access to the VPN. More than one<br />
FortiGate/FortiClient dialup client may connect through the same VPN tunnel when the<br />
dialup clients share a preshared key and assume the same identifier.<br />
A peer ID, also called local ID, can be up to 63 characters long containing standard<br />
regular expression characters. Local ID is set in phase1 Aggressive Mode configuration.<br />
You cannot require a peer ID for a remote peer or client that uses a pre-shared key and<br />
has a static IP address.<br />
To authenticate remote peers or dialup clients using one peer ID<br />
1 At the FortiGate VPN server, go to VPN > IPsec > Auto Key (IKE).<br />
2 In the list, select a phase 1 configuration and edit its parameters.<br />
3 Select Aggressive mode in any of the following cases:<br />
the FortiGate VPN server authenticates a FortiGate dialup client that uses a<br />
dedicated tunnel<br />
a FortiGate unit has a dynamic IP address and subscribes to a dynamic DNS<br />
service<br />
FortiGate/FortiClient dialup clients sharing the same preshared key and local ID<br />
connect through the same VPN tunnel<br />
4 Select Accept this peer ID and type the identifier into the corresponding field.<br />
5 Select OK.<br />
To assign an identifier (local ID) to a FortiGate unit<br />
Use this procedure to assign a peer ID to a FortiGate unit that acts as a remote peer or<br />
dialup client.<br />
1 Go to VPN > IPsec > Auto Key (IKE).<br />
2 In the list, select a phase 1 configuration and edit its parameters.<br />
3 Select Advanced.<br />
4 In the Local ID field, type the identifier that the FortiGate unit will use to identify itself.<br />
IPsec VPNs for FortiOS 4.0 MR3<br />
46 01-434-112804-20120111<br />
http://docs.fortinet.com/
Auto Key phase 1 parameters Authenticating remote peers and clients<br />
5 Set Mode to Aggressive if any of the following conditions apply:<br />
The FortiGate unit is a dialup client that will use a unique ID to connect to a<br />
FortiGate dialup server through a dedicated tunnel.<br />
The FortiGate unit has a dynamic IP address, subscribes to a dynamic DNS<br />
service, and will use a unique ID to connect to the remote VPN peer through a<br />
dedicated tunnel.<br />
The FortiGate unit is a dialup client that shares the specified ID with multiple dialup<br />
clients to connect to a FortiGate dialup server through the same tunnel.<br />
6 Select OK.<br />
To configure the FortiClient application<br />
Follow this procedure to add a peer ID to an existing FortiClient configuration:<br />
1 Start the FortiClient application.<br />
2 Go to VPN > Connections, select the existing configuration.<br />
3 Select Advanced > Edit > Advanced.<br />
4 Under Policy, select Config.<br />
5 In the Local ID field, type the identifier that will be shared by all dialup clients. This<br />
value must match the Accept this peer ID value that you specified previously in the<br />
phase 1 gateway configuration on the FortiGate unit.<br />
6 Select OK to close all dialog boxes.<br />
7 Configure all dialup clients the same way using the same preshared key and local ID.<br />
Enabling VPN access with user accounts and pre-shared keys<br />
You can permit access only to remote peers or dialup clients that have pre-shared keys<br />
and/or peer IDs configured in user accounts on the FortiGate unit.<br />
If you want two VPN peers (or a FortiGate unit and a dialup client) to accept reciprocal<br />
connections based on peer IDs, you must enable the exchange of their identifiers when<br />
you define the phase 1 parameters.<br />
The following procedures assume that you already have an existing phase 1 configuration<br />
(see “Authenticating the FortiGate unit with digital certificates” on page 41). Follow the<br />
procedures below to add ID checking to the existing configuration.<br />
Before you begin, you must obtain the identifier (local ID) of the remote peer or dialup<br />
client. If you are using the FortiClient Endpoint Security application as a dialup client,<br />
refer to the Authenticating FortiClient Dialup Clients Technical Note to view or assign an<br />
identifier. To assign an identifier to a FortiGate dialup client or a FortiGate unit that has a<br />
dynamic IP address and subscribes to a dynamic DNS service, see “To assign an<br />
identifier (local ID) to a FortiGate unit” on page 46.<br />
If required, a dialup user group can be created from existing user accounts for dialup<br />
clients. To create the user accounts and user groups, see the User Authentication Guide.<br />
The following procedure supports FortiGate/FortiClient dialup clients that use unique<br />
preshared keys and/or peer IDs. The client must have an account on the FortiGate unit<br />
and be a member of the dialup user group.<br />
The dialup user group must be added to the FortiGate configuration before it can be<br />
selected. For more information, see the User Authentication Guide.<br />
The FortiGate dialup server compares the local ID that you specify at each dialup client to<br />
the FortiGate user-account user name. The dialup-client preshared key is compared to a<br />
FortiGate user-account password.<br />
FortiOS Handbook v3: IPsec VPNs<br />
01-434-112804-20120111 47<br />
http://docs.fortinet.com/
Authenticating remote peers and clients Auto Key phase 1 parameters<br />
To authenticate dialup clients using unique preshared keys and/or peer IDs<br />
1 At the FortiGate VPN server, go to VPN > IPsec > Auto Key (IKE).<br />
2 In the list, select the Edit icon of a phase 1 configuration to edit its parameters.<br />
3 If the clients have unique peer IDs, set Mode to Aggressive.<br />
4 Clear the Pre-shared Key field.<br />
The user account password will be used as the preshared key.<br />
5 Select Accept peer ID in dialup group and then select the group name from the list of<br />
user groups.<br />
6 Select OK.<br />
Follow this procedure to add a unique pre-shared key and unique peer ID to an existing<br />
FortiClient configuration.<br />
To configure FortiClient - pre-shared key and peer ID<br />
1 Start the FortiClient Endpoint Security application.<br />
2 Go to VPN > Connections, select the existing configuration.<br />
3 Select Advanced > Edit.<br />
4 In the Preshared Key field, type the FortiGate password that belongs to the dialup<br />
client (for example, 1234546).<br />
The user account password will be used as the preshared key.<br />
5 Select Advanced.<br />
6 Under Policy, select Config.<br />
7 In the Local ID field, type the FortiGate user name that you assigned previously to the<br />
dialup client (for example, FortiC1ient1).<br />
8 Select OK to close all dialog boxes.<br />
Configure all FortiClient dialup clients this way using unique preshared keys and local<br />
IDs.<br />
Follow this procedure to add a unique pre-shared key to an existing FortiClient<br />
configuration.<br />
To configure FortiClient - preshared key only<br />
1 Start the FortiClient Endpoint Security application.<br />
2 Go to VPN > Connections, select the existing configuration<br />
3 Select Advanced > Edit.<br />
4 In the Preshared Key field, type the user name, followed by a “+” sign, followed by the<br />
password that you specified previously in the user account settings on the FortiGate<br />
unit (for example, FC2+1FG6LK)<br />
5 Select OK to close all dialog boxes.<br />
Configure all the FortiClient dialup clients this way using their unique peer ID and<br />
pre-shared key values.<br />
IPsec VPNs for FortiOS 4.0 MR3<br />
48 01-434-112804-20120111<br />
http://docs.fortinet.com/
Auto Key phase 1 parameters Defining IKE negotiation parameters<br />
Defining IKE negotiation parameters<br />
In phase 1, the two peers exchange keys to establish a secure communication channel<br />
between them. As part of the phase 1 process, the two peers authenticate each other<br />
and negotiate a way to encrypt further communications for the duration of the session.<br />
For more information see “Authenticating remote peers and clients” on page 44. The P1<br />
Proposal parameters select the encryption and authentication algorithms that are used to<br />
generate keys for protecting negotiations.<br />
The IKE negotiation parameters determine:<br />
which encryption algorithms may be applied for converting messages into a form that<br />
only the intended recipient can read<br />
which authentication hash may be used for creating a keyed hash from a preshared or<br />
private key<br />
which Diffie-Hellman group (DH Group) will be used to generate a secret session key<br />
Phase 1 negotiations (in main mode or aggressive mode) begin as soon as a remote VPN<br />
peer or client attempts to establish a connection with the FortiGate unit. Initially, the<br />
remote peer or dialup client sends the FortiGate unit a list of potential cryptographic<br />
parameters along with a session ID. The FortiGate unit compares those parameters to its<br />
own list of advanced phase 1 parameters and responds with its choice of matching<br />
parameters to use for authenticating and encrypting packets. The two peers handle the<br />
exchange of encryption keys between them, and authenticate the exchange through a<br />
preshared key or a digital signature.<br />
Generating keys to authenticate an exchange<br />
The FortiGate unit supports the generation of secret session keys automatically using a<br />
Diffie-Hellman algorithm. These algorithms are defined in RFC 2<strong>40</strong>9. The Keylife setting in<br />
the P1 Proposal area determines the amount of time before the phase 1 key expires.<br />
Phase 1 negotiations are rekeyed automatically when there is an active security<br />
association. See “Dead peer detection” on page 53.<br />
You can enable or disable automatic rekeying between IKE peers through the phase1rekey<br />
attribute of the config system global CLI command. For more information,<br />
see the “system” chapter of the FortiGate CLI Reference.<br />
When in FIPS-CC mode, the FortiGate unit requires DH key exchange to use values at<br />
least 3072 bits long. However most browsers need the key size set to 1024. You can set<br />
the minimum size of the DH keys in the CLI.<br />
config system global<br />
set dh-params 3072<br />
end<br />
When you use a preshared key (shared secret) to set up two-party authentication, the<br />
remote VPN peer or client and the FortiGate unit must both be configured with the same<br />
preshared key. Each party uses a session key derived from the Diffie-Hellman exchange<br />
to create an authentication key, which is used to sign a known combination of inputs<br />
using an authentication algorithm (such as HMAC-MD5, HMAC-SHA-1, or HMAC-SHA-<br />
256). Hash-based Message Authentication Code (HMAC) is a method for calculating an<br />
authentication code using a hash function plus a secret key, and is defined in RFC 2104.<br />
Each party signs a different combination of inputs and the other party verifies that the<br />
same result can be computed.<br />
FortiOS Handbook v3: IPsec VPNs<br />
01-434-112804-20120111 49<br />
http://docs.fortinet.com/
Defining IKE negotiation parameters Auto Key phase 1 parameters<br />
SHA-256, SHA-384 and SHA-512 are not accelerated by some FortiASIC processors<br />
(including FortiASIC network processors and security processors). As a result, using<br />
SHA-256, SHA-384 and SHA-512 may reduce the performance of the FortiGate unit more<br />
significantly than SHA-1 which is accelerated by all FortiASIC processors.<br />
When you use preshared keys to authenticate VPN peers or clients, you must distribute<br />
matching information to all VPN peers and/or clients whenever the preshared key<br />
changes.<br />
As an alternative, the remote peer or dialup client and FortiGate unit can exchange digital<br />
signatures to validate each other’s identity with respect to their public keys. In this case,<br />
the required digital certificates must be installed on the remote peer and on the FortiGate<br />
unit. By exchanging certificate DNs, the signed server certificate on one peer is validated<br />
by the presence of the root certificate installed on the other peer.<br />
The following procedure assumes that you already have a phase 1 definition that<br />
describes how remote VPN peers and clients will be authenticated when they attempt to<br />
connect to a local FortiGate unit. For information about the Local ID and XAuth options,<br />
see “Enabling VPN access with user accounts and pre-shared keys” on page 47 and<br />
“Using the FortiGate unit as an XAuth server” on page 54. Follow this procedure to add<br />
IKE negotiation parameters to the existing definition.<br />
Defining IKE negotiation parameters<br />
1 Go to VPN > IPsec > Auto Key (IKE).<br />
2 In the list, select the Edit button to edit the phase 1 parameters for a particular remote<br />
gateway.<br />
3 Select Advanced and include appropriate entries as follows:<br />
IPsec VPNs for FortiOS 4.0 MR3<br />
50 01-434-112804-20120111<br />
http://docs.fortinet.com/
Auto Key phase 1 parameters Defining IKE negotiation parameters<br />
P1 Proposal<br />
Select the encryption and authentication algorithms that will<br />
be used to generate keys for protecting negotiations.<br />
Add or delete encryption and authentication algorithms as<br />
required. Select a minimum of one and a maximum of three<br />
combinations. The remote peer must be configured to use at<br />
least one of the proposals that you define.<br />
You can select any of the following symmetric-key algorithms:<br />
DES-Digital Encryption Standard, a 64-bit block algorithm<br />
that uses a 56-bit key.<br />
3DES-Triple-DES, in which plain text is encrypted three<br />
times by three keys.<br />
AES128-A 128-bit block algorithm that uses a 128-bit key.<br />
AES192-A 128-bit block algorithm that uses a 192-bit key.<br />
AES256-A 128-bit block algorithm that uses a 256-bit key.<br />
You can select one of the following message digests to check<br />
the authenticity of messages during phase 1 negotiations:<br />
MD5-Message Digest 5, the hash algorithm developed by<br />
RSA Data Security.<br />
SHA1-Secure Hash Algorithm 1, which produces a 160-bit<br />
message digest.<br />
SHA-256 Secure Hash Algorithm 256, which produces a<br />
256-bit message digest<br />
SHA-384 Secure Hash Algorithm 384, which produces a<br />
384-bit message digest<br />
SHA-512 Secure Hash Algorithm 512, which produces a<br />
512-bit message digest<br />
To specify a third combination, use the add button beside the<br />
fields for the second combination.<br />
SHA-256, SHA-384 and SHA-512 are not accelerated by<br />
some FortiASIC processors (including FortiASIC network<br />
processors and security processors). As a result, using SHA-<br />
256, SHA-384 and SHA-512 may reduce the performance of<br />
the FortiGate unit more significantly than SHA-1 which is<br />
accelerated by all FortiASIC processors.<br />
FortiOS Handbook v3: IPsec VPNs<br />
01-434-112804-20120111 51<br />
http://docs.fortinet.com/
Defining IKE negotiation parameters Auto Key phase 1 parameters<br />
DH Group<br />
Keylife<br />
Nat-traversal<br />
Keepalive<br />
Frequency<br />
Dead Peer<br />
Detection<br />
4 Select OK.<br />
NAT traversal<br />
Select one or more Diffie-Hellman groups from DH group 1, 2,<br />
and 5. When using aggressive mode, DH groups cannot be<br />
negotiated.<br />
If both VPN peers (or a VPN server and its client) have static IP<br />
addresses and use aggressive mode, select a single DH<br />
group. The setting on the FortiGate unit must be identical to<br />
the setting on the remote peer or dialup client.<br />
When the remote VPN peer or client has a dynamic IP address<br />
and uses aggressive mode, select up to three DH groups on<br />
the FortiGate unit and one DH group on the remote peer or<br />
dialup client. The setting on the remote peer or dialup client<br />
must be identical to one of the selections on the FortiGate<br />
unit.<br />
If the VPN peer or client employs main mode, you can select<br />
multiple DH groups. At least one of the settings on the remote<br />
peer or dialup client must be identical to the selections on the<br />
FortiGate unit.<br />
Type the amount of time (in seconds) that will be allowed to<br />
pass before the IKE encryption key expires. When the key<br />
expires, a new key is generated without interrupting service.<br />
The keylife can be from 120 to 172800 seconds.<br />
Enable this option if a NAT device exists between the local<br />
FortiGate unit and the VPN peer or client. The local FortiGate<br />
unit and the VPN peer or client must have the same NAT<br />
traversal setting (both selected or both cleared). When in<br />
doubt, enable NAT-traversal. See “NAT traversal” on page 52.<br />
If you enabled NAT traversal, enter a keepalive frequency<br />
setting. The value represents an interval from 0 to 900<br />
seconds where the connection will be maintained with no<br />
activity. For additional security this value must be as low as<br />
possible. See “NAT keepalive frequency” on page 53.<br />
Enable this option to reestablish VPN tunnels on idle<br />
connections and clean up dead IKE peers if required. This<br />
feature minimizes the traffic required to check if a VPN peer is<br />
available or unavailable (dead). See “Dead peer detection” on<br />
page 53.<br />
Network Address Translation (NAT) is a way to convert private IP addresses to publicly<br />
routable Internet addresses and vise versa. When an IP packet passes through a NAT<br />
device, the source or destination address in the IP header is modified. FortiGate units<br />
support NAT version 1 (encapsulate on port 500 with non-IKE marker), version 3<br />
(encapsulate on port 4500 with non-ESP marker), and compatible versions.<br />
IPsec VPNs for FortiOS 4.0 MR3<br />
52 01-434-112804-20120111<br />
http://docs.fortinet.com/
Auto Key phase 1 parameters Defining IKE negotiation parameters<br />
NAT cannot be performed on IPsec packets in ESP tunnel mode because the packets do<br />
not contain a port number. As a result, the packets cannot be demultiplexed. To work<br />
around this, the FortiGate unit provides a way to protect IPsec packet headers from NAT<br />
modifications. When the Nat-traversal option is enabled, outbound encrypted packets<br />
are wrapped inside a UDP IP header that contains a port number. This extra<br />
encapsulation allows NAT devices to change the port number without modifying the<br />
IPsec packet directly.<br />
To provide the extra layer of encapsulation on IPsec packets, the Nat-traversal option<br />
must be enabled whenever a NAT device exists between two FortiGate VPN peers or a<br />
FortiGate unit and a dialup client such as FortiClient. On the receiving end, the FortiGate<br />
unit or FortiClient removes the extra layer of encapsulation before decrypting the packet.<br />
NAT keepalive frequency<br />
When a NAT device performs network address translation on a flow of packets, the NAT<br />
device determines how long the new address will remain valid if the flow of traffic stops<br />
(for example, the connected VPN peer may be idle). The device may reclaim and reuse a<br />
NAT address when a connection remains idle for too long.<br />
To work around this, when you enable NAT traversal specify how often the FortiGate unit<br />
sends periodic keepalive packets through the NAT device in order to ensure that the NAT<br />
address mapping does not change during the lifetime of a session. To be effetive, the<br />
keepalive interval msut be smaller than the session lifetime value used by the NAT device.<br />
The keepalive packet is a 138-byte ISAKMP exchange.<br />
Dead peer detection<br />
Sometimes, due to routing issues or other difficulties, the communication link between a<br />
FortiGate unit and a VPN peer or client may go down—packets could be lost if the<br />
connection is left to time out on its own. The FortiGate unit provides a mechanism called<br />
Dead Peer Detection (DPD), sometimes referred to as gateway detection or ping server,<br />
to prevent this situation and reestablish IKE negotiations automatically before a<br />
connection times out: the active phase 1 security associations are caught and<br />
renegotiated (rekeyed) before the phase 1 encryption key expires.<br />
By default, DPD sends probe messages every five seconds by default (see dpdretryinterval<br />
in the FortiGate CLI Reference). If you are experiencing high network<br />
traffic, you can experiment with increasing the ping interval. However longer intervals will<br />
require more traffic to detect dead peers which will result in more traffic.<br />
In the web-based manager, the Dead Peer Detection option can be enabled when you<br />
define advanced phase 1 options. The config vpn <strong>ipsec</strong> phase1 CLI command<br />
supports additional options for specifying a retry count and a retry interval.<br />
For more information about these commands and the related config router<br />
gwdetect CLI command, see the FortiGate CLI Reference.<br />
For example, enter the following CLI commands to configure dead peer detection on the<br />
existing IPsec Phase1 configuration called test to use 15 second intervals and to wait<br />
for 3 missed attempts before declaring the peer dead and taking action.<br />
config vpn <strong>ipsec</strong> phase1<br />
edit test<br />
set dpd enable<br />
set dpd-retryinveral 15<br />
set dpd-retrycount 3<br />
next<br />
end<br />
FortiOS Handbook v3: IPsec VPNs<br />
01-434-112804-20120111 53<br />
http://docs.fortinet.com/
Using XAuth authentication Auto Key phase 1 parameters<br />
Using XAuth authentication<br />
Extended authentication (XAuth) increases security by requiring the remote dialup client<br />
user to authenticate in a separate exchange at the end of phase 1. XAuth draws on<br />
existing FortiGate user group definitions and uses established authentication<br />
mechanisms such as PAP, CHAP, RADIUS and LDAP to authenticate dialup clients. You<br />
can configure a FortiGate unit to function either as an XAuth server or an XAuth client.<br />
If the server or client is attempting a connection using XAuth and the other end is not<br />
using XAuth, the failed connection attempts that are logged will not specify XAuth as the<br />
reason.<br />
This section includes:<br />
Using the FortiGate unit as an XAuth server<br />
Using the FortiGate unit as an XAuth client<br />
Using the FortiGate unit as an XAuth server<br />
A FortiGate unit can act as an XAuth server for dialup clients. When the phase 1<br />
negotiation completes, the FortiGate unit challenges the user for a user name and<br />
password. It then forwards the user’s credentials to an external RADIUS or LDAP server<br />
for verification.<br />
If the user records on the RADIUS server have suitably configured Framed-IP-Address<br />
fields, you can assign client virtual IP addresses by XAuth instead of from a DHCP<br />
address range. See “Assigning VIPs by RADIUS user group” on page 119.<br />
The authentication protocol to use for XAuth depends on the capabilities of the<br />
authentication server and the XAuth client:<br />
Select PAP whenever possible.<br />
You must select PAP for all implementations of LDAP and some implementations of<br />
Microsoft RADIUS.<br />
Select AUTO when the authentication server supports CHAP but the XAuth client<br />
does not. The FortiGate unit will use PAP to communicate with the XAuth client and<br />
CHAP to communicate with the authentication server.<br />
To authenticate a dialup user group using XAuth settings<br />
Before you begin, create user accounts and user groups to identify the dialup clients that<br />
need to access the network behind the FortiGate dialup server. If password protection<br />
will be provided through an external RADIUS or LDAP server, you must configure the<br />
FortiGate dialup server to forward authentication requests to the authentication server.<br />
For information about these topics, see the FortiGate User Authentication Guide.<br />
1 At the FortiGate dialup server, go to VPN > IPsec > Auto Key (IKE).<br />
2 In the list, select the Edit icon of a phase 1 configuration to edit its parameters for a<br />
particular remote gateway.<br />
3 Select Advanced.<br />
4 Under XAuth, select Enable as Server.<br />
IPsec VPNs for FortiOS 4.0 MR3<br />
54 01-434-112804-20120111<br />
http://docs.fortinet.com/
Auto Key phase 1 parameters Using XAuth authentication<br />
5 The Server Type setting determines the type of encryption method to use between the<br />
XAuth client, the FortiGate unit and the authentication server. Select one of the<br />
following options:<br />
PAP—Password Authentication Protocol.<br />
CHAP— Challenge-Handshake Authentication Protocol.<br />
AUTO—Use PAP between the XAuth client and the FortiGate unit, and CHAP<br />
between the FortiGate unit and the authentication server.<br />
6 From the User Group list, select the user group that needs to access the private<br />
network behind the FortiGate unit. The group must be added to the FortiGate<br />
configuration before it can be selected here.<br />
7 Select OK.<br />
Using the FortiGate unit as an XAuth client<br />
If the FortiGate unit acts as a dialup client, the remote peer, acting as an XAuth server,<br />
might require a user name and password. You can configure the FortiGate unit as an<br />
XAuth client, with its own user name and password, which it provides when challenged.<br />
To configure the FortiGate dialup client as an XAuth client<br />
1 At the FortiGate dialup client, go to VPN > IPsec > Auto Key (IKE).<br />
2 In the list, select a phase 1 configuration and select Edit.<br />
3 Select Advanced.<br />
4 Under XAuth, select Enable as Client.<br />
5 In the Username field, type the FortiGate PAP, CHAP, RADIUS, or LDAP user name<br />
that the FortiGate XAuth server will compare to its records when the FortiGate XAuth<br />
client attempts to connect.<br />
6 In the Password field, type the password to associate with the user name.<br />
7 Select OK.<br />
FortiOS Handbook v3: IPsec VPNs<br />
01-434-112804-20120111 55<br />
http://docs.fortinet.com/
Using XAuth authentication Auto Key phase 1 parameters<br />
IPsec VPNs for FortiOS 4.0 MR3<br />
56 01-434-112804-20120111<br />
http://docs.fortinet.com/
Phase 2 parameters<br />
Basic phase 2 settings<br />
FortiOS Handbook<br />
This section describes the phase 2 parameters that are required to establish<br />
communication through a VPN.<br />
The following topics are included in this section:<br />
Basic phase 2 settings<br />
Advanced phase 2 settings<br />
Configure the phase 2 parameters<br />
Advanced phase 2 settings<br />
After IPsec VPN phase 1 negotiations complete successfully, phase 2 negotiation begins.<br />
Phase 2 parameters define the algorithms that the FortiGate unit can use to encrypt and<br />
transfer data for the remainder of the session. The basic phase 2 settings associate IPsec<br />
phase 2 parameters with a phase 1 configuration.<br />
When defining phase 2 parameters, you can choose any set of phase 1 parameters to set<br />
up a secure connection and authenticate the remote peer.<br />
For more information on phase 2 settings in the web-based manager, see “Phase 2<br />
configuration” on page 31<br />
The information and procedures in this section do not apply to VPN peers that perform<br />
negotiations using manual keys. Refer to “Manual-key configurations” on page 183<br />
instead.<br />
The following additional advanced phase 2 settings are available to enhance the<br />
operation of the tunnel:<br />
P2 Proposals<br />
Replay detection<br />
Perfect forward secrecy (PFS)(<br />
Keylife<br />
Quick mode selectors<br />
FortiOS Handbook v3: IPsec VPNs<br />
01-434-112804-20120111 57<br />
http://docs.fortinet.com/
Advanced phase 2 settings Phase 2 parameters<br />
P2 Proposals<br />
Replay detection<br />
Figure 4: Advanced phase 2 settings<br />
In phase 2, the VPN peer or client and the FortiGate unit exchange keys again to<br />
establish a secure communication channel. The P2 Proposal parameters select the<br />
encryption and authentication algorithms needed to generate keys for protecting the<br />
implementation details of Security Associations (SAs). The keys are generated<br />
automatically using a Diffie-Hellman algorithm.<br />
IPsec tunnels can be vulnerable to replay attacks. Replay detection enables the FortiGate<br />
unit to check all IPsec packets to see if they have been received before. If any encrypted<br />
packets arrive out of order, the FortiGate unit discards them.<br />
Perfect forward secrecy (PFS)(<br />
Keylife<br />
Auto-negotiate<br />
By default, phase 2 keys are derived from the session key created in phase 1. Perfect<br />
forward secrecy forces a new Diffie-Hellman exchange when the tunnel starts and<br />
whenever the phase 2 keylife expires, causing a new key to be generated each time. This<br />
exchange ensures that the keys created in phase 2 are unrelated to the phase 1 keys or<br />
any other keys generated automatically in phase 2.<br />
The Keylife setting sets a limit on the length of time that a phase 2 key can be used. The<br />
default units are seconds. Alternatively, you can set a limit on the number of kilobytes<br />
(KB) of processed data, or both. If you select both, the key expires when either the time<br />
has passed or the number of KB have been processed. When the phase 2 key expires, a<br />
new key is generated without interrupting service.<br />
By default, the phase 2 security association (SA) is not negotiated until a peer attempts to<br />
send data. The triggering packet and some subsequent packets are dropped until the SA<br />
is established. Applications normally resend this data, so there is no loss, but there might<br />
be a noticeable delay in response to the user.<br />
Automatically establishing the SA can also be important for a dialup peer. This ensures<br />
that the VPN tunnel is available for peers at the server end to initiate traffic to the dialup<br />
peer. Otherwise, the VPN tunnel does not exist until the dialup peer initiates traffic.<br />
IPsec VPNs for FortiOS 4.0 MR3<br />
58 01-434-112804-20120111<br />
http://docs.fortinet.com/
Phase 2 parameters Advanced phase 2 settings<br />
Autokey Keep Alive<br />
DHCP-IPsec<br />
When enabled, auto-negotiate initiates the phase 2 SA negotiation automatically,<br />
repeating every five seconds until the SA is established.<br />
The auto-negotiate feature is available only through the Command Line Interface (CLI).<br />
Use the following commands to enable it.<br />
config vpn <strong>ipsec</strong> phase2<br />
edit <br />
set auto-negotiate enable<br />
end<br />
If the tunnel goes down, the auto-negotiate feature will attempt to re-establish it.<br />
However, the Autokey Keep Alive feature is a better method to ensure your VPN remains<br />
up.<br />
The phase 2 SA has a fixed duration. If there is traffic on the VPN as the SA nears expiry,<br />
a new SA is negotiated and the VPN switches to the new SA without interruption. If there<br />
is no traffic, the SA expires and the VPN tunnel goes down. A new SA will not be<br />
generated until there is traffic.<br />
The Autokey Keep Alive option ensures that a new SA is negotiated even if there is no<br />
traffic so that the VPN tunnel stays up.<br />
Select this option if the FortiGate unit assigns VIP addresses to FortiClient dialup clients<br />
through a DHCP server or relay. This option is available only if the Remote Gateway in the<br />
phase 1 configuration is set to Dialup User and it works only on policy-based VPNs.<br />
With the DHCP-IPsec option, the FortiGate dialup server acts as a proxy for FortiClient<br />
dialup clients that have VIP addresses on the subnet of the private network behind the<br />
FortiGate unit. In this case, the FortiGate dialup server acts as a proxy on the local private<br />
network for the FortiClient dialup client. When a host on the network behind the dialup<br />
server issues an ARP request that corresponds to the device MAC address of the<br />
FortiClient host (when a remote server sends an ARP to the local FortiClient dialup client),<br />
the FortiGate unit answers the ARP request on behalf of the FortiClient host and forwards<br />
the associated traffic to the FortiClient host through the tunnel.<br />
This feature prevents the VIP address assigned to the FortiClient dialup client from<br />
causing possible arp broadcast problems—the normal and VIP addresses can confuse<br />
some network switches by two addresses having the same MAC address.<br />
Quick mode selectors<br />
Quick Mode selectors determine which IP addresses can perform IKE negotiations to<br />
establish a tunnel. By only allowing authorized IP addresses access to the VPN tunnel,<br />
the network is more secure.<br />
The default settings are as broad as possible: any IP address or configured address<br />
group, using any protocol, on any port. This enables configurations in which multiple<br />
subnets at each end of the tunnel can communicate, limited only by the security policies<br />
at each end.<br />
When configuring Quick Mode selector Source Address and Destination address, valid<br />
options include IPv4 and IPv6 single addresses, IPv4 firewall address or group name,<br />
IPv4 range, IPv6 range, IPv4 subnet, or IPv6 subnet. For more information on IPv6 IPsec<br />
VPN, see “Overview of IPv6 IPsec support” on page 187.<br />
FortiOS Handbook v3: IPsec VPNs<br />
01-434-112804-20120111 59<br />
http://docs.fortinet.com/
Configure the phase 2 parameters Phase 2 parameters<br />
There are some configurations that require specific selectors:<br />
the VPN peer is a third-party device that uses specific phase2 selectors<br />
the FortiGate unit connects as a dialup client to another FortiGate unit, in which case<br />
you must specify a source IP address, IP address range or subnet<br />
With FortiOS VPNs, your network has multiple layers of security, with quick mode<br />
selectors being an important line of defence.<br />
Routes guide traffic from one IP address to another.<br />
Phase 1 and phase 2 connection settings ensure there is a valid remote end point for<br />
the VPN tunnel that agrees on the encryption and parameters.<br />
Quick mode selectors allow IKE negotiations only for allowed peers.<br />
Security policies control which IP addresses can connect to the VPN.<br />
Security policies also control what protocols are allowed over the VPN along with any<br />
bandwidth limiting.<br />
Configure the phase 2 parameters<br />
Follow this procedure to create an IPsec phase 2 definition.<br />
If you are creating a hub-and-spoke configuration or an Internet-browsing configuration,<br />
you may have already started defining some of the required phase 2 parameters. If so,<br />
edit the existing definition to complete the configuration.<br />
Specifying the phase 2 parameters<br />
1 Go to VPN > IPsec > Auto Key (IKE).<br />
2 Select Create Phase 2.<br />
3 Include appropriate entries as follows:<br />
Name Enter a name to identify the phase 2 configuration.<br />
Phase 1<br />
Select the phase 1 configuration that describes how remote peers or<br />
dialup clients will be authenticated on this tunnel, and how the<br />
connection to the remote peer or dialup client will be secured.<br />
4 Select Advanced.<br />
5 Include appropriate entries as follows:<br />
P2 Proposal<br />
Select the encryption and authentication algorithms that will be<br />
used to change data into encrypted code.<br />
Add or delete encryption and authentication algorithms as required.<br />
Select a minimum of one and a maximum of three combinations.<br />
The remote peer must be configured to use at least one of the<br />
proposals that you define.<br />
It is invalid to set both Encryption and Authentication to null.<br />
IPsec VPNs for FortiOS 4.0 MR3<br />
60 01-434-112804-20120111<br />
http://docs.fortinet.com/
Phase 2 parameters Configure the phase 2 parameters<br />
Encryption<br />
Authentication<br />
Enable replay<br />
detection<br />
Enable perfect<br />
forward<br />
secrecy (PFS)<br />
DH Group<br />
Keylife<br />
Autokey Keep<br />
Alive<br />
DHCP-IPsec<br />
You can select any of the following symmetric-key algorithms:<br />
NULL — Do not use an encryption algorithm.<br />
DES — Digital Encryption Standard, a 64-bit block algorithm that<br />
uses a 56-bit key.<br />
3DES — Triple-DES, in which plain text is encrypted three times by<br />
three keys.<br />
AES128 — A 128-bit block algorithm that uses a 128-bit key.<br />
AES192 — A 128-bit block algorithm that uses a 192-bit key.<br />
AES256 — A 128-bit block algorithm that uses a 256-bit key.<br />
You can select either of the following message digests to check the<br />
authenticity of messages during an encrypted session:<br />
NULL — Do not use a message digest.<br />
MD5 — Message Digest 5, the hash algorithm developed by RSA<br />
Data Security.<br />
SHA1 — Secure Hash Algorithm 1, which produces a 160-bit<br />
message digest.<br />
To specify one combination only, set the Encryption and<br />
Authentication options of the second combination to NULL. To<br />
specify a third combination, use the Add button beside the fields for<br />
the second combination.<br />
Optionally enable or disable replay detection. Replay attacks occur<br />
when an unauthorized party intercepts a series of IPsec packets<br />
and replays them back into the tunnel.<br />
Enable or disable PFS. Perfect forward secrecy (PFS) improves<br />
security by forcing a new Diffie-Hellman exchange whenever keylife<br />
expires.<br />
Select one Diffie-Hellman group (1, 2, 5, or 14). The remote peer or<br />
dialup client must be configured to use the same group.<br />
Select the method for determining when the phase 2 key expires:<br />
Seconds, KBytes, or Both. If you select Both, the key expires when<br />
either the time has passed or the number of KB have been<br />
processed. The range is from 120 to 172800 seconds, or from 5120<br />
to 2147483648 KB.<br />
Enable the option if you want the tunnel to remain active when no<br />
data is being processed.<br />
Select Enable if the FortiGate unit acts as a dialup server and<br />
FortiGate DHCP server or relay will be used to assign VIP addresses<br />
to FortiClient dialup clients. The DHCP server or relay parameters<br />
must be configured separately.<br />
If the FortiGate unit acts as a dialup server and the FortiClient dialup<br />
client VIP addresses match the network behind the dialup server,<br />
select Enable to cause the FortiGate unit to act as a proxy for the<br />
dialup clients.<br />
This is available only for phase 2 configurations associated with a<br />
dialup phase 1 configuration. It works only on policy-based VPNs.<br />
FortiOS Handbook v3: IPsec VPNs<br />
01-434-112804-20120111 61<br />
http://docs.fortinet.com/
Configure the phase 2 parameters Phase 2 parameters<br />
Quick Mode<br />
Selector<br />
Source<br />
address<br />
Source port<br />
Destination<br />
address<br />
Destination<br />
port<br />
Protocol<br />
6 Select OK.<br />
Optionally specify the source and destination IP addresses to be<br />
used as selectors for IKE negotiations. If the FortiGate unit is a<br />
dialup server, keep the default value 0.0.0.0/0 unless you need to<br />
circumvent problems caused by ambiguous IP addresses between<br />
one or more of the private networks making up the VPN. You can<br />
specify a single host IP address, an IP address range, or a network<br />
address. You may optionally specify source and destination port<br />
numbers and/or a protocol number.<br />
If you are editing an existing phase 2 configuration, the Source<br />
address and Destination address fields are unavailable if the tunnel<br />
has been configured to use firewall addresses as selectors. This<br />
option exists only in the CLI. See the dst-addr-type, dst-name,<br />
src-addr-type and src-name keywords for the vpn <strong>ipsec</strong><br />
phase2 command in the FortiGate CLI Reference.<br />
If the FortiGate unit is a dialup server, type the source IP address<br />
that corresponds to the local sender(s) or network behind the local<br />
VPN peer (for example, 172.16.5.0/24 or<br />
172.16.5.0/255.255.255.0 for a subnet, or 172.16.5.1/32<br />
or 172.16.5.1/255.255.255.255 for a server or host, or<br />
192.168.10.[80-100] or 192.168.10.80-192.168.10.100<br />
for an address range). A value of 0.0.0.0/0 means all IP<br />
addresses behind the local VPN peer.<br />
If the FortiGate unit is a dialup client, source address must refer to<br />
the private network behind the FortiGate dialup client.<br />
Type the port number that the local VPN peer uses to transport<br />
traffic related to the specified service (protocol number). The range<br />
is 0 to 65535. To specify all ports, type 0.<br />
Type the destination IP address that corresponds to the recipient(s)<br />
or network behind the remote VPN peer (for example,<br />
192.168.20.0/24 for a subnet, or 172.16.5.1/32 for a server<br />
or host, or 192.168.10.[80-100] for an address range). A value<br />
of 0.0.0.0/0 means all IP addresses behind the remote VPN peer.<br />
Type the port number that the remote VPN peer uses to transport<br />
traffic related to the specified service (protocol number). The range<br />
is 0 to 65535. To specify all ports, type 0.<br />
Type the IP protocol number of the service. The range is 1 to 255.<br />
To specify all services, type 0.<br />
IPsec VPNs for FortiOS 4.0 MR3<br />
62 01-434-112804-20120111<br />
http://docs.fortinet.com/
FortiOS Handbook<br />
Defining VPN security policies<br />
This section explains how to specify the source and destination IP addresses of traffic<br />
transmitted through an IPsec VPN, and how to define appropriate security policies.<br />
The following topics are included in this section:<br />
Defining policy addresses<br />
Defining VPN security policies<br />
Defining policy addresses<br />
A VPN tunnel has two end points. These end points may be VPN peers such as two<br />
FortiGate gateways. Encrypted packets are transmitted between the end points. At each<br />
end of the VPN tunnel, a VPN peer intercepts encrypted packets, decrypts the packets,<br />
and forwards the decrypted IP packets to the intended destination.<br />
You need to define firewall addresses for the private networks behind each peer. You will<br />
use these addresses as the source or destination address depending on the security<br />
policy.<br />
Figure 5: Example topology for the following policies<br />
192.168.2.0/24<br />
Server (local)<br />
Port 4<br />
(dmz)<br />
Port 3<br />
Private network<br />
(local)<br />
Port 2<br />
FortiGate Fo Fo Fo Fo Fo Fortt rt rt rt rtiG iGG iG iG iGat Gat<br />
at at at ateeee e AA A<br />
(local) cal)<br />
VPN connection<br />
FortiGate Foo Fortt rtiG iG iGat atee BBB<br />
(rem (remote)<br />
192.168.10.0/24<br />
Private network<br />
(remote)<br />
In general:<br />
In a gateway-to-gateway, hub-and-spoke, dynamic DNS, redundant-tunnel, or<br />
transparent configuration, you need to define a policy address for the private IP<br />
address of the network behind the remote VPN peer (for example,<br />
192.168.10.0/255.255.255.0 or 192.168.10.0/24).<br />
In a peer-to-peer configuration, you need to define a policy address for the private IP<br />
address of a server or host behind the remote VPN peer (for example,<br />
172.16.5.1/255.255.255.255 or 172.16.5.1/32 or 172.16.5.1).<br />
FortiOS Handbook v3: IPsec VPNs<br />
01-434-112804-20120111 63<br />
http://docs.fortinet.com/<br />
Port 2<br />
PPPPPo Port Port 3<br />
Server (remote)<br />
172.16.5.1/32<br />
Port 4<br />
(dmz)
Defining VPN security policies Defining VPN security policies<br />
For a FortiGate dialup server in a dialup-client or Internet-browsing configuration:<br />
If you are not using VIP addresses, or if the FortiGate dialup server assigns VIP<br />
addresses to FortiClient dialup clients through FortiGate DHCP relay, select the<br />
predefined destination address “all” in the security policy to refer to the dialup clients.<br />
If you assign VIP addresses to FortiClient dialup clients manually, you need to define a<br />
policy address for the VIP address assigned to the dialup client (for example,<br />
10.254.254.1/32), or a subnet address from which the VIP addresses are assigned<br />
(for example, 10.254.254.0/24 or 10.254.254.0/255.255.255.0).<br />
For a FortiGate dialup client in a dialup-client or Internet-browsing configuration, you<br />
need to define a policy address for the private IP address of a host, server, or network<br />
behind the FortiGate dialup server.<br />
To define a security IP address<br />
1 Go to Firewall Objects> Address > Address and select Create New.<br />
2 In the Address Name field, type a descriptive name that represents the network,<br />
server(s), or host(s).<br />
3 In Type, select Subnet / IP Range.<br />
4 In the Subnet/IP Range field, type the corresponding IP address and subnet mask.<br />
For a subnet you could use the format 172.16.5.0/24 or its equivalent<br />
172.16.5.0/255.255.255.0. For a server or host it would likely be<br />
172.16.5.1/32. Alternately you can use an IP address range such as<br />
192.168.10.[80-100] or 192.168.10.80-192.168.10.100.<br />
5 Select OK.<br />
Defining VPN security policies<br />
Security policies allow IP traffic to pass between interfaces on a FortiGate unit. You can<br />
limit communication to particular traffic by specifying source address and destination<br />
addresses. Then only traffic from those addresses will be allowed.<br />
Policy-based and route-based VPNs require different security policies.<br />
A policy-based VPN requires an IPsec security policy. You specify the interface to the<br />
private network, the interface to the remote peer and the VPN tunnel. A single policy<br />
can enable traffic inbound, outbound, or in both directions.<br />
A route-based VPN requires an Accept security policy for each direction. As source<br />
and destination interfaces, you specify the interface to the private network and the<br />
virtual IPsec interface (phase 1 configuration) of the VPN. The IPsec interface is the<br />
destination interface for the outbound policy and the source interface for the inbound<br />
policy. One security policy must be configured for each direction of each VPN<br />
interface.<br />
There are examples of security policies for both policy-based and route-based VPNs<br />
throughout this guide. See “Route-based or policy-based VPN” on page 103.<br />
If the security policy, which grants the VPN Connection is limited to certain services,<br />
DHCP must be included, otherwise the client won’t be able to retrieve a lease from the<br />
FortiGate’s (IPSec) DHCP server, because the DHCP Request (coming out of the tunnel)<br />
will be blocked.<br />
IPsec VPNs for FortiOS 4.0 MR3<br />
64 01-434-112804-20120111<br />
http://docs.fortinet.com/
Defining VPN security policies Defining VPN security policies<br />
Defining an IPsec security policy for a policy-based VPN<br />
An IPsec security policy enables the transmission and reception of encrypted packets,<br />
specifies the permitted direction of VPN traffic, and selects the VPN tunnel. In most<br />
cases, a single policy is needed to control both inbound and outbound IP traffic through a<br />
VPN tunnel.<br />
Allow outbound and allow inbound<br />
In addition to these operations, security policies specify which IP addresses can initiate a<br />
tunnel. When the Allow outbound option is selected, traffic from the local private network<br />
initiates the tunnel. When the Allow inbound option is selected, traffic from a dialup client<br />
or computers on the remote network initiates the tunnel. Both can be enabled at the<br />
same time for bi-directional initiation of the tunnel.<br />
Outbound and inbound NAT<br />
When a FortiGate unit operates in NAT mode, you can also enable inbound or outbound<br />
NAT. Outbound NAT may be performed on outbound encrypted packets, or on IP packets<br />
before they are sent through the tunnel. Inbound NAT is performed on IP packets<br />
emerging from the tunnel. By default, these options are not selected in security policies.<br />
When used in conjunction with the natip CLI attribute (see the “config firewall”<br />
chapter of the FortiGate CLI Reference), outbound NAT enables you to change the<br />
source addresses of IP packets before they go into the tunnel. This feature is often<br />
used to resolve ambiguous routing when two or more of the private networks making<br />
up a VPN have the same or overlapping IP addresses. .<br />
When inbound NAT is enabled, inbound encrypted packets are intercepted and<br />
decrypted, and the source IP addresses of the decrypted packets are translated into the<br />
IP address of the FortiGate interface to the local private network before they are routed to<br />
the private network. If the computers on the local private network can communicate only<br />
with devices on the local private network (that is, the FortiGate interface to the private<br />
network is not the default gateway) and the remote client (or remote private network)<br />
does not have an IP address in the same network address space as the local private<br />
network, enable inbound NAT.<br />
Source and destination addresses<br />
Most security policies control outbound IP traffic. A VPN outbound policy usually has a<br />
source address originating on the private network behind the local FortiGate unit, and a<br />
destination address belonging to a dialup VPN client or a network behind the remote VPN<br />
peer. The source address that you choose for the security policy identifies from where<br />
outbound cleartext IP packets may originate, and also defines the local IP address or<br />
addresses that a remote server or client will be allowed to access through the VPN<br />
tunnel. The destination address that you choose identifies where IP packets must be<br />
forwarded after they are decrypted at the far end of the tunnel, and determines the IP<br />
address or addresses that the local network will be able to access at the far end of the<br />
tunnel.<br />
Enabling other policy features<br />
You can fine-tune a policy for services such as HTTP, FTP, and POP3; enable logging,<br />
traffic shaping, antivirus protection, web filtering, email filtering, file transfer, and email<br />
services throughout the VPN; and optionally allow connections according to a predefined<br />
schedule.<br />
FortiOS Handbook v3: IPsec VPNs<br />
01-434-112804-20120111 65<br />
http://docs.fortinet.com/
Defining VPN security policies Defining VPN security policies<br />
As an option, differentiated services (diffserv or DSCP) can be enabled in the security<br />
policy through CLI commands. For more information on this feature, see FortiOS<br />
Handbook Traffic Shaping guide or the “firewall” chapter of the FortiGate CLI Reference.<br />
When a remote server or client attempts to connect to the private network behind a<br />
FortiGate gateway, the security policy intercepts the connection attempt and starts the<br />
VPN tunnel. The FortiGate unit uses the remote gateway specified in its phase 1 tunnel<br />
configuration to reply to the remote peer. When the remote peer receives a reply, it<br />
checks its own security policy, including the tunnel configuration, to determine which<br />
communications are permitted. As long as one or more services are allowed through the<br />
VPN tunnel, the two peers begin to negotiate the tunnel. To follow this negotiation in the<br />
web-based manager, go to VPN > Monitor > IPsec Monitor. There you will find a list of the<br />
VPN tunnels, their status, and the data flow both incoming and outgoing.<br />
Before you begin<br />
Before you define the IPsec policy, you must:<br />
Define the IP source and destination addresses. See “Defining policy addresses” on<br />
page 63.<br />
Specify the phase 1 authentication parameters. See “Auto Key phase 1 parameters”<br />
on page 39.<br />
Specify the phase 2 parameters. See “Phase 2 parameters” on page 57.<br />
To define an IPsec security policy<br />
1 Go to Policy > Policy > Policy and select Create New.<br />
2 Include the settings as follows:<br />
Source Interface/Zone<br />
Source Address Name<br />
Destination<br />
Interface/Zone<br />
Destination Address<br />
Name<br />
Schedule<br />
Select the local interface to the internal (private)<br />
network.<br />
Select the name that corresponds to the local network,<br />
server(s), or host(s) from which IP packets may<br />
originate.<br />
Select the local interface to the external (public)<br />
network.<br />
Select the name that corresponds to the remote<br />
network, server(s), or host(s) to which IP packets may<br />
be delivered.<br />
Keep the default setting (always) unless changes are<br />
needed to meet specific requirements.<br />
Service<br />
Keep the default setting (ANY) unless changes are<br />
needed to meet your specific requirements.<br />
Action Select IPSEC.<br />
VPN Tunnel<br />
Allow Inbound<br />
Allow Outbound<br />
Select the name of the phase 1 tunnel configuration to<br />
which this policy will apply.<br />
Select if traffic from the remote network will be allowed<br />
to initiate the tunnel.<br />
Select if traffic from the local network will be allowed to<br />
initiate the tunnel.<br />
IPsec VPNs for FortiOS 4.0 MR3<br />
66 01-434-112804-20120111<br />
http://docs.fortinet.com/
Defining VPN security policies Defining VPN security policies<br />
Inbound NAT<br />
Outbound NAT<br />
Select if you want to translate the source IP addresses<br />
of inbound decrypted packets into the IP address of the<br />
FortiGate interface to the local private network.<br />
Select in combination with a natip CLI value to<br />
translate the source addresses of outbound cleartext<br />
packets into the IP address that you specify. Do not<br />
select Outbound NAT unless you specify a natip value<br />
through the CLI. When a natip value is specified, the<br />
source addresses of outbound IP packets are replaced<br />
before the packets are sent through the tunnel. For<br />
more information, see the “firewall” chapter of the<br />
FortiGate CLI Reference.<br />
3 You may enable UTM features, and/or event logging, or select advanced settings to<br />
authenticate a user group, or shape traffic. For more information, see the Firewall<br />
Guide.<br />
4 Select OK.<br />
5 Place the policy in the policy list above any other policies having similar source and<br />
destination addresses.<br />
Defining multiple IPsec policies for the same tunnel<br />
You must define at least one IPsec policy for each VPN tunnel. If the same remote server<br />
or client requires access to more than one network behind a local FortiGate unit, the<br />
FortiGate unit must be configured with an IPsec policy for each network. Multiple policies<br />
may be required to configure redundant connections to a remote destination or control<br />
access to different services at different times.<br />
To ensure a secure connection, the FortiGate unit must evaluate IPSEC policies before<br />
ACCEPT and DENY security policies. Because the FortiGate unit reads policies starting<br />
at the top of the list, you must move all IPsec policies to the top of the list. When you<br />
define multiple IPsec policies for the same tunnel, you must reorder the IPsec policies<br />
that apply to the tunnel so that specific constraints can be evaluated before general<br />
constraints.<br />
Adding multiple IPsec policies for the same VPN tunnel can cause conflicts if the policies<br />
specify similar source and destination addresses but have different settings for the same<br />
service. When policies overlap in this manner, the system may apply the wrong IPsec<br />
policy or the tunnel may fail.<br />
For example, if you create two equivalent IPsec policies for two different tunnels, it does<br />
not matter which one comes first in the list of IPsec policies—the system will select the<br />
correct policy based on the specified source and destination addresses. If you create two<br />
different IPsec policies for the same tunnel (that is, the two policies treat traffic differently<br />
depending on the nature of the connection request), you might have to reorder the IPsec<br />
policies to ensure that the system selects the correct IPsec policy. Reordering is<br />
especially important when the source and destination addresses in both policies are<br />
similar (for example, if one policy specifies a subset of the IP addresses in another<br />
policy). In this case, place the IPsec policy having the most specific constraints at the top<br />
of the list so that it can be evaluated first.<br />
FortiOS Handbook v3: IPsec VPNs<br />
01-434-112804-20120111 67<br />
http://docs.fortinet.com/
Defining VPN security policies Defining VPN security policies<br />
Defining security policies for a route-based VPN<br />
When you define a route-based VPN, you create a virtual IPsec interface on the physical<br />
interface that connects to the remote peer. You create ordinary Accept security policies to<br />
enable traffic between the IPsec interface and the interface that connects to the private<br />
network. This makes configuration simpler than for policy-based VPNs, which require<br />
IPsec security policies.<br />
To define security policies for a route-based VPN<br />
1 Define an ACCEPT security policy to permit communications between the local<br />
private network and the private network behind the remote peer. Enter these settings<br />
in particular:<br />
Source Interface/Zone<br />
Select the interface that connects to the private<br />
network behind this FortiGate unit.<br />
Select the address name that you defined for the<br />
Source Address Name<br />
private network behind this FortiGate unit.<br />
Destination Interface/Zone Select the IPsec Interface you configured.<br />
Select the address name that you defined for the<br />
Destination Address Name<br />
private network behind the remote peer.<br />
Action Select ACCEPT.<br />
NAT Disable.<br />
2 To permit the remote client to initiate communication, you need to define a security<br />
policy for communication in that direction. Enter these settings in particular:<br />
Source Interface/Zone Select the IPsec Interface you configured.<br />
Source Address Name<br />
Destination Interface/Zone<br />
Select the address name that you defined for the<br />
private network behind the remote peer.<br />
Select the interface that connects to the private<br />
network behind this FortiGate unit.<br />
Select the address name that you defined for the<br />
Destination Address Name<br />
private network behind this FortiGate unit.<br />
Action Select ACCEPT.<br />
NAT Disable.<br />
IPsec VPNs for FortiOS 4.0 MR3<br />
68 01-434-112804-20120111<br />
http://docs.fortinet.com/
FortiOS Handbook<br />
Gateway-to-gateway configurations<br />
This section explains how to set up a basic gateway-to-gateway (site-to-site) IPsec VPN.<br />
The following topics are included in this section:<br />
Configuration overview<br />
General configuration steps<br />
Configuring the two VPN peers<br />
How to work with overlapping subnets<br />
Testing<br />
Configuration overview<br />
In a gateway-to-gateway configuration, two FortiGate units create a VPN tunnel between<br />
two separate private networks. All traffic between the two networks is encrypted and<br />
protected by FortiGate security policies.<br />
Figure 6: Example gateway-to-gateway configuration<br />
Finance department<br />
10.21.101.0/24<br />
FortiGate_1<br />
FortiGate_<br />
wan1<br />
172.18.0.2<br />
wan1<br />
172.20.0.2<br />
FortiGate_2 rtiGate_2<br />
HR department<br />
10.31.101.0/24<br />
In some cases, computers on the private network behind one VPN peer may (by coincidence)<br />
have IP addresses that are already used by computers on the network behind<br />
the other VPN peer. In this type of situation (ambiguous routing), conflicts may occur in<br />
one or both of the FortiGate routing tables and traffic destined for the remote network<br />
through the tunnel may not be sent. To resolve issues related to ambiguous routing, see<br />
“How to work with overlapping subnets” on page 76.<br />
In other cases, computers on the private network behind one VPN peer may obtain IP<br />
addresses from a local DHCP server. However, unless the local and remote networks use<br />
different private network address spaces, unintended ambiguous routing and/or IPaddress<br />
overlap issues may arise. For a discussion of the related issues, see “FortiGate<br />
dialup-client configurations” on page 133.<br />
You can set up a fully meshed or partially meshed configuration (see Figure 7 and<br />
Figure 8).<br />
FortiOS Handbook v3: IPsec VPNs<br />
01-434-112804-20120111 69<br />
http://docs.fortinet.com/
Configuration overview Gateway-to-gateway configurations<br />
Figure 7: Fully meshed configuration<br />
FortiGate_1<br />
FortiGate_<br />
FortiGate_2<br />
FortiGate_<br />
In a fully meshed network, all VPN peers are connected to each other, with one hop<br />
between peers. This topology is the most fault-tolerant: if one peer goes down, the rest of<br />
the network is not affected. This topology is difficult to scale because it requires<br />
connections between all peers. In addition, unnecessary communication can occur<br />
between peers. Best practices dictates a hub-and-spoke configuration instead (see<br />
“Hub-and-spoke configurations” on page 85).<br />
Figure 8: Partially meshed configuration<br />
FortiGate_1<br />
FortiGate_<br />
FortiGate_2<br />
FortiGate_<br />
FortiGate_5<br />
Fo Fo Fo Fo Fo Fo Fort rt rt rt rt rt tiG<br />
iG iG iG iGG iGaatt Gat<br />
at at atee_ e_555<br />
FortiGate_5<br />
Fo Fo Fo Fo Fo Fo Fort rt rt rt rt rt tiG<br />
iG iG iG iGG iGaatt Gat<br />
at at atee_ e_555<br />
FortiGate_3 rtiGate_3<br />
FortiGate_3 rtiGate_3<br />
FortiGate_4 rtiGate_4<br />
FortiGate_4 rtiGate_4<br />
A partially meshed network is similar to a fully meshed network, but instead of having<br />
tunnels between all peers, tunnels are only configured between peers that communicate<br />
with each other regularly.<br />
IPsec VPNs for FortiOS 4.0 MR3<br />
70 01-434-112804-20120111<br />
http://docs.fortinet.com/
Gateway-to-gateway configurations General configuration steps<br />
General configuration steps<br />
The FortiGate units at both ends of the tunnel must be operating in NAT mode and have<br />
static public IP addresses.<br />
When a FortiGate unit receives a connection request from a remote VPN peer, it uses<br />
IPsec phase 1 parameters to establish a secure connection and authenticate that VPN<br />
peer. Then, if the security policy permits the connection, the FortiGate unit establishes<br />
the tunnel using IPsec phase 2 parameters and applies the IPsec security policy. Key<br />
management, authentication, and security services are negotiated dynamically through<br />
the IKE protocol.<br />
To support these functions, the following general configuration steps must be performed<br />
by both FortiGate units:<br />
Define the phase 1 parameters that the FortiGate unit needs to authenticate the<br />
remote peer and establish a secure connection.<br />
Define the phase 2 parameters that the FortiGate unit needs to create a VPN tunnel<br />
with the remote peer.<br />
Create security policies to control the permitted services and permitted direction of<br />
traffic between the IP source and destination addresses.<br />
Configuring the two VPN peers<br />
Configure the VPN peers as follows. Each step is required, but these are general steps.<br />
For more detailed information on each step follow the cross references. See “Auto Key<br />
phase 1 parameters” on page 39.<br />
All steps are required. Cross references point to required information that is repeated. No<br />
steps are optional.<br />
Configuring Phase 1 and Phase 2 for both peers<br />
This procedure applies to both peers. Repeat the procedure on each FortiGate unit, using<br />
the correct IP address for each. You may wish to vary the Phase 1 names but this is<br />
optional. Otherwise all steps are the same for each peer.<br />
The phase 1 configuration defines the parameters that FortiGate_1 will use to<br />
authenticate FortiGate_2 and establish a secure connection. For the purposes of this<br />
example, a preshared key will be used to authenticate FortiGate_2. The same preshared<br />
key must be specified at both FortiGate units.<br />
Before you define the phase 1 parameters, you need to:<br />
Reserve a name for the remote gateway.<br />
Obtain the IP address of the public interface to the remote peer.<br />
Reserve a unique value for the preshared key.<br />
The key must contain at least 6 printable characters and best practices dictate that it only<br />
be known by network administrators. For optimum protection against currently known<br />
attacks, the key must have a minimum of 16 randomly chosen alphanumeric characters.<br />
At the local FortiGate unit, define the phase 1 configuration needed to establish a secure<br />
connection with the remote peer. See “Phase 1 configuration” on page 26.<br />
FortiOS Handbook v3: IPsec VPNs<br />
01-434-112804-20120111 71<br />
http://docs.fortinet.com/
Configuring the two VPN peers Gateway-to-gateway configurations<br />
To create phase 1 to establish a secure connection with the remote peer<br />
1 Go to VPN > IPsec > Auto Key (IKE).<br />
2 Select Create Phase 1.<br />
3 Enter the following information, and select OK.<br />
The basic phase 2 settings associate IPsec phase 2 parameters with the phase 1<br />
configuration and specify the remote end point of the VPN tunnel. Before you define the<br />
phase 2 parameters, you need to reserve a name for the tunnel. See “Phase 2<br />
configuration” on page 31.<br />
To configure phase 2 settings<br />
1 Go to VPN > IPsec > Auto Key (IKE).<br />
2 Select Create Phase 2.<br />
3 Enter the following information, and select OK.<br />
Creating security policies<br />
Enter peer_1.<br />
Name<br />
A name to identify the VPN tunnel. This name appears in<br />
phase 2 configurations, security policies and the VPN monitor.<br />
Remote Gateway Select Static IP Address.<br />
IP Address<br />
Local Interface<br />
Enable IPsec<br />
Interface Mode<br />
Name<br />
Phase 1<br />
Enter 172.20.0.2 when configuring FortiGate_1.<br />
Enter 172.18.0.2 when configuring FortiGate_2.<br />
The IP address of the remote peer public interface.<br />
Select wan1.<br />
The FortiGate unit’s public interface.<br />
This interface cannot be a loopback interface.<br />
Select Advanced to see this setting.<br />
Enable IPsec Interface Mode to have the FortiGate unit create a<br />
virtual IPsec interface for a route-based VPN.<br />
Disable this option to create a policy-based VPN. For more<br />
information, see “Comparing policy-based or route-based<br />
VPNs” on page 22.<br />
After you select OK to create the phase 1 configuration, you<br />
cannot change this setting.<br />
Enter peer_1_p2.<br />
A name to identify this phase 2 configuration.<br />
Select peer_1.<br />
The name of the phase 1 configuration.<br />
Security policies control all IP traffic passing between a source address and a destination<br />
address.<br />
IPsec VPNs for FortiOS 4.0 MR3<br />
72 01-434-112804-20120111<br />
http://docs.fortinet.com/
Gateway-to-gateway configurations Configuring the two VPN peers<br />
An IPsec security policy is needed to allow the transmission of encrypted packets,<br />
specify the permitted direction of VPN traffic, and select the VPN tunnel that will be<br />
subject to the policy. A single policy is needed to control both inbound and outbound IP<br />
traffic through a VPN tunnel.<br />
Before you define security policies, you must first specify the IP source and destination<br />
addresses. In a gateway-to-gateway configuration:<br />
The IP source address corresponds to the private network behind the local FortiGate<br />
unit.<br />
The IP destination address refers to the private network behind the remote VPN peer.<br />
When you are creating security policies, choose one of either route-based or policybased<br />
methods and follow it for both VPN peers. DO NOT configure both route-based<br />
and policy-based policies on the same FortiGate unit for the same VPN tunnel.<br />
The configuration of FortiGate_2 is similar to that of FortiGate_1. You must:<br />
Define the phase 1 parameters that FortiGate_2 needs to authenticate FortiGate_1<br />
and establish a secure connection.<br />
Define the phase 2 parameters that FortiGate_2 needs to create a VPN tunnel with<br />
FortiGate_1.<br />
Create the security policy and define the scope of permitted services between the IP<br />
source and destination addresses.<br />
When creating security policies it is good practice to include a comment describing what<br />
the policy does.<br />
When creating security policies you need to be<br />
or<br />
Creating firewall addresses<br />
Creating route-based VPN security policies<br />
Configuring a default route for VPN interface<br />
Creating firewall addresses<br />
Creating policy-based VPN security policy<br />
Creating firewall addresses<br />
Define names for the addresses or address ranges of the private networks that the VPN<br />
links. These addresses are used in the security policies that permit communication<br />
between the networks.<br />
To define the IP address of the network behind FortiGate_1<br />
1 Go to Firewall Objects > Address > Address.<br />
2 Select Create New, enter the following information, and select OK:<br />
Address Name<br />
Subnet/IP Range<br />
Enter Finance_network<br />
A meaningful address name that describes the network behind<br />
FortiGate_1.<br />
Enter 10.21.101.0/24.<br />
The IP address of the private network behind FortiGate_1.<br />
FortiOS Handbook v3: IPsec VPNs<br />
01-434-112804-20120111 73<br />
http://docs.fortinet.com/
Configuring the two VPN peers Gateway-to-gateway configurations<br />
To specify the address of the network behind FortiGate_2<br />
1 Go to Firewall Objects > Address > Address.<br />
2 Select Create New, enter the following information, and select OK:<br />
Address Name Enter HR_network.<br />
Subnet/IP Range<br />
Creating route-based VPN security policies<br />
Define an ACCEPT security policy to permit communications between the source and<br />
destination addresses.<br />
To create route-based VPN security policies<br />
1 Go to Policy > Policy > Policy.<br />
2 Select Create New.<br />
3 Enter the following information, and select OK.<br />
Source Interface/Zone<br />
Source Address Name<br />
Destination<br />
Interface/Zone<br />
Destination Address<br />
Name<br />
Enter the IP address of the private network behind<br />
FortiGate_2 (for example, 10.31.101.0/24).<br />
Select internal<br />
The interface that connects to the private network<br />
behind this FortiGate unit.<br />
Select Finance_network when configuring FortiGate_1.<br />
Select HR_network when configuring FortiGate_2.<br />
The address name that for the private network behind<br />
this FortiGate unit.<br />
Select peer_1.<br />
The VPN Tunnel (IPsec Interface) you configured earlier.<br />
Select HR_network when configuring FortiGate_1.<br />
Select Finance_network when configuring FortiGate_2.<br />
The address name that you defined for the private<br />
network behind the remote peer.<br />
Action Select ACCEPT.<br />
NAT Disable.<br />
Comment Allow Internal to remote VPN network traffic<br />
4 Configure any additional features such as UTM or traffic shaping you may want.<br />
(optional).<br />
5 Select Create New to create another policy for the other direction.<br />
6 Enter the following information, and select OK.<br />
IPsec VPNs for FortiOS 4.0 MR3<br />
74 01-434-112804-20120111<br />
http://docs.fortinet.com/
Gateway-to-gateway configurations Configuring the two VPN peers<br />
Source Interface/Zone<br />
Source Address Name<br />
Destination<br />
Interface/Zone<br />
7 Configure any additional features such as UTM or traffic shaping you may want.<br />
(optional).<br />
Configuring a default route for VPN interface<br />
Select peer_1.<br />
The VPN Tunnel (IPsec Interface) you configured.<br />
Select HR_network when configuring FortiGate_1.<br />
Select Finance_Network when configuring FortiGate_2.<br />
The address name defined for the private network<br />
behind the remote peer.<br />
Select internal<br />
The interface that connects to the private network<br />
behind this FortiGate unit.<br />
Destination Address<br />
Select Finance_Network when configuring FortiGate_1.<br />
Select HR_network when configuring FortiGate_2.<br />
Name<br />
The address name defined for the private network<br />
behind this FortiGate unit.<br />
Action Select ACCEPT.<br />
NAT Disable.<br />
Comment Allow remote VPN network traffic to Internal.<br />
All network traffic must have a static route to direct its traffic to the proper destination.<br />
Without a route, traffic will not flow even if the security policies are configured properly.<br />
You may need to create a static route entry for both directions of VPN traffic if your<br />
security policies allow bi-directional tunnel initiation.<br />
To configure the route for a route-based VPN<br />
1 On FortiGate_2, go to Router > Static > Static Route.<br />
2 Select Create New, enter the following information, and then select OK:<br />
Destination IP /<br />
Mask<br />
10.21.101.0/24<br />
Device FGT2_to_FGT1_Tunnel<br />
Gateway Leave as default: 0.0.0.0.<br />
Distance<br />
Leave this at its default.<br />
If there are other routes on this FortiGate unit, you may need<br />
to set the distance on this route so the VPN traffic will use it<br />
as the default route. However, this normally happens by<br />
default because this route is typically a better match than the<br />
generic default route.<br />
FortiOS Handbook v3: IPsec VPNs<br />
01-434-112804-20120111 75<br />
http://docs.fortinet.com/
How to work with overlapping subnets Gateway-to-gateway configurations<br />
Creating policy-based VPN security policy<br />
Define an IPsec security policy to permit communications between the source and<br />
destination addresses.<br />
Source Interface/Zone<br />
Source Address Name<br />
Destination<br />
Interface/Zone<br />
How to work with overlapping subnets<br />
Select internal.<br />
The interface that connects to the private network<br />
behind this FortiGate unit.<br />
Select Finance_network when configuring FortiGate_1.<br />
Select HR_network when configuring FortiGate_2.<br />
The address name defined for the private network<br />
behind this FortiGate unit.<br />
Select wan1.<br />
The FortiGate unit’s public interface.<br />
Select HR_network when configuring FortiGate_1.<br />
Destination Address Select Finance_network when configuring FortiGate_2.<br />
Name<br />
The address name that you defined in Step for the<br />
private network behind the remote peer.<br />
Action Select IPSEC.<br />
Select peer_1.<br />
The name of the phase 1 configuration that you created<br />
earlier.<br />
VPN Tunnel<br />
Select Allow inbound to enable traffic from the remote<br />
network to initiate the tunnel.<br />
Select Allow outbound to enable traffic from the local<br />
network to initiate the tunnel.<br />
Comment Bidirectional policy-based VPN policy<br />
Place VPN policies in the policy list above any other policies having similar source and<br />
destination addresses.<br />
A site-to-site VPN configuration sometimes has the problem that the private subnet<br />
addresses at each end are the same. You can resolve this problem by remapping the<br />
private addresses using virtual IP addresses (VIP).<br />
VIPs allow computers on those overlapping private subnets to each have another set of<br />
IP addresses that can be used without confusion. The FortiGate unit maps the VIP<br />
addresses to the original addresses. This means if PC1 starts a session with PC2 at<br />
10.31.101.10, FortiGate_2 directs that session to 10.11.101.10 — the actual IP address<br />
of PC2. Figure 9 shows this — Finance network VIP is 10.21.101.0/24 and the HR<br />
network is 10.31.101.0/24.<br />
IPsec VPNs for FortiOS 4.0 MR3<br />
76 01-434-112804-20120111<br />
http://docs.fortinet.com/
Gateway-to-gateway configurations How to work with overlapping subnets<br />
Figure 9: Overlapped subnets example<br />
PC 1<br />
10.11.101.10<br />
Finance network<br />
10.11.101.0/24<br />
(VIP 10.21.101.0/24)<br />
Solution for route-based VPN<br />
Port t 1111<br />
Port 2<br />
172.16.20.1<br />
FortiGate_1<br />
Fo Fo Fo Foo Fort rt rt rtiG tiG<br />
iG iG iG iGatt at at at ateeeee_ e_1<br />
FGT1_to_FGT2<br />
VPN tunnel<br />
Port 2<br />
172.16.30.1<br />
FortiGate_2<br />
Fo Fo FFo Fo Fort rt rt rt rtiG iG iG iGG iGat at at at ateeeee<br />
You need to:<br />
Configure IPsec Phase 1 and Phase 2 as you usually would for a route-based VPN. In<br />
this example, the resulting IPsec interface is named FGT1_to_FGT2.<br />
Configure virtual IP (VIP) mapping:<br />
the 10.21.101.0/24 network mapped to the 10.11.101.0/24 network on FortiGate_1<br />
the 10.31.101.0/24 network mapped to the 10.11.101.0/24 network on FortiGate_2<br />
Configure an outgoing security policy with ordinary source NAT on both FortiGates.<br />
Configure an incoming security policy with the VIP as the destination on both<br />
FortiGates.<br />
Configure a route to the remote private network over the IPsec interface on both<br />
FortiGates.<br />
To configure VIP mapping on both FortiGates<br />
1 Go to Firewall Objects > Virtual IP > Virtual IP.<br />
2 Select Create New, enter the following information, and select OK:<br />
Name Enter a name, for example, my_vip.<br />
External Interface<br />
Select FGT1_to_FGT2.<br />
The IPsec interface.<br />
Type Static NAT<br />
External IP<br />
Address/Range<br />
For the external IP address field enter:<br />
10.21.101.1 when configuring<br />
FortiGate_1, or<br />
10.31.101.1 when configuring<br />
FortiGate_2.<br />
HR network<br />
10.11.101.0/24<br />
(VIP 10.31.101.0/24)<br />
FortiOS Handbook v3: IPsec VPNs<br />
01-434-112804-20120111 77<br />
http://docs.fortinet.com/<br />
PPPo Port 1<br />
PC 2<br />
10.11.101.10
How to work with overlapping subnets Gateway-to-gateway configurations<br />
Mapped IP<br />
Address/Range<br />
Port Forwarding Disable<br />
For the Mapped IP Address enter<br />
10.11.101.1.<br />
For the Range enter 10.11.101.254.<br />
To configure the outbound security policy on both FortiGates<br />
Repeat this procedure on both FortiGate_1 and FortiGate_2.<br />
1 Go to Policy > Policy > Policy.<br />
2 Select Create New.<br />
3 Enter the following information, and select OK:<br />
Source Interface/Zone Select Port 1.<br />
Source Address Name Select all.<br />
Destination<br />
Select FGT1_to_FGT2.<br />
Interface/Zone<br />
The IPsec interface.<br />
Destination Address<br />
Name<br />
Select all.<br />
Schedule As required.<br />
Service As required.<br />
Action ACCEPT<br />
NAT Enable<br />
To configure the inbound security policy on both FortiGates<br />
Repeat this procedure on both FortiGate_1 and FortiGate_2.<br />
1 Go to Policy > Policy > Policy.<br />
2 Select Create New, enter the following information, and then select OK:<br />
Source Interface/Zone Select FGT1_to_FGT2.<br />
Source Address Name Select all.<br />
Destination<br />
Interface/Zone<br />
Select Port 1.<br />
Destination Address<br />
Name<br />
Select my-vip.<br />
Schedule As required.<br />
Service As required.<br />
Action ACCEPT<br />
NAT Disable<br />
IPsec VPNs for FortiOS 4.0 MR3<br />
78 01-434-112804-20120111<br />
http://docs.fortinet.com/
Gateway-to-gateway configurations How to work with overlapping subnets<br />
To configure the static route for both FortiGates<br />
Repeat this procedure on both FortiGate_1 and FortiGate_2.<br />
1 Go to Router > Static > Static Route.<br />
2 Select Create New, enter the following information, and then select OK:<br />
Destination IP / Enter 10.31.101.0/24 when configuring FortiGate_1<br />
Mask<br />
Enter 10.21.101.0/24 when configuring FortiGate_2<br />
Device Select FGT1_to_FGT2.<br />
Gateway Leave as default: 0.0.0.0.<br />
Distance<br />
Solution for policy-based VPN<br />
Leave at default.<br />
If you have advanced routing on your network, you may have<br />
to change this value.<br />
If you do not add a static route for the VPN tunnel, no traffic will be sent or received.<br />
As with the route-based solution, users contact hosts at the other end of the VPN using<br />
an alternate subnet address. PC1 communicates with PC2 using IP address<br />
10.31.101.10, and PC2 communicates with PC1 using IP address 10.21.101.10.<br />
In this solution however, outbound NAT is used to translate the source address of<br />
packets from the 10.11.101.0/24 network to the alternate subnet address that hosts at<br />
the other end of the VPN use to reply. Inbound packets from the remote end have their<br />
destination addresses translated back to the 10.11.101.0/24 network.<br />
For example, PC1 uses the destination address 10.31.101.10 to contact PC2. Outbound<br />
NAT on FortiGate_1 translates the PC1 source address to 10.21.101.10. At the<br />
FortiGate_2 end of the tunnel, the outbound NAT configuration translates the destination<br />
address to the actual PC2 address of 10.11.101.10. Similarly, PC2 replies to PC1 using<br />
destination address 10.21.101.10, with the PC2 source address translated to<br />
10.31.101.10. PC1 and PC2 can communicate over the VPN even though they both have<br />
the same IP address.<br />
You need to:<br />
Configure IPsec Phase 1 as you usually would for a policy-based VPN.<br />
Configure IPsec Phase 2 with the use-natip disable CLI option.<br />
Define a firewall address for the local private network, 10.11.101.0/24.<br />
Define a firewall address for the remote private network:<br />
define a firewall address for 10.31.101.0/24 on FortiGate_1<br />
define a firewall address for 10.21.101.0/24 on FortiGate_2<br />
Configure an outgoing IPsec security policy with outbound NAT to map<br />
10.11.101.0/24 source addresses:<br />
to the 10.21.101.0/24 network on FortiGate_1<br />
to the 10.31.101.0/24 network on FortiGate_2<br />
FortiOS Handbook v3: IPsec VPNs<br />
01-434-112804-20120111 79<br />
http://docs.fortinet.com/
How to work with overlapping subnets Gateway-to-gateway configurations<br />
To configure IPsec Phase 2 - CLI<br />
config vpn <strong>ipsec</strong> phase2<br />
edit "FGT1_FGT2_p2"<br />
set keepalive enable<br />
set pfs enable<br />
set phase1name FGT1_to_FGT2<br />
set proposal 3des-sha1 3des-md5<br />
set replay enable<br />
set use-natip disable<br />
end<br />
In this example, your phase 1 definition is named FGT1_to_FGT2. use-natip is set to<br />
disable, so you can specify the source selector using the src-addr-type, srcstart-ip<br />
/ src-end-ip or src-subnet keywords. This example leaves these<br />
keywords at their default values, which specify the subnet 0.0.0.0/0.<br />
The pfs keyword ensures that perfect forward secrecy (PFS) is used. This ensures that<br />
each Phase 2 key created is unrelated to any other keys in use.<br />
To define the local private network firewall address<br />
1 Go to Firewall Objects > Address > Address.<br />
2 Select Create New and enter the following information:<br />
Address Name<br />
Enter vpn-local.<br />
A meaningful name for the local private network<br />
Type Subnet / IP Range<br />
Subnet / IP Range 10.11.101.0 255.255.255.0<br />
Interface Any<br />
To define the remote private network firewall address<br />
1 Go to Firewall Objects > Address > Address.<br />
2 Select Create New.<br />
3 Enter the following information, and select OK:<br />
Address Name<br />
Enter vpn-remote.<br />
A meaningful name for the remote private network.<br />
Type Subnet / IP Range<br />
Subnet / IP Range<br />
10.31.101.0 255.255.255.0 on FortiGate_1<br />
10.21.101.0 255.255.255.0 on FortiGate_2<br />
Interface Any<br />
IPsec VPNs for FortiOS 4.0 MR3<br />
80 01-434-112804-20120111<br />
http://docs.fortinet.com/
Gateway-to-gateway configurations Testing<br />
Testing<br />
To configure the IPsec security policy<br />
In the CLI on FortiGate_1, enter the commands:<br />
config firewall policy<br />
edit 1<br />
set srcintf "port1"<br />
set dstintf "port2"<br />
set srcaddr "vpn-local"<br />
set dstaddr "vpn-remote"<br />
set action <strong>ipsec</strong><br />
set schedule "always"<br />
set service "ANY"<br />
set inbound enable<br />
set outbound enable<br />
set vpntunnel "FGT1_to_FGT2"<br />
set natoutbound enable<br />
set natip 10.31.101.0 255.255.255.0<br />
end<br />
Optionally, you can set everything except natip in the web-based manager and then<br />
use the CLI to set natip.<br />
Enter the same commands on FortiGate_2, but set natip be 10.21.101.0<br />
255.255.255.0.<br />
The best testing is to look at the packets both as the VPN tunnel is negotiated, and when<br />
the tunnel is up.<br />
To determine what the other end of the VPN tunnel is proposing<br />
1 Start a terminal program such as puTTY and set it to log all output.<br />
When necessary refer to the logs to locate information when output is verbose.<br />
2 Logon to the FortiGate unit using a super_admin account.<br />
3 Enter the following CLI commands.<br />
4 Display all the possible IKE error types and the number of times they have occurred:<br />
diag vpn ike errors<br />
5 Check for existing debug sessions:<br />
diag debug info<br />
If a debug session is running, to halt it enter:<br />
diag debug disable<br />
6 Confirm your proposal settings:<br />
diag vpn ike config list<br />
7 If your proposal settings do not match what you expect, make a change to it and save<br />
it to force an update in memory. If that fixes the problem, stop here.<br />
8 List the current vpn filter:<br />
diag vpn ike filter<br />
FortiOS Handbook v3: IPsec VPNs<br />
01-434-112804-20120111 81<br />
http://docs.fortinet.com/
Testing Gateway-to-gateway configurations<br />
9 If all fields are set to any, there are no filters set and all VPN ike packets will be<br />
displayed in the debug output. If your system has only a few VPNs, skip setting the<br />
filter.<br />
If your system has many VPN connections this will result in very verbose output and<br />
make it very difficult to locate the correct connection attempt.<br />
10 Set the VPN filter to display only information from the destination IP address for<br />
example 10.10.10.10:<br />
diag vpn ike log-filter dst-addr4 10.10.10.10<br />
To add more filter options, enter them one per line as above. Other filter options are<br />
displayed in Table 4.<br />
Table 4: Filter options for diag vpn ike filter<br />
clear erase the current filter<br />
dst-addr6 the IPv6 destination address range to filter by<br />
dst-port the destination port range to filter by<br />
interface interface that IKE connection is negotiated over<br />
list display the current filter<br />
name the phase1 name to filter by<br />
negate negate the specified filter parameter<br />
src-addr4 the IPv4 source address range to filter by<br />
src-addr6 the IPv6 source address range to filter by<br />
src-port the source port range to filter by<br />
vd index of virtual domain. 0 matches all<br />
11 Start debugging:<br />
diag debug app ike 255<br />
diag debug enable<br />
12 Have the remote end attempt a VPN connection.<br />
If the remote end attempts the connection they become the initiator. This situation makes<br />
it easier to debug VPN tunnels because then you have the remote information and all of<br />
your local information. by initiate the connection, you will not see the other end’s<br />
information.<br />
13 If possible go to the web-based manager on your FortiGate unit, go to the VPN<br />
monitor and try to bring the tunnel up.<br />
14 Stop the debug output:<br />
diag debug disable<br />
15 Go back through the output to determine what proposal information the initiator is<br />
using, and how it is different from your VPN P1 proposal settings.<br />
Things to look for in the debug output of attempted VPN connections are shown below.<br />
Table 5: Important terms to look for in VPN debug output<br />
initiator Starts the VPN attempt, in the above procedure that is the<br />
remote end<br />
responder Answers the initiator’s request<br />
IPsec VPNs for FortiOS 4.0 MR3<br />
82 01-434-112804-20120111<br />
http://docs.fortinet.com/
Gateway-to-gateway configurations Testing<br />
Table 5: Important terms to look for in VPN debug output<br />
local ID In aggressive mode, this is not encrypted<br />
error no SA<br />
proposal chosen<br />
There was no proposal match — there was no encryptionauthentication<br />
pair in common, usually occurs after a long list<br />
of proposal attempts<br />
R U THERE and dead peer detection (dpd), also known as dead gateway<br />
R U THERE ack detection — after three failed attempts to contact the remote<br />
end it will be declared dead, no farther attempts will be made<br />
to contact it<br />
negotiation<br />
result<br />
lists the proposal settings that were agreed on<br />
SA_life_soft and<br />
SA_life_hard<br />
negotiating a new key, and the key life<br />
R U THERE If you see this, it means Phase 1 was successful<br />
tunnel up the negotiation was successful, the VPN tunnel is operational<br />
FortiOS Handbook v3: IPsec VPNs<br />
01-434-112804-20120111 83<br />
http://docs.fortinet.com/
Testing Gateway-to-gateway configurations<br />
IPsec VPNs for FortiOS 4.0 MR3<br />
84 01-434-112804-20120111<br />
http://docs.fortinet.com/
FortiOS Handbook<br />
Hub-and-spoke configurations<br />
This section describes how to set up hub-and-spoke IPsec VPNs. The following topics<br />
are included in this section:<br />
Configuration overview<br />
Configure the hub<br />
Configure the spokes<br />
Configuration overview<br />
Dynamic spokes configuration example<br />
In a hub-and-spoke configuration, VPN connections radiate from a central FortiGate unit<br />
(the hub) to a number of remote peers (the spokes). Traffic can pass between private<br />
networks behind the hub and private networks behind the remote peers. Traffic can also<br />
pass between remote peer private networks through the hub.<br />
Figure 10: Example hub-and-spoke configuration<br />
HR network<br />
Site_1<br />
Hub Hub<br />
Finance network<br />
The actual implementation varies in complexity depending on<br />
whether the spokes are statically or dynamically addressed<br />
the addressing scheme of the protected subnets<br />
how peers are authenticated<br />
FortiOS Handbook v3: IPsec VPNs<br />
01-434-112804-20120111 85<br />
http://docs.fortinet.com/<br />
Spoke_1 poke_1<br />
Spoke_2 Spok<br />
Site_2
Configuration overview Hub-and-spoke configurations<br />
This guide discusses the issues involved in configuring a hub-and-spoke VPN and<br />
provides some basic configuration examples.<br />
Hub-and-spoke infrastructure requirements<br />
The FortiGate hub must be operating in NAT mode and have a static public IP<br />
address.<br />
Spokes may have static IP addresses, dynamic IP addresses (see “FortiGate dialupclient<br />
configurations” on page 133), or static domain names and dynamic IP<br />
addresses (see “Dynamic DNS configuration” on page 101).<br />
Spoke gateway addressing<br />
The public IP address of the spoke is the VPN remote gateway as seen from the hub.<br />
Statically addressed spokes each require a separate VPN phase 1 configuration on the<br />
hub. When there are many spokes, this becomes rather cumbersome.<br />
Using dynamic addressing for spokes simplifies the VPN configuration because then the<br />
hub requires only a single phase 1 configuration with “dialup user” as the remote<br />
gateway. You can use this configuration even if the remote peers have static IP<br />
addresses. A remote peer can establish a VPN connection regardless of its IP address if<br />
its traffic selectors match and it can authenticate to the hub. See “Dynamic spokes<br />
configuration example” on page 95 for an example of this configuration.<br />
Protected networks addressing<br />
The addresses of the protected networks are needed to configure destination selectors<br />
and sometimes for security policies and static routes. The larger the number of spokes,<br />
the more addresses there are to manage. You can<br />
assign spoke subnets as part of a larger subnet, usually on a new network<br />
or<br />
create address groups that contain all of the needed addresses<br />
Using aggregated subnets<br />
If you are creating a new network, where subnet IP addresses are not already assigned,<br />
you can simplify the VPN configuration by assigning spoke subnets that are part of a<br />
large subnet.<br />
Figure 11: Aggregated subnets<br />
large subnet<br />
hub protected subnet: 10.1.0.0/24<br />
spoke 1 protected subnet: 10.1.1.0/24<br />
spoke 2 protected subnet: 10.1.2.0/24<br />
spoke x protected subnet: 10.1.x.0/24<br />
All spokes use the large subnet address, 10.1.0.0/16 for example, as<br />
the IPsec destination selector<br />
the destination of the security policy from the private subnet to the VPN (required for<br />
policy-based VPN, optional for route-based VPN)<br />
the destination of the static route to the VPN (route-based)<br />
IPsec VPNs for FortiOS 4.0 MR3<br />
86 01-434-112804-20120111<br />
http://docs.fortinet.com/
Hub-and-spoke configurations Configure the hub<br />
Authentication<br />
Configure the hub<br />
Each spoke uses the address of its own protected subnet as the IPsec source selector<br />
and as the source address in its VPN security policy. The remote gateway is the public IP<br />
address of the hub FortiGate unit.<br />
Using an address group<br />
If you want to create a hub-and-spoke VPN between existing private networks, the<br />
subnet addressing usually does not fit the aggregated subnet model discussed earlier. All<br />
of the spokes and the hub will need to include the addresses of all the protected<br />
networks in their configuration.<br />
On FortiGate units, you can define a named firewall address for each of the remote<br />
protected networks and add these addresses to a firewall address group. For a policybased<br />
VPN, you can then use this address group as the destination of the VPN security<br />
policy.<br />
For a route-based VPN, the destination of the VPN security policy can be set to All. You<br />
need to specify appropriate routes for each of the remote subnets.<br />
Authentication is by a common preshared key or by certificates. For simplicity, the<br />
examples in this chapter assume that all spokes use the same preshared key.<br />
At the FortiGate unit that acts as the hub, you need to<br />
configure the VPN to each spoke<br />
configure communication between spokes<br />
You configure communication between spokes differently for a policy-based VPN than for<br />
a route-based VPN. For a policy-based VPN, you configure a VPN concentrator. For a<br />
route-based VPN, you must either define security policies or group the IPsec interfaces<br />
into a zone<br />
Define the hub-spoke VPNs<br />
Perform these steps at the FortiGate unit that will act as the hub. Although this procedure<br />
assumes that the spokes are all FortiGate units, a spoke could also be VPN client<br />
software, such as FortiClient Endpoint Security.<br />
FortiOS Handbook v3: IPsec VPNs<br />
01-434-112804-20120111 87<br />
http://docs.fortinet.com/
Configure the hub Hub-and-spoke configurations<br />
To configure the VPN hub<br />
1 At the hub, define the phase 1 configuration for each spoke. See “Auto Key phase 1<br />
parameters” on page 39. Enter these settings in particular:<br />
Name<br />
Remote<br />
Gateway<br />
Local Interface<br />
Enable IPsec<br />
Interface Mode<br />
2 Define the phase 2 parameters needed to create a VPN tunnel with each spoke. See<br />
“Phase 2 parameters” on page 57. Enter these settings in particular:<br />
Define the hub-spoke security policies<br />
Enter a name to identify the VPN in phase 2 configurations,<br />
security policies and the VPN monitor.<br />
The remote gateway is the other end of the VPN tunnel. There are<br />
three options:<br />
Static IP Address — Enter the spoke’s public IP Address. You will<br />
need to create a phase 1 configuration for each spoke. Either the<br />
hub or the spoke can establish the VPN connection.<br />
Dialup User — No additional information is needed. The hub<br />
accepts connections from peers with appropriate encryption and<br />
authentication settings. Only one phase 1 configuration is needed<br />
for multiple dialup spokes. Only the spoke can establish the VPN<br />
tunnel.<br />
Dynamic DNS — If the spoke subscribes to a dynamic DNS<br />
service, enter the spoke’s Dynamic DNS domain name. Either the<br />
hub or the spoke can establish the VPN connection. For more<br />
information, see “Dynamic DNS configuration” on page 101.<br />
Select the FortiGate interface that connects to the remote<br />
gateway. This is usually the FortiGate unit’s public interface.<br />
This interface cannot be a loopback interface.<br />
You must select Advanced to see this setting. If IPsec Interface<br />
Mode is enabled, the FortiGate unit creates a virtual IPsec<br />
interface for a route-based VPN. Disable this option if you want to<br />
create a policy-based VPN. For more information, see “Comparing<br />
policy-based or route-based VPNs” on page 22.<br />
After you select OK to create the phase 1 configuration, you<br />
cannot change this setting.<br />
Name Enter a name to identify this spoke phase 2 configuration.<br />
Phase 1<br />
Select the name of the phase 1 configuration that you defined for<br />
this spoke.<br />
1 Define a name for the address of the private network behind the hub. For more<br />
information, see “Defining policy addresses” on page 63.<br />
2 Define names for the addresses or address ranges of the private networks behind the<br />
spokes. For more information, see “Defining policy addresses” on page 63.<br />
3 Define the VPN concentrator. See “To define the VPN concentrator” on page 90.<br />
IPsec VPNs for FortiOS 4.0 MR3<br />
88 01-434-112804-20120111<br />
http://docs.fortinet.com/
Hub-and-spoke configurations Configure the hub<br />
4 Define security policies to permit communication between the hub and the spokes.<br />
For more information, see “Defining VPN security policies” on page 64.<br />
Route-based VPN security policies<br />
Define ACCEPT security policies to permit communications between the hub and the<br />
spoke. You need one policy for each direction. Enter these settings in particular:<br />
Source Interface/Zone<br />
Select the VPN Tunnel (IPsec Interface) you configured in<br />
Step 1.<br />
Source Address Name<br />
Select the address name you defined in Step 2 for the<br />
private network behind the spoke FortiGate unit.<br />
Destination<br />
Interface/Zone<br />
Select the hub’s interface to the internal (private) network.<br />
Destination Address<br />
Name<br />
Select the source address that you defined in Step 1.<br />
Action Select ACCEPT.<br />
NAT Enable.<br />
Source Interface/Zone<br />
Select the address name you defined in Step 2 for the<br />
private network behind the spoke FortiGate units.<br />
Source Address Name<br />
Select the VPN Tunnel (IPsec Interface) you configured in<br />
Step 1.<br />
Destination<br />
Interface/Zone<br />
Select the source address that you defined in Step 1.<br />
Destination Address<br />
Name<br />
Select the hub’s interface to the internal (private) network.<br />
Action Select ACCEPT.<br />
NAT Enable.<br />
Policy-based VPN security policy<br />
Define an IPsec security policy to permit communications between the hub and the<br />
spoke. Enter these settings in particular:<br />
Source Interface/Zone<br />
Select the hub’s interface to the internal (private)<br />
network.<br />
Source Address Name Select the source address that you defined in Step 1.<br />
Destination<br />
Interface/Zone<br />
Select the hub’s public network interface.<br />
Destination Address<br />
Name<br />
Action IPSEC<br />
VPN Tunnel<br />
Select the address name you defined in Step 2 for the<br />
private network behind the spoke FortiGate unit.<br />
Select the name of the phase 1 configuration that you<br />
created for the spoke in Step 1.<br />
Select Allow inbound to enable traffic from the remote<br />
network to initiate the tunnel.<br />
Select Allow outbound to enable traffic from the local<br />
network to initiate the tunnel.<br />
FortiOS Handbook v3: IPsec VPNs<br />
01-434-112804-20120111 89<br />
http://docs.fortinet.com/
Configure the hub Hub-and-spoke configurations<br />
5 In the policy list, arrange the policies in the following order:<br />
IPsec policies that control traffic between the hub and the spokes first<br />
the default security policy last<br />
Configuring communication between spokes (policy-based VPN)<br />
For a policy-based hub-and-spoke VPN, you define a concentrator to enable<br />
communication between the spokes.<br />
To define the VPN concentrator<br />
1 At the hub, go to VPN > IPSEC > Concentrator and select Create New.<br />
2 In the Concentrator Name field, type a name to identify the concentrator.<br />
3 From the Available Tunnels list, select a VPN tunnel and then select the right-pointing<br />
arrow.<br />
To remove tunnels from the VPN concentrator, select the tunnel in the Members list and<br />
select the left-pointing arrow.<br />
4 Repeat Step 3 until all of the tunnels associated with the spokes are included in the<br />
concentrator.<br />
5 Select OK.<br />
Configuring communication between spokes (route-based VPN)<br />
For a route-based hub-and-spoke VPN, there are several ways you can enable<br />
communication between the spokes:<br />
put all of the IPsec interfaces into a zone and enable intra-zone traffic. This eliminates<br />
the need for any security policy for the VPN, but you cannot apply UTM features to<br />
scan the traffic for security threats.<br />
put all of the IPsec interfaces into a zone and create a single zone-to-zone security<br />
policy<br />
create a security policy for each pair of spokes that are allowed to communicate with<br />
each other. The number of policies required increases rapidly as the number of spokes<br />
increases.<br />
Using a zone as a concentrator<br />
A simple way to provide communication among all of the spokes is to create a zone and<br />
allow intra-zone communication. You cannot apply UTM features using this method.<br />
1 Go to System > Network > Interface.<br />
2 Select the down-arrow on the Create New button and select Zone.<br />
3 In the Zone Name field, enter a name, such as Our_VPN_zone.<br />
4 Clear Block intra-zone traffic.<br />
5 In the Interface Members list, select the IPsec interfaces that are part of your VPN.<br />
6 Select OK.<br />
IPsec VPNs for FortiOS 4.0 MR3<br />
90 01-434-112804-20120111<br />
http://docs.fortinet.com/
Hub-and-spoke configurations Configure the hub<br />
Using a zone with a policy as a concentrator<br />
If you put all of the hub IPsec interfaces involved in the VPN into a zone, you can enable<br />
communication among all of the spokes and apply UTM features with just one security<br />
policy.<br />
To create a zone for the VPN<br />
1 Go to System > Network > Interface.<br />
2 Select the down-arrow on the Create New button and select Zone.<br />
3 In the Zone Name field, enter a name, such as Our_VPN_zone.<br />
4 Select Block intra-zone traffic.<br />
5 In the Interface Members list, select the IPsec interfaces that are part of your VPN.<br />
6 Select OK.<br />
To create a security policy for the zone<br />
1 Go to Policy > Policy > Policy. Select Create New and enter the settings:<br />
Source Interface/Zone Select the zone you created for your VPN.<br />
Source Address Name Select All.<br />
Destination Interface/Zone Select the zone you created for your VPN.<br />
Destination Address Name Select All.<br />
Action Select ACCEPT.<br />
NAT Enable.<br />
UTM<br />
2 Select OK.<br />
Using security policies as a concentrator<br />
If you want to apply UTM features to this traffic, select<br />
the appropriate profiles.<br />
To enable communication between two spokes, you need to define an ACCEPT security<br />
policy for them. To allow either spoke to initiate communication, you must create a policy<br />
for each direction. This procedure describes a security policy for communication from<br />
Spoke 1 to Spoke 2. Others are similar.<br />
1 Define names for the addresses or address ranges of the private networks behind<br />
each spoke. For more information, see “Defining policy addresses” on page 63.<br />
2 Go to Policy > Policy > Policy. Select Create New and enter the settings:<br />
Source Interface/Zone Select the IPsec interface that connects to Spoke 1.<br />
Source Address Name<br />
Select the address of the private network behind<br />
Spoke 1.<br />
Destination Interface/Zone Select the IPsec interface that connects to Spoke 2.<br />
Destination Address Name<br />
Select the address of the private network behind<br />
Spoke 2.<br />
Action Select ACCEPT.<br />
FortiOS Handbook v3: IPsec VPNs<br />
01-434-112804-20120111 91<br />
http://docs.fortinet.com/
Configure the spokes Hub-and-spoke configurations<br />
3 Select OK.<br />
Configure the spokes<br />
NAT Enable.<br />
UTM<br />
If you want to apply UTM features to this traffic, select<br />
the appropriate profiles.<br />
Although this procedure assumes that the spokes are all FortiGate units, a spoke could<br />
also be VPN client software, such as FortiClient Endpoint Security.<br />
Perform these steps at each FortiGate unit that will act as a spoke.<br />
To create the phase 1 and phase_2 configurations<br />
1 At the spoke, define the phase 1 parameters that the spoke will use to establish a<br />
secure connection with the hub. See “Auto Key phase 1 parameters” on page 39.<br />
Enter these settings:<br />
Remote Gateway Select Static IP Address.<br />
IP Address<br />
Enable IPsec<br />
Interface Mode<br />
Type the IP address of the interface that connects to the<br />
hub.<br />
Enable if you are creating a route-based VPN.<br />
Clear if you are creating a policy-based VPN.<br />
2 Create the phase 2 tunnel definition. See “Phase 2 parameters” on page 57. Select<br />
the set of phase 1 parameters that you defined for the hub. You can select the name<br />
of the hub from the Static IP Address part of the list.<br />
Configuring security policies for hub-to-spoke communication<br />
1 Create an address for this spoke. See “Defining policy addresses” on page 63. Enter<br />
the IP address and netmask of the private network behind the spoke.<br />
2 Create an address to represent the hub. See “Defining policy addresses” on page 63.<br />
Enter the IP address and netmask of the private network behind the hub.<br />
3 Define the security policy to enable communication with the hub.<br />
Route-based VPN security policy<br />
Define two security policies to permit communications to and from the hub. Enter<br />
these settings:<br />
Source Interface/Zone Select the virtual IPsec interface you created.<br />
Source Address Name Select the hub address you defined in Step 1.<br />
Destination<br />
Select the spoke’s interface to the internal (private)<br />
Interface/Zone<br />
network.<br />
Destination Address<br />
Name<br />
Select the spoke addresses you defined in Step 2.<br />
Action Select ACCEPT<br />
NAT Enable<br />
IPsec VPNs for FortiOS 4.0 MR3<br />
92 01-434-112804-20120111<br />
http://docs.fortinet.com/
Hub-and-spoke configurations Configure the spokes<br />
Source Interface/Zone<br />
Select the spoke’s interface to the internal (private)<br />
network.<br />
Source Address Name Select the spoke address you defined in Step 1.<br />
Destination<br />
Interface/Zone<br />
Select the virtual IPsec interface you created.<br />
Destination Address<br />
Name<br />
Action Select ACCEPT<br />
NAT Enable<br />
Policy-based VPN security policy<br />
Select the hub destination addresses you defined in<br />
Step 2.<br />
Define an IPsec security policy to permit communications with the hub. See “Defining<br />
VPN security policies” on page 64. Enter these settings in particular:<br />
Source Interface/Zone<br />
Select the spoke’s interface to the internal (private)<br />
network.<br />
Source Address Name Select the spoke address you defined in Step 1.<br />
Destination<br />
Interface/Zone<br />
Destination Address<br />
Name<br />
Action Select IPSEC<br />
VPN Tunnel<br />
Select the spoke’s interface to the external (public)<br />
network.<br />
Select the hub address you defined in Step 2.<br />
Select the name of the phase 1 configuration you<br />
defined.<br />
Select Allow inbound to enable traffic from the remote<br />
network to initiate the tunnel.<br />
Select Allow outbound to enable traffic from the local<br />
network to initiate the tunnel.<br />
Configuring security policies for spoke-to-spoke communication<br />
Each spoke requires security policies to enable communication with the other spokes.<br />
Instead of creating separate security policies for each spoke, you can create an address<br />
group that contains the addresses of the networks behind the other spokes. The security<br />
policy then applies to all of the spokes in the group.<br />
1 Define destination addresses to represent the networks behind each of the other<br />
spokes. Add these addresses to an address group. For more information, see<br />
“Configuring Address Groups” section in the “Firewall Address” chapter of the<br />
FortiGate Administration Guide.<br />
FortiOS Handbook v3: IPsec VPNs<br />
01-434-112804-20120111 93<br />
http://docs.fortinet.com/
Configure the spokes Hub-and-spoke configurations<br />
2 Define the security policy to enable communication between this spoke and the<br />
spokes in the address group you created.<br />
Policy-based VPN security policy<br />
Define an IPsec security policy to permit communications with the other spokes. See<br />
“Defining VPN security policies” on page 64. Enter these settings in particular:<br />
Route-based VPN security policy<br />
Define two security policies to permit communications to and from the other spokes.<br />
Enter these settings in particular:<br />
Source Interface/Zone Select the virtual IPsec interface you created.<br />
Source Address Name Select the spoke address group you defined in Step 1.<br />
Destination<br />
Select the spoke’s interface to the internal (private)<br />
Interface/Zone<br />
network.<br />
Destination Address<br />
Name<br />
Select this spoke’s address name.<br />
Action Select ACCEPT<br />
NAT Enable<br />
Source Interface/Zone<br />
Select the spoke’s interface to the internal (private)<br />
network.<br />
Source Address Name Select this spoke’s address name.<br />
Destination<br />
Interface/Zone<br />
Select the virtual IPsec interface you created.<br />
Destination Address<br />
Name<br />
Select the spoke address group you defined in Step 1.<br />
Action Select ACCEPT<br />
NAT Enable<br />
Policy-based VPN security policy<br />
Source Interface/Zone Select this spoke’s internal (private) network interface.<br />
Source Address Name Select this spoke’s source address.<br />
Destination<br />
Select the spoke’s interface to the external (public)<br />
Interface/Zone<br />
network.<br />
Destination Address<br />
Name<br />
Select the spoke address group you defined in Step 1.<br />
Action Select IPSEC<br />
VPN Tunnel<br />
Select the name of the phase 1 configuration you<br />
defined.<br />
Select Allow inbound to enable traffic from the remote<br />
network to initiate the tunnel.<br />
Select Allow outbound to enable traffic from the local<br />
network to initiate the tunnel.<br />
IPsec VPNs for FortiOS 4.0 MR3<br />
94 01-434-112804-20120111<br />
http://docs.fortinet.com/
Hub-and-spoke configurations Dynamic spokes configuration example<br />
1 Place this policy or policies in the policy list above any other policies having similar<br />
source and destination addresses.<br />
Dynamic spokes configuration example<br />
This example demonstrates how to set up a basic route-based hub-and-spoke IPsec<br />
VPN that uses preshared keys to authenticate VPN peers.<br />
Figure 12: Example hub-and-spoke configuration<br />
HR network<br />
10.1.0.0/24<br />
In the example configuration, the protected networks 10.1.0.0/24, 10.1.1.0/24 and<br />
10.1.2.0/24 are all part of the larger subnet 10.1.0.0/16. The steps for setting up the<br />
example hub-and-spoke configuration create a VPN among Site 1, Site 2, and the HR<br />
Network.<br />
The spokes are dialup. Their addresses are not part of the configuration on the hub, so<br />
only one spoke definition is required no matter the number of spokes. For simplicity, only<br />
two spokes are shown.<br />
Configure the hub (FortiGate_1)<br />
Site_1<br />
10.1.1.0/24<br />
FortiGate_1<br />
Fo<br />
(Hub) (Hub)<br />
The phase 1 configuration defines the parameters that FortiGate_1 will use to<br />
authenticate spokes and establish secure connections.<br />
For the purposes of this example, one preshared key will be used to authenticate all of<br />
the spokes. Each key must contain at least 6 printable characters and best practices<br />
dictates that it only be known by network administrators. For optimum protection against<br />
currently known attacks, each key must consist of a minimum of 16 randomly chosen<br />
alphanumeric characters.<br />
FortiOS Handbook v3: IPsec VPNs<br />
01-434-112804-20120111 95<br />
http://docs.fortinet.com/<br />
Spoke_1 poke_1<br />
172.16.10.1<br />
Spoke_2 Spoke_<br />
Site_2<br />
10.1.2.0/24
Dynamic spokes configuration example Hub-and-spoke configurations<br />
Define the IPsec configuration<br />
To define the phase 1 parameters<br />
1 At FortiGate_1, go to VPN > IPsec > Auto Key (IKE).<br />
2 Define the phase 1 parameters that the hub will use to establish a secure connection<br />
to the spokes. Select Create Phase 1, enter the following information, and select OK:<br />
Name Type a name (for example, toSpokes).<br />
Remote Gateway Dialup user<br />
Local Interface External<br />
Mode Main<br />
Authentication Method Preshared Key<br />
Pre-shared Key Enter the preshared key.<br />
Peer Options Accept any peer ID<br />
The basic phase 2 settings associate IPsec phase 2 parameters with the phase 1<br />
configuration and specify the remote end points of the VPN tunnels.<br />
To define the phase 2 parameters<br />
1 Go to VPN > IPsec > Auto Key (IKE).<br />
2 Create a phase 2 tunnel definition for the spokes. Select Create Phase 2, enter the<br />
following information, and select OK:<br />
Name Enter a name for the phase 2 definition (for example, toSpokes_ph2).<br />
Phase 1<br />
Define the security policies<br />
Select the Phase 1 configuration that you defined previously (for<br />
example, toSpokes).<br />
security policies control all IP traffic passing between a source address and a destination<br />
address. For a route-based VPN, the policies are simpler than for a policy-based VPN.<br />
Instead of an IPSEC policy, you use an ACCEPT policy with the virtual IPsec interface as<br />
the external interface.<br />
Before you define security policies, you must first define firewall addresses to use in<br />
those policies. You need addresses for:<br />
the HR network behind FortiGate_1<br />
the aggregate subnet address for the protected networks<br />
To define the IP address of the HR network behind FortiGate_1<br />
1 Go to Firewall Objects > Address > Address.<br />
2 Select Create New, enter the following information, and select OK:<br />
Address Name Enter an address name (for example, HR_Network).<br />
Subnet/IP Range<br />
Enter the IP address of the HR network behind FortiGate_1<br />
(for example, 10.1.0.0/24).<br />
IPsec VPNs for FortiOS 4.0 MR3<br />
96 01-434-112804-20120111<br />
http://docs.fortinet.com/
Hub-and-spoke configurations Dynamic spokes configuration example<br />
To specify the IP address the aggregate protected subnet<br />
1 Go to Firewall Objects > Address > Address.<br />
2 Select Create New, enter the following information, and select OK:<br />
Address Name Enter an address name (for example, Spoke_net).<br />
Subnet/IP Range<br />
To define the security policy for traffic from the hub to the spokes<br />
1 Go to Policy > Policy > Policy.<br />
2 Select Create New, enter the following information, and select OK:<br />
3 Place the policy in the policy list above any other policies having similar source and<br />
destination addresses.<br />
Configure communication between spokes<br />
Enter the IP address of the aggregate protected network,<br />
10.1.0.0/16<br />
Source Interface/Zone Select the interface to the HR network, port 1.<br />
Address Name HR_Network<br />
Destination<br />
Select the virtual IPsec interface that connects to the<br />
Interface/Zone<br />
spokes, toSpokes<br />
Address Name Spoke_net<br />
Schedule As required.<br />
Service As required.<br />
Action ACCEPT<br />
Spokes communicate with each other through the hub. You need to configure the hub to<br />
allow this communication. An easy way to do this is to create a zone containing the virtual<br />
IPsec interfaces even if there is only one, and create a zone-to-zone security policy.<br />
To create a zone for the VPN<br />
1 Go to System > Network > Interface.<br />
2 Select the down-arrow on the Create New button and select Zone.<br />
3 In the Zone Name field, enter a name, such as Our_VPN_zone.<br />
4 Select Block intra-zone traffic.<br />
You could enable intra-zone traffic and then you would not need to create a security<br />
policy. But, you would not be able to apply UTM features.<br />
5 In Interface Members, select the virtual IPsec interface, toSpokes.<br />
6 Select OK.<br />
To create a security policy for the zone<br />
1 Go to Policy > Policy > Policy. Select Create New and enter these settings:<br />
Source Interface/Zone Select Our_VPN_zone.<br />
Source Address Name Select All.<br />
Destination Interface/Zone Select Our_VPN_zone.<br />
FortiOS Handbook v3: IPsec VPNs<br />
01-434-112804-20120111 97<br />
http://docs.fortinet.com/
Dynamic spokes configuration example Hub-and-spoke configurations<br />
2 Select OK.<br />
Configure the spokes<br />
Destination Address Name Select All.<br />
Action Select ACCEPT.<br />
NAT Enable.<br />
UTM Select the appropriate UTM profiles.<br />
In this example, all spokes have nearly identical configuration, requiring the following:<br />
phase 1 authentication parameters to initiate a connection with the hub<br />
phase 2 tunnel creation parameters to establish a VPN tunnel with the hub<br />
a source address that represents the network behind the spoke. This is the only part<br />
of the configuration that is different for each spoke.<br />
a destination address that represents the aggregate protected network<br />
a security policy to enable communications between the spoke and the aggregate<br />
protected network<br />
Define the IPsec configuration<br />
At each spoke, create the following configuration.<br />
To define the Phase 1 parameters<br />
1 At the spoke, go to VPN > IPsec > Auto Key (IKE).<br />
2 Select Create Phase 1, enter the following information, and select OK:<br />
Name Type a name, for example, toHub.<br />
Remote Gateway Static IP Address<br />
IP Address 172.16.10.1<br />
Local Interface Port2<br />
Mode Main<br />
Authentication Method Preshared Key<br />
Enter the preshared key. The value must be identical to the<br />
Pre-shared Key preshared key that you specified previously in the<br />
FortiGate_1 configuration.<br />
Peer Options Accept any peer ID<br />
Enable IPsec Interface<br />
Mode<br />
Select Advanced to see this option. Enable the option to<br />
create a route-based VPN.<br />
To define the Phase 2 parameters<br />
1 Go to VPN > IPsec > Auto Key (IKE).<br />
2 Select Create Phase 2, enter the following information, and select OK:<br />
Name Enter a name for the tunnel, for example, toHub_ph2.<br />
Phase 1<br />
Select the name of the phase 1 configuration that you defined<br />
previously, for example, toHub.<br />
Advanced Select to show the following Quick Mode Selector settings.<br />
IPsec VPNs for FortiOS 4.0 MR3<br />
98 01-434-112804-20120111<br />
http://docs.fortinet.com/
Hub-and-spoke configurations Dynamic spokes configuration example<br />
Enter the address of the protected network at this spoke.<br />
Source For spoke_1, this is 10.1.1.0/24.<br />
For spoke_2, this is 10.1.2.0/24.<br />
Destination Enter the aggregate protected subnet address, 10.1.0.0/16.<br />
Define the security policies<br />
You need to define firewall addresses for the spokes and the aggregate protected<br />
network and then create a security policy to enable communication between them.<br />
To define the IP address of the network behind the spoke<br />
1 Go to Firewall Objects > Address > Address.<br />
2 Select Create New, enter the following information, and select OK:<br />
Address Name Enter an address name, for example LocalNet.<br />
Subnet/IP Range<br />
Enter the IP address of the private network behind the<br />
spoke.<br />
For spoke_1, this is 10.1.1.0/24.<br />
For spoke_2, this is 10.1.2.0/24.<br />
To specify the IP address of the aggregate protected network<br />
1 Go to Firewall Objects > Address > Address.<br />
2 Select Create New, enter the following information, and select OK:<br />
Address Name<br />
Subnet/IP Range<br />
Enter an address nam, for example, Spoke_net.<br />
Enter the IP address of the aggregate protected network,<br />
10.1.0.0/16.<br />
To define the security policy<br />
1 Go to Policy > Policy > Policy.<br />
2 Select Create New, enter the following information, and select OK:<br />
Source Interface/Zone Select the virtual IPsec interface, toHub.<br />
Address Name<br />
Destination<br />
Interface/Zone<br />
Select the aggregate protected network address<br />
Spoke_net<br />
Select the interface to the internal (private) network,<br />
port1.<br />
Address Name<br />
Select the address for this spoke’s protected network<br />
LocalNet<br />
Schedule As required.<br />
Service As required.<br />
Action ACCEPT<br />
3 Select Create New, enter the following information, and select OK:<br />
FortiOS Handbook v3: IPsec VPNs<br />
01-434-112804-20120111 99<br />
http://docs.fortinet.com/
Dynamic spokes configuration example Hub-and-spoke configurations<br />
Source Interface/Zone<br />
Address Name<br />
Destination<br />
Interface/Zone<br />
Select the interface to the internal private network,<br />
port1.<br />
Select the address for this spoke’s protected network,<br />
LocalNet<br />
Select the virtual IPsec interface, toHub.<br />
Address Name<br />
Select the aggregate protected network address,<br />
Spoke_net<br />
Schedule As required.<br />
Service As required.<br />
Action ACCEPT<br />
4 Place these policies in the policy list above any other policies having similar source<br />
and destination addresses.<br />
IPsec VPNs for FortiOS 4.0 MR3<br />
100 01-434-112804-20120111<br />
http://docs.fortinet.com/
FortiOS Handbook<br />
Dynamic DNS configuration<br />
This section describes how to configure a site-to-site VPN, in which one FortiGate unit<br />
has a static IP address and the other FortiGate unit has a domain name and a dynamic IP<br />
address.<br />
The following topics are included in this section:<br />
Dynamic DNS over VPN concepts<br />
Dynamic DNS topology<br />
General configuration steps<br />
Configure the dynamically-addressed VPN peer<br />
Configure the fixed-address VPN peer<br />
Testing<br />
Dynamic DNS over VPN concepts<br />
Dynamic DNS (DDNS)<br />
A typical computer has a static IP address and one or more DNS servers to resolve fully<br />
qualified domain names (FQDN) into IP addresses. A domain name assigned to this<br />
computer is resolved by any DNS server having an entry for the domain name and its<br />
static IP address. The IP address never changes or changes only rarely so the DNS<br />
server can reliably say it has the correct address for that domain all the time.<br />
It is different when a computer has a dynamic IP address, such as an IP address<br />
assigned dynamically by a DHCP server, and a domain name. Computers that want to<br />
contact this computer do not know what its current IP address is. To solve this problem<br />
there are dynamic DNS servers. These are public servers that store a DNS entry for your<br />
computer that includes its current IP address and associated domain name. These<br />
entries are kept up to date by your computer sending its current IP address to the<br />
dynamic DNS (DDNS) server to ensure its entry is always up to date. When other<br />
computers want to contact your domain, their DNS gets your IP address from your DDNS<br />
server. To use DDNS servers, you must subscribe to them and usually pay for their<br />
services.<br />
When configuring DDNS on your FortiGate unit, go to System > Network > DNS and<br />
enable Use DDNS. Then select the interface with the dynamic connection, which DDNS<br />
server you have an account with, your domain name, and account information. If your<br />
DDNS server is not on the list, there is a generic option where you can provide your<br />
DDNS server information.<br />
Routing<br />
When an interface has some form of changing IP address (DDNS, PPPoE, or DHCP<br />
assigned address), routing needs special attention. The standard static route cannot<br />
handle the changing IP address. The solution is to use the dynamic-gateway command in<br />
the CLI. Say for example you already have four static routes, and you have a PPPoE<br />
connection over the wan2 interface and you want to use that as your default route.<br />
FortiOS Handbook v3: IPsec VPNs<br />
01-434-112804-20120111 101<br />
http://docs.fortinet.com/
Dynamic DNS over VPN concepts Dynamic DNS configuration<br />
The route is configured on the dynamic address VPN peer trying to access the static<br />
address FortiGate unit.<br />
To configure dynamic gateway routing - CLI<br />
config router static<br />
edit 5<br />
set dst 0.0.0.0 0.0.0.0<br />
set dynamic-gateway enable<br />
set device wan2<br />
next<br />
end<br />
For more information on DDNS, see the System Administration guide.<br />
Dynamic DNS over VPN<br />
IPsec VPN expects an IP address for each end of the VPN tunnel. All configuration and<br />
communication with that tunnel depends on the IP addresses as reference points.<br />
However, when the interface the tunnel is on has DDNS enabled there is no set IP<br />
address. The remote end of the VPN tunnel now needs another way to reference your end<br />
of the VPN tunnel. This is accomplished using Local ID.<br />
A FortiGate unit that has a domain name and a dynamic IP address can initiate VPN<br />
connections anytime—the remote peer can reply to the local FortiGate unit using the<br />
source IP address that was sent in the packet header because it is current. Without doing<br />
a DNS lookup first, the remote peer runs the risk of the dynamic IP changing before it<br />
attempts to connect. To avoid this, the remote peer must perform a DNS lookup for the<br />
domain name of to be sure of the dynamic IP address before initiating the connection.<br />
Remote Gateway<br />
When configuring the Phase 1 entry for a VPN tunnel, the Remote Gateway determines<br />
the addressing method the remote end of the tunnel uses as one of Static IP Address,<br />
Dialup User, or Dynamic DNS. There are different fields for each option.<br />
When you select the Dynamic DNS VPN type there is a related field called Dynamic DNS.<br />
The Dynamic DNS field is asking for the FQDN of the remote end of the tunnel. It uses<br />
this information to look up the IP address of the remote end of the tunnel through the<br />
DDNS server associated with that domain name.<br />
Local ID (peer ID)<br />
The Local ID or peer ID can be used to uniquely identify one end of a VPN tunnel. This<br />
enables a more secure connection. Also if you have multiple VPN tunnels negotiating, this<br />
ensures the proper remote and local ends connect. When you configure it on your end, it<br />
is your Local ID. When the remote end connects to you, they see it as your peer ID.<br />
If you are debugging a VPN connection, the Local ID is part of the VPN negotiations. You<br />
can use it to help troubleshoot connection problems.<br />
To configure your Local ID<br />
1 Go to VPN > IPsec > Auto Key (IKE).<br />
2 Select Create New Phase 1 or edit an existing Phase 1 entry.<br />
3 Select Advanced.<br />
4 In the P1 Proposal section, enter your Local ID.<br />
5 Select OK.<br />
IPsec VPNs for FortiOS 4.0 MR3<br />
102 01-434-112804-20120111<br />
http://docs.fortinet.com/
Dynamic DNS configuration Dynamic DNS topology<br />
The default configuration is to accept all local IDs (peer IDs). If you have the Local ID set,<br />
the remote end of the tunnel must be configured to accept your Local ID.<br />
To accept a specific Peer ID<br />
1 Go to VPN > IPsec > Auto Key (IKE).<br />
2 Select Create New Phase 1.<br />
3 Select Aggressive mode.<br />
4 For Peer Options, select Accept this peer ID. This option becomes visible only when<br />
Aggressive mode is selected.<br />
5 Enter the string the other end of the tunnel used for its Local ID.<br />
6 Configure the rest of the Phase 1 entry as required.<br />
7 Select OK.<br />
Route-based or policy-based VPN<br />
Dynamic DNS topology<br />
VPN over dynamic DNS can be configured with either route-based or policy-based VPN<br />
settings. Both are valid, but have differences in configuration. Choose the best method<br />
based on your requirements. For more information on route-based and policy-based, see<br />
“Types of VPNs” on page 21.<br />
Route-based VPN configuration requires two security policies to be configured (one for<br />
each direction of traffic) to permit traffic over the VPN virtual interface, and you must also<br />
add a static route entry for that VPN interface or the VPN traffic will not reach its<br />
destination. See “Creating branch_2 route-based security policies” on page 107 and<br />
“Creating branch_1 route-based security policies” on page 112.<br />
Policy-based VPN configuration uses more complex and often more IPsec security<br />
policies, but does not require a static route entry. It has the benefit of being able to<br />
configure multiple policies for handling multiple protocols in different ways, such as more<br />
scanning of less secure protocols or guaranteeing a minimum bandwidth for protocols<br />
such as VoIP. See “Creating branch_2 policy-based security policies” on page 109 and<br />
“Creating branch_1 policy-based security policies” on page 113<br />
In this scenario, two branch offices each have a FortiGate unit and are connected in a<br />
gateway-to-gateway VPN configuration. One FortiGate unit has a domain name<br />
(example.com) with a dynamic IP address. See branch_2 in Figure 13.<br />
Whenever the branch_2 unit connects to the Internet (and possibly also at predefined<br />
intervals set by the ISP), the ISP may assign a different IP address to the FortiGate unit.<br />
The unit has its domain name registered with a dynamic DNS service. The branch_2 unit<br />
checks in with the DDNS server on a regular basis, and that server provides the DNS<br />
information for the domain name, updating the IP address from time to time. Remote<br />
peers have to locate the branch_2 FortiGate unit through a DNS lookup each time to<br />
ensure the address they get is current and correct.<br />
FortiOS Handbook v3: IPsec VPNs<br />
01-434-112804-20120111 103<br />
http://docs.fortinet.com/
General configuration steps Dynamic DNS configuration<br />
Assumptions<br />
Figure 13: Example dynamic DNS configuration<br />
DNS server<br />
Branch Office #1<br />
192.168.1.0/24<br />
General configuration steps<br />
branch_1 anch_1<br />
172.16.20.1<br />
Dynamic DNS<br />
server<br />
branch_2<br />
Branch Office #2<br />
example.com<br />
10.10.10.0/24<br />
When a remote peer (such as the branch_1 FortiGate unit in Figure 13) initiates a<br />
connection to example.com, the local DNS server looks up and returns the IP address<br />
that matches the domain name example.com. The remote peer uses the retrieved IP<br />
address to establish a VPN connection with the branch_2 FortiGate unit.<br />
You have administrator access to both FortiGate units.<br />
Both FortiGate units have interfaces named wan1 and internal. (If not, you can use the<br />
alias feature to assign these labels as “nicknames” to other interfaces to follow this<br />
example.)<br />
Both FortiGate units have the most recent firmware installed, have been configured for<br />
their networks, and are currently passing normal network traffic.<br />
The branch_2 FortiGate unit has its wan1 interface defined as a dynamic DNS<br />
interface with the domain name of example.com.<br />
A basic gateway-to-gateway configuration is in place (see “Gateway-to-gateway<br />
configurations” on page 69) except one of the FortiGate units has a static domain<br />
name and a dynamic IP address instead of a static IP address.<br />
The FortiGate unit with the domain name is subscribed to one of the supported<br />
dynamic DNS services. Contact one of the services to set up an account. For more<br />
information and instructions about how to configure the FortiGate unit to push its<br />
dynamic IP address to a dynamic DNS server, see the System Administration guide<br />
When a FortiGate unit receives a connection request from a remote VPN peer, it uses<br />
IPsec phase 1 parameters to establish a secure connection and authenticate the VPN<br />
peer. Then, if the security policy permits the connection, the FortiGate unit establishes<br />
the tunnel using IPsec phase 2 parameters and applies the security policy. Key<br />
management, authentication, and security services are negotiated dynamically through<br />
the IKE protocol.<br />
IPsec VPNs for FortiOS 4.0 MR3<br />
104 01-434-112804-20120111<br />
http://docs.fortinet.com/
Dynamic DNS configuration Configure the dynamically-addressed VPN peer<br />
To support these functions, the following general configuration steps must be performed:<br />
Configure the branch_2 FortiGate unit with the dynamic IP address. This unit uses a<br />
Local ID string instead of an IP address to identify itself to the remote peer. See<br />
“Configure the dynamically-addressed VPN peer” on page 105.<br />
Configuring branch_2 VPN tunnel settings<br />
Configuring branch_2 security policies<br />
Configure the fixed-address VPN peer. To initiate a VPN tunnel with the dynamicallyaddressed<br />
peer, this unit must first retrieve the IP address for the domain from the<br />
dynamic DNS service. See “Configure the fixed-address VPN peer” on page 110.<br />
Configuring branch_1 VPN tunnel settings<br />
Configuring branch_1 security policies<br />
Configure the dynamically-addressed VPN peer<br />
It is assumed that this FortiGate unit (branch_2) has already had its public facing<br />
interface, for example the wan1, configured with the proper dynamic DNS configuration.<br />
Figure 14: Configure branch_2, the dynamic address side<br />
DNS DNS server server<br />
Branch Office #1<br />
192.168.1.0/24<br />
192.168.1.00/24<br />
branch_1 branch anch_1 1<br />
172.16.20.1<br />
172.16.20. 20.1<br />
Dynamic DNS<br />
server<br />
Configuring the dynamically-addressed VPN peer includes:<br />
Configuring branch_2 VPN tunnel settings<br />
Configuring branch_2 security policies<br />
Configuring branch_2 VPN tunnel settings<br />
Define the phase 1 parameters needed to establish a secure connection with the remote<br />
peer. See “Auto Key phase 1 parameters” on page 39. During this procedure you need to<br />
choose if you will be using route-based or policy-based VPNs.<br />
To configure branch_2 VPN tunnel settings<br />
1 Go to VPN > IPsec > Auto Key (IKE).<br />
2 Select Create New Phase 1.<br />
3 Enter the following information and select OK.<br />
Branch Office #2<br />
FortiOS Handbook v3: IPsec VPNs<br />
01-434-112804-20120111 105<br />
http://docs.fortinet.com/<br />
branch_2<br />
example.com<br />
IP = ?<br />
10.10.10.0/24
Configure the dynamically-addressed VPN peer Dynamic DNS configuration<br />
Name<br />
Remote Gateway<br />
4 Select Create Phase 2.<br />
Define the phase 2 parameters needed to create a VPN tunnel with the remote peer.<br />
For details on phase 2, see “Phase 2 parameters” on page 57.<br />
5 Enter the following information and select OK.<br />
Configuring branch_2 security policies<br />
Enter branch_2, a name to identify the VPN tunnel. This name<br />
appears in phase 2 configurations, security policies, and the VPN<br />
monitor.<br />
Select Static IP Address.<br />
The remote peer this FortiGate is connecting to has a static IP<br />
public address.<br />
If the remote interface is PPPoE do not select Retrieve default<br />
gateway from server.<br />
IP Address<br />
Enter 172.16.20.1<br />
The IP address of the public interface to the remote peer.<br />
Mode<br />
Advanced<br />
Select Aggressive.<br />
Enable IPsec<br />
Interface Mode<br />
Local ID<br />
Name<br />
Phase 1<br />
Enable for a route-based VPN and when configuring policies, go<br />
to “Creating branch_2 route-based security policies” on<br />
page 107.<br />
Disable for a policy-based VPN and when configuring policies,<br />
go to “Creating branch_2 policy-based security policies” on<br />
page 109.<br />
If enabled, default settings are used.<br />
Enter example.com<br />
A character string used by the branch_2 FortiGate unit to<br />
identify itself to the remote peer.<br />
This value must be identical to the value in the Accept this peer<br />
ID field of the phase 1 remote gateway configuration on the<br />
branch_1 remote peer. See “Configuring branch_1 VPN tunnel<br />
settings” on page 110.<br />
Enter branch_2_phase2.<br />
A name to identify this phase 2 configuration.<br />
Select branch_2.<br />
The name of the phase 1 configuration that you defined earlier.<br />
Define security policies to permit communications between the private networks through<br />
the VPN tunnel. Route-based and policy-based VPNs require different security policies.<br />
For detailed information about creating security policies, see “Defining VPN security<br />
policies” on page 64.<br />
After defining the two address ranges, select one of “Creating branch_2 route-based<br />
security policies” on page 107 or “Creating branch_2 policy-based security policies” on<br />
page 109 to configure the appropriate VPN policies.<br />
IPsec VPNs for FortiOS 4.0 MR3<br />
106 01-434-112804-20120111<br />
http://docs.fortinet.com/
Dynamic DNS configuration Configure the dynamically-addressed VPN peer<br />
Define address ranges for branch_2 security policies<br />
Define VPN connection names for the address ranges of the private networks. These<br />
addresses are used in the security policies that permit communication between the<br />
networks. For more information, see “Defining policy addresses” on page 63.<br />
Define an address name for the IP address and netmask of the private network behind<br />
the local FortiGate unit.<br />
To define branch_2 address ranges<br />
1 Go to Firewall Objects > Address > Address.<br />
2 Select Create New.<br />
3 Enter the following information, and select OK.<br />
Address Name Enter branch_2_internal. Enter a meaningful name.<br />
Type Subnet/IP Range.<br />
Subnet / IP Range 10.10.10.0/24<br />
Include the netmask or specify a specific range.<br />
Interface<br />
internal<br />
The interface that will be handling the traffic from the internal<br />
network.<br />
Define an address name for the IP address and netmask of the private network behind<br />
the remote peer.<br />
4 Select Create New.<br />
5 Enter the following information, and select OK.<br />
Enter branch_1_internal.<br />
Address Name A meaningful name for the private network at the remote end of the<br />
VPN tunnel.<br />
Type Subnet/IP Range.<br />
Subnet / IP Range 192.168.1.0/24<br />
Include the netmask. Optionally you can specify a range.<br />
Interface<br />
any<br />
The interface that will be handling the remote VPN traffic on this<br />
FortiGate unit.<br />
If you are unsure, or multiple interfaces may be handling this traffic<br />
use any.<br />
Creating branch_2 route-based security policies<br />
Define ACCEPT security policies to permit communication between the branch_2 and<br />
branch_1 private networks.<br />
Once the route-based policy is configured a routing entry must be configured to route<br />
traffic over the VPN interface.<br />
FortiOS Handbook v3: IPsec VPNs<br />
01-434-112804-20120111 107<br />
http://docs.fortinet.com/
Configure the dynamically-addressed VPN peer Dynamic DNS configuration<br />
To create route-based security policies<br />
1 Go to Policy > Policy > Policy.<br />
2 Select Create New.<br />
Define a policy to permit the branch_2 local FortiGate unit to initiate a VPN session<br />
with the branch_1 VPN peer.<br />
3 Enter the following information, and select OK.<br />
Select internal.<br />
Source Interface/Zone The interface that connects to the private network behind<br />
this FortiGate unit.<br />
Select branch_2_internal.<br />
Source Address Name Select the address name for the private network behind this<br />
FortiGate unit.<br />
Destination<br />
Interface/Zone<br />
Destination Address<br />
Name<br />
Select branch_2.<br />
The VPN Tunnel (IPsec Interface).<br />
Select branch_1_internal<br />
The address name the private network behind the remote<br />
peer.<br />
Action<br />
Select ACCEPT.<br />
Accept VPN traffic on this interface pair in this direction.<br />
NAT Disable.<br />
Comment route-based: Initiate a branch_2 to branch_1 VPN tunnel<br />
4 Optionally configure any other security policy settings you require such as UTM or<br />
traffic shaping for this policy.<br />
Define a policy to permit the branch_1 remote VPN peer to initiate VPN sessions.<br />
5 Enter the following information, and select OK.<br />
Source Interface/Zone<br />
Select branch_2.<br />
The VPN Tunnel (IPsec Interface).<br />
Select branch_1_internal.<br />
Source Address Name The address name for the private network behind the<br />
remote peer.<br />
Destination<br />
Interface/Zone<br />
Select internal.<br />
The interface connecting the private network behind this<br />
FortiGate unit.<br />
Destination Address<br />
Name<br />
Select branch_2_internal.<br />
The address name for the private network behind this<br />
FortiGate unit.<br />
Action Select ACCEPT.<br />
NAT Disable.<br />
Comment<br />
route-based: Initiate a branch_1 to branch_2 internal VPN<br />
tunnel.<br />
IPsec VPNs for FortiOS 4.0 MR3<br />
108 01-434-112804-20120111<br />
http://docs.fortinet.com/
Dynamic DNS configuration Configure the dynamically-addressed VPN peer<br />
6 Optionally configure any other security policy settings you require such as UTM or<br />
traffic shaping for this policy.<br />
7 Place these policies in the policy list above any other policies having similar source<br />
and destination addresses. This will ensure VPN traffic is matched against the VPN<br />
policies before any other policies.<br />
To create routing entry for VPN interface - CLI<br />
config router static<br />
edit 5<br />
set dst 0.0.0.0 0.0.0.0<br />
set dynamic-dateway enable<br />
set device wan1<br />
next<br />
end<br />
This routing entry must be added in the CLI because the dynamic-gateway option is not<br />
available in the web-based manager.<br />
Creating branch_2 policy-based security policies<br />
Define an IPsec policy to permit VPN sessions between the private networks.<br />
1 Go to Policy > Policy > Policy.<br />
2 Select Create New.<br />
Define an IPsec policy to permit the VPN sessions between the local branch_2 unit<br />
and the remote branch_1 unit.<br />
3 Enter the following information, and select OK.<br />
Select internal.<br />
Source Interface/Zone The interface connecting the private network behind this<br />
FortiGate unit.<br />
Select branch_2_internal.<br />
Source Address Name The address name for the private network behind this local<br />
FortiGate unit.<br />
Destination<br />
Interface/Zone<br />
Select wan1.<br />
The FortiGate unit’s public interface.<br />
Destination Address<br />
Name<br />
Select branch_1_internal.<br />
The address name for the private network behind branch_1,<br />
the remote peer.<br />
Action Select IPSEC.<br />
VPN Tunnel<br />
Allow Inbound<br />
Allow Outbound<br />
Comment<br />
Select branch_2<br />
The name of the phase 1 tunnel.<br />
Select both Allow inbound and Allow outbound to enable<br />
traffic from either direction to initiate the tunnel.<br />
If you have problems connecting, try enabling NAT.<br />
policy-based: allows traffic in either direction to initiate the<br />
VPN tunnel.<br />
FortiOS Handbook v3: IPsec VPNs<br />
01-434-112804-20120111 109<br />
http://docs.fortinet.com/
Configure the fixed-address VPN peer Dynamic DNS configuration<br />
4 Optionally configure any other security policy settings you require such as UTM or<br />
traffic shaping for this policy.<br />
5 Place these policies in the policy list above any other policies having similar source<br />
and destination addresses. This will ensure VPN traffic is matched against the VPN<br />
policies before any other policies.<br />
Configure the fixed-address VPN peer<br />
The fixed-address VPN peer, branch_1, needs to retrieve the IP address from the<br />
dynamic DNS service to initiate communication with the dynamically-addressed peer,<br />
branch_2. It also depends on the peer ID (local ID) to initiate the VPN tunnel with<br />
branch_2.<br />
Figure 15: Configure branch_1, the fixed address side<br />
DNS server<br />
Branch Office #1<br />
192.168.1.0/24<br />
branch_1 anch_1<br />
172.16.20.1<br />
Dynamic Dynamic DNS DNS<br />
server server<br />
Configuring the fixed-address VPN peer includes:<br />
Configuring branch_1 VPN tunnel settings<br />
Configuring branch_1 security policies<br />
Configuring branch_1 VPN tunnel settings<br />
Define the phase 1 parameters needed to establish a secure connection with the remote<br />
peer. For more information, see “Auto Key phase 1 parameters” on page 39.<br />
To configure branch_1 phase 1 VPN settings<br />
1 Go to VPN > IPsec > Auto Key (IKE).<br />
2 Select Create New Phase 1.<br />
3 Enter the following information and select OK.<br />
Name<br />
Remote<br />
Gateway<br />
Branch Office #2<br />
branch_2 branch_ nch_2<br />
example.com<br />
exam ample.com<br />
IP IP = = ? ?<br />
10.10.10.0/24<br />
10.10.10.0/24<br />
10.<br />
Enter branch_1.<br />
A name to identify the VPN tunnel. This name appears in phase 2<br />
configurations, security policies and the VPN monitor.<br />
Select Dynamic DNS.<br />
The remote peer this FortiGate is connecting to has a dynamic IP<br />
address.<br />
IPsec VPNs for FortiOS 4.0 MR3<br />
110 01-434-112804-20120111<br />
http://docs.fortinet.com/
Dynamic DNS configuration Configure the fixed-address VPN peer<br />
Dynamic DNS<br />
4 Define the phase 2 parameters needed to create a VPN tunnel with the remote peer.<br />
See “Phase 2 parameters” on page 57. Enter these settings in particular:<br />
Configuring branch_1 security policies<br />
Type the fully qualified domain name of the remote peer (for<br />
example, example.com).<br />
Enter wan1.<br />
Interface The public facing interface on the fixed-address FortiGate unit.<br />
This interface cannot be a loopback interface.<br />
Mode Select Aggressive.<br />
Peer Options<br />
Advanced<br />
Enable IPsec<br />
Interface Mode<br />
Name<br />
Phase 1<br />
Select Accept this peer ID, and enter example.com. This option<br />
only appears when the mode is set to Aggressive.<br />
The identifier of the FortiGate unit with the dynamic address.<br />
Enable for a route-based VPN and when configuring policies, go to<br />
“Creating branch_1 route-based security policies” on page 112.<br />
Disable for a policy-based VPN and when configuring policies, go<br />
to “Creating branch_1 policy-based security policies” on<br />
page 113.<br />
If Interface mode is enabled, default settings are used.<br />
Enter branch_1_p2.<br />
A name to identify this phase 2 configuration.<br />
Select branch_1.<br />
The name of the phase 1 configuration that you defined for the<br />
remote peer. You can select the name of the remote gateway from<br />
the Dynamic DNS part of the list.<br />
The branch_1 FortiGate unit has a fixed IP address and will be connecting to the<br />
branch_2 FortiGate unit that has a dynamic IP address and a domain name of<br />
example.com.<br />
Remember if you are using route-based security policies that you must add a route for<br />
the VPN traffic.<br />
Defining address ranges for branch_1 security policies<br />
As with branch_2 previously, branch_1 needs address ranges defined as well. See<br />
“Defining policy addresses” on page 63.<br />
1 Go to Firewall Objects > Address > Address.<br />
2 Select Create New.<br />
3 Enter the following information, and select OK.<br />
Enter branch_2_internal.<br />
Address Name A meaningful name for the private network behind the branch_2<br />
FortiGate unit.<br />
Type Subnet/IP Range.<br />
FortiOS Handbook v3: IPsec VPNs<br />
01-434-112804-20120111 111<br />
http://docs.fortinet.com/
Configure the fixed-address VPN peer Dynamic DNS configuration<br />
Subnet / IP Range 10.10.10.0/24<br />
Include the netmask or specify a specific range.<br />
Interface<br />
internal<br />
This is the interface on this FortiGate unit that will be handling with<br />
this traffic.<br />
4 Define an address name for the IP address and netmask of the private network behind<br />
the remote peer.<br />
5 Select Create New.<br />
6 Enter the following information, and select OK.<br />
Enter branch_1_internal.<br />
Address Name A meaningful name for the private network behind the branch_1<br />
peer.<br />
Type Subnet/IP Range.<br />
Subnet / IP Range 192.168.1.0/24<br />
Include the netmask or specify a specific range.<br />
Interface<br />
any<br />
The interface on this FortiGate unit that will be handling with this<br />
traffic. If you are unsure, or multiple interfaces may be handling this<br />
traffic use any.<br />
Creating branch_1 route-based security policies<br />
Define an ACCEPT security policy to permit communications between the source and<br />
destination addresses. See “Defining VPN security policies” on page 64.<br />
1 Go to Policy > Policy > Policy.<br />
2 Select Create New.<br />
3 Enter the following information, and select OK.<br />
Source Interface/Zone<br />
Source Address Name<br />
Select internal.<br />
The interface that connects to the private network<br />
behind the branch_1 FortiGate unit.<br />
Select branch_1_internal.<br />
The address name that you defined for the private<br />
network behind this FortiGate unit.<br />
Select branch_1.<br />
Destination Interface/Zone The VPN Tunnel (IPsec Interface) you configured<br />
earlier.<br />
Destination Address Name<br />
Select branch_2_internal.<br />
The address name that you defined for the private<br />
network behind the branch_2 peer.<br />
Action Select ACCEPT.<br />
NAT Disable<br />
Comments Internal -> branch22<br />
IPsec VPNs for FortiOS 4.0 MR3<br />
112 01-434-112804-20120111<br />
http://docs.fortinet.com/
Dynamic DNS configuration Configure the fixed-address VPN peer<br />
To permit the remote client to initiate communication, you need to define a security<br />
policy for communication in that direction.<br />
4 Select Create New.<br />
5 Enter the following information, and select OK.<br />
Source Interface/Zone<br />
Source Address Name<br />
Select branch_1<br />
The VPN Tunnel (IPsec Interface) you configured<br />
earlier.<br />
Select branch_2_internal.<br />
The address name that you defined for the private<br />
network behind the branch_2 remote peer.<br />
Select internal.<br />
Destination Interface/Zone The interface that connects to the private network<br />
behind this FortiGate unit.<br />
Destination Address Name<br />
Select branch_1_internal.<br />
The address name that you defined for the private<br />
network behind this FortiGate unit.<br />
Action Select ACCEPT.<br />
NAT Disable<br />
Comments branch_2 -> Internal<br />
Creating branch_1 policy-based security policies<br />
A policy-based security policy allows you the flexibility to allow inbound or outbound<br />
traffic or both through this single policy.<br />
This policy-based IPsec VPN security policy allows both inbound and outbound traffic<br />
1 Go to Policy > Policy > Policy.<br />
2 Select Create New.<br />
3 Enter the following information, and select OK.<br />
Source Interface/Zone<br />
Source Address Name<br />
Destination Interface/Zone<br />
Select internal.<br />
The interface that connects to the private network<br />
behind this FortiGate unit.<br />
Select branch_1_internal.<br />
The address name that you defined for the private<br />
network behind this FortiGate unit.<br />
Select wan1.<br />
The FortiGate unit’s public interface.<br />
Select branch_2_internal.<br />
Destination Address Name The address name that you defined for the private<br />
network behind the remote peer.<br />
FortiOS Handbook v3: IPsec VPNs<br />
01-434-112804-20120111 113<br />
http://docs.fortinet.com/
Testing Dynamic DNS configuration<br />
Testing<br />
Action Select IPSEC.<br />
VPN Tunnel<br />
Select branch_1.<br />
The name of the phase 1 configuration that you<br />
created earlier.<br />
Select Allow inbound to enable traffic from the remote<br />
network to initiate the tunnel.<br />
Select Allow outbound to enable traffic from the local<br />
network to initiate the tunnel.<br />
4 Place this security policy in the policy list above any other policies having similar<br />
source and destination addresses.<br />
Once both ends are configured, you can test the VPN tunnel.<br />
To test the VPN initiated by branch_2<br />
1 On branch_2, go to VPN > Monitor > IPsec Monitor.<br />
All IPsec VPN tunnels will be listed on this page, no matter if they are connected or<br />
disconnected.<br />
2 Select the tunnel listed for branch_2, and select the status column for that entry.<br />
The status will say Bring Up and remote port, incoming and outgoing data will all be<br />
zero. This indicates an inactive tunnel. When you select Bring Up, the FortiGate will try<br />
to set up a VPN session over this tunnel. If it is successful, Bring Up will change to<br />
Active, and the arrow icon will change to a green up arrow icon.<br />
3 If this does not create a VPN tunnel with increasing values for incoming and outgoing<br />
data, you need to start troubleshooting:<br />
To test the VPN initiated by branch_1<br />
1 On branch_1, go to VPN > Monitor > IPsec Monitor.<br />
2 Select the tunnel listed for branch_1, and select the status column.<br />
The difference between branch_2 and branch_1 at this point is that the tunnel entry for<br />
branch-1 will not have a remote gateway IP address. It will be resolved when the VPN<br />
tunnel is started.<br />
3 If this does not create a VPN tunnel with increasing values for incoming and outgoing<br />
data, you need to start troubleshooting.<br />
Some troubleshooting ideas include:<br />
If there was no entry for the tunnel on the monitor page, check the Auto Key (IKE)<br />
page to verify the phase 1 and phase 2 entries exist.<br />
Check the security policy or policies, and ensure there is an outgoing policy as a<br />
minimum.<br />
Check that you entered a local ID in the phase 1 configuration, and that branch_1 has<br />
the same local ID.<br />
Ensure the local DNS server has an up-to-date DNS entry for exmaple.com.<br />
For more information on VPN troubleshooting and testing, see “VPN troubleshooting<br />
tips” on page 241.<br />
IPsec VPNs for FortiOS 4.0 MR3<br />
114 01-434-112804-20120111<br />
http://docs.fortinet.com/
FortiOS Handbook<br />
FortiClient dialup-client<br />
configurations<br />
The FortiClient Endpoint Security application is an IPsec VPN client with antivirus,<br />
antispam and firewall capabilities. This section explains how to configure dialup VPN<br />
connections between a FortiGate unit and one or more FortiClient Endpoint Security<br />
applications.<br />
FortiClient users are usually mobile or remote users who need to connect to a private<br />
network behind a FortiGate unit. For example, the users might be employees who<br />
connect to the office network while traveling or from their homes.<br />
For greatest ease of use, the FortiClient application can download the VPN settings from<br />
the FortiGate unit to configure itself automatically. This section covers both automatic<br />
and manual configuration.<br />
The following topics are included in this section:<br />
Configuration overview<br />
Configuration overview<br />
The FortiClient configurations in this guide do not apply to the FortiClient Consumer<br />
Edition, which does not include the IPsec VPN feature.<br />
FortiClient-to-FortiGate VPN configuration steps<br />
Configure the FortiGate unit<br />
Configure the FortiClient Endpoint Security application<br />
Adding XAuth authentication<br />
FortiClient dialup-client configuration example<br />
Dialup users typically obtain dynamic IP addresses from an ISP through Dynamic Host<br />
Configuration Protocol (DHCP) or Point-to-Point Protocol over Ethernet (PPPoE). Then,<br />
the FortiClient Endpoint Security application initiates a connection to a FortiGate dialup<br />
server.<br />
By default the FortiClient dialup client has the same IP address as the host PC on which<br />
it runs. If the host connects directly to the Internet, this is a public IP address. If the host<br />
is behind a NAT device, such as a router, the IP address is a private IP address. The NAT<br />
device must be NAT traversal (NAT-T) compatible to pass encrypted packets (see “NAT<br />
traversal” on page 52). The FortiClient application also can be configured to use a virtual<br />
IP address (VIP). For the duration of the connection, the FortiClient application and the<br />
FortiGate unit both use the VIP address as the IP address of the FortiClient dialup client.<br />
For a faster and easier method of configuring a FortiGate - to - FortiClient VPN, see “One<br />
button FortiGate - to - FortiClient Phase1 VPN” on page 117.<br />
FortiOS Handbook v3: IPsec VPNs<br />
01-434-112804-20120111 115<br />
http://docs.fortinet.com/
Configuration overview FortiClient dialup-client configurations<br />
The FortiClient application sends its encrypted packets to the VPN remote gateway,<br />
which is usually the public interface of the FortiGate unit. It also uses this interface to<br />
download VPN settings from the FortiGate unit. See “Automatic configuration of<br />
FortiClient dialup clients” on page 116.<br />
Figure 16: Example FortiClient dialup-client configuration<br />
Site_1<br />
FortiGate_1<br />
FortiGate_<br />
Peer identification<br />
The FortiClient application can establish an IPsec tunnel with a FortiGate unit configured<br />
to act as a dialup server. When the FortiGate unit acts as a dialup server, it does not<br />
identify the client using the phase 1 remote gateway address. The IPsec tunnel is<br />
established if authentication is successful and the IPsec security policy associated with<br />
the tunnel permits access. There are several different ways to authenticate dialup clients<br />
and restrict access to private networks based on client credentials. For more information,<br />
see “Authenticating remote peers and clients” on page 44.<br />
Automatic configuration of FortiClient dialup clients<br />
Dialup_3<br />
Dialup_1<br />
Dialup_2<br />
The FortiClient application can obtain its VPN settings from the FortiGate VPN server.<br />
FortiClient users need to know only the FortiGate VPN server IP address and their user<br />
name and password on the FortiGate unit.<br />
The FortiGate unit listens for VPN policy requests from clients on TCP port 8900. When<br />
the dialup client connects:<br />
The client initiates a Secure Sockets Layer (SSL) connection to the FortiGate unit.<br />
The FortiGate unit requests a user name and password from the FortiClient user.<br />
Using these credentials, it authenticates the client and determines which VPN policy<br />
applies to the client.<br />
Provided that authentication is successful, the FortiGate unit downloads a VPN policy<br />
to the client over the SSL connection. The information includes IPsec phase 1 and<br />
phase 2 settings, and the IP addresses of the private networks that the client is<br />
authorized to access.<br />
The client uses the VPN policy settings to establish an IPsec phase 1 connection and<br />
phase 2 tunnel with the FortiGate unit.<br />
IPsec VPNs for FortiOS 4.0 MR3<br />
116 01-434-112804-20120111<br />
http://docs.fortinet.com/
FortiClient dialup-client configurations Configuration overview<br />
One button FortiGate - to - FortiClient Phase1 VPN<br />
On the FortiOS VPN IKE page there is a button to create a Phase1 portion of a VPN<br />
tunnel between the FortiGate and FortiClient. Very little information is required for this<br />
configuration. No encryption or authentication method is required. This feature is ideal for<br />
setting up quick VPN connections with basic settings.<br />
This one button is only compatible with FortiClient 4.3 and higher. Earlier versions of<br />
FortiClient need to create IKE Phase-1 object separately, similar to earlier versions of<br />
FortiOS.<br />
On the Phase 1 screen (VPN > IPsec > Phase 1) is a button called Create a FortiClient<br />
VPN. This button asks a few basic VPN configuration related questions. Once all the<br />
information is added, click Create Now. This will create a new dial-up IPsec-interface<br />
mode tunnel. Phase 1 and Phase 2 will be added using the default ike settings.<br />
The following Settings will be used when creating a one-button FortiClient VPN Phase1<br />
object:<br />
Remote Gateway: Dialup User<br />
Mode: Aggressive<br />
Enable IPSec Interface Mode<br />
Default setting for P1 and P2 Proposal<br />
XAUTH Enable as Server (Auto)<br />
IKE mode-config will be enabled<br />
Peer Option set to "Accept any peer ID"<br />
Rest of the setting use the current defaults (Default value needs to be the same on<br />
FCT side)<br />
Once the one button Phase1 is complete, you must create a default Phase2<br />
configuration. This only requires a name for the Phase2 object, and select the one-button<br />
Phase1 name.<br />
How the FortiGate unit determines which settings to apply<br />
The FortiGate unit follows these steps to determine the configuration information to send<br />
to the FortiClient application:<br />
1 Check the virtual domain associated with the connection to determine which VPN<br />
policies might apply.<br />
2 Select the VPN policy that matches the dialup client’s user group and determine<br />
which tunnel (phase 1 configuration) is involved.<br />
3 Check all IPsec security policies that use the specified tunnel to determine which<br />
private networks the dialup clients may access.<br />
4 Retrieve the rest of the VPN policy information from the existing IPsec phase 1 and<br />
phase 2 parameters in the dialup-client configuration.<br />
FortiOS Handbook v3: IPsec VPNs<br />
01-434-112804-20120111 117<br />
http://docs.fortinet.com/
Configuration overview FortiClient dialup-client configurations<br />
Using virtual IP addresses<br />
When the FortiClient host PC is located behind a NAT device, unintended IP address<br />
overlap issues may arise between the private networks at the two ends of the tunnel. For<br />
example, the client’s host might receive a private IP address from a DHCP server on its<br />
network that by co-incidence is the same as a private IP address on the network behind<br />
the FortiGate unit. A conflict will occur in the host’s routing table and the FortiClient<br />
Endpoint Security application will be unable to send traffic through the tunnel.<br />
Configuring virtual IP (VIP) addresses for FortiClient applications prevents this problem.<br />
Using VIPs ensures that client IP addresses are in a predictable range. You can then<br />
define security policies that allow access only to that source address range. If you do not<br />
use VIPs, the security policies must allow all source addresses because you cannot<br />
predict the IP address for a remote mobile user.<br />
The FortiClient application must not have the same IP address as any host on the private<br />
network behind the FortiGate unit or any other connected FortiClient application. You can<br />
ensure this by reserving a range of IP addresses on the private network for FortiClient<br />
users. Or, you can assign FortiClient VIPs from an uncommonly used subnet such as<br />
10.254.254.0/24 or 192.168.254.0/24.<br />
You can reserve a VIP address for a particular client according to its device MAC address<br />
and type of connection. The DHCP server then always assigns the reserved VIP address<br />
to the client. For more information about this feature, see the “dhcp reserved-address”<br />
section in the “system” chapter of the FortiGate CLI Reference.<br />
On the host computer, you can find out the VIP address that the FortiClient Endpoint<br />
Security application is using. For example,<br />
On Windows, type ipconfig /all at the Windows Command Prompt.<br />
On Linux or Mac OS X, type ifconfig in a terminal window.<br />
The output will also show the IP address that has been assigned to the host Network<br />
Interface Card (NIC).<br />
It is best to assign VIPs using DHCP over IPsec. The FortiGate dialup server can act as a<br />
DHCP server or relay requests to an external DHCP server. You can also configure VIPs<br />
manually on FortiClient applications, but it is more difficult to ensure that all clients use<br />
unique addresses.<br />
If you assign a VIP on the private network behind the FortiGate unit and enable DHCP-<br />
IPsec (a phase 2 advanced option), the FortiGate unit acts as a proxy on the local private<br />
network for the FortiClient dialup client. Whenever a host on the network behind the<br />
dialup server issues an ARP request for the device MAC address of the FortiClient host,<br />
the FortiGate unit answers the ARP request on behalf of the FortiClient host and forwards<br />
the associated traffic to the FortiClient host through the tunnel. For more information, see<br />
“DHCP-IPsec” on page 59.<br />
FortiGate units fully support RFC 3456. The FortiGate DHCP over IPsec feature can be<br />
enabled to allocate VIP addresses to FortiClient dialup clients using a FortiGate DHCP<br />
server.<br />
Figure 17 shows an example of a FortiClient-to-FortiGate VPN where the FortiClient<br />
application is assigned a VIP on an uncommonly used subnet. The diagram also shows<br />
that while the destination for the information in the encrypted packets is the private<br />
network behind the FortiGate unit, the destination of the IPsec packets themselves is the<br />
public interface of the FortiGate unit that acts as the end of the VPN tunnel.<br />
IPsec VPNs for FortiOS 4.0 MR3<br />
118 01-434-112804-20120111<br />
http://docs.fortinet.com/
FortiClient dialup-client configurations Configuration overview<br />
Figure 17: IP address assignments in a FortiClient dialup-client configuration<br />
Dialup client<br />
VIP address<br />
10.254.254.100<br />
10.11.101.2<br />
Traffic destination<br />
10.11.101.2<br />
3 1<br />
2<br />
Assigning VIPs by RADIUS user group<br />
If you use XAuth authentication, you can assign users the virtual IP address stored in the<br />
Framed-IP-Address field of their record on the RADIUS server. (See RFC 2865 and<br />
RFC 2866 for more information about RADIUS fields.) To do this:<br />
Set the DHCP server IP Assignment Mode to User-group defined method. This is an<br />
Advanced setting. See “To configure a DHCP server on the FortiGate unit” on<br />
page 123.<br />
Create a new firewall user group and add the RADIUS server to it.<br />
In your phase 1 settings, configure the FortiGate unit as an XAuth server and select<br />
from User Group the new user group that you created. For more information, see<br />
“Using the FortiGate unit as an XAuth server” on page 54.<br />
Configure the FortiClient application to use XAuth. See “Adding XAuth authentication”<br />
on page 126.<br />
FortiClient dialup-client infrastructure requirements<br />
IPSec packets<br />
Destination 172.20.120.141<br />
IPSec packets<br />
Destination 172.20.120.141<br />
To support policy-based VPNs, the FortiGate dialup server may operate in either NAT<br />
mode or transparent mode. NAT mode is required if you want to create a route-based<br />
VPN.<br />
If the FortiClient dialup clients will be configured to obtain VIP addresses through<br />
FortiGate DHCP relay, a DHCP server must be available on the network behind the<br />
FortiGate unit and the DHCP server must have a direct route to the FortiGate unit.<br />
FortiOS Handbook v3: IPsec VPNs<br />
01-434-112804-20120111 119<br />
http://docs.fortinet.com/<br />
1<br />
2<br />
3 1<br />
2<br />
3<br />
Traffic destination<br />
10.11.101.2<br />
3 1<br />
2<br />
172.20.120.141<br />
FortiGate_1
FortiClient-to-FortiGate VPN configuration steps FortiClient dialup-client configurations<br />
If the FortiGate interface to the private network is not the default gateway, the private<br />
network behind the FortiGate unit must be configured to route IP traffic destined for<br />
dialup clients back (through an appropriate gateway) to the FortiGate interface to the<br />
private network. As an alternative, you can configure the IPsec security policy on the<br />
FortiGate unit to perform inbound NAT on IP packets. Inbound NAT translates the<br />
source addresses of inbound decrypted packets into the IP address of the FortiGate<br />
interface to the local private network.<br />
FortiClient-to-FortiGate VPN configuration steps<br />
Configuring dialup client capability for FortiClient dialup clients involves the following<br />
general configuration steps:<br />
1 If you will be using VIP addresses to identify dialup clients, determine which VIP<br />
addresses to use. As a precaution, consider using VIP addresses that are not<br />
commonly used.<br />
2 Configure the FortiGate unit to act as a dialup server. See “Configure the FortiGate<br />
unit” on page 120.<br />
3 If the dialup clients will be configured to obtain VIP addresses through DHCP over<br />
IPsec, configure the FortiGate unit to act as a DHCP server or to relay DHCP requests<br />
to an external DHCP server.<br />
4 Configure the dialup clients. See “Configure the FortiClient Endpoint Security<br />
application” on page 125.<br />
When a FortiGate unit has been configured to accept connections from FortiClient dialupclients,<br />
you can optionally arrange to have an IPsec VPN configuration downloaded to<br />
FortiClient dialup clients automatically. For more information, see “Configuring the<br />
FortiGate unit as a VPN policy server” on page 123.<br />
Configure the FortiGate unit<br />
Configuring the FortiGate unit to establish VPN connections with FortiClient Endpoint<br />
Security users involves the following steps:<br />
1 configure the VPN settings<br />
2 if the dialup clients use automatic configuration, configure the FortiGate unit as a VPN<br />
policy server<br />
3 if the dialup clients obtain VIP addresses by DHCP over IPsec, configure an IPsec<br />
DHCP server or relay<br />
The procedures in this section cover basic setup of policy-based and route-based VPNs<br />
compatible with FortiClient Endpoint Security. A route-based VPN is simpler to configure.<br />
Configuring FortiGate unit VPN settings<br />
To configure FortiGate unit VPN settings to support FortiClient users, you need to:<br />
configure the FortiGate Phase 1 VPN settings<br />
configure the FortiGate Phase 2 VPN settings<br />
add the security policy<br />
1 At the local FortiGate unit, define the phase 1 configuration needed to establish a<br />
secure connection with the FortiClient peer. See “Auto Key phase 1 parameters” on<br />
page 39. Enter these settings in particular:<br />
IPsec VPNs for FortiOS 4.0 MR3<br />
120 01-434-112804-20120111<br />
http://docs.fortinet.com/
FortiClient dialup-client configurations Configure the FortiGate unit<br />
Enter a name to identify the VPN tunnel. This name<br />
Name<br />
appears in phase 2 configurations, security policies and<br />
the VPN monitor.<br />
Remote Gateway Select Dialup User.<br />
Local Interface<br />
Select the interface through which clients connect to the<br />
FortiGate unit.<br />
Mode Select Main (ID Protection).<br />
Authentication Method Select Pre-shared Key.<br />
Pre-shared Key<br />
Enter the pre-shared key. This must be the same<br />
preshared key provided to the FortiClient users.<br />
Peer option Select Accept any peer ID.<br />
Enable IPsec Interface<br />
Mode<br />
You must select Advanced to see this setting. If IPsec<br />
Interface Mode is enabled, the FortiGate unit creates a<br />
virtual IPsec interface for a route-based VPN.<br />
2 Define the phase 2 parameters needed to create a VPN tunnel with the FortiClient<br />
peer. See “Phase 2 parameters” on page 57. Enter these settings in particular:<br />
Name Enter a name to identify this phase 2 configuration.<br />
Phase 1<br />
Select the name of the phase 1 configuration that you<br />
defined.<br />
Advanced Select to configure the following optional setting.<br />
DHCP-IPsec<br />
Select if you provide virtual IP addresses to clients using<br />
DHCP.<br />
3 Define names for the addresses or address ranges of the private networks that the<br />
VPN links. These addresses are used in the security policies that permit<br />
communication between the networks. For more information, see “Defining policy<br />
addresses” on page 63.<br />
Enter these settings in particular:<br />
Define an address name for the individual address or the subnet address that the<br />
dialup users access through the VPN.<br />
If FortiClient users are assigned VIP addresses, define an address name for the<br />
subnet to which these VIPs belong.<br />
4 Define security policies to permit communication between the private networks<br />
through the VPN tunnel. Route-based and policy-based VPNs require different<br />
security policies. For detailed information about creating security policies, see<br />
“Defining VPN security policies” on page 64.<br />
If the security policy, which grants the VPN Connection is limited to certain services,<br />
DHCP must be included, otherwise the client won’t be able to retrieve a lease from the<br />
FortiGate’s (IPSec) DHCP server, because the DHCP Request (coming out of the tunnel)<br />
will be blocked.<br />
FortiOS Handbook v3: IPsec VPNs<br />
01-434-112804-20120111 121<br />
http://docs.fortinet.com/
Configure the FortiGate unit FortiClient dialup-client configurations<br />
Route-based VPN security policies<br />
Define an ACCEPT security policy to permit communications between the source and<br />
destination addresses. Enter these settings in particular:<br />
Source Interface/Zone<br />
Select the VPN Tunnel (IPsec Interface) you configured<br />
in Step 1.<br />
Source Address Name Select All.<br />
Select the interface that connects to the private<br />
Destination Interface/Zone<br />
network behind this FortiGate unit.<br />
Destination Address Name Select All.<br />
Action Select ACCEPT.<br />
NAT Disable.<br />
If you want to allow hosts on the private network to initiate communications with the<br />
FortiClient users after the tunnel is established, you need to define a security policy for<br />
communication in that direction. Enter these settings in particular:<br />
Source Interface/Zone<br />
Select the interface that connects to the private<br />
network behind this FortiGate unit.<br />
Source Address Name Select All.<br />
Select the VPN Tunnel (IPsec Interface) you configured<br />
Destination Interface/Zone<br />
in Step 1.<br />
Destination Address Name Select All.<br />
Action Select ACCEPT.<br />
NAT Disable.<br />
Policy-based VPN security policy<br />
Define an IPsec security policy to permit communications between the source and<br />
destination addresses. Enter these settings in particular:<br />
Source Interface/Zone<br />
Select the interface that connects to the private<br />
network behind this FortiGate unit.<br />
Select the address name that you defined in Step 3 for<br />
Source Address Name<br />
the private network behind this FortiGate unit.<br />
Destination Interface/Zone Select the FortiGate unit’s public interface.<br />
If FortiClient users are assigned VIPs, select the<br />
Destination Address Name address name that you defined in Step 3 for the VIP<br />
subnet. Otherwise, select All.<br />
Action Select IPSEC.<br />
VPN Tunnel<br />
Select the name of the phase 1 configuration that you<br />
created in Step 1.<br />
Select Allow inbound to enable traffic from the remote<br />
network to initiate the tunnel.<br />
Select Allow outbound if you want to allow hosts on<br />
the private network to initiate communications with the<br />
FortiClient users after the tunnel is established.<br />
IPsec VPNs for FortiOS 4.0 MR3<br />
122 01-434-112804-20120111<br />
http://docs.fortinet.com/
FortiClient dialup-client configurations Configure the FortiGate unit<br />
Place VPN policies in the policy list above any other policies having similar source and<br />
destination addresses.<br />
Configuring the FortiGate unit as a VPN policy server<br />
When a FortiClient application set to automatic configuration connects to the FortiGate<br />
unit, the FortiGate unit requests a user name and password. If the user supplies valid<br />
credentials, the FortiGate unit downloads the VPN settings to the FortiClient application.<br />
You must do the following to configure the FortiGate unit to work as a VPN policy server<br />
for FortiClient automatic configuration:<br />
1 Create user accounts for FortiClient users.<br />
2 Create a user group for FortiClient users and the user accounts that you created in<br />
step 1.<br />
3 Connect to the FortiGate unit CLI and configure VPN policy distribution as follows:<br />
config vpn <strong>ipsec</strong> forticlient<br />
edit <br />
set phase2name <br />
set usergroupname <br />
set status enable<br />
end<br />
must be the Name you specified in the step 2 of “Configure the<br />
FortiGate unit” on page 120. must be the name of the user group<br />
your created for FortiClient users.<br />
Configuring DHCP service on the FortiGate unit<br />
If the FortiClient dialup clients are configured to obtain a VIP address using DHCP,<br />
configure the FortiGate dialup server to either:<br />
relay DHCP requests to a DHCP server behind the FortiGate unit (see “To configure<br />
DHCP relay on the FortiGate unit” below).<br />
act as a DHCP server (see “To configure a DHCP server on the FortiGate unit” on<br />
page 123).<br />
To configure DHCP relay on the FortiGate unit<br />
1 Go to System > Network > DHCP Server and select Create New.<br />
2 In Interface Name, select the interface that connects to the Internet (for example,<br />
external or wan1).<br />
3 In Mode, select Relay.<br />
4 In Type select IPsec.<br />
5 In the DHCP Server IP field, type the IP address of the DHCP server.<br />
6 Select OK.<br />
7 If a router is installed between the FortiGate unit and the DHCP server, define a static<br />
route to the DHCP server.<br />
To configure a DHCP server on the FortiGate unit<br />
1 Go to System > DHCP Server and select Create New.<br />
2 In Interface Name, select the interface that connects to the Internet (for example,<br />
external or wan1).<br />
3 In Mode, select Server.<br />
FortiOS Handbook v3: IPsec VPNs<br />
01-434-112804-20120111 123<br />
http://docs.fortinet.com/
Configure the FortiGate unit FortiClient dialup-client configurations<br />
4 Select Enable.<br />
5 Enter the following information and select OK:<br />
Type IPsec<br />
IP Range<br />
Network Mask<br />
Default Gateway<br />
Enter the range of VIP addresses that the DHCP server can<br />
dynamically assign to dialup clients when they connect. As a<br />
precaution, do not assign VIP addresses that match the private<br />
network behind the FortiGate unit.<br />
If you need to exclude specific IP addresses from the range,<br />
you can define an exclusion range (see Advanced... below).<br />
Note: If you will use a RADIUS server to assign VIP addresses,<br />
these fields are not needed.<br />
Enter the network mask of the IP addresses that you specified<br />
in the IP Range fields (for example, 255.255.255.0 for a<br />
class C network).<br />
Enter the IP address of the default gateway that the DHCP<br />
server assigns to DHCP clients.<br />
Select Use System DNS Setting.<br />
DNS Service If you want to use a different DNS server for VPN clients, select<br />
Specify and enter an IP address in DNS Server 0.<br />
Advanced... Select Advanced to configure any of the following options.<br />
Domain<br />
Lease Time<br />
IP Assignment<br />
Mode<br />
WINS Server 0<br />
WINS Server 1<br />
Options<br />
Exclude Ranges<br />
If you want the FortiGate unit to assign a domain name to<br />
dialup clients when they connect, enter the registered domain<br />
name.<br />
Specify a lease time:<br />
Select Unlimited to allow the dialup client to use the<br />
assigned IP address for an unlimited amount of time (that<br />
is, until the client disconnects).<br />
Enter the amount of time (in days, hours, and minutes) that<br />
the dialup client may use the assigned IP address, after<br />
which the dialup client must request new settings from the<br />
DHCP server. The range is from 5 minutes to 100 days.<br />
Server IP Range — assign addresses from IP Range (default)<br />
User-group defined method — assign addresses from user’s<br />
record on RADIUS server. See “Assigning VIPs by RADIUS<br />
user group” on page 119.<br />
Optionally, enter the IP addresses of one or two Windows<br />
Internet Service (WINS) servers that dialup clients can access<br />
after the tunnel has been established.<br />
Optionally, you can send up to three DHCP options to the<br />
dialup client. Select Options and enter the option code in the<br />
Code field, and if applicable, type any associated data in the<br />
Options field. For more information, see RFC 2132.<br />
To specify any VIP addresses that must be excluded from the<br />
VIP address range, select Exclude Ranges, select the + button<br />
and then type the starting and ending IP addresses. You can<br />
add multiple ranges to exclude.<br />
IPsec VPNs for FortiOS 4.0 MR3<br />
124 01-434-112804-20120111<br />
http://docs.fortinet.com/
FortiClient dialup-client configurations Configure the FortiClient Endpoint Security application<br />
Configure the FortiClient Endpoint Security application<br />
The following procedure explains how to configure the FortiClient Endpoint Security<br />
application to communicate with a remote FortiGate dialup server using the VIP address<br />
that you specify manually.<br />
Configuring FortiClient to work with VPN policy distribution<br />
If the remote FortiGate gateway is configured as a VPN policy server, you can configure<br />
the FortiClient software to download the VPN settings from the FortiGate gateway.<br />
For VPNs with automatic configuration, only preshared keys are supported. Certificates<br />
are not supported.<br />
To add a VPN with automatic configuration on the FortiClient PC<br />
1 Go to VPN > Connections.<br />
2 Select Advanced and then select Add.<br />
3 In the New Connection dialog box, enter a connection name.<br />
4 For Configuration, select Automatic.<br />
5 For Policy Server, enter the IP address or FQDN of the FortiGate gateway.<br />
6 Select OK.<br />
Configuring FortiClient manually<br />
This procedure explains how to configure the FortiClient application manually using the<br />
default IKE and IPsec settings. For more information, refer to the FortiClient Endpoint<br />
Security User Guide.<br />
This procedure includes instructions for configuring a virtual IP for the FortiClient<br />
application, either manually or using DHCP over IPsec.<br />
To create a FortiClient VPN configuration<br />
1 Go to VPN > Connections.<br />
2 Select Advanced and then select Add.<br />
3 Enter the following information:<br />
Connection Name Enter a descriptive name for the connection.<br />
Configuration Select Manual<br />
Remote Gateway<br />
Enter the IP address or the fully qualified domain name<br />
(FQDN) of the remote gateway.<br />
Remote Network<br />
Enter the IP address and netmask of the network behind<br />
the FortiGate unit.<br />
Authentication Method Select Pre-shared Key.<br />
Pre-shared Key Enter the pre-shared key.<br />
4 Follow the remaining steps only if you want to configure a VIP. Otherwise, select OK.<br />
5 Select Advanced.<br />
6 Enable Acquire a virtual IP address and then select the adjacent Config button.<br />
7 Enter the following information and select OK.<br />
FortiOS Handbook v3: IPsec VPNs<br />
01-434-112804-20120111 125<br />
http://docs.fortinet.com/
Adding XAuth authentication FortiClient dialup-client configurations<br />
8 Select OK twice to close the dialog boxes.<br />
9 Repeat this procedure for each FortiClient dialup client.<br />
Adding XAuth authentication<br />
Options Select one of these options:<br />
DHCP<br />
Manually Set<br />
Manual VIP<br />
Obtain virtual IP address from the FortiGate unit using DHCP over<br />
IPsec.<br />
Assign the virtual IP address manually using the settings in the<br />
Manual VIP section.<br />
These settings are available only if you select Manually Set in the<br />
Options section.<br />
Enter the IP address that the FortiClient dialup client uses. This<br />
IP<br />
address must not conflict with any IP address at either end of the<br />
VPN tunnel.<br />
Subnet Mask Enter the subnet for the private network.<br />
DNS Server<br />
WINS Server<br />
Extended Authentication (XAuth) increases security by requiring additional user<br />
authentication in a separate exchange at the end of the VPN phase 1 negotiation. The<br />
FortiGate unit challenges the user for a user name and password. It then forwards the<br />
user’s credentials to an external RADIUS or LDAP server for verification.<br />
Implementation of XAuth requires configuration at both the FortiGate unit and the<br />
FortiClient application. For information about configuring a FortiGate unit as an XAuth<br />
server, see “Using the FortiGate unit as an XAuth server” on page 54. The following<br />
procedure explains how to configure the FortiClient application.<br />
XAuth is not compatible with IKE version 2.<br />
Optionally, enter the addresses of the DNS and WINS servers that<br />
the FortiClient user can access through the VPN.<br />
To configure the FortiClient Endpoint Security application<br />
In the FortiClient Endpoint Security application, make the following changes to the VPN<br />
configuration to enable XAuth authentication to the FortiGate unit.<br />
1 Go to VPN > Connections, select the VPN connection you want to modify.<br />
2 Select Advanced > Edit > Advanced.<br />
3 Select the eXtended Authentication check box and then select the Config button to<br />
the right of it.<br />
IPsec VPNs for FortiOS 4.0 MR3<br />
126 01-434-112804-20120111<br />
http://docs.fortinet.com/
FortiClient dialup-client configurations FortiClient dialup-client configuration example<br />
4 In the Extended Authentication (XAuth) dialog box, select one of the 2 following<br />
choices:<br />
To always prompt for username and password, select Prompt to login.<br />
This is the default.<br />
To never prompt for username and password, clear the Prompt to login check box<br />
and fill in the User Name and Password fields.<br />
The FortiClient Endpoint Security application will use these values and<br />
automatically responds to the XAuth challenge.<br />
5 Select OK to close all dialog boxes.<br />
FortiClient dialup-client configuration example<br />
This example demonstrates how to set up a FortiClient dialup-client IPsec VPN that uses<br />
preshared keys for authentication purposes. In the example configuration, the DHCP over<br />
IPsec feature is enabled in the FortiClient Endpoint Security application so that the<br />
FortiClient Endpoint Security application can acquire a VIP address through the FortiGate<br />
DHCP server. Both route-based and policy-based solutions are covered.<br />
Figure 18: Example FortiClient dialup-client configuration<br />
LAN<br />
10.11.101.0/24<br />
In the example configuration:<br />
VIP addresses that are not commonly used (in this case, 10.254.254.0/24) are<br />
assigned to the FortiClient dialup clients using a DHCP server.<br />
The dialup clients are have access to the LAN behind FortiGate_1.<br />
The other network devices are assigned IP addresses as shown in Figure 18.<br />
Configuring FortiGate_1<br />
FortiGate_1<br />
FortiGate_<br />
Port 2<br />
Port 1<br />
172.20.120.141<br />
VIP address<br />
10.254.254.2<br />
Dialup_1<br />
VIP address<br />
10.254.254.1<br />
Dialup_2<br />
When a FortiGate unit receives a connection request from a dialup client, it uses IPsec<br />
phase 1 parameters to establish a secure connection and authenticate the client. Then, if<br />
the security policy permits the connection, the FortiGate unit establishes the tunnel using<br />
IPsec phase 2 parameters and applies the IPsec security policy. Key management,<br />
authentication, and security services are negotiated dynamically through the IKE<br />
protocol.<br />
FortiOS Handbook v3: IPsec VPNs<br />
01-434-112804-20120111 127<br />
http://docs.fortinet.com/
FortiClient dialup-client configuration example FortiClient dialup-client configurations<br />
To support these functions, the following general configuration steps must be performed<br />
at the FortiGate unit:<br />
Define the phase 1 parameters that the FortiGate unit needs to authenticate the dialup<br />
clients and establish a secure connection. See “To define the phase 1 parameters” on<br />
page 128.<br />
Define the phase 2 parameters that the FortiGate unit needs to create a VPN tunnel<br />
and enable all dialup clients having VIP addresses on the 10.254.254.0/24 network to<br />
connect using the same tunnel definition. See “To define the phase 2 parameters” on<br />
page 128.<br />
Create security policy to control the permitted services and permitted direction of<br />
traffic between the IP source address and the dialup clients. See “To define the<br />
firewall addresses” on page 128.<br />
Configure the FortiGate unit to service DHCP requests from dialup clients. See “To<br />
configure a DHCP server on the FortiGate unit” on page 130.<br />
To define the phase 1 parameters<br />
1 Go to VPN > IPsec > Auto Key (IKE).<br />
2 Select Create Phase 1, enter the following information, and select OK:<br />
Name todialups<br />
Remote Gateway Dialup User<br />
Local Interface Port 1<br />
Mode Main<br />
Authentication Method Preshared Key<br />
Pre-shared Key hardtoguess<br />
Peer Options Accept any peer ID<br />
Advanced Select<br />
Enable IPsec Interface<br />
Mode<br />
Enable for route-based VPN.<br />
Disable for policy-based VPN.<br />
To define the phase 2 parameters<br />
1 Go to VPN > IPsec > Auto Key (IKE)and select Create Phase 2.<br />
2 Select Advanced, enter the following information, and select OK:<br />
Name td_2<br />
Phase 1 todialups<br />
Advanced DHCP-IPsec<br />
To define the firewall addresses<br />
1 Go to Firewall Objects > Address > Address.<br />
2 Select Create New, enter the following information, and select OK:<br />
Address Name internal_net<br />
Subnet/IP Range 10.11.101.0/24<br />
Interface Port 2<br />
IPsec VPNs for FortiOS 4.0 MR3<br />
128 01-434-112804-20120111<br />
http://docs.fortinet.com/
FortiClient dialup-client configurations FortiClient dialup-client configuration example<br />
3 Select Create New, enter the following information, and select OK:<br />
Address Name dialups<br />
Subnet/IP<br />
Range<br />
10.254.254.[1-10]<br />
Interface<br />
Route-based VPN: todialups<br />
Policy-based VPN: Any<br />
The security policies for route-based and policy-based VPNs are described in separate<br />
sections below.<br />
To define security policies - route-based VPN<br />
1 Go to Policy > Policy > Policy.<br />
2 Select Create New, enter the following information, and select OK:<br />
Source Interface/Zone todialups<br />
Source Address Name dialups<br />
Destination Interface/Zone Port 2<br />
Destination Address Name internal_net<br />
Schedule As required.<br />
Service As required.<br />
Action ACCEPT<br />
NAT Disable<br />
3 Select Create New, enter the following information, and select OK:<br />
Source Interface/Zone Port 2<br />
Source Address Name internal_net<br />
Destination Interface/Zone todialups<br />
Destination Address Name dialups<br />
Schedule As required.<br />
Service As required.<br />
Action ACCEPT<br />
NAT Disable<br />
4 Select Create New, enter the following information, and select OK:<br />
Source Interface/Zone Port 2<br />
Source Address Name internal_net<br />
Destination Interface/Zone todialups<br />
Destination Address Name all<br />
Schedule As required.<br />
Service DHCP<br />
FortiOS Handbook v3: IPsec VPNs<br />
01-434-112804-20120111 129<br />
http://docs.fortinet.com/
FortiClient dialup-client configuration example FortiClient dialup-client configurations<br />
Action ACCEPT<br />
NAT Disable<br />
5 Place these policies in the policy list above any other policies having similar source<br />
and destination addresses.<br />
The policy in step 4 is required for DHCP to function properly for policy-based VPNs. You<br />
can omit this policy if you change the Destination Address Name to all in the step<br />
before. Route-based policies are not affected by this.<br />
To define the security policy - policy-based VPN<br />
1 Go to Policy > Policy > Policy.<br />
2 Select Create New, enter the following information, and select OK:<br />
Source Interface/Zone Port 2<br />
Source Address Name internal_net<br />
Destination Interface/Zone Port 1<br />
Destination Address Name dialups<br />
Schedule As required.<br />
Service As required.<br />
Action IPSEC<br />
VPN Tunnel todialups.<br />
Allow Inbound Enable<br />
Enable if you want to allow hosts on the private<br />
network behind the FortiGate unit to initiate<br />
Allow Outbound<br />
communications with the FortiClient users after the<br />
tunnel is established.<br />
Inbound NAT Disable<br />
Outbound NAT Disable<br />
3 Place the policy in the policy list above any other policies having similar source and<br />
destination addresses.<br />
To configure a DHCP server on the FortiGate unit<br />
1 Go to System > DHCP Server and select Create New.<br />
2 Enter the following information and select OK:<br />
Interface Name<br />
Route-based VPN: select virtual IPsec interface. For example,<br />
todialups.<br />
Policy-based VPN: select the public interface. For example,<br />
Port 1.<br />
Mode Server<br />
Type IPSEC.<br />
IP Range 10.254.254.1 - 10.254.254.10<br />
IPsec VPNs for FortiOS 4.0 MR3<br />
130 01-434-112804-20120111<br />
http://docs.fortinet.com/
FortiClient dialup-client configurations FortiClient dialup-client configuration example<br />
Network Mask 255.255.255.0<br />
Default Gateway 172.20.120.2<br />
Configuring the FortiClient Endpoint Security application<br />
The following procedure explains how to configure the FortiClient Endpoint Security<br />
application to connect to FortiGate_1 and broadcast a DHCP request. The dialup client<br />
uses the VIP address acquired through FortiGate DHCP relay as its IP source address for<br />
the duration of the connection.<br />
To configure FortiClient<br />
1 At the remote host, start FortiClient.<br />
2 Go to VPN > Connections and select Advanced > Add.<br />
3 Enter the following settings:<br />
Connection Name Office<br />
VPN Type Manual IPsec<br />
Remote Gateway 172.20.120.141<br />
Remote Network 10.11.101.0 / 255.255.255.0<br />
Authentication<br />
Method<br />
Preshared Key<br />
Preshared Key hardtoguess<br />
4 Select Advanced.<br />
5 In the Advanced Settings dialog box, select Acquire virtual IP address and then select<br />
Config.<br />
6 Verify that the Dynamic Host Configuration Protocol (DHCP) over IPsec option is<br />
selected, and then select OK.<br />
7 Select OK twice to close the dialog boxes.<br />
8 Exit FortiClient and repeat this procedure at all other remote hosts.<br />
FortiOS Handbook v3: IPsec VPNs<br />
01-434-112804-20120111 131<br />
http://docs.fortinet.com/
FortiClient dialup-client configuration example FortiClient dialup-client configurations<br />
IPsec VPNs for FortiOS 4.0 MR3<br />
132 01-434-112804-20120111<br />
http://docs.fortinet.com/
FortiGate dialup-client<br />
configurations<br />
FortiOS Handbook<br />
This section explains how to set up a FortiGate dialup-client IPsec VPN. In a FortiGate<br />
dialup-client configuration, a FortiGate unit with a static IP address acts as a dialup<br />
server and a FortiGate unit having a dynamic IP address initiates a VPN tunnel with the<br />
FortiGate dialup server.<br />
The following topics are included in this section:<br />
Configuration overview<br />
Configuration overview<br />
FortiGate dialup-client configuration steps<br />
Configure the server to accept FortiGate dialup-client connections<br />
Configure the FortiGate dialup client<br />
A dialup client can be a FortiGate unit—the FortiGate dialup client typically obtains a<br />
dynamic IP address from an ISP through the Dynamic Host Configuration Protocol<br />
(DHCP) or Point-to-Point Protocol over Ethernet (PPPoE) before initiating a connection to<br />
a FortiGate dialup server.<br />
Figure 19: Example FortiGate dialup-client configuration<br />
Site_1<br />
FortiGate_1<br />
FortiGate_<br />
FG_Dialup<br />
In a dialup-client configuration, the FortiGate dialup server does not rely on a phase 1<br />
remote gateway address to establish an IPsec VPN connection with dialup clients. As<br />
long as authentication is successful and the IPsec security policy associated with the<br />
tunnel permits access, the tunnel is established.<br />
FortiOS Handbook v3: IPsec VPNs<br />
01-434-112804-20120111 133<br />
http://docs.fortinet.com/<br />
Site_2
Configuration overview FortiGate dialup-client configurations<br />
Several different ways to authenticate dialup clients and restrict access to private<br />
networks based on client credentials are available. To authenticate FortiGate dialup<br />
clients and help to distinguish them from FortiClient dialup clients when multiple clients<br />
will be connecting to the VPN through the same tunnel, best practices dictate that you<br />
assign a unique identifier (local ID or peer ID) to each FortiGate dialup client. For more<br />
information, see “Authenticating remote peers and clients” on page 44.<br />
Whenever you add a unique identifier (local ID) to a FortiGate dialup client for<br />
identification purposes, you must select Aggressive mode on the FortiGate dialup server<br />
and also specify the identifier as a peer ID on the FortiGate dialup server. For more<br />
information, see “Enabling VPN access with user accounts and pre-shared keys” on<br />
page 47.<br />
Users behind the FortiGate dialup server cannot initiate the tunnel because the FortiGate<br />
dialup client does not have a static IP address. After the tunnel is initiated by users<br />
behind the FortiGate dialup client, traffic from the private network behind the FortiGate<br />
dialup server can be sent to the private network behind the FortiGate dialup client.<br />
Encrypted packets from the FortiGate dialup client are addressed to the public interface<br />
of the dialup server. Encrypted packets from the dialup server are addressed either to the<br />
public IP address of the FortiGate dialup client (if the dialup client connects to the<br />
Internet directly), or if the FortiGate dialup client is behind a NAT device, encrypted<br />
packets from the dialup server are addressed to the public IP address of the NAT device.<br />
If a router with NAT capabilities is in front of the FortiGate dialup client, the router must be<br />
NAT-T compatible for encrypted traffic to pass through the NAT device. For more<br />
information, see “NAT traversal” on page 52.<br />
When the FortiGate dialup server decrypts a packet from the FortiGate dialup client, the<br />
source address in the IP header may be one of the following values, depending on the<br />
configuration of the network at the far end of the tunnel:<br />
If the FortiGate dialup client connects to the Internet directly, the source address will<br />
be the private IP address of a host or server on the network behind the FortiGate<br />
dialup client.<br />
If the FortiGate dialup client is behind a NAT device, the source address will be the<br />
public IP address of the NAT device.<br />
In some cases, computers on the private network behind the FortiGate dialup client may<br />
(by co-incidence) have IP addresses that are already used by computers on the network<br />
behind the FortiGate dialup server. In this type of situation (ambiguous routing), conflicts<br />
may occur in one or both of the FortiGate routing tables and traffic destined for the<br />
remote network through the tunnel may not be sent.<br />
In many cases, computers on the private network behind the FortiGate dialup client will<br />
most likely obtain IP addresses from a local DHCP server behind the FortiGate dialup<br />
client. However, unless the local and remote networks use different private network<br />
address spaces, unintended ambiguous routing and IP-address overlap issues may<br />
arise.<br />
IPsec VPNs for FortiOS 4.0 MR3<br />
134 01-434-112804-20120111<br />
http://docs.fortinet.com/
FortiGate dialup-client configurations Configuration overview<br />
To avoid these issues, you can configure FortiGate DHCP relay on the dialup client<br />
instead of using a DHCP server on the network behind the dialup client. The FortiGate<br />
dialup client can be configured to relay DHCP requests from the local private network to<br />
a DHCP server that resides on the network behind the FortiGate dialup server (see<br />
Figure 20 on page 135). You configure the FortiGate dialup client to pass traffic from the<br />
local private network to the remote network by enabling FortiGate DHCP relay on the<br />
FortiGate dialup client interface that is connected to the local private network.<br />
Afterward, when a computer on the network behind the dialup client broadcasts a DHCP<br />
request, the dialup client relays the message through the tunnel to the remote DHCP<br />
server. The remote DHCP server responds with a private IP address for the computer. To<br />
avoid ambiguous routing and network overlap issues, the IP addresses assigned to<br />
computers behind the dialup client cannot match the network address space used by the<br />
private network behind the FortiGate dialup server.<br />
Figure 20: Preventing network overlap in a FortiGate dialup-client configuration<br />
Site_1<br />
FortiGate_1<br />
FortiGate_<br />
DHCP<br />
server<br />
DHCP discovery<br />
message initiates<br />
tunnel<br />
When the DHCP server resides on the private network behind the FortiGate dialup server,<br />
the IP destination address specified in the IPsec security policy on the FortiGate dialup<br />
client must refer to that network.<br />
FortiGate dialup-client infrastructure requirements<br />
FG_Dialup<br />
The requirements are:<br />
The FortiGate dialup server must have a static public IP address.<br />
NAT mode is required if you want to create a route-based VPN.<br />
The FortiGate dialup server may operate in either NAT mode or transparent mode to<br />
support a policy-based VPN.<br />
FortiOS Handbook v3: IPsec VPNs<br />
01-434-112804-20120111 135<br />
http://docs.fortinet.com/<br />
Site_2<br />
You must add a static route to the DHCP server FortiGate unit if it is not directly<br />
connected to the private network behind the FortiGate dialup server—its IP address does<br />
not match the IP address of the private network. Also, the destination address in the<br />
IPsec security policy on the FortiGate dialup client must refer to the DHCP server<br />
address. The DHCP server must be configured to assign a range of IP addresses different<br />
from the DHCP server's local network, and also different from the private network<br />
addresses behind the FortiGate dialup server. See “Routing” on page 101.
FortiGate dialup-client configuration steps FortiGate dialup-client configurations<br />
Computers on the private network behind the FortiGate dialup client can obtain IP<br />
addresses either from a DHCP server behind the FortiGate dialup client, or a DHCP<br />
server behind the FortiGate dialup server.<br />
If the DHCP server resides on the network behind the dialup client, the DHCP<br />
server must be configured to assign IP addresses that do not match the private<br />
network behind the FortiGate dialup server.<br />
If the DHCP server resides on the network behind the FortiGate dialup server, the<br />
DHCP server must be configured to assign IP addresses that do not match the<br />
private network behind the FortiGate dialup client.<br />
FortiGate dialup-client configuration steps<br />
The procedures in this section assume that computers on the private network behind the<br />
FortiGate dialup client obtain IP addresses from a local DHCP server. The assigned IP<br />
addresses do not match the private network behind the FortiGate dialup server.<br />
In situations where IP-address overlap between the local and remote private networks is<br />
likely to occur, FortiGate DHCP relay can be configured on the FortiGate dialup client to<br />
relay DHCP requests to a DHCP server behind the FortiGate dialup server. For more<br />
information, see “To configure DHCP relay on the FortiGate unit” on page 123.<br />
Configuring dialup client capability for FortiGate dialup clients involves the following<br />
general configuration steps:<br />
Determine which IP addresses to assign to the private network behind the FortiGate<br />
dialup client, and add the IP addresses to the DHCP server behind the FortiGate<br />
dialup client. Refer to the software supplier’s documentation to configure the DHCP<br />
server.<br />
Configure the FortiGate dialup server. See “Configure the server to accept FortiGate<br />
dialup-client connections” on page 136.<br />
Configure the FortiGate dialup client. See “Configure the FortiGate dialup client” on<br />
page 138.<br />
Configure the server to accept FortiGate dialup-client connections<br />
Before you begin, optionally reserve a unique identifier (peer ID) for the FortiGate dialup<br />
client. The dialup client will supply this value to the FortiGate dialup server for<br />
authentication purposes during the IPsec phase 1 exchange. In addition, the value will<br />
enable you to distinguish FortiGate dialup-client connections from FortiClient dialupclient<br />
connections. The same value must be specified on the dialup server and on the<br />
dialup client.<br />
1 At the FortiGate dialup server, define the phase 1 parameters needed to authenticate<br />
the FortiGate dialup client and establish a secure connection. See “Auto Key phase 1<br />
parameters” on page 39. Enter these settings in particular:<br />
Name<br />
Enter a name to identify the VPN tunnel. This name appears in<br />
phase 2 configurations, security policies and the VPN monitor.<br />
Remote Gateway Select Dialup User.<br />
Local Interface<br />
Select the interface through which clients connect to the<br />
FortiGate unit.<br />
IPsec VPNs for FortiOS 4.0 MR3<br />
136 01-434-112804-20120111<br />
http://docs.fortinet.com/
FortiGate dialup-client configurations Configure the server to accept FortiGate dialup-client connections<br />
Mode<br />
Peer Options<br />
Enable IPsec<br />
Interface Mode<br />
If you will be assigning an ID to the FortiGate dialup client,<br />
select Aggressive.<br />
If you will be assigning an ID to the FortiGate dialup client,<br />
select Accept this peer ID and type the identifier that you<br />
reserved for the FortiGate dialup client into the adjacent field.<br />
You must select Advanced to see this setting. If IPsec<br />
Interface Mode is enabled, the FortiGate unit creates a virtual<br />
IPsec interface for a route-based VPN. Disable this option if<br />
you want to create a policy-based VPN.<br />
After you select OK to create the phase 1 configuration, you<br />
cannot change this setting.<br />
2 Define the phase 2 parameters needed to create a VPN tunnel with the FortiGate<br />
dialup client. See “Phase 2 parameters” on page 57. Enter these settings in particular:<br />
Name Enter a name to identify this phase 2 configuration.<br />
Phase 1 Select the name of the phase 1 configuration that you defined.<br />
3 Define names for the addresses or address ranges of the private networks that the<br />
VPN links. See “Defining policy addresses” on page 63. Enter these settings in<br />
particular:<br />
Define an address name for the server, host, or network behind the FortiGate dialup<br />
server.<br />
Define an address name for the private network behind the FortiGate dialup client.<br />
4 Define the security policies to permit communications between the private networks<br />
through the VPN tunnel. Route-based and policy-based VPNs require different<br />
security policies. For detailed information about creating security policies, see<br />
“Defining VPN security policies” on page 64.<br />
Route-based VPN security policy<br />
Define an ACCEPT security policy to permit communications between hosts on the<br />
private network behind the FortiGate dialup client and the private network behind this<br />
FortiGate dialup server. Because communication cannot be initiated in the opposite<br />
direction, there is only one policy.<br />
Enter these settings in particular:<br />
Source Interface/Zone<br />
Select the VPN tunnel (IPsec interface) created in<br />
Step 1.<br />
Source Address Name Select All.<br />
Select the interface that connects to the private<br />
Destination Interface/Zone<br />
network behind this FortiGate unit.<br />
Destination Address Name Select All.<br />
Action Select ACCEPT.<br />
NAT Disable<br />
FortiOS Handbook v3: IPsec VPNs<br />
01-434-112804-20120111 137<br />
http://docs.fortinet.com/
Configure the FortiGate dialup client FortiGate dialup-client configurations<br />
Policy-based VPN security policy<br />
Define an IPsec security policy. Enter these settings in particular:<br />
Source Interface/Zone<br />
1 Place the policy in the policy list above any other policies having similar source and<br />
destination addresses.<br />
2 If configuring a route-based policy, configure a default route for VPN traffic on this<br />
interface.<br />
Configure the FortiGate dialup client<br />
Select the interface that connects to the private<br />
network behind this FortiGate unit.<br />
Select the address name that you defined in Step 3 for<br />
Source Address Name<br />
the private network behind this FortiGate unit.<br />
Destination Interface/Zone Select the FortiGate unit’s public interface.<br />
Destination Address Name Select the address name that you defined in Step 3.<br />
Action Select IPSEC.<br />
VPN Tunnel<br />
Select the name of the phase 1 configuration that you<br />
created in Step 1.<br />
Select Allow inbound to enable traffic from the remote<br />
network to initiate the tunnel.<br />
Clear Allow outbound to prevent traffic from the local<br />
network from initiating the tunnel after the tunnel has<br />
been established.<br />
Configure the FortiGate dialup client as follows:<br />
1 At the FortiGate dialup client, define the phase 1 parameters needed to authenticate<br />
the dialup server and establish a secure connection. See “Auto Key phase 1<br />
parameters” on page 39. Enter these settings in particular:<br />
Name Enter a name to identify the VPN tunnel.<br />
Remote<br />
Gateway<br />
Select Static IP Address.<br />
IP Address Type the IP address of the dialup server’s public interface.<br />
Local<br />
Interface<br />
Select the interface that connects to the public network.<br />
Mode<br />
The FortiGate dialup client has a dynamic IP address, select<br />
Aggressive.<br />
Advanced Select to view the following options.<br />
Local ID<br />
If you defined a peer ID for the dialup client in the FortiGate dialup<br />
server configuration, enter the identifier of the dialup client. The value<br />
must be identical to the peer ID that you specified previously in the<br />
FortiGate dialup server configuration.<br />
IPsec VPNs for FortiOS 4.0 MR3<br />
138 01-434-112804-20120111<br />
http://docs.fortinet.com/
FortiGate dialup-client configurations Configure the FortiGate dialup client<br />
Enable IPsec<br />
Interface<br />
Mode<br />
2 Define the phase 2 parameters needed to create a VPN tunnel with the dialup server.<br />
See “Phase 2 parameters” on page 57. Enter these settings in particular:<br />
3 Define names for the addresses or address ranges of the private networks that the<br />
VPN links. See “Defining policy addresses” on page 63. Enter these settings in<br />
particular:<br />
Define an address name for the server, host, or network behind the FortiGate dialup<br />
server.<br />
Define an address name for the private network behind the FortiGate dialup client.<br />
4 Define security policies to permit communication between the private networks<br />
through the VPN tunnel. Route-based and policy-based VPNs require different<br />
security policies. For detailed information about creating security policies, see<br />
“Defining VPN security policies” on page 64.<br />
Route-based VPN security policy<br />
Define an ACCEPT security policy to permit communications between hosts on the<br />
private network behind this FortiGate dialup client and the private network behind the<br />
FortiGate dialup server. Because communication cannot be initiated in the opposite<br />
direction, there is only one policy. Enter these settings in particular:<br />
Policy-based VPN security policy<br />
If IPsec Interface Mode is enabled, the FortiGate unit creates a virtual<br />
IPsec interface for a route-based VPN. Disable this option if you want<br />
to create a policy-based VPN.<br />
After you select OK to create the phase 1 configuration, you cannot<br />
change this setting.<br />
Name Enter a name to identify this phase 2 configuration.<br />
Phase 1 Select the set of phase 1 parameters that you defined in step 1.<br />
Source Interface/Zone<br />
Select the interface that connects to the private<br />
network behind this FortiGate unit.<br />
Source Address Name Select All.<br />
Select the VPN tunnel (IPsec interface) created in<br />
Destination Interface/Zone<br />
Step 1.<br />
Destination Address Name Select All.<br />
Action Select ACCEPT.<br />
NAT Disable<br />
Define an IPsec security policy to permit communications between the source and<br />
destination addresses. Enter these settings in particular:<br />
Source Interface/Zone<br />
Source Address Name<br />
Destination<br />
Interface/Zone<br />
Select the interface that connects to the private network<br />
behind this FortiGate unit.<br />
Select the address name that you defined in Step 3 for<br />
the private network behind this FortiGate unit.<br />
Select the FortiGate unit’s public interface.<br />
FortiOS Handbook v3: IPsec VPNs<br />
01-434-112804-20120111 139<br />
http://docs.fortinet.com/
Configure the FortiGate dialup client FortiGate dialup-client configurations<br />
Destination Address<br />
Name<br />
Action Select IPSEC.<br />
VPN Tunnel<br />
Select the address name that you defined in Step 3 for<br />
the private network behind the dialup server.<br />
Select the name of the phase 1 configuration that you<br />
created in Step 1.<br />
Clear Allow inbound to prevent traffic from the remote<br />
network from initiating the tunnel after the tunnel has<br />
been established.<br />
Select Allow outbound to enable traffic from the local<br />
network to initiate the tunnel.<br />
Place the policy in the policy list above any other policies having similar source and<br />
destination addresses.<br />
IPsec VPNs for FortiOS 4.0 MR3<br />
1<strong>40</strong> 01-434-112804-20120111<br />
http://docs.fortinet.com/
FortiOS Handbook<br />
Supporting IKE Mode config clients<br />
IKE Mode Config is an alternative to DHCP over IPsec. A FortiGate unit can be<br />
configured as either an IKE Mode Config server or client. This chapter contains the<br />
following sections:<br />
Automatic configuration overview<br />
IKE Mode Config overview<br />
Configuring IKE Mode Config<br />
Example: FortiGate unit as IKE Mode Config server<br />
Example: FortiGate unit as IKE Mode Config client<br />
Automatic configuration overview<br />
IKE Mode Config overview<br />
VPN configuration for remote clients is simpler if it is automated. Several protocols<br />
support automatic configuration:<br />
The Fortinet FortiClient Endpoint Security application can completely configure a VPN<br />
connection with a suitably configured FortiGate unit given only the FortiGate unit’s<br />
address. This protocol is exclusive to Fortinet. For more information, see the<br />
“FortiClient dialup-client configurations” chapter.<br />
DHCP over IPsec can assign an IP address, Domain, DNS and WINS addresses. The<br />
user must first configure IPsec parameters such as gateway address, encryption and<br />
authentication algorithms.<br />
IKE Mode Config can configure host IP address, Domain, DNS and WINS addresses.<br />
The user must first configure IPsec parameters such as gateway address, encryption<br />
and authentication algorithms. Several network equipment vendors support IKE Mode<br />
Config, which is described in the ISAKMP Configuration Method document<br />
draft-dukes-ike-mode-cfg-02.txt.<br />
This chapter describes how to configure a FortiGate unit as either an IKE Mode Config<br />
server or client.<br />
Dialup VPN clients connect to a FortiGate unit that acts as a VPN server, providing the<br />
client the necessary configuration information to establish a VPN tunnel. The<br />
configuration information typically includes a virtual IP address, netmask, and DNS server<br />
address.<br />
IKE Mode Config is available only for VPNs that are route-based, also known as<br />
interface-based. A FortiGate unit can function as either an IKE Configuration Method<br />
server or client. IKE Mode Config is configurable only in the CLI.<br />
FortiOS Handbook v3: IPsec VPNs<br />
01-434-112804-20120111 141<br />
http://docs.fortinet.com/
Configuring IKE Mode Config Supporting IKE Mode config clients<br />
Configuring IKE Mode Config<br />
IKE Mode Config is configured with the CLI command vpn <strong>ipsec</strong> phase1interface.<br />
The mode-cfg variable enables IKE Mode Config. The type field<br />
determines whether you are creating an IKE Mode Config server or a client. Setting type<br />
to dynamic creates a server configuration, otherwise the configuration is a client.<br />
Configuring an IKE Mode Config client<br />
If the FortiGate unit will connect as a dialup client to a remote gateway that supports IKE<br />
Mode Config, the relevant vpn <strong>ipsec</strong> phase1-interface variables are as follows:<br />
Variable Description<br />
ike-version 1 IKE v1 is the default for FortiGate IPsec VPNs.<br />
IKE Mode Config is not compatible with IKE v2.<br />
mode-cfg enable Enable IKE Mode Config.<br />
type {ddns | static} If you set type to dynamic, an IKE Mode Config<br />
server is created.<br />
assign-ip<br />
{enable | disable}<br />
Enable to request an IP address from the server.<br />
interface<br />
This is a regular IPsec VPN field. Specify the physical,<br />
aggregate, or VLAN interface to which the IPsec tunnel<br />
will be bound.<br />
proposal<br />
This is a regular IPsec VPN field that determines the<br />
<br />
will accept. For more information, see “Defining IKE<br />
negotiation parameters” on page 49.<br />
mode-cfg-ip-version Select if the Method client receives an IPv4 or IPv6 IP<br />
{4|6}<br />
address. The default is 4. the ip-version setting<br />
matches this variable’s value.<br />
ip-version This is a regular IPsec VPN field. By default, IPsec<br />
VPNs use IPv4 addressing. You can set ip-version<br />
to 6 to create a VPN with IPv6 addressing.<br />
Configuring an IKE Mode Config server<br />
If the FortiGate unit will accept connection requests from dialup clients that support IKE<br />
Mode Config, the following vpn <strong>ipsec</strong> phase1-interface settings are required<br />
before any other configuration is attempted:<br />
Variable Description<br />
ike-version 1 IKE v1 is the default for FortiGate IPsec VPNs.<br />
IKE Mode Config is not compatible with IKE v2.<br />
mode-cfg enable Enable IKE Mode Config.<br />
type dynamic Any other setting creates an IKE Mode Config client.<br />
IPsec VPNs for FortiOS 4.0 MR3<br />
142 01-434-112804-20120111<br />
http://docs.fortinet.com/
Supporting IKE Mode config clients Configuring IKE Mode Config<br />
Variable Description<br />
interface<br />
<br />
proposal<br />
<br />
After you have enabled the basic configuration, you can configure:<br />
IP address assignment for clients<br />
DNS and WINS server assignment<br />
IP address assignment<br />
Usually you will want to assign IP addresses to clients. The simplest method is to assign<br />
addresses from a specific range, similar to a DHCP server.<br />
If your clients are authenticated by a RADIUS server, you can obtain the user’s IP address<br />
assignment from the Framed-IP-Address attribute. The user must be authenticated using<br />
XAuth.<br />
To assign IP addresses from an address range<br />
If your VPN uses IPv4 addresses,<br />
config vpn <strong>ipsec</strong> phase1-interface<br />
edit vpn1<br />
set mode-cfg-ipversion 4<br />
set assign-ip enable<br />
set assign-ip-type ip<br />
set assign-ip-from range<br />
set ipv4-start-ip <br />
set ipv4-end-ip <br />
set ipv4-netmask <br />
end<br />
If your VPN uses IPv6 addresses,<br />
config vpn <strong>ipsec</strong> phase1-interface<br />
edit vpn1<br />
set mode-cfg-ipversion 6<br />
set assign-ip enable<br />
set assign-ip-type ip<br />
set assign-ip-from range<br />
set ipv6-start-ip <br />
set ipv6-end-ip <br />
end<br />
This is a regular IPsec VPN field. Specify the physical,<br />
aggregate, or VLAN interface to which the IPsec tunnel<br />
will be bound.<br />
This is a regular IPsec VPN field that determines the<br />
encryption and authentication settings that the server<br />
will accept. For more information, see “Defining IKE<br />
negotiation parameters” on page 49.<br />
ip-version This is a regular IPsec VPN field. By default, IPsec<br />
VPNs use IPv4 addressing. You can set ip-version<br />
to 6 to create a VPN with IPv6 addressing.<br />
FortiOS Handbook v3: IPsec VPNs<br />
01-434-112804-20120111 143<br />
http://docs.fortinet.com/
Example: FortiGate unit as IKE Mode Config server Supporting IKE Mode config clients<br />
To assign IP addresses from a RADIUS server<br />
The users must be authenticated by a RADIUS server and assigned to the FortiGate user<br />
group . Since the IP address will not be static, type is set to dynamic, and<br />
mode-cfg is enabled. This is IKE Configuration Method so that compatible clients can<br />
configure themselves with settings that the FortiGate unit provides.<br />
config vpn <strong>ipsec</strong> phase1-interface<br />
edit vpn1<br />
set type dynamic<br />
set mode-cfg enable<br />
set assign-ip enable<br />
set assign-ip-from usrgrp<br />
set xauthtype auto<br />
set authusrgrp <br />
end<br />
Example: FortiGate unit as IKE Mode Config server<br />
In this example, the FortiGate unit assigns IKE Mode Config clients addresses in the<br />
range of 10.11.101.160 through 10.11.101.180. DNS and WINS server addresses are also<br />
provided. The public interface of the FortiGate unit is Port 1.<br />
The ipv4-split-include variable specifies a firewall address that represents the<br />
networks to which the clients will have access. This destination IP address information is<br />
sent to the clients.<br />
Only the CLI fields required for IKE Mode Config are shown here. For detailed information<br />
about these variables, see the FortiGate CLI Reference.<br />
config vpn <strong>ipsec</strong> phase1-interface<br />
edit vpn1<br />
set ip-version 4<br />
set type dynamic<br />
set interface port1<br />
set proposal 3des-sha1 aes128-sha1<br />
set mode-cfg enable<br />
set mode-cfg-ipversion 4<br />
set assign-ip enable<br />
set assign-ip-type ip<br />
set assign-ip-from range<br />
set ipv4-start-ip 10.11.101.160<br />
set ipv4-end-ip 10.11.101.180<br />
set ipv4-netmask 255.255.255.0<br />
set dns-server1 10.11.101.199<br />
set dns-server2 66.11.168.195<br />
set wins-server1 10.11.101.191<br />
set domain example<br />
set ipv4-split-include OfficeLAN<br />
end<br />
IPsec VPNs for FortiOS 4.0 MR3<br />
144 01-434-112804-20120111<br />
http://docs.fortinet.com/
Supporting IKE Mode config clients Example: FortiGate unit as IKE Mode Config client<br />
Example: FortiGate unit as IKE Mode Config client<br />
In this example, the FortiGate unit connects to a VPN gateway with a static IP address<br />
that can be reached through Port 1. Only the port, gateway and proposal information<br />
needs to be configured. All other configuration information will come from the IKE Mode<br />
Config server.<br />
config vpn <strong>ipsec</strong> phase1-interface<br />
edit vpn1<br />
set ip-version 4<br />
set type static<br />
set remote-gw <br />
set interface port 1<br />
set proposal 3des-sha1 aes128-sha1<br />
set mode-cfg enable<br />
set mode-cfg-ipversion 4<br />
set assign-ip enable<br />
end<br />
FortiOS Handbook v3: IPsec VPNs<br />
01-434-112804-20120111 145<br />
http://docs.fortinet.com/
Example: FortiGate unit as IKE Mode Config client Supporting IKE Mode config clients<br />
IPsec VPNs for FortiOS 4.0 MR3<br />
146 01-434-112804-20120111<br />
http://docs.fortinet.com/
FortiOS Handbook<br />
Internet-browsing configuration<br />
This section explains how to support secure web browsing performed by dialup VPN<br />
clients, and/or hosts behind a remote VPN peer. Remote users can access the private<br />
network behind the local FortiGate unit and browse the Internet securely. All traffic<br />
generated remotely is subject to the security policy that controls traffic on the private<br />
network behind the local FortiGate unit.<br />
The following topics are included in this section:<br />
Configuration overview<br />
Configuration overview<br />
Creating an Internet browsing security policy<br />
Routing all remote traffic through the VPN tunnel<br />
A VPN provides secure access to a private network behind the FortiGate unit. You can<br />
also enable VPN clients to access the Internet securely. The FortiGate unit inspects and<br />
processes all traffic between the VPN clients and hosts on the Internet according to the<br />
Internet browsing policy. This is accomplished even though the same FortiGate interface<br />
is used for both encrypted VPN client traffic and unencrypted Internet traffic.<br />
In Figure 21, FortiGate_1 enables secure Internet browsing for FortiClient Endpoint<br />
Security users such as Dialup_1 and users on the Site_2 network behind FortiGate_2,<br />
which could be a VPN peer or a dialup client.<br />
Figure 21: Example Internet-browsing configuration<br />
Site_1<br />
Dialup_1<br />
FortiGate_1<br />
FortiGate_<br />
Users browse<br />
internet through<br />
the VPN tunnel<br />
Web server<br />
FG_Dialup_2<br />
_Dialup_2<br />
Site_2<br />
You can adapt any of the following configurations to provide secure Internet browsing:<br />
a gateway-to-gateway configuration (see “Gateway-to-gateway configurations” on<br />
page 69)<br />
a FortiClient dialup-client configuration (see “FortiClient dialup-client configurations”<br />
on page 115)<br />
FortiOS Handbook v3: IPsec VPNs<br />
01-434-112804-20120111 147<br />
http://docs.fortinet.com/
Creating an Internet browsing security policy Internet-browsing configuration<br />
a FortiGate dialup-client configuration (see “FortiGate dialup-client configurations” on<br />
page 133)<br />
The procedures in this section assume that one of these configurations is in place, and<br />
that it is operating properly.<br />
To create an internet-browsing configuration based on an existing gateway-to-gateway<br />
configuration, you must edit the gateway-to-gateway configuration as follows:<br />
On the FortiGate unit that will provide Internet access, create an Internet browsing<br />
security policy. See “Creating an Internet browsing security policy”, below.<br />
Configure the remote peer or client to route all traffic through the VPN tunnel. You can<br />
do this on a FortiGate unit or on a FortiClient Endpoint Security application. See<br />
“Routing all remote traffic through the VPN tunnel” on page 149.<br />
Creating an Internet browsing security policy<br />
On the FortiGate unit that acts as a VPN server and will provide secure access to the<br />
Internet, you must create an Internet browsing security policy. This policy differs<br />
depending on whether your gateway-to-gateway configuration is policy-based or routebased.<br />
To create an Internet browsing policy - policy-based VPN<br />
1 Go to Policy > Policy > Policy.<br />
2 Select Create New, enter the following information and then select OK:<br />
Source Interface The interface to which the VPN tunnel is bound.<br />
Source Address Name All<br />
Destination Interface The interface to which the VPN tunnel is bound.<br />
Destination Address Name<br />
The internal range of address of the remote spoke<br />
site.<br />
Schedule As required.<br />
Service As required.<br />
Action IPSEC<br />
VPN Tunnel<br />
Select the tunnel that provides access to the private<br />
network behind the FortiGate unit.<br />
UTM<br />
Select the UTM feature profiles that you want to apply<br />
to Internet access.<br />
Allow Inbound Enable<br />
Allow Outbound Enable<br />
Inbound NAT Enable<br />
IPsec VPNs for FortiOS 4.0 MR3<br />
148 01-434-112804-20120111<br />
http://docs.fortinet.com/
Internet-browsing configuration Routing all remote traffic through the VPN tunnel<br />
To create an Internet browsing policy - route-based VPN<br />
1 Go to Policy > Policy > Policy.<br />
2 Select Create New, enter the following information and then select OK:<br />
Source Interface The IPsec VPN interface.<br />
Source Address Name All<br />
Destination Interface<br />
The interface that connects to the Internet. The virtual<br />
IPsec interface is configured on this physical<br />
interface.<br />
Destination Address Name All<br />
Schedule As required.<br />
Service As required.<br />
Action ACCEPT<br />
NAT Enable<br />
UTM<br />
Select the UTM features that you want to apply to<br />
Internet access.<br />
The VPN clients must be configured to route all Internet traffic through the VPN tunnel.<br />
Routing all remote traffic through the VPN tunnel<br />
To make use of the Internet browsing configuration on the VPN server, the VPN peer or<br />
client must route all traffic through the VPN tunnel. Usually, only the traffic destined for<br />
the private network behind the FortiGate VPN server is sent through the tunnel.<br />
The remote end of the VPN can be a FortiGate unit that acts as a peer in a gateway-togateway<br />
configuration or a FortiClient Endpoint Security application that protects an<br />
individual client such as a notebook PC.<br />
To configure a remote peer FortiGate unit for Internet browsing via VPN, see<br />
“Configuring a FortiGate remote peer to support Internet browsing”.<br />
To configure a FortiClient Endpoint Security application for Internet browsing via VPN,<br />
see “Configuring a FortiClient application to support Internet browsing” on page 150.<br />
These procedures assume that your VPN connection to the protected private network is<br />
working and that you have configured the FortiGate VPN server for Internet browsing as<br />
described in “Creating an Internet browsing security policy” on page 148.<br />
Configuring a FortiGate remote peer to support Internet browsing<br />
The configuration changes to send all traffic through the VPN differ for policy-based and<br />
route-based VPNs.<br />
To route all traffic through a policy-based VPN<br />
1 At the FortiGate dialup client, go to Policy > Policy > Policy.<br />
2 Select the IPsec security policy and then select Edit.<br />
3 From the Destination Address list, select all.<br />
4 Select OK.<br />
All packets are routed through the VPN tunnel, not just packets destined for the<br />
protected private network.<br />
FortiOS Handbook v3: IPsec VPNs<br />
01-434-112804-20120111 149<br />
http://docs.fortinet.com/
Routing all remote traffic through the VPN tunnel Internet-browsing configuration<br />
To route all traffic through a route-based VPN<br />
1 At the FortiGate dialup client, go to Router > Static > Static Route.<br />
2 Select the default route (destination IP 0.0.0.0) and then select Edit. If there is no<br />
default route, select Create New. Enter the following information and select OK:<br />
Destination IP/Mask 0.0.0.0/0.0.0.0<br />
Device Select the IPsec virtual interface.<br />
Distance Leave at default.<br />
All packets are routed through the VPN tunnel, not just packets destined for the<br />
protected private network.<br />
Configuring a FortiClient application to support Internet browsing<br />
By default, the FortiClient application configures the PC so that traffic destined for the<br />
remote protected network passes through the VPN tunnel but all other traffic is sent to<br />
the default gateway. You need to modify the FortiClient settings so that it configures the<br />
PC to route all outbound traffic through the VPN.<br />
To route all traffic through VPN - FortiClient application<br />
1 At the remote host, start FortiClient.<br />
2 Go to VPN > Connections.<br />
3 Select the definition that connects FortiClient to the FortiGate dialup server.<br />
4 Select Advanced and then select Edit.<br />
5 In the Edit Connection dialog box, select Advanced.<br />
6 In the Remote Network group, select Add.<br />
7 In the IP and Subnet Mask fields, type 0.0.0.0/0.0.0.0 and select OK.<br />
The address is added to the Remote Network list. The first destination IP address in<br />
the list establishes a VPN tunnel. The second destination address<br />
(0.0.0.0/0.0.0.0 in this case) forces all other traffic through the VPN tunnel.<br />
8 Select OK.<br />
IPsec VPNs for FortiOS 4.0 MR3<br />
150 01-434-112804-20120111<br />
http://docs.fortinet.com/
FortiOS Handbook<br />
Redundant VPN configurations<br />
This section discusses the options for supporting redundant and partially redundant<br />
IPsec VPNs, using route-based approaches.<br />
The following topics are included in this section:<br />
Configuration overview<br />
Configuration overview<br />
General configuration steps<br />
Configure the VPN peers - route-based VPN<br />
Redundant route-based VPN configuration example<br />
Partially-redundant route-based VPN example<br />
Creating a backup IPsec interface<br />
A FortiGate unit with two interfaces connected to the Internet can be configured to<br />
support redundant VPNs to the same remote peer. If the primary connection fails, the<br />
FortiGate unit can establish a VPN using the other connection.<br />
Redundant tunnels do not support Tunnel Mode or Manual Keys. You must use Interface<br />
Mode.<br />
A fully-redundant configuration requires redundant connections to the Internet on both<br />
peers. Figure 22 on page 152 shows an example of this. This is useful to create a reliable<br />
connection between two FortiGate units with static IP addresses.<br />
When only one peer has redundant connections, the configuration is partially-redundant.<br />
For an example of this, see “Partially-redundant route-based VPN example” on page 166.<br />
This is useful to provide reliable service from a FortiGate unit with static IP addresses that<br />
accepts connections from dialup IPsec VPN clients.<br />
In a fully-redundant VPN configuration with two interfaces on each peer, four distinct<br />
paths are possible for VPN traffic from end to end. Each interface on a peer can<br />
communicate with both interfaces on the other peer. This ensures that a VPN will be<br />
available as long as each peer has one working connection to the Internet.<br />
You configure a VPN and an entry in the routing table for each of the four paths. All of<br />
these VPNs are ready to carry data. You set different routing distances for each route and<br />
only the shortest distance route is used. If this route fails, the route with the next shortest<br />
distance is used.<br />
The redundant configurations described in this chapter use route-based VPNs, otherwise<br />
known as virtual IPsec interfaces. This means that the FortiGate unit must operate in NAT<br />
mode. You must use auto-keying. A VPN that is created using manual keys (see “Manualkey<br />
configurations” on page 183) cannot be included in a redundant-tunnel configuration.<br />
FortiOS Handbook v3: IPsec VPNs<br />
01-434-112804-20120111 151<br />
http://docs.fortinet.com/
Configuration overview Redundant VPN configurations<br />
The configuration described here assumes that your redundant VPNs are essentially<br />
equal in cost and capability. When the original VPN returns to service, traffic continues to<br />
use the replacement VPN until the replacement VPN fails. If your redundant VPN uses<br />
more expensive facilities, you want to use it only as a backup while the main VPN is<br />
down. For information on how to do this, see “Creating a backup IPsec interface” on<br />
page 173.<br />
Figure 22: Example redundant-tunnel configuration<br />
Site_1<br />
FortiGate_1<br />
FortiGate_<br />
Redundant tunnel<br />
Primary tunnel<br />
FortiGate_2 rtiGate_2<br />
Site_2<br />
A VPN that is created using manual keys (see “Manual-key configurations” on page 183)<br />
cannot be included in a redundant-tunnel configuration.<br />
General configuration steps<br />
A redundant configuration at each VPN peer includes:<br />
one phase 1 configuration (virtual IPsec interface) for each path between the two<br />
peers. In a fully-meshed redundant configuration, each network interface on one peer<br />
can communicate with each network interface on the remote peer. If both peers have<br />
two public interfaces, this means that each peer has four paths, for example.<br />
one phase 2 definition for each phase 1 configuration<br />
one static route for each IPsec interface, with different distance values to prioritize the<br />
routes<br />
two Accept security policies per IPsec interface, one for each direction of traffic<br />
dead peer detection enabled in each phase 1 definition<br />
The procedures in this section assume that two separate interfaces to the Internet are<br />
available on each VPN peer.<br />
IPsec VPNs for FortiOS 4.0 MR3<br />
152 01-434-112804-20120111<br />
http://docs.fortinet.com/
Redundant VPN configurations Configure the VPN peers - route-based VPN<br />
Configure the VPN peers - route-based VPN<br />
VPN peers are configured using Interface Mode for redundant tunnels.<br />
Configure each VPN peer as follows:<br />
1 Ensure that the interfaces used in the VPN have static IP addresses.<br />
2 Create a phase 1 configuration for each of the paths between the peers. Enable IPsec<br />
Interface mode so that this creates a virtual IPsec interface. Enable dead peer<br />
detection so that one of the other paths is activated if this path fails.<br />
Enter these settings in particular:<br />
Path 1<br />
Remote Gateway Select Static IP Address.<br />
IP Address<br />
Type the IP address of the primary interface of the<br />
remote peer.<br />
Local Interface Select the primary public interface of this peer.<br />
Enable IPsec Interface Mode Enable<br />
Dead Peer Detection Enable<br />
Other settings as required by VPN.<br />
Path 2<br />
Remote Gateway Select Static IP Address.<br />
IP Address<br />
Type the IP address of the secondary interface of<br />
the remote peer.<br />
Local Interface Select the primary public interface of this peer.<br />
Enable IPsec Interface Mode Enable<br />
Dead Peer Detection Enable<br />
Other settings as required by VPN.<br />
Path 3<br />
Remote Gateway Select Static IP Address.<br />
IP Address<br />
Type the IP address of the primary interface of the<br />
remote peer.<br />
Local Interface Select the secondary public interface of this peer.<br />
Enable IPsec Interface Mode Enable<br />
Dead Peer Detection Enable<br />
Other settings as required by VPN.<br />
FortiOS Handbook v3: IPsec VPNs<br />
01-434-112804-20120111 153<br />
http://docs.fortinet.com/
Configure the VPN peers - route-based VPN Redundant VPN configurations<br />
Path 4<br />
Remote Gateway Select Static IP Address.<br />
IP Address<br />
Type the IP address of the secondary interface of<br />
the remote peer.<br />
Local Interface Select the secondary public interface of this peer.<br />
Enable IPsec Interface Mode Enable<br />
Dead Peer Detection Enable<br />
Other settings as required by VPN.<br />
For more information, see “Auto Key phase 1 parameters” on page 39.<br />
3 Create a phase 2 definition for each path. See “Phase 2 parameters” on page 57.<br />
Enter these settings in particular:<br />
Phase 1<br />
Select the phase 1 configuration (virtual IPsec interface) that<br />
you defined for this path. You can select the name from the<br />
Static IP Address part of the list.<br />
4 Create a route for each path to the other peer. If there are two ports on each peer,<br />
there are four possible paths between the peer devices.<br />
The IP address and netmask of the private network behind the<br />
Destination IP/Mask<br />
remote peer.<br />
Device One of the virtual IPsec interfaces on the local peer.<br />
Distance For each path, enter a different value to prioritize the paths.<br />
5 Define the security policy for the local primary interface. See “Defining VPN security<br />
policies” on page 64. You need to create two policies for each path to enable<br />
communication in both directions. Enter these settings in particular:<br />
Source Interface/Zone<br />
Select the local interface to the internal (private)<br />
network<br />
Source Address Name All<br />
Select one of the virtual IPsec interfaces you created in<br />
Destination Interface/Zone<br />
Step 2.<br />
Destination Address Name All<br />
Schedule Always<br />
Service Any<br />
Action ACCEPT<br />
Source Interface/Zone<br />
Select one of the virtual IPsec interfaces you created in<br />
Step 2.<br />
Source Address Name All<br />
Select the local interface to the internal (private)<br />
Destination Interface/Zone<br />
network.<br />
Destination Address Name All<br />
IPsec VPNs for FortiOS 4.0 MR3<br />
154 01-434-112804-20120111<br />
http://docs.fortinet.com/
Redundant VPN configurations Redundant route-based VPN configuration example<br />
6 Place the policy in the policy list above any other policies having similar source and<br />
destination addresses.<br />
7 Repeat this procedure at the remote FortiGate unit.<br />
Redundant route-based VPN configuration example<br />
This example demonstrates a fully redundant site-to-site VPN configuration using routebased<br />
VPNs. At each site, the FortiGate unit has two interfaces connected to the Internet<br />
through different ISPs. This means that there are four possible paths for communication<br />
between the two units. In this example, these paths, listed in descending priority, are:<br />
FortiGate_1 WAN 1 to FortiGate_2 WAN 1<br />
FortiGate_1 WAN 1 to FortiGate_2 WAN 2<br />
FortiGate_1 WAN 2 to FortiGate_2 WAN 1<br />
FortiGate_1 WAN 2 to FortiGate_2 WAN 2<br />
Figure 23: Example redundant route-based VPN configuration<br />
For each path, VPN configuration, security policies and routing are defined. By specifying<br />
a different routing distance for each path, the paths are prioritized. A VPN tunnel is<br />
established on each path, but only the highest priority one is used. If the highest priority<br />
path goes down, the traffic is automatically routed over the next highest priority path. You<br />
could use dynamic routing, but to keep this example simple, static routing is used.<br />
Configuring FortiGate_1<br />
Schedule Always<br />
Service Any<br />
Action ACCEPT<br />
FortiGate_1 e_1<br />
WAN2<br />
172.16.20.2<br />
Finance network<br />
10.21.101.0/24<br />
Redundant tunnel<br />
Primary tunnel<br />
WAN1 WW<br />
192.168.10.2<br />
11<br />
WAN1<br />
192.168.20.2 2<br />
WAN2<br />
172.16.30.2<br />
FFortiGate_2<br />
HR network<br />
10.31.101.0/24<br />
You must<br />
configure the interfaces involved in the VPN<br />
define the phase 1 configuration for each of the four possible paths, creating a virtual<br />
IPsec interface for each one<br />
define the phase 2 configuration for each of the four possible paths<br />
configure routes for the four IPsec interfaces, assigning the appropriate priorities<br />
FortiOS Handbook v3: IPsec VPNs<br />
01-434-112804-20120111 155<br />
http://docs.fortinet.com/
Redundant route-based VPN configuration example Redundant VPN configurations<br />
configure incoming and outgoing security policies between the internal interface and<br />
each of the virtual IPsec interfaces<br />
To configure the network interfaces<br />
1 Go to System > Network > Interface.<br />
2 Select the the Internal interface and select Edit.<br />
3 Enter the following information and then select OK:<br />
Addressing mode Manual<br />
IP/Netmask 10.21.101.0/255.255.255.0<br />
4 Select the WAN1 interface and select Edit, enter the following information and then<br />
select OK:<br />
Addressing mode Manual<br />
IP/Netmask 192.168.10.2/255.255.255.0<br />
5 Select the WAN2 interface and select Edit, enter the following information and then<br />
select OK:<br />
Addressing mode Manual<br />
IP/Netmask 172.16.20.2/255.255.255.0<br />
To configure the IPsec interfaces (phase 1 configurations)<br />
1 Go to VPN > IPsec > Auto Key (IKE).<br />
2 Select Create Phase 1, enter the following information, and select OK:<br />
Name Site_1_A<br />
Remote Gateway Static IP Address<br />
IP Address 192.168.20.2<br />
Local Interface WAN1<br />
Mode Main<br />
Authentication Method Preshared Key<br />
Pre-shared Key Enter the preshared key.<br />
Peer Options<br />
Advanced<br />
Accept any peer ID<br />
Enable IPsec Interface Mode Select<br />
Dead Peer Detection Select<br />
3 Select Create Phase 1, enter the following information, and select OK:<br />
Name Site_1_B<br />
Remote Gateway Static IP Address<br />
IPsec VPNs for FortiOS 4.0 MR3<br />
156 01-434-112804-20120111<br />
http://docs.fortinet.com/
Redundant VPN configurations Redundant route-based VPN configuration example<br />
IP Address 172.16.30.2<br />
Local Interface WAN1<br />
Mode Main<br />
Authentication Method Preshared Key<br />
Pre-shared Key Enter the preshared key.<br />
Peer Options<br />
Advanced<br />
Accept any peer ID<br />
Enable IPsec Interface Mode Select<br />
Dead Peer Detection Select<br />
4 Select Create Phase 1, enter the following information, and select OK:<br />
Name Site_1_C<br />
Remote Gateway Static IP Address<br />
IP Address 192.168.20.2<br />
Local Interface WAN2<br />
Mode Main<br />
Authentication Method Preshared Key<br />
Pre-shared Key Enter the preshared key.<br />
Peer Options<br />
Advanced<br />
Accept any peer ID<br />
Enable IPsec Interface Mode Select<br />
Dead Peer Detection Select<br />
5 Select Create Phase 1, enter the following information, and select OK:<br />
Name Site_1_D<br />
Remote Gateway Static IP Address<br />
IP Address 172.16.30.2<br />
Local Interface WAN2<br />
Mode Main<br />
Authentication Method Preshared Key<br />
Pre-shared Key Enter the preshared key.<br />
Peer Options<br />
Advanced<br />
Accept any peer ID<br />
Enable IPsec Interface Mode Select<br />
Dead Peer Detection Select<br />
FortiOS Handbook v3: IPsec VPNs<br />
01-434-112804-20120111 157<br />
http://docs.fortinet.com/
Redundant route-based VPN configuration example Redundant VPN configurations<br />
To define the phase 2 configurations for the four VPNs<br />
1 Go to VPN > IPsec > Auto Key (IKE).<br />
2 Select Create Phase 2, enter the following information and select OK:<br />
Name<br />
Phase 1<br />
Route_A.<br />
Site_1_A<br />
3 Select Create Phase 2, enter the following information and select OK:<br />
Name<br />
Phase 1<br />
Route_B.<br />
Site_1_B<br />
4 Select Create Phase 2, enter the following information and select OK:<br />
Name<br />
Phase 1<br />
Route_C.<br />
Site_1_C<br />
5 Select Create Phase 2, enter the following information and select OK:<br />
Name<br />
Phase 1<br />
Route_D.<br />
Site_1_D<br />
To configure routes<br />
1 Go to Router > Static > Static Route.<br />
2 Select Create New, enter the following default gateway information and then select<br />
OK:<br />
Destination IP/Mask 0.0.0.0/0.0.0.0<br />
Device WAN1<br />
Gateway 192.168.10.1<br />
Distance 10<br />
3 Select Create New, enter the following information and then select OK:<br />
Destination IP/Mask 10.31.101.0/255.255.255.0<br />
Device Site_1_A<br />
Distance 1<br />
4 Select Create New, enter the following information and then select OK:<br />
Destination IP/Mask 10.31.101.0/255.255.255.0<br />
Device Site_1_B<br />
Distance 2<br />
IPsec VPNs for FortiOS 4.0 MR3<br />
158 01-434-112804-20120111<br />
http://docs.fortinet.com/
Redundant VPN configurations Redundant route-based VPN configuration example<br />
5 Select Create New, enter the following information and then select OK:<br />
Destination IP/Mask 10.31.101.0/255.255.255.0<br />
Device Site_1_C<br />
Distance 3<br />
6 Select Create New, enter the following information and then select OK:<br />
Destination IP/Mask 10.31.101.0/255.255.255.0<br />
Device Site_1_D<br />
Distance 4<br />
To configure security policies<br />
1 Go to Policy > Policy > Policy.<br />
2 Select Create New, enter the following information, and then select OK:<br />
Source Interface/Zone Internal<br />
Source Address Name All<br />
Destination Interface/Zone Site_1_A<br />
Destination Address Name All<br />
Schedule Always<br />
Service Any<br />
Action ACCEPT<br />
3 Select Create New, enter the following information, and select OK:<br />
Source Interface/Zone Site_1_A<br />
Source Address Name All<br />
Destination Interface/Zone Internal<br />
Destination Address Name All<br />
Schedule Always<br />
Service Any<br />
Action ACCEPT<br />
4 Select Create New, enter the following information, and select OK:<br />
Source Interface/Zone Internal<br />
Source Address Name All<br />
Destination Interface/Zone Site_1_B<br />
Destination Address Name All<br />
Schedule Always<br />
FortiOS Handbook v3: IPsec VPNs<br />
01-434-112804-20120111 159<br />
http://docs.fortinet.com/
Redundant route-based VPN configuration example Redundant VPN configurations<br />
Service Any<br />
Action ACCEPT<br />
5 Select Create New, enter the following information, and select OK:<br />
Source Interface/Zone Site_1_B<br />
Source Address Name All<br />
Destination Interface/Zone Internal<br />
Destination Address Name All<br />
Schedule Always<br />
Service Any<br />
Action ACCEPT<br />
6 Select Create New, enter the following information, and select OK:<br />
Source Interface/Zone Internal<br />
Source Address Name All<br />
Destination Interface/Zone Site_1_C<br />
Destination Address Name All<br />
Schedule Always<br />
Service Any<br />
Action ACCEPT<br />
7 Select Create New, enter the following information, and select OK:<br />
Source Interface/Zone Site_1_C<br />
Source Address Name All<br />
Destination Interface/Zone Internal<br />
Destination Address Name All<br />
Schedule Always<br />
Service Any<br />
Action ACCEPT<br />
8 Select Create New, enter the following information, and select OK:<br />
Source Interface/Zone Internal<br />
Source Address Name All<br />
Destination Interface/Zone Site_1_D<br />
Destination Address Name All<br />
Schedule Always<br />
IPsec VPNs for FortiOS 4.0 MR3<br />
160 01-434-112804-20120111<br />
http://docs.fortinet.com/
Redundant VPN configurations Redundant route-based VPN configuration example<br />
9 Select Create New, enter the following information, and select OK:<br />
Configuring FortiGate_2<br />
Service Any<br />
Action ACCEPT<br />
Source Interface/Zone Site_1_D<br />
Source Address Name All<br />
Destination Interface/Zone Internal<br />
Destination Address Name All<br />
Schedule Always<br />
Service Any<br />
Action ACCEPT<br />
The configuration for FortiGate_2 is very similar that of FortiGate_1. You must<br />
configure the interfaces involved in the VPN<br />
define the phase 1 configuration for each of the four possible paths, creating a virtual<br />
IPsec interface for each one<br />
define the phase 2 configuration for each of the four possible paths<br />
configure routes for the four IPsec interfaces, assigning the appropriate priorities<br />
configure incoming and outgoing security policies between the internal interface and<br />
each of the virtual IPsec interfaces<br />
To configure the network interfaces<br />
1 Go to System > Network > Interface.<br />
2 Select the Internal interface and then select Edit. Enter the following information and<br />
then select OK:<br />
Addressing mode Manual<br />
IP/Netmask 10.31.101.0/255.255.255.0<br />
3 Select the WAN1 interface and then select Edit. Enter the following information and<br />
then select OK:<br />
Addressing mode Manual<br />
IP/Netmask 192.168.20.2/255.255.255.0<br />
4 Select the WAN2 interface and then select Edit. Enter the following information and<br />
then select OK:<br />
Addressing mode Manual<br />
IP/Netmask 172.16.30.2/255.255.255.0<br />
To configure the IPsec interfaces (phase 1 configurations)<br />
1 Go to VPN > IPsec > Auto Key (IKE).<br />
FortiOS Handbook v3: IPsec VPNs<br />
01-434-112804-20120111 161<br />
http://docs.fortinet.com/
Redundant route-based VPN configuration example Redundant VPN configurations<br />
2 Select Create Phase 1, enter the following information, and select OK:<br />
Name Site_2_A<br />
Remote Gateway Static IP Address<br />
IP Address 192.168.10.2<br />
Local Interface WAN1<br />
Mode Main<br />
Authentication Method Preshared Key<br />
Pre-shared Key Enter the preshared key.<br />
Peer Options<br />
Advanced<br />
Accept any peer ID<br />
Enable IPsec Interface Mode Select<br />
Dead Peer Detection Select<br />
3 Select Create Phase 1, enter the following information, and select OK:<br />
Name Site_2_B<br />
Remote Gateway Static IP Address<br />
IP Address 172.16.20.2<br />
Local Interface WAN1<br />
Mode Main<br />
Authentication Method Preshared Key<br />
Pre-shared Key Enter the preshared key.<br />
Peer Options<br />
Advanced<br />
Accept any peer ID<br />
Enable IPsec Interface Mode Select<br />
Dead Peer Detection Select<br />
4 Select Create Phase 1, enter the following information, and select OK:<br />
Name Site_2_C<br />
Remote Gateway Static IP Address<br />
IP Address 192.168.10.2<br />
Local Interface WAN2<br />
Mode Main<br />
Authentication Method Preshared Key<br />
Pre-shared Key Enter the preshared key.<br />
Peer Options<br />
Advanced<br />
Accept any peer ID<br />
IPsec VPNs for FortiOS 4.0 MR3<br />
162 01-434-112804-20120111<br />
http://docs.fortinet.com/
Redundant VPN configurations Redundant route-based VPN configuration example<br />
Enable IPsec Interface Mode Select<br />
Dead Peer Detection Select<br />
5 Select Create Phase 1, enter the following information, and select OK:<br />
Name Site_2_D<br />
Remote Gateway Static IP Address<br />
IP Address 172.16.20.2<br />
Local Interface WAN1<br />
Mode Main<br />
Authentication Method Preshared Key<br />
Pre-shared Key Enter the preshared key.<br />
Peer Options<br />
Advanced<br />
Accept any peer ID<br />
Enable IPsec Interface Mode Select<br />
Dead Peer Detection Select<br />
To define the phase 2 configurations for the four VPNs<br />
1 Go to VPN > IPsec > Auto Key (IKE).<br />
2 Select Create Phase 2, enter the following information and select OK:<br />
Name Route_A.<br />
Phase 1 Site_2_A<br />
3 Select Create Phase 2, enter the following information and select OK:<br />
Name Route_B.<br />
Phase 1 Site_2_B<br />
4 Select Create Phase 2, enter the following information and select OK:<br />
Name Route_C.<br />
Phase 1 Site_2_C<br />
5 Select Create Phase 2, enter the following information and select OK:<br />
Name Route_D.<br />
Phase 1 Site_2_D<br />
To configure routes<br />
1 Go to Router > Static > Static Route.<br />
FortiOS Handbook v3: IPsec VPNs<br />
01-434-112804-20120111 163<br />
http://docs.fortinet.com/
Redundant route-based VPN configuration example Redundant VPN configurations<br />
2 Select Create New, enter the following default gateway information and then select<br />
OK:<br />
Destination<br />
IP/Mask<br />
0.0.0.0/0.0.0.0<br />
Device WAN1<br />
Gateway 192.168.10.1<br />
Distance 10<br />
3 Select Create New, enter the following information and then select OK:<br />
Destination<br />
IP/Mask<br />
10.21.101.0/255.255.255.0<br />
Device Site_2_A<br />
Distance 1<br />
4 Select Create New, enter the following information and then select OK:<br />
Destination<br />
IP/Mask<br />
10.21.101.0/255.255.255.0<br />
Device Site_2_B<br />
Distance 2<br />
5 Select Create New, enter the following information and then select OK:<br />
Destination<br />
IP/Mask<br />
10.21.101.0/255.255.255.0<br />
Device Site_2_C<br />
Distance 3<br />
6 Select Create New, enter the following information and then select OK:<br />
Destination<br />
IP/Mask<br />
10.21.101.0/255.255.255.0<br />
Device Site_2_D<br />
Distance 4<br />
To configure security policies<br />
1 Go to Policy > Policy > Policy.<br />
2 Select Create New, enter the following information, and select OK:<br />
Source Interface/Zone Internal<br />
Source Address Name All<br />
Destination Interface/Zone Site_2_A<br />
IPsec VPNs for FortiOS 4.0 MR3<br />
164 01-434-112804-20120111<br />
http://docs.fortinet.com/
Redundant VPN configurations Redundant route-based VPN configuration example<br />
Destination Address Name All<br />
Schedule Always<br />
Service Any<br />
Action ACCEPT<br />
3 Select Create New, enter the following information, and select OK:<br />
Source Interface/Zone Site_2_A<br />
Source Address Name All<br />
Destination Interface/Zone Internal<br />
Destination Address Name All<br />
Schedule Always<br />
Service Any<br />
Action ACCEPT<br />
4 Select Create New, enter the following information, and select OK:<br />
Source Interface/Zone Internal<br />
Source Address Name All<br />
Destination Interface/Zone Site_2_B<br />
Destination Address Name All<br />
Schedule Always<br />
Service Any<br />
Action ACCEPT<br />
5 Select Create New, enter the following information, and select OK:<br />
Source Interface/Zone Site_2_B<br />
Source Address Name All<br />
Destination Interface/Zone Internal<br />
Destination Address Name All<br />
Schedule Always<br />
Service Any<br />
Action ACCEPT<br />
6 Select Create New, enter the following information, and select OK:<br />
Source Interface/Zone Internal<br />
Source Address Name All<br />
Destination Interface/Zone Site_2_C<br />
FortiOS Handbook v3: IPsec VPNs<br />
01-434-112804-20120111 165<br />
http://docs.fortinet.com/
Partially-redundant route-based VPN example Redundant VPN configurations<br />
Destination Address Name All<br />
Schedule Always<br />
Service Any<br />
Action ACCEPT<br />
7 Select Create New, enter the following information, and select OK:<br />
Source Interface/Zone Site_2_C<br />
Source Address Name All<br />
Destination Interface/Zone Internal<br />
Destination Address Name All<br />
Schedule Always<br />
Service Any<br />
Action ACCEPT<br />
8 Select Create New, enter the following information, and select OK:<br />
Source Interface/Zone Internal<br />
Source Address Name All<br />
Destination Interface/Zone Site_2_D<br />
Destination Address Name All<br />
Schedule Always<br />
Service Any<br />
Action ACCEPT<br />
9 Select Create New, enter the following information, and select OK:<br />
Source Interface/Zone Site_2_D<br />
Source Address Name All<br />
Destination Interface/Zone Internal<br />
Destination Address Name All<br />
Schedule Always<br />
Service Any<br />
Action ACCEPT<br />
Partially-redundant route-based VPN example<br />
This example demonstrates how to set up a partially redundant IPsec VPN between a<br />
local FortiGate unit and a remote VPN peer that receives a dynamic IP address from an<br />
ISP before it connects to the FortiGate unit. For more information about FortiGate dialupclient<br />
configurations, see “FortiGate dialup-client configurations” on page 133.<br />
IPsec VPNs for FortiOS 4.0 MR3<br />
166 01-434-112804-20120111<br />
http://docs.fortinet.com/
Redundant VPN configurations Partially-redundant route-based VPN example<br />
When a FortiGate unit has more than one interface to the Internet (see FortiGate_1 in<br />
Figure 24), you can configure redundant routes—if the primary connection fails, the<br />
FortiGate unit can establish a VPN using the redundant connection.<br />
In this case, FortiGate_2 has only one connection to the Internet. If the link to the ISP<br />
were to go down, the connection to FortiGate_1 would be lost, and the tunnel would be<br />
taken down. The tunnel is said to be partially redundant because FortiGate_2 does not<br />
support a redundant connection.<br />
In the configuration example:<br />
Both FortiGate units operate in NAT mode.<br />
Two separate interfaces to the Internet (192.168.10.2 and 172.16.20.2) are available<br />
on FortiGate_1. Each interface has a static public IP address.<br />
FortiGate_2 has a single connection to the Internet and obtains a dynamic public IP<br />
address (for example, 172.16.30.1) when it connects to the Internet.<br />
FortiGate_2 forwards IP packets from the SOHO network (10.31.101.0/24) to the<br />
corporate network (10.21.101.0/24) behind FortiGate_1 through a partially redundant<br />
IPsec VPN. Encrypted packets from FortiGate_2 are addressed to the public interface<br />
of FortiGate_1. Encrypted packets from FortiGate_1 are addressed to the public IP<br />
address of FortiGate_2.<br />
There are two possible paths for communication between the two units. In this example,<br />
these paths, listed in descending priority, are:<br />
FortiGate_1 WAN 1 to FortiGate_2 WAN 1<br />
FortiGate_1 WAN 2 to FortiGate_2 WAN 1<br />
For each path, VPN configuration, security policies and routing are defined. By specifying<br />
a different routing distance for each path, the paths are prioritized. A VPN tunnel is<br />
established on each path, but only the highest priority one is used. If the highest priority<br />
path goes down, the traffic is automatically routed over the next highest priority path. You<br />
could use dynamic routing, but to keep this example simple, static routing is used.<br />
Figure 24: Example partially redundant route-based configuration<br />
FortiGate_1 _1<br />
WAN2<br />
172.16.20.2<br />
Corporate network<br />
10.21.101.0/24<br />
Redundant tunnel<br />
Primary tunnel<br />
WAN1 WW<br />
192.168.10.1<br />
119<br />
WAN1<br />
172.16.30.1<br />
SOHO network<br />
10.31.101.0/24<br />
FortiGate_2<br />
Fo<br />
FortiOS Handbook v3: IPsec VPNs<br />
01-434-112804-20120111 167<br />
http://docs.fortinet.com/
Partially-redundant route-based VPN example Redundant VPN configurations<br />
Configuring FortiGate_1<br />
You must<br />
configure the interfaces involved in the VPN<br />
define the phase 1 configuration for each of the two possible paths, creating a virtual<br />
IPsec interface for each one<br />
define the phase 2 configuration for each of the two possible paths<br />
configure incoming and outgoing security policies between the internal interface and<br />
each of the virtual IPsec interfaces<br />
To configure the network interfaces<br />
1 Go to System > Network > Interface.<br />
2 Select the Internal interface and select Edit. Enter the following information and then<br />
select OK:<br />
Addressing mode Manual<br />
IP/Netmask 10.21.101.2/255.255.255.0<br />
3 Select the WAN1 interface and select Edit. Enter the following information and then<br />
select OK:<br />
Addressing mode Manual<br />
IP/Netmask 192.168.10.2/255.255.255.0<br />
4 Select the WAN2 interface and select Edit. Enter the following information and then<br />
select OK:<br />
Addressing mode Manual<br />
IP/Netmask 172.16.20.2/255.255.255.0<br />
To configure the IPsec interfaces (phase 1 configurations)<br />
1 Go to VPN > IPsec > Auto Key (IKE).<br />
2 Select Create Phase 1, enter the following information, and select OK:<br />
Name Site_1_A<br />
Remote Gateway Dialup User<br />
Local Interface WAN1<br />
Mode Main<br />
Authentication Method Preshared Key<br />
Pre-shared Key Enter the preshared key.<br />
Peer Options<br />
Advanced<br />
Accept any peer ID<br />
IPsec VPNs for FortiOS 4.0 MR3<br />
168 01-434-112804-20120111<br />
http://docs.fortinet.com/
Redundant VPN configurations Partially-redundant route-based VPN example<br />
Enable IPsec Interface Mode Select<br />
Dead Peer Detection Select<br />
3 Select Create Phase 1, enter the following information, and select OK:<br />
Name Site_1_B<br />
Remote Gateway Dialup User<br />
Local Interface WAN2<br />
Mode Main<br />
Authentication Method Preshared Key<br />
Pre-shared Key Enter the preshared key.<br />
Peer Options<br />
Advanced<br />
Accept any peer ID<br />
Enable IPsec Interface Mode Select<br />
Dead Peer Detection Select<br />
To define the phase 2 configurations for the two VPNs<br />
1 Go to VPN > IPsec > Auto Key (IKE).<br />
2 Select Create Phase 2, enter the following information and select OK:<br />
Name Route_A.<br />
Phase 1 Site_1_A<br />
3 Select Create Phase 2, enter the following information and select OK:<br />
Name Route_B.<br />
Phase 1 Site_1_B<br />
To configure routes<br />
1 Go to Router > Static > Static Route.<br />
2 Select Create New, enter the following default gateway information and then select<br />
OK:<br />
Destination<br />
IP/Mask<br />
0.0.0.0/0.0.0.0<br />
Device WAN1<br />
Gateway 192.168.10.1<br />
Distance 10<br />
FortiOS Handbook v3: IPsec VPNs<br />
01-434-112804-20120111 169<br />
http://docs.fortinet.com/
Partially-redundant route-based VPN example Redundant VPN configurations<br />
To configure security policies<br />
1 Go to Policy > Policy > Policy.<br />
2 Select Create New, enter the following information, and select OK:<br />
3 Select Create New, enter the following information, and select OK:<br />
Configuring FortiGate_2<br />
Source Interface/Zone Internal<br />
Source Address Name All<br />
Destination Interface/Zone Site_1_A<br />
Destination Address Name All<br />
Schedule Always<br />
Service Any<br />
Action ACCEPT<br />
Source Interface/Zone Internal<br />
Source Address Name All<br />
Destination Interface/Zone Site_1_B<br />
Destination Address Name All<br />
Schedule Always<br />
Service Any<br />
Action ACCEPT<br />
The configuration for FortiGate_2 is similar to that of FortiGate_1. You must<br />
configure the interface involved in the VPN<br />
define the phase 1 configuration for the primary and redundant paths, creating a<br />
virtual IPsec interface for each one<br />
define the phase 2 configurations for the primary and redundant paths, defining the<br />
internal network as the source address so that FortiGate_1 can automatically<br />
configure routing<br />
configure the routes for the two IPsec interfaces, assigning the appropriate priorities<br />
configure security policies between the internal interface and each of the virtual IPsec<br />
interfaces<br />
To configure the network interfaces<br />
1 Go to System > Network > Interface.<br />
2 Select the Internal interface and select Edit. Enter the following information and then<br />
select OK:<br />
Addressing mode Manual<br />
IP/Netmask 10.31.101.2/255.255.255.0<br />
IPsec VPNs for FortiOS 4.0 MR3<br />
170 01-434-112804-20120111<br />
http://docs.fortinet.com/
Redundant VPN configurations Partially-redundant route-based VPN example<br />
3 Select the WAN1 interface and select Edit. Enter the following information and then<br />
select OK:<br />
Addressing mode DHCP<br />
To configure the two IPsec interfaces (phase 1 configurations)<br />
1 Go to VPN > IPsec > Auto Key (IKE).<br />
2 Select Create Phase 1, enter the following information, and select OK:<br />
Name Site_2_A<br />
Remote Gateway Static IP Address<br />
IP Address 192.168.10.2<br />
Local Interface WAN1<br />
Mode Main<br />
Authentication Method Preshared Key<br />
Pre-shared Key Enter the preshared key.<br />
Peer Options<br />
Advanced<br />
Accept any peer ID<br />
Enable IPsec Interface Mode Select<br />
Dead Peer Detection Select<br />
3 Select Create Phase 1, enter the following information, and select OK:<br />
Name Site_2_B<br />
Remote Gateway Static IP Address<br />
IP Address 172.16.20.2<br />
Local Interface WAN1<br />
Mode Main<br />
Authentication Method Preshared Key<br />
Pre-shared Key Enter the preshared key.<br />
Peer Options<br />
Advanced<br />
Accept any peer ID<br />
Enable IPsec Interface Mode Select<br />
Dead Peer Detection Select<br />
To define the phase 2 configurations for the two VPNs<br />
1 Go to VPN > IPsec > Auto Key (IKE).<br />
2 Select Create Phase 2, enter the following information and select OK:<br />
FortiOS Handbook v3: IPsec VPNs<br />
01-434-112804-20120111 171<br />
http://docs.fortinet.com/
Partially-redundant route-based VPN example Redundant VPN configurations<br />
Name Route_A.<br />
Phase 1<br />
Advanced<br />
Site_2_A<br />
Source Address 10.31.101.0/24<br />
3 Select Create Phase 2, enter the following information and select OK:<br />
Name Route_B.<br />
Phase 1<br />
Advanced<br />
Site_2_B<br />
Source Address 10.31.101.0/24<br />
To configure routes<br />
1 Go to Router > Static > Static Route.<br />
2 Select Create New, enter the following information and then select OK:<br />
Destination IP/Mask 10.21.101.0/255.255.255.0<br />
Device Site_2_A<br />
Distance 1<br />
3 Select Create New, enter the following information and then select OK:<br />
Destination IP/Mask 10.21.101.0/255.255.255.0<br />
Device Site_2_B<br />
Distance 2<br />
To configure security policies<br />
1 Go to Policy > Policy > Policy.<br />
2 Select Create New, enter the following information, and select OK:<br />
Source Interface/Zone Internal<br />
Source Address Name All<br />
Destination Interface/Zone Site_2_A<br />
Destination Address Name All<br />
Schedule Always<br />
Service Any<br />
Action ACCEPT<br />
3 Select Create New, enter the following information, and select OK:<br />
IPsec VPNs for FortiOS 4.0 MR3<br />
172 01-434-112804-20120111<br />
http://docs.fortinet.com/
Redundant VPN configurations Creating a backup IPsec interface<br />
Source Interface/Zone Internal<br />
Source Address Name All<br />
Destination Interface/Zone Site_2_B<br />
Destination Address Name All<br />
Schedule Always<br />
Service Any<br />
Action ACCEPT<br />
Creating a backup IPsec interface<br />
You can configure a route-based VPN that acts as a backup facility to another VPN. It is<br />
used only while your main VPN is out of service. This is desirable when the redundant<br />
VPN uses a more expensive facility.<br />
You can configure a backup IPsec interface only in the CLI. The backup feature works<br />
only on interfaces with static addresses that have dead peer detection enabled. The<br />
monitor-phase1 option creates a backup VPN for the specified phase 1 configuration.<br />
In the following example, backup_vpn is a backup for main_vpn.<br />
config vpn <strong>ipsec</strong> phase1-interface<br />
edit main_vpn<br />
set dpd on<br />
set interface port1<br />
set nattraversal enable<br />
set psksecret "hard-to-guess"<br />
set remote-gw 192.168.10.8<br />
set type static<br />
end<br />
edit backup_vpn<br />
set dpd on<br />
set interface port2<br />
set monitor-phase1 main_vpn<br />
set nattraversal enable<br />
set psksecret "hard-to-guess"<br />
set remote-gw 192.168.10.8<br />
set type static<br />
end<br />
FortiOS Handbook v3: IPsec VPNs<br />
01-434-112804-20120111 173<br />
http://docs.fortinet.com/
Creating a backup IPsec interface Redundant VPN configurations<br />
IPsec VPNs for FortiOS 4.0 MR3<br />
174 01-434-112804-20120111<br />
http://docs.fortinet.com/
FortiOS Handbook<br />
Transparent mode VPNs<br />
This section describes transparent VPN configurations, in which two FortiGate units<br />
create a VPN tunnel between two separate private networks transparently.<br />
The following topics are included in this section:<br />
Configuration overview<br />
Configuration overview<br />
Configure the VPN peers<br />
In transparent mode, all interfaces of the FortiGate unit except the management interface<br />
(which by default is assigned IP address 10.10.10.1/255.255.255.0) are invisible at the<br />
network layer. Typically, when a FortiGate unit runs in transparent mode, different network<br />
segments are connected to the FortiGate interfaces. Figure 25 shows the management<br />
station on the same subnet. The management station can connect to the FortiGate unit<br />
directly through the web-based manager.<br />
Figure 25: Management station on internal network<br />
Management<br />
station<br />
FortiGate_1 FortiG<br />
Edge router<br />
Site_1<br />
10.10.10.0/24<br />
10.10.10.1<br />
An edge router typically provides a public connection to the Internet and one interface of<br />
the FortiGate unit is connected to the router. If the FortiGate unit is managed from an<br />
external address (see Figure 26 on page 176), the router must translate (NAT) a routable<br />
address to direct management traffic to the FortiGate management interface.<br />
FortiOS Handbook v3: IPsec VPNs<br />
01-434-112804-20120111 175<br />
http://docs.fortinet.com/
Configuration overview Transparent mode VPNs<br />
Figure 26: Management station on external network<br />
FortiGate_1<br />
FortiGa<br />
Site_1<br />
10.10.10.0/24<br />
Edge router<br />
with NAT<br />
10.10.10.1<br />
172.16.10.100<br />
Management<br />
station<br />
In a transparent VPN configuration, two FortiGate units create a VPN tunnel between two<br />
separate private networks transparently. All traffic between the two networks is encrypted<br />
and protected by FortiGate security policies.<br />
Both FortiGate units may be running in transparent mode, or one could be running in<br />
transparent mode and the other running in NAT mode. If the remote peer is running in<br />
NAT mode, it must have a static public IP address.<br />
VPNs between two FortiGate units running in transparent mode do not support<br />
inbound/outbound NAT (supported through CLI commands) within the tunnel. In addition,<br />
a FortiGate unit running in transparent mode cannot be used in a hub-and-spoke<br />
configuration.<br />
Encrypted packets from the remote VPN peer are addressed to the management<br />
interface of the local FortiGate unit. If the local FortiGate unit can reach the VPN peer<br />
locally, a static route to the VPN peer must be added to the routing table on the local<br />
FortiGate unit. If the VPN peer connects through the Internet, encrypted packets from the<br />
local FortiGate unit must be routed to the edge router instead. For information about how<br />
to add a static route to the FortiGate routing table, see the Advanced Routing Guide.<br />
In the example configuration shown in Figure 26, Network Address Translation (NAT) is<br />
enabled on the router. When an encrypted packet from the remote VPN peer arrives at<br />
the router through the Internet, the router performs inbound NAT and forwards the packet<br />
to the FortiGate unit. Refer to the software supplier’s documentation to configure the<br />
router.<br />
If you want to configure a VPN between two FortiGate units running in transparent mode,<br />
each unit must have an independent connection to a router that acts as a gateway to the<br />
Internet, and both units must be on separate networks that have a different address<br />
space. When the two networks linked by the VPN tunnel have different address spaces<br />
(see Figure 27 on page 177), at least one router must separate the two FortiGate units,<br />
unless the packets can be redirected using ICMP (see Figure 28 on page 177).<br />
IPsec VPNs for FortiOS 4.0 MR3<br />
176 01-434-112804-20120111<br />
http://docs.fortinet.com/
Transparent mode VPNs Configuration overview<br />
Figure 27: Link between two FortiGate units in transparent mode<br />
FortiGate_1<br />
FortiGa<br />
In Figure 28, interface C behind the router is the default gateway for both FortiGate units.<br />
Packets that cannot be delivered on Network_1 are routed to interface C by default.<br />
Similarly, packets that cannot be delivered on Network_2 are routed to interface C. In this<br />
case, the router must be configured to redirect packets destined for Network_1 to<br />
interface A and redirect packets destined for Network_2 to interface B.<br />
Figure 28: ICMP redirecting packets to two FortiGate units in transparent mode<br />
FortiOS Handbook v3: IPsec VPNs<br />
01-434-112804-20120111 177<br />
http://docs.fortinet.com/<br />
Router<br />
FortiGate_2<br />
Network_1 Network_2<br />
FortiGate_1<br />
FortiGa<br />
Network_1<br />
A<br />
ICMP<br />
Router<br />
C<br />
Network_3<br />
ICMP<br />
B<br />
FortiGate_2<br />
Network_2
Configuration overview Transparent mode VPNs<br />
If there are additional routers behind the FortiGate unit (see Figure 29 on page 178) and<br />
the destination IP address of an inbound packet is on a network behind one of those<br />
routers, the FortiGate routing table must include routes to those networks. For example,<br />
in Figure 29, the FortiGate unit must be configured with static routes to interfaces A and<br />
B in order to forward packets to Network_1 and Network_2 respectively.<br />
Figure 29: Destinations on remote networks behind internal routers<br />
Router_1<br />
A<br />
Network_1<br />
FortiGate_1<br />
FortiGate_<br />
Network_3<br />
Network_2<br />
Transparent VPN infrastructure requirements<br />
The local FortiGate unit must be operating in transparent mode.<br />
The management IP address of the local FortiGate unit specifies the local VPN<br />
gateway. The management IP address is considered a static IP address for the local<br />
VPN peer.<br />
If the local FortiGate unit is managed through the Internet, or if the VPN peer connects<br />
through the Internet, the edge router must be configured to perform inbound NAT and<br />
forward management traffic and/or encrypted packets to the FortiGate unit.<br />
If the remote peer is operating in NAT mode, it must have a static public IP address.<br />
A FortiGate unit operating in transparent mode requires the following basic configuration<br />
to operate as a node on the IP network:<br />
The unit must have sufficient routing information to reach the management station.<br />
For any traffic to reach external destinations, a default static route to an edge router<br />
that forwards packets to the Internet must be present in the FortiGate routing table.<br />
When all of the destinations are located on the external network, the FortiGate unit<br />
may route packets using a single default static route. If the network topology is more<br />
complex, one or more static routes in addition to the default static route may be<br />
required in the FortiGate routing table.<br />
Only policy-based VPN configurations are possible in transparent mode.<br />
IPsec VPNs for FortiOS 4.0 MR3<br />
178 01-434-112804-20120111<br />
http://docs.fortinet.com/<br />
B<br />
Router_2
Transparent mode VPNs Configure the VPN peers<br />
Before you begin<br />
Configure the VPN peers<br />
An IPsec VPN definition links a gateway with a tunnel and an IPsec policy. If your network<br />
topology includes more than one virtual domain, you must choose components that were<br />
created in the same virtual domain. Therefore, before you define a transparent VPN<br />
configuration, choose an appropriate virtual domain in which to create the required<br />
interfaces, security policies, and VPN components. For more information, see the Virtual<br />
Domains Guide.<br />
1 The local VPN peer need to operate in transparent mode.<br />
To determine if your FortiGate unit is in transparent mode, go to System > Dashboard<br />
> Status to the System Information widget. Select [change]. Select transparent for the<br />
Operation Mode— two new fields will appear to enter the Management IP/Netmask,<br />
and the Default Gateway.<br />
In transparent mode, the FortiGate unit is invisible to the network. All of its interfaces are<br />
on the same subnet and share the same IP address. You only have to configure a<br />
management IP address so that you can make configuration changes.<br />
The remote VPN peer may operate in NAT mode or transparent mode.<br />
2 At the local FortiGate unit, define the phase 1 parameters needed to establish a<br />
secure connection with the remote peer. See “Auto Key phase 1 parameters” on<br />
page 39. Select Advanced and enter these settings in particular:<br />
Remote Gateway Select Static IP Address.<br />
IP Address<br />
Advanced<br />
Type the IP address of the public interface to the remote peer. If<br />
the remote peer is a FortiGate unit running in transparent<br />
mode, type the IP address of the remote management<br />
interface.<br />
3 Define the phase 2 parameters needed to create a VPN tunnel with the remote peer.<br />
See “Phase 2 parameters” on page 57.<br />
Phase 1<br />
Select Nat-traversal, and type a value into the Keepalive<br />
Frequency field. These settings protect the headers of<br />
encrypted packets from being altered by external NAT devices<br />
and ensure that NAT address mappings do not change while<br />
the VPN tunnel is open. For more information, see “NAT<br />
traversal” on page 52 and “NAT keepalive frequency” on<br />
page 53.<br />
Select the set of phase 1 parameters that you defined for the remote<br />
peer. The name of the remote peer can be selected from the Static IP<br />
Address list.<br />
FortiOS Handbook v3: IPsec VPNs<br />
01-434-112804-20120111 179<br />
http://docs.fortinet.com/
Configure the VPN peers Transparent mode VPNs<br />
4 Define the source and destination addresses of the IP packets that are to be<br />
transported through the VPN tunnel. See “Defining policy addresses” on page 63.<br />
Enter these settings in particular:<br />
For the originating address (source address), enter the IP address and netmask of<br />
the private network behind the local peer network. for the management interface,<br />
for example, 10.10.10.0/24. This address needs to be a range to allow traffic<br />
from your network through the tunnel. Optionally select any for this address.<br />
For the remote address (destination address), enter the IP address and netmask of<br />
the private network behind the remote peer (for example, 192.168.10.0/24). If<br />
the remote peer is a FortiGate unit running in transparent mode, enter the IP<br />
address of the remote management interface instead.<br />
5 Define an IPsec security policy to permit communications between the source and<br />
destination addresses. See “Defining VPN security policies” on page 64. Enter these<br />
settings in particular:<br />
Source Interface/Zone<br />
Select the local interface to the internal (private)<br />
network.<br />
Source Address Name Select the source address that you defined in Step 4.<br />
Destination<br />
Interface/Zone<br />
Destination Address<br />
Name<br />
Action IPSEC<br />
VPN Tunnel<br />
Select the interface to the edge router. When you<br />
configure the IPsec security policy on a remote peer that<br />
operates in NAT mode, you select the public interface to<br />
the external (public) network instead.<br />
Select the destination address that you defined in<br />
Step 4.<br />
Select the name of the phase 2 tunnel configuration that<br />
you created in Step 3.<br />
Select Allow inbound to enable traffic from the remote<br />
network to initiate the tunnel.<br />
Select Allow outbound to enable traffic from the local<br />
network to initiate the tunnel.<br />
6 Place the policy in the policy list above any other policies having similar source and<br />
destination addresses.<br />
7 Define another IPsec security policy to permit communications between the source<br />
and destination addresses in the opposite direction. This security policy and the<br />
previous one form a bi-directional policy pair. See “Defining VPN security policies” on<br />
page 64. Enter these settings in particular:<br />
Source Interface/Zone<br />
Source Address Name<br />
Destination<br />
Interface/Zone<br />
Select the interface to the edge router. When you<br />
configure the IPsec security policy on a remote peer that<br />
operates in NAT mode, you select the public interface to<br />
the external (public) network instead.<br />
Select the destination address that you defined in<br />
Step 4.<br />
Select the local interface to the internal (private)<br />
network.<br />
IPsec VPNs for FortiOS 4.0 MR3<br />
180 01-434-112804-20120111<br />
http://docs.fortinet.com/
Transparent mode VPNs Configure the VPN peers<br />
Destination Address<br />
Name<br />
Select the source address that you defined in Step 4.<br />
Action IPSEC<br />
VPN Tunnel<br />
Select the name of the phase 2 tunnel configuration that<br />
you created in Step 3.<br />
Select Allow inbound to enable traffic from the remote<br />
network to initiate the tunnel.<br />
Select Allow outbound to enable traffic from the local<br />
network to initiate the tunnel.<br />
8 Repeat this procedure at the remote FortiGate unit to create bidirectional security<br />
policies. Use the local interface and address information local to the remote FortiGate<br />
unit.<br />
For more information on transparent mode, see the System Administration Guide.<br />
FortiOS Handbook v3: IPsec VPNs<br />
01-434-112804-20120111 181<br />
http://docs.fortinet.com/
Configure the VPN peers Transparent mode VPNs<br />
IPsec VPNs for FortiOS 4.0 MR3<br />
182 01-434-112804-20120111<br />
http://docs.fortinet.com/
FortiOS Handbook<br />
Manual-key configurations<br />
This section explains how to manually define cryptographic keys to establish an IPsec<br />
VPN, either policy-based or route-based.<br />
For more information on web-based manual key configuration, see “Manual Key” on<br />
page 35.<br />
The following topics are included in this section:<br />
Configuration overview<br />
Configuration overview<br />
Specify the manual keys for creating a tunnel<br />
You manual define cryptographic keys where prior knowledge of the encryption and/or<br />
authentication key is required (that is, one of the VPN peers requires a specific IPsec<br />
encryption and/or authentication key). In this case, you do not specify IPsec phase 1 and<br />
phase 2 parameters; you define manual keys by going to VPN > IPsec > Manual Key.<br />
If one VPN peer uses specific authentication and encryption keys to establish a tunnel,<br />
both VPN peers must be configured to use the same encryption and authentication<br />
algorithms and keys.<br />
It may not be safe or practical to define manual keys because network administrators<br />
must be trusted to keep the keys confidential, and propagating changes to remote VPN<br />
peers in a secure manner may be difficult.<br />
It is essential that both VPN peers be configured with matching encryption and<br />
authentication algorithms, matching authentication and encryption keys, and<br />
complementary Security Parameter Index (SPI) settings.<br />
You can define either the encryption or the authentication as NULL (disabled), but not<br />
both.<br />
Each SPI identifies a Security Association (SA). The value is placed in ESP datagrams to<br />
link the datagrams to the SA. When an ESP datagram is received, the recipient refers to<br />
the SPI to determine which SA applies to the datagram. An SPI must be specified<br />
manually for each SA. Because an SA applies to communication in one direction only,<br />
you must specify two SPIs per configuration (a local SPI and a remote SPI) to cover<br />
bidirectional communications between two VPN peers.<br />
If you are not familiar with the security policies, SAs, selectors, and SA databases for your<br />
particular installation, do not attempt the following procedure without qualified<br />
assistance.<br />
FortiOS Handbook v3: IPsec VPNs<br />
01-434-112804-20120111 183<br />
http://docs.fortinet.com/
Specify the manual keys for creating a tunnel Manual-key configurations<br />
Specify the manual keys for creating a tunnel<br />
Specify the manual keys for creating a tunnel as follows:<br />
1 Go to VPN > IPsec > Manual Key and select Create New.<br />
2 Include appropriate entries as follows:<br />
Name Type a name for the VPN tunnel.<br />
Local SPI<br />
Remote SPI<br />
Remote<br />
Gateway<br />
Local Interface<br />
Encryption<br />
Algorithm<br />
Encryption Key<br />
Authentication<br />
Algorithm<br />
Type a hexadecimal number (up to 8 characters, 0-9, a-f) that<br />
represents the SA that handles outbound traffic on the local<br />
FortiGate unit. The valid range is from 0x100 to 0xffffffff.<br />
This value must match the Remote SPI value in the manual key<br />
configuration at the remote peer.<br />
Type a hexadecimal number (up to 8 characters, 0-9, a-f) that<br />
represents the SA that handles inbound traffic on the local<br />
FortiGate unit. The valid range is from 0x100 to 0xffffffff.<br />
This value must match the Local SPI value in the manual key<br />
configuration at the remote peer.<br />
Type the IP address of the public interface to the remote peer. The<br />
address identifies the recipient of ESP datagrams.<br />
Select the name of the physical, aggregate, or VLAN interface to<br />
which the IPsec tunnel will be bound. The FortiGate unit obtains<br />
the IP address of the interface from System > Network > Interface<br />
settings. This is available in NAT mode only.<br />
Select one of the following symmetric-key encryption algorithms:<br />
DES — Digital Encryption Standard, a 64-bit block algorithm<br />
that uses a 56-bit key.<br />
3DES — Triple-DES, in which plain text is encrypted three<br />
times by three keys.<br />
AES128 — A 128-bit block algorithm that uses a 128-bit key.<br />
AES192 — A 128-bit block algorithm that uses a 192-bit key.<br />
AES256 — A 128-bit block algorithm that uses a 256-bit key.<br />
If you selected:<br />
DES, type a 16-character hexadecimal number (0-9, a-f).<br />
3DES, type a 48-character hexadecimal number (0-9, a-f)<br />
separated into three segments of 16 characters.<br />
AES128, type a 32-character hexadecimal number (0-9, a-f)<br />
separated into two segments of 16 characters.<br />
AES192, type a 48-character hexadecimal number (0-9, a-f)<br />
separated into three segments of 16 characters.<br />
AES256, type a 64-character hexadecimal number (0-9, a-f)<br />
separated into four segments of 16 characters.<br />
Select one of the following message digests:<br />
MD5 — Message Digest 5 algorithm, which produces a 128-bit<br />
message digest.<br />
SHA1 — Secure Hash Algorithm 1, which produces a 160-bit<br />
message digest.<br />
IPsec VPNs for FortiOS 4.0 MR3<br />
184 01-434-112804-20120111<br />
http://docs.fortinet.com/
Manual-key configurations Specify the manual keys for creating a tunnel<br />
Authentication<br />
Key<br />
IPsec Interface<br />
Mode<br />
3 Select OK.<br />
If you selected:<br />
MD5, type a 32-character hexadecimal number (0-9, a-f)<br />
separated into two segments of 16 characters.<br />
SHA1, type <strong>40</strong>-character hexadecimal number (0-9, a-f)<br />
separated into one segment of 16 characters and a second<br />
segment of 24 characters.<br />
Select to create a route-based VPN. A virtual IPsec interface is<br />
created on the Local Interface that you selected. This option is<br />
available only in NAT mode.<br />
FortiOS Handbook v3: IPsec VPNs<br />
01-434-112804-20120111 185<br />
http://docs.fortinet.com/
Specify the manual keys for creating a tunnel Manual-key configurations<br />
IPsec VPNs for FortiOS 4.0 MR3<br />
186 01-434-112804-20120111<br />
http://docs.fortinet.com/
IPv6 IPsec VPNs<br />
FortiOS Handbook<br />
This chapter describes how to configure your FortiGate unit’s IPv6 IPsec VPN<br />
functionality. To access IPv6 functionality through the web-based manager, go to System<br />
Admin > Settings and enable IPv6 in the section, Display Options on GUI.<br />
The following topics are included in this section:<br />
Overview of IPv6 IPsec support<br />
Configuring IPv6 IPsec VPNs<br />
Site-to-site IPv6 over IPv6 VPN example<br />
Site-to-site IPv4 over IPv6 VPN example<br />
Site-to-site IPv6 over IPv4 VPN example<br />
Overview of IPv6 IPsec support<br />
FortiOS supports route-based IPv6 IPsec, but not policy-based. This section describes<br />
how IPv6 IPsec support differs from IPv4 IPsec support. FortiOS 4.0 MR3 is Pv6 Ready<br />
Logo Program Phase 2 certified.<br />
Where both the gateways and the protected networks use IPv6 addresses, sometimes<br />
called IPv6 over IPv6, you can create either an auto-keyed or manually-keyed VPN. You<br />
can combine IPv6 and IPv4 addressing in an auto-keyed VPN in the following ways:<br />
IPv4 over IPv6<br />
IPv6 over IPv4<br />
The VPN gateways have IPv6 addresses.<br />
The protected networks have IPv4 addresses. The phase 2<br />
configurations at either end use IPv4 selectors.<br />
The VPN gateways have IPv4 addresses.<br />
The protected networks use IPv6 addresses. The phase 2<br />
configurations at either end use IPv6 selectors.<br />
Compared with IPv4 IPsec VPN functionality, there are some limitations:<br />
Except for IPv6 over IPv4, remote gateways with Dynamic DNS are not supported.<br />
This is because FortiOS 3.0 does not support IPv6 DNS.<br />
You cannot use RSA certificates in which the common name (cn) is a domain name<br />
that resolves to an IPv6 address. This is because FortiOS 3.0 does not support IPv6<br />
DNS.<br />
DHCP over IPsec is not supported, because FortiOS 3.0 does not support IPv6 DHCP.<br />
Selectors cannot be firewall address names. Only IP address, address range and<br />
subnet are supported.<br />
Redundant IPv6 tunnels are not supported.<br />
Certificates<br />
On a VPN with IPv6 phase 1 configuration, you can authenticate using VPN certificates in<br />
which the common name (cn) is an IPv6 address. The cn-type keyword of the user<br />
peer command has an option, ipv6, to support this.<br />
FortiOS Handbook v3: IPsec VPNs<br />
01-434-112804-20120111 187<br />
http://docs.fortinet.com/
Configuring IPv6 IPsec VPNs IPv6 IPsec VPNs<br />
Configuring IPv6 IPsec VPNs<br />
Configuration of an IPv6 IPsec VPN follows the same sequence as for an IPv4 routebased<br />
VPN: phase 1 settings, phase 2 settings, security policies and routing.<br />
To access IPv6 functionality through the web-based manager, go to System Admin ><br />
Settings and enable IPv6 in the section, Display Options on GUI.<br />
Phase 1 configuration<br />
In the web-based manager, you define the Phase 1 as IPv6 in the Advanced settings.<br />
Enable the IPv6 Version check box. You can then enter an IPv6 address for the remote<br />
gateway.<br />
In the CLI, you define an IPsec phase 1 configuration as IPv6 by setting ip-version<br />
to 6. Its default value is 4. Then, the local-gw and remote-gw keywords are hidden<br />
and the corresponding local-gw6 and remote-gw6 keywords are available. The values<br />
for local-gw6 and remote-gw6 must be IPv6 addresses. For example:<br />
config vpn <strong>ipsec</strong> phase1-interface<br />
edit tunnel6<br />
set ip-version 6<br />
set remote-gw6 0:123:4567::1234<br />
set interface port3<br />
set proposal 3des-md5<br />
end<br />
Phase 2 configuration<br />
Security policies<br />
Routing<br />
To create an IPv6 IPsec phase 2 configuration in the web-based manager, you need to<br />
define IPv6 selectors in the Advanced settings. Change the default “0.0.0.0/0” address<br />
for Source address and Destination address to the IPv6 value “::/0”. If needed, enter<br />
specific IPv6 addresses, address ranges or subnet addresses in these fields.<br />
In the CLI, set src-addr-type and dst-addr-type to ip6, range6 or subnet6 to<br />
specify IPv6 selectors. By default, zero selectors are entered, “::/0” for the subnet6<br />
address type, for example. The simplest IPv6 phase 2 configuration looks like this:<br />
config vpn <strong>ipsec</strong> phase2-interface<br />
edit tunnel6_p2<br />
set phase1name tunnel6<br />
set proposal 3des-md5<br />
set src-addr-type subnet6<br />
set dst-addr-type subnet6<br />
end<br />
To complete the VPN configuration, you need a security policy in each direction to permit<br />
traffic between the protected network’s port and the IPsec interface. You need IPv6<br />
policies unless the VPN is IPv4 over IPv6.<br />
Appropriate routing is needed for both the IPsec packets and the encapsulated traffic<br />
within them. You need a route, which could be the default route, to the remote VPN<br />
gateway via the appropriate interface. You also need a route to the remote protected<br />
network via the IPsec interface.<br />
IPsec VPNs for FortiOS 4.0 MR3<br />
188 01-434-112804-20120111<br />
http://docs.fortinet.com/
IPv6 IPsec VPNs Site-to-site IPv6 over IPv6 VPN example<br />
To create a static route in the web-based manager, go to Router > Static > Static Route.<br />
Select the drop-down arrow on the Create New button and select IPv6 Route. Enter the<br />
information and select OK. In the CLI, use the router static6 command. For<br />
example, where the remote network is fec0:0000:0000:0004::/64 and the IPsec interface<br />
is toB:<br />
config router static6<br />
edit 1<br />
set device port2<br />
set dst 0::/0<br />
next<br />
edit 2<br />
set device toB<br />
set dst fec0:0000:0000:0004::/64<br />
next<br />
end<br />
If the VPN is IPV4 over IPv6, the route to the remote protected network is an IPv4 route. If<br />
the VPN is IPv6 over IPv4, the route to the remote VPN gateway is an IPv4 route.<br />
Site-to-site IPv6 over IPv6 VPN example<br />
In this example, computers on IPv6-addressed private networks communicate securely<br />
over public IPv6 infrastructure.<br />
To access IPv6 functionality through the web-based manager, go to System Admin ><br />
Settings and enable IPv6 in the section, Display Options on GUI.<br />
Figure 30: Example IPv6-over-IPv6 VPN topology<br />
Port 2<br />
fec0:0001:209:0fff:fe83:25f2<br />
Port rt 3333333<br />
fec0:0000:0000:0000::/64<br />
FortiGate A<br />
Port 2<br />
fec0:0001:209:0fff:fe83:25c7<br />
Fo Foo Forttt FortiGate rtiG iG iG iGat at ateee BBBB<br />
fec0:0000:0000:0004::/64<br />
Configure FortiGate A interfaces<br />
Port 2 connects to the public network and port 3 connects to the local network.<br />
config system interface<br />
edit port2<br />
config ipv6<br />
set ip6-address fec0::0001:209:0fff:fe83:25f2/64<br />
end<br />
next<br />
FortiOS Handbook v3: IPsec VPNs<br />
01-434-112804-20120111 189<br />
http://docs.fortinet.com/<br />
PPPPPo Po Port 3
Site-to-site IPv6 over IPv6 VPN example IPv6 IPsec VPNs<br />
edit port3<br />
config ipv6<br />
set ip6-address fec0::0000:209:0fff:fe83:25f3/64<br />
end<br />
next<br />
end<br />
Configure FortiGate A IPsec settings<br />
The phase 1 configuration creates a virtual IPsec interface on port 2 and sets the remote<br />
gateway to the public IP address FortiGate B. This configuration is the same as for an<br />
IPv4 route-based VPN, except that ip-version is set to 6 and the remote-gw6<br />
keyword is used to specify an IPv6 remote gateway address.<br />
config vpn <strong>ipsec</strong> phase1-interface<br />
edit toB<br />
set ip-version 6<br />
set interface port2<br />
set remote-gw6 fec0:0000:0000:0003:209:0fff:fe83:25c7<br />
set dpd enable<br />
set psksecret maryhadalittlelamb<br />
set proposal 3des-md5 3des-sha1<br />
end<br />
By default, phase 2 selectors are set to accept all subnet addresses for source and<br />
destination. The default setting for src-addr-type and dst-addr-type is subnet.<br />
The IPv6 equivalent is subnet6. The default subnet addresses are 0.0.0.0/0 for IPv4,<br />
::/0 for IPv6.<br />
config vpn <strong>ipsec</strong> phase2-interface<br />
edit toB2<br />
set phase1name toB<br />
set proposal 3des-md5 3des-sha1<br />
set pfs enable<br />
set replay enable<br />
set src-addr-type subnet6<br />
set dst-addr-type subnet6<br />
end<br />
Configure FortiGate A security policies<br />
Security policies are required to allow traffic between port3 and the IPsec interface toB in<br />
each direction. The address all6 must be defined using the firewall address6<br />
command as ::/0.<br />
config firewall policy6<br />
edit 1<br />
set srcintf port3<br />
set dstintf toB<br />
set srcaddr all6<br />
set dstaddr all6<br />
set action accept<br />
set service ANY<br />
set schedule always<br />
next<br />
edit 2<br />
set srcintf toB<br />
set dstintf port3<br />
IPsec VPNs for FortiOS 4.0 MR3<br />
190 01-434-112804-20120111<br />
http://docs.fortinet.com/
IPv6 IPsec VPNs Site-to-site IPv6 over IPv6 VPN example<br />
set srcaddr all6<br />
set dstaddr all6<br />
set action accept<br />
set service ANY<br />
set schedule always<br />
end<br />
Configure FortiGate A routing<br />
Configure FortiGate B<br />
This simple example requires just two static routes. Traffic to the protected network<br />
behind FortiGate B is routed via the virtual IPsec interface toB. A default route sends all<br />
IPv6 traffic out on port2.<br />
config router static6<br />
edit 1<br />
set device port2<br />
set dst 0::/0<br />
next<br />
edit 2<br />
set device toB<br />
set dst fec0:0000:0000:0004::/64<br />
end<br />
The configuration of FortiGate B is very similar to that of FortiGate A. A virtual IPsec<br />
interface toA is configured on port2 and its remote gateway is the public IP address of<br />
FortiGate A. Security policies enable traffic to pass between the private network and the<br />
IPsec interface. Routing ensures traffic for the private network behind FortiGate A goes<br />
through the VPN and that all IPv6 packets are routed to the public network.<br />
config system interface<br />
edit port2<br />
config ipv6<br />
set ip6-address fec0::0003:209:0fff:fe83:25c7/64<br />
end<br />
next<br />
edit port3<br />
config ipv6<br />
set ip6-address fec0::0004:209:0fff:fe83:2569/64<br />
end<br />
end<br />
config vpn <strong>ipsec</strong> phase1-interface<br />
edit toA<br />
set ip-version 6<br />
set interface port2<br />
set remote-gw6 fec0:0000:0000:0001:209:0fff:fe83:25f2<br />
set dpd enable<br />
set psksecret maryhadalittlelamb<br />
set proposal 3des-md5 3des-sha1<br />
end<br />
config vpn <strong>ipsec</strong> phase2-interface<br />
edit toA2<br />
set phase1name toA<br />
set proposal 3des-md5 3des-sha1<br />
set pfs enable<br />
set replay enable<br />
FortiOS Handbook v3: IPsec VPNs<br />
01-434-112804-20120111 191<br />
http://docs.fortinet.com/
Site-to-site IPv4 over IPv6 VPN example IPv6 IPsec VPNs<br />
set src-addr-type subnet6<br />
set dst-addr-type subnet6<br />
end<br />
config firewall policy6<br />
edit 1<br />
set srcintf port3<br />
set dstintf toA<br />
set srcaddr all6<br />
set dstaddr all6<br />
set action accept<br />
set service ANY<br />
set schedule always<br />
next<br />
edit 2<br />
set srcintf toA<br />
set dstintf port3<br />
set srcaddr all6<br />
set dstaddr all6<br />
set action accept<br />
set service ANY<br />
set schedule always<br />
end<br />
config router static6<br />
edit 1<br />
set device port2<br />
set dst 0::/0<br />
next<br />
edit 2<br />
set device toA<br />
set dst fec0:0000:0000:0000::/64<br />
end<br />
Site-to-site IPv4 over IPv6 VPN example<br />
In this example, two private networks with IPv4 addressing communicate securely over<br />
IPv6 infrastructure.<br />
Figure 31: Example IPv4-over-IPv6 VPN topology<br />
Port 2<br />
fec0:0001:209:0fff:fe83:25f2<br />
Port 3<br />
192.168.2.0/24<br />
Fo Fo Fo Fo Fo Fortt FortiGate rt rt rt rtiG iG iG iG iG iGat at at at at ateeee e AA A<br />
Port 2<br />
fec0:0001:209:0fff:fe83:25c7<br />
Fo Foo Fort FortiGate rtt rtiG iG iG iGat at at ateee BBBB<br />
192.168.3.0/24<br />
IPsec VPNs for FortiOS 4.0 MR3<br />
192 01-434-112804-20120111<br />
http://docs.fortinet.com/<br />
PPPo Port 3
IPv6 IPsec VPNs Site-to-site IPv4 over IPv6 VPN example<br />
Configure FortiGate A interfaces<br />
Port 2 connects to the IPv6 public network and port 3 connects to the IPv4 LAN.<br />
config system interface<br />
edit port2<br />
config ipv6<br />
set ip6-address fec0::0001:209:0fff:fe83:25f2/64<br />
end<br />
next<br />
edit port3<br />
set 192.168.2.1/24<br />
end<br />
Configure FortiGate A IPsec settings<br />
The phase 1 configuration is the same as in the IPv6 over IPv6 example.<br />
config vpn <strong>ipsec</strong> phase1-interface<br />
edit toB<br />
set ip-version 6<br />
set interface port2<br />
set remote-gw6 fec0:0000:0000:0003:209:0fff:fe83:25c7<br />
set dpd enable<br />
set psksecret maryhadalittlelamb<br />
set proposal 3des-md5 3des-sha1<br />
end<br />
The phase 2 configuration is the same as you would use for an IPv4 VPN. By default,<br />
phase 2 selectors are set to accept all subnet addresses for source and destination.<br />
config vpn <strong>ipsec</strong> phase2-interface<br />
edit toB2<br />
set phase1name toB<br />
set proposal 3des-md5 3des-sha1<br />
set pfs enable<br />
set replay enable<br />
end<br />
Configure FortiGate A security policies<br />
Security policies are required to allow traffic between port3 and the IPsec interface toB in<br />
each direction. These are IPv4 security policies.<br />
config firewall policy<br />
edit 1<br />
set srcintf port3<br />
set dstintf toB<br />
set srcaddr all<br />
set dstaddr all<br />
set action accept<br />
set service ANY<br />
set schedule always<br />
next<br />
edit 2<br />
set srcintf toB<br />
set dstintf port3<br />
set srcaddr all<br />
set dstaddr all<br />
FortiOS Handbook v3: IPsec VPNs<br />
01-434-112804-20120111 193<br />
http://docs.fortinet.com/
Site-to-site IPv4 over IPv6 VPN example IPv6 IPsec VPNs<br />
set action accept<br />
set service ANY<br />
set schedule always<br />
end<br />
Configure FortiGate A routing<br />
Configure FortiGate B<br />
This simple example requires just two static routes. Traffic to the protected network<br />
behind FortiGate B is routed via the virtual IPsec interface toB using an IPv4 static route.<br />
A default route sends all IPv6 traffic, including the IPv6 IPsec packets, out on port2.<br />
config router static6<br />
edit 1<br />
set device port2<br />
set dst 0::/0<br />
next<br />
edit 2<br />
set device toB<br />
set dst 192.168.3.0/24<br />
end<br />
The configuration of FortiGate B is very similar to that of FortiGate A. A virtual IPsec<br />
interface toA is configured on port2 and its remote gateway is the public IP address of<br />
FortiGate A. The IPsec phase 2 configuration has IPv4 selectors.<br />
IPv4 security policies enable traffic to pass between the private network and the IPsec<br />
interface. An IPv4 static route ensures traffic for the private network behind FortiGate A<br />
goes through the VPN and an IPv6 static route ensures that all IPv6 packets are routed to<br />
the public network.<br />
config system interface<br />
edit port2<br />
config ipv6<br />
set ip6-address fec0::0003:fe83:25c7/64<br />
end<br />
next<br />
edit port3<br />
set 192.168.3.1/24<br />
end<br />
config vpn <strong>ipsec</strong> phase1-interface<br />
edit toA<br />
set ip-version 6<br />
set interface port2<br />
set remote-gw6 fec0:0000:0000:0001:209:0fff:fe83:25f2<br />
set dpd enable<br />
set psksecret maryhadalittlelamb<br />
set proposal 3des-md5 3des-sha1<br />
end<br />
config vpn <strong>ipsec</strong> phase2-interface<br />
edit toA2<br />
set phase1name toA<br />
set proposal 3des-md5 3des-sha1<br />
set pfs enable<br />
set replay enable<br />
end<br />
IPsec VPNs for FortiOS 4.0 MR3<br />
194 01-434-112804-20120111<br />
http://docs.fortinet.com/
IPv6 IPsec VPNs Site-to-site IPv6 over IPv4 VPN example<br />
config firewall policy<br />
edit 1<br />
set srcintf port3<br />
set dstintf toA<br />
set srcaddr all<br />
set dstaddr all<br />
set action accept<br />
set service ANY<br />
set schedule always<br />
next<br />
edit 2<br />
set srcintf toA<br />
set dstintf port3<br />
set srcaddr all<br />
set dstaddr all<br />
set action accept<br />
set service ANY<br />
set schedule always<br />
end<br />
config router static6<br />
edit 1<br />
set device port2<br />
set dst 0::/0<br />
next<br />
edit 2<br />
set device toA<br />
set dst 192.168.2.0/24<br />
end<br />
Site-to-site IPv6 over IPv4 VPN example<br />
In this example, IPv6-addressed private networks communicate securely over IPv4 public<br />
infrastructure.<br />
Figure 32: Example IPv6-over-IPv4 VPN topology<br />
Port 3<br />
fec0:0000:0000:0000::/64<br />
Port 2<br />
10 110.0.0.1/24<br />
Fo Fo Fo Fo Fo Fort FortiGate rt rt rt rrtiGG iG iG iG iGat Gat<br />
at at at ateeee e AA A<br />
Port 2<br />
10.0.1.1/24<br />
Fo Foo Fort FortiGate rt rrtiG iG iG iGat at at ateee BBBB<br />
fec0:0000:0000:0004::/64<br />
Configure FortiGate A interfaces<br />
Port 2 connects to the IPv4 public network and port 3 connects to the IPv6 LAN.<br />
FortiOS Handbook v3: IPsec VPNs<br />
01-434-112804-20120111 195<br />
http://docs.fortinet.com/<br />
PPPPPPo Po PPort r 3
Site-to-site IPv6 over IPv4 VPN example IPv6 IPsec VPNs<br />
config system interface<br />
edit port2<br />
set 10.0.0.1/24<br />
next<br />
edit port3<br />
config ipv6<br />
set ip6-address fec0::0001:209:0fff:fe83:25f3/64<br />
end<br />
Configure FortiGate A IPsec settings<br />
The phase 1 configuration uses IPv4 addressing.<br />
config vpn <strong>ipsec</strong> phase1-interface<br />
edit toB<br />
set interface port2<br />
set remote-gw 10.0.1.1<br />
set dpd enable<br />
set psksecret maryhadalittlelamb<br />
set proposal 3des-md5 3des-sha1<br />
end<br />
The phase 2 configuration uses IPv6 selectors. By default, phase 2 selectors are set to<br />
accept all subnet addresses for source and destination. The default setting for<br />
src-addr-type and dst-addr-type is subnet. The IPv6 equivalent is subnet6. The<br />
default subnet addresses are 0.0.0.0/0 for IPv4, ::/0 for IPv6.<br />
config vpn <strong>ipsec</strong> phase2-interface<br />
edit toB2<br />
set phase1name toB<br />
set proposal 3des-md5 3des-sha1<br />
set pfs enable<br />
set replay enable<br />
set src-addr-type subnet6<br />
set dst-addr-type subnet6<br />
end<br />
Configure FortiGate A security policies<br />
IPv6 security policies are required to allow traffic between port3 and the IPsec interface<br />
toB in each direction. The address all6 must be defined using the<br />
firewall address6 command as ::/0.<br />
config firewall policy6<br />
edit 1<br />
set srcintf port3<br />
set dstintf toB<br />
set srcaddr all6<br />
set dstaddr all6<br />
set action accept<br />
set service ANY<br />
set schedule always<br />
next<br />
edit 2<br />
set srcintf toB<br />
set dstintf port3<br />
set srcaddr all6<br />
set dstaddr all6<br />
IPsec VPNs for FortiOS 4.0 MR3<br />
196 01-434-112804-20120111<br />
http://docs.fortinet.com/
IPv6 IPsec VPNs Site-to-site IPv6 over IPv4 VPN example<br />
set action accept<br />
set service ANY<br />
set schedule always<br />
end<br />
Configure FortiGate A routing<br />
Configure FortiGate B<br />
This simple example requires just two static routes. Traffic to the protected network<br />
behind FortiGate B is routed via the virtual IPsec interface toB using an IPv6 static route.<br />
A default route sends all IPv4 traffic, including the IPv4 IPsec packets, out on port2.<br />
config router static6<br />
edit 1<br />
set device toB<br />
set dst fec0:0000:0000:0004::/64<br />
end<br />
config router static<br />
edit 1<br />
set device port2<br />
set dst 0.0.0.0/0<br />
set gateway 10.0.0.254<br />
end<br />
The configuration of FortiGate B is very similar to that of FortiGate A. A virtual IPsec<br />
interface toA is configured on port2 and its remote gateway is the IPv4 public IP address<br />
of FortiGate A. The IPsec phase 2 configuration has IPv6 selectors.<br />
IPv6 security policies enable traffic to pass between the private network and the IPsec<br />
interface. An IPv6 static route ensures traffic for the private network behind FortiGate A<br />
goes through the VPN and an IPv4 static route ensures that all IPv4 packets are routed to<br />
the public network.<br />
config system interface<br />
edit port2<br />
set 10.0.1.1/24<br />
next<br />
edit port3<br />
config ipv6<br />
set ip6-address fec0::0004:209:0fff:fe83:2569/64<br />
end<br />
config vpn <strong>ipsec</strong> phase1-interface<br />
edit toA<br />
set interface port2<br />
set remote-gw 10.0.0.1<br />
set dpd enable<br />
set psksecret maryhadalittlelamb<br />
set proposal 3des-md5 3des-sha1<br />
end<br />
config vpn <strong>ipsec</strong> phase2-interface<br />
edit toA2<br />
set phase1name toA<br />
set proposal 3des-md5 3des-sha1<br />
set pfs enable<br />
set replay enable<br />
set src-addr-type subnet6<br />
FortiOS Handbook v3: IPsec VPNs<br />
01-434-112804-20120111 197<br />
http://docs.fortinet.com/
Site-to-site IPv6 over IPv4 VPN example IPv6 IPsec VPNs<br />
set dst-addr-type subnet6<br />
end<br />
config firewall policy6<br />
edit 1<br />
set srcintf port3<br />
set dstintf toA<br />
set srcaddr all6<br />
set dstaddr all6<br />
set action accept<br />
set service ANY<br />
set schedule always<br />
next<br />
edit 2<br />
set srcintf toA<br />
set dstintf port3<br />
set srcaddr all6<br />
set dstaddr all6<br />
set action accept<br />
set service ANY<br />
set schedule always<br />
end<br />
config router static6<br />
edit 1<br />
set device toA<br />
set dst fec0:0000:0000:0000::/64<br />
end<br />
config router static<br />
edit 1<br />
set device port2<br />
set gateway 10.0.1.254<br />
end<br />
IPsec VPNs for FortiOS 4.0 MR3<br />
198 01-434-112804-20120111<br />
http://docs.fortinet.com/
FortiOS Handbook<br />
L2TP and IPsec (Microsoft VPN)<br />
Overview<br />
This section describes how to set up a VPN that is compatible with the Microsoft<br />
Windows native VPN, which is Layer 2 Tunneling Protocol (L2TP) with IPsec encryption.<br />
The following topics are included in this section:<br />
Overview<br />
Assumptions<br />
Configuring the FortiGate unit<br />
Configuring the Windows PC<br />
Troubleshooting<br />
The topology of a VPN for Microsoft Windows dialup clients is very similar to the topology<br />
for FortiClient Endpoint Security clients.<br />
Figure 33: Example FortiGate VPN configuration with Microsoft clients<br />
Remote Client<br />
For users, the difference is that instead of installing and using the FortiClient application,<br />
they configure a network connection using the software built into the Microsoft Windows<br />
operating system. Starting in FortiOS 4.0 MR2, you can configure a FortiGate unit to work<br />
with unmodified Microsoft VPN client software.<br />
Layer 2 Tunneling Protocol (L2TP)<br />
Port 1<br />
172.20.120.141<br />
Remote Client<br />
FortiGate_1 GGGGGG at at at at at at ateeeeee_ tee_11111111<br />
Port 2<br />
10.11.101.100<br />
Office LAN<br />
10.11.101.0/24<br />
Samba Server<br />
10.11.101.180<br />
FTP Server<br />
10.11.101.170<br />
DNS Server<br />
10.11.101.160<br />
HTTP/HTTPS<br />
10.11.101.120<br />
L2TP is a tunneling protocol published in 1999 that is used with VPNs, as the name<br />
suggests. Microsoft Windows operating system has a built-in L2TP client starting since<br />
Windows 2000. Mac OS X 10.3 system and higher also have a built-in client.<br />
FortiOS Handbook v3: IPsec VPNs<br />
01-434-112804-20120111 199<br />
http://docs.fortinet.com/
Assumptions L2TP and IPsec (Microsoft VPN)<br />
Assumptions<br />
L2TP provides no encryption and used UDP port 1701. IPsec is used to secure L2TP<br />
packets. The initiator of the L2TP tunnel is called the L2TP Access Concentrator (LAC).<br />
L2TP and IPSec is supported for native Windows XP, Windows Vista and Mac OSX native<br />
VPN clients. However, in Mac OSX (OSX 10.6.3, including patch releases) the L2TP<br />
feature does not work properly on the Mac OS side.<br />
The following assumptions have been made for this example:<br />
L2TP protocol traffic is allowed through network firewalls (TCP and UDP port 1701)<br />
User has Microsoft Windows 2000 or higher — a Windows version that supports L2TP<br />
Configuring the FortiGate unit<br />
To configure the FortiGate unit, you need to:<br />
configure LT2P users and firewall user group;<br />
configure the L2TP VPN, including the IP address range it assigns to clients;<br />
configure an IPsec VPN with encryption and authentication settings that match the<br />
Microsoft VPN client;<br />
configure security policies.<br />
Configuring LT2P users and firewall user group<br />
Remote users must be authenticated before they can request services and/or access<br />
network resources through the VPN. The authentication process can use a password<br />
defined on the FortiGate unit or an established external authentication mechanism such<br />
as RADIUS or LDAP.<br />
Creating user accounts<br />
You need to create user accounts and then add these users to a firewall user group to be<br />
used for L2TP authentication. The Microsoft VPN client can automatically send the user’s<br />
Window network logon credentials. You might want to use these for their L2TP user name<br />
and password.<br />
To create a user account - web-based manager<br />
1 Go to User > User > User and select Create New.<br />
2 Enter the User Name.<br />
3 Do one of the following:<br />
Select Password and enter the user’s assigned password.<br />
Select LDAP, RADIUS, or TACACS+ and select the authentication server from the<br />
list. The authentication server must be already configured on the FortiGate unit.<br />
4 Select OK.<br />
IPsec VPNs for FortiOS 4.0 MR3<br />
200 01-434-112804-20120111<br />
http://docs.fortinet.com/
L2TP and IPsec (Microsoft VPN) Configuring the FortiGate unit<br />
To create a user account - CLI<br />
To create a user account called user1 with the password 123_user, you would enter:<br />
config user local<br />
edit user1<br />
set type password<br />
set passwd "123_user"<br />
set status enable<br />
end<br />
Creating a user group<br />
When clients connect using the L2TP-over-IPsec VPN, the FortiGate unit checks their<br />
credentials against the user group you specify for L2TP authentication. You need to<br />
create a firewall user group to use for this purpose.<br />
To create a user group - web-based manager<br />
1 Go to User > User Group > User Group, select Create New, and enter the following<br />
information:<br />
2 Select OK.<br />
Configuring L2TP<br />
Name Type or edit the user group name (for example, L2TP_group).<br />
Type Select Firewall.<br />
Available<br />
Users/Groups<br />
Members<br />
The list of Local users, RADIUS servers, LDAP servers, TACACS+<br />
servers, or PKI users that can be added to the user group. To add a<br />
member to this list, select the name and then select the right arrow<br />
button.<br />
The list of Local users, RADIUS servers, LDAP servers, TACACS+<br />
servers, or PKI users that belong to the user group. To remove a<br />
member, select the name and then select the left arrow button.<br />
To create a user group - CLI<br />
To create the user group L2TP_group and add members User_1, User_2, and User_3,<br />
you would enter:<br />
config user group<br />
edit L2TP_group<br />
set group-type firewall<br />
set member User_1 User_2 User_3<br />
end<br />
You can only configure L2TP settings in the CLI. As well as enabling L2TP, you set the<br />
range of IP address values that are assigned to L2TP clients and specify the user group<br />
that can access the VPN. For example, to allow access to users in the L2TP_group and<br />
assign them addresses in the range 192.168.0.50 to 192.168.0.59, you would enter<br />
config vpn l2tp<br />
set sip 192.168.0.50<br />
set eip 192.168.0.59<br />
set status enable<br />
set usrgrp "L2TP_group"<br />
end<br />
FortiOS Handbook v3: IPsec VPNs<br />
01-434-112804-20120111 201<br />
http://docs.fortinet.com/
Configuring the FortiGate unit L2TP and IPsec (Microsoft VPN)<br />
One of the security policies for the L2TP over IPsec VPN uses the client address range,<br />
so you need also need to create a firewall address for that range. For example,<br />
config firewall address<br />
edit L2TPclients<br />
set type iprange<br />
set end-ip 192.168.6.88<br />
set start-ip 192.168.6.85<br />
end<br />
Alternatively, you could define this range in the web-based manager.<br />
Configuring IPsec<br />
The Microsoft VPN client uses IPsec for encryption. The configuration needed on the<br />
FortiGate unit is the same as for any other IPsec VPN with the following exceptions.<br />
Transport mode is used instead of tunnel mode.<br />
The encryption and authentication proposals must be compatible with the Microsoft<br />
client.<br />
L2TP over IPsec is supported on the FortiGate unit using policy-based, not route-based<br />
configurations.<br />
Configuring phase 1 - web-based manager<br />
1 Go to VPN > IPsec > Auto Key (IKE) and select Create Phase 1.<br />
2 Enter the following information and then select OK.<br />
Name Enter a name for this VPN, dialup_p1 for example.<br />
Remote Gateway Dialup User<br />
Local Interface<br />
Select the network interface that connects to the Internet.<br />
For example, port1.<br />
Mode Main (ID protection)<br />
Authentication<br />
Method<br />
Preshared Key<br />
Enter the preshared key. This key must also be entered in<br />
Pre-shared Key<br />
the Microsoft VPN client.<br />
Advanced Select Advanced to enter the following information.<br />
Enable IPsec Interface This must not be selected.<br />
Mode<br />
P1 Proposal<br />
Enter the following Encryption/Authentication pairs:<br />
AES256-MD5, 3DES-SHA1, AES192-SHA1<br />
DH Group 2<br />
NAT Traversal Enable<br />
Dead Peer Detection Enable<br />
IPsec VPNs for FortiOS 4.0 MR3<br />
202 01-434-112804-20120111<br />
http://docs.fortinet.com/
L2TP and IPsec (Microsoft VPN) Configuring the FortiGate unit<br />
Configuring phase 1 - CLI<br />
To create a phase 1 configuration called dialup_p1 on a FortiGate unit that has port1<br />
connected to the Internet, you would enter:<br />
config vpn <strong>ipsec</strong> phase1<br />
edit dialup_p1<br />
set type dynamic<br />
set interface port1<br />
set mode main<br />
set psksecret ********<br />
set proposal aes256-md5 3des-sha1 aes192-sha1<br />
set dhgrp 2<br />
set nattraversal enable<br />
set dpd enable<br />
end<br />
Configuring phase 2 - web-based manager<br />
1 Go to VPN > IPsec > Auto Key (IKE) and select Create Phase 2.<br />
2 Enter the following information and then select OK.<br />
Name Enter a name for this phase 2 configuration.<br />
Phase 1 Select the name of the phase 1 configuration.<br />
Advanced Select Advanced to enter the following information.<br />
P2 Proposal<br />
Enter the following Encryption/Authentication pairs:<br />
AES256-MD5, 3DES-SHA1, AES192-SHA1<br />
Enable replay<br />
detection<br />
Enable<br />
Enable perfect<br />
forward secrecy (PFS)<br />
Disable<br />
Keylife 3600 seconds<br />
3 Make this a transport-mode VPN. You must use the CLI to do this. If your phase 2<br />
name is dialup_p2, you would enter:<br />
config vpn <strong>ipsec</strong> phase2<br />
edit dialup_p2<br />
set encapsulation transport-mode<br />
end<br />
Configuring phase 2 - CLI<br />
To configure a phase 2 to work with your phase_1 configuration, you would enter:<br />
config vpn <strong>ipsec</strong> phase2<br />
edit dialup_p2<br />
set phase1name dialup_p1<br />
set proposal aes256-md5 3des-sha1 aes192-sha1<br />
set replay enable<br />
set pfs disable<br />
set keylifeseconds 3600<br />
set encapsulation transport-mode<br />
end<br />
FortiOS Handbook v3: IPsec VPNs<br />
01-434-112804-20120111 203<br />
http://docs.fortinet.com/
Configuring the FortiGate unit L2TP and IPsec (Microsoft VPN)<br />
Configuring security policies<br />
The security policies required for L2TP over IPsec VPN are:<br />
an IPSEC policy, as you would create for any policy-based IPsec VPN<br />
a regular ACCEPT policy to allow traffic from the L2TP clients to access the protected<br />
network<br />
Configuring the IPSEC security policy - web-based manager<br />
1 Go to Policy > Policy > Policy and select Create New.<br />
2 Enter the following information and then select OK:<br />
Source<br />
Interface/Zone<br />
Select the interface that connects to the private network<br />
behind this FortiGate unit.<br />
Source Address all<br />
Destination<br />
Interface/Zone<br />
Select the FortiGate unit’s public interface.<br />
Destination<br />
Address<br />
all<br />
Action IPSEC<br />
VPN Tunnel<br />
Select the name of the phase 1 configuration that you created.<br />
For example, dialup_p1. See “Configuring IPsec” on page 202.<br />
Allow inbound Enable<br />
Allow outbound Enable<br />
UTM Optional settings for UTM features.<br />
Configuring the IPSEC security policy - CLI<br />
If your VPN tunnel (phase 1) is called dialup_p1, your protected network is on port2, and<br />
your public interface is port1, you would enter:<br />
config firewall policy<br />
edit 0<br />
set srcintf port2<br />
set dstintf port1<br />
set srcaddr all<br />
set dstaddr all<br />
set action <strong>ipsec</strong><br />
set schedule always<br />
set service ANY<br />
set inbound enable<br />
set outbound enable<br />
set vpntunnel dialup_p1<br />
end<br />
IPsec VPNs for FortiOS 4.0 MR3<br />
204 01-434-112804-20120111<br />
http://docs.fortinet.com/
L2TP and IPsec (Microsoft VPN) Configuring the Windows PC<br />
Configuring the ACCEPT security policy - web-based manager<br />
1 Go to Policy > Policy > Policy and select Create New.<br />
2 Enter the following information and then select OK:<br />
Source<br />
Interface/Zone<br />
Source Address<br />
Destination<br />
Interface/Zone<br />
Destination<br />
Address<br />
Configuring the ACCEPT security policy - CLI<br />
If your public interface is port1, your protected network is on port2, and L2TPclients is<br />
the address range that L2TP clients use, you would enter:<br />
config firewall policy<br />
edit 0<br />
set srcintf port1<br />
set dstintf port2<br />
set srcaddr L2TPclients<br />
set dstaddr all<br />
set action accept<br />
set schedule always<br />
set service ANY<br />
end<br />
Configuring the Windows PC<br />
Select the FortiGate unit’s public interface.<br />
Select the firewall address that you defined for the L2TP<br />
clients.<br />
Select the interface that connects to the private network<br />
behind this FortiGate unit.<br />
all<br />
Action ACCEPT<br />
UTM Optionally, select UTM feature profiles.<br />
Configuration of the Windows PC for a VPN connection to the FortiGate unit consists of<br />
the following:<br />
In Network Connections, configure a Virtual Private Network connection to the<br />
FortiGate unit.<br />
Ensure that the IPSEC service is running.<br />
Ensure that IPsec has not been disabled for the VPN client. It may have been disabled<br />
to make the Microsoft VPN compatible with an earlier version of FortiOS.<br />
The instructions in this section are based on Windows XP SP3. Other versions of<br />
Windows may vary slightly.<br />
To configure the network connection<br />
1 Open Network Connections.<br />
This is available through the Control Panel.<br />
2 Double-click New Connection Wizard and Select Next.<br />
3 Select Connect to the network at my workplace.<br />
4 Select Next.<br />
FortiOS Handbook v3: IPsec VPNs<br />
01-434-112804-20120111 205<br />
http://docs.fortinet.com/
Troubleshooting L2TP and IPsec (Microsoft VPN)<br />
Troubleshooting<br />
5 Select Virtual Private Network connection and then select Next.<br />
6 In the Company Name field, enter a name for the connection and then select Next.<br />
7 Select Do not dial the initial connection and then select Next.<br />
8 Enter the public IP address or FQDN of the FortiGate unit and then select Next.<br />
9 Optionally, select Add a shortcut to this connection to my desktop.<br />
10 Select Finish.<br />
The Connect dialog opens on the desktop.<br />
11 Select Properties and then select the Security tab.<br />
12 Select IPSec Settings.<br />
13 Select Use pre-shared key for authentication, enter the preshared key that you<br />
configured for your VPN, and select OK.<br />
14 Select OK.<br />
To check that the IPSEC service is running<br />
1 Open Administrative Tools.<br />
This is available through the Control Panel.<br />
2 Double-click Services.<br />
3 Look for IPSEC Services. Confirm that the Startup Type is Automatic and Status is set<br />
to Started. If needed, double-click IPSEC Services to change these settings.<br />
To check that IPsec has not been disabled<br />
1 Select Start > Run.<br />
2 Enter regedit and select OK.<br />
3 Find the Registry key<br />
HKEY_LOCAL_MACHINE\SYSTEM\CurrentControlSet\Services\RasMan\Parameters<br />
4 If there is a ProhibitIPSec value, it must be set to 0.<br />
This section describes some checks and tools you can use to resolve issues with L2TPover-IPsec<br />
VPNs.<br />
This section includes:<br />
Quick checks<br />
Mac OS X and L2TP<br />
Setting up logging<br />
Understanding the log messages<br />
Using the FortiGate unit debug commands<br />
IPsec VPNs for FortiOS 4.0 MR3<br />
206 01-434-112804-20120111<br />
http://docs.fortinet.com/
L2TP and IPsec (Microsoft VPN) Troubleshooting<br />
Quick checks<br />
Mac OS X and L2TP<br />
Setting up logging<br />
The table below is a list of common L2TP over IPsec VPN problems and the possible<br />
solutions.<br />
Problem What to check<br />
IPsec tunnel does not come up. Check the logs to determine whether the failure is in<br />
Phase 1 or Phase 2.<br />
Check the settings, including encapsulation setting,<br />
which must be transport-mode.<br />
Check the user password.<br />
Confirm that the user is a member of the user group<br />
assigned to L2TP.<br />
On the Windows PC, check that the IPsec service is<br />
running and has not been disabled. See “Configuring<br />
the Windows PC” on page 205.<br />
Tunnel connects, but there is no Did you create an ACCEPT security policy from the<br />
communication.<br />
public network to the protected network for the L2TP<br />
clients? See “Configuring security policies” on<br />
page 204.<br />
FortiOS allows L2TP connections with empty AVP host names and therefore Mac OS X<br />
L2TP connections can connect to the FortiGate.<br />
Prior to FortiOS 4.0 MR3, FortiOS refused L2TP connections with empty AVP host names<br />
in compliance with RFC 2661 and RFC 3931.<br />
L2TP logging must be enabled to record L2TP events. Alert email can be configured to<br />
report L2TP errors.<br />
To configure FortiGate logging for L2TP over IPsec<br />
1 Go to Log&Report > Log Config > Log Setting.<br />
2 Select Event Log.<br />
3 Select the L2TP/PPTP/PPPoE service event and IPsec negotiation event check boxes.<br />
4 Select Apply.<br />
To configure FortiGate logging level<br />
1 Go to Log&Report > Log Config > Log Setting.<br />
2 Select the Local Logging & Archiving check box.<br />
3 Set Minimum log level to Information.<br />
4 Select Apply.<br />
FortiOS Handbook v3: IPsec VPNs<br />
01-434-112804-20120111 207<br />
http://docs.fortinet.com/
Troubleshooting L2TP and IPsec (Microsoft VPN)<br />
To view FortiGate logs<br />
1 Go to Log&Report > Log & Archive Access > Event Log.<br />
2 Select the storage location if required.<br />
3 After each attempt to start the L2TP over IPsec VPN, select Refresh to view any<br />
logged events.<br />
Understanding the log messages<br />
Successful startup of an L2TP over IPsec VPN follows a well-defined sequence. If you<br />
compare your logs to the sequence shown in Table 6, you will be able to determine at<br />
what stage your configuration is failing.<br />
Table 6: Sequence of log messages for L2TP over IPsec VPN connection startup<br />
ID Sub Type Action Message<br />
1 37127 <strong>ipsec</strong> negotiate progress IPsec phase 1<br />
2 37127 <strong>ipsec</strong> negotiate progress IPsec phase 1<br />
3 37127 <strong>ipsec</strong> negotiate progress IPsec phase 1<br />
4 37127 <strong>ipsec</strong> negotiate progress IPsec phase 1<br />
5 37129 <strong>ipsec</strong> negotiate progress IPsec phase 2<br />
6 37133 <strong>ipsec</strong> install_sa install IPsec SA<br />
7 37139 <strong>ipsec</strong> phase2-up IPsec phase 2 status change<br />
8 37138 <strong>ipsec</strong> tunnel-up IPsec connection status change<br />
9 37129 <strong>ipsec</strong> negotiate progress IPsec phase 2<br />
10 37122 <strong>ipsec</strong> negotiate negotiate IPsec phase 2<br />
11 31008 ppp connect Client 172.20.120.151 control connection<br />
started (id 743), assigned ip 192.168.6.85<br />
12 29013 ppp<br />
13 29002 ppp auth_succe User 'user1' using l2tp with authentication<br />
ss<br />
protocol MSCHAP_V2, succeeded<br />
14 31101 ppp tunnel-up L2TP tunnel established<br />
This table lists messages in top down chronological order. In the web-based manager log<br />
viewer, you need to read the messages from the bottom up. The newest message<br />
appears at the top of that list.<br />
In Table 6, messages 1 through 4 show the IKE phase 1 negotiation stages that result in<br />
the creation of the Security Association (SA) shown in message 6. Phase 2 negotiation in<br />
messages 5, 9, 10 produce the tunnel-up condition reported in message 8.<br />
With IPsec communication established, the L2TP connection is established<br />
(message 11), the pppd daemon starts (message 12), the user is authenticated<br />
(message 13), and the L2TP tunnel is now ready to use.<br />
IPsec VPNs for FortiOS 4.0 MR3<br />
208 01-434-112804-20120111<br />
http://docs.fortinet.com/
L2TP and IPsec (Microsoft VPN) Troubleshooting<br />
Using the FortiGate unit debug commands<br />
To view debug output for IKE and L2TP<br />
1 Start an SSH or Telnet session to your FortiGate unit.<br />
2 Enter the following CLI commands<br />
diagnose debug application ike -1<br />
diagnose debug application l2tp -1<br />
diagnose debug enable<br />
3 Attempt to use the VPN and note the debug output in the SSH or Telnet session.<br />
4 Enter the following command to reset debug settings to default:<br />
diagnose debug reset<br />
To use the packet sniffer<br />
1 Start an SSH or Telnet session to your FortiGate unit.<br />
2 Enter the following CLI command<br />
diagnose sniffer packet any icmp 4<br />
3 Attempt to use the VPN and note the debug output.<br />
4 Enter Ctrl-C to end sniffer operation.<br />
Typical L2TP over IPsec session startup log entries - raw format<br />
2010-01-11 16:39:58 log_id=0101037127 type=event subtype=<strong>ipsec</strong> pri=notice<br />
vd="root" msg="progress IPsec phase 1" action="negotiate" rem_ip=172.20.120.151<br />
loc_ip=172.20.120.141 rem_port=500 loc_port=500 out_intf="port1"<br />
cookies="5f6da1c0e4bbf680/d6a1009eb1dde780" user="N/A" group="N/A"<br />
xauth_user="N/A" xauth_group="N/A" vpn_tunnel="dialup_p1" status=success<br />
init=remote mode=main dir=outbound stage=1 role=responder result=OK<br />
2010-01-11 16:39:58 log_id=0101037127 type=event subtype=<strong>ipsec</strong> pri=notice<br />
vd="root" msg="progress IPsec phase 1" action="negotiate" rem_ip=172.20.120.151<br />
loc_ip=172.20.120.141 rem_port=500 loc_port=500 out_intf="port1"<br />
cookies="5f6da1c0e4bbf680/d6a1009eb1dde780" user="N/A" group="N/A"<br />
xauth_user="N/A" xauth_group="N/A" vpn_tunnel="dialup_p1" status=success<br />
init=remote mode=main dir=outbound stage=2 role=responder result=OK<br />
2010-01-11 16:39:58 log_id=0101037127 type=event subtype=<strong>ipsec</strong> pri=notice<br />
vd="root" msg="progress IPsec phase 1" action="negotiate" rem_ip=172.20.120.151<br />
loc_ip=172.20.120.141 rem_port=500 loc_port=500 out_intf="port1"<br />
cookies="5f6da1c0e4bbf680/d6a1009eb1dde780" user="N/A" group="N/A"<br />
xauth_user="N/A" xauth_group="N/A" vpn_tunnel="dialup_p1" status=success<br />
init=remote mode=main dir=inbound stage=3 role=responder result=DONE<br />
2010-01-11 16:39:58 log_id=0101037127 type=event subtype=<strong>ipsec</strong> pri=notice<br />
vd="root" msg="progress IPsec phase 1" action="negotiate" rem_ip=172.20.120.151<br />
loc_ip=172.20.120.141 rem_port=500 loc_port=500 out_intf="port1"<br />
cookies="5f6da1c0e4bbf680/d6a1009eb1dde780" user="N/A" group="N/A"<br />
xauth_user="N/A" xauth_group="N/A" vpn_tunnel="dialup_p1_0" status=success<br />
init=remote mode=main dir=outbound stage=3 role=responder result=DONE<br />
FortiOS Handbook v3: IPsec VPNs<br />
01-434-112804-20120111 209<br />
http://docs.fortinet.com/
Troubleshooting L2TP and IPsec (Microsoft VPN)<br />
2010-01-11 16:39:58 log_id=0101037129 type=event subtype=<strong>ipsec</strong> pri=notice<br />
vd="root" msg="progress IPsec phase 2" action="negotiate" rem_ip=172.20.120.151<br />
loc_ip=172.20.120.141 rem_port=500 loc_port=500 out_intf="port1"<br />
cookies="5f6da1c0e4bbf680/d6a1009eb1dde780" user="N/A" group="N/A"<br />
xauth_user="N/A" xauth_group="N/A" vpn_tunnel="dialup_p1_0" status=success<br />
init=remote mode=quick dir=outbound stage=1 role=responder result=OK<br />
2010-01-11 16:39:58 log_id=0101037133 type=event subtype=<strong>ipsec</strong> pri=notice<br />
vd="root" msg="install IPsec SA" action="install_sa" rem_ip=172.20.120.151<br />
loc_ip=172.20.120.141 rem_port=500 loc_port=500 out_intf="port1"<br />
cookies="5f6da1c0e4bbf680/d6a1009eb1dde780" user="N/A" group="N/A"<br />
xauth_user="N/A" xauth_group="N/A" vpn_tunnel="dialup_p1_0" role=responder<br />
in_spi=61100fe2 out_spi=bd70fca1<br />
2010-01-11 16:39:58 log_id=0101037139 type=event subtype=<strong>ipsec</strong> pri=notice<br />
vd="root" msg="IPsec phase 2 status change" action="phase2-up"<br />
rem_ip=172.20.120.151 loc_ip=172.20.120.141 rem_port=500 loc_port=500<br />
out_intf="port1" cookies="5f6da1c0e4bbf680/d6a1009eb1dde780" user="N/A"<br />
group="N/A" xauth_user="N/A" xauth_group="N/A" vpn_tunnel="dialup_p1_0"<br />
phase2_name=dialup_p2<br />
2010-01-11 16:39:58 log_id=0101037138 type=event subtype=<strong>ipsec</strong> pri=notice<br />
vd="root" msg="IPsec connection status change" action="tunnel-up"<br />
rem_ip=172.20.120.151 loc_ip=172.20.120.141 rem_port=500 loc_port=500<br />
out_intf="port1" cookies="5f6da1c0e4bbf680/d6a1009eb1dde780" user="N/A"<br />
group="N/A" xauth_user="N/A" xauth_group="N/A" vpn_tunnel="dialup_p1_0"<br />
tunnel_ip=172.20.120.151 tunnel_id=1552003005 tunnel_type=<strong>ipsec</strong> duration=0 sent=0<br />
rcvd=0 next_stat=0 tunnel=dialup_p1_0<br />
2010-01-11 16:39:58 log_id=0101037129 type=event subtype=<strong>ipsec</strong> pri=notice<br />
vd="root" msg="progress IPsec phase 2" action="negotiate" rem_ip=172.20.120.151<br />
loc_ip=172.20.120.141 rem_port=500 loc_port=500 out_intf="port1"<br />
cookies="5f6da1c0e4bbf680/d6a1009eb1dde780" user="N/A" group="N/A"<br />
xauth_user="N/A" xauth_group="N/A" vpn_tunnel="dialup_p1_0" status=success<br />
init=remote mode=quick dir=inbound stage=2 role=responder result=DONE<br />
2010-01-11 16:39:58 log_id=0101037122 type=event subtype=<strong>ipsec</strong> pri=notice<br />
vd="root" msg="negotiate IPsec phase 2" action="negotiate" rem_ip=172.20.120.151<br />
loc_ip=172.20.120.141 rem_port=500 loc_port=500 out_intf="port1"<br />
cookies="5f6da1c0e4bbf680/d6a1009eb1dde780" user="N/A" group="N/A"<br />
xauth_user="N/A" xauth_group="N/A" vpn_tunnel="dialup_p1_0" status=success<br />
role=responder esp_transform=ESP_3DES esp_auth=HMAC_SHA1<br />
2010-01-11 16:39:58 log_id=0103031008 type=event subtype=ppp vd=root<br />
pri=information action=connect status=success msg="Client 172.20.120.151 control<br />
connection started (id 805), assigned ip 192.168.6.85"<br />
2010-01-11 16:39:58 log_id=0103029013 type=event subtype=ppp vd=root pri=notice<br />
pppd is started<br />
2010-01-11 16:39:58 log_id=0103029002 type=event subtype=ppp vd=root pri=notice<br />
user="user1" local=172.20.120.141 remote=172.20.120.151 assigned=192.168.6.85<br />
action=auth_success msg="User 'user1' using l2tp with authentication protocol<br />
MSCHAP_V2, succeeded"<br />
2010-01-11 16:39:58 log_id=0103031101 type=event subtype=ppp vd=root<br />
pri=information action=tunnel-up tunnel_id=1645784497 tunnel_type=l2tp<br />
remote_ip=172.20.120.151 tunnel_ip=192.168.6.85 user="user1" group="L2TPusers"<br />
msg="L2TP tunnel established"<br />
IPsec VPNs for FortiOS 4.0 MR3<br />
210 01-434-112804-20120111<br />
http://docs.fortinet.com/
FortiOS Handbook<br />
GRE over IPsec (Cisco VPN)<br />
configurations<br />
Overview<br />
This section describes how to configure a FortiGate VPN that is compatible with<br />
Cisco-style VPNs that use GRE in an IPsec tunnel.<br />
The following topics are included in this section:<br />
Overview<br />
Configuring the FortiGate unit<br />
Configuring the Cisco router<br />
Troubleshooting<br />
Cisco products that include VPN support often use Generic Routing Encapsulation (GRE)<br />
protocol tunnel over IPsec encryption. This chapter describes how to configure a<br />
FortiGate unit to work with this type of Cisco VPN.<br />
Cisco VPNs can use either transport mode or tunnel mode IPsec. Before FortiOS 4.0<br />
MR2, the FortiGate unit was compatible only with tunnel mode IPsec.<br />
Figure 34: Example FortiGate to Cisco GRE-over-IPsec VPN<br />
LAN-1<br />
10.11.101.0/24<br />
FortiGate FortiGa<br />
Port t 222222 2<br />
10.11.101.100 10 1000<br />
Port Po 1<br />
172.20.120.141<br />
17 17 1<br />
192.168.5.113<br />
In this example, users on LAN-1 are provided access to LAN-2.<br />
Cisco router<br />
LAN-2<br />
10.21.101.0/24<br />
FortiOS Handbook v3: IPsec VPNs<br />
01-434-112804-20120111 211<br />
http://docs.fortinet.com/
Configuring the FortiGate unit GRE over IPsec (Cisco VPN) configurations<br />
Configuring the FortiGate unit<br />
There are several steps to the GRE-over-IPsec configuration:<br />
Enable overlapping subnets. This is needed because the IPsec and GRE tunnels will<br />
use the same addresses.<br />
Configure a route-based IPsec VPN on the external interface.<br />
Configure a GRE tunnel on the virtual IPsec interface. Set its local gateway and<br />
remote gateway addresses to match the local and remote gateways of the IPsec<br />
tunnel.<br />
Configure security policies to allow traffic to pass in both directions between the GRE<br />
virtual interface and the IPsec virtual interface.<br />
Configure security policies to allow traffic to pass in both directions between the<br />
protected network interface and the GRE virtual interface.<br />
Configure a static route to direct traffic destined for the network behind the Cisco<br />
router into the GRE-over-IPsec tunnel.<br />
Enabling overlapping subnets<br />
By default, each FortiGate unit network interface must be on a separate network. The<br />
configuration described in this chapter assigns an IPsec tunnel end point and the<br />
external interface to the same network. Enable subnet overlap as follows:<br />
config system settings<br />
set allow-subnet-overlap enable<br />
end<br />
Configuring the IPsec VPN<br />
A route-based VPN is required. It must use encryption and authentication algorithms<br />
compatible with the Cisco equipment to which it connects. In this chapter, preshared key<br />
authentication is shown.<br />
To configure the IPsec VPN - web-based manager<br />
1 Define the phase 1 configuration needed to establish a secure connection with the<br />
remote Cisco device. Enter these settings in particular:<br />
Enter a name to identify the VPN tunnel, tocisco for<br />
example. This is the name of the virtual IPsec interface. It<br />
Name<br />
appears in phase 2 configurations, security policies and<br />
the VPN monitor.<br />
Remote Gateway Select Static IP Address.<br />
IP Address<br />
Enter the IP address of the Cisco device public interface.<br />
For example, 192.168.5.113<br />
Local Interface<br />
Select the FortiGate unit’s public interface. For example,<br />
172.20.120.141<br />
Mode Select Main (ID Protection).<br />
Authentication Method Preshared Key<br />
Pre-shared Key<br />
Enter the preshared key. It must match the preshared key<br />
on the Cisco device.<br />
Advanced Select the Advanced button to see the following settings.<br />
IPsec VPNs for FortiOS 4.0 MR3<br />
212 01-434-112804-20120111<br />
http://docs.fortinet.com/
GRE over IPsec (Cisco VPN) configurations Configuring the FortiGate unit<br />
Enable IPsec Interface<br />
Mode<br />
P1 Proposal<br />
Enable.<br />
3DES-MD5<br />
At least one proposal must match the settings on the<br />
Cisco unit.<br />
For more information about these settings, see “Auto Key phase 1 parameters” on<br />
page 39.<br />
2 Define the phase 2 parameters needed to create a VPN tunnel with the remote peer.<br />
For compatibility with the Cisco router, Quick Mode Selectors must be entered, which<br />
includes specifying protocol 47, the GRE protocol. Enter these settings in particular:<br />
Name<br />
Phase 1<br />
Advanced<br />
Enter a name to identify this phase 2 configuration.<br />
Select the name of the phase 1 configuration that you defined in Step 1.<br />
Select Advanced to view the following fields.<br />
P2 Proposal<br />
3DES-MD5<br />
At least one proposal must match the settings on the Cisco unit.<br />
Quick Mode Selector<br />
Source Address<br />
Enter the GRE local tunnel end IP address.<br />
For example 172.20.120.141<br />
Source Port 0<br />
Destination<br />
Address<br />
Destination Port<br />
Protocol<br />
Enter the GRE remote tunnel end IP address.<br />
For example 192.168.5.113<br />
0<br />
47<br />
For more information about these settings, see “Phase 2 parameters” on page 57.<br />
3 If the Cisco device is configured to use transport mode IPsec, you need to use<br />
transport mode on the FortiGate VPN. You can configure this only in the CLI. In your<br />
phase 2 configuration, set encapsulation to transport-mode (default is<br />
tunnel-mode) as follows:<br />
config vpn phase2-interface<br />
edit to_cisco_p2<br />
set encapsulation transport-mode<br />
end<br />
To configure the IPsec VPN - CLI<br />
config vpn <strong>ipsec</strong> phase1-interface<br />
edit tocisco<br />
set interface port1<br />
set proposal 3des-sha1 aes128-sha1<br />
set remote-gw 192.168.5.113<br />
set psksecret xxxxxxxxxxxxxxxx<br />
end<br />
config vpn <strong>ipsec</strong> phase2-interface<br />
edit tocisco_p2<br />
set phase1name "tocisco"<br />
set proposal 3des-md5<br />
set encapsulation tunnel-mode // if tunnel mode<br />
FortiOS Handbook v3: IPsec VPNs<br />
01-434-112804-20120111 213<br />
http://docs.fortinet.com/
Configuring the FortiGate unit GRE over IPsec (Cisco VPN) configurations<br />
set encapsulation transport-mode // if transport mode<br />
set protocol 47<br />
set src-addr-type ip<br />
set dst-start-ip 192.168.5.113<br />
set src-start-ip 172.20.120.141<br />
end<br />
Adding IPsec tunnel end addresses<br />
The Cisco configuration requires an address for its end of the IPsec tunnel. The<br />
addresses are set to match the GRE gateway addresses. Use the CLI to set the<br />
addresses, like this:<br />
config system interface<br />
edit tocisco<br />
set ip 172.20.120.141 255.255.255.255<br />
set remote-ip 192.168.5.113<br />
end<br />
Configuring the GRE tunnel<br />
The GRE tunnel runs between the virtual IPsec public interface on the FortiGate unit and<br />
the Cisco router. You must use the CLI to configure a GRE tunnel. In the example, you<br />
would enter:<br />
config system gre-tunnel<br />
edit gre1<br />
set interface tocisco<br />
set local-gw 172.20.120.141<br />
set remote-gw 192.168.5.113<br />
end<br />
interface is the virtual IPsec interface, local-gw is the FortiGate unit public IP<br />
address, and remote-gw is the remote Cisco device public IP address<br />
Adding GRE tunnel end addresses<br />
You will also need to add tunnel end addresses. The Cisco router configuration requires<br />
an address for its end of the GRE tunnel. Using the CLI, enter tunnel end addresses that<br />
are not used elsewhere on the FortiGate unit, like this:<br />
config system interface<br />
edit gre1<br />
set ip 10.0.1.1 255.255.255.255<br />
set remote-ip 10.0.1.2<br />
end<br />
Configuring security policies<br />
Two sets of security policies are required:<br />
policies to allow traffic to pass in both directions between the GRE virtual interface<br />
and the IPsec virtual interface.<br />
policies to allow traffic to pass in both directions between the protected network<br />
interface and the GRE virtual interface.<br />
IPsec VPNs for FortiOS 4.0 MR3<br />
214 01-434-112804-20120111<br />
http://docs.fortinet.com/
GRE over IPsec (Cisco VPN) configurations Configuring the FortiGate unit<br />
To configure security policies - web-based manager<br />
1 Define an ACCEPT security policy to permit communications between the protected<br />
network and the GRE tunnel:<br />
Source Interface/Zone<br />
Select the interface that connects to the private network<br />
behind this FortiGate unit.<br />
Source Address Name All<br />
Destination<br />
Interface/Zone<br />
Select the GRE tunnel virtual interface you configured.<br />
Destination Address<br />
Name<br />
All<br />
Action ACCEPT<br />
NAT Disable<br />
2 To permit the remote client to initiate communication, you need to define a security<br />
policy for communication in that direction:<br />
Source Interface/Zone Select the GRE tunnel virtual interface you configured.<br />
Source Address Name All<br />
Destination<br />
Select the interface that connects to the private network<br />
Interface/Zone<br />
behind this FortiGate unit.<br />
Destination Address<br />
Name<br />
All<br />
Action ACCEPT.<br />
NAT Disable<br />
3 Define a pair of ACCEPT security policies to permit traffic to flow between the GRE<br />
virtual interface and the IPsec virtual interface:<br />
Source Interface/Zone<br />
Select the GRE virtual interface. See “Configuring the<br />
GRE tunnel” on page 214.<br />
Source Address Name All<br />
Destination<br />
Interface/Zone<br />
Destination Address<br />
Name<br />
Select the virtual IPsec interface you created. See<br />
“Configuring the IPsec VPN” on page 212.<br />
All<br />
Action ACCEPT.<br />
NAT Disable<br />
Source Interface/Zone<br />
Select the virtual IPsec interface you created. See<br />
“Configuring the IPsec VPN” on page 212.<br />
Source Address Name All<br />
FortiOS Handbook v3: IPsec VPNs<br />
01-434-112804-20120111 215<br />
http://docs.fortinet.com/
Configuring the FortiGate unit GRE over IPsec (Cisco VPN) configurations<br />
Destination<br />
Interface/Zone<br />
Destination Address<br />
Name<br />
Select the GRE virtual interface. See “Configuring the<br />
GRE tunnel” on page 214.<br />
All<br />
Action Select ACCEPT.<br />
NAT Disable.<br />
To configure security policies - CLI<br />
config firewall policy<br />
edit 1 // LAN to GRE tunnel<br />
set srcintf port2<br />
set dstintf gre1<br />
set srcaddr all<br />
set dstaddr all<br />
set action accept<br />
set schedule always<br />
set service ANY<br />
next<br />
edit 2 // GRE tunnel to LAN<br />
set srcintf gre1<br />
set dstintf port2<br />
set srcaddr all<br />
set dstaddr all<br />
set action accept<br />
set schedule always<br />
set service ANY<br />
next<br />
edit 3 // GRE tunnel to IPsec interface<br />
set srcintf "gre1"<br />
set dstintf "tocisco"<br />
set srcaddr "all"<br />
set dstaddr "all"<br />
set action accept<br />
set schedule "always"<br />
set service "ANY"<br />
next<br />
edit 4 // IPsec interface to GRE tunnel<br />
set srcintf "tocisco"<br />
set dstintf "gre1"<br />
set srcaddr "all"<br />
set dstaddr "all"<br />
set action accept<br />
set schedule "always"<br />
set service "ANY"<br />
end<br />
IPsec VPNs for FortiOS 4.0 MR3<br />
216 01-434-112804-20120111<br />
http://docs.fortinet.com/
GRE over IPsec (Cisco VPN) configurations Configuring the Cisco router<br />
Configuring routing<br />
Traffic destined for the network behind the Cisco router must be routed to the GRE<br />
tunnel. To do this, create a static route as follows:<br />
In the CLI, using the example values, you would enter<br />
config router static<br />
edit 0<br />
set device gre1<br />
set dst 10.21.101.0 255.255.255.0<br />
end<br />
Configuring the Cisco router<br />
Troubleshooting<br />
Destination<br />
IP/Mask<br />
Enter the IP address and netmask for the network behind the<br />
Cisco router. For example 10.21.101.0 255.255.255.0<br />
Device Select the GRE virtual interface.<br />
Distance Leave setting at default value.<br />
Using Cisco IOS, you would configure the Cisco router as follows, using the addresses<br />
from the example:<br />
config ter<br />
crypto <strong>ipsec</strong> transform-set myset esp-3des esp-md5-hmac<br />
no mode<br />
exit<br />
no ip access-list extended tunnel<br />
ip access-list extended tunnel<br />
permit gre host 192.168.5.113 host 172.20.120.141<br />
exit<br />
interface Tunnel1<br />
ip address 10.0.1.2 255.255.255.0<br />
tunnel source 192.168.5.113<br />
tunnel destination 172.20.120.141<br />
!<br />
ip route 10.11.101.0 255.255.255.0 Tunnel1<br />
end<br />
clea crypto sa<br />
clea crypto isakmp<br />
For transport mode, change no mode to mode transport.<br />
This is only the portion of the Cisco router configuration that applies to the GRE-over-<br />
IPsec tunnel. For more information, refer to the Cisco documentation.<br />
This section describes some checks and tools you can use to resolve issues with the<br />
GRE-over-IPsec VPN.<br />
FortiOS Handbook v3: IPsec VPNs<br />
01-434-112804-20120111 217<br />
http://docs.fortinet.com/
Troubleshooting GRE over IPsec (Cisco VPN) configurations<br />
Quick checks<br />
Setting up logging<br />
Here is a list of common problems and what to verify.<br />
Problem What to check<br />
No communication with remote<br />
network.<br />
To configure FortiGate logging for IPsec<br />
1 Go to Log&Report > Log Config > Log Setting.<br />
2 Select the Event Logging.<br />
3 Select IPsec negotiation event.<br />
4 Select Apply.<br />
To configure FortiGate logging level<br />
1 Go to Log&Report > Log Config > Log Setting.<br />
2 Select Local Logging & Archiving.<br />
3 Set Minimum log level to Information.<br />
4 Optionally, enable and configure disk logging.<br />
5 Select Apply.<br />
To view FortiGate logs<br />
1 Go to Log & Report > Log & Archive Access > Event Log.<br />
2 Select the log storage type.<br />
3 Select Refresh to view any logged events.<br />
Understanding the log messages<br />
Use the execute ping command to ping the<br />
Cisco device public interface.<br />
Use the FortiGate VPN Monitor page to see<br />
whether the IPsec tunnel is up or can be brought<br />
up.<br />
IPsec tunnel does not come up. Check the logs to determine whether the failure is in<br />
Phase 1 or Phase 2.<br />
Check that the encryption and authentication<br />
settings match those on the Cisco device.<br />
Check the encapsulation setting: tunnel-mode or<br />
transport-mode. Both devices must use the same<br />
mode.<br />
Tunnel connects, but there is no<br />
communication.<br />
Check the security policies. See “Configuring<br />
security policies” on page 214.<br />
Check routing. See “Configuring routing” on<br />
page 217.<br />
Successful startup of an IPsec VPN follows a well-defined sequence. If you compare your<br />
logs to the sequence shown in Table 7, you will be able to determine at what stage your<br />
configuration is failing.<br />
IPsec VPNs for FortiOS 4.0 MR3<br />
218 01-434-112804-20120111<br />
http://docs.fortinet.com/
GRE over IPsec (Cisco VPN) configurations Troubleshooting<br />
Table 7: Typical sequence of log messages for IPsec VPN connection startup<br />
ID Sub Type Action Message<br />
1 37127 <strong>ipsec</strong> negotiate progress IPsec phase 1<br />
2 37127 <strong>ipsec</strong> negotiate progress IPsec phase 1<br />
3 37127 <strong>ipsec</strong> negotiate progress IPsec phase 1<br />
4 37127 <strong>ipsec</strong> negotiate progress IPsec phase 1<br />
5 37129 <strong>ipsec</strong> negotiate progress IPsec phase 2<br />
6 37133 <strong>ipsec</strong> install_sa install IPsec SA<br />
7 37139 <strong>ipsec</strong> phase2-up IPsec phase 2 status change<br />
8 37138 <strong>ipsec</strong> tunnel-up IPsec connection status change<br />
This table lists messages in top down chronological order. In the web-based manager log<br />
viewer, you need to read the messages from the bottom up. The newest message<br />
appears at the top of that list.<br />
Using diagnostic commands<br />
There are some diagnostic commands that can provide useful information.<br />
When using diagnostic commands, it is best practice that you connect to the CLI using a<br />
terminal program, such as puTTY, that allows you to save output to a file. This will allow<br />
you to review the data later on at your own speed without worry about missed data as the<br />
diag output scrolls by.<br />
To use the packet sniffer<br />
1 Enter the following CLI command:<br />
diag sniff packet any icmp 4<br />
2 Ping an address on the network behind the FortiGate unit from the network behind the<br />
Cisco router.<br />
The output will show packets coming in from the GRE interface going out of the interface<br />
that connects to the protected network (LAN) and vice versa. For example:<br />
114.124303 gre1 in 10.0.1.2 -> 10.11.101.10: icmp: echo request<br />
114.124367 port2 out 10.0.1.2 -> 10.11.101.10: icmp: echo request<br />
114.124466 port2 in 10.11.101.10 -> 10.0.1.2: icmp: echo reply<br />
114.124476 gre1 out 10.11.101.10 -> 10.0.1.2: icmp: echo reply<br />
3 Enter CTRL-C to stop the sniffer.<br />
To view debug output for IKE<br />
1 Enter the following CLI commands<br />
diagnose debug application ike -1<br />
diagnose debug enable<br />
2 Attempt to use the VPN or set up the VPN tunnel and note the debug output.<br />
3 Enter CTRL-C to stop the debug output.<br />
4 Enter the following command to reset debug settings to default:<br />
diagnose debug reset<br />
FortiOS Handbook v3: IPsec VPNs<br />
01-434-112804-20120111 219<br />
http://docs.fortinet.com/
Troubleshooting GRE over IPsec (Cisco VPN) configurations<br />
IPsec VPNs for FortiOS 4.0 MR3<br />
220 01-434-112804-20120111<br />
http://docs.fortinet.com/
FortiOS Handbook<br />
Protecting OSPF with IPsec<br />
Overview<br />
For enhanced security, OSPF dynamic routing can be carried over IPsec VPN links.<br />
The following topics are included in this section:<br />
Overview<br />
OSPF over IPsec configuration<br />
Creating a redundant configuration<br />
This chapter shows an example of OSPF routing conducted over an IPsec tunnel<br />
between two FortiGate units. The network shown in Figure 35 is a single OSPF area.<br />
FortiGate_1 is an Area border router that advertises a static route to 10.22.10.0/24 in<br />
OSPF. FortiGate_2 advertises its local LAN as an OSPF internal route.<br />
Figure 35: OSPF over an IPsec VPN tunnel<br />
Local LAN<br />
10.21.101.0/24<br />
10.22.10.0/24<br />
FortiGate_1<br />
Port 1<br />
Port 2<br />
172.20.120.141<br />
Port t 22<br />
192.168.0.131 311<br />
FortiGate_2 oort rtiG iGat ate_ e_2<br />
Port3 Port3<br />
10.1.1.1 VPN tunnel<br />
“tunnel_wan1”<br />
OSPF cost 10<br />
10.1.1.2<br />
10.1.2.1 VPN tunnel<br />
“tunnel_wan2”<br />
OSPF cost 200<br />
10.1.2.2<br />
Local LAN<br />
10.31.101.0/24<br />
The section “OSPF over IPsec configuration” describes the configuration with only one<br />
IPsec VPN tunnel, tunnel_wan1. Then, the section “Creating a redundant configuration”<br />
on page 227 describes how you can add a second tunnel to provide a redundant backup<br />
path. This is shown in Figure 35 as VPN tunnel “tunnel_wan2”.<br />
Only the parts of the configuration concerned with creating the IPsec tunnel and<br />
integrating it into the OSPF network are described. It is assumed that security policies are<br />
already in place to allow traffic to flow between the interfaces on each FortiGate unit.<br />
FortiOS Handbook v3: IPsec VPNs<br />
01-434-112804-20120111 221<br />
http://docs.fortinet.com/<br />
PPPPPPPPo PPort Port 11
OSPF over IPsec configuration Protecting OSPF with IPsec<br />
OSPF over IPsec configuration<br />
There are several steps to the OSPF-over-IPsec configuration:<br />
Configure a route-based IPsec VPN on an external interface. It will connect to a<br />
corresponding interface on the other FortiGate unit. Define the two tunnel-end<br />
addresses.<br />
Configure a static route to the other FortiGate unit.<br />
Configure the tunnel network as part of the OSPF network and define the virtual IPsec<br />
interface as an OSPF interface.<br />
This section describes the configuration with only one VPN, tunnel_wan1. The other VPN<br />
is added in the section “Creating a redundant configuration” on page 227.<br />
Configuring the IPsec VPN<br />
A route-based VPN is required. In this chapter, preshared key authentication is shown.<br />
Certificate authentication is also possible. Both FortiGate units need this configuration.<br />
To configure Phase 1<br />
1 Define the phase 1 configuration needed to establish a secure connection with the<br />
other FortiGate unit. For more information, see “Auto Key phase 1 parameters” on<br />
page 39. Enter these settings in particular<br />
:<br />
Enter a name to identify the VPN tunnel, tunnel_wan1 for<br />
Name<br />
example. This becomes the name of the virtual IPsec<br />
interface.<br />
Remote Gateway Select Static IP Address.<br />
IP Address<br />
Enter the IP address of the other FortiGate unit’s public<br />
(Port 2) interface.<br />
Local Interface Select this FortiGate unit’s public (Port 2) interface.<br />
Mode Select Main (ID Protection).<br />
Authentication Method Preshared Key<br />
Pre-shared Key<br />
Enter the preshared key. It must match the preshared key<br />
on the other FortiGate unit.<br />
Advanced Select Advanced.<br />
Enable IPsec Interface<br />
Mode<br />
Enable<br />
To assign the tunnel end IP addresses<br />
1 Go to System > Network > Interface, select the virtual IPsec interface that you just<br />
created on Port 2 and select Edit.<br />
2 In the IP and Remote IP fields, enter the following tunnel end addresses:<br />
FortiGate_1 FortiGate_2<br />
IP 10.1.1.1 10.1.1.2<br />
Remote_IP 10.1.1.2 10.1.1.1<br />
These addresses are from a network that is not used for anything else.<br />
IPsec VPNs for FortiOS 4.0 MR3<br />
222 01-434-112804-20120111<br />
http://docs.fortinet.com/
Protecting OSPF with IPsec OSPF over IPsec configuration<br />
To configure Phase 2<br />
1 Define the phase 2 parameters needed to create a VPN tunnel with the remote peer.<br />
For more information, see “Phase 2 parameters” on page 57. Enter these settings in<br />
particular:<br />
Name<br />
Phase 1<br />
Configuring static routing<br />
Configuring OSPF<br />
Enter a name to identify this phase 2 configuration, twan1_p2, for<br />
example.<br />
Select the name of the phase 1 configuration that you defined in Step 1,<br />
tunnel_wan1 for example.<br />
You need to define the route for traffic leaving the external interface. Go to Router > Static<br />
> Static Route, select Create New, and enter the following information.<br />
Destination IP/Mask Leave as 0.0.0.0 0.0.0.0.<br />
Device Select the external interface.<br />
Gateway Enter the IP address of the next hop router.<br />
Distance Leave setting at default value.<br />
This section does not attempt to explain OSPF router configuration. It focusses on the<br />
integration of the IPsec tunnel into the OSPF network. This is accomplished by assigning<br />
the tunnel as an OSPF interface, creating an OSPF route to the other FortiGate unit.<br />
This configuration uses loopback interfaces to ease OSPF troubleshooting. The OSPF<br />
router ID is set to the loopback interface address.The loopback interface ensures the<br />
router is always up. Even though technically the router ID doesn’t have to match a valid IP<br />
address on the FortiGate unit, having an IP that matches the router ID makes<br />
troubleshooting a lot easier.<br />
The two FortiGate units have slightly different configurations. FortiGate_1 is an AS border<br />
router that advertises its static default route. FortiGate_2 advertises its local LAN as an<br />
OSPF internal route.<br />
Setting the router ID for each FortiGate unit to the lowest possible value is useful if you<br />
want the FortiGate units to be the designated router (DR) for their respective ASes. This is<br />
the router that broadcasts the updates for the AS.<br />
Leaving the IP address on the OSPF interface at 0.0.0.0 indicates that all potential routes<br />
will be advertised, and it will not be limited to any specific subnet. For example if this IP<br />
address was 10.1.0.0, then only routes that match that subnet will be advertised through<br />
this interface in OSPF.<br />
FortiGate_1 OSPF configuration<br />
When configuring FortiGate_1 for OSPF, the loopback interface is created, and then you<br />
configure OSPF area networks and interfaces.<br />
With the exception of creating the loopback interface, OSPF for this example can all be<br />
configured in either the web-based manager or CLI.<br />
FortiOS Handbook v3: IPsec VPNs<br />
01-434-112804-20120111 223<br />
http://docs.fortinet.com/
OSPF over IPsec configuration Protecting OSPF with IPsec<br />
To create the loopback interface<br />
A loopback interface can be configured in the CLI only. For example, if the interface will<br />
have an IP address of 10.0.0.1, you would enter:<br />
config system interface<br />
edit lback1<br />
set vdom root<br />
set ip 10.0.0.1 255.255.255.255<br />
set type loopback<br />
end<br />
The loopback addresses and corresponding router IDs on the two FortiGate units must<br />
be different. For example, set the FortiGate 1 loopback to 10.0.0.1 and the FortiGate 2<br />
loopback to 10.0.0.2.<br />
To configure OSPF area, networks, and interfaces - web-based manager<br />
1 On FortiGate_1, go to Router > Dynamic > OSPF and enter the following information<br />
to define the router, area, and interface information.<br />
Enter 10.0.0.1.<br />
Router ID<br />
Select Apply before entering the remaining information.<br />
Advanced Options<br />
Redistribute<br />
Select the Connected and Static check boxes. Use their default<br />
metric values.<br />
Areas Select Create New, enter the Area and Type and then select OK.<br />
Area 0.0.0.0<br />
Type<br />
Interfaces<br />
Regular<br />
Name Enter a name for the OSPF interface, ospf_wan1 for example.<br />
Interface Select the virtual IPsec interface, tunnel_wan1.<br />
IP 0.0.0.0<br />
2 For Networks, select Create New.<br />
3 Enter the following information.<br />
IP/Netmask 10.1.1.0/255.255.255.0.<br />
Area 0.0.0.0<br />
4 For Networks, select Create New.<br />
5 Enter the following information:<br />
IP/Netmask 10.0.0.1/255.255.255.255<br />
Area 0.0.0.0<br />
6 Select Apply.<br />
IPsec VPNs for FortiOS 4.0 MR3<br />
224 01-434-112804-20120111<br />
http://docs.fortinet.com/
Protecting OSPF with IPsec OSPF over IPsec configuration<br />
To configure OSPF area and interfaces - CLI<br />
Your loopback interface is 10.0.0.1, your tunnel ends are on the 10.1.1.0/24 network, and<br />
your virtual IPsec interface is named tunnel_wan1. Enter the following CLI commands:<br />
config router ospf<br />
set router-id 10.0.0.1<br />
config area<br />
edit 0.0.0.0<br />
end<br />
config network<br />
edit 4<br />
set prefix 10.1.1.0 255.255.255.0<br />
next<br />
edit 2<br />
set prefix 10.0.0.1 255.255.255.255<br />
end<br />
config ospf-interface<br />
edit ospf_wan1<br />
set cost 10<br />
set interface tunnel_wan1<br />
set network-type point-to-point<br />
end<br />
config redistribute connected<br />
set status enable<br />
end<br />
config redistribute static<br />
set status enable<br />
end<br />
end<br />
FortiGate_2 OSPF configuration<br />
When configuring FortiGate_2 for OSPF, the loopback interface is created, and then you<br />
configure OSPF area networks and interfaces.<br />
Configuring FortiGate_2 differs from FortiGate_1 in that three interfaces are defined<br />
instead of two. The third interface is the local LAN that will be advertised into OSPF.<br />
With the exception of creating the loopback interface, OSPF for this example can all be<br />
configured in either the web-based manager or CLI.<br />
To create the loopback interface<br />
A loopback interface can be configured in the CLI only. For example, if the interface will<br />
have an IP address of 10.0.0.2, you would enter:<br />
config system interface<br />
edit lback1<br />
set vdom root<br />
set ip 10.0.0.2 255.255.255.255<br />
set type loopback<br />
end<br />
The loopback addresses on the two FortiGate units must be different. For example, set<br />
the FortiGate 1 loopback to 10.0.0.1 and the FortiGate 2 loopback to 10.0.0.2.<br />
FortiOS Handbook v3: IPsec VPNs<br />
01-434-112804-20120111 225<br />
http://docs.fortinet.com/
OSPF over IPsec configuration Protecting OSPF with IPsec<br />
To configure OSPF area and interfaces - web-based manager<br />
1 On FortiGate_2, go to Router > Dynamic > OSPF.<br />
2 For Router ID, enter 10.0.0.2.<br />
Router ID 10.0.0.2<br />
Areas Select Create New, enter the Area and Type and then select OK.<br />
Area 0.0.0.0<br />
Type<br />
Interfaces<br />
Regular<br />
Name Enter a name for the OSPF interface, ospf_wan1 for example.<br />
Interface Select the virtual IPsec interface, tunnel_wan1<br />
IP 0.0.0.0<br />
3 For Networks, select Create New.<br />
4 Enter the following information for the loopback interface:<br />
IP/Netmask 10.0.0.2/255.255.255.255<br />
Area 0.0.0.0<br />
5 For Networks, select Create New.<br />
6 Enter the following information for the tunnel interface:<br />
IP/Netmask 10.1.1.0/255.255.255.0<br />
Area 0.0.0.0<br />
7 For Networks, select Create New.<br />
8 Enter the following information for the local LAN interface:<br />
IP/Netmask 10.31.101.0/255.255.255.0<br />
Area 0.0.0.0<br />
9 Select Apply.<br />
To configure OSPF area and interfaces - CLI<br />
If for example, your loopback interface is 10.0.0.2, your tunnel ends are on the<br />
10.1.1.0/24 network, your local LAN is 10.31.101.0/24, and your virtual IPsec interface is<br />
named tunnel_wan1, you would enter:<br />
config router ospf<br />
set router-id 10.0.0.2<br />
config area<br />
edit 0.0.0.0<br />
end<br />
config network<br />
edit 1<br />
set prefix 10.1.1.0 255.255.255.0<br />
next<br />
edit 2<br />
set prefix 10.31.101.0 255.255.255.0<br />
IPsec VPNs for FortiOS 4.0 MR3<br />
226 01-434-112804-20120111<br />
http://docs.fortinet.com/
Protecting OSPF with IPsec Creating a redundant configuration<br />
next<br />
edit 2<br />
set prefix 10.0.0.2 255.255.255.255<br />
end<br />
config ospf-interface<br />
edit ospf_wan1<br />
set interface tunnel_wan1<br />
set network-type point-to-point<br />
end<br />
end<br />
Creating a redundant configuration<br />
You can improve the reliability of the OSPF over IPsec configuration described in the<br />
previous section by adding a second IPsec tunnel to use if the default one goes down.<br />
Redundancy in this case is not controlled by the IPsec VPN configuration but by the<br />
OSPF routing protocol.<br />
To do this you:<br />
Create a second route-based IPsec tunnel on a different interface and define tunnel<br />
end addresses for it.<br />
Add the tunnel network as part of the OSPF network and define the virtual IPsec<br />
interface as an additional OSPF interface.<br />
Set the OSPF cost for the added OSPF interface to be significantly higher than the<br />
cost of the default route.<br />
Adding the second IPsec tunnel<br />
The configuration is the same as in “Configuring the IPsec VPN” on page 222, but the<br />
interface and addresses will be different. Ideally, the network interface you use is<br />
connected to a different Internet service provider for added redundancy.<br />
When adding the second tunnel to the OSPF network, choose another unused subnet for<br />
the tunnel ends, 10.1.2.1 and 10.1.2.2 for example.<br />
Adding the OSPF interface<br />
OSPF uses the metric called cost when determining the best route, with lower costs<br />
being preferred. Up to now in this example, only the default cost of 10 has been used.<br />
Cost can be set only in the CLI.<br />
The new IPsec tunnel will have its OSPF cost set higher than that of the default tunnel to<br />
ensure that it is only used if the first tunnel goes down. The new tunnel could be set to a<br />
cost of 200 compared to the default cost is 10. Such a large difference in cost will ensure<br />
this new tunnel will only be used as a last resort.<br />
If the new tunnel is called tunnel_wan2, you would enter the following on both FortiGate<br />
units:<br />
config router ospf<br />
config ospf-interface<br />
edit ospf_wan2<br />
set cost 200<br />
set interface tunnel_wan2<br />
set network-type point-to-point<br />
end<br />
end<br />
FortiOS Handbook v3: IPsec VPNs<br />
01-434-112804-20120111 227<br />
http://docs.fortinet.com/
Creating a redundant configuration Protecting OSPF with IPsec<br />
IPsec VPNs for FortiOS 4.0 MR3<br />
228 01-434-112804-20120111<br />
http://docs.fortinet.com/
FortiOS Handbook<br />
Hardware offloading and<br />
acceleration<br />
Overview<br />
FortiGate units incorporate proprietary FortiASIC NP2 network processors that can<br />
provide accelerated processing for IPsec VPN traffic. This section describes how to<br />
configure offloading and acceleration.<br />
The following topics are included in this section:<br />
Overview<br />
IPsec offloading configuration examples<br />
Fortinet’s NP2 network processors contain features to improve IPsec tunnel<br />
performance. For example, network processors can encrypt and decrypt packets,<br />
offloading cryptographic work from the FortiGate unit’s main processing resources.<br />
On FortiGate units with the appropriate hardware, you can configure offloading of both<br />
IPsec sessions and HMAC checking.<br />
IPsec session offloading requirements<br />
Sessions must be fast path ready. Fast path ready session requirements are:<br />
Layer 2 type/length must be 0x0800 (IEEE 802.1q VLAN specification is supported);<br />
link aggregation between any network interfaces sharing the same network<br />
processor(s) may be used (IEEE 802.3ad specification is supported)<br />
Layer 3 protocol must be IPv4<br />
Layer 4 protocol must be UDP, TCP or ICMP<br />
Layer 3 / Layer 4 header or content modification must not require a session helper (for<br />
example, SNAT, DNAT, andTTL reduction are supported, but application layer content<br />
modification is not supported)<br />
FortiGate unit security policy must not require antivirus or IPS inspection, although<br />
hardware accelerated anomaly checks are acceptable.<br />
The session must not use an aggregated link or require QoS, including rate limits and<br />
bandwidth guarantees (NP1 processor only).<br />
Ingress and egress network interfaces are both attached to the same network<br />
processor(s)<br />
In Phase I configuration, Local Gateway IP must be specified as an IP address of a<br />
network interface attached to a network processor<br />
FortiOS Handbook v3: IPsec VPNs<br />
01-434-112804-20120111 229<br />
http://docs.fortinet.com/
Overview Hardware offloading and acceleration<br />
In Phase II configuration:<br />
encryption algorithm must be DES, 3DES, AES-128, AES-192, AES-256, or null<br />
(for NP1 processor, only 3DES is supported)<br />
authentication must be MD5, SHA1, or null<br />
(for NP1 processor, only MD5 is supported)<br />
if replay detection is enabled, encryption and decryption options must be enabled<br />
in the CLI (see “IPsec encryption offloading”, below)<br />
If the IPsec session meets the above requirements, the FortiGate unit sends the IPsec<br />
security association (SA) and configured processing actions to the network<br />
processors.<br />
Packet offloading requirements<br />
In addition to the session requirements, the packets themselves must meet fast-path<br />
requirements:<br />
Incoming packets must not be fragmented.<br />
Outgoing packets must be 385 bytes or larger after any fragmentation. This means the<br />
configured MTU (Maximum Transmission Unit) for the network processors’ interfaces<br />
must have an MTU of 385 bytes or larger.<br />
If packet offloading requirements are not met, an individual packet will use the FortiGate<br />
unit main processing resources, regardless of whether other packets in the session are<br />
offloaded to the specialized network processors.<br />
IPsec encryption offloading<br />
Network processing unit (NPU) settings configure offloading behavior for IPsec VPNs.<br />
Configured behavior applies to all network processors contained by the FortiGate unit<br />
itself or any installed AMC modules.<br />
If replay detection is not enabled (IPsec Phase 2 settings), encryption is always offloaded.<br />
To enable offloading of encryption even when replay detection is enabled<br />
config system npu<br />
set enc-offload-antireplay enable<br />
end<br />
To enable offloading of decryption even when replay detection is enabled<br />
config system npu<br />
set dec-offload-antireplay enable<br />
end<br />
HMAC check offloading<br />
The Hash-based Message Authentication Code (HMAC) check can also be offloaded to<br />
hardware. SHA-256, SHA-384, or SHA-512 cannot be off-loaded to hardware, and must<br />
be processed using only software resources.<br />
To enable HMAC check offloading<br />
configure system global<br />
set <strong>ipsec</strong>-hmac-offload (enable|disable)<br />
end<br />
IPsec VPNs for FortiOS 4.0 MR3<br />
230 01-434-112804-20120111<br />
http://docs.fortinet.com/
Hardware offloading and acceleration IPsec offloading configuration examples<br />
IPsec offloading configuration examples<br />
The following examples configure two FortiASIC NP2 accelerated VPNs, one<br />
route-based, the other policy based. In both cases, the network topology is as shown in<br />
Figure 36.<br />
Figure 36: Hardware accelerated IPsec VPN topology<br />
Protected network<br />
ASM-FB4 4<br />
Port 1<br />
1.1.1.0/2444<br />
ASM-FB4<br />
Port 2 (IPsec)<br />
3.3.3.1/24<br />
FortiGate_1<br />
Fo Fo Fo Fo Fo Fo Fo Fort rt rt rt rt rtiiiG tiG<br />
iGaa 1111<br />
ASM-FB4<br />
Port 2 (IPsec)<br />
3.3.3.2/24<br />
FortiGate_2<br />
Fo Fooort rt rt rtt rtiG iG iG iG iG iG tee_22222<br />
AASM-FB4<br />
Port 1<br />
22 2.2.2.0/24<br />
Protected network<br />
Accelerated route-based VPN configuration<br />
This example uses the accelerated ports on FortiGate-ASM-FB4 modules in each<br />
FortiGate unit. These accelerated ports on the modules are paired interfaces that have<br />
their own network processor (NPU) to offload work from the FortiGate unit CPU. Beyond<br />
this fact, the example is normal VPN example.<br />
Configuring the FortiGate units require the same basic steps:<br />
Configure VPN Phase 1<br />
Configure VPN Phase 2<br />
Create security policies to allow traffic to flow<br />
Create a static route to allow traffic to flow<br />
When both FortiGates are have the VPN tunnel configured, test to ensure it is working<br />
properly.<br />
To configure FortiGate_1<br />
1 Go to VPN > IPsec > Auto Key (IKE) and select Create Phase 1.<br />
2 Configure Phase 1 settings (name FGT_1_IPsec), plus<br />
Select Advanced.<br />
Select Enable IPsec Interface Mode.<br />
In Local Gateway IP, select Specify and enter the VPN IP address 3.3.3.1, which is<br />
the IP address of FortiGate_1’s FortiGate-ASM-FB4 module on port 2.<br />
3 Select OK.<br />
4 Select Create Phase 2 and configure Phase 2 settings, including<br />
Select Enable replay detection.<br />
set enc-offload-antireplay to enable using the config system npu CLI<br />
command.<br />
FortiOS Handbook v3: IPsec VPNs<br />
01-434-112804-20120111 231<br />
http://docs.fortinet.com/
IPsec offloading configuration examples Hardware offloading and acceleration<br />
5 Go to Policy > Policy > Policy.<br />
6 Configure two policies (one for each direction) to apply the Phase 1 IPsec<br />
configuration you configured in step 2 to traffic leaving from or arriving on FortiGate-<br />
ASM-FB4 module port 1.<br />
7 Go to Router > Static > Static Route.<br />
8 Configure a static route to route traffic destined for FortiGate_2’s protected network to<br />
the virtual IPsec interface, FGT_1_IPsec.<br />
To add the static route from the CLI:<br />
config router static<br />
edit 2<br />
set device "FGT_1_IPsec"<br />
set dst 2.2.2.0 255.255.255.0<br />
end<br />
To configure FortiGate_2<br />
1 Go to VPN > IPsec > Auto Key (IKE) and select Create Phase 1.<br />
2 Configure Phase 1 settings (name FGT_2_IPsec), plus<br />
Select Advanced.<br />
Select Enable IPsec Interface Mode.<br />
In Local Gateway IP, select Specify and enter the VPN IP address 3.3.3.2, which is<br />
the IP address of FortiGate_2’s FortiGate-ASM-FB4 module on port 2.<br />
3 Select OK.<br />
4 Select Create Phase 2 and configure Phase 2 settings, including<br />
Select Enable replay detection.<br />
set enc-offload-antireplay to enable using the config system npu CLI<br />
command.<br />
5 Go to Policy > Policy > Policy.<br />
6 Configure two policies (one for each direction) to apply the Phase 1 IPsec<br />
configuration you configured in step 2 to traffic leaving from or arriving on FortiGate-<br />
ASM-FB4 module port 1.<br />
7 Go to Router > Static > Static Route.<br />
8 Configure a static route to route traffic destined for FortiGate_1’s protected network to<br />
the virtual IPsec interface, FGT_2_IPsec.<br />
To add the static route from the CLI:<br />
config router static<br />
edit 2<br />
set device "FGT_2_IPsec"<br />
set dst 1.1.1.0 255.255.255.0<br />
end<br />
To test the VPN<br />
1 Activate the IPsec tunnel by sending traffic between the two protected networks.<br />
2 To verify tunnel activation, go to VPN > Monitor > IPsec Monitor.<br />
IPsec VPNs for FortiOS 4.0 MR3<br />
232 01-434-112804-20120111<br />
http://docs.fortinet.com/
Hardware offloading and acceleration IPsec offloading configuration examples<br />
Accelerated policy-based VPN configuration<br />
To configure FortiGate_1<br />
1 Go to VPN > IPsec > Auto Key (IKE) and select Create Phase 1.<br />
2 ConfigurePhase 1 settings (name FGT_1_IPsec), plus<br />
Select Advanced.<br />
Ensure that the Enable IPsec Interface Mode check box is not selected.<br />
In Local Gateway IP, select Specify and enter the VPN IP address 3.3.3.1, which is<br />
the IP address of FortiGate_1’s FortiGate-ASM-FB4 module on port 2.<br />
3 Select OK.<br />
4 SelectCreate Phase 2 and configure Phase 2 settings, including<br />
Select Enable replay detection.<br />
set enc-offload-antireplay to enable using the config system npu CLI<br />
command.<br />
5 Go to Policy > Policy > Policy.<br />
6 Configure an IPSEC policy to apply the Phase 1 IPsec tunnel you configured in step 2<br />
to traffic between FortiGate-ASM-FB4 module ports 1 and 2.<br />
7 Go to Router > Static > Static Route.<br />
8 Configure a static route to route traffic destined for FortiGate_2’s protected network to<br />
FortiGate_2’s VPN gateway, 3.3.3.2, through the FortiGate-ASM-FB4 module’s port 2<br />
(device).<br />
To add the static route from the CLI:<br />
config router static<br />
edit 0<br />
set device "AMC-SW1/2"<br />
set dst 2.2.2.0 255.255.255.0<br />
set gateway 3.3.3.1<br />
end<br />
To configure FortiGate_2<br />
1 Go to VPN > IPsec > Auto Key (IKE) and select Create Phase 1.<br />
2 Configure Phase 1 settings (name FGT_2_IPsec), plus<br />
Select Advanced.<br />
Select Enable IPsec Interface Mode.<br />
In Local Gateway IP, select Specify and enter the VPN IP address 3.3.3.2, which is<br />
the IP address of FortiGate_2’s FortiGate-ASM-FB4 module on port 2.<br />
3 Select OK.<br />
4 Select Create Phase 2 and configure Phase 2 settings, including<br />
Select Enable replay detection.<br />
set enc-offload-antireplay to enable using the config system npu CLI<br />
command.<br />
5 Go to Policy > Policy > Policy.<br />
6 Configure an IPSEC policy to apply the Phase 1 IPsec tunnel you configured in step 2<br />
to traffic between FortiGate-ASM-FB4 module ports 1 and 2.<br />
7 Go to Router > Static > Static Route.<br />
FortiOS Handbook v3: IPsec VPNs<br />
01-434-112804-20120111 233<br />
http://docs.fortinet.com/
IPsec offloading configuration examples Hardware offloading and acceleration<br />
8 Configure a static route to route traffic destined for FortiGate_1’s protected network to<br />
FortiGate_2’s VPN gateway, 3.3.3.2, through the FortiGate-ASM-FB4 module’s port 2<br />
(device).<br />
To add the static route from the CLI:<br />
config router static<br />
edit 0<br />
set device "AMC-SW1/2"<br />
set dst 1.1.1.0 255.255.255.0<br />
set gateway 3.3.3.2<br />
end<br />
To test the VPN<br />
1 Activate the IPsec tunnel by sending traffic between the two protected networks.<br />
2 To verify tunnel activation, go to VPN > Monitor > IPsec Monitor.<br />
IPsec VPNs for FortiOS 4.0 MR3<br />
234 01-434-112804-20120111<br />
http://docs.fortinet.com/
FortiOS Handbook<br />
Monitoring and troubleshooting<br />
This section provides some general maintenance and monitoring procedures for VPNs.<br />
The following topics are included in this section:<br />
Monitoring VPN connections<br />
Testing VPN connections<br />
Testing VPN connections<br />
Logging VPN events<br />
VPN troubleshooting tips<br />
Monitoring VPN connections<br />
You can use the monitor to view activity on IPsec VPN tunnels and to start or stop those<br />
tunnels. The display provides a list of addresses, proxy IDs, and timeout information for<br />
all active tunnels. See “IPsec Monitor” on page 37.<br />
Monitoring connections to remote peers<br />
The list of tunnels provides information about VPN connections to remote peers that have<br />
static IP addresses or domain names. You can use this list to view status and IP<br />
addressing information for each tunnel configuration. You can also start and stop<br />
individual tunnels from the list.<br />
To view the list of static-IP and dynamic-DNS tunnels go toVPN > Monitor > IPsec<br />
Monitor.<br />
Monitoring dialup IPsec connections<br />
The list of dialup tunnels provides information about the status of tunnels that have been<br />
established for dialup clients. The list displays the IP addresses of dialup clients and the<br />
names of all active tunnels. The number of tunnels shown in the list can change as dialup<br />
clients connect and disconnect.<br />
To view the list of dialup tunnels go to VPN > Monitor > IPsec Monitor.<br />
If you take down an active tunnel while a dialup client such as FortiClient is still<br />
connected, FortiClient will continue to show the tunnel connected and idle. The dialup<br />
client must disconnect before another tunnel can be initiated.<br />
The list of dialup tunnels displays the following statistics:<br />
The Name column displays the name of the tunnel.<br />
The meaning of the value in the Remote gateway column changes, depending on the<br />
configuration of the network at the far end:<br />
FortiOS Handbook v3: IPsec VPNs<br />
01-434-112804-20120111 235<br />
http://docs.fortinet.com/
Testing VPN connections Monitoring and troubleshooting<br />
Testing VPN connections<br />
When a FortiClient dialup client establishes a tunnel, the Remote gateway column<br />
displays either the public IP address and UDP port of the remote host device (on<br />
which the FortiClient Endpoint Security application is installed), or if a NAT device<br />
exists in front of the remote host, the Remote gateway column displays the public<br />
IP address and UDP port of the remote host.<br />
When a FortiGate dialup client establishes a tunnel, the Remote gateway column<br />
displays the public IP address and UDP port of the FortiGate dialup client.<br />
The Username column displays the peer ID, certificate name, or XAuth user name of<br />
the dialup client (if a peer ID, certificate name, or XAuth user name was assigned to<br />
the dialup client for authentication purposes).<br />
The Timeout column displays the time before the next key exchange. The time is<br />
calculated by subtracting the time elapsed since the last key exchange from the<br />
keylife.<br />
The Proxy ID Source column displays the IP addresses of the hosts, servers, or<br />
private networks behind the FortiGate unit. A network range may be displayed if the<br />
source address in the security encryption policy was expressed as a range of IP<br />
addresses.<br />
The meaning of the value in the Proxy ID Destination column changes, depending on<br />
the configuration of the network at the far end:<br />
When a FortiClient dialup client establishes a tunnel:<br />
If VIP addresses are not used and the remote host connects to the Internet<br />
directly, the Proxy ID Destination field displays the public IP address of the<br />
Network Interface Card (NIC) in the remote host.<br />
If VIP addresses are not used and the remote host is behind a NAT device, the<br />
Proxy ID Destination field displays the private IP address of the NIC in the<br />
remote host.<br />
If VIP addresses were configured (manually or through FortiGate DHCP relay),<br />
the Proxy ID Destination field displays either the VIP address belonging to a<br />
FortiClient dialup client, or a subnet address from which VIP addresses were<br />
assigned.<br />
When a FortiGate dialup client establishes a tunnel, the Proxy ID Destination field<br />
displays the IP address of the remote private network.<br />
A VPN connection has multiple stages that can be confirmed to ensure the connection is<br />
working properly. It is easiest to see if the final stage is successful first since if it is<br />
successful the other stages will be working properly. Otherwise, you will need to work<br />
back through the stages to see where the problem is located.<br />
Testing VPN connection<br />
Testing VPN connection<br />
Troubleshooting VPN connections<br />
When a VPN connection is properly established, traffic will flow from one end to the other<br />
as if both ends were physically in the same place. If you can determine the connection is<br />
working properly then any problems are likely problems with your applications.<br />
If the connection is not working properly, you can move on to “Troubleshooting VPN<br />
connections” on page 237 to determine the exact problem.<br />
IPsec VPNs for FortiOS 4.0 MR3<br />
236 01-434-112804-20120111<br />
http://docs.fortinet.com/
Monitoring and troubleshooting Testing VPN connections<br />
LAN interface connection<br />
To confirm whether a VPN connection over LAN interfaces has been configured correctly,<br />
issue a ping or traceroute command on the network behind the FortiGate unit to test the<br />
connection to a computer on the remote network. If the connection is properly<br />
configured, a VPN tunnel will be established automatically when the first data packet<br />
destined for the remote network is intercepted by the FortiGate unit.<br />
If the ping or traceroute fail, it indicates a connection problem between the two ends of<br />
the tunnel. This may or may not indicate problems with the VPN tunnel. You can confirm<br />
this by going to VPN > Monitor > IPsec Monitor where you will be able to see your<br />
connection. A green arrow means the tunnel is up and currently processing traffic. A red<br />
arrow means the tunnel is not processing traffic, and this VPN connection has a problem.<br />
If the connection has problems, see “Troubleshooting VPN connections” on page 237.<br />
Dialup connection<br />
A dialup VPN connection has additional steps. To confirm that a VPN between a local<br />
network and a dialup client has been configured correctly, at the dialup client, issue a<br />
ping command to test the connection to the local network. The VPN tunnel initializes<br />
when the dialup client attempts to connect.<br />
If the ping or traceroute fail, it indicates a connection problem between the two ends of<br />
the tunnel. This may or may not indicate problems with the VPN tunnel, or dialup client.<br />
As with the LAN connection, confirm the VPN tunnel is established by checking VPN ><br />
Monitor > IPsec Monitor.<br />
If the connection has problems, see Troubleshooting.<br />
Troubleshooting VPN connections<br />
If you have determined that your VPN connection is not working properly through<br />
“Testing VPN connection” on page 236, the next step is to verify that you have a phase2<br />
connection.<br />
If traffic is not passing through the FortiGate unit as you expect, ensure the traffic does<br />
not contain IPcomp packets (IP protocol 108, RFC 3173). FortiGate units do not allow<br />
IPcomp packets, they compress packet payload, preventing it from being scanned.<br />
Testing phase 1 and 2 connections is a bit more difficult than testing the working VPN.<br />
This is because they require diagnose CLI commands. These commands are typically<br />
used by Fortinet customer support to discover more information about your FortiGate<br />
unit and its current configuration.<br />
Before you start troubleshooting you need to:<br />
configure FortiGate units on both ends for interface VPN<br />
record the information in your VPN phase 1 and phase 2 configurations - for our<br />
example here the remote IP address is 10.101.101.101.101 and the names of the<br />
phases are Phase1 and Phase2<br />
install a telnet or SSH client such as putty that allows logging of output<br />
ensure that the admin interface supports your chosen connection protocol so you can<br />
connect to your FortiGate unit admin interface.<br />
For this example, default values were used unless stated otherwise.<br />
FortiOS Handbook v3: IPsec VPNs<br />
01-434-112804-20120111 237<br />
http://docs.fortinet.com/
Testing VPN connections Monitoring and troubleshooting<br />
To get diagnose information for the VPN connection - CLI<br />
1 Log into the CLI as admin with the output being logged to a file.<br />
2 Stop any diag debug sessions that are currently running with the CLI command<br />
diag debug disable<br />
3 Clear any existing log-filters by running<br />
diag debug log-filter clear<br />
4 Set the log-filter to the IP address of the remote computer (10.11.101.10). This filters<br />
out all VPN connections except ones to the IP address we are concerned with. The<br />
command is<br />
diag debug log-filter dst-addr4 10.11.101.10.<br />
5 Set up the commands to output the VPN handshaking. The commands are:<br />
diag debug app ike 255<br />
diag debug enable<br />
6 Have the remote FortiGate initiate the VPN connection in the web-based manager by<br />
going to VPN > Monitor and selecting Bring up.<br />
This makes the remote FortiGate the initiator and the local FortiGate becomes the<br />
responder. Establishing the connection in this manner means the local FortiGate will<br />
have its configuration information as well as the information the remote computer<br />
sends. Having both sets of information locally makes it easier to troubleshoot your<br />
VPN connection.<br />
7 Watch the screen for output, and after roughly 15 seconds enter the following CLI<br />
command to stop the output.<br />
diag debug disable<br />
8 If needed, save the log file of this output to a file on your local computer.<br />
Saving the output to a file can make it easier to search for a particular phrase, or save<br />
the output for future comparison with different output.<br />
To troubleshoot a phase1 VPN connection<br />
Using the output from “To get diagnose information for the VPN connection - CLI” on<br />
page 238, search for the word proposal in the output. It may occur once indicating a<br />
successful connection, or it will occur two or more times for an unsuccessful connection<br />
— there will be one proposal listed for each end of the tunnel and each possible<br />
combination in their settings. For example if 10.11.101.10 selected both DH Group 1 and<br />
5, that would be at least 2 proposals set.<br />
A successful negotiation proposal will look similar to<br />
XXX insert output sample here XXX<br />
Note the phrases “initiator: main mode is sending 1st message...” and “”<br />
which show you the handshake between the ends of the tunnel is in progress. Initiator<br />
shows the remote unit is sending the first message.<br />
In the proposal you will see the Diffie-Hellman Group (DH Group) listed as OAKLEY and<br />
vn=. This is normal.<br />
IPsec VPNs for FortiOS 4.0 MR3<br />
238 01-434-112804-20120111<br />
http://docs.fortinet.com/
Monitoring and troubleshooting Logging VPN events<br />
Logging VPN events<br />
You can configure the FortiGate unit to log VPN events. For IPsec VPNs, phase 1 and<br />
phase 2 authentication and encryption events are logged. For information about how to<br />
interpret log messages, see the FortiGate Log Message Reference.<br />
To log VPN events<br />
1 Go to Log&Report > Log Config > Log Setting.<br />
2 Enable the storage of log messages to one or more of the following locations:<br />
a FortiLog unit<br />
the FortiGate system memory<br />
a remote computer running a syslog server<br />
If available on your FortiGate unit, you can enable the storage of log messages to a<br />
system hard disk. In addition, as an alternative to the options listed above, you may<br />
choose to forward log messages to a remote computer running a WebTrends firewall<br />
reporting server. For more information about enabling either of these options through CLI<br />
commands, see the “log” chapter of the FortiGate CLI Reference.<br />
3 If the options are concealed, select the blue arrow beside each option to reveal and<br />
configure associated settings.<br />
4 If logs will be written to system memory, from the Log Level list, select Information.<br />
For more information, see the Logging and Reporting Guide.<br />
5 Select Apply.<br />
To filter VPN events<br />
1 Go to Log&Report > Log Config > Log Setting.<br />
2 Verify that the IPsec negotiation event option is selected.<br />
3 Select Apply.<br />
To view event logs<br />
1 Go to Log&Report > Log & Archive Access > Event Log.<br />
2 If the option is available from the Type list, select the log file from disk or memory.<br />
Entries similar to the following indicate that a tunnel has been established. The following<br />
log messages concern a VPN tunnel called vpn_test on port2 interface in the root<br />
VDOM. Pay attention to the status and msg values.<br />
2005-03-31 15:38:29 log_id=0101023004 type=event subtype=<strong>ipsec</strong><br />
pri=notice vd=root loc_ip=172.16.62.10 loc_port=500<br />
rem_ip=172.16.62.11 rem_port=500 out_if=port2 vpn_tunnel=vpn_test<br />
cookies=151c3a5c6dd93c54/0000000000000000 action=negotiate<br />
init=local mode=main stage=1 dir=outbound status=success<br />
msg="Initiator: sent 172.16.62.11 main mode message #1 (OK)"<br />
2005-03-31 15:38:29 log_id=0101023004 type=event subtype=<strong>ipsec</strong><br />
pri=notice vd=root loc_ip=172.16.62.10 loc_port=500<br />
rem_ip=172.16.62.11 rem_port=500 out_if=port2 vpn_tunnel=vpn_test<br />
cookies=151c3a5c6dd93c54/5ed26a81fb7a2d0c action=negotiate<br />
init=local mode=main stage=2 dir=outbound status=success<br />
msg="Initiator: sent 172.16.62.11 main mode message #2 (OK)"<br />
FortiOS Handbook v3: IPsec VPNs<br />
01-434-112804-20120111 239<br />
http://docs.fortinet.com/
Logging VPN events Monitoring and troubleshooting<br />
2005-03-31 15:38:29 log_id=0101023004 type=event subtype=<strong>ipsec</strong><br />
pri=notice vd=root loc_ip=172.16.62.10 loc_port=500<br />
rem_ip=172.16.62.11 rem_port=500 out_if=port2 vpn_tunnel=vpn_test<br />
cookies=151c3a5c6dd93c54/5ed26a81fb7a2d0c action=negotiate<br />
init=local mode=main stage=3 dir=outbound status=success<br />
msg="Initiator: sent 172.16.62.11 main mode message #3 (OK)"<br />
2005-03-31 15:38:29 log_id=0101023004 type=event subtype=<strong>ipsec</strong><br />
pri=notice vd=root loc_ip=172.16.62.10 loc_port=500<br />
rem_ip=172.16.62.11 rem_port=500 out_if=port2 vpn_tunnel=vpn_test<br />
cookies=151c3a5c6dd93c54/5ed26a81fb7a2d0c action=negotiate<br />
init=local mode=main stage=3 dir=inbound status=success<br />
msg="Initiator: parsed 172.16.62.11 main mode message #3 (DONE)"<br />
2005-03-31 15:38:29 log_id=0101023004 type=event subtype=<strong>ipsec</strong><br />
pri=notice vd=root loc_ip=172.16.62.10 loc_port=500<br />
rem_ip=172.16.62.11 rem_port=500 out_if=port2 vpn_tunnel=vpn_test<br />
cookies=151c3a5c6dd93c54/5ed26a81fb7a2d0c action=negotiate<br />
init=local mode=quick stage=1 dir=outbound status=success<br />
msg="Initiator: sent 172.16.62.11 quick mode message #1 (OK)"<br />
2005-03-31 15:38:29 log_id=0101023006 type=event subtype=<strong>ipsec</strong><br />
pri=notice vd=root loc_ip=172.16.62.10 loc_port=500<br />
rem_ip=172.16.62.11 rem_port=500 out_if=port2 vpn_tunnel=vpn_test<br />
cookies=151c3a5c6dd93c54/5ed26a81fb7a2d0c action=install_sa<br />
in_spi=66867f2b out_spi=e22de275 msg="Initiator: tunnel<br />
172.16.62.10/172.16.62.11 install <strong>ipsec</strong> sa"<br />
2005-03-31 15:38:29 log_id=0101023004 type=event subtype=<strong>ipsec</strong><br />
pri=notice vd=root loc_ip=172.16.62.10 loc_port=500<br />
rem_ip=172.16.62.11 rem_port=500 out_if=port2 vpn_tunnel=vpn_test<br />
cookies=151c3a5c6dd93c54/5ed26a81fb7a2d0c action=negotiate<br />
init=local mode=quick stage=2 dir=outbound status=success<br />
msg="Initiator: sent 172.16.62.11 quick mode message #2 (DONE)"<br />
2005-03-31 15:38:29 log_id=0101023002 type=event subtype=<strong>ipsec</strong><br />
pri=notice vd=root loc_ip=172.16.62.10 loc_port=500<br />
rem_ip=172.16.62.11 rem_port=500 out_if=port2 vpn_tunnel=vpn_test<br />
cookies=151c3a5c6dd93c54/5ed26a81fb7a2d0c action=negotiate<br />
status=success msg="Initiator: tunnel 172.16.62.11,<br />
transform=ESP_3DES, HMAC_SHA1"<br />
Entries similar to the following indicate that phase 1 negotiations broke down because<br />
the preshared keys belonging to the VPN peers were not identical. A tunnel was not<br />
established. Pay attention to the status and msg values.<br />
2005-03-31 16:06:39 log_id=0101023003 type=event subtype=<strong>ipsec</strong><br />
pri=error vd=root loc_ip=192.168.70.2 loc_port=500<br />
rem_ip=192.168.80.2 rem_port=500 out_if=port2 vpn_tunnel=vpn_test2<br />
cookies=3896343ae575f210/0a7ba199149e31e9 action=negotiate<br />
status=negotiate_error msg="Negotiate SA Error: probable preshared<br />
secret mismatch"<br />
For more information about how to interpret error log messages, see the FortiGate Log<br />
Message Reference.<br />
IPsec VPNs for FortiOS 4.0 MR3<br />
2<strong>40</strong> 01-434-112804-20120111<br />
http://docs.fortinet.com/
Monitoring and troubleshooting VPN troubleshooting tips<br />
VPN troubleshooting tips<br />
More in-depth VPN troubleshooting can be found in the Troubleshooting guide.<br />
The VPN proposal is not connecting<br />
One side may attempt to initiate the VPN tunnel unsuccessful. There are a number of<br />
potential reasons for this problem.<br />
Attempting hardware offloading beyond SHA1<br />
If you are trying to off-load VPN processing to a network processing unit (NPU),<br />
remember that only SHA1 authentication is supported. For high levels of authentication<br />
such as SHA256, SHA384, and SHA512 hardware offloading is not an option — all VPN<br />
processing must be done in software.<br />
Check Phase 1 proposal settings<br />
Ensure that both sides have at least one Phase 1 proposal in common. Otherwise they<br />
will not connect. If there are many proposals in the list, this will slow down the negotiating<br />
of Phase 1. If its too slow, the connection may timeout before completing. If this happens,<br />
try removing some of the unused proposals.<br />
Ensure you are not using a loopback for the local VPN interface<br />
The Local Interface field in Phase 1 VPN configuration cannot not be configured to point<br />
to a loopback interface, or the IPSec tunnel will not be established.<br />
Check your routing<br />
If routing is not properly configured with an entry for the remote end of the VPN tunnel,<br />
traffic will not flow properly. You may need static routes on both ends of the tunnel. If<br />
routing is the problem, the proposal will likely setup properly but no traffic will flow.<br />
Try enabling XAuth<br />
If one end of an attempted VPN tunnel is using XAuth and the other end is not, the<br />
connection attempt will fail. The log messages for the attempted connection will not<br />
mention XAuth is the reason, but when connections are failing it is a good idea to ensure<br />
both ends have the same XAuth settings. If you do not know the other end’s settings<br />
enable or disable XAuth on your end to see if that is the problem.<br />
General troubleshooting tips<br />
Most connection failures are due to a configuration mismatch between the FortiGate unit<br />
and the remote peer. In general, begin troubleshooting an IPsec VPN connection failure<br />
as follows:<br />
1 Ping the remote network or client to verify whether the connection is up. See “Testing<br />
VPN connections” on page 236.<br />
2 Traceroute the remote network or client. If DNS is working, you can use domain<br />
names. Otherwise use IP addresses.<br />
3 Check the routing behind the dialup client. Routing problems may be affecting DHCP.<br />
If this appears to be the case, configure a DHCP relay service to enable DHCP<br />
requests to be relayed to a DHCP server on or behind the FortiGate server.<br />
4 Verify the configuration of the FortiGate unit and the remote peer. Check the following<br />
IPsec parameters:<br />
FortiOS Handbook v3: IPsec VPNs<br />
01-434-112804-20120111 241<br />
http://docs.fortinet.com/
VPN troubleshooting tips Monitoring and troubleshooting<br />
The mode setting for ID protection (main or aggressive) on both VPN peers must be<br />
identical.<br />
The authentication method (preshared keys or certificates) used by the client must<br />
be supported on the FortiGate unit and configured properly.<br />
If preshared keys are being used for authentication purposes, both VPN peers<br />
must have identical preshared keys.<br />
The remote client must have at least one set of phase 1 encryption, authentication,<br />
and Diffie-Hellman settings that match corresponding settings on the FortiGate<br />
unit.<br />
Both VPN peers must have the same NAT traversal setting (enabled or disabled).<br />
The remote client must have at least one set of phase 2 encryption and<br />
authentication algorithm settings that match the corresponding settings on the<br />
FortiGate unit.<br />
If you are using manual keys to establish a tunnel, the Remote SPI setting on the<br />
FortiGate unit must be identical to the Local SPI setting on the remote peer, and<br />
vise versa.<br />
5 To correct the problem, see the following table.<br />
Table 8: VPN trouble-shooting tips<br />
Configuration problem Correction<br />
Mode settings do not<br />
match.<br />
Peer ID or certificate name<br />
of the remote peer or dialup<br />
client is not recognized by<br />
FortiGate VPN server.<br />
Preshared keys do not<br />
match.<br />
Phase 1 or phase 2 key<br />
exchange proposals are<br />
mismatched.<br />
NAT traversal settings are<br />
mismatched.<br />
SPI settings for manual key<br />
tunnels are mismatched.<br />
A word about NAT devices<br />
Select complementary mode settings. See “Choosing<br />
main mode or aggressive mode” on page <strong>40</strong>.<br />
Check Phase 1 configuration. Depending on the<br />
Remote Gateway and Authentication Method settings,<br />
you have a choice of options to authenticate FortiGate<br />
dialup clients or VPN peers by ID or certificate name<br />
(see “Authenticating remote peers and clients” on<br />
page 44).<br />
If you are configuring authentication parameters for<br />
FortiClient dialup clients, refer to the Authenticating<br />
FortiClient Dialup Clients Technical Note.<br />
Reenter the preshared key. See “Authenticating remote<br />
peers and clients” on page 44.<br />
Make sure that both VPN peers have at least one set of<br />
proposals in common for each phase. See “Defining<br />
IKE negotiation parameters” on page 49 and “Configure<br />
the phase 2 parameters” on page 60.<br />
Select or clear both options as required. See “NAT<br />
traversal” on page 52 and “NAT keepalive frequency”<br />
on page 53.<br />
Enter complementary SPI settings. See “Manual-key<br />
configurations” on page 183.<br />
When a device with NAT capabilities is located between two VPN peers or a VPN peer<br />
and a dialup client, that device must be NAT traversal (NAT-T) compatible for encrypted<br />
traffic to pass through the NAT device. For more information, see “NAT traversal” on<br />
page 52.<br />
IPsec VPNs for FortiOS 4.0 MR3<br />
242 01-434-112804-20120111<br />
http://docs.fortinet.com/
Index<br />
Numerics<br />
3DES-Triple-DES, 51<br />
A<br />
Accept peer certificate, 46<br />
Accept this peer certificate<br />
group only, 46<br />
adding, configuring defining<br />
IPSec VPN phase 1, 26<br />
IPSec VPN phase 1 advanced options, 28<br />
IPSec VPN phase 2, 31<br />
IPSec VPN phase 2 advanced options, 31<br />
AES128,192 ,256, 51<br />
aggregated subnets<br />
for hub-and-spoke VPN, 86<br />
aggressive mode, 39<br />
Allow inbound, encryption policy, 65<br />
Allow outbound, encryption policy, 65<br />
ambiguous routing<br />
resolving in FortiGate dialup-client configuration, 134<br />
VPN routing, 76<br />
antireplay, 230<br />
authenticating<br />
based on peer IDs, 46<br />
FortiGate unit pre-shared key, 43<br />
IPsec VPN peers and clients, 44<br />
through IPsec certificate, 41<br />
through XAuth settings, 54<br />
authentication<br />
SHA-1, 256, 384, 512, 51<br />
Authentication Algorithm<br />
Manual Key, 184<br />
Authentication Key, Manual Key, 185<br />
authentication server, XAuth, 54<br />
Autokey<br />
IPSec VPN, 25<br />
keep alive, 59<br />
Keep Alive, IPsec interface mode, 61<br />
B<br />
backup VPN, 173<br />
C<br />
Certificate Name, Phase 1, 42<br />
certificate, IPsec<br />
group, 45<br />
Local ID setting, 46<br />
using DN to establish access, 44<br />
viewing local DN, 45<br />
FortiOS Handbook<br />
Challenge-Handshake Authentication Protocol (CHAP), 55<br />
Cisco VPN, 211<br />
client IP<br />
assigning with RADIUS, 119<br />
concentrator, 90<br />
IPSec tunnel mode, 36<br />
IPSec VPN, policy-based, 36<br />
configuring<br />
dynamic DNS VPN, 104<br />
FortiClient dialup-client VPN, 120<br />
FortiClient in dialup-client VPN, 125<br />
FortiGate dialup-client VPN, 136<br />
FortiGate in dialup-client IPsec VPN, 138<br />
gateway-to-gateway IPsec VPN, 71<br />
hub-and-spoke IPsec VPN, 85<br />
manual keys, 184<br />
transparent mode IPsec VPN, 179<br />
cryptographic load, 229<br />
FortiOS Handbook v3: IPsec VPNs<br />
01-434-112804-20120111 243<br />
http://docs.fortinet.com/<br />
D<br />
dead gateway detection, 83<br />
Dead Peer Detection (DPD), 53, 83<br />
Phase 1, 52, 53<br />
designated router (DR), OSPF, 223<br />
DH Group<br />
IPsec interface mode, 61<br />
Phase 1, 49, 52<br />
Phase 2, 58<br />
DH key size, FIPS-CC, 49<br />
DHCP relay<br />
in FortiClient dialup-client configuration, 123<br />
in FortiGate dialup client configuration, 135<br />
DHCP server, 59<br />
in FortiClient dialup-client configuration, 123<br />
DHCP-IPsec<br />
IPsec interface mode, 61<br />
IPSec VPN, phase 2, 33<br />
phase 2, 59<br />
dialup-client IPsec configuration<br />
DHCP server and relay, FortiClient VIP, 123<br />
dialup server for FortiClient dialup clients, 120<br />
dialup server for FortiGate dialup clients, 136<br />
FortiGate client configuration, 138<br />
FortiGate dialup client configuration, 136<br />
requirements for FortiClient access, 119<br />
requirements for FortiGate client access, 135<br />
Diffie-Hellman algorithm, 49, 58<br />
Digital Encryption Standard, 17<br />
DNS server, dynamic DNS configuration, 104<br />
domain name, dynamic DNS configuration, 103, 105
Dynamic DNS (DDNS), 101<br />
configuration steps, 104<br />
domain name configuration, 105<br />
overview, 101<br />
remote VPN peer configuration, 110<br />
dynamic IP address<br />
for remote host, 115<br />
FortiGate DDNS peer, 103<br />
FortiGate dialup client, 133<br />
dynamic VPN address<br />
mode-cfg, 144<br />
dynamic-gateway, 101<br />
E<br />
Enable perfect forward secrecy (PFS)<br />
IPsec interface mode, 61<br />
Phase 2, 58<br />
Enable replay detection<br />
IPsec interface mode, 61<br />
Enable replay detection, Phase 2, 58<br />
Encapsulation, 13<br />
Encryption Algorithm<br />
IPSec VPN, manual key, 36<br />
Encryption Algorithm, Manual Key, 184<br />
Encryption Key, Manual Key, 184<br />
encryption policy<br />
allow outbound and inbound, 65<br />
defining IP addresses, 63<br />
defining IPsec, 66<br />
defining multiple for same IPsec tunnel, 67<br />
evaluating multiple, 67<br />
outbound and inbound NAT, 65<br />
traffic direction, 65<br />
examples<br />
hub-and-spoke VPN, 95<br />
Extended Authentication (XAuth), 41, 54, 126<br />
extended authentication (XAuth), 42<br />
F<br />
fast path<br />
required session characteristics, 229<br />
firewall IP addresses<br />
defining, 63<br />
firewall policy<br />
defining for policy-based VPN, 65<br />
defining for route-based VPN, 68<br />
hub to spoke, 92<br />
policy-based, for FortiGate dialup client, 139<br />
policy-based, for gateway-to-gateway, 76<br />
policy-based, for hub-and-spoke, 89<br />
route-based, for FortiGate dialup client, 139<br />
route-based, for gateway-to-gateway, 74<br />
route-based, for hub-and-spoke, 89<br />
spoke to spoke, 93<br />
using as route-based "concentrator", 91<br />
FortiASIC, 50, 51<br />
NP2, 229<br />
FortiClient dialup client configuration<br />
example, 127<br />
FortiClient dialup-client configuration<br />
configuration steps, 120<br />
FortiClient configuration, 125<br />
overview, 115<br />
VIP address assignment, 118<br />
Forticlient VPN, 34<br />
FortiGate dialup client IPsec configuration<br />
FortiGate acting as client, 133<br />
policy-based firewall policy, 139<br />
route-based firewall policy, 139<br />
using DHCP relay in, 135<br />
fragmented packets, 230<br />
IPsec VPNs for FortiOS 4.0 MR3<br />
244 01-434-112804-20120111<br />
http://docs.fortinet.com/<br />
G<br />
gateway-to-gateway IPsec configuration<br />
configuration steps, 71<br />
overview, 69<br />
policy-based firewall policy, 76<br />
route-based firewall policy, 74<br />
generating<br />
IPsec phase 1 keys, 49<br />
IPsec phase 2 keys, 58<br />
GRE-over-IPsec VPN, 211<br />
H<br />
Hash-based Message Authentication Code (HMAC), 49<br />
HMAC-MD5, 49<br />
HMAC-SHA-1, 49<br />
hub-and-spoke<br />
spoke subnet addressing, 86<br />
hub-and-spoke IPsec configuration<br />
concentrator, defining, 90<br />
configuration example, 95<br />
hub configuration, 87<br />
infrastructure requirements, 86<br />
overview, 85<br />
policy-based concentrator, 90<br />
policy-based firewall policy, 89<br />
route-based firewall policy, 89<br />
route-based inter-spoke communication, 90<br />
spoke configuration, 92<br />
I<br />
IKE Configuration Method, 144<br />
IKE encryption key, 52<br />
IKE negotiation<br />
parameters, 49<br />
IKEv2, 41<br />
Inbound NAT, encryption policy, 65<br />
initiator, 82<br />
Internet-browsing<br />
configuring FortiClient, 150<br />
Internet-browsing firewall policy<br />
VPN server, 148<br />
Internet-browsing IPsec configuration<br />
FortiClient dialup-client configuration, 149<br />
gateway-to-gateway configuration, 148<br />
infrastructure requirements, 147<br />
overview, 147<br />
IP protocol 108, 237<br />
Index
IPcomp, 237<br />
IPsec, 230<br />
tunnel, 229<br />
IPsec monitor, 37<br />
IPSec VPN<br />
adding manual key, 35<br />
Autokey list, 25<br />
concentrator list, 36<br />
configuring phase 1, 26<br />
configuring phase 1 advanced options, 28<br />
configuring phase 2, 31<br />
configuring phase 2 advanced options, 31<br />
Manual Key list, 35<br />
IPsec VPN<br />
authentication methods, 44<br />
authentication options, 44<br />
backup, 173<br />
certificates, 44<br />
DDNS routing, 101<br />
extended authentication (XAuth), 54<br />
firewall IP addresses, defining, 63<br />
firewall IPsec policy, 65<br />
keeping tunnel open, 59<br />
logging events, 239<br />
manual key, 24<br />
monitoring, dialup connection, 235<br />
monitoring, static or DDNS connection, 235<br />
peer identification, 47<br />
phase 1 parameters, 39<br />
phase 2 parameters, 57<br />
role of encryption policy, 66<br />
route-based firewall policy, 68<br />
testing, 236<br />
troubleshooting, 241<br />
IPv6 IPsec configurations<br />
certificates, 187<br />
configuration, 188<br />
firewall policies, 188<br />
IPv4-over-IPv6 example, 192<br />
IPv6-over-IPv4 example, 195<br />
IPv6-over-IPv6 example, 189<br />
overview, 187<br />
phase 1, 188<br />
phase 2, 188<br />
routing, 188<br />
ISAKMP, 53<br />
K<br />
keepalive, 53<br />
Keepalive Frequency, Phase 1, 52, 53<br />
Keylife<br />
IPsec interface mode, 61<br />
keylife, 58<br />
Keylife, Phase 1, 49, 52<br />
Keylife, Phase 2, 58<br />
L<br />
L2TP<br />
port 1701, 200<br />
L2TP Access Concentrator (LAC), 200<br />
L2TP-over-IPsec, 199<br />
Layer 2 Tunneling Protocol (L2TP), 199<br />
LDAP server, external<br />
for XAuth, 54<br />
life of a packet, 22<br />
Local Gateway IP, 229<br />
Local ID<br />
for certificates, 46<br />
to identify FortiGate dialup clients, 134<br />
Local Interface<br />
IPSec VPN, manual key, 36<br />
Local SPI<br />
IPSec VPN, manual key, 35<br />
Local SPI, Manual Key, 184<br />
logging VPN events, 239<br />
IPsec VPNs for FortiOS 4.0 MR3<br />
245 01-434-112804-20120111<br />
http://docs.fortinet.com/<br />
M<br />
main mode, 39<br />
Manual Key<br />
IPSec VPN, 35<br />
manual key IPsec configuration<br />
configuration steps, 184<br />
overview, 183<br />
MD5, 230<br />
meshed VPN, 69<br />
Microsoft Windows, 23<br />
Microsoft Windows VPN, 199<br />
Mode, Phase 1, 42, 43<br />
monitoring<br />
IPsec sessions, 37<br />
MTU (Maximum Transmission Unit), 230<br />
N<br />
Name<br />
IPSec VPN, manual key, 35<br />
NAT<br />
keepalive frequency, 53<br />
traversal, 52, 242<br />
Nat-traversal, Phase 1, 52<br />
negotiating<br />
IPsec phase 1 parameters, 49<br />
IPsec phase 2 parameters, 58<br />
Network Address Translation (NAT), 52<br />
network topology<br />
dynamic DNS, 101<br />
FortiClient dialup-client, 115<br />
FortiGate dialup client, 133<br />
fully meshed network, 69<br />
gateway-to-gateway, 69<br />
hub-and-spoke, 85<br />
Internet-browsing, 147<br />
manual key, 183<br />
partially meshed network, 69<br />
redundant-tunnel, 151<br />
supported IPsec VPNs, 23<br />
transparent mode VPN, 175<br />
NP2 network processor, 229<br />
NP2 network processors, 229<br />
Index
O<br />
OSPF<br />
protecting with IPsec, 221<br />
with redundant IPsec tunnels, 227<br />
Outbound NAT, encryption policy, 65<br />
overlap<br />
resolving IP address, 134<br />
resolving through FortiGate DHCP relay, 134<br />
overlapping VPN subnets, 76<br />
P<br />
P1 Proposal, Phase 1, 49, 51<br />
P2 Proposal<br />
IPSec VPN, phase 2, 32<br />
P2 Proposal, Phase 2, 58<br />
partially meshed VPN, 69<br />
Password Authentication Protocol (PAP), 55<br />
peer ID<br />
assigning to FortiGate unit, 46<br />
enabling, 47<br />
Peer option<br />
IPSec VPN, phase 1, 27<br />
Peer Options, 41<br />
perfect forward secrecy (PFS), 80<br />
perfect forward secrecy, enabling, 58<br />
Phase, 31<br />
phase 1<br />
IPSec VPN, 26, 31<br />
phase 1 advanced options<br />
IPSec VPN, 28<br />
phase 1 parameters<br />
authenticating with certificates, 41<br />
authenticating with preshared keys, 42<br />
authentication method, 44<br />
authentication options, 44<br />
defining, 39<br />
defining the tunnel ends, <strong>40</strong><br />
IKE proposals, 50<br />
main or aggressive mode, <strong>40</strong><br />
negotiating, 49<br />
overview, 39<br />
peer identifiers, 46<br />
user accounts, 47<br />
phase 2<br />
Autokey keep alive, 59<br />
IPSec VPN, 31<br />
key expires, 58<br />
PFS, 80<br />
phase 2 advanced options<br />
IPSec VPN, 31<br />
phase 2 parameters<br />
autokey keep alive, 59<br />
auto-negotiate, 58<br />
configuring, 60<br />
defining, 57<br />
DHCP-IPsec, 59<br />
keylife, 58<br />
negotiating, 58<br />
perfect forward secrecy (PFS), 58<br />
quick mode selectors, 59<br />
replay detection, 58<br />
Phase I, 229<br />
Phase II, 230<br />
planning VPN configuration, 22<br />
policy server, VPN<br />
configuring FortiGate unit as, 123<br />
policy-based VPN<br />
vs. route-based, 22<br />
port 1701, 200<br />
port 4500, 52<br />
port 500, 52<br />
pre-shared key<br />
authenticating FortiGate unit with, 43<br />
preshared key, 17<br />
Pre-shared Key, Phase 1, 43<br />
proposal<br />
IPSec VPN, phase 2, 32<br />
IPsec VPNs for FortiOS 4.0 MR3<br />
246 01-434-112804-20120111<br />
http://docs.fortinet.com/<br />
Q<br />
Quick mode selectors, Phase 2, 59<br />
R<br />
RADIUS, 144<br />
assigning client IPs with, 119<br />
RADIUS server, external<br />
for XAuth, 54<br />
redundant VPNs<br />
configuration, 152<br />
example, fully redundant configuration, 155<br />
example, partially-redundant configuration, 166<br />
overview, 151<br />
remote client<br />
authenticating with certificates, 41<br />
FortiGate dialup-client, 133<br />
in Internet-browsing IPsec configuration, 147<br />
Remote Gateway<br />
IPSec manual key setting, 35<br />
remote gateway<br />
dialup user, 59<br />
Remote Gateway, Phase 1, 41, 43<br />
remote peer<br />
authenticating with certificates, 41<br />
dynamic DNS configuration, 110<br />
gateway-to-gateway IPsec configuration, 71<br />
manual key configuration, 35<br />
manual key IPsec configuration, 183<br />
transparent IPsec VPN configuration, 176<br />
Remote SPI<br />
IPSec VPN, manual key, 35<br />
Remote SPI, Manual Key, 184<br />
replay detection, 230<br />
replay detection, enabling, 58<br />
RFC 317, 237<br />
route-based VPN<br />
firewall policy, 68<br />
vs. policy-based, 22<br />
routing, transparent VPN IPsec configuration, 178<br />
S<br />
Security Association (SA), 58, 183<br />
Index
security association (SA), 230<br />
security layer<br />
stateful inspection, 22<br />
Security Parameter Index (SPI), 183<br />
SHA1, 230<br />
SHA-256, 49<br />
SHA-256, 384, 512, 51<br />
stateful inspection, 22<br />
T<br />
testing VPN connections, 236<br />
transparent mode VPN configuration<br />
configuration steps, 179<br />
infrastructure requirements, 178<br />
overview, 175<br />
prerequisites to configuration, 179<br />
transport mode<br />
setting, 213<br />
troubleshoot<br />
VPN, 238<br />
troubleshooting VPNs, 241<br />
tunnel<br />
bi-directional initiation, 65<br />
V<br />
viewing<br />
IPSec VPN auto key list, 25<br />
IPSec VPN concentrator list, 36<br />
IPSec VPN manual key list, 35<br />
VIP address, FortiClient dialup clients, 118<br />
VIP addresses, 59<br />
virtual domain, transparent VPN IPsec configuration, 179<br />
virtual IP<br />
assigning with RADIUS, 119<br />
virtual IP address (VIP), 76<br />
Virtual Private Network (VPN), 13<br />
VPN<br />
backup, 173<br />
FortiClient automatic settings, 125<br />
FortiClient manual settings, 125<br />
logging events, 239<br />
monitoring, dialup connection, 235<br />
monitoring, static or DDNS connection, 235<br />
planning configurations, 22<br />
policy-based vs. route-based, 22<br />
preparation steps, 24<br />
testing, 236<br />
troubleshooting, 241<br />
vpn<br />
initiator, 82<br />
VPN policy server<br />
configuring FortiClient to use, 125<br />
configuring FortiGate unit as, 123<br />
VPNs<br />
Forticlient, 34<br />
IPsec VPNs for FortiOS 4.0 MR3<br />
247 01-434-112804-20120111<br />
http://docs.fortinet.com/<br />
W<br />
Windows VPN, 199<br />
X<br />
XAuth (extended authentication)<br />
authenticating users with, 54<br />
FortiClient application as client, 126<br />
FortiGate unit as server, 54<br />
Z<br />
zone<br />
using as route-based "concentrator", 90<br />
Index
IPsec VPNs for FortiOS 4.0 MR3<br />
248 01-434-112804-20120111<br />
http://docs.fortinet.com/<br />
Index