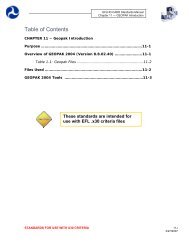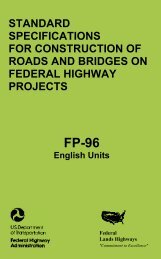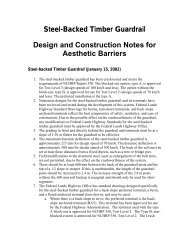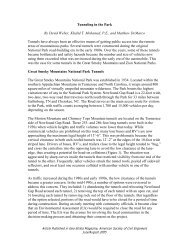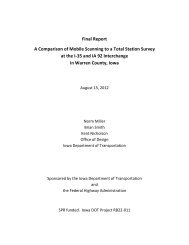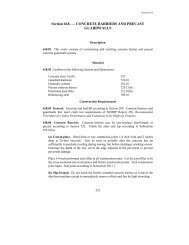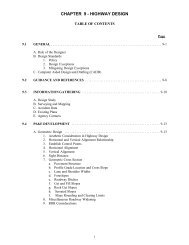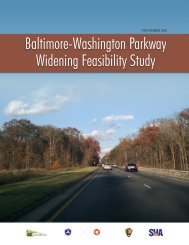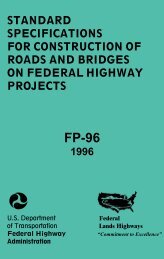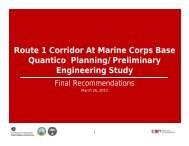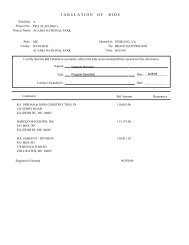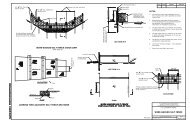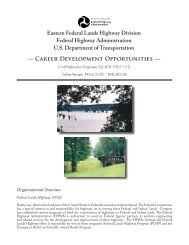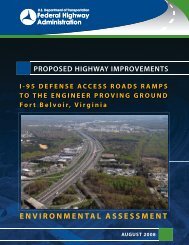EFLHD Highway Design CADD Procedures Guide (CPG) 2011
EFLHD Highway Design CADD Procedures Guide (CPG) 2011
EFLHD Highway Design CADD Procedures Guide (CPG) 2011
Create successful ePaper yourself
Turn your PDF publications into a flip-book with our unique Google optimized e-Paper software.
<strong>EFLHD</strong><br />
<strong>Highway</strong> <strong>Design</strong><br />
<strong>CADD</strong> <strong>Procedures</strong> <strong>Guide</strong><br />
(<strong>CPG</strong>)<br />
<strong>2011</strong><br />
&<br />
1
<strong>EFLHD</strong><br />
<strong>Highway</strong> <strong>Design</strong><br />
<strong>CADD</strong> <strong>Procedures</strong> <strong>Guide</strong><br />
(<strong>CPG</strong>)<br />
<strong>2011</strong><br />
<strong>Highway</strong> <strong>Design</strong><br />
Eastern Federal Land <strong>Highway</strong> Division<br />
21400 Ridgetop Circle<br />
Sterling, VA 20166<br />
3
Table of Contents<br />
SECTION 1: Introduction<br />
1.1- Software Package & Trademarks --------------------------- 7<br />
1.2- Installation and Configuration ------------------------------ 8<br />
1.3- Revisions and Updates --------------------------------------- 8<br />
1.4- The Appendixes ----------------------------------------------- 8<br />
SECTION 2: Project Administration<br />
2.1- Project Directory ---------------------------------------------- 9<br />
2.2- File Naming Conventions ------------------------------------ 11<br />
2.3- Plan Sheet Organization -------------------------------------- 16<br />
SECTION 3: MicroStation (V8) Basics<br />
3.1- MicroStation <strong>Design</strong> File Settings -------------------------- 17<br />
3.2- Level Assignments -------------------------------------------- 19<br />
3.3- Reference ------------------------------------------------------- 20<br />
3.4- Model ----------------------------------------------------------- 22<br />
3.5- Plotting ---------------------------------------------------------- 24<br />
SECTION 4: MicroStation- <strong>EFLHD</strong> Standard <strong>Procedures</strong><br />
4.1- <strong>EFLHD</strong> Standard Settings ------------------------------------ 34<br />
4.2- Border Sheet --------------------------------------------------- 39<br />
4.3- Title Sheet ----------------------------------------------------- 40<br />
4.4- Location Map Sheet ------------------------------------------ 41<br />
4.5- Symbols and Abbreviations Sheet -------------------------- 42<br />
4.6- Survey Information Sheet ------------------------------------ 44<br />
4.7- Typical Section Sheet ---------------------------------------- 45<br />
4.8- Quantity and Summaries Sheet ----------------------------- 46<br />
4.9- Plan and Profile Sheet ---------------------------------------- 56<br />
4.10- Approach Roads and Parking Area Sheet ------------------ 57<br />
4.11- Erosion and Sediment Control Sheet- ---------------------- 58<br />
4.12- Temporary Traffic Control ---------------------------------- 59<br />
4.13- Permanent Traffic Control ----------------------------------- 60<br />
4.14- Drainage Details and Profile --------------------------------- 61<br />
4.15- FLH Standards and <strong>EFLHD</strong> Details ------------------------ 62<br />
4.16- Cross Section Sheet ------------------------------------------- 65<br />
SECTION 5: GEOPAK –Basic<br />
5.1- Introduction ---------------------------------------------------- 67<br />
5.2- Geopak Files Name ------------------------------------------- 68<br />
5.3- User Preference ------------------------------------------------ 69<br />
5.4- Setting Up Project Manager(Geopak) ---------------------- 71<br />
5.5- Create Horizontal Alignment (Geopak) -------------------- 84<br />
5.6- Display the Horizontal Alignment -------------------------- 101<br />
5.7- Create/Draw Existing Ground Profile (Geopak) ---------- 107<br />
5.8- Create Proposed Vertical Alignment (Geopak) ----------- 111<br />
5.9- Existing Ground Cross Sections (Geopak) ----------------- 119<br />
5.10- Developing the Shape ”Superelevation” ------------------- 124<br />
5.11- Proposed Cross Section (Geopak) ------------------- 130<br />
5.12- Draw Construction Limits (Geopak) ------------------- 140<br />
5
5.13- Earthwork Quantities (Geopak) -----------------------------143<br />
5.14- Reports (Geopak) ---------------------------------------------- 149<br />
SECTION 6: GEOPAK- <strong>EFLHD</strong> <strong>Procedures</strong><br />
6.1- GEOPAK Plan & Profile Sheet Clipping ------------------ 162<br />
6.2- Cross Section Sheets ------------------------------------------ 171<br />
6.3- Draw Graphics Elements Using D&C Manager ----------- 177<br />
APPENDIXES<br />
Appendix A- More help for editing redefinable variables -------------------182<br />
Appendix B- Optimizing Linestyle Scales in Microstation ------------------199<br />
Appendix C- Using the Safety Edge Shoulder_SE.x30 Criteria File -------202<br />
Appendix D- Configuration for A&E Consultants ----------------------------<br />
REFERENCES<br />
Bentley Systems, Incorporated.<br />
Central Federal Lands <strong>Highway</strong> Division<br />
Western Federal Lands <strong>Highway</strong> Division<br />
<strong>EFLHD</strong> <strong>CADD</strong> Manual<br />
MicroStation V8 Training Manual By Peter A. Man<br />
FHWA Project Development and <strong>Design</strong> Manual (PDDM)<br />
UGS Community (Connect Press)<br />
The Complete Knuckleheads<br />
6
SECTION 1: Introduction<br />
The Eastern Federal Lands <strong>Highway</strong> Division (<strong>EFLHD</strong>) has established <strong>CADD</strong> standards and<br />
procedures for the automation of the development of plans, specifications and estimates (PS&E)<br />
Packages.<br />
The primary functions of the <strong>EFLHD</strong> <strong>Highway</strong> <strong>Design</strong> <strong>CADD</strong> <strong>Procedures</strong> <strong>Guide</strong> (<strong>CPG</strong>) are to:<br />
i) Provide guidance on <strong>CADD</strong> methods and policies which are as current as practical.<br />
ii) Assure uniformity of practice for projects designed by or for <strong>EFLHD</strong>.<br />
This guide does not eliminate the need for other references or training. Portions of the material in<br />
this guide may be specifically superseded by subsequent Official Issuances of the <strong>EFLHD</strong> or FLH<br />
(e.g., <strong>CADD</strong> Manual, PDDM).<br />
Variations from this guide will be necessary for special or unusual conditions, or between the<br />
issuances of new or revised source documents and any corresponding updates of the <strong>CPG</strong>.<br />
Consequently, instructions in this document are not intended to preclude the exercise of individual<br />
initiative and judgment in reaction to project specific conditions or application of current state of the<br />
art practices. Rather, such initiative and judgment is encouraged when it is appropriate and there is a<br />
rational basis for deviation. However, it is equally important that there be consistency in the<br />
application of this manual. The objective is uniformity of process and presentation.<br />
1.1- Software Package & Trademarks<br />
The <strong>EFLHD</strong> has adopted MicroStation as its standard graphics package. MicroStation is a drafting<br />
package developed, marketed and sold by Bentley Systems Inc. The <strong>EFLHD</strong> has also adopted<br />
GEOPAK, by Bentley Systems Inc. as its standard road design system with modifications to meet<br />
<strong>EFLHD</strong> standards. Other trade names computer protocols, and file formats mentioned in this manual<br />
are the trademarks of their respective owners. In no event will the appearance of any graphic,<br />
description of any graphic, picture, screen display, or any other method of conveying meaning be<br />
considered to impair the rights of the respective owners.<br />
The system operates on a Personal Computer (PC) running NT/2000/ Window XP operating system.<br />
Standard File types and extension: There are many types of <strong>CADD</strong> files in use at <strong>EFLHD</strong> as<br />
shown below.<br />
Extension Description Standard <strong>CADD</strong> Directory/Working Directory<br />
. DGN MicroStation graphics design file M:\Projects\.......\..\.......\proj_dev\<strong>CADD</strong><br />
. DGNLIB MicroStation V8 library containing level M:\Engineering_Software\Cadd_resource_v8\X_30\Standards\Library_Files<br />
. DDB dfiii GEOPAK D&C Manager l ddi database ifile l M:\Engineering_Software\Cadd_resource_v8\X_30\Standards\DDBS<br />
. RSC MicroStation resource file M:\Engineering_Software\Cadd_resource_v8\X_30\Standards\Resources<br />
. CEL MicroStation V8 cell file M:\Engineering_Software\Cadd_resource_v8\X_30\Standards\Cell_Lib<br />
. X30 GEOPAK criteria(X30) files M:\Engineering_Software\Cadd_resource_v8\X_30\Typicals<br />
. TIN GEOPAK digital terrain model M:\Projects\.......\..\.......\ techserv\survey\FinalMapping<br />
. PSL GEOPAK plan & profile cut sheet criteria M:\Engineering_Software\Cadd_resource_v8\Plan&Profile_Shts<br />
. XSSL fil GEOPAK cross section cut sheet criteria M:\Engineering_Software\Cadd_resource_v8\Cross-Sec_Shts<br />
. GPK fil GEOPAK COGO file M:\Projects\.......\..\.......\proj_dev\<strong>CADD</strong><br />
7
1.2- Installation and Configuration<br />
1.2.1-General<br />
This section outlines the setup for a typical installation of MicroStation at <strong>EFLHD</strong>.<br />
1.2.2- Installation<br />
MicroStation v8 is installed in c:\BentleyV8\ for a typical <strong>EFLHD</strong> setup.<br />
GEOPAK v8 is installed in c:\Geopak88\ for a typical <strong>EFLHD</strong> setup.<br />
1.2.3- Configuration Variables and Files<br />
The configuration and associated files for MicroStation and GEOPAK that are used for plan<br />
development at <strong>EFLHD</strong> are typically stored in a directory tree “M:\Engineering_Software\_v8\”.<br />
<strong>EFLHD</strong>_Eng_30.pcf is the Project Configuration File containing the MicroStation and GEOPAK<br />
Configuration Variables settings necessary for a <strong>EFLHD</strong> Roadway project. All of the MicroStation and<br />
GEOPAK configuration variables referenced throughout this document are set in this file.<br />
Unit definition is also set ft, Ft, and ‘as Survey foot for MicroStation V8/XM through this configuration<br />
file.<br />
1.3- Revisions and Updates<br />
<strong>CADD</strong> Coordinator (Spencer Beale), with input from <strong>CADD</strong> Manager (Richard McDaniel), IT section<br />
and <strong>CADD</strong> users, will develop and maintain standards and procedures for the <strong>EFLHD</strong> <strong>CADD</strong> related<br />
activities.<br />
This guide will be revised by the <strong>CADD</strong> Coordinator as needed to insure that it is up to date with<br />
<strong>EFLHD</strong> standards.<br />
If you have suggestions, which we strongly encourage, please submit them to the <strong>CADD</strong> Coordinator<br />
<strong>Highway</strong> <strong>Design</strong> Section.<br />
1.4- The Appendixes<br />
The appendixes at the back of this manual include A&E <strong>CADD</strong> setup procedures.<br />
8
SECTION 2- Project Administration<br />
2.1- Project Directory<br />
The sharing of information is a vital part of the success of a <strong>EFLHD</strong> project. Thus, when a new project<br />
begins, a centralized directory structure is needed. Since it is important that data is shared but not corrupted<br />
by unauthorized users, the Division has established a standard procedure for directory creation and file<br />
naming.<br />
Generally new project directories are requested by the Planning & Programming Branch in conjunction<br />
with the request to add the project into the Project Management System (PrMS). If an additional directory<br />
is needed, or if the original request has not been made or fulfilled in a timely fashion, Users should contact<br />
the PrMS Specialist (Bradley Bookwalter) or the <strong>CADD</strong> Coordinator (Spencer Beale) by email to make the<br />
request. The email request should include the project number, name of the Agency, and the State of the<br />
project. The Coordinator will setup the standard root directories on the central <strong>CADD</strong> server.<br />
Each directory has the appropriate security access set by section. Thus, <strong>Highway</strong> <strong>Design</strong> staff is only<br />
allowed write access to the “proj_dev” subdirectory. Other directories will be “read only” for <strong>Highway</strong><br />
<strong>Design</strong> staff. The <strong>Highway</strong> <strong>Design</strong> <strong>CADD</strong> Directory Structure is shown in “Green”. See directory<br />
structure Section 2.1.1.<br />
IT Services has optimized levels of security so that project related folders, up to and including the<br />
“proj_dev” root directories, cannot be deleted or edited. However, any folder can be created by an<br />
individual user, past that level. Obviously, users need to follow certain naming conventions of folders in<br />
order to effectively communicate with others.<br />
If preferred, after each milestone distribution, create a new subdirectory with the equivalent name (30%,<br />
70%, etc…) under the <strong>CADD</strong> folder. Create a copy of all files and place them into this new directory as an<br />
electronic record. Current <strong>CADD</strong> files will always stay in <strong>CADD</strong> sub-directory of the project<br />
directory. (It is recommended that you manage the old files as design progresses, ex; delete 30%<br />
milestone dgn files after 95% PS&E is distributed. Delete 70% dgn files after 100% is distributed . . . )<br />
9
2.1.1- Directory Structure<br />
The directory structure for all workstations and Personal Computers has been established as shown below.<br />
M:\<br />
Projects<br />
Agency/Partner/Programs/Park/Location<br />
US State, if any<br />
Project Name/Number<br />
proj_dev techserv p&c Misc Constr Bridge<br />
/<strong>CADD</strong><br />
/Corresp<br />
/Distribu<br />
/e-mail<br />
/Eng_Coord<br />
/Misc<br />
/Picture<br />
/Plots<br />
/Quantity<br />
/Scoping<br />
/SCR<br />
/SOW_IGE<br />
geotech/<br />
/hydra/<br />
/pavement/<br />
/survey/<br />
/data/field data<br />
/data/office data<br />
/FinalMapping<br />
/mapping<br />
/OrthoImage<br />
/TGO data<br />
<strong>CADD</strong>_Resource_V8\ and \_V8i<br />
All <strong>CADD</strong> Standard Resources, Cells and<br />
criteria (X30) files for MicroStationV8 and<br />
GEOPAK<br />
/Std-Det (All FLH Std’s and EFL Details)<br />
All current <strong>CADD</strong> files (.dgn’s), GEOPAK files and<br />
the directory created by GEOPAK (prjdbs)<br />
IN_House or A/E<br />
30%_PS&E<br />
70%_PS&E<br />
95%_PS&E<br />
99%_PS&E<br />
100%_PS&E<br />
Amendments<br />
Asbuilts<br />
Bid_Results/Bidder_Questions<br />
Constr_Staking_Data<br />
/<strong>Design</strong>/<br />
/Microsta/<br />
/Plots/<br />
/Specials/<br />
Existing topography, map and tin files<br />
All Plan Sheets<br />
in pdf formats<br />
(<strong>Design</strong>er needs to use this file as<br />
reference)<br />
10
2.2- File Naming Conventions and Plan Sheet Organization<br />
There are many types of files in use at <strong>EFLHD</strong> as discussed in Section-1. Of utmost importance is the<br />
naming convention of the MicroStation design files produced throughout a project. The file naming<br />
convention is set up to allow anyone to identify the contents of a <strong>CADD</strong> file without actually opening the<br />
file. The following design File Naming Convention is to be implemented on all new projects. This<br />
convention is to be used by all <strong>EFLHD</strong> users and A&E consultants.<br />
Also, shown at the end of this section, is the order of plan sheets for a typical <strong>EFLHD</strong> project. It is hard to<br />
imagine every type of file that may be created in a special case. If a file is not shown, best judgment must<br />
be exercised to place the file in an appropriate place within the plan set.<br />
2.2.1- <strong>Highway</strong> <strong>Design</strong>- <strong>CADD</strong> File Naming Conventions<br />
There are two types of design files that are produced in the process of generating construction plan sheets;<br />
sheet design files and master design files. Sheet design files represent the finished construction documents<br />
for a project, and the master design files will be used as a reference to the sheet design files. Following are<br />
examples of two types of files used in developing a set of construction plans.<br />
Sheet <strong>Design</strong> Files: Title Sheets, Typical section sheets, Plan & profile sheets, Cross section sheets, etc.<br />
Master <strong>Design</strong> Files: Survey files (contain topography, utility), Master GEOPAK design files (contains<br />
proposed alignment, shape, etc.), Sheet border file (contain sheet border, project #, etc.), Hydraulic files<br />
(contains all proposed drainage and erosion control items), etc.<br />
Assigning file names to <strong>CADD</strong> design files is to be done with consistency to make future searches for the<br />
files and plan organization a simpler task.<br />
All <strong>EFLHD</strong> MicroStation design files should be named with the following formats.<br />
2.2.1.1- For all Master <strong>Design</strong> Files:<br />
XXX-YYYYYYYY_ZZZ.dgn<br />
Section Number<br />
Descriptor<br />
Departments or Sections<br />
01 <strong>Highway</strong> design<br />
02 Survey<br />
03 Hydraulics<br />
04 Safety/Environmental<br />
05 Geotechnical<br />
06 Traffic/Pavement<br />
07 Bridge<br />
08 Construction<br />
09 A&E (Consultant)<br />
2.2.1.2- Plan Sheet Organization:<br />
File type descriptor (See 2.2.1.4)<br />
Project number descriptor (See 2.2.1.3)<br />
Section number descriptor (See 2.2.1.1) - Master <strong>Design</strong> Files<br />
Sheet number descriptor (See 2.2.1.2) - Sheet <strong>Design</strong> File<br />
11
Sheet<br />
Number<br />
Descriptor<br />
Description<br />
A Title Sheet, Conventional Plan Symbols and Abbreviations, Location plan,<br />
Survey and horizontal alignment information plan<br />
B Typical Sections<br />
C Tabulation of quantities and Summaries & Schedules<br />
D Mainline Plan and Profile Sheets<br />
E-H Minor Roadways Plan and Profile Sheets and others.<br />
K Pipe Profiles or Drainage Cross Sections<br />
M Erosion Control Plan & Narrative, Landscape Plan (last)<br />
N Temporary Traffic Control Plans<br />
P Permanent Signing & Striping Plans<br />
R Bridge Plans<br />
S Standard Details Sheets and Special Details (Only for <strong>Highway</strong> design)<br />
T Mainline Cross Section Sheets<br />
U-Z Minor Roadways and others Cross Section Sheets<br />
Note:- I, L, O, and Q letter designations are not to be used so as not to cause confusion between<br />
these letters and the numbers 0 and 1.<br />
2.2.1.3- Project Number Organization:<br />
Forest <strong>Highway</strong> Park Road Refuge Road Other<br />
Project Name AR PFH 65-3(5) PRA RICH<br />
300(1),305(1)<br />
State/Park/Program Arkansas Richmond National<br />
Park<br />
RRP-LOP 10(2) MT OMAD 18(33)<br />
Lake Ophelia<br />
national Wildlife<br />
Refuge<br />
Missile Road<br />
<strong>Highway</strong> Route 65 300, 305 N/A 18<br />
Segment of Route 3 N/A N/A N/A<br />
Project Number 5 1 2 33<br />
Project Number<br />
Descriptor<br />
AR653(5) RICH300(1) LOP10(2) OMAD18(33)<br />
12
2.2.1.4- Roadway <strong>Design</strong> File Type Descriptor: File types refer to the designated use.<br />
File Type File Type descriptor<br />
Sheet <strong>Design</strong> Files<br />
Title Sheet ttl<br />
Symbols and Abbreviations sym<br />
Vicinity Maps/Location Sheet loc<br />
Survey & Horizontal Alignment Inf. sur<br />
Typical Sections typ<br />
Summary of quantities/Tabulation qnt<br />
Plans and profiles Pln(for plan), prf(for profile),<br />
p&p(for plan & profile)<br />
Storm drainage plan dpl<br />
Storm drainage profile dpr<br />
Box Culvert Plan & Profile bpp<br />
Drainage cross section dxs<br />
Utility Plans and profiles upp<br />
Erosion Control Plan/narrative e&s<br />
Landscaping Plan lnd<br />
Temp Traffic control plan tcp<br />
Permanent Signing & Striping plan ssp<br />
Bridge Plan brp<br />
Roadway Cross sections sheets xss<br />
Master <strong>Design</strong> Files<br />
Project Border File bdr<br />
Master file for design and Alignment des<br />
Master file for Profile pro<br />
Super elevations, pattern for x-sections wrk<br />
GEOPAK Lines not for plan sheets lin<br />
Area Pattern for new pavement etc. pat<br />
Master Cross section (mainline) Dxs<br />
Minor Roadways cross section& others Exs, Fxs, Gxs, Hxs, etc.<br />
Hydraulic, drainage, sediment & erosion hyd<br />
Note: The 3-digit file descriptor is given for most of the sheets in a typical plan set and<br />
master design files. As it is hard to foresee every type of file that may be included in a plan<br />
set, a special case may arise where there is no file descriptor for a file that has been created.<br />
In such a case, follow the rest of the naming convention as closely as possible, while<br />
generating a unique file descriptor for the new file.<br />
13
2.2.2- File Naming Conventions of Standards and special Details<br />
All FLH standards should be downloaded from WFLHD and not renamed.<br />
All <strong>EFLHD</strong> Details are copied from <strong>EFLHD</strong>’s Standard directory and also not renamed.<br />
Standards, Details, and Special Details will be kept in Std-Det directory on the project directory.<br />
Note: 1.A special Detail is a modified standard, detail, or project specific detail and should end with a<br />
letter .<br />
2. The Standard Sheet number should have S prefix on it as shown in Section 2.2.1.2.<br />
3. The sheet numbers of the specials and details are determined after all the standards, details,<br />
and special details are assembled.<br />
2.2.3- File Naming Conventions of <strong>EFLHD</strong> GEOPAK Job number ” .gpk” files:<br />
Job###.gpk<br />
This binary file is created when the user starts a coordinate geometry (COGO) session for the first time<br />
or is created through the Project Manager. All coordinate geometry elements are stored in this file.<br />
Multiple users can access this file at the same time, and only one file should be created for each project.<br />
The “###” is the only variable in this filename. It represents a job number (up to 3 alphanumeric<br />
characters) unique to a project and is defined by the user upon creation.<br />
When working on <strong>EFLHD</strong> projects, the .gpk number will be assigned by the <strong>Highway</strong> <strong>Design</strong> Manager.<br />
The convention will be a standard numeric system, starting at 600 for year 2006 and 700 for year 2007<br />
and so on. The first .gpk file assigned in year 2006 would be job600.gpk, then job601.gpk, etc.<br />
Internally, <strong>EFLHD</strong> personnel will request a .gpk number from the <strong>CADD</strong> Coordinator. The <strong>CADD</strong><br />
Coordinator will then assign a number, from a file on the server, documenting the project information<br />
for the assigned number. This document will be the master list of all .gpk files assigned for all projects.<br />
The read-only file is located at;<br />
M:\Engineering_Software\cadd_resource_v8\Master_GPK Numbers\MasterGPK-List.xls.<br />
14
2.2.4- Example:<br />
Suggested Naming Convention for Lake Ophelia National Wildlife Refuge, RRP LOP 10(2)<br />
Sheet Sheet No. Description <strong>Design</strong> File Remarks<br />
Series<br />
names<br />
A A01 Title Sheet<br />
A01-LOP10(2)_ttl<br />
A02 Symbol & Abbreviation Sheets A02-LOP10(2)_sym<br />
A03 Location Map Sheet<br />
A03-LOP10(2)_loc<br />
A04 Survey Information Sheet<br />
A04-LOP10(2)_sur<br />
B<br />
B-LOP10(2)_typ Typical Sections<br />
B01 Typical Section Sheet 1<br />
Model name B01<br />
B02 Typical Section Sheet 2<br />
Model name B02<br />
C<br />
C-LOP10(2)_qnt Quantity Sheets<br />
C01 Tabulation Of Quantity Sheet Models name C01<br />
C02 Summaries & Schedules 1<br />
Models name C02<br />
C03 Summaries & Schedules 2<br />
Models name C03<br />
C04 Summaries & Schedules 3 etc. Models name C04<br />
D<br />
D-LOP10(2)_pnp Plan & Profile sheet for<br />
D01 Plan & Profile Sheet 1 of Road 1 Models name D01 Mainline Roadways<br />
D02 Plan & Profile Sheet 2 of Road 1 Models name D02<br />
D03 Plan & Profile Sheet 3 of Road 1 Models name D03<br />
D04 Plan & Profile Sheet 4 of Road 1 Models name D04<br />
D05 Plan & Profile Sheet 1 of Driveway D05-LOP10(2)_p&p Driveway, Parking lot, culvert,<br />
D06 Plan & Profile Sheet 2 of Parking lot D06-LOP10(2)_p&p and utilities related to<br />
D07 Plan &Profile Sheet of Box Culvert D07-LOP10(2)_p&p Mainline roadways<br />
D08 Plan & Profile for Utilities<br />
D08-LOP10(2)_p&p<br />
E-H<br />
Road 2, all minors roads, and other<br />
roadways<br />
Follow same as D series Sheets<br />
K K01<br />
K02<br />
K03<br />
M M01<br />
M02 to M03<br />
M04- to M05<br />
N N01 to N03<br />
N04 to N05<br />
N6<br />
Drainage Cross Sections Road 1<br />
Drainage Cross Sections Road 2<br />
Drainage Cross Sections others<br />
Erosion Control Narrative<br />
Erosion Control Plan sheet Road 1<br />
Erosion Control Plan sheet Road 2<br />
Temp. Traffic Control Plan Road 1<br />
Temp. Traffic Control Plan Road 2<br />
Temp. Traffic Control Plan others<br />
K01-LOP10(2)_dxs<br />
M01-LOP10(2)_e&s<br />
MA-LOP10(2)_e&s<br />
MB-LOP10(2)_e&s<br />
NA-LOP10(2)_tcp<br />
NB-LOP10(2)_tcp<br />
N06-LOP10(2)_tcp<br />
Use models M02 & M03<br />
Use models M04 & M05<br />
Use models N01 N02, & N03<br />
Use models N04 & N05<br />
P Permanent Signing & Striping Plan Follow as N Series sheets<br />
T T01 to T30 Cross Section Mainline Road 1 T-LOP10(2)_xss All cross section sheets of<br />
Road 1 will be in one design<br />
file<br />
U U01 to U10 Cross Section minors Road 2 U-LOP10(2)_xss Same as in T Series<br />
15
2.3- Plan Sheet Organization<br />
Example of Index to Sheets for the above project:<br />
Sheet No. Description<br />
A01<br />
A02<br />
A03<br />
A04<br />
Title Sheet<br />
Symbol & Abbreviation Sheets<br />
Location Map Sheet<br />
Survey Information Sheet<br />
B01 –B02 Typical Sections<br />
C01 Tabulation Of Quantity<br />
C02 –C04 Summaries & Schedules<br />
D01-D08 Plan & Profile Sheet of Mainline Road, Driveway, Parking Lots.<br />
E01-E06 Plan & Profile Sheets of minor road 2, Driveway, Parking Lot<br />
K01-K03 Drainage Cross Sections<br />
M01- M05 Erosion Control Plan and Narrative<br />
N01-N06 Temp. Traffic Control Plan<br />
R01-R09 Bridge Plans<br />
S01-S19 Standard Details Sheets<br />
T01 to T30 Cross Section Mainline Road 1<br />
U01 to U10 Cross Section minors Road 2<br />
16
SECTION 3: MicroStation(V8) Basics<br />
3.1- MicroStation <strong>Design</strong> File Settings<br />
3.1.1- Setting Button Assignments:<br />
By default, the mouse buttons are assigned as shown below.<br />
Each of the buttons can be set to something different. For instance, if you wanted to assign your<br />
mouse button as shown below follow the instruction ahead.<br />
To set up the mouse buttons, go to Workspace->Button Assignments…..<br />
In the Button Assignments dialog box under Buttons, choose Data. If the assignment under Invoked<br />
by is anything other than Left Button then move the mouse into the Button Definition Area and press<br />
the Left mouse button. In the Button Assignments dialog box under Buttons, choose Tentative. If<br />
the assignment under Invoked by is anything other than Middle Button then move the mouse into the<br />
Button Definition Area and press the Middle mouse button (the wheel). In the Button Assignments<br />
dialog box under Buttons, choose Reset. If the assignment under Invoked by is anything other than<br />
Right Button then move the mouse into the Button Definition Area and press the Right mouse<br />
button. Finally, press the OK button.<br />
17
3.1.2- Compress <strong>Design</strong> File:<br />
From the MicroStation dialog box, choose File -> Compress -> <strong>Design</strong>. This physically removes all logically<br />
deleted elements.<br />
3.1.3- Save Settings:<br />
From the MicroStation dialog box, choose File -> Save Settings. This save all the design file settings so that<br />
when the file is open the next time, all the settings will be restored.<br />
18
3.2- Level Assignments<br />
3.2.1- Introduction<br />
To maintain uniformity among different drawing files, it is essential that an organized leveling system be<br />
used. MicroStation V8 allows levels to be saved on a name basis instead of previous number based system.<br />
A design file may contain an unlimited number of levels in which data may be displayed. There are two<br />
primary ways in which to assign symbology to each element: first, the color, weight, and line style of the<br />
graphic elements are set independently. Second, a new addition introduced in MicroStation V8, is ByLevel<br />
symbology. With ByLevel symbology each level may have a pre-assigned color, line style, and weight.<br />
By selecting the desired level, these attributes are automatically set.<br />
In MicroStation 2004, levels and the associated ByLevel symbology are stored in a DGN library, and<br />
may be attached to any MicroStation file. In order to maintain the X30 criteria and future versions of<br />
Geopak criteria files, FLH_Combined.dgnllib are controlled FLH wide. <strong>EFLHD</strong> designers and<br />
consultants will not be able to add new levels to the FLH_Combined.dgnllib file.<br />
For <strong>EFLHD</strong> employees, the standard DGN Library will be automatically attached while opening a<br />
design file using the Project Configuration (<strong>EFLHD</strong>_Eng_30).<br />
Note:- In <strong>EFLHD</strong>, most elements should be placed with the GEOPAK D&C manager, the .ddb file.<br />
This is the best way to insure that elements are placed with the proper symbology, for final output<br />
and for use at later stages for GEOPAK criteria files and for computing quantities. See Section 7.3.<br />
All levels are named and have a default color, line weight, and style.<br />
Level definitions are stored and managed by “FLH_Combined.dgnlib”<br />
Levels have ByLevel Symbology and Override Symbology settings.<br />
Users shall not create their own levels for use in any design files submitted or exchange with <strong>EFLHD</strong>.<br />
(See list of FLH levels in <strong>EFLHD</strong> <strong>CADD</strong> Manual)<br />
Levels can be managed by Level Manager and Level Display icons as shown below.<br />
Go to Setting>Level>Manager<br />
19
3.3- References<br />
3.3.1- Introduction<br />
External design files can be attached to the current file as a reference. Attached references<br />
maintain a dynamic link with the current file, allowing changes in the attached references to be<br />
reflected in the current file. Elements in the attached file display as though they are part of the<br />
current file. References, however, are a one-way reference in that you cannot edit attached files<br />
while you are working in your current design.<br />
A reference file must be a design (dgn) file or DWG (AutoCAD) file that is attached to the design<br />
file in which you are currently working. User can also attach the current file to itself. Drawing<br />
files in other format e.g. tiff file, pdf file etc can be attached to your design file through Raster<br />
Manager.<br />
A design file or dwg(Autocad) file can be attached to the design file through the Reference<br />
Manager as shown below.<br />
Access Reference Manager through File>Reference<br />
Once selected Tools>Attach to attach design file will activate Attach Reference dialog<br />
as shown below.<br />
Enable the check box of Save Relative Path as shown above (recommended to all users).<br />
20
Note:- Save Relative Path setting as shown in Attach Reference dialog box circled in red<br />
has essentially replaced the Save Full Path option of earlier versions, MicroStation<br />
V8 searches for reference file attachments in the following manners if not checked:<br />
1. Active directory 2. Relative path directory 3. MS_RFDIR directory 4. full path<br />
directory<br />
Select the design file to be referenced from the Attach Reference dialog and click OK.<br />
Select the Model you want to reference.<br />
ALWAYS select Coincident – World.<br />
Select check box for True Scale<br />
Click OK to attach the selected model of the design file, the Reference Manager dialog<br />
will look as shown below.<br />
Note:- Coincidnte-World setting adjusts reference files with different Global Origins and<br />
is the only attachment method to preserves coordinate system values.<br />
True Scale setting adjusts reference files with different Units of Resolution.<br />
21
3.4- Models<br />
3.4.1- Introduction<br />
Bentley has introduced the concept of models with MicroStation V8. Whereas a V7 design file used to be<br />
one single design space, a V8 design file is a container of models, each of which behaves much like a<br />
separate design file. MicroStation V8 design files can contain more than one "model" -- each model is<br />
analogous to an entire V7 design file. In MicroStation V8, models introduce an entirely new approach.<br />
When you set up a new DGN file in MicroStation V8, you create at least one model within your new<br />
DGN, whether you know it or not. You can create an unlimited number of models in a DGN file. Every<br />
model has its own set of eight views.<br />
<strong>Design</strong> models can be either 2D or 3D. A design model can also be used as a reference or placed as a cell.<br />
There are two types of models: design or sheet. By default, the view windows of design models have<br />
black backgrounds and those of sheet models have white backgrounds (<strong>EFLHD</strong> <strong>Highway</strong> Section prefer<br />
<strong>Design</strong> model rather than Sheet model except quantity sheets).<br />
Note:- In <strong>EFLHD</strong> configuration set up, model is set to be created ALWAYS 2D for 2D dgn file and 3D for<br />
3D design files(Using default seed file “Sur_ft2D” for 2D dgn files and Sur_ft3D for 3D dgn files)<br />
.<br />
3.4.2- Models dialog box<br />
MicroStation V8 offers a simple dialog box to manage models. The Models dialog box can be accessed<br />
through File > Models or by clicking on the Models icon.<br />
The Models dialog box is explained in the graphic below:<br />
22
3.4.3- Tips on Models<br />
To switch between the models, you simply double-click on the model name in the Models dialog box<br />
or select a view group associated with the desired model.<br />
Each model has its own reference attachments. When you attach a reference, one of the new<br />
parameters you set is the model to access as part of the reference definition.<br />
You can also drag and drop DGN or DWG files from Windows Explorer into the Models dialog box to<br />
import the models from the selected files. Similarly you can use drag and drop to drag models from the<br />
Models dialog in another open session of MicroStation V8 to the Models list box and drop them in to<br />
import the models.<br />
3.4.4- <strong>EFLHD</strong> Preferences regarding Models<br />
<strong>EFLHD</strong> prefer to use Models on the following sheets of PS&E Plan set.<br />
Typical Sections (If you have more than one sheet of Typical Sections, use model).<br />
Quantity Sheets (Use <strong>EFLHD</strong> Quantity sheet with Excel file).<br />
Plan sheet, Plan & Profile Sheet, E&S sheets, Stripping Plan sheets etc., see Plan &Profile Sheet<br />
clipping.<br />
23
3.5- Plotting<br />
3.5.1- Introduction<br />
MicroStation has a built-in printing process. Printing is available by using the MicroStation pulldowns<br />
File>Print. The Print dialog is shown below.<br />
One of the common ways to ensure that a plot will be printed to scale and right format is to:<br />
Place a fence at the corners of the border of your design file.<br />
Select the magnifier at Printer and paper size on the Print dialog box as shown in yellow for the<br />
list of print drivers. Select the right print driver (<strong>EFLHD</strong> print driver) as explained in Section<br />
3.5.2, next page.<br />
Select Color icon on the Print dialog as shown in Green and select either Gray scale (for Cross<br />
section and Plan &Profile sheets), full color for colorful sheets or Monochrome for all black sheets<br />
for LPT (Bentley) Drivers. For Window drivers, Color icon is set automatic, doesn’t need to select.<br />
24
3.5.2- <strong>EFLHD</strong> Internal Plotting<br />
At <strong>EFLHD</strong> there are several plot drivers for both 11x17 and 8 ½ x 11 and for color, and black & white.<br />
Listed below are the location and purposes of the plot drivers (.plt).<br />
To Print Sheet:<br />
11"x17" / 8½” x11” - BENTLEY driver for black-and-white (b&w) sheets (Metric and English)<br />
Plot driver location: M:\Engineering_Software\Cadd_resource_v8\Plotting\Plot_Driver\plt_lpt2\e_lpt2.plt<br />
Example: Use this driver for all plan sheets except p&p Sheets and Cross Section Sheets.<br />
11"x17" / 8½” x11” - BENTLEY driver for shaded b&w sheets (Metric and English)<br />
Plot driver location: M:\Engineering_Software\Cadd_resource_v8\Plotting\Plot_Driver\plt_lpt2\e_lpt2s.plt<br />
Example: Use this driver for P&P Sheets and Cross Section Sheets.<br />
11"x17" / 8½” x11” - WINDOW driver for color, shaded and b&w (Metric and English)<br />
Plot driver location: M:\Engineering_Software\Cadd_resource_v8\Plotting\Plot_Driver\Window\<br />
To Create a PDF File:<br />
HP5500_331-Cave_HD.plt -For printer Room No 331, <strong>Highway</strong>_Cave.<br />
HP5550_100-Proc_Admin.plt -For printer Room No 100, Admin.<br />
HP5550_140-survey_TS.plt -For printer Room No 140, Survey.<br />
HP5550_320_HD.plt -For printer Room No 320, <strong>Highway</strong> <strong>Design</strong>.<br />
HP5550_340-Bridge2.plt -For printer Room No 340, Bridge.<br />
HP5550_350-TS.plt -For printer Room No 350, Technical.<br />
HP5550_220-HD.plt -For printer Room No 220, <strong>Highway</strong> <strong>Design</strong>.<br />
For 11"x17" / 8½” x11” Black-and-White Sheets (Metric and English)<br />
Plot driver location: M:\Engineering_Software\Cadd_resource_v8\Plotting\Plot_Driver\PDF\eflhd_bw-pdf.plt<br />
Example: Use this driver for all plan sheets except P&P Sheets and Cross Section<br />
Sheets.<br />
For 11"x17" / 8½” x11” Shaded Black-and-White Sheets (Metric and English)<br />
Plot driver location:<br />
M:\Engineering_Software\Cadd_resource_v8\Plotting\Plot_Driver\PDF\eflhd_shade&color-pdf.plt<br />
M:\Engineering_Software\Cadd_resource_v8\Plotting\Plot_Driver\PDF\pdf_<strong>EFLHD</strong>_v8.plt (Latest)<br />
Example: Use these driver for p&p Sheets, Cross Section Sheets, and all other sheets.<br />
Pen tables: The appropriate pen table is automatically attached when the user selects the plot driver file.<br />
25
3.5.3- Batch Printing<br />
Batch printing will allow users to plot files without having to open the file and place a fence around the data to<br />
get a plot. Batch printing is a MicroStation utility used to print and re-print sets of drawings. Job sets are<br />
created containing the desired drawing files and a set of print specifications are created for each job set. The<br />
print specifications are defined containing information such as printer, print area, layout, and display. This<br />
chapter will detail each of the necessary settings associated with Batch Printing.<br />
Select File>Batch Print from the main MicroStation pull-down menus as shown below.<br />
Once selected the Batch Print dialog box is activated. The top bar on this dialog will show the current Job<br />
Set. Shown below as [Untitled]. Once a new Job Set is created or an existing Job Set is opened the name<br />
will replace [untitled].<br />
To open an existing job set select File>Open and select the desired job.<br />
Job Sets are lists of files to be printed, along with the associated print specifications used to print the files<br />
such as which printer, what area to print, what scale, which pen table, etc. Each job set created will have<br />
the extension, .job.<br />
26
Step I<br />
Creating a New Job Set- The user must first select the design files to be added to the Job Set.<br />
Select Edit>Add Files…<br />
The user may also alternatively select the Add <strong>Design</strong> Files icon, as shown below.<br />
Once selected the Select <strong>Design</strong> Files to Add dialog box will activate as shown below.<br />
27
Select the desired directory from the upper right Directories box. Once you have navigated to the<br />
correct directory, select the desired files from the upper left Files box. You may select multiple files<br />
by using the control or shift keys while selecting.<br />
After selecting the desired files, the Add button will be active. Select the Add button and the selected<br />
files will be populated in the selected files box at the bottom of the above dialog box.<br />
Once complete, select the done button. The Batch Print dialog box will display as shown below.<br />
Step II<br />
Now set the plot specifications (Plot specifications tell MicroStation how to plot the selected files).<br />
Select Specifications>Manage, or select the Manage Specification icon, as shown below.<br />
Once selected the Batch Print Specification Manager dialog box will activate.<br />
28
Select Printer Type and highlight Default Specification. Begin by renaming the default printer to be<br />
a more descriptive name. Select Rename from the dialog box shown above, the Rename Printer<br />
Specification dialog box will activate. Give a descriptive name, shown as 8150DNCA below, and<br />
select OK.<br />
Once renamed, highlight the printer on the left and the newly renamed 8150DNCA on the right, and<br />
select Properties.<br />
Note:-In most cases the <strong>EFLHD</strong> user will want to select one of the plot driver files found in the<br />
M:\Engineering_Software\cadd_resource_v8\Plotting\plotdrv\ directory in order to achieve<br />
special plotting effects such as shading contours or p&p sheet grids.<br />
Once Properties is selected, the following dialog box will activate allowing the user to select the<br />
desired printer driver. Click the Driver button on the Properties dialog and select the printer driver<br />
(see Section 3.5.2) and choose OK.<br />
29
Select Print Area Type and highlight Default Specification on the Specification Manager dialog and<br />
rename the Print Area specification to be more descriptive, shown below as <strong>EFLHD</strong>.<br />
Select <strong>EFLHD</strong> Specification of Print Area and click on Properties button. The <strong>EFLHD</strong> Properties<br />
dialog box will appear as shown below.<br />
Note:- This step will be to set the desired print area. Using the <strong>EFLHD</strong> standard sheet border<br />
cells will ensure that a plot shape will be available to define the area to be plotted for each<br />
sheet. Included with each border is a plot shape on level D_Plot_shape that has been created<br />
as a construction element so it will not plot unless desired. The print area properties dialog,<br />
shown above, allows the user to select the attributes of the plot shape and to look for the plot<br />
shape in the master file, reference files, or both. If any of the design files to be plotted has<br />
more than one sheet then check the Process Multiple Boundary Elements box at the bottom of<br />
the properties dialog<br />
Select the attributes of the plot shape as shown above and click OK. When selecting the References<br />
check box the box below becomes active to allow the user to select certain reference files by logical<br />
or file name. If this box is left empty all of the reference files will be searched.<br />
Note:-The level of the plot shape must be typed in. The drop-down box will only include the<br />
levels in the master file, as the list could get quite long.<br />
30
From the Batch Print Specification Manager dialog box select Layout.<br />
Select Default from the right hand box and then select Properties. For layout, the name (default)<br />
may be renamed if desired however there may be little need to change these specifications so default<br />
may be fine.<br />
Select Maximize, Center, and the correct units and select OK.<br />
From the Batch Print Specification Manager dialog box select Display.<br />
Select New to create a new set of specifications. Input a new name and click OK.<br />
31
Select the new name from the right hand box and then select Properties.<br />
The display dialog is similar to the view attributes dialog box, but is specific to printing. In<br />
MicroStation 2004 Edition you have the ability to plot with attributes different than the current view.<br />
From this dialog box you also have the ability to specify a pen table.<br />
From the example above we have turned Constructions, Print Border, and Ref Boundaries Off. This<br />
allows us to use these features during our work but not to plot them.<br />
Select the desired attributes and select OK.<br />
Close the Batch Print Specification Manager by selecting the X in the upper right corner.<br />
Once the files have been added and the specifications set, select File>Save. This will save all of the<br />
settings in a Job Set file with a .job extension. Job Set files may be stored in any convenient directory.<br />
There is no standard or default directory where batch print looks for these files.<br />
Step III – Printing<br />
If reprinting a previously saved Batch Print Job Set use File>Open in the main Batch Print dialog pull<br />
down menus to select the .job file for that Job Set. This will populate the dialog with the files to be<br />
printed and the associated print specifications. If continuing directly from Workflow 2 above<br />
(Creating a New Job Set) then skip this step.<br />
32
From the Batch Print dialog, shown below, select the printer icon.<br />
The Print Batch dialog will activate.<br />
From this dialog box the user can select a print range, and log file.<br />
Select OK and the files will be sent to the printer. A status bar will be displayed during the process, as<br />
shown below.<br />
33
SECTION 4: MicroStation - <strong>EFLHD</strong> Standard <strong>Procedures</strong><br />
4.1- <strong>EFLHD</strong> Standard Settings<br />
4.1.1- Open MicroStation File<br />
ALWAYS pick Project Configuration of Workspace from the “MicroStation Manager” dialog box as<br />
shown below.<br />
Select “<strong>EFLHD</strong>_Eng_30” for English project, “<strong>EFLHD</strong>_Met_30” for Metric project of <strong>Highway</strong><br />
<strong>Design</strong> Section, and “Bridge_Arch” for Bridge drawings of Bridge Section.<br />
Using the Project Configuration of workspace “<strong>EFLHD</strong>_Eng_30” will give the user access to the X30<br />
Generation of Standard Files (Level library, line styles, cell library, color table, text styles, ddb files, etc)<br />
and also set the MicroStation in Survey Feet Unit environment.<br />
Note:-Unit of Bridge <strong>Design</strong> files are set as International Foot and <strong>Highway</strong> design files are set<br />
for Survey Foot.<br />
34
4.1.2- Creating a New <strong>CADD</strong> File<br />
All design files must be created from a Seed file. A separate two dimensional seed file has been<br />
developed for English and Metric scale design file. These are “Sur_ft2D.dgn”, and “Metric_2D.dgn”.<br />
ALWAYS use the seed files from M:\Engineering_Software\Cadd_resource_v8\X30\Standard\seed\<br />
when creating a new file. There is an English one (Sur_ft2D or 3D) and a metric one (Metric_2D or 3D).<br />
While in the MicroStation Manager Window (the first screen that pops up when you open<br />
MicroStation), make sure that the Project is set to “<strong>EFLHD</strong>_Eng_30” under Workspace. Next, rename<br />
the file and save it in your project folder.<br />
Note:-These seed files have several operating parameters set specific to that sheets purposes and<br />
scale .Some of the parameters are as follows:<br />
a. Working Units: Imperial --- Master Unit- Survey Feet (‘)<br />
Sub Unit- Survey Inches (“)<br />
Resolution- 10000 per Survey Foot<br />
b. Global origin set to lower left (GO=0,0)<br />
See M:\Engineering_Software\Cadd_resource_v8\X30\Standard\seed\<br />
for available standard <strong>EFLHD</strong> Seed Files.<br />
35
4.1.3- Text Styles settings in use at <strong>EFLHD</strong><br />
MicroStation V8/XM gives the user the ability to save the various text settings as a text style. With<br />
MicroStation V8/XM text styles the user no longer needs to set text parameters such as text font, height,<br />
width, etc. each time text is needed. Each of these settings is saved within a text style.<br />
At <strong>EFLHD</strong> there is 1 text style for each italics and non-italics for both standard text and title/heading<br />
text. This is a total of 4 text styles for English as shown below.<br />
Note:- Creating a new design file with the seed file and opening the new design file using with<br />
project configuration file(<strong>EFLHD</strong>_Eng_30) will give the user access to the <strong>EFLHD</strong> text<br />
styles and dimension styles settings.<br />
To use <strong>EFLHD</strong> text styles setting, set and lock the Annotation Scale in Model properties as shown<br />
below in different steps.<br />
Set the Annotation Scale<br />
Step 1. Open Model dialog box follow, File>Models , then click on the Edit Model properties icon<br />
as shown below:<br />
36
Step 2. Select the annotation scale from the Model Properties dialog as shown below.<br />
In the example, the annotation scale has been set to 1”=100’.<br />
Once the model properties have been set, select OK.<br />
Set the Setting Annotation Lock<br />
Step 3. Annotation Lock can be selected from the main Microstation pull down menus by selecting<br />
Settings>Locks>Annotation Scale, as shown on the left below, or by using the locks menu on<br />
the Microstation status bar, as shown on the right below.<br />
Step 4. With the Annotation Scale lock on, text will now be placed at the proper size for the output scale.<br />
37
Step 5. Select the Place Text tool.<br />
Step 6. From the tool settings window, select the desired text style.<br />
Step 7. By selecting the English Italics Standard Text, the proper text size, font, line spacing, etc. will be<br />
set automatically.<br />
Step 8. Begin placing text.<br />
4 FLH Text Styles<br />
38
4.2- Border Sheet<br />
Standard Border Sheets have been developed by the <strong>EFLHD</strong> <strong>Highway</strong> <strong>Design</strong> Section and will be used for<br />
all <strong>EFLHD</strong> projects.<br />
Border design files are kept in the following directory.<br />
“M:\Engineering_Software\Cadd_resource_v8\Borders\01-<strong>EFLHD</strong>_bdr.dgn”.<br />
English and Metric borders are kept in different models of this border design file.<br />
<strong>Design</strong>er needs to copy this file into project working directory.<br />
Rename this file according to the <strong>EFLHD</strong>’s naming convention [e.g. “01-lop10(2)_bdr.dgn” for RRP-<br />
LOP 10(2) project].<br />
Edit all project information of the English and Metric border according to the working project.<br />
Note: - - Text’s font, style, and size will not be changed by the users.<br />
-The English border is drawn for 1”=100’ (US Customary)<br />
39
4.3- Title Sheet<br />
The Title Sheet identifies the set of plans, conveys the general type of improvement planned, and locates the<br />
improvement. The Title Sheet includes, at least the major criteria under which the improvement is designed,<br />
a sketch showing the location of the proposed project, a State map, a complete index of the sheets in the<br />
plan set, and the length of project.<br />
Standard Title Sheets for each partner agency have been developed and are kept in the following directory.<br />
“M:\Engineering_Software\Cadd_resource_v8\Standard_Shts\Titles”<br />
Copy these files into your project working directory.<br />
Rename the files according to the <strong>EFLHD</strong>’s naming convention [e.g. “A01-lop10(2)_ttl.dgn” for RRP-<br />
LOP 10(2) project].<br />
Replace location map and key map for the required State. Edit all required information according to the<br />
project.<br />
Note:- - Text’s font, style, and size will not be changed by the users.<br />
- Project border will not be used as reference in the Title design file.<br />
40
4.4- Symbols and Abbreviations Sheet<br />
The Symbols & Abbreviations Sheet details all of the standard plan symbols and abbreviations currently in<br />
use by <strong>EFLHD</strong>. The symbols and abbreviations should not be changed on a project-to-project basis. When<br />
a special symbol is required for a specific project, show it in the space designated for the Project Specific<br />
Symbol.<br />
A standard Symbol and Abbreviation Sheet is developed for <strong>EFLHD</strong> and will be used for all <strong>EFLHD</strong><br />
projects. See M:\Engineering_Software\Cadd_resource_v8\<br />
Copy this file into the project working directory.<br />
Rename the file according to the <strong>EFLHD</strong> naming convention [e.g. “A02-lop10(2)_sym.dgn” for RRP-LOP<br />
10(2) project].<br />
Re-attach project border design sheet file of your working project directory.<br />
41
4.5- Location Map Sheet<br />
The Location Map shows the location and limits of the improvement. The location sketch shows physical<br />
features that will aid in the identification of the proposed road location, including intersecting and adjacent<br />
roads, prominent landmarks, towns, property lines, and a north arrow. A graphic scale is included for the<br />
location sketch so the scale will be applicable on reduced size prints.<br />
Create a new DGN file using “Sur_ft2D.dgn” seed file.<br />
Name this file according to the <strong>EFLHD</strong> Naming Convention [e.g. “A03-lop10(2)_loc.dgn” for RRP-LOP<br />
10(2) project].<br />
Attach your project border file using reference default model selection (Note border is drawn for 1”=100’<br />
US Customary).<br />
Use models in the same location map design file, if project have more than one location map sheet.<br />
42
4.6- Survey Information Sheet<br />
The Survey Information Sheet shows the horizontal and vertical datum notes(State Plane Coordinates; NAD,<br />
NAVD, etc; mapping on grid or ground with scale factor; location map showing all primary and secondary<br />
control points; sketches of references of project control points including staked centerline points<br />
(POT,PC,PT, etc.); subsurface utilities note (SUE Level A,B,C or D); coordinate listing of project control<br />
points (NEZ plus type of points); and coordinate listing of proposed alignment or staked centerline data.<br />
Create a new DGN file using “Sur_ft2D.dgn” seed file.<br />
Name this file according to the <strong>EFLHD</strong> Naming Convention [e.g. “A04-lop10(2)_sur.dgn” for RRP-LOP<br />
10(2) project].<br />
Attach your project border file using reference default model selection. Change the scale according to the<br />
project requirement (Note border is drawn for 1”=100’ US Customary).<br />
Attach project horizontal alignments, existing features and control points, and the survey information from<br />
the survey file.<br />
Use models in the same survey info design file, if project have more than one survey info sheet.<br />
43
4.7- Typical Section Sheet<br />
The Typical Section shows the shape of the finished cross-section within the construction limits, and<br />
represents the appearance of the completed project. It must be specific enough to describe the proposed<br />
work, its location, and material needed.<br />
Create a new DGN file using “Sur_ft2D.dgn” seed file.<br />
Rename this file according to the <strong>EFLHD</strong> Naming Convention [e.g. For one sheet typical sections. The file<br />
name will be “B01-lop10(2)_typ.dgn”. Use models if you have more than one sheet. The file name will be<br />
“B-lop10(2)_typ.dgn”. B1, B2 will be the models name for RRP-LOP 10(2) project].<br />
Attach your project border file . (Attach reference on other models also if you have more than one sheet).<br />
Use models in the same Typical section sheet design file, if project have more than one typical section<br />
sheet.<br />
44
4.8- Quantity and Summaries Sheet<br />
The Summary of Quantities tabulation combines and summarizes the contract quantities for all pay items.<br />
This summary informs prospective bidders where to locate work within the plan sheets, the difference<br />
between plan quantities and bid schedule quantities, if any, and expands on contract bid schedule<br />
information.<br />
4.8.1- <strong>EFLHD</strong> Quantity Sheet Information<br />
Standard Quantity <strong>Design</strong> Sheets are developed by <strong>EFLHD</strong> to improve efficiency and consistency in the<br />
process of generating quantity summaries and schedules sheets for the PS&E Package.<br />
There are two design files and one excel file.<br />
Border file, 01-<strong>EFLHD</strong>_bdr.dgn (M:\Engineering_Software\Cadd_resource_v8\Borders\01-<br />
<strong>EFLHD</strong>_bdr.dgn).<br />
This file is used for border as referenced to the quantity design sheets in each model.<br />
Quantity Sheet <strong>Design</strong> File, Quantity.dgn<br />
(M:\Engineering_Software\Cadd_resource_v8\Quantity_Shts\Quantity.dgn)<br />
(This file has different summaries and Schedules on each model)<br />
Quantity Spread Sheet, Quantity.xls<br />
(M:\Engineering_Software\Cadd_resource_v8\Quantity_Shts\Quantity.xls)<br />
(This file has same summaries and Schedules in each of the sheets)<br />
Note:- For consultants, these files are available through the <strong>CADD</strong>_Resources_V8.zip download(See<br />
Appendix A).<br />
4.8.2- Summaries & Schedules Sheets<br />
Step I<br />
Copy these files (explained above in section 4.8.1) into the working directory.<br />
Rename these files as per <strong>EFLHD</strong> Naming Convention (See Section 3 of this guide).<br />
Step II<br />
Open Quantity Sheet <strong>Design</strong> file.<br />
Note:-This file has the Tabulation of Quantities sheets in the Default Model and all other Summaries<br />
and Schedules sheets in different Models of the design file. 01-<strong>EFLHD</strong>_bdr.dgn border file is<br />
already referenced to these models. You can’t see the border in any of the models as you have<br />
changed the border file name and directory.<br />
Reattach all border reference files you need to use with your project border file.<br />
Click model view at the bottom left and select different Summaries and Schedules in your design file.<br />
Some are shown as below:<br />
45
Tabulation of Quantity Clearing And Removals Construction Signs Drainage<br />
The Tabulation of Quantity Sheet is in the Quantity Tabulation Sheet Views models and Summaries<br />
and Schedules Sheets are in different models of the design sheet.<br />
Summaries and Schedules are as follow:<br />
i) Clearing and Removals, ii) Construction Signs, iii) Drainage, iv) Earthwork, v) Erosion<br />
Control, v) Pavement Striping, and vi) Permanent Sign Sheets.<br />
The tables of different sheets of each model are linked with Excel worksheets. The Excel file has the<br />
Summaries and Schedules in different worksheets as shown below in red circles:<br />
The above spreadsheet has seven worksheets and each worksheet has three tables for different<br />
Summaries and Schedules (sheet1, sheet2 and sheet3). These sheets have a link connection with the<br />
Quantity Sheet design file. Any changes in the spreadsheet will automatically be changed in your<br />
Quantity Sheet design file.<br />
46
The link in the Quantity Sheet design file with the Excel file will be lost because of a change in<br />
directory and files name. To reestablish the link, follow Step III.<br />
Step III<br />
Open the Quantity Sheet design file. Open Clearing and Removal Models.<br />
Open Links menu through Edit>Link as shown below:<br />
The Links Menu for Clearing and Removal Models will appear.<br />
Highlight one line on link menu as shown above and click on Change Source.<br />
Change Source menu will appear.<br />
47
Select the Quantity excel file from the working directory of the Change Source menu. Select all<br />
three lines one by one and change the source of the link by selecting the same Excel file.<br />
Change the source of all the links in each Model with the same Excel file.<br />
Open the Excel file and select the working sheets of Summaries and Schedules to use. Edit<br />
according to the project information and save the Excel spreadsheet file.<br />
Open the Quantity Sheet design file and select Edit>Update Links as shown below. Your design<br />
file will be updated according to the Excel Spreadsheet.<br />
48
4.8.3- Tabulation of Quantity Sheets<br />
Use Quantity Sheet files (explained in Section 4.8.1).<br />
This file has the Tabulation of Quantities sheets in the Quantity Tabulation Sheet Views Model.<br />
Reattach the border reference file.<br />
Import Quantities of Engineer’s Estimate System (EES) into Tabulation of quantity sheet file.<br />
4.8.3.1- Import Quantities of Engineer’s Estimate System into Tabulation of quantity sheet file.<br />
FOR EXPERIENCED USERS(See next page for 1 st time users)<br />
Step I:<br />
- Create txt file from your project Engineer’s Estimate.<br />
- Open the Engineer’s Estimate of your project.<br />
- Create a text file for Quantity tabulation sheet > Go to <strong>CADD</strong> Files on main menu of EES and<br />
click on create files.<br />
Step II:<br />
- Edit the text file with UltraEdit-32 software (Use any column mode text Editor).<br />
- Extra blank columns of the table need to be deleted from the original text file created by EES.<br />
- Open text file with UltraEdit-32. Go to Column and select Column mod, highlight all<br />
columns text that you want to delete and press delete.<br />
- Save the final text file and repeat the same for other text files if it is created by EES.<br />
Step III:<br />
- Import EE’s table into the Quantity Tabulation Sheet “dgn” file.<br />
- Open the Quantity Sheet design file (Default model).<br />
- Select Change text attributes or text attributes in your design file.<br />
- Set the “change text attributes” or “text attributes” setting as shown below:<br />
Text Style=Style (none)<br />
Font = 3<br />
Height=7.0<br />
Width= 6.0<br />
Line spacing=6.0<br />
Interchar spacing=0.0<br />
Slant =0.0<br />
Line length = 255<br />
Underline=Disable<br />
Vertical=disable<br />
Line space type=Automatic<br />
- Select save setting, File>Save Setting.<br />
- Import text file by selecting File>Import>Text<br />
- Select your text file and click OK.<br />
- Place the text on the left portion of your sheet when it appears on your screen.<br />
- Repeat steps to import other text file (if you have) into the dgn file and place the text on the<br />
right portion of your sheet when it appears on your screen.<br />
49
FOR FIRST TIME USERS<br />
Step I: Create txt file from your project Engineer’s Estimate<br />
- Open the Engineer’s Estimate for the project<br />
- Click on “<strong>CADD</strong> Files” on the main menu of the Project EES as shown above.<br />
- The “Edit <strong>CADD</strong> sheet headings” menu will appear as shown below:<br />
- In “Path for <strong>CADD</strong> files” type the directory string and file name.<br />
- Click on ”Create files”. It will create text files in the given directory.<br />
Note:- It will create one or more files in text format depending on the size of the quantities<br />
table in the EE’s.<br />
50
Step II: Edit the text file with UltraEdit-32 software (Use any column mode text Editor).<br />
- This is how the original EE’s table will appear in the dgn file, if import without edit:<br />
- The extra blank columns, shown within the red rectangle needs to be removed before<br />
importing into the dgn file.<br />
- Use UltraEdit-32 software to remove the blank columns (Consultant may use any other Text<br />
Editor software with column mode edit capability).<br />
- Open text file with UltraEdit-32,the text file will appear as shown below:<br />
51
- Select Column >Column mode from the top menu bar as shown below:<br />
-<br />
- The highlighted portion shown below is the extra columns you want to remove. Select these<br />
columns by clicking at point 1 and drag your cursor to point 2. Then press delete on your<br />
keyboard or select File>Delete as shown below:<br />
- The final text file will look like this:<br />
1<br />
2<br />
52
- Save this file and close UltraEdit.<br />
- Repeat the same steps for each text file.<br />
Step III: Import EE’s table into Quantity Tabulation Sheet “dgn” file.<br />
- Open Quantity Sheet dgn file (Quantity Tabulation Sheet View model).<br />
- Select the Change text attributes in your design file as shown below:<br />
- Set the change text attributes settings as shown below:<br />
Text Style=Style(none)<br />
Font = 3<br />
Height=7.0<br />
Width= 6.0<br />
Line spacing=6.0<br />
Interchar spacing=0.0<br />
Slant =0.0<br />
Line length = 255<br />
Underline=Disable<br />
Vertical=disable<br />
Line space type=Automatic<br />
53
- After the text attributes settings, select save setting, File>Save Setting.<br />
- Import the text file by selecting File>Import>Text, as shown below:<br />
- Select your text file and click OK, as shown below:<br />
- Place the text on the left side of your sheet as shown below:<br />
54
- Repeat the same step to import the second text file into the dgn file. Place the text on the right<br />
side of the sheet as shown below:<br />
55
4.9- Plan and profile Sheets<br />
The designer may incorporate plan and profile sheets, plan sheets, line graphs, or other descriptive sheets<br />
that describe the proposed work. When laying out plan and profile sheets, avoid dividing major structures,<br />
highway intersections, interchanges, or grade separations between sheets.<br />
See Section 6 to create Plan & Profile Sheet Clipping using Geopak Civil Software.<br />
56
4.10- Approach Roads and Parking Area<br />
Plans, profiles, and details for approach roads, parking areas, turnouts, and other associated roadways<br />
may be placed in a single section or in multiple sections as appropriate. It may be appropriate to include<br />
approach road plans with the mainline plan and profile sheets. Use unique stationing for designed<br />
approach roads and secondary roads.<br />
57
4.11- Erosion and Sediment Control<br />
A standard Erosion and Sediment Control Narrative Sheet is developed for <strong>EFLHD</strong> and will be used for all<br />
<strong>EFLHD</strong> projects with Erosion and Sediment Control Plans.<br />
See M:\Engineering_Software\Cadd_resource_v8\Standard_Shts\ESC_Narrative<br />
Copy this file into the project working directory.<br />
Rename the file according to the <strong>EFLHD</strong> naming convention [e.g. “M01-lop10(2)_e&s_nar.dgn” for RRP-<br />
LOP 10(2) project].<br />
Re-attach the project border sheet file from your working project directory.<br />
58
4.12- Temporary Traffic Control<br />
See Section 6 to create Plan & Profile Sheet Clipping using Geopak Civil Software.<br />
59
4.13- Permanent Traffic Control<br />
See Section 6 to create Plan & Profile Sheet Clipping using Geopak Civil Software.<br />
60
4.14- Drainage Details and profile<br />
61
4.15- FLH Standards and <strong>EFLHD</strong> Details<br />
4.15.1- Introduction<br />
FLH Standard Drawings are intended to cover various design elements and be applicable nationwide.<br />
They have been posted on the Western Federal Lands <strong>Highway</strong> Division office website for repetitive use<br />
in the plans. Each standard drawing is available in both Metric and US Customary units and conforms to<br />
the FP-03.<br />
<strong>EFLHD</strong> Detail Drawings are also created within the Division on a continual basis by the <strong>Highway</strong><br />
<strong>Design</strong> office to clarify the work required in the plans.<br />
4.15.2- <strong>EFLHD</strong> Policy<br />
The following are the <strong>EFLHD</strong> policies regarding Standard Drawings and <strong>EFLHD</strong> Detail Drawings:<br />
All three Divisions have one set of Standard Drawings known as the FLH Standard Drawings. These<br />
Standards Drawings are located on the WFLHD website.<br />
http://www.wfl.fha.dot.gov/design/standard/<br />
Each Division also has their own set of Detail Drawings.<br />
<strong>EFLHD</strong> Detail Drawings are located on the <strong>EFLHD</strong> website. Details <strong>2011</strong><br />
<strong>EFLHD</strong> Detail Drawings are also available in the following directory:<br />
All V8 Details - M:\Standards\<strong>EFLHD</strong>_Detail-Drawings\V8\<br />
Use <strong>EFLHD</strong> Detail Drawings when there is no available FLH Standard Drawing and/or when the<br />
Standard is not appropriate for the project.<br />
FLH Standard Drawings and Eastern Federal Lands Detail Drawings may be modified based on<br />
individual project requirements. Submit modified FLH Standards, <strong>EFLHD</strong> Details and completely<br />
new project specific Details to the HD <strong>CADD</strong> Coordinator, through your HDM, for review prior to<br />
including the drawing(s) in your submittal plans. Describe any and all modifications made to the<br />
drawing when submitting to the <strong>CADD</strong> Coordinator.<br />
When FLH Standard Drawings are modified, renumber as follows:<br />
i) Modified Standard Drawings become Project Specific Detail Drawings.<br />
ii) Change Drawing Numbers by adding alphabetic characters.<br />
(e.g. Standard Drawing # 635-01 will be renumbered as Project Specific Detail Drawing # 635-<br />
01A).<br />
iii) Replace the word “Standard” with “Detail”.<br />
iv) Replace “Federal Lands <strong>Highway</strong> Division” with “Eastern Federal Lands <strong>Highway</strong> Division”.<br />
v) Remove “Standard Approved For Use” and dates. (your changes will not have been approved on<br />
the FLH level)<br />
vi) Change the File Name to match the new Detail number.<br />
(e.g. A Standard file name st63501.dgn would change to st63501a.dgn).<br />
When <strong>EFLHD</strong> Detail Drawings are modified, renumber as follows:<br />
i) Modified <strong>EFLHD</strong> Detail Drawings become Project Specific Detail Drawings.<br />
ii) Remove “Detail Approved For Use” and dates. (your changes will not have been approved on the<br />
EFL level)<br />
62
iii) Change Drawing Numbers by adding alphabetic characters.<br />
(e.g. <strong>EFLHD</strong> Detail Drawing # E633-02 will be renumbered as Project specific Detail Drawing #<br />
E633-02A for the English version).<br />
iv) Change the File Name to match the new Detail number.<br />
(e.g. A <strong>EFLHD</strong> Detail file name st63302_detail.dgn would change to st63302a_detail.dgn).<br />
When adopting a detail from a DOT / another source / or creating a completely NEW detail,<br />
number as follows;<br />
i) New details are Project Specific Detail Drawings.<br />
ii) Add an “E” prefix and alphabetic character at the end. (e.g. #E602-A)<br />
iii) Provide a reference to the source of the adopted detail.<br />
iv) Provide the original source Detail No.<br />
v) Review/Revise original source detail’s Notes.<br />
Always use FLH Standard Drawings and <strong>EFLHD</strong> Detail Drawings from the original<br />
sources/directory as shown above and NOT from old project directories.<br />
4.15.3- Use FLH Standard Details (V8) copied from WFLHD Website<br />
Step I<br />
Copy border file “<strong>EFLHD</strong>_bdr.dgn” from “M:\Engineering_Software\Cadd_resource_v8\Borders\<br />
“directory into your project working directory. Change file name as per <strong>EFLHD</strong> naming Convention<br />
(e.g. 01-lop10(2)_bdr.dgn for LOP 10(2) project).<br />
Open eflhd_border.dgn file and choose Metric and US Customary views from the “View Groups”<br />
dialog (Metric and English need both views to use Standard drawings downloaded from WFLHD<br />
Website).<br />
Edit text for your project information “the top right corner of the border”.<br />
(Edit this for both Metric and US Customary views).<br />
63
Note:- If you already have the Border for your project then skip Step I.<br />
Step II<br />
Copy/Download the Standard drawing from WFLHD Website.<br />
Choose Metric or US Customary views from the “View Groups” as per your project requirement.<br />
Turn off the following levels from the active files:<br />
D_WFL_Arch<br />
D_Trad<br />
D_EFL_Handles<br />
D_EFL_Border<br />
D_EFL_Arch<br />
D_CFL_Print<br />
D_CFL_Iplot<br />
Attach your project border from your project directory. Attach Metric or US Customary view as<br />
your requirement of your reference file. (Only metric will be used for dual unit)<br />
Turn off level default and D_EFL_Handles in the border reference file.<br />
Step III<br />
Make sure to “Save Settings” for your permanent display.<br />
4.15.4- Use <strong>EFLHD</strong> Details (V8)<br />
Step I<br />
Copy border file “<strong>EFLHD</strong>_bdr.dgn” from “M:\Engineering_Software\Cadd_resource_v8\Borders\<br />
“directory into your project working directory. Change file name as per <strong>EFLHD</strong> naming Convention<br />
(e.g. 01-lop10(2)_bdr.dgn for LOP 10(2) project).<br />
Open eflhd_border.dgn file and choose Metric and US Customary views from the “View Groups”<br />
dialog (Metric and English both views need both views to use <strong>EFLHD</strong> Detail drawings).<br />
Edit text for your project information “the top right corner of the border”.<br />
(Edit this for both Metric and US Customary views).<br />
Note:- If you already have the Border for your project then skip Step I.<br />
64
Step II<br />
Step III<br />
Copy/Download <strong>EFLHD</strong> Detail drawing from <strong>EFLHD</strong> Website.<br />
Or copy from M:\Standards\<strong>EFLHD</strong>_Detail-Drawings\V8\ directory.<br />
Choose Metric or US Customary views from the “View Groups”<br />
Re-attach your project border from your project directory.<br />
Make sure to “Save Settings” for your permanent display.<br />
4.16- Cross Section Sheet<br />
See Section 7 to create Cross Section Sheets Clipping using GEOPAK Civil Software.<br />
65
SECTION 5: Geopak – Basic<br />
5.1- Introduction<br />
GEOPAK 2004 Edition (GEOPAK), the civil engineering design software in use at the Federal <strong>Highway</strong><br />
Administration’s Eastern Federal Lands <strong>Highway</strong> Division (<strong>EFLHD</strong>), is a comprehensive software package<br />
that covers every project phase from conceptualization to final quantities and construction stake-out. The<br />
software works within the MicroStation graphic environment providing true interactive design. As with any<br />
powerful software, and many complex processes, there are many different ways to accomplish a given task.<br />
This guide will outline the necessary procedures to ensure proper adherence to <strong>EFLHD</strong> standards for project<br />
design.<br />
The BASIC steps of a GEOPAK design are as follows:<br />
(These steps may be adjusted depending on the type of projects and personal preferances).<br />
Step I- Get the .TIN file and mapping file from our Survey Branch. The mapping file usually has an<br />
extension of “***_map.dgn” (for planimetrics).<br />
Note:-In order to create Profile,Ccross sections,Earthwork, or 3D models with GEOPAK you must<br />
have Digital Terrain Module (DTM) file that is compatible with GEOPAK Software. GEOPAK<br />
default DTM file is known as .TIN file. This is an abbreviation for “triangulated irregular<br />
network”. The .TIN file is usually made from the field data file by the Survey section. So rather than<br />
get into how to make the .TIN file I will simply say, “Get the .TIN file from Survey.”<br />
Currently, it is the responsibility of the Survey Branch to provide the mapping and .TIN file to<br />
design. These files will normally located at<br />
“m:\Project\project directory… \techserv\survey\FinalMapping\” directory at <strong>EFLHD</strong>.<br />
Step II- Create a horizontal alignment. This can be done several ways, either through Coordinate Geometry<br />
or through Interactive Horizontal <strong>Design</strong>.<br />
Step III- Display and annotate the horizontal alignment graphically.<br />
Step IV- Generate the existing ground profile.<br />
Step V- Display the “existing ground” profile graphically. This can be done two ways.<br />
Step VI- Create the vertical alignment. This can be done several ways, either through Coordinate Geometry<br />
or through Interactive Vertical <strong>Design</strong>.<br />
Step VII- Display the “design” profile graphically. This can be done two ways.<br />
Step VIII – <strong>Design</strong> any required/desired widening.<br />
Step IX – Develop Plan and Profile Sheets.<br />
Step X –Generate the superelevation, (the Shapes).<br />
Step XI- Draw Pattern lines across the horizontal alignments (for location of cross sections).<br />
Step XII- Generate the existing ground cross sections.<br />
66
Step XIII- Generate the proposed cross sections.<br />
Step XIV- Develop Cross Section Sheets.<br />
Step XV-Generate the construction limits for the plan view.<br />
Step XVI- Calculate the earthwork.<br />
Step XVII- Generate any miscellaneous staking reports.<br />
Step XVIII- Generate a 3D model.<br />
5.2- Geopak Files Names<br />
Geopak uses and /or creates files during the design process. Several of the more common files are detailed<br />
shown below.<br />
Job###.gpk:<br />
This is Geopak Coordinate Geometry file where all coordinate geometry elements are stored. GPK file is<br />
comprised of stored geometric elements such as points, lines, curves, spirals, chains, parcels and profiles.<br />
This binary file is created when the user starts a coordinate geometry (COGO) session for the first time.<br />
Multiple users can access this file at the same time, and only one file should be created for each project. The<br />
“###” is the only variable in this filename. It represents a job number (up to 3 alphanumeric characters)<br />
unique to a project and is defined by the user upon creation.<br />
Note:- In <strong>EFLHD</strong> the Job number will be assigned by the <strong>Highway</strong> <strong>Design</strong> Manager for all the projects.<br />
(See Section 2.2.3 for gpk number naming convention)<br />
Project-name.prj:<br />
It is a binary file resulting from the creation of a new project. It stores information for use by the Geopak<br />
Project manager.<br />
The name specified must be a valid Windows file name (i.e., it cannot contain the special characters \ /: *? “<br />
< > | ). Although there is no standard naming convention used for .prj files in <strong>EFLHD</strong>, it’s good practice to<br />
use a name that relates to the project’s route designation because the Project Name specified here is used to<br />
access the Project Manager setup for the project in subsequent sessions.<br />
fname###.ioc<br />
ASCII input file for loading data during a COGO session. "###" Represents the job number and "oc" is the<br />
operator code (users initials). Filename characters are limited to 5 characters plus the 3 job number character<br />
designation as indicated with the example.<br />
fname###.ooc<br />
67
ASCII output file created by GEOPAK during a COGO session. Variables are the same as defined above.<br />
Filename characters are limited to 5 characters plus the 3 job number character designation as indicated with<br />
the example.<br />
fname.tin<br />
A binary file containing triangular surfaces also known as the digital terrain model (DTM).<br />
5.3- User Preference<br />
When a user begins Geopak for the first time or after Geopak has been reloaded, there are certain<br />
User Preferences the user needs to set. The User Preferences dialog box can be accessed from<br />
Applications > Geopak Road > User Preferences. The following dialog box appears.<br />
The Working Directory identifies where the data files for a particular project can be found. If a<br />
user does not want to work within a specific project, the field may be left blank, and Geopak uses<br />
the directory wherein the open MicroStation file is located.<br />
Note: - <strong>EFLHD</strong> designer usually work more than one project; the field to be left blank<br />
ALWAYS as a default preference.<br />
By clicking the Feature Preferences button, the following dialog box is invoked.<br />
68
This defines the default file utilized for representation of coordinate geometry and survey elements<br />
when visualization is utilized during an active coordinate geometry session as well as the scale in<br />
which these elements will be displayed.<br />
By pressing the COGO Preferences button, the following dialog box is invoked.<br />
The Job (GPK) Directory field specifies the location of the GPK file. If any of the above directory<br />
fields are blank, they will default to the Working Directory set in the GEOPAK User preferences<br />
dialog box (<strong>EFLHD</strong>’s preferred set up- Kept blank as above shown directory).<br />
69
5.4- Setting Up Project Manager (Geopak)<br />
5.4.1- Project Manager Introduction:<br />
Project Manager is a Geopak tool that associates a project with its respective coordinate geometry job<br />
number, users, working directories and project files. Project Manager provides the user with an easy<br />
workflow system that keeps records of processes run throughout the design of a project.<br />
You must first setup Project Manager in order to start your project through Geopak. The use of Project<br />
Manager is required to create proposed cross-sections through the Typical Section Generator (Using X30<br />
criteria file).<br />
Note:-It is required to use the Project Manager for all <strong>EFLHD</strong> projects working with MicroStation V8<br />
and Geopak X30.<br />
Open MicroStation design file. Invoke Project Manager by either using the pull-downs<br />
Applications > Geopak Road > Project Manager<br />
Or by using the Tools icon shown below:<br />
70
When Project Manager is invoked the dialog appears as shown below. The current directory is<br />
displayed at the top of the dialog box. Current project file is displayed under the Project area.<br />
Project area showing blank mean there is no existing projected at the displayed directory.<br />
Existing Project<br />
file display area<br />
- Empty space<br />
means no existing<br />
project present at<br />
the current<br />
directory.<br />
Project Tools<br />
Current directory<br />
is displayed<br />
To navigate the current<br />
directory structure<br />
area<br />
There are four options under the Projects pull down, New, Edit, Delete and Exit as shown below.<br />
The New menu option is used to create a new project. The .prj file is stored in the directory shown<br />
in the Directory path at the top of the Project Manager Dialog box.<br />
The Edit option on the pull down menu is used to change any settings associated with the currently<br />
selected project.<br />
71
The Delete option on the pull down menu is used to delete any project that has been stored. The user<br />
highlights the project in the Projects list box and selects Delete.<br />
The Exit option on the pull down menu closes the Project Manager and writes the settings to a<br />
resource file.<br />
Directory Tools<br />
There are two options under the Directory pull down, Create New Directory and Current<br />
Working Directory as shown.<br />
The Create New Directory option creates a new directory on your computer within the current<br />
directory. If the Current Working Directory option is chosen, the directory path in Project Manager is<br />
changed to that directory.<br />
Note: - Always select the Current Working Directory to access the Road Project.<br />
Administration Tools<br />
The Administration menu option is used to set a password on a project, if desired.<br />
Note: - Never Select Password for <strong>EFLHD</strong>’s Project.<br />
72
5.4.2- Create a Project<br />
Step I<br />
<strong>EFLHD</strong> always recommend to Create a Project under your current working directory. This is<br />
easily done by using the pull-downs on the Project Manager dialog, Directory > Current Working<br />
Directory as shown below:<br />
Once the Directory is set, create the New Project by using the Project Manager pull-downs,<br />
Projects > New as shown below:<br />
73
Step II<br />
Key in the Project Name, the Project Name can be any number of alphanumeric characters.<br />
The Working Directory specifies the location of the project data files and may be manually<br />
entered. In lieu of typing, the Select button may be clicked and the appropriate directory selected.<br />
Note:-The Working Directory can be left blank if it is desired to have all of the MicroStation<br />
and GEOPAK files in a single directory (<strong>EFLHD</strong>’s default preference).<br />
The next field is for keying in the GEOPAK (COGO) Job Number or the Select button may be<br />
clicked and the appropriate GEOPAK job number can be selected.<br />
Note: - Each project should have one job number assigned by <strong>Highway</strong> <strong>Design</strong><br />
Manager/<strong>CADD</strong> Coordinator.<br />
If the user is creating a new project that does not have an existing .gpk file then the GEOPAK job<br />
number should be keyed into the Job Number field. This is how a new .gpk file is created within<br />
Project Manager. If the user is creating a new project that has an existing .gpk file, click on the<br />
Select button and select the existing .gpk file. If the existing .gpk file isn’t visible in the selection<br />
window then either the Working Directory is incorrect or the existing .gpk file is not in the<br />
Working Directory.<br />
Note:-i) The Project Name specified is combined with a “.prj” extension to create the main<br />
Project Manager set-up file in the working directory.<br />
Select the Preferences button from Create New Project Menu, the GEOPAK User Preference<br />
dialog box will appear as shown below:<br />
74
Set the desired project related preferences. US Customary Unit specific preferences in <strong>EFLHD</strong> are<br />
shown in the dialog boxes below.<br />
Keep the working directory and all the COGO preferences’ directory as blank (<strong>EFLHD</strong>’s<br />
preferred setting preference).<br />
Note: -This section is already discussed in Section 5.3.<br />
Select Ok to close the Geopak User Preferences dialog box and Create New Project dialog will<br />
come back again.<br />
Type a short Project Description in the “Create New Project” dialog box.<br />
When OK is clicked, the Project Manager dialog will appear as shown below, highlight the<br />
.prj file and click on OK:<br />
75
Step III<br />
Create a User<br />
Once a project is highlighted and OK is selected, the Project Users dialog appears.<br />
Select Users > New from the pull downs as shown below..<br />
76
Complete the New User dialog similar to the illustration below and click on OK:<br />
Note:- <strong>EFLHD</strong> policy is to create and use only one user for one project and not to use password.<br />
The Project Users dialog will appear similar to the illustration shown below. Highlight the User<br />
and click on OK.<br />
77
When OK is pressed the Project Manager Road Project dialog will appear as shown below.<br />
Notice the Project name, the User name and Job # match what was previously set up.<br />
Project Name<br />
GEOPAK Job Number<br />
78
Road Project Dialog<br />
The top of the Road Project dialog box displays the Working Directory, Working Alignment<br />
(if defined), User and GEOPAK Job Number. In addition, a toggle for Working Alignment<br />
Influence Runs is also supported. The bottom portion of the dialog box displays the various<br />
processes supported during the design process. The small square in the upper right corner will<br />
condense the dialog box as depicted in the graphic below.<br />
File pull down menu support Close and Exit:-<br />
Close- user returned to the Applications dialog box.<br />
Exit- user is exited from the Project Manager.<br />
User can instruct the<br />
software to remember the<br />
Project, User, or Road in<br />
subsequent sessions.<br />
Note: <strong>EFLHD</strong> prefer not to<br />
select any option here.<br />
5.4.3- Create a Working Alignment<br />
Auto Sink option can be enabled:<br />
The concept of a working alignment enables the designer to organize a project and to access project<br />
information without continually typing the required information. On a simple project, only one working<br />
alignments may be needed. However, on a more complicated project, an unlimited number of working<br />
alignments may be defined. With each working alignment, the designer can define associated data. The<br />
designer can easily change from one working alignment to another by selecting the desired alignment listed<br />
in the Select dialog. Once the working alignment is selected, all previously stored data is utilized in<br />
subsequent processing. Three tools relating to working alignments are located at the top of the Road Project<br />
box:<br />
1)Select, 2)Define button, and 3)Working Alignment Influence Runs(toggle on left side of dialog box)<br />
Click on the Select button to create a new Working Alignment as shown below:<br />
Click this square will<br />
expand/condense the<br />
dialog box<br />
The Road Project flow chart sinks<br />
behind all open views when any tool<br />
is selected from the flow chart.<br />
Once the tool is closed, the Road<br />
Project flow chart will be brought to<br />
the top of the view window.<br />
79
The Select Working Alignment dialog appears. Use the pulldowns and select Run > New as<br />
shown below. Click on OK.<br />
The New Run Name dialog appears. Type in the name of the “Run” to create. The Description<br />
field is optional. Click on OK.<br />
The Select Working Alignment dialog appears. Highlight the desired run (you may eventually<br />
have several) and click on OK.<br />
80
Notice how the Project Manager (Road Project) dialog is now set to use the Working Alignment<br />
“spr”, as shown below:<br />
Click on the Define button. We are now ready to being “defining” everything about the alignment<br />
that we want to use.<br />
The Working Alignment Definitions dialog appears using the working alignment “spr”.<br />
Complete each of the required “Sections” of this dialog by clicking on each and completing the<br />
fields. Required sections are Plan View, Pattern, Shapes, Cross-Section View, and Existing<br />
Ground.<br />
You are now ready to begin the design.<br />
81
5.4.4- Project Manager Process<br />
The primary Project Manager dialog box is depicted above. The advantage of utilizing the Project Manager<br />
rather than selecting functions directly from the Road menu is that pertinent information stored within the Project<br />
Manager is automatically displayed within the invoked dialog box. Therefore, job numbers, chain names,<br />
stationing, file names and data associated with the project do not have to be typed in each time a dialog box is<br />
utilized. However, if the user chooses to change the fields, they have that option.<br />
Many of the Project Manager processes function identically to their corresponding dialog boxes invocation from<br />
the Road menu. However, some of the procedures invoke the Select Run dialog box prior to invoking the actual<br />
dialog box. The Select Run dialog box enables the user to set up different options to use in alternative design<br />
choices or different typicals.<br />
82
5.5- Create Horizontal Alignment (Geopak)<br />
There are many different, and acceptable, methods of creating horizontal geometry using Geopak. Some<br />
are described as follow:<br />
1. Coordinate Geometry (COGO)<br />
2. Graphical COGO/Horizontal Alignment Generator (both are similar)<br />
3. Store Graphics.<br />
Any of these methods are acceptable to <strong>EFLHD</strong>. Regardless of the method used, the final alignment must<br />
be drawn into MicroStation using the GEOPAK D&C Manager, with the “V8_ENGLISH.ddb” (FLH)<br />
file. This will assure that the elements are drawn with the correct symbology, matching the FLH<br />
standards.<br />
5.5.1- Coordinate Geometry (COGO):<br />
This method allows the user to have more precise control over tangent bearings, control point<br />
coordinates, etc., than with Store Graphics, if done properly. But the disadvantages of these methods are<br />
the Commands for the command line and input file methods are difficult to memorize, small adjustments<br />
are hard to make, and the process is time consuming.<br />
You can create the horizontal geometry by typing commands in at the COGO command line, by creating<br />
an input file with a sequence of COGO commands and loading it into COGO, or by using the dialog box<br />
driven Store Curve from Tangents, Locate Traverse, etc., tools that are accessed from the COGO pull<br />
down menus to generate the commands. If you use the input file method, remember that the COGO input<br />
file name can only be 8 characters long, must have the job number as the last three digits in the name, and<br />
the extension has to have an “i”+ the operator code. (i.e. XXXX101.isa), where the i stands for input file.<br />
COGO Key-in: This<br />
field enables manual entry<br />
of COGO commands.<br />
Tool Bar consist of drop<br />
down options and icons<br />
Output Display<br />
Windows shows the<br />
results generated by the<br />
commands.<br />
83
5.5.1.1- Steps to follow to create a Chain from Point A to B as shown:<br />
A<br />
Chain from Point A to Point B<br />
Y (Northing) X (Easting)<br />
TAN1 From Point(5000): 1500.000 1250.000 ---Point A<br />
To Point(5001): 1500.000 1367.957<br />
CUR1 Radius=818.511<br />
TAN2 From Point(5002): 1770.821 1976.230<br />
To Point(5003): 2212.417 2373.845<br />
CUR2 Radius=818.511<br />
TAN3 From Point: 2473.161 2854.074 (5004)<br />
To Point: 2518.881 3142.737 (5005)<br />
CUR3 Radius=1432.394<br />
TAN4 From Point: 2668.911 3591.129 (5006)<br />
To Point: 2832.335 3898.485 (5007)<br />
CUR4 Radius=1432.394<br />
TAN5 From Point: 3000.000 4570.953 (5008)<br />
To Point: 3000.000 5750.000 (5009) ---Point B<br />
Step 1: Open the Coordinate Geometry dialog box by clicking on the Coordinate Geometry button on<br />
the Project Manager flow chart as shown:<br />
B<br />
84
You can also select the Coordinate Geometry button on the GEOPAK main dialog box.<br />
The Geopak Coordinate Geometry dialog box appears as shown below.<br />
Note:-If you are using Project Manager, Coordinate Geometry dialog box will be invoked.<br />
Otherwise, the Job Number and Operator code will have to be entered in the COGO Startup<br />
dialog box. Project Name and Subject are optional fields. Press the OK button to bring up the<br />
Coordinate Geometry window.<br />
Step 2: Store Points<br />
Select Store Point follow Element Point Store from the Coordinate Geometry dialog box.<br />
Enter Point # (start with 5000)<br />
Check the Auto Increment Box<br />
Enter the Northing and Easting for the point from above given data.<br />
Store Point<br />
Repeat until all from and to points have been stored. (You should have 10 points, starting from<br />
5000, 5001………5009)<br />
Close the Store Point dialogue box.<br />
85
Step 3: Store Chain for Tangent line<br />
Select Store Chain follow Element Chain Store from the Coordinate Geometry dialog box.<br />
Chain name: Tan# (Starting with Tan1)<br />
Change Begin Station to Station As Is<br />
Under Element Type select Point<br />
Point Name: Type in the points between which the tangent falls. (for example: Tan1 lies<br />
between 5000 and 5001, so type 5000 first and hit Add, then type 5001 and hit Add)<br />
Store Chain<br />
Repeat until all tangents have been stored. (In all you should have 5 tangents, starting from<br />
Tan1, Tan2…….Tan5)<br />
Close the Store chain from Elements dialog box.<br />
Step 4: Store Curve<br />
Select Store curves follow ElementCurveStoreBy End Points from the Coordinate<br />
Geometry dialog box.<br />
Name: Cur# (Starting with Cur1)<br />
Enter the PC point# (To-point of back tangent)<br />
Enter the PT point# (From-point of ahead tangent)<br />
Change PI Point to Radius, and enter the radius of the curve from above given data.<br />
Choose clockwise or counterclockwise based on the direction of curve.<br />
Store Curve<br />
Repeat until all curves have been stored. (In all u should have 4 curves, starting from Cur1,<br />
Cur2…..Cur4)<br />
Close the Store Curve dialog box.<br />
86
Step 4: Store Chain for whole Alignment<br />
Select Store Chain again follow ElementChainStore From Element from the Coordinate<br />
Geometry dialog box.<br />
Chain Name: RCOGO<br />
Change As Is to Begin Station and enter 10+00<br />
Set the Element Type (which is Point at present) to Chain and add TAN1<br />
Now set the Element Type to Curve and add CUR1<br />
Continue adding all chains (tangents) and curves in the proper order. (TAN1, CUR1, TAN2,<br />
CUR2, ……….TAN5)<br />
Store Chain<br />
Close the Store Chain from Elements dialogue box.<br />
Save this session. Go under File File Utility in the Coordinate Geometry window.<br />
Select Save<br />
Close the Coordinate Geometry window.<br />
87
5.5.2- Graphical COGO/Horizontal Alignment Generator:<br />
Graphical COGO and the Horizontal Alignment Generator, allow the user to create coordinate geometry<br />
elements, much the same as the original COGO tools, but with a much more graphic and user-friendly process.<br />
5.5.2.1- Graphical COGO:<br />
Graphical COGO can be accessed by selecting:<br />
Applications>Geopak Road>Geometry>Graphical Coordinate Geometry, as shown below.<br />
Graphical COGO can also be accessed by selecting the icons from the main Geopak Road tool box.<br />
88
5.5.2.2- Horizontal Alignment Generator:<br />
Horizontal Alignment Generator can be accessed by selecting:<br />
Applications> Geopak Road >Geometry>Layout Horizontal Alignments, or<br />
Or Horizontal Alignment Generator can be accessed by selecting the icons from the main Geopak<br />
Road tool box.<br />
The Horizontal Alignment Generator can also be accessed using Project Manager by clicking on<br />
the Horizontal Alignment button on the flow chart.<br />
Note:-The Graphical COGO cannot be accessed directly from Project Manager.<br />
The File pull-down menu allows the user to set preferences for how newly created elements will be<br />
displayed, how to name elements, and which geometry tables to use as a default.<br />
The User Preferences dialog is very useful. It allows the user to preselect the Element symbologies<br />
for lines curves and spirals, as well as the symbology for the “Modify” tool. This makes it very easy to<br />
distinguish the geometric components from each other while laying out the alignment.<br />
89
Note:-1) An important thing to remember is that the components never have to be drawn<br />
graphically in order to be manipulated later. COGO has several “Visualization” options. It is<br />
possible to simply “Temporarily Visualize” a component or components for manipulation or for<br />
storing the components as a chain. Graphics just make the .dgn file larger and also limit you to the<br />
old world of single precision. The Visualization options can be set on the COGO dialog box. I<br />
would recommend using “Temporary Visualization”. This way nothing is ever written to the file.<br />
2) These symbologies are used only when the elements are NOT stored directly to the GPK. To store<br />
the elements as simple, graphic elements (single precision), the option, “Save as COGO Elements”<br />
must be checked OFF under the category “COGO Element Names”.<br />
3) To specify the color of these elements for storing as COGO elements (double precision)….<br />
Modify the .smd file via the Geopak User Preferences, (Applications > Geopak Road > User<br />
Preferences).<br />
In addition you may also set up your own naming convention for storing the geometric components.<br />
This is done under the Category “COGO Element Names”.<br />
Under the Category COGO Element Names, you may setup your own naming convention for Points,<br />
Lines, Curves and Spirals. If the names are left blank, the software will default to the following<br />
naming conventions, using the “Next Available” name concept:<br />
Points…(1,2,3…)<br />
Lines… (L1, L2, L3…)<br />
Curves… (C1, C2, C3…)<br />
Spirals… (S1, S2, S3…)<br />
One very important option on this dialog is “Save as COGO Elements”, (mentioned earlier). This is<br />
what differentiates between whether the components will be stored as graphics (single precision) or as<br />
COGO elements (double precision). To save the components directly to the GPK database and as<br />
double precision, make sure this option is “checked”.<br />
Note:- The trick here is that the names you key-in will not take effect until this dialog is<br />
“dismissed”.<br />
90
Currently FLH/<strong>EFLHD</strong> does not have the Curve <strong>Design</strong> Tables setup yet. We are using as default<br />
setup by Geopak.<br />
Under the Category Spiral <strong>Design</strong> Tables, a set of files have been set up to provide the user with an<br />
easy way to add spirals (using the AASHTO minimum lengths) to a user defined curve radii or degree.<br />
For example, when laying out an alignment with the new Geopak 2001 tools, the user simply keys-in a<br />
simple curve radius or degree and the spiral length values are automatically populated by accessing this<br />
“table” file.<br />
<strong>EFLHD</strong> uses the Spiral <strong>Design</strong> Tables. To access the Spiral <strong>Design</strong> Tables, path should be set to<br />
“M:\ Engineering_Software\Cadd_resource_v8\X_30\Standards\Bin\english or metric”<br />
The <strong>Design</strong> Tables menu allows the user to view the settings for the current default design tables. In<br />
the <strong>Design</strong> Tables pulldown, the user sets the paths and file names for the tables to be accessed. Once<br />
the English or Metric Spiral Curve table is selected, select the design speed and number of lanes.<br />
These tables correspond with the AASHTO Green Book.<br />
Note:-Currently <strong>EFLHD</strong> uses only the Spiral Curve tables (Metric and English).<br />
91
Under the Category Geometry Settings, the user selects the Curvature Definition, as shown below.<br />
Under the Category Dynamic Increments, the user selects the Increment adjustment Values, as shown<br />
below.<br />
If “checked” the option Activate PageUp/PageDown shortcut keys will allow the user to increment<br />
the elements during design by using the PageUp and PageDown keys on the keyboard.<br />
The tools menu activates the COGO tools that will be used to create geometry elements. Selecting<br />
Tools>Main accesses the following tool frame.<br />
From the main tool frame , shown above, additional tools may be accessed from each of the six main<br />
tool box icons. Each of the tool boxes, as well as the tools from Graphical COGO, may be used<br />
together to create any combination of geometry, from the simplest to the most complex.<br />
Note:-Using these tools to set a horizontal alignment, if done properly, is just as accurate as<br />
traditional command line COGO. This process is slower than than using store graphics.<br />
92
5.5.2.3- Examples of using the new Horizontal Alignment Generator…<br />
First of all COGO must be running for this to work. No need to worry about this though, because<br />
the software prompts you for a COGO session if you don’t already have one active.<br />
Check your Horizontal Alignment Generator User Preferences settings as explained earlier to<br />
make sure that you have correctly selected all of the desired settings.<br />
Check to make sure that your Spiral <strong>Design</strong> Tables are pathed correctly. These tables aren’t<br />
actually necessary, but make it much easier when using spirals and making sure that you are using<br />
the minimum spiral lengths for the appropriate design speed and curvature. The path (for office<br />
workstations) should be set to<br />
M:\Engineering_Software\Cadd_resource_v8\X_30\Standards\Bin\english. Browse to this<br />
directory and select the appropriate table file.<br />
Select the Main tool box from the Tools pulldown (as shown previously).<br />
To place a typical Spiral Curve Spiral (SCS), (most common way):<br />
Make sure that “Temporary Visualization” (my preference) has been selected in COGO.<br />
Create the entry and exit tangents, using the Store Line by 2 Points tool.<br />
93
Select the Place SCS (Intersecting Elements) tool. Identify the tangents, (follow the on screen<br />
prompts). Once the second tangent is identified, the 3 elements of the SCS will appear (as keyedin<br />
in the dialog). To “Modify” the length values, you may highlight one of the length fields and<br />
use the little arrows for increasing or decreasing the values. Setting the Increment Values was<br />
explained earlier (above). The position of the SCS can be easily warped into place. When you are<br />
satisfied with the location of the SCS…simply data point the screen. If you had “Save as COGO<br />
Elements” toggled ON, those components are now stored in the GPK database.<br />
Storing these components as a chain is much easier with Geopak 2001. Even though they are not<br />
actually drawn graphically… Geopak can see them. To store (for example) these 5 components as<br />
a chain, invoke the Geopak 2001 Store Chain tool.<br />
With Geopak 2001 Store Chain there is no need to continuously click until all of the elements are<br />
collected. Simply complete the dialog with the Chain Name, Begin Station etc… and data point<br />
any component that is visualized and accept it with another data point. All adjacent components<br />
will be considered for the chain. You will see several small arrows pointing in a direction. These<br />
directional arrows are asking you if this is the direction that you want to store the chain stationing.<br />
If this is not the direction, simply click reset and the directional arrows will switch… or as some in<br />
the South say….”swap”. Once the arrows are pointing the right direction, data point the screen<br />
again. The components are now stored as a chain.<br />
94
You may have noticed that on the Store Chain dialog there is an “Opposing Element” option. The<br />
options are Transpose and Create. These options are given because sometimes the components<br />
may not be stored all going in the same direction. When you store the chain at a direction and<br />
some of the components were stored in the opposing direction, you have the option to have<br />
Geopak Transpose those offending elements or Create new elements instead leaving the original<br />
ones alone… I would recommend using Transpose and keep the GPK file smaller and cleaner.<br />
The recommended Max Gap setting for a metric design is 0.01 and for English design is 0.03.<br />
For a little more complicated example…. Let’s place an SCSCS, (an easy way)<br />
Make sure that “Temporary Visualization” has been selected in COGO, (shown previously in SCS<br />
example).<br />
Create the entry tangent, using the Store Line by 2 Points tool, (shown previously in SCS<br />
example).<br />
Create the first SC using the Place SC Tangent to Line tool.<br />
Note: There is a “Truncate Back Element” option available with these tools, I would suggest using it<br />
to trim the back components.<br />
Create the second SC using the Place SC Tangent to Curve tool.<br />
Create the exit Spiral and it’s exit Tangent using the Place ST Tangent to Curve tool.<br />
95
To create a switchback (delta that exceeds 180 degrees) SCS<br />
Make sure that “Temporary Visualization” has been selected in COGO, (shown previously in SCS<br />
example).<br />
Create the entry and exit tangents, using the Store Line by 2 Points tool, (shown previously in SCS<br />
example).<br />
Invoke the “Place SCS (Intersecting Elements)” tool. Make sure you have “Loop (Exterior<br />
Construction)” checked. Identify and accept the first tangent. Identify and accept the second<br />
tangent. Pretty simple!<br />
There are many other cool tools available with Geopak 2001… such as Place Dynamic Alignment… This tool<br />
allows you to pre-select geometric values and design “on the fly”. Give it a try.<br />
To Modify the Visualized elements:<br />
96
Visualized elements can be further manipulated using any of the 4 “Manipulate” tools.<br />
Move Plan View Element<br />
Rotate Plan View Element<br />
Extend Plan View Element<br />
Delete Element<br />
It is very important to mention that visualized elements cannot be deleted from the GPK file with the normal<br />
MicroStation “Delete Element” tool. That tool only deletes elements that are written to the design file. To delete<br />
these visualized elements, use the “Delete Element” tool on the “Manipulate” tool box. Of course these elements<br />
can also be deleted via COGO key-ins or COGO Navigator.<br />
TO VIEW THE OUTPUT LISTING<br />
There are two ways to do this. After the alignment is stored, activate the COORDINATE GEOMETRY<br />
dialog box.<br />
At the top of the COGO dialog box type DES ALI [chain name].<br />
This produces an output listing similar to the old RDS listing that many people are familiar with.<br />
OR…<br />
At the top of the COGO dialog box type DES CHA [chain name].<br />
…or… use the COGO pulldowns, Element > Chain > Describe/List/Print, select the chain and press<br />
Describe.<br />
This produces the normal GEOPAK output listing.<br />
NEXT…To actually print a hard copy of this alignment, at the top of the COGO dialog box, type CLEAR, press<br />
ENTER, type DES ALI [chain name], press ENTER, or DES CHA [chain name], press ENTER, and type OUT<br />
[filename], and press ENTER. These same commands are also available from the “Coordinate Geometry” dialog<br />
box “pull downs” located at the top of the dialog box.<br />
To display the alignment graphically, (for Final plans) see Display the Horizontal Alignment.<br />
97
5.5.3- Store Graphics:<br />
The store Graphics procedure is the simplest and quickest method to create a horizontal alignment. The user<br />
can use standard Microstation draw utilities to layout the alignment then use the Store Graphics tool to store<br />
the alignment into COGO. Even though Microstation measurements are to single precision, GEOPAK stored<br />
elements are computed to double precision accuracy. Store Graphics will make slight adjustments to the<br />
graphical element locations as required forcing each element in the chain to be exactly tangent to the<br />
immediately preceding element and the immediately following element. These adjustments are always minor<br />
(e.g. the coordinates of a curve’s PC and/or PT may be adjusted a few millimeters to force the curve to match<br />
the tangents exactly) but they do occur and the user has no control over them. However, if the graphical<br />
elements were drawn correctly then the chain that gets stored into the gpk file is exactly as “accurate” as a<br />
chain stored using any of the other methods.<br />
This command cannot be accessed using Project Manager, but can be accessed the following two<br />
ways. From the GEOPAK pull down menus select, Applications>GEOPAK<br />
ROAD>Geometry>Store Graphics<br />
Or by selecting the icons from the Geopak Road tool box as shown below:<br />
98
Selecting the Store Graphics Icon will invoke the Store Graphics Dialog box. You can store<br />
the elements as Complex Chain, Selection Set or Single Element.<br />
Note:-Advantages –Use simple Microstation commands to layout alignment, adjustments to<br />
alignment are quick, and the only point numbers used are on the alignment (usually just the first<br />
and last).<br />
Disadvantages – 1. Not as accurate as COGO. Store Graphics makes minor adjustments to the<br />
as-drawn elements in order to get them to tie together mathematically.2. Cannot draw spirals<br />
using Microstation commands. If spirals are needed, you must use Horizontal Alignment<br />
Generator to create that element, and then you may continue using Microstation commands.<br />
To display the alignment graphically, (for Final plans) see Display the Horizontal Alignment Section.<br />
99
5.6- Display the Horizontal Alignment And Drawing Other Plan Features<br />
5.6.1- Display the Horizontal Alignment<br />
Geopak’s <strong>Design</strong> and Computation (D & C) manager is the tool that automates the display the Horizontal<br />
Alignment through the use of a hierarchical database, .ddb, containing information about each element of the<br />
horizontal alignment display to be placed within a set of plans.The .ddb file in use at <strong>EFLHD</strong> can be found at:<br />
M:\Engineering_Software\Cadd_Resource_v8\X_30\Standard\DDBS\English\V8_English.ddb<br />
Access the D&C Manager by selecting the MicroStation pull downs:<br />
Applications > Geopak Road > <strong>Design</strong> & Computation Manager as shown below<br />
Or can be access from the Road Tools icon as shown below:<br />
Note:- The <strong>EFLHD</strong> .ddb file is already attached through project configuration setup. If <strong>EFLHD</strong>’s D&C<br />
Manager is not attached as shown above, then change it through File>Open>and select the”<br />
M:\Engineering_Software\Cadd_resource_v8\X_30\Standard\DDBS\English\V8_English.ddb”.<br />
100
In the “<strong>Design</strong> and Computation Manager” dialog box, Select CL Proposed Centerlines/Baseline as<br />
shown below:<br />
Single click on Draw Plan & Profile … as shown below:<br />
Key in or Select the Job Number … as shown below and click on OK (in both dialogs):<br />
Note:- This step (shown above) will not be necessary if the Project Manage is open.<br />
101
Display the Chain Information:<br />
Toggle “Element Type” to Chains … as shown below:<br />
Set the Label Scale as your Plan sheet scale.<br />
Select the chain you want to display with a single click shown inside the circle. Alignment information<br />
will display onto MicroStation file.<br />
Annotate the Horizontal Alignment:<br />
Again toggle “Element Type” to Stationing … as shown below:<br />
Set the Label Scale as your Plan sheet scale.<br />
Select the chain you want to display with a single click inside the circle shown above. This will annotate<br />
your alignment stationing.<br />
102
5.6.2- Draw Widening And Other Plan View Features for X30 Criteria (Geopak)<br />
To develop roadway features representing the proposed roadway to be recognized by Proposed Cross<br />
section tool as set in X30 Criteria files, two specific GEOPAK tools will be utilized: D&C Manager to<br />
determine element symbology and Draw Transition to place the elements between specific pairs of stations<br />
offsets.<br />
The D&C Manager is a tool that allows the user to standardize graphics elements (symbology) for drafting.<br />
FLH has developed a database (V8_ENGLISH.ddb) for D&C Manager. It is used to draw the elements<br />
which have preset standard symbology of the elements according to X30 criteria input file (especially for<br />
proposed cross section).<br />
The Draw Transition tool draws a line/curve based on a beginning station/offset and an ending<br />
station/offset relative to a selected chain. Use of this command includes road widening, edge of the<br />
pavement, shoulder, curb &gutter, retaining wall location, guardrail; curve widening, lane transitions and<br />
roadway stripping.<br />
Step I<br />
In your “wrk” file;<br />
Access the D&C Manager by selecting the MicroStation pull downs:<br />
Applications > Geopak Road > <strong>Design</strong> & Computation Manager as shown below.<br />
Or can be access from the Road Tools icon as shown below:<br />
103
Note: The V8_ENGLISH .ddb file is attached through project configuration setup. If FLH<br />
D&C Manager is not attached as shown above, then change it through<br />
File>Open>and select the”V8_English.ddb”.<br />
Five Categories are used to group and classify the features and items used in creating construction<br />
drawings. Define_dgn category is used specially for drawing X30 Criteria elements. This category<br />
contains two sub-categories: Proposed and Existing category. The sub-categories break down each<br />
classification into more specific items, such as Widening, Plan View Overrides, etc are the sucategories<br />
of Proposed category. Within a category, the individual items that are included are<br />
designated according to the process that they will be used for. This hierarchical data structure<br />
functions much like a directory. Double clicking enables the user to move up or down within the<br />
database as shown below.<br />
In the “<strong>Design</strong> and Computation Manager” dialog box as shown above, Select Prop. Edge<br />
Widened Shape (same cross slope as shape). The second dialog box appears as shown below:<br />
Select Place Influence option as shown above.<br />
When the place Influence toggle is activated, elements are drawn using the level, symbology and<br />
attributes as defined in the GEOPAK database.<br />
104
Step II<br />
To invoke the Draw Transition dialog, select Application>GEOPAK Road>Plans<br />
Preparation>Draw Transition or select its icon from the GEOPAK Road tool palette as shown<br />
below.<br />
The Draw Transition dialog is shown below.<br />
Fill in the Draw Transition dialog with the information for the transition. This includes the Job<br />
number, the reference Chain, the desired Beginning Station, Beginning Offset, and Ending<br />
Station and Ending Offset then click Draw. This will draw the elements you have selected in the<br />
D&C Manager.<br />
To draw another element, select the element in D&C Manager and fill the Draw<br />
Transition dialog for Beginning Station, Beginning Offset, and Ending Station and Ending<br />
Offset as required for the specific element and then click again Draw.<br />
Note: Draw Transition utilizes standard surveying convention for offsets. A positive offset<br />
(i.e., 55.0) would be to the right, while a negative offset (i.e., -55.0) would be to the left, of<br />
the chain. Orientation is according to the direction of stationing.<br />
105
5.7- Create/Draw Existing Ground Profile (Geopak)<br />
There are two methods available for creating and storing an Existing Ground Profile; Traditional Method and a<br />
Draw Profile Tool Method. Any of these methods are acceptable to <strong>EFLHD</strong>. Regardless of the method used, the<br />
final alignment must be drawn into MicroStation using the “V8_ENGLISH.ddb” D&C Manager file. This will<br />
assure that the elements are drawn with the correct symbology, matching the FLH standards.<br />
<strong>EFLHD</strong>’s preferred method i.e. Draw Profile Tool Method is explained in the following section.<br />
5.7.1- Draw Profile Tool Method (<strong>EFLHD</strong> Preferred Method):<br />
The Draw Profile Tool Method allows for not only storing the ground profile into COGO, but also the ability<br />
to draw it (graphically) without actually going into the <strong>Design</strong> and Computation Manager directly.<br />
You must have a horizontal alignment (Chain) stored in COGO and a .TIN file.<br />
Create a new DGN file for the Profiles using “Sur_ft2D.dgn” seed file.<br />
Rename this file according to the <strong>EFLHD</strong> Naming Convention (e.g. 01-lop10(2)_pro.dgn).<br />
Open a MicroStation design file and invoke the Draw Profiles tool via the pulldowns, (as shown below):<br />
Applications > Geopak Road > Plans Preparartion > Draw Profiles<br />
… or use the Draw Profiles icon, (as shown below):<br />
When the dialog box (below) appears, Select the Job Number and Chain. You’ll notice that unless you<br />
already have a profile cell placed in the design file, all fields will be ghosted out except for the 2 icons to<br />
the right of the Job Number and Chain fields. You must place a profile cell before you can create a<br />
profile.<br />
106
5.7.1.1- Create Profile Cell<br />
Click on the Dialog Profile Cell Control icon as shown below:<br />
The Profile Cell Control dialog appears as shown below. Click on Place Profile Cell:<br />
The Place Profile Cell dialog appears (shown below) along with the Profile Cell attached to your cursor<br />
awaiting placement.<br />
The beginning station should populate automatically. The Horizontal and Vertical scales are normally set<br />
as shown below for 10H and 1V scale with No Gap. The Top Elevation and Bottom Elevation of Cell<br />
Range are set according to profile minimum or maximum elevation range.<br />
< Origin Elevation of the Profile cell<br />
5.7.1.2- The “Surfaces” Tab: The Surface tab defines the surfaces utilized as source data when drawing<br />
profiles. Multiple surfaces from a variety of sources can be drawn in a single processing. Each surface to<br />
be drawn must be added to the list box.<br />
Select the Surface tab in Draw Profile dialog box after the Profile cell is established, the dialog box<br />
dynamically changes as shown below.<br />
Select Label Scale according to the Plan sheet scale for the texts size (e.g. 100 for 100 scale Plan Sheets).<br />
On Surfaces tab as shown above, select the folder icon in the Details area, and then select the .TIN file to<br />
cut the profile. Set the Method to Triangles (This instructs the software to compute elevations at each<br />
location that the chain intersects a triangle leg from the TIN).<br />
Use By Feature mode in the Display Setting area of the dialog box. Click the paintbrush icon and select<br />
the item “EXPROF Existing ground Profile”from the D&C Manager (V8_English.ddb).<br />
108
Press OK.<br />
Click the Add Surface Setting icon to add the profile to the list box as well as draw the profile into the<br />
MicroStation file.<br />
The final setting on Draw Profile for Surface tab is as shown below. The recommended Filter Tolerances<br />
in EFL should be left at the default values of Horizontal=0.30 and Variance=0.10.<br />
Note:- Use the following icon as shown below to store an Existing Profile in COGO, though it is not<br />
required to display into your MicroStation file in <strong>EFLHD</strong>.<br />
Software now will display your Existing Profile in your design file.<br />
109
5.8- Create Proposed Vertical Alignment (Geopak)<br />
There are two ways to create proposed Vertical Alignment graphically.<br />
5.8.1- The “VPI Based” Profile <strong>Design</strong> Tool:<br />
Select the Vertical Alignment button on the Project Manager dialog box as shown below:<br />
or Select APPLICATIONS > GEOPAK ROAD > GEOMETRY > LAYOUT PROFILES (VPI<br />
Based) or from the Road Tools icon as shown below:<br />
110
Most likely… if you’re at this point in your design, you have already extracted a ground profile and have<br />
it displayed graphically. Click on Identify Cell, data point the cell, click on OK.<br />
This will invoke the GEOPAK Profile Generator as shown below:<br />
From the pull down menu, select File > Preferences…. This invokes the Preferences dialog as shown<br />
below:<br />
This is where you set the preferences for dynamically laying out the profile. User has the option of<br />
selecting Maintain K Value or Maintain Curve Length. We typically select Maintain Curve<br />
Length. When finished, click on OK.<br />
From the pulldown menu, select File > K-Values Table. This invokes the K-Values Table dialog as<br />
shown below:<br />
111
Using the File pulldown, select File > Open and browse to the folder M:\Engineering_Software\<br />
Cadd_resource_v8\X_30\Standards\Bin\english\ and select the appropriate K-Value table. Press OK as<br />
shown below. Press again OK on K Values dialog.<br />
The GEOPAK Profile Generator is shown below (with the K-Value table “Kvalues_2004english.kvl”<br />
selected):<br />
To begin using the GEOPAK Profile Generator, click on Dynamic and snap to the beginning of where<br />
you want the profile to start. This would usually be exactly at the beginning of the existing ground<br />
profile. Accept the snap with a data point of the mouse.<br />
Pan on ahead, click on Insert After and data point the screen where the next VPI should be. I would<br />
suggest laying out all the VPIs first, save the file, using the pulldown, File > Save As and then go through<br />
designing the vertical curves. The vertical curves can be entered by typing in the length in the field, or<br />
simply selecting the design speed on the GEOPAK Profile Generator.<br />
When finished, save the file again. The vertical alignment can now be reviewed using COGO by using<br />
the COGO pulldowns Element > Profile > Print. Select the Profile and click on Apply.<br />
112
5.8.1.1- Reload/Modify the Profile:<br />
Select the Vertical Alignment button on the Project Manager dialog box (as shown in Section 5.8.1).<br />
Click on Identify Cell, data point the cell, click on OK (as explained in Section 5.8.1).<br />
This will invoke the GEOPAK Profile Generator.<br />
Select File > Load Profile on Profile Generator dialog box as shown below.<br />
Click on Select and pick the Profile.<br />
Click OK will load the Profile Generator with profile data for edit as shown below.<br />
Click on Next VPI to move to the VPI to be adjusted or use the horizontal slide bar. When the little<br />
reference circle is on the VPI to be adjusted, click on Dynamic and slowly move the cursor into the<br />
circle. Nothing will happen until the cursor gets close to the reference circle. You may then modify the<br />
profile dynamically. When finished modifying, (make sure Redefinition of Elements is On in the<br />
COGO dialog box and save the file again. VPIs can also be inserted or deleted, dynamically.<br />
113
5.8.2- Display Proposed Profile:<br />
Use the Draw Profile Tool setup to display Proposed Profile.<br />
Open a MicroStation design file and invoke the Draw Profiles tool via the pulldowns, (as shown below):<br />
Applications > Geopak Road > Plans Preparartion > Draw Profiles<br />
… or use the Draw Profiles icon, (as shown below):<br />
Draw Profile dialog box appears as shown below.<br />
Select the COGO tab.<br />
114
5.8.2.1- The “COGO” Tab: The COGO tab is utilized for drawing any profile that has been previously<br />
stored into the gpk file. The functionality of the remainder of the dialog is very similar to the Surfaces tab.<br />
Select the COGO tab in Draw Profile dialog box, the dialog box dynamically changes as shown below.<br />
Select the Profile Name to be drawn in Details section of the icon. Keep the Vertical Offset defaults to a<br />
value of 0. Station Limits may also be specified to have the software draw only a portion of the profile.<br />
Use By Feature mode in the Display Setting area of the dialog box. Click the paintbrush icon and<br />
select the item “DPROF <strong>Design</strong> profile”from the D&C Manager (V8_English.ddb).<br />
115
Press OK.<br />
Click the Add COGO profile Setting icon to draw the profile into the MicroStation file as shown below.<br />
Software now will display your Proposed and Existing Profile into MicroStation file.<br />
5.8.3- To print a Vertical Profile Output file:<br />
Add COGO Profile Settings<br />
Open COGO<br />
Use pull downs, select Element>Profile>Utility<br />
Select Profile (e.g. PROSPR) to be printed as shown below.<br />
Select Print icon as shown above. The Coordinate Geometry dialog box will display the Profile data as<br />
shown below.<br />
116
Type ‘Out ProSPR (File name, maxm 8 character) in COGO Key-in and Enter, as shown below.<br />
Out ProSPR<br />
GEOPAK COGO will create an output file for the proposed data file ProSPR714.osa in working directory.<br />
Where 714 is the Job number and osa stand for Output for User SA for this project.<br />
117
5.9- Existing Ground Cross Sections (Geopak)<br />
5.9.1- Draw Pattern Lines (Geopak)<br />
The project designer shall create a design file containing the pattern lines representing the locations of all<br />
cross sections in the process of generating the existing and proposed cross sections, earthwork etc. The<br />
pattern lines for each alignment, along which original ground cross sections are derived, shall be<br />
distinguished by the pattern lines layer name P_GPK_Pattern_01, P_GPK_Pattern_02 …, etc in <strong>EFLHD</strong>.<br />
Create a new dgn file (give the name e.g. 01-xxxx_wrk.dgn) and reference your dgn file that contains<br />
your chain to this file just to be able to see position of the chain.<br />
Select the Draw Pattern button from the Project Manager dialog box as shown below:<br />
The Draw Pattern Lines dialog appears as shown below:<br />
This application will simply draw normal MicroStation line elements perpendicular to your chain at<br />
user specified increments, station ranges, and widths and at user specified Level Symbology. To<br />
118
select the Level Symbology, double click in the rectangle to the right of Level Symbology at the<br />
bottom of the dialog.<br />
The Geopak Set Feature dialog appears as shown below:<br />
Complete the Geopak Set Feature dialog settings as desired and press OK.<br />
Complete the Draw Pattern Lines dialog settings as desired and press Draw Pattern Lines. You should<br />
now have a series of lines perpendicular to your referenced chain. Later, we will use these lines to<br />
generate existing ground cross sections from the “TIN” file.<br />
119
5.9.2- Generating the Existing Ground Cross Sections (Geopak)<br />
First of all the designer must have the following:<br />
1) A .TIN file.<br />
2) A .dgn file containing your “pattern lines”. (explained in Section 5.9.1)<br />
3) A horizontal alignment stored in COGO. (explained in Section 5.5)<br />
4) A .dgn file to create your “existing ground cross sections”.<br />
Create a new dgn file(give the name e.g. 01-xxxx_Dxs.dgn). The existing ground cross sections<br />
will be drawn in this dgn file.<br />
Select the Existing Ground Cross Sections button from the Project Manager dialog box as shown<br />
below:<br />
The Draw Cross Sections dialog will appear as shown below:<br />
120
Select the “XS Cells” Tab: Here the designer tells Geopak where to find the information to create<br />
the cross section cells and how they are to be laid out.<br />
Select “By DGN File” method for the selection of the Pattern.<br />
Toggle on the desired element parameter, (i.e.. Level, Weight…) the press the Select button. The<br />
Mask dialog is displayed, wherein the desired parameter settings may be identified. You may<br />
select as few or as many parameters to identify the desired pattern lines or line strings. Or use the<br />
match button to select the element parameters.<br />
Select Levels “P_GPK_Pattern_01” (Or select the levels created during the Draw Pattern<br />
procedures).<br />
Select Scale to 10 and 10 as a standard practice in <strong>EFLHD</strong>. And keep all the setting for spacing as<br />
default as shown above.<br />
Select the Surface tab in Draw Cross Section dialog box, the dialog box dynamically changes as<br />
shown below (The user creates ground cross sections from a TIN file through this tab).<br />
121
Select the folder icon in the Details area, and then select the .TIN file to draw the cross section. Set<br />
the Method to Triangles (This instructs the software to compute elevations at each location that the<br />
pattern lines intersect a triangle leg from the TIN) and select Type to Line.<br />
Note: For several reasons, these elements should be drawn as lines not line strings.<br />
Use By Feature mode in the Display Setting area of the dialog box. Click the paintbrush icon and<br />
select the item “Exist Ground in XS”from the D&C Manager (V8_English.ddb) as shown below.<br />
Press OK.<br />
Recommended Filter Toleraces at <strong>EFLHD</strong> are shown below:<br />
M:\<strong>CADD</strong>_Resources_V8\X_30\Standards\DDB\V8_English.ddb<br />
Metric tolerances are .03 and .009<br />
US Customary tolerances are 0.10 and 0.03 (as shown below):<br />
Click the Add Surface Setting icon to add the surface to the list. (Delete any incorrect surfaces)<br />
Click on the Draw button located in the upper right corner of the dialog to draw the existing cross<br />
section in the design file.<br />
122
5.10- Developing the Shape “Superelevation”(Geopak)<br />
A graphical representation of the superelevation transition breaks can be produced in the form of MicroStation<br />
complex shapes. These complex shapes are plotted in a design file and read when running Templates to produce<br />
the Proposed Cross sections.<br />
The user fills out several dialog boxes in order to create an ASCII input file. When this input file is executed,<br />
the results are graphical elements representing the lane widths and superelevation cross slopes. I would<br />
describe these graphical elements as intelligent 2D elements.<br />
The <strong>Design</strong>er must have a horizontal alignment stored in COGO, a proposed profile stored in COGO, and a dgn<br />
file to create a complex Geopak Shape.<br />
Open the design file(01-xxxx_wrk.dgn) that you created for Pattern lines (See Section 5.9.1). You will<br />
draw Shapes for Superelevation in this design file.<br />
Select the Calculate Superelevation button from the Project Manager dialog box as shown below:<br />
The Select Run dialog appears. Use the pulldowns and select Run > New as shown below. Click<br />
on OK.<br />
123
The New Run Name dialog appears. Type in the name of the “Run” to create. The Description<br />
field is optional. Click on OK.<br />
The Select Run dialog appears. Highlight the desired run (you may eventually have several) and<br />
click on OK.<br />
The Automated Superelevation dialog will appear as shown below:<br />
124
Set the directory for Superelevation Preferences by using the pulldowns File > Directories as as<br />
shown below:<br />
Click on Default All (as shown below) and all directories will be set as shown below. The example<br />
below illustrates the English directory paths.<br />
For Metric the path is M:\Engineering_Software\Cadd_Resource_V8\X_30\Standards\Bin\Metric.<br />
Click on Symbologies to set the element symbology for the Auto Shapes. It is recommended to<br />
use P_RDW_Super_Shapes for the shapes as shown below.<br />
125
The Superelevation Preferences (file) can be selected it from the Automated Superelevation<br />
dialog as shown below:<br />
Note:-AASHTO 2004 recommended that the proportion of runoff length on the tangent range<br />
from 60 to 90 percent for all speeds. FLH has selected options within the range of AASHTO<br />
2004 recommendation. Typical preference is set 67% and developed three set of preferences 67-<br />
33, 70-30 and 80-20 for transition distribution as shown above.<br />
Explanations of this can be found on page 175 in AASHTO 2001 and on page 182 in AASHTO<br />
2004.<br />
The next step is to simply tell Geopak a little more about your design. Complete the top portion of<br />
the Automated Superelevation dialog:<br />
Select the GPK file<br />
Identify the Chain<br />
Key-in the <strong>Design</strong> Speed<br />
Select the Superelevation Preference file<br />
Select the maximum “e” value<br />
126
Select from the toggle Divided or Undivided. We typically design 2 lane roads, so select<br />
Undivided.<br />
The L Selection is made for you. It’s tied to the Superelevation Preference file selection.<br />
Select the Profile. Click on both the Left and Right Tabs to make sure that the Profile has been<br />
selected for both.<br />
For most cases, set the Tie option to Offset and the Offset data field to 0.00.<br />
Select Quick Entry for your shapes as shown below:<br />
The Quick Entry tool allows the user to enter the data for both the left and right shapes<br />
simultaneously… however the Dependency must be changed manually if one is desired to be<br />
Independent.<br />
Enter the values in the data fields and press OK.<br />
The result is shown below:<br />
127
As mentioned earlier… as a result of using the Quick Entry tool, the Right shape will also be set to<br />
Dependent. To change the right shape to be Independent, simply click on the Right tab and uncheck the<br />
Dependent box (as shown below). I normally create one side Dependent and the other Independent<br />
simply so that they are automatically drawn in different colors, (see Symbology pull down explained<br />
previously). Both sides can actually be Dependent, but they both cannot be Independent.<br />
Note:- Remember, all of this is done to simply create an ASCII input file, (which can be edited).<br />
Now fill the Input File name and click on Generate Superelevation Transitions (This file will be created<br />
and placed in your working directory).<br />
When the input file is created the Geopak Text Editor will automatically pop up as shown below. Click on<br />
the icon at the far right (Create Superelevation Shapes) to process the file.<br />
Once pressed the “Create Superelevation Shape”, the superelevation shapes will be drawn into the<br />
MicroStation design file.<br />
IMPORTANT: You should always review how the shapes have been calculated and drawn, before<br />
proceeding any farther with your design. You may also edit this file according to your project requirement.<br />
128
5.11- Proposed Cross Section (Geopak)<br />
Open the design file (01-xxxx_Dxs.dgn) which was created for the Existing cross section (Section 5.9.2).<br />
The Proposed Cross section will be developed on the top of Existing Cross Section.<br />
Open Project manager and put a check mark in the white box for Working Alignment Influence Runs as<br />
shown below:<br />
Note:- Making sure the working alignment is defined.<br />
Select the Proposed Cross Section button from the Project Manager dialog box as shown below:<br />
The Select Run dialog appears. Use the pulldowns and select Run > New as shown below. Click<br />
on OK.<br />
129
The New Run Name dialog appears. Key in the name of the “Run”. The Description field is<br />
optional. Click on OK.<br />
The Select Run dialog appears. Highlight the Run and click on OK as shown below:<br />
The Proposed Cross Sections dialog appears. Notice that the name of the Run (in this case<br />
Run_1) also appears at the top of the dialog as shown below:<br />
130
Click on XS DGN File and browse to the cross section DGN file. Adjust the Tolerance setting as<br />
described below:<br />
0.01<br />
Note:- The “Tolerance” setting is very important.<br />
For Metric projects, tolerance= 0.003, and for US Customary projects, tolerance= 0.01.<br />
Click on Pattern and put a check in the white box for Use Working Alignment. Since your<br />
pattern lines have been previously defined in your working alignment “spr”, there is no need to<br />
identify them again.<br />
Click on Existing Ground and put a check in the white box for Use Working Alignment. Since<br />
your Existing Ground has been previously defined in your working alignment “spr”, there is no<br />
need to identify it again.<br />
131
Click on Shapes. This Typical Section requires superelevation shapes. Put a check in the white<br />
box for Use Working Alignment.<br />
Click on Shape Clusters. Initially the dialog appears as shown below, basically blank with many<br />
of the option buttons ghosted out:<br />
132
Click on the Scan button and the List of Clusters dialog appears as shown below. Highlight the<br />
shape cluster:<br />
Click on the Add button as shown below:<br />
133
When the Add button is pressed the shape cluster information gets added to the collection<br />
window. Highlight the information in the collection window. The Typical button becomes<br />
unghosted. Click on the Typical button as shown below:<br />
The Typical Sections dialog appears as shown below. Select the desired Typical Section.<br />
134
Note:- Note the Description button located on the right side of the dialog. When pressed, this<br />
invokes a file that provides detailed information on how the typical works including detailed<br />
drawings.<br />
For this example we are using Undivided New Construction, so select UNPAVT.<br />
You may apply this Typical Section to the Whole Chain or a Station Range. When Apply to<br />
Station Range is selected, be sure to include the region numbers, as shown below (r 1).<br />
Note:-Do not check the white “On” Chain box. Chances are you will never use this option.<br />
Select Apply at the bottom of the dialog.<br />
Each Typical Section is associated with different combinations of criteria files. When Apply is<br />
pressed, the user is basically instructing the software what criteria files to use (and where) and<br />
populates the Proposed Cross Sections dialog as shown below:<br />
135
Click on Define DGN Variables. You can ignore this portion of the Proposed Cross Sections<br />
dialog as it only applies to the Automated Cross Section Labeling Typical.<br />
Click on Define Variables. This portion of the dialog is where you specify “Global” variables<br />
such as the name of your mapping file where all the existing features are drawn (existing fence,<br />
existing edge of pavement…....). You must also specify the names of all other DGN files where<br />
the software is supposed to look for plan view elements, such as proposed widening lines, or<br />
proposed guardrail.<br />
- Highlight the Variable, (such as CROSS SECTION DGN), by clicking in the white area.<br />
- Once highlighted, the default value will populate the Value field.<br />
- Key-in the Value and press Modify.<br />
Click on Redefinable Variables. This portion of the dialog is where the user can set project<br />
specific values for their design.<br />
136
In the example below, the 1 st Surfacing Layer variable (_d_SurfacingLayer1Thickness) needed<br />
to be modified. The Variable was highlighted and the Edit button was pressed. When Edit was<br />
pressed the Redefinable Variables Editor dialog was invoked. The default value was changed to<br />
0.03. The Save button was pressed.<br />
Note:-See Appendix-A for more help on Editing Redefinable Variables.<br />
Click on Plot Parameters. Uncheck all Plot options as shown below:<br />
137
Drainage is not used in Eastern Federal Lands.<br />
When all modifications are completed, save the Run settings using the pulldown Files > Save<br />
Settings as shown below:<br />
To execute the Proposed Cross Section Run, use the pulldown Files > Run as shown below:<br />
The dialog below will appear. Set the dialog to To Screen or to create a .log file by selecting To Log File.<br />
Check Pause On Each Section and press Apply.<br />
After the first cross section is plotted, you may uncheck the Pause on Each Section toggle and press<br />
Apply again to complete the run.<br />
138
5.11.1- Save Backup of Proposed Cross Section Run as an ASCII Input File<br />
139
5.12- Draw Construction Limits (Geopak)<br />
This will draw the graphical elements representing the top of cut and toe of fill on the Plan view.<br />
First of all the designer needs to have a cross section file (e.g. 01-xxxx_Dxs.dgn) containing existing ground and<br />
proposed elements,( i.e. top of pavement, ditch, cut and fill slopes etc.) and a design file(e.g. 01-xxxx_des.dgn)<br />
for displaying construction limits graphically.<br />
Open a design file (01-xxxx_Dxs.dgn) containing your Existing and Proposed Cross Sections.<br />
Open Project manager and Select the Limits of Construction button from the Project Manager dialog<br />
box as shown below:<br />
The Select Run dialog appears. Use the pulldowns and select Run > New as shown below. Click on OK.<br />
140
The New Run Name dialog appears. Type in the name of the “Run” to create. The Description field is<br />
optional. Click on OK.<br />
The Select Run dialog appears. Highlight the desired run and click on OK.<br />
The Limit of Construction dialog appears as shown below:<br />
Key in all appropriate data. The Plan Dgn (e.g. 01-xxxx_des.dgn) field is the name of the .DGN file that<br />
you want the construction limits elements to be drawn into. Set the Tolerance to 0.03<br />
141
The Parameters button, when pushed, brings up the Plot Parameters for Construction Limits dialog.<br />
Note:-These construction limit lines should match the weights and line styles shown on the<br />
“Conventional Symbols and Abbreviations” sheet shown in your plans. The <strong>EFLHD</strong><br />
<strong>CADD</strong> standards call for these lines to be drawn on Level name<br />
P_RDW_Slope_Stake_Limits.<br />
Cut Line… color 2, weight 3, line style 1,<br />
Fill Line…color 2, weight 3, line style 3<br />
Transition Line…color 2, weight 1, line style 4,<br />
An option is the “Place Construction Limit” in the Plot Parameters for Construction Limits dialog. When<br />
this is toggled on, text may also be drawn in the Plan dgn file (never used in <strong>EFLHD</strong>).<br />
When finished keying in your Plot Parameters for Construction Limits, press OK. After double<br />
checking all the fields in the “Limit of Construction” dialog press APPLY.<br />
If everything was successful, you can open the Plan Dgn (e.g. 01-xxxx_des.dgn) file that you selected<br />
and see your construction limits.<br />
142
5.13- Earthwork Quantities (Geopak)<br />
FLH has created a seed earthwork run that is in sync with the .x30 criteria. The actual file is located on the<br />
server under M:\Engineering_Software\Cadd_Resource_V8\X_30\Standards\Seed_runs\projdbs\user\. The name<br />
of the file is FLH.004<br />
Follow the steps below to use the seed earthwork run<br />
Open a cross section dgn file (01-xxxx_Dxs.dgn) that contains your proposed Cross sections elements.<br />
Open Project manager and put a check mark in the white box for Working Alignment Influence Runs as<br />
shown below:<br />
Select the Earthwork button from the Project Manager dialog box as shown below:<br />
Select Run > Copy > Project from the pulldowns, as shown below:<br />
143
Using the Browse capabilities of the Directories portion of the dialog, double click your way to the folder<br />
M:\Engineering_Software\Cadd_Resource_V8\X_30\Standards\Seed_runs\, as shown below. Select<br />
FLH.prj and press OK.<br />
Select [user] and press OK, as shown below:<br />
Select earthwk and press OK, as shown below:<br />
144
Type in a Run Name that fits your project and an optional Description. Press OK, as shown below:<br />
Select your earthwork run and press OK, as shown below. Be patient, as it may take 30 seconds or so to<br />
copy the run from the server:<br />
The Project Manager Earthwork dialog will appear, as shown below. Notice the name of the run is shown<br />
in the blue title bar:<br />
145
Click on the XS DGN File category on the left side of the dialog and click on the Select button to select<br />
your cross section file.<br />
Adjust the Tolerance to one of settings shown below.<br />
o Metric projects should have a Tolerance setting of 0.001<br />
o US Customary projects should have a Tolerance setting of 0.03<br />
Selecting the XS DGN File and setting the Tolerance setting are the only mandatory adjustments that need<br />
to be made to this run.<br />
Other categories (such as Centroid Adj) can be adjusted to suit your project as desired.<br />
When all adjustments are complete, save the run by using the pulldowns File > Save Settings, as shown<br />
below:<br />
146
To process the earthwork run, select Run from the pulldowns File > Run, as shown below:<br />
The Earthwork dialog will appear as shown below. Set the dialog to To Log File, type in a name for your<br />
earthwork report, toggle Pause On Each Section to ON and press Apply.<br />
After checking your first cross section, toggle Pause On Each Section to OFF and press Continue as<br />
shown below:<br />
147
The earthwork report can be reviewed using any ASCII text editor.<br />
The documentation below is simply for illustration on how Geopak interprets the various elements drawn in a<br />
cross section file. The examples below do not reflect the current levels or colors used with V8.<br />
Below is what the output file (at station 12+160) would look like.<br />
Material Name End Areas Unadjusted Adjusted Mult Mass<br />
Station Volumes Volumes Factor Ordinate<br />
(square (cubic (cubic<br />
meters) meters) meters)<br />
----------- ---------------- ---------- ---------- ---------- ------ --------<br />
12+160.00 ITEM_NO._20401__ROADWAY_EXCAVATION<br />
Common Exc 0.00 0 0 1.00<br />
Subgrade Exc 0.15 4 4 1.00<br />
Subsoil Exc 0.00 0 0 1.00<br />
Fill 0.00 0 0 1.00 4<br />
ITEM_NO._20801__STRUCTURE_EXCAVATION<br />
148
Common Exc 0.66 7 7 1.00<br />
Subgrade Exc 4.26 43 43 1.00<br />
Subsoil Exc 0.00 0 0 1.00<br />
Fill 0.00 0 0 1.00 4<br />
Mass ordinate for ITEM_NO._20801__STRUCTURE_EXCAVATION = 49<br />
SUITABLE<br />
Common Exc 0.00 0 0 1.00<br />
Subgrade Exc 0.00 0 0 1.00<br />
Subsoil Exc 0.00 0 0 1.00<br />
Fill 1.22 87 87 1.00 -83<br />
ITEM_NO._40101__HOT_ACP<br />
Common Exc 0.00 0 0 0.00<br />
Subgrade Exc 0.00 0 0 0.00<br />
Subsoil Exc 0.00 0 0 0.00<br />
Fill 0.54 11 0 0.00 -83<br />
ITEM_NO._30201__EMULSIFIED_BASE_GR_D<br />
Common Exc 0.00 0 0 0.00<br />
Subgrade Exc 0.00 0 0 0.00<br />
Subsoil Exc 0.00 0 0 0.00<br />
Fill 0.43 9 0 0.00 -83<br />
ITEM_NO._30101__AGGREGATE_BASE_GR_D<br />
Common Exc 0.00 0 0 0.00<br />
Subgrade Exc 0.00 0 0 0.00<br />
Subsoil Exc 0.00 0 0 0.00<br />
Fill 1.10 22 0 0.00 -83<br />
ITEM_NO._20407_SELECT_TOPPING<br />
Common Exc 0.00 0 0 0.00<br />
Subgrade Exc 0.00 0 0 0.00<br />
Subsoil Exc 0.00 0 0 0.00<br />
Fill 2.33 47 0 0.00 -83<br />
ITEM_NO._25103__KEYED_RIPRAP<br />
Common Exc 0.00 0 0 0.00<br />
Subgrade Exc 0.00 0 0 0.00<br />
Subsoil Exc 0.00 0 0 0.00<br />
Fill 3.85 39 0 0.00 -83<br />
5.14- Reports (Geopak)<br />
GEOPAK uses the proposed cross section files to produce staking reports in <strong>EFLHD</strong> format. The creation of<br />
these will be required on all <strong>EFLHD</strong> projects that have cross sections. These reports include the Subgrade<br />
Template Report, the Staking Details Report and the Blue Top Report.<br />
With the development of FLH standard files and the x30 criteria, Central Federal Land has developed a<br />
Microsoft Visual Basic Application (MVBA) to generate a Subgrade Template Report. This new cross section<br />
report replaces the previously generated FHWA Slope Stake Report and the Red Top Report.<br />
149
GEOPAK progresses from left to right across each cross section while preparing each report. The user will<br />
need to provide the level symbology of the existing ground and all the proposed elements to be reported on.<br />
These reports will be placed in ASCII files for ease of printing and electronic transfer.<br />
The following sections will describe the processes used to create each of the reports.<br />
5.14.1- Subgrade Template Report:<br />
The Subgrade Template Report includes the red top (Subgrade) stake locations plus points at all breaks in<br />
the roadway prism cross-section (i.e. ditch lines, hinge points, curb lines, sidewalks, benches, walls, etc.),<br />
plus the slope sake catch point and the reference hub point.<br />
The Subgrade Template Report MVBA evaluates text elements within GEOPAK cross sections and produces<br />
a report based on the text elements found that match the user-specified search criteria.<br />
The Subgrade Template Report provides a better format for presenting staking data to contractors, is easier<br />
to understand, provides ease for quality control check, and allows for unlimited number of template points.<br />
Subgrade Template Point Identification Sheets were developed to help clarify the information contained in<br />
the Subgrade Template Reports. Subgrade Template Point Identification Sheets are used to identify template<br />
points along each typical cross section. These Sheets can be access on<br />
“M:\Engineering_Software\Cadd_resource_v8\Standard_Shts\SG_Template\subgrade_template.dgn”<br />
directory.<br />
Open the cross section dgn file (01-xxxx_Dxs.dgn) that contains your existing and proposed Cross<br />
sections.<br />
Select the Plan View <strong>Design</strong> button from the Project Manager dialog box as shown below:<br />
The following dialog box will appear. Select the <strong>Design</strong> and Computation Manager Icon.<br />
Note:-D & C Manager can also be accessed through Applications > GEOPAK ROAD><strong>Design</strong> &<br />
Computation Manager or from the Main Geopak Road Tools dialog box. Any method can be used to<br />
150
activate the D& C Manager, but make sure the project manager dialog is activated prior to accessing<br />
the Subgrade Template Report MVBA; this will allow the MVBA to access project related settings.<br />
Select the CFL Subgrade Template Report from the MVBA Applications category in the<br />
V8_English.ddb (D&C Manager) as shown below.<br />
Double click the Subgrade Template Report. The Subgrade Template Report dialog box will<br />
appear as shown below.<br />
Note:-The Subgrade Template Report MVBA has three tabs which must be filled in prior to<br />
generating the Subgrade Template Report. The first tab entitled “General” contains general<br />
information including, Job #, Chain, Begin and End Station and the headers for the report.<br />
Enter the project information as shown above. Toggle on Write Subgrade Trace Elements, while the<br />
report is generated, a trace line is drawn to spot check the text points selected for the report. The trace<br />
line is drawn to a level named X_P_Subgrade_Trace. The trace line can be visually reviewed to ensure<br />
the correct path was used.<br />
151
Select “Search Symb” tab. Under this tab, symbologies for Text, Existing Ground, and Proposed Grade<br />
needs to be defined. Symbology can be defined by matching or by selecting levels, colors, weights and<br />
styles.<br />
Note:-When the Subgrade Template Report MVBA is invoked, the VBA loads a default Subgrade<br />
Template Settings (.sts) file and automatically places it into the working directory. The default<br />
Subgrade Template Settings (.sts) file contains all the settings of the Search symb tab and the<br />
Search Text tab according to FLH Template setup.The user can modify the settings as appropriate<br />
for their project and save this file or rename the file and save it to the Working Directory.<br />
Select the “Search Text” tab. Identify all the text to search for in the cross sections that define the path<br />
along the subgrade to generate the report. The default Subgrade Template Settings (.sts) file contains<br />
the text to generate report for a standard project. Modify, delete or add text values based on the typical<br />
section of your project. Use the Subgrade Template Point Identification Sheets as a guide in identifying<br />
text points.<br />
When the Reference hub cells have been used and found, the report will use “Refhub” to label the<br />
point in the report. Any cell with the name “ REFHUB” found in the cross section and lying on the<br />
existing ground will be listed in thereport.<br />
Reference Hub is not used in any of the <strong>EFLHD</strong> project for the staking purposes.<br />
Select the “Search Text” tab. Select the level X_Text_Search, X_Text_Wall_Points and<br />
X_Text_Subgrade, associated colors, weights and styles. Use the Match button to select the<br />
symbology.<br />
Select the “Existing Ground” tab. Select the level X_E_Ground_XS, associated color, weight and style.<br />
Use the Match button to select the symbology.<br />
Select the “Proposed Grade” tab. Select the proposed grade symbology from Slope Stake Cut/Fill to<br />
Slope Stake Cut/Fill; define the path to search for the text to generate the report. Use match button to<br />
152
select the symbology and use highlight button to view selection. Use the Subgrade Template Point<br />
Identification Sheets as a guide to select the path for the report .<br />
Note:-Subgrade Template Point Identification Sheets are created with project specific information<br />
and included with the project specific Subgrade Template Report. Template points on the Subgrade<br />
Template report correlate with the points on the Subgrade Template Point Identification Sheets.<br />
In the Search Text tab:- The “Text” is the text string to search for in the cross section. The “Rpt Label” is<br />
the label to use in the report to represent the text string found. The “Type” is the type of point this text<br />
string represents which must be centerline, shoulder, catch point or other. Some of the FLH standard search<br />
texts are included into the Search Text tab default setup as shown below.<br />
The user can manipulate the search text list with the help of edit tools as shown above.<br />
Note:-Text must be entered as it appears in the cross sections. This MVBA is case sensitive. The<br />
tolerance value defines the distance the application will search for text in relationship to a proposed<br />
subgrade element vertex. The tolerance value should be around the value as shown for both metric<br />
and English projects.<br />
Once all the settings have been defined, Select the Save Settings Icon to save the project settings. The<br />
project modified Subgrade Template Report settings are saved to your working directory as Subgrade<br />
Template Settings.sts. Select Save Settings to Another File Icon to save your project settings to a different<br />
setting file name.<br />
153
Select Generate Report to create the report with the defined parameters.<br />
The following dialog will appear asking to provide the name of the subgrade report file to be created.<br />
Provide a name and Select Save.<br />
Occasionally errors are found in the cross sections. These may be caused by incorrect symbology (either in<br />
the cross sections or that specified in the dialog) or by search text not specified correctly. When an error<br />
occurs on any given cross section the user will be presented with a dialog similar to the following:<br />
The description of the error in the dialog will indicate the location and type of error that was found.<br />
When the application has finished processing the final cross section in the specified range a message will<br />
be displayed indicating it is done. Select OK.<br />
154
Use Cross Section Navigator to view your cross sections with the subgrade traced elements.<br />
The Subgrade Template Report will produce the following report as shown below. The report will be<br />
saved in the location specified and can be viewed and printed using any text editor application. UltraEdit is<br />
preferred for viewing and printing the Subgrade Template Report.<br />
12/04/2007 Test Project 1 Page# 20<br />
BAWA 1E19<br />
Mainline Road<br />
SUBGRADE TEMPLATE REPORT (ft)<br />
Left Side Right Side<br />
------------------------------------------------ ----------------------------------------<br />
--------<br />
Station Cut/Fill Slope Distance Elevation Super Super Elevation Distance Slope Cut/Fill<br />
20+00.00 F 0.94 -1:4.00 20.65 121.03<br />
16.90 121.97 -4.450% -4.450% 121.97 16.90<br />
120.47 22.90 -1:4.00 F 1.50<br />
120.88 25.39 1:6.00 C 0.42<br />
Station Easting Northing Elevation Offset Id Slope Horiz. Vertical<br />
Diff. Diff.<br />
20+00.00 1354095.02 498407.91 121.03 -20.65 CP<br />
-1:4.00 -3.75 -0.94<br />
1354097.90 498405.52 121.97 -16.90 SHLD<br />
-0.045 -16.90 -0.75<br />
1354110.92 498394.74 122.72 -0.00 CL 0.00 0.00<br />
0.045 -16.90 0.75<br />
1354123.93 498383.96 121.97 16.90 SHLD<br />
-1:4.00 6.00 -1.50<br />
1354128.56 498380.13 120.47 22.90 HPC<br />
1:6.00 2.49 0.42<br />
1354130.47 498378.55 120.88 25.39 CP<br />
The Subgrade Template Reports generated for construction should be accompanied by the typical<br />
Subgrade Template Point Identification Sheets for the project. The Subgrade Template Point<br />
Identification Sheet shown below identifies the template points in the Subgrade Template Report along<br />
a typical cross section.<br />
155
5.14.2- Staking Detail Report:<br />
The Staking Detail Report is used to locate the catch points (tie down point between the proposed finish<br />
grade and the existing ground) at each section. Referencing this catch points, the Staking Report lists the left<br />
and right offset and its corresponding elevation, and the slope of the proposed finish grade. The Staking<br />
Detail Report are generated from the cross section file by accessing the XS Report dialog.<br />
Open the cross section dgn file (01-xxxx_Dxs.dgn) that contains your existing and proposed Cross<br />
sections.<br />
Select the Reports & XS Quantities button from the Project Manager dialog box as shown below:<br />
The XS Report dialog will appear as shown below. Click User and fill out the Report Header Dialog<br />
box. This Report Header information can be saved by clicking on File and selecting the path and file<br />
name to be saved.<br />
156
Select the Staking Detail button from the XS Report dialog box. When selected, you will get the<br />
following dialog box.<br />
To set the symbology values for the Existing Ground Line and Proposed Finish Grade, pick the<br />
symbology button to get the following dialog boxes:<br />
Set the existing ground line symbology as shown above. Select the bottom of the pavement layer, ditch<br />
slope, cut slope and fill slope for proposed finish grade. The values shown in the Existing Ground Line and<br />
Proposed Finish Grade sections will allow GEOPAK to progress through the top of subgrade. This is the<br />
path needed to get the correct report.<br />
157
Note:- The values shown in the Proposed Finish Grade are only for a standard ditch or fill section.<br />
There will need to be additional symbology added to the Proposed Finish Grade section if retaining<br />
walls and other elements are added to the cross sections.<br />
Once the existing and proposed symbology has been selected, provide a name for the report and select<br />
Apply to process the Staking Detail Report.<br />
STAKING DETAIL REPORT(Ft)<br />
Slope Left Stake Right Stake Slope<br />
STATION C/F DIST ELEV SUPER ADJ. SUPER ELEV. DIST C/F<br />
18+50.00 R 1 6.00:1. C 0.99 28.81 126.86 -0.020 128.13 -0.020 126.77 28.27 C 0.89 6.00:1.<br />
19+00.00 R 1 6.00:1. C 0.77 27.55 124.81 -0.020 126.28 -0.020 124.77 25.87 C 0.74 4.00:1.<br />
19+50.00 R 1 6.00:1. C 0.73 27.29 122.92 -0.020 124.45 -0.020 122.60 25.35 C 0.41 6.00:1.<br />
20+00.00 R 1 4.00:1 F 0.94 20.65 121.03 -0.020 122.72 -0.020 120.88 25.39 C 0.42 6.00:1.<br />
20+50.00 R 1 6.00:1. C 0.36 25.05 119.27 -0.020 121.17 -0.001 119.84 27.29 C 0.73 6.00:1.<br />
21+00.00 R 1 6.00:1. C 0.66 26.89 118.12 -0.027 119.79 0.027 117.71 28.62 C 0.27DL -6.00:1.<br />
21+50.00 R 1 6.00:1. C 1.91 34.36 118.06 -0.037 118.57 0.037 118.36 17.34 C 0.59DL -4:1.<br />
5.14.3- Blue Tops Reports:<br />
Blue Tops reports indicate all breakpoints at the top of base course. Based on FLH-defined text strings placed<br />
on each cross section, GEOPAK determines the offset and elevation in addition to the slope between each pair<br />
of adjoining vertices. There are two reports that are needed; the standard Blue Top Report and the XYZ Blue<br />
Top Report(provide Northing, Easting values, and Elevations). To generate this report, access the<br />
MicroStation file containing the cross sections and select the Blue & Red Top buttonfrom the XS Report<br />
dialog box.<br />
Open a cross section dgn file (01-xxxx_Dxs.dgn) that contains your existing and proposed Cross<br />
sections elements.<br />
Select the Reports & XS Quantities button from the Project Manager dialog box as shown below:<br />
The XS Report dialog will appear as shown below. Click User and fill out the Report Header Dialog<br />
box. This Report Header information can be saved by clicking on File and selecting the path and file<br />
name to be saved.<br />
158
Select the Blue &Red Top button from the XS Report dialog box. When selected, you will get the<br />
following dialog box.<br />
Toggle the type of report to be generated, (located at the left of the directory path) to Blue.<br />
Key in the Job number and Chain.<br />
If you want notes for the entire chain, highlight the Beg Sta. Field and press delete. The application will<br />
automatically set this field to the beginning station of the chain. Repeat this for the End Sta. Field. You<br />
may also simply key in a desired station range.<br />
159
To set the symbology values for the Existing Ground Line and Proposed Finish Grade, pick the<br />
symbology button to get the following dialog boxes:<br />
The values defined in the Existing Ground Line and Proposed Finish Grade sections will allow GEOPAK<br />
to progress through the top of base course. You may need to include the top of pavement symbology if the<br />
foreslope has the same symbology along the base course as the pavement section. The values shown in the<br />
Existing Ground Line and Proposed Finish Grade sections will allow GEOPAK to progress through the top<br />
of base course(Aggregate Course) as shown below. This is the path needed to get the correct report.<br />
Keep the Span and Reference button toggle off as shown below.<br />
Select the Text button to bring up the Blue and Red Top Text Set dialog box as shown below:<br />
160
Review the cross section to select text at the points that you want reported. For X_30 FHWA criteria, the<br />
text placed on your cross sections on a level named X_Text_Search. Review your cross sections and key<br />
in the text to search for and its description. Press Add or Delete after each entry. To Modify an entry,<br />
simply highlight the entry, adjust the values in the white fields and click Modify. When finished … these<br />
entry’s can be saved for recalling later, by clicking on the File pulldown. Select the path and filename to<br />
save this information. The text set for your project can be saved as a *.lis file.<br />
Note:-The <strong>EFLHD</strong>_Default.lis file is located at<br />
“M:\Engineering_Software\Cadd_resource_v8\Standard_Shts\SG_Template\” directory for<br />
your project.Open this file through File>Open in Blue &Red Top Text Set dialog and modify<br />
according to your project information.<br />
Prior to running the Blue Top Report, make sure the Blue button is shown in the Blue &Red Top Report<br />
dialog box. Select Apply to process the report. Report is shown below for one cross section.<br />
BLUE TOPS REPORT(Ft)<br />
STATION SSF HPF SHLD_AB Travelway Travelway CL_AB Travelway Travelway SHLD_AB HPC SSC<br />
----------------- -------------- -------------- -------------- -------------- ------------ ------------ ----------------- -------------- -------------- --------------<br />
20+00.00R1[SPR] 121.03 121.97 123.20 123.02 123.36 123.22 123.36 123.02 123.20 120.47 120.88<br />
-20.65 -16.90 -12.00 -10.00 -10.00 0.00 10.00 10.00 12.00 22.90 25.39<br />
-0.94 -0.250 0.087 0.000 0.013 0.013 0.000 0.087 -0.250 0.167<br />
The XYZ Blue Top Report is the same as the Blue Top Report, just change the button that says Blue to<br />
XYZ as shown below. Provide a new name for the report and select Apply.<br />
161
XYZ Blue Top Report<br />
Station X Y Z Offset ID SLOPE<br />
-------------------- ------------ ------------ ------------ -------- ------ ------<br />
20+00.00R1[SPR] 1354097.900 498405.523 121.970 -16.902 HPF<br />
-0.250<br />
1354101.676 498402.396 123.195 -12.000 SHLD_AB<br />
0.087<br />
1354103.216 498401.120 123.022 -10.000 Travelway<br />
0.000<br />
1354103.216 498401.120 123.355 -10.000 Travelway<br />
0.013<br />
1354110.917 498394.742 123.222 0.000 CL_AB<br />
0.013<br />
1354118.619 498388.363 123.355 10.000 Travelway<br />
0.000<br />
1354118.619 498388.363 123.022 10.000 Travelway<br />
0.087<br />
1354120.159 498387.088 123.195 12.000 SHLD_AB<br />
-0.250<br />
1354128.556 498380.134 120.470 22.902 HPC<br />
0.167<br />
1354130.474 498378.545 120.885 25.392 SSC<br />
SECTION 6: Geopak – <strong>EFLHD</strong> <strong>Procedures</strong><br />
6.1- GEOPAK Plan & Profile Sheet Clipping (Geopak 8.x)<br />
Note:- The procedure outlined below is specific to creating plan & profile sheets, double plan, and<br />
separate plan and profile sheet for 11”X17” sheet sizes only.<br />
GEOPAK will create Plan sheets, Profile sheets, double plan sheets and plan/profile sheets. These sheets<br />
are generally created at 20, 40, 50, and 100 scale English (ft/in).<br />
Station range, drawing areas, and many other variables are contained in the sheet library files<br />
eflhd_Eng_sheets.psl. The sheet library file contains many values specific to <strong>EFLHD</strong> such as cell library<br />
names and locations, specific sheet cells to be used, drawing scales, and a variety of text parameters. It cannot<br />
be modified by the user.<br />
The sheet library files for <strong>EFLHD</strong> projects are located at:<br />
M:\Engineering_Software\Cadd_resource_v8\Plan&Profile_Shts\<br />
162
The user copies this file into his/her working directory in order to run the Plan & Profile sheet smoothly.<br />
Prior to using the GEOPAK Plan and Profile Sheet Composition tool, three files need to be created.<br />
Clip.dgn, Plan_motif.dgn and Profile_motif.dgn should be created to assure proper setup of plan and<br />
profile sheets. Outlined below are the uses and instructions for creating each file.<br />
6.1.1- Create Clip Sheets and Motif Files<br />
Clip Sheet file Creating a drawing to display the sheet boundaries will allow the user to always have a<br />
visual representation of each sheet layout in relation to the others. If the design changes,<br />
having this file will allow the user to move sheets around to better fit any design changes.<br />
Create this sheet, and reference the map file, the horizontal alignment design file and<br />
profile design file into this new file. By referencing the overall design into the<br />
“01-ProjectName_Clip.dgn” file, any future design changes will be displayed in this new<br />
file, instantly showing the designer which sheets, if any, will need to be adjusted.<br />
Motif files Motif files act as seed files for clipping plan and profile sheets. Each Motif file should be a<br />
blank file with the proper reference files attached, and the proper levels for each file turned<br />
on or off. The Plan and Profile Sheet Composition tool will use these files when clipping<br />
each sheet and each clip sheet will have the correct files displayed with the correct levels<br />
on. For example, if the plan view in a final plan sheet needs to show overall design,<br />
mapping, raster images, ROW, etc., with specific levels on or off for each of these files,<br />
you would only need to setup this combination once in the motif file. This information<br />
would be used to create each sheet. These sheets should be named 01-ProjectName-<br />
Plan_motif.dgn and 01-ProjectName-Profile_motif.dgn. Create Plan_motif design file,<br />
attach each reference file that should be shown in the plan view, and turn on or off any<br />
levels to make the display look exactly like the final plan sheets in plan view. Repeat<br />
these steps for the Profile_motif design file, referencing the profile sheet into the motif<br />
file.<br />
6.1.2- Plan/Profile sheets using GEOPAK<br />
Open the Clip.dgn and select the Plan and Profile Sheet Composition tool from Project Manager by<br />
selecting the button for Plan & Profile Sheets. Select a Run or create a new Run.<br />
163
A row of icons is available to access the dialog boxes listed below. The corresponding menu access<br />
selections are noted in parenthesis.<br />
Sheet Composition (Tool>Sheet Composition)<br />
Layout Sheet (Tools> Sheet Layout)<br />
Clip Sheets (Tools>Sheet Clip)<br />
Modify Sheets (Tools> Modify)<br />
Sheet Number Manager (Tools>Sheet Number Manager)<br />
To the right of the icons are the Sheet Name list box and the scale. This list box contains a list of sheet<br />
types that are configured in the currently selected sheet library.<br />
Note: This tool requires what GEOPAK refers to as "Sheet Libraries" be set up ahead of time. These sheet<br />
libraries contain a variety of Agency specific information. Cell Library names and locations,<br />
drawing scales, variety of text parameters, locations for the graphics to be clipped and placed<br />
within the sheet cells..…..... and many others.<br />
This documentation is not targeted at teaching the process of setting up the Sheet Libraries. It is<br />
already setup for <strong>EFLHD</strong> users.<br />
In order to complete the setup procedure you will need to know the scale you want the plan section of the<br />
P&P sheets to be drawn to. The following table outlines the available combinations of station range,<br />
horizontal, and overlaps for various scales that are commonly used in <strong>EFLHD</strong>.<br />
164
TABLE 1<br />
Sheet name Scale Station Range Horizontal Overlap Remark<br />
20 Plan/Profile 20 280 15 Multiple of 5 (Plan &Profile Sheet)<br />
20 Sep P/P 20 280 15 Multiple of 5 (Separate Plan and Profile)<br />
20 Double Plan 20 280 15 Any (Double Plan Sheet)<br />
40 Plan/Profile 40 550 15 Multiple of 10 (Plan &Profile Sheet)<br />
40 Sep P/P 40 550 15 Multiple of 10 (Separate Plan and Profile)<br />
40 Double Plan 40 550 15 Any (Double Plan Sheet)<br />
50 Plan/Profile 50 700 12.5 Multiple of 12.5 (Plan &Profile Sheet)<br />
50 Sep P/P 50 700 12.5 Multiple of 12.5 (Separate Plan and Profile)<br />
50 Double Plan 50 700 12.5 Any (Double Plan Sheet)<br />
100 Plan/Profile 100 1400 25 Multiple of 25 (Plan &Profile Sheet)<br />
100 Sep P/P 100 1400 25 Multiple of 25 (Separate Plan and Profile)<br />
100 Double Plan 100 1400 25 Any (Double Plan Sheet)<br />
6.1.3- Example -Clipping an English project using 100 Scale Plan/Profile sheets.<br />
1. The following Plan Sheet Layout dialog box appears. Select 100 Scale Plan/Profile using the drop down<br />
arrow, and adjust the Scale field to 100 ft/in as shown below:<br />
165
2. From the pull downs, select Settings > Sheet Layout and adjust the Sheet Layout Settings as shown<br />
below and press OK:<br />
3. Invoke the Sheet Composition dialog by clicking on the Sheet Composition icon from the Plan Sheet<br />
Layout dialog as shown below:<br />
4. Modify the Sheet Composition dialog box as shown below:<br />
Select either of them:<br />
Note:-<br />
- Radial, it makes it very clear and clean.<br />
- Others, need some clean up but have more<br />
control<br />
< Use Table 1 to populate the Clip area<br />
Note:<br />
The dialog shown is settings for a 100 Scale PLAN/PROFILE “sheet style".” Other "sheet styles" have<br />
been created for English projects. The settings can be found at the end of this documentation.<br />
.<br />
166
5. Invoke the Layout Sheets tools by selecting the Layout Sheets icon from the Plan Sheet Layout dialog as<br />
shown below:<br />
Layout Settings Tool<br />
6. Select Multiple Sheets from the dialog box and Select the GPK file by keying it into the “Job:” box, or by<br />
browsing using the file open icon.<br />
7. To populate the Plan Port Data dialog box, double click anywhere along the row for Port 1 in the Layout<br />
Settings dialog box and the following dialog box will be open.<br />
8. Select the correct Chain and the appropriate Plan Motif file. Press OK.<br />
9. To populate the Profile Port Data dialog box, double click anywhere along the row for Port 2 in the<br />
Layout Settings dialog box and the following dialog box will be open.<br />
10. If a profile cell exists for the file that is referenced to the Clip.dgn file then click on Identify cell, place<br />
data point on the profile cell and accept. Profile Data dialog fields can be populated using this method, or<br />
by manually entering in the required information.<br />
11. Select the appropriate Profile Motif file. Press OK.<br />
167
12. GEOPAK will calculate the number of sheets to layout; number of sheets calculated will be placed on the<br />
button at the bottom right of the Layout Settings dialog box. The extend distance filed will allow the user<br />
to enter a value that will shift the clipping shapes backwards or forwards a given distance. If the number<br />
of sheets is acceptable, press the Layout 8 Sheets button and GEOPAK will draw clipping shapes into the<br />
drawing.<br />
The clipping shapes for both the Plan and Profile have now been placed as shown below:<br />
Close the Sheet Layout dialog by clicking on ”X” at the top right.<br />
Note: In order for the data to be clipped correctly, use the Sheet Layout Modify Tools. Two most<br />
common types of modification supported are sliding the sheets and modifying the drawing area. The<br />
drawing area cannot be increased in Length (Horizontal) or Height (Vertical) to exceed the Drawing<br />
Area setup in the sheet library.<br />
13. For extremely curved chains and steep vertical curves it may be necessary to modify the clipping shapes once<br />
the clipping shapes are placed. Use the Modify Sheets icon, from the Plan Sheet Layout dialog to invoke the<br />
Modify tools, as shown below:<br />
14. Identify the Sheet (Clipping Shape) to be modified by clicking on the ID button and then data pointing the<br />
clipping shape or simply select it from the pick list, via the down arrow.<br />
168
NOTE:<br />
The application is intelligent enough to know whether a Plan clipping shape or Profile clipping shape<br />
has been identified. When a Profile clipping shape is identified, the "Sheet Chord Offset" ”field<br />
changes to "Bottom Elevation",”(as shown above). When modifying the vertical position of a Profile<br />
clipping shape, toggle "Bottom Elevation" ON, type in the desired "bottom of the shape" ”elevation, or<br />
press Dynamic and move the shape up or down.<br />
15. Use the Sheet Number Manager tool to number sheets according to EFL standards. To invoke the Sheet<br />
Number Manager tool, use the Sheet Number Manager icon, from the Plan Sheet Layout dialog, as shown<br />
below:<br />
16. Click inside the white area anywhere on row one, hold down the shift key and click a second time anywhere on<br />
the last row. Once all rows are selected, click on Edit Sheet Number as shown above.<br />
17. For EFL specific sheet numbering scheme where the sheets are numbered in sequence beginning with D1,<br />
complete the Edit Sheet Number dialog as shown below and press OK:<br />
169
Edit Sheet Number Tool<br />
18. When OK is pressed the Sheet Number Manager dialog will appear as shown below:<br />
Note:- With different run for the same alignment clip, user must recheck the sheet number and sequence.<br />
19. Once the clipping shapes are placed and satisfactorily modified, invoke the Clip Sheets tool. Select the Clip<br />
Sheets icon from the Plan Sheet Layout dialog as shown below:<br />
20. Select the working directory in the Output File box. Keep the sheet name prefix in the second field as blank,<br />
change the design file name latter after process. The Geopak appends the beginning sheet number to the “Sheet<br />
170
Name”. You most likely will have to rename this (or these) file(s) later as per <strong>EFLHD</strong> Naming Convention (eg.<br />
D-LOP(2)_p&p.dgn).<br />
21. Select Orientation to Rotate View. The sheet cell and the view are rotated and the clipped graphics maintains<br />
its coordinate grid intelligence, thus allowing for labeling right on the sheet.<br />
Note: <strong>EFLHD</strong> policy to choose Rotate View, thus not to loose coordinate grid intelligence of the clipped<br />
graphics.<br />
22. Select Sheet per File to total number of sheets, thus sheet will be drawn in different models of the design file.<br />
<strong>EFLHD</strong> prefer to use all sheet shown in different models of one design file.<br />
Note: <strong>EFLHD</strong> prefer to use models for all the sheets in one design file.<br />
23. Select the Sheet Range required from the pick list, using the drop down arrows. Use the Sheet Number<br />
Manager Tool to renumber sheets to EFL specific sheet numbering scheme, (such as D1, D2, D3….) as<br />
explained earlier.<br />
24. Enter Labels and Annotation. An example of a completed Clip Sheets dialog is shown below (illustrating the<br />
results of the completed Labels and Annotation fields)… when completed press Process Sheets.<br />
Note: Keep 9 space between SE (Region) and PR (state), and 11 space between PR(state) and ERFO-RRP<br />
10(2)[Project Number]. These spaces depend on the length of the project number characters<br />
171
6.2- Cross Section Sheets<br />
6.2.1- General Information:<br />
The Cross Section Sheet dialog can be accessed by selecting Application > GEOPAK Road > Cross Sections<br />
> Cross Section Sheet Composition from the Microstation pull down menu, or from the GEOPAK Road tool<br />
palette, or the Road Project dialog as shown below.<br />
Click on the Cross section Sheets icon as shown above.<br />
Note:- When you access the Geopak Cross section Sheets function from the Road Project dialog box,<br />
you will be prompted to select a run. From the Select Run dialog box, select Run > New to create a<br />
new cross section sheet run. The New Run Name dialog box is opened. Key-in the Run Name and an<br />
optional Description. Select OK. The new run is created and is available for selection from the Select<br />
Run dialog box. From the Select Run dialog box, select the name of the run that you would like to<br />
open. Select OK to open the run.<br />
The Cross Section Sheet Composition dialog box will be open as shown below.<br />
3<br />
The following step-by-step procedure refers to the marked-up graphic of the main Cross Section Sheets<br />
Composition dialog shown above.<br />
(1) Cross Section Sheet Composition’s file name is always displayed on the top of the dialog box.<br />
This file is the Sheet Library, which contains the parameters for the Cross Section Sheets and is saved in a<br />
2<br />
172
Sheet Library file. Sheet layout configurations can be saved in the sheet library and recalled for future<br />
use. Sheet libraries have a default extension of “*.xssl ”.<br />
The sheet library “<strong>EFLHD</strong>_xssheet.xssl” has been configured for use with <strong>EFLHD</strong>’s Standard Cross<br />
Section Sheet Cells. This sheet library can be obtained from the following directory.<br />
M:\Engineering_Software\Cadd_resource_v8\Cross-Section_Shts\<br />
Note:-For Consultants, this file is available through the <strong>CADD</strong>_Resources_V8.zip download.<br />
(2) Active Cross Section Sheet: <strong>EFLHD</strong> has defined Cross Section sheets in different formats and scales.<br />
Select the format and scale from the Table 1:<br />
XS Sheet Format<br />
1”=30’<br />
1”=30’<br />
English Scale<br />
Active Cross<br />
section sheets Notes<br />
xs_1xH_30_eng<br />
1"=20' xs_1xH_20_eng<br />
1"=10'<br />
xs_1xH_10_eng<br />
xs_1xV_30_eng<br />
1"=20' xs_1xV_20_eng<br />
1"=10' xs_1xV_10_eng<br />
1"=20' xs_2xH_20_eng<br />
1"=10' xs_2xH_10_eng<br />
1"=20' xs_2xV_20_eng<br />
Table 1<br />
1"=10' xs_2xV_10_eng<br />
173
(3) The left side of the Cross Section Sheet Composition dialog box contains a list of parameters. When a<br />
parameter is selected, a graphic explanation of the parameter appears in the lower left portion of the<br />
dialog box and key-in fields for each variable appear to the right.<br />
XS DGN File, Sheet DGN File, and Sheet Labels parameters need to be edited by the user. The rest of the<br />
parameter is already set through the <strong>EFLHD</strong>’S Sheet library file.<br />
6.2.2- Create Cross Section Sheets:<br />
Step I<br />
- Copy sheet library file “<strong>EFLHD</strong>_xssheet.xssl” from the “M:\Engineering_Software\<br />
Cadd_resource_v8\Cross-Section_Shts\” into your project working directory.<br />
Note:-For Consultants, this file is available through the <strong>CADD</strong>_Resources_V8.zip download.<br />
- Create a new MicroStation design file for your Cross Section Sheet in your working directory as<br />
explained in Section 4.1.2. Give the name of the file according to the Naming Convention as explained in<br />
Section 2.2 (e.g. T01-LOP(2)_xss.dgn)<br />
Step II<br />
- Open the cross section file that contains the cross sections that need to be placed on sheets.<br />
- Open the Cross section sheets dialog through your Road Project dialog (shown in General Information<br />
earlier). The Cross Section dialog will appear as shown below.<br />
174
Step III<br />
- Attach the cross section sheet library via the menu item File>Sheet Library>Attach (as shown below )<br />
and select “<strong>EFLHD</strong>_Eng_xssheet.xssl” from your working directory. The name of the attached Sheet<br />
Library is shown in the title bar.<br />
Step IV<br />
- After attaching the <strong>EFLHD</strong> cross section sheet library, the Active Cross Section<br />
Sheet option will display the sheet layout options shown below.<br />
- Select the cross section sheet layout from the pull down menu of Active Cross Section Sheet. Use<br />
Table 1 to select the sheet layout.<br />
175
Step V<br />
- Select XS DGN File option in the left side of the menu. The Cross Section Sheet dialog in the right side<br />
will appear as shown below.<br />
- XS DGN File field in the right side of the menu is used to specify the name of the design file containing<br />
the original cross sections. Select the cross section file by use of the select XS DGN File icon. The<br />
Chain and stationing will be filled out automatically and the software will find all elements within the<br />
confines of the cross section cell.<br />
Step VI<br />
- Select Sheet DGN File option in the left side of the menu. The Cross Section Sheet dialog will appear<br />
in the right side as shown below.<br />
- Sheet DGN File field in the right side of the menu is used to specify the name of the design file where<br />
GEOPAK will compose the cross section sheets. Select the cross section sheet file created in STEP I by<br />
use of the select Sheet DGN File icon. Keep the rest of the key-in field of this option as default setup.<br />
Note:- GEOPAK does not create the cross section sheet file. The file must be created prior to processing.<br />
176
Step VII<br />
- Select Sheet Labels option in the left side of the menu. The Cross Section Sheet dialog will appear as<br />
shown below.<br />
- Sheet Labels field in the right side of the menu has a table with Name, Label, X Coordinate, Y<br />
Coordinate, Display, and Plot column. <strong>EFLHD</strong> Sheet library has already been configured to place<br />
Sheet Labels on <strong>EFLHD</strong> Standard cross section sheet. <strong>Design</strong>er is only responsible for changing the<br />
field of Label column. Edit this field by selecting the row of the table and then click on the cell which<br />
needs to be change. The information for the Labels used by <strong>EFLHD</strong> is shown as below.<br />
Agency Name<br />
Step VIII<br />
Road Name<br />
Begin Sta., and End Sta.<br />
(Don’t change)<br />
Region<br />
State<br />
Project #<br />
Sheet #<br />
Note:-Sheet Number have Prefix T or U or...<br />
- Save your work by using File>Sheet Library>Save.<br />
- Now click on Layout Sheets to process the cross section sheets layout.<br />
177
6.3- Draw Graphics Elements as Pay Items Using D&C Manager<br />
6.3.1- Intoduction:<br />
The D&C Manager is also used by Geopak to standardize graphics elements for drafting and pay items<br />
quantities.<br />
<strong>EFLHD</strong> Standard D&C Manager database “<strong>EFLHD</strong>_ENGLISH.ddb” has been developed by <strong>EFLHD</strong> to<br />
draw the graphics elements into the plan view sheets according to the <strong>EFLHD</strong>’s symbols and<br />
abbreviations sheet and compute the quantity of the same.<br />
The D&C Manager database “<strong>EFLHD</strong>_ENGLISH.ddb” is located in the following directory:<br />
M:\Engineering_Software\<strong>CADD</strong>_Resource_V8\X_30\Standards\DDBS\English\<br />
Note:- There are two D&C Manager Databases available in that directory, <strong>EFLHD</strong>_ENGLISH.ddb<br />
and V8_ENGLISH.ddb. The V8_ENGLISH.ddb database has been developed by FLH and is<br />
used to draw chain, chain stationing, profiles, and the elements for use with X30 criteria (for<br />
proposed cross section).<br />
The D&C Manager can be accessed by using the MicroStation pull downs:<br />
Applications > Geopak Road > <strong>Design</strong> & Computation Manager ... or from the Road Tools icon<br />
as shown below:<br />
The default D&C Manager database is attached as V8_English.ddb which is set by <strong>EFLHD</strong><br />
Configuration setup. The user needs to change the database.<br />
Select File> Open from the D&C Manager dialog box to access “<strong>EFLHD</strong>_ENGLISH.ddb” from<br />
the “M:\Engineering_Software\<strong>CADD</strong>_Resource_V8\X_30\Standards\DDBS\English\” directory.<br />
The currently selected database is displayed in the dialog as shown below.<br />
Note:- The D&C Manager database is a password protected file and can not be edited by the<br />
designer. Suggestions or request for enhancements should be forwarded to the <strong>CADD</strong><br />
Coordinator at <strong>EFLHD</strong>.<br />
178
The basic component of the hierarchical tree is the Category. The database <strong>EFLHD</strong>_ENGLISH.ddb<br />
contains four sub categories: Roadway <strong>Design</strong>, 20 Scale, 40 Scale, 50 Scale and 100 Scale (These<br />
categories will be selected according to the scale of the plan sheet “11X17 sheet size”). A doubleclick<br />
on the Roadway <strong>Design</strong>, 100 Scale category will reveal several categories as shown below.<br />
6.3.2- Drawing Custom Graphical Elements into Plan View<br />
A double-click on the Erosion Control category reveals several items as shown below:<br />
179
Similarly each sub-category has several items within it.<br />
The items contain specific functions related to defining element symbology or placing pay items.<br />
These items will be used to set drafting standards for MicroStation commands and the resulting<br />
graphics are tagged with a pay item attribute that can be used to calculate plan quantities.<br />
Note:-All item numbers are set according to the Pay Item number as per FP-03, US<br />
Customary Unit.<br />
The Place Influence toggle is used to override the currently active MicroStation symbology settings.<br />
The Place Influence toggle button is located on the D&C Manager Tool Setting dialog as shown<br />
below.<br />
Note:-When the Place Influence toggle is activated, elements are drawn using the level,<br />
symbology and attributes as defined in the GEOPAK database<br />
“<strong>EFLHD</strong>_ENGLISH.ddb”.<br />
By toggling on Place Influence, you can use MicroStation commands to place elements utilizing the<br />
drafting standards established for the currently selected item in the D&C Manager database.<br />
If you double click the name of any item in <strong>EFLHD</strong>’s D&C Manager that is used to place a cell, the<br />
place cell command will be automatically selected. If Place Influence is on, the cell will be floating<br />
on your cursor, ready to place in the design file. Similarly, if you click any item that is used to place<br />
line, the place line will be automatically selected. The line will be placed using the level, color,<br />
weight and custom line style setting associated with the line item.<br />
180
6.3.3- Generating Quantities in D&C Manager<br />
Category<br />
When generating quantities, a collection set can be defined for computation and easy recall. Collection<br />
sets can consist of entire categories or individual items.<br />
Step I:<br />
Sub-category<br />
Click on the Compute icon.<br />
Collection box<br />
Select the Category, and then with a right click, select the Add to Collection option from the<br />
pop-up menu. The designated category appears in the Collection list box located at the bottom<br />
of the dialog box. D&C Manager computes quantities for every item found in the selected<br />
Category as well as any Sub-categories.<br />
Note:- To add individual items, select an individual Pay Item with a single click, and then right click<br />
on the highlighted item, selecting the Add to Collection option from the pop-up menu. You can<br />
also double click on the item to add the item into a collection set.<br />
181
Step II<br />
Plan Quantity Computation dialog box as shown below will appear when user selects the<br />
Compute icon in Step I.<br />
Fill in the required information in the Plan Quantity Computation dialog box then click on<br />
Compute Quantities.<br />
Note:-- The “Extents” determines which elements are included in the set. In addition to the<br />
extents, if the Range option is active, the element must exist within the extents and range<br />
(distance left and right of the baseline) for the element to be computed.<br />
Computation Results are as shown below:<br />
The dialog box displays the pay items and associated computed quantity. The user has the<br />
option to select the format of the quantity output. Now click on the Export, a text file will be<br />
created on the selected directory, which can be opened by any text editor.<br />
182
APPENDIXES<br />
183
Appendix A<br />
More Help for Editing Redefinable Variables<br />
Note: Plan View Override Elements overwrite all Redefinable Variable values<br />
_d_DefinePavementLayers<br />
This variable defines the number of proposed surfacing layers that are to be closed off vertically, and not<br />
“daylighted” to the shoulder foreslope in guardrail or aggregate shoulder locations. Use the<br />
_d_DefinePavementLayers variable where guardrail or aggregate shoulder is present.<br />
The default value = 1<br />
EXAMPLE: EXAMPLE:<br />
if (Sta >= 0+00 R 1) then if (Sta >= 0+00 R 1) then<br />
{ {<br />
_d_DefinePavementLayers = 1 _d_DefinePavementLayers = 2<br />
} }<br />
_d_FirstFullLengthLayer<br />
This variable defines the number proposed surfacing layers to “daylight” to the shoulder foreslope. Use the<br />
_d_FirstFullLengthLayer variable where no guardrail or aggregate shoulders are present.<br />
The default value = 1<br />
EXAMPLE: EXAMPLE:<br />
if (Sta >= 0+00 R 1) then if (Sta >= 0+00 R 1) then<br />
{ {<br />
_d_FirstFullLengthLayer = 1 _d_ FirstFullLengthLayer = 2<br />
} }<br />
184
_s_PavementClosureOption<br />
This variable sets how the edge of pavement is to be closed if not “daylighted” to the shoulder foreslope (i.e.<br />
_d_FirstFullLengthLayers = 2 or more). The option was created for the different needs of the three FHWA<br />
divisions. Use a 1:1 pavement edge for typical Central Federal Lands (CFL) projects and a vertical edge for<br />
Easter Federal Lands (EFL) projects. Use ^V^ for a vertical closure or ^S^ for a one to one slope closure. The<br />
selected closure option also applies when guardrail is present.<br />
The default value = ^V^<br />
EXAMPLE: EXAMPLE:<br />
if (Sta >= 0+00 R 1) then if (Sta >= 0+00 R 1) then<br />
{ {<br />
_s_PavementClosureOption = ^V^ _s_PavementClosureOption = ^S^<br />
} }<br />
_d_SurfacingLayer1Thickness<br />
This defines the thickness of the first layer in the proposed pavement structure. Use this variable for all projects<br />
with a proposed driving surface. The first surfacing layer thickness must be greater than zero and expressed in<br />
master units.<br />
The default values = 4/12 or .100<br />
EXAMPLE:<br />
if (Sta >= 0+00 R 1) then<br />
{<br />
_d_SurfacingLayer1Thickness = 3/12<br />
}<br />
_d_SurfacingLayer2Thickness to _d_SurfacingLayer5Thickness<br />
These variables define the thickness of additional layers in the proposed pavement structure. Use these variables<br />
when more than one proposed pavement structure layers are desired. The surfacing layer thicknesses 2 through 5<br />
may be set to zero.<br />
Note: Cross Sections with guardrail will not be drawn correctly, without at least two layers of<br />
surfacing. The fill slope will begin at the top of the foreslope, instead of the bottom. One work<br />
around for this is to use two layers of surfacing, and then delete out the ‘dummy’ layer. For<br />
consistency in Staking Reports, use a ‘dummy’ layer through out the entire project.<br />
185
_d_WedgeDepth<br />
This variable defines the depth of the wedge adjacent to the non-daylighted surfacing layer(s) and is expressed in<br />
master units. Use this variable for projects that require a different shoulder material other than a surfacing lever.<br />
When used, the wedge will be drawn with different symbology (shoulder backfill) so that earthwork values can be<br />
separated. If the wedge depth is set to a value greater than the depth of the surfacing layers which are not<br />
“daylighted”, the wedge will be drawn to the same depth as the surfacing layers which are not “daylighted”. If no<br />
wedge is desired, set the value to zero.<br />
The default value = 0 (no wedge)<br />
EXAMPLE: In this example, the first layer thickness is 3/12, the second layer is 6/12 and<br />
the third layer thickness is 8/12.<br />
if (Sta >= 0+00 R 1) then if (Sta >= 0+00 R 1) then<br />
{ {<br />
_d_WedgeDepth = 10/12 _d_WedgeDepth = 10/12<br />
} }<br />
with: _d_FirstFullLengthLayer = 2 with: _d_FirstFullLengthLayer = 3<br />
if (Sta >= 0+00 R 1) then if (Sta >= 0+00 R 1) then<br />
{ {<br />
_d_WedgeDepth = 10/12 _d_WedgeDepth = 10/12<br />
} }<br />
with: _d_FirstFullLengthLayer = 2 with: _d_FirstFullLengthLayer = 3<br />
186
_d_ShoulderForeSlope<br />
This variable defines the shoulder foreslope and is expressed in a rise:run format. All proposed cross section use<br />
this variable. The slope will always be assumed to be negative in value.<br />
The default value = 1:4<br />
Note: The shoulder foreslope variable can be overridden with plan view overrides.<br />
EXAMPLE:<br />
if (Sta >= 0+00 R 1) then<br />
{<br />
_d_ShoulderForeSlope = 1:2<br />
}<br />
_s_RecoverableShoulderForeSlope<br />
This variable is used to override the ‘normal’ shoulder foreslope when a recoverable slope is used. Only use this<br />
variable when the recoverable slope is preferred over the shoulder foreslope. Set this variable to ^Yes^ to override<br />
the shoulder foreslope variable with a recoverable slope. If set to ^No^, the shoulder foreslope will equal the<br />
shoulder foreslope variable.<br />
This variable must be used in conjunction with the redefinable variable _d_RtRecoverableSlopeDist (or Lt). If<br />
these variables are set to zero, no override will occur. The slope of the recoverable distance is set with the<br />
Redefinable variable _d_RtRecoverableSlope (or Lt). The use of the variable _d_RtSecondarySlope is optional, if<br />
the value is set to 0:0 then the secondary fill slope will be selected from the fill slope criteria table.<br />
The default value = Yes<br />
EXAMPLE:<br />
if (Sta >= 0+00 R 1) then<br />
{<br />
_s_RecoverableShoulderForeSlope = ^Yes^<br />
}<br />
187
if (Sta >= 0+00 R 1) then<br />
{<br />
_s_RecoverableShoulderForeSlope = ^No^<br />
}<br />
_d_SubExDepth and _d_SubExType<br />
These variables set the location, depth and type of subexcavation to be drawn in the proposed cross sections. Use<br />
these variables whenever it is necessary to show subexcavation in cross section views or to accurately measure the<br />
earthwork volumes associated with subexcavation.<br />
The variable _d_SubExDepth defines the depth of subexcavation. Use the variable in all locations of<br />
subexcavation regardless of the type of subexcavation defined (Type 1 or 2) which also must be defined. The<br />
variable needs to be expressed in master units and no negative sign is required. The depth is measured differently,<br />
depending upon the type of subexcavation selected; see the description of _d_SubExType for an explanation.<br />
The default value = 0<br />
EXAMPLE:<br />
if (Sta >= 0+00 R 1) then<br />
{<br />
_d_SubExDepth = 24/12<br />
}<br />
The variable _d_SubExType defines the type of subexcavation. Use in conjunction with _d_SubExDepth for all<br />
subexcavation locations. Type 1 subexcavation, which is defined as below proposed subgrade, is invoked by<br />
setting the variable equal to 1. Type 2 subexcavation, which is defined as below existing ground, is invoked by<br />
setting the variable equal to 2.<br />
The default value = ^2^<br />
Note: The subexcavation type and depth variables can be overridden with plan view overrides.<br />
188
EXAMPLE 1: Note: The bottom of the Type 1 subexcavated area is parallel to the proposed<br />
subgrade and it automatically ends when it intersects the fill slope or the bottom of the ditch. No<br />
plan view elements are required.<br />
if (Sta >= 0+00 R 1) then<br />
{<br />
_d_SubExType = ^1^<br />
}<br />
Subexcavation quantity = Crosshatched area<br />
Subexcavation Backfill quantity = Crosshatched area + Hatched area<br />
EXAMPLE 2: Note: Type 2 Subexcavation requires two plan view lines (LV=<br />
P_RDW_Edge_of_Subexcavation) to define the offset distances from centerline. The bottom of the<br />
subexcavated area is horizontal and the depth is measured from the existing ground on the left<br />
hand side.<br />
if (Sta >= 0+00 R 1) then<br />
{<br />
_d_SubExType = ^2^<br />
}<br />
Subexcavation quantity = Hatched area + Crosshatched area<br />
Subexcavation Backfill quantity = Crosshatched area<br />
189
_d_MaxWidenSearchDistance<br />
This variable defines the distance in master units to search for a pavement widening line in plan view. The<br />
distance is measured from centerline. This variable is used when cross sections may cross other edges of pavement<br />
widening from other roads or in switchbacks. Extraneous lines will cause errors when proposed cross sections are<br />
drawn.<br />
The default values = 12 (ft) or 3.6 (m)<br />
EXAMPLE:<br />
if (Sta >= 0+00 R 1) then<br />
{<br />
_d_MaxWidenSearchDistance = 40<br />
}<br />
_d_BackofCurbSearchDistance<br />
This variable defines the distance in master units to search for the back of Type 1 or Type 2 curb in plan view. The<br />
distance is measured from the edge of traveled way. Type 1 and Type 2 curb lines in plan view act as a trigger and<br />
exact horizontal position is not important. Use this variable to work with the plan view offset values drawn.<br />
The default values = 3 (ft) or 1 (m)<br />
EXAMPLE:<br />
if (Sta >= 0+00 R 1) then<br />
{<br />
_d_BackofCurbSearchDistance = 40<br />
}<br />
_d_Type3CurbSearchDistance<br />
This variable defines the distance in master units to search for Type 3 curb in plan view. The distance is measured<br />
from centerline. Type 3 curb lines in plan view act as a trigger and exact horizontal position is not important. Use<br />
this variable to work with the plan view offset values drawn.<br />
The default value = 20<br />
EXAMPLE:<br />
if (Sta >= 0+00 R 1) then<br />
{<br />
_d_Type3CurbSearchDistance = 20<br />
}<br />
190
_d_ClrZoneRecovCutDist and _d_ClearZoneCutSlope<br />
These redefinable variables are used define cut situation clear zone distances and allowable slopes. Additionally,<br />
these variables are used to label or check proposed cut slopes that do not meet the defined distance or exceed the<br />
allowable cut slopes within a clear zone. Any cut slope that exceeds the allowable slope within the defined clear<br />
zone will be labeled. The criteria will also label a case where the clear zone distance is not met.<br />
Note: Use of these variables does not draw a “barn roof” clear zone section. These variables are<br />
used where “barn roof” sections are not proposed.<br />
The variable _d_ClrZoneRecovCutDist defines the distance to perform the check from the top of the shoulder<br />
foreslope to the outer edge of the clear zone in a cut situation.<br />
The variable _d_ClearZoneCutSlope sets the allowable clear zone slope in a cut situation.<br />
If no check of the slopes is required, leave the _d_ClrZoneRecovCutDist variable set to 0 (default).<br />
EXAMPLE:<br />
if (Sta >= 0+00 R 1) then<br />
{<br />
_d_ClrZoneRecovCutDist = 10<br />
}<br />
with: _d_ClearZoneCutSlope = 1:6<br />
191
_d_ClrZoneRecovFillDist and _d_ClearZoneFillSlope<br />
These redefinable variables are used define fill situation clear zone distances and allowable slopes. Additionally,<br />
these variables are used to label or check proposed fill slopes that do not meet the defined distance or exceed the<br />
allowable fill slopes within a clear zone. Any fill slope that exceeds the allowable slope within the defined clear<br />
zone will be labeled. The criteria will also label a case where the clear zone distance is not met.<br />
Note: Use of these variables does not draw a “barn roof” clear zone section. These variables are<br />
used where “barn roof” sections are not proposed.<br />
The variable _d_ClrZoneRecovFillDist defines the distance to perform the check from the top of the shoulder<br />
foreslope to the outer edge of the clear zone in a fill situation.<br />
The variable _d_ClearZoneFillSlope sets the allowable clear zone slope in a fill situation.<br />
If no check of the slopes is required, leave the _d_ClrZoneRecovFillDist variable set to 0 (default).<br />
EXAMPLE:<br />
if (Sta >= 0+00 R 1) then<br />
{<br />
_d_ClrZoneRecovFillDist = 10<br />
}<br />
with: _d_ClearZoneFillSlope = 1:6<br />
192
_d_LtRecoverableSlopeDist and _d_LtRecoverableSlope and<br />
_d_LtSecondarySlope<br />
These redefinable variables are used to create a safe recovery area or “barn roof” section in cut and fill situations<br />
on the left side of the roadway. Use these variables to build safety into the proposed roadway or when the defined<br />
clear zone requirements are not met.<br />
The variable _d_LtRecoveralbeSlopeDist defines the horizontal distance for the recoverable slope and is measured<br />
from the top of the shoulder foreslope or edge of pavement if no shoulder is proposed.<br />
The variable _d_LtRecoverableSlope defines the slope for the recoverable slope and is expressed as negative<br />
rise:run values.<br />
The variable _d_LtSecondarySlope defines a secondary slope and is used to set fill slopes when recoverable slopes<br />
are used. Use this variable if it is necessary to have a constant fill slope or if the standard fill slopes are not<br />
desired. Any value, expressed in a rise:run format, other than 0 (default) will override the fill slope table. If the<br />
secondary slope is flatter that the recoverable slope, the recoverable slope will be used instead. It is not necessary<br />
to set this variable when using recoverable slopes<br />
If no recoverable slope is desired, set _d_LtRecoverableSlopeDist = 0 (default).<br />
EXAMPLE:<br />
if (Sta >= 0+00 R 1) then<br />
{ with: _d_LtRecoverableSlope = -1:6<br />
_d_LtRecoverableSlopeDist = 10 _d_LtSecondarySlope = -1:3<br />
} _d_RecoverableShoulderForeSlope =<br />
^Yes^<br />
Note: If _d_RecoverableShoulderForeSlope is set to ^No^, then the shoulder foreslope is controlled<br />
by the _d_ShoulderForeSlope variable.<br />
Cut Situation Fill Situation<br />
Note: In the cut situation, the secondary slope does not override the ditch slope, which is controlled<br />
by the redefinable variable _d_DitchForeslopeLt<br />
193
_d_RtRecoverableSlopeDist and _d_RtRecoverableSlope and<br />
_d_RtSecondarySlope<br />
These redefinable variables are used to create a safe recovery area or “barn roof” section in cut and fill situations<br />
on the right side of the roadway. Use these variables to build safety into the proposed roadway or when the<br />
defined clear zone requirements are not met. See the description above for the Left side variables.<br />
_d_FillSlope1 and _d_ FillSlope1Height (and Fill Slopes 2 through 9)<br />
These redefinable variables define the fill slope selection criteria, based on the height of the fill slope. The slope is<br />
expressed in a rise:run format. The slope will be assumed to be negative. The fill height is a maximum height for<br />
the corresponding slope and is expressed in master units.<br />
Note: All fill slope variables can be overridden with plan view overrides.<br />
EXAMPLE: EXAMPLE:<br />
if (Sta >= 0+00 R 1) then if (Sta >= 0+00 R 1) then<br />
{ {<br />
_d_FillSlope1 = 1:6 _d_FillSlope1Height = 2.0<br />
} }<br />
In the example, all fill slopes with a height of two feet or less will be drawn at a -1:6 slope.<br />
_d_CutSlope1 and _d_ CutSlope1Height (and Cut Slopes 2 through 9)<br />
These redefinable variables define the cut slope selection criteria, based on the height of the cut slope. The slope is<br />
expressed in a rise:run format. The slope will be assumed to be positive. The cut height is the maximum height for<br />
the corresponding slope and is expressed in master units.<br />
Note: All cut slope variables can be overridden with plan view overrides.<br />
EXAMPLE: EXAMPLE:<br />
if (Sta >= 0+00 R 1) then if (Sta >= 0+00 R 1) then<br />
{ {<br />
_d_CutSlope1 = 1:6 _d_CutSlope1Height = 2.0<br />
} }<br />
In the example, all cut slopes with a height of two feet or less will be drawn at a 1:6 slope.<br />
194
_d_DitchForeslopeLt and _d_DitchForeslopeHeightLt and<br />
_d_FlatBottomDitchWidthLt<br />
These redefinable variables set the design parameters of the left roadside ditches. Use them to vary the heights,<br />
slopes and shapes of ditches throughout a proposed project.<br />
This variable _d_DitchForeslopeLt variable defines the slope of the left ditch from the subgrade hinge point in a<br />
rise:run format. The slope will always be assumed to be negative.<br />
The default value = 1:4<br />
EXAMPLE:<br />
if (Sta >= 0+00 R 1) then<br />
{<br />
_d_DitchForeslopeLt = 1:4<br />
}<br />
This variable _d_DitchForeslopeHeightLt defines the vertical height of the left ditch from the subgrade hinge point<br />
in master units.<br />
The default values = 1.5 (ft) and 0.5 (m)<br />
EXAMPLE 1:<br />
if (Sta >= 0+00 R 1) then<br />
{<br />
_d_DitchForeslopeHeightLt = 2.0<br />
}<br />
Note: The ditch foreslope and the ditch foreslope height variables can be overridden with plan view<br />
overrides.<br />
The variable _d_ FlatBottomDitchWidthLt defines the width of the left flat bottom ditch and is measured in master<br />
units. This variable is used when a flat bottom ditch is preferred over a “V” ditch. If a “V” ditch is desired, leave<br />
this variable set to zero (default).<br />
Note: The flat bottom ditch width variable can be overridden with plan view overrides.<br />
195
EXAMPLE 2:<br />
if (Sta >= 0+00 R 1) then<br />
{<br />
_d_FlatBottomDitchWidthLt = 2<br />
}<br />
_d_DitchForeslopeRt and _d_DitchForeslopeHeightRt and _d_FlatBottomDitchWidthRt<br />
These redefinable variables define the dimensions of the ditch on the right side. See the descriptions above for the<br />
left side ditch variables.<br />
Note: The all these variables can be overridden with plan view overrides.<br />
_d_GroundDropOffSearchDistance and _d_GroundDropOffSampleDistance<br />
These variables are used to define how and when a ditch is created in a fill situation. If the shoulder subgrade<br />
point is above ground and the bottom of the ditch foreslope is below ground, the criteria will check to see if the<br />
ground slopes to a point below the defined ditch bottom. If this is the case, a fill slope will be drawn intersecting<br />
existing ground and a ditch will not be drawn.<br />
Note: The bottom if the ditch foreslope is set by the variable for ditch foreslope height.<br />
The variable _d_GroundDropOffSearchDistance defines the distance in master units used to determine how far to<br />
search to see “if” the ground falls below the ditch bottom in a fill situation. This distance is defined in master<br />
units and is measured horizontally from the shoulder subgrade point.<br />
The default values = 50 (ft) and 15 (m)<br />
EXAMPLE:<br />
if (Sta >= 0+00 R 1) then<br />
{<br />
_d_GroundDropOffSearchDistance = 50<br />
}<br />
The variable _d_GroundDropOffSampleDistance sets the distance in master units used to determine the increment<br />
to move along the ground to determine if the ground falls off below the bottom of ditch in a fill situation.<br />
The default values = 1 (ft) and 0.3 (m)<br />
EXAMPLE:<br />
if (Sta >= 0+00 R 1) then<br />
{<br />
_d_GroundDropOffSampleDistance = 1<br />
}<br />
196
_d_DaylightSlope and _d_DaylightWidth and _d_DaylightOption<br />
These variables are used to define the slope width and type of “daylighted” slope that is drawn. “Daylighted”<br />
slopes are used in cut situations when there is a possibility to grade out a slope instead of having a roadside ditch.<br />
_d_DaylightSlope defines the slope in rise:run format to draw the daylight slope.<br />
The default value = -1:20<br />
EXAMPLE:<br />
if (Sta >= 0+00 R 1) then<br />
{<br />
_d_DaylightSlope = -1:20<br />
}<br />
_d_DaylightWidth is a redefinable variable that defines the maximum width of the “daylighted” slope measured<br />
horizontally from the bottom of the ditch foreslope in master units. Use the variable in cut situations where there is<br />
a choice to either create a ditch or grade out to an existing slope.<br />
The default values = 30 (ft) and 10 (m)<br />
EXAMPLE:<br />
if (Sta >= 0+00 R 1) then<br />
{<br />
_d_DaylightWidth = 10<br />
}<br />
_d_DaylightOption defines the method of daylighting a slope. Use ^S^ to daylight from the shoulder subgrade; use<br />
^D^ to daylight from a ditch foreslope and use ^N^ if no daylight slope is desired.<br />
The default value = ^D^<br />
EXAMPLE:<br />
if (Sta >= 0+00 R 1) then if (Sta >= 0+00 R 1) then<br />
{ {<br />
_d_DaylightOption = ^S^ _d_DaylightOption = ^D^<br />
} }<br />
197
_d_RockSlopeLT and _d_RockSlopeRT<br />
These redefinable variables are used to define the slope of the lower portion of a broken back cut slope. The slope<br />
of the upper portion of the broken back cut slope is defined by the slope selection criteria or by plan view<br />
overrides. The elevation where the change in slope occurs is triggered by a line drawn on the cross section with<br />
the D&C Manager.<br />
The default value = 4:1<br />
EXAMPLE:<br />
if (Sta >= 0+00 R 1) then<br />
{<br />
_d_RockSlopeLt = 8:1<br />
}<br />
_s_ExcavationLimit and _s_ExcavationLimitOffset<br />
These redefinable variables are used to label the limits of excavation. If no labels are desired, set the variable<br />
_s_ExcavationLimit to ^N^. The offset of the label can be positive (outside of tie) or negative (inside of tie).<br />
EXAMPLE:<br />
if (Sta >= 0+00 R 1) then if (Sta >= 0+00 R 1) then<br />
{ {<br />
_s_ExcavationLimit = ^Y^ _s_ExcavationLimitOffset = 0<br />
} }<br />
Note: Earthwork processes require the use of Excavation Limit labels.<br />
198
Appendix B<br />
Optimizing Linestyle scales in Microstation<br />
To make plan preparation easy, all base files should be set to a line style scale of 100. Before you begin<br />
placing any lines in the base file of a new project, go to Utilities Key-in as shown below.<br />
In the Key-in dialogue box, type in the following command: active linestyle scale=1<br />
Be sure to “save settings” after entering this command (Ctrl + F). With this command, there will be no<br />
scaling of the linestyles when they are placed in the base file. Therefore, place all lines to the appropriate<br />
scale you would use on a 100 scale plan sheet. Using the D&C Manager, Eastern already has quite a few<br />
items sized for 100 scale plan sheets. However, in the event that the lines do not appear to be displaying at<br />
the correct line style scale, you can always edit the line style scale of an individual line, without modifying<br />
199
the line style scale of other lines you have already placed. Go to Element Linestyles Custom as<br />
shown below.<br />
Using this dialogue box, you may change the scale factor by typing in a new scale factor for the line.<br />
The dialogue box will instruct you to “Click to Activate” once you have entered a new linestyle<br />
scale. Click on the diagram of the line style, and then use the line placement tool to begin placing a<br />
new line at the new linestyle scale.<br />
The real advantage of using this method is about to pay off. If you have drawn everything in the base file as<br />
you would use on a 100 scale plan sheet, it now becomes simple to cut plan or detail sheets at whatever scale<br />
you desire (20, 50, 100, 200, etc.). Simply cut the plan sheet as normal with the base file referenced in. Then,<br />
bring up the Utilities Key-in dialogue as before. Then type in the linestyle scale of the new sheet you<br />
just created.<br />
For a 50 scale plan sheet, type in the command: active linestyle scale=0.5<br />
For a 200 scale plan sheet, type in the command: active linestyle scale=2.0<br />
Etc.<br />
The line style scales will automatically update to display at the correct size for the sheet scale you are using.<br />
This means, that with a single base file, you can cut plan sheets and details sheets at different scales, and<br />
have all of them come out looking correct. Just be sure to “save settings” again after entering the linestyle<br />
scale for the sheet you just created.<br />
200
Linestyle scale as displayed at 200 scale<br />
Linestyle scale as displayed at 50 scale<br />
201
Appendix C<br />
Using the Safety Edge Shoulder_SE.x30 Criteria File<br />
In Project Manager > PROPOSED CROSS SECTIONS Tool<br />
Scroll down to Shape Clusters, Highlight the RT Side Slope Condition, in the Criteria Files<br />
window,<br />
1. Delete the shoulder.x30 criteria file (answer “yes” to the prompt)<br />
2. Add the shoulder_SE.x30 criteria file (you may have to navigate to<br />
M:\Cadd_resource_v8\X_30\Typicals\English with the Select button)<br />
Highlight and Hit “To Criteria”<br />
Close the dialog with “Done”<br />
This will add the Safety Edge criteria file shoulder_SE.x30 at the bottom of the list.<br />
202
It is IMPORTANT that the sequence of the criteria files is maintained for the order in which<br />
Geopak wants to build your cross sections.<br />
Use the “Up” button to move the file back into its proper order (directly AHEAD of the slopes.x30<br />
criteria file)<br />
**** REPEAT THE SAME FOR THE LT SLOPE CONDITION ****<br />
Scroll down to Redefinable Variables, find and highlight the _s_PavementClosureOption Variable.<br />
Hit Edit to open the Variable Editor.<br />
Edit the option to ^S^ for the pavement<br />
to close with a slope rather than a<br />
vertical line.<br />
Save the change.<br />
(although the description still says “one to one slope” , the shoulder_SE.x30 we just added will build a 30<br />
degree edge)<br />
Save Settings and (re)Run your cross sections.<br />
Ex.;<br />
203
REFERENCES<br />
1. The Complete Knuckleheads<br />
http://www.wfl.fhwa.dot.gov/resources/cadd/geopak-2004/<br />
2. Bentley Systems, Incorporated.<br />
http://www.bentley.com/en-US/<br />
3. Central Federal Lands <strong>Highway</strong> Division<br />
http://www.cflhd.gov/design/index.cfm<br />
4. Western Federal Lands <strong>Highway</strong> Division<br />
http://www.wfl.fhwa.dot.gov/design/cadd/<br />
5. <strong>EFLHD</strong> <strong>CADD</strong> Manual<br />
6. MicroStation V8 Training Manual By Peter A. Man<br />
7. FHWA Project Development and <strong>Design</strong> Manual (PDDM)<br />
8. UGS Community (Connect Press)<br />
http://www.ugscommunity.com/featuretoctnt.php<br />
9. MicroStation Connections<br />
http://www.microstationconnections.com<br />
204