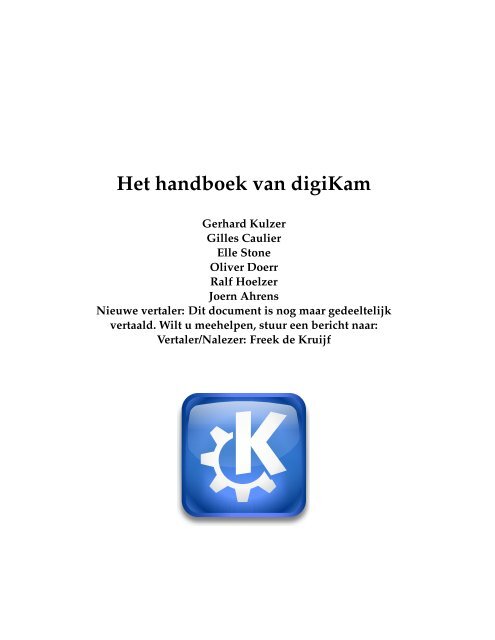Het handboek van digiKam - KDE Documentation
Het handboek van digiKam - KDE Documentation
Het handboek van digiKam - KDE Documentation
You also want an ePaper? Increase the reach of your titles
YUMPU automatically turns print PDFs into web optimized ePapers that Google loves.
<strong>Het</strong> <strong>handboek</strong> <strong>van</strong> <strong>digiKam</strong><br />
Gerhard Kulzer<br />
Gilles Caulier<br />
Elle Stone<br />
Oliver Doerr<br />
Ralf Hoelzer<br />
Joern Ahrens<br />
Nieuwe vertaler: Dit document is nog maar gedeeltelijk<br />
vertaald. Wilt u meehelpen, stuur een bericht naar:<br />
Vertaler/Nalezer: Freek de Kruijf
<strong>Het</strong> <strong>handboek</strong> <strong>van</strong> <strong>digiKam</strong><br />
2
Inhoudsopgave<br />
1 Inleiding 14<br />
1.1 Achtergrond . . . . . . . . . . . . . . . . . . . . . . . . . . . . . . . . . . . . . . . . . 14<br />
1.1.1 Informatie over <strong>digiKam</strong> . . . . . . . . . . . . . . . . . . . . . . . . . . . . . 14<br />
1.1.2 Nieuwe functies <strong>van</strong> de <strong>KDE</strong>4 versie . . . . . . . . . . . . . . . . . . . . . . . 14<br />
1.1.3 Fouten/bugs melden . . . . . . . . . . . . . . . . . . . . . . . . . . . . . . . . 15<br />
1.1.4 Ondersteuning . . . . . . . . . . . . . . . . . . . . . . . . . . . . . . . . . . . 15<br />
1.1.5 Meewerken . . . . . . . . . . . . . . . . . . . . . . . . . . . . . . . . . . . . . 15<br />
1.2 Grondbeginselen . . . . . . . . . . . . . . . . . . . . . . . . . . . . . . . . . . . . . . 16<br />
1.2.1 . . . . . . . . . . . . . . . . . . . . . . . . . . . . . . . . . . . . . . . . . . . . 16<br />
1.2.1.1 De ’Eerste keer’ dialoog . . . . . . . . . . . . . . . . . . . . . . . . . 16<br />
1.2.1.2 De ’Scan mappen’ dialoog . . . . . . . . . . . . . . . . . . . . . . . 20<br />
1.3 Ondersteunde bestandsformaten . . . . . . . . . . . . . . . . . . . . . . . . . . . . . 21<br />
1.3.1 Fotoformaten . . . . . . . . . . . . . . . . . . . . . . . . . . . . . . . . . . . . 21<br />
1.3.1.1 Inleiding . . . . . . . . . . . . . . . . . . . . . . . . . . . . . . . . . 21<br />
1.3.1.2 Afbeeldingscompressie . . . . . . . . . . . . . . . . . . . . . . . . . 21<br />
1.3.1.3 JPEG . . . . . . . . . . . . . . . . . . . . . . . . . . . . . . . . . . . . 22<br />
1.3.1.4 TIFF . . . . . . . . . . . . . . . . . . . . . . . . . . . . . . . . . . . . 22<br />
1.3.1.5 PNG . . . . . . . . . . . . . . . . . . . . . . . . . . . . . . . . . . . . 22<br />
1.3.1.6 PGF . . . . . . . . . . . . . . . . . . . . . . . . . . . . . . . . . . . . 22<br />
1.3.1.7 RAW . . . . . . . . . . . . . . . . . . . . . . . . . . . . . . . . . . . . 23<br />
1.3.2 Moving Image Formats (Videos) . . . . . . . . . . . . . . . . . . . . . . . . . 23<br />
1.4 Ondersteunde digitale camera’s . . . . . . . . . . . . . . . . . . . . . . . . . . . . . . 23<br />
1.5 Ondersteunde plugins . . . . . . . . . . . . . . . . . . . . . . . . . . . . . . . . . . . 25<br />
2 <strong>Het</strong> gebruik <strong>van</strong> <strong>digiKam</strong> 27<br />
2.1 <strong>Het</strong> hoofdscherm <strong>van</strong> <strong>digiKam</strong> . . . . . . . . . . . . . . . . . . . . . . . . . . . . . . 27<br />
2.1.1 Inleiding tot het hoofdvenster . . . . . . . . . . . . . . . . . . . . . . . . . . . 27<br />
2.1.2 Weergave <strong>van</strong> albums . . . . . . . . . . . . . . . . . . . . . . . . . . . . . . . 28<br />
2.1.2.1 Een nieuw album aanmaken . . . . . . . . . . . . . . . . . . . . . . 29<br />
2.1.2.2 Een album verwijderen . . . . . . . . . . . . . . . . . . . . . . . . . 29<br />
2.1.2.3 Een foto toevoegen aan een album . . . . . . . . . . . . . . . . . . 29
<strong>Het</strong> <strong>handboek</strong> <strong>van</strong> <strong>digiKam</strong><br />
2.1.2.4 Foto’s kopiëren en verplaatsen tussen albums . . . . . . . . . . . . 29<br />
2.1.2.5 Albums beheren . . . . . . . . . . . . . . . . . . . . . . . . . . . . . 29<br />
2.1.2.6 <strong>Het</strong> albumpictogram instellen . . . . . . . . . . . . . . . . . . . . . 30<br />
2.1.3 <strong>Het</strong> weergavegedeelte . . . . . . . . . . . . . . . . . . . . . . . . . . . . . . . 31<br />
2.1.3.1 Inleiding . . . . . . . . . . . . . . . . . . . . . . . . . . . . . . . . . 31<br />
2.1.3.2 Afbeeldingenbeheer . . . . . . . . . . . . . . . . . . . . . . . . . . . 31<br />
2.1.3.3 Viewing an image . . . . . . . . . . . . . . . . . . . . . . . . . . . . 31<br />
2.1.3.4 Editing a Photograph . . . . . . . . . . . . . . . . . . . . . . . . . . 32<br />
2.1.3.5 Foto’s bekijken en bewerken met een ander programma . . . . . . 32<br />
2.1.3.6 Lossless Image Rotation . . . . . . . . . . . . . . . . . . . . . . . . 32<br />
2.1.3.7 Een foto hernoemen . . . . . . . . . . . . . . . . . . . . . . . . . . . 33<br />
2.1.3.8 Een foto verwijderen . . . . . . . . . . . . . . . . . . . . . . . . . . 33<br />
2.1.4 Agendaweergave . . . . . . . . . . . . . . . . . . . . . . . . . . . . . . . . . . 33<br />
2.1.5 Tags View (Keywords) . . . . . . . . . . . . . . . . . . . . . . . . . . . . . . . 34<br />
2.1.5.1 Tags beheren . . . . . . . . . . . . . . . . . . . . . . . . . . . . . . . 34<br />
2.1.5.2 Tags toevoegen aan foto’s . . . . . . . . . . . . . . . . . . . . . . . . 35<br />
2.1.6 De tijdlijn . . . . . . . . . . . . . . . . . . . . . . . . . . . . . . . . . . . . . . 36<br />
2.1.7 Searches View . . . . . . . . . . . . . . . . . . . . . . . . . . . . . . . . . . . . 36<br />
2.1.7.1 The Quick Search . . . . . . . . . . . . . . . . . . . . . . . . . . . . 36<br />
2.1.7.2 Searches proper . . . . . . . . . . . . . . . . . . . . . . . . . . . . . 37<br />
2.1.7.3 The Ad<strong>van</strong>ced Search Tool . . . . . . . . . . . . . . . . . . . . . . . 39<br />
2.1.8 Fuzzy Searches/Duplicates . . . . . . . . . . . . . . . . . . . . . . . . . . . . 39<br />
2.1.9 Zoekopdrachten naar mappen . . . . . . . . . . . . . . . . . . . . . . . . . . 40<br />
2.2 The <strong>digiKam</strong> Light Table . . . . . . . . . . . . . . . . . . . . . . . . . . . . . . . . . . 41<br />
2.3 De zijbalk <strong>van</strong> <strong>digiKam</strong> . . . . . . . . . . . . . . . . . . . . . . . . . . . . . . . . . . . 42<br />
2.3.1 Inleiding tot de rechter zijbalk . . . . . . . . . . . . . . . . . . . . . . . . . . 42<br />
2.3.2 Eigenschappen . . . . . . . . . . . . . . . . . . . . . . . . . . . . . . . . . . . 43<br />
2.3.3 The Metadata Tabs . . . . . . . . . . . . . . . . . . . . . . . . . . . . . . . . . 43<br />
2.3.3.1 EXIF Tags . . . . . . . . . . . . . . . . . . . . . . . . . . . . . . . . . 44<br />
2.3.3.1.1 Wat is EXIF? . . . . . . . . . . . . . . . . . . . . . . . . . . 44<br />
2.3.3.1.2 Hoe kan ik de EXIF-weergave gebruiken? . . . . . . . . . 44<br />
2.3.3.2 Makernote Tags . . . . . . . . . . . . . . . . . . . . . . . . . . . . . 45<br />
2.3.3.2.1 What is Makernote? . . . . . . . . . . . . . . . . . . . . . . 45<br />
2.3.3.2.2 How to Use Makernote Viewer . . . . . . . . . . . . . . . 45<br />
2.3.3.3 IPTC Tags . . . . . . . . . . . . . . . . . . . . . . . . . . . . . . . . . 45<br />
2.3.3.3.1 What is IPTC? . . . . . . . . . . . . . . . . . . . . . . . . . 45<br />
2.3.3.3.2 How to Use IPTC Viewer . . . . . . . . . . . . . . . . . . . 46<br />
2.3.4 Kleuren . . . . . . . . . . . . . . . . . . . . . . . . . . . . . . . . . . . . . . . 46<br />
2.3.4.1 Histogramweergave . . . . . . . . . . . . . . . . . . . . . . . . . . . 46<br />
2.3.4.2 How To Use an Histogram . . . . . . . . . . . . . . . . . . . . . . . 48<br />
4
<strong>Het</strong> <strong>handboek</strong> <strong>van</strong> <strong>digiKam</strong><br />
2.3.5 The Geolocation Tab . . . . . . . . . . . . . . . . . . . . . . . . . . . . . . . . 50<br />
2.3.5.1 What is GPS? . . . . . . . . . . . . . . . . . . . . . . . . . . . . . . . 51<br />
2.3.6 Comments & Tags . . . . . . . . . . . . . . . . . . . . . . . . . . . . . . . . . 51<br />
2.3.6.1 Comment View . . . . . . . . . . . . . . . . . . . . . . . . . . . . . 52<br />
2.3.6.2 Date & Time . . . . . . . . . . . . . . . . . . . . . . . . . . . . . . . 52<br />
2.3.6.3 Waardering . . . . . . . . . . . . . . . . . . . . . . . . . . . . . . . . 52<br />
2.3.6.4 Boomstructuur <strong>van</strong> tags . . . . . . . . . . . . . . . . . . . . . . . . 52<br />
2.3.7 Tag-filters . . . . . . . . . . . . . . . . . . . . . . . . . . . . . . . . . . . . . . 53<br />
2.4 Digital Asset Management (DAM) with <strong>digiKam</strong> . . . . . . . . . . . . . . . . . . . . 54<br />
2.4.1 Inleiding . . . . . . . . . . . . . . . . . . . . . . . . . . . . . . . . . . . . . . . 54<br />
2.4.2 Build a system to organize and find your photographs . . . . . . . . . . . . 55<br />
2.4.2.1 A case for doing DAM with <strong>digiKam</strong> . . . . . . . . . . . . . . . . . 56<br />
2.4.2.2 Build the archive: Folder organization, physical layout as information<br />
. . . . . . . . . . . . . . . . . . . . . . . . . . . . . . . . . . . 56<br />
2.4.2.3 Automatic metadata generation . . . . . . . . . . . . . . . . . . . . 57<br />
2.4.2.4 Rating/Ranking . . . . . . . . . . . . . . . . . . . . . . . . . . . . . 58<br />
2.4.2.5 Tagging, Keyword assignment . . . . . . . . . . . . . . . . . . . . . 58<br />
2.4.2.6 Captions/Comments . . . . . . . . . . . . . . . . . . . . . . . . . . 59<br />
2.4.2.7 Geolocation (geo-tagging) . . . . . . . . . . . . . . . . . . . . . . . 61<br />
2.4.3 Protect your authorship and copyleft/right . . . . . . . . . . . . . . . . . . . 61<br />
2.4.3.1 Digital Watermarking (DW) . . . . . . . . . . . . . . . . . . . . . . 62<br />
2.4.4 Protect your images from data corruption and loss . . . . . . . . . . . . . . 63<br />
2.4.4.1 What are then the main factors of digital data loss? . . . . . . . . . 63<br />
2.4.4.2 Physical deterioration . . . . . . . . . . . . . . . . . . . . . . . . . . 63<br />
2.4.4.2.1 CD, DVD, optical drives . . . . . . . . . . . . . . . . . . . 63<br />
2.4.4.2.2 Hard disks (hard drives, HDD) . . . . . . . . . . . . . . . 64<br />
2.4.4.2.3 Power surges . . . . . . . . . . . . . . . . . . . . . . . . . . 64<br />
2.4.4.2.4 How surges happen . . . . . . . . . . . . . . . . . . . . . . 65<br />
2.4.4.2.5 Surge protectors . . . . . . . . . . . . . . . . . . . . . . . . 65<br />
2.4.4.2.6 Uninterruptible power supply (UPS) . . . . . . . . . . . . 65<br />
2.4.4.2.7 Solid state drives: USB sticks, memory cards, flash disks 66<br />
2.4.4.2.8 Magnetic media . . . . . . . . . . . . . . . . . . . . . . . . 66<br />
2.4.4.3 Saveguarding against logical errors . . . . . . . . . . . . . . . . . . 66<br />
2.4.4.3.1 Web storage services . . . . . . . . . . . . . . . . . . . . . 66<br />
2.4.4.3.2 Transmission Errors . . . . . . . . . . . . . . . . . . . . . . 67<br />
2.4.4.3.3 ’Oracle’ or ’Rising Sun’ at the file system horizon? . . . . 68<br />
2.4.4.4 Human errors . . . . . . . . . . . . . . . . . . . . . . . . . . . . . . 68<br />
2.4.4.4.1 Theft and accidents . . . . . . . . . . . . . . . . . . . . . . 68<br />
2.4.4.4.2 Malware . . . . . . . . . . . . . . . . . . . . . . . . . . . . 68<br />
2.4.4.4.3 Panic is a factor in data loss . . . . . . . . . . . . . . . . . 68<br />
2.4.4.5 Common myths dispelled . . . . . . . . . . . . . . . . . . . . . . . 68<br />
5
<strong>Het</strong> <strong>handboek</strong> <strong>van</strong> <strong>digiKam</strong><br />
2.4.4.6 Make your budget: Data size, required storage volume estimation 69<br />
2.4.4.7 Back it up, backup, backup, recover! . . . . . . . . . . . . . . . . . 69<br />
2.4.4.7.1 Disaster prevention . . . . . . . . . . . . . . . . . . . . . . 69<br />
2.4.4.7.2 Some backup technicalities explained for laymen. . . . . 70<br />
2.4.4.7.3 Best practice: The IT-layman’s backup cookbook . . . . . 70<br />
2.4.4.7.4 A useful rsync recipe to backups . . . . . . . . . . . . . . 70<br />
2.4.4.8 Preserve your images through the changes of technology and owners<br />
. . . . . . . . . . . . . . . . . . . . . . . . . . . . . . . . . . . . 71<br />
2.4.4.8.1 How to keep up with technology? . . . . . . . . . . . . . 71<br />
2.4.4.8.2 Scalability . . . . . . . . . . . . . . . . . . . . . . . . . . . 71<br />
2.4.4.8.3 Use open, non-proprietary standards as file formats . . . 72<br />
2.4.4.9 Best practice: Data protection . . . . . . . . . . . . . . . . . . . . . 74<br />
2.4.5 A typical DAM workflow with <strong>digiKam</strong> . . . . . . . . . . . . . . . . . . . . . 74<br />
2.5 Een digitale camera gebruiken met <strong>digiKam</strong> . . . . . . . . . . . . . . . . . . . . . . 75<br />
2.5.1 Inleiding tot het cameravenster . . . . . . . . . . . . . . . . . . . . . . . . . . 75<br />
2.5.2 Getting information about photographs from the Camera . . . . . . . . . . 76<br />
2.5.3 Downloading photographs to your computer . . . . . . . . . . . . . . . . . 77<br />
2.5.4 <strong>Het</strong> doelalbum selecteren . . . . . . . . . . . . . . . . . . . . . . . . . . . . . 77<br />
2.5.5 Deleting photographs from the camera . . . . . . . . . . . . . . . . . . . . . 78<br />
2.5.6 Automatisch hernoemen . . . . . . . . . . . . . . . . . . . . . . . . . . . . . . 79<br />
2.5.7 Gea<strong>van</strong>ceerde opties <strong>van</strong> het cameravenster . . . . . . . . . . . . . . . . . . 80<br />
2.5.7.1 Automatisch draaien . . . . . . . . . . . . . . . . . . . . . . . . . . 80<br />
2.5.7.2 Automatisch doelalbums aanmaken . . . . . . . . . . . . . . . . . 81<br />
2.5.8 Uploading Photographs to your camera . . . . . . . . . . . . . . . . . . . . . 81<br />
2.5.9 How to use a GPS device with <strong>digiKam</strong> . . . . . . . . . . . . . . . . . . . . . 82<br />
2.6 <strong>digiKam</strong> instellen . . . . . . . . . . . . . . . . . . . . . . . . . . . . . . . . . . . . . . 83<br />
2.6.1 The Setup Section . . . . . . . . . . . . . . . . . . . . . . . . . . . . . . . . . . 83<br />
2.6.1.1 Albuminstellingen . . . . . . . . . . . . . . . . . . . . . . . . . . . . 84<br />
2.6.1.2 Instellingen <strong>van</strong> een verzameling . . . . . . . . . . . . . . . . . . . 85<br />
2.6.1.3 Default Author Identity for IPTC . . . . . . . . . . . . . . . . . . . 85<br />
2.6.1.4 Metadata (embedded information settings) . . . . . . . . . . . . . 86<br />
2.6.1.5 Tooltip Settings . . . . . . . . . . . . . . . . . . . . . . . . . . . . . . 87<br />
2.6.1.6 Mime bestandstype-instellingen . . . . . . . . . . . . . . . . . . . . 88<br />
2.6.1.7 Light Table Settings . . . . . . . . . . . . . . . . . . . . . . . . . . . 89<br />
2.6.1.8 Image Editor Settings . . . . . . . . . . . . . . . . . . . . . . . . . . 89<br />
2.6.1.9 Save Image Options . . . . . . . . . . . . . . . . . . . . . . . . . . . 90<br />
2.6.1.10 RAW Decoder Settings . . . . . . . . . . . . . . . . . . . . . . . . . 91<br />
2.6.1.11 ICC Profiles setup . . . . . . . . . . . . . . . . . . . . . . . . . . . . 93<br />
2.6.1.12 Kipi Plugins Settings . . . . . . . . . . . . . . . . . . . . . . . . . . 94<br />
2.6.1.13 Slide show setup . . . . . . . . . . . . . . . . . . . . . . . . . . . . . 95<br />
2.6.1.14 Camera Interface Settings . . . . . . . . . . . . . . . . . . . . . . . . 96<br />
2.6.1.15 Diverse instellingen . . . . . . . . . . . . . . . . . . . . . . . . . . . 97<br />
2.6.2 The Theme Setup . . . . . . . . . . . . . . . . . . . . . . . . . . . . . . . . . . 97<br />
6
<strong>Het</strong> <strong>handboek</strong> <strong>van</strong> <strong>digiKam</strong><br />
3 De afbeeldingsbewerker 98<br />
3.1 Een inleiding tot de afbeeldingsbewerker . . . . . . . . . . . . . . . . . . . . . . . . 98<br />
3.1.1 The Image Editor Window . . . . . . . . . . . . . . . . . . . . . . . . . . . . 98<br />
3.1.2 Uw oorspronkelijke foto terughalen . . . . . . . . . . . . . . . . . . . . . . . 99<br />
3.1.3 Acties ongedaan maken/opnieuw uitvoeren . . . . . . . . . . . . . . . . . . 100<br />
3.1.4 Navigeren door de foto’s . . . . . . . . . . . . . . . . . . . . . . . . . . . . . 100<br />
3.1.5 De weergave wijzigen . . . . . . . . . . . . . . . . . . . . . . . . . . . . . . . 100<br />
3.1.6 Afbeeldingen afdrukken . . . . . . . . . . . . . . . . . . . . . . . . . . . . . . 100<br />
3.2 Fotografisch bewerken - Workflow . . . . . . . . . . . . . . . . . . . . . . . . . . . . 100<br />
3.2.1 Afbeeldingsbewerking/Hulpmiddelen voor workflow . . . . . . . . . . . . 100<br />
3.2.1.1 Een standaard voorstel voor workflow . . . . . . . . . . . . . . . . 100<br />
3.2.1.2 Inleiding tot algemene mogelijkheden <strong>van</strong> bewerkingshulpmiddelen<br />
. . . . . . . . . . . . . . . . . . . . . . . . . . . . . . . . . . . 101<br />
3.2.1.3 De set hulpmiddelen <strong>van</strong> <strong>digiKam</strong> . . . . . . . . . . . . . . . . . . 102<br />
3.2.2 Processing RAW image files, RAW work-flow . . . . . . . . . . . . . . . . . 103<br />
3.2.3 Hulpmiddelen voor kleurbewerking . . . . . . . . . . . . . . . . . . . . . . . 104<br />
3.2.3.1 Inleiding . . . . . . . . . . . . . . . . . . . . . . . . . . . . . . . . . 104<br />
3.2.3.2 Inleiding . . . . . . . . . . . . . . . . . . . . . . . . . . . . . . . . . 106<br />
3.2.3.2.1 <strong>Het</strong> hulpmiddel Witbalans gebruiken . . . . . . . . . . . 107<br />
3.2.3.3 Encoding Depth . . . . . . . . . . . . . . . . . . . . . . . . . . . . . 108<br />
3.2.3.4 Kleurbeheer . . . . . . . . . . . . . . . . . . . . . . . . . . . . . . . 109<br />
3.2.3.5 Belichting aanpassen . . . . . . . . . . . . . . . . . . . . . . . . . . 109<br />
3.2.3.6 Inleiding . . . . . . . . . . . . . . . . . . . . . . . . . . . . . . . . . 109<br />
3.2.3.6.1 Using Solarization . . . . . . . . . . . . . . . . . . . . . . . 110<br />
3.2.3.6.2 Solarisation in action . . . . . . . . . . . . . . . . . . . . . 110<br />
3.2.3.6.3 The Vivid Effect (Velvia filter) . . . . . . . . . . . . . . . . 110<br />
3.2.3.6.4 The Neon Effect . . . . . . . . . . . . . . . . . . . . . . . . 111<br />
3.2.3.6.5 The Edge Effect . . . . . . . . . . . . . . . . . . . . . . . . 111<br />
3.2.3.7 Correcting Color . . . . . . . . . . . . . . . . . . . . . . . . . . . . . 112<br />
3.2.3.8 Inleiding . . . . . . . . . . . . . . . . . . . . . . . . . . . . . . . . . 113<br />
3.2.3.8.1 Using the Adjust Levels tool . . . . . . . . . . . . . . . . . 114<br />
3.2.3.8.2 The Adjust Levels tool in action . . . . . . . . . . . . . . . 115<br />
3.2.3.9 Inleiding . . . . . . . . . . . . . . . . . . . . . . . . . . . . . . . . . 116<br />
3.2.3.9.1 Using Adjust Curves . . . . . . . . . . . . . . . . . . . . . 117<br />
3.2.3.9.2 The Adjust Curves in action . . . . . . . . . . . . . . . . . 118<br />
3.2.3.10 Inleiding . . . . . . . . . . . . . . . . . . . . . . . . . . . . . . . . . 119<br />
3.2.3.10.1 Using the Channel Mixer . . . . . . . . . . . . . . . . . . . 119<br />
3.2.3.10.2 The channel mixer in action . . . . . . . . . . . . . . . . . 120<br />
3.2.3.11 Inleiding . . . . . . . . . . . . . . . . . . . . . . . . . . . . . . . . . 121<br />
3.2.4 Afbeeldingverbetering . . . . . . . . . . . . . . . . . . . . . . . . . . . . . . . 124<br />
7
<strong>Het</strong> <strong>handboek</strong> <strong>van</strong> <strong>digiKam</strong><br />
3.2.4.1 Inleiding . . . . . . . . . . . . . . . . . . . . . . . . . . . . . . . . . 124<br />
3.2.4.1.1 Scherpte aanpassen . . . . . . . . . . . . . . . . . . . . . . 125<br />
3.2.4.1.2 Een foto verscherpen . . . . . . . . . . . . . . . . . . . . . 125<br />
3.2.4.1.3 Korreligheid <strong>van</strong> een foto reduceren . . . . . . . . . . . . 125<br />
3.2.4.1.4 Een foto verzachten . . . . . . . . . . . . . . . . . . . . . . 125<br />
3.2.4.1.5 <strong>Het</strong> filter Unsharp Masking . . . . . . . . . . . . . . . . . 126<br />
3.2.4.1.6 <strong>Het</strong> filter Unsharp Mask in actie . . . . . . . . . . . . . . . 126<br />
3.2.4.1.7 Refocus toepassen op een foto . . . . . . . . . . . . . . . . 127<br />
3.2.4.1.8 <strong>Het</strong> hulpmiddel Refocus gebruiken . . . . . . . . . . . . . 128<br />
3.2.4.1.9 Refocus comparison with other techniques . . . . . . . . 129<br />
3.2.4.2 Remove Red Eyes in a Photograph . . . . . . . . . . . . . . . . . . 131<br />
3.2.4.3 Inleiding . . . . . . . . . . . . . . . . . . . . . . . . . . . . . . . . . 132<br />
3.2.4.3.1 Using the Inpainting tool . . . . . . . . . . . . . . . . . . . 132<br />
3.2.4.3.2 The Inpainting tool in action . . . . . . . . . . . . . . . . . 134<br />
3.2.4.4 Inleiding . . . . . . . . . . . . . . . . . . . . . . . . . . . . . . . . . 134<br />
3.2.4.4.1 Using the Noisereduction Tool . . . . . . . . . . . . . . . 135<br />
3.2.4.4.2 Noisereduction in action . . . . . . . . . . . . . . . . . . . 136<br />
3.2.4.4.3 Een foto verzachten . . . . . . . . . . . . . . . . . . . . . . 137<br />
3.2.4.5 Inleiding . . . . . . . . . . . . . . . . . . . . . . . . . . . . . . . . . 138<br />
3.2.4.5.1 Using the Restoration tool . . . . . . . . . . . . . . . . . . 138<br />
3.2.4.5.2 The Restoration tool in action . . . . . . . . . . . . . . . . 140<br />
3.2.4.6 Inleiding . . . . . . . . . . . . . . . . . . . . . . . . . . . . . . . . . 141<br />
3.2.4.6.1 Create the Black Frames . . . . . . . . . . . . . . . . . . . 142<br />
3.2.4.6.2 Using the hotpixel tool . . . . . . . . . . . . . . . . . . . . 143<br />
3.2.4.6.3 The hotpixels tool in action . . . . . . . . . . . . . . . . . 143<br />
3.2.4.7 Inleiding . . . . . . . . . . . . . . . . . . . . . . . . . . . . . . . . . 144<br />
3.2.4.7.1 Using the vignetting correction tool . . . . . . . . . . . . . 145<br />
3.2.4.7.2 The vignetting correction tool in action . . . . . . . . . . . 146<br />
3.2.4.8 Inleiding . . . . . . . . . . . . . . . . . . . . . . . . . . . . . . . . . 147<br />
3.2.4.8.1 Using the lens distortion tool . . . . . . . . . . . . . . . . 148<br />
3.2.4.8.2 The lens distortion tool in action . . . . . . . . . . . . . . 149<br />
3.2.5 Afbeeldingstransformatiehulpmiddelen . . . . . . . . . . . . . . . . . . . . . 149<br />
3.2.5.1 Foto’s draaien of spiegelen . . . . . . . . . . . . . . . . . . . . . . . 149<br />
3.2.5.2 Inleiding . . . . . . . . . . . . . . . . . . . . . . . . . . . . . . . . . 150<br />
3.2.5.2.1 Afbeelding <strong>van</strong> grootte veranderen . . . . . . . . . . . . . 150<br />
3.2.5.2.2 Increasing image size (blow-up) . . . . . . . . . . . . . . . 150<br />
3.2.5.2.3 The blow-up tool in action . . . . . . . . . . . . . . . . . . 152<br />
3.2.5.3 Een foto bijsnijden . . . . . . . . . . . . . . . . . . . . . . . . . . . . 152<br />
3.2.5.3.1 Handmatig bijsnijden . . . . . . . . . . . . . . . . . . . . . 152<br />
8
<strong>Het</strong> <strong>handboek</strong> <strong>van</strong> <strong>digiKam</strong><br />
3.2.5.3.2 Proportioneel bijsnijden . . . . . . . . . . . . . . . . . . . 153<br />
3.2.5.3.3 Compositiehulplijnen . . . . . . . . . . . . . . . . . . . . . 155<br />
3.2.5.4 Inleiding . . . . . . . . . . . . . . . . . . . . . . . . . . . . . . . . . 159<br />
3.2.5.4.1 Free Rotation Tool . . . . . . . . . . . . . . . . . . . . . . . 159<br />
3.2.5.4.2 Free Rotation action . . . . . . . . . . . . . . . . . . . . . . 160<br />
3.2.5.5 Inleiding . . . . . . . . . . . . . . . . . . . . . . . . . . . . . . . . . 160<br />
3.2.5.5.1 Using the Perspective Adjustment . . . . . . . . . . . . . 161<br />
3.2.5.5.2 The Perspective Adjustment in action . . . . . . . . . . . 161<br />
3.2.5.6 Inleiding . . . . . . . . . . . . . . . . . . . . . . . . . . . . . . . . . 162<br />
3.2.5.6.1 Using the Sheartool . . . . . . . . . . . . . . . . . . . . . . 162<br />
3.2.5.6.2 The Sheartool in action . . . . . . . . . . . . . . . . . . . . 162<br />
3.2.6 Decoratieve elementen toevoegen . . . . . . . . . . . . . . . . . . . . . . . . 163<br />
3.2.6.1 Inleiding . . . . . . . . . . . . . . . . . . . . . . . . . . . . . . . . . 163<br />
3.2.6.1.1 <strong>Het</strong> hulpmiddel Textuur gebruiken . . . . . . . . . . . . . 164<br />
3.2.6.1.2 <strong>Het</strong> hulpmiddel textuur in actie . . . . . . . . . . . . . . . 164<br />
3.2.6.2 Inleiding . . . . . . . . . . . . . . . . . . . . . . . . . . . . . . . . . 165<br />
3.2.6.2.1 <strong>Het</strong> hulpmiddel Rand toevoegen gebruiken . . . . . . . . 165<br />
3.2.6.2.2 The Add-border tool in action . . . . . . . . . . . . . . . . 166<br />
3.2.6.3 Inleiding . . . . . . . . . . . . . . . . . . . . . . . . . . . . . . . . . 166<br />
3.2.6.3.1 Using the Insert Text tool . . . . . . . . . . . . . . . . . . . 166<br />
3.2.6.3.2 The Insert Text tool in action . . . . . . . . . . . . . . . . . 166<br />
3.2.6.4 Inleiding . . . . . . . . . . . . . . . . . . . . . . . . . . . . . . . . . 167<br />
3.2.6.4.1 To create new templates . . . . . . . . . . . . . . . . . . . 167<br />
3.2.6.4.2 Using the Superimpose Tool . . . . . . . . . . . . . . . . . 167<br />
3.2.6.4.3 The Superimpose in action . . . . . . . . . . . . . . . . . . 168<br />
3.2.7 Speciale effecten (filters) . . . . . . . . . . . . . . . . . . . . . . . . . . . . . . 168<br />
3.2.7.1 Inleiding . . . . . . . . . . . . . . . . . . . . . . . . . . . . . . . . . 168<br />
3.2.7.1.1 <strong>Het</strong> infraroodfilter gebruiken . . . . . . . . . . . . . . . . 169<br />
3.2.7.1.2 <strong>Het</strong> filter in actie . . . . . . . . . . . . . . . . . . . . . . . . 169<br />
3.2.7.2 Inleiding . . . . . . . . . . . . . . . . . . . . . . . . . . . . . . . . . 169<br />
3.2.7.2.1 <strong>Het</strong> filter Filmgrain gebruiken . . . . . . . . . . . . . . . . 170<br />
3.2.7.2.2 <strong>Het</strong> filter in actie . . . . . . . . . . . . . . . . . . . . . . . . 170<br />
3.2.7.3 Inleiding . . . . . . . . . . . . . . . . . . . . . . . . . . . . . . . . . 170<br />
3.2.7.3.1 Using the Oil Paint filter . . . . . . . . . . . . . . . . . . . 170<br />
3.2.7.3.2 The Oil Paint filter in action . . . . . . . . . . . . . . . . . 170<br />
3.2.7.4 Inleiding . . . . . . . . . . . . . . . . . . . . . . . . . . . . . . . . . 171<br />
3.2.7.4.1 Using the Charcoal filter . . . . . . . . . . . . . . . . . . . 171<br />
3.2.7.4.2 The Charcoal filter in action . . . . . . . . . . . . . . . . . 171<br />
3.2.7.5 Inleiding . . . . . . . . . . . . . . . . . . . . . . . . . . . . . . . . . 172<br />
3.2.7.5.1 Using the Emboss filter . . . . . . . . . . . . . . . . . . . . 172<br />
9
<strong>Het</strong> <strong>handboek</strong> <strong>van</strong> <strong>digiKam</strong><br />
3.2.7.5.2 The Emboss filter in action . . . . . . . . . . . . . . . . . . 172<br />
3.2.7.6 Inleiding . . . . . . . . . . . . . . . . . . . . . . . . . . . . . . . . . 173<br />
3.2.7.6.1 Using the filter . . . . . . . . . . . . . . . . . . . . . . . . . 173<br />
3.2.7.6.2 The Distortion filter in action . . . . . . . . . . . . . . . . 177<br />
3.2.7.7 Inleiding . . . . . . . . . . . . . . . . . . . . . . . . . . . . . . . . . 177<br />
3.2.7.7.1 Using the Blurfx . . . . . . . . . . . . . . . . . . . . . . . . 178<br />
3.2.7.7.2 The Blurfx in action . . . . . . . . . . . . . . . . . . . . . . 181<br />
3.2.7.8 Inleiding . . . . . . . . . . . . . . . . . . . . . . . . . . . . . . . . . 181<br />
3.2.7.8.1 Using the Raindrops filter . . . . . . . . . . . . . . . . . . 182<br />
3.2.7.8.2 The Raindrops filter in action . . . . . . . . . . . . . . . . 182<br />
3.3 Behandeling <strong>van</strong> RAW-bestand en kleurbeheer . . . . . . . . . . . . . . . . . . . . . 182<br />
3.3.1 Inleiding . . . . . . . . . . . . . . . . . . . . . . . . . . . . . . . . . . . . . . . 183<br />
3.3.1.1 Welke knoppen moet ik indrukken? . . . . . . . . . . . . . . . . . . 183<br />
3.3.1.2 Is er iemand die zich geen zorgen hoeft te maken over kleurbeheer?183<br />
3.3.2 De sRGB kleurruimte . . . . . . . . . . . . . . . . . . . . . . . . . . . . . . . 183<br />
3.3.2.1 Wat is er zo speciaal aan de sRGB kleurruimte? . . . . . . . . . . . 183<br />
3.3.2.2 Hoe klein is sRGB? . . . . . . . . . . . . . . . . . . . . . . . . . . . 184<br />
3.3.3 Kalibreren en profileren <strong>van</strong> de RGB <strong>van</strong> uw monitor? . . . . . . . . . . . . 185<br />
3.3.3.1 Als ik uitsluitend werk in de sRGB kleurruimte, moet ik dan mijn<br />
monitor kalibreren? . . . . . . . . . . . . . . . . . . . . . . . . . . . 185<br />
3.3.3.2 Wat zijn de consequenties <strong>van</strong> het werken met een niet gekalibreerde<br />
monitor? . . . . . . . . . . . . . . . . . . . . . . . . . . . . . 185<br />
3.3.3.3 De betekenis <strong>van</strong> ´´zwartpunt´´ en ´´helderheid´´ lijkt behoorlijk<br />
helder, maar wat betekent ´´gamma´´? . . . . . . . . . . . . . . . . . 186<br />
3.3.3.4 Wat is het verschil tussen kalibreren <strong>van</strong> een monitor en profileren<br />
<strong>van</strong> een monitor? . . . . . . . . . . . . . . . . . . . . . . . . . . . . 186<br />
3.3.3.5 Kan ik mijn monitor kalibreren zonder een spectrumfotometer? . 187<br />
3.3.3.6 Aangenomen dat ik hebt besloten om uitsluitend in de sRGB<br />
kleurruimte te werken, welke knoppen <strong>van</strong> <strong>digiKam</strong> moet ik dan<br />
indrukken nadat ik mijn monitor heb gekalibreerd? . . . . . . . . 187<br />
3.3.3.7 Waar zijn alle icc-profielen opgeslagen op mijn computer? . . . . 188<br />
3.3.3.8 Zijn de verlichting en de kleuren <strong>van</strong> de muur/plafond/gordijnen/meubels<br />
bij mijn monitor <strong>van</strong> belang? . . . . . . . . . . . . . 188<br />
3.3.4 <strong>Het</strong> cameraprofiel en zaken met betrekking tot het ontwikkelen <strong>van</strong> een<br />
raw-bestand . . . . . . . . . . . . . . . . . . . . . . . . . . . . . . . . . . . . . 188<br />
3.3.4.1 Wat is de volgende stap in kleurbeheer? . . . . . . . . . . . . . . . 188<br />
3.3.4.2 Waarom ziet de afbeelding die is geproduceerd door rawconverters<br />
zoals dcraw of ufraw er niet zo uit als de ingebedde<br />
voorbeeld dat door digikam wordt getoond? . . . . . . . . . . . . 188<br />
3.3.4.3 <strong>Het</strong> ingebedde jpeg-voorbeeld ziet er zoveel mooier uit dan de<br />
uitvoer <strong>van</strong> dcraw. Wat is de waarde <strong>van</strong> tonaliteit verwezen naar<br />
de scene? . . . . . . . . . . . . . . . . . . . . . . . . . . . . . . . . . 189<br />
3.3.4.4 Well, that’s all very interesting. I can see the value in starting my<br />
image-editing with a scene-referred rendition instead of the eyepopping<br />
rendition that I see in the embedded jpeg. But I’m telling<br />
you, the images produced by digikam/dcraw look really really<br />
bad! Why? . . . . . . . . . . . . . . . . . . . . . . . . . . . . . . . . 189<br />
10
<strong>Het</strong> <strong>handboek</strong> <strong>van</strong> <strong>digiKam</strong><br />
3.3.4.5 Waar vind ik goede informatie over digitale ruis? . . . . . . . . . 190<br />
3.3.4.6 Waar vind ik goede informatie over de opties voor de commandoregel<br />
<strong>van</strong> dcraw? . . . . . . . . . . . . . . . . . . . . . . . . . . . 190<br />
3.3.4.7 Waarom zijn de kleuren <strong>van</strong> Canon en Nikon beter dan de kleuren<br />
die door dcraw worden geproduceerd? . . . . . . . . . . . . . . . 190<br />
3.3.4.8 Waarom is een cameraprofiel specifiek voor een gegeven merk en<br />
model <strong>van</strong> een camera? . . . . . . . . . . . . . . . . . . . . . . . . 191<br />
3.3.4.9 Wat betekent ´´conversie <strong>van</strong> analoog naar digitaal´´? . . . . . . . . 191<br />
3.3.4.10 Waarom is een cameraprofiel specifiek voor het gebruikte bewerkingsprogramma<br />
<strong>van</strong> raw om het raw-bestand te ontwikkelen? . 191<br />
3.3.4.11 Waar kan ik een algemeen profiel voor mijn camera vinden? . . . 191<br />
3.3.4.12 Hoe krijg ik een cameraprofiel specifiek voor mijn camera, lichtcondities,<br />
en workflow voor raw? . . . . . . . . . . . . . . . . . . 192<br />
3.3.4.13 Hoe pas ik een cameraprofiel toe op het 16-bit afbeeldingsbestand<br />
geproduceerd door mijn open source bewerkeningssoftware voor<br />
raw? . . . . . . . . . . . . . . . . . . . . . . . . . . . . . . . . . . . 192<br />
3.3.5 De PCS: kleurprofielpunten naar echte kleuren in de echte wereld . . . . . . 192<br />
3.3.5.1 Camera, scanner, werkruimte, monitor, printer - wat doen al deze<br />
kleurprofielen echt? . . . . . . . . . . . . . . . . . . . . . . . . . . . 192<br />
3.3.5.2 Hoe kan een kleurprofiel wijzen naar een echte kleur in de echt<br />
wereld? . . . . . . . . . . . . . . . . . . . . . . . . . . . . . . . . . . 193<br />
3.3.6 The Working Space . . . . . . . . . . . . . . . . . . . . . . . . . . . . . . . . . 194<br />
3.3.6.1 So I told <strong>digiKam</strong> where to find my monitor profile and I have a<br />
camera profile that I applied to the image file produced by my raw<br />
processing software. What’s the next step in color management? 194<br />
3.3.6.2 Why cannot I just edit my images in the color space described by<br />
the camera profile? . . . . . . . . . . . . . . . . . . . . . . . . . . . 194<br />
3.3.6.3 Which working space should I choose? . . . . . . . . . . . . . . . 194<br />
3.3.6.4 What gamma should my working space have? . . . . . . . . . . . 194<br />
3.3.6.5 How many discrete tonal steps are there in a digital image? . . . . 195<br />
3.3.6.6 Should I use a large-gamut or a small-gamut working space? . . . 196<br />
3.3.7 Printer profiles, rendering intents, and soft-proofing . . . . . . . . . . . . . . 197<br />
3.3.7.1 Where do I get a printer profile? . . . . . . . . . . . . . . . . . . . . 197<br />
3.3.7.2 What about rendering intents? . . . . . . . . . . . . . . . . . . . . 197<br />
3.3.7.3 What rendering intent should I use for displaying images on my<br />
monitor? . . . . . . . . . . . . . . . . . . . . . . . . . . . . . . . . . 197<br />
3.3.7.4 What is soft-proofing? . . . . . . . . . . . . . . . . . . . . . . . . . 198<br />
3.3.7.5 What rendering intent should I use when I soft-proof? . . . . . . 198<br />
3.3.7.6 And what about black point compensation? . . . . . . . . . . . . . 198<br />
3.3.7.7 Can all of the rendering intents be used when converting from<br />
one color space to another? . . . . . . . . . . . . . . . . . . . . . . 198<br />
3.3.7.8 Why does the perceptual rendering intent get recommended so<br />
often as the ´´photographic´´ rendering intent? . . . . . . . . . . . 198<br />
3.3.8 A few definitions and comments . . . . . . . . . . . . . . . . . . . . . . . . . 199<br />
11
<strong>Het</strong> <strong>handboek</strong> <strong>van</strong> <strong>digiKam</strong><br />
3.3.9 The Universal Translator: your camera profile, the Profile Connection<br />
Space, and LMCS . . . . . . . . . . . . . . . . . . . . . . . . . . . . . . . . . . 200<br />
3.3.9.1 Where to find camera profiles . . . . . . . . . . . . . . . . . . . . . 202<br />
3.3.9.2 Soft-proofing . . . . . . . . . . . . . . . . . . . . . . . . . . . . . . . 206<br />
3.3.9.3 Rendering-intentie . . . . . . . . . . . . . . . . . . . . . . . . . . . . 206<br />
3.3.9.4 Koppelingen . . . . . . . . . . . . . . . . . . . . . . . . . . . . . . . 206<br />
4 Menubeschrijvingen 207<br />
4.1 <strong>Het</strong> hoofdscherm <strong>van</strong> <strong>digiKam</strong> . . . . . . . . . . . . . . . . . . . . . . . . . . . . . . 207<br />
4.1.1 <strong>Het</strong> menu Album . . . . . . . . . . . . . . . . . . . . . . . . . . . . . . . . . . 207<br />
4.1.2 <strong>Het</strong> menu Tag . . . . . . . . . . . . . . . . . . . . . . . . . . . . . . . . . . . . 208<br />
4.1.3 <strong>Het</strong> menu Afbeelding . . . . . . . . . . . . . . . . . . . . . . . . . . . . . . . 209<br />
4.1.4 <strong>Het</strong> menu Bewerken . . . . . . . . . . . . . . . . . . . . . . . . . . . . . . . . 210<br />
4.1.5 <strong>Het</strong> menu Beeld . . . . . . . . . . . . . . . . . . . . . . . . . . . . . . . . . . . 211<br />
4.1.6 <strong>Het</strong> menu Hulpmiddelen . . . . . . . . . . . . . . . . . . . . . . . . . . . . . 212<br />
4.1.7 The Import Menu . . . . . . . . . . . . . . . . . . . . . . . . . . . . . . . . . . 213<br />
4.1.8 The Export Menu . . . . . . . . . . . . . . . . . . . . . . . . . . . . . . . . . . 214<br />
4.1.9 <strong>Het</strong> menu Instellingen . . . . . . . . . . . . . . . . . . . . . . . . . . . . . . . 215<br />
4.1.10 <strong>Het</strong> menu Help . . . . . . . . . . . . . . . . . . . . . . . . . . . . . . . . . . . 216<br />
4.2 De afbeeldingsbewerker . . . . . . . . . . . . . . . . . . . . . . . . . . . . . . . . . . 216<br />
4.2.1 <strong>Het</strong> menu Bestand . . . . . . . . . . . . . . . . . . . . . . . . . . . . . . . . . 216<br />
4.2.2 <strong>Het</strong> menu Bewerken . . . . . . . . . . . . . . . . . . . . . . . . . . . . . . . . 217<br />
4.2.3 <strong>Het</strong> menu Kleur . . . . . . . . . . . . . . . . . . . . . . . . . . . . . . . . . . . 217<br />
4.2.4 The Enhance Menu . . . . . . . . . . . . . . . . . . . . . . . . . . . . . . . . . 218<br />
4.2.5 <strong>Het</strong> menu Transformeren . . . . . . . . . . . . . . . . . . . . . . . . . . . . . 218<br />
4.2.6 The Decoration Menu . . . . . . . . . . . . . . . . . . . . . . . . . . . . . . . 219<br />
4.2.7 <strong>Het</strong> menu Beeld . . . . . . . . . . . . . . . . . . . . . . . . . . . . . . . . . . . 219<br />
4.2.8 The Filter Menu . . . . . . . . . . . . . . . . . . . . . . . . . . . . . . . . . . . 220<br />
4.2.9 <strong>Het</strong> menu Instellingen . . . . . . . . . . . . . . . . . . . . . . . . . . . . . . . 220<br />
4.2.10 <strong>Het</strong> menu Help . . . . . . . . . . . . . . . . . . . . . . . . . . . . . . . . . . . 220<br />
5 Dankbetuiging en licentie 222<br />
A Installatie 224<br />
A.1 Hoe <strong>digiKam</strong> te verkrijgen . . . . . . . . . . . . . . . . . . . . . . . . . . . . . . . . . 224<br />
A.2 Vereisten . . . . . . . . . . . . . . . . . . . . . . . . . . . . . . . . . . . . . . . . . . . 224<br />
A.3 Compilatie en installatie . . . . . . . . . . . . . . . . . . . . . . . . . . . . . . . . . . 224<br />
12
Samenvatting<br />
<strong>digiKam</strong> is een fotobeheertoepassing voor <strong>KDE</strong> met ondersteuning voor digitale camera’s.
Hoofdstuk 1<br />
Inleiding<br />
1.1 Achtergrond<br />
1.1.1 Informatie over <strong>digiKam</strong><br />
<strong>Het</strong> <strong>handboek</strong> <strong>van</strong> <strong>digiKam</strong><br />
<strong>digiKam</strong> is een gea<strong>van</strong>ceerde toepassing voor het beheer <strong>van</strong> digitale foto’s voor het <strong>KDE</strong> bureaublad.<br />
<strong>Het</strong> biedt een eenvoudig interface dat het gemakkelijk maakt om digitale foto’s in<br />
een ´´oogwenk´´ te importeren en te organiseren. <strong>digiKam</strong> maakt het mogelijk om grote aantallen<br />
digitale foto’s in albums te beheren en deze te ordenen voor gemakkelijk opzoeken met<br />
tags (kenwoorden), titels, verzamelingen, datums, geo-locatie en zoeken. <strong>Het</strong> heeft veel functies<br />
voor bekijken, organiseren, bewerken en delen <strong>van</strong> uw afbeeldingen. <strong>digiKam</strong> is dus formidabele<br />
Digital Asset Management (DAM)-software inclusief krachtige functies voor bewerking <strong>van</strong><br />
afbeeldingen.<br />
<strong>Het</strong> bevat een gemakkelijk te gebruiken camera-interface, dat verbinding maakt met uw digitale<br />
camera en foto’s direct download in albums <strong>van</strong> <strong>digiKam</strong>. Meer dan 1000 digitale cameras worden<br />
er ondersteund door de gphoto2-bibliotheek. Natuurlijk wordt elke medium of kaartlezer,<br />
ondersteund door uw besturingssysteem, zich verbinden met <strong>digiKam</strong>.<br />
<strong>digiKam</strong> bevat een snelle afbeeldingsbewerker met vele hulpmiddelen. U kunt de afbeeldingsbewerker<br />
gebruiken om uw foto’s te bekijken, er commentaar en een waardering bijzetten, ze<br />
corrigeren, verbeteren en veranderen. De bewerkingskracht kan gemakkelijk worden uitgebreid<br />
door een set plugins, het <strong>KDE</strong> Image Plugins Interface (<strong>handboek</strong>)<br />
Terwijl <strong>digiKam</strong> gemakkelijk blijft te gebruiken, biedt het op professioneel niveau talrijke functies.<br />
<strong>Het</strong> is volledig 16 bits inclusief alle beschikbare plugins, ondersteunt conversie <strong>van</strong> RAWformaat<br />
via libraw, exporteren naar DNG en ICC kleurbeheer workflow.<br />
1.1.2 Nieuwe functies <strong>van</strong> de <strong>KDE</strong>4 versie<br />
• Draait op elk platform dat Qt4 en <strong>KDE</strong>4 ondersteunt (inclusief Win32 en OS X)<br />
• Ondersteunt XMP-metagegevens<br />
• Leest, schrijft en converteert naar DNG-formaat<br />
• Nieuw hulpmiddel voor RAW bewerken, gammacorrectie in 16 bits<br />
• Voorvertoning <strong>van</strong> video- en geluidsbestanden<br />
• Databasebestand is onafhankelijk <strong>van</strong> fotobibliotheken, externe paden, meervoudige hoofdmappen<br />
en offline archieven zijn hiermee mogelijk<br />
14
<strong>Het</strong> <strong>handboek</strong> <strong>van</strong> <strong>digiKam</strong><br />
• Verbeterde database met veel meer metagegevens die doorzocht kunnen worden, bijv. camera<br />
of lens<br />
• Integratie met Marble, geografische filtering met de muis op de kaart<br />
• Nieuwe zoekopdrachten om dubbele of vrijwel gelijke afbeeldingen te vinden<br />
• Helpmenu toont alle RAW-formaten en componentversies <strong>van</strong> <strong>digiKam</strong><br />
• DNG-, RWL-, NEF- en PEF RAW-bestand waar<strong>van</strong> de metagegevens kunnen worden bewerkt<br />
• Bruikbaarheidsverbeteringen voor netbooks<br />
• Non-modal afbeeldingsbewerker<br />
• Balk met miniaturen in voorgaande modus<br />
• Direct werkende zoekvakken in zijbalken en hoofdvenster<br />
• Nieuw camerainterface, hulpmiddel voor vastleggen, scannerinterface<br />
• Nieuwe plugin gebaseerd op lensfun voor automatische lensfoutencorrecties<br />
1.1.3 Fouten/bugs melden<br />
Net zoals de rest <strong>van</strong> <strong>KDE</strong> is <strong>digiKam</strong> een opensource-project. Dit betekent dat het afhankelijk is<br />
<strong>van</strong> de gebruikers voor het waarborgen <strong>van</strong> de kwaliteit <strong>van</strong> de software. Wij stellen het zeer op<br />
prijs dat de gebruiker eventuele problemen met het programma meldt, en eventuele suggesties<br />
voor verbeteringen aan ons doorgeeft.<br />
<strong>digiKam</strong> levert een eenvoudige manier om uw foutmeldingen en suggesties naar ons te sturen.<br />
Overal in het programma vindt u een help-menu, met daarin de mogelijkheid om een bugrapport<br />
te verzenden. De dialoog die geopend wordt bevat een webkoppeling die een browservenster<br />
opent met het URL-adres <strong>van</strong> <strong>KDE</strong>’s bugrapporteersysteem. Volg de instructies om uw rapport<br />
in te dienen.<br />
1.1.4 Ondersteuning<br />
<strong>digiKam</strong> is een door de gemeenschap ondersteund project. Dit betekent dat de ontwikkelaars en<br />
gebruikers elkaar ondersteunen. Als u een reguliere gebruiker <strong>van</strong> <strong>digiKam</strong> wordt, dan willen we<br />
u uitnodigen om lid te worden <strong>van</strong> de gebruikersmailinglijst <strong>van</strong> <strong>digiKam</strong>. U kunt dan beginnen<br />
met het stellen <strong>van</strong> vragen aan andere <strong>digiKam</strong>-gebruikers, en wie weet kunt u dan enige tijd<br />
later zelf antwoord geven op vragen <strong>van</strong> andere gebruikers.<br />
Instructies voor het lid worden <strong>van</strong> de gebruikersmailinglijst <strong>van</strong> <strong>digiKam</strong>.<br />
U kunt ook een bezoek brengen aan de <strong>digiKam</strong>-website voor nieuws over nieuwe uitgaven en<br />
andere informatie over <strong>digiKam</strong>.<br />
1.1.5 Meewerken<br />
U kunt op verschillende manieren meehelpen bij het ontwikkelen <strong>van</strong> <strong>digiKam</strong>. Hiervoor hoeft u<br />
geen programmeur te zijn. U kunt meehelpen met het schrijven <strong>van</strong> documentatie, het vertalen in<br />
andere talen, ontwerp <strong>van</strong> de gebruikersinterface of gewoon uw briljante ideeën kenbaar maken<br />
via de wishlist. U kunt ons ook helpen door de nieuwste ontwikkelcode uit te proberen en de<br />
programmeurs uw ervaringen te vertellen. Als u programmeur bent, dan bent u natuurlijk <strong>van</strong><br />
harte welkom om mee te helpen om <strong>van</strong> <strong>digiKam</strong> het beste digitale fotoprogramma dat er is te<br />
maken.<br />
Om te beginnen kunt u het beste lid worden <strong>van</strong> de ontwikkelaarsmailinglist <strong>van</strong> <strong>digiKam</strong>. Volg<br />
deze instructies op om lid te worden <strong>van</strong> deze lijst.<br />
15
1.2 Grondbeginselen<br />
1.2.1<br />
1.2.1.1 De ’Eerste keer’ dialoog<br />
<strong>Het</strong> <strong>handboek</strong> <strong>van</strong> <strong>digiKam</strong><br />
Wanneer u <strong>digiKam</strong> voor de allereerste keer start zal het vragen waar u uw foto’s en de <strong>digiKam</strong>database<br />
wilt opslaan. U kunt elke map lokaal, op afstand od verwijderbaar kiezen. Typ gewoon<br />
de padnaam <strong>van</strong> een map in of klik op het pictogram map om een map met de dialoog<br />
te kiezen.<br />
Later kunt u zoveel locaties als u wilt toevoegen - <strong>digiKam</strong> zal ze toevoegen aan de albumbibliotheek.<br />
Instellingen → DigiKam instellen → Verzamelingen<br />
16
<strong>Het</strong> <strong>handboek</strong> <strong>van</strong> <strong>digiKam</strong><br />
Vervolgend zult u moeten kiezen hoe u RAW bestanden wilt openen: ofwel met automatische<br />
aanpassingen of met het hulpmiddel <strong>van</strong> <strong>digiKam</strong> voor het importeren <strong>van</strong> RAW bestanden en<br />
handmatige aanpassingen.<br />
Als u niet weet wat een RAW bestand is of uw camera ondersteunt geen RAW bestanden, dan<br />
behoud u de standaard instellingen en staat u deze stap over.<br />
Opslag <strong>van</strong> metagegevensinformatie kan belangrijk zijn als u <strong>van</strong> plan bent met een ander fotobeheertoepassing<br />
te werken en u gebruikt Informatie aan bestanden toevoegen. Maar als u uw<br />
afbeeldingen niet wilt veranderen, behoudt dan de standaard instelling: Niets doen.<br />
17
<strong>Het</strong> <strong>handboek</strong> <strong>van</strong> <strong>digiKam</strong><br />
Kies daarna hoe <strong>digiKam</strong> afbeeldingen in voorbeeldmodus en lichttafel moet laden. Een gereduceerde<br />
versie zal sneller laden maar ten koste gaan <strong>van</strong> de kwaliteit.<br />
Nu hoe <strong>digiKam</strong> afbeeldingen zal openen bij rechtsklikken. Voorbeelden laden sneller maar u<br />
kunt geen correcties maken.<br />
18
<strong>Het</strong> <strong>handboek</strong> <strong>van</strong> <strong>digiKam</strong><br />
Tekstballonnen zijn een snelle en gemakkelijke manier om belangrijke informatie over een foto<br />
te tonen, ze verschijnen als de muis over een miniatuur beweegt. Selecteer ´´Tekstballonnen gebruiken´´<br />
als u ze wilt tonen.<br />
Klik op Beëindigen. DigiKam zal nu beginnen met het scannen naar foto’s...<br />
19
1.2.1.2 De ’Scan mappen’ dialoog<br />
<strong>Het</strong> <strong>handboek</strong> <strong>van</strong> <strong>digiKam</strong><br />
Als u al een verzameling foto’s op uw harde schijf hebt staan, dan kunt u de bovenste map opgeven<br />
als albumverzameling. <strong>digiKam</strong> zal alle submappen <strong>van</strong> deze map gebruiken als album.<br />
De foto’s zelf zullen niet worden gewijzigd. Tijdens het scannen <strong>van</strong> de mappen ziet u een voorgangsindicator<br />
zoals deze:<br />
OPMERKING<br />
<strong>digiKam</strong> zal recursief het bibliotheekpad tot zijn volledige diepte doorlopen. U kunt geen subpad<br />
uitsluiten (prune) tenzij u dat subpad verbergt. U moet dat buiten <strong>digiKam</strong> doen door een punt vóór<br />
het subpad te zetten.<br />
Omdat <strong>digiKam</strong> uw mappen op de harde schijf als albums gebruikt, kunnen andere programma’s,<br />
zoals bestandsbeheerders, buiten <strong>digiKam</strong> om albums verplaatsen of verwijderen. In<br />
dat geval zal <strong>digiKam</strong> bij de volgende start u melden dat alle albums die uit de albumbibliotheek<br />
20
<strong>Het</strong> <strong>handboek</strong> <strong>van</strong> <strong>digiKam</strong><br />
<strong>van</strong> <strong>digiKam</strong> zijn verwijderd zullen worden weggehaald uit de database. Als u mappen wilt<br />
verplaatsen, maar dat liever niet in <strong>digiKam</strong> zelf wilt doen, dan adviseren wij u om dat te doen<br />
terwijl <strong>digiKam</strong> nog draait. Op die manier kan het programma er voor zorgen dat de database<br />
op de wijziging wordt aangepast en er geen metagegevens verloren gaan.<br />
Wanneer u een bestaande map met foto’s gebruikt als albummap, dan zult u zien dat het albums<br />
in de albumlijst geen foto’s als pictogrammen heeft. U kunt dat veranderen door een foto in het<br />
album naar het mappictogram te slepem in de linker zijdbalk en die als het albumpictogram te<br />
gebruiken. Zie de sectie Album voor details <strong>van</strong> hoe het albumpictogram te wijzigen.<br />
Als u eerder uw fotoverzameling met een andere toepassing hebt benaderd en daarbij miniaturen<br />
in niet-standaard submappen hebt aangemaakt, zal <strong>digiKam</strong> deze mappen met miniaturen<br />
als aparte Albums laten zien. <strong>digiKam</strong> volgt de freedesktop.org standaarden voor mappen<br />
met miniaturen. Er is geen manier om niet-standaard mappen voor miniaturen <strong>van</strong> de lijst met<br />
´´Albums´´ te verbergen. Als u ze wilt behouden dan zou u een Albumverzameling moeten aanmaken<br />
die alleen alle mappen met miniaturen bevat en dan uw Albums bekijken in volgorde <strong>van</strong><br />
de verzameling. Zie de sectie Album voor meer over Albumverzamelingen.<br />
Nadat u de albumbibliotheekmap hebt ingesteld kunt u <strong>digiKam</strong> instellen om met uw digitale<br />
camera samen te werken. Leer daarna hoe Albums te gebruiken en Tags aan uw albums te hangen.<br />
1.3 Ondersteunde bestandsformaten<br />
<strong>digiKam</strong> maakt gebruik <strong>van</strong> een aantal bibliotheken en ondersteunende pakketten om afbeeldingsformaten<br />
te laden en op te slaan. Welke afbeeldingsformaten beschikbaar zijn is afhankelijk<br />
<strong>van</strong> de beschikbaarheid <strong>van</strong> deze bibliotheken op uw systeem en, in zeldzame gevallen, ook <strong>van</strong><br />
de wijze waarop deze zijn gecompileerd. Op de meeste Linux-distributies kunt u een groot aantal<br />
afbeeldingsformaten gebruiken in <strong>digiKam</strong>.<br />
This dependence on other libraries means that it is not possible to give a definitive list of all of<br />
the formats that will be available on your system. At the very least JPEG, PNG, and TIFF should<br />
be available.<br />
<strong>digiKam</strong> only displays files that are in formats that it understands. It does this by looking at the<br />
file extension on the files and checking this against a predefined list. If the file extension is in the<br />
list <strong>digiKam</strong> will show the file in the Image View. You can change the list of file extensions that<br />
<strong>digiKam</strong> will accept, see the Configuration section for more details.<br />
1.3.1 Fotoformaten<br />
1.3.1.1 Inleiding<br />
Bijna alle digitale camera’s slaan de foto’s op in een <strong>van</strong> deze twee formaten: JPEG of TIFF. Een<br />
volledige beschrijving <strong>van</strong> deze formaten kunt u vinden in de Wikipedia. <strong>digiKam</strong> ondersteunt<br />
beide formaten.<br />
1.3.1.2 Afbeeldingscompressie<br />
Afbeeldingscompressie is het toepassen <strong>van</strong> gegevens-compressie-schema’s op digitale afbeeldingen.<br />
Dit wordt bereikt door het aantal repeterende datablokken te reduceren, zodat de opslag<br />
en transport efficiënter geschiedt.<br />
Afbeeldingen kunnen zonder verlies (lossless) of verliesgevend (lossy) worden gecomprimeerd.<br />
Compressie zonder verlies heeft altijd de voorkeur <strong>van</strong>wege de hoge kwaliteit die behouden blijft<br />
tijdens het toepassen <strong>van</strong> wijzigingen, zoals bijsnijden, grootte wijzigen, kleurcorrecties, etc. Dit<br />
is omdat verliesgevende compressiemethoden, in het bijzonder wanneer er lage bitrates worden<br />
21
<strong>Het</strong> <strong>handboek</strong> <strong>van</strong> <strong>digiKam</strong><br />
gebruikt, compressie-artefacten (blokkerige weergave <strong>van</strong> details) veroorzaken. Verliesgevende<br />
methoden zijn geschikt voor natuurlijke afbeeldingen, zoals foto’s in toepassingen waar geringe<br />
(soms niet waarneembaar) verlies aan kwaliteit acceptabel is om een substantiële vermindering<br />
<strong>van</strong> de grootte <strong>van</strong> het bestand te bewerkstelligen. Verliesgevende compressie is goed voor het<br />
publiceren <strong>van</strong> foto’s op het internet.<br />
1.3.1.3 JPEG<br />
JPEG is a compressed format, that trades some of the image quality to keep file sizes small. In<br />
fact, most cameras save their images in this format unless you specify otherwise. A JPEG image<br />
is stored using lossy compression and you can vary the amount of compression. This allows<br />
you to choose between lower compression and higher image quality or greater compression and<br />
poorer quality. The only reason to choose higher compression is because it creates smaller file so<br />
you can store more images, and it’s easier to send them by e-mail, or post them on the Web. Most<br />
cameras give you two or three choices equivalent to good, better, best although the names vary.<br />
JPEG 2000 is supported as well. It provides for the same compression ratio the better (smoother)<br />
results compared to JPEG. The 2000 version has the option of being lossless if so specified in the<br />
settings.<br />
1.3.1.4 TIFF<br />
TIFF has been widely accepted and widely supported as an image format. Commonly, TIFF may<br />
be stored by the camera in uncompressed form or using lossless compression algorithm (Deflate).<br />
It maintains higher image quality but at the expense of much larger file sizes. Some cameras let<br />
you save your images in this format and it is a popular format because of its lossless compression<br />
algorithm. The problem is that the format has been altered by so many people that there are now<br />
50 or more flavors and not all are recognizable by programs.<br />
1.3.1.5 PNG<br />
PNG is an image format that was developed as a replacement for a number of older, in the 1990’s<br />
widely used, image file formats. It is a lossless format like TIFF but it is much more compact and<br />
saves disk space. Although your camera is unlikely to support PNG, some people like to convert<br />
their photographs to PNG as soon as they get them on their computer. Unlike JPEG, PNG images<br />
do not lose quality every time you re-encode them after modification. <strong>digiKam</strong> fully supports<br />
PNG images and the Batch Processing Images Plugin can convert a batch of images from any<br />
supported format to PNG in one step. See the Configuration section for information about using<br />
plugins with <strong>digiKam</strong>.<br />
PNG is een uitbreidbaar bestandsformaat voor zonder verlies, overdraagbare, goed gecomprimeerde<br />
opslag <strong>van</strong> rasterafbeeldingen. PNG levert een patentvrije ver<strong>van</strong>ging voor GIF en kan<br />
ook de meeste toepassingen <strong>van</strong> TIFF ver<strong>van</strong>gen. PNG is ontworpen om goed te werken in<br />
online weergavetoepassingen, zoals het World Wide Web. <strong>Het</strong> is dus een volledig te stromen<br />
formaat met de mogelijkheid voor progressieve weergave. Daarnaast kan PNG gamma en kleurgegevens<br />
opslaan voor verbeterde kleurovereenkomst op heterogene platformen. PNG biedt<br />
ondersteuning voor 8- en 16-bits / kleuren /pixeldiepte. <strong>Het</strong> is het ideale formaat voor het archiveren<br />
<strong>van</strong> uw foto’s. Voor meer informatie over PNG kunt u terecht op de PNG-website.<br />
1.3.1.6 PGF<br />
´´Progressive Graphics File´´ is another not so known but open file image format. Wavelet-based,<br />
it allows lossless and lossy data compression. PGF compares well with JPEG 2000 but it was developed<br />
for speed (compression/decompression) rather than to be the best at compression ratio.<br />
At the same file size a PGF file looks significantly better than a JPEG one, while remaining very<br />
good at progressive display too. Thus it should be well-suited to the web but at the moment few<br />
browsers can display it. For more information about the PGF format see the libPGF homepage.<br />
22
1.3.1.7 RAW<br />
<strong>Het</strong> <strong>handboek</strong> <strong>van</strong> <strong>digiKam</strong><br />
Sommige, meestal dure, camera’s bieden de mogelijkheid om de afbeeldingen in een rauw formaat<br />
(RAW format) op te slaan. RAW is niet een afbeeldingsstandaard. Elke camera heeft zijn<br />
eigen opmaak. Raw-afbeeldingen bevatten alle gegevens die direct zijn genomen <strong>van</strong> de afbeeldingssensor<br />
<strong>van</strong> de camera, voordat de software in de camera filters toepast, zoals balans, scherpheid,<br />
etc. Door afbeeldingen in een rauw formaat op te slaan kunt u achteraf de instellingen, zoals<br />
de witbalans, wijzigen. De meeste professionele fotografen gebruiken raw-afbeeldingen omdat<br />
deze hun de meeste flexibiliteit bieden. <strong>Het</strong> nadeel is dat dit soort afbeeldingen erg groot zijn.<br />
If you want to learn more about RAW image format visit the very helpful guides Wikipedia,<br />
The Luminous Landscape, and Cambridge in Colour. You can convert RAW format images into<br />
JPEG or TIFF in <strong>digiKam</strong> using the RAW Image Converter plugin. See the Configuration section<br />
for information about using plugins with <strong>digiKam</strong>.<br />
<strong>digiKam</strong> supports RAW image loading only; relying on the DCRAW program which is included<br />
in <strong>digiKam</strong> core and supports over 200 RAW file formats. All supported cameras are listed at<br />
the bottom of Dave Coffin’s web page. The table below shows a short list of camera RAW files<br />
supported by <strong>digiKam</strong>:<br />
RAW-afbeeldingsformaat Beschrijving<br />
CRW, CR2 Canon digital camera<br />
NEF Nikon digital camera<br />
ORF Olympus digital camera<br />
RAF Fuji digital camera RAW-bestandsformaat<br />
RWL Leica camera RAW file format<br />
PEF, PTX Pentax digital camera<br />
X3F Sigma digital camera<br />
DCR, KDC, DC2, K25 Kodak digital camera<br />
SRF, ARW, MRW, MDC<br />
Sony/Minolta digital camera RAW file<br />
format<br />
RAW Panasonic, Casio, Leica digital camera<br />
DNG (CS1, HDR) Adobe RAW file format (Digital Negative)<br />
BAY Casio RAW (Bayer)<br />
ERF Epson digital camera RAW file format<br />
FFF Imacon/Hasselblad RAW format<br />
MOS CREO Photo RAW<br />
PXN Fotoman RAW<br />
RDC Ricoh RAW format<br />
1.3.2 Moving Image Formats (Videos)<br />
Met veel digitale camera’s kunt u een korte filmclip opnemen. Deze clips worden meestal opgeslagen<br />
in AVI- of MPEG-formaat. <strong>digiKam</strong> kent deze formaten en zal miniaturen voor deze<br />
filmbestanden aanmaken. <strong>digiKam</strong> is echter geen filmbewerkingsprogramma en heeft geen faciliteiten<br />
voor het bekijken of bewerken <strong>van</strong> filmbestanden. Als u dubbelklikt op een filmbestand<br />
zal <strong>digiKam</strong> het externe filmprogramma starten dat u standaard in <strong>KDE</strong> gebruikt.<br />
1.4 Ondersteunde digitale camera’s<br />
23
<strong>Het</strong> <strong>handboek</strong> <strong>van</strong> <strong>digiKam</strong><br />
OPMERKING<br />
Ondersteuning <strong>van</strong> RAW-bestanden: als u de modus RAW schieten met uw camera gebruikt, zal<br />
<strong>digiKam</strong> waarschijnlijk wel in staat zijn daar mee te werken. Ondersteuning <strong>van</strong> RAW hangt af <strong>van</strong> de<br />
bibliotheek libraw. Om uit te zoeken of uw specifieke camera wordt ondersteund, breng dan de lijst met<br />
ondersteunde RAW-cameras te voorschijn uit het menu Help → Ondersteuning <strong>van</strong> RAW-camera’s.<br />
Hoe in te stellen en te werken met RAW-bestanden is beschreven in Instellingen voor RAW-decoder<br />
en RAW-workflow.<br />
<strong>Het</strong> bevat een gemakkelijk te gebruiken camera-interface, dat verbinding maakt met uw digitale<br />
camera en foto’s direct download in albums <strong>van</strong> <strong>digiKam</strong>. Meer dan 1000 digitale cameras<br />
worden er ondersteund door de gphoto2-bibliotheek. Natuurlijk laat elke medium of kaartlezer,<br />
ondersteund door uw besturingssysteem, zich verbinden met <strong>digiKam</strong>.<br />
Huidige digitale camera’s worden gekarakteriseerd door het gebruik <strong>van</strong> Compact Flash geheugenkaarten<br />
en USB of FireWire (IEEE-1394 of i-link) voor gegevensoverdracht. De actuele<br />
overdracht naar een hostcomputer wordt gewoonlijk uitgevoerd met de apparaatklasse USBmassaopslag<br />
(zodat de camera als een schijfapparaat verschijnt) of gebruik maakt <strong>van</strong> het Picture<br />
Transfer Protocol (PTP) en zijn afgeleiden. Oudere camera’s kunnen de verbinding Seriële poort<br />
(RS-232) gebruiken.<br />
Voorbeeld Verbindingstype<br />
24<br />
FireWire (IEEE-1394 or i-link) verbinding<br />
<strong>van</strong> een professionele digitale camera<br />
Universal Serial Bus (USB) verbinding <strong>van</strong><br />
een digitale camera (consumentenversie)<br />
Seriële poort (RS-232) verbinding <strong>van</strong> een<br />
oude digitale camera
<strong>Het</strong> <strong>handboek</strong> <strong>van</strong> <strong>digiKam</strong><br />
Overdracht met gPhoto2: PTP en RS-232 seriële poort<br />
<strong>digiKam</strong> gebruikt het programma gPhoto2 om met de digitale fotocamera’s te communiceren. gPhoto2<br />
is een vrije, opnieuw te distribueren, set <strong>van</strong> software toepassingen voor de digitale camera<br />
die een groeiend aantal <strong>van</strong> meer dan 800 camera’s ondersteunt. gPhoto2 heeft ondersteuning<br />
voor het Picture Transfer Protocol, wat een breed ondersteund protocol is ontwikkeld door de International<br />
Imaging Industry Association om de overdracht <strong>van</strong> afbeeldingen uit digitale camera’s<br />
naar computers en andere perifere apparaten zonder de noodzaak <strong>van</strong> extra apparaatstuurprogramma’s.<br />
Veel oude camera’s maken gebruik <strong>van</strong> de seriële poort om te communiceren met de computer.<br />
Omdat foto’s vrij grote bestanden zijn en seriële poorten traag wordt dit type verbinding niet<br />
meer gebruikt. <strong>digiKam</strong> biedt ondersteuning voor dit type camera en gebruikt het programma<br />
gPhoto2 voor de overdracht <strong>van</strong> de afbeeldingen. Een complete lijst met ondersteunde camera’s<br />
is te vinden op deze website.<br />
OPMERKING<br />
libgphoto2 moet zijn gebouwd met libexif om op de juiste manier miniaturen naar <strong>digiKam</strong> over te<br />
brengen. EXIF-ondersteuning is vereist voor ophalen <strong>van</strong> miniaturen <strong>van</strong>af sommige libgphoto2 camerastuurprogrammatuur.<br />
Als EXIF niet ondersteund wordt in libgphoto2, dan kunt u mogelijk geen<br />
miniaturen zien of het ophalen <strong>van</strong> miniaturen kan erg langzaam zijn.<br />
Overdrachten met massa-opslag-apparaat<br />
Of the devices that are not directly supported by gPhoto2, there is support for the Mass Storage<br />
protocol, which is well supported under GNU/Linux ® . This includes many digital cameras and<br />
Memory Card Readers. Mass Storage interfaces are:<br />
• USB Mass Storage: a computer interface using communication protocols defined by the USB<br />
Implementers Forum that run on the Universal Serial Bus. This standard provides an interface<br />
to a variety of storage devices, including digital cameras.<br />
• FireWire Mass Storage: a computer interface using communication protocols developed primarily<br />
by Apple Computer in the 1990s. FireWire offers high-speed communications and isochronous<br />
real-time data services. Like USB Mass Storage, this standard provides an interface<br />
to a variety of storage devices, including digital still cameras. Almost all recent digital cameras<br />
support USB version 1 and eventually will support USB version 2; a very few support<br />
FireWire.<br />
To use a generic Mass Storage device with <strong>digiKam</strong>, select Mounted Camera item in Camera<br />
Setup list and set the correct mount point path.<br />
1.5 Ondersteunde plugins<br />
Een <strong>van</strong> de mooiste dingen <strong>van</strong> <strong>digiKam</strong> is hoe gemakkelijk zijn functionaliteit kan worden uitgebreid<br />
met plug-ins:<br />
• Kipi Plugins: the Kde Image Plugins Interface project (Kipi) (manual) is an effort to develop<br />
a common plugin structure for <strong>digiKam</strong>, KPhotoAlbum, Showimg and Gwenview. Its aim is<br />
to share image plugins among graphical applications. Kipi-Plugins setup is described in this<br />
section.<br />
25
<strong>Het</strong> <strong>handboek</strong> <strong>van</strong> <strong>digiKam</strong><br />
Met plugins kunt u de afbeeldingen op veel manieren manipuleren. <strong>Het</strong> voordeel <strong>van</strong> plugins is<br />
dat het veel eenvoudiger is om <strong>digiKam</strong> uit te breiden met nieuwe functionaliteit.<br />
26
Hoofdstuk 2<br />
<strong>Het</strong> <strong>handboek</strong> <strong>van</strong> <strong>digiKam</strong><br />
<strong>Het</strong> gebruik <strong>van</strong> <strong>digiKam</strong><br />
2.1 <strong>Het</strong> hoofdscherm <strong>van</strong> <strong>digiKam</strong><br />
2.1.1 Inleiding tot het hoofdvenster<br />
<strong>digiKam</strong>’s main window has four areas. The first one is a sidebar in the left margin that lets you<br />
switch between 4 views: Albums, Dates, Tags and Searches. Then there is a tree navigator panel<br />
showing the selected view. The main image window is right in the center. And on the right hand<br />
side there is another sidebar shown. This one can be used to show all information about your<br />
images. You can use all these views to organize and find your photographs.<br />
Om een rommelige interface te vermijden schakelt u de zichtbaarheid <strong>van</strong> de zijbalken om met<br />
een linkermuisknop of gebuikt u de modus weergave volledig scherm (F11, Ctrl+Shift+F).<br />
Slepen en laten vallen <strong>van</strong> afbeeldingen werkt bijna overal: s&v een afbeelding in een andere tak<br />
<strong>van</strong> de albumboomstructuur, over de horizontale albumscheidingslijn of naar een ander toepassingsvenster.<br />
De enige beperking is dat u geen s&v naar een tag, datum of zoeken kunt doen.<br />
De statusbalk onderaan toont in alle vier weergaven:<br />
27
<strong>Het</strong> <strong>handboek</strong> <strong>van</strong> <strong>digiKam</strong><br />
• de bestandsnaam bij selectie <strong>van</strong> een enkel bestand<br />
• selectieinformatie wanneer verscheidene items zijn geselecteerd<br />
• voortgangsbalk voor bulkprocessen, bijv. toekennen <strong>van</strong> tags<br />
• Snelfilters:<br />
- veld voor zoektekst: levend filter op bestandsnamen, bijschriften (commentaar) en tags<br />
- een bestandstypeselector laat u de meest gewone uitselecteren: JPEG, PNG, TIFF, RAW, films<br />
en geluid<br />
- een filter voor waarderingen om afbeeldingen te selecteren met het aangeklikte aantal sterren<br />
• een afmetingenschuif voor de afmeting <strong>van</strong> een miniatuur<br />
• een navigatiebalk die door de afbeeldingen leidt in de hoofdweergave<br />
OPMERKING<br />
The text filter is only used for those fields which are actually displayed in the icon view. E.g. filename<br />
matching only works if filenames are displayed. The fields which are displayed can be configured in<br />
the album settings dialog.<br />
De bovenkant <strong>van</strong> het venster toont de menubalk en de hoofdwerkbalk eronder.<br />
1. Ga een weergave terug in het weergave geschiedenis <strong>van</strong> het hoofdvenster (Alt+Links)<br />
2. Ga een weergave voorwaarts in het weergave geschiedenis <strong>van</strong> het hoofdvenster<br />
(Alt+Rechts)<br />
3. Afbeeldingen toevoegen, importfunctie (Ctrl+I)<br />
4. Een nieuw album maken (Ctrl+N)<br />
5. Albumeigenschappen bewerken<br />
6. Hulpmiddel voor snelzoeken<br />
7. Afbeelding bekijken (F3)<br />
8. In bewerker <strong>van</strong> afbeeldingen openen (F4)<br />
9. Afbeelding hernoemen (F2)<br />
10. Volledig scherm omschakelen (Ctrl+Shift+F)<br />
11. Diashow (F9)<br />
2.1.2 Weergave <strong>van</strong> albums<br />
The ´´Albums´´ tree provides an organized view of your photograph albums. All photographs<br />
that are managed by <strong>digiKam</strong> are stored in a single folder branch. The albums can be sorted<br />
by their folder layout on the hard disk, by the Collection name that has been set in the Album<br />
Properties or by the Date of that Albums (this date can also be changed in the Properties of each<br />
Album).<br />
U kunt tussen deze volgordes <strong>van</strong> sorteren schakelen met Albums sorteren uit het menu Beeld.<br />
28
2.1.2.1 Een nieuw album aanmaken<br />
<strong>Het</strong> <strong>handboek</strong> <strong>van</strong> <strong>digiKam</strong><br />
There are a number of ways to create a new Album. You can create a new Album when you<br />
upload new photographs from the Camera using the Camera Tool. You can also create a new<br />
empty Album by clicking the New button on the tool bar. As an additional option, you can<br />
create a new Album by importing an existing folder of photographs from your computer; just<br />
select Import → Add Folders... from the menu bar and select the folder that you want to import.<br />
An Album will be created with the same name as the hard disk folder. You can use drag and<br />
drop to import a folder. Drag a folder icon, for example from a Konqueror window. Then drop it<br />
on the album list on the left. A menu will appear that gives you the option to move or copy the<br />
folder into <strong>digiKam</strong>.<br />
2.1.2.2 Een album verwijderen<br />
When you delete an Album from <strong>digiKam</strong> it will be moved into the <strong>KDE</strong> Trash Can. As an<br />
option you could change this behavior, so that delete really did remove the Album and all of the<br />
photographs in it. This can be changed by selecting Settings → Configure <strong>digiKam</strong> and selecting<br />
the Miscellaneous page. At the top of this page are the settings that control what happens when<br />
a photograph is deleted. To delete an Album right-click the Album in the ´´Albums´´ tree and<br />
select Delete Album from Hard Disk from the context menu.<br />
2.1.2.3 Een foto toevoegen aan een album<br />
Most of the time you will create new Albums and populate them with photographs directly from<br />
your camera using the Camera Tool. However, sometimes you may want to add a photograph<br />
that you already have on your computer to an existing Album. To add a photograph to an Album,<br />
make sure that the Album is selected. Then, either click the Add Images icon in the tool bar<br />
or select Import → Add Images... from the menu bar. Select the photographs that you want<br />
to add from the file dialog and click Open. The photographs will be copied into the Album.<br />
Additionally, you can use drag and drop to import photographs. Drag the photographs icons,<br />
for example from a Konqueror window. Then drop it on the image list on the right hand side.<br />
Als u een scanner hebt ingesteld, dan kunt u ook een foto rechtstreeks in een album scannen.<br />
Selecteer Importeren → Vanaf een scanner importeren....<br />
2.1.2.4 Foto’s kopiëren en verplaatsen tussen albums<br />
Simply drag the photograph and drop it on the destination Album to move or copy it from one<br />
Album to another. A menu will appear that gives you the option to Move or Copy the photograph.<br />
You can move or copy multiple photographs the same way, just select all the photographs<br />
that you want to move and drag them on to the destination Album.<br />
2.1.2.5 Albums beheren<br />
An Album contains a set of photographs. Album Properties allows you to set information about<br />
this set. To access the Album Properties right-click on an Album and select Edit Album Properties<br />
from the context menu.<br />
U kunt de volgende albumeigenschappen instellen:<br />
29
<strong>Het</strong> <strong>handboek</strong> <strong>van</strong> <strong>digiKam</strong><br />
Voorbeeld 2.1 Dialoogvenster ’Albumeigenschappen’<br />
• The Album Title : this will be used in the ´´Albums´´ list.<br />
• The Album Collection : this is a way of grouping your Albums together by a common label.<br />
The Collection you set will be used to order your albums when you select By Collection from<br />
the drop down box in the tool bar or using View → Sort Albums → By Collection. If you want<br />
to add and delete Collection labels, use the Collection Settings dialog.<br />
• <strong>Het</strong> albumcommentaar: dit wordt getoond in de titel boven het rechtergedeelte <strong>van</strong> het venster<br />
dat de afbeeldingen weergeeft.<br />
• The Album Date : this will be used when you order your Albums by date using View → Sort<br />
Albums → By Date.<br />
• Oldest, Average, Newest buttons : these will set the Date to the oldest, average or latest date<br />
of the images in that album. It will first try to calculate the average date of the images in the<br />
album based on the EXIF-headers. If that fails it will fall back to the modification date of the<br />
files in that folder.<br />
2.1.2.6 <strong>Het</strong> albumpictogram instellen<br />
When you first view an Album, <strong>digiKam</strong> selects the first photograph in the Album as the icon to<br />
display in the ´´Albums´´ list. This helps you remember what kind of photographs are contained<br />
in an Album. Sometimes the first photograph in the Album is not the most representative and<br />
you want to select a different one as the Album icon.<br />
To select a different photograph as the Album icon, right-click on the photograph that you want<br />
to use as the Album icon and select ´´Set as Album Thumbnail´´ from the context menu. Additionally<br />
you can use drag and drop to set the Album icon. Drag the photographs icon and drop it<br />
on the currently selected Album in the Album list.<br />
30
<strong>Het</strong> <strong>handboek</strong> <strong>van</strong> <strong>digiKam</strong><br />
OPMERKING<br />
An Album can only be in one Album Collection and Album Collections cannot be nested.<br />
<strong>digiKam</strong> also supports tagging individual photographs using the ´´My Tags´´ area at the left of the<br />
main window. Album Collections are different from photograph tagging because the Album Collection<br />
applies to all the photographs in an Album rather than to individual photographs. You can use both<br />
Album Collections and tagging to organize your photographs.<br />
2.1.3 <strong>Het</strong> weergavegedeelte<br />
2.1.3.1 Inleiding<br />
The Image Window provides the main view of your images. When you select an Album the<br />
images contained in that Album will be displayed in the Image Window. Each image is displayed<br />
as a thumbnail. You can alter the size of the thumbnails using the magnifier slider in the lower<br />
right of the status bar.<br />
The first time you select an Album you may have to wait briefly while the thumbnails are generated,<br />
unless you used the Tools → Rebuild all Thumbnails... menu item beforehand.<br />
Information about each photograph is displayed below each thumbnail. You can control what<br />
information is displayed from the Settings → Configure <strong>digiKam</strong> dialog. Select the Album View<br />
page and look for the Icon-View Options section.<br />
The thumbnails have Tool Tips which will pop up if you allow the mouse to dwell over a thumbnail<br />
for a moment. The Tool Tip shows the most important properties of the photograph including<br />
any tags that you have applied. The screenshot at the top of the Introduction to the Main<br />
Window section shows a Tool Tip being displayed.<br />
2.1.3.2 Afbeeldingenbeheer<br />
Photographs are what <strong>digiKam</strong> is all about. Albums and Tags allow you to organize and find<br />
your photographs in a way that suits you. You can access all of the functions that <strong>digiKam</strong> can<br />
perform on a photograph by right-clicking the thumbnail (context menu) or by selecting from the<br />
Image menu in the menu bar. You have the choice between viewing the images, viewing by slide<br />
show, or of editing the images.<br />
2.1.3.3 Viewing an image<br />
There are several possibilities to view an image. You can either click on it, push Image → View...<br />
(F3) or (Enter) or select View from the context menu. The image will take the whole central<br />
space of the main window. For viewing it larger, click the sidebars away (by just clicking on<br />
them). While viewing images you can take action from the context menu at any time. To get back<br />
to the album view, just click again or press (Escape) or (F3) puts you back into the main window.<br />
31
2.1.3.4 Editing a Photograph<br />
<strong>Het</strong> <strong>handboek</strong> <strong>van</strong> <strong>digiKam</strong><br />
You can open the Image Editor on a photograph either using Image → Edit... (F4) or by rightclicking<br />
and selecting Edit from the context menu. See the <strong>digiKam</strong> Image Editor section for<br />
instructions on how to edit your photographs. The Image Editor lets you view your photographs<br />
and make a number of adjustments to them.<br />
2.1.3.5 Foto’s bekijken en bewerken met een ander programma<br />
Sometimes <strong>digiKam</strong> may not provide all of the capabilities you need. You can open a photograph<br />
in another application by right-clicking on it and selecting from the Open With sub-menu. The<br />
list of applications that appear in this menu is controlled by the standard <strong>KDE</strong> file associations for<br />
the image format type of this photograph. Consult the <strong>KDE</strong> manual for instructions on changing<br />
these file associations if the application that you need is not listed.<br />
Note that there can be a problem with meta-data embedded in photographs when they are edited<br />
by other image manipulation applications. Some applications do not retain the photograph’s<br />
meta-data when you save a modified image. This means that if you modify a photograph using<br />
one of these programs you will lose information such as orientation, aperture etc. that are stored<br />
in the EXIF and IPCT tags.<br />
2.1.3.6 Lossless Image Rotation<br />
OPMERKING<br />
You will need to have the Kipi JPEG Lossless Plugin installed for the rotation features. If you do not<br />
have this plugin installed you can still rotate your photographs, but you have use the Image Editor. The<br />
Image Editor uses a different method of rotating an image, you may not notice any difference but the<br />
Image Editor method can cause some loss of quality in the photograph when saving the picture as<br />
JPEG. The rotation methods described here uses the Kipi JPEG Lossless Plugin which preserve the<br />
quality in the original photograph.<br />
32
<strong>Het</strong> <strong>handboek</strong> <strong>van</strong> <strong>digiKam</strong><br />
<strong>digiKam</strong> provides two ways to get your photographs the right way up. The simplest method is to<br />
right-click the thumbnail and select Rotate and then pick the correct amount of rotation needed.<br />
Many digital cameras now have an orientation sensor. This sensor can detect how you hold<br />
the camera while taking an image. It stores this orientation information inside the image. This<br />
meta data is stored in an embedded meta-data section called EXIF. The cameras could rotate the<br />
image themselves right away, but they have limited processing power, so they leave this job to<br />
an application like <strong>digiKam</strong>. If the camera is storing the orientation, then <strong>digiKam</strong> can use it<br />
to automatically rotate your photographs so that they are the correct way up when you display<br />
them. <strong>digiKam</strong> will rotate the image on disk according to this orientation information.<br />
The photograph is rotated without loss of quality and the orientation information is set to normal,<br />
so that other EXIF-aware applications will handle it correctly. To use this feature, right-click on<br />
the thumbnail and select Image → Auto Rotate/Flip Using EXIF Information . The Camera Tool<br />
can perform this operation automatically when it uploads the photographs from your camera<br />
which will ensure that your photographs are always the right way up. The rotate operation will<br />
do nothing if your camera does not include this information in the photos.<br />
2.1.3.7 Een foto hernoemen<br />
You can change the filename for a photograph by right-clicking a thumbnail and selecting Rename<br />
(F2). Remember to keep the file extension (.jpg, .tif, etc.).<br />
2.1.3.8 Een foto verwijderen<br />
When you delete a photograph from <strong>digiKam</strong> it will be moved to the <strong>KDE</strong> Trash Can. Image<br />
→ Delete (F8) or (Delete) If you prefer that Delete really removes the photograph completely,<br />
than you can do that by (Shift Delete)<br />
Deleting works from anywhere in any <strong>digiKam</strong> windows<br />
2.1.4 Agendaweergave<br />
33
<strong>Het</strong> <strong>handboek</strong> <strong>van</strong> <strong>digiKam</strong><br />
The ´´Dates´´ view organizes your photographs based on their dates. <strong>digiKam</strong> uses either the<br />
EXIF date or, if no EXIF date is available, the last modification time of the file.<br />
When you select a month from the list, all images from that month are displayed in the Image<br />
View. You can select days or weeks in the date sheet at the bottom of the Date View to show only<br />
the images from the selected dates.<br />
2.1.5 Tags View (Keywords)<br />
(Hierarchical) tagging provides a flexible and powerful way to organize and catalog your images.<br />
Tags are labels that can be applied to individual images or whole groups. Once a tag has been set<br />
to an image it can be found again by selecting the tag or doing a search.<br />
Voorbeeld 2.2 Selecting a tag and applying a new one<br />
When a tag is selected, all of the images that are marked with that tag are displayed.<br />
Tags can be arranged in a hierarchical tree. This allows you to organize your tags in a logical<br />
manner. One can collapse parts of the tree in the ´´Tags´´ list so that one can easily find the tags<br />
that you are looking for.<br />
TIP<br />
Tags are stored in a database for fast access, and, the applied tags are written into IPTC data fields of<br />
the image (at least for JPEG). So can use your tags with other programs or, in case of loss of that data<br />
in the database, the tags will be re-imported when the image is noticed by <strong>digiKam</strong>.<br />
2.1.5.1 Tags beheren<br />
You can add new tags by right-clicking on either the ´´Tags´´ label or an existing tag and selecting<br />
New Tag. If you add a new tag by right-clicking on an existing tag, your new tag will be created<br />
as a sub-tag.<br />
34
<strong>Het</strong> <strong>handboek</strong> <strong>van</strong> <strong>digiKam</strong><br />
You can delete a Tag by right-clicking on the Tag you want to delete and selecting Delete Tag.<br />
When you delete a tag, the photographs themselves are not deleted. Simply the tag is removed<br />
from those photographs.<br />
You can move the position of a Tag within the tree by dragging it to the position that you want<br />
and dropping it there. A menu will appear that gives you the option to Move the tag. This works<br />
from the left and right sidebar. A tag can only be in one place in the tree at a time.<br />
You can set the Tag Properties by right-clicking on a Tag and selecting Edit Tag Properties. The<br />
Tag Properties allow you to change the name of the tag and the icon used in the ´´Tags´´ tree.<br />
To select a different photograph as the tag icon, right-click on the photograph that you want to<br />
use as the tag icon and select ´´Set as Tag Thumbnail´´ from the context menu. Additionally you<br />
can use drag and drop to set the tag icon. Drag the images icon and drop it on the currently<br />
selected tag in the tag list.<br />
2.1.5.2 Tags toevoegen aan foto’s<br />
Before you can get the most out of <strong>digiKam</strong>’s Tagging capabilities, you must first tag your photographs.<br />
There are two methods of tagging photographs. Once you have identified the photographs<br />
that you want to tag you can either drag and drop them onto the Tag in the ´´My Tags´´ tree<br />
or, by right-clicking on the selected photographs in the Image Window, you can use the Assign<br />
Tag menu to select the Tags you wish to set.<br />
You can label a photograph with as many tags as you like. The photograph will appear when<br />
you select any of the tags that are set against it. This way you can set a tag for each person in a<br />
photograph, as well as the place the photograph was taken, the event it was taken at, etc.<br />
Voorbeeld 2.3 Tagging Image with context menu, or with drag&drop from either sidebar<br />
Once you have tagged a photograph, the tag name will appear under the thumbnail in the Image<br />
Window.<br />
You can remove a tag from a photograph by right-clicking on the photograph and using the<br />
Remove Tag menu. This menu will only show those tags that have been set on this photograph.<br />
35
2.1.6 De tijdlijn<br />
<strong>Het</strong> <strong>handboek</strong> <strong>van</strong> <strong>digiKam</strong><br />
The timeline view shows a timescale-adjustable histogram of the numbers of images per time<br />
unit. A selection frame moves over the histogram. To select a time frame just click into the lower<br />
square of the selection frame where the time unit is indicated. That will show all corresponding<br />
images in the main window.<br />
In the field right below you can enter a title and save your selection. It will then appear in the list<br />
field at the bottom.<br />
Voorbeeld 2.4 The Timeline View in Action<br />
2.1.7 Searches View<br />
2.1.7.1 The Quick Search<br />
Quick Search is a little box in the status bar and provides you with a simple means to search<br />
all data fields in the album library with a single query. You can enter any arguments in the<br />
Search text field and it will be used to determine the results. For instance, you can enter the<br />
string ’birthday’ to search the complete album library for occurrences of the word ’birthday’<br />
in all photograph descriptions, or ’05.png’ to search for a specific image file name ’05.png’ (no<br />
escaping as in regexpressions needed).<br />
Search Properties:<br />
• searches are case insensitive<br />
• blank separated search terms are boolean AND combinations<br />
• special characters are literal and not interpreted ( . * ? / etc.)<br />
• include all elements of the database: names, rating, keywords, tags, albums, collections, dates<br />
(and more in the future)<br />
36
<strong>Het</strong> <strong>handboek</strong> <strong>van</strong> <strong>digiKam</strong><br />
The Quick Search really works intuitively. If you want to search images from a certain date, you<br />
can simply type 2005, but it is even possible to search for a certain month. Just enter the name<br />
of the month in your local language. If it is Dutch, you can enter Maart, to see the images of<br />
March. The combination of ’Maart 2006’ means ’Maart AND 2006’ and therefore is equivalent to<br />
’2006 Maart’. Or look for ’Maart 2007 cr2’ to find all RAW files of March 2007.<br />
Next to the search box is a little LED that turns green if the search has results. Just click on it to<br />
reset the filtering and show all images again. If the search is not succeessful, the LED turns red.<br />
Voorbeeld 2.5 De dialoog Snelzoeken in actie<br />
2.1.7.2 Searches proper<br />
The more sophisticated search tool is a tab on the left sidebar (binocular icon). If you open it, you<br />
will be presented with a simple search box the works as described above, except that you can<br />
save this search as a live folder that always filters for what you entered as search criteria. When<br />
saved, the filter will appear in the list.<br />
When you are satisfied with your selection, click on the Ok button, and the search will be carried<br />
out, and the results displayed in ´´My Search´´ view from the main window. The Save search<br />
as text field will be used to label your query in ´´My Search´´ list. If you want to modify your<br />
selection after performing a search, simply right click on the item from ´´My Search´´ view and<br />
select an option from the pop-up menu.<br />
37
Voorbeeld 2.6 De dialoog Snelzoeken in actie<br />
<strong>Het</strong> <strong>handboek</strong> <strong>van</strong> <strong>digiKam</strong><br />
If you select Edit Search, the search form will re-appear, containing your previous search information.<br />
If you select Edit as Ad<strong>van</strong>ced Search, the ad<strong>van</strong>ced search tool dialog will be come<br />
up to modify your previous search information using more elaborate search rules. See the The<br />
Ad<strong>van</strong>ced Search Tool section for more information.<br />
If you want to remove an existing search from the list, just select Delete Search from the pop-up<br />
menu.<br />
Voorbeeld 2.7 Zoekweergave in het hoofdvenster<br />
38
2.1.7.3 The Ad<strong>van</strong>ced Search Tool<br />
<strong>Het</strong> <strong>handboek</strong> <strong>van</strong> <strong>digiKam</strong><br />
Ad<strong>van</strong>ced Search tool provides an extended search form with a wealth of search parameters,<br />
which can be used to search in specific fields of the <strong>digiKam</strong> albums database.<br />
The Search Rules list is used to set all options to process a search query in the albums database.<br />
All rules are listed vertically and separated by an operator. An option can be added or deleted<br />
to the list using Add Search Group/Remove Group. Each option can be combined with another<br />
one using Meet all.. or Meet any... or one of these... At least one... logical operators. Thus, one<br />
can construct searches of the type ´´AND NOT´´.<br />
2.1.8 Fuzzy Searches/Duplicates<br />
<strong>digiKam</strong> characterizes every image by a legthy number using a special technique (Haar algorithm)<br />
that make it possible to compare images by comparing this calculated signature. The less<br />
numerical difference there is between any two image signatures, the more they resemble each<br />
other. This technique has three implementations<br />
• Similar items: This is a drag&drop zone where you can drop any image to find a similar one.<br />
A threshold can be modified in order to narrow down or enlarge the resulting selection. Drag<br />
an image from anywhere over the fuzzy search icon in the left sidebar, it will open and you<br />
drop it there.<br />
• Sketch: free hand color sketching: draw a quick sketch and <strong>digiKam</strong> will find corresponding<br />
images. Again a threshold can be set.<br />
• Duplicates: after <strong>digiKam</strong> has scanned all collections you will find a list of duplicates here.<br />
It’s up to you of course to decide what to do with them. From the menu Tools → Rebuild all<br />
fingerprints... you can initiate a total rebuild of the image signatures (may take hours if you<br />
have a large collection, an estimate is 2 hours for 10’000 images) or from the bottom you can<br />
just rescan, which is much faster. Find duplicates will do just that, but it will take a long time<br />
too as it has to compare every image with any other image. Fortunately, you can refine your<br />
search by albums and/or tags.<br />
39
Voorbeeld 2.8 Fuzzy search for similar image<br />
<strong>Het</strong> <strong>handboek</strong> <strong>van</strong> <strong>digiKam</strong><br />
Voorbeeld 2.9 Find duplicates while restricting to an album<br />
2.1.9 Zoekopdrachten naar mappen<br />
This tab provides an intuitive map search tool based on the marble widget. You can zoom in and<br />
out with the mousewheel by either scrolling it or hold and drag it. Pan by holding down the<br />
40
<strong>Het</strong> <strong>handboek</strong> <strong>van</strong> <strong>digiKam</strong><br />
left mouse button. Press the Ctrl-left mouse button to pull-up a square as indicated. All images<br />
falling within the coordinates of that square will be filtered and shown (provided your images<br />
have been geo-coded of course).<br />
In the box below you can enter a name for your geo filter. It will be added to the list view below<br />
for future reference, it acts as a live geo folder.<br />
Voorbeeld 2.10 The Map Searches tab<br />
2.2 The <strong>digiKam</strong> Light Table<br />
<strong>digiKam</strong> features a light table in a separate window to easily compare images. It works with all<br />
supported image formats including RAW files.<br />
Select one or several images in any view from the main window, call Place onto Light Table<br />
(Ctrl-L) from the context menu. The selection will be added to the light table, and its separate<br />
window will open. When you are back to the <strong>digiKam</strong> main window you can quickly access the<br />
light table with Tools → Light Table (L).<br />
From the thumbbar drag & drop images to the left and right comparison pane below. A little<br />
arrow will indicate which copy is shown in which pane. If you choose Synchronize Preview<br />
from the toolbar, any zoom and panning in one window will be synchronously executed in the<br />
other pane, so that you can compare the same areas of two images.<br />
Another mode is better suited for quickly culling from a series of images. If you choose Navigate<br />
by Pair from the toolbar, the first two images will be automatically inserted into the comparison<br />
panes. Click on any thumbnail to make it the left side preview, the adjacent thumbnail to the<br />
right will be inserted into the right pane. That make it easy to sift through a series of similar<br />
images.<br />
Of course, the usual delete actions work from the light table directly as well as File → Edit... (F4).<br />
All image information from the main window right sidebar is available for each of the two previews<br />
in the light table. This makes it easy to link visual differences to exposure data for example.<br />
41
<strong>Het</strong> <strong>handboek</strong> <strong>van</strong> <strong>digiKam</strong><br />
In the lower right corner of each pane there you find a built-in panning action (crossed arrows).<br />
Click on it and keep the linkermuisknop pressed to pan across the image (in synchronous mode<br />
both images will show the same viewing port).<br />
Zooming works the same as in other views: use indifferently the zoom slider below the panes or<br />
Ctrl-scroll wheel to zoom in and out, with both images when in synchronous mode.<br />
Voorbeeld 2.11 The Light Table in Action<br />
2.3 De zijbalk <strong>van</strong> <strong>digiKam</strong><br />
2.3.1 Inleiding tot de rechter zijbalk<br />
The <strong>digiKam</strong> main window has a sidebar at the right border providing important information<br />
and actions of the selected images. This same sidebar is also available in the Image Editor view.<br />
It can be displayed by respectively clicking on one of the five tabs:<br />
• Properties : File and image properties, key shooting parameters (EXIF tags)<br />
• Metadata : EXIF, Makernotes, IPTC and GPS data (these properties can be edited by two Kipiplugins<br />
• Kleuren : Histogrammen en ingebedde ICC-profielen<br />
• Geolocatie : Marble widget toont GPS-locatie<br />
• Commentaar & tags : Commentaar, datum & tijdinstelling, waardering, tags<br />
• Tag-filters : Tag-filters toegepast op de selectie in het hoofdvenster<br />
Clicking successively onto the same tab will make the sidebar pop up or fold back into the border.<br />
42
2.3.2 Eigenschappen<br />
<strong>Het</strong> <strong>handboek</strong> <strong>van</strong> <strong>digiKam</strong><br />
The properties sidebar shows the essential information about the selected image which are largely<br />
self-explanatory. It is grouped into the following sections:<br />
• File Properties: these are file system related information<br />
• Image Properties: shows the image and format properties like dimension, compression, colordepth,<br />
etc.<br />
• Photograph Properties: shows a summary of the most important parameters when taking the<br />
photograph. This data is taken from the EXIF data fields if available<br />
Voorbeeld 2.12 Sidebar File Properties<br />
2.3.3 The Metadata Tabs<br />
Metadata are data about the images or files, like technical data of camera setting during shooting,<br />
author info, copyrights, keywords, captions, and coordinates of location.<br />
The metadata sidebar is composed of four sub tabs EXIF, Makernote, IPTC and GPS data. On the<br />
left, two buttons let you choose between full and simplified data display. Next to it are a printer<br />
and copy icon - they do just that: print (kprinter dialog) or copy the respective tab metadata to<br />
the clipboard. In the main window view you will find a navigation button set with the file name<br />
on top of the tabs.<br />
A really nice feature is the live search box on the lower end of the metadata tabs. As you type<br />
in a keyword, the metadata on top of it will be successively filtered until you narrow down and<br />
what you are looking for. It is a quick way of accessing specific information.<br />
Metadata, as shown in these four tabs, can be modified and enhanced in a number of ways<br />
elsewhere:<br />
• with the camera interface<br />
43
• the metadata editor<br />
• the GPS-locator<br />
• copying database metadata to files<br />
• copying file’s metadata to the database<br />
2.3.3.1 EXIF Tags<br />
2.3.3.1.1 Wat is EXIF?<br />
<strong>Het</strong> <strong>handboek</strong> <strong>van</strong> <strong>digiKam</strong><br />
EXIF stands for EXtended Interchange Format. It was designed specifically for digital cameras.<br />
It allows a large amount of information about the photograph to be stored. This information<br />
describes the camera which took the image along with the settings (including date and time) in<br />
use when the image was taken. An in-line thumbnail can be included.<br />
EXIF format contains a set of marker sections named Image File Directories (IFD). The sections<br />
likely to be found in a normal EXIF file are as follows:<br />
• Image Information: contains general information about the image.<br />
• Embedded Thumbnail: contains information about the embedded thumbnail image.<br />
• Photograph Information: contains extended information about the photograph.<br />
• Interoperability: bevat informatie voor interoperabiliteit tussen verschillende EXIFimplementaties.<br />
2.3.3.1.2 Hoe kan ik de EXIF-weergave gebruiken?<br />
You can review embedded EXIF information for the selected image from the first sidebar tab. The<br />
EXIF Viewer is purely informational: nothing you do with it will cause any change to the EXIF<br />
sections. If there are more entries than space available, just scroll down with the mouse wheel.<br />
You can use two different levels to display EXIF marker sections:<br />
44
<strong>Het</strong> <strong>handboek</strong> <strong>van</strong> <strong>digiKam</strong><br />
• Simple: display only more important EXIF marker for photograph.<br />
• Full: display all EXIF markers.<br />
For the displayed data, EXIF Viewer provides a contextual help. Select an item with rechtermuisknop<br />
and the corresponding help can be displayed with the ´´What’s This?´´ option of the<br />
dialog.<br />
Some vendors add additional EXIF sections, such as Canon, Fujifilm, Nikon, Minolta, and Sigma.<br />
These sections contain vendor and model specific notes. These will be displayed in the Makernote<br />
section.<br />
2.3.3.2 Makernote Tags<br />
2.3.3.2.1 What is Makernote?<br />
The EXIF standard defines a Makernote tag, which allows camera manufacturers to place any<br />
custom format metadata in the file. This is used increasingly by camera manufacturers to store<br />
a myriad of camera settings not listed in the EXIF standard, such as shooting modes, postprocessing<br />
settings, serial number, focusing modes, etc. As this tag format is proprietary and<br />
manufacturer specific.<br />
2.3.3.2.2 How to Use Makernote Viewer<br />
You can review embedded Makernote information for the selected image from the first sidebar<br />
tab. The Makernote Viewer is purely informational: nothing you do with it will cause any change<br />
to the Makernote sections.<br />
2.3.3.3 IPTC Tags<br />
2.3.3.3.1 What is IPTC?<br />
The International Press Telecommunications Council, is a consortium of the world’s major news<br />
agencies and news industry vendors. It develops and maintains technical standards for improved<br />
news exchange that are used by virtually every major news organization in the world.<br />
45
<strong>Het</strong> <strong>handboek</strong> <strong>van</strong> <strong>digiKam</strong><br />
The IPTC was established in 1965 by a group of news organizations to safeguard the telecommunications<br />
interests of the world’s press. Since the late 1970s IPTC’s activities have primarily<br />
focused on developing and publishing industry standards for the interchange of news data.<br />
In particular, the IPTC defined a set of metadata attributes that can be applied to images. These<br />
were defined originally in 1979, and revised significantly in 1991 to be the ´´Information Interchange<br />
Model´´ (IIM), but the concept really ad<strong>van</strong>ced in 1994 when Adobe defined a specification<br />
for actually embedding the metadata into digital image files - known as ´´IPTC headers´´.<br />
2.3.3.3.2 How to Use IPTC Viewer<br />
You can review embedded IPTC information for the selected image from the first sidebar tab.<br />
The IPTC Viewer is purely informational: nothing you do with it will cause any change to the<br />
IPTC sections.<br />
2.3.4 Kleuren<br />
The colors sidebar has two sub tabs Color and ICC Profile. Here are more details about Color<br />
Management<br />
2.3.4.1 Histogramweergave<br />
The histogram for an image shows the amount of each color that is present and their different<br />
amplitudes within the image. If your photograph has a color cast you might be able to see what<br />
is wrong by looking at the histogram.<br />
The Histogram Viewer shows the statistical distribution of color values in the current image. It is<br />
purely informational: nothing you do with it will cause any change to the image. If you want to<br />
perform a histogram based color correction, use the Adjust Levels or Adjust Curves Image Editor<br />
plugin.<br />
46
<strong>Het</strong> <strong>handboek</strong> <strong>van</strong> <strong>digiKam</strong><br />
Voorbeeld 2.13 The Histogram Viewer in Action<br />
An image can be decomposed into Red, Green, Blue, Alpha color channels. Alpha channel is a<br />
Layer in the image that supports transparency (like PNG or GIF images). Each channel supports<br />
a range of intensity levels from 0 to 255 (integer valued). Thus, a black pixel is encoded by 0 on<br />
all color channels; a white pixel by 255 on all color channels. A transparent pixel is encoded by 0<br />
on the alpha channel; an opaque pixel by 255.<br />
Met de histogramweergave kunt u elk kanaal apart bekijken:<br />
• Intensiteit: toont de distributie <strong>van</strong> de helderheidswaarden.<br />
• Rood, Groen en Blauw: tonen de distributie <strong>van</strong> de intensiteitsniveaus voor de rood-, groen-,<br />
en blauwkanalen.<br />
• Alpha: toont de distributie <strong>van</strong> de dichtheidsniveaus. Als een laag geheel ondoorzichtig of geheel<br />
doorzichtig is, dan zal de histogram een enkelvoudige balk tonen aan de linker of rechter<br />
kant.<br />
• Colors: shows the Red, Green, and Blue histograms superposed, so that you can see all of the<br />
color distribution information in a single view. In this mode, the histogram foreground color<br />
can be chosen with the Color option.<br />
With the Rendering option, you can determine whether the histogram will be displayed using<br />
the Full Image data or only with the current Image Selection. This option can only be enabled if<br />
you have previously selected an image region with Image Editor.<br />
With Scale option, you can determine whether the histogram will be displayed using a linear or<br />
logarithmic Y axis. For images taken with a digital camera, the Linear mode is usually the most<br />
useful. However, for images that contain substantial areas of constant color a Linear histogram<br />
will often be dominated by a single bar. In this case a Logarithmic histogram will be more useful.<br />
You can restrict the analysis of the Statistics field shown at the bottom of the dialog to a limited<br />
range of values if you wish. You can set the range in one of two ways:<br />
• Klik en sleep de muisaanwijzer over de histogramweergave om het bereik te selecteren.<br />
47
<strong>Het</strong> <strong>handboek</strong> <strong>van</strong> <strong>digiKam</strong><br />
• Gebruik de draaivelden onder de histogramweergave. <strong>Het</strong> linker draaiveld is de onderkant<br />
<strong>van</strong> het bereik, het rechter draaiveld de bovenkant.<br />
The statistics shown at the bottom of the Histogram Viewer describe the distribution of channel<br />
values, restricted to the selected range. These are:<br />
• The mean.<br />
• The standard deviation.<br />
• The median of the selected histogram portion.<br />
• The number of pixels in the image.<br />
• The number whose values fall within the selected range.<br />
• The percentage whose values fall within the selected range.<br />
In Colors channel mode, the statistics is updated with the foreground color selected with Color<br />
option.<br />
2.3.4.2 How To Use an Histogram<br />
Histograms are a graphical means to assess the accuracy of an image shown on the screen. The<br />
graph represents the 3 regions of the photograph brightness:<br />
• (1) : the shadows-tone on the left.<br />
• (2) : the middle-tone on the middle.<br />
• (3) : the highlights-tone on the right.<br />
Voorbeeld 2.14 An Image Histogram in All Colors Mode<br />
The distribution of the graph, where the spikes and bulges are clustered, indicates whether the<br />
image is too dark, too bright, or well-balanced.<br />
With an under exposed photograph, the histogram will have a distribution of brightness that<br />
tends to be mostly on the left of the graph.<br />
48
Voorbeeld 2.15 An Over Exposed Photograph<br />
<strong>Het</strong> <strong>handboek</strong> <strong>van</strong> <strong>digiKam</strong><br />
With a correctly exposed photograph, the histogram will have a distribution of brightness that<br />
will be most prominent near the center part of the graph.<br />
Voorbeeld 2.16 A Correctly Exposed Photograph<br />
With an over exposed photograph, the histogram will have the bulge showing the brightness<br />
distributed mostly towards the right of the graph.<br />
49
Voorbeeld 2.17 An Under Exposed Photograph<br />
<strong>Het</strong> <strong>handboek</strong> <strong>van</strong> <strong>digiKam</strong><br />
Important: not all photographs have to exhibit this bulge in the center part of their histogram.<br />
Much depends on the subject of the photograph. In some cases, it might be appropriate for the<br />
histogram to show a peak at one end or the other, or both.<br />
The histogram is a reliable way of deciding whether or not a photograph is correctly exposed.<br />
Should the histogram show an over or under exposure, an Exposure Correction Tool should be<br />
used to fix the photograph.<br />
2.3.5 The Geolocation Tab<br />
This tab is based on the marble widget to display a rough map of orientation. You can zoom in<br />
and out with the mousewheel by either scrolling it or hold and drag it. Pan by holding down the<br />
left mouse button.<br />
Voorbeeld 2.18 The Geolocation tab<br />
50
<strong>Het</strong> <strong>handboek</strong> <strong>van</strong> <strong>digiKam</strong><br />
The left sidebar is a geo-search tool. Press the Ctrl-left mouse button to pull-up a square as<br />
indicated. All images falling within the coordinates of that square will be shown.<br />
On the right sidebar you will find a cross to indicate the GPS location and the selected image’s<br />
name next to it. The GPS coordinates and the time information are displayed below the widget.<br />
For higher resolution maps choose More Info button to open the detailed map service (choose<br />
before on the left scroll box) in a Internet browser.<br />
The displayed positioning data are actually stored in the image’s EXIF tags (and not yet in the<br />
database). That allows the location to be read by any other application that can understand EXIF<br />
GPS data.<br />
2.3.5.1 What is GPS?<br />
The Global Positioning System usually called GPS, is the only fully functional satellite navigation<br />
system. A constellation of more than two dozen GPS satellites broadcasts precise timing signals<br />
by radio, allowing any GPS receiver to accurately determine its location (longitude, latitude, and<br />
altitude) anywhere on Earth. GPS also provides an extremely precise time reference and gauge<br />
speed with a very high degree of accuracy.<br />
GPS information can be stored in images directly by supported cameras or by synchronizing<br />
photographs with an external GPS device track. Look at this section for more information.<br />
2.3.6 Comments & Tags<br />
This sidebar tab serves to apply and edit image attributes like captions, rating, date and tags.<br />
The attributes are stored in the associated database, in the IPTC and EXIF data fields and become<br />
part of the image. All attributes are accessible in one sidebar view as shown in the screenshot<br />
below. During image reading the order of priority is a) database b) IPTC and c) EXIF. So if there<br />
is a discrepancy between any of the three, this priority will take effect and a synchronization will<br />
take place. This sidebar has a first-previous-next-last arrow navigator field on top if shown in the<br />
main application.<br />
Voorbeeld 2.19 sidebar Comments & Tags example<br />
51
2.3.6.1 Comment View<br />
<strong>Het</strong> <strong>handboek</strong> <strong>van</strong> <strong>digiKam</strong><br />
The caption view can be used to type or paste in a caption of unlimited size (see note below).<br />
The text is UTF-8 compatible, meaning that all special characters are allowed. The captions are<br />
copied to EXIF and IPTC fields to be used by other applications.<br />
LET OP<br />
IPTC data only supports ASCII characters and is limited to 2000 characters (old American norm). All<br />
texts will be truncated after 2000 chars, and special characters will be malformed. If you intend to use<br />
the IPTC caption field in other applications you should be compliant with these restrictions.<br />
After commenting, either choose the Apply button or go straight to the next image, the captions<br />
will be saved.<br />
Next to the Apply button there is the More button. From it you can either choose to read metadata<br />
from the selected file to the database, or the other way around, to write metadata to the files (the<br />
latter take place anyway if you chose a metadata setting so that all metadata is always saved to<br />
the images).<br />
2.3.6.2 Date & Time<br />
In the Date & Time section, which reflects the time of taking the photograph, you can change all<br />
values. From the date combo-box a calender opens, and the time setting spin-box can also be<br />
written by directly typing the time. The dating is copied to the EXIF ’Date and Time’ field. If you<br />
need to change a number of images for their creating time & date, there is a more comfortable<br />
method available (requiring the Kipi-plugins). This latter option can be found under Image →<br />
Adjust time & date.... Select the images to be changed in the main view and call the plugin.<br />
2.3.6.3 Waardering<br />
The Rating section displays a 0...5 star rating scheme that can be used in searches and sort orders.<br />
It can be applied by a single mouse click to the 5 stars in the sidebar or with a keyboard short-cut<br />
Ctrl+0...5. The rating from the sidebar is always applied to one image at a time. To rate a number<br />
of images, select them and pop-up the context menu (right-click) to apply a common rating.<br />
The rating is then transcribed into the IPTC ’urgency’ data field. The transcoding follows the<br />
scheme in this table:<br />
Waardering in <strong>digiKam</strong> IPTC Urgentie<br />
- 8<br />
* 7<br />
* 6<br />
** 5<br />
*** 4<br />
**** 3<br />
**** 2<br />
***** 1<br />
2.3.6.4 Boomstructuur <strong>van</strong> tags<br />
The tag view shows an adaptive filter tag search box, the tag tree and a combo-box containing<br />
the tags previously applied in this <strong>digiKam</strong> session.<br />
52
<strong>Het</strong> <strong>handboek</strong> <strong>van</strong> <strong>digiKam</strong><br />
The tag tree will be adapted dynamically as a function of the search word as you type into the<br />
box. So it is easy to quickly reduce the number of possibilities when searching for a tag. Of<br />
course, this feature is only useful if you have many tags.<br />
The combo-box at the bottom is another ergonomic feature for easy tagging of an image series.<br />
As you apply different tags they will be memorized in this box for quick access.<br />
Otherwise tags are simply applied by checking the respective boxes in the tree. All tags of an<br />
image are transcribed into the IPTC ’keyword’ data field.<br />
OPMERKING<br />
In case you have selected a number of images in the main view and you check a tag in the tag tree,<br />
this one is only applied to the highlighted image, and not to the whole selection. If you want to tag<br />
selections, refer to the Tag filters section.<br />
2.3.7 Tag-filters<br />
The tag filter sidebar is used to modify the set of images displayed in the main window view.<br />
Normally one uses the left sidebar with its Album, Date, Tags and Searches view. When additionally<br />
one or more tags on right sidebar tag filter is checked, only the cross-section of these two<br />
selections will be displayed. All created tags are available.<br />
To give an example, suppose you have a tag called ’public’ which tags all images except your<br />
private ones. Then you can check this ’public’ tag in the right sidebar to hide the private images<br />
(all those not having ’public’ tag). Whatever view mode you chose from the left sidebar, ’public’<br />
only image will be displayed. Another typical example is the selection of a subset of tags in a<br />
hierarchical tree. Suppose you want to display ’red’ and ’green’ from a tag tree containing 7<br />
different colors as sub-tags. Simply click on the ’color’ tag of the main view and check ’red’ and<br />
’green’ from the right sidebar.<br />
Another use is drag-and-drop tagging. Lets say you selected in the main view a number of images<br />
to tag them. If the tag already exists, simply drag it from the right sidebar onto the selection (any<br />
one of the highlighted images). A dialog will pop-up and ask if this tag should be applied.<br />
53
<strong>Het</strong> <strong>handboek</strong> <strong>van</strong> <strong>digiKam</strong><br />
In the above example the main window shows the images from a calender date, the tag filter is<br />
set to ’not tagged’, which reduces the set to 3 images. They have been selected with Ctrl+a, then<br />
a tag is dragged from the right tag tree over the selection and dropped. A pop-up dialog asks if<br />
the tag shall be applied.<br />
2.4 Digital Asset Management (DAM) with <strong>digiKam</strong><br />
Build a system to organize and find your photographs<br />
• A case for doing DAM with <strong>digiKam</strong><br />
• Build the archive: Folder organization, physical layout as information<br />
• Automatic metadata generation<br />
• Rating/Ranking<br />
• Tagging, Keyword assignment<br />
• Captions/Comments<br />
• Geolocation (geo-tagging)<br />
Protect your authorship and copyright/left<br />
• Digital Watermarking (DW)<br />
Protect your images from data corruption and loss<br />
• Physical deterioation<br />
• Logical errors<br />
• Human errors<br />
• Common myths dispelled<br />
• Make your budget: Data size, required storage volume estimation<br />
• Back it up, backup, backup, recover!<br />
• Preserve your images through the changes of technology and owners<br />
• Best practice: Data protection<br />
A typical DAM workflow<br />
2.4.1 Inleiding<br />
...in the end, photographs need a lot of care. I hope it’s you who said this.<br />
Can you find your digital photographs when you need them? Or do you spend more time sifting<br />
through your hard drive and file cabinets than you would like? Do you have a systematic approach<br />
for assigning and tracking content data on your photos? If you make a living as a photographer,<br />
do your images bear your copyright and contact information, or do they circulate in the<br />
marketplace unprotected? Do you want your future grandchildren to admire your photographs<br />
you have taken yesterday? How do you ensure backup and the correctness of your data? How<br />
54
<strong>Het</strong> <strong>handboek</strong> <strong>van</strong> <strong>digiKam</strong><br />
to prepare to change your computer, your hard disk, the software, the operating system and still<br />
manage to find your pictures or movies?<br />
What is digital asset management - apart from a buzz word? Digital Asset Management (DAM)<br />
refers to every part of the process that follows the taking of the picture, all the way through the<br />
final output and permanent storage. Anyone who shoots, scans or stores digital photographs is<br />
practicing some form of DAM, but most of us are not doing so in a systematic or efficient way.<br />
We present a tool, a plan and practical advice on how to file, find, protect and re-use photographs,<br />
focusing on best practices for digital photographers using <strong>digiKam</strong>. We cover downloading, renaming,<br />
culling, converting, grouping, backing-up, rating, tagging, archiving, optimizing, maintaining<br />
and exporting image files.<br />
A generic definition:<br />
´´Digital Asset Management ingests, indexes, categorizes, secures, searches, transforms,<br />
assembles and exports content that has monetary or cultural value.´´<br />
And since we’re at it another important one:<br />
Metadata is defined as data about data. Metadata is definitional data that provides<br />
information about or documentation of other data managed within an application or<br />
environment.<br />
In our context here it stands for all information about a photograph.<br />
<strong>digiKam</strong> with its libraries and plugins is a unique and comprehensive tool to cover most of DAM<br />
tasks, and it does it fast and transparently. Based on open standards on all fronts it will not<br />
confine you to a platform or application, rather it puts you into a fast track to manage and find<br />
your photographs and to move on if you so please to any other platform, application, system<br />
without losing any of your work be it as an occasional user, enthusiast or professional.<br />
The one thing that differentiates the archiving capabilities of film vs digital is that with digital<br />
you can make as many new originals as you want. With film you only have one original. All<br />
copies will have a slightly lower quality, and both originals and copies are more or less slowly<br />
aging and disappearing. The only way to keep it ´´forever fresh´´ is to make a digital copy of it.<br />
And that is also the only way to protect it from all hazards.<br />
Even if digital media today may last shorter than film it is just up to you to make new copies<br />
every year, 5, 10 years or whenever necessary, and to always keep at least 2-3 copies of the files,<br />
preferably in different physical locations. You never had that opportunity with film. It could<br />
always be damaged in a fire, floods or similar - or even be stolen. The good and bad news then<br />
is this: if you lose digital images/data it is only your own laxity.<br />
2.4.2 Build a system to organize and find your photographs<br />
Themes: hierarchy, tags, rating, captions, geolocation, date, albums, filenames, versioning, exporting<br />
I dare-say if you have more than 1000 photographs on your computer in no-DAM fashion it takes<br />
you too long to find any particular image. And if you don’t know how many images are in your<br />
files you’re surely not using <strong>digiKam</strong>. The dual approach to store metadata in a database and<br />
in the image files guarantees ultra fast searching and secure archiving freely accessible to other<br />
applications, platforms and formats.<br />
But as much as there is no such thing as a free lunch, there is no free cataloging or DAM - those<br />
who spend the initial time of building a systematic method of their own will be better off as time<br />
passes and the number of photographs multiplies. The ROI (return on investment) of DAM has<br />
been estimated in different studies to be better than 10. Keep in mind to be concise, plan for the<br />
future (30-50y), do it once. The upcoming semantic web will totally integrate into and add value<br />
to a DAM environment.<br />
55
2.4.2.1 A case for doing DAM with <strong>digiKam</strong><br />
<strong>Het</strong> <strong>handboek</strong> <strong>van</strong> <strong>digiKam</strong><br />
<strong>digiKam</strong> provides a number of methods to classify photographs: filenames, albums, collections,<br />
date + time, tags, rating, GPS position and captions. As if this was not enough, in the <strong>KDE</strong>4<br />
version of <strong>digiKam</strong> you can search many standard metadata items like camera model, lens, coordinates,<br />
image size and many more. Metadata categories as listed here are in fact different ’views’<br />
of your photo library. Combining these views is the very powerful method to narrow down the<br />
search for a file and to find it quickly. Imagine having 800 photos of your loved one. Searching<br />
for ’Mary’, having more than ’***’ rating, shot in ’France’ will surely leave you with very few<br />
candidates. In terms of selection criteria for a DAM system, <strong>digiKam</strong> fares very well in terms of<br />
completeness, versatility, speed, scalability, accuracy and openness.<br />
The key thing to remember is that you don’t know how you or somebody else will try to find an<br />
image 2 years ahead of our time. You will remember past events in a different context, it’s a fact<br />
of life. So if can narrow down your search by remembering place or time or camera or theme or<br />
rating or owner you stand an infinitely better chance to find it quickly than by just one of those<br />
criteria or none. At the beginning, at the time of taking a photograph, all metadata is in your<br />
head (except for the EXIF data). If you do not transcribe some of it into your DAM system, it will<br />
be lost eventually as much as every event fades into oblivion over time.<br />
One distinction has to be interjected here between private and public metadata. One could say<br />
that all file-embedded attributes are potentially public since the images may be exported, sold,<br />
and copied to other places and people. On the other hand all non-embedded metadata in the<br />
database can be considered private as they stay in the database and go nowhere else. By adjusting<br />
<strong>digiKam</strong>’s settings accordingly you can control what kind of data remains private and what will<br />
be embedded and eventually become public.<br />
2.4.2.2 Build the archive: Folder organization, physical layout as information<br />
The first thing to do and to know before you put anything onto your system is a to build an<br />
information structure (as opposed to data structure). Your image files have to be somehow organized<br />
within the computer, you have to decide if others should have access to your photographs<br />
(sharing), if you put them on a dedicated drive, on a network drive etc. Keep in mind that you<br />
have to migrate one day onto some bigger volume.<br />
The organization should be simple, unified and scalable, and it should be independent of the<br />
storage medium on which you host them. Do not make the folders too small, several thousand<br />
images in one folder is not too much to ask for, but keep them small enough so that they can<br />
fit into a backup medium like a DVD 4.7 or 9.4 GB for double sided ones. Remember that the<br />
archive will grow all the time! The concrete type of structure depends on your use case of course:<br />
Lets take a simple yet frequent example: you are a casual photographer taking pictures of your<br />
private life, your family, holidays and so on. It could be efficient to create a structure based on<br />
years plus some holiday and export containers. It could look like this:<br />
2006<br />
2007<br />
2008<br />
Holidays<br />
- A<br />
- B<br />
- C<br />
Export<br />
Fun stuff<br />
Maybe you’ll be happy with this structure. Holiday pictures can be quickly found by its location<br />
(unless you go to the same place every year), the rest will be organized by date. If you shoot<br />
56
<strong>Het</strong> <strong>handboek</strong> <strong>van</strong> <strong>digiKam</strong><br />
enough pictures you want to create sub folders below the years as months bijv. 2008-01, 2008-02<br />
etc. ’Export’ would be a container for images to print or to put onto a website.<br />
The more professional photographer will have very different needs as there will be versions of<br />
photographs, archives, workflows, a constant influx of images of diverging themes, and a large<br />
quantity of everything. Within 10 year you’ll have 95% archives and 5% work space files and you<br />
don’t want to organize your structure around content!<br />
The consideration are these:<br />
• what kind of files go together? Segregation of file type makes batch processing easier. Keep<br />
new and old files separate.<br />
• How can you make that structure scalable?<br />
• Segregation of original and working files makes it easier to allocate the backup strategy and<br />
migration. You will always know if you look for an original or a derivative.<br />
TBC<br />
2.4.2.3 Automatic metadata generation<br />
How to go about all this metadata business? Firstly, there are already a lot of automatically generated<br />
metadata: EXIF data and Makernotes. If you have configured <strong>digiKam</strong> with your identity<br />
section all imported images will be imprinted with this data set which includes copyrights, all<br />
automatic. If you have a GPS track recorded in parallel to your taking the photographs, you can<br />
geolocate those images in a single action using the Geolocation plugin. Even if you brought back<br />
1000 images from a shooting session, so far you’ll not have spent more than 10 minutes to do all<br />
that. And by now you have all camera settings of every shot, lens data like zoom, focus, aperture<br />
etc., date and time, shooting location, copyrights, authorship, program used, and more. Not bad,<br />
isn’t it? But we could have done more during the importing, we could have changed the file<br />
names to include the date, or place or theme, we could have changed the format to a lossless 16<br />
bit per channel format, we could have automatically separated JPEG and RAW files into their<br />
folders. I actually recommend to auto-rename to match an event, a place or a theme. <strong>digiKam</strong><br />
provides all date/calendar related grouping so that there’s hardly a need for coding the date into<br />
the file name. Unless you’d like to do just that to browse your albums with another application<br />
that is not calendar savvy. You will buy a new camera one day or you have a second one already,<br />
sooner than you believe. The numbering scheme of that new camera will start over at typically<br />
IMG_0001.JPG again, creating identical file names to the ones you have already if you do not<br />
rename them. By renaming you lessen the chance of inadvertently overwriting them at a later<br />
date. Keep the new names clean, use alphanumerics, dashes, underscores and a single period<br />
prior to the file extension.<br />
I also recommend to switch-on the ’save metadata’ options in the <strong>digiKam</strong> settings page for<br />
metadata. This will ensure that EXIF and IPTC data is written into the file. If you forgot to do<br />
that you can always catch up by copying the metadata in the database to the files in one go (from<br />
the album menu).<br />
Now we have a lot of stuff already in our database, but what if I need to change some of it?<br />
<strong>digiKam</strong> provides a metadata editor for a selected number of attributes, the most important ones<br />
of course.<br />
The real works begins here as we will apply tags, captions and a rating to every photograph. Of<br />
course, all images requiring the same attribute can be treated as a selection in one action. Lets<br />
start with rating or ranking. It’s best to start with ranking because for further work you can<br />
concentrate on the good shots.<br />
57
2.4.2.4 Rating/Ranking<br />
<strong>Het</strong> <strong>handboek</strong> <strong>van</strong> <strong>digiKam</strong><br />
A ranking systematic is implemented in <strong>digiKam</strong> by the 5 star rating tool. In fact there are 6 levels,<br />
zero through five stars (*) can be attributed (when saving them into IPTC metadata a translation<br />
of levels ensures compatibility with other programs). Rating is rapidly applied with <strong>digiKam</strong><br />
using keyboard shortcuts or the mouse on single photographs or whole selections. The rating can<br />
then be entered as a search criterion or directly from the status bar quick filters. However, before<br />
you start attributing stars everywhere take a moment to establish personal criteria for ranking.<br />
Best practice is to write down your personal match of stars to some qualitative expression, that<br />
will define what you actually mean when giving 5 stars. Generally there should be much less<br />
images rated with increasing star assignment. A ratio of 3-10 between each level has proven<br />
useful. That will get you quite far in distinguishing your rating pyramid. Say, you choose a ratio<br />
of 7 between levels. For every 5 star image you’ll then have 7 4 stars, 49 3 stars and so on, resulting<br />
in almost 20000 pictures. Amazing? Yes, and 16807 of them you didn’t have to rate at all! You<br />
even can define a different rating scheme depending on the kind of use, 2 stars for commercial<br />
use, may mean something else than 2 stars holiday photos. It is also a good practice to define<br />
a neutral rating, everything below is actually a negative rating. This will help you culling and<br />
thinning your collection very efficiently. Or you could define purposes to ratings, say 0 stars for<br />
’can throw away’, 1 star for images in quarantine (decide later), 2 stars for gallery export, 3 stars<br />
for printing, 4 stars for selling, 5 stars for ’have to work on’, as you please. It must suit your<br />
needs. The following table illustrates a possible evolution for a professional photographer using<br />
a ranking ratio of roughly 7 over the next 12 years. It is evident that the good shots can be easily<br />
found, even within millions of photos.<br />
Lets continue with tags (or keywords as called by other applications, or categories, they are all<br />
synonymous).<br />
2.4.2.5 Tagging, Keyword assignment<br />
Tags are a hierarchical labeling system that you create as you add to it. The important thing to do<br />
is to create a system that suits your needs and habits. Are you a (semi)professional who wants<br />
to sell photographs to agencies, do you want to publish on a web gallery, or are you just the<br />
occasional amateur managing the visual family memory? For all these different use cases you<br />
want to design a tag structure that is adapted to it. If you configure it so, <strong>digiKam</strong> will write the<br />
whole hierarchy into IPTC fields so that they can be used by your photographic agency using a<br />
different application of to automatically create title and caption for web exports. In any case it<br />
will serve you well to quickly find a specific picture again.<br />
The hierarchy will provide you with automatic groupings. For example, if you start a typical<br />
private use hierarchy with ’Activities’, ’People’, ’Places’, ’Themes’ and ’Projects’ on the top level,<br />
everything you tag with a sub-tag of these will be grouped together into a virtual album. <strong>digiKam</strong><br />
has a dedicated view in the left sidebar for these virtual albums. But it comes even better! As you<br />
continue adding sub-tags into the hierarchies, not only will you be able to search and quick-filter<br />
58
<strong>Het</strong> <strong>handboek</strong> <strong>van</strong> <strong>digiKam</strong><br />
for them, the right sidebar tag filter allows you to select combinations of tag groups. Lets say in<br />
the left sidebar tag panel you select the virtual album ’People’ and you have 12 different tags for<br />
people in there, then you can combine it with the right sidebar and just choose ’Peter’, ’Paul’ and<br />
’Mary’ out of the 12.<br />
In the long run you will not remember the details of your pictures and their subject (essentially<br />
the metadata in you brain will break down). It is therefore paramount that you choose general<br />
and generic categories. You will aways remember that a particular shot was set at a river bank in<br />
a country or continent (-> river, continent), but you’ll have forgotten which river it was. Instead<br />
of only tagging it with ’Oka<strong>van</strong>go’ you tag it with river/Africa or river/South Africa. The details<br />
you can either put into a tag as well or into the captions. A trick may help you: How would you<br />
search for that river with an Internet search engine? That’s the way to go!<br />
Another categorization might be task-oriented as in ’print jobs’, ’web export’, ’personal’, ’galleryXYZ’,<br />
’clients’, ’slideshow’ etc. Create groups as you need them but not more, you should be<br />
able to remember by heart the top level tags at least, otherwise the differentiation will become<br />
useless. Don’t forget that you have all the other attributes to narrow down the search. The right<br />
sidebar tag filter combines with any view of left sidebar (albums, calendar, timeline, tag and<br />
search).<br />
When you import cataloged images from other sources having embedded tags already, <strong>digiKam</strong><br />
will automatically create the trees for you, respectively insert it into the right place. Rearranging<br />
the hierarchy within the tree is no problem, you can do that easily by dragging and dropping a<br />
sub-tree to another place in the hierarchy. The changed tags will be updated as <strong>digiKam</strong> ripples<br />
down the branches.<br />
The graphics here shows how different metadata overlap. This is a very coarse representation, as<br />
each block of metadata will in itself be subdivided into many sections. File names and calendar<br />
data are properties of all images.<br />
Enough of tags - lets move on to captions or comments, the third major tool for metadata cataloging.<br />
2.4.2.6 Captions/Comments<br />
Dit is al de 4de soort metagegevens die we hier presenteren. Wat is het onderscheid <strong>van</strong> captions<br />
(titels) vergeleken met tags (commentaar kan gelijktijdig gebruikt worden, maar de IPTC woordenschat<br />
bepaalt de term ’caption’), sleutelwoorden? Waar tags tot een hiërarchisch en gegeneraliseerde<br />
beschrijving behoren, zijn captions het tegenovergestelde: vrije beschrijving, details,<br />
iets anekdotisch. Tags dienen als eerste het zoeken, vinden en groeperen <strong>van</strong> bezittingen, waar<br />
59
<strong>Het</strong> <strong>handboek</strong> <strong>van</strong> <strong>digiKam</strong><br />
captions de toeschouwer moeten vermaken, informeren en raken. Natuurlijk kunnen ze ook worden<br />
gebruikt om de catalogus te filteren, maar dat is gewoon een bijproduct. Captions worden<br />
gebruikt om het verhaal te herinneren, de gebeurtenis, de emoties, het is wat foto’s veel interessanter<br />
om naar te kijken maakt, captions zetten foto’s in een context en geven betekenis. Als de<br />
afbeeldingen een esthetisch statement zijn, dan moet een caption het emotionele en informatieve<br />
complement zijn.<br />
You rarely want nobody to see your photographs. You rather want to share them with friends,<br />
your family, other photographers, agencies, put them onto the Internet. And don’t tell me you’re<br />
not interested as to how your photos are being received!<br />
So you might have to most beautiful portrait, sunset or landscape and nobody seems to care.<br />
Why is that? Look at some good photographs yourself without reading the title, comment or<br />
background information. How many of you are interested in depth of field, exposure time, white<br />
balance etc.? Some, of course. But anybody will be interested in the story the pictures tell, you<br />
want to remember a photograph, meaningless images bombard us too much anyways. You have<br />
to give the viewer something that explains it all.<br />
Lets look at this panorama. From far it is not even a nice beach panorama. If you go closer you<br />
start to see some details, people, the space.<br />
And now I tell you that this is the Allies landing site ´´Omaha Beach´´ in the French Normandie<br />
60 years after the disembarkation. Wow! One starts to dream, have associations, memories, the<br />
historical time span is present, you may hear the silence. The caption has totally reframed to<br />
perception of this panorama.<br />
For others to appreciate your photographs, the title is probably more important than the image<br />
itself for the interest it creates. When you show pictures, tell a story. Remember that the key is to<br />
convey the meaning to viewers, to help them understand what you understand about the subject<br />
and what moved you.<br />
• let people know what you understand about the subject, why you love it<br />
• create a red line between the photographs<br />
• oppose or relate them to different epochs<br />
• take notes shortly after shooting to remember<br />
• contemplate, research, watch, and talk - but mostly listen.<br />
• it’s okay if the image is less than perfect because it has the strength to stand on its own merit<br />
described in the caption.<br />
With <strong>digiKam</strong> you can enter unlimited amounts of text using internationalized alphabet (UTF-8)<br />
as caption. You can enter it for a selection of photos at the same time. <strong>KDE</strong> even provides a<br />
spell checker. When you export images to web galleries, the captions will be exported at choice<br />
into either/or/and caption/title of the web gallery system, no need to re-write the story for<br />
publishing.<br />
60
2.4.2.7 Geolocation (geo-tagging)<br />
<strong>Het</strong> <strong>handboek</strong> <strong>van</strong> <strong>digiKam</strong><br />
Do you still remember the times before GPS? When you would find your way to another city<br />
without navigation system? Wasn’t the earth a dull blue ball before GoogleEarth? Well then,<br />
with images, the train of spatial representation is running at cruising speed alright.<br />
A few cameras have a GPS receiver built-in, the images come tagged with 3-dimensional coordinates.<br />
And with almost any GPS device you’re able to extract a trace (of course the receiver needs<br />
to be switched-on and carried with you whilst taking the photographs, and for good matching<br />
the camera time must be accurately set) and save it onto a computer. You have to store it in gpx<br />
format, that’s easily done with gpsbabel, gpsman and other tools. You then can automatically<br />
match a whole bunch of photos with that track using <strong>digiKam</strong>. The coordinates are written into<br />
the JFIF part of JPG files (settings choice) and into the database. The <strong>KDE</strong>4 version will enable<br />
searches based on locations and coordinates, you can create virtual albums of geographical areas!<br />
In the right sidebar under the metadata tab you’ll find your image located on a local zoom of the<br />
world map. A further click brings on anyone of several mapping services on the web, zooming in<br />
on details. Even if you don’t have a GPS trace you can geo-tag multiple images with a geo-editor.<br />
Just navigate on the map to the spot of shooting and click to fix it as a geo-tag.<br />
e.g. conversion of a Garmin track with file name ’xyz’:<br />
$ gpsbabel -w -i mapsource -f xyz.mps -o gpx -F xyz.gpx<br />
The possibilities of exploiting this geolocation are already innumerable and will become pervasive<br />
in the future. I’m sure one day not too far away we can revisit in a virtual reality our travels<br />
through geo-tagged pictures. The <strong>digiKam</strong> features include exporting to kml files that can be<br />
opened by GoogleEarth (which in turn will show the photos on their shooting site), exporting to<br />
gallery2, picasaweb, flickr etc. with GoogleMaps viewer and more.<br />
2.4.3 Protect your authorship and copyleft/right<br />
Themes: watermarking, IPTC and XMP authorship data, export size<br />
This will be the last chapter and step to mark your digital library with authorship, ownership<br />
and copyright or -left information. More than in ’the good(?) old days’ of paper copies, the<br />
ubiquitous Internet makes it just too easy to ’steal’ a picture from a web site. At the very least,<br />
for all images that will be exported and/or published in any form, the authorship and copyright<br />
information should be part of their metadata. Nothing more simple to do with <strong>digiKam</strong>: you can<br />
setup the default identity, and any images ingested be <strong>digiKam</strong> will be automatically informed.<br />
I put copyleft in the title for a reason (citation from wikipedia):<br />
´´Copyleft is a play on the word copyright and is the practice of using copyright law to<br />
remove restrictions on distributing copies and modified versions of a work for others<br />
and requiring that the same freedoms be preserved in modified versions.<br />
Copyleft is a form of licensing and may be used to modify copyrights for works such<br />
as ... music, and art. In general, copyright law allows an author to prohibit others<br />
from reproducing, adapting, or distributing copies of the author’s work. In contrast,<br />
an author may, through a copyleft licensing scheme, give every person who receives<br />
a copy of a work permission to reproduce, adapt or distribute the work as long as any<br />
resulting copies or adaptations are also bound by the same copyleft licensing scheme.<br />
A widely used and originating copyleft license is the GNU General Public License.<br />
Similar licenses are available through Creative Commons - called Share-alike.´´<br />
And here follows a description of what should be supplied to <strong>digiKam</strong>’s setup page as information:<br />
61
<strong>Het</strong> <strong>handboek</strong> <strong>van</strong> <strong>digiKam</strong><br />
Author (synonymous with Creator and By-line): This field should contain your name, or the<br />
name of the person who created the photograph. If it is not appropriate to add the name of the<br />
photographer (for example, if the identity of the photographer needs to be protected) the name<br />
of a company or organization can also be used. Once saved, this field should not be changed by<br />
anyone. This field does not support the use of commas or semi-colons as separator.<br />
Author title (synonymous with By-line title): Linked to Author. This field should contain the job<br />
title of the photographer. Examples might include titles such as: Staff Photographer, Freelance<br />
Photographer, or Independent Commercial Photographer. Since this is a qualifier for the Author<br />
field, the Author field must also be filled out.<br />
Credit (synonymous to Provider): Use the Provider field to identify who is providing the photograph.<br />
This does not necessarily have to be the author. If a photographer is working for a news<br />
agency such as Reuters or the Associated Press, these organizations could be listed here as they<br />
are ’providing’ the image for use by others. If the image is a stock photograph, then the group<br />
(agency) involved in supplying the image should be listed here.<br />
Source: The Source field should be used to identify the original owner or copyright holder of<br />
the photograph. The value of this field should never be changed after the information is entered<br />
following the image’s creation. You should consider this to be a write-once field. The source<br />
could be an individual, an agency, or a member of an agency. To aid in later searches, I suggest<br />
to separate any slashes ’/’ with a blank space. Use the form ’photographer / agency’ rather than<br />
’photographer/agency.’ Source may also be different from Creator and from the names listed in<br />
the Copyright Notice.<br />
Copyright Notice: The Copyright Notice should contain any necessary copyright notice for claiming<br />
the intellectual property, and should identify the current owner(s) of the copyright for the<br />
photograph. Usually, this would be the photographer, but if the image was done by an employee<br />
or as work-for-hire, then the agency or company should be listed. Use the form appropriate<br />
to your country. For the United States you would typically follow the form of © {date of first<br />
publication} name of copyright owner, as in ’copr 2005 John Doe.’ The word ’copyright’ or the<br />
abbreviation ’copr’ shall be used in place of the (c) symbol as ASCII characters only are allowed.<br />
In some foreign countries only the copyright symbol is recognized and the abbreviation does<br />
not work. Using something like (c) where the parentheses form a partial circle is not sufficient.<br />
For additional protection worldwide, use of the phrase, ’all rights reserved’ following the notice<br />
above is encouraged. In Europe you would use: Copyright {Year} {copyright owner}, all rights<br />
reserved. In Japan, for maximum protection, the following three items should appear in the copyright<br />
field of the IPTC Core: (a) the word, Copyright; (b) year of the first publication; and (c)<br />
name of the author. You may also wish to include the phrase ’all rights reserved.’<br />
Whereas it is paramount to fill-in the author and copyright sections, they represent no protection<br />
against fraud. Anyone with a bit more than basic computer knowledge is able to delete or modify<br />
image embedded metadata. The solution to this problem is called ’digital watermarking’. To private<br />
persons this might be of little interest for the majority of photographs, but for professionals<br />
ans semi-professionals this protection is really important.<br />
2.4.3.1 Digital Watermarking (DW)<br />
Digital Watermarking refers to an invisible digital watermark that is being impressed on photographs<br />
as an element of digital rights management (DRM). The watermark contains the same<br />
information of authorship and copyright as described above, but the metadata is encrypted and<br />
saved in the actual image data (as opposed to the metadata section which is a separate section<br />
within the image file). This invisible imprint has holographic properties so that modifications<br />
done to an image (size, color, crop, up to a certain limit) will not destroy the copyright information.<br />
Only when an image is resized to a very small fraction like a thumbnail will the embedded<br />
information be lost, but then the image is of no value anymore to the copyright infringing party.<br />
The digital watermark will be unique per image. <strong>digiKam</strong> will provide a plugin for DW in the<br />
near future that features batch processing.<br />
62
<strong>Het</strong> <strong>handboek</strong> <strong>van</strong> <strong>digiKam</strong><br />
2.4.4 Protect your images from data corruption and loss<br />
Themes: disk errors, disk failures, power surges, ECC, transmission errors, storage media deterioration,<br />
recovery, redundancy, disaster prevention, lifetime, temperature, data size, common<br />
myths<br />
2.4.4.1 What are then the main factors of digital data loss?<br />
Of course we’re not talking about losing CDs on the road or in a fire - that kind of loss is just the<br />
same as traditional paper copies or negatives. We are talking about problems with the so called<br />
´´New Media´´.<br />
Problems with digital data can roughly be categorized into the following areas of concern:<br />
1. the physical deterioration of the media (all media deteriorate at different time scales)<br />
2. undetected transmission errors during data transfer<br />
3. the lack of support for long-date, undoubtedly proprietary, digital formats<br />
4. ancient hardware.<br />
Kroll Ontrack, the worlds largest data recovery firm, have some interesting statistics on what<br />
actually causes data loss.<br />
Cause of data loss Perception Reality<br />
Hardware or system<br />
problem<br />
78% 56%<br />
Human error 11% 26%<br />
Software corruption or<br />
problem<br />
7% 9%<br />
Computer viruses 2% 4%<br />
Disaster 1-2% 1-2%<br />
So let us analyze those cases step by step!<br />
2.4.4.2 Physical deterioration<br />
2.4.4.2.1 CD, DVD, optical drives<br />
Physical deterioration of the media happens more rapidly with paper and CD-Rs than the average<br />
of film. Yet while film lasts longer (sometimes decades longer) than other forms of media, the<br />
right kind of backup of digital media never loses anything. Film decays - digital 1’s and 0’s do<br />
not, and film starts to decay the moment it’s created and developed. It will never have the same<br />
color, contrast, etc. that it did have a moment before. Digital doesn’t do that. However, digital<br />
is susceptible to corruption! And yes, physical media such as floppies and magnetic hard drives<br />
are also susceptible to the decay of the medium, just like CDs are. They just last longer.<br />
To combat the problem of CDs/DVDs, they need to be properly cared for and not trusted for<br />
more than a few years. Thankfully you can purchase archive-quality CDs and DVDs which last<br />
longer, though they are much more difficult to obtain and are much more expensive. There are<br />
offers out there for gold-plated DVDs, $2 a piece claiming 100 years storage life (if you care to<br />
believe it).<br />
63
<strong>Het</strong> <strong>handboek</strong> <strong>van</strong> <strong>digiKam</strong><br />
CD/DVD disks may become unreadable, but you can reduce the risk using good disks and a<br />
good recorder, and storing them in a correct way. The best DVD recorders are not much more<br />
expensive than the cheapest, but they write in a much more reliable way. It’s a matter of choosing<br />
the right one.<br />
Essentially, CDs and DVDs are very prone to errors, even in a freshly written state. That’s why<br />
they are heavily protected with a checksum mechanism (75% of data are effective data, the rest is<br />
formatting and checksum overhead). But even with that massive amount of protection they will<br />
suffer deterioration from chemical aging, ultra-violet exposure, scratches, dust, etc.<br />
For damaged CDs and DVDs, there is an inexpensive program called IsoBuster from which will<br />
do seeming miracles on CDs and DVDs. It runs on Windows and Linux ® ; but not (yet) on Macs.<br />
Similarly, there are applications designed to get data from damaged floppies, hard drives, flash<br />
media such as camera memory and USB drives, and so forth.<br />
Optical media: Blu-ray disks seem to win the format war against ’HD DVD’. A dual-layer Blu-ray<br />
disc can store 50 GB, almost six times the capacity of a dual layer DVD at 8.5 GB. Everything that<br />
has been said about CDs/DVDs applies to Blu-ray disks as well.<br />
Best practice:<br />
Burn them slowly with a good recorder on archive quality media in an open, non-proprietary<br />
format, read the data back to verify, label them with some descriptive text + date & author, lock<br />
them away where it is clean, dark, animal safe and dry. And do not forget to copy them over to<br />
the next generation of media before you throw away your last piece of hardware or software able<br />
to read them.<br />
2.4.4.2.2 Hard disks (hard drives, HDD)<br />
Disk manufacturers keep their statistics to themselves. A manufacturer guaranty buys you a new<br />
disk, but no data. Google for one has done a large scale study on HDD failure mechanisms: Disk<br />
Failures study<br />
In a nutshell: Disks run longest when operating between 35C and 45C, at lower temperatures<br />
the error rates increases dramatically. Controller parts (electronics) are the foremost sources of<br />
failure, SMART does not diagnose any of this. Some SMART errors are indicative of imminent<br />
failure, in particular scan errors and relocation counts. Lifetime expectancy is 4-5 years.<br />
But all depends much on the real use case and some luck. For example I have a Fujitsu notebook<br />
that is running 24/7 since 1998, almost ten years without the slightest hick up. Just luck? In<br />
general and contrary to intuition or ecological considerations, running a hard drive permanently<br />
results in a longer lifetime than switching it on and off all the time. It has even been reported that<br />
aggressive power management spinning down the drive can harm it quickly. Making it working<br />
hard shortens the lifetime somewhat. The worst factors for HDD probably are vibrations, shocks,<br />
and cold temperatures.<br />
If your disk is making weird noises, normal file recovery software isn’t going to work. Do a quick<br />
backup if that is going to happen to you. (Use dd utility if possible, not a normal file backup since<br />
dd reads in a smooth, spiraling stream from beginning to end and doesn’t stress the mechanics).<br />
There are specialist companies that can recover data from otherwise destroyed drive, but they<br />
are costly, plan for 2000$ minimum charge.<br />
2.4.4.2.3 Power surges<br />
As much as 1% of all computers are affected by lightning and power surges every year.<br />
(This is about total data loss due to power surges. Of course you can have the occasional data loss<br />
due to power loss before saving files. But those losses can normally be restored without major<br />
difficulty.)<br />
You don’t have to wait for the next thunderstorm to be concerned about how a sudden fluctuation<br />
in electric power may affect your computer system. Recent statistics have shown that as much as<br />
64
<strong>Het</strong> <strong>handboek</strong> <strong>van</strong> <strong>digiKam</strong><br />
63 percent of all electronics casualties are due to power problems, and most computers are subject<br />
to two or more power anomalies a day. Since power surges or blackouts can occur anywhere and<br />
at any time, it only makes sense to protect your computer by investing in some sort of surge<br />
protection device.<br />
2.4.4.2.4 How surges happen<br />
A power surge occurs when the power line voltage increases over nominal values for more than<br />
10 milliseconds. Sixty percent of all power surges are caused from within the home or office,<br />
generally when a device with a motor (such as a hair dryer, refrigerator, or water pump) shuts<br />
off and the power it was using is diverted elsewhere as excess voltage. The remaining 40 percent<br />
of power surges are generated by factors such as lightning, utility grid switching, line slapping,<br />
poor wiring, and so on.<br />
While most average electricity-using devices are not affected by power surges, devices relying<br />
on computer chips and high-speed microprocessors are susceptible to serious damage. For your<br />
computer, power anomalies can result in keyboard lockup, complete data loss, hardware degradation,<br />
damaged motherboards, and more. Failure to protect yourself from the inevitable can<br />
result in a loss of both time and money.<br />
2.4.4.2.5 Surge protectors<br />
The most common defense against power surges is a surge protector or suppressor, a device that<br />
works by absorbing some of the excess energy and diverting the rest of it to the ground. These are<br />
usually found in the form of a power strip (one of those long devices that have six or so outlets<br />
and a single, grounded plug). Bear in mind, however, that not every power strip serves as a surge<br />
protector.<br />
When selecting your surge protector, you want to be sure it is listed as meeting the UL 1449<br />
standard, which guarantees a certain minimum of protection. You should also look for one that<br />
offers protection against lightning (not every one does) and provides insurance for equipment<br />
that is properly attached.<br />
Because a power surge can follow any path to your computer, be sure that each peripheral connected<br />
to your system is protected. This includes your phone line or cable modem, as power can<br />
surge through these routes as well. A number of manufacturers are now producing surge suppressors<br />
that feature a phone jack for your modem along with the electrical outlets, while others<br />
have coaxial cable jacks for those who use a cable modem or TV tuner card.<br />
If you have a notebook computer, you will want to carry a surge suppressor as well. A variety of<br />
suppressors designed specifically for notebooks are available, small in size and possessing both<br />
electric and phone outlets that make them ideal for use on the road.<br />
2.4.4.2.6 Uninterruptible power supply (UPS)<br />
While a surge suppressor will protect your system from minor fluctuations in the power lines, it<br />
won’t help you if the power should black out completely. Even an outage of just a few seconds<br />
can result in the loss of valuable data, so you might find it worthwhile to invest in an uninterruptible<br />
power supply.<br />
Besides serving as surge suppressors, these devices automatically switch to battery power when<br />
a power outage occurs, giving you the opportunity to save data and shut down your system.<br />
Some models will even allow you to keep working until power is restored. When purchasing a<br />
UPS, be sure that it has the same qualities that you would seek in a surge suppressor, but also<br />
check out the battery life and included software.<br />
Considering the potential risk to your computing system, ensuring its safety from power disturbances<br />
is a worthwhile investment. A quality surge suppressor will cost you upward of €20, a<br />
65
<strong>Het</strong> <strong>handboek</strong> <strong>van</strong> <strong>digiKam</strong><br />
500W UPS can be had for less than €40. It’s a small cost to pay for the peace of mind you’ll gain<br />
knowing your computer is well protected. In the very least pull all lines to your computer when<br />
you go on holidays.<br />
2.4.4.2.7 Solid state drives: USB sticks, memory cards, flash disks<br />
SSDs are mechanically more robust than HDDs and suffer much less on that front when they are<br />
plugged into the computer. But since they are mostly mobile devices, their exposure to drops,<br />
accidents and electrostatic discharges is much higher. So, for different reasons, SDDs are as likely<br />
to fail if not more than hard drives. Add the danger of theft and longevity and limited capacity,<br />
and SDDs will become prohibitive as permanent data storage devices.<br />
One major cause for data loss (often recoverable) is the unsafe removal of SDDs from a computer.<br />
Before data is saved from a computer memory to any attached device, it remains for some time in<br />
buffers. In hard drives this means seconds at most, whereas with SDDs it can be tens of minutes.<br />
Therefore, before you disconnect a flash device, always activate data flushing through software<br />
(often called ´´safely remove device´´).<br />
There is a new technology trend coming up, to replace hard drives with SSD flash drives. By<br />
2010 they may be competitive in price to HDDs. Data retention is an issue with SDDs, it cannot<br />
be overwritten an infinite amount of times. SDDs wear in use. Wear then depends much on<br />
the location data is written, and how often it is written. Linux ® has developed a special driver<br />
avoiding writing to the same spot too often. But this is all premature information. Keep your<br />
eyes and ears open.<br />
2.4.4.2.8 Magnetic media<br />
Magnetic tapes are used in backup systems, much more in professional environments than in<br />
home use. Tapes have issues with data retention and changing technology, but they are safer in<br />
one aspect than CDs and DVDs: they are less exposed to scratches and dirt and writing deficiencies.<br />
On the other hand they are susceptible to magnetic fields. Throw a magnet next to a tape<br />
and it’s gone! Tapes should be re-copied every 5-8 years, otherwise too many bits will fail and<br />
escape the checksum protection. The downside of magnetic tapes is often the recorder price and<br />
the restore time (20x longer than from HDD). Tape backup system have seen their best days.<br />
2.4.4.3 Saveguarding against logical errors<br />
2.4.4.3.1 Web storage services<br />
Amazon Web Services includes S3 - Simple Storage Service. With appropriate configuration, you<br />
can mount S3 as a drive on Linux ® , Mac, and Windows systems, allowing you to use it as a<br />
backup destination for your favorite software. Google Shared Storage is another popular offer<br />
where one can store infinite amount of data.<br />
It is expensive compared to hard drives at home - 40 GB cost $75 a year, 400 GB cost $500. And<br />
you have to transfer the images over the (a comparatively slow) Internet.<br />
I think as a safeguard against localized data loss of the most essential images it’s not a bad idea<br />
at all, but it is not a general backup solution, much too slow for that.<br />
Picasaweb (Google), Flickr (Yahoo) and Foto-Community 23hq.com provide online storage services<br />
specialist on photographie. Their free space is limited to 1 GB and you don’t want to have<br />
full resolution images online. But the pro-accounts offer more, in the case of Flickr, dramatically<br />
more. For a mere 25$ a year you get unlimited (sic! reality check needed here) space.<br />
In terms of data retention the web space solution is probably pretty safe. Transmission errors are<br />
corrected (thanks to the TCP protocol) and the big companies usually have backup included plus<br />
distributed storage so that they are disaster proof within themselves.<br />
66
2.4.4.3.2 Transmission Errors<br />
<strong>Het</strong> <strong>handboek</strong> <strong>van</strong> <strong>digiKam</strong><br />
Data does not only get lost from storage devices, it also gets lost when traveling inside the computer<br />
or across networks (although the network traffic itself via TCP is error protected). Errors<br />
occur on buses and in memory spaces. Consumer hardware has no protection against those bit<br />
errors, whereas it is worthwhile to look into such. You can buy ECC (error code correction)<br />
protected memory (which is expensive, granted). With ECC RAM at least the memory will be<br />
scrubbed for single bit errors and corrected. Double bit errors would escape that scheme but they<br />
occur too infrequently.<br />
This diagram depicts the transmission chain elements in a computer, all transitions are susceptible<br />
to transmission errors. The zfs and btrfs file system at least ensure the OS to disk path of data<br />
integrity.<br />
The Byte Error Rate (BER) for memory and transmission channels is in the order of 1 in 10 Million<br />
(10E-7 bit). That just means that 1 in 3000 images has an error only due to transmission<br />
problems. Now how dramatic that is for an image is left to chance, it could mean that the image<br />
is destroyed or that a pixel somewhere changed its value, due to the compression used on almost<br />
all images one cannot predict the gravity of a single bit error impact. Often one sees some partial<br />
images instead of the full image.<br />
The worst of all that is that nobody tells you when a transmission error occurs, not your hardware.<br />
All those glitches go down unheard until one day you open the photograph, and to your<br />
surprise it’s broken. It is quite worrisome that there should be no protection within a computer,<br />
nobody seems to have thought of it. The Internet (TCP protocol) is much saver as a data path<br />
than inside a computer.<br />
Flaky power supplies are another source of transmission losses because they create interference<br />
with the data streams. With normal files systems those errors go unnoticed.<br />
Even if you are not overly concerned today with transmission problems, have a look into the<br />
future at illustration. Already in 2010 we’ll see thousands of errors per year!<br />
67
<strong>Het</strong> <strong>handboek</strong> <strong>van</strong> <strong>digiKam</strong><br />
2.4.4.3.3 ’Oracle’ or ’Rising Sun’ at the file system horizon?<br />
ZFS from Sun Microsystems seems to be one of two candidates to deal with disk errors on a<br />
low level, and it is highly scalable. It is Open Source, heavily patented, comes with an GPL<br />
incompatible license, and is available on Solaris and Leopard. Let us hope that it will soon be<br />
available for Linux ® and Windows (article).<br />
This is for the courageous ones. Fuse ZFS<br />
Oracle has also started an initiative with its btrfs file system, which still is in an alpha stage. It<br />
employs the same protection technique as zfs does, and it’s available on Linux ® , although it is<br />
not yet part of the stock kernel.<br />
2.4.4.4 Human errors<br />
2.4.4.4.1 Theft and accidents<br />
Do not underestimate it! Those two factor account for 86% of notebook and 46% for desktop<br />
system data losses. For notebooks, theft counts for 50% alone.<br />
2.4.4.4.2 Malware<br />
Data loss due to viruses is less grave than common wisdom make you believe. It accounts for<br />
less damage than theft or re-installations, for example. And it is limited to Microsoft OS users.<br />
Apple users experience very few viruses and under Linux ® they haven’t been around for quite<br />
some time now.<br />
2.4.4.4.3 Panic is a factor in data loss<br />
Human error, as in everything, is a major problem in data loss. Take a deep breath and stop!<br />
Panic is a common reaction, and people do really stupid things. Experienced users will pull the<br />
wrong drive from a RAID array or reformat a drive, destroying all their information. Acting<br />
without thinking is dangerous to your data. Stop stressing about the loss and don’t do anything<br />
to the disk. Better yet, stop using the computer until you have a plan. Sit down and explain<br />
you plan to a laymen or better, laywoman. You will be amazed how many stupid ideas you’ll<br />
discover yourself in such an exercise.<br />
If your disk is making weird noises, normal file recovery software isn’t going to work. Do a<br />
quick backup if that is going to happen to you. If the drive is still spinning and you can’t find<br />
your data, look for a data recovery utility and backup to another computer or drive. (Non-Linux ®<br />
users: Google for ´´free data recovery software´´ for some options, including one from Ontrack).<br />
The important thing is to download them onto another drive, either on another computer, or onto<br />
a USB thumb drive or hard disk. It is good practice to save the recovered data to another disk.<br />
dd is your friend on *nix systems.<br />
2.4.4.5 Common myths dispelled<br />
I’d like to dispel some common myths:<br />
• Open Source file systems are less prone to data loss than proprietary systems: Wrong, NTFS<br />
is rather a tiny notch better than ext3, ReiserFs, JFS, XFS, to name just the most popular file<br />
systems that often come as default FS with distributions. A brilliant article about it is here:<br />
link<br />
• Journaling files systems prevent data corruption/loss: Wrong, they only speed up the scan<br />
process in case of a sudden interrupt during operation and prevent ambiguous states. But if a<br />
file was not entirely saved before the mishap, it’ll be lost.<br />
68
<strong>Het</strong> <strong>handboek</strong> <strong>van</strong> <strong>digiKam</strong><br />
• RAID systems prevent data corruption/loss: Mostly wrong, RAID0 and 1 prevent you from<br />
nothing, RAID5 can prevent data loss due to disk-failures (but not from disk or file system<br />
errors). Many low-end RAID controllers (most mother board controllers are) don’t report problems,<br />
figuring you’ll never notice. If you do notice, months later, what is the chance that you’ll<br />
know it was the controller’s fault? One insidious problem is corruption of RAID 5 parity data.<br />
It is pretty simple to check a file by reading it and matching the metadata. Checking parity<br />
data is much more difficult, so you typically won’t see parity errors until a rebuild. Then, of<br />
course, it is too late.<br />
• Viruses are the biggest thread to digital data: Wrong. Theft, and human errors are the primary<br />
cause of data loss.<br />
2.4.4.6 Make your budget: Data size, required storage volume estimation<br />
Digital camera sensors are 1-2 aperture stops away from fundamental physical limitations. What<br />
I mean is this: as technology evolves, there is a natural limit to its progress. Sensitivity and noise<br />
characteristics for any kind of light sensor are not far from that limit.<br />
Today’s cameras tend towards 10 mega pixels sensors, although this resolution is already too<br />
high for compact cameras and deteriorates the end result. Given the sensor size and quality<br />
of optics, 6 mega pixels are optimum for compact cameras. Even DSLR cameras run into their<br />
limits at 10-12 mega pixels, for higher resolutions one has to go for full frame sensors (24x36mm)<br />
or even bigger formats.<br />
So, taking into account the manufacturer mega pixel propaganda it seems save to say that the<br />
bulk of future cameras will see less than 20 mega pixels. This gives us an estimation for the necessary<br />
storage space per photograph in the long run:
<strong>Het</strong> <strong>handboek</strong> <strong>van</strong> <strong>digiKam</strong><br />
Therefore disaster control means de-localized storage. Move your backups upstairs, next house,<br />
to your bureau (and vise versa), whatever.<br />
There is another good aspect to the physical separation: as said above, panic is often the cause of<br />
destroying data, even the backup data. Having a backup not at hand right away may safe your<br />
ass one day.<br />
2.4.4.7.2 Some backup technicalities explained for laymen.<br />
• Full Backup: A complete backup of all the files being backed up. It is a snapshot without<br />
history, it represents a full copy at one point in time.<br />
• Differential Backup: A backup of only the files that have changed since the last full backup.<br />
Constitutes a full snapshot of two points in time: the full backup and the last differential one.<br />
• Incremental Backup: A backup of only the files that have changed since last whatever backup.<br />
Constitutes multiple snapshots. You can recreate the original state at any point in time such<br />
a backup was made. This comes closest to a versioning system except that it is only sampled<br />
and not continuous.<br />
2.4.4.7.3 Best practice: The IT-layman’s backup cookbook<br />
1. do a full backup in a external storage device.<br />
2. verify its data integrity and put it away (disaster control)<br />
3. have another storage device for frequent backups<br />
4. swap the devices every other month after having verified data integrity<br />
2.4.4.7.4 A useful rsync recipe to backups<br />
Rsync is a wonderful little utility that’s amazingly easy to set up on your machines. Rather than<br />
have a scripted FTP session, or some other form of file transfer script - rsync copies only the<br />
differences of files that have actually changed, compressed and through ssh if you want to for<br />
security. That’s a mouthful.<br />
A reasonable backup approach for images could be this one:<br />
1. backup important images right away (after dumping them to a computer) to DVD/optical<br />
media<br />
2. do daily incremental backup of the work space<br />
3. do a weekly differential backup and delete integral backups of week-2 (two weeks ago)<br />
4. do a monthly differential backup and delete backup of month-2<br />
5. if not physically separated already, separate it now (swapping-in another backup drive)<br />
This protocol tries to leave you enough time to spot losses and to recover fully at the same time<br />
keeping the backup volume at
<strong>Het</strong> <strong>handboek</strong> <strong>van</strong> <strong>digiKam</strong><br />
2.4.4.8 Preserve your images through the changes of technology and owners<br />
Themes: metadata, IPTC stored in image files, XMP files associated, keep the originals, storage,<br />
scalability, media, retrieval of images and metadata, copying image data over to the next generation<br />
of media, applications, operating systems, virtualization, viewing device... use of the<br />
www.<br />
In order for your valuable images to survive the next 40 years or so (because that’s about the<br />
time that you will become really interested to revisit those nice old photographs of you as a<br />
child, adolescent etc.) there are two strategies to be observed:<br />
1. Keep up with technology, don’t lag behind more than a couple of years.<br />
2. Save your photos in an open, non-proprietary standard.<br />
2.4.4.8.1 How to keep up with technology?<br />
As the future is unforeseeable by nature, everything said today is to be taken with caution, and to<br />
be reviewed as we ad<strong>van</strong>ce. Unfortunately there is no shortcut possible to some basic vigilance.<br />
Every 5-8 years at least one should ask oneself the question of backwards compatibility of current<br />
systems. The less variants we used in the past the less questions are to be answered in the future.<br />
Of course every time you change your computer system (machine, operating system, applications,<br />
DRM) you have to ask yourself the same questions. Today, if you want to switch to Windows<br />
Vista, you have to ask yourself three times if you still can import your pictures, and, more important<br />
so, if you are ever able to move them onto some other system or machine. Chances are good<br />
that you cannot. I see many people struggling around me, because Vista enforces a strict DRM<br />
regime. How can you proof to Vista that you are actually the owner of your pictures copyright?<br />
Basically the questions should be answered along the line explained in this document: use and<br />
change to open standards supported by a manifold of applications.<br />
Virtualization becomes available now for everybody. So if you have an old system that is important<br />
for reading your images, keep it, install it as a virtual machine for later.<br />
Otherwise the advice is quite simple: every time you change your computer architecture, your<br />
storage and backup technology, your file format, check it out, go through your library and convert<br />
to a newer standard if necessary. And keep to open standards.<br />
2.4.4.8.2 Scalability<br />
Scalability is the tech-geek expression of the (easy) capability of a system to be resized, which<br />
always means up-sized.<br />
EMVS /LVM Todo<br />
Lets assume you planned for scalability and dedicated the container you want to increase to a<br />
separate disk or partition. On *nix systems like Linux ® you then can copy and resize the container<br />
to the new disk:<br />
Check with dmesg if your new disk is recognized by the system, but don’t mount it.<br />
Taken<br />
$ dd if=/ dev/sdb [#] of=/ dev/sdc # source is /dev/sdb , new disk is ←↪<br />
/dev/sdc<br />
$ parted resize /dev/sdc1 0 # works on ext2 ,3, ←↪<br />
fat16 , 32 and reiserfs<br />
$ resize2fs /dev/sadc1 # resize_reiserfs in case<br />
71
<strong>Het</strong> <strong>handboek</strong> <strong>van</strong> <strong>digiKam</strong><br />
2.4.4.8.3 Use open, non-proprietary standards as file formats<br />
The short history of the digital era in the past 20 years has proven over and over again that proprietary<br />
formats are not the way to go when you want your data to be intelligible 10 years into the<br />
future. Microsoft is certainly the well known culprit of that sort because of its domineering market<br />
share. But other companies are actually (if inadvertently) worse since they may not stay long<br />
enough in the market at all or have a small user/contributor base only. In the case of Microsoft<br />
one has at least the ad<strong>van</strong>tage of many people sharing the same problems. Finding a solution has<br />
therefore much more success. Still, in some cases Microsoft is using Open Source documentation<br />
to understand their own systems, so badly maintained have been their own documentation.<br />
Usually with any given MSoffice suite one cannot properly read a document created with the<br />
same application two major versions earlier.<br />
Image formats have had a longer live time than office documents and are a bit less affected by<br />
obsolescence.<br />
Open Source standards have the huge ad<strong>van</strong>tage of having an open specification. Even if one<br />
day in the future there’ll be no software to read it anymore, one can recreate such software, a task<br />
becoming simpler every year.<br />
JPEG has been around for a while now, and whilst it’s a lossy format losing a bit every time you<br />
make a modification and save it, it is ubiquitous, supports JFIF, EXIF, IPTC and XMP metadata,<br />
has good compression ratios and can be read by all imaging software. Because of its metadata<br />
limitation, lossy nature, absence of transparency and 8 bit color channel depth, we do not recommend<br />
it. JPEG2000 is better, can be employed lossless, but lacks in user base.<br />
GIF is a proprietary. patented format and slowly disappearing from the market. Don’t use it.<br />
PNG has been invented as a Open Source standard to replace GIF, but it does much more. It is<br />
lossless, supports XMP, EXIF and IPTC metadata, 16 bit color encoding and full transparency.<br />
PNG can store gamma and chromaticity data for improved color matching on heterogeneous<br />
platforms. Its drawback are a relatively big footprints (but smaller than TIFF) and slow compression.<br />
We recommend it.<br />
TIFF has been widely accepted as an image format. TIFF can exist in uncompressed form or in a<br />
container using a lossless compression algorithm (Deflate). It maintains high image quality but<br />
at the expense of much larger file sizes. Some cameras let you save your images in this format.<br />
The problem is that the format has been altered by so many people that there are now 50 or more<br />
flavors and not all are recognizable by all applications.<br />
PGF ´´Progressive Graphics File´´ is another not so known but open file image format. Waveletbased,<br />
it allows lossless and lossy data compression. PGF compares well with JPEG 2000 but it<br />
was developed for speed (compression/decompression) rather than to be the best at compression<br />
ratio. At the same file size a PGF file looks significantly better than a JPEG one, while remaining<br />
very good at progressive display too. Thus it should be well-suited to the web but at the moment<br />
few browsers can display it. For more information about the PGF format see the libPGF<br />
homepage.<br />
RAW format. Some, typically more expensive, cameras support RAW format shooting. The<br />
RAW format is not really an image standard at all, it is a container format which is different for<br />
every brand and camera model. RAW format images contain minimally processed data from the<br />
image sensor of a digital camera or image scanner. Raw image files are sometimes called digital<br />
negatives, as they fulfill the same role as film negatives in traditional chemical photography: that<br />
is, the negative is not directly usable as an image, but has all of the information needed to create<br />
an image. Storing photographs in a camera’s RAW format provides for higher dynamic range<br />
and allows you to alter settings, such as white balance, after the photograph has been taken.<br />
Most professional photographers use RAW format, because it offers them maximum flexibility.<br />
The downside is that RAW image files can be very large indeed.<br />
My recommendation is clearly to abstain from archiving in RAW format (as opposed to shooting<br />
in RAW format, which I recommend). It has all bad ingredients: many varieties and proprietary<br />
nature. It is clear that in a few years time you cannot use your old RAW files anymore. I have<br />
already seen people changing camera, losing their color profiles and having great difficulty to<br />
treat their old RAW files correctly. Better change to DNG format!<br />
72
<strong>Het</strong> <strong>handboek</strong> <strong>van</strong> <strong>digiKam</strong><br />
DNG Digital Negative file format is a royalty free and open RAW image format designed by<br />
Adobe Systems. DNG was a response to demand for a unifying camera raw file format. It is based<br />
on the TIFF/EP format, and mandates use of metadata. A handful of camera manufacturers have<br />
adopted DNG already, let’s hope that the main contenders Canon and Nikon will use it one day.<br />
I strongly recommend converting RAW files to DNG for archiving. Despite the fact that DNG<br />
was created by Adobe, it is an open standard and widely embraced by the Open Source community<br />
(which is usually a good indicator of perennial properties). Some manufacturers have<br />
already adopted DNG as RAW format. And last not least, Adobe is the most important source of<br />
graphical software today, and they of course support their own invention. It is an ideal archival<br />
format, the raw sensor data will be preserved as such in TIFF format inside DNG, so that the risk<br />
associated with proprietary RAW formats is alleviated. All of this makes migration to another<br />
operating system a no-brainer. In the near future we’ll see ’non-destructive editing’, where files<br />
are not changed anymore but rather all editing steps will be recorded (into the DNG as it were).<br />
When you open such a file again, the editing script will be replayed. This takes computation<br />
power, but it is promising as it leaves the original intact and computing power increases all the<br />
time.<br />
XML (Extensible Mark-up Language) or RDF (Resource Description Framework). XML is like<br />
HTML, but where HTML is mostly concerned with the presentation of data, XML is concerned<br />
with the ´´representation´´ of data. On top of that, XML is non-proprietary, operating-systemindependent,<br />
fairly simple to interpret, text-based and cheap. RDF is the WC3’s solution to integrate<br />
a variety of different applications such as library catalogs, world-wide directories, news<br />
feeds, software, as well as collections of music, images, and events using XML as an interchange<br />
syntax. Together the specifications provide a method that uses a lightweight ontology based on<br />
the Dublin Core which also supports the ´´Semantic Web´´ (easy exchange of knowledge on the<br />
Web).<br />
IPTC goes XMP<br />
That’s probably one of the reasons why, around 2001, that Adobe introduced its XML based XMP<br />
technology to replace the ´´Image resource block´´ technology of the nineties. XMP stands for<br />
´´Extensible Metadata Platform´´, a mixture of XML and RDF. It is a labeling technology that lets<br />
users embed data about a file in the file itself, the file info is saved using the extension´´.xmp´´<br />
(signifying the use of XML/RDF).<br />
XMP. As much as ODF will be readable forever (since its containing text is written in clear text),<br />
XMP will preserve your metadata in a clearly understandable format XML. No danger here of not<br />
being able to read it later. It can be embedded into the image files or as a separate accompanying<br />
file (sidecar concept). XMP can be used in PDF, JPEG, JPEG2000, GIF, PNG, HTML, TIFF, Adobe<br />
Illustrator, PSD, PostScript, and Encapsulated PostScript. In a typical edited JPEG file, XMP<br />
information is typically included alongside Exif and IPTC data.<br />
Embedding metadata in files allows easy sharing and transfer of files across products, vendors,<br />
platforms, customers, without metadata getting lost. The most common metadata tags recorded<br />
in XMP data are those from the Dublin Core Metadata Initiative, which include things like title,<br />
description, creator, and so on. The standard is designed to be extensible, allowing users to add<br />
their own custom types of metadata into the XMP data. XMP generally does not allow binary<br />
data types to be embedded. This means that any binary data one wants to carry in XMP, such as<br />
thumbnail images, must be encoded in some XML-friendly format, such as Base64.<br />
Many photographers prefer keeping an original of their shots (mostly RAW) for the archive. XMP<br />
suits that approach as it keeps metadata separate from the image file. I do not share this point<br />
of view. There could be problems linking metadata file and image file, and as said above, RAW<br />
formats will become obsolete. I recommend using DNG as a container and putting everything<br />
inside.<br />
The Dublin Core Metadata Initiative is an open organization engaged in the development of<br />
interoperable online metadata standards that support a broad range of purposes and business<br />
models. DCMI’s activities include work on architecture and modeling, discussions and collaborative<br />
work in DCMI Communities and DCMI Task Groups, annual conferences and workshops,<br />
standards liaison, and educational efforts to promote widespread acceptance of metadata<br />
standards and practices.<br />
73
2.4.4.9 Best practice: Data protection<br />
<strong>Het</strong> <strong>handboek</strong> <strong>van</strong> <strong>digiKam</strong><br />
• Use surge protectors (UL 1449 standard), possibly combined with a UPS<br />
• use ECC memory to verify correct data transmission (even just saving files)<br />
• watch your hard drives (temperature, noise...), make backups<br />
• Keep backups at another location, locked up, use web storage space<br />
• use archival media and burners<br />
• Don’t panic in case of data loss, explain your recovery plan to a layperson<br />
• choose you file system, partitions, folders to cater for easy scalability<br />
• Use open, non-proprietary standards to manage and save photographs<br />
• Do a technology/migration review at least every 5 years<br />
2.4.5 A typical DAM workflow with <strong>digiKam</strong><br />
1. import images from camera, card reader or scanner. As long as the images are stored on the<br />
camera media, you can use that as temporary backup.<br />
2. RAW are converted to DNG and stored away into an RAW archive (not yet implemented)<br />
3. rate and cull, write-back metadata to the DNG archive<br />
4. make a backup bijv. on DVD, optical drive or tape<br />
5. tag, comment, geo-locate<br />
6. edit and improve photographs<br />
7. For layered editing use external applications. Back in <strong>digiKam</strong>, re-apply the metadata,<br />
which was probably lost or curtailed by the other applications.<br />
8. run the routine backup with following data-integrity checks<br />
9. protect processed images for copyrights with Digital Watermarking. Export to web galleries,<br />
slide shows, MPEG encode, contact sheets, printing etc.<br />
74
<strong>Het</strong> <strong>handboek</strong> <strong>van</strong> <strong>digiKam</strong><br />
2.5 Een digitale camera gebruiken met <strong>digiKam</strong><br />
2.5.1 Inleiding tot het cameravenster<br />
The Camera Tool allows you to download your photographs directly from your camera into a<br />
<strong>digiKam</strong> Album. You can access the Camera Tool by clicking on the Camera menu and selecting<br />
from the list of configured cameras. See the Setup Camera Section of the manual for instructions<br />
on how to setup <strong>digiKam</strong> to work with your camera. If you want to have more information about<br />
how <strong>digiKam</strong> supports digital cameras, please a take a look at this section.<br />
The Camera Interface is not the only way to get your photographs into <strong>digiKam</strong>. See the Adding<br />
a photograph to an Album section for a description of how to add photographs that are already<br />
on your hard disk. But Camera Interface provides a lots of ad<strong>van</strong>ced settings to import images<br />
into your albums database.<br />
To be able to use your digital camera with <strong>digiKam</strong>, connect the camera to your computer, switch<br />
the camera to the image display mode and turn it on. See you camera’s user manual if you need<br />
more information.<br />
When you start the Camera Interface, it will try to connect to the Camera. For some cameras<br />
this connection phase can take a little while. When connected, a Ready indicator will appear on<br />
the bottom and thumbnails of any photographs on the camera will be displayed. Some cameras<br />
cannot provide thumbnails of the photographs. If this is the case, you will only see the filenames<br />
and a mime-type icon for each item stored by your camera (photograph, movies, sounds, etc).<br />
75
Voorbeeld 2.20 The Camera Client Window<br />
<strong>Het</strong> <strong>handboek</strong> <strong>van</strong> <strong>digiKam</strong><br />
2.5.2 Getting information about photographs from the Camera<br />
Before downloading photographs to your computer, you may wish to see camera item information.<br />
Using the Properties and Metadata side bar tabs from Camera Interface will launch camera<br />
item properties and metadata information.<br />
Voorbeeld 2.21 The Camera Item Properties Sidebar Tab<br />
76
<strong>Het</strong> <strong>handboek</strong> <strong>van</strong> <strong>digiKam</strong><br />
The Properties tab displays file information recorded by the camera and a resume of photographer<br />
information to describe how the image has been taken. A flag indicates if the image has not<br />
yet been downloaded to the computer. Note, all this information may be unavailable with some<br />
digital cameras.<br />
The Metadata tab displays an internal picture’s metadata like EXIF, Makernotes, GPS, etc. This<br />
information is the same as sidebar Meta-Data from the <strong>digiKam</strong> main interface or image editor.<br />
Note, all these metadata can be unavailable with some digital cameras.<br />
2.5.3 Downloading photographs to your computer<br />
The simplest way to download photographs from your camera to your computer is to click the<br />
Download button and then click Download All. This will download all of the photographs on<br />
the camera to a single Album in <strong>digiKam</strong>. The download process will not remove the photographs<br />
from the camera. It is always advisable to check that the photographs have downloaded<br />
safely into the Album you were expecting before deleting them from the camera.<br />
If you do not want to download all of the photographs you can select just those that you need<br />
using the standard <strong>KDE</strong> selection methods. Once you have the photographs selected, click<br />
Download and then Download Selected. The Download Selected button will be grayed out<br />
until you have selected some photographs.<br />
OPMERKING<br />
If supported by your camera an option Download new is available. Those are images not yet downloaded<br />
by <strong>digiKam</strong>. In that case the new images are already marked with a star in the thumbnail window.<br />
Obviously if you choose this handy option, it will download the new images only.<br />
2.5.4 <strong>Het</strong> doelalbum selecteren<br />
Using Download All or Download Selected buttons will bring up a dialog, that allows you<br />
to select a target Album into which the photographs will be downloaded. The list of existing<br />
Albums is displayed, ordered by the Folder method (see the Albums View for details of Album<br />
ordering). You can select the target Album from this list and then click OK.<br />
77
<strong>Het</strong> <strong>handboek</strong> <strong>van</strong> <strong>digiKam</strong><br />
Voorbeeld 2.22 The Target Album Selection Dialog<br />
If you want to create a new Album, into which you could download the photographs, click the<br />
New Album button. The new Album will be created as a sub-folder of the Album that is currently<br />
selected in the existing Album list. This means that, if you do not want your new Album to be a<br />
sub-folder of an existing folder, you must first select the ´´My Albums´´ entry from the very top<br />
of the existing Albums list before creating a new Album.<br />
Als u het doelalbum hebt geselecteerd, klik op OK en <strong>digiKam</strong> zal de foto’s <strong>van</strong> de camera opslaan<br />
in dat album.<br />
2.5.5 Deleting photographs from the camera<br />
Once you are happy with the downloaded photographs that you wanted, you are ready to delete<br />
photographs from the Camera. You can delete all of the photographs at once by clicking the<br />
Delete → Delete All button. If you just want to delete a selection of the photographs, you have<br />
to select those that you want to delete and click Delete → Delete Selected<br />
LET OP<br />
Please note that there is no way to restore a photo that you have deleted from the camera. The<br />
photographs are not moved to the <strong>KDE</strong> Trash Can, they are removed completely. It is best to double<br />
check that you have successfully downloaded a photograph into a <strong>digiKam</strong> Album before you delete it<br />
from the camera. Anyway, if you plan to empty the camera card, you better do that from the camera<br />
menu because it is much quicker.<br />
78
2.5.6 Automatisch hernoemen<br />
<strong>Het</strong> <strong>handboek</strong> <strong>van</strong> <strong>digiKam</strong><br />
Cameras often do not use very meaningful filenames for photographs. The filenames are usually<br />
reused once the photographs have been deleted from the camera. This can lead to filename<br />
clashes if you download photographs from many shootings into the same Album. It can also be<br />
useful to include the date and time that an image was taken into the filename.<br />
Voorbeeld 2.23 Files Renaming Options<br />
<strong>digiKam</strong> can automatically rename your photographs using the date and time information included<br />
by the camera in the photograph. To use this feature, click the Settings button on the<br />
Camera Interface. The Camera Interface window will expand to reveal some extra features. Select<br />
Customize and then enter any filename prefix you would like. As an option you can add<br />
many information independently or by combination including : date, time, original file name,<br />
file extension, directory, owner, group, camera name, a sequence number or any other metadata<br />
from the photograph.<br />
In the next box you find the options for rotating/flipping the image and for date based subalbums.<br />
If you check the latter option, folder per day will be automatically generated.<br />
The ’On the fly operations’ open three more options that act on the photos before storing them<br />
on disk. The first two relate to the authors data in Default Author Identity settings. If checked,<br />
the respective items will be copied into the EXIF tags and IPTC fields. The last option allows a<br />
date & time for all downloaded photographs to be set.<br />
79
TIP<br />
<strong>Het</strong> <strong>handboek</strong> <strong>van</strong> <strong>digiKam</strong><br />
• The sequence number may be needed if you have a camera with a very fast multi-shoot mode where<br />
it is possible to get two photographs with exactly the same data and time.<br />
• If you want another date format then the default date format, click on Date & Time..., choose Custom<br />
in Format drop-down list and fill in for example ´´dd.MM.yyyy hh:mm:ss´´. For more information, read<br />
QdateTime class reference.<br />
• When you select Camera filenames, you have the option to change the filenames to lowercase<br />
when downloading. Or use uppercase if you prefer.<br />
The new filename that <strong>digiKam</strong> will use for the photographs when they are downloaded is shown<br />
underneath the name provided by the camera in the thumbnail view. The renaming settings will<br />
be remembered the next time you use the camera interface.<br />
2.5.7 Gea<strong>van</strong>ceerde opties <strong>van</strong> het cameravenster<br />
2.5.7.1 Automatisch draaien<br />
<strong>digiKam</strong> can use any information about the orientation of the camera at the moment the photograph<br />
was taken for automatic rotation of the photograph when it is downloaded. Not all cameras<br />
include this information. See the sidebar Meta-Data section for more detail about information<br />
that your camera may have embedded in your photographs.<br />
Voorbeeld 2.24 On the fly Operations Options<br />
This automatic rotation is switched on by default, and if your camera does not include the information,<br />
<strong>digiKam</strong> will leave the photograph at its original orientation. If you would like to switch<br />
the automatic rotation off, click the Ad<strong>van</strong>ced button and deselect the Auto Orient option at the<br />
bottom of the window.<br />
80
2.5.7.2 Automatisch doelalbums aanmaken<br />
<strong>Het</strong> <strong>handboek</strong> <strong>van</strong> <strong>digiKam</strong><br />
If your camera provides information about the date of the photograph’s taking, <strong>digiKam</strong> can<br />
use this to automatically create subalbums in the destination Album when it is downloaded.<br />
Subalbums names will be based on image dates. All images which have the same date will be<br />
downloaded into the same subalbum. Not all cameras include this information. See the sidebar<br />
Meta-Data section for more detail about information your camera may have embedded in your<br />
photographs.<br />
Voorbeeld 2.25 Albums Auto-creation Options<br />
Deze optie is standaard uitgezet. <strong>digiKam</strong> zal de foto’s in de doelalbums zelf downloaden. Als<br />
u deze optie wilt aanzetten, klik op de knop Uitgebreid en selecteer het keuzevakje Foto’s plaatsen<br />
in automatisch aangemaakte op datum gebaseerde subalbums <strong>van</strong> doelalbum onderin het<br />
venster.<br />
2.5.8 Uploading Photographs to your camera<br />
The simplest way to upload photographs from your computer to your camera is to click the<br />
Download button and then click Upload. A standard <strong>KDE</strong> file selection dialog will appear to<br />
select the files from your computer to copying on your camera. You can select more than one file<br />
using the standard <strong>KDE</strong> selection methods.<br />
When images selection is done, <strong>digiKam</strong> will ask you where you want to upload the files on your<br />
camera. A camera folder selection dialog will appear. Just select one folder and press OK to start<br />
uploading. No images will be removed from your computer.<br />
81
<strong>Het</strong> <strong>handboek</strong> <strong>van</strong> <strong>digiKam</strong><br />
Voorbeeld 2.26 The Camera Folder Selection Dialog<br />
OPMERKING<br />
Uploading feature is not supported by all camera drivers.<br />
2.5.9 How to use a GPS device with <strong>digiKam</strong><br />
OPMERKING<br />
GPS (global positioning system) is used as a generic term throughout this<br />
document. It just means a location in latitude and longitude global coordinates that can be displayed<br />
on a map. The actual technical implementation that provides the data can be the American GPS, the<br />
Russian GLONAS, the European GALILEO or any other system.<br />
Not only for professional photographers can it be interesting to link an image to a precise geographical<br />
location. Not everybody uses an airplane to overfly and scan a certain area with<br />
automatic GPS data recording. Environmental planners, military, police, construction bureaus,<br />
real estate agencies, all will have an immediate application.<br />
But if, after some time, one has forgotten where the image was taken, if one loves the nice feature<br />
to open with a simple click a browser displaying a zoom of the area, if you like to send your<br />
image as a postcard to another <strong>digiKam</strong> user (who is then able to locate your shot), or if you<br />
simply need the documentation aspect of it - having position data stored in a photo is great.<br />
82
<strong>Het</strong> <strong>handboek</strong> <strong>van</strong> <strong>digiKam</strong><br />
Now, how do we get GPS data into the images? exiv2 supports many kinds of the GPS data<br />
fields, even bearing, satellite and map references. So the question is really how to get the data<br />
into those fields? There are at least three ways to do this: directly with the appropriate hardware,<br />
per post-treatment of GPS and image files using the Geolocation Kipi-plugin (Manual) and per<br />
’manual’ insertion of known locations.<br />
• Direct GPS data insertion into the image files<br />
To our knowledge there is at the time of writing no camera that integrates a GPS unit. But there<br />
are a few that combine with GPS receivers, either as a plug-in card or by data transmission<br />
through cable or Bluetooth.<br />
Selfmade Howto<br />
• Post-treatment of GPS data and image files<br />
Using the Geolocation Kipi-plugin (Manual if Kipi-plugins are already installed).<br />
This approach is dead easy: while taking your pictures just keep a GPS device running and<br />
carry it around with the camera. Once you are done, download the pictures and the GPS tracks,<br />
and run the above plugin. It will correlate the data in the time domain; so it is important that<br />
the camera be accurate in its clock setting (the GPS device is always accurate through the<br />
satellites). The positional accuracy interpolated from the track points can be as good as 20<br />
meters. Of course, this approach only works if your camera can record EXIF data.<br />
The GPS track download from a device can be managed with the gpsman or gpsbabel. It is<br />
important that the downloaded tracks are being stored in gpx format, which is the only one<br />
compatible with the Geolocation plugin.<br />
Several programs exist for Windows ® and MacOS that are able to extract and correlate data<br />
from images and GPS data tracks. The following site provides the same functionality for<br />
Linux ® : gpsCorr or gpsPhoto<br />
• ’Manual’ insertion of known locations<br />
If you happen to know the latitude/longitude or other data you can use the this script which<br />
is a GPS wrapper for Phil Harvey’s ExifTool that uses the signed floating number coordinate<br />
notation as produced by maps.google.<br />
GPS devices: GPS tracker from Sony and EMTAC bluetooth GPS<br />
2.6 <strong>digiKam</strong> instellen<br />
2.6.1 The Setup Section<br />
<strong>digiKam</strong> tries to give you as much control over how it works as possible. There are many options<br />
that change the behavior of <strong>digiKam</strong>. To access these settings select Settings → Configure<br />
<strong>digiKam</strong> from the menubar. The configuration dialog is separated into 15 pages. You can change<br />
between these pages by clicking on the icons on the left-hand side of the dialog.<br />
• Albuminstellingen<br />
• Instellingen <strong>van</strong> een verzameling<br />
• Default Author Identity<br />
• Metadata (embedded information)<br />
• Tooltip Settings<br />
• Mime bestandstype-instellingen<br />
83
• Light Table Settings<br />
• Image Editor Settings<br />
• Save Image Options<br />
• RAW Decoder Settings<br />
• ICC Profiles setup<br />
• Kipi Plugins Settings<br />
• Slide show settings<br />
• Camera Interface Settings<br />
• Diverse instellingen<br />
2.6.1.1 Albuminstellingen<br />
<strong>Het</strong> <strong>handboek</strong> <strong>van</strong> <strong>digiKam</strong><br />
De albuminstellingen bepalen hoe het hoofdprogramma zich zal gedragen.<br />
The Album Library Path is the location on your hard disk where <strong>digiKam</strong> will store all of the<br />
Albums. If you change this location without manually moving all of the Albums on the hard<br />
disk, <strong>digiKam</strong> assumes that there are no existing Albums and will generate a new database at<br />
the new location. Your old Albums will not be altered but you will need to change the Album<br />
Library Path back to the old location to access them. If you are not sure of what you are doing it<br />
is best not to change this location.<br />
The Thumbnails options are described in the Images section.<br />
The Click action can be set to Show embedded preview or Start image editor. You herewith<br />
define the default behavior of <strong>digiKam</strong> when you click on an image item in the main view.<br />
84
2.6.1.2 Instellingen <strong>van</strong> een verzameling<br />
<strong>Het</strong> <strong>handboek</strong> <strong>van</strong> <strong>digiKam</strong><br />
This dialog manages your Collection types. Album Collections are described in detail in the<br />
Albums section.<br />
2.6.1.3 Default Author Identity for IPTC<br />
This page contains the default identity and copyright data as shown on the printscreen below.<br />
The data will be automatically written into the respective IPTC data fields if so selected during<br />
the download from the camera interface. Also, if you call for database synchronisation, this data<br />
will be written into the IPTC fields.<br />
This is an extract of the IPTC specifications:<br />
• Author (is synonymous to Creator and By-line): This field should contain your name, or the<br />
name of the person who created the photograph. If it is not appropriate to add the name of the<br />
85
<strong>Het</strong> <strong>handboek</strong> <strong>van</strong> <strong>digiKam</strong><br />
photographer (for example, if the identity of the photographer needs to be protected) the name<br />
of a company or organization can also be used. Once saved, this field should not be changed<br />
by anyone. This field does not support the use of commas or semi-colons as separator.<br />
• Author title (synonymous with By-line title): This field should contain the job title of the photographer.<br />
Examples might include titles such as: Staff Photographer, Freelance Photographer,<br />
or Independent Commercial Photographer. Since this is a qualifier for the Author field, the<br />
Author field must also be filled out.<br />
• Credit (synonymous with Provider): Use the credit field to identify who is providing the photograph.<br />
This does not necessarily have to be the author. If a photographer is working for a<br />
news agency such as Reuters or the Associated Press, these organizations could be listed here<br />
as they are ´´providing´´ the image for use by others. If the image is a stock photograph, then<br />
the group (agency) involved in supplying the image should be listed here.<br />
• Source: The Source field should be used to identify the original owner or copyright holder of<br />
the photograph. The value of this field should never be changed after the information is entered<br />
following the image’s creation. While not yet enforced by the custom panels, you should<br />
consider this to be a ´´write-once´´ field. The source could be an individual, an agency, or a<br />
member of an agency. To aid in later searches, it is suggested to separate any slashes ´´/´´ with<br />
a blank space. Use the form ´´photographer / agency´´ rather than ´´photographer/agency.´´<br />
Source may also be different from Creator and from the names listed in the Copyright Notice.<br />
• Copyright Notice: The Copyright Notice should contain any necessary copyright notice for claiming<br />
the intellectual property, and should identify the current owner(s) of the copyright for<br />
the photograph. Usually, this would be the photographer, but if the image was done by an<br />
employee or as work-for-hire, then the agency or company should be listed. Use the form<br />
appropriate to your country. For the United States you would typically follow the form of (c)<br />
{date of first publication} name of copyright owner, as in ´´(c)2005 John Doe.´´ Note, the word<br />
´´copyright´´ or the abbreviation ´´copr´´ may be used in place of the (c) symbol. In some foreign<br />
countries only the copyright symbol is recognized and the abbreviation does not work.<br />
Furthermore the copyright symbol must be a full circle with a ´´c´´ inside; using something<br />
like (c) where the parentheses form a partial circle is not sufficient. For additional protection<br />
worldwide, use of the phrase, ´´all rights reserved´´ following the notice above is encouraged.<br />
In Europe you would use: Copyright {Year} {Copyright owner}, all rights reserved. In Japan,<br />
for maximum protection, the following three items should appear in the copyright field of the<br />
IPTC Core: (a) the word, Copyright; (b) year of the first publication; and (c) name of the author.<br />
You may also wish to include the phrase ´´all rights reserved.´´<br />
2.6.1.4 Metadata (embedded information settings)<br />
Image files can have some meta-data embedded into the image file format. This meta-data can<br />
be stored in a number of standard formats. <strong>digiKam</strong> can read meta-data in the EXIF format if it is<br />
present in the file. <strong>digiKam</strong> can also write captions into the EXIF information. Writing captions<br />
to the EXIF section is limited to JPEG images for now (the exiv2 library is in development and<br />
will be extended to PNG and TIFF format metadata embedding in the near future).<br />
86
<strong>Het</strong> <strong>handboek</strong> <strong>van</strong> <strong>digiKam</strong><br />
Met deze instellingen kunt u bepalen hoe <strong>digiKam</strong> zal omgaan met ingebedde informatie.<br />
Show images/thumbnails rotated according to orientation tag : this will use any orientation<br />
information that your camera has included in the EXIF information to automatically rotate your<br />
photographs so that they are the correct way up when displayed. It will not actually rotate the<br />
image file, only the display of the image on the screen. If you want to permanently rotate the<br />
image on file, you can right-click on the thumbnail and select Auto-rotate/flip according to EXIF<br />
orientation. The image will then be rotated on disk and the tag will be reset to ´´normal´´. If your<br />
camera routinely gets this orientation information wrong you might like to switch this feature<br />
off.<br />
Set orientation tag to normal after rotate/flip : the Auto Rotate option automatically corrects<br />
the orientation of images taken with digital cameras that have an orientation sensor. The camera<br />
adds an orientation tag to the image’s EXIF meta-data. <strong>digiKam</strong> can read this tag to adjust the<br />
image accordingly. If you manually rotate an image, this meta-data will be incorrect. This option<br />
will set the orientation tag to ´´Normal´´ after an adjustment, assuming that you rotated it to the<br />
correct orientation. Switch this off if you don’t want <strong>digiKam</strong> to make changes to the orientation<br />
tag, when you rotate or flip the image.<br />
The IPTC Actions will save the data into the respective IPTC fields, which ensures a permanent<br />
metadata storage in the image and not only in <strong>digiKam</strong>’s database. Thus, metadata is persistent<br />
across applications, and may be exported or imported into <strong>digiKam</strong> without loss.<br />
Save image captions as embedded text : this will synchronize the captions that you add to<br />
your photographs with those in embedded in the image. This is useful because the captions<br />
embedded in the image can be read by other image viewers. Care should be taken if you have<br />
images that already have captions embedded in them because these captions will be overwritten<br />
by the captions made within <strong>digiKam</strong>.<br />
2.6.1.5 Tooltip Settings<br />
This setup page covers all options of information appearing when the mouse hovers over a file<br />
in the main view. According the checked options they will be shown or not.<br />
87
2.6.1.6 Mime bestandstype-instellingen<br />
<strong>Het</strong> <strong>handboek</strong> <strong>van</strong> <strong>digiKam</strong><br />
<strong>digiKam</strong> can understand lots of different image file types as well as some video and audio formats.<br />
To control which types of files <strong>digiKam</strong> will try to display you can add or remove file<br />
extensions from these lists. Any files that are in the <strong>digiKam</strong> Album folders that do not match<br />
these extensions will be ignored by <strong>digiKam</strong>.<br />
OPMERKING<br />
The default settings can be easily restored by clicking on the update buttons to the right of each<br />
category.<br />
88
2.6.1.7 Light Table Settings<br />
<strong>Het</strong> <strong>handboek</strong> <strong>van</strong> <strong>digiKam</strong><br />
The setting of the <strong>digiKam</strong> Light Table can be set to default values on this page so that every<br />
time you open the Light Table, these settings are activated (if possible, because for images having<br />
different sizes the synchronous mode does not work). The ´´Load full image size´´ is only recommended<br />
for fast maschines, but if you have one, enable this option for better viewing results.<br />
2.6.1.8 Image Editor Settings<br />
By default the Image Editor will use a black background behind photographs when they are<br />
displayed. If you prefer a different background color you can choose one here. You can also turn<br />
off the ToolBar when the Image Editor is in full screen mode.<br />
Over and underexposed areas of an image can be indicated by dark and light marker colors that<br />
can be defined here. In the editor this viewing mode can be switched on and off with F10 and<br />
F11 respectively.<br />
89
2.6.1.9 Save Image Options<br />
<strong>Het</strong> <strong>handboek</strong> <strong>van</strong> <strong>digiKam</strong><br />
Als u wijzigingen aanbrengt in JPEG-bestanden en ze vervolgens opslaat, dan worden deze bestanden<br />
opnieuw gecodeerd. Elke keer dat een JPEG-bestand wordt gecodeerd moet worden<br />
bepaald welk kwaliteitsniveau gebruikt zal worden. Helaas wordt het toegepaste kwaliteitsniveau<br />
niet opgeslagen in het afbeeldingsbestand. Dit betekent dat het programma niet hetzelfde<br />
kwaliteitsniveau kan gebruiken bij het opslaan <strong>van</strong> een gewijzigde afbeelding als is gebruikt bij<br />
de originele afbeelding. U kunt hier een standaard kwaliteitsniveau instellen die het programma<br />
zal gebruiken bij het opslaan <strong>van</strong> afbeeldingen. Sleep de schuifregelaar <strong>van</strong> JPEG-kwaliteit naar<br />
links voor een lage kwaliteit of naar rechts voor een hoge kwaliteit (1 = laagste kwaliteit, 100 =<br />
hoogste kwaliteit en geen compressie).<br />
Chroma subsampling is the practice of encoding images by implementing more resolution for<br />
luminance information than for color information. Please read this Wikipedia article for a full<br />
explanation.<br />
90
<strong>Het</strong> <strong>handboek</strong> <strong>van</strong> <strong>digiKam</strong><br />
With PNG compression option, you can reduce PNG image files size. This operation does not<br />
reduce image quality because PNG uses a lossless algorithm. The only effect is that image data<br />
needs more time to compress/decompress. If you have a fast computer you can change this value<br />
to use a high compression factor (1: low compression / 9: high compression).<br />
With Compress TIFF option, you can toggle to use Deflate compression algorithm with TIFF<br />
image files. This will reduce TIFF image files sizes. It has no image quality effect because Deflate<br />
is a lossless algorithm.<br />
With the LossLess JPEG 2000 files option allows for lossless storage, or, if the lossy options is<br />
selected, even then the quality for comparative files size is much better than normal JPEG. At the<br />
time of writing, metadata is not yet supported, but it is in the ’pipeline’.<br />
2.6.1.10 RAW Decoder Settings<br />
In eerdere versies <strong>van</strong> <strong>digiKam</strong> was de afbeeldingsbewerker (toen afbeeldingweergave genoemd)<br />
slechts een viewer voor foto’s. Maar deze verandert snel in een handig foto-manipulatiegereedschap.<br />
In dit dialoog kunt u bepalen hoe de afbeeldingsbewerker zich zal gedragen.<br />
16-bit color depth<br />
If enabled, all RAW files will be decoded to 16-bit color depth using a linear gamma curve. To<br />
prevent dark image rendering in the editor, it is recommended to use Color Management in this<br />
mode. If disabled, all RAW files will be decoded to 8-bit color depth with a BT.709 gamma curve<br />
and a 99th-percentile white point. This mode is faster than 16-bit decoding. In 8-bit mode only<br />
will the brightness setting be taken into account (dcraw limitation).<br />
RGB interpoleren als vier kleuren<br />
The default is to assume that all green pixels are the same. If even-row green pixels of the CCD<br />
sensor are more sensitive to ultraviolet light than odd-row this difference causes a mesh pattern<br />
in the output; using this option solves this problem with minimal loss of detail. To resume, this<br />
option blurs the image a little, but it eliminates false 2x2 mesh patterns with VNG quality method<br />
or mazes with AHD quality method.<br />
Gebruik de kleurbalans <strong>van</strong> de camera<br />
91
<strong>Het</strong> <strong>handboek</strong> <strong>van</strong> <strong>digiKam</strong><br />
Use the camera’s custom white-balance settings if set. Otherwise apply Automatic color balance<br />
if this option is set.<br />
Automatische kleurbalans<br />
Only used if camera white balance is not set. The default is to use a fixed color balance based on<br />
a white card photographed in sunlight.<br />
Use Super CCD secondary sensors<br />
For Fuji Super CCD SLR cameras only. Use the secondary sensors, in effect underexposing the<br />
image by four stops to reveal detail in the highlights. For all other camera types this option is<br />
being ignored.<br />
Accentueringen<br />
This is the story of the three highlight options, courtesy of Nicolas Vilars:<br />
Default is here to consider highlights (read: part of your images that are burned due to the inability<br />
of your camera to capture the highlights) as plain / solid white (solid white option). You can<br />
get some fancy results with the unclip option which will paint the highlights in various pinks. At<br />
last you can try to consider recovering some parts of the missing information from the highlights<br />
(reconstruct option).<br />
This is possible because the blue pixels tends to saturate less quickly than the greens and the reds.<br />
<strong>digiKam</strong>/dcraw will try to reconstruct the missing green and red colors from the remaining none<br />
saturated blue pixels. Of course here everything is a question of tradeoff between how much<br />
color or white you want.<br />
If you select reconstruct as the option, you will be given the choice to set a level. A value of 3 is<br />
a compromise and can/should be adapted on a per image basis.<br />
OPMERKING<br />
A small warning here, for the few curious that have read the man pages of Dcraw, the author says that<br />
5 is the compromise, 0 is solid white and 1 unclip. This is because in <strong>digiKam</strong> 0 and 1 are the ´´solid<br />
white´´ and ´´unclip´´ options in the drop down menu (if you select these, the level slider will be grayed<br />
out). Therefore, the slider in <strong>digiKam</strong> with the ´´reconstruct´´ option will let you choose between 0 to 7<br />
(instead of 0 to 9 in Dcraw command line) where 3 is the compromise instead of 5 in ´´native´´ Dcraw<br />
command line tool.<br />
Brightness (works in 8 bit mode only)<br />
Set the luminosity to your taste, you probably need to go a little higher than the default = 1. But<br />
this can be adjusted later with the image options in the <strong>digiKam</strong> image editor. Given the cost in<br />
time for demosaicing, stay conservative.<br />
Kwaliteit<br />
A demosaicing algorithm is a digital image process used to interpolate a complete image from the<br />
partial raw data received from the color-filtered image sensor internal to many digital cameras in<br />
form of a matrix of colored pixels. Also known as CFA interpolation or color reconstruction.<br />
<strong>digiKam</strong> and Dcraw offer us three alternatives: bi-linear, VNG interpolation, AHD interpolation.<br />
It seems that AHD interpolation (for Adaptive Homogeneity-Directed) is the best choice for quality<br />
according to some test that I have performed and the paper of the person that implemented it.<br />
VNG interpolation (Variable Number of Gradients) was the first algorithm used by Dcraw but<br />
suffers from color artifacts on the edge. Bilinear is interesting if you are looking for speed with a<br />
acceptable result.<br />
Ruisreductie activeren<br />
While demosaicing your image you can additionally ask for noise reduction (at a slight speed<br />
penalty). This option applies a noise reduction algorithm while the image still is in CIE Lab<br />
color space. Because the noise is only applied to the Luminosity layer (the ´´L´´ of the Lab), it<br />
92
<strong>Het</strong> <strong>handboek</strong> <strong>van</strong> <strong>digiKam</strong><br />
should not blur your image as traditional noise reduction algorithms do in RGB mode. So, if you<br />
converted an image from RAW and it appears noisy, rather than applying a denoiser, go back and<br />
re-convert with this option enabled. The defaults are: Threshold = 100. Higher values will increase<br />
the smoothing, lower will decrease smoothing. Enable chromatic aberration (CA) correction<br />
If you know the CA of your lenses you can set the red and blue correction values here. This is<br />
certainly the optimal method for CA correction as it is done during RAW conversion.<br />
2.6.1.11 ICC Profiles setup<br />
<strong>digiKam</strong> is color-management enabled. RAW files - as they come - are not color managed at all.<br />
Your camera provides the data it has captured in a raw format and will let you manage all the<br />
processing. Every camera has its specifics as to how it captures color information, therefore you<br />
will need to apply a specific profile to the images you want to process. Please refer to the section<br />
ICC color profile management for more details an explanations.<br />
Basically, a profile ´´maps´´ the color information and gives information on how one should render<br />
them. It gives also information to LCMS and <strong>digiKam</strong> on how to translate the color information<br />
from one color space to an other in order to keep the colors as accurate as possible across all<br />
rendring media.<br />
Behavior Ask when opening an image in image editor / Launch Color Management tool with<br />
RAW files<br />
Color Profiles Directory Set this to the folder where you store all your profiles bijv.<br />
´´/usr/share/color/icc´´ or ´´/home/user/.color/icc´´. <strong>digiKam</strong> will scan this folder when starting<br />
up.<br />
ICC Profiles Settings Here you are given the ability to provide ´´default´´ choices for your profiles.<br />
Everything is adaptable later-on at the opening of a RAW file.<br />
• The Use color managed view is an alternative to using Xcalib or Argyll. Only your image will<br />
be color managed, not your entire screen!<br />
• You have to provide a workspace profile (linear profiles such as sRGB, ECI-RGB, LStar-RGB,<br />
Adobe-RGB or CIE-RGB). If you want to print your images, you may want to opt for Adobe<br />
93
<strong>Het</strong> <strong>handboek</strong> <strong>van</strong> <strong>digiKam</strong><br />
RGB, if it is only for web publishing, sRGB is better (Adobe RGB will be displayed slightly<br />
dull in non color managed enabled software such as browsers). However you may change this<br />
later of course (by attributing another profile), therefore Adobe RGB can be a good choice for<br />
storing and image handling as you can always change it to sRGB before releasing an image for<br />
your blog.<br />
Do not use non-linear profiles as they will change the color-balance<br />
• The input profile should match the camera maker and model you are using. ’Not all profiles<br />
are created equal’, there are some that have no tone mapping/gamma correction included<br />
(Canon). As of now, dcraw does not correct gamma for 16 bit depth conversion, which means<br />
that you have to do the tone mapping yourself.<br />
• There are some other options such as the soft proof profile which enables you to emulate,<br />
granted that you have a profile for it, how your image will render for a particular device. It is<br />
useful before printing for instance because your printer has a smaller gamut than your camera<br />
and some colors might look saturated. You may want to fix this manually instead of relying<br />
on the ´´blind´´ algorithm of your printer.<br />
For most cameras it is pretty obvious what color profile they propose for the type at hand, not so<br />
for the Canon’s. Here is a table of camera/profiles matches, it is non-authoritative of course:<br />
Camera Profile series<br />
Canon 1D mark II 6051<br />
Canon 1D mark II 6111<br />
Canon 1Ds 6021<br />
Canon 1Ds mark II 6081<br />
Canon 5D 6091<br />
Canon 10D 6031<br />
Canon 20D 6061<br />
Canon 30D 6112<br />
Canon 40D 6101<br />
Canon 300D 6031<br />
Canon 350D 6111 of 6071<br />
Canon 400D 6131<br />
The Canon profile extension betray the target style: F for Faithful Style, L for Landscape Style, N<br />
for Neutral Style, P for Portrait Style, S for Standard Style.<br />
Here you find a typical RAW workflow scenario.<br />
2.6.1.12 Kipi Plugins Settings<br />
Kipi is the <strong>KDE</strong> Image Plugin Interface. It is an interface that is supported by a number of <strong>KDE</strong><br />
image viewer/editor applications. By providing this interface, <strong>digiKam</strong> can take ad<strong>van</strong>tage of<br />
many plugins that are written to work with any application that implements the Kipi interface.<br />
94
<strong>Het</strong> <strong>handboek</strong> <strong>van</strong> <strong>digiKam</strong><br />
If your operating system has the Kipi plugins package installed, you will see a list of available<br />
plugins. Select those that you want to use and they will be loaded into <strong>digiKam</strong>. The plugins will<br />
appear as new menu entries in the main menu bar and in the context menu for thumbnails.<br />
De sneltoetsen voor de plugins kunt u instellen bij menuoptie Instellingen → Sneltoetsen instellen.<br />
Voor meer informatie over Kipi-plug-ins, raadpleeg de Handleiding voor kipi-plug-ins.<br />
2.6.1.13 Slide show setup<br />
The slide show setup should be easy to understand. The upper slider adjusts the time between<br />
image transitions; usually a time of 4-5 seconds is good. The other check boxes enable/disable<br />
the metadata to be shown on the bottom of the slide show images during display.<br />
95
2.6.1.14 Camera Interface Settings<br />
<strong>Het</strong> <strong>handboek</strong> <strong>van</strong> <strong>digiKam</strong><br />
The camera settings shows on the left of the list of the currently supported cameras. On the right<br />
at the top there is an auto-detect button, which tries to identify the camera connected to your<br />
computer (make sure that the camera is connected properly to the computer and turned on in the<br />
image display mode). Below this are the port settings; the currently supported are Serial, USB,<br />
and USB/FireWire Mass Storage.<br />
Clicking on a camera in the list on the left will display the supported ports which you can then<br />
select. If there is only one supported port it will be automatically selected. At the bottom on<br />
the right there is a box for setting the exact path in case of a serial port. Please note that USB<br />
interface does not need any paths to be set. If you cannot find your camera on the list, you can<br />
try to use a generic Mass Storage device selecting Mounted Camera item in the list.<br />
At the very bottom is where you set the path for a USB or FireWire (IEEE-1394 or i-link) Mass<br />
Storage camera. This box becomes active once you select USB or FireWire Mass Storage camera<br />
in the camera list. You need to enter here the path where you mount the camera, usually<br />
´´/mnt/camera´´ or ´´/mnt/removable´´.<br />
96
<strong>Het</strong> <strong>handboek</strong> <strong>van</strong> <strong>digiKam</strong><br />
Om uw camera te kunnen benaderen met <strong>digiKam</strong> sluit u het toestel aan op uw computer, en zet<br />
u de camera aan in de image-display-modus.<br />
Try and see if <strong>digiKam</strong> can auto-detect the camera; if not, you can set the camera model and port<br />
manually. Once you have the camera setup, go to the ´´Cameras´´ menu in the main interface and<br />
you will see the camera listed in the menu.<br />
OPMERKING<br />
You can choose any title you like for the camera in the setup and this title will be used in the main<br />
window Cameras menu. If you have more than one camera, you can add them through this setup<br />
interface.<br />
2.6.1.15 Diverse instellingen<br />
With the Confirm when moving items to trash setting you can set the verbosity of <strong>digiKam</strong><br />
when you delete a photograph or an Album. See Deleting a Photograph and Deleting an Album<br />
sections for more details.<br />
The editorial changes done through the right sidebar can be quietly applied by <strong>digiKam</strong> when<br />
setting the Apply changes in the right sidebar without confirmation option. Otherwise the<br />
changes must be applied by pressing the Apply changes button.<br />
You can also switch off the display of the splash screen when <strong>digiKam</strong> loads. This may speed<br />
up the start time of <strong>digiKam</strong> slightly. Scan for new items at startup option will force <strong>digiKam</strong><br />
to scan the album library tree for new items added or removed between <strong>digiKam</strong> sessions. This<br />
may slow down the start time of <strong>digiKam</strong>. If any items have been removed from album library,<br />
<strong>digiKam</strong> will ask you confirmation before to remove definitely item references in database.<br />
2.6.2 The Theme Setup<br />
Color schemes are supplied like themes to personalize <strong>digiKam</strong> main interface for you pleasure.<br />
To access these settings select Settings → Themes from the menubar and select your preferred<br />
theme to use.<br />
97
Hoofdstuk 3<br />
<strong>Het</strong> <strong>handboek</strong> <strong>van</strong> <strong>digiKam</strong><br />
De afbeeldingsbewerker<br />
3.1 Een inleiding tot de afbeeldingsbewerker<br />
3.1.1 The Image Editor Window<br />
<strong>digiKam</strong> incorporates a fast Image Editor with a few basic yet powerful image editing tools. You<br />
can use the Image Editor to view your photographs and to make corrections and alterations.<br />
The Image Editor can be accessed either by clicking on a thumbnail in the Image Window or by<br />
right-clicking on a thumbnail and selecting Edit from the context menu.<br />
The Image Editor provides a number of tools that enable you to adjust a photograph. Some of<br />
these tools are provided by plugins to <strong>digiKam</strong>. So they may not be available by default on your<br />
distribution. See the Setup Image Editor Section for more details about Kipi-plugins.<br />
Voorbeeld 3.1 The Image Editor Window<br />
De afbeeldingsbewerker heeft 1 venster met:<br />
98
<strong>Het</strong> <strong>handboek</strong> <strong>van</strong> <strong>digiKam</strong><br />
• Een statusbalk onderlangs die bestandsnaam, bestandsnummer, zoomniveau en afbeeldingsgrootte<br />
toont.<br />
• A menu bar across the top and below that a tool bar that provides quick access to some commonly<br />
used functions.<br />
1. First Current Album Image.<br />
2. Vorige afbeelding.<br />
3. Volgende afbeelding.<br />
4. Last Current Album Image.<br />
5. Save the modified image.<br />
6. Undoing last action.<br />
7. Redoing previous action.<br />
8. Restore the Current Image From Disk.<br />
9. Zoom Into the Image.<br />
10. Zoom Out of the Image.<br />
11. Toggle Auto Zooming (if selected image will fit in the window).<br />
12. Rotate the Current Image.<br />
13. Crop Image to the Selected Region.<br />
3.1.2 Uw oorspronkelijke foto terughalen<br />
The editing functions of the Image Editor will make changes to your photograph. None of the<br />
editing functions will change the original photograph unless you select File → Save or click the<br />
Save button in the tool bar. Note that once you have saved the changed version you will not be<br />
able to recover the original photograph.<br />
U kunt eerst een kopie aanmaken <strong>van</strong> de foto voordat u wijzigingen aanbrengt. Selecteer Bestand<br />
→ Opslaan als om een werkkopie op te slaan.<br />
At any time before you save your photograph you can restore the view to the original image by<br />
selecting File → Revert or clicking the Revert button on the tool bar. You will lose any<br />
changes that you have made to the photograph since it was last saved.<br />
99
<strong>Het</strong> <strong>handboek</strong> <strong>van</strong> <strong>digiKam</strong><br />
3.1.3 Acties ongedaan maken/opnieuw uitvoeren<br />
Bijna alle aanpassingen die u in de afbeeldingsbewerker hebt toegepast op een foto kunnen<br />
ongedaan worden gemaakt. U maakt een aanpassing ongedaan via menuoptie Bewerken<br />
→ Ongedaan maken. Ongedaan gemaakte handelingen kunt u opnieuw uitvoeren via de menuoptie<br />
Bewerken → Opnieuw.<br />
If these are done frequently, you really should memorize the keyboard shortcuts, Ctrl-Z to undo<br />
an action, and Ctrl-Shift-Z to redo an action.<br />
You have to press the linkermuisknop over the undo or redo icon in the tool bar and hold it down<br />
for a moment to produce a context menu. If you choose one of the menu items, all undo/redo<br />
actions until the chosen ones are undone/redone.<br />
3.1.4 Navigeren door de foto’s<br />
Once you have started the Image Editor you can move between photographs in the same view<br />
you started from by using the navigator buttons on the toolbar, PgUp, PgDown or the entries in<br />
the File menu. If you have made any changes to the current photograph you will be asked if you<br />
want to save them.<br />
3.1.5 De weergave wijzigen<br />
U kunt een foto in- en uitzoomen met Ctrl-muiswiel, de werkbalkpictogrammen of de items in<br />
het menu Beeld.<br />
Om een foto in het venster te laten passen gebruikt u deze knop op de werkbalk: Zoom automa-<br />
tisch passend<br />
View → Full Screen Mode will display the photograph using the full screen mode. You can move<br />
back to the normal view by pressing the Escape key. By default the toolbar is still displayed even<br />
in Full Screen Mode. If you would prefer that the toolbar is not displayed you can turn it off<br />
in the Configure <strong>digiKam</strong> dialog accessed from the main <strong>digiKam</strong> window, see the Setup Image<br />
Editor Section.<br />
3.1.6 Afbeeldingen afdrukken<br />
When you want to print the current image from the Image Editor, select File → Print image<br />
(Ctrl+P) and you get the standard <strong>KDE</strong> Print dialog, where you can adjust the settings before<br />
printing your photograph.<br />
From the main window view you can print single images or whole sets of them. Entire thumbnail<br />
pages can be printed with your selection. All you need to do is selecting images the standard way<br />
and call Image → Print Assistant. Then follow the instructions and choices to make.<br />
3.2 Fotografisch bewerken - Workflow<br />
3.2.1 Afbeeldingsbewerking/Hulpmiddelen voor workflow<br />
3.2.1.1 Een standaard voorstel voor workflow<br />
When performing a basic workflow, the primary areas for consideration are:<br />
100
1. Exposure: White Balance<br />
2. Color: White Balance<br />
<strong>Het</strong> <strong>handboek</strong> <strong>van</strong> <strong>digiKam</strong><br />
3. Black and white points: White Balance or Adjust Levels<br />
4. Contrast: Adjust Curves<br />
5. Saturation: White Balance or Vivid or Hue/Saturation/Lightness<br />
6. Resizing (interpolation) : Change Size<br />
7. Sharpening<br />
8. Digital Asset Management (applying tags, captions, rating, geolocation, save under new<br />
name)<br />
We recommend this sequence of image editing steps to ensure optimum photographic quality<br />
for the end product. In particular, never do sharpening before the last step. And we recommend<br />
using a lossless format like PNG or TIFF for storing photographs. Otherwise you’ll lose a bit<br />
every time you save the results. If you can afford it, use 16 bit/channel for your best shots. If you<br />
want to change color space, in particular if you want to work in CIEL*a*b, 16 bit per channel are<br />
required to avoid truncation effects.<br />
If you swap step 4 and 5, which is well possible if the initial contrast is already very good, you<br />
can do the first 4 adjustment in the same plugin, the white balance<br />
Many of the tools you may need for photographic editing are included with <strong>digiKam</strong>. Their<br />
description follows here.<br />
3.2.1.2 Inleiding tot algemene mogelijkheden <strong>van</strong> bewerkingshulpmiddelen<br />
All Image Editor tools like Sharpen, Blur, Noise Reduction, Refocus, Unsharp Mask, etc. use<br />
a common dialog style that previews the effect before applying the filter to the current image.<br />
Below you see the ´´Apply Texture´´ tool in action using this common dialog layout:<br />
Voorbeeld 3.2 <strong>Het</strong> hulpmiddel textuur toepassen in actie<br />
101
<strong>Het</strong> <strong>handboek</strong> <strong>van</strong> <strong>digiKam</strong><br />
• (1): de zeven knoppen linksboven selecteren de vergelijkingsstijl <strong>van</strong> het voorbeeldgebied. De<br />
modi zijn:<br />
– Oorspronkelijke afbeelding<br />
– Split vertically without duplication. The left area shows the original whereas the right side<br />
shows the filter applied to the continuation of the selected zoom.<br />
– Split horizontally without duplication. The top area shows the original whereas the lower<br />
area shows the filter applied to the continuation of the selected zoom.<br />
– Split vertically. The left area shows the original and the right one the filter effect for comparison.<br />
– Split horizontally. The top area shows the original and the lower one the filter effect for<br />
comparison.<br />
– Effect preview. This is a live effect preview without comparison.<br />
– ’Mouse over’ style: preview when mouse is off the preview (in the settings area), otherwise<br />
shows original.<br />
• (2): There are two buttons that can be toggled to show over or underexposure. The colors can<br />
be customized in the general setup page.<br />
• (3): The preview selector frame. Click and drag with the mouse on the floating frame to move<br />
it on the image. The preview area on the left of dialog is updated accordingly.<br />
• (4): The filter or plugin settings area.<br />
• (5): At the lower left corner: there is help and a reset to defaults button (all settings are remembered<br />
from the last use of the plugin).<br />
• (6): Er is een voortgangsindicatie voor plugins met bijbehorende berekeningen.<br />
3.2.1.3 De set hulpmiddelen <strong>van</strong> <strong>digiKam</strong><br />
• Afbeeldingskleur<br />
– Autocorrectie<br />
– Helderheid/contrast/gamma<br />
– Tint/verzadiging/lichtheid<br />
– Kleurbalans<br />
– Zwart-wit<br />
– Coderingsdiepte<br />
– Kleurbeheer<br />
– Niveaus aanpassen<br />
– Kleureffecten (solariseren, verlevendigen, neon, randen)<br />
– Witbalans/Belichting/Verzadiging<br />
– Curves aanpassen<br />
– Kanaalmixer<br />
• Afbeeldingverbetering<br />
– Verscherpen (verscherpen, onscherp masker, opnieuw focusseren)<br />
– Hulpmiddel voor vervagen<br />
– Rode ogen verwijderen<br />
– Foto inkleuren<br />
– Ruisreductie & vervaging<br />
– Correctie <strong>van</strong> hotpixels<br />
102
– Lensvervorming corrigeren<br />
– Fotorestauratie<br />
– Hulpmiddel voor vignettering corrigeren<br />
• Afbeeldingstransformatiehulpmiddelen<br />
– Grootte wijzigen (verkleinen en opblazen)<br />
– Vrije rotatie<br />
– Perspectief aanpassen<br />
– Shearing Tool<br />
• Image Decoration<br />
– Rand toevoegen<br />
– Tekst invoegen<br />
– Sjabloon aanbrengen<br />
– Textuur aanbrengen<br />
• Special Effect Filters<br />
– Simulate Infrared Film.<br />
– Add Film Grain.<br />
– Simulate Oil Painting<br />
– Simulate Charcoal Drawing.<br />
– Emboss Photograph.<br />
– Distortion FX.<br />
– Blur FX.<br />
– Add Rain Drops<br />
<strong>Het</strong> <strong>handboek</strong> <strong>van</strong> <strong>digiKam</strong><br />
3.2.2 Processing RAW image files, RAW work-flow<br />
A typical RAW workflow with <strong>digiKam</strong> may follow these steps:<br />
• De voorkeuren voor RAW-conversie en kleurbeheer instellen<br />
– haal de ICC-kleurprofielen voor de camera, scherm en printer op<br />
– <strong>digiKam</strong> juist instellen door een kleurwerkruimte te definiëren<br />
• Instelling <strong>van</strong> witpunt <strong>van</strong> camera<br />
• Demosaicing (includes interpolation, noise filtering and chromatic aberration correction)<br />
• Conversie naar kleurruimte<br />
• Gammacorrectie, toon overeen laten komen<br />
• Kleurprofieltoewijzing<br />
• Dynamic range expansion (optional)<br />
• Ga door met standaard workflow<br />
From there everything is simple, select a RAW image and open it in the editor. The color management<br />
widget will be displayed after the image has been processed in order to adjust color<br />
rendering. Without color management all images are very dark, this is normal. You can experiment<br />
the various profiles you have in order to select the best input profile according to your<br />
image (some tends to be very neutral, even a bit dull, some gives more saturated results, etc.).<br />
103
<strong>Het</strong> <strong>handboek</strong> <strong>van</strong> <strong>digiKam</strong><br />
3.2.3 Hulpmiddelen voor kleurbewerking<br />
3.2.3.1 Inleiding<br />
The Normalize, Equalize, Auto Levels, and Stretch Contrast available from Correct → Auto-<br />
Correction menu entry menu will attempt to work out the best color levels automatically. You<br />
will need to experiment with the effects of these functions to see what works best with your<br />
photograph.<br />
• Normaliseren: dit schaalt de helderheidswaarden over de geselecteerde afbeelding zodat de<br />
donkerste punten zwart worden en de lichte punten zo licht mogelijk zonder dat de tint wordt<br />
gewijzigd. Dit is vaak een ´´magische reparatie´´ voor afbeeldingen die flets of flauw zijn.<br />
Voorbeeld 3.3 Kleurencorrectievoorbeeld normaliseren<br />
• Equalize: this method adjusts the brightness of colors across the selected image so that the<br />
histogram for the Value channel is as flat as possible, that is, so that each possible brightness<br />
value appears at about the same number of pixels as each other value. Sometimes Equalize<br />
works wonderfully at enhancing the contrasts of an image. Other times it gives garbage. It is<br />
a very powerful operation, which can either work miracles on an image or destroy it.<br />
104
<strong>Het</strong> <strong>handboek</strong> <strong>van</strong> <strong>digiKam</strong><br />
Voorbeeld 3.4 Kleurencorrectievoorbeeld voor gelijktrekken<br />
• Autoniveaus: deze methode maximaliseert het toonbereik in de rood-, groen- en blauwkanalen.<br />
<strong>Het</strong> bepaalt de afbeeldingsschaduw- en de lichtlimietwaarden en stelt de rood- groen- en<br />
blauwkanalen bij tot een volledig histogrambereik.<br />
Voorbeeld 3.5 Voorbeeld <strong>van</strong> automatische niveaucorrectie<br />
• Contrast uitrekken: dit verbetert de contrast en helderheid <strong>van</strong> de RGB-waarden <strong>van</strong> een afbeelding<br />
door de laagste en hoogste waarden op te rekken naar het hoogste bereik, waarbij<br />
105
<strong>Het</strong> <strong>handboek</strong> <strong>van</strong> <strong>digiKam</strong><br />
alles ertussenin wordt bijgesteld. Dit is alleen merkbaar bij fletse foto’s en kan een goed reparatiemiddel<br />
zijn voor slechte foto’s.<br />
Voorbeeld 3.6 Contrastcorrectie uitrekken<br />
<strong>Het</strong> resultaat <strong>van</strong> de aanpassingen die u hebt gemaakt zullen pas worden onthouden als u uw<br />
foto hebt opgeslagen.<br />
3.2.3.2 Inleiding<br />
White Balance setting is a common hurdle for digital still cameras. In the ’good old time’ of film<br />
rolls, the white balance was done by the photolab. Nowadays the poor little camera has to guess<br />
what is white and what is black. Most of the time, what the camera chooses as the white point,<br />
is not of the correct shade or hue. Using this tool it is easy to correct this problem. It provides a<br />
variety of parameters that can be trimmed to obtain a better result.<br />
OPMERKING<br />
The whitebalance correction is somewhat limited by the fact that we operate in 8bit per channel color<br />
space. So if you depart too much from the original, over exposure zones may appear. If you can adjust<br />
the whitebalance in raw conversion mode (which is done in 16 bit space), the margin for correction will<br />
be greater.<br />
This tool is based on a white color balance algorithm copyrighted by Pawel T. Jochym. Launch it<br />
from the Color → White Balance Image Editor menu.<br />
106
<strong>Het</strong> <strong>handboek</strong> <strong>van</strong> <strong>digiKam</strong><br />
3.2.3.2.1 <strong>Het</strong> hulpmiddel Witbalans gebruiken<br />
The preview window can be resized. To the left, both an original and a target preview tab is<br />
shown. The target preview is updated dynamically according to the tool’s settings. If you want<br />
to see the original whitebalance, just click on that tab.<br />
The target photo preview has a red marker available. The luminosity value of the pixel under the<br />
marker is shown as a vertical line in the histogram .<br />
To the top right, the widget displays a histogram that is dynamically updated when changing<br />
the parameters. This histogram is very instructive as it shows that even in well exposed photos,<br />
most of the pixels have very small luminosity. With a button you can select to show either one of<br />
the 3 colors (or the sum of it which is called luminosity).<br />
With Exposure you can digitally change the original photo exposure. Increasing the exposure<br />
is has the risk of making the pixel noise more visible and to blow out the highlights. Check<br />
the Over exposure indicator at the lower right to see if you run into saturation problems. The<br />
Black Point adjustment can be used to cut the histogram from the left. If your photograph looks<br />
foggy (histogram has empty space on the left, black side), you probably need to use this option.<br />
The Exposure and Black Point adjustments can be automatically estimated by pressing the Auto<br />
Exposure Adjustments button. This sets the black point quite accurately.<br />
The contrast of your output depends on Shadows, Saturation, and Gamma parameters. The<br />
Shadows adjustment lets you enhance or diminish the shadow details in your photo.<br />
Increasing the contrast of your photograph can have the side effect of reducing the apparent<br />
Saturation of the photo. Use a value larger than 1 to increase the saturation and a value of less<br />
than 1 to desaturate the photo. A value of 0 will give you a black and white photo. Don’t be<br />
shy to bump up the saturation of your photos a little. The general rule is that for higher Contrast<br />
(lower Gamma) you need to apply more Saturation.<br />
The next set of options is the mainstay of White Balance settings, which controls the ratio between<br />
the three color channels. Here you can set the color Temperature, making your image warmer or<br />
colder. Higher temperature will result in a warmer tint. Setting the ratio between the three color<br />
channels requires two adjustments. Since the temperature adjustment mostly controls the ratio<br />
between the red and the blue channels, it is natural that the second adjustment will control the<br />
intensity of the Green channel.<br />
107
<strong>Het</strong> <strong>handboek</strong> <strong>van</strong> <strong>digiKam</strong><br />
Instead of fiddling around with the above controls, you can simply use the Temperature Tone<br />
Color Picker button. Press on this button and click anywhere on the original preview image to<br />
get the output color of that area to calculate the white color balance temperature settings. This<br />
way, Temperature and Green values are automatically computed.<br />
In addition you can set the White Balance using the preset list. These are the white color balance<br />
temperature presets available:<br />
Color Temperature Beschrijving Kelvin<br />
40W 40 Watt gloeilamp.<br />
200 Watt incandescent<br />
2680<br />
200W<br />
lamp, studio lights, photo<br />
floods.<br />
3000<br />
Zonsopgang<br />
Zonsopgang- of<br />
zonsonderganglicht.<br />
Gloeilamp of licht een uur<br />
3200<br />
Wolfraam<br />
na ochtend- of voor<br />
avondschemering.<br />
3400<br />
Neutraal Neutrale kleurtemperatuur 4750<br />
Xenon Xenonlamp of lichtboog. 5000<br />
Zon<br />
Zonnig daglicht rond het<br />
middaguur.<br />
5500<br />
Flits Elektronische flits 5600<br />
Hemel Licht <strong>van</strong> bewolkte lucht. 6500<br />
Color Temperature is a simplified way to characterize the spectral properties of a light source.<br />
While in reality the color of light is determined by how much each point on the spectral curve<br />
contributes to its output, the result can still be summarized on a linear scale. This value is useful<br />
bijv. for determining the correct white balance in digital photography, and for specifying the<br />
right light source types in architectural lighting design. Note, however, that light sources of the<br />
same color (metamers) can vary widely in the quality of light emitted.<br />
Low Color Temperature implies more yellow-red light while high color temperature implies<br />
more blue light. Daylight has a rather low color temperature near dawn, and a higher one during<br />
the day. Therefore it can be useful to install an electrical lighting system that can supply cooler<br />
light to supplement daylight when needed, and fill in with warmer light at night. This also<br />
correlates with human feelings towards the warm colors of light coming from candles or an open<br />
fireplace at night. Standard unit for color temperature is Kelvin (K).<br />
Over Exposure Indicator option adds up the colors if more than one channel in a pixel is overexposed,<br />
and you will see the combined color resulting of White Color Balance controls settings.<br />
This rule is applied to target preview area as an indication only and has no effect on the final<br />
rendering.<br />
Save As and Load buttons are used to do just that. Any White Color Balance settings that you<br />
have set can be saved to the filesystem in a text file and loaded later.<br />
Reset All button resets all filter settings to default values corresponding to Neutral White Balance<br />
color. (Attention, even the neutral setting might be different from your original photograph. If<br />
you save it, the white balance will be changed.)<br />
3.2.3.3 Encoding Depth<br />
Here you can change the encoding depth per color channel of the edited image. 8 bit encoding is<br />
the common JPEG format, 16 bit encoding is better suited for high quality images, but this format<br />
needs more storage space, calculation time and is currently available with PNG, PNM, TIFF, and<br />
DNG formats only.<br />
108
3.2.3.4 Kleurbeheer<br />
<strong>Het</strong> <strong>handboek</strong> <strong>van</strong> <strong>digiKam</strong><br />
This tool opens the same dialog as when editing RAW images. Its use is the change and assignment<br />
of color profiles. Tone mapping can also be done from the lightness adjustment tab (bottom<br />
tab). For detailed instructions on the use of color profiles, please refer to CM chapter.<br />
3.2.3.5 Belichting aanpassen<br />
<strong>Het</strong> eenvoudigste hulpmiddel om te gebruiken is de Helderheid/Contrast/Gamma. <strong>Het</strong> is ook<br />
het minst krachtig, maar in veel gevallen doet het precies wat u nodig hebt. Dit hulpmiddel is<br />
vaak bruikbaar voor afbeeldingen die over- of onderbelicht zijn: het is niet geschikt voor het aanpassen<br />
<strong>van</strong> kleuren. <strong>Het</strong> hulpmiddel bevat drie schuifregelaars om de ´´helderheid´´, ´´contrast´´<br />
en ´´gamma´´ bij te stellen. U ziet de aanpassingen die u hebt aangebracht meteen terug in het<br />
voorbeeld. Als u tevreden bent met het resultaat, dan klikt u op OK om het toe te passen.<br />
Voorbeeld 3.7 The Brightness Contrast Gamma Tool in Action<br />
Another important tool is called Color → Levels Adjust. This tool provides an integrated way<br />
of seeing the results of adjusting multiple levels and also enables you to save level settings for<br />
application to multiple photographs. This can be useful if your camera or scanner often makes<br />
the same mistakes and you want to apply the same corrections. See the dedicated Adjust Levels<br />
manual for more information.<br />
A very powerful way of correcting exposure problems is to use the Adjust Curves tool available<br />
by Color → Curves Adjust menu entry.<br />
3.2.3.6 Inleiding<br />
In the age of chemical image processing, solarizing (also known as Sabatier) was an effect created<br />
by exposing a partially developed print to a brief flash of light, then completing the development.<br />
The colored, darker areas shield the additional light from the sensitive photo layers, which has<br />
the net effect of making the lighter areas darker and colors being inverted during the second exposure.<br />
The result resembles a partially negative image. The tool allows to adjust the interesting<br />
effect smoothly.<br />
109
3.2.3.6.1 Using Solarization<br />
<strong>Het</strong> <strong>handboek</strong> <strong>van</strong> <strong>digiKam</strong><br />
The Intensity control helps to preview the solarization by simply increasing it. At about 50%<br />
intensity the image shows what was once chemically possible. If you further increase the effect it<br />
will finally become a negative image, a stage of inversion not achievable on photographic paper.<br />
3.2.3.6.2 Solarisation in action<br />
This is an example of solarization effect. The original image is (1) and the corrected image is (2).<br />
The Intensity level applied is 30%.<br />
3.2.3.6.3 The Vivid Effect (Velvia filter)<br />
The vivid filter simulates what is known as ´´Velvia´´ effect. It is different from saturation in that<br />
it has a more pronounced contrast effect that bring colors brilliantly alive and glowing. Try it, it<br />
renders beautiful for many subjects!<br />
Velvia is a brand of daylight-balanced color reversal film produced by the Japanese company<br />
Fujifilm. The name is a contraction of ´´Velvet Media´´, a reference to its smooth image structure.<br />
Velvia has very saturated colors under daylight, high contrast. These characteristics make it the<br />
slide film of choice for most nature photographers. Velvia’s highly saturated colors are, however,<br />
considered overdone by some photographers, especially those who don’t primarily shoot<br />
landscapes.<br />
110
Voorbeeld 3.8 Original versus Vivid filter<br />
3.2.3.6.4 The Neon Effect<br />
<strong>Het</strong> <strong>handboek</strong> <strong>van</strong> <strong>digiKam</strong><br />
The neon filter simulates neon light along the contrast edges. The level parameter controls the<br />
lightness of the result, whereas the interaction slider determines the thickness of the neon light.<br />
With big images, the filter might eat the CPU time for a moment.<br />
Voorbeeld 3.9 The neon filter<br />
3.2.3.6.5 The Edge Effect<br />
Taken<br />
111
3.2.3.7 Correcting Color<br />
<strong>Het</strong> <strong>handboek</strong> <strong>van</strong> <strong>digiKam</strong><br />
Digital cameras often have problems with lighting conditions and it is not unusual to want to<br />
correct the color contrast and brightness of a photograph. You can experiment with altering the<br />
levels of different aspects of your photographs using the tools under the Color menu. You can<br />
see any adjustments you make reflected in the preview. When you are happy with the results,<br />
press Ok and they will take effect.<br />
Voorbeeld 3.10 The Color Balance Tool in Action<br />
If your image is washed out (which can easily happen when you take images in bright light)<br />
try the Hue/Saturation/Lightness tool, which gives you three sliders to manipulate, for Hue,<br />
Saturation, and Lightness. Raising the saturation will probably make the image look better. In<br />
some cases, it is useful to adjust the lightness at the same time. (´´Lightness´´ here is similar to<br />
´´Brightness´´ in the Brightness/Contrast/Gamma tool, except that they are formed from different<br />
combinations of the red, green, and blue channels).<br />
When you take images in low light conditions, you could get the opposite problem: too much<br />
saturation. In this case the Hue/Saturation tool is again a good one to use, only by reducing<br />
the saturation instead of increasing it. You can see any adjustments you make reflected in the<br />
preview image. When you are happy with the results, press Ok and they will take effect.<br />
112
<strong>Het</strong> <strong>handboek</strong> <strong>van</strong> <strong>digiKam</strong><br />
Voorbeeld 3.11 The Hue Saturation Lightness Tool in Action<br />
3.2.3.8 Inleiding<br />
Situated between the more sophisticated Adjust Curves tool and the simpler Brightness/Contrast/Gamma<br />
Image Editor tool is this Adjust Levels tool for improving exposure. Although the<br />
dialog for this tool looks very complicated, for the basic usage we have in mind here, the only<br />
part you need to deal with is the Input Levels area, concretely the 3 sliders that appear below the<br />
histogram.<br />
This widget contains a visual graph of the intensity values of the active layer or selection (histogram).<br />
Below the graph are five sliders that can be clicked into and dragged to constrain and<br />
change the intensity level for the image. The left sliders position represents the dark areas and<br />
similarly, the right position represents the light areas.<br />
113
3.2.3.8.1 Using the Adjust Levels tool<br />
<strong>Het</strong> <strong>handboek</strong> <strong>van</strong> <strong>digiKam</strong><br />
Actually the easiest way to learn how to use it is to experiment by moving the three sliders<br />
around, and watching how the image is affected.<br />
On the right, both an original and a target preview image is available. The target preview is<br />
updated dynamically according to the slider positions. On the left, the following options are<br />
available:<br />
• Modify levels for Channel : this combo box allows the selection of the specific channel that<br />
will be modified by the tool:<br />
– Luminosity: this option makes intensity changes against all pixels in the image.<br />
– Red: this option makes Red saturation changes against all pixels in the image.<br />
– Green: this option makes Green saturation changes against all pixels in the image.<br />
– Blue: this option makes Blue saturation changes against all pixels in the image.<br />
– Alpha: this option makes transparency changes against all pixels in the image.<br />
• Set Scale for channel : this combo controls whether the histogram will be displayed using a<br />
linear or logarithmic amplitude. For images taken with a digital camera, the linear mode is<br />
usually the most useful. However, for images that contain substantial areas of constant color a<br />
linear histogram will often be dominated by a single bar. In this case a logarithmic histogram<br />
will often be more useful.<br />
• Input Levels: the input levels allow manual adjustments to be selected for each of the ranges.<br />
The main area is a graphic representation of image dark, mid and light tones content. They are<br />
on abscissa from level 0 (black) to level 255 (white). Pixel number for a level is on ordinate axis.<br />
The curve surface represents all the pixels of the image for the selected channel (histogram). A<br />
well balanced image is an image with levels (tones) distributed all over the whole range. An<br />
image with a predominant blue color, for example, will produce a histogram shifted to the left<br />
in Green and Red channels, manifested by green and red color lacking on highlights. The level<br />
ranges can be modified in three ways:<br />
– Three sliders: the first on the top for dark tones, the second one for light tones, and the last<br />
one on the bottom for midtones (often called Gamma value).<br />
114
– Three input boxes to enter values directly.<br />
<strong>Het</strong> <strong>handboek</strong> <strong>van</strong> <strong>digiKam</strong><br />
– Three Color Picker buttons using the original photo preview to automatically adjust inputs<br />
levels settings for shadow, midtone and highlights. There is also a fully automated adjustment<br />
button available next to the reset button.<br />
• Output Levels: the output levels allow manual selection of a narrowed-down output level<br />
range. There are also two sliders located here that can be used to interactively change the<br />
output levels like Input Levels. This output level compression may, for example, be used to<br />
create a bleached image as a background for some other subject to put into the foreground.<br />
• Auto: this button performs an automatic setting of the levels based on the pixel intensities of<br />
the image.<br />
• Save As and Load: these buttons are used to do just that. Any Levels that you have set can be<br />
saved to the filesystem and loaded later. The used file format is The Gimp Levels format.<br />
• Reset All: this button reset all Input Levels and Output Levels values for all channels.<br />
The Adjust Levels tool has several features to facilitate the positioning input levels sliders. Clicking<br />
the mouse button in the original image preview area produces a vertical doted bar in the<br />
graph area of the histogram. The bar position corresponds to the pixel value under the mouse<br />
cursor in the image window. Clicking and dragging the mouse button interactively updates the<br />
position of the vertical bar. In this way it is possible to see where different pixel values in the<br />
image are located on the input levels sliders and helps to discover the locations of shadow, midtone,<br />
and highlight pixels.<br />
Using in this mode and the three Color Picker buttons will automatically adjust input levels<br />
settings in all channels for shadow, middle, and highlight tones. Enable the color picker button<br />
that you want use, and click on the original image preview area to set input levels on each of the<br />
Red, Green, Blue, and Luminosity histogram channels.<br />
Over Exposure Indicator option checks all color channel to see if more than one channel in a<br />
pixel is over-exposed, and you will see the combined color resulting of channel level settings.<br />
This feature is available as an indicator in the target preview area and has no effect on final<br />
rendering.<br />
3.2.3.8.2 The Adjust Levels tool in action<br />
Below, you can see an Input levels adjustment example applied to a color image for the Red/-<br />
Green/Blue channels. Intensity/Alpha channels and Output Levels are unchanged. The original<br />
image is (1), the corrected image (2).<br />
115
3.2.3.9 Inleiding<br />
<strong>Het</strong> <strong>handboek</strong> <strong>van</strong> <strong>digiKam</strong><br />
The Curves tool is the most sophisticated tool available to adjust the images’ tonality. Start it from<br />
the Color → Curves Adjust Image Editor menu. It allows you to click and drag control points on<br />
a curve to create a free function mapping input brightness levels to output brightness levels. The<br />
Curves tool can replicate any effect you can achieve with Brightness/Contrast/Gamma or the<br />
Adjust Levels tool, though it is more powerful than either one of them. But this tool can do more<br />
for you, it helps you to improve the tonal quality of your photographs to very finely stepped gray<br />
scales. And do not forget that the better the photographs are (good exposure, lossless format, 24<br />
or 32 bit deep) the more you can improve them. Navigate to the ´´Achieving ultimate tonal<br />
quality´´ section of this instructive page: Tonal quality and dynamic range in digital cameras by<br />
Norman Koren. Use Adjust Curves tool to do just the same!<br />
This tool provides visual curves to modify the intensity values of the active layer displayed as a<br />
histogram non-linearily. In Smooth curve edition mode, you change the curves shape by adding<br />
new points to the curve or by moving end point positions. Another mode is to draw all the curve<br />
manually in Free curve edition mode. In both cases the effect is immediately displayed in the<br />
image preview area to the left, where the preview can be configured by clicking on the top left<br />
icons.<br />
116
3.2.3.9.1 Using Adjust Curves<br />
<strong>Het</strong> <strong>handboek</strong> <strong>van</strong> <strong>digiKam</strong><br />
To the left, half of the original and the target preview image is shown. The target preview is<br />
updated dynamically according to the widget settings. On the right side the following options<br />
are available:<br />
• Modify Channel : with this combo box you can select the specific channel to be modified by<br />
the tool:<br />
– Luminosity: changes the intensity of all pixels.<br />
– Red: changes the Red saturation of all pixels.<br />
– Green: changes the Green saturation of all pixels .<br />
– Blue: changes the Blue saturation of all pixels.<br />
– Alpha: changes the transparency of all pixels.<br />
• Next to this box are two icons to select linear or logarithmic histogram display. For images<br />
taken with a digital camera the linear mode is usually the most useful. However, for images<br />
containing substantial areas of constant color, a linear histogram will often be dominated by a<br />
single bar. In this case a logarithmic histogram will be more appropriate.<br />
• Main Curves Editing Area: the horizontal bar (x-axis) represents input values (they are value<br />
levels from 0 to 255). The vertical bar (y-axis) is only a scale for output colors of the selected<br />
channel. The control curve is drawn on a grid and crosses the histogram diagonally. The<br />
pointer x/y position is permanently displayed above the grid. If you click on the curve, a<br />
control point is created. You can move it to bend the curve. If you click outside the curve, a<br />
control point is also created, and the curve includes it automatically. So each point of the curve<br />
represents an ’x’ translated into a ’y’ output level.<br />
• Curve Type for channel : below the editing area are several icons that determine whether<br />
the curve can be edited using a Smooth curve or a Free hand mode curve. Smooth mode<br />
constrains the curve type to a smooth line with tension and provides a realistic rendering. Free<br />
mode lets you draw your curve free-hand with the mouse. With curve segments scattered all<br />
over the grid, result will be surprising but hardly repeatable. A reset-to-defaults button is also<br />
available.<br />
117
<strong>Het</strong> <strong>handboek</strong> <strong>van</strong> <strong>digiKam</strong><br />
• If, for example, you move a curve segment to the right, i.e. to highlights, you can see that these<br />
highlights are corresponding to darker output tones and that image pixels corresponding to<br />
this curve segment will go darker.<br />
• With color channels, moving right will decrease saturation up to reaching complementary<br />
color. To delete all control points (apart from both end points), click on the Reset Values<br />
button. To delete only one point, move it onto another point. Just ply with the curves and<br />
watch the results. You even can solarize the image on part of its tonal range. This happens<br />
when the curve is inverted in some part.<br />
• The original photo preview has a red marker on it. If you place this marker to a zone you want<br />
to modify, a corresponding line will be drawn on the curve grid indicating the original value.<br />
Create a point on that line and move it up or down to adjust it to your pleasing.<br />
• Save As and Load: these buttons are used to do just that. Any curves that you have set can be<br />
saved to the filesystem and loaded later. The used file format is The Gimp Curves format.<br />
• Reset All: this button resets all curve values for all channels.<br />
The curves tool has several features that facilitate the positioning of points on the control curves.<br />
Clicking the mouse button in the original image preview area produces a vertical doted bar in the<br />
graph area of the curves tool. The bar position corresponds to the pixel value the mouse cursor<br />
is over in the image window. Clicking and dragging the mouse button interactively updates the<br />
position of the vertical bar. In this way, it is possible to see where different pixel values in the<br />
image are located on the control curve and helps to discover the locations of shadow, midtone,<br />
and highlight pixels.<br />
Using this way and the three Color Picker buttons will automatically create control points on the<br />
curve in all channels for shadow, middle, and highlight tones. Enable the color picker button that<br />
you want to use, and click on the original image preview area to produce control points on each<br />
of the Red, Green, Blue, and Luminosity control curves.<br />
Over Exposure Indicator option adds up all color channels and indicates the blown-out highlights.<br />
If more than one channel in a pixel is over-exposed you will see the combined color<br />
resulting from the curve settings. The display is an indicator only and has no effect on the final<br />
rendering.<br />
3.2.3.9.2 The Adjust Curves in action<br />
Below you can see a black and white photograph corrected in Luminosity channel. Shadow and<br />
highlight tone picker tool have been use to determined the curves to apply from original. The<br />
original image is (1), the corrected image (2).<br />
118
3.2.3.10 Inleiding<br />
<strong>Het</strong> <strong>handboek</strong> <strong>van</strong> <strong>digiKam</strong><br />
The Channel Mixer is an another sophisticated tool to refine the images’ tonality. Start it from the<br />
Color → Channel Mixer Image Editor menu.<br />
3.2.3.10.1 Using the Channel Mixer<br />
119
<strong>Het</strong> <strong>handboek</strong> <strong>van</strong> <strong>digiKam</strong><br />
With the channel combo box you select and display the histogram per color. It gives a first hint<br />
of how to correct the channels by their relative distribution and amplitude. The left half of the<br />
dialog window always shows a preview of what you are doing. The original for comparison can<br />
be seen when selecting its own window tab.<br />
The target photo preview has a red marker available. If you place this marker somewhere in<br />
the image, a corresponding vertical bar will be drawn in the histogram indicating the color level<br />
value in the current channel selected.<br />
Now the controls are to the lower right: Red, Green and Blue slider controls enable you to<br />
mix the channels. If you check Preserve Luminosity the image will retain its overall luminosity<br />
despite you changing its color components. This feature is particularly useful when you also<br />
ticked the Monochrome box. Because the channel mixer is THE tool to make great black and<br />
white conversions of your photographs. Try to reduce the green channel for black and white<br />
portraits.<br />
OPMERKING<br />
Sometimes, especially when doing monochrome mixing, reducing one color channel may increase<br />
visible noise, which actually originates in the chroma noise. Chroma noise means that the little noise<br />
specs do not appear at the same location in all the color channels, but the noise patterns looks different<br />
in every channel. If that is the case you can improve the monochrome conversion by reducing the<br />
chroma noise first.<br />
Save As and Load buttons are used to do just that. Any mixer settings that you have set can be<br />
saved to the filesystem and loaded later. The used file format is The Gimp channel mixer format.<br />
Over Exposure Indicator option adds up the colors if more than one channel in a pixel is overexposed,<br />
and you will see the combined color resulting of channel gain settings. This rule is<br />
applying to target preview area and haven’t effect to final rendering.<br />
Reset All button resets all channel mixer settings to default values.<br />
3.2.3.10.2 The channel mixer in action<br />
Below, you can see a photograph color tone adjustments for the Blue channel. Preserve luminosity<br />
option is on. The original image is (1), the corrected image (2).<br />
120
3.2.3.11 Inleiding<br />
<strong>Het</strong> <strong>handboek</strong> <strong>van</strong> <strong>digiKam</strong><br />
<strong>digiKam</strong> comes with a couple of black & white filters that you can use on your photographs.<br />
Under the Filters → Black & White menu you will find classic black & white chemical toning<br />
used in analog photography. The controls come on three tabs: Film, Lens Filters, Tone and Lightness<br />
as shown on the screenshot below. Film, filters and color toning can be applied independently of<br />
each other (on top of each other). The filters actually influence the RGB channel mixing, whereas<br />
the toning purely adds a uniform monochromatic tint to the black & white photograph. In the<br />
lightness tab you will find a tonal adjustment tool (like curve adjust), a contrast tool and an overexposure<br />
indicator to improve the b&w rendering.<br />
Voorbeeld 3.12 The Black & White Filter tool in Action<br />
De onderstaande tabel toont in meer detail het effect <strong>van</strong> alle filters en tinten.<br />
Voorbeeld Emulatie <strong>van</strong> fotografische film<br />
121<br />
Specifieke instellingen voor de emulatie<br />
<strong>van</strong> een aantal beroemde zwart-wit<br />
fotografische films zijn beschikbaar:<br />
Agfa 200X, Agfa Pan 25, Agfa Pan 100, Agfa<br />
Pan 400<br />
Ilford Delta 100, Ilford Delta 400, Ilford<br />
Delta 400 Pro 3200, Ilford FP4 Plus, Ilford<br />
HP5 Plus, Ilford PanF Plus, Ilford XP2<br />
Super<br />
Kodak Tmax 100, Kodak Tmax 400, Kodak<br />
TriX
<strong>Het</strong> <strong>handboek</strong> <strong>van</strong> <strong>digiKam</strong><br />
Voorbeeld Type lensfilter<br />
122<br />
Oorspronkelijke kleurenfoto, genomen in<br />
Nieuw Zeeland.<br />
Neutral: simulate black & white neutral<br />
film exposure.<br />
Green Filter: simulates black & white film<br />
exposure with green lens filter. This comes<br />
good with all scenic images, especially<br />
suited for portraits taken against the sky<br />
(similar to 004 Cokin(tm) Green filter).<br />
Orange Filter: simulates black & white film<br />
exposure with an orange lens filter. This<br />
will enhance landscapes, marine scenes and<br />
aerial photography (similar to 002<br />
Cokin(tm) Orange filter).
<strong>Het</strong> <strong>handboek</strong> <strong>van</strong> <strong>digiKam</strong><br />
Voorbeeld Color Tint<br />
123<br />
Red Filter: simulates black & white film<br />
exposure with red lens filter. Creates<br />
dramatic sky effects and can simulate<br />
moonlight scenes in daytime (similar to 003<br />
Cokin(tm) Red filter).<br />
Yellow Filter: simulates black & white film<br />
exposure with yellow lens filter. Most<br />
natural tonal correction, improves contrast.<br />
Ideal for landscapes (similar to 001<br />
Cokin(tm) Yellow filter).<br />
Sepia Tone: gives a warm highlight and<br />
mid-tone while adding a bit of coolness to<br />
the shadows - very similar to the process of<br />
bleaching a print and re-developing in a<br />
sepia toner (typical for your grandmothers<br />
photographs). Similar to 005 Cokin(tm)<br />
Sepia filter.<br />
Brown Tone: similar to Sepia Tone filter,<br />
but less pronounced.
3.2.4 Afbeeldingverbetering<br />
3.2.4.1 Inleiding<br />
<strong>Het</strong> <strong>handboek</strong> <strong>van</strong> <strong>digiKam</strong><br />
Cold Tone: start subtle and replicate<br />
printing on a cold tone black & white paper<br />
such as a bromide enlarging paper.<br />
Platinum Tone: effect that replicates<br />
traditional platinum chemical toning done<br />
in the darkroom.<br />
Selenium Tone: effect that replicates<br />
traditional selenium chemical toning done<br />
in the darkroom.<br />
Out-of-focus photographs, as well as most digitized images, need correction of sharpness. This<br />
is due to the digitizing process that must chop up a color continuum in points with slightly<br />
different colors: elements thinner than sampling frequency will be averaged into an uniform<br />
color. Thus, sharp borders are rendered a little blurred. The same phenomenon appears when<br />
printing color dots on paper. SLR cameras need even more sharpening on a regular basis than<br />
consumer cameras.<br />
Op JPEG afbeeldingen is al in de camera verscherping toegepast, afbeeldingen in RAW-formaat<br />
hebben altijd verscherping nodig in hun workflow.<br />
Sommige scanners passen een verscherpingsfilter toe bij het scanning. <strong>Het</strong> kan het waard zijn<br />
om het uit te schakelen zodat u de controle houdt over uw afbeelding.<br />
124
3.2.4.1.1 Scherpte aanpassen<br />
3.2.4.1.2 Een foto verscherpen<br />
<strong>Het</strong> <strong>handboek</strong> <strong>van</strong> <strong>digiKam</strong><br />
If the camera focus is not set perfectly or if the camera is moving when the image is taken the<br />
result is a blurred photograph. If there is a lot of blurring, you probably will not be able to do<br />
much about it with any technique. If there is only a moderate amount, you should be able to<br />
improve the image. Many good SLR cameras apply less image processing to the images than<br />
simpler cameras (which tend to artificially increase the contrast to make the images look crisp).<br />
This kind of slight blur can be easily improved with tools.<br />
In sommige situaties kunt u misschien bruikbare resultaten krijgen bij het verscherpen <strong>van</strong> een<br />
foto met het hulpmiddel voor verscherpen via het menu-item Verbeteren → Verscherpen.<br />
Voorbeeld 3.13 <strong>Het</strong> hulpmiddel voor verscherpen in actie<br />
You should be careful with this though, or the results will not look very natural: sharpening increases<br />
the apparent sharpness of edges in the photograph, but also amplifies noise. Generally,<br />
the most useful technique for sharpening a fuzzy photograph is the Refocus tool. You can access<br />
it with the Enhance → Refocus menu entry. Look at Refocus for more information and a<br />
comparison of all the sharpening techniques.<br />
3.2.4.1.3 Korreligheid <strong>van</strong> een foto reduceren<br />
When you take a photograph in low-light conditions or with a very fast exposure time, the camera<br />
does not get enough data to make good estimates of the true color at each pixel, and consequently<br />
the resulting photograph looks grainy. You can ´´smooth out´´ the graininess by blurring the<br />
image, but then you will also lose sharpness. Probably the best approach - if the graininess is not<br />
too bad - is to use the filter Noise Reduction tool, and you can access it by the Enhance → Noise<br />
Reduction menu entry.<br />
3.2.4.1.4 Een foto verzachten<br />
Sometimes you have the opposite problem: an image is too crisp. The solution is to blur it a bit:<br />
fortunately blurring an image is much easier than sharpening it. Select the Blur Tool with the<br />
125
<strong>Het</strong> <strong>handboek</strong> <strong>van</strong> <strong>digiKam</strong><br />
Enhance → Blur menu entry and experiment with the level. The preview window on the right<br />
of the dialog shows the effect of the operation on your photograph.<br />
3.2.4.1.5 <strong>Het</strong> filter Unsharp Masking<br />
OPMERKING<br />
<strong>Het</strong> filter Unsharp Mask is een uitstekend hulpmiddel om een waas uit uw foto’s te verwijderen, zie<br />
deze url voor een demonstratie.<br />
The image panel and the original preview help you to pan within the image. The preview window<br />
shows the filter output using the current settings.<br />
There are two important parameters, Radius and Amount. The default values often work pretty<br />
well, so you should try them first. Increasing either the Radius or the Amount increases the<br />
strength of the effect. Don’t get carried away, though: if you make the unsharp mask too strong,<br />
it will amplify noise in the image and create the impressions of ridges next to sharp edges.<br />
The Radius allows you to set how many pixels on either side of an edge that will be affected by<br />
sharpening. High resolution images allow higher radius. You’d better always sharpen an image<br />
at its final resolution.<br />
The Amount control is the percentage of the difference between the original and the blur image<br />
that is added back into the original. It allows you to set strength of sharpening.<br />
The Threshold control is a fraction of the maximum RGB value, needed to apply the difference<br />
amount. It allows you to set the minimum difference in pixel values that indicates an edge where<br />
sharpening should be applied. That way, you can protect areas of smooth tonal transition from<br />
sharpening, and avoid creation of blemishes in face, sky or water surface.<br />
3.2.4.1.6 <strong>Het</strong> filter Unsharp Mask in actie<br />
Dit is een voorbeeld <strong>van</strong> hoe het filter Unsharp Mask uw leven kan veranderen. De originele<br />
afbeelding is (1) en de gecorrigeerde afbeelding is (2). <strong>Het</strong> filter Unsharp Mask is toegepast met<br />
Straal = 6.0, Hoeveelheid = 0.5, Drempel = 0.0.<br />
126
3.2.4.1.7 Refocus toepassen op een foto<br />
<strong>Het</strong> <strong>handboek</strong> <strong>van</strong> <strong>digiKam</strong><br />
<strong>Het</strong> hulpmiddel Refocus <strong>van</strong> <strong>digiKam</strong> is een hulpmiddel om de focussering <strong>van</strong> een afbeelding<br />
opnieuw te doen door de scherpte te verbeteren. <strong>Het</strong> gebruikt het algoritme Deconvolutie-filter<br />
met copyright bij Ernst Lippe.<br />
This tool attempts to ´´refocus´´ an image by undoing the defocussing. This is better than just<br />
trying to sharpen a photograph. It is employing a technique called FIR Wiener Filtering. The traditional<br />
technique for sharpening images is to use unsharp masking. Refocus generally produces<br />
better results than Unsharp masking. Start it from the Enhance → Sharpen → Refocus Image<br />
Editor menu.<br />
The Refocus technique works differently from Unsharp Mask and is also unlike the Sharpen Filter<br />
which both increase the contrast of the edges of an image. Refocus rather reverses the process by<br />
which the image got blurred by the circular aperture of the camera. This method gives you as<br />
much of the original ´´in focus´´ image as possible. Refocus uses a very powerful deconvolution<br />
algorithm that will reclaim the data that has been mixed up. In mathematical terms, blurring is<br />
usually the result of a convolution, a deconvolution will reverse the process, this is exactly what<br />
Refocus is doing. Furthermore, the FIR filter technique allows to remove much of the noise and<br />
granularity that often gets accentuated in the sharpening process of all sharpening filters.<br />
127
3.2.4.1.8 <strong>Het</strong> hulpmiddel Refocus gebruiken<br />
<strong>Het</strong> <strong>handboek</strong> <strong>van</strong> <strong>digiKam</strong><br />
The image panel and the original preview help you to pan within the image. The preview window<br />
shows the filter output using the current settings.<br />
In most cases (blurring by camera) a circular convolution caused the image degradation, but<br />
there are two convolutions available:<br />
• The circular convolution: this one spreads each source point uniformly across a small disk with<br />
a fixed radius. Technically this describes the effects of using a (ideal) lens that is not correctly<br />
focused.<br />
• The Gaussian convolution: this one is mathematically similar to the normal distribution, with<br />
its bell-shaped curve. Originates rather from unnatural blurring (software blurring). From a<br />
theoretical point of view the mathematical justification for using the Gaussian convolution is<br />
that when you a apply a large number of independent random convolutions the results will<br />
always approach a Gaussian convolution.<br />
The refocus tool supports both the Circular and the Gaussian convolution plus mixtures of both.<br />
In practice, in most cases the Circular convolution works much better than the Gaussian convolution.<br />
The Gaussian convolution has a very long tail, so mathematically the result of the<br />
convolution also depends on source pixels at a large distance from the original source pixel. The<br />
FIR Wiener inverse of a Gaussian convolution in most cases is heavily influenced by source pixels<br />
at a large distances, and in most cases this produces undesirable results.<br />
To set correctly the deconvolution filter, the plug-in has the following parameters:<br />
• Circular Sharpness: This is the radius of the Circular convolution filter. It is the most important<br />
parameter for using the plug-in. With most images the default value of 1 should give good<br />
results. Select a higher value when your image is very blurred, but beware of producing halos.<br />
• Correlation: Increasing the Correlation may help reducing artifacts. The correlation can range<br />
from 0-1. Useful values are 0.5 and values close to 1, bijv. 0.95 and 0.99. Using a high value for<br />
the correlation will reduce the sharpening effect of the plug-in.<br />
128
<strong>Het</strong> <strong>handboek</strong> <strong>van</strong> <strong>digiKam</strong><br />
• Noise filter: Increasing the Noise filter parameter helps reducing artifacts. The Noise can<br />
range from 0-1 but values higher than 0.1 are rarely helpful. When the Noise value is too low,<br />
bijv. 0 the image quality will be horrible. A useful value is 0.03. Using a high value for the<br />
Noise will even blur the image further.<br />
• Gaussian Sharpness: This is the radius for the Gaussian convolution filter. Use this parameter<br />
when your blurring is Gaussian (mostly due to previous blur filtering). In most cases you<br />
should leave this parameter to 0, because it causes nasty artifacts. When you use non-zero<br />
values you will probably have to increase the Correlation and/or Noise filter parameters, too.<br />
• Matrix size: This parameter determines the size of the transformation matrix. Increasing the<br />
Matrix Size may give better results, especially when you have chosen large values for Circular<br />
Sharpness or Gaussian Sharpness. Note that the plug-in will become very slow when you<br />
select large values for this parameter. In most cases you should select a value in the range 3-10.<br />
• Save As and Load: these buttons are used to do just that. Any Refocus parameters that you<br />
have set can be saved to the filesystem and loaded later.<br />
• Defaults: this button resets all settings to default values.<br />
Below, you can see few hints to help you work with the refocus plug-in:<br />
• Preferrably perform all cropping, color and intensity curve corrections on the image before<br />
using this plug-in.<br />
• Otherwise use this plug-in before performing any other operations on the image. The reason<br />
is that many operations on the image will leave boundaries that are not immediately visible<br />
but that will leave nasty artifacts.<br />
• When you are scanning images and compress them, bijv. to JPEG, you should use the plug-in<br />
on the uncompressed image.<br />
3.2.4.1.9 Refocus comparison with other techniques<br />
Comparison to two other techniques frequently used to enhance images are:<br />
• Sharpen Filter<br />
• Onscherp masker<br />
Sharpening applies a small convolution matrix that increases the difference between a source<br />
pixel and its immediate neighbors. FIR Wiener filtering is a more general technique because it<br />
allows a much larger neighborhood and better parameterizations. Sharpening only works when<br />
your images are very slightly blurred. Furthermore, for high values of the sharpening parameter<br />
the results frequently looks ´´noisy´´. With FIR Wiener filtering this noise can be greatly reduced<br />
by selecting higher values for the Correlation and Noise filter parameters.<br />
Unsharp masking is another very popular image enhancement technique. From a mathematical<br />
point of view its justification is a bit obscure but many people are very fond of it. The first step<br />
is to create a blurred copy of the source image. Then the difference between the source image<br />
and the blurred image is subtracted from the source image, hence the name unsharp masking.<br />
If fact, unsharp masking is more of a contrast enhancement on the important image feature than<br />
a sharpening. It does not undo the aperture pattern interference of the camera diaphragm as<br />
refocus does.<br />
In general, unsharp masking produces better results than sharpening. This is probably caused<br />
by the fact that unsharp masking uses a larger neighborhood than sharpening.<br />
From a theoretical point of view unsharp masking must always introduce artifacts. Even under<br />
optimal circumstances it can never completely undo the effect of blurring. For Wiener filtering<br />
129
<strong>Het</strong> <strong>handboek</strong> <strong>van</strong> <strong>digiKam</strong><br />
it is possible to prove that it is the optimal linear filter. In practice, in all cases the results of the<br />
FIR Wiener filter were at least as good as those of unsharp masking. The FIR Wiener filter is<br />
frequently better in restoring small details.<br />
Below, you can see a comparison of different filter apply on a small unfocused image:<br />
Voorbeeld Type<br />
130<br />
Original blurred color image to fix. This<br />
image have been taken with an analog still<br />
camera. The unfocusing result of an<br />
insuffisant light for the auto-focus lens.<br />
Fixed image using simple sharpening filter.<br />
Sharpness setting is 80.<br />
Fixed image using unsharp mask filter.<br />
Settings are Radius=50, Amount = 5, and<br />
Threshold=0.
<strong>Het</strong> <strong>handboek</strong> <strong>van</strong> <strong>digiKam</strong><br />
Fixed image using Refocus filter. Settings<br />
are Circular Sharpness=1.3,<br />
Correlation=0.5, Noise Filter=0.020,<br />
Gaussian Sharpness=0 and Matrix Size=5.<br />
OPMERKING<br />
For more information about correction of sharpness methods used in digital imagery, you can find a<br />
technical comparison at this url.<br />
3.2.4.2 Remove Red Eyes in a Photograph<br />
Red eyes are caused when the camera flashlight is used to take photographs of people. The red is<br />
the reflection from the back of the eye which can be seen because the pupil cannot react quickly<br />
enough to the flash. By the way, with a separate flash light the red eye effect is less likely because<br />
of the different viewing angle of flash and lens. You can correct some of the worst effect of Red<br />
Eye by selecting the area of the eye on the photograph, in the same way as described for cropping<br />
above. Then select Enhance → Red Eye Reduction.<br />
Hoe het werkt<br />
• Set the preview mode to your liking<br />
• The Sensitivity setting adjusts the amount of red eyes removal (agressive or not)<br />
• The Smooth slider sets the blurring of the area that has been darkened to render the pupil<br />
more natural<br />
• The Color Tint sets a custom colorization for the pupil. If you want blue eyes instead of dark<br />
ones, here you can do it<br />
• The Tint Level adjusts the luminosity of set pupil color<br />
131
<strong>Het</strong> <strong>handboek</strong> <strong>van</strong> <strong>digiKam</strong><br />
Voorbeeld 3.14 The Red Eyes Correction Tool in Action<br />
3.2.4.3 Inleiding<br />
The inpainting algorithm has been developed by the IMAGE team of GREC CNRS lab in Caen/France<br />
and is a part of the CImg project.<br />
3.2.4.3.1 Using the Inpainting tool<br />
132
<strong>Het</strong> <strong>handboek</strong> <strong>van</strong> <strong>digiKam</strong><br />
The tool comes with several presets as starting points and to simplify the restoration. The preset<br />
settings available are listed below:<br />
• None: Using most common default filter settings not optimized for any particular purpose.<br />
• Remove Small Area: .<br />
• Remove Medium Area: .<br />
• Remove Large Area: .<br />
If you want to set filter parameters for finer adjustments, use Smoothing Settings and Ad<strong>van</strong>ced<br />
Settings tabs:<br />
• Detail Preservation p [0, 100]: this controls the preservation of the curvatures (features). A low<br />
value forces an equal smoothing across the image, whereas bigger values preferably smooth<br />
the homogeneous regions and leaves the details sharper. A value of 0.9 should well preserve<br />
details so that no sharpening is required afterwards. Note that Detail Preservation must be<br />
always inferior to Anisotropy.<br />
• Anisotropy alpha [0, 100]: a low value smooths equally in all directions, whereas a value close<br />
to 1 smooths in one direction only. If you have film grain or CCD kind of noise a high value<br />
will result in wave-like pattern, whereas JPEG artifacts are suited for values close to 1.<br />
• Smoothing [0, 500]: this sets the maximum overall smoothing factor (when p defines the relative<br />
smoothing). Set it according to the noise level.<br />
• Regularity [0, 100]: this parameter is concerned with the bigger structures. The bigger this<br />
value, the more even the overall smoothing will be. This is necessary when much noise is<br />
present since it is then difficult to estimate the geometry. Also if you want to achieve a ’<strong>van</strong><br />
Gogh’ turbulence effect, setting it higher than 3 is recommended.<br />
• Filter Iterations: number of times the blurring algorithm is applied. Usually 1 or 2 is sufficient.<br />
133
<strong>Het</strong> <strong>handboek</strong> <strong>van</strong> <strong>digiKam</strong><br />
• Angular Step da [5, 90]: angular integration of the anisotropy alpha. If alpha is chosen small,<br />
da should also be chosen small. But beware, small angles result in long runs! Choose it as large<br />
as you can accept.<br />
• Integral Step [0.1, 10]: spatial integration step width in terms of pixels. Should remain less<br />
than 1 (sub-pixel smoothing) and never be higher than 2.<br />
• Use Linear Interpolation: The gain in quality if you select this option is only marginal and<br />
you lose a factor of 2 in speed. Our recommendation is to leave it off.<br />
Save As and Load buttons are used to do just that. Any Photograph Inpainting filter settings that<br />
you have set can be saved to the filesystem in a text file and loaded later.<br />
WAARSCHUWING<br />
Photograph Inpainting is (comparatively) very fast in what it is doing, but it can take a long time to<br />
run and cause high CPU load. You may always abort computation by pressing Cancel button during<br />
rendering.<br />
3.2.4.3.2 The Inpainting tool in action<br />
Below, you can see a Remove Small Area Inpainting type applied to a color photograph taken<br />
at Guatemala city with an analog camera. Look like there is a strange black artifacts on the face<br />
front, resulting of a bad film stockage during the travel. The original image is (1), the corrected<br />
image (2).<br />
3.2.4.4 Inleiding<br />
This tool provides selectable image filters to remove specks or other artifacts caused by junk such<br />
as dust or hair on the lens. It also can be used to remove Sensor Noise from the camera that maybe<br />
caused by high ISO settings, as well as the so-called Moiré Patterns on scanned images from<br />
books or magazines.<br />
If you want more information about what’s digital camera sensor noise, please take a look in this<br />
tutorial.<br />
134
3.2.4.4.1 Using the Noisereduction Tool<br />
<strong>Het</strong> <strong>handboek</strong> <strong>van</strong> <strong>digiKam</strong><br />
The above screenshot shows a typical scene taken with an digital camera using a high sensitivity<br />
ISO setting. It shows grainy noise which can be reduced successfully with this tool.<br />
The re-sizeable image panel with the original preview helps you to pan within the image. Move<br />
the red rectangle around to select the area that lets you judge on the optimal filter settings. The<br />
preview window shows the filter output using the current settings. It can be rearranged in four<br />
different combinations as depicted in the icons below the original preview. This screenshot shows<br />
the first arrangement where the same cutout is shown for comparison. On the bottom of preview<br />
area, you can see Zoom Factor settings to magnify an area of the image.<br />
You can see below a full description of all parameters. In most cases only Details tab is needed<br />
and the other parameters available into Ad<strong>van</strong>ced tab can be left at their default setting.<br />
• Radius: this control selects the gliding window size used for the filter. Larger values do not<br />
increase the amount of time needed to filter each pixel in the image but can cause blurring.<br />
This window moves across the image, and the color in it is smoothed to remove imperfections.<br />
In any case it must be about the same size as noise granularity or somewhat more. If it is set<br />
higher than necessary, then it can cause unwanted blur.<br />
• Threshold: use the slider for coarse adjustment, and the spin control for fine adjustment. This<br />
controls edge detection sensitivity. This value should be set so that edges and details are clearly<br />
visible and noise is smoothed out. This value is not bound to any intensity value, it is bound to<br />
the second derivative of intensity values. Simply adjust it and watch the preview. Adjustment<br />
must be made carefully, because the gap between noisy, smooth, and blur is very small. Adjust<br />
it as carefully as you would adjust the focus of a camera.<br />
• Texture: this control set the texture accuracy. This value can be used, to get more or less texture<br />
accuracy. When decreased, then noise and texture are blurred out, when increased then texture<br />
is amplified, but also noise will increase. It has almost no effect to image edges, opposed to<br />
filter Edge, which would blur edges, when increased. If Edge is adjusted in away so that edges<br />
are sharp, and there is still too much area noise, then Texture detail could be used to reduce<br />
noise without blurring edges. Another way would be to decrease Radius and to increase Edge.<br />
• Sharpness: this control set the sharpness level. This value defines the pixel distance in which<br />
the filter looks ahead for luminance variations. When this value is increased, then spikenoise<br />
135
<strong>Het</strong> <strong>handboek</strong> <strong>van</strong> <strong>digiKam</strong><br />
is erased. You can eventually readjust filter Edge, when you changed this setting. When this<br />
value is to high, then the adaptive filter cannot longer accurately track image details, and noise<br />
can reappear or blur can occur.<br />
• Edge: this control set the edge accuracy for sharpness. This value improves the frequency<br />
response for the filter. When it is too strong then not all noise can be removed, or spike noise<br />
may appear. Set it near to maximum, if you want to remove weak noise or JPEG-artifacts,<br />
without loosing detail.<br />
• Erosion: this control set the phase shift for edges. This value can be used to erodes singular<br />
spikes and it has a smooth effect to edges, and sharpens edges by erosion, so noise at edges<br />
is eroded. The effect is dependant from Sharpness, Damping, and Edges. Set it to minimum,<br />
if you want to remove weak noise or JPEG-artifacts. When this value is increased, then also<br />
increasing Damping is often useful. This setting can provides sharpening and antialiasing<br />
effect to edges when spike noise is corrected.<br />
• Luminance: this control set the luminance tolerance of image. It’s recommended to use only<br />
Color or Luminance tolerance settings to make an image correction, not the both at the same<br />
time. This settings don’t influence the main smoothing process controlled by Details settings.<br />
• Color: this control set the color tolerance of image. It’s recommended to use only Color or<br />
Luminance tolerance settings to make an image correction, not the both at the same time. This<br />
settings don’t influence the main smoothing process controlled by Details settings.<br />
• Gamma: this control set the gamma tolerance of image. This value can be used to increase the<br />
tolerance values for darker areas (which commonly are more noisy). This results in more blur<br />
for shadow areas.<br />
• Damping: this control set the phase jitter damping adjustment. This value defines how fast the<br />
adaptive filter-radius reacts to luminance variations. If increased, then edges appear smoother,<br />
if too high, then blur may occur. If at minimum then noise and phase jitter at edges can occur.<br />
It can suppress spike noise when increased and this is the preferred method to remove it.<br />
• Save As and Load: these buttons are used to do just that. Any Noise Reduction parameters<br />
that you have set can be saved to the filesystem and loaded later.<br />
• Defaults: this button resets all settings to default values.<br />
3.2.4.4.2 Noisereduction in action<br />
This is an example of how the noise reduction can change your life. The original image is (1) and<br />
the corrected image is (2). The noise reduction was applied using default settings.<br />
136
3.2.4.4.3 Een foto verzachten<br />
<strong>Het</strong> <strong>handboek</strong> <strong>van</strong> <strong>digiKam</strong><br />
Sometimes an image is too crisp for your purposes. The solution is to blur it a bit: fortunately<br />
blurring an image is much easier than sharpening it. Select the Blur Tool with the Enhance<br />
→ Blur menu entry and experiment with the level. The preview window on the right of the<br />
dialog shows the effect of the operation on your photograph.<br />
Voorbeeld 3.15 The Blur Tool in Action<br />
137
3.2.4.5 Inleiding<br />
<strong>Het</strong> <strong>handboek</strong> <strong>van</strong> <strong>digiKam</strong><br />
This fantastic restoration filter is a new development providing unprecedented possibilities in<br />
the public domain to remove lots of unwanted stuff from your images. It is well adapted to<br />
deal with degraded images suffering from Gaussian noise, film grain, scratches or compression<br />
artifacts and local degradations usually encountered in digital (original or digitized) images. The<br />
smoothing happens along the image curvatures, thus preserving the meaningful content much<br />
alike our human eye would want it.<br />
The same algorithm can be used for colorization and texture replacement which is covered by<br />
another tool (inpainting). The restoration algorithm has been developed by the IMAGE team of<br />
GREC CNRS lab in Caen/France and is a part of the CImg project.<br />
3.2.4.5.1 Using the Restoration tool<br />
The tool comes with several presets as starting points and to simplify the restoration. The preset<br />
settings available are listed below:<br />
• None: Using most common default filter settings not optimized for any particular purpose.<br />
• Reduce Uniform Noise: Optimum settings for image noise due to sensors.<br />
• Reduce JPEG Artifacts: JPEG’s compression is not perfect, in fact for some types of images it<br />
is far from it. As a lossy compression algorithm, there are some compression ´´artifacts´´ - slight<br />
defaults showing in the decompressed image. This setting aims at correcting this problem.<br />
• Reduce Texturing: Optimized to remove artifacts from scanning, digitizing or Moire patterns.<br />
If you want to set filter parameters for finer adjustments, use Smoothing Settings and Ad<strong>van</strong>ced<br />
Settings tabs:<br />
138
<strong>Het</strong> <strong>handboek</strong> <strong>van</strong> <strong>digiKam</strong><br />
• Detail Preservation p [0, 100]: this controls the preservation of the curvatures (features). A low<br />
value forces an equal smoothing across the image, whereas bigger values preferably smooth<br />
the homogeneous regions and leaves the details sharper. A value of 0.9 should well preserve<br />
details so that no sharpening is required afterwards. Note that Detail Preservation must be<br />
always inferior to Anisotropy.<br />
• Anisotropy alpha [0, 100]: a low value smooths equally in all directions, whereas a value close<br />
to 1 smooths in one direction only. If you have film grain or CCD kind of noise a high value<br />
will result in wave-like pattern, whereas JPEG artifacts are suited for values close to 1.<br />
• Smoothing [0, 500]: this sets the maximum overall smoothing factor (when p defines the relative<br />
smoothing). Set it according to the noise level.<br />
• Regularity [0, 100]: this parameter is concerned with the uniformity of the smoothing. Imagine<br />
the smoothing process as a combing of the image. Then the Regularity would correspond to<br />
the size of the comb. The bigger this value, the more even the overall smoothing will be.<br />
This is necessary when much noise is present since it is then difficult to estimate the local<br />
geometry. Also if you want to achieve a ’<strong>van</strong> Gogh’ turbulence effect, setting it higher than 3<br />
is recommended.<br />
• Filter Iterations: number of times the blurring algorithm is applied. Usually 1 or 2 is sufficient.<br />
139
<strong>Het</strong> <strong>handboek</strong> <strong>van</strong> <strong>digiKam</strong><br />
• Angular Step da [5, 90]: angular integration of the anisotropy alpha. If alpha is chosen small,<br />
da should also be chosen small. But beware, small angles result in long runs! Choose it as large<br />
as you can accept.<br />
• Integral Step [0.1, 10]: spatial integration step width in terms of pixels. Should remain less<br />
than 1 (sub-pixel smoothing) and never be higher than 2.<br />
• Use Linear Interpolation: The gain in quality if you select this option is only marginal and<br />
you lose a factor of 2 in speed. Our recommendation is to leave it off.<br />
Save As and Load buttons are used to do just that. Any Photograph Restoration filter settings<br />
that you have set can be saved to the filesystem in a text file and loaded later.<br />
WAARSCHUWING<br />
Photograph restoration is (comparatively) very fast in what it is doing, but it can take a long time to<br />
run and cause high CPU load. You may always abort computation by pressing Abort button during<br />
preview rendering.<br />
3.2.4.5.2 The Restoration tool in action<br />
Below, you can see a Reduce Uniform Noise Restoration type applied to a Black and White<br />
photograph taken with a Minolta(tm) 700Si camera using Ilford(tm) HP-5 film set at 3200 ISO<br />
sensitivity. You see the very prominent film grain on the faces. The original image is (1), the<br />
corrected image (2).<br />
140
<strong>Het</strong> <strong>handboek</strong> <strong>van</strong> <strong>digiKam</strong><br />
Below, you can see an another Photograph Restoration example using Reduce Texturing Restoration<br />
type applied to an old color photograph acquire with a digital flat scanner. You see the very<br />
prominent artifacts resulting of scanner light on plastic photograph paper. The original image is<br />
(1), the corrected image (2).<br />
3.2.4.6 Inleiding<br />
Most current digital cameras produce images with several brightly colored ´´bad pixels´´ when<br />
using slow shutter speeds. Night images can be ruined by these ´´bad pixels´´. There are three<br />
different types of ´´bad pixels´´:<br />
141
<strong>Het</strong> <strong>handboek</strong> <strong>van</strong> <strong>digiKam</strong><br />
• Stuck pixels: it’s a pixel that always reads high or is always on to maximum power on all<br />
exposures. This produces a bright pixel usually of red, blue or green color in the final image.<br />
A stuck pixel will occur regardless of shutter speed, aperture size or any other user settings. It<br />
will occur on a normal exposure and tends to be more obvious under bright condition.<br />
• Dead pixels: it’s a pixel that reads zero or is always off on all exposures. This state produces<br />
a black pixel in the final image. Similar to stuck pixel, a dead pixel will occur regardless of<br />
shutter speed, aperture size or any other user settings.<br />
• Hot pixels: it’s a pixel that reads high (bright) on longer exposures as white, red, or green color.<br />
The longer the exposure time, the more visible hot pixels will become. These pixels will not be<br />
visible in bright conditions.<br />
Note that stuck or dead pixels will occur at the same location for all images. If the location of the<br />
stuck or dead pixel occurs at different locations, it may be a Hot Pixel.<br />
Stuck, dead or hot pixels are a problem in particular when shooting in high quality raw mode<br />
since many cameras have built-in hot pixel suppression applied automatically when JPEG compression<br />
is used (which is mostly the case).<br />
This tool can be used to fix the ´´Hot pixels´´ and ´´Stuck Pixels´´ on a photograph using a black<br />
frame subtraction method. There is no yet a manual editor to select bad pixels.<br />
3.2.4.6.1 Create the Black Frames<br />
The Black Frame substraction method is the most accurate ´´Hot Pixels´´ and ´´Stuck Pixels´´ removal.<br />
First you have to create a ´´Black Frame´´ as a reference. This is easy to do. When you<br />
finish taking your long exposure shots, put a lens cap on the camera and take one ´´dark´´ image<br />
with the same exposure time as the images before. This image will be all dark, but with close<br />
examination you will see that it has the Hot and Stuck Pixels (colored dots). These are positioned<br />
at the same places as on your previous shots.<br />
Load this file to the widget using the Black Frame button. The toll will process an automatic<br />
detection of Hot and Stuck Pixels. They will be highlighted in the control panel preview areas.<br />
WAARSCHUWING<br />
If you use an old digital camera, it is important to re-shoot the Black Frame next time you are taking a<br />
long exposure images to detect new Hot and Stuck Pixels on CCD defects.<br />
142
3.2.4.6.2 Using the hotpixel tool<br />
<strong>Het</strong> <strong>handboek</strong> <strong>van</strong> <strong>digiKam</strong><br />
At first, as explained in the previous section, you need to load a Black Frame corresponding to<br />
the image to correct. An automatic parsing will be processed on the Black Frame to find bad<br />
pixels. Note that the widget will remember the previous Black Frame used on the last session<br />
and it will be re-opened automatically with the next session.<br />
The image panel and the original preview help you to pan within the image. The preview window<br />
shows the filter output using the current settings. Bad Pixels are highlighted on all preview<br />
areas.<br />
Select an area to see bad pixels on preview and the filter result using ’Separate View’ options of<br />
image panel. Choose the best Filter method to interpolate pixels or pixel blocks. These are the<br />
available filters:<br />
• Average: the pixels adjacent to the pixel block are averaged. The resulting color is assigned to<br />
all pixels in the block. For 1-dimensional interpolation, this is done separately for one pixelwide,<br />
horizontal or vertical stripes.<br />
• Linear: the pixels which have a distance of 1 from the pixel block are used to calculate a bilinear<br />
surface (2-dim), or a group of linear curves (1-dim), which is then used to assign interpolated<br />
colors to the pixels in the block.<br />
• Quadratic: this is the default filtering method. The pixels which have a distance of 2 or less<br />
from the pixel block are used to calculate a bi-quadratic surface (2-dim), or a group of quadratic<br />
curves (1-dim), which is then used to assign interpolated colors to the pixels in the block.<br />
• Cubic: the pixels which have a distance of 3 or less from the pixel block are used to calculate<br />
a bi-cubic surface (2-dim), or a group of cubic curves (1-dim), which is then used to assign<br />
interpolated colors to the pixels in the block.<br />
3.2.4.6.3 The hotpixels tool in action<br />
Below, you can see the Hot Pixels Correction tool applied to a color photograph taken with a<br />
deficient digital camera at 200 ISO sensitivity with a long exposure shot. The original image<br />
magnified to 300% is (1), the corrected image (2).<br />
143
3.2.4.7 Inleiding<br />
<strong>Het</strong> <strong>handboek</strong> <strong>van</strong> <strong>digiKam</strong><br />
Wide angle lenses, especially those used in medium and large format photography, frequently do<br />
not uniformly illuminate the entire sensor plane. Instead, they ´´vignette´´ (shade) the edges and<br />
corners of the image, substantially reducing the light reaching the sensor there. But telelenses<br />
may show vignetting too.<br />
The traditional solution for this is to attach a ´´center filter´´ to the lens. This is a neutral density<br />
filter with maximum density at the optical axis of the lens, clear at the periphery, with density<br />
varying inversely to the vignetting of the lens. A center filter has many ad<strong>van</strong>tages: not only does<br />
it automatically correct for full-frame images but, since it’s fixed to the front of the lens, it also<br />
compensates for the off-center vignetting which occurs when camera movements are employed<br />
for perspective or plane of focus adjustment.<br />
But there are disad<strong>van</strong>tages as well. Many center filters require a 1.5 or 2 f-stop filter factor<br />
adjustment, which may in turn necessitate a shutter speed so slow (since wide angle lenses, even<br />
with center filters, are best used at apertures of f/16 or smaller) that hand-holding the camera is<br />
impossible and motion blur becomes a problem when photographing moving objects.<br />
With the wide exposure range of present-day film and the color (or grey-scale) depth of digital<br />
camera or film scanners, it is possible to simulate the effect of a center filter by applying an<br />
equivalent transform to a raw image taken without the filter. This antivignetting tool applies a<br />
center filter transformation to an image employing an algorithm copyrighted by John Walker.<br />
144
3.2.4.7.1 Using the vignetting correction tool<br />
<strong>Het</strong> <strong>handboek</strong> <strong>van</strong> <strong>digiKam</strong><br />
Five sliders give you control over the vignetting correction filter, and three more over the target<br />
image exposure:<br />
Amount: this option controls the degree of luminosity attenuation by the filter at its point of<br />
maximum amount. The default amount is 2.0, which corresponds to an optical filter with a 1<br />
f-stop filter factor (or, by no coincidence, a factor of 2 in luminosity). Increase the amount to<br />
compensate for a greater degree of vignetting; reduce it for less.<br />
Feather: this option determines the rate at which the filter intensity falls off from the point of<br />
maximum amount toward the edges, expressed as a power factor. The default of 1 yields a linear<br />
reduction in filter amount with distance from the center. Power factors greater than 1.0 cause<br />
a faster fall-off (for example, a power of 2 causes the amount to decrease as the square of the<br />
distance from the center) and causes the effect of the filter to be concentrated near the center.<br />
Powers less than 1 spread out the amount of the filter toward the edges; a power of 0.5 causes the<br />
amount to fall as the square root of the distance from the center.<br />
Radius: this option specifies the radius, as a multiple of the half diagonal measure of the image,<br />
at which the amount of the filter falls off to zero (or, in other words, becomes transparent). The<br />
default value of 1.0 specifies a filter which is transparent at its corners. A radius specification<br />
greater than 1 extends the effect of the center filter beyond the edges of the image, while a radius<br />
less than one limits the filter’s action to a region smaller than the image. When compensating<br />
for vignetting by lenses used with large format and some medium format cameras, the default<br />
radius factor of 1 is rarely correct! These lenses often ´´cover´´ an image circle substantially larger<br />
than the film to permit camera movements to control perspective and focus, and consequently<br />
have a vignetting pattern which extends well beyond the edges of the film, requiring a radius<br />
setting greater than 1 to simulate a center filter covering the entire image circle.<br />
The only way to be sure which settings of Amount, Feather, and Radius best compensate for<br />
the actual optical characteristics of a given lens is to expose a uniformly illuminated scene (for<br />
example, a grey card lit by diffuse light) and perform densitometry on the resulting image (for<br />
example with Adjust Level tool histogram position bar). Failing that, or specifications by the lens<br />
manufacturer giving the precise degree of vignetting at one or more working apertures, you may<br />
have to experiment with different settings to find those which work best for each of your lenses.<br />
For help you in this task, the widget dialog provide a thumbnail mask rendering applied on the<br />
145
<strong>Het</strong> <strong>handboek</strong> <strong>van</strong> <strong>digiKam</strong><br />
image. Fortunately, the response of the human eye is logarithmic, not linear like most digital<br />
imaging sensors, so you needn’t precisely compensate for the actual vignetting to create images<br />
which viewers will perceive as uniformly illuminated.<br />
X offset and Y offset settings: these options moves respectively the center of the filter horizontally<br />
or vertically up to the border of the image by the specified percentage. A negative value for<br />
the X offset will shift the filter to the left while a positive value will shift it to the right. A negative<br />
value for the Y offset will move the filter up, and finally a positive value will move it down.<br />
Brightness, Contrast, and Gamma settings: processing an image with this antivignetting tool<br />
reduces the luminosity of pixels. You need to re-adjust the target image exposure with these<br />
options. These sliders give only positive values because you need only to increase this setting.<br />
Add Vignetting: many photographs looks flat because of a distracting background or another<br />
composition matter. While most of time you will want to remove vignetting it is a fact that<br />
a selective vignetting could improve the readability of a photograph and draw the eyes to the<br />
intended subject. As an artist you may choose this option, ticking it will invert the filter thus<br />
darkening the corners of a photograph.<br />
OPMERKING<br />
<strong>digiKam</strong> If you want a finer exposure re-adjustment of the target image, leave the Brightness/Contrast/Gamma<br />
values at zero and use the Adjust Curve tool from Image Editor available under Color<br />
→ Adjust Curve menu entry.<br />
3.2.4.7.2 The vignetting correction tool in action<br />
This is an example of an anti vignetting correction applied to an image. The original image (1)<br />
shows vignetting in the corners, the corrected image (2) much less. A brightness and contrast<br />
correction is also applied to the target image by this tool.<br />
The values used for this example are:<br />
• Dichtheid = 2,6.<br />
• Energie = 0,9.<br />
• Straal = 1,1.<br />
• Helderheid = 20.<br />
• Contrast = 50.<br />
• Gamma = 20.<br />
146
3.2.4.8 Inleiding<br />
<strong>Het</strong> <strong>handboek</strong> <strong>van</strong> <strong>digiKam</strong><br />
Barrel distortion is associated with wide angle (or minimal zoom) lenses. It causes the images<br />
to appear slightly spherical (curved outward) like a barrel. You can notice this when you have<br />
straight features close to the image’s peripheral sides. Pincushion distortion is the opposite defect<br />
and is associated with Telephoto lenses (maximum zoom) or underwater images. The images<br />
appear pinched (bent inward) toward the center. The Pincushion is often less noticeable than<br />
barrel but are equally visible near the edges. These distortions can easily be eliminated without<br />
visible loss in quality with this tool.<br />
OPMERKING<br />
This tool treats the geometrical distortions. Chromatic aberrations will not be corrected by this tool.<br />
The following figures explain the main types of geometrical distortions:<br />
• (1): pincushion distortion.<br />
• (2): no distortion.<br />
• (3): barrel distortion.<br />
147
3.2.4.8.1 Using the lens distortion tool<br />
<strong>Het</strong> <strong>handboek</strong> <strong>van</strong> <strong>digiKam</strong><br />
OPMERKING<br />
A bit of explanation first. The geometrical corrections use 4th-order polynomial coefficients.<br />
• The 1st-order coefficient changes the size of the image. The tool calls this Zoom.<br />
• The 2nd-order coefficient treats the main geometrical distortion of lenses and can correct the convex<br />
or concave shape of the image.<br />
• The 3rd-order coefficient has a similar rounding effect but levels off towards the edges. This correction<br />
is not employed in the tool.<br />
• The 4th-order coefficient corrects the far edges inversely to the 2nd-order rounding. Combining it<br />
with the 2nd-order correction the geometrical distortions can be almost completely eliminated.<br />
Four sliders let you set the distortion correction filter:<br />
Main: this value controls the amount of 2nd-order distortion. Negative values correct barrel<br />
distortions, while positive values correct pincushion distortion.<br />
Edge: this value controls the amount of 4th-order distortion. The Edge control has more effect at<br />
the edges of the image than at the center. For most lenses, the Edge parameter has the opposite<br />
sign of the Main parameter.<br />
Zoom: this value rescales the overall image size (1st-order correction). Negative values zoom out<br />
of the image, while positive values zoom in.<br />
Brighten: this control adjusts the brightness in image corners. Negative values decrease the<br />
brightness image corners, while positive values increase it.<br />
To help you to choose the best filter settings, the widget dialog illustrates with a thumbnail preview<br />
the distortion correction applied to a crossed mesh pattern. The values you apply to your<br />
image will be saved and come up with the same values as default the next time you call the<br />
tool.<br />
148
<strong>Het</strong> <strong>handboek</strong> <strong>van</strong> <strong>digiKam</strong><br />
OPMERKING<br />
The barrel-pincushion correction should be done before any crop or size changes (including perspective<br />
correction). In fact the Barrel-Pincushion corrections should be the very first step on the original<br />
image. If you crop the image and then use barrel correction the effect would be obviously wrong.<br />
To help you finding the best correction the tool provides a vertical and horizontal guide. Move<br />
the mouse cursor in the image preview to display the dashed lines guide. Move the cursor to<br />
an important place in the image like the sea level or a building border and press the left mouse<br />
button for freeze the dashed lines position. Now, adjust the barrel/pincushion correction to align<br />
with the guide.<br />
When using pincushion correction the resulting image will have a black border in the corner. You<br />
will need to cut this out with a crop tool available in Transform → Crop Image Editor menu or<br />
via the zoom slider of this dialog.<br />
On most images using the barrel correction is enough, however with some shots such as front<br />
images, frames, paintings, the next logical step is to use perspective correction to make all the<br />
angles 90 degrees. Note that when you hold your camera by hand you almost always introduce<br />
some kind of slight perspective distortion.<br />
3.2.4.8.2 The lens distortion tool in action<br />
This is an example of a barrel correction applied to church in north Norway. The original image<br />
is (1), the corrected image (2).<br />
The values used for this example are:<br />
• Main = -40.<br />
• Rand = 0.<br />
• Zoomen = -20.<br />
• Helder maken = 0.<br />
3.2.5 Afbeeldingstransformatiehulpmiddelen<br />
3.2.5.1 Foto’s draaien of spiegelen<br />
If the photograph shows a wrong orientation you can Flip or Rotate it to the orientation you<br />
would like by using Transform Flip/Rotate tools available in Transform → Rotate and Transform<br />
→ Flip menus.<br />
149
<strong>Het</strong> <strong>handboek</strong> <strong>van</strong> <strong>digiKam</strong><br />
With flipping options, you can flip or turn over the image horizontally or vertically like a card<br />
deck. With the rotating options, you can rotate the image in 90 degrees steps clockwise. It can<br />
be used to change the display mode to Portrait or Landscape. Be aware that this rotation is not<br />
lossless when using JPEG format. You also can rotate more accurately to a finer degree by using<br />
the Free Rotation tool. You can access it by the Transform → Free Rotation menu entry. See the<br />
dedicated Free Rotation manual for more information.<br />
3.2.5.2 Inleiding<br />
Rescaling an image to make it smaller is easy. The big question is: how can you blow up an<br />
image and keep the details sharp? How can one zoom in when the resolution boundary has been<br />
reached? How can one reinvent or guess the missing information to fill in the necessarily coarse<br />
image after upsizing? Well, the CImg algorithm we use here does an excellent job, try it out and<br />
see for yourself!<br />
3.2.5.2.1 Afbeelding <strong>van</strong> grootte veranderen<br />
If the photograph has the wrong size, you can scale it to the size you would like by using Transform<br />
Resize tool. Select Transform → Resize and adjust the target values. The Resize tool dialog<br />
is available below.<br />
Voorbeeld 3.16 De dialoog <strong>van</strong> het hulpmiddel grootte wijzigen<br />
This image resizing tool uses a standard linear interpolation method to approximate pixels. If<br />
you want to up-size a small image with a better quality, try the Blowup tool.<br />
3.2.5.2.2 Increasing image size (blow-up)<br />
Many image editing programs use some kind of interpolation bijv. spline interpolation to scaleup<br />
an image. <strong>digiKam</strong> uses a more sophisticated approach. The algorithm underlying Blowup<br />
Photograph has been developed by the IMAGE team of GREC CNRS lab in Caen/France and is a<br />
part of the CImg project.<br />
150
<strong>Het</strong> <strong>handboek</strong> <strong>van</strong> <strong>digiKam</strong><br />
You have to tell the tool about the resizing you want to do. These settings are available in New<br />
Size tab and are listed below:<br />
• Maintain Aspect Ratio: if this option is enabled, setting the new image size will preserve the<br />
aspect ratio of the original image.<br />
• Width: the new image width to use for blowing up.<br />
• Height: the new image height to use for blowing up.<br />
If you want to set filter parameters for finer adjustments, use Smoothing Settings and Ad<strong>van</strong>ced<br />
Settings tabs:<br />
• Detail Preservation p [0, 100]: this controls the preservation of the curvatures (features). A low<br />
value forces an equal smoothing across the image, whereas bigger values preferably smooth<br />
the homogeneous regions and leaves the details sharper. A value of 0.9 should well preserve<br />
details so that no sharpening is required afterwards. Note that Detail Preservation must be<br />
always inferior to Anisotropy.<br />
• Anisotropy alpha [0, 100]: a low value smooths equally in all directions, whereas a value close<br />
to 1 smooths in one direction only. If you have film grain or CCD kind of noise a high value<br />
will result in wave-like pattern, whereas JPEG artifacts are suited for values close to 1.<br />
• Smoothing [0, 500]: this sets the maximum overall smoothing factor (when p defines the relative<br />
smoothing). Set it according to the noise level.<br />
• Regularity [0, 100]: this parameter is concerned with the bigger structures. The bigger this<br />
value, the more even the overall smoothing will be. This is necessary when much noise is<br />
present since it is then difficult to estimate the geometry. Also if you want to achieve a ’<strong>van</strong><br />
Gogh’ turbulence effect, setting it higher than 3 is recommended.<br />
• Filter Iterations: number of times the blurring algorithm is applied. Usually 1 or 2 is sufficient.<br />
151
<strong>Het</strong> <strong>handboek</strong> <strong>van</strong> <strong>digiKam</strong><br />
• Angular Step da [5, 90]: angular integration of the anisotropy alpha. If alpha is chosen small,<br />
da should also be chosen small. But beware, small angles result in long runs! Choose it as large<br />
as you can accept.<br />
• Integral Step [0.1, 10]: spatial integration step width in terms of pixels. Should remain less<br />
than 1 (sub-pixel smoothing) and never be higher than 2.<br />
• Use Linear Interpolation: The gain in quality if you select this option is only marginal and<br />
you lose a factor of 2 in speed. Our recommendation is to leave it off.<br />
Save As and Load buttons are used to do just that. Any Blowup Photograph filter settings that<br />
you have set can be saved to the filesystem in a text file and loaded later.<br />
WAARSCHUWING<br />
Blowup Photograph is very fast in what it is doing, but it can take a long time to run and cause high<br />
CPU load. You may always abort computation by pressing Cancel button during rendering.<br />
3.2.5.2.3 The blow-up tool in action<br />
You can see below an Blowup Photograph example applied to a small color image area resized<br />
to x2. The original is (1), the Blowup result (3). The (2) preview is the result given to standard<br />
linear resizing method to compare.<br />
3.2.5.3 Een foto bijsnijden<br />
3.2.5.3.1 Handmatig bijsnijden<br />
Cropping a photograph is not only a common operation, but an often underestimated photographer’s<br />
tool to compose an image. The Image Editor makes it very easy. To crop a photograph<br />
simply drag a rectangle over the image by holding down the linkermuisknop and moving the<br />
mouse. You will see a wire frame rectangle appear as you move the mouse.<br />
152
<strong>Het</strong> <strong>handboek</strong> <strong>van</strong> <strong>digiKam</strong><br />
Voorbeeld 3.17 The Current Image Selection in Image Editor<br />
When you release the button the area of the photograph that will be removed by a crop operation<br />
is greyed out. This allows you to get a good view of how your photograph will look once you<br />
have cropped it. You can change the size of the cropped area by dragging the corners of the<br />
rectangle, and you can create a new crop area simply by dragging out another rectangle.<br />
Once you are happy with the crop, click on the button on the toolbar and the photograph<br />
will be cropped (Ctrl+X). Use the File → Save or File → Save As entries in the File menu<br />
to save the newly cropped photograph.<br />
3.2.5.3.2 Proportioneel bijsnijden<br />
The Aspect Ratio Crop tool goes further. While you are editing digital images, it is often necessary<br />
to create a compatible format with, for example, your photo album or paper formats. If you print<br />
an image from your digital camera and then try to put it in your photo album, you may notice<br />
that the camera has a different width or height ratio than a normal photographic film format<br />
so you need to crop your digital images in a predefined ratio (for example 5:7 or 2:3 which is a<br />
standard photo ratio).<br />
153
<strong>Het</strong> <strong>handboek</strong> <strong>van</strong> <strong>digiKam</strong><br />
Voorbeeld 3.18 The Aspect Ratio Crop Tool Dialog<br />
In the preview area you can resize the cropping rectangle by moving the corners with the mouse.<br />
It will keep the ratio value set in the bottom of dialog.<br />
Bij de opties in de dialoog kunt u de oriëntatie opgeven als portret of landschap. Bij portret zal<br />
de waarde voor de hoogte groter zijn en bij landschap de waarde voor de breedte.<br />
Aspect Ratio Crop tool uses a relative ratio. That means it is the same if you use centimeters or<br />
inches and it doesn’t specify the physical size. For example, you can see below a correspondence<br />
list of traditional photographic paper sizes and aspect ratio crop.<br />
Standaardformaat <strong>van</strong> fotopapier Proportioneel bijsnijden<br />
10x15cm 20x30cm 30x45cm<br />
3.5x5´´ 4x6´´ 8x12´´ 12x18´´ 16x24´´ 20x30´´<br />
2:3<br />
6x8cm 15x20cm 18x24cm 30x40cm<br />
3.75x5´´ 4.5x6´´ 6x8´´ 7.5x10´´ 9x12´´<br />
3:4<br />
20x25cm 40x50cm 8x10´´ 16x20´´ 4:5<br />
15x21cm 30x42cm 5x7´´ 5:7<br />
21x30cm 42x60cm 7:10<br />
Helemaal rechts in de dialoog staan twee knoppen waarmee u de bijsnijd-selectie automatisch<br />
kunt verplaatsen naar het horizontale en verticale midden <strong>van</strong> de afbeelding.<br />
At the very bottom line of the dialog, the Max. Ratio button lets you set the crop area size to the<br />
maximum size according to the current aspect ratio settings and orientation.<br />
OPMERKING<br />
The Aspect Ratio Crop tool remembers the settings depending on image orientation (horizontal or<br />
vertical). When you use the crop tool next time, these settings will be used as default values depending<br />
on the image orientation. The changed image dimensions are stored into the EXIF tables so that the<br />
EXIF data reflects the cropped image and not the original one.<br />
154
3.2.5.3.3 Compositiehulplijnen<br />
<strong>Het</strong> <strong>handboek</strong> <strong>van</strong> <strong>digiKam</strong><br />
When first looking at an image, the eye of the viewer rarely settles at the center of the image, but<br />
moves instead from the top left to the right, and then from the lower left to the right again. This<br />
pattern is unconscious but has been well documented. It is probably associated with the western<br />
reading pattern. From the photographer’s point of view, the goal then becomes to guide the gaze<br />
of the viewer to the subject, being aware of the way many people perceive an image.<br />
The Composition Guide settings provides guiding elements to better compose your images.<br />
These guides are:<br />
• Rule of Thirds: a grid that divides the image into thirds in every direction (that makes for 9<br />
parts). These proportions are close to the golden rule and are derived from the field of view<br />
of the human eye. They are often used with slight variations throughout a large number of<br />
commonly used objects. Within that frame there are precise areas where the important parts<br />
of the image should be placed. The same principle is used to determine the position of the<br />
horizon and the proportion of ground to sky.<br />
Many photographers and artists are aware of the Rule of Thirds, where an image is divided<br />
into three sections vertically and horizontally and the points of intersection represent places<br />
to position important visual elements. Moving a horizon in a landscape to the position of one<br />
third is often more effective than placing it in the middle, but it could also be placed near the<br />
bottom one quarter or sixth. There is nothing obligatory about applying the Rule of Thirds.<br />
In placing visual elements for effective composition, one must assess many factors including<br />
color, dominance, size and balance together with proportion. Often a certain amount of image<br />
balance or tension can make a composition more effective.<br />
Voorbeeld 3.19 Image Composition Example Using Rules of Third<br />
• Harmonieuse driehoeken: harmonieuse divisies zijn afhankelijk <strong>van</strong> het principe <strong>van</strong> gelijkheid.<br />
Net als de Regel <strong>van</strong> derden delen de harmonieuse driehoeken de afbeelding met behulp<br />
<strong>van</strong> rechthoeken in rechthoekige driehoeken die diagonaal zijn uitgelijnd.<br />
155
<strong>Het</strong> <strong>handboek</strong> <strong>van</strong> <strong>digiKam</strong><br />
Voorbeeld 3.20 Fotocompositie aan de hand <strong>van</strong> harmonieuse driehoeken<br />
• Gulden snede: Gulden snede is een verhouding die ten grondslag ligt aan diverse groeipatronen<br />
in de natuur (<strong>van</strong> de spiraal <strong>van</strong> een zeeschelp tot de pitten <strong>van</strong> een zonnebloem). <strong>Het</strong><br />
komt telkens weer naar voren in allerlei zaken die we als wonderschoon beschouwen.<br />
The Golden Ratio is the irrational number 1.618033988..., and it is usage dates back to the<br />
ancient Egyptians and Greeks who used it in the construction of their temples and pyramids.<br />
Artists and architects throughout time have used the Golden Ratio when composing their paintings,<br />
buildings, and even photographs, in order to give their creations a sense of natural order<br />
and beauty.<br />
The ratio is inherent in the Fibonacci series: 1, 1, 2, 3, 5, 8, 13, 21, 34 etc.., where each succeeding<br />
number after 1 is equal to the sum of the two preceding numbers. The ratio formed 1:1.618 is<br />
the Golden Mean. A composition following this rule is considered visually harmonious.<br />
The Golden Mean provides more fluid guidelines when used to compose an image. These<br />
guides are listed below:<br />
– The Golden Spiral guide will increase your odds of getting captivating results in your photographs.<br />
As opposed to Rule of Thirds, the Golden Spiral forms a fluid line for the eye<br />
to trace through the image. This style of composition will invite the viewer’s gaze into the<br />
image along the line of the spiral, creating a more symmetrical visual flow, and an overall<br />
compelling viewing experience.<br />
156
<strong>Het</strong> <strong>handboek</strong> <strong>van</strong> <strong>digiKam</strong><br />
Voorbeeld 3.21 Image Composition example using Golden Spiral<br />
– One more rule is a Golden Spiral Sections (or Golden Rectangles). These rectangles are<br />
used to build the Golden Spiral. There should be something leading the eye to the center of<br />
the composition. It could be a line or several subjects. This ´´something´´ could just be there<br />
without leading the eyes, but it would make its job.<br />
Voorbeeld 3.22 Image Composition example using Golden Spiral Sections<br />
– The Golden Triangles is a derivative of the Golden Spiral discussed above. Its vertices are<br />
157
<strong>Het</strong> <strong>handboek</strong> <strong>van</strong> <strong>digiKam</strong><br />
the midpoints of the sides of the Golden Rectangle. Note that unlike Harmonious Triangles,<br />
Golden Triangles aren’t equiangular triangles. Placing diagonals along these lines can make<br />
an otherwise static subject appear more dynamic.<br />
When you use Golden Triangles to break up your frame, you’re creating an effect professional<br />
photographic experts call Dynamic Symmetry. Try to keep your focal subject on one of<br />
the intersecting points, and place other visual information into the triangles you’ve already<br />
divided out. The result will be a very attractive composition you may not have otherwise<br />
attained.<br />
Voorbeeld 3.23 Fotocompositie aan de hand <strong>van</strong> de gulden driehoeken<br />
– Like the Rule of Thirds the Golden Sections affects the ratio of an image size as well as<br />
the placement of the main subjects on the photo. This ratio is close to the 35mm ratio, so<br />
you don’t need to change the size of the photo in most cases. But you need to consider<br />
the composition: the main subject should lie on one of the four lines or four intersections<br />
(subject’s eye for example). Truthfully speaking, these rules are not the same. Rule of Thirds<br />
is a simplified version of the Golden Mean.<br />
158
<strong>Het</strong> <strong>handboek</strong> <strong>van</strong> <strong>digiKam</strong><br />
Voorbeeld 3.24 Image Composition example using Golden Sections<br />
The Flip Horizontal and Flip Vertical options can be used to apply flip transformation to the<br />
harmonious divisions.<br />
The Color button lets you set the guidelines color. If you have an high color contrast image, the<br />
guidelines may become invisible. By the way, you can adapt the color guide to the current image.<br />
3.2.5.4 Inleiding<br />
When taking an image it is all too easy to hold the camera not quite perfectly vertical or horizontal,<br />
resulting in an image where things are tilted at an angle. The way to fix this with the <strong>digiKam</strong><br />
Image Editor is to use the Free Rotation tool. Select Transform → Free Rotation and adjust to the<br />
target angle.<br />
3.2.5.4.1 Free Rotation Tool<br />
Rotate your image by using the Angle slider (value in degrees). Press to Reset Values for reset<br />
the slider to zero. A rotating effect preview is available on the right side of the dialog. The new<br />
target image dimensions in pixels are shown.<br />
For better orientation, the Free Rotation tool provides a vertical and horizontal guide. Move the<br />
mouse cursor under image preview to display the dashed line guide. Move the cursor to an<br />
supposedly vertical or horizontal feature in the image like the sea or a building border and press<br />
the left mouse button for freeze the dashed lines position. Now, adjust the angle accordingly with<br />
the guide.<br />
159
<strong>Het</strong> <strong>handboek</strong> <strong>van</strong> <strong>digiKam</strong><br />
WAARSCHUWING<br />
After rotating the image, you often find that things are better but not quite perfect. One solution is<br />
to rotate a bit more, but there is a disad<strong>van</strong>tage to that approach. Each time you rotate an image,<br />
because the rotated pixels don’t line up precisely with the original pixels, the image inevitably gets<br />
blurred a little bit. For a single rotation, the amount of blurring is quite small, but two rotations cause<br />
twice as much blurring as one, and there is no reason to blur things more than you have to. Sure, the<br />
guide tool available in the Free Rotation preview can help you to apply correctly at the first time an<br />
angle adjustment to an image.<br />
3.2.5.4.2 Free Rotation action<br />
The Free Rotation dialog tool in action is available below.<br />
After you have rotated an image, there will be unpleasant triangular ´´holes´´ at the corners. One<br />
way to fix them is to crop the image with Transform → Crop Image Editor menu.<br />
A more elegant way to crop the rotated image is to use the Auto-crop function. Choose anyone<br />
of the following options from the combo-box to your preference:<br />
• Widest area This option crops the rotated image to the widest possible (width) rectangular<br />
section.<br />
• Largest area This options crops the rotated image to the biggest surface.<br />
Hold the mouse over the combo-box and scroll with the wheel between the two possibilities.<br />
The Anti-aliasing checkbox will smooth the image a bit after rotation. Please read the warning<br />
above.<br />
3.2.5.5 Inleiding<br />
With this tool you can work on the perspective in a photograph. This is very useful when working<br />
with photographs that contain keystone distortion. Keystone distortion occurs when an object<br />
160
<strong>Het</strong> <strong>handboek</strong> <strong>van</strong> <strong>digiKam</strong><br />
is photographed from an angle rather than from a straight-on view. For example, if you take an<br />
image of a tall building from ground level, the edges of the building appear to meet each other<br />
at the far end. On the other hand you can use this tool to introduce a new perspective that is not<br />
a face-on view but to give the image a creative spin.<br />
3.2.5.5.1 Using the Perspective Adjustment<br />
All perspective transformations are performed around a fixed point called the reference point.<br />
This point is at the center of the item you are transforming and is displayed by a red circle.<br />
To change the perspective, use the square areas at the image corners for dragging. The perspective<br />
preview is rendered automatically. On the right of the dialog you’ll find a set of information<br />
witch help you to control the perspective change:<br />
• New Width: show the new image width in pixels including the empty area around the image<br />
resulting from the geometrical transformation.<br />
• New Height: show the new image height in pixels including the empty area around the image<br />
resulting from the geometrical transformation.<br />
• Top Left Angle: show the current angle in degrees at the top left corner of the perspective area.<br />
• Top Right Angle: show the current angle in degrees at the top right corner of the perspective<br />
area.<br />
• Bottom Left Angle: show the current angle in degrees at the bottom left corner of the perspective<br />
area.<br />
• Bottom Right Angle: show the current angle in degrees at the bottom right corner of the<br />
perspective area.<br />
WAARSCHUWING<br />
After applying the perspective adjustment, the image inevitably gets blurred a little bit. For a single<br />
adjustment, the amount of blurring is quite small, but two adjustments cause twice as much blurring as<br />
one, and there is no reason to blur things more than you have to.<br />
After you have adjusted the perspective of an image there will be unpleasant triangular ´´holes´´<br />
at the corners. One way to fix them is to crop the image with Transform → Crop Image Editor<br />
menu.<br />
3.2.5.5.2 The Perspective Adjustment in action<br />
The Perspective Adjustment dialog in action is shown below.<br />
161
3.2.5.6 Inleiding<br />
<strong>Het</strong> <strong>handboek</strong> <strong>van</strong> <strong>digiKam</strong><br />
The Shear tool is used to shift one part of an image to one direction and the other part to the<br />
opposite direction. For instance, a horizontal shearing will shift the upper part to the right and<br />
the lower part to the left. This is not a rotation: the image is distorted. In other words, it will turn<br />
a rectangle into a parallelogram. This tool is available from Transform → Shear menu.<br />
3.2.5.6.1 Using the Sheartool<br />
Shear your image by using the Horizontal Angle and Vertical Angle sliders (values in degrees).<br />
You can shear along either Horizontally and vertically at the same time. Click on the Reset Values<br />
reset. A shearing effect preview is shown on the center of dialog window. The new target image<br />
dimensions in pixels are displayed at the right side of dialog.<br />
To assist you in aligning, the tool provides a vertical and horizontal guide. Move the mouse<br />
cursor under image preview for display the dashed lines guide. Move the cursor to an important<br />
place in the image like the sea or a building border and press the left mouse button for freeze the<br />
dashed lines position. Now, adjust the shear correction according with the guide.<br />
WAARSCHUWING<br />
After applying a shearing adjustment, the image inevitably gets blurred a little bit. For a single shearing,<br />
the amount of blurring is quite small, but two shears cause twice as much blurring as one, and there is<br />
no reason to blur things more than you have to.<br />
After you have sheared an image, there will be unpleasant triangular ´´holes´´ at the corners. One<br />
way to fix them is to crop the image with Transform → Crop Image Editor menu.<br />
3.2.5.6.2 The Sheartool in action<br />
The Shear Tool dialog in action is available below.<br />
162
<strong>Het</strong> <strong>handboek</strong> <strong>van</strong> <strong>digiKam</strong><br />
3.2.6 Decoratieve elementen toevoegen<br />
3.2.6.1 Inleiding<br />
By adding texture to your image, whether color or black and white, you can make it look like an<br />
oil painting on canvas, an Old Masters etching, a Pop Art portrait composed of enlarged halftone<br />
dots, or even a mural on a brick wall. The Image → Apply Texture Image Editor menu can<br />
be used for that.<br />
163
3.2.6.1.1 <strong>Het</strong> hulpmiddel Textuur gebruiken<br />
<strong>Het</strong> <strong>handboek</strong> <strong>van</strong> <strong>digiKam</strong><br />
Er zijn twee opties voor het besturen <strong>van</strong> textuur toepassen op een afbeelding:<br />
Type: deze optie specificeert de toe te passen decoratieve textuurstijl onder de afbeelding.<br />
Relief: dragging this option to the right increases the appearance of depth or threedimensionality<br />
of the texture on image.<br />
3.2.6.1.2 <strong>Het</strong> hulpmiddel textuur in actie<br />
A Paper texture effect apply to a photograph is available below. The original image is (1), the<br />
target image is (2). Relief factor used is 200.<br />
164
3.2.6.2 Inleiding<br />
<strong>Het</strong> <strong>handboek</strong> <strong>van</strong> <strong>digiKam</strong><br />
Keeping the viewer’s interest within the confines of the edges of a photograph is not a simple<br />
task. One of the simplest ways to hold the attention on an image is to incorporate a decorative<br />
frame around an image. It acts as a kind of psychological barrier to the straying eye. The Image<br />
→ Add Border Image Editor menu can be used for that.<br />
3.2.6.2.1 <strong>Het</strong> hulpmiddel Rand toevoegen gebruiken<br />
Four options give you control over the decorative frame rendering:<br />
Type: this option specifies the decorative frame style to apply around the image. Solid style just<br />
surrounds the image with a colored line, Niepce style surrounds the image with a fine line and<br />
a large border (ideal for black and white images), Beveled style adds a neat dimension to your<br />
image (ideal to create a button effect), and Decorative style adds an ornamental border using<br />
patterns.<br />
Width: this option specifies the border width in percents of image size. The border is added<br />
around the image. The width range is limited between 1% and 50%.<br />
First: this option specifies the first color to use with the current border type.<br />
Second: this option specifies the second color to use with the current border type.<br />
Click on the OK button to apply the border around the current image.<br />
OPMERKING<br />
The border decorated target image will be bigger than the original, but it will retain the same aspect<br />
ratio. This is important for printing images, especially if you have used the Aspect Ratio Crop tool<br />
before.<br />
165
3.2.6.2.2 The Add-border tool in action<br />
<strong>Het</strong> <strong>handboek</strong> <strong>van</strong> <strong>digiKam</strong><br />
The Add Border dialog tool in action is available below.<br />
3.2.6.3 Inleiding<br />
This is a handy tool as it lets you add formatted text easily to an image wherever you want, at<br />
several places when needed.<br />
3.2.6.3.1 Using the Insert Text tool<br />
This tool seems very intuitive to use. Type in your text and place it with the mouse. Use the<br />
block settings as you please. Choose the orientation, color from a color space, and fonts with all<br />
their properties. You will have to scale the font size to the image size, the larger the image, the<br />
larger the font has to be! Finally choose to add a border around the text and/or a semitransparent<br />
background. Voilà, it’s finished!<br />
Any text setting you have chosen can always be changed as long as you don’t click the OK button.<br />
In saved and reloaded images the text has become part of the image, it cannot be changed<br />
anymore.<br />
3.2.6.3.2 The Insert Text tool in action<br />
The Insert Text dialog tool in action is shown below.<br />
166
3.2.6.4 Inleiding<br />
<strong>Het</strong> <strong>handboek</strong> <strong>van</strong> <strong>digiKam</strong><br />
This tool allows to combine two images by superimposing them very easily. You can use this<br />
tool to re-frame your photographs and the story they tell. Existing images or artificially created<br />
graphics can be used as PNG template files containing borders, frames, gradients, and composite<br />
images that can be added to or superimposed on other images. Template files aren’t installed<br />
along with the <strong>digiKam</strong> but can be found at this URL. Download the content to the <strong>digiKam</strong><br />
album database and set the Root Template Directory.<br />
The Image → Template Superimpose Image Editor menu is used to apply templates to an image.<br />
3.2.6.4.1 To create new templates<br />
New templates can be created using any paint program, and the template must be stored on<br />
disk. Colored areas in the image will become a mask that will later be superimposed on another<br />
selected image. PNG template files must be created in RGB mode with Alpha channel. The alpha<br />
channel represents transparent areas in the template that will not show in the superposition.<br />
The selected image upon which the template file is superimposed will appear in place of the<br />
transparent areas in the template.<br />
There is no restriction on template size and orientation, but you must use PNG file format with<br />
max. compression (9) to reduce the template file size. If you want to add your template creation<br />
to the <strong>digiKam</strong> templates database, please send a mail to this <strong>digiKam</strong> mailing-list digikamusers@kde.org.<br />
3.2.6.4.2 Using the Superimpose Tool<br />
If you are using the tool for the first time, you must set your local templates directory using the<br />
Root Directory button in the dialog. Select the folder where you have copied the template files.<br />
The widget remembers this setting at the next instance.<br />
When the root template directory is set, a folder tree view is created which displays the template<br />
directories structure. Selecting one will update the templates preview bar automatically.<br />
167
<strong>Het</strong> <strong>handboek</strong> <strong>van</strong> <strong>digiKam</strong><br />
Below the preview area, three buttons give you control over the template zoom and position on<br />
your image:<br />
Zoom In: this button increases the underlying image’s zoom factor. The image is centered to the<br />
current mouse position. Validate with the left mouse button.<br />
Zoom Out: this button decreases the zoom factor. The image is centered to the current mouse<br />
position. If you want to apply the template to the full image you have to zoom out fully. Validate<br />
with the left mouse button.<br />
Move: use this button to pan the underlying image. Click and drag the image with the right<br />
mouse button.<br />
Click on the OK button to apply the template to the current image, which in turn will be automatically<br />
resized to the preview size.<br />
3.2.6.4.3 The Superimpose in action<br />
The Template Superimpose dialog tool in action is available below.<br />
3.2.7 Speciale effecten (filters)<br />
3.2.7.1 Inleiding<br />
Simulating classical infrared film material (the effect is rendered in black and white) is an interesting<br />
alienation effect that is even stronger and more dramatic than pure black and white<br />
conversion. Contrast and an abstract touch are improved, which can underpin the expression<br />
of the photographer as an artist. It is like taking an image in black and white with a red filter<br />
on the camera lenses. Areas which reflect little red light, bijv. the sky, will show as low density,<br />
dark areas. Areas which are excellent reflectors of red light, e.g. most green foliage, will be high<br />
density areas. And snow landscapes are really dramatic.<br />
<strong>Het</strong> algoritme is gebaseerd op de methode <strong>van</strong> de inleiding ’Simulate Infrared Film’ <strong>van</strong> de<br />
GimpGuru.org website beschikbaar op deze url. <strong>Het</strong> filter probeert de beroemde Ilford(tm)<br />
SFX200 infraroodfilm te simuleren. Deze film heeft een gevoeligheidsbereik <strong>van</strong> 200-800 ISO.<br />
168
3.2.7.1.1 <strong>Het</strong> infraroodfilter gebruiken<br />
<strong>Het</strong> <strong>handboek</strong> <strong>van</strong> <strong>digiKam</strong><br />
<strong>Het</strong> linker gedeelte <strong>van</strong> het dialoogvenster laat u het gebied kiezen dat getoond moet worden<br />
in de voorbeeldsectie. Beweeg de rode rechthoek met de muis om het effect op de verschillende<br />
delen <strong>van</strong> de afbeelding te tonen.<br />
The lower part provides the two controls, Film Grain and ISO sensitivity. Check the Add Film<br />
Grain box if you want to simulate the grainy texture of a high sensitivity film. The ISO-level<br />
slider modifies the amount of filmgrain added and the predominance of green color (chlorophyll<br />
in nature) in the conversion mixer. Green pastures will become white as snow! Try it out.<br />
OPMERKING<br />
Because the filter mixes color channels to reproduce infrared film (with emphasis on green channel),<br />
one can not simulate infrared effect from black and white original photograph, since the color information<br />
is missing.<br />
3.2.7.1.2 <strong>Het</strong> filter in actie<br />
Dit is een voorbeeld <strong>van</strong> het infraroodfilmeffect toegepast op een kleurenbeeld genomen in een<br />
Nieuw Zeelands landschap. De originele afbeelding is (1) en de geconverteerde afbeelding is (2).<br />
De gebruikte filmgevoeligheid om de infraroodfilm te simuleren is ISO-400. Hogere ISO waarden<br />
zullen een soort <strong>van</strong> aura laten zien in de heldere delen.<br />
3.2.7.2 Inleiding<br />
The <strong>digiKam</strong> Filmgrain filter is an easy tool to produce film grain on your images as known from<br />
classical high speed film material as, for example, the famous B/W KodaK Tri-X. In order to<br />
increase film sensitivity, manufacturers employed larger silver grains in the photo emulsion.<br />
The film grain effect gives your shot a particular mood or seems to transport it in time. The<br />
treated image acquires a timeless atmosphere, detached from every day life. If you want that<br />
gritty, art-house, street-photography grainy film look, especially in monochromatic photos, use<br />
this filter.<br />
169
3.2.7.2.1 <strong>Het</strong> filter Filmgrain gebruiken<br />
<strong>Het</strong> <strong>handboek</strong> <strong>van</strong> <strong>digiKam</strong><br />
There is a slider calibrated in ISO-sensitivity to control the grain intensity and granularity. The<br />
default is set to ISO-2400, although higher values are often required. If you still want more grain,<br />
apply the filter several times.<br />
3.2.7.2.2 <strong>Het</strong> filter in actie<br />
This is an example of the film grain effect applied on a black and white image. The original image<br />
is (1) and the corrected image is (2). The film sensitivity used for simulate the film graininess is<br />
ISO-1600.<br />
3.2.7.3 Inleiding<br />
The <strong>digiKam</strong> Oil Paint filter gives your digital images a nice oilpainting-like look. Images of<br />
nature and still lifes are well suited for this effect.<br />
3.2.7.3.1 Using the Oil Paint filter<br />
There are two sliders to control the effect. The upper slider selects the Brush Size between 1 and<br />
5. Bigger brushes are better suited for large images. Smooth controls the smoothness or, seen<br />
from the other end, the jaggedness.<br />
3.2.7.3.2 The Oil Paint filter in action<br />
This is an example of the oil paint filter effect. The original image is (1) and the transformed<br />
image is (2). Brush Size for this 640 pixel size image is 1, Smooth is 17.<br />
170
3.2.7.4 Inleiding<br />
<strong>Het</strong> <strong>handboek</strong> <strong>van</strong> <strong>digiKam</strong><br />
The <strong>digiKam</strong> Charcoal filter uses the gradients of color and luminosity to produce a grey scale<br />
charcoal sketch. The lines defining the outline of the image are pronounced. Images with slowly<br />
changing gradients are not ideal for this effect. It is helpful to imagine what scene you would<br />
pick to do as a hand sketch yourself, in order to choose the image to start with.<br />
3.2.7.4.1 Using the Charcoal filter<br />
There are two sliders to control the effect on a scale of 1-100. The upper slider selects the pencil<br />
size, whereas the second slider adjusts the contrast (smoothness).<br />
3.2.7.4.2 The Charcoal filter in action<br />
This is an example of the charcoal filter. The original image is (1) and the transformed image<br />
is (2). Default values of 30 and 10 where applied. The result can be improved by adjusting the<br />
luminosity levels.<br />
171
3.2.7.5 Inleiding<br />
<strong>Het</strong> <strong>handboek</strong> <strong>van</strong> <strong>digiKam</strong><br />
The <strong>digiKam</strong> Emboss filter is a quick tool to render your images in a 3-D effect. It works particularly<br />
well on images with simple structure where color is not the most important content.<br />
The filter uses the difference between colors and luminosity to convert it into a grey, moon-like<br />
landscape lit from 10 o’clock.<br />
3.2.7.5.1 Using the Emboss filter<br />
The Depth control allows to define the contrast of the filtering. A value of 30 (10%) is the<br />
standard.<br />
3.2.7.5.2 The Emboss filter in action<br />
This is an example of the emboss filter. The original image is (1) and the transformed image is<br />
(2). The Depth applied is 10%.<br />
172
3.2.7.6 Inleiding<br />
<strong>Het</strong> <strong>handboek</strong> <strong>van</strong> <strong>digiKam</strong><br />
With this filter set, you can transform an ordinary photograph into a work of art suitable for<br />
framing using distorting operations. It uses algorithms copyrighted by Pieter Voloshyn.<br />
3.2.7.6.1 Using the filter<br />
These are the distorting effects available:<br />
Type Voorbeeld<br />
Fish Eyes: warps the photograph around a<br />
3D spherical shape to reproduce the<br />
common photograph ’Fish Eyes’ effect.<br />
Twirl: spins the photograph to produce a<br />
Twirl pattern.<br />
Cylinder Horizontal: warps the<br />
photograph around a horizontal cylinder.<br />
173
Cylinder Vertical: warps the photograph<br />
around a vertical cylinder.<br />
Cylinder H/V: warps the photograph<br />
around a 2 cylinders, vertical and<br />
horizontal.<br />
Caricature: distorts photograph with ’Fish<br />
Eyes’ effect inverted.<br />
Multiple Corners: splits the photograph<br />
like a multiple corners pattern.<br />
<strong>Het</strong> <strong>handboek</strong> <strong>van</strong> <strong>digiKam</strong><br />
174
Waves Horizontal: distorts the photograph<br />
with horizontal waves.<br />
Waves Vertical: distorts the photograph<br />
with vertical waves.<br />
Block Waves 1: divides the image into cells<br />
and makes it look as if it is being viewed<br />
through glass blocks.<br />
Block Waves 2: like Block Waves 1 but with<br />
another version of glass blocks distortion.<br />
<strong>Het</strong> <strong>handboek</strong> <strong>van</strong> <strong>digiKam</strong><br />
175
Circular Waves 1: distorts the photograph<br />
with circular waves.<br />
Circular Waves 2: other variation of<br />
Circular Waves effect.<br />
Polar Coordinates: converts the<br />
photograph from rectangular to polar<br />
coordinates.<br />
Unpolar Coordinates: Polar Coordinate<br />
effect inverted.<br />
<strong>Het</strong> <strong>handboek</strong> <strong>van</strong> <strong>digiKam</strong><br />
176
Tiles: splits the photograph into square<br />
blocks and move them randomly inside the<br />
image.<br />
<strong>Het</strong> <strong>handboek</strong> <strong>van</strong> <strong>digiKam</strong><br />
WAARSCHUWING<br />
Some effects can take a long time to run and cause high CPU load. You can always abort an effect by<br />
pressing Abort button during preview rendering.<br />
3.2.7.6.2 The Distortion filter in action<br />
The Distortion FX dialog tool in action is available below.<br />
3.2.7.7 Inleiding<br />
With this filter set, you can transform an ordinary photograph into a work of art suitable for<br />
framing using blurring operations. It uses algorithms copyrighted by Pieter Voloshyn.<br />
177
3.2.7.7.1 Using the Blurfx<br />
These are the blurring effects available:<br />
<strong>Het</strong> <strong>handboek</strong> <strong>van</strong> <strong>digiKam</strong><br />
Type Voorbeeld<br />
Zoom Blur: blurs the image along radial<br />
lines starting from a specified center point.<br />
This simulates the blur of a zooming<br />
camera, thereby giving the photograph a<br />
dynamic expression as often seen in sport<br />
photography.<br />
Radial Blur: blurs the image by rotating the<br />
pixels around the specified center point.<br />
This simulates the blur of a rotating camera.<br />
Far Blur: blurs the image to simulate the<br />
effect of an unfocused camera lens. The<br />
subject seems to recede into the<br />
background.<br />
178
Motion Blur: blurs the image by swishing<br />
the pixels horizontally. This simulates the<br />
blur of a linearly moving camera, i.e. like a<br />
shot taken from a car or train.<br />
Focus Blur: blurs the image corners to<br />
reproduce the astigmatism distortion of a<br />
lens.<br />
Softener Blur: blurs the image softly in the<br />
darker tones and strongly in the high lights.<br />
This gives photographs a dreamy and<br />
glossy soft focus effect (Hamilton effect).<br />
It’s ideal for creating romantic portraits,<br />
glamour photography, or adding a warm<br />
and subtle glow.<br />
<strong>Het</strong> <strong>handboek</strong> <strong>van</strong> <strong>digiKam</strong><br />
179
Shake Blur: blurs the image by randomly<br />
moving the pixels simulating the blur of an<br />
arbitrarily moving camera.<br />
Smart Blur: finds the edges of color in<br />
photograph and blurs them without<br />
muddying the rest of the image.<br />
Frost Glass: blurs the image by simulating<br />
randomly dispersing light filtering through<br />
hoarse frosted glass.<br />
<strong>Het</strong> <strong>handboek</strong> <strong>van</strong> <strong>digiKam</strong><br />
180
Mosaic: blurs the image by dividing the<br />
photograph into rectangular cells and then<br />
recreates it by filling those cells with<br />
average pixel value.<br />
<strong>Het</strong> <strong>handboek</strong> <strong>van</strong> <strong>digiKam</strong><br />
WAARSCHUWING<br />
Some effects can take a long time to run and cause high CPU load. You can always abort an effect by<br />
pressing the Abort button during preview rendering.<br />
3.2.7.7.2 The Blurfx in action<br />
An example of the Blur FX dialog in action is shown below.<br />
3.2.7.8 Inleiding<br />
The Raindrops is nice little tool to put raindrops onto your images. Naturally, it renders your<br />
image in a kind of wet look. It uses an algorithm copyrighted by Pieter Voloshyn.<br />
181
3.2.7.8.1 Using the Raindrops filter<br />
<strong>Het</strong> <strong>handboek</strong> <strong>van</strong> <strong>digiKam</strong><br />
Three sliders give you control over the effect filter:<br />
Drop size obviously allows to change the size of the drops. As the drop size doesn’t automatically<br />
scale with the image size it is often necessary to reduce the size for small images. Number<br />
changes the number and density of drops. Fish eye changes the optical effect of the drops across<br />
the image.<br />
OPMERKING<br />
You can keep a zone clear of raindrops with the <strong>digiKam</strong> Image Editor Select tool. Selecting the area<br />
to avoid (for example a face) before launching the Raindrops filter will keep it free from rain drops.<br />
3.2.7.8.2 The Raindrops filter in action<br />
This is an example of the raindrops filter. The original image (1) shows a quiet sunset, the transformed<br />
image (2) indicates a sunset after a thunderstorm. Default values have been used for this<br />
example.<br />
3.3 Behandeling <strong>van</strong> RAW-bestand en kleurbeheer<br />
OPMERKING<br />
De auteur <strong>van</strong> dit artikel/deze handleiding is hoofdzakelijk Elle Stone, bedankt Elle voor die bijdrage.<br />
Ik heb het hoofdzakelijk aangepast aan de concrete implementatie <strong>van</strong> <strong>digiKam</strong>.<br />
182
3.3.1 Inleiding<br />
<strong>Het</strong> <strong>handboek</strong> <strong>van</strong> <strong>digiKam</strong><br />
<strong>Het</strong> punt <strong>van</strong> een kleurbeheer is om er zeker <strong>van</strong> te zijn dat de kleuren uit uw camera of scanner<br />
een voorspelbare relatie hebben met de kleuren die zijn gefotografeerd of gescand, dat de kleuren<br />
weergegeven op uw monitor overeenkomen met de kleuren uit uw camera of scanner en dat de<br />
kleuren die u afdrukt of weergeeft op het web overeenkomen met de kleuren die u in uw digitale<br />
donkere kamer hebt gemaakt.<br />
3.3.1.1 Welke knoppen moet ik indrukken?<br />
Als het tot kleurbeheer komt wil iedereen weten, ´´welke knoppen moet ik indrukken om het<br />
gewenste resultaat te krijgen´´. Helaas maakt kleurbeheer het nodig om geïnformeerde keuzes te<br />
maken bij elke stap in de workflow <strong>van</strong> afbeeldingsbewerking. <strong>Het</strong> doel <strong>van</strong> deze handleiding is<br />
om voldoende achtergrondinformatie te leveren over kleurbeheer, naast koppelingen naar meer<br />
diepgaande informatie, om u in staat te stellen om te beginnen met het maken <strong>van</strong> uw eigen<br />
geïnformeerde beslissingen, gebaseerd op door u gewenste resultaten.<br />
3.3.1.2 Is er iemand die zich geen zorgen hoeft te maken over kleurbeheer?<br />
Als uw workflow voor afbeeldingen aan alle zes onderstaand getoonde criteria voldoet, dan<br />
hoeft u zich geen zorgen te maken over kleurbeheer.<br />
1. u werkt op een monitor die juist is gekalibreerd op de sRGB kleurruimte (meer hierover<br />
later)<br />
2. uw workflow voor afbeeldingen start met een in de camera gemaakte jpeg die zich al in de<br />
sRGB kleurruimte bevindt<br />
3. u werkt uitsluitend in de sRGB kleurruimte voor bewerking<br />
4. uw printer wil afbeeldingen in de sRGB kleurruimte<br />
5. uw scanner produceert afbeeldingen in de sRGB kleurruimte<br />
6. uw enige andere uitvoer <strong>van</strong> afbeeldingen is via e-mail of het web, waar sRGB de de facto<br />
standaard is<br />
3.3.2 De sRGB kleurruimte<br />
3.3.2.1 Wat is er zo speciaal aan de sRGB kleurruimte?<br />
sRGB is widely accepted as a standard color profile by virtually everyone involved with<br />
consumer-oriented imaging. sRGB was proposed in 1996 by Hewlett Packard and Microsoft<br />
as a standardized color space for consumer-oriented applications. As stated in the initial HP/MS<br />
proposal:<br />
Hewlett-Packard and Microsoft propose the addition of support for a standard color<br />
space, sRGB, within the Microsoft operating systems, HP products, the Internet,<br />
and all other interested vendors. The aim of this color space is to complement the<br />
current color management strategies by enabling a third method of handling color<br />
in the operating systems, device drivers and the Internet that utilizes a simple and<br />
robust device independent color definition. This will provide good quality and backward<br />
compatibility with minimum transmission and system overhead. Based on a<br />
calibrated colorimetric RGB color space well suited to Cathode Ray Tube (CRT) monitors,<br />
television, scanners, digital cameras, and printing systems, such a space can be<br />
supported with minimum cost to software and hardware vendors...<br />
183
<strong>Het</strong> <strong>handboek</strong> <strong>van</strong> <strong>digiKam</strong><br />
Currently, the ICC [International Color Consortium]... tracks and ensures that a color<br />
is correctly mapped from the input to the output color space... by attaching a profile<br />
for the input color space to the image in question. This is appropriate for high end<br />
users. However, there are a broad range of users that do not require this level of<br />
flexibility and control. Additionally, most existing file formats do not, and may never<br />
support color profile embedding, and finally, there are a broad range of uses [that]<br />
actually discourage people from appending any extra data to their files. A common<br />
standard RGB color space addresses these issues ... by merging the many standard<br />
and non-standard RGB monitor spaces into a single standard RGB color space. Such<br />
a standard could dramatically improve the color fidelity in the desktop environment.<br />
For example, if operating system vendors provide support for a standard RGB color<br />
space, the input and output device vendors that support this standard color space<br />
could easily and confidently communicate color without further color management<br />
overhead in the most common situations. (archived copy)<br />
To summarize, the point of the by-now almost universally adopted sRGB color space was and is<br />
to make life easier for consumers (no need to worry about color management), less expensive for<br />
manufacturers (no need to worry about compatibility between consumer-level digital cameras<br />
or scanners, monitors, printers, and so forth), and more convenient for displaying images on the<br />
Internet (don’t worry about embedding and reading icc profiles - just assume sRGB).<br />
Dus, als sRGB zo goed werkt en het leven voor iedereen zo gemakkelijk maakt, waarom zou je nog een<br />
andere kleurruimte gebruiken en dus gedwongen worden om zich zorgen te maken over zaken als kleurbeheer?<br />
sRGB was designed to contain colors easily displayed on consumer-oriented monitors and printed<br />
by consumer-oriented printers manufactured in 1996. This least-common-denominator set of<br />
viewable and printable colors - the technical term is ´´color gamut´´ - is much smaller than the set<br />
of colors we can see in the real world, much smaller than the set of colors today’s digital cameras<br />
can capture, much smaller than the set of colors today’s printers can print, and much smaller<br />
than the color gamut of the new wide gamut monitors that are beginning to enter the consumer<br />
market. For anyone who wants to make use of the wider color gamuts available today even at the<br />
consumer level, the gamut of sRGB is too small. Conversely, if you don’t intend to make use of<br />
an expanded gamut of colors at any point in your digital imaging workflow, then you don’t need<br />
to worry about non-sRGB color spaces and all the attending intricacies of color management.<br />
3.3.2.2 Hoe klein is sRGB?<br />
A visual representation of the limitations of sRGB compared to the colors we actually see in the<br />
real world is presented here after. It shows a two-dimensional representation of all the colors we<br />
can see (the horseshoe-shaped region) and the colors contained in the sRGB space (the smaller<br />
triangular region).<br />
184
<strong>Het</strong> <strong>handboek</strong> <strong>van</strong> <strong>digiKam</strong><br />
If you would like to see a two-dimensional representation of sRGB compared to some of the larger<br />
working color spaces, see Bruce Lindbloom’s excellent site, click on ´´Info´´ then on ´´Information<br />
About RGB Working Spaces´´.<br />
3.3.3 Kalibreren en profileren <strong>van</strong> de RGB <strong>van</strong> uw monitor?<br />
3.3.3.1 Als ik uitsluitend werk in de sRGB kleurruimte, moet ik dan mijn monitor kalibreren?<br />
Yes! Whether you stay within the color gamut provided by sRGB or not, you need a properly<br />
calibrated monitor because sRGB assumes that your monitor is calibrated to sRGB. Your monitor<br />
calibration closes the loop. If you work within the color gamut provided by sRGB then you need<br />
to calibrate your monitor to the sRGB standard (or produce and use an accurate monitor profile,<br />
or both).<br />
3.3.3.2 Wat zijn de consequenties <strong>van</strong> het werken met een niet gekalibreerde monitor?<br />
There are several possible consequences, none of them good. Every monitor, calibrated or otherwise,<br />
has a native (uncalibrated) white point, expressed as a temperature in degrees Kelvin. The<br />
white point of a monitor (calibrated or not) is the color you see when you are looking at a patch of<br />
pure white on your screen. Pure white is when the RGB values in your image all equal 255 (as expressed<br />
in 8-bits), such as the plain white background of a web page or an office document. You<br />
are thinking, ´´white is white´´ but if you were able to line up several monitors calibrated to different<br />
white points, you would see that the higher the temperature of the monitor’s white point,<br />
the bluer the screen looks in comparison with monitors with lower white points. If you can find<br />
the controls of your own monitor, change the temperature up and down (remembering to put it<br />
back to its initial setting when you are done, unless you decide you want a different white point).<br />
Your eyes, which adapt quickly to a constant white point, will easily discern the screen getting<br />
bluer and yellower as you move the white point higher and lower. If your uncalibrated monitor<br />
is too blue (native CRT color temperature is typically 9300K and sRGB assumes 6500K), as you<br />
edit your image you will overcompensate and produce images that will look yellowish and too<br />
warm on a properly calibrated monitor. Conversely, if your monitor is too yellow because the<br />
185
<strong>Het</strong> <strong>handboek</strong> <strong>van</strong> <strong>digiKam</strong><br />
color temperature is set too low (I believe LCD native color temperature is around 5500K), your<br />
images will look blueish/too cool on a properly calibrated monitor.<br />
Setting a proper white point is only part of monitor calibration. You also need a proper black<br />
point, brightness (luminance), and gamma (transfer) function. If your monitor is too dark because<br />
the black point is set too low, you will overcompensate and produce images that look<br />
washed out on a properly calibrated monitor. Conversely, if your monitor black point is set too<br />
high, your images will look took dark and overly saturated on a properly calibrated monitor.<br />
Als de helderheid/contrast te hoog is ingesteld, dan neemt u aan dat uw afbeeldingen meer<br />
´´pop´´ hebben dan ze werkelijk hebben wanneer ze bekeken worden op een goed gekalibreerde<br />
monitor, plus dat uw ogen zeer gaan doen en uw LCD-scherm sneller zal inbranden.<br />
If your monitor gamma is improperly set, your tonal variations from dark to light will be off.<br />
That is, the shadows or highlights might be overly compressed or expanded, leading you to<br />
compensate in the opposite direction. So when viewed on a properly calibrated monitor, the<br />
shadows might be too bright or dark (or the highlights too dark or bright), with the rest of the<br />
image suffering from tonal over-compression. And heaven help you if the internal R, G, and B<br />
guns (or LCD equivalent) of your monitor are improperly set (each gun has its own black point<br />
and gain), because the resulting color casts - too green, too magenta, too orange, etc, that you will<br />
inevitably create by ´´correcting´´ your image during editing - are very obvious when viewed on<br />
a properly calibrated monitor.<br />
Whether or not your monitor is properly calibrated, you might be surprised by the results of<br />
comparing an image you’ve edited on your home monitor to the same image as displayed by<br />
other monitors in your house or on your friend’s and neighbor’s monitors. We certainly were -<br />
we have two Sony Trinitron monitors in our home, one with a failing (too high) green gun and one<br />
with a failing (too high) blue gun. Every image edited on either monitor looked very wrong on<br />
the other monitor, until we purchased a spectrophotometer to calibrate and profile both monitors.<br />
Unfortunately, at this point neither of these two monitors can be calibrated to display a proper<br />
black point, so they are no longer used for image editing - the point being that an additional<br />
benefit of using a spectrophotometer is you know when it’s time replace your monitor.<br />
3.3.3.3 De betekenis <strong>van</strong> ´´zwartpunt´´ en ´´helderheid´´ lijkt behoorlijk helder, maar wat betekent<br />
´´gamma´´?<br />
See this Wikipedia article for an overview of the role of gamma in monitors and photography;<br />
the links at the bottom of the article are all excellent sources of additional information. Wikipedia<br />
says ´´Gamma compression, also known as gamma encoding, is used to encode linear luminance<br />
or RGB values into video signals or digital video file values; gamma expansion is the inverse,<br />
or decoding, process ... Gamma encoding helps to map data (both analog and digital) into a<br />
more perceptually uniform domain.´´ Yeah, I know, clear as mud. Read the Wikipedia article<br />
and study the pictures. Eventually it will sink in. If you wade very deeply into image editing<br />
and color management, eventually you will need to make decisions about what gamma (or other<br />
encoding/decoding function) you want to use when you calibrate your monitor, profile your<br />
digital camera, and choose a working color space. When in doubt (for those of you who just want<br />
to know which button to push!), gamma=2.2 is a widely-used value, both for monitor calibration<br />
and working color spaces.<br />
3.3.3.4 Wat is het verschil tussen kalibreren <strong>van</strong> een monitor en profileren <strong>van</strong> een monitor?<br />
Bij het voor de eerste keer iets leren over kleurbeheer zijn veel mensen in verwarring over het verschil<br />
tussen kalibreren en profileren <strong>van</strong> een monitor (ik was het). Aanhalen <strong>van</strong> de uitstekende<br />
discussie <strong>van</strong> Hal Engel in het forum voor <strong>digiKam</strong> gebruikers:<br />
Calibration is a process where a device is brought into some defined state by making<br />
adjustments to its controls or some other physical means. For example, the act of<br />
calibrating a monitor involves adjusting its white point, black level, luminosity and<br />
186
<strong>Het</strong> <strong>handboek</strong> <strong>van</strong> <strong>digiKam</strong><br />
gamma to predetermined or standard values using the monitor’s controls and by altering<br />
the video card gamma ramp... In contrast to calibration, the process of creating a<br />
profile is a characterization of the device that does not involve making any changes or<br />
adjustments to the device. Rather it is a measurement process that results in a file that<br />
contains a precise mathematical description of the device’s color and tonality characteristics.<br />
This file is an ICC profile. These characteristics include the transfer function<br />
from the device’s color space to a standardized absolute color space (this is called a<br />
Profile Color Space, PCS, in an ICC profile), the device’s white point, black point, primaries<br />
and other information. Displays are normally characterized (profiled) in their<br />
calibrated state. To summarize, calibration makes changes to the device to alter it’s<br />
color reproduction characteristics to conform to some predetermined state. Profiling<br />
or characterization is a measurement process that results in a detailed description of<br />
the device’s (normally calibrated) color reproduction characteristics. (cited from here)<br />
Calibrating your monitor technically is not really part of color management. But obviously a<br />
properly calibrated and/or profiled monitor is a prerequisite for a color-managed workflow. This<br />
tutorial does not cover the important topics of how to calibrate and profile a monitor. The Argyll-<br />
CMS and LProf documentations are very good and highly recommended reading. To use either<br />
of this software to calibrate and/or profile your monitor, you will need a spectrophotometer. A<br />
spectrophotometer (sometimes called a ´´spider´´) is a device for measuring the RGB values of<br />
color patches projected onto the monitor screen by calibration/profiling software such as Argyll<br />
and LProf. The Argyll website maintains an up-to-date list of supported spectrophotometers. I<br />
believe LProf can use all the spectrophotometers that Argyll can use, as the two programs share<br />
the rele<strong>van</strong>t sections of code.<br />
3.3.3.5 Kan ik mijn monitor kalibreren zonder een spectrumfotometer?<br />
There are various methods given on the Internet for calibrating a monitor without using a spectrophotometer.<br />
These ´´eye-ball´´ methods are better than not calibrating your monitor at all, and<br />
depending your eyeball and your monitor, can produce quite usable results. But the eye-ball<br />
methods are not a substitute for a properly calibrated and profiled monitor. For the record, calibrating<br />
and profiling a monitor with a spectrophotometer, though intimidating at first, is not<br />
difficult. Spectrophotometers can be obtained for well under $100 US (if you opt for a more expensive<br />
model, make sure you are paying for a better piece of hardware, rather than just a more<br />
fully-featured accompanying bit of manufacturer’s software that won’t run under Linux). Argyll<br />
and/or LProf documentation will guide you through the process of calibrating and profiling your<br />
monitor, without your having to learn very much color management theory. And if/when you<br />
learn enough about color management to realize that you want or need a more detailed monitor<br />
profile of a particular type, for a particular purpose, these two softwares have all the ad<strong>van</strong>ced<br />
capabilities you could possibly hope for.<br />
3.3.3.6 Aangenomen dat ik hebt besloten om uitsluitend in de sRGB kleurruimte te werken,<br />
welke knoppen <strong>van</strong> <strong>digiKam</strong> moet ik dan indrukken nadat ik mijn monitor heb gekalibreerd?<br />
If your monitor has been calibrated to the sRGB standard and you work exclusively in the sRGB<br />
color space, then you can disable color management in digikam. You don’t need to tell <strong>digiKam</strong><br />
what monitor profile to use because <strong>digiKam</strong> defaults to using the sRGB color space as the monitor<br />
color space profile. And you don’t need to tell <strong>digiKam</strong> to use a color-managed workflow<br />
because <strong>digiKam</strong> defaults to using sRGB for your camera, printer, and working space, just as laid<br />
out by HP and MS back in 1996.<br />
But if you want to take the first steps toward a color-managed workflow, then refer to corresponding<br />
page of Settings, enable color management, and select sRGB as your monitor profile,<br />
your camera profile, your working space profile, and your printer profile. If you’ve also used<br />
Argyll or LProf to produce a monitor profile after you calibrated your monitor - perhaps named<br />
´´mymonitorprofile.icc´´ - then tell <strong>digiKam</strong> to use ´´mymonitorprofile.icc´´ instead of sRGB as<br />
your monitor profile.<br />
187
<strong>Het</strong> <strong>handboek</strong> <strong>van</strong> <strong>digiKam</strong><br />
3.3.3.7 Waar zijn alle icc-profielen opgeslagen op mijn computer?<br />
Welnu, dit is Linux en het hangt af <strong>van</strong> waar u ze hebt opgeslagen. Ik sla al mijn icc-profielen op<br />
in de map /usr/share/color/icc, wat op dit moment het dichtst bij een standaard Linux-locatie<br />
voor icc-profielen is. Als u deze map voor uw icc-profielen gebruikt, dan zal het waarschijnlijk<br />
nodig zijn om de rechten op deze map te wijzigen om uw gebruiker lees- en schrijftoegang te<br />
geven. Daarna vertelt u aan <strong>digiKam</strong> waar uw profielen zich bevinden.<br />
3.3.3.8 Zijn de verlichting en de kleuren <strong>van</strong> de muur/plafond/gordijnen/meubels bij mijn<br />
monitor <strong>van</strong> belang?<br />
Yes! Good lighting is a prerequisite for proper image editing and for comparing prints to the<br />
image on your screen. If the lighting near your workstation is too bright, colors on your monitor<br />
look too dark, and conversely. If the light from the fixtures in your workroom have a low<br />
CRI (color rendering index, meaning you don’t have full spectrum bulbs), or if the light in your<br />
workroom comes from a window and so varies as the weather and time of day varies (or worse,<br />
is filtered through colored drapery), or if the walls and ceiling are creating color casts on your<br />
monitor, then your editing process will ´´correct´´ color casts that don’t really exist. Best advice,<br />
as far as is consistent with maintaining harmony in the family: neutral grey walls and ceiling,<br />
cover the windows, wear neutral clothing, set appropriate light levels using appropriate bulbs<br />
and fixtures. For more information on what are the appropriate light levels, bulbs and fixtures<br />
for editing images and viewing prints, see the following articles:<br />
• http://www.creativepro.com/article/the-darkroom-makes-a-comeback<br />
• http://www.creativepro.com/article/the-darkroom-makes-a-comeback-part-2-<br />
• http://www.lrc.rpi.edu/programs/nlpip/lightingAnswers/fullSpectrum/abstract.asp<br />
3.3.4 <strong>Het</strong> cameraprofiel en zaken met betrekking tot het ontwikkelen <strong>van</strong> een<br />
raw-bestand<br />
3.3.4.1 Wat is de volgende stap in kleurbeheer?<br />
First and for the record, many excellent professional and amateur photographers save all their<br />
images as in-camera jpegs and work exclusively in the sRGB color space. But if you want to work<br />
in a larger color space, or if you want to work with raw files (even if you output sRGB image files<br />
from your raw files), read on.<br />
Judging from questions asked in the <strong>digiKam</strong> user’s forum, if you are reading this tutorial you<br />
probably are shooting raw images with a digital dSLR and you are hoping that somewhere in the<br />
arcane waters of color management lies the answer to how to get a nice picture from your raw<br />
image file. And you’re right! The next thing you need is the right camera profile for developing<br />
your raw image. But first let’s answer the question you really might have been asking:<br />
3.3.4.2 Waarom ziet de afbeelding die is geproduceerd door raw-converters zoals dcraw of<br />
ufraw er niet zo uit als de ingebedde voorbeeld dat door digikam wordt getoond?<br />
Glad you asked. All digital camera images start out as raw files, whether or not the camera<br />
allows the user the option to save the image as a raw file. When you ask the camera to save jpegs<br />
instead of raw files, the camera uses its on-board processor to convert the raw file to a jpeg. That<br />
embedded preview is what your final image would have looked like if you had set your camera<br />
to save jpegs instead of raw files.<br />
From here I will speak from my experience as a Canon user, but I will guess that most or all<br />
entry-level and mid-range dSLRs behave in a similar manner. Canon offers the user several<br />
188
<strong>Het</strong> <strong>handboek</strong> <strong>van</strong> <strong>digiKam</strong><br />
picture styles - neutral, standard, portrait, landscape, and so forth - that determine what kind<br />
of processing will be done to the raw image file to produce the final image, whether or not the<br />
processing is done ´´in-camera´´ or later, using the proprietary Canon DPP software. The Canon<br />
DPP raw processing software does give the user additional control, but still manipulates the raw<br />
image file in accordance with the chosen picture style. Most of the Canon picture styles add a<br />
heavy S-curve and extra color saturation to give the picture more ´´pop´´. Even if you choose the<br />
´´neutral´´ picture style (the Canon picture style that gives you the least modified tonality); and<br />
select ´´less contrast´´, ´´less saturation´´, ´´no noise reduction´´, and ´´no sharpening´´ in the DPP<br />
raw development dialog, you will find, if you know what to look for, that an S-curve and also<br />
shadow denoising has been applied to your image.<br />
Dcraw (which <strong>digiKam</strong> uses to convert raw files to image files) doesn’t add an S-curve to your<br />
image tonality. Dcraw gives you the lights and darks that are actually recorded by the camera<br />
sensor. According to Tindeman, an excellent read and source of good advice, with links to equally<br />
good sources of additional information), dcraw is one of only a handful of raw developers that<br />
actually gives you the ´´scene-referred´´ tonality. Ufraw also produces a scene-referred image by<br />
default (although ufraw gives the user the option to modify the scene-referred image by changing<br />
the tonal distribution and saturation). And the dcraw/ufraw scene-referred image IS flatlooking,<br />
because the camera sensor records light linearly, whereas our eyes are constantly interacting<br />
with our brain to accommodate dim and bright areas in a scene, meaning our brain to some<br />
extent ´´applies an S-curve´´ to the scene to enable us to better focus in on the areas of particular<br />
interest as we look around<br />
3.3.4.3 <strong>Het</strong> ingebedde jpeg-voorbeeld ziet er zoveel mooier uit dan de uitvoer <strong>van</strong> dcraw. Wat<br />
is de waarde <strong>van</strong> tonaliteit verwezen naar de scene?<br />
When you take a picture, presumably you have an idea of what you want the final image to look<br />
like. It is much easier to achieve that final image if you don’t have to ´´undo´´ stuff that has<br />
already been done to your image. Once Canon (or Nikon, or Bibble, or etc) has applied their<br />
proprietary S-curves and shadow-denoising, sharpening, etc to your image, then your shadows,<br />
highlights, edge detail, etc, are already squashed, clipped, chopped, and otherwise altered and<br />
mangled. You’ve thrown information away and you cannot get it back. Especially in the shadows,<br />
even with 16-bit images (actually, 12- or 14-bits, depending on the camera, but it’s encoded<br />
as 16-bits for the computer’s convenience), there just isn’t that much information to begin with.<br />
It seems to me that the heart and soul of image processing is the deliberate manipulation of image<br />
tonality, color, selective sharpening, and so forth, such that the viewer focuses in on what you,<br />
the photographer, found of particular interest when you took the picture. Why give the art of<br />
image processing over to some proprietary raw processing software? In other words, ´´flat is<br />
good´´ if you’d rather give your images your own artistic interpretation. The alternative is to let<br />
the canned, proprietary algorithms produced by Canon, Nikon, Bibble, etc interpret your images<br />
for you. (On the other hand, there is no denying that for many images, those canned algorithms<br />
are really pretty good!)<br />
3.3.4.4 Well, that’s all very interesting. I can see the value in starting my image-editing with<br />
a scene-referred rendition instead of the eye-popping rendition that I see in the embedded<br />
jpeg. But I’m telling you, the images produced by digikam/dcraw look really<br />
really bad! Why?<br />
Well, that depends. If the image looks very dark, then you asked dcraw to output a 16-bit file and<br />
you have run into a problem with dcraw not applying a gamma transform before outputting the<br />
image file. You can use imagemagick to apply the appropriate gamma transform to the image<br />
file produced by dcraw. Or you can find or make a camera profile with a gamma of 1. Or you can<br />
use ufraw, which applies the gamma transform for you.<br />
If your image has pink highlights, there’s a solution. For an explanation of the problem, along<br />
with the command line cure for this problem, see this ´´Luminous Landscape´´ forum post.<br />
189
<strong>Het</strong> <strong>handboek</strong> <strong>van</strong> <strong>digiKam</strong><br />
If the image isn’t dark but it looks really weird, probably you made some injudicious choices<br />
in the digikam/dcraw user-interface. The digikam/dcraw interface conveniently allows you to<br />
´´dial in´´ options that you would otherwise have to specify at the command line. However,<br />
convenience always comes at a price. First, the interface might not provide access to all the<br />
options that are available at the command line (as of <strong>digiKam</strong> 0.9.4, only some of the dcraw<br />
command line options are available from the interface). And second, to get the most from the<br />
digikam/dcraw interface, you have to know what the buttons, sliders, etc in the interface actually<br />
do. Which means you need to know what happens at the command line if you want to get the<br />
best results from using the interface. (This tutorial will not attempt to document how to use the<br />
digikam/dcraw user interface. Digikam is developing at a rapid pace and anything I might write<br />
about the digikam/dcraw interface will surely be outdated in the near future.)<br />
For example, if your embedded jpeg has very nice deep rich shadows but the digikam/dcrawproduced<br />
jpeg or tiff has blotchy red line patterns in the shadow areas, then you probably put<br />
an ´´x´´ in the ´´Ad<strong>van</strong>ced, Black point´´ option, with the slider set to 0. Uncheck the Black point<br />
box and try again. This box in the digikam/dcraw interface corresponds to the ´´-k´´ option when<br />
using dcraw at the command line. The ´´-k´´ option allows you to override dcraw’s best estimate<br />
of where, in the shadow tones of your image, does digital signal start to override background<br />
noise. If you don’t use the ´´-k´´ option at the command line, then dcraw calculates an appropriate<br />
value for you, based on its estimate of background noise. For my Canon 400di, the dcrawcalculated<br />
background noise value is usually around 256 (the command line option ´´-v´´ will tell<br />
dcraw to tell you what it’s doing as it processes your raw file). If, however, I use the ´´-K /path<br />
to blackframe.pgm´´ option to tell dcraw to subtract out a black frame, then dcraw will report the<br />
black point as ´´0´´, as there is now no need to set it higher to avoid the deepest shadows in the<br />
image, where noise typically drowns out signal. (A ´´black frame´´ is an exposure taken with the<br />
lens cap on, with the same exposure settings as, and ideally right after, taking the image being<br />
processed. The ´´-K´´ option allows dcraw to subtract background noise from the image.)<br />
3.3.4.5 Waar vind ik goede informatie over digitale ruis?<br />
Zie de volgende uitstekende artikelen:<br />
• http://www.ronbigelow.com/articles/noise-1/noise-1.htm<br />
• http://www.cambridgeincolour.com/tutorials/noise.htm<br />
• http://www.clarkvision.com/imagedetail/digital.signal.to.noise/<br />
3.3.4.6 Waar vind ik goede informatie over de opties voor de commandoregel <strong>van</strong> dcraw?<br />
De allerbeste bron <strong>van</strong> informatie over hoe dcraw raw-bestanden bewerkt is hier te vinden.<br />
If you want to work with raw files, I recommend that you read Guillermo’s article two or three<br />
times over. Guillermo believes that dcraw produces output superior when compared to the raw<br />
processing done by commercial raw processors. After testing every commercial raw processing<br />
program I could find, I also eventually ended up concluding that dcraw produces superior results.<br />
De manpagina <strong>van</strong> dcraw legt alle opties voor de command0regel uit en is hier te vinden.<br />
3.3.4.7 Waarom zijn de kleuren <strong>van</strong> Canon en Nikon beter dan de kleuren die door dcraw<br />
worden geproduceerd?<br />
Color rendition is one place where the Canon (and presumably Nikon) proprietary raw developing<br />
software does a really, really good job. Why? Because the proprietary raw processing software<br />
is coupled with camera profiles that are specific to raw images coming from your make and<br />
model of camera, when processed using your make and model camera’s proprietary raw processing<br />
software. I’ve checked extensively, using an ´´eyedropper´´ to compare the output of various<br />
190
<strong>Het</strong> <strong>handboek</strong> <strong>van</strong> <strong>digiKam</strong><br />
raw developers using various camera profiles from various sources - a very tedious though instructive<br />
process. With ufraw and dcraw (from the command line if not from digikam’s dcraw<br />
user interface), you can apply Canon’s camera-model-picture-style-specific color profile(s) to the<br />
dcraw output during the raw development process, and the colors will still NOT be exactly the<br />
same as what Canon produces. Likewise, Bibble profiles work pretty well with the Bibble software,<br />
but they don’t work quite as well, in my opinion, with dcraw as they do with Bibble’s own<br />
software. And so on. And so forth.<br />
3.3.4.8 Waarom is een cameraprofiel specifiek voor een gegeven merk en model <strong>van</strong> een camera?<br />
Digital cameras have an array of millions of little light sensors inside, making up either a CCD<br />
or a CMOS chip. These light-sensing pixels are color-blind - they only record the amount, not<br />
the color, of light falling on them. So to allow pixels to record color information, each pixel is<br />
capped by a transparent red, green, or blue lens, usually alternating in what is called a Bayer<br />
array (except for Faveon sensors, which work differently). A raw image is nothing more than an<br />
array of values indicating ´´how much light´´ passed through the red, blue, or green lens cap to<br />
reach the sensor.<br />
Clearly, pixel response to light is the result of lots of camera-specific factors including: the nature<br />
of the sensor array itself, the precise coloring/transmissive qualities of the lens caps, and the<br />
particular analog-to-digital conversion and post-conversion processing that happens inside the<br />
camera to produce the raw image that gets stored on the card.<br />
3.3.4.9 Wat betekent ´´conversie <strong>van</strong> analoog naar digitaal´´?<br />
´´Analog´´ means continuously varying, like how much water you can put in a glass. ´´Digitizing´´<br />
an analog signal means that the continuously changing levels from the analog signal source are<br />
´´rounded´´ to discrete quantities convenient to the binary numbers used by computers. The<br />
analog-to-digital conversion that takes place inside the camera is necessary because the lightsensing<br />
pixels are analog in nature - they collect a charge proportionate to the amount of light<br />
that reaches them. The accumulated charge on each pixel is then turned into a discrete, digital<br />
quantity by the camera’s analog-to-digital converter. Which by the way explains why a 14-bit<br />
converter is better than a 12-bit converter - more precision in the conversion output means less<br />
information is thrown away in the conversion process.<br />
3.3.4.10 Waarom is een cameraprofiel specifiek voor het gebruikte bewerkingsprogramma<br />
<strong>van</strong> raw om het raw-bestand te ontwikkelen?<br />
The whole point of interpolation using demosaicing algorithms such as dcraw’s default AHD<br />
is to guess what color and intensity of light actually fell on any given pixel by interpolating<br />
information gathered from that single pixel plus its neighboring pixels (see Wikipedia article).<br />
Every raw processing program makes additional assumptions such as ´´when is it signal and<br />
when is it background noise?´´, ´´at what point has the sensor well reached full saturation?´´,<br />
and so forth. The resulting output of all these algorithms and assumptions that raw processing<br />
software makes is a trio of RGB values for each pixel in the image. Given the same raw file,<br />
different raw processors will output different RGB values.<br />
3.3.4.11 Waar kan ik een algemeen profiel voor mijn camera vinden?<br />
The ufraw website section on color management has information on where to find ready-made<br />
camera profiles. If you poke around the <strong>digiKam</strong> users forum archives, you’ll find additional<br />
advice. If you keep hunting and experimenting, likely you will find a generic profile that works<br />
´´well enough´´. However, as stated above, it’s an unfortunate fact of digital imaging that the<br />
camera profiles supplied by Canon, Nikon, and the like don’t work as well with raw converters<br />
191
<strong>Het</strong> <strong>handboek</strong> <strong>van</strong> <strong>digiKam</strong><br />
other than each camera manufacturer’s own proprietary raw converter. Which is why Bibble and<br />
Phase One, for example, have to make their own profiles for all the cameras that they support. So<br />
eventually you may decide that you want a camera profile that is specific to your camera, your<br />
lighting conditions, and your raw processing workflow.<br />
3.3.4.12 Hoe krijg ik een cameraprofiel specifiek voor mijn camera, lichtcondities, en workflow<br />
voor raw?<br />
Many commercial services provide profiling services, for a fee, of course. Or you can use LPRof<br />
to profile your camera yourself. If you want to profile your own camera, you will need an ´´IT8<br />
target´´, that is, an image containing squares of known colors. Along with the IT8 target, you will<br />
receive the appropriate set of known values for each square of color on the target.<br />
If you plan to use LProf to profile your camera, check the documentation for a list of recommended<br />
targets. To profile your camera, you photograph the IT8 target under specified lighting<br />
conditions (for example, in daylight, usually taken to mean noon on a sunny day in the summer,<br />
with nothing nearby that might cast shadows or reflect color casts) and save the image as a raw<br />
file. Then you process the raw file using your particular raw processing software+settings and<br />
run the resulting image file through the profiling software. The profiling software compares the<br />
RGB values in the image produced by your camera+lighting conditions+raw processing routine<br />
with the RGB values in the original target and then produces your camera (icc) profile.<br />
Profiling a camera is exactly analogous to profiling a monitor. When profiling a monitor, the<br />
profiling software tells the graphics card to send squares of color with particular RGB values<br />
to the screen. The spectrophotometer measures the actual color that is produced on the screen.<br />
When profiling a camera, the known colors are the RGB colors in the original patches on the IT8<br />
target, which the profiling software compares to the colors produced by the digital image of the<br />
target, which was photographed in selected lighting conditions, saved as raw, then processed<br />
with specific raw processing software+settings.<br />
Here is a link to a ´´how to´´ for using LProf v1.11 and ufraw (and by analogy, any other raw<br />
processor) to produce a camera profile. Debian Lenny has LProf 1.11.4 in the APT repositories.<br />
More recent versions can be built from CVS. And here is a link to an affordable, well-regarded<br />
IT8 target.<br />
3.3.4.13 Hoe pas ik een cameraprofiel toe op het 16-bit afbeeldingsbestand geproduceerd<br />
door mijn open source bewerkeningssoftware voor raw?<br />
If you are using the digikam/dcraw interface, here is how to tell <strong>digiKam</strong> which camera profile<br />
to use. If you are using dcraw from the command line, you have the choice of outputting your 16bit<br />
image file with or without the camera profile already applied. If you ask dcraw to output the<br />
file without applying the camera profile, you can use LCMS’s tifficc utility (also at the command<br />
line) to apply the camera profile. The ad<strong>van</strong>tage of using tifficc is that you can tell LCMS to use<br />
high quality conversion (dcraw seems to use the LCMS default medium). The disad<strong>van</strong>tage, of<br />
course, is that applying your camera profile from the command line adds one extra step to your<br />
raw workflow. If you are using ufraw, consult the ufraw user’s guide.<br />
3.3.5 De PCS: kleurprofielpunten naar echte kleuren in de echte wereld<br />
3.3.5.1 Camera, scanner, werkruimte, monitor, printer - wat doen al deze kleurprofielen echt?<br />
A color profile describes the color gamut of the device or space to which it belongs by specifying<br />
what real color in the real world corresponds to each trio of RGB values in the color space of the<br />
device (camera, monitor, printer) or working space.<br />
The camera profile essentially says, ´´for every RGB trio of values associated with every pixel in<br />
the image file produced from the raw file by the raw processing software, ´´this RGB image file<br />
192
<strong>Het</strong> <strong>handboek</strong> <strong>van</strong> <strong>digiKam</strong><br />
trio´´ corresponds to ´´that real color as seen by a real observer in the real world´´ (or rather, as<br />
displayed on the IT8 target if you produced your own camera profile, but it amounts to the same<br />
thing - the goal of profiling your camera is to make the picture of the target look like the target).<br />
You cannot see an image by looking at its RGB values. Rather you see an image by displaying<br />
it on a monitor or by printing it. When you profile your monitor, you produce a monitor profile<br />
that says ´´this RGB trio of values that the graphics card sends to the screen´´ will produce on the<br />
screen ´´that real color as seen by a real observer in the real world´´.<br />
What the monitor profile and the camera profile have in common is the part (in italics above)<br />
about ´´that real color as seen by a real observer in the real world.´´ Different trios of RGB numbers<br />
in, respectively, the monitor and camera color spaces point to the same real, visible color in the<br />
real world. Real colors in the real world provide the reference point for translating between all<br />
the color profiles your image will ever encounter on its way from camera to screen to editing<br />
program to print or the web.<br />
3.3.5.2 Hoe kan een kleurprofiel wijzen naar een echte kleur in de echt wereld?<br />
Real people don’t even see the same colors when they look at the world, do they?<br />
A long time ago (1931, although refinements continue to be made), the International Color Consortium<br />
decided to map out and mathematically describe all the colors visible to real people in<br />
the real world. So they showed a whole bunch of people a whole bunch of colors and asked them<br />
to say when ´´this´´ color matched ´´that´´ color, where the two visually matching colors were in<br />
fact produced by differing combinations of wavelengths. What was the value of such a strange<br />
procedure? Human color perception depends on the fact that we have three types of cone receptors<br />
with peak sensitivity to light at wavelengths of approximately 430, 540, and 570 nm, but<br />
with considerable overlap in sensitivity between the different cone types. One consequence of<br />
how we see color is that many different combinations of differing wavelengths of light will look<br />
like ´´the same color´´.<br />
After extensive testing, the ICC produced the CIE-XYZ color space which mathematically describes<br />
and models all the colors visible to an ideal human observer (´´ideal´´ in the sense of modeling<br />
the tested responses of lots of individual humans). This color space is NOT a color profile in the<br />
normal sense of the word. Rather it provides an absolute ´´Profile Connecting Space´´ (PCS) for<br />
translating color RGB values from one color space to another. (See here and here.)<br />
CIE-XYZ is not the only PCS. Another commonly used PCS is CIE-Lab, which is mathematically<br />
derived from the CIE-XYZ space. CIE-Lab is intended to be ´´perceptually uniform´´, meaning ´´a<br />
change of the same amount in a color value should produce a change of about the same visual<br />
importance´´ (cited from Wikipedia article). Wikipedia says ´´The three coordinates of CIELAB<br />
represent the lightness of the color (L* = 0 yields black and L* = 100 indicates diffuse white;<br />
specular white may be higher), its position between red/magenta and green (a*, negative values<br />
indicate green while positive values indicate magenta) and its position between yellow and blue<br />
(b*, negative values indicate blue and positive values indicate yellow)´´ (cited from Wikipedia<br />
article).<br />
To be useful, color profiles need to be coupled with software that performs the translation from<br />
one color space to another via the PCS. In the world of linux open source software (and also<br />
many closed source, commercial softwares), translation from one color space to another usually<br />
is done by LCMS, the ´´little color management software´´. For what it’s worth, my own testing<br />
has shown that LCMS does more accurate color space conversions than Adobe’s proprietary color<br />
conversion engine.<br />
193
3.3.6 The Working Space<br />
<strong>Het</strong> <strong>handboek</strong> <strong>van</strong> <strong>digiKam</strong><br />
3.3.6.1 So I told <strong>digiKam</strong> where to find my monitor profile and I have a camera profile that<br />
I applied to the image file produced by my raw processing software. What’s the next<br />
step in color management?<br />
You need to choose a working color space so you can edit your image. LCMS will transform your<br />
image from your camera color space to your chosen working space, via the PCS specified by your<br />
camera color profile.<br />
3.3.6.2 Why cannot I just edit my images in the color space described by the camera profile?<br />
After all, the camera profile should provide the best ´´fit´´ to the colors recorded by my camera,<br />
as processed by my raw processing procedure, right? Wikipedia says, ´´Working spaces, such<br />
as sRGB or Adobe RGB, are color spaces that facilitate good results while editing. For instance,<br />
pixels with equal values of RGB should appear neutral.´´ ´´[P]ixels with equal values of RGB<br />
should appear neutral´´ just means that for any given pixel in an image that has been converted<br />
to a suitable working space, if R=G=B you should see grey or black or white on your screen.<br />
Many camera profiles violate this ´´neutral´´ condition. I am not aware of a list of other technical<br />
requirements for a suitable working space. However, I can think of another good reason why you<br />
wouldn’t want to edit your image in your camera profile color space. If you look at the size of a<br />
typical camera profile, it is on the order of a quarter to a half a megabyte or more. It’s got a lot of<br />
information about all the changes that need to be made at different regions of color and tonality<br />
in the original scene, to get accurate color rendition from the RGB values that come out of the<br />
raw processor. The camera profile is accurate (at least for colors in the original target) but not<br />
particularly mathematically smooth. Working space color profiles, on the other hand, are very<br />
small in size (half a kilobyte instead of half a megabyte) because they describe a color gamut<br />
in terms of smooth, continuous mathematical functions. Working space profiles don’t need to<br />
make allowances for the ´´messiness´´ of real world sensors, so the mathematical manipulations<br />
performed during image editing will go much more smoothly and accurately than if you try to<br />
edit your image while it is still in the camera color space.<br />
3.3.6.3 Which working space should I choose?<br />
Everyone has an opinion. I’m just going to lay out some of the bits of information needed to<br />
make an informed choice. Working space profiles are characterized by:<br />
1. Gamma (or other transfer function), which dictates how much the original linear intensity<br />
values captured by the camera sensor (and subjected to the in-camera A-to-D conversion,<br />
then interpolated by the raw processing program to produce the image file) are altered to<br />
make editing easier or more precise.<br />
2. RGB primaries which dictate the range of colors, that is, the color gamut, covered by a given<br />
profile.<br />
3. White point (usually D50 or D65 though other values may be used), which specifies the<br />
color temperature of the white point of the working space.<br />
3.3.6.4 What gamma should my working space have?<br />
The gamma of a color profile dictates what power transform needs to take place to properly convert<br />
from an image’s embedded color profile (perhaps your working color space or your camera<br />
color profile) to another color profile with a different gamma, such as your chosen working space,<br />
or the display profile used to display the image on the screen or perhaps from one working space<br />
to another, or perhaps from your working space to your printer’s color space. Dcraw outputs<br />
194
<strong>Het</strong> <strong>handboek</strong> <strong>van</strong> <strong>digiKam</strong><br />
a 16-bit image with a linear gamma, which means that a histogram of the resulting image file<br />
shows the actual amount of light that each pixel on the camera sensor captured during the exposure<br />
(paraphrasing this page). (Which is why at present applying a camera profile to the dcraw<br />
output also requires applying an appropriate gamma transform to get to the desired working<br />
space, unless the camera profile also uses gamma=1.)<br />
One practical consequence of the gamma of a working space is that the higher the gamma, the<br />
more discrete tones are available for editing in the shadows, with consequently fewer tones available<br />
in the highlights. Changing the gamma of an image redistributes the number of tones<br />
available in the lighter and darker areas of an image. Theoretically, if you are working on a very<br />
dark-toned (low key) image you might want a working space with a higher gamma. And if you<br />
are working on a high key image, say a picture taken in full noon sunlight of a wedding dress<br />
with snow as a backdrop, you might want to choose a working space with a lower gamma, so<br />
you have more available tonal gradations in the highlights.<br />
Theory aside, in the real world of real image editing, almost everyone uses working spaces with<br />
either a gamma of either 1.8 or 2.2. sRGB and L*-RGB are two notable exceptions.<br />
sRGB uses a transfer function close to that of a CRT (and thus not necessarily rele<strong>van</strong>t to image<br />
editing or to display on an LCD). As Wikipedia notes, ´´Unlike most other RGB color spaces the<br />
sRGB gamma can not be expressed as a single numerical value. The overall gamma is approximately<br />
2.2, consisting of a linear (gamma 1.0) section near black, and a non-linear section elsewhere<br />
involving a 2.4 exponent and a gamma (slope of log output versus log input) changing from 1.0<br />
through about 2.3´´ (cited from this page), which makes for some complicated math during image<br />
processing.<br />
L*-RGB uses as its transfer function the same perceptually uniform transfer function as the CIE-<br />
Lab color space. ´´When storing colors in limited precision values´´ using a perceptually uniform<br />
transfer function ´´can improve the reproduction of tones´´ (cited from this page).<br />
In addition to gamma=1.8 and gamma=2.2, the only other gamma for a working space that gets<br />
much mention or use is linear gamma, or gamma=1.0. As noted above, dcraw outputs linear<br />
gamma files if you ask for 16-bit output. Linear gamma is used in HDR (high dynamic range)<br />
imaging and also if one wants to avoid introducing gamma-induced errors into one’s regular low<br />
dynamic range editing.<br />
´´Gamma-induced errors´´ is a topic outside the scope of this tutorial. But see ´´Gamma errors in<br />
picture scaling´´ (cited from this page) for gamma-induced tonality shifts; and of course see Timo<br />
Autiokari’s informative (albeit somewhat infamous) website for a whole-hearted endorsement<br />
of using linear gamma working spaces (Timo’s website seems to be down at present, though<br />
archived copies of his articles are still available through google). Bruce Lindbloom mentions<br />
a commonly-encountered gamma-induced error that is caused by incorrectly calculating luminance<br />
in a nonlinear RGB working space (see this page, sidenote 1). And in a similar vein, the<br />
calculations involved in mixing colors together to produce new colors (such as using a digital<br />
filter to add warmth to an image) result in gamma errors unless the new colors are calculated by<br />
first transforming all the rele<strong>van</strong>t values back to their linear values.<br />
Unfortunately and despite their undeniable mathematical ad<strong>van</strong>tages, linear gamma working<br />
spaces have so few tones in the shadows that (in my opinion) they are impossible to use for editing<br />
if one is working in 8-bits, and still problematic at 16-bits. When the day comes when we are<br />
all doing our editing on 32-bit files produced by our HDR cameras on our personal supercomputers,<br />
I predict that we will all be using working spaces with gamma=1. Adobe Lightroom is<br />
already using a linear gamma working space ´´under the hood´´, CS2 allows the option of using<br />
linear gamma for mixing colors, and Lightzone has always used a linear gamma working space.<br />
3.3.6.5 How many discrete tonal steps are there in a digital image?<br />
In an 8-bit image, you have 256 tonal steps from solid black to solid white. In a 16-bit image<br />
theoretically you have 65536 steps. But remember, those 16-bits started out as either 10 bits<br />
(=1024 steps), 12 bits (=4096 steps), or 14 bits (=16384 steps) as produced by the camera’s A-to-D<br />
converter - the extra bits to reach 16-bits start out as just padding. The available tones are not<br />
195
<strong>Het</strong> <strong>handboek</strong> <strong>van</strong> <strong>digiKam</strong><br />
distributed evenly from light to dark. In linear gamma mode (as the camera sensor sees things),<br />
there’s a whole lot more tones in the highlights than in the shadows. Hence the advice, if you<br />
shoot raw, to ´´expose to the right but don’t blow the highlights´´. See Ron Bigelow’s articles on<br />
´´why raw´´, for a full discussion of the distribution of available tones in a raw image.<br />
3.3.6.6 Should I use a large-gamut or a small-gamut working space?<br />
One major consideration in choosing a working space is that some working spaces are bigger<br />
than others, meaning they cover more of the visible spectrum (and as a consequence include<br />
some imaginary colors - mathematical constructs that don’t really exist). These bigger spaces<br />
offer the ad<strong>van</strong>tage of allowing you to keep all the colors captured by your camera and preserved<br />
by the LCMS conversion from your camera profile to the super-wide-gamut profile connection<br />
space and out again to your chosen working space.<br />
But keeping all the possible colors comes at a price, as explained below. And it seems that any<br />
given digital image likely only contains a small subset of all the possible visible colors that your<br />
camera is capable of capturing. This small subset is easily contained in one of the smaller working<br />
spaces (an exception requiring a larger color gamut would be a picture of a highly saturated object<br />
such as yellow daffodil).<br />
Using a very large working space means that editing your image (applying curves, increasing<br />
saturation, etc) can easily produce colors that your eventual output device (printer, monitor)<br />
simply cannot reproduce (you cannot see these colors while you’re editing, either). So the conversion<br />
from your working space to your output device space (say your printer) will have to<br />
remap the out-of-gamut colors in your edited image, some of which might even be totally imaginary,<br />
to your printer color space with its much smaller color gamut. This remapping process<br />
will lead to inaccurate colors and loss of saturation at best. Even worse, the remapping can easily<br />
lead to banding (posterization - gaps in what should be a smooth color transition, say, across an<br />
expanse of blue sky) and clipping (e.g your carefully crafted muted transitions across delicate<br />
shades of red, for example, might get remapped to a solid block of dull red after conversion to<br />
your printer’s color space). Also, the experts say that 8-bit images just don’t have enough tones to<br />
stretch across a wide gamut working space without banding and loss of saturation, even before<br />
conversion to an output space. So if you choose a large gamut working space, make sure you<br />
start with a 16-bit image.<br />
To summarize, large gamut working spaces, improperly handled, can lead to lost information<br />
on output. Small gamut working spaces can clip information on input. Medium-sized gamut<br />
working spaces try to strike a happy medium. Like Wikipedia says, it’s a trade-off.<br />
Here are some oft-repeated bits of advice on choosing a working space:<br />
1. For images intended for the web, use (or at least convert the final image to) sRGB.<br />
2. For the most accuracy in your image editing (that is, making the most of your limited ´´bits´´<br />
with the least risk of banding or clipping when you convert your image from your working<br />
space to an output space), use the smallest working space that includes all the colors in the<br />
scene that you photographed, plus a little extra room for those new colors you intentionally<br />
produce as you edit.<br />
3. If you are working in 8-bits rather than 16-bits, choose a smaller rather than a larger working<br />
space to avoid clipping and banding.<br />
4. For archival purposes, convert your raw file to a 16-bit tiff with a large gamut working<br />
space to avoid loosing color information. Then convert this archival tiff to your mediumgamut<br />
or large-gamut working space of choice (saving the converted working tiff under a<br />
new name, of course).<br />
For more information on choosing a working space, see this page, Information about RGB Working<br />
Spaces for a visual comparison of the gamut (array of included colors) of the various working<br />
color spaces. See here and here for a pro- and con- presentation, respectively, of the merits<br />
of using large gamut working spaces. And while you are on the cambridgeincolour.com website,<br />
check out the tutorial on color management.<br />
196
<strong>Het</strong> <strong>handboek</strong> <strong>van</strong> <strong>digiKam</strong><br />
3.3.7 Printer profiles, rendering intents, and soft-proofing<br />
3.3.7.1 Where do I get a printer profile?<br />
Whew! We’ve come a long way - almost ready to print that image! Where do I get a printer profile?<br />
Well, you already know the answer. You can use the generic profile that comes with your<br />
printer. You can purchase a professionally produced profile. If you ask, some commercial printing<br />
establishments will send you their printer profiles (which won’t work with your printer!).<br />
You can make your own printer profile using Argyll, in which case your profile can be tailored<br />
to your particular paper, inks, and even image characteristics (if you are printing a series of images<br />
with a color palette limited to subdued browns, you don’t need a printer profile that tries to<br />
make room for saturated cyans and blues). I cannot offer any more advice or links to more information<br />
on this subject because I’ve just started to learn about printing images (previously I’ve<br />
only viewed and shared my images via monitor display). But do see this page for an excellent<br />
presentation of the benefits of producing your own printer profile, plus a resoundingly positive<br />
endorsement of using Argyll for making your printer profile.<br />
3.3.7.2 What about rendering intents?<br />
´´Rendering intent´´ refers to the way color gamuts are handled when the intended target color<br />
space (for example, the monitor or the printer) cannot handle the full gamut of the source color<br />
space (for example the working space).<br />
There are four commonly-used rendering intents: perceptual, relative colorimetric, absolute colorimetric,<br />
and saturation. I have searched the Internet looking for the best write-up on rendering<br />
intents and the trade-offs involved in choosing one rendering intent over another. I believe I<br />
found that article. See this page. Briefly quoting from the Cambridge in Color article on color<br />
space conversion:<br />
Perceptual and relative colorimetric rendering are probably the most useful conversion<br />
types for digital photography. Each places a different priority on how they render<br />
colors within the gamut mismatch region.<br />
Relative colorimetric maintains a near exact relationship between in gamut colors,<br />
even if this clips out of gamut colors.<br />
In contrast, perceptual rendering tries to also preserve some relationship between out<br />
of gamut colors, even if this results in inaccuracies for in gamut colors...<br />
Absolute is similar to relative colorimetric in that it preserves in gamut colors and<br />
clips those out of gamut, but they differ in how each handles the white point... Relative<br />
colorimetric skews the colors within gamut so that the white point of one space<br />
aligns with that of the other, while absolute colorimetric preserves colors exactly (without<br />
regard to changing white point). ...<br />
Saturation rendering intent tries to preserve saturated colors.<br />
I would quote the entire article (it’s that good), but that would involve ´´unfair usage´´ I am<br />
sure. So go check out the article for yourself. The illustrations in the article really help to clarify<br />
what the different rendering intents actually do and the compromises involved in choosing one<br />
rendering intent over another.<br />
For another excellent source of information on rendering intents with accompanying illustrations,<br />
see this page.<br />
3.3.7.3 What rendering intent should I use for displaying images on my monitor?<br />
The usual choice is relative colorimetric. I would suggest that you not use absolute colorimetric<br />
(bijv. with ufraw) unless you want very strange results.<br />
197
3.3.7.4 What is soft-proofing?<br />
<strong>Het</strong> <strong>handboek</strong> <strong>van</strong> <strong>digiKam</strong><br />
Soft-proofing will show you the differences to be expected between what you see on your screen<br />
and what you will see when you make a print. To soft-proof, you need a profile for your printer<br />
(actually, for your printer-paper combination, as the paper used affects the ink colors and the<br />
white point). If you don’t like the soft-proofed image, you can make changes (in your working<br />
space, not after converting the image to your printer space!) to bring the soft-proofed image more<br />
in line with how you want the final print to look.<br />
3.3.7.5 What rendering intent should I use when I soft-proof?<br />
I’ve always heard that you ought to use ´´perceptual intent´´ when transforming an image from<br />
a larger working space to a smaller printer space. But especially in light of reading the aforementioned<br />
Cambridge in Color article, it seems that perceptual intent may or may not give the<br />
best results, depending on the respective gamuts of the image and printer/paper combination in<br />
question. I’ve been experimenting quite a bit lately with output intents for printing. I find that<br />
for my images, the colorimetric intents give clearer, brighter colors, albeit at the cost of having<br />
to carefully re-edit the image to avoid clipping highlights and shadows. Perusal of the various<br />
photography forums and articles available on the Internet indicates that ´´perceptual intent´´ is<br />
just an option, not by any means always ´´the best´´ option.<br />
3.3.7.6 And what about black point compensation?<br />
The clearest definition I could find about black point compensation is as follows: ´´BPC is a way<br />
to make adjustments between the maximum black levels of digital files and the black capabilities<br />
of various digital devices [such as a printer]´´ (cited from this page).<br />
The article from which this definition comes offers a very clear explanation (albeit Adobe-centric)<br />
of how black point compensation works and the practical consequences of using or not using it.<br />
The bottom line advice is, it depends. Try soft-proofing with black point compensation on. If you<br />
like it, use it. Otherwise, don’t use it.<br />
3.3.7.7 Can all of the rendering intents be used when converting from one color space to<br />
another?<br />
In a word, no. Which rendering intents are available when converting from one profile to another<br />
depends on the destination profile. Not every profile supports every rendering intent. What<br />
happens when you select an unsupported rendering intent is that LCMS quietly uses the profile’s<br />
default rendering intent.<br />
For an informative and humorous discussion of myths surrounding the use of various rendering<br />
intents, see here and here.<br />
3.3.7.8 Why does the perceptual rendering intent get recommended so often as the<br />
´´photographic´´ rendering intent?<br />
It’s a safe choice because it prevents clipping of shadows and highlights, although possibly at the<br />
expense of desaturating all your colors. So if you don’t want to bother doing any soft-proofing,<br />
choose the perceptual rendering intent (if you don’t want to soft-proof, probably you should also<br />
stick with sRGB).<br />
198
<strong>Het</strong> <strong>handboek</strong> <strong>van</strong> <strong>digiKam</strong><br />
3.3.8 A few definitions and comments<br />
You’ve reached the end of this tutorial on color management. We’ve ´´color-managed´´ our way<br />
all the way from the camera and the monitor, to the working space, to the printer. I’ve learned a<br />
lot and I hope you have, too. What follow is some additional comments and definitions:<br />
Assign a profile means change the meaning of the RGB numbers in an image by embedding a<br />
new profile without changing the actual RGB numbers associated with each pixel in the image.<br />
´´Convert´´ to a profile means embed a new profile, but also change the RGB numbers at the same<br />
time so that the meaning of the RGB values - that is, the real-world visible color represented by<br />
the trio of RGB numbers associated with each pixel in an image - remains the same before and<br />
after the conversion from one space to another.<br />
On the other hand, every time you assign a new working space profile rather than convert to a<br />
new working space (except when initially assigning a camera profile to the image file you get<br />
from your raw processing software), the appearance of the image should more or less drastically<br />
change (usually for the worse, unless the wrong profile had previously been inadvertently<br />
embedded in the image).<br />
In theory, you should be able to do multiple conversions of an image from one working space to<br />
another, and if you are using a color-managed image editor, even though all the RGB numbers in<br />
the image will change with each conversion, the image displayed on your screen should look the<br />
same. In actual fact, because of rounding errors upon each conversion, not to mention gamutclipping<br />
when going from a larger to a smaller working space, every time you convert from one<br />
space to another the image degrades a bit.<br />
Device-dependent and device-independent profiles: The camera profile, a scanner profile, your monitor’s<br />
profile, and your printer’s color profile are all device-dependent profiles - these profiles<br />
only work with the specific device for which they were produced by means of profiling. Working<br />
space profiles and the PCS’s are ´´device-independent´´. Once an image file has been translated<br />
by LCMS via a PCS to a device-independent working space, in a sense it no longer matters what<br />
device originally produced the image. But as soon as you want to display or print the image, then<br />
the device (monitor, printer) used matters a great deal and requires a device-dependent profile.<br />
An interpolated raw file isn’t a raw file. For some reason this simple point causes a lot of confusion.<br />
But after a raw file has been interpolated by raw processing software and then output as a tiff or<br />
jpeg, the original raw file is still a raw file, of course, but the interpolated file is just an image file.<br />
It isn’t a raw file.<br />
Linear has two related and easily confused definitions. ´´Linear´´ can mean that the image tonality<br />
reflects the tonality in the original scene as photographed instead of being altered by the application<br />
of an S-curve or other means of changing local and global tonality. It can also mean that<br />
the gamma transfer curve of the color space is linear. An image can be ´´linear´´ in either, both,<br />
or neither of these two senses. A raw image as developed by dcraw is linear in both senses. The<br />
same image as developed by Canon’s DPP won’t be linear in either sense.<br />
HDR and LDR do not refer to the bit-depth of the image. ´´High dynamic range´´ and ´´low dynamic<br />
range´´ refer to the total dynamic range encompassed by an image. A regular low dynamic<br />
range image, say encompassing a mere 5 ´´stops´´ (the average digital camera these days can easily<br />
accommodate 8 or 9 stops), can be saved as an 8-, 16-, 32-, or even 64-bit image, depending<br />
on your software, but the dynamic range of the image isn’t thereby increased. Only the number<br />
of discrete steps from the brightest to the darkest tone in the image has changed. Conversely,<br />
a 22-stop scene (way beyond the capacity of a consumer-oriented digital camera without using<br />
multiple exposures) can be saved as an 8- or 16-bit image, but the resulting image will exhibit<br />
extreme banding (that is, it will display extreme banding in any given tonal range that can actually<br />
be displayed on a typical monitor at one time) because of the relatively few available discrete<br />
tonal steps from the lightest to the darkest tone in the image.<br />
In-camera produced jpegs don’t need a camera profile. All jpegs (or tiffs, if you have an older Minolta<br />
Dimage camera) coming straight out of a camera (even if produced by point-and-shoots cameras<br />
that don’t allow you to save a raw file) start life inside the camera as a raw file produced by<br />
the camera’s A to D converter. If you save your images as jpegs, then the processor inside the<br />
199
<strong>Het</strong> <strong>handboek</strong> <strong>van</strong> <strong>digiKam</strong><br />
camera interpolates the raw file, assigns a camera profile, translates the resulting RGB numbers<br />
to a working space (usually sRGB but sometimes you can choose AdobeRGB, depending on the<br />
camera), does the jpeg compression, and stores the jpeg file on your camera card. So jpegs (or<br />
tiffs) from your camera don’t need to be assigned a camera profile which is then translated to a<br />
working space via a PCS. Jpegs from a camera are already in a working space.<br />
Useful mathematical information if you are dealing with dcraw’s linear gamma output: Mathematically<br />
speaking, when doing a gamma transform you normalize (that is, divide by 256 if you are<br />
working with 8-bit values) the RGB numbers and raise the resulting numbers to an appropriate<br />
power depending on the respective gammas of the starting and ending color space, then renormalize<br />
the results to a new set of RGB numbers. It’s not hard, and very instructive, to do this<br />
with a calculator for a few sets of RGB numbers spaced from (0,0,0) to (255,255,255) to see how<br />
RGB numbers change from one gamma encoding to another. LCMS does this for you when you<br />
ask LCMS to convert from one color space to another. However, if ALL you are doing is converting<br />
from one color space to the same color space except for a different gamma, use imagemagick<br />
instead of LCMS and just manipulate the RGB numbers directly, then assign the new working<br />
space to the image - the results will be more accurate than going through a color space transform.<br />
Copyrighted and copyleft working spaces: I will take it as given that all the ordinarily encountered<br />
working spaces, such as:<br />
1. the several variants of sRGB (see color.org)<br />
2. BruceRGB or BestRGB<br />
3. the various ECI (European color initiative) working space profiles<br />
4. AdobeRGB, Adobe WideGamutRGB, and Kodak/Adobe ProPhotoRGB (Kodak and Adobe<br />
ProPhoto are the same, just branded differently) and their non-branded, non-copyrighted<br />
counterparts (Oyranos includes a non-branded version of AdobeRGB)<br />
and quite a few other working spaces that could be added to this list, are all more or less suitable<br />
as working spaces. Which working space you should use depends only and solely on you,<br />
on your requirements as the editor of your digital images with your eventual output intentions<br />
(web, fine art print, etc). However, as a critical aside, if you are using Adobe or other copyrighted<br />
working space profiles, these profiles contain copyright information that shows up in your image<br />
exif information. Lately I’ve been perusing the openicc mailing lists. Apparently LCMS can be<br />
used to produce nonbranded, copyleft working space profiles that are just the same as - actually<br />
indistinguishable from - the branded, copyrighted working space profiles. It would be a wonderful<br />
addition to <strong>digiKam</strong> if a set of ´´copyleft´´ working space profiles, including nonbranded,<br />
relabelled versions of ProPhotoRGB, AdobeRGB, and Adobe WidegamutRGB (perhaps in two<br />
flavors each: linear gamma and the usual gamma), could be bundled as part of the <strong>digiKam</strong><br />
package.<br />
3.3.9 The Universal Translator: your camera profile, the Profile Connection<br />
Space, and LMCS<br />
So the question for each RGB trio of values in the (let us assume) 16-bit tiff produced by dcraw<br />
becomes, ´´What does a particular trio of RGB values for the pixels making up images produced<br />
by this particular (make and model) camera really mean in terms of some absolute standard<br />
referencing some ideal observer´´. This absolute standard referencing an ideal observer is more<br />
commonly called a Profile Connection Space. A camera profile is needed to accurately characterize<br />
or describe the response of a given camera’s pixels to light entering that camera, so that the RGB<br />
values in the output file produced by the raw converter can be translated first into an absolute<br />
Profile Connection Space (PCS) and then from the PCS to your chosen working space. As a very<br />
important aside, for most of the open source world (including digikam), the software used to<br />
translate from the camera profile to the PCS and from the PCS to your chosen working space<br />
and eventually to your chosen output space (for printing or perhaps monitor display) is based<br />
200
<strong>Het</strong> <strong>handboek</strong> <strong>van</strong> <strong>digiKam</strong><br />
on lcms (the little color management engine). For what it’s worth, my own testing has shown<br />
that lcms does more accurate conversions than Adobe’s proprietary color conversion engine.<br />
Further, for almost all raw conversion programs, including commercial closed source software<br />
such as Adobe Photoshop, the raw conversion is typically based on decoding of the proprietary<br />
raw file done by dcraw. David Coffin, author of dcraw, is the hero of raw conversion - without<br />
him we’d all be stuck using the usually windows/mac only proprietary software that comes<br />
with our digital cameras. The dcraw’s interpolation algorithms (not to be confused with the<br />
aforementioned decoding of the proprietary raw file), which are part of <strong>digiKam</strong> if properly used,<br />
produce results equal or superior to commercial, closed source software. We in the world of linux<br />
and open source software are NOT second-class citizens when it comes to digital imaging. Far<br />
from.<br />
There are two commonly used Profile Connection Spaces - CIELAB and CIEXYZ (see Color management,<br />
section on color translation, then look up CIELAB and CIEXYZ on wikipedia). Lcms<br />
uses the camera profile to translate the RGB values from the interpolated raw file, that is, the<br />
tiff produced by dcraw, into the appropriate Profile Connection Space (usually CIEXYZ - why<br />
CIEXYZ? I haven’t taken the time to learn). A profile connection space is not itself a working<br />
space. Rather a PCS is an absolute reference space used only for translating from one color space<br />
to another - think of a PCS as a Universal Translator for all the color profiles that an image might<br />
encounter in the course of its journey from camera raw file to final output:<br />
1. Lcms uses the camera profile, also called an input profile, to translate the interpolated<br />
dcraw-produced RGB numbers, which only have meaning relative to your (make and model<br />
of) camera, to a second set of RGB numbers that only have meaning in the Profile Connection<br />
Space.<br />
2. Lcms translates the Profile Connection Space RGB numbers to the corresponding numbers<br />
in your chosen working space so you can edit your image. And again, these working space<br />
numbers ONLY have meaning relative to a given working space. The same red, visually<br />
speaking, is represented by different trios of RGB numbers in different working spaces; and<br />
if you assign the wrong profile the image will look wrong, slightly wrong or very wrong<br />
depending on the differences between the two profiles.<br />
3. While you are editing your image in your chosen working space, then lcms should translate<br />
all the working space RGB numbers back to the PCS, and then over to the correct RGB<br />
numbers that enable your monitor (your display device) to give you the most accurate possible<br />
display representation of your image as it is being edited. This translation for display<br />
is done on the fly and you should never even notice it happening, unless it doesn’t happen<br />
correctly - then the displayed image will look wrong, perhaps a little wrong, perhaps really,<br />
really, really wrong.<br />
4. When you are satisfied that your edited image is ready to share with the world, lcms translates<br />
the working space RGB numbers back into the PCS space and out again to a printer<br />
color space using a printer profile characterizing your printer/paper combination (if you<br />
plan on printing the image) or to sRGB (if you plan on displaying the image on the web or<br />
emailing it to friends or perhaps creating a slide-show to play on monitors other than your<br />
own).<br />
To back up a little bit and look at the first color profile an image encounters, that is, the camera<br />
profile (see (1) immediately above) - dcraw can in fact apply your camera profile for you (dcraw<br />
uses lcms internally). But (i)the generating of the tiff composed of the interpolated RGB values<br />
derived from the camera raw file, and (ii)the application of the camera profile to the interpolated<br />
file, are two very distinct and totally separable (separable in theory and practice for dcraw; in<br />
theory only for most raw converters) steps. The dcraw command line output options ´´-o 0 [Raw<br />
color (unique to each camera)] -4 [16-bit linear] -T [tiff]´´ tell dcraw to output the RGB numbers<br />
from the raw interpolation into a tiff WITHOUT applying a camera input profile (the words<br />
in brackets explain the options but should not be entered at the command line). Then, if you<br />
truly enjoy working from the command line, you can use the lcms utility tifficc to apply your<br />
camera profile yourself. The ad<strong>van</strong>tage of doing so is that you can tell lcms to use high quality<br />
conversion (dcraw seems to use the lcms default medium). The disad<strong>van</strong>tage, of course, is that<br />
applying your camera profile from the command line adds one extra step to your raw workflow.<br />
201
3.3.9.1 Where to find camera profiles<br />
<strong>Het</strong> <strong>handboek</strong> <strong>van</strong> <strong>digiKam</strong><br />
So where do we get these elusive and oh-so-necessary camera-specific profiles that we need to<br />
translate our interpolated raw files to a working color space? The UFRAW website section on<br />
color management has a bit of information on where to find ready-made camera profiles. It’s<br />
an unfortunate fact of digital imaging that the camera profiles supplied by Canon, Nikon, and<br />
the like don’t work as well with raw converters other than each camera manufacturer’s own<br />
proprietary raw converter. Which is why Bibble and Phase One (and Adobe, but ACR hides the<br />
Adobe-made profiles inside the program code), for example, have to make their own profiles for<br />
all the cameras that they support - keep this proprietary propensity of your camera manufacturer<br />
in mind next time you buy a digital camera.<br />
But back to finding a camera profile for YOUR camera - the real answer (assuming you don’t<br />
find a ready-made profile that makes you happy) is to make your own camera profile or have<br />
one made for you. There are quite a few commercial services who provide profiling services (for<br />
a fee, of course). Or you can use LPRof or Argyll to profile your camera yourself. I haven’t yet<br />
walked down that road so I cannot speak about how easy or difficult the process of profiling a<br />
camera might be. But I would imagine, knowing how very meticulous the people behind Argyll,<br />
LPRof, and lcms are about color management, that making your own camera profile is very doable<br />
and very likely the results will be better than any proprietary profile. After all, Canon (and<br />
also Bibble and Phase One for that matter) didn’t profile MY camera - they just profiled a camera<br />
LIKE mine.<br />
Working Spaces:<br />
So now your raw file has been interpolated by dcraw and you’ve obtained a camera profile and<br />
used lcms tifficc to apply your camera profile to the tiff produced by dcraw (or you’ve asked<br />
dcraw to apply it for you). What does all this mean? The real answer involves a lot of math and<br />
color science that goes way over my head and likely yours. The short, practical answer is that neither<br />
the camera profile space nor the Profile Connection Space is an appropriate space for image<br />
editing. Your next step is to choose a working space for image editing. And then you (or rather<br />
the lcms color management engine that your open source digital imaging software uses) actually<br />
perform a double translation. First lcms uses the camera profile to translate the RGB values of<br />
each pixel in the dcraw-output-image-without-camera-profile-applied into the aforementioned<br />
Profile Connection Space. Then it translates the RGB values of each pixel from the PCS to your<br />
chosen working space.<br />
Confusions and confusing terminology:<br />
Alvorens over werkruimten te spreken, is het nodig enige verwarring en verwarrende terminologie<br />
weg te nemen en op te klaren:<br />
First, sRGB is both a working color space and an output color space for images intended for<br />
the web and for monitor display (if you have a spiffy new monitor with a gamut larger than<br />
the gamut covered by sRGB, obviously you might want to reconsider what output profile to<br />
use to best take ad<strong>van</strong>tage of your wonderful and hopefully calibrated and profiled monitor,<br />
but please convert your image to sRGB before sending it on to your friends!). sRGB is also the<br />
color space that a lot of home and mass-production commercial printers expect image files to be<br />
in when sent to the printer. It is also the color space that most programs assume if an image<br />
does not have an embedded color profile telling the program what color space should be used<br />
to interpret (translate) the RGB numbers. So if you choose to not use color-management, your<br />
color-management choices are simple - set everything to sRGB.<br />
Second, all jpegs (or tiffs, if you have an older Minolta Dimage camera) coming straight out of a<br />
camera (even if produced by point-and-shoots cameras that don’t allow you to save a raw file)<br />
start life inside the camera as a raw file produced by the camera’s A to D converter. The processor<br />
inside the camera interpolates the raw file, assigns a camera profile, translates the resulting RGB<br />
numbers to a working space (usually sRGB but sometimes you can choose AdobeRGB, depending<br />
on the camera), does the jpeg compression, and stores the jpeg file on your camera card. So<br />
jpegs (or tiffs) from your camera NEVER need to be assigned a camera or input profile which<br />
is then translated to a working space via a PCS. Jpegs from a camera are already in a working<br />
space.<br />
202
<strong>Het</strong> <strong>handboek</strong> <strong>van</strong> <strong>digiKam</strong><br />
Third, in case anyone is unsure on this point, note that an interpolated raw file is no longer a raw<br />
file - it has been interpolated and then output as a tiff whose RGB values need to be translated to a<br />
working space, using the camera profile, the PCS, and lcms. Fourth (strictly for future reference),<br />
to introduce a bit of commonly heard color-management terminology here - the camera profile<br />
and your printer’s color profile are both device dependent, whereas the working space will be<br />
device-independent - it can be used with any image, with any properly color-managed software,<br />
without regard for where the image originated.<br />
Fifth, above I have used the words translate and translation as a descriptive metaphor for what<br />
lcms does when it translates RGB values from one color space to another via the PCS. The usual<br />
and correct terminology is convert and conversion, which I will use below. The four methods<br />
of conversion from one color space to another are: perceptual, relative colorimetric, absolute<br />
colorimetric, and saturation. Which method of conversion you should use for any given image<br />
processing step from raw file to final output image is beyond the scope of this tutorial. The<br />
standard advice is: when in doubt, use perceptual.<br />
Sixth (and again, strictly for future reference), assign a profile means change the meaning of<br />
the RGB numbers in an image by embedding a new profile without changing the actual RGB<br />
numbers associated with each pixel in the image; convert means embed a new profile, but also<br />
change the RGB numbers at the same time so that the meaning of the RGB values - that is, the<br />
real-world visible color represented by the trio of RGB numbers associated with each pixel in<br />
an image - remains the same before and after the conversion from one space to another. You<br />
should be able to do multiple conversions of an image from one working space to another, and<br />
with a properly color-managed image editor, even though all the RGB numbers in the image<br />
will change with each conversion, the image on your screen should look the same (leaving aside<br />
the usually unnoticeable small but inevitable changes from accumulated gamut mismatches and<br />
mathematical rounding errors). However, every time you assign a new working space profile<br />
rather than convert to a new working space, the appearance of the image should more or less<br />
drastically change (usually for the worse).<br />
Finally, (and this is a crucially important point), color management is NOT only rele<strong>van</strong>t if you<br />
shoot raw. Color management affects every stage of the image processing pipeline, whether you<br />
start with a raw file that you, yourself interpolate and translate into a tiff, or if you start with a<br />
jpeg or tiff produced by your camera.<br />
Werkruimten met copyright en copyleft:<br />
I will take it as given that ALL the ordinarily encountered working spaces, such as:<br />
1. the several variants of sRGB (see color.org)<br />
2. BruceRGB<br />
3. de verschillende ECI (European color initiative) werkruimteprofielen<br />
4. AdobeRGB, Adobe WideGamutRGB, and Kodak/Adobe ProPhotoRGB (Kodak and Adobe<br />
ProPhoto are the same, just branded differently) and their non-branded, non-copyrighted<br />
counterparts (Oyranos includes a non-branded version of AdobeRGB<br />
5. and quite a few others that could be added to this list are all more or less suitable as working<br />
spaces. Which working space you should use depends only and solely on YOU, on YOUR<br />
requirements as the editor of YOUR digital images with YOUR eventual output intentions<br />
(web, fine art print, etc).<br />
However, as a critical aside, if you are using Adobe (or other copyrighted) working space profiles,<br />
these profiles contain copyright information that shows up in your image exif information.<br />
Lately I’ve been perusing the openicc mailing lists. Apparently lcms can be used to produce nonbranded,<br />
copyleft working space profiles that are just the same as - actually indistinguishable<br />
from - the branded, copyrighted working space profiles. It would be a wonderful addition to<br />
digikam if a set of ´´copyleft´´ working space profiles, including nonbranded, relabelled versions<br />
of ProPhotoRGB, AdobeRGB, and Adobe WidegamutRGB (perhaps in two flavors each: linear<br />
gamma and the usual gamma), could be bundled as part of the <strong>digiKam</strong> package.<br />
203
Welke werkruimte: gamma<br />
<strong>Het</strong> <strong>handboek</strong> <strong>van</strong> <strong>digiKam</strong><br />
Welnu, de volgende vraag is: welke werkruimte zou ik gebruiken? Wikipedia zegt:<br />
Working spaces, such as sRGB or Adobe RGB, are color spaces that facilitate good<br />
results while editing. For instance, pixels with equal values of RGB should appear<br />
neutral. Using a large (gamut) working space will lead to posterization, while using<br />
a small working space will lead to clipping. This trade-off is a consideration for the<br />
critical image editor<br />
Well, that quote from wikipedia is about as clear as mud and I don’t know if I will be able to<br />
explain it more clearly, but I will try. ´´[P]ixels with equal values of RGB should appear neutral´´<br />
just means that for any given pixel in an image that has been converted to a suitable working<br />
space, if R=G=B you should see grey or black or white on your screen.<br />
I am not aware of a list of other technical requirements for a suitable working space, though undoubtedly<br />
someone has produced such a list. But most working space profiles are characterized<br />
by:<br />
1. RGB primaries die de reeks kleuren dicteert, dat wil zeggen, de gamut gedekt door een<br />
gegeven profiel<br />
2. witpunt, gewoonlijk D50 of D65, wat de totale dynamische reeks dicteert <strong>van</strong> de werkruimte,<br />
<strong>van</strong>af 0,0,0 (totaal zwart) tot het helderste wit<br />
3. gamma<br />
The practical consequences that result from using different RGB primaries, leading to larger or<br />
smaller working spaces, are discussed below. The practical consequences for different choices<br />
for the working space white point are beyond the scope of this tutorial. Here I will talk a little<br />
bit about the practical consequences of the working space gamma (for an excellent article and<br />
references, look up gamma on wikipedia).<br />
The gamma of a color profile dictates what power transform needs to take place to properly<br />
convert from an image’s embedded color profile (perhaps your working color space) to another<br />
color profile with a different gamma, such as (i)the display profile used to display the image on<br />
the screen or (ii)perhaps to a new working space, or (iii)perhaps from your working space to your<br />
printer’s color space.<br />
TIP<br />
Mathematically speaking, for a power transform you normalize the RGB numbers and raise the resulting<br />
numbers to an appropriate power depending on the respective gammas of the starting and<br />
ending color space, then renormalize the results to a new set of RGB numbers. Lcms does this for<br />
you when you ask lcms to convert from one color space to another; however, if ALL you are doing is<br />
a power transform, use imagemagick instead of lcms and just manipulate the RGB numbers directly -<br />
the results will be more accurate.<br />
One practical consequence of the gamma of a working space is that the higher the gamma, the<br />
more tones are available for editing in the shadows, with consequently fewer tones available<br />
in the highlights. So theoretically, if you are working on a very dark-toned (low key) image<br />
you might want a working space with a higher gamma. And if you are working on a high key<br />
image, say a picture taken in full noon sunlight of a wedding dress with snow as a backdrop, you<br />
might want to choose a working space with a lower gamma, so you have more available tonal<br />
gradations in the highlights. But in the real world of real image editing, almost everyone uses<br />
working spaces with either gamma 1.8 or 2.2.<br />
Some people are trying to standardize on gamma 2.0. sRGB and LStar-RGB are not gamma-based<br />
working spaces. Rather, sRGB uses a hybrid gamma, and LStar-RGB uses a luminosity-based<br />
204
<strong>Het</strong> <strong>handboek</strong> <strong>van</strong> <strong>digiKam</strong><br />
tonal response curve instead of a gamma value - see here for more information, and then google<br />
around for more in-depth information.<br />
In addition to gamma 1.8 and gamma 2.2 the only other gamma for a working space that gets<br />
much mention or use is gamma 1.0, also called linear gamma. Linear gamma is used in HDR (high<br />
dynamic range) imaging and also if one wants to avoid introducing gamma-induced errors into<br />
one’s regular low dynamic range editing. Gamma-induced errors is a topic outside the scope of<br />
this tutorial, but see Gamma errors in picture scaling, for gamma-induced color shifts.<br />
Unfortunately and despite their undeniable mathematical ad<strong>van</strong>tages, linear gamma working<br />
spaces have so few tones in the shadows that (in my opinion) they are impossible to use for editing<br />
if one is working in 8-bits, and still problematic at 16-bits. When the day comes when we<br />
are all doing our editing on 32-bit files produced by our HDR cameras on our personal supercomputers,<br />
I predict that we will all be using working spaces with gamma 1; Adobe Lightroom is<br />
already using a linear gamma working space ´´under the hood´´ and Lightzone has always used<br />
a linear gamma working space.<br />
Welke werkruimte: grote gamut of kleine gamut<br />
One MAJOR consideration in choosing a working space is that some working spaces are bigger<br />
than others, meaning they cover more of the visible spectrum (and perhaps even include some<br />
imaginary colors - mathematical constructs that don’t really exist). These bigger spaces offer the<br />
ad<strong>van</strong>tage of allowing you to keep all the colors captured by your camera and preserved by the<br />
lcms conversion from your camera profile to the really big profile connection space.<br />
But keeping all the possible colors comes at a price. It seems that any given digital image (pictures<br />
of daffodils with saturated yellows being one common exception) likely only contains a small<br />
subset of all the possible visible colors that your camera is capable of capturing. This small<br />
subset is easily contained in one of the smaller working spaces. Using a very large working<br />
space mean that editing your image (applying curves, saturation, etc) can easily produce colors<br />
that your eventual output device (printer, monitor) simply cannot display. So the conversion<br />
from your working space to your output device space (say your printer) will have to remap the<br />
out of gamut colors in your edited image, some of which might even be totally imaginary, to<br />
your printer color space with its much smaller gamut, leading to inaccurate colors at best and at<br />
worst to banding (posterization - gaps in what should be a smooth color transition, say, across<br />
an expanse of blue sky) and clipping (your carefully crafted muted transitions across delicate<br />
shades of red, for example, might get remapped to a solid block of dull red after conversion to<br />
your printer’s color space).<br />
In other words, large gamut working spaces, improperly handled, can lead to lost information<br />
on output. Small gamut working spaces can clip information on input. Like Wikipedia says, it’s<br />
a trade-off. Here is some oft-repeated advice:<br />
1. Voor afbeeldingen bedoeld voor het web gebruikt u (een <strong>van</strong> de) sRGB (varianten - er zijn<br />
er verscheidene).<br />
2. For the most accuracy in your image editing (that is, making the most of your ´´bits´´ with<br />
the least risk of banding or clipping when you convert your image from your working<br />
space to an output space), use the smallest working space that includes all the colors in the<br />
scene that you photographed, plus a little extra room for those new colors you intentionally<br />
produce as you edit.<br />
3. Als u werkt in 8-bits i.p.v. 16-bits, kiest u een kleinere ruimte in plaats <strong>van</strong> een grotere.<br />
4. For archival purposes, convert your raw file to a 16-bit tiff with a large gamut working<br />
space to avoid loosing color information. Then convert this archival tiff to your working<br />
space of choice (saving the converted working tiff under a new name, of course). See here<br />
for more details.<br />
The WHYs of these bits of advice regarding which working space are beyond the scope of this<br />
tutorial. See Bruce Lindbloom’s excellent website (Info, Information about RGB Working Spaces)<br />
for a visual comparison of the gamut (array of included colors) of the various working color<br />
205
<strong>Het</strong> <strong>handboek</strong> <strong>van</strong> <strong>digiKam</strong><br />
spaces. See here and here for a pro and con presentation, respectively, of the merits of using large<br />
gamut working spaces. And while you are on the cambridgeincolour.com website, check out the<br />
tutorial on color management.<br />
3.3.9.2 Soft-proofing<br />
Soft-proofing is een manier om op het scherm (monitor) het te verwachten resultaat <strong>van</strong> uitvoer<br />
op een ander apparaat vooraf te bekijken, typisch een printer. Soft-proofing toont u het te verwachten<br />
verschil voordat u het echt doet (en uw kostbare inkt verspilt). Zo kunt u uw instellingen<br />
verbeteren zonder tijd en geld te verspillen.<br />
3.3.9.3 Rendering-intentie<br />
Rendering-intentie refereert aan de manier waarop gamuts worden behandeld wanneer de kleurruimte<br />
<strong>van</strong> het doel niet de volledige gamut aankan.<br />
• Perceptual, also called Image or Maintain Full Gamut. This is generally recommended for photographic<br />
images. The color gamut is expanded or compressed when moving between color<br />
spaces to maintain consistent overall appearance. Low saturation colors are changed very<br />
little. More saturated colors within the gamuts of both spaces may be altered to differentiate<br />
them from saturated colors outside the smaller gamut space. Perceptual rendering applies the<br />
same gamut compression to all images, even when the image contains no significant out-ofgamut<br />
colors.<br />
• Relative Colorimetric, also called Proof or Preserve Identical Color and White Point. Reproduces<br />
in-gamut colors exactly and clips out-of-gamut colors to the nearest reproducible hue.<br />
• Absolute Colorimetric, also called Match or Preserve Identical Colors. Reproduces in-gamut<br />
colors exactly and clips out-of-gamut colors to the nearest reproducible hue, sacrificing saturation<br />
and possibly lightness. On tinted papers, whites may be darkened to keep the hue<br />
identical to the original. For example, cyan may be added to the white of a cream-colored<br />
paper, effectively darkening the image. Rarely of interest to photographers.<br />
• Saturation, also called Graphic or Preserve Saturation. Maps the saturated primary colors in the<br />
source to saturated primary colors in the destination, neglecting differences in hue, saturation,<br />
or lightness. For block graphics; rarely of interest to photographers.<br />
3.3.9.4 Koppelingen<br />
• Kleurwiki<br />
• CIELab<br />
• Gamut verklaard<br />
206
Hoofdstuk 4<br />
<strong>Het</strong> <strong>handboek</strong> <strong>van</strong> <strong>digiKam</strong><br />
Menubeschrijvingen<br />
4.1 <strong>Het</strong> hoofdscherm <strong>van</strong> <strong>digiKam</strong><br />
4.1.1 <strong>Het</strong> menu Album<br />
Album → Terug (Alt+Links)<br />
Go back to the previously visited View using history.<br />
Album → Vooruit (Alt+Rechts)<br />
Go forward to the previously visited View using history. You can only go forward if you’ve<br />
just gone back.<br />
Album → New... (Ctrl+N)<br />
Maakt een nieuwe albummap aan.<br />
Album → Eigenschappen<br />
Edit the currently selected album title, caption and collection.<br />
207
<strong>Het</strong> <strong>handboek</strong> <strong>van</strong> <strong>digiKam</strong><br />
Album → Refresh (F5)<br />
Refresh the current view in the Main Window.<br />
Album → Synchronize Images with Database<br />
Synchronize the metadata between database and the file’s metadata of all items of the current<br />
Main Window. The images will inherit the database metadata, not the other way<br />
around as in this menu.<br />
Album → Open in File Manager<br />
Open the default file manager with the current Album path.<br />
Album → Delete<br />
Verwijdert of plaatst een album in de prullenbak, inclusief de inhoud.<br />
Album → Quit (Ctrl+Q)<br />
Beëindigt <strong>digiKam</strong><br />
4.1.2 <strong>Het</strong> menu Tag<br />
Tag → New..<br />
Maakt een nieuwe tag aan in de albumdatabase.<br />
Tag → Eigenschappen<br />
Hiermee kunt u de eigenschappen <strong>van</strong> de geselecteerde tag bewerken.<br />
Tag → Verwijderen<br />
Verwijdert de geselecteerde tag uit de database <strong>van</strong> het album.<br />
208
4.1.3 <strong>Het</strong> menu Afbeelding<br />
Afbeelding → Weergave... (F3) or (Enter)<br />
Toon de geselecteerde afbeelding.<br />
<strong>Het</strong> <strong>handboek</strong> <strong>van</strong> <strong>digiKam</strong><br />
(Esc) of (F3)<br />
Zet u terug <strong>van</strong> ’afbeeldingsweergave’ naar het hoofdvenster.<br />
Afbeelding → Bewerken... (F4)<br />
Opent de geselecteerde afbeelding in de <strong>digiKam</strong> Afbeeldingsbewerker.<br />
Image → Place onto Light Table (Ctrl-L)<br />
Inserts selection to the Light Table thumbbar and puts the Light Table into the foreground.<br />
Image → Add to Light Table (Ctrl-Shift-L)<br />
Adds selection to the Light Table thumbbar and puts the Light Table into the foreground.<br />
Image → Adjust EXIF Orientation Tag<br />
Bevat een submenu waarmee u de EXIF-oriëntatietag <strong>van</strong> de geselecteerde afbeelding kunt<br />
veranderen.<br />
Afbeelding → Automatisch draaien/spiegelen volgens EXIF-informatie<br />
Kipi-plugin menu entry to manually activate the auto rotate/flip feature for the currently<br />
selected images using the EXIF orientation tag.<br />
Zie het <strong>handboek</strong> Verliesloos JPEG voor meer informatie.<br />
Afbeelding → Draaien<br />
Kipi-plugin menu entry for rotating the currently selected images by 90/180/270 degrees.<br />
Zie het <strong>handboek</strong> Verliesloos JPEG voor meer informatie.<br />
Afbeelding → Spiegelen<br />
Kipi-plugin menu entry for flipping the currently selected images horizontally or vertically.<br />
Zie het <strong>handboek</strong> Verliesloos JPEG voor meer informatie.<br />
209
Image → Convert to Black & White<br />
<strong>Het</strong> <strong>handboek</strong> <strong>van</strong> <strong>digiKam</strong><br />
Kipi-plugin menu entry for converting the currently selected images to black & white.<br />
Zie het <strong>handboek</strong> Verliesloos JPEG voor meer informatie.<br />
Image → Email Images...<br />
Kipi-plugin for emailing images with your preferred mail agent.<br />
Zie het <strong>handboek</strong> Afbeeldingen verzenden voor meer informatie.<br />
Image → Geolocation<br />
Kipi-plugin to handle GPS meta data of the image.<br />
See the dedicated Geolocation manual for more information.<br />
Image → Adjust Time & Date<br />
Kipi-plugin for adjusting time and date of the currently selected images.<br />
Zie het <strong>handboek</strong> Tijd aanpassen voor meer informatie.<br />
Image → Metadata<br />
Kipi-plugin to handle meta data of the image (EXIF, IPTC, captions).<br />
See the dedicated Metadata manual for more information.<br />
Image → Print Assistant...<br />
Kipi-plugin to print Album images.<br />
Zie het <strong>handboek</strong> Afdrukassistent voor meer informatie.<br />
Afbeelding → Als achtergrond instellen<br />
Kipi-plugin for setting the currently selected image as the desktop background.<br />
Zie het <strong>handboek</strong> Bureaubladachtergrond voor meer informatie.<br />
Image → Rename (F2)<br />
Hiermee kunt u de geselecteerde afbeelding hernoemen.<br />
Image → Delete (F8)<br />
Move to trash (recoverable delete)<br />
4.1.4 <strong>Het</strong> menu Bewerken<br />
Bewerken → Alles selecteren (Ctrl+A)<br />
Selecteert alle getoonde afbeeldingen<br />
Edit → Select None (Ctrl+Shift+A)<br />
Deselecteert alle items in de huidige weergave<br />
Edit → Invert Selection (Ctrl+*)<br />
Keert de huidige selectie om<br />
210
4.1.5 <strong>Het</strong> menu Beeld<br />
Beeld → Volledig scherm (Ctrl+Shift+F)<br />
Switch to full screen (same as F11).<br />
View → Slideshow<br />
Slide Show including RAW files.<br />
<strong>Het</strong> <strong>handboek</strong> <strong>van</strong> <strong>digiKam</strong><br />
View → Slideshow → All (F9)<br />
Start slide show of all images in current window.<br />
View → Slideshow → Selection (Alt+F9)<br />
Start slide show on selected images.<br />
View → Slideshow → With All Sub-Albums (Shift+F9)<br />
Slide show that recurses through the current album tree.<br />
View → Slideshow → Ad<strong>van</strong>ced Slideshow... (Alt+Shift+F9)<br />
Kipi-plugin for displaying an ad<strong>van</strong>ced slide show with Album items.<br />
See the dedicated Ad<strong>van</strong>ced Slide Show manual for more information.<br />
Beeld → Inzoomen (Ctrl++)<br />
Increase preview or the thumbnail size of the currently selected Album.<br />
Beeld → Uitzoomen (Ctrl+-)<br />
Decrease preview or the thumbnail size of the currently selected Album.<br />
View → Zoom to 100% (Ctrl+Alt+0)<br />
Will show the image 1:1 (meaning 1 image pixel is mapped exactly to 1 screen pixel) in<br />
preview mode.<br />
View → Fit to Window (Ctrl+Shift+E)<br />
Will size the image as to fit snug into the window.<br />
211
<strong>Het</strong> <strong>handboek</strong> <strong>van</strong> <strong>digiKam</strong><br />
View → Sort Albums<br />
Sorteert alle albums in <strong>digiKam</strong> op verzameling of op datum.<br />
View → Sort Images<br />
Sort all images in current Album by Name, Path, Date, File Size or by Rating.<br />
View → Include Album Sub-Tree<br />
If a hierarchical album structure exists, the currently selected branch will be displayed in<br />
full depth.<br />
View → Include Tag Sub-Tree<br />
If a hierarchical tag structure exists, the currently selected branch will be displayed in full<br />
depth.<br />
4.1.6 <strong>Het</strong> menu Hulpmiddelen<br />
Tools → Search... (Ctrl+F)<br />
Launch the simple search items dialog.<br />
Tools → Ad<strong>van</strong>ced Search... (Alt+Ctrl+F)<br />
Launch the ad<strong>van</strong>ced search items dialog.<br />
Tools → Light Table (L)<br />
Switches to the Light Table window.<br />
Tools → Find Duplicates (Ctrl+D)<br />
Kipi-plugin to find duplicate images in Albums Database.<br />
Zie het <strong>handboek</strong> Dubbele afbeeldingen zoeken voor meer informatie.<br />
Tools → Scan for New Images...<br />
Rescan the library for images not yet in the database (see also start-up option).<br />
212
<strong>Het</strong> <strong>handboek</strong> <strong>van</strong> <strong>digiKam</strong><br />
Tools → Rebuild all Thumbnails...<br />
Launch rebuild of all thumbnails (that can take a long time if you have many images).<br />
Tools → Synchronize all Images with Database...<br />
Launch synchronization of all metadata between database and files for all files (not just<br />
current view as with this menu). Database metadata will be overwritten with the file’s<br />
metadata in case of discrepancy. The opposite you can do from the Album menu.<br />
Tools → Create Calendar...<br />
Kipi-plugin for creating a calendar with Album items.<br />
Zie het <strong>handboek</strong> Kalender voor meer informatie.<br />
Tools → OpenGL Image Viewer...<br />
Kipi-plugin OpenGL full screen image viewer with the selected image.<br />
See the dedicated OpenGL viewer manual for more information.<br />
Tools → Remote Galleries<br />
Kipi-plugin to set up a list of remote galleries for exporting.<br />
See the dedicated Remote galleries manual for more information.<br />
Tools → RAW Image Converter (single)<br />
Kipi-plugin for converting a single RAW image.<br />
See the dedicated RAW Converter manual for more information.<br />
Hulpmiddelen → Acties<br />
Kipi-plugin menu entries for performing batch Processes on currently selected images.<br />
See the dedicated manuals for more information:<br />
• Afbeeldingen kleuren<br />
• Afbeeldingen converteren<br />
• Afbeeldingseffecten<br />
• Afbeeldingsfilters<br />
• Afbeeldingen opnieuw comprimeren<br />
• Afbeeldingen hernoemen<br />
• Afbeeldinggrootte wijzigen<br />
• RAW Converter manual<br />
4.1.7 The Import Menu<br />
213
Import → Media Browse<br />
<strong>Het</strong> <strong>handboek</strong> <strong>van</strong> <strong>digiKam</strong><br />
Browsing attached media devices like card readers, DVDs or memory sticks.<br />
Import → Add camera<br />
Interactively add a new camera.<br />
Import → Add Images... (Ctrl+I)<br />
Navigate to a folder and select images<br />
Import → Add Folders...<br />
Navigate to a folder and import it entirely<br />
Import → Scan Images...<br />
Opens a Kipi-plugin scanner dialog<br />
Zie het <strong>handboek</strong> Afbeeldingen handmatig verkrijgen voor meer informatie.<br />
Import → Screen Shot...<br />
Opens a Kipi-plugin screenshot tool<br />
Zie het <strong>handboek</strong> Afbeeldingen handmatig verkrijgen voor meer informatie.<br />
4.1.8 The Export Menu<br />
Export → Archive to CD/DVD<br />
Kipi-plugin to archive Albums to CD or DVD using K3b.<br />
See the dedicated CD Archiving manual for more information.<br />
Export → KML Export...<br />
Kipi-plugin that exports the images series into a KML structure. KML files can then be<br />
opened and displayed with GoogleEarth.<br />
See the dedicated KML Export manual for more information.<br />
214
Export → Export to Flickr...<br />
<strong>Het</strong> <strong>handboek</strong> <strong>van</strong> <strong>digiKam</strong><br />
Kipi-plugin to upload or update images to Flickr server.<br />
See the dedicated Flickr Export manual for more information.<br />
Export → Remote Gallery sync...<br />
Kipi-plugin to upload or update images to web galleries.<br />
Zie het <strong>handboek</strong> Galerij-export voor meer informatie.<br />
Export → Export to Picasaweb...<br />
Kipi-plugin upload or update images to Googles Picasaweb galleries.<br />
See the dedicated Picasaweb export manual for more information.<br />
Export → HTML Gallery<br />
Kipi-plugin to create a HTML gallery with Albums.<br />
Zie het <strong>handboek</strong> Afbeeldingengalerij voor meer informatie.<br />
Export → Flash Export<br />
Kipi-plugin to create a HTML gallery with Albums.<br />
Zie het <strong>handboek</strong> Afbeeldingengalerij voor meer informatie.<br />
4.1.9 <strong>Het</strong> menu Instellingen<br />
Instellingen → Werkbalk tonen<br />
Enable or disable the main <strong>digiKam</strong> toolbar.<br />
Instellingen → Statusbalk tonen<br />
Enable or disable the main <strong>digiKam</strong> status bar.<br />
Instellingen → Sneltoetsen instellen...<br />
Opent een venster waarmee u de sneltoetsen binnen <strong>digiKam</strong> kunt instellen.<br />
Instellingen → Werkbalken instellen...<br />
Opent een venster waarmee u de werkbalken <strong>van</strong> <strong>digiKam</strong> kunt instellen.<br />
Settings → Configure <strong>digiKam</strong>...<br />
<strong>digiKam</strong> instellen<br />
215
4.1.10 <strong>Het</strong> menu Help<br />
<strong>Het</strong> <strong>handboek</strong> <strong>van</strong> <strong>digiKam</strong><br />
Help → Supported RAW Cameras<br />
Displays a live filter of all supported RAW format cameras.<br />
4.2 De afbeeldingsbewerker<br />
4.2.1 <strong>Het</strong> menu Bestand<br />
Bestand → Terug (PgUp)<br />
Toont de vorige afbeelding in het huidige album.<br />
Bestand → Verder (PgDown)<br />
Toont de volgende afbeelding in het huidige album.<br />
Bestand → Eerste (Ctrl+Home)<br />
Toont de eerste afbeelding in het huidige album.<br />
Bestand → Laatste (Ctrl+End)<br />
Toont de laatste afbeelding in het huidige album.<br />
Bestand → Opslaan (Ctrl+S)<br />
Slaat de wijzigingen in de huidige afbeelding op.<br />
Bestand → Opslaan als<br />
Slaat de huidige afbeelding op onder een nieuwe naam.<br />
Bestand → Ongedaan maken<br />
Herstelt de huidige afbeelding aan de hand <strong>van</strong> het oorspronkelijke bestand als de afbeelding<br />
is gewijzigd.<br />
216
<strong>Het</strong> <strong>handboek</strong> <strong>van</strong> <strong>digiKam</strong><br />
Bestand → Bestand verwijderen/naar prullenbak verplaatsen (Shift-Del)<br />
Verwijdert de afbeelding uit het huidige album, of verplaatst deze naar de prullenbak.<br />
Bestand → Afbeelding afdrukken (Ctrl+P)<br />
Drukt de huidige afbeelding af.<br />
Bestand → Afsluiten (Ctrl+Q)<br />
Beëindigt <strong>digiKam</strong> Afbeeldingsbewerker.<br />
4.2.2 <strong>Het</strong> menu Bewerken<br />
Bewerken → Kopiëren (Ctrl+C)<br />
Kopieert de afbeeldingsselectie naar het klembord.<br />
Bewerken → Ongedaan maken (Ctrl+Z)<br />
Annuleert de laatst toegepaste actie aan de hand <strong>van</strong> een geschiedenis.<br />
Bewerken → Opnieuw (Ctrl+Shift+Z)<br />
Voert de laatst toegepaste actie opnieuw uit aan de hand <strong>van</strong> een geschiedenis.<br />
4.2.3 <strong>Het</strong> menu Kleur<br />
Color → Auto-Correction (Ctrl+Shift+B)<br />
Automatic color/exposure correction of the current image by an histogram manipulation<br />
(help).<br />
Color → White Balance<br />
Image Editor tool to adjust white color balance on the current image (help).<br />
Color → Brightness/Contrast/Gamma<br />
Exposure correction of the current image by Brightness, Contrast, or Gamma adjustments<br />
(help).<br />
Color → Hue/Saturation/Lightness (Ctrl+U)<br />
Color correction of the current image by Hue, Saturation, or Lightness adjustments(help).<br />
Color → Color Effects<br />
Set of four Image Editor tools: Solarize, Vivid (Velvia), Neon and Edge (help).<br />
Color → Color Balance (Ctrl+B)<br />
Color correction of the current image by Red, Green, or Blue adjustments (help)<br />
Enhance → Curves Adjust<br />
Image Editor plugin to adjust curves manually on the current image (help).<br />
Color → Levels Adjust<br />
Image Editor plugin to adjust levels manually on the current image (help).<br />
Color → Channel Mixer<br />
Image Editor tool to mix color channels on the current image.<br />
Color → Invert (Ctrl+I)<br />
Kleuren <strong>van</strong> afbeelding omdraaien.<br />
217
<strong>Het</strong> <strong>handboek</strong> <strong>van</strong> <strong>digiKam</strong><br />
Filter → Black & White<br />
Open the Black & White filter dialog for the current image.<br />
Color → Color Management<br />
Invokes the interactive Color Management editor.<br />
Kleur → Diepte<br />
Toggle between 8 bit and 16 bit format on color channels.<br />
4.2.4 The Enhance Menu<br />
Enhance → Sharpen<br />
Classical image sharping operation (help).<br />
Enhance → Blur<br />
Image softening operation by blurring (help).<br />
Enhance → Red Eye Reduction<br />
Red Eye correction tool using the current selection (help).<br />
Enhance → Inpainting<br />
Image Editor tool to remove unwanted areas and specs (help).<br />
Enhance → Noise Reduction<br />
Image Editor tool to reduce the noise with a Despeckle filter (help).<br />
Enhance → Restoration<br />
Image Editor tool to reduce artifacts on the current image (help).<br />
Enhance → Hot Pixels Correction<br />
Image Editor tool to remove hot pixels on the current image (help).<br />
Enhance → Anti Vignetting<br />
Image Editor plugin to correct vignetting of the current image (help).<br />
Enhance → Lens Distortion Correction<br />
Image Editor plugin to correct lens distortion of the current image (help).<br />
4.2.5 <strong>Het</strong> menu Transformeren<br />
Transform → Rotate → -90 degrees (Ctrl+Shift+Left)<br />
Left rotation of the current image.<br />
Transform → Rotate → 90 degrees (Ctrl+Shift+Right)<br />
Hiermee draait u de afbeelding 90 graden.<br />
Transformeren → Vrije rotatie<br />
Image Editor plugin to rotate the current image by any angle in degrees (help).<br />
Transform → Flip → Horizontally (Ctrl+*)<br />
Spiegelt de afbeelding horizontaal.<br />
Transform → Flip → Vertically (Ctrl+/)<br />
Spiegelt de afbeelding verticaal.<br />
218
Transform → Crop (Ctrl+X)<br />
Crop image to the current selection.<br />
Transformeren → Grootte wijzigen<br />
<strong>Het</strong> <strong>handboek</strong> <strong>van</strong> <strong>digiKam</strong><br />
Resize (reduce or blow-up) the current image to the appropriate factor or dimensions (help).<br />
Transformeren → Proportioneel bijsnijden<br />
Crop the current image using an constrained aspect ratio (help).<br />
Transformeren → Schuintrekken<br />
Image Editor plugin to shear the current image horizontally or vertically (help).<br />
Transformeren → Perspectief aanpassen<br />
Image Editor plugin to adjust perspective of the current image (help).<br />
4.2.6 The Decoration Menu<br />
Decoration → Apply Texture<br />
Image Editor tool to apply decorative texture to the current image.<br />
See the dedicated Apply Texture manual for more information.<br />
Decoration → Add Border<br />
Image Editor plugin to add a decorative border around the current image (help).<br />
Decoration → Insert Text<br />
Image Editor plugin to insert text in the current image (help).<br />
Decoration → Template Superimpose<br />
Image Editor plugin for apply a template to the current image (help).<br />
4.2.7 <strong>Het</strong> menu Beeld<br />
Beeld → Inzoomen (Ctrl++)<br />
Vergroot de weergave <strong>van</strong> de afbeelding.<br />
Beeld → Uitzoomen (Ctrl+-)<br />
Verkleint de weergave <strong>van</strong> de afbeelding.<br />
View → Fit to Window (Ctrl+Shift+A)<br />
Toggle between fit-to-window zoom or 100% image zoom size.<br />
View → Fit to Selection (Ctrl+Shift+S)<br />
Make the selection fit the window.<br />
Beeld → Histogram<br />
Display superposed histogram on current image (Luminosity, Red, Green, Blue, Alpha).<br />
View → Slideshow<br />
Start a slideshow of the current album.<br />
219
4.2.8 The Filter Menu<br />
<strong>Het</strong> <strong>handboek</strong> <strong>van</strong> <strong>digiKam</strong><br />
Filter → Infrared Film<br />
Image Editor filter to simulate infrared film (help).<br />
Filter → Add Film Grain<br />
Image Editor filter for to adding Film Grain (help).<br />
Filter → Oil paint<br />
Image Editor filter to simulate Oil Painting (help).<br />
Filter → Charcoal Drawing<br />
Image Editor filter to simulate Charcoal Drawing (help).<br />
Filter → Emboss<br />
Image Editor Emboss filter (help).<br />
Filter → Distortion Effects<br />
Image Editor filter set with distortion special effects (help).<br />
Filter → Blur Effects<br />
Image Editor filter set with blurring special effects on (help).<br />
Filter → Raindrops<br />
Image Editor filter to add Rain Drops (help).<br />
4.2.9 <strong>Het</strong> menu Instellingen<br />
Instellingen → Volledig scherm (Ctrl+Shift+F)<br />
Zet de modus Volledig scherm aan/uit.<br />
Instellingen → Sneltoetsen instellen<br />
Opent een venster waarmee u de sneltoetsen <strong>van</strong> <strong>digiKam</strong> Afbeeldingsbewerker kunt instellen.<br />
Instellingen → Werkbalken instellen<br />
Opent een venster waarmee u de werkbalken <strong>van</strong> <strong>digiKam</strong> Afbeeldingsbewerker kunt instellen.<br />
4.2.10 <strong>Het</strong> menu Help<br />
Help → <strong>digiKam</strong> <strong>handboek</strong>...<br />
Roept het <strong>handboek</strong> <strong>van</strong> <strong>digiKam</strong> op (dit document).<br />
Help → Wat is dit? (Shift+F1)<br />
Verandert de muiscursor in de combinatie pijltje en vraagteken. <strong>Het</strong> klikken op items in<br />
<strong>digiKam</strong> zal een tekstballon tonen (als er een beschikbaar is voor dat specifieke item) met<br />
een omschrijving <strong>van</strong> de functie <strong>van</strong> dat item.<br />
Help → Bug rapporteren...<br />
Opent het bugrapport-dialoogvenster waar u een een bug kunt melden of een ‘suggestie’<br />
kunt indienen die deze toepassing beter, handiger of nuttiger zou kunnen maken.<br />
220
Help → Info over <strong>digiKam</strong><br />
<strong>Het</strong> <strong>handboek</strong> <strong>van</strong> <strong>digiKam</strong><br />
Deze optie zal informatie over de versie en de auteurs tonen.<br />
Help → Over <strong>KDE</strong><br />
Dit zal de <strong>KDE</strong>-versie en andere standaardinformatie tonen.<br />
<strong>digiKam</strong> biedt bovendien ook nog het volgende item:<br />
Help → Afbeeldingsplugins-<strong>handboek</strong>en<br />
Launch the <strong>KDE</strong> help interface with the <strong>digiKam</strong> Image Editor plugins handbooks.<br />
221
Hoofdstuk 5<br />
<strong>Het</strong> <strong>handboek</strong> <strong>van</strong> <strong>digiKam</strong><br />
Dankbetuiging en licentie<br />
Programma copyright 2001-2006, <strong>digiKam</strong>-ontwikkelaars<br />
• Renchi Raju renchi_at_pooh.tam.uiuc.edu: coördinator, hoofdontwikkelaar.<br />
• Caulier Gilles caulier_dot_gilles_at_gmail_dot_com: Co-coördinator, Ontwikkelaar, Franse<br />
vertaling.<br />
• Joern Ahrens kde_at_jokele.de: ontwikkelaar.<br />
• Tom Albers tomalbers_at_kde.nl: Ontwikkelaar.<br />
• Ralf Hoelzer kde_at_ralfhoelzer.com: ontwikkelaar.<br />
Documentatie copyright door:<br />
• 2001-2002 Renchi Raju renchi_at_pooh.tam.uiuc.edu.<br />
• 2002-2003<br />
– Gilles Caulier caulier_dot_gilles_at_gmail_dot_com<br />
– Renchi Raju renchi_at_pooh.tam.uiuc.edu<br />
• 2003-2005<br />
– Gilles Caulier caulier_dot_gilles_at_gmail_dot_com<br />
– Renchi Raju renchi_at_pooh.tam.uiuc.edu<br />
– Richard Taylor rjt-digicam_at_thegrindstone_dot_me_dot_uk<br />
– Ralf Hoelzer kde_at_ralfhoelzer.com<br />
– Joern Ahrens kde_at_jokele.de<br />
– Oliver Doerr oliver_at_doerr-privat.de<br />
– Gerhard Kulzer gerhard at kulzer.net<br />
2005-2007<br />
– Gilles Caulier caulier_dot_gilles_at_gmail_dot_com<br />
– Gerhard Kulzer gerhard at kulzer.net<br />
222
<strong>Het</strong> <strong>handboek</strong> <strong>van</strong> <strong>digiKam</strong><br />
Alle afbeeldingen copyright 2003-2007 door Gilles Caulier caulier_dot_gilles_at_gmail_dot_com<br />
en Gerhard Kulzer gerhard_at_kulzer_dot_net.<br />
Op- of aanmerkingen over de vertalingen <strong>van</strong> de toepassing en haar documentatie kunt u melden<br />
op http://www.kde.nl/bugs.<br />
Dit document is vertaald in het Nederlands door Freek de Kruijf freekdekruijf@kde.nl.<br />
Deze documentatie valt onder de bepalingen <strong>van</strong> de GNU vrije-documentatie-licentie.<br />
Deze toepassing valt onder de bepalingen <strong>van</strong> de GNU General Public License.<br />
223
Bijlage A<br />
Installatie<br />
<strong>Het</strong> <strong>handboek</strong> <strong>van</strong> <strong>digiKam</strong><br />
A.1 Hoe <strong>digiKam</strong> te verkrijgen<br />
De website <strong>van</strong> <strong>digiKam</strong> kunt u vinden op http://www.digikam.org. U kunt hier regelmatig<br />
kijken voor het laatste nieuws over <strong>digiKam</strong>. U kunt <strong>digiKam</strong> verkrijgen in binair formaat en als<br />
broncode <strong>van</strong>af de <strong>digiKam</strong> website.<br />
U kunt ook een checkout doen voor de modulen met broncode <strong>van</strong> digikam en kipi <strong>van</strong>uit de <strong>KDE</strong><br />
Extragear Git repository als volgt:<br />
% git clone git :// anongit.kde.org/digikam<br />
% git clone git :// anongit.kde.org/digikam -doc<br />
% git clone git :// anongit.kde.org/kipi -plugins<br />
% git clone git :// anongit.kde.org/kipi -plugins -doc<br />
De laatste uitgaven kunnen <strong>van</strong>af deze URL ftp://ftp.kde.org/pub/kde/unstable/digikam/<br />
worden gedownload.<br />
A.2 Vereisten<br />
In order to successfully use <strong>digiKam</strong>, you need the following <strong>digiKam</strong> dependencies. All library<br />
dependencies require development and binary packages installed on your computer to compile<br />
<strong>digiKam</strong>.<br />
Zeer waarschijnlijk zijn deze pakketten beschikbaar bij uw Linux-distributeur.<br />
A.3 Compilatie en installatie<br />
In order to compile and install <strong>digiKam</strong> on your system, type the following in the base folder<br />
of the libkipi and digikam module distributions. You should use a separate build folder to help<br />
cleaning up sources if something goes wrong.<br />
% mkdir build<br />
% cmake -DCMAKE_BUILD_TYPE = debugfull -DCMAKE_INSTALL_PREFIX =‘kde4 - ←↪<br />
config --prefix ‘ ..<br />
% make<br />
% su<br />
% make install<br />
224
<strong>Het</strong> <strong>handboek</strong> <strong>van</strong> <strong>digiKam</strong><br />
BELANGRIJKE OPMERKINGEN<br />
Stap 3 is vereist als u libkipi/libkexiv2 installeert in een niet-standaard locatie en u moet pkg-config<br />
informeren over hun paden.<br />
U kunt de compilatie en installatie aanpassen met opties voor cmake. Typ cmake --help op de<br />
commandoregel om te kijken welke opties er beschikbaar zijn.<br />
Gebruik de optie -DCMAKE_BUILD_TYPE=debugfull met cmake om bugrapport te leveren met volledige<br />
informatie.<br />
Omdat <strong>digiKam</strong> afhankelijk is <strong>van</strong> libkipi en libkexif dient u deze bibliotheken eerst te bouwen voordat<br />
u <strong>digiKam</strong> compileert.<br />
Omdat <strong>digiKam</strong> CMake gebruikt hoort u geen problemen te ondervinden met de compilatie.<br />
Wanneer u alsnog in de problemen raakt, meld ze dan op digikam-users@kde.org.<br />
225