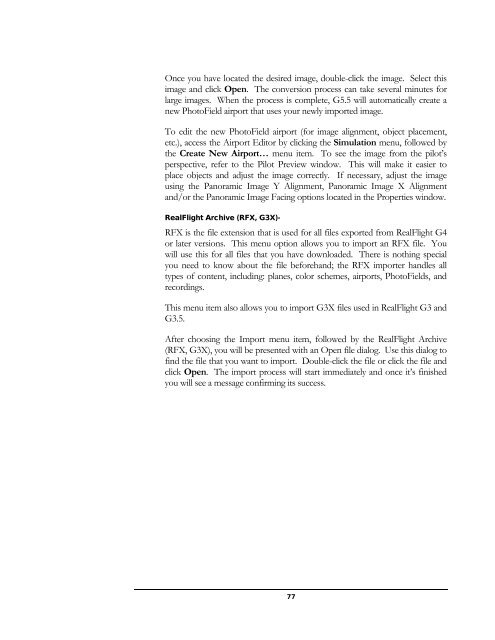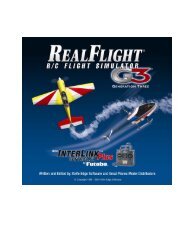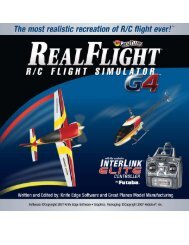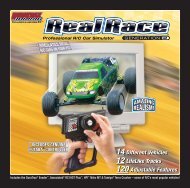- Page 2 and 3:
GREAT PLANES RealFlight Generation
- Page 4 and 5:
Camera Type 252 Camera Position 254
- Page 6 and 7:
Finally, we’d like to express our
- Page 8 and 9:
• “Full Coverage” collision d
- Page 10 and 11:
• Flight Failures- RealFlight can
- Page 12 and 13:
3D Accelerated Video with: - 32 MB
- Page 14 and 15:
Getting Started A brief overview an
- Page 16 and 17:
Follow the on-screen instructions t
- Page 18 and 19:
3. Click OK. RealFlight G5.5 will a
- Page 20 and 21:
Alternatively, it has a built-in in
- Page 22 and 23:
Start the Program- 1. Close all ope
- Page 24 and 25:
Each aircraft available in G5.5 is
- Page 26 and 27:
Some scenes are preceded by a [+] (
- Page 28 and 29:
For additional information on how t
- Page 30 and 31: To change the vantage point within
- Page 32 and 33: To select a maneuver, double-click
- Page 34 and 35: RealFlight Trainers- RealFlight G5.
- Page 36 and 37: Airport Editing- RealFlight G5.5 of
- Page 38 and 39: Multiplayer contests include: DeadR
- Page 40 and 41: Environment Commands- Increase Turb
- Page 42 and 43: The InterLink Elite Controller The
- Page 44 and 45: Start Flying! When you start RealFl
- Page 46 and 47: The Simulation Menu Allows access t
- Page 48 and 49: can change how the airports are org
- Page 50 and 51: Airport Editor Menus- Selecting the
- Page 52 and 53: Edit Menu- To save a folder, highli
- Page 54 and 55: View menu- Select Parent- All objec
- Page 56 and 57: Center View on Selection- This opti
- Page 58 and 59: Add Object Grouping- The items avai
- Page 60 and 61: Folder Listing- This listing includ
- Page 62 and 63: To determine what items are contain
- Page 64 and 65: Object Palette Window- The Object P
- Page 66 and 67: The number of pilot perspectives av
- Page 68 and 69: Environment The Environment menu it
- Page 70 and 71: Adjusting the Sun Inclination- To p
- Page 72 and 73: RealFlight offers you the ability t
- Page 74 and 75: simulator on a global scale, meanin
- Page 76 and 77: Failures menu item, and then the Fr
- Page 78 and 79: Import The Import menu item allows
- Page 82 and 83: Color Scheme- This option allows yo
- Page 84 and 85: The Manage User Files dialog allows
- Page 86 and 87: Delete- This option is utilized to
- Page 88 and 89: Pilot Profile The Pilot Profile all
- Page 90 and 91: As noted previously, the Pilot Prof
- Page 92 and 93: Overall Volume (%)- This parameter,
- Page 94 and 95: Camera- For each type of sound that
- Page 96 and 97: Console- Please note: these setting
- Page 98 and 99: Font Size- This option allows you t
- Page 100 and 101: The desired values may be input dir
- Page 102 and 103: These options function in the same
- Page 104 and 105: Chat Messages (Received)- This opti
- Page 106 and 107: Flight Failures- To adjust the Prob
- Page 108 and 109: position, the range problems will b
- Page 110 and 111: Scenery Objects- This option determ
- Page 112 and 113: Normal Maps- Normal Maps add increa
- Page 114 and 115: Graphics Adapter- The Graphics Adap
- Page 116 and 117: To adjust the Vertical Sync, click
- Page 118 and 119: Close Chat Gadget After Sending- Th
- Page 120 and 121: will reduce the quality and detail
- Page 122 and 123: Exit To adjust this variable, click
- Page 124 and 125: 121
- Page 126 and 127: Aircraft Selection… When you clic
- Page 128 and 129: Within each parent product folder,
- Page 130 and 131:
Open…- This menu item is used to
- Page 132 and 133:
Undo- Select this to undo the last
- Page 134 and 135:
Play Engine Sounds- Selecting this
- Page 136 and 137:
Show- This sub-menu allows you to c
- Page 138 and 139:
Layout 1: Layout 3: To adjust the b
- Page 140 and 141:
P-51 Mustang - root of the aircraft
- Page 142 and 143:
Adding and Removing Components- The
- Page 144 and 145:
Save Color Scheme As… This menu i
- Page 146 and 147:
• You are only allowed a single A
- Page 148 and 149:
To do so, simply click the Clear Ai
- Page 150 and 151:
Kill Engine Click on this item to i
- Page 152 and 153:
Controller Menu Determine the metho
- Page 154 and 155:
If you have attached a Generation 2
- Page 156 and 157:
Channel Mapping… G5.5’s Channel
- Page 158 and 159:
important to note that this will af
- Page 160 and 161:
the Joystick Mode, the mixing is do
- Page 162 and 163:
R/C transmitter required No Require
- Page 164 and 165:
Setting the Pass Through Interface-
- Page 166 and 167:
Multiplayer Menu Fly with friends,
- Page 168 and 169:
Server in this manual on your RealF
- Page 170 and 171:
Server- The Server column displays
- Page 172 and 173:
Refresh- To repeat a search for ava
- Page 174 and 175:
Session Name- Using the keyboard, e
- Page 176 and 177:
Disconnect… This menu item is use
- Page 178 and 179:
• Hardcore Combat (Biplanes) - Li
- Page 180 and 181:
This is the one Power-Up to avoid a
- Page 182 and 183:
changing the games or time limits.
- Page 184 and 185:
the amount of time spent at the gam
- Page 186 and 187:
a combat contest is currently in pr
- Page 188 and 189:
o Mute/Unmute - As the name suggest
- Page 190 and 191:
If you do not wish to see this scre
- Page 192 and 193:
Fuel - Indication of the remaining
- Page 194 and 195:
When displayed, an arrow will appea
- Page 196 and 197:
By default, RealFlight G5.5 will se
- Page 198 and 199:
Select the button that best matches
- Page 200 and 201:
Clicking No on the microphone test
- Page 202 and 203:
Enter MultiMode MultiMode allows yo
- Page 204 and 205:
Recordings Menu Save and play back
- Page 206 and 207:
this time. RealFlight G5.5 automati
- Page 208 and 209:
Look at Recording- Click on the ‘
- Page 210 and 211:
Record Microphone Input RealFlight
- Page 212 and 213:
Training Menu Practice makes perfec
- Page 214 and 215:
To start the trainer, click Takeoff
- Page 216 and 217:
Reset Aircraft- If you crash or fly
- Page 218 and 219:
Exit- If you wish to leave the Take
- Page 220 and 221:
You’ll also have options, should
- Page 222 and 223:
Boundary menu item from the Trainer
- Page 224 and 225:
Heli Hover Trainer The Heli Hover T
- Page 226 and 227:
You’ll notice a circle on the gro
- Page 228 and 229:
• Large - Creates a large circle.
- Page 230 and 231:
• Right Inverted - The heli will
- Page 232 and 233:
Heli Autorotation Trainer Every hel
- Page 234 and 235:
Trainer Menu- The trainer Menu cont
- Page 236 and 237:
Heli Orientation Trainer As you bec
- Page 238 and 239:
In the upper right corner, a countd
- Page 240 and 241:
Airplane Hover Trainer The Airplane
- Page 242 and 243:
Trainer Menu- The Trainer menu cont
- Page 244 and 245:
A checkmark will appear next to the
- Page 246 and 247:
• Throttle, Rudder - Check this t
- Page 248 and 249:
By default, G5.5’s radio gadget a
- Page 250 and 251:
View Menu Adjust your vantage point
- Page 252 and 253:
Effects The Effects menu item is us
- Page 254 and 255:
Nose- The Nose selection places the
- Page 256 and 257:
RealFlight G5.5 automatically picks
- Page 258 and 259:
Alternatively, after you have activ
- Page 260 and 261:
Click on the viewport that you wish
- Page 262 and 263:
For example, if you are flying at a
- Page 264 and 265:
Show Title Bar This menu item deter
- Page 266 and 267:
NavGuides- A NavGuide is an on-scre
- Page 268 and 269:
To access the Radio, click the Wind
- Page 270 and 271:
may also load the Binocular viewpor
- Page 272 and 273:
To change the vantage point options
- Page 274 and 275:
During multiplayer sessions, the Ov
- Page 276 and 277:
Modifying the NavGuides- To add any
- Page 278 and 279:
Pilot: Distance to Aircraft Check t
- Page 280 and 281:
Timer Settings- This option allows
- Page 282 and 283:
To access the Close All menu item,
- Page 284 and 285:
Alternatively, to change the active
- Page 286 and 287:
Contents This menu item accesses Re
- Page 288 and 289:
The Keyboard Commands screen contai
- Page 290 and 291:
Clicking on the ‘X’ in the titl
- Page 292 and 293:
Basics of Flying Understanding the
- Page 294 and 295:
Be careful not to veer off the runw
- Page 296 and 297:
The following will help you to bett
- Page 298 and 299:
Cyclic Stick (Right Stick)- The cyc
- Page 300 and 301:
Idle-Up- A switch on the controller
- Page 302 and 303:
RealFlight G5.5 Launcher The RealFl
- Page 304 and 305:
Restore Defaults- Use this button t
- Page 306 and 307:
Update to Specific Version- If you
- Page 308 and 309:
System Information- This displays a
- Page 310 and 311:
View Web Technical Support- Choosin
- Page 312 and 313:
If You Experience Difficulties Tips
- Page 314 and 315:
Update Your Drivers- Before you do
- Page 316 and 317:
Examples of Common Problems and Sol
- Page 318 and 319:
180-Degree Turn R/C Term 360-Degree
- Page 320 and 321:
Angle of Attack R/C Term Arm R/C Te
- Page 322 and 323:
Console RealFlight Term Control Sur
- Page 324 and 325:
Driver Computer Term Edit NavGuides
- Page 326 and 327:
FlexiField RealFlight Term Flight F
- Page 328 and 329:
Harrier R/C Term Host RealFlight Te
- Page 330 and 331:
Launcher RealFlight Term Lead Lag R
- Page 332 and 333:
Pilot Profile RealFlight Term Pirou
- Page 334 and 335:
Roll Axis R/C Term Rolloff Factor R
- Page 336 and 337:
Throttle Hold R/C Term Throw R/C Te
- Page 338 and 339:
Washout R/C Term Waterfall R/C Term
- Page 340 and 341:
FlexiField, 4, 33, 327 Flight Failu
- Page 342 and 343:
Unlimited Fuel, 117 Updates, 305, 3
- Page 344 and 345:
d. Offer the Software on a pay-per-
- Page 346 and 347:
including negligence, strict liabil
- Page 348 and 349:
InterLink Elite Futaba Corporation
- Page 350 and 351:
Special Thanks Jill Brinkoetter Nea