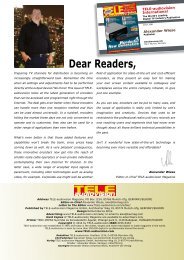eng TELE-audiovision 1305
The World’s Largest Digital TV Trade Magazine
The World’s Largest Digital TV Trade Magazine
Create successful ePaper yourself
Turn your PDF publications into a flip-book with our unique Google optimized e-Paper software.
Entering the<br />
World of IpTv<br />
If you’re interested in checking out<br />
the world of IPTV, you won’t need<br />
any special hardware – a digital<br />
USB receiver and a VLC (Video LAN<br />
Client) is enough for initial experiments.<br />
This great program can not only<br />
play back almost any multimedia<br />
format, it can also, among other<br />
things, stream multimedia data into<br />
the network as well as receive and<br />
display a network stream.<br />
It’s actually very simple to do and<br />
can be tested using just one computer.<br />
The idea behind this is that the<br />
built-in network card can also be accessed<br />
via the IP address 127.0.0.1.<br />
This IP address represents the<br />
so-called Local Host and means that<br />
you can test the client directly on the<br />
same server. For example, you can<br />
test a web server on the same PC if<br />
you enter in “localhost” or 127.0.0.1<br />
in the browser’s address line. The<br />
PC never has to be connected to the<br />
network.<br />
First VLC must be installed. This<br />
multimedia talent can be downloaded<br />
free of charge from its official<br />
website (www.videolan.org). If you<br />
already have an older VLC version<br />
installed, it would be a good idea to<br />
upgrade to the current version for<br />
security reasons.<br />
In order to stream TV, you would,<br />
of course, need a corresponding receiver<br />
on your PC. VLC can be used<br />
with a variety of BDA compatible<br />
tuners; in our case we are using a<br />
DVB-T receiver.<br />
The first hurdle is to get VLC<br />
into reception mode. For starters,<br />
though, you might first want<br />
to try receiving a transponder with<br />
VLC without streaming. For this<br />
you select “Media” in the menu and<br />
then “Open Capture Device”. Under<br />
“Capture Mode” you should select<br />
“TV (digital)” and for the “Delivery<br />
System” you should chose the correct<br />
tuner, in our case it’s DVB-T.<br />
Now the reception parameters<br />
can be entered into the Options. For<br />
our setup the frequency of 754MHz<br />
must be entered in VLC in KHz –<br />
754000KHz! This little detail has<br />
already caused problems for many.<br />
The bandwidth in our case is 8MHz.<br />
The “Play” button starts the TV<br />
playback. If everything worked, then<br />
there’s nothing stopping us from<br />
streaming. If it didn’t work, simply<br />
double-check your entries; sometimes<br />
an extra “0” found its way into<br />
the settings or some other small error<br />
has popped up.<br />
Tip: to switch between the different<br />
transponder channels, you can<br />
click on the right mouse button and<br />
then under “Playback – Program”<br />
you should find the channels.<br />
If you now select “Stream…”<br />
under the “Media” menu heading,<br />
you can reconfigure the TV receiver,<br />
only this time instead of clicking on<br />
“Play” you can click on “Stream”. The<br />
reception parameters in this second<br />
go-around should now be correctly<br />
filled in so that you can click directly<br />
on “Stream”. An Assistant will now<br />
guide you through three steps.<br />
In the first step the reception parameters<br />
are shown all together in a<br />
row. These can be used in configuration<br />
files or as start parameters and<br />
are very helpful for more advanced<br />
applications.<br />
In the second step the receiver is<br />
specified. With Unicast the stream is<br />
sent to only one receiver. First the<br />
protocol is selected – for the first attempts<br />
use the RTP/TS protocol; it is<br />
supported by the most clients. Configure<br />
the IP address with 127.0.0.1.<br />
The port can be set to 5004. Deactivate<br />
the Transcoding option. This<br />
would unnecessarily load down the<br />
PC and, aside from that, we want to<br />
maintain the best possible picture<br />
quality.<br />
In the third and last step the option<br />
“Stream all elementary streams”<br />
should be selected so that the entire<br />
stream from the tuner can be inserted<br />
into the network. This would<br />
make even videotext available on the<br />
TV.<br />
Clicking on the “Stream” button<br />
starts the process. At this point<br />
though, nothing exciting will happen<br />
as yet. The VLC won’t show the<br />
stream locally and nothing can be<br />
seen in the window; only the “Play”<br />
button is replaced with a “Pause”<br />
button. Now open up a second VLC<br />
window and select the entry “Open<br />
Network Stream…” in the “Media”<br />
menu. A new window will open in<br />
which you must enter in exactly this<br />
address: rtp://127.0.0.1:5004. After<br />
confirming the entry, a window will<br />
instantly open for each channel and<br />
the resulting chaos resembles what<br />
you might see in a TV studio. All of<br />
the channels are shown simultaneously<br />
with video and audio in separate<br />
windows.<br />
What happened? The second VLC<br />
window accessed the transport<br />
stream from the first VLC window via<br />
the local host address on port 5004<br />
with the help of the RTP protocol. It<br />
routed the stream correctly to the<br />
second VLC window and showed<br />
each channel in its own window.<br />
If you now were to use a second<br />
computer that would be linked to the<br />
first PC via the network, then you<br />
could pass the transport stream from<br />
one computer to the other via that<br />
network. For this to work you’d need<br />
to enter in the IP address of the second<br />
computer into the first computer<br />
instead of the Local Host IP address<br />
mentioned above. With the second<br />
computer you would enter the IP<br />
address of the first computer – once<br />
again this would be instead of the<br />
Local Host IP address. And that’s it!<br />
The IP address of the computers<br />
can be read in the Windows Network<br />
Assistant or through the command<br />
“ipconfig-all” entered into a DOS<br />
shell that can be accessed by typing<br />
in “cmd” in the Windows Start Menu.<br />
Last but not least, a few tips:<br />
1) Don’t try right away to stream<br />
over the Internet. For that purpose<br />
the stream needs to be transcoded<br />
in order to significantly reduce the<br />
bandwidth.<br />
2) Streaming in your own network<br />
can load it down quite heavily; find<br />
out first if other users need the<br />
network.<br />
3) The Internet offers quite a few<br />
tips and tricks regarding streaming.<br />
The VLC forum is especially occupied<br />
with this subject.<br />
Have fun with your first streaming<br />
experiments!<br />
www.<strong>TELE</strong>-<strong>audiovision</strong>.com — 05-06/2013 — <strong>TELE</strong>-<strong>audiovision</strong> International — 全球发行量最大的数字电视杂志 123