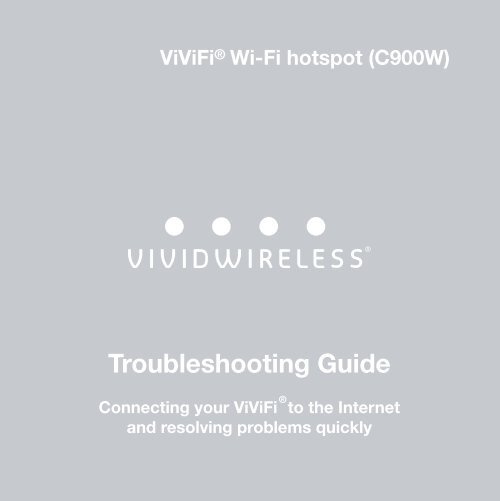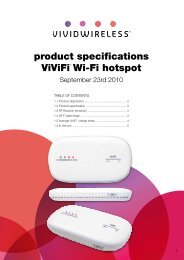Troubleshooting Guide - Vividwireless
Troubleshooting Guide - Vividwireless
Troubleshooting Guide - Vividwireless
You also want an ePaper? Increase the reach of your titles
YUMPU automatically turns print PDFs into web optimized ePapers that Google loves.
ViViFi ® Wi-Fi hotspot (C900W)<br />
<strong>Troubleshooting</strong> <strong>Guide</strong><br />
®<br />
Connecting your ViViFi to the Internet<br />
and resolving problems quickly
A quick set up checklist to get you connected<br />
√ Make sure you’re in a vividwireless coverage area<br />
√ Check that your computer and Operating System meet the minimum<br />
system requirements of the ViViFi (see section 4)<br />
√ Check that your computer supports USB 2.0<br />
√ Charge your ViViFi battery using the mains adapter included in the box<br />
√ Turn the ViViFi power on and check that the light on the power button is<br />
green (or red if it is still charging)<br />
√ Wait to make sure your WiMAX and PWR lights have stopped glowing red on<br />
the ViViFi<br />
√ Confirm you’re receiving the best WiMAX signal on your ViViFi<br />
(see section 3)<br />
√ Make sure the Wi-Fi on your computer is switched on<br />
√ Make sure the SSID on the back of your ViViFi is listed in your computer’s<br />
available Wi-Fi connections<br />
√ Make sure that you’ve entered the correct password in your Wi-Fi<br />
connection (you can find this on the back of your ViViFi)<br />
√ Keep your ViViFi less than a metre away from your computer<br />
√ Ensure you have completed the vividwireless registration process and have<br />
received notification that it was successful<br />
√ If you have a pre-paid account, please ensure that you purchase and activate<br />
a valid data voucher or activate a starter voucher<br />
√ Once you’ve launched your Internet browser, type in a reliable website<br />
such as ‘vividwireless.com.au’ and browse through its pages. Occasionally<br />
your browser may not load the page automatically, so to check<br />
that you’re properly connected, it is better to load a website yourself<br />
1
<strong>Troubleshooting</strong><br />
1. Checking your coverage<br />
2. Checking the ViViFi lights<br />
3. Finding a strong WiMAX signal<br />
4. Problems with connecting to your ViViFi via Wi-Fi<br />
5. Successfully activating your data account<br />
6. Browsing on the Internet<br />
7. Still can’t connect?<br />
(page 3)<br />
(page 3)<br />
(page 6)<br />
(page 8)<br />
(page 13)<br />
(page 14)<br />
(page 15)<br />
2
1. Checking your coverage<br />
Before continuing through this <strong>Guide</strong>, please check that you’re in the<br />
vividwireless coverage area. You can check your address by visiting<br />
www.vividwireless.com.au.<br />
If you are outside of the coverage area, you won’t be able to connect<br />
your ViViFi to the Internet.<br />
We offer a 14 day money back guarantee (MBG) if you can’t use our<br />
service due to poor signal. Please check with your retailer or on our<br />
website for further details about our MBG.<br />
(http://www.vividwireless.com.au/vividwireless-terms-and-policies)<br />
2. Checking the ViViFi lights<br />
The lights on your ViViFi indicate the strength of the signal you’re<br />
receiving.<br />
The following table demonstrates each scenario.<br />
3
LED Light Colour Status Reason What do I do?<br />
PWR<br />
WiMAX<br />
Wi-Fi<br />
Green Solid Battery fully<br />
charged<br />
(60-100%)<br />
Yellow Solid Battery charge<br />
low (30-60%)<br />
Red Solid Battery charge<br />
very low (less<br />
than 30%) or<br />
charging<br />
None LED<br />
is off<br />
Red Blinking<br />
to Solid<br />
Device turned<br />
off or no battery<br />
Scanning for<br />
the vividwireless<br />
network<br />
Green Solid Connected to<br />
network<br />
(excellent signal)<br />
Yellow Solid Connected<br />
to network<br />
(moderate<br />
signal)<br />
Yellow Blinking<br />
(3 times)<br />
Switching<br />
between USB<br />
mode and<br />
Modem mode<br />
Red Solid Connected to<br />
the network<br />
(weak signal)<br />
Green Solid Wi-Fi has been<br />
turned ON, on<br />
the ViViFi<br />
None LED<br />
is off<br />
Wi-Fi has been<br />
turned OFF, on<br />
the ViViFi<br />
No action required – ready to use.<br />
Please charge your battery when possible, using either your<br />
USB cable or power adaptor.<br />
Please charge your battery when possible, using either your<br />
USB cable or power adaptor.<br />
The ViViFi needs to be fully charged and/or turned on before<br />
you can begin using it.<br />
Wait until the ViViFi connects to the network and continue the<br />
activation process. If the light is still blinking after 5 minutes,<br />
please see section 3.<br />
You are connected so you can continue the activation process.<br />
You are connected so you can continue the activation process.<br />
However, for faster Internet speeds you will need to find an area<br />
with a better WiMAX signal. If you are still unable to connect,<br />
please see section 3.<br />
This allows you to select whether to connect to the Internet via<br />
Wi-Fi connection (Modem mode) or directly via USB cable (USB<br />
mode). Please see section 4.<br />
You will not be able to continue the activation process until<br />
you receive a WiMAX signal. If you are still unable to connect,<br />
please see section 3.<br />
You will be able to connect to the ViViFi via Wi-Fi. If you are<br />
having issues with this, please see section 4.<br />
Please ensure you have a medium to strong WiMAX signal.<br />
Whilst Wi-Fi is turned off, you can still use the supplied USB<br />
cable to connect your ViViFi to your computer for access to the<br />
Internet or the Connection Manager. Please see section 4 for<br />
more information.<br />
4
If the power light does not come on at all, turn the ViViFi on by<br />
holding down the power button. If after 5-10 seconds it doesn’t turn<br />
on, it is likely that there is no battery power. Please ensure you’ve fully<br />
charged the device using the mains power pack provided for at least 3<br />
hours.<br />
Please note: to switch on the USB connection, click the power button 3<br />
times and wait for a moment whilst your ViViFi is enabled in USB mode.<br />
Please see page 9 for further details.<br />
5
3. Finding a strong WiMAX signal<br />
How do I find the best WiMAX signal?<br />
The higher your WiMAX signal, the stronger your connection to our<br />
network. Like any other wireless technology, some environmental or<br />
structural factors can reduce your signal. Placing the device in an<br />
open, unobstructed position should increase your signal. For this<br />
reason we suggest you position the ViViFi:<br />
√ As high up as possible. For example, on top of a cabinet.<br />
√ Near a window that is facing an open space.<br />
√ Away from confining materials such as concrete and bricks.<br />
√ Away from other devices that could cause interference (such as a<br />
radio).<br />
How do I check the strength of my WiMAX signal?<br />
WITHOUT A WI-FI CONNECTION: If you’ve not yet successfully<br />
connected to ViViFi via Wi-Fi or USB, you can check the lights on the<br />
device to see the strength of your WiMAX signal.<br />
When the ‘WiMAX’ LED light on the device glows green, it indicates<br />
you’re receiving an optimum signal. If the signal is yellow, it is a<br />
medium signal. When it glows red, there is little to no WiMAX signal<br />
and you need to reposition it in new places until it changes to a<br />
constant yellow or green light.<br />
6
7<br />
WITH A Wi-Fi OR USB CONNECTION: If you have successfully<br />
connected to ViViFi via Wi-Fi or USB, it also has a Connection<br />
Manager that allows you to personalise the device and check the signal<br />
strength. To access the Connection Manager:<br />
1. Open your preferred browser and type 192.168.1.1 into the<br />
address bar<br />
2. You’ll be asked for a user name and password. By default, the<br />
user name is ‘admin’ and password ‘admin123’ (but you can<br />
change this later if you want to)<br />
3. Once logged in, click on the ‘WiMAX’ link at the top, then<br />
‘Connection info’ and the ‘Signal Strength’ will tell you how strong<br />
the signal is<br />
4. To check if you are connected by Wi-Fi, click the top header ‘LAN’<br />
and ‘Wi-Fi Status’ from the left hand menu. Under current users,<br />
you can see whether your device is connected<br />
NOTE: In either instance, if you can’t find a medium to strong signal<br />
after 10 minutes, please turn the device off and on again and continue<br />
searching. If you have changed your user name or password, but can’t<br />
remember what you changed it to, you’ll need to do a factory reset.
4. Problems with connecting to your ViViFi via<br />
Wi-Fi<br />
First check that your computer is compatible with the ViViFi Wi-Fi<br />
hotspot.<br />
Your computer must have the following minimum system requirements<br />
to be able to operate with the ViViFi. If your computer doesn’t meet<br />
Minimum system requirements<br />
Your ViViFi operates via USB 2.0 cable or Wi-Fi.<br />
USB 2.0 connection supports both 32 and 64-bits in Mac OS X 10.4 (excluding 64<br />
bit Apple Mac® computers with Intel® Core i5 Processors and above), Windows<br />
XP, Vista 7 or higher.<br />
Operating system<br />
(use with USB cable only)<br />
Internet browser<br />
Windows XP (SP2 or higher), Windows Vista and<br />
Windows 7 or higher<br />
Mac OS X 10.5 or higher<br />
Firefox 3.6 or higher, Safari 5.0.1 or higher,<br />
Microsoft Internet Explorer 6 or higher<br />
Interface Type-A USB port (2.0), or 802.11 b/g<br />
CPU CPU 166 MHz or higher<br />
Memory (RAM) At least 128 MB RAM<br />
8
9<br />
these requirements, you may not be able to use the ViViFi.<br />
Do I need to install any software to be able to use ViViFi via Wi-Fi?<br />
No. You can connect to the ViViFi using the Wi-Fi adaptor on your<br />
computer, so any software will have been provided by your computer<br />
manufacturer.<br />
I can’t find the ViViFi Wi-Fi connection (Windows)<br />
Your ViViFi W-Fi hotspot should appear as a new wireless connection in<br />
your network connections list. To access this, you can either:<br />
√ Scroll over the icons on the bottom corner of your desktop to see<br />
which one reads ‘Not Connected – Connections are available’. Click<br />
this and the selection of wireless Internet connections available to<br />
your computer will appear.<br />
√ If you can’t find the icon showing the list of network connections,<br />
you can also find it through your Windows ‘Start’ menu. Click the<br />
green ‘Start’ button on the bottom left hand corner of your screen:<br />
- For Windows XP and more recent Operating Systems, next<br />
select ‘Control Panel’ > ‘Connect to the internet’ > ‘Wireless’.<br />
- For earlier versions of Windows, select ‘Network and dial up<br />
options’ from the Start menu
√ If you access Wi-Fi by using an external Wi-Fi adaptor that has not<br />
been supplied by vividwireless, you’ll need to make sure that this is<br />
properly connected to your computer and is functioning before<br />
attempting to connect to it. PLEASE NOTE: to access the list of<br />
wireless Internet connections through an external Wi-Fi adaptor, you’ll<br />
need to use the software provided with it, as Windows may not do<br />
this automatically.<br />
My computer won’t accept my ‘network key’ / password – how do I<br />
change or reset it?<br />
To update your password you’ll need to access the Connection Manager<br />
by typing 192.168.1.1 into the address bar of your preferred browser.<br />
You’ll be asked for a username and password. By default the username<br />
is “admin” and the password “admin123”. Click on “LAN” at the top then<br />
“Wi-Fi Settings” on the left hand side.<br />
Alternatively you can Factory Reset the ViViFi by holding the power<br />
button for around 20 seconds, until the WiMAX LED flashes yellow 8<br />
times then remains solid. If you’re unable to access the Connection<br />
Manager by USB this would be the only option. The username will then<br />
default to “admin” and the password to “admin123”.<br />
10
11<br />
I still can’t access the Internet, even though the lights are showing<br />
that I am connected to my ViViFi<br />
√ Please check your computer manual for the details of your Wi-Fi<br />
adaptor, as you may not be Wi-Fi enabled.<br />
√ Check that your computer’s Wi-Fi adaptor is switched on and, if<br />
possible, that your Wi-Fi connection works on another wireless<br />
Internet connection.<br />
√ You may in fact have identified a connection with the ViViFi device,<br />
but your password may have been entered incorrectly. Try<br />
re-entering your password.<br />
√ If your computer will not allow you to connect, you may need to<br />
partially or fully disable any security firewalls, anti-virus or other<br />
Internet-connected programs running on your computer and try<br />
again. Once you have successfully connected to the Internet, you<br />
should be able to partially or fully enable these programs again.<br />
√ If you’ve set up a ‘network connection’ using your Windows<br />
operating system, you may not have actually connected to the ViViFi<br />
device. Please identify the list of wireless internet connections<br />
available through the operating system or preferably, by clicking the<br />
signal bar icon in the bottom right hand corner of your desktop.<br />
√ If you’ve connected through an external Wi-Fi device, you’ll<br />
need to ensure that you have followed its software instructions for<br />
connecting to the network, otherwise Windows may not identify the<br />
list of networks available.
Can I still connect to my ViViFi via USB if I don’t have a working<br />
Wi-Fi connection?<br />
Yes (excluding 64 bit Apple Mac® computers with Intel® Core i5<br />
Processors and above). Once connected, your ViViFi should run an<br />
automatic driver installation so that you can connect without the use<br />
of Wi-Fi. To do this, press the ViViFi power button three times and<br />
wait a moment. Once the automatic installation is complete, open a<br />
browser to surf the Internet.<br />
If your computer does’t automatically install the ‘USB mode’ driver,<br />
open ‘My Computer’ for the Windows or ‘Utilities’ menu and click<br />
the file ‘RNDIS Installation Disk’ to manually install it.<br />
12
13<br />
5. Successfully activating your account<br />
Open a web browser and go to www.vividwireless.com.au to activate<br />
your vividwireless account. You’ll have to select & pay for a plan and<br />
enter and confirm personal details before you can get online.<br />
Follow the instructions on the setup page to activate your<br />
vividwireless account.<br />
If you can’t login to your account after you have activated it and have<br />
not successfully retrieved your password, please ensure you’re using<br />
the same email address that you used to register your account.<br />
If you have a pre-paid account, please ensure that you purchased a<br />
valid data voucher or activated a starter voucher.
6. Browsing the Internet<br />
Should my browser load a blank page to start with?<br />
Once you’ve launched your Internet browser, type in a reliable<br />
website such as ‘vividwireless.com.au’ and browse through its pages.<br />
This is because your browser may not load a default website unless<br />
you prompt it to and may look as if it hasn’t connected when it<br />
actually has.<br />
My computer says that it’s connected via Wi-Fi but I still can’t surf<br />
the Internet<br />
Have you checked that your browser is the latest version? For<br />
example, any browsers earlier than Internet Explorer 6 or Firefox 3.6<br />
may not be compatible with the ViViFi, so it is recommended that you<br />
upgrade them directly with your browser provider (e.g. Microsoft or<br />
Mozilla).<br />
14
15<br />
7. Still can’t connect?<br />
For further assistance with connecting your ViViFi to the Internet,<br />
please contact us and we will endeavor to help you as quickly as<br />
possible:<br />
Consumer sales queries: 1300 32 78 37<br />
Consumer technical support: 1300 32 78 37<br />
Small business sales queries 1300 843 287<br />
Small business technical support 1300 843 287<br />
Privacy queries:<br />
Ph: 1300 32 78 37<br />
Fax: 1300 319 454<br />
You can also write to us at:<br />
PO BOX 3074<br />
Redfern, NSW, 2016<br />
Or send us an email enquiry at:<br />
customersupport@vividwireless.com.au