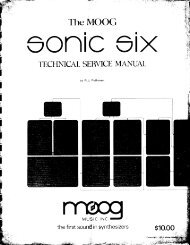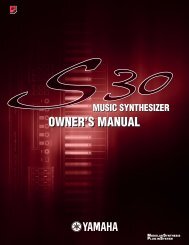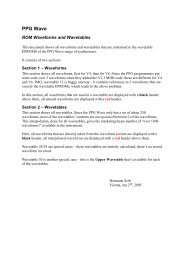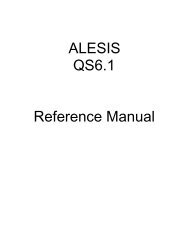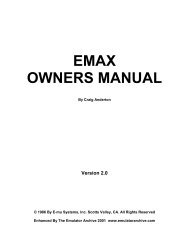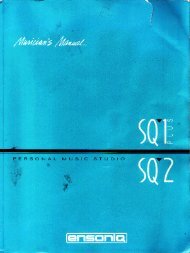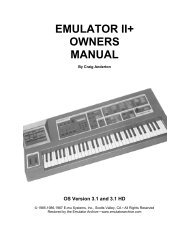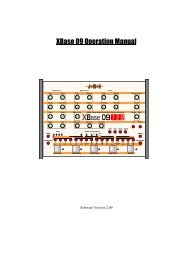MOTIF XF Editor VST Owner's Manual - Cyborgstudio.com
MOTIF XF Editor VST Owner's Manual - Cyborgstudio.com
MOTIF XF Editor VST Owner's Manual - Cyborgstudio.com
Create successful ePaper yourself
Turn your PDF publications into a flip-book with our unique Google optimized e-Paper software.
Starting the <strong>MOTIF</strong> <strong>XF</strong> <strong>Editor</strong> <strong>VST</strong><br />
14. In Quick Set Up, select [Rec on PC] in the MIDI button group, and [With PC] in the FW<br />
Monitor button group.<br />
n Step 5 through 12 are required when starting <strong>MOTIF</strong> <strong>XF</strong> <strong>Editor</strong> <strong>VST</strong> for the first time. These steps are saved in<br />
the editor and do not need to be repeated each time it is started.<br />
n The <strong>MOTIF</strong> <strong>XF</strong> <strong>Editor</strong> <strong>VST</strong> can be started also from the Instrument track via the following steps. From the<br />
“Project” menu of Cubase series, select “Add Track” then “Instrument” to call up the “Add Instrument Track”<br />
window. Press the “Add Track” button to call up the Instrument track. Press the “Edit Instrument” button on<br />
the Instrument track to start the <strong>MOTIF</strong> <strong>XF</strong> <strong>Editor</strong> <strong>VST</strong>.<br />
n The <strong>MOTIF</strong> <strong>XF</strong> <strong>Editor</strong> can be started also from Media Bay via the following steps. From the “Media” menu of<br />
Cubase series, select “MediaBay” to call up the MediaBay window. Select a Voice from the MediaBay, rightclick<br />
to call up “Property,” then select “Create Track.” Press the “Edit Instrument” button on the created<br />
Instrument track to start the <strong>MOTIF</strong> <strong>XF</strong> <strong>Editor</strong> <strong>VST</strong>.<br />
n On the <strong>MOTIF</strong> <strong>XF</strong>, press the [UTILITY] [F5] Control [SF2] MIDI then set the MIDI parameter to the proper<br />
value. Set this parameter to “USB” in case of USB connection, or “FW” in case of IEEE1394 connection, then<br />
press the [STORE] button to store this Utility setting.<br />
Adjusting the hue of the display<br />
The <strong>MOTIF</strong> <strong>XF</strong> <strong>Editor</strong> <strong>VST</strong> lets you adjust the hue as desired.<br />
1. At the left bottom of the <strong>Editor</strong> window, click the triangle button to call up the slider.<br />
Click the triangle button again to close the slider.<br />
2. Drag or click the slider to adjust the hue.<br />
In Windows, to reset the hue to its default, simultaneously hold down the key and click on the<br />
slider.<br />
On the Mac, to reset the hue to its default, simultaneously hold down the key and click<br />
on the slider.<br />
For details about slider operation, refer to page 36.<br />
<strong>MOTIF</strong> <strong>XF</strong> <strong>Editor</strong> <strong>VST</strong> Owner’s <strong>Manual</strong> 6