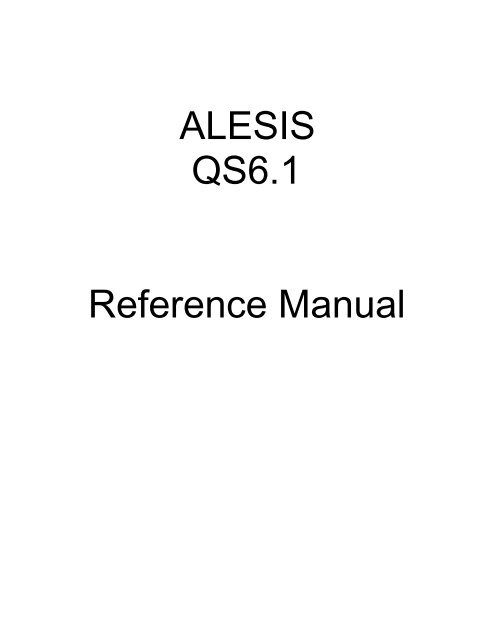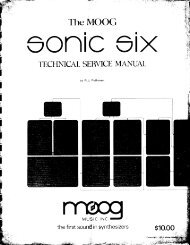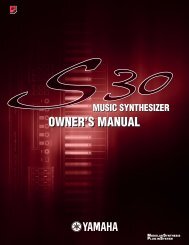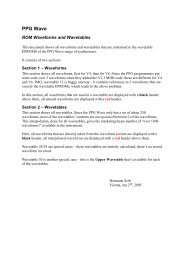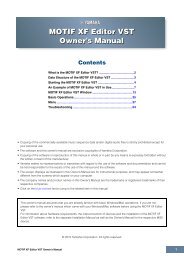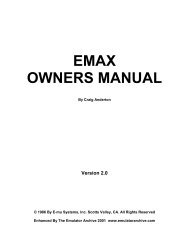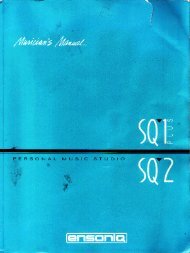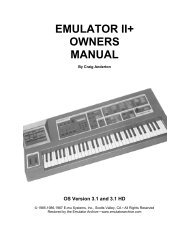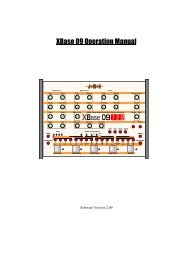Alesis QS6.1 Reference Manual - Cyborgstudio.com
Alesis QS6.1 Reference Manual - Cyborgstudio.com
Alesis QS6.1 Reference Manual - Cyborgstudio.com
Create successful ePaper yourself
Turn your PDF publications into a flip-book with our unique Google optimized e-Paper software.
ALESIS<br />
<strong>QS6.1</strong><br />
<strong>Reference</strong> <strong>Manual</strong>
INTRODUCTION<br />
Thank you for purchasing an <strong>Alesis</strong> <strong>QS6.1</strong> 64-Voice Expandable Synthesizer. ItÕs a<br />
powerful instrument and weÕre sure you will find it exciting to use. The more you<br />
know about it the more youÕll be able to do, so we re<strong>com</strong>mend that you make good use<br />
of this manual.<br />
But most importantly, donÕt forget to have fun! (ThereÕs a good reason they call<br />
what musicians do playing.)<br />
HOW TO USE THIS MANUAL<br />
No manual can cover the needs of all musicians. There are simply too many of you,<br />
and your needs are too different. But weÕve tried to make this a document that will<br />
teach you what you need to know while encouraging you to explore new and<br />
interesting territory.<br />
It is divided into eleven parts. How many of these sections you need to read will<br />
depend on what you want to do with your <strong>QS6.1</strong>.<br />
Part 1: SETUP & CONNECTIONS covers how to hook up your <strong>QS6.1</strong> so it can be<br />
turned on and played. This section also contains useful audio basics, some tips on<br />
wiring and power, and directions for connecting your <strong>QS6.1</strong> to other MIDI gear.<br />
Part 2: OVERVIEW introduces the front panel controls and LCD, along with the<br />
terms and internal structures that every <strong>QS6.1</strong> owner ought to know. Here is where<br />
youÕll learn what all the buttons do, and how the sounds are organized. This<br />
chapter also covers the Card expansion options you have available.<br />
Part 3: FIRST SESSION starts you playing.<br />
Part 4: BASIC OPERATION takes everything in the First Session one step further.<br />
After covering this material youÕll be a <strong>QS6.1</strong> performance wizard, fully versed in<br />
how to use the instrumentÕs Programs and Mixes and how to change Global settings.<br />
ItÕll also take you through the basics of using the [STORE] button to save your<br />
edits, how to go about naming them, and the procedures for playing back sequences<br />
from a card.<br />
Part 5: MIDI is for players who want to use their <strong>QS6.1</strong> for MIDI performance and<br />
sequencing. Because itÕs relevant, youÕll also find a little here about the very top<br />
level of Mix editing. Sys-ex transfer operations are also covered in this section.<br />
Part 6: EDITING EFFECTS will show you how to modify the the matrix of effects<br />
processors that are built into your <strong>QS6.1</strong>. This is useful to know even if all you want<br />
to do is Òplay the presets,Ó because even if you love a particular sound you might<br />
find that its current processing doesnÕt quite fit in with your music. Need to lengthen<br />
or shorten a ProgramÕs reverb time? Extend a delay? Make an echo louder? Or<br />
maybe even shut the effects <strong>com</strong>pletely off, so you can run a raw signal into your<br />
mixing deck or external effects processor? This is where youÕll find the answers.<br />
<strong>QS6.1</strong> <strong>Reference</strong> <strong>Manual</strong> 1
Contents<br />
Part 7: EDITING MIXES takes you to the next level of editing power, showing you<br />
how to change the preset Mixes and put together new ones of your own. It also<br />
explains the parameters which give the <strong>QS6.1</strong> its strength as a master MIDI<br />
keyboard.<br />
Part 8: EDITING PROGRAMS gets deep into the instrument. If you are interested in<br />
pushing the <strong>QS6.1</strong> synthesis engine to the max Ñ and itÕs a powerful engine, it<br />
really is Ñ then youÕll want to study this section very closely.<br />
Part 9: EXTRAS includes all sorts of fun and useful information that doesnÕt fit<br />
neatly into the other sections. This is where to look for discussion of RAMcards,<br />
Sound Bridge, the <strong>QS6.1</strong> CD-ROM, and other things of general interest.<br />
Part 10: APPENDICES contains reference material on service and maintenance,<br />
troubleshooting, and the <strong>QS6.1</strong>Õs MIDI Implementation.<br />
MANUAL CONVENTIONS<br />
All buttons, knobs, and switches on the <strong>QS6.1</strong> are referred to in bracketed capital<br />
letters that match the instrumentÕs actual markings. Here are some examples:<br />
[PROGRAM] means the button to the right of the LCD that says ÒPROGRAMÓ on it.<br />
[ PAGE] and [PAGE ] refer to the two buttons on the left of the LCD that have<br />
left-and-right cursors on them.<br />
[CONTROLLER D] is the slider on the right side of the slider grouping, with ÒDÓ<br />
printed underneath.<br />
[00 PIANO] refers to the leftmost button in the top row of numbered buttons.<br />
Sometimes this will be shorthanded as [00], depending on whatÕs being discussed.<br />
[PITCH] is the control wheel at the left side of the instrument.<br />
And [SUS PEDAL] is the rear panel jack youÕd plug your sustain pedal into.<br />
WHY THERE’S NO INDEX<br />
Indexes are useful in really big books. They are also useful when you already know<br />
what you are looking for. Otherwise, though,they are kind of frustrating: ÒIt says<br />
here that there are references to The Thing I Am Interested In on pages 16, 23, 28-31,<br />
47, 57-62, and 113. But which one of those has the bit IÕm looking for?Ó<br />
We think having a really great Table Of Contents works much better. If you need to<br />
find something, go to the ToC and see for yourself Ñ its clear, directive headings<br />
tell you whatÕs in every section and subsection, making it easy for you to find your<br />
way. And since the information is all in context, youÕll learn that much more about<br />
your <strong>QS6.1</strong> every time you look.<br />
2 <strong>QS6.1</strong> <strong>Reference</strong> <strong>Manual</strong>
UNPACKING AND INSPECTION<br />
✪<br />
The shipping carton for your <strong>QS6.1</strong> should contain the following items:<br />
¥ <strong>QS6.1</strong> (with the same serial number as shown on the shipping carton)<br />
¥ Sustain pedal<br />
¥ AC Power Cable<br />
¥ Computer CD-ROM containing software<br />
¥ This instruction manual, plus Mix and Program lists and a Quick Start guide<br />
¥ <strong>Alesis</strong> warranty card<br />
If you havenÕt filled out your warranty card and mailed it back to us, please take<br />
the time to do so. This will help us give you the best support we possibly can.<br />
<strong>QS6.1</strong> <strong>Reference</strong> <strong>Manual</strong> 3
Contents<br />
4 <strong>QS6.1</strong> <strong>Reference</strong> <strong>Manual</strong>
CONTENTS<br />
Table of Contents<br />
Part 1: SETUP & CONNECTIONS..........................................................9<br />
AC Power...............................................................................................................9<br />
Audio ....................................................................................................................10<br />
MIDI .....................................................................................................................12<br />
Direct Computer Link.............................................................................................14<br />
Pedal and Footswitch Hookup................................................................................16<br />
Part 2: OVERVIEW.............................................................................17<br />
A Quick Tour Of The Front Panel.............................................................................17<br />
Programs, Mixes, And Banks...................................................................................22<br />
The Performance Controls.......................................................................................24<br />
PCMCIA Expansion Cards ......................................................................................26<br />
Part 3: FIRST SESSION.......................................................................27<br />
Powering Up ..........................................................................................................27<br />
Playing the Demo Sequences...................................................................................27<br />
Playing Programs...................................................................................................28<br />
Playing Mixes........................................................................................................29<br />
The Performance Controls, Pt. II..............................................................................31<br />
Transposing The Keyboard .........................................................................31<br />
Performance Transposition Chart................................................................32<br />
Part 4: BASIC OPERATION .................................................................33<br />
Recap ....................................................................................................................33<br />
The Double-Button Press Trick................................................................................33<br />
Copying Existing Programs And Mixes To A New Location In The User Bank.............34<br />
ÉOr To A New Location On A Card Bank................................................................34<br />
Changing The Programs In A Mix............................................................................35<br />
Storing Altered Mixes To The User Bank (Or To A Card)..........................................35<br />
Storing Altered Programs To The User Bank (Or To A Card).....................................35<br />
Changing The Name Of A Program Or Mix..............................................................36<br />
Compare Mode.......................................................................................................36<br />
Playing Sequences From A Card ..............................................................................37<br />
The Global Settings (And How To Change Them)....................................................38<br />
Part 5: MIDI......................................................................................47<br />
The Power of Mix Mode ..........................................................................................47<br />
Using an External Sequencer....................................................................................48<br />
Program Assign for each MIDI Channel...................................................................50<br />
Sending and Receiving Bank Select Messages ..........................................................50<br />
Using the <strong>QS6.1</strong> as a Master Keyboard....................................................................52<br />
Saving Programs via MIDI Sys Ex...........................................................................56<br />
Editing Programs via MIDI Sys Ex ..........................................................................57<br />
Part 6: EDITING EFFECTS...................................................................59<br />
Basic Info...............................................................................................................59<br />
Entering Effects Edit Mode From Program Mode.......................................................60<br />
Entering Effects Edit Mode From Mix Mode..............................................................60<br />
Navigating In Effects Edit Mode.............................................................................61<br />
Selecting From Among The Available Effects Patches In A Mix....................61<br />
The ÒFX Program Change via MIDIÓ function..............................................62<br />
How The Display Changes When You Alter An Effect.............................................63<br />
Storing Effect Patches In Program Mode ..................................................................63<br />
Storing Effect Patches in Mix Mode.........................................................................63<br />
Copying Effects From One Program To Another........................................................64<br />
<strong>QS6.1</strong> <strong>Reference</strong> <strong>Manual</strong> 5
Table of Contents<br />
Keeping Track: The Interaction Of Effects, Programs, And Mixes..............................65<br />
Picking An Effect Configuration..............................................................................65<br />
Configuration #1: 1 REVERB...................................................................................66<br />
How Ò1 ReverbÓ Is Arranged.......................................................................67<br />
Configuration #2: 2 REVERBS.................................................................................68<br />
How Ò2 ReverbsÓ Is Arranged......................................................................69<br />
Configuration #3: LEZLIE+REVERB .......................................................................70<br />
How ÒLEZLIE+REVERBÓ Is Arranged.........................................................70<br />
Configuration #4: 1 REVERB+EQ............................................................................71<br />
How ÒREVERB+EQÓ Is Arranged................................................................71<br />
Configuration #5: OVERDRIVE+LEZLIE ................................................................72<br />
How ÒOverdrive+LezlieÓ Is Arranged ........................................................72<br />
Routing Sounds or Programs Through The Effects Only.............................................73<br />
Setting Effect Send Levels ......................................................................................74<br />
If The Send Inputs Clip...........................................................................................74<br />
[00] to [30] ÑEffect Sends 1 - 4 ................................................................................74<br />
EQ.........................................................................................................................75<br />
Mod.......................................................................................................................76<br />
Lezlie....................................................................................................................79<br />
Pitch .....................................................................................................................81<br />
Delay....................................................................................................................87<br />
Reverb ..................................................................................................................88<br />
Overdrive..............................................................................................................94<br />
Effect Mix..............................................................................................................95<br />
Part 7: Editing Mixes ........................................................................97<br />
What is a Mix?......................................................................................................97<br />
Polyphony in Mix Play Mode..................................................................................97<br />
Program Assign for each MIDI Channel...................................................................97<br />
Mix Edit Mode .......................................................................................................98<br />
Understanding the Edit Buffers ..............................................................................99<br />
Level Setting for Each Program...............................................................................100<br />
Pitch .....................................................................................................................101<br />
Effect.....................................................................................................................101<br />
Keyboard/MIDI.....................................................................................................102<br />
Controllers.............................................................................................................103<br />
Setting the Range...................................................................................................104<br />
Naming a Mix........................................................................................................104<br />
Part 8: Editing Programs……………………………………………………………………………..105<br />
Overview ..............................................................................................................105<br />
The ÒNormalizedÓ Synth Voice..............................................................................105<br />
How the <strong>QS6.1</strong> Generates Sound .............................................................................106<br />
Program Sound Layers ............................................................................................106<br />
<strong>QS6.1</strong> Signal Flow..................................................................................................107<br />
About Modulation ..................................................................................................109<br />
About Signal Processing..........................................................................................110<br />
Drum Mode ............................................................................................................111<br />
Storing Your Edited Programs .................................................................................112<br />
Program Edit Functions...........................................................................................113<br />
Voice.........................................................................................................114<br />
Muting and Unmuting Sounds ..........................................................114<br />
Level.........................................................................................................117<br />
Pitch .........................................................................................................118<br />
Filter.........................................................................................................121<br />
Amp/Range ...............................................................................................124<br />
Pitch Envelope...........................................................................................128<br />
6 <strong>QS6.1</strong> <strong>Reference</strong> <strong>Manual</strong>
Table of Contents<br />
Filter Envelope..........................................................................................131<br />
Amp Envelope............................................................................................134<br />
Name ........................................................................................................136<br />
Mod 1 Ð Mod 6.............................................................................................137<br />
Pitch LFO..................................................................................................142<br />
Filter LFO .................................................................................................144<br />
Amp LFO...................................................................................................145<br />
Tracking Generator.....................................................................................147<br />
Programming Drum Sounds in Drum Mode................................................................149<br />
Voice.........................................................................................................149<br />
Level.........................................................................................................151<br />
Pitch .........................................................................................................151<br />
Filter.........................................................................................................152<br />
Amp/Range ...............................................................................................152<br />
Amp Envelope............................................................................................153<br />
Mute Group ....................................................................................153<br />
Special Programming Functions...............................................................................154<br />
Copying Sounds..........................................................................................154<br />
To Audition Programs Before Storing...........................................................155<br />
Part 9: EXTRAS ................................................................................157<br />
A Word About the QS CD-ROM..............................................................................157<br />
Sound Bridgeª..........................................................................................157<br />
Using PCMCIA Expansion Cards.............................................................................158<br />
Saving the User Bank to a PCMCIA Card....................................................158<br />
Loading a Bank from an External Card........................................................159<br />
Storing an Individual Program or Mix .........................................................160<br />
Loading an Individual Program or Mix........................................................160<br />
Card Storage Ramifications ...................................................................................161<br />
More about SRAM Cards.............................................................................162<br />
SRAM Cards and Mix Mode........................................................................162<br />
Part 10: Appendices…………………………………………………………………………………….163<br />
Appendix A ...........................................................................................................163<br />
Troubleshooting .........................................................................................163<br />
Recovering From A ÒCrashÓ............................................................164<br />
Re-initializing ..............................................................................164<br />
Checking The Software Version......................................................165<br />
Maintenance/Service .................................................................................165<br />
Cleaning your <strong>QS6.1</strong>.......................................................................165<br />
Preventative Maintenance..............................................................165<br />
Refer All Servicing to <strong>Alesis</strong> ..........................................................165<br />
Obtaining Repair Service...............................................................166<br />
Appendix B: MIDI Supplement...............................................................................167<br />
MIDI Basics...............................................................................................167<br />
MIDI Hardware.........................................................................................167<br />
MIDI Message Basics..................................................................................168<br />
Channel Messages: Mode Messages .................................................168<br />
Channel Messages: Voice Messages.................................................168<br />
Continuous Controllers List.............................................................169<br />
System Common Messages...............................................................170<br />
General MIDI.............................................................................................170<br />
MIDI Implementation Chart ......................................................................172<br />
Appendix C: Parameters Index................................................................................173<br />
Program Edit Parameters............................................................................173<br />
Mix Edit Parameters ..................................................................................175<br />
<strong>QS6.1</strong> <strong>Reference</strong> <strong>Manual</strong> 7
Table of Contents<br />
8 <strong>QS6.1</strong> <strong>Reference</strong> <strong>Manual</strong>
PART 1<br />
Setup & Connections: Part 1<br />
SETUP & CONNECTIONS<br />
AC POWER<br />
HOOKUP<br />
✪<br />
✪<br />
Your <strong>QS6.1</strong> is set to work with the voltage of the country it was shipped to (either 110<br />
or 220V, 50 or 60 Hz) and <strong>com</strong>es equipped with the appropriate power cable.<br />
Hooking that cable up is simple.<br />
· Make sure your <strong>QS6.1</strong> is turned off.<br />
· Plug the female (jack) end of the power cable into the <strong>QS6.1</strong>Õs power socket.<br />
· Plug the male (plug) end into a source of AC power. ItÕs good practice not to turn<br />
the <strong>QS6.1</strong> on until all other cables are hooked up.<br />
The IEC-spec power cable included with your <strong>QS6.1</strong> is designed to connect to an outlet<br />
with three holes, the third of which Ñ the round one Ñ is the ground connection. This<br />
connection is an important safety feature: it keeps the <strong>QS6.1</strong>Õs chassis at ground<br />
potential, preventing accidental shocks.<br />
Unfortunately, not all three-hole sockets are properly grounded. We re<strong>com</strong>mend that<br />
you use an AC line tester to check the ground connection on any socket you may use, just to<br />
be on the safe side. If you find an ungrounded outlet, consult with a licensed electrician<br />
about getting the problem fixed.<br />
Avoid using ungrounded outlets. Plugging the <strong>QS6.1</strong> into an ungrounded outlet can<br />
be hazardous. The same goes for ÒliftingÓ the unit off ground by using a three-totwo<br />
plug adapter. DonÕt do it!<br />
<strong>Alesis</strong> cannot be responsible for any problems that might be caused by using the<br />
<strong>QS6.1</strong> with improper AC wiring.<br />
LINE CONDITIONERS AND PROTECTORS<br />
The power <strong>com</strong>ing through some AC lines contains voltage surges, spikes, or transients<br />
that can stress your gear, causing failure or malfunctions. Although the <strong>QS6.1</strong> is<br />
designed to tolerate typical voltage variations, it isnÕt invulnerable. So if the power in<br />
your area is particularly bad (or if you are out playing live gigs) you will probably<br />
want to take precautions. You have three basic options:<br />
¥ Line spike/surge protectors. These relatively inexpensive devices are designed<br />
to protect against strong surges and spikes. They act somewhat like fuses and<br />
will have to be either replaced or reset (depending on the unit) if theyÕve been<br />
hit by an extremely strong spike.<br />
<strong>QS6.1</strong> <strong>Reference</strong> <strong>Manual</strong> 9
Part 1: Setup & Connections<br />
¥ Line filters. These cost more than simple spike/surge protectors, but may be<br />
worth it depending on your situation. Along with surge protection they offer<br />
circuits that can remove some line noise Ñ things like dimmer hash, transients<br />
from other appliances, etc.<br />
¥ An Uninterruptible Power Supply (UPS). This is the most expensive way to go,<br />
but it is also the best. Your typical UPS offers <strong>com</strong>plete line protection/filtering<br />
and throws in emergency battery power that will <strong>com</strong>e on instantly if there is a<br />
power outage. This will prevent anything in RAM-only memory from getting<br />
lost, and enable you to take the time to shut down everything properly. That<br />
last step is very important. You should always turn everything in your rig<br />
physically off when the power goes out Ñ otherwise you risk serious gear<br />
and/or speaker damage from the current surge that takes place when power is<br />
finally restored.<br />
AUDIO<br />
CONNECTIONS<br />
The <strong>QS6.1</strong> has two Main outputs and a stereo headphone output. These make for<br />
several possible hookups:<br />
¥ Mono. To run in mono, connect a single mono cable from one of the <strong>QS6.1</strong>Õs [MAIN]<br />
output jacks to either a mono amp or an individual mixer input. (You can use<br />
either the [LEFT MAIN] or the [RIGHT MAIN] output jack.) Please note that with<br />
this connection you will only be hearing one channel, so any Programs or Mixes<br />
designed for stereo output will sound in<strong>com</strong>plete or diminished.<br />
¥ Stereo. To run in stereo, connect two mono cords (one each from the [LEFT] and<br />
[RIGHT] output jacks) to either (A) a stereo amp system or (B) two separate<br />
mixer inputs. For full effect, make sure that these inputs are panned hard left<br />
and right.<br />
¥ Stereo Headphones. To listen over headphones, plug a set of high-quality<br />
LEVELS<br />
stereo headphones into the headphones [ ] jack on the rear panel. The<br />
volume for the headphone output is controlled by the front panel [VOLUME]<br />
slider. Some headphones have a higher electrical resistance than others; if<br />
the sound level seems too low even with the [VOLUME] slide up full, try a<br />
different set.<br />
To get the highest audio quality when performing or recording, set your <strong>QS6.1</strong>Õs<br />
[VOLUME] slider all the way up. If the resulting signal is too loud (ÒhotÓ) for your<br />
mixer or recording deck, lower the input level controls on those units until they are no<br />
longer clipping.<br />
10 <strong>QS6.1</strong> <strong>Reference</strong> <strong>Manual</strong>
Expression Pedal<br />
Pedal Switch<br />
1/4" Audio Cables<br />
Stereo Amp<br />
Setup & Connections: Part 1<br />
Stereo Headphones<br />
AC Receptacle<br />
AUDIO CABLES — SELECTION, ROUTING,<br />
AND CARE<br />
The audio connections between your <strong>QS6.1</strong> and the rest of your studio are your musicÕs<br />
lifeline, so make sure you use high-quality cables. These should be low-capacitance<br />
shielded cables, with a stranded internal conductor and a low-resistance shield. Avoid<br />
cables with solid internal conductors.<br />
Quality cables cost more, but they are worth it. If you want to the lowest possible noise<br />
and the best possible sound, there is no other way to go. As for what to do with them<br />
when setting up, here are some basic mistakes to avoid:<br />
¥ Do not bundle audio cables with AC power cords. If you do, the audio cables<br />
will pick up hum from the AC line.<br />
¥ Avoid running audio cables near such sources of electromagnetic interference as<br />
transformers, monitors, <strong>com</strong>puters, etc.<br />
<strong>QS6.1</strong> <strong>Reference</strong> <strong>Manual</strong> 11
Part 1: Setup & Connections<br />
✪<br />
¥ DonÕt run cables where they can be stepped on. Stepping on a cable will<br />
<strong>com</strong>press the insulation between the center conductor and shield, and over time<br />
this will degrade performance and reliability.<br />
¥ Avoid twisting the cable or laying it out with sharp, right-angle turns.<br />
¥ Never unplug a cable by tugging on the cable itself. Even if it has a ÒstrainreliefÓ<br />
plug, you are likely to damage the inside wiring and connections. The<br />
best way to unplug a cable is to firmly grasp the body of the plug and then pull<br />
it straight outward.<br />
When connecting audio cables, or turning power on and off, make sure that ALL<br />
devices in your system are turned off and ALL volume controls are turned down.<br />
This is important. If you donÕt do this, you can create loud bursts of sound that<br />
might damage your speakers (or worse, your ears).<br />
MIDI<br />
BASIC MIDI HOOKUP<br />
MIDI is the standard data <strong>com</strong>munication protocol for electronic musical instruments. If<br />
you arenÕt familiar with MIDI, see Part 5: MIDI and Part 10: Appendices to learn more<br />
about how it works. Meanwhile, hereÕs all you need to know to get wired up.<br />
The <strong>QS6.1</strong> has three MIDI connectors:<br />
¥ MIDI IN. This port is for receiving MIDI information (notes, program changes,<br />
etc.) from another source, such as another MIDI keyboard, an alternate<br />
controller, or a <strong>com</strong>puter.<br />
¥ MIDI OUT. This port is for sending MIDI information to another MIDI<br />
keyboard, sound module, or <strong>com</strong>puter.<br />
¥ MIDI THRU. This port is for passing on MIDI information received by the MIDI<br />
IN port. In simple MIDI setups, the THRU port is used to connect additional<br />
devices that will all be ÒlisteningÓ to the same source.<br />
Here are four typical MIDI setups for your <strong>QS6.1</strong>, and the appropriate cable connections<br />
for each of them:<br />
· As Slave. To play your <strong>QS6.1</strong> from any other MIDI device (keyboard, drum pad,<br />
guitar or bass controller, sequencer, etc.), just run a standard 5-pin MIDI cable<br />
from the control deviceÕs MIDI OUT to the <strong>QS6.1</strong>Õs [MIDI IN] jack.<br />
12 <strong>QS6.1</strong> <strong>Reference</strong> <strong>Manual</strong>
Setup & Connections: Part 1<br />
· As Controller. To play other MIDI devices from your <strong>QS6.1</strong>, run a MIDI cable<br />
from the <strong>QS6.1</strong>Õs [MIDI OUT] jack to the MIDI IN of the device you want to<br />
control.<br />
· As a Link in a Òdaisy chain.Ó If you are using the <strong>QS6.1</strong> in the middle of the<br />
MIDI chain (example: as the second unit of a three device chain), youÕll need<br />
two MIDI cables. Attach one from the MIDI OUT of the chainÕs first device to<br />
the [MIDI IN] jack of the <strong>QS6.1</strong>; and then attach the other from the <strong>QS6.1</strong>Õs [MIDI<br />
THRU] jack to the MIDI IN of the chainÕs third device.<br />
· As part of a <strong>com</strong>puter-based MIDI Network. If you are using a <strong>com</strong>puter for<br />
sequencing and/or programming, youÕll want to be able to play data into your<br />
<strong>com</strong>puter from your <strong>QS6.1</strong>, and receive data back as well. This will take two<br />
MIDI cables. Attach one from the MIDI OUT of the <strong>com</strong>puterÕs MIDI interface<br />
to the [MIDI IN] jack of the <strong>QS6.1</strong>; and then attach the other from the <strong>QS6.1</strong>Õs<br />
[MIDI OUT] jack to the interfaceÕs MIDI IN.<br />
<strong>QS6.1</strong> <strong>Reference</strong> <strong>Manual</strong> 13
Part 1: Setup & Connections<br />
DIRECT COMPUTER LINK<br />
The <strong>QS6.1</strong> can <strong>com</strong>municate directly with Mac or PC <strong>com</strong>puters via its [SERIAL PORT]<br />
connector. Using this connection eliminates the need for a MIDI cables and a separate<br />
MIDI interface.<br />
HereÕs how it works:<br />
1) Run a single serial cable from your <strong>com</strong>puterÕs serial port to the [SERIAL PORT]<br />
connector on your <strong>QS6.1</strong>.<br />
2) Set the rear panel [ PC / MAC ] switch to either PC or MAC, depending on<br />
what kind of <strong>com</strong>puter you are using.<br />
3) Set your <strong>QS6.1</strong> to listen to data over this direct serial connection, instead of<br />
MIDI. To do this, press [EDIT SELECT] to begin editing; then press [BANK ] to<br />
access Global Edit Mode; then press [ PAGE] until the lower line of the LCD<br />
reads I/O. (If you overshoot, just press the [PAGE ] button to get back.) Once<br />
there, use the [VALUE] buttons to change the setting from MIDI to whatever<br />
best matches your <strong>com</strong>puter. There are three options:<br />
· PC 38.4Kbd. Use this setting if your <strong>com</strong>puter is a PC and its serial port runs<br />
at 38.4 kilobaud.<br />
· PC 31.25Kbd. Use this setting if your <strong>com</strong>puter is a PC and its serial port<br />
runs at 31.25 kilobaud.<br />
· MAC 1MHz. Use this setting if your <strong>com</strong>puter is a Macintosh.<br />
Please note that if the rear-panel selection switch is set to [MAC], your <strong>QS6.1</strong> will not<br />
show you the two PC choices. Likewise, if the switch is set to [PC], then the Mac setting<br />
will not show up in the display.<br />
14 <strong>QS6.1</strong> <strong>Reference</strong> <strong>Manual</strong>
Setup & Connections: Part 1<br />
IBM ® PCS AND COMPATIBLES RUNNING<br />
WINDOWS ®<br />
If you want to link your <strong>QS6.1</strong> directly with a PC or PC-Compatible, youÕll need special<br />
serial driver software and cabling.<br />
YouÕve already got the driver software Ñ itÕs in the \ALESIS\ASDWIN directory on<br />
the CD-ROM that came with your <strong>QS6.1</strong>. (If you donÕt have a CD-ROM drive in your<br />
<strong>com</strong>puter, call <strong>Alesis</strong> Product Support and ask them to send you the software on a 3-1/2<br />
inch floppy disk. ) Complete installation instructions <strong>com</strong>e with the driver software.<br />
The procedure will vary depending on your version of Windows.<br />
The special cable can be purchased through <strong>Alesis</strong> Product Support. It has a DIN8<br />
connector on one end and either a DB9 or DB25 connector on the other end (depending on<br />
the type of connector that is on your PC.) The DIN8-to-DB9 cable is part # 9-96-1290.<br />
The DIN8-to-DB25 cable is part # 9-96-1291.<br />
Be aware that many PCs have more than one serial port, and some have both types of<br />
connector. Before you order a cable from us you will need to (A) identify the port you<br />
wish to hook up to, and (B) make certain it is not already in use by the <strong>com</strong>puter.<br />
MACINTOSH <br />
You donÕt need a special cable to make a direct connection between your <strong>QS6.1</strong> and a<br />
Mac. Any standard Mac DIN-8 cable will do.<br />
You will, however, have to choose between using the MODEM or PRINTER serial port<br />
on the Mac. Plug into whichever one you arenÕt already using, and then make sure your<br />
MIDI softwareÕs port selection is set to match.<br />
If both ports are already in use, you can either (A) temporarily disconnect your modem<br />
or printer, or (B) buy a multiple serial port box that will let you hook everything up to<br />
your Mac and switch among these serial devices as needed.<br />
NOTE: If you want to use the printer port for your direct serial link, first make certain<br />
that AppleTalk is disabled.<br />
<strong>QS6.1</strong> <strong>Reference</strong> <strong>Manual</strong> 15
Part 1: Setup & Connections<br />
PEDAL AND FOOTSWITCH HOOKUP<br />
The <strong>QS6.1</strong> keyboard has two back-panel pedal jacks, marked[SUS PEDAL] and<br />
[PEDAL 1].<br />
[SUS PEDAL] is designed to work with any standard momentary footswitch. It doesnÕt<br />
matter whether the footswitch is normally open or closed, so long as you plug it into the<br />
jack before powering up your <strong>QS6.1</strong>; the instrument will automatically sense the<br />
footswitchÕs polarity and calibrate itself accordingly.<br />
[PEDAL 1] is designed to work with a Roland EV-5 volume pedal (or its equivalent).<br />
The <strong>QS6.1</strong>Õs factory defaults assign sustain to the [SUS PEDAL] jack and overall<br />
instrument volume to the [PEDAL 1] jack, but you can change these settings at any time<br />
if you want to. There are lots of interesting possibilities to explore. A starter example:<br />
using a footswitch to turn vibrato on in a program, and using a volume-type pedal to<br />
control vibrato speed.<br />
If your sustain footswitch responds backwards (i.e., notes sustain unless the footswitch<br />
is pressed), then turn off your <strong>QS6.1</strong> and make sure the footswitch plug is fully inserted<br />
into the [SUS PEDAL] jack. When it is, turn the instrumentÕs power back on while<br />
keeping your foot off the footswitch.<br />
16 <strong>QS6.1</strong> <strong>Reference</strong> <strong>Manual</strong>
PART 2<br />
OVERVIEW<br />
Overview: Part 2<br />
A QUICK TOUR OF THE FRONT PANEL<br />
THE WHEELS<br />
At the far left of the front panel you will find two powerful controllers:<br />
· The [PITCH] wheel. Move this control up or down to expressively bend the<br />
pitch of the synth.<br />
· The [MODULATION] wheel. Move this control to cause interesting sonic<br />
changes in the current Program or Mix.<br />
Sometimes you wonÕt hear anything happen when you use the [MODULATION]<br />
wheel. In these cases, either (A) the current Program or Mix isnÕt programmed<br />
to respond to modulation, or (B) modulation is tied to a function that is currently<br />
off. HereÕs an example of the latter: if the [MODULATION] wheel is<br />
programmed to control chorus speed, but chorus depth is currently set at zero,<br />
then moving the [MODULATION] wheel wonÕt do anything audible.<br />
THE SLIDERS<br />
Moving to the right, you will see 5 different sliders:<br />
· The [VOLUME] slider. This fader raises and lowers the <strong>QS6.1</strong>Õs audio output<br />
level.<br />
· [CONTROLLERS A, B, C, and D]. These faders are programmable and can<br />
be used to give you hands-on control of many different parameters. What they<br />
do will vary depending on how the Program or Mix has been designed. As you<br />
move them, the LCD gives you visual feedback in the form of small vertical<br />
bar-graphs. Please note: this only happens if a control function is assigned to<br />
the slider being moved. That means the quickest way to find out which sliders<br />
are working in a given Program is to push all four sliders up while watching the<br />
display.<br />
During editing, the [CONTROLLER D] slider serves as a data entry control.<br />
<strong>QS6.1</strong> <strong>Reference</strong> <strong>Manual</strong> 17
Part 2: Overview<br />
THE EDIT MODE BUTTONS<br />
There are 6 buttons grouped together at the immediate left of the display:<br />
· [▲ VALUE]. When you are editing, this button increments the selected value. At<br />
all other times it steps you forward through the available Programs or Mixes,<br />
depending on which mode youÕve selected.<br />
· [VALUE ▼]. Same as [▲ VALUE], except that it decrements values and steps<br />
backward through Programs and Mixes.<br />
· [EDIT SELECT]. This button takes you into Edit Mode. To get back out, press<br />
either [MIX] or [PROGRAM].<br />
· [STORE]. A true multi-purpose control. It is involved in making MIDI sys-ex<br />
transfers, in saving and loading both User and Card Banks, in copying Effects<br />
patches, and when initializing individual Sounds within a Program. When<br />
editing, this is the button youÕd press to store an altered Program or Mix to a<br />
selected location in the <strong>QS6.1</strong>Õs memory. In normal performance it gives you a<br />
quick way to copy the current Program or Mix to a new location.<br />
· [ PAGE]. When editing, this button cycles you backward through the<br />
available ÒpagesÓ for the current parameter (thereÕs an indicator in the upper<br />
right of the LCD that tells you what page you are on). In Program Mode, this<br />
button changes your <strong>QS6.1</strong>Õs basic MIDI channel. In Mix Mode, it is used to<br />
display the Programs assigned to different MIDI channels, so that you can<br />
change these assignments on the fly.<br />
· [PAGE ]. Same as just above, except that it cycles you forward instead of<br />
backward.<br />
18 <strong>QS6.1</strong> <strong>Reference</strong> <strong>Manual</strong>
THE DISPLAY<br />
Overview: Part 2<br />
The large backlit LCD in the center of the front panel gives you visual feedback as<br />
you work. What it shows will vary depending on the mode you are in.<br />
LetÕs go over what the different areas of the LCD ÒtellÓ you.<br />
1) The big numbers on the left side of the LCD show you which Program or Mix<br />
youÕre currently editing or playing.<br />
2) The top line of the display shows the NAME of the Program or Mix while youÕre<br />
in Play Mode. It also gives you the name of the selected Function when youÕre in<br />
Edit Mode.<br />
3) If you look closely at the silkscreening around the LCD's "bezel" (the raised,<br />
clear plastic cover between it and the dusty outside world), you'll notice some<br />
abbreviations like "CLP" or"TRN" alongside the word "NAME". Here is what<br />
they stand for:<br />
CLP: An exclamation point (!) will appear in this area of the LCD if the<br />
<strong>QS6.1</strong>'s signal clips internally. You'll only see this in Program or Mix Modes (not<br />
while you're editing).<br />
SEQ: A blinking arrow (->) will appear in this area of the LCD if you have<br />
triggered a card sequence. When the sequence stops, the arrow will disappear.<br />
TRN: An up arrow (/\) or a down arrow (\/) will appear in this area of the<br />
LCD if you have transposed the keyboard up or down.<br />
ABCD: If a Program or Mix has any of the four faders active, you can move<br />
them and see a reaction in the LCD under these four letters. The four vertical bar<br />
graphs represent the [CONTROLLER A-D] slider positions. This area of the LCD<br />
will also display the ÒpageÓ numbers when you are in any of the Edit Modes.<br />
4) The middle line does triple duty. In Play Mode it tells you which Bank the sound<br />
youÕre using came from. In Edit Mode it gives you the name of the parameter youÕre<br />
editing. And in Mix Program Select mode, it lets you know which <strong>QS6.1</strong> Program is<br />
assigned to which MIDI channel. More on that later in the manual.<br />
5) These words let you know which Mode you are in. YouÕll see them alone or in<br />
<strong>com</strong>bination depending on where you are. The word ÒEDITÓ changes to ÒEDITEDÓ<br />
when you change a value in one of the Edit Modes.<br />
6) The numbers along the bottom are the MIDI channel numbers. In Program Mode<br />
youÕll only see one channel number lit at a time. In Mix Mode youÕll see two or more.<br />
When activity is happening on a given channel, a circle will light up around that<br />
MIDI channel's number. This is true whether the information is generated from the<br />
<strong>QS6.1</strong>'s keyboard or <strong>com</strong>es in via the MIDI In jack.<br />
<strong>QS6.1</strong> <strong>Reference</strong> <strong>Manual</strong> 19
Part 2: Overview<br />
THE PLAY MODE BUTTONS<br />
There are 4 buttons grouped together at the immediate right of the display:<br />
· [MIX]. This button takes you to Mix Mode.<br />
· [PROGRAM]. This button takes you to Program Mode.<br />
· [ BANK]. In Program and Mix Modes, this button cycles you backward through<br />
all available Banks. In Edit Mode this be<strong>com</strong>es the [COMPARE] button, which<br />
shifts between the original and edited versions of a Program or Mix, so you can<br />
hear both while you make your changes.<br />
· [BANK ]. In Program and Mix Modes, this button cycles you forward through<br />
all available Banks. In Edit Mode it be<strong>com</strong>es the [GLOBAL] button, taking you<br />
to 18 pages of controls that affect the overall operation of your <strong>QS6.1</strong> (including<br />
Master Tune, Controller Assignments, Keyboard Response Curves, and more).<br />
THE SELECTION BUTTONS<br />
There are 23 buttons grouped together at the right side of the front panel, arranged<br />
in two rows (an upper row of 13, and a lower row of 10). These [SELECTION] buttons<br />
are used to quickly choose among Programs, Mixes, Sound parameters, MIDI channel<br />
assignments, etc. Ñ whatever is available in the <strong>QS6.1</strong>Õs current mode.<br />
· [00] through [120]. When you are playing Programs or Mixes, these buttons jump<br />
your selection by tens Ñ for example, if Program 79 is selected and you press [20],<br />
your <strong>QS6.1</strong> will shift to Program 29. When you are editing, they select one of<br />
the three parameters printed just above them, depending on which Edit Mode<br />
you are in.<br />
· [0] through [9]. When you are playing Programs or Mixes, these buttons jump<br />
your selection within the currently selected Sound Group Ñ for example, if<br />
Program 24 is selected and you press [7], your <strong>QS6.1</strong> will shift to Program 27.<br />
When you are editing, they select one of the three parameters printed just<br />
below them, depending on what Edit Mode you are in.<br />
Most of these buttons are also used in Sequence selection and playback, as discussed<br />
on the next page.<br />
20 <strong>QS6.1</strong> <strong>Reference</strong> <strong>Manual</strong>
Overview: Part 2<br />
A WORD ABOUT THE SILKSCREENING<br />
As we mentioned in the last section, if you look above and below the 23<br />
[SELECTION] buttons youÕll see a lot of words silkscreened on the front panel. WeÕll<br />
get into what they mean later. All you need to know now is:<br />
¥ When youÕre in Mix Edit mode, find the word ÒMIXÓ at the outer edge of the<br />
buttons, and then follow along that level to find the various Mix functions.<br />
¥ Do the same for Program and Effects Edit modes. The exception here is that<br />
thereÕs no bottom row of functions for Effects Edit mode. In its place you have ÒDrum<br />
SoundÓ , which means you use these buttons to select Drums in Drum Mode. The<br />
ÒKeyboard SoundÓ row calls up more Program Edit mode functions.<br />
THE SEQUENCE & TRANSPOSE BUTTONS<br />
At the far right on the front panel are two buttons:<br />
[SEQUENCE]. Pressing this button once puts your <strong>QS6.1</strong> in Sequence Playback<br />
Mode. In this mode the [00] through [90] buttons select possible PCMCIA card<br />
Sequence Banks, and the [0] through [9] buttons trigger specific Sequences for<br />
playback. To exit without making a selection, just press [SEQUENCE] again.<br />
[TRANSPOSE]. You can transpose the output of your <strong>QS6.1</strong> by holding this button<br />
down and then pressing any key on the keyboard. The transposition limit is one<br />
octave in either direction. To return to normal operation, just stop pressing on the<br />
[TRANSPOSE] button. Please note that any changes you make here will stay in<br />
place until you deliberately reset them to normal. This is done by holding the<br />
[TRANSPOSE] button and pressing the third C key from the left (also known as<br />
C3). To make it easy to locate, weÕve silkscreened that on the front panel just above<br />
the key.<br />
<strong>QS6.1</strong> <strong>Reference</strong> <strong>Manual</strong> 21
Part 2: Overview<br />
PROGRAMS, MIXES, AND BANKS<br />
Your <strong>QS6.1</strong> <strong>com</strong>es with 1,140 built-in Programs and Mixes. At any time you can also<br />
add hundreds more just by putting QCards or RAMcards into the [PCMCIA<br />
EXPANSION CARD] slots.<br />
ThatÕs a lot of different sounds!<br />
In order to easily find the ones you need, you will need to know how they are<br />
arranged. Starting withÉ<br />
WHAT’S A PROGRAM?<br />
A <strong>QS6.1</strong> Program is a set of parameters which (A) create a specific sound and (B)<br />
can be recalled instantly at the touch of a button. There are lots of parameters,<br />
which is why many thousands of cool Programs are currently available from <strong>Alesis</strong><br />
and third-party sources. And, of course, you can always edit these parameters<br />
yourself to create Programs that are uniquely your own.<br />
There are 640 internal Programs, divided into 5 Banks of 128 Programs each (more<br />
about Banks in a moment). To get instant access to more Banks, simply insert an<br />
<strong>Alesis</strong> QCard into one or both of the [PCMCIA EXPANSION CARD] slots. You can<br />
also add Banks using RAMcards, assuming Program data is stored on them.<br />
Each Program consists of from 1 to 4 different Sounds which can be <strong>com</strong>bined and<br />
processed in many different ways: layered on top of one another, for example, or<br />
split up to cover different sections of the keyboard, or set to play (or not play)<br />
depending on how hard you strike a key.<br />
The number of Sounds being used by a Program has a direct effect on your <strong>QS6.1</strong>Õs<br />
polyphony, because each Sound takes one Voice to play. If your current Program uses<br />
only one Sound, youÕll be able to play 64 simultaneous notes. By contrast, a Program<br />
using two Sounds will run out of Voices twice as fast, limiting you to 32 simultaneous<br />
notes. And a Program that uses four Sounds will limit you to 16 notes of polyphony.<br />
WHAT’S A MIX?<br />
A Mix is a <strong>com</strong>bination of Programs selected from the available Banks. Most Mixes<br />
have only two or three Programs in them, but you can put together as many as 16 if<br />
you want. You can also arrange them in a number of useful ways, creating layered<br />
<strong>com</strong>binations, split <strong>com</strong>binations, and more.<br />
There are 500 internal Mixes, arranged 100 per Bank. More can be accessed at any<br />
time using expansion cards, as mentioned above for Programs.<br />
For those of you who do MIDI sequencing, one of the most useful Mixes will be #00 in<br />
the User Bank. This is the multi-timbral Mix. It lets you assign different Programs<br />
to each of 16 different MIDI channels, making it easy to build anything from a<br />
small pop/rock ensemble to a <strong>com</strong>plete orchestra.<br />
22 <strong>QS6.1</strong> <strong>Reference</strong> <strong>Manual</strong>
WHAT'S A BANK?<br />
Overview: Part 2<br />
A Bank is a collection of 128 Programs and 100 Mixes. There are five internal Banks<br />
available in the <strong>QS6.1</strong>, and even more can be accessed if you have put QCards or<br />
RAMcards into one or both of the [PCMCIA EXPANSION CARD] slots.<br />
The different banks are:<br />
USER<br />
PRESET1<br />
PRESET2<br />
PRESET3<br />
GenMIDI<br />
Card A [if in use; invisible if not]<br />
Card B [if in use; invisible if not]<br />
If a card has more than one Bank, the numbers will go up like so: CardA-1, CardA-<br />
2, CardA-3, etc.<br />
While playing Programs or Mixes, the current Bank is named in the second line of<br />
the LCD display. To cycle through all the Banks that are available, press the<br />
[BANK] buttons on the front panel. You can also change Banks by using standard<br />
MIDI Bank Select <strong>com</strong>mands (various values of Controller 0).<br />
Two things to remember about Banks:<br />
1) Each Bank contains its own unique collection of Programs and Mixes. This means<br />
that Program 10 in PRESET1 is different from Program 10 in PRESET3É<br />
although they may be similar if they belong to related Sound Groups (see below<br />
for a quick explanation of Sound Groups).<br />
2) A Mix can contain Programs from any Bank. This includes Banks which might<br />
be on a QCard or an SRAM card. (If the Mix youÕve called up uses a card-based<br />
Program, make sure the ProgramÕs card is in the right expansion slot. If you<br />
have the wrong card in the slot, the Mix will call up the wrong Program. And if<br />
you have no card in the slot at all, that part of the Mix wonÕt sound.)<br />
<strong>QS6.1</strong> <strong>Reference</strong> <strong>Manual</strong> 23
Part 2: Overview<br />
ABOUT SOUND GROUPS<br />
To make things easier for you, weÕve broken down three of the five Banks into Sound<br />
Groups. There are 12 different Sound Groups with 10 Programs each, plus a 13th<br />
Sound Group with only 8 Programs. (This gives each Bank 128 Programs, as<br />
specified by the MIDI standard.) Each of these Groups is clearly marked on the<br />
[SELECTION] button that calls it up.<br />
Why do we call them Sound Groups? Because they bring together Programs which<br />
are musically or sonically related, such as pianos [00], guitars [30], bass [40] and<br />
drums [120].<br />
There are two Banks which differ from this default scheme:<br />
· The User Bank. Straight from the factory, your <strong>QS6.1</strong>Õs User Bank is organized<br />
in the same Sound Groups as the Preset Banks. But it neednÕt stay that way.<br />
Any User Bank you create for yourself (or collect from non-<strong>Alesis</strong> sources) might<br />
be organized very differently.<br />
· The General MIDI Bank. This is organized to match the General MIDI<br />
standard, which puts Programs in a totally different order than that of our<br />
Sound Groups.<br />
THE PERFORMANCE CONTROLS<br />
There are a number of expressive ways to control the sound of your <strong>QS6.1</strong> while you<br />
are playing. They are:<br />
¥ Velocity. This refers to how slow or fast you strike the keys. In most Programs,<br />
faster means louder. Velocity can also cause tonal changes in the sound, trigger<br />
new Sound layers in a Program, or do other things entirely. It all depends on<br />
what parameters are set to respond to it, and how.<br />
¥ Aftertouch. Strike a key, hold it downÉand then push it down a little harder.<br />
ThatÕs Òaftertouch.Ó (YouÕll also see it referred to as ÒPressureÓ in some<br />
instruments and software.) Common uses include triggering changes in the pitch,<br />
tone, or volume of notes.<br />
¥ Pitch Bend Wheel. Push the [PITCH BEND] wheel up and the pitch of your<br />
<strong>QS6.1</strong> goes up. Push the wheel down, and it goes down. Let the wheel go and it<br />
springs back to center. A no-brainer, right? There have been pitch bend wheels<br />
on synths since the early days, so this function is properly familiar to you.<br />
Familiar or not, however, the simple fact is that bending pitch is a blast. Do it<br />
well and you can achieve incredible levels of emotional expression. One thing<br />
to remember: the amount of available pitch bend may vary from Program to<br />
Program.<br />
24 <strong>QS6.1</strong> <strong>Reference</strong> <strong>Manual</strong>
Overview: Part 2<br />
¥ Modulation Wheel. The [MODULATION] wheel has also been around pretty<br />
much forever in synth design. It got its name because it is typically used to add<br />
varying levels of modulation (such as vibrato or tremolo) while you play. But it<br />
isnÕt limited to that. It can also be used to create Òfilter-openingÓ effects, to<br />
raise and lower volume, to pan signals from left to right (by crossfading between<br />
two separately hard-panned Sounds), to select between layers, to lengthen a<br />
reverb time, and lots more. It all depends on the individual Program settings.<br />
¥ Controller Sliders A-D. These sliders can control any parameter that has been<br />
assigned to them (which may change from Program to Program). They are<br />
particularly useful when you want to have several related controls close at<br />
hand, for quick adjustment.<br />
¥ Sustain Footswitch. If you connect a footswitch to the [SUS PEDAL] jack on your<br />
<strong>QS6.1</strong>Õs back panel, you can use it to hold down notes after your lift your finger<br />
from the keyboard. In some Programs Ñ piano and acoustic guitar sounds, for<br />
example Ñ such held notes will naturally decay within a time set by the<br />
ProgramÕs parameters. In other Programs Ñ like organs, woodwinds, and many<br />
synth sounds Ñ theyÕll sound for as long as you keep the footswitch depressed.<br />
¥ Expression Pedal. Think of this as a Modulation Wheel for your feet. All you<br />
have to do is connect a volume-type pedal to the [PEDAL 1] jack on the <strong>QS6.1</strong>Õs<br />
back panel, and you can use foot action to control pretty much any Program or<br />
Effect parameter that you want. Some obvious uses include changing volume,<br />
raising and lowering vibrato rates, increasing reverb depth or delay repeats,<br />
etc. But thatÕs hardly the limit, so we invite you to see what you can <strong>com</strong>e up<br />
with by experimenting for yourself.<br />
<strong>QS6.1</strong> <strong>Reference</strong> <strong>Manual</strong> 25
Part 2: Overview<br />
PCMCIA EXPANSION CARDS<br />
Your <strong>QS6.1</strong> is an expandable system. If you want access to more Sounds, Programs,<br />
Mixes, Effects, and Sequences, all you have to do is pop the appropriate memory<br />
card into one of the two [PCMCIA EXPANSION CARD] slots on the back panel. Using<br />
both slots you can add up to 16 megabytes of memory, effectively doubling the<br />
power of your instrument.<br />
There are three different kinds of memory card that will work. All of them should<br />
be available through your <strong>Alesis</strong> dealer (if not, call us). They are:<br />
¥ SRAM cards. <strong>Alesis</strong> offers a 512K SRAM card through our dealers that<br />
provides an additional eight banks of Programs and Mixes. You can use and edit<br />
these as you wish, or use the card as storage for your own creations. You can also<br />
order a blank version of this card from us (part # 7-10-1203).<br />
¥ QCards. This is a series of ROMcards developed by us here at <strong>Alesis</strong>. Each is a<br />
self-contained universe of new samples, plus Programs and Mixes designed to<br />
take full advantage of them. Some of the cards available right now include<br />
Classical, Sanctuary, Vintage Keyboards, Vintage Synthesizers, HipHop, and<br />
EuroDance, with more <strong>com</strong>ing out all the time.<br />
¥ FlashRAM cards. There are the cards youÕll need if you want to burn your own<br />
custom sample cards. FlashRAM cards are available in 2MB, 4MB, and 8MB<br />
sizes. Using <strong>Alesis</strong>Õs Sound Bridge software (see Part 9: Extras) you can organize<br />
all the necessary data on your PC or Mac and temporarily turn your <strong>QS6.1</strong> into a<br />
ÒRAMburnerÓ when you are ready to make your own card.<br />
Note: See the section entitled ÒUsing PCMCIA Expansion CardsÓ in Part 9: Extras<br />
for exact card specifications.<br />
26 <strong>QS6.1</strong> <strong>Reference</strong> <strong>Manual</strong>
PART 3<br />
FIRST SESSION<br />
POWERING UP<br />
First Session: Part 3<br />
Once your <strong>QS6.1</strong> is connected to an audio system of some kind, you are ready to play.<br />
HereÕs how to begin.<br />
1) Make sure that all connections have been made correctly, and that the volume<br />
controls in your amplification system and <strong>QS6.1</strong> are set to zero.<br />
2) Throw the <strong>QS6.1</strong>Õs rear-panel [ON/OFF] switch to ON (the up position). The<br />
display should light up and look something like this:<br />
If this isnÕt the first time your <strong>QS6.1</strong> has been used, it may not say PROG in the<br />
bottom left of the display. Press the [PROGRAM] button once to change that.<br />
3) Push the [VOLUME] slider all the way up.<br />
4) Turn on your amplifier or mixer, and gradually raise its volume while playing<br />
your <strong>QS6.1</strong>. When the sound is as loud as you want, stop.<br />
PLAYING THE DEMO SEQUENCES<br />
The <strong>QS6.1</strong> has five built-in sequences designed to demonstrate its rich variety of<br />
sounds and signal-processing effects. To hear these at their best, make sure to run<br />
your <strong>QS6.1</strong> in stereo (or else listen on headphones).<br />
Please note: Your <strong>QS6.1</strong> doesnÕt send out MIDI messages during demo playback. In<br />
addition, the keyboard is disabled. You can listen to the demos, but you canÕt play<br />
along with them.<br />
· To play all five sequences in order, hold down the [MIX] button and press [0].<br />
When all five have played, your <strong>QS6.1</strong> will exit DEMO mode on its own.<br />
· To stop the demos at any point during playback, press [MIX] again.<br />
· To play a specific demo, hold down [MIX] and press any of the five number<br />
buttons from [0] through [4]. After a brief pause playback will start with the<br />
demo youÕve selected, then continue through the remaining demos until done.<br />
Note: After any of the demos stop playing, the <strong>QS6.1</strong> will automatically return<br />
itself to Program Mode. The next time you enter Mix Mode you will probably see the<br />
name of the demo which was last played. This is because the Mix which was used<br />
for the demo sequence remained in the Mix Mode edit buffers, which is normal. To<br />
clear this, call up another Mix.<br />
<strong>QS6.1</strong> <strong>Reference</strong> <strong>Manual</strong> 27
Part 3: First Session<br />
PLAYING PROGRAMS<br />
The mode in which your <strong>QS6.1</strong> plays Programs is called, logically enough, Program<br />
Mode. To enter it at any time, just press the [PROGRAM] button on the front panel.<br />
Once there, all you have to do is play.<br />
To explore different Programs in the current Bank, use the [SELECTION] and<br />
[VALUE] buttons. Experiment with them until you have a feel for how they work.<br />
Remember that the [VALUE] buttons move through the available Programs one at a<br />
time, while the [SELECTION] buttons enable you to jump around at will Ñ to get<br />
Program 27 you would push [20] and then [7], to get Program 99 you would press [90]<br />
and then [9], and so forth.<br />
Please note: In MIDI there are no Program numbers above 127, so pressing [8] or [9]<br />
after pressing [120] wonÕt do anything; and pressing [120] from any Program number<br />
ending in 8 or 9 will Òwall outÓ your Program choice at Program #127.<br />
To explore Programs in a different Bank, use the [BANK] buttons. You can also get to<br />
a new Bank by using the [VALUE] buttons to scroll from the end of one Bank to the<br />
beginning of another, or vice-versa. (This means that if you are at Program 127 in<br />
the Preset1 Bank, and press [▲ VALUE], you will jump to Program 00 in the Preset 2<br />
Bank.)<br />
The number, name, and Bank of the current Program will be visible in the LCD<br />
display, which should look something like this:<br />
· The big numerals on the left show you the number of the current Program.<br />
· The upper line spells out the current ProgramÕs name.<br />
· The middle line identifies the current Bank.<br />
· The PROG beneath the Program Number shows you are in Program Mode.<br />
· The small number underneath the Bank listing shows the current MIDI channel.<br />
It is also a MIDI activity indicator, flashing a small circle whenever MIDI<br />
data is sent or received over this channel. (To see this for yourself, hit any<br />
key.)<br />
CHANGING THE MIDI CHANNEL<br />
MIDI has 16 channels. While in Program Mode, your <strong>QS6.1</strong> can transmit and receive<br />
information on only one of them. As noted just above, the current channel is shown by<br />
a small indicator along the bottom of the LCD display.<br />
To change this MIDI channel setting, press either of the the [PAGE] buttons on the<br />
front panel until the MIDI channel number you want is visible in the display.<br />
28 <strong>QS6.1</strong> <strong>Reference</strong> <strong>Manual</strong>
PLAYING MIXES<br />
First Session: Part 3<br />
In Program Mode you play Programs, so to play Mixes you can probably guess that<br />
youÕd have to be in Mix Mode. To enter this mode at any time, just press the [MIX]<br />
button on the front panel.<br />
The display should look something like this:<br />
As you can see, there are only two visible differences between this and the Program<br />
Mode display:<br />
· The mode indicator in the lower left of the display reads MIX.<br />
· More than one MIDI channel is indicated. The numbers you see here tell you<br />
what MIDI channels are being used to send and/or receive in this Mix. (This<br />
also gives you a quick way of seeing how many Programs are in a particular<br />
Mix, since the nature of Mixes is to have one Program per enabled MIDI<br />
channel.)<br />
PICKING A MIX BANK<br />
Mixes <strong>com</strong>e in Banks, just like Programs. In fact, they <strong>com</strong>e in exactly the same<br />
Banks Ñ the only difference is that there are 100 Mixes in each Bank, as opposed to<br />
128 Programs.<br />
To cycle through the available Banks, get into Mix Mode and press the [BANK]<br />
buttons as described earlier.<br />
SELECTING MIXES<br />
This works as described earlier for Programs; youÕre just in a different Mode when<br />
you do it. Start by making sure you are in Mix Mode, then use the [VALUE] keys and<br />
[SELECTION] buttons to call up the Mix of your choice.<br />
Please note that there are only 100 Mixes (numbered 00 through 99) in each Bank.<br />
This is why pressing the [100], [110], and [120] selection buttons while you are in<br />
Mix Mode wonÕt have any effect.<br />
<strong>QS6.1</strong> <strong>Reference</strong> <strong>Manual</strong> 29
Part 3: First Session<br />
FINDING OUT WHAT PROGRAMS ARE IN<br />
THE MIX YOU ARE PLAYING<br />
ItÕs easy to see what Programs are currently assigned to the active MIDI channels in<br />
a Mix. Just enter Mix Mode, call up the Mix you want to examine, and then move<br />
through its MIDI channels using the [PAGE] buttons. Do that and the display will<br />
change to look something like this:<br />
There are five differences between this and the normal Mix Mode display:<br />
· The upper line shows the Program assigned to the current MIDI channel. This<br />
name always appears inside quotation marks, so you can tell at a glance that<br />
you are not in standard Mix Mode.<br />
· The upper line shows this ProgramÕs number.<br />
· The middle line shows the Bank that the identified Program belongs to,<br />
instead of the Bank that the Mix is in. As you will see when you examine<br />
enough different Mixes, Programs can <strong>com</strong>e from any Bank at all. You arenÕt<br />
limited to working just from those within the same Bank as your Mix. This is<br />
wonderfully useful, but has some wrinkles youÕll need to be aware of if you ever<br />
create Mixes using Programs stored on Expansion cards. (WeÕll cover those issues<br />
in more detail in Part 4: Basic Operation., Part 7: Editing Mixes, and Part 9:<br />
Extras.)<br />
· The mode indicator beneath the Program Number now reads MIXPROG.<br />
· The current MIDI Channel Number will be flashing.<br />
You can also change Program assignments from this display, but donÕt try that just<br />
yet. WeÕll cover that fully in the next section, Part 4: Basic Operation.<br />
DonÕt be confused by the fact that you can use the [PAGE] buttons to look at all 16<br />
MIDI channels in a Mix, even if those channels arenÕt actually enabled. The only<br />
channels that matter are the ones whose numbers are visible across the bottom of<br />
the display when you first call up the Mix.<br />
And now, just for funÉ<br />
30 <strong>QS6.1</strong> <strong>Reference</strong> <strong>Manual</strong>
First Session: Part 3<br />
THE PERFORMANCE CONTROLS, PT. II<br />
We described these real-time controllers in Part 2: Overview. Now that you know<br />
how to find your way to all the different Programs and Mixes, itÕs time to explore<br />
just what the controllers can do.<br />
Your assignment: Call up a Program or a Mix and try out the items listed just below.<br />
When you think youÕve got a sense of how they work (or donÕt) with your current<br />
choice, call up a different Program or Mix and try them again. As you move around<br />
youÕll see some interesting variations!<br />
Here Ôs the list, as a reminder.<br />
¥ Velocity.<br />
¥ Aftertouch.<br />
¥ Pitch Bend Wheel.<br />
¥ Modulation Wheel.<br />
¥ Controller AÐD Sliders.<br />
· Sustain Pedal.<br />
· Expression Pedal.<br />
TRANSPOSING THE KEYBOARD<br />
One of the great conveniences of electronic keyboards is how easily they can be<br />
transposed, allowing you to play all possible keys (even the more difficult ones)<br />
without having to learn as many different fingerings and hand positions.<br />
Just to round things out before we move on, why not experiment with your <strong>QS6.1</strong>Õs<br />
Performance Transpose feature?<br />
All you have to do is:<br />
1) Hold down the [TRANSPOSE] button.<br />
2) Tap the key that represents the interval youÕd like to shift by. If you want to<br />
shift up a semitone, for example, you would tap any C-sharp on the keyboard<br />
that lies above Middle C. And if you want to shift a major third down, youÕd<br />
press any G-sharp below Middle C. See the chart on the next page for further<br />
guidance.<br />
3) Now let go of the [TRANSPOSE] button.<br />
ItÕs that simple. Try it and see for yourself. When you finally want to return things<br />
to normal, just hold down [TRANSPOSE] again and tap on the MIDDLE C key<br />
before letting go.<br />
You can go up or down as much as an octave, giving you a total of two octaves of<br />
transposition range.<br />
This technique gives you a quick way to make transpositions Òon the fly.Ó You can<br />
also transpose your <strong>QS6.1</strong> using one of the Global <strong>com</strong>mands. That works just a little<br />
differently, and will be covered in the next part of this manual.<br />
<strong>QS6.1</strong> <strong>Reference</strong> <strong>Manual</strong> 31
Part 3: First Session<br />
UP<br />
PERFORMANCE TRANSPOSITION CHART<br />
OCTAVE + 12 semitones C above Middle C<br />
MAJOR SEVENTH + 11 semitones B above Middle C<br />
MINOR SEVENTH + 10 semitones B-flat above Middle C<br />
MAJOR SIXTH + 09 semitones A above Middle C<br />
MINOR SIXTH + 08 semitones G# above Middle C<br />
PERFECT FIFTH + 07 semitones G above Middle C<br />
DIMINISHED FIFTH + 06 semitones F# above Middle C<br />
PERFECT FOURTH + 05 semitones F above Middle C<br />
MAJOR THIRD + 04 semitones E above Middle C<br />
MINOR THIRD + 03 semitones D# above Middle C<br />
MAJOR SECOND + 02 semitones D above Middle C<br />
MINOR SECOND + 01 semitone C# above Middle C<br />
NORMAL Middle C<br />
DOWN<br />
MINOR SECOND - 01 semitone B below Middle C<br />
MAJOR SECOND - 02 semitones B-flat below Middle C<br />
MINOR THIRD - 03 semitones A below Middle C<br />
MAJOR THIRD - 04 semitones G# below Middle C<br />
PERFECT FOURTH - 05 semitones G below Middle C<br />
DIMINISHED FIFTH - 06 semitones F# below Middle C<br />
PERFECT FIFTH - 07 semitones F below Middle C<br />
MINOR SIXTH - 08 semitones E below Middle C<br />
MAJOR SIXTH - 09 semitones D# below Middle C<br />
MINOR SEVENTH - 10 semitones D below Middle C<br />
MAJOR SEVENTH - 11 semitones C# below Middle C<br />
OCTAVE - 12 semitones C below Middle C<br />
32 <strong>QS6.1</strong> <strong>Reference</strong> <strong>Manual</strong>
PART 4<br />
Basic Operation: Part 4<br />
BASIC OPERATION<br />
RECAP<br />
At this point youÕve pretty much learned everything there is to know about how to<br />
play your <strong>QS6.1</strong>:<br />
· YouÕve got it hooked up and amplified.<br />
· You know about Banks, and how to switch among them.<br />
· You know about Programs and Mixes, and how to call them up.<br />
· You know how to use the real-time performance controllers.<br />
· You know about the various types of PCMCIA expansion cards, and how to plug<br />
them in as sources for additional Banks of Programs and Mixes.<br />
ThatÕs quite a lot, actually. Add in a few more basics and some MIDI info (see Part<br />
5: MIDI) and those of you who arenÕt interested in editing anything in your<br />
instrument will be set.<br />
Ready? In this section of the manual weÕll give you those remaining non-MIDI<br />
basics. They include copying Programs and Mixes to new locations in the User Bank<br />
(or a Card Bank), renaming copied Programs and Mixes, changing the Programs<br />
assigned to a Mix, playing Sequences from memory cards, and everything you need<br />
to know about your <strong>QS6.1</strong>Õs Global settings.<br />
But before we get started, thereÕs something we think you ought to know:<br />
THE DOUBLE-BUTTON PRESS TRICK<br />
ThereÕs a pretty nifty hidden trick in the <strong>QS6.1</strong>Õs operating system. ItÕs called the<br />
ÒDouble-button pressÓ, and what it does is reset certain parameters or functions back<br />
to a certain value without you having to actually push those same buttons a bunch<br />
of times to get there. It works with the [VALUE] buttons, the [PAGE] buttons, and<br />
the [BANK] buttons.<br />
Here are the areas where this trick is useful:<br />
¥ If you press both [VALUE] buttons at the same time while youÕre in one of the Edit<br />
Modes (Program, Mix, Effects or Global), the value which is currently displayed<br />
will change to the factory default for that parameter. This works in Store Mode,<br />
too!<br />
¥ If you press both [PAGE] buttons at the same time while youÕre in one of the Edit<br />
Modes, the Page which is currently displayed will change to the first page in<br />
whatever Function youÕre working with. This one also works in Store Mode.<br />
¥ If you press both [PAGE] buttons at the same time while youÕre in Mix Program<br />
Select mode or Program Play mode, the <strong>QS6.1</strong> will jump to MIDI channel 1.<br />
¥ If you press both [BANK] buttons while youÕre in Mix Play or Program Play modes,<br />
the <strong>QS6.1</strong> will jump to the same location in the User bank.<br />
<strong>QS6.1</strong> <strong>Reference</strong> <strong>Manual</strong> 33
Part 4: Basic Operation<br />
COPYING EXISTING PROGRAMS AND<br />
MIXES TO A NEW LOCATION IN THE<br />
USER BANK<br />
You can readily move copies of existing Programs and Mixes into the User Bank.<br />
This is useful if you want to put them in a certain order for recording or performance,<br />
or to arrange interesting starter materials in preparation for editing.<br />
The procedure is an easy one.<br />
1) Press [STORE]. The display will look something like this:<br />
2) Using the [VALUE] buttons or the [EDIT VALUE] slider Ñ also known as<br />
[CONTROLLER D] Ñ pick a User Bank location between 000 and 127 (00 and 99<br />
in the case of Mixes). You can also directly enter the number you want using the<br />
23 [SELECTION] buttons.<br />
3) Press [STORE] again, and youÕre done.<br />
…OR TO A NEW LOCATION ON A<br />
CARD BANK<br />
If you have an SRAM card, you can move a Program or Mix to any one of the banks on<br />
the card. The procedure is the same as listed above for copying a single Program or<br />
Mix to the User Bank, except that in step 2) you would use the [BANK] buttons to<br />
select a Card bank as your destination instead of the User bank. Everything else<br />
works the same.<br />
For more about working with SRAM cards, see Part 9: EXTRAS.<br />
34 <strong>QS6.1</strong> <strong>Reference</strong> <strong>Manual</strong>
Basic Operation: Part 4<br />
CHANGING THE PROGRAMS IN A MIX<br />
This is actually the first level of editing for Mixes, but thatÕs okay Ñ itÕs an easy<br />
and useful thing that you can do whenever you are in Mix ModeÉand best of all you<br />
donÕt need to know anything special to do it!<br />
1) Get into Mix Mode by pressing the [MIX] button.<br />
2) Press either of the [PAGE] buttons and look at the display. One of the MIDI<br />
channel indicators on the bottom line should be flashing, and the upper line<br />
should now show a Program Name and Number. This Program is the one<br />
currently associated with the flashing MIDI channel.<br />
3) Use either the [VALUE] buttons or any of the 23 [SELECTION] buttons to call up<br />
a different Program. You can also call up Programs from other Banks by using<br />
the [BANK] buttons. The upper line of the display will change to show you<br />
which Program youÕve selected for that MIDI channel.<br />
4) Do this until you like what youÕve got.<br />
5) If you want to change Program assignments for another MIDI channel, use the<br />
two [PAGE] buttons to move around among the 16 channels that are available.<br />
To stop editing and return to normal operation, press either [MIX] to go to Mix Mode,<br />
or [PROGRAM] to return to Program Mode.<br />
Note: Your <strong>QS6.1</strong> will let you change Program assignments on all 16 MIDI channels,<br />
even ones that arenÕt yet enabled in this Mix. You wonÕt hear the changes you make<br />
to a channel that isnÕt yet enabled. ThatÕs all right. If you want you can always go<br />
ahead and make the assignments you want now, and enable their MIDI channels<br />
later.<br />
STORING ALTERED MIXES TO THE<br />
USER BANK (OR TO A CARD)<br />
This works just like copying, which was described a little earlier. A recap: Once<br />
youÕve <strong>com</strong>e up with a new <strong>com</strong>bination of Programs that you like, press [STORE]<br />
while still in Mix Edit Mode. The display will change to look like this:<br />
Select your target bank and any number between 00 and 99 (using the usual<br />
methods), then press [STORE] again and youÕre done.<br />
STORING ALTERED PROGRAMS TO THE<br />
USER BANK (OR TO A CARD)<br />
This works just like copying, which was described a little earlier. A recap: Once<br />
youÕve <strong>com</strong>e up with a new <strong>com</strong>bination of Sounds that you like, press [STORE]<br />
while still in Program Edit Mode. The display will change to look like this:<br />
Select your target bank and any number between 000 and 127 (using the usual<br />
methods), then press [STORE] again and youÕre done.<br />
<strong>QS6.1</strong> <strong>Reference</strong> <strong>Manual</strong> 35
Part 4: Basic Operation<br />
CHANGING THE NAME OF A PROGRAM<br />
OR MIX<br />
Call up the Program or Mix whose name you wish to change. Make sure it is visible<br />
in the display, and then:<br />
1) Press [EDIT SELECT].<br />
2) Press [120], which calls up the NAME function while editing. The name you<br />
wish to edit will appear, inside quotation marks, in the middle line of the<br />
display. One of the characters in the name will be underlined (probably the<br />
first one, if this is your first time naming something). Pressing both [PAGE]<br />
buttons at the same time will take the cursor back to the first character, if<br />
thatÕs the one you want to change.<br />
3) Change the underlined letter by moving the [EDIT VALUE] slider or pressing<br />
the [VALUE] buttons.<br />
4) Move the cursor back and forth among the available spaces by pressing the<br />
[PAGE] buttons. Change any or all of the characters as you wish.<br />
5) When you are done Ñ there is a 10-character limit Ñ go through the steps<br />
described above to store the newly named Program or Mix somewhere. Then<br />
press either [PROGRAM] or [MIX] to leave this mode.<br />
COMPARE MODE<br />
The [ BANK] button doubles as the [COMPARE] button (note the silkscreening on<br />
the panel under the button). It allows you to go back and forth between the edited<br />
version and the original version of a Program or Mix before <strong>com</strong>mitting yourself to<br />
storing it.<br />
Once a Program or a Mix have been edited, the word ÒEDITÓ will change to<br />
ÒEDITEDÓ in the lower-left corner of the display. If [COMPARE] is pressed while<br />
in an Edit Mode, youÕll see the word ÒEDITÓ start flashing. If you play the <strong>QS6.1</strong><br />
while it is doing this, you will temporarily be hearing (and seeing) the original<br />
version of the Mix/Program. If you are editing a Mix and press [COMPARE], the<br />
original unedited Mix is temporarily recalled. Likewise, if you are editing a<br />
Program or its Effects Patch and press [COMPARE], the original Program will be<br />
temporarily recalled. Pressing [COMPARE] again switches back to the edited<br />
version, and the word ÒEDITÓ will revert back to ÒEDITEDÓ in the display.<br />
36 <strong>QS6.1</strong> <strong>Reference</strong> <strong>Manual</strong>
Basic Operation: Part 4<br />
PLAYING SEQUENCES FROM A CARD<br />
[This section assumes that you have some PCMCIA Expansion Cards with sequences<br />
on them. If you donÕt, you can move on and <strong>com</strong>e back to this section later.]<br />
Several of the <strong>Alesis</strong> QCards <strong>com</strong>e with their own demonstration sequences. More<br />
importantly, you can store your own MIDI sequences to RAMcards (in Standard<br />
MIDI File format) using a <strong>com</strong>puter and <strong>Alesis</strong>Õs free Sound Bridge software, and<br />
then play them back easily from your <strong>QS6.1</strong>.<br />
HereÕs all you have to do.<br />
1) Insert the RAMcard containing sequence data into either of the two [PCMCIA<br />
EXPANSION] slots on the back panel of your <strong>QS6.1</strong>.<br />
2) Press the [SEQUENCE] button. The display will look like this:<br />
3) Use the [SELECTION] buttons to pick the Card and Sequence Bank that holds<br />
the sequence youÕd like to play: the [00] through [40] buttons select Sequence<br />
Banks 0-4 on Card A, while [50] through [90] select the equivalent Sequence<br />
Banks on Card B.<br />
4) Finally, use the [0] through [9] buttons to activate a specific sequence from the<br />
selected Sequence Bank (each Bank can hold 10 sequences).<br />
If there is a sequence there, just wait a moment and it will play. (A blinking right<br />
arrow will show up in the display during playback.) If there isnÕt a sequence there,<br />
then the display will tell you so.<br />
To stop a sequence while itÕs playing, you can press your choice of the [SEQUENCE],<br />
[PROGRAM] or [MIX] buttons. To leave this Mode and return to where you started<br />
without triggering a sequence, press [SEQUENCE] again.<br />
<strong>QS6.1</strong> <strong>Reference</strong> <strong>Manual</strong> 37
Part 4: Basic Operation<br />
THE GLOBAL SETTINGS<br />
(AND HOW TO CHANGE THEM)<br />
Certain basic parameters affect your entire <strong>QS6.1</strong>. Because they affect everything,<br />
they are called the Global Settings. There are 18 of them:<br />
GLOBAL EDIT PAGE GLOBAL SETTING<br />
01 Master Pitch<br />
02 Master Tune<br />
03 Keyboard Velocity Curve<br />
04 Keyboard Velocity Scaling<br />
05 Transpose<br />
06 Keyboard Mode<br />
07 General MIDI<br />
08 Controller A #<br />
09 Controller B #<br />
10 Controller C #<br />
11 Controller D #<br />
12 Pedal1 Control #<br />
13 Pedal2 Control #<br />
14 MIDI Program Change Mode<br />
15 Input/Output Mode<br />
16 MIDI Out Mode<br />
17 Reset Controllers A-D<br />
18 Controller A-D Mode<br />
38 <strong>QS6.1</strong> <strong>Reference</strong> <strong>Manual</strong>
EDITING GLOBAL PARAMETERS<br />
Basic Operation: Part 4<br />
To enter Global Edit Mode:<br />
1) Press [EDIT SELECT].<br />
2) Press the [BANK ] button (thatÕs the one that has GLOBAL written beneath<br />
it). The display will look like this:<br />
Now look in the upper right corner of the display. There you will see an indicator<br />
that says P1. This stands for Page One, and it tells you where you are among the 18<br />
possible Global parameters. (Naturally enough, since there are 18 parameters<br />
there are also 18 separate pages.)<br />
· To move around inside Global Edit Mode, youÕll use the [ PAGE] and [PAGE ]<br />
·<br />
buttons. These cycle you through all the available pages and their associated<br />
parameters. (Try it and youÕll see that the page indicator changes as you go.)<br />
To change the settings you see in the Global Edit pages, use either the [D] slider<br />
(the one with EDIT VALUE written under it) or the two [VALUE] buttons.<br />
· To leave Global Edit Mode, press either [MIX] (to return to Mix Mode) or<br />
[PROGRAM] (to return to Program Mode).<br />
You can also shift directly from setting Global parameters to editing either<br />
Programs or Mixes by pressing one of the 23 [SELECTION] buttons. But thatÕs for<br />
later in this manual. Right now, we want to stick to Global changes only.<br />
PAGE 1 — MASTER PITCH<br />
As you can probably guess from its name, this setting controls the Master Pitch of<br />
your <strong>QS6.1</strong>. Adjust this parameter when you wish to globally transpose all sounds<br />
played by the <strong>QS6.1</strong>, whether from the keyboard or by in<strong>com</strong>ing MIDI information.<br />
This parameter does not change the pitch of drum sounds (but see note below). It<br />
also has no effect on the Range settings in Mixes and Programs, or on what note data<br />
gets sent from the <strong>QS6.1</strong>Õs MIDI Out when you play the keyboard.<br />
The range for this setting is Ð12 to 12, which is equivalent to down or up by one<br />
octave (in semitones).<br />
Note: Changing MASTER PITCH can alter <strong>QS6.1</strong> drumkits in unpredictable ways,<br />
because it shifts the key assignments of multi-sampled drumkits in Keyboard Mode<br />
but doesnÕt shift Drum Mode sounds. Most Preset drumkits are constructed using a<br />
<strong>com</strong>bination of the two. (For an explanation of Drum Mode, see Part 8: EDITING<br />
PROGRAMS.) This goes for in<strong>com</strong>ing MIDI notes as well as notes played on the<br />
keyboard, so your drum parts will play back differently than you laid them down<br />
if you alter Master Pitch after recording. If you want to explore these changes, go<br />
ahead Ñ you can always return things to normal by setting MASTER PITCH back to<br />
00.<br />
<strong>QS6.1</strong> <strong>Reference</strong> <strong>Manual</strong> 39
Part 4: Basic Operation<br />
PAGE 2 — MASTER TUNE<br />
This setting is like Master Pitch, but on a much finer scale. Its main use will be to<br />
tune your <strong>QS6.1</strong> to match other instruments. (If you are playing along with an<br />
acoustic piano that is consistently a little sharp or flat, for example, itÕs a lot<br />
easier to tweak this setting than to call in a piano tuner!)<br />
Like Master Pitch, Master Tune has no effect on Drum Mode sounds, Range settings,<br />
or the note data sent from the instrumentÕs MIDI Out. But it does affect multisampled<br />
drumkits from Keyboard Mode (see note).<br />
The range for this setting is Ð99 to 99. This is equivalent to down or up one half-step<br />
(in hundredths of a semitone).<br />
Note: Drumkit time again. This parameter does not have any effect on Drum Mode<br />
sounds. However, it will work to tune drums that are part of multisampled<br />
Keyboard Mode drumkits. What happens is that they tune down or up as far as<br />
they can go and then switch to the next keygroup, which will probably be a<br />
different sample.<br />
PAGE 3 — KEYBOARD VELOCITY CURVE<br />
This parameter alters the ÒfeelÓ of your <strong>QS6.1</strong>Õs keyboard playing response. There<br />
are three options:<br />
WEIGHTED gives the keyboard the widest possible dynamic range.<br />
PLASTIC has the narrower dynamic range associated with typical synth<br />
keyboards. You can still hit maximum volume with this setting, but notes played<br />
gently will be louder than they would be if you had selected WEIGHTED. Use this<br />
mode when you want a smoother, flatter keyboard response.<br />
MAXIMUM means that every note played on the keyboard is given the maximum<br />
MIDI velocity, which is 127. In this mode, your <strong>QS6.1</strong>Õs keyboard is no longer<br />
velocity-sensitive. (Please note that while this affects the keyboard and any note<br />
data being sent from your <strong>QS6.1</strong>, it has no impact on how in<strong>com</strong>ing MIDI note data is<br />
processed. Altering that is done on a Program by Program basis, using the Velocity<br />
Curve parameter available in Program Edit Mode.)<br />
PAGE 4 — KEYBOARD VELOCITY<br />
SCALING<br />
This parameter also alters the ÒfeelÓ of your <strong>QS6.1</strong>Õs keyboard, but in a different<br />
way than the Keyboard Velocity Curve setting mentioned just above. Unlike that<br />
setting, it doesnÕt alter the dynamic range. Instead it takes the existing velocity<br />
curve and gives it a slight bias toward either soft or hard styles of playing.<br />
HereÕs how it works. The range for this setting is 00 to 99. When set to 00, it scales<br />
the keyboard velocity data so that loudness increases more slowly than usual as<br />
you play harder. At 00 it is a little easier to play quietly and a little harder to<br />
play loud. Push this setting all the way up to 99 and you get the opposite: keyboard<br />
velocity is scaled to make it easier to play loud, while playing soft will require<br />
great finesse.<br />
40 <strong>QS6.1</strong> <strong>Reference</strong> <strong>Manual</strong>
Basic Operation: Part 4<br />
The factory default setting is 65, which gives an even scaling that favors neither<br />
loud nor soft playing. You will need to experiment with this parameter to find<br />
exactly the right adjustment for your own Òtouch.Ó<br />
PAGE 5 — TRANSPOSE<br />
This is the same Transpose setting you were introduced to in Part 3: First Session.<br />
The only difference is that in Global Edit Mode you make changes using the<br />
standard [EDIT VALUE] slider and [VALUE] buttons, not by pressing keys on the<br />
keyboard.<br />
The transposition range is from Ð12 to 12, which is the same as moving down or up by<br />
semitones over a two-octave range. It works by changing the MIDI Note Numbers<br />
assigned to the keyboard, thus changing the note data sent out from your <strong>QS6.1</strong><br />
when you play.<br />
So, if you want to play notes that are outside the <strong>QS6.1</strong>Õs normal 61-note range<br />
(MIDI Note Numbers 36-96), then by all means transpose! Taken down an octave,<br />
the keyboardÕs range be<strong>com</strong>es MIDI Note Numbers 24-84; taken up an octave, it<br />
covers MIDI Note Numbers 48-108.<br />
This is very useful knowledge if you are using your <strong>QS6.1</strong> to play music into a<br />
sequencer, since this parameter gives you two extra octaves of keyboard recording<br />
range.<br />
PAGE 6 — KEYBOARD MODE<br />
There are three possible keyboard modes. Which one you want to use will depend on<br />
how you are using your <strong>QS6.1</strong>:<br />
NORMAL is the default setting. When NORMAL is selected, Program Mode<br />
receives and transmits over the MIDI channel indicated in the display. In Mix<br />
Mode, MIDI information is received over all active MIDI channels, but sent only<br />
from those displayed channels that have had MIDI OUT enabled. The MIDI<br />
Channel indicators in the lower line of the display will show which channels are<br />
active at any given time.<br />
CH SOLO changes the way the keyboard handles MIDI in Mix Mode (it has no<br />
effect on Program Mode). The simplest way to describe what it does is to say that it<br />
isolates individual channels in a Mix, allowing you to play only the selected<br />
channel (indicated by a flashing number in the display) from the keyboard, while<br />
ignoring all the Programs assigned to other channels. This is a great way, for<br />
example, to individually check out the different Programs that are in a layered<br />
Mix. And since CH SOLO has no effect on in<strong>com</strong>ing MIDI data, itÕs a great mode for<br />
sequencing. You can just move through your multi-timbral Mix one channel at a time,<br />
recording on single channels as you go while always hearing playback on<br />
everything that youÕve already laid down. (If youÕve selected CH SOLO, the<br />
[ PAGE] and [PAGE ] buttons are what youÕd use in Mix Mode to hear each<br />
channel in turn.) When using CH SOLO, make sure you turn off your sequencerÕs<br />
ECHO function (sometimes called SOFT THRU or THRU). More about this sort of<br />
thing in Part 5: MIDI.<br />
Note: This mode is automatically selected by the <strong>QS6.1</strong> when the General MIDI<br />
function is set to ON.<br />
<strong>QS6.1</strong> <strong>Reference</strong> <strong>Manual</strong> 41
Part 4: Basic Operation<br />
OUT 01 through OUT 16 select a single MIDI channel to transmit on, while<br />
simultaneously shutting off local keyboard control. YouÕll want to choose this<br />
setting if you are using a sequencer that automatically echoes back the MIDI data<br />
that is being recorded. (If your sequencer works that way and you donÕt choose one of<br />
the OUT settings, you will run out of available Voices faster as the echoed notes<br />
double what you are playing.)<br />
✪<br />
Setting the Keyboard Mode to one of the OUT values is the <strong>QS6.1</strong>Õs equivalent to<br />
LOCAL OFF.<br />
PAGE 7 — GENERAL MIDI<br />
This parameter turns General MIDI Mode on and off. YouÕll want to set it to ON if<br />
you are going to use your <strong>QS6.1</strong> to play back sequences created specifically for use<br />
with a General MIDI module. Otherwise youÕll want to leave it alone.<br />
For more information about General MIDI, see the MIDI supplement in Part 10:<br />
Appendices.<br />
WARNING: Do not change this setting to ON unless you really mean to. Why?<br />
Because doing so will immediately take you out of Global Edit Mode, switch to Mix<br />
Mode, and call up the GM Multi Mix (Mix 00 in Preset Bank 4, which is the General<br />
MIDI Bank). This can be pretty darned confusing if you arenÕt expecting it, but donÕt<br />
worry Ñ itÕs easy to return to Global Edit Mode and set this parameter back to OFF.<br />
Some (but not all) General MIDI sequences will have a SysEx message at the<br />
beginning which tells the receiving device to go into General MIDI mode. The <strong>QS6.1</strong><br />
will respond to such a message. If one <strong>com</strong>es in, then your instrument will<br />
immediately jump from wherever it is to the GM Multi Mix.<br />
The General MIDI spec reserves MIDI Channel 10 for drumkits. Because of this,<br />
when the global General MIDI setting is ON, your <strong>QS6.1</strong> wonÕt be able to call up<br />
anything but drumkits on Channel 10 (from the front panel or via MIDI).<br />
Note: Turning General MIDI mode ON also automatically sets your Keyboard Mode<br />
to CH SOLO. Turning General MIDI off will put the Keyboard Mode back the way<br />
it was. Also, see the Note under Global Page 14.<br />
PAGE 8 — CONTROLLER A #<br />
This parameter lets you select the MIDI Controller Number that will be assigned to<br />
the front panelÕs [CONTROLLER A] slider. This is useful both for controlling<br />
external MIDI devices and for giving you sequencer-recordable control over a<br />
variety of Program and Effect parameters. The factory default is Controller 012.<br />
For a listing of all MIDI controllers and their designations, see the MIDI<br />
Supplement section of Part 10: Appendices.<br />
PAGE 9 — CONTROLLER B #<br />
The same as Global Edit Page 8, above, but for Controller B. The factory default is<br />
Controller 013.<br />
42 <strong>QS6.1</strong> <strong>Reference</strong> <strong>Manual</strong>
PAGE 10 — CONTROLLER C #<br />
Basic Operation: Part 4<br />
The same as Global Edit Page 8, above, but for Controller C. The factory default is<br />
Controller 091.<br />
PAGE 11 — CONTROLLER D #<br />
The same as Global Edit Page 8, above, but for Controller D. The factory default is<br />
Controller 093.<br />
PAGE 12 — PEDAL 1 CONTROL #<br />
Just like MIDI Controllers AÐD, your <strong>QS6.1</strong>Õs [PEDAL 1] jack can be assigned to a<br />
MIDI controller. In fact, it already is. The factory default is Controller 007 (Main<br />
Volume), which explains why a pedal plugged into the back panelÕs Pedal 1 jack<br />
will automatically control volume.<br />
It doesnÕt have to be limited to that, however. You can use this parameter to change<br />
it to any Controller from 0 to 120. (Please note that if you do, a footpedal plugged<br />
into your [PEDAL 1] jack wonÕt work as a volume control anymore!)<br />
In short, then, this setting determines what MIDI data is sent out when you step on<br />
a properly-connected footpedal. And since PEDAL1 is also an available setting for<br />
modulating Programs or Effects, your choice here will determine exactly what<br />
in<strong>com</strong>ing MIDI Controller data will modulate those Programs, Effects and (by<br />
extension) Mixes that have been set up to respond to PEDAL1.<br />
Something to be aware of: Unless you deliberately mean to, donÕt assign the same<br />
Controller Number to two different physical controllers. Their interaction could get<br />
very confusing! ItÕs even possible that they could fool you into thinking that<br />
something in your <strong>QS6.1</strong> is either broken or not working properly, since youÕd be<br />
moving a controller and not getting the exact response you expect.<br />
PAGE 13 — PEDAL 2 CONTROL #<br />
This setting works exactly like Pedal 1, just above, except for a single itty-bitty<br />
difference: your <strong>QS6.1</strong> doesnÕt have an input jack for a ÒPedal 2Ó!<br />
Why have a Pedal 2 setting, then? Simple: it gives you one more assignable<br />
continuous controller to which the <strong>QS6.1</strong> can respond! It also helps maintain<br />
program <strong>com</strong>patibility with the QS7 and QS8, which do have an input for Pedal 2.<br />
Also, when you get to Part 8: Editing Programs, you will see that PEDAL2 is one of<br />
the available Program modulation sources.<br />
The factory default for this setting is 004 (Foot Controller).<br />
<strong>QS6.1</strong> <strong>Reference</strong> <strong>Manual</strong> 43
Part 4: Basic Operation<br />
PAGE 14 — MIDI PROGRAM SELECT<br />
MODE<br />
This parameter determines how your <strong>QS6.1</strong> deals with MIDI Program Change<br />
Commands. There are three possible settings:<br />
OFF turns all Program Changes off. With this choice selected, your <strong>QS6.1</strong> will<br />
neither send Program Changes nor respond to them.<br />
ON makes the <strong>QS6.1</strong> respond to in<strong>com</strong>ing MIDI Program Changes, and send them<br />
out whenever you change Programs from its front panel. In Program Mode it will<br />
send and receive Program Changes over the currently selected MIDI channel. In Mix<br />
Mode, Program Changes are received over all active MIDI channels, but sent only<br />
from those displayed channels that have had MIDI OUT enabled. Please Note:<br />
With this setting, in<strong>com</strong>ing Program Changes will only affect the Programs<br />
associated with each specific channel, not the entire Mix.<br />
MIDI MIX SELECTION: CHANNEL 1 through CHANNEL 16 are identical to ON<br />
as far as Program Mode is concerned. In Mix mode they work quite differently,<br />
however, allowing you to change entire Mixes in response to Program Change<br />
<strong>com</strong>mands. Select CHANNEL 4, for example, and a Program Change 22 <strong>com</strong>mand<br />
<strong>com</strong>ing in over MIDI Channel 4 would automatically select Mix 22 in the current<br />
Bank. The same is true of Bank Select messages which <strong>com</strong>e in on Channel 4 in this<br />
scenario; theyÕll call up a Mix in another Bank. (Program Changes <strong>com</strong>ing in over<br />
other MIDI channels would continue to work as before, changing any Programs<br />
associated with those channels within the current Mix.)<br />
Any time you turn General MIDI Mode (Global Page #7) to ON, the MIDI Program<br />
Change setting will automatically default to ON as well. ThereÕs a good reason for<br />
this: if MIDI MIX SELECTION were left in place here, then an in<strong>com</strong>ing Program<br />
Change could call up some other Mix than the standard GM Multi MixÉand thereÕd<br />
be no telling what the GM sequence you were playing might wind up sounding like!<br />
For an in-depth discussion of how these settings impact Bank Select transmission<br />
and response, see Part 5: MIDI.<br />
PAGE 15 — INPUT/OUTPUT MODE<br />
This parameter determines whether your <strong>QS6.1</strong> will <strong>com</strong>municate to the outside<br />
world through (A) its MIDI jacks, or (B) its serial port. The possible selections<br />
depend on how the rear panel [SERIAL PORT SWITCH] is set.<br />
1) If the switch is set to MAC, your choices will be MIDI and MAC 1MHz.<br />
2) If it is set to PC, your choices will be MIDI, PC 38.4kBaud, and PC 31.25kBaud.<br />
(Your typical PC will work properly at the 38.4kBaud setting. PCs that require<br />
the 31.25kBaud setting are quite rare.)<br />
If you select MIDI, then the MIDI jacks will work and the serial port wonÕt. This is<br />
the factory default.<br />
Select any of the others and youÕll get the opposite result: the serial port will be on<br />
and the [MIDI IN] and [MIDI OUT] jacks will be shut off (although the MIDI OUT<br />
jack can still be used as a MIDI THRU depending on the MIDI Out Mode setting<br />
described just below).<br />
44 <strong>QS6.1</strong> <strong>Reference</strong> <strong>Manual</strong>
PAGE 16 — MIDI OUT MODE<br />
Basic Operation: Part 4<br />
In normal MIDI operation, this parameter lets you switch the function of the back<br />
panel [MIDI OUT] jack between being a MIDI OUT and being a MIDI THRU. Given<br />
that, the two possible settings Ñ OUT and THRU Ñ should be self-explanatory.<br />
The factory default is OUT.<br />
If, however, you have selected one of the SERIAL PORT settings instead of MIDI<br />
(as discussed just above) then your choices be<strong>com</strong>e OFF and THRU, with OFF as the<br />
default.<br />
When this setting is OFF, the [MIDI OUT] jack doesnÕt send any data to external<br />
devices. Change it to THRU and the jack will automatically echo any MIDI data<br />
<strong>com</strong>ing into your <strong>QS6.1</strong> over the serial connection.<br />
In some situations you may need a direct serial link to a <strong>com</strong>puter and a normal<br />
MIDI OUT running from your <strong>QS6.1</strong> to other instruments. HereÕs the solution: Set<br />
the MIDI Out Mode to THRU and then turn on your <strong>com</strong>puterÕs MIDI THRU function.<br />
This will echo any in<strong>com</strong>ing <strong>QS6.1</strong> data back to your keyboard, which will echo it<br />
in turn to the [MIDI OUT] jack that is operating as a MIDI THRU. The net result<br />
will be the same as if a normal MIDI OUT was in place.<br />
PAGE 17 — RESET CONTROLLERS A-D<br />
This parameter determines whether the values for Controllers AÐD will (A) reset<br />
to zero or (B) stay the same whenever a new Program or Mix is chosen. The factory<br />
default is ON, which is the setting that forces a reset whenever you change from<br />
one Program or Mix to another. The other possible setting is OFF.<br />
Which one makes the most sense will depend on what you are trying to do.<br />
For example:<br />
If you were using [CONTROLLER] sliders to affect the volumes of external MIDI<br />
sound modules, youÕd probably want to set this parameter to OFF. That way you<br />
wouldnÕt reset all the different modules to zero volume every time you changed<br />
Programs.<br />
On the other hand, if you were using the [CONTROLLER] sliders to modulate<br />
various Program parameters, then you might very well want to set this parameter<br />
at ON in order to maintain a smooth continuity of control as you move among<br />
different Programs and Mixes.<br />
PAGE 18 — CONTROLLER A-D MODE<br />
This parameter determines how the data generated by moving Controllers A-D<br />
will be used. There are three possible settings:<br />
LOCAL sets things so that your [CONTROLLER] sliders work with your own <strong>QS6.1</strong>,<br />
but do not generate any MIDI data.<br />
MIDI does the exact opposite. Select this, and your [CONTROLLER] sliders will<br />
send out MIDI data but have no effect on your own <strong>QS6.1</strong> Programs and Mixes.<br />
BOTH sets the sliders up so they control your <strong>QS6.1</strong> and send MIDI data. This is the<br />
factory default setting.<br />
<strong>QS6.1</strong> <strong>Reference</strong> <strong>Manual</strong> 45
Part 4: Basic Operation<br />
46 <strong>QS6.1</strong> <strong>Reference</strong> <strong>Manual</strong>
PART 5<br />
MIDI<br />
WHAT WE’LL COVER HERE...<br />
MIDI: Part 5<br />
¥ Sequencing with the <strong>QS6.1</strong> via MIDI or the serial port.<br />
¥ Using the <strong>QS6.1</strong> as a master MIDI keyboard for a live rig, along with a little more<br />
info about controlling external MIDI devices from a Card sequence.<br />
¥ Sys-ex transfers. How to go about transferring single Programs, Mixes or an entire<br />
User bank via Sys-ex to a <strong>com</strong>puter or another QS series synth.<br />
…AND WHAT WE WON’T (BUT WHERE YOU CAN FIND IT).<br />
¥ How to create a Mix. We will go over selecting Programs within a Mix (the very<br />
top level of Mix editing), but for information on things like setting levels or selecting<br />
the Effects Patch within the Mix, see Part 7: Editing Mixes. Our main focus here will<br />
be on interfacing the <strong>QS6.1</strong> with the outside world.<br />
¥ General MIDI (GM) will only receive a brief amount of coverage here, because itÕs<br />
covered pretty well in the discussion about Global Edit ModeÕs page 7 (Part 4: Basic<br />
Operation). ThereÕs even more in-depth coverage of it in Part 10: Appendices<br />
(Appendix B: MIDI Supplement).<br />
¥ Basic MIDI concepts. If youÕre a novice to the world of MIDI, you should make it a<br />
point to read the MIDI Supplement in Appendix B soon. ItÕll help things make a lot<br />
more sense a lot sooner if you want to get a good handle on MIDI sequencing.<br />
THE POWER OF MIX MODE<br />
In Program Mode, the <strong>QS6.1</strong> sends and receives MIDI information on only one MIDI<br />
channel at a time. In Mix Mode, however, the <strong>QS6.1</strong> can send and receive on as many<br />
as 16 MIDI channels at once, each with its own keyboard range and a whole lot of<br />
other parameters you can customize. Mix Mode allows a single <strong>QS6.1</strong> to play back<br />
full song arrangements at one time, with full control over the levels and stereo<br />
placement of the various Programs, <strong>com</strong>plete with the Effects necessary to make the<br />
music shine.<br />
But we also said it cansend (and how!). A <strong>QS6.1</strong> in Mix Mode gives you the potential<br />
to control a whole lot of other MIDI devices at one time. When the next song calls for<br />
you to layer strings from that box with the brass from this box along with a couple of<br />
internal Programs, mixed just so, while calling up the DMPro kit for the drummer,<br />
setting the Q20 Reverb patch for the singer, and changing the setup on your lighting<br />
controller, selecting a single Mix on the <strong>QS6.1</strong> can do all of that. ItÕll set up your<br />
whole rig instantly, right before the next song is to begin (even if your band changes<br />
its collective mind at the last second and starts a tune that wasnÕt on the song list!).<br />
WeÕll dig into the MIDI controller aspects of the <strong>QS6.1</strong> later in this chapter. For now,<br />
letÕs start talking aboutÉ<br />
<strong>QS6.1</strong> <strong>Reference</strong> <strong>Manual</strong> 47
Part 5: MIDI<br />
USING AN EXTERNAL SEQUENCER<br />
The <strong>QS6.1</strong> can generate MIDI signals for a sequencer to record. On playback, the<br />
sequencer sends this data back into the <strong>QS6.1</strong>, which then serves as a multitimbral<br />
sound module (in Mix Mode). The sequencer can generate data over several channels;<br />
in Mix Mode, the <strong>QS6.1</strong> can be programmed so that individual Programs play<br />
sequenced data on specific channels. Example: If the sequencer transmits a piano part<br />
over channel 1, a bass part over channel 2, and a drum part over channel 10, you<br />
could set up a <strong>QS6.1</strong> Mix so that a piano sound plays only the MIDI data <strong>com</strong>ing in on<br />
channel 1, a bass sound plays only the MIDI data <strong>com</strong>ing in on channel 2, and drums<br />
play only the MIDI data <strong>com</strong>ing in on channel 10.<br />
For this to happen, you have to connect the sequencerÕs MIDI Out to the <strong>QS6.1</strong>Õs<br />
[MIDI IN], and the <strong>QS6.1</strong>Õs [MIDI OUT] to the sequencerÕs MIDI In. Also, in Global<br />
Edit mode, page 15 (I/O) must be set to "MIDI". This allows the <strong>QS6.1</strong> to send data to<br />
the sequencer for recording, and play back data from the sequencer.<br />
MIDI Out MIDI In MIDI In MIDI Out<br />
THE SERIAL PORT<br />
All of the following information about sequencing with the MIDI ports applies to<br />
operations with the serial port as well. The most obvious difference is that if you use<br />
the built-in serial port you wonÕt need an additional MIDI interface.<br />
If you already have the proper cables installed (and the <strong>Alesis</strong> serial driver, if youÕre<br />
using a PC-<strong>com</strong>patible <strong>com</strong>puter), then youÕre almost ready to begin. Read about<br />
enabling the serial port in Part 1: Setup and Connections on page 14. YouÕll also find<br />
some very important information about using the serial port in conjunction with the<br />
MIDI Output jack in Part 4: Basic Operation on page 45. Look for the section at the<br />
bottom that goes over Global Edit mode pages 15 and 16.<br />
Information about the <strong>Alesis</strong> Serial Driver and the cables youÕll need in order to do<br />
this is also in Part 1: Setup and Connections on page 15.<br />
48 <strong>QS6.1</strong> <strong>Reference</strong> <strong>Manual</strong>
SELECTING THE KEYBOARD MODE<br />
MIDI: Part 5<br />
In a Mix, the <strong>QS6.1</strong>Õs keyboard may be set up in several ways using the Keyboard<br />
Mode parameter found on Page 6 of Global Edit Mode. You need to determine which<br />
way is best for your application. The Keyboard Mode parameter determines how the<br />
keyboard will function with regard to MIDI:<br />
¥ OUT 01 Ð OUT 16. Use this mode if youÕll be sequencing parts for other MIDI<br />
devices in addition to the <strong>QS6.1</strong>. Select OUT 01, and the keyboard will send on<br />
only MIDI channel 1 (or channel 2 if you select OUT 02, and so on). In this case<br />
the sequencer must be used to set the MIDI channel of each track you want to<br />
record.<br />
Note: With this mode selected you will not hear the <strong>QS6.1</strong> unless your sequencer<br />
echoes the MIDI data back to the <strong>QS6.1</strong>Õs MIDI IN. (This is also one way of<br />
verifying that the sequencer is set to receive properly.) ÒLocalÓ control of the<br />
<strong>QS6.1</strong> is turned OFF with this mode selected, so if things get disconnected<br />
somehow you wonÕt be able to play anything from the <strong>QS6.1</strong>Õs keyboard. For<br />
example, this could happen if you accidentally select the ÒdesktopÓ on your<br />
<strong>com</strong>puter, temporarily disabling the sequencing application.<br />
So be sure to set up your sequencer to ÒechoÓ the MIDI data back to the <strong>QS6.1</strong>.<br />
You can then set up the <strong>QS6.1</strong> to pass the Òauto-channelizedÓ data along to other<br />
MIDI devices by setting its MIDI Out Mode to Thru (Global Edit mode, page 16).<br />
If the sequencing software is set up correctly, youÕll be able to play on a different<br />
MIDI channel with each new track you record.<br />
¥ NORMAL. Use this mode if the Mix is split or layered and sending on many<br />
MIDI channels at once, and the sequencer will be able to record all channels at<br />
one time. Good for capturing live performances in Mix mode.<br />
This will only work if you have MIDI Out enabled for every MIDI channel within<br />
the Mix which you would like the sequencer to record. The MIDI Out parameter<br />
is on page 2 of the KEYBOARD/MIDI function in Mix Edit Mode. Once youÕre in<br />
Mix Edit Mode, select the MIDI channel for which you would like to set this up<br />
by pressing its [SELECT] button ([0] - [9] for channels 1-10, [00] - [50] for<br />
channels 11-16).<br />
¥ CH SOLO. Use this mode if youÕre sequencing with the <strong>QS6.1</strong> alone (no external<br />
MIDI modules). The keyboard only sends on one MIDI channel at a time, and<br />
you change the channel on the <strong>QS6.1</strong> for each separate track on the sequencer.<br />
Naturally, this only works in Mix Mode, because Program Mode is kind of<br />
already in Channel Solo mode by default.<br />
This mode is automatically selected by the <strong>QS6.1</strong> when the General MIDI<br />
function is set to ON.<br />
Note: In NORMAL or CH SOLO mode, the <strong>QS6.1</strong> sounds are internally played from<br />
the <strong>QS6.1</strong> keyboard, so any echo features of the sequencer should be turned off.<br />
<strong>QS6.1</strong> <strong>Reference</strong> <strong>Manual</strong> 49
Part 5: MIDI<br />
PROGRAM ASSIGN FOR EACH MIDI CHANNEL<br />
Assign Programs to the 16 channels of the Mix by using the [ ▲PAGE]<br />
and [PAGE ] ▲<br />
buttons to select a channel (the silkscreening also identifies those as the [MIX CHANNEL<br />
PROGRAM SELECT] buttons). Then use the [0] Ð [9] and [00] Ð [120] buttons to select a<br />
Program for that channel. If desired, you can use the [ ▲BANK]<br />
and [BANK ] buttons to ▲<br />
select a Program from any of the internal or card banks.<br />
SENDING AND RECEIVING BANK SELECT MESSAGES<br />
The <strong>QS6.1</strong> will send and respond to MIDI Bank Select messages in the form of MIDI<br />
Controller 0. The value of Controller 0 determines which bank is to be recalled (User,<br />
Preset 1Ð3, GenMIDI, CardA, Card B). A total of 11 banks are accessible between the<br />
cards. The way the <strong>QS6.1</strong> handles Bank Select messages depends on the MIDI<br />
Program Select mode (Global Edit Mode, page 14):<br />
MIDI PrgSl: OFF<br />
The <strong>QS6.1</strong> will neither transmit nor receive Bank Select messages or Program change<br />
<strong>com</strong>mands with this setting.<br />
MIDI PrgSl: ON<br />
Reception: Program Mode. If a Bank Select (controller 0) message with a value of 0 is<br />
received, it will cause the User Bank to be recalled. If a Bank Select message of 1 is<br />
received, Preset Bank 1 will be recalled. Additionally, if a Sound Card is inserted, the<br />
Card Banks can be selected using Controller 0 values between 5 and 15. Values higher<br />
than 15 are Òwrapped aroundÓ and will start through the Banks order again. This<br />
means that a Controller 0 message with a value of 16 or 32 will recall the User Bank,<br />
while a value of 17 or 33 will call up Preset Bank 1.<br />
Reception: Mix Mode. Same as above, except the Mix itself will not change Banks.<br />
The word ÒEDITEDÓ will appear in Mix Play mode screen, because the Mix has been<br />
altered to point to another bank on one of its MIDI channels. But you have to look<br />
inside the Mix to see that the Bank change occurred.<br />
Transmission: Program Mode. If a new Bank is selected using the [BANK] buttons, a<br />
Bank Change message will be transmitted. See Reception: Program Mode for a<br />
description of which values will be sent for each Bank as it is selected.<br />
Transmission: Mix Mode. If a new Bank is selected and any of the channels within<br />
the Mix have their MIDI Out parameters set to ON (Mix Edit Mode, Keyboard/MIDI<br />
function, Page 2), a Bank Select message (followed by a Program change) will be<br />
transmitted for each of those MIDI channels.<br />
In Mix Program Select Mode (where you choose the Programs within the Mix), any<br />
channel which has its MIDI Out set to ON will transmit Bank and Program changes<br />
from within the Mix, just like in Program Mode.<br />
50 <strong>QS6.1</strong> <strong>Reference</strong> <strong>Manual</strong>
MIDI MixSl: CH 1-16<br />
Reception: Program Mode. Same as with MIDI PrgSl: ON (see above).<br />
MIDI: Part 5<br />
Reception: Mix Mode. In this mode, when a Bank select message is received on the<br />
channel specified by this parameter, the Mix itself will change Banks. Any Program<br />
change <strong>com</strong>mand on this same channel will call up an entire Mix as if it were a<br />
Program. All other channels within the Mix will behave the same way they do when<br />
MIDI PrgSl: ON is selected (i.e., they receive Bank and Program changes normally).<br />
Transmission: Program Mode. Same as with MIDI PrgSl: ON (see above).<br />
Transmission: Mix Mode. If a new Bank is selected, the Bank number of the Mix<br />
itself will be transmitted on the channel specified by this parameter. Selection of<br />
another Mix in the same bank will send a Program change <strong>com</strong>mand which matches<br />
the Mix number.<br />
In Mix Program Select Mode (where you choose the Programs within the Mix),<br />
changing the Bank of any Program within the Mix will not send a Bank Select<br />
<strong>com</strong>mand. Selecting a new Program within the Mix will not send a Program change<br />
<strong>com</strong>mand.<br />
Note: Bank change messages will be ignored if General MIDI Mode is enabled, so that<br />
only Programs within the General MIDI Bank (GenMIDI) can be recalled via MIDI<br />
Program changes. The MIDI Program Select parameter will automatically be set to<br />
MIDI Prg: ON.<br />
<strong>QS6.1</strong> <strong>Reference</strong> <strong>Manual</strong> 51
Part 5: MIDI<br />
USING THE <strong>QS6.1</strong> AS A MASTER KEYBOARD<br />
Mix Play Mode also allows the <strong>QS6.1</strong> to function as a very powerful MIDI master keyboard.<br />
You can layer the <strong>QS6.1</strong>Õs internal sounds with those of several external synthesizers by<br />
adjusting the proper parameters in Mix Edit mode.<br />
For instance: You probably already know that you can layer and/or split several <strong>QS6.1</strong><br />
Programs in Mix Mode while simultaneously playing external synthesizers on those same<br />
MIDI channels. But the real power <strong>com</strong>es from using <strong>QS6.1</strong> MIDI channels which have their<br />
Keyboard and MIDI Input parameters turned OFF. When this is the case, you can send a<br />
<strong>com</strong>bination of MIDI Program changes and MIDI volume and panning <strong>com</strong>mands to the<br />
external devices to select and blend them precisely the way you want with internal Programs<br />
on other channels. What's more, the <strong>QS6.1</strong> can transpose the outgoing MIDI note numbers so<br />
you can play high octave brass sounds from an external device in the lower region of the<br />
keyboard, and/or layer external mid-range pads with high <strong>QS6.1</strong> strings in the upper region.<br />
The <strong>QS6.1</strong> is so versatile as a master keyboard that if you play live, it could prove<br />
indispensible. Or if you just like having that huge, perfect, multi-MIDI-module stack for<br />
inspiration in your studio, the <strong>QS6.1</strong> will call it up for you just the way you want it every<br />
time.<br />
ThereÕs a detailed description of the parameters you would use to make all of this happen in<br />
Part 7: Editing Mixes. If you havenÕt read that chapter yet, go check out the section that<br />
describes the KEYBOARD/MIDI function (button [90]). If youÕre already familiar with those<br />
parameters, you're not far from being able to do the things listed in the previous paragraph.<br />
Note: Be sure to check out the following pages for some useful information regarding:<br />
¥ Bank Select and Program changes (Part 5: MIDI, pages 50 and 51)<br />
¥ Making sure the Effects Patch doesnÕt change in a Mix when Program changes are received<br />
(Part 6: Editing Effects, page 62)<br />
¥ Enabling and disabling the Wheels, Aftertouch, Sustain Pedal, and Controllers<br />
independently per channel (Part 7: Editing Mixes, page 103)<br />
¥ Assigning different MIDI controller numbers to the four sliders and two variable pedal<br />
inputs (Part 4: Basic Operation, pages 42 and 43). Remember that Pedal 1 is a physical input and<br />
Pedal 2 is only available as a Mod source via MIDI.<br />
¥ Setting up the A-D controllers so they either control internal parameters, send data<br />
to MIDI, or both (Part 4: Basic Operation, page 45)<br />
52 <strong>QS6.1</strong> <strong>Reference</strong> <strong>Manual</strong>
MAKING IT HAPPEN<br />
MIDI: Part 5<br />
The three parameters found under the KEYBOARD/MIDI button determine how the <strong>QS6.1</strong><br />
will function as a MIDI controller. For example:<br />
¥ To play both an internal Program and an external MIDI sound source on a given channel,<br />
set both the Keyboard parameter and the MIDI Output parameter to ON.<br />
¥ To play an internal program from the <strong>QS6.1</strong>'s keyboard and not trigger an external MIDI<br />
module on a given channel, set Keyboard to ON and MIDI Output to OFF.<br />
¥ To play an external MIDI sound source but leave the <strong>QS6.1</strong> silent on a given channel, set its<br />
MIDI Output parameter to ON and its Keyboard parameter to OFF. But while youÕre at it,<br />
you may as well turn MIDI Input to OFF, becauseÉ<br />
¥ To send volume, panning, and transposition information to an external MIDI sound source<br />
on a given channel, set MIDI Out to ON and set both MIDI Input and Keyboard to OFF. This<br />
is covered in greater detail on the next page.<br />
Remember: This only works if that channel isnÕt playing a <strong>QS6.1</strong> Program.<br />
Note: When using the <strong>QS6.1</strong> for this sort of thing, be sure the Keyboard Mode is set<br />
to NORMAL and the MIDI Program Select parameter is set to ON (Global Edit<br />
Mode, Pages 6 and 14). For more information, see Part 04: Basic Operation. ThereÕs<br />
also some good stuff about setting the Keyboard mode in this chapter. Look for the<br />
section called ÒSelecting the Keyboard ModeÓ under ÒUsing an External Sequencer.Ó<br />
<strong>QS6.1</strong> <strong>Reference</strong> <strong>Manual</strong> 53
Part 5: MIDI<br />
TRANSMITTING MIDI VOLUME AND PANNING<br />
Each Channel in a Mix can transmit its volume and panning settings via MIDI. For each<br />
channel on which you wish to transmit this data, MIDI Out must be set to ON and MIDI<br />
Input and Keyboard must be set to OFF (as explained in the KEYBOARD/MIDI section on<br />
page 102). Also, the Keyboard mode must be NORMAL and the MIDI Program Select<br />
parameter must be set to ON (Global Edit Mode, Pages 6 and 14).<br />
If a channel is set up this way:<br />
¥ whenever a Mix is recalled (via the front panel or via MIDI), volume and panning<br />
information will be transmitted for that Channel;<br />
¥ whenever that ChannelÕs ÒLevelÓ parameter is edited, volume information will be<br />
transmitted as Controller #7 on that Channel;<br />
¥ whenever that ChannelÕs ÒPanÓ parameter is edited, panning information will be<br />
transmitted as controller #10 on that Channel. However, panning information will not be<br />
sent if the Channel's "Pan" parameter is set to PROG.<br />
The seven pan positions in a Mix send the following controller #10 values:<br />
Mix Pan value CC#10 value<br />
3> 127<br />
2> 107<br />
1> 85<br />
64<br />
MIDI: Part 5<br />
TRANSPOSING MIDI NOTE NUMBERS PER ZONE<br />
You can transpose different zones on the <strong>QS6.1</strong>Õs keyboard so they send higher or<br />
lower MIDI note numbers to external MIDI devices than you are actually playing.<br />
HereÕs how: Once the initial conditions are met (MIDI Out set to ON, Keyboard and<br />
MIDI In set to OFF), all you have to do from within Mix Edit mode is press the Pitch<br />
function button [70] and ÒtuneÓ the external MIDI devices as if they were internal<br />
Programs using pages 1 and 2. ThatÕs it!<br />
Between the Octave and Semitone parameters (pages 1 and 2, respectively), this gives<br />
you a +/- 3 octave control over your other gear in any zone! Not to mention the 5<br />
octaves you have to begin with on the <strong>QS6.1</strong>Õs keyboard. And even if your external<br />
MIDI devices are being transposed in this manner by the <strong>QS6.1</strong>, they will follow the<br />
[TRANSPOSE] button even further up or down.<br />
That means there isnÕt any note you canÕt reach in the entire MIDI specification of 128<br />
possible notes. From a 5-octave keyboard! Now you see why we think the <strong>QS6.1</strong> is<br />
such a powerful controller.<br />
SENDING CARD SEQUENCE DATA TO EXTERNAL<br />
DEVICES<br />
There is an option box in Sound Bridge which allows you to set up the sequences on<br />
a given card so they will be transmitted from the <strong>QS6.1</strong>Õs MIDI Output jack. Basically<br />
what it does is toggle the <strong>QS6.1</strong>Õs MIDI Out parameter between Out and Thru<br />
(Global Edit Mode, page 16).<br />
A setting of OUT causes Card sequence data to play <strong>QS6.1</strong> Programs only, while<br />
allowing the MIDI Out jack to function relatively normally (so you can play your<br />
MIDI gear from the keyboard while the sequence is playing).<br />
A setting of THRU passes sequence data on to external MIDI devices from the MIDI<br />
Output jack of your <strong>QS6.1</strong>, allowing both <strong>QS6.1</strong> Programs and sounds from other<br />
MIDI devices to be played from a Card sequence. You will be able to play <strong>QS6.1</strong><br />
Programs from its keyboard, but you will not be able to play external MIDI devices<br />
while the sequence is running.<br />
Note: It is highly inadvisable to enter Global Edit mode and toggle between these two settings<br />
while a sequence is running. If this happens, the <strong>QS6.1</strong> could inadvertently send large bursts<br />
of data to your external MIDI devices.<br />
<strong>QS6.1</strong> <strong>Reference</strong> <strong>Manual</strong> 55
Part 5: MIDI<br />
SAVING PROGRAMS VIA MIDI SYS EX<br />
As an alternative to storing data to a card, the <strong>QS6.1</strong> lets you transmit internal data via<br />
the MIDI Output connector in the form of System Exclusive messages. This data can be<br />
sent to a storage device, or recorded into a MIDI sequencer, or sent to another <strong>QS6.1</strong> or<br />
a QSR. You have a choice of sending any single Program in the User bank (00 to 127),<br />
or what is in the current Program Edit buffer, or what is in any of the 16 Mix Edit<br />
Program buffers, or the entire User bank (100 Mixes and 128 Programs, including their<br />
Effects Patches) plus Global data. In the case of sending data to another <strong>QS6.1</strong>, you can<br />
send any individual Program to the same location or any other location in the receiving<br />
<strong>QS6.1</strong>, including any of its 17 Program Edit buffers.<br />
To send the entire User bank via MIDI:<br />
➀ Connect a MIDI cable from the <strong>QS6.1</strong>Õs MIDI Out to the MIDI In of a device<br />
capable of receiving the data (a MIDI sequencer, another <strong>QS6.1</strong>, etc.).<br />
➁ Press [STORE].<br />
➂ Press [PAGE ] six times to select the proper page of the Store function.<br />
▲<br />
The display will look like this:<br />
➃ Press [STORE] to transmit the data out the MIDI Out connector.<br />
While transmitting the data, the display will temporarily read ÒSENDING OUT<br />
MIDI DATA.....Ó.<br />
To send a single Program via MIDI:<br />
➀ Follow steps ➀ and ➁ in the instructions above.<br />
➁ Press [PAGE ]seven times to select the proper page of the Store function.<br />
▲<br />
The display will look like this:<br />
➂ Use the [CONTROLLER D] slider and the [VALUE] buttons to select a Program to<br />
transmit. You may select any Program in the User bank (000 to 127) or the<br />
Program Edit buffer (EDIT) or any of the 16 Mix Edit buffers (Em01 to Em16).<br />
As this value is changed, the second parameter (destination) will be linked. This is<br />
because most often you will want to transmit a Program to the same Program location.<br />
The only time to do otherwise is when sending to another <strong>QS6.1</strong> (see below).<br />
➃ Press [STORE] to transmit the data out the MIDI Out connector.<br />
56 <strong>QS6.1</strong> <strong>Reference</strong> <strong>Manual</strong>
To send a single Program via MIDI to a different Program number:<br />
➀ Follow steps ➀ through ➂ in the instructions above.<br />
MIDI: Part 5<br />
➁ Press [PAGE ] one more time to advance the cursor to the lower section of<br />
▲<br />
the display.<br />
➂ Use the [CONTROLLER D] slider and the [VALUE] buttons to select the Program<br />
number to which you would like to send the Program.<br />
➃ Press [STORE] to transmit the data out the MIDI Out connector.<br />
The procedure is similar for sending Mixes. The next two pages of the Store function<br />
allow you to send any one of the Mixes to the same Mix location or the Mix Edit<br />
buffer in all the same ways to all the same types of devices.<br />
But keep in mind that just because youÕre storing a Mix to MIDI doesnÕt mean that all<br />
of the Programs are being taken with it. ItÕs similar to having edited every single<br />
Program in the Mix as well as having edited the Mix. YouÕd have to individually<br />
store each of these to a location in the User bank or to a card, right? ItÕs the same with<br />
sys-ex transfers. If you want that Mix to sound the same in someone elseÕs <strong>QS6.1</strong>,<br />
youÕre going to need to send along the Programs out of which it was constructed.<br />
So depending on how customized the Programs are, it might make more sense to go<br />
ahead and use the ÒSEND ALL TO MIDIÓ <strong>com</strong>mand and give them the entire bank.<br />
But make sure s/he knows to back up his or her User bank before loading it in!<br />
EDITING PROGRAMS VIA MIDI SYS EX<br />
This is the single scariest thing a person can try to do with a <strong>QS6.1</strong> (or any other<br />
synth, for that matter). ItÕs the MIDI equivalent of genetic engineering. But if youÕre<br />
into doing hexadecimal conversion and know the <strong>QS6.1</strong> extremely well, we wanted<br />
to let you know that we have some documents which you can request from Product<br />
Support here at <strong>Alesis</strong> which will assist you. Call or e-mail us (number and addresses<br />
listed in Appendix A: Troubleshooting).<br />
There are two documents available:<br />
1) The Sys-Ex document. Aptly named, itÕs the one which lists every parameter in<br />
the <strong>QS6.1</strong> and covers briefly how to represent them in System-exclusive form.<br />
2) The Do-It-Yourself document. The DIY document (as it is <strong>com</strong>monly called) gives<br />
you an example of how to address one parameter in Sys-ex form, and then turns you<br />
loose.<br />
<strong>QS6.1</strong> <strong>Reference</strong> <strong>Manual</strong> 57
Part 5: MIDI<br />
58 <strong>QS6.1</strong> <strong>Reference</strong> <strong>Manual</strong>
Part 6: Editing Effects<br />
PART 6<br />
EDITING EFFECTS<br />
The <strong>QS6.1</strong> has an extensive and versatile built-in effects processor. Your own ears<br />
will have told you this by now, of course, since lots of the presets in a <strong>QS6.1</strong> use the<br />
effects to some degree.<br />
What weÕd like to discuss here is a first step in how you can go further than just<br />
appreciating and playing the Programs and Mixes that came already loaded into<br />
your instrument. Why not tweak their effects to suit your individual need and tastes,<br />
or <strong>com</strong>e up with cool new sonic treatments all your own?<br />
Why not, indeed? This section shows you how.<br />
Assigning different Sounds, Programs, or Mixes to a specific Effect Configuration is done in<br />
either Program Edit Mode or Mix Edit Mode. Accordingly, that procedure is described in<br />
Part 7: Editing Mixes and Part 8: Editing Programs. Here our main focus will be on<br />
giving you what you need to make changes in the Effects settings themselves.<br />
BASIC INFO<br />
Things you should know:<br />
· There is an Effect Configuration stored with every Program. Even when it isnÕt<br />
set to be doing anything, itÕs still there.<br />
· The <strong>QS6.1</strong> can only run one Effect Configuration at a time. This goes for when<br />
you play Mixes, too. (An example: Three different Programs can have three<br />
entirely separate Effects. But if you <strong>com</strong>bine those same three Programs in a Mix,<br />
you will have to choose one Effect Configuration to process everything, and lose<br />
the other two.)<br />
· There are five basic Effects Configurations to choose from. This may not seem<br />
like a lot, but because of all the parameters that are available there is actually<br />
quite a lot of flexibility.<br />
· The different Effects Configurations have different sets of parameters<br />
(including the number of inputs, which are referred to as Effects Sends).<br />
· Effect Configuration settings are easy to copy from one Program or Mix to<br />
another. This is a great feature. If some existing Program or Mix has an Effect<br />
that you like, you donÕt have to laboriously write down and re-enter parameter<br />
settings in order to apply it elsewhere. Just grab and copy!<br />
· Each Sound within a Program can be assigned to its own separate Effects Send<br />
(within the limits of the chosen Effect Configuration).<br />
· You can enter Effects Edit Mode from either Program Mode or Mix Mode.<br />
<strong>QS6.1</strong> <strong>Reference</strong> <strong>Manual</strong> 59
Part 6: Editing Effects<br />
ENTERING EFFECTS EDIT MODE<br />
FROM PROGRAM MODE<br />
If you are in Program Mode and wish to edit the Effect of the Program you are<br />
currently listening to, press the [EDIT SELECT] button twice.<br />
The first press will take you into Program Edit Mode; you want to go past that,<br />
which is why you have to press the button a second time.<br />
Once you are in Effects Edit Mode, the display will change to look something like<br />
this (the actual parameter you see in your display will be the same as the last Effect<br />
parameter you edited, whatever that was):<br />
To exit and return to Program Mode, press [PROGRAM].<br />
If youÕd rather go to Mix Mode instead, press [MIX].<br />
Continuing to press [EDIT SELECT] here will switch you back and forth between Program<br />
Edit Mode and Effects Edit Mode. This is a handy convenience when creating and editing,<br />
since Program parameters and Effects parameters can have a big effect on each other in terms<br />
of the way a specific Program ultimately sounds when played.<br />
ENTERING EFFECTS EDIT MODE<br />
FROM MIX MODE<br />
If you are in Mix Mode and wish to edit the Effect of the Mix you are currently<br />
listening to, press the [EDIT SELECT] button three times.<br />
The first press will take you into Mix Edit Mode. The second will take you into<br />
Program Edit Mode (so you can tweak the Programs that are part of this Mix). And<br />
the third press will finally get you into Effects Edit Mode.<br />
Once you are there, the display will change to look something like this (as mentioned<br />
just above, you may see a different parameter than this depending on whether<br />
youÕve previously worked with or explored this mode):<br />
Continuing to press [EDIT SELECT] here will cycle you through Mix Edit Mode, Program<br />
Edit Mode, and Effects Edit Mode (in that order).<br />
60 <strong>QS6.1</strong> <strong>Reference</strong> <strong>Manual</strong>
Part 6: Editing Effects<br />
NAVIGATING IN EFFECTS EDIT MODE<br />
There are certain basic methods that apply to moving around the various displays in<br />
Effect Edit mode.<br />
¥ Using the [40] Ð [120] buttons. These are used to select among possible Effects<br />
parameters. If you look at the middle row of titles printed above these buttons,<br />
youÕll see the list: Configuration, EQ, Mod, Lezlie, Pitch, Delay, Reverb,<br />
Overdrive, and Mix .<br />
¥ Using the [ PAGE] and [PAGE ] buttons. Some parameters have more than<br />
one ÒpageÓ of settings. If more pages are available, then pressing the [PAGE]<br />
keys will cycle you through them. You can always tell what page you are on by<br />
looking at the indicator in the upper right corner of the display: P1 for Page One, P2 for<br />
Page Two, and so forth.<br />
¥ Using the [00] Ð [30] buttons. These buttons select among the four possible<br />
Effect Sends, as indicated by the middle row labels just above them.<br />
Not all effects are available in each Configuration. For example, if you were to select<br />
the PITCH function on Effect Send 4 in Configuration #1, then the display would<br />
look like this:<br />
NOT IN CONFIG means just what it says: you canÕt use the function you are trying<br />
to invoke here, because the current configuration isnÕt designed to include it Ñ not at<br />
this location, anyway.<br />
Complete diagrams of all five Effects Configurations are included later in this section.<br />
SELECTING FROM AMONG THE<br />
AVAILABLE EFFECTS PATCHES IN A MIX<br />
When you want to edit a ProgramÕs Effect settings, itÕs easy: call up that Program, go<br />
into Effects Edit Mode, and start tweaking.<br />
Same for Mixes, too. But thereÕs a powerful twist available to you any time you want<br />
to explore changing Effects. Here it is.<br />
Only one ProgramÕs Effect is active in a Mix. ThatÕs a given. But all the other Programs<br />
in a Mix have their associated Effects, too Ñ itÕs just that these Effects are turned off<br />
for now. A quick and useful way to make Effect changes in a Mix, therefore, is to<br />
simply choose whole new Effects from among those that are immediately available.<br />
<strong>QS6.1</strong> <strong>Reference</strong> <strong>Manual</strong> 61
Part 6: Editing Effects<br />
This choice is made at the Mix Edit level, not the Effects Edit level, because you arenÕt<br />
actually editing the Effects Ñ just turning them on and off within the Mix itself.<br />
· Start in Mix Mode. If you arenÕt there, or arenÕt sure you are there, press [MIX]<br />
once to make certain.<br />
· Press [EDIT SELECT] a single time.<br />
· Press [80]. As you can see if you glance at the MIX row of captions printed above<br />
the [SELECTION] buttons, this takes you to the MixÕs EFFECT parameters.<br />
· Go to Page Two of this parameter by pressing [PAGE<br />
display will look something like this:<br />
] a single time. The<br />
· Now use the [DATA] slider or the [VALUE] buttons to select a new MIDI<br />
channel. The range is 01-16.<br />
Back in the section of Part 4: Basic Operation called Changing The Programs In A Mix,<br />
we showed you that each MIDI channel in a Mix has some Program or other<br />
assigned to it (even if those Programs arenÕt turned on and sounding). When you<br />
change the MIDI channel selection here in Page Two of the Mix Effect parameters,<br />
you are telling your <strong>QS6.1</strong> to do two important things:<br />
· Process the Mix using the Effect settings of the Program associated with this<br />
MIDI channel, even if that Program is not currently sounding.<br />
· Accept MIDI controller data for the EffectÕs Modulators only over this channel,<br />
and no others. (Never fear: Modulators will be explained clearly a little later in<br />
this section.)<br />
THE “FX PROGRAM CHANGE VIA MIDI” FUNCTION<br />
Now that youÕve chosen an Effect (by choosing a MIDI channel), thereÕs one more<br />
useful tweak to be aware of. ItÕs back on Page 1 of this setting, so press [ PAGE] to<br />
get there. The display will look like this:<br />
This parameter determines how your <strong>QS6.1</strong>Õs Effect will respond to MIDI Program<br />
Change <strong>com</strong>mands.<br />
· When it is set to ON, any Program Change <strong>com</strong>ing in over the MIDI channel<br />
selected for Effects will select a new Program and its associated Effect.<br />
· When it is set to OFF, then such Program Changes will select new Programs but<br />
not change the current Effect setting.<br />
Both are quite useful, depending on just what you want to do. The default is OFF,<br />
because that way the Effect for a Mix does not change even though you may select<br />
different Programs for the Effects Channel.<br />
62 <strong>QS6.1</strong> <strong>Reference</strong> <strong>Manual</strong>
Part 6: Editing Effects<br />
HOW THE DISPLAY CHANGES WHEN YOU<br />
ALTER AN EFFECT<br />
Whenever you enter on of the Edit modes, the word EDIT appears in the lower left<br />
portion of the display. Once you have actually changed something, that indicator<br />
changes to read EDITED.<br />
This is a handy reminder, telling you that there is now a difference between whatÕs in<br />
the edit buffer and what is stored in memory for the selected Program (which is<br />
where the Effect Patch resides).<br />
STORING EFFECT PATCHES IN PROGRAM<br />
MODE<br />
Effects are part of Programs. Because of this, when you store a Program you<br />
automatically store its Effect along with it. HereÕs how.<br />
· While in Effects Edit mode, press [STORE].<br />
· To store the edited Program (along with Effect) into its original location,<br />
replacing what was there before, simply press [STORE] again.<br />
· To store the edited Program and Effect into a different location, use the [00] Ð<br />
[120] and [0] Ð [9] buttons to select a Program number from 000 Ð 127 in the User<br />
Bank.<br />
· If you want to store this edited Program somewhere other than the User Bank,<br />
youÕll need to have an appropriate RAMcard inserted into one of the two back<br />
panel [PCMCIA EXPANSION CARD] slots. The storage procedure is the same,<br />
except that you use the [BANK] buttons to jump from the User Bank to a bank on<br />
a RAMcard.<br />
· In all three cases, when you are ready to save your Program and Effect, simply<br />
press [STORE] again and it will be done.<br />
STORING EFFECT PATCHES IN MIX<br />
MODE As we said earlier, when your <strong>QS6.1</strong> is in Mix Mode or Mix Edit Mode, the Effect<br />
Patch is that of the Program number assigned to the Effect Channel. Storing the Mix<br />
will save this number, but will not store any changes you may have made to the<br />
Effect Patch itself.<br />
<strong>QS6.1</strong> <strong>Reference</strong> <strong>Manual</strong> 63
Part 6: Editing Effects<br />
¥ If you press [STORE] twice while editing a Program assigned to the Effect<br />
Channel, then both the Program and its Effects will be stored.<br />
¥ If [STORE] is pressed twice while editing a Program on some other Channel than<br />
the Effect Channel, then the edited Program will be stored with no change in its<br />
previous Effect settings.<br />
¥ If [STORE] is pressed twice while in Mix Edit Mode, then only the Mix<br />
parameters will be stored. The settings for individual Programs and Effects<br />
within the Mix will be left unchanged.<br />
COPYING EFFECTS FROM ONE PROGRAM<br />
TO ANOTHER<br />
When you want a Program to use the Effect from some other Program, you can copy<br />
that other ProgramÕs Effect into the Program you are working on.<br />
This is done, within Store Mode, using the Copy Effect function. This subfunction can<br />
be found on one of Store ModeÕs many pages.<br />
(Remember how to move around subfunctions? Just get to the function you want,<br />
and then use the [PAGE] keys to cycle the display through all currently available<br />
settings.)<br />
One slight twist here is that you can only copy an Effect patch to a Program in the<br />
User bank. The only way to copy an Effects patch onto a RAMcard is to copy the<br />
Program which contains it. No problem! If youÕve just got to have that RAMcardÕs<br />
Zither program going through that preset organÕs distorted Lezlie Effects patch, just<br />
choose a location in the User bank to place the zither while you work on it. Once it<br />
has been joined with the Effects patch you want it to have, store the Zither program<br />
back to its original location on the RAMcard (or to a new one). The zither will carry<br />
its Effects patch with it, as you know.<br />
HereÕs the procedure for copying an Effect to the User bank:<br />
1) Select the Program which contains the Effect you wish to copy.<br />
2) Enter Store Mode.<br />
3) Press the [PAGE ] key three times and you will see the following display:<br />
4) Press the [PAGE ] key one more time so the cursor is under the ÒPÓ in ÒPROGÓ.<br />
5) Use the [EDIT VALUE] slider or the [VALUE] buttons to select the User Program<br />
number that you would like to copy the current Effect to.<br />
6) Press [STORE].<br />
64 <strong>QS6.1</strong> <strong>Reference</strong> <strong>Manual</strong>
Part 6: Editing Effects<br />
KEEPING TRACK: T HE INTERACTION OF<br />
EFFECTS, P ROGRAMS, A ND MIXES<br />
Effect Send levels and Configuration assignments are saved as either part of a<br />
Program (when in Program Edit mode), or as part of each Channel in a Mix (when in<br />
Mix Edit mode). Keep in mind that these are separate from any changes that you<br />
might make to a given ConfigurationÕs parameter settings!<br />
If you are in Mix Mode, for example, and make changes in both the Mix and the<br />
underlying Effect, you will have to store not only the Program that is on the Effect<br />
Channel (thus saving its Effects Patch), but also the current Mix. If you donÕt do both,<br />
then this Mix wonÕt sound the way you expect it to the next time you call it up.<br />
Another thing to be aware of is that a single Program might be part of more than one<br />
Mix. So if you change the Effect in that Program, the change will ripple through and<br />
be heard in every Mix which has its Effect Channel set to use that ProgramÕs Effect.<br />
(The way around this is to save the altered Program as a new Program, and assign<br />
this new version to the Mix in question in place of its previous version.)<br />
PICKING AN EFFECT CONFIGURATION<br />
The starting point of every Effect is its Configuration, which controls all routing and<br />
parameters. Each is a unique arrangement of multiple effect blocks, distributed<br />
across anywhere from two to four of the effect sends. Configurations also determine<br />
where each blockÕs input <strong>com</strong>es from, and where each blockÕs output goes Ñ to the<br />
Reverb, to the next effect in line, or straight to the main outputs.<br />
The Configuration diagrams that follow will help guide you through the many<br />
choices that are possible in each different configuration. We re<strong>com</strong>mend that you<br />
refer to them often as you experiment with creating your own Effects or editing<br />
existing ones.<br />
Every time you select a new Configuration you run the risk of resetting many of the routings<br />
and parameters in that Configuration to their default values. So always press [40] in Effects<br />
Edit Mode to select a Configuration FIRST, before doing any other editing.<br />
The five Effect Configurations are:<br />
¥ 1 Reverb<br />
¥ 2 Reverbs<br />
¥ Lezlie+Reverb<br />
¥ Reverb+EQ<br />
¥ Overdrive+Lezlie<br />
To pick a Configuration, enter Effects Edit Mode and then press [40], the button that<br />
has CONFIGURATION printed above it. The display will change to look like this:<br />
Use the [▲ VALUE] and [VALUE ▼] buttons or the [EDIT VALUE] slider to select one<br />
of the five possible Configurations. As you scroll through the choices, each oneÕs<br />
name will appear in the display.<br />
<strong>QS6.1</strong> <strong>Reference</strong> <strong>Manual</strong> 65
Part 6: Editing Effects<br />
CONFIGURATION #1: 1 REVERB<br />
MAIN LEFT<br />
MAIN RIGHT<br />
1 2 3 1 2 3 4 MIX<br />
1<br />
<br />
BAL.<br />
<br />
<br />
PITCH 1<br />
DELAY 1<br />
<br />
<br />
BAL.<br />
1 <br />
REVERB<br />
AMP<br />
2 <br />
PITCH 1<br />
DELAY 1<br />
<br />
<br />
<br />
REVERB 1<br />
<br />
<br />
BAL.<br />
PITCH 2 DELAY 2<br />
<br />
<br />
<br />
PITCH 2 <br />
DELAY 2<br />
BAL.<br />
<br />
<br />
<br />
BAL. <br />
1<br />
<br />
AMP<br />
2<br />
<br />
REVERB 2<br />
<br />
<br />
PITCH 3 DELAY 3<br />
<br />
BAL.<br />
1 <br />
<br />
AMP<br />
2 <br />
PITCH 3<br />
DELAY 3<br />
<br />
<br />
REVERB 3<br />
<br />
<br />
<br />
DELAY 4<br />
BAL.<br />
1 <br />
<br />
AMP <br />
2<br />
DELAY 4<br />
<br />
REVERB 4<br />
<br />
FX SEND 1<br />
FX SEND 2<br />
FX SEND 3<br />
FX SEND 4<br />
Pitch 1 Delay 1 Reverb 1<br />
Mono Chorus Mono Delay Plate 1<br />
Stereo Chorus Stereo Delay Plate 2<br />
Mono Flange Ping-pong Delay Room<br />
Stereo Flange Hall<br />
Pitch Detune Large<br />
Resonator Gate<br />
Reverse<br />
MAIN LEFT<br />
MAIN RIGHT<br />
Pitch 2 Delay 2 Reverb 2<br />
Mono Chorus Mono Delay Balance and Level to Reverb 1<br />
Stereo Chorus Stereo Delay<br />
Mono Flange Ping-pong Delay<br />
Stereo Flange<br />
Pitch Detune<br />
Resonator<br />
Pitch 3 Delay 3 Reverb 3<br />
Mono Chorus Mono Delay Balance and Level to Reverb 1<br />
Mono Flange<br />
Resonator<br />
Delay 4 Reverb 4<br />
Mono Delay Send/Delay Mix & Level to<br />
Reverb 1<br />
66 <strong>QS6.1</strong> <strong>Reference</strong> <strong>Manual</strong>
Part 6: Editing Effects<br />
At first glance this diagram may look a little daunting, but if you take a moment to<br />
trace the lines and read the <strong>com</strong>ponent captions, things will be<strong>com</strong>e clear.<br />
Think of it as a kind of Òroad mapÓ charting your audio signalÕs progress from<br />
starting point through to its ultimate destination Ñ the [LEFT] and [RIGHT] outputs<br />
shown at the top of the page.<br />
1) The dotted lines indicate the divisions between different functional blocks.<br />
2) The solid lines indicate signal paths between the blocks and controls.<br />
3) In general, signal flow moves from left to right.<br />
4) The number next to each function name represents one of the four effect sends.<br />
For example, Delay 2 refers to the Delay effect on effect send 2.<br />
HOW “1 REVERB” IS ARRANGED<br />
This Configuration provides three Pitch effects, four Delay effects, and one Reverb<br />
effect, arranged as follows:<br />
1) Sends 1 and 2 can be stereo and have a selectable Pitch effect (Chorus, Flange,<br />
Pitch Detune, or Resonator) followed by a mono or stereo Delay effect.<br />
1) Send 3 offers three possible Pitch effects (Mono Chorus, Mono Flange, or<br />
Resonator) followed by a mono Delay effect.<br />
2) Send 4 is a mono Delay effect only.<br />
3) The single Reverb effect is selected and set in Send 1. Reverb parameters that set<br />
the sound of the reverb itself (such as high and low decay, reverb type, predelay,<br />
etc.) are found only when ÒSend1Ó is displayed. Within this limitation,<br />
however, there is still tremendous flexibility of Reverb routing and control on a<br />
per-Send basis: for example, each of the four Sends has its own controls for<br />
dry/wet ratio, and specific input point. (In Sends 1 through 3 you can take<br />
Reverb inputs from the Send input itself, the output of any Pitch effect, and the<br />
input or output of Delay effect, either individually or in any <strong>com</strong>bination. In<br />
Send 4, the two possible inputs are the input and output of Delay 4.)<br />
4) Each Pitch, Delay and Reverb module has its own independent Mix output level<br />
which controls how much signal is routed directly to the [LEFT MAIN] and<br />
[RIGHT MAIN] outputs. This Mix function is what you use to determine how<br />
much of each Effect <strong>com</strong>ponent will be heard. Mix 1, for example, is where you<br />
control the outputs of Pitch 1, Delay 1, and Reverb 1 to the main outputs.<br />
The Mix parameter controls how much each Effect block feeds directly to the main outputs. It<br />
does not, however, control how much each block feeds to the blocks that follow it. For example,<br />
when Pitch 1Õs Mix control is set to 0, it is still fully available as an input to Delay 1 and<br />
Reverb 1.<br />
<strong>QS6.1</strong> <strong>Reference</strong> <strong>Manual</strong> 67
Part 6: Editing Effects<br />
CONFIGURATION #2: 2 REVERBS<br />
MAIN LEFT<br />
MAIN RIGHT<br />
FX SEND 1<br />
FX SEND 2<br />
FX SEND 3<br />
FX SEND 4<br />
<br />
MIX 1<br />
MIX 3<br />
<br />
<br />
DELAY <br />
PITCH <br />
REVERB<br />
AMP<br />
AMP<br />
<br />
DELAY 1 PITCH 1<br />
REVERB 1<br />
<br />
<br />
<br />
AMP<br />
<br />
REVERB 2<br />
<br />
<br />
PITCH<br />
REVERB<br />
<br />
AMP<br />
<br />
PITCH 3 <br />
REVERB 3<br />
<br />
<br />
<br />
AMP<br />
<br />
REVERB 4<br />
<br />
Delay 1 Pitch 1 Reverb 1<br />
Mono Delay Mono Chorus Plate 1<br />
Stereo Chorus Plate 2<br />
Room<br />
Hall<br />
Large<br />
Gate<br />
Reverse<br />
Reverb 2<br />
Level to Reverb 1<br />
Pitch 3 Reverb 3<br />
Mono Chorus Plate 1<br />
Plate 2<br />
Room<br />
Hall<br />
Large<br />
Gate<br />
Reverse<br />
Reverb 4<br />
Reverb 4<br />
Level to Reverb 3<br />
MAIN LEFT<br />
MAIN RIGHT<br />
68 <strong>QS6.1</strong> <strong>Reference</strong> <strong>Manual</strong>
HOW “2 REVERBS” IS ARRANGED<br />
Part 6: Editing Effects<br />
As you can see by glancing at the diagram, this Configuration differs considerably<br />
from the first! Here there are a single Delay, two Pitch effects, and two independent<br />
Reverb effects, arranged as follows:<br />
· Send 1 is routed through a mono Delay, then a stereo Pitch effect, and finally a<br />
stereo Reverb effect.<br />
· Send 2 has no effects of its own, but can be routed to the same Reverb effect as<br />
send 1 (if you wish).<br />
· Send 3 is routed through a mono Pitch effect and then its own stereo Reverb<br />
effect.<br />
· Send 4 has no effects of its own, but can be routed to the same Reverb effect as<br />
send 3 (thus echoing the relationship that Send 2 has with Send 1).<br />
· The Delay, Pitch and Reverb outputs of Send 1 can be routed to the Mix control<br />
either singly or in any <strong>com</strong>bination; while Send 2 is routed to the Mix only<br />
through the Reverb.<br />
· Send 3 and Send 4 can be routed to their own separate Mix, but only through the<br />
second Reverb effect.<br />
<strong>QS6.1</strong> <strong>Reference</strong> <strong>Manual</strong> 69
Part 6: Editing Effects<br />
CONFIGURATION #3: LEZLIE+REVERB<br />
MAIN LEFT<br />
MAIN RIGHT<br />
FX SEND 1<br />
FX SEND 2<br />
FX SEND 3<br />
FX SEND 4<br />
LEZLIE<br />
1<br />
PITCH 1<br />
DELAY 1<br />
PITCH 2 DELAY 2<br />
PITCH 2<br />
PITCH 3 DELAY 3<br />
PITCH 3<br />
2 3 1 2 3 4 MIX<br />
1<br />
BAL.<br />
BAL.<br />
BAL.<br />
DELAY 1<br />
DELAY 2<br />
DELAY 3<br />
DELAY 4<br />
DELAY 4<br />
MAIN LEFT<br />
MAIN RIGHT<br />
70 <strong>QS6.1</strong> <strong>Reference</strong> <strong>Manual</strong><br />
BAL.<br />
1<br />
2<br />
BAL.<br />
1<br />
2<br />
BAL.<br />
1<br />
2<br />
BAL.<br />
1<br />
2<br />
AMP<br />
REVERB 1<br />
AMP<br />
REVERB 2<br />
AMP<br />
REVERB 3<br />
AMP<br />
REVERB 4<br />
REVERB<br />
Pitch 1 Delay 1 Reverb 1<br />
Lezlie Mono Delay Plate 1<br />
Plate 2<br />
Hall<br />
Room<br />
Hall<br />
Large<br />
Gate<br />
Reverse<br />
Pitch 2 Delay 2 Reverb 2<br />
Mono Chorus Mono Delay Balance and level to Reverb 1<br />
Stereo Chorus Stereo Delay<br />
Mono Flange Ping-pong Delay<br />
Stereo Flange<br />
Pitch Detune<br />
Resonator<br />
Pitch 3 Delay 3 Reverb 3<br />
Resonator Mono Delay Balance and level to Reverb 1<br />
Delay 4 Reverb 4<br />
Mono Delay Mix and level to Reverb 1<br />
HOW “LEZLIE+REVERB” IS ARRANGED<br />
This Configuration is structurally similar to Configuration #1. The big difference is<br />
that here the Pitch effect on Send 1 is a custom-designed stereo Òrotating speakerÓ<br />
effect, and it is followed by a mono delay, not a stereo one.
Part 6: Editing Effects<br />
CONFIGURATION #4: 1 REVERB+EQ<br />
MAIN LEFT<br />
MAIN RIGHT<br />
FX SEND 1<br />
FX SEND 2<br />
PITCH 1<br />
PITCH 1<br />
PITCH 2<br />
PITCH 2<br />
1 2<br />
BAL.<br />
BAL.<br />
DELAY 1<br />
DELAY 1<br />
DELAY 2<br />
DELAY 2<br />
MAIN LEFT<br />
MAIN RIGHT<br />
<strong>QS6.1</strong> <strong>Reference</strong> <strong>Manual</strong> 71<br />
1 2<br />
BAL.<br />
1<br />
2<br />
REVERB 1<br />
BAL.<br />
1<br />
2<br />
REVERB 2<br />
Pitch 1 Delay 1 Reverb 1<br />
Mono Chorus Mono Delay Plate 1<br />
Stereo Chorus Stereo Delay Plate 2<br />
Mono Flange Ping-Pong Delay Room<br />
Stereo Flange Hall<br />
Pitch Detune Large<br />
Resonator Gate<br />
Reverse<br />
MIX<br />
REVERB 1<br />
Pitch 2 Delay 2 Reverb 2<br />
Mono Chorus Mono Delay Balance and level<br />
Stereo Chorus Stereo Delay to Reverb 1<br />
Mono Flange Ping-Pong Delay<br />
Stereo Flange<br />
Pitch Detune<br />
Resonator<br />
HOW “REVERB+EQ” IS ARRANGED<br />
The arrangement of Sends 1 and 2 in this Configuration are identical to those in<br />
Configuration #1. ThatÕs where the resemblance ends, though. In this Configuration:<br />
· Sends 3 and 4 donÕt exist! (Literally. If you route Sounds which have their<br />
outputs set to OFF through these sends you will hear nothing at all, just the same<br />
as if you were trying to play your guitar through an amp that hasnÕt been<br />
plugged in.)<br />
· In their place weÕve added a stereo shelving EQ module to the [MAIN] outputs.<br />
The important thing to remember about this EQ Ñ and one of its most useful aspects<br />
Ñ is that it gives you bass and treble boost/cut control over all sounds <strong>com</strong>ing out of<br />
the [MAIN] outputs. This means you can tweak EQs not just on the sounds being<br />
routed to the Effects Sends, but everything else being produced by your <strong>QS6.1</strong> as<br />
well.<br />
AMP<br />
AMP<br />
1<br />
EQ<br />
MISC
Part 6: Editing Effects<br />
CONFIGURATION #5: OVERDRIVE+LEZLIE<br />
AUX RIGHT<br />
MAIN LEFT<br />
MAIN RIGHT<br />
FX SEND 1<br />
FX SEND 2<br />
FX SEND 3<br />
FX SEND 4<br />
OVERDRIVE<br />
MISC. 1<br />
1<br />
BAL.<br />
PITCH 1<br />
1<br />
BAL.<br />
PITCH 1 DELAY 1<br />
REVERB 1<br />
72 <strong>QS6.1</strong> <strong>Reference</strong> <strong>Manual</strong><br />
DELAY 1<br />
1<br />
MIX<br />
BAL.<br />
1<br />
2<br />
AMP<br />
REVERB 1<br />
Pitch 1 Delay 1 Reverb 1<br />
Mono Chorus Mono Delay Plate 1<br />
Mono Flange Stereo Delay Plate 2<br />
Resonator Ping-Pong Delay Room<br />
Hall<br />
Large<br />
Gate<br />
Reverse<br />
HOW “OVERDRIVE+LEZLIE” IS ARRANGED<br />
This Configuration is as Òall-for-oneÓ as it gets: a total of six different effects, all at<br />
once, and all of them on Send 1.<br />
Since this is an extremely linear Configuration, letÕs follow the flow of the core signal<br />
step by step, then double-back to consider the <strong>com</strong>plex extra routing choices which<br />
are available.<br />
The main path:<br />
· Send 1 is routed to an Overdrive effect which provides classic distortion.<br />
· The output of the Overdrive is sent through a balance fader to a mono Pitch<br />
effect.<br />
· The output of the Pitch effect is sent through a balance fader to a stereo Delay.<br />
· The output of the Delay is summed to mono and sent through a balance fader to<br />
a stereo Reverb.<br />
· The output of the Reverb is summed to mono and sent into a stereo Lezlie.<br />
· The stereo output of the Reverb goes, as a stereo signal, to a shelving EQ.<br />
· The stereo output of the EQ goes to the [MAIN LEFT] and [MAIN RIGHT] outputs.<br />
1<br />
BAL.<br />
1<br />
2<br />
PITCH 1<br />
LEZLIE<br />
1<br />
EQ<br />
MISC. 1<br />
MAIN LEFT<br />
MAIN RIGHT
Part 6: Editing Effects<br />
Now, thatÕs pretty impressive. But it isnÕt everything, not by any means. What really<br />
makes this Configuration so interesting to work with is the extreme flexibility of the<br />
routing.<br />
Take another look at the diagram. In addition to the strictly linear flow written just<br />
above, this Configuration also offers:<br />
· A Mix section that lets you <strong>com</strong>bine the outputs from any or all of the first five<br />
Effects, in any <strong>com</strong>bination, prior to routing the result to a global stereo EQ<br />
attached to the [MAIN] outputs.<br />
· A fader-balanced open second input on the Pitch effect that can be connected to<br />
any one of the following: either the undistorted Send 1 or your choice of totally<br />
unprocessed Sends 2, 3, and 4.<br />
· A fader-balanced open second input on the Delay effect that can tap any of the<br />
four Sends just mentioned, or the OverdriveÕs output, or the Pitch effect input.<br />
· A fader-balanced open second input on the Reverb effect that can be connected<br />
to any of the four Sends just mentioned, the OverdriveÕs output, the Pitch effectÕs<br />
output, or the Delay effectÕs input.<br />
· A fader-balanced open second input on the Lezlie that can be connected to any of<br />
the four Sends, the OverdriveÕs output, the Pitch effectÕs input, the Pitch effectÕs<br />
output, the Delay effectÕs input, or the Reverb effectÕs input.<br />
Whew. ThatÕs a lot to play with!<br />
ROUTING SOUNDS OR PROGRAMS<br />
THROUGH THE EFFECTS ONLY<br />
In normal operation, the final output of an Effect is mixed back in with the original<br />
Program or Mix, so that what you hear is a <strong>com</strong>bination of the two. In some<br />
circumstances, however, you may want to play only the Effected sound. Or perhaps<br />
you want to split up a Program tonally by playing one or more of its Sounds only<br />
through the Effect. HereÕs how to do that:<br />
1) Go into Program Edit mode.<br />
2) Assign the Output parameter of the Sound/Program to OFF.<br />
3) Assign the Effect Bus of that Sound/Program to one of the four Effect Sends.<br />
4) Adjust the Effect Level as you wish.<br />
<strong>QS6.1</strong> <strong>Reference</strong> <strong>Manual</strong> 73
Part 6: Editing Effects<br />
SETTING EFFECT SEND LEVELS<br />
Effect Send levels are not set in Edit Effect mode. Instead, they are set in Program<br />
Edit mode (for Programs) and Mix Edit mode (for Mixes). For details, see Part 7:<br />
Editing Mixes and Part 8: Editing Programs.<br />
IF THE SEND INPUTS CLIP…<br />
If the input to the Effect be<strong>com</strong>es overloaded while you are playing, then a Ò!Ó<br />
symbol will temporarily appear in the display. (You wonÕt see this while in any of the<br />
Edit modes; just from the Program or Mix Play mode screens.) You want to avoid<br />
this situation, of course, because clipping creates unnecessary noise and distortion.<br />
(And not the nifty kind youÕd get from a fuzzbox or overdrive!) In extreme cases,<br />
overloading the Effects can even cause the signal to drop out for a second.<br />
There are three possible fixes:<br />
· Go into Effect Edit mode and reduce the Input levels for each effect function in<br />
the current configuration.<br />
· If that isnÕt enough, or changes the Effect unacceptably, then reduce the Effect<br />
level settings in the Program or Mix that is giving you the problem.<br />
· Play softer. (This suggestion is half-joking and half-serious. But with a fullblown,<br />
mega-MIDI channel sequence going on, a slight reduction in velocity<br />
values on some of the more densely active channels will clear this up.)<br />
[00] TO [30] —EFFECT SENDS 1 - 4<br />
Each Configuration uses Sends in a different way, so which of these buttons will do<br />
anything (and when) depends entirely on (a) what Configuration is selected, and (b)<br />
what Effect function you are currently in.<br />
This can be a little confusing, at first. ÒHey, wait a minute! I pressed that [10] button<br />
last time and it worked. How <strong>com</strong>e it isnÕt doing anything now?Ó<br />
It really all does make sense, though, and as you get more experience working with<br />
Effects youÕll be<strong>com</strong>e pretty <strong>com</strong>fortable. Early on, however, we re<strong>com</strong>mend that you<br />
keep this one tip in mind: always start from the function, not the Send. Once you are in<br />
the function and Page you want, you can jump around to see whatÕs happening on<br />
the other Sends by pressing [00] - [30], and change settings as you wish within the<br />
limits of the Configuration.<br />
TIP:<br />
Now that weÕre about to cover the various parameters in Effects<br />
Edit mode, donÕt forget the ÒDouble-button pushÓ trick! This is<br />
where you push both of the [VALUE] buttons or both of the<br />
[PAGE] buttons at the same time as a shortcut. You can read more<br />
about it in Part 4: Basic Operation on page 33.<br />
74 <strong>QS6.1</strong> <strong>Reference</strong> <strong>Manual</strong>
Part 6: Editing Effects<br />
[50] — EQ (CONFIGURATIONS 4 AND 5 ONLY)<br />
The stereo shelving EQ provides bass and treble boost to the entire output of the <strong>QS6.1</strong><br />
Ñ not just the Effect Sends Ñ and is only available in Configuration 4 (Reverb+EQ)<br />
and Configuration 5 (Overdrive+Lezlie). So if you push the EQ button while in<br />
Configurations 1, 2, or 3, youÕll get the message ÒNOT IN CONFIGÓ.<br />
There are four EQ parameters:<br />
1) Low Frequency (range: 30Hz to 180Hz)<br />
2) Low Frequency Gain (0dB to +12dB)<br />
3) High Frequency (3kHz to 10kHz)<br />
4) High Frequency Boost (0dB to +9dB).<br />
LO EQ FREQUENCY<br />
Range of Settings: 30Hz to 180Hz Page 1<br />
This parameter determines the cutoff frequency of the Lo EQ. Changing it will have<br />
no audible effect unless Lo EQ Gain (see below) is set above 0dB. When that<br />
happens, then all frequencies below and including this selection will be boosted.<br />
LO EQ GAIN<br />
Range of Settings: 0dB to +12dB Page 2<br />
This parameter controls the amount of boost that will be applied to the frequencies<br />
selected by the Lo EQ Frequency setting (see just above).<br />
HI EQ FREQUENCY<br />
Range of Settings: 3kHz to 10kHz Page 3<br />
This control adjusts the cutoff frequency of the Hi EQ. Changing it will have no<br />
audible effect unless Hi EQ Gain (see just below) is set above 0dB. When that<br />
happens, then all frequencies above and including this selection will be boosted.<br />
HI EQ GAIN<br />
Range of Settings: 0dB to +9dB Page 4<br />
This determines how much boost will be applied to the range of frequencies selected<br />
by the Hi EQ Frequency parameter (see just above).<br />
<strong>QS6.1</strong> <strong>Reference</strong> <strong>Manual</strong> 75
Part 6: Editing Effects<br />
[60] — MOD<br />
Mod stands for Òmodulation.Ó So naturally enough the Mod Function lets you<br />
modulate up to two effects parameters at a time, either via MIDI or from the keyboard<br />
and front panel controllers of your <strong>QS6.1</strong>. This is extremely useful for expressive realtime<br />
performance while playing live or recording or sequencing.<br />
There are two Modulation assignments saved along with each Effect. YouÕll notice that<br />
their labeling changes depending on whether or not they are actually doing anything!<br />
If the Level parameter for a Mod is set to 00, then every parameter within that Mod is<br />
labeled entirely in small letters (because it is disabled). But as soon as you change the<br />
Level to something above or below 00, the first letter in each parameter will be<br />
capitalized (so Òmod1 LevelÓ be<strong>com</strong>es ÒMod1 LevelÓ, etc.). This way you can tell at a<br />
glance whether or not a Mod is active, no matter what page youÕre on.<br />
A tip: DonÕt confuse this Effect Mod function with the Mod settings within the<br />
Programs! They are not the same thing, since they have entirely independent<br />
destinations. (They can tap the same sources, though. For more information, see Part<br />
8: Editing Programs.)<br />
If you modulate an Effect parameter while audio is passing through it, it is possible that you<br />
will generate some degree of distortion in the audio (sometimes known as ÒZipper noiseÓ.)<br />
There is nothing abnormal or broken about this: it is due to the Òstair-stepÓ nature of the<br />
modulation source. One exception to this is Chorus Speed, which modulates more smoothly.<br />
There are six Modulation parameters:<br />
1) Mod1 Source<br />
2) Mod1 Destination<br />
3) Mod1 Level (-99 to 99)<br />
4) Mod2 Source<br />
5) Mod2 Destination<br />
6) Mod2 Level (-99 to 99)<br />
MOD1 SOURCE<br />
Range of Settings: (see list below) Page 1<br />
This parameter selects the control source for the first modulation path. The most<br />
<strong>com</strong>mon controllers appear as direct options in the display. They are:<br />
¥ Aftertouch<br />
¥ Mod Wheel<br />
¥ Pitch Wheel<br />
¥ MIDI Volume<br />
¥ Sustain Pedal<br />
¥ Pedal 1<br />
¥ Pedal 2<br />
¥ Controllers AÐD<br />
If you want to use a MIDI controller that isnÕt listed, select one of the [A-D<br />
CONTROLLER] sliders (or one of the Pedals) and then go to Pages 8 through 13 of<br />
Global Edit mode to link that mod source to the MIDI Controller number of your<br />
choice.<br />
76 <strong>QS6.1</strong> <strong>Reference</strong> <strong>Manual</strong>
MOD1 DESTINATION<br />
Part 6: Editing Effects<br />
Range of Settings: (see list below) Page 2<br />
This is where you select exactly what Effect parameter your modulation source is<br />
going to modulate. ItÕs a big list. Not all of these are available in all configurations,<br />
but the possible destinations are:<br />
¥ Pitch Speed<br />
¥ Pitch Depth<br />
¥ Pitch Level<br />
¥ Pitch Balance<br />
¥ Delay Time<br />
¥ Delay Feedback<br />
¥ Delay Level<br />
¥ Reverb Balance<br />
¥ Reverb Input<br />
¥ Reverb Decay<br />
¥ Reverb Low Decay<br />
¥ Reverb High Decay<br />
¥ Reverb Diffusion<br />
¥ Reverb Level<br />
¥ Overdrive Threshold<br />
¥ Overdrive Bright<br />
¥ Overdrive Balance<br />
¥ Overdrive Level<br />
¥ Lezlie Balance<br />
¥ Lezlie Level<br />
¥ Lezlie Speed<br />
¥ Lezlie Motor<br />
If the selected Configuration has a particular effect on more than one Send, certain<br />
Mod Destination parameters will be listed more than once. An example: In Config.<br />
#1 there is a Delay on each Send, so the Delay Time parameter in this subfunction<br />
will appear four times Ñ one for each Send. They are identified by number, like so:<br />
D1 Time, D2 Time, D3 Time, and D4 Time.<br />
In the case of Pitch, which offers a variety of effect types, different parameters will be<br />
available (or unavailable) depending on the effect type chosen.<br />
Note: if the Resonator or Detune effects are chosen as the Pitch Effect, you wonÕt see<br />
their parameters listed as Mod destinations. But theyÕre still available to you. For<br />
example, if youÕve chosen Resonator on Send 1 and you want to be able to modulate<br />
its first parameter (Resonator Tune), choose P1 Speed as your destination (thatÕs the<br />
first parameter you can modulate in a Chorus). The Resonator Decay parameter is its<br />
second parameter, so to modulate it you would choose P1 Depth (the second P1<br />
parameter) as the destination. Just remember: the Resonator is a Pitch effect, just like<br />
chorusing, flanging, and detuning.<br />
<strong>QS6.1</strong> <strong>Reference</strong> <strong>Manual</strong> 77
Part 6: Editing Effects<br />
MOD1 LEVEL<br />
Range of Settings: -99 to 99 Page 3<br />
This decides the degree to which the Destination will be modulated by the selected<br />
Source. Please notice the setting range, which allows you to choose both negative and<br />
positive numbers. DonÕt be daunted by that Ñ the way it works is very clear in<br />
practice.<br />
HereÕs an example. Assume that Reverb Decay is the Destination, and Mod Wheel is<br />
the Source. In that situation, a positive Level setting would let you increase decay time<br />
by moving the Mod Wheel up; while a negative setting would let you decrease decay<br />
time using exactly the same motion.<br />
MOD2 SOURCE<br />
Range of Settings: (see list) Page 4<br />
This works the same as described for Mod 1 Source, above, but for the second<br />
possible modulation route.<br />
MOD2 DESTINATION<br />
Range of Settings: (see list) Page 5<br />
This works the same as described for Mod 1 Destination, above, but for the second<br />
possible modulation route.<br />
MOD2 LEVEL<br />
Range of Settings: -99 to 99 Page 6<br />
This works the same as described for Mod 1 Level, above, but for the second possible<br />
modulation route.<br />
78 <strong>QS6.1</strong> <strong>Reference</strong> <strong>Manual</strong>
Part 6: Editing Effects<br />
[70] — L EZLIE (CONFIGURATIONS 3 AND 5 ONLY)<br />
This Òspinning speakerÓ simulation is only available in Configurations 3 and 5. In<br />
Configuration #3 it takes its input from Send 1, and has three parameters:<br />
· Motor (on/off)<br />
· Speed (fast/slow)<br />
· Horn Level (-6 to +6 db)<br />
In Configuration #5 it can have up to two inputs, and those can <strong>com</strong>e from a greater<br />
variety of sources. Because of that, in this Configuration the Lezlie has three more<br />
parameters:<br />
· Input 1<br />
· Input 2<br />
· Input Balance<br />
Note: When youÕre in Configuration #3 and you want to modulate the Lezlie speed,<br />
youÕll find thereÕs no parameter for a Mod destination labeled ÒLezlieÓ. But you can<br />
still control it by selecting ÒP1 SpeedÓ as the destination. Configuration #5 does have<br />
Lezlie parameters at the top of the Mod destination list, however, so be careful! If you<br />
modulate P1 Speed in Configuration #5 youÕll be changing the Chorus/Flange speed<br />
instead.<br />
MOTOR<br />
Range of Settings: On/Off Page 1 Config. 3<br />
Page 4 Config. 5<br />
This determines whether the Lezlie is operating or not. When turned on, the rotating<br />
speaker effect starts up slowly, just like the real thing. When turned off, the effect<br />
dies down slowly until it finally reaches a <strong>com</strong>plete stop.<br />
You can control the Motor On/Off setting from a footswitch, if you want. If you<br />
havenÕt already, youÕll want to read the [60] - MOD section first.<br />
HereÕs how to do it: Select the Sustain Pedal as the Mod source and Lezlie Motor as<br />
your destination (or ÒP1 MotorÓ, depending on the configuration). That partÕs simple<br />
enough, but the Mod Level setting is crucial in making this work. If the Motor is<br />
going to be Off when the Program is first selected, set the Mod Level to +99 (so the<br />
footswitch turns the Lezlie on when pressed, and off when it is released). But if the<br />
Motor will default to On when the Program is called up, route the footswitch<br />
negatively in the Mod function. Since the Motor would be already On, a Level of +99<br />
wouldnÕt do anything because the Motor canÕt be more ÒOnÓ than it already is! So a<br />
Level of -99 would be what you want in this case.<br />
SPEED<br />
Range of Settings: Slow/Fast Page 2 Config. 3<br />
Page 5 Config. 5<br />
This determines the speed at which the rotating effect ÒspinsÓ when the Program is<br />
called up. When you switch between the two speeds, the effect will ÒrampÓ up and<br />
down just like the real deal, so any Program which uses ÒFastÓ as the initial setting<br />
will start Òramping upÓ when you first select it. And if you want to be able to control<br />
the Lezlie speed when ÒFastÓ is the default, youÕll have to route something negatively<br />
in the Effects Mod function (see note in previous section).<br />
<strong>QS6.1</strong> <strong>Reference</strong> <strong>Manual</strong> 79
Part 6: Editing Effects<br />
Note: If you want to know how to control the speed of the Lezlie from the Mod<br />
Wheel or some other controller, learn about the Effects Mod function (button [60]).<br />
Also, see the note at the top of the Lezlie section regarding controlling Lezlie speed in<br />
the various Configurations.<br />
HORN LEVEL<br />
Range of Settings: -6 to +6 dB Page 3 Config. 3<br />
Page 6 Config. 5<br />
This parameter provides a way to cut or boost the high frequencies in the Lezlie<br />
effect, allowing you to ÒdarkenÓ or ÒbrightenÓ the tone to suit your music. It works<br />
in 1dB increments, over a 12 dB range.<br />
INPUT 1<br />
Range of Settings: Reverb/Delay Page 1 Config. 5<br />
In Configuration #5, as noted, the Lezlie has two possible input sources. This is one<br />
of them. It is limited to one of two settings: Reverb Output or Delay Output.<br />
INPUT 2<br />
Range of Settings: (see list below) Page 2 Config. 5<br />
This parameter selects the second input to the Lezlie in Configuration #5. It has a<br />
wider selection of possible settings than Input 1. They are:<br />
· Sends 1 Ð 4<br />
· Overdrive Output<br />
· Pitch Input<br />
· Pitch Output<br />
· Delay Input<br />
· Reverb Input<br />
INPUT BALANCE<br />
Range of Settings: Page 3 Config. 5 only<br />
This controls the relative level of Input 1 and Input 2 signals going into the Lezlie.<br />
When set to ÒÓ,<br />
all that goes through is Input 2 . When set dead-center to ÒÓ, an even mix of both<br />
signals is passed on.<br />
80 <strong>QS6.1</strong> <strong>Reference</strong> <strong>Manual</strong>
[80] — P ITCH<br />
Part 6: Editing Effects<br />
This function controls all Effect settings related to pitch. It has many different<br />
parameters, and not all of them are available in every Configuration (or even in each<br />
Pitch subfunction: Resonator and Stereo Chorus, for example, have <strong>com</strong>pletely<br />
different structures). Because of this, nearly all of the following parameters show up<br />
on different page numbers occasionally. It can be easy to lose your place when you<br />
arenÕt familiar with the different Pitch function settings. Pay close attention to the<br />
Configuration maps in this manual as we go through these parameters and youÕll be<br />
fine.<br />
Note: For the sake of simplicity, we have chosen the most frequently used page<br />
numbers for each parameter when discussing them. So if youÕre looking for one of<br />
these parameters and canÕt find it, use the [PAGE] buttons to step one or two pages<br />
in either direction and itÕll probably be there.<br />
PITCH TYPE<br />
Range of Settings: (see list below) Page 1<br />
There are six different Pitch-altering effects. They are:<br />
· Mono Chorus<br />
· Stereo Chorus<br />
· Mono Flange<br />
· Stereo Flange<br />
· Pitch Detune<br />
· Resonator<br />
Pitch effects are achieved by splitting a signal into two parts, delaying and/or<br />
changing the pitch of one of the parts, and then mixing the two back together. This<br />
final mixing step is essential, since the overall sound of the effect is created in the<br />
way the changed and unchanged signals interact.<br />
Although some of these can sound quite similar, depending on their settings, each is<br />
achieved differently and will therefore be more (or less) useful depending on the<br />
circumstances. Following are some brief explanations which will help you make the<br />
choices that are best for your own music.<br />
<strong>QS6.1</strong> <strong>Reference</strong> <strong>Manual</strong> 81
Part 6: Editing Effects<br />
MONO CHORUS<br />
The Chorus effect is achieved by taking part of the signal and slightly delaying it,<br />
then slightly detuning it as well. This detuning is variable, not steady, because it is<br />
being modulated by an LFO (Low Frequency Oscillator). There are many possible<br />
adjustments in this algorithm. Some of the more interesting and useful ones include<br />
varying the LFO depth, varying the LFO speed, feeding a portion of the detuned<br />
signal back into its own input (thus increasing the effect), and changing the LFO<br />
waveform from a smooth triangle wave to a more abrupt square wave (causing the<br />
detuning to be<strong>com</strong>e more pronounced).<br />
DRY<br />
SIGNAL<br />
DELAY<br />
DRY SIGNAL<br />
82 <strong>QS6.1</strong> <strong>Reference</strong> <strong>Manual</strong><br />
LFO<br />
DETUNE<br />
FEEDBACK<br />
CHORUSED<br />
OUTPUT<br />
STEREO CHORUS<br />
In a Stereo Chorus, the signal is split into three parts: a dry signal and separate left<br />
and right detunings. Whenever the left channel is detuned sharp, the right channel is<br />
automatically detuned flat, and vice versa. This causes the effect to be<strong>com</strong>e more<br />
pronounced and dramatic while keeping it Òin tuneÓ to the ear.<br />
DRY<br />
SIGNAL<br />
DELAY<br />
DRY SIGNAL<br />
DRY SIGNAL<br />
FEEDBACK<br />
DETUNE<br />
LFO<br />
DETUNE<br />
FEEDBACK<br />
LEFT<br />
CHORUSED<br />
OUTPUT<br />
RIGHT<br />
CHORUSED<br />
OUTPUT
Part 6: Editing Effects<br />
MONO FLANGE<br />
First used in the 1960s, ÒflangingÓ was achieved by using two tape recorders to<br />
record and play back the same material at the same time. By alternately slowing<br />
down one tape machine, and then the other, an interesting phase cancellation could<br />
be generated. There is a much-repeated legend that this slowing down was done by<br />
pressing fingertips againsts the flanges of the tape supply reels, hence the effectÕs<br />
name. But nobody actually knows for sure.<br />
Flanging is achieved by splitting a signal and giving one part of it a variable timedelay.<br />
(This is similar to Chorusing, except here we use the LFO to modulate delay<br />
time instead of pitch.) The delayed signal is then mixed back with the original sound<br />
to produce that well-known ÒswooshingÓ or Òdoppler tunnelÓ sound.<br />
DRY<br />
SIGNAL<br />
DRY SIGNAL<br />
<strong>QS6.1</strong> <strong>Reference</strong> <strong>Manual</strong> 83<br />
LFO<br />
DELAY<br />
FEEDBACK<br />
FLANGED<br />
OUTPUT<br />
As with Chorusing, the Flanging algorithm offers great things to play with. The<br />
speed and depth of the LFO can be varied, and part of the signal can be fed back into<br />
itself to make the effect stronger. This feedback setting can be either ÒNormalÓ or<br />
ÒInvertedÓ. Try using ÒInvertedÓ for a more dramatic flange.<br />
STEREO FLANGE<br />
In a Stereo Flange, the signal is split into three parts: a dry signal and separate left<br />
and right signals, each with its own delay. While one channel flanges up the other<br />
channel automatically flanges down, making the effect more pronounced.<br />
DRY<br />
SIGNAL<br />
DRY SIGNAL<br />
DRY SIGNAL<br />
FEEDBACK<br />
DELAY<br />
LFO<br />
DELAY<br />
FEEDBACK<br />
LEFT<br />
FLANGED<br />
OUTPUT<br />
RIGHT<br />
FLANGED<br />
OUTPUT
Part 6: Editing Effects<br />
PITCH DETUNE<br />
As its name implies, Pitch Detune takes a part of the signal and detunes it either<br />
sharp or flat. When mixed back with the original dry signal, the popular Ò12 string<br />
guitarÓ effect is produced, thickening the sound.<br />
DRY<br />
SIGNAL<br />
RESONATOR<br />
DRY SIGNAL<br />
DETUNE<br />
EFFECTED<br />
SIGNAL<br />
This can be thought of as a highly resonant filter Ñ or a filter that is tuned to a<br />
specific frequency with a lot of emphasis Ñ which causes the frequency at which the<br />
resonator is set to be highly accentuated. This is useful for creating a brighter, buzzier,<br />
edgier sound.<br />
Note: when you want to control the ResonatorÕs output level on the Mix button [120],<br />
adjust the Pitch effect level for that Send.<br />
84 <strong>QS6.1</strong> <strong>Reference</strong> <strong>Manual</strong>
DELAY INPUT LEVEL<br />
Part 6: Editing Effects<br />
Range of Settings: Page 2 (Config. 2 only)<br />
This parameter is only available on Send 1 in Configuration #2. It adjusts the level of<br />
the signal running from the Delay output to the Pitch Input.<br />
If the chosen Pitch type is Mono Chorus, Stereo Chorus, Mono Flange, or Stereo Flange, then<br />
Page 2 through Page 5 of the Pitch function will contain the following four parameters:<br />
WAVEFORM SHAPE<br />
Range of Settings: Sine/Square Page 2<br />
This determines the LFOÕs waveform shape. This parameter only appears when the<br />
Mono or Stereo Chorus or Flange are selected. The Waveform Shape of the LFO can<br />
be changed from a sine waveform, which provides a smoother, more even sound, to<br />
a square waveform, which makes the Chorus or flange effect more pronounced.<br />
SPEED<br />
Range of Settings: 00 to 99 Page 3<br />
This parameter adjusts the LFO Speed of all Pitch types, with the exception of Pitch<br />
Detune and Resonator.<br />
DEPTH<br />
Range of Settings: 00 to 99 Page 4<br />
This parameter adjusts the LFO Depth of all Pitch types, with the exception of Pitch<br />
Detune and Resonator. The LFO Depth, which is the amount of pitch alteration, can<br />
be adjusted to produce the desired effect.<br />
FEEDBACK<br />
Range of Settings: 00 to 99 Page 5<br />
This parameter adjusts the LFO Feedback of all Pitch types, with the exception of<br />
Pitch Detune and Resonator. A portion of the output of the Pitch section can be Òfed<br />
backÓ into the input in order to make the effect more tonal or pronounced.<br />
The following three parameters only appear if the Pitch type is set to Pitch Detune or<br />
Resonator, respectively.<br />
DETUNE<br />
Range of Settings: -99 to +99 Page 2 (Pitch Detune only)<br />
If the Pitch type is Pitch Detune, page 2 will have only this parameter. This adjusts<br />
the tuning of the Pitch Detune effect. This can be set between -99 and +99, in 1 cent<br />
increments.<br />
<strong>QS6.1</strong> <strong>Reference</strong> <strong>Manual</strong> 85
Part 6: Editing Effects<br />
RESONATOR TUNING<br />
Range of Settings: 00 to 60 Page 2 (Resonator only)<br />
If the Pitch type is Resonator, page 2 of the Pitch function will let you adjust the<br />
Resonator tuning. This can be tuned from 00 to 60.<br />
Note: This parameter shows up on Page 1 for Send 3 of Configuration #3, and Page 4<br />
for Send 1 of Configuration #5.<br />
RESONATOR DECAY<br />
Range of Settings: 00 to 99 Page 3 (Resonator only)<br />
If the Pitch type is Resonator, page 3 will let you adjust the Resonator Decay. This<br />
can be set 00 to 99, whereby 00 is a very fast decay and 99 is a very slow decay.<br />
Note: This parameter shows up on Page 2 for Send 3 of Configuration #3, and Page 5<br />
for Send 1 of Configuration #5.<br />
INPUT 2<br />
Range of Settings: Sends 1 Ð 4 Page 2 (Config. 5 only)<br />
This parameter selects the second input to the Resonator in Configuration #5. If you<br />
look closely at the Configuration diagram, youÕll see that Input 1 is hardwired to the<br />
Overdrive. The balance between the two Inputs is set by the Input Balance parameter<br />
(see below).<br />
INPUT BALANCE<br />
Range of Settings: OVRIN2 Page 3 (Config. 5 only)<br />
Take a deep breath!<br />
This shows up in the display as Ò->Pch: OVR IN2Ó. That seems cryptic, so letÕs<br />
work through it from left to right. The right-pointing arrow (->) stands for ÒThe<br />
Input To...Ó (we can only cram so many characters in the display, so we had to get<br />
creative with this one). ÒPchÓ stands for Òthe Pitch EffectÓ, which is what type of<br />
effect the Resonator is. Everything to the right of the colon (:) is a value. So the screen<br />
thus far would read, ÒThe Input To the Pitch Effect has a value ofÉÓ.<br />
The rest is easy: When set to ÒÓ, all that goes through is Input 2 . When set deadcenter<br />
to ÒÓ, an even mix of both signals is passed on.<br />
Now, that wasnÕt so bad, was it?<br />
86 <strong>QS6.1</strong> <strong>Reference</strong> <strong>Manual</strong>
[90] — DELAY<br />
Part 6: Editing Effects<br />
The Delay function is used to edit Delay parameters. The <strong>QS6.1</strong>Õs effects processor<br />
has three different Delay types available.<br />
Note: Some Configurations only have a mono Delay on some Sends, and when this is<br />
the case the Delay Type parameter will be unavailable. Instead, the parameters<br />
normally found on page 2 of the Delay function are shown in page 1, and the other<br />
pages also drop by one number (please refer to next section for a description of those<br />
parameters). The exceptions to this are the Mono Delays on Send 4 of Configurations<br />
1 and 3, and the Mono Delay on Send 1 of Configuration #2. These Delays have no<br />
Input Balance parameter (they donÕt need them), so all of their parameters are offset<br />
by 2 instead of by 1 (Delay Time is found on pages 1 and 2, instead of pages 3 and 4.<br />
Feedback is found on page 3, not page 5).<br />
DELAY TYPE<br />
Range of Settings: (see below) Page 1<br />
Ping-Pong. This is called a ÒPing Pong DelayÓ because the output bounces from side<br />
to side (left to right) in stereo with the speed determined by the delay time. The<br />
maximum delay time is 399 milliseconds.<br />
Stereo Delay. The Stereo Delay is actually two separate delays, which can be<br />
individually varied. The maximum delay time for each delay is 399 ms.<br />
Mono. The Mono Delay has the advantage of twice the available delay time, or 799<br />
ms in Configuration #1, 1199 ms in Configuration #2.<br />
In Pages 2 through 5 of the Delay Function you will find the remaining parameters for the<br />
Delay function. If the Stereo Delay type is selected, youÕll be able to select an additional set of<br />
pages (6 Ð 8) with the [PAGE]buttons. The extra pages are due to the fact that the Stereo<br />
Delay type has parameters for both the Left and Right channels.<br />
INPUT<br />
Range of Settings: Page 2<br />
This parameter is used to balance the Delay Input between the signal <strong>com</strong>ing from<br />
the Pitch effect output (if applicable in the selected Configuration) and the dry effect<br />
send.<br />
TIME<br />
Range of Settings: 0 to 1199ms Pages 3 & 4 (and 6 & 7 in Stereo Delay)<br />
This is the actual Delay time, which determines the amount of time the input signal<br />
will be delayed. The Stereo and Ping Pong Delay types can have a delay time of up to<br />
399ms. However, the Mono Delay can have up to 799ms per channel (1199 ms in<br />
Configuration #2). Use Page 3 to adjust the delay time in 10 ms intervals; use page 4<br />
to adjust the delay time in 1 ms intervals. When using the Stereo Delay, pages 3 & 4<br />
let you adjust the delay time of the left channel, while pages 6 & 7 let you adjust the<br />
same for the right channel.<br />
<strong>QS6.1</strong> <strong>Reference</strong> <strong>Manual</strong> 87
Part 6: Editing Effects<br />
FEEDBACK<br />
Range of Settings: 00 to 99 Page 5 (and Page 8 in Stereo Delay)<br />
This adjusts the Delay Feedback, which is a portion of the delay signal output being<br />
Òfed backÓ into the input. This results in the delay repeating itself. The higher the<br />
feedback value, the more repeats youÕll get. When using the Stereo Delay, page 5 lets<br />
you adjust the feedback level of the left channel, while page 8 lets you adjust the<br />
same for the right channel.<br />
[100] — REVERB<br />
Reverb can be thought of as a great number of distinct echoes, called reflections, that<br />
occur so fast that our ear hears them blurred together as one. In nature, different-sized<br />
spaces give distinctly different sounding reverbs, depending on the size and shape of<br />
the space, and the texture of surfaces that the reflections bounce off of. The various<br />
parameters in the effects processor make it possible to simulate nearly any natural<br />
reverberant space that can be imagined, and a few artificial ones as well.<br />
The Reverb function is used to edit Reverb input levels and other parameters. In all<br />
configurations, page 1 of the Reverb function selects what the reverb is ÒhearingÓ (i.e.,<br />
where the input of the reverb is <strong>com</strong>ing from). The source can <strong>com</strong>e directly from the<br />
Effect bus, the output of other effects in the chain before it, or a mix of several of them.<br />
Example: In Configuration #1 on Send 1, page 1 of the Reverb function (shown above)<br />
allows you to select the first of two sources to be routed to the reverbÕs input. You can<br />
choose either the output of the Delay or the output of the Pitch effect as Input 1. In<br />
page 2, you can choose the second input for the Reverb, which can be the dry Send 1<br />
signal, the Delay input or the Pitch output. You can then adjust a balance between<br />
these on page 3 and set an overall input level on page 4.<br />
A Note regarding Configuration #2 and the Reverb function<br />
The parameters and pages in the Reverb function are identical in every Configuration<br />
but #2. Configuration #2 is different in that it only has 11 pages of parameters for<br />
each of its two Reverbs as opposed to the 14 pages of parameters available to the<br />
Reverbs in the other Configurations. The differences are due to the smaller number<br />
of input choices the Reverbs have in this Configuration. So what youÕll find here is<br />
something akin to what was described regarding the various Mono Delay<br />
parameters: the page numbers are going to be off by 3 for the parameters of the<br />
Reverbs in Configuration #2. So if youÕre looking up the Diffusion parameter in the<br />
manual and it says itÕs on Page 14, you should expect to find it on page 11 for the<br />
Reverbs in Configuration #2.<br />
88 <strong>QS6.1</strong> <strong>Reference</strong> <strong>Manual</strong>
Éand one regarding the Reverb function and Sends 2 through 4<br />
Part 6: Editing Effects<br />
If Configurations 1 or 3 are selected and you press [10] to select Effect send 2, you<br />
will see the various parameters that deal with the amount and type of signal going<br />
into the Reverb from Send 2. Note that there are now only 4 pages available, since the<br />
actual parameters for editing the Reverb itself are found back on Effect send 1.<br />
Press [20] to select Send 3 and you will have the same options that you had for Effect<br />
send 2, but now the parameters adjust the amount and type of signal going into the<br />
Reverb from Send 3.<br />
If you press [30] to select Send 4, you will have only two pages available. Page 1<br />
controls the Balance between the Delay output and the dry Effect send signal, while<br />
page 2 controls the overall input level to the Reverb.<br />
The situation is similar for the other Configurations: on Sends 2 through 4 you will<br />
have the ability to adjust only what those Sends will be sending into the shared<br />
Reverb, not the Reverb itself. (Naturally, Configuration #2 is the exception again,<br />
since it has a separate Reverb available for Sends 3 and 4.)<br />
And remember that some Configurations donÕt use some Sends, so you wonÕt see<br />
any parameters related to Reverb there.<br />
The next three parameters are not available in Configuration #2:<br />
INPUT 1<br />
Range of Settings: Delay Out/Chorus Out Page 1 (Config. 1, 3, 4 and 5)<br />
In Configurations 1 and 3, there are two inputs to the Reverb. Both Inputs 1 and 2 can<br />
select a signal from several locations in the signal chain. You can select either the Pitch<br />
output or the Delay output as Input 1. If the Pitch output is chosen, the signal going<br />
into the Reverb will be chorused, flanged, detuned or resonating, depending upon<br />
which Pitch type is selected. If the Delay output is chosen, note that the signal which<br />
reaches the delay may already have passed through the Pitch module, depending on<br />
the Input Balance settings of the Delay module.<br />
INPUT 2<br />
Range of Settings: Pitch Out/Delay In/Send Page 2 (Config. 1, 3, 4 and 5)<br />
Input 2 can have as its source either the Pitch output, the Delay input, or the dry<br />
Effect send signal. If the signal is taken from the Delay Input (which is a point after<br />
the Delay Input Balance), then the signal will be a blend between the Pitch Output<br />
and the dry Send. If the signal is taken from the Pitch output, the signal going into<br />
the Reverb will be chorused, flanged, detuned or resonating, depending upon which<br />
Pitch type is selected. If the signal is taken from the Effect send, the Reverb will<br />
receive direct, uneffected signal.<br />
INPUT BALANCE<br />
Range of Settings: Page 3 (Config 1, 3, 4 and 5)<br />
This allows you to control the balance between Reverb Inputs 1 and 2 and therefore<br />
control the blend between the various input sources. This makes it possible to have<br />
the signal <strong>com</strong>e into the Reverb from the Pitch section, the Delay section, or the direct<br />
Effect send in any <strong>com</strong>bination or amount.<br />
<strong>QS6.1</strong> <strong>Reference</strong> <strong>Manual</strong> 89
Part 6: Editing Effects<br />
The next parameter is available on all other Configurations, but only on Sends 2 and 4 in<br />
Configuration #2:<br />
REVERB INPUT LEVEL (SEND 1)<br />
Range of Settings: 00 to 99 Page 4 (Config 1, 3, 4 and 5)<br />
This parameter controls the overall Input Level going into the Reverb for Send 1. The<br />
signal it sends is based upon the Balance between the selected Inputs to the Reverb<br />
(if more than one Input was available).<br />
REVERB INPUT LEVEL (SENDS 2 THROUGH 4)<br />
Range of Settings: 00 to 99 Page 4 (Sends 2 and 3)<br />
Page 2 (Send 4)<br />
This parameter controls the overall Input Level going into the Reverb for Sends 2<br />
through 4. The signal it sends is based upon the Balance between the selected Inputs<br />
to the Reverb (if more than one Input was available).<br />
Note: Naturally, Configuration #2 just had to be different. If it is the active<br />
Configuration and you press [10] to select Send 2 from within the Reverb function,<br />
youÕll wind up on page 1 and the display will look like this:<br />
There is only one page available to you here. It lets you adjust the level of the signal<br />
going from Effect send 2 into the Reverb. Send 2 in this Configuration has no effects of<br />
its own, and is intended to be used for signals you want sent directly to Reverb 1<br />
without running them through Delay 1 and Pitch 1 first.<br />
Send 4 is similar to Send 2 in this Configuration, in that it has no effects of its own but<br />
serves as a bypass going directly to Reverb 3.<br />
90 <strong>QS6.1</strong> <strong>Reference</strong> <strong>Manual</strong>
The next parameter is only available in Configuration #2 on Sends 1 and 3:<br />
CHORUS INPUT LEVEL<br />
Part 6: Editing Effects<br />
Range of Settings: 00 to 99 Page 1 (Config 2 only, Sends 1 and 3)<br />
If Configuration #2 is selected (refer to block diagram of Configuration #2, earlier in<br />
this chapter), the first page of Send 1Õs Reverb function will look like this:<br />
There is a unique parameter on this page: Chorus Input Level. It lets you adjust the<br />
level of the signal <strong>com</strong>ing from the Pitch output going into the Reverb; otherwise the<br />
signal <strong>com</strong>es purely from the Pitch input. (Note that the signal which reaches the<br />
Chorus may already have passed through the Delay module, depending on the Input<br />
settings of the Chorus.)<br />
The only difference for Send 3 is that it has no Delay ahead of the Chorus. Otherwise it<br />
functions exactly the same as Send 1 in Configuration #2.<br />
The rest of these parameters are <strong>com</strong>mon to all Reverbs in all Configurations (except as<br />
noted):<br />
REVERB PARAMETERS<br />
Use the [PAGE ] button to advance the display through the remaining pages of the<br />
Reverb function. But donÕt forget that you must also have the correct Effect send<br />
selected in order to get at the Reverb parameters. Just a reminder: in Config. #1, they<br />
are found only on Effect send 1; in Config. #2, they are found on Sends 1 and 3 (since<br />
there are two separate Reverbs).<br />
Here are the parameters you will find on these pages:<br />
REVERB TYPE<br />
Range of Settings: (see below) Page 5<br />
The <strong>QS6.1</strong> has seven different reverb types, all stereo, each of which simulates a<br />
different space or produces a different ambient effect. The different Reverb types are:<br />
Plate 1 & 2. The two Plate reverb types simulate an artificial device known as a Plate.<br />
In the early days of recording, Plates were extremely popular because they were<br />
almost the only way to provide any sort of artificial ambiance to a recording. The<br />
sound of a well-tuned Plate has be<strong>com</strong>e quite popular over the years, especially<br />
when used on vocal or drum sounds. The tonal characteristics of these two Plate<br />
reverbs differ subtly in ways similar to different manufacturersÕ plate reverbs.<br />
<strong>QS6.1</strong> <strong>Reference</strong> <strong>Manual</strong> 91
Part 6: Editing Effects<br />
Room. The Room reverb type simulates not only rooms of different sizes, but rooms<br />
with different surface materials. A room with soft surfaces such as carpet will produce<br />
a reverberant sound with much less high end (treble) than a room with hard surfaces.<br />
This reverb type can easily simulate both examples and many, many more.<br />
Hall. Much larger than a room, Halls are characterized by their high ceilings,<br />
irregular shapes, and generally uniform density of reflections.<br />
Large. Much larger than a hall, this reverb type emulates the large ambient spaces<br />
found in amphitheaters, gymnasiums, etc.<br />
Gate. Gated Reverb is a very popular effect on drums first found on English records<br />
in the early 1980s. This reverb type can simulate applying a noise gate (a device that<br />
automatically decreases the volume once the signal falls below a certain level) across<br />
the output of the reverb thereby causing the initial attack of the reverb to sound very<br />
big, but the tail of the reverb to be cut off very quickly. Although this effect is not<br />
found in nature, it works great for modern drums, percussion, and any quickly<br />
repeated, transient source.<br />
Reverse. The Reverse Reverb type is an inverted reverb in which the volume<br />
envelope is reversed. This means that the signal begins softly but grows louder until<br />
it is cut off, rather than loud to soft as normal.<br />
PRE-DELAY TIME<br />
Range of Settings: 0 to 299ms Pages 6 & 7<br />
Pre-Delay is the slight delaying of the Reverb itself so that the dry signal more easily<br />
stands out from the Reverb. A bit of Pre-Delay can sometimes make certain<br />
instruments (such as snare drums) sound bigger. Use page 6 to adjust the Pre-Delay<br />
Time in 10ms intervals, and/or use page 7 to adjust the Pre-Delay Time in 1ms<br />
intervals. This Pre-Delay is part of the Reverb itself; donÕt confuse it with the separate<br />
Delay modules available under the Delay function.<br />
PRE-DELAY MIX<br />
Range of Settings: INDEL Page 8<br />
This parameter allows you to control the balance between the Pre-Delayed signal of<br />
the Reverb and the straight Reverb itself. It gives you the ability to hear a bit of the<br />
Reverb before the loudest part of the Reverb (the Pre-Delayed Reverb) sounds, which<br />
makes for bigger and smoother sounding Reverb settings. When this is set to gives you pure Pre-Delayed reverb.<br />
INPUT FILTER<br />
Range of Settings: 00 to 99 Page 9<br />
This parameter adjusts the frequency of the low-pass filter which affects the audio<br />
before it reaches the Reverb input. Lower values remove high frequencies from the<br />
input signal, which is what to do if you want to make the Reverb effect less bright.<br />
92 <strong>QS6.1</strong> <strong>Reference</strong> <strong>Manual</strong>
DECAY<br />
Part 6: Editing Effects<br />
Range of Settings: 00 to 99 Page 10<br />
The Reverb Decay determines how long the Reverb will sound before it dies away.<br />
When using the Reverse Reverb type, Reverb Decay controls the Reverse Time.<br />
LOW DECAY/ HIGH DECAY<br />
Range of Settings: 00 to -99 Pages 11 & 12<br />
These two parameters allow the Decay Time to be set separately for both the low and<br />
high frequencies of the Reverb. This means that you have control over the tonal<br />
shape of the Reverb itself, being able to make the high frequencies die faster if the<br />
effect is too bright, and being able to make the lows die faster if the effect is too<br />
boomy. With these parameters you can simulate different surfaces of a room or hall,<br />
with softer surfaces absorbing more high frequencies and smaller rooms having<br />
faster low frequency decay.<br />
Note: If the selected Reverb type is Gate or Reverse, the Low Decay parameter is<br />
unavailable (leaving only 13 pages of Reverb parameters available [10 in Config #2]).<br />
DENSITY<br />
Range of Settings: 00 to 99 Page 13 (Page 12 if Gated or Reverse type)<br />
Density controls how the first reflection of the reverb effect will appear. When set to<br />
0, the first reflection is heard alone without any other reflections. When set to 99, the<br />
first reflection appears to Òfade-inÓ and then Òfade-outÓ. This is because a number of<br />
reflections will occur just before and just after the first reflection, in addition to the<br />
remaining reflections heard after the first reflection; the reverb sounds more ÒdenseÓ.<br />
Note: If the select Reverb type is Large, the Density parameter is unavailable (leaving<br />
only 13 pages of Reverb parameters available [10 in Config #2]).<br />
DIFFUSION<br />
Range of Settings: 00 to 99 Page 14 (Page 13 if Gated or Reverse type)<br />
Diffusion determines the ÒthicknessÓ of the reverb sound by adding more reflections<br />
to the reverbÕs decay. With lower diffusion settings, you may be able to actually hear<br />
the individual echoes that make up the overall reverb sound. With higher diffusion<br />
settings, the echoes increase in number and blend together, washing out the reverbÕs<br />
decay. Greater diffusion works better with percussive sounds, whereas less amounts<br />
of diffusion work well with vocals and other sustained sounds.<br />
L<br />
E<br />
V<br />
E<br />
L<br />
DIFFUSION OF 0 DIFFUSION OF 99<br />
TIME<br />
TIME<br />
Fewer reflections More reflections<br />
Note: Each graph above assumes a Density setting of 0 so as to better illustrate the<br />
Diffusion parameter.<br />
<strong>QS6.1</strong> <strong>Reference</strong> <strong>Manual</strong> 93<br />
L<br />
E<br />
V<br />
E<br />
L
Part 6: Editing Effects<br />
[110] — OVERDRIVE (CONFIGURATION 5 ONLY)<br />
The Overdrive effect provides four parameters spread across four editing pages. It is<br />
only used in Configuration #5.<br />
OVERDRIVE TYPE<br />
Range of Settings: Hard or Soft Page 1<br />
The Soft Overdrive has less gain and provides slightly less distortion than the Hard<br />
Overdrive. Another difference is that the Hard setting will only provide distortion<br />
when the signal feeding the Overdrive effect is above the Overdrive Threshold<br />
setting (see below). However, with the Soft setting there will still be a slight bit of<br />
distortion if the signal is below the Overdrive Threshold setting.<br />
OVERDRIVE THRESHOLD<br />
Range of Settings: 00 to 99 Page 2<br />
This parameter sets the level which the signal must reach before the Overdrive effect<br />
will begin distorting. But it works differently than you might expect: A higher value<br />
means a lower Threshold. So with a high number, it doesnÕt take much input before<br />
the Overdrive effect will start to distort. When set to a low number, the distortion<br />
will not occur until the signal be<strong>com</strong>es louder than the Threshold setting.<br />
OVERDRIVE BRIGHTNESS<br />
Range of Settings: 00 to 99 Page 3<br />
This parameter sets the tone of the Overdrive effect. Higher numbers result in a<br />
brighter sounding overdrive. Lower numbers result in a duller distortion sound.<br />
OVERDRIVE BALANCE<br />
Range of Settings: CLNOVDR Page 4<br />
This controls the output mix of the Overdrive effect. When set to ÒÓ. only the overdriven effect is heard.<br />
94 <strong>QS6.1</strong> <strong>Reference</strong> <strong>Manual</strong>
[120] — E FFECT MIX<br />
Part 6: Editing Effects<br />
Not to be confused with an actual Mix or Mix mode, the EffectÕs Mix function is<br />
where you can mix the various signal levels of all the effects to the Main Left and<br />
Right outputs of the <strong>QS6.1</strong>. Each Effect send has a separate Mix page for any effect<br />
module that feeds the main outputs. If an Effect send has no effect modules due to<br />
the Configuration, or if a particular Effect module isnÕt available on that Send, youÕll<br />
see the message NOT IN CONFIG.<br />
Note that the Mix page doesnÕt control how much the individual effect modules feed<br />
to each other; only how much they feed to the Main outputs.<br />
This is what youÕll see on page 1 of the Mix function for Send 1 in Configurations 1<br />
and 4. Depending on the selected Configuration and Send, you may see something<br />
different on page 1. This is because the order and availability of the effects differs<br />
from one Configuration to the next. For example: for Send 1 in Configuration #1, the<br />
order reads Pitch, Delay, Reverb; but in Configuration #2, the order of effects for<br />
Send 1 is Delay, Pitch, Reverb.<br />
PITCH LEVEL<br />
Range of Settings: 00 to 99 Page 1 Config. 1 and 4<br />
Page 2 Config. 2 and 5<br />
Adjusting this value will cause the Pitch Output Level for that Send to increase or<br />
decrease. Even if this parameter is set to 00, the output of the Pitch section can still<br />
feed other Effect modules (depending on the Configuration).<br />
DELAY LEVEL<br />
Range of Settings: 00 to 99 Page 2 Config. 1, 3, 4<br />
Page 1 Config. 2<br />
Page 3 Config. 5<br />
Adjusting this value will cause the Delay Output Level for that Send to increase or<br />
decrease. Even if this parameter is set to 00, the output of the Delay section can still<br />
feed other Effect modules (depending on the Configuration).<br />
<strong>QS6.1</strong> <strong>Reference</strong> <strong>Manual</strong> 95
Part 6: Editing Effects<br />
REVERB LEVEL<br />
Range of Settings: 00 to 99 Page 3 Config. 1, 3, 4<br />
Page 3 (Send 1)Config. 2<br />
Page 1 (Send 3)Config. 2<br />
Page 4 Config. 5<br />
Adjusting this value will cause the overall Reverb Output Level to increase or<br />
decrease.<br />
Note: If you pull this parameter down, you will be taking down the reverb for all of<br />
the sends at once (except for Configuration #2, which contains two separate Reverb<br />
effects). This means you wonÕt be able to hear Reverb regardless of how much input<br />
you feed it from any of the effect buses.<br />
So if you want to pull down the Reverb level for Send 1 without affecting the other<br />
sends, press the Reverb button [100] and use the [PAGE] buttons to find the RvbIn<br />
Level parameter (page 4 in most Configurations). This controls the amount of Send 1<br />
which gets fed to the Reverb (and itÕs quicker than going back to Program Edit mode<br />
or Mix Edit mode and editing the Effect Send levels of however many Sounds or<br />
Programs may be feeding Send 1). This is also the function you would use to set each<br />
of the other SendsÕ levels to the Reverb.<br />
See pages 89 and 90 for further discussion regarding setting the Reverb Input Level<br />
for Sends 2 through 4.<br />
LEZLIE LEVEL<br />
Range of Settings: 00 to 99 Page 1 Config. 3<br />
Page 5 Config. 5<br />
This parameter is only available in Configurations 3 and 5. Adjusting this value will<br />
cause the Lezlie Output Level to increase or decrease.<br />
Note: In Configuration #3 if this parameter is set to 00, the output of the Lezlie effect<br />
can still feed the Delay and Reverb modules.<br />
OVERDRIVE LEVEL<br />
Range of Settings: 00 to 99 Page 1 (Config. 5 only)<br />
Adjusting this value will cause the Overdrive Output Level to increase or decrease.<br />
Even if this parameter is set to 00, the output of the Overdrive can still feed other<br />
Effect modules in this Configuration.<br />
96 <strong>QS6.1</strong> <strong>Reference</strong> <strong>Manual</strong>
Editing Mixes: Chapter 5<br />
W HAT IS A MIX?<br />
PART 7<br />
EDITING MIXES<br />
Mix Mode is one of the most powerful features of the QS. Although in Program Mode you can play<br />
only one Program at a time, in Mix Mode you can play up to 16 Programs at once, either from the<br />
keyboard (as layers or splits) or from an external sequencer (via 16 MIDI channels) or a <strong>com</strong>bination<br />
of both.<br />
With Mix Mode, you can do the following:<br />
¥ Combine (ÒstackÓ or ÒlayerÓ) different Programs so they can be played simultaneously from the<br />
keyboard. For example, stack a piano on top of a brass sound and a string sound, adjusting the<br />
volume of each for a desirable mix. (Note that the stacking of Programs in Mix Play Mode will<br />
impact polyphony according to the total number of Sounds that may be stacked in the four sound<br />
layers of each Program.)<br />
¥ Split the keyboard into different zones--for example, the classic bass guitar on the left-hand<br />
side of the keyboard, and synth or piano on the right. You can split the keyboard into as many<br />
as 16 zones, which may overlap.<br />
¥ Use the <strong>QS6.1</strong> as a master MIDI keyboard. It can transmit on as many as 16 different MIDI<br />
channels simultaneously, and send MIDI volume and panning information to each channel.<br />
¥ Receive up to 16 MIDI channels from an external sequencer, with each channel representing a<br />
different instrument--piano on Ch. 1, bass on Ch. 2, drums on Ch. 10, trumpet on Ch. 16. Mix<br />
Play Mode is the multitimbral mode of the QS.<br />
¥ Set the level, panning, transpositions and effect send of each MIDI channel.<br />
POLYPHONY IN MIX PLAY MODE<br />
The <strong>QS6.1</strong> has 64-voice polyphony. In Mix Play Mode, if you have all 16 MIDI channels assigned<br />
to the same keyboard range, and each channelÕs Program has only one active Program Sound, youÕll<br />
have 4-note polyphony as you play the keyboard (but a really thick layer...). This is extreme, of<br />
course, but should tell you what you can expect when you really pile on the layers from the<br />
keyboard. And of course, polyphony will be reduced in this example if one or more of the Programs<br />
uses more than one Sound each.<br />
PROGRAM A SSIGN FOR EACH MIDI CHANNEL<br />
Once a Mix is recalled, you will likely want to choose different Programs than the ones the Mix has<br />
stored with it. This does not require that you be in Mix Edit Mode. Assigning Programs to the 16<br />
channels of a Mix is done by first using the [ ▲ PAGE] and [PAGE ] buttons (which are also<br />
▲<br />
labeled [MIX CHANNEL PROGRAM SELECT]) to select a channel and then using the [0] Ð [9] and [00]<br />
Ð [120] buttons to select a Program. If desired, you can use the [ ▲ BANK] and [BANK ] buttons to ▲<br />
select a Program from any of the internal or card banks.<br />
<strong>QS6.1</strong> <strong>Reference</strong> <strong>Manual</strong> 97
Chapter 5:Editing Mixes<br />
MIX EDIT MODE<br />
Editing a Mix begins with using the [ ▲ PAGE] and [PAGE ] buttons to select the MIDI channel<br />
▲<br />
you want, and selecting a Program number for each of the channels you want to use (as described<br />
above). Beyond Program selection, you may control many other aspects of a Mix by accessing Mix<br />
Edit Mode. This is done by pressing the [EDIT SELECT] button while Mix Play Mode; the word<br />
ÒEDITEDÓ should appear in the lower left section of the display, across from the word "MIX":<br />
Once in Mix Edit Mode, use the [0] - [9] and [00] - [50] buttons to select a MIDI channel to edit (1 Ð<br />
16). Use the [60] Ð [120] buttons to select a Function Group (Level, Pitch, Effect, etc.) If a Function<br />
Group has more than one parameter, use the [ ▲ PAGE] and [PAGE ] buttons to locate a specific<br />
▲<br />
parameter. The Mix Edit functions and Channels are written in blue above or below each numbered<br />
button, on the line labeled MIX.<br />
Each channel of a Mix may be enabled or disabled, without changing any of its parameter settings.<br />
When a channel is disabled, its channel number will not appear in the lowest line of the display<br />
(unless you have selected it for editing, in which event it will be flashing). You can set levels,<br />
panning, effect levels and bus assignments, pitch transposition, keyboard ranges (if making a split<br />
or layer), and MIDI parameters for each individual channel. Mix Edit Mode is also where you<br />
select which Program's effects will be used for the entire Mix (more on that later).<br />
Here is a simplified diagram of the signal path in Mix mode.<br />
MIDI<br />
Input<br />
Keyboard<br />
Mode =<br />
NORMAL<br />
Pedals<br />
Pedals<br />
MIDI In<br />
Keyboard<br />
Channel 1<br />
Channel 2<br />
Channel 3<br />
Channel 16<br />
Range<br />
Program<br />
Sound 1<br />
Sound 2<br />
Sound 3<br />
Sound 4<br />
Pitch<br />
98 <strong>QS6.1</strong> <strong>Reference</strong> <strong>Manual</strong><br />
Pan<br />
Effects<br />
Level<br />
Output<br />
Effects<br />
Buss<br />
MIDI<br />
Out<br />
Sends<br />
1—4<br />
Effects<br />
Processor<br />
(reverb, delay,<br />
chorus, etc.)<br />
MIDI<br />
Output<br />
Main L<br />
Main R
Editing Mixes: Chapter 5<br />
UNDERSTANDING THE EDIT BUFFERS<br />
TIP:<br />
In Mix mode, there are 16 edit buffers for the Programs inside the Mix (one for each channel), plus<br />
another buffer for the Mix parameters (Level, Pitch, Range, etc.), and yet another buffer for the<br />
Effects Processor. When you select a Mix from memory, it is copied into the Mix Edit buffer, the 16<br />
Programs of that Mix are copied into the 16 edit buffers, and the Effect from one of the 16 Programs<br />
is copied into the Effects buffer. If you make changes to the Mix, they are only temporarily kept in<br />
the edit buffer until a new Mix is selected from memory. Therefore, you MUST store your edited Mix<br />
if you want to keep it.<br />
In the course of making a Mix, you can enter Program Edit mode (by pressing [EDIT SELECT] a<br />
second time) and edit one or more Programs in the Mix. The edits you make are entered into a<br />
separate buffer for each Program in the Mix. Note, however, that you DO have to store each<br />
edited Program into the User bank or to a Card bank somewhere before selecting a different Mix, or<br />
your changes will be lost. The same goes for editing the Effects Patch, which will need to be stored<br />
somewhere (along with its associated Program) before you switch Mixes. If you select another Mix<br />
before storing, your changes will be lost.<br />
Now that weÕre about to cover the various parameters in Mix Edit mode, donÕt forget the ÒDoublebutton<br />
pushÓ trick! This is where you push both of the [VALUE] buttons or both of the [PAGE]<br />
buttons at the same time as a shortcut. See Part 4: Basic Operation on page 33.<br />
<strong>QS6.1</strong> <strong>Reference</strong> <strong>Manual</strong> 99
Chapter 5:Editing Mixes<br />
LEVEL SETTING FOR EACH PROGRAM<br />
✪<br />
The Level function (press [60]) of Mix Edit is used to control several parameters that deal with the<br />
audio output of the selected channel. Parameters in the Level FunctionÕs group include: Volume,<br />
Pan, Output, Effects Send Level, Effects Bus and Program Enable.<br />
Enable (On or Off) Page 1<br />
This determines whether the selected channel is enabled or disabled. When disabled, no sound will<br />
be heard. The Channel indicator in the display for a disabled channel will not appear.<br />
When you start to setup a MIX, it may be confusing if many of the channels have their Keyboard<br />
parameter turned off. In order to hear anything on a particular channel, enable Keyboard control<br />
and set the Range so that the low note and high note values are set beyond where you want to play<br />
(see pages 38 & 40).<br />
Volume (00 to 99) Page 2<br />
This sets the overall volume for a channel. Higher numbers give higher levels.<br />
Pan (, or PROG ) Page 3<br />
This determines the pan position of the selected channel. When set to PROG, the Pan setting will<br />
be that stored with the Program assigned to the selected channel (which can be different for each<br />
Sound within the Program). However, you can override this setting by selecting a different value,<br />
which forces all four Sounds within the Program to be in the same position in the stereo field.<br />
Output (On, Off, or PROG) Page 4<br />
This determines the audio output assignment for the selected channel. When set to PROG, the<br />
channel will use the Output assignments of each Sound within the Program. However, you can<br />
override these assignments by setting this parameter to something different. To send the output of<br />
all four Sounds to the Main outputs, select ON. When set to OFF, the channel will not be sent to the<br />
outputs (but can still feed an effect bus).<br />
Effect Level (00 to 99, or PROG) Page 5<br />
This determines the amount of signal from the selected channel that will be sent to the effects,<br />
using one of the four effects buses as determined by the Effect Bus parameter (see below). When set<br />
to PROG, the effect level will be that stored by the channelÕs Program as it was set for each Sound.<br />
Any other setting will send each Sound in the Program to its bus at that level.<br />
Effect Bus (1, 2, 3, 4, or PROG) Page 6<br />
This determines which effect bus the selected channel will be routed to. When set to PROG, the<br />
effect bus assignment will be that stored by the channelÕs Program. 1, 2, 3 or 4 overrides the<br />
ProgramÕs bus assignment, sending all sound layers of the Program to the chosen bus.<br />
100 <strong>QS6.1</strong> <strong>Reference</strong> <strong>Manual</strong>
Editing Mixes: Chapter 5<br />
PITCH<br />
EFFECT<br />
The Pitch function (press [70]) lets you transpose a channelÕs Program in either semitone or octave<br />
increments.<br />
Tune Octave (-2 to +2 octaves) Page 1<br />
This transposes the ProgramÕs pitch in octave (12 semitones) steps from -2 (transposed down 2<br />
octaves) to +2 (transposed up two octaves).<br />
Semitone (-12 to +12 semitones) Page 2<br />
This transposes the ProgramÕs pitch in semitone steps, from -12 (transposed down one octave) to +12<br />
(transposed up one octave).<br />
Note: You can <strong>com</strong>bine these two parameters for an effective transposition range of +/- 3 octaves.<br />
Another Note: You can alter the MIDI note numbers being sent to external devices if Keyboard and<br />
MIDI Out are set to OFF (see KEYBOARD/MIDI, dead ahead). Also, see Part 5: MIDI for more<br />
information.<br />
The Effect function (press [80]) is where you select what Effect Patch will be used by the Mix. In<br />
Mix Mode, you can have only one Effect Patch per Mix, which will be the Effects Patch associated<br />
with one of the Programs used in the Mix.<br />
FX Program Change (On or Off) Page 1<br />
This determines whether the Effects settings will change along with its Program, if a MIDI<br />
program change is received on the Effect Channel (see next section). If ON, and a MIDI program<br />
change is received, a new Program will be recalled along with its associated Effect Patch. This,<br />
however, can change the way the other Programs in the Mix sound, since they all share the same<br />
Effects Patch. If you want to recall Programs via MIDI program changes, but also want to continue<br />
using the same Effects Patch, leave this parameter turned OFF.<br />
FX MIDI Channel (1 to 16) Page 2<br />
The Effect Channel determines which channel within the Mix will have its ProgramÕs Effect Patch<br />
used by the entire Mix. In other words, when the Effect Channel is set to 3, the Mix will use the<br />
Effect Patch which is contained in the Program assigned to channel 3.<br />
<strong>QS6.1</strong> <strong>Reference</strong> <strong>Manual</strong> 101
Chapter 5:Editing Mixes<br />
KEYBOARD/MIDI<br />
The Keyboard/MIDI Function (press [90]) allows you to turn on and off the MIDI and Keyboard<br />
settings for the selected MIDI channel.<br />
MIDI Input (On or Off) Page 1<br />
This determines whether the selected channel will respond to in<strong>com</strong>ing MIDI messages.<br />
MIDI Output (On or Off) Page 2<br />
This determines whether or not the selected channel will transmit MIDI messages.<br />
Keyboard (On or Off) Page 3<br />
This determines whether or not the selected channel will be playable from the keyboardof the<br />
<strong>QS6.1</strong> itself.<br />
These three parameters interact to turn your <strong>QS6.1</strong> into a powerful MIDI controller. WeÕve already<br />
mentioned that it can transmit on 16 MIDI channels simultaneously from different zones of the<br />
keyboard (which can overlap, if you want). But thereÕs more. A lot more.<br />
For example: You can send volume, panning, and transposition information to an external MIDI<br />
sound source if you set both MIDI Input and Keyboard to OFF for that channel.<br />
If this sounds like something you would like to learn more about, why not spend some time going<br />
through Part 5: MIDI? We've got the information laid out for you there.<br />
102 <strong>QS6.1</strong> <strong>Reference</strong> <strong>Manual</strong>
Editing Mixes: Chapter 5<br />
CONTROLLERS<br />
The Controllers function (press [100]) lets you turn on and off the various MIDI controllers that can<br />
affect the selected MIDI channel. The following four parameters determine whether or not specific<br />
types of MIDI information will be received or transmitted, and are set separately for each Channel<br />
in the Mix. These, however, are dependent on how each Channel has its KEYBOARD/MIDI<br />
parameters set (see the previous section).<br />
Pitch-bend and Modulation Wheels (On or Off) Page 1<br />
This determines whether or not the selected channel will transmit and receive pitch-bend and<br />
modulation (controller 1) MIDI information.<br />
Aftertouch (On or Off) Page 2<br />
This determines whether or not the selected channel will transmit and receive aftertouch MIDI<br />
information.<br />
Sustain Pedal (On or Off) Page 3<br />
This determines whether or not the selected channel will transmit and receive sustain pedal<br />
(controller 64) MIDI information.<br />
Controllers (On or Off) Page 4<br />
This determines whether or not the selected channel will allow Controllers AÐD and Pedals 1 & 2<br />
to transmit and receive MIDI controller information (reception only for Pedal 2, since thereÕs no<br />
Pedal 2 input on the <strong>QS6.1</strong>). You can assign which MIDI controller numbers they are linked to in<br />
Global Edit Mode, Pages 8 through 13. See Part 4 BASIC OPERATION for more information.<br />
<strong>QS6.1</strong> <strong>Reference</strong> <strong>Manual</strong> 103
Chapter 5:Editing Mixes<br />
SETTING THE RANGE<br />
✪<br />
The Range function (press [110]) allows you to specify the number of keys to which each MIDI<br />
channel will respond. This is ideal for creating splits (e.g., bass on the lower keys, piano in the<br />
middle, and strings in the upper octave).<br />
Lower Limit (MIDI note 000 to 127/ C-2 to G8) Page 1<br />
Specifies the lowest note of the Program's range. You can set the lower limit when you're on this<br />
page by holding the [110] button and tapping one of the keys.<br />
High Limit (MIDI note 000 to 127/ C-2 to G8) Page 2<br />
Specifies the highest note of the Program's range. You can set the high limit when you're on this<br />
page by holding the [110] button and tapping one of the keys.<br />
If you set the low limit above the high limit, you'll be able to play that Program at the lower and<br />
upper ends of the keyboard, but not in the middle between the two limit settings.<br />
0<br />
C-2<br />
NAMING A MIX<br />
12<br />
C-1<br />
24<br />
C0<br />
<strong>QS6.1</strong> Keyboard Range<br />
36<br />
C1<br />
104 <strong>QS6.1</strong> <strong>Reference</strong> <strong>Manual</strong><br />
48<br />
C2<br />
60<br />
C3<br />
72<br />
C4<br />
84<br />
C5<br />
Program Sound Range<br />
96<br />
C6<br />
108<br />
C7<br />
120127<br />
The Name function (press [120]) allows you to change the name of the Mix, which can be up to 10<br />
characters long. Use the [ ▲ PAGE] and [PAGE ] buttons to position the cursor, and then use the<br />
▲<br />
[CONTROLLER D] slider and the [VALUE] buttons to select from the available characters:<br />
! " # $ % & ’ ( ) * + , - . / 0 1 2 3<br />
4 5 6 7 8 9 : ; < = > ? @ A B C D E F G<br />
H I J K L M N O P Q R S T U V W X Y Z [<br />
¥ ] ^ _ ` a b c d e f g h i j k l m n o<br />
p q r s t u v w x y z { | } ® ¬<br />
C8<br />
G8
OVERVIEW<br />
PART 8<br />
EDITING PROGRAMS<br />
Editing Programs: Part 8<br />
Synthesizer programming is the art and science of shaping sounds in a particular<br />
way by altering the parameters of various <strong>com</strong>ponents of the sound. Like music<br />
itself, learning synth programming is an ongoing process. Although this manual<br />
presents information about synthesizer programming, no manual can offer a<br />
<strong>com</strong>plete course in programming (at least for a price customers would be willing to<br />
pay!).<br />
If youÕre new to synthesizer programming, the best way to learn is to adjust different<br />
parameters as you play to discover how different parameter values affect the sound.<br />
Also, be<strong>com</strong>e familiar with the signal and modulation flow within the <strong>QS6.1</strong> (as<br />
shown in the various block diagrams included in this manual) so that you can<br />
understand the many ways in which you can process a signal as it works its way<br />
from oscillator to output.<br />
THE “NORMALIZED” SYNTH VOICE<br />
The first synthesizers were <strong>com</strong>prised of various hardware modules, some of which<br />
generated signals, and some of which processed those signals. These were designed<br />
to be general-purpose devices since nobody was quite sure how they would be<br />
applied; some engineers used them as signal processors, while keyboard players<br />
treated them as musical instruments. Patch cords connected the inputs and outputs of<br />
the various signal generating and processing modules (which is why particular synth<br />
sounds were called patches). Changing a patch involved manually repositioning<br />
patch cords and adjusting knobs and switches; recreating a patch required writing<br />
down all the patch settings on paper so they could be duplicated later. Even then,<br />
due to the imprecision of analog electronics, the patch might not sound exactly the<br />
same.<br />
Over the years, certain <strong>com</strong>binations of modules seemed to work better than others,<br />
and since patch cords were troublesome to deal with, eventually these modules were<br />
wired together in a ÒnormalizedÓ configuration. ("Normalized" in this sense means<br />
internally patched, and that the signal generally flows through the modules in a predetermined<br />
direction.) Synthesizers such as the MiniMoogª, Prophet-5ª, and<br />
others eliminated the need for patch cords by containing a normalized collection of<br />
sound modules (including oscillators, filter, envelopes, LFOs, etc.).<br />
The <strong>QS6.1</strong> offers the best of both worlds. The most <strong>com</strong>monly-used, normalized<br />
configurations are built-in to every program for ease of programming. In addition,<br />
the <strong>QS6.1</strong> Modulation Matrix gives back much of the flexibility of a modular<br />
synthesizer, allowing you to map various modulation sources to multiple<br />
destinations for special needs. If youÕre a beginner, all of the normalized pathways<br />
are easy to find; as you gain experience you can explore more advanced features.<br />
<strong>QS6.1</strong> <strong>Reference</strong> <strong>Manual</strong> 105
Part 8: Editing Programs<br />
HOW THE <strong>QS6.1</strong> GENERATES SOUND<br />
The <strong>QS6.1</strong> uses custom integrated circuits, developed by the <strong>Alesis</strong> engineering team<br />
specifically for the <strong>QS6.1</strong>. These resemble the types of chips used in <strong>com</strong>puters and<br />
other digital devices. In fact, you can think of the <strong>QS6.1</strong> as a special-purpose<br />
<strong>com</strong>puter designed to generate and process audio. Although the user interface<br />
maintains the metaphor of Òmodules,Ó in fact all sounds are simply a set of numbers<br />
reflecting how youÕve programmed the various sound parameters. For example,<br />
when you change the filter cutoff frequency, youÕre not actually messing with a filter;<br />
youÕre telling the <strong>com</strong>puter to simulate the effect of messing with a filter.<br />
Each ÒmoduleÓ is represented by parameters that appear on one or more display<br />
pages. The [▲ VALUE]/[ VALUE ▼ ] buttons and the [CONTROLLER D] slider let<br />
you change these parameters. All ÒpatchingÓ is done via software, so the only patch<br />
cords you need are those that go to your mixer or amplifier.<br />
You can take a ÒsnapshotÓ of the <strong>QS6.1</strong>Õs parameters and save this in memory as a<br />
program. The <strong>QS6.1</strong> <strong>com</strong>es with 512 factory preset programs, and 128 user-editable<br />
programs.<br />
PROGRAM SOUND LAYERS<br />
The simplest method of programming is to take one voice, process it through the<br />
filter and amp sections, and (if desired) add some effect to it. However, more<br />
elaborate Programs usually consist of 2 to 4 layers, with each layer making its own<br />
distinct contribution to the sound, for example:<br />
¥ An organ program with Program Sound 1 set to a sustained organ waveform,<br />
and Program Sound 2 set to a percussion waveform with a fast decay.<br />
¥ A piano program with one layer tuned normally, and a second layer tuned an<br />
octave higher.<br />
¥ A synthesizer program with one layer set to a sharp attack waveform, a second<br />
layer set to an acoustic waveform, and a third layer with a slow-attack string<br />
waveform.<br />
This may remind you of Mix Play Mode, where playing the keyboard can sound up<br />
to 16 different Programs at once. There are many similarities. In Mix Play Mode,<br />
you can make the same kind of layered Mix as you can with the four Sounds of a<br />
Program. But there are differences:<br />
Use Program Layers:<br />
¥ If you want multiple sounds to respond to a single MIDI channel. For example,<br />
if you need to play a three-way layered synthesizer sound that was assembled in<br />
Mix Play Mode instead of Program Play Mode, you must send 3 Note On<br />
messages from your sequencer (one for each channel) for every note; a layered<br />
program would need only one Note On message.<br />
¥ When layers of a Program are designed to be used together, and the individual<br />
layers by themselves wouldn't be used alone (for example, the percussion layer<br />
of the organ sound).<br />
106 <strong>QS6.1</strong> <strong>Reference</strong> <strong>Manual</strong>
Use Mix Play Mode:<br />
Editing Programs: Part 8<br />
¥ When you want to layer more than four voices. In Mix Play Mode, it is possible<br />
(though not advisable) to stack all 64 voices onto a single key.<br />
¥ When each sound is likely to be used by itself by other setups. For example, if<br />
you are programming three different keyboard splits, each of which uses the<br />
same left-hand bass patch, it makes sense to use Mix Play Mode.<br />
¥ When you want different sounds to respond to different MIDI channels.<br />
<strong>QS6.1</strong> SIGNAL FLOW<br />
THE FOUR SOUNDS OF A PROGRAM<br />
Each Program is made up of at least one to four Sounds. A Sound is made up of<br />
several <strong>com</strong>ponents including a voice (the original sound material) which passes<br />
through a low-pass filter and an amplifier. The voice, filter and amp modules each<br />
have direct modifiers (Low Frequency Oscillators [LFOs] and Envelopes) which<br />
affect how each will function in the Program. You can layer these Sounds together, or<br />
divide them into regions of the keyboard, or a <strong>com</strong>bination of these things.<br />
The following diagram illustrates the signal flow within each <strong>QS6.1</strong> Program.<br />
MIDI<br />
Input<br />
Keyboard<br />
Sound 1<br />
Range<br />
Sound 2<br />
Sound 3<br />
Sound 4<br />
Pitch<br />
LFO<br />
Voice<br />
Pitch<br />
Envelope<br />
Filter<br />
LFO<br />
Filter<br />
Filter<br />
Envelope<br />
Amp<br />
LFO<br />
Amp<br />
Amp<br />
Envelope<br />
Assignable Modulation Sources<br />
(velocity, aftertouch, modulation wheel, pitch bend, etc.)<br />
Pan<br />
Effects<br />
Level<br />
<strong>QS6.1</strong> <strong>Reference</strong> <strong>Manual</strong> 107<br />
Output<br />
Effects<br />
Buss<br />
Sends<br />
1—4<br />
Effects<br />
Processor<br />
(reverb, delay,<br />
chorus, etc.)<br />
When editing a Program, use the [00] - [30] buttons to select the Sound layer you<br />
want to edit.<br />
LetÕs look at each moduleÕs function in detail.<br />
Main L<br />
Main R
Part 8: Editing Programs<br />
THE VOICE<br />
This digitally-based oscillator provides the actual raw sounds from the 16 megabyte<br />
library of on-board samples. These "raw sounds" can take the form of a simple synth<br />
wave, a multi-sample of a grand piano, an orchestra, or even a full drumkit! The<br />
oscillatorÕs pitch can be tuned to a fixed frequency or modulated. Modulation is the<br />
process of varying a parameter dynamically over time; the oscillator pitch can be<br />
modulated by an envelope, velocity, pressure, pedal, LFO, and other control sources<br />
(described later). In this manual we frequently refer to the "Sound", which is a<br />
<strong>com</strong>bination of the Voice, the Filter, the Amplitude section, and the various ways of<br />
modulating them.<br />
In their raw forms (such as you would hear after re-initializing the <strong>QS6.1</strong>) the<br />
samples on the <strong>QS6.1</strong> have a constant sustaining amplitude, like an organ. In order<br />
to shape the sound so it fades, you would use an envelope or two (keep reading!).<br />
LOWPASS FILTER<br />
A lowpass filter varies a signalÕs harmonic content by progressively increasing<br />
attenuation above a specified cutoff frequency. The higher frequencies are filtered,<br />
while the lower frequencies are allowed to Òpass-thru.Ó When the cutoff frequency is<br />
set high, the sound be<strong>com</strong>es brighter; when set low, the sound be<strong>com</strong>es bassier since<br />
fewer harmonics are present.<br />
Filter<br />
Amplitude<br />
Frequency Response Curve<br />
Frequency<br />
Cutoff<br />
Frequency<br />
00 99<br />
The cutoff parameter changes the frequency at which the highfrequency<br />
response starts to roll off. Lower values give a lower<br />
cutoff frequency. A value of 00 will cut all sound off.<br />
Static (non-changing) filter settings can be useful, but varying the filter cutoff<br />
dynamically over time often produces more interesting effects. Modulating with<br />
velocity can produce brighter sounds when you play harder, which produces a more<br />
accurate acoustic instrument simulation. Modulating with an envelope can create a<br />
pre-defined change in harmonic structure, such as having a brighter attack and<br />
bassier sustain portion (the point at which the envelope rests before you release the<br />
key).<br />
108 <strong>QS6.1</strong> <strong>Reference</strong> <strong>Manual</strong>
AMP<br />
Editing Programs: Part 8<br />
Each voice/filter <strong>com</strong>bination is followed by an amplifier whose level can be<br />
controlled by a variety of modulation sources. This allows for creating sounds with<br />
percussive or slow attacks, particular types of decays, tremolo, etc.<br />
Filter and amp settings can interact. If the filter cutoff is extremely low, then no<br />
signal will get through, no matter how the amp is set. Similarly, setting the amp for a<br />
short decay wonÕt let you hear any filtering set for a longer decay. This is because the<br />
volume will reach zero before the filter decay finishes.<br />
ABOUT MODULATION<br />
In this manual, the word "modulation" means "to modify some aspect of a sound<br />
over time". Since oscillators make static sounds (unlike acoustic instruments, whose<br />
timbre and dynamics changeÑoften radicallyÑover the duration of a note),<br />
modulation is the key to making rich and expressive sounds. The vibrato of a flute,<br />
the expression pedal of an organ, a wah-wah pedal on a guitar--all of these are<br />
examples of modulation. You're probably familiar with the mod wheel of a<br />
synthesizer, which typically adds vibrato to a Program as it is raised. But in<br />
synthesizer programming, modulation is used to control even the basic<br />
characteristics of a voice: its attack, decay, and release times, for example. Every box<br />
in the signal diagram on page 107 pointing towards the Voice, Filter, or Amp boxes is<br />
a modulation source. The amount of modulation, the time it takes place, and what<br />
controls (such as key velocity, footpedals, aftertouch, mod wheel etc.) affect it are<br />
important parameters in every Program. The <strong>QS6.1</strong> provides the modulation<br />
flexibility of patch cord-based instruments, but with the convenience and ease of use<br />
of digital technology.<br />
With some parameters, the modulation amount can be positive or negative. A<br />
positive control signal increases the value of the parameter being controlled. A<br />
negative control signal decreases the value of the parameter being controlled. Setting<br />
modulation to 00 turns off the modulation source. Example: Keyboard velocity can<br />
either make a Sound brighter the harder you play (positive modulation), make it less<br />
bright (negative modulation), or have no effect on the Filter at all. You have the<br />
freedom to set modulation any way you want, even in ways that are the opposite of<br />
what they would be on an acoustic instrument.<br />
If a ÒbaselineÓ setting exists for a parameter, modulation amounts add or subtract<br />
values from the existing setting. However, modulation cannot force a value beyond<br />
its maximum range. For example, if the Amp is already at its minimum value (lowest<br />
level), you could apply positive modulation to raise the level. But applying negative<br />
modulation will not affect the Amp level, since it's already at its lowest value and<br />
cannot go any lower.<br />
The <strong>QS6.1</strong> lets you assign several modulation sources to one modulation ÒtargetÓ<br />
parameter, which allows for interaction between two modulation signals. Example: If<br />
the Amp parameter responds to both the envelope generator and a pedal, the<br />
amplitude will follow the general envelope shape but will also be influenced by the<br />
pedal.<br />
<strong>QS6.1</strong> <strong>Reference</strong> <strong>Manual</strong> 109
Part 8: Editing Programs<br />
LFO (LOW FREQUENCY OSCILLATOR)<br />
The pitch, filter, and amp modules each have a dedicated LFO module for<br />
modulation. The term LFO stands for low frequency oscillator, and <strong>com</strong>es from how<br />
modulation was created in the early synth days (an oscillator set to a low frequency<br />
could modulate some aspect of the sound; routing the LFO to the pitch, for example,<br />
would create vibrato). The LFO creates a cyclic (periodic) modulation; this amount<br />
can be constant and/or varied with a variety of modulation sources (mod wheel is<br />
one of the most popular). Each LFO has a waveform shape and speed, along with<br />
other controls.<br />
ENVELOPES<br />
Envelope generators provide a modulation signal that varies over time, from the time<br />
you strike the key until after you let go. There are three independent envelope<br />
generators (for pitch, filter, and amp) in each Program Sound. An envelope generator<br />
has different effects on different modules. Example: The Amp Envelope creates level<br />
changes. Amplitude that decays over time creates percussive effects (plucked strings,<br />
drums, etc.). Amplitude that increases over time gives the effect of brass, woodwind,<br />
and some bowed instruments.<br />
Each envelope generator has the standard attack, decay, sustain, and release<br />
parameters found on most synthesizers, along with delay, sustain decay, and<br />
different triggering options.<br />
ABOUT SIGNAL PROCESSING<br />
L<br />
E<br />
DECAY<br />
SUSTAIN LEVEL<br />
RELEASE<br />
V DELAY ATTACK<br />
E<br />
L<br />
SUSTAIN DECAY<br />
TIME<br />
NOTE ON NOTE OFF<br />
The <strong>QS6.1</strong> features a signal processing section based on the <strong>Alesis</strong> QuadraVerb 2. It is<br />
a <strong>com</strong>plete digital signal processing unit with four input buses, simultaneous<br />
multiple effects, and flexible signal routing.<br />
Sound 1<br />
Effects<br />
Processor<br />
(reverb, delay,<br />
chorus, etc.)<br />
Main L<br />
Main R<br />
Effects parameters are edited separately from either the Program or the Mix, using<br />
Effects Edit Mode (but must be stored within a Program. More in Part 6: Editing<br />
Effects). In Program Edit Mode, each of the four Sounds in the Program has its own<br />
Effect Level control and can be assigned to any one of the four effect buses. Effects<br />
settings, Effect Level and Bus information are saved with the Program when you<br />
store it back into memory.<br />
110 <strong>QS6.1</strong> <strong>Reference</strong> <strong>Manual</strong>
DRUM MODE<br />
Editing Programs: Part 8<br />
Drum Mode helps you personalize your music by allowing you to construct your<br />
own drumkits. Any one or all of the four Sounds in a Program can be put into Drum<br />
Mode. The parameter which controls this is found in the Voice Function (button [40])<br />
on page 2. But before we get into that, please note that Drum Mode isnÕt the only<br />
way to hear drums or percussion from a Program. In Keyboard mode (which we'll<br />
explain shortly), if you select a kit (such as ÒRock Kit 1Ó) as the voice of a Program<br />
Sound, an entire arrangement of preset, pre-mapped drum sounds will be assigned<br />
across the keyboard. If you select a single drum (such as ÒTimpaniÓ) as the voice, that<br />
single drum sound will sound across the keyboard range, with a different pitch on<br />
each note (the original sample pitch will appear on C3). In either case, in Keyboard<br />
mode you treat the entire Sound as a single instrument, with only one pan position,<br />
level, or Effects Send amount or Bus.<br />
However, Drum Mode changes the nature of the VOICE function, giving you the<br />
ability to select 10 drum samples per Sound and individually control their pitch,<br />
level, panning, effects routings, and placement on the keyboard. Drum Mode allows<br />
you to construct your own drum kit from a collection of 343 samples: 21 kicks, 26<br />
snares, 33 toms, 43 cymbals, 75 percussion instruments, 82 sound effects and 63 synth<br />
waves. Plus, there are 90 rhythm beats to choose from (pre-sequenced drum loops).<br />
When a Sound is in Drum Mode, you can assign 10 different drum samples to 10<br />
different keys anywhere on the keyboard. If all four Sounds in a Program were<br />
placed in Drum Mode, you could assemble up to 40 tailor-made drum sounds in<br />
your kit. To round things out, individual drums can be ÒstretchedÓ to occupy up to<br />
four consecutive keys without transposing (for more realistic flams).<br />
Here is a block diagram of a Sound in Drum Mode.<br />
Range<br />
Drum 1<br />
Drum 2<br />
Drum 3<br />
Drum 10<br />
Voice Filter<br />
Sound 1<br />
Sound 2<br />
Sound 3<br />
Sound 4<br />
Pan Output<br />
<strong>QS6.1</strong> <strong>Reference</strong> <strong>Manual</strong> 111<br />
Amp<br />
Amp<br />
Envelope<br />
Effects<br />
Level<br />
Effects<br />
Buss<br />
When Drum Mode is enabled, the Sound will have fewer parameters for editing.<br />
Consequently, not all Function buttons will respond when pressed as they do when<br />
the Sound is in Keyboard mode. Specifically, the LFOs and all Envelopes (with the<br />
exception of the Amp Envelope) are unavailable. In addition, the parameters in most<br />
other functions will differ. For more information on Drum Mode, see page 149.
Part 8: Editing Programs<br />
STORING YOUR EDITED PROGRAMS<br />
As you go through the parameters on the following pages, donÕt forget that if you<br />
<strong>com</strong>e up with an edit you would like to keep, you need to store it before you go to<br />
another Program or else you will lose your edit!<br />
Storage of Programs and Mixes was covered thoroughly in Part 4: Basic Operations.<br />
But if youÕd like to know a great tip on what to do if youÕve created a great edit but<br />
arenÕt sure where youÕd like to store it, check the end of this chapter. ThereÕs a<br />
section there called ÒSpecial Programming FunctionsÓ with a subsection called ÒTo<br />
Audition Programs Before StoringÓ, which gives you a great workaround for this<br />
dilemma.<br />
112 <strong>QS6.1</strong> <strong>Reference</strong> <strong>Manual</strong>
PROGRAM EDIT FUNCTIONS<br />
TIP:<br />
Editing Programs: Part 8<br />
To edit a Program you must select Program Edit mode. This is done by pressing the<br />
[EDIT SELECT] once from Program Play Mode (each time you press [EDIT SELECT]<br />
in Program Mode, the display cycles between Program Edit and Effects Edit Modes).<br />
When editing a Program in Program Mode, the word "EDIT" will appear in the<br />
displayÕs mode section (lower-left corner):<br />
As soon as you change a value, the word "EDIT" will change to "EDITED".<br />
A Program may also be edited from within a Mix. This requires that you press the<br />
[EDIT SELECT] button twice from Mix Play Mode (each time you press [EDIT<br />
SELECT] in Mix Mode, the display cycles between Mix Edit, Program Edit and<br />
Effects Edit Modes). When editing a Program in Mix Mode, the words ÒMIXPROG<br />
EDITÓ will appear in the displayÕs mode section (lower-left corner), and the channel<br />
number that is being edited will flash:<br />
And again, as soon as you change a value, the word "EDIT" will change to "EDITED".<br />
Now that weÕre about to cover the various parameters in Program Edit mode, donÕt forget<br />
the ÒDouble-button pushÓ trick! This is where you push both of the [VALUE] buttons or<br />
both of the [PAGE] buttons at the same time as a shortcut. YouÕll find it detailed in Part 4:<br />
Basic Operation on page 33.<br />
<strong>QS6.1</strong> <strong>Reference</strong> <strong>Manual</strong> 113
Part 8: Editing Programs<br />
VOICE<br />
TIP:<br />
The Voice function (press [40]) is the most fundamental part of Program editing. It is<br />
where you choose the particular sample that forms the basis of a Sound. To avoid<br />
scrolling through long lists of samples (remember, there are 16 megabytes of sounds<br />
in here!), sounds are divided into groups. After selecting the group, you then select<br />
the sound within the group.<br />
Sound Enable Page 1<br />
This is the master on/off switch for the selected Sound (1Ð4) of the current Program.<br />
To avoid using up polyphony unnecessarily, set Sound Enable to OFF for any<br />
Sounds that will not be used in a Program. Turning Sounds off is also a convenient<br />
way to isolate a particular sound you are editing. When the Sound being edited is<br />
disabled, the upper line of the display will show the letters ÒsndÓ in lowercase letters.<br />
When the Sound being edited is enabled, the letters ÒSNDÓ will appear in uppercase<br />
letters. The same thing happens when editing a Program from Mix Mode.<br />
Muting and Unmuting Sounds. A quick way to turn a Sound on and off from<br />
anywhere within Program Edit Mode is to hold the corresponding Sound button<br />
[00]Ð[30] and press [VALUE ▼] to disable or [▲ VALUE] to enable. Example:<br />
Holding [00] and pressing [VALUE ▼] will disable Sound 1.<br />
Sound Type Page 2<br />
This determines whether a Sound layer is going to be in Keyboard Mode or Drum<br />
Mode. Drum Mode allows you to assign individual drum sounds to individual keys.<br />
To Program a Sound in Drum Mode, refer to the next section ÒProgramming Drum<br />
SoundsÓ on page 149.<br />
Sound Group (17 options) Page 3<br />
Choose from among 17 different sample groups (see chart on the next page).<br />
114 <strong>QS6.1</strong> <strong>Reference</strong> <strong>Manual</strong>
Editing Programs: Part 8<br />
Sound Page 4<br />
Selects one of the available samples by name from the selected group, or OFF (no<br />
sample selected). Each group has a variety of samples from which you can choose,<br />
although some groups (such as waves) have more samples than others.<br />
Below and on the following two pages, youÕll find a chart listing the various samples<br />
in their respective groups.<br />
Group Voice<br />
Piano GrndPianoL, GrndPianoR, DarkPno1 L, DarkPno1 R, DarkPno2 L, DarkPno2 R, DarkPno3 L,<br />
DarkPno3 R, BritePno1L, BritePno1R, BritePno2L, BritePno2R, BritePno3L, BritePno3R,<br />
4::VibesWave, NoHammer R, SoftPianoL, SoftPianoR, VeloPianoL, VeloPianoR, TapPiano L,<br />
TapPiano R, E Spinet 1, E Spinet 2, Toy Pno L, Toy Pno R, KeyTrack1, KeyTrack2, Stretch L,<br />
Stretch R, PianoWaveL, PianoWaveR, BriteRoads, Dark Roads, Soft Roads, VeloRoads1,<br />
VeloRoads2, VeloRoads3, Wurly, VeloWurly1, VeloWurly2, FM Piano, FM Tines, Soft Tines,<br />
VelAtkTine, Vel FM Pno, BrtRdsWave, DrkRdsWave, SftRdsWave, Wurly Wave<br />
Chromatic Clavinet, VelAtkClav, ClavntWave, Harpsicord, VAtkHarpsi, HarpsiWave, Glock,<br />
Xylophone, Marimba Hd, Marimba Sf, MarimbaVel, Vibraphone, VibesWave, Ice Block, Brake<br />
Drum, TubulrWave, TubWv/Null, FMTblrBell, FMTublrSft, FMTublrVel, FMTub/Null<br />
Organ Rock Organ, Perc Organ, FullDrwbr1, FullDrwbr2, 3 Drawbars, 4 Drawbars, UpprDrwbrs,<br />
16'Drawbar, 5 1/3' bar, 8' Drawbar, 4' Drawbar, 2 2/3' bar, 2' Drawbar, 1 3/5' bar, 1 1/3' bar,<br />
1' Drawbar, Percus 2nd, Percus 3rd, Percus Wav, HollowWave, 60's Combo, RotarySpkr,<br />
ChurchOrgn, Principale, Positive<br />
Guitar SteelStrng, NylonGuitr, Nylon/Harm, Nylon/Harp, JazzGuitar, SingleCoil, Sngle/Mute,<br />
DoubleCoil, DCoil/Harm, DCoil/Jazz, D/S Coil, MicroGuitr, PwrH/MGtr1, PwrH/MGtr2,<br />
MuteGuitar, Mute Velo, Metal Mute, MGtr/MtlMt, MtlMut/Hrm, Fuzz Wave, ClsHarmncs,<br />
ElecHarmnc, Pwr Harm 1, Pwr Harm 2, Pwr Harm 3, PwrHrmVel1, PwrHrmVel2,<br />
PwrHrmVel3<br />
Bass StudioBass, Studio&Hrm, Studio/Hrm, Slp/Studio, Slap Bass, Slap&Harm, Slap/Harm,<br />
Slap/Pop, Pop/Slap, Bass Pop, Pop/Harm, Harm/Pop, JazzFingrd, Fingr&Harm, JazzPicked,<br />
Pickd&Harm, Jazz Velo, Muted Bass, Stik Bass, Stik&Harm, Stik/Harm, Harm/Stik, Fretless,<br />
Frtls&Harm, AcousBass1, AcoBs1&Hrm, AcousBass2, AcoBs2&Hrm, VelAcoBass, 3-VelBass1,<br />
3-VelBass2, 3-VelBass3, 3-VelBass4, BassHarmnc<br />
String StringEnsm, TapeStrngs, SoloString, SoloViolin, Solo Viola, Solo Cello, Contrabass, Pizz Sectn,<br />
Pizz Split, Pizz/Strng, Strng/Pizz, StringAttk, Harp, Hi Bow, Low Bow<br />
Brass Pop Brass, ClasclBras, AttakBrass, Trumpet, HarmonMute, Trombone, FrenchHorn, Bari<br />
Horn, Tuba<br />
Wdwind Bassoon, Oboe, EnglishHrn, Clarinet, Bari Sax, BrthyTenor, Alto Sax, SopranoSax, Velo Sax,<br />
Flute, Flute Wave, Shakuhachi, PanPipe Hd, PanPipe Md, PanPipe Sf, PanPipeVel, Pan Wave,<br />
BottleBlow, BottleWave<br />
Synth J Pad, M Pad, X Pad, Velo Pad 1, Velo Pad 2, Velo Pad 3, AcidSweep1, AcidSweep2,<br />
AcidSweep3, AcidSweep4, AcidSweep5, VeloAcid 1, VeloAcid 2, VeloAcid 3, VeloAcid 4,<br />
Chirp Rez1, Chirp Rez2, Chirp RezV, Quack Rez1, Quack Rez2, Quack Rez3, Quack Rez4,<br />
QuackRezV1, QuackRezV2, QuackRezV3, Uni Rez 1, Uni Rez 2, Uni Rez 3, Uni Rez V,<br />
AnalogSqr1, AnalogSqr2, AnalogSqrV, SyncLead 1, SyncLead 2, SyncLead V, Seq Bass, Seq<br />
BassV1, Seq BassV2, FatSynBass, TranceBas1, TranceBas2, VeloTrance, FunkSynBs1,<br />
FunkSynBs2, FunkSynBs3, FunkSynBsV, FilterBass, FM Bass, FM/FiltVel, Soft Chirp, Soft Rez<br />
Wave Pure Sine, 10% Pulse, 20% Pulse, 50% Pulse, Velo Pulse, Mini Saw, Saw Fltr 1, Saw Fltr 2, Saw<br />
Fltr 3, Saw Fltr 4, Saw Fltr 5, Saw Fltr 6, Saw Fltr 7, RezSaw UK, RezSaw USA, Acid Saw, Velo<br />
Saw 1, Velo Saw 2, Velo Saw 3, Velo Saw 4, Velo Saw 5, Velo Saw 6, AcidRezSqr,<br />
VelAcidWav, MiniSquare, Sqr Fltr 1, Sqr Fltr 2, VeloSquare, Mini Tri, Tri Filter, Velo Tri,<br />
Rectanglar, Hard Sync, HSync/Rect, BrightSync, Rez Sync, Ring Mod, RingMod V1, RingMod<br />
V2, OctaveLock, Diet Saw, Band Saw, Notch Saw, HiPassSaw1, HiPassSaw2, HiPassSaw3,<br />
HiPassSaw4, HiPassVel1, HiPassVel2, HiPassVel3, HiPassVel4, HiPassVel5, HiPassVel6,<br />
Cognitive, Additive 1, Additive 2, VeloAdditv, Digital 1, Digital 2, Digital 3, Digital 4, Science<br />
1, Science 2, Science 3, Science 4, VelScience, Metal Wave, Inharmonc1, Inharmonc2<br />
Noise WhiteNoise, Spectral, Crickets, Rain Noise, FiltrNoise, ShapeNoise, VeloNoise1, VeloNoise2,<br />
VeloNoise3, NoiseLoop1, NoiseLoop2, NoiseLoop3, NoiseLoop4, NoiseLoop5<br />
Voice VocalAhhs, Soft Ahhs, Ahhs Wave, VocalOohs, Soft Oohs, Oohs/Ahhs, Ahhs/Oohs, Whistle,<br />
Phonic<br />
<strong>QS6.1</strong> <strong>Reference</strong> <strong>Manual</strong> 115
Part 8: Editing Programs<br />
Ethnic<br />
Drums<br />
Percus<br />
SndFX<br />
Rhythm<br />
Sitar, Sitar Wave, Shamisen, Koto, DulcimerHd, DulcimerMd, DulcimerSf, DulcimrVel,<br />
DulcmrWave, MandlnTrem, Accordian, Harmonica, Banjo, Kalimba, Steel Drum, Tuned Pipe<br />
Stndrd Kit, Rock Kit 1, Rock Kit 2, Dance Kit, Brush Kit, ElctricKit, Tek Kit, Rap Kit, Street Kit,<br />
MetalliKit, HvyMtliKit, VeloMtlKit, Trip Kit 1, Trip Kit 2, Trip Kit 3, Wild Kit, Octave Kit,<br />
OrchstraKt, Raga Kit, FloppyKick, PillowKick, MasterKick, Metal Kick, Smoke Kick,<br />
GrooveKik1, GrooveKik2, Sharp Kick, Tek Kick, AnalogKick, Rap Kick, FatWoodSnr, HR<br />
Snare, Master Snr, PiccoloSnr, Electrnic1, Electrnic2, Rap Snare1, Rap Snare2, Tek Snare,<br />
Brush Snr, Crosstick, Hi Tom, Mid Tom, Low Tom, Cannon Tom, Hex Tom, Rap Tom, Closed<br />
Hat, HalfOpnHat, Open Hat, Foot Hat, TekHatClsd, TekHatOpen, RapHatClsd,<br />
RapHatOpen, CricketCHH, CricketTIK, CricktsOHH, FltrNoisCH, FltrNoisOH, Ride Cym,<br />
Ride Bell, Crash Cym, Null/Crash, Splash Cym, China Cym, Rap Cymbal, RapCymWave,<br />
StndrdKtDM, RockKit1DM, RockKit2DM, DanceKitDM, BrushKitDM, ElctrcKtDM, Tek Kit<br />
DM, Rap Kit DM, StreetKtDM, TripKit1DM, TripKit2DM, TripKit3DM, OctavKitDM,<br />
OrchstraDM<br />
Agogo, Bongo, Cabasa, Castanet, Chimes 1, Chimes 2, Chimes 3, Clap Rap, Clap Tek, Clave 1,<br />
Clave 2, Conga Hit1, Conga Hit2, CongaSlap1, CongaSlap2, Rap Conga, Rap Rim, Cowbell,<br />
RapCowbell, Cuica, Djembe Hi, Djembe Low, Drumstix, FingerSnap, GuiroLong1,<br />
GuiroLong2, GuiroShort, Maracas, SmbaWhstl1, SmbaWhstl2, ShortWhstl, Shaker Hi, Shaker<br />
Low, Sleighbel1, Sleighbel2, Tabla Ga, Tabla Ka, Tabla Ka 2, Tabla Na, Tabla Te, Tabla Te 2,<br />
Tabla Tin, Taiko Drum, Taiko Rim, Talk Down, Talk Up, Tambourine, Timbale, Timpani,<br />
Null/Timp, Triangle 1, Triangle 2, TrianglSf1, TrianglSf2, Udu Hi, Udu Mid, Udu Low, Udu<br />
Slap, Vibrasmak1, Vibrasmak2, Wood Block<br />
Rain 1, Rain 2, Bird Tweet, Bird Loop, Telephone, Jungle 1, Jungle 2, Jungle 3, Jungle 4,<br />
GoatsNails, ScrtchPul1, ScrtchPul2, ScrtchPsh1, ScrtchPsh2, ScratchLp1, ScratchLp2,<br />
ScrtchPLp1, ScrtchPLp2, ScrtchPLp3, ScrtchPLp4, Orch Hit, Null/Orch, Dance Hit,<br />
Null/Dance, Rez Zip, RezAttack1, RezAttack2, RezAttkVel, Zap Attk 1, Zap Attk 2, Zap Attk<br />
3, Fret Noise, Sci Loop 1, Sci Loop 2, Sci Loop 3, Bit Field1, Bit Field2, Bit Field3, Bit Field4, Bit<br />
Field5, Bit Field6, WavLoop1.0, WavLoop1.1, WavLoop1.2, WavLoop1.3, WavLoop1.4,<br />
WavLoop1.5, WavLoop1.6, WavLoop1.7, WavLoop1.8, WavLoop2.0, WavLoop2.1,<br />
WavLoop2.2, WavLoop2.3, WavLoop2.4, WavLoop2.5, WavLoop2.6, WavLoop2.7,<br />
WavLoop2.8, WavLoop3.0, WavLoop3.1, WavLoop3.2, WavLoop3.3, WavLoop3.4,<br />
WavLoop3.5, WavLoop4.0, WavLoop4.1, WavLoop4.2, WavLoop4.3, WavLoop4.4,<br />
WavLoop4.5, D-Scrape, D-ScrapeLp<br />
Psi Beat 1, Psi Beat 2, Psi Beat 3, Psi Beat 4, Psi Beat 5, Psi Beat 6, Psi Beat 7, Psi Beat 8, Psi Beat<br />
9, Psi Beat10, Psi Beat11, Psi Beat12, Kick Loop1, Kick Loop2, Kick Loop3, Kick Loop4, Kick<br />
Loop5, Kick Loop6, Kick Loop7, Kick Loop8, Kick Loop9, KickLoop10, KickLoop11, Snare Lp<br />
1, Snare Lp 2, Snare Lp 3, Snare Lp 4, Snare Lp 5, Snare Lp 6, Snare Lp 7, Snare Lp 8, Snare Lp<br />
9, SnareBeat1, SnareBeat2, SnareBeat3, SnareBeat4, SnareBeat5, Back Beat1, Back Beat2, Back<br />
Beat3, Back Beat4, Hat1 Clsd1, Hat1 Clsd2, Hat1 Foot, Hat1 Open1, Hat1 Open2, Hat2 Clsd1,<br />
Hat2 Clsd2, Hat2 Foot, Hat2 Open1, Hat2 Open2, Hat3 Clsd1, Hat3 Clsd2, Hat3 Open1, Hat3<br />
Open2, Hat Beat 1, Hat Beat 2, Hat Beat 3, Hat Beat 4, Hat Beat 5, Hat Beat 6, Hat Beat 7, Hat<br />
Beat 8, Hat Beat 9, Hat Beat10, Agogo Loop, Bongo Loop, CabasaLoop, CastanetLp,<br />
CongaLoop1, Shaker Lp1, Shaker Lp2, SleighLoop, Tabla Ga Lp, Tabla Ka Lp, Tabla Na Lp,<br />
Tabla Te Lp, TablaTin Lp, Taiko Loop, PercBeat1, PercBeat2, PercBeat3, PercBeat4,<br />
VoiceLoop1, VoiceLoop2, PhonicLoop, SpinalLoop, Tr Loop 1, Tri Loop 2, Orch Loop<br />
116 <strong>QS6.1</strong> <strong>Reference</strong> <strong>Manual</strong>
LEVEL<br />
Editing Programs: Part 8<br />
The Level function (press [50]) allows you to control the volume, pan position,<br />
output assignment and effects send level for each Sound. With up to four Sounds per<br />
program, this allows for a wide variety of stereo effects and level balances between<br />
the sounds.<br />
Volume (00 to 99) Page 1<br />
This sets the overall volume for a Sound. Higher numbers give higher levels.<br />
Pan () Page 2<br />
There are 7 available pan locations in the stereo (two-channel) field: Far left (-3), mid<br />
left, near left, center (< >), near right, mid right, and far right (+3).<br />
Output (On or Off) Page 3<br />
The Output parameter has two settings. To send the SoundÕs output to the Main<br />
outputs, select ON. To turn off the SoundÕs output, set this parameter to OFF. (Note,<br />
however, that the Sound may still feed an Effect Send, which can be very useful. Try<br />
it!).<br />
Effect Level (00 to 99) Page 4<br />
The <strong>QS6.1</strong> isnÕt just a synthesizer; it also has a built-in effects system and mixer, with<br />
four effect buses and sends. This section lets you feed the Sound to one of the effect<br />
buses for processing (see Part 6 for more information on editing Effects). The Effect<br />
Level parameter determines how much of the Sound feeds the chosen effect bus (see<br />
below). Higher values mean that the sound will be more "effected".<br />
Effect Bus (1 to 4) Page 5<br />
Selects which of the four buses the Sound will feed, thereby determining which<br />
effect(s) will process the Sound. Each Program has its own unique arrangement of<br />
effects. Example: In Program #12, bus 1 may be a Chorus/Delay/Reverb, while in<br />
Program #27, bus 1 may just be a Flanger.<br />
<strong>QS6.1</strong> <strong>Reference</strong> <strong>Manual</strong> 117
Part 8: Editing Programs<br />
PITCH<br />
The Pitch function (press [60]) lets you control the pitch aspects of each Sound layer.<br />
Semitone (-24 to +24 semitones) Page 1<br />
Sets the oscillator pitch in semitone steps, from -24 (transposed down two octaves) to<br />
+24 (transposed up two octaves).<br />
Detune (-99 to +99 cents) Page 2<br />
Sets the oscillator pitch in cents, from -99 (transposed down 99/100 of a semitone) to<br />
+99 (transposed up 99/100 of a semitone).<br />
Detune Type (Normal or Equal) Page 3<br />
With Normal selected, the percentage of detuning remains the same over the entire<br />
range of the keyboard, so the effects of detuning sound the same no matter which<br />
key you play. With Equal selected, the absolute amount of detuning remains the same<br />
over the entire keyboard, so any detuning seems less pronounced as you play higher<br />
up on the keyboard.<br />
Pitch Wheel Range (0 to 12 semitones) Page 4<br />
Determines the maximum amount of pitch bend when the [PITCH] wheel is full<br />
forward. Example: When set to 12, the pitch wheel can bend ±1 octave (12 semitones).<br />
Aftertouch Depth (-99 to +99) Page 5<br />
At +00, aftertouch has no effect on pitch. Applying aftertouch (by pressing harder on<br />
the keyboard, or via MIDI messages) with this parameter set to a positive value<br />
raises the pitch; conversely, applying aftertouch through a negative value lowers the<br />
pitch. The higher the number (either positive or negative), the greater the amount of<br />
pitch change for a given amount of aftertouch.<br />
Pitch LFO Depth (-99 to +99) Page 6<br />
At +00, the pitch LFO has no effect. Higher positive values increase the amount of<br />
Pitch LFO modulation. Negative values give the same apparent effect, but with<br />
reversed LFO phase (i.e., if the pitch would normally be increasing with depth set to<br />
a positive number, the pitch would instead be decreasing at that same moment had<br />
the depth been set to a negative number). Pitch LFO parameters (such as speed and<br />
wave shape) are programmed within the Pitch LFO Function (see page 142).<br />
Note: Whether or not you hear a change when you edit this parameter depends on how the<br />
Program was created and whether the LFO has received input from a modulator (such as the<br />
Mod wheel). If you hear no change, try moving the Mod wheel up.<br />
118 <strong>QS6.1</strong> <strong>Reference</strong> <strong>Manual</strong>
Editing Programs: Part 8<br />
Pitch Envelope Depth (-99 to +99) Page 7<br />
At +00, the Pitch Envelope has no effect. Positive values raise the pitch from the<br />
baseline according to the envelope shape, while negative values similarly lower the<br />
pitch (see illustration below). The higher the number (negative or positive), the<br />
greater the effect. Pitch Envelope parameters (such as attack and decay time) are<br />
programmed within the Pitch Envelope Function (see page 128).<br />
Portamento (Exponential, Linear, 1 Speed) Page 8<br />
Normally, when you play two keys in a row the sound jumps instantly from one<br />
pitch to another. Portamento provides a sweeping glide from one note to the next<br />
over a variable amount of time. A good example of this type of sound is a steel<br />
guitar, where a note slides from one pitch to another.<br />
This parameter determines the sweepÕs Òcurve.Ó<br />
¥ With an exponential curve, the pitch change seems to happen more rapidly at<br />
first, then slows down as it approaches the ending pitch.<br />
¥ A linear curve produces a constant pitch change throughout the glide.<br />
¥ 1 Speed: Normally, the greater the interval (the pitch difference between the two<br />
notes), the longer the glide. For example, a glide between two notes a whole step<br />
apart would take much less time than a glide between two notes an octave apart.<br />
The 1 Speed curve maintains a constant glide rate regardless of the pitch<br />
difference between notes.<br />
Portamento Rate (0 to 99) Page 9<br />
Sets the glide duration. Higher numbers give longer glide times. The Rate value is<br />
affected by the Portamento value (see above).<br />
<strong>QS6.1</strong> <strong>Reference</strong> <strong>Manual</strong> 119
Part 8: Editing Programs<br />
TIP:<br />
Keyboard Mode (Mono, Poly, 1-Pitch or 1-PMono) Page 10<br />
In Mono mode, you can play only one note at a timeÑjust like vintage monophonic<br />
synthesizers or wind instruments. Poly mode allows you to play polyphonically.<br />
Note that portamento behavior is more predictable in mono mode.<br />
With a feedback guitar patch that uses one Sound for the guitar and one Sound for<br />
the feedback, setting the feedback sound to Mono Keyboard Mode insures that your<br />
feedback ÒwhistleÓ will be monophonic, which more accurately mimics what<br />
happens when you play lead guitar.<br />
Use 1-PITCH mode when you want a program Sound layer to play a single pitch<br />
polyphonically throughout the entire keyboard range. In 1-PITCH mode, the <strong>QS6.1</strong><br />
will play the sample used for note C3 for all notes in the range. 1-PITCH mode is<br />
often used for layering a noise or drum sound behind another sound that is pitched,<br />
for example, to fatten up a bass guitar sound with a hint of kick drum, or to have the<br />
same cymbal hit every time any note is played. Alternatively, 1-PMONO mode is a<br />
monophonic version of 1-PITCH.<br />
Sometimes when playing a monophonic instrument, you will not want the envelopes<br />
to retrigger when playing legato, as this would sound unrealistic. Imagine a fluteplayer<br />
beginning each note in a phrase with a sharp, breathy attack. In reality, the<br />
player would only attack the first note in the phrase this way. If the <strong>QS6.1</strong>'s Keyboard<br />
Mode is set to ÒMonoÓ and you're striving for this sort of realistic articulation, we<br />
re<strong>com</strong>mend an envelope Trigger mode of "Normal". This is because the three<br />
envelopes (Pitch Envelope, Filter Envelope and Amp Envelope) will retrigger with<br />
every note you play when their Trigger Modes are set to ÒResetÓ or ÒReset-FreerunÓ.<br />
For more information on the various Envelope Trigger modes, see pages 129 and 132.<br />
120 <strong>QS6.1</strong> <strong>Reference</strong> <strong>Manual</strong>
TIP:<br />
FILTER<br />
Editing Programs: Part 8<br />
The Filter function (press [70]) lets you control the tone of each Sound layer.<br />
Filter Frequency (00 to 99) Page 1<br />
This sets the filter's initial cutoff frequency. Lower values give a duller sound since<br />
this removes more harmonics; higher values let through more harmonics, which<br />
gives a brighter sound.<br />
Note: This parameter interacts with several others. If you hear no change when you<br />
raise the Filter Frequency amount, try lowering the Filter Envelope Depth on the<br />
FILTER function's page 7 (push [ PAGE] once to find it).<br />
Signals with <strong>com</strong>plex harmonic structures are most affected by the filter. Examples: A<br />
sine wave has virtually no harmonics so you will not hear any significant changes as<br />
long as the filter cutoff is higher than the note pitch. If the filter cutoff is lower than<br />
the note pitch, you will either not hear the note, or it will be very soft. A<br />
harmonically-rich sample (such as brass or white noise) will be greatly affected by<br />
the filter.<br />
If the Filter Frequency is set to maximum, in most cases all other variables in the<br />
Filter function will have no effect (unless you modulate them negatively). Most other<br />
filter functions raise the filter frequency, and it can't be greater than 99. So if you<br />
want to use filter effects, proper setting of this initial cutoff frequency is crucial. This<br />
is the ÒbaselineÓ from which all other filter parameters will raise or lower (open or<br />
close) the filter.<br />
If the Filter Frequency is set to 00, and no other parameters are set to raise it<br />
dynamically, no sound will pass through the filter at all--there will be silence. If the<br />
Amp settings are wide open and you can't hear anything, check the Filter Frequency<br />
setting.<br />
Since the waveforms in ROM are recorded at the brightest possible setting, in many<br />
cases dynamic filtering is crucial to making a program sound natural.<br />
Keyboard Track (On or Off) Page 2<br />
When this parameter is set to OFF, the filter cutoff remains constant across the<br />
keyboard. Higher notes will be more affected than lower notes, since the filter cutoff<br />
is <strong>com</strong>paratively lower for higher notes than lower ones.<br />
When this parameter is set to ON, the filter frequency will track the keyboard pitch<br />
so that as you play different keys the filter cutoff will shift automatically. For<br />
example, when you play a higher note the filter cutoff point will automatically be<br />
raised somewhat.<br />
<strong>QS6.1</strong> <strong>Reference</strong> <strong>Manual</strong> 121
Part 8: Editing Programs<br />
TIP:<br />
TIP:<br />
TIP:<br />
Velocity (-99 to +99) Page 3<br />
At +00, velocity has no effect on the filter cutoff. With positive values, playing harder<br />
increases the filter cutoff. More positive values drive the cutoff frequency higher for a<br />
given amount of velocity. More negative values drive the cutoff frequency lower for<br />
a given amount of velocity.<br />
Many acoustic instruments, such as acoustic guitars, sound brighter when you play<br />
them more forcefully. Adding a little positive velocity control over the filter can<br />
simulate more realistic acoustic sounds.<br />
Modulation Wheel Depth (-99 to +99) Page 4<br />
Determines how moving the modulation wheel affects the filter cutoff frequency.<br />
Example: With positive settings, moving the modulation wheel up raises the filter<br />
cutoff frequency and moving it down lowers the filter cutoff frequency. With<br />
negative settings, moving the modulation wheel up lowers the filter cutoff frequency<br />
and moving it down raises the filter cutoff frequency .<br />
Aftertouch Depth (-99 to +99) Page 5<br />
At +00, aftertouch has no effect on the filter cutoff frequency. Applying aftertouch<br />
with this parameter set to a positive value raises the filter cutoff frequency;<br />
conversely, applying aftertouch with a negative value lowers the filter cutoff<br />
frequency. The higher the number (either positive or negative), the greater the effect<br />
for a given amount of aftertouch.<br />
Many acoustic instruments sound brighter as you play them more forcefully; in<br />
particular, brass gets brighter as you blow harder. Using aftertouch to increase a<br />
soundÕs brightness can give more control and realism with acoustic instruments.<br />
Filter LFO Depth (-99 to +99) Page 6<br />
At +00, the filter LFO has no effect. Higher positive values increase the amount of<br />
filter LFO modulation. Negative values give the same apparent effect, but with<br />
reversed LFO phase (i.e., if the filter cutoff frequency would normally be increasing<br />
with depth set to a positive number, the cutoff would instead be decreasing at that<br />
same moment had the depth been set to a negative number). Filter LFO parameters<br />
(such as speed and wave shape) are programmed from within the Filter LFO<br />
Function on button [7] (see page 144).<br />
Note: If you hear no change when you alter this parameter, spend some time<br />
experimenting with the Filter LFO Functions on button [7].<br />
Another note: If your Filter LFO is using the Square, Up Saw, Down Saw, or<br />
Random+ waveshapes, you may get a more pronounced effect if you use a negative<br />
setting for Filter LFO Depth. See page 142 for more information about the various<br />
LFO waveshapes.<br />
Filter LFO is good for giving wah-wah effects at slower LFO speeds, and for adding<br />
ÒshimmeringÓ with higher LFO speeds.<br />
122 <strong>QS6.1</strong> <strong>Reference</strong> <strong>Manual</strong>
Editing Programs: Part 8<br />
Filter Envelope Depth (-99 to +99) Page 7<br />
The Filter Envelope is one of the most important sets of parameters in making a<br />
Program. Many Programs will use the Filter Envelope to determine the tonal<br />
character of the sound over time (attack, decay, sustain, and release). At +00, the<br />
filter envelope has no effect. Positive values raise the filter from the baseline cutoff<br />
frequency according to the envelope shape, and negative values similarly lower the<br />
cutoff frequency. The higher the number (negative or positive), the greater the effect.<br />
Filter Envelope parameters (such as attack and decay time) are programmed within<br />
the Filter Envelope Function (see page 131).<br />
Note: This parameter interacts with several others. If you hear no change when you<br />
raise the Filter Envelope Depth, try lowering the Filter Frequency on the FILTER<br />
function's page 1 (push [PAGE ] once to find it).<br />
<strong>QS6.1</strong> <strong>Reference</strong> <strong>Manual</strong> 123
Part 8: Editing Programs<br />
TIP:<br />
AMP/RANGE<br />
The Amp/Range function (press [80]) lets you control the velocity and keyboard<br />
range of each Sound layer.<br />
Velocity Curve (13 choices) Page 1<br />
This selects how the Sound will respond to an increase in velocity values from the<br />
keyboard or MIDI. A LINEAR curve is the norm, where the velocity values increase<br />
the level evenly as you play harder. Many of the Velocity Curves are parts of "sets"<br />
which can be used by 2, 3 or 4 Sounds in setting up velocity crossfading, whereby a<br />
different Sound is played depending on how hard or soft the keyboard is played.<br />
As explained earlier, many of the samples from which you can choose when<br />
assigning voices are already "velocity-switching". These samples usually have the<br />
word ÒVeloÓ or the letter ÒVÓ in their names, indicating that there is actually more<br />
than one sample per note which can be selected by how hard or soft each note is<br />
played. However, the velocity point at which these sounds change is fixed and<br />
cannot be altered. If you want to create your own velocity-crossfading Program,<br />
assign the single-sample versions of the same samples (ÒMarimbaVelÓ is made up of<br />
ÒMarimba HdÓ and ÒMarimba SfÓ) to two or more Sounds, then use the appropriate<br />
velocity curves for each Sound (in a three-way velocity split, Sound 1 would use<br />
curve Ò1 of 3,Ó Sound 2 would use curve Ò2 of 3Ó while Sound 3 would use Ò3 of 3Ó).<br />
99<br />
L<br />
E<br />
V<br />
E<br />
L<br />
0<br />
99<br />
L<br />
E<br />
V<br />
E<br />
L<br />
0<br />
99<br />
L<br />
E<br />
V<br />
E<br />
L<br />
0<br />
LINEAR<br />
0 VELOCITY 127<br />
1 OF 2<br />
0 VELOCITY 127<br />
1 OF 4<br />
0 VELOCITY 127<br />
99<br />
L<br />
E<br />
V<br />
E<br />
L<br />
0<br />
99<br />
L<br />
E<br />
V<br />
E<br />
L<br />
0<br />
99<br />
L<br />
E<br />
V<br />
E<br />
L<br />
0<br />
INVERTED<br />
0 VELOCITY 127<br />
2 OF 2<br />
0 VELOCITY 127<br />
2 OF 4<br />
0 VELOCITY 127<br />
99<br />
L<br />
E<br />
V<br />
E<br />
L<br />
0<br />
99<br />
L<br />
E<br />
V<br />
E<br />
L<br />
0<br />
99<br />
L<br />
E<br />
V<br />
E<br />
L<br />
0<br />
MAXIMUM<br />
0 VELOCITY 127<br />
0 VELOCITY 127<br />
124 <strong>QS6.1</strong> <strong>Reference</strong> <strong>Manual</strong><br />
1 OF 3<br />
3 OF 4<br />
0 VELOCITY 127<br />
99<br />
L<br />
E<br />
V<br />
E<br />
L<br />
0<br />
99<br />
L<br />
E<br />
V<br />
E<br />
L<br />
0<br />
99<br />
L<br />
E<br />
V<br />
E<br />
L<br />
0<br />
MINIMUM<br />
0 VELOCITY 127<br />
2 OF 3<br />
0 VELOCITY 127<br />
4 OF 4<br />
0 VELOCITY 127<br />
99<br />
L<br />
E<br />
V<br />
E<br />
L<br />
0<br />
3 OF 3<br />
0 VELOCITY 127<br />
You can create your own custom velocity curves using the Tracking Generator and<br />
the Mod section. It's easier to do this if you select the MINIMUM curve. Then select<br />
an available Mod (say Mod 1, or button [0]), and on page 1 select TRACKGEN as<br />
your source. On page 2 select Amplitude as your destination, and then set the level<br />
to +99 on page 3. On button [9], page 1, select Velocity as your Input and then<br />
experiment with the ways different numbers affect the velocity response as you input<br />
values for Points 0-10. See pages 137-140, 147 and 148 for more information.
TIP:<br />
TIP:<br />
Editing Programs: Part 8<br />
Aftertouch Depth (-99 to +99) Page 2<br />
At +00, aftertouch has no effect on the amplitude. Applying aftertouch with this<br />
parameter set to a positive value raises the amplitude; conversely, applying<br />
aftertouch with a negative value will make the sound softer the harder you press.<br />
The higher the number (either positive or negative), the greater the effect for a given<br />
amount of aftertouch.<br />
Use aftertouch to ÒswellÓ the amplitude of string and horn parts. But please note:<br />
Notes played at maximum velocity will probably not have the "headroom" available<br />
for a positive-going amplitude swell. Try playing some soft, medium, and loud<br />
notes while experimenting with this parameter.<br />
Amp LFO Depth (-99 to +99) Page 3<br />
At +00, the Amp LFO has no effect. Higher positive values increase the amount of<br />
LFO modulation. Negative values give the same apparent effect, but with reversed<br />
LFO phase (i.e., if the amplitude would normally be increasing with depth set to a<br />
positive number, the amplitude would instead be decreasing at that same moment<br />
had the depth been set to a negative number). Amp LFO parameters (such as speed<br />
and wave shape) are programmed within the Amp LFO Function on button [8] (see<br />
pages 145-146).<br />
Note: If you hear no change when you alter this parameter, spend some time<br />
experimenting with the Amp LFO Functions on button [8].<br />
Another note: If your Amplitude LFO is using the Square, Up Saw, Down Saw, or<br />
Random+ waveshapes, you may get a more pronounced effect if you use a negative<br />
setting for Amp LFO Depth. See page 142 for more information about the various<br />
LFO waveshapes.<br />
Amp LFO set to a triangle wave gives tremolo effects.<br />
<strong>QS6.1</strong> <strong>Reference</strong> <strong>Manual</strong> 125
Part 8: Editing Programs<br />
TIP:<br />
Lower Limit (MIDI note 000 to 127/ C-2 to G8) Page 4<br />
Each Sound can be restricted to a specific range of the keyboard. This is ideal for<br />
creating splits (e.g., bass on the lower keys, piano in the middle, and strings in the<br />
upper octave).<br />
The Lower Limit specifies the lowest note of the SoundÕs keyboard range. You can set<br />
the lower limit when you're on this page by holding [80] and tapping a key on the<br />
keyboard.<br />
High Limit (MIDI note 000 to 127/ C-2 to G8) Page 5<br />
Specifies the highest note of the SoundÕs keyboard range. You can set the high limit<br />
when you're on this page by holding [80] and tapping a key on the keyboard.<br />
0<br />
C-2<br />
12<br />
C-1<br />
24<br />
C0<br />
<strong>QS6.1</strong> Keyboard Range<br />
36<br />
C1<br />
48<br />
C2<br />
126 <strong>QS6.1</strong> <strong>Reference</strong> <strong>Manual</strong><br />
60<br />
C3<br />
72<br />
C4<br />
84<br />
C5<br />
Program Sound Range<br />
96<br />
C6<br />
108<br />
C7<br />
120127<br />
By setting the lower limit above the high limit, you can create a Òhole in the middleÓ<br />
effect. This makes the Sound appear to have two zones. All notes from the bottom of<br />
the keyboard to the high limit note will play, and all notes from the lower limit note<br />
to the top of the keyboard will play, but the notes between the high limit and the<br />
lower limit will not play. This can be further enhanced in Mix Mode by using the<br />
Range function in Mix Edit Mode to cap-off the low and high limits.<br />
C8<br />
G8
✪<br />
Editing Programs: Part 8<br />
Sound Overlap (00 to 99) Page 6<br />
This determines how many voices can overlap on the same pitch. Example: If you<br />
hold the sustain pedal down and play the same note over and over, Sound Overlap<br />
determines how many voices are available for that note, and thus how many voices<br />
will overlap (play simultaneously).<br />
In the old days, different brands of synthesizers offered different voice allocation<br />
schemes. One brand used a method called Òrotate modeÓ in which each time a note<br />
was struck, a new voice was used. Another brand used a different method called<br />
Òreassign modeÓ whereby if a note is played and then played again, the same voice is<br />
used both times. In other words, a new voice is used each time a new note of a<br />
different pitch is played.<br />
The Sound Overlap value lets you choose a <strong>com</strong>fortable setting between rotate mode<br />
and reassign mode. When the value equals 99, you are always in rotate mode, using<br />
up polyphony; if the value is 00, you are always in reassign mode, conserving voices.<br />
Set the value anywhere between 00 and 99 and you will get a <strong>com</strong>bination of both,<br />
with partiality toward whichever mode the value is closest to.<br />
A piano sound requires some Sound Overlap, but not a lot; it isnÕt natural to hear too<br />
many voices on the same note. On the other hand, having only one voice per pitch<br />
isnÕt natural either; letÕs say you played a loud note with the sustain pedal held,<br />
followed by a soft note--the second note would abruptly cut off the first. On a real<br />
piano, the string would still be resonating from the first (loud) note when the second<br />
(soft) note was played; thus the two notes would overlap.<br />
It is important to note that Sound Overlap can have a negative effect on polyphony.<br />
If you have Sound Overlap set to 99, hold the sustain pedal and play a series of notes,<br />
you will run through all 64 voices in no time. By adjusting the Sound Overlap to a<br />
lower value, you decrease the number of voices used by each new note, and thereby<br />
ensure there are voices available to play other sounds, if necessary.<br />
<strong>QS6.1</strong> <strong>Reference</strong> <strong>Manual</strong> 127
Part 8: Editing Programs<br />
✪<br />
PITCH ENVELOPE<br />
The Pitch Envelope function (press [90]) can lead to dramatic effects, since it can<br />
cause the pitch of a single key to change drastically over time. ItÕs typically used in<br />
special-effect synthesizer programs, but it may also be used more subtly in an<br />
acoustic program to simulate the characteristic of some instruments to go sharp on<br />
the initial attack, especially when played hard.<br />
The following Pitch Envelope variables will have an effect only if the PITCH ENVELOPE<br />
DEPTH (on Page 7 of the PITCH function) is set to a value other than 0, or if Pitch Envelope<br />
is a source in the MOD function.<br />
Attack (00 to 99) Page 1<br />
This is the amount of time the envelope will take until it reaches its maximum output<br />
level. Setting the Attack to 0 will make the pitch go to maximum immediately on<br />
hitting the key (if the Delay is also set to 0 in Pitch Envelope, Page 5 -- see next page);<br />
a setting of 99 will result in a much slower attack, taking many seconds before the<br />
envelope gets to maximum.<br />
Decay & Sustain (00 to 99) Pages 2 & 3<br />
As soon as the attack portion of the envelope finishes (when the level reaches<br />
maximum), the envelope will decay (decrease in level). The level it reaches is set by<br />
the Sustain control; how long it takes to get there is set by the Decay control. In the<br />
special case where the Sustain level is all the way up (99), then there is no decrease<br />
and the Decay time segment is bypassed. Depending on the setting of the Sustain<br />
Decay control (see below), the envelope will either hold at the sustain level until you<br />
release the note on the keyboard, or decay to 0 at the Sustain Decay rate (which is on<br />
page 6 of the envelope function). You can create a long "plateau" at the start of a note<br />
by setting the Sustain to 98 and the Decay to 99. This will cause the envelope to take<br />
the maximum amount of time to get from peak level to a level of 98, before the<br />
Sustain Decay portion of the envelope begins.<br />
Release (00 to 99, Hold) Page 4<br />
Eventually, you will let go of the note that youÕve been holding (either by releasing the<br />
note on the keyboard, or releasing the sustain pedal if it was pressed). It is at this point<br />
that the Release portion of the envelope takes effect. The Release is the time that the<br />
envelope takes to get from its current level back down to nothing. Setting the Release<br />
time to 99 will make the envelope take a very long time to reach zero level.<br />
The Pitch Envelope is unique from the other two envelopes in that its Release time<br />
can be set above 99. When this is done, the value in the display will read ÒHoldÓ.<br />
This indicates that the Pitch Envelope will remain where it is even after the note is<br />
released. This is important when you want the pitch effect to continue even after<br />
releasing the key. Example: If the Pitch Envelope is bending a note up, and you donÕt<br />
want the pitch to fall when you release the key, set the Release parameter to ÒHoldÓ.<br />
128 <strong>QS6.1</strong> <strong>Reference</strong> <strong>Manual</strong>
Editing Programs: Part 8<br />
Delay (00 to 99, Hold) Page 5<br />
This is the amount of time that the envelope will wait before doing anything; very<br />
useful if you want to affect one element of a sound sometime after the sound starts.<br />
When the Delay is set to 0, the envelope begins its attack segment right away,<br />
without any delay. Play some notes while turning up the delay and see that the time<br />
between playing the note and hearing the effect of the Pitch Envelope gets<br />
progressively longer as the Delay control is turned up.<br />
If the Delay is set above 99, the display will read ÒHoldÓ. This indicates that the<br />
Delay stage of the envelope will wait indefinitely until the key is released before<br />
continuing on to the remaining envelope stages (Attack, Decay, etc.). With a value of<br />
ÒHoldÓ, the Pitch EnvelopeÕs Trigger parameter is automatically set to ÒFreerunÓ in<br />
the software (see below). However, the displayed value of that parameter is not<br />
changed; only its behavior is.<br />
Sustain Decay (00 to 99) Page 6<br />
This is the amount of time that the envelope will take during the sustain stage to<br />
bring the level down to 0. If this is set to 99, the envelope will remain at the Sustain<br />
level until the note is released. When set to 0, the envelopeÕs level will immediately<br />
jump down to 0 upon reaching the sustain stage.<br />
Trigger (Normal, Freerun, Reset, Reset-Freerun) Page 7<br />
The Trigger mode determines how the envelope will function. You may select either<br />
Freerun or Reset, or both (Reset-Freerun) or neither (Normal). When set to Normal,<br />
the envelope will always start at its current level (i.e., if another note had been played<br />
which triggered the envelopeÕs cycle, playing another note in the middle would not<br />
interrupt the cycle). Also in Normal mode, the envelope will immediately advance to<br />
its release stage upon releasing the note. When set to Freerun, the envelope will<br />
<strong>com</strong>plete its entire cycle, even if the note is released in the middle. When set to Reset,<br />
the envelope starts at the beginning whenever a new note is played. When set to<br />
Reset-Freerun, the envelope will start at the beginning whenever a new note is<br />
played and will <strong>com</strong>plete its entire cycle, even if the note is released in the middle.<br />
If a Sound layerÕs Keyboard Mode parameter (found in the Pitch Function, Page 10)<br />
is set to ÒMonoÓ, the Pitch Envelope will only retrigger when playing legato if the<br />
Trigger Mode is set to either ÒResetÓ or ÒReset-FreerunÓ.<br />
Time Tracking (On or Off) Page 8<br />
This determines whether or not keyboard position will affect the cycle speed of the<br />
envelope. When turned on, playing toward the higher end of the keyboard will result<br />
in a faster envelope cycle; playing toward the lower end of the keyboard will result in<br />
a slower envelope cycle. However, this does not affect the attack time, but only the<br />
decay, sustain decay and release segments. This feature will result in only a subtle<br />
change. The envelopeÕs timing doubles or halves over a range of two octaves.<br />
<strong>QS6.1</strong> <strong>Reference</strong> <strong>Manual</strong> 129
Part 8: Editing Programs<br />
TIP:<br />
Sustain Pedal (On or Off) Page 9<br />
This determines whether or not the Sustain Pedal will have an effect on the envelope.<br />
When turned on, holding down the Sustain Pedal while playing short notes is<br />
virtually the equivalent to holding down those notes on the keyboard with some<br />
subtle but important differences. If the Delay and Attack are set to 0 and either the<br />
Decay is 0 or the Sustain is 99, the envelope will immediately jump to the sustain<br />
decay stage (if not already there) when the note is released and the sustain pedal is<br />
held down. If a long attack is set, and the envelope has not reached the end of the<br />
attack segment when the note is released, the envelope will jump immediately to the<br />
Sustain Decay segment. If a long delay is set, and the envelope has not reached the<br />
attack segment before the note is released, the envelope will remain at 0. However, if<br />
Freerun is turned on, the envelope will continue through the delay, attack, decay and<br />
sustain segments and remain at the sustain decay segment. This is exactly the same<br />
as holding down the note on the keyboard. When the Sustain Pedal parameter is<br />
turned off, the Sustain Pedal will have no effect on the envelope.<br />
Level (00 to 99) Page 10<br />
This is the overall output level of the envelope. If this is set to 00, the Pitch Envelope<br />
will have no output and will have no effect, while at 99 it will have a maximum effect<br />
on whatever it is being routed to.<br />
When selecting Pitch Envelope Level as a modulation destination, set the Pitch<br />
Envelope level to 00 if the Modulation Level is above 0 (or, set the Pitch Envelope<br />
level to 99 if the Modulation Amount is below 0).<br />
Velocity Modulation (00 to 99) Page 11<br />
This parameter is called VEL>PLevel in the display. It determines how keyboard<br />
dynamics will affect the envelope level. When set to 99, note velocity controls the<br />
envelopeÕs output; notes played hard will deliver a higher envelope output than<br />
notes played soft. When set to 0, note velocity will have no effect on the envelopeÕs<br />
output level.<br />
Note: If the Penv Level is at 99, a positive value of any sort for VEL>PLevel will have<br />
no effect. Likewise, if VEL>PLevel is at 99 and Penv Level is at 00, only low velocity<br />
notes will allow a difference to be heard when you change the Penv Level value. This<br />
is because the Pitch Envelope cannot reach an output level higher than 99. You must<br />
add the Penv Level and VEL>PLevel values together to know if you are trying to<br />
exceed that limit. So, if you have a Penv Level value of 40, you have enough<br />
headroom in the Pitch Envelope to set VEL>PLevel to 59. But if the Penv Level is set<br />
to 70 and VEL>PLevel is at 45, you're trying to get the Pitch Envelope to give an<br />
output of 115 (which it can't do). In this scenario, you should scale back one or the<br />
other (or both) until their <strong>com</strong>bined values do not exceed 99.<br />
130 <strong>QS6.1</strong> <strong>Reference</strong> <strong>Manual</strong>
TIP:<br />
✪<br />
FILTER ENVELOPE<br />
Editing Programs: Part 8<br />
The Filter Envelope function (press [100]) is crucial whenever you want the tonal<br />
quality of a note to change over time, differently from its overall level. Example:<br />
When you want the initial attack of a note to be bright, but want the sustaining part<br />
to be filtered.<br />
Note: Be sure to read the TIP in the Filter Envelope Trigger Mode section on page<br />
132. It deals with getting the most natural interaction between the Sustain Pedal and<br />
the Filter Envelope.<br />
For the most effective Filter Envelope sweeps, leave the Amplitude Envelope Sustain<br />
level at maximum (99) and control the shape of the Sound entirely with the Filter<br />
envelope (especially the Decay rate and Sustain level).<br />
The following Filter Envelope variables will have effect only if the FILTER ENVELOPE<br />
DEPTH (on Page 7 of the FILTER function) is set to a value other than 0, or Filter Envelope<br />
is a source in the MOD function.<br />
Also note that the Filter Envelope may have no effect if some other modulation source, or the<br />
basic setting of the filter, has already pushed the filter cutoff frequency to its maximum.<br />
Attack (00 to 99) Page 1<br />
This is the amount of time the envelope will take until it reaches its maximum output<br />
level. Setting the Attack to 0 will give a sharp edge to the sound (if the Delay is also<br />
set to 0 in Filter Envelope Page 5 -- see next page); a setting of 99 will result in a much<br />
slower attack, taking many seconds before the envelope gets to maximum.<br />
Decay & Sustain (00 to 99) Pages 2 & 3<br />
As soon as the attack portion of the envelope finishes (when the level reaches<br />
maximum), the envelope will decay (decrease in level). The level it reaches is set by<br />
the Sustain control; how long it takes to get there is set by the Decay control. In the<br />
special case where the Sustain level is all the way up (99), then there is no decrease<br />
and the Decay time segment is bypassed. Depending on the setting of the Sustain<br />
Decay control (see below), the envelope will either hold at the sustain level until you<br />
release the note on the keyboard, or decay to 0 at the Sustain Decay rate (which is on<br />
page 6 of the envelope function). You can create a long ÒplateauÓ at the start of a note<br />
by setting the Sustain to 98 and the Decay to 99. This will cause the envelope to take<br />
the maximum amount of time to get from peak level to a level of 98, before the<br />
Sustain Decay portion of the envelope begins.<br />
Release (00 to 99) Page 4<br />
Eventually, you will let go of the note that youÕve been holding (either by releasing<br />
the note on the keyboard, or releasing the sustain pedal if it was pressed). It is at this<br />
point that the Release portion of the envelope takes effect. The Release is the time<br />
that the envelope takes to get from the sustain level back down to nothing. Setting<br />
the Release time to 0 is good for playing those short funky riffs that you hear on a<br />
clavinet. Setting the Release time to 99 will make the envelope take a very long time<br />
to reach zero level.<br />
<strong>QS6.1</strong> <strong>Reference</strong> <strong>Manual</strong> 131
Part 8: Editing Programs<br />
TIP:<br />
Delay (00 to 99) Page 5<br />
This is the amount of time that the envelope will wait before doing anything; very<br />
useful if you want to affect one element of a sound sometime after the sound starts.<br />
When the Delay is set to 0, the envelope begins its attack segment right away,<br />
without any delay. Play some notes while turning up the delay and see that the time<br />
between playing the note and hearing the effect of the Filter Envelope gets<br />
progressively longer as the Delay control is turned up.<br />
If the Delay is set above 99, the display will read ÒHoldÓ. This indicates that the<br />
Delay stage of the envelope will wait indefinitely until the key is released before<br />
continuing on to the remaining envelope stages (Attack, Decay, etc.). With a value of<br />
ÒHoldÓ, the Pitch EnvelopeÕs Trigger parameter is automatically set to ÒFreerunÓ in<br />
the software (see below). However, the displayed value of that parameter is not<br />
changed; only its behavior is.<br />
Sustain Decay (00 to 99) Page 6<br />
This is the amount of time that the envelope will take during the sustain stage to<br />
bring the level down to 0. If this is set to 99, the envelope will remain at the Sustain<br />
level until the note is released. This is the normal setting for organ-type sounds.<br />
When set to 0, the envelopeÕs level will immediately jump down to 0 upon reaching<br />
the sustain stage.<br />
Trigger (Normal, Freerun, Reset, Reset-Freerun) Page 7<br />
The Trigger mode determines how the envelope will function. You may select either<br />
Freerun or Reset, or both (Reset-Freerun) or neither (Normal). When set to Normal,<br />
the envelope will always start at its current level (i.e., if another note had been played<br />
which triggered the envelopeÕs cycle, playing another note in the middle would not<br />
interrupt the cycle). Also in Normal mode, the envelope will immediately advance to<br />
its release stage upon releasing the note. When set to Freerun, the envelope will<br />
<strong>com</strong>plete its entire cycle, even if the note is released in the middle. When set to Reset,<br />
the envelope starts at the beginning whenever a new note is played. When set to<br />
Reset-Freerun, the envelope will start at the beginning whenever a new note is<br />
played and will <strong>com</strong>plete its entire cycle, even if the note is released in the middle.<br />
If a Sound layerÕs Keyboard Mode parameter (found in the Pitch Function, Page 10)<br />
is set to ÒMonoÓ, the Filter Envelope will only retrigger when playing legato if the<br />
Trigger Mode is set to either ÒResetÓ or ÒReset-FreerunÓ.<br />
To get the most natural-sounding Sustain Pedal reaction, the best setting for the Filter<br />
Envelope Trigger Mode is usually either the FREERUN or the RESET-FREERUN<br />
mode. This allows the Filter to keep following its envelope shape even after the keys<br />
are lifted up.<br />
132 <strong>QS6.1</strong> <strong>Reference</strong> <strong>Manual</strong>
TIP:<br />
Editing Programs: Part 8<br />
Time Tracking (On or Off) Page 8<br />
This determines whether or not keyboard position will affect the cycle speed of the<br />
envelope. When turned on, playing toward the higher end of the keyboard will result<br />
in a faster envelope cycle; playing toward the lower end of the keyboard will result<br />
in a slower envelope cycle. However, this does not affect the attack time, but only the<br />
decay, sustain, sustain decay and release segments. This feature will result in only a<br />
subtle change. The envelopeÕs timing doubles or halves over a range of two octaves.<br />
Sustain Pedal (On or Off) Page 9<br />
This determines whether or not the Sustain Pedal will have an effect on the envelope.<br />
When turned on, holding down the Sustain Pedal while playing short notes is<br />
virtually the equivalent to holding down those notes on the keyboard with some<br />
subtle but important differences. If the Delay and Attack are set to 0 and either the<br />
Decay is 0 or the Sustain is 99, the envelope will immediately jump to the Sustain<br />
Decay stage (if not already there) when the note is released and the sustain pedal is<br />
held down. If a long attack is set, and the envelope has not reached the end of the<br />
attack segment when the note is released, the envelope will jump immediately to the<br />
sustain decay segment. If a long delay is set, and the envelope has not reached the<br />
attack segment before the note is released, the envelope will remain at 0. However, if<br />
Freerun is turned on, the envelope will continue through the delay, attack, decay and<br />
sustain segments and remain at the sustain decay segment. This is exactly the same<br />
as holding down the note on the keyboard. When the Sustain Pedal parameter is<br />
turned off, the Sustain Pedal will have no effect on the envelope.<br />
Level (00 to 99) Page 10<br />
This is the overall output level of the envelope. If this is set to 00, the Filter Envelope<br />
will have no output and will have no effect, while at 99 it will have a maximum effect<br />
on whatever it is being routed to.<br />
When selecting Filter Envelope Level as a modulation destination, set the Filter<br />
Envelope level to 00 if the Modulation Level is above 0 (or, set the Filter Envelope<br />
level to 99 if the Modulation Amount is below 0).<br />
Velocity Modulation (00 to 99) Page 11<br />
This parameter is called VEL>FLevel in the display. It determines how keyboard<br />
dynamics will affect the envelope level. When set to 99, note velocity controls the<br />
envelopeÕs output; notes played hard will deliver a higher envelope output than<br />
notes played soft. When set to 0, note velocity will have no effect on the envelopeÕs<br />
output level.<br />
Note: If the Fenv Level is at 99, a positive value of any sort for VEL>FLevel will have<br />
no effect. Likewise, if VEL>FLevel is at 99 and Fenv Level is at 00, only low velocity<br />
notes will allow a difference to be heard when you change the Fenv Level value. This<br />
is because the Filter Envelope cannot reach an output level higher than 99. You must<br />
add the Fenv Level and VEL>FLevel values together to know if you are trying to<br />
exceed that limit. So, if you have a Fenv Level value of 40, you have enough<br />
headroom in the Filter Envelope to set VEL>FLevel to 59. But if the Fenv Level is set<br />
to 70 and VEL>FLevel is at 45, you're trying to get the Filter Envelope to give an<br />
output of 115 (which it can't do). In this scenario, you should scale back one or the<br />
other (or both) until their <strong>com</strong>bined values do not exceed 99.<br />
<strong>QS6.1</strong> <strong>Reference</strong> <strong>Manual</strong> 133
Part 8: Editing Programs<br />
AMP ENVELOPE<br />
The Amp Envelope function (press [110]) is crucial for all sounds because it sets the<br />
basic characteristics of the note--whether it attacks quickly or slowly, sustains or<br />
decays. Some Programs may leave the Amp Envelope in a sustaining mode, and<br />
provide attack and decay using the Filter Envelope; the effect is slightly different.<br />
Unlike the Pitch and Filter Envelopes, the Amp Envelope is always fully active (there<br />
is no parameter in the Amp/Range function adjusting how much envelope is applied<br />
to the Amp).<br />
Attack (00 to 99) Page 1<br />
This is the amount of time the envelope will take until it reaches its maximum output<br />
level. Setting the Attack to 0 will give a sharp edge to the sound (if the Delay is also<br />
set to 0 in Amp Envelope Page 5 -- see below); a setting of 99 will result in a much<br />
slower attack, taking many seconds before the envelope gets to maximum.<br />
Decay & Sustain (00 to 99) Pages 2 & 3<br />
As soon as the attack portion of the envelope finishes (when the level reaches<br />
maximum), the envelope will decay (decrease in level). The level it reaches is set by<br />
the Sustain control; how long it takes to get there is set by the Decay control. In the<br />
special case where the Sustain level is all the way up (99), then there is no decrease<br />
and the Decay time segment is bypassed. Depending on the setting of the Sustain<br />
Decay control (see below), the envelope will either hold at the sustain level until you<br />
release the note on the keyboard, or decay to 0 at the Sustain Decay rate (which is on<br />
page 6 of the envelope function). You can create a long "plateau" at the start of a note<br />
by setting the Sustain to 98 and the Decay to 99. This will cause the envelope to take<br />
the maximum amount of time to get from peak level to a level of 98, before the<br />
Sustain Decay portion of the envelope begins.<br />
Release (00 to 99) Page 4<br />
Eventually, you will let go of the note that youÕve been holding (either by releasing<br />
the note on the keyboard, or releasing the sustain pedal if it was pressed). It is at this<br />
point that the Release portion of the envelope takes effect. The Release is the time<br />
that the envelope takes to get from the sustain level back down to nothing. Setting<br />
the Release time to 0 is good for playing those short funky riffs that you hear on a<br />
clavinet. Setting the Release time to 99 will make the envelope take a very long time<br />
to reach zero level.<br />
Delay (00 to 99) Page 5<br />
This is the amount of time that the envelope will wait before doing anything; very<br />
useful if you want to affect one element of a sound sometime after the sound starts.<br />
When the Delay is set to 0, the envelope begins its attack segment right away,<br />
without any delay. Play some notes while turning up the delay and see that the time<br />
between playing the note and hearing the effect of the Amp Envelope gets<br />
progressively longer as the Delay control is turned up.<br />
If the Delay is set above 99, the display will read ÒHoldÓ. This indicates that the<br />
Delay stage of the envelope will wait indefinitely until the key is released before<br />
continuing on to the remaining envelope stages (Attack, Decay, etc.). With a value of<br />
ÒHoldÓ, the Pitch EnvelopeÕs Trigger parameter is automatically set to ÒFreerunÓ in<br />
134 <strong>QS6.1</strong> <strong>Reference</strong> <strong>Manual</strong>
Editing Programs: Part 8<br />
the software (see below). However, the displayed value of that parameter is not<br />
changed; only its behavior is.<br />
Sustain Decay (00 to 99) Page 6<br />
This is the amount of time that the envelope will take during the sustain stage to<br />
bring the level down to 0. If this is set to 99, the envelope will remain at the Sustain<br />
level until the note is released. When set to 0, the envelopeÕs level will immediately<br />
jump down to 0 upon reaching the sustain stage.<br />
Trigger (Normal, Freerun, Reset, Reset-Freerun) Page 7<br />
The Trigger mode determines how the envelope will function. You may select either<br />
Freerun or Reset, or both (Reset-Freerun) or neither (Normal). When set to Normal,<br />
the envelope will always start at its current level (i.e., if another note had been played<br />
which triggered the envelopeÕs cycle, playing another note in the middle would not<br />
interrupt the cycle). Also in Normal mode, the envelope will immediately advance to<br />
its release stage upon releasing the note. When set to Freerun, the envelope will<br />
<strong>com</strong>plete its entire cycle, even if the note is released in the middle. When set to Reset,<br />
the envelope starts at the beginning whenever a new note is played. When set to<br />
Reset-Freerun, the envelope will start at the beginning whenever a new note is<br />
played and will <strong>com</strong>plete its entire cycle, even if the note is released in the middle.<br />
If a Sound layerÕs Keyboard Mode parameter (found in the Pitch Function, Page 10,)<br />
is set to ÒMonoÓ, the Amp Envelope will only retrigger when playing legato if the<br />
Trigger Mode is set to either ÒResetÓ or ÒReset-FreerunÓ.<br />
Time Tracking (On or Off) Page 8<br />
This determines whether or not keyboard position will affect the cycle speed of the<br />
envelope. When turned on, playing toward the higher end of the keyboard will result<br />
in a faster envelope cycle; playing toward the lower end of the keyboard will result<br />
in a slower envelope cycle. However, this does not affect the attack time, but only the<br />
decay, sustain, sustain decay and release segments. This feature will result in only a<br />
subtle change. The envelopeÕs timing doubles or halves over a range of two octaves.<br />
Sustain Pedal (On or Off) Page 9<br />
This determines whether or not the Sustain Pedal will have an effect on the envelope.<br />
When turned on, holding down the Sustain Pedal while playing short notes is<br />
virtually the equivalent to holding down those notes on the keyboard with some<br />
subtle but important differences. If the Delay and Attack are set to 0 and either the<br />
Decay is 0 or the Sustain is 99, the envelope will immediately jump to the release<br />
stage (if not already there) when the note is released and the sustain pedal is held<br />
down. If a long attack is set, and the envelope has not reached the end of the attack<br />
segment when the note is released, the envelope will jump immediately to the<br />
sustain decay segment. If a long delay is set, and the envelope has not reached the<br />
attack segment before the note is released, the envelope will remain at 0. However, if<br />
Freerun is turned on, the envelope will continue through the delay, attack, decay and<br />
sustain segments and remain at the sustain decay segment. This is exactly the same<br />
as holding down the note on the keyboard. When the Sustain Pedal parameter is<br />
turned off, the Sustain Pedal will have no effect on the envelope.<br />
<strong>QS6.1</strong> <strong>Reference</strong> <strong>Manual</strong> 135
Part 8: Editing Programs<br />
TIP:<br />
Level (00 to 99) Page 10<br />
This is the overall output level of the envelope. If this is set to 00, the Amp Envelope<br />
will have no output and will have no effect, while at 99 it will have a maximum effect<br />
on whatever it is being routed to.<br />
When selecting Amp Envelope Level as a modulation destination, set the Amp<br />
Envelope level parameter to 01 if the Modulation Level is above 0 (or, set the Amp<br />
Envelope level to 99 if the Modulation Amount is below 0).<br />
Note: If you're new to synth programming, don't feel bad if you don't understand the next few sentences.<br />
But if you're a MIDI wind player and/or want to set up level control of one Sound from one of the sliders,<br />
you'll want to delve into this subject when you're ready.<br />
That last TIP is a tricky one! Make sure your negative modulation amount is not greater than the<br />
Aenv Level setting mentioned above. For example: If your Aenv Level is at 59 and you have<br />
Controller A routed to AENV AMP with a mod amount of -60 in one of the Mods (see the Mod 1<br />
- Mod 6 section ahead), any note held down when Controller A reaches its maximum throw will<br />
be released by the software and will be unable to be pulled back up by Controller A. You'll have<br />
to re-trigger the note. This is because the held note has crossed its zero-point in its Amplitude,<br />
and is assumed by the <strong>QS6.1</strong> to be available for some other use. But if your Aenv Level is at 60<br />
and Controller A is routed to it in a negative amount of -60, the maximum throw of the slider will<br />
not take the held note below the zero-point, and you will be able to bring it back up.<br />
NAME<br />
The Name Function (press [120]) allows you to change the ProgramÕs name. The<br />
Program name can be up to 10 characters long. Use the [ ▲ PAGE] and [PAGE ] ▲<br />
buttons to position the cursor. The [s VALUE]/[VALUE t] buttons and the<br />
CONTROLLER [D] slider let you change the character. Here is a chart of available<br />
characters:<br />
! " # $ % & ’ ( ) * + , - . / 0 1 2 3<br />
4 5 6 7 8 9 : ; < = > ? @ A B C D E F G<br />
H I J K L M N O P Q R S T U V W X Y Z [<br />
¥ ] ^ _ ` a b c d e f g h i j k l m n o<br />
p q r s t u v w x y z { | } ® ¬<br />
136 <strong>QS6.1</strong> <strong>Reference</strong> <strong>Manual</strong>
MOD 1 – MOD 6<br />
About General Purpose Modulation<br />
Editing Programs: Part 8<br />
Although there are several dedicated modulators in the <strong>QS6.1</strong> (e.g., the pitch can<br />
always be modulated by the pitch LFO and Pitch Envelope), sophisticated<br />
synthesizer programming demands the ability to use as many modulation sources as<br />
possible to modulate as many modulation destinations as desired.<br />
The <strong>QS6.1</strong> arranges its modulation source outputs and modulation destination inputs<br />
into a ÒmatrixÓ so that any selected source can connect to any of several destinations.<br />
There are six general purpose matrix modulators, which allows you to control up to<br />
six parameters with any of several control sources.<br />
Use the MOD functions to setup your own customized control of a program, such as:<br />
¥ Using the PEDAL 1 input or the Controller A Slider to control volume,<br />
brightness (filter cutoff), effect level, LFO speed, etc.<br />
¥ Using velocity to increase or decrease the attack speed of an envelope, so playing<br />
softly makes the sound fade in, while playing hard causes an immediate attack.<br />
¥ Using release velocity to increase/decrease the release time of an envelope, so<br />
quick releases of the keys cut off the end of the sound, while slow key releases<br />
allow the sound to fade away gradually.<br />
The MOD functions give you the freedom to go beyond the standard modulation<br />
sources built-in to other functions.<br />
Note: Six Mods may seem like a lot, but once you run out, you're going to wish you<br />
had more! One way to extend the power of your Mod section is to be sure you're not<br />
routing something with a Mod that could be handled elsewhere in the <strong>QS6.1</strong>'s<br />
functions. Here's a list of routings which we "hardwired" into the synth to free up<br />
Mods:<br />
Source Destination Location Notes<br />
Aftertouch Pitch(bend) PITCH pg. 5<br />
Filter frequency FILTER pg. 5<br />
Amplitude AMP/RANGE pg. 2<br />
Pitch LFO depth PITCH LFO pg. 7<br />
Filter LFO depth FILTER LFO pg. 7<br />
Amplitude LFO depth AMP LFO pg. 7<br />
Mod Wheel Filter frequency FILTER pg. 4<br />
Pitch LFO depth PITCH LFO pg. 6<br />
Filter LFO depth FILTER LFO pg. 6<br />
Amplitude LFO depth AMP LFO pg. 6<br />
Velocity Filter frequency FILTER pg. 3<br />
Note Number Filter frequency FILTER pg. 2 On/Off<br />
Envelope decay/sustain<br />
decay/release time<br />
P/F/AENV pg. 8 On/Off*<br />
<strong>QS6.1</strong> <strong>Reference</strong> <strong>Manual</strong> 137
Part 8: Editing Programs<br />
* If you want finer control over the way the envelope tracks the keyboard than is<br />
afforded by the TRACK: ON/OFF parameter, then you can use a mod routing to do it.<br />
But please <strong>com</strong>pare the two ways so youÕre sure thereÕs a significant difference before<br />
sacrificing a mod routing to do keyboard/envelope tracking.<br />
Selecting the Modulator (1 to 6)<br />
Use the [0] Ð [5] buttons to select one of the six modulators (modulator 1 is [0],<br />
modulator 2 is [1], modulator 3 is [2], etc.). All modulators work in the same way, so<br />
only the pages of one will be described here.<br />
Note: When youÕre on one of the pages within a Mod, the top of the display will<br />
show you whether or not that Mod is active. If the Level parameter for a Mod is set to<br />
00, youÕll see the word ÒmodÓ on the top line in small letters (because the mod is<br />
disabled). But as soon as you change the Level, the word ÒmodÓ will be capitalized<br />
(so Òmod 1 be<strong>com</strong>es MOD 1Ó, etc.). This way you can tell at a glance whether or not a<br />
Mod is active, without having to look at the Level page.<br />
Modulation Source Page 1<br />
Note: Remember that these can be routed negatively, also. For example, Velocity<br />
doesn't have to increase something when you play harder. Things can be made to<br />
decrease when you play harder.<br />
Select from the following modulation sources:<br />
¥Ê Note # provides a modulation signal that corresponds to the note played on the<br />
keyboard (higher keys give higher values). Example: Use this modulation source<br />
to obtain a different chorus sound in the upper and lower keyboard ranges.<br />
¥Ê Velocity relates to how fast a key goes from the key up (note off) to the key<br />
down (note on) position (or, how hard you hit it), and therefore represents the<br />
dynamics of your playing.<br />
¥Ê Release velocity relates to how fast a key goes from the key down (note on) to<br />
the key up (note off) position. Example: Use this to affect the rate of a soundÕs<br />
release based on how quickly you remove your fingers from the keys.<br />
¥Ê Aftertouch Pressing on the keys after theyÕre down generates this control signal.<br />
Aftertouch is also called channel pressure, and represents an average of all keys<br />
being pressed. This affects any keys that are held down. The harder you press on<br />
the keys, the greater the degree of modulation.<br />
¥Ê Polyphonic Pressure This is similar to aftertouch, but each key can respond to<br />
individual pressure messages. Although the <strong>QS6.1</strong> keyboard does not generate<br />
poly pressure, its internal sound generators can respond to poly pressure signals<br />
entering via the MIDI Input or serial port. Example: Assign poly pressure to the<br />
soundÕs amplitude in a string ensemble patch. You can then increase the level of<br />
selected notes of a held chord to ÒpullÓ some notes out of the chord.<br />
¥Ê Modulation Wheel The rightmost wheel, Modulation, is traditionally assigned<br />
to LFO amount (level) so that rotating the wheel away from you introduces<br />
138 <strong>QS6.1</strong> <strong>Reference</strong> <strong>Manual</strong>
Editing Programs: Part 8<br />
vibrato. However it is also well-suited to controlling timbre, vibrato speed, and<br />
many other parameters.<br />
¥Ê Pitch Wheel The leftmost wheel, Pitch, usually controls the oscillator pitch but<br />
can be tied to other parameters as well.<br />
¥Ê MIDI Volume MIDI can produce a variety of controller messages (see the MIDI<br />
supplement in the back of this manual). Of these, controller #7, which controls<br />
channel volume, is one of the most frequently used. Example: Assign the filter<br />
cutoff as the destination, and you can have the signal be<strong>com</strong>e less bright as it<br />
be<strong>com</strong>es lower in volume.<br />
¥Ê Sustain Pedal The sustain switch plugged into the sustain pedal jack provides<br />
this modulation signal.<br />
¥Ê Pedal 1 The default setting assigns Pedal 1 to MIDI Controller 7 to act as a<br />
volume pedal. But it can also be assigned to any other in<strong>com</strong>ing MIDI controller<br />
number (Global Edit Mode, page 12) and routed to any destination in the Mod<br />
section.<br />
¥Ê Pedal 2 There is no Pedal 2 jack on the <strong>QS6.1</strong>, but it is still available in the Global<br />
section as an assignable controller (Global Edit Mode, page 13). This parameter is<br />
what enables you to select that in<strong>com</strong>ing MIDI controller as a source for<br />
modulation.<br />
¥Ê Pitch LFO/Filter LFO/Amplitude LFO: You can select the LFOs as modulation<br />
sources, even if they aren't being used to affect the Sound in their usual ways.<br />
Once selected, you can route them to affect some unusual things -- like<br />
eachother! Any item on the Destination list is fair game.<br />
¥Ê Pitch Envelope/Filter Envelope/Amplitude Envelope: These can also be selected<br />
as modulation sources. Try routing them to LFO speeds or the Effect Send Level<br />
of a Sound, or whatever you can think up!<br />
¥Ê Random This provides a different modulation value every time you hit a key.<br />
Example: With vintage analog synth patches, use pitch as the destination and<br />
apply a very slight amount of random modulation. Each note will have a slightly<br />
different pitch, which simulates the natural tuning instability of analog circuits.<br />
¥Ê Trigrate This is a Trigger Rate Follower, which monitors how fast notes are<br />
being played on the keyboard. For example, if routed to the Effect send of a<br />
Program, you could automatically have more effect when playing slowly, and<br />
less effect when playing quickly (or vice versa).<br />
¥Ê Controllers (A, B, C, D) Four in<strong>com</strong>ing MIDI controllers can be recognized by<br />
the <strong>QS6.1</strong> and used as modulation sources. These controllers are assigned as AÐD<br />
in Global Edit Mode (pages 8-11). In Program Play and Mix Play Modes, the<br />
CONTROLLER [A], [B], [C] and [D] sliders serve the same purpose.<br />
¥Ê Tracking Generator This accepts the output of a signal processed by the<br />
Tracking Generator module (see page 147).<br />
¥Ê Stepped Tracking Generator This accepts the output of a signal processed by<br />
the Tracking Generator module in stepped mode (see page 148).<br />
<strong>QS6.1</strong> <strong>Reference</strong> <strong>Manual</strong> 139
Part 8: Editing Programs<br />
TIP:<br />
Modulation Destination Page 2<br />
Select from the following modulation destinations. You can find out more about these<br />
parameters and how they affect the sound in their respective sections (for example: to<br />
learn how Pitch Envelope Attack affects the sound, see page 128 on Pitch Envelopes):<br />
¥ Pitch ¥ Filter LFO Speed ¥ Amp Envelope Delay<br />
¥ Filter Cutoff ¥ Filter LFO Amp ¥ Amp Envelope Attack<br />
¥ Amplitude ¥ Filter LFO Delay ¥ Amp Envelope Decay<br />
¥ Effect Send ¥ Filter Envelope Delay ¥ Amp Envelope Sus. Decay<br />
¥ Pitch LFO Speed ¥ Filter Envelope Attack ¥ Amp Envelope Release<br />
¥ Pitch LFO Amp ¥ Filter Envelope Decay ¥ Amp Envelope Amp<br />
¥ Pitch LFO Delay ¥ Filter Envelope Sus. Decay ¥ Portamento Rate<br />
¥ Pitch Envelope Delay ¥ Filter Envelope Release<br />
¥ Pitch Envelope Attack ¥ Filter Envelope Amp<br />
¥ Pitch Envelope Decay ¥ Amp LFO Speed<br />
¥ Pitch Envelope Sus. Decay ¥ Amp LFO Amp<br />
¥ Pitch Envelope Release ¥ Amp LFO Delay<br />
¥ Pitch Envelope Amp<br />
Note: "Amp Envelope Amp" is also known as Aenv Level (Amp Envelope function,<br />
page 10). For a discussion on using it as a destination, see the TIP on page 136.<br />
Yet Another Note: When Portamento Rate is chosen as a destination, you will hear no<br />
change in that parameter unless it is at least set to 01 (Pitch function, page 9; or see<br />
page 119 in this chapter).<br />
Modulation Level (-99 to +99) Page 3<br />
At +00, the modulation source has no effect on the destination. Higher positive values<br />
increase the amount of modulation. Negative values also increase the amount of<br />
modulation, but with negative phase (i.e., if the modulation would normally be<br />
increasing with depth set to a positive number, the modulation would instead be<br />
decreasing at that same moment had the depth been set to a negative number).<br />
In other words, if you choose Controller A as your source and Pitch as your<br />
destination, a value here of +99 will cause the pitch to rise as slider A moves up. A<br />
value of -99 will lower the pitch as slider A moves up.<br />
When modulating Pitch, a Mod level of +72 or - 72 will give exactly one octave of<br />
modulation at maximum input.<br />
Gate Mode (Off or On) Page 4<br />
The Gate Mode function is available only on modulation routings 1 through 3. When<br />
Gate Mode is on, the Modulator will only be routed while notes are being played. In<br />
other words, you can gate the effect of the Modulator so that it stops when you are<br />
not playing any notes. This can be used on sounds with medium to long release<br />
times, where an interesting effect (like tremolo) is intended to be active while holding<br />
notes down, but deactivated as the sound is fading away after being released. Or if<br />
you're using the Sustain pedal, you can have vibrato present until the keys are<br />
released, but have the notes hang on until the pedal is released.<br />
140 <strong>QS6.1</strong> <strong>Reference</strong> <strong>Manual</strong>
Quantize Mode (Off or On)<br />
Editing Programs: Part 8<br />
The Quantize Mode function is only available in modulation routings 4 through 6.<br />
When Quantize Mode is on, the modulation effect will be stepped. When off, the<br />
effect will be smooth, or linear. Example: If you were to route the Modulation Wheel<br />
to Pitch with an amplitude of +99, moving the Mod Wheel while the Quantize<br />
parameter was off would cause the pitch of a held note to slide up, much the same<br />
way it does when the Pitch Bend Wheel is used. However, moving the Mod Wheel<br />
while the Quantize parameter was on would cause the pitch of a held note to rise in<br />
half-step increments.<br />
<strong>QS6.1</strong> <strong>Reference</strong> <strong>Manual</strong> 141
Part 8: Editing Programs<br />
✪<br />
PITCH LFO<br />
The Pitch LFO function (press [6]) is most often used to apply vibrato to a Sound.<br />
The following Pitch LFO variables will make a difference in the sound only if the PITCH LFO<br />
DEPTH (on Page 6 of the PITCH function) is set to a value other than 0, or, if the Pitch LFO<br />
is a source in the MOD function.<br />
Wave (8 choices) Page 1<br />
The waveform determines the shape of the LFO. Select either Sine, Triangle, Square,<br />
Up Saw, Down Saw, Random+-, Noise or Random+. Note that the two Sawtooth<br />
waves and the Random+ wave are unipolar (positive-going only) and the rest are<br />
bipolar (positive- and negative-going):<br />
SINE TRIANGLE SQUARE UP SAW<br />
DOWN SAW RANDOM+- NOISE RANDOM+<br />
Note: The "unipolar" (positive-going) waveshapes tend to have a more noticeable<br />
impact on Filter and Amplitude if they are routed negatively. This is also true of the<br />
"Square" waveshape. To route them negatively, go to buttons [60], [70], and/or [80]<br />
(depending on what LFO you're working with) and call up page 6 with the [PAGE]<br />
buttons.<br />
Speed (00 to 99) Page 2<br />
Controls the speed or rate of the LFO. For fast modulation, increase this value. For<br />
slower modulation, decrease this value.<br />
142 <strong>QS6.1</strong> <strong>Reference</strong> <strong>Manual</strong>
Editing Programs: Part 8<br />
Delay (00 to 99) Page 3<br />
This sets the amount of time it takes the LFO to fade in from no modulation to<br />
maximum modulation. Sometimes, it is desirable to have modulation <strong>com</strong>e in a<br />
moment or two after a note has been played, rather than starting instantly. The<br />
higher the value, the more slowly the LFO fades in.<br />
+99<br />
0<br />
-99<br />
TIME<br />
Trigger (Mono, Poly, Key Mono, or Key Poly) Page 4<br />
The Trigger parameter determines how the LFO should be triggered, or started.<br />
There are four possible settings: Mono, Poly, Key Mono and Key Poly. When playing<br />
multiple voices in a single Sound, each voice has its own LFO. However, the LFO<br />
Trigger parameter determines whether or not they should be in sync, and whether or<br />
not they can be retriggered independently from one another.<br />
Mono. All voicesÕ LFOs are in sync with each other. If you hold a chord and then play<br />
new notes on top of the chord, all voicesÕ LFOs will be moving in the same direction<br />
and at the same speed.<br />
Note: some modulation sources are by their very nature polyphonic, and can't be used<br />
to modulate the LFO speed when that LFO's Trigger mode is set to MONO. (You will<br />
be allowed to set up such Mod routings, but you wonÕt hear any modulation of the<br />
LFO speed occur.) So if your LFO Trigger mode is set to MONO and you try to<br />
modulate it using Note Number, Velocity, Release Velocity, Pitch/Filter/Amp LFO,<br />
Pitch/Filter/Amp Envelope, Random, Trig Rate, Tracking Generator and/or<br />
STEPTRAK, nothing will happen. However, modulation sources which normally<br />
modulate an entire Sound at once will still have an effect while the LFO Trigger is set<br />
to MONO. In other words, if you have LFO Trigger mode set to MONO and you<br />
would like to be able to modulate the LFO's speed, use either Aftertouch, Mod Wheel,<br />
Pitch Wheel, MIDI Volume, Sustain Pedal, Pedal 1, Pedal 2, or one of the A-D<br />
Controllers as your source.<br />
Poly. Each voiceÕs LFO is independent. If you hold a chord, some voicesÕ LFOs will<br />
be moving in one direction while others move in the other direction. If the LFO<br />
Speed is being modulated (by one of the envelopes, for example), the LFOÕs of each<br />
voice may be running at different speeds.<br />
Key Mono. This is identical to MONO, but whenever a new note is played, the LFO<br />
is retriggered, instead of continuing from wherever it may be in its cycle.<br />
Key Poly. This is almost identical to POLY, but whenever a new note is played, the<br />
LFO is retriggered, instead of continuing from wherever it may be in its cycle.<br />
<strong>QS6.1</strong> <strong>Reference</strong> <strong>Manual</strong> 143
Part 8: Editing Programs<br />
✪<br />
Level (00 to 99) Page 5<br />
This is the base output level of the Pitch LFO. If you want to have a constant value of<br />
vibrato, even without using the Mod Wheel or Aftertouch, set LEVEL above 00. The<br />
Mod Wheel and Aftertouch can add to or subtract from this base level. Example: If<br />
Level is set to 10 and the Mod Wheel parameter (see the next paragraph) is set to 10,<br />
there will always be some vibrato, and raising the Mod Wheel will add more vibrato.<br />
On the other hand, if the Mod Wheel parameter is set to -10, raising the Mod Wheel<br />
to the top will cancel out all vibrato.<br />
Mod Wheel Depth (-99 to 99) Page 6<br />
This parameter sets how much the Mod Wheel will increase or decrease the Pitch<br />
LFOÕs Level. A positive value raises the level when the Mod Wheel is moved up, and<br />
lowers the level when it is moved down. Negative settings of this parameter will<br />
decrease the output level of the Pitch LFO as the Mod Wheel is raised. Since the<br />
output level of the Pitch LFO cannot be less than zero, a negative setting of the Mod<br />
Wheel parameter will have no effect unless there is Pitch LFO already occurring<br />
because of some other factor like the Level parameter (see the previous paragraph) or<br />
Aftertouch (see the next paragraph).<br />
Aftertouch Depth (-99 to 99) Page 7<br />
This parameter sets how much the Aftertouch will increase or decrease the Pitch<br />
LFOÕs Level. A positive value raises the level as more Aftertouch is applied. A<br />
negative value will lower the amount of Pitch LFO level as more Aftertouch is<br />
applied.<br />
FILTER LFO<br />
The Filter LFO function (press [7]) is most often used to apply tremolo-like or "wah-wah"<br />
effects to a sound.<br />
The following Filter LFO variables will affect the sound only if the FILTER LFO DEPTH (on<br />
Page 6 of the FILTER function) is set to a value other than 0 , or,if Filter LFO is a source in<br />
the MOD function.<br />
Also note that the Filter LFO may have no effect if some other modulation source or setting<br />
has already pushed the filter cutoff frequency to its maximum.<br />
Wave (8 choices) Page 1<br />
The waveform determines the shape of the LFO. Select either Sine, Triangle, Square,<br />
Up Sawtooth, Down Sawtooth, Random+-, Noise or Random+. For a graphic<br />
representation of these waveforms and additional discussion on how to use the<br />
LFOs, see the diagrams and notes on page 142.<br />
Speed (00 to 99) Page 2<br />
Controls the speed or rate of the LFO. For fast modulation, increase this value. For<br />
slower modulation, decrease this value.<br />
Delay (00 to 99) Page 3<br />
144 <strong>QS6.1</strong> <strong>Reference</strong> <strong>Manual</strong>
✪<br />
Editing Programs: Part 8<br />
This sets the amount of time it takes the LFO to fade in from no modulation to<br />
maximum modulation. Sometimes, it is desirable to have modulation <strong>com</strong>e in a<br />
moment or two after a note has been played, rather than starting instantly. The<br />
higher the value, the more slowly the LFO fades in.<br />
Trigger (Mono, Poly, Key Mono, or Key Poly) Page 4<br />
The Trigger parameter determines how the LFO should be triggered, or started.<br />
There are four possible settings: Mono, Poly, Key Mono and Key Poly. A description<br />
of these settings is found in the Trigger section of the Pitch LFO description on page<br />
143.<br />
Level (00 to 99) Page 5<br />
This is the base output level of the Filter LFO. If you want to have a constant value of<br />
tremolo to the filter, even without using the Mod Wheel or Aftertouch, set LEVEL<br />
above 00. The Mod Wheel and Aftertouch can add to or subtract from this base level.<br />
Example: If Level is set to 10 and the Mod Wheel parameter (see next paragraph) is<br />
set to 10, there will always be some filter tremolo, and raising the Mod Wheel will<br />
add more tremolo. On the other hand, if the Mod Wheel parameter is set to -10,<br />
raising the Mod Wheel to the top will cancel out all filter tremolo.<br />
Mod Wheel Depth (-99 to 99) Page 6<br />
This parameter sets how much the Mod Wheel will increase or decrease the Filter<br />
LFOÕs Level. A positive value raises the level when the Mod Wheel is moved up, and<br />
lowers the level when moved down. Negative settings of this parameter will<br />
decrease the output level of the Filter LFO as the Mod Wheel is raised. Since the<br />
output level of the Filter LFO cannot be less than zero, a negative setting of the Mod<br />
Wheel parameter will have no effect unless there is Filter LFO already occurring<br />
because of some other factor like the Level parameter (see the previous paragraph) or<br />
Aftertouch (see the next paragraph).<br />
Aftertouch Depth (-99 to 99) Page 7<br />
This parameter sets how much the Aftertouch will increase or decrease the Filter<br />
LFOÕs Level. A positive value raises the level as more Aftertouch is applied. A<br />
negative value will lower the amount of Filter LFO level as more Aftertouch is<br />
applied.<br />
AMP LFO<br />
The Amp LFO function (press [8]) is usually used to add tremolo to a sound.<br />
The Amp LFO variables will have an effect only if the AMP LFO DEPTH (on page 3 of the<br />
AMP/RANGE function) is set to a value other than 0 , or if Amp LFO is a source in the<br />
MOD function.<br />
Wave (8 choices) Page 1<br />
The waveform determines the shape of the LFO. Select either Sine, Triangle, Square,<br />
Up Sawtooth, Down Sawtooth, Random+-, Noise or Random+. For a graphic<br />
representation of these waveforms and additional discussion on how to use the<br />
LFOs, see the diagrams and notes on page 142.<br />
<strong>QS6.1</strong> <strong>Reference</strong> <strong>Manual</strong> 145
Part 8: Editing Programs<br />
Speed (00 to 99) Page 2<br />
Controls the speed or rate of the LFO. For fast modulation, increase this value. For<br />
slower modulation, decrease this value.<br />
Delay (00 to 99) Page 3<br />
This sets the amount of time it takes the LFO to fade in from no modulation to<br />
maximum modulation. Sometimes, it is desirable to have modulation <strong>com</strong>e in a<br />
moment or two after a note has been played, rather than starting instantly. The<br />
higher the value, the more slowly the LFO fades in.<br />
Trigger (Mono, Poly, Key Mono, Key Poly) Page 4<br />
The Trigger parameter determines how the LFO should be triggered, or started. There<br />
are four possible settings: Mono, Poly, Key Mono and Key Poly. A description of these<br />
settings is found in the Trigger section of the Pitch LFO description on page 143.<br />
Level (00 to 99) Page 5<br />
This is the base output level of the Amp LFO. If you want to have a constant value of<br />
tremolo, even without using the Mod Wheel or Aftertouch, set Level above 00. The<br />
Mod Wheel and Aftertouch can add to or subtract from this base level. Example: If<br />
Level is set to 10 and the Mod Wheel parameter (see next paragraph) is set to 10,<br />
there will always be some tremolo, and raising the Mod Wheel will add more<br />
tremolo. On the other hand, if the Mod Wheel parameter is set to -10, raising the Mod<br />
Wheel to the top will cancel out all tremolo.<br />
Mod Wheel Depth (-99 to 99) Page 6<br />
This parameter sets how much the Mod Wheel will increase or decrease the<br />
Amplitude LFOÕs Level. A positive value raises the level when the Mod Wheel is<br />
moved up, and lowers the level when moved down. Negative settings of this<br />
parameter will decrease the output level of the Amp LFO as the Mod Wheel is raised.<br />
Since the output level of the Amp LFO cannot be less than zero, a negative setting of<br />
the Mod Wheel parameter will have no effect unless there is Amplitude LFO already<br />
occurring because of some other factor like the Level parameter (see the previous<br />
paragraph) or Aftertouch (see the next paragraph).<br />
Aftertouch Depth (-99 to 99) Page 7<br />
This parameter sets how much the Aftertouch will increase or decrease the<br />
Amplitude LFOÕs Level. A positive value raises the level as more Aftertouch is<br />
applied. A negative value will lower the amount of Amp LFO level as more<br />
Aftertouch is applied.<br />
146 <strong>QS6.1</strong> <strong>Reference</strong> <strong>Manual</strong>
TRACKING GENERATOR<br />
Editing Programs: Part 8<br />
The Tracking Generator function (press [9]) is used to scale a modulation source. For<br />
example, normally you could modulate the Amp (volume) of a sound using velocity;<br />
the harder you play, the louder the sound gets. The amount of change in volume is<br />
equal to the change in velocity; this is called linear control. If instead, however, you<br />
set the Tracking GeneratorÕs input to ÒvelocityÓ, and then routed the Tracking<br />
Generator to the Amp (using the Mod function), you can make your own customized<br />
velocity curve!<br />
It might be helpful to think of the Tracking Generator (TG) as a fifth page available to<br />
the Mod function. When you choose it as your source on the first page of a Mod (let's<br />
say button [0], or Mod 1), you then need to go select the TG's input on button [9],<br />
page 1. In effect, the TG's input is its "Mod source", and the TG itself be<strong>com</strong>es a sort<br />
of "Mod destination". Modulation input is basically filtered through the TG before it<br />
reaches the actual Mod destination on page 2 of Mod 1.<br />
The Tracking Generator divides the range of the input into 11 points (0Ð10), each of<br />
which can be set between 0 and 100. If you boost the value of one of the lower points,<br />
you make the input more sensitive in its lower register. By creating a non-linear<br />
curve using the velocity example above, you can scale the velocityÕs control over the<br />
soundÕs volume just the way you want.<br />
When selecting the Tracking Generator as a modulation source in the Mod Function,<br />
two choices will be available (TRACKGEN and STEPTRAK). When ÒTRACKGENÓ is<br />
selected as the modulation source, the Tracking Generator functions normally,<br />
scaling its input as determined by its parameter settings.<br />
When ÒSTEPTRAKÓ is selected as a modulation source, the Tracking GeneratorÕs<br />
output will be stepped, or interpolated. This means that instead of scaling the input<br />
in a linear fashion from point to point, the input is kept at each pointÕs value setting<br />
until it goes beyond the following pointÕs value setting, at which point it jumps to<br />
that setting. This feature is very useful in creating Òmini-sequencesÓ if the<br />
modulation destination is set to ÒPitchÓ and the Tracking GeneratorÕs input is an LFO<br />
using an ÒUp SawtoothÓ as its waveform. The Z1 HipHop and Z2 EuroDance<br />
QCards contain many examples of this extremely cool usage of the Tracking<br />
Generator.<br />
<strong>QS6.1</strong> <strong>Reference</strong> <strong>Manual</strong> 147
Part 8: Editing Programs<br />
TIP:<br />
100<br />
0<br />
LINEAR<br />
POINTS: 0 1 2 3 4 5 6 7 8 9 10<br />
NON-LINEAR<br />
100<br />
0<br />
POINTS: 0 1 2 3 4 5 6 7 8 9 10<br />
100<br />
0<br />
NON-LINEAR STEPPED<br />
POINTS: 0 1 2 3 4 5 6 7 8 9 10<br />
The Tracking Generator can be used to turn a variable control, such as the Mod<br />
Wheel or velocity, into a switch by setting all of the points to 0 except for point 10.<br />
Only near the maximum input will anything other than 0 <strong>com</strong>e out of the Tracking<br />
generator. You can patch the Mod Wheel somewhere else in addition to the Tracking<br />
Generator, giving you gradual control of one function with the full range of the Mod<br />
Wheel, while switching on a second function only at the top of the wheel.<br />
Tracking Input Page 1<br />
Select the input of the Tracking Generator from the following sources:<br />
¥ Note Number ¥ Mod Wheel ¥ Pedal 2 ¥ Filter Envelope<br />
¥ Velocity ¥ Pitch Wheel ¥ Pitch LFO ¥ Amp Envelope<br />
¥ Release Velocity ¥ MIDI Volume ¥ Filter LFO ¥ Random<br />
¥ Aftertouch ¥ Sustain Pedal ¥ Amp LFO ¥ Trig Rate<br />
¥ Poly Pressure ¥ Pedal 1 ¥ Pitch Envelope ¥ Controllers AÐD<br />
For detailed descriptions of each of these sources, see the section ÒModulation<br />
SourceÓ in the Mod section on pages 138-139.<br />
Tracking Points 0 Ð 10 (00Ð100) Pages 2Ð12<br />
The remaining pages of the TRACK function control the levels of points 0Ð10. Select<br />
the various Points with the [PAGE] buttons, and change the values in the usual ways.<br />
A higher number increases the impact that Point will have on whatever the Mod<br />
destination is.<br />
So now that you understand the Tracking Generator a little better, why not try<br />
setting up your own velocity curve? Use the TIP at the bottom of the Velocity Curve<br />
section as your guide (see page 124).<br />
148 <strong>QS6.1</strong> <strong>Reference</strong> <strong>Manual</strong>
Editing Programs: Part 8<br />
PROGRAMMING DRUM SOUNDS IN DRUM MODE<br />
TIP:<br />
To program a sound in Drum Mode, you must first set the Sound Type to ÒDrumÓ<br />
for that particular Sound in the Voice Function, page 2 (see page 114). The [0] Ð [9]<br />
buttons are used to select a Drum (1Ð10), regardless of which Function or Page is<br />
selected. For an explanation of the basics of Drum Mode, see page ??53.<br />
HereÕs a quick way to select the Drum youÕd like to edit: If it is on Sound 1, hold<br />
down the [00] button and hit the key the Drum is on. If the Drum is on Sound 3, use<br />
the [30] button and hit the key.<br />
VOICE<br />
The Voice function (press [40]) is where you choose the particular sample for the<br />
selected Drum (1Ð10). Similar to the normal Assign Voice function, sounds are<br />
divided into groups. After selecting the group (on page 3), you then select the sample<br />
within the group (on page 4). Here is a chart listing the various drum samples in<br />
their respective groups.<br />
Group Voice<br />
Kick<br />
Snare<br />
Toms<br />
Cymbal<br />
Percus<br />
FloppyKik1, FloppyKik2, FloppyKikV, MasterKik1, MasterKik2, MasterKikV, MetalKick1,<br />
MetalKick2, MetalKickV, GrooveKik1, GrooveKik2, GrooveKikV, Sharp Kick, Tek Kick 1,<br />
Tek Kick 2, Tek Kick V, AnalogKik1, AnalogKik2, AnalogKik3, AnalogKikV, Rap Kick<br />
Fat Wood 1, Fat Wood 2, Fat Wood V, HR Snare 1, HR Snare 2, HR Snare V, MasterSnr1,<br />
MasterSnr2, MasterSnrV, Piccolo 1, Piccolo 2, Piccolo V, Electronc1, Electronc2, ElectroncV,<br />
Rap Snare1, Rap Snare2, Tek Snare1, Tek Snare2, Tek SnareV, Brush Hit1, Brush Hit2, Brush<br />
HitV, Crosstick1, Crosstick2, CrosstickV<br />
HiRackTom1, HiRackTom2, HiRackTomV, MdRackTom1, MdRackTom2, MdRackTomV,<br />
LoRackTom1, LoRackTom2, LoRackTomV, HiFlrTom 1, HiFlrTom 2, HiFlrTom V,<br />
MidFlrTom 1, MidFlrTom 2, MidFlrTom V, LowFlrTom1, LowFlrTom2, LowFlrTomV,<br />
CanonTomH1, CanonTomH2, CanonTomHV, CanonTomM1, CanonTomM2,<br />
CanonTomMV, CanonTomL1, CanonTomL2, CanonTomLV, Hex Tom Hi, Hex Tom Md,<br />
Hex Tom Lo, RapTomHi, RapTomMid, RapTomLow<br />
ClosedHat1, ClosedHat2, ClosedHatV, Tight Hat, Loose Hat, Slosh Hat, Foot Hat 1, Foot Hat<br />
2, Velo Hat 1, Velo Hat 2, Velo Hat 3, TekHatClsd, TekHatOpen, RapHatClsd, RapHatHalf,<br />
RapHatOpen, CricktHat1, CricktHat2, FilterHat1, FilterHat2, FilterHat3, Ride Cym, Ride<br />
Cym 2, RideCym V1, RideCym V2, RideBell 1, RideBell 2, RideBell V, Crash Cym1, Crash<br />
Cym2, SplashCym1, SplashCym2, SplashCym3, China Cym1, China Cym2, RapCymbal1,<br />
RapCymbal2, RapCymWave, Open Hat 1 , Open Hat 2 , Open Hat 3 , Open Hat V ,<br />
RideCym V3<br />
Agogo Hi, Agogo Low, Bongo Hi, Bongo Low, Brake Drum, Cabasa, Castanet, Chimes 1,<br />
Chimes 2, Clap Rap, Clap Tek, Clave, Conga Hi, Conga Low, Conga Slap, RapCongaHi,<br />
RapCongaMd, RapCongaLo, Rap Rim, Rap Tone, Cowbell, RapCowbell, Cuica, Djembe Hi,<br />
Djembe Low, Drumstix, FingerSnap, Guiro Long, Guiro Med, GuiroShort, Ice Block,<br />
Kalimba Hi, KalimbaLow, Maracas, SambaWhstl, SambaShort, Shaker1 Hi, Shaker1Low,<br />
Shaker2 Hi, Shaker2Low, Sleighbl 1, Sleighbl 2, SteelDrmHi, SteelDrmLo, TablaGa Hi,<br />
TablaGaLow, Tabla Ka, TablaNa Hi, TablaNaLow, Tabla Te, TablaTinHi, TablaTinLo, Taiko<br />
Hi, Taiko Low, Taiko Rim, Talk Up Hi, Talk Up Lo, TalkDownHi, TalkDownLo,<br />
Tambourin1, Tambourin2, Timbale Hi, TimbaleLow, Timpani Hi, TimpaniMid,<br />
TimpaniLow, Triangle, TriangleSf, Udu Hi, Udu Mid, Udu Low, Udu Slap, Vibrasmack,<br />
WoodBlokHi, WoodBlokLo<br />
<strong>QS6.1</strong> <strong>Reference</strong> <strong>Manual</strong> 149
Part 8: Editing Programs<br />
Snd FX<br />
Wave<br />
Rhythm<br />
Bird Tweet, Bird Chirp, Bird Loop, Fret Noise, Fret Wipe, Orch Hit, Dance Hit, Jungle 1,<br />
Jungle 2, Applause, GoatsNails, Brook, Hi Bow, Low Bow, ShapeNzHi, ShapeNzMid,<br />
ShapeNzLow, ScrtchPull, ScrtchPush, ScrtchLoop, ScrtchPlLp, ScrtcPshLp, RezAttkHi,<br />
RezAttkMid, RezAttkLow, RezZipHi, RezZipMid, RezZipLow, Zap 1 Hi, Zap 1 Mid, Zap 1<br />
Low, Zap 2 Hi, Zap 2 Mid, Zap 2 Low, Zap 3 Hi, Zap 3 Mid, Zap 3 Low, FltrNzLoop,<br />
Romscrape, Rain, Telephone, Sci Loop 1, Sci Loop 2, Sci Loop 3, Bit Field1, Bit Field2, Bit<br />
Field3, Bit Field4, Bit Field5, Bit Field6, WavLoop1.0, WavLoop1.1, WavLoop1.2,<br />
WavLoop1.3, WavLoop1.4, WavLoop1.5, WavLoop1.6, WavLoop1.7, WavLoop1.8,<br />
WavLoop2.0, WavLoop2.1, WavLoop2.2, WavLoop2.3, WavLoop2.4, WavLoop2.5,<br />
WavLoop2.6, WavLoop2.7, WavLoop2.8, WavLoop3.0, WavLoop3.1, WavLoop3.2,<br />
WavLoop3.3, WavLoop3.4, WavLoop3.5, WavLoop4.0, WavLoop4.1, WavLoop4.2,<br />
WavLoop4.3, WavLoop4.4, WavLoop4.5, D-Scrape, D-ScrapeLp<br />
High Sine, Mid Sine, Low Sine, HiWhitNoiz, MidWhtNoiz, LowWhtNoiz, HiSpectral,<br />
LoSpectral, HiCrickets, LoCrickets, Inharm 1, Inharm 2, High Saw, Low Saw, High Pulse,<br />
Low Pulse, Hi AcidRez, LowAcidRez, Metal Wave, HiMetlMute, LoMetlMute, Hi DistGtr,<br />
LowDistGtr, Hi PwrHarm, LowPwrHarm, Hi FunkGtr, LowFunkGtr, Hi MuteGtr,<br />
LowMuteGtr, HiElecHarm, LoElecHarm, ClsclHarm, HiBassHarm, MidBassHrm,<br />
LowBassHrm, HiSlpBass, LoSlpBass, Hi BassPop, LowBassPop, Muted Bass, Stik Bass,<br />
StudioBass, JazzFingrd, JazzPic, Fretless, AcousBass, 60's Combo, Hi Piano, Mid Piano, Low<br />
Piano, High Sync, Low Sync, Hi Synth, LowSynth, Ahhs High, Ahhs Mid, Ahhs Low, Oohs<br />
High, Oohs Mid, Oohs Low, TunePipeHi, TunePipeMd, TunePipeLo<br />
Psi Beat 1, Psi Beat 2, Psi Beat 3, Psi Beat 4, Psi Beat 5, Psi Beat 6, Psi Beat 7, Psi Beat 8, Psi<br />
Beat 9, Psi Beat10, Psi Beat11, Psi Beat12, Kick Loop1, Kick Loop2, Kick Loop3, Kick Loop4,<br />
Kick Loop5, Kick Loop6, Kick Loop7, Kick Loop8, Kick Loop9, KickLoop10, KickLoop11,<br />
Snare Lp 1, Snare Lp 2, Snare Lp 3, Snare Lp 4, Snare Lp 5, Snare Lp 6, Snare Lp 7, Snare Lp<br />
8, Snare Lp 9, SnareBeat1, SnareBeat2, SnareBeat3, SnareBeat4, SnareBeat5, Back Beat1, Back<br />
Beat2, Back Beat3, Back Beat4, Hat1 Clsd1, Hat1 Clsd2, Hat1 Foot, Hat1 Open1, Hat1 Open2,<br />
Hat2 Clsd1, Hat2 Clsd2, Hat2 Foot, Hat2 Open1, Hat2 Open2, Hat3 Clsd1, Hat3 Clsd2, Hat3<br />
Open1, Hat3 Open2, Hat Beat 1, Hat Beat 2, Hat Beat 3, Hat Beat 4, Hat Beat 5, Hat Beat 6,<br />
Hat Beat 7, Hat Beat 8, Hat Beat 9, Hat Beat10, Agogo, Bongo Loop, CabasaLoop,<br />
CastanetLp, CongaLoop1, Shaker Lp1, Shaker Lp2, SleighLoop, Tabla Ga Lp, Tabla Ka Lp,<br />
Tabla Na Lp, Tabla Te Lp, TablaTin Lp, Taiko Loop, PercBeat1, PercBeat2, PercBeat3,<br />
PercBeat4, VoiceLoop1, VoiceLoop2, Phonic Loop, SpinalLoop, Tri Loop, Tri Loop 2, Orch<br />
Loop<br />
150 <strong>QS6.1</strong> <strong>Reference</strong> <strong>Manual</strong>
LEVEL<br />
Editing Programs: Part 8<br />
Each Sound lets you create 10 Drums in Drum Mode. The Level function (press [50])<br />
allows you to control the volume, pan position, output assignment and effects send<br />
level for each Drum.<br />
Volume (00 to 99) Page 1<br />
This sets the overall volume for a Drum. Higher numbers give higher levels.<br />
Pan () Page 2<br />
There are 7 available pan locations in the stereo (two-channel) field: Far left (-3), mid<br />
left, near left, center (< >), near right, mid right, and far right (+3).<br />
Output (On or Off) Page 3<br />
The Output parameter has two settings. To send the Drum's output to the Main<br />
outputs, select ON. To turn off the Drum's output, set this parameter to OFF. (Note,<br />
however, that the Drum may still feed an Effect Send).<br />
Effect Level (00 to 99) Page 4<br />
This section lets you feed the Drum to one of the effect buses for processing (see Part<br />
6 for more information on editing Effects). The Effect Level parameter determines<br />
how much of the Drum's sound feeds the chosen effect bus (see below). Higher<br />
values mean that the sound will be more "effected".<br />
Effect Bus (1 to 4) Page 5<br />
Selects which of the four buses the Drum will feed, thereby determining which<br />
effect(s) will process the Drum.<br />
PITCH<br />
The Pitch function (press [60]) lets you transpose the selected Drum up or down one<br />
octave in micro-step (1/4th of a half step) increments, and lets you modulate the<br />
DrumÕs pitch with velocity.<br />
Tune (-12.00 to +12.00) Page 1<br />
Determines the tuning of the selected Drum (±12.00).<br />
Velocity>Pitch (0 to 7) Page 2<br />
Determines how much the selected DrumÕs tuning will be affected by velocity. When<br />
this value is set to 7, the Drum will be tuned gradually higher as the associated note<br />
is played harder. The softer you play, the less the pitch will be altered from the<br />
original tuning.<br />
<strong>QS6.1</strong> <strong>Reference</strong> <strong>Manual</strong> 151
Part 8: Editing Programs<br />
✪<br />
FILTER<br />
Velocity>Filter (0 to 3) Page 1<br />
The Filter function (press [70]) lets you control the ÒbrightnessÓ of the selected Drum<br />
by modulating the filter frequency with velocity. When set to 3, playing the<br />
associated note harder will result in a brighter sound (more high frequencies), while<br />
playing softer will result in a duller sound (fewer high frequencies). When this<br />
parameter is set to 0, velocity will have no effect on the filter.<br />
AMP/RANGE<br />
Velocity Curve (13 choices) Page 1<br />
Page 1 of the Amp/Range function (press [80]) lets you select one of 13 velocity<br />
curves. This determines how the Drum will respond to an increase in velocity values<br />
from the keyboard or MIDI. A LINEAR curve is the norm, where the velocity values<br />
increase the level evenly as you play harder. Many of the Velocity Curves are parts of<br />
"sets" which can be used by 2, 3 or 4 Drums in setting up velocity-crossfading,<br />
whereby a different Drum is played depending on how hard or soft the keyboard is<br />
played. However, each Drum must be in a different Sound layer of the Program in<br />
order to be stacked on the same note.<br />
As explained earlier, many of the samples from which you can choose when<br />
assigning voices are already "velocity-switching". These samples usually have the<br />
word ÒVeloÓ or the letter ÒVÓ in their names, indicating that there is actually more<br />
than one sample per note which can be selected by how hard or soft each note is<br />
played. However, the velocity point at which these sounds change is fixed and<br />
cannot be altered. If you want to create your own velocity crossfading Drum Mode<br />
Program, assign the related versions of the same drum samples (ÒConga HighÓ and<br />
ÒConga LoÓ) the same key in different Program Sound layers, then use the<br />
appropriate velocity curves for each Drum (in a three-way velocity split, Drum 1<br />
would use curve Ò1 of 3,Ó Drum 2 would use curve Ò2 of 3Ó while Drum 3 would use<br />
Ò3 of 3Ó). For more details about the 13 velocity curves, see the illustration on page<br />
62.<br />
Note # (000 to 127/C-2 to G8) Page 2<br />
Each Drum can be assigned to a single note which will trigger the Drum sound when<br />
played. You can also set the note assignment while on this page by holding [80] and<br />
tapping a key on the keyboard.<br />
Only one Drum can be assigned to a single note within a single Program Sound. If more than<br />
one Drum in a Sound is assigned to the same note, only the higher-numbered Drum will<br />
sound.<br />
Note # Range (0 to +3) Page 3<br />
Each Drum can be assigned a range of notes above the root note which will trigger<br />
the Drum sound when played. A setting of +3 assigns the Drum to a total of 4<br />
consecutive keys.<br />
152 <strong>QS6.1</strong> <strong>Reference</strong> <strong>Manual</strong>
AMP ENVELOPE<br />
Editing Programs: Part 8<br />
Decay (0 to 99, Gate00 to Gate99) Page 1<br />
Page 1 in the Amp Envelope Function (press [110]) lets you adjust the Decay time of<br />
the selected Drum. If this is set to 0, only the very beginning of the drum sample is<br />
played whether you hold down the key or not; setting this to 99 will cause the entire<br />
drum sample to play. When set above 99, the Decay uses a gated mode. The Decay<br />
can still be set between 0 and 99, but in 5-step increments (Gate00, Gate05, etc.).<br />
Gating means that the Drum sound will continue to be played as long as the key is<br />
held (unless it's a "one-shot" sample like a tom, in which event the sound will stop at<br />
the end of the sample). The number after the word "Gate" means that after you let up<br />
the key, the drum will decay at that rate. This is useful for longer sounds, like<br />
cymbals, when you wish to hear a short crash by playing a short note but can still hear<br />
a longer crash by keeping the note held down.<br />
Mute Group (Off, 1, 2, or 3) Page 2<br />
This is an important feature when using multiple sounds of the same instrument.<br />
Mute Groups allow multiple Drums to share a single voice. For example, if you have<br />
assigned a Closed Hat and an Open Hat to two different notes, playing either note<br />
should cut off the other (if the first is sounding when the second is played). This<br />
creates a more realistic sound, since an actual Hi Hat is only capable of making one<br />
sound at a time.<br />
There are three Mute Groups. In our example above, both Hi Hat Drums would be<br />
assigned to Mute Group 1, say, and the additional Mute Groups could be used by<br />
other sounds that you wish to cut off each other, but which you do not want to<br />
interfere with the Hi Hat sounds.<br />
<strong>QS6.1</strong> <strong>Reference</strong> <strong>Manual</strong> 153
Part 8: Editing Programs<br />
SPECIAL PROGRAMMING FUNCTIONS<br />
COPYING SOUNDS<br />
While editing a Program, it is helpful to be able to copy a Sound to another Sound in<br />
either the same Program or a different Program, especially if you are building a split<br />
or layered Program<br />
There are three types of Sound Copying operations. You can:<br />
¥ Copy from one Sound to another Sound in the Edit Buffer.<br />
You can use this to quickly double and detune a Program. For example, if youÕre<br />
creating a synth brass program from scratch, once you get the first Sound the way<br />
you like it, use this feature to copy Sound 1 to Sound 2. Then detune Sound 2 and<br />
youÕre done!<br />
¥ Copy a Sound from a Program in the User Bank into a Sound in the Edit Buffer.<br />
This is useful, for example, to pull in a string Sound you liked on a given Program in<br />
the User bank for quick layering in the current Program.<br />
¥ Copy a Sound from the Edit Buffer into a Program in the User bank.<br />
The opposite of the above example. With this operation, you would first know where<br />
you wanted that string Sound to be (the Program number in the User bank and the<br />
Sound number inside the Program). Then you would call up the Program with the<br />
string Sound in it and send it to the other Program. The advantage here is that the<br />
Source Sound can be from a Preset Program!<br />
These things can be done very easily from within Store Mode. HereÕs how:<br />
➀ From Program Edit mode, press [STORE].<br />
➁ Press [PAGE ] once to select the Copy Sound function.<br />
▲<br />
➂ Use the [▲ VALUE] and [VALUE ▼] buttons to select what it is that you wish to<br />
copy to another location. There are two different types of choices you can make:<br />
a. Select one of the current ProgramÕs four Sounds<br />
b. Select a Program in the User bank. This be<strong>com</strong>es the source Program<br />
for a Sound you would like to pull into the Edit Buffer.<br />
➃ Press [PAGE ] again to advance the cursor to the lower line of the display.<br />
▲<br />
➄ Use the [VALUE] buttons to choose a destination on the bottom line. Depending<br />
on the choice you made in step 3, you may only have one choice available to you:<br />
a. If you selected a Program number in the top line, youÕll only be able to<br />
select Sounds 1-4 as the destination Sound. Keep in mind that your choice here<br />
will also determine which Sound will be copied from the Program number you<br />
chose in the top line.<br />
b. If you selected one of the current ProgramÕs four Sounds in the top line,<br />
youÕll be able to select any of the other three Sounds in the current Program or<br />
one of the Programs in the User bank (000-127). The Sound number in the top line<br />
determines the target Sound within the User Program you chose.<br />
➅ Press [STORE] to copy the Sound.<br />
154 <strong>QS6.1</strong> <strong>Reference</strong> <strong>Manual</strong>
✪<br />
TO AUDITION PROGRAMS BEFORE STORING<br />
Editing Programs: Part 8<br />
To look for available memory locations to permanently store your Program into, you<br />
can move between Program Mode and Mix Mode without losing your changes. This<br />
is because Program Mode uses a Program edit buffer, and Mix Mode uses its own<br />
Mix edit buffer along with 16 additional Program edit buffers. These buffers are<br />
retained when moving between Program Mode and Mix Mode, making it easy to<br />
search for a suitable location to store your newly created Program. Example: While in<br />
Program Edit mode, go to Mix Mode and scroll through the Program list on one of<br />
the Channels; while editing a Program from within Mix Mode, go to Program Mode<br />
to scroll through the Program list.<br />
The way to tell the difference between a program edited in Program Mode and one<br />
edited from Mix Mode is by looking at the display: in Program Edit Mode, ÒPROG<br />
EDITÓ appears in the lower-left corner of the display, while in Mix Program Edit<br />
Mode, ÒMIXPROG EDITÓ appears.<br />
You will lose your changes if you remain in the same mode and recall a different<br />
Mix/Program by pressing the [0] Ð [9] or [00] Ð [120] buttons.<br />
To audition Programs before overwriting them with [ STORE ]<br />
Éwhen editing a Program in Program Mode:<br />
➀ While in Program Edit mode, press [MIX].<br />
This selects Mix Play Mode, retaining your edits to the Program in an edit buffer.<br />
➁ Use the [ ▲ BANK] and [BANK ] buttons to select Preset Bank 4; then press<br />
▲<br />
[00] and [0] to select the ÒGM MultiÒ Mix 00. This is a good ÒgenericÓ Mix for our<br />
auditioning purposes.<br />
➂ Press both [PAGE] buttons simultaneously to select Channel 1.<br />
➃ Use the [ ▲ BANK] and [BANK ] buttons select the User Bank (or a Card bank).<br />
▲<br />
➄ Use the [0] Ð [9] or [00] Ð [120] buttons to go through the Programs in the<br />
selected Bank until you find one you wish to overwrite with the new edited<br />
Program. Take a note of the number.<br />
➅ Press [PROGRAM] to enter Program Play Mode.<br />
This recalls the edit buffer in Program Mode, which still contains your edited Program.<br />
➆ Press [STORE].<br />
The display will show you the ÒSave ProgramÓ screen, with the current bank and<br />
number of the Program you are editing on the botttom line (unless you started from a<br />
Preset program).<br />
➇ Use a <strong>com</strong>bination of the [CONTROLLER D] slider, the [BANK] buttons, the<br />
[VALUE] buttons, and the 23 [SELECTION] buttons to select the Program<br />
Number you noted in step 5.<br />
➈ Press [STORE] again.<br />
The Program is now stored.<br />
<strong>QS6.1</strong> <strong>Reference</strong> <strong>Manual</strong> 155
Part 8: Editing Programs<br />
To audition Programs before overwriting them with STORE<br />
Éwhen editing a Program from within Mix Mode:<br />
➀ While in Mix Program Edit mode, press [PROGRAM].<br />
This selects Program Play Mode, retaining your edits to the Program in Mix Edit.<br />
➁ Use the [ ▲ BANK] and [BANK ] buttons select the User Bank (or a Card bank).<br />
▲<br />
➂ Use the [0] Ð [9] or [00] Ð [120] buttons to go through the Programs in the<br />
selected Bank until you find one you wish to overwrite with the new edited<br />
Program. Take a note of the number.<br />
➃ Press [MIX].<br />
This recalls the edit buffer in Mix Mode, which contains your edited Program.<br />
➄ Press [EDIT SELECT] twice, until ÒMIXPROG EDITÓ appears in the lower-left<br />
corner of the display.<br />
➅ Press [STORE].<br />
The display will show you the ÒSave ProgramÓ screen, with the current bank and<br />
number of the Program you want to store on the botttom line (unless you started from a<br />
Preset program).<br />
➆ Use a <strong>com</strong>bination of the [CONTROLLER D] slider, the [BANK] buttons, the<br />
[VALUE] buttons, and the 23 [SELECTION] buttons to select the Program<br />
Number you noted in step 3.<br />
➇ Press [STORE] again.<br />
The Program is now stored.<br />
At this point your edited Program is stored, but the Mix you were inside before<br />
storing the Program still has the ProgramÕs original location stored in memory. If the<br />
edited Program was saved to a different Program number, youÕll need to store the<br />
Mix as well. So:<br />
➈ Press [MIX].<br />
This selects Mix Play Mode.<br />
⑩ Press [STORE] twice.<br />
The Mix is now stored.<br />
156 <strong>QS6.1</strong> <strong>Reference</strong> <strong>Manual</strong>
PART 9<br />
EXTRAS<br />
A W ORD ABOUT THE QS CD-ROM<br />
Part 9: Extras<br />
Included with the <strong>QS6.1</strong> is a CD-ROM containing various useful software programs<br />
to use with your <strong>QS6.1</strong>. These include various <strong>Alesis</strong> and third-party programs,<br />
<strong>QS6.1</strong> sounds and samples, sequences stored in the MIDI Song File (SMF) format,<br />
plus demonstration software we thought you would find interesting. Most of these<br />
programs are provided in both Macintosh ª and IBM ¨ PC formats.<br />
SOUND BRIDGE<br />
Among the files contained on the CD-ROM is a software program called Sound<br />
Bridgeª. Sound Bridge is a sound development utility which <strong>com</strong>piles custom<br />
samples from a variety of sources into the QS Synthesis Voice format, and downloads<br />
the <strong>com</strong>piled data to an <strong>Alesis</strong> PCMCIA Flash RAM Sound Card via MIDI Sysex to a<br />
QS-series synth, DM Pro Drum Module, Nano Tracker, QuadraSynth Plus Piano or<br />
S4 Plus. Sound Bridge allows individuals and sound developers to make their own<br />
Sound Cards, using whatever samples they want. Sound Bridge makes this possible<br />
without having a PCMCIA card burner attached to your <strong>com</strong>puter. All you need is<br />
one of the aforementioned synthesizers or rack units.<br />
Sound Bridge creates a QS Voice (multi-sample) by loading Digidesign Sample Cell I<br />
or Sample Cellª II format Instrument files. Using this format, Sound Bridge is able<br />
to determine key group and velocity group split points, root notes, sample playback<br />
rates, tunings, start points, loop points, and loop tunings. Sound Bridge can also<br />
create QS Voices without Sample Cell Instruments by loading single sound files in a<br />
variety of formats.<br />
Sound Bridge does NOT require Sample Cellª hardware. The Sample Cell<br />
Instrument file, or sample file, may be loaded directly into Sound Bridge from any<br />
disk (i.e. your QS CD-ROM, floppy disk, hard disk, etc.). For example, a user may<br />
load data from a Sample Cell-<strong>com</strong>patible CD-ROM and send this data to one of the<br />
aforementioned <strong>Alesis</strong> unitÕs PCMCIA Card without using Sample Cell inbetween.<br />
The Sound Bridge folder on the CD-ROM contains the Sound Bridge application, and<br />
an electronic manual which will give you all the information you need to know to<br />
run Sound Bridge.<br />
Make sure you pay attention to how to set things up on your Mac or PC so that you<br />
can transfer files at up to four times the speed of MIDI! This will lop a lot of time off<br />
of transmitting huge files to your synth. Again, the CD-ROM tells you all about this.<br />
<strong>QS6.1</strong> <strong>Reference</strong> <strong>Manual</strong> 157
Part 9: Extras<br />
USING PCMCIA EXPANSION CARDS<br />
The <strong>QS6.1</strong> provides two PCMCIA EXPANSION CARD slots, [A] and [B], which are<br />
found on the rear panel. These ac<strong>com</strong>modate <strong>Alesis</strong> QCards and RAM cards. The<br />
RAM Card is a type of PCMCIA SRAM or FlashRAM card. We currently offer one<br />
which has 512K of memory and will store 8 <strong>com</strong>plete banks. Larger Flash RAM cards<br />
can store up to 8MB of sample data using <strong>Alesis</strong> Sound Bridge software. Each<br />
PCMCIA Expansion Card slot can house a card with up to 8 Mb of RAM, for a total<br />
of 16 additional megabytes of sound storage.<br />
The QCards are ROM cards, which stands for Read-Only Memory. This means that<br />
you canÕt store (ÒWriteÓ) to them. So the kind of card you need to use for that sort of<br />
operation is an SRAM or Flash RAM card.<br />
Note: The cards must be Type 1 PC cards (PCMCIA), and must be either AMD-C<br />
series or -D series FLASH cards (or fully <strong>com</strong>patible). Any SRAM card should work.<br />
Many different card sizes from 256K to 8 Megabytes are supported; just make sure<br />
they are 5-volt read/write only, and have an access time of 150 nanoseconds or<br />
faster.<br />
SAVING THE USER BANK TO A PCMCIA CARD<br />
The entire contents of the <strong>QS6.1</strong>Õs User memory (100 Mixes and 128 Programs) can be<br />
stored to an <strong>Alesis</strong> PCMCIA RAM card inserted into card slot [A] on the <strong>QS6.1</strong>.<br />
Depending on the amount of RAM a particular card has, up to 8 <strong>com</strong>plete banks can<br />
be stored onto it.<br />
➀ Insert a card into Sound Card slot A on the back of the <strong>QS6.1</strong>. <strong>Alesis</strong> re<strong>com</strong>mends<br />
that you use card slot A for all RAM card storage operations.<br />
➁ Press [STORE].<br />
➂ Press [ PAGE] three times.<br />
This selects the ÒSAVE TO CARDÓ option. The display will look like this:<br />
➃ Use the [CONTROLLER D] slider or the [VALUE] buttons to select a bank<br />
location on the card to store to (A1Ð4, etc.).<br />
If the card contains a ROM bank, it will show as Bank 1 and you will be unable to store<br />
to it.<br />
➄ Press [STORE] to transfer the user bank data from the <strong>QS6.1</strong> onto the card.<br />
If the display reads ÒCARD A IS WRITE PROTECTED.Ó, switch the writeprotect<br />
switch on the card to off and repeat the procedure.<br />
158 <strong>QS6.1</strong> <strong>Reference</strong> <strong>Manual</strong>
LOADING A BANK FROM AN EXTERNAL CARD<br />
Part 9: Extras<br />
The <strong>QS6.1</strong> can access Program and Mix data directly from a card by using the<br />
[BANK] buttons. However, there may be an instance where you want to load a full<br />
bank from a RAM card into the User bank.<br />
WARNING! This procedure will overwrite the entire contents of your User bank.<br />
There is no Undo function! So be sure this is really what you want to do.<br />
To overwrite the User bank with a Card bank, use this procedure:<br />
➀ Insert the card into the card slot on the back panel.<br />
➁ Press [STORE].<br />
➂ Press [ PAGE] twice.<br />
This selects the ÒLOAD FROM CARDÓ option. The display will look like this:<br />
➃ Use the [CONTROLLER D] slider or the [VALUE] buttons to select the bank on<br />
the card you wish to load (A1ÐA4, etc.).<br />
➄ Press [STORE] to transfer the data from the card into the <strong>QS6.1</strong>.<br />
<strong>QS6.1</strong> <strong>Reference</strong> <strong>Manual</strong> 159
Part 9: Extras<br />
STORING AN INDIVIDUAL PROGRAM OR MIX<br />
You also have the option of storing a Mix or Program directly to a specific location in<br />
a RAM Sound Card Bank (instead of transferring the entire Bank) and vice versa.<br />
However, the Sound Card you are storing to must be of the current <strong>QS6.1</strong> Bank<br />
format. A Sound Card is formatted whenever an entire <strong>QS6.1</strong> Bank is stored onto it.<br />
If you are using an older QuadraSynth Sound Card that does not use the current<br />
Bank format, you will not be able to store individual Mixes or Programs onto it until<br />
you store an entire <strong>QS6.1</strong> Bank onto it first.<br />
➀ Insert a card into PCMCIA Card slot A on the back of the <strong>QS6.1</strong>. <strong>Alesis</strong><br />
re<strong>com</strong>mends that you use card slot A for all RAM card storage operations.<br />
➁ Select the Program or Mix you wish to transfer to the card.<br />
➂ Press [STORE].<br />
➃ Use the [BANK] buttons to select a bank location on the card to store to (A1ÐA4).<br />
If the card contains a ROM bank, it will show as Bank 1 and you will be unable to store<br />
to it.<br />
➄ Use the [00] Ð [120] and [0] Ð [9] buttons to select a location in the selected card<br />
Bank to save to (000Ð127 if storing a Program; 00Ð99 if storing a Mix).<br />
➅ Press [STORE] to transfer the data from the <strong>QS6.1</strong> onto the card.<br />
If the card is write-protected, or not inserted, or not of the current Bank format, the<br />
display will indicate the situation with an error message. If the card is not of the<br />
current Bank format, use the ÒSave To CardÓ <strong>com</strong>mand first (see previous page) to<br />
save the entire User Bank to the card. This however will erase all Programs and<br />
Mixes in the selected card Bank. If these are important to you, first load them into the<br />
User Bank in the <strong>QS6.1</strong>, and then save them back onto the card in order to re-format<br />
the card using the new format.<br />
LOADING AN INDIVIDUAL PROGRAM OR MIX<br />
You can load a single Mix or Program from a Sound Card into the User Bank, instead<br />
of having to load the entire Bank from the Sound Card. To do this, select the Mix or<br />
Program in the Sound Card Bank that you wish to copy, then use the Store Function<br />
(as described above) to designate a location you wish to store to in the User Bank.<br />
Note: When storing a Mix from a Sound Card into the User Bank, the individual<br />
Programs used by the Mix will not be moved into the User Program Bank. Once you<br />
store a Mix from a Sound Card into the User Bank, it will still look for its Programs in<br />
the Sound Card Bank, if that is where it was programmed to look for them in the first<br />
place (which is frequently the case).<br />
Note: If the Mix or Program you wish to transfer uses samples that reside on a ROM<br />
card in slot A or B, you must have the ROM card in that same slot after the transfer in<br />
order for that portion of the Program or Mix to sound the same (or at all).<br />
160 <strong>QS6.1</strong> <strong>Reference</strong> <strong>Manual</strong>
CARD STORAGE RAMIFICATIONS<br />
Part 9: Extras<br />
It's not un<strong>com</strong>mon for someone to keep ROM cards in both slots A and B, create their<br />
own Mixes which access Programs from both cards, and use a RAM card in Slot A to<br />
occasionally to back up their User bank. In this case, there are a few considerations:<br />
Whenever you transfer an internal Bank to a RAM card, the result is that all Mixes in<br />
the transferred Bank are changed so that they now access the Programs on the card<br />
bank to which the User bank was saved (since they reside there, now), instead of the<br />
Programs from the original internal Bank. And, when a Card Bank is transferred to<br />
an internal Bank location, the opposite happens Ð all Programs within a Mix which<br />
had previously accessed card bank 1 (for example) now point to the User bank.<br />
However, a problem can arise when you have one or more Mixes in the Bank you are<br />
transferring which use Programs from a ROM card in slot A. Example: Let's say Mix<br />
00 in the User Bank is made entirely of Programs that are located on Card A Bank 1<br />
(the ROM card). If the ROM card is taken out of slot A, a RAM card is inserted, and<br />
the User Bank is transferred to the RAM card's Bank 1, the result will be that Mix 00<br />
in Card Bank 1 now uses only Programs from Card Bank 1. If later you transfer the<br />
entire Bank back into the <strong>QS6.1</strong>, you will find that Mix 00 no longer uses Programs<br />
from the Card as it was originally programmed to do.<br />
Here are a few ways to avoid this problem. First, always transfer to a Card Bank that<br />
does not include any Programs used by the Mixes in the User Bank. If in the previous<br />
example we had transferred the Bank into Card Bank 2, we would not have had a<br />
problem, since the Mix would still be using the Programs in Card Bank 1.<br />
Another way to avoid this problem is to transfer the User Bank to a Card Bank, and<br />
then immediately store the individual Mix to that same bank on the Card by itself.<br />
When a Mix is stored individually to a Card in slot A, it is not modified in any way ;<br />
i.e. if it used Programs in the internal Banks, it will still use them even though the<br />
Mix and its Programs are in two different locations (the Mix is on the Card but the<br />
Programs it uses are stored in the internal Banks).<br />
Finally, you could avoid this situation by always making sure your User Mixes use<br />
only Programs located in the User Bank (or that your Card Mixes use only Programs<br />
located in that same Card Bank). This could mean individually storing some<br />
Programs to or from a Card. Although this is very limiting, it makes things much<br />
simpler in the long run.<br />
<strong>QS6.1</strong> <strong>Reference</strong> <strong>Manual</strong> 161
Part 9: Extras<br />
MORE ABOUT SRAM CARDS<br />
As mentioned before, all card bank storage/retrieval should be carried out in<br />
slot A. This assures that when the bank is loaded back into the User bank from the<br />
card, the Programs and Mixes within the User bank will be able to find the samples<br />
and Programs which originally resided on a card in the A or B slot. This is<br />
particularly important for Sounds (samples) which point to the A slot. If the banks<br />
are stored to slot B and then reloaded, Programs which used to look to the A slot will<br />
look to the B slot for their samples.<br />
Note: If this is done by accident, the SRAM card can be taken out of slot B,<br />
placed in slot A, and the bank in question can be loaded into the User bank. This will<br />
properly point the Sounds to both the A and B slot.<br />
SRAM CARDS AND MIX MODE<br />
When a Mix is created using Card programs, it counts the number of banks on<br />
slot A's card before assigning a number to the first bank on slot B's card. If you<br />
remove Card A and then call up the Mix in question, each MIDI channel within the<br />
Mix which originally pointed to a Card bank will have its Program Bank number<br />
altered by the number of banks which were on Card A. In this example, the Mix will<br />
automatically add that number to the Card Program banks within the Mix and point<br />
all of those Programs to the wrong place. In other words, if Card A had one bank on<br />
it and is removed after the Mix is stored, a Channel within a Mix which used to point<br />
to Card A-1 will point to Card B-1, B-1 will point to B-2, and so on.<br />
Likewise, if you plug a Card into slot A when none had been there at the time<br />
you stored the Mix, the Card banks within the Mix will be decremented by the same<br />
number of banks that exist on the Card you plugged into slot A. If a single-banked<br />
ROM card is plugged into slot A in this scenario, then within the Mix Bank B-1<br />
would be<strong>com</strong>e A-1, B-2 would be<strong>com</strong>e B-1, and so on.<br />
If you plug a Card into Slot A which has more banks than the Card which used<br />
to be there, this effect will be even more pronounced. For example, plugging an<br />
SRAM Card which has 4 banks into slot A when a ROM card with one bank had been<br />
there before will throw the Card Bank indicators off by 3 banks.<br />
Note: this does not affect channels within the Mix which had been pointing to<br />
User or Preset Program banks.<br />
162 <strong>QS6.1</strong> <strong>Reference</strong> <strong>Manual</strong>
PART 10: A PPENDICES<br />
APPENDIX A<br />
TROUBLESHOOTING<br />
Appendix A Ñ Trouble-Shooting<br />
If you experience problems while operating your <strong>QS6.1</strong>, please use the following<br />
table to check for possible causes and solutions before contacting <strong>Alesis</strong> customer<br />
service for assistance. Some of them may seem rather obvious, but youÕd be amazed<br />
at how easy it can be to overlook the basics.<br />
Symptom Cause Solution<br />
The display does not light<br />
up when the ON/OFF<br />
switch is turned on.<br />
No power. Check that the power cable<br />
is plugged in properly.<br />
No sound. Bad connections. Check your audio cables; if<br />
necessary, swap cables.<br />
Volume is turned down. Raise the [VOLUME] slider<br />
or Pedal 1.<br />
Keyboard Mode is set<br />
incorrectly.<br />
External MIDI device<br />
sent Volume (CC#7) or<br />
Expression (CC#11)<br />
<strong>com</strong>mands with a value<br />
approaching 0.<br />
Set the Keyboard Mode to<br />
NORMAL (Global Editing,<br />
display page 6).<br />
Switch <strong>QS6.1</strong> from Mix<br />
Mode to Program Mode or<br />
vice versa.<br />
Re-transmit higher values<br />
from MIDI device.<br />
MIDI input in Mix mode Bad connections. Check MIDI cables.<br />
isnÕt working (i.e., you<br />
canÕt control your unit via<br />
MIDI from a sequencer or<br />
some other controller).<br />
Notes sustain<br />
continuously.<br />
Notes played from <strong>QS6.1</strong><br />
have a ÒdoubledÓ or<br />
ÒflangedÓ sound<br />
MIDI IN is switched off<br />
for one or more channels.<br />
Keyboard Play Mode is<br />
set incorrectly.<br />
Serial port enabled.<br />
Sustain pedal was<br />
plugged in after power<br />
was turned on.<br />
Stuck notes due to<br />
in<strong>com</strong>plete MIDI data.<br />
MIDI echo/Thru enabled<br />
on external MIDI device<br />
or <strong>com</strong>puter<br />
Make sure the MIDI IN<br />
parameter is turned on for<br />
the channel(s) you wish to<br />
control via MIDI.<br />
Set the Keyboard to Mix<br />
Play Mode (push Mix<br />
button.<br />
Set I/O parameter to MIDI<br />
(Global Edit Mode, page<br />
15).<br />
Turn the unitÕs power off,<br />
wait a moment, and then<br />
turn it on again.<br />
Switch <strong>QS6.1</strong> from Mix<br />
Mode to Program Mode or<br />
vice versa.<br />
Disable MIDI echo/Thru<br />
on external MIDI device<br />
<strong>QS6.1</strong> <strong>Reference</strong> <strong>Manual</strong> 163
Appendix A Ñ Trouble-Shooting<br />
Mod Wheel not working Unit was re-initialized<br />
well (or at all)<br />
with Mod Wheel up<br />
<strong>QS6.1</strong> behaving erratically Serial port enabled, no<br />
<strong>com</strong>puter or other QS<br />
hooked to it<br />
LCD shows ÒADDRESS<br />
ERRORÓ<br />
Bad Sys-ex data sent to<br />
<strong>QS6.1</strong> via MIDI input<br />
RECOVERING FROM A “C RASH”<br />
Put <strong>QS6.1</strong> into Out 01<br />
mode (Global Edit Mode,<br />
page 6)<br />
Put Mod Wheel all the way<br />
down and re-initialize<br />
Set I/O parameter to MIDI<br />
(Global Edit Mode, page<br />
15)<br />
Re-initialize (see below)<br />
If itÕs making cool noises,<br />
record it. Then re-initialize.<br />
If your <strong>QS6.1</strong> behaves erratically or ÒfreezesÓ on you, the first thing to try is to switch<br />
between Mix and Program modes once. If that doesnÕt do anything, turn it off, wait<br />
for a moment, and then turn it on again. WARNING Ñ make sure you turn off any<br />
amplification first!<br />
If your instrument still isnÕt working after that, then disconnect the [MIDI IN] cable<br />
and repeat the power on/off trick. This ought to work if your problem is being<br />
caused by strange MIDI data <strong>com</strong>ing from an external MIDI device.<br />
If neither of these work, you will have to re-initialize the instrument.<br />
RE-INITIALIZING<br />
Re-initializing your <strong>QS6.1</strong>Õs software is strong medicine. It is guaranteed to return the<br />
instrument to operational status.<br />
Unfortunately, it will also reset all Global parameters to their factory default settings<br />
and empty out the edit buffers, thus losing any unsaved changes you may have<br />
made to a Program or Mix. So it isnÕt something to be done unless you really need to.<br />
(The User Bank will remain untouched, though Ñ all the Programs, Mixes, and<br />
Effects stored there will <strong>com</strong>e through the re-initialization just fine.)<br />
HereÕs how to do it:<br />
1) Turn down the volume on your <strong>QS6.1</strong>, your mixer, and your amplifier. If you<br />
ever forget to do this while re-initializing, youÕll know why we said this first.<br />
2) Make sure the [MODULATION] wheel is all the way down. (If it isnÕt, then its<br />
current position will be<strong>com</strong>e what the <strong>QS6.1</strong> recognizes as ÒzeroÓ after reinitialization<br />
is <strong>com</strong>plete, and youÕll no longer have the full range of possible<br />
modulation control.)<br />
3) Turn off the power on your <strong>QS6.1</strong>.<br />
4) Hold down buttons [0] and [3] at the same time.<br />
5) While holding them down, turn the power back on. YouÕll know you were<br />
successful if A) there is no name in the LCD display on the top line, and B) the<br />
problem is gone!<br />
6) Remember to go back into Global Edit mode and set up things the way you had<br />
them (things like the Keyboard Mode, Transposition, the A-D MIDI controller<br />
number assignments, etc.).<br />
164 <strong>QS6.1</strong> <strong>Reference</strong> <strong>Manual</strong>
Appendix A Ñ Trouble-Shooting<br />
CHECKING THE SOFTWARE VERSION<br />
To find out what version of the operating system software is currently installed in<br />
your <strong>QS6.1</strong>, hold down [PROGRAM] and [0] at the same time and look in the display.<br />
MAINTENANCE/S ERVICE<br />
CLEANING YOUR <strong>QS6.1</strong><br />
Before doing cleaning of any kind, always disconnect the AC cord.<br />
For simple dusting and removal of minor dirt, wipe the instrument down with a<br />
slightly-damp cloth.<br />
For heavy dirt, use a non-abrasive household cleaner such as Formula 409 or<br />
Fantastik. Spray the cleanser onto a cloth, then use the cloth to clean the unit.<br />
NEVER spray any cleaner directly onto the <strong>QS6.1</strong> Ñ this can destroy the lubricants<br />
used in the switches and controls!<br />
PREVENTATIVE MAINTENANCE<br />
¥ Periodically check the AC cord for signs of fraying or damage.<br />
¥ Make sure the entire bottom surface of the keyboard is supported, so the rest of<br />
the unit is not subjected to unnecessary bending.<br />
¥ Place a dust cover over the <strong>QS6.1</strong> when it is not in use.<br />
REFER ALL SERVICING TO ALESIS<br />
The <strong>QS6.1</strong> is one of the most reliable keyboards that can be made using current<br />
technology, and should provide years of trouble-free use. If problems should occur,<br />
however, Do NOT attempt to service the unit yourself. THIS WOULD BE<br />
DANGEROUS, thanks to high-level AC and DC electrical voltages present in the<br />
instrumentÕs chassis.<br />
Service on this product should be performed only by qualified technicians. THERE<br />
ARE NO USER-SERVICEABLE PARTS INSIDE.<br />
<strong>QS6.1</strong> <strong>Reference</strong> <strong>Manual</strong> 165
Appendix A Ñ Trouble-Shooting<br />
OBTAINING REPAIR SERVICE<br />
Before contacting <strong>Alesis</strong>, please double-check all your audio and MIDI connections,<br />
and make sure youÕve read the manual.<br />
U.S. Customers:<br />
If the problem persists, call <strong>Alesis</strong> USA at 1-800-525-3747 (1-800-5ALESIS) and<br />
request the Product Support department. Or you can e-mail Product Support at<br />
Support@alesis1.usa.<strong>com</strong>. Discuss the problem with one of our technicians; if<br />
necessary, you will be given a repair order (RO) number and instructions on how to<br />
return the unit. All units must be shipped prepaid and COD shipments will not be<br />
accepted.<br />
For prompt service, indicate the RO number on the shipping label. If you do not have<br />
the original packing materials, ship the <strong>QS6.1</strong> in a sturdy carton, with shockabsorbing<br />
materials surrounding the unit. Bubble-pack works well, as will any<br />
styrofoam pellets that donÕt contain CFCs. PROPER PACKAGING IS IMPORTANT:<br />
Shipping damage caused by inadequate packing is not covered by the <strong>Alesis</strong><br />
warranty.<br />
Before sealing the box, tape a note containing the following items to the top of the<br />
defective unit:<br />
· A description of the problem.<br />
· Your name.<br />
· Your phone number (and e-mail, if you have it).<br />
· The address where you want the product returned. (<strong>Alesis</strong> will pay for standard<br />
one-way return shipping on any warranty repairs. Next day service is available<br />
for a surcharge.)<br />
Field repairs are not normally authorized during the warranty period, and repair<br />
attempts by unqualified personnel may invalidate the warranty.<br />
Service address for customers in the USA: <strong>Alesis</strong> Service Department<br />
12520 Wilkie Ave.<br />
Hawthorne, CA 90250<br />
Customers outside the USA:<br />
Contact your local <strong>Alesis</strong> dealer for warranty assistance. The <strong>Alesis</strong> Limited<br />
Warranty applies only to products sold to users in the USA and Canada. Customers<br />
outside of the USA and Canada are not covered by this Limited Warranty and may<br />
or may not be covered by an independent distributor warranty in the country of sale.<br />
Do not return products to the factory unless you have been given specific<br />
instructions to do so.<br />
166 <strong>QS6.1</strong> <strong>Reference</strong> <strong>Manual</strong>
APPENDIX B<br />
Appendix B Ñ MIDI Supplement<br />
MIDI SUPPLEMENT<br />
MIDI BASICS<br />
Most current electronic instruments and signal processors, including the <strong>QS6.1</strong>,<br />
contain an internal <strong>com</strong>puter. Computers and music have been working together for<br />
decades, which is not surprising considering musicÕs mathematical basis (consider<br />
frequencies, harmonics, vibrato rates, tunings, etc.). In the mid-70s, micro<strong>com</strong>puters<br />
became inexpensive enough to be built into consumer-priced musical instruments.<br />
They were used for everything from sound generation to storing parameters in<br />
memory for later recall.<br />
In 1983, the MIDI (Musical Instrument Digital Interface) specification was introduced<br />
to better exploit the <strong>com</strong>puters inside these new musical instruments, primarily to<br />
ensure <strong>com</strong>patibility of equipment between manufacturers. MIDI expresses musical<br />
events (notes played, vibrato, dynamics, tempo, etc.) as a <strong>com</strong>mon ÒlanguageÓ<br />
consisting of standardized digital data. This data can be understood by MIDI<strong>com</strong>patible<br />
<strong>com</strong>puters and <strong>com</strong>puter-based musical instruments.<br />
Before electronics, music was expressed exclusively as written symbols. By<br />
translating musical parameters into digital data, MIDI can express not only the types<br />
of musical events written into sheet music, but other parameters as well (such as<br />
amount of pitch bend or degree of vibrato).<br />
MIDI HARDWARE<br />
MIDI-<strong>com</strong>patible devices usually include both MIDI In and MIDI Out jacks, which<br />
terminate in 5-pin DIN-style connectors. The MIDI Out jack transmits MIDI data to<br />
another MIDI device. As you play a MIDI controller such as a keyboard, data<br />
corresponding to what you play exits the MIDI Out jack. Example: If you play<br />
middle C, the MIDI Out transmits a piece of data that says Òmiddle C is down.Ó If<br />
you release that key, the MIDI Out transmits another piece of data that says Òmiddle<br />
C has been released.Ó<br />
If the keyboard responds to the dynamics of your playing (as your <strong>QS6.1</strong> does), the<br />
note data will include dynamics information too. Moving the modulation wheels and<br />
pedals attached to many synthesizers will also generate data associated with those<br />
wheels and pedals.<br />
The MIDI In jack receives data from another MIDI device. In addition to the type of<br />
performance data described above, rhythmically-oriented MIDI devices (e.g., drum<br />
machines) can often transmit and/or receive additional MIDI timing messages that<br />
keep other rhythmically-oriented units in a system synchronized with each other.<br />
An optional MIDI Thru jack provides a duplicate of the signal at the MIDI In jack.<br />
This is handy if you want to route MIDI data appearing at one device to another<br />
device as well.<br />
<strong>QS6.1</strong> <strong>Reference</strong> <strong>Manual</strong> 167
Appendix B: MIDI Supplement<br />
MIDI M ESSAGE BASICS<br />
The are two main types of MIDI messages. Channel messages, which are channelspecific,<br />
consist of Voice and Mode messages. System messages, which do not have<br />
a channel number and are received by all units in a system, include Common, Real<br />
Time, and Exclusive messages.<br />
CHANNEL MESSAGES: MODE MESSAGES<br />
There are two messages that determine the MIDI mode (i.e., how a device will<br />
receive MIDI data). The ÒOmniÓ message determines how many channels will be<br />
recognized. Omni On means that data from all channels will be received; Omni Off<br />
limits the number of channels, usually to one.<br />
The ÒMono/PolyÓ message deals with voice assignment within the synthesizer. In<br />
Mono mode, only one note at a time plays in response to voice messages; in Poly<br />
mode, as many voices can play notes as are available to play notes.<br />
CHANNEL MESSAGES: VOICE MESSAGES<br />
A synthesizerÕs voice is the most basic unit of sound generation. Usually, each voice<br />
plays one note at a time, so the number of notes you can play at one time will be<br />
limited by the available number of voices. MIDI messages that affect voices include:<br />
Note On. Corresponds to a key being pressed down; values range from 000 (lowest<br />
note) to 127 (highest note). Middle C is 60.<br />
Note Off. Corresponds to a key being released; values are the same as Note On.<br />
Velocity. Corresponds to dynamics; values range from 001 (minimum velocity) to<br />
127 (maximum velocity). A velocity of 000 is equivalent to a Note Off message.<br />
Pressure. Indicates the pressure applied to a keyboard after pressing a key. Mono<br />
pressure (Aftertouch) represents the average amount of pressure applied by all keys.<br />
Poly Pressure produces individual pressure messages for each key.<br />
Program Change. Sending a Program Change <strong>com</strong>mand from a sequencer or other<br />
MIDI keyboard can change synth patches automatically. There are 128 Program<br />
Change <strong>com</strong>mand numbers.<br />
Also note that not all units number programs consistently. Some number them as<br />
000-127, others as 001-128, and still others arrange programs in banks of 8 programs<br />
(such as A1-A8, B1-B8, C1-C8, etc.).<br />
Pitch Bend. This ÒbendsÓ a note from its standard pitch.<br />
Continuous Controllers. This term is sometimes abbreviated ÒCCÓ and is followed<br />
by a number sign and a number, as in ÒCC #7Ó. If you look at the chart on the next<br />
page, youÕll see that ÒContinuous Controller # 7Ó controls MIDI (or Main) Volume.<br />
(What we mean by ÒcontinuousÓ is Òable to go from 0 to 127 in increments of 1Ó.)<br />
On the next page, youÕll find out what they do.<br />
168 <strong>QS6.1</strong> <strong>Reference</strong> <strong>Manual</strong>
Appendix B Ñ MIDI Supplement<br />
Footpedals, breath controllers, and modulation wheels can vary sounds as you play,<br />
thus adding expressiveness. MIDI allows for 64 continuous controllers and 58<br />
continuous/switch controllers (which can act like continuous controllers, but some<br />
are assumed to choose between two possible states, such as on/off).<br />
Each type of controller is stamped with its own controller identification number. Not<br />
all controller numbers have been standardized for specific functions, but the<br />
following indicates the current list of assigned controllers. Numbers in parentheses<br />
indicate the controller range.<br />
# Function<br />
0 Bank Select (0-127)<br />
1 Modulation Wheel (0-127)<br />
2 Breath Controller (0-127)<br />
3 Early DX7 Aftertouch (0-127)<br />
4 Foot Controller (0-127)<br />
5 Portamento Time (0-127)<br />
6 Data Slider (0-127)<br />
7 Main Volume (0-127)<br />
8 Balance (0-127)<br />
10 Pan (0-127)<br />
11 Expression (0-127)<br />
16 General Purpose #1 (0-127)<br />
17 General Purpose #2 (0-127)<br />
18 General Purpose #3 (0-127)<br />
19 General Purpose #4 (0-127)<br />
32-63 Least Significant Bits (LSB), Controllers 0-31 (0-127)<br />
64 Sustain Pedal (0 or 127)<br />
65 Portamento On/Off (0 or 127)<br />
66 Sostenuto Pedal (0 or 127)<br />
67 Soft Pedal (0 or 127)<br />
69 Hold 2 (0 or 127)<br />
80 General Purpose #5 (0 or 127)<br />
81 General Purpose #6 (0 or 127)<br />
82 General Purpose #7 (0 or 127)<br />
83 General Purpose #8 (0 or 127)<br />
91 Reverb Depth (0-127)<br />
92 Tremolo Depth (0-127)<br />
93 Chorus Depth (0-127)<br />
94 Celeste Depth (0-127)<br />
95 Phase Depth (0-127)<br />
96 Data Increment (0 or 127)<br />
97 Data Decrement (0 or 127)<br />
98 Non-Registered Parameter MSB (0-127)<br />
99 Non-Registered Parameter LSB (0-127)<br />
100 Registered Parameter MSB (0-127)<br />
101 Registered Parameter LSB (0-127)<br />
121 Reset All Controllers (0)<br />
122 Local Control On/Off (0 or 127)<br />
123 All Notes Off (0)<br />
124 Omni Off (0)<br />
125 Omni On (0)<br />
126 Mono On (0-16; 0=Omni Off)<br />
127 Poly On (0)<br />
<strong>QS6.1</strong> <strong>Reference</strong> <strong>Manual</strong> 169
Appendix B: MIDI Supplement<br />
SYSTEM COMMON MESSAGES<br />
Intended for all units in a system, some of these MIDI messages are:<br />
Song Position Pointer. This indicates how many ÒMIDI beatsÓ (normally a 16th note)<br />
have elapsed since a piece started (up to 16,384 total beats). It is primarily used to<br />
allow different sequencers and drum machines to auto-locate to each other so that if<br />
you start one sequencer, the other device will automatically jump to the same place<br />
in the song, whereupon both continue on together.<br />
System Exclusive. This message (called Sys-ex for short) is considered ÒexclusiveÓ<br />
because different manufacturers send and receive data over MIDI which is intended<br />
only for that manufacturerÕs equipment. Example: Sending a <strong>QS6.1</strong> message to an<br />
<strong>Alesis</strong> DMPro Drum Module wonÕt do anything, but the message will be understood<br />
by another <strong>QS6.1</strong>. This data often contains information about individual instrument<br />
programs.<br />
Timing Clock. A master tempo source (such as a sequencer) emits 24 timing<br />
messages (clocks) per quarter note. Each device synchronized to the sequencer<br />
advances by 1/24th of a quarter note when it receives the clock message, thus<br />
keeping units in sync after theyÕve both started at the same time. Many devices<br />
subdivide this clock signal internally for higher resolution (e.g., 96 pulses per quarter<br />
note).<br />
Start. Signals all rhythmically-based units when to start playing.<br />
Stop. Signals all rhythmically-based units when to stop playing.<br />
Continue. Unlike a Start <strong>com</strong>mand, which re-starts a sequencer or drum machine<br />
from the beginning of a song each time it occurs, sending a Continue message after a<br />
Stop <strong>com</strong>mand will re-start units from where they were when they stopped.<br />
GENERAL MIDI<br />
General MIDI (GM) is an extension of the MIDI standard designed to meet the<br />
demands of the ever-growing multimedia industry, and to make simple the act of<br />
playing <strong>com</strong>mercially-produced MIDI sequences. The GM standard utilizes all 16<br />
channels available in MIDI. The <strong>QS6.1</strong> is a perfect General MIDI <strong>com</strong>panion, since its<br />
Mix Mode uses 16 channels. Although many channels are <strong>com</strong>monly used for<br />
specific types of instruments (Example: Channel 1 is usually piano, channel 2 is<br />
usually bass, etc.), channel 10 is always used for drums.<br />
General MIDI also standardizes the placement of sound types in a sound deviceÕs<br />
memory bank. The <strong>QS6.1</strong>Õs GenMIDI Bank is designed specifically for General MIDI,<br />
and organizes its sounds according to the GM specification. This means that when a<br />
sequencer sends a MIDI program change message that is supposed to call up a<br />
particular sound, the correct sound will be there on the <strong>QS6.1</strong>, even if the <strong>com</strong>poser<br />
of the sequence used a different sound device. The Programs in the GenMIDI Bank<br />
use the standard General MIDI names, which is handy because many <strong>com</strong>merciallyavailable<br />
GM sequences have the names of the instruments used in the songs stored<br />
with the track data.<br />
170 <strong>QS6.1</strong> <strong>Reference</strong> <strong>Manual</strong>
Appendix B Ñ MIDI Supplement<br />
There are three MIDI registered parameter numbers (RPNs) which the <strong>QS6.1</strong> will<br />
recognize in Mix Play Mode when General MIDI Mode is enabled. These are:<br />
¥ MIDI Registered Parameter 0 (Pitch Bend Sensitivity): This will directly affect<br />
the Pitch Wheel Range parameter of all four Sounds of the Program on the<br />
received MIDI Channel of the Mix. If the Channel which received the RPN is<br />
selected using the [ ▲<br />
PAGE] and [PAGE ] ▲<br />
buttons, the word ÒEDITEDÓ will<br />
appear next to the word ÒMIXPROGÓ in the lower part of the display. However,<br />
if you are viewing the Pitch Wheel Range parameter in the display (Mix Program<br />
Edit Mode, Pitch Function, Page 4) when the RPN arrives, the display will not be<br />
updated to reflect the new setting. But if you go to another Page or Function and<br />
then return, the display will reflect the updated setting.<br />
¥ MIDI Registered Parameter 1 (Fine Tune): This will directly effect the Pitch<br />
Detune parameter of all four Sounds of the Program on the received MIDI<br />
Channel of the Mix. Also, when this RPN is received, the <strong>QS6.1</strong> will<br />
automatically make sure that all four Sounds of the Program have their Detune<br />
Type parameter set to ÒNormalÓ (Program Edit Mode, Pitch Function, Page 3). If<br />
the Channel which received the RPN is selected using the [ ▲<br />
PAGE] and<br />
[PAGE ] ▲<br />
buttons, the word ÒEDITEDÓ will appear next to the word<br />
ÒMIXPROGÓ in the lower part of the display. However, if you are viewing the<br />
Detune Amount parameter in the display (Program Edit Mode, Pitch Function,<br />
Page 2) when the RPN arrives, the display will not be updated to reflect the new<br />
setting. But if you go to another Page or Function and then return, the display<br />
will reflect the updated setting.<br />
¥ MIDI Registered Parameter 2 (Coarse Tune):This will directly effect the Pitch<br />
Semitone parameter of all four Sounds of the Program on the received MIDI<br />
Channel of the Mix. If the Channel which received the RPN is selected using the<br />
[ ▲ PAGE] and [PAGE ] ▲<br />
buttons, the word ÒEDITEDÓ will appear next to the<br />
word ÒMIXPROGÓ in the lower part of the display. However, if you are viewing<br />
the Tune Semitone parameter in the display (Program Edit Mode, Pitch Function,<br />
Page 1) when the RPN arrives, the display will not be updated to reflect the new<br />
setting. But if you go to another Page or Function and then return, the display<br />
will reflect the new setting.<br />
(Portions of this appendix are abridged versions of material from Power Sequencing<br />
with Master Tracks Pro/Pro 4 and The Complete Guide to the <strong>Alesis</strong> HR-16 and MMT-8,<br />
copyright 1990 and 1989 respectively by AMSCO Publications, and are adapted with<br />
permission.)<br />
<strong>QS6.1</strong> <strong>Reference</strong> <strong>Manual</strong> 171
MIDI Implementation Chart<br />
MIDI IMPLEMENTATION CHART<br />
Function Transmitted Recognized Remarks<br />
Basic Default 1 Ñ 16<br />
1 Ñ 16<br />
Channel Changed 1 Ñ 16 each<br />
1 Ñ 16 each Memorized<br />
Default<br />
Mode Messages<br />
Altered<br />
Note<br />
Number True Voice<br />
Mode 3<br />
X<br />
* * * * * * * *<br />
0 Ñ 127<br />
* * * * * * * *<br />
Mode 3<br />
X<br />
0 Ñ 127<br />
0 Ñ 127<br />
Velocity Note On O<br />
O<br />
Note Off O<br />
O<br />
After Keys<br />
X<br />
O<br />
Touch ChÕs<br />
O<br />
O<br />
Pitch Bender O O<br />
Control<br />
Change<br />
0 Ñ 120 O O<br />
Prog<br />
O<br />
Change True #<br />
1 0 Ñ 127<br />
O1 0 Ñ 127<br />
0 Ñ 127<br />
* * * * * * * *<br />
System Exclusive O O<br />
System<br />
Common<br />
System<br />
Realtime<br />
Aux<br />
Messages<br />
Notes<br />
Song Pos<br />
Song Sel<br />
Tune<br />
Clock<br />
Commands<br />
Local On/Off<br />
All Notes Off<br />
Active Sense<br />
Reset<br />
GM On<br />
X<br />
X<br />
X<br />
X<br />
X<br />
X<br />
X<br />
X<br />
X<br />
X<br />
172 <strong>QS6.1</strong> <strong>Reference</strong> <strong>Manual</strong><br />
X<br />
X<br />
X<br />
X<br />
X<br />
O2 O<br />
X<br />
O2 O<br />
1 O, X is selectable<br />
2 Recognized as ALL NOTES OFF<br />
Mode 1: OMNI ON, POLY Mode 3: OMNI OFF, POLY O : Yes<br />
Mode 1: OMNI ON, MONO Mode 4: OMNI OFF, MONO X : No
APPENDIX C<br />
Appendix C Ñ Parameters Index<br />
PARAMETERS INDEX<br />
PROGRAM EDIT PARAMETERS<br />
Parameter Function<br />
Display<br />
Page<br />
Aftertouch Depth: Amp Amp/Range 2<br />
Aftertouch Depth: ALFO Amp LFO 7<br />
Aftertouch Depth: Filter Filter 5<br />
Aftertouch Depth: FLFO Filter LFO 7<br />
Aftertouch Depth: Pitch Pitch 5<br />
Aftertouch Depth: PLFO Pitch LFO 7<br />
Amp ENV Level Amp ENV 10<br />
Amp ENV Trigger Mode Amp ENV 7<br />
Amp LFO Delay Amp LFO 3<br />
Amp LFO Depth Amp/Range 3<br />
Amp LFO Level Amp LFO 5<br />
Amp LFO Mod. Wheel Level Amp LFO 6<br />
Amp LFO Speed Amp LFO 2<br />
Amp LFO Trigger Mode Amp LFO 4<br />
Amp LFO Waveform Amp LFO 1<br />
Attack: Amp Amp ENV 1<br />
Attack: Filter Filter ENV 1<br />
Attack: Pitch Pitch ENV 1<br />
Decay: Amp Amp ENV 2<br />
Decay: Filter Filter ENV 2<br />
Decay: Pitch Pitch ENV 2<br />
Effect Bus Level 5<br />
Effect Level Level 4<br />
Filter ENV Depth Filter 7<br />
Filter ENV Level Filter ENV 10<br />
Filter ENV Trigger Mode Filter ENV 7<br />
Filter ENV Velocity Depth Filter ENV 11<br />
Filter Frequency Filter 1<br />
Filter Keyboard Tracking Filter 2<br />
Filter LFO Delay Filter LFO 3<br />
Filter LFO Depth Filter 6<br />
Filter LFO Level Filter LFO 5<br />
Filter LFO Mod. Wheel Level Filter LFO 6<br />
Filter LFO Speed Filter LFO 2<br />
Filter LFO Trigger Mode Filter LFO 4<br />
Filter LFO Waveform Filter LFO 1<br />
Keyboard Mode Pitch 10<br />
Mod. Wheel Level: Amp LFO Amp LFO 6<br />
Mod. Wheel Level: Filter Filter 4<br />
Mod. Wheel Level: Filter LFO Filter LFO 6<br />
<strong>QS6.1</strong> <strong>Reference</strong> <strong>Manual</strong> 173
Appendix C Ñ Parameters Index<br />
Parameter Function<br />
Display<br />
Page<br />
Modulation Destination Mod 1 Ð 6 2<br />
Modulation: Gate Mode Mod 1 Ð 3 4<br />
Modulation Level Mod 1 Ð 6 3<br />
Modulation: Quantize Mode Mod 4 Ð 6 4<br />
Modulation Source Mod 1 Ð 6 1<br />
Name (Program) Name n/a<br />
Output Level 3<br />
Pan Level 2<br />
Pitch ENV Depth Pitch 7<br />
Pitch ENV Level Pitch ENV 10<br />
Pitch ENV Trigger Mode Pitch ENV 7<br />
Pitch ENV Velocity Depth Pitch ENV 11<br />
Pitch LFO Delay Pitch LFO 3<br />
Pitch LFO Depth Pitch 6<br />
Pitch LFO Level Pitch LFO 5<br />
Pitch LFO Mod. Wheel Level Pitch LFO 6<br />
Pitch LFO Speed Pitch LFO 2<br />
Pitch LFO Trigger Mode Pitch LFO 4<br />
Pitch LFO Waveform Pitch LFO 1<br />
Pitch Wheel Range: Pitch Pitch 4<br />
Portamento Type Pitch 8<br />
Portamento Rate Pitch 9<br />
Range Lower Limit Amp/Range 4<br />
Range Upper Limit Amp/Range 5<br />
Release: Amp Amp ENV 4<br />
Release: Filter Filter ENV 4<br />
Release: Pitch Pitch ENV 4<br />
Sound Enable Voice 1<br />
Sound Overlap Amp/Range 6<br />
Sound Type Voice 2<br />
Sustain: Amp Amp ENV 3<br />
Sustain: Filter Filter ENV 3<br />
Sustain: Pitch Pitch ENV 3<br />
Sustain Decay: Amp Amp ENV 6<br />
Sustain Decay: Filter Filter ENV 6<br />
Sustain Decay: Pitch Pitch ENV 6<br />
Sustain Pedal: Amp Amp ENV 9<br />
Sustain Pedal: Filter Filter ENV 9<br />
Sustain Pedal: Pitch Pitch ENV 9<br />
Time Track: Amp ENV Amp ENV 8<br />
Time Track: Filter ENV Filter ENV 8<br />
Time Track: Pitch ENV Pitch ENV 8<br />
Track Input Track Gen 1<br />
Track Points (0Ñ10) Track Gen 2 Ð 12<br />
Tuning: Semitone Pitch 1<br />
Tuning: Detune Pitch 2<br />
Tuning: Type Pitch 3<br />
174 <strong>QS6.1</strong> <strong>Reference</strong> <strong>Manual</strong>
Parameter Function<br />
Display<br />
Page<br />
Velocity Filter 3<br />
Velocity Curve/Crossfade Amp/Range 1<br />
Sound Group Voice 3<br />
Sound Name Voice 4<br />
Sound Volume Level 1<br />
MIX EDIT PARAMETERS<br />
Parameter Function<br />
Display<br />
Page<br />
Aftertouch Controllers 2<br />
Controllers AÐD Controllers 4<br />
Effect Channel Effect 2<br />
Effect MIDI Program Change Effect 1<br />
Keyboard On/Off Keyboard/MIDI 3<br />
MIDI In Keyboard/MIDI 1<br />
MIDI Out Keyboard/MIDI 2<br />
Name Name n/a<br />
Pitchbend and Mod Wheels Controllers 1<br />
Program Effect Bus Level 6<br />
Program Effect Level Level 5<br />
Program Enable Level 1<br />
Program Output Level 4<br />
Program Pan Level 3<br />
Program Volume Level 2<br />
Range Lower Limit Range 1<br />
Range Upper Limit Range 2<br />
Sustain Pedal Controllers 3<br />
Tuning: Octave Pitch 1<br />
Tuning: Semitone Pitch 2<br />
Appendix C Ñ Parameters Index<br />
<strong>QS6.1</strong> <strong>Reference</strong> <strong>Manual</strong> 175