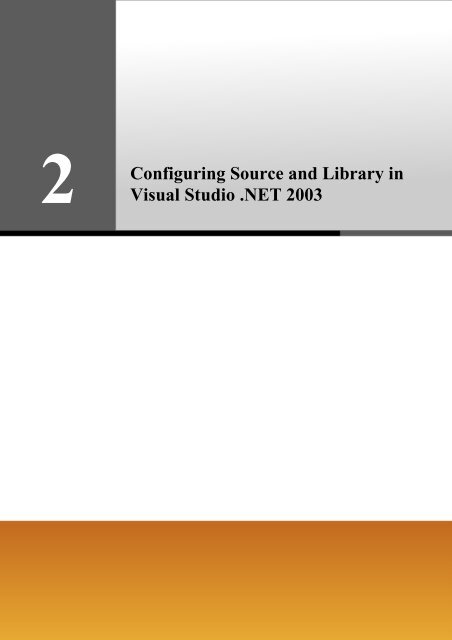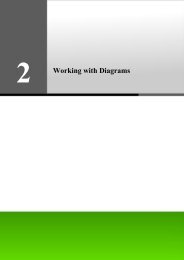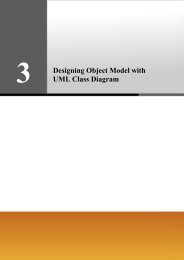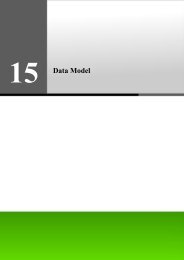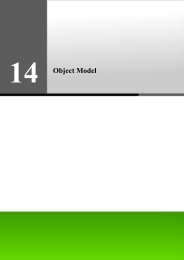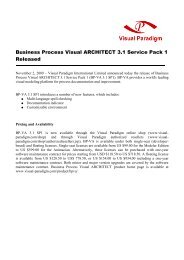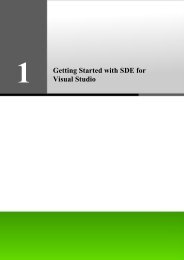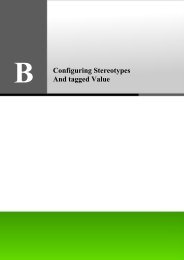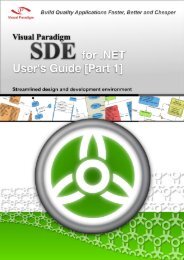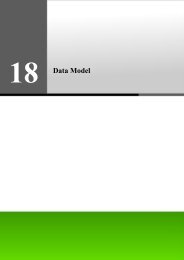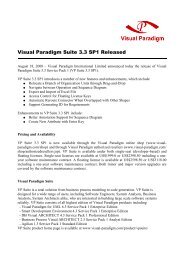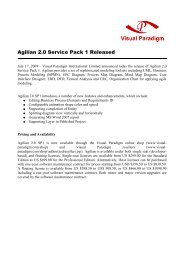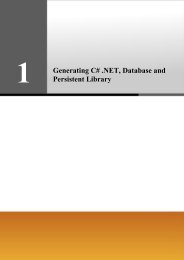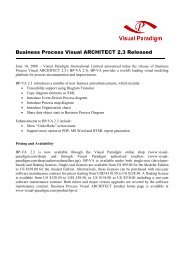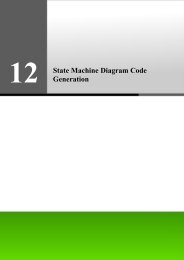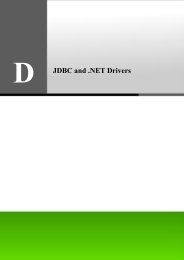Configuring Source and Library in Visual Studio ... - Visual Paradigm
Configuring Source and Library in Visual Studio ... - Visual Paradigm
Configuring Source and Library in Visual Studio ... - Visual Paradigm
Create successful ePaper yourself
Turn your PDF publications into a flip-book with our unique Google optimized e-Paper software.
2<br />
<strong>Configur<strong>in</strong>g</strong> <strong>Source</strong> <strong>and</strong> <strong>Library</strong> <strong>in</strong><br />
<strong>Visual</strong> <strong>Studio</strong> .NET 2003
Programmer’s Guide for .NET Chapter 2 – <strong>Configur<strong>in</strong>g</strong> <strong>Source</strong> <strong>and</strong> <strong>Library</strong> <strong>in</strong> <strong>Visual</strong> <strong>Studio</strong> .NET 2003<br />
Chapter 2 - <strong>Configur<strong>in</strong>g</strong> <strong>Source</strong> <strong>and</strong> <strong>Library</strong> <strong>in</strong><br />
<strong>Visual</strong> <strong>Studio</strong> .NET 2003<br />
Microsoft <strong>Visual</strong> <strong>Studio</strong> .NET 2003 is an advanced <strong>in</strong>tegrated development environment by Microsoft. It lets programmers to<br />
create programs that run on Microsoft W<strong>in</strong>dows <strong>and</strong> the World Wide Web.<br />
In chapter 2, you have generated C# code, exported database schema (DDL) <strong>and</strong> created persistent library. Now you can create<br />
a project for the generated C# code <strong>in</strong> <strong>Visual</strong> <strong>Studio</strong> .NET 2003.<br />
In this chapter:<br />
2-2<br />
• Copy<strong>in</strong>g Generated <strong>Source</strong> <strong>and</strong> <strong>Library</strong> to <strong>Visual</strong> <strong>Studio</strong> .NET Project<br />
• Add<strong>in</strong>g Reference of an Exist<strong>in</strong>g Project to DB-VA Generated C# Project<br />
• Test<strong>in</strong>g the <strong>Visual</strong> <strong>Studio</strong> .NET Project<br />
Copy<strong>in</strong>g Generated <strong>Source</strong> <strong>and</strong> <strong>Library</strong> to <strong>Visual</strong> <strong>Studio</strong> .NET<br />
Project<br />
You can create <strong>Visual</strong> <strong>Studio</strong> .NET project easily because DB-VA supports the generation of C# project file. The project file<br />
helps you to configure the generated C# classes, resources files <strong>and</strong> referenced libraries <strong>in</strong> <strong>Visual</strong> <strong>Studio</strong> .NET.<br />
1. Select C# Project File <strong>in</strong> the Database Code Generation dialog box<br />
Figure 2.1 - The C# Project File options<br />
2. The C# Project File is created <strong>in</strong> the Output Path\src folder<br />
Figure 2.2 - The generated C# Project file
Programmer’s Guide for .NET Chapter 2 – <strong>Configur<strong>in</strong>g</strong> <strong>Source</strong> <strong>and</strong> <strong>Library</strong> <strong>in</strong> <strong>Visual</strong> <strong>Studio</strong> .NET 2003<br />
3. Open <strong>Visual</strong> <strong>Studio</strong> .NET 2003. From the menu bar, select Open > Project.<br />
Figure 2.3 - Open a project files<br />
4. Select the Airport.csproj <strong>and</strong> click Open<br />
Figure 2.4 - Select a project<br />
5. All Libraries are added to References <strong>and</strong> C# classes are <strong>in</strong>side the project.<br />
Figure 2.5 - The project conta<strong>in</strong>s all sources <strong>and</strong> library<br />
2-3
Programmer’s Guide for .NET Chapter 2 – <strong>Configur<strong>in</strong>g</strong> <strong>Source</strong> <strong>and</strong> <strong>Library</strong> <strong>in</strong> <strong>Visual</strong> <strong>Studio</strong> .NET 2003<br />
Add<strong>in</strong>g Reference of an Exist<strong>in</strong>g Project to DB-VA Generated C#<br />
Project<br />
You can also reference the generated C# <strong>Visual</strong> <strong>Studio</strong> .NET Project as a library to develop an application.<br />
2-4<br />
1. Open <strong>Visual</strong> <strong>Studio</strong> .NET Project. Select File > New > Project on menu bar.<br />
Figure 2.6 - To create a new project<br />
2. Select Project Types as <strong>Visual</strong> C# Projects <strong>and</strong> Templates as Console Application. Enter the Project <strong>and</strong> Location<br />
for the new project <strong>and</strong> click OK.<br />
Figure 2.7 - New Project dialog<br />
3. The AirportApplication project is created.<br />
Figure 2.8 - Project created<br />
You have an exist<strong>in</strong>g solution called AirportApplication <strong>and</strong> you may want to use the generated persistent code to<br />
develop a database application <strong>in</strong> AirportApplication.
Programmer’s Guide for .NET Chapter 2 – <strong>Configur<strong>in</strong>g</strong> <strong>Source</strong> <strong>and</strong> <strong>Library</strong> <strong>in</strong> <strong>Visual</strong> <strong>Studio</strong> .NET 2003<br />
4. Right click Solution > Add > Exist<strong>in</strong>g Project... to select the generated Project<br />
Figure 2.9 - To add <strong>and</strong> exist<strong>in</strong>g project<br />
5. Select the generated C# Project File (Airport.csproj) <strong>and</strong> add it to the exist<strong>in</strong>g Solution.<br />
Figure 2.10 - select the project file<br />
6. The generated C# project is added to Solution.<br />
Figure 2.11 - Project imported<br />
2-5
Programmer’s Guide for .NET Chapter 2 – <strong>Configur<strong>in</strong>g</strong> <strong>Source</strong> <strong>and</strong> <strong>Library</strong> <strong>in</strong> <strong>Visual</strong> <strong>Studio</strong> .NET 2003<br />
2-6<br />
7. Right click Airport <strong>and</strong> select Properties on menu.<br />
Figure 2.12 - To open the project properties<br />
8. Change the Output Type from "W<strong>in</strong>dows Application" to "Class <strong>Library</strong>". Click OK.<br />
Figure 2.13 - Project Property Page<br />
9. From the menu bar, select Build > Rebuild Solution. The DLL file is generated.<br />
Figure 2.14 - To rebuild the solution
Programmer’s Guide for .NET Chapter 2 – <strong>Configur<strong>in</strong>g</strong> <strong>Source</strong> <strong>and</strong> <strong>Library</strong> <strong>in</strong> <strong>Visual</strong> <strong>Studio</strong> .NET 2003<br />
10. Right click the AirportApplication project <strong>and</strong> select Add Reference...on menu.<br />
Figure 2.15 - Add project reference<br />
11. Select Airport Project <strong>in</strong> Projects tab.<br />
Figure 2.16 - Add Reference dialog<br />
2-7
Programmer’s Guide for .NET Chapter 2 – <strong>Configur<strong>in</strong>g</strong> <strong>Source</strong> <strong>and</strong> <strong>Library</strong> <strong>in</strong> <strong>Visual</strong> <strong>Studio</strong> .NET 2003<br />
2-8<br />
12. Select .NET tab <strong>and</strong> add all the libraries (HashCodeProvider.dll, log4net.dll, MySQL.Data.dll, NHibernate.dll) <strong>in</strong><br />
Airport project's lib folder.<br />
Figure 2.17 - Select the Component<br />
13. The Airport project <strong>and</strong> libraries are added to the AirportApplication project's Reference. You can develop application<br />
to call C# persistent classes <strong>in</strong> the AirportApplication project.<br />
Figure 2.18 - The reference added<br />
14. Copy the hibernate.cfg.xml file from Airport project\src to AirportApplication project\b<strong>in</strong>\Debug. The<br />
hibernate.cfg.xml conta<strong>in</strong>s the <strong>in</strong>formation of database connections <strong>and</strong> other sett<strong>in</strong>gs.<br />
Figure 2.19 - Copy the hibernate.cfg.xml to debug folder
Programmer’s Guide for .NET Chapter 2 – <strong>Configur<strong>in</strong>g</strong> <strong>Source</strong> <strong>and</strong> <strong>Library</strong> <strong>in</strong> <strong>Visual</strong> <strong>Studio</strong> .NET 2003<br />
Test<strong>in</strong>g the <strong>Visual</strong> <strong>Studio</strong> .NET Project<br />
You have created the AirportApplication project <strong>and</strong> referenced the generated Airport project. You can develop a simple<br />
program to test the project.<br />
1. Open the Class1.cs file <strong>in</strong> AirportApplication.<br />
2. Modify the Class1.cs file.<br />
us<strong>in</strong>g System;<br />
us<strong>in</strong>g airport;<br />
us<strong>in</strong>g Orm;<br />
namespace AirportApplication<br />
{<br />
/// <br />
/// Summary description for Class1.<br />
/// <br />
class Class1<br />
{<br />
/// <br />
/// The ma<strong>in</strong> entry po<strong>in</strong>t for the application.<br />
/// <br />
[STAThread]<br />
static void Ma<strong>in</strong>(str<strong>in</strong>g[] args)<br />
{<br />
PersistentTransaction t =<br />
airport.AirportPersistentManager.Instance().GetSession().Beg<strong>in</strong>Trans<br />
action();<br />
try<br />
{<br />
airport.Flight lairportFlight =<br />
airport.FlightFactory.CreateFlight();<br />
// Initialize the properties of the persistent object<br />
lairportFlight.Arriv<strong>in</strong>gAirport = "Hong Kong International<br />
Airport";<br />
lairportFlight.Depart<strong>in</strong>gAirport = "Kansai International<br />
Airport";<br />
lairportFlight.DepartureTime = DateTime.Now;<br />
}<br />
}<br />
}<br />
airport.Plane lairportPlane =<br />
airport.PlaneFactory.CreatePlane();<br />
// Initialize the properties of the persistent object<br />
lairportPlane.PlaneType = "747 plane";<br />
lairportPlane.MaxSpeed = 967;<br />
lairportPlane.MaxDistance = 8232;<br />
lairportPlane.flights.Add(lairportFlight);<br />
lairportPlane.Save();<br />
// lairportPlane.Save();<br />
t.Commit();<br />
}<br />
catch (Exception e)<br />
{<br />
t.RollBack();<br />
Console.WriteL<strong>in</strong>e(e);<br />
}<br />
2-9
Programmer’s Guide for .NET Chapter 2 – <strong>Configur<strong>in</strong>g</strong> <strong>Source</strong> <strong>and</strong> <strong>Library</strong> <strong>in</strong> <strong>Visual</strong> <strong>Studio</strong> .NET 2003<br />
2-10<br />
3. From the menu bar, select Build > Rebuild Solution.<br />
Figure 2.20 - To rebuild solution<br />
4. Select Debug > Start Without Debugg<strong>in</strong>g to execute Class1.cs.<br />
Figure 2.21 - To start without debugg<strong>in</strong>g<br />
5. Check the MySQL database. The record is created.<br />
Figure 2.22 - The record is created <strong>in</strong> the database