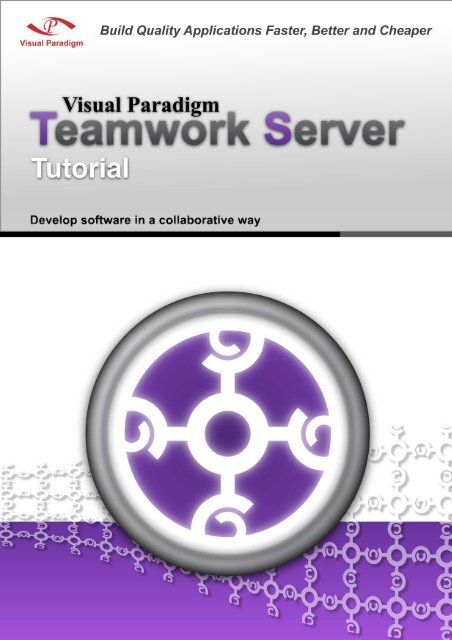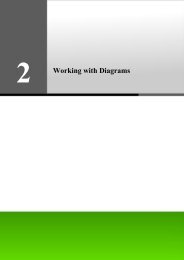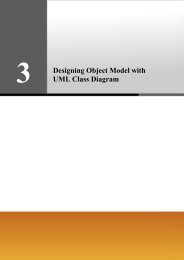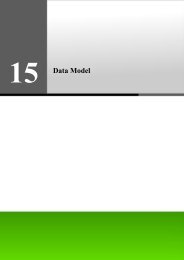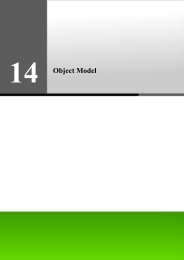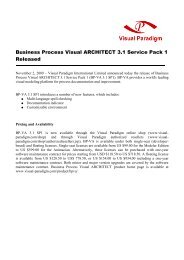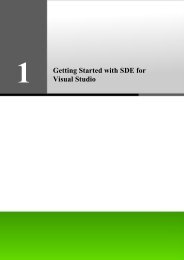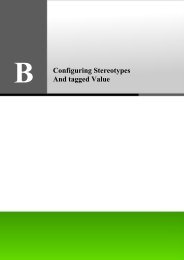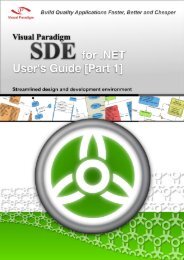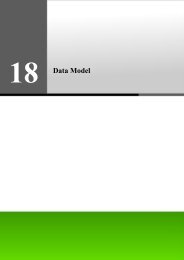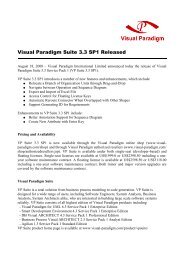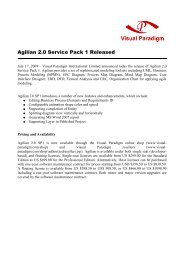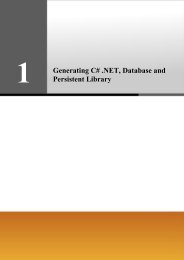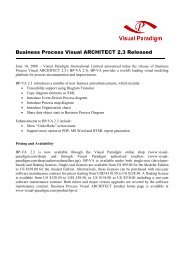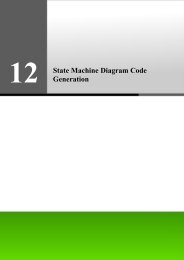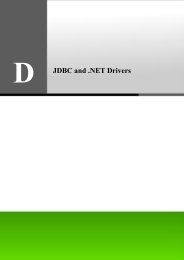Teamwork Server Tutorial - Visual Paradigm
Teamwork Server Tutorial - Visual Paradigm
Teamwork Server Tutorial - Visual Paradigm
Create successful ePaper yourself
Turn your PDF publications into a flip-book with our unique Google optimized e-Paper software.
<strong>Teamwork</strong> <strong>Server</strong> <strong>Tutorial</strong><br />
<strong>Teamwork</strong> <strong>Server</strong> <strong>Tutorial</strong><br />
The software and documentation are furnished under the <strong>Teamwork</strong> <strong>Server</strong> license agreement and may be used only in<br />
accordance with the terms of the agreement.<br />
Copyright Information<br />
Copyright c 1999-2007 by <strong>Visual</strong> <strong>Paradigm</strong>. All rights reserved.<br />
The material made available by <strong>Visual</strong> <strong>Paradigm</strong> in this document is protected under the laws and various international laws<br />
and treaties. No portion of this document or the material contained on it may be reproduced in any form or by any means<br />
without prior written permission from <strong>Visual</strong> <strong>Paradigm</strong>.<br />
Every effort has been made to ensure the accuracy of this document. However, <strong>Visual</strong> <strong>Paradigm</strong> makes no warranties with<br />
respect to this documentation and disclaims any implied warranties of merchantability and fitness for a particular purpose. The<br />
information in this document is subject to change without notice.<br />
All examples with names, company names, or companies that appear in this document are imaginary and do not refer to, or<br />
portray, in name or substance, any actual names, companies, entities, or institutions. Any resemblance to any real person,<br />
company, entity, or institution is purely coincidental.<br />
Trademark Information<br />
<strong>Teamwork</strong> <strong>Server</strong> is registered trademark of <strong>Visual</strong> <strong>Paradigm</strong>.<br />
Sun, Sun ONE, Java, Java2, J2EE and EJB, NetBeans are all registered trademarks of Sun Microsystems, Inc.<br />
Eclipse is registered trademark of Eclipse.<br />
JBuilder is registered trademark of Borland Corporation.<br />
IntelliJ and IntelliJ IDEA are registered trademarks of JetBrains.<br />
Microsoft, Windows, Windows NT, Visio, and the Windows logo are trademarks or registered trademarks of Microsoft<br />
Corporation.<br />
Oracle is a registered trademark, and JDeveloper is a trademark or registered trademark of Oracle Corporation.<br />
BEA is registered trademarks of BEA Systems, Inc.<br />
BEA WebLogic Workshop is trademark of BEA Systems, Inc.<br />
Rational Rose is registered trademark of International Business Machines Corporation.<br />
WinZip is a registered trademark of WinZip Computing, Inc.<br />
Other trademarks or service marks referenced herein are property of their respective owners.<br />
<strong>Teamwork</strong> <strong>Server</strong> License Agreement<br />
THE USE OF THE SOFTWARE LICENSED TO YOU IS SUBJECT TO THE TERMS AND CONDITIONS OF THIS<br />
SOFTWARE LICENSE AGREEMENT. BY INSTALLING, COPYING, OR OTHERWISE USING THE SOFTWARE, YOU<br />
ACKNOWLEDGE THAT YOU HAVE READ THIS AGREEMENT, UNDERSTAND IT, AND AGREE TO BE BOUNDED<br />
BY ALL OF THE TERMS AND CONDITIONS OF THIS SOFTWARE LICENSE AGREEMENT.<br />
1. Limited License Grant. <strong>Visual</strong> <strong>Paradigm</strong> grants to you ("the Licensee") a personal, non-exclusive, non-transferable,<br />
limited, perpetual, revocable license to install and use <strong>Visual</strong> <strong>Paradigm</strong> Products ("the Software" or "the Product").<br />
The Licensee must not re-distribute the Software in whole or in part, either separately or included with a product.<br />
2. Restrictions. The Software is confidential copyrighted information of <strong>Visual</strong> <strong>Paradigm</strong>, and <strong>Visual</strong> <strong>Paradigm</strong> and/or<br />
its licensors retain title to all copies. The Licensee shall not modify, adapt, decompile, disassemble, decrypt, extract,<br />
or otherwise reverse engineer the Software. Software may not be leased, rented, transferred, distributed, assigned, or<br />
sublicensed, in whole or in part. The Software contains valuable trade secrets. The Licensee promises not to extract<br />
any information or concepts from it as part of an effort to compete with the licensor, nor to assist anyone else in such<br />
an effort. The Licensee agrees not to remove, modify, delete or destroy any proprietary right notices of <strong>Visual</strong><br />
<strong>Paradigm</strong> and its licensors, including copyright notices, in the Software.<br />
3. Disclaimer of Warranty. The software and documentation are provided "AS IS," WITH NO WARRANTIES<br />
WHATSOEVER. ALL EXPRESS OR IMPLIED REPRESENTATIONS AND WARRANTIES, INCLUDING ANY<br />
IMPLIED WARRANTY OF MERCHANTABILITY, FITNESS FOR A PARTICULAR PURPOSE, TITLE OR<br />
NON-INFRINGEMENT, ARE HEREBY EXCLUDED. THE ENTIRE RISK AS TO SATISFACTORY QUALITY,<br />
PERFORMANCE, ACCURACY AND EFFORT IS WITH THE LICENSEE. THERE IS NO WARRANTY THE<br />
DOCUMENTATION, <strong>Visual</strong> <strong>Paradigm</strong>'s EFFORTS OR THE LICENSED SOFTWARE WILL FULFILL ANY OF<br />
LICENSEE'S PARTICULAR PURPOSES OR NEEDS. IF THESE WARRANTIES ARE UNENFORCEABLE<br />
UNDER APPLICABLE LAW, THEN <strong>Visual</strong> <strong>Paradigm</strong> DISCLAIMS SUCH WARRANTIES TO THE MAXIMUM<br />
EXTENT PERMITTED BY SUCH APPLICABLE LAW.<br />
4. Limitation of Liability. <strong>Visual</strong> <strong>Paradigm</strong> AND ITS LICENSORS SHALL NOT BE LIABLE FOR ANY<br />
DAMAGES SUFFERED BY THE LICENSEE OR ANY THIRD PARTY AS A RESULT OF USING OR<br />
DISTRIBUTING SOFTWARE. IN NO EVENT WILL <strong>Visual</strong> <strong>Paradigm</strong> OR ITS LICENSORS BE LIABLE FOR<br />
ANY LOST REVENUE, PROFIT OR DATA, OR FOR DIRECT, INDIRECT, EXEMPLARY, SPECIAL,<br />
CONSEQUENTIAL, INCIDENTAL OR PUNITIVE DAMAGES, HOWEVER CAUSED AND REGARDLESS OF<br />
THE THEORY OF LIABILITY, ARISING OUT OF THE USE OF OR INABILITY TO USE THE SOFTWARE,<br />
EVEN IF <strong>Visual</strong> <strong>Paradigm</strong> HAS BEEN ADVISED OF THE POSSIBILITY OF SUCH DAMAGES.<br />
0-3
<strong>Teamwork</strong> <strong>Server</strong> <strong>Tutorial</strong><br />
0-4<br />
5. Termination. The Licensee may terminate this License at any time by destroying all copies of Software. <strong>Visual</strong><br />
<strong>Paradigm</strong> will not be obligated to refund any License Fees, if any, paid by the Licensee for such termination. This<br />
License will terminate immediately without notice from <strong>Visual</strong> <strong>Paradigm</strong> if the Licensee fails to comply with any<br />
provision of this License. Upon such termination, the Licensee must destroy all copies of the Software. <strong>Visual</strong><br />
<strong>Paradigm</strong> reserves all rights to terminate this License.<br />
SPECIFIC DISCLAIMER FOR HIGH-RISK ACTIVITIES. The SOFTWARE is not designed or intended for use in highrisk<br />
activities including, without restricting the generality of the foregoing, on-line control of aircraft, air traffic, aircraft<br />
navigation or aircraft communications; or in the design, construction, operation or maintenance of any nuclear facility. <strong>Visual</strong><br />
<strong>Paradigm</strong> disclaims any express or implied warranty of fitness for such purposes or any other purposes.<br />
NOTICE. The Product is not intended for personal, family or household use; rather, it is intended exclusively for professional<br />
use. Its utilization requires skills that differ from those needed to use consumer software products such as word processing or<br />
spreadsheet software.<br />
GOVERNMENT RIGHTS. If the Software is licensed by or on behalf of a unit or agency of any government, the Licensee<br />
agrees that the Software is "commercial computer software", "commercial computer software documentation" or similar terms<br />
and that, in the absence of a written agreement to the contrary, the Licensee's rights with respect to the Software are limited by<br />
the terms of this Agreement.<br />
Acknowledgements<br />
This Product includes software developed by the Apache Software Foundation (http://www.apache.org). Copyright© 1999 The<br />
Apache Software Foundation. All rights reserved.
<strong>Teamwork</strong> <strong>Server</strong> <strong>Tutorial</strong><br />
Table of Contents<br />
Chapter 1 - Introduction<br />
Scenario............................................................................................................................................................................ 1 -2<br />
Part 1 - Getting Started with <strong>Teamwork</strong> <strong>Server</strong><br />
Chapter 2 - Installing <strong>Teamwork</strong> <strong>Server</strong><br />
Chapter 3 - <strong>Teamwork</strong> <strong>Server</strong> Administration<br />
Creating <strong>Teamwork</strong> Projects ............................................................................................................................................ 3 -3<br />
Part 2 -Performing <strong>Teamwork</strong> Operations<br />
Chapter 4 - Checking-out Project<br />
Chapter 5 - Committing Project<br />
Chapter 6 - Handling Conflicts<br />
Chapter 7 - Checking for Update<br />
Checking update in VP-UML........................................................................................................................................... 7 -2<br />
Chapter 8 - Importing and Exporting Project<br />
Exporting Project.............................................................................................................................................................. 8 -2<br />
Modifying the Exported Project ....................................................................................................................................... 8 -2<br />
Importing the Exported Project ........................................................................................................................................ 8 -3<br />
Chapter 9 - Versioning<br />
0-5
<strong>Teamwork</strong> <strong>Server</strong> <strong>Tutorial</strong><br />
0-6
1<br />
Introduction
<strong>Teamwork</strong> <strong>Server</strong> <strong>Tutorial</strong> Chapter 1 - Introduction<br />
Chapter 1 - Introduction<br />
<strong>Visual</strong> <strong>Paradigm</strong>'s <strong>Teamwork</strong> <strong>Server</strong> is a version control system for <strong>Visual</strong> <strong>Paradigm</strong>'s products - <strong>Visual</strong> <strong>Paradigm</strong> for UML<br />
(VP-UML), Smart Development Environment (SDE), DB <strong>Visual</strong> ARCHITECT (DB-VA), Business Process <strong>Visual</strong><br />
ARCHITECT (BP-VA) and Agilian (AG). Project comparison and merge operations are done automatically and transparent to<br />
the users, the development team can thus focus on the modeling tasks instead of complicated version control issues.<br />
Our <strong>Teamwork</strong> <strong>Server</strong> is designed to be easy-to-use. By walking through the step-by-step scenario in this tutorial, you and your<br />
team members can work together even more smoothly.<br />
Scenario<br />
You are working in a software house, and your team is responsible for the development of a project called "Oriental Kitchen".<br />
The core members are:<br />
1-2<br />
Member Responsibility Software Used<br />
sa Administer the <strong>Teamwork</strong> <strong>Server</strong>.<br />
vpuml_user<br />
sde_user<br />
dbva_user<br />
Use VP-UML to analyze and design the system using UML<br />
diagrams.<br />
Use SDE together with Eclipse to implement the system from<br />
UML design using Java.<br />
Use DB-VA to design the relational data model using Entity<br />
Relationship Diagram (ERD).<br />
Are you ready? Let's go straight to the tutorial!<br />
Table 1.1<br />
<strong>Teamwork</strong> <strong>Server</strong> (which will be installed during<br />
tutorial)<br />
VP-UML (which has been installed before the<br />
tutorial)<br />
Eclipse, SDE for Eclipse (which has been<br />
installed before the tutorial)<br />
DB-VA (which has been installed before the<br />
tutorial)<br />
In this tutorial, one person can play more than one role if necessary. In fact, one person can play all roles<br />
even using one computer, as long as all the required software is installed.<br />
If you purchased less than three <strong>Teamwork</strong> <strong>Server</strong> connections (users), you can still go through the<br />
tutorials by requesting an evaluation license key.
Part 1 – Getting Started with <strong>Teamwork</strong> <strong>Server</strong>
<strong>Teamwork</strong> <strong>Server</strong> <strong>Tutorial</strong><br />
Part 1 - Getting Started with <strong>Teamwork</strong> <strong>Server</strong><br />
<strong>Visual</strong> <strong>Paradigm</strong>'s <strong>Teamwork</strong> <strong>Server</strong> is a version control system for <strong>Visual</strong> <strong>Paradigm</strong>'s products. This part shows you how to<br />
install the <strong>Teamwork</strong> <strong>Server</strong> and configure the <strong>Server</strong> Administration.<br />
In this part:<br />
• Installing <strong>Teamwork</strong> <strong>Server</strong><br />
• <strong>Teamwork</strong> <strong>Server</strong> Administration
2<br />
Installing <strong>Teamwork</strong> <strong>Server</strong>
<strong>Teamwork</strong> <strong>Server</strong> <strong>Tutorial</strong> Chapter 2 –Installing <strong>Teamwork</strong> <strong>Server</strong><br />
Chapter 2 - Installing <strong>Teamwork</strong> <strong>Server</strong><br />
Team member sa will be responsible for the installation of the <strong>Teamwork</strong> <strong>Server</strong>.<br />
2-2<br />
1. Open the <strong>Teamwork</strong> <strong>Server</strong> installer, the <strong>Teamwork</strong> <strong>Server</strong> 3.0 Setup Wizard is shown. Click Next.<br />
2. In License Agreement, select I accept the agreement and click Next.<br />
3. In Select Destination Directory, specify the destination directory for the <strong>Teamwork</strong> <strong>Server</strong> installation, click Next.<br />
4. In Select Start Menu Folder, specify the Program group in the Start Menu folder, click Next.<br />
5. In Windows Services, click Next to accept the default options to allow the <strong>Teamwork</strong> <strong>Server</strong> is installed as a<br />
Windows service.<br />
Figure 2.1 - Install service "<strong>Teamwork</strong> <strong>Server</strong> services" options<br />
6. In Installation Type, select <strong>Server</strong> and Admin to install both the <strong>Teamwork</strong> <strong>Server</strong> and the administration program<br />
on this computer. Click Next.<br />
Figure 2.2 - Installation types<br />
7. In <strong>Server</strong> Configuration, accept the default port (1999) and repository of <strong>Teamwork</strong> <strong>Server</strong>. Select the license key to<br />
be imported and click Next to start the installation.<br />
It is very important that a valid license key must be imported to the <strong>Teamwork</strong> <strong>Server</strong>;<br />
otherwise it will not be functional.<br />
8. When installation is completed, click Finish to exit the wizard.<br />
The <strong>Teamwork</strong> Administrator will be started asking for configuring the server administration which will be introduced in the<br />
next chapter, <strong>Teamwork</strong> <strong>Server</strong> Administration.
3<br />
<strong>Teamwork</strong> <strong>Server</strong> Administration
<strong>Teamwork</strong> <strong>Server</strong> <strong>Tutorial</strong> Chapter 3 – <strong>Teamwork</strong> <strong>Server</strong> Administration<br />
Chapter 3 - <strong>Teamwork</strong> <strong>Server</strong> Administration<br />
Team member sa will be responsible for the administration of the <strong>Teamwork</strong> <strong>Server</strong>.<br />
3-2<br />
1. When installation is completed, the <strong>Teamwork</strong> Administrator will be started for initial server administration.<br />
2. In Change Administrator Password, specify a new password for the <strong>Teamwork</strong> <strong>Server</strong> administrator. Click Next.<br />
3. In Create User, add the three users with user name vpuml_user, sde_user and dbva_user. It can be done by entering<br />
the user information including the user name and password and then clicking the Add User button repeatedly. Do not<br />
check any permission allowed for these users.<br />
Figure 3.1 - Create User and assign permission<br />
If a user is added successfully, a message "User is added" will be shown at the bottom of the New User pane.<br />
Figure 3.2 - Add user successful message<br />
After adding the three users, the user which is added successfully will be displayed in the table of Existing Users.<br />
Figure 3.3 - The existing users<br />
4. Click Finish to exit the <strong>Teamwork</strong> Administrator.
<strong>Teamwork</strong> <strong>Server</strong> <strong>Tutorial</strong> Chapter 3 – <strong>Teamwork</strong> <strong>Server</strong> Administration<br />
Creating <strong>Teamwork</strong> Projects<br />
The project manager has decided to work on two modeling projects, namely P1 and P2 for the "Oriental Kitchen" project.<br />
• P1 is a project with an initial class diagram design. It will be handled by vpuml_user and sde_user.<br />
• P2 is a brand new project for relational data modeling. It will be handled by vpuml_user and dbva_user.<br />
Team member sa, as the <strong>Teamwork</strong> <strong>Server</strong> administrator, will now add these projects to the <strong>Teamwork</strong> <strong>Server</strong> and assign the<br />
related users to the projects.<br />
1. Click the <strong>Teamwork</strong> <strong>Server</strong> 3.0 Administrator shortcut to start the <strong>Teamwork</strong> <strong>Server</strong> Administration.<br />
2. Enter Admin for User name and enter the Password. Fill in the host name or IP address of the <strong>Teamwork</strong> <strong>Server</strong> in<br />
<strong>Server</strong> host. Enter the Port number (by default, 1999). Click Login to login to the server.<br />
Figure 3.4 - Login to the <strong>Teamwork</strong> <strong>Server</strong> dialog<br />
3. Click the Add Project button on the toolbar.<br />
Figure 3.5 - Add Project button on toolbar<br />
The Add Project dialog box is displayed.<br />
3-3
<strong>Teamwork</strong> <strong>Server</strong> <strong>Tutorial</strong> Chapter 3 – <strong>Teamwork</strong> <strong>Server</strong> Administration<br />
3-4<br />
4. Enter P1 as the Project name (Relative project directory will be filled in automatically). Select Import existing<br />
project and specify the file path of P1.vpp for this tutorial. Select users, vpuml_user and sde_user and click Add as<br />
Read and Update to assign them to this project.<br />
Figure 3.6 - Add an existing project and assign User to project<br />
Granting the Update project permission to users allows them to commit the updated project to<br />
the server. Otherwise, they do not have the right to commit project to server.<br />
5. Click OK to create the project.<br />
6. Click the Add Project button on the toolbar.<br />
7. In the Add Project dialog box, enter P2 as the Project name and select Create new project. Select users,<br />
vpuml_user and dbva_user and click the Add as Read and Update button to assign them to this project.<br />
8. Click OK to create the project.<br />
After creating the projects, exit the <strong>Teamwork</strong> <strong>Server</strong> Administration by selecting the Exit option from the Session menu.
Part 2 – Performing <strong>Teamwork</strong> Operations
<strong>Teamwork</strong> <strong>Server</strong> <strong>Tutorial</strong><br />
Part 2 -Performing <strong>Teamwork</strong> Operations<br />
After completing the <strong>Teamwork</strong> <strong>Server</strong> setting and creating <strong>Teamwork</strong> Projects for the tutorial, this part will help you better<br />
understand the <strong>Teamwork</strong> Operations performed by the teamwork clients.<br />
In this part:<br />
• Checking-out Project<br />
• Committing Project<br />
• Handling Conflicts<br />
• Checking for Update<br />
• Importing and Exporting Project<br />
• Versioning
4<br />
Checking-out Project
<strong>Teamwork</strong> <strong>Server</strong> <strong>Tutorial</strong> Chapter 4 – Checking-out Project<br />
Chapter 4 - Checking-out Project<br />
As the two modeling projects, P1 and P2 have been created, the users are going to work on the projects independently and<br />
simultaneously.<br />
Team member vpuml_user who is responsible for both projects P1 and P2, is going to check out project P1 using VP-UML.<br />
4-2<br />
1. On the menu, select Tools > <strong>Teamwork</strong> > Open <strong>Teamwork</strong> Client....<br />
Figure 4.1 - To open <strong>Teamwork</strong> Client<br />
The Login to the <strong>Teamwork</strong> <strong>Server</strong> dialog box is displayed.<br />
2. Enter vpuml_user as the User name and other information including Password, <strong>Server</strong> host and Port number.<br />
Figure 4.2 - Login to the <strong>Teamwork</strong> <strong>Server</strong> dialog<br />
If vpuml_user logins successfully, the <strong>Teamwork</strong> Client starts up.<br />
3. Select P1 from the list of Projects and then click Checkout Project button. After checking-out project, P1, it will be<br />
opened in VP-UML.<br />
Figure 4.3 - Checkout Project
<strong>Teamwork</strong> <strong>Server</strong> <strong>Tutorial</strong> Chapter 4 – Checking-out Project<br />
4. On the Diagram Navigator, double-click the class diagram, Domain Class Diagram to open it.<br />
Figure 4.4 - Diagram Navigator<br />
User, vpuml_user can examine the domain class for the Oriental Kitchen project.<br />
Domain Class Diagram of the Oriental Kitchen project:<br />
Figure 4.5 - Domain Class Diagram of the Oriental Kitchen project<br />
4-3
<strong>Teamwork</strong> <strong>Server</strong> <strong>Tutorial</strong> Chapter 4 – Checking-out Project<br />
Team member, sde_user who is responsible for project P1, is going to check out project using Eclipse together with SDE-EC.<br />
4-4<br />
1. Create a Java Project in Eclipse, named as OrientalKitchen.<br />
2. Right-click on the project, OrientalKitchen, select SDE-EC Project > Open <strong>Teamwork</strong> Client...from the popup<br />
menu.<br />
Figure 4.6 - To open <strong>Teamwork</strong> client<br />
3. As the Login to the <strong>Teamwork</strong> <strong>Server</strong> dialog box is displayed, enter the login information for sde_user to connect<br />
to the <strong>Teamwork</strong> <strong>Server</strong> and launch the <strong>Teamwork</strong> Client.<br />
Figure 4.7 - Login to the <strong>Teamwork</strong> <strong>Server</strong> dialog<br />
4. Check out and open project P1 by using the Checkout Project button.<br />
Figure 4.8 - Checkout Project button
<strong>Teamwork</strong> <strong>Server</strong> <strong>Tutorial</strong> Chapter 4 – Checking-out Project<br />
5. On the Diagram Navigator, double-click the class diagram, Domain Class Diagram to open it. User, sde_user can<br />
examine the domain class for the project.<br />
Figure 4.9 - Diagram Navigator<br />
After opening the class diagram, sde_user is going to generate Java code for all classes.<br />
1. Generate Java code for all classes from the object model in one of the two ways:<br />
Inside the <strong>Teamwork</strong> working environment, to generate Java code from the object model, you<br />
must select the classes which will be used for generating code. The Java code will be generated<br />
and added to the Eclipse project automatically.<br />
• Select all classes from the Domain Class Diagram, click the Update to Code button on the toolbar.<br />
Figure 4.10 - Update Code from selected UML model<br />
4-5
<strong>Teamwork</strong> <strong>Server</strong> <strong>Tutorial</strong> Chapter 4 – Checking-out Project<br />
4-6<br />
• Select all classes from the Domain Class Diagram, right-click on a class, select Update to Code from the<br />
popup menu.<br />
Figure 4.11 - Update the code by clicking on the popup menu<br />
2. Open the Item.java, add the getter and setter methods for all attributes.<br />
After examining the domain class for the project, team member, vpuml_user is going to:<br />
1. Rename the class, Member to Customer by double-clicking on the class.<br />
Figure 4.12 - Rename the Class<br />
2. Delete the attribute, emailAddress from the Customer class by right-clicking the attribute and selecting Delete from<br />
the popup menu.<br />
Figure 4.13 - Delete an attribute
<strong>Teamwork</strong> <strong>Server</strong> <strong>Tutorial</strong> Chapter 4 – Checking-out Project<br />
Team member, dbva_user who is responsible for project P2, is going to checkout project P2:<br />
1. On the menu, select Tools > <strong>Teamwork</strong> > Open <strong>Teamwork</strong> Client....<br />
Figure 4.14 - To Open <strong>Teamwork</strong> Client<br />
2. As the Login to the <strong>Teamwork</strong> <strong>Server</strong> dialog box is displayed, enter the login information for dbva_user to connect<br />
to the <strong>Teamwork</strong> <strong>Server</strong> and launch the <strong>Teamwork</strong> Client.<br />
Figure 4.15 - Login to the <strong>Teamwork</strong> <strong>Server</strong> dialog<br />
3. Check out and open project P1 by using the Checkout Project button.<br />
Figure 4.16 - Checkout Project<br />
4. Draw an Entity Relationship Diagram as shown below.<br />
Figure 4.17 - Entities Relationship Diagram<br />
4-7
<strong>Teamwork</strong> <strong>Server</strong> <strong>Tutorial</strong> Chapter 4 – Checking-out Project<br />
4-8
5<br />
Committing Project
<strong>Teamwork</strong> <strong>Server</strong> <strong>Tutorial</strong> Chapter 5 – Committing Project<br />
Chapter 5 - Committing Project<br />
As the team members, vpuml_user, sde_user and dbva_user work on the teamwork project independently, they will commit<br />
the changes to the <strong>Teamwork</strong> <strong>Server</strong> after they have completed the changes.<br />
Team member, sde_user is going to reverse engineer the modified Java source code to UML models.<br />
5-2<br />
1. Navigate to the Java editior for Item.java.<br />
2. Click the Update UML Model button on the toolbar.<br />
Figure 5.1 - Update UML Model button<br />
After reverse engineering the source code to UML Model, the model for Item class will be updated as shown below.<br />
Figure 5.2 - Reversed Class<br />
After modifying the domain class for Oriental Kitchen project, sde_user is going to commit the changes.<br />
1. Right-click on the project, OrientalKitchen from the Package Explorer, select SDE-EC Project > Commit Project<br />
from the popup menu. The Commit Project dialog box will be displayed.<br />
Figure 5.3 - Commit Project in SDE
<strong>Teamwork</strong> <strong>Server</strong> <strong>Tutorial</strong> Chapter 5 – Committing Project<br />
2. Enter the commit reason "Item class is updated by adding the getter and setter methods to all attributes" to the<br />
Description and click OK. The Commit Model(s) dialog box will be displayed.<br />
Figure 5.4 - Commit Project dialog<br />
3. Since it is the first change committed to the teamwork project, there should be no conflict found. Click OK to proceed<br />
with committing the project. Hence, the teamwork project, P1 is updated in the repository of teamwork server.<br />
Figure 5.5 - Commit Model(s) dialog<br />
5-3
<strong>Teamwork</strong> <strong>Server</strong> <strong>Tutorial</strong> Chapter 5 – Committing Project<br />
Team member, vpuml_user is going to commit changes for renaming Member class to Customer and deleting the email<br />
address attribute.<br />
5-4<br />
1. On the menu, select Tools > <strong>Teamwork</strong> > Commit.... The Commit Project dialog box will be displayed.<br />
Figure 5.6 - To commit project in VP-UML<br />
2. Enter the description as "1. Member class was renamed to Customer. 2. Attribute, emailAddress was removed<br />
from Customer class.", and then click OK. The Commit Model(s) dialog box will be displayed.<br />
Figure 5.7 - Commit Project dialog<br />
Since the changes made by vpuml_user were not related to that made by sde_user, there should be no conflict found.<br />
Click OK to proceed with committing the project. Hence, the teamwork project, P1 is updated in the repository of<br />
teamwork server.<br />
Figure 5.8 - Commit Model(s) dialog
<strong>Teamwork</strong> <strong>Server</strong> <strong>Tutorial</strong> Chapter 5 – Committing Project<br />
Team member, dbva_user is going to commit project after the entity relationship diagram is completed.<br />
1. On the menu, select Tools > <strong>Teamwork</strong> > Commit.... The Commit Project dialog box will be displayed.<br />
Figure 5.9 - To commit project in DB-VA<br />
2. Enter the description as "An ERD is created for designing the relational data model.", and then click OK. The<br />
Commit Model(s) dialog box will be displayed.<br />
Figure 5.10 - Commit Project dialog<br />
3. Since the Project P2 was created as a new project and adding the ERD to the project is the first change committed,<br />
there should be no conflict when dbva_user commits project. Click the OK to proceed with committing the project.<br />
Hence, the teamwork project, P2 is updated in the repository of teamwork server.<br />
Figure 5.11 - Commit Model(s) dialog<br />
5-5
<strong>Teamwork</strong> <strong>Server</strong> <strong>Tutorial</strong> Chapter 5 – Committing Project<br />
5-6
6<br />
Handling Conflicts
<strong>Teamwork</strong> <strong>Server</strong> <strong>Tutorial</strong> Chapter 6 – Handling Conflicts<br />
Chapter 6 - Handling Conflicts<br />
After the first round of changes committed by the team members, the team members are going to make further changes to the<br />
project.<br />
Team member,vpuml_user is going to change the data type of attribute, price for the Item class from String to double.<br />
6-2<br />
1. Select price, an attribute of the Item class in the class diagram, right-click and select Open Specification.... The<br />
Attribute Specification dialog box is displayed.<br />
Figure 6.1 - To open specification<br />
2. Enter "US$ 0" for the Initial value, and click OK.<br />
The initial value of price is set and represented by " price : String = "US$ 0" shown on the class diagram.<br />
Figure 6.2 - The Item Class is updated<br />
3. Commit project by entering the description as "The initial value of attribute, price for Item class is set to "US$<br />
0".", and click OK. The Commit Model(s) dialog box will be displayed.<br />
Figure 6.3 - Commit Project dialog
<strong>Teamwork</strong> <strong>Server</strong> <strong>Tutorial</strong> Chapter 6- Handling Conflicts<br />
4. Click OK to proceed with committing the project. Hence, the teamwork project, P1 is updated in the repository of<br />
teamwork server.<br />
Figure 6.4 - Commit Model(s) dialog<br />
In the meantime, team member, sde_user is going to set the initial value of attribute, price for the Item class to an empty<br />
string, "".<br />
1. Select price, an attribute of the Item class in the class diagram, right-click and select Open Specification.... The<br />
Attribute Specification dialog box is displayed.<br />
2. Enter "" for the Initial value, and click OK.<br />
The initial value of price is set and represented by "price : String = """" shown on the class diagram.<br />
Figure 6.5 - Attributes with default value<br />
3. Commit project by entering the description as "The initial value of attribute, price for Item class is set to ""<br />
(empty string).", and click OK. The Commit Model(s) dialog box will be displayed.<br />
Figure 6.6 - Commit Project dialog<br />
6-3
<strong>Teamwork</strong> <strong>Server</strong> <strong>Tutorial</strong> Chapter 6 – Handling Conflicts<br />
6-4<br />
4. Since team members, vpuml_user and sde_user work on the same property, the initial value of the price attribute of<br />
Item class at the same time, and sde_user committed project after vpuml_user committed project, a conflict was<br />
detected by the <strong>Teamwork</strong> <strong>Server</strong>.<br />
The cross sign is added to the property initial value, indicating that the property causes a conflict.<br />
Figure 6.7 - Commit Model(s) dialog<br />
5. Click on the Overwrite button to overwrite the changes made by another team member, vpuml_user.<br />
As vpuml_user is responsible for the two teamwork projects, P1 and P2, vpuml_user is going to check out project P2 and<br />
work on the relational data model.<br />
1. Check out and open project P2 by using the Checkout Project and Open Project buttons from the <strong>Teamwork</strong><br />
Client.<br />
2. Open the entity relationship diagram.<br />
3. To change the phrase of PurchaseOrder on the relationship between PurchaseOrder_Product and PurchaseOrder<br />
entities, select Open Specification... from the popup menu. The Relationship Specification dialog box is displayed.<br />
4. Enter "has" for the Phrase on PurchaseOrder and click OK.<br />
Figure 6.8 - Relationship specification dialog
<strong>Teamwork</strong> <strong>Server</strong> <strong>Tutorial</strong> Chapter 6- Handling Conflicts<br />
5. Commit project by entering the description as "Phrase for PurchaseOrder is set as "has"." and click OK. The<br />
Commit Model(s) dialog box will be displayed.<br />
Figure 6.9 - Commit Project dialog<br />
6. Click OK to proceed with committing the project. Hence, the teamwork project, P2 is updated in the repository of<br />
teamwork server.<br />
Figure 6.10 - Commit Model(s) dialog<br />
6-5
<strong>Teamwork</strong> <strong>Server</strong> <strong>Tutorial</strong> Chapter 6 – Handling Conflicts<br />
Meanwhile, team member dbva_user, is going to modify the relationship between PurchaseOrder_Product and<br />
PurchaseOrder entities.<br />
6-6<br />
1. Right-click on the connection line between PurchaseOrder_Product and PurchaseOrder entities, select Open<br />
Specification...from the popup menu. The Relationship Specification dialog box is displayed.<br />
2. Enter "contains" for the Phrase on PurchaseOrder and click OK.<br />
Figure 6.11 - Relationship specification dialog<br />
3. Commit project by entering the description as "Phrase for PurchaseOrder is set as "contains"." and click OK. The<br />
Commit Model(s) dialog box will be displayed.<br />
Figure 6.12 - Commit Project dialog
<strong>Teamwork</strong> <strong>Server</strong> <strong>Tutorial</strong> Chapter 6- Handling Conflicts<br />
4. Since team members, vpuml_user and dbva_user work on the same property, the phrase of the PurchaseOrder entity<br />
at the same time, and dbva_user committed project after vpuml_user committed project, a conflict was detected by<br />
the <strong>Teamwork</strong> <strong>Server</strong>.<br />
Figure 6.13 - Commit Model(s) dialog<br />
5. Click on the Revert button to apply the changes made by another team member, vpuml_user.<br />
6-7
<strong>Teamwork</strong> <strong>Server</strong> <strong>Tutorial</strong> Chapter 6 – Handling Conflicts<br />
6-8
7<br />
Checking for Update
<strong>Teamwork</strong> <strong>Server</strong> <strong>Tutorial</strong> Chapter 7 – Checking for Update<br />
Chapter 7 - Checking for Update<br />
Checking update in VP-UML<br />
As vpuml_user is now working on teamwork project P2, vpuml_user would like to generate the class diagram from the entity<br />
relationship diagram<br />
7-2<br />
1. On the entity relationship diagram, hold down the right mouse button, move the mouse from right to left to form the<br />
gesture. A blue path will be shown indicating the gesture.<br />
Figure 7.1 - Generate Class Diagram by using Gesture<br />
2. A class diagram is generated as shown below.<br />
Figure 7.2 - The generated Class Diagram
<strong>Teamwork</strong> <strong>Server</strong> <strong>Tutorial</strong> Chapter 7 – Checking for Update<br />
Team member, vpuml_user is going to commit changes for generating the class diagram.<br />
1. Commit project by entering the description as "ERD is synchronized to class diagram.", and click OK. The<br />
Commit Model(s) dialog box will be displayed.<br />
Figure 7.3 - Commit Project dialog<br />
2. Click OK to proceed with committing the project. Hence, the teamwork project, P2 is updated in the repository of<br />
teamwork server.<br />
Figure 7.4 - Commit Model(s) dialog<br />
Team member, dbva_user is going to check if there is a newer version of the project available on the <strong>Teamwork</strong> <strong>Server</strong>.<br />
1. Open the <strong>Teamwork</strong> Client.<br />
2. Click the Check for Update button on the toolbar.<br />
Figure 7.5 - Check for Update button<br />
7-3
<strong>Teamwork</strong> <strong>Server</strong> <strong>Tutorial</strong> Chapter 7 – Checking for Update<br />
7-4<br />
3. Since there is a newer version of the project P2 committed by another team member, vpuml_user, the version number<br />
of the latest version is shown on the status bar.<br />
Figure 7.6 - Status bar<br />
4. By knowing that the working copy is not in the latest version, dbva_user decided to perform an update to grab the<br />
changes made by others. Select Action > Update Project to update the project to the latest version. The project<br />
opened in DB-VA will be refreshed automatically, which can be indicated by one class diagram added to the<br />
Diagram Navigator.<br />
Figure 7.7 - Diagram Navigator
8<br />
Importing and Exporting Project
<strong>Teamwork</strong> <strong>Server</strong> <strong>Tutorial</strong> Chapter 8 – Importing and Exporting Project<br />
Chapter 8 - Importing and Exporting Project<br />
Exporting Project<br />
Now, team member, dbva_user is going to export the Project, P2 and work on the entity relationship diagram without<br />
connecting to the <strong>Teamwork</strong> <strong>Server</strong>.<br />
8-2<br />
1. Open the <strong>Teamwork</strong> Client.<br />
2. Click the Export <strong>Teamwork</strong> Project button on the toolbar.<br />
Figure 8.1 - Export <strong>Teamwork</strong> Project button<br />
The Export <strong>Teamwork</strong> Project dialog box is displayed.<br />
3. Specify the location and file name for the exported project, click Save to export project.<br />
4. Click the Logout button on the toolbar to disconnect to the <strong>Teamwork</strong> <strong>Server</strong>.<br />
Figure 8.2 - Logout button<br />
Modifying the Exported Project<br />
After exporting the project, dbva_user is allowed to modify the project without connecting to the <strong>Teamwork</strong> <strong>Server</strong>.<br />
1. Open the exported project.Reposition the shapes of Payment and Customer Entity.<br />
2. Save the project.<br />
Figure 8.3 - Entity Relationship Diagram
<strong>Teamwork</strong> <strong>Server</strong> <strong>Tutorial</strong> Chapter 8 – Importing and Exporting Project<br />
Importing the Exported Project<br />
After modifying the exported project by repositioning the shapes of entities, dbva_user is going to import the modified project<br />
to apply changes to the teamwork project.<br />
1. Open the <strong>Teamwork</strong> Client.<br />
2. Click the Import <strong>Teamwork</strong> Project button on the toolbar.<br />
Figure 8.4 - Import teamwork Project button<br />
The Import <strong>Teamwork</strong> Project dialog box is displayed.<br />
3. Select the project to be imported, click Open to import project. The Commit Project dialog box is displayed.<br />
4. Enter the description as "Import project with repositioned shapes in ERD.", and click OK.The Commit Model(s)<br />
dialog box will be displayed.<br />
Figure 8.5 - Commit Project dialog<br />
5. Click OK to proceed with committing the project. Hence, the teamwork project, P2 is updated in the repository of<br />
teamwork server.<br />
Figure 8.6 - Commit Model(s) dialog<br />
The imported project will be checked-in to the <strong>Teamwork</strong> <strong>Server</strong> automatically.<br />
8-3
<strong>Teamwork</strong> <strong>Server</strong> <strong>Tutorial</strong> Chapter 8 – Importing and Exporting Project<br />
8-4
9<br />
Versioning
<strong>Teamwork</strong> <strong>Server</strong> <strong>Tutorial</strong> Chapter 9 - Versioning<br />
Chapter 9 - Versioning<br />
At the end of the tutorial, all team members can check the version history of the project.<br />
To view the version history:<br />
9-2<br />
1. Open the <strong>Teamwork</strong> Client.<br />
2. Select the Versions tab next to the Project Details tab.<br />
Figure 9.1 - The version tab<br />
The corresponding version history will be displayed according to the project selected from the Projects list.<br />
To view the detailed information for a particular version of the project:<br />
1. Click a particular version on Project versions table.<br />
2. Click Open Project button to view the project for the particular version.<br />
Modification made to the project opened by Open Project button on the Versions tab is not<br />
allowed to commit as a new change to the <strong>Teamwork</strong> <strong>Server</strong>.<br />
For team member, vpuml_user, the version history for Project P1 is shown below.<br />
Figure 9.2 - The version history of P1<br />
Detailed information for version 2 of Project P1 is shown:<br />
History for selected Version Model corresponding to the version<br />
Table 9.1
<strong>Teamwork</strong> <strong>Server</strong> <strong>Tutorial</strong> Chapter 9 - Versioning<br />
For team member, vpuml_user, the version history for Project P2 is shown below.<br />
Figure 9.3 - The version history of P2<br />
Detailed information for version 2 of Project P2 is shown:<br />
History for selected Version Model corresponding to the version<br />
Table 9.2<br />
For team member, sde_user, the detailed information for version 4 of Project P1 is shown:<br />
History for selected Version Model corresponding to the version<br />
Table 9.3<br />
9-3
<strong>Teamwork</strong> <strong>Server</strong> <strong>Tutorial</strong> Chapter 9 – Versioning<br />
For team member, dbva_user, the detailed information for version 2 of Project P2 is shown:<br />
9-4<br />
History for selected Version Model corresponding to the version<br />
Table 9.4