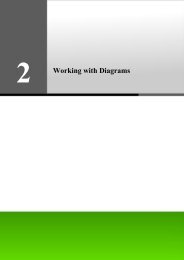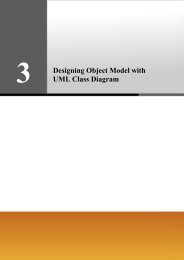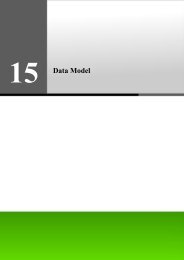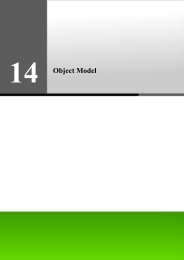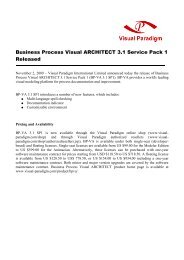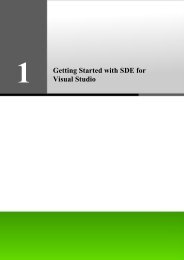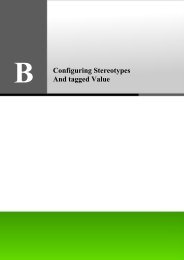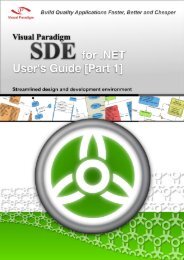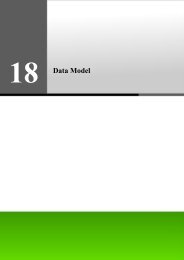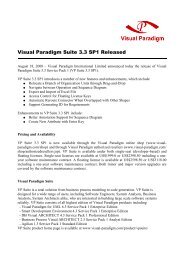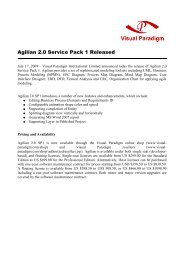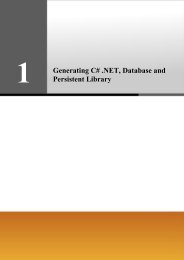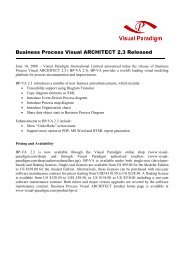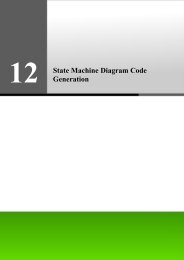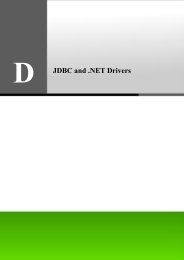Deploying Enterprise Java Web Application to ... - Visual Paradigm
Deploying Enterprise Java Web Application to ... - Visual Paradigm
Deploying Enterprise Java Web Application to ... - Visual Paradigm
You also want an ePaper? Increase the reach of your titles
YUMPU automatically turns print PDFs into web optimized ePapers that Google loves.
Deployment Guide for <strong>Java</strong><br />
DB <strong>Visual</strong> ARCHITECT 4.0 Deployment Guide for <strong>Java</strong><br />
The software and documentation are furnished under the DB <strong>Visual</strong> ARCHITECT license agreement and may be used only in<br />
accordance with the terms of the agreement.<br />
Copyright Information<br />
Copyright © 1999-2007 by <strong>Visual</strong> <strong>Paradigm</strong>. All rights reserved.<br />
The material made available by <strong>Visual</strong> <strong>Paradigm</strong> in this document is protected under the laws and various international laws<br />
and treaties. No portion of this document or the material contained on it may be reproduced in any form or by any means<br />
without prior written permission from <strong>Visual</strong> <strong>Paradigm</strong>.<br />
Every effort has been made <strong>to</strong> ensure the accuracy of this document. However, <strong>Visual</strong> <strong>Paradigm</strong> makes no warranties with<br />
respect <strong>to</strong> this documentation and disclaims any implied warranties of merchantability and fitness for a particular purpose. The<br />
information in this document is subject <strong>to</strong> change without notice.<br />
All examples with names, company names, or companies that appear in this document are imaginary and do not refer <strong>to</strong>, or<br />
portray, in name or substance, any actual names, companies, entities, or institutions. Any resemblance <strong>to</strong> any real person,<br />
company, entity, or institution is purely coincidental.<br />
Trademark Information<br />
DB <strong>Visual</strong> ARCHITECT is registered trademark of <strong>Visual</strong> <strong>Paradigm</strong>.<br />
Sun, Sun ONE, <strong>Java</strong>, <strong>Java</strong>2, J2EE and EJB, NetBeans are all registered trademarks of Sun Microsystems, Inc.<br />
Eclipse is registered trademark of Eclipse.<br />
JBuilder is registered trademark of Borland Corporation.<br />
IntelliJ and IntelliJ IDEA are registered trademarks of JetBrains.<br />
Microsoft, Windows, Windows NT, Visio, and the Windows logo are trademarks or registered trademarks of Microsoft<br />
Corporation.<br />
Oracle is a registered trademark, and JDeveloper is a trademark or registered trademark of Oracle Corporation.<br />
BEA is registered trademarks of BEA Systems, Inc.<br />
BEA <strong>Web</strong>Logic Workshop is trademark of BEA Systems, Inc.<br />
Rational Rose is registered trademark of International Business Machines Corporation.<br />
WinZip is a registered trademark of WinZip Computing, Inc.<br />
Other trademarks or service marks referenced herein are property of their respective owners.<br />
DB <strong>Visual</strong> ARCHITECT License Agreement<br />
THE USE OF THE SOFTWARE LICENSED TO YOU IS SUBJECT TO THE TERMS AND CONDITIONS OF THIS<br />
SOFTWARE LICENSE AGREEMENT. BY INSTALLING, COPYING, OR OTHERWISE USING THE SOFTWARE, YOU<br />
ACKNOWLEDGE THAT YOU HAVE READ THIS AGREEMENT, UNDERSTAND IT, AND AGREE TO BE BOUNDED<br />
BY ALL OF THE TERMS AND CONDITIONS OF THIS SOFTWARE LICENSE AGREEMENT.<br />
0-3<br />
1. Limited License Grant. <strong>Visual</strong> <strong>Paradigm</strong> grants <strong>to</strong> you ("the Licensee") a personal, non-exclusive, non-transferable,<br />
limited, perpetual, revocable license <strong>to</strong> install and use <strong>Visual</strong> <strong>Paradigm</strong> Products ("the Software" or "the Product").<br />
The Licensee must not re-distribute the Software in whole or in part, either separately or included with a product.<br />
2. Restrictions. The Software is confidential copyrighted information of <strong>Visual</strong> <strong>Paradigm</strong>, and <strong>Visual</strong> <strong>Paradigm</strong> and/or<br />
its licensors retain title <strong>to</strong> all copies. The Licensee shall not modify, adapt, decompile, disassemble, decrypt, extract,<br />
or otherwise reverse engineer the Software. Software may not be leased, rented, transferred, distributed, assigned, or<br />
sublicensed, in whole or in part. The Software contains valuable trade secrets. The Licensee promises not <strong>to</strong> extract<br />
any information or concepts from it as part of an effort <strong>to</strong> compete with the licensor, nor <strong>to</strong> assist anyone else in such<br />
an effort. The Licensee agrees not <strong>to</strong> remove, modify, delete or destroy any proprietary right notices of <strong>Visual</strong><br />
<strong>Paradigm</strong> and its licensors, including copyright notices, in the Software.<br />
3. Disclaimer of Warranty. The software and documentation are provided "AS IS," WITH NO WARRANTIES<br />
WHATSOEVER. ALL EXPRESS OR IMPLIED REPRESENTATIONS AND WARRANTIES, INCLUDING ANY<br />
IMPLIED WARRANTY OF MERCHANTABILITY, FITNESS FOR A PARTICULAR PURPOSE, TITLE OR<br />
NON-INFRINGEMENT, ARE HEREBY EXCLUDED. THE ENTIRE RISK AS TO SATISFACTORY QUALITY,<br />
PERFORMANCE, ACCURACY AND EFFORT IS WITH THE LICENSEE. THERE IS NO WARRANTY THE<br />
DOCUMENTATION, <strong>Visual</strong> <strong>Paradigm</strong>'s EFFORTS OR THE LICENSED SOFTWARE WILL FULFILL ANY OF<br />
LICENSEE'S PARTICULAR PURPOSES OR NEEDS. IF THESE WARRANTIES ARE UNENFORCEABLE<br />
UNDER APPLICABLE LAW, THEN <strong>Visual</strong> <strong>Paradigm</strong> DISCLAIMS SUCH WARRANTIES TO THE MAXIMUM<br />
EXTENT PERMITTED BY SUCH APPLICABLE LAW.<br />
4. Limitation of Liability. <strong>Visual</strong> <strong>Paradigm</strong> AND ITS LICENSORS SHALL NOT BE LIABLE FOR ANY<br />
DAMAGES SUFFERED BY THE LICENSEE OR ANY THIRD PARTY AS A RESULT OF USING OR<br />
DISTRIBUTING SOFTWARE. IN NO EVENT WILL <strong>Visual</strong> <strong>Paradigm</strong> OR ITS LICENSORS BE LIABLE FOR<br />
ANY LOST REVENUE, PROFIT OR DATA, OR FOR DIRECT, INDIRECT, EXEMPLARY, SPECIAL,<br />
CONSEQUENTIAL, INCIDENTAL OR PUNITIVE DAMAGES, HOWEVER CAUSED AND REGARDLESS OF<br />
THE THEORY OF LIABILITY, ARISING OUT OF THE USE OF OR INABILITY TO USE THE SOFTWARE,<br />
EVEN IF <strong>Visual</strong> <strong>Paradigm</strong> HAS BEEN ADVISED OF THE POSSIBILITY OF SUCH DAMAGES.
Deployment Guide for <strong>Java</strong><br />
0-4<br />
5. Termination. The Licensee may terminate this License at any time by destroying all copies of Software. <strong>Visual</strong><br />
<strong>Paradigm</strong> will not be obligated <strong>to</strong> refund any License Fees, if any, paid by the Licensee for such termination. This<br />
License will terminate immediately without notice from <strong>Visual</strong> <strong>Paradigm</strong> if the Licensee fails <strong>to</strong> comply with any<br />
provision of this License. Upon such termination, the Licensee must destroy all copies of the Software. <strong>Visual</strong><br />
<strong>Paradigm</strong> reserves all rights <strong>to</strong> terminate this License.<br />
SPECIFIC DISCLAIMER FOR HIGH-RISK ACTIVITIES. The SOFTWARE is not designed or intended for use in highrisk<br />
activities including, without restricting the generality of the foregoing, on-line control of aircraft, air traffic, aircraft<br />
navigation or aircraft communications; or in the design, construction, operation or maintenance of any nuclear facility. <strong>Visual</strong><br />
<strong>Paradigm</strong> disclaims any express or implied warranty of fitness for such purposes or any other purposes.<br />
NOTICE. The Product is not intended for personal, family or household use; rather, it is intended exclusively for professional<br />
use. Its utilization requires skills that differ from those needed <strong>to</strong> use consumer software products such as word processing or<br />
spreadsheet software.<br />
GOVERNMENT RIGHTS. If the Software is licensed by or on behalf of a unit or agency of any government, the Licensee<br />
agrees that the Software is "commercial computer software", "commercial computer software documentation" or similar terms<br />
and that, in the absence of a written agreement <strong>to</strong> the contrary, the Licensee's rights with respect <strong>to</strong> the Software are limited by<br />
the terms of this Agreement.<br />
Acknowledgements<br />
This Product includes software developed by the Apache Software Foundation (http://www.apache.org). Copyright © 1999<br />
The Apache Software Foundation. All rights reserved.
Deployment Guide for <strong>Java</strong><br />
Table of Contents<br />
Chapter 1 - <strong>Deploying</strong> Standalone <strong>Java</strong> <strong>Application</strong><br />
Compiling using <strong>Java</strong>c ..................................................................................................................................................... 1 -2<br />
Compiling using Apache Ant ........................................................................................................................................... 1 -3<br />
Compiling using Script..................................................................................................................................................... 1 -6<br />
Executing application ....................................................................................................................................................... 1 -8<br />
Chapter 2 - <strong>Deploying</strong> <strong>Enterprise</strong> <strong>Java</strong> <strong>Web</strong> <strong>Application</strong> <strong>to</strong> BEA <strong>Web</strong>Logic<br />
Introduction ...................................................................................................................................................................... 2 -2<br />
Preparing <strong>to</strong> Deploy <strong>to</strong> <strong>Web</strong>Logic.................................................................................................................................... 2 -2<br />
<strong>Deploying</strong> <strong>Web</strong> <strong>Application</strong> <strong>to</strong> <strong>Web</strong>Logic 8.1................................................................................................................. 2 -3<br />
<strong>Deploying</strong> <strong>Web</strong> <strong>Application</strong> <strong>to</strong> <strong>Web</strong>Logic 9.0................................................................................................................. 2 -4<br />
Configuring Datasource on <strong>Web</strong>Logic 8.1....................................................................................................................... 2 -5<br />
Configuring Datasource on <strong>Web</strong>Logic 9.0....................................................................................................................... 2 -9<br />
Configuring DataSource Connection on DB-VA ........................................................................................................... 2 -14<br />
Chapter 3 - <strong>Deploying</strong> <strong>Enterprise</strong> <strong>Java</strong> <strong>Web</strong> <strong>Application</strong> <strong>to</strong> IBM <strong>Web</strong>Sphere<br />
Introduction ...................................................................................................................................................................... 3 -2<br />
Preparing <strong>to</strong> Deploy <strong>to</strong> <strong>Web</strong>Sphere.................................................................................................................................. 3 -2<br />
<strong>Deploying</strong> <strong>Web</strong> <strong>Application</strong> <strong>to</strong> <strong>Web</strong>Sphere ..................................................................................................................... 3 -3<br />
Configuring Datasource on <strong>Web</strong>Sphere........................................................................................................................... 3 -6<br />
Configuring the Datasource on DB-VA ......................................................................................................................... 3 -12<br />
Chapter 4 - <strong>Deploying</strong> <strong>Enterprise</strong> <strong>Web</strong> <strong>Application</strong> <strong>to</strong> IBM <strong>Web</strong>Sphere Community Edition<br />
Introduction ...................................................................................................................................................................... 4 -2<br />
Preparing <strong>to</strong> Deploy <strong>to</strong> <strong>Web</strong>Sphere Community Edition ................................................................................................. 4 -2<br />
<strong>Deploying</strong> <strong>Web</strong> <strong>Application</strong> <strong>to</strong> <strong>Web</strong>Sphere Community Edition..................................................................................... 4 -3<br />
Chapter 5 - <strong>Deploying</strong> <strong>Enterprise</strong> <strong>Java</strong> <strong>Web</strong> <strong>Application</strong> <strong>to</strong> JBoss<br />
Introduction ...................................................................................................................................................................... 5 -2<br />
Preparing <strong>to</strong> Deploy <strong>to</strong> JBoss ........................................................................................................................................... 5 -2<br />
<strong>Deploying</strong> <strong>Web</strong> <strong>Application</strong> <strong>to</strong> JBoss .............................................................................................................................. 5 -3<br />
Configuring Datasource on JBoss .................................................................................................................................... 5 -4<br />
Configuring Datasource Connection in DB-VA............................................................................................................... 5 -5<br />
Chapter 6 - <strong>Deploying</strong> <strong>Enterprise</strong> <strong>Java</strong> <strong>Web</strong> <strong>Application</strong> <strong>to</strong> Oracle <strong>Application</strong> Server<br />
Introduction ...................................................................................................................................................................... 6 -2<br />
Preparing <strong>to</strong> Deploy <strong>to</strong> Oracle <strong>Application</strong> Server........................................................................................................... 6 -2<br />
<strong>Deploying</strong> <strong>Web</strong> <strong>Application</strong> <strong>to</strong> Oracle <strong>Application</strong> Server .............................................................................................. 6 -3<br />
Configuring Datasource on Oracle <strong>Application</strong> Server.................................................................................................... 6 -6<br />
Configuring Datasource Connection on DB-VA.............................................................................................................. 6 -7<br />
0-5
Deployment Guide for <strong>Java</strong><br />
0-6
1<br />
<strong>Deploying</strong> Standalone <strong>Java</strong><br />
<strong>Application</strong>
Deployment Guide for <strong>Java</strong> Chapter 1 – <strong>Deploying</strong> Standalone <strong>Java</strong> <strong>Application</strong><br />
Chapter 1 - <strong>Deploying</strong> Standalone <strong>Java</strong><br />
<strong>Application</strong><br />
DB <strong>Visual</strong> ARCHITECT (DB-VA) can generate all <strong>Java</strong> code for accessing database, you do not need <strong>to</strong> write any SQL <strong>to</strong><br />
insert, query, update or delete the record, hence you can develop quality standalone <strong>Java</strong> application much faster, better and<br />
cheaper. In this chapter we focus on deploying standalone <strong>Java</strong> application. If you want <strong>to</strong> know how <strong>to</strong> develop a quality<br />
standalone <strong>Java</strong> application, you can refer <strong>to</strong> the Programmer's Guide for <strong>Java</strong> - Chapter 1 Developing Standalone <strong>Java</strong><br />
<strong>Application</strong>.<br />
In this chapter:<br />
1-2<br />
• Compiling using <strong>Java</strong>c<br />
• Compiling using Apache Ant<br />
• Compiling using Script<br />
• Executing <strong>Application</strong><br />
Compiling using <strong>Java</strong>c<br />
After you have developed a standalone <strong>Java</strong> application in Eclipse or other <strong>to</strong>ols, you may wonder how you can execute it.<br />
First of all, you need <strong>to</strong> compile all the classes in your <strong>Java</strong> application and then execute the class that contains the main<br />
method. In the following step, we assume you have installed <strong>Java</strong> SDK and make sure you have modified your PATH<br />
environment variable <strong>to</strong> include JAVA SDK bin direc<strong>to</strong>ry. In the following steps of compile and execute, we will use the<br />
example in the Programmer's Guide for <strong>Java</strong> - Chapter 4 Developing Standalone <strong>Java</strong> <strong>Application</strong>.<br />
1. When DB-VA generates <strong>Java</strong> codes, "classes" , "lib" and "src" folders are created. The classes folder is empty, the lib<br />
folder contains the persistent library (orm.jar), and the src folder contains the configuration files and ORM-Persistable<br />
<strong>Java</strong> Classes. You can develop your code inside the src folder.<br />
Figure 1.1 - The generated Source code<br />
2. Use the "javac" command <strong>to</strong> compile .java files inside the src folder in<strong>to</strong> intermediate bytecode files.<br />
Example of compiling the School System:<br />
Figure 1.2 - The compile script<br />
javac - d classes - cp lib\orm.jar src\school\*.java src\system\*.java<br />
src\system\dialog\*.java src\ormsamples\*.java<br />
-d - specify where <strong>to</strong> place the generated class files<br />
-cp - specify where <strong>to</strong> find the user class files<br />
The orm.jar must be including in the classpath when compiling the application.
Deployment Guide for <strong>Java</strong> Chapter 1 – <strong>Deploying</strong> Standalone <strong>Java</strong> <strong>Application</strong><br />
3. After executing the "javac" command, class files are generated in the "classes" folder.<br />
Figure 1.3 - The compiled classes<br />
Compiling using Apache Ant<br />
DB-VA provides the option <strong>to</strong> generate the Apache Ant file for compiling the <strong>Java</strong> code and copy the configuration files <strong>to</strong> the<br />
classes folder. We assume that you have installed Ant.<br />
1. From menu bar, select Tools > Object Relational Mapping (ORM) > Generate Code ...<strong>to</strong> open the Database Code<br />
Generation dialog box.<br />
Figure 1.4 - To generate code<br />
1-3
Deployment Guide for <strong>Java</strong> Chapter 1 – <strong>Deploying</strong> Standalone <strong>Java</strong> <strong>Application</strong><br />
1-4<br />
2. Select generate Ant File in Code tab.<br />
Figure 1.5 - Click the generate Ant file option<br />
3. Click OK <strong>to</strong> generate the <strong>Java</strong> code and Ant file call build-dbva.xml.<br />
The sample of generated Ant file (build-dbva.xml):<br />
<br />
<br />
<br />
SchoolSystem<br />
<br />
<br />
<br />
<br />
<br />
<br />
<br />
<br />
<br />
<br />
<br />
<br />
<br />
<br />
<br />
<br />
<br />
<br />
<br />
<br />
<br />
<br />
Deployment Guide for <strong>Java</strong> Chapter 1 – <strong>Deploying</strong> Standalone <strong>Java</strong> <strong>Application</strong><br />
<br />
<br />
<br />
<br />
<br />
<br />
<br />
<br />
<br />
<br />
<br />
<br />
<br />
<br />
<br />
<br />
<br />
<br />
<br />
<br />
<br />
<br />
<br />
<br />
<br />
<br />
<br />
<br />
<br />
<br />
<br />
<br />
<br />
<br />
<br />
<br />
<br />
<br />
<br />
<br />
<br />
<br />
<br />
<br />
<br />
<br />
The Ant file contains different targets <strong>to</strong> perform different tasks for the project such as compile the source code, clean<br />
the generated bytecode class files in the classes folder, and execute the sample generated by DB-VA.<br />
4. Use Command Prompt <strong>to</strong> go <strong>to</strong> the location of the build-dbva.xml file.<br />
Type ant - version <strong>to</strong> confirm the Ant can be executed in Command Prompt.<br />
Figure 1.6 - The result of execute "ant -version" command<br />
1-5
Deployment Guide for <strong>Java</strong> Chapter 1 – <strong>Deploying</strong> Standalone <strong>Java</strong> <strong>Application</strong><br />
1-6<br />
5. Type ant - file build-dbva.xml clean <strong>to</strong> delete all the bytecode class file in classes folder.<br />
Figure 1.7 - The result of execute "ant - file build-dbva.xml clean" command<br />
6. Type ant - file build-dbva.xml compile <strong>to</strong> compile all the source code in src folder.<br />
Figure 1.8 - The result of execute "ant - file build-dbva.xml compile" command<br />
Compiling using Script<br />
DB-VA not only generates the Ant File for compiling source code and executing sample, it can also generate the batch and<br />
shell script file.<br />
Batch file - a file that allow MS-DOS and Microsoft Windows user <strong>to</strong> create a lists of command and/or programs <strong>to</strong> run once<br />
the batch file is executed. Batch file refer <strong>to</strong> scripts written for DOS and Windows.<br />
Shell Script - a file containing operating system commands that are processed in a batch method, one at a time, until complete.<br />
Shell Script refers <strong>to</strong> scripts written for Unix shell.<br />
1. Select generate Batch and Shell Script in Code tab of Database Code Generation dialog box.<br />
Figure 1.9 - Generate Batch and shell script options
Deployment Guide for <strong>Java</strong> Chapter 1 – <strong>Deploying</strong> Standalone <strong>Java</strong> <strong>Application</strong><br />
2. The Batch and Shell Script files are generated at the Output Path. The Batch and Shell Script can be used <strong>to</strong> compile<br />
<strong>Java</strong> source and execute the samples generated by DB-VA.<br />
Figure 1.10 - The generated script files<br />
3. The CompileAll.bat and CompileAll.sh is used for compile the source code generated by DB-VA.<br />
4. Use Command Prompt <strong>to</strong> go <strong>to</strong> the Output Path location.<br />
Figure 1.11 - The direc<strong>to</strong>ry of the script files<br />
5. In Windows, type CompileAll.bat <strong>to</strong> compile all the source code in the src folder and copy the configure files <strong>to</strong> the<br />
classes folder.<br />
Figure 1.12 - Execute the script file<br />
1-7
Deployment Guide for <strong>Java</strong> Chapter 1 – <strong>Deploying</strong> Standalone <strong>Java</strong> <strong>Application</strong><br />
Executing application<br />
After you have compiled the java files <strong>to</strong> class files, you still cannot execute the application yet because the configuration and<br />
mapping files for connecting the database is missing.<br />
1-8<br />
1. Copy the "ormmapping" folder in "src" folder <strong>to</strong> "classes" folder. The "ormmapping" folder contains the<br />
configuration files and the mapping files of the classes with database.<br />
Figure 1.13 - copy the ormmapping folder <strong>to</strong> classes folder<br />
2. Use the "java" command <strong>to</strong> execute the class which contains the "public static void main (String<br />
args[])" method.<br />
Example of executing School System:<br />
• Start > Run > type cmd and click OK <strong>to</strong> open the command prompt.<br />
• Go <strong>to</strong> the development direc<strong>to</strong>ry.<br />
• Execute the java command<br />
Figure 1.14 - Execute the sample program<br />
>java - cp classes;lib\orm.jar system.SchoolSystemMain<br />
"-cp" is a flag that tell the <strong>Java</strong> command <strong>to</strong> look for java class files.<br />
system.SchoolSystemMain is the class that contains the "public static void main (String<br />
args[])" method.<br />
3. The standalone application is executing now.
2<br />
<strong>Deploying</strong> <strong>Enterprise</strong> <strong>Java</strong> <strong>Web</strong><br />
<strong>Application</strong> <strong>to</strong> BEA <strong>Web</strong>Ligic
Deployment Guide for <strong>Java</strong> Chapter 2 – <strong>Deploying</strong> <strong>Enterprise</strong> <strong>Java</strong> <strong>Web</strong> <strong>Application</strong> <strong>to</strong> BEA <strong>Web</strong> Logic<br />
Chapter 2 - <strong>Deploying</strong> <strong>Enterprise</strong> <strong>Java</strong> <strong>Web</strong><br />
<strong>Application</strong> <strong>to</strong> BEA <strong>Web</strong>Logic<br />
DB <strong>Visual</strong> ARCHITECT (DB-VA) provides different kinds of template for user <strong>to</strong> generate <strong>Java</strong> code. The template will<br />
optimize the configuration of generated <strong>Java</strong> Code and select jar files for different application server or standalone <strong>Java</strong><br />
application. In this chapter, we will deploy enterprise <strong>Java</strong> web application <strong>to</strong> BEA <strong>Web</strong>Logic. When you deploy the web<br />
application on application server, you can select <strong>to</strong> use the JDBC or datasource <strong>to</strong> connect the database.<br />
In this chapter:<br />
2-2<br />
• Introduction<br />
• Preparing <strong>to</strong> Deploy <strong>to</strong> <strong>Web</strong>Logic 8.1/9.0<br />
• <strong>Deploying</strong> <strong>Web</strong> <strong>Application</strong> <strong>to</strong> <strong>Web</strong>Logic 8.1<br />
• <strong>Deploying</strong> <strong>Web</strong> <strong>Application</strong> <strong>to</strong> <strong>Web</strong>Logic 9.0<br />
• Configuring Datasource on <strong>Web</strong>Logic 8.1<br />
• Configuring Datasource on <strong>Web</strong>Logic 9.0<br />
• Configuring Datasource Connection on DB-VA<br />
Introduction<br />
This document is based on the Programmer's Guide for <strong>Java</strong> - Chapter 3 Developing <strong>Java</strong> <strong>Enterprise</strong> <strong>Web</strong> <strong>Application</strong> example<br />
<strong>to</strong> demonstrate the deployment steps on a <strong>Web</strong>Logic Server. The Example of Programmer's Guide for java - Chapter 3 is<br />
deployed on a JBoss Server, we need <strong>to</strong> modify some configuration before deploy on a <strong>Web</strong>Logic Server. Finally, we will<br />
configure the web application <strong>to</strong> use the datasource connection provide by <strong>Web</strong>Logic server <strong>to</strong> connect <strong>to</strong> database.<br />
Preparing <strong>to</strong> Deploy <strong>to</strong> <strong>Web</strong>Logic<br />
Suppose you have downloaded the example of the Programmer's Guide for <strong>Java</strong> - Chapter 3 Developing <strong>Java</strong> <strong>Enterprise</strong> <strong>Web</strong><br />
<strong>Application</strong>. You need <strong>to</strong> change the template of generate code before deploying on the <strong>Web</strong>Logic 8.1 Server.<br />
1. From the menu bar, select Tools > Object Relational Mapping (ORM) > Generate Code ... <strong>to</strong> open Database Code<br />
Generation dialog box.<br />
Figure 2.1 - To generate code
Deployment Guide for <strong>Java</strong> Chapter 2 – <strong>Deploying</strong> <strong>Enterprise</strong> <strong>Java</strong> <strong>Web</strong> <strong>Application</strong> <strong>to</strong> BEA <strong>Web</strong>Logic<br />
2. Change Deploy To option from JBoss <strong>Application</strong> Server <strong>to</strong> <strong>Web</strong>Logic <strong>Application</strong> Server 8.1/9.0<br />
Figure 2.2 - Enter the deployment direc<strong>to</strong>ry<br />
DB-VA helps you <strong>to</strong> select the corresponding Optional Jar files and set datasource options.<br />
Figure 2.3 - Select Optional Jar dialog<br />
3. Click OK <strong>to</strong> regenerate code.<br />
<strong>Deploying</strong> <strong>Web</strong> <strong>Application</strong> <strong>to</strong> <strong>Web</strong>Logic 8.1<br />
Now the orm.jar is updated and generate in JBoss Server deploy folder. You can copy the schoolsystem.war folder in JBoss<br />
Server deploy folder <strong>to</strong> the <strong>Web</strong>Logic 8.1 Server. The following is the steps <strong>to</strong> deploy on a <strong>Web</strong>Logic 8.1 Server.<br />
1. Find the antlr.jar file from DB-VA installation Direc<strong>to</strong>ry\ormlib folder.<br />
2. Modify start<strong>Web</strong>Logic.cmd in <strong>Web</strong>Logic server domain (WEBLOGIC<br />
_HOME\user_projects\domains\mydomain) <strong>to</strong> add the antlr.jar <strong>to</strong> server classpath.<br />
The mydomain is a domain created by user <strong>to</strong> use Configuration Wizard provided by <strong>Web</strong>Logic.<br />
This sample adds antlr.jar <strong>to</strong> classpath:<br />
set CLASSPATH=C:\bea\user_projects\domains\mydomain\antlr.jar;%WEBLOGIC_CLASSPATH%;<br />
%POINTBASE_CLASSPATH%;%JAVA_HOME%\jre\lib\rt.jar;%WL_HOME%\server\lib\webservices.jar;<br />
C:\bea\user_projects\domains\mydomain\applications\SchoolProject\lib\mysql.jar;%CLASSPA<br />
TH%<br />
3. Copy the schoolsystem.war folder from JBoss server's deploy folder <strong>to</strong> the<br />
WEBLOGIC_HOME\user_projects\domains\mydomain\applications folder.<br />
Figure 2.4 - The deployment direc<strong>to</strong>ry<br />
2-3
Deployment Guide for <strong>Java</strong> Chapter 2 – <strong>Deploying</strong> <strong>Enterprise</strong> <strong>Java</strong> <strong>Web</strong> <strong>Application</strong> <strong>to</strong> BEA <strong>Web</strong> Logic<br />
2-4<br />
4. Start <strong>Web</strong>Logic Server. Start menu > All Program > BEA <strong>Web</strong>Logic Platform 8.1 > User Projects > mydomain<br />
> Start Server.<br />
Figure 2.5 - To start the <strong>Application</strong> Server<br />
5. Visit the School System application on <strong>Web</strong>Logic Server.<br />
http://localhost:7001/schoolsystem<br />
Figure 2.6 - the index page of the project<br />
<strong>Deploying</strong> <strong>Web</strong> <strong>Application</strong> <strong>to</strong> <strong>Web</strong>Logic 9.0<br />
1. Find antlr.jar file in the DB-VA installation Direc<strong>to</strong>ry\ormlib folder.<br />
Modify setDomainEnv.cmd in <strong>Web</strong>Logic server domain "bin" folder<br />
(WEBLOGIC_HOME\user_projects\domains\base_domain\bin) and add the antlr.jar <strong>to</strong> classpath.<br />
The mydomain is a domain created by user <strong>to</strong> use Configuration Wizard provided by <strong>Web</strong>Logic.<br />
This sample adds antlr.jar <strong>to</strong> classpath:<br />
set CLASSPATH=DBVA_HOME\ormlib\antlr.jar;%PRE_CLASSPATH%;%WEBLOGIC_CLASSPATH%;<br />
%POST_CLASSPATH%;%WLP_POST_CLASSPATH%;%WL_HOME%\integration\lib\util.jar;<br />
C:\bea9.0\user_projects\domains\base_domain\au<strong>to</strong>deploy\SchoolProject\lib\mysql.jar;<br />
2. Copy the schoolsystem.war folder from JBoss server deploy folder <strong>to</strong><br />
WEBLOGIC_HOME\user_projects\domains\base_domain\au<strong>to</strong>deploy folder.<br />
Figure 2.7 - The deployment direc<strong>to</strong>ry
Deployment Guide for <strong>Java</strong> Chapter 2 – <strong>Deploying</strong> <strong>Enterprise</strong> <strong>Java</strong> <strong>Web</strong> <strong>Application</strong> <strong>to</strong> BEA <strong>Web</strong>Logic<br />
3. Start <strong>Web</strong>Logic 9.0 Server. Windows Start > All Program > BEA Products > User Products > base_domain ><br />
Start Admin Server for <strong>Web</strong>Logic Server Domain<br />
Figure 2.8 - To start the <strong>Application</strong> Server<br />
4. Visit the SchoolProject application on <strong>Web</strong>Logic Server.<br />
http://localhost:7001/schoolsystem<br />
Figure 2.9 - The student Page<br />
Configuring Datasource on <strong>Web</strong>Logic 8.1<br />
<strong>Web</strong>Logic 8.1/9.0 server can provide a datasource for application <strong>to</strong> share the JDBC connection within the server. The<br />
following steps teach you how <strong>to</strong> configure datasource on <strong>Web</strong>Logic server.<br />
1. Add the JDBC driver for the classpath of the start<strong>Web</strong>Logic.cmd in <strong>Web</strong>Logic server domain (WEBLOGIC<br />
_HOME\user_projects\domains\mydomain). You can find the JDBC driver in schoolsystem.war\WEB-INF\lib. In<br />
this example we use the MySQL database, so you need <strong>to</strong> get the mysql.jar JDBC driver in the lib folder.<br />
This Sample adds the JDBC driver <strong>to</strong> classpath:<br />
set CLASSPATH= C:\bea\user_projects\domains\mydomain\antlr.jar;%WEBLOGIC_CLASSPATH%;<br />
%POINTBASE_CLASSPATH%;%JAVA_HOME%\jre\lib\rt.jar;%WL_HOME%\server\lib\webservices.jar;<br />
C:\bea\user_projects\domains\mydomain\applications\schoolsystem.war\lib\mysql.jar;%CLAS<br />
SPATH%<br />
2-5
Deployment Guide for <strong>Java</strong> Chapter 2 – <strong>Deploying</strong> <strong>Enterprise</strong> <strong>Java</strong> <strong>Web</strong> <strong>Application</strong> <strong>to</strong> BEA <strong>Web</strong> Logic<br />
2-6<br />
2. Go <strong>to</strong> <strong>Web</strong>Logic Server Administration Console (http://localhost:7001/console/login/LoginForm.jsp), type in<br />
username and password <strong>to</strong> login.<br />
Figure 2.10 - The Login page of BEA <strong>Web</strong>Logic<br />
3. Select mydomain > Services > JDBC > Connection Pools<br />
Figure 2.11 - Select the connection pool<br />
4. Select Configure a new JDBC Connection Pool<br />
Figure 2.12 - Configure the connection pool<br />
5. Select Database Type and Database Driver and click Continue<br />
Database Type MySQL<br />
Database Driver using com.mysql.jdbc.Driver<br />
Figure 2.13 - Select the Database Driver
Deployment Guide for <strong>Java</strong> Chapter 2 – <strong>Deploying</strong> <strong>Enterprise</strong> <strong>Java</strong> <strong>Web</strong> <strong>Application</strong> <strong>to</strong> BEA <strong>Web</strong>Logic<br />
6. Fill in the Connection Properties and click Continue<br />
localhost<br />
Name MySQL Connection Pool<br />
Database Name schoolproject<br />
Host Name<br />
Port 3306<br />
Database User Name root<br />
Figure 2.14 - Enter the Database Configuration<br />
7. Click Test Driver Configuration. It will show the success message. Click Create and Deploy but<strong>to</strong>n <strong>to</strong> finish setup.<br />
Now the MySQL Connection Pool is created.<br />
Figure 2.15 - The database connection successful message<br />
8. Select the mydomain > Services > JDBC > Data Sources<br />
Figure 2.16 - Select the Data Sources<br />
2-7
Deployment Guide for <strong>Java</strong> Chapter 2 – <strong>Deploying</strong> <strong>Enterprise</strong> <strong>Java</strong> <strong>Web</strong> <strong>Application</strong> <strong>to</strong> BEA <strong>Web</strong> Logic<br />
2-8<br />
9. Click Configure a new JDBC Data Sources<br />
Figure 2.17 - Configuration a new JDBC Data Sources<br />
10. Enter the Data Source information and click Continue<br />
Name MySQL Data Source<br />
JNDI Name app/schoolsystem<br />
JNDI path bound Honor Global Transactions<br />
Figure 2.18 - Configure the Data Sources<br />
11. Select the previously created MySQL Connection Pool and click Continue<br />
Figure 2.19 - Connect <strong>to</strong> the connection pool
Deployment Guide for <strong>Java</strong> Chapter 2 – <strong>Deploying</strong> <strong>Enterprise</strong> <strong>Java</strong> <strong>Web</strong> <strong>Application</strong> <strong>to</strong> BEA <strong>Web</strong>Logic<br />
12. Select this Data Source for myserver. Click Create <strong>to</strong> finish setup.<br />
Figure 2.20 - Select the target Data Sources<br />
Figure 2.21 - Manage the Data Source<br />
Configuring Datasource on <strong>Web</strong>Logic 9.0<br />
1. Add the JDBC driver for the classpath of the setDomainEnv.cmd in <strong>Web</strong>Logic server domain "bin" folder<br />
(WEBLOGIC_HOME\user_projects\domains\base_domain\bin). In this example, we use the MySQL database;<br />
you can find the JDBC driver in schoolsystem.war\WEB-INF\lib\mysql.jar.<br />
This sample adds the JDBC driver <strong>to</strong> classpath:<br />
set CLASSPATH=DBVA_HOME\ormlib\antlr.jar;%PRE_CLASSPATH%;%WEBLOGIC_CLASSPATH%;<br />
%POST_CLASSPATH%;%WLP_POST_CLASSPATH%;%WL_HOME%\integration\lib\util.jar;<br />
C:\bea9.0\user_projects\domains\base_domain\au<strong>to</strong>deploy\schoolsystem.war\lib\mysql.jar;<br />
2. Go <strong>to</strong> <strong>Web</strong>Logic Server Administration Console (http://localhost:7001/console/login/LoginForm.jsp), type in<br />
username and password <strong>to</strong> login.<br />
Figure 2.22 - The Login page<br />
2-9
Deployment Guide for <strong>Java</strong> Chapter 2 – <strong>Deploying</strong> <strong>Enterprise</strong> <strong>Java</strong> <strong>Web</strong> <strong>Application</strong> <strong>to</strong> BEA <strong>Web</strong> Logic<br />
2-10<br />
3. Before configure any setting, you need <strong>to</strong> click the Lock & Edit but<strong>to</strong>n <strong>to</strong> modify, add or delete items in this domain<br />
Figure 2.23 - Lock an Edit the site<br />
4. Select JDBC > Data Sources<br />
Figure 2.24 - Select Data Sources<br />
5. Click New <strong>to</strong> create data source<br />
Figure 2.25 - The Data Sources summary
Deployment Guide for <strong>Java</strong> Chapter 2 – <strong>Deploying</strong> <strong>Enterprise</strong> <strong>Java</strong> <strong>Web</strong> <strong>Application</strong> <strong>to</strong> BEA <strong>Web</strong>Logic<br />
6. Enter the New JDBC Data Source Properties<br />
Name MySQL Data Source<br />
JNDI app/schoolsystem<br />
Database Type MySQL<br />
Database Driver using com.mysql.jdbc.Driver<br />
Figure 2.26 - Create a New Data Sources<br />
7. Select the transaction of the data source <strong>to</strong> follow the diagram below:<br />
Figure 2.27 - Transaction options<br />
2-11
Deployment Guide for <strong>Java</strong> Chapter 2 – <strong>Deploying</strong> <strong>Enterprise</strong> <strong>Java</strong> <strong>Web</strong> <strong>Application</strong> <strong>to</strong> BEA <strong>Web</strong> Logic<br />
2-12<br />
8. Enter the Connection Properties<br />
Database Name schoolsystem<br />
Host Name localhost<br />
Port 3306<br />
Database User root<br />
Figure 2.28 - The Connection Properties<br />
9. Click Test Configuration <strong>to</strong> test the connection properties and settings. If the settings are correct, it will show the<br />
succeeded message.<br />
Figure 2.29 - The Connection successful message
Deployment Guide for <strong>Java</strong> Chapter 2 – <strong>Deploying</strong> <strong>Enterprise</strong> <strong>Java</strong> <strong>Web</strong> <strong>Application</strong> <strong>to</strong> BEA <strong>Web</strong>Logic<br />
10. Select the target of the setting data source; click Finish <strong>to</strong> create JDBC Data Source.<br />
Figure 2.30 - Select target server<br />
Figure 2.31 - The Data source is added<br />
11. Click Activate Changes but<strong>to</strong>n <strong>to</strong> apply the New Data Source Change setting for <strong>Web</strong>Logic Server<br />
Figure 2.32 - Activate Change<br />
2-13
Deployment Guide for <strong>Java</strong> Chapter 2 – <strong>Deploying</strong> <strong>Enterprise</strong> <strong>Java</strong> <strong>Web</strong> <strong>Application</strong> <strong>to</strong> BEA <strong>Web</strong> Logic<br />
Configuring DataSource Connection on DB-VA<br />
You have setup the datasource on the <strong>Web</strong>Logic 8.1 and 9.0 and JNDI name called "app/schoolsystem" . You can configure<br />
the datasource connection <strong>to</strong> make the web application <strong>to</strong> use the datasource on the server.<br />
2-14<br />
1. From the menu bar, select Tools > Object Relational Mapping (ORM) > Generate Code ... <strong>to</strong> open the Database<br />
Code Generation dialog box.<br />
Figure 2.33 - To generate code<br />
2. Select the Database tab and select the Connection option from JDBC <strong>to</strong> Datasource.<br />
Figure 2.34 - The generate database configure for Data source
Deployment Guide for <strong>Java</strong> Chapter 2 – <strong>Deploying</strong> <strong>Enterprise</strong> <strong>Java</strong> <strong>Web</strong> <strong>Application</strong> <strong>to</strong> BEA <strong>Web</strong>Logic<br />
3. Enter the following information <strong>to</strong> configure the datasource of <strong>Web</strong>Logic Server<br />
Dialect org.hibernate.dialect.MySQLInnoDBDialect<br />
Datasource JNDI Name app/schoolsystem<br />
JNDI Provider URL t3://localhost:7001<br />
JNDI InitialContextFac<strong>to</strong>ry class weblogic.jndi.WLInitialContextFac<strong>to</strong>ry<br />
User name (<strong>Web</strong>Logic Server login user name)<br />
Password (<strong>Web</strong>Logic Server login password)<br />
TransactionManagerLookup class org.hibernate.transaction.<strong>Web</strong>logicTransactionManagerLookup<br />
TransactionFac<strong>to</strong>ry class org.hibernate.transaction.JTATransactionFac<strong>to</strong>ry<br />
Click OK <strong>to</strong> regenerate the code.<br />
4. Copy the new configuration files from schoolsystem.war\src\ormmapping folder <strong>to</strong> schoolsystem.war\classes<br />
folder.<br />
Follow the steps of Deploy <strong>Web</strong> <strong>Application</strong> <strong>to</strong> <strong>Web</strong>Logic 8.1 or Deploy <strong>Web</strong> <strong>Application</strong> <strong>to</strong> <strong>Web</strong>Logic 9.0 <strong>to</strong> redeploy the<br />
web application. After that it will use the datasource <strong>to</strong> connect <strong>to</strong> database in the <strong>Web</strong>Logic server.<br />
2-15
Deployment Guide for <strong>Java</strong> Chapter 2 – <strong>Deploying</strong> <strong>Enterprise</strong> <strong>Java</strong> <strong>Web</strong> <strong>Application</strong> <strong>to</strong> BEA <strong>Web</strong> Logic<br />
2-16
3<br />
<strong>Deploying</strong> <strong>Enterprise</strong> <strong>Java</strong> <strong>Web</strong><br />
application <strong>to</strong> IBM <strong>Web</strong>Sphere
Deployment Guide for <strong>Java</strong> Chapter 3 – <strong>Deploying</strong> <strong>Enterprise</strong> <strong>Java</strong> <strong>Web</strong> <strong>Application</strong> <strong>to</strong> IBM <strong>Web</strong>Sphere<br />
Chapter 3 - <strong>Deploying</strong> <strong>Enterprise</strong> <strong>Java</strong> <strong>Web</strong><br />
<strong>Application</strong> <strong>to</strong> IBM <strong>Web</strong>Sphere<br />
DB <strong>Visual</strong> ARCHITECT (DB-VA) provides different kinds of templates for users <strong>to</strong> generate <strong>Java</strong> code. The template will<br />
optimize the configuration of generated <strong>Java</strong> code and select jar files for different application servers or standalone <strong>Java</strong><br />
application. In this chapter, we will deploy enterprise <strong>Java</strong> web application <strong>to</strong> IBM <strong>Web</strong>Sphere. If the application server<br />
supports datasource, you can also configure DB-VA <strong>to</strong> use datasource connection <strong>to</strong> connect the database on the server.<br />
In this chapter:<br />
3-2<br />
• Introduction<br />
• Preparing <strong>to</strong> Deploy <strong>to</strong> <strong>Web</strong>Sphere<br />
• <strong>Deploying</strong> <strong>Web</strong> <strong>Application</strong> <strong>to</strong> <strong>Web</strong>Sphere<br />
• Configuring Datasource on <strong>Web</strong>Sphere<br />
• Configuring Datasource Connection on DB-VA<br />
Introduction<br />
This document is based on the Programmer's Guide for <strong>Java</strong> - Chapter 3 Developing <strong>Java</strong> <strong>Enterprise</strong> <strong>Web</strong> <strong>Application</strong> example<br />
<strong>to</strong> demonstrate the deployment step on the <strong>Web</strong>Sphere Server. The Example of Programmer's Guide for java - Chapter 3 is<br />
deployed on the JBoss Server, we need <strong>to</strong> modify some configuration before deploy on the <strong>Web</strong>Sphere Server. Finally, we will<br />
configure the web application <strong>to</strong> use the datasource connection provide by <strong>Web</strong>Sphere server <strong>to</strong> connect <strong>to</strong> database.<br />
Preparing <strong>to</strong> Deploy <strong>to</strong> <strong>Web</strong>Sphere<br />
Suppose you have downloaded the example of the Programmer's Guide for <strong>Java</strong> - Chapter 3 Developing <strong>Java</strong> <strong>Enterprise</strong> <strong>Web</strong><br />
<strong>Application</strong>. You need <strong>to</strong> change the template of generated code before deploy on the <strong>Web</strong>Sphere Server.<br />
1. From the menu bar, select Tools > Object Relational Mapping (ORM) > Generate Code ... <strong>to</strong> open Database Code<br />
Generation dialog box.<br />
Figure 3.1 - To generate code
Deployment Guide for <strong>Java</strong> Chapter 3 – <strong>Deploying</strong> <strong>Enterprise</strong> <strong>Java</strong> <strong>Web</strong> <strong>Application</strong> <strong>to</strong> IBM <strong>Web</strong>Sphere<br />
2. Change Deploy To option from JBoss <strong>Application</strong> Server <strong>to</strong> Generic <strong>Application</strong> Server.<br />
Figure 3.2 - Deploy direc<strong>to</strong>ry<br />
DB-VA helps you <strong>to</strong> select the corresponding Optional Jar files and set datasource options.<br />
Figure 3.3 - Select Optional Jar<br />
3. Click OK <strong>to</strong> regenerate code.<br />
Copy the schoolsystem.war\src\ormmapping folder <strong>to</strong> schoolsystem.war\classes folder <strong>to</strong> make sure the<br />
configuration files are also updated.<br />
<strong>Deploying</strong> <strong>Web</strong> <strong>Application</strong> <strong>to</strong> <strong>Web</strong>Sphere<br />
Now the orm.jar is updated and generated in the JBoss Server deploy folder.<br />
1. Open the command prompt <strong>to</strong> the schoolsystem.war folder in the JBoss deploy folder.<br />
2. Execute jar <strong>to</strong> create a war file in command prompt.<br />
The command <strong>to</strong> create a war file:<br />
jar - cvf schoolsystem.war .<br />
The schoolsystem.war file is created inside the schoolsystem.war folder<br />
Figure 3.4 - The war file<br />
3-3
Deployment Guide for <strong>Java</strong> Chapter 3 – <strong>Deploying</strong> <strong>Enterprise</strong> <strong>Java</strong> <strong>Web</strong> <strong>Application</strong> <strong>to</strong> IBM <strong>Web</strong>Sphere<br />
3-4<br />
3. Startup <strong>Web</strong>Sphere <strong>Application</strong> Server 6. Start menu > All Program > IBM <strong>Web</strong>Sphere > <strong>Application</strong> Server v6<br />
> Profiles > AppSrv01 > Start the server.<br />
Figure 3.5 - Start the Server<br />
4. Go <strong>to</strong> Administration Console (http://localhost:9061/ibm/console) <strong>to</strong> login (note that the port number for some<br />
<strong>Web</strong>Sphere users may not be 9061, so replace it with the correct one in such case).<br />
Figure 3.6 - Login page<br />
5. Select <strong>Application</strong>s > Install New <strong>Application</strong> <strong>to</strong> install the schoolsystem.war file<br />
Figure 3.7 - Install New <strong>Application</strong><br />
6. Select the War file and fill in the Context Root (schoolsystem)<br />
Figure 3.8 - Select the file<br />
7. Click Next <strong>to</strong> finish the installation.
Deployment Guide for <strong>Java</strong> Chapter 3 – <strong>Deploying</strong> <strong>Enterprise</strong> <strong>Java</strong> <strong>Web</strong> <strong>Application</strong> <strong>to</strong> IBM <strong>Web</strong>Sphere<br />
8. Click Save <strong>to</strong> Master Configuration and click Save in this page <strong>to</strong> apply all changes.<br />
Figure 3.9 - the successful deploy message<br />
9. Start the new deploy SchoolProject <strong>Web</strong> <strong>Application</strong>. Select <strong>Application</strong>s > <strong>Enterprise</strong> <strong>Application</strong>.<br />
Figure 3.10 - Select <strong>Enterprise</strong>s <strong>Application</strong><br />
10. Select schoolsystem_war and click the Start but<strong>to</strong>n <strong>to</strong> startup the <strong>Web</strong> <strong>Application</strong> on the server.<br />
Figure 3.11 - Select the <strong>Web</strong> <strong>Application</strong><br />
3-5
Deployment Guide for <strong>Java</strong> Chapter 3 – <strong>Deploying</strong> <strong>Enterprise</strong> <strong>Java</strong> <strong>Web</strong> <strong>Application</strong> <strong>to</strong> IBM <strong>Web</strong>Sphere<br />
3-6<br />
11. Go <strong>to</strong> (http://localhost:9081/schoolsystem/index.html) <strong>to</strong> confirm the web application is running<br />
Figure 3.12 - The index page<br />
Configuring Datasource on <strong>Web</strong>Sphere<br />
The <strong>Web</strong>Sphere server can provide a datasource for application <strong>to</strong> share the JDBC connection within the server. The following<br />
steps teach you how <strong>to</strong> configure datasource on <strong>Web</strong>Sphere server. We will configure the MySQL datasource on <strong>Web</strong>Sphere<br />
server as an example.<br />
1. Go <strong>to</strong> Administration Console (http://localhost:9061/ibm/console ) <strong>to</strong> login.<br />
Figure 3.13 - The Administra<strong>to</strong>r Console<br />
2. Select Resources > JDBC Providers<br />
Figure 3.14 -
Deployment Guide for <strong>Java</strong> Chapter 3 – <strong>Deploying</strong> <strong>Enterprise</strong> <strong>Java</strong> <strong>Web</strong> <strong>Application</strong> <strong>to</strong> IBM <strong>Web</strong>Sphere<br />
3. Click New but<strong>to</strong>n <strong>to</strong> create MySQL JDBC provider<br />
Figure 3.15 - the JDBC Provider<br />
4. In Choose a type of JDBC provider, set all options <strong>to</strong> User-defined<br />
Figure 3.16 - Create a new JDBC provider<br />
5. Fill in general properties and click Apply.<br />
Name MySQL JDBC provider<br />
Classpath<br />
Implementation class<br />
name<br />
C:\DevelopApps\jboss-4.0.3SP1\server\default\deploy\schoolsystem.war\WEB-<br />
INF\lib\mysql.jar<br />
com.mysql.jdbc.jdbc2.optional.MysqlConnectionPoolDataSource<br />
3-7
Deployment Guide for <strong>Java</strong> Chapter 3 – <strong>Deploying</strong> <strong>Enterprise</strong> <strong>Java</strong> <strong>Web</strong> <strong>Application</strong> <strong>to</strong> IBM <strong>Web</strong>Sphere<br />
3-8<br />
Figure 3.17 - The General Properties<br />
6. Select the Additional Properties > Data sources on the right hand side.<br />
Figure 3.18 - The Additional properties<br />
7. Click the New but<strong>to</strong>n <strong>to</strong> create new MySQL Data source.<br />
Figure 3.19 - New a Data source
Deployment Guide for <strong>Java</strong> Chapter 3 – <strong>Deploying</strong> <strong>Enterprise</strong> <strong>Java</strong> <strong>Web</strong> <strong>Application</strong> <strong>to</strong> IBM <strong>Web</strong>Sphere<br />
8. Fill in new MySQL Data source information and click Apply<br />
Name MySQL Datasource<br />
JNDI name app/schoolsystem<br />
Data s<strong>to</strong>re helper class name Select a data s<strong>to</strong>re helper class<br />
Figure 3.20 - Enter the Data source information<br />
9. Select the Additional Properties > Cus<strong>to</strong>m properties on the right hand side.<br />
Figure 3.21 - The additional Properties<br />
10. Click the New but<strong>to</strong>n <strong>to</strong> create the new property<br />
Figure 3.22 - Create a new property<br />
3-9
Deployment Guide for <strong>Java</strong> Chapter 3 – <strong>Deploying</strong> <strong>Enterprise</strong> <strong>Java</strong> <strong>Web</strong> <strong>Application</strong> <strong>to</strong> IBM <strong>Web</strong>Sphere<br />
3-10<br />
11. Add url property and click OK <strong>to</strong> create the url property<br />
Name url<br />
Value jdbc:mysql://localhost/schoolsystem<br />
Figure 3.23 - Enter the property information<br />
12. Click Save <strong>to</strong> apply all previous JDBC and datasource setting<br />
Figure 3.24 - To save the property<br />
13. Select the J2EE Connec<strong>to</strong>r Architecture (J2C) authentication data entries. It can create the data entries of<br />
username and password <strong>to</strong> connect <strong>to</strong> database.<br />
Figure 3.25 - Select J2EE Connec<strong>to</strong>r Architecture (J2C) authentication data entries
Deployment Guide for <strong>Java</strong> Chapter 3 – <strong>Deploying</strong> <strong>Enterprise</strong> <strong>Java</strong> <strong>Web</strong> <strong>Application</strong> <strong>to</strong> IBM <strong>Web</strong>Sphere<br />
14. Click New <strong>to</strong> create the user IDs and password.<br />
Figure 3.26 - Create a new user ID and password<br />
15. Enter the Alias, User ID and Password and click Apply <strong>to</strong> save and return <strong>to</strong> the MySQL Datasource Page.<br />
Figure 3.27 - Enter information for create user<br />
16. Select the previously created username and password on Container-managed authentication and then click Apply.<br />
Figure 3.28 - Select the Container-managed authentication<br />
17. Select the MySQL Datasource <strong>to</strong> Test connection<br />
Figure 3.29 - Select Test connection<br />
3-11
Deployment Guide for <strong>Java</strong> Chapter 3 – <strong>Deploying</strong> <strong>Enterprise</strong> <strong>Java</strong> <strong>Web</strong> <strong>Application</strong> <strong>to</strong> IBM <strong>Web</strong>Sphere<br />
3-12<br />
18. The test connection is successful<br />
Figure 3.30 - The connection successful message<br />
Configuring the Datasource on DB-VA<br />
You have setup the datasource on the <strong>Web</strong>Sphere and JNDI name called "app/schoolsystem" . You can configure the<br />
datasource connection <strong>to</strong> make the web application <strong>to</strong> use the datasource on the Server.<br />
1. From the menu bar, select Tools > Object Relational Mapping (ORM) > Generate Code ... <strong>to</strong> open the Database<br />
Code Generation dialog box.<br />
Figure 3.31 - To generate code
Deployment Guide for <strong>Java</strong> Chapter 3 – <strong>Deploying</strong> <strong>Enterprise</strong> <strong>Java</strong> <strong>Web</strong> <strong>Application</strong> <strong>to</strong> IBM <strong>Web</strong>Sphere<br />
2. Select the Database tab and select the Connection option from JDBC <strong>to</strong> Datasource.<br />
Figure 3.32 - Database configuration for using Data sources<br />
3. Enter the following information <strong>to</strong> configure the datasource on <strong>Web</strong>Sphere Server<br />
Dialect org.hibernate.dialect.MySQLInnoDBDialect<br />
Datasource JNDI Name app/schoolsystem<br />
JNDI Provider URL (empty)<br />
JNDI InitialContextFac<strong>to</strong>ry class com.ibm.websphere.naming.WsnInitialContextFac<strong>to</strong>ry<br />
User name (connect database user name)<br />
Password (connect database password)<br />
TransactionManagerLookup class org.hibernate.transaction.<strong>Web</strong>SphereExtendedJTATransactionLookup<br />
TransactionFac<strong>to</strong>ry class org.hibernate.transaction.JTATransactionFac<strong>to</strong>ry<br />
Click OK <strong>to</strong> regenerate the code.<br />
4. Copy the new configuration files from schoolsystem.war\src\ormmapping folder <strong>to</strong> schoolsystem.war\classes<br />
folder and use the jar command <strong>to</strong> create a new war file.<br />
5. Uninstall the schoolsystem application on <strong>Web</strong>Sphere <strong>Application</strong> server.<br />
6. Repeat the <strong>Deploying</strong> <strong>to</strong> <strong>Web</strong>Sphere steps <strong>to</strong> redeploy the application. The web application can then use the<br />
datasource on the server <strong>to</strong> connect <strong>to</strong> database.<br />
3-13
Deployment Guide for <strong>Java</strong> Chapter 3 – <strong>Deploying</strong> <strong>Enterprise</strong> <strong>Java</strong> <strong>Web</strong> <strong>Application</strong> <strong>to</strong> IBM <strong>Web</strong>Sphere<br />
3-14
4<br />
<strong>Deploying</strong> <strong>Enterprise</strong> <strong>Java</strong> <strong>Web</strong><br />
<strong>Application</strong> <strong>to</strong> IBM <strong>Web</strong>Sphere<br />
Community Edition
Deployment Guide for <strong>Java</strong> Chapter 4 – <strong>Deploying</strong> <strong>Enterprise</strong> <strong>Java</strong> <strong>Web</strong> <strong>Application</strong> <strong>to</strong> IBM <strong>Web</strong>Sphere Community Edition<br />
Chapter 4 - <strong>Deploying</strong> <strong>Enterprise</strong> <strong>Web</strong><br />
<strong>Application</strong> <strong>to</strong> IBM <strong>Web</strong>Sphere Community<br />
Edition<br />
DB <strong>Visual</strong> ARCHITECT (DB-VA) provides different kinds of templates for users <strong>to</strong> generate <strong>Java</strong> code. The template will<br />
optimize the configuration of generated <strong>Java</strong> Code and select jar files for different application servers or standalone <strong>Java</strong><br />
application. In this chapter, we will deploy enterprise <strong>Java</strong> web application <strong>to</strong> <strong>Web</strong>Sphere Community Edition. Since<br />
<strong>Web</strong>Sphere <strong>Application</strong> Server Community Edition is a new application server, DB-VA currently does not support its<br />
datasource connection.<br />
In this chapter:<br />
4-2<br />
• Introduction<br />
• Preparing <strong>to</strong> Deploy <strong>to</strong> <strong>Web</strong>Sphere Community Edition<br />
• <strong>Deploying</strong> <strong>Web</strong> <strong>Application</strong> <strong>to</strong> <strong>Web</strong>Sphere Community Edition<br />
Introduction<br />
This document is based on the Programmer's Guide for <strong>Java</strong> - Chapter 3 Developing <strong>Java</strong> <strong>Enterprise</strong> <strong>Web</strong> <strong>Application</strong> example<br />
<strong>to</strong> demonstrate the deployment steps on the <strong>Web</strong>Sphere Community Edition. Since the Example of Programmer's Guide for<br />
<strong>Java</strong> - Chapter 3 is deployed on the JBoss Server, we need <strong>to</strong> modify some configuration before deploying on the <strong>Web</strong>Sphere<br />
Community Edition.<br />
Preparing <strong>to</strong> Deploy <strong>to</strong> <strong>Web</strong>Sphere Community Edition<br />
Suppose you have downloaded the example of the Programmer's Guide for <strong>Java</strong> - Chapter 3 Developing <strong>Java</strong> <strong>Enterprise</strong> <strong>Web</strong><br />
<strong>Application</strong>. You need <strong>to</strong> change the template of generate code before deploying on the <strong>Web</strong>Sphere Community Edition.<br />
1. From the menu bar, select Tools > Object Relational Mapping (ORM) > Generate Code ... <strong>to</strong> open the Database<br />
Code Generation dialog box.<br />
Figure 4.1 - To generate code
Deployment Guide for <strong>Java</strong> Chapter 4 – <strong>Deploying</strong> <strong>Enterprise</strong> <strong>Java</strong> <strong>Web</strong> <strong>Application</strong> <strong>to</strong> IBM <strong>Web</strong>Sphere Community Edition<br />
2. Change the Deploy To option from JBoss <strong>Application</strong> Server <strong>to</strong> <strong>Web</strong>Sphere <strong>Application</strong> Server Community<br />
Edition 1.0<br />
Figure 4.2 - Deployed To options<br />
DB-VA helps you <strong>to</strong> select the corresponding Optional Jar files and set datasource options.<br />
Figure 4.3 - Select Optional Jar dialog<br />
3. Click OK <strong>to</strong> regenerate code.<br />
Copy the schoolsystem.war\src\ormmapping folder <strong>to</strong> schoolsystem.war\classes folder <strong>to</strong> make sure the<br />
configuration files are also updated.<br />
<strong>Deploying</strong> <strong>Web</strong> <strong>Application</strong> <strong>to</strong> <strong>Web</strong>Sphere Community Edition<br />
Now the orm.jar is updated and generated in the JBoss Server deploy folder.<br />
1. Copy the antlr.jar from the DB-VA installation Direc<strong>to</strong>ry\ormlib folder <strong>to</strong> the<br />
WEBSPHERE_HOME\lib\endorsed folder.<br />
Figure 4.4 - The antlr.jar copied <strong>to</strong> <strong>Web</strong>Sphere home direc<strong>to</strong>ry<br />
2. Open the command prompt <strong>to</strong> the schoolsystem.war folder in the JBoss deploy folder.<br />
4-3
Deployment Guide for <strong>Java</strong> Chapter 4 – <strong>Deploying</strong> <strong>Enterprise</strong> <strong>Java</strong> <strong>Web</strong> <strong>Application</strong> <strong>to</strong> IBM <strong>Web</strong>Sphere Community Edition<br />
4-4<br />
3. Execute jar <strong>to</strong> create a war file in command prompt.<br />
The command <strong>to</strong> create a war file:<br />
jar - cvf schoolsystem.war .<br />
The schoolsystem.war file is created inside the schoolsystem.war folder<br />
Figure 4.5 - The schoolsystem.war<br />
4. Start the <strong>Web</strong>Sphere <strong>Application</strong> Server from system menu Start > All Programs > IBM <strong>Web</strong>Sphere > <strong>Application</strong><br />
Server Community Edition > Start the server<br />
Figure 4.6 - Start <strong>Web</strong>Sphere <strong>Application</strong> Server<br />
5. Go <strong>to</strong> Administration Console (http://localhost:8080/Console ) and enter user name and password<br />
The default user name and password:<br />
User name: System<br />
password: Manager<br />
Figure 4.7 - <strong>Web</strong>Sphere <strong>Application</strong> Server Login page
Deployment Guide for <strong>Java</strong> Chapter 4 – <strong>Deploying</strong> <strong>Enterprise</strong> <strong>Java</strong> <strong>Web</strong> <strong>Application</strong> <strong>to</strong> IBM <strong>Web</strong>Sphere Community Edition<br />
6. Select <strong>Application</strong>s > All Configurations on the left hand side menu.<br />
Figure 4.8 - To show all configuration<br />
7. Select the SchoolProject war on the Archive file in Install New <strong>Application</strong>s block and click Install.<br />
8. Install succeeded message is shown<br />
Figure 4.9 - Install new application<br />
Figure 4.10 - The install successful message<br />
9. Go <strong>to</strong> http://localhost:8080/schoolsystem/index.html. You can access the record from database by JDBC connection<br />
4-5
Deployment Guide for <strong>Java</strong> Chapter 4 – <strong>Deploying</strong> <strong>Enterprise</strong> <strong>Java</strong> <strong>Web</strong> <strong>Application</strong> <strong>to</strong> IBM <strong>Web</strong>Sphere Community Edition<br />
4-6
5<br />
<strong>Deploying</strong> <strong>Enterprise</strong> <strong>Java</strong> <strong>Web</strong><br />
<strong>Application</strong> <strong>to</strong> JBoss
Deployment Guide for <strong>Java</strong> Chapter 5 – <strong>Deploying</strong> <strong>Enterprise</strong> java <strong>Web</strong> <strong>Application</strong> <strong>to</strong> JBoss<br />
Chapter 5 - <strong>Deploying</strong> <strong>Enterprise</strong> <strong>Java</strong> <strong>Web</strong><br />
<strong>Application</strong> <strong>to</strong> JBoss<br />
DB <strong>Visual</strong> ARCHITECT (DB-VA) provides different kinds of templates for users <strong>to</strong> generate <strong>Java</strong> code. The template will<br />
optimize the configuration of generated <strong>Java</strong> Code and select jar files for different application servers or standalone <strong>Java</strong><br />
application. DB-VA supports <strong>to</strong> generate configuration file <strong>to</strong> make the web application use datasource connection <strong>to</strong> connect<br />
<strong>to</strong> database in the application server. In this chapter, we will deploy enterprise <strong>Java</strong> web application <strong>to</strong> JBoss <strong>Application</strong><br />
Server.<br />
In this chapter:<br />
5-2<br />
• Introduction<br />
• Preparing <strong>to</strong> Deploy <strong>to</strong> JBoss<br />
• <strong>Deploying</strong> <strong>Web</strong> <strong>Application</strong> <strong>to</strong> JBoss<br />
• Configuring Datasource on JBoss<br />
• Configuring Datasource Connection on DB-VA<br />
Introduction<br />
This document is based on the Programmer's Guide for <strong>Java</strong> - Chapter 3 Developing <strong>Java</strong> <strong>Enterprise</strong> <strong>Web</strong> <strong>Application</strong> example<br />
<strong>to</strong> demonstrate the deployment step on the JBoss Server. The Example of Programmer's Guide for <strong>Java</strong> - Chapter 3 is deployed<br />
on JBoss, so we will point out some of its important steps. Finally, we will configure the web application <strong>to</strong> use the datasource<br />
connection provide by JBoss application server <strong>to</strong> connect <strong>to</strong> database.<br />
Preparing <strong>to</strong> Deploy <strong>to</strong> JBoss<br />
Suppose you have downloaded the example of the Programmer's Guide for <strong>Java</strong> - Chapter 3 Developing <strong>Java</strong> <strong>Enterprise</strong><br />
<strong>Web</strong> <strong>Application</strong>.<br />
1. From the menu bar, select Tools > Object Relational Mapping (ORM) > Generate Code... <strong>to</strong> open the Database<br />
Code Generation dialog box.<br />
Figure 5.1 - To generate code
Deployment Guide for <strong>Java</strong> Chapter 5 – <strong>Deploying</strong> <strong>Enterprise</strong> java <strong>Web</strong> <strong>Application</strong> <strong>to</strong> JBoss<br />
2. Set Deploy To option <strong>to</strong> JBoss <strong>Application</strong> Server.<br />
Figure 5.2 - Set the Deploy To option<br />
DB-VA helps you <strong>to</strong> select the corresponding Optional Jar files.<br />
Figure 5.3 - Select Optional Jar dialog<br />
3. Click OK <strong>to</strong> regenerate code.<br />
Copy the schoolsystem.war\src\ormmapping folder <strong>to</strong> schoolsystem.war\classes folder <strong>to</strong> make sure the configure<br />
files are also updated.<br />
<strong>Deploying</strong> <strong>Web</strong> <strong>Application</strong> <strong>to</strong> JBoss<br />
1. After developed the web application with the generated <strong>Java</strong> code, you must copy the web application folder (named<br />
"XXX.war" , for example "schoolsystem.war" ) and <strong>to</strong> the JBoss deploy folder<br />
(JBOSS_HOME\server\default\deploy). For development of the <strong>Web</strong> <strong>Application</strong>, you can refer <strong>to</strong> the<br />
Programmer's Guide for <strong>Java</strong> - Chapter 3 Developing <strong>Java</strong> <strong>Enterprise</strong> <strong>Web</strong> <strong>Application</strong>.<br />
Figure 5.4 - Copy the generated code <strong>to</strong> JBoss deploy direc<strong>to</strong>ry<br />
2. Start the JBoss server. Execute the JBOSS_HOME\bin\run.bat.<br />
5-3
Deployment Guide for <strong>Java</strong> Chapter 5 – <strong>Deploying</strong> <strong>Enterprise</strong> java <strong>Web</strong> <strong>Application</strong> <strong>to</strong> JBoss<br />
5-4<br />
3. Go <strong>to</strong> http://localhost:8080/schoolsystem/index.html. You can access the database by JDBC connection<br />
Figure 5.5 - Student Page<br />
Configuring Datasource on JBoss<br />
The JBoss server can provide a datasource for application <strong>to</strong> share the JDBC connection within the server. The following steps<br />
show you how <strong>to</strong> configure datasource on JBoss application server. We will configure the MySQL database on JBoss server as<br />
an example.<br />
1. Copy the JDBC driver <strong>to</strong> the JBOSS_HOME\server\default\lib<br />
In this example, DB-VA generated persistent libraries include orm.jar and mysql.jar. mysql.jar is the JDBC driver for<br />
MySQL database. mysql.jar can be found at schoolsystem.war\WEB-INF\lib.<br />
Figure 5.6 - The lib direc<strong>to</strong>ry of the .war<br />
2. Copy mysql-ds.xml from JBOSS_HOME\docs\example\jca <strong>to</strong> the deploy folder<br />
(JBOSS_HOME\server\default\deploy) and modify the content <strong>to</strong> follow the table below.<br />
jndi-name app/schoolsystem<br />
connection-url jdbc:mysql://localhost/schoolsystem<br />
driver-class com.mysql.jdbc.Driver<br />
The sample of modified mysql-ds.xml:<br />
<br />
<br />
<br />
<br />
app/schoolsystem<br />
jdbc:mysql://localhost/schoolsystem<br />
com.mysql.jdbc.Driver<br />
root<br />
<br />
<br />
org.jboss.resource.adapter.jdbc.vendor.MySQLExceptionSorter<br />
<br />
Deployment Guide for <strong>Java</strong> Chapter 5 – <strong>Deploying</strong> <strong>Enterprise</strong> java <strong>Web</strong> <strong>Application</strong> <strong>to</strong> JBoss<br />
some arbitrary sql<br />
--><br />
<br />
<br />
<br />
mySQL<br />
<br />
<br />
<br />
3. The JBoss server creates a datasource and bound it <strong>to</strong> JNDI name 'java:app/schoolsystem'.<br />
Figure 5.7 - Create a datasource on JBoss <strong>Application</strong> Server<br />
Configuring Datasource Connection in DB-VA<br />
After configuring the datasource on the JBoss server, you can modify the generate <strong>Java</strong> code configuration <strong>to</strong> use the<br />
datasource connection <strong>to</strong> connect the database within JBoss server.<br />
1. From the menu bar, select Tools > Object Relational Mapping (ORM) > Generate Code ... <strong>to</strong> open the Database<br />
Code Generation dialog box.<br />
Figure 5.8 - To generate code<br />
5-5
Deployment Guide for <strong>Java</strong> Chapter 5 – <strong>Deploying</strong> <strong>Enterprise</strong> java <strong>Web</strong> <strong>Application</strong> <strong>to</strong> JBoss<br />
5-6<br />
2. Select the Database tab and select the Connection option from JDBC <strong>to</strong> Datasource.<br />
Figure 5.9 - Database Configuration<br />
3. Enter the following information <strong>to</strong> configure the datasource on JBoss Server.<br />
Dialect org.hibernate.dialect.MySQLInnoDBDialect<br />
Datasource JNDI Name java:app/schoolsystem<br />
JNDI Provider URL localhost:1099<br />
JNDI InitialContextFac<strong>to</strong>ry class org.jnp.interfaces.NamingContextFac<strong>to</strong>ry<br />
User name root<br />
Password (empty)<br />
TransactionManagerLookup class org.hibernate.transaction.JBossTransactionManagerLookup<br />
TransactionFac<strong>to</strong>ry class org.hibernate.transaction.JTATransactionFac<strong>to</strong>ry<br />
Click OK <strong>to</strong> regenerate the code.<br />
Table 5.1<br />
4. Copy the new configuration files from schoolsystem.war\src\ormmapping folder <strong>to</strong> schoolsystem.war\classes<br />
folder and use the jar command <strong>to</strong> create a new war file.<br />
5. Copy the web application folder <strong>to</strong> the JBoss deploy folder again, then it will redeploy and use the datasource <strong>to</strong><br />
connect <strong>to</strong> the database.
6<br />
<strong>Deploying</strong> <strong>Enterprise</strong> <strong>Java</strong> <strong>Web</strong><br />
<strong>Application</strong> <strong>to</strong> Oracle <strong>Application</strong><br />
Server
Deployment Guide for <strong>Java</strong> Chapter 6 – <strong>Deploying</strong> <strong>Enterprise</strong> <strong>Java</strong> <strong>Web</strong> <strong>Application</strong> <strong>to</strong> Oracle <strong>Application</strong> Server<br />
Chapter 6 - <strong>Deploying</strong> <strong>Enterprise</strong> <strong>Java</strong> <strong>Web</strong><br />
<strong>Application</strong> <strong>to</strong> Oracle <strong>Application</strong> Server<br />
DB <strong>Visual</strong> ARCHITECT (DB-VA) provides different kinds of templates for user <strong>to</strong> generate <strong>Java</strong> code. The template will<br />
optimize the configuration of generated <strong>Java</strong> code and select jar files for different application servers or standalone <strong>Java</strong><br />
application. DB-VA supports <strong>to</strong> generate configuration file <strong>to</strong> make the web application <strong>to</strong> use datasource connection <strong>to</strong><br />
connect <strong>to</strong> database in the application server. In this chapter, we will deploy enterprise <strong>Java</strong> web application <strong>to</strong> an Oracle<br />
<strong>Application</strong> Server.<br />
6-2<br />
• Introduction<br />
• Preparing <strong>to</strong> Deploy <strong>to</strong> Oracle <strong>Application</strong> Server<br />
• <strong>Deploying</strong> <strong>Web</strong> <strong>Application</strong> <strong>to</strong> Oracle <strong>Application</strong> Server<br />
• Configuring Datasource on Oracle <strong>Application</strong> Server<br />
• Configuring Datasource Connection on DB-VA<br />
Introduction<br />
This document is based on the Programmer's Guide for <strong>Java</strong> - Chapter 3 Developing <strong>Java</strong> <strong>Enterprise</strong> <strong>Web</strong> <strong>Application</strong> example<br />
<strong>to</strong> demonstrate the deployment steps on the Oracle application server. The Example of Programmer's Guide for <strong>Java</strong> - Chapter<br />
3 is deployed on JBoss, so we will point out some important steps for user <strong>to</strong> modify <strong>to</strong> deploy on Oracle application server.<br />
Finally, we will configure the web application <strong>to</strong> use the datasource connection provide by the Oracle application server.<br />
Preparing <strong>to</strong> Deploy <strong>to</strong> Oracle <strong>Application</strong> Server<br />
Suppose you have downloaded the example of the Programmer's Guide for <strong>Java</strong> - Chapter 3 Developing <strong>Java</strong> <strong>Enterprise</strong><br />
<strong>Web</strong> <strong>Application</strong>.<br />
1. From the menu bar, select Tools > Object Relational Mapping (ORM) > Generate Code ... <strong>to</strong> open the Database<br />
Code Generation dialog box.<br />
Figure 6.1 - To generate code
Deployment Guide for <strong>Java</strong> Chapter 6 – <strong>Deploying</strong> <strong>Enterprise</strong> <strong>Java</strong> <strong>Web</strong> <strong>Application</strong> <strong>to</strong> Oracle <strong>Application</strong> Server<br />
2. Set Deploy To option from JBoss <strong>Application</strong> Server <strong>to</strong> Generic <strong>Application</strong> Server.<br />
Figure 6.2 - The Deploy <strong>to</strong> option<br />
DB-VA helps you <strong>to</strong> select the corresponding Optional Jar files.<br />
Figure 6.3 - select Optional Jar dialog<br />
3. Click OK <strong>to</strong> regenerate code.<br />
Copy the schoolsystem.war\src\ormmapping folder <strong>to</strong> schoolsystem.war\classes folder <strong>to</strong> make sure the<br />
configuration files are also updated.<br />
<strong>Deploying</strong> <strong>Web</strong> <strong>Application</strong> <strong>to</strong> Oracle <strong>Application</strong> Server<br />
Suppose you have installed the Oracle <strong>Application</strong> Server. In this example we will use Oracle <strong>Application</strong> Server 10g.<br />
1. Open the command prompt and change <strong>to</strong> the schoolsystem.war folder in the JBoss deploy folder.<br />
2. Execute jar <strong>to</strong> create a war file in command prompt.<br />
The command <strong>to</strong> create a war file:<br />
jar -cvf schoolsystem.war .<br />
The schoolsystem.war file is created inside the schoolsystem.war folder<br />
Figure 6.4 - The .war file<br />
6-3
Deployment Guide for <strong>Java</strong> Chapter 6 – <strong>Deploying</strong> <strong>Enterprise</strong> <strong>Java</strong> <strong>Web</strong> <strong>Application</strong> <strong>to</strong> Oracle <strong>Application</strong> Server<br />
6-4<br />
3. Start the Oracle <strong>Application</strong> Server from system menu Start > Programs > Oracle <strong>Application</strong> Server 10g > Start<br />
....<br />
Figure 6.5 - Start Oracle <strong>Application</strong> Server<br />
4. Go <strong>to</strong> the <strong>Application</strong> Server Control Console from system menu Start > Programs > Oracle - oracleas <strong>Enterprise</strong><br />
Manager > <strong>Application</strong> Server Control Console or go <strong>to</strong> http://localhost:108100.<br />
Figure 6.6 - To open the <strong>Application</strong> Server Control Console<br />
5. Enter username and password <strong>to</strong> login. Select the J2EE <strong>Application</strong>s tab and then click home on OC4J Instance<br />
column <strong>to</strong> go <strong>to</strong> the OC4J Home page.<br />
Figure 6.7 - <strong>Application</strong> Server Control Console
Deployment Guide for <strong>Java</strong> Chapter 6 – <strong>Deploying</strong> <strong>Enterprise</strong> <strong>Java</strong> <strong>Web</strong> <strong>Application</strong> <strong>to</strong> Oracle <strong>Application</strong> Server<br />
6. In the OC4J home page, select the <strong>Application</strong> tab and click Deploy WAR file.<br />
Figure 6.8 - To deploy WAR file<br />
7. Select the schoolsystem.war file location and enter the <strong>Application</strong> Name and Map <strong>to</strong> URL information. The Map <strong>to</strong><br />
URL must be start with /. After that, click Deploy.<br />
Figure 6.9 - Enter the information of the WAR<br />
8. When you see the successfully deployed message, the web application is running on the Oracle <strong>Application</strong> Server.<br />
Figure 6.10 - The deploy successful message<br />
6-5
Deployment Guide for <strong>Java</strong> Chapter 6 – <strong>Deploying</strong> <strong>Enterprise</strong> <strong>Java</strong> <strong>Web</strong> <strong>Application</strong> <strong>to</strong> Oracle <strong>Application</strong> Server<br />
6-6<br />
9. Use the Map <strong>to</strong> URL information <strong>to</strong> access your web application. Go <strong>to</strong> http://localhost/schoolsystem/index.html. You<br />
may have different port number for the application server.<br />
Figure 6.11 - The Student Page<br />
Configuring Datasource on Oracle <strong>Application</strong> Server<br />
The Oracle <strong>Application</strong> Server can provide a database for application <strong>to</strong> share the JDBC connection within server. The<br />
following steps teach you how <strong>to</strong> configure datasource on Oracle server. We will configure the MySQL datasource on Oracle<br />
server as an example.<br />
1. Copy the mysql.jar <strong>to</strong> ORACLE_HOME/j2ee/home/applib. The mysql.jar can be found at the DB-VA generate output<br />
folder/schoolsystem.war/WEB-INF/lib.<br />
The j2ee/home/applib direc<strong>to</strong>ry contains libraries that are used by all applications on your application server. By<br />
dropping the MySQL JDBC drivers here, they can be used by all applications running on this OC4J instance.<br />
2. Edit ORACLE_HOME/j2ee/home/configure/data-sources.xml <strong>to</strong> add your datasource.<br />
<br />
3. Go <strong>to</strong> the OC4J home page <strong>to</strong> restart OC4J, the MySQL datasource is running on the Oracle application server now.<br />
Figure 6.12 - Restart OC4J
Deployment Guide for <strong>Java</strong> Chapter 6 – <strong>Deploying</strong> <strong>Enterprise</strong> <strong>Java</strong> <strong>Web</strong> <strong>Application</strong> <strong>to</strong> Oracle <strong>Application</strong> Server<br />
Configuring Datasource Connection on DB-VA<br />
You have setup the datasource on the Oracle and JNDI name called "app/schoolsystem" . You can configure the datasource<br />
connection <strong>to</strong> make the web application <strong>to</strong> use the datasource on the Server.<br />
1. From the menu bar, select Tools > Object Relational Mapping (ORM) > Generate Code ... <strong>to</strong> open the Database<br />
Code Generation dialog box.<br />
Figure 6.13 - To generate code<br />
2. Select the Database tab and select the Connection option from JDBC <strong>to</strong> Datasource.<br />
Figure 6.14 - Database Configuration<br />
6-7
Deployment Guide for <strong>Java</strong> Chapter 6 – <strong>Deploying</strong> <strong>Enterprise</strong> <strong>Java</strong> <strong>Web</strong> <strong>Application</strong> <strong>to</strong> Oracle <strong>Application</strong> Server<br />
6-8<br />
3. Enter the following information <strong>to</strong> configure the datasource on Oracle <strong>Application</strong> Server<br />
Dialect org.hibernate.dialect.MySQLInnoDBDialect<br />
Datasource JNDI Name java:comp/env/app/schoolsystem<br />
JNDI Provider URL (empty)<br />
JNDI InitialContextFac<strong>to</strong>ry class (empty)<br />
User name (connect database user name)<br />
Password (connect database password)<br />
TransactionManagerLookup class org.hibernate.transaction. OC4JTransactionManagerLookup<br />
TransactionFac<strong>to</strong>ry class org.hibernate.transaction.JTATransactionFac<strong>to</strong>ry<br />
Figure 6.15 - Datasource Configuration<br />
Click OK <strong>to</strong> regenerate the code.<br />
Table 6.1<br />
4. Modify the <strong>Web</strong>.xml file in schoolsystem.war\WEB-INF folder <strong>to</strong> add resource-ref <strong>to</strong> the datasource.<br />
<br />
app/schoolsystem<br />
javax.sql.DataSource<br />
Container<br />
<br />
5. Undeploy the schoolsystem web application on the Oracle application server and then repeat the step of <strong>Deploying</strong><br />
<strong>Web</strong> <strong>Application</strong> on Oracle <strong>Application</strong> Server <strong>to</strong> deploy the web application. The web application run on the Oracle<br />
server will use the datasource connection <strong>to</strong> connect <strong>to</strong> database.