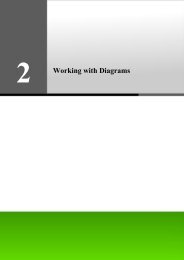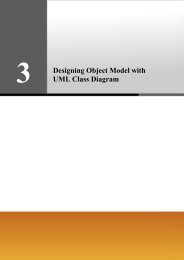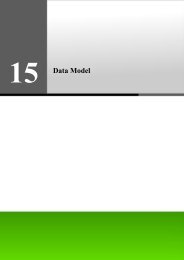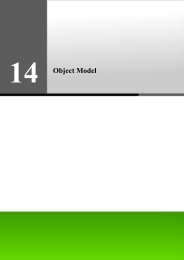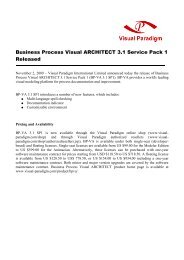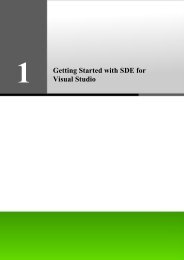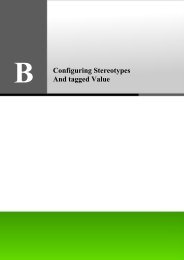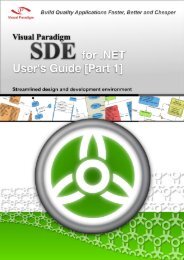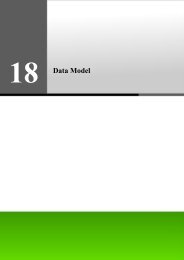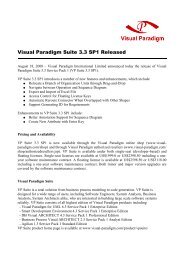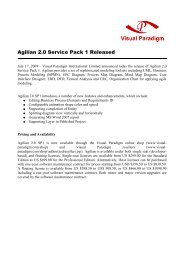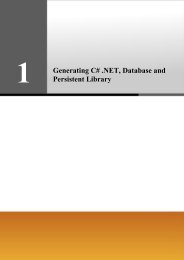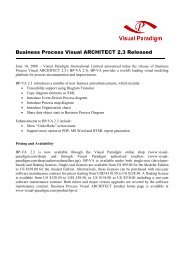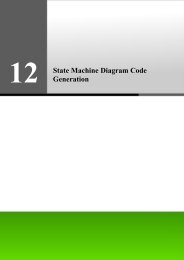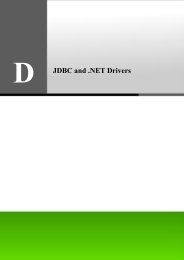Chapter 9 - Instant Reverse - Visual Paradigm
Chapter 9 - Instant Reverse - Visual Paradigm
Chapter 9 - Instant Reverse - Visual Paradigm
You also want an ePaper? Increase the reach of your titles
YUMPU automatically turns print PDFs into web optimized ePapers that Google loves.
9<br />
<strong>Instant</strong> <strong>Reverse</strong>
SDE User’s Guide (Part 1) <strong>Chapter</strong> 9 – <strong>Instant</strong> <strong>Reverse</strong><br />
<strong>Chapter</strong> 9 - <strong>Instant</strong> <strong>Reverse</strong><br />
SDE for Eclipse provides a handy way to reverse engineer various sources (including binary files) into UML class models.<br />
This feature is called <strong>Instant</strong> <strong>Reverse</strong>. The use of <strong>Instant</strong> <strong>Reverse</strong> is discussed in this chapter.<br />
In this chapter:<br />
9-2<br />
• What is <strong>Instant</strong> <strong>Reverse</strong>?<br />
• Supported Sources<br />
• Using <strong>Instant</strong> <strong>Reverse</strong><br />
• Java <strong>Instant</strong> <strong>Reverse</strong><br />
What is <strong>Instant</strong> <strong>Reverse</strong>?<br />
The <strong>Instant</strong> <strong>Reverse</strong> facility of SDE for Eclipse allows you to reversely engineer different types of source or binary files into<br />
UML class models, such as java source, java classes, C++ Source, JDBC, .NET binaries, etc...(More types will be supported<br />
soon). This chapter provides a brief description on the supported formats and the steps required to reverse engineer source<br />
codes into UML class models in SDE for Eclipse.<br />
Supported Sources<br />
Supported <strong>Instant</strong><br />
Type<br />
Java Source Dir/.java<br />
Java Class Dir/.class/.jar/.zip<br />
Dynamic Link Library .dll<br />
Extension Remarks<br />
Must be created by Microsoft® <strong>Visual</strong> Studio .NET<br />
Only one .dll file needs to be supplied. All other required .dll files will be looked up<br />
automatically.<br />
Windows Executable .exe Must be created by Microsoft® <strong>Visual</strong> Studio .NET<br />
XML .xml<br />
XML Schema .xsd<br />
C++ Source .h/.cpp<br />
CORBA IDL Source .idl<br />
PHP 5.0 Source Dir/.php/.inc<br />
Hibernate .hbm.xml<br />
JDBC<br />
Ada 9x Source .ada/.adb/.ads<br />
<strong>Reverse</strong> the database schema of the specific database according to the given JDBC<br />
Connection URL.<br />
Table 9.1
SDE User’s Guide (Part 1) <strong>Chapter</strong> 9 – <strong>Instant</strong> <strong>Reverse</strong><br />
Java <strong>Instant</strong> <strong>Reverse</strong><br />
<strong>Instant</strong> <strong>Reverse</strong> supports the reverse engineering of Java up to version 1.5. Besides this, there are more advanced options for<br />
Java <strong>Instant</strong> <strong>Reverse</strong> compared to other languages.<br />
Select menu Modeling > <strong>Instant</strong> <strong>Reverse</strong>... . The <strong>Instant</strong> <strong>Reverse</strong> dialog box will appear; select 'Java' from the language<br />
combo box.<br />
Figure 9.1 - Java <strong>Instant</strong> <strong>Reverse</strong> Dialog<br />
The buttons on the right are used for adding, removing and reordering of Java source/class paths.<br />
Button Description<br />
Add JARs... Select JAR files to add to the instant reverse paths.<br />
Add Class Folder... Select class folders to add to the instant reverse paths.<br />
Add ZIPs... Select ZIP files to add to the instant reverse paths.<br />
Add Source Folder... Select source folders to add to the instant reverse paths.<br />
Remove Remove selected instant reverse paths.<br />
Up Move selected instant reverse paths upwards.<br />
Down Move selected instant reverse paths downwards.<br />
Table 9.2<br />
Select the <strong>Reverse</strong> source on demand option if you want the paths to be reversed to UML models only when you request it<br />
(see the On-Demand Java <strong>Instant</strong> <strong>Reverse</strong> section later in this chapter for details). If this option is not selected, the instant<br />
reverse paths will be reversed to UML models once you click OK.<br />
9-3
SDE User’s Guide (Part 1) <strong>Chapter</strong> 9 – <strong>Instant</strong> <strong>Reverse</strong><br />
On-Demand Java <strong>Instant</strong> <strong>Reverse</strong><br />
After performed instant reverse of Java with the <strong>Reverse</strong> source on demand option selected, the Class Repository will have<br />
the reversed paths added under the Java Resources node.<br />
9-4<br />
Figure 9.2 - Class Repository<br />
There are three kinds of on-demand Java instant reverse you can use, they are 'reverse to Class Repository', 'reverse to diagram'<br />
and 'reverse by drag-and-drop'.<br />
<strong>Reverse</strong> to Class Repository<br />
In the Class Repository's Java Resources node, select the desired resources to be reversed, right-click on the selection and<br />
select <strong>Reverse</strong> "" to > Class Repository from the popup menu.<br />
Figure 9.3 - Revert resources to Class Repository
SDE User’s Guide (Part 1) <strong>Chapter</strong> 9 – <strong>Instant</strong> <strong>Reverse</strong><br />
The resources will be reversed to UML models and added to the project, but no diagrams or shapes will be generated.<br />
Figure 9.4 - Resource reversed in Class Repository<br />
<strong>Reverse</strong> to Diagram<br />
In the Class Repository's Java Resources node, select the desired resources to reverse, right-click on the selection and select<br />
<strong>Reverse</strong> "" to from the popup menu to expand it.<br />
Figure 9.5 - Revert resources to form a new diagram<br />
9-5
SDE User’s Guide (Part 1) <strong>Chapter</strong> 9 – <strong>Instant</strong> <strong>Reverse</strong><br />
If you select the New Class Diagram menu, a new class diagram will be generated from the reversed UML models.<br />
9-6<br />
Figure 9.6 - The reversed Class Diagram<br />
If there is an active class diagram and you selected the "" (Active Diagram) menu, the shapes of the<br />
reversed UML models will be generated and appended to the empty space of this diagram.<br />
<strong>Reverse</strong> by Drag-and-Drop<br />
In the Class Repository's Java Resources node, select the desired resources to be reversed, drag the selection over the target<br />
class diagram and then release the mouse button to drop it.<br />
Figure 9.7 - <strong>Reverse</strong> by Drag and Drop<br />
The shapes of the reversed UML models will be generated and placed to the location of this diagram where you dropped the<br />
resources.
SDE User’s Guide (Part 1) <strong>Chapter</strong> 9 – <strong>Instant</strong> <strong>Reverse</strong><br />
Dynamic Link Library <strong>Instant</strong> <strong>Reverse</strong><br />
<strong>Instant</strong> <strong>Reverse</strong> supports the reverse engineering of dynamic link library into UML class model.<br />
Figure 9.8 - Dynamic Link Library file<br />
To perform instant reverse of dll:<br />
1. Select menu Modeling > <strong>Instant</strong> <strong>Reverse</strong> ... the <strong>Instant</strong> <strong>Reverse</strong> dialog box appears with <strong>Instant</strong> <strong>Reverse</strong> options for<br />
configuration. Select the language '.NET dll or exe files' from the combo box.<br />
Figure 9.9 - Open <strong>Instant</strong> <strong>Reverse</strong> dialog box and select language<br />
9-7
SDE User’s Guide (Part 1) <strong>Chapter</strong> 9 – <strong>Instant</strong> <strong>Reverse</strong><br />
2. Type in the path of the Dynamic Link Library file. You may also select ... to select the file path. Then select OK to start.<br />
9-8<br />
Figure 9.10 - Specify the file path<br />
3. A Message dialog box will appear telling you the reversal is successful.<br />
Figure 9.11 - Message dialog box<br />
4. An <strong>Instant</strong> <strong>Reverse</strong> form Diagram dialog box then appears. You can check the reversed classes and packages to form a<br />
new diagram. If you check the check box , you can form a diagram using the default package. You may<br />
also change the form diagram and presentation options. After selections have been made, click OK.<br />
Figure 9.12 - <strong>Instant</strong> <strong>Reverse</strong> form Diagram dialog box
SDE User’s Guide (Part 1) <strong>Chapter</strong> 9 – <strong>Instant</strong> <strong>Reverse</strong><br />
5. You can see the result of reversal in the Model pane.<br />
Figure 9.13 - Model pane<br />
6. You may also select one or more models and select Form Diagram > Customize.../Hierarchical/Navigation to form a new<br />
diagram.<br />
Figure 9.14 - Select model to form diagram<br />
9-9
SDE User’s Guide (Part 1) <strong>Chapter</strong> 9 – <strong>Instant</strong> <strong>Reverse</strong><br />
7. The Form Diagram dialog box is shown. You can edit the details of the new diagram there.<br />
9-10<br />
Figure 9.15 - Form Diagram dialog box
SDE User’s Guide (Part 1) <strong>Chapter</strong> 9 – <strong>Instant</strong> <strong>Reverse</strong><br />
8.A new diagram is formed by the selected models.<br />
XML <strong>Instant</strong> <strong>Reverse</strong><br />
Figure 9.16 - New diagram formed<br />
<strong>Instant</strong> <strong>Reverse</strong> supports the reverse engineering of XML into UML class model. Every XML Node in the XML will be<br />
reversed as a class model. The attributes in node will be reversed as Class' attributes and all Class models will be reversed into<br />
a root package.<br />
Figure 9.17 - XML file<br />
9-11
SDE User’s Guide (Part 1) <strong>Chapter</strong> 9 – <strong>Instant</strong> <strong>Reverse</strong><br />
To perform instant reverse of XML:<br />
1. Select menu Modeling > <strong>Instant</strong> <strong>Reverse</strong>..., the <strong>Instant</strong> <strong>Reverse</strong> dialog box appears with the <strong>Instant</strong> <strong>Reverse</strong> options for<br />
configuration.<br />
9-12<br />
Figure 9.18 - Open <strong>Instant</strong> <strong>Reverse</strong> dialog box<br />
2. Select the language from the combo box and type in the path of the XML file. You may also select ... to select the file path.<br />
Then select OK to start.<br />
Figure 9.19 - Specify the file path
SDE User’s Guide (Part 1) <strong>Chapter</strong> 9 – <strong>Instant</strong> <strong>Reverse</strong><br />
3. A Message dialog box appears telling you the reversal is successful.<br />
Figure 9.20 - Message dialog box<br />
4. An <strong>Instant</strong> <strong>Reverse</strong> form Diagram dialog box then appears. You can check the reversed classes and packages to form a<br />
new diagram. If you check the check box , you can form a diagram using the default package. You may<br />
also change the form diagram and presentation options. Select OK.<br />
Figure 9.21 - <strong>Instant</strong> <strong>Reverse</strong> form Diagram dialog box<br />
9-13
SDE User’s Guide (Part 1) <strong>Chapter</strong> 9 – <strong>Instant</strong> <strong>Reverse</strong><br />
5. You can see the result of reversal in the Model pane.<br />
9-14<br />
Figure 9.22 - Model pane<br />
6. You may also select one or more models and select Form Diagram > Customize.../Hierarchical/Navigation to form a new<br />
diagram.<br />
Figure 9.23 - Select model to form diagram
SDE User’s Guide (Part 1) <strong>Chapter</strong> 9 – <strong>Instant</strong> <strong>Reverse</strong><br />
7. The Form Diagram dialog box is shown. You can edit the details of the new diagram there.<br />
Figure 9.24 - Form Diagram dialog box<br />
9-15
SDE User’s Guide (Part 1) <strong>Chapter</strong> 9 – <strong>Instant</strong> <strong>Reverse</strong><br />
8. A new diagram is formed by the selected models.<br />
9-16<br />
Figure 9.25 - New diagram formed
SDE User’s Guide (Part 1) <strong>Chapter</strong> 9 – <strong>Instant</strong> <strong>Reverse</strong><br />
XML Schema <strong>Instant</strong> <strong>Reverse</strong><br />
SDE for Eclipse can reverse XML Schema into UML class model.<br />
Figure 9.26 - XML schema file<br />
9-17
SDE User’s Guide (Part 1) <strong>Chapter</strong> 9 – <strong>Instant</strong> <strong>Reverse</strong><br />
1. Select Modeling > <strong>Instant</strong> <strong>Reverse</strong>... from the main menu. The <strong>Instant</strong> <strong>Reverse</strong> dialog box appears with <strong>Instant</strong> <strong>Reverse</strong><br />
options for configuration.<br />
9-18<br />
Figure 9.27 - Open <strong>Instant</strong> <strong>Reverse</strong> dialog box<br />
2. Select the language from the combo box and type in the path of the XML Schema file. You may also select ... to select the<br />
file path. Then select OK to start.<br />
Figure 9.28 - Specify the file path
SDE User’s Guide (Part 1) <strong>Chapter</strong> 9 – <strong>Instant</strong> <strong>Reverse</strong><br />
3. A Message dialog box appears telling you the reversal is successful.<br />
Figure 9.29 - Message dialog box<br />
4. An <strong>Instant</strong> <strong>Reverse</strong> form Diagram dialog box then appears. You can check the reversed classes and packages to form a<br />
new diagram. If you check the check box , you can form a diagram using the default package. You may<br />
also change the form diagram and presentation options. Then select OK.<br />
Figure 9.30 - Select class or package to form diagram<br />
9-19
SDE User’s Guide (Part 1) <strong>Chapter</strong> 9 – <strong>Instant</strong> <strong>Reverse</strong><br />
5. You can see the reverse result in the Model pane, and expand the tree to see the what the models contain.<br />
9-20<br />
Figure 9.31 - Model pane showing result<br />
6. You may also select one or more models and select Form Diagram > Customize.../Hierarchical/Navigation to form a new<br />
diagram.<br />
Figure 9.32 - Select model to form diagram
SDE User’s Guide (Part 1) <strong>Chapter</strong> 9 – <strong>Instant</strong> <strong>Reverse</strong><br />
7. The Form Diagram dialog box is shown. You can edit the details of the new diagram there.<br />
Figure 9.33 - Form Diagram dialog box<br />
9-21
SDE User’s Guide (Part 1) <strong>Chapter</strong> 9 – <strong>Instant</strong> <strong>Reverse</strong><br />
8. A new diagram is formed with the selected models.<br />
9-22<br />
Figure 9.34 - Diagram formed<br />
C++ <strong>Instant</strong> <strong>Reverse</strong><br />
SDE for Eclipse can reverse C++ into UML class model.<br />
Figure 9.35 - C++ file
SDE User’s Guide (Part 1) <strong>Chapter</strong> 9 – <strong>Instant</strong> <strong>Reverse</strong><br />
To perform instant reverse of C++:<br />
1. Select menu Modeling > <strong>Instant</strong> <strong>Reverse</strong>..., the <strong>Instant</strong> <strong>Reverse</strong> dialog box appears with <strong>Instant</strong> <strong>Reverse</strong> options for<br />
configuration.<br />
Figure 9.36 - Open <strong>Instant</strong> <strong>Reverse</strong> dialog box<br />
2. Select the language from the combo box and type in the path of the C++ file. You may also select ... to select the file path.<br />
You can select a folder or a C++ file, with the extension of .h or .cpp. Then select OK to start.<br />
Figure 9.37 - Specify the file path<br />
9-23
SDE User’s Guide (Part 1) <strong>Chapter</strong> 9 – <strong>Instant</strong> <strong>Reverse</strong><br />
3. A Message dialog box appears telling you the reversal is successful.<br />
9-24<br />
Figure 9.38 - Message dialog box<br />
4. An <strong>Instant</strong> <strong>Reverse</strong> form Diagram dialog box then appears. You can check the reversed classes and packages to form a<br />
new diagram. If you check the check box , you can form a diagram using the default package. You may<br />
also change the form diagram and presentation options. Then, select OK.<br />
Figure 9.39 - <strong>Instant</strong> <strong>Reverse</strong> form Diagram dialog box
SDE User’s Guide (Part 1) <strong>Chapter</strong> 9 – <strong>Instant</strong> <strong>Reverse</strong><br />
5. You can see the result of reversal in the Model pane.<br />
Figure 9.40 - Model pane<br />
6. You may also select one or more models and select Form Diagram > Customize.../Hierarchical/Navigation to form a new<br />
diagram.<br />
Figure 9.41 - Select model to form diagram<br />
9-25
SDE User’s Guide (Part 1) <strong>Chapter</strong> 9 – <strong>Instant</strong> <strong>Reverse</strong><br />
7. The Form Diagram dialog box is shown. You can edit the details of the new diagram there.<br />
9-26<br />
Figure 9.42 - Form Diagram dialog box
SDE User’s Guide (Part 1) <strong>Chapter</strong> 9 – <strong>Instant</strong> <strong>Reverse</strong><br />
8. A new diagram is formed with the selected models.<br />
Figure 9.43 - New diagram formed<br />
CORBA IDL Source <strong>Instant</strong> <strong>Reverse</strong><br />
SDE for Eclipse also supports reversing CORBA IDL Source into UML classes or models.<br />
Figure 9.44 - CORBA IDL file<br />
9-27
SDE User’s Guide (Part 1) <strong>Chapter</strong> 9 – <strong>Instant</strong> <strong>Reverse</strong><br />
To perform instant reverse of CORBA IDL:<br />
1. Select menu Modeling > <strong>Instant</strong> <strong>Reverse</strong>..., the <strong>Instant</strong> <strong>Reverse</strong> dialog box appears with <strong>Instant</strong> <strong>Reverse</strong> options for<br />
configuration.<br />
9-28<br />
Figure 9.45 - Open <strong>Instant</strong> <strong>Reverse</strong> dialog box<br />
2. Select the language from the combo box and type in the path of the CORBA file. You may also select ... to select the file<br />
path. You can select a folder or a CORBA file. Then select OK to start.<br />
Figure 9.46 - Specify the file path
SDE User’s Guide (Part 1) <strong>Chapter</strong> 9 – <strong>Instant</strong> <strong>Reverse</strong><br />
3. A Message dialog box appears telling you the reversal is successful.<br />
Figure 9.47 - Message dialog box<br />
4. An <strong>Instant</strong> <strong>Reverse</strong> form Diagram dialog box then appears. You can check the reversed classes and packages to form a<br />
new diagram. If you check the check box , the diagram will follow the default package. You may also<br />
change the form diagram and presentation options. Then, select OK.<br />
Figure 9.48 - <strong>Instant</strong> <strong>Reverse</strong> form Diagram dialog box<br />
9-29
SDE User’s Guide (Part 1) <strong>Chapter</strong> 9 – <strong>Instant</strong> <strong>Reverse</strong><br />
5. You can see the result of reversal in the Model pane.<br />
9-30<br />
Figure 9.49 - Model pane<br />
6. You may also select one or more models and select Form Diagram > Customize.../Hierarchical/Navigation from the<br />
popup menu to form a new diagram.<br />
Figure 9.50 - Select model to form diagram
SDE User’s Guide (Part 1) <strong>Chapter</strong> 9 – <strong>Instant</strong> <strong>Reverse</strong><br />
7. The Form Diagram dialog box is shown. You can edit the details of the new diagram there.<br />
Figure 9.51 - Form Diagram dialog box<br />
9-31
SDE User’s Guide (Part 1) <strong>Chapter</strong> 9 – <strong>Instant</strong> <strong>Reverse</strong><br />
8. A new diagram is formed with the selected models.<br />
9-32<br />
Figure 9.52 - New diagram formed<br />
PHP <strong>Instant</strong> <strong>Reverse</strong><br />
SDE for Eclipse can reverse PHP into UML class model.<br />
Figure 9.53 - PHP file
SDE User’s Guide (Part 1) <strong>Chapter</strong> 9 – <strong>Instant</strong> <strong>Reverse</strong><br />
To perform instant reverse of PHP:<br />
1. Select menu Modeling > <strong>Instant</strong> <strong>Reverse</strong>..., the <strong>Instant</strong> <strong>Reverse</strong> dialog box appears with <strong>Instant</strong> <strong>Reverse</strong> options for<br />
configuration.<br />
Figure 9.54 - Open <strong>Instant</strong> <strong>Reverse</strong> dialog box<br />
2. Select the language from the combo box and type in the path of the PHP file. You may also select ... to select the file path.<br />
You can select a folder or a PHP file. Then select OK to start.<br />
Figure 9.55 - Specify the file path<br />
9-33
SDE User’s Guide (Part 1) <strong>Chapter</strong> 9 – <strong>Instant</strong> <strong>Reverse</strong><br />
3. A Message dialog box appears telling you the reversal is successful.<br />
9-34<br />
Figure 9.56 - Message dialog box<br />
4. An <strong>Instant</strong> <strong>Reverse</strong> form Diagram dialog box then appears. You can check the reversed classes and packages to form a<br />
new diagram. If you check the check box , the diagram will follow the default package. You may also<br />
change the form diagram and presentation options. Then, select OK.<br />
Figure 9.57 - <strong>Instant</strong> <strong>Reverse</strong> form Diagram dialog box
SDE User’s Guide (Part 1) <strong>Chapter</strong> 9 – <strong>Instant</strong> <strong>Reverse</strong><br />
5. You can see the result of reversal in the Model pane.<br />
Figure 9.58 - Model pane<br />
6. You may also select one or more models and select Form Diagram > Customize.../Hierarchical/Navigation to form a new<br />
diagram.<br />
Figure 9.59 - Select model to form diagram<br />
9-35
SDE User’s Guide (Part 1) <strong>Chapter</strong> 9 – <strong>Instant</strong> <strong>Reverse</strong><br />
7. The Form Diagram dialog box is shown. You can edit the details of the new diagram there.<br />
9-36<br />
Figure 9.60 - Form Diagram dialog box
SDE User’s Guide (Part 1) <strong>Chapter</strong> 9 – <strong>Instant</strong> <strong>Reverse</strong><br />
8. A new diagram is formed with the selected models.<br />
Figure 9.61 - New diagram formed<br />
Hibernate <strong>Instant</strong> <strong>Reverse</strong><br />
In SDE for Eclipse, you can generate UML classes and models by converting Hibernate code.<br />
Figure 9.62 - Hibernate file<br />
9-37
SDE User’s Guide (Part 1) <strong>Chapter</strong> 9 – <strong>Instant</strong> <strong>Reverse</strong><br />
To perform instant reverse of Hibernate:<br />
1. Select menu Modeling > <strong>Instant</strong> <strong>Reverse</strong>..., the <strong>Instant</strong> <strong>Reverse</strong> dialog box appears with <strong>Instant</strong> <strong>Reverse</strong> options for<br />
configuration.<br />
9-38<br />
Figure 9.63 - Open <strong>Instant</strong> <strong>Reverse</strong> dialog box<br />
2. Select the language from the combo box and type in the path of the Hibernate file. You may also select ... to select the file<br />
path. You can select a folder or a Hibernate file. Then select OK to start.<br />
Figure 9.64 - Specify the file path
SDE User’s Guide (Part 1) <strong>Chapter</strong> 9 – <strong>Instant</strong> <strong>Reverse</strong><br />
3. A Message dialog box appears telling you the reversal is successful.<br />
Figure 9.65 - Message dialog box<br />
4. An <strong>Instant</strong> <strong>Reverse</strong> form Diagram dialog box then appears. You can check the reversed classes and packages to form a<br />
new diagram. If you check the check box , the diagram will follow the default package. You may also<br />
change the form diagram and presentation options. Then, select OK.<br />
Figure 9.66 - <strong>Instant</strong> <strong>Reverse</strong> form Diagram dialog box<br />
9-39
SDE User’s Guide (Part 1) <strong>Chapter</strong> 9 – <strong>Instant</strong> <strong>Reverse</strong><br />
5. You can see the result of reversing in the Model pane.<br />
9-40<br />
Figure 9.67 - Model pane<br />
6. You may also select one or more models and select Form Diagram > Customize.../Hierarchical/Navigation from the<br />
popup menu to form a new diagram.<br />
Figure 9.68 - Select model to form diagram
SDE User’s Guide (Part 1) <strong>Chapter</strong> 9 – <strong>Instant</strong> <strong>Reverse</strong><br />
7. The Form Diagram dialog box is shown. You can edit the details of the new diagram there.<br />
Figure 9.69 - Form Diagram dialog box<br />
9-41
SDE User’s Guide (Part 1) <strong>Chapter</strong> 9 – <strong>Instant</strong> <strong>Reverse</strong><br />
8. A new diagram is formed by the selected models.<br />
9-42<br />
Figure 9.70 - New diagram formed
SDE User’s Guide (Part 1) <strong>Chapter</strong> 9 – <strong>Instant</strong> <strong>Reverse</strong><br />
JDBC <strong>Instant</strong> <strong>Reverse</strong><br />
You can reverse databases into UML classes and models via JDBC.<br />
To perform instant reverse of JDBC:<br />
1. Select menu Modeling > <strong>Instant</strong> <strong>Reverse</strong>..., the <strong>Instant</strong> <strong>Reverse</strong> dialog box appears with <strong>Instant</strong> <strong>Reverse</strong> options for<br />
configuration.<br />
Figure 9.71 - Open <strong>Instant</strong> <strong>Reverse</strong> dialog box<br />
9-43
SDE User’s Guide (Part 1) <strong>Chapter</strong> 9 – <strong>Instant</strong> <strong>Reverse</strong><br />
2. Select the language from the combo box and configure the JDBC Setting. You can select or type in the path of the driver in<br />
the JDBC Driver. Then select the JDBC Driver Name from the dropdown menu.<br />
9-44<br />
Figure 9.72 - Select the Driver Name<br />
3. The JDBC Driver Class is automatically generated. You may also configure the driver class yourself.<br />
Figure 9.73 - Driver class is generated automatically
SDE User’s Guide (Part 1) <strong>Chapter</strong> 9 – <strong>Instant</strong> <strong>Reverse</strong><br />
4. Configure the JDBC Connection URL, User and Password. Then select OK.<br />
Figure 9.74 - Configure connection URL, user and password<br />
5. A Message dialog box appears telling you the reversal is successful.<br />
Figure 9.75 - Message dialog box<br />
9-45
SDE User’s Guide (Part 1) <strong>Chapter</strong> 9 – <strong>Instant</strong> <strong>Reverse</strong><br />
6. An <strong>Instant</strong> <strong>Reverse</strong> form Diagram dialog box then appears. You can check the reversed classes and packages to form a<br />
new diagram. If you check the check box , the diagram will follow the default package. You may also<br />
change the form diagram and presentation options. Then, select OK.<br />
9-46<br />
Figure 9.76 - <strong>Instant</strong> <strong>Reverse</strong> form Diagram dialog box<br />
7. You can see the result of reversing in the Model pane.<br />
Figure 9.77 - Model pane
SDE User’s Guide (Part 1) <strong>Chapter</strong> 9 – <strong>Instant</strong> <strong>Reverse</strong><br />
8. You may also select one or more models and select Form Diagram > Customize.../Hierarchical/Navigation from the<br />
popup menu to form a new diagram.<br />
Figure 9.78 - Select model to form diagram<br />
9-47
SDE User’s Guide (Part 1) <strong>Chapter</strong> 9 – <strong>Instant</strong> <strong>Reverse</strong><br />
9. The Form Diagram dialog box is shown. You can edit the details of the new diagram there.<br />
9-48<br />
Figure 9.79 - Form Diagram dialog box
SDE User’s Guide (Part 1) <strong>Chapter</strong> 9 – <strong>Instant</strong> <strong>Reverse</strong><br />
10. A new diagram is formed by the selected models.<br />
Ada 9x <strong>Instant</strong> <strong>Reverse</strong><br />
Figure 9.80 - New diagram formed<br />
SDE for Eclipse also supports reversing Ada 9x code into UML classes or models.<br />
Figure 9.81 - Ada 9X file<br />
9-49
SDE User’s Guide (Part 1) <strong>Chapter</strong> 9 – <strong>Instant</strong> <strong>Reverse</strong><br />
To perform instant reverse of Ada 9x:<br />
1. Select menu Modeling > <strong>Instant</strong> <strong>Reverse</strong>..., the <strong>Instant</strong> <strong>Reverse</strong> dialog box appears with <strong>Instant</strong> <strong>Reverse</strong> options for<br />
configuration.<br />
9-50<br />
Figure 9.82 - Open <strong>Instant</strong> <strong>Reverse</strong> dialog box<br />
2. Select the language from the combo box and type in the path of the Ada 9x file. You may also select ... to select the file path.<br />
You can select a folder or an Ada 9x file. Then select OK to start.<br />
Figure 9.83 - Specify the file path
SDE User’s Guide (Part 1) <strong>Chapter</strong> 9 – <strong>Instant</strong> <strong>Reverse</strong><br />
3. A Message dialog box appears telling you the reversal is successful.<br />
Figure 9.84 - Message dialog box<br />
4. An <strong>Instant</strong> <strong>Reverse</strong> form Diagram dialog box then appears. You can check the reversed classes and packages to form a<br />
new diagram. If you check the check box , the diagram will follow the default package. You may also<br />
change the form diagram and presentation options. Then, select OK.<br />
Figure 9.85 - <strong>Instant</strong> <strong>Reverse</strong> form Diagram dialog box<br />
9-51
SDE User’s Guide (Part 1) <strong>Chapter</strong> 9 – <strong>Instant</strong> <strong>Reverse</strong><br />
5. You can see the result of reversing in the Model pane.<br />
9-52<br />
Figure 9.86 - Model pane<br />
6. You may also select one or more models and select Form Diagram > Customize.../Hierarchical/Navigation from the<br />
popup menu to form a new diagram.<br />
Figure 9.87 - Select model to form diagram
SDE User’s Guide (Part 1) <strong>Chapter</strong> 9 – <strong>Instant</strong> <strong>Reverse</strong><br />
7. The Form Diagram dialog box is shown. You can edit the details of the new diagram there.<br />
Figure 9.88 - Form Diagram dialog box<br />
9-53
SDE User’s Guide (Part 1) <strong>Chapter</strong> 9 – <strong>Instant</strong> <strong>Reverse</strong><br />
8. A new diagram is formed by the selected models.<br />
9-54<br />
Figure 9.89 - New diagram formed<br />
Objective-C <strong>Instant</strong> <strong>Reverse</strong><br />
SDE for Eclipse also supports reversing Objective-C code into UML classes or models.<br />
Figure 9.90 - Objective-C file
SDE User’s Guide (Part 1) <strong>Chapter</strong> 9 – <strong>Instant</strong> <strong>Reverse</strong><br />
To perform instant reverse of Ada 9x:<br />
1. Select menu Modeling > <strong>Instant</strong> <strong>Reverse</strong>..., the <strong>Instant</strong> <strong>Reverse</strong> dialog box appears with <strong>Instant</strong> <strong>Reverse</strong> options for<br />
configuration.<br />
Figure 9.91 - Open <strong>Instant</strong> <strong>Reverse</strong> dialog box<br />
2. Select the language from the combo box and type in the path of the Objective-C file. You may also select ... to select the file<br />
path. You can select a folder or an Ada 9x file. Then select OK to start.<br />
Figure 9.92 - Specify the file path<br />
9-55
SDE User’s Guide (Part 1) <strong>Chapter</strong> 9 – <strong>Instant</strong> <strong>Reverse</strong><br />
3. A Message dialog box appears telling you the reversal is successful.<br />
9-56<br />
Figure 9.93 - Message dialog box<br />
4. An <strong>Instant</strong> <strong>Reverse</strong> form Diagram dialog box then appears. You can check the reversed classes and packages to form a<br />
new diagram. If you check the check box , the diagram will follow the default package. You may also<br />
change the form diagram and presentation options. Then, select OK.<br />
Figure 9.94 - <strong>Instant</strong> <strong>Reverse</strong> form Diagram dialog box
SDE User’s Guide (Part 1) <strong>Chapter</strong> 9 – <strong>Instant</strong> <strong>Reverse</strong><br />
5. You can see the result of reversing in the Model pane.<br />
Figure 9.95 - Model pane<br />
6. You may also select one or more models and select Form Diagram > Customize.../Hierarchical/Navigation from the<br />
popup menu to form a new diagram.<br />
Figure 9.96 - Select model to form diagram<br />
9-57
SDE User’s Guide (Part 1) <strong>Chapter</strong> 9 – <strong>Instant</strong> <strong>Reverse</strong><br />
7. The Form Diagram dialog box is shown. You can edit the details of the new diagram there.<br />
9-58<br />
Figure 9.97 - Form Diagram dialog box
SDE User’s Guide (Part 1) <strong>Chapter</strong> 9 – <strong>Instant</strong> <strong>Reverse</strong><br />
8. A new diagram is formed by the selected models.<br />
Figure 9.98 - New diagram formed<br />
9-59
SDE User’s Guide (Part 1) <strong>Chapter</strong> 9 – <strong>Instant</strong> <strong>Reverse</strong><br />
9-60