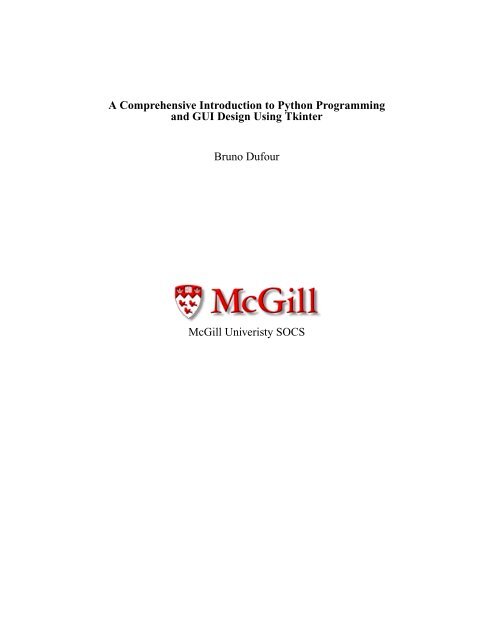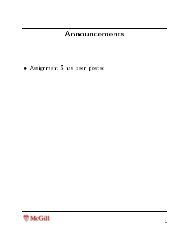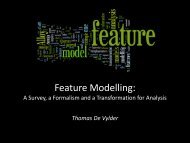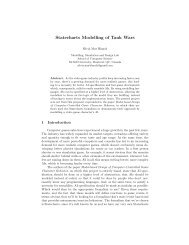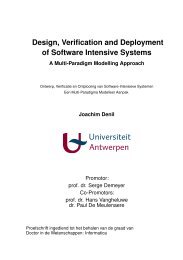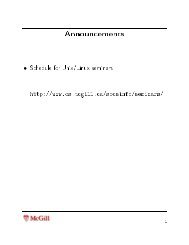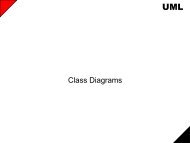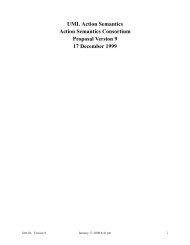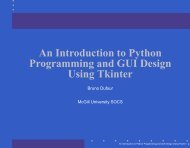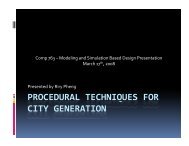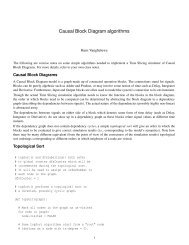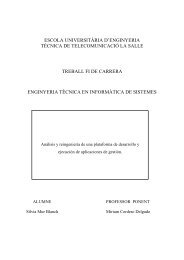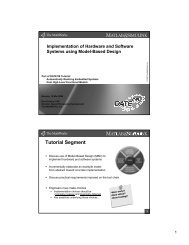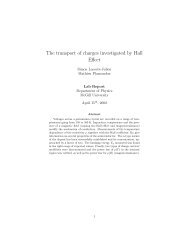A Comprehensive Introduction to Python Programming and ... - MSDL
A Comprehensive Introduction to Python Programming and ... - MSDL
A Comprehensive Introduction to Python Programming and ... - MSDL
You also want an ePaper? Increase the reach of your titles
YUMPU automatically turns print PDFs into web optimized ePapers that Google loves.
A <strong>Comprehensive</strong> <strong>Introduction</strong> <strong>to</strong> <strong>Python</strong> <strong>Programming</strong><br />
<strong>and</strong> GUI Design Using Tkinter<br />
Bruno Dufour<br />
McGill Univeristy SOCS
Contents<br />
1 Overview of the <strong>Python</strong> Language 2<br />
1.1 Main Features . . . . . . . . . . . . . . . . . . . . . . . . . . . . . . 2<br />
1.2 Language Features . . . . . . . . . . . . . . . . . . . . . . . . . . . 2<br />
1.2.1 Literals . . . . . . . . . . . . . . . . . . . . . . . . . . . . . 2<br />
1.2.2 Variables . . . . . . . . . . . . . . . . . . . . . . . . . . . . 4<br />
1.2.3 Opera<strong>to</strong>rs . . . . . . . . . . . . . . . . . . . . . . . . . . . . 5<br />
1.2.4 Data Structures . . . . . . . . . . . . . . . . . . . . . . . . . 6<br />
1.2.5 Control Structures <strong>and</strong> the range( ) Function . . . . . . . . 10<br />
1.2.6 Function Definitions <strong>and</strong> Function Calls . . . . . . . . . . . . 12<br />
1.2.7 Classes . . . . . . . . . . . . . . . . . . . . . . . . . . . . . 13<br />
2 <strong>Python</strong> <strong>and</strong> Tkinter for RAD <strong>and</strong> Pro<strong>to</strong>typing 16<br />
2.1 Designing User Interfaces . . . . . . . . . . . . . . . . . . . . . . . . 16<br />
2.2 What is Tkinter? . . . . . . . . . . . . . . . . . . . . . . . . . . . . 16<br />
2.3 Why Tkinter? . . . . . . . . . . . . . . . . . . . . . . . . . . . . . . 17<br />
2.4 Nothing is perfect . . . . . . . . . . . . . . . . . . . . . . . . . . . . . 18<br />
2.5 Show me what you can do! . . . . . . . . . . . . . . . . . . . . . . . 18<br />
3 Overview of Tkinter Widgets 24<br />
3.1 What is a Widget . . . . . . . . . . . . . . . . . . . . . . . . . . . . 24<br />
3.2 The Different Widgets . . . . . . . . . . . . . . . . . . . . . . . . . 24<br />
3.2.1 Toplevel . . . . . . . . . . . . . . . . . . . . . . . . . . . . . 24<br />
3.2.2 But<strong>to</strong>n . . . . . . . . . . . . . . . . . . . . . . . . . . . . . . 25<br />
3.2.3 Checkbut<strong>to</strong>n . . . . . . . . . . . . . . . . . . . . . . . . . . 25<br />
3.2.4 Entry . . . . . . . . . . . . . . . . . . . . . . . . . . . . . . 26<br />
3.2.5 Frame . . . . . . . . . . . . . . . . . . . . . . . . . . . . . . 26<br />
3.2.6 Label . . . . . . . . . . . . . . . . . . . . . . . . . . . . . . 27<br />
3.2.7 Listbox . . . . . . . . . . . . . . . . . . . . . . . . . . . . . 27<br />
3.2.8 Menu . . . . . . . . . . . . . . . . . . . . . . . . . . . . . . 28<br />
3.2.9 Message . . . . . . . . . . . . . . . . . . . . . . . . . . . . . 29<br />
3.2.10 OptionMenu . . . . . . . . . . . . . . . . . . . . . . . . . . 29<br />
3.2.11 Radiobut<strong>to</strong>n . . . . . . . . . . . . . . . . . . . . . . . . . . . 29<br />
3.2.12 Scale . . . . . . . . . . . . . . . . . . . . . . . . . . . . . . 30<br />
3.2.13 Scrollbar . . . . . . . . . . . . . . . . . . . . . . . . . . . . 32<br />
3.2.14 Text . . . . . . . . . . . . . . . . . . . . . . . . . . . . . . . 32<br />
3.2.15 Canvas . . . . . . . . . . . . . . . . . . . . . . . . . . . . . 32
Contents 2 / 75<br />
3.3 Additional Widgets: the <strong>Python</strong> Mega Widgets (PMW) . . . . . . . . 37<br />
4 Geometry Managers <strong>and</strong> Widget Placement 38<br />
4.1 What is Geometry Management? . . . . . . . . . . . . . . . . . . . . 38<br />
4.2 The “Pack” Geometry Manager . . . . . . . . . . . . . . . . . . . . . 38<br />
4.3 The “Grid” Geometry Manager . . . . . . . . . . . . . . . . . . . . . 40<br />
4.4 The “Place” Geometry Manager . . . . . . . . . . . . . . . . . . . . 41<br />
5 Tkinter-specific Topics 43<br />
5.1 Specifying colors . . . . . . . . . . . . . . . . . . . . . . . . . . . . 43<br />
5.2 Specifying Fonts . . . . . . . . . . . . . . . . . . . . . . . . . . . . 43<br />
5.3 Tkinter Variables . . . . . . . . . . . . . . . . . . . . . . . . . . . . 45<br />
5.3.1 The Need for New Variables . . . . . . . . . . . . . . . . . . 45<br />
5.3.2 Using Tkinter Variables . . . . . . . . . . . . . . . . . . . . 45<br />
6 Event H<strong>and</strong>ling: bringing applications <strong>to</strong> life 48<br />
6.1 The Idea . . . . . . . . . . . . . . . . . . . . . . . . . . . . . . . . . 48<br />
6.2 Event Types <strong>and</strong> Properties . . . . . . . . . . . . . . . . . . . . . . . 49<br />
6.3 Event Descrip<strong>to</strong>rs . . . . . . . . . . . . . . . . . . . . . . . . . . . . 50<br />
6.4 Binding Callbacks <strong>to</strong> Events . . . . . . . . . . . . . . . . . . . . . . 52<br />
6.5 Unit testing <strong>and</strong> Graphical User Interfaces: Simulating Events . . . . 53<br />
A Tkinter color names 55
1<br />
Overview of the <strong>Python</strong> Language<br />
1.1 Main Features<br />
<strong>Python</strong> is an interpreted, interactive, object-oriented high-level language. Its syntax<br />
resembles pseudo-code, especially because of the fact that indentation is used <strong>to</strong> indentify<br />
blocks. <strong>Python</strong> is a dynamcally typed language, <strong>and</strong> does not require variables<br />
<strong>to</strong> be declared before they are used. Variables “appear” when they are first used <strong>and</strong><br />
“disappear” when they are no longer needed.<br />
<strong>Python</strong> is a scripting language like Tcl <strong>and</strong> Perl. Because of its interpreted nature,<br />
it is also often compared <strong>to</strong> Java. Unlike Java, <strong>Python</strong> does not require all instructions<br />
<strong>to</strong> reside inside classes.<br />
<strong>Python</strong> is also a multi-platform language, since the <strong>Python</strong> interpreter is available<br />
for a large number of st<strong>and</strong>ard operating systems, including MacOS, UNIX, <strong>and</strong> Microsoft<br />
Windows. <strong>Python</strong> interpreters are usually written in C, <strong>and</strong> thus can be ported<br />
<strong>to</strong> almost any platform which has a C compiler.<br />
1.2 Language Features<br />
1.2.1 Literals<br />
1.2.1.1 Integers<br />
There are 3 kinds of integer literals:<br />
Decimal integers : integers not starting with a ’0’ digit or the integer 0 (eg: 205).<br />
Octal integers : integers which have a leading 0 as a prefix (eg: 0205).
1.2 Language Features 4 / 75<br />
Hexadecimal integers : integers which have 0x (or 0X) as a prefix (eg: 0x00FF0205).<br />
St<strong>and</strong>ard integers occupy 32 bits of memory, but <strong>Python</strong> allows appending ’L’ (or<br />
’l’) <strong>to</strong> the integer <strong>to</strong> make it a long integer, which is unlimited in size (that is, as with<br />
all unlimited things in computer science, it is only limited by the amount of available<br />
memory).<br />
1.2.1.2 Floats<br />
There are two kinds of float literals:<br />
Point Floats : floats containing a period followed by one or more digits (eg: 123.456).<br />
Exponent Floats : floats in exponential form, ie which end with ’e’ (or ’E’) followed<br />
by a decimal integer exponent. Note that even if the integer part has a leading<br />
zero, it is still considered as decimal (eg: 123.456e78).<br />
1.2.1.3 Strings<br />
String constants in <strong>Python</strong> are enclosed either within two single quotes or within two<br />
double quotes, interchangeably.<br />
Prefix Description<br />
u or U Defines a Unicode string<br />
r or R Defines a Raw string (backslash characters are not interpreted<br />
as escape characters). Mostly used for regular<br />
expressions.<br />
If a prefix must contain both a ’U’ <strong>and</strong> an ’R’, then the ’U’ must appear before the ’R’.<br />
St<strong>and</strong>ard C escape sequences are also accepted as part of the string constants, in<br />
addition <strong>to</strong> some escape sequences that are added by <strong>Python</strong>,as indicated below:
1.2 Language Features 5 / 75<br />
Notes:<br />
Sequence Description<br />
\newline Ignored<br />
\\ \<br />
\’ Single quote<br />
\" Double quote<br />
\a ASCII Bell Character (BEL)<br />
\b ASCII Backspace Character (BS)<br />
\f ASCII Form Feed Character (FF)<br />
\n ASCII Line Feed Character (LF)<br />
\Nname Unicode character named ’name’ (Unicode only)<br />
\r ASCII Carriage Return Character (CR)<br />
\t ASCII Horizontal Tab Character (TAB)<br />
\uhhhh Character with the 16-bit Hexadecimal value hhhh<br />
(Unicode Only)<br />
\Uhhhhhhhh Character with the 32-bit Hexadecimal value<br />
hhhhhhhh (Unicode Only)<br />
\v ASCII Vertical Tab Character (VT)<br />
\ooo ASCII Character with the octal value ooo<br />
\hh ASCII Character with the hexadecimal value hh<br />
1. Two string adjacent string literals will be concatenated at compile time. For<br />
example, "Hello"" world!" will be concatenated in<strong>to</strong> "Hello world!". This<br />
allows <strong>to</strong> easily break string literals across multiple lines. Comments are allowed<br />
between the parts of the string. Also, different quotation marks can be used for<br />
each part. The different parts of the string must be enclosed in parantheses if the<br />
string is <strong>to</strong> span multiple lines, if it is not already the case (eg for function calls).<br />
2. String literals can also be enclosed within three double quotes, in which case<br />
newlines within the string are become part of it.<br />
1.2.1.4 Imaginary Numbers<br />
<strong>Python</strong> provides built-in support for imaginary numbers. It defines 1j <strong>to</strong> be equal<br />
<strong>to</strong> √ −1. Imaginary numbers can be written in the form a + bj, where a <strong>and</strong> b are<br />
integers or floats.<br />
1.2.2 Variables<br />
Variables are not declared in <strong>Python</strong>. Since <strong>Python</strong> is a dnamically typed language,<br />
any variable can be assigned any value, regardless of its previous type. This also holds<br />
for instance variables in classes. Therefore, it is a good idea <strong>to</strong> initialize all instance<br />
variables in the construc<strong>to</strong>r <strong>to</strong> make sure that memory has been allocated for them, <strong>and</strong><br />
in order <strong>to</strong> make sure that they can safely be used inside the class. <strong>Python</strong> used <strong>to</strong> rely<br />
on a reference counting algorithm <strong>to</strong> free the unused variables. The newer versions of<br />
<strong>Python</strong> (ie 2.0 beta <strong>and</strong> above) rely on a more traditional garbage collection technique.
1.2 Language Features 6 / 75<br />
This thus implies that allocated memory is au<strong>to</strong>matically freed when it is no longer<br />
used.<br />
It is usually very useful <strong>to</strong> think of <strong>Python</strong> variables as objects, since it is in essence<br />
how they are implemented.<br />
1.2.2.1 Private Instance Variables<br />
By default, all instance variables are declared as public variables. However, there is a<br />
possibly <strong>to</strong> use name mangling <strong>to</strong> make a variable “pseudo-private”. This is done by<br />
preceding the variable name with 2 or more underscores. In this case, the actual name<br />
of the variable will be a combination of the class name <strong>and</strong> the variable name, without<br />
the leading underscores removed from the class name <strong>and</strong> a single underscore being<br />
added as a prefix <strong>to</strong> the new name. For example, inside a class named ’my class’, a<br />
variable named ’ my var’ would actually be internally known as my class my var.<br />
1.2.3 Opera<strong>to</strong>rs<br />
<strong>Python</strong> supports the st<strong>and</strong>ard C opera<strong>to</strong>rs, along with some new opera<strong>to</strong>rs, as described<br />
below.<br />
1.2.3.1 Unary Opera<strong>to</strong>rs<br />
Opera<strong>to</strong>r Description<br />
+ Unary plus<br />
+ Unary minus<br />
∼ Bit inversion
1.2 Language Features 7 / 75<br />
1.2.3.2 Binary Opera<strong>to</strong>rs<br />
Opera<strong>to</strong>r Description<br />
Arithmetic Opera<strong>to</strong>rs<br />
+ Binary addition<br />
- Binary subtraction<br />
* Binary multiplication<br />
/ Binary division<br />
% Remainder of the integer division<br />
** Power<br />
Bitwise Opera<strong>to</strong>rs<br />
Bit shift<br />
& Bitwise AND<br />
| Bitwise OR<br />
ˆ Bitwise XOR<br />
Logical Opera<strong>to</strong>rs<br />
== Equal<br />
!=, Not equal<br />
< Greater than<br />
> Less than<br />
>= Greater than or equal<br />
10 <strong>and</strong> x
1.2 Language Features 8 / 75<br />
1.2.4.1 Lists<br />
Lists are composed of an arbitrary number of elements. Each of these elements can<br />
have any valid type. Lists in <strong>Python</strong> are defined by enumerating the elements of a<br />
list, separated by commas, <strong>and</strong> enclosed within square brackets. Note that lists can be<br />
nested. For example:<br />
[0, 1, 2, 4], [’arial’, 20, ’bold’], [1, ’a string’, [3, 4, 5]]<br />
are valid lists.<br />
To access an element of the list, it is necessary <strong>to</strong> know its index. The first element<br />
has index 0. Accessing elements using their index is done using square brackets, just<br />
like for an array reference in C or Java. For example:<br />
Listing 1: Accessing List Elements<br />
>> list = [’a’, ’b’, ’c’]<br />
>> list[0]<br />
’a’<br />
>> list[2]<br />
’c’ 5<br />
>>[’a’, ’b’, ’c’][1]<br />
’b’<br />
>><br />
The elements of a list can also be modified by assigning a value <strong>to</strong> a selection, just<br />
like it would be done for arrays in C or Java. For example:<br />
Listing 2: Modifying lists<br />
>> list = [’a’, ’b’, ’c’]<br />
>> list[1] = ’d’<br />
>> list<br />
[’a’, ’d’, ’c’]<br />
>> 5<br />
When a negative index is specified, the length of the list is added <strong>to</strong> it before it<br />
is used. This make a negative index “wrap” around. Therefore, -1 denotes the last<br />
element of the list, -2 the second <strong>to</strong> last element, <strong>and</strong> so on.<br />
It is also possible <strong>to</strong> select multiple elements of a list at a time by taking a “slice”<br />
of the original list. Slicings are of the form list[lower:upper]. This creates a<br />
new sub-list contanining the elements of the original list having an index k, lower
1.2 Language Features 9 / 75<br />
>> list = [0, 1, 2, 3, 4, 5, 6, 7, 8, 9, 10]<br />
>> list[1:7]<br />
[1, 2, 3, 4, 5, 6]<br />
>><br />
It is possible <strong>to</strong> assign a list <strong>to</strong> a slice <strong>to</strong> modify part of an existing list, as shown<br />
below. Assigning an empty list <strong>to</strong> a slice deleted the slice from the original list.<br />
Listing 4: Slice Assignment<br />
>> list = [0, 1, 2, 3, 4, 5, 6, 7, 8, 9, 10]<br />
>> list[1:6] = [’a’, ’b’]<br />
[0, ’a’, ’b’, 6, 7, 8, 9, 10]<br />
>><br />
The colon opera<strong>to</strong>r has some interesting defaults. When its left-h<strong>and</strong> side is not<br />
specified, it defaults <strong>to</strong> 0. When its right-h<strong>and</strong> side is not specified, it defaults <strong>to</strong> the<br />
length of the list. Therefore, the <strong>Python</strong> instruction list name[:] will return the<br />
entire list.<br />
The built-in function len( ) can be used <strong>to</strong> obtain the length of a list. It is also<br />
possible <strong>to</strong> concatenate lists by using the ’+’ opera<strong>to</strong>r.<br />
1.2.4.2 Tuples<br />
Tuples simply consist of a series of values enclosed within parentheses. Here is an<br />
example of a tuple:<br />
(’arial’, 10, ’bold’)<br />
Tuples work exactly like lists, except for the fact that they are immutable, which<br />
means that their elements cannot be modified in place. However, the values s<strong>to</strong>red in<br />
the components of a tuple can be modified. In other words, a tuple should be thought<br />
of as holding references (or pointers) <strong>to</strong> other objects. Consider the following two<br />
examples. The first one shows that trying <strong>to</strong> change the elements of a tuple is not<br />
allowed. The second one shows that it is possible <strong>to</strong> modify a mutable element which<br />
is inside of a tuple. Note the fundamental difference between the two examples.<br />
Listing 5: Tuple Example 1<br />
>> list = [’a’, ’f’, ’c’]<br />
>> tuple = (10, list, ’string constant’)<br />
>> tuple[1]<br />
[’a’, ’f’, ’c’]<br />
>> tuple[1] = [’some’, ’other’, ’list’] 5
1.2 Language Features 10 / 75<br />
Traceback (innermost last):<br />
File "", line 1, in ?<br />
TypeError: object doesn’t support item assignment<br />
Listing 6: Tuple Example 2<br />
>> list = [’a’, ’f’, ’c’]<br />
>> tuple = (10, list, ’string constant’)<br />
>> tuple[1]<br />
[’a’, ’f’, ’c’]<br />
>> tuple[1][1] = ’b’ 5<br />
>> list<br />
[’a’, ’b’, ’c’]<br />
>> tuple<br />
(10, [’a’, ’b’, ’c’], ’string constant’)<br />
>> 10<br />
Tuples, just like lists, can be concatenated using the ’+’ opera<strong>to</strong>r.<br />
1.2.4.3 Dictionaries<br />
Dictionaries are mutable objects similar <strong>to</strong> lists, but are not restricted <strong>to</strong> integers for<br />
indexing purposes. For example, using dictionaries allows <strong>to</strong> map string values <strong>to</strong><br />
objects, <strong>and</strong> reference these objects using their associated string. This is similar <strong>to</strong><br />
what is done in a common english dictionary, where definitions are looked up by word.<br />
The index for a dictionary is called a key, <strong>and</strong> can be anything except a list, a dictionary,<br />
or other mutable types that are compared by value rather than by identity, since <strong>Python</strong><br />
requires that keys have a constant hash value.<br />
Dictionaries in <strong>Python</strong> are declared by listing an arbitrary number of key/datum<br />
pairs sperated by a comma, all enclosed within curly brackets. Key/datum pairs are of<br />
the form key : datum. Thus, a dictionary declaration has the following form:<br />
{key0 : datum0, key1 : datum1, ..., keyN : datumN}<br />
The square brackets are again used <strong>to</strong> access elements of a dictionary. However, this<br />
time, a key is used instead of an integer index.<br />
Here is a <strong>Python</strong> example using dictionaries:<br />
Listing 7: Dictionary Examples<br />
>> dict = \{"alice":"123-4567", "bob":"234-5678", "charlie":"N/A"\}<br />
>> dict[’alice’]<br />
’123-4567’<br />
>> dict[’charlie’]<br />
’N/A’ 5<br />
>> dict[’charlie’] = ’987-6543’<br />
>> dict<br />
\{’alice’: ’123-4567’, ’bob’: ’234-5678’, ’charlie’: ’987-6543’\}<br />
>>
1.2 Language Features 11 / 75<br />
1.2.5 Control Structures <strong>and</strong> the range( ) Function<br />
<strong>Python</strong> supports all of the tradional control structures. They are described in detail in<br />
this section.<br />
1.2.5.1 If statement<br />
The general syntax for an “if” statement is as follows:<br />
Listing 8: If Statement Syntax<br />
if(expr):<br />
statements<br />
elif (expr):<br />
statements<br />
elif (expr): 5<br />
statements<br />
else:<br />
statements<br />
Each condition is tested starting at the <strong>to</strong>p-most if statement until a true condition<br />
is evaluated. If no condition is true, then the statements in the else block are evaluated<br />
(if present).<br />
1.2.5.2 While statement<br />
The general syntax for a “while” statement is as follows:<br />
while expr:<br />
statements<br />
else:<br />
statements<br />
Listing 9: While Statement Syntax<br />
The statements in the while block are executed as long as expr is true. When<br />
it evaluates <strong>to</strong> false (ie <strong>to</strong> 0), then the statements in the else block are executed (if<br />
present).<br />
1.2.5.3 For statement<br />
The general syntax for a “for” statement is as follows:<br />
Listing 10: For Statement Syntax
1.2 Language Features 12 / 75<br />
for target in list:<br />
statements<br />
else:<br />
statements<br />
The statements in the for block are evaluated for each element of list. The<br />
current element of list an any given iteration is accessible in the target variable.<br />
Once all elements have been processed, the else clause is executed (if present).<br />
Since for loops in <strong>Python</strong> are required <strong>to</strong> work on lists, the language provides the<br />
built-in function range( ), which is used <strong>to</strong> generate a list of numbers. Its has three<br />
major forms, each of which returns a list of integers.<br />
• range(upper): returns a list of consecutive integers x such that 0 > range(5)<br />
[0, 1, 2, 3, 4]<br />
>><br />
Listing 11:<br />
• range(lower, upper): returns a sorted list of consecutive integers x such<br />
that lower > range(2, 8)<br />
[2, 3, 4, 5, 6, 7]<br />
>> range(8, 2)<br />
[ ]<br />
>> 5<br />
• range(from, <strong>to</strong>, increment): returns a sorted list of integers starting<br />
from from <strong>and</strong> ending at <strong>to</strong> but separated by increment. Note that the value<br />
of <strong>to</strong> is not included in the bound. For example,<br />
Listing 13:<br />
>> range(8, 4, −1)<br />
[8, 7, 6, 5]<br />
>> range(1, 7, 2)<br />
[1, 3, 5]<br />
>> 5
1.2 Language Features 13 / 75<br />
1.2.6 Function Definitions <strong>and</strong> Function Calls<br />
Function in <strong>Python</strong> are declared using the def keyword. The basic syntax is as follows:<br />
def func name(arg1, arg2, . . ., argN):<br />
statements<br />
Listing 14: Functions<br />
Since the language is untyped, no function definition has a return type, <strong>and</strong> parameters<br />
are simply listed. If a function is <strong>to</strong> return a value, the keyword return can be<br />
used <strong>to</strong> return it. The same keyword used without a value will s<strong>to</strong>p the excution of the<br />
function. This also the convention that C <strong>and</strong> Java use.<br />
<strong>Python</strong> also supports some interesting features relative <strong>to</strong> function calls. The first of<br />
these features is that arguments can be passed <strong>and</strong> filled in two distinct ways: the traditional<br />
(ie C <strong>and</strong> Java) way, which is by position. Alternatively, <strong>Python</strong> supports filling<br />
in arguments by name. When arguments are provided by name, then their placement in<br />
the argument list does not matter, since the name has precedence over the place in the<br />
list. To make this concept clearer, here are two examples illustrating the two methods<br />
previously described:<br />
Listing 15: Arguments Example 1 - filled in by position<br />
>> def foo(w, x, y, z):<br />
return (w, x, y, z)<br />
>> foo(1, 2, 3, 4)<br />
(1, 2, 3, 4)<br />
>> 5<br />
Listing 16: Arguments Example 2 - filled in by name<br />
>> def foo(w, x, y, z):<br />
return (w, x, y, z)<br />
>> foo(x = 2, z = 4, w = 1, y = 3)<br />
(1, 2, 3, 4)<br />
>> 5<br />
It is also possible <strong>to</strong> combine the two methods in the same function call, provided<br />
that all arguments following the first one that is passed by name are also passed by<br />
name. The arguments before the first one that is passed by name will all be passed by<br />
position.<br />
Note that multiple definitions of a single argument will raise an exception. An<br />
exception is also raised if not all arguments receive a value, the arguments that are<br />
ignored have been assigned a default value, as explained next.
1.2 Language Features 14 / 75<br />
The second feature of the <strong>Python</strong> language relative <strong>to</strong> function calls is that arguments<br />
can receive a default value, in which case no value needs <strong>to</strong> be explicitely specified<br />
for the arguement. If a value is indeed specified, it replaces the default value<br />
for the argument. Default values are simply assigned <strong>to</strong> the arguments in the function<br />
declaration. Here is a very simple examples <strong>to</strong> illustrate this feature:<br />
Listing 17: Mixed Argument Passing<br />
>> def power(base, exp = 2):<br />
return x ** exp<br />
>> power(2, 3)<br />
8<br />
>> power(5) 5<br />
25<br />
>><br />
The only restriction imposed by the language relative <strong>to</strong> default arguments is that all<br />
arguments following the first one that is assigned a default value must also be assigned<br />
a default value.<br />
By combining default arguments <strong>and</strong> named arguments, it is easy <strong>to</strong> observe that<br />
function calls can be drastically reduced in length. This allows for faster pro<strong>to</strong>typing<br />
<strong>and</strong> can simplify repetitive calls.<br />
<strong>Python</strong> also allows functions <strong>to</strong> be declared using *arg <strong>and</strong> **arg as arguments.<br />
An argument of the form *arg will match any of the remaining non-named arguments<br />
(<strong>and</strong> will be a tuple), while **arg will match the remaining named arguments, <strong>and</strong> be<br />
of type Dictionary. This allows <strong>to</strong> define methods which can take an arbitrary number<br />
of parameters.<br />
1.2.7 Classes<br />
<strong>Python</strong> being an object-oriented language, it allows <strong>to</strong> create new object types in the<br />
form of classes. Declaring classes in <strong>Python</strong> is trivial. Here is the general syntax for a<br />
class declaration:<br />
class class name inheritance list:<br />
class variables<br />
Listing 18: Class Declaration Syntax<br />
method0(arg0, arg1, . . ., argN):<br />
statements 5<br />
method0(arg0, arg1, . . ., argN):<br />
statements<br />
methodM(arg0, arg1, . . ., argN): 10<br />
statements
1.2 Language Features 15 / 75<br />
The inheritance list argument is optional. It must be included in brackets<br />
if present. It can contain one or more class names, separated by commas. It will most<br />
often contain only one class name: the base class of the current class, ie the class that<br />
it inherits from.<br />
<strong>Python</strong> supports multiple inheritance in the form of mixin classes. These classes<br />
inherit from multiple base classes (ie the inheritance list contains more than<br />
one class. <strong>Python</strong> uses a depth-first search, left-<strong>to</strong>-right strategy <strong>to</strong> find attributes in<br />
multiple inheritance cases. Whenever a list of base classes is specified, the leftmost<br />
class will be searched first for a specific attribute, followed by all of its base classes.<br />
If nothing is found in these classes, then the second base class will be searched in the<br />
same way, <strong>and</strong> so on.<br />
<strong>Python</strong> has no access specifier (like private, public or protected in Java). By default,<br />
all methods declared within a class are public. Simulating private methods is still<br />
possible by using the same name mangling feature as it was done for variables (see<br />
section 1.2.2.1 on page 5). This is done by preceding the method name by two or more<br />
underscores.<br />
Inside a class, the self keyword refers <strong>to</strong> the current instance of this class.<br />
1.2.7.1 Special function names<br />
<strong>Python</strong> defines some special function names that have a predefined meaning. These reserved<br />
names all have the form special name , so as <strong>to</strong> minimize the possibility<br />
of name conflicts. The following table lists the most common ones <strong>and</strong> describes their<br />
meaning.
1.2 Language Features 16 / 75<br />
Method Description<br />
init The class construc<strong>to</strong>r. Use this method <strong>to</strong> assign values<br />
<strong>to</strong> instance variables in order <strong>to</strong> allocate space for<br />
them <strong>and</strong> thus avoid runtime errors that could occur if<br />
a use occurs before a definition. This method can take<br />
parameters if needed.<br />
If the base class defines an init method, call it using<br />
the form baseclass name. init (self[,<br />
args]).<br />
Construc<strong>to</strong>rs cannot return a value.<br />
del (self) The class destruc<strong>to</strong>r. If the base class defines this<br />
method, then it must be called <strong>to</strong> ensure proper destrcution<br />
of the instance.<br />
str (self) String representation of a class. It is the equivalent<br />
of the <strong>to</strong>String( ) method in Java. It must return a<br />
string object describing the instance.<br />
repr (self) “Official” string representation of a class. This method<br />
should also return a string, but the description returned<br />
by this method should be more complete <strong>and</strong> useful,<br />
since it is usually used for debugging purposes. The<br />
<strong>Python</strong> Language Reference states that this representation<br />
should usually be a valid python statement that<br />
allows <strong>to</strong> recreate the instance of a class.<br />
cmp (self, other) Used <strong>to</strong> compare two instances of a class. Must return<br />
a negative integer if self < other, zero if self<br />
= other <strong>and</strong> a positive integer if self > other.<br />
NOTE: <strong>Python</strong> 2.1 introduces the lt , le ,<br />
eq , ne , gt <strong>and</strong> ge methods, which<br />
allow <strong>to</strong> extend comparions <strong>to</strong> common opera<strong>to</strong>rs.<br />
This is very similar <strong>to</strong> opera<strong>to</strong>r overloading in C++.<br />
nonzero (self) Truth value testing. Should return 0 or 1 only, depending<br />
on whether the instance should evaluate <strong>to</strong> false or<br />
not.
2<br />
<strong>Python</strong> <strong>and</strong> Tkinter for RAD <strong>and</strong><br />
Pro<strong>to</strong>typing<br />
2.1 Designing User Interfaces<br />
User interfaces are what allows end users <strong>to</strong> interact with an application. An application<br />
can be excellent, but without a good user interface, it becomes more difficult <strong>to</strong> use,<br />
<strong>and</strong> less enjoyable. It is thus very important <strong>to</strong> design good user interfaces.<br />
Designing user interface takes place at two different levels: the graphical level <strong>and</strong><br />
the event level. Graphical elements of a user interface are called widgets. Widgets are<br />
basic components like but<strong>to</strong>ns, scrollbars, etc. But user interfaces involve more than a<br />
collection of widgets placed in a window. The application must be able <strong>to</strong> respond <strong>to</strong><br />
mouse clicks, keyboard actions or system events such as minimizing the window. For<br />
this <strong>to</strong> happen, events must be associated <strong>to</strong> some pieces of code. This process is called<br />
binding. The next two chapters will cover each level in more details, but this chapter<br />
will present an overview of Tkinter <strong>and</strong> explain why it has become the leading GUI<br />
<strong>to</strong>olkit for the <strong>Python</strong> language.<br />
2.2 What is Tkinter?<br />
Tkinter is an open source, portable graphical user interface (GUI) library designed<br />
for use in <strong>Python</strong> scripts. Tkinter relies on the Tk library, the GUI library used by<br />
Tcl/Tk <strong>and</strong> Perl, which is in turn implemented in C. Thus, Tkinter is implemented<br />
using multiple layers.<br />
Several competing GUI <strong>to</strong>olkits are available <strong>to</strong> use with the <strong>Python</strong> language,<br />
namely:
2.3 Why Tkinter? 18 / 75<br />
wx<strong>Python</strong> : a wrapper extension for wxWindows, a portable GUI library originally<br />
developed for the C++ language. It is the second most popular GUI <strong>to</strong>olkit for<br />
<strong>Python</strong> since it is considered excellent for complex interface design.<br />
J<strong>Python</strong> (Jython) : since it is implemented in java, J<strong>Python</strong> has access <strong>to</strong> Java GUI<br />
libraries, namely SWING <strong>and</strong> AWT. Recently, JTkinter has been implemented<br />
<strong>and</strong> provides a Tkinter port <strong>to</strong> J<strong>Python</strong> using the Java Native Interface (JNI).<br />
PyKDE / PyQt, PyGTK : these packages provide an access <strong>to</strong> KDE <strong>and</strong> Gnome GUI<br />
libraries <strong>to</strong> python scripts.<br />
Win32all.exe : provides access <strong>to</strong> Microsoft Foundation Classes (MFC) <strong>to</strong> python<br />
scripts. It is limited <strong>to</strong> run on MS Windows only.<br />
WPY : a GUI library that can be used on both Microsoft Windows <strong>and</strong> UNIX X Windows.<br />
This library uses the MFC coding style.<br />
X11 : a library based on the X Windows <strong>and</strong> Motif libraries allowing excellent control<br />
of the X11 environment, but are limited <strong>to</strong> run on X Windows OS’s only.<br />
2.3 Why Tkinter?<br />
With all the competing GUI <strong>to</strong>olkits available for the <strong>Python</strong> language, what makes<br />
Tkinter st<strong>and</strong> out of the rest? Why is it the most popular <strong>to</strong>olkit for use interface<br />
design?<br />
To find the answer, one must look at the advantages that it offers.<br />
1. Layered design The layered approach used in designing Tkinter gives Tkinter<br />
all of the advantages of the TK library. Therefore, at the time of creation, Tkinter<br />
inherited from the benefits of a GUI <strong>to</strong>olkit that had been given time <strong>to</strong> mature.<br />
This makes early versions of Tkinter a lot more stable <strong>and</strong> reliable than if it had<br />
been rewritten from scratch. Moreover, the conversion from Tcl/Tk <strong>to</strong> Tkinter is<br />
really trivial, so that Tk programmers can learn <strong>to</strong> use Tkinter very easily.<br />
2. Accessibility Learning Tkinter is very intuitive, <strong>and</strong> therefore quick <strong>and</strong> painless.<br />
The Tkinter implementation hides the detailed <strong>and</strong> complicated calls in simple,<br />
intuitive methods. This is a continuation of the <strong>Python</strong> way of thinking, since the<br />
language excels at quickly building pro<strong>to</strong>types. It is therefore expected that its<br />
preferred GUI library be implemented using the same approach. For example,<br />
here is the code for a typical “Hello world”-like application:<br />
Listing 19: A Simple Application<br />
from Tkinter import *<br />
root = Tk( )<br />
root.title(’A simple application’)<br />
root.mainloop( )
2.4 Nothing is perfect . . . 19 / 75<br />
The first 2 lines allow <strong>to</strong> create a complete window. Compared <strong>to</strong> MFC programming,<br />
it makes no doubt that Tkinter is simple <strong>to</strong> use. The third line sets the<br />
caption of the window, <strong>and</strong> the fourth one makes it enter its event loop.<br />
3. Portability <strong>Python</strong> scripts that use Tkinter do not require modifications <strong>to</strong> be<br />
ported from one platform <strong>to</strong> the other. Tkinter is available for any platform<br />
that <strong>Python</strong> is implemented for, namely Microsoft Windows, X Windows, <strong>and</strong><br />
Macin<strong>to</strong>sh. This gives it a great advantage over most competing libraries, which<br />
are often restricted <strong>to</strong> one or two platforms. Moreover, Tkinter will provide the<br />
native look-<strong>and</strong>-feel of the specific platform it runs on.<br />
4. Availability Tkinter is now included in any <strong>Python</strong> distribution. Therefore, no<br />
supplementary modules are required in order <strong>to</strong> run scripts using Tkinter.<br />
2.4 Nothing is perfect . . .<br />
Tkinter has many advantages that make it the primary choice for UI design. However,<br />
it has a drawback which originates directly from its imlementation: it has a significant<br />
overhead due <strong>to</strong> its layered implementation. While this could constitute a problem with<br />
older, slower machines, most modern computers are fast enough so as <strong>to</strong> cope with the<br />
extra processing in a reasonable amount of time. When speed is critical, however,<br />
proper care must be taken so as <strong>to</strong> write code that is as efficient as possible.<br />
Even if the overhead tends <strong>to</strong> become less relevant with time, there is still a disadvantage<br />
<strong>to</strong> this layered implementation that is not going <strong>to</strong> fade away: the source<br />
code for the Tkinter library is only a shell that provides Tk’s functionality <strong>to</strong> <strong>Python</strong><br />
programs. Therefore, in order <strong>to</strong> underst<strong>and</strong> what the Tkinter source code does, programmers<br />
need <strong>to</strong> underst<strong>and</strong> the source code of the Tk library, which is in turn written<br />
in C. While certainly not impossible, this requires more work from programmers <strong>and</strong><br />
can be quite time consuming.<br />
2.5 Show me what you can do!<br />
In order <strong>to</strong> fully underst<strong>and</strong> the advantages that Tkinter has <strong>to</strong> offer, it is necessary <strong>to</strong><br />
see some examples demonstrating just how simple programming using this <strong>to</strong>olkit can<br />
be. Let’s start with a more detailed explanation of the example presented above. For<br />
simplicity, the listing of the complete source of the example is reproduced again below.<br />
from Tkinter import *<br />
root = Tk( )<br />
root.title(’A simple application’)<br />
root.mainloop( )<br />
Listing 20: A very simple application
2.5 Show me what you can do! 20 / 75<br />
While this example is almost the smallest Tkinter program that can be written (the<br />
third line is optional, but was added <strong>to</strong> make the application slightly more interesting).<br />
Let’s analyze the code line by line.<br />
from Tkinter import *<br />
This line imports the whole Tkinter library. It must present in every Tkinter program.<br />
root = Tk()<br />
This line creates a complete window, called the Tk root widget. There should be only<br />
one root widget per application, <strong>and</strong> it must be created before all other widgets. This<br />
does not mean that Tkinter applications cannot have multiple windows at the same<br />
time. More complex examples showing how <strong>to</strong> create multiple windows within a single<br />
application will be discussed later.<br />
root.title(’A simple application’)<br />
This line invokes a method of the Tk root widget instance <strong>to</strong> set its title <strong>to</strong> ’A simple<br />
application’. For the purposes of this example, this is the simplest way of displaying<br />
text in the window. The next example will use another widget <strong>to</strong> achieve a similar goal.<br />
root.mainloop( )<br />
The call <strong>to</strong> mainloop makes the application enter its event loop, ie it makes it able <strong>to</strong><br />
respond <strong>to</strong> user events, such as mouse events <strong>and</strong> keyboard events.<br />
The next example is very similar <strong>to</strong> the first example, but it uses new widgets (visual<br />
components) <strong>to</strong> display some text <strong>and</strong> exit the application. Widgets will be discussed<br />
in the next chapter.<br />
from Tkinter import *<br />
Listing 21: Creating widgets<br />
def quit():<br />
import sys; sys.exit()<br />
5<br />
root = Tk( )<br />
lbl = Label(root, text="Press the but<strong>to</strong>n below <strong>to</strong> exit")<br />
lbl.pack()<br />
btn = But<strong>to</strong>n(root, text="Quit", comm<strong>and</strong>=quit)<br />
btn.pack() 10<br />
root.mainloop( )<br />
This example introduces some new concepts. First of all, it creates new widgets <strong>to</strong><br />
put on the root window. Also, it responds <strong>to</strong> a specific user event (a click on the “Quit”<br />
but<strong>to</strong>n) by exiting the program.<br />
def quit():<br />
import sys; sys.exit()
2.5 Show me what you can do! 21 / 75<br />
These two lines are not Tkinter-specific. They simply create a function which terminates<br />
the application when invoked.<br />
lbl = Label(root, text="Press the but<strong>to</strong>n below <strong>to</strong> exit")<br />
This line creates a new instance of the Label class. The first argument of any widget<br />
construc<strong>to</strong>r is always <strong>to</strong> master widget, in other words <strong>to</strong> widget which will hold the<br />
new widget. In this case, the Tk root widget is specified as master, so that the new<br />
widgets will appear in the window we have created. The following arguments are<br />
usually passed by keyword, <strong>and</strong> represent various options of the widget. The available<br />
options depend on the widget type. Widgets will be discussed in details in chapter 3. In<br />
this specific case, the only option that is needed is the text <strong>to</strong> be displayed by the widget.<br />
Widgets have their default value for all of the available options, so that they do not need<br />
<strong>to</strong> be specified unless the default value does not fit the needs of the programmer.<br />
lbl.pack()<br />
Even though a instance of the Label class was created by the previous line, it does not<br />
yet appear on the root window. A geometry manager needs <strong>to</strong> be used in order <strong>to</strong> place<br />
the new widget in its master widget. In this case, the packer does this in a very simple<br />
way. Its default behaviour is <strong>to</strong> pack every new widget in a column, starting at the <strong>to</strong>p<br />
of the master. Geometry managers will be discussed in greater details in chapter 4.<br />
btn = But<strong>to</strong>n(root, text="Quit", comm<strong>and</strong>=quit)<br />
btn.pack()<br />
These two lines again create a new widget, but this time it is an instance of the But<strong>to</strong>n<br />
class. This but<strong>to</strong>n will display the text “Quit”, <strong>and</strong> the quit function will be invoked<br />
when it is clicked. This packer is once again responsible for placing this widget on the<br />
master window.<br />
root.mainloop()<br />
Once all widgets have been created, root.mainloop() is called in order <strong>to</strong> enter the<br />
event loop <strong>and</strong> allow the widgets <strong>to</strong> receive <strong>and</strong> react <strong>to</strong> user events (in this case a click<br />
on the but<strong>to</strong>n).<br />
For the next example, we will rewrite Example 2 (above) <strong>to</strong> make it in<strong>to</strong> a class.<br />
This is usually how more complex Tkinter programs are implemented, since it is a<br />
much cleaner way <strong>to</strong> organize things.<br />
from Tkinter import *<br />
Listing 22: An object-oriented approach<br />
class Example3:<br />
def init (self, master):<br />
self.lbl = Label(master, text="Press the but<strong>to</strong>n below <strong>to</strong> exit") 5<br />
self.lbl.pack()<br />
self.btn = But<strong>to</strong>n(master, text="Quit", comm<strong>and</strong>=self.quit)<br />
self.btn.pack()
2.5 Show me what you can do! 22 / 75<br />
def quit(self): 10<br />
import sys; sys.exit()<br />
root = Tk( )<br />
ex3 = Example3(root)<br />
root.mainloop( ) 15<br />
This example defines a new class: Example3. This class only has a construc<strong>to</strong>r<br />
<strong>and</strong> a quit method. The quit method is almost identical <strong>to</strong> the quit function from<br />
Example 2, except that it must take a parameter, self, <strong>to</strong> receive a reference <strong>to</strong> the<br />
class instance when invoked. For more details, see section 1.2.7 on page 13.<br />
For the last example in this section, let’s build a larger interface. This fourth example<br />
will include many widgets <strong>and</strong> more complex widget placement. Do not worry<br />
about the implementation details for now, since everything will be covered in the subsequent<br />
sections. The code for this example is as follows:<br />
from Tkinter import *<br />
Listing 23: A more complex example<br />
class Example4:<br />
def init (self, master):<br />
# showInfo needs <strong>to</strong> know the master 5<br />
self.master = master<br />
# Create a frame <strong>to</strong> hold the widgets<br />
frame = Frame(master)<br />
# Create a Label <strong>to</strong> display a header 10<br />
self.headLbl = Label(frame, text="Widget Demo Program", relief=RIDGE)<br />
self.headLbl.pack(side=TOP, fill=X)<br />
# Create a border using a dummy frame with a large border width<br />
spacerFrame = Frame(frame, borderwidth=10) 15<br />
# Create another frame <strong>to</strong> hold the center part of the form<br />
centerFrame = Frame(spacerFrame)<br />
leftColumn = Frame(centerFrame, relief=GROOVE, borderwidth=2)<br />
rightColumn = Frame(centerFrame, relief=GROOVE, borderwidth=2) 20<br />
# Create some colorful widgets<br />
self.colorLabel = Label(rightColumn, text="Select a color")<br />
self.colorLabel.pack(exp<strong>and</strong>=YES, fill=X)<br />
25<br />
entryText = StringVar(master)<br />
entryText.set("Select a color")<br />
self.colorEntry = Entry(rightColumn, textvariable=entryText)<br />
self.colorEntry.pack(exp<strong>and</strong>=YES, fill=X)<br />
30<br />
# Create some Radiobut<strong>to</strong>ns<br />
self.radioBtns = [ ]<br />
self.radioVal = StringVar(master)<br />
btnList = ("black", "red", "green", "blue", "white", "yellow")<br />
for color in btnList: 35<br />
self.radioBtns.append(Radiobut<strong>to</strong>n(leftColumn, text=color, value=color, indica<strong>to</strong>ron=TRUE,
2.5 Show me what you can do! 23 / 75<br />
variable=self.radioVal, comm<strong>and</strong>=self.updateColor))<br />
else:<br />
if (len(btnList) > 0):<br />
self.radioVal.set(btnList[0]) 40<br />
self.updateColor()<br />
for btn in self.radioBtns:<br />
btn.pack(anchor=W)<br />
45<br />
# Make the frames visible<br />
leftColumn.pack(side=LEFT, exp<strong>and</strong>=YES, fill=Y)<br />
rightColumn.pack(side=LEFT, exp<strong>and</strong>=YES, fill=BOTH)<br />
centerFrame.pack(side=TOP, exp<strong>and</strong>=YES, fill=BOTH)<br />
50<br />
# Create the Indica<strong>to</strong>r Checkbut<strong>to</strong>n<br />
self.indicVal = BooleanVar(master)<br />
self.indicVal.set(TRUE)<br />
self.updateIndic()<br />
Checkbut<strong>to</strong>n(spacerFrame, text="Show Indica<strong>to</strong>r", comm<strong>and</strong>=self.updateIndic, 55<br />
variable=self.indicVal).pack(side=TOP, fill=X)<br />
# Create the Color Preview Checkbut<strong>to</strong>n<br />
self.colorprevVal = BooleanVar(master)<br />
self.colorprevVal.set(FALSE) 60<br />
self.updateColorPrev()<br />
Checkbut<strong>to</strong>n(spacerFrame, text="ColorPreview", comm<strong>and</strong>=self.updateColorPrev,<br />
variable=self.colorprevVal).pack(side=TOP, fill=X)<br />
# Create the Info But<strong>to</strong>n 65<br />
But<strong>to</strong>n(spacerFrame, text="Info", comm<strong>and</strong>=self.showInfo).pack(side=TOP, fill=X)<br />
# Create the Quit But<strong>to</strong>n<br />
But<strong>to</strong>n(spacerFrame, text="Quit!", comm<strong>and</strong>=self.quit).pack(side=TOP, fill=X)<br />
spacerFrame.pack(side=TOP, exp<strong>and</strong>=YES, fill=BOTH)<br />
frame.pack(exp<strong>and</strong>=YES, fill=BOTH)<br />
def quit(self):<br />
import sys; sys.exit() 75<br />
def updateColor(self):<br />
self.colorLabel.configure(fg=self.radioVal.get())<br />
self.colorEntry.configure(fg=self.radioVal.get())<br />
def updateIndic(self):<br />
for btn in self.radioBtns:<br />
btn.configure(indica<strong>to</strong>ron=self.indicVal.get())<br />
def updateColorPrev(self): 85<br />
if (self.colorprevVal.get()):<br />
for btn in self.radioBtns:<br />
color = btn.cget("text")<br />
btn.configure(fg=color)<br />
else: 90<br />
for btn in self.radioBtns:<br />
btn.configure(fg="black")<br />
70<br />
80
2.5 Show me what you can do! 24 / 75<br />
def showInfo(self):<br />
<strong>to</strong>plevel = Toplevel(self.master, bg="white") 95<br />
<strong>to</strong>plevel.transient(self.master)<br />
<strong>to</strong>plevel.title("Program info")<br />
Label(<strong>to</strong>plevel, text="A simple Tkinter demo", fg="navy", bg="white").pack(pady=20)<br />
Label(<strong>to</strong>plevel, text="Written by Bruno Dufour", bg="white").pack()<br />
Label(<strong>to</strong>plevel, text="http://www.cs.mcgill.ca/˜bdufou1/", bg="white").pack() 100<br />
But<strong>to</strong>n(<strong>to</strong>plevel, text="Close", comm<strong>and</strong>=<strong>to</strong>plevel.withdraw).pack(pady=30)<br />
root = Tk()<br />
ex4 = Example4(root) 105<br />
root.title(’A simple widget demo’)<br />
root.mainloop()<br />
This example may look long at first, but it is only about 100 lines long, including<br />
comments <strong>and</strong> blank lines. Considering the fact that it creates two windows <strong>and</strong><br />
numerous widgets, <strong>and</strong> that it responds <strong>to</strong> user events, the source is on fact relatively<br />
short. It could have been written in a yet shorter form, but this would have made the<br />
source more difficult <strong>to</strong> underst<strong>and</strong>. An interesting experiment innvolves running this<br />
program <strong>and</strong> trying <strong>to</strong> resize its window. Widgets modify their size <strong>to</strong> accomodate the<br />
new window size as much as possible. This behaviour is a demonstration of Tkinter’s<br />
geometry managers at work.<br />
Finally, this application demonstrates how easy widget configuration is in Tkinter.<br />
The Checkbut<strong>to</strong>ns even reconfigure widgets on the fly, using only a few lines of code.<br />
Note how the window is resized when the indica<strong>to</strong>r option for the Radiobut<strong>to</strong>ns is<br />
turned on <strong>and</strong> off.
3.1 What is a Widget<br />
3<br />
Overview of Tkinter Widgets<br />
According <strong>to</strong> the Free On-Line Dictionary of Computing, the definition of a widget is:<br />
widget: [possibly evoking ”window gadget”] In graphical user interfaces,<br />
a combination of a graphic symbol <strong>and</strong> some program code <strong>to</strong> perform a<br />
specific function. E.g. a scroll-bar or but<strong>to</strong>n. Windowing systems usually<br />
provide widget libraries containing commonly used widgets drawn in a<br />
certain style <strong>and</strong> with consistent behaviour.<br />
A widget is therefore a graphical object that is available from the Tkinter library. It<br />
is a kind of graphical building block. Intuitively, widgets are implemented as classes in<br />
Tkinter. Each widget therefore has a construc<strong>to</strong>r, a destruc<strong>to</strong>r, its own set of properties<br />
<strong>and</strong> methods, <strong>and</strong> so on. While most other GUI <strong>to</strong>olkits have a very complex widget<br />
hierarchy, Tkinter’s hierarchy is extremely simple. All widgets (like But<strong>to</strong>n, Checkbut<strong>to</strong>n,<br />
etc.) are dereived from the Widget class. All widget subclasses occupy the same<br />
level in the hierachy tree.<br />
3.2 The Different Widgets<br />
3.2.1 Toplevel<br />
The Toplevel is technically not a widget, although this is more or less transparent <strong>to</strong> the<br />
user.
3.2 The Different Widgets 26 / 75<br />
3.2.2 But<strong>to</strong>n<br />
The But<strong>to</strong>n widget is a rectangular widget that is able <strong>to</strong> display text. This text can<br />
occupy several lines (if the text itself contains newlines or if wrapping occurs). Moreover,<br />
this text can have an underlined character (usually indicating a keyboard shortcut).<br />
But<strong>to</strong>ns are usually used <strong>to</strong> execute an action when they are clicked, so they offer the<br />
comm<strong>and</strong> option which associates a callback with the event corresponding <strong>to</strong> a mouse<br />
click with the left mouse but<strong>to</strong>n on the widget.<br />
The But<strong>to</strong>n widget provides the following options:<br />
Option Description<br />
default Specifies one of three states (DISABLED, NORMAL,<br />
ACTIVE) which determines if the but<strong>to</strong>n should be<br />
drawn with the style used for default but<strong>to</strong>ns.<br />
The But<strong>to</strong>n widget provides the following methods:<br />
Method Description<br />
flash() Redraws the but<strong>to</strong>n several times, alternating between<br />
active <strong>and</strong> normal appearance.<br />
invoke() Invokes the callback associated with the but<strong>to</strong>n widget.<br />
3.2.3 Checkbut<strong>to</strong>n<br />
The Checkbut<strong>to</strong>n displays some text (or image) along with a small square called indica<strong>to</strong>r.<br />
The indica<strong>to</strong>r is drawn differently depending on the state of the checkbut<strong>to</strong>n<br />
(selected or not). The Checkbut<strong>to</strong>n widget supports the following option:<br />
Option Description<br />
indica<strong>to</strong>ron Specifies wheter the indica<strong>to</strong>r should be drawn or not.<br />
If false, the Checkbut<strong>to</strong>n acts like a <strong>to</strong>ggle but<strong>to</strong>n.<br />
offvalue Specifies the value <strong>to</strong> s<strong>to</strong>re in the variable associated<br />
with the Checkbut<strong>to</strong>n when it is not selected.<br />
onvalue Specifies the value <strong>to</strong> s<strong>to</strong>re in the variable associated<br />
with the Checkbut<strong>to</strong>n when it is selected.<br />
selectcolor Specifies the background color <strong>to</strong> use for the widget<br />
whenever it is selected. This color applies <strong>to</strong> the indica<strong>to</strong>r<br />
only if indica<strong>to</strong>ron is TRUE. It applies <strong>to</strong> the<br />
whole widget when this option is turned off.<br />
variable Specifies the name of a Tkinter variable that is <strong>to</strong><br />
be assigned the values specified by the onvalue <strong>and</strong><br />
offvalue options.<br />
The Checkbut<strong>to</strong>n widget defines the following methods:
3.2 The Different Widgets 27 / 75<br />
3.2.4 Entry<br />
Method Description<br />
deselect() Deselects the checkbut<strong>to</strong>n <strong>and</strong> s<strong>to</strong>res the value specified<br />
by the offvalue option <strong>to</strong> its associated variable.<br />
flash() Redraws the but<strong>to</strong>n several times, alternating between<br />
active <strong>and</strong> normal colors.<br />
invoke() Simulates a click on the widget (<strong>to</strong>ggles the state, updates<br />
the variable <strong>and</strong> invokes the callback associated<br />
with the checkbut<strong>to</strong>n, if any).<br />
select() Selects the checkbut<strong>to</strong>n <strong>and</strong> s<strong>to</strong>res the value specified<br />
by the onvalue option <strong>to</strong> its associated variable.<br />
<strong>to</strong>ggle() Similar <strong>to</strong> invoke(), but does not invoke the callback<br />
associated with the checkbut<strong>to</strong>n.<br />
The Entry widget allows users <strong>to</strong> type <strong>and</strong> edit a single line of text. A portion of this<br />
text can be selected.<br />
The Entry widget provides the following options:<br />
Option Description<br />
show Controls how <strong>to</strong> display the contents of the widget.<br />
If non-empty, the widget will replace characters <strong>to</strong> be<br />
displayed by the first character the specified string. To<br />
get a password entry widget, use ”*”.<br />
The Entry widget defines the following methods:<br />
Method Description<br />
delete(index), delete(from,<strong>to</strong>) Delete the character at index, or within the given range.<br />
Use delete(0, END) <strong>to</strong> delete all text in the widget.<br />
get() Returns the current contents of the widget.<br />
insert(index, text) Inserts text at the given index. Use insert(INSERT,<br />
text) <strong>to</strong> insert text at the cursor, insert(END, text) <strong>to</strong><br />
append text <strong>to</strong> the widget.<br />
3.2.5 Frame<br />
The Frame widget is a rectangular container for other widgets. It is primarily used as<br />
a gemometry master since it allows <strong>to</strong> group widgets. It can have an unvisible border<br />
which is useful <strong>to</strong> space widgets. It can also have a visible border with a 3D effect, or<br />
no border at all.<br />
The Frame widget provides the following options:
3.2 The Different Widgets 28 / 75<br />
Option Description<br />
cursor Specifies the mouse cursor <strong>to</strong> be used when the cursor<br />
is within the frame.<br />
takefocus Specifies whether the user should be able <strong>to</strong> move the<br />
focus <strong>to</strong> this widget by using the tabulation key (Tab).<br />
width, height Specifies the size of the widget.<br />
The Frame widget does not provide any methods except the st<strong>and</strong>ard Widget methods.<br />
3.2.6 Label<br />
The Label widget is used <strong>to</strong> display text. It can only display text in a single font at a<br />
time. The text can span more than one line. In addition, one character in the text can<br />
be underlined, usually indicating a keyboard shortcut.<br />
The Label widget provides the following options:<br />
Option Description<br />
anchor Specifies how the text should be placed in a widget.<br />
Use one of N, NE, E, SE, S, SW, W, NW, W, NW,<br />
CENTER.<br />
bitmap Specifies the bitmap <strong>to</strong> be displayed by the widget. If<br />
the image option is given, this option is ignored.<br />
image Specifies the image <strong>to</strong> be displayed by the widget.<br />
If specified, this takes precedence over the text <strong>and</strong><br />
bitmap options.<br />
justify Defines how <strong>to</strong> align multiple lines of text relative <strong>to</strong><br />
each others. Use LEFT, RIGHT, or CENTER. Differs<br />
from anchor in that justify specifies how <strong>to</strong> align multiple<br />
lines of text relative <strong>to</strong> each other.<br />
text Specifies the text <strong>to</strong> be displayed by the widget.<br />
textvariable Specifies the name of a variable that contains the text<br />
<strong>to</strong> be displayed by the widget. If the contents of the<br />
variable is modified, the widget will be updated accordingly.<br />
The Label widget does not provide any methods except the st<strong>and</strong>ard Widget methods.<br />
3.2.7 Listbox<br />
The Listbox widget displays a list of strings. Each string is displayed on a separate<br />
line. It allows <strong>to</strong> insert, modify or delete strings from the list. The listbox can only<br />
contain text items, <strong>and</strong> all items must have the same font <strong>and</strong> colour. Depending on the<br />
widget configuration, the user can choose one or more alternatives from the list.<br />
The Listbox widget provides the following options:
3.2 The Different Widgets 29 / 75<br />
Option Description<br />
selectmode Specifies the selection mode. One of SINGLE,<br />
BROWSE, MULTIPLE, or EXTENDED. Default is<br />
BROWSE. Use MULTIPLE <strong>to</strong> get checklist behavior,<br />
EXTENDED if the user usually selects one item, but<br />
sometimes would like <strong>to</strong> select one or more ranges of<br />
items.<br />
xscrollcomm<strong>and</strong>,<br />
yscrollcomm<strong>and</strong> Used <strong>to</strong> connect a listbox <strong>to</strong> a scrollbar. These options<br />
should be set <strong>to</strong> the set methods of the corresponding<br />
scrollbars.<br />
The Listbox widget defines the following methods:<br />
Method Description<br />
delete(index),<br />
delete(first, last) Deletes one or more items. Use delete(0, END) <strong>to</strong><br />
delete all items in the list.<br />
get(index) Gets one or more items from the list. This function<br />
returns the string corresponding <strong>to</strong> the given index (or<br />
the strings in the given index range). Use get(0, END)<br />
<strong>to</strong> get a list of all items in the list. Use ACTIVE <strong>to</strong> get<br />
the selected (active) item(s).<br />
insert(index, items) Inserts one or more items at given index (index 0 is<br />
before the first item). Use END <strong>to</strong> append items <strong>to</strong> the<br />
list. Use ACTIVE <strong>to</strong> insert items before the selected<br />
(active) item.<br />
size( ) Returns the number of items in the list.<br />
3.2.8 Menu<br />
The Menu widget is used <strong>to</strong> implement <strong>to</strong>plevel, pulldown, <strong>and</strong> popup menus.<br />
The Menu widget provides the following options:<br />
Option Description<br />
postcomm<strong>and</strong> If specified, this callback is called whenever Tkinter<br />
is about <strong>to</strong> display this menu. If you have dynamic<br />
menus, use this callback <strong>to</strong> update their contents.<br />
tearoff If set, menu entry 0 will be a “tearoff entry”, which is<br />
usually a dashed separa<strong>to</strong>r line. If the user selects this<br />
entry, Tkinter creates a small Toplevel with a copy of<br />
this menu.<br />
tearoffcomm<strong>and</strong> If specified, this callback is called when this menu is<br />
teared off.<br />
title Specifies the title of menu.<br />
The Menu widget defines the following methods:
3.2 The Different Widgets 30 / 75<br />
Method Description<br />
add(type, options. . . ) Appends an entry of the given type <strong>to</strong> the menu. The<br />
type argument can be one of “comm<strong>and</strong>”, “cascade”<br />
(submenu), “checkbut<strong>to</strong>n”, “radiobut<strong>to</strong>n”, or “separa<strong>to</strong>r”.<br />
insert(index, type, options. . . ) Same as add <strong>and</strong> friends, but inserts the new item at<br />
the given index.<br />
entryconfig(index, options. . . ) Reconfigures the given menu entry. Only the given<br />
options are changed.<br />
delete(index) Deletes one or more menu entries.<br />
3.2.9 Message<br />
The Message widget is used <strong>to</strong> display multiple lines of text. It is very similar <strong>to</strong> a plain<br />
label, but can adjust its width <strong>to</strong> maintain a given aspect ratio.<br />
The Message widget provides the following option:<br />
Option Description<br />
aspect Specifies a non-negative integer describing the aspect<br />
ratio of the widget. This integer is taken <strong>to</strong> be the<br />
value of 100 * width / height. Default is 150, i.e.<br />
width:height = 1.5:1.<br />
The Label widget does not provide any methods except the st<strong>and</strong>ard Widget methods.<br />
3.2.10 OptionMenu<br />
OptionMenu inherits from Menubut<strong>to</strong>n. It is used <strong>to</strong> display a drop-down list of options.<br />
It only defines a construc<strong>to</strong>r of the form:<br />
OptionMenu(master, variable, value, *values)<br />
where master is the master widget of this OptionMenu, variable is a Tkinter Variable<br />
(see section 5.3 on page 45), value <strong>and</strong> *values are the values displayed by the Option-<br />
Menu. The documentation states that value will be the default variable, but it is not<br />
the case. The only point in having a separate value argument is <strong>to</strong> ensure that at least<br />
one value is <strong>to</strong> be displayed. To set the default value (or any value at any point of the<br />
execution), use variable.set(value).<br />
3.2.11 Radiobut<strong>to</strong>n<br />
The Radiobut<strong>to</strong>n widget used <strong>to</strong> implement one-of-many selections. Radiobut<strong>to</strong>ns can<br />
contain text or images, <strong>and</strong> you can associate a callback with each but<strong>to</strong>n <strong>to</strong> be excuted<br />
when the but<strong>to</strong>n is pressed. Each group of Radiobut<strong>to</strong>n widgets should be associated<br />
with a single variable. Each but<strong>to</strong>n then represents a single value for that variable.<br />
The Radiobut<strong>to</strong>n widget provides the following options:
3.2 The Different Widgets 31 / 75<br />
Option Description<br />
indica<strong>to</strong>ron Specifies whether the indica<strong>to</strong>r should be drawn or not.<br />
If false, the Radiobut<strong>to</strong>n behaves like a <strong>to</strong>ggle But<strong>to</strong>n.<br />
selectcolor Specifies a background color <strong>to</strong> use when the widget is<br />
selected. If “indica<strong>to</strong>ron” is true, then the color applies<br />
<strong>to</strong> the indica<strong>to</strong>r, otherwise it applies <strong>to</strong> the background<br />
of the widget.<br />
value Specifies the value <strong>to</strong> s<strong>to</strong>re in the variable when this<br />
but<strong>to</strong>n is selected (see “variable” below)<br />
variable Specifies a Tkinter Variable (see section 5.3 on page<br />
45) that holds the value for the currently selected Radiobut<strong>to</strong>n<br />
The Radiobut<strong>to</strong>n widget defines the following methods:<br />
3.2.12 Scale<br />
Method Description<br />
select() Selects the Radiobut<strong>to</strong>n <strong>and</strong> s<strong>to</strong>res its value in its Tkinter<br />
variable.<br />
deselect() Deselects the Radiobut<strong>to</strong>n. The value of its associated<br />
variable cannot be used (variable.get() will throw an<br />
exeception).<br />
invoke() Simulates a mouse click on the Radiobut<strong>to</strong>n. Same as<br />
select() but also executes the callback, if there is one.<br />
The Scale widget is used <strong>to</strong> display a slider which allows the user <strong>to</strong> select a value<br />
within a specified range.<br />
The Scale widget provides the following options:
3.2 The Different Widgets 32 / 75<br />
Option Description<br />
digits Specifies the number of significant digits used when<br />
converting a value <strong>to</strong> a string. If negative, Tkinter ensures<br />
that every possible slider position will be converted<br />
<strong>to</strong> a different string while using the minimum<br />
number of digits.<br />
from , <strong>to</strong> Specifies the range of values for the Scale<br />
label Specifies a string <strong>to</strong> be displayed by the Scale.<br />
length Specifies the width or height of the Scale, in screen<br />
pixels, depending on its orientation.<br />
orient Defines the orientation of the scale. One of HORI-<br />
ZONTAL or VERTICAL.<br />
resolution If greater than zero, then all Scale values will be<br />
rounded <strong>to</strong> multiples of this value. If less than zero,<br />
no rouding occurs. Default is 1 (scale takes integer<br />
values only).<br />
showvalue Specifies whether the scale should display its current<br />
value. Default is TRUE.<br />
sliderlength Specifies the length of the slider, in screen units. Default<br />
is 30.<br />
sliderrelier Specifies the relief used <strong>to</strong> draw the slider.<br />
tickinterval Specifies the spacing between tick marks displayed by<br />
the Scale. If it is 0, no tick marks are displayed.<br />
troughcolor Specifies the color used <strong>to</strong> fill the trough area.<br />
variable Specifies a Tkinter variable <strong>to</strong> hold the value of the<br />
scale.<br />
The Scale widget defines the following methods:<br />
Method Description<br />
coords(value=None) Returns the coordinates of a point along the center of<br />
the trough that corresponds <strong>to</strong> value. The current value<br />
of the scale is used if value is not specified.<br />
get() Gets the current scale value. Tkinter returns an integer<br />
if possible, otherwise a floating point value is returned.<br />
identity(x, y) Returns a string describing which part of the Scale is<br />
situated at the location (x, y). TROUGH1 indicates a<br />
position above or on the left of the slider, TROUGH2 a<br />
position down or right of the slider, SLIDER a position<br />
on the SLIDER, <strong>and</strong> an empty string a position outside<br />
the Scale.<br />
set() Sets the scale value.
3.2 The Different Widgets 33 / 75<br />
3.2.13 Scrollbar<br />
The Scrollbar widget is a typical scrollbar, with arrows at both ends <strong>and</strong> a slider portion<br />
in the middle. Unlike typical scrollbars, its color can be modified.<br />
The Scrollbar widget provides the following options:<br />
Option Description<br />
comm<strong>and</strong> Used <strong>to</strong> update the associated widget. This is typically<br />
the xview or yview method of the scrolled widget.<br />
If the user drags the scrollbar slider, the comm<strong>and</strong> is<br />
called as callback(MOVETO, offset) where offset 0.0<br />
means that the slider is in its <strong>to</strong>pmost (or leftmost) position,<br />
<strong>and</strong> offset 1.0 means that it is in its bot<strong>to</strong>mmost<br />
(or rightmost) position. If the user clicks the arrow but<strong>to</strong>ns,<br />
or clicks in the trough, the comm<strong>and</strong> is called as<br />
callback(SCROLL, step, what). The second argument<br />
is either ”-1” or ”1” depending on the direction, <strong>and</strong><br />
the third argument is UNITS <strong>to</strong> scroll lines (or other<br />
units relevant for the scrolled widget), or PAGES <strong>to</strong><br />
scroll full pages.<br />
orient Defines how <strong>to</strong> draw the scrollbar. Use one of HORI-<br />
ZONTAL or VERTICAL. Default is VERTICAL.<br />
The Scrollbar widget defines the following methods:<br />
3.2.14 Text<br />
3.2.15 Canvas<br />
Method Description<br />
The canvas widget provides the basic graphics facilities for Tkinter, <strong>and</strong> so more advanced<br />
functions. Drawing on the canvas is done by creating various items on it. It is<br />
important <strong>to</strong> note at this stage that items are not widgets, even though they are similar<br />
in many ways. Each item on a canvas is enclosed by a bounding box, which is defined<br />
using 2 points: the <strong>to</strong>p-left corner <strong>and</strong> the bot<strong>to</strong>m-right corner of the box. Tkinter uses<br />
two coordinate systems simultaneously: the canvas coordinate system <strong>and</strong> the window<br />
coordinate system. Both systems express positions relative <strong>to</strong> the <strong>to</strong>p-left corner, with<br />
X-coordinates increasing <strong>to</strong> the right <strong>and</strong> Y-coordinates increasing downwards. However,<br />
the origin for the two systems is different. The window system expresses the<br />
coordinates by placing the origin at the <strong>to</strong>p-left corner of the visible portion of the canvas,<br />
while the canvas system places its origin at the <strong>to</strong>p-corner of the canvas widget,<br />
even it is not visible. The difference is important when h<strong>and</strong>ling mouse events bound<br />
<strong>to</strong> the canvas since the event object receives its coordinates in the window system.<br />
Luckily, the canvas widget provides the necessary methods <strong>to</strong> convert coordinates <strong>to</strong><br />
the canvas system, through calls <strong>to</strong> the canvasx( ) <strong>and</strong> canvasy( ) methods.<br />
The Tkinter canvas supports the following st<strong>and</strong>ard items (more can also be added):
3.2 The Different Widgets 34 / 75<br />
• Arc: arc, chord, pieslice<br />
• Bitmap: builtin or read from an XBM file<br />
• Image: a BitmapImage or Pho<strong>to</strong>Image instance<br />
• Line<br />
• Oval: circle or ellipse<br />
• Polygon<br />
• Resctangle<br />
• Text<br />
• Window: used <strong>to</strong> place other widgets on the canvas (makes the canvas widget act<br />
like a geometry manager)<br />
Apart from their bounding box, all canvas items can be referenced using their<br />
unique item ID, which is assigned at the time they are created, <strong>and</strong> is returned by any<br />
of the item construc<strong>to</strong>rs. Tkinter also provides a usefull way of working with items:<br />
the tags. A number of strings, called tags, can be associated with a canvas item, <strong>and</strong><br />
more than one item can have the same tag. Items can then be referenced using those<br />
tags (see section 3.2.15.1 on page 36 for details). Canvas items can also be bound <strong>to</strong><br />
events, using the tag bind( ) method.<br />
The Canvas widget provides the following options:<br />
Option Description<br />
closeenough Specifies a float defining how close <strong>to</strong> an item the<br />
mouse cursor has <strong>to</strong> be before it is considered <strong>to</strong> be<br />
over it (a higher value means that the item will selected<br />
more readily). Default is 1.0.<br />
confine If TRUE (default), it is not allowed <strong>to</strong> set the canvas<br />
view outside of the region defined by “scrollregion”<br />
(see below).<br />
scrollregion Defines the region that is considered <strong>to</strong> be the boundary<br />
of all items in the canvas. It is used for scrolling<br />
purposes, in order <strong>to</strong> limit the scroll actions <strong>to</strong> a definite<br />
area.<br />
xscrollcomm<strong>and</strong>,<br />
yscrollcomm<strong>and</strong> Specifies the function used <strong>to</strong> interact with a scrollbar.<br />
xscrollincrement, yscrollincrement Specifies the increment for horizontal <strong>and</strong> vertical<br />
scrolling, respectively.<br />
The Canvas widget defines the following methods:
3.2 The Different Widgets 35 / 75<br />
Method Description<br />
create arc(bbox, options) Creates an arc canvas item <strong>and</strong> returns its item ID.<br />
create bitmap(position, options) Creates a bitmap canvas item <strong>and</strong> returns its item ID.<br />
create image(position, options) Creates an image canvas item <strong>and</strong> returns its item ID.<br />
create line(coords, options) Creates a line canvas item <strong>and</strong> returns its item ID.<br />
create oval(bbox, options) Creates an oval canvas item <strong>and</strong> returns its item ID.<br />
create polygon(coords, options) Creates a polygon canvas item <strong>and</strong> returns its item ID.<br />
create rectangle(coords, options) Creates a rectangle canvas item <strong>and</strong> returns its item ID.<br />
create text(position, options) Creates a text canvas item <strong>and</strong> returns its item ID.<br />
create window(position, options) Places a Tkinter widget in a canvas window item <strong>and</strong><br />
returns its item ID.<br />
delete(items) Deletes all matching items, if any.<br />
itemcget(item, option) Returns the current value for an option from a canvas<br />
item.<br />
itemconfig(item, options),<br />
itemconfigure(item, options) Modifies one or more options for all matching items.<br />
coords(item) Returns a tuple containing the coordinates for the item.<br />
coords(items, x0, y0, x1, y1, . . . , xn, yn) Changes the coordinates for all matching items.<br />
bbox(items),<br />
bbox( ) Returns the bounding box for the given items. If the<br />
specifier is omitted, the bounding box for all items are<br />
returned.<br />
canvasx(screenx),<br />
canvasy(screeny) Converts a window coordinate <strong>to</strong> a canvas coordinate.<br />
tag bind(item, sequence, callback),<br />
tag bind(item, sequence, callback, "+") Adds an event binding <strong>to</strong> all matching items. Using the<br />
“+” option, it adds the binding <strong>to</strong> the previous ones,<br />
otherwise all previous bindings are replaced.<br />
tag unbind(item, sequence) Removes the binding, if any, for the given event sequence<br />
on all the matching items.<br />
type(item) Returns the type of the given item as a string (one of<br />
“arc”, “bitmap”, “image”, “line”, “oval”, “polygon”,<br />
“rectangle”, “text”, “window”).<br />
lift(item),<br />
tkraise(item)<br />
/ lower(item) Moves the given item <strong>to</strong> the <strong>to</strong>p / bot<strong>to</strong>m of the canvas<br />
stack. If multiple items match, they are all moved<br />
while preserving their relative order.<br />
Continued on next page...
3.2 The Different Widgets 36 / 75<br />
Canvas Widget Methods - Continued<br />
Method Description<br />
move(item, dx, dy) Moves all matching items dx canvas units <strong>to</strong> the right,<br />
<strong>and</strong> dy canvas units downwards. Negative coordinates<br />
specify a displacement in the other direction.<br />
cale(item, xscale, yscale, xoffset, yoffset) Scales matching items according <strong>to</strong> the given scale fac<strong>to</strong>rs.<br />
The coordinates for each item are first moved by<br />
-offset, then multiplied with the scale fac<strong>to</strong>r, <strong>and</strong> then<br />
moved back again.<br />
addtag above(newtag, item) Adds newtag <strong>to</strong> the item just above the given item in<br />
the stacking order.<br />
addtag all(newtag) Adds newtag <strong>to</strong> all items on the canvas. This is a shortcut<br />
for addtag withtag(newtag, ALL).<br />
addtag below(newtag, item) Adds newtag <strong>to</strong> the item just below the given item, in<br />
the stacking order.<br />
addtag closest(newtag, x, y) Adds newtag <strong>to</strong> the item closest <strong>to</strong> the given coordinate.<br />
addtag enclosed(newtag, x1, y1, x2, y2) Adds newtag <strong>to</strong> all items completely enclosed by the<br />
given rectangle.<br />
addtag overlapping(newtag, x1, y1, x2, y2) Adds newtag <strong>to</strong> all items enclosed by or <strong>to</strong>uching the<br />
given rectangle.<br />
addtag withtag(newtag, tag) Adds newtag <strong>to</strong> all items having the given tag.<br />
dtag(item, tag) Removes the given tag from all matching items. If the<br />
tag is omitted, all tags are removed from the matching<br />
items. It is not an error <strong>to</strong> give a specifier that doesn’t<br />
match any items.<br />
gettags(item) Returns all tags associated with the item, in a tuple.<br />
find above(tag, item) Finds the item just above the given item in the stacking<br />
order.<br />
find all(tag) Finds all items on the canvas. This is a shortcut for<br />
find withtag(tag, ALL).<br />
find below(tag, item) Finds the item just below the given item, in the stacking<br />
order.<br />
find closest(tag, x, y) Finds the item closest <strong>to</strong> the given coordinate.<br />
find enclosed(tag, x1, y1, x2, y2) Finds all items completely enclosed by the given rectangle.<br />
find overlapping(tag, x1, y1, x2, y2) Finds all items enclosed by or <strong>to</strong>uching the given rectangle.<br />
find withtag(tag, tag) Finds all items having the given tag.<br />
postscript(options) Generates a postscript representation of the canvas<br />
items. Images <strong>and</strong> widgets are not included in the output.<br />
Just like widgets, canvas items also have a number of options. All items can, for<br />
example, have their fill color <strong>and</strong> their border color changed, or set <strong>to</strong> transparent. The<br />
complete list can be found at http://www.python.org/.
3.3 Additional Widgets: the <strong>Python</strong> Mega Widgets (PMW) 37 / 75<br />
3.2.15.1 Tagging in Tkinter<br />
Tags represent a very powerful, yet very easy <strong>to</strong> use feature of Tkinter. The idea behind<br />
them is really simple, <strong>and</strong> it is not surprising <strong>to</strong> see them used in the implementation<br />
of sereval widgets, such as the Canvas <strong>and</strong> the Text widgets. In the Text widget, tags<br />
can be used <strong>to</strong> mark parts of the text for easier reference. In the canvas widget, the tags<br />
serve <strong>to</strong> mark on or more widgets for future reference. This discussion will focus on<br />
the use of tags in the Canvas widget.<br />
As was previously mentioned, tags can be used in a many:many relationship: multiple<br />
canvas items can have the same tag <strong>and</strong> one item can have multiple different tags.<br />
This can be used <strong>to</strong> create groups of widgets. The most interesting point <strong>to</strong> make about<br />
tags is that canvas methods acting on items can receive as parameters item IDs or tags<br />
interchangeably. One might wonder what happens <strong>to</strong> methods that only apply <strong>to</strong> a single<br />
item at a time (such as bbox( )). Tkinter provides the best possible approach for<br />
these situations by only taking the first item that matches the specified tag. When the<br />
method must be applied <strong>to</strong> several or all of the items having the tag, Tkinter also provides<br />
an easy solution. The find withtag( ) method produces a list of all items having<br />
the tag passed as only parameter. This information can then be used inside a simple for<br />
loop.<br />
In addition <strong>to</strong> the tags that are added by the user, Tkinter supports two special,<br />
built-in tags, CURRENT <strong>and</strong> ALL. As expected, the ALL tag identifies all items in<br />
the canvas, while the CURRENT tag is au<strong>to</strong>matically updated, indicating the item over<br />
which the mouse pointer is located. Therefore, a call <strong>to</strong> canvas.find all( ) is the same as<br />
a call <strong>to</strong> find withtag(ALL). Those two tags are simply h<strong>and</strong>led like any other tag. The<br />
CURRENT constant simply evaluates <strong>to</strong> the string “current”, while the ALL constant<br />
evaluates <strong>to</strong> “all”. Therefore, those tags should not be used by the user. Doing so will<br />
not raise any exception, but setting these tags manually will silently fail since they are<br />
managed by Tkinter.<br />
Moreover, the tag bind( ) <strong>and</strong> tag unbind( ) methods can be used <strong>to</strong> associate event<br />
callbacks <strong>to</strong> canvas items, thus freeing the canvas from the task of dispatching the event<br />
<strong>to</strong> the proper item(s). These methods reduce the gap between canvas items <strong>and</strong> widgets.<br />
3.3 Additional Widgets: the <strong>Python</strong> Mega Widgets (PMW)<br />
While Tkinter provides a good set of widgets <strong>to</strong> work with, it does not offer a complete<br />
set yet. For example, there is no combo box (an Entry widget combined with<br />
a drop-down list) widget in Tkinter. Luckily enough, there is another package that is<br />
compatible with Tkinter <strong>and</strong> that provides the elements that are missing: the <strong>Python</strong><br />
Mega Widgets. It is available from http://pmw.sourceforge.net/.
4<br />
Geometry Managers <strong>and</strong> Widget<br />
Placement<br />
4.1 What is Geometry Management?<br />
Geometry management consists of placing widget placement <strong>and</strong> size on the screen.<br />
Tkinter provides three geometry managers, therefore allowing the user <strong>to</strong> quickly <strong>and</strong><br />
efficiently build user interfaces, with maximal control over the disposition of the widgets.<br />
The geometry managers also allow the user make abstraction of the specific<br />
implementation of the GUI on each platform that Tkinter supports, thus making the<br />
design truly portable.<br />
Geometry management implies a great deal of negotiations between the different<br />
widgets <strong>and</strong> their containers, as well as the windows they are placed in. Geometry<br />
management is not only responsible for the precise position <strong>and</strong> size of a widget, but<br />
also of this widget’s position <strong>and</strong> size relative <strong>to</strong> the other widgets, <strong>and</strong> of renegotiating<br />
these fac<strong>to</strong>rs when conditions change, for example when the window is resized.<br />
The subsequent sections will discuss each of the geometry managers in details.<br />
4.2 The “Pack” Geometry Manager<br />
The packer is the quickest way <strong>to</strong> design user interfaces using Tkinter. It allows the<br />
user the place the widgets relative <strong>to</strong> their contained widget. It is the most commonly<br />
used geometry manager since it allows a fair amount of flexibility.<br />
The packer positions the slave widgets on the master widget (container) from the<br />
edges <strong>to</strong> the center, each time using the space left in the master widget by previous<br />
packing operations. The options that can be used in the pack() method are:
4.2 The “Pack” Geometry Manager 39 / 75<br />
Option Values Effect<br />
exp<strong>and</strong> YES (1), NO(0) Specifies whether the widget should<br />
exp<strong>and</strong> <strong>to</strong> fill the available space (at<br />
fill NONE, X, Y,<br />
BOTH<br />
side TOP (default),<br />
BOTTOM, LEFT,<br />
RIGHT<br />
packing time <strong>and</strong> on window resize)<br />
Specifies how the slave should be resized<br />
<strong>to</strong> fill the available space (if<br />
the slave is smaller than the avail-<br />
able space)<br />
Specifies which side of the master<br />
should be used for the slave.<br />
in (’in’) Widget Packs the slaves inside the widget<br />
passed as a parameter. This option<br />
is usually left out, in which case the<br />
widgets are packed in their parent.<br />
Restriction: widgets can only be<br />
packed inside their parents or descendants<br />
of their parent.<br />
padx,pady Integer values Specifies the space that must be left<br />
out between two adjacent widgets.<br />
ipadx, ipady Integer values Specifies the size of the optional in-<br />
anchor N, S, W, E,<br />
NW, SW, NE,<br />
SE, NS, EW,<br />
NSEW, CENTER<br />
(default)<br />
ternal border left out when packing.<br />
Specifies where the widget should<br />
be placed in the space that it has<br />
been allocated by the packer, if this<br />
space is greater than the widget size.<br />
The “Pack” geometry manager defines the following methods for working with widgets:<br />
Method Effect<br />
pack(option=value,. . . )<br />
Packs the widget with the specified<br />
pack configure(option=value,. . . ) options.<br />
pack forget() The widget is no longer managed<br />
by the Pack manager, but is not destroyed.<br />
pack info() Returns a dictionary containing the<br />
current options for the widget.<br />
pack slaves() Returns a list of widget IDs, in the<br />
packing order, which are slaves of<br />
the master widget.
4.3 The “Grid” Geometry Manager 40 / 75<br />
4.3 The “Grid” Geometry Manager<br />
The grid geometry manager is used for more complex layouts. It allows the user <strong>to</strong><br />
virtually divide the master widget in<strong>to</strong> several rows <strong>and</strong> columns, which can then be<br />
used <strong>to</strong> place slave widgets more precisely. The pack geometry manager would require<br />
the use of multiple nested frames <strong>to</strong> obtain the same effect.<br />
The grid geometry manager allows the user <strong>to</strong> build a widget grid using an approach<br />
that is very similar <strong>to</strong> building tables using HTML. The user builds the table specifying<br />
not only the row <strong>and</strong> column at which <strong>to</strong> place the widget, but also the rwo span <strong>and</strong><br />
column span values <strong>to</strong> use for the widget. In addition <strong>to</strong> that, the sticky option can<br />
allow almost any placement of the widget inside a cell space (if it is bigger than the<br />
widget itself). Combinations of values for the sticky option also allow <strong>to</strong> resize the<br />
widget, such as EW value, equivalent <strong>to</strong> an exp<strong>and</strong> option combined with a fill=X for<br />
the packer. The options that can be used in the grid() method are:<br />
Option Values Effect<br />
row, column Integer values Specifies where the widget should<br />
be positioned in the master grid.<br />
rowspan, columnspan Integer values Specifies the number of rows /<br />
columns the widget must span<br />
across.<br />
in (’in’) Widget Uses the widget passed as a parameter<br />
as the master. This option is usually<br />
left out, in which case the widgets<br />
are packed in their parent.<br />
Restriction: widgets can only be<br />
packed inside their parents or descendants<br />
of their parent.<br />
padx,pady Integer values Specifies the space that must be left<br />
out between two adjacent widgets.<br />
ipadx, ipady Integer values Specifies the size of the optional in-<br />
sticky N, S, W, E, NW,<br />
SW, NE, SE, NS,<br />
EW, NSEW<br />
ternal border left out when packing.<br />
Specifies where the widget should<br />
be placed in the space that it has<br />
been allocated by the grid manager,<br />
if this space is greater than the widget<br />
size. Default is <strong>to</strong> center the<br />
widget, but the grid() method does<br />
not support the CENTER value for<br />
sticky.<br />
The “Grid” geometry manager defines the following methods for working with widgets:
4.4 The “Place” Geometry Manager 41 / 75<br />
Method Effect<br />
grid(option=value,. . . ),<br />
Places the widget in a grid, using the<br />
grid configure(option=value,. . . ) specified options.<br />
grid forget(), grid remove() The widget is no longer managed<br />
by the Grid manager, but is not destroyed.<br />
grid info() Returns a dictionary containing the<br />
current options.<br />
grid slaves() Returns a list of widget IDs which<br />
are slaves of the master widget.<br />
grid location(x,y) Returns a (column, row) tuple which<br />
represents the cell in the grid that is<br />
closest <strong>to</strong> the point (x, y).<br />
grid size() Returns the size of the grid, in the<br />
form of a (column, row) tuple, in<br />
which column is the index of the<br />
first empty column <strong>and</strong> row the index<br />
of the first empty row.<br />
It is important <strong>to</strong> note that empty rows <strong>and</strong> columns are not displayed by the grid<br />
geometry manager, even if a minimum size is specified. Note: The grid manager cannot<br />
be used in combination with the pack manager, as this results in an infinite negociation<br />
loop.<br />
4.4 The “Place” Geometry Manager<br />
The place geometry manager is the most powerful manager of all since it allows exact<br />
placement of the widgets inside a master widget (container). However, it is more<br />
difficult <strong>to</strong> use <strong>and</strong> usually represents a great amount of overhead that is rarely needed.<br />
The Place geometry manager allows placement of widgets using either exact coordinates<br />
(with the x <strong>and</strong> y options), or as a percentage relative <strong>to</strong> the size of the master<br />
window (expressed as a float in the range [0.0, 1.0]) with the relx <strong>and</strong> rely options.<br />
The same principle holds for the widget size (using width / height <strong>and</strong>/or relwidth /<br />
relheight). The options that can be used in the place() method are:
4.4 The “Place” Geometry Manager 42 / 75<br />
Option Values Effect<br />
anchor N, NE, E, SE,<br />
SW, W, NW (De-<br />
fault), CENTER<br />
bordermode INSIDE,<br />
OUTSIDE<br />
Specifies which part of the widget<br />
should be placed at the specfied po-<br />
sition.<br />
Specifies if the outside border<br />
should be taken in<strong>to</strong> consideration<br />
when placing the widget.<br />
in (’in’) Widget Places the slave in the master passed<br />
as the value for this option.<br />
relwidth, relheight Float [0.0, 1.0] Size of the slave widget, relative <strong>to</strong><br />
the size of the master.<br />
relx, rely Float [0.0, 1.0] Relative position of the slave widget.<br />
width, hieght Integer values Absolute width <strong>and</strong> height of the<br />
slave widget.<br />
x, y Integer Values Absolute position of the slave widget.<br />
The “Place” geometry manager defines the following methods for working with widgets:<br />
Method Effect<br />
place(option=value,. . . )<br />
Places the widget with the specified<br />
place configure(option=value,. . . ) options.<br />
place forget() The widget is no longer managed<br />
by the Place manager, but is not destroyed.<br />
place info() Returns a dictionary containing the<br />
current options for the widget.<br />
place slaves() Returns a list of widget IDs which<br />
are slaves of the master widget.
5.1 Specifying colors<br />
5<br />
Tkinter-specific Topics<br />
Tkinter defines several color names that can be easily used as color values in <strong>Python</strong><br />
programs. These color names are taken from the names that are provided by X Windows.<br />
The complete list is prodided in Appendix A on page 55. For a more precise<br />
description of colors, Tkinter allows the use of color strings. These strings start with a<br />
number sign (#) <strong>and</strong> specify the precise values of the red, green <strong>and</strong> blue components<br />
of the color. There are three forms of color strings, depending on how many levels each<br />
component is allowed:<br />
#RGB : 4-bit components (12 bits <strong>to</strong>tal), 16 levels per component.<br />
#RRGGBB : 8-bit components (24 bits <strong>to</strong>tal), 256 levels pre component.<br />
#RRRRGGGGBBBB : 16-bit components, (48 bits <strong>to</strong>tal), 65536 levels per component.<br />
R, G <strong>and</strong> B are single hexadecimal digits (0..F, or 0..f).<br />
For example, “#F00”, “#FF0000” <strong>and</strong> “#FFFF00000000” all specify a pure red<br />
color. Similarly, “#48A”, “#4080A0” <strong>and</strong> “#40008000A000” represent the same color.<br />
5.2 Specifying Fonts<br />
Tkinter provides several ways of defining fonts. It provides font descrip<strong>to</strong>rs that are<br />
easier <strong>to</strong> work with than the very precise but <strong>to</strong>o confusing X Window System font<br />
descrip<strong>to</strong>r. X Window System font descrip<strong>to</strong>rs are still supported, but they will not be<br />
discussed here since they should be rarely needed. There are two other major kinds of<br />
font descrip<strong>to</strong>rs that are available: in Tkinter:
5.2 Specifying Fonts 44 / 75<br />
Tuples or Strings : Font can be decribed using an n-tuple of the form:<br />
(family, size, [option1], [option2], . . . ).<br />
The font family is in fact its name. It is a string describing the font. For example,<br />
“arial”, “courier”, or “times new roman” are all valid font families. The size is<br />
given as an integer. The remaining options are facultative, <strong>and</strong> there can be as<br />
many of them as required. The valid options are: normal, roman, bold, italic,<br />
underline <strong>and</strong> overstrike.<br />
It is also possible <strong>to</strong> specify a font using a single string if the font name does not<br />
contain any spaces. For example, (“arial”, 10, “italic”, “bold”) is equivalent <strong>to</strong><br />
“arial 10 italic bold”.<br />
Font instances : This requires <strong>to</strong> import a separate module, named tkFont. This modules<br />
defines the Font class. An instance of this class can be used anywhere a<br />
st<strong>and</strong>ard Tkinter font descrip<strong>to</strong>r is valid. The options that are available in the<br />
font class are listed below:<br />
Option Possible values<br />
family String specifying the name of the<br />
font.<br />
size Positive int for size in points, negtive<br />
int for size on pixels.<br />
weight One of tkFont.BOLD or tk-<br />
Font.NORMAL<br />
slant One of tkFont.ITALIC or tk-<br />
Font.NORMAL<br />
underline 1 or 0<br />
overstrike 1 or 0<br />
These Font objects have two major advantages over the tuple font descrip<strong>to</strong>rs.<br />
First of all, it is possible <strong>to</strong> use the config() method of the Font class <strong>to</strong> modify<br />
only one property of a font. Using tuples, it is necessary <strong>to</strong> redescribe the<br />
whole font. This can become useful when responding <strong>to</strong> mouse movements for<br />
example, where a particular a font could alternate between normal <strong>and</strong> bold,<br />
keeping every other property fixed.<br />
Also, these fonts can be assigned <strong>to</strong> variables, which make it possible <strong>to</strong> assign<br />
the same font <strong>to</strong> multiple objects. In the eventuality that the font is modifed<br />
using config(), then all widgets sharing the font will reflect the change simultaneously.<br />
Here is a small example which demonstrates how <strong>to</strong> work with Font objects:<br />
Listing 24: A tkFont.Font Example
5.3 Tkinter Variables 45 / 75<br />
from Tkinter import *<br />
import tkFont<br />
root = Tk()<br />
myfont = tkFont.Font(family="arial", size=20, weight=tkFont.BOLD) 5<br />
b1 = But<strong>to</strong>n(root, text="But<strong>to</strong>n 1", font=myfont)<br />
b1.pack()<br />
b2 = But<strong>to</strong>n(root, text="But<strong>to</strong>n 2", font=myfont)<br />
b2.pack()<br />
myfont.config(slant=tkFont.ITALIC) 10<br />
root.mainloop()<br />
This example is much more interesting when coded interactively, so that it is possible<br />
<strong>to</strong> see both but<strong>to</strong>ns reflect the change in the font.<br />
5.3 Tkinter Variables<br />
Tkinter has a special Variable class that all other variable subclasses inherit from.<br />
Various Tkinter widgets have options that rely on the Variable class, such as the<br />
“variable” option for Radiobut<strong>to</strong>ns, the “textvariable” option for the Label, etc.<br />
5.3.1 The Need for New Variables<br />
When the Tkinter variables are used for simple tasks, they do not behave differently<br />
than the regular <strong>Python</strong> variables, apart from the fact that their values have <strong>to</strong> be h<strong>and</strong>led<br />
through method calls, such as get() <strong>and</strong> set(). The choice behind the implementation<br />
of this master variable class is therefore not obvious. However, by taking a<br />
closer look at what the Variable class offers, the motivation behind it becomes much<br />
more apparent. Tkinter variables provide, in true Tkinter style, the possibility <strong>to</strong> add<br />
a callback which will be executed when read <strong>and</strong> write operations are performed on<br />
the variable, <strong>and</strong> also when the value associated with the variable is undefined. This<br />
allows, for example, <strong>to</strong> bind a StringVar() instance <strong>to</strong> a Label widget, which then<br />
au<strong>to</strong>matically updates its caption when the value of the variable changes.<br />
5.3.2 Using Tkinter Variables<br />
Tkinter provides four descendants of the Variable class:<br />
• StringVar<br />
• IntVar<br />
• DoubleVar<br />
• BooleanVar
5.3 Tkinter Variables 46 / 75<br />
The Variable class provides the following methods:<br />
Method Description<br />
Private Methods<br />
init (self, master=None) Construc<strong>to</strong>r (an exception is raised<br />
if the master is None, since the construc<strong>to</strong>r<br />
calls master.tk)<br />
del (self) Destruc<strong>to</strong>r<br />
str (self) Returns the name of the variable<br />
Public Methods<br />
set(self,value) Assigns value <strong>to</strong> the variable<br />
trace variable(self, mode, callback) Assigns a callback <strong>to</strong> the variable.<br />
Mode must be one of ”r”, ”w”, or<br />
”u”. Depending on the value of<br />
mode, callback is executed when<br />
a value is read from the variable,<br />
written <strong>to</strong> the variable or when its<br />
value becomes undefined, respectively.<br />
This method returns the name<br />
of the callback, which is needed <strong>to</strong><br />
delete it.<br />
trace vdelete(self, mode, cbname) Deletes the callback with the specified<br />
name <strong>and</strong> mode.<br />
trace vinfo(self) Returns a list of all of the callback<br />
names associated with the variable<br />
<strong>and</strong> their respective modes (each<br />
mode - callback name pair is s<strong>to</strong>red<br />
as a tuple).<br />
The Variable class does not implement the get( ) method. It is only the base class<br />
for all variables, <strong>and</strong> is not intended for direct use. Instead, each descendant of the<br />
Variable class implements its specific get( ) method.<br />
Notes:<br />
• Tkinter variables have a del method which frees their associated memory<br />
when they are no longer referenced. Therefore, one should always keep a reference<br />
<strong>to</strong> a Tkinter variable instance as a global reference or a instance variable.<br />
While this is almost always the case, it might make a difference in some very<br />
specific situations.<br />
• It should be noted that variable options only take parameters which are instances<br />
of the Variable class (or one of its subclasses). If a regular <strong>Python</strong> variable is<br />
passed as parameter, then it will never receive the appropriate value. That is, the<br />
s<strong>to</strong>re <strong>and</strong> retrieve calls will silently fail. Moreover, it must be mentioned that<br />
the set() method does not do type or range checking on its parameter value.
5.3 Tkinter Variables 47 / 75<br />
It simply s<strong>to</strong>res it, even if it is not of the proper type (<strong>Python</strong> is untyped, so<br />
this is possible). Therefore, it cannot be used as is inside a try..execute block <strong>to</strong><br />
validate data. The get( ) method, however, will fail if the value associated with<br />
the variable is erroneous. However, at this point, the previous value is lost.
6<br />
Event H<strong>and</strong>ling: bringing applications <strong>to</strong><br />
life<br />
Every GUI does not do much without a way <strong>to</strong> h<strong>and</strong>le events that are generated by the<br />
user. In fact, most of the execution time of graphical applications is spent in the event<br />
loop.<br />
Tkinter provides a very simple mechanism for event h<strong>and</strong>ling, but a nonetheless<br />
very precise <strong>and</strong> powerful one.<br />
6.1 The Idea<br />
Tkinter provides an easy <strong>and</strong> convenient way <strong>to</strong> h<strong>and</strong>le events by allowing callback<br />
functions <strong>to</strong> be associated with any event <strong>and</strong> any widget. In addition, very precise<br />
events can be directly described <strong>and</strong> associated with actions. For example, one could<br />
decide <strong>to</strong> only respond two two specific key press events, pressing the tabulation key<br />
or the carriage return key. While in most other languages / GUI <strong>to</strong>olkits this would<br />
require responding <strong>to</strong> the “Key Press” event <strong>and</strong> checking if the event that occured<br />
matches one of the keys we are interested in, <strong>and</strong> then executing some code depending<br />
on the result we obtained, Tkinter does it differently. It allows <strong>to</strong> bind distinct callbacks<br />
<strong>to</strong> distinct key press events, in our case one event (<strong>and</strong> one callback) for the tabulation<br />
key <strong>and</strong> one event for the carriage return key. Thus, Tkinter events do not necessarily<br />
correspond <strong>to</strong> the common event types, but they can be much more specific. Needless<br />
<strong>to</strong> say, this is a great advantage, <strong>and</strong> allows for a much cleaner implementation.
6.2 Event Types <strong>and</strong> Properties 49 / 75<br />
6.2 Event Types <strong>and</strong> Properties<br />
While event descrip<strong>to</strong>rs can be very specific, Tkinter also supports more general events.<br />
Currently, the following event types are available, <strong>and</strong> can be classified in<strong>to</strong> tree major<br />
categories:<br />
Keyboard events : KeyPress, KeyRelease<br />
Mouse events : But<strong>to</strong>nPress, But<strong>to</strong>nRelease, Motion, Enter, Leave, MouseWheel<br />
Window events : Visibility, Unmap, Map, Expose, FocusIn, FocusOut, Circulate, Colourmap,<br />
Gravity, Reparent, Property, Destroy, Activate, Deactivate<br />
Each callback that is bound <strong>to</strong> an event reveices <strong>and</strong> an instance of the Event class<br />
as parameter when it is invoked. The Event class defines the following properties:<br />
Property Description<br />
char pressed character (as a char)(KeyPress, KeyRelease<br />
only)<br />
delta delta of wheel movement (MouseWheel)<br />
focus boolean which indicates whether the window has the<br />
focus (Enter, Leave only)<br />
height height of the exposed window (Configure, Expose<br />
only)<br />
keycode keycode of the pressed key (KeyPress, KeyRelease<br />
only)<br />
keysym keysym of the the event as a string (KeyPress, KeyRelease<br />
only)<br />
keysym num keysym of the event as a number (KeyPress, KeyRelease<br />
only)<br />
num number of the mouse but<strong>to</strong>n pressed (1=LEFT,<br />
2=CENTER, 3=RIGHT, etc.) (But<strong>to</strong>nPress, But<strong>to</strong>n-<br />
Release only)<br />
serial serial number of the event<br />
state state of the event as a number (But<strong>to</strong>nPress, But<strong>to</strong>n-<br />
Release, Enter, KeyPress, KeyRelease, Leave, Motion<br />
only) or string indicating the source of the Visibility<br />
event (one of “VisibilityUnobscured”, “VisibilityPartiallyObscured”,<br />
<strong>and</strong> “VisibilityFullyObscured”<br />
time time at which the event occurred. Under Microsoft<br />
Windows, this is the value returned by the GetTick-<br />
Count( ) API function.<br />
Continued on next page
6.3 Event Descrip<strong>to</strong>rs 50 / 75<br />
Continued from previous page<br />
Property Description<br />
type type of the event as a number<br />
x x-position of the mouse relative <strong>to</strong> the widget<br />
x root x-position of the mouse on the screen relative <strong>to</strong> the<br />
root (But<strong>to</strong>nPress, But<strong>to</strong>nRelease, KeyPress, KeyRelease,<br />
Motion only)<br />
y y-position of the mouse relative <strong>to</strong> the widget<br />
y root y-position of the mouse on the screen relative <strong>to</strong> the<br />
root (But<strong>to</strong>nPress, But<strong>to</strong>nRelease, KeyPress, KeyRelease,<br />
Motion only)<br />
widget widget for which the event occurred<br />
width width of the exposed window (Configure, Expose<br />
only)<br />
6.3 Event Descrip<strong>to</strong>rs<br />
In Tkinter, all event h<strong>and</strong>ling requires a string description of the event <strong>to</strong> be bound.<br />
Each of these strings can be divided in<strong>to</strong> three sections, <strong>and</strong> is usually enclosed in<br />
angular brackets. The general format is as follows:<br />
<br />
Not all three sections are required in order for an event descrip<strong>to</strong>r string <strong>to</strong> be valid.<br />
In fact, event descrip<strong>to</strong>rs only rarely include the three sections. The meaning <strong>and</strong> the<br />
possible values for each section will de discussed next.<br />
1. Type: The type is often the only required section in an event descrip<strong>to</strong>r. It specifies<br />
the kind or class of the event. The values that it can take are as follows:
6.3 Event Descrip<strong>to</strong>rs 51 / 75<br />
Value Triggered when . . .<br />
Key a key is pressed while the widget has the focus<br />
KeyRelease a key is pressed while the widget has the focus<br />
But<strong>to</strong>n, But<strong>to</strong>nPress a mouse but<strong>to</strong>n is pressed on the widget<br />
But<strong>to</strong>nRelease a mouse but<strong>to</strong>n is released on the widget<br />
Motion the mouse is moved over the widget<br />
Enter the mouse enters a widget<br />
Leave the mouse leaves a widget<br />
FocusIn a widget gets the focus<br />
FocusOut a widget loses the focus<br />
Expose a widget or part of a widget becomes visible<br />
Visibility the visibility of a widget or part of a widget<br />
changes (the state value is one of “VisibilityUnobscured”,<br />
“VisibilityPartiallyObscured”, <strong>and</strong> “VisibilityFullyObscured”<br />
Destroy a widget is destroyed<br />
MouseWheel the mouse wheel is activated over a widget<br />
Other event types include Activate, Circulate, Colormap, Configure, Deactivate,<br />
Gravity, Map, Reparant <strong>and</strong> Unmap.<br />
2. Modifier: The modifier section is optional. If present, it is used <strong>to</strong> make the<br />
event description more precise by requiring that certain keys or mouse but<strong>to</strong>ns<br />
should be down while for the event <strong>to</strong> occur. It can also be used <strong>to</strong> specify that<br />
a particular event has <strong>to</strong> occur multiple times before its associated callback is<br />
executed. There can be more than one modifier specified for an event descrip<strong>to</strong>r,<br />
provided that they are seperated by spaces or dashes. Whenever modifiers are<br />
present, events must at least match all of the specified modifiers in order for<br />
their associated callbacks <strong>to</strong> be executed. That is, if extra modifiers are present,<br />
the callback will still be executed. The values that it can take are as follows:
6.3 Event Descrip<strong>to</strong>rs 52 / 75<br />
Value Description<br />
Any Event can be triggered in any mode<br />
Alt Alt key must be down for event <strong>to</strong> be triggered.<br />
Lock Caps Lock must be enabled for event <strong>to</strong> fire.<br />
Control Control key must be down for event <strong>to</strong> be triggered.<br />
Meta, M Meta key must be down for event <strong>to</strong> be triggered.<br />
Mod1, M1 Mod1 key should be help down for event <strong>to</strong> be triggered.<br />
Mod2, M2 Mod2 key should be help down for event <strong>to</strong> be triggered.<br />
.<br />
Mod5, M5 Mod5 key should be help down for event <strong>to</strong> be triggered.<br />
Shift Shift key must be down for event <strong>to</strong> be triggered.<br />
But<strong>to</strong>n1, B1 Mouse but<strong>to</strong>n 1 should be help down for event <strong>to</strong> be<br />
triggered.<br />
But<strong>to</strong>n2, B2 Mouse but<strong>to</strong>n 2 should be help down for event <strong>to</strong> be<br />
triggered.<br />
.<br />
But<strong>to</strong>n5, B5 Mouse but<strong>to</strong>n 5 should be help down for event <strong>to</strong> be<br />
triggered.<br />
Double The event should occur twice (in a short time period)<br />
before its callback is executed.<br />
Triple The event should occur three times (in a short time period)<br />
before its callback is executed.<br />
3. Qualifier The qualifier can be any integer from 1 <strong>to</strong> 5, in which case it specifies<br />
a mouse but<strong>to</strong>n. Mouse but<strong>to</strong>ns are numbered from 1 <strong>to</strong> 5 starting from the left<br />
but<strong>to</strong>n (left = 1, center = 2, right = 3, etc.).It can also be a keysym 1 . Keysyms are<br />
names attributed <strong>to</strong> specific keys, such as “backslash” or “backspace”.Whenever<br />
a qualifier is specified, the type is not strictly required. It is omitted, then the<br />
default type will be KeyPress for keysym qualifiers <strong>and</strong> But<strong>to</strong>nPress for mouse<br />
but<strong>to</strong>n qualifiers.<br />
The event descrip<strong>to</strong>r “< keysym >” is equivalent <strong>to</strong> “keysym” (without the angular<br />
brackets), provided that keysym is not a space or an angular bracket.<br />
Some example of common event descrip<strong>to</strong>rs are:<br />
1 The current version of Tk defines more than 900 keysyms
6.4 Binding Callbacks <strong>to</strong> Events 53 / 75<br />
Triggered when the mouse enters a widget<br />
, Triggered when a left click is done in a widget<br />
Triggered when the mouse is dragged over<br />
the widget with the left mouse but<strong>to</strong>n being<br />
held down.<br />
Triggered when a widget is double-clicked<br />
with the left mouse but<strong>to</strong>n<br />
, , , A Triggered when the key producing the letter<br />
A (caps) is pressed.<br />
6.4 Binding Callbacks <strong>to</strong> Events<br />
For the application <strong>to</strong> be able <strong>to</strong> respond <strong>to</strong> events, methods or functions have <strong>to</strong> be associated<br />
with events, so that they are called whenever the events occur. These methods<br />
<strong>and</strong> functions are referred <strong>to</strong> as callbacks. Binding is the process by which a callback<br />
is associated <strong>to</strong> an event by means of an event descrip<strong>to</strong>r.<br />
There are 3 methods that can be used <strong>to</strong> bind events <strong>to</strong> widgets in Tkinter:<br />
1. The bind() method, which can be called on any widget, <strong>and</strong> in particular a<br />
Toplevel widget (Tkinter makes a difference between Toplevel widgets <strong>and</strong> other<br />
widgets)<br />
2. The bind class() method, which binds events <strong>to</strong> a particular widget class. This<br />
is used internally in order <strong>to</strong> provide st<strong>and</strong>ard bindings for Tkinter widgets. This<br />
function should usually be avoided, as it can often be replaced by implementing<br />
a descendant of the particular widget, <strong>and</strong> by binding it <strong>to</strong> the desired callback.<br />
3. The bind all() method, which binds events for the whole application.<br />
The bind() method is declared as follows:<br />
bind(self, sequence=None, func=None, add=None)<br />
where sequence is an event descrip<strong>to</strong>r (as a string), func is the name of the function<br />
<strong>to</strong> be associated with the event (ie the callback), <strong>and</strong> add is a boolean which specifies<br />
that func should be called in addition <strong>to</strong> the current callback for this event instead of<br />
replacing it. This method returns a function ID which can be used with unbind <strong>to</strong><br />
remove a particular binding. The unbind method is defined as follows:<br />
unbind(self, sequence, funcid=None)<br />
Similarly, the bind class() method is defined as follows:<br />
bind class(self, className, sequence=None, func=None, add=None)<br />
<strong>and</strong> has its associated unbind class method which is defined as follows:<br />
undind class(self, className, sequence)
6.5 Unit testing <strong>and</strong> Graphical User Interfaces: Simulating Events 54 / 75<br />
Finally, the bind all() method is defined as follows:<br />
bind(self, sequence=None, func=None, add=None)<br />
while the unbind all() method is defined as follows:<br />
unbind class(self, sequence=None)<br />
The callbacks will receive an Event object as parameter, so they must include this<br />
object in their parameter list. The Event object should be the first parameter for callbacks<br />
which are not part of a class, <strong>and</strong> the second parameter for class methods (since<br />
the class reference, self, is always the first parameter).<br />
When an event occurs in Tkinter, the event callbacks are called according <strong>to</strong> their<br />
level of specificity. The most specific event h<strong>and</strong>ler is always used, the others are not<br />
called (eg when Return is pressed, a callback associated with the event will<br />
be executed <strong>and</strong> one associated with the event will not be called in the<br />
case where both have been bound <strong>to</strong> the same widget). Moreover, the callbacks for the<br />
4 different levels of Tkinter’s event h<strong>and</strong>ling will be called in sequence, starting with<br />
the widget level, then the Toplevel, the class <strong>and</strong> then the Application.<br />
If, at a given level, the callback h<strong>and</strong>ling must s<strong>to</strong>p, the callback should return the<br />
string “break”. This will prevent any other callbacks from being executed for a given<br />
event. This is especially useful for overriding default behaviour of certain keys (eg.<br />
backspace <strong>and</strong> tab) which occur at the application level.<br />
6.5 Unit testing <strong>and</strong> Graphical User Interfaces: Simulating<br />
Events<br />
While unit testing is generally simple in usual, console applications, it may be more<br />
difficult <strong>to</strong> apply this concept in Tkinter applications. How <strong>to</strong> simulate the effect of the<br />
user clicking but<strong>to</strong>ns <strong>and</strong> interacting with the widgets? Let’s examine a simple case<br />
first. Assume that the application <strong>to</strong> be tested only consists of But<strong>to</strong>ns <strong>and</strong> one Entry<br />
widget. Also, suppose that each but<strong>to</strong>n is associated <strong>to</strong> a distinct callback, specified<br />
using the “comm<strong>and</strong>” option. In this case, it easy <strong>to</strong> simulate a click on a But<strong>to</strong>n, since<br />
a call <strong>to</strong> btn.invoke() would do the trick.<br />
In the case where event binding has taken place, all is not lost. Generating “fake”<br />
events in Tkinter is relatively easy. The Event class acts as some kind of record (or<br />
struct, for those with a C background) which holds all of its information within its<br />
fields. So, by creating a new instance of the event class <strong>and</strong> specifying the values of<br />
the required fields, it is possible <strong>to</strong> invoke the methods with a reference <strong>to</strong> this event<br />
instance as parameter, thus simulating Tkinter’s behaviour.<br />
There is still one minor problem: usually, Tkinter programs are implemented as<br />
classes, <strong>and</strong> initialization is done in the init method. So it is not sufficient <strong>to</strong><br />
import the module for the Tkinter application we which <strong>to</strong> test, we must also have an<br />
instance of its primary class. This is in fact very easy <strong>to</strong> achieve. First, observe that if<br />
a Tkinter does not call mainloop() at some point, the root window that it creates will<br />
not show up. So, by including all calls <strong>to</strong> root.mainloop() (<strong>and</strong> usually root = Tk() <strong>and</strong>
6.5 Unit testing <strong>and</strong> Graphical User Interfaces: Simulating Events 55 / 75<br />
app = MyApp(root) <strong>to</strong>o) inside a conditional of the form if name == ’ main ’,<br />
we are guaranteed that we can safely create an instance of the MyApp class without<br />
having <strong>to</strong> worry about it waiting for events indefinitely.<br />
Here is an example from “calctest.py” illustrating this:<br />
from Tkinter import *<br />
import calc<br />
import unittest<br />
calcinst = calc.App(Tk()) 5<br />
class DigitTest(unittest.TestCase):<br />
def testDigBtns(self):<br />
"""C + num ==> num for all num"""<br />
self.DigitBtns = calcinst.btnDigits 10<br />
for btn in self.DigitBtns:<br />
calcinst.btnCClick()<br />
# Here, invoke() does not work since<br />
# the callback is bound <strong>to</strong> an event, <strong>and</strong> was not<br />
# specified using the “comm<strong>and</strong>” option 15<br />
e = Event()<br />
e.widget = btn<br />
calc.btnDigitClick(e)<br />
self.assertEqual(calc.display.get(), btn.cget("text"))<br />
if name == ’__main__’:<br />
unittest.main()<br />
20
Color Name Red Green Blue<br />
alice blue 240 248 255<br />
AliceBlue 240 248 255<br />
antique white 250 235 215<br />
AntiqueWhite 250 235 215<br />
AntiqueWhite1 255 239 219<br />
AntiqueWhite2 238 223 204<br />
AntiqueWhite3 205 192 176<br />
AntiqueWhite4 139 131 120<br />
aquamarine 127 255 212<br />
aquamarine1 127 255 212<br />
aquamarine2 118 238 198<br />
aquamarine3 102 205 170<br />
aquamarine4 69 139 116<br />
azure 240 255 255<br />
azure1 240 255 255<br />
azure2 224 238 238<br />
azure3 193 205 205<br />
azure4 131 139 139<br />
beige 245 245 220<br />
bisque 255 228 196<br />
bisque1 255 228 196<br />
Continued on next page...<br />
A<br />
Tkinter color names
Tkinter color names - Continued<br />
Color Name Red Green Blue<br />
bisque2 238 213 183<br />
bisque3 205 183 158<br />
bisque4 139 125 107<br />
black 0 0 0<br />
blanched almond 255 235 205<br />
BlanchedAlmond 255 235 205<br />
blue 0 0 255<br />
blue violet 138 43 226<br />
blue1 0 0 255<br />
blue2 0 0 238<br />
blue3 0 0 205<br />
blue4 0 0 139<br />
BlueViolet 138 43 226<br />
brown 165 42 42<br />
brown1 255 64 64<br />
brown2 238 59 59<br />
brown3 205 51 51<br />
brown4 139 35 35<br />
burlywood 222 184 135<br />
burlywood1 255 211 155<br />
burlywood2 238 197 145<br />
burlywood3 205 170 125<br />
burlywood4 139 115 85<br />
cadet blue 95 158 160<br />
CadetBlue 95 158 160<br />
CadetBlue1 152 245 255<br />
CadetBlue2 142 229 238<br />
CadetBlue3 122 197 205<br />
CadetBlue4 83 134 139<br />
chartreuse 127 255 0<br />
chartreuse1 127 255 0<br />
chartreuse2 118 238 0<br />
chartreuse3 102 205 0<br />
chartreuse4 69 139 0<br />
chocolate 210 105 30<br />
chocolate1 255 127 36<br />
chocolate2 238 118 33<br />
Continued on next page...<br />
57 / 75
Tkinter color names - Continued<br />
Color Name Red Green Blue<br />
chocolate3 205 102 29<br />
chocolate4 139 69 19<br />
coral 255 127 80<br />
coral1 255 114 86<br />
coral2 238 106 80<br />
coral3 205 91 69<br />
coral4 139 62 47<br />
cornflower blue 100 149 237<br />
CornflowerBlue 100 149 237<br />
cornsilk 255 248 220<br />
cornsilk1 255 248 220<br />
cornsilk2 238 232 205<br />
cornsilk3 205 200 177<br />
cornsilk4 139 136 120<br />
cyan 0 255 255<br />
cyan1 0 255 255<br />
cyan2 0 238 238<br />
cyan3 0 205 205<br />
cyan4 0 139 139<br />
dark blue 0 0 139<br />
dark cyan 0 139 139<br />
dark goldenrod 184 134 11<br />
dark gray 169 169 169<br />
dark green 0 100 0<br />
dark grey 169 169 169<br />
dark khaki 189 183 107<br />
dark magenta 139 0 139<br />
dark olive green 85 107 47<br />
dark orange 255 140 0<br />
dark orchid 153 50 204<br />
dark red 139 0 0<br />
dark salmon 233 150 122<br />
dark sea green 143 188 143<br />
dark slate blue 72 61 139<br />
dark slate gray 47 79 79<br />
dark slate grey 47 79 79<br />
dark turquoise 0 206 209<br />
Continued on next page...<br />
58 / 75
Tkinter color names - Continued<br />
Color Name Red Green Blue<br />
dark violet 148 0 211<br />
DarkBlue 0 0 139<br />
DarkCyan 0 139 139<br />
DarkGoldenrod 184 134 11<br />
DarkGoldenrod1 255 185 15<br />
DarkGoldenrod2 238 173 14<br />
DarkGoldenrod3 205 149 12<br />
DarkGoldenrod4 139 101 8<br />
DarkGray 169 169 169<br />
DarkGreen 0 100 0<br />
DarkGrey 169 169 169<br />
DarkKhaki 189 183 107<br />
DarkMagenta 139 0 139<br />
DarkOliveGreen 85 107 47<br />
DarkOliveGreen1 202 255 112<br />
DarkOliveGreen2 188 238 104<br />
DarkOliveGreen3 162 205 90<br />
DarkOliveGreen4 110 139 61<br />
DarkOrange 255 140 0<br />
DarkOrange1 255 127 0<br />
DarkOrange2 238 118 0<br />
DarkOrange3 205 102 0<br />
DarkOrange4 139 69 0<br />
DarkOrchid 153 50 204<br />
DarkOrchid1 191 62 255<br />
DarkOrchid2 178 58 238<br />
DarkOrchid3 154 50 205<br />
DarkOrchid4 104 34 139<br />
DarkRed 139 0 0<br />
DarkSalmon 233 150 122<br />
DarkSeaGreen 143 188 143<br />
DarkSeaGreen1 193 255 193<br />
DarkSeaGreen2 180 238 180<br />
DarkSeaGreen3 155 205 155<br />
DarkSeaGreen4 105 139 105<br />
DarkSlateBlue 72 61 139<br />
DarkSlateGray 47 79 79<br />
Continued on next page...<br />
59 / 75
Tkinter color names - Continued<br />
Color Name Red Green Blue<br />
DarkSlateGray1 151 255 255<br />
DarkSlateGray2 141 238 238<br />
DarkSlateGray3 121 205 205<br />
DarkSlateGray4 82 139 139<br />
DarkSlateGrey 47 79 79<br />
DarkTurquoise 0 206 209<br />
DarkViolet 148 0 211<br />
deep pink 255 20 147<br />
deep sky blue 0 191 255<br />
DeepPink 255 20 147<br />
DeepPink1 255 20 147<br />
DeepPink2 238 18 137<br />
DeepPink3 205 16 118<br />
DeepPink4 139 10 80<br />
DeepSkyBlue 0 191 255<br />
DeepSkyBlue1 0 191 255<br />
DeepSkyBlue2 0 178 238<br />
DeepSkyBlue3 0 154 205<br />
DeepSkyBlue4 0 104 139<br />
dim gray 105 105 105<br />
dim grey 105 105 105<br />
DimGray 105 105 105<br />
DimGrey 105 105 105<br />
dodger blue 30 144 255<br />
DodgerBlue 30 144 255<br />
DodgerBlue1 30 144 255<br />
DodgerBlue2 28 134 238<br />
DodgerBlue3 24 116 205<br />
DodgerBlue4 16 78 139<br />
firebrick 178 34 34<br />
firebrick1 255 48 48<br />
firebrick2 238 44 44<br />
firebrick3 205 38 38<br />
firebrick4 139 26 26<br />
floral white 255 250 240<br />
FloralWhite 255 250 240<br />
forest green 34 139 34<br />
Continued on next page...<br />
60 / 75
Tkinter color names - Continued<br />
Color Name Red Green Blue<br />
ForestGreen 34 139 34<br />
gainsboro 220 220 220<br />
ghost white 248 248 255<br />
GhostWhite 248 248 255<br />
gold 255 215 0<br />
gold1 255 215 0<br />
gold2 238 201 0<br />
gold3 205 173 0<br />
gold4 139 117 0<br />
goldenrod 218 165 32<br />
goldenrod1 255 193 37<br />
goldenrod2 238 180 34<br />
goldenrod3 205 155 29<br />
goldenrod4 139 105 20<br />
gray 190 190 190<br />
gray0 0 0 0<br />
gray1 3 3 3<br />
gray10 26 26 26<br />
gray100 255 255 255<br />
gray11 28 28 28<br />
gray12 31 31 31<br />
gray13 33 33 33<br />
gray14 36 36 36<br />
gray15 38 38 38<br />
gray16 41 41 41<br />
gray17 43 43 43<br />
gray18 46 46 46<br />
gray19 48 48 48<br />
gray2 5 5 5<br />
gray20 51 51 51<br />
gray21 54 54 54<br />
gray22 56 56 56<br />
gray23 59 59 59<br />
gray24 61 61 61<br />
gray25 64 64 64<br />
gray26 66 66 66<br />
gray27 69 69 69<br />
Continued on next page...<br />
61 / 75
Tkinter color names - Continued<br />
Color Name Red Green Blue<br />
gray28 71 71 71<br />
gray29 74 74 74<br />
gray3 8 8 8<br />
gray30 77 77 77<br />
gray31 79 79 79<br />
gray32 82 82 82<br />
gray33 84 84 84<br />
gray34 87 87 87<br />
gray35 89 89 89<br />
gray36 92 92 92<br />
gray37 94 94 94<br />
gray38 97 97 97<br />
gray39 99 99 99<br />
gray4 10 10 10<br />
gray40 102 102 102<br />
gray41 105 105 105<br />
gray42 107 107 107<br />
gray43 110 110 110<br />
gray44 112 112 112<br />
gray45 115 115 115<br />
gray46 117 117 117<br />
gray47 120 120 120<br />
gray48 122 122 122<br />
gray49 125 125 125<br />
gray5 13 13 13<br />
gray50 127 127 127<br />
gray51 130 130 130<br />
gray52 133 133 133<br />
gray53 135 135 135<br />
gray54 138 138 138<br />
gray55 140 140 140<br />
gray56 143 143 143<br />
gray57 145 145 145<br />
gray58 148 148 148<br />
gray59 150 150 150<br />
gray6 15 15 15<br />
gray60 153 153 153<br />
Continued on next page...<br />
62 / 75
Tkinter color names - Continued<br />
Color Name Red Green Blue<br />
gray61 156 156 156<br />
gray62 158 158 158<br />
gray63 161 161 161<br />
gray64 163 163 163<br />
gray65 166 166 166<br />
gray66 168 168 168<br />
gray67 171 171 171<br />
gray68 173 173 173<br />
gray69 176 176 176<br />
gray7 18 18 18<br />
gray70 179 179 179<br />
gray71 181 181 181<br />
gray72 184 184 184<br />
gray73 186 186 186<br />
gray74 189 189 189<br />
gray75 191 191 191<br />
gray76 194 194 194<br />
gray77 196 196 196<br />
gray78 199 199 199<br />
gray79 201 201 201<br />
gray8 20 20 20<br />
gray80 204 204 204<br />
gray81 207 207 207<br />
gray82 209 209 209<br />
gray83 212 212 212<br />
gray84 214 214 214<br />
gray85 217 217 217<br />
gray86 219 219 219<br />
gray87 222 222 222<br />
gray88 224 224 224<br />
gray89 227 227 227<br />
gray9 23 23 23<br />
gray90 229 229 229<br />
gray91 232 232 232<br />
gray92 235 235 235<br />
gray93 237 237 237<br />
gray94 240 240 240<br />
Continued on next page...<br />
63 / 75
Tkinter color names - Continued<br />
Color Name Red Green Blue<br />
gray95 242 242 242<br />
gray96 245 245 245<br />
gray97 247 247 247<br />
gray98 250 250 250<br />
gray99 252 252 252<br />
green 0 255 0<br />
green yellow 173 255 47<br />
green1 0 255 0<br />
green2 0 238 0<br />
green3 0 205 0<br />
green4 0 139 0<br />
GreenYellow 173 255 47<br />
grey 190 190 190<br />
grey0 0 0 0<br />
grey1 3 3 3<br />
grey10 26 26 26<br />
grey100 255 255 255<br />
grey11 28 28 28<br />
grey12 31 31 31<br />
grey13 33 33 33<br />
grey14 36 36 36<br />
grey15 38 38 38<br />
grey16 41 41 41<br />
grey17 43 43 43<br />
grey18 46 46 46<br />
grey19 48 48 48<br />
grey2 5 5 5<br />
grey20 51 51 51<br />
grey21 54 54 54<br />
grey22 56 56 56<br />
grey23 59 59 59<br />
grey24 61 61 61<br />
grey25 64 64 64<br />
grey26 66 66 66<br />
grey27 69 69 69<br />
grey28 71 71 71<br />
grey29 74 74 74<br />
Continued on next page...<br />
64 / 75
Tkinter color names - Continued<br />
Color Name Red Green Blue<br />
grey3 8 8 8<br />
grey30 77 77 77<br />
grey31 79 79 79<br />
grey32 82 82 82<br />
grey33 84 84 84<br />
grey34 87 87 87<br />
grey35 89 89 89<br />
grey36 92 92 92<br />
grey37 94 94 94<br />
grey38 97 97 97<br />
grey39 99 99 99<br />
grey4 10 10 10<br />
grey40 102 102 102<br />
grey41 105 105 105<br />
grey42 107 107 107<br />
grey43 110 110 110<br />
grey44 112 112 112<br />
grey45 115 115 115<br />
grey46 117 117 117<br />
grey47 120 120 120<br />
grey48 122 122 122<br />
grey49 125 125 125<br />
grey5 13 13 13<br />
grey50 127 127 127<br />
grey51 130 130 130<br />
grey52 133 133 133<br />
grey53 135 135 135<br />
grey54 138 138 138<br />
grey55 140 140 140<br />
grey56 143 143 143<br />
grey57 145 145 145<br />
grey58 148 148 148<br />
grey59 150 150 150<br />
grey6 15 15 15<br />
grey60 153 153 153<br />
grey61 156 156 156<br />
grey62 158 158 158<br />
Continued on next page...<br />
65 / 75
Tkinter color names - Continued<br />
Color Name Red Green Blue<br />
grey63 161 161 161<br />
grey64 163 163 163<br />
grey65 166 166 166<br />
grey66 168 168 168<br />
grey67 171 171 171<br />
grey68 173 173 173<br />
grey69 176 176 176<br />
grey7 18 18 18<br />
grey70 179 179 179<br />
grey71 181 181 181<br />
grey72 184 184 184<br />
grey73 186 186 186<br />
grey74 189 189 189<br />
grey75 191 191 191<br />
grey76 194 194 194<br />
grey77 196 196 196<br />
grey78 199 199 199<br />
grey79 201 201 201<br />
grey8 20 20 20<br />
grey80 204 204 204<br />
grey81 207 207 207<br />
grey82 209 209 209<br />
grey83 212 212 212<br />
grey84 214 214 214<br />
grey85 217 217 217<br />
grey86 219 219 219<br />
grey87 222 222 222<br />
grey88 224 224 224<br />
grey89 227 227 227<br />
grey9 23 23 23<br />
grey90 229 229 229<br />
grey91 232 232 232<br />
grey92 235 235 235<br />
grey93 237 237 237<br />
grey94 240 240 240<br />
grey95 242 242 242<br />
grey96 245 245 245<br />
Continued on next page...<br />
66 / 75
Tkinter color names - Continued<br />
Color Name Red Green Blue<br />
grey97 247 247 247<br />
grey98 250 250 250<br />
grey99 252 252 252<br />
honeydew 240 255 240<br />
honeydew1 240 255 240<br />
honeydew2 224 238 224<br />
honeydew3 193 205 193<br />
honeydew4 131 139 131<br />
hot pink 255 105 180<br />
HotPink 255 105 180<br />
HotPink1 255 110 180<br />
HotPink2 238 106 167<br />
HotPink3 205 96 144<br />
HotPink4 139 58 98<br />
indian red 205 92 92<br />
IndianRed 205 92 92<br />
IndianRed1 255 106 106<br />
IndianRed2 238 99 99<br />
IndianRed3 205 85 85<br />
IndianRed4 139 58 58<br />
ivory 255 255 240<br />
ivory1 255 255 240<br />
ivory2 238 238 224<br />
ivory3 205 205 193<br />
ivory4 139 139 131<br />
khaki 240 230 140<br />
khaki1 255 246 143<br />
khaki2 238 230 133<br />
khaki3 205 198 115<br />
khaki4 139 134 78<br />
lavender 230 230 250<br />
lavender blush 255 240 245<br />
LavenderBlush 255 240 245<br />
LavenderBlush1 255 240 245<br />
LavenderBlush2 238 224 229<br />
LavenderBlush3 205 193 197<br />
LavenderBlush4 139 131 134<br />
Continued on next page...<br />
67 / 75
Tkinter color names - Continued<br />
Color Name Red Green Blue<br />
lawn green 124 252 0<br />
LawnGreen 124 252 0<br />
lemon chiffon 255 250 205<br />
LemonChiffon 255 250 205<br />
LemonChiffon1 255 250 205<br />
LemonChiffon2 238 233 191<br />
LemonChiffon3 205 201 165<br />
LemonChiffon4 139 137 112<br />
light blue 173 216 230<br />
light coral 240 128 128<br />
light cyan 224 255 255<br />
light goldenrod 238 221 130<br />
light goldenrod yellow 250 250 210<br />
light gray 211 211 211<br />
light green 144 238 144<br />
light grey 211 211 211<br />
light pink 255 182 193<br />
light salmon 255 160 122<br />
light sea green 32 178 170<br />
light sky blue 135 206 250<br />
light slate blue 132 112 255<br />
light slate gray 119 136 153<br />
light slate grey 119 136 153<br />
light steel blue 176 196 222<br />
light yellow 255 255 224<br />
LightBlue 173 216 230<br />
LightBlue1 191 239 255<br />
LightBlue2 178 223 238<br />
LightBlue3 154 192 205<br />
LightBlue4 104 131 139<br />
LightCoral 240 128 128<br />
LightCyan 224 255 255<br />
LightCyan1 224 255 255<br />
LightCyan2 209 238 238<br />
LightCyan3 180 205 205<br />
LightCyan4 122 139 139<br />
LightGoldenrod 238 221 130<br />
Continued on next page...<br />
68 / 75
Tkinter color names - Continued<br />
Color Name Red Green Blue<br />
LightGoldenrod1 255 236 139<br />
LightGoldenrod2 238 220 130<br />
LightGoldenrod3 205 190 112<br />
LightGoldenrod4 139 129 76<br />
LightGoldenrodYellow 250 250 210<br />
LightGray 211 211 211<br />
LightGreen 144 238 144<br />
LightGrey 211 211 211<br />
LightPink 255 182 193<br />
LightPink1 255 174 185<br />
LightPink2 238 162 173<br />
LightPink3 205 140 149<br />
LightPink4 139 95 101<br />
LightSalmon 255 160 122<br />
LightSalmon1 255 160 122<br />
LightSalmon2 238 149 114<br />
LightSalmon3 205 129 98<br />
LightSalmon4 139 87 66<br />
LightSeaGreen 32 178 170<br />
LightSkyBlue 135 206 250<br />
LightSkyBlue1 176 226 255<br />
LightSkyBlue2 164 211 238<br />
LightSkyBlue3 141 182 205<br />
LightSkyBlue4 96 123 139<br />
LightSlateBlue 132 112 255<br />
LightSlateGray 119 136 153<br />
LightSlateGrey 119 136 153<br />
LightSteelBlue 176 196 222<br />
LightSteelBlue1 202 225 255<br />
LightSteelBlue2 188 210 238<br />
LightSteelBlue3 162 181 205<br />
LightSteelBlue4 110 123 139<br />
LightYellow 255 255 224<br />
LightYellow1 255 255 224<br />
LightYellow2 238 238 209<br />
LightYellow3 205 205 180<br />
LightYellow4 139 139 122<br />
Continued on next page...<br />
69 / 75
Tkinter color names - Continued<br />
Color Name Red Green Blue<br />
lime green 50 205 50<br />
LimeGreen 50 205 50<br />
linen 250 240 230<br />
magenta 255 0 255<br />
magenta1 255 0 255<br />
magenta2 238 0 238<br />
magenta3 205 0 205<br />
magenta4 139 0 139<br />
maroon 176 48 96<br />
maroon1 255 52 179<br />
maroon2 238 48 167<br />
maroon3 205 41 144<br />
maroon4 139 28 98<br />
medium aquamarine 102 205 170<br />
medium blue 0 0 205<br />
medium orchid 186 85 211<br />
medium purple 147 112 219<br />
medium sea green 60 179 113<br />
medium slate blue 123 104 238<br />
medium spring green 0 250 154<br />
medium turquoise 72 209 204<br />
medium violet red 199 21 133<br />
MediumAquamarine 102 205 170<br />
MediumBlue 0 0 205<br />
MediumOrchid 186 85 211<br />
MediumOrchid1 224 102 255<br />
MediumOrchid2 209 95 238<br />
MediumOrchid3 180 82 205<br />
MediumOrchid4 122 55 139<br />
MediumPurple 147 112 219<br />
MediumPurple1 171 130 255<br />
MediumPurple2 159 121 238<br />
MediumPurple3 137 104 205<br />
MediumPurple4 93 71 139<br />
MediumSeaGreen 60 179 113<br />
MediumSlateBlue 123 104 238<br />
MediumSpringGreen 0 250 154<br />
Continued on next page...<br />
70 / 75
Tkinter color names - Continued<br />
Color Name Red Green Blue<br />
MediumTurquoise 72 209 204<br />
MediumVioletRed 199 21 133<br />
midnight blue 25 25 112<br />
MidnightBlue 25 25 112<br />
mint cream 245 255 250<br />
MintCream 245 255 250<br />
misty rose 255 228 225<br />
MistyRose 255 228 225<br />
MistyRose1 255 228 225<br />
MistyRose2 238 213 210<br />
MistyRose3 205 183 181<br />
MistyRose4 139 125 123<br />
moccasin 255 228 181<br />
navajo white 255 222 173<br />
NavajoWhite 255 222 173<br />
NavajoWhite1 255 222 173<br />
NavajoWhite2 238 207 161<br />
NavajoWhite3 205 179 139<br />
NavajoWhite4 139 121 94<br />
navy 0 0 128<br />
navy blue 0 0 128<br />
NavyBlue 0 0 128<br />
old lace 253 245 230<br />
OldLace 253 245 230<br />
olive drab 107 142 35<br />
OliveDrab 107 142 35<br />
OliveDrab1 192 255 62<br />
OliveDrab2 179 238 58<br />
OliveDrab3 154 205 50<br />
OliveDrab4 105 139 34<br />
orange 255 165 0<br />
orange red 255 69 0<br />
orange1 255 165 0<br />
orange2 238 154 0<br />
orange3 205 133 0<br />
orange4 139 90 0<br />
OrangeRed 255 69 0<br />
Continued on next page...<br />
71 / 75
Tkinter color names - Continued<br />
Color Name Red Green Blue<br />
OrangeRed1 255 69 0<br />
OrangeRed2 238 64 0<br />
OrangeRed3 205 55 0<br />
OrangeRed4 139 37 0<br />
orchid 218 112 214<br />
orchid1 255 131 250<br />
orchid2 238 122 233<br />
orchid3 205 105 201<br />
orchid4 139 71 137<br />
pale goldenrod 238 232 170<br />
pale green 152 251 152<br />
pale turquoise 175 238 238<br />
pale violet red 219 112 147<br />
PaleGoldenrod 238 232 170<br />
PaleGreen 152 251 152<br />
PaleGreen1 154 255 154<br />
PaleGreen2 144 238 144<br />
PaleGreen3 124 205 124<br />
PaleGreen4 84 139 84<br />
PaleTurquoise 175 238 238<br />
PaleTurquoise1 187 255 255<br />
PaleTurquoise2 174 238 238<br />
PaleTurquoise3 150 205 205<br />
PaleTurquoise4 102 139 139<br />
PaleVioletRed 219 112 147<br />
PaleVioletRed1 255 130 171<br />
PaleVioletRed2 238 121 159<br />
PaleVioletRed3 205 104 137<br />
PaleVioletRed4 139 71 93<br />
papaya whip 255 239 213<br />
PapayaWhip 255 239 213<br />
peach puff 255 218 185<br />
PeachPuff 255 218 185<br />
PeachPuff1 255 218 185<br />
PeachPuff2 238 203 173<br />
PeachPuff3 205 175 149<br />
PeachPuff4 139 119 101<br />
Continued on next page...<br />
72 / 75
Tkinter color names - Continued<br />
Color Name Red Green Blue<br />
peru 205 133 63<br />
pink 255 192 203<br />
pink1 255 181 197<br />
pink2 238 169 184<br />
pink3 205 145 158<br />
pink4 139 99 108<br />
plum 221 160 221<br />
plum1 255 187 255<br />
plum2 238 174 238<br />
plum3 205 150 205<br />
plum4 139 102 139<br />
powder blue 176 224 230<br />
PowderBlue 176 224 230<br />
purple 160 32 240<br />
purple1 155 48 255<br />
purple2 145 44 238<br />
purple3 125 38 205<br />
purple4 85 26 139<br />
red 255 0 0<br />
red1 255 0 0<br />
red2 238 0 0<br />
red3 205 0 0<br />
red4 139 0 0<br />
rosy brown 188 143 143<br />
RosyBrown 188 143 143<br />
RosyBrown1 255 193 193<br />
RosyBrown2 238 180 180<br />
RosyBrown3 205 155 155<br />
RosyBrown4 139 105 105<br />
royal blue 65 105 225<br />
RoyalBlue 65 105 225<br />
RoyalBlue1 72 118 255<br />
RoyalBlue2 67 110 238<br />
RoyalBlue3 58 95 205<br />
RoyalBlue4 39 64 139<br />
saddle brown 139 69 19<br />
SaddleBrown 139 69 19<br />
Continued on next page...<br />
73 / 75
Tkinter color names - Continued<br />
Color Name Red Green Blue<br />
salmon 250 128 114<br />
salmon1 255 140 105<br />
salmon2 238 130 98<br />
salmon3 205 112 84<br />
salmon4 139 76 57<br />
s<strong>and</strong>y brown 244 164 96<br />
S<strong>and</strong>yBrown 244 164 96<br />
sea green 46 139 87<br />
SeaGreen 46 139 87<br />
SeaGreen1 84 255 159<br />
SeaGreen2 78 238 148<br />
SeaGreen3 67 205 128<br />
SeaGreen4 46 139 87<br />
seashell 255 245 238<br />
seashell1 255 245 238<br />
seashell2 238 229 222<br />
seashell3 205 197 191<br />
seashell4 139 134 130<br />
sienna 160 82 45<br />
sienna1 255 130 71<br />
sienna2 238 121 66<br />
sienna3 205 104 57<br />
sienna4 139 71 38<br />
sky blue 135 206 235<br />
SkyBlue 135 206 235<br />
SkyBlue1 135 206 255<br />
SkyBlue2 126 192 238<br />
SkyBlue3 108 166 205<br />
SkyBlue4 74 112 139<br />
slate blue 106 90 205<br />
slate gray 112 128 144<br />
slate grey 112 128 144<br />
SlateBlue 106 90 205<br />
SlateBlue1 131 111 255<br />
SlateBlue2 122 103 238<br />
SlateBlue3 105 89 205<br />
SlateBlue4 71 60 139<br />
Continued on next page...<br />
74 / 75
Tkinter color names - Continued<br />
Color Name Red Green Blue<br />
SlateGray 112 128 144<br />
SlateGray1 198 226 255<br />
SlateGray2 185 211 238<br />
SlateGray3 159 182 205<br />
SlateGray4 108 123 139<br />
SlateGrey 112 128 144<br />
snow 255 250 250<br />
snow1 255 250 250<br />
snow2 238 233 233<br />
snow3 205 201 201<br />
snow4 139 137 137<br />
spring green 0 255 127<br />
SpringGreen 0 255 127<br />
SpringGreen1 0 255 127<br />
SpringGreen2 0 238 118<br />
SpringGreen3 0 205 102<br />
SpringGreen4 0 139 69<br />
steel blue 70 130 180<br />
SteelBlue 70 130 180<br />
SteelBlue1 99 184 255<br />
SteelBlue2 92 172 238<br />
SteelBlue3 79 148 205<br />
SteelBlue4 54 100 139<br />
tan 210 180 140<br />
tan1 255 165 79<br />
tan2 238 154 73<br />
tan3 205 133 63<br />
tan4 139 90 43<br />
thistle 216 191 216<br />
thistle1 255 225 255<br />
thistle2 238 210 238<br />
thistle3 205 181 205<br />
thistle4 139 123 139<br />
<strong>to</strong>ma<strong>to</strong> 255 99 71<br />
<strong>to</strong>ma<strong>to</strong>1 255 99 71<br />
<strong>to</strong>ma<strong>to</strong>2 238 92 66<br />
<strong>to</strong>ma<strong>to</strong>3 205 79 57<br />
Continued on next page...<br />
75 / 75
Tkinter color names - Continued<br />
Color Name Red Green Blue<br />
<strong>to</strong>ma<strong>to</strong>4 139 54 38<br />
turquoise 64 224 208<br />
turquoise1 0 245 255<br />
turquoise2 0 229 238<br />
turquoise3 0 197 205<br />
turquoise4 0 134 139<br />
violet 238 130 238<br />
violet red 208 32 144<br />
VioletRed 208 32 144<br />
VioletRed1 255 62 150<br />
VioletRed2 238 58 140<br />
VioletRed3 205 50 120<br />
VioletRed4 139 34 82<br />
wheat 245 222 179<br />
wheat1 255 231 186<br />
wheat2 238 216 174<br />
wheat3 205 186 150<br />
wheat4 139 126 102<br />
white 255 255 255<br />
white smoke 245 245 245<br />
WhiteSmoke 245 245 245<br />
yellow 255 255 0<br />
yellow green 154 205 50<br />
yellow1 255 255 0<br />
yellow2 238 238 0<br />
yellow3 205 205 0<br />
yellow4 139 139 0<br />
YellowGreen 154 205 50<br />
76 / 75