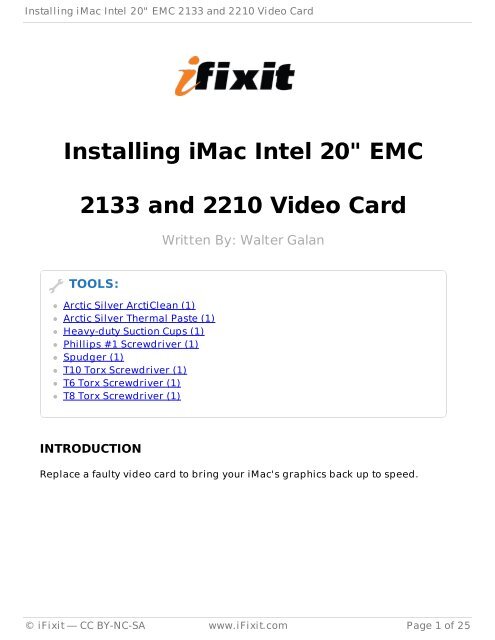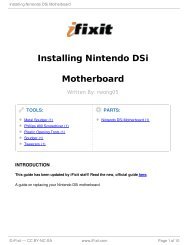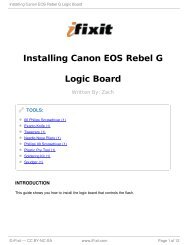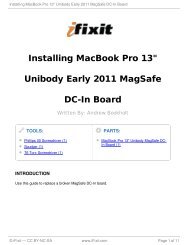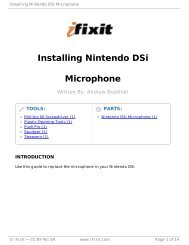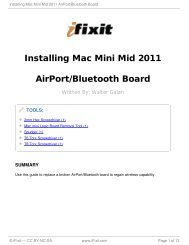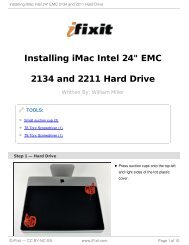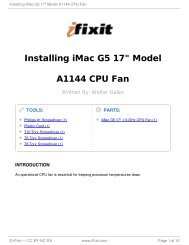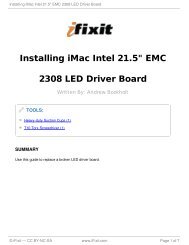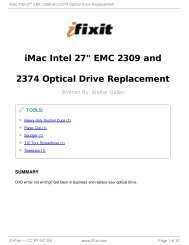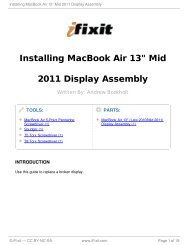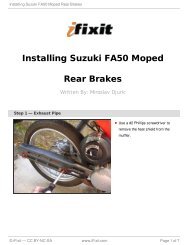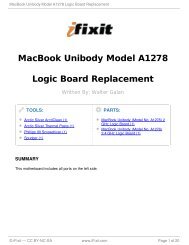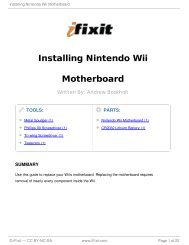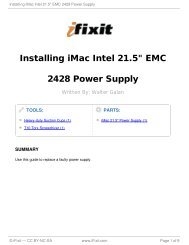Installing iMac Intel 20" EMC 2133 and 2210 Video Card - iFixit
Installing iMac Intel 20" EMC 2133 and 2210 Video Card - iFixit
Installing iMac Intel 20" EMC 2133 and 2210 Video Card - iFixit
Create successful ePaper yourself
Turn your PDF publications into a flip-book with our unique Google optimized e-Paper software.
<strong>Installing</strong> <strong>iMac</strong> <strong>Intel</strong> 20" <strong>EMC</strong> <strong>2133</strong> <strong>and</strong> <strong>2210</strong> <strong>Video</strong> <strong>Card</strong><br />
<strong>Installing</strong> <strong>iMac</strong> <strong>Intel</strong> 20" <strong>EMC</strong><br />
<strong>2133</strong> <strong>and</strong> <strong>2210</strong> <strong>Video</strong> <strong>Card</strong><br />
TOOLS:<br />
Arctic Silver ArctiClean (1)<br />
Arctic Silver Thermal Paste (1)<br />
Heavy-duty Suction Cups (1)<br />
Phillips #1 Screwdriver (1)<br />
Spudger (1)<br />
T10 Torx Screwdriver (1)<br />
T6 Torx Screwdriver (1)<br />
T8 Torx Screwdriver (1)<br />
INTRODUCTION<br />
Written By: Walter Galan<br />
Replace a faulty video card to bring your <strong>iMac</strong>'s graphics back up to speed.<br />
© <strong>iFixit</strong> — CC BY-NC-SA www.<strong>iFixit</strong>.com Page 1 of 25
<strong>Installing</strong> <strong>iMac</strong> <strong>Intel</strong> 20" <strong>EMC</strong> <strong>2133</strong> <strong>and</strong> <strong>2210</strong> <strong>Video</strong> <strong>Card</strong><br />
Step 1 — Access Door<br />
Loosen the single Phillips<br />
screw in the center of the<br />
access door.<br />
This screw is captive in<br />
the access door.<br />
Remove the access door from<br />
your <strong>iMac</strong>.<br />
© <strong>iFixit</strong> — CC BY-NC-SA www.<strong>iFixit</strong>.com Page 2 of 25
<strong>Installing</strong> <strong>iMac</strong> <strong>Intel</strong> 20" <strong>EMC</strong> <strong>2133</strong> <strong>and</strong> <strong>2210</strong> <strong>Video</strong> <strong>Card</strong><br />
Step 2 — Glass Panel<br />
The glass panel is fixed onto the front bezel with fourteen magnets<br />
around its perimeter.<br />
Stick two suction cups to opposing corners of the glass panel.<br />
To attach the suction cups we sell, first position the suction cup with<br />
the movable h<strong>and</strong>le parallel to the face of the glass panel. While<br />
lightly holding the suction cup against the glass, raise the movable h<strong>and</strong>le<br />
until it is parallel with the other h<strong>and</strong>le.<br />
If your suction cups refuse to stick, try cleaning both the glass panel<br />
<strong>and</strong> the suction cup with a mild solvent such as Windex.<br />
© <strong>iFixit</strong> — CC BY-NC-SA www.<strong>iFixit</strong>.com Page 3 of 25
<strong>Installing</strong> <strong>iMac</strong> <strong>Intel</strong> 20" <strong>EMC</strong> <strong>2133</strong> <strong>and</strong> <strong>2210</strong> <strong>Video</strong> <strong>Card</strong><br />
Step 3<br />
Step 4 — Front Bezel<br />
Gently pull the glass panel<br />
straight up off the <strong>iMac</strong>.<br />
The glass panel has<br />
several positioning<br />
pins around its perimeter. To<br />
avoid shearing these pins off<br />
the glass panel, be sure to<br />
only pull straight up during<br />
removal.<br />
Be meticulous about<br />
cleaning the LCD <strong>and</strong><br />
the inside face of the glass<br />
panel before reinstallation,<br />
as any fingerprints or dust<br />
trapped inside will be<br />
annoyingly visible when the<br />
display is on.<br />
Remove the following 12<br />
screws securing the front<br />
bezel to the rear case:<br />
Eight 13 mm T8 Torx.<br />
Four 25 mm T8 Torx.<br />
© <strong>iFixit</strong> — CC BY-NC-SA www.<strong>iFixit</strong>.com Page 4 of 25
<strong>Installing</strong> <strong>iMac</strong> <strong>Intel</strong> 20" <strong>EMC</strong> <strong>2133</strong> <strong>and</strong> <strong>2210</strong> <strong>Video</strong> <strong>Card</strong><br />
Step 5<br />
The front bezel is still attached to the <strong>iMac</strong> by the microphone cable.<br />
Gently lift the front bezel from its top edge off the rear case. It helps to use<br />
your thumbs to push down very gently on the corners of the display.<br />
Once the top edge of the front bezel has cleared the rear case, rotate the<br />
front bezel toward the st<strong>and</strong> <strong>and</strong> lift it off the rear case.<br />
When reinstalling the front bezel, start at the lower edge <strong>and</strong> make<br />
sure it is flush with the rear case before lowering the top edge onto<br />
the <strong>iMac</strong>.<br />
© <strong>iFixit</strong> — CC BY-NC-SA www.<strong>iFixit</strong>.com Page 5 of 25
<strong>Installing</strong> <strong>iMac</strong> <strong>Intel</strong> 20" <strong>EMC</strong> <strong>2133</strong> <strong>and</strong> <strong>2210</strong> <strong>Video</strong> <strong>Card</strong><br />
Step 6<br />
Step 7 — Display Panel<br />
Disconnect the microphone<br />
cable connector, removing<br />
tape as necessary.<br />
For the front bezel to sit<br />
properly, be sure to<br />
tuck the microphone cable<br />
<strong>and</strong> connector into the void<br />
next to the camera board.<br />
Pull the LCD temperature sensor connector straight up out of its socket on<br />
the logic board.<br />
If necessary, de-route the LCD temperature sensor cable from behind the<br />
logic board.<br />
© <strong>iFixit</strong> — CC BY-NC-SA www.<strong>iFixit</strong>.com Page 6 of 25
<strong>Installing</strong> <strong>iMac</strong> <strong>Intel</strong> 20" <strong>EMC</strong> <strong>2133</strong> <strong>and</strong> <strong>2210</strong> <strong>Video</strong> <strong>Card</strong><br />
Step 8<br />
Step 9<br />
Remove the two 5.3 mm T6<br />
Torx screws securing the data<br />
display cable to the logic<br />
board.<br />
Use the attached black tab to<br />
pull the data display cable<br />
connector away from the<br />
logic board.<br />
© <strong>iFixit</strong> — CC BY-NC-SA www.<strong>iFixit</strong>.com Page 7 of 25
<strong>Installing</strong> <strong>iMac</strong> <strong>Intel</strong> 20" <strong>EMC</strong> <strong>2133</strong> <strong>and</strong> <strong>2210</strong> <strong>Video</strong> <strong>Card</strong><br />
Step 10<br />
Remove the eight 12 mm T8 Torx screws securing the display panel to the<br />
rear case.<br />
Lift the display panel from its left edge <strong>and</strong> rotate it toward the right edge<br />
of the <strong>iMac</strong>.<br />
© <strong>iFixit</strong> — CC BY-NC-SA www.<strong>iFixit</strong>.com Page 8 of 25
<strong>Installing</strong> <strong>iMac</strong> <strong>Intel</strong> 20" <strong>EMC</strong> <strong>2133</strong> <strong>and</strong> <strong>2210</strong> <strong>Video</strong> <strong>Card</strong><br />
Step 11<br />
With the display panel still lifted, disconnect the four inverter cables.<br />
During reinstallation, place the four inverter cable connectors in voids<br />
between components attached to the rear panel so the display panel<br />
will sit flush.<br />
During reassembly, the order of the inverter cables is<br />
interchangeable within each socket.<br />
If you are replacing a hard drive <strong>and</strong> have an extra set of h<strong>and</strong>s, it is<br />
possible to reach in <strong>and</strong> remove the drive without disconnecting anything<br />
but the LCD temp <strong>and</strong> display connector in the previous step with the LCD in<br />
its propped position.<br />
© <strong>iFixit</strong> — CC BY-NC-SA www.<strong>iFixit</strong>.com Page 9 of 25
<strong>Installing</strong> <strong>iMac</strong> <strong>Intel</strong> 20" <strong>EMC</strong> <strong>2133</strong> <strong>and</strong> <strong>2210</strong> <strong>Video</strong> <strong>Card</strong><br />
Step 12 — Left Speaker<br />
Step 13<br />
Disconnect the left speaker<br />
cable connector from the<br />
audio board by pulling it<br />
straight away from its socket.<br />
Pull the connector<br />
parallel to the face of<br />
the logic board.<br />
De-route the left speaker<br />
cable from the channel in the<br />
CPU fan. Continue completely<br />
de-routing the cable through<br />
the undersides of the IR<br />
board <strong>and</strong> heat sink.<br />
© <strong>iFixit</strong> — CC BY-NC-SA www.<strong>iFixit</strong>.com Page 10 of 25
<strong>Installing</strong> <strong>iMac</strong> <strong>Intel</strong> 20" <strong>EMC</strong> <strong>2133</strong> <strong>and</strong> <strong>2210</strong> <strong>Video</strong> <strong>Card</strong><br />
Step 14<br />
Step 15<br />
Disconnect the ambient<br />
temperature sensor cable by<br />
pulling its connector straight<br />
up off the logic board.<br />
If necessary, de-route the<br />
ambient temperature sensor<br />
cable from under the power<br />
button cables.<br />
© <strong>iFixit</strong> — CC BY-NC-SA www.<strong>iFixit</strong>.com Page 11 of 25
<strong>Installing</strong> <strong>iMac</strong> <strong>Intel</strong> 20" <strong>EMC</strong> <strong>2133</strong> <strong>and</strong> <strong>2210</strong> <strong>Video</strong> <strong>Card</strong><br />
Step 16<br />
Remove the single 28 mm T10 Torx screw securing the right speaker to the<br />
rear case.<br />
Lift the right speaker up <strong>and</strong> out of the rear case. Don't try to slide the<br />
speaker out, since there is a plastic mounting pin under the top end of the<br />
speaker housing that holds it in place.<br />
Step 17 — Logic Board<br />
Disconnect the power button<br />
<strong>and</strong> CPU fan by lifting their<br />
connectors straight up off the<br />
logic board.<br />
© <strong>iFixit</strong> — CC BY-NC-SA www.<strong>iFixit</strong>.com Page 12 of 25
<strong>Installing</strong> <strong>iMac</strong> <strong>Intel</strong> 20" <strong>EMC</strong> <strong>2133</strong> <strong>and</strong> <strong>2210</strong> <strong>Video</strong> <strong>Card</strong><br />
Step 18<br />
Step 19<br />
Disconnect the SATA data<br />
cable from the logic board by<br />
carefully pulling it straight<br />
away from its socket.<br />
The SATA connector on<br />
most <strong>iMac</strong>s tends to<br />
stick in its socket on the logic<br />
board. If you are having<br />
trouble disconnecting the<br />
SATA cable, insert a metal<br />
spudger or any other thin tool<br />
into the gap between the<br />
SATA connector <strong>and</strong> its socket<br />
<strong>and</strong> twist the spudger's shaft<br />
to safely separate the two<br />
pieces.<br />
Pull the SATA data cable out<br />
of its channel in the logic<br />
board <strong>and</strong> tuck it aside near<br />
the left edge of the rear case.<br />
© <strong>iFixit</strong> — CC BY-NC-SA www.<strong>iFixit</strong>.com Page 13 of 25
<strong>Installing</strong> <strong>iMac</strong> <strong>Intel</strong> 20" <strong>EMC</strong> <strong>2133</strong> <strong>and</strong> <strong>2210</strong> <strong>Video</strong> <strong>Card</strong><br />
Step 20<br />
Disconnect the DC-in cable by simultaneously depressing both locking arms<br />
<strong>and</strong> pulling its connector away from the socket on the logic board.<br />
After both locking arms pass their retaining tabs, it is helpful to push<br />
them toward the left edge of your <strong>iMac</strong> with one h<strong>and</strong> while pulling on<br />
the body of the connector with your other h<strong>and</strong>.<br />
Step 21<br />
Use the flat end of a spudger to pry both AirPort antenna connectors up off<br />
the AirPort card.<br />
© <strong>iFixit</strong> — CC BY-NC-SA www.<strong>iFixit</strong>.com Page 14 of 25
<strong>Installing</strong> <strong>iMac</strong> <strong>Intel</strong> 20" <strong>EMC</strong> <strong>2133</strong> <strong>and</strong> <strong>2210</strong> <strong>Video</strong> <strong>Card</strong><br />
Step 22<br />
Step 23<br />
Move both AirPort antennas<br />
toward the lower edge of<br />
your <strong>iMac</strong>, out of the way of<br />
the logic board.<br />
Use the flat end of a spudger<br />
to pry the Bluetooth antenna<br />
connector up off the Bluetooth<br />
board.<br />
© <strong>iFixit</strong> — CC BY-NC-SA www.<strong>iFixit</strong>.com Page 15 of 25
<strong>Installing</strong> <strong>iMac</strong> <strong>Intel</strong> 20" <strong>EMC</strong> <strong>2133</strong> <strong>and</strong> <strong>2210</strong> <strong>Video</strong> <strong>Card</strong><br />
Step 24<br />
Step 25<br />
Pull the camera cable<br />
connector straight up out of<br />
its socket on the logic board.<br />
Pull the right speaker cable<br />
connector straight up out of<br />
its socket on the audio board.<br />
© <strong>iFixit</strong> — CC BY-NC-SA www.<strong>iFixit</strong>.com Page 16 of 25
<strong>Installing</strong> <strong>iMac</strong> <strong>Intel</strong> 20" <strong>EMC</strong> <strong>2133</strong> <strong>and</strong> <strong>2210</strong> <strong>Video</strong> <strong>Card</strong><br />
Step 26<br />
Remove the single 12 mm T10 Torx screw securing the right speaker to the<br />
rear case.<br />
Lift the right speaker up <strong>and</strong> out of the rear case, to clear the plastic<br />
mounting pins underneath it.<br />
Step 27<br />
Lift the optical drive fan<br />
connector straight up out of<br />
its socket on the logic board.<br />
© <strong>iFixit</strong> — CC BY-NC-SA www.<strong>iFixit</strong>.com Page 17 of 25
<strong>Installing</strong> <strong>iMac</strong> <strong>Intel</strong> 20" <strong>EMC</strong> <strong>2133</strong> <strong>and</strong> <strong>2210</strong> <strong>Video</strong> <strong>Card</strong><br />
Step 28<br />
Use the flat end of a spudger to pry the optical drive cable clip up off the<br />
optical drive connector.<br />
Lift the optical drive cable clip off the logic board.<br />
During reinstallation, be sure the two raised bumps on the lower<br />
edge of the optical drive cable clip lock into the two voids on the<br />
underside of the optical drive socket.<br />
Step 29<br />
Push the optical drive cable<br />
connector toward the top of<br />
your <strong>iMac</strong> to disconnect it<br />
from the logic board.<br />
© <strong>iFixit</strong> — CC BY-NC-SA www.<strong>iFixit</strong>.com Page 18 of 25
<strong>Installing</strong> <strong>iMac</strong> <strong>Intel</strong> 20" <strong>EMC</strong> <strong>2133</strong> <strong>and</strong> <strong>2210</strong> <strong>Video</strong> <strong>Card</strong><br />
Step 30<br />
Step 31<br />
Lift the microphone cable<br />
connector straight up out of<br />
its socket on the audio board.<br />
During reinstallation,<br />
ensure that the mic<br />
cable runs between the ODD<br />
fan <strong>and</strong> the board support. If<br />
the cable runs on the wrong<br />
side of the support, the cable<br />
will be too short to plug in.<br />
If necessary, remove the<br />
piece of tape securing the<br />
thermal sensor <strong>and</strong> fan<br />
cables to the chassis.<br />
© <strong>iFixit</strong> — CC BY-NC-SA www.<strong>iFixit</strong>.com Page 19 of 25
<strong>Installing</strong> <strong>iMac</strong> <strong>Intel</strong> 20" <strong>EMC</strong> <strong>2133</strong> <strong>and</strong> <strong>2210</strong> <strong>Video</strong> <strong>Card</strong><br />
Step 32<br />
Step 33<br />
Disconnect the following<br />
three cables from the logic<br />
board:<br />
Hard drive thermal sensor.<br />
Optical drive thermal<br />
sensor.<br />
Hard drive fan.<br />
When removing these<br />
connectors, it is helpful<br />
use your thumbnails to push<br />
the ears on either side of the<br />
connector toward the top of<br />
your <strong>iMac</strong>.<br />
Remove the following 13<br />
screws securing the logic<br />
board to the rear case:<br />
Six 7.2 mm coarse-thread<br />
T10 Torx.<br />
Two 6.8 mm T8 Torx. When<br />
reinstalling these two<br />
screws, don't overtighten<br />
them, as the plastic tabs<br />
they hold down are thin<br />
<strong>and</strong> brittle, <strong>and</strong> can crack.<br />
Three 7 mm fine-thread T10<br />
Torx.<br />
Two 24 mm T10 Torx.<br />
© <strong>iFixit</strong> — CC BY-NC-SA www.<strong>iFixit</strong>.com Page 20 of 25
<strong>Installing</strong> <strong>iMac</strong> <strong>Intel</strong> 20" <strong>EMC</strong> <strong>2133</strong> <strong>and</strong> <strong>2210</strong> <strong>Video</strong> <strong>Card</strong><br />
Step 34<br />
Step 35 — <strong>Video</strong> <strong>Card</strong><br />
Lift the logic board out of the<br />
rear case, minding any<br />
cables that may get caught.<br />
If the front edge of the<br />
logic board, under the<br />
RAM sockets, won't pull up,<br />
it's sticking on the three<br />
plastic mounting pins in the<br />
rear housing under this edge.<br />
Use a spudger under the front<br />
edge of the RAM sockets to<br />
gently push up on this edge<br />
until it clears these mounting<br />
pins.<br />
Disconnect the video card<br />
thermal sensor by pulling its<br />
connector away from the<br />
socket on the logic board.<br />
Pull the connector<br />
parallel to the face of<br />
the logic board.<br />
© <strong>iFixit</strong> — CC BY-NC-SA www.<strong>iFixit</strong>.com Page 21 of 25
<strong>Installing</strong> <strong>iMac</strong> <strong>Intel</strong> 20" <strong>EMC</strong> <strong>2133</strong> <strong>and</strong> <strong>2210</strong> <strong>Video</strong> <strong>Card</strong><br />
Step 36<br />
Step 37<br />
Remove the two 5 mm T8 Torx<br />
screws securing the video<br />
card to the framework on the<br />
logic board.<br />
Remove the 4.3 mm T8 Torx<br />
screw securing the video card<br />
heat sink to the framework<br />
attached to the logic board.<br />
© <strong>iFixit</strong> — CC BY-NC-SA www.<strong>iFixit</strong>.com Page 22 of 25
<strong>Installing</strong> <strong>iMac</strong> <strong>Intel</strong> 20" <strong>EMC</strong> <strong>2133</strong> <strong>and</strong> <strong>2210</strong> <strong>Video</strong> <strong>Card</strong><br />
Step 38<br />
Step 39<br />
Gently lift the video card<br />
assembly from its top edge<br />
<strong>and</strong> rotate it slightly toward<br />
the center of the logic board.<br />
The left edge of the<br />
video card heat sink<br />
tends to get caught on the<br />
processor heat sink.<br />
Pull the video card away from<br />
its socket on the logic board.<br />
Remove the four 7.5 mm T10 Torx screws securing the heat sink to the video<br />
card.<br />
It may be helpful to hold the socket from the other side of the video<br />
card with a Phillips screwdriver if the screws will not come out.<br />
© <strong>iFixit</strong> — CC BY-NC-SA www.<strong>iFixit</strong>.com Page 23 of 25
<strong>Installing</strong> <strong>iMac</strong> <strong>Intel</strong> 20" <strong>EMC</strong> <strong>2133</strong> <strong>and</strong> <strong>2210</strong> <strong>Video</strong> <strong>Card</strong><br />
Step 40<br />
Gently lift the video card off the video card heat sink.<br />
Step 41<br />
Lift the metal heat sink<br />
bracket off the video card.<br />
© <strong>iFixit</strong> — CC BY-NC-SA www.<strong>iFixit</strong>.com Page 24 of 25
<strong>Installing</strong> <strong>iMac</strong> <strong>Intel</strong> 20" <strong>EMC</strong> <strong>2133</strong> <strong>and</strong> <strong>2210</strong> <strong>Video</strong> <strong>Card</strong><br />
Step 42<br />
To reassemble your device, follow these instructions in reverse order.<br />
This docum ent was last generated on 2013-05-19 12:16:25 PM.<br />
<strong>Video</strong> card remains.<br />
Be sure to apply a new layer<br />
of thermal paste to the face of<br />
the graphics processor<br />
(shown in red).<br />
We have a thermal<br />
paste guide that makes<br />
reapplying thermal<br />
compound simple.<br />
Before reattaching your<br />
video card heat sink,<br />
use the flat end of a spudger<br />
to re-spread the thermal<br />
compound over the face of<br />
both video RAM chips (shown<br />
in green).<br />
© <strong>iFixit</strong> — CC BY-NC-SA www.<strong>iFixit</strong>.com Page 25 of 25