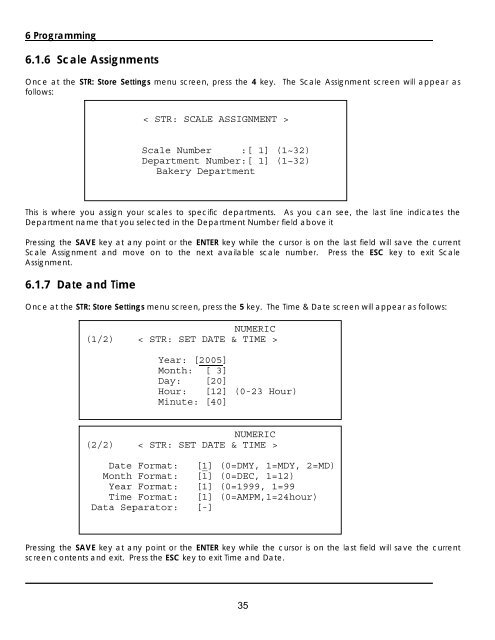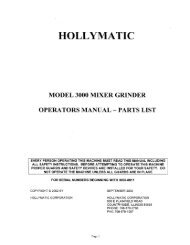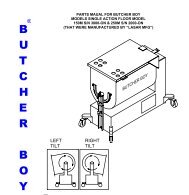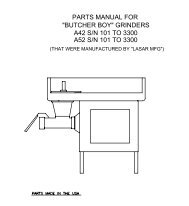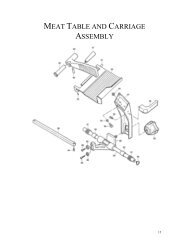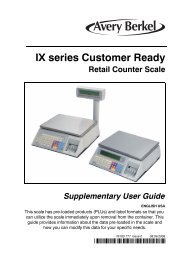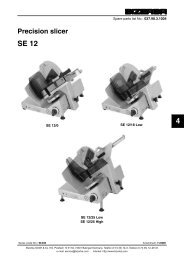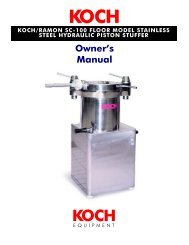Electronic Price Computing Label/Receipt Printing Scale
Electronic Price Computing Label/Receipt Printing Scale
Electronic Price Computing Label/Receipt Printing Scale
Create successful ePaper yourself
Turn your PDF publications into a flip-book with our unique Google optimized e-Paper software.
6 Programming<br />
6.1.6 <strong>Scale</strong> Assignments<br />
Once at the STR: Store Settings menu screen, press the 4 key. The <strong>Scale</strong> Assignment screen will appear as<br />
follows:<br />
This is where you assign your scales to specific departments. As you can see, the last line indicates the<br />
Department name that you selected in the Department Number field above it<br />
Pressing the SAVE key at any point or the ENTER key while the cursor is on the last field will save the current<br />
<strong>Scale</strong> Assignment and move on to the next available scale number. Press the ESC key to exit <strong>Scale</strong><br />
Assignment.<br />
6.1.7 Date and Time<br />
< STR: SCALE ASSIGNMENT ><br />
<strong>Scale</strong> Number :[ 1] (1~32)<br />
Department Number:[ 1] (1~32)<br />
Bakery Department<br />
Once at the STR: Store Settings menu screen, press the 5 key. The Time & Date screen will appear as follows:<br />
NUMERIC<br />
(1/2) < STR: SET DATE & TIME ><br />
Year: [2005]<br />
Month: [ 3]<br />
Day: [20]<br />
Hour: [12] (0-23 Hour)<br />
Minute: [40]<br />
NUMERIC<br />
(2/2) < STR: SET DATE & TIME ><br />
Date Format: [1] (0=DMY, 1=MDY, 2=MD)<br />
Month Format: [1] (0=DEC, 1=12)<br />
Year Format: [1] (0=1999, 1=99<br />
Time Format: [1] (0=AMPM,1=24hour)<br />
Data Separator: [-]<br />
Pressing the SAVE key at any point or the ENTER key while the cursor is on the last field will save the current<br />
screen contents and exit. Press the ESC key to exit Time and Date.<br />
35