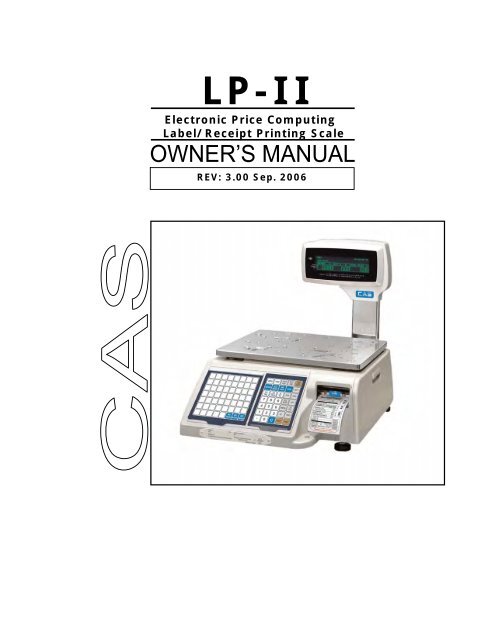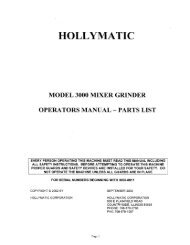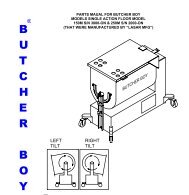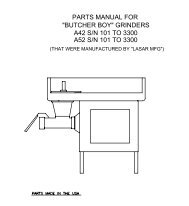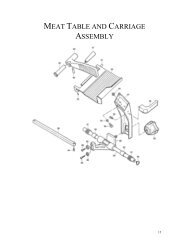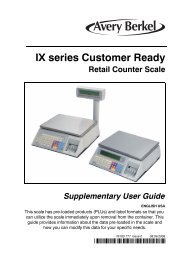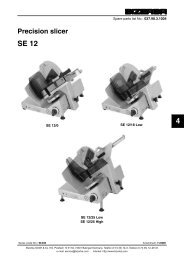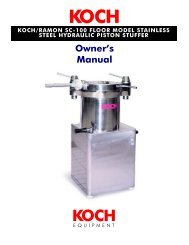Electronic Price Computing Label/Receipt Printing Scale
Electronic Price Computing Label/Receipt Printing Scale
Electronic Price Computing Label/Receipt Printing Scale
You also want an ePaper? Increase the reach of your titles
YUMPU automatically turns print PDFs into web optimized ePapers that Google loves.
LP-II<br />
<strong>Electronic</strong> <strong>Price</strong> <strong>Computing</strong><br />
<strong>Label</strong>/<strong>Receipt</strong> <strong>Printing</strong> <strong>Scale</strong><br />
REV: 3.00 Sep. 2006
Attention:<br />
Copyright © 2006, by CAS Corporation. All rights reserved. No part of this publication may be<br />
reproduced, transmitted, transcribed, stored in a retrieval system, or translated into any<br />
language or computer language, in any form or by any means, electronic, mechanical,<br />
magnetic, optical, chemical, manual or otherwise, without the prior expressed written<br />
permission of this company.<br />
Disclaimer:<br />
This company makes no representations or warranties, either expressed or implied, with respect<br />
to the contents hereof and specifically disclaims any warranties of merchantability or fitness for<br />
any particular purpose. Any software describes in this manual is sold or licensed “as is”. Should<br />
the programs prove defective following their purchase, the buyer (and not this company, its<br />
distributors, or its dealers) assumes the entire cost of all necessary servicing, repair, and any<br />
incidental or consequential damages resulting from any defect in the software. Further, this<br />
company reserves the right to revise this publication and to make changes from time to time in<br />
the contents hereof without obligation to notify any person of such revision or changes.<br />
Brand and product names are trademarks and/or registered trademarks of their respective companies.
1 General........................................................................................................................................................ 6<br />
1.1 Model and Specifications ....................................................................................................................... 6<br />
1.2 Dealers and Service .................................................................................................................................. 7<br />
2 Unpacking and Assembly ......................................................................................................................... 8<br />
2.1 Box Contents .............................................................................................................................................. 8<br />
2.2 Assembly of Display Column ................................................................................................................... 9<br />
3 Proper Operation ...................................................................................................................................... 10<br />
3.1 Environmental Considerations & Safety .............................................................................................. 10<br />
3.2 Leveling and Location ........................................................................................................................... 11<br />
3.3 Don’ts ........................................................................................................................................................ 12<br />
3.4 Cleaning and Maintenance ................................................................................................................. 13<br />
3.5 Power Outlet Requirements .................................................................................................................. 14<br />
4 Nomenclature ........................................................................................................................................... 15<br />
4.1 <strong>Scale</strong> Overview ....................................................................................................................................... 15<br />
4.2 Display and Indicators ............................................................................................................................ 16<br />
4.3 Printer ........................................................................................................................................................ 17<br />
4.4 The Sales Mode Numeric Key Pad Configuration ( USA ) ................................................................ 18<br />
4.5 The Program Mode Numeric Key Pad Configuration ....................................................................... 20<br />
4.6 The Sales Mode PLU Key Pad Configuration ...................................................................................... 22<br />
4.7 The Program Mode PLU Key Pad Configuration ................................................................................ 23<br />
5 Quick Set-Up ............................................................................................................................................. 25<br />
5.1 Installation of the <strong>Label</strong> Roll .................................................................................................................. 25<br />
5.2 Basic Quick Start ...................................................................................................................................... 27<br />
6 Programming ............................................................................................................................................ 30<br />
6.1 Main Menu ............................................................................................................................................... 30<br />
6.1.1 RPK: Repack Mode ...................................................................................................................... 31<br />
6.1.2 Store Settings ................................................................................................................................ 31<br />
6.1.3 Store Name, Address, & Number .............................................................................................. 31<br />
6.1.4 Security Control ............................................................................................................................ 32<br />
6.1.5 Department Names ..................................................................................................................... 34<br />
6.1.6 <strong>Scale</strong> Assignments ....................................................................................................................... 35<br />
6.1.7 Date and Time .............................................................................................................................. 35<br />
6.2 Settings ...................................................................................................................................................... 36<br />
6.2.1 Print Inhibiting ............................................................................................................................... 36<br />
6.2.2 Sales Messages ............................................................................................................................. 37<br />
6.2.3 Scrolling Message ........................................................................................................................ 37<br />
6.2.4 Scrolling Sequence ...................................................................................................................... 38<br />
6.2.5 Tax Rates ........................................................................................................................................ 39<br />
6.2.6 <strong>Label</strong> Type ..................................................................................................................................... 39<br />
6.2.7 Adjust Feed Length ...................................................................................................................... 40<br />
6.2.8 Origin .............................................................................................................................................. 41<br />
6.3 PLU Programming .................................................................................................................................... 41<br />
6.3.1 PLU <strong>Price</strong> Change ........................................................................................................................ 42<br />
6.3.2 Creating PLUs ................................................................................................................................ 43<br />
6.3.3 Renumbering PLUs ....................................................................................................................... 50<br />
6.3.4 Listing PLUs ..................................................................................................................................... 51<br />
6.3.5 Copying PLUs ................................................................................................................................ 51<br />
6.3.6 Edit PLUs ......................................................................................................................................... 52<br />
6.3.7 Promotion/Frequent Shopper Program ................................................................................... 52
6.3.8 Deleting PLUs ................................................................................................................................ 53<br />
6.3.9 Audit Trail PLUs .............................................................................................................................. 54<br />
6.3.10 Speed Key Programming ......................................................................................................... 54<br />
6.4 Sell-Time Print Mode ................................................................................................................................ 55<br />
6.5 Global Settings ........................................................................................................................................ 55<br />
6.5.1 Global <strong>Label</strong> Format ................................................................................................................... 55<br />
6.5.2 Frequent Shopper Discount Program ....................................................................................... 56<br />
6.6 Network Settings (optional) ................................................................................................................... 56<br />
7 Sale Modes ............................................................................................................................................... 57<br />
7.1 REG, MGR, and RPK Modes ................................................................................................................... 57<br />
7.2 REG Mode ................................................................................................................................................ 57<br />
7.2.1 ZERO Key ....................................................................................................................................... 58<br />
7.2.2 TARE Key ........................................................................................................................................ 58<br />
7.2.3 lb/kg Key ....................................................................................................................................... 59<br />
7.2.4 ON/OFF Key .................................................................................................................................. 59<br />
7.2.5 PLU/SHIFT Key and Speed keys .................................................................................................. 60<br />
7.2.6 MISC PLU keys ............................................................................................................................... 61<br />
7.2.7 FOR key .......................................................................................................................................... 62<br />
7.2.8 1/2, 1/4, and 100 g Keys .............................................................................................................. 63<br />
7.2.9 CLEAR key ..................................................................................................................................... 64<br />
7.2.10 ADD, VOID, and ST/TTL keys ..................................................................................................... 64<br />
7.2.11 SAVE key ...................................................................................................................................... 65<br />
7.2.12 AUTO/MANUAL key .................................................................................................................... 65<br />
7.2.13 PRE-PACK key ............................................................................................................................. 66<br />
7.2.14 X key ............................................................................................................................................. 66<br />
7.2.15 RETURN key .................................................................................................................................. 68<br />
7.2.16 OVERRIDE key ............................................................................................................................. 69<br />
7.2.17 DEPT key ...................................................................................................................................... 69<br />
7.2.18 Temporary Date Change ......................................................................................................... 70<br />
7.2.19 Temporary Date Print Inhibit .................................................................................................... 70<br />
7.2.20 Temporary PLU Data Change ................................................................................................. 71<br />
7.3 MGR Mode ............................................................................................................................................... 71<br />
7.4 RPK Mode ................................................................................................................................................. 72<br />
8 X and Z Modes ......................................................................................................................................... 73<br />
8.1 Reading Sales Summaries: X mode ..................................................................................................... 73<br />
8.1.1 PLU Sales ........................................................................................................................................ 73<br />
8.1.2 MISC PLU Sales .............................................................................................................................. 75<br />
8.1.3 Group Sales ................................................................................................................................... 75<br />
8.1.4 Department Sales ........................................................................................................................ 80<br />
8.1.5 <strong>Scale</strong> Sales .................................................................................................................................... 80<br />
8.1.6 Hourly Sales ................................................................................................................................... 81<br />
8.1.7 Clerk Sales ..................................................................................................................................... 81<br />
8.1.8 Summary Report .......................................................................................................................... 82<br />
8.2 Resetting Sales Summaries: Z mode .................................................................................................... 82<br />
Appendix A: Country Codes ..................................................................................................................... 80<br />
Appendix B: <strong>Label</strong> Formats ........................................................................................................................ 82<br />
Appendix C: Quick Reference .................................................................................................................. 85
1 General<br />
1 General<br />
1.1 Model and Specifications<br />
MODEL LP-2, (version 2.25)<br />
CHARACTERS PER PLU Ingredients: 2000 char. MAX, PLU Name: 114 char. MAX<br />
DISPLAYS WEIGHT: 5 digits (5 max)<br />
UNIT PRICE: 6 digits (8 max)<br />
GENERAL<br />
PROGRAMMABLE DATA<br />
TOTAL PRICE: 7 digits (9 max)<br />
Scrolling Messages : 32 @ 80 Char<br />
Sales Messages : 32 @ 40 Char<br />
Store Name : 150 Char<br />
6<br />
Users/Clerks : 99 @ 20 Char<br />
<strong>Label</strong> Formats : 999 @ 30 Char<br />
<strong>Label</strong> Formats : Over 50 Built-In<br />
Origin : 400 @ 25 Char<br />
Departments : 32 @ 20 Char<br />
INTERFACES RS-232, Wired Ethernet(RJ45), Wireless Ethernet(IEEE 802.11b)<br />
LABEL SIZES Width: 10mm~80 mm (0.40 in.~3.15 in.)<br />
Length: 20mm~170 mm (0.94 in.~6.69 in.)<br />
Length: 850 mm (33.46 in.) max length using linked formats.<br />
MAX TARE FULL CAPACITY<br />
MEASUREMENT TYPE LOAD CELL<br />
MEMORY CAPACITY 4 MEGABYTES STANDARD<br />
MEMORY OPTION N/A<br />
NETWORK 10/100MB ETHERNET<br />
SPECIFICATIONS W/ WIRELESS CABILITY OPTIONAL<br />
OPERATING TEMP. -10° C~ 40° C (14° F~ 104° F)<br />
PLU PROGRAMMABLE Department # : 1~32<br />
Tare Weight : 0~Capacity<br />
DATA PLU # : 1~999999<br />
<strong>Price</strong> : 0.00~9999.99<br />
Commodity Name : 114 Char<br />
Sale Weight : 0~Capacity<br />
<strong>Label</strong> Format # : 1~999<br />
Sale <strong>Price</strong> : 0.00~9999.99<br />
Sales Message # : 1~32<br />
Net Weight : 0~99999<br />
Unit : lb, kg<br />
Count : 1~99<br />
Group Code : 0~99<br />
Sale Count : 0~99<br />
Tax Rates : 0~3<br />
UPC : 0~999999<br />
Country Code : 0~999<br />
Ingredients : 2000 Char<br />
Sell By Date : 0~999 days Origin : 25 Char<br />
Cook By Date : 0~999 days Barcode Type/Format<br />
Frequent Shopper/Discount Feature<br />
Nutritional Information<br />
PLATTER SIZE Length: 403 mm (15.87 in.), Width: 260 mm (10.24 in.)<br />
POWER SOURCE 85~240VAC 50/60Hz ±5%<br />
PRINT SPEED 100 mm/sec (4 in./sec)<br />
PRINTER TYPE DIRECT THERMAL PRINT<br />
SALES PERIODS Dual totals for daily/monthly or user selectable reporting periods.<br />
SALES REPORT MODES Read: X1/X2 Modes, Read & Reset: Z1/Z2 Modes<br />
SALES REPORT TYPES Daily PLU & Misc. PLU Report Monthly PLU & Misc. PLU Report Clerk Report<br />
Daily Department Report<br />
Monthly Department Report<br />
Daily <strong>Scale</strong> Report<br />
Monthly <strong>Scale</strong> Report<br />
Daily Group Report<br />
Monthly Group Report<br />
Daily Hourly Report<br />
Monthly Hourly Report<br />
Daily Detailed Report<br />
Monthly Detailed Report<br />
SHIPPING WEIGHT 13 kg (29 lb)<br />
WEIGHING CAPITY 0~15 x 0.005 lb / 0~30 x 0.01 lb<br />
0~30 x 0.01 lb / 30~60 x 0.02 lb<br />
WEIGHING RANGE<br />
(0~6 x 0.002 kg / 0~15 x 0.005 kg, 0~15 x 0.005 kg / 15~30 x 0.01 kg<br />
DUAL RANGE<br />
WEIGHING UNITS Pound & Kilo push-button selectable.( Only USA version )
1 General<br />
Note: Specifications are subject to change without notice.<br />
1.2 Dealers and Service<br />
1) Our Dealers: CAS Corporation is committed to offer the best products and the best service. To offer the<br />
best products, CAS manufactures all of its products using only the best components available and<br />
thoroughly tests all of its products to assure a maximum level of quality and dependability. CAS feels that<br />
each of its valued customers should get the best service available. Whether it’s the initial installation of our<br />
product, maintenance/repair work, or simply answering questions about our products, CAS Corporation<br />
and all of its Authorized Dealers are highly trained to assist you with any need regarding CAS products.<br />
2) Our Service: CAS (USA) offers service and support to all of its US products through its vast network of<br />
Authorized Dealers. If you cannot find or are unaware of any CAS Authorized Dealers in your area, please<br />
visit us on the web at www.cas-usa.com. We will help you locate the CAS Authorized Dealer nearest you.<br />
3) Dealers and Service: The CAS family of Authorized Dealers is always ready to assist you. Should you<br />
need warranty service, supplies, or even have some questions about our products, don’t hesitate to call<br />
on us! Remember that your first contact should always be the local CAS Authorized Dealer whom you<br />
purchased the product from. He is best able to quickly help you with any problem or question you should<br />
have regarding our product. CAS Authorized Dealers have a vast library of documentation, stock of<br />
replacement parts and supplies, and all of the training needed to assist you. Whether it’s help<br />
programming or maintaining your CAS products, CAS Authorized Dealers are always ready to assist!<br />
Thank you again for making CAS your choice!<br />
7
2 Unpacking and Assembly<br />
2 Unpacking and Assembly<br />
2.1 Box Contents<br />
Pictured above are the contents that come with the LP-2. The scale comes with one roll of LST-8010 labels<br />
already installed and ready to use. It also comes with the software which can be used to program the scale<br />
using the RS-232C cable, which is also included. It is important to note that the RS-232 cable is a Y cable, with<br />
3 connections. The 25 pin connector is no longer used, but is included for possible future use. The scale also<br />
comes with a tear bar (not pictured) which is used for continuous strip labels. A CAT-5 or Ethernet crossover<br />
cable, which can also be used to connect to a PC can be purchased from your authorized CAS dealer.<br />
8
2 Unpacking and Assembly<br />
2.2 Assembly of Display Column<br />
1) You must follow the instructions in this section in order to assemble the Display Assembly properly. To begin<br />
the installation, make sure that the scale is unplugged from any electrical source. Your scale body has a<br />
display column bracket in the rear that the display column slides into. (See fig.)<br />
2) Hold the display assembly in front of you such that the display assembly forms the figure “7”. Next, with the<br />
scale’s keyboard facing you, insert the display column into the display bracket. When the display column<br />
reaches the bottom of the display bracket, you will “feel” the connectors “snap” together. (See fig.)<br />
3) Underneath the display bracket you will find 2 screw holes for the display assembly screws. Insert and<br />
fasten the 2 display assembly screws. You are done! (See fig.)<br />
9
3 Proper Operation<br />
3 Proper Operation<br />
3.1 Environmental Considerations & Safety<br />
1) Please avoid the following hostile conditions:<br />
Temperatures below or exceeding:<br />
-10º C ~ 40º C (14º F ~ 104º F)<br />
Ungrounded electrical outlet<br />
Excessive vibration Unstable or flimsy surface<br />
Wind or fans functioning in direct<br />
contact with weighing platform.<br />
Shared electrical outlet<br />
Direct sunlight Dust or dirt<br />
High humidity Poor ventilation<br />
2) Environmental Protection: The scale should be installed in a dry and liquid free environment. When the<br />
scale is installed in a high humidity or wet-type environment, be sure to avoid spilling or spraying directly on<br />
any surface of the scale.<br />
3) Personal Safety: It is extremely important to be aware of personal safety whenever maintaining or<br />
operating this equipment. Wherever possible, we have tried to place warning labels and other indicators at<br />
the actual location on the equipment where the danger is most likely to occur. However, it is not always<br />
possible to foresee all dangerous situations. Warnings and cautions that are necessary for the safe<br />
operation of the scale are contained in this manual. Please, make sure to carefully read ALL warnings and<br />
cautions before operating the scale.<br />
4) Observe the following safety precautions:<br />
Shut the scale OFF and unplug the scale whenever you are changing the label<br />
roll or whenever working in the printer bay.<br />
The outlet that the scale is plugged into, should be properly grounded.<br />
Whenever connecting or disconnecting ANY cables from the scale, be sure to<br />
hold the cables by the end connector. Failure to do so may cause a short<br />
circuit.<br />
Maintain a static free work area.<br />
Never use any other equipment on the same line: it should be a dedicated line.<br />
The outlet used must have the proper voltage ratings.<br />
10
3 Proper Operation<br />
3.2 Leveling and Location<br />
1) Location: This scale must be placed on a flat and stable surface. Please keep the scale away from the<br />
direct path of oscillating fans, ventilation systems, or strong drafts as these air disturbances can be pickedup<br />
by the scale’s very sensitive weighing platform and may cause incorrect weight readings.<br />
2) Leveling: If the scale is not properly leveled, please adjust the 4 adjustable legs at the bottom of the<br />
scale. Turn the legs clockwise or counterclockwise so as to center the bubble of the leveling gauge inside<br />
the indicated circle. Turning the adjustable legs counter-clockwise (viewed from top of scale) will lower<br />
that part of the scale. Turning the adjustable legs clockwise (viewed from top of scale) will raise that part of<br />
the scale. (See Fig.)<br />
11
3 Proper Operation<br />
3.3 Don’ts<br />
DO NOT subject the platter to sudden shocks.<br />
DO NOT drop anything on the platter.<br />
DO NOT store any thermal labels where they may be subject to:<br />
direct sunlight<br />
high humidity<br />
high temperature<br />
dust.<br />
DO NOT press the keys excessively hard. The keys will operate<br />
correctly if they are pressed lightly. If any keys fail to work, contact<br />
your Authorized CAS Dealer.<br />
DO NOT hold or attempt to carry the scale by the Pole Display.<br />
DO NOT pour water or ANY liquid directly on the scale.<br />
DO NOT use any label media that is not recommended by CAS Corp.<br />
DO NOT attempt to effect repairs to this equipment. Doing so is<br />
against the law in most states. If any fault occurs that cannot be<br />
rectified using this manual, unplug the scale and contact you<br />
Authorized CAS Dealer.<br />
12
3 Proper Operation<br />
3.4 Cleaning and Maintenance<br />
1) The LP-2’s exterior should be cleaned with a damp cloth and a mild soap solution. Do not spray any<br />
chemicals directly onto the LP-2. Always spray any cleaning liquids onto the cloth rag you are using to<br />
wipe the scale clean. Remember NEVER to hose-down the scale. Before doing any type of cleaning,<br />
always make sure that the scale is turned OFF using the side COM Port Access Panel ON/OFF switch.<br />
Using the keyboard’s ON/OFF switch is NOT enough.<br />
The keyboards should be cleaned with a damp cloth rag soaked in a mild soap solution. Never<br />
spray water or any liquid directly on to the keyboard as these may cause damage to the keyboard’s seal<br />
and then further damage individual keys. DO NOT use solvents, harsh, or abrasive chemicals or cleaning<br />
devices as these may discolor and even completely remove the trim paint on the keyboards. If you<br />
require more thorough cleaning, contact your local Authorized CAS Dealer for service.<br />
The displays should be cleaned with a damp cloth rag soaked in a mild soap solution. Never<br />
spray water or any liquid directly on to the displays as these may cause damage to the display’s seal and<br />
possibly short out the scale’s electronic components. Also, these displays use very high voltages so special<br />
care should be taken never to wet them. DO NOT use solvents, harsh, or abrasive chemicals as these may<br />
discolor and even completely remove the wording on the displays. If you require more thorough<br />
cleaning, contact your local Authorized CAS Dealer for service.<br />
2) To clean the LP-2’s platter, please make sure that the scale is turned OFF using the side COM Port Access<br />
Panel ON/OFF switch. Using the keyboard’s ON/OFF switch is NOT enough. First, remove the platter from<br />
the platform and place it in a large tub or sink. You can wash it down with soap and high-pressure water<br />
and/or hot water. Before replacing the platter on the platform, make sure that it is completely dry.<br />
3) The printer compartment also needs cleaning; however, this process requires more careful cleaning.<br />
There are many sensitive parts as well as moving parts in the printer bay. Whenever doing anything in the<br />
printer bay, please make sure that the scale is turned OFF using the side COM Port Access Panel ON/OFF<br />
switch. Using the keyboard’s ON/OFF switch is NOT enough.<br />
To begin, turn the scale OFF via the ON/OFF switch located on the left side of the scale in the<br />
COM Port Access Panel. Next, open and remove the Printer Side Access Panel. With a small brush or<br />
toothbrush, remove all of the debris that has accumulated on the base of the printer bay. DO NOT<br />
attempt to remove any dirt or debris from anywhere else in the printer bay area. If you require more<br />
thorough cleaning, contact your local Authorized CAS Dealer for service. If you attempt to effect<br />
cleaning of other printer parts yourself, you risk damage to components or even electrical shock<br />
regardless of the scale’s ON/OFF status.<br />
4) The thermal print head also requires cleaning. It is recommended to clean the thermal print head every<br />
time you replace the label roll. You can clean the thermal print head with a cotton swab dipped in either<br />
a mild soap solution or isopropyl alcohol.<br />
13
3 Proper Operation<br />
3.5 Power Outlet Requirements<br />
The LP-2 is designed to be used almost anywhere in the world! Like the many appliances of today, the LP-2<br />
is designed with an automatically switching power supply. This allows operation when connected to an<br />
AC source from 85V to 240V at 50/60Hz with 5% tolerance.<br />
Remember: a switching power supply does not imply that bad, noisy, or improperly wired power lines will<br />
be problem free. With that in mind, please make sure that the power lines used for the LP-2 are<br />
dedicated lines with no high-noise devices (such as compressors, motors, etc) running on it. Also, make<br />
sure that the wiring to the electrical socket is correct. If you are uncertain as to the state of your business’<br />
electrical lines, please contact a certified electrician.<br />
1) Once you are sure as to the safety of the electrical line, make sure to ONLY plug the scale into a 3- prong<br />
outlet. The third prong is a safety ground and an electrician should properly wire this if it is not correct or if<br />
you are unsure. Failure to this CAN result in electrical shock from use of this or any electronic scale.<br />
2) Do not use any 3-prong to 2-prong adapters or break-off the third prong from the LP-2 power cord. The<br />
third prong is necessary and must be properly connected.<br />
3) If you have any problems or questions regarding this matter, make sure to consult an Authorized CAS<br />
Dealer or an electrician.<br />
Note: Be sure to check the LP-2’s serial number plate on the back of the scale for power specifications.<br />
14
4 Nomenclature<br />
4 Nomenclature<br />
4.1 <strong>Scale</strong> Overview<br />
Pictured Below are some parts you should be familiar with<br />
# Description # Description # Description<br />
1 Advertisement Insert, rear 9 Fuse Cap 16 Power Switch<br />
2 Wireless Bridge Connector 10 Gauge, Leveling 17 Printer<br />
3 RS-232C 25 Pin Connector 11 Keyboard, Numeric 18 Serial Number Plate<br />
4 RS-232C 9 Pin Connector 12 Keyboard, Speed Keys 19 Side Access Door, Com port<br />
5 Ethernet Connector 13 Leveling Feet 20 Side Access Door, printer<br />
6 Display Column 14 Platform 21 Template Sheet, Numeric<br />
7 Display Window, customer 15 Platter 22 Template Sheet, PLU<br />
8 Display Window, user 23 Power Switch<br />
15
4 Nomenclature<br />
4.2 Display and Indicators<br />
1) VF Display: The front and rear displays on the LP-2 are dot matrix vacuum fluorescent displays. They will<br />
display all information pertinent to operating the scale.<br />
LP-2 Display Window: Sales<br />
1 2 3 4 5 6 7<br />
Auto PrePack Shift Ride 12:12:00 PM<br />
1.1.1.1<br />
This is PLU COMMODITY<br />
WEIGHT lb UNIT $/ lb TOTAL PRICE $<br />
16 8<br />
ZERO ◀<br />
STABLE ○<br />
NET<br />
15<br />
◀<br />
0~30 lb x 0.01 lb / 30~60 lb x 0.02 lb, e=d=0.01 lb, 0.02 lb<br />
CAPACITY:<br />
0~15 kg x 0.005 kg / 15~30 kg x 0.01 kg, e=d=5g, 10g<br />
14 13 12 11 10 9<br />
# 4.2.1.1.1.1.1.1.1 Description Values<br />
1 Mode indicator REG, RPK, MGR, ADD, NET 1 , STR 2 ,<br />
2 Print Mode indicator Auto<br />
3 Auto Clearing status indicator PrePack, Save, (Blank)<br />
4 Speed key Shift status indicator Shift, (Blank)<br />
5 Override & Discount Status Ride, DISC, Disc,FSP)<br />
6 Multi-function indicator Time, date, scale #, department #,<br />
Alt, Temporary Changes, (Blank)<br />
7 PLU Description line First non-blank line of PLU commodity<br />
8 Total price heading TOTAL PRICE and money symbol<br />
9 Total price indicator 7 digits USA: 0.00~9999.99<br />
.10 Unit price heading UNIT, money and weigh symbols<br />
11 Unit price indicator 6 digits USA: 0.00~999.99<br />
12 Weight indicator 5 digits<br />
13 Weight heading WEIGHT and weigh symbol<br />
14 Negative weight indicator -, (Blank)<br />
15 Net-Weight indicator ◀, (Blank)<br />
16 Stable weight indicator ○, (Blank)<br />
17 Zero weight indicator ◀, (Blank)<br />
A Gross Zero indication is reached when the Net-Weight indicator is OFF, the Zero-Weight indicator is ON, the<br />
Stable indicator is ON, and the weight reads 0.00 or 0.000.<br />
16
4 Nomenclature<br />
4.3 Printer<br />
1) Pictured below are important printer components and parts that you should be familiar with.<br />
# Description # Description # Description<br />
1 <strong>Label</strong>/Paper Roll 7 Pin, label roll 13 Sensor Assembly, Gap<br />
2 <strong>Label</strong> Roll Spool 8 Platen 14 Sensor Assembly, Peel-Off<br />
3 Lock-Down Tab 9 Pressure plate & width adjuster 15 Shaft, Pick-Up Motor<br />
4 Paper Cutter 10 Release Lever, TPH 16 Side Access Door, printer<br />
5 Peel-Off Bar 11 Roller, return 17 Thermal Print Head<br />
6 Pick-Up Spool Assembly 12 Roller, width-adjusting<br />
To clean the Thermal Print Head, turn the scale OFF. Open the printer’s side-access door and release<br />
the print head using the release lever. Use a clean cloth, moistened with a non-abrasive cleaning<br />
solution to gently clean the underside of the printhead, NEVER insert a metal object such as a screwdriver or<br />
knife under the printhead.<br />
17
4 Nomenclature<br />
4.4 The Sales Mode Numeric Key Pad Configuration ( USA )<br />
Key Description<br />
0 ~ 9<br />
00<br />
.<br />
C<br />
ZER<br />
TARE<br />
OVERRID<br />
DATE<br />
TIME<br />
ZER TARE<br />
RETURN<br />
AUTO<br />
MANUAL<br />
Numeric keys. Used to enter pricing, qty, count, tare, etc.<br />
Double zero key.<br />
OVERRID<br />
1/4 1/2 lb<br />
kg<br />
7 8 9<br />
4 5 6<br />
1 2 3<br />
00<br />
0 C<br />
DATE<br />
TIME<br />
Clear key. Used to clear erroneous entries and error conditions. This key can<br />
use to stop printing of label.<br />
Re-Zero key. Use to remove small variations in the scale’s zero.<br />
Tare key. Use to manually enter and remove tare weights.<br />
Override key. For temporary price change entry.<br />
In REG, requires a level 2 password. In MGR, RPK no password needed.<br />
Date & Time key. Toggles the display between time, date, scale number,<br />
department number, and clerk name. Also does temporary date changes.<br />
In REG, requires a level 2 password. In MGR, RPK no password needed.<br />
18<br />
ON<br />
OFF<br />
PRE-PACK SAV DEPT<br />
FOR<br />
PLU<br />
SHIFT<br />
MENU<br />
X<br />
VOID<br />
ADD<br />
ST<br />
TTL<br />
FEED<br />
. ALT PRINT
4 Nomenclature<br />
Key Description<br />
ON<br />
OFF ~<br />
RETURN<br />
AUTO<br />
MANUAL<br />
PRE-PACK<br />
SAVE<br />
DEPT<br />
1/4<br />
1/2<br />
Lb<br />
kg<br />
FOR<br />
VOID<br />
PLU<br />
SHIFT<br />
ADD<br />
MENU<br />
ST<br />
TTL<br />
X<br />
ON / OFF key. This key turns the display on or off; however, the rest of the<br />
scale remains powered. Also does temporary DATE Print Inhibit change<br />
Return key. Used to credit sales for erroneous transactions or returns.<br />
In REG, requires a level 2 password. In MGR, RPK no password needed.<br />
AUTO/MANUAL key. Toggles between Auto-print mode and Manual mode.<br />
Pre-Pack key. Used to enter Pre-Packaging mode in which the scale Autoprints<br />
for every transaction and prevents the auto clearing of data.<br />
Save key. Save mode prevents the auto clearing of any called-up data like<br />
tare weight, PLU pricing, etc.<br />
Department key. For temporarily selecting PLUs from other departments.<br />
In REG, requires a level 2 password. In MGR, RPK no password needed.<br />
1/4 pound key. In lb mode this key is used to multiply unit prices by 4.<br />
1/2 pound key. In lb mode this key is used to multiply unit prices by 2.<br />
lb/kg key. Use this key to switch from pound to metric weighing.<br />
For key. Use this key for by-count pricing: 3 @ 3 FOR $1.00. It toggles<br />
between the QTY, PIECE, and PRICE fields of by-count picing.<br />
Void key. To remove erroneous sales from ADD-Up or <strong>Receipt</strong> sales only.<br />
PLU and SHIFT key. When you type a PLU number and press this key, it callsup<br />
that PLU. Simply pressing the key will change the PLU shift status.<br />
ADD-Up key. This key when used in conjunction with ST/TL key allows you<br />
print a customer-total label as well as individual transaction labels.<br />
MENU key. This key toggles from Main menu to mode.<br />
Subtotal / Total key. Used with the ADD key in order to print customer-totals.<br />
Multi-<strong>Label</strong> key. Use this key to print multiple sales of the same transaction &<br />
is also used for selecting the displayed currency.<br />
19
4 Nomenclature<br />
4.5 The Program Mode Numeric Key Pad Configuration<br />
Key Description<br />
0 ~ 9<br />
00<br />
.<br />
C<br />
COPY<br />
▲ ▼<br />
◀ ▶<br />
BACK<br />
SPACE<br />
O P COPY ▲ PAGE<br />
UP<br />
L BACK<br />
Numeric keys. Used to enter programming data.<br />
Decimal key.<br />
Clear key. Used to clear erroneous entries and error conditions<br />
Copy key.<br />
SPACE ◀ SAVE ▶<br />
INSERT<br />
OVER DELETE PASTE<br />
7 8 9<br />
4 5 6<br />
1<br />
00<br />
.<br />
2 3<br />
0 C<br />
Up & Down arrow keys. Use to navigate through PGM mode.<br />
Left & Right arrow keys. Use to navigate through PGM mode.<br />
Backspace key. Used to backspace and delete text data.<br />
20<br />
▼<br />
SHIFT<br />
ESC<br />
TEST<br />
PAGE<br />
DOWN<br />
HELP<br />
LABEL<br />
FEED<br />
ALT ENTER
4 Nomenclature<br />
PAGE<br />
UP<br />
PAGE<br />
DOWN<br />
A ~ Z<br />
INSERT<br />
OVER<br />
SAVE<br />
ENTER<br />
DELETE<br />
PASTE<br />
ALT<br />
SHIFT<br />
ESC<br />
HELP<br />
TEST<br />
LABEL<br />
FEED<br />
Page Up & Page Down keys. Use these to navigate 1 screen at a time.<br />
Alpha keys. Used to type text data.<br />
Insert/overwrite key. Used to toggle between Insert and overwrite modes for<br />
text typing.<br />
Save key. At any point in programming, this key saves your current data.<br />
Enter key. Used as an ENTER key.<br />
Delete key. Used to delete text data.<br />
Paste key.<br />
ALT key. This key is used for special key combination presses.<br />
SHIFT key. This is the Caps Lock key. It controls whether you are typing in<br />
uppercase .<br />
Escape key. This key toggles between Main menu and mode. It also<br />
is used to exit programs.<br />
Help key. When the screen displays the word of “help”, you can see help<br />
message by pressing ‘HELP’key.<br />
Test key. Used to print test pattern, preview a scrolling message, and print a<br />
PLU verification label.<br />
<strong>Label</strong> Feed key. Use this key to feed labels or paper through printer.<br />
Carriage Return key. This key is used to insert Carriage Returns into the Text<br />
1, 2, & 3 fields of PLU Create/Edit.<br />
21
4 Nomenclature<br />
4.6 The Sales Mode PLU Key Pad Configuration<br />
Key Description<br />
MISC.<br />
Weighed<br />
MISC.<br />
By-Count<br />
MISC.<br />
Non-Food<br />
All of the keys on this keyboard can be Speed keys in Non-Floating<br />
Clerk mode. Used to call-up PLUs quickly.<br />
Miscellaneous Weighed PLU key.<br />
If disabled this key works like any other Speed key.<br />
Miscellaneous By-Count PLU key.<br />
If disabled this key works like any other Speed key.<br />
Miscellaneous Non-Food PLU key.<br />
If disabled this key works like any other Speed key.<br />
In Floating Clerk mode, only these blank keys can be Speed Keys.<br />
Clerk-Speed keys for Clerks 1 to 4 numbered from left to right. And last 5<br />
numbered key is the Clerk Select key<br />
4.6.1.1 Floating Clerk mode 1 Only<br />
CLERK key for selecting clerks 5 through 99.<br />
Floating Clerk mode 1 Only<br />
22<br />
MISC.<br />
Weighed<br />
MISC.<br />
By-count<br />
MISC.<br />
Non-food
4 Nomenclature<br />
4.7 The Program Mode PLU Key Pad Configuration<br />
Q W E R T Y U I<br />
A S<br />
À<br />
à<br />
È<br />
è<br />
Key Description<br />
Alpha keys. Used to type text data.<br />
Space bar.<br />
Special Symbol keys.<br />
PLU <strong>Price</strong> Change key.<br />
PLU Create key.<br />
PLU Edit key.<br />
D F G H J K<br />
Z X C V B N M ,<br />
,<br />
|<br />
\<br />
@<br />
(<br />
CHANGE<br />
PRICE<br />
A ~ Z<br />
SPACE<br />
,<br />
, ~ <<br />
><br />
CHANGE<br />
PRICE<br />
NEW<br />
PLU<br />
EDIT<br />
PLU<br />
{<br />
[<br />
#<br />
)<br />
NEW<br />
PLU<br />
}<br />
]<br />
^<br />
&<br />
Ì<br />
ì<br />
EDIT<br />
PLU<br />
SPACE<br />
%<br />
!<br />
Ñ<br />
ñ<br />
DELETE<br />
PLU<br />
23<br />
$<br />
*<br />
Ò<br />
ò<br />
LIST<br />
PLUs<br />
_<br />
-<br />
:<br />
;<br />
Ù<br />
ù<br />
PROGRAM<br />
SPEED KEYS<br />
+<br />
=<br />
“<br />
‘<br />
Ü<br />
ü<br />
PRINT<br />
TEST<br />
.<br />
.<br />
?<br />
/<br />
<<br />
><br />
ASSIGN<br />
SCROLL
4 Nomenclature<br />
Key Description<br />
DELETE<br />
PLU ~<br />
LIST<br />
PLUs<br />
PROGRAM<br />
SPEED KEYS<br />
PRINT<br />
TEST<br />
ASSIGN<br />
SCROLL<br />
PLU Delete key.<br />
PLU Listing key.<br />
Speed Key programming key.<br />
Print test key.<br />
Scrolling message assignment key.<br />
24
5 Quick Set-Up<br />
5 Quick Set-Up<br />
5.1 Installation of the <strong>Label</strong> Roll<br />
To install the label roll at ANY time you must follow the directions in this section:<br />
1) Press the ON/OFF key and make sure that the display is completely off. Open the printer’s side-access<br />
panel. As you can see, there is a detailed diagram affixed onto the inside of the side-access panel. Use<br />
this diagram (or this manual) for future reference on how to properly install the label roll. (See fig.)<br />
2) Find and remove the Pick-Up Spool assembly and the label-roll Pin. Also, find the Print Head Release Lever<br />
and push it in the direction indicated. The print head will be in the “UP” position. If there were any labels<br />
previously installed please remove all the collected backing paper from the Pick-Up Spool assembly. The<br />
Pick-Up Spool assembly automatically collapses when it is removed from the Pick-Up shaft. This makes the<br />
removal of the backing paper very simple. Also remove the cardboard paper roll core if there was a label<br />
roll previously installed. (See fig.)<br />
25
5 Quick Set-Up<br />
3) Take the new roll of labels and find the ending. Peel-off and discard about one foot (12 inches) of labels<br />
from the backing before installing the roll into the scale. Place the label in the scale as shown and thread the<br />
backing through the appropriate places. (See fig.)<br />
4) Please view the checkpoints on the diagram below as you read these directions to thread the labels.<br />
Feed the backing paper over the width-adjusting Pressure Shaft lifting the Pressure Plate in order to place<br />
the backing between the two making sure that the width adjustment is as exact as possible without<br />
bending the backing paper.<br />
Feed the backing paper inside the slot between the Gap sensor assembly making sure that the labels travel<br />
under the Secondary width-adjuster.<br />
Make sure that labels are not pushed all the way to the left on the Peel-Off bar. Leave about ¼ inch<br />
space left of the backing paper<br />
Feed the backing over the Rubber Roller and under the Print Head being careful not to touch the underside<br />
of the Print Head.<br />
Continue to feed the backing paper over the Peel-off Bar.<br />
Continue to feed it under the Return Roller.<br />
Feed the backing under and around the Pick-Up Shaft.<br />
Now attach the Pick Up Spool assembly onto the Pick-Up Shaft and turn it slowly counterclockwise in order<br />
to tighten the backing paper.<br />
5) Push the Print Head down in order to lock it back in place. You will feel and hear it lock in place. Close the<br />
printer access panel and press the ON/OFF key. You have completed the label roll installation. (See fig.)<br />
26
5 Quick Set-Up<br />
5.2 Basic Quick Start<br />
1) Turn Power Switch ON if the Power Switch is OFF.<br />
2) After the start-up tests the scale will go to ZERO and show the mode sales screen.<br />
3) Place an item on the platter.<br />
12:12:00 PM<br />
WEIGHT lb UNIT $ / lb TOTAL PRICE $<br />
◀<br />
○<br />
4) Press Misc Weighed key and the numbers 2,3,3. Then press the PRINT key.<br />
5) A label will be issued with a unit price of $2.33 (See fig.)<br />
27
5 Quick Set-Up<br />
MAIN MENU 1. REG: Sale Mode<br />
2.MGR: Manager Mode<br />
3.RPK: Repack Mode<br />
4.PLU: Program PLUs<br />
5.X: Report<br />
6.Z: Report<br />
7. SET: Settings<br />
1.Change PLU <strong>Price</strong>s<br />
2.Create PLUs<br />
3.Renumber PLUs<br />
4.Edit PLUs<br />
5.Discount/FSP<br />
6.PLU Management<br />
7.Edit Nutrifacts<br />
8.PLU Speed Keys<br />
1.PLU Sales<br />
2.Misc Sales<br />
3.Group Sales<br />
4.Department Sales<br />
5.<strong>Scale</strong> Sales<br />
6.Hourly Sales<br />
7.Clerk Sales<br />
8.X1 Report<br />
1.PLU Sales<br />
2.Misc Sales<br />
3.Group Sales<br />
4.Department Sales<br />
5.<strong>Scale</strong> Sales<br />
6.Hourly Sales<br />
7.Clerk Sales<br />
8.Z1 Report<br />
8.Origin<br />
9.<strong>Receipt</strong><br />
STEP1 STEP2 STEP3 STEP1<br />
1.Print Inhibiting<br />
2.Sales Messages<br />
3.Scrolling Messages<br />
4.Scrolling Sequence<br />
5.Tax Rates<br />
6.<strong>Label</strong> Type<br />
7.Adjust Feed Length<br />
28<br />
1.PLU Sales<br />
2.Misc Sales<br />
3.Group Sales<br />
4.Department Sales<br />
5.<strong>Scale</strong> Sales<br />
6.Hourly Sales<br />
7.Clerk Sales<br />
8.X2 Report<br />
1.PLU Sales<br />
2.Misc Sales<br />
3.Group Sales<br />
4.Department Sales<br />
5.<strong>Scale</strong> Sales<br />
6.Hourly Sales<br />
7.Clerk Sales<br />
8.Z2 Report
5 Quick Set-Up<br />
MAIN MENU 8.Store Settings<br />
9.Global Settings<br />
0.Network Management<br />
STEP1 STEP2 STEP3 STEP1<br />
1.Store Name<br />
2.Security Control<br />
3.Department Name<br />
4.<strong>Scale</strong> Assignments<br />
5.Date & Time<br />
1.<strong>Label</strong> Format<br />
2.Discount/FSP<br />
3.Barcode<br />
4.Add-Up TTL Format<br />
5.Misc. PLU Format<br />
6.Printer Fonts<br />
1.Network Mode<br />
<br />
29<br />
1.Add or Edit Users<br />
2.List All Users<br />
3.Security Options<br />
1.Network Setting<br />
2.Clerk Mode Setting<br />
3.Application
6 Programming<br />
6 Programming<br />
6.1 Main Menu<br />
The following highlighted selections from the Main Menu make up the Program Menu.<br />
< MAIN MENU ><br />
1.REG: Sale Mode 6.Z: Report & Clear<br />
2.MGR: Manager Mode 7.SET: Settings<br />
3.RPK: Repack Mode 8.Store Settings<br />
4.PLU: Program PLUs 9.Global Settings<br />
5.X: Report 0.Network Management<br />
You will require a level 2 password (or higher) to access any of the highlighted functions. If the scale is new or<br />
there are no level 3 passwords programmed, then you can enter 001 and press ENTER or PRINT at the password<br />
screen; otherwise, enter your password here. Remember that if there are ANY level 3 passwords, then 001 will<br />
NOT work. When the screen is at the Main Menu Press 8 and the screen will read:<br />
INS/CAPS<br />
< ENTER LEVEL 2 PASSWORD ><br />
[*******]<br />
The LP-2 can have up to 99 clerks/users. Each clerk is given a 5 character alphanumeric password. Each<br />
password can have any of 4 access levels: 0, 1, 2, or 3. Level 3 access has access to ALL scale functions;<br />
where as levels 0 and 1 have minimal access. Each password is also associated with a department number (0<br />
to 32), where 0 grants access to all departments and 1 to 32 grants access to that specific department only.<br />
Levels 0 and 1 can only be associated with a department number 1 to 32. Level 3 is only associated with a<br />
department access 0. Level 2 can be either.<br />
This allows for user to be assigned to level 1 or 0; managers assigned to level 2 with a specific department;<br />
store managers could be level 2 and department access 0; and owner’s or MIS can be level 3.<br />
Remember that the only password that you cannot assign to a clerk is 001. This is because it is the Master<br />
Password. You will never see it listed in the List All Users list.<br />
NOTE: The format for entering a password at a password entry screen is as follows: you enter XXYYYYY where<br />
XX is a compulsory 2 digit Operator ID number and YYYYY is your password. If you are Operator number 5 and<br />
have password ALEX22 then you must enter “05ALEX22” at a password entry screen. Passwords are always in<br />
CAPS. The scale will automatically correct for lowercase.<br />
30
6 Programming<br />
6.1.1 RPK: Repack Mode<br />
In Repack mode, the transactions will not be added to the totals when reports are generated. This is useful<br />
when printing duplicate labels or when an item is marked down. They will be different from other labels in that<br />
they will have a letter ‘R’ after the price in the total price field.<br />
6.1.2 Store Settings<br />
Store Settings is used to program many of the scale’s features. The Store Settings menu screen appears as<br />
follows:<br />
< STR: STORE SETTINGS ><br />
1.Store name<br />
2.Security Control<br />
3.Department Names<br />
4.<strong>Scale</strong> Assignments<br />
5.Date & Time<br />
6.1.3 Store Name, Address, & Number<br />
Once at the STR: Store settings menu screen, press the 1 key. The Store name screen will appear as follows:<br />
INS/CAPS<br />
< STR: STORE NAME ><br />
CHAR: 1 OF 50<br />
LINE 1:[■ ]<br />
LINE 2:[ ]<br />
LINE 3:[ ]<br />
Store Id Code:[ 0]<br />
The display will show each line of text and flash a cursor on the first character position of first line. If there was<br />
any previous data it will appear as it was stored. Using the arrow keys, position the cursor where you wish to<br />
begin typing. Once at the desired position, press the INSERT/OVER key if you want the text you are about to<br />
type to be overwritten (rather than inserted) at the location where the cursor is at. Remember that in order to<br />
get capital letters, the CAPS indicator on the top line must display “CAPS”. To toggle the CAPS status you<br />
need to press the SHIFT key<br />
Begin typing using any text or numeric keys. You can press the ▼ arrow key to go to the next line or the ▲<br />
arrow key to go to the previous line. At any time, you may use the INSERT/OVER, SHIFT, text/numeric keys, or<br />
the Arrow keys to modify your text.<br />
31
6 Programming<br />
Once you are done, press the SAVE key and the scale will store the current data and return to the previous<br />
menu. You can also press ENTER while the cursor is on the last field and the scale will also save your data and<br />
return to the previous menu. At any time you can press the ESC key to quit.<br />
Keep in mind that the Store Data and any other printable data will only print if the label format being printed<br />
supports the data you are trying to print. Most of the embedded formats have the ability to print the Store<br />
Data. Also, keep in mind that the Print Inhibit feature also controls whether or not data prints on a label.<br />
Whenever there seems to be some data that you feel should be printing but isn’t, check the following 3 things:<br />
1 Make sure that the field in question contains data. For example, if a PLU name is<br />
not printing make sure that you programmed the PLU name for the PLU in<br />
question.<br />
2 Make sure that the Print Inhibit for that data item is not on. For example, if the<br />
Print Inhibit for PLU Name is set, then no PLUs will print the PLU name.<br />
3 Make sure that the label format you are using has a field that you are trying to<br />
print. For example, label format 87 has a PLU Name field and it is big enough to<br />
print any PLU name. If the field is not big enough to hold the desired<br />
information, it will print as a solid black box on the label.<br />
6.1.4 Security Control<br />
This is where you can add or edit clerk data, passwords, etc. You can also list all clerks in case you have lost<br />
track of a clerk. Once at the STR: Store Settings menu screen, press the 2 key. The Security Control screen will<br />
appear as follows:<br />
< STR: SECURITY CONTROL ><br />
1.Add or Edit Users<br />
2.List All Users<br />
3.Security Option<br />
Once at the STR: Security Control screen, press the 1 key to add new users or edit existing ones, press the<br />
2 key to list current users or the 3 key to allow or disallow passwords.<br />
INS/CAPS<br />
< STR: ADD OR EDIT USER ><br />
CHAR: 1 OF 9<br />
Clerk (1~99): #[ 1]<br />
Name: [JOHN DOE■ ]<br />
Password: [12345]<br />
Level (0~3): [3](0=Inactive)<br />
Dept. (0~32): [0](0=All)<br />
Remember that you cannot see passwords that are higher or equal level as your password, except for level 3,<br />
which can see ALL passwords. So, you should always use a level 3 password when you wish to edit all or any<br />
32
6 Programming<br />
existing clerk. All level 3 passwords are implicitly set to Dept. = 0, therefore all level 3 passwords can only be set<br />
to Dept. = 0. Level 2 can be assigned to either a specific department, or to Dept. = 0. Levels 1 and 0 CANNOT<br />
be assigned a Dept. = 0. Any clerk assigned to Dept. = 0 will have access to any and all departments;<br />
however, any clerk with a non-zero department assignment, will only be able to access that department<br />
which they are assigned to. This prevents cross-departmental access when it is desired, and allows the<br />
assignment of department managers and store manager passwords.<br />
To make a Store Manager password, simply assign that clerk to level 2 and Dept = 0. To make a Department<br />
Manager, simply assign that clerk to level 2 and department number = to the department you wish for that<br />
clerk to manage. Employees that are only to use the scale in REG mode must be assigned level 1 and a<br />
department assignment equal to the department that they shall work in. Level 0 is reserved for future use.<br />
Refer to next page for the various password level requirements of the different screens and functions.<br />
Pressing the SAVE key at any point or the ENTER key while the cursor is on the last field will save the current clerk<br />
and move on to the next available clerk number. Press the ESC key to exit Security Control.<br />
Once at the STR: Security Control screen, press the 2 key to list all clerks.<br />
< USER LIST ><br />
ID # Name Password Level Dept<br />
1 JOHN DOE 12345 3 0<br />
NO MORE USERS<br />
You can use the Page Up and Page Down keys or the Arrow keys to navigate up and down the list. Be careful<br />
when you use this feature. If you do this while others may be looking, they can see the passwords for any user.<br />
Press ESC to exit this feature.<br />
Screen name or Function Required Password level<br />
REG mode No password protection.<br />
PLU programming mode 2<br />
PLU Delete 3<br />
MGR mode 2<br />
RPK mode 2<br />
SET mode 2<br />
X mode 2<br />
Z mode 2<br />
STR Settings 2<br />
Global Settings 2<br />
Network Management 3<br />
Quick Program Keys Same as respective menu’s requirements.<br />
Key name Required Password level<br />
RETURN key in REG mode 2<br />
RETURN key in MGR mode No password protection.<br />
33
6 Programming<br />
OVERRIDE key in REG mode 2<br />
OVERRIDE key in MGR mode No password protection.<br />
Key name Required Password level<br />
VOID key in REG mode No password protection.<br />
VOID key in MGR mode No password protection.<br />
DEPT key in REG mode 2<br />
DEPT key in MGR mode No password protection.<br />
ALT + DATE/TIME key for temporarily date change in REG mode 2<br />
ALT + DATE/TIME key for temporarily date change in MGR mode No password protection.<br />
ALT + ON/OFF key for temporary Print Inhibit of dates (REG) 2<br />
ALT + ON/OFF key for temporary Print Inhibit of dates (MGR) No password protection.<br />
ALT + PLU/SHIFT key for temporary change of PLU data (REG) 2<br />
ALT + PLU/SHIFT key for temporary change of PLU data (MGR) No password protection.<br />
6.1.5 Department Names<br />
Once at the STR: Store Settings menu screen, press the 3 key. The Department Name screen will appear as<br />
follows:<br />
INS/CAPS<br />
< STR: DEPARTMENT NAME ><br />
Dept. Number:[ 1] (1~32)<br />
Dept. Name :[Bakery Department■ ]<br />
This is where you can name your 32 departments. It is best to type the name of the department and then the<br />
word “Department” so as to make things clear when and if you print department data.<br />
Pressing the SAVE key at any point or the ENTER key while the cursor is on the last field will save the current<br />
department and move on to the next available department number. Press ESC to finish.<br />
34
6 Programming<br />
6.1.6 <strong>Scale</strong> Assignments<br />
Once at the STR: Store Settings menu screen, press the 4 key. The <strong>Scale</strong> Assignment screen will appear as<br />
follows:<br />
This is where you assign your scales to specific departments. As you can see, the last line indicates the<br />
Department name that you selected in the Department Number field above it<br />
Pressing the SAVE key at any point or the ENTER key while the cursor is on the last field will save the current<br />
<strong>Scale</strong> Assignment and move on to the next available scale number. Press the ESC key to exit <strong>Scale</strong><br />
Assignment.<br />
6.1.7 Date and Time<br />
< STR: SCALE ASSIGNMENT ><br />
<strong>Scale</strong> Number :[ 1] (1~32)<br />
Department Number:[ 1] (1~32)<br />
Bakery Department<br />
Once at the STR: Store Settings menu screen, press the 5 key. The Time & Date screen will appear as follows:<br />
NUMERIC<br />
(1/2) < STR: SET DATE & TIME ><br />
Year: [2005]<br />
Month: [ 3]<br />
Day: [20]<br />
Hour: [12] (0-23 Hour)<br />
Minute: [40]<br />
NUMERIC<br />
(2/2) < STR: SET DATE & TIME ><br />
Date Format: [1] (0=DMY, 1=MDY, 2=MD)<br />
Month Format: [1] (0=DEC, 1=12)<br />
Year Format: [1] (0=1999, 1=99<br />
Time Format: [1] (0=AMPM,1=24hour)<br />
Data Separator: [-]<br />
Pressing the SAVE key at any point or the ENTER key while the cursor is on the last field will save the current<br />
screen contents and exit. Press the ESC key to exit Time and Date.<br />
35
6 Programming<br />
6.2 Settings<br />
When the screen is at the Main Menu Press 7, enter a level 2 or higher password when prompted, and then the<br />
screen will read:<br />
6.2.1 Print Inhibiting<br />
< SET: SETTINGS ><br />
1.Print Inhibiting 6.<strong>Label</strong> Type<br />
2.Sales Messages 7.Adjust Feed Length<br />
3.Scrolling Messages 8.Origin<br />
4.Scrolling Sequence 9.<strong>Receipt</strong><br />
5.Tax Rates<br />
Once at the SET: Settings menu screen, press the 1 key. The Print Inhibiting screen will appear as follows:<br />
OVR/CAPS /ENG<br />
( 1/ 8)< SET: PRINT INHIBITING ><br />
ALTERNATE CURRENCY (Y/N): [N]<br />
AMOUNT SAVED (Y/N): [N]<br />
BARCODES (Y/N): [N]<br />
CENTURY (Y/N): [N]<br />
COMMODITY NAME (Y/N): [N]<br />
The 2 numbers at top right (1/8) indicate the number of pages or screens. The number to the left of the slash is<br />
the current page or screen number and the number to the right of the slash indicates the total number of<br />
pages or screens. You can use the Page Up and Page Down keys to navigate from page to page, or you can<br />
use the Arrow or Enter keys to go through each page 1 line at a time.<br />
If you set any of the items to Y, then they will NOT print on any labels regardless of the label format. These items<br />
are listed in alphabetical order.<br />
Remember that you can press SAVE at any time or the ENTER key while the cursor is on the last field, in order to<br />
save the current screen contents and exit. The ESC key exits and returns to the previous menu.<br />
36
6 Programming<br />
6.2.2 Sales Messages<br />
Once at the SET: Settings menu screen, press the 2 key. The Sales Message screen will appear as follows:<br />
You can link these sales messages to PLUs. They can be printed on PLU labels so long as the format that you<br />
use contains a Sales Message field. This is a great tool for advertising and cross-marketing products. Each<br />
sales message can be up to 40 characters long.<br />
Remember that you can press SAVE at any time or the ENTER key while the cursor is on the last field, in order to<br />
save the current screen contents and move on to the next available message number. The ESC key exits and<br />
returns to the previous menu.<br />
6.2.3 Scrolling Message<br />
INS/CAPS /ENG<br />
< SET: SALES MESSAGE ><br />
CHAR: 1 OF 40<br />
Number :[ 1] (1~32)<br />
Message :[■ ]<br />
Once at the SET: Settings menu screen, press the 3 key. The Scroll Message screen will appear as follows:<br />
INS/CAPS /ENG<br />
< SET: SCROLL MESSAGE ><br />
CHAR: 1 OF 80<br />
Message No.:[ 1] (1~32)<br />
Text:[ ■ ]<br />
You can use these scrolling messages to advertise or inform your customers of anything you wish. The<br />
messages will come on the scale when it is not in use. The order and sequence in which these messages can<br />
be displayed is programmed in the Scroll Sequence programming (section 6.2.4). Each scrolling message can<br />
be up to 80 characters long.<br />
Remember that you can press SAVE at any time or the ENTER key while the cursor is on the last field, in order to<br />
save the current screen contents and move on to the next available message number. The ESC key exits and<br />
returns to the previous menu<br />
37
6 Programming<br />
6.2.4 Scrolling Sequence<br />
Once at the SET: Settings menu screen, press the 4 key. The Scroll Sequence screen will appear as follows:<br />
NUMERIC<br />
(1/4) < SET: SCROLL SEQUENCE ><br />
<strong>Scale</strong> Number: (1-32) : [ 1]<br />
Scroll Delay Time: [ 0] seconds<br />
First Message Number (0~32) : [ 1]<br />
First Message Effect (0~3) : [0]<br />
(Use the TEST key to test.)<br />
For every scale, you can choose any 4 of these 32 scroll messages to be displayed on that scale. Each of the 4<br />
can be displayed with different special effects. The messages will come on the scale when it is not in use.<br />
The Scroll Delay Time is the number of seconds that the scale needs to be inactive for the scrolling sequence<br />
to begin. Note, if the scroll time is set to 0, no messages will scroll.<br />
The Scroll Effect is the special effects code that determines which special effect to use for that message.<br />
Effect 0 simply scrolls a message across the screen from right to left. Effect 1 is the same as effect 0 except<br />
that the message also flashes as it scrolls. Effects 2 and 3 will only properly work with 12 character messages.<br />
Effect 2 is a curtain effect that scrolls the message from right to left and left to right simultaneously and when<br />
the messages intersect at the center, they remain displayed statically for a few seconds. Effect 3 is the same<br />
as 2 except that the message will flash for s few seconds when it gets to the center.<br />
To see a message as it will appear when it scrolls, simply press the TEST key while the cursor is on message field 1<br />
through 4. The last screen appears as follows:<br />
(4/4) < SET: SCROLL SEQUENCE ><br />
Fourth Message Number (0~32): [ 0]<br />
Fourth Message Effect (0~3) : [0]<br />
(Use the TEST key to test.)<br />
Remember that you can press SAVE at any time or the ENTER key while the cursor is on the last field on the last<br />
page, in order to save the current screen contents and move on to the next available scale number. You can<br />
also use the Page Up and Page Down keys to navigate through the pages. The ESC key exits and returns to the<br />
previous menu.<br />
38
6 Programming<br />
6.2.5 Tax Rates<br />
Once at the SET: Settings menu screen, press the 5 key. The Tax Rates screen will appear as follows:<br />
There are 3 different tax rates that you can use on any PLU. You can program the tax rate here and when you<br />
program a PLU, you can select which tax rate you want to be charged on that PLU.<br />
Remember that you can press SAVE at any time or the ENTER key while the cursor is on the last field on the last<br />
page, in order to save the current screen contents and return to the previous menu. The ESC key exits and<br />
returns to the previous menu.<br />
6.2.6 <strong>Label</strong> Type<br />
< SET: TAX RATES ><br />
Rate 1: [ 0.000] %<br />
Rate 2: [ 0.000] %<br />
Rate 3: [ 0.000] %<br />
Once at the SET: Settings menu screen, press the 6 key. The <strong>Label</strong> Type screen will appear as follows:<br />
Press ALT for Auto Setup NUMERIC<br />
< SET: LABEL TYPE ><br />
Type (0-2):[0] 60mm X 41mm <strong>Label</strong>s<br />
Width (25-80): [60] mm= 2.244 inches<br />
Length 41 mm= 1.614 inches<br />
Gap 3 mm= 0.118 inches<br />
< SET: LABEL TYPE ><br />
Type (0-2):[1] 60mm Continuous Strip <strong>Label</strong><br />
Width (25-80): [60] mm<br />
Length (0-170): [ 41] mm= 1.614 inches<br />
Rcpt Feed (0-170): [ 15] mm= 0.118 inches<br />
39<br />
For <strong>Label</strong> Type = 0, you will always see this<br />
screen.<br />
For <strong>Label</strong> Type = 1 or 2, you will always see<br />
this screen.
6 Programming<br />
<strong>Label</strong> Type 0 is the standard fixed sized, gap label media with liner backing paper. The Length value is the<br />
length of the label itself. To capture the Length value, press the ALT key twice. The scale will feed out several<br />
labels and automatically detect the length and the gap size. Please make sure that you have standard<br />
“gapped” labels in the printer whenever you execute this procedure.<br />
<strong>Label</strong> Type 1 is continuous strip label media with liner backing paper. The Feed value determines the amount<br />
of labels/paper to feed when you press the FEED key. The Feed value can be 0 mm to 170 mm.<br />
<strong>Label</strong> Type 2 is continuous strip label media or receipt thermal paper both without liner backing paper. Type to<br />
works the same as Type 1 except that the pick-up motor will not operate as there should be no liner to pick-up.<br />
The Width value is the width of the label or paper and NOT the width of the liner backing paper. It must be<br />
specified in millimeters. If this value is incorrect then some label formats may print properly but no receipts will<br />
print properly. Please make sure to set this value properly. The Width can be from 20 mm to 80 mm.<br />
The Rcpt Feed value is the amount of blank space to feed after each receipt or label is printed. This is done so<br />
that the paper cut can tear the receipt or label properly. The Rcpt Feed can be from 0 mm to 170 mm. The<br />
Rcpt Feed is only for type 1 or 2.( recommendation Rcpt Feed is 15mm )<br />
Remember that you can press SAVE at any time or the ENTER key while the cursor is on the last field in order to<br />
save the current screen contents and return to the previous menu. The ESC key exits and returns to the<br />
previous menu.<br />
6.2.7 Adjust Feed Length<br />
Once at the SET: Settings menu screen, press the 7 key. The Adjust Feed Length screen will appear as follows:<br />
NUMERIC<br />
< SET: ADJUST FEED LENGTH ><br />
Feed Adjustment :[100] (0-200)<br />
Use FEED key to test.<br />
Use SAVE or ENTER key to save<br />
The Feed Adjustment is a fine adjustment that controls the print position from top-to-bottom on a label. The<br />
higher the number, the higher the printing will appear. The lower the number, the lower the printing will<br />
appear. The norm is 100. 1 Feed Adjustment is 1/8 of a millimeter, therefore if you change the Feed<br />
Adjustment from 100 to 108, then everything will print 1 mm higher on the label.<br />
You can also use this feature to make sure that when you print a label, it will come out far enough to be easily<br />
removed from the liner backing paper. For example, if the label feeds out too far then the labels may fall-off<br />
after they print. If the label does not feed out far enough, then the labels may need to be pulled-on after they<br />
print.<br />
Another reason to change this value is when you use labels with pre-printed lines and boxes. In this case, you<br />
may need to change the Feed Adjust so that fields are printed in the right places.<br />
40
6 Programming<br />
You may also find that changing label stock, type, or formats may require you to fine adjust the Feed Adjust<br />
setting. However, you will find that when you use the same label stock, you will get very similar results. Make<br />
sure to always use CAS Certified media. Using poor quality media whether it be thermal paper or labels, may<br />
damage your LP-2’s thermal print head and void the warrantee. Consult you CAS Authorized dealers about<br />
where you can purchase the media you require. Also, they can help you with custom labels and customs<br />
formats.<br />
Remember that you can press SAVE or ENTER at any time in order to save the current screen contents and<br />
return to the previous menu. The ESC key exits and returns to the previous menu.<br />
6.2.8 Origin<br />
Once at the SET: Settings menu screen, press the 8 key. The Origin selection and input screen will appear as<br />
follows:<br />
Enter the number of origin. You can select origin number from 256 to 400. (the origin number from 1 to 255 is<br />
reserved.)<br />
And input Origin. Maximum characters are 25.<br />
Remember that you can press SAVE or ENTER at any time in order to save the current screen contents and<br />
return to the previous menu. The ESC key exits and returns to the previous menu.<br />
6.3 PLU Programming<br />
< SET : ORIGIN ><br />
When the screen is at the Main Menu Press 4, enter a level 2 or higher password when prompted, and then the<br />
screen will read:<br />
< PLU: PLU DATA ><br />
1.Change PLU <strong>Price</strong>s 5.Discount/FSP<br />
2.Create PLUs 6.PLU Management<br />
3.Renumber PLUs 7.Edit Nutrifacts<br />
4.Edit PLUs 8.PLU Speed Keys<br />
41<br />
NUMERIC<br />
Origin No.:[ 256]<br />
Text : [ ]
6 Programming<br />
6.3.1 PLU <strong>Price</strong> Change<br />
Once at the PLU: PLU Data screen Press 1. The PLU <strong>Price</strong> Change screen will appear as follows:<br />
NUMERIC<br />
< PLU: CHANGE PRICE PLU ><br />
Dept. Number: [ 1] Bakery Department<br />
PLU Number:[ 1] Yellow Sheet Cake<br />
Press ALT for memory status<br />
Enter the Department number of the PLU you wish to change the price of and press ENTER. Next, enter the PLU<br />
number you wish to change the price of; remember that it MUST be an existing PLU or you will get a PLU not<br />
found error message. After you have selected the appropriate PLU, press the ENTER key and you will move on<br />
to one of the various <strong>Price</strong> Change screens. Remember, you can press the ESC key from the PLU: PLU <strong>Price</strong><br />
Change screen to return to the previous screen.<br />
The <strong>Price</strong> change screens differ for the different PLU types. Here are the 3 possible screens:<br />
NUMERIC<br />
< CHANGE PRICE BY-WEIGHT PLU 1 ><br />
<strong>Price</strong> : [ 1.00]/kg<br />
Sale Weight : [ 0.000] kg<br />
Sale <strong>Price</strong> : [ 0.00]/kg<br />
NUMERIC<br />
< CHANGE PRICE BY-COUNT PLU 1 ><br />
Net Weight : [ 2] (g)<br />
Count : [ 3] pcs<br />
<strong>Price</strong> : 3 FOR $[ 1.00]<br />
Sale Count : [ 20] pcs<br />
Sale <strong>Price</strong> : 3 FOR $[ 0.90]<br />
NUMERIC<br />
< CHANGE PRICE NON-FOOD PLU 3 ><br />
<strong>Price</strong> : $[ 4.56]<br />
42<br />
ByWeight PLU<br />
By Count PLU<br />
Non-Food PLU
6 Programming<br />
You can press SAVE at any time or the ENTER key while the cursor is on the last field in order to save the current<br />
screen contents and return to the previous menu. The ESC key exits and returns to the previous screen. This<br />
way you can effect price changes to several different PLUs.<br />
6.3.2 Creating PLUs<br />
Once at the PLU: PLU Data screen Press 2. The PLU Create screen will appear as follows:<br />
< PLU: CREATE PLU ><br />
Dept. Number: [ 1] Bakery Department<br />
PLU Number:[ 10]<br />
Press ALT for memory status<br />
Enter the Department number that you wish to assign to the PLU you are about to create and press ENTER.<br />
Next, enter the PLU number you wish to create; remember that it MUST be a non-existing PLU or you will get a<br />
PLU ALREADY EXISTS error message. After you have selected the appropriate PLU, press the ENTER key or SAVE<br />
and you will move on to the Select PLU Type screen. Remember, you can press the ESC key from the PLU: PLU<br />
Create screen to return to the previous screen.<br />
PLU : 10<br />
< SELECT PLU TYPE ><br />
1. BY-WEIGHT
6 Programming<br />
NOTE: ALL of the label formats embedded in the scale are compliant.<br />
Once you have selected a PLU type you will get the following screen depending on which type of PLU you<br />
selected:<br />
*<br />
* If you select ‘N’ on Use Global <strong>Label</strong> Format (Y/N), you have to assign a label format for each PLU.<br />
INS/CAPS /ENG<br />
( 1/8) < CREATE BY-WEIGHT PLU 10 ><br />
<strong>Label</strong> Format:[ 1] (CAS) LST-8000****<br />
Name Line 1 :[This is a By-Weight PLU ]<br />
Name Line 2 :[■ ]<br />
Name Line 3 :[ ]<br />
INS/CAPS /ENG<br />
( 1/8) < CREATE BY-COUNT PLU 11 ><br />
<strong>Label</strong> Format:[ 1] (CAS) LST-8000****<br />
Name Line 1 :[This is a By-Count PLU ]<br />
Name Line 2 :[ ■ ]<br />
Name Line 3 :[ ]<br />
INS/CAPS<br />
( 1/ 5) < CREATE NON-FOOD PLU 12 ><br />
<strong>Label</strong> Format:[ 1] (CAS) LST-8000****<br />
Name Line 1 :[This is a Non-Food PLU ]<br />
Name Line 2 :[ ■ ]<br />
Name Line 3 :[ ]<br />
44<br />
By-Weight PLU<br />
Screen 1 of 8<br />
By-Count PLU<br />
Screen 1 of 8<br />
Non-Food PLU<br />
Screen 1 of 5.<br />
****If you are using a global label format in the scale, this field won’t matter. But it must have a number in it. It<br />
cannot be 0. If you are using individual label formats for different PLUs, put the label format for this particular<br />
PLU here.<br />
You can press the SAVE key at anytime to save the current PLU data and return to the PLU: Create PLU screen.<br />
After you enter the <strong>Label</strong> Format number, you can press the TEST key at any time to get a preview print-out of<br />
what the PLU will look like. See Appendix B for <strong>Label</strong> Format suggestions and samples. Remember, you can<br />
use the Arrow keys, PAGE UP, and PAGE DOWN keys to navigate through the pages and fields. The ENTER key<br />
will also move you from field to field. Pressing ESC at anytime will prompt you with the message ABANDON<br />
CHANGES TO LAST PLU (Y/N)? If you press Y then the scale will disregard ALL of the current PLU’s data which<br />
you have entered and return to the previous menu. If you press N then the scale will return to whichever page<br />
you were on when you pressed the ESC key.
6 Programming<br />
The first 15 characters of the <strong>Label</strong> Format’s name appear to the right of the <strong>Label</strong> Format number field.<br />
You can get to the next page by pressing PAGE DOWN. You can also get to the next page by pressing ENTER<br />
or the key while the cursor is on the last field of the page. This is true for any page of the PLU Create screens.<br />
The next section looks like this:<br />
NUMERIC<br />
( 2/8) < CREATE BY-WEIGHT PLU 10 ><br />
Weight Unit (0-kg 1-lb) :[ 1]<br />
Group Code (0-99) : [ 0]<br />
Tax Rate Code: [0] No Tax<br />
Sales Message : [ 0] Message not found<br />
Country of Origin : [ 0] Not assigned<br />
NUMERIC<br />
( 2/8) < CREATE BY-COUNT PLU 11 ><br />
Weight Unit (0-kg 1-lb) :[ 1]<br />
Group Code (0-99) : [ 0]<br />
Tax Rate Code (0-3) : [1] 7.2500%<br />
Sales Message : [ 1] SALE on frozen shrimp<br />
Country of Origin : [ 0]<br />
NUMERIC<br />
( 2/ 5) < CREATE NON-FOOD PLU 12 ><br />
<strong>Price</strong> : $ [ 1.56]<br />
Group Code (0-99) : [ 0]<br />
Tax Rate Code (0-3) : [3] 9.0000%<br />
Sales Message : [ 0]<br />
Country of Origin : [ 0]<br />
45<br />
By-Weight PLU<br />
Screen 2 of 8<br />
By-Count PLU<br />
Screen 2 of 8.<br />
Non-Food PLU<br />
Screen 2 of 5<br />
Group Code: This is a number you can assign to each PLU. It can be from 0 to 99. You can use this<br />
to group PLUs together or as a sub-department grouping.<br />
Tax Rate Code: For ALL PLUs, this is the Tax Rate (1, 2, or 3) which will be charged by this PLU. If it is 0 then no<br />
tax will be charged.<br />
Sales Message: For ALL PLUs, this is where you can link one of 32 sales messages to a PLU. When you select a<br />
sales message, the first 17 characters of that message are shown on the screen to the right of<br />
the Sales Message number field.
6 Programming<br />
Country of Origin Code: For ALL PLUs, this is a 3 digit code that can be used to print a Country of Origin Name<br />
on a <strong>Label</strong> (assuming the label has been formatted properly). To see the values for<br />
Country Codes, go to Appendix A.<br />
<strong>Price</strong>: For Non-Food PLUs, this is the Total <strong>Price</strong> of that PLU.<br />
The next section looks like this:<br />
Press TEST to weigh TARE.<br />
( 3/8) < CREATE BY-WEIGHT PLU 10 ><br />
Tare Weight : -[ 0.00] kg<br />
<strong>Price</strong> : $[ 1.00] /kg<br />
Sale Weight : [10.000] kg<br />
Sale <strong>Price</strong> : $[ 0.90] /kg<br />
( 3/8) < CREATE BY-COUNT PLU 11 ><br />
Net Weight(oz) : [ 39]<br />
Count : [ 3] pcs<br />
<strong>Price</strong> 3 FOR $[ 1.00]<br />
Sale Count : [ 10] pcs<br />
Sale <strong>Price</strong> 3 FOR $[ 0.90]<br />
( 3/ 5) < CREATE NON-FOOD PLU 12 ><br />
UPC Code :[ 12]<br />
Barcode Type :[0]<br />
Barcode Format:[1]<br />
46<br />
By-Weight PLU<br />
Screen 3 of 8.<br />
By-Count PLU<br />
Screen 3 of 8.<br />
Non-Food PLU<br />
Screen 3 of 5.<br />
See page 52.<br />
Tare Weight: (For By-Weight PLUs only) This is the weight of the container that this PLU will be packaged in.<br />
You can enter the tare weight manually or by placing a container on the platter. While the<br />
cursor is on the Tare Weight field, place the tare item on the platter making sure that the weight<br />
in the Weight field is zero, and then press the ALT key. If the weight in the Weight field is not zero,<br />
press the Clear key while the cursor is on the Tare Weight field.<br />
Net Weight: (For By-Count PLUs only) This is the Net Weight Statement in pound-ounce or grams that is<br />
required for food PLUs that are not sold by weight.<br />
<strong>Price</strong>: (For By-Weight PLUs only) This is the price per pound or price per kilogram for the PLU. The Weighing<br />
Unit field determines whether this is priced as a lb or kg PLU.<br />
Count: (For By-Count PLUs only) this determines the number of pieces sold for a given price. See By-Count<br />
<strong>Price</strong>.<br />
<strong>Price</strong>: (For By-Count PLUs only) this determines the pricing structure. If Count = 3 and <strong>Price</strong> = 1.00 then the<br />
pricing structure is 3 FOR $1.00.
6 Programming<br />
Sale Weight & Sale <strong>Price</strong>: (For By-Weight PLUs only) This is the price per pound or price per kilogram for the<br />
PLU. If Weigh Unit = 1 (kg), <strong>Price</strong> = 2.00, Sale Weight = 10.000 kg, and the Sale <strong>Price</strong> =<br />
$1.00, then whenever the Net Weight is greater than or equal to 10.000 kg this PLU is<br />
sold at $1.00-per-pound.<br />
Sale Count & Sale <strong>Price</strong>: For By-Count PLUs, this determines the sale pricing structure. If Sale Count = 9, Sale<br />
<strong>Price</strong> = 1.00, Count = 3, and <strong>Price</strong> = 2.00, then whenever you sell 9 or more pieces the<br />
price structure is 3 FOR $1.00 as opposed to 3 FOR $2.00.<br />
The next section looks like this:<br />
Disc/FSP Select: Enter 0 for no discount, enter 1 for promotional discount, enter 2 for Frequent Shopper<br />
Program.<br />
Discount/FSP Period: Enter the NUMBER of the discount or FSP period which applies to this PLU.<br />
Disc/FSP Data: Enter the NUMBER of the discount data entry applying to this PLU.<br />
The next section looks like this:<br />
NUMERIC<br />
(4/8) < CREATE BY-WEIGHT PLU 10 ><br />
Discount/FSP Select: [0]<br />
Discount/FSP Period: [ 0]<br />
Discount/FSP Data: [ 0]<br />
NUMERIC<br />
( 5/8) < CREATE BY-WEIGHT PLU 10 ><br />
Sell By Date : [ 20] days<br />
Cook By Date : [ 20] days<br />
( 5/8) < CREATE BY-COUNT PLU 11 ><br />
Sell By Date : [ 20] days<br />
Cook By Date : [ 20] days<br />
47<br />
By-Weight PLU<br />
Screen 5 of 8<br />
By-Count PLUs<br />
Screen 5 of 8<br />
Sell/Cook By Dates: These are expiration dates that are numbered in days and added to the Packed on<br />
date in order to be calculated. The packed on date is day 1.
6 Programming<br />
Remember, at any time during PLU Creation, if you press the SAVE key you will save the current PLU’s contents<br />
and return to the Department/PLU number entry screen.<br />
Don’t forget that there are more screens left to fully complete PLU programming. The next screens add UPC<br />
barcode numbers, Ingredients text, optional text, NutriFacts, and Frequent Shopper Discount data. So if you<br />
are not interested in programming any of these features into your PLU’s, then you can stop here by pressing<br />
the SAVE key and moving on to programming the next PLU.<br />
If you do wish program UPC barcode numbers, Ingredients text, optional text, NutriFacts and /or Frquent<br />
Shopper data, then you must proceed to the next screens of PLU programming located on the next page. If<br />
not, press SAVE to use only the data you have already entered.<br />
The next section looks like this:<br />
( 6/8) < CREATE BY-WEIGHT PLU 10 ><br />
Code: [ 10]<br />
Barcode Type :[0]<br />
Barcode Format:[1]<br />
( 6/8) < CREATE BY-WEIGHT PLU 10 ><br />
Code :[ 11] 0=UPC-12 3=EAN-8<br />
Barcode Type :[0] 1=UPC-13 4=Code 39<br />
Barcode Format:[1] 2=EAN-13<br />
( 6/8) < CREATE BY-WEIGHT PLU 10 ><br />
Code :[ 12] 0=Custom Barcode<br />
Barcode Type :[0] 1=DNNNNNVPPPP<br />
Barcode Format:[0] 2=DNNNNVPPPPP<br />
3=DNNNNNNPPPP<br />
4=DNNNNNWWWWW<br />
48<br />
By-Weight & By-Count PLU<br />
Screen 6 of 8 and<br />
Non-Food Screen 3 of 5<br />
By-Weight & By-Count PLU<br />
Screen 6 of 8 and<br />
Non-Food Screen 3 of 5<br />
By-Weight & By-Count PLU<br />
Screen 6 of 8 and<br />
Non-Food Screen 3 of 5
6 Programming<br />
The barcode screen is identical for all 3 PLU types. The screen contents change depending upon which field<br />
the cursor is on.<br />
If the cursor is in the Code field then the screen will look like the first one on the previous page.<br />
If the cursor is on the Barcode Type field then the screen will look like the second one on the<br />
previous page.<br />
If the cursor is on the Barcode Format field then the screen will look like the third one on the<br />
previous page.<br />
The Custom field can ONLY be accessed if the Barcode Format is set to 0, otherwise this field is not<br />
seen. The characters below are the only acceptable input for the Custom field.<br />
The following defines the format characters for Barcode Formats:<br />
• G = Group Code • D = Dept. # • V = <strong>Price</strong> Checksum • 0~9 = Numbers<br />
• P = Total <strong>Price</strong> • W = Weight • K = Country Code • N = Code<br />
• T = Text3 Data • Z = Special Checksum • A = Customer Number • B= Transaction<br />
Counter<br />
Code: For ALL PLUs, this defaults to be the same as the PLU number. In most cases it is easiest to keep<br />
the UPC Code and the PLU number the same; however, if necessary you can change the UPC<br />
Code to be whatever 6 digit number you would like.<br />
Barcode Type: This allows you to select from a list of Barcode types. There is an entire area-of-expertise<br />
devoted to Barcodes and barcode types, much too extensive to be covered here. All you<br />
need to know is that the scale by default sets the Barcode Type to the standard required for<br />
food PLUs (UPC-12). This covers all By-Weight and By-Count PLUs.<br />
Barcode Format: This allows you to further customize a Barcode type to a more specific style. All you need to<br />
know is that the scale by default sets the Barcode Format to the standard required for food<br />
PLUs (DNNNNNVPPPP). This covers all By-Weight and By-Count PLUs.<br />
Custom: If you select the Barcode Format to be 0, then you can create your own custom format with up to<br />
40 characters. You can use Compressed Formatting to get more than 40 characters. For example,<br />
a format string of “42T” tells the scale that you want a format string with 42 alphanumeric<br />
characters which the scale will get from the TEXT 3 field of your PLU.<br />
The next section looks like this:<br />
INS/CAPS /ENG<br />
( 7/8) < CREATE BY-WEIGHT PLU 10 ><br />
CHAR: 1 OF 2000<br />
Block 1:[_ ]<br />
Block 2:[ ]<br />
Block 3:[ ]<br />
49<br />
By Weight PLU<br />
Screen 7of 8
6 Programming<br />
50<br />
By Count PLU<br />
Screen 7 of 8<br />
Non-Food PLU<br />
Screen 5 of 5.<br />
The Ingredients screen is identical for all 3 PLU types. You have up to 2000 characters of Ingredients or<br />
Optional Text. You can split the 2000 characters into 3 sections and these 3 sections can print in different font<br />
size, style, effects, and location on a label depending upon its format. Block 3 can also be used to embed<br />
alphanumeric characters for a barcode.<br />
If you wish to enter a carriage return, you must use press the ALT key followed by the ENTER key.<br />
The last field in the Create PLU menu is Nutrifacts.<br />
Enter the NUMBER of the nutrifacts data applicable to this PLU.<br />
6.3.3 Renumbering PLUs<br />
MAIN MENU – PROGRAM PLUs<br />
INS/CAPS<br />
( 7/8) < CREATE BY-COUNT PLU 11 ><br />
CHAR: 1 OF 2000<br />
Block 1:[_ ]<br />
Block 2:[ ]<br />
Block 3:[ ]<br />
INS/CAPS<br />
( 5/5) < CREATE NON-FOOD PLU 12 ><br />
CHAR: 1 OF 2000<br />
Block 1:[ ]<br />
Block 2:[ ]<br />
Block 3:[ ]<br />
(8/8) CREATE BY WEIGHT PLU<br />
Nutrition Facts: [ 0]<br />
Once at the PLU: PLU Data screen Press 3. The Change PLU Number screen will appear as follows<br />
NUMERIC<br />
< PLU: CHANGE PLU NUMBER ><br />
From Dept. Number: [ 1] Bakery Department<br />
PLU Number:[ 110] By-Weight PLU<br />
To Dept. Number: [ 1] Bakery Department<br />
PLU Number:[ 111] By-Weight PLU<br />
When you have entered ALL of the appropriate data and you are ready to copy, press the SAVE key. If the<br />
cursor is on the last field, you have entered ALL of the appropriate data, and you are ready to copy then press<br />
the ENTER key. You can press the ESC key to return to the previous screen or menu.
6 Programming<br />
6.3.4 Listing PLUs<br />
Once at the PLU: MANAGEMENT screen Press 1. The List PLUs screen will appear as follows:<br />
When you have entered selected a specific department , you can press the SAVE key or press the ENTER key.<br />
You can press the ESC key to return to the previous screen or menu.<br />
You can navigate through the pages using the Arrow keys or the PAGE UP and PAGE DOWN keys. Press ESC<br />
key to finish and return to the previous screen.<br />
6.3.5 Copying PLUs<br />
< LIST PLUs ><br />
Once at the PLU: MANAGEMENT screen Press 2. The Copy PLU screen will appear as follows:<br />
NUMERIC<br />
< PLU: COPY PLU ><br />
From Dept. #: Enter the Department number of the PLU which you wish to copy.<br />
From PLU #: Enter the starting PLU number of the PLUs which you wish to copy.<br />
Through PLU #: Enter the final number of PLUs which you wish to copy<br />
Copy to Dept. #: Enter the Department number where the new PLU(s) will be located.<br />
Copy to PLU #: This number defaults to be the next highest-available PLU number in the Copy to Dept. #<br />
department field. Enter the PLU number that you wish to copy the Source PLU into.<br />
When you have entered ALL of the appropriate data and you are ready to copy, press the SAVE key. If the<br />
cursor is on the last field, you have entered ALL of the appropriate data, and you are ready to copy then press<br />
the ENTER key. You can press the ESC key to return to the previous screen or menu.<br />
51<br />
NUMERIC<br />
Dept. Number (1-32): [ 1]<br />
< PLU LIST ><br />
DEPT PLU NAME<br />
1 10 By-Weight PLU<br />
1 11 By-Count PLU<br />
1 12 Non-Food PLU<br />
1 13 By-Weight PLU<br />
1 14 By-Weight PLU<br />
From Dept. Number: [ 1] Bakery Department<br />
PLU Number:[ 10] By-Weight PLU<br />
Through PLU Number:[ 110] PLU Not found<br />
To Dept. Number: [ 2] Meat Department<br />
PLU Number:[ 100] PLU Not found
6 Programming<br />
6.3.6 Edit PLUs<br />
Once at the PLU: PLU Data screen Press 4. The Edit PLU screen will appear as follows:<br />
The Edit PLU program works exactly like the Create PLU program except that you can only enter PLU numbers<br />
for existing PLUs, all other PLU numbers will give you PLU<br />
DOES NOT EXIST error. You can follow the instructions from section 6.3.2 Creating PLUs.<br />
6.3.7 Promotion/Frequent Shopper Program<br />
Once at the PLU: PLU Data screen Press 5. The DISCOUNT/FSP screen will appear as follows:<br />
This combination of features allows the user to establish specific time periods (by date, day of week and<br />
hours/minutes) and apply predetermined discounts to specific products either on a promotional basis or as<br />
part of a FSP special.<br />
To create the discount time periods and data: (from the Main Menu) press the 4 key (program PLUs) –<br />
then the 5 key (discount/FSP).<br />
Select 1 to create the discount/FSP period. Each period will be identified by a unique number and delineated<br />
by a from and to date and a from and to time. Use the PRINT key to advance through the screens as you enter<br />
data. Each discount /FSP period allows the user to enable or disable that period by specific day of the week.<br />
Enter a 0 to enable or a 1 to disable at the WEEK: (1111111) entry. The days run from Sunday to Saturday.<br />
(1111101) would be enabled every day except Friday. Use the SAVE key to save the data from one period and<br />
advance to the template for the next. Once all of the discount/FSP time periods have been entered, use the<br />
MENU key to escape back to the PLU:<br />
DISCOUNT / FSP screen. Press the 2 key (discount/FSP data). The user can now create specific discount<br />
parameters (pricing and quantity specifications) As before, each different discount gets a unique number.<br />
At REMARK: enter a description of the discount<br />
NUMERIC<br />
< PLU: EDIT PLU ><br />
Dept. Number: [ 1] Bakery Department<br />
PLU Number:[ 10]<br />
Press ALT for memory status<br />
< PLU: DISCOUNT ><br />
1.Period<br />
2.DISCOUNT<br />
52
6 Programming<br />
At TARGET TYPE: enter 0 if the discount applies to By Weight PLUs. Enter 1 if By Count PLUs.<br />
At PRICE TYPE: enter 0 if the discount is applied to the UNIT PRICE. Enter 1 if the discount applied to<br />
the TOTAL PRICE. Enter 2 if the discount is applied as a PERCENTAGE of the price.(for BY COUNT PLUs)<br />
IF THE DISCOUNT IS FOR A “BY WEIGHT” PLU:<br />
At SALE WEIGHT 1: Enter the weight at which the first price reduction takes effect (you can enter up to two<br />
“trigger points” and two price reductions per discount.<br />
At SALE WEIGHT 2: Enter the second trigger point.<br />
At DISC/FSP <strong>Price</strong> 1 (either the UNIT price or the TOTAL price depending on the basis of the discount): Enter the<br />
discounted price that applies at weight 1.<br />
At DISC/FSP <strong>Price</strong> 2: Enter the price that applies at weight 2.<br />
IF THE DISCOUNT IS FOR A “BY COUNT” PLU, Follow the above instructions using a minimum count number<br />
instead of weight amount.<br />
Note: It is important to remember to design a label format that will work with the frequent shopper discount.<br />
Unlike the global discount, the Frequent Shopper price will not appear on the display. The only way the<br />
customer will see the savings is on the label.<br />
6.3.8 Deleting PLUs<br />
Once at the PLU: MANAGEMENT screen Press 3. The Delete PLU screen will appear as follows:<br />
NUMERIC<br />
< PLU: DELETE PLU ><br />
Dept. Number: [ 1] Bakery Department<br />
From PLU Number:[ 100] By-Weight PLU<br />
To PLU Number:[ 110] By-Weight PLU<br />
Department Number: This is the department number of the PLU(s) you wish to erase.<br />
Delete from PLU #: This number defaults to be the lowest-available existing PLU number. Enter the PLU<br />
number that you wish to delete.<br />
To PLU #: This number defaults to be the same as whatever you enter in to Delete From PLU #. If you wish to<br />
delete an entire range of PLUs, enter the high end range PLU # here. In our example, we will delete<br />
PLUs #100 through #110 of department #1.<br />
When you have entered ALL of the appropriate data and you are ready to copy, press the SAVE key. If the<br />
cursor is on the last field, you have entered ALL of the appropriate data, and you are ready to copy then press<br />
the ENTER key. You can press the ESC key to return to the previous screen or menu.<br />
53
6 Programming<br />
6.3.9 Audit Trail PLUs<br />
Once at the PLU: MANAGEMENT screen Press 4. The Audit Trail PLU screen will appear as follows:<br />
The AUDIT TRAIL function allows a user to track PLU price changes by date, time and clerk<br />
ID (if applicable). Use the PAGE DOWN key to scroll through the report. Use the MENU key to exit.<br />
6.3.10 Speed Key Programming<br />
< AUDIT TRAIL LIST ><br />
No DATE TIME PLU OLD_PR NEW_PR C#<br />
0 JAN-06 11:52 01-000001 1.00 1.25 00<br />
0 000-00 00:00 00-000000 0.00 0.00 00<br />
0 000-00 00:00 00-000000 0.00 0.00 00<br />
0 000-00 00:00 00-000000 0.00 0.00 00<br />
0 000-00 00:00 00-000000 0.00 0.00 00<br />
Once at the PLU: PLU Data screen Press 8. The Speed Keys screen will appear as follows:<br />
NUMERIC/SHIFT<br />
<br />
SPEED KEY: 1<br />
PLU Number: [123456] Ground Beef Family Pac<br />
Press SAVE or ENTER to save changes.<br />
Press ESC to finish.<br />
Press a Speed key or SHIFT and a Speed key to view its settings.<br />
To program a Speed key: press a Speed key or SHIFT and a Speed key, enter a PLU number, and then press<br />
the ENTER key or SAVE key to save that PLU to that key.<br />
54
6 Programming<br />
6.4 Sell-Time Print Mode<br />
This feature allows the user to print a single alphabetic character on the label to correspond to the time of day<br />
the label was created, usually when the item was packed. To access this function – (within the Main Menu)<br />
press the 4 key (program PLUs) – then the 6 key (PLU management) then the 5 key (Sell-Time Print Mode). Use<br />
the ‘Y’ and ‘N’ characters on the alpha keypad to toggle this feature on and off.<br />
6.5 Global Settings<br />
When the screen is at the Main Menu Press 9, enter a level 2 or higher password when prompted, and then the<br />
screen will read:<br />
From here you can select the various Global Options.<br />
< GLOBAL SETTINGS ><br />
1.<strong>Label</strong> Format 4.Add-Up TTL Format<br />
2.Discount/FSP 5.MISC. PLU Format<br />
3.Barcode 6.Printer Fonts<br />
6.5.1 Global <strong>Label</strong> Format<br />
The Global label Format option allows you select a label format that will override each PLU’s label format or<br />
allow you to use each PLU’s label format.<br />
< GLOBAL LABEL FORMAT ><br />
<strong>Label</strong> Format: [ 99] Universal 50 X 45mm<br />
Use Global <strong>Label</strong> Format? (Y/N): [Y]<br />
If you select N then all the PLU’s will print using their respective label formats. When you create PLU, you have<br />
to assign <strong>Label</strong> format. If you select Y then the label format you select will be printed for all PLU’s. And when<br />
you create PLU, you don’t need to assign label type. However, MISC PLUs may not print using these formats.<br />
MISC PLUs are given a format of their own. This format may or may not be the same as the global format on<br />
the scale.<br />
55
6 Programming<br />
6.5.2 Frequent Shopper Discount Program<br />
If you want to use the discount/FSP for all PLUs, you should set ‘Y’ on the ‘Global Discount Use?’.<br />
On the ‘Discount/FSP Priority, there are three options for using Discount/FSP.<br />
They are the ‘INDEX’, ‘GLOBAL’, and ‘PLU’. If you select 6 for ‘PLU, INDEX’, ‘Sales <strong>Price</strong>’ on PLU data will operate<br />
at first, and the ‘Discount/FSP’ on PLU data will at second.<br />
You can use the FSP label format only for the PLUs that already have the FSP data.<br />
If you want to print only discounted total price, select 0. If you want to print both the unit and total<br />
<strong>Price</strong>, select 1.<br />
6.6 Network Settings (optional)<br />
< Discount/FSP Setting ><br />
Global Discount Use? (Y/N): [N]<br />
Global Discount Period:[ 0]<br />
Discount/FSP Priority: [1]<br />
FSP <strong>Label</strong> Format: [ 1]<br />
FSP Print Layout: [1]<br />
The LP-II can be connected to a network either using a PC or one scale as the master. The network can be<br />
hard-wired using an RS-232C or CAT-5 Ethernet cable. In addition, scales with an optional wireless bridge built<br />
in can be connected using a router connected to a PC. To set this up consult the networking manual<br />
56
7 Sale Modes<br />
7 Sale Modes<br />
7.1 REG, MGR, and RPK Modes<br />
The following highlighted selections from the Main Menu make up the Sale Modes.<br />
All regular sales transactions should be done in REG mode. For security reasons, REG mode has limited access<br />
to certain features that can be accessed either through the entry of a level 2 password, or by accessing MGR<br />
mode. You can change modes during, before, or after an operation. MGR mode and RPK mode access<br />
require a level 2 password. All three modes work the same way and display the same things except that they<br />
will display their respective Mode names (REG, MGR, or RPK) in the upper-left side of the top-line on the display.<br />
For details on password level requirements, see section 6.1.4 Security Control.<br />
7.2 REG Mode<br />
< MAIN MENU ><br />
1.REG: Sales Mode 6.Z: Report & Clear<br />
2.MGR: Manager Mode 7.SET: Settings<br />
3.RPK: Repack Mode 8.STR:Store Settings<br />
4.PLU: Program PLUs 9.Global Settings<br />
5.X: Report 0.Network Management<br />
Pressing the ESC key from the Main Menu will take you to REG mode. The REG mode screen looks like this:<br />
12:12:00<br />
WEIGHT lb UNIT $ / lb TOTAL PRICE $<br />
◀<br />
○<br />
From here you can make sales transactions or operate any key or sales function. In this state the Weight, Unit<br />
<strong>Price</strong>, and Total <strong>Price</strong> displays will function but no labels or receipts can be issued until you select a PLU or Misc.<br />
PLU.<br />
This is the final screen that comes up whenever you power on the scale. You can press the MENU key to go to<br />
the Main Menu from here.<br />
57
7 Sale Modes<br />
7.2.1 ZERO Key<br />
From the REG mode screen, we can use the ZERO key to correct for a deviation from zero as long as there are<br />
no PLUs or MISC PLUs called-up. The weight can sometimes drift from zero due to debris on the platter, leaving<br />
objects on the platter for excessive periods of time, or other environmental factors. To correct this, remove<br />
everything from the platter and press the ZERO key when the stable indicator “○” is on. Below is a possible zero<br />
drifted state that should be corrected by simply pressing the ZERO key.<br />
7.2.2 TARE Key<br />
From the REG mode screen, you can also enter tare weights as long as there are no PLUs or MISC PLUs calledup.<br />
If you need to temporarily override a PLU’s tare weight, you must enter the tare weight first and then callup<br />
that PLU. There are two ways to enter a tare weight and both ways will only work if there is no PLU or MISC<br />
PLU called-up. When you call up the PLU with an assigned tare, you have to delete the tare in Sale ( REG<br />
mode ) mode. If you do not delete the tare in REG mode, you can’t assign a new one.<br />
Tare Type Comments<br />
Manual tare entry The weight must be stable and at Gross Zero. Entering a tare weight manually by pressing<br />
the numeric keys and then the TARE key.<br />
Weighed tare entry The weight must be at Gross Zero. Place the empty container on the platter making sure<br />
that the weight is stable, and then press the TARE key.<br />
Clearing both Make sure that there is nothing on the scale and the weight is stable. Press the TARE key to<br />
Tare types<br />
remove the tare.<br />
Temporary Clearing<br />
Pre-Programmed<br />
Tares<br />
12:12:00 PM<br />
WEIGHT lb UNIT $ / lb TOTAL PRICE $<br />
<br />
○<br />
<br />
If you wish to temporarily use a PLU without its pre-programmed tare, simply call-up that PLU<br />
and press the TARE key to toggle between no tare and the pre-programmed tare. When<br />
doing this, the weight must be stable and the Gross Weight must be greater than or equal<br />
to zero.<br />
Successive Tare See the Index and Glossary section for details.<br />
If you enter a tare of 0.01 lb the display should look like this when there is nothing on the platter:<br />
12:12:00 PM<br />
WEIGHT lb UNIT $ / lb TOTAL PRICE $<br />
◀<br />
○<br />
◀<br />
58
7 Sale Modes<br />
7.2.3 lb/kg Key<br />
From the REG mode screen, you can switch between lb weighing and kg weighing. As long as the Total <strong>Price</strong><br />
is 0.00 and there are no PLUs called-up, you may press the lb/kg key to switch between lb and kg. Below are<br />
samples of the same screen shown in lb and kg. Remember, the lb/kg key only applies to By-Weight PLUs, Misc<br />
By-Weight, and Misc By-Count but has no effect on By-Count or Non-Food PLUs. This key is only used on the USA<br />
version. This key is not used on the others versions.<br />
7.2.4 ON/OFF Key<br />
12:12:00 PM<br />
WEIGHT lb UNIT $ / lb TOTAL PRICE $<br />
◀<br />
○<br />
◀<br />
12:12:00 PM<br />
WEIGHT kg UNIT $ / kg TOTAL PRICE $<br />
◀<br />
○<br />
◀<br />
From the REG mode screen, you can turn the scale’s displays on or off by pressing the ON/OFF key. When you<br />
press the ON/OFF key to turn off the scale, it still has power and is fully operational except that the keyboard<br />
does not work and the displays are off. Turning the power OFF with the power switch located on the side of<br />
the scale is NOT the same thing as using the ON/OFF key. Turning the power switch OFF is equivalent to<br />
unplugging the scale from the electrical outlet. When you are using the LP-2 as a stand-alone scale, then you<br />
may turn the scale OFF using the power switch; however, if you are using the scale in a network then it is<br />
recommended that you never turn the scales OFF with the power switch unless the network is not in use.<br />
Whenever you have a scale network and you need to turn the scale off, you can use the ON/OFF key. When<br />
you use the ON/OFF key to turn the displays off, you can tell that it is still operational by pressing any key while<br />
the displays are off. When you do this you can hear them beep even though the displays are off. If you use<br />
the power switch to turn the scale OFF then pressing any key will not produce any beeping.<br />
WARNING! Never attempt to service the scale while the power switch is ON. Unplug the scale before<br />
attempting any kinds of repairs. If you need to remove any labels that may have become glued to the<br />
thermal print head, make sure you unplug the scale first. Remember, in order to effect repairs on any scale,<br />
you must be licensed by your Department of Weights and Measures.<br />
59
7 Sale Modes<br />
7.2.5 PLU/SHIFT Key and Speed keys<br />
From the REG mode screen, you can call-up PLUs by typing the PLU number and then pressing the PLU/SHIFT<br />
key. You can also call-up PLUs by pressing that PLU’s Speed key, or pressing the PLU/SHIFT key and then that<br />
PLU’s Speed key.<br />
PLU number + PLU/SHIFT: To call-up PLU number 410023 you need to press the following keys : 4, 1, 0, 0, 2, 3, and<br />
PLU/SHIFT key.<br />
Speed key: To call-up PLU number 79, and you programmed Speed key #5 to be PLU number 79, then you<br />
need to press the following key: Speed key #5.<br />
Speed key, shifted: To call-up PLU number 412290, and you programmed Speed key #100 to be PLU number<br />
412290, then you need to press the following keys: PLU/SHIFT and Speed key #44.<br />
The Speed keys are numbered left-to-right and top-to-bottom. There are 8 columns and 7 rows for a total of 56<br />
physical keys but if you press the PLU/SHIFT key and then one of the 56 Speed keys, then you can access<br />
Speed keys 57 through 112. If you use the 3 MISC PLU keys, then you loose Speed keys 54, 55, and 56 as well as<br />
their shifted Speed keys (110, 111, and 112). That is why when you use the 3 MISC PLU keys, then your Speed<br />
keys are numbered 1 to 53 and 57 to 109.<br />
12:12:00 PM<br />
Beef, 85% lean<br />
WEIGHT lb UNIT $ / lb TOTAL PRICE $<br />
◀<br />
○<br />
◀<br />
60<br />
Pressing Speed key 1.<br />
Calling-up By-Weight PLUs that are programmed as kg while the scale is in lb mode will work automatically<br />
display the PLU that you called-up. At that time, weighting mode is changed to kg mode, vice versa.
7 Sale Modes<br />
7.2.6 MISC PLU keys<br />
From the REG mode screen, you can call-up any of the 3 MISC PLUs by pressing the corresponding MISC PLU<br />
key. Even if you have never programmed ANY PLUs into your scale, you can always use any of the MISC PLU<br />
keys. The 3 MISC PLU keys correspond to the 3 PLU types: By-Weight, By-Count, and Non-Food. The By-Weight<br />
and By-Count PLUs should be used for food items as these PLUs can contain all required information for food<br />
packaging. Non-Food PLUs do not have all of the required data necessary to label food products.<br />
Remember, even though By-Weight and By-Count PLUs can contain all required information for food<br />
packaging, the <strong>Label</strong> Format assigned to these PLUs needs to contain those required fields in order to print<br />
them. If you use the formats recommended for each PLU type, you can never go wrong.<br />
RIDE 12:12:00 PM<br />
Misc By Weight PLU<br />
WEIGHT lb UNIT $ / lb TOTAL PRICE $<br />
◀<br />
○<br />
<br />
RIDE1 12:12:00 PM<br />
Misc By Count PLU<br />
QTY PCS/$PRICE ( 33 oz) TOTAL PRICE $<br />
◀<br />
○<br />
RIDE 12:12:00 PM<br />
Misc Non-Food PLU<br />
PRICE $<br />
◀<br />
○<br />
<br />
61<br />
Pressing MISC By-Weight PLU key.<br />
Pressing MISC By-Count PLU key.<br />
Pressing MISC By-Weight PLU key.<br />
By-Weight: After pressing the MISC By-Weight PLU key, you need to enter the price and place the item on the<br />
scale.<br />
By-Count: You need to enter the Net-Weight Statement amount (in ounces for lb mode, grams for kg mode),<br />
then press the MISC By-Count PLU key, and then enter the price using the FOR key. See section 7.2.7 FOR key<br />
for details on using the FOR key.<br />
Non-Food: Press the MISC Non-Food PLU key, and then enter the price.
7 Sale Modes<br />
7.2.7 FOR key<br />
The FOR key is strictly used only for By-Count PLU pricing. Pressing the FOR key toggles between the QTY field,<br />
PIECES field, PRICE field, and back to the QTY field. Remember that the toggle wraps around so that the<br />
sequence is repeated indefinitely. Therefore, you can always return to the QTY field, PIECES field, or PRICE field.<br />
RIDE1 12:12:00 PM<br />
Misc By Count PLU<br />
QTY PCS/$PRICE ( 33 oz) TOTAL PRICE $<br />
◀<br />
○<br />
<br />
RIDE2 12:12:00 PM<br />
Misc By Count PLU<br />
QTY PCS/$PRICE (33 oz) TOTAL PRICE $<br />
◀<br />
○<br />
<br />
RIDE3 12:12:00 PM<br />
Misc By Count PLU<br />
QTY PCS/$PRICE ( 33 oz) TOTAL PRICE $<br />
◀<br />
○<br />
<br />
62<br />
Pressing any numeric key at this point will<br />
change the QTY field (the shaded<br />
region).<br />
Pressing the FOR key and then pressing<br />
any numeric key at this point will change<br />
the PIECES field (the shaded region).<br />
Pressing the FOR key and then pressing<br />
any numeric key at this point will change<br />
the PRICE field (the shaded region).<br />
A By-Count price of QTY=2, PIECES=4, and PRICE=1.00 is read as 2 at 4 FOR $1.00. It yields a Total <strong>Price</strong> of $0.50.<br />
You can calculate all By-Count prices as (QTY÷PIECES) × PRICE = TOTAL PRICE.<br />
NOTE: Shading is not done by the scale display. This is done in the manual for clarity.
7 Sale Modes<br />
7.2.8 1/2, 1/4, and 100 g Keys<br />
If you assign the country code for USA, these keys are used for fractional pricing conversion for by-weight PLUs<br />
only. If you assign country default, you can’t use these keys. The 1/2 and 1/4 keys only work in lb weighing<br />
mode. The 100 g key works only in kg weighing mode. When pressed, the 1/2 key simply multiplies the current<br />
Unit <strong>Price</strong> by 2. The 1/4 key multiplies the Unit <strong>Price</strong> by 4. The 100 g key multiplies the Unit <strong>Price</strong> by 10. Once<br />
you press the 1/2, 1/4, or 100 g key, you cannot press the 1/2, 1/4, or 100 g keys again until the current PLU is<br />
cleared from the screen. This key is only used with the USA version. This key is not in use to the Others Version.<br />
RIDE 12:12:00 PM<br />
Misc By Weight PLU<br />
WEIGHT lb UNIT $ / lb TOTAL PRICE $<br />
◀<br />
○<br />
<br />
RIDE 12:12:00 PM<br />
Misc By Weight PLU<br />
WEIGHT lb UNIT $ / lb TOTAL PRICE $<br />
◀<br />
○<br />
<br />
<br />
RIDE 12:12:00 PM<br />
Misc By Weight PLU<br />
WEIGHT lb UNIT $ / lb TOTAL PRICE $<br />
◀<br />
○<br />
<br />
<br />
63<br />
Pressing the 1/2 key temporarily displays<br />
the following before it multiplies the Unit<br />
<strong>Price</strong> by 2.<br />
Pressing the 1/4 key temporarily displays<br />
the following before it multiplies the Unit<br />
<strong>Price</strong> by 4.<br />
Pressing the 100 g key temporarily displays<br />
the following before it multiplies the Unit<br />
<strong>Price</strong> by 10.<br />
Note: Some States do not allow fractional pricing or the use of 1/2 or 1/4 keys. These keys may be disabled<br />
and pressing them will yield a Key not enabled error message on the screen. If you wish to enable the use of<br />
these keys, please contact your Authorized CAS Dealer as only a state-licensed individual may change this<br />
feature on a scale.
7 Sale Modes<br />
7.2.9 CLEAR key<br />
The C key is used to clear erroneous entries and to clear PLUs that have been called-up. If you press the MISC<br />
By-Weight PLU key, enter a price, and then press the C key only the Unit <strong>Price</strong> that you entered will be cleared<br />
to 0.00. If you press the C key when the Unit <strong>Price</strong> is 0.00, then the PLU will be cleared from the screen.<br />
7.2.10 ADD, VOID, and ST/TTL keys<br />
The ADD and ST/TL keys are used for conducting Cash Register-like transactions. If you press the ADD key<br />
instead of the PRINT key, you will initiate the ADD-UP process. In ADD-UP mode the scale prints every time you<br />
press the ADD key to make a sale transaction. The scale also keeps tract of how many items were added and<br />
the running total that it continuously displays. You can ADD-UP 20 items maximum. You can press the VOID<br />
key to undo the last transaction. Once you have added all of the items for that customer, you can press the<br />
ST/TTL key to print the grand-total. ADD-UP does not wok in Pre-Pack or Auto-Print modes. This function is out of<br />
use to Floating clerk mode 1, 2 ( Floating clerk, Standard clerk mode).<br />
12:12:00 PM<br />
Golden Apple11 !!<br />
<br />
○<br />
<br />
<br />
WEIGHT lb UNIT $ / lb TOTAL PRICE $<br />
1 ITEMS $ 15.0 (12) 12:12:00 PM<br />
WEIGHT lb UNIT $ / lb TOTAL PRICE $<br />
◀<br />
○<br />
<br />
<br />
64<br />
Call up a PLU.<br />
Press the ADD key. A label will be printed<br />
for that PLU and the PLU will auto-clear<br />
normally unless the SAVE mode is active.<br />
You can repeat the ADD-UP process up to 19 more times for a total of 20 items or you can press the ST/TL key<br />
at anytime to get the grand-total label and complete the sale. The grand-total label gives you the Packed-<br />
On date, Total Weight, Total Tare Weight, Average Unit <strong>Price</strong>, Total Number of Items, and the Grand-Total price.<br />
This is not a receipt-mode transaction or a floating clerk transaction.
7 Sale Modes<br />
7.2.11 SAVE key<br />
By-Weight PLUs auto-clear if the weight goes over zero and stabilizes, and then returns to zero and stabilizes.<br />
By-Count and Non-Food PLUs auto-clear whenever you press the ADD or PRINT key. However, if the scale is in<br />
SAVE or Pre-Pack mode, then the PLU will not auto-clear. Thus the SAVE key is used to prevent the auto<br />
clearing of PLU data. You cannot select SAVE mode if the scale is in Pre-Pack mode. You exit SAVE mode by<br />
also pressing the SAVE key. Once you exit SAVE mode, the scale will auto-clear.<br />
SAVE 12:12:00 PM<br />
WEIGHT lb UNIT $ / lb TOTAL PRICE $<br />
◀<br />
○<br />
<br />
7.2.12 AUTO/MANUAL key<br />
65<br />
Press the SAVE key.<br />
When the scale is in AUTO mode, it prints labels automatically. When it is in MANUAL mode, you must press the<br />
PRINT key (or ADD key) to get a label. ADD-UP mode never auto-prints regardless of what mode (AUTO or<br />
MANUAL) the scale is in. Also, if the scale is in Pre-Pack mode, you cannot select AUTO mode. You can use<br />
AUTO mode and SAVE mode to do pre-packaging but the weight must return to zero for every auto-print. This<br />
key is out of use to floating clerk mode.( Floating clerk, Standard clerk mode)<br />
Auto-print: If the scale is in AUTO mode then it will auto-print the first time if the Total <strong>Price</strong> is greater than 0.00<br />
and:<br />
1. the weight goes over zero and stabilizes<br />
Auto-print: If the scale is in AUTO mode and SAVE mode then it will auto-print after the first time if the<br />
Total <strong>Price</strong> is greater than 0.00 and both the following conditions are met:<br />
1. the weight goes to zero and stabilizes.<br />
2. the weight goes over zero and stabilizes<br />
AUTO 12:12:00 PM<br />
WEIGHT lb UNIT $ / lb TOTAL PRICE $<br />
◀<br />
○<br />
<br />
Press the AUTO key.
7 Sale Modes<br />
7.2.13 PRE-PACK key<br />
When the scale is in Pre-Pack mode, it prints labels automatically. When it is in MANUAL mode, you must press<br />
the PRINT key (or ADD key) to get a label. In Pre-Pack mode, you cannot select AUTO mode. Pre-Pack works<br />
like AUTO and SAVE mode except that the weight does not need to return to zero for every auto-print. This key<br />
is out of use to Floating clerk mode 1, 2.( floating clerk, Standard clerk mode)<br />
Auto-print: If the scale is in Prepack mode then it will always auto-print if the Total price is greater than 0.00<br />
and:<br />
1. the weight deviates by an amount greater than or equal to the Motion Band setting<br />
and the weight stabilizes at a weight greater than zero.<br />
66<br />
Press the PRE-PACK key.<br />
Pre-pack mode is very useful in back-room applications. This mode increases productivity by not requiring the<br />
user to press the PRINT key for every package. Instead the user can concentrate on weighing, wrapping, and<br />
labeling.<br />
Note: The Motion Band Setting controls some weighing aspects of the LP-2 and thus requires you contact your<br />
Authorized CAS Dealer because only a state-licensed individual may change this feature on a scale. The<br />
Motion Band Setting is set to 1 by default. This means that the weight needs to change by ±1 external display<br />
division in order to auto-print.<br />
7.2.14 X key<br />
PrePack 12:12:00 PM<br />
WEIGHT lb UNIT $ / lb TOTAL PRICE $<br />
◀<br />
○<br />
<br />
The X key is used to print multiple transactions for the same PLU. It only works for By-Count or Non-Food PLUs.<br />
You can specify to print up to 999 labels. The X key does not work with By-Weight PLUs or Pre-Pack mode. The<br />
X key operation is called the Multi-<strong>Label</strong> function.<br />
ENTER NUMBER OF LABELS 12:12:00 PM<br />
Common Nails<br />
◀<br />
○<br />
<br />
PRICE $<br />
Call-up a Non-Food PLU<br />
and then press the X key.
7 Sale Modes<br />
PRESS PRINT FOR 3 LABELS 12:12:00 PM<br />
Common Nails<br />
◀<br />
○<br />
<br />
67<br />
PRICE $<br />
LABELS LEFT=2 12:12:00 PM<br />
Common Nails<br />
◀<br />
○<br />
<br />
PRICE $<br />
PRINTER PEEL-OFF HOLD 12:12:00 PM<br />
Common Nails<br />
◀<br />
○<br />
<br />
PRICE $<br />
Type the number of labels<br />
you require and press the<br />
PRINT key.<br />
As the scale prints the labels<br />
it will count down the label<br />
counter.<br />
If you are in MANUAL<br />
mode and you take too<br />
long to pick-up the<br />
printed label from the<br />
printer, you will see the<br />
following message.<br />
This message will go away<br />
as soon as you remove<br />
the printed label from the<br />
printer bay.<br />
If you use the Multi-<strong>Label</strong> function (X key) while the scale is in AUTO mode, then the printer will print all of the<br />
labels that you specified and it will not pause between labels. Also, the pick-up motor and spool will not run so<br />
that you can have the labels remain on the liner backing-paper so that you can place them on the<br />
appropriate items at another time. In this case you will never see the Printer Peel-Off Hold error message.<br />
When you want to stop label printing, press C(clear ) key. <strong>Label</strong> printing will be stoped.<br />
Once the scale is done printing the labels in the Multi-<strong>Label</strong>/AUTO mode, the scale will prompt you Press any<br />
key to pick-up slack. At this point, you can either remove all the printed labels from the liner backing-paper<br />
and press any key, or you can cut-off the printed labels with their liner backing-paper, rethread the liner<br />
backing-paper through the printer assembly attaching it to the pick-up spool, and then press any key.
7 Sale Modes<br />
7.2.15 RETURN key<br />
The RETURN key is used to delete erroneous sale transactions. This key requires that you be MGR mode in order<br />
to use it. You can use the RETURN key to undo erroneous sales transactions like pressing the PRINT key<br />
inadvertently, selecting and printing the wrong PLU, an inadvertent Auto-Print in Pre-Pack mode, or perhaps<br />
adjusting the sales totals for a damaged or ruined package. Whatever the reason, the RETURN function will<br />
decrement returned PLU’s transaction counter and sales totals by the specified amount. A return transaction<br />
also increments the Return-transaction counter and the Return-Sales Total. A return transaction does not print<br />
any labels.<br />
First, make sure that you are in MGR mode. Press the RETURN key and the display will show:<br />
RETURN PLU: 0 12:12:00 PM<br />
WEIGHT lb UNIT $ / lb TOTAL PRICE $<br />
◀<br />
○<br />
<br />
Once you select the returned PLU, the display will change to:<br />
ENTER TOTAL PRICE, THEN PRESS RETURN<br />
Golden Delicious Apple<br />
WEIGHT lb UNIT $ / lb TOTAL PRICE $<br />
◀<br />
○<br />
<br />
Once you enter the total price, the display will change to:<br />
PRICE TO BE RETURNED= $ 1.10<br />
Golden Delicious Apple<br />
WEIGHT lb UNIT $ / lb TOTAL PRICE $<br />
◀<br />
○<br />
<br />
68<br />
At this point, you need to callup<br />
the PLU that you wish to<br />
return by either pressing its<br />
corresponding speed key or<br />
typing its number.<br />
At this point, you need to enter<br />
the total price that was printed<br />
on the return PLU’s label and<br />
then press the RETURN key.<br />
After you enter the return<br />
amount, press the RETURN key.<br />
The scale will temporarily<br />
display the returned amount<br />
and then auto-clear the<br />
display.
7 Sale Modes<br />
7.2.16 OVERRIDE key<br />
The OVERRIDE key is used to temporarily change the pricing of priced PLUs. That is, PLUs programmed with a<br />
zero price, can have their prices temporarily changed without the use of the OVERRIDE key.<br />
Call-up the PLU you wish to use. Once it comes up on the screen, press the OVERRIDE key. If you are in REG<br />
mode the scale will prompt you for a level 2 password; MGR mode will not display a password entry screen. If<br />
you are in REG mode, enter the password and then press the PRINT key. At this point the PLU’s price will be set<br />
to 0.00 and you may enter the temporary price that you wish to use. At any point, you may press the<br />
OVERRIDE key to revert to the PLU’s pre-programmed price.<br />
Whenever you are using an override price the display will show the override status to the left of the time/date<br />
display.<br />
Ride 12:14:19 PM<br />
Delicious Golden Apple<br />
◀<br />
○<br />
<br />
7.2.17 DEPT key<br />
WEIGHT lb UNIT $ /lb TOTAL PRICE $<br />
69<br />
The Ride message on the upper<br />
right side of the display indicates<br />
that you are using an override<br />
price.<br />
The DEPT key is used to temporarily change the department assignment of the scale. That is, if a scale is<br />
assigned to department 1 then all of the PLUs that you select on that scale will be from department 1;<br />
however, if you want to select a PLU from another department, then you can use the DEPT key.<br />
Press the DEPT key. If you are in REG mode the scale will prompt you for a level 2 password; MGR mode will not<br />
display a password entry screen. If you are in REG mode, enter the password and then press the PRINT key.<br />
The Change Department screen will appear.<br />
Old Department: 1<br />
Bakery Department<br />
New Department:[ 2]<br />
< CHANGE DEPARTMENT ><br />
The New Department entry field will<br />
default to have the same number as the<br />
Old Department field. The Old<br />
Department field indicates the scale’s<br />
assigned department; the New<br />
Department field allows you enter the<br />
temporary department you wish to<br />
change to. Press the PRINT key after you<br />
select the temporary department.<br />
The display will return to the sales mode screen. The time/date field will show ◀DEPT#: 2 where the asterisks<br />
indicate that you are in a temporary department assignment state. You can press the DEPT key to cancel the<br />
temporary department assignment or proceed with a transaction. After a transaction, the scale will revert to<br />
its programmed department assignment.
7 Sale Modes<br />
7.2.18 Temporary Date Change<br />
The DATE/TIME key can be used to temporarily change the current date (Packed On date). To activate this<br />
feature, make sure that you are in REG, MGR or RPK mode. Press the ALT key and then the DATE/TIME key. The<br />
display will change to the following:<br />
< SET: SET TEMPORARY DATE ><br />
Year: [1999]<br />
Month: [10]<br />
Day: [ 2]<br />
70<br />
From here you can enter the temporary<br />
date settings that you wish to use. Press<br />
the PRINT key after entering the<br />
appropriate data in each field. The<br />
screen will return to sales mode once you<br />
are done.<br />
Once the screen returns to the sales mode, it will display the temporary date as follows: ◀10-02-1999. The<br />
arrowhead (◀) indicate that you are in a temporary date change state. While the scale is in temporary date<br />
change mode if you press the ALT key followed by the DATE/TIME key it will cancel the temporary date<br />
change.<br />
7.2.19 Temporary Date Print Inhibit<br />
The ON/OFF key can be used to temporarily inhibit the printing of dates. To activate this feature, make sure<br />
that you are in REG, MGR or RPK mode. Press the ALT key and then the ON/OFF key. The display will change to<br />
the following:<br />
INS/CAPS<br />
< Temporary Date Print Inhibit ><br />
DATE1: PACKED ON (Y/N) :[N]<br />
DATE2: SELL BY (Y/N) :[N]<br />
DATE3: Cook By (Y/N) :[N]<br />
From here you can enter the temporary<br />
date print inhibit that you wish to use.<br />
Press the PRINT key after entering the<br />
appropriate data in each field. The<br />
screen will return to sales mode once you<br />
are done.<br />
Once the screen returns to the sales mode, it will display as follows: DATE INHIBIT. While the scale is in<br />
temporary date print inhibit mode, if you press the ALT key followed by the ON/OFF key it will cancel the<br />
temporary date print inhibit.
7 Sale Modes<br />
7.2.20 Temporary PLU Data Change<br />
The PLU/SHIFT key can be used to temporarily change certain PLU data. To activate this feature, make sure<br />
that you are in REG, MGR or RPK mode. Press the ALT key and then the PLU/SHIFT key. The display will change<br />
to the following:<br />
INS/CAPS<br />
< Temporary PLU Data Change ><br />
Sell By Date : [ 10]Days<br />
Cook By Date : [ 2]Days<br />
Country of Origin : [ 0]Not assigned<br />
Sales Message : [ 0] Message not Found<br />
71<br />
From here you can enter the temporary<br />
PLU data that you wish to use. Press the<br />
PRINT key after entering the appropriate<br />
data in each field. The screen will return<br />
to sales mode once you are done.<br />
Once the screen returns to the sales mode, there is no way of knowing that the temporary PLU data is being<br />
used. Simply pressing Clear, loading another PLU, or terminating & auto-clearing after a transaction will clear<br />
the temporary PLU data.<br />
7.3 MGR Mode<br />
MGR mode (Manager mode) works very similarly to REG mode except that you need a level 2 password to<br />
access MGR mode. Any sales mode features requiring a password (i.e. return, temporary date change, etc)<br />
will not require a password while in MGR mode.<br />
To access MGR mode, you can select option 2 from the Main Menu. The scale will prompt you for a level 2<br />
password. Enter the password and press the PRINT key. You will be in the MGR mode screen.<br />
12:12:00 PM<br />
WEIGHT lb UNIT $ / lb TOTAL PRICE $<br />
◀<br />
○
7 Sale Modes<br />
7.4 RPK Mode<br />
RPK mode (Re-Packaging mode) works very similarly to REG mode except that you need a level 2 password to<br />
access RPK mode and cannot use ADD key. RPK mode however, does not record any sales transactions. You<br />
can use this mode for training a clerk to use the LP-2, or to repackage/mark-down selected merchandise. You<br />
will not be able to distinguish labels printed in RPK mode from those printed in any other sales mode.<br />
To access RPK mode, you can select option 3 from the Main Menu. The scale will prompt you for a level 2<br />
password. Enter the password and press the PRINT key. You will be in the RPK mode screen.<br />
12:12:00 PM<br />
WEIGHT lb UNIT $ / lb TOTAL PRICE $<br />
◀<br />
○<br />
72
8 X and Z Modes<br />
8 X and Z Modes<br />
8.1 Reading Sales Summaries: X mode<br />
X mode is used to read (i.e. print and display) sales data. When sales data is displayed, only the user display<br />
will be on, that is, the customer side display will be off. There are a variety of reports that you can generate<br />
from X mode. Each of these reports is kept in two separate counters or “books” called X1 and X2. The X1 and<br />
X2 reports allow you to print reports at any time for either of the reporting periods. You can use X1 reports to<br />
see current daily totals and X2 reports to see current weekly totals. The time period combination you chose is<br />
completely dependent upon how you use Z1 and Z2.<br />
There are 7 detailed reports and 1 summary report called the X Report for each of the periods X1 and X2.<br />
That’s 8 reports per period. Remember, on a network, only the master scale will have the sale data for ALL<br />
scale. Also, remember that you can generate as many X reports as you would like because X mode does NOT<br />
clear any sales data.<br />
To access X mode, you can select option 4 from the Main Menu. The scale will prompt you for a level 2<br />
password. Enter the password and press the PRINT key. You will be at the X1: Read Totals screen. You can<br />
press PAGE UP and PAGE DOWN to change from X1 to X2 screens.<br />
< X1: READ TOTALS ><br />
(1/2) Periodic Totals #1<br />
1.PLU Sales 5.<strong>Scale</strong> Sales<br />
2.Misc. Sales 6.Hourly Sales<br />
3.Group Sales 7.Clerk Sales<br />
4.Department Sales 8.X1 Report<br />
8.1.1 PLU Sales<br />
73<br />
From here you can select the report that<br />
you wish to generate.<br />
From the X1 or X2 Read Totals screen you can press 1 to select the PLU Sales report. The X1: PLU Sales screen<br />
will be displayed.<br />
Press SAVE to print report<br />
< X1: PLU SALES ><br />
Department: [ 1]: Bakery Department<br />
PLU: [ 0]: PLU not found<br />
From here you can select the department<br />
number and PLU number of the PLU you<br />
wish to display the sales report of. You<br />
can also press the SAVE key to print the<br />
report.<br />
Once you have selected a PLU and pressed PRINT, the display will show the sales data for that PLU. At that<br />
point you can select another department and/or PLU to see the sales data of. If you wish to print the sales<br />
report, make sure that there are sufficient labels/paper in the printer; however, if you run out of labels/paper<br />
during an X report, do not worry because you can re-generate that same X mode report as many times as you<br />
would like.
8 X and Z Modes<br />
Press SAVE to print report<br />
< X1: PLU SALES ><br />
Department: [ 1]: Bakery Department<br />
PLU: [ 1]: Red Delicious Apples<br />
Transactions: 3 Total $: 2.59<br />
Total Weight: 0.000<br />
Dept 1 Net $: 0.00 0.00%<br />
Total Gross $: 0.00 0.00%<br />
Press SAVE to print report<br />
< X1: PLU SALES ><br />
Department: [ 1]: Bakery Department<br />
PLU: [ 2]: Bread<br />
Transactions: 3 Total $: 2.59<br />
Total Pcs: 20<br />
Dept 1 Net $: 0.00 0.00%<br />
Total Gross $: 0.00 0.00%<br />
Press SAVE to print report<br />
< X1: PLU SALES ><br />
Department: [ 4]: Misc Department<br />
PLU: [ 3]: Nails<br />
Transactions: 3 Total $: 2.59<br />
Dept 1 Net $: 0.00 0.00%<br />
Total Gross $: 0.00 0.00%<br />
Here is a sample report for PLU sales. The report contains the same<br />
details as the screen does but it includes ALL PLUs at the scale.<br />
Remember that only those PLUs that generated sales will be included<br />
in this report excluding Misc PLUs which are reported through the Misc<br />
PLU Sales report.<br />
The X2, Z1, and Z2 PLU sales reports look the same as this one.<br />
Depending on the width of the labels/paper that you are using, you<br />
may get things printing in different positions than indicated. Also, if<br />
you are using labels of fixed size, you may require several labels to<br />
print an entire report.<br />
We recommend the use of thermal paper to print reports. This makes<br />
the reports print on one strip of paper and because you are not using<br />
labels, you need not worry about the report sticking to itself or other<br />
objects. However, this requires the insertion and removal of the paper<br />
media each time you do reports. On a network the master scale has<br />
the data for all scales.<br />
74<br />
By-Weight PLU<br />
From here you can select another<br />
department number and/or PLU number<br />
that you wish to display the sales report of.<br />
You can also press the SAVE key to print<br />
the report.<br />
Total Weight is the total amount of weight<br />
sold under that PLU.<br />
By-Count PLU<br />
Total Pcs is the total amount of pieces<br />
sold of a By-Count PLU.<br />
Transactions is the number of sales<br />
generated by that PLU.<br />
Non-Food PLU<br />
Group gives the total sales for the group<br />
that this PLU belongs to and the<br />
percentage of that group’s sale that this<br />
PLU sold.<br />
Dept gives the total sales for the PLU’s<br />
dept and the percentage sales that this<br />
PLU composes of relative to its dept.<br />
X1 PLU SALES- SCALE 1<br />
APR 2 1999 12:10:46 PM<br />
Dept 1 PLU: 1<br />
Transactions: 3<br />
Total $: 16.78<br />
Total Weight: 1.416 kg<br />
% Dept Net : 10.0%<br />
% Tot Gross: 20.0%<br />
Dept 1 PLU: 2<br />
Transaction: 7<br />
Total $: 26.78<br />
Total Pcs: 26<br />
% Dept Net : 10.0%<br />
% Tot Gross: 20.0%<br />
Dept 32 PLU: 99999<br />
Transaction: 10<br />
Total $: 36.78<br />
% Dept Net : 10.0%<br />
% Tot Gross: 20.0%
8 X and Z Modes<br />
8.1.2 MISC PLU Sales<br />
From the X1 or X2 Read Totals screen you can press 2 to select the Misc PLU Sales report. The X1: Misc PLU Sales<br />
screen will be displayed. The Misc PLU Sales report works exactly the same as the PLU Sale report except that<br />
you can only get the sales data for the 3 miscellaneous PLUs. On a network, the master scale has the Misc PLU<br />
sales report data for all scales.<br />
8.1.3 Group Sales<br />
From the X1 or X2 Read Totals screen you can press 3 to select the Group Sales report. The X1: Group Sales<br />
screen will be displayed.( Group 0<br />
Press SAVE to print report<br />
< X1: GROUP SALES ><br />
Group: [ 1]<br />
75<br />
From here you can select the group<br />
number of the group you wish to display<br />
the sales report of. You can also press the<br />
SAVE key to print the report.<br />
Once you have selected a group and pressed PRINT, the display will show the sales data for that group. At<br />
that point you can select another group that you wish to see the sales data of. If you wish to print the sales<br />
report, press the SAVE key.<br />
Press SAVE to print report<br />
< X1: GROUP SALES ><br />
Group: [ 1]<br />
Transactions: 0 Total $: 0.00<br />
All Groups Total $: 0.00 0.0%<br />
Here is a sample report for Group sales. The report contains the<br />
same details as the screen does but it includes ALL Groups. Only<br />
those groups that generated sales will be included in this report<br />
excluding Misc PLUs which are reported through the Misc PLU Sales<br />
report.<br />
The X2, Z1, and Z2 Group sales reports look the same as this one.<br />
Depending on the width of the labels/paper that you are using, you<br />
may get things printing in different positions than indicated. Also, if<br />
you are using labels of fixed size, you may require several labels to<br />
print an entire report.<br />
On a network, the master scale has the Group sales report data for<br />
all scales.<br />
Transactions is the total number of sales<br />
transactions and the total sales for the<br />
entire group.<br />
All Groups is the total number of sales<br />
transactions for all groups and the<br />
percentage sales that this group<br />
composes relative to all groups.<br />
X1 GROUP SALES- SCALE 1<br />
APR 2 1999 12:10:46 PM<br />
Group 0<br />
Transactions: 3<br />
Total $: 16.78<br />
% All Groups: 20.0%<br />
Group 2<br />
Transaction: 3<br />
Total $: 16.78<br />
% All Groups: 20.0%<br />
Group 99<br />
Transaction: 3<br />
Total $: 16.78<br />
% All Groups: 20.0%
8 X and Z Modes<br />
8.1.4 Department Sales<br />
From the X1 or X2 Read Totals screen you can press 4 to select the Department Sales report. The X1: Dept Sales<br />
screen will be displayed.<br />
Press SAVE to print report<br />
< X1: DEPT SALES ><br />
Department: [ 1]:<br />
76<br />
From here you can select the department<br />
number of the department you wish to<br />
display the sales report of. You can also<br />
press the SAVE key to print the report.<br />
Once you have selected a department and pressed PRINT, the display will show the sales data for that<br />
department. At that point you can select another group that you wish to see the sales data of. If you wish to<br />
print the sales report, press the SAVE key.<br />
Press SAVE to print report<br />
< X1: DEPT SALES ><br />
Department: [ 1]: Bakery Department<br />
Transactions: 83 Total $: 99.00<br />
All Depts Total $: 20.00 15.3%<br />
Transactions is the total number of sales<br />
transactions and the total sales for the<br />
entire department.<br />
All Depts is the total number of sales<br />
transactions for all depart-ments and the<br />
percentage sales that this department<br />
composes relative to all departments.<br />
The Department Sales report is very similar to the Group Sales report and the printed report is practically<br />
identical. On a network, the master scale has the Department sales report data for all scales. The X2, Z1, and<br />
Z2 Department sales reports look the same as the X1 report.<br />
8.1.5 <strong>Scale</strong> Sales<br />
From the X1 or X2 Read Totals screen you can press 5 to select the <strong>Scale</strong> Sales report. The X1: <strong>Scale</strong> Sales<br />
screen will be displayed. You can proceed through this sales report as with Department sales and Group sales,<br />
which are both practically identical in displayed and printed sales formats. On a network, the master scale<br />
does not have the <strong>Scale</strong> sales report data for all scales; you must acquire the <strong>Scale</strong> sales report at each<br />
individual scale. For all other sales reports, the master does have the sales data from all scales on a network.<br />
The X2, Z1, and Z2 <strong>Scale</strong> sales reports look the same as the X1 report.
8 X and Z Modes<br />
8.1.6 Hourly Sales<br />
From the X1 or X2 Read Totals screen you can press 6 to select the Hourly Sales report. The X1: Hourly Sales<br />
screen will be displayed. This screen lists all 24 hours of the day along with pertinent sales data for those hours.<br />
Once at the Hourly Sales screen, you can press the ▼,▲, PAGE UP, and PAGE DOWN keys to navigate through<br />
the 5 pages of hourly sales data.<br />
< X1: HOURLY SALES ><br />
Hour Transactions Total $ % Daily<br />
12AM 0 0.00 0.0%<br />
1AM 0 0.00 0.0%<br />
2AM 0 0.00 0.0%<br />
3AM 0 0.00 0.0%<br />
4AM 1 1.00 0.5061%<br />
If you wish to print the sales report, you can press the SAVE key while on<br />
any of the 5 pages.<br />
Here is a sample report for Hourly sales. The report contains the same<br />
details as the screen does.<br />
The X2, Z1, and Z2 Hourly sales reports look the same as this one.<br />
Depending on the width of the labels/paper that you are using,<br />
you may get things printing in different positions than indicated. Also, if<br />
you are using labels of fixed size, you will require several labels to print<br />
an entire report.<br />
On a network, the master scale has the Hourly sales report data for all scales.<br />
8.1.7 Clerk Sales<br />
From the X1 or X2 Read Totals screen you can press 7 to select the Clerk Sales report. The X1: Clerk Sales<br />
screen will be displayed. You can proceed through this sales report as with Department sales and Group sales,<br />
which are both practically identical in displayed and printed sales formats. On a network, the master scale<br />
has the Clerk sales report data for all scales. The X2, Z1, and Z2 <strong>Scale</strong> sales reports look the same as the X1<br />
report. This report is only for scales used in Floating Clerk mode. Clerk 0 is the no-floating sale value.<br />
77<br />
X1 HOURLY SALES- SCALE 1<br />
APR 2 1999 12:10:46 PM<br />
Hour: 12AM<br />
Transaction: 0<br />
Total $: 0.00<br />
% Total: 0.0%<br />
Hour: 1AM<br />
Transaction: 0<br />
Total $: 0.00<br />
% Total: 0.0%<br />
Hour: 11PM<br />
Transaction: 2<br />
Total $: 1.00<br />
% Total: 8.3%
8 X and Z Modes<br />
8.1.8 Summary Report<br />
From the X1 or X2 Read Totals screen you can press 8 to select the X1 or X2 Summary Sales report. Once you<br />
press the 8 key the report will begin to print. This report contains summarized and detailed information on<br />
specific sales functions. On a network, the master scale has the Summary Sale report data for all scales. The<br />
X2, Z1, and Z2 Summary Sales reports look the same as the X1 report.<br />
This report tells you:<br />
Number of Voids Number of Returns Number of Re-Packs<br />
Voided totals Returned total Re-Packed total<br />
Number of <strong>Price</strong> Changes Tax collected for all 3 rates Gross Total<br />
Number of Z1 or Z2 resets Last time and date of Z1 or Z2 report Non Resetting Grand Total<br />
Here is a sample of the X1Summary Report.<br />
The X2, Z1, and Z2 Summary sales reports look the same as this one.<br />
Depending on the width of the labels/paper that you are using, you<br />
may get things printing in different positions than indicated. Also, if<br />
you are using labels of fixed size, you may require several labels to<br />
print an entire report.<br />
On a network, the master scale has the Summary Sales report data<br />
for all scales.<br />
8.2 Resetting Sales Summaries: Z mode<br />
Z mode is used to read (i.e. print and display) and reset sales data. When sales data is displayed, only the user<br />
display will be on, that is, the customer side display will be off. There are a variety of reports that you can<br />
generate from Z mode. Each of these reports is kept in two separate counters or “books” called Z1 and Z2.<br />
These allow you to have two reporting periods that you can tailor to your needs. For example, you can use Z1<br />
reports daily and Z2 reports weekly; you can use a hourly/daily combination; or any combination of time<br />
periods you prefer.<br />
There are 7 detailed reports and 1 summary report called the Z Report for each of the periods Z1 and Z2. That’s<br />
8 reports per period. Remember, on a network, only the master scale will have the sale data for ALL scales.<br />
To access Z mode, you can select option 6 from the Main Menu. The scale will prompt you for a level 3<br />
password. Enter the password and press the PRINT key. You will be at the Z1: Read/Reset Totals screen. You<br />
can press PAGE UP and PAGE DOWN to change from Z1 to Z2 screens.<br />
< Z1: READ/RESET TOTALS ><br />
(1/2) Periodic Totals #1<br />
1.PLU Sales 6.Hourly Sales<br />
2.Misc. Sales 7.Clerk Sales<br />
3.Group Sales 8.Z1 Report<br />
4.Department Sales 9.Reset Counters<br />
5.<strong>Scale</strong> Sales<br />
78<br />
X1 X-REPORT- SCALE 1<br />
APR 2 1999 12:10:46 PM<br />
Voids: 2<br />
Void $: 2.00<br />
Returns: 1<br />
Return $: 1.00<br />
Repacks: 2<br />
Repack $: 1.99<br />
<strong>Price</strong> Changes: 10<br />
Tax1 $: 0.00<br />
Tax2 $: 0.00<br />
Tax3 $: 0.00<br />
Gross $: 114.00<br />
NRCN1: 1<br />
Last Reset: 3-12-99 12:21:00 PM<br />
NRGT $: 114.73<br />
From here you can select the report<br />
that you wish to generate.
8 X and Z Modes<br />
If you generate a Z1 PLU Sales report, then any X1or Z1 PLU Sales reports that you generate immediately after<br />
(barring any sales) will give zero sales data for those reports. This is also true for Z2. However, the Z1 and Z2<br />
Summary reports also clear out the data for ALL other reports (options 1 to 7)! If you generate a Z1 Summary<br />
report, then any X1or Z1 sales reports that you generate immediately after (barring any sales) will give zero<br />
sales data for those reports. Z Summary reports clear the following: PLU Sales report, Misc. Sales report, Group<br />
Sales report, Department Sales report, <strong>Scale</strong> Sales report, Hourly Sales report, and Clerk Sales report. If you also<br />
wish to generate reports other than Z Summary reports, then generate those reports before generating the Z<br />
Summary report.<br />
All screens and functions for Z1 and Z2 are very similar and both are the same as their X1 and X2 counterparts.<br />
The instructions for X1 mode are sufficient for X2, Z1, and Z2. The only difference in generating reports between<br />
Z mode and X mode is that after a report prints in Z mode the scale prompts you Clear Report Data? (Y/N). If<br />
you select yes, then the screen returns to the previous menu and the sales totals for which you generated the<br />
report are then cleared. If you select no, then the sales totals for which you generated the report are NOT<br />
cleared.<br />
And z Report has function of daily report and weekly or monthly report, if you clear report data every day by<br />
using Z1 report and you clear report data every month by using Z2 report, you will be received daily report and<br />
monthly report. Because, even though you clear z1 report, Z2 report has the items of an account still.<br />
(1/2) < Z1: READ/RESET TOTALS ><br />
1.PLU Sales 6.Hourly Sales<br />
2.Misc. Sales 7.Clerk Sales<br />
3.Group Sales 8.Z1 Report<br />
4.Department Sales 9.Reset Counters<br />
5.<strong>Scale</strong> Sales<br />
Did the Report Print OK? (Y/N)<br />
79<br />
If you press the 8 key, the scale will print<br />
the Z1 Summary report and then prompt<br />
you with the following screen.<br />
If you select yes, then the screen returns<br />
to the previous menu and the sales totals<br />
for which you generated the report are<br />
then cleared.<br />
This “Print check” feature can be incredibly useful. For example, if the scale runs out of labels or paper while<br />
the report is printing and you loose some data, you select NO for the “Print check” screen.
Appendix A: Country Codes<br />
# Country # Country # Country<br />
1 61 Denmark 121<br />
2 62 Djibouti 122<br />
3 63 Dominica 123<br />
4 64 Dominican Republic 124<br />
5 65 125 Laos<br />
6 66 126 Latvia<br />
7 67 Ecuador 127 Lebanon<br />
8 68 Egypt 128 Lesotho<br />
9 69 El Salvador 129 Liberia<br />
10 Afghanistan 70 Equatorial Guinea 130 Libya<br />
11 Algeria 71 Eritrea 131 Liechtenstein<br />
12 Andorra 72 Estonia 132 Lithuania<br />
13 Angola 73 Ethiopia 133 Luxembourg<br />
14 Antarctica 74 Ecuador 134<br />
15 Antigua & Barbuda 75 135<br />
16 Argentina 76 136 Macedonia<br />
17 Armenia 77 Fiji 137 Madagascar<br />
18 Australia 78 Finland 138 Malawi<br />
19 Austria 79 France 139 Malaysia<br />
20 Azerbaijan 80 140 Maldives<br />
21 81 141 Mali<br />
22 82 Gabon 142 Malta<br />
23 Bahamas 83 Gambia 143<br />
24 Bahrain 84 Georgia 144<br />
25 Bangladesh 85 Germany 145 Marshall Islands<br />
26 Barbados 86 Ghana 146 Mauritania<br />
27 Belarus 87 Greece 147 Mauritius<br />
28 Belgium 88 Grenada 148 Mexico<br />
29 Belize 89 Guatemala 149 Micronesia<br />
30 Benin 90 Guinea 150 Moldova<br />
31 Bhutan 91 Guinea-Bissau 151 Monaco<br />
32 Bolivia 92 Guyana 152 Mongolia<br />
33 Bosnia & Herzegovina 93 153 Morocco<br />
34 Botswana 94 154 Mozambique<br />
35 Brazil 95 Haiti 155<br />
36 Brunei 96 Honduras 156<br />
37 Bulgaria 97 Hungary 157 Namibia<br />
38 Burkina Faso 98 158 Nauru<br />
39 Burma/Myanmar 99 159 Nepal<br />
40 100 Iceland 160 Netherlands<br />
41 101 India 161 New Zealand<br />
42 Cambodia 102 Indonesia 162 Nicaragua<br />
43 Cameroon 103 Iran 163 Niger<br />
44 Canada 104 Iraq 164 Nigeria<br />
45 Cape Verde 105 Ireland 165 Norway<br />
46 Central African Republic 106 Israel 166<br />
47 Chad 107 Italy 167<br />
48 Chile 108 168 Oman<br />
49 China 109 169<br />
50 Colombia 110 Jamaica 170<br />
51 Comoros 111 Japan 171 Pakistan<br />
52 Congo 112 Jordan 172 Palau<br />
53 Congo, Democratic Rep. of 113 173 Panama<br />
54 Costa Rica 114 174 Papua New<br />
55 Cote d’Ivoire 115 Kazakstan 175 Paraguay<br />
56 Croatia 116 Kenya 176 Peru<br />
57 Cuba 117 Kiribati 177 Philippines<br />
58 Cyprus 118 Korea, North 178 Poland<br />
59 119 Korea, South 179 Portugal<br />
60 120 Kuwait 180<br />
80
Appendix A: Country Codes<br />
# Country # Country # Country<br />
181 206 Sri Lanka 231 United Kingdom<br />
182 Qatar 207 Sudan 232 United States<br />
183 208 Suriname 233<br />
184 209 Swaziland 234<br />
185 Romania 210 Sweden 235 Uruguay<br />
186 Russian Federation 211 Switzerland 236 Uzbekistan<br />
187 Rwanda 212 Syria 237<br />
188 213 238<br />
189 214 239 Vanuatu<br />
190 Saint Kitts 215 Taiwan 240 Vatican City<br />
191 Saint Lucia 216 Tajikistan 241 Venezuela<br />
192 Saint Vincent 217 Tanzania 242 Vietnam<br />
193 San Marino 218 Thailand 243<br />
194 Sao Tome 219 Togo 244<br />
195 Saudi Arabia 220 Tonga 245 Western Samoa<br />
196 Senegal 221 Trinidad and Tobago 246<br />
197 Seychelles 222 Tunisia 247<br />
198 Sierra Leone 223 Turkey 248 Yemen<br />
199 Singapore 224 Turkmenistan 249 Yugoslavia<br />
200 Slovakia 225 Tuvalu 250<br />
201 Slovenia 226 251<br />
202 Solomon Islands 227 252 Zambia<br />
203 Somalia 228 Uganda 253 Zimbabwe<br />
204 South Africa 229 Ukraine 254<br />
205 Spain 230 United Arab Emirates 255<br />
0 COUNTRY CODE NOT USED.<br />
81
Appendix B: <strong>Label</strong> Formats<br />
Format numbers 1 to 99 are built into LP-2; however, only 56 of the 99 available label formats are used. These<br />
formats are a permanent part of the LP-2’s memory and CANNOT be lost or erased. Using the SP-2 software<br />
package, you can program format numbers 100 to 999. Provided you have enough memory, you can<br />
download those formats from your PC to your LP-2.<br />
In all of the listings below, the label format number that is in bold is the number that you input to your PLUs<br />
when you wish to use that label. The numbers prefixed with “LST” are Rittenhouse Inc. stock numbers.<br />
Dimensions are specified as Width X Length.<br />
GRAND TOTAL<br />
TOTAL NET WT lb TOTAL PIECES<br />
1.23<br />
AVG PRICE / lb PACKED ON TIME<br />
1.00<br />
GRAND TOTAL PRICE<br />
1.23<br />
7-27-99<br />
5<br />
2:00 PM<br />
Store Name & Address<br />
123 ABC Ave. Anywhere, USA<br />
98: 50mm X 45mm<br />
Add Up Total Format<br />
Misc By Count PLU<br />
COUNT<br />
3<br />
QTY / $<br />
3/1.00<br />
TOTAL PRICE PACKED ON SELL BY<br />
7-27-99 7-27-99<br />
1.00<br />
Store Name & Address<br />
123 ABC Ave. Anywhere, USA<br />
99: 50mm X 45mm<br />
Universal 50x45 Format<br />
99: 50mm X 45mm<br />
Universal 50x45 Format<br />
82<br />
Misc By Weight PLU<br />
PRICE / lb<br />
1.23<br />
NET WT. lb<br />
1.00<br />
TOTAL PRICE PACKED ON SELL BY<br />
7-27-99 7-27-99<br />
1.23<br />
Store Name & Address<br />
123 ABC Ave. Anywhere, USA<br />
Misc Non-Food PLU<br />
PRICE / lb<br />
NET WT. lb<br />
TOTAL PRICE PACKED ON<br />
7-27-99<br />
1.23<br />
Store Name & Address<br />
123 ABC Ave. Anywhere, USA<br />
99: 50mm X 45mm<br />
Universal 50x45 Format
Appendix B: <strong>Label</strong> Formats<br />
There are many more formats that are the same or similar to the above, in which case the LP-2 is<br />
capable of using those labels. For a complete cross-reference and listing, visit us on the web at www.casusa.com.<br />
These formats are subject to change without notice. Type the format number into a <strong>Label</strong> Format<br />
field to determine if your scale has such a format.<br />
Number Description <strong>Scale</strong> Stock #<br />
Manufacturer<br />
1 58mm X 30mm Non Upc CAS LST-8000<br />
2 58mm X 60mm UPC, Ingredients CAS LST-8010<br />
3 58mm X 60mm UPC, Ingredients CAS LST-8020<br />
4 58mm X 50mm Non-UPC CAS LST-8030<br />
5 58mm X 60mm UPC CAS LST-8040<br />
6 60mm X 80mm UPC, Safe Handling Digi.NBI LST-1264<br />
7 60mm X 43mm, UPC Digi/NBI LST-6110<br />
8 60mm X 55mm, UPC, Ingredients Digi/NBI LST-6250<br />
10 60mm X 40mm UPC CAS CPT-6040<br />
11 60mm X 40mm UPC CAS CPT-6040<br />
12 60mm X 60mm UPC, Ingredients CAS CPT-6060<br />
13 60mm X 40mm UPC CAS LST-6040<br />
14 60mm X 60mm UPC, Ingredients CAS LST 6060<br />
21 64mm X 49mm, UPC, Ingredients Ishida LST-4160<br />
22 64mm X 47mm, UPC Ishida LST-4150<br />
23 67mm X 37.5mm Non-UPC Kubota LST-3330<br />
24 67mm X 47.5mm Non-UPC Kubota LST-3370<br />
25 67mm X 47.5mm UPC Kubota LST-3360<br />
29 54mm X 52.5mm UPC Kubota LST-3610<br />
35 57mm X Continuous, UPC, Safe Handling, Ingredients TEC LST-5030<br />
41 48mm X 40mm, UPC TEC LST-2530<br />
43 48mm X 69.3mm UPC, 6 Line Ingredient TEC LST-2540<br />
44 48mm X 54.8mm UPC, 6 Line Ingredient TEC LST-2730<br />
51 57mm X 63.5mm, UPC, 6 Line Ingredients TEC LST-4910<br />
52 64mm X 49mm, UPC, Ingredients Ishida LST-4160<br />
53 40mm X 92mm, UPC, Ingredients Digi/NBI LGT-6410<br />
54 40mm X 62mm, UPC Digi/NBI LGT-1211<br />
55 57mm X 49.2mm, UPC TEC LST-4900<br />
56 40mm X 47mm Non-UPC Digi LST-60-N-R<br />
61 54mm X 35mm Non- UPC Acom acom 60/2c1i<br />
62 54mm X 35mm Non- UPC Acom acom 60/1c3i<br />
63 58mm X 30mm Non Upc CAS cas8000/2c1i<br />
64 58mm X 30mm Non Upc CAS cas8000/1c2i<br />
65 58mm X 40mm UPC CAS cas8010/2c1i<br />
66 58mm X 40mm UPC CAS cas8010/1c2i<br />
83
Appendix B: <strong>Label</strong> Formats<br />
Number Description <strong>Scale</strong> Stock #<br />
67 65mm X 38mm Non-UPC, Ingredients Hankook<br />
HK-aco Non<br />
UPC<br />
68 62mm X 58mm Hankook<br />
HanAh Reum<br />
ingr.???<br />
69 40mm X 62mm UPC, Ingredients Hankook<br />
hanahreum<br />
40 X 60<br />
70 60mm X 60mm UPC, Ingredients Hankook<br />
hanahreum<br />
58 X 60sh<br />
89 46mm X 74mm Non-UPC, Ingredients, Horizontal MERIDITH MERIDITH<br />
97 57mm X 100mm UPC, Ingredients, Safe Handling CAS<br />
DEFAULT<br />
LABEL<br />
Total 50 X<br />
98 50mm X 45mm Grand Total Format for ST/TL key (ADD mode.) CAS<br />
45mm<br />
Format<br />
99 50mm X 45mm Universal Format CAS<br />
50 X 45mm<br />
Mac#99<br />
84
Quick Reference<br />
How to Call up a<br />
PLU<br />
To call up a PLU number 3:<br />
1. Press the 3 key Press the PLU key.<br />
2. Press the speed key #3.<br />
* Speed Key, shifted (#57~ #112) : Press the PLU/SHIFT key Speed key<br />
To call up a speed key #100: Press the PLU/SHIFT and Speed key #44.<br />
By-Weight PLU Call up a By-Weight PLU Place an item on the platter Press the PRINT<br />
key<br />
OVERRIDE key Call up a By-Weight PLU Press the OVERRIDE key. Enter the password<br />
(By-Weight PLU) and then press the PRINT key enter the temporary price Place an item<br />
on the platter Press the PRINT key.<br />
By-Count PLU Call up a By-Count PLU Enter the quantity Press the PRINT key<br />
OVERRIDE key Call up a By-Count PLU Press the OVERRIDE key Enter the password<br />
(By-Count PLU) and then press the PRINT key Enter the quantity Press the FOR<br />
keychange pieces by pressing numeric keys Press the FOR key <br />
Change price by pressing numeric keys Press the PRINT key<br />
Non-Food PLU Call up a Non-Food PLU Press the PRINT key<br />
OVERRIDE key Call up a Non-Food PLU Press the OVERRIDE key Enter the password<br />
(Non-Food PLU) and then press the PRINT key Enter the temporary price Press the<br />
PRINT key<br />
SAVE key Call up a PLU Press the SAVE key (Place an item on the platter) Press<br />
the PRINT key<br />
* SAVE key is used to prevent the auto clearing of PLU data.<br />
PRE-PACK key Press the PREPACK key Call up a PLU Place an item on the platter <br />
<strong>Label</strong> is printed automatically<br />
• To release prepack function, press the PREPACK key<br />
X key To print 5 labels :<br />
Call up a PLU Place an item on the platter Press the X keyType a<br />
number of labels Press the PRINT key<br />
* When you want to stop label printing, press C(clear ) key<br />
RETURN key To undo erroneous sales transactions :<br />
Press the RETURN key Enter the password and then press the PRINT key <br />
call-up the PLU that you wish to return Enter the total price that was<br />
printed on the return PLU’s label Press the PRINT or RETURN key.<br />
TARE key Put a container on the platter Press the TARE key Put an item in the<br />
container Call up a PLU Press the PRINT key<br />
* To cancel the TARE function, remove the container and press the TARE<br />
key.<br />
AUTO/MANUAL Auto Print : Press the AUTO key (Auto lamp “ ▼” is ON) Call up a PLU<br />
key<br />
Put an item on the platter <strong>Label</strong> is printed automatically<br />
Manual Print : In the Auto mode, press the AUTO key. (Auto lamp “ ▼” is<br />
OFF)<br />
C key C key is used to clear erroneous entries and to clear PLUs that have been<br />
called-up.<br />
ZERO key ZERO key is used to correct for a deviation from zero as long as there are no<br />
PLUs or MISC PLUs called-up.<br />
How to Program Press the MENU key Press the 4 key Enter the password and then press<br />
PLU<br />
the PRINT key Press the 2 key Program PLU.<br />
85
Quick Reference<br />
How to Set Speed<br />
key<br />
Press the MENU key Press the 4 key Enter the password and then press<br />
the PRINT key Press the 9 key Set Speed key by pressing the PAGE UP,<br />
DOWN keys<br />
ADD-UP Mode Call up a PLU Put an item on the platter Press the ADD key Repeat<br />
above steps To print the grand-total, press the ST/TTL key<br />
VOID key To void last transaction in ADD-UP mode :<br />
Press the VOID key Enter the password and then press the PRINT key<br />
DATE/TIME Press the ALT and the DATE/TIME key Enter the password and then press<br />
the PRINT key Enter Year, Month, Day and then press the PRINT key<br />
DEPT key Press the DEPT key Enter the password and then press the PRINT key <br />
Enter new Department number and then press the PRINT key<br />
86