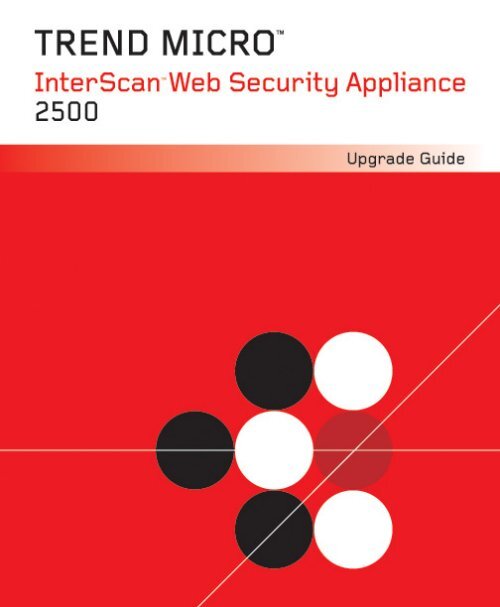InterScan Web Security Appliance Upgrade Guide - Online Help ...
InterScan Web Security Appliance Upgrade Guide - Online Help ...
InterScan Web Security Appliance Upgrade Guide - Online Help ...
You also want an ePaper? Increase the reach of your titles
YUMPU automatically turns print PDFs into web optimized ePapers that Google loves.
Trend Micro Incorporated reserves the right to make changes to this document and to<br />
the products described herein without notice. Before using the IWSA device, please<br />
review the readme files, release notes and the latest version of the user guides, which<br />
are available from the Trend Micro <strong>Web</strong> site at:<br />
http://www.trendmicro.com/download/documentation/<br />
NOTE: A license to the Trend Micro Software usually includes the right to product<br />
updates, pattern file updates, and basic technical support for one (1) year from the<br />
date of purchase only. Maintenance must be renewed on an annual basis at Trend<br />
Micro’s then-current Maintenance fees.<br />
Trend Micro, the Trend Micro t-ball logo, <strong>InterScan</strong>, TrendLabs, and Trend Micro<br />
Control Manager are trademarks or registered trademarks of Trend Micro,<br />
Incorporated. All other product or company names may be trademarks or registered<br />
trademarks of their owners.<br />
Copyright© 1995-2006 Trend Micro Incorporated. All rights reserved. No part of<br />
this publication may be reproduced, photocopied, stored in a retrieval system, or<br />
transmitted without the express prior written consent of Trend Micro Incorporated.<br />
Document Part No. IBEM22857/60915<br />
Release Date: December 2006<br />
Protected by U.S. Patent No. 5,623,600; 5,951,698; 5,983,348; 6,272,641
The <strong>Upgrade</strong> <strong>Guide</strong> for <strong>InterScan</strong> <strong>Web</strong> <strong>Security</strong> <strong>Appliance</strong> is intended to help users<br />
upgrade to the latest version of the product. You should read through it prior to<br />
upgrading the appliance.<br />
Detailed information about how to use specific features is available in the online<br />
help file and online Knowledge Base at the Trend Micro <strong>Web</strong> site.<br />
To contact Trend Micro Support, please see Technical Support on page P-3 of this<br />
document.<br />
Trend Micro is always seeking to improve its documentation. If you have questions,<br />
comments, or suggestions about this or any Trend Micro documents, please contact<br />
us at docs@trendmicro.com. Your feedback is always welcome.<br />
Please evaluate this documentation on the following site:<br />
www.trendmicro.com/download/documentation/rating.asp
Contents<br />
Preface<br />
<strong>InterScan</strong> <strong>Web</strong> <strong>Security</strong> <strong>Appliance</strong> Documentation ....................... P-1<br />
Audience ............................................................................................. P-2<br />
Technical Support ............................................................................... P-3<br />
Chapter 1: Upgrading <strong>InterScan</strong> <strong>Web</strong> <strong>Security</strong> <strong>Appliance</strong><br />
Connecting to the Device ................................................................... 1-2<br />
Updating the Device Firmware .......................................................... 1-8<br />
Running the <strong>Appliance</strong> Firmware Flash Utility ............................. 1-8<br />
Updating the BIOS and BMC ...................................................... 1-10<br />
Installing the Service Pack ............................................................... 1-15<br />
Chapter 2: Performing a Rollback<br />
Rollback Procedure ............................................................................ 2-1<br />
I
Trend Micro <strong>InterScan</strong> <strong>Web</strong> <strong>Security</strong> <strong>Appliance</strong> <strong>Upgrade</strong> <strong>Guide</strong><br />
II
Preface<br />
Preface<br />
Welcome to the Trend Micro <strong>InterScan</strong> <strong>Web</strong> <strong>Security</strong> <strong>Appliance</strong> (IWSA)<br />
<strong>Upgrade</strong> <strong>Guide</strong>. This book contains information about the tasks you need to perform<br />
to upgrade from IWSA 2.5 or IWSA 2.5 Patch 1 to IWSA 2.5 Service Pack 1.<br />
<strong>InterScan</strong> <strong>Web</strong> <strong>Security</strong> <strong>Appliance</strong><br />
Documentation<br />
The IWSA documentation consists of the following:<br />
• <strong>Online</strong> <strong>Help</strong>—<strong>Web</strong>-based documentation accessible from the <strong>Web</strong> console that<br />
contains explanations about the product’s components and features.<br />
• <strong>Upgrade</strong> <strong>Guide</strong> (UG)—PDF document accessible from the IWSA CD or<br />
downloadable from the Trend Micro <strong>Web</strong> site.<br />
• Quick Start <strong>Guide</strong> (QSG)—PDF document accessible from the IWSA CD or<br />
downloadable from the Trend Micro <strong>Web</strong> site.<br />
The QSG contains instructions on deploying IWSA, a task that includes<br />
planning, testing, and preconfiguration.<br />
P-1
Trend Micro <strong>InterScan</strong> <strong>Web</strong> <strong>Security</strong> <strong>Appliance</strong> <strong>Upgrade</strong> <strong>Guide</strong><br />
P-2<br />
• Administrator’s <strong>Guide</strong> (AG)—PDF document accessible from the IWSA CD or<br />
downloadable from the Trend Micro <strong>Web</strong> site.<br />
The AG contains explanation of the IWSA architecture and instructions on how<br />
to configure and administer IWSA using the applicable management tools.<br />
Tip: Trend Micro recommends checking the following IWSA links for updates to the<br />
IWSA documentation and program file:<br />
http://www.trendmicro.com/download<br />
http://www.trendmicro.com/en/products/gateway/iwsa/evaluate/overview.htm<br />
Audience<br />
The IWSA documentation assumes a basic knowledge of security systems, including:<br />
• Antivirus and content security protection<br />
• Network concepts (such as IP address, netmask, topology, LAN settings)<br />
• Various network topologies<br />
• Network devices and their administration<br />
• Network configuration (such as the use of VLAN, SNMP)
Technical Support<br />
Preface<br />
There are several ways to obtain technical support.<br />
• The Trend Micro Knowledge Base, maintained at the Trend Micro <strong>Web</strong> site, has<br />
the most up-to-date answers to product questions. You can also use the<br />
Knowledge Base to submit a question if you cannot find the answer in the<br />
product documentation. Access the Knowledge Base at:<br />
http://esupport.trendmicro.com<br />
• If you are not able to find an answer in the documentation or the Knowledge<br />
Base, you can email your question to Trend Micro technical support.<br />
support@support.trendmicro.com<br />
• For a list of the worldwide support offices, go to:<br />
http://kb.trendmicro.com/solutions/includes2/ContactTechSupport.asp<br />
In the United States, you can reach Trend Micro representatives via phone or fax:<br />
Toll free: +1 (800) 228-5651 (sales)<br />
Voice: +1 (408) 257-1500 (main)<br />
Fax: +1 (408) 257-2003<br />
To speed up the resolution of your product issue, provide the following information<br />
when you send an email or call Trend Micro:<br />
• Program version and number (Click About on the main console's footer menu to<br />
learn about the program version and build number.)<br />
• Serial number<br />
• Exact text of the error message, if any<br />
• Steps to reproduce the issue<br />
P-3
Trend Micro <strong>InterScan</strong> <strong>Web</strong> <strong>Security</strong> <strong>Appliance</strong> <strong>Upgrade</strong> <strong>Guide</strong><br />
P-4
Chapter 1<br />
Upgrading <strong>InterScan</strong> <strong>Web</strong> <strong>Security</strong><br />
<strong>Appliance</strong><br />
You can upgrade <strong>InterScan</strong> <strong>Web</strong> <strong>Security</strong> <strong>Appliance</strong> (IWSA) using the <strong>Web</strong><br />
console and the <strong>Appliance</strong> Firmware Flash Utility (AFFU). This utility is included on<br />
the IWSA CD.<br />
Before you upgrade, please list down your current network settings to ensure that you<br />
can restore the settings at any time.<br />
Upgrading to IWSA Service Pack 1 involves the following steps:<br />
• Connecting to the Device<br />
• Updating the Device Firmware<br />
• Installing the Service Pack<br />
1-1
Trend Micro <strong>InterScan</strong> <strong>Web</strong> <strong>Security</strong> <strong>Appliance</strong> <strong>Upgrade</strong> <strong>Guide</strong><br />
Connecting to the Device<br />
1-2<br />
When connecting to the device:<br />
• Use a computer running Microsoft Windows with a LAN port and<br />
configurable IP address, and a CD drive.<br />
• Log on using an account belonging to the Administrator's group of the local<br />
computer on which the tool will run.<br />
• Disable firewall applications on the computer.<br />
• Prepare the IWSA CD, which contains the Application Firmware Flash Utility.<br />
To connect your computer to the device:<br />
1. Connect one end of the cross-over cable to port 5 and the other end to your<br />
computer.<br />
2. Connect one end of the console cable (RS-232) to the back of the device and the<br />
other end to the console port on your computer.<br />
3. Configure the Local Area Connection properties to use the following settings:<br />
IP address: 192.168.252.2 (or the same subnet with 192.168.252.x)<br />
Subnet mask: 255.255.255.0<br />
Default gateway: 192.168.252.254<br />
DNS: blank
Upgrading <strong>InterScan</strong> <strong>Web</strong> <strong>Security</strong> <strong>Appliance</strong><br />
Note: After you finish upgrading, do not forget to restore the Local Area Connection<br />
settings on the computer.<br />
FIGURE 1-1. Local Area Connection Settings<br />
1-3
Trend Micro <strong>InterScan</strong> <strong>Web</strong> <strong>Security</strong> <strong>Appliance</strong> <strong>Upgrade</strong> <strong>Guide</strong><br />
1-4<br />
4. Open a terminal configuration software such as HyperTerminal for Windows.<br />
a. Click Start > Programs > Accessories > Communications ><br />
HyperTerminal. HyperTerminal prompts you for connection information.<br />
b. Type a name for the connection and click OK.<br />
FIGURE 1-2. HyperTerminal Connection Description
Upgrading <strong>InterScan</strong> <strong>Web</strong> <strong>Security</strong> <strong>Appliance</strong><br />
c. On the Connect To screen, select the communications port where the cable<br />
is connected.<br />
FIGURE 1-3. Connect To Settings<br />
d. Click OK.<br />
e. On the Properties window, set the following:<br />
• Bits per second: 115200<br />
• Data Bits: 8<br />
• Parity: None<br />
• Stop bits: 1<br />
1-5
Trend Micro <strong>InterScan</strong> <strong>Web</strong> <strong>Security</strong> <strong>Appliance</strong> <strong>Upgrade</strong> <strong>Guide</strong><br />
1-6<br />
• Flow control: None<br />
FIGURE 1-4. COM Properties<br />
f. Click OK.<br />
g. Click File > Properties, and then click the Settings tab.<br />
h. Set the following properties:<br />
• Backspace key sends: Del<br />
• Emulation: VT100
• Telnet Terminal ID: VT102<br />
FIGURE 1-5. Connection Settings<br />
Upgrading <strong>InterScan</strong> <strong>Web</strong> <strong>Security</strong> <strong>Appliance</strong><br />
5. Click Terminal Setup and select Block to have a clear view of the cursor<br />
location.<br />
6. Click OK. The Connection Settings screen displays.<br />
7. Click OK to complete the set up.<br />
8. Turn on or reset the device.<br />
1-7
Trend Micro <strong>InterScan</strong> <strong>Web</strong> <strong>Security</strong> <strong>Appliance</strong> <strong>Upgrade</strong> <strong>Guide</strong><br />
1-8<br />
9. A message appears prompting you to enter rescue mode. To enter rescue mode,<br />
type r within 5 seconds of seeing the prompt. The <strong>InterScan</strong> <strong>Web</strong> <strong>Security</strong><br />
<strong>Appliance</strong> rescue mode settings appear.<br />
FIGURE 1-6. Entering Rescue Mode<br />
Updating the Device Firmware<br />
Use the <strong>Appliance</strong> Firmware Flash Utility included in the IWSA CD to update the<br />
BMC (baseboard management controller) firmware and BIOS (basic input/output<br />
system). The utility is a graphical user interface tool that provides a user-friendly<br />
method of uploading the latest device components.<br />
Running the <strong>Appliance</strong> Firmware Flash Utility<br />
Before running the utility, ensure that you are using the latest NIC driver and that you<br />
have disabled any firewall applications on the computer used with the utility.<br />
To run the <strong>Appliance</strong> Firmware Flash Utility:<br />
1. Using an Administrator account, log on to the computer used with the AFFU.
Upgrading <strong>InterScan</strong> <strong>Web</strong> <strong>Security</strong> <strong>Appliance</strong><br />
Note: The account used to log on to the computer on which the utility will run must<br />
have administrator rights or should belong to the Administrator’s Group.<br />
Otherwise, the utility cannot successfully execute.<br />
2. Insert the IWSA CD and launch the <strong>Appliance</strong> Firmware Flash Utility<br />
(AFFU.exe).<br />
The main console appears and automatically searches for connected IWSA<br />
devices.<br />
FIGURE 1-7. The <strong>Appliance</strong> Firmware Flash Utility<br />
Note: If the utility has not yet detected the IWSA device, click Detect on the toolbar<br />
menu. The utility then lists connected IWSA devices in the detection table.<br />
3. Select a detected device from the detection table.<br />
Note: You can only upgrade one IWSA device at a time.<br />
1-9
Trend Micro <strong>InterScan</strong> <strong>Web</strong> <strong>Security</strong> <strong>Appliance</strong> <strong>Upgrade</strong> <strong>Guide</strong><br />
Updating the BIOS and BMC<br />
1-10<br />
When updating both the BIOS and BMC, you must enter the correct checksum value to<br />
continue. Refer to the BIOS/BMC Checksum Reference for the corresponding checksum<br />
values for your BIOS and BMS. You can find the latest version of the BIOS/BMC Checksum<br />
Reference (BIOS_BMC_Checksum_Ref.txt) at http://www.trendmicro.com/download or<br />
from the IWSA CD ({CD Drive}:\Programs\IWSA_FFU\).<br />
To update the BIOS and BMC:<br />
1. On the AFFU screen, click Flash BIOS. The Flash screen appears.<br />
FIGURE 1-8. The <strong>Appliance</strong> Firmware Flash Utility
2. On the Flash dialog box, perform the following:<br />
Upgrading <strong>InterScan</strong> <strong>Web</strong> <strong>Security</strong> <strong>Appliance</strong><br />
Note: The "Device" field value corresponds to the fixed IWSA device IP in rescue<br />
mode.<br />
a. In Update boot block, select Yes.<br />
WARNING! If a power loss interrupts the BIOS boot block update, BIOS will no<br />
longer be able to operate.<br />
b. Type the following user name and password in the corresponding fields:<br />
User name: iwsa2500<br />
Password: qZTSpdum<br />
Note: These values are the default fixed values and the system cannot accept<br />
any changes to them.<br />
c. Click Browse to determine the location of the BIOS file (.ROM file). The<br />
default location of the file on the IWSA CD is<br />
{CD Drive}:\Programs\AFFU.<br />
d. Type the BIOS checksum value.<br />
e. Click OK.<br />
1-11
Trend Micro <strong>InterScan</strong> <strong>Web</strong> <strong>Security</strong> <strong>Appliance</strong> <strong>Upgrade</strong> <strong>Guide</strong><br />
1-12<br />
f. On the warning message that displays, click YES to continue and start the<br />
AFFU process.<br />
WARNING! During the <strong>Appliance</strong> Firmware Flash Utility process, do not turn<br />
off, reset, or modify any device settings. Wait for the automatic<br />
reboot before performing any further tasks.<br />
The utility console displays the progress and informs you of a successful<br />
BIOS firmware update.<br />
While refreshing the settings, IWSA enables "failopen" and allows network<br />
traffic to pass through the device. However, there is approximately 30<br />
seconds of downtime when the IWSA ports are disconnected from the<br />
network. The device establishes network connection after refreshing the<br />
settings.<br />
3. Turn on the device. A message appears prompting you to enter rescue mode.<br />
4. Type r at the prompt. The IWSA rescue mode settings appear.<br />
5. Run the <strong>Appliance</strong> Firmware Flash Utility again (see steps 2 and 3 in Running<br />
the <strong>Appliance</strong> Firmware Flash Utility on page 1-8).<br />
6. Click Flash BMC. The Flash screen appears.
Upgrading <strong>InterScan</strong> <strong>Web</strong> <strong>Security</strong> <strong>Appliance</strong><br />
7. On the Flash dialog box, perform the following:<br />
a. Type the following user name and password in the corresponding fields:<br />
User name: iwsa2500<br />
Password: qZTSpdum<br />
FIGURE 1-9. The <strong>Appliance</strong> Firmware Flash Utility<br />
1-13
Trend Micro <strong>InterScan</strong> <strong>Web</strong> <strong>Security</strong> <strong>Appliance</strong> <strong>Upgrade</strong> <strong>Guide</strong><br />
1-14<br />
b. Click Browse for the location of the BMC file (.BIN file). The default<br />
location of the file on the IWSA CD is {CD Drive}:\Programs\AFFU.<br />
c. Type the BMC checksum value.<br />
d. Click OK. A warning message displays.<br />
e. Click YES to continue and start the <strong>Appliance</strong> Firmware Flash Utility<br />
process. A confirmation message displays.<br />
f. Click OK. The device will automatically shut down after the BMC file<br />
update.<br />
WARNING! During the <strong>Appliance</strong> Firmware Flash Utility process, do not turn<br />
off, reset, or modify any device setting.<br />
8. Turn on the device.<br />
FIGURE 1-10. BIOS Setup Screen<br />
9. Reset the BIOS to the default settings:
a. Type F4 during the countdown to enter BIOS.<br />
b. Type the password: qZTSpdum.<br />
c. Select Exit > Load Optimal Defaults.<br />
d. Select Save Changes and Exit.<br />
e. Select OK to exit.<br />
Installing the Service Pack<br />
Upgrading <strong>InterScan</strong> <strong>Web</strong> <strong>Security</strong> <strong>Appliance</strong><br />
After updating the BMC and BIOS firmware, you are now ready to install IWSA 2.5<br />
Service Pack 1, which you can perform from the <strong>Web</strong> console.<br />
To install the service pack:<br />
1. Open the <strong>Web</strong> console.<br />
2. Click Administration > Update OS.<br />
FIGURE 1-11. Update OS Screen<br />
3. Type the location and file name of the OS package or click Browse to locate the<br />
file on the IWSA folder. The file name is IWSA25_en_us.tar.gz.<br />
4. Click Update. When the update is finished, restart IWSA to complete the OS<br />
update.<br />
5. To verify that the update was successful, open the <strong>Web</strong> console and click<br />
Administration > Update OS. The current version should be<br />
2.6.14.IWSA_2.5.xxxx.<br />
1-15
Trend Micro <strong>InterScan</strong> <strong>Web</strong> <strong>Security</strong> <strong>Appliance</strong> <strong>Upgrade</strong> <strong>Guide</strong><br />
1-16<br />
6. Click Administration > System Patch.<br />
FIGURE 1-12. System Patch Screen<br />
7. Type the location and file name of the patch file or click Browse to locate the file<br />
on the IWSA folder. The file name is iwsa2500_25_ar_en_service_pack1.tgz.<br />
8. Click Upload. When the upload is finished, restart IWSA to complete the patch<br />
update.<br />
9. To verify that the update was successful, open the <strong>Web</strong> console and click<br />
Summary. The current version of IWSA should be 2.5 Service Pack 1.
Performing a Rollback<br />
Chapter 2<br />
You can roll back the previous version of IWSA using the <strong>Web</strong> console and the<br />
<strong>Appliance</strong> Firmware Flash Utility. The rollback procedure is the same as the upgrade<br />
procedure. However, to roll back, you must have a previously saved version of the<br />
image file.<br />
Rollback Procedure<br />
To roll back to the previous IWSA version:<br />
1. Uninstall service pack 1 from the <strong>Web</strong> console by clicking Administration ><br />
System Patch. Click Uninstall in the page.<br />
2. Connect to the device using a terminal configuration software and enter rescue<br />
mode. See Connecting to the Device for the connection procedure.<br />
3. Insert the IWSA CD and launch the IWSA Rescue Utility<br />
(IWSARESCUE.EXE).<br />
2-1
Trend Micro <strong>InterScan</strong> <strong>Web</strong> <strong>Security</strong> <strong>Appliance</strong> <strong>Upgrade</strong> <strong>Guide</strong><br />
2-2<br />
Note: If you are running PC-cillin 2002 or later, set the Personal Firewall settings<br />
to "low" or "medium" when using the utility.<br />
FIGURE 2-1. The Rescue Utility<br />
4. Locate the program file (.r file) and click Update. The default location of the file<br />
on the IWSA CD is {CD Drive}:\Programs\IWSA_Rescue.
Performing a Rollback<br />
WARNING! During the update, do not turn off, reset the device, or modify any device<br />
settings. If you uploaded the program file, wait for the device to finish<br />
the automatic reset.<br />
FIGURE 2-2. Update Progress<br />
2-3
Trend Micro <strong>InterScan</strong> <strong>Web</strong> <strong>Security</strong> <strong>Appliance</strong> <strong>Upgrade</strong> <strong>Guide</strong><br />
2-4<br />
5. After the update is complete, wait for the device to automatically reboot.<br />
FIGURE 2-3. Update Successful<br />
The Preconfiguration login screen appears after this screen.
Performing a Rollback<br />
6. Confirm the update by checking the version in the lower right hand corner of the<br />
title box on the Preconfiguration login screen. In this example, the IWSA 2500<br />
version is 2.5 and the program version is 2007.<br />
FIGURE 2-4. Preconfiguration Login Screen<br />
2-5
Trend Micro <strong>InterScan</strong> <strong>Web</strong> <strong>Security</strong> <strong>Appliance</strong> <strong>Upgrade</strong> <strong>Guide</strong><br />
2-6