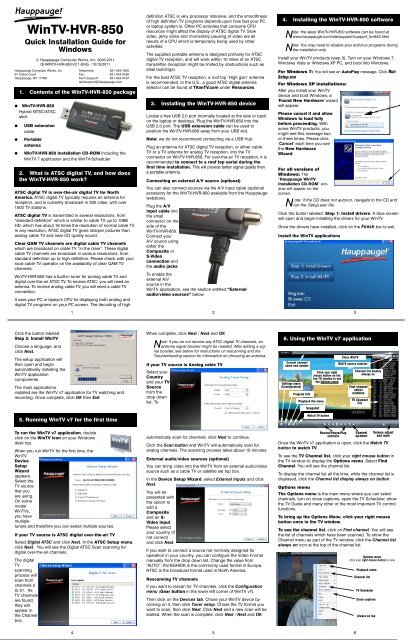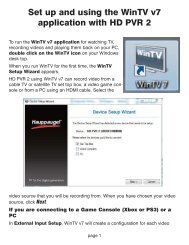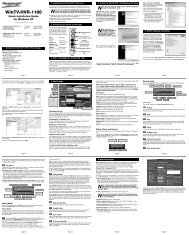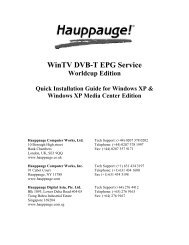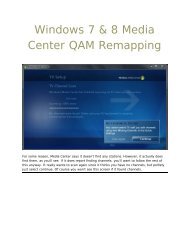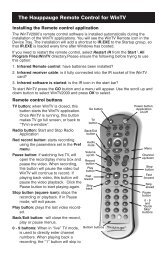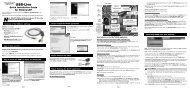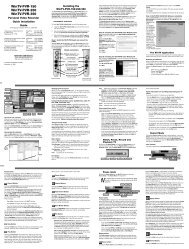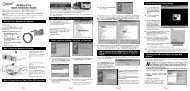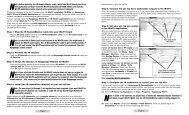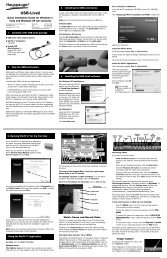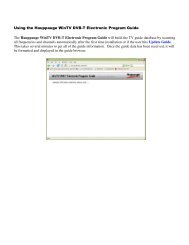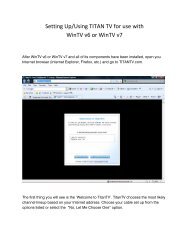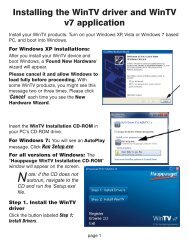Create successful ePaper yourself
Turn your PDF publications into a flip-book with our unique Google optimized e-Paper software.
<strong>WinTV</strong>-<strong>HVR</strong>-<strong>850</strong><br />
Quick Installation Guide for<br />
Windows<br />
© Hauppauge Computer Works, Inc. 2006-2011<br />
QI-WINTV-<strong>HVR</strong>-<strong>850</strong>-V2.1-ENG · 10/15/2011<br />
Hauppauge Computer Works, Inc. Telephone: 631-434-1600<br />
91 Cabot Court Fax: 631-434-3198<br />
Hauppauge, NY 11788 Tech Support: 631-434-3197<br />
techsupport@hauppauge.com<br />
1. Contents of the <strong>WinTV</strong>-<strong>HVR</strong>-<strong>850</strong> package<br />
● <strong>WinTV</strong>-<strong>HVR</strong>-<strong>850</strong><br />
Hybrid NTSC/ATSC<br />
stick<br />
● USB extension<br />
cable<br />
● Portable<br />
antenna<br />
● <strong>WinTV</strong>-<strong>HVR</strong>-<strong>850</strong> Installation CD-ROM including the<br />
<strong>WinTV</strong> 7 application and the <strong>WinTV</strong>-Scheduler<br />
2. What is ATSC digital TV, and how does<br />
the <strong>WinTV</strong>-<strong>HVR</strong>-<strong>850</strong> work?<br />
ATSC digital TV is over-the-air digital TV for North<br />
America. ATSC digital TV typically requires an antenna for<br />
reception, and is currently broadcast in 200 cities, with over<br />
1500 TV stations.<br />
ATSC digital TV is transmitted in several resolutions, from<br />
“standard definition” which is similar to cable TV, up to 1080i<br />
HD, which has about 16 times the resolution of normal cable TV.<br />
In any resolution, ATSC digital TV gives sharper pictures than<br />
analog cable TV and near CD quality sound.<br />
Clear QAM TV channels are digital cable TV channels<br />
which are broadcast on cable TV “in the clear”. These digital<br />
cable TV channels are broadcast in various resolutions, from<br />
standard definition up to high definition. Please check with your<br />
local cable TV operator on the availability of clear QAM TV<br />
channels.<br />
<strong>WinTV</strong>-<strong>HVR</strong>-<strong>850</strong> has a built-in tuner for analog cable TV and<br />
digital over-the-air ATSC TV. To receive ATSC, you will need an<br />
antenna. To receive analog cable TV, you will need a cable TV<br />
connection.<br />
It uses your PC or laptop’s CPU for displaying both analog and<br />
digital TV programs on your PC screen. The decoding of high<br />
Click the button labeled<br />
Step 2: Install <strong>WinTV</strong><br />
Choose a language, and<br />
click Next.<br />
The setup application will<br />
then open and begin<br />
automattically installing the<br />
<strong>WinTV</strong> application<br />
components.<br />
The main applications<br />
installed are the <strong>WinTV</strong> v7 application for TV watching and<br />
recording. Once complete, click OK then Exit.<br />
5. Running <strong>WinTV</strong> v7 for the first time<br />
To run the <strong>WinTV</strong> v7 application, double<br />
click on the <strong>WinTV</strong> icon on your Windows<br />
desk top.<br />
When you run <strong>WinTV</strong> for the first time, the<br />
<strong>WinTV</strong><br />
Device<br />
Setup<br />
Wizard<br />
appears.<br />
Select the<br />
TV source<br />
that you<br />
are using.<br />
On some<br />
model<br />
<strong>WinTV</strong>s,<br />
you have<br />
multiple<br />
tuners and therefore you can select multiple sources.<br />
definition ATSC is very processor intensive, and the smoothness<br />
of high definition TV progra ms depends upon how fast your PC<br />
or laptop system is. Other PC activities that consume CPU<br />
resources might affect the display of ATSC digital TV. Slow<br />
video, jerky video and momentary pausing of video are all<br />
results of a CPU which is temporarily being used by other<br />
activities.<br />
The supplied portable antenna is designed primarily for ATSC<br />
digital TV reception, and will work within 10 miles of an ATSC<br />
transmitter (reception might be limited by obstructions such as<br />
steel buildings).<br />
For the best ATSC TV reception, a roof top ‘High gain’ antenna<br />
is recommended. In the U.S., a good ATSC digital antenna<br />
selector can be found at TitanTV.com under Resources.<br />
Locate a free USB 2.0 port (normally located at the side or back<br />
on the laptop or desktop). Plug the <strong>WinTV</strong>-<strong>HVR</strong>-<strong>850</strong> into the<br />
USB 2.0 port. The USB extension cable can be used to<br />
position the <strong>WinTV</strong>-<strong>HVR</strong>-<strong>850</strong> away from your USB slot.<br />
Note: we do not recommend connecting via a USB Hub.<br />
Plug an antenna for ATSC digital TV reception, or either cable<br />
TV or a TV antenna for analog TV reception, into the TV<br />
connector on <strong>WinTV</strong>-<strong>HVR</strong>-<strong>850</strong>. For over-the-air TV reception, it is<br />
recommended to connect to a roof top aerial during the<br />
first time installation. This will provide better signal quality then<br />
a portable antenna.<br />
Connecting an external A/V source (optional)<br />
You can also connect sources via the A/V input cable (optional<br />
accessory for the <strong>WinTV</strong>-<strong>HVR</strong>-<strong>850</strong> available from the Hauppauge<br />
webstore).<br />
Plug the A/V<br />
input cable into<br />
the small<br />
connector on the<br />
side of the<br />
<strong>WinTV</strong>-<strong>HVR</strong>-<strong>850</strong>.<br />
Connect your<br />
A/V source using<br />
either the<br />
Composite or<br />
S-Video<br />
connection and<br />
the audio jacks.<br />
To enable the<br />
external A/V<br />
source in the<br />
<strong>WinTV</strong> application, see the section entitled “External<br />
audio/video sources” below.<br />
ote: the latest <strong>WinTV</strong>-<strong>HVR</strong>-<strong>850</strong> software can be found at<br />
Nwww.hauppauge.com/site/support/support_hvr<strong>850</strong>.html ote: You may need to disable your antivirus programs during<br />
Nthe installation only.<br />
Install your <strong>WinTV</strong> products (step 3). Turn on your Windows 7,<br />
Windows Vista or Windows XP PC, and boot into Windows.<br />
For Windows 7: You will see an AutoPlay message. Click Run<br />
Setup.exe<br />
For Windows XP installations:<br />
After you install your <strong>WinTV</strong><br />
device and boot Windows, a<br />
'Found New Hardware' wizard<br />
will appear.<br />
Please cancel it and allow<br />
Windows to load fully<br />
before proceeding. With<br />
some <strong>WinTV</strong> products, you<br />
might see this message two<br />
or three times. Please click<br />
‘Cancel’ each time you see<br />
the New Hardware<br />
Wizard.<br />
For all versions of<br />
Windows: The<br />
“Hauppauge <strong>WinTV</strong><br />
Installation CD-ROM” window<br />
will appear on the<br />
screen.<br />
Note: if the CD does not autorun, navigate to the CD and<br />
run the 'Setup.exe' file.<br />
Click the button labeled: Step 1: Install drivers. A blue screen<br />
will open and begin installing the drivers for your <strong>WinTV</strong>.<br />
Once the drivers have installed, click on the Finish bar to exit.<br />
Install the <strong>WinTV</strong> applications<br />
1 2 3<br />
If your TV source is ATSC digital over-the-air TV<br />
Select Digital ATSC and click Next. In the ATSC Setup menu,<br />
click Next. You will see the Digital ATSC Scan scanning for<br />
digital over-the-air channels.<br />
The digital<br />
TV<br />
scanning<br />
process will<br />
scan from<br />
channels 2<br />
to 51. As<br />
TV channels<br />
are found,<br />
they will<br />
appear in<br />
the Channel<br />
box.<br />
3. Installing the <strong>WinTV</strong>-<strong>HVR</strong>-<strong>850</strong> device<br />
When complete, click Next / Next and OK.<br />
ote: if you do not receive any ATSC digital TV channels, an<br />
Nantenna signal booster might be needed. After adding a signal<br />
booster, see below for instructions on rescanning and the<br />
Troubleshooting section for information on choosing an antenna.<br />
If your TV source is Analog cable TV<br />
Select your<br />
Country<br />
and your TV<br />
Source<br />
from the<br />
drop down<br />
list. To<br />
automatically scan for channels, click Next to continue.<br />
Click the Scan button and <strong>WinTV</strong> will automatically scan for<br />
analog channels. The scanning process takes about 10 minutes.<br />
External audio/video sources (optional)<br />
You can bring video into the <strong>WinTV</strong> from an external audio/video<br />
source such as a cable TV or satellite set top box.<br />
In the Device Setup Wizard, select External Inputs and click<br />
Next.<br />
You will be<br />
presented with<br />
the option to<br />
add a<br />
Composite<br />
and an S-<br />
Video Input.<br />
Please select<br />
your country (if<br />
not correct)<br />
and click Next.<br />
If you wish to connect a source not normally designed for<br />
operation in your country, you can configure the Video Format<br />
manually from the drop down list. Change the value from<br />
“AUTO”. Pal BGHIDK is the commonly used format in Europe.<br />
NTSC is the broadcast format used in North America.<br />
Rescanning TV channels<br />
If you want to rescan for TV channels, click the Configuration<br />
menu (Gear button in the lower left corner of <strong>WinTV</strong> v7).<br />
Then click on the Devices tab. Chose your <strong>WinTV</strong> device by<br />
clicking on it, then click Tuner setup. Chose the TV format you<br />
want to scan, then click Next. Click Next and a new scan will be<br />
started. When the scan is complete, click Next / Next and OK.<br />
4. Installing the <strong>WinTV</strong>-<strong>HVR</strong>-<strong>850</strong> software<br />
6. Using the <strong>WinTV</strong> v7 application<br />
Current channel<br />
name and number<br />
Settings menu<br />
(Configuration)<br />
Program Info<br />
Playback file menu<br />
Click your right<br />
mouse button on the<br />
live TV window to see<br />
the Options menu<br />
Watch TV button<br />
Once the <strong>WinTV</strong> v7 application is open, click the Watch TV<br />
button to watch TV .<br />
To see the TV Channel list, click your right mouse button in<br />
the TV window to display the Options menu. Select Find<br />
Channel. You will see the channel list.<br />
To display the channel list all the time, while the channel list is<br />
displayed, click the Channel list display always on button.<br />
Options menu<br />
The Options menu is the main menu where you can select<br />
channels, turn on close captions, open the TV Scheduler, show<br />
the TV Guide and many other of the most important TV control<br />
functions.<br />
To bring up the Options Menu, click your right mouse<br />
button once in the TV window.<br />
To see the channel list, click on Find channel. You will see<br />
the list of channels which have been scanned. To show the<br />
Channel menu as part of the TV window, click the Channel list<br />
always on icon at the top of the channel list.<br />
4 5 6<br />
Snapshot<br />
Record/Pause/Play<br />
controls<br />
Close <strong>WinTV</strong><br />
<strong>WinTV</strong> source selector<br />
Channel list display<br />
always on<br />
Fast channel<br />
select<br />
numbers<br />
TV Channel<br />
list<br />
Channel<br />
up/down<br />
Volume adjust<br />
and mute<br />
Options menu<br />
click your right mouse button to view<br />
Playback menu<br />
Channel list<br />
TV Scheduler<br />
Close captions<br />
Always on top
To turn on Close captions, click on Show Captions.<br />
To manually schedule a TV recording, or to see which<br />
programs have been scheduled, click on Scheduler.<br />
To turn on the Always on Top mode, click on Stay on Top.<br />
Watch, Pause and Record TV<br />
<strong>WinTV</strong> v7 is always recording video to your PC’s hard drive<br />
while TV is being displayed. In this way, you can immediately<br />
skip back and replay the TV program you are watching.<br />
Clicking on the Pause button will cause the video to pause,<br />
while clicking the Record button will cause the current TV<br />
program to be recorded to hard disk.<br />
Settings<br />
menu<br />
button<br />
Program<br />
info<br />
Playback<br />
file<br />
Record<br />
Skip back<br />
1 minute<br />
Stop<br />
Time bar<br />
Skip back<br />
10 seconds Pause/Play<br />
Skip<br />
ahead 30<br />
seconds<br />
Skip<br />
ahead 1<br />
minute<br />
Recording your TV shows<br />
If you want to record a TV show you are watching:<br />
- Click the Record button. The recorded file name will<br />
popup on the video for a few seconds as the recording<br />
starts.<br />
- When you are finished recording, click the Stop button.<br />
- Click the Playback file button and select the last file<br />
recorded to play the video you just recorded<br />
- To play a video you recorded earlier, click the Playback<br />
File button and then move your mouse and click once on<br />
the video you want to play. Click Open and the file will start<br />
playing.<br />
The recorded video file is saved in the directory set in<br />
Recordings directory. The default directory is MyVideos. To<br />
change this directory, click the Settings button and then the<br />
Folders tab. Every time you record a file, a new file is<br />
automatically created. The file will be formatted as:<br />
(ChannelNumber)_(ChannelName)YearMonthDay_TIme.<br />
For digital TV programs, the quality level recorded is the same<br />
as it is transmitted by the TV station. For example, if the TV<br />
station is transmitting a high-definition program, <strong>WinTV</strong> will<br />
record the program in high-definition.<br />
Close captions, parental control information and SAP audio is<br />
recorded with digital TV programs.<br />
For analog cable TV using the built-in hardware MPEG-2<br />
encoder, the quality of the video recording is set to 6Mbits/sec.<br />
This will be a configurable setting in a future version of <strong>WinTV</strong><br />
v7.<br />
7 8 9<br />
when this download is complete.<br />
At TV Signal, click 'I will configure my TV signal manually'<br />
and click Next.<br />
You will then see: Cable / Satellite / Antenna. Chose the<br />
source of your TV signal (Cable for use with analog cable TV,<br />
Satellite for use with a satellite set top box and Antenna for<br />
use with ATSC digital over the air TV) and click Next.<br />
At this point, Media Center will set up the TV tuner. This might<br />
take a minute or so.<br />
ote: Windows 7 Media Center supports QAM TV channels.<br />
NYou can also use the Hauppauge <strong>WinTV</strong> v7 application, or<br />
SageTV or BeyondTV for QAM TV reception,<br />
You will then see a message saying Exami ning cable TV,<br />
antenna or set top box connection.<br />
After determining the type of signal, you will see You are Done!<br />
Click through the rest of the settings, set up your Guide<br />
listings and click Finish.<br />
Then return to the main menu. Go to TV + Movies and then<br />
Live TV to watch and record TV.<br />
Troubleshooting<br />
ote: the latest <strong>WinTV</strong>-<strong>HVR</strong>-<strong>850</strong> software can be found at<br />
Nhttp://www.hauppauge.com/site/support/support_hvr<strong>850</strong>.html Some notes on system compatibility<br />
Decoding high definition ATSC TV is very CPU intensive. A<br />
graphics card with at least 64MBytes of memory and the latest<br />
graphics driver from the manufacturer makes the decoding task<br />
easier. Typically a 2.2 GHz Pentium 4 processor or equivalent<br />
with a graphics card having 64MBytes of memory is required to<br />
properly decode ATSC digital TV on your PC. A 1.6GHz AMD<br />
Sempro laptop computer tested in the Hauppauge lab used<br />
50% of the CPU for playing ATSC 640i format, and 90% of the<br />
CPU when playing ATSC 1080i, the highest definition ATSC<br />
format.<br />
In some cases, either a faster processor or more graphics<br />
memory might be required. Slow or jerky video and a noisy TV<br />
picture indicate system performance problems.<br />
Jerky video with live ATSC digital TV<br />
Jerky or distorted video can be caused by two things in your PC<br />
or laptop: a slow CPU which cannot decode the ATSC TV signal<br />
fast enough, and a graphics system which cannot keep up with<br />
the high datarates of ATSC TV.<br />
Many times, improving the performance of the graphics display<br />
will fix the jerky video display of ATSC digital TV. Here are some<br />
tips on improving graphics performance:<br />
- Use the latest graphics driver: graphics drivers are often<br />
If you want to pause a TV show you are watching:<br />
- Click the Pause button. Your TV video will stop and the<br />
Time counter will start counting.<br />
- To start the video from where you paused, click the Play<br />
button<br />
- To rewind the video to the beginning, click the Skip to the<br />
beginning button. If your video was paused, click the Play<br />
button.<br />
- To rewind the video 1 minute, click the Skip back 1 minute<br />
button. If your video was paused, click the Play button.<br />
The Delay counter displays how much time you are behind the<br />
live video. For example, if the delay counter says 00:01:23, then<br />
the video window is showing video 1 minute and 23 seconds<br />
behind live video.<br />
Image capture<br />
To capture still images from video, click the Snapshot button.<br />
To configure the formats for still image capture, click the<br />
Settings menu button, then click on the Capture folder. You<br />
will see the settings for image capture under Snapshots. You<br />
can chose between BMP and JPEG formats. The name of the<br />
files will be:<br />
capture_’date’_’time’.jpg or capture_’date’_’time’.bmp<br />
TV Scheduler<br />
<strong>WinTV</strong> v7’s built-in TV Scheduler allows you to schedule the<br />
recording of TV shows. Once a record event is set, <strong>WinTV</strong> v7<br />
can be closed and will “wake up” at the desired time and tuned<br />
to the desired channel.<br />
ote: your PC needs to be turned on for scheduled recording<br />
Nto work.<br />
When a scheduled record event takes place, the <strong>WinTV</strong> v7<br />
application records “in background” so that you can continue to<br />
watch your live TV program, even as the recording progresses.<br />
The TV Scheduler can be found in the <strong>WinTV</strong> v7 Options<br />
menu. Right<br />
click your<br />
mouse button<br />
in the TV<br />
window to see<br />
the Options<br />
menu. Click<br />
Scheduler. To<br />
set up an<br />
event for timed<br />
watching or<br />
recording,<br />
click the Add<br />
button.<br />
The items that<br />
‘tweaked’ to improve performance, especially the built-in<br />
graphics on laptops. Check the Microsoft Windows update site<br />
to download the latest graphics driver for your computer. For<br />
Dell computers, check the Dell website for the latest graphics<br />
driver.<br />
- Use <strong>WinTV</strong> v7 Video Renderer settings to optimize<br />
graphics performance: The Video Renderer is found in the<br />
General tab of <strong>WinTV</strong> v7, and is used to change the display<br />
mode of a graphics card for TV watching. This setting does not<br />
affect any other Windows program.<br />
The default mode is EVR. The other modes are VMR9, VMR7<br />
and Overlay. Each mode uses a different process to render<br />
video. Try each mode and use the one which gives you the best<br />
results.<br />
To use hardware graphics acceleration, put a check in the<br />
tick box Use hardware acceleration when possible. This will<br />
allow your graphics system to use hardware acceleration for<br />
video decode. Note: graphics hardware acceleration does not<br />
work on all systems.<br />
If this setting does not help, or if you experience <strong>WinTV</strong> not<br />
responding after a channel change, then your graphics system<br />
cannot use hardware graphics acceleration. In this case go<br />
back to settings and uncheck “use hardware acceleration” and<br />
rerun <strong>WinTV</strong>.<br />
Only some channels are found during ATSC channel scan<br />
If you are only receiving some known TV channels when<br />
scanning, it means your TV antenna is not adequate to pick up<br />
the channel. You will need either an antenna signal booster (a<br />
Radio Shack antenna amplifier will work) or a high gain antenna.<br />
Here’s a link to an ATSC antenna selector:<br />
http://www.antennaweb.org/aw/address.aspx<br />
Black window when selecting an ATSC channel<br />
A black window when selecting an ATSC channel means that<br />
the <strong>WinTV</strong>-<strong>HVR</strong>-<strong>850</strong> is not getting a signal. This is most often<br />
need to be set for<br />
each event are:<br />
- Name: you<br />
can add a<br />
name to the<br />
recording. If<br />
you do not<br />
enter a name,<br />
the name will<br />
be in the<br />
channel/date<br />
format.<br />
- Channel:<br />
chose one of<br />
your scanned<br />
channels.<br />
- Start time: set to the desired start time. Click on the hour<br />
to set the hour, the minute to set the minute. Note: It takes<br />
about 15 seconds to launch the <strong>WinTV</strong> and start recording.<br />
- Duration: number of minutes in the recorded program.<br />
- Recurrance: one time, daily, weekly. Note: If you set for<br />
Record Weekly, you must also specify the Day of the Week<br />
for the recording.<br />
- Date to Begin Program: today's date is the default.<br />
Change this if you want to schedule on another date.<br />
- Source selection: leave set at <strong>WinTV</strong> to bring up the <strong>WinTV</strong><br />
at the requested time and on the requested channel.<br />
Once these are set, click OK. You can add more recordings,<br />
clicking OK after each event is set.<br />
When you are finished click Close.<br />
The <strong>WinTV</strong> program does not have to be running for the<br />
Schedular to work, but your PC needs to be turned on. If <strong>WinTV</strong><br />
is not running, it takes about 15 seconds to start <strong>WinTV</strong> and to<br />
start the recording of TV.<br />
Install the Media Center Remote control<br />
(available in <strong>WinTV</strong> Media Center Kits)<br />
TV Tuner set up in Windows Media Center<br />
Run the Windows Media Center application. Cursor down to<br />
Tasks. Cursor left to Settings. Click Enter.<br />
Cursor down to TV. Click Enter.<br />
Cursor down to Set up TV Signal. Click Enter. Click Next.<br />
In Confirm your Region, make sure your region is selected.<br />
Click Next.<br />
You will see a message which says Download TV Setup<br />
options. This takes about 5 minutes to complete. Click Next<br />
due to poor reception. See “Only some channels are found<br />
during ATSC channel scan” above.<br />
Uninstalling the <strong>WinTV</strong> driver and applications<br />
Run the hcwclear.exe from the installation CD. Select OK A<br />
black screen will briefly appear and once it has disappeared the<br />
software will be removed. If you now re-start the computer you<br />
will be at Step 4 of the installation.<br />
Keyboard shortcuts<br />
Ctrl A Aspect ratio<br />
Ctrl D Display the video<br />
and audio format<br />
of the TV program<br />
Ctrl F Freeze the video<br />
Ctrl Z Open TV<br />
Scheduler<br />
Ctrl O View program<br />
details (digital TV<br />
program, where<br />
provided in the<br />
broadcast)<br />
Ctrl S Display subtitles<br />
Ctrl W Full screen toggle<br />
FCC Statement<br />
Radio Interference Statement:<br />
The <strong>WinTV</strong> products have been tested and found to comply with the limits<br />
for a Class B digital device, pursuant to part 15 of the FCC Rules. These<br />
limits are designed to provide reasonable protection against harmful<br />
interference in a residential installation. This equipment generates, uses,<br />
and can radiate radio frequency energy and cause harmful interference to<br />
radio communications. However, there is no guarantee that interference<br />
will not occur in a particular installation. If this equipment does cause<br />
harmful interference to radio or television reception, which can be<br />
determined by turning the equipment off and on, the user is encouraged<br />
to try to correct the interference by one or more of the following<br />
measures: reorient or relocate the receiving antenna,increase the separation<br />
between the equipment and receiver, connect the equipment into an<br />
outlet on a circuit different from that to which the receiver is connected,<br />
consult the dealer or an experienced radio/TV technician for help.<br />
FCC ID: H90WINTV<br />
CE Statement: This equipment has been tested and complies with EN<br />
10 11 12<br />
Alt F Open File menu<br />
for playback<br />
Alt M Open the Task<br />
Menu<br />
Alt P Previous channel<br />
Ctrl Q Pause<br />
Ctrl P Play<br />
Alt R Record<br />
Alt S Stop<br />
Alt T Start TV<br />
Ctrl C Catch up<br />
Ctrl > Skip ahead<br />
Ctrl < Skip back