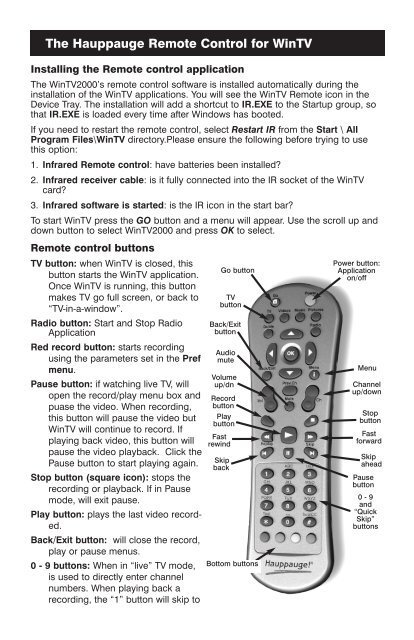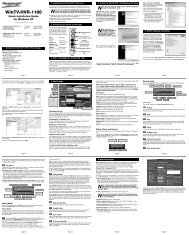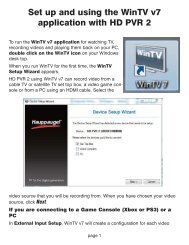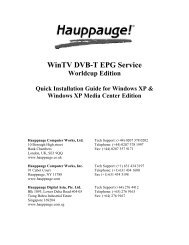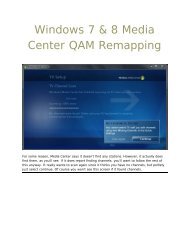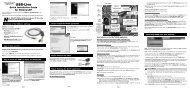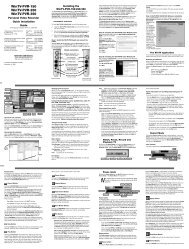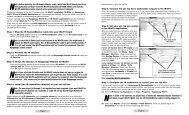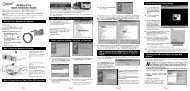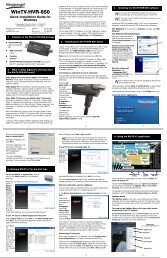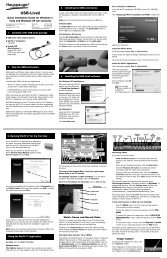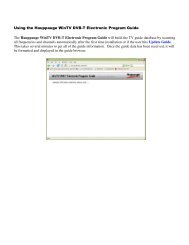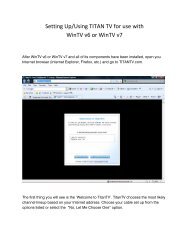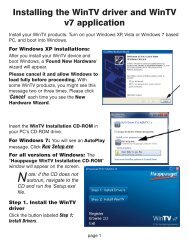The Hauppauge Remote Control for WinTV
The Hauppauge Remote Control for WinTV
The Hauppauge Remote Control for WinTV
You also want an ePaper? Increase the reach of your titles
YUMPU automatically turns print PDFs into web optimized ePapers that Google loves.
<strong>The</strong> <strong>Hauppauge</strong> <strong>Remote</strong> <strong>Control</strong> <strong>for</strong> <strong>WinTV</strong><br />
Installing the <strong>Remote</strong> control application<br />
<strong>The</strong> <strong>WinTV</strong>2000’s remote control software is installed automatically during the<br />
installation of the <strong>WinTV</strong> applications. You will see the <strong>WinTV</strong> <strong>Remote</strong> icon in the<br />
Device Tray. <strong>The</strong> installation will add a shortcut to IR.EXE to the Startup group, so<br />
that IR.EXE is loaded every time after Windows has booted.<br />
If you need to restart the remote control, select Restart IR from the Start \ All<br />
Program Files\<strong>WinTV</strong> directory.Please ensure the following be<strong>for</strong>e trying to use<br />
this option:<br />
1. Infrared <strong>Remote</strong> control: have batteries been installed?<br />
2. Infrared receiver cable: is it fully connected into the IR socket of the <strong>WinTV</strong><br />
card?<br />
3. Infrared software is started: is the IR icon in the start bar?<br />
To start <strong>WinTV</strong> press the GO button and a menu will appear. Use the scroll up and<br />
down button to select <strong>WinTV</strong>2000 and press OK to select.<br />
<strong>Remote</strong> control buttons<br />
TV button: when <strong>WinTV</strong> is closed, this<br />
button starts the <strong>WinTV</strong> application.<br />
Once <strong>WinTV</strong> is running, this button<br />
makes TV go full screen, or back to<br />
“TV-in-a-window”.<br />
Radio button: Start and Stop Radio<br />
Application<br />
Red record button: starts recording<br />
using the parameters set in the Pref<br />
menu.<br />
Pause button: if watching live TV, will<br />
open the record/play menu box and<br />
puase the video. When recording,<br />
this button will pause the video but<br />
<strong>WinTV</strong> will continue to record. If<br />
playing back video, this button will<br />
pause the video playback. Click the<br />
Pause button to start playing again.<br />
Stop button (square icon): stops the<br />
recording or playback. If in Pause<br />
mode, will exit pause.<br />
Play button: plays the last video recorded.<br />
Back/Exit button: will close the record,<br />
play or pause menus.<br />
0 - 9 buttons: When in “live” TV mode,<br />
is used to directly enter channel<br />
numbers. When playing back a<br />
recording, the “1” button will skip to<br />
Back/Exit<br />
button<br />
Audio<br />
mute<br />
Volume<br />
up/dn<br />
Fast<br />
rewind<br />
Go button<br />
TV<br />
button<br />
Record<br />
button<br />
Play<br />
button<br />
Skip<br />
back<br />
Bottom buttons<br />
Power button:<br />
Application<br />
on/off<br />
Menu<br />
Channel<br />
up/down<br />
Stop<br />
button<br />
Fast<br />
<strong>for</strong>ward<br />
Skip<br />
ahead<br />
Pause<br />
button<br />
0 - 9<br />
and<br />
“Quick<br />
Skip”<br />
buttons
10%, the “2” button 20%, etc. of the length of the recording.<br />
Skip ahead button: holding the skip ahead button advances the video about 5<br />
minues per 10 seconds the button is depressed.<br />
Skip back button: pressing and holding the Skip back button makes the video go<br />
back about 5 minutes <strong>for</strong> every 10 seconds the button is depressed.<br />
Go button: brings up the <strong>WinTV</strong> task list. Allows you to start <strong>WinTV</strong>2000, <strong>WinTV</strong>32<br />
or <strong>WinTV</strong>-radio.<br />
Menu button (i): brings up the Windows Task list. Use the left and right arrows to<br />
change to other Windows tasks.<br />
Power button (green): if <strong>WinTV</strong> is running in “Record” mode, this button will put<br />
<strong>WinTV</strong> into the “TV” mode” and close the record/playback menu. If <strong>WinTV</strong> is in<br />
“TV mode”, this button will close the <strong>WinTV</strong> application.<br />
text (* button)(on products which support Teletext): Start VTPlus teletext application<br />
Sub/CC (# button) (on products which support Close Captions or subtitles):<br />
Sub-titles on / off<br />
Red button at bottom: closes <strong>WinTV</strong> Radio and opens <strong>WinTV</strong>2000.<br />
Green button at bottom: closes <strong>WinTV</strong>2000 and opens <strong>WinTV</strong> Radio (on models<br />
with radio).<br />
Yellow button at bottom: Subtitle / closed caption on / off (if available).<br />
Blue button at bottom: creates snapshot in live TV, pause, record or playback<br />
modes.<br />
Buttons without current functions: Videos, Music, Pictures, Guide